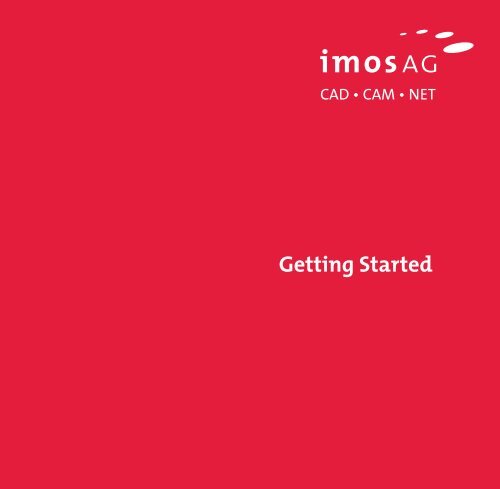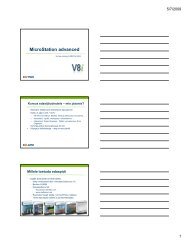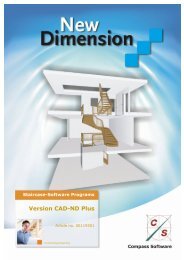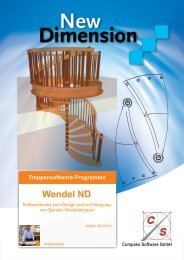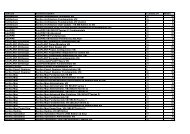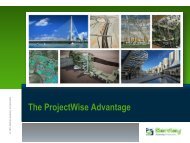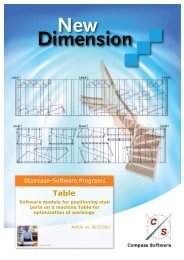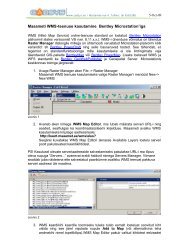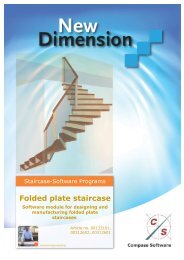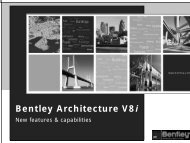Getting Started imos Getting Started - FTP Directory Listing
Getting Started imos Getting Started - FTP Directory Listing
Getting Started imos Getting Started - FTP Directory Listing
You also want an ePaper? Increase the reach of your titles
YUMPU automatically turns print PDFs into web optimized ePapers that Google loves.
CAD • CAM • NET<strong>Getting</strong> <strong>Started</strong>
<strong>imos</strong>1<strong>imos</strong> <strong>Getting</strong> <strong>Started</strong>October 2010<strong>imos</strong> AktiengesellschaftPlanckstraße 24D-32052 HerfordTel. +49(0)5221.976-0Fax +49(0)5221.976-123info@<strong>imos</strong>3d.comwww.<strong>imos</strong>3d.comDer Nachdruck oder anderweitige Verwertung ist, auch auszugsweise, durch den Herausgeber untersagt. TechnischeÄnderungen vorbehalten. Copyright 2010 by <strong>imos</strong> AG. AutoCAD, <strong>imos</strong>, and other trademarks are or may be the propertyof their respective owners.
October 2010<strong>Getting</strong> <strong>Started</strong> <strong>imos</strong> 9.0 SR2
<strong>imos</strong>3<strong>imos</strong> CAD1. <strong>imos</strong>2. Preface3. <strong>imos</strong> Basics3.1 GUI3.2 Connections between <strong>imos</strong> and ACAD4. Part Designer4.1 Create parts4.2 Copy parts4.3 Create the profiles4.4 Create the cable outlet4.5 Profile for the cable outlet4.6 Create a privacy panel4.7 Boolean operations5. Object Designer5.1 Basics5.2 Create and save the Object Designer5.3 Base5.4 Shelves5.5 Side panels and dividers5.6 Curved front5.7 Bag shelf and counter panel5.8 Insert article5.9 Rail as a stretchable purchased part5.10 3D Process6. Article Designer6.1 Create basic shape6.2 Allocate parts7911111617182932363841434547495155575861636673798084
6.3 Set trims6.4 Manual connection situation6.5 Dividers6.6 Sub zones6.7 Bottom shelf6.8 Fixed shelves6.9 Back panels6.10 Further divisions6.11 Drawers6.12 Copy zones6.13 Element for the division6.14 Save and set article6.15 Doors7. Drawer Manager8. Strechable purchased parts9. Multiple Part Elements9.1 Create daughter part9.2 Allocate Multiple Part Element9.3 Apply framed door10. Room layout10.1 Create room10.2 Draw the room10.3 Insert windows10.4 Insert doors10.5 Hide walls11. Insert elements11.1 Insert wall cabinets11.2 Insert kitchen island11.3 Insert contiguous parts11.4 Insert purchased parts868889909194959698101103105107115125133135148153157157159160162163165166169174177October 2010<strong>Getting</strong> <strong>Started</strong> <strong>imos</strong> 9.0 SR2
<strong>imos</strong>511.5 Insert free elements11.6 Create the article preview12. Save order12.1 Differences by storing in <strong>imos</strong> and ACAD13. <strong>imos</strong> Manager (Details)13.1 <strong>imos</strong> Methods14. Variables14.1 Define own value sets15. Output15.1 Render/ <strong>imos</strong> material allocation15.2 Lights15.3 Dimension15.4 Dimension15.5 Explosion drawing15.6 Sections15.7 Drawing frame15.8 Part lists/ Document Manager16. <strong>imos</strong> Organizer16.1 Project Manager16.2 Catalog Manager16.3 Configuration Manager17. Appendix A: Connections17.1 Structure17.2 Connection situation17.3 Connector set17.4 Connector17.5 Connection Scan18. Appendix B: Master data concept18.1 Apply master data18.2 Naming convention179183185187189191207211213213215217226228231237246255256260262265265266267267268269270273
19. Appendix C: Part orientation19.1 Shelves19.2 Panels19.3 Doors19.4 Backs277278278279279October 2010<strong>Getting</strong> <strong>Started</strong> <strong>imos</strong> 9.0 SR2
<strong>imos</strong>71. <strong>imos</strong><strong>imos</strong> is an object oriented data base supported 3D System which has beendeveloped in cooperation with leading furniture-, machine- and fittingmanufacturers and therefore has enabled a continual solution forplanning, constructing and the production of furniture and interior designto combine the complete know-how of the furniture branch.The modular structure of <strong>imos</strong> assists a step by step introduction in thecompany and a variety of applications.<strong>imos</strong> offers the selection between three methods and solutions toimplement the required construction tasks fast and safe.Part DesignerThe Part Designer enables a free construction in the room including therequired connections and drillings. The procedure is similar to the finalassembly of a furniture piece. The joint development has produced thelatest technique of furniture specified grips: every element consists ofsnap- and identification points to fit parts, edges, connectors, machiningetc. interactive on the screen.
Object DesignerThe Object Designer is based on the conventional formation of the 2Dsketch to implement the construction. A 2D height cut and an outline ofthe construction requirement is efficient. <strong>imos</strong> creates from these detailsthe individual construction in the 3D mode including several mitres andmachining up to the fittings. The Object Designer is especially suitable forthe sections, counter construction, corner seats, column panelling etc.A further advantage of the Object Designer is transferring existingconstructive drafts of the architects or planners directly to a 2D template.Article DesignerThe Article Designer has been specially developed for the parametricalcorpus construction so that the parts of the corpus, front and the interiorof the cabinet is always visible. Zones and each furniture piece can becopied inside the assistant. The dimensions and divisions are variabledivided within the furniture. The Article Designer has also an access to themaster data so that modifications are manually fast and transparent.Within these tools the user can apply all parametrical defining objects:furniture parts, corner solutions, loft conversions, ceilings, wall coveringand a wide variety of different applications.October 2010<strong>Getting</strong> <strong>Started</strong> <strong>imos</strong> 9.0 SR2
Preface 92. PrefaceThis manual will help and support you to understand the utilization in <strong>imos</strong>and is a guide to work independently with <strong>imos</strong> at first.This manual is for users who have already gained experience and wouldlike to deepen their knowledge from the basic schooling as well as userswho would like to study on their own.For detailed explanations go to <strong>imos</strong> Online Help. Furthermore, there is anOnline Training video for instructions on www.<strong>imos</strong>3d.com.This manual is based on an <strong>imos</strong> CAD version. If you use an <strong>imos</strong> OEMversion, differences can occur when loading the ACAD commands.The example orders in this manual are shown in the Download Centerwww.<strong>imos</strong>3d.com.Apply the unzipped folder with the desired example order in your Imorderdirectory (C:\<strong>imos</strong>\Imorder).
October 2010<strong>Getting</strong> <strong>Started</strong> <strong>imos</strong> 9.0 SR2
<strong>imos</strong> Basics 113. <strong>imos</strong> Basics3.1 GUIThe user interface of <strong>imos</strong> can be divided in six basic sections.12345Fig.: 3.16
3.1.1 Menu barThere is the possibility to display the menu as Classic or Ribbon view. Thefunction to switch is in the menu System. The Ribbon Menu has threedifferent display possibilities. Click on the button with the triangle. If youuse the Ribbon or Classic view, you will find that the menus are a little bitdifferently structured. The menus system, room planning, insertion, tools,construction, drawing output, dimension, views and render are availablein the Ribbon view. The following processes are described in theapplication of the Ribbon view.!Fig.: 3.23.1.2 Tool box<strong>imos</strong> is installed by default with the tool box displayed below. The buttonswith the small black triangles in the corner are Flyouts. Click and hold themouse button to open the Flyout. By right clicking in the empty space nextto the tool boxes, further tool boxes can be opened. By doing this, acontext menu will open. There you will find all available <strong>imos</strong> and ACADtool boxes. The tool boxes with a small checkmark are the already openedboxes.Fig.: 3.3October 2010<strong>Getting</strong> <strong>Started</strong> <strong>imos</strong> 9.0 SR2
<strong>imos</strong> Basics 133.1.3 <strong>imos</strong> ManagerThe <strong>imos</strong> Manager is divided in four different tabs insert, details, viewsetsand render settings.Fig.: 3.4
3.1.4 Drawing sectionThe drawing section consists of the model- and the layout section.The model section is used for working on the construction. The modelsection is infinite and therefore not suitable for printing (for output). Adefined format to display and print your construction is in the layout- orpaper section.Fig.: 3.5October 2010<strong>Getting</strong> <strong>Started</strong> <strong>imos</strong> 9.0 SR2
<strong>imos</strong> Basics 153.1.5 Command lineThe command line enables the direct input of <strong>imos</strong> or ACAD commands.With some entries an instruction or query will appear for furtherproceeding. With the F2 button the command line can be shown as a textwindow.Fig.: 3.63.1.6 Status barIn the bottom section of the user interface is the status bar. The importantdrawing tools like the Object Snap or the Ortho Mode are in the status bar.The current mouse coordinates are shown on the left.Fig.: 3.7
3.2 Connections between <strong>imos</strong> and ACAD<strong>imos</strong> is set up on ACAD and is used for visualizing <strong>imos</strong> data.Between both programmes is the <strong>imos</strong> Visu Manager to define thevisualization application in ACAD. Even if both programmes are combined,not all commands in <strong>imos</strong> and ACAD are identical. Certain ACADcommands should not be used in <strong>imos</strong> otherwise it can lead to deviationsbetween the storage formats, DWG (ACAD) and FXF (<strong>imos</strong>).Delete:With the ACAD command Delete only pure ACAD Elements from thedrawing can be deleted. If you want to delete <strong>imos</strong> parts or articles fromthe drawing, you must use the function Delete from the <strong>imos</strong> Manager(methods)! Otherwise the deleted element is only deleted from thedrawing and not from the order (FXF). In the order structure the elementstill exists. It is clearly shown by refreshing or reading anew. Afterwardsthe element is displayed again.Save:With the ACAD command “Save” only the DWG is saved. No <strong>imos</strong> order iscreated. Therefore use the <strong>imos</strong> command from the menu System to save.Then the order with all <strong>imos</strong> specified information will be saved and storedin the <strong>imos</strong> directory.October 2010<strong>Getting</strong> <strong>Started</strong> <strong>imos</strong> 9.0 SR2
Part Designer 174. Part DesignerAim:The aim in this chapter is to create the tele work place with the functionsof the <strong>imos</strong> Part Designer.Fig.: 4.1Load the prepared order tele work place. All required 2D elements are inthis order to create the construction. The function Open order is in themenu System.In addition open the tab Insert in the <strong>imos</strong> Manager and change there fromthe Article Center to the Free Elements.
4.1 Create partsMake sure that you use a visualization level to select the StandardVisualization!!!!Fig.: 4.2First create the work surface as a contour part. Start the function Contourpart with a double click and afterwards pick the contour in the drawingsection. Confirm your selection with the right mouse button or enter.Then the following dialog will open to define the characteristics of the newpart.October 2010<strong>Getting</strong> <strong>Started</strong> <strong>imos</strong> 9.0 SR2
Part Designer 19Advice:1. The offset moves thepart to the top. Thestarting value is theposition of the selectedcontour.2. The position of thepart on the machine isdefined with the baseline. The base edge isaligned on the stopper ofthe machine.Take the settings from the following depiction.12Fig.: 4.3If you have made the settings, confirm the dialog with the greencheckmark.
!!Fig.: 4.4Afterwards create the left front panel as a part from a polyline. Start thefunction Part along polyline with a double click and afterwards pick thepolyline in the drawing section. After selecting a polyline, the followingdialog will open. Take the part characteristics from the following depiction.October 2010<strong>Getting</strong> <strong>Started</strong> <strong>imos</strong> 9.0 SR2
Part Designer 21Advice:3. The height of the partcan be calculated byspecifying the value forthe top- and bottomedge. The alternativewould be to enter a fixedheight.4. With the height of755 mm the front paneland the table surfaceoverlap about 5mm. Agroove can be createdhere later.5. The part thickness isdetermined from the BTAbut can be modifiedmanually.345Fig.: 4.5If you have made the settings, confirm the dialog with the greencheckmark.Create the right front panel in the same way and take the same settings.
! !Fig.: 4.6Afterwards create the partition as a contour part. Start the functioncontour part with a double click and then pick the contour in the drawingsection. Confirm your selection with the right mouse button or enter.Subsequently the dialog with the characteristics of the new part will open.Take the settings from the following depiction.October 2010<strong>Getting</strong> <strong>Started</strong> <strong>imos</strong> 9.0 SR2
Part Designer 23Fig.: 4.7Confirm your settings in the dialog by clicking once on the greencheckmark.Before continuing the construction of each part, move the inner edge ofthe divider to cut the parts together later. To do this, change in the <strong>imos</strong>Manager to the tab Details and click on the button Pick edge.
Afterwards select the inner edge of the contour part and confirm theselection.!!Fig.: 4.8After selecting, the edge specific methods open in the bottom section ofthe Manager. Select the function Offset with a double click.Fig.: 4.9October 2010<strong>Getting</strong> <strong>Started</strong> <strong>imos</strong> 9.0 SR2
Part Designer 25Advice:6. The negative valuemoves the edge to theoutside and makes thepart larger.After activating the function, the value for moving can also be defined.Take the settings from the depiction and confirm the dialog with the greencheckmark.6Fig.: 4.10If you have made the modification on the contour part, continue with theconstruction on the tele work place.Create the second partition with a distance of 20mm for the first panel.Start the function contour part again. This time pick the previously createdpart in the drawing and not the contour! By doing this, the characteristicsand the position are derived from the first part (till the base edge) and thenew part is created directly next to the first part.Make the same settings as for the first partition. Only enter a value of20mm for the offset to create a distance between both partitions.When you have made the settings, confirm the dialog with the greencheckmark.
!!Fig.: 4.11Afterwards create the shelves of the tele work place. To do this, start thefunction contour part with a double click and pick the contour in thedrawing section. Confirm your selection with the right mouse button orenter. The following dialog will open. Take the settings from the depiction.October 2010<strong>Getting</strong> <strong>Started</strong> <strong>imos</strong> 9.0 SR2
Part Designer 27Fig.: 4.12Confirm your settings with the green checkmark.Create another two shelves that are positioned both with a distance of200mm above the first shelf. Start the function contour part again.This time pick the previously created shelf and not the contour.By doing this, the characteristics and the position are derived from the firstpart and the new part is directly created above the first part.
Take the same settings. Only enter a value of 200 mm for the offset tocreate a distance between both shelves.Take the settings by clicking once on the green checkmark.When you have created the third shelf, pick the second shelf as a referenceobject.If necessary, adjust the settings and confirm the dialog. If the previoussteps have been made, your tele work place should look like the followingillustration.Fig.: 4.13October 2010<strong>Getting</strong> <strong>Started</strong> <strong>imos</strong> 9.0 SR2
Part Designer 294.2 Copy partsThe tele work place is put together out of three single work places. You donot have to construct each part. You can copy the created parts frombefore and save several working steps. Copy the parts with the functionrow. The advantage is that the copies can be arranged around a definedpoint in the circle. First select all parts. Use the ACAD-Lasso for this. Openthe context menu by right clicking and transfer the selected elements inthe 3D edit mode.Fig.: 4.14
Advice:1. The polararrangement arrangesthe copies of the parts ina circle.2. Click on the button.Select all parts in thedrawing section that youwant to copy. Make surethat you do not pick theedges! The best is toselect the parts in whichthe symbols for thesurface can be picked. Byright clicking, confirmyour selection.3. If you click on thisbutton, the center pointin the drawing sectioncan be defined. Selectthe center of the third ofthe circle. Confirm yourselection.Start the function Array. This function is in the toolbox <strong>imos</strong> Modify or inthe Ribbon Menu Construction. When you have started the function, thefollowing dialog will open. Take the settings from the depiction.Fig.: 4.151 23Fig.: 4.16October 2010<strong>Getting</strong> <strong>Started</strong> <strong>imos</strong> 9.0 SR2
Part Designer 31Advice:If the created copies arenot displayed, refresh theorder. Make sure thatthe StandardVisualization in theapplied visualization levelis activated likementioned at thebeginning of the chapter.Confirm the dialog with OK. Creating the copies can take a moment. Whenthe copies are created, you can switch off the 3D mode. By right clicking,open the context menu.Fig.: 4.17Your tele work place should look like the following illustration.Fig.: 4.18
4.3 Create the profilesFirst create the profiles on the partition parts.!!!!Fig.: 4.19Call the function SPP on edge (stretchable purchased part) and start bydouble clicking.Select each top edge of the right standing partitions. When you haveconfirmed the selection, the following dialog will open. Take the settingsfrom the depiction.October 2010<strong>Getting</strong> <strong>Started</strong> <strong>imos</strong> 9.0 SR2
Part Designer 33Advice:1. Click on the button.Select the cross-sectiongeometry in the drawingsection with the help ofthe Pickbox.11Fig.: 4.20 Fig.: 4.21After selecting the geometry, you get direct access to the ElementManager.
22Fig.: 4.22Advice:2. Make sure that thereference point is on theexact place. If necessary,adjust the values for Xand Y.<strong>imos</strong> creates automatically a stretchable purchased part from thegeometry.The automatically created stretchable part is named with SPP1…n. Ifnecessary, name the SPP differently because this name appears in the partlist later on. Save your modification and confirm the Element Manager withthe green checkmark to take the SPP.October 2010<strong>Getting</strong> <strong>Started</strong> <strong>imos</strong> 9.0 SR2
Part Designer 35Fig.: 4.23The new created SPP will be automatically transferred as a value in thedialog. Close the dialog with the green checkmark and take the settings.
4.4 Create the cable outletTo create the cable outlets, select the work surfaces and transfer them inthe 3D mode (right mouse button).!!Fig.: 4.24Change to the tab Details in the <strong>imos</strong> Manager, and select the functioninner contour in the method window. Start the function with a doubleclick, and select both rectangles from the template drawing. When youhave confirmed your selection with the right mouse button or enter, thecutouts will be generated.October 2010<strong>Getting</strong> <strong>Started</strong> <strong>imos</strong> 9.0 SR2
Part Designer 37!!Fig.: 4.25Afterwards select the created cable outlets and call the function transfermachinings. Then you are required to select the parts where the processshould be transferred to. Pick the other two work surfaces and confirmyour selection with a right click or enter.Make sure when selecting, that the symbols in the center of the parts arepicked! Select for mirroring the Enter No and confirm the dialog with thegreen checkmark. Finish the 3D mode for the work surfaces.
4.5 Profile for the cable outletNow create the profile for the cable outlet. The profiles are created as SPPbased on points.!!Fig.: 4.26To do this, call the function Point-to-Point SPP and start the function witha double click. You are required to select a cross-section. Select the contourfrom below on the right out of the template. After selecting the geometry,you will automatically have a direct access to the Element Manager.October 2010<strong>Getting</strong> <strong>Started</strong> <strong>imos</strong> 9.0 SR2
Part Designer 3911Fig.: 4.27Advice:1. Ensure that thereference point is on theexact place. If necessary,adjust the values for Xand Y.<strong>imos</strong> creates automatically a stretchable purchased part from the selectedgeometry and is named (SPP 1, 2,…n).Confirm the Element Manager with the green checkmark and save yourmodification to take the SPP.The drawing section will appear again where the points for the SPP can bedefined.
Advice:2. Select the pointbelow, behind, left of thepocket as the startingpoint.2Fig.: 4.28 2Afterwards pick the second and third point for the profile.Do not define the fourth point in the drawing but take a C for close in thecommand line.Create the other cable outlets in the same way.If you are required to select the profile geometry by creating furtherprofiles, right click or only press the enter button.By doing this, the Element Manager will appear but no new SPP is created.Select the already created SPP and leave the Element Manager with thegreen checkmark.October 2010<strong>Getting</strong> <strong>Started</strong> <strong>imos</strong> 9.0 SR2
Part Designer 414.6 Create a privacy panelCreate a privacy panel for your tele work place at the end.!!Fig.: 4.29Call the function contour part again. You are required to select an object.Select the polyline that displays the privacy panel and confirm yourselection. After selecting the polyline, the following dialog will open. Takethe settings from the depiction.
Advice:1. Positive as well asnegative values for theoffset can be entered.1Fig.: 4.30Confirm your settings with the green checkmark. If necessary, move theinner edge of the privacy panel (as mentioned before) to 2mm inside sothat the privacy panel cleanly seals off with the SPP Profile. For a betterselection for the edge of the privacy panel, it might be advisable to hide thestretchable part. Create the other two elements with the function rowagain. First transfer the generated privacy panel to the 3D Mode. Thesesteps should be implemented independently.October 2010<strong>Getting</strong> <strong>Started</strong> <strong>imos</strong> 9.0 SR2
Part Designer 434.7 Boolean operationsNow all parts for the tele work place have been constructed. Change to thetopview and zoom the section where the partitions come together. You willsee that each part overlaps one another. The parts overlap because theinner edge of the partition is offset by 20mm.!Fig.: 4.31Finally use the Boolean operations to cut the generated parts with the helpof the ACAD solids. The required solids are already inserted in the template.Ensure that the Boolean operations have not been evaluated yet by <strong>imos</strong>CAM!
Advice:1. <strong>imos</strong> parts: Selectboth parts of the doublepartition and thecorrespondingstretchable purchasedpart.2. Solids: Select both 3Dsolids on the oppositeside.Start the Boolean function Difference from the menu Tools\ <strong>imos</strong> Boole.With the function the ACAD solids can be subtracted from the <strong>imos</strong> parts.To do this, at least one <strong>imos</strong> part and a solid has to be in the drawing.Furthermore, the elements must penetrate each other. After starting thefunction, you are required to select the desired elements.21Fig.: 4.32Select the <strong>imos</strong> parts that have to be cut as well as the necessary solids.When all elements have been picked, confirm your selection. Confirm thequery 3DSOLID relative to (World/Part) with World.<strong>imos</strong> identifies automatically the <strong>imos</strong> parts and the 3D solids andcalculates the difference. Repeat this procedure for the other twopartitions. Make sure that you select each solid on the opposite side as cutelements.October 2010<strong>Getting</strong> <strong>Started</strong> <strong>imos</strong> 9.0 SR2
Object Designer 455. Object DesignerThe <strong>imos</strong> Object Designer works with so-called segments, contours, crosssectionsand paths. These elements are connected together. The resultinggenerated parts are defined by their position in the topview and theirheight in the sideview. In addition suitable Article Designer articles fromthe Article Center can be inserted in an Object Designer Construction. Thissimplifies or replaces e.g. the construction of drawers.Aim:This chapter focuses on constructing the sales counter with the ObjectDesigner functions.Fig.: 5.1
Advice:1. By applying differentlayers for the partgroups, each part grouphas a different colour andis clearly obvious whichelements belongtogether.Load the prepared order Sales_counter. This order consists of all necessaryACAD templates to create the counter.11Abb.: 5.2The sales counter is divided into different part groups (e.g. base, shelf, bagshelf). The 2D templates for every part group are each on an extra layer.Change to the equivalent layer before you create the segments for a partgroup. The Layer Characteristic Manager of ACAD opens by entering _layerin the command line. The layer is activated by double clicking on one of thelayers.Later articles are inserted in the hatched sections.October 2010<strong>Getting</strong> <strong>Started</strong> <strong>imos</strong> 9.0 SR2
Object Designer 475.1 Basics5.1.1 Top- and sideview elementsThe parts of the Object Designer are constructed by connecting elementsfrom the topview with elements in the sideview and generating the partsfrom them. The shape and position of the parts are derived from theinformation of the templates. For constructing the Object Designer, thefollowing topview elements are available:• Topview segment• Topview contour• Topview SPP• Topview article• Extrusion pathFurthermore, the following sideview elements for constructing areaccessible:• Sideview segment• Sideview contour• Sideview SPP• Sideview articleBy combining these elements, all required parts can be created.
5.1.2 Construction <strong>imos</strong> ManagerAdvice:1. Element window: Theexisting <strong>imos</strong> Objects inthe drawing aredisplayed here. Forexample, articles, partgroups, parts, ObjectDesigner Elements etc.Useful functions likedetaching can beactivated with thecontext menu.2. Characteristicwindow: Depending onthe number or type ofthe marked elements,the equivalentcharacteristics and valuesare shown here.3. Method window:Depending on theselected elements on top(1), the equivalentmethods for modifying orthe Object Designerfunctions are shown likein the depiction.123Fig.: 5.3October 2010<strong>Getting</strong> <strong>Started</strong> <strong>imos</strong> 9.0 SR2
Object Designer 495.1.3 Grip functionsAdvice:1. By moving the outerGrips, the edge anglescan be modified.2. The part can belengthened or shortenedwith the Stretch Grip.The segments can be processed with ACAD commands (copy, move,rotation, delete etc.) and stored in a DWG. The two dimensional process ofthe segments is simplified with the Grip points.23. The symbol shows thefront edge and thebottom surface.4. By dragging themiddle grip, the frontedge and the coating ofthe part can be modified.Fig.: 5.434 45.2 Create and save the Object DesignerAt first create a new Object Designer by changing to the tab Insert in the<strong>imos</strong> Manager and click on the button functions.!Fig.: 5.5<strong>imos</strong> creates an empty Object Designer and changes automatically to thetab Details in the <strong>imos</strong> Manager. Save the Object Manager in the ArticleCenter.
To do this, select the Object Designer and start the function Save in themethod window with a double click.Fig.: 5.6If you have not saved the Object Designer yet, then you can only select theoption Save as…. Afterwards the Article Center appears. Enter a new namefor the Object Designer (e.g. Sales counter) and confirm the dialog with thegreen checkmark.October 2010<strong>Getting</strong> <strong>Started</strong> <strong>imos</strong> 9.0 SR2
Object Designer 515.3 BaseAdvice:When creating thesegments, work on theequivalent layers. Openthe Layer Manager with_layer. To activate alayer, double click on therespective entry in theLayer Manager.First create the base of the sales counter (displayed violet in the template).Being simple, rectangle elements, the parts of the base from the segmentsin the topview and sideview are defined. At first scale the segments in thetopview. To do this, start the function New topview segment. Ensure thatthe Object Designer in the <strong>imos</strong> Manager is selected! After starting thefunction, you are required to select the starting point for the segment.Fig.: 5.7Fig.: 5.8Draw the topview segments in the ACAD drawing section and pick thecorner points of the template. Moreover, there is the possibility to workwith coordinates or relative data (e.g. „@100,0). In addition while drawingyou can define if the segment is drawn on the right, left or in the center tothe reference line. To do this, enter R, C or L in the command line andconfirm with enter. You can directly draw several segments one after theother. The trim is drawn bisector of an angle (groove). To complete thedrawing process, right click and select the entry Input from the contextmenu or press the enter button
!Fig.: 5.9Finally you should have drawn 15 segments in the topview.If necessary, modify the trims of the segments (on groove). The segmentsare shown with a small angle in one of the corners. The segments in thetopview are responsible for the position of the parts in the drawing.Furthermore, the part name as well as the material from the BTA from thetopview segment is prevailed! Afterwards create the correspondingsegment in the sideview. With the help of the sideview segments theheight of the part is defined.Before starting the function New sideview segment, make sure that theObject Designer in the <strong>imos</strong> Manager is marked.Fig.: 5.10October 2010<strong>Getting</strong> <strong>Started</strong> <strong>imos</strong> 9.0 SR2
Object Designer 53Advice:1. You do not have to setthe part type for eachsegment. By pressing theSHIFT- key- or Ctrl key,you can select all topviewsegments and work onthem at the same time.All created segments are shown in the <strong>imos</strong> Manager. Before generatingthe parts from the segments, change the part type for the topviewsegments.1!Fig.: 5.11
Advice:2. Select the segmentsto click the angles. Bydoing this, ensure thatyou have selected thesegment and not the 2Dtemplate.When you have created all essential segments, start the function Partsfrom two views and select the already created segments, all the topviewsegments as well as the sideview segment.2Fig.: 5.12When all segments have been selected, confirm the selection. Afterconfirming, <strong>imos</strong> evaluates the available existing information andgenerates the parts.Fig.: 5.13October 2010<strong>Getting</strong> <strong>Started</strong> <strong>imos</strong> 9.0 SR2
Object Designer 555.4 ShelvesNow create the top and bottom shelves of the construction. The shelvesfrom the topview contours and the sideview segments are generatedbecause they are contour parts. First start the function Select topviewcontour and select the contours in the drawing section.!! !Fig.: 5.14Afterwards create the relevant segments in the sideview. Start the functionNew sideview segment and scale the segments.Fig.: 5.15Set the part type Top shelf for the top sideview and the type Bottom shelffor the bottom segment.
Most important are the settings from the topview contour but if the valuesare not filled, <strong>imos</strong> takes the missing values from the view segments.Start the function Parts from two views and select the already createdsegments or contours. The topview contours can be connected with thetop and the bottom sideview segment in one step and the top shelves andbottom shelves can be generated at the same time.Fig.: 5.16October 2010<strong>Getting</strong> <strong>Started</strong> <strong>imos</strong> 9.0 SR2
Object Designer 575.5 Side panels and dividersCreate both side panels (displayed blue) and both dividers (red) in thesame way as the base parts. Change first to the equivalent layer, to createthe segments. Make sure that the Object Designer in the Manager ismarked when creating the segments. If necessary, adjust the set part type.If the side panels and dividers have been created, your construction shouldbe like the following displays.!!Fig.: 5.17Fig.: 5.18
5.6 Curved frontNow create the curved front of the sales counter. The parts are generatedfrom an extrusion path in the topview and a sideview segment. Change tothe Layer OD_Curved front and make sure that the Object Designer in the<strong>imos</strong> Manager is activated. Start the function Select extrusion path andpick both polylines in the drawing. When you have selected both lines,confirm your selection.! !Fig.: 5.19Afterwards create the equivalent segment in the sideview. Start thefunction New sideview segment and scale the segment.October 2010<strong>Getting</strong> <strong>Started</strong> <strong>imos</strong> 9.0 SR2
Object Designer 59!Fig.: 5.20If generating the part with the extrusion path and the segment has beencompleted, the part name of the extrusion path is taken. The element ofthe sideview transfers the height and the selected material as well as thepart type. Start the function Part from two views and select the alreadydefined extrusion path and the sideview segment. When you confirm theselection, a query will appear for the alignment point on the cross-section(on the segment). Select the option Insert new and define the insertionpoint.
Apply the insertion point on the middle of the sideview segment where theextrusion path goes through this point.Fig.: 5.21After defining the alignment point, <strong>imos</strong> generates from the giveninformation the parts of the front.October 2010<strong>Getting</strong> <strong>Started</strong> <strong>imos</strong> 9.0 SR2
Object Designer 615.7 Bag shelf and counter panelAdvice:The thickness isautomatically taken fromthe material. If youchange the material, thevalue for the thicknesswill equivalently adjustitself.But the thickness canalso be set without theselected material.Create the left and right bag shelf as well as the counter panel of the salescounter. These parts are generated from the topview contours andsideview segments. Change first to the equivalent layer to create thesegments there. Make sure that the Object Designer in the Manager ismarked when creating the segments. If necessary, adjust the set part types.Consider that the bag shelf and the counter panel have a thickness of38 mm. Adjust the sideview segments by modifying the characteristics inthe Manager or move the grips to the equivalent thickness.1Fig.: 5.22These steps should be performed independently. If you have created thebag shelf and the counter panel, the construction should look like thefollowing illustration.
Fig.: 5.23Fig.: 5.24October 2010<strong>Getting</strong> <strong>Started</strong> <strong>imos</strong> 9.0 SR2
Object Designer 635.8 Insert articleAdvice:1. The double line showsthe front side of thearticle. The front sidedepends on how youscale the article segment,from the left to the rightor the opposite way.With the help of themiddle grip the front sideof the article can bemodified.2. Adjust the depth ofthe article segment bymoving the grip.Now create the front shelf for the sales counter. The shelf is inserted in theObject Designer as an article. Anyway every article from the Article Centercan be inserted in an Object Designer. Start the function New article forthe topview and scale the section where the article should be inserted.Fig.: 5.252Fig.: 5.261
Advice:3. By clicking on thebutton, the Article Centerwill appear where thearticle can be selected.4. The measurementsrefer to the size of thesegment.Create the respective article segment in the view. Start the function with adouble click. The article segment from the view defines the height of theArticle Designer.Fig.: 5.27Before inserting the article in the Object Designer with the function Partsfrom two views, you must define which article should be used.To do this, select the article segment from the topview and allocate anarticle in the characteristics. An example article is in the directory<strong>imos</strong> Furniture\ Object Designer.3Fig.: 5.284October 2010<strong>Getting</strong> <strong>Started</strong> <strong>imos</strong> 9.0 SR2
Object Designer 65After allocating an article, start the function Parts from two views andselect the previous scaled articles. As soon as you have confirmed yourselection, <strong>imos</strong> inserts the selected article in the Object Designer.Fig.: 5.29Also insert drawer elements in the hatched section of the Object Designer.To do this, define the article segments in the topview and view again. It isadvisable not to insert a complete article but only an article consisting ofdrawers because the panels and shelves for the drawers are already in theObject Designer. It is important to create such an article as a C-constructionand thereby generates the processing in the parts of the Object Designer.
5.9 Rail as a stretchable purchased partCreate the rail of the bag shelf as a stretchable purchased part (SPP) tocomplete the sales counter. The railing is created from the extrusion pathsin the topview and three cross-sections in the sideview. Start the functionSelect extrusion path and pick both polylines in the drawing. Afterselecting both lines, confirm the selection.Fig.: 5.30!Afterwards create the SPP in the view. Start the function New sideviewSPP with a double click and select the top of the three circles from thetemplate.!Fig.: 5.31October 2010<strong>Getting</strong> <strong>Started</strong> <strong>imos</strong> 9.0 SR2
Object Designer 67Advice:1. Save the SPP with adefinite name ifnecessary.2. Move the referencepoint so that it is in thecenter of the crosssection.After selecting the cross-section, the Element Manager will open. <strong>imos</strong> hasautomatically applied a new SPP.12Fig.: 5.32Save the modification and confirm the dialog with the green checkmark.
Advice:3. Use the Object Snapfor an easier positioning.Start the function New sideview SPP a second time but do not select across-section in the drawing section, just press enter. Now the ElementManager will open again. Select the already applied SPP (Rail) and close theElement Manager with the green checkmark.3Fig.: 5.33Select the insertion point for the selected SPP so that it is exactlypositioned on the second circle.October 2010<strong>Getting</strong> <strong>Started</strong> <strong>imos</strong> 9.0 SR2
Object Designer 69The third stretchable purchased part should additionally have the rail gripas a connector.Start the function New sideview SPP a third time and select the bottomcross-section from the template. The Element Manager will open again anda new SPP is created.Fig.: 5.34Take a definite name for the SPP and apply the reference point on thecentre of the cross-section. Add a connection situation to the SPP as wellby clicking on the button next to the entry Connector.!
Fig.: 5.35Select the connection situation Holder_railing from the directory<strong>imos</strong> Connection situations\ other. After selecting the connectionsituation, confirm the dialog with the button Apply.October 2010<strong>Getting</strong> <strong>Started</strong> <strong>imos</strong> 9.0 SR2
Object Designer 71Advice:4. The position andnumber of the rail gripsalong the SPP are definedwith the linear division.Then the stretchable purchased parts will appear.4Fig.: 5.36Enter a linear division for the selected connection situation and set a valuefrom -30 mm for the Z-offset. Save the modification and close the ElementManager with the green checkmark. Then start the function Parts fromtwo views and pick the already defined extrusion paths and the sideviewSPP. Ensure that the Object Designer in the <strong>imos</strong> Manager is marked whenstarting the function. Confirm the selection by right clicking or enter.
After confirming the selected elements, the query will appear to take aninsertion point for the alignment point of the extrusion path on the crosssection.Fig.: 5.37Close the query by clicking on the button insert new and apply thealignment point in the center of the bottom cross-section. After definingthe point, <strong>imos</strong> generates the elements from the given information.October 2010<strong>Getting</strong> <strong>Started</strong> <strong>imos</strong> 9.0 SR2
Object Designer 735.10 3D ProcessThe 3D single part process mode enables the exact positioning of theobject oriented processing on an <strong>imos</strong> part by using so-calledRepresentation Objects (ACAD based objects) which is supported by anintelligent and object oriented positioning logic for the processing. Createthe processing for the rails in the 3D process mode to complete the salescounter. Detach the bag shelf and the rail including the rail grip to simplifythe process in <strong>imos</strong>.Fig.: 5.38Select the right bag shelf and transfer it to the 3D process mode. You cantransfer elements in the 3D process mode by selecting the element in the<strong>imos</strong> Manager and call the function from the context menu by rightclicking.
!Fig.: 5.39After transferring the part in the 3D process mode, it is displayed red in thedrawing section. The process is listed in the method window.Fig.: 5.40Create the process by double clicking on the entry Hole.October 2010<strong>Getting</strong> <strong>Started</strong> <strong>imos</strong> 9.0 SR2
Object Designer 75Advice:1. Enter a diameter of6 mm for the drillinghole.2. The drilling hole isautomatically createdwith the depth of theselected part.3. The arrow in theprocess shows theorientation of theprocessing.The drilling hole is inserted in a defined place in the part and is displayedgreen. Mark the new process in the drawing section to display thecharacteristics of the drilling hole.12Fig.: 5.41After defining the diameter, the drilling hole must be positioned below therail grip.You can select the process like a normal ACAD object and move it to thecorrect position. The existing ACAD functions, like dragging the objectoriented grips, copying and moving are supported. The functions can beactivated with the toolbox as well as with the ACAD context menu.Continue to delete in the method window!
Advice:Activate the Object Snapto pick the center of therail grip.Right click on the drilling hole and start the function Move.!Fig.: 5.42Select the base point of the center of the processing and afterwards definethe second point for moving in the center of the rail grip.!!Fig.: 5.43Create the drilling holes of the remaining rail grips by copying the firstdrilling hole. Mark the drilling hole in the drawing section and open theOctober 2010<strong>Getting</strong> <strong>Started</strong> <strong>imos</strong> 9.0 SR2
Object Designer 77context menu with a right click and select the function Copy selection.Define the centre of the process as a base point and apply each stretchingpoint on the centre of the rail grip. After creating all copies, confirm theprocess with enter.Fig.: 5.44Deactivate the 3D process mode with a right click in the <strong>imos</strong> Manager.Create the process for the left bag shelf in the same way.
October 2010<strong>Getting</strong> <strong>Started</strong> <strong>imos</strong> 9.0 SR2
Article Designer 796. Article DesignerAim:This chapter focuses on the construction of the displayed droop cabinetwith the help of the Article Designer.Fig.: 6.1
6.1 Create basic shapeAdvice:Draw the basic shapecounter-clockwise.First draw the outline geometry for the sloped ceiling cupboard. Ifnecessary, open a new order and change to the topview in the drawingsection. Start the function polyline and draw the basic shape as shownbelow. Begin the polyline at the bottom left in the zero point of thecoordinate system.Fig.: 6.2October 2010<strong>Getting</strong> <strong>Started</strong> <strong>imos</strong> 9.0 SR2
Article Designer 81After drawing the basic shape, open the Contour Wizard from the menuconstruction.Fig.: 6.3Press the button next to the entry Pick contour and apply new article andclick on continue to carry on. You will come to the next page of the contourWizard. Define a name for the drawn contour there. Also select which viewof the article should be applied for the basic shape.
Advice:Take abbreviations fornames, like OG foroutline geometry and ADfor Article Designer.Avoid special names ifpossible.1Fig.: 6.4Select as a view direction the front view and confirm your setting withcontinue. Afterwards you are required to select the objects (polyline) in thedrawing section. Pick the drawn polyline and confirm the selection with aright click.After confirming the selection, the Article Designer will open. The ArticleDesigner is divided in four sections. The top icon bar has all essentialfunctions of the Article Designer. All elements of the article are listedhierarchically in the structure tree (top left). The settings for the elementscan be made here. You can see an interactive 3D of the article in thepreview window.October 2010<strong>Getting</strong> <strong>Started</strong> <strong>imos</strong> 9.0 SR2
Article Designer 83!Fig.: 6.5<strong>imos</strong> has automatically applied an article with the same name of a previousdefined contour and allocated this outline geometry to the article. Thecontour is administered in the Element Manager where you can alwayswork on it. The default dimension for the height and width has beenderived from the ACAD drawing. The depth is preset with 600mm but canalways be modified.
6.2 Allocate partsAdvice:1. First mark theelement you want towork on. (In the previewthe selected element ishighlighted!)2. Define the type ofelement. Is it a shelf or apanel?3. Allocate aconstruction principle tothe element. You will findthe already appliedprinciples in thedropdown box. Byclicking once on thebutton, you will changeto the Element Managerwhere all existingprinciples can beselected.Create both top shelves as well as the left and right panels first.123Fig.: 6.6The principle CP_TSI_2000_CA_Rv00mm is for: CP = Construction principle,TSI = top shelf inset, 2000 = Edge allocation CA = Cam connection,Rv00mm = Engagement of 0 mm.October 2010<strong>Getting</strong> <strong>Started</strong> <strong>imos</strong> 9.0 SR2
Article Designer 85Create the principles for the second sloped top shelf and for both panels inthe same way.Sloped top shelf: Select a principle without a connector for the sloped topshelf (e.g. CP_TSI_2000_nC_Rv00mm). This is because this shelf only needsa connection situation on one panel (to the corpus side) which is latermanually allocated. The connection situation to the top shelf is from thehorizontal top shelf.Side panels: Select a principle without lineboring for both panels (e.g.CP_SP_2000).Now you have already created the basic framework of the article.Fig.: 6.7
6.3 Set trimsNext set the trims between the parts. To do this, change to the 3D view inthe 2D preview. The button is in the top tool bar.!1!Fig.: 6.8Advice:1. Use the zoomfunctions to see the trimsmore detailed.Change to the tab trims.The allocated part with every article has a predecessor and a successor.The view is shown counter-clockwise!October 2010<strong>Getting</strong> <strong>Started</strong> <strong>imos</strong> 9.0 SR2
Article Designer 87There are two possibilities to set the trims. You can select the desired trimfrom the dropdown box next to the entry predecessor or successor. Thetrims can also be modified by clicking on the trim of the active part(displayed red) in the 2D preview.Set the trims as shown below.!!!Fig.: 6.9
6.4 Manual connection situationAdvice:1. Advice: 1. Select aconnection situation forthe successor (thecabinet side).You have selected a construction principle without a connection situationfor the sloped top shelf. Now apply a connection situation manually. To dothis, select the part in the tree structure and change to the tab connectionsituation.The CP of thepredecessor (horizontaltop shelf) has already aconnection situation thatis generated in thesloped top shelf.!1Fig.: 6.10October 2010<strong>Getting</strong> <strong>Started</strong> <strong>imos</strong> 9.0 SR2
Article Designer 896.5 DividersAdvice:1. Define the type of thedivision. In this case itwould beShelves/Partitions for ahorizontal division.2. Define the dividertype and select aconstruction principle.3. With the entryperpendicular the partsare createdperpendicularly to thebottom shelf.Only after you have set and confirmed a linear division the dividers aredisplayed. Afterwards divide the article with two dividers in three zoneswith the same width.1!23Fig.: 6.11A division can only be created after marking the entry Divider/ Drawers inthe tree structure. By doing this, the tabs change in the section below.
6.6 Sub zonesBy dividing the article with the help of the dividers, three sub zones havebeen created. For a better overview of the elements in the tree structurethe zones can be renamed. To do this, mark the zone first. By clicking onceon the name of the marked zone, a text field will appear.Fig.: 6.12If you open the node of one of the zones, the same parts like in the mainzone can be defined again. First create the part for the right zone. Later thecomplete zone can be copied and inserted in other zones. By doing this,you save several work stages.October 2010<strong>Getting</strong> <strong>Started</strong> <strong>imos</strong> 9.0 SR2
Article Designer 916.7 Bottom shelfNow create the bottom shelf for the right zone. The bottom shelf is movedto the top and furnished with a front panel as shown in the depiction.!!Fig.: 6.13 Fig.: 6.14Mark the shelf and select the construction principle. Make sure that youchoose a hinged shelf. Afterwards activate the function Frame part.By activating this function enables to furnish the bottom shelf with a frontpanel (frame part). By clicking on the button next to the entry frame part inthe Element Manager, change and select a principle for the front panel.
Advice:1. Set the constructiondirection on Bottom(right has only effect if itis a vertical front panel).By doing this, the frontpanel is generated belowthe bottom shelf.2. In this case the widthis for the height of thefront panel. The actualwidth is automaticallyderived from thereference part (thebottom shelf).Apply a new principle. Select the principle CP_FRAME_0000 and give theprinciple a name. Save the principle with this new name and thereby a copyis automatically created.!!1Fig.: 6.15Transfer the settings from the depiction and save the modifications. Toselect the principle, leave the Element Manager with the green checkmark.October 2010<strong>Getting</strong> <strong>Started</strong> <strong>imos</strong> 9.0 SR2
Article Designer 93After allocating the frame part, the bottom shelf must be moved to theheight of the panel. To do this, change to the tab trims for the bottomshelf. There define the moving for the bottom shelf. It moves the shelf tothe entered value to the top.Fig.: 6.16!Unlock the entry field by clicking on the button next to the entry.Afterwards enter the value 80 (equivalent to the height of the panel).
6.8 Fixed shelvesAdvice:1. Relative or absolutedata can be used for thelinear division.Divide the right zone with a fixed shelf. Transfer the settings from thedepiction.!1Fig.: 6.17After making the division, name both developed zones.October 2010<strong>Getting</strong> <strong>Started</strong> <strong>imos</strong> 9.0 SR2
Article Designer 956.9 Back panelsCreate the back panel for the top new zone. To do this, select the backpanel in the tree structure and select a construction principle from theElement Manager.!!Fig.: 6.18Allocate the same construction principle for the back panel of the bottomzone (drawers).
6.10 Further divisionsAdvice:1. Apply fixed shelveswith a linear division of1:1:1 for the division.Divide the top zone in three further subdivisions as shown in the depiction.2. Create an adjustableshelf (CP_AS_2000_ASC_Rv20mm) with thedivision of 1:1.1Fig.: 6.19Insert one adjustable shelf in each new developed zone. Create the fixedshelf only for the top and bottom zone.22Fig.: 6.20October 2010<strong>Getting</strong> <strong>Started</strong> <strong>imos</strong> 9.0 SR2
Article Designer 97Advice:3. The subdivisionresults from the lineardivision 1:1.The middle zone should also be divided with a divider. Create a divider andinsert an adjustable shelf in both developed zones.3Fig.: 6.21By doing this, the complete right zone is nearly furnished. Only the drawershave to be inserted in the bottom zone.
6.11 DrawersInsert two drawers in the bottom right zone. Select the equivalent zoneand change to the tab drawers.!!Fig.: 6.22October 2010<strong>Getting</strong> <strong>Started</strong> <strong>imos</strong> 9.0 SR2
Article Designer 99Advice:1. If the front definitionis activated, the storedview data principles areautomatically applied. Ifyou deactivate the frontdefinition, the gaps canbe set manually.1!Fig.: 6.23As soon as you enter a linear division, the equivalent number of thedrawers is listed in the list below. A principle is automatically allocated toevery drawer. To modify the principle, click on the button next to the entry.
In the Drawer Manager all drawer principles are administrated. The existingprinciples can be processed or create your own drawers with the supportof the ManagerFig.: 6.24If necessary, select another drawer principle or transfer the alreadyselected principle. Close the dialog with the green checkmark.October 2010<strong>Getting</strong> <strong>Started</strong> <strong>imos</strong> 9.0 SR2
Article Designer 1016.12 Copy zonesThe right zone is already divided and is assembled with the necessary parts.Only the door is missing for the article. The middle and left zone have thesame division and therefore the right zone including all parts can be copiedand inserted in other zones.!Fig.: 6.25To do this, first mark the zone which you want to copy and right click onthe zone in the tree structure. The function copy is in the context menu.
Then mark the middle zone. By right clicking, open the context menu andselect the function insert. Repeat this step for the left zone. Afterwardsyour article should look like as displayed below.Fig.: 6.26October 2010<strong>Getting</strong> <strong>Started</strong> <strong>imos</strong> 9.0 SR2
Article Designer 1036.13 Element for the divisionAdvice:1. If you mark the panelside within the zone,then the option firstelement for the divisionis activated for thiselement.The linear division always needs an element for calculating the division. Inorder to explain the illustration, change to the left top zone with the slopedtop shelf.11Fig.: 6.27The linear division, in which the adjustable shelf has been inserted, iscalculated by the length of the right panel side.
Advice:2. Now the divisionrefers to the left panelside.Mark the left side of the zone and place this element as the first element.!2!Fig.: 6.28Afterwards cancel the modifications again.October 2010<strong>Getting</strong> <strong>Started</strong> <strong>imos</strong> 9.0 SR2
Article Designer 1056.14 Save and set articleSave the modifications on the article. When clicking on the button “save”, aquery will appear if you want to overwrite the existing article.Fig.: 6.29Insert the article by clicking once on the green checkmark in the drawingsection.!Fig.: 6.30!
After leaving the Article Designer by clicking on the green checkmark, youwill be asked to position the article in <strong>imos</strong>.Fig.: 6.31October 2010<strong>Getting</strong> <strong>Started</strong> <strong>imos</strong> 9.0 SR2
Article Designer 1076.15 DoorsThe finishing touch to complete the article is creating the doors. At first therequired contour must be drawn in <strong>imos</strong> because the doors are parts with aspecial outline geometry. Select the contour Wizard from the menuconstruction. Select the option outline geometry and select on the secondpage the function Draw contour in ACAD. In this case the defaultdimensionis only a drawing aid. (In this example a value of 1200/500 has beenentered.) After confirming the contour Wizard, <strong>imos</strong> changes automaticallyto topview and starts the function polyline so that you can begin straightaway with creating the contour. Draw the displayed contour below. Start todraw the polylines in the bottom left corner and continue counterclockwise.The contour for the door is drawn like the door which is on themachine later. Therefore the displayed contour is for the right door.Fig.: 6.32
After drawing the contour, activate the contour Wizard a second time.Select the option outline geometry on the first page again. Afterwardsselect the function Pick contour in ACAD. Before you can select thecontour, another query will appear to name the contour. Enter a name anddeactivate the option apply default dimension.Fig.: 6.33Click on continue and pick the previous drawn contour in the drawingsection. Then the Element Manager with the created outline geometry willopen.October 2010<strong>Getting</strong> <strong>Started</strong> <strong>imos</strong> 9.0 SR2
Article Designer 109Advice:Set the outline geometryso that no fixed value isapplied for the singlelines.1. Apply the endpointswith the specificationbottom left, bottomright, etc.2. Apply the lineardivision with relativevalues.The specification isalways the endpoint ofthe line.Take the displayed settings for the single lines.12Fig.: 6.34
Save the modifications on the outline geometry and close the ElementManager.Afterwards open the article in the Article Designer again.Select the article in the Article Center and press the function button in<strong>imos</strong> Manager. Activate the entry Select and modify from the functionmenu. By doing this, the article in the Article Designer will open.1!!Fig.: 6.35Mark the entry for the door of the top right zone in the tree structure andactivate the functions Door and Outline geometry from the partdefinition. Additionally, define the door as a right door.October 2010<strong>Getting</strong> <strong>Started</strong> <strong>imos</strong> 9.0 SR2
Article Designer 111Advice:3. Select a principle for ahinged single door (ETA)with a cup hinge (TS) andenter another name forthe principle. Then savethe principle to create acopy.4. Delete the allocatedhandle from theconstruction principle.Click on the button next to the entry door to select a principle from theElement Manager.3!4Fig.: 6.36Select a principle and save it with a new name. If you have created the newprinciple, change to the level of the part definition and press the buttonnext to the entry Part definition.
Advice:5. Select the previouscreated contour as theoutline geometry.6. Make sure that thetrims are set betweenthe edges like in theillustration.7. Now there is anotheredge situation (Edge 1-8)with the new outlinegeometry. Allocate theadditional edges to theprinciple $PRF_FRONT aswell.5667Fig.: 6.37Select the part definition BTA_Front_f_f_Pvhvh and save it with a newname. Then set the outline geometry for the BTA.October 2010<strong>Getting</strong> <strong>Started</strong> <strong>imos</strong> 9.0 SR2
Article Designer 113Take the part definition and save the made modifications. Also take theconstruction principle and return to the Article Designer.!!Fig.: 6.38By generating the preview of the article, you can see that the outlinegeometry of the part definition has been applied for the door.Save the modification on the article and close the Article Designer.Create the construction principle and the BTA for the left door in the sameway. First create a contour again and store it as the outline geometry in themaster data.
The outline geometry for the left door must be mirror-inverted to the rightdoor. Make sure that you define the single lines with the linear division(relative dimension) again. The droop cabinet should look like as shownwith the second door.Fig.: 6.39October 2010<strong>Getting</strong> <strong>Started</strong> <strong>imos</strong> 9.0 SR2
Drawer Manager 1157. Drawer ManagerAim:This chapter focuses on creating an in-house production box with thesupport of the Drawer Manager.Open the Drawer Manager by selecting the function with the same name inthe menu ConstructionFig.: 7.1The Drawer Manager is divided up to five tabs depending on theconstruction type of the box. You can select the three followingconstruction types.
Inhouse production: Multipart drawer consisting of two panels, front andback as well as a bottom. These five elements are free adjustable and canbe purchased parts or self-made. By selecting the type of the in-houseproduction the tabs construction, box, front panel, part and info areactivated.Purchase drawer: Single purchased drawers.Equivalent to this setting only the tabs construction and front panel willappear.Dawer system: The tabs construction, panel and part can be selected in aframe system.Select the STANDARD Drawer Principle and rename it. Save the principlewith the new name and apply a copy of the principle.October 2010<strong>Getting</strong> <strong>Started</strong> <strong>imos</strong> 9.0 SR2
Drawer Manager 117Advice:1. Select a connectionsituation from theElement Manager.2. In the section Offseta minimum distance ofthe drawer to the topand bottom shelf as wellas to the top and bottomedge of the panel can bedefined.Take the setting of the first tab from the depiction.21Fig.: 7.2Select an inhouse production box as a construction type. You can see thatthe numbers of the tabs will change depending on the set type. If you havemade all the settings, change to the next.
Advice:3. This function enablesan additional moving ofthe drawer or can definethe rail. With the help ofthe Radiobutton you candefine which elementshould be moved.4. With an activatedcheckbox you can enter afixed value for thedrawer height and depth.The size of the drawer as well as the position of the slide to the drawer isdefined with the tab Box.34Fig.: 7.3Deactivate the function for the fixed drawer depth and right click in theentry field. Select the entry New and enter a value. Repeat this process.The sets of values function as follows:If the drawer is inserted in an article, the available existing place for thedrawer is taken. This dimension is aligned and the next possible value isapplied.October 2010<strong>Getting</strong> <strong>Started</strong> <strong>imos</strong> 9.0 SR2
Drawer Manager 119Advice:5. The function enablesto connect the drawerfront with the front ofthe article (e.g. for thepull-out larder).On the tab Front of the Drawer Manager define the part definition of thefront panel and determine the applied handles.5!Fig.: 7.4Delete the allocated handle for the drawer front panel. The front panel isfurnished with a handle rail (SPP) later.Click on the button next to the part definition to create a new principle forthe drawer front panel in the Element Manager.
Fig.: 7.5Select the part definition BTA_DR_Front_s_s_Psssss and save it with a newname.Further modifications are not necessary at the moment. Take the new partdefinition and return to the Drawer Manager. There you can change to thenext tab.October 2010<strong>Getting</strong> <strong>Started</strong> <strong>imos</strong> 9.0 SR2
Drawer Manager 121Advice:6. With the buttonsthe Element Managerwill appear to select aprinciple.7. The oversizeBottom describes theprotrusion of the partto the drawer bottom.The value defines howfar the bottom has tobe sawn grooved.You can define the single parts (panel, front and back panel, bottom) of thedrawer on the tab Elements.6!7!7Fig.: 7.6The settings on the right panel always refer to the relevant selectedelement (displayed red). Click on the arrow button or directly on thedesired element in the graphic to mark another element.
Advice:8. The functions firstedge and base line referto the drawer bottom. Ifthe function is activated,then the Edge 1 or Baseline of the bottom is onthis part.9. The alignment of thedrawer sides can bedefined with the optionsleft and right side.89Fig.: 7.7Define the construction principle for all drawer elements and set theoversize for all elements as shown.October 2010<strong>Getting</strong> <strong>Started</strong> <strong>imos</strong> 9.0 SR2
Drawer Manager 123Advice:10. To allocate aprinciple ofmanufacturinginformation, activate thefunction by checkmarking.Add the manufacturing information and connection situations for thesingle elements of the drawer on the tab Info.!10!!Fig.: 7.8Select the connection situation i_Dowel_drawer for the successor and forthe predecessor (for front and back shelf).Set for both elements the groove construction i_Groove_DR_bt_shelf forthe bottom.Additionally set for both sides the groove constructioni_Groove_DR_bt_shelf as well.Save your settings and leave the Drawer Manager.
Mark the previous created droop cabinet in the Article Center and pressthe function button in <strong>imos</strong> Manager. Select the entry Modify article fromthe function menu and thereby the article in the Article Designer will open.!!Fig.: 7.9Change in the zones with the drawers and exchange the already inserteddrawers for the new created inhouse production drawers.October 2010<strong>Getting</strong> <strong>Started</strong> <strong>imos</strong> 9.0 SR2
Stretchable Purchased Parts 1258. Stretchable Purchased PartsAim:In this chapter you will apply a handle strip as a stretchable purchased partand allocate the doors as well as the drawers of the constructed droopcabinet. First draw the contour for the stretchable purchased part. To dothis, change to the topview and start the function Polyline from the menuConstruction. Draw the displayed continuous line shown below.Fig.: 8.1Afterwards start the Contour Wizard. On the first page of the contourWizard is the button Section Geometry. Activate this function andcontinue the next page of the Wizard.Activate the function Select contour in ACAD and continue the next pageof the Wizard again.
Fig.: 8.2Enter a name for the contour in the text field and click on continue again.The drawing section will appear again. Select the previous drawn contourand right click to confirm your selection. By confirming your selection, theElement Manager will automatically open. A new section geometry hasbeen created.Close the Element Manager and open it again.Switch to the Stretchable Purchase Parts and create a copy out of theSTANDARD principle. (Select the principle, rename it and save it with thenew name.)October 2010<strong>Getting</strong> <strong>Started</strong> <strong>imos</strong> 9.0 SR2
Stretchable Purchased Parts 127Advice:1. Apply the sectiongeometry.2. Set the manufacturingdimension for X on 2mm.This has an effect on thesubsequent grooveconstruction because thegroove is calculated fromthe dimension of the SPP.Only a groove of 2mmshould be created andnot of 17mm.3. Later the SPP shouldbe allocated to the edgeof a part definition. Withthe BTA (PD) thereference point is in themiddle of the edge. Withthe value 9.5 the SPP ismoved so that it isprecisely positioned forthe 19mm thick frontpanels.Fig.: 8.3Allocate a groove construction to the stretchable purchased part. Open thenode Machining.123!Fig.: 8.4Click on the button next to the groove construction to select a principle orapply a new one.
!Fig.: 8.5Select the principle GI_Groove and save it with another name. Make themodifications as shown in the display. Save the modifications and transferthe groove construction in the SPP.Also save the modifications for the stretchable purchased part. By doingthis, you have created the SPP. Now allocate it as a grip rail of the top edgeof the part definition of the drawer panel as well as the part definition ofthe doors.October 2010<strong>Getting</strong> <strong>Started</strong> <strong>imos</strong> 9.0 SR2
Stretchable Purchased Parts 129Advice:4. In the node edges youcan allocate a SPP toevery edge of the BTA.Allocate the grip rail tothe equivalent edges(1 to 5).Change in the Element Manager to the part definitions and select the newapplied BTA for the left door.! !33Fig.: 8.6
Save the modifications on the part definition and then select the BTA forthe right door. Also allocate both inner edges to the grip rails as SPP andsave these modifications as well.Afterwards change to the part definition for the drawer panel and allocatethe top edge to the grip rail as SPP. Save the made modification.!!!Fig.: 8.7October 2010<strong>Getting</strong> <strong>Started</strong> <strong>imos</strong> 9.0 SR2
Stretchable Purchased Parts 131After modifying the part definitions, construct the sloped ceiling cabinetanew.Fig.: 8.8
October 2010<strong>Getting</strong> <strong>Started</strong> <strong>imos</strong> 9.0 SR2
Multiple Part Elements 1339. Multiple Part ElementsAim:This chapter focuses on constructing a framed door with a glass infill as amultiple element.With the part type Multi part element it is possible to construct a part outof different elements and a part definition is allocated to each of theseelements.For example, it is therefore possible to combine materials and alsoelements with different profiles and thickness.The single parts are called daughter parts. The part, in which all daughterparts are combined, is named the mother part.The abbreviation of a multiple part element is MPE (Multiple PartElement).To create the framed door you can use the existing basic data. Open theElement Manager from the menu Construction.
Select the STANDARD part definition and save it with a new name to createa copy of the part definition.!!Fig.: 9.1Open the node part type and click on the button next to the part category(Single part). By doing this, the dialog multi element parts will appear.October 2010<strong>Getting</strong> <strong>Started</strong> <strong>imos</strong> 9.0 SR2
Multiple Part Elements 1359.1 Create daughter part!!Fig.: 9.2The dialog is divided into several tabs. You can define the part definition asa Single part or Multiple part on the first tab General.As soon as you convert the part definition on multiple part element, afurther tab (Elements) will appear to define the daughter parts.However, before creating the single elements, a few guide points arenecessary to define the dimension of the elements. Therefore change tothe tab Construction points.
Advice:1. The linear divisiondefines the number andposition of the new guidepoint set.Create the first set of the guide points for the outside corners of the part.To create a guide point set, the position and number of the points must bedefined with the linear division. Then click once on new to create the set.!!1Fig.: 9.3After creating the set, you will find it listed in the top left window.The single guide points with their positions are listed below the set.The positions refer to the set default dimension for the BTA. Mark a guidepoint or a guide point set. The equivalent points are displayed red in thegraphic.October 2010<strong>Getting</strong> <strong>Started</strong> <strong>imos</strong> 9.0 SR2
Multiple Part Elements 137Advice:2. The second guidepoint set defines themitre and the width ofthe framed parts.3. The third set definesthe dimension of thefilling. The framed partsoverlap by 9mm.Create two further guide point sets as shown in the illustration.23Fig.: 9.4Advice:There is the possibility to modify a guide point set subsequently. To do this,mark the guide point set in the list, adjust the linear division and click onthe button transfer. The number of the guide points with the linear divisionis not modified with this function. A new guide point set must be createdand the old set deleted to modify the number of the division subsequently.
After creating all guide points, the single daughter elements can beconstructed now.Fig.: 9.5Before you scale the first element by picking the guide points, the partdefinition for element must be selected. To do this, click on the button PartDefinition. Then the Element Manager on the level of the BTA will appear.October 2010<strong>Getting</strong> <strong>Started</strong> <strong>imos</strong> 9.0 SR2
Multiple Part Elements 139Advice:5. Allocate Edge 1 to anABS edge (e.g. theVariable $PRF_FRONT).This edge is on theoutside of the multiplepart element.6. Edge 3 will take thefilling later. Allocate thisedge to the profileMIP_T216. The profile isin the directory <strong>imos</strong>Profile/ GeneralMachined Profile.7. The edges 2 and 4 donot get an edge(PRF_00).4566Fig.: 9.6A part definition with a special edge situation is required for the frameparts. Create a copy of the STANDARD part definition to select, rename andstore the principle. Afterwards modify the edges as shown in theillustration.
!!Fig.: 9.7Allocate the edges 2 and 4 to a dowel connection as a connection situationso that the single framed parts can be connected together. The principlei_Dowel_Frame is in the directory <strong>imos</strong> connection situations\ connectiontechniques\dowel connections. Save the modifications on the partdefinitions and transfer them with the green checkmark.October 2010<strong>Getting</strong> <strong>Started</strong> <strong>imos</strong> 9.0 SR2
Multiple Part Elements 141Advice:7. Make sure that thecorner points for anelement are alwaysscaled counter-clockwise.8. <strong>imos</strong> generates thedaughter part from theinformation of the partdefinition and thedefined guide points.87Fig.: 9.8Scale the first framed part by picking the guide points counter-clockwise.The selected construction points are listed in the left window. There youcan check once more if the exact points have been picked.Click on the button New to generate the part.
After generating the daughter part, it is hatched in red and listed in the leftwindow of the dialog. In addition the edge allocation is displayed.!Fig.: 9.9Before creating the next daughter part, it is important to unlock the oldguide points. By doing this, you can avoid mistakes when constructing. Clickon the function Detach points, to unlock the defined guide points.October 2010<strong>Getting</strong> <strong>Started</strong> <strong>imos</strong> 9.0 SR2
Multiple Part Elements 143!Fig.: 9.10After unlocking the defined guide points, there is no entry anymore in thewindow Construction points. Now scale the guide points for the nextdaughter part. Proceed again counter-clockwise! If the guide points havebeen defined, generate the part with clicking once on new.
!Fig.: 9.11If you have started scaling the second part from the bottom left again, theedge situation is shown as displayed. Click on the button Rotate edge tomodify the edge situation.With this function the edges are moved by one position. If necessary movethe edges so that Edge 1 (coating) is always on the outside and the Edge 3(milling profile for the filling) is always inside.The frame parts can only take the glass infill later with this function.October 2010<strong>Getting</strong> <strong>Started</strong> <strong>imos</strong> 9.0 SR2
Multiple Part Elements 145!Fig.: 9.12Create the other two frame parts in the same way. Make sure that youunlock defined guide points before scaling a new daughter part. Scale thepart always anticlockwise.
!!Fig.: 9.13Finally create the glass fill for the multiple part element. Unlock the definedconstruction points and select a suitable part definition from the ElementManager before starting to scale the part. The part definitionBTA_Front_Glas_06 is in the directory <strong>imos</strong> part definitions\ Fronts\ Glassfronts.October 2010<strong>Getting</strong> <strong>Started</strong> <strong>imos</strong> 9.0 SR2
Multiple Part Elements 147Advice:9. The entered value iscalculated from thegeometry of theapplied milling profile.9Fig.: 9.14Enter an Z-Offset for the glass center panel. The Z-Offset results in movingthe daughter part relative to the bottom surface of the mother part.A negative value lowers the part, a positive value moves the part to thetop.All daughter parts of the multi part elements are then created.Leave the dialog by clicking once on the green checkmark. You will returnto the Element Manager.
9.2 Allocate Multiple Part ElementBefore applying the multiple part element as a door, the part definitionmust be allocated to a construction principle. Open the Element Managerand change there to the construction principles (single parts).!!!Fig.: 9.15Select the principle CP_SDO_HC and save it with a new name to create acopy. Afterwards allocate the created multiple part element as a partdefinition.October 2010<strong>Getting</strong> <strong>Started</strong> <strong>imos</strong> 9.0 SR2
Multiple Part Elements 149Click on the button next to the allocated connection situation.!Fig.: 9.16Click in the connection situation on the button next to the linear divisionand thereby the dialog Linear Division will open.!Fig.: 9.17
!Fig.: 9.18To define the number of the connectors and to position them, you canapply a linear division or in this case a descriptor. A descriptor is a filewhich is stored with the ending *.TXT. This file can be edited in an editor.A descriptor has rules and conditions and therefore an advantage togenerate the number and position of the connector depending on the partdimension.Click on the button Descriptor to open the editor.October 2010<strong>Getting</strong> <strong>Started</strong> <strong>imos</strong> 9.0 SR2
Multiple Part Elements 151! ! !Fig.: 9.19In the editor there are the rules for the descriptor Concealed Hinge.The descriptor is put together out of several rules.The first rules is as follows:if X
!!Fig.: 9.20In the bottom section of the linear division dialog there is the possibility totest the set division or the descriptor.In the graphic the number and position of the connectors are displayed aslines, depending on the total length. For example, if the total length is seton 2000, then the result is a division with four connectors just like the ruledefined in the Descriptor file. If you enter the value 410, then the division is70mm:1:70mm etc.Leave the dialog by clicking once on the green checkmark. Take theselected connection situation and save the modification for theconstruction principle.October 2010<strong>Getting</strong> <strong>Started</strong> <strong>imos</strong> 9.0 SR2
Multiple Part Elements 1539.3 Apply framed doorTo check the result of your self-constructed framed door, insert the door inan existing article. Open an existing article from the Article Center.For example, apply the article Closet_1AS. The article is in the directory<strong>imos</strong> Furniture\ Bureau\ System cabinets.Mark the article and press the function button in the <strong>imos</strong> Manager. Selectthe entry Edit article from the function menu.By doing this, the article is opened in the Article Designer.Fig.: 9.21
!Fig.: 9.22Select the door of the article and allocate the new created part definition.Click on save and save the article with a new name.October 2010<strong>Getting</strong> <strong>Started</strong> <strong>imos</strong> 9.0 SR2
Multiple Part Elements 155Close the Article Designer by clicking on the green checkmark andconstruct the article in the drawing section.Fig.: 9.23
October 2010<strong>Getting</strong> <strong>Started</strong> <strong>imos</strong> 9.0 SR2
Room layout 15710. Room layoutAim:This chapter focuses on drawing the displayed room below and applyingwindows and doors to it.Fig.: 10.110.1 Create roomAdvice:Before starting with theroom layout, change tothe topview and activatethe Ortho mode.Open the menu Room layout and start the assistant for the room layoutwith clicking once on the button Insert wall. In the wall assistant you candefine the shape, size and alignment of the wall situation. Select as theroom type Free wall construction. This implies that the wall is directlyconstructed in the drawing. Take the remaining settings from the followingillustration.
Advice:1. The number andposition of the lightsdepend on the shape andsize of the room.2. The guideline runsleft, right or in the middleof the wall. The positionof the guideline has adirect influence on thesize of the room.12Fig.: 10.2If you have made the settings, confirm the dialog with the greencheckmark. The drawing section will appear where the command linerequires you to define the starting point for the free wall construction.October 2010<strong>Getting</strong> <strong>Started</strong> <strong>imos</strong> 9.0 SR2
Room layout 15910.2 Draw the roomAdvice:Draw the walls of yourroom clockwise!The entry of the wall coordinates is either realized by the entry “fixedvalues” in the command line or by scaling the room with the help of thedrawn points.If you work with absolute points, enter the following values in thecommand line:⇒ Starting point: 0,0⇒ 0,3600⇒ 600,3600⇒ 600,4400⇒ 4750,4400⇒ 4750,0⇒ 0,0Confirm the entry to finish the drawing process. Now you have created thedisplayed room below.Fig.: 10.3
10.3 Insert windowsAdvice:1. Windows can eitherbe free positioned orpositioned with areference point. Thereference point relates tothe drawing direction ofthe wall. If the wall iscreated by a predefinedtype, then the drawingdirection always runsclockwise.2. If you have drawn theroom clockwise, then thewindows willautomatically openinwards. After activatingthe function, thedirection can be definedmanually.Afterwards insert the first in the created room.To do this, click on the function Insert window in the menu Room. Theassistant for the room layout on the level of the windows will open. Takethe settings from the following illustration.12Fig.: 10.4Confirm the dialog to proceed to the drawing section and to position thewindow.October 2010<strong>Getting</strong> <strong>Started</strong> <strong>imos</strong> 9.0 SR2
Room layout 161By picking, select the wall to insert the window. Now your room situationshould look like the following illustration.Fig.: 10.5Insert another window. To do this, activate the assistant for the room layoutagain. The assistant will start and takes the previous defined settings.Only modify the hinged side on left and enter for the distance the value2400 to the reference point. Confirm the dialog again and pick the same wallto place the window.If the position of the window is not correct, call the function Modify wallopening and pick the window you want to work on. By doing this, the dialogwill open again and the adjustments can be made.The windows (and doors) are ACAD elements and therefore the element canbe deleted by marking it in the drawing section and pressing the DEL-key.(Do not apply for <strong>imos</strong> elements!)
10.4 Insert doorsAdvice:You have basically thesame setting possibilitiesfor the doors as for thewindows.Afterwards create a door for a room situation. To do this, click on thefunction Insert doors in the menu room layout. The assistant for the roomlayout on the level of the doors will open. Take the settings from thefollowing illustration.Fig.: 10.6Confirm the dialog to proceed to the drawing section and position thedoor.October 2010<strong>Getting</strong> <strong>Started</strong> <strong>imos</strong> 9.0 SR2
Room layout 163By picking, select the wall to insert the door. Now your room situationshould look like the following illustration. The insertion of the further twowindows are not explained anymore.Fig.: 10.710.5 Hide wallsHere is the possibility to hide and show walls to make your order clearer andmore detailed. Call the function Hide wall in the menu Room layout to hideone or several walls. Then you are required to select the object you wouldlike to hide. Select the corresponding wall and confirm your selection withenter or by right clicking. The walls are immediately hidden. If windows anddoors have been inserted in the selected walls, then they will also behidden. Start the function Show walls to show all walls. These are in themenu Room layout as well.
October 2010<strong>Getting</strong> <strong>Started</strong> <strong>imos</strong> 9.0 SR2
Insert elements 16511. Insert elementsOpen the prepared order Kitchen_modern. To do this, select the entry openorder in the menu System. A dialog, in which all existing orders areadministrated, will open. Select the order from the (directory<strong>Getting</strong>_<strong>Started</strong>) and confirm the dialog with the green checkmark. Theorder will open. If necessary, change to the isometric view southwest andhide the front walls.Fig.: 11.1First insert the two missing wall cabinets as well as the kitchen island in theorder.
11.1 Insert wall cabinetsOpen the Article Center. Change to the first tab Insert in the <strong>imos</strong> Managerand make sure that the first button Article Center is activated. If this is thecase, then all existing articles in the database are listed here. Select thearticle HS_TU_FL (Hettich furnitures/Flaps) from the Article Center and startthe insert procedure by double clicking on the article. Select referenceobject will appear in the command line.Fig.: 11.2Pick the already inserted wall cabinet as a reference object.October 2010<strong>Getting</strong> <strong>Started</strong> <strong>imos</strong> 9.0 SR2
Insert elements 167Advice:1. On the first tab youcan define on which sideof the reference objectthe article should beattached to. To modifythe position, click on thesmall cube in the graphic.2. The alignment isimportant if you align anarticle to an object withother dimensions (e.g.wall cabinet and basecabinet).The modifications have adirect influence on theposition of the boundingbox in the drawingsection so that you candirectly control theposition of the newarticle.In the drawing section the new article is shown as a bounding box at first.Instead of the <strong>imos</strong> Manager the insertion dialog will appear.Take the settings from the following illustration.12Fig.: 11.3 Fig.: 11.4
Advice:3. Before inserting thearticle in <strong>imos</strong>, you canmodify the articledimension again.4. The entered rotationangle refers to themarked axis. You canchange the axis byclicking on the cube inthe graphic.43Fig.: 11.5 Fig.: 11.6If all settings have been made and the article is on the correct position,confirm the dialog with the green checkmark. The article and the requiredconnectors are calculated and inserted in <strong>imos</strong>. This can take some time.Afterwards insert the same wall cabinet again next to the article you havejust inserted.October 2010<strong>Getting</strong> <strong>Started</strong> <strong>imos</strong> 9.0 SR2
Insert elements 16911.2 Insert kitchen islandAfterwards add a kitchen island in your order. Select the articleBC_kitchen_island (<strong>imos</strong> Furnitures\Kitchen\Base Cabinets) in theArticle Center. Before constructing the article, modify it in the ArticleDesigner. To do this, right click on the article and select the function Editarticle from the context menu.!!!Fig.: 11.7The section for inserting the base cabinets has been divided with a virtualdivider. Both base cabinets have been inserted as article zones in the articleand should be replaced by three drawer cabinets.
Advice:1. Click on the buttonfor the Article Center.Select the articleBC_1DR_2SL there.First align the linear division to insert three articles in the zone later. Dividethe zone in three equal parts. To do this, enter the division 1:1:1 in the textfield.!!1Fig.: 11.8Mark the left (the lowest in the tree structure) zone and change to the entryDivider/Drawers. There you can see that by modifying the linear division,the existing bottom zones (including the inserted articles) have not beendeleted. Only a further bottom zone has been added. Select another articlefrom the Article Center for the marked zone.October 2010<strong>Getting</strong> <strong>Started</strong> <strong>imos</strong> 9.0 SR2
Insert elements 171Mark the other both zones successively and also insert the articleBC_1DR_2SL as an article zone in the zone.After making the modifications, save the article with another name.!Fig.: 11.9For example, name the article with the name BC_kitchen_island_drawer tosee which articles are inserted in the kitchen island.Then confirm the Article Designer with the green checkmark to constructthe article in the drawing section.
!Fig.: 11.10Advice:2. Rotate the kitchenisland 90° in the room.3. The negative offsetin Z-direction equalizesthe base feet. Move thearticle to about 1200 mm.Select the tall cabinet with the inserted cooker as a reference object.234Fig.: 11.11 Fig.: 11.12October 2010<strong>Getting</strong> <strong>Started</strong> <strong>imos</strong> 9.0 SR2
Insert elements 173Afterwards confirm the insertion dialog with the green checkmark.The kitchen island should be placed in the room situation as shown.Fig.: 11.13
11.3 Insert contiguous parts11.3.1 Create work surfaceAdvice:1. Activate one of thebuttons to display thecorresponding contiguouspart.Work surfaces, base, toekick, lighting pelmets, cornice pelmets are referredto as contiguous parts in <strong>imos</strong>. First create the work surface for the kitchenunit. The contiguous part is administrated in the Article Center. There is abutton for every contiguous part type in the <strong>imos</strong> Manager.1Fig.: 11.14Select a principle (W_Surface_2111_Pr40mm) and start the insertionprocedure by double clicking on the principle. Then pick the article to createthe work surface (make sure that each edge is respectively picked). Ensurethat you select the article from left to right. After selecting all base cabinets,confirm your selection. The work surface is generated. This procedure cantake a moment.October 2010<strong>Getting</strong> <strong>Started</strong> <strong>imos</strong> 9.0 SR2
Insert elements 175Advice:2. Modifications areshown immediately onthe work surface.!!!! !!Fig.: 11.152Fig.: 11.16In the <strong>imos</strong> Manager the protrusion of the work surface can be articlerelevant modified so that the protrusion has only an influence on this worksurface.Afterwards create the work surface for the half-height tall cabinet with anoven. Either select the same principle as before and set the protrusion forleft and right on 20 mm or select the principleW_Surface_2111_Pr40mm_LR20mm.This principle has already a work surface protrusion to both sides.
11.3.2 Create baseAdvice:1. The entered valuecorresponds to thedistance of the tallcabinet to the wall.First create the base box for the kitchen unit.To do this, change to the button Base in the <strong>imos</strong> Manager to display thebase. The base is divided in toekicks and seperate boxes. Select the base boxCP_Base_1100_H150mm. The name indicates that the base has a height of150mm which is equivalent to the height of the adjustable feet. The number1100 is only for generating the base elements for the front and right side ofthe selected row.Start the insertion procedure by double clicking on the principle. Afterwardspick the article where you want to create the base under and confirm theselection by right clicking.Generating the base can take a moment.Fig.: 11.17Enter a value of 70mm for the protrusion to the left.1October 2010<strong>Getting</strong> <strong>Started</strong> <strong>imos</strong> 9.0 SR2
Insert elements 17711.4 Insert purchased partsPurchased parts are inserted in the same way as an article.Select the purchased part, start the insertion procedure by double clickingand select the reference object on which you can align the purchased part.Then position the purchased part with the help of the insertion dialog.Define the connecting side as well as the distances to the reference object.Select a stovetop from the Article Center(Purchased parts/Kitchen/E-Devices/Stove Top). Select the kitchen island asa reference object. The settings for positioning can be taken from thefollowing illustration.Fig.: 11.18The position derives from the width and the depth of the article.
Advice:1. Das Cerankochfeldkann direkt oberhalb derKücheninsel eingefügtwerden, da dieArbeitsplatte schon in derKücheninsel integriert ist.Wenn die Arbeitsplatteals Langteil eingefügtwurde, muss entwederdiese als Bezugsobjektgewählt werden oder dieDicke der Platte alsVersatz berücksichtigtwerden.2. Die Abstände ergebensich aus den Maßen desKochfelds (580x520) imVerhältnis zumBezugsobjekt (Breite von1889 mm).1 2Fig.: 11.19 Fig.: 11.20If the positioning of the stovetop has been completed, confirm the dialogwith the green checkmark.Afterwards add a sink unit and an extractor hood independently in theorder.October 2010<strong>Getting</strong> <strong>Started</strong> <strong>imos</strong> 9.0 SR2
Insert elements 17911.5 Insert free elements11.5.1 Create the trim panelCreate a trim panel for filling the gap between the left tall cabinet and thewall. To do this, use the free construction. These functions are in the <strong>imos</strong>Manager; activate the button Free elements.!Fig.: 11.21Start the function Part to edge by double clicking. Then select the frontedge of the side panel of the tall cabinet and confirm your selection withenter or by right clicking.
Fig.: 11.22If you have confirmed your selection, a dialog window will appear locatedon the position of the <strong>imos</strong> Manager where you can define the parameterfor the panel. Take the settings from the following illustration.October 2010<strong>Getting</strong> <strong>Started</strong> <strong>imos</strong> 9.0 SR2
Insert elements 181Advice:1. With vertical panelsthe part side top is on theleft side for constructing.2. The entered value formoving corresponds tothe part thickness andthereby the constructionof the panel flushes withthe front edge of the sidepanel.3. If you know therequired height or width,you can enter them atonce. Otherwise there isthe possibility to derivethe height from thedrawing. To do this, clickon the button with thearrows and select a point(wall corner) in thedrawing section.123Fig.: 11.23If all settings have been made, close the dialog with the green checkmark.The panel will be generated.Create a second panel as a filler for the gap between the corner cabinet(Moving Corner) and the adjacent base cabinet. The procedure is the same.
If you have finalized the described steps above, your order should look likeas follows.Fig.: 11.24October 2010<strong>Getting</strong> <strong>Started</strong> <strong>imos</strong> 9.0 SR2
Insert elements 18311.6 Create the article previewAdvice:1. Before calling thefunction, mark the articleto generate the previewfor it in the ArticleCenter. The preview isalways generated for thecurrent marked article.2. Start the functionSelect preview.When you select an article in the Article Center in the <strong>imos</strong> Manager, apreview of the article will appear in the bottom section of the <strong>imos</strong>Manager. To create such a preview, you must construct an article in thedrawing section for which you want to generate the preview first.12Fig.: 11.25After calling the function, you are required to select an article. The previewis created from the picked article and thereby the current perspective of thevisualizing mode as well as the position and size of the article from thedrawing are considered. As soon as you have confirmed your selection, thepreview is generated and displayed in the bottom section of the <strong>imos</strong>Manager. The previews are filed as *.WMF in the directoryC:\<strong>imos</strong>\SYS\Info\Angolo.
October 2010<strong>Getting</strong> <strong>Started</strong> <strong>imos</strong> 9.0 SR2
Save order 18512. Save orderAdvice:The order name consistsof letters as well as digits.Order names with morethan 8 digits can bestored. However, only thefirst 8 digits areconsidered in the outputof the cutting list files andby generating the NCdata. Several programs ofbranches and thepostprocessors for thegeneration of NCprograms work in DOSMode.Save your scene as an order. Select the function Save from the menuSystem. The window with the order data will open.!Fig.: 12.1Enter a name to store the order data in the field order names.
In addition fill the fields within the node Head data.!Fig.: 12.2The entered values for the commission, order number etc. are written in theheader of the part lists etc.If you have made all the settings and assigned a name, confirm the dialogwith the green checkmark.October 2010<strong>Getting</strong> <strong>Started</strong> <strong>imos</strong> 9.0 SR2
Save order 18712.1 Differences by storing in <strong>imos</strong> and ACADIf the ACAD command Save is entered in the command line, then only aDWG is stored.<strong>imos</strong> requires the database information which is missing. If a construction isonly stored as DWG, then the further information is not stored andtherefore it is not traceable which part is in the object when opening thedrawing again. By storing an <strong>imos</strong> order, 3 files are saved. It is a file with theorder name and the ending *.FXF with all the construction information of<strong>imos</strong>, a file with the order name and the ending *.DWG in which alladditional ACAD Drawings are saved and a file with the order name and theending *.WMF in which a preview of the order is saved.These files are saved together in the directory ...<strong>imos</strong>\Imorder\Ordername.
October 2010<strong>Getting</strong> <strong>Started</strong> <strong>imos</strong> 9.0 SR2
<strong>imos</strong> Manager 18913. <strong>imos</strong> Manager (Details)Advice:1. Element window:Here the existing <strong>imos</strong>Objects in the drawingare displayed. Forexample, articles, partgroups, parts, ObjectDesigner Elements etc.With the context menufurther functions can beactivated.2. Properties window:Depending on theselected element (1), thecorrespondingcharacteristics aredisplayed here.3. Method window:Depending on theselected element on top(1), the methods forprocessing the elementsare displayed in thiswindow.The <strong>imos</strong> Manager with the tab Details is the central tool for processing thealready inserted elements in the order. The Manager is divided in threesections.123Fig.: 13.1
Advice:4. The listed elementshave a hierarchicalstructure.5. By clicking once on thebutton, the articles in thedrawing can be selected.Make sure by selectingthat you click an edge.After confirming yourselection, the selectedarticles are listed in theElement Window.6. See 5. but only forparts.7. See 5. but only foredges.Above the hierarchical structure are different selection tools. By clickingonce on the globe, all consisting elements in the drawing are listed in theElement Window.5 6 74Fig.: 13.2October 2010<strong>Getting</strong> <strong>Started</strong> <strong>imos</strong> 9.0 SR2
<strong>imos</strong> Manager 19113.1 <strong>imos</strong> Methods13.1.1 Part specific methodsOpen the previous created kitchen to edit the order further. To do this,select the entry open order in the menu System.Fig.: 13.3
13.1.1.1 Split work surfaceFirst split the work surface with the support of the <strong>imos</strong> Methods.For a better overview the kitchen island and the extractor hood have beenhidden.Select the work surface on the part level and start the spilt principle withthe selection of cutting line. This function is in the directory splitparameters in the method window.After starting the function, <strong>imos</strong> offers several possible split lines. Pick theleft split line.!!!Fig.: 13.4After selecting the split line, a further dialog will appear to define thecharacteristics of the split principle. Take the settings from the illustration.October 2010<strong>Getting</strong> <strong>Started</strong> <strong>imos</strong> 9.0 SR2
<strong>imos</strong> Manager 193Advice:1. Click on the buttonnext to the entry splitprinciple to proceed to afurther dialog where youcan select a principle.2. The split contour isadministrated in theElement Manager anddefines the shape of theseparating line.1Fig.: 13.52Fig.: 13.6Confirm both dialogs so that <strong>imos</strong> generates the split line.
13.1.1.2 Insert work surface connectorsAfter splitting the work surface precisely, the work surface connectors haveto be inserted.Call the function Pick parts and select both elements of the split worksurface.Afterwards start the function Connection Situation from the methodwindow.The function opens the Element Manager where you can select theconnection situation.!Fig.: 13.7October 2010<strong>Getting</strong> <strong>Started</strong> <strong>imos</strong> 9.0 SR2
<strong>imos</strong> Manager 195The work surface connector is in the directory <strong>imos</strong> Connectionsituation\Connection technology\Work Surface Connections. Take theconnection situation by closing the dialog with the green checkmark.Then start the function Connection situation from the method window asecond time and select this time the connection situation i_Biscuit which isalso in the directory <strong>imos</strong> Connection situation\Connectiontechnology\Biscuit connection.!Fig.: 13.8
13.1.1.3 Move handlesAdvice:1. The value for thedistance of the top edge(refers to the drawerfront panel) has beentaken from theneighbouring article.First move the handle position of the sink base unit. The handle should beon the same height as the handles of the adjacent sink base units. Select thehandle with the function Pick part. <strong>imos</strong> identifies the part as a handle andlists the possible methods in the method window. Start the method Changepull position by double clicking. Take the following settings from theillustration.1Fig.: 13.9To take the settings and to move the handle, confirm the dialog with thegreen checkmark.The handle is moved to the required position.October 2010<strong>Getting</strong> <strong>Started</strong> <strong>imos</strong> 9.0 SR2
<strong>imos</strong> Manager 19713.1.1.4 Transfer ACAD ElementsIn the next step create the work surface cutouts for the cooking hob and thesink. The inserted purchased parts have already got a polyline for generatingthe cutout. Select the work surface of the kitchen island with the functionPick part.!Fig.: 13.10In the method window are all parts for specific methods. Open the directoryTransfer AutoCAD elements and start the function as inner contour.
After starting the function, the requirement will appear to pick an ACADelement. Select the polyline (red) that has been inserted with the purchasedpart and confirm your selection.!Fig.: 13.11After selecting the ACAD elements, a further dialog will appear to define thecharacteristics of the inner contour. Take the settings from the followingillustration.October 2010<strong>Getting</strong> <strong>Started</strong> <strong>imos</strong> 9.0 SR2
<strong>imos</strong> Manager 199Advice:1. The entered depth hasno effect because acontinuous contour isselected in the fieldsettings so that the depthof the inner contourdepends on the partthickness.1Fig.: 13.12If the dialog has been confirmed, the work surface cutout of <strong>imos</strong> isgenerated. Create the cutout for the sink in the same way.
13.1.2 Edge specific methods13.1.2.1 Contour connectionWith the support of the edges of specific methods you can modify individualedges of a part by moving or connecting them to a polyline.Edit the edge of the kitchen island so that it looks like the displayedsituation below.Fig.: 13.13First draw the required polyline that is applied as a connecting element forthe contour.To do this, change to the topview and start the function polyline.Set the starting point of the polyline on the left corner point of the kitchenisland.The following requirements have been entered in the command line:October 2010<strong>Getting</strong> <strong>Started</strong> <strong>imos</strong> 9.0 SR2
<strong>imos</strong> Manager 201!Advice:Make sure that youalign the coordinatesystem to the currentview before you startdrawing the polyline.Enter UCS in thecommand line andsubsequently V forview.Fig.: 13.14⇒ Starting point: Pick the left corner point of the kitchen island. Activatethe Ortho mode and move the mouse to the right⇒ 600 (to create a line with a length of 600 mm)⇒ c (for creating a circular arc)⇒ ra (circular arc is defined with the radius)⇒ 1500 (value for radius)⇒ @1289,-200 (endpoint of the circular arc as relative coordinate)Confirm the entry to finish the drawing procedure. The polyline can also becreated in a different way. If the polyline has been drawn, return to theisometric view.
Start the function Pick edge, select the edge of the kitchen island andconfirm the selection.!Fig.: 13.15In the method window all edges of specific methods are listed. Start thefunction Extend to Polyline from the directory Joint functions. You arerequired to select a polyline.Select the previous drawn polyline and confirm the dialog with the greencheckmark. <strong>imos</strong> generates the part with the modified edge situation.October 2010<strong>Getting</strong> <strong>Started</strong> <strong>imos</strong> 9.0 SR2
<strong>imos</strong> Manager 20313.1.2.2 Move edgeAfterwards move the edge of the side panel so that it is aligned with thework surface again. Call the function Pick edge and select the edge youwant to edit. Confirm the selection by right clicking or enter.!Fig.: 13.16Select the function Move from the directory Move functions.
Advice:1. The positioning of theconnector is calculatedand aligned anew on thebasis of the modifiededge situation.2. A positive value wouldmove the edge into thepart. The 200mm resultfrom the drawn polyline.After calling the function, the following dialog will open. Take the settings asshown in the illustration.12Fig.: 13.17Confirm the settings by closing the dialog with the green checkmark.October 2010<strong>Getting</strong> <strong>Started</strong> <strong>imos</strong> 9.0 SR2
<strong>imos</strong> Manager 20513.1.3 Record the methodsAdvice:1. In this section thename of the selectedarticle is in the dialog.A few methods are not automatically saved by <strong>imos</strong> and therefore they canbe lost when closing the order. With the Modify Stack it is possible torecord made modifications on an article and thereby to reproduce them. Torecord modifications on an article, proceed as follows. Mark the article inthe <strong>imos</strong> Manager and then click on the button Record. Subsequently thefollowing query will open.1Fig.: 13.18Global:The modifications are globally recorded for the article so that themodifications for all articles with the same name in this order and furtherorders are saved.In this order for the article „“:Saves the modifications for all articles with the same name for the currentorder. You can only select this option when editing in a saved order.In this order for the current article:Only saves the modifications for the current article in the current order sothat if the article is inserted in the order once again, the modifications arenot considered. Select one of the options and confirm the dialog with OK.Articles with a recorded method are featured with a wrench in the foregoingicon in the Article Center.
October 2010<strong>Getting</strong> <strong>Started</strong> <strong>imos</strong> 9.0 SR2
Variables 20714. VariablesVariables serve as place holders for the different principles in <strong>imos</strong>. Byapplying variables, you can plan furniture without having to decide whichsurface/colour you need right from the start. You achieve more flexibilityand keep your master data as small as possible. To use variables, variablesmust have been applied for the construction of the article.Attention:Make sure that the dimension of a part or article is not influenced whenapplying variables otherwise mistakes can occur in the construction.Fig.: 14.1
Open the variable dialog with the menu Construction.!Fig.: 14.2Open the variable dialog with the menu Construction.The variables are grouped in so-called families. For every family differentvalue sets can be created to define and save the value of each variable.All variables that are necessary to describe the family are within the family.That means that the variables for the material, the surfaces and the profilesetc. are combined as a value set for the family.October 2010<strong>Getting</strong> <strong>Started</strong> <strong>imos</strong> 9.0 SR2
Variables 209Open the variable family Basic_Data_Box.!Fig.: 14.3As long as no defined value set for a family has been selected, the defaultvalues are applied.To set another value set for the family, open the dropdown box in thecolumn order value and select a value set.!Fig.: 14.4After selecting a value set, a value set has also been allocated to asubordinate family in the column order value. That means that the valuesets for the families Exterior, Panel, Interior and Filler are grouped in thefamily Box.Close the dialog with the green checkmark to take the set value sets.After confirming the dialog, a message will appear that the variables in theconstruction are applied. Confirm the query.
!Fig.: 14.5After refreshing the order, you can see that all box elements have beencovered with the new value.October 2010<strong>Getting</strong> <strong>Started</strong> <strong>imos</strong> 9.0 SR2
Variables 21114.1 Define own value setsTo save a new value set, a current value (principle) must be allocated toeach variable within the family first.To do this, right click in the row for modifying variables and select the entryModify order value.By doing this, the Element Manager will appear. Select a principle as a valuefor the variable and confirm your selection.!Fig.: 14.6After defining a value for all variables, save these settings as a value set.!Fig.: 14.7
To do this, right click in the row of the family and select the entry new valueset.Afterwards you can enter any name for the value set. Enter a name andconfirm the entry with enter.Make sure when defining the name that value sets for combining asuperordinate value set have the same name.If the value set has not been applied yet, a query will appear to enquire if itshould be applied now. Confirm the query.October 2010<strong>Getting</strong> <strong>Started</strong> <strong>imos</strong> 9.0 SR2
Output 21315. Output15.1 Render/ <strong>imos</strong> material allocationBy rendering, only that is displayed which is set in the current visualizationmode. <strong>imos</strong> analyzes the order and allocates each part to the renderprinciples stored in the master data (coating).Start the <strong>imos</strong> material allocation from the menu render. After calling thefunction, a series of queries will appear in the command line. Enter eachinitial in the command line to select one of the possible options.Enter render default:The possible options refer to the defined default from ACAD. The renderdefault can be edited with the function “Extended render settings”. Thebest option to apply is middle or high. These options offer good results witha relative short render time.Enter render aim:You can select either the relevant drawing window or an extra renderwindow. Use the render window.Output dimension:Define the width and height for the rendered file.Save file:If you render in the extra output window, then there is the possibility laterto save the image so that you can confirm the query with No.The subsequent render procedure can take a moment.
Advice:1. With the entry Fileyou have the possibilityto save the render image.2. Overview of theapplied render settings isshown on the right.12Fig.: 15.1The lighting of the scene is still from the room layout. There you activatedthe function automatically insert lights.The scene is rendered with a black background by default.October 2010<strong>Getting</strong> <strong>Started</strong> <strong>imos</strong> 9.0 SR2
Output 21515.2 LightsAdvice:1. If a light is selected inthe list, it is also selectedin the drawing section.To process already inserted lights, take a list of all light sources displayed.The function Light list is in the menu Render.11Fig.: 15.2Right click on the light in the list and select the function Characteristics fromthe context menu. In the characteristic dialog all parameters of the lightsources are shown.Besides the general characteristics like intensity or colour, you can processthe position of the light. Set the coordinates for the light so that the bottomsection of the kitchen island is brightened up.For the following example the light source is moved 1.0 in negative Y-direction and in the height moved offset to the bottom.
Fig.: 15.3October 2010<strong>Getting</strong> <strong>Started</strong> <strong>imos</strong> 9.0 SR2
Output 21715.3 Dimension15.3.1 Dimension styleIn a dimension style the different settings for dimensions are combinedtogether as a group. The dimension style influences the appearance of thedimension lines, units, font sizes, colours etc. To apply a new dimensionstyle or to edit an existing style, select the function Dimension style fromthe menu Dimension. After calling the function, the Dimension StyleManager will open where all existing dimension styles are listed.!Fig.: 15.4To create a new style, click on the button new.
Enter a new name for the new style and click on Continue.Fig.: 15.5The window is an ACAD Dialog. For detailed information read the ACADHelp.Fig.: 15.6October 2010<strong>Getting</strong> <strong>Started</strong> <strong>imos</strong> 9.0 SR2
Output 219The dialog is divided in several tabs. The preview in the right top corner ofthe dialog automatically aligns with the settings so that you have a directimpression of the made modifications. Make the necessary settings. If youhave defined all parameters, close the dialog by clicking on the button OK.The Dimension Style Manager will appear again.!Fig.: 15.7Set the new style as current and close the dialog.
15.3.2 Dimension parametersAdvice:1. If the function isactivated, the size of thedimension text scaledrelative to the size of thepart. If the size of thedimensioned partconforms to the size ofthe reference length,then the scale factor ofthe dimension and theInfo text is =1.2. If the function isactivated, <strong>imos</strong> searchesthe order directory. Ifcorrespondinginformation is found,then correlatively thepart is displayed rotatedbefore beingdimensioned.The dimension principles define the appearance of the part dimension andarticle dimension. Open the dialog Dimension parameters from the menuDimension. To create a new dimension principle, rename an existingprinciple and save it with this name. Make the settings on the first tab.Fig.: 15.8!Select the previous created style as the dimension style. If you have madeall settings, change to the next tab.12October 2010<strong>Getting</strong> <strong>Started</strong> <strong>imos</strong> 9.0 SR2
Output 221Advice:3. With the help of thedropdown boxes eachprocessing type can bedefined, for example,how to dimension theprocessing type.4. You can exclude thedimension if theprocessing is from aspecific direction.5. With the help of thethird tab you cangenerate additional infotexts for drillings etc. Forexample, the groovewidth can be written on agroove.Make your settings for the remaining tabs.Fig.: 15.934Fig.: 15.10
Advice:6. The outer framedefines a section whichprocesses within the partare dimensioned. If thevalues for the outerframe are set on 0, alldimensions are generatedoutside the part.7. With the help of thereference points thedimensions can bemodified so that anempty space is createdbetween the part and thedimension.67Fig.: 15.11If you have made all the settings, save the principle again and close thedialog with the green checkmark. Now the dimension principle is applied forthe next part dimension or article dimension.October 2010<strong>Getting</strong> <strong>Started</strong> <strong>imos</strong> 9.0 SR2
Output 22315.3.3 Part dimensionStart the function Dimension part from the menu Dimension to perform thedimension for a part. After selecting the function, you are required to pickthe part for dimensioning.Select a part of your kitchen (e.g. the front of the corner base cabinet).Afterwards you are required to select a view page for the dimension.The view page defines if the part is viewed from the top or bottom in thetop view. Click with the mouse on a point in front of the article.After defining the view page, <strong>imos</strong> changes to the 2D view and only showsthe detached part.A further requirement appears: Select the quadrant division per cross hair.Define the quadrant division by clicking in the drawing section.The quadrant division determines on which side of the part the dimensionshould be displayed. The dimension only occurs on the opposite side.If you define the quadrant in the center of the part, the dimensions areallocated on all four sides.Fig.: 15.12
If you click right next to the part for the quadrant division, the dimensionsare allocated to the left side as well as on the top.Fig.: 15.13By calling the function part dimension, the menu bar changes. You will onlyfind the entries for the part dimension.The menu has two additional functions as well.1. The function Return Part Dimensioning enables you to return to theStandard Menu and to the previous view again.2. The function Save Part Drawing as enables you to save thegenerated part as *.DWG.With the function Part Dimension Quick you can also dimension a singlepart. The difference is that this function has not the possibility to set theview direction or the quadrant division. <strong>imos</strong> automatically uses the viewdirection and applies the quadrant division in the center of the part.October 2010<strong>Getting</strong> <strong>Started</strong> <strong>imos</strong> 9.0 SR2
Output 22515.3.4 Article dimensionWith the functions of the article dimensions you can automaticallydimension the ground view as well as the front and side view of thecomplete order. Only the article dimension is output but there is nomachining within the article (drilling, grooves etc.). Before dimensioning,the view must be modified accordingly. To create a plan view for an order,change to the top view first. If you call one of the functions (layoutdimension) from the menu, the dimension starts immediately.Fig.: 15.14Call the function delete dimension to delete the article dimension. To savethe dimension, select the function DWG Out from the menu System\Import Export.
15.4 DimensionWith the dimension functions you can dimension elements manually.Thereby, you might have to align the coordinate system in the view becausein ACAD a dimension can only be created in the X- or Y-level.The function Set Drawing Plane to View is in the menu Dimension.!Fig.: 15.15Fig.: 15.16Afterwards you can create dimension lines with the functions horizontal inX and vertical in Y.October 2010<strong>Getting</strong> <strong>Started</strong> <strong>imos</strong> 9.0 SR2
Output 227With the function horizontal in X you can dimension elements in X-direction. To dimension an element manually, you must set the first and thesecond origin point of the guide line. You can use all Object Snap functions.Then you can position the dimension with the help of the mouse and set thedimension text.Fig.: 15.17In the same way dimensions in Y-directions can be created manually withthe function Vertical in Y. To delete a dimension (only applies for themanual created dimension), select it and press the Del-key. To save thedimension, select the function DWG Out from the menu System\ ImportExport. If you have completed the dimensions, reset the dimension levelagain.
15.5 Explosion drawingIn <strong>imos</strong> there are two possibilities to create an explosion drawing. In themenu Output are the functions Quick explosion (automatic Explosiondrawing) and Apply Explosion (manual Explosion drawing). To understandthe effective system of the functions, detach an article of the kitchen (e.g.one of the base cabinets with drawers).Fig.: 15.18Afterwards call the function Apply Explosion. You are required to select anobject. Pick one of the drawer front panels.October 2010<strong>Getting</strong> <strong>Started</strong> <strong>imos</strong> 9.0 SR2
Afterwards you are required again to select an object. There are twopossibilities:When you select a further object with the Pickbox, you will run through the1. and 2. step once again.When you confirm the query without selecting an object, you will proceedto the next step.Enter a Y or N in the command line if you wish to hide or not hide theunmarked parts.For the explosion factor you can enter a value of -1 to 1. The value 0 meansthat the parts are not moved. If the value increases, the objects are movedfurther. A negative value moves the objects inwards.If necessary, enter an additional explosion factor. The factor is calculated onthe last position of the objects.Output 229
Advice:1. Explosion of thecomplete article with thefactor 0.8.1Fig.: 15.19To restore the original state of the article, click on the function Return fromexploded view.If you only want to explode an article, you can use the command QuickExplosion.With this function the complete article is exploded after selecting the presetfactor of 0.35 with the Pickbox.October 2010<strong>Getting</strong> <strong>Started</strong> <strong>imos</strong> 9.0 SR2
Output 23115.6 SectionsThe new cuts are based on ACAD cut objects and use their characteristics.The following example is displayed on the basis of the kitchen island. Selectthe four articles and detach them.!!Fig.: 15.20Change to the topview. A section should always be created in a 2D view.To apply a cut, start the function Create section from the menu Output.You are required to select the objects you want to cut. Drag a selectedrectangular over the kitchen island and confirm the selection.Fig.: 15.21Afterwards the query appears for the view direction.When you confirm the query with enter, select the current view that meansthe top view.
Subsequently you can draw the section line.Create the line by applying the 1. and 2. point of the cut level. Make surethat the Ortho Mode (F8) is on to guarantee a vertical or horizontal cut line!! !Fig.: 15.22After scaling, you are required to determine the section upper side. Theupper side is determined by clicking a point on the left /right or above orbelow of the cutting line. The upper side determines the view direction onthe cut. Everything which is seen from the view direction in front of thecutting line is hidden in the cut.October 2010<strong>Getting</strong> <strong>Started</strong> <strong>imos</strong> 9.0 SR2
Output 233Afterwards define the section name. Normally, sections are named withA, B, C… (alphabetical ascending). To take the suggested name, press theenter key.Then the section is generated. This can take a moment.After the section is generated you are required to store the section.Here you can use an insertion point or define the point by clicking in thedrawing section. Subsequently the section name must be positioned.Fig.: 15.23
Generated sections can be processed later by picking the section line. Bydoing this, the handle points of the section line will show up.For example, if you click on the middle arrow, the view direction of thesection can be modified. Before the modifications for the generatedsections are visible, the section must be refreshed.Start the function Update section and select the relevant section.!Fig.: 15.24With the modified view direction the handles in the section are visible.To delete a section, click on the entry Delete section and then select thesection you want to delete.October 2010<strong>Getting</strong> <strong>Started</strong> <strong>imos</strong> 9.0 SR2
Output 23515.6.1 Information to the displayIn the section drawing only that can be displayed what is already visualizedin the construction. If the settings do not display surfaces, connectors andmachining (e.g.lineboring), then these are not displayed in the cut drawing.!Fig.: 15.25Within the section parts the material descriptions of the applied materialcan be read. This description can be moved to another place with thefunction Move text.
Advice:1. The hatch files are inthe directory <strong>imos</strong> \ SYS\PATS. These are text fileswith the ending *.pat.You can copy any *.pat inthis folder and applythem for your drawing. Inthe internet there areseveral hatches for free.The applied hatch pattern is defined by the material category. <strong>imos</strong>evaluates the set category in the material and applies the corresponding*.pat file as hatch but provided that a category has been allocated to the cutmaterial. The entry Category is in the Element Manager on the level of thematerials. The category dialog can be called on the button next to the entry.1!Fig.: 15.26October 2010<strong>Getting</strong> <strong>Started</strong> <strong>imos</strong> 9.0 SR2
Output 23715.7 Drawing frameAdvice:1. The drawing frame isinserted as a tab in thebottom section of theuser interface. Open thetab to display the frame.In <strong>imos</strong> there is the model section and the paper or layout section as well.When working on a construction, you are in the model section. The modelsection is infinite and therefore not suitable for printing (output).In the paper section there is a defined format to print and display yourconstruction.Call the function Load border from the menu Output. A dialog window willopen where all the existing drawing frames are listed. Select a frame(e.g. DIN-A3-landscape) and confirm the dialog with the green checkmark.Fig.: 15.27 1
Advice:2. By recognizing theentry in the status bar,the location of the modeis shown.If you change to the tab with the drawing frames, <strong>imos</strong> automaticallyactivates the paper mode.2Fig.: 15.28By clicking on the entry Paper/Model, you will change to the model modeor return to the paper mode again.If you are in the model mode, one of the view windows will automatically bemarked (thickly framed) and the functions zoom and pan are only appliedfor that view window.Change to the model mode and mark the left top view window.Apply the zoom and pan functions to move the kitchen so that it iscompletely displayed in the view window.!Fig.: 15.29October 2010<strong>Getting</strong> <strong>Started</strong> <strong>imos</strong> 9.0 SR2
Output 239Afterwards click on the right top window so that the window is thicklyframed and set it.In addition to the zoom function you can select individually a view directionfor every view window and set a dimension scale.The defined dimension scale is in the menu Output\ View. Set all four viewwindows according to your requirements.Fig.: 15.30
Afterwards change once more to the paper mode. If you click on the borderof the view window, the ACAD handle points will appearYou can modify the size of the view window with the help of the grip points.!Fig.: 15.31In the menu Output\ Border\ Viewport is the function Add and Delete withwhich you can additionally adapt the drawing frame to your needs.October 2010<strong>Getting</strong> <strong>Started</strong> <strong>imos</strong> 9.0 SR2
Output 24115.7.1 Output attributesAdditional information can be inserted in the drawing frame with the helpof the attributes. The attributes can be automatically filled with the savedinformation of the order or an article.Fig.: 15.32Call the function Fill attributes from the menu. Pick the green output fieldas the said block reference to be refreshed in the drawing frame and thenselect a part in the view window. The fields are automatically filled withsaved information.Fig.: 15.33With the help of the function Configure output fields you can edit the fields.Start the function from the menu and pick the output field in the drawingframe.
Advice:3. The attributedescription is evaluatedby <strong>imos</strong>. The saved valueis written in the outputfield.By calling the function, the attributes is opened in an extra tab. In additionthe menu Configure attributes will appear. The function Modify is in themenu.Start this function and select one of the entries.!Fig.: 15.34After selecting one of the entries, the window <strong>imos</strong> attribute will open.3Fig.: 15.35Close the dialog without making modifications.October 2010<strong>Getting</strong> <strong>Started</strong> <strong>imos</strong> 9.0 SR2
Output 2434. Select the attributeIMOSORDERCUSTOMER(customer) from theselection. A list of themeanings of all attributedescriptions is in the <strong>imos</strong>Online Help.5. The height 2 has alsobeen entered in otherattributes.By calling the function Add, you have access to the same dialog!45Fig.: 15.36Define the insertion point for the attribute by clicking on the button next tothe coordinates and subsequently pick the insertion point in the drawing.After making the settings, confirm the dialog with the green checkmark. Callthe function Return with global save to take your modifications.!Fig.: 15.37
It is possible to save every drawing frame with a new name so that you onlyhave to align once. Call the function Save drawing frame to save the frame.Name the drawing frame in the name field and confirm the dialog with thegreen checkmark.Fig.: 15.38October 2010<strong>Getting</strong> <strong>Started</strong> <strong>imos</strong> 9.0 SR2
Output 24515.7.2 Plot1. Additional informationcan be shown and hiddenon the right margin onthe buttons.The function for printing is in the menu System. Open the dialog to printwith the function Plot.1Fig.: 15.39Select a printer and set the required paper format for printing. If necessary,make further settings. By clicking once on the button Preview, a preview ofthe print is generated. To start printing, confirm the dialog with OK. Thiswindow is an ACAD dialog.For detailed information read the ACAD Help.
15.8 Part lists/ Document Manager15.8.1 Document ManagerWith the support of the function Document Manager in the menu Outputyou can create data (dimensioned drawings) for the part lists.Before starting the function, isolate the kitchen island. To illustrate thefunction, only data are generated for this article. By starting the DocumentManager, only elements, that are visible in the CAD, are evaluated.This is also important when selecting the visualization level.Fig.: 15.40Call the function Document Manager from the menu. You are required tosave the order first. Confirm the dialog with OK and save the order withanother name (e.g. Modern_kitchen_lists).Make sure that the fields for the header data are filled when saving theorder.October 2010<strong>Getting</strong> <strong>Started</strong> <strong>imos</strong> 9.0 SR2
Output 247Advice:1. With the Quadrantdivision you can defineon which side of thepart the dimensionshould be created. Thedimensions are alwaysentered on theopposite side.2. The data can eitherbe stored in the orderdirectory or in atemporary directory.Subsequently the dialog <strong>imos</strong> Document Manager will open. In this dialogmake all the settings for the data generation. Select the principle STANDARDand save it with another name. Take the settings for the first tabadministration from the illustration.12Fig.: 15.41
3. For the explosiondrawings you canselect from theDropdown Box if thedrawing should begenerated with orwithout single partreferences.4. For the remainingdrawings you canselect if they should begenerated withoutdimensions or withdimensions.Change to the next tab Drawing View Parameters and also take the settingsfrom the following illustration.Set the article drawing which should be generated and how it should becreated on the tab.34Fig.: 15.42October 2010<strong>Getting</strong> <strong>Started</strong> <strong>imos</strong> 9.0 SR2
Output 2495. Every part typecan bedimensioned ornot.You can define which part should be generated and saved as a dimensioneddrawing on the tab Part Visualization.5Fig.: 15.43Take the settings from the illustration and change to the last tab.
6. You have deselectedthe greyed part typeson the tab part display.If you want to set theprinciple several times,select the principleonce and transfer itwith the windowfunction copy (Ctrl+C)and insert (Ctrl+V) tothe other fields.Set the dimension principle for every part type on the last tab. By clickingonce on the button next to the respective entry, you have access to thedialog of the dimension principles.6Fig.: 15.44Save your settings and confirm the dialog with the green checkmark.You are required to select the objects for which data has to be generated.Select the articles in the drawing section and confirm your selection.Afterwards the data generation will start. The procedure can take sometime depending on the complexity.Then the advice for Finished Dimension Batch will appear. Close the advice.Subsequently the dialog <strong>imos</strong> Document Manager will open once again.Close the window with the button Cancel.October 2010<strong>Getting</strong> <strong>Started</strong> <strong>imos</strong> 9.0 SR2
Output 25115.8.2 Part listsAfter generating data, you can open the part list output.To do this, call the function Part lists from the menu. The depicted dialogwill open. The number of the listed part lists depends on your <strong>imos</strong>Organizer.Not all part lists are available in the Basic Version of the Organizer.The layout of the lists is defined in the Organizer as well. To generate a partlist, double click on the list entry in the dialog.!Fig.: 15.45Afterwards the list is created and opened in an extra window.
Advice:1. The header data,that are output in theheader, are defined inthe dialog save for theorder.2. First the articleviews are illustrated.Like defined in theDocument Manager, allviews with dimensionsare created.The layout (e.g. colourfor header) isdetermined in theOrganizer.The structure of the part list is displayed on the basis of the kitchen island.21Fig.: 15.46October 2010<strong>Getting</strong> <strong>Started</strong> <strong>imos</strong> 9.0 SR2
Output 2533. The single partreference providesinformation about thelocation of the partwithin the article.The parts of the article are illustrated as shown in the article view.3Abb.: 15.47
October 2010<strong>Getting</strong> <strong>Started</strong> <strong>imos</strong> 9.0 SR2
<strong>imos</strong> Organizer 25516. <strong>imos</strong> OrganizerThe <strong>imos</strong> Organizer is explained in this chapter.Open the <strong>imos</strong> Organizer by double clicking on the program symbol on thedesktop or by selecting the menu entry Program\<strong>imos</strong>\Organizer.The <strong>imos</strong> Organizer has in the Standardversion the Module ProjectManager, Catalog Manager und Configuration Manager.In this chapter only the basic functions of these three modules areexplained.To change from one module to the other, click on the respective tab on theleft side/page of the <strong>imos</strong> Manager.
16.1 Project Manager16.1.1 OrdersThe orders in the <strong>imos</strong> Organizer have to be equalized with the <strong>imos</strong> orders. Aconstruction, created and saved in <strong>imos</strong>, appears as an order in the <strong>imos</strong>Organizer. In doing so, the data from the order data mask of <strong>imos</strong> aretransferred to the <strong>imos</strong> Organizer.Consequently the <strong>imos</strong> order can be identified with the order number in the<strong>imos</strong> Organizer. By clicking on the entry Orders below the Project Manager, allorders are listed in the grid. On the right side of the Organizer the orderinformation of the selected order is shown.!Fig.: 16.1October 2010<strong>Getting</strong> <strong>Started</strong> <strong>imos</strong> 9.0 SR2
<strong>imos</strong> Organizer 25716.1.2 Part listsBy clicking once on the entry Part lists on the left side, all preconfigured partlists are shown in the bottom grid. In the basic version of the Organizerthere is only a part list, a purchase part list, an article list and a DocumentManager list.!!!Fig.: 16.2
Select in the top grid an order and double click on one of the lists in thebottom grid to generate the list.The following illustration shows the first page of the part list for the markedorder.Fig.: 16.3October 2010<strong>Getting</strong> <strong>Started</strong> <strong>imos</strong> 9.0 SR2
<strong>imos</strong> Organizer 259If you want to generate the Document Manager List, then the functionDocument Manager Organizer must be executed in <strong>imos</strong>! Otherwise onlyan empty list appears. The following illustration shows one of the pages ofthe Document Manager List.Fig.: 16.4
16.2 Catalog ManagerThe catalog administrates and lists the <strong>imos</strong> master data referring toarticles, construction principles, part definitions, calculation and the basicdata like material, profile and surfaces. Additionally master data can beexported and the selected data sets allocated to work plans.Fig.: 16.5In the grid on the right side different information is listed depending on thedata set. However, the data set cannot be edited here because the valuefields are not editable.October 2010<strong>Getting</strong> <strong>Started</strong> <strong>imos</strong> 9.0 SR2
<strong>imos</strong> Organizer 26116.2.1 Master data export16.2.2 Master data importThe master data export can either start with the toolbar in the CatalogManager or with the context menu of the selected data set. The currentmarked data set is always exported. After calling the export, a dialogwindow will open. There the memory name and path of export files aredefined. Data is combined and saved in a ZIP file. The Standard directory forthe export is in the directory <strong>imos</strong>\ImportExport\ZIP. This ZIP file canalways be imported again in another <strong>imos</strong> database.The master data import can either be started with the toolbar in the CatalogManager or with context menu of the selected data set. After calling theimport, a dialog window will open. The data set, which is to be imported, isselected there.Fig.: 16.6After selecting *.ZIP file, the left depicted query will appear. The queryshould normally be confirmed with “No”. The imported data set are copiedin an Import directory which is applied in the hierarchy level below therespective data set.
16.3 Configuration Manager16.3.1 Database overviewWith the data base overview in the Configuration Manager you receive anoverview of all databases on the server. Green marked databases indicatethat the respective Database Online is on. If a red symbol is next to thedatabase, then it is offline. The databases can be administrated with thedatabase overview that means database can be saved, disconnected orrestored.16.3.2 Save databaseAfter calling the function in the top toolbar, a new dialog for the databasebackup will appear. With this dialog the path can be defined where the fileshould be saved. Databases can be saved locally and on the server with thenetwork.Local backupThe backup of the database file is saved with the database name and theending *.BAK. The description of the backup of the Transaction protocolconsists of the database name +_log and the ending *.BAK. Existing files areoverwritten by backup without a query! This means that the files must berenamed manually and added to a ZIP Archive to save database backup overa longer period.Save on the serverA SQL Server Database is only carried out on a local path so that the localbackup path of the server must be transferred by carrying out the Backupcommand of the client. That is why a path selection dialog is not possible.Therefore it is advisable to create a directory on the server. (e.g.C:\BackupSQL\...) and release this directory so that saved databases can beprocessed further from a client`s computer.October 2010<strong>Getting</strong> <strong>Started</strong> <strong>imos</strong> 9.0 SR2
<strong>imos</strong> Organizer 26316.3.3 Maintenance planThe regular maintenance and thereby the backup of the database is veryimportant. To ensure a continuous backup, you can define a maintenanceplan in the <strong>imos</strong> Organizer. The corresponding database is marked andafterwards the function Maintenance plans is called to create or configure amaintenance plan. A new dialog will open to configure or create the existingmaintenance plans. A detailed operational sequence how to create amaintenance plan is in the <strong>imos</strong> Organizer <strong>Getting</strong> <strong>Started</strong>.16.3.4 DongleBy clicking once on the function Dongle in the Configuration Manager, theDongle is read. This can take a few seconds. If the Dongle has been read, alist with the activated Dongle Modules and the expiry date of the respectivemodule will appear. The <strong>imos</strong> Organizer <strong>Getting</strong> <strong>Started</strong> explains how toactivate single modules with the configuration file and what you have to dowhen your Dongle has started.
October 2010<strong>Getting</strong> <strong>Started</strong> <strong>imos</strong> 9.0 SR2
Appendix 26517. Appendix A: Connections17.1 StructureFig.: 17.1
17.2 Connection situationAdvice:A connection situationhas one or moreconnections.A connection situation explains the combination from connections whichare necessary to connect parts together. Thereby different connections canbe defined e.g. defined on a part edge. The type of the connection as well asthe position is defined.1. A connection can befixed allocated with thedirect selection. To dothis, the function Cachemust be deactivated.2. If the functionCache/Catalogue isactivated, <strong>imos</strong> analyzesthe parts of theconstruction andcompares them with theentered characteristics inthe connector set.Based on the analysis,<strong>imos</strong> only suggests theconnector set that issuitable for theconstruction.Example:A connection situation for a shelf can be out of a connection with dowels(fixed connection) and additional corpus connectors (Exzenter connection).The connection situation is administrated in the Element Manager.12Fig.: 17.2October 2010<strong>Getting</strong> <strong>Started</strong> <strong>imos</strong> 9.0 SR2
Appendix 26717.3 Connector setA connector set combines the single components of a connection to a set.An undefined connection type can have many connector sets. A definedselection of connectors with the connector set and its components(accessories) takes place.17.4 ConnectorA connector is defined as a single connector element. For example, thesingle dowel in a Dowel-Exzenter Connection. The connector has not only aconnector drawing but also a constructive characteristic for positioning aswell as the processing that is generated in the parts.
17.5 Connection ScanAdvice:1. No selection: in thiscase no connector set isinserted in the article.2. Connector set: Withthis function a newconnector set can becreated. It is advisable toapply existing connectorsfrom the <strong>imos</strong> Masterdata. They only have tobe modified and not allsettings are necessary.3. Catalogue selection:This function enables youto start the HettichOnline Catalogue to helpyou compose a newconnector set.If you set an article in <strong>imos</strong>, it is possible that there is no favorite availableyet for a certain connection situation. In this case the depicted dialog belowwill open to show several possibilities for selecting a connector set.1 2 3!Fig.: 17.3If you click on one of the buttons, the respective function (no selection, newconnector set, apply catalogue selection) must be entered in the field nextto the connection.If the dialog is confirmed with the green checkmark, the selected function isexecuted. In addition other possible connector sets are suggested in thebottom section of the dialog.To select a set, click on the entry and confirm the dialog.A detailed procedure on this topic is explained in the WhitepaperConnections.October 2010<strong>Getting</strong> <strong>Started</strong> <strong>imos</strong> 9.0 SR2
Appendix 26918. Appendix B: Master data conceptThe object structure in <strong>imos</strong> is structured hierarchically. The three assistants(Article Designer, Object Designer and Part Designer) use constructionprinciples. The construction principles are composed of part definitions, theconstructive information and if necessary further objects like connectors.Fig.: 18.1
18.1 Apply master dataThese are the following steps how to apply a new data set:• Open the Element Manager and change to that level of the datawhich you want to apply.• Mark a principle that is similar to your requirements to the newprinciple because then only the different characteristics have to bemodified.• Before modifying the selected principle, take another name andsave the principle!• By saving, a copy of the selected principle is created. By doing this,you can avoid overwriting existing data.• Adjust the new principle to your needs.• Afterwards save the made modifications18.1.1 Apply profileBy applying a new profile, the profile geometry must be normally createdbefore. Create the profile geometry with the help of the Contour Wizard.Save a preview of the profile geometry by displaying the contour in <strong>imos</strong>and create a *.WMF-File with the Export-Function in the folder...<strong>imos</strong>\SYS\Info\SLD. The name of the file can only have up to 8 characters!Afterwards continue as mentioned above to create the profile in theElement Manager.October 2010<strong>Getting</strong> <strong>Started</strong> <strong>imos</strong> 9.0 SR2
Appendix 271You can define different profile heights for each profile without applying anew profile for each height. The precondition is that the applied profilegeometry has at least one relative value to align on the particular height.!Fig.: 18.2By clicking once on the button next to the entry height, a dialog will appearto create further profile heights for the marked profile or to delete existingprofile heights. The existing profile heights are listed in the Dropdown Box.
If you modify a parameter within a profile and take the alignment for allprofile heights, double click on the modified entry. Thereby the followingquery will open.Fig.: 18.3Otherwise you can right click on the parameter. In the context menu is thefunction Take all profile heights.<strong>imos</strong> selects automatically for the material thickness the suitable profileheight in the part definition. If the profile has no defined profile with theexact suitable value, <strong>imos</strong> takes the next higher profile height.October 2010<strong>Getting</strong> <strong>Started</strong> <strong>imos</strong> 9.0 SR2
Appendix 27318.2 Naming convention18.2.1 Construction principleThe master data management enables you to apply the basis for thesubsequent construction with <strong>imos</strong>. With the management of your ownmaster data reconsider first which information you need in the namingconvention, how to clearly abbreviate this information and which namingconvention to use according to your master data.The name for a construction principle is normally formed as follows:• abbreviation construction principle (CP)• part type• edge allocation• connectors• further constructive characteristicsExample for naming:Construction principle, application as adjustable shelf, Edge 1 has a profile,adjustable shelf clips are applied as connectors, shelves are not resized.KP_EB_2000_BT_E00mmExample for naming:Construction principle, application as partition, edge 1 has a profile, dowelsand exzenters are applied as connectors, the side panels are resized to20mm.KP_MS_2000_DE_E20mmExample for naming:Construction principle, saw grooved back, edges without profile, backconnector, groove depth of 5mm, the back is resized to 20mm.KP_RWN_0000_RV_Ue05mm_E20mm
18.2.2 Part definition18.2.3 MaterialThe name for a part definition is formed as follows:• Abbreviation part definition (PD)• Application or core material• Coating top• Coating bottom• Edge allocationExample for naming:Part definition, applied core material is chipboard, coating top, coatingbottom, edge allocation.BTA_FPY19_EI_BU_P2222The name for a material is normally formed as follows:• Material (DIN-Description)• Thickness• Coating• Colour of coatingExample for naming:Applied material (DIN-Description) is chipboard, thickness is 19mm, coatingwith beech veneerFPY_19_BUOctober 2010<strong>Getting</strong> <strong>Started</strong> <strong>imos</strong> 9.0 SR2
Appendix 27518.2.4 CoatingThe name for a coating is normally formed as follows:• Material (DIN-Description)• Colour• ThicknessExample for naming:Applied coating (DIN-Description),Colour, Thickness of 0,5mmHPL_Blau_0518.2.5 ProfileThe name for a profile is normally formed as follows:• Edge type• Thickness• ColourThe milling profiles form a special case. These are signified and described asfollows:• Description for the milling (FIP = Milling in board)• Number of tool for millingExample for naming:Applied edge type is melamine edge, thickness is 0,3mm, colour is spruceMEL_03_FIExample for naming:Edge is milled in board, number of toolFIP_T215
October 2010<strong>Getting</strong> <strong>Started</strong> <strong>imos</strong> 9.0 SR2
Appendix 27719. Appendix C: Part orientationIn <strong>imos</strong> the edges are ascending numbered. The edge allocation takes placecounter-clockwise.Which edge has the description 1, 2 etc. depends basically on the parttypes.Fig.: 20.1• The rotation point of the part is always on the right• The part is rotated around the rotation point in the article.• The part is folded to the right side.The edge, that is later in the front, is described as Edge 1.
19.1 ShelvesShelves are viewed as inserted in the article.342Fig.: 20.2 Fig.: 20.3119.2 PanelsPanels are tilted 90° to the right.342Fig.: 20.4 Fig.: 20.51October 2010<strong>Getting</strong> <strong>Started</strong> <strong>imos</strong> 9.0 SR2
Appendix 27919.3 DoorsDoors are rotated 90° in the corpus and afterwards tilted to the right.Fig.: 20.6 Fig.: 20.7413219.4 BacksBacks are rotated 90° in the corpus and afterwards tilted to the right.Fig.: 20.8 Fig.: 20.94132
October 2010<strong>Getting</strong> <strong>Started</strong> <strong>imos</strong> 9.0 SR2
<strong>imos</strong> CAM281<strong>imos</strong> CAM1. <strong>imos</strong> CAM2. Preface3. CAM Basics3.1 Process3.2 Part characteristics in <strong>imos</strong> CAD3.3 CAM Function description4. Introduction5. Data generation out of <strong>imos</strong> CAD5.1 Import example article5.2 Set up article6. Format/Outline Contour Milling6.1 When is formatting and outline contour milling used?6.2 Formatting6.3 Outline contour milling7. Inner contours7.1 Which inner contour-types are there in <strong>imos</strong>?7.2 Inner contour milling8. Recess/Macros8.1 What are Macros?8.2 Settings in CAD8.3 Tool allocation in the CAM Manager8.4 Settings in the CAM Manager9. Drillings9.1 What does drilling optimization mean?9.2 Settings in CAD9.3 Settings in CAM Manager9.4 Split Through Holes9.5 Drill 2 Mill10. Grooves10.1 Which tools are for grooving?283284285285286290293295296300309309310332341341343351351352356357359359360361365366369369
10.2 Settings in CAD10.3 Settings Saw in CAM Manager11. Clamp Optimization*11.1 What is clamp optimization?11.2 Description of the output from <strong>imos</strong>11.3 Explanation of the stop definition on CNC Machines12. Machining settings12.1 Machine configuration12.2 Rotate part12.3 Part handling12.4 Mirror parts12.5 Technology parameter12.6 Solidwood edge13. Appendix13.1 Table Profile Machining13.2 Graphics Clamp optimization369372377377377379383383386390393396400403403404October 2010<strong>Getting</strong> <strong>Started</strong> <strong>imos</strong> 9.0 SR2
<strong>imos</strong> CAM2831. <strong>imos</strong> CAMFor connecting CNC-process centers the 3D-Furniture construction isautomatically decomposed in single work pieces and translated into amachine-readable format.The <strong>imos</strong> CAM Products employ this function. The part and processcontours are automatically derived from the construction data andmaterial information.Especially the effectiveness and warranty security are important for custommanufacturing.Furthermore, the distance, the aggregate selection and the procedureoptimization are calculated at the same time.All currently available CNC-process centers including edge gluing can becontrolled by specific machine post processors.
2. PrefaceCAMCenter represents the consistent further development of the CAMfunctionsin <strong>imos</strong> CAD/CAM. All experiences from the trade, small andmedium-sized companies and industries have been integrated in theCAMCenter.The document CAM <strong>Getting</strong> <strong>Started</strong> consists of two section.In the first section the CAM basics are explained whereas in the secondsection the basic <strong>imos</strong> CAD/CAM functions are presented on the basis of atutorial.Not all explained functions or modules in this document are in the basicversion of the CAMCenter!October 2010<strong>Getting</strong> <strong>Started</strong> <strong>imos</strong> 9.0 SR2
CAM Basics 2853. CAM Basics3.1 ProcessComplete orders> save order<strong>imos</strong> CADSingle parts> <strong>imos</strong> ManagerAutomatic Program Generator (APG)CAMCenter<strong>imos</strong> Post-ProcessorWOP-SystemMach. Post-ProcessorThe APG generates single parts with apart description and all processes.CAMCenter analyzes the partdescription and generates a machineneutral CNC-Program.The <strong>imos</strong> Post-Processor createsspecific machine WOP- or ISO-files.The machine operator can call andvisualize the CNC-Files in the knownWOP-System.The specific machine Post-Processortranslates the WOP-Commands intoCNC- and SPS-Commands.Fig.: 3.1AMCenter is an <strong>imos</strong> CAD/CAM component. The process for generatingCNC-Files starts within <strong>imos</strong> CAD:• If the complete order has to be processed, start the work plangenerator when saving the order.
• If single parts have to be processed, then these can be selected in the<strong>imos</strong> Manager. Afterwards start the work plan generator from the <strong>imos</strong>Manager.From the CAD information the work plan generator generates a file withpart characteristics and processes for every part.This information is transferred to the CAMCenter. CAMCenter analyzes thepart descriptions and generates one or more machine neutral CNC-Programs for every part.Subsequently the <strong>imos</strong> Post-Processor generates specific machine WOP- orISO-Files. These files can be transferred via data carrier, network etc. to themachine.Within the machine surface (usually a WOP-System) the files can be calledand visualized. The advantage is that the machine operator uses thefamiliar user interface with the known commands for loading and startingthe CNC-Machine.Within the CNC-Machine a generated Post-Processor, which translates thefiles from the WOP-System into CNC- and SPS-Commands based onDIN/ISO 66025, is usually integrated by the machine manufacturers.3.2 Part characteristics in <strong>imos</strong> CADAll parts transferred from <strong>imos</strong> CAD to CAMCenter are described by partcharacteristics. These part characteristics are used to control the differentfunctions in the CAMCenter.Basically the following characteristics differ from:• Characteristics of the part• Contour characteristics• Profile characteristics as a part of a contour• WorkingsOctober 2010<strong>Getting</strong> <strong>Started</strong> <strong>imos</strong> 9.0 SR2
CAM Basics 2873.2.1 Characteristics of the part<strong>imos</strong> CAD generates a file with all relevant information about the part forevery part.Part name:The part name in CAMCenter is defined in <strong>imos</strong> by using the next freename in the manufacturing principles. If this is not possible, the <strong>imos</strong> parttype (panel, shelf, etc.) is automatically entered as the part name.Dimensions (Finished-, Cut-, Raw dimension):The dimensions of a part can be set as finished-, cut- or raw dimension. Thefinished dimension is the dimension for a part which is completed withprofiles, edges etc. The cut dimension is the dimension which is created onthe controlled partition. The raw dimension is the dimension withoutprofiles or edges.The calculation formula is:• Raw dimension = Finished dimension minus edge thickness• Cut dimension = Raw dimension plus measurement.The measurement refers to the value that is routed away when formattingon the assembly line or on the BAZ.Contour:The shape of the part is described with the support of the contour. Thecontour is composed of several line elements and/or curved elements.Workings:The different Workings in a part depend on which machine the part isprocessed and how the part is spanned on the machine.
3.2.2 Contour characteristicsMaterial:The material regarding the machinability and coating index has aninfluence on the processes of the part on the machine.Grain:The material as well as the coating can be provided with a grain. The grainhas an influence on the positioning or the orientation of the part on themachine.Contour type:A contour is composed of contour segments. Every segment can either bedefined as a line (straight line) or a curve. The contour is milled asgeometry.Edge trim:The edge trim describes how two edges butt each other. The sequence ofthe edges is read counter- clockwise. This is important for the approachand retract movements, for example, with solid wood edges.3.2.3 Profile characteristics as a part of a contourProfile name:The name of an allocated profile is applied for a profile name.Profile processes:The profile process type is set in <strong>imos</strong> which has an influence on thecalculation of the outside contour and also controls how the edges arecombined.<strong>imos</strong> CAD sets the manufacturing step for applying the profile material.Process sequence:If the profile material “before BAZ” is applied, then no milling on thiscontour is executed on the CNC-Machine. With “after BAZ” no profileOctober 2010<strong>Getting</strong> <strong>Started</strong> <strong>imos</strong> 9.0 SR2
CAM Basics 289material is applied during the process on the CNC-Machine. The switch “onBAZ” is only needed for CNC-Machines with an edge gluing aggregate.Profile heights:The profile heights define which milling cutter is applied. The selectiondepends on the effective length of the tool.3.2.4 WorkingsMilling:Processes to execute outside-, inside contours, pockets and lock cases.Sawing:Processes to execute trimming saws, grooves and mitre saws.Drilling:For single drillings, lineboring drilling and through-hole drilling.Work groups (various characteristics):Work groups are allocated to the connectors in <strong>imos</strong>. The parametermachine types are important for the work groups. With this freelydefinable value a certain machine can be defined for imperativelyprocessing the work groups.
3.3 CAM Function descriptionArchitecture CAM CenterMachine configurationGeneratingConfigurationTool databaseProgram generationHandling component partMultiBAZSplit partsFilter processesPart positioningTool allocationTechnology-ParameterModules*Rotate partsMirror partsFlip partsFeed drillingMilling principlesSawing principlesNesting principlesProcessesFunctionsLaserComponentsMeasureGluingSuction cupsNestingparameterFig.: 3.2October 2010* These functions are optional and are not in the basic version of <strong>imos</strong>CAM.<strong>Getting</strong> <strong>Started</strong> <strong>imos</strong> 9.0 SR2
CAM Basics 2913.3.1 Machine configuration3.3.2 Handling component partsThe specific machine parameters of tools for milling, sawing and drilling areadministered in the tool database. Furthermore, the parameter forgenerating the program, for example, file names or paths are stored andthe barcode-output is controlled here.In the function block handling component parts all functions are executedto allocate the processes of a part on a certain machine.The machine operation comprises the module MultiBAZ to analyze theparts and to allocate them to different machines.Furthermore the part is checked if it has to be processed in one or severalclampings. In the second case an additional CNC-Program is generated(first-/second process).Finally, single processes can be filtered out of part descriptions for thedefined machines.3.3.3 Part positioning3.3.4 Tool allocationIn the function block part positioning the parts are rotated and mirrored sothat they can be applied on the machine regarding the processingpossibilities of the machine, usability, efficiency and tolerances of theoperator.In the module tool allocation the single processes in the part descriptionare allocated to the necessary tools. With the principles several tools andoffsets can be allocated to the profile.
3.3.5 Technology-ParameterSeveral functions are called in the function block Technology-Parameter togenerate the basic machine movements when milling, sawing or drilling.3.3.6 ModuleThe listed functions in the function block Module are optional and are notin the basic version of <strong>imos</strong> CAM.WOP-SystemWOP-SystemOctober 2010<strong>Getting</strong> <strong>Started</strong> <strong>imos</strong> 9.0 SR2
Introduction 2934. IntroductionThe aim of this document is the basic functions of <strong>imos</strong> CAD/CAMexplained on a piece of furniture.Fig.: 4.1In this document you will:• apply an order• generate CNC-Data for an order• apply new tools• allocate tool profiles• make settings for the workings• edit allocations for tools and profiles in the CAM Manager• define the difference between the functions „Formatting“and „Milling outline contour“• use the function „Opened inner contours“• get to know Macros (pockets), drillings and grooves• get to know the possibilities of the part positioning on theCNC-Machine
This document is based on <strong>imos</strong> CAD 9.0 (c01b00) and the <strong>imos</strong> Organizer3.2 (91c02b05).The data is generated with the CAM Center (9.0.0.24).The settings, described in this document, refer to one of the machines ofWEEKE.October 2010<strong>Getting</strong> <strong>Started</strong> <strong>imos</strong> 9.0 SR2
Data generation 2955. Data generation out of <strong>imos</strong> CADFig.: 5.1
5.1 Import example articleThe example order for the manual „CAM <strong>Getting</strong> <strong>Started</strong>“ can be loaded in the Downloadcenter of the <strong>imos</strong> website. This file is stored in the directory„C:\<strong>imos</strong>\ImportExport\ZIP“.Open the organizer:→ StartResult: <strong>imos</strong> Organizer opens.Fig.: 5.2October 2010<strong>Getting</strong> <strong>Started</strong> <strong>imos</strong> 9.0 SR2
Data generation 297Example article: → → Right-click on „Article“→ „Import basic data“Fig.: 5.3
Result: The following dialog window appears.Fig.: 5.4Select example article:→ Select example article „ICT_sideboard“ from the directory„C:\<strong>imos</strong>\ImportExport\ZIP“→ „Open“Result: The following dialog window appears.Fig.: 5.5Start article import:→ Confirm dialog with “No”October 2010<strong>Getting</strong> <strong>Started</strong> <strong>imos</strong> 9.0 SR2
Data generation 299Result:→ „Import“ directory has been created→ Example article has been importedFig.: 5.6Afterwards leave the Organizer.
5.2 Set up articleThe article „ICT_sideboard“ is deposited in the database after the import.There are two possiblities to open the article center:Possibility 1:→ <strong>imos</strong> Manager → Insert tab „Insert“Fig.: 5.7Possibility 2: → Menu → „Article“Fig.: 5.8Result: Article center opens.The article „ICT_Sideboard“ can be inserted.Set up article:→ Double-click article „ICT_Sideboard“→ Set up in the model sectionOctober 2010<strong>Getting</strong> <strong>Started</strong> <strong>imos</strong> 9.0 SR2
Data generation 3015.2.1 Save orderCNC-Data will only be generated, if the order is saved.Select button: → System → „Save As...“ (1)1Fig.: 5.9Result: The following dialog appears
23Fig.: 5.10Essential for CNC-Data generation:Edit name: → Insert order name (“ICT_sideboard”) in the text field (2)Note that no blanks or special characters like (? : | \/ > < * $ #= % & § + -) areused.October 2010<strong>Getting</strong> <strong>Started</strong> <strong>imos</strong> 9.0 SR2
Data generation 3035.2.2 How is data generatedThere are two possibilities to generate CNC-Data in <strong>imos</strong>.Possibility 1: → „Save Order“→ Checkmark checkbox„<strong>imos</strong> Automatic Program Generator“ (3)→Possibility 2: → „display complete drawing structure“→ Select part/article (4)→ Right-click to open the context menu→ Click <strong>imos</strong> Automatic Program Generator (5)45Fig.: 5.11 Fig.: 5.12
5.2.3 <strong>imos</strong> Automatic Program Generator (APG)Result: Dialog window „<strong>imos</strong> Automatic Program Generator“ opens.Fig.: 5.13Generate part: → clickIf the order has already been generated, the following dialog will appear.The old FXM-Data will be deleted and replaced by new ones.Dialog appears:Fig.: 5.14Confirm dialog:→ Generate again →October 2010<strong>Getting</strong> <strong>Started</strong> <strong>imos</strong> 9.0 SR2
Data generation 305The generated order will be deposited in the file „C:\<strong>imos</strong>\Imorder\ICT_Sideboard“ inthis example. Here all order referred data are saved. The drive letter C corresponds withthe installation path.The directory „C\<strong>imos</strong>\CAM\NCData\CNCWeekeVenture“ is recommended for viewingthe *.mpr databases in WoodWOP.Here the *.mpr files are listed separatly. More information in 12.1.1Programmerzeugung.Order will be generated: Following dialog appears.Fig.: 5.15Info:→ The order has been processed with configuration errorsError report: → click
Result: Dialog window appears.6Fig.: 5.16(6) The error messages signify that no tools have been found for theelements with the selected profile PRF_00.Close dialog :→ Click “OK”The construction of a profile principle is described in 6.2.2.2 Apply principle.October 2010<strong>Getting</strong> <strong>Started</strong> <strong>imos</strong> 9.0 SR2
Data generation 307After editing the missing tool and repeating the generation, the following dialog shouldappear!Fig.: 5.17Info: → No existing errors → Click „Close”The part has been effectively generated.
October 2010<strong>Getting</strong> <strong>Started</strong> <strong>imos</strong> 9.0 SR2
Format/Outline Contour Milling 3096. Format/Outline Contour Milling6.1 When is formatting and outline contour milling used?→ Formatting is the part parallel to the stop, hinged side→ Outline contour milling is a contour within a part.Formatting is the sawing or milling of a part on raw or finished size.Fig.: 6.1FormattingFig.: 6.2Outline milling
6.2 FormattingThe process of the formatting will be explained on the sideboard-fixed shelf.There are two possibilities to make the settings for the parts. Either with the <strong>imos</strong>Manager or with base data → Element Manager. In this example the <strong>imos</strong> Manager willbe explained.6.2.1 Settings in CADThe part must be selected first.6.2.1.1 Setting edgesDisplay fixed shelf:→ Select fixed shelf (!) with Pickbox→ Confirm the selection with a right-clickResult: Activated fixed shelf appears in the element window.!Mark edges:→ Activate all requested edges withCtrl- or shift button→ Set „Edge after CNC„ (1)1Fig.: 6.3October 2010<strong>Getting</strong> <strong>Started</strong> <strong>imos</strong> 9.0 SR2
Format/Outline Contour Milling 311No thin surfaces working is made with „Edge before CNC“ because <strong>imos</strong>assumes that the edge has already been worked on.The glue unit is activated by „Edge on CNC“ and the thin surface can be gluedwith CNC.With „Edge after CNC“ <strong>imos</strong> assumes that the thin surface is only glued afterthe working on the CNC.6.2.1.2 Set Material oversizeWindow features:→ Select fixed shelf again→ Material → click (2)2Fig.: 6.4Result: The dialog window Element Manager „Materials“ opens.
34Fig.: 6.5Material size:→ Set chosen size→ In the example an oversize of 5mm in X andY-direction has been selected (3)The oversize is for the left and right side and therefore a total of 10mm isadded on the complete part.October 2010<strong>Getting</strong> <strong>Started</strong> <strong>imos</strong> 9.0 SR2
Format/Outline Contour Milling 3136.2.1.3 Machining classSet value:→ Node machine data→ Machining class (4)A value can be set from 1 to 9 with the machining. This value is for the simple allocation ofdifferent feedings or tools to different materials. If the value „3“ is entered here, then theformat profile „PRF_Format3“ has to be selected in CAM.Close Element Manager:→ Save modifications→ Close Element Manager6.2.1.4 Profile working• Edge 1 is allocated to profile „ICT_ABS_BU_2mm“• the edges 2,3,4 are allocated to „PRF_00“Activate dialog: → Select edge 1 → Window features→ Profile: → click (5)Fig.: 6.6Result: The dialog window Element Manager „Profile“ opens.5
6Fig.: 6.7Set functions: → Open node machine data →→ Select „Banding thin edges“ (6)→ Save!→ Close Element ManagerOctober 2010<strong>Getting</strong> <strong>Started</strong> <strong>imos</strong> 9.0 SR2
Format/Outline Contour Milling 315Explanation of the profile workings:Fig.: 6.8Machining Undefined:The profile thickness has no effect on the calculation of the dimensions. The dimensionreference is the finished size.Machined Profile:The profile is used for profile milling. Then the profile is directly milled on to the panel.The oversize dimension can be taken from the profile. The edge thickness has no effecton the CNC-generation.Edgebanded Profile:The profile is used for thick and thin edges. Formatting and gluing options on the CNC areapplied. The raw size dimension is calculated by subtracting the edge thickness.Pre-Existing Edge:Has no effect on CAM!Solid Lumber Edge:A solid wood edge is glued on. The raw size dimension is calculated by subtracting theedge thickness. There is the possibility to create a single part in the part list.Direct Postforming:Has no effect on CAM!
6.2.2 CAM ManagerMachining + Edging:The profile is used for thick and thin edges. Millings are applied without the analysis ofthe panel materials. Gluing options are possible. The raw size dimension is calculated bysubtracting the edge thickness.Solid + Machining:The profile is used for solid wood edges. Formatting is applied on the CNC. If the solidwood edges have a relevant oversize, then it is possible to analyse with considering anoffset dimension.The Cam-Manger is the configuration program for the complete CAM-section.By dividing into four directories• Tools• Profiles• Machining information• Machine table + AggregateTools and profiles are applied which transfer the working method of a company on to themachine by the use of settings within the machining information.October 2010<strong>Getting</strong> <strong>Started</strong> <strong>imos</strong> 9.0 SR2
Format/Outline Contour Milling 317Open the organizer: → startResult: <strong>imos</strong> Organizer opens.Fig.: 6.9
6.2.2.1 Tool administration in CAM ManagerOpen CAM Manager → Machine settings → CNCWeekeVenture→ Machine configuration → Tool databaseApply tool:→ Right-click on RouterResult: Dialog appears.Fig.: 6.10→ Router → AddFurther dialog appears:Fig.: 6.11→ Enter the tool number numerically→ Enter „128“ in this example (number editable)October 2010<strong>Getting</strong> <strong>Started</strong> <strong>imos</strong> 9.0 SR2
Format/Outline Contour Milling 319For applying new saws or drills proceed in the same way.Only the option „Saw → Add“ or „Drill → Add“ is selected.The router „128“ has been added to the tool database. It is listed below the entry“Router”. Via a mouse-click on the router the dialog configuration settings appears.Inside the dialog you can define general settings of the tool.Dialog appears:Fig.: 6.12Explanation:
Router name:The router name must match with the tool name from the tool database of theCNC-MachineHorizontal router:If the Checkbox is activated, it is not a vertical but a horizontal router.Machining Feed:The entered value defines the machining feed of the tool.Feed conditions:With routers a string of conditions can be set (only for Homag/Weeke)• e.g. IF b
Format/Outline Contour Milling 3216.2.2.2 Apply principleCreate new principle:→ Tool allocation → Milling principles → Right-click→ Click AddErgebnis: Dialogfenster wird geöffnetFig.: 6.13→ Enter „Formatting“ in the text field (Name editable)→Enter profile:→ Open node „Formatting“→ Right-click on “Profiles” → AddFig.: 6.14
Result: Dialog window opens.Fig.: 6.15→ Choose formatting profile→ In this example the entry „PRF_FORMAT1“ is selectedDefine part thickness:→→ Open node „Formatting“→ Right-click Part Thickness → AddOctober 2010<strong>Getting</strong> <strong>Started</strong> <strong>imos</strong> 9.0 SR2
Format/Outline Contour Milling 323Result: Dialog window opens.Fig.: 6.16→ Enter „0“ till „50“ in the text field of the dialog window→The definition of section is the thickness of the panel material being used in theconstruction. A consideration of the needed lengths of the tools can be taken by dividinginto several sections.Select tool:Result: Dialog window opens.→ Right-click on Tools→ Add
Fig.: 6.17→ Select tool→ In this example the router “128” is selected→October 2010<strong>Getting</strong> <strong>Started</strong> <strong>imos</strong> 9.0 SR2
Format/Outline Contour Milling 325Define Machining Class:→ Open node→ Part Thickness → Tool → „128“→ Right-click Machining Class→ AddFig.: 6.18→ Select profile→ In this example the profile „PRF_Format1” is selected→
The settings should look like this now.7Fig.: 6.19Settings for tool 128: → Click on tool (7)Dialog appears:Fig.: 6.20October 2010<strong>Getting</strong> <strong>Started</strong> <strong>imos</strong> 9.0 SR2
Format/Outline Contour Milling 327Explanation:Offset in xy direction [mm]:→ Negative value moves the router away from the part→ Positive value moves the router to the partOffset in z [mm]:→ Negative value moves the router away from the part→ Positive value moves the router to the partProgram assignment:→ Selection possibility: no selection→ Selection possibility: First machining→ Selection possibility: Second machining
More functions for outline- and inner contours:Fig.: 6.21The functions for inner and outline contours (defined inside the technology parameter)can be edited specially inside this dialog.The advantage is that you can define each tool individually for a special profile.Generate part:→ APG described as below 5.2.2, start and generate part to refresh modificationsOpening the MPR-File:→ C:\<strong>imos</strong>\CAM\NCData\CNCWeekeVenture\ICT_Sideboard\Example: ICT_1010.mprOctober 2010<strong>Getting</strong> <strong>Started</strong> <strong>imos</strong> 9.0 SR2
Format/Outline Contour Milling 329Fig.: 6.22In WoodWOP the result is visualized. The green line clarifies that an overleafed workinghas taken place. (The green line will be created as soon as step 8 has proceeded.)
Expanded extract from the WOP-Program:Router settings: → Double-click router symbol (8)Result: Settings of the router appears in the contour dialog.998Fig.: 6.23October 2010<strong>Getting</strong> <strong>Started</strong> <strong>imos</strong> 9.0 SR2
Format/Outline Contour Milling 331CAM Manager:9Fig.: 6.24Dialog machining information:→Left-click „Lead in, lead out milling“Via the function „Lead in type generated by“ you can define if WoodWOP or CAM Centershall generate the data.The settings inside the point Lead in / Lead out conform to the settings of the WoodWOPfile (9).The chosen settings were pointed in the user interface of WoodWOP.
6.3 Outline contour millingThe process of the outside contour milling is explained on the example of the Sideboardtopshelf.On this example the settings are carried out with the Element Manager.6.3.1 Settings in CAD6.3.1.1 Edge settingsIndicate topshelf:→ Select topshelf with Pickbox→ Confirm selection with right-click→ The part configuration is shown in the feature window→ Click on next to CNCResult: The activated part configuration appears in the Element.October 2010<strong>Getting</strong> <strong>Started</strong> <strong>imos</strong> 9.0 SR2
Format/Outline Contour Milling 333Fig.: 6.25Edge allocation: → "ICT_FIP_T005_R12_top" is set on the edges 1,2,3,4and 6→ Edge 5 is allocated to PRF_00Compared with the formatting, an oversize is not really neccessary for the outlinecontour milling, because the value "Machined Profile" is set on profile working.
Work group sequence: → Set "Edge after CNC“ (1)21Fig.: 6.26Profile working: → click (2)Result: Dialog window profile appears.October 2010<strong>Getting</strong> <strong>Started</strong> <strong>imos</strong> 9.0 SR2
Format/Outline Contour Milling 335Fig.: 6.27Machine data :→ Profile working → Set "Machined Profile"→ Right-click on "Machined Profile“Fig.: 6.28
Click "For all profile heights".(Several profile heights can be defined in the node profile data. The function "Transferfor all profile heights" transfers the modification on all heights.)Close Element Manager: → →6.3.2 Settings in the CAM Manager6.3.2.1 Apply principleApplying new principles is always the same method so at this point the explanation refers to6.2.2.2 Apply principle.The values are to be transferred like in the depiction "Principle contour milling". Try to applythe principle independently.October 2010<strong>Getting</strong> <strong>Started</strong> <strong>imos</strong> 9.0 SR2
Fig.: 6.29Format/Outline Contour Milling 337
Fig.: 6.30Generate part:Open the mpr-File:→ Explanation in 5.2.2 How is data generated→ C:\<strong>imos</strong>\CAM\NCData\CNCWeekeVenture\ICT_SideboardView * .mpr File "Topshelf".Result:• The outline contour will be correctly milled by editing and allocating the profile• An oversize is not really necessaryOctober 2010<strong>Getting</strong> <strong>Started</strong> <strong>imos</strong> 9.0 SR2
Fig.: 6.31Format/Outline Contour Milling 339
October 2010<strong>Getting</strong> <strong>Started</strong> <strong>imos</strong> 9.0 SR2
Inner contours 3417. Inner contours7.1 Which inner contour-types are there in <strong>imos</strong>?Closed inner contoursIs used for e.g cutouts in the panel. The contour is lead out till the required depth.(Center or tool compensation)Fig.: 7.1Opened inner contoursIs used for e.g to mill scripts or (like the example of the sideboard) for the simulation of aframe door by a V-Groove. (Without tool compensation)Fig.: 7.2
Closed continuous inner contoursIs used for cutouts in the panel. The difference to closed inner contours is that the lead instart point is inside the irrelevant area. This avoids a tearing.Fig.: 7.3Fig.: 7.4October 2010<strong>Getting</strong> <strong>Started</strong> <strong>imos</strong> 9.0 SR2
Inner contours 3437.2 Inner contour millingThe milling of a 3mm deep V-Groove on the top side of the left door is described on theexample „ICT_Sideboard”.7.2.1 Settings in CADOpen the doorin the contour editor:→ Select left door with Pickbox→ Confirm selection with a right-clickResult: Left door appears in the Element Window.12Fig.: 7.5 Fig.: 7.6Method Window: → Click (1)→ Click (2)
Result 1: Dialog window opens.Result 2: Left door will automatically be rotated to the topview.Fig.: 7.7The red arrow indicates the processed lines and directions.The correction is selectable with closed inner contours. Open inner contours are alwayscentrical lead out.Fig.: 7.8 Fig.: 7.9Modify the machined side:→ Click graphicIndicate inside contour data: → clickOctober 2010<strong>Getting</strong> <strong>Started</strong> <strong>imos</strong> 9.0 SR2
Inner contours 345Result: Dialog window „Inside contour data“ opens.Fig.: 7.10Orientation:→ TOP: Machining from topContour type:→ OpenDepth→ 3mmClose dialog: → clickDefine the internal contour data for all V-grooves!Allocate profile:→ Dialog window „Contour Editor“→click
Result: Dialog window Element Manager opens.!Fig.: 7.11Create new profile:→ Select „PRF_00“→ Modify name in „ICT_PRF_V_Groove“→→ Click „ICT_PRF_V_Groove“→ Close Element ManagerOctober 2010<strong>Getting</strong> <strong>Started</strong> <strong>imos</strong> 9.0 SR2
Inner contours 347In contrast to the formatting, the settings of the profile machining in „Machine data“ inthe entry are not considered.7.2.2 Settings in CAM Manager7.2.2.1 Apply principle→ Close Contour EditorAt this point the explanation refers to 6.2.2.2 Apply principle. The values are to betransferred like in the depicition "Principle V-Groove".Try to apply the principle independently.Fig.: 7.12
Fig.: 7.13Fig.: 7.14October 2010<strong>Getting</strong> <strong>Started</strong> <strong>imos</strong> 9.0 SR2
Inner contours 349Generate part:Opening the mpr-File:→ 5.2.2 How is data generated→ C:\<strong>imos</strong>\CAM\NCData\CNCWeekeVenture\ICT_sideboard\..View WoodWOP-File:Fig.: 7.15
October 2010<strong>Getting</strong> <strong>Started</strong> <strong>imos</strong> 9.0 SR2
Recess/Macros 3518. Recess/Macros8.1 What are Macros?Macros are machinings with a definite sequence of orders.The following Macros in <strong>imos</strong> are:→ Rectangle recess→ Circle recess→ Lock case→ Face plateA circle recess is explained in the example „Sideboard-Fixed shelf“.Fig.: 8.1
8.2 Settings in CADOpen editorfor circle recess:→ Basic data → Element Manager → Part configuration→ Machinings → Circular pocketsor→ activated part → Element Window→ Machinings→ Method Window→ Macros → Circular pocketsFig.: 8.2Result 1: Circular pocket editor opens.October 2010<strong>Getting</strong> <strong>Started</strong> <strong>imos</strong> 9.0 SR2
Recess/Macros 353Fig.: 8.3Result 2:→ Fixed shelf will be rotated in the top view→ The circle recess is shown dashed redFig.: 8.4
Add further circular pockets: → clickDiameter:Depth:„Orientation“Define machining side:→ 50mm→ 19mm→ TOP: vertical from top→ BOT: vertical from bottomWith „TOP“ the top side is milled and with „BOT“ the bottom side.The horizontal machinings are not selectable.→ HXP: horizontal (X positive)→ HXN: horizontal (X negative)→ HYP: horizontal (Y positive)→ HYN: horizontal (Y negative)→ UNI: universalBevelled circular pockets are possible with a rotation angle.Save modifications: → clickSet edge profile:→With the profile the tool is allocated to the machining.October 2010<strong>Getting</strong> <strong>Started</strong> <strong>imos</strong> 9.0 SR2
Recess/Macros 355Result: The dialog window Element Manager opens.1Fig.: 8.5In this example the profile „PRF_00“ is selected. (1)→ Close Element Manager→ Close Editor
8.3 Tool allocation in the CAM ManagerApply principle:→ Explanation in 6.2.2.2 Apply principleApply principle:→ Edit tool→ Create principleFig.: 8.6Apply principle as shown in the depiction.October 2010<strong>Getting</strong> <strong>Started</strong> <strong>imos</strong> 9.0 SR2
Recess/Macros 3578.4 Settings in the CAM ManagerModify settings Macros:→ Machine settings → CNCWeekeVenture→ Technology parameter → Machining→ Macros → Circular pocketResult: Dialog opensFig.: 8.7Significances of the settings:Output:Milling direction:The function defines the output of the circular pocket→ WOP-Macro→ CAM Center-Contour (Opt.1)→ CAM Center-Contour (Opt.2)The function defines the direction of the tool→ Counterclockwise→ Clockwise→ Direction defined in <strong>imos</strong>
Offset in XY[%]→ Offset of the router diameter in X and Y direction→ Value in %→ Value „0“ – only the contour is milled, the routerdoesn´t countersink the recess→ e.g. value „< 50%“ – possibly the router does´tcountersink the recess correctlyThere are the same configuration parameters for rectangular pockets.October 2010<strong>Getting</strong> <strong>Started</strong> <strong>imos</strong> 9.0 SR2
Drillings 3599. Drillings9.1 What does drilling optimization mean?Drilling optimization means that every part is analysed first and existing drillingsautomatically allocate suitable drills in the aggregat constructions.Result: Generated part with existing drillings, without a previously edited drill.Fig.: 9.1
9.2 Settings in CAD9.2.1 Single drillings, LineboringActivate the respectiveeditor:→ Basic data → Element Manager→ Part configuration→ Machinings→ „Drill holes“or→ Pick part → Element window „Machinings“→ Methods→ „Drill hole editor“Fig.: 9.2The editors are not important here because the drillings are drilled by using the drillingoptimization.October 2010<strong>Getting</strong> <strong>Started</strong> <strong>imos</strong> 9.0 SR2
Drillings 3619.3 Settings in CAM Manager9.3.1 DrillBohreinstellungen vornehmen:→ CNCWeekeVenture → Technology-Parameter→ BearbeitungFig.: 9.3Fig.: 9.4Drilling mode:→ Slow-Fast→ Fast-FastBy using this function you can avoid the tearing of the hole.Feed drilling automatic:No feed drilling is used. Deposited feed drilling will be lead out in the machine.
9.3.2 Apply drillApply new drills:→ Machine settings → CNCWeekeVenture→ Machine configuration → Tool database→ Right-click „Drill Bit“ → AddFig.: 9.5Result: Dialog window opens.Fig.: 9.6Enter tool number: → e.g. „1“Close dialog:→October 2010<strong>Getting</strong> <strong>Started</strong> <strong>imos</strong> 9.0 SR2
Drillings 3639.3.3 Drill settingsSettings: → Select the created drill (1)Result: Dialog opens.1Fig.: 9.7Explanation of the Parameter:Checkbox Horizontal Drill:Query if it is a horizontal drill.Checkbox Fix Depth:If the checkbox is activated, a depth can be entered in the edit field.
Fix Depth [mm]:The entered value defines the drilling depth independently from the constructive setteddrilling depth.Checkbox Reference radius:The checkbox must be activated to enter a value in the edit field.Reference radius:The entered value defines the diameter of the drilling independently from the defineddrilling diameter in <strong>imos</strong>.Drill Mode:Mode for drilling with actual setted diameter in WoodWOP.→ Fast-Fast→ Slow-FastAllocate Settings:The function is for single drillings and lineboring for controlling different parameters.→ Single drilling→ Lineboring→ Single drilling and lineboring→ Drilling in angle aggregateOctober 2010<strong>Getting</strong> <strong>Started</strong> <strong>imos</strong> 9.0 SR2
Drillings 3659.4 Split Through HolesThis function has been developed to prevent an outbreak of the material when drilling apanel. By checkmarking the function, the drill hole is splitted in the center of the panelthickness and divided in a first and second program.Activate the function:→ Machine settings → CNCWeekeVenture→ Technology parameter → Machining→ Through holesFig.: 9.8Drilling mode forthrough-going holes:Overlapping when splitting:→ Fast-Fast-Fastor→ Slow-Fast-Slow→ The value is added tot he depth oft he holeThe entered value corresponds to the dimension in mm, which is added to the depth ofthe drill holes, so that there is always a through drill hole.
9.5 Drill 2 MillWith the Drill 2 Mill function the drillings are transformed into circular recesses. Thisfunction is for the drilling diameter without suitable drills.Activate dialog:Result: Dialog opens.→ Machine settings → CNCWeekeVenture→ Technology parameter → Functions→ Change Drill items to PocketsFig.: 9.9Explanation of the Parameter:Checkbox „Activate Drill to Pocket“:The Checkbox „Transform Activate“ activates the Function Drill 2 Mill. All drillings, whichare bigger than a determined diameter, are transformed into circular pockets.Maximal Drill Diameter:Value of the max.radius, which still can be drilled. Bigger radiuses are transformed.October 2010<strong>Getting</strong> <strong>Started</strong> <strong>imos</strong> 9.0 SR2
Drillings 367Profile name for created pockets:The entered profile name is important because the tool is allocated with this name.Chip setting of the created pockets:The function defines the chip setting independently from the constructive set drill depth.Advice: The diameter, which are defined for the applied drill, are excluded from thisfunction.
October 2010<strong>Getting</strong> <strong>Started</strong> <strong>imos</strong> 9.0 SR2
Grooves 36910. Grooves10.1 Which tools are for grooving?The groove on a part can be made with different tools.• with the saw• with a routerIn this example all grooves are made with a saw. The settings are set in the <strong>imos</strong>Manager.10.2 Settings in CADModify groove or renew application:Method window:→ Select the right side with Pickbox→ The part is shown in the <strong>imos</strong> Manager→ Open node→ Click work groups→ Select the “Groove editor”
Result 1: Dialog window „Groove Editor“ opens.Fig.: 10.1Result 2:→ Part automatically rotates to the top view→ Existing groove is dashed redFig.: 10.2October 2010<strong>Getting</strong> <strong>Started</strong> <strong>imos</strong> 9.0 SR2
Grooves 371Add further grooves: → Grooves Editor → clickSelect the direction:→ In X→ In Y→ In X and Y„Orientation“ determine machining side:→ TOP: vertical from top→ BOT: vertical from bottomWith „TOP“ it is milled into the topside; with „BOT“ into the bottom side. The side of thepart, if TOP or BOT depends on the rotation out of <strong>imos</strong>.→ HXP: horizontal (X positive)→ HXN: horizontal (X negative)→ HYP: horizontal (Y positive)→ HYN: horizontal (Y negative)With the horizontal machining the appropriate thin surface shown in the preview ismachined.→ UNI: universalThe start and end point in Z-Direction indicate the machining side. Sloped grooves arepossible with a rotating angle.Types of machining:→ Sawing→ Milling
10.3 Settings Saw in CAM ManagerOpen <strong>imos</strong> Organizer: → Machine settings → CNCWeekeVenture→ Machine configuration → Tool database→ Saw → „201“Result: Dialog window opens.Fig.: 10.3Explanation of the Parameter:Saw name:The aggregate is activated with the saw name.Diameter:The entered value corresponds to the diameter of the saw blade.October 2010<strong>Getting</strong> <strong>Started</strong> <strong>imos</strong> 9.0 SR2
Grooves 373Saw blade width:The entered value defines the saw blade width of the tool.Speed:Speed of the saw aggregate.Lead in feed:The entered value defines the lead in feed of the tool.Machining feed:The entered value corresponds to the machining feed of the tool.Rotation:Left and right are the selection possibilities for the rotation.10.3.1 Settings in CAM ManagerParameter:→ Technology parameter → Machining→ Sawing → Groves (1)1Fig.: 10.4
Dialog: Nuten in XFig.: 10.5Explanation of the parameter:Groove Insertion Point:Compensation:The functin defines the lead in position of the sawinside the groove. With this function shall avoid atearing.Via this function you can define if the compensationshall be left, right or center.Offset: Offset setting of the saw in the X level in %.For not divided grooves counts: if the value is „
Grooves 375Saw direction for mirrored/non mirrored programs:Optimization:Saw Overlapping:With this function the direction for milling the groovecan be selected; from the smallest to the biggestcoordinate or vice versa.You can define if you want to produce time or qualityoptimized.Overlapping of the sawcuts. Always set overlappingfor divided grooves because „0“ does not guaranteethat it is completely cleaned out.Settings saw principlesFig.: 10.6If the settings oft he saw principle were adopted and the sideboard generated via APG,then all error messages will be eliminated. See <strong>imos</strong> Automatic Program Generator.
Groove functions:→ Technology parameter → Functions→ Groove functionsFig.: 10.7The function „Combining Grooves“ is used to combine two single sawed grooves.If the back is divided in two parts in a cabinet with a fixed shelf, then two grooves aregenerated. These two grooves are so close overlapped that they are usually combinedtogether.Distance outside edge:Extend Milling/Sawing:Groove distance:Grooves with a small distance to the outside edge can belengthened further over the outside edge. The enteredvalue must be bigger than the actual distance to theoutside edge so that the groove can be lengthened.e.g. Enter distance outside edge 4mm → Value „5”If the conditions are completed in „Distance Outsideedge“, then the extension in [mm] can be entered hereIf „10“ is entered in this item, all grooves are combinedwith a distance of 10 mm or less.October 2010<strong>Getting</strong> <strong>Started</strong> <strong>imos</strong> 9.0 SR2
Clamp Optimization* 37711. Clamp Optimization**These functions are optional and not included in the basic version of <strong>imos</strong> CAM.11.1 What is clamp optimization?Clamp optimization is to clamp parts on a machining center considering→ The utilization of stop definitions→ The tolerances in the machining11.2 Description of the output from <strong>imos</strong>Back panelSide panelleftSide panelrightDoor leftDoor rightPivotFig.: 11.1Direction
Part rotation in <strong>imos</strong>:• Frontelements and backs are rotated 90°around the given rotation points• Afterwards the parts, seen from the front, fold to the right.• The parts are now horizontalDepending on the part rotation the outside or inside of the part can be on top.Position of the stop:• Parts in <strong>imos</strong> for the stop are setted bottom left by default.There is a rule to consider the tolerances in the machining:„Edge 1 and bottom edge of a part are always put on the stop“By doing this, the tolerances are translocated to the top and back!Fig.: 11.2October 2010<strong>Getting</strong> <strong>Started</strong> <strong>imos</strong> 9.0 SR2
Clamp Optimization* 37911.3 Explanation of the stop definition on CNC MachinesTwin table machining:• The machining table has at least two machining sections, which independently fromeach other, can be filled/loaded with tools• One side is loaded, the other side is automatically machined• The stops are often mirror-inverted to each other, either from the front or backFig.: 11.3If the stops of a machine are in the back, there is a possibility in CAM to rotate the part.
11.3.1 Rotate part→ Machine settings → CNCWeekeVenture→ Part positioning→ Rotate Part• Recognition size for hinges [mm]• Rotate by part nameFig.: 11.4Result: Dialog opens.October 2010<strong>Getting</strong> <strong>Started</strong> <strong>imos</strong> 9.0 SR2
Clamp Optimization* 38111.3.2 FlipFlip is a function in CAM to rotate parts,which have no machining on one side. In thiscase it will automatically rotate to the Y-axis.Example left panel of the sideboards:→ Has no machining on the outsideFig.: 11.5→ So it is automatically flippedFig.: 11.6This side on the second stop definition must be machined to consider the tolerances.
11.3.3 MirrorIn addition to these explanations is a graphic list of the part stop in the appendix pointX13.2 on the example of a sideboard.Mirror possibilities are for the machining of parts on different stops. Tolerances in themachining can be modified by a twin table machining.Procedure:→ View part rotation from <strong>imos</strong>→ Was the part flipped? Yes/No→ Is there a priority for settingsOther settings:<strong>Directory</strong> rotate part:• Long Side on X• Edge with hinges• Min./max. Dimensions• etc.If the sliding of parts is given as the functionality of the placement software on themachine, that means the machining of the first work group on placement 1 and thesecond work group on placement 2, then it is not neccessary to mirror the CNC-Data.Then the Checkbox „Mirror“ is not activated.October 2010<strong>Getting</strong> <strong>Started</strong> <strong>imos</strong> 9.0 SR2
Machining settings 38312. Machining settingsIn this part of the documentation the machining information, is explained in theindicated sequence shown in the CAM Manager12.1 Machine configuration12.1.1 Program generation12.1.1.1 Data handlingFig.: 12.1Target directory:→ C:\<strong>imos</strong>\CAM\NCData\CNCWeekeVenture\If a directory is entered in this path, copies of the created CNC-Program files aredeposited in this file. Without the directory the files are found in the order directory.
12.1.1.2 Data name→ C:\<strong>imos</strong>\Imorder\Fig.: 12.2Extend files with ordernames:File name like Barcode:The file name of the CNC-File can be combined withorder names. By doing this, the clarity is improved andthe files can be directly allocated to the orders.If this option field is checkmarked, the file name andBarcode have the same name.The Barcode as the significant name for every part is generated by <strong>imos</strong> CAD.October 2010<strong>Getting</strong> <strong>Started</strong> <strong>imos</strong> 9.0 SR2
Machining settings 385Extensions with thelast digits of theorder name:If the file name is combined with order names, then thedecision is to take the first or the last digits of the ordername as an extension.→ e.g.: „oard1125“ (Ordername ICT_Sideboard)If this Checkbox is not selected, then the standard setting „Extend with the first digit ofthe order name” counts.→ e.g: „ICT_S1125“Checkbox 1-12:By checkmarking the Checkboxes, an extension of theorder name is possible to 12 digits.
12.2 Rotate partFig.: 12.312.2.1 SettingsGroove only possible inX-DirectionHorizontal Drillingin X-DirectionWith some machine constructions oraggregate constructions grooving is onlypossible in X-Direction. Therefore, theprogram tries to rotate a part that thegrooves are only setted in X-DirectionIf the option field is activated, the parts willbe rotated so that the horizontal drilling isonly possible in X-Direction.October 2010<strong>Getting</strong> <strong>Started</strong> <strong>imos</strong> 9.0 SR2
Machining settings 387Minimal-, MaximaldimensionsX/YHinge edgeDrilling of Lineboringonly in X-DirectionWith these points the minimal or maximalstrechable part length is defined.The program tries to reach the minimaland maximal strechable dimension byrotating. If this is not possible, then thereis no rotation.This entry decides how the part is placedwith the hinge drilling on the machine.→ Edge 1 (Drilling on stop)→ Edge 3 (Drilling away from the stop)With an activated option field the partsare rotated so that the lineboring is onlyused in X-Direction.Long side on XWith the Checkbox all parts can bedefined, if they are always with the longerside in X-Direction or if the parts,e.g. arerotated when exceeding the maximalvaluesBy activating this setting, all parts with a bigger Y-Dimension than the X-Dimension e.g.with 500x600, rotated on 90° or. 270°. This setting has the priority 2, that means it is onlyrelevant if other settings approve.Tool rotationThe function refers to the setting „Long sideon X“ and defines if the tool is rotatedclockwise or anticlockwise.The option field also refers to the rotationbased on maximal and minimal dimensions
12.2.2 Settings hingesFig.: 12.4Diameter hinges:→ Value of the diameter in [mm]→ The entered size is shown as hingeIn order that the entered diameter does not define all 35mm drillings as hinge drillings,only drillings, which are 10mm from the part outside edge, are evaluated.October 2010<strong>Getting</strong> <strong>Started</strong> <strong>imos</strong> 9.0 SR2
Machining settings 38912.2.3 Settings „Rotate after part name“ (Standard rotation)Fig.: 12.5Standard Rotation:Corresponds to the angle, on which all parts are rotated.Rotate parts extra90°, 180°, 270°: In this option field parts are defined, which are rotated on90°,180° or 270°.Add name:→ Right-click „Rotate part extra 90°“ → Add→ Select from Standard- or Self-defined Names→Fig.: 12.6 Fig.: 12.7
12.3 Part handlingDefinition:First program:Second program:First program is a program C with all machinings „from top“.First program starts with „1“→ e.g. 1001.Second program is a program with all machinings „frombottom“ and therefore flipped. These programs always startwith „2“→ e.g. 2001.If a part has machinings from both sides, two files are created, in which containsadditionally the machinings of the other side.October 2010<strong>Getting</strong> <strong>Started</strong> <strong>imos</strong> 9.0 SR2
Machining settings 39112.3.1 Settings in First- / Second programFig.: 12.8Enable go-through sawingof mitres duringfirst machining:If the Checkbox is not selected, the mitresare machined so that the longest part sideis always at the bottom. No secondprogram is created with the selected boxbecause of the mitres.12.3.2 Through holesSplit through holes:→ Activate CheckboxTo prevent an outbreak of the material the drilling hole willautomatically be splitted on the center of the panel thickness anddivided in a first and second program.Overlapping when splitting:The entered value adds to the drilling depth.
12.3.3 Second programFig.: 12.9Second working with:„with profile“ or „without profile“Only choose the setting „with profile“, when edges are lead in between thefirst and second program. Because the edge thickness is considered for theoutput of the workings.Parts with profile:With the entered part names the edges arealways lead in between the first and secondprogram.→ e.g. Side elementsParts withou profile:Part names are entered in this function inwhich no edges are lead in between the firstand second program.→ e.g. Top shelvesOctober 2010<strong>Getting</strong> <strong>Started</strong> <strong>imos</strong> 9.0 SR2
Machining settings 39312.4 Mirror parts12.4.1 Mirror based on part namesFig.: 12.10Mirror based onpart names:Always mirrored parts:If this flag is activated, only part names,which are described as „Configuration ofspecial parts“ in the list, are mirrored.The function defines the parts which arealways mirrored.Standard names“ or „Self-defined Names" can be selected from the list.The „Self-defined Names" are part names, which the user can allocate and apply.Never mirrored parts:Defines the parts, which are certainly not to be mirrored.Can be selected from Standard- and Selfdefinednames.
Mirror if flipped:Mirror if not flipped:Defines the parts, which are mirrored, if they are flippedbefore. Can be selected from Standard- and Self-definednames.Defines the parts, which are mirrored, if they are notflipped/ rotated before. Can be selected from StandardandSelf-defined names.12.4.2 Mirror based on rulesFig.: 12.11Activate Mirror:This Checkbox activates the function,which mirror the parts for the differentmachine stops.Mirror all Parts:This setting is for all parts. All parts arealways mirrored with an activatedfunction.October 2010<strong>Getting</strong> <strong>Started</strong> <strong>imos</strong> 9.0 SR2
Machining settings 395Mirror all secondprograms:All programs with machinings from thebottom are mirrored with an activatedfunction.Mirror parts:→ „No selection" always means mirror→ „Mirror rotated parts" means that only parts, whichare flipped/rotated, are mirrored.→ „Mirror non rotated parts" means that only parts,which are NOT flipped/rotated, are mirroredStandard names“ or „Self-defined Names" can be selected from the list.The „Self-defined Names" are part names, which the user can allocateand apply.
12.5 Technology parameter12.5.1 ContoursFig.: 12.12Overlapping distanceclosed Contours:→ Function or reference to Contours-Startpoint→ The machinings overlap to the entered valueOutline contour/Inner contour:→ No correction→ Left, vertical→ Left, tangential→ Left, lateral→ Right, vertical→ Right, tangential→ Right, lateralOctober 2010<strong>Getting</strong> <strong>Started</strong> <strong>imos</strong> 9.0 SR2
Machining settings 397Left and right:No correction:Vertical:Tangential:Lateral:→ Defines the side of the milling path→ Router runs centrical on the path and goes in and out→ Direct lead in or lead out from the top or by leadingfrom the bottom→ Lateral lead in or lead out with a quadrant→ Lateral lead in or lead out with a straight lineTangential Lead in:Fig.: 12.13
Lateral Lead in:Fig.: 12.14Flying Lead in:Fig.: 12.15October 2010<strong>Getting</strong> <strong>Started</strong> <strong>imos</strong> 9.0 SR2
Machining settings 39912.5.2 Lead in, Lead out Strategy when MillingFig.: 12.16Lead out Distanceat Short Trim:→ Enter „Value“To prevent an outbreak of the edge from the beginning, avalue, which indicates how many millimeters of the routershould be lead out, can be entered here.Overlapping distance:→ Enter „Value“So that the edge is not left unmachined, the other side ismilled. The overlapping distance indicates how manymillimeters both machinings overlap.Lead out beforebanding edges:Open nodes:Materials can be added herewhere this strategy is used.→ Add
12.6 Solidwood edgeFig.: 12.17No strategy withinthe solidwood edges:→ Checkbox aktivierenBy activating the Checkbox, no milling strategy „Lead out before gluededge“ is used for profiles with solidwood features.However, if a part has other edges, which have to be milled, then „Lead in,Lead out before glued edge“, can be completed if the profile material isentered in the equivalent list.Profiles withSolidwood machining:→ AddIn <strong>imos</strong> solidwood edges are profiles, which are lead in in front of themachine and copy-milled on the machine. So that a profile is used like asolidwood edge, it must be selected here from the profile list. Afterwardsthe machining parameter (Tool, Go-through depth and Oversize) can beindividually defined to every profile. Edge must be set on „Before CNC“.October 2010<strong>Getting</strong> <strong>Started</strong> <strong>imos</strong> 9.0 SR2
Machining settings 401Fig.: 12.18Parts for corner rounding:Round Radius :Under this point the parts are added, whichare rounded with the Round Radius.→Enter „Value“ [mm]Setting of the radius, which is used for rounding.
October 2010<strong>Getting</strong> <strong>Started</strong> <strong>imos</strong> 9.0 SR2
Appendix 40313. Appendix13.1 Table Profile MachiningProfile machining Oversize Contour MillingmachiningProfileProfilematerialFormatprofileBanding thin edges No No NoNo Yes Yes x xYes No Yes xYes Yes Yes x xMachined profile No No Yes x xNo Yes Yes x xYes No Yes xYes Yes Yes x xWithout consideration (PRF_00) No No NoNo Yes Yes x xYes No Yes xYes Yes Yes x xFig.: 13.1
13.2 Graphics Clamp optimizationWith the mirrored parts the following settings in the machining information „Mirror stop“ is activated:• First-/Second program in in separate files• Mirror• Mirror all second programs• Mirror no rotated (flipped) partsNot mirroredLeft Side Element (is flipped, because no machiningfrom the bottom)MirroredLeft Side Element (was flipped, therefore notmirrored.)Right Side Element (is placed correctly on the machinefrom the start)Right Side Element (not rotated part , a „left side“ ismirrored out of it)Setting Door: Hinge edge = Edge 1October 2010<strong>Getting</strong> <strong>Started</strong> <strong>imos</strong> 9.0 SR2
Appendix 405Not mirroredLeft Door → First Program (Hinge edge has priority,therefore always at the bottom.)MirroredLeft Door → First Program (Hinge edge is at thebottom, part was not flipped and therefore mirrored.)Left Door = right Door → Second program(becomes a right door)Left Door = right Door → Second program(becomes a left door)Right Door→ First ProgramRight Door→ First Program (by mirroring becomesa left door)Setting Door: Hinge edge = Edge3
Not mirroredLeft Door → First Program(now Hinge edge3 has thepriority, therefore the handle is at the bottom, hinges at thetop)MirroredLeft Door → First Program (is mirrored to the rightdoor)Left Door → Second ProgramLeft Door → Second Program (is mirrored to theright door)Long Middle Shelf→ First Program (so that no faultmachining is processed by mirroring, middle shelves can beadded to („never mirroring parts“).Long Middle Shelf→ First Program (must bemirrored in WoodWOP again otherwise the machiningwould be wrong).October 2010<strong>Getting</strong> <strong>Started</strong> <strong>imos</strong> 9.0 SR2
Appendix 407Not mirroredLong Middle Shelf → Second ProgramMirroredLong Middle Shelf → Second ProgramTop Shelf→ First Program (is placed correctly on themachine table without rotation and mirroring)Top Shelf→ First Program (must be remirrored inWoodWOP.)Top Shelf → Second ProgramTop Shelf → Second Program
Not mirroredMirroredShort Middle Shelf (long side on X) Short Middle Shelf (long side on X)Short Middle Shelf (would cause problems in thisposition when fixing, therefore there is the possibility ofrotating.)Short Middle Shelf„Long side on X“Short Middle sideShort Middle ShelfOctober 2010<strong>Getting</strong> <strong>Started</strong> <strong>imos</strong> 9.0 SR2
Appendix 409Not mirroredBackMirroredBack