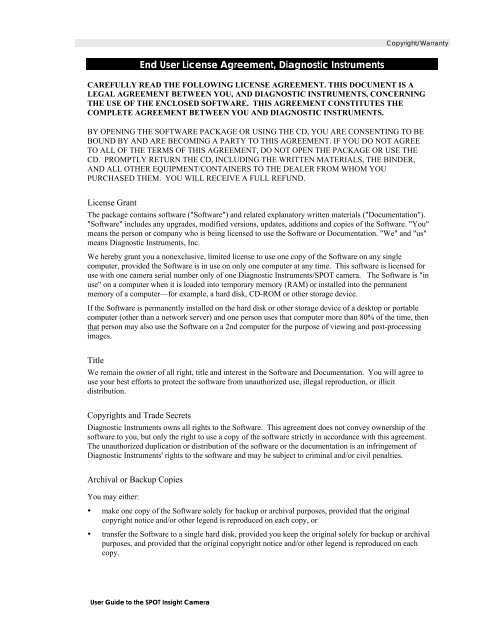SPOT 4.1 Basic and Advanced Software Manual for SPOT Insight ...
SPOT 4.1 Basic and Advanced Software Manual for SPOT Insight ...
SPOT 4.1 Basic and Advanced Software Manual for SPOT Insight ...
You also want an ePaper? Increase the reach of your titles
YUMPU automatically turns print PDFs into web optimized ePapers that Google loves.
Copyright/WarrantyEnd User License Agreement, Diagnostic InstrumentsCAREFULLY READ THE FOLLOWING LICENSE AGREEMENT. THIS DOCUMENT IS ALEGAL AGREEMENT BETWEEN YOU, AND DIAGNOSTIC INSTRUMENTS, CONCERNINGTHE USE OF THE ENCLOSED SOFTWARE. THIS AGREEMENT CONSTITUTES THECOMPLETE AGREEMENT BETWEEN YOU AND DIAGNOSTIC INSTRUMENTS.BY OPENING THE SOFTWARE PACKAGE OR USING THE CD, YOU ARE CONSENTING TO BEBOUND BY AND ARE BECOMING A PARTY TO THIS AGREEMENT. IF YOU DO NOT AGREETO ALL OF THE TERMS OF THIS AGREEMENT, DO NOT OPEN THE PACKAGE OR USE THECD. PROMPTLY RETURN THE CD, INCLUDING THE WRITTEN MATERIALS, THE BINDER,AND ALL OTHER EQUIPMENT/CONTAINERS TO THE DEALER FROM WHOM YOUPURCHASED THEM. YOU WILL RECEIVE A FULL REFUND.License GrantThe package contains software ("<strong>Software</strong>") <strong>and</strong> related explanatory written materials ("Documentation")."<strong>Software</strong>" includes any upgrades, modified versions, updates, additions <strong>and</strong> copies of the <strong>Software</strong>. "You"means the person or company who is being licensed to use the <strong>Software</strong> or Documentation. "We" <strong>and</strong> "us"means Diagnostic Instruments, Inc.We hereby grant you a nonexclusive, limited license to use one copy of the <strong>Software</strong> on any singlecomputer, provided the <strong>Software</strong> is in use on only one computer at any time. This software is licensed <strong>for</strong>use with one camera serial number only of one Diagnostic Instruments/<strong>SPOT</strong> camera. The <strong>Software</strong> is "inuse" on a computer when it is loaded into temporary memory (RAM) or installed into the permanentmemory of a computer—<strong>for</strong> example, a hard disk, CD-ROM or other storage device.If the <strong>Software</strong> is permanently installed on the hard disk or other storage device of a desktop or portablecomputer (other than a network server) <strong>and</strong> one person uses that computer more than 80% of the time, thenthat person may also use the <strong>Software</strong> on a 2nd computer <strong>for</strong> the purpose of viewing <strong>and</strong> post-processingimages.TitleWe remain the owner of all right, title <strong>and</strong> interest in the <strong>Software</strong> <strong>and</strong> Documentation. You will agree touse your best ef<strong>for</strong>ts to protect the software from unauthorized use, illegal reproduction, or illicitdistribution.Copyrights <strong>and</strong> Trade SecretsDiagnostic Instruments owns all rights to the <strong>Software</strong>. This agreement does not convey ownership of thesoftware to you, but only the right to use a copy of the software strictly in accordance with this agreement.The unauthorized duplication or distribution of the software or the documentation is an infringement ofDiagnostic Instruments' rights to the software <strong>and</strong> may be subject to criminal <strong>and</strong>/or civil penalties.Archival or Backup CopiesYou may either:• make one copy of the <strong>Software</strong> solely <strong>for</strong> backup or archival purposes, provided that the originalcopyright notice <strong>and</strong>/or other legend is reproduced on each copy, or• transfer the <strong>Software</strong> to a single hard disk, provided you keep the original solely <strong>for</strong> backup or archivalpurposes, <strong>and</strong> provided that the original copyright notice <strong>and</strong>/or other legend is reproduced on eachcopy.User Guide to the <strong>SPOT</strong> <strong>Insight</strong> Camera
Copyright/WarrantyUser Guide to the <strong>SPOT</strong> <strong>Software</strong>Things You May Not DoThe <strong>Software</strong> <strong>and</strong> Documentation are protected by United States copyright laws <strong>and</strong> international treaties.You must treat the <strong>Software</strong> <strong>and</strong> Documentation like any other copyrighted material--<strong>for</strong> example a book.You may not:• copy the Documentation (although you may print one working copy from a downloaded version fromour website),• copy the <strong>Software</strong> except to make archival or backup copies as provided above,• modify, translate, or adapt the <strong>Software</strong> or merge it into another program,• reverse engineer, disassemble, decompile or make any attempt to discover the source code of the<strong>Software</strong>,• place the <strong>Software</strong> onto a server so that it is accessible via a public network such as the Internet, or• sublicense, rent, lease or lend any portion of the <strong>Software</strong> or Documentation.TransfersYou may transfer all your rights to use the <strong>Software</strong> <strong>and</strong> Documentation to another person or legal entityprovided you transfer this Agreement, the <strong>Software</strong> <strong>and</strong> Documentation, including all copies, updates <strong>and</strong>prior versions to such person or entity <strong>and</strong> that you retain no copies, including copies stored on computer.Limited WarrantyWe warrant that <strong>for</strong> a period of 30 days after delivery of this copy of the <strong>Software</strong> to you:the physical media (if any) on which this copy of the <strong>Software</strong> is distributed will be free from defects inmaterials <strong>and</strong> workmanship under normal use, <strong>and</strong>the <strong>Software</strong> will per<strong>for</strong>m in substantial accordance with the Documentation.To the extent permitted by applicable law, THE FOREGOING LIMITED WARRANTY IS IN LIEU OFALL OTHER WARRANTIES OR CONDITIONS, EXPRESS OR IMPLIED, AND WE DISCLAIM ANYAND ALL IMPLIED WARRANTIES OR CONDITIONS, INCLUDING ANY IMPLIED WARRANTYOF TITLE, NONINFRINGEMENT, MERCHANTABILITY OR FITNESS FOR A PARTICULARPURPOSE, regardless of whether we know or had reason to know of your particular needs. No employee,agent, dealer or distributor of ours is authorized to modify this limited warranty, nor to make any additionalwarranties.Limited RemedyOur entire liability <strong>and</strong> your exclusive remedy shall be:• the replacement of any CD (s) or other media not meeting our Limited Warranty which is returned tous or to an authorized Dealer or Distributor with a copy of your receipt, or• if we or an authorized Dealer or Distributor are unable to deliver a replacement CD (s) or other mediathat is free of defects in materials or workmanship, you may terminate this Agreement by returning the<strong>Software</strong> <strong>and</strong> Documentation <strong>and</strong> your money will be refunded.IN NO EVENT WILL WE BE LIABLE TO YOU FOR ANY DAMAGES, INCLUDING ANY LOSTPROFITS, LOST SAVINGS, OR OTHER INCIDENTAL OR CONSEQUENTIAL DAMAGES ARISINGFROM THE USE OF OR THE INABILITY TO USE THE SOFTWARE (EVEN IF WE OR ANAUTHORIZED DEALER OR DISTRIBUTOR HAS BEEN ADVISED OF THE POSSIBILITY OFTHESE DAMAGES), OR FOR ANY CLAIM BY ANY OTHER PARTY.User Guide to the <strong>SPOT</strong> <strong>Insight</strong> Camera
Copyright/WarrantyTerm <strong>and</strong> TerminationThis license agreement takes effect upon your use of the software <strong>and</strong> remains effective until terminated.You may terminate it at any time by destroying all copies of the <strong>Software</strong> <strong>and</strong> Documentation in yourpossession. It will also automatically terminate if you fail to comply with any term or condition of thislicense agreement. You agree on termination of this license to either return to us or destroy all copies of the<strong>Software</strong> <strong>and</strong> Documentation in your possession.ConfidentialityThe <strong>Software</strong> contains trade secrets <strong>and</strong> proprietary know-how that belong to us <strong>and</strong> it is being madeavailable to you in strict confidence. ANY USE OR DISCLOSURE OF THE SOFTWARE, OR OF ITSALGORITHMS, PROTOCOLS OR INTERFACES, OTHER THAN IN STRICT ACCORDANCE WITHTHIS LICENSE AGREEMENT, MAY BE ACTIONABLE AS A VIOLATION OF OUR TRADESECRET RIGHTS.General Provisions• This written license agreement is the exclusive agreement between you <strong>and</strong> us concerning the <strong>Software</strong><strong>and</strong> Documentation <strong>and</strong> supersedes any <strong>and</strong> all prior oral or written agreements, negotiations or otherdealings between us concerning the <strong>Software</strong>.• This license agreement may be modified only by a written agreement signed by you <strong>and</strong> us thatspecifically supersedes this agreement.• This license agreement is governed by the laws of the State of Michigan.• You agree that the <strong>Software</strong> will not be shipped, transferred or exported into any country or used inany manner prohibited by the United States Export Administration Act or any other export laws,restrictions or regulations.Diagnostic Instruments reserves the right to change any or all of this policy at any time.Copyright 2004, Diagnostic Instruments, Inc.All rights reserved.Trademarks:Adobe Photoshop is a registered trademark of Adobe Systems Incorporated.Image Pro <strong>and</strong> Image Pro Plus are registered trademarks of Media Cybernetics<strong>SPOT</strong>, <strong>Insight</strong>, RT, RT-KE, RT-SE, <strong>and</strong> Enhanced are trademarks of Diagnostic Instruments, Inc.Windows 95, Windows 98, Windows 98SE, Windows NT, Windows 2000, Windows ME, <strong>and</strong>Windows XP, Windows Office are registered trademarks of Microsoft, Inc.Mac OS is a registered trademark of Apple Computer, Inc.FireWire is a registered trademark of Apple Computer, Inc. <strong>and</strong> a licensed trademark of the 1394 TradeAssociation.All other product names mentioned in this document are the property of their respective trademark holders.User Guide to the <strong>SPOT</strong> <strong>Insight</strong> Camera
Copyright/WarrantyCamera Warranty In<strong>for</strong>mationLIMITED WARRANTY: Diagnostic Instruments, Inc. (hence<strong>for</strong>th referred to as Diagnostic) warrants tothe original purchaser, that the camera will be free of defects in material <strong>and</strong> workmanship <strong>for</strong> a period oftwo (2) years from the date of purchase. Refurbished cameras may offer a different term of warranty.Please refer to the warranty associated with refurbished equipment at the Diagnostic Instruments website<strong>and</strong>/or enclosed in the shipping container.Diagnostic shall, at its choice, repair or replace, free of charge, any product that, upon inspection byDiagnostic, is found to be defective. Abuse, misuse, or improper maintenance <strong>and</strong>/or repair during thewarranty period invalidates this warranty. This warranty does not cover defects due to ordinary wear <strong>and</strong>tear.In no event shall Diagnostic be liable <strong>for</strong> any consequential, indirect, incidental, or special damages of anynature arising from the sale or use of this product.In no event, <strong>and</strong> under no circumstance shall Diagnostic be liable to the Dealer or to any other individual orentity <strong>for</strong> any indirect, special, consequential, or incidental losses or damages, including without limitation,lost profits.EXCEPT AS EXPRESSLY SET FORTH IN THIS AGREEMENT, DIAGNOSTIC INSTRUMENTS,INC., MAKES NO WARRANTIES OR REPRESENTATIONS TO THE DEALER OR USER, EITHEREXPRESS OR IMPLIED. THIS INCLUDES, WITHOUT LIMITATION, WARRANTIES OFMERCHANTABILITY, FITNESS FOR A PARTICULAR PURPOSE, OR THE VALIDITY, NON-INFRINGEMENT, OR OWNERSHIP OF ANY PATENTS OR TECHNOLOGY IN OR CONCERNINGTHE CAMERA. DIAGNOSTIC INSTRUMENTS INC., HEREBY EXPRESSLY DISCLAIMS ALLSUCH WARRANTIES, GUARANTIES, REPRESENTATIONS, OR CONDITIONS.WARNINGThere are no user serviceable parts in the <strong>SPOT</strong> <strong>Insight</strong> camera or power supply.The power supply provided with the camera must be the only power supply used with the camera. Failure tofollow these instructions could result in damage to the camera or power supply <strong>and</strong> may pose a hazard to theuser.The user is strongly advised to protect the camera to avoid the entry of any small object or liquids into thecamera casing through the camera openings either while the camera system is in place or during movementfrom one location to another. Do not spill liquids on, allow small objects into the camera or power supplycasing, or immerse the camera or power supply in liquids. This camera is intended <strong>for</strong> indoor use. Failure tocomply with this instruction may pose an electrical shock hazard to the user.User Guide to the <strong>SPOT</strong> <strong>Insight</strong> Camera
Appendix A: Electronic Imaging Theory <strong>and</strong> <strong>SPOT</strong> Cameras......................................................................................... 313Introduction...................................................................................................................................................................... 313Digital Photography........................................................................................................................................................ 313Color Images.................................................................................................................................................................... 314<strong>SPOT</strong> Digital Cameras..................................................................................................................................................... 315Appendix B: Specifications.................................................................................................................................................. 317<strong>Insight</strong> Series Catalog In<strong>for</strong>mation ................................................................................................................................ 317FCC “Class A” Product Warning ................................................................................................................................... 317Appendix C: Keyboard <strong>and</strong> Toolbar Button Comm<strong>and</strong>s................................................................................................ 321Appendix D: Converting Previous Version <strong>SPOT</strong> Databases........................................................................................... 323Appendix E: Third Party <strong>Software</strong> ........................................................................................................................................ 325User Guide to the <strong>SPOT</strong> <strong>Insight</strong> Camera 3
Installation GuidelinesIntroductionThe following sections detail the system <strong>and</strong> installation guidelines <strong>for</strong> using the <strong>SPOT</strong> <strong>Insight</strong> camera <strong>and</strong>v <strong>4.1</strong> of the <strong>SPOT</strong> software. They are as follows:• System Requirements• What is in the Box• Installing the <strong>Software</strong>• Installing the Hardware• Multiple Camera Installations• Using <strong>SPOT</strong> On-line DocumentationSystem RequirementsThe following sections detail the minimum hardware <strong>and</strong> software requirements needed <strong>for</strong> the <strong>SPOT</strong><strong>Insight</strong> FireWire camera <strong>and</strong> associated software. These requirements are valid at the time of your camerapurchase <strong>and</strong> may change with future development of our camera <strong>and</strong> software products as well as thecomputers to which they interface. For optimal system suggestions, please consult our website atwww.diaginc.com <strong>for</strong> the most timely in<strong>for</strong>mation.Note: For the most up-to-date suggestions on an optimal computer system configuration, pleaseconsult our website at www.diaginc.comEquipment St<strong>and</strong>ards - WindowsMinimumProcessorPentium,400 MHzVideo CardA card that supports 24 bit, true color at the desired resolution with a refresh rate above70 Hz.With some video cards, you might experience system crashes or display problems in live image mode; you might alsoexperience display problems when zooming in on captured images. To correct these problems, lower the GraphicsAcceleration setting in Windows, as described in the “Video Card Related Problems” section below.RAMFireWire (IEEE1394a)PortFireWire-PCI AdapterCard (optional <strong>for</strong>desktop)FireWire-PCMCIACardbus Adapter(optional <strong>for</strong> laptop)256 MbOne available 6 pin (6-4 pin converters available <strong>for</strong> special order)One available PCI slotOne available PCMCIA Cardbus slot10 User Guide to the <strong>SPOT</strong> <strong>Insight</strong> Camera
Installation GuidelinesEquipment St<strong>and</strong>ards – Windows (cont.)MinimumMonitorOperating SystemAny color monitor with at least 800 x 600 pixel resolution at 24 bit RGB, <strong>and</strong> a refresh rateover 70 Hz.Windows 98SE/2000/ME/XPWindows 95, 98, <strong>and</strong> NT are not supported <strong>for</strong> the <strong>Insight</strong> FireWire Camera SystemPrinterWeb BrowserDriver required <strong>for</strong> reports featureInternet Explorer 4.0 or greaterEquipment St<strong>and</strong>ards - MacMinimumProcessorVideo Memory/CardRAMFireWire (IEEE1394a)PortMonitorOperating SystemPrinterImage Editing <strong>Software</strong>(optional)400 MHz G3 PowerPCEnough video memory on either the mother board or a plug in video card to displaymillions of colors at the desired resolution, <strong>and</strong> with a refresh rate above 70 Hz256 MbOne available 6 pin (6-4 pin converters available <strong>for</strong> special order)Any color monitor with at least 800 x 600 pixel resolution at 24 bit RGB, <strong>and</strong> a refresh rateover 70 Hz.Mac OS10.1 or greaterDriver required <strong>for</strong> reports featureThe <strong>SPOT</strong> 3 rd Party Interface, which is included with Mac software, is a st<strong>and</strong>-alone miniapplicationdesigned <strong>for</strong> Mac users who want to use the <strong>SPOT</strong> camera to captureimages, <strong>and</strong> then edit the images in another imaging application. Some commonly usedthird party applications include:• Adobe Photoshop• Image Pro Plus• Color ItThe image editing software used with the <strong>SPOT</strong> 3 rd Party Interface does not need to beTWAIN compliant. Refer to Ch. 17 – Using Other Mac Imaging Applications <strong>for</strong> morein<strong>for</strong>mation.User Guide to the <strong>SPOT</strong> <strong>Insight</strong> Camera 11
Installation GuidelinesEquipment St<strong>and</strong>ards – GeneralAdditional Hardware <strong>and</strong> <strong>Software</strong>CouplerThe <strong>Insight</strong> Color Mosaic <strong>and</strong> Monochrome cameras require couplers designed to fit acamera with a C mount.The <strong>Insight</strong> 3-Shot camera requires an F mount coupler.A variety of couplers customized <strong>for</strong> your combination ofMicroscope <strong>and</strong> <strong>SPOT</strong> camera are available from DiagnosticInstruments. You may consult your dealer <strong>for</strong> assistance inmatching the correct coupler to your imaging microscopesystem, or contact Diagnostic Instruments directly <strong>for</strong>assistance from our expert Technical Support staff.LensLight SourceC- Mount lens <strong>for</strong> 1” <strong>for</strong>mat CCDBecause the <strong>SPOT</strong> <strong>Insight</strong> camera is capable of extremely short exposure times, lightsources whose intensity varies with the wave<strong>for</strong>m of the 60 Hz line supply should beavoided. Problem light sources include fluorescent lamps, 120-volt inc<strong>and</strong>escent bulbs,<strong>and</strong> 6 volt 20 watt halogen lamps. These light sources cause the Live Image window toflicker <strong>and</strong> result in incorrect brightness <strong>and</strong> color balance readings in captured images.We have found that the low voltage halogen/xenon lamps used on most microscopeswork well, as do the mercury burners used on fluorescence illuminators.If your work requires you to use a light source that causes problems, you can use theMinimum Exposure option on the Image Setup window to avoid flicker <strong>and</strong> give youcorrect brightness <strong>and</strong> color balance readings. Refer to Ch. 5 – Preparing to Take aPicture <strong>for</strong> more in<strong>for</strong>mation.12 User Guide to the <strong>SPOT</strong> <strong>Insight</strong> Camera
Installation GuidelinesWhat is in the BoxIn addition to the manual, the shipping box should contain the following items:• Camera head with a dust cap• Power supply (with cable to camera)• Power cord <strong>for</strong> the power supply• 6 pin to 6 pin FireWire (IEEE 1394a) data cable to connect the camera to the FireWire port on thecomputer (10 feet long)• One CD-R that contains:− The software required to operate the <strong>SPOT</strong> camera.− A PDF (portable document <strong>for</strong>mat) version of the user manual, User Guide to the <strong>SPOT</strong> <strong>Insight</strong>−FireWire Camera.The Adobe Acrobat Reader software that is required to read <strong>and</strong>/or print the user's manual. Referto “Using <strong>SPOT</strong> On-line Documentation” below <strong>for</strong> instructions on installing the Reader on yourcomputer.• A registration card (you may also register online at www.diaginc.com/camreg.htm)• 2 year limited warrantyInstalling the <strong>Software</strong>The CD disk provided with your <strong>Insight</strong> FireWire camera contains the <strong>SPOT</strong> <strong>4.1</strong> software, which can beused with:• Windows 98SE (second edition)/2000/ME/XP/2003• Mac OS10.1 or higher<strong>SPOT</strong> <strong>4.1</strong> software will not support Mac OS 9 or below <strong>for</strong> the <strong>Insight</strong> Firewire cameras orany other cameras. Diagnostic Instruments suggests considering an upgrade to thoseOperating Systems in order to take full advantage of the new features found in <strong>SPOT</strong> <strong>4.1</strong>software.<strong>SPOT</strong> <strong>4.1</strong> software will not support <strong>SPOT</strong> (Gen 1), <strong>SPOT</strong> Jr., or <strong>SPOT</strong> Enhanced Cameras.Note: In some instances, on older model computer systems, Diagnostic Instruments has foundthat <strong>SPOT</strong> users with the Windows 2000 operating system will get a No response fromcamera… message when trying to either capture an image or view a live image. This is due toincorrect BIOS settings. For in<strong>for</strong>mation on correcting this problem, refer to Appendix D:Selected Error Messages.User Guide to the <strong>SPOT</strong> <strong>Insight</strong> Camera 13
Installation GuidelinesWindows Installation1. Ensure that all other application programs are closed. Windows 2000, XP, <strong>and</strong> 2003. Users shouldalso ensure that they are logged on with administrator privileges.2. Insert the disk into your CD drive. The <strong>SPOT</strong> InstallShield Wizard automatically runs, <strong>and</strong> the Setupwindow appears.3. Click on Next at the Readme In<strong>for</strong>mation window. The User In<strong>for</strong>mation window appears. Enteryour name <strong>and</strong> company name.4. Click on Next. The Choose Destination Location window appears. Either press the Browse button tospecify the destination directory, or click on Next to accept the default directory, C:\SpotCam.5. The Select Program Folder window appears. Click on Next. The Start Copying Files windowdisplays the settings that you selected. Either click on Next to accept the settings, or click on Back toreturn to the previous screens <strong>and</strong> revise the settings.6. After you have accepted the settings, the program files are copied over, <strong>and</strong> the installation programprompts you with the message Will there be a <strong>SPOT</strong> camera connected this computer?7. Select Yes. The installation program runs <strong>and</strong> looks <strong>for</strong> a camera <strong>and</strong> a device driver is installed. Ifyou select No, the program still installs but will not install a driver <strong>for</strong> camera support.8. When the installation is complete you may be requested to re-start your computer.9. You should see the following two desktop shortcuts.Use the <strong>SPOT</strong> <strong>Advanced</strong> program mode if you are an experienceduser, or you are a new user who wants to explore the broad range offunctionality <strong>and</strong> choices offered by the program.Use the <strong>SPOT</strong> <strong>Basic</strong> program mode if you are a new user who wantsto immediately begin taking high quality pictures without having tomake a lot of processing decisions.To replace a shortcut that was deleted from the desktop, follow these steps:a) Right click on the desktop.b) Select New > Shortcut. The Create Shortcut window appears.c) Enter the in<strong>for</strong>mation in the Comm<strong>and</strong> line box (this presumes that you selected the defaultSpotcam directory in step 4 above).♦ For the <strong>Advanced</strong> program, enter C:\Spotcam\Spot32.exe -a♦For the <strong>Basic</strong> program, enter C:\Spotcam\Spot32.exe.If you found the file by browsing, you will see only one Spot32.exe program. If the shortcut is <strong>for</strong>the <strong>Advanced</strong> program, you will have to modify the comm<strong>and</strong> line, as described above.d) Click on Next.e) Name the shortcut.f) Click on Finish. The new shortcut appears on the desktop.14 User Guide to the <strong>SPOT</strong> <strong>Insight</strong> Camera
Installation GuidelinesVideo Card Related Problems (Windows)Diagnostic Instruments has found that when the graphics acceleration is set too high on certain video cards,the <strong>SPOT</strong> program can crash when using the Live Image feature or the Live Image can be corrupted. If youexperience this problem, change the Graphics Acceleration in Windows to a lower setting. Follow thesesteps:1. From the Start menu button, select Settings > Control Panel.2. Double click on the Display icon,3. Click on the Settings tab.4. Click on the <strong>Advanced</strong> button.5. Click on the Per<strong>for</strong>mance tab.6. Change the Hardware Acceleration setting by moving the slider to a lower setting. With some cards,you might have to move the slider to the lowest setting in order <strong>for</strong> live imaging to work.7. Click on Apply.8. Click on OK.9. Click on Close.Mac InstallationThe CD disk provided with your camera contains the <strong>SPOT</strong> software, which can be used with Mac OS10.1or higher. Ensure that you have an administrator password BEFORE BEGINNING THEINSTALLATION.To install the <strong>SPOT</strong> software on a Mac, follow the steps listed below.1. Insert the disk into your CD drive.2. Double click on the installer icon.3. Enter the Administrator User Name <strong>and</strong> Password4. Click on Continue. The Spot Installer window appears.5. Select the installation location <strong>for</strong> the program.6. Click on Install. The Installing progress indicator appears.7. When the installation is complete, you may be notified that the computer will restart.User Guide to the <strong>SPOT</strong> <strong>Insight</strong> Camera 15
Installation GuidelinesInstalling the HardwareThere are three simple steps to installing the hardware:• Connect the camera to the microscope• Connect your camera to the computer using the 6 pin to 6 pin FireWire cable• Connect the power supply to the camera <strong>and</strong> to the appropriate electrical supply.Note: Although the <strong>SPOT</strong> software can be installed either be<strong>for</strong>e or after installing the FireWirecable, Diagnostic Instruments recommends installing the software first.WARNINGThis (the <strong>SPOT</strong> camera) is a Class A Product. In a domestic environment this product may causeradio interference in which case the user may be required to take adequate measures.Connecting the Camera to the Microscope• The <strong>Insight</strong> Color Mosaic <strong>and</strong> <strong>Insight</strong> B/W model cameras require C mount couplers. The <strong>Insight</strong> 3-Shot camera requires an F mount coupler. Consult your authorized <strong>SPOT</strong> dealer or call DiagnosticInstruments <strong>for</strong> assistance in selecting the appropriate coupler <strong>for</strong> your Camera/Microscopecombination.To attach the camera to the microscope, follow these steps:1. Attach the bottom clamp to the coupler.2. Screw the <strong>Insight</strong> camera into the coupler/bottom clamp until it is tight.3. Insert the camera/coupler/bottom clamp combination into the microscope’s photoport or phototube.4. Tighten the thumbscrew on the microscope's phototube (or the coupler's bottom clamp) to lock thecombination to the microscope.5. Connect the camera to your computer as follows:a) Attach one end of the of the 6 pin (10 ft.) FireWire cable to the FireWire port on the computer,<strong>and</strong> attach the other end to the camera head.b) Attach the power supply/cable to the camera head.c) Plug one end of the power cord into the power supply <strong>and</strong> the other end into a surge protector.Installing FireWire Port Adapter Cards (Optional)If your computer is not equipped with a FireWire port, you may be able to add one using a FireWire-PCIAdapter Board <strong>for</strong> a desktop computer or a FireWire-PCMCIA Cardbus adapter <strong>for</strong> a laptop computer.Please consult your dealer or your computer manufacturer <strong>for</strong> assistance in selecting the appropriatehardware.To install the FireWire-PCI Adapter Board or the FireWire-PCMCIA Cardbus adapter, follow theinstructions included with the adapter manufacturer’s packaging.16 User Guide to the <strong>SPOT</strong> <strong>Insight</strong> Camera
Installation GuidelinesMultiple Camera InstallationsMore than one <strong>SPOT</strong> camera can be operated from a single computer, provided adequate hardware <strong>and</strong>FireWire ports are available. Any combination of <strong>SPOT</strong> cameras can be used.Some <strong>SPOT</strong> cameras are FireWire plug <strong>and</strong> play. Other <strong>SPOT</strong> cameras utilize a PCI interface <strong>and</strong> have adifferent installation procedure. Please refer to the installation procedures in the appropriate userdocumentation.Note: FireWire devices can be daisy-chained <strong>for</strong> connection to a FireWire port. However, the<strong>Insight</strong> camera, because it only has one FireWire port, must be the last device on the daisy chainof devices. This daisy-chaining approach may slow down the communications between thecamera <strong>and</strong> the computer if other devices are in use. Additionally, the <strong>Insight</strong> FireWire camerawill still require use of the separate power supply.Using the <strong>SPOT</strong> On-line DocumentationTo use the on-line documentation that accompanies your <strong>SPOT</strong> camera, you must first install the AcrobatReader software that is included on the CD. This software enables you to read <strong>and</strong>/or print the PortableDocument Format (PDF) version of the user guide that is on your CD.User Guide to the <strong>SPOT</strong> <strong>Insight</strong> Camera 17
Quick StartTaking Your First PictureQuick StartTaking Your First PictureThe following sections list the basic steps <strong>for</strong> setting up your microscope <strong>and</strong> camera to immediately begincapturing images in the <strong>Basic</strong> program mode.The picture taking process consists of two multi-part steps:1. Preparing the microscope, specimen, <strong>and</strong> camera.2. Capturing the image.These steps assume that you have already installed the <strong>SPOT</strong> software <strong>and</strong> connected the camera to yourcomputer. If you have not done so, refer back to the previous part of this manual, Installation Guidelines.Preparing the Microscope <strong>and</strong> Camera1. Select the specimen that you want to photograph, <strong>and</strong> set up the microscope <strong>for</strong> Koehler illumination.2. Ensure that the specimen is in focus.3. Using a daylight filter (5500° K), set the lamp voltage to the photo setting (or the rated lamp voltage).Keep an assortment of ND (neutral density) filters on h<strong>and</strong> to use <strong>for</strong> images that are too bright (i.e., youreceive the Exposure time too short <strong>for</strong> Camera error message).Capturing the ImageTo capture an image, follow these steps:1. Open the <strong>SPOT</strong> <strong>Basic</strong>Program Mode.From the desktop click onthe <strong>SPOT</strong> <strong>Basic</strong> icon.2. View a real-time previewof your image capture.Click on the Live toolbarbutton. The Live Imagewindow appears. As thecamera computes theoptimal auto-exposuresequence, the title bardisplays ComputingExposure. When theprogram finishes theexposure computationsequence, the title bardisplays Running, asshown at right3. Use the microscope’scontrols to focus <strong>and</strong>frame the image asneeded.User Guide to the <strong>SPOT</strong> <strong>Insight</strong> Camera 19
Taking Your First PictureQuick Start4. Per<strong>for</strong>m a White Balance on the image.a) Click on the White Balance toolbar button. The liveimage display pauses, <strong>and</strong> the Compute WhiteBalance dialog prompts you with a number ofoptions to calibrate the white balance.b) Follow one of the instructions, based upon yourapplication.c) Click on Begin. The Compute White Balance dialogdisplays Computing Exposure, <strong>and</strong> the LiveImage window restarts <strong>and</strong> computes the newexposure settings.5. Click on the Image Settings toolbar button.The Image Settings window appears. Ensure that thesettings are as follows:Main Window:• Profile – Default• Exposure - Auto• Image Type – (your type of microscopy)• Brightness – 1.00• Gamma – 1.00• Quality/Speed – Quality (left-most position)• Chip Imaging Area – Full Chip• Live Image Auto Brightness - Selected• Flatfield – unselected• Correct Color – selectedMore Image Settings:• Image Flip – as needed• Rotate 90° – as needed• Minimum Exposure – unselected• Live Image Maximum – default (10 sec)• Noise Filter – selectedThe suggested settings are designed to give you qualityimage captures in most, but not all cases. If your workinvolves fluorescence techniques, <strong>for</strong> example, you willneed to adjust the Image Type, brightness, gamma <strong>and</strong>Quality/Speed settings accordingly. For more details onselecting Image Settings, refer to Ch. 3 – The <strong>Basic</strong>Program Mode.6. Click on the Get Image toolbar button.The Get Image dialog box displays the status of thecapture as it is downloaded to your screen.Because Get Image uses the values from the live imageview, the image capture skips the initial exposurecomputation sequence.20 User Guide to the <strong>SPOT</strong> <strong>Insight</strong> Camera
Ch. 3 – <strong>Basic</strong> Program ModeIntroduction: Using the <strong>Basic</strong> ProgramThe <strong>Basic</strong> <strong>SPOT</strong> program allows you to quickly <strong>and</strong> conveniently capture <strong>and</strong> edit images, without havingto make decisions related to the numerous processing <strong>and</strong> editing options available in the <strong>Advanced</strong>program.This chapter is divided into the following sections:• Navigating in <strong>Basic</strong> Program Mode• Preparing to Take a Picture• Taking a Picture• Viewing, Editing, <strong>and</strong> Annotating Images• Creating Reports• Printing OptionsNavigating in <strong>Basic</strong> Program ModeThe following sections are an introduction to the <strong>SPOT</strong> <strong>Basic</strong> mode operating environment. They include:• The Viewing <strong>and</strong> Editing Window - The primary window <strong>for</strong> all image capture <strong>and</strong> editing functions.• Opening <strong>and</strong> Saving Files - St<strong>and</strong>ard file save <strong>and</strong> open features, as well as those that are unique to<strong>SPOT</strong>.• Setup - Initial settings to customize your software.The Viewing <strong>and</strong> Editing WindowWhen you open or capture an image, it appears in the main viewing <strong>and</strong> editing window. All of the imagesave, view, edit, <strong>and</strong> annotation functions are accessed from this window, which consists of three areas:• The Menu Bar• The Toolbar• The Status BarThe Menu BarThe Menu Bar in the <strong>Basic</strong> program varies according to whether an image is open.If you have not yet either captured a newimage or opened an existing image, thefollowing menus are available:FileViewCameraSetupHelpIf you have either captured a new image oropened an existing image, the followingmenus are available:FileEditViewCameraSetupWindowHelp26 User Guide to the <strong>SPOT</strong> <strong>Insight</strong> Camera
Ch. 3 – <strong>Basic</strong> Program Mode• The File menu contains file open <strong>and</strong> save options, which <strong>for</strong> the most part, are identical to thest<strong>and</strong>ard file open <strong>and</strong> save options. Refer to Opening <strong>and</strong> Saving Files (below) <strong>for</strong> details. Inaddition, the File menu contains the report creation <strong>and</strong> viewing options. Refer to the <strong>Basic</strong> ModeReporting section of this chapter <strong>for</strong> more details.• The Camera menu contains initialization, image capture, white balance, flatfield correction, <strong>and</strong> liveimaging options.• The View menu contains different options <strong>for</strong> viewing captured images. Refer to Viewing, Editing,<strong>and</strong> Annotating Images (below) <strong>for</strong> details. View selections are limited to “Full Screen” when animage has not yet been captured.• The Setup menu contains options used to define operating preferences. Refer to Setup (below) <strong>for</strong>details.• The Edit menu contains image-editing options.• The Window menu contains st<strong>and</strong>ard Windows display options. Refer to Viewing, Editing, <strong>and</strong>Annotating Images (below) <strong>for</strong> details.• The Help menu contains in<strong>for</strong>mation about the <strong>SPOT</strong> software <strong>and</strong> enables you to access the on-linehelp system.The ToolbarThe Toolbar appears underneath the Menu Bar <strong>and</strong> contains all of the image capture, editing, <strong>and</strong>annotation functions in the <strong>Basic</strong> program. The following diagram illustrates the <strong>Basic</strong> program Toolbar,as it appears <strong>for</strong> an open image:The Status BarFigure 3- 1: <strong>Basic</strong> Mode ToolbarThe status bar at the bottom of your screen displays in<strong>for</strong>mation about the on- screen image. The followingis an illustration of the status bar, as it appears <strong>for</strong> an open image:Figure 3- 2: <strong>Basic</strong> Mode Status BarUser Guide to the <strong>SPOT</strong> <strong>Insight</strong> Camera 27
Ch. 3 – <strong>Basic</strong> Program ModeEach of the above call-outs is described in the following list:• Image size – (Columns, rows) in pixels [e.g., (1520, 1080)].• Pixel bit depth (bits per pixel) - The pixel bit depth at which the image was captured. This valuereflects the pixel bit depth <strong>for</strong> the image setup that was used to capture the image. All images capturedin <strong>Basic</strong> mode are 24 bpp.• X Y pixel coordinates - As you move your cursor over an image, the status bar displays the x ycoordinates of the cursor in pixels.• Brightness values - As you move your cursor over an image, the view status bar indicates thebrightness values of the pixel coordinates. The status bar displays separate red, green, <strong>and</strong> bluebrightness values <strong>for</strong> each part of the image.• Size Settings - In the illustration above, the view status bar displays Fit to Win (Fit to Window), thedefault image capture setting.−−If the Fit to Window option has been deselected, this area displays the word Normal.If you are in zoom mode, this area displays the magnification level (e.g., Mag:x1, Mag:x1/4etc…).• Modified Status - The section to the right of the size settings remains blank until you modify animage. Once an image has been modified from the original status, the word Modified appears here.•Note: When the camera is on, but no image has been captured or loaded from an image file,only a limited number of toolbar icons will be functional.Note: When the camera is off or not connected, only five toolbar icons will be present on thetoolbar.Opening <strong>and</strong> Saving FilesAll of the file open <strong>and</strong> save options in the <strong>Basic</strong> <strong>SPOT</strong> program are accessed from the File menu. Theseoptions are described below.Note: St<strong>and</strong>ard Windows functions are not described in detail in this manual. For more detail onthese functions, refer to the Windows on-line help.Open Image FileShow Image File ThumbnailsOpen image files of a specified <strong>for</strong>mat (i.e., JPEG, TIFF, BMP,etc.). In addition to using this menu option, you can open imagesby dragging an image file from the Windows 98SE/2000/XPDesktop or Explorer onto the <strong>SPOT</strong> program window.Display thumbnail previews of specified files <strong>and</strong> open imagesfrom the preview screen. To show file thumbnails, follow thesesteps:1. From the File menu, select the Show Image File Thumbnailsoption. The Thumbnail File Spec window displays all of theimage files in the directory.2. Navigate to the directory <strong>for</strong> the image files that you want todisplay.3. Use the Files of type drop down box, to specify the file type.28 User Guide to the <strong>SPOT</strong> <strong>Insight</strong> Camera
Ch. 3 – <strong>Basic</strong> Program ModeShow Image File Thumbnails(cont.)Open Image Sequence File4. Select the file or files <strong>for</strong> which you want to display thumbnails. If youdo not select a file or files, the program displays thumbnails <strong>for</strong> all filesof the specified type in the directory.5. Click on Open. The Thumbnails preview window appears. For eachthumbnail, you can:− Double-click (Mac <strong>and</strong> Windows) on a thumbnail to open animage <strong>for</strong> viewing or modification.− Right-click (Windows)/[ [] Click (Mac) on a thumbnail todisplay a list of options. The right-click menu enables you toper<strong>for</strong>m a variety of actions directly from the thumbnail window:♦ Select Image.♦ Open Image.♦ Delete Image.♦ Print Image.♦ Move/Rename Image File♦ Copy Image♦ Add Image to Image Sequence (see below)♦ Add Image to Report (see below)♦ Select All Images in the thumbnail view. When you use thisoption, the right-click menu exp<strong>and</strong>s to include the aboveoptions <strong>for</strong> multiple imagesClick <strong>and</strong> drag with the mouse to select two or more images.Open an image sequence file. An image sequence file is a single TIFF<strong>for</strong>mat file that contains multiple images.• Refer to Taking a Picture section of this chapter <strong>for</strong> in<strong>for</strong>mation oncapturing an image sequence file.• Refer to the Viewing, Editing, <strong>and</strong> Annotating Images <strong>for</strong> in<strong>for</strong>mation onviewing <strong>and</strong> editing image sequences.New Image SequenceNew ReportOpen ReportReloadSaveSave AsSave AllCloseCreate a new image sequence file. This option enables you to specify thefirst image in a new image sequence. This image can come from an openimage or an image on disk (from file). Subsequent images can be added tothe sequence in one of two ways:• Via the Add Image to Image Sequence File menu option (see below).This option allows you either to add an open, non-sequence image to asequence or to create a new image sequence from the image.• Via the Sequence menu options. Here you can add any image to anypoint in a sequence. Refer to Working With Image Sequences in Ch.8 <strong>for</strong> more details.Create a new <strong>Basic</strong> Mode report. Refer to the Creating Reports section ofthis chapter <strong>for</strong> more details.Open a <strong>Basic</strong> Mode report. Refer to the Creating Reports section of thischapter <strong>for</strong> more details.Reload the image from the hard drive (or other media). All changes madesince opening the image file are lost. This option appears only when a savedimage is open.Save a previously unsaved image to new file, or update the changes to anexisting file. This option appears only when an image is open.Save an image to a new file <strong>and</strong>/or file location. This option appears onlywhen an image is open.Save all open image files. The program prompts you <strong>for</strong> the name <strong>and</strong> filelocation of each image.Close an image. The program prompts you to specify a location to save thefile. This option appears only when an image is open.User Guide to the <strong>SPOT</strong> <strong>Insight</strong> Camera 29
Ch. 3 – <strong>Basic</strong> Program ModeMove/RenameDeleteExportMovie File(Windows)Add Imageto ImageSequenceAdd Imageto ReportPrintPrinterSetupExit(Windows)Quit (Mac)Move <strong>and</strong>/or rename an image file. This option differs from the Save As option in that it does notretain a copy of the original file in the original location: using Move/Rename is comparable to cutting<strong>and</strong> pasting a file.Delete an open image. The program prompts you to verify the deletion.Export a <strong>SPOT</strong> image sequence file to AVI <strong>for</strong>mat. Follow these steps:1. Open a <strong>SPOT</strong> image sequence. Refer to Ch. 7 – Taking a Picture, <strong>for</strong> details on capturingimage sequences.2. Select File>Export Movie File. The Export Movie File appears.3. Enter the File Name <strong>for</strong> the avi file.4. Specify the location where you want to save the avi file.5. Specify which images in the sequence that you want to Export. Select either:• All Images – the avi file will contain all of the images in the sequence.• Specified Images - the avi file will contain only the images that you specify (i.e., below theradio button).6. Specify the Frame Rate in frames per second.7. Specify the Compression Settings. When you click on the Compression Settings button, theVideo Compression dialog displays the compression application(s) available on your computer.Because each computer will have different installed applications, the Video Compressionoptions will vary.8. After you have entered all of the desired settings, click on Save. The program displays a statusmessage as it exports the file.Add an open, non-sequence image to an open image sequence, or create a new image sequencefrom an open image. To use this option, the non-sequence image must be the active window <strong>and</strong> theimage sequence must be open in the background.When you click on Add Image to Image Sequence, <strong>SPOT</strong> prompts you to specify either the ImageSequence or a new image sequence. If more than one image sequence is open, select thesequence from the drop-down list.Add a selected open image to an open <strong>SPOT</strong> report. When you select this option, <strong>SPOT</strong> promptsyou to select from a list of reports. If you have not defined a report, <strong>SPOT</strong> automatically creates anew report <strong>for</strong> you <strong>and</strong> inserts the image as a Static Image object. Refer to the Creating Reportssection of this chapter <strong>for</strong> more details.Print an open image. Refer to Chapter 11 – Printing Images <strong>for</strong> in<strong>for</strong>mation on st<strong>and</strong>ard Windows<strong>and</strong> <strong>SPOT</strong> custom printing features.Define the page setup parameters. Refer to Ch. 11 – Printing Images <strong>for</strong> in<strong>for</strong>mation on <strong>SPOT</strong>’scustom printing features.Exit the <strong>SPOT</strong> program.30 User Guide to the <strong>SPOT</strong> <strong>Insight</strong> Camera
Ch. 3 – <strong>Basic</strong> Program ModeSetupThe <strong>Basic</strong> program mode Setup menu options are as follows:• Show Image Settings• Calibration Setup• Image Auto-Save• Select Device• PreferencesShow Image SettingsUse this option to display the Image Settings window. In the <strong>SPOT</strong> <strong>Basic</strong> Program Mode, the ImageSettings window is used to define the settings <strong>for</strong> both the live image view <strong>and</strong> the final image capture.This means that you can use the Image Settings window in one of two ways:• As a st<strong>and</strong>-alone dialog to pre-define the settings that the <strong>SPOT</strong> camera uses <strong>for</strong> capture images.• In conjunction with the Live Image window. When using the Image Settings dialog to define the liveimage view, the live image settings also serve as the image capture settings. In other words, the liveimage view can be used as a guide to how the final image will appear.Refer to the Preparing to Take a Picture section below <strong>for</strong> a description of the options on the ImageSettings window.Calibration SetupsWith the <strong>SPOT</strong> program, you can use a stage micrometer to calibrate each objective on your microscope.Once calibrated, you can use the <strong>SPOT</strong> program to per<strong>for</strong>m basic measurements on an image.• For details on calibrating objectives...refer to the Calibration Setups section of Ch. 4.• For details on adding measurements <strong>and</strong>/or calibration marks to your images…refer to the Annotation – Calibration <strong>and</strong> Measurement Marks section of Ch. 8.Image Auto-SaveUse the Image Auto-Save feature to automatically save images as part of the capture process. To enable<strong>SPOT</strong>’s auto-save feature, select Setup>Image Auto-Save, <strong>and</strong> check the Auto-Save Images box, asshown at right. For details on auto-saving images, refer to the Image Auto-Save section of Ch. 4.Select DeviceIf you have multiple cameras connected to your computer, you can select the camera to use <strong>for</strong> yourimaging using this window.PreferencesUse the Preferences option to specify:• Size of the onscreen toolbar• Sequential imaging memory settings• Thumbnail appearance.• Live image viewing settings• The relative bus width used during image capture• Captured Image Bit Depth <strong>and</strong> Fit to window view settings• File type extension setting (Macs only).User Guide to the <strong>SPOT</strong> <strong>Insight</strong> Camera 31
Ch. 3 – <strong>Basic</strong> Program ModeNote: In <strong>SPOT</strong> 4.0, the Preferences window appearance has changed. Preferences are nowsubdivided into multiple windows.To open the Preferences window, select Preferences from the Setup menu. Each preference is discussedbelow.ToolbarImageSequencesToolbarAllows the user to specify whether the onscreen toolbar icons in the <strong>SPOT</strong> program should bedisplayed in large or small <strong>for</strong>mat.Memory Usage LimitSpecify how much memory is allocated <strong>for</strong> image acquisition. Note that the entry parameters aresystem dependent.Cache Images During PlayWhen “playing” an image sequence (see Ch. 8), the <strong>SPOT</strong> program allows you to select how it loadsthe displayed images:• If Cache Images During Play is selected… The program pre-loads as many images from thesequence as your computer’s RAM allows. This enables a faster display of the imagesequence. But, if you have a sequence with many images, the size of the combined imagescould exceed the RAM, <strong>and</strong> in this case, the <strong>SPOT</strong> program will load as much of the sequenceas possible, play that part of the sequence, <strong>and</strong> then pause to load the remaining images.Thumbnails• If Cache Images During Play is not selected… The program loads each image in thesequence individually. In cases where you have a large sequence with many files, this allowsyou to work without being restricted by RAM limitations. The display of images will besomewhat slower than a display where images are cachedSpecify the size of thumbnails <strong>for</strong> the Show Image File Thumbnails optionSelect from one of the following options:• Small (60 x 60 pixels)• Medium (90 x 90 pixels)• Large (120 x 120 pixels)• User DefinedMinimum width <strong>and</strong> height = 20 pixelsMaximum width <strong>and</strong> height = 200 pixelsSpecify the resolution of image thumbnails (Show Image File Thumbnails option)Live ImagesSelect from one of the following options:• Small (54 pixels)• Medium (84 pixels)• Large (114 pixels)• User DefinedMinimum resolution = 16 pixelsMaximum resolution = 200 pixelsAlways Show Full Chip in Live ImageEnsures that you will always see the Full Chip view when viewing a live image. Keep in mind that theselection that you make here determines how the live image displays when viewing a region of thechip. Refer to the Chip Imaging Area section <strong>for</strong> details.32 User Guide to the <strong>SPOT</strong> <strong>Insight</strong> Camera
Ch. 3 – <strong>Basic</strong> Program ModeBusMiscellaneousBusThis allows the user to specify the relative b<strong>and</strong>width to be utilized when the camera is capturing <strong>and</strong>transferring data to the computer. The three choices are High, Medium <strong>and</strong> Low.Specify whether images should open in Fit to Window mode.The Fit to Window option, a program default, automatically sizes images to fit the available screenspace when you open or capture an image. Thus, you can immediately see the entire image withouthaving to zoom out. This is especially useful with smaller monitors. Open Images in Fit to WindowMode is checked as a default. If you do not want images to open in the Fit to Window mode,deselect the box.Auto-save Image File Name Suffix Number.This feature allows you to specify a suffix number after the file name in order to keep track of thesequence of images captured.Specify the pixel bit depth <strong>for</strong> captured images.The Captured Image Bit Depth option enables you to specify a different image bit depth when savingan image captured in the <strong>SPOT</strong> program• 8 Bits per Channel – The 8 bits per channel option provides 256 gray levels per color:−−With <strong>Insight</strong> B/W cameras, captured images are 8 bits per pixel monochrome.With <strong>Insight</strong> Color cameras, captured images are 24 bits per pixel RGB color.This option results in smaller, more manageable image sizes, <strong>and</strong> is best <strong>for</strong> images that do notrequire extensive modification.• 12 Bits per Channel – The 12 Bits per channel option provides 4,096 gray levels per color.−−With <strong>Insight</strong> B/W cameras, captured images are 12 bits per pixel monochrome.With <strong>Insight</strong> Color cameras, captured images are 36 bits per pixel RGB color.This option reduces b<strong>and</strong>ing problems that can result with modified images, but also results inlarger file sizes.When saving 12 bit per channel images, <strong>SPOT</strong> prompts you to select either 12 bits per channelor 16 bits per channel. If you use Adobe’s Photoshop <strong>for</strong> image editing, you should select the16 bit per channel option because Photoshop cannot read 12 bit per channel images.Note: The <strong>SPOT</strong> <strong>Insight</strong> camera captures all images using 10 bits per channel (color). The <strong>SPOT</strong>software immediately converts the captured image to either 8 bits per channel (color) or 12 bits perchannel (color), depending on the Captured Image Bit Depth that you select.Add Extensionsto File Nameson Save (Mac)Specify whether you would like to utilize a shutter sound on image capture.The Make Shutter Sound option, when checked, will provide a “click” sound during the cameraexposure sequence, confirming that the image capture is complete. If the image capture is relativelyquick, you will hear a single click. If the exposure is longer (i.e. greater than one second) you mayhear a “beginning exposure” click <strong>and</strong> an “ending exposure” click.When selected, the Add Extensions to File Names on Save option automatically appends the filetype extension (e.g., JPG, tiff, bmp, etc…) to your image file. This enables cross plat<strong>for</strong>m filesharing, because Windows based programs require a file type extension, while Mac based programsdo not. Once the file type extension is added, Windows based programs can recognize the Mac file.User Guide to the <strong>SPOT</strong> <strong>Insight</strong> Camera 33
Ch. 3 – <strong>Basic</strong> Program ModePreparing to Take a PictureThe Image Settings dialog is the central point <strong>for</strong> defining both live image<strong>and</strong> image capture settings. The Image Settings window enables you tooptimize the live image view, <strong>and</strong> then capture an image using thesesettings. To open the Image Settings dialog, either click on the ImageSettings toolbar button, or select Show Image Settings from the Setupmenu. Each image capture/live image view option is discussed in thesections below.ProfileThe Profile option allows you to create <strong>and</strong> re-use sets of live image/imagecapture settings. When you make changes to any of the live image/imagecapture settings, these changes can be saved to a Profile – either the Defaultor one that you have defined. For example, if you gamma adjust a liveimage <strong>and</strong> then decide that the result is ideal <strong>for</strong> the type of specimen youare working with, you could create a new Profile with the gamma <strong>and</strong>exposure values <strong>and</strong> name it <strong>for</strong> that type of specimen – i.e., “DiseasedCells.”When you close the Image Settings window, the new settings will bepreserved until you close the <strong>SPOT</strong> software program or until you open theImage Settings window again <strong>and</strong> reset the values (in the same session). Ifyou want to save the settings to the profile of interest, modify the settings,then right click on the Profile name (Windows) <strong>and</strong> choose save from the menu options that are listedbelow. Mac users should hold the Control key while mouse clicking on the Profile name.To add, edit, or delete Profiles, right-click on the Profile box. Right clicking gives the following options:• Add – Add a new Profile. When you add a new Profile, the program prompts you to name it.• Save – Save a Profile that you have modified.• Rename – Rename an existing Profile.• Delete – Delete a Profile. This option appears only if there is more than one Profile.Exposure: Auto or <strong>Manual</strong>The Exposure option gives you the choice of having the camera calculate exposure time (Auto), or settingthe exposure on your own (<strong>Manual</strong>). The exposure options will vary according to whether you selectAuto or <strong>Manual</strong>, as illustrated below. When you enter one of the above exposure settings, note that itapplies both to the live image that you are viewing <strong>and</strong> the captured image.Auto Exposure optionsImage TypeAn Image Type tells the <strong>SPOT</strong> program how to expose <strong>and</strong> process image captures. Each of the 11available Image Types (see below) corresponds to a microscopy technique: select the Image Type thatmatches the technique you are using. The camera will capture the image accordingly. The table belowdescribes typical situations <strong>for</strong> each image type.Image TypeDescription34 User Guide to the <strong>SPOT</strong> <strong>Insight</strong> Camera
Ch. 3 – <strong>Basic</strong> Program ModeBrightfield-reflected lightBrightfield-transmitted lightDarkfield-reflected lightDarkfield-transmitted lightFluorescenceNomarski DIC/HoffmanPhase contrastPolarized lightStereo/macro-metallic glintsStereo/macro–no glintsStereo/macro–shiny glintsPolished metallurgical specimens <strong>and</strong> semi-conductors using a microscope with avertical illuminator.Stained specimens on glass slides using transmitted light microscopes.Bright areas of specimens being viewed with darkfield, reflected light techniques.Bright specimens on dark backgrounds using transmitted light darkfield technique.Fluorescence specimens not fluorescing in a single red, green, or blue primary colorSpecimens being viewed with either Nomarski DIC or Hoffman techniques.Specimens being viewed using the phase contrast technique.Specimens being viewed with polarized light techniques.Metallic specimens with intense glints.Matte specimens without bright glints.Shiny specimens with bright glints.BrightnessEnter a Brightness value between .24 <strong>and</strong> 34.A brightness value of 1, the default value, gives you the correct image brightness <strong>for</strong> most images. TheBrightness control allows you to overexpose or underexpose (darken or lighten) the image area. In manycases, an image has varying levels of brightness; to see a specific area better you might want to lighten ordarken the image. When using the Brightness control, the <strong>SPOT</strong> camera uses an algorithm that combinesgain <strong>and</strong> exposure time to provide the fastest possible image update rate (shutter speed) in live mode:• When overexposing images to make them brighter (i.e., entering values greater than one), the camerafirst selects the highest possible gain be<strong>for</strong>e lengthening the exposure time. Because gain alsobrightens an image, less exposure time is needed.• When underexposing images to make them darker (i.e., entering values less then one) the camera usesthe lowest possible exposure time be<strong>for</strong>e lowering the gain.User Guide to the <strong>SPOT</strong> <strong>Insight</strong> Camera 35
Ch. 3 – <strong>Basic</strong> Program ModeQuality/Speed (Auto)Use the slider to balance speed <strong>and</strong> quality when previewing dim images.• Moving the slider toward the Quality side increases image quality <strong>and</strong> decreases frame rates.• Moving the slider toward the Speed side increases frame rates <strong>and</strong> decreases image quality.The Quality/Speed measurement corresponds to the Auto-Gain limit setting that allows you to set an upperlimit on the gain options that will be available during the Auto-Exposure process.• When the slider is at the left-most point, the Auto-Gain Limit gives you higher quality pictures, butlengthier exposure times.• When the slider is at the right-most point, the Auto-Gain Limit allows the camera to select from allavailable gain options. This shortens exposure times, but decreases image quality.Refer to the “Auto-Gain Limit” section in Ch. 5 – Preparing to Take a Picture <strong>for</strong> a detailed explanation ofgain <strong>and</strong> exposure.Gamma (Auto)Enter a Gamma value between .1 <strong>and</strong> 4.Gamma adjustment smoothly lightens darker areas of an image without burning out bright areas orlightening black areas. This is especially useful <strong>for</strong> capturing/editing images with a wide range ofbrightness values (dynamic range) such as fluorescence specimens or macroscopic objects with glints, (e.g.,printed circuitry).• Values between 1 <strong>and</strong> 4 lighten the darker areas of the image.• Values between .1 <strong>and</strong> 1 darken the mid-tones of the image.Gamma adjustments on live images are made in the RGB color space, the only color space whereadjustments can be made quickly enough to keep up with live imaging. Refer to Ch. 5 – Preparing to Takea Picture <strong>for</strong> more details on gamma adjustment <strong>and</strong> color spaces.<strong>Manual</strong> Exposure OptionsExposure Time(s)Use the slider-bar to specify an exposure time (or times) between .04 ms <strong>and</strong> 526.746 seconds.When you specify an exposure time, the camera skips the automated exposure sequence that takes placewhen you open the live image view. This is very useful in cases where exposure times are lengthy, as withfluorescence samples.GainEnter the precise gain that the camera will use <strong>for</strong> an image capture. Use the slider-bar to select one of thegain options: 1, 2, 4, 8, or 16. The gain value displays to the right of the slider-bar. Refer to the “Auto-Gain Limit ” <strong>and</strong> “Gain” sections of Ch. 5 – Preparing to Take a Picture <strong>for</strong> details on gain <strong>and</strong> exposure.GammaThe manual Gamma adjustment is identical to the auto Gamma adjustment (see above.)36 User Guide to the <strong>SPOT</strong> <strong>Insight</strong> Camera
Ch. 3 – <strong>Basic</strong> Program ModeChip Imaging Area<strong>SPOT</strong> allows you to use any rectangular portion of the CCD chip <strong>for</strong> image capture. Using a portion of thechip is helpful in cases where you want to:• Keep file sizes small.• Shorten download times.• Avoid areas of the image with optical problems (e.g., vignette areas).There are three image area options:• Full Chip – Capture the entire area of the CCD chip.• Center – Capture a rectangular part of the CCD chip’s area that has the same height - to - width ratioas the full chip, <strong>and</strong> is centered on the center of the full chip. The percentage that you enter is thepercentage of full chip width that the new area’s width will be.To capture a centered proportion of an image, follow these steps:a) Check the Center option.b) Enter the percentage of the image that you want to capture. The minimum percentage is 10 <strong>and</strong>the maximum is 100.c) Capture the image.• Selection –Capture a specific part of the CCD chip.a) Check the Selection option.b) Close the Image Settings window <strong>and</strong> open the Live Image dialog (click on the Live toolbarbutton).c) Use the mouse to select a region <strong>for</strong> capture. Click <strong>and</strong> drag to define the selection.d) Capture the image.When you are viewing a live image Selection, how this selection is displayed, depends on whether theOpen Images in Fit to Window Mode <strong>and</strong> Always Show Full Chip in Live Image preferences (see thePreferences section above) are checked. The following table illustrates the possibilities:Fit to WindowChecked?Always Show Full Chipin Live Image Checked?Selection DisplayLive orCaptured ImageYES YES When you select a portion of the chip, theselection is outlined with a yellow rectangle.YES NO When you select a portion of the chip the cursoris a zoom tool. To zoom in on a portion of alive or captured image, click <strong>and</strong> drag over thearea that you want to zoom in on. To return tothe non-zoomed image, click on the Full Chipoption.NO YES When you select a portion of the chip, theselection is outlined with a yellow rectangle.However, because Fit to Window is notchecked, you will not see the entire chip in thewindow.NO NO When you select a portion of the image, thecursor is a cropping tool. If you select a portionof an image, the program displays only theselected area <strong>and</strong> discards the rest of the image.To return to the non-cropped image, click on theFull Chip option.LIVEBOTHLIVEBOTHUser Guide to the <strong>SPOT</strong> <strong>Insight</strong> Camera 37
Ch. 3 – <strong>Basic</strong> Program ModeLive Image Auto-BrightnessAvailable only when you are using Auto exposure <strong>and</strong> viewing a live image, the Live Image Auto-Brightness option enables you to maintain a consistent brightness level <strong>for</strong> changing specimens.FlatfieldThe Flatfield option is used to correct <strong>for</strong> display problems associated with uneven intensity or colorationin illumination, or to correct <strong>for</strong> artifacts (e.g., dust) in the optical system.Note: Flatfield correction with the <strong>SPOT</strong> camera refers only to the correction of unevenlighting. It should not be confused with the correction of optical field flatness.. To use Flatfield Correct, follow these steps:1. Ensure that the specimen is under the desired objective<strong>and</strong> in focus.2. From the Camera menu, select Get Flatfield Image. TheGet Flatfield dialog box appears.3. Choose a number of frames to average. Larger numbersof frames will increase the accuracy of the flatfieldcorrection, but will also increase the length of time ittakes to create the flatfield image. The default numberof frames to average is 3.4. Remove the slide from the field of view.5. Click on Begin. The program will acquire the number of frames that you specified.6. When the program finishes acquiring the frames, it will prompt you to block all of the light to thecamera. This can be accomplished by installing the dust cap that was supplied with the camera or byadjusting the microscope’s optical path. After the light is blocked, click on OK. The programcomputes another frame.7. After the program computes this frame, it prompts you toname the Flatfield file. Because flatfield image files aredifferent <strong>for</strong> each objective, you might want to name thefile according to the objective's magnification (e.g., 10x).8. Click on OK. If you do not specify a directory path, theprogram automatically saves the flatfield file:−−In Windows, the file is saved to thec:\SpotCam\Fltflds directoryIn the Mac OS, the file is saved toLibrary>Preferences><strong>SPOT</strong>Prefs>Flatfields.Note: The default file location varies, depending on where you installed the <strong>SPOT</strong> program.9. Move the specimen back into the field of view.10. Click on the Live toolbar button.11. Open the Image Settings window, <strong>and</strong> select the Flatfield box. The name of the flatfield file thatyou defined in step four should appear in the drop-down list of flatfield files.38 User Guide to the <strong>SPOT</strong> <strong>Insight</strong> Camera
Ch. 3 – <strong>Basic</strong> Program ModePer<strong>for</strong>m the image capture. <strong>SPOT</strong> automatically uses the flatfield image to correct the capture.Correct Color TechnologyThe Correct Color option utilizes camera dependent color correction profiles that optimize the matching ofcolors between your microscope specimen, the live image you view on the screen of your monitor, <strong>and</strong> theimage you capture with your <strong>SPOT</strong> camera. This is done by trans<strong>for</strong>ming the raw camera color dataallowing it to be adjusted to display the closest approximation of the same color on your monitor.Correct Color Technology has been developed based on color profiling specifications develop by the ICC(International Color Consortium®).To use the Correct Color feature in <strong>Advanced</strong> Mode, simply make sure the checkbox is checked in theimage setup window (under post processing) <strong>and</strong> then in the live image controls. In <strong>Basic</strong> Mode, simplycheck the checkbox in the image settings window. In TWAIN or Mac 3 rd party mode, check the checkbox<strong>for</strong> Correct Color.In order to get the best results using this feature, you should make sure you set up your imaging systemincluding your computer monitor appropriately. See Appendix F <strong>for</strong> more in<strong>for</strong>mation on system set-up.Be aware that the color correction trans<strong>for</strong>mations that occur when you use Correct Color Technology willbe applied to the raw image data, leaving a modified image file. If you will require the raw data <strong>for</strong> furtheranalysis of your image, you should uncheck the Correct Color checkbox.More (Additional Orientation <strong>and</strong> Exposure Settings)When you click on More, the program displays a dialog ofadditional orientation <strong>and</strong> exposure settings, as shown at right:FlipSpecify whether images will be flipped during the image capture/live image viewing process.• Select Horizontal to flip the image from left to right.• Select Vertical to flip the image from top to bottom.• Select both options to flip the image from left to right <strong>and</strong> from top to bottom.Rotate 90°Note: The screen capture at right is from an<strong>Insight</strong> 3-Shot – the Filter Color, Binning, <strong>and</strong>Display Images in Grayscale options do notappear with other <strong>Insight</strong> models.Specify whether images will be rotated during theimage capture/live image viewing process.• Select None if you do not want the image to berotated.• Select Right to rotate the image clockwise 90degrees.• Select Left to rotate the image counterclockwise90 degrees.Exposure Limits - MinimumBecause <strong>SPOT</strong> <strong>Insight</strong> cameras are capable ofextremely short exposure times, light sources withFigure 3- 3: Setting a Minimum Exposure toAccommodate Varied Light Sources (<strong>Basic</strong> Mode)User Guide to the <strong>SPOT</strong> <strong>Insight</strong> Camera 39
Ch. 3 – <strong>Basic</strong> Program Modeintensities that vary with the wave<strong>for</strong>m of the 60 Hz line supply (e.g., fluorescent lamps, 120 voltinc<strong>and</strong>escent bulbs, <strong>and</strong> 6 volt 20 watt halogen lamps) can cause the Live Image window to flicker <strong>and</strong>result in incorrect brightness <strong>and</strong> color balance readings in captured images. The Minimum Exposureoption allows you to correct <strong>for</strong> these problems by limiting the camera to a minimum exposure time that isgreater than the pulse interval of the light source. Consider the illustration to the right. In this case, thepulse interval of the fluorescent light source is 8.3 ms. Entering a Minimum Exposure of 25 ms ensures thatthe camera’s exposure time is greater than the pulse interval of the light source <strong>and</strong> that any error isminimized. The greater the value above 25 ms, the more the error is reduced. Alternatively, you can enterany multiple of 8.333 ms. To enter a minimum exposure, check the Minimum box, <strong>and</strong> enter a value inmilliseconds.Exposure Limits – Live Image MaximumThe Live Image Maximum option helps you to avoid unnecessarily long exposures when viewing a liveimage. Consider the following situation: When you change from a lower resolution objective to a higherresolution objective, the camera detects a brief interval of blackness. When the Auto-Brightness option(see above) is enabled, it compensates by modifying the exposure time to maintain a constant brightnesslevel. This results in you having to wait <strong>for</strong> the camera to compute a lengthy <strong>and</strong> incorrect exposure <strong>for</strong> theblack interval. Using the Live Image Maximum option, you can limit this exposure time. For most cases,Diagnostic Instruments recommends a value of 0.5 seconds. Similarly, the Live Image Maximum optioncan also be used in cases where the microscope’s light path selector is incorrectly set.Filter Color (<strong>Insight</strong> 3-Shot)The Filter Color option specifies the color or colors that will be exposed in the live image preview/imagecapture.• Red – Preview/capture a monochrome preview of your specimen using the red state of the LCD filter.• Green – Preview/capture a monochrome preview of your specimen using the green state of the LCDfilter.• Blue - Preview/capture a monochrome preview of your specimen using the blue state of the LCD filter.• Clear – Preview/capture a monochrome preview of your specimen using the clear state of the LCDfilter.Display Images in Grayscale (<strong>Insight</strong> 3-Shot)To counter the difficulty of viewing, focusing, <strong>and</strong> adjusting monochrome images in live mode, theDisplay Images in Grayscale option enables you to view a monochrome image in grayscale, as opposed towith the red, green, or blue filter. This option applies only when the Filter Color (see above) is set to Red,Green, or Blue.Binning (<strong>Insight</strong> 3-Shot, Monochrome)Binning combines adjacent pixels on the CCD chip, thereby reducing the number of pixels used in theimage capture. Binning is useful when you have dim images <strong>and</strong> want to increase sensitivity <strong>and</strong> reducedownload time. This gives you higher frame rates <strong>and</strong> less noisy images. But, as binning level increases,image resolution decreases. All of these factors should be considered when you select a binning option.There are four binning options:• None.................1 pixel = 1 pixel• 2 x 2 .............. 4 pixels = 1 pixel• 3 x 3 ............... 9 pixels = 1 pixel• 4 x 4 ............ 16 pixels = 1 pixel40 User Guide to the <strong>SPOT</strong> <strong>Insight</strong> Camera
Ch. 3 – <strong>Basic</strong> Program ModeNoise FilterThe Noise Filter corrects <strong>for</strong> the effects of electrical or thermal noise. When capturing dim images withlengthy exposure times, the noise filter acts as a “virtual cooler” <strong>for</strong> the <strong>Insight</strong> camera, eliminating “hotpixels.”The Noise Filter checks each pixel on the CCD chip as described below:1. The program compares the value of each red pixel with the values of the eight neighboring red pixels.2. If none of the eight neighboring red pixels has a value within ±15 % (i.e., the threshold value that the<strong>SPOT</strong> program uses) of the value <strong>for</strong> the red pixel being checked, the value <strong>for</strong> the red pixel beingchecked is replaced with the average value of the eight neighboring red pixels.3. The program repeats this procedure <strong>for</strong> the values of the green <strong>and</strong> blue pixels being checked.To activate the Noise Filter, check the Noise Filter box. The program runs the noise filter each time animage is captured.Taking a PictureThe actual capture of a digital image (taking the picture) is similar to traditional photographic techniques.In digital photography, however, it is possible to continually capture, refine, <strong>and</strong> recapture images until youhave an optimal representation: the first image that you capture might be only one of several that you use toproduce a publishable product. A sample image capture process, from start to finish might proceed asfollows:1. Adjust the Preferences as needed (see above).2. Open the Live Image window.3. Frame <strong>and</strong> focus the image as needed.4. Click on the Image Settings toolbar button to access the Image Settings window <strong>and</strong> adjust the liveimage view settings.5. Click on the Get Image toolbar button to capture the final image.In the <strong>Basic</strong> program mode, image captures settings <strong>and</strong> live image view settings are defined from the samesource - the Image Settings window. This gives you the convenience of being able to view a live image,adjust the settings in real-time, <strong>and</strong> then capture the image with the live image view settings.Note: Except <strong>for</strong> the Captured Image Bit Depth, which is defined on the Preferences window, allimage capture/live image settings are defined from the Image Settings window.Initialize CameraIf you turned on the <strong>SPOT</strong> power supply after you opened the program, you need to initialize the camera inorder to activate all of the capture <strong>and</strong> editing options. To do so, select the Initialize option from theCamera menu.User Guide to the <strong>SPOT</strong> <strong>Insight</strong> Camera 41
Ch. 3 – <strong>Basic</strong> Program ModeViewing a Live ImageThe Live Image option enables you to see a real timepreview of your specimen/image capture. For instance,you can use the Live Image window to:• Scan the image <strong>for</strong> an area of interest.• Zoom in on an area of interest.• Focus on an area of interest.• Frame an area of interest.• Define image capture settings – see Preparing toTake a Picture above <strong>for</strong> more detailsNote: With some video cards, you might experience system crashes or display problems whenworking with live images. To correct these problems, lower the Graphics Acceleration setting inWindows, as described in the Video Card Related Problems section of the Installation Guidelineschapter.To open the Live Image window, either click on the Live Image toolbar button, or select the Live Imageoption from the Camera menu.Note: Occasionally, when viewing a dim live image, you might notice that the right half of theimage is brighter or dimmer than the left half. To display images in real time, the camera uses twoseparate amplifiers to simultaneously read the right <strong>and</strong> left halves of the CCD chip. With someimages, particularly dimmer samples, the brightness of the two halves may not match. This resultsin a “split” appearance. To avoid this problem with captured images, the camera reads the wholeCCD through a single amplifier. A “split” Live Image view is not indicative of what your imagecapture will look like. Refer to Appendix A: Electronic Imaging Theory <strong>and</strong> <strong>SPOT</strong> Cameras <strong>for</strong>more details.• The title bar at the top of the Live Image window displays the status of the live image view - Running,Computing Exposure, or Paused. Double-click on the title bar to “roll up” the live image display.This pauses the live image display. Double-click again to display the whole window <strong>and</strong> resume thelive image display.• When the Fit to Window option is checked, the live image window cursor becomes a zoom tool. Tozoom in on a portion of a live image, click <strong>and</strong> drag over the area that you want to zoom in on. Toreturn to the non-zoomed image, click on the Reset Area button on the bottom of the window.• When the Fit to Window option is not checked, the cursor is a cropping tool. If you select a portionof an image, the program displays only the selected area <strong>and</strong> discards the rest of the image. To returnto the non-cropped image, click on the Reset Area button on the bottom of the window.Note: Due to a flaw in the Windows operating system, monitors that are set to higher resolutionscannot zoom to very high magnification levels. If zoomed in to a high magnification, the monitordisplays white instead of the zoomed image.• The Full Screen option (accessed via the View menu or [F 7]) can be used with live images. Toaccess live image viewing options in the full screen view, right click on the live image.−To exit the full screen view, either press [F 7], or move the cursor to the top of the screen <strong>and</strong> clickon the Exit Full Screen Mode button that appears.42 User Guide to the <strong>SPOT</strong> <strong>Insight</strong> Camera
Ch. 3 – <strong>Basic</strong> Program Mode• There are six view/exposure options at the bottom of the Live Image window:RestartPause/ResumeCloseFit to WindowReset AreaFaster ReadoutResample the brightness of the image, compute new exposure times, <strong>and</strong> restart the live imagedisplay. This is useful <strong>for</strong> updating exposure times when specimen brightness has changed.Freeze the live image window. This is useful when you are changing a specimen <strong>and</strong> want topreserve the last view. In addition, to use the Transfer option (see below), you must first Pausethe live image view. Click on Resume to restart the live image viewClose the Live Image window.Size images to automatically fit the resizable display window.Return to the non-zoomed view of the live image.Faster Readout enables you to “speed up” the live image display (higher frame rates) in caseswhere you are willing to sacrifice some resolution <strong>for</strong> a higher frame rate.Computing White Balance Values (<strong>Insight</strong> Color Mosaic & 3Shot)White balance is the ratio of red, green, <strong>and</strong> blue gains necessary to achieve the proper colorrendition <strong>for</strong> an image. Many factors impact the coloration of an image capture, includinglamp voltage, the coloration of the glass used in the slide, <strong>and</strong> the coloration of the glass used in the lensesof the microscope’s objectives. To minimize the impact of these factors, use the Compute White Balancefeature. When you per<strong>for</strong>m a white balance calculation, <strong>SPOT</strong> samples the color of the light from yourlight source after it has passed through the slide <strong>and</strong> the objective, <strong>and</strong> then calculates the red, green, <strong>and</strong>blue gains needed to produce images where the white areas are white <strong>and</strong> the color areas are true.You should per<strong>for</strong>m a new white balance calculation when:• Starting a new image capture session.• Changing the lamp voltage.• Switching to a different objective on the microscope.To compute new white balance values, follow these steps:1. Set the illumination <strong>and</strong> the objective that you will use <strong>for</strong> the image capture.2. If you have not done so, select your Image Type (see above). Each Image Type has its own set ofwhite balance values. Any white balance values that you compute <strong>for</strong> an image type remain linked tothat image type until you compute new values. When selecting a new image type, remember that youwill be using the white balance values linked to that image type.3. Click on the White Balance button.4. Show the camera a sample of white light. This step varies according to microscopy technique <strong>and</strong>Image Type (sample), as shown in the table below:Image TypeBrightfieldtransmittedlightDarkfieldtransmittedlightFluorescenceNomarskiDIC/HoffmanPhase contrastWhite Balance TechniquePosition the slide so that the specimen is not in the field of view, but light is going through the slidenear the specimen.Per<strong>for</strong>m the white balance using the brightfield mode on your microscope. See Brightfield–transmitted light above.Use the Match Color featureFor Nomarski DIC: Adjust the Nomarski prism until the image is in either the “brightfield” or the“gray scale” view.For Hoffman: Per<strong>for</strong>m the white balance directly on the Hoffman image.Position the slide so that the specimen is not in the field of view, but light is going through the slidenear the specimen.User Guide to the <strong>SPOT</strong> <strong>Insight</strong> Camera 43
Ch. 3 – <strong>Basic</strong> Program Mode(cont.)Image TypePolarized lightBrightfieldreflectedlightDarkfieldreflectedlightStereo/Macro (allthree options)White Balance TechniquePull all polarizers <strong>and</strong> compensators out of the light path <strong>and</strong> then position the slide so that thespecimen is not in the field of view, but light is going through the slide near the specimen.Replace your sample with a mirror.Per<strong>for</strong>m the white balance using the brightfield mode on your microscope. See Brightfield –reflected light above.Using an EPI-illuminator (shining a light on the top of your specimen from off to one side), replaceyour sample with a white sheet of paper.Click on Begin to start the calculation. The camera computes the white balance values, <strong>and</strong> they areautomatically saved to the image settings <strong>for</strong> the image type that you selected.Capturing the Final ImageGet Image captures an image according to the Image Settings that you defined(see previous sections). To capture an image, click on the Get Image button; select GetImage from the Camera menu, or press [F 9].The Get Image status dialog box appears. Status messages display as the camera computes the gain <strong>and</strong>exposure times. If the live image window is open, the image capture uses the gain <strong>and</strong> exposure timescalculated <strong>for</strong> the live image <strong>and</strong> skips the exposure computation (step 1 below). The status messages areas follows:1. Computing Exposure – The camera is sampling brightness levels in the image in order to determineproper gain <strong>and</strong> exposure time.2. Getting Image – The camera is downloading the image to the computer.3. Exposing – A countdown clock displays when the exposure will last longer than 2 seconds. Thisin<strong>for</strong>ms the user that the electronic shutter is open <strong>and</strong> counts down the minutes: seconds remaininguntil it closes.4. Processing – The camera is preparing to display the image.The newly captured image appears on screen. If the live image screen is open, the captured image willappear behind the live image screen. To view it, simply close the live image window.Get Sequential ImagesThe Get Sequential Images option allows you to capture a sequence of images. <strong>SPOT</strong>’s sequential imagecapture process enables you to save an image sequence in two different ways:• You can save a sequence as a group of individual image files.• You can save a sequence as a single (TIF <strong>for</strong>mat), “sequence image file” that is composed of multipleimages. Refer to the Viewing, Editing, <strong>and</strong> Annotating Images section <strong>for</strong> details on viewing <strong>and</strong>modifying image sequence files.Refer to Ch. 7 – Taking a Picture <strong>for</strong> details on capturing sequential images.44 User Guide to the <strong>SPOT</strong> <strong>Insight</strong> Camera
Ch. 3 – <strong>Basic</strong> Program ModeViewing, Editing, <strong>and</strong> Annotating ImagesAfter capturing an image, you can adjust viewing options, <strong>and</strong> edit/annotate the captured image.ViewAll of the image viewing options are accessible from two menus:• View – Contains options specifically designed <strong>for</strong> viewing microscopic specimens• Window – Contains st<strong>and</strong>ard Windows options that enable you to work with <strong>and</strong> view multipleimages.Note: The Window menu options include Cascade, Arrange Horizontally, Arrange Vertically,Arrange Icons, <strong>and</strong> Close All. For descriptions of these features, refer to the st<strong>and</strong>ardWindows help.To help you view <strong>and</strong> analyze your image captures, the View menu contains seven options – Fit toWindow, Set Zoom Mode, Zoom Level, Show Grid Lines, Show Pan Window, Show ImageDate/Time, <strong>and</strong> Full Screen.Note: The Show Grid Lines option is available only when you zoom in on an image.Fit to WindowFit to Window allows you to view the whole image, regardless of the window size. Typically, reducing thesize of a window also cuts off part of the image. The Fit to Window option solves this problem by resizingthe image so that it is always the same size as the window.Set Zoom Mode1. Either select Zoom Mode from the View menu, or click on the Zoom toolbar button:2. The cursor changes to a magnifying glass, <strong>and</strong> the Zoom toolbar button becomes active.The precise reference point <strong>for</strong> the zoom location is indicated by the white dot in the center of themagnifying glass. The row <strong>and</strong> column numbers at the bottom of the screen indicate the exact positionof the white dot as you move the magnifying glass over the image.3. Use the mouse to zoom in or zoom out:a) Position the mouse over the center of the area that you want to zoom in on.b) Either left click to zoom in 2x, or right click to zoom out 2x.c) To return to the normal view mode, de-select the Zoom option.The Zoom feature works in conjunction with the pan window (see Show Pan Window below), whichallows you to see where you are in relation to the larger image while zoomed in.Note: All of the st<strong>and</strong>ard save, view, <strong>and</strong> edit options, with three exceptions – Add CalibrationMark, Add Measurement, <strong>and</strong> Annotate – can be used while the program is in zoom mode. If youneed to annotate a zoomed image, use the Zoom Level option (see below).Note: With some video cards, you might experience display problems when zooming in on capturedimages. To correct these problems, lower the Graphics Acceleration setting in Windows, asdescribed in the Video Card Related Problems section of the Installation Guidelines chapter.User Guide to the <strong>SPOT</strong> <strong>Insight</strong> Camera 45
Ch. 3 – <strong>Basic</strong> Program ModeZoom LevelThe Zoom Level option, like the Zoom Mode option enables you to view zoomed images. However,unlike the Zoom Mode option, the Zoom Level feature gives you the option to add annotations, includingtext, calibration marks, <strong>and</strong> measurements, to the zoomed image. To use the Zoom Level option, selectZoom Level from the View menu <strong>and</strong> select a percentage option from the list.Like the Zoom Mode option, the Zoom Level option can be used in conjunction with the pan window (seeShow Pan Window below), which allows you to see where you are in relation to the larger image whilezoomed in.Note: With some video cards, you might experience display problems when zooming in on capturedimages. To correct these problems, lower the Graphics Acceleration setting in Windows, asdescribed in the Video Card Related Problems section of the Installation Guidelines chapter.Show Grid LinesShow Grid Lines clearly defines pixel borders, which are often invisible in low contrast areas of an image.Clearly defined borders help in positioning the cursor at an exact row <strong>and</strong> column location (i.e., using thereadouts at the bottom of the screen), which then allows you to view the brightness value <strong>for</strong> the individualpixel.To show the grid lines on an image, follow these steps:1. Position the magnifying glass in the center of the area that you want to zoom in on.2. Zoom to either 8x or 16x. If you are using the Zoom Level option, select a percentage of 800 orgreater.3. From the View menu, select the Show Grid Lines option. Grid lines appear around each pixel.Show Pan WindowShow Pan Window enables you to navigate around an image while zoomed in at high magnifications.When you select the Show Pan Window option, the program highlights your location in relation to thewhole image, <strong>and</strong>, by dragging the highlighted area around the pan window; you can explore the image,piece by piece. Without the Show Pan Window option, the process of moving to a new point while in highmagnification would involve several steps:1. Zooming in to the first area of interest.2. Zooming out to determine where you are.3. Determining a new area of interest.4. Re-zooming in to the new area of interest.The pan window replaces this tedious process. When you select Show Pan Window, a smaller version ofthe image appears with a color negative over the zoomed area of the image.To use the pan window, follow these steps:1. Either select Show Pan Window from the Viewmenu, or click on the Show Pan Window toolbarbutton.Note: The pan window can be opened at anylevel of magnification, however the panning“window within the window” feature is onlyfunctional when the level of magnificationexceeds the “fit to window” size <strong>for</strong> thecaptured image.The pan window appears, superimposed uponthe image.46 User Guide to the <strong>SPOT</strong> <strong>Insight</strong> Camera
Ch. 3 – <strong>Basic</strong> Program Mode2. Position the cursor on the image in the pan window: it changes from a magnifying glass to a fourarrowpointer.3. To move to a different area of the image, either left click on the rectangle <strong>and</strong> drag it to the newlocation, or left click on the new location.Image Date/TimeThe Image Date/Time feature pulls up the date <strong>and</strong> time associated with the capture of an image. When youcapture an image, the <strong>SPOT</strong> software remembers the date <strong>and</strong> time of the image capture. When you savethe image, even if this is many hours later, the program sets the Created date <strong>and</strong> time of the image file tothe date <strong>and</strong> time of the original image capture.Note: The date/time feature is synchronized to the date <strong>and</strong> time setting in your computer..When image files are transferred over networks, the Created date <strong>and</strong> time is sometimes reset to the date<strong>and</strong> time of the transfer, making it an unreliable indicator of the image capture time. Because TIFF <strong>and</strong>JPEG <strong>for</strong>mat images have tags both <strong>for</strong> the Created date <strong>and</strong> the original capture date <strong>and</strong> time, networktransfers do not affect them. If reliable image capture date <strong>and</strong> time in<strong>for</strong>mation is important to your work,you should save images in either TIFF or JPEG <strong>for</strong>mat.When you select the Image Date/Time option from the View menu, a dialog box displays the date <strong>and</strong> timeassociated with the capture.• For non-TIFF, non-JPEG <strong>for</strong>mat image files, this is the Created date/time, as explained above.• For TIFF <strong>and</strong> JPEG <strong>for</strong>mat image files, this is the TIFF/JPEG tag date <strong>and</strong> time.• For <strong>SPOT</strong> Database images (PCs only) this is the original date <strong>and</strong> time that was stored in the databasefile.Full ScreenView a full screen version of an image – i.e., without the <strong>SPOT</strong> menus or toolbars or the Windowsnavigation bar. This option allows you to utilize the entire window <strong>for</strong> previewing images. Press [F 7] toview a full screen image or click on the Full Screen toolbar button. Press [F 7] again to exit the full screenview. Alternatively, Windows users can exit the full screen view by moving the cursor to the top of thewindow <strong>and</strong> clicking on the Exit Full Screen Mode button that appears.While working in Full Screen mode, Windows users can access <strong>SPOT</strong> menu options using st<strong>and</strong>ardkeystroke combinations, as illustrated in the table below:[Alt] + A = Attributes (Report mode) [Alt] + H = Help[Alt] + C = Camera [Alt] + O = Object (Report mode)[Alt] + D = Database (<strong>Advanced</strong> mode) [Alt] + Q = Sequence[Alt] + E = Edit [Alt] + S = Setup[Alt] + F = File [Alt] + V = View[Alt] + W = WindowEditAll of the editing options in the <strong>Basic</strong> program mode are accessed via the Edit menu. There are five editingcategories in the <strong>Basic</strong> program mode:• <strong>Basic</strong> editing• Image position• Image qualityUser Guide to the <strong>SPOT</strong> <strong>Insight</strong> Camera 47
Ch. 3 – <strong>Basic</strong> Program Mode• Calibration <strong>and</strong> Measurement• Annotation• MemosThe options associated with each category are described below. In some cases, where the options areidentical to those in the <strong>Advanced</strong> program mode, the manual refers you to the appropriate chapter <strong>and</strong>section.<strong>Basic</strong> EditingThe Edit menu contains several functions that are common to most operating systems.UndoCut (Mac)Copy to Clipboard(PC)/Copy (Mac)Paste (Mac)Clear (Mac)Select All (Mac)Undo the last edit that you made. The Undo option only allows <strong>for</strong> one level of edits: inother words, you can only undo the immediately preceding edit. To Undo an action,select Undo from the Edit menu.Cut text fields within the <strong>SPOT</strong> program.Copy all or part of an image onto the clipboard <strong>for</strong> insertion into another program. Theseoptions are identical to the Windows [Ctrl C] comm<strong>and</strong> <strong>and</strong> the Mac [ C] comm<strong>and</strong>.1. Press <strong>and</strong> hold the left mouse button (PC)/mouse button (Mac).2. Drag the cursor over the image until the dotted rectangle covers the area of theimage that you want to copy. If you copy without "cutting out" a specific portion ofthe image, <strong>SPOT</strong> selects the entire image.3. Either select the Copy to Clipboard/Copy option from the Edit menu, or press[Ctrl C] (PC)/[ C] (Mac). The image is now ready to be pasted into anotherapplication.4. Open the application that you want to paste the image into, <strong>and</strong> select from theavailable pasting options.Paste text fields in the <strong>SPOT</strong> program. The Paste field is grayed when editing images.Clear a text field in the <strong>SPOT</strong> program. The Clear field is grayed when editing images.Select an image <strong>for</strong> copying into another application.Image PositionFrom the Edit menu, you can:• Reposition images• Match the on-screen orientation of a specimen to the microscopic view• Crop an image to better reflect the area of interestRotate RightRotate LeftFlip HorizontalFlip VerticalRotate an image clockwise in 90-degree increments.Rotate an image counter-clockwise in 90-degree increments.Flip an image from right to leftFlip an image from top to bottom.48 User Guide to the <strong>SPOT</strong> <strong>Insight</strong> Camera
Ch. 3 – <strong>Basic</strong> Program ModeCropCut out a portion of an image. To crop an image, follow these steps:1. Press <strong>and</strong> hold the left mouse button.2. Drag the cursor over the image until the dotted rectangle covers the area of the imagethat you want to crop.3. From the Edit menu, select Crop. The Crop Area window displays the pixelcoordinates of the rectangle that you selected.From this window you can fine-tune the crop area by modifying the pixel coordinates.If you select the Crop option directly from the menu (i.e., without specifying a croparea), the Crop Area window displays the values <strong>for</strong> the entire image.4. Click on OK to crop the image. The cropped image appears on-screen.5. When you crop an unsaved image, the program automatically discards the area of theimage outside the crop. To give yourself the opportunity to change the crop area, youshould save the image be<strong>for</strong>e you crop it.Image Quality (Adjust Image)The Adjust Image options allow you to correctimages that are overly bright or dark, or tomodify areas of interest that are too light ortoo dark to see important details. To accessthese editing options, select Adjust Imagefrom the Edit menu. The Adjust Imagewindow appears, as shown at right. Adjustimages either by entering a value in the box orby moving the slider bar.The Adjust Image window provides threeadjustment parameters:• Color Space – This option enables you to select the color space that is best suited to the type of imagethat you are editing:−RGB (Red Green Blue) – Use <strong>for</strong> monochrome images−HSL (Hue Saturation Luminance) – Use <strong>for</strong> all color images except fluorescence−HSV (Hue Saturation Value) – Use <strong>for</strong> fluorescence imagesRefer to the Image Editing <strong>and</strong> the Concept of Color Space section of Ch. 8 <strong>for</strong> more detaileddescriptions of the three color spaces.• Modify Main Image - When this box is checked (the default), both the thumbnail image <strong>and</strong> the mainimage change as you are adjusting the image. If you want the main image to change after you havemade the adjustments – <strong>and</strong> thereby speed the editing process - deselect the Modify Main Image box.• Reset – Click on the Reset button to return the image to its pre-adjustment appearance.The following sections describe the effect of each of the four adjustments.User Guide to the <strong>SPOT</strong> <strong>Insight</strong> Camera 49
Ch. 3 – <strong>Basic</strong> Program ModeDark LevelThe Dark Level adjustment lightens or darkens an entire image by adding the value that you specifyto all of the pixels in the image.To adjust Dark Level, enter a number between -100 <strong>and</strong> 100.• Numbers between zero <strong>and</strong> –100 darken the image.• Numbers between zero <strong>and</strong> 100 lighten the image.BrightnessThe Brightness adjustment lightens or darkens the bright areas in an image. For example, if youused the Dark Level adjustment to modify an image, but the new bright areas are either too dark ortoo light to see the details, you can you use the Brightness feature to correct this. Because theBrightness adjustment is multiplicative (as opposed to the Dark Level adjustment which is additive),it multiplies the pixel values in the image by the value that you specify. A multiplicative processaffects bright areas more than dark areas. Be<strong>for</strong>e adjustment an image’s Brightness value isalways one.To adjust Brightness, enter a number between 0 <strong>and</strong> 5.• Numbers between zero <strong>and</strong> one darken the image.• Numbers between one <strong>and</strong> five lighten the image.GammaThe Gamma adjustment lightens the darker (mid-tone) areas of an image without burning out brightareas or lightening black areas. This is useful when modifying images with a wide dynamic range,(i.e., the range of brightness values recorded by the CCD chip. Be<strong>for</strong>e adjustment, the Gammavalue is always one.To adjust Gamma, enter a number between .1 <strong>and</strong> 4.• Numbers above one lighten the mid-tone areas in the image.• Numbers below one darken the mid-tone areas in the image.ContrastThe Contrast adjustment exaggerates or subdues the difference between the bright <strong>and</strong> dark areasin an image. Be<strong>for</strong>e adjustment, the Contrast value is always one.To adjust Contrast, enter a number between 0.10 <strong>and</strong> 5.• Numbers above one exaggerate the contrast between bright <strong>and</strong> dark areas.• Numbers below one subdue the contrast between bright <strong>and</strong> dark areas.Match ColorThe Match Color feature is typically used in two situations:• You want to change the colors of an image on the screen to match the way that you think the specimenlooks.• You want to set the white balance <strong>for</strong> pictures taken with a microscopic technique that never has whitein its images. A prime example of this situation is fluorescence microscopy.To use the Match Color feature, follow these steps:1. From the Edit menu, select Match Color.The cursor becomes an eyedropper.2. Use the mouse to move the eyedropper to thepixel location of the color that you want tomatch. Refer to the status bar at the bottomof the window to ensure that each of the R,G, <strong>and</strong> B values are less than 255 (8 bit) <strong>and</strong>4095 (12 bit).3. Click on the pixel. The Match Colorwindow appears.Note: The Set White Balance button appears only <strong>for</strong> image captures that have not yet beensaved <strong>and</strong> closed.The window displays in<strong>for</strong>mation about the pixel that you selected:50 User Guide to the <strong>SPOT</strong> <strong>Insight</strong> Camera
Ch. 3 – <strong>Basic</strong> Program Mode−−−−Hue – The actual color, as distinguished from others in the color spectrum. Hue is derivedfrom a color wheel <strong>and</strong> is expressed in the color's angular location (e.g., 0 to 360 degrees).Saturation - The proportion of perceived pure hue in the color. Saturation (in the <strong>SPOT</strong>software) is measured on a numerical scale of 0 to 100, where zero equals pure gray <strong>and</strong> 100equals pure hue (e.g., “day glow”).Original Color – A sample “swatch” of the color that you selected. The cross hairs on thecolor wheel (e.g., in the center of the window) indicate the relative position of the selectedcolor.The Modify Main Image box is checked as a default.4. Set the new color. This can be done in one of two ways, depending on whether the image shouldcontain white:−−Duplicate ImageIf you are trying to make the selected pixel in your image appear as white (or gray if thepixel is darker), click on the Make White/Gray button.If you are working with an image that does not have any white, modify the Hue <strong>and</strong>Saturation values so that the New Color “swatch” shows up as the color that you want. Youcan do this either by entering specific Hue <strong>and</strong> Saturation values, or dragging the cross hairson the color wheel to the desired location.Click on the Duplicate Image option to create a copy of the active (on-screen) image.Calibration <strong>and</strong> MeasurementThe Add Calibration Mark <strong>and</strong> Add Measurement options enable you to add calibration <strong>and</strong>measurement references to <strong>SPOT</strong> images. Refer to the Annotation – Calibration <strong>and</strong> MeasurementMarks section of Ch. 8 <strong>for</strong> detailed steps.AnnotateImage annotation is useful when you want to prepare captures <strong>for</strong> <strong>for</strong>mal presentation, or inclusion in anarticle or reference work. Using <strong>SPOT</strong>’s image annotation features, you can:• Add text to an image.• Use an arrow, line, rectangle, or ellipse to emphasize a particular area in an image.• Add a graphic stamp such as a company logo to an image.• Add freeh<strong>and</strong> lines to an image.To annotate an image, select Annotation from the Edit menu. Several changes take place in the <strong>SPOT</strong>image-editing environment:• The Edit menu options change to reflect annotation editing.Refer to Editing Annotation Objects (Ch. 8) <strong>for</strong> descriptions of each option.• The Object menu appears with options <strong>for</strong> inserting drawing objects, text, images, <strong>and</strong> image relatedin<strong>for</strong>mation onto an image. Cursor functionality in <strong>SPOT</strong> reports varies according to which Objectmenu option is selected.−−If None is selected, the cursor is an editing tool <strong>for</strong> selecting, sizing, <strong>and</strong> positioning objects.When creating new reports, None is the default option.If a report object is selected, the cursor changes to a cross-hair icon <strong>for</strong> placing new report objectson the grid. Refer to Adding Annotation Objects to <strong>SPOT</strong> Images (Ch. 8) <strong>for</strong> descriptions ofeach object.User Guide to the <strong>SPOT</strong> <strong>Insight</strong> Camera 51
Ch. 3 – <strong>Basic</strong> Program Mode• The View menu changes to reflect annotation mode:−−The two zoom options <strong>and</strong> the Show Grid Lines options are no longer displayed..The Show Tools option is present – this option displays the Tools dialog box, which containsshortcuts <strong>for</strong> inserting annotation-drawing objects.Refer to Adding Annotation Objects to <strong>SPOT</strong> Images (Ch. 8) <strong>for</strong> more details on using theTools dialog box.• The Attributes menu appears with options <strong>for</strong> specifying annotation qualities.Refer to Defining Annotation Attributes (Ch. 8) <strong>for</strong> descriptions of each option.• The Done! menu (Windows)/Mode menu (Mac) allows you to switch back to the image capture/editmode.− Windows – The Done! menu has only one option, End Annotation Mode. When you select thisoption the <strong>SPOT</strong> program prompts you to merge the changes into the image.−Mac – The Mode menu has only one option, Exit Annotation Mode. When you select thisoption, the <strong>SPOT</strong> program prompts you to merge the changes into the image.CAUTION!If you select Yes after clicking on Done! The annotations become a permanent part of the image. Ifyou want to preserve the original image, save the original image to a file. After annotating it, useSave As to save the annotated version to a different file.MemosIn the <strong>SPOT</strong> software, you can attach a memo to TIFF or JPEG <strong>for</strong>mat image files. To use the Memooption, follow these steps.1. From the Edit menu, select Memo. The Image Memo window appears <strong>for</strong> you to enter a new memoor edit an existing memo.2. Enter the message.3. Click on OK to attach the memo to the image.Note: If you attach a memo to an image that is not in either TIFF or JPEG <strong>for</strong>mat <strong>and</strong> then attemptto save the memo (i.e., when you close the image file), the <strong>SPOT</strong> program displays a warningmessage that asks you if you want to save the image without the memo. If you want to retain thememo, click on Cancel <strong>and</strong> use the Save As option to save the image in either TIFF or JPEG<strong>for</strong>mat.Working with Image SequencesImage sequence files can be edited in the following ways, as described below:• The Sequence menu – Rearrange the order of a sequence, add <strong>and</strong>/or remove images to <strong>and</strong> from thesequence, extract images from the sequence, <strong>and</strong> play the sequence. Refer to the Sequence MenuOptions section of Ch.8 – Viewing, Editing, <strong>and</strong> Annotating Images <strong>for</strong> details.• The Sequence Controls (Image Sequence) dialog – Set view options <strong>and</strong> “play” the sequence. Referto the Image Sequence Controls section of Ch.8 – Viewing, Editing, <strong>and</strong> Annotating Images <strong>for</strong>details.52 User Guide to the <strong>SPOT</strong> <strong>Insight</strong> Camera
Ch. 3 – <strong>Basic</strong> Program ModeCreating a ReportUsing the <strong>Basic</strong> mode’s built-in reporting functionality, you can collect, organize, <strong>and</strong> present in<strong>for</strong>mationrelated to your image captures. This chapter discusses the process of creating <strong>and</strong> printing reports. It isdivided into the following sections:• Creating a New Report• Working in Report Mode– general reporting features <strong>and</strong> functionality• Defining View Options– the view of the report definition screen• Defining Report Attributes – the style <strong>and</strong> appearance of the report• Defining Report Objects – the text, field, <strong>and</strong> image in<strong>for</strong>mation that appears in the report• Editing Report Objects – edit options <strong>for</strong> the report objects• Saving a Report• Printing <strong>and</strong> Distributing ReportsCreating a New ReportTo create a new <strong>SPOT</strong> report, select New Report from the File menu. The following changes take place inthe main window:• The report definition window appears as a separate window. If an image or image(s) were open, theyremain open. When you move between an image window <strong>and</strong> the report definition window, the menuoptions change accordingly.• The Object menu appears. Use these options to specify the fields, text, <strong>and</strong> images that appear in thereport.• The Attributes menu appears. Use these options to define the appearance <strong>and</strong> style of the report.• The View menu options change to reflect report definition function.• The Edit menu options change to reflect report-editing functions. These options are available onlyafter one or more report objects have been added to the New Report window.Working in Report ModeThe report mode contains functionality that differs from the image capture <strong>and</strong> editing functionality. Thefollowing is a brief overview of these features.Cursor FunctionalityCursor functionality in <strong>SPOT</strong> reports varies according to which Object menu option is selected.• If None is selected, the cursor is an editing tool <strong>for</strong> selecting, sizing, <strong>and</strong> positioning objects. Whencreating new reports, None is the default option.• If a report object is selected, the cursor changes to a cross-hair icon <strong>for</strong> placing new report objects tothe grid.User Guide to the <strong>SPOT</strong> <strong>Insight</strong> Camera 53
Ch. 3 – <strong>Basic</strong> Program ModeSizing <strong>and</strong> Positioning Report ObjectsWhen sizing <strong>and</strong> positioning a report object in the report window, you must first select the object by singleclicking on it. When an object has been selected, h<strong>and</strong>les appear at the corners; <strong>for</strong> line objects, the h<strong>and</strong>lesappear at each end. You can select multiple report objects by holding the mouse button down <strong>and</strong> draggingthe cursor around both objects. H<strong>and</strong>les appear around both objects. When selected, report objects can besized or positioned as needed.• To size objects, move the cursor either to a point on the object’s border or to one of the h<strong>and</strong>les. Thecursor changes to a two pointed arrow−−To resize one dimension of a box, position the cursor on a vertical or horizontal line; click <strong>and</strong>drag the side to the new size.To proportionally resize a box, position the cursor on a h<strong>and</strong>le; click <strong>and</strong> drag the box to the newsize.• To position objects, move the cursor over the selected object. The cursor changes to a four-pointarrow. Click <strong>and</strong> drag the object to a new location. In addition, if an object is selected, you can usethe arrow keys to fine-tune its position.Note: When multiple objects are selected, they can be sized <strong>and</strong> positioned as a single object.Using Right/Ctrl-click <strong>and</strong> DoubleclickFunctionalityWhen creating a report, you can use the rightclick<strong>and</strong> double-click mouse functions as editingshortcuts.• Double clicking on a report object enablesyou to edit the object’s attributes – e.g., thethickness of a line.• Right clicking (Windows)/[Ctrl] clicking(Mac) on a report object calls an objectspecific edit menu that contains both generalediting options <strong>and</strong> attribute editing optionsspecific to that object. Right clicking on anImage object, <strong>for</strong> example, gives you a list ofediting options, as shown at right.• Right clicking (Windows)\[Ctrl] clicking(Mac) on the report grid gives you threeoptions: Select All objects, Paste an objectthat you copied or cut; or Delete All of the objects on the grid.Refer to the Defining Report Attributes <strong>and</strong> Editing Report Objects sections <strong>for</strong> more details.GeneralEditsObjectSpecificEditsGeneralEdits54 User Guide to the <strong>SPOT</strong> <strong>Insight</strong> Camera
Ch. 3 – <strong>Basic</strong> Program ModeDefining View OptionsThe View menu provides you with nine options:ZoomFirst PagePrevious PageNext PageLast PageSet DisplayGrid SizeSet ObjectGrid SizeZoom in or out to six different sizes. From the View menu, select Zoom <strong>and</strong> enter the desiredpercentage.Go to the first page in the report.Go back one page in the report.Go <strong>for</strong>ward one page in the report.Go to the last page in the report.The report definition window includes an adjustable grid(i.e., the dots on the screen) to assist you in placing <strong>and</strong>aligning report objects on the report page. By default, thegrid is turned on. To turn off or modify the grid, followthese steps:1. From the View menu, select Set Display Grid Size.−−To turn off the display grid, deselect the ShowGrid box.To modify the spacing follow steps two throughfour.2. Select either inches or millimeters.3. Enter the spacing <strong>for</strong> the display grid. The numberthat you enter represents the space in inches ormillimeters between the dots on the grid.−−If the measurement is inches, enter a numberbetween .04 <strong>and</strong> 10.If the measurement is in millimeters, enter anumber between 1 <strong>and</strong> 25.4. Click on OK. The display grid appears.In addition to the display grid, you can define a second grid specific to report objects. The objectgrid controls the movement of objects as you work with them on the display grid. When you selecta report object <strong>and</strong> move it, the object automatically “snaps” to the nearest line in the object grid,allowing you to more precisely align <strong>and</strong> arrange the objects on your report page.1. From the View menu, select Set Object Grid Size.2. If desired, check the Snap to Grid option.3. Define the spacing <strong>for</strong> the object grid. In many cases, the object grid <strong>and</strong> the display grid willhave the same spacing. In other cases, you might not want the display grid to be as finelyspaced as the object grid (i.e., so the dots do not interfere with the view of the report definitionwindow).− If the measurement is inches, enter a number between .04 <strong>and</strong> 10.− If the measurement is in millimeters, enter a number between 1 <strong>and</strong> 25.The default spacing value <strong>for</strong> the Object Grid is the last entered value.4. Click on OK.User Guide to the <strong>SPOT</strong> <strong>Insight</strong> Camera 55
Ch. 3 – <strong>Basic</strong> Program ModeShow ToolsClick on the Show Tools option to displaya floating palette of navigation buttons <strong>and</strong>report objects, as shown. Refer to theDefining Report Objects section of thischapter <strong>for</strong> more details.Full Screen• . This option allows you to use the entirescreen to view a live image, without the<strong>SPOT</strong> menus/toolbar <strong>and</strong> the Windowsnavigation bar.Defining Report Attributesobject selectmode (None)Rounded BoxHorizontal LineBoxFreeh<strong>and</strong>PolygonFirst PagePrevious PageVertical LineArrowEllipseTextImagePolylineLast PageNext PageAll of the general style <strong>and</strong> appearance options (report attributes) can be accessed from the Attributesmenu. Report attributes can be defined <strong>for</strong> an entire report or on an object-by-object basis (see theDefining Report Objects section below).• When a report object is selected, the attribute is defined <strong>for</strong> the selected object(s) only.• When nothing is selected, the attribute is defined <strong>for</strong> all future, relevant objects.The following sections detail each of the report attributes <strong>and</strong> the report objects that they affect.ColorsDefine the <strong>for</strong>eground <strong>and</strong> background colors <strong>for</strong> all objects. Follow these steps:1. From the Attributes menu, select Colors.2. Define the Text/Lines color. This is the color of the text, the line, or theborder around a text/image box. The default <strong>for</strong>eground color is black. Toselect a color click on Color.3. The next window varies, depending on whether you are using a Windows or aMac system.− Windows allows you to select from a palette of colors or enter specificHSL or RGB color values.−Mac OS allows you to select from a palette of colors, enter specific RGB,CMYK, HLS, or HSV values, <strong>and</strong> enter Internet specific colors.Define the Background/Fill color. This is the color that appears behind text<strong>and</strong> in boxes. Lines <strong>and</strong> images do not display a background color.Line ThicknessDetermine line thickness <strong>for</strong> the following report objects: Line, Horizontal Line,Vertical Line, Arrow, Box, Rounded Box, Ellipse, Freeh<strong>and</strong>, Polygon, <strong>and</strong>Polyline.1. From the Attributes menu, select Line Thickness.2. Enter a Thickness value between .05 <strong>and</strong> 10 points.3. Click on OK.Note: In order to define a background/fill color <strong>for</strong> a Box or a Rounded Box, a fill must beselected. Similarly, in order to define a background/fill color <strong>for</strong> a text box, the Text Style must beset to Opaque.56 User Guide to the <strong>SPOT</strong> <strong>Insight</strong> Camera
Ch. 3 – <strong>Basic</strong> Program ModeDefining Report ObjectsAll of the components of your report, including the <strong>for</strong>matting, text, images, <strong>and</strong> fields are known asobjects. Using the objects, you can specify the in<strong>for</strong>mation that your report will contain. Be<strong>for</strong>e discussingthe individual report objects, review the following general procedure <strong>for</strong> inserting an object into a report:1. From the Object menu, select the type of item (i.e., Lines, Connected Lines, etc…) that you want toadd to the image. The cursor’s functionality varies according to whether a report object type (i.e., line,text) is selected:.−−If a report object type is selected, the cursor changers to a cross-hair icon that is used to add newreport objects to the grid.If None is selected, the cursor is a an editing tool that is used to select <strong>and</strong> position objects.2. Use the mouse to drag the cross hair to the location where you want to insert the object.3. Left-click at the insertion point.−−If you selected a line or a box, hold down the mouse button <strong>and</strong> drag the line/box to the desiredsize.If you selected any of the other report objects, the object will appear <strong>and</strong> you will be prompted toenter the associated in<strong>for</strong>mation (e.g., static text, the location of an image file, the database field,etc…).4. Once it appears on screen, you can resize, reposition, <strong>and</strong> edit an object as needed.−−−Resize - Select (click on) the object <strong>and</strong> drag the h<strong>and</strong>les in the direction of the resize.Reposition – Left click <strong>and</strong> drag the object the new area.Edit – Select the object <strong>and</strong> choose an option from either the Edit menu or the Attributes menu.You can also edit an object by right clicking (Windows)/[Ctrl] clicking (Mac) on it.The following table describes the <strong>Basic</strong> program mode report objects:NoneLinesSelect None when you want to use the cursor to edit <strong>and</strong> position the objects.Unconstrained Line – Add a straight-line annotation to the report.Horizontal Line - Add a horizontal line annotation to the report.Vertical Line – Add a vertical line annotation to the report.ConnectedLinesArrow - Add an arrow to the report. Either select Arrow from the Object menu, or click on the Tools boxbutton. Left click on the report <strong>and</strong> drag toward the area that the arrowhead will point to.Polygon – Add a closed polygon to the report. Either select Connected Lines>Polygon from the Objectmenu, or click on the Tools box button. Left click <strong>and</strong> release, <strong>and</strong> then drag the mouse to create a side.Left click again to start a new side. Double click to finish the polygon. The program automatically addsany additional lines needed to close the figure.Polyline – Add an open polygon to the report. Either select Connected Lines>Polyline from the Objectmenu, or click on the Tools box button. Left click <strong>and</strong> release, <strong>and</strong> then drag the mouse to create a side.Left click again to start a new side. Double click to finish the polyline.Freeh<strong>and</strong> - Add a freeh<strong>and</strong> line to the report.User Guide to the <strong>SPOT</strong> <strong>Insight</strong> Camera 57
Ch. 3 – <strong>Basic</strong> Program ModeShapesRectangular Box – Add a square cornered box to the report.Rounded Box – Add a round cornered box to the report.Ellipse - Add an elliptical object to the report. Ellipses are drawn inside of the rectangular area that youdefine. Ellipses touch the top, bottom, right <strong>and</strong> left sides of this rectangle.ImageEither select Shapes>Ellipse from the Object menu, or click on the Tools box button. To draw an ellipse,left click at the point where you want to position one vertex of the rectangle <strong>and</strong> drag the cursor to thepoint of the opposite vertex.Add an image to the report.1. From the Object menu, select Image.2. Left click at the point on the display grid where you wantto insert the Image box, <strong>and</strong> holding down the mousebutton, drag the cursor to create the desired shape <strong>and</strong>size <strong>for</strong> the image (it can also be resized/re-positioned ata later point). When you release the mouse button, theImage dialog box appears.3. Specify the file source <strong>for</strong> the image:−−Currently Open Image – Add a currently openimage to the report. If you have one or more openimages, <strong>SPOT</strong> lists the file name(s) <strong>and</strong> path(s) inthe drop-down box. Select from the list.Image File – Add an image from disk to the report.Specify the file name <strong>and</strong> location either by enteringthe path in the Name box, or clicking on theselection box to the right.Text4. Click on OK. The image appears on your report grid.TextAdd text to the report.DateAdd a date text box to the report. The current date is the default.TimeAdd a time text box to the report. The current time is the default.User NameAdd a user name to the report. The user currently logged on to the computer appears as the default.Editing Report ObjectsOnce you have created a report, you can edit the report objects as needed. There are three basic ways toedit a report object:• Use the Attributes menu - The Attributes menu, as noted in the Defining Report Attributes section ofthis chapter, allows you to either set the attributes <strong>for</strong> adding specific types of objects, or to selectexisting objects <strong>and</strong> modify them as needed. Refer to the Defining Report Attributes section (above)<strong>for</strong> more details.• Use the Edit menu - The Edit menu contains general editing features such as Undo, Copy, Cut, Sendto Back, etc…• Right-click (Windows)/[Ctrl] click (Mac) on the report object – Right/[Ctrl] clicking on a reportobject brings up a customized editing menu that contains both general editing comm<strong>and</strong>s <strong>and</strong> theattributes that can be edited <strong>for</strong> that object. Refer to the Working in the Report Mode section <strong>for</strong> morein<strong>for</strong>mation on the right click function.58 User Guide to the <strong>SPOT</strong> <strong>Insight</strong> Camera
Ch. 3 – <strong>Basic</strong> Program ModeThe Edit MenuThe Edit menu provides general editing features <strong>for</strong> arranging, copying, <strong>and</strong> sizing report objects. Editmenu options are active only when a report object is selected.UndoBring to FrontMove ForwardMove BackwardSend to BackSelect AllUnselect AllDeleteDelete AllCopy toClipboardCutPasteDuplicateUndo the last action. The Undo feature allows you to undo up to ten actions.Bring a selected object in front of all other objects.Bring a selected object one layer <strong>for</strong>ward.Send the selected object one layer back.Send a selected object behind all other objects.Select all of the objects in the report.Removes the affect of select all or multiple highlights.Delete the selected object(s).Delete all of the objects in the report.Copy the selected object(s) to the Windows clipboard. You can then paste the object(s) into:• A new <strong>SPOT</strong> report• A different location in the same reportThis feature is particularly useful when you are creating a new report <strong>and</strong> want to use objectsfrom an existing report.Cut the selected object(s) <strong>for</strong> pasting into a new report or to a new location in the existingreport.Paste the object that you cut or copied to its new location.Create additional copies of a report object. To duplicate a report object, follow these steps:1. Select the object(s) that you want to duplicate.2. Select Duplicate from the Edit menu. The program prompts you to enter the number ofduplicate copies.3. Enter the number of copies, <strong>and</strong> click on OK.4. The duplicate object(s) appear at the top of report window.Set Position,Alignment, <strong>and</strong>SizeThe Set Position, Alignment, <strong>and</strong> Size option allows you to specify precise sizing <strong>and</strong>position values <strong>for</strong> single or multiple selected report <strong>and</strong> annotation objects.The Position options enable you to:• Align top/bottom edges of multiple objects.• Align left/right edges of multiple objects.• Align the centers of multiple objects.• Center an object(s) on the page.• Enter exact values in inches or millimeters to position the object.The Size options enable you to enter:• Exact width/height in inches or millimeters <strong>for</strong> one or more objects.• Set the width/height dimension <strong>for</strong> multiple objects the to smallest or largest object’svalue in inches or millimeters.User Guide to the <strong>SPOT</strong> <strong>Insight</strong> Camera 59
Ch. 3 – <strong>Basic</strong> Program ModeAdd PageAdd a page to your report. When you add a page, theprogram prompts you with the Add Page dialog box:1. Specify whether the page that you want to add willbe inserted Be<strong>for</strong>e or After a specified page.2. Specify the Page Number that the additional pagewill precede or follow.3. Click on OK.<strong>SPOT</strong> reports can have a maximum of ten pages.Delete PageAdd ImagesDelete a page from your report. When you select the Delete Page option, the programprompts you to specify the page number.Add a static image to your report.Saving Reports1. To save a newly created report, select the Save option from the File menu.2. When saving a new report (.rpb file type), <strong>SPOT</strong> prompts youwith the default file location – i.e., C:SpotCam\Reports folder(Windows) or Users\Shared\<strong>SPOT</strong> Files\Reports (Mac) .Either save to the default location or specify a new location. Ifyou plan to save many reports without compressing the imagefiles, you should save them to a Jaz drive or to a network drive.Note: Mac users will see the .rpb file type extensiononly if the Add Extensions to File Names on Saveoption is selected on the Preferences window.3. Enter a file name <strong>for</strong> the report.4. Define the Compression <strong>for</strong> the image(s) in the report by selecting from None, JPEG <strong>and</strong> JPEG 2000.The JPEG 2000 Compression box is checked as a default. If you are using JPEG 2000 Compression,select either lossless or lossy from the checkbox associated with JPEG 2000.−A value of from 1 to 1000 must be entered in the value box is lossy is selected.To turn on JPEG compression, select that box. If you are using JPEG Compression, enter a numberbetween one <strong>and</strong> 100.−−A value of 1 is the most compressed. File size <strong>and</strong> image resolution are decreased to themaximum extent.A value of 100 is non-compressed. File size remains large <strong>and</strong> the image resolution remains high.5. Click on Save. You can now use the <strong>SPOT</strong> program to open <strong>and</strong> view the report at a later time.60 User Guide to the <strong>SPOT</strong> <strong>Insight</strong> Camera
Ch. 3 – <strong>Basic</strong> Program ModePrinting <strong>and</strong> Distributing ReportsTo print a report, follow these steps:1. Open the report.2. Select the printer. If you have Adobe Acrobat, youcan create a PDF version of your report byselecting Acrobat PDF Writer as the printer ofchoice: select the Printer from the Page Setupdialog – i.e., File>Printer Setup>Printer. PDF files can be distributed to anyone with the AcrobatReader software, which, as described below, is available from Adobe as a free download.3. Click on Properties to define the printer’s properties, if needed.4. Specify the page range if you are not printing an entire report.5. Specify the number of copies.6. Click on OK.If you intend to distribute <strong>SPOT</strong> image reports to people who do not have the <strong>SPOT</strong> program, werecommend that you purchase Adobe Acrobat. Using Acrobat, you can convert the <strong>SPOT</strong> report (.rpb) filesto PDF files, which can be distributed to users who do not have the <strong>SPOT</strong> software. They can view thereports with the free Acrobat Reader software, which is included on the <strong>SPOT</strong> software CD. The latestversion of the Acrobat Reader can also be downloaded from the Adobe’s web site www.Adobe.com.Image PrintingImage printing features in the <strong>SPOT</strong> basic program <strong>and</strong> the <strong>SPOT</strong> advanced program are identical. Refer toCh. 11 – Printing Images <strong>for</strong> details.User Guide to the <strong>SPOT</strong> <strong>Insight</strong> Camera 61
Ch. 4 - The <strong>Advanced</strong> Program ModeCh. 4 - The <strong>Advanced</strong> Program ModeIntroduction .........................................................63The Viewing <strong>and</strong> Editing Window .....................64Menus .............................................................64The Toolbar.....................................................64When You First Open the <strong>SPOT</strong>Program….................................................65After You Have Captured or Opened anImage… ....................................................65The Status Bar.................................................66Working With Image Files...................................67Setup.....................................................................70Image Setups.................................................70Calibration Setups.........................................70Palettes...........................................................71Peripheral Devices – (Peripheral DeviceController) ......................................................72What is the Peripheral Device Controller?....................................................................72Why <strong>and</strong> when would I use this feature?....................................................................72Developing Peripheral DeviceComm<strong>and</strong>s...............................................72Using the Peripheral Devices Comm<strong>and</strong>s....................................................................79Taskbar............................................................83Select Device ................................................83Preferences....................................................83IntroductionThe <strong>Advanced</strong> Program Mode is an enhanced version of the <strong>SPOT</strong> software. It is designed <strong>for</strong> more advancedusers who want greater control over the way images are captured <strong>and</strong> edited, <strong>and</strong> who want to make use of theimage archiving database, the report generator, <strong>and</strong> the calibration mark imprinting <strong>and</strong> measuring functions.Additionally, the 4.0 version includes Macro Scripting allowing the user to automate image capture <strong>and</strong> postprocessingprocedures. Furthermore, a new Taskbar feature has been added allowing the user to customize anonscreen taskbar with one touch initiation of virtually any function found in the <strong>SPOT</strong> <strong>Advanced</strong> <strong>Software</strong>program.This chapter is an introduction to the operating environment of the <strong>Advanced</strong> <strong>SPOT</strong> program mode. Detaileddiscussions of the features of this mode are found in chapters 5-13. This introduction is divided into threesections:• The Viewing <strong>and</strong> Editing Window - Describes the primary window <strong>for</strong> all image capture <strong>and</strong> editingfunctions.• Working With Image Files - Discusses file save <strong>and</strong> open features.• Setup - Describes the initial Setup options.User Guide to the <strong>SPOT</strong> <strong>Insight</strong> Camera 63
Ch. 4 - The <strong>Advanced</strong> Program ModeThe Viewing <strong>and</strong> Editing WindowWhen you open or capture an image, it appears in the main viewing <strong>and</strong> editing window. All of the imagesave, view, edit, <strong>and</strong> annotation functions are accessed from this window, which consists of three areas:• Menus• The Toolbar• The Status BarMenusThe menu bar in the <strong>Advanced</strong> program varies according to whether an image is open. The table belowbriefly describes each menu, indicates whether an image must be open in order to see it, <strong>and</strong> provides areference to the chapter that discusses the menu options in more detail:MenuFunctionsImage Must beOpen?Ch. Ref.File Open, save, <strong>and</strong> print files. Create <strong>and</strong> run reports. No 4, 10Database Create, access, <strong>and</strong> modify <strong>SPOT</strong> image databases. No 9Edit Edit <strong>and</strong> annotate images. Yes 8Sequence Viewing/play options <strong>for</strong> image sequences. Yes (imagesequence file)8View Viewing options <strong>for</strong> captured images Yes 4CameraSetupInitialize the camera, view live preview images, capture images, <strong>and</strong>per<strong>for</strong>m white balances.Define image setups, image capture preferences, calibration setups,<strong>and</strong> Taskbars.No 6, 7No 5, 12Macro Create, Edit, <strong>and</strong> Play automated image acquisition routines No 13Window St<strong>and</strong>ard Windows display options. Yes 4Help In<strong>for</strong>mation about the <strong>SPOT</strong> software <strong>and</strong> an on-line help system. NoThe ToolbarThe Toolbar provides shortcut buttons to frequently used menu items. Dragging the cursor over the Toolbardisplays in<strong>for</strong>mation about each button.• The name of the button (<strong>and</strong> the associated menu option) displays on the toolbar.• The function that the button per<strong>for</strong>ms displays on the left of the status bar.Refer to Appendix C: Keyboard <strong>and</strong> Toolbar Button Comm<strong>and</strong>s <strong>for</strong> a complete listing of comm<strong>and</strong>equivalents in the <strong>SPOT</strong> program.Like the menus, the Toolbar options vary according to whether an image is open, <strong>and</strong> what you are doing.The toolbar displays the options necessary in each of the following situations:• When you first open the <strong>SPOT</strong> program…• After you have captured or opened an image…64 User Guide to the <strong>SPOT</strong> <strong>Insight</strong> Camera
Ch. 4 - The <strong>Advanced</strong> Program ModeWhen You First Open the <strong>SPOT</strong> Program…When you first open the program, the toolbar displays only the image capture options:Toolbar ButtonLive ImageDescriptionShow/hide live image windowGet Image(exposure from setup)Get Image(last used exposure)Take a pictureTake a picture using the last used exposureCompute White Balance ValuesCompute RGB white-balance ratiosFull ScreenToggle full screen modeSearch DatabaseSearch the database(The Search Database option is active only when a database is open.)<strong>Insight</strong>B/WIf you are using an <strong>Insight</strong> B/W camera, the Compute White Balance Values option is inactive.Refer to Ch. 6 – Working with Live Images, Ch. 7 - Taking a Picture, <strong>and</strong> Ch. 8 - Viewing, Editing, <strong>and</strong>Annotating Images <strong>for</strong> more details.After You Have Captured or Opened an Image…After you have either captured a new image or opened an existing image, the toolbar exp<strong>and</strong>s to includethe following options:Toolbar ButtonDescriptionZoomTurn on/off zoom modeShow Pan WindowShow/hide the pan window (useful <strong>for</strong> navigating whenzoomed)Save AsSave the image to disk with a new name <strong>and</strong>/or typeSave to Database(Windows)Save the image to the database(this option is active only when a database is open)User Guide to the <strong>SPOT</strong> <strong>Insight</strong> Camera 65
Ch. 4 - The <strong>Advanced</strong> Program ModeReloadReload the image from diskPrintPrint the imageRefer to Ch. 8 – Viewing, Editing, <strong>and</strong> Annotating Images <strong>and</strong> Ch. 11 - Printing Images, <strong>for</strong> more details.The Status BarThe status bar, which appears at the bottom of your screen, displays in<strong>for</strong>mation about the image that is onscreen. The following is an illustration of the view status bar, as it appears <strong>for</strong> an open image:ImagesizePixel bit depth(bits per pixel)X Y pixelcoordinatesBrightnessvaluesSizesettingsModifiedstatusImageSetupFigure 4- 1: <strong>Advanced</strong> Mode Status BarNote: The status bar displays values <strong>for</strong> captured images, not <strong>for</strong> live imagesEach of the call-outs is described below.• Image size – The number of columns by the number of rows of pixels in the image.• Pixel bit depth (bits per pixel - bpp) - The pixel bit depth of the image. There are four options:−−−−8 bpp (monochrome) – <strong>Insight</strong> B/W12 bpp (monochrome) – <strong>Insight</strong> B/W24 bpp (RGB color) – <strong>Insight</strong> Color Mosaic & 3-Shot36 bpp (RGB color) - <strong>Insight</strong> Color Mosaic & 3-ShotFor a detailed discussion of pixel bit depth, refer to Ch. 5 - Preparing to Take a Picture.• X Y pixel coordinates - As you move your cursor over an image, the status bar displays the x ycoordinates of the cursor in pixels. For example, the values <strong>for</strong> the upper left corner pixel would be(0,0).• Brightness values - As you move your cursor over an image, the status bar indicates the pixelbrightness values at the indicated x y pixel coordinates. The values depend on the pixel bit depth (seeCh. 5 – Preparing to Take a Picture) <strong>for</strong> the image. For example, if a color image is open, the statusbar displays separate red, green, <strong>and</strong> blue brightness values [e.g., RGB: (226, 193, 174)]. If amonochrome image is open, the status bar displays only one brightness value [e.g., (176)].• Size Settings - In the illustration above, the view status bar displays Fit to Win (Fit to Window), thedefault image capture setting.−−If the Fit to Window option has been deselected, this area displays the word Normal.If you are in zoom mode, this area displays the magnification level (e.g., 100%, 200%…)• Modified Status - If you open an image file or take a picture, the section to the right of themagnification setting will read “New” until you modify that image. Once that image has beenmodified, the word Modified appears here. Use the Undo comm<strong>and</strong> to return to the New state.66 User Guide to the <strong>SPOT</strong> <strong>Insight</strong> Camera
Ch. 4 - The <strong>Advanced</strong> Program Mode• Image Setup - The far right end of the view status bar displays the currently active Image Setup (e.g.,Factory Defaults). This is the image setup that the program uses to capture images. From this part ofthe view status bar, you can:−−−Change the currently active image setup.Modify an existing image setup.Add a new image setup to the list.Refer to Ch. 5 - Preparing to Take a Picture, <strong>for</strong> more in<strong>for</strong>mation on image setups.Working With Image FilesThe File menu contains the following options:Open Image FileShow Image File ThumbnailsOpen image files of a specified <strong>for</strong>mat (i.e., JPEG, GIF, BMP, etc.). Inaddition to using this menu option, you can open images by dragging theimage file from the Windows Explorer onto the <strong>SPOT</strong> program window.Display thumbnail previews of specified files. From the thumbnail displaywindow, there are a variety of options. To view image file thumbnails,follow these steps:1. From the File menu, select the Show Image File Thumbnailsoption. The Thumbnail File Spec window displays all of theimage files in the directory.2. Navigate to the directory <strong>for</strong> the image files that you want todisplay.3. Use the Files of type drop down box, to specify the file type.4. Select the file or files <strong>for</strong> which you want to display thumbnails.If you do not select a file or files, the program displaysthumbnails <strong>for</strong> all files of the specified type in the directory.5. Click on Open. The Thumbnails preview window appears. Foreach thumbnail, you can:− Double-click (Mac <strong>and</strong> Windows) on a thumbnail to openan image <strong>for</strong> viewing or modification.− Right-click (Windows)/[Ctrl] Click (Mac) on a thumbnailto display a list of options. The right-click menu enablesyou to per<strong>for</strong>m a variety of actions directly from thethumbnail window:♦ Select Image.♦ Open Image.♦ Delete Image.♦ Print image.♦ Move/Rename Image File♦ Copy Image File♦ Add Image to Image sequence (see below)♦ Add Image to Report Template (see below)♦ Select All Images in the thumbnail view. When youuse this option, the right-click menu exp<strong>and</strong>s toinclude the above options <strong>for</strong> multiple images6. Click <strong>and</strong> drag with the mouse to select two or more images.User Guide to the <strong>SPOT</strong> <strong>Insight</strong> Camera 67
Ch. 4 - The <strong>Advanced</strong> Program ModeOpen Image Sequence FileOpen an image sequence file. An image sequence file is a single TIFF<strong>for</strong>mat file that contains multiple images.• Refer to Ch. 7 – Taking a Picture <strong>for</strong> in<strong>for</strong>mation on capturing animage sequence file.• Refer to Ch. 8 – Viewing, Editing, <strong>and</strong> Annotating Images <strong>for</strong>in<strong>for</strong>mation on viewing <strong>and</strong> editing image sequences.Open Database ImageNew Image SequenceOpen images from a <strong>SPOT</strong> database. The database must be open inorder to use this feature. Refer to Ch. 9 – Using <strong>SPOT</strong> Databases <strong>for</strong>details on working with databases <strong>and</strong> database images.Create a new image sequence file. This option enables you to specifythe first image in a new image sequence. This image can come from anopen image, an image on disk (from file), or a <strong>SPOT</strong> database.Subsequent images can be added to the sequence in one of two ways:• Via the Add Image to Image Sequence File menu option (seebelow). This option allows you either to add an open, non-sequenceimage to a sequence or to create a new image sequence from theimage.• Via the Sequence menu options. Here you can add any image toany point in a sequence. Refer to Working With ImageSequences in Ch. 8 <strong>for</strong> more details.New ReportOpen ReportRun ReportReloadSaveSave AsSave to DatabaseSave AllCloseMove/RenameDeleteCreate a new <strong>Advanced</strong> mode report. Refer to Ch. 10 – Reporting <strong>for</strong>details.Open an <strong>Advanced</strong> mode report. Refer to Ch. 10 – Reporting <strong>for</strong> details.Run a report. Reports can be run in three ways - previewed, printed, orsaved to file. Refer to Ch. 10 – Reporting <strong>for</strong> details.Reload the image from the hard drive (or other media). All changesmade since opening the image file are lost. This option displays onlywhen a saved image is open.Save a previously unsaved image to new file, or update the changes toan existing file. This option appears only when an image is open.Save an image to a new file <strong>and</strong>/or file location. This option appears onlywhen an image is open.Save an image to a database file. This option appears only when adatabase is open.Save all open image files. The program prompts you <strong>for</strong> a name, filelocation, <strong>and</strong> image file <strong>for</strong>mat <strong>for</strong> each image.Close an image. The program prompts you to specify a location to savethe file. This option appears only when an image is open.Move <strong>and</strong>/or rename an image file. This option differs from the Save Asoption in that it does not retain a copy of the original file in the originallocation: using Move/Rename is comparable to cutting <strong>and</strong> pasting a file.Delete an open image. The program prompts you to verify the deletion.68 User Guide to the <strong>SPOT</strong> <strong>Insight</strong> Camera
Ch. 4 – <strong>Advanced</strong> Program ModeExport Movie File(Windows)Add Image to Image SequenceAdd Image to Report TemplatePrintPrint SetupExit (Windows)Quit (Mac)Export a <strong>SPOT</strong> image sequence file to AVI <strong>for</strong>mat. Follow these steps:1. Open a <strong>SPOT</strong> image sequence. Refer to Ch. 7 – Taking a Picture,<strong>for</strong> details on capturing image sequences.2. Select File>Export Movie File. The Export Movie File appears.3. Enter the File Name <strong>for</strong> the avi file.4. Specify the location where you want to save the avi file.5. Specify which images in the sequence that you want to Export.Select either:• All Images – the avi file will contain all of the images in thesequence.• Specified Images - the avi file will contain only the imagesthat you specify (i.e., below the radio button).6. Specify the Frame Rate in frames per second.7. Specify the Compression Settings. When you click on theCompression Settings button, the Video Compression dialogdisplays the compression application(s) available on your computer.Because each computer will have different installed applications, theVideo Compression options will vary.8. After you have entered all of the desired settings, click on Save.The program displays a status message as it exports the file.Add an open, non-sequence image to an open image sequence, orcreate a new image sequence from an open image. To use this option,the non-sequence image must be the active window <strong>and</strong> the imagesequence must be open in the background.When you click on Add Image to Image Sequence, <strong>SPOT</strong> prompts youto specify either the Image Sequence or a new image sequence. Ifmore than one image sequence is open, select the sequence from thedrop-down list.Add a selected open image to an open <strong>SPOT</strong> report template. When youselect this option, <strong>SPOT</strong> prompts you to select from a list of reporttemplates. If you have not defined a report template, <strong>SPOT</strong>automatically creates a new report <strong>for</strong> you <strong>and</strong> inserts the image as aStatic Image object. Refer to Ch. 10 – Reporting <strong>for</strong> details on workingwith <strong>SPOT</strong> reports.Print an open image. Refer to Ch. 11 – Printing Images <strong>for</strong> details.Define the page setup parameters. Refer to Ch. 11 - Printing Images <strong>for</strong>details.Exit the <strong>SPOT</strong> program.User Guide to the <strong>SPOT</strong> <strong>Insight</strong> Camera 69
Ch. 4 – <strong>Advanced</strong> Program ModeSetupThe Setup menu options allow you to define operational st<strong>and</strong>ards used <strong>for</strong> image capture <strong>and</strong> editing.Refer to the sections below <strong>for</strong> descriptions of each option.Image SetupsIn the <strong>SPOT</strong> software, an image setup serves two purposes:• It defines the way a picture will be taken.• It defines the way the program will automatically modify a picture after it is taken.Pre-configured image setups <strong>for</strong> st<strong>and</strong>ard microscope techniques (e.g., brightfield, fluorescence, etc.) helpnovice users to take good pictures the first time. Experienced users can modify these pre-configured setupsas needed. Refer to Ch. 5 - Preparing to Take a Picture <strong>for</strong> details.Calibration SetupsWith the <strong>SPOT</strong> program, you can use a stage micrometer tocalibrate each objective on your microscope. Once calibrated,you can use the <strong>SPOT</strong> program to per<strong>for</strong>m basic measurementson an image. Refer to Ch. 8, Viewing, Editing, <strong>and</strong> AnnotatingImages <strong>for</strong> more in<strong>for</strong>mation on using the measurementfunctions.To calibrate an objective, follow these steps:1. Place the stage micrometer under the objective.2. Adjust the microscope to display as much of the stage micrometer as possible. You can use the LiveImage option, as described in Ch. 6 – Using Live Images, to help position the micrometer3. Focus on it. Use the Live Image option.4. Capture an image of the stage micrometer. Refer to Ch. 7 – Taking a Picture <strong>for</strong> details.5. From the Setup menu, select Calibration Setups. The CalibrationSetups window appears (see right).6. Click on Add. The Calibration Setup window appears.7. Enter the name of thecalibration setup. Typicallythis corresponds to themagnification of theobjective (e.g., 4x).8. Using the mouse, draw thecalibration line along thelength of the stagemicrometer image. Whenyou draw the line, keep these guidelines in mind:−−−Keep the line as straight as possible.Make the line as long as possible.Use the largest unit of measurement that the micrometer allows <strong>for</strong>.70 User Guide to the <strong>SPOT</strong> <strong>Insight</strong> Camera
Ch. 4 – <strong>Advanced</strong> Program ModeTo draw the line, follow these steps:a. Position the crosshair cursor over the stage micrometer mark that represents the start point of yourcalibration line. In the illustration below, this is the 20 mm mark.b. Left click on the mouse.c. Position the crosshair cursor at the stage micrometer mark that represents the end point of yourcalibration line. In the illustration below, this is the 23 mm mark.d. Left click on the mouse again. The length of the line in pixels appears on the Calibration Setupwindow. To re-draw a line, double click anywhere on the image. This clears the previouslydrawn calibration line from the screen.9. Enter the length <strong>and</strong> units of the line that you drew (e.g., 3 mm).10. Click on OK. The 4x objective is now calibrated to per<strong>for</strong>m measurements. Repeat steps one throughten <strong>for</strong> each objective.PalettesThe Palettes option on the Setup menu allows you to define new palettes <strong>and</strong> edit existing palettes. <strong>SPOT</strong>color palettes allow you to apply specific hue <strong>and</strong> saturation values to monochrome (8 bit or 12 bit) images.Palettes are useful in fluorescence applications where a sample is fluorescing at a single wavelength, <strong>and</strong>you want the acquired image to have the correct color. For such a case, you could create a palette torepresent the color of the fluorescent dye <strong>and</strong> then apply that palette to the captured image. There are twoways to apply a palette to an image:• You can associate a palette with an Image Setup, as discussed in Ch. 5 - Preparing to Take a Picture.• You can apply a palette to a captured image by selecting the Set Palette optionfrom the Edit menu. Refer to Ch. 8 – Viewing, Editing, <strong>and</strong> AnnotatingImages <strong>for</strong> more details.To define a new palette, follow these steps:1. From the Setup menu, select Palettes.2. Click on Add. The Color Palette dialogappears as shown here:3. Either use the Wavelength or Hue <strong>and</strong>Saturation selection lists or move the crosshairson the color wheel to enter the values−−−Wavelength allows the user to specifythe exact wavelength ranging in valuefrom 400nm to 700 nm. Wavelengthswill automatically correspond to variousHues at full (100%) saturation.Hue is the designation <strong>for</strong> the actual color, as distinguished from others in the color spectrum.Hue is derived from the color wheel <strong>and</strong> is expressed in the color's angular location (in degrees) onthe wheel. (e.g., 0° to 360°).Saturation is the proportion of perceived pure hue in the color. Saturation (in the <strong>SPOT</strong> software)is measured on a numerical scale of 0 to 100, where zero is pure gray <strong>and</strong> 100 is pure hue (e.g.,day glow).4. Click on OK.User Guide to the <strong>SPOT</strong> <strong>Insight</strong> Camera 71
Ch. 4 – <strong>Advanced</strong> Program ModePeripheral Devices – (Peripheral Device Controller)What is the Peripheral Device Controller?The peripheral device controller allows the <strong>SPOT</strong> program to communicate with external devices. Thisprovides a means <strong>for</strong> directing the external device to obey simple comm<strong>and</strong>s. As most external devices(filter wheels, shutters, etc.) will have their own unique set of comm<strong>and</strong>s that they obey, you will need toaccess the reference documentation of the external device in order to make use of this function in <strong>SPOT</strong>software.Why <strong>and</strong> when would I use this feature?One of the powerful uses of the peripheral device controller is to automatically change the condition of theexternal device while you carry out an experimental process. This is most powerful when the peripheraldevice control comm<strong>and</strong>s are placed in a Macro (see chapter 13 – Macro Scripting to learn or review theuse of the Macro feature).WARNINGNote: External Devices are typically electromechanical devices that may have their own hazards of use.Be<strong>for</strong>e you attempt to use any external device alone or in conjunction with <strong>SPOT</strong> software, refer <strong>and</strong> abideby all instructions <strong>and</strong> warnings that accompany that external device.Particularly note the potential hazards associated with the use of that device <strong>and</strong> do not attempt to controlthat device without being able to view it’s operation from the control location, including the computerrunning the <strong>SPOT</strong> software.Additionally, note the limitations of the device you are controlling. Do not set the <strong>SPOT</strong> software toexceed those limitations as doing so could result in damage to the external device or a hazardous situationto the user.Developing Peripheral Device Comm<strong>and</strong>sOnce you have the external device’s documentation <strong>and</strong> then locate it’s comm<strong>and</strong> list, you are ready tobegin.Access the peripheral device set-up editor by selecting it from the Setup dropdown menu on the menubar.72 User Guide to the <strong>SPOT</strong> <strong>Insight</strong> Camera
Ch. 4 – <strong>Advanced</strong> Program ModeThe Peripheral Devices window will appear <strong>and</strong> will initially be empty. Push the Add button to begin.User Guide to the <strong>SPOT</strong> <strong>Insight</strong> Camera 73
Ch. 4 – <strong>Advanced</strong> Program ModeNaming the External Device - Start by giving the device you are controlling a name that you willrecognize. For example, if you are developing comm<strong>and</strong>s <strong>for</strong> a Sutter filter wheel, you might want to namethe device as such. Be as general or specific as you need to be depending upon the number <strong>and</strong> type ofexternal devices you could connect to your computer.Specifying the Device’s Communication Settings - Be<strong>for</strong>e you push the add button, you may specify thecommunication in<strong>for</strong>mation of your external device. To begin, specify the output port that thecommunication cable is connected from at your computer (The other end will be attached to the externaldevice controller). Select this from the dropdown menu in the PORT box.You will often find the other communication in<strong>for</strong>mation in the external device reference manual, in thesame section as the external comm<strong>and</strong> list or in the specification section. As an example, the followingexcerpt is from the Uniblitz VMM-D1 Shutter’s User <strong>Manual</strong>.RS-232C (DB-9 female)Baud rate 9600, 8 Data bits, 1 Stop bit, No parity, No flowcontrol, comm<strong>and</strong> acquisition time 0.94 msec; 6 comm<strong>and</strong>savailable; 1 global, 8 local address locations <strong>for</strong> comm<strong>and</strong>s(see "ADDRESS Select" specification <strong>for</strong> switch settings oflocal address locations).74 User Guide to the <strong>SPOT</strong> <strong>Insight</strong> Camera
Ch. 4 – <strong>Advanced</strong> Program ModeNote that the specification tells you the type of communication mode (RS232C) <strong>and</strong> gives youcommunication specifications including Baud rate, the number of data bits, the number of stop bits,whether there is a parity bit or not <strong>and</strong> what type it is.Select the matching in<strong>for</strong>mation from one of the drop down menus <strong>for</strong> each Baud Rate, Parity, Data Bits,<strong>and</strong> Stop Bits.Alternatively, you can select the Use System Port Settings checkbox. The boxes <strong>for</strong> the technicalin<strong>for</strong>mation noted above will become inactive. The communication will default to the settings specified <strong>for</strong>that port on your computer.Note: The communication in<strong>for</strong>mation must match between that specified <strong>and</strong> that of the externaldevice. Otherwise, in<strong>for</strong>mation exchange may be flawed <strong>and</strong> the external device controller may notunderst<strong>and</strong> the external device comm<strong>and</strong>s.User Guide to the <strong>SPOT</strong> <strong>Insight</strong> Camera 75
Ch. 4 – <strong>Advanced</strong> Program ModePush the add button to add a comm<strong>and</strong> name to your library.Naming the External Device Comm<strong>and</strong> - You will want to name the peripheral device comm<strong>and</strong>. Youcan name it whatever you choose without regard <strong>for</strong> the function that the comm<strong>and</strong> will send to the externaldevice. Logically, however, you probably want it to be closely related to the function (i.e. “Open theshutter” might be better than “Bob’s eye-opening experience”) especially if other users may be accessingthese comm<strong>and</strong>s.Entering the Desired Comm<strong>and</strong> - Once you have named the comm<strong>and</strong>, you must enter the correspondingcomm<strong>and</strong> string in that box that will be understood by the external control device.The following special notation can be used in the comm<strong>and</strong> string:76 User Guide to the <strong>SPOT</strong> <strong>Insight</strong> Camera
Ch. 4 – <strong>Advanced</strong> Program Mode$........................“Escape” character^A-^Z ...............Control A through control Z\$.......................Dollar sign\\........................Backslash\^.......................“^” character\ddd...................Binary value “dd” expressed in decimal\xdd...................Binary value “dd” expressed in hexadecimalFor example, the following comm<strong>and</strong> options would be available <strong>for</strong> the Uniblitz VMM-D1 shutter. Notethat the Peripheral Device Comm<strong>and</strong> feature will not support the Octal <strong>and</strong> true binary comm<strong>and</strong> codeslisted in the table below.RS232 Global Address CodesComm<strong>and</strong>s Decimal HEX Octal Binary ASCIIOpen 64 40 100 01000000 @Close 65 41 101 01000001 ATrigger 66 42 102 01000010 BReset 67 43 103 01000011 COpen B 68 44 104 01000100 D (sets AUX Pin-1 low)Close B 69 45 105 01000101 E (returns AUX Pin-1 high)If you wanted to send the “Open” comm<strong>and</strong> in hexadecimal, you would type the following:User Guide to the <strong>SPOT</strong> <strong>Insight</strong> Camera 77
Ch. 4 – <strong>Advanced</strong> Program ModeNote: In the case above, if you were to use a comm<strong>and</strong> in decimal, you would need to add a zero (0)in front of the comm<strong>and</strong> code 64 – (ex. \064). The comm<strong>and</strong> string \ddd requires 3 digits.Setting a Response Comm<strong>and</strong> - You may elect to receive a response when the <strong>SPOT</strong> program has sent thecomm<strong>and</strong>, <strong>and</strong> the external device has completed that comm<strong>and</strong>. Click on the Reponse String checkbox<strong>and</strong> type in the appropriate response comm<strong>and</strong>. This response comm<strong>and</strong> string will also be found, ifavailable, in the external device documentation.Using Variables - In the comm<strong>and</strong> string, you may insert variables. The variables will be exp<strong>and</strong>ed at thetime that the comm<strong>and</strong> is sent to the device. If you insert a "RunTimeText" variable, the user will beprompted, with your supplied prompt text, at the time the comm<strong>and</strong> is sent, <strong>and</strong> the user's response will beinserted into the comm<strong>and</strong> string at the point where the variable appears. The "TextVar" <strong>and</strong> "NumVar"variables may be useful when the comm<strong>and</strong> is used from within a macro (see Chapter 13 – MacroScripting).Using Timeouts - You may also select a time limit between the time that the comm<strong>and</strong> is sent by <strong>SPOT</strong><strong>and</strong> the time it takes <strong>for</strong> the comm<strong>and</strong> to be received <strong>and</strong> the action of the function is completed. This canbe h<strong>and</strong>y in letting you know that there is a communication problem between the computer <strong>and</strong> the externaldevice, when you expect an action to take place within a prescribed length of time.Testing the Peripheral Device Comm<strong>and</strong> - You may test the comm<strong>and</strong> immediately by selecting the Testbutton. If you have selected a timeout duration, a response window will let you know if the comm<strong>and</strong> hasnot been received <strong>and</strong> carried out within the prescribed length of time.Note: Make sure your external device is connected properly to the computer <strong>and</strong> that it is turned onbe<strong>for</strong>e considering other potential communication problems..Modifying <strong>and</strong> Deleting the Peripheral Device Comm<strong>and</strong> – Once you have created a comm<strong>and</strong>, you canmodify its parameters or delete it. Select the comm<strong>and</strong> from the Peripheral Device Window <strong>and</strong> push themodify or delete button78 User Guide to the <strong>SPOT</strong> <strong>Insight</strong> Camera
Ch. 4 – <strong>Advanced</strong> Program Mode.Using the Peripheral Devices Comm<strong>and</strong>sFrom the Dropdown menu - Once you have created at least one peripheral device, a "Peripheral Devices"menu will appear in the application. You can send any of the comm<strong>and</strong>s you defined by selecting it fromthe appropriate submenu. In the following graphic, note the new menubar item – Peripheral Device- <strong>and</strong>the submenu <strong>for</strong> the Uniblitz Shutter along with its newly developed comm<strong>and</strong>s to open <strong>and</strong> close theshutter.User Guide to the <strong>SPOT</strong> <strong>Insight</strong> Camera 79
Ch. 4 – <strong>Advanced</strong> Program ModeIn a Taskbar - You can also add any of your peripheral device comm<strong>and</strong>s to your floating taskbar in thesame way that you can add any other menu comm<strong>and</strong> (see screenshot below). Once placed on a taskbar,simply click on the Peripheral Device comm<strong>and</strong> <strong>and</strong> it will be carried out (For a review of taskbardevelopment, see Chapter 12- Taskbars).80 User Guide to the <strong>SPOT</strong> <strong>Insight</strong> Camera
Ch. 4 – <strong>Advanced</strong> Program ModeIn a Macro - Finally, you can use any of these peripheral device comm<strong>and</strong>s as part of a Macro programthat you develop. On playback of the Macro, the peripheral device comm<strong>and</strong>s will be carried out in thesequence <strong>and</strong> order specified in the Macro program (see Chapter 13 <strong>for</strong> a review of developingMacros).Image Auto-Save (Windows)Use the Image Auto-Save feature to automatically save images as partof the capture process. To enable <strong>SPOT</strong>’s auto-save feature, selectSetup>Image Auto-Save, <strong>and</strong> check the Auto-Save Images box, asshown at right. You can then specify the auto-save options, asdescribed in the table below.User Guide to the <strong>SPOT</strong> <strong>Insight</strong> Camera 81
Ch. 4 – <strong>Advanced</strong> Program ModeFile Name PrefixThis prefix appears be<strong>for</strong>e the number of each imagecapture in the sequence. To enter the File Name Prefix,you can:• Type only the name (e.g., Cell) in the box. Theprogram automatically saves the image to the lastused directory. If you specify the prefix only, youcannot see exactly where the files are being saved.Thus, to avoid having to search <strong>for</strong> your files, youshould verify the location of the last save.• Type the full path <strong>and</strong> file name (e.g.,C:\Spotcam\T-cells) in the box to specify thelocation of the image. When entering the file path<strong>and</strong> name, you can also specify a new directorysimply by entering it in the path (e.g.,C:\Spotcam\Cells\T-Cells).• Click on the browse button to select a new filelocation <strong>and</strong> file name (prefix). All of the image filesare saved with the prefix that you enter. Thus, ifyour Suffix Begin Number (see below) is one, the filename <strong>for</strong> the image would be T-Cells0001.FormatSuffix BeginNumberJPEG Quality(1-100)Compression(JPEG2000)Select the file <strong>for</strong>mat <strong>for</strong> the sequence of images.• For individual files, there are six options: Windows Bitmap, JPEG, Mac PICT, TIFFUncompressed TIFF JPEG, or JPEG2000.• For image sequences there are two options: TIFF Uncompressed or TIFF JPEG.Select the beginning number <strong>for</strong> image auto-save.The Begin Number automatically defaults to the first number that follows the previous sequence ofimages. So, if you captured a sequence of 10 images, 11 would appear as the Begin Number whenyou next opened the Get Sequential Images window.The program prefaces numbers with enough zeros to create a four character suffix. For example, ifyou have 35 images, the first image suffix will be 0001 <strong>and</strong> the last image suffix will be 0035. Thisenables Windows to correctly order images, so that Growth_Sequence0002 appears be<strong>for</strong>eGrowth_Sequence1000, <strong>and</strong> not the other way around.JPEG quality is the level of compression <strong>for</strong> JPEG images: this option is available only when JPEGor TIFF JPEG is selected as the image file <strong>for</strong>mat. Enter an integer between 1 <strong>and</strong> 100 to set theJPEG quality <strong>for</strong> images. A value of one is the most compressed (<strong>and</strong> lowest image quality), whilea value of 100 is the least compressed (<strong>and</strong> highest image quality).When the JPEG2000 file <strong>for</strong>mat is selected, the Image Auto-Save Setup dialog displayscompression options:• Lossless – In<strong>for</strong>mation is not lost when the image is compressed.• Lossy – In<strong>for</strong>mation is lost according to the ratio that you enter: the higher the ratio that youenter, the smaller the file size <strong>and</strong> the lower the quality of the image.82 User Guide to the <strong>SPOT</strong> <strong>Insight</strong> Camera
Ch. 4 – <strong>Advanced</strong> Program ModeSave ThumbnailsFile Name ConflictActionImage DisplaySave thumbnails of each image capture. This option is available only when JPEG, TIFFJPEG, or TIFF Uncompressed is selected as the image file <strong>for</strong>mat.Determine how the program will respond if it finds an image file with the same name as animage from the current session. Select one of the following options:• Overwrite Existing File – The program overwrites the existing file with the new imagecapture.• Display Warning – The program displays a warning message indicating that a file ofthe same name already exists, <strong>and</strong> stops the image capture.Determine how image captures will be displayed. Select one of the following options:• Display Each Image in a New Window – The program opens a window <strong>for</strong> each newimage capture. This option works well if you plan to capture a limited number ofimages in the session. If you plan to capture many images, however, displayingnumerous windows uses up memory <strong>and</strong> could interfere with use of other programs.• Display Only Current Image – The program sequentially displays each image in thesame window. Each image displays only until the next image is captured. This isuseful when you have numerous captures where you do not want to be concerned withrunning out of memory.• Don’t Display Images – The program automatically saves all of the image files to thespecified location without displaying them.TaskbarThe taskbar option, when selected, will open a taskbar development window, allowing the user to add,modify, or delete taskbar buttons from the floating taskbar. Please see Chapter 12 <strong>for</strong> a detailed discussionregarding the development <strong>and</strong> use of the timesaving Taskbar feature.Select DeviceSelecting this option from the dropdown menu will allow the user to switch between <strong>SPOT</strong> camerasrunning on the same computer. When an alternate device is selected, <strong>for</strong> example from an <strong>Insight</strong> camerato an RT camera, the menu <strong>and</strong> toolbars will adjust to acknowledge the appropriate options <strong>and</strong> settings <strong>for</strong>the new device. The <strong>SPOT</strong> program, however, will not shut down. This on the fly device switchingcapability can be very convenient <strong>for</strong> the user with the need <strong>for</strong> multiple cameras during the day.PreferencesUse the Preferences option to specify:• Size of the onscreen toolbar• Sequential imaging memory settings• Thumbnail appearance.• Live image viewing settings• The relative bus width used during image capture• Captured Image Bit Depth <strong>and</strong> Fit to Window viewsettings• File type extension setting (Macs only).Note: In <strong>SPOT</strong> 4.0, the Preferences window appearance has changed. Preferences are nowsubdivided into multiple windows.To open the Preferences window, select Preferences from the Setup menu. Each preference is discussedbelow.User Guide to the <strong>SPOT</strong> <strong>Insight</strong> Camera 83
Ch. 4 – <strong>Advanced</strong> Program ModeToolbarImage SequencesToolbarAllows the user to specify whether the onscreen toolbar icons in the <strong>SPOT</strong> program should bedisplayed in large or small <strong>for</strong>mat.Memory Usage LimitSpecify how much memory is allocated <strong>for</strong> image acquisition. Note that the entry parameters aresystem dependent.Cache Images During PlayWhen “playing” an image sequence (see Ch. 8), the <strong>SPOT</strong> program allows you to select how it loadsthe displayed images:• If Cache Images During Play is selected… The program pre-loads as many images from thesequence as your computer’s RAM allows. This enables a faster display of the imagesequence. But, if you have a sequence with many images, the size of the combined imagescould exceed the RAM, <strong>and</strong> in this case, the <strong>SPOT</strong> program will load as much of the sequenceas possible, play that part of the sequence, <strong>and</strong> then pause to load the remaining images.• If Cache Images During Play is not selected… The program loads each image in thesequence individually. In cases where you have a large sequence with many files, this allowsyou to work without being restricted by RAM limitations. The display of images will besomewhat slower than a display where images are cachedThumbnailsSpecify the size of thumbnails <strong>for</strong> the Show Image File Thumbnails optionSelect from one of the following options:• Small (60 x 60 pixels)• Medium (90 x 90 pixels)• Large (120 x 120 pixels)• User DefinedMinimum width <strong>and</strong> height = 20 pixelsMaximum width <strong>and</strong> height = 200 pixelsSpecify the resolution of image thumbnails (Show Image File Thumbnails option)Select from one of the following options:• Small (54 pixels)• Medium (84 pixels)• Large (114 pixels)• User DefinedMinimum resolution = 16 pixelsMaximum resolution = 200 pixelsLive ImagesAlways Show Full Chip in Live Image ensures that you will always see the Full Chip view whenviewing a live image. Keep in mind that the selection that you make here determines how the liveimage displays when viewing a region of the chip. Refer to the Chip Imaging Area section <strong>for</strong>details.84 User Guide to the <strong>SPOT</strong> <strong>Insight</strong> Camera
Ch. 4 - The <strong>Advanced</strong> Program ModeBusMiscellaneousBusAllows you to specify the relative b<strong>and</strong>width to be utilized when the camera is capturing <strong>and</strong>transferring data to the computer. The three choices are High, Medium <strong>and</strong> Low.Specify whether images should open in Fit to Window mode.The Fit to Window option, a program default, automatically sizes images to fit the available screenspace when you open or capture an image. Thus, you can immediately see the entire image withouthaving to zoom out. This is especially useful with smaller monitors. Open Images in Fit to WindowMode is checked as a default. If you do not want images to open in the Fit to Window mode,deselect the box.Auto-save Image File Name Suffix Number.This feature allows you to specify a suffix number after the file name in order to keep track of thesequence of images captured.Specify the pixel bit depth <strong>for</strong> captured images.The Captured Image Bit Depth option enables you to specify a different image bit depth when savingan image captured in the <strong>SPOT</strong> program• 8 Bits per Channel – The 8 bits per channel option provides 256 gray levels per color:−−With <strong>Insight</strong> B/W cameras, captured images are 8 bits per pixel monochrome.With <strong>Insight</strong> Color cameras, captured images are 24 bits per pixel RGB color.This option results in smaller, more manageable image sizes, <strong>and</strong> is best <strong>for</strong> images that do notrequire extensive modification.• 12 Bits per Channel – The 12 Bits per channel option provides 4,096 gray levels per color.−−With <strong>Insight</strong> B/W cameras, captured images are 12 bits per pixel monochrome.With <strong>Insight</strong> Color cameras, captured images are 36 bits per pixel RGB color.This option reduces b<strong>and</strong>ing problems that can result with modified images, but also results inlarger file sizes.When saving 12 bit per channel images, <strong>SPOT</strong> prompts you to select either 12 bits per channelor 16 bits per channel. If you use Adobe’s Photoshop <strong>for</strong> image editing, you should select the16 bit per channel option because Photoshop cannot read 12 bit per channel images.Note: The <strong>SPOT</strong> <strong>Insight</strong> camera captures all images using 10 bits per channel (color). The <strong>SPOT</strong>software immediately converts the captured image to either 8 bits per channel (color) or 12 bits perchannel (color), depending on the Captured Image Bit Depth that you select.Specify whether you would like to utilize a shutter sound on image capture.The Make Shutter Sound option, when checked, will provide a “click” sound during the cameraexposure sequence, confirming that the image capture is complete. If the image capture is relativelyquick, you will hear a single click. If the exposure is longer (i.e. greater than one second) you mayhear both a begin click <strong>and</strong> an end click.Add Extensionsto File Names onSave (Mac)When selected, the Add Extensions to File Names on Save option automatically appends the filetype extension (e.g., JPG, tiff, bmp, etc…) to your image file. This enables cross plat<strong>for</strong>m filesharing, because Windows based programs require a file type extension, while Mac based programsdo not. Once the file type extension is added, Windows based programs can recognize the Mac file.User Guide to the <strong>SPOT</strong> <strong>Insight</strong> Camera 85
Ch. 5 – Preparing to Take a PictureCh. 5 - Preparing to Take a PictureIntroduction: What is an Image Setup? ...........88Accessing the Image Setup Window...............88Image Setup Options .........................................90General ..........................................................90Name.........................................................90Locked ......................................................90Acquired Image ......................................90Bits per Pixel.........................................91Palette (B/W; 3-Shot) ...........................92Exposure Window..........................................92Type ...........................................................93Use: Red Green Blue (3-Shot; 24 <strong>and</strong> 36bit RGB) .....................................................93Binning (B/W, 3-Shot)...............................94Color Order (3-Shot; 24 <strong>and</strong> 36 bit RGB)....................................................................94External Shutter Lag.................................95Auto-Exposure Window................................95Image Type...............................................95Adjustment Factor ...................................96Gain Limit ..................................................96Minimum Exposure...................................97Exposure Limits - Minimum .....................97White Balance..........................................98Spot Metering Area .................................99<strong>Manual</strong> Exposure Window ...........................99External Trigger.........................................99Exposure Time.........................................102Gain.........................................................103Chip Imaging Area .....................................104Image Orientation ......................................105Rotate......................................................105Horizontal Flip .........................................105Vertical Flip .............................................105Post-Processing............................................106Black Level Subtract (12 BPP) (<strong>Insight</strong>B/W) .........................................................106Correct Color Technology (Color; 3-Shot).........................................................106Chip Defect Correction........................107Noise Filter ...............................................107Gamma Adjust.......................................107Image Size Double.................................110Dark Current, System Offset, <strong>and</strong>Scientific Imaging ..................................110Dark Frames, Bias Frames <strong>and</strong> ThermalFrames: Definitions.................................110Get Bias Frame (Bias Frame Subtraction)..................................................................111Get Thermal Frame (Thermal FrameSubtraction)............................................111Get Flatfield Image (Flatfield Correction)..................................................................112User Guide to the <strong>SPOT</strong> <strong>Insight</strong> Camera 87
Ch. 5 – Preparing to Take a PictureIntroduction: What is an Image Setup?An image setup serves two crucial purposes:• It defines the way a picture will be taken.• It defines the way a picture will be modified after it is taken.Image setups are defined to optimize the picture taking process <strong>for</strong> different types of images or microscopytechniques. They can be created, saved, <strong>and</strong> recalled as needed.Accessing the Image Setup WindowTo define a new image setup or to edit an existing setup, follow these steps:From the Setup menu, select the Image Setups option. The Image Setups window appears. Either doubleclickon a setup to open it, or select one of the following options:−−−−−Add - To create a new image setup, click on Add. TheNew Image Setup dialog box appears with a list oftemplates (image types) that serve as the basis <strong>for</strong> thenew image setup.Modify - To edit an existing image setup, select a setupfrom the list, <strong>and</strong> click on Modify. The Image Setupwindow appears.Delete - To delete an image setup, select a setup fromthe list <strong>and</strong> click on Delete.Current – To make a setup the active setup, select thesetup from the list <strong>and</strong> click on Current.Close - To exit the dialog box, click on Close.Shortcuts: You can quickly access the Image Setup window by right clicking the drop-down box in thebottom right corner of your screen. The box displays the name of the current (active) Image Setup.−−−To change the current (active) image setup, left click on the tab <strong>and</strong> select the new ImageSetup.To define a new image setup or to modify an existing image setup, right click on the box, <strong>and</strong>select Add.To modify the current image setup, right click on the box <strong>and</strong> select modify.− To access the current image setup, press [F12].88 User Guide to the <strong>SPOT</strong> <strong>Insight</strong> Camera
Ch. 5 – Preparing to Take a PictureIf you select the Add option (i.e. to create a new imagesetup), the New Image Setup window appears. The predefinedtemplates (image types) are indicated by brackets< >, while user-defined setups appear without brackets.<strong>Insight</strong>B/W<strong>Insight</strong> B/W <strong>and</strong> Color Mosaic camera userswill not see the fluorescence – red,fluorescence – green, <strong>and</strong> fluorescence –blue Image Type options.1. Select an image type from the list.The 11 pre-defined image types (in addition to theFactory Defaults setting) correspond to commonly usedmicroscopy techniques. To define a new image setup,you must also select an image type as a template <strong>for</strong>defining the new setup. The image type provides a baseline set of values <strong>for</strong> that setup, according tothe microscopy technique you are using. The following table describes <strong>SPOT</strong>’s pre-defined imagetypes:Image TypeBrightfield-transmitted lightDarkfield-transmitted lightFluorescenceFluorescence – redFluorescence – greenFluorescence – blueNomarski DIC/HoffmanPhase contrastPolarized lightBrightfield-reflected lightDarkfield-reflected lightStereo/macro–no glintsStereo/macro–shiny glintsStereo/macro-metallic glintsDescriptionStained specimens on glass slides using transmitted light microscopes.Bright specimens on dark backgrounds using transmitted light darkfieldtechnique.Fluorescence specimens not fluorescing in a single red, green, or blueprimary color. The camera exposes images using all three colors.Fluorescence specimens fluorescing in red. Exposure time is reducedbecause only one color is exposed.Fluorescence specimens fluorescing in green. Exposure time isreduced because only one color is exposed.Fluorescence specimens fluorescing in blue. Exposure time is reducedbecause only one color is exposed.Specimens being viewed using Nomarski DIC or Hoffman techniques.Specimens being viewed using the phase contrast technique.Specimens being viewed with a polarized light microscope.Polished metallurgical specimens <strong>and</strong> semi-conductors using amicroscope with a vertical illuminator.Bright areas of specimens being viewed with darkfield, reflected lighttechniques.Matte specimens without bright glints.Shiny specimens with bright glints.Metallic specimens with intense glints.User Guide to the <strong>SPOT</strong> <strong>Insight</strong> Camera 89
Ch. 5 – Preparing to Take a Picture2. Click on OK.The Image Setup window appears.Image Setup OptionsThe Image Setup window now consists of six options, each with a different window. Each window (above)has a menu on the left that allows you to navigate to any of the six windows. The right side of the windowincludes options specific to that window.GeneralYou will note that the header provides a consistent reminder of the following in<strong>for</strong>mation, no matter whichof the six windows you are in.• Name• Locked• Acquired Image - Bits per PixelNameUse this box to enter the name of a new image setup, or to modify the name of an existing setup. If youmodify the name of an existing setup, the program prompts you (when you click OK) to save this as a newsetup or overwrite the original setup.LockedThe Locked option allows you freeze the settings <strong>for</strong> an Image Setup that you have defined. This is usefulin cases where multiple users have access to the program <strong>and</strong> you want to preserve the settings that youdefined.To lock an Image Setup, click on the Locked box. When another user opens the Image Setup, the settingsare unavailable <strong>for</strong> entry until the Locked box is unchecked. The Locked box along with the appearance ofthe window serve as a message that the settings should not be modified.Acquired ImageThe Acquired Image section options enable you to define the characteristics of captured images. Thisincludes:• Bits per Pixel• Palette (<strong>Insight</strong> B/W only)90 User Guide to the <strong>SPOT</strong> <strong>Insight</strong> Camera
Ch. 5 – Preparing to Take a PictureBits per PixelBits per pixel (or Pixel Bit Depth) is the number of bits per pixel (bpp) that the camera uses to create animage. The <strong>SPOT</strong> program provides different options, depending on which <strong>Insight</strong> camera model you areusing.• <strong>Insight</strong> Color - 24 bpp <strong>and</strong> 36 bpp.• <strong>Insight</strong> B/W - 8 bpp <strong>and</strong> 12 bpp.• <strong>Insight</strong> 3-Shot – 8 bpp, 12 bpp, 24 bpp, <strong>and</strong> 36 bpp.Note: <strong>Insight</strong> Color users can use the Change Pixel Bit Depth option to convert the pixel bitdepth <strong>for</strong> a captured image to a monochrome setting.For <strong>Insight</strong> Color <strong>and</strong> 3-Shot users, the 24 bpp RGB color setting is the most common selection because itis an industry st<strong>and</strong>ard color <strong>for</strong>mat that is used by Windows <strong>and</strong> most printers. Most monitors cannotdisplay more than 24 bpp. Select a Pixel Bit Depth by clicking on the Bits per Pixel drop-down box. Inaddition to specifying the bits per pixel of the image, your selection determines the Gain <strong>and</strong> Gain Limitchoices (see appropriate sections in this chapter) as illustrated in the table below:Bits Per Pixel Camera Available Gain/Gain Limit Options8 B/W,3-Shot12 B/W3-Shot24 Color,3-Shot1, 2, 4, 8, 161, 2, 4, 81, 2, 4, 8, 1636 Color3-Shot1,2, 4, 8Note: When you select 8 or 24 bit, your options <strong>for</strong> saving a captured image include Bitmap,JPEG, JPEG 2000, Pict (Mac), TIFF (uncompressed) <strong>and</strong> TIFF-JPEG. When you select 12or 36 bit, your options are limited to TIFF(12 or 16 bit uncompressed <strong>and</strong> JPEG 2000.The following table lists the available image depth options <strong>and</strong> describes some of the potential uses,advantages, <strong>and</strong> disadvantages associated with each setting.Pixel Bit Depth Settings8 bpp (monochrome)<strong>Insight</strong> B/W<strong>Insight</strong> 3-ShotCharacteristicsThe 8 bit setting is often used in cases where 256 gray levels are adequate. Thelower number of bits per pixel results in smaller, more manageable file sizes.A typical 8 bpp image is…1.83 Mb12 bpp (monochrome)<strong>Insight</strong> B/W<strong>Insight</strong> 3-Shot24 bpp (RGB color)<strong>Insight</strong> Color<strong>Insight</strong> 3-Shot36 bpp (RGB color)<strong>Insight</strong> Color<strong>Insight</strong> 3-ShotThe greater number of bits per pixel in the 12 bit setting provides users with 4096gray levels. This provides a more accurate means of measuring brightness in amonochrome image, <strong>and</strong> helps to reduce b<strong>and</strong>ing problems that often appear whenan image is modified.A typical 12 bpp image is…2.75 MbThe 24 bit setting provides 8 bits per color, per pixel (i.e., 8 x 3 = 24). As noted, 24bpp is the most common choice because it is an industry st<strong>and</strong>ard in terms ofprinting, the Windows operating system, <strong>and</strong> monitor display.A typical 24 bpp image is…5.49 MbThe 36 bit setting provides 12 bits per color, per pixel (i.e., 12 x 3 = 36). 36 bpp isused in cases where images are heavily modified. The 36 bit setting provides userswith 4096 brightness levels per color <strong>and</strong> thereby reduces b<strong>and</strong>ing problems whenimages are stretched.A typical 36 bpp image is… 8.24 MbUser Guide to the <strong>SPOT</strong> <strong>Insight</strong> Camera 91
Ch. 5 – Preparing to Take a PicturePalette (B/W; 3-Shot)<strong>SPOT</strong> color palettes allow you to apply specific hue <strong>and</strong> saturation values to monochrome (8 bit or 12 bit)images. Palettes are useful in fluorescence applications where a sample is fluorescing at a singlewavelength, <strong>and</strong> you want the acquired image to have the correct color. For such a case, you could create apalette to represent the color of the fluorescent dye <strong>and</strong> then apply that palette to the captured image. ThePalette option on the Image Setup window allows you to automatically apply a palette to a monochromeimage capture.Note: Applying a color palette to an image capture does not affect image data.To apply a palette, select one from the drop down list. There are four pre-defined palettes: Red, Green,Blue, <strong>and</strong> Grayscale. Because the Palettes option applies only to monochrome images, it is available onlywhen either an 8 bpp or 12 bpp Pixel Bit Depth is selected. You can define custom palettes using thePalettes option on the Setup men. Refer to Ch. 4 – The <strong>Advanced</strong> Program Mode <strong>for</strong> more in<strong>for</strong>mation.Exposure WindowThe Exposure window selections tell the camera what settings to use when taking a picture. Carefullyconsidered definition of these settings helps to ensure that your images come out as planned. The Exposureoptions vary according to two variables:• The <strong>Insight</strong> camera model that you have – Color, B/W, or 3-Shot.• The Bits per pixel settingEach Exposure option is described below. If an option is unique to a specific camera, this is indicatedparenthetically.Note: Please note that this window is where you select between allowing the program todetermine the exposure automatically (Auto-exposure) or setting it yourself (<strong>Manual</strong>). Thesubwindows of Auto-Exposure <strong>and</strong> <strong>Manual</strong> Exposure are where you set the details of eitherprotocol.92 User Guide to the <strong>SPOT</strong> <strong>Insight</strong> Camera
Ch. 5 – Preparing to Take a PictureTypeAutoWhen you select Auto, the camera samples light levels in the image plane (as the initial part of the imagecapture) <strong>and</strong> uses the values to calculate the final exposure time.<strong>Manual</strong>When you select <strong>Manual</strong>, you specify the exposure times. This can be done either by entering a value orvalues, using the Compute Exposure option, or by the Recall Previous Exposure option.Use: Red Green Blue (3-Shot; 24 <strong>and</strong> 36 bit RGB)Use: Red Green Blue specifies the colors that will be exposed. For most situations, you should select allthree colors. However, in situations where you know that your specimen lacks one or two of the colors,you can avoid the additional exposure <strong>and</strong> download time by “turning off” (deselecting) the missing colors.For example, if you have a pumpkin colored fluorescence sample with no blue in it, you can deselect theblue value. The camera only exposes the red <strong>and</strong> green values.Note: When you add a new 24 bpp or 36 bpp image setup, all three colors are selected as thedefault.To set the color filters <strong>for</strong> capturing a color (RGB) image, follow these steps:1. Ensure that the Pixel Bit Depth is set to either 24 (color) or 36 (color).2. Click on either the Auto-Exposure or the User-Defined Exposure option.3. Deselect one or two of the color option boxes, or leave all three checked.− Red− Green− BlueTo save the image setup, at least one color must be selected.To recall the exposure time <strong>and</strong> gain from the previously captured image, follow these steps:1. From the Camera menu, select the Recall PreviousExposure option. The Exposure window displays theexposure time <strong>and</strong> gain used <strong>for</strong> the previously capturedimage2. Select the setup that you want to save the exposure settingsto, <strong>and</strong> click on OK. The settings are saved to the imagesetup that you specify.Note: When you save the previously usedexposure value to an image setup, itautomatically changes the setup from Auto –Exposure to User Defined.User Guide to the <strong>SPOT</strong> <strong>Insight</strong> Camera 93
Ch. 5 – Preparing to Take a PictureBinning (B/W, 3-Shot)Binning is a pre-exposure option that tells the camera to combine adjacent pixels on the CCD chip. Thecamera treats each set of combined pixels as one large pixel. The large pixels accumulate electrons faster<strong>and</strong> are there<strong>for</strong>e more sensitive to light. Binning has three effects on image processing:• Light sensitivity is increased.• Download time is decreased.• Resolution is decreased.Binning is particularly helpful when you want to drastically reduce exposure <strong>and</strong> download times <strong>for</strong> dimimages <strong>and</strong> you don’t mind a decreased resolution. This gives you higher frame rates <strong>and</strong> less noisy images.The <strong>SPOT</strong> camera offers four binning options, as illustrated below.Binning OptionsCombined Pixels on the CCD ChipNone2 x 2(4 pixels = 1)3 x 3(9 pixels = 1)4 x4(16 pixels =1)Figure 5- 1: Binning OptionsColor Order (3-Shot; 24 <strong>and</strong> 36 bit RGB)In addition to allowing you to specify specific exposure colors, the <strong>SPOT</strong> camera allows you to specify theorder in which the colors are exposed. This feature is particularly useful <strong>for</strong> triple stained fluorescencesamples, where one color dye might fade be<strong>for</strong>e the others. For example, if a green dye fades first, you canset green to be the first exposure, thereby catching the green parts of the sample be<strong>for</strong>e they fade. To setthe Color Order <strong>for</strong> an image capture, follow these steps:1. Select the color or colors that you want to expose <strong>for</strong> the picture.2. Click on the Color Order scroll bar.3. Select the Color Order that you want to use.Note: The default Color Order setting <strong>for</strong> a full color image is RGB.94 User Guide to the <strong>SPOT</strong> <strong>Insight</strong> Camera
Ch. 5 – Preparing to Take a PictureExternal Shutter LagWhen using an external shutter - to shutter a fluorescence illuminator, <strong>for</strong> example - there is a delaybetween the application of voltage <strong>and</strong>the shutter opening to 100 %, as is thecase with any mechanical shutter (seethe graph at right). This delaybetween the application of voltage <strong>and</strong>the full opening of the shutter isreferred to as the external shutter lag.<strong>SPOT</strong> <strong>Insight</strong> cameras featureelectronic shutters that open almostinstantaneously. When using anexternal shutter with a <strong>SPOT</strong> <strong>Insight</strong>camera, then, the <strong>SPOT</strong> shutter needsto be delayed until the mechanicalshutter is fully open. To avoidtriggering the electronic shutter be<strong>for</strong>ethe external shutter has had a chanceto open fully, check the External Shutter Lag box,Figure 5- 2: External Shutter Lag Time<strong>and</strong> enter the external shutter lag time value in milliseconds. To determine the correct value, refer to thespecifications guide that accompanies the external shutter.Auto-Exposure WindowThe Auto-exposure window indicates <strong>and</strong> allows the user to modify further settings that will be used whenauto-exposure imaging is selected in the Exposure window.Image TypeWhen using Auto-Exposure, the <strong>SPOT</strong> software provides 11 image type settings that correspond to varioustypes of microscopy. The image type that you enter when creating a new setup appears on the Image Setupwindow. You can enter a new Image Type from the Image Setup window. Refer to the Accessing theImage Setup Window section of this chapter <strong>for</strong> descriptions of the different image types.User Guide to the <strong>SPOT</strong> <strong>Insight</strong> Camera 95
Ch. 5 – Preparing to Take a PictureAdjustment FactorUse the Adjustment Factor option to modify the automated exposure settings determined by the <strong>SPOT</strong>camera. The Adjustment Factor defaults to a setting of 1 (i.e., 1x the exposure times determined by theAuto-Exposure setting). The Adjustment Factor is used to deliberately over-expose or under-expose animage.• If an image that you captured (using the default Auto-Exposure settings) comes out too bright or toodark, you can re-capture the image using a different Adjustment Factor to compensate <strong>for</strong> the excessbrightness or darkness.• If you use the <strong>SPOT</strong> camera to take pictures of printed circuit boards or other metallic objects, theAdjustment Factor allows you to over-expose the image in order to burn out the glints that appearwhen capturing images of metallic objects. Over-exposing the glints is necessary to correctly exposethe non-glinted areas.To set the adjustment factor, enter a number between .25 <strong>and</strong> 32.• Values greater than 1 overexpose the image.• Values less than 1 underexpose the image..CAUTION!To avoid blooming problems in cases where you have entered an Adjustment Factor of 2 orhigher, ensure that the Gain Limit is set to 16.Gain LimitNormally an auto exposure routine in a digital camera sets the exposure time so that the brightest pixel onthe CCD chip is completely “filled” with electrons, or is “full well”. This simple technique works well <strong>for</strong>bright images, but as an image gets dimmer, exposure times can get uncom<strong>for</strong>tably long. With the <strong>SPOT</strong>camera you can shorten exposure times by filling the brightest pixel on the CCD to less than full well, <strong>and</strong>then using this lower level as full scale. The inverse fraction of full well that the brightest pixel on theCCD is filled to is known as the gain. For example, filling a pixel to half of full well cuts the exposure timein half. Since the exposure time is cut in half, we call this a gain of 2.The Gain Limit feature allows you to set an upper limit on the gain options that will be available duringthe Auto-Exposure process.Note: If you select 36 bpp as the pixel bit depth, Gain values/Gain Limits of 16 are not available.For example, with an Gain Limit of 16 the camera can “choose” from the full range of gain options.However, if you find that gains of 8 or 16 are too noisy <strong>for</strong> your images, you can prevent the camera fromselecting these options by setting the Gain Limit to four. When the Gain Limit option is set to four, thecamera is limited to the lower three gain options: 1, 2, or 4. The following table illustrates the five levels ofgain, the fraction of full well that the brightest pixel is filled to <strong>for</strong> each level, <strong>and</strong> a sample exposure time<strong>for</strong> each level:Gain Fraction of Full Well Exposure Time (sample)1 1 80 seconds2 _ 40 seconds4 _ 20 seconds8 1/8 10 seconds16 1/16 5 seconds96 User Guide to the <strong>SPOT</strong> <strong>Insight</strong> Camera
Ch. 5 – Preparing to Take a PictureTable 5- 1: Gain SettingsNote: If you select 36 bpp as the pixel bit depth, Gain values/Gain Limits of 16 are not available.Gain Limit Possible Auto –Gain SettingsExposure Time(dim images)Background Noise(dim images)1 1 Longest Lowest2 1, 2 4 1, 2, 4 8 1, 2, 4, 8 16 1, 2, 4, 8, 16 Shortest HighestTable 5- 2: Relationship Between Gain, Exposure Time <strong>and</strong> Background NoiseTo set the Gain Limit, follow these steps:1. Ensure that the camera is set to use the Auto-Exposure option.2. Click on the Gain Limit select list, <strong>and</strong> select the number that you want to limit the gain to.For more in<strong>for</strong>mation on the concept of gain, refer to Appendix A: Electronic Imaging Theory <strong>and</strong> the<strong>SPOT</strong> <strong>Insight</strong> Camera.Minimum ExposureAlthough the auto-exposure feature will selectthe best-calculated exposure time <strong>for</strong> you, youmay find it preferable to set a minimum exposuretime to allow certain areas of the image to bebrought out. In those cases, the user can selectthe Minimum Exposure checkbox in the Autoexposurewindow. The value box next to thecheckbox must then be filled in with a value inthe range from 0 to 1000 milliseconds.Exposure Limits - MinimumBecause <strong>SPOT</strong> <strong>Insight</strong> cameras are capable ofextremely short exposure times, light sourceswith intensities that vary with the wave<strong>for</strong>m ofthe 60 Hz line supply (e.g., fluorescent lamps,120 volt inc<strong>and</strong>escent bulbs, <strong>and</strong> 6 volt 20 watthalogen lamps) can cause the Live Image windowto flicker <strong>and</strong> result in incorrect brightness <strong>and</strong>color balance readings in captured images. The Minimum Exposureoption allows you to correct <strong>for</strong> these problems by limiting the camerato a minimum exposure time that is greater than the pulse interval ofthe light source. Consider the illustration to the right. In this case, thepulse interval of the fluorescent light source is 8.3 ms. Entering aFigure 5- 3: Setting a Minimum Exposure to AccommodateVaried Light Sources (<strong>Advanced</strong> Mode)Note: For countries with 50 Mhzpower line frequency, a minimumexposure of 30 ms is recommended.User Guide to the <strong>SPOT</strong> <strong>Insight</strong> Camera 97
Ch. 5 – Preparing to Take a PictureMinimum Exposure of 25 ms ensures that the camera’s exposure time is greater than the pulse interval ofthe light source <strong>and</strong> that any error is minimized. The greater the value above 25 ms, the more the error isreduced. Alternatively, you can enter any multiple of 8.333 ms. To enter a minimum exposure, check theMinimum box, <strong>and</strong> enter a value in milliseconds.White BalanceThe exposure window also indicates the white balance settings currently associated with the open imageset-up. These values from Red, Green <strong>and</strong> Blue can be modified by using the increase/decrease arrow keysnext to the value or by directly typing in the new value.White balance is the ratio of red, green, <strong>and</strong> blue necessary to achieve the proper color rendition <strong>for</strong> animage. Many factors impact the coloration of an image capture, including lamp voltage, the coloration ofthe glass used in the slide, <strong>and</strong> the coloration of the glass used in the lenses of the microscope’s objectives.To minimize the impact of these factors, use the Compute White Balance feature. When you per<strong>for</strong>m awhite balance calculation, <strong>SPOT</strong> samples the color of the light from your light source after it has passedthrough the slide <strong>and</strong> the objective, <strong>and</strong> then calculates the exposure values needed to produce imageswhere the white areas are white <strong>and</strong> the color areas are true.You should per<strong>for</strong>m a new white balance calculation when:• Starting a new image capture session.• Changing the lamp voltage.• Switching to a different objective on the microscope.When you open an image setup, the Image Setup screen displays the white balance values that were lastsaved to the Image Setup. If you capture an image without computing a new white balance, <strong>SPOT</strong> usesthese default values.To compute new white balance values <strong>for</strong> an image setup, follow these steps:1. Set the illumination <strong>and</strong> the objective that you will use <strong>for</strong> the image capture.2. Show the camera a sample of white light. This step varies according to microscopy technique <strong>and</strong>sample type, as shown in the table below:Image TypeBrightfield-transmittedlightDarkfield-transmittedlightFluorescenceNomarski DIC/HoffmanPhase contrastPolarized lightBrightfield-reflected lightWhite Balance TechniquePosition the slide so that the specimen is not in the field of view, but light is going throughthe slide near the specimen.Per<strong>for</strong>m the white balance using the brightfield mode on your microscope. See Brightfield–transmitted light above.Use the Match Color feature. Refer to Ch. 8 – Viewing, Editing, <strong>and</strong> Annotating Images <strong>for</strong>more in<strong>for</strong>mation.For Nomarski DIC: Adjust the Nomarski prism until the image is in either the “brightfield” orthe “gray scale” view.For Hoffman: Per<strong>for</strong>m the white balance directly on the Hoffman image.Position the slide so that the specimen is not in the field of view, but light is going throughthe slide near the specimen.Pull all polarizers <strong>and</strong> compensators out of the light path <strong>and</strong> then position the slide so thatthe specimen is not in the field of view, but light is going through the slide near thespecimen.Replace your sample with a mirror.Darkfield-reflected light Per<strong>for</strong>m the white balance using the brightfield mode on your microscope. See Brightfield –reflected light above.Stereo/MacroUsing an EPI-illuminator (shining a light on the top of your specimen from off to one side),replace your sample with a white sheet of paper.98 User Guide to the <strong>SPOT</strong> <strong>Insight</strong> Camera
Ch. 5 – Preparing to Take a Picture3. From the Camera menu, select the Compute White Balance Values option, or use the toolbar <strong>and</strong> clickon the Compute White Balance Values button. The Compute White Balance window appears.4. Click on Begin to start the calculation. The message Computing white balance valuesdisplays, as the camera samples the light. When thecamera finishes calculating the white balance values,<strong>SPOT</strong> displays the computed white balance values.Note: Due to the inherently poor bluelight sensitivity of CCD chips <strong>and</strong> theenergy distribution of halogen bulbs, theblue value is often much higher than thered <strong>and</strong> green values.5. To change the setup that the new white balance valuesare saved to, select a setup from the drop - down box.6. Click on OK. The program returns to the main editing<strong>and</strong> viewing window.7. To edit the white balance values that you saved, open the image setup (i.e., Brightfield from theprevious example). The values should appear in the Red, Green, <strong>and</strong> Blue selection bars. Edit thevalues as needed.Spot Metering AreaSimilar to the way photographers spot meter their cameras on a particular location within their subjectimage plane, the <strong>SPOT</strong> user can do the same within the microscope’s imaging plane. The spot meteringfeature allows the user to best select an area of the image to be used as the region of interest <strong>for</strong> theautomatic exposure level determined by the software.Users may select any rectangular image area less than or equal to the full image area. This can beaccomplished in one of two ways. The user may drag an area of interest on the captured window screen.This automatically will insert the four side pixel values in the spot metering area of the image setupwindow. Alternatively, the user can input the four side values directly.For a further discussion of the step by step details of these procedures, please refer to Chapter 7.<strong>Manual</strong> Exposure WindowWhen you select <strong>Manual</strong>Exposure, the followingWindow options areavailable.External Trigger<strong>SPOT</strong> gives you threeoptions in the manualexposure window <strong>for</strong>setting an externaltrigger. The defaultoption is None alongwith options <strong>for</strong> Edge<strong>and</strong> Bulb triggers.User Guide to the <strong>SPOT</strong> <strong>Insight</strong> Camera 99
Ch. 5 – Preparing to Take a PictureThe Edge <strong>and</strong> Bulb Trigger features allow external devices to start an exposure directly in the camerawithout software intervention via a TTL input signal.Typical benefits of using the external trigger mode include:• higher accuracy of the start of the exposure, as potential interrupts on the computer bus areavoided (edge <strong>and</strong> bulb trigger)• the ability of external devices to directly start exposures without a software interface (edge <strong>and</strong>bulb trigger)• the ability to control both when the shutter opens <strong>and</strong> also when the shutter closes, again withoutuse of a software interface (bulb trigger only).Note: TTL st<strong>and</strong>s <strong>for</strong> Transistor Transistor Logic <strong>and</strong> is a signaling I/O common to electronicdevices.The following discussion highlights the features <strong>and</strong> use of each external trigger mode.a) Edge Trigger - In this mode, the exposure is initiated by the rising edge of a TTL signal <strong>and</strong> isterminated after a software-programmed duration.ExposureTriggersheretExposure completedafter softwaredeterminedperiod = tTo use the Edge Trigger feature in <strong>Manual</strong> Exposure mode, do the following:Select Image Setups from the dropdown menu <strong>and</strong> open the desired Image Setup.a) In the <strong>Manual</strong> Exposure Window, setExternal Trigger Mode to Edge Trigger.Set the computer controlled exposure time<strong>and</strong> set the Gain.b) In the Exposure Window, set the ExposureType to <strong>Manual</strong> exposure.c) If you choose the Sequential ImagingFunction you will need to select whether you externally trigger only the first imageexposure in the sequence or every image exposure in the sequence.100 User Guide to the <strong>SPOT</strong> <strong>Insight</strong> Camera
Ch. 5 – Preparing to Take a PictureInitiation of start of sequence – If you select this option,you will be asked to input the time interval between theend of an image exposure <strong>and</strong> the automatic start of thenext image exposure.Trigger of each image in sequence – If youselect this option, the time interval inputs willdisappear. You will be prompted be<strong>for</strong>e eachexposure to initiate the external trigger.Pulse Characteristics:• Minimum Pulse width: 500ns• Minimum Exposure: 40 µs• Delay to Exposure Start: 6.195 µs ±0.028 µs• Exposure End: <strong>Software</strong> Determined• Voltage Logical High Level: 3.3 – 5.0 volts• Voltage Logical Low Level: 0.0 - 0.5 voltb) Bulb Mode – In this mode, the exposure is initiated by the rising edge of the TTL signal. Theexposure continues until the TTL signal falls. Exposure time is there<strong>for</strong>e determined by the pulsewidth (level trigger).ExposureTriggersheretExposure completedhere, on falling edgeof trigger pulseTo use the Bulb Trigger feature in <strong>Manual</strong> Exposure mode, do the following:Select Image Setups from the dropdown menu.d) In the <strong>Manual</strong> ExposureWindow, set External TriggerMode to Bulb Trigger.Set the Gain (remember, theexternal TTL pulse controlsthe exposure, so no exposuresetting options will beavailable in the window).e) In the Exposure Window, set the Exposure Type to <strong>Manual</strong> exposure.User Guide to the <strong>SPOT</strong> <strong>Insight</strong> Camera 101
Ch. 5 – Preparing to Take a Picturef) If you choose the Sequential Imaging Function you will need to use the external trigger tobegin <strong>and</strong> terminate every exposure. No timeinterval options or other selections related totriggering will be functional in the SequentialImaging Window.Pulse Characteristics:• Minimum Reliable Pulse width: 100 ns• Minimum Exposure: 37.5 µs +Pulse Time• Delay to Exposure Start: 6.195 µs ±0.028 µs• Delay to Exposure End: 0.195 µs ±0.028 µs• Voltage Logical High Level: 3.3 – 5.0 volts• Voltage Logical Low Level: 0.0 - 0.5 voltsEdge Trigger (3-Shot)Edge Trigger allows you to use an external TTL source to trigger an image capture according to theexposure time(s) that you enter on the Image Setup window.Bulb Trigger (8 <strong>and</strong> 12 bit mono)Bulb Trigger allows you to use an external TTL source to vary exposure time according to the TTL pulsewidth.Exposure TimeThere are three options <strong>for</strong> entering user-defined exposure times. With the <strong>SPOT</strong> camera, you can:• <strong>Manual</strong>ly enter the value.• Allow the camera to calculate the value.• Recall the exposure time <strong>and</strong> the gain used <strong>for</strong> the previous image capture.When you select the User-Defined option on the Image Setup, a default value appears <strong>for</strong> the ExposureTime.To manually enter new exposure value(s) follow these steps:1. Ensure that the User-Defined Exposure box is selected.2. Select either the msec (milliseconds) option or the sec (seconds) button.3. Either use the selection arrows or type in a value (in seconds) <strong>for</strong> the exposure time.− The minimum exposure time is .04 millisecond (.00004 seconds).− The maximum exposure time is 536,000 milliseconds (536 seconds).4. Click on OK to save the settings.102 User Guide to the <strong>SPOT</strong> <strong>Insight</strong> Camera
Ch. 5 – Preparing to Take a PictureTo have the camera calculate the exposure time, follow thesesteps:1. Close the Image Setup window.2. Close the Image Setups dialog box.3. From the Camera menu, select Compute Exposure.4. The Exposure Settings <strong>for</strong> the current image setup appear. If youdecide to change the settings, you can do so from the ComputeExposure window. Any changes that you make will be saved tothe current setup.5. Click on Begin. The Status message changes to Computingexposure… as the camera samples the light. When the camerafinishes, the Exposure window displays thecalculated exposure time <strong>and</strong> gain.6. Select an image setup from the Save to Setupscroll bar. The current image setup is thedefault.7. Click on OK. When you open the Image Setup window, the new exposure value(s) appear.Note: For in<strong>for</strong>mation on entering Image Type,Gain Limit, Adjustment Factor, <strong>and</strong> WhiteBalance, refer to the appropriate section in thischapter.Note: When you save the calculated exposure value to an image setup, it automatically changes thesetup from Auto – Exposure to User Defined.GainWhen you define your own Exposure, you can enter the precise gain that the camera will use <strong>for</strong> an imagecapture. You can enter a specific gain in one of three ways:• You can manually enter the gain by selecting one of the five gain options from the selection list.• You can let the camera compute the best gain (<strong>and</strong> exposure times) by using the Compute Exposurefeature (see the previous section).• You can use the Recall Previous Exposure feature to recall the gain from the previous image capture(see the previous section).To manually enter a gain, follow these steps:1. Ensure that the User-Defined Exposure option is checked.2. Select one of the five gain options from the list. If the pixel bit depth is set to 12 bpp or 36 bpp, the 16gain value is unavailable.To use the gain that the camera selects, follow the steps (in the previous section) listed <strong>for</strong> computingexposure times. The Exposure window, in addition to the optimal exposure times, displays an optimalgain. This gain is automatically added to the image setup that you specify in the Save to Setup box.Note: The Compute Exposure window displays the Gain limit defined <strong>for</strong> the current image setup.This limits the gain options that the camera can choose from. If you do not want to use the GainLimit shown, it can be changed from the Compute Exposure window.User Guide to the <strong>SPOT</strong> <strong>Insight</strong> Camera 103
Ch. 5 – Preparing to Take a PictureChip Imaging Area<strong>SPOT</strong> allows you to use any rectangular portion of the CCD chip <strong>for</strong> image capture. Using a portion of thechip is helpful in cases where you want to:• Keep file sizes small.• Shorten download times.• Avoid areas of the image with optical problems (e.g., vignette areas).There are three image area options:• Full Chip – Capture the entire area of the CCD chip.• Center – Capture a rectangular part of the CCD chip’s area that has the same height - to - width ratioas the full chip, <strong>and</strong> is centered on the center of the full chip. The percentage that you enter is thepercentage of full chip width that the new area’s width will be.To capture a centered proportion of an image, follow these steps:a) On the Image Setup window, check the Center option.b) Enter the percentage of the image that you want to capture. The minimum percentage is 10 <strong>and</strong>the maximum is 100.c) Click on OK to save the image setup.• Region –Capture a specific part of the CCD chip.If you have pre-determined the exact pixel values of the area that you want capture, follow thesesteps:a) On the Image Setup window, check Region.b) Enter the pixel values <strong>for</strong> the Left <strong>and</strong> Right columns <strong>and</strong> the Top <strong>and</strong> Bottom rows that <strong>for</strong>m theboundaries of the region that you want to define.c) Click on OK. The camera captures the region that you selected.If you do not know the exact pixel values of the area that you want to capture, do the following:a) Click on the Full Chip option.b) From the Camera menu, select the Get Image (exposure from setup) option. The image captureappears on the screen.104 User Guide to the <strong>SPOT</strong> <strong>Insight</strong> Camera
Ch. 5 – Preparing to Take a Picturec) Position the cursor at the upper left edge of the image region that you want to define.d) Press <strong>and</strong> hold the left mouse button, <strong>and</strong> drag the cursor across the screen. <strong>SPOT</strong> highlights thearea that you selected with a dotted border.e) From the Camera menu, select the Set Chip Imaging Region option. The Chip Imaging Regionwindow displays the pixel values <strong>for</strong> the region that you selected.f) Either click OK to save the region values to the current image setup, or select a different imagesetup.Image OrientationRotateThe Rotate option allows youto define an image capture’son-screen orientation. Thereare two options:• Right – The image isrotated clockwise 90degrees.• Left – The image isrotated counterclockwise90 degrees.Horizontal FlipTo flip an image display from left to right, check the Horizontal Flip box..Note: Horizontal Flip is also available as an Edit menu option – Flip Horizontal.Vertical FlipTo flip an image from top to bottom, check the Vertical Flip box.Note: Vertical Flip is also available as an Edit menu option – Flip Vertical.User Guide to the <strong>SPOT</strong> <strong>Insight</strong> Camera 105
Ch. 5 – Preparing to Take a PicturePost-ProcessingThe final aspect of defining an image setup is to determine the post-processing adjustments (corrections)that you want the <strong>SPOT</strong> camera/software to make. Each option is described in the sections that follow.Some options are available only <strong>for</strong> the <strong>Insight</strong> Color camera or only <strong>for</strong> the <strong>Insight</strong> B/W (monochrome)camera - this is indicated parenthetically next to the heading.Black Level Subtract (12 BPP) (<strong>Insight</strong> B/W)The amplifier in the <strong>SPOT</strong> camera has been adjusted so that the average black (no light) pixel value isbetween 20 <strong>and</strong> 25, rather than zero <strong>for</strong> 12 bit (4,095 full scale) downloads. This offset is called the blacklevel (sometimes referred to as the “pedestal”). Be<strong>for</strong>e each picture, the camera samples the black level bytaking a picture with the shutter closed. The software then downloads the pixel values in the first row ofthe CCD chip, averages them, <strong>and</strong> stores this value as the black level. When capturing 8-bit monochrome,24-bit RGB <strong>and</strong> 36-bit RGB images, the software automatically subtracts the black level from all pixelvalues so that black pixels are 0 (black) rather than 20-25 (dark gray), <strong>and</strong> colors are representedaccurately.When capturing 12-bit monochrome images, you can turn off the automatic Black Level Subtract. This is auseful option in cases where you need high accuracy brightness measurements. For example, you maywant to adjust the black level of an image on a pixel-by-pixel basis by subtracting a second picture, takenwith no light (a “dark frame”), from the original image. When high accuracy measurements are needed, theautomatic Black Level Subtract is a problematic because the Black Level is an average of a sampling ofblack pixel values. Some values are higher, <strong>and</strong> some values are lower than the average. Subtracting thisaverage value from a black pixel value that is lower than average would normally result in a negative value.But, since there are no negative values, the result is arbitrarily set to zero <strong>and</strong> the actual value is lost. Thisdiminishes the accuracy of measurements.Correct Color Technology (Color; 3-Shot)The Correct Color option utilizes camera dependent color correction profiles that optimize the matching ofcolors between your microscope specimen, the live image you view on the screen of your monitor, <strong>and</strong> theimage you capture with your <strong>SPOT</strong> camera. This is done by trans<strong>for</strong>ming the raw camera color dataallowing it to be adjusted to display the closest approximation of the same color on your monitor.Correct Color Technology has been developed based on color profiling specifications develop by the ICC(International Color Consortium®).106 User Guide to the <strong>SPOT</strong> <strong>Insight</strong> Camera
Ch. 5 – Preparing to Take a PictureTo use the Correct Color feature in <strong>Advanced</strong> Mode, simply make sure the checkbox is checked in theimage setup window (under post processing) <strong>and</strong> then in the live image controls. In <strong>Basic</strong> Mode, simplycheck the checkbox in the image settings window. In TWAIN or Mac 3 rd party mode, check the checkbox<strong>for</strong> Correct Color.In order to get the best results using this feature, you should make sure you set up your imaging systemincluding your computer monitor appropriately. See Appendix F <strong>for</strong> more in<strong>for</strong>mation on system set-up.Be aware that the color correction trans<strong>for</strong>mations that occur when you use Correct Color Technology willbe applied to the raw image data, leaving a modified image file. If you will require the raw data <strong>for</strong> furtheranalysis of your image, you should uncheck the Correct Color checkbox.Chip Defect CorrectionWhen you capture an image, the <strong>SPOT</strong> program automatically compensates <strong>for</strong> CCD chip defects, so thatthey do not appear on your images. The Chip Defect Correction option allows you to turn off this automaticcorrection. This can be useful in cases when you are per<strong>for</strong>ming quantitative measurements of pixelbrightness values <strong>and</strong> need to see precisely where chip defects are.The Chip Defect Correction box is, as a default, checked when you define a new image setup. To turn offthe program's automatic chip correction, deselect the Chip Defect Correction box.Noise FilterThe Noise Filter corrects <strong>for</strong> the effects of electrical or thermal noise. When capturing dim images withlengthy exposure times, the noise filter acts as a “virtual cooler” <strong>for</strong> the <strong>Insight</strong> camera, eliminating “hotpixels.”The Noise Filter checks each pixel on the CCD chip as described below:1. The program compares the value of each red pixel with the values of the eight neighboring red pixels.2. If none of the eight neighboring red pixels has a value within ±50 % (i.e., the threshold value that the<strong>SPOT</strong> program uses) of the value <strong>for</strong> the red pixel being checked, the value <strong>for</strong> the red pixel beingchecked is replaced with the average value of the eight neighboring red pixels.3. The program repeats this procedure <strong>for</strong> the values of the green <strong>and</strong> blue pixels being checked.To use the Noise Filter, follow these steps:To filter noise, follow these steps:1. Check the Noise Filter box.2. Enter a value between 10% <strong>and</strong> 100%. The Threshold value is set to a default of 50%. Refer to theprocedure described above <strong>for</strong> an explanation of the Threshold value.3. When you capture an image, the program automatically adjusts the image using the Noise Filter valuethat you entered.Note: You can also use the Filter Noise Edit menu option to adjust captured images, asdescribed in Ch. 8 – Viewing, Editing, <strong>and</strong> Annotating Images.Gamma AdjustGamma Adjust smoothly lightens darker areas of an image without burning out bright areas or lighteningblack areas. This is especially useful <strong>for</strong> capturing/editing images with a wide range of brightness values(dynamic range) such as:• Fluorescence specimens• Macroscopic objects with glints, such as printed circuitryUser Guide to the <strong>SPOT</strong> <strong>Insight</strong> Camera 107
Ch. 5 – Preparing to Take a PictureWhen the bright areas of these types of images are correctly exposed, the darker areas can be so dark thatthey are in effect invisible. Gamma Adjust can remedy this problem. The figures below illustrate theeffect of a gamma adjust on a fluorescent image. The image on the left is the original image prior to thegamma adjust. The image on the right has been gamma adjusted to a value of 1.75. In this instance, thegamma adjustment results in a better display of detail by lightening the darker areas without burning outbright areas or lightening black areas:Fluorescence image, no gamma adjustment Fluorescence image, gamma adjusted to 1.75Figure 5- 4: Effects of Gamma Adjustment on a Fluorescence ImageGamma adjustment corrects an image by creating a new version of the original. To create the new image,the Gamma Adjust function reassigns the RGB values of each pixel in the image according to the curve inthe graph at right. This graphfull scaledemonstrates the basic principles ofgamma adjustment:• Black (pixel value = 0) remainsblack at all gamma values.• White (pixel value = full scale)remains white at all gamma values.• Gamma values greater than one liftthe darker areas of the originalimage into the brighter areas of thenew image.• A gamma curve is smooth - there areno unexpected jumps or cutoffs.This means that when viewing agamma-adjusted image, you will beable to see the details (intensitydifferences) in both the black <strong>and</strong>white areas of the image.0Pixel Value - New Imagegamma > 1gamma = 1gamma < 1full scaleOn the Image Setup window, you can0Pixel Value - Original Imagespecify whether or not to automaticallyapply gamma adjustment to an image capture. Figure 5- 5: Gamma CurveThis process works well if you know in advancewhich gamma value works well <strong>for</strong> a specific class of images. If you are not certain of the best gammavalue, you can acquire non-gamma adjusted images, <strong>and</strong> then use the HSL, HSV, or RGB gamma adjustoptions on the Edit menu <strong>and</strong> experiment with the gamma adjust options to find an optimal value. Refer toChapter 8 - Viewing, Editing, <strong>and</strong> Annotating Images <strong>for</strong> details on using the gamma adjust options.108 User Guide to the <strong>SPOT</strong> <strong>Insight</strong> Camera
Ch. 5 – Preparing to Take a PictureNote: Gamma adjustments in live imaging are controlled exclusively via the Live ImageControls dialog. If you are using the Snap option to capture an image via the Live Imagewindow, the Gamma Adjust setting that you enter on the Image Setup window has no effect onthe final image capture.To automatically gamma adjust an image after it is captured, follow these steps:1. Check the Gamma Adjust box on the Image Setup window.2. Enter a gamma value between .1 <strong>and</strong> 4.0. Although there is no <strong>for</strong>mula <strong>for</strong> determining a gammavalue, gamma values are typically between 1.3 <strong>and</strong> 1.7Note: Although the gamma adjust option is typically used to lighten the mid-tones of an image,entering a value between .1 <strong>and</strong> 1 will darken the mid-tones.3. Select one of the following options: HSL, HSV, or RGB.<strong>Insight</strong>B/WIf you are using an <strong>Insight</strong> B/W camera, the color space options are not available. Gamma adjustment isautomatically set to use RGB, the recommended color space <strong>for</strong> monochrome image editing.HSL (Hue Saturation Luminance), HSV (Hue Saturation Value), <strong>and</strong> RGB (Red Green Blue) are threedifferent color spaces. A color space is any coordinate system that is used to mathematically representcolor.−−The HSL color space is an intuitive model based on the three attributes that are common to allcolors: hue, saturation, <strong>and</strong> luminance. The HSL color space assigns a value <strong>for</strong> each colorattribute (e.g., hue, saturation, <strong>and</strong> luminance). In this color space the brightest saturated color isconsidered to be 50 % luminance. Above 50 % luminance, saturated colors transition throughpastel shades be<strong>for</strong>e reaching pure white at 100 % luminance. This process mimics the naturalperception of objects illuminated by broadb<strong>and</strong> light sources.The HSV color space is similar to the HSL color space except that it uses value instead ofluminance. In this color space, the brightest saturated color is considered to be 100 % value.This allows you to modify images that contain only saturated colors (e.g., fluorescence) withoutchanging the bright, saturated areas to pastel or white.−The RGB color space assigns a red, green, <strong>and</strong> blue value to each pixel in an image. This is themethod that color computer monitors use to display images.The process by which the program applies gamma to an image capture differs according to the colorspace that you select. The following table briefly describes how gamma is applied in each of the threecolor spaces <strong>and</strong> lists situations where the use of one color space would be preferable to another.Color Space Gamma Adjustment Process Recommended UsageHSL 1. RGB pixel values are translated to HSL (hue,saturation, <strong>and</strong> luminance) values.2. Gamma is applied to the luminance.The HSL option is ideal <strong>for</strong> allcolor images exceptfluorescence images.3. The HSL values are translated back to the RGBpixels.HSV 1. RGB pixel values are translated to HSV (hue,saturation, <strong>and</strong> value) values.The HSV option is ideal <strong>for</strong>fluorescence images.RGB2. Gamma is applied to the value.3. The HSV values are translated back to the RGBpixels.Gamma is applied separately to the red, green, <strong>and</strong> bluepixel values.The RGB option is ideal <strong>for</strong>monochrome images.User Guide to the <strong>SPOT</strong> <strong>Insight</strong> Camera 109
Ch. 5 – Preparing to Take a Picture4. Click on OK to save the Gamma Adjust settings to the Image Setup. When you capture an imageusing the setup, the program automatically gamma adjusts the image according to the settings that youdefined.Image Size DoubleWhen you select the Image Size Double feature, the camera interpolates between pixels to create an imagethat is twice as large. The program reads the red, green, <strong>and</strong> blue brightness values <strong>for</strong> the original image<strong>and</strong> interpolates those values to create a new image that has double the number of columns <strong>and</strong> rows. Thered, green, <strong>and</strong> blue values <strong>for</strong> the additional pixels are calculated based on the RGB values of the originalpixels.The Image Size Double feature helps to reduce the pixellation of fine detail that often results when you uselower magnification objectives. When used with low magnification images, the additional pixels createdvia the Image Size Double feature help to smooth out details; this results in a higher resolution appearance.Dark Current, System Offset, <strong>and</strong> Scientific ImagingDark Current is a component of any image captured with a CCD.What it is:What it is not:Dark current is the rate of accumulation of electrons in a pixel due to thermalaction. Dark current is related to the temperature of the camera CCD. Darkcurrent is higher at higher CCD temperatures. The level <strong>and</strong> type of impuritiesin the silicon of each pixel will affect the dark current <strong>for</strong> that pixel. Pixels withpure silicon will have lower dark current. Pixels with impurities will havehigher dark current.Dark current is not the result of photons (light) from the target specimen strikingthe CCD <strong>and</strong> there<strong>for</strong>e, does not represent true data related to the target image.The accumulation of electrons in each pixel due to dark current is repeatable <strong>and</strong> predictable <strong>for</strong> anycombination of time <strong>and</strong> CCD temperature.In scientific imaging, the goal is to capture image data strictly related to the light gathered from the targetspecimen. Dark current is additional unwanted data (electrons) that can degrade the image data desired.Get Bias Frame <strong>and</strong> Get Thermal Frame are features that can eliminate the effect of this unwanted darkcurrent, leaving the user with a better representation of the true data associated with the target specimen.In scientific imaging, pixel values of zero are not desired. There<strong>for</strong>e, the camera electronics add an“offset” to all pixel values so that a pixel value that would normally be zero (no light) is offset to a higherpositive number. The amount of this offset is referred to as the “system offset”.Dark Frames, Bias Frames <strong>and</strong> Thermal Frames: DefinitionsA dark frame is any image taken with no light hitting the CCD.A bias frame is a short exposure dark frame. Each pixel in the bias frame has a value equal to the systemoffset plus any dark current electrons accumulated by the pixel in the time between the end of exposure <strong>and</strong>when that pixel’s charge is measured by the camera’s electronics. Since the pixels are read one at a time,the first pixel read would have the least amount of dark current electrons <strong>and</strong> the last pixel read would havethe most.Subtracting a bias frame from any image will subtract the system offset <strong>and</strong> the dark current electrons thataccumulated in each pixel while it was waiting to be read out.110 User Guide to the <strong>SPOT</strong> <strong>Insight</strong> Camera
Ch. 5 – Preparing to Take a PictureA thermal frame is a longer exposure dark frame with the bias frame subtracted. All that is left aftersubtraction of the bias frame is the accumulation of dark current electrons in each pixel that happenedduring the exposure time of the dark frame.Subtracting a thermal frame from any image of the same exposure time will remove the dark currentelectrons that accumulated during the exposure time. Since the accumulation of dark current electrons isdirectly proportional to exposure time (twice the exposure time results in twice as many dark currentelectrons) the thermal frame is “scalable”. This means that one thermal frame (at a known exposure time)can be scaled up or down to predict the amount of dark current electrons that will accumulate in each pixelof an image of ANY exposure time.Subtracting both a bias frame <strong>and</strong> a (scaled) thermal frame should erase the system offset <strong>and</strong> eliminate allelectrons due to dark current <strong>and</strong> leave an image that has pixel values due only to light striking the CCD.This is a highly useful way to “clean up” an image.Get Bias Frame (Bias Frame Subtraction)Get Bias Frame allows you to collect <strong>and</strong> store a bias frame. Bias frame subtraction is a process that usesthe stored bias frame, subtracting it from a captured image to remove both the system offset <strong>and</strong> the darkcurrent electrons that accumulated in each pixel while it was waiting to be read out. When this subtractionprocess has been applied to a short exposure image, the remaining data (<strong>and</strong> image) is mostly representativeof the true image data being captured.You may select a bias frame to use in the subtraction process within the image set-up post-processingwindow. Select the checkbox <strong>for</strong> Bias Frame <strong>and</strong> then browse to select a Bias Frame correction file fromthose that have been previously developed <strong>and</strong> stored.For a step-by-step explanation <strong>for</strong> acquiring bias frames, refer to Ch. 7 – Taking a Picture.Note: Bias frame subtraction is available only when a monochrome camera is set up in 12 bitcapture <strong>and</strong> black level subtract is not selected.Get Thermal Frame (Thermal Frame Subtraction)Get Thermal Frame is a function that allows you to collect data to eliminate the dark current accumulatedduring the exposure time of your captured image. By determining the rate of dark current accumulation ineach pixel, we can scale the quantitative effect of the dark current <strong>for</strong> each pixel in the image plane (theThermal Frame) based on the time of image exposure <strong>and</strong> subtract it from the final image. The end result isa processed image that more closely reflects the true data that is collected from the specimen during theimage capture.The <strong>SPOT</strong> program accomplishes this method of thermal frame characterization by collecting one, or anaverage of a series of images that reflect the electrons accumulated due to the temperature of the CCD.This in<strong>for</strong>mation is then stored as the Thermal Frame data. For a given experimental condition (i.e.temperature in the room), normally only one set of Thermal Frame images must be collected, with its datalater scaled to correspond to the time of the exposure.Note: Collecting thermal frames should be done from time to time depending upon the changingnature of the environment that the camera is in.Because <strong>Insight</strong> cameras are not temperature regulated, the temperature of the CCD may vary overtime. This variation will also change the dark current characteristics of the CCD. Because thermalframes capture the dark current rate at a certain CCD temperature, thermal frames should becollected as close to the image capture period as possible.User Guide to the <strong>SPOT</strong> <strong>Insight</strong> Camera 111
Ch. 5 – Preparing to Take a PictureThe Thermal Frame correction data is stored as a file. The user must select it in the Image Setups optionsprior to image captures. Select the checkbox <strong>for</strong> Thermal Frame <strong>and</strong> then browse to select a ThermalFrame correction file from those that have been previously developed <strong>and</strong> stored.You may select a thermal frame to use in the subtraction process within the image set-up post-processingwindow. For a detailed description of the steps involved in acquiring a Thermal Frame, refer to Ch. 7 –Taking a Picture.<strong>Insight</strong>B/WIf 12 bit monochrome is selected as the Pixel Bit Depth on the Image Setup window, theautomatic Black Level Subtract process is always turned off when acquiring background images.Get Flatfield Image (Flatfield Correction)Flatfield correction is used to correct <strong>for</strong> display problems associated with uneven intensity or colorationin illumination, or to correct <strong>for</strong> artifacts (e.g., dust) in the optical system. For the <strong>SPOT</strong> <strong>Insight</strong> camerasthat use a color mosaic chip, flatfield correction serves another purpose. In the production process <strong>for</strong> colormosaic CCD chips, the RGB colors are applied directly to the pixels on the chip. This process often resultsin an uneven color density around the outer 30-40 rows of the CCD chip, causing a “halo” appearance insome image captures, particularly those with low contrast. The Flatfield option can be used to correct thisproblem.Note: Flatfield correction with the <strong>SPOT</strong> camera refers only to the correction of unevenlighting. It should not be confused with the correction of optical field flatness.Flatfield correction works by sampling the brightfield background without the specimen in the field ofview. This lets the <strong>SPOT</strong> software know, on a pixel-by pixel basis, which areas in the field of view arereceiving less illumination than the brightest areas. The flatfield correction function also samples thesystem offset <strong>and</strong> dark current by taking a bias frame. After the flatfield correction file is created <strong>and</strong> savedto the Image Setup, the software uses this in<strong>for</strong>mation to accurately increase the brightness of each pixel inthe dimly illuminated areas. The resulting image gives the appearance of an even illumination.For a detailed description of the steps involved in the flatfield correction process, refer to refer to Ch. 7 –Taking a Picture.112 User Guide to the <strong>SPOT</strong> <strong>Insight</strong> Camera
Ch. 6 – Using Live ImagesCh. 6 – Using Live ImagesUsing Live Images ............................................ 113The Live Image View.................................. 115Live Images are Different Than CapturedImages ......................................................... 116Live Image Controls ................................... 116Filter Color (<strong>Insight</strong> 3-Shot) ................... 116Display Images in Grayscale (<strong>Insight</strong> 3-Shot)........................................................ 117Binning (<strong>Insight</strong> B/W, <strong>Insight</strong> 3-Shot).... 117Area ........................................................ 118Gamma.................................................. 118Live Image Controls – Auto ExposureOptions ........................................................ 119Live Image Controls – <strong>Manual</strong> ExposureOptions ........................................................ 120Using Live ImagesThe <strong>SPOT</strong> software allows you to view real-time black <strong>and</strong> white (<strong>Insight</strong> B&W) or color (<strong>Insight</strong> Color)previews of your specimens – i.e., your potential image captures. Using the Live Image preview, you canscan, zoom, focus, <strong>and</strong> frame images so that they are optimally adjusted <strong>for</strong> the image capture. Afterfocusing <strong>and</strong> positioning the image, you can then capture it using one of five options, generating one ofthree types of images:• Get Image (exposure from Setup) - Capture the image using the settings from the current ImageSetup <strong>and</strong> ignore the Live Image Controls values. This allows you to use one set of values <strong>for</strong> framing<strong>and</strong> focusing an image <strong>and</strong> a different set of values <strong>for</strong> capturing the image. Get Image can beaccomplished in one of three ways: from the dropdown menu (under Camera), from the toolbar, or bycreating <strong>and</strong> using a Taskbar button (Chapter 12) <strong>for</strong> Get Image.• Snap - Capture the image using the area <strong>and</strong> exposure values from the Live Image Controls dialog(see below). The Snap feature is h<strong>and</strong>y because it enables you to adjust the live image until you seewhat you want, <strong>and</strong> then use those settings to capture the image – “what you see is what you get.”Also because the Snap option uses Live Image exposure values, it allows you to avoid the exposurecomputation that typically precedes image captures.Depending on how Live Image Preferences (see Ch. 4) are defined, the Snap option either uses ordisregards the Post Processing options from the current Image Setup (see Ch. 5).−−If the Snapped Images box is selected, the Snap option uses all of the Post Processing optionsfrom the current Image Setup, except <strong>for</strong> Background Subtraction <strong>and</strong> Flatfield Correction.If the Snapped Images box is unselected, the Snap option ignores the Post Processing options <strong>for</strong>the current Image Setup, with one exception: if the Chip Defect Correction option is selected <strong>for</strong>the current image setup, the corrections will appear in the image capture, regardless of theSnapped Images preference.• Transfer - You can Pause the live image view <strong>and</strong> Transfer (see below) the preview directly to the<strong>SPOT</strong> editing window. This option is helpful in situations with rapidly changing samples. If you seeUser Guide to the <strong>SPOT</strong> <strong>Insight</strong> Camera 113
Ch. 6 – Using Live Imagessomething that you like, you can pause the live image preview be<strong>for</strong>e it changes. Then, you cantransfer the paused image to a <strong>SPOT</strong> editing window <strong>and</strong> save it to file. Images saved in this way havetwo restrictions. First, all transferred images are 8 bit per channel (color). Second, because liveimages are read out via two amplifiers, the right <strong>and</strong> left sides of the image might not be perfectlymatched.Depending on how Live Image Preferences are defined, the Transfer option either uses or disregardsthe Post Processing options from the current Image Setup (see Ch. 5).−−If the Transferred Images box is selected, the Transfer option applies the Noise Filter, CorrectColor, <strong>and</strong> Image Size Double options as specified <strong>for</strong> the current Image Setup.If the Transferred Images box is unselected, the Transfer option ignores the Post Processingoptions <strong>for</strong> the current Image Setup, with one exception: if the Chip Defect Correction option isselected <strong>for</strong> the current image setup (<strong>SPOT</strong> <strong>and</strong> RT cameras only), the corrections will appear inthe image capture, regardless of the Transferred Images preference.Note also the following:• Image orientation adjustments (i.e., flipping <strong>and</strong> rotating) specified on the Image Setup are alwaysreflected in the live image view <strong>and</strong> Snap capture.• If you crop or zoom in on an image, Snaps <strong>and</strong> Transfers capture only the cropped or zoomed portion.Note: With some video cards, you might experience system crashes or display problems in liveimage mode. To correct these problems, lower the Graphics Acceleration setting in Windows, asdescribed in the Video Card Related Problems section of the Installation Guidelines chapter.Note: Occasionally, when viewing a dim live image, you might notice that the right half of the imageis brighter or dimmer than the left half. To display images in real time, the <strong>Insight</strong> camera uses twoseparate amplifiers to simultaneously read the right <strong>and</strong> left halves of the CCD chip. With someimages, particularly dimmer samples, the brightness of the two halves may not match. This resultsin a “split” appearance. To avoid this problem with captured images, the <strong>Insight</strong> camera reads thewhole CCD through a single amplifier. A “split” Live Image view is not indicative of what yourimage capture will look like. Refer to Appendix A: Electronic Imaging Theory <strong>and</strong> <strong>SPOT</strong> Cameras<strong>for</strong> details.114 User Guide to the <strong>SPOT</strong> <strong>Insight</strong> Camera
Ch. 6 – Using Live ImagesThe Live Image ViewTo open the Live Image window, either click on the Live Image toolbar button, or select the Live Imageoption from the Camera menu.• The title bar at thetop of the LiveImage windowdisplays the status ofthe live image view- Running,ComputingExposure, orPaused. Doubleclickon the title barto “roll up” the liveimage display. Thispauses the liveimage display.Double-click againto display the wholewindow <strong>and</strong> resumethe live imagedisplay.• When the Fit toWindow option ischecked, the live image window cursor becomes a zoom tool. To zoom in on a portion of a liveimage, click <strong>and</strong> drag over the area that you want to zoom in on. To return to the non-zoomed image,click on the Reset Area button on the bottom of the window.• When the Fit to Window option is not checked, the cursor is a cropping tool. If you select a portion ofan image, the program displays only the selected area <strong>and</strong> discards the rest of the image. To return tothe non-cropped image, click on the Reset Area button on the bottom of the window.Note: Due to a flaw in the Windows operating system, monitors that are set to higher resolutionscannot zoom to very high magnification levels. If zoomed in to a high magnification, the monitordisplays white instead of the zoomed image.• The Full Screen option (accessed via the View menu or [F7] ) can be used with live images. Thisoption allows you to use the entire screen to view a live image, without the <strong>SPOT</strong> menus/toolbar <strong>and</strong>the Windows navigation bar.−−To access live image viewing options in the full screen view, right click on the live image.To exit the full screen view, either press [F 7] or move the cursor to the top of the screen <strong>and</strong> clickon the Exit Full Screen Mode button that appears.• There are nine options at the bottom of the Live Image window.RestartPause/ResumeCloseResample the brightness of the image, compute new exposure times, <strong>and</strong> restart the live imagedisplay. This is useful <strong>for</strong> updating exposure times when specimen brightness has changed.Freeze the live image window. This is useful when you are changing specimens <strong>and</strong> want topreserve the last view. In addition, to use the Transfer option (see below), you must first Pausethe live image view. Click on Resume to restart the live image viewClose the Live Image window.User Guide to the <strong>SPOT</strong> <strong>Insight</strong> Camera 115
Ch. 6 – Using Live ImagesControlsFit to WindowReset AreaTransferSnapFaster ReadoutOpen the Live Image Controls dialog box (see below). From this dialog box, you can define theviewing/capture area, <strong>and</strong> adjust gamma, brightness level, <strong>and</strong> dim image quality. You can alsoelect to display either the full chip or a region of interest. Refer to the steps below <strong>for</strong> moredetails on the Live Image Controls window.Size images to automatically fit the resizable display window.Return to the non-zoomed view of the live image.Transfer the live image directly to the <strong>SPOT</strong> viewing window, where it can be edited <strong>and</strong>/orsaved to file. The Transfer button is inactive until you Pause the real-time view. The Transferoption is limited in that all images are 8 bits per channel (i.e., because they are from live mode).The Transfer option should not be used <strong>for</strong> image captures that require highly accuratebrightness measurements.Capture the live image using the settings from the Live Image Controls dialog. When you clickon the Snap button, the Get Image status dialogs appear, just as they do when you select GetImage (exposure from setup) from the Camera menu. When you use the Snap option tocapture an image, you avoid the exposure computation sequence that typically precedes imagecaptures.Faster Readout enables you to “speed up” the live image display (higher frame rates) in caseswhere you are willing to sacrifice some resolution <strong>for</strong> a higher frame rate.Live Images are Different Than Captured ImagesWhen you view a live image, keep in mind that the captured version of the image will not be identical tothe live image view. This is due to two factors:• Live images are raw pixel data. Captured images are digitally processed to give a more accurate colorrendition. For individual image captures, there is enough time to process the data. For each image inthe live image stream, there is not enough time to process the data.• Live Image gamma adjustments are made in the RGB color space. Captured image gammaadjustments are made in the HSL color space (HSV <strong>for</strong> fluorescence). This is because gammaadjustments can be made quickly in the RGB color space, but are very slow in the HSV <strong>and</strong> HSL colorspaces. Refer to Ch. 5 – Preparing to Take a Picture <strong>for</strong> more in<strong>for</strong>mation on gamma adjustment <strong>and</strong>color spaces.Note: HSL <strong>and</strong> HSV gamma adjustment <strong>for</strong> captured images applies only to images captured usingthe Get Image (exposure from Setup) option. Gamma adjustment <strong>for</strong> images captured using the Snaplive image option is always made in the RGB color space.Live Image ControlsTo adjust the live image view settings, click on the Controls button at the bottom of the Live Imagewindow. The Live Image Controls dialog appears. Depending upon whether your image settings <strong>for</strong>exposure (Chapter 5) are set to Auto or <strong>Manual</strong>, one of two windows will appear, each slightly different.Each window, however, will have a common section including the following options.Filter Color (<strong>Insight</strong> 3-Shot)Your selection should provide the highest level of contrast <strong>for</strong> theimage. Because different colors provide different levels of contrast,the best way to determine a color is to preview it by clicking on thecolor <strong>and</strong> seeing how it affects the view of the specimen.• RGB – View a color preview of your specimen116 User Guide to the <strong>SPOT</strong> <strong>Insight</strong> Camera
Ch. 6 – Using Live Images• Red – View a monochrome preview of your specimen using the red state of the LCD filter.• Green – View a monochrome preview of your specimen using the green state of the LCD filter.• Blue - View a monochrome preview of your specimen using the blue state of the LCD filter.• Clear – View a monochrome preview of your specimen using the clear state of the LCD filter.The available Filter Color options on the Live Image Controls dialog are dependent on the settings definedon the Image Setup. For example, if you select Red <strong>and</strong> Green <strong>for</strong> the Use: Red Green Blue option,the Live Image Controls dialog allows you to select, Red, Green, or both (i.e., by selecting RGB). Theflow chart below illustrates the possibilities:Display Images in Grayscale (<strong>Insight</strong> 3-Shot)To counter the difficulty of viewing, focusing, <strong>and</strong> adjusting monochrome images in live mode, theDisplay Images in Grayscale option enables you to view a monochrome image in grayscale, as opposed towith the red, green, or blue filter. This option applies if the following are true:• The Bits per Pixel option on the Image Setup is set to either 8 bpp or 12 bpp• The Filter Color (see above) on the Live Image Controls dialog is set to Red, Green, or Blue.Binning (<strong>Insight</strong> B/W, <strong>Insight</strong> 3-Shot)Binning, as described in Ch. 5 - Preparing to Take a Picture, combines adjacent pixels on the CCD chip,thereby reducing the number of pixels used in the image capture. Binning is useful when you have dimimages <strong>and</strong> want to increase sensitivity <strong>and</strong> reduce download time. This gives you higher frame rates <strong>and</strong>less noisy images. But, as binning level increases, image resolution decreases. All of these factors shouldbe considered when you select a binning option.User Guide to the <strong>SPOT</strong> <strong>Insight</strong> Camera 117
Ch. 6 – Using Live ImagesAreaThe Live Image Controls window allows you to view any rectangular portion of the CCD chip.• Full Chip - View the entire chip.• Selection - View a selection that you made with the cursor.• Region (from Setup) - View the region (if any) that is defined <strong>for</strong> the current image setup.Use the Reset Area button at the bottom of the Live Image window to return to the full chip view.When you are viewing a live image Selection, how this selection is displayed, depends on whether theOpen Images in Fit to Window Mode <strong>and</strong> Always Show Full Chip in Live Image preferences (see thePreferences section in Ch. 4) are checked. The following table illustrates the possibilities:Fit to WindowChecked?Always Show Full Chipin Live Image Checked?Selection DisplayLive orCaptured ImageYES YES When you select a portion of the chip, theselection is outlined with a yellow rectangle.LIVEYES NO When you select a portion of the chip the cursoris a zoom tool. To zoom in on a portion of alive or captured image, click <strong>and</strong> drag over thearea that you want to zoom in on. To return tothe non-zoomed image, click on the Full Chipoption.BOTHNO YES When you select a portion of the chip, theselection is outlined with a yellow rectangle.However, because Fit to Window is notchecked, you will not see the entire chip in thewindow.NO NO When you select a portion of the image, thecursor is a cropping tool. If you select a portionof an image, the program displays only theselected area <strong>and</strong> discards the rest of the image.To return to the non-cropped image, click on theFull Chip option.LIVEBOTHGammaEnter a Gamma value between .1 <strong>and</strong> 4.Gamma adjustment smoothly lightens darker areas of an image without burning out bright areas orlightening black areas. This is especially useful <strong>for</strong> capturing/editing images with a wide range ofbrightness values (dynamic range) such as fluorescence specimens or macroscopic objects with glints, (e.g.,printed circuitry).• Values between 1 <strong>and</strong> 4 lighten the mid-tones of the image.• Values between .1 <strong>and</strong> 1 darken the mid-tones of the image.Because images update very quickly in Live Image mode, gamma adjustments are only displayed in theRGB color space. Gamma adjustments made in the HSL or HSV color spaces would be too slow <strong>for</strong> liveimaging display. Refer to Ch. 5 – Preparing to Take a Picture <strong>for</strong> more details on color spaces <strong>and</strong> gammaadjustment.118 User Guide to the <strong>SPOT</strong> <strong>Insight</strong> Camera
Ch. 6 – Using Live ImagesLive Image Controls – Auto Exposure OptionsWhen you have selected auto-exposure in your image set-up, the Live Image Controls window will featurethe following options.BrightnessEnter a Brightness value between .25 <strong>and</strong> 32.A brightness value of 1, the default value, givesyou the correct image brightness <strong>for</strong> mostimages. The Brightness Adjustment controlallows you to overexpose or underexpose(darken or lighten) the image area. In manycases, an image has varying levels ofbrightness; to see a specific area better youmight want to lighten or darken the image.When using the Brightness control, the <strong>SPOT</strong>camera uses an algorithm that combines gain<strong>and</strong> exposure time to provide the fastestpossible image update rate (shutter speed) inlive preview mode:• When overexposing images to make them brighter (i.e., entering values greater than one), the camerafirst selects the highest possible gain be<strong>for</strong>e lengthening the exposure time. Because gain alsobrightens an image, less exposure time is needed.• When underexposing images to make them darker (i.e., entering values less then one) the camera usesthe lowest possible exposure time be<strong>for</strong>e lowering the gain.Quality/SpeedUse the slider to balance speed <strong>and</strong> quality when previewing dim images.• Moving the slider toward the Quality side increases image quality <strong>and</strong> decreases frame rates.• Moving the slider toward the Speed side increases frame rates <strong>and</strong> decreases image quality.The Quality/Speed measurement corresponds to the Gain limit setting (see Ch. 5) on the Image Setupwindow, which allows you to set an upper limit on the gain options that will be available during the Auto-Exposure process.• When the slider is at the left-most point, the Gain Limit is 1, which restricts the camera to a gain of 1,giving you higher quality pictures, but lengthier exposure times.• When the slider is at the right-most point, the Gain Limit is 16, which allows the camera to select fromthe six gain options available in Live Image Mode. This shortens exposure times, but decreases imagequality.Note that the highest gain option, 16, is not an option on the Image Setup window, which featuresonly four gain levels, 1, 2, 4, <strong>and</strong> 8. While a gain of 16 might be too grainy <strong>for</strong> captured images, itcan be helpful in speeding the display of dim images in live image mode.For more details on setting a Gain Limit, refer to Ch. 5 –Preparing to Take a Picture. For more in<strong>for</strong>mationon the concept of gain, refer to Appendix A: Electronic Imaging Theory <strong>and</strong> <strong>SPOT</strong> Cameras.Auto-BrightnessAvailable only when you are using Auto exposure, the Auto-Brightness option enables you to maintain aconsistent brightness level <strong>for</strong> changing specimens.User Guide to the <strong>SPOT</strong> <strong>Insight</strong> Camera 119
Live Image Controls – <strong>Manual</strong> Exposure OptionsCh. 6 – Using Live ImagesWhen you have selected manual exposure in your image set-up, the Live Image Controls window willfeature the following options.TimeFrom the Live Image Controls window, you can enter aspecific exposure time or times <strong>for</strong> the image. When you usea specific exposure time, the camera skips the auto-exposuresequence (Computing Exposure) that takes place when youopen the Live Image window. This is very useful in caseswhere exposure times are lengthy, as with fluorescencesamples.To enter new exposure value(s) on the Live Image Controlswindow, follow these steps:1. Ensure that the <strong>Manual</strong> Exposure box <strong>for</strong> the currentimage setup is selected.2. Either use the selection arrows or type in a value in milliseconds <strong>for</strong> the exposure time.− The minimum exposure time is .04 millisecond.− The maximum exposure time is 536,000 milliseconds (536 seconds).<strong>Insight</strong> 3-Shot users can also use the Adjust option to modify the brightness of the image. Click on Adjust<strong>and</strong> enter an Adjustment Factor. The program then multiplies each exposure time by this factor. Thisoption allows you to make an image brighter or darker without changing the color balance. When using theAdjust RGB option, verify that the adjusted Exposure Times fall between 1 <strong>and</strong> 536,000 milliseconds.GainFrom the Live Image Controls window, you can enter the precise gain that the camera will use <strong>for</strong> an imagecapture. Use the drop-down list to select one of the five gain options: 1, 2, 4, 8, or 16. Note that thehighest gain option, 16, is not an option on the Image Setup window, which features only five gain levels,1, 2, 4, 8, <strong>and</strong> 16. While a gain of 16 is usually too grainy <strong>for</strong> captured images, it can be helpful inspeeding the display of dim images in live image mode.120 User Guide to the <strong>SPOT</strong> <strong>Insight</strong> Camera
Ch. 7 - Taking a PictureCh. 7 – Taking a PictureIntroduction: Three Ways to Take a Picture.. 122<strong>Basic</strong> Image Captures ............................... 122Get Image (exposure from setup)........... 123Get Image (last used exposure) .............. 123Get Sequential Images.............................. 124Image Captures in Other Procedures........... 127Set Chip Imaging Area.............................. 127Set Spot Metering Area ............................. 128Compute Exposure .................................... 129Recall Previous Exposure........................... 130Compute White Balance Values (<strong>Insight</strong>Color Cameras).......................................... 130Get Bias Frame (Bias Frame Subtraction)(<strong>Insight</strong> Monochrome <strong>and</strong> 3-shot inMonochrome mode)................................. 130Get Thermal Frame (Dark Noise Subtraction)...................................................................... 131Get Flatfield Image.................................... 132User Guide to the <strong>SPOT</strong> <strong>Insight</strong> Camera 121
Ch. 7 - Taking a PictureIntroduction: Three Ways to Take a PictureThere are three ways to take a picture with the <strong>SPOT</strong> camera:• Live Image Pause/TransferAfter pausing a live image, pressing the Transfer button saves the image to a window. This is useful<strong>for</strong> capturing rapidly changing samples. Images captured in this way are essentially “frozen” liveimages. As such, the right <strong>and</strong> left sides of the images are read out via separate amplifiers <strong>and</strong> arelimited to 8 bit monochrome/24 bit color.• SnapPressing the Snap button when viewing a live image initiates an image capture where the entire imageis read out via a single amplifier. Snap image captures avoid the time dedicated to computing exposureby using the exposure time <strong>and</strong> gain calculated <strong>for</strong> the live image.• Get Image (Toolbar button)Pressing the Get Image toolbar button initiates an image capture where the entire image is read out viaa single amplifier using only the parameters from the current image setup. This allows you to use thelive image window purely as an aid to framing <strong>and</strong> focusing the image. You may also access GetImage from the dropdown menu (under Camera), from the toolbar, or by creating <strong>and</strong> using a Taskbarbutton (Chapter 12) <strong>for</strong> Get Image Adjustments made to the live image have no impact on the imagecapture.These three types of image captures were designed to give you greater flexibility in working with differenttypes of specimens <strong>and</strong> in how you use live images.• For more details on the Live Image Pause/Transfer <strong>and</strong> Snap options, refer to Ch. 6 – Using LiveImages.• For more details on the Get Image option, refer to the Get Image (exposure from Setup) sectionbelow.This chapter discusses the Get Image type of capture as used in a variety of different procedures. Thechapter is divided into two sections:• <strong>Basic</strong> Image Captures –St<strong>and</strong>ard <strong>and</strong> sequential image captures.• Image Captures in Other Procedures – Image captures where one capture is used to prepare <strong>for</strong>another capture.<strong>Basic</strong> Image CapturesThe <strong>SPOT</strong> software offers three primary image capture options:• Get Image (exposure from setup)• Get Image (last used exposure)• Get Sequential Images122 User Guide to the <strong>SPOT</strong> <strong>Insight</strong> Camera
Ch. 7 - Taking a PictureGet Image (exposure from setup)Get Image (exposure from setup) captures an image according to the specifications in the Current imagesetup. Press [F12] to view the current image setup or select it from the dropdown menu under Setup.To capture an image using the current image setup, follow these steps:1. Determine or define the image setup that you want to use, <strong>and</strong> set it as the Current setting (i.e., selectthe Current option from the Image Setups dialog box).2. From the Camera menu, select the Get Image (exposure from setup option), or click on the Get Image(exposure from setup) button on the toolbar:The Get Image window, which indicates capture status <strong>and</strong> gain, appears. The Status messages are asfollows:a) Computing Exposure – The camera is sampling brightness levels in the image in order todetermine proper gain <strong>and</strong> exposure time.b) Getting Image – The camera is downloading the image to the computer.<strong>Insight</strong>3-Shot<strong>Insight</strong> 3-Shot Users will see three messages – Getting Red Image, Getting Green Image, GettingBlue Image as the camera downs the separate color images to the computer.c) Exposing – A countdown clock displays when the exposure will last longer than 2 seconds. Thisin<strong>for</strong>ms the user that the electronic shutter is open <strong>and</strong> counts down the minutes:secondsremaining until it closes.d) Processing – The camera is preparing to display the image.The newly captured image appears on screen. Following an image capture, several noticeable changes takeplace in the appearance of the main <strong>SPOT</strong> screen:• The Edit <strong>and</strong> Windows menus become available.• The Toolbar exp<strong>and</strong>s to offer more buttons <strong>and</strong> the zoom, pan window, save, <strong>and</strong> print related toolbarbuttons become functional (available).• The Get Image (last used exposure), Set Chip Image Area, Set Spot Metering Area, <strong>and</strong> RecallPrevious Exposures options on the Camera menu are functional (available).Get Image (last used exposure)The Get Image (last used exposure) option captures an image using the exposure times <strong>and</strong> gain from theprevious exposure. In all other respects, it works in exactly the same way as the Get Image (exposure fromsetup) option. This option shortens the time required to capture an image because it skips the initial autoexposuresequence. This is convenient when you are satisfied with the appearance of an image <strong>and</strong> want touse the same settings to capture a similar image in the same session. If you close the software, <strong>and</strong> re-openit, the Get Image (last used exposure) option is unavailable until you capture an image using the Get Image(exposure from setup) option.To use the Get Image (last used exposure) option, follow these steps:1. Prepare the microscope <strong>and</strong> specimen <strong>for</strong> the next image capture.User Guide to the <strong>SPOT</strong> <strong>Insight</strong> Camera 123
Ch. 7 - Taking a Picture2. Either select Get Image (last used exposure) from the Camera menu, or click on the toolbar button.3. The Get Image status window appears, <strong>and</strong> the camera captures the image using the last used exposuretimes. It only displays the exposure time <strong>and</strong> the gain because the camera no longer needs to sampleimage brightness.Note: This feature will retain the image settings from the previous capture even if you delete thepreviously captured image from the screen.Get Sequential ImagesThe Get Sequential Images option allows you to capture a sequence of images. <strong>SPOT</strong>’s sequential imagecapture process enables you to save an image sequence in two different ways:• You can save a sequence as a group of individual image files.• You can save a sequence as a single (TIF <strong>for</strong>mat), “sequence image file” that is composed of multipleimages. Refer to Ch. 8 – Viewing, Editing, <strong>and</strong> Annotating Images <strong>for</strong> details on viewing <strong>and</strong>modifying image sequence files.The available file name <strong>and</strong> save options on the Get Sequential Images window vary according to whetheryou save the sequential images individually or as a sequence, as shown here:Save <strong>and</strong> name options – individual filesSave <strong>and</strong> name options – image sequenceTo use the Get Sequential Images option, follow these steps:124 User Guide to the <strong>SPOT</strong> <strong>Insight</strong> Camera
Ch. 7 - Taking a Picture1. Select the image setup that you want to use <strong>for</strong> the sequential image captures. Either define a newimage setup, or select an existing setup from the drop down list on the status bar (bottom right corner).2. From the Camera menu, select the Get Sequential Images option. The Get Sequential Images windowappears. The table on the following page explains each option.Number/Timing OptionsNumber ofImagesTime IntervalEnter the number of images in the sequence of captures. This number can be set up to 2,000.Enter the time interval between the start of one image capture to the start of the next image capture inhours, minutes, <strong>and</strong> seconds.Storage OptionsStore ImagesSelect either Individually or In an Image Sequence• Individually – Store each image as a separate file.• In an Image Sequence – Store all images in a single TIF <strong>for</strong>mat file.The available save <strong>and</strong> name options depend on your selection here.Save <strong>and</strong> Name OptionsSave Imagesto DiskThe Save Images to Disk box is checked as a default <strong>for</strong> the Get Sequential Images window.• If you do not want to save the sequential images/image sequence to file, deselect the box.Deselecting the box makes the remaining save <strong>and</strong> display options unavailable. You can definethe process/display option (Don’t Process or Display Images until Done), <strong>and</strong> then click onBegin to start the sequence.• If you want to save the sequential images/image sequence, leave the box selected, <strong>and</strong> enter theremaining file save <strong>and</strong> display options, as described below.The file name of each image (individual images only) in the sequence is made up of two components:−−File NamePrefix(individualimages)File Name(imagesequences)A File Name Prefix that you designate.An automatically indexed Suffix Number that starts with the Suffix Begin Number that you designate.This prefix appears be<strong>for</strong>e the number of each image capture in the sequence. To enter the FileName Prefix/File Name, you can:• Type only the name (e.g., Growth Sequence) in the box. The program automatically saves theimage sequence to the last used directory. If you specify the prefix only, you cannot see exactlywhere the files are being saved. Thus, to avoid having to search <strong>for</strong> your files, you should verifythe location of the last save.• Type the full path <strong>and</strong> file name (e.g., C:\Spotcam\Growth_Sequence) in the box to specify thelocation of the image sequence. When entering the file path <strong>and</strong> name, you can also specify anew directory simply by entering it in the path (e.g., C:\Spotcam\Flowers\Growth_Sequence).• Click on the browse button to select a new file location <strong>and</strong> file name (prefix). All of the imagefiles are saved with the prefix that you enter. Thus, if your Suffix Begin Number (see below) isone, the file name <strong>for</strong> the first image in the sequence would be Growth_Sequence0001.User Guide to the <strong>SPOT</strong> <strong>Insight</strong> Camera 125
Ch. 7 - Taking a PictureSave <strong>and</strong> Name Options (cont.)FormatSelect the file <strong>for</strong>mat <strong>for</strong> the sequence of images.• For individual files, there are six options: Windows Bitmap, JPEG, JPEG2000, MacPICT, TIFF Uncompressed, or TIFF JPEG.• For image sequences there are two options: TIFF Uncompressed or TIFF JPEG.• If the bits per pixel in your image setup is either 12 (monochrome) or 36 (color) your<strong>for</strong>mat save options will be reduced to the following:o For individual files, there are three options: JPEG2000, TIFF Uncompressed 12bit or 16 bit.oFor image sequences there is one option: TIFF Uncompressed.Note: You may also export the sequence file as an AVI. You will find this option listedunder the file menu once an image sequence has been opened or created.Suffix Begin Number(individual images)JPEG Quality(1-100)Compression(JPEG2000)Select the beginning number <strong>for</strong> the sequence of images.The Begin Number automatically defaults to the first number that follows the previoussequence of images. So, if you captured a sequence of 10 images, 11 would appear as theBegin Number when you next opened the Get Sequential Images window.The program prefaces numbers with enough zeros to create a four-character suffix. Forexample, if you have 35 images, the first image suffix will be 0001 <strong>and</strong> the last image suffixwill be 0035. This enables Windows to correctly order images, so thatGrowth_Sequence0002 appears be<strong>for</strong>e Growth_Sequence1000, <strong>and</strong> not the other wayaround.JPEG quality is the level of compression <strong>for</strong> JPEG images: this option is available only whenJPEG or TIFF JPEG (<strong>for</strong> image sequences) is selected as the image file <strong>for</strong>mat. Enter aninteger between 1 <strong>and</strong> 100 to set the JPEG quality <strong>for</strong> images. A value of one is the mostcompressed (<strong>and</strong> lowest image quality), while a value of 100 is the least compressed (<strong>and</strong>highest image quality).When the JPEG2000 file <strong>for</strong>mat is selected, the Get Sequential Images dialog displayscompression options:• Lossless – In<strong>for</strong>mation is not lost when the image is compressed.• Lossy – In<strong>for</strong>mation is lost according to the ratio that you enter: the higher the ratio thatyou enter, the smaller the file size <strong>and</strong> the lower the quality of the image.Save ThumbnailsFile Name ConflictAction(individual images)Image Display(individual images)Display Images(image sequences)Save thumbnails of each image in the sequence. This option is available only when JPEG,TIFF JPEG, or TIFF uncompressed is selected as the image file <strong>for</strong>mat.Determine how the program will respond if it finds an image file with the same name as animage in the current sequence. Select one of the following options:• Overwrite Existing File – The program overwrites the existing file with the image fromthe sequence you are capturing.• Display Warning – The program displays a warning message indicating that a file ofthe same name already exists, <strong>and</strong> stops the sequential image capture.Determine how the sequence of images will be displayed. Select one of the followingoptions:• Display Each Image in a New Window – The program opens a window <strong>for</strong> eachimage in the sequence. This option works well if you have a short sequence; if youhave a long sequence, however, displaying numerous images uses up memory <strong>and</strong>could interfere with your use of other programs.• Display Only Current Image – The program sequentially displays each image in thesame window. Each image displays only until the next image is captured. This isuseful <strong>for</strong> lengthy sequences where you do not want to be concerned with running outof memory.• Don’t Display Images – The program automatically saves all of the sequential imagefiles to the specified location without displaying them.Select this box to open an image sequence immediately after the capture. To save theimage sequence to file without opening it, deselect the box.126 User Guide to the <strong>SPOT</strong> <strong>Insight</strong> Camera
Ch. 7 - Taking a Picture(image sequences)Defer ImageProcessing/Displayuntil Doneimage sequence to file without opening it, deselect the box.Wait until the entire sequence is completed be<strong>for</strong>e displaying or saving the images.After you have entered all of the options, click on Begin to start the image capture sequence. Refer toCh. 8 – Viewing, Editing, <strong>and</strong> Annotating Images <strong>for</strong> details on viewing <strong>and</strong> modifying image sequencefilesImage Captures in Other ProceduresIn addition to the basic image captures, the Camera menu contains options in which one image capture isused to prepare the camera <strong>for</strong> the final image capture They include:• Set Chip Imaging Area• Set Spot Metering Area• Compute Exposure• Recall Previous Exposure• Compute White Balance Values• Get Bias Frame• Get Thermal Frame• Get Flatfield Image<strong>Insight</strong>B/W<strong>Insight</strong> B/W camera users will not see Compute White Balance Values option (or the corresponding toolbarbutton).Because they are used prior to a final image capture, several of these options are discussed as a part of theimage setup process. In such cases, the text of the manual refers back to the appropriate section of Chapter5 - Preparing to Take a Picture.Set Chip Imaging AreaThe Set Chip Imaging Area selects a specific portion of the CCD chip. This option is available once animage has been captured. Using just a small portion of the available area on the CCD chip is usefulbecause:• The download time will be shorter.• The file size will be smaller <strong>and</strong> easier to manage.To avoid confusion when defining the region of the image that you want to capture, it is important torealize that there are two separate coordinate systems in use:• The coordinate system of the CCD chip• The coordinate system of the displayed imageThe coordinates displayed on the Status Bar as the cursor is moved over a displayed image are always“displayed image” coordinates. The coordinates displayed in the Set Chip Imaging Area dialog box arealways CCD chip coordinates. These coordinate systems match only if the orientation of an image has notchanged (i.e., it has not been flipped or rotated).Because the <strong>SPOT</strong> software tracks orientation changes, you can select a Chip Imaging Area on anydisplayed image, regardless of whether the orientation has changed: the Set Chip Imaging Area dialog boxwill correctly display the region of the CCD chip that you designated as the imaging region. However,because of the different coordinate systems, the coordinates that you see on the Status Bar (i.e., whenmoving the cursor over the displayed image) may not match the coordinates that appear in the Set ChipImaging Area dialog box if the image was flipped or rotated.User Guide to the <strong>SPOT</strong> <strong>Insight</strong> Camera 127
Ch. 7 - Taking a PictureTo set an image region, follow these steps:1. Position the cursor at the upper left edge of the image region that you want to capture.2. Press <strong>and</strong> hold the mouse button (left mouse <strong>for</strong> PC users) <strong>and</strong> drag the cursor across the screen. Adotted border appears around the region that you select.3. From the Camera menu, select Set Chip Imaging Area. The Chip Imaging Area window displays thepixel locations <strong>for</strong> the borders of the region that you selected.4. Click OK to save the region values to the current image setup, orselect a different image setup. The region values are now saved to thedesignated image setup.Note: The image setup uses the specified region values <strong>for</strong>all subsequent image captures. Refer to Ch. 5 – Preparingto Take a Picture <strong>for</strong> other region capture techniques.5. Recapture the image using either Get Image (exposure from setup) orthe Get Image (last used exposure) option. The new image capturedisplays only the region that you selected.Set Spot Metering AreaSpot metering is a method <strong>for</strong> selecting a region of interest on a desired image <strong>and</strong> then allowing the<strong>SPOT</strong> camera to automatically set the exposure time to allow <strong>for</strong> the best possible balance of image quality<strong>and</strong> contrast. This can be useful when the default auto-exposure settings (full image sampling) do notprovide a captured image that provides the detail you need <strong>for</strong> a particular region of your subject beingviewed.The Set Spot metering area feature in the <strong>SPOT</strong> software allows you to zero in on a rectangular region ofthe live image. There are two ways of setting the Spot Metering Area.Method One – Drag the Area1. Start by opening the live image window.2. Select the area of the image by setting <strong>and</strong> then dragging the mouse across an area on the image.3. Acquire that image using Snap.4. Select Set Spot Metering Area from the Camera dropdown menu.5. Save it to an Image Set-up file <strong>for</strong>future image captures.Method Two1. Open the Image Setup Window fromthe Set-up dropdown menu.2. Select the desired image setup file.3. Select Auto-exposure from the menuselection window.4. Select Region from the Set MeteringArea box.5. Type in or scale to the desired pixelpoints that will define the Spot Metering Area rectangle.128 User Guide to the <strong>SPOT</strong> <strong>Insight</strong> Camera
Ch. 7 - Taking a Picture6. Save the Image Set-up modification.You may also select the Same as Imaging Area option. That way, the camera will meter off of the entireimage frame that you have selected (this is the default <strong>for</strong> auto-exposure). You will also note that once youcompleted Method One, if you open the Auto-exposure box <strong>and</strong> choose region, the values defining therectangle determined by the drop <strong>and</strong> drag method are resident in the Region values.Compute ExposureCompute Exposure determines the correct exposure time <strong>and</strong> gain <strong>for</strong> an image. By calculating exposuretimes <strong>and</strong> gain ahead of time, you can avoid the auto-exposure sequence that takes place each time that youuse Get Image (exposure from setup). Using Compute Exposure also changes your current image setup:• The computed exposure values are added to your current image setup.• The current image setup, if set to Auto-Exposure, is changed to User-Defined.To compute exposure, follow these steps:1. Select Compute Exposure from the Camera menu. The ComputeExposure window displays the image setup options (from thecurrent setup) that directly affect the computation. The entries <strong>for</strong>these options can be modified from this window. Modifying theoptions also changes the current image setup.<strong>Insight</strong>B/W<strong>Insight</strong> B/W camera users will notsee white balance values on theCompute Exposure window.Note: For in<strong>for</strong>mation on entering Image Type, Auto-Gain Limit, Adjustment Factor, <strong>and</strong> WhiteBalance, refer to Ch. 5 – Preparing to Take a Picture.Click on Begin. The Status message changes to Computing exposure… When the camera finishessampling the light, the Exposure window displays the values.2. Select an image setup from the Save to Setup drop-down box. The current image setup is the default.Note: Saving an exposure value to an image setup changes the setup from Auto-Exposure to User-Defined Exposure.3. Click on OK. When you open the Image Setup window, the new exposure value displays.4. Select Get Image (exposure from setup) to capture the image using the new exposure values.User Guide to the <strong>SPOT</strong> <strong>Insight</strong> Camera 129
Ch. 7 - Taking a PictureRecall Previous ExposureRecall Previous Exposure assigns the exposure time <strong>and</strong> gain from your last image capture to an imagesetup. The Recall Previous Exposure feature is available only after you have taken a picture.To recall previous exposure values, follow these steps:1. Capture an image.2. From the Camera menu, select Recall Previous Exposure. The Exposure window displays the valuefrom the last image capture (see above).Note: If you change the current image setup, the Recall Previous Exposure option will beunavailable until you take another picture.3. Select an image setup from the drop-down box.4. Click OK.5. Use Get Image (exposure from setup) to capture an image with the new exposure <strong>and</strong> gain values.Compute White Balance Values (<strong>Insight</strong> Color Cameras)White balance is the ratio of red, green, <strong>and</strong> blue exposure times necessary to achieve the proper colorrendition <strong>for</strong> an image. Many factors impact the coloration of an image capture, including the lampvoltage, the coloration of the glass in the slide, <strong>and</strong> the coloration of the lenses in the microscope’sobjectives. To minimize the impact of these factors, use the Compute White Balance feature. When youper<strong>for</strong>m a white balance calculation, <strong>SPOT</strong> samples the color of the light from your light source after it haspassed through the slide <strong>and</strong> the objective, <strong>and</strong> then calculates the exposure values needed to produceimages where the white areas are white <strong>and</strong> the color areas are true.You should per<strong>for</strong>m a new white balance calculation when you:• Start a new image capture session.• Change the lamp voltage.• Switch to a different objective on the microscope.When you open an image setup, the Image Setup screen displays the default white balance values <strong>for</strong> thatSetup, which are the values that were last saved to the Image Setup. If you capture an image withoutcomputing a new white balance, <strong>SPOT</strong> uses these default values. Refer to Ch. 5 – Preparing to Take aPicture <strong>for</strong> a step-by-step description of how to compute a white balance.Get Bias Frame (Bias Frame Subtraction) (<strong>Insight</strong> Monochrome<strong>and</strong> 3-shot in Monochrome mode)Get Bias Frame allows you to collect data used to reduce the effect of noise in your captured image,specifically noise related to the bias (offset) used to adjust <strong>for</strong> the readout electronics. For a more detaileddiscussion of Bias Frame Subtractions, refer to Chapter 5, Preparing to Take a Picture.To use Bias Frame Subtraction follow these steps:1. From the Camera menu, select Get Bias Frame. The Get Bias Framedialog box appears.2. The program will ask <strong>for</strong> the number of image frames to capture todetermine the Bias Frame reference noise level. You may select anumber from 1-50 frames. The more frames you choose, the moreaccurate the result should be, however, the process will take a longer time.130 User Guide to the <strong>SPOT</strong> <strong>Insight</strong> Camera
Ch. 7 - Taking a Picture3. The Get Bias Frame window will direct you to “Block all light to the camera”.4. Cover the optical train or find another method to block light to the camera’s CCD.Click on OK.The program will acquire the number of short dark frame exposures required to calculate the BiasFrame.5. A window will appear asking you to save the bias framedata to a file <strong>for</strong> use in a specific image setup. Input thein<strong>for</strong>mation as required.6. Move the specimen back into the field of view, <strong>and</strong>per<strong>for</strong>m the image capture.Get Thermal Frame (Dark Noise Subtraction)Get Thermal Frame is a function that allows you to collect data to minimize the effect of thermal noise inyour captured image. For a more detailed discussion of the theory <strong>and</strong> benefits of the Dark NoiseSubtraction process, refer to Chapter 5, Preparing to Take a Picture.To use Thermal Frame Subtraction follow these steps:1. From the Camera menu, select Get Thermal Frame. The Get Thermal Frame dialog boxappears.2. The program will ask <strong>for</strong> the number of imageframes to capture to determine the Thermal Framereference noise level. You may select a numberfrom 1-50 frames. The more frames you choose,the more accurate the result should be, however,the process will take longer.3. The Get Thermal Frame window will direct you to “Move to Background”. Do so <strong>and</strong> thenclick on Begin. The program will acquire the number of exposures required to calculate theThermal Frame.4. The Get Thermal Frame window will direct you to “Block all light from the camera”5. Cover the optical train or find another method to block light to the camera’s CCD.6. Click on OK. The program will acquire the number of exposures required to calculate theThermal Frame.7. A window will appear asking you to save the Thermal frame data to a file <strong>for</strong> use in a specificimage setup. Input the in<strong>for</strong>mation as required.8. Move the specimen back into the field of view, <strong>and</strong> per<strong>for</strong>m the image capture.User Guide to the <strong>SPOT</strong> <strong>Insight</strong> Camera 131
Ch. 7 - Taking a PictureGet Flatfield ImageThe Flatfield option can be used to correct <strong>for</strong> display problems associated with uneven intensity orcoloration in illumination, or to correct <strong>for</strong> artifacts (e.g., dust) in the optical system. For a more detaileddiscussion of the theory <strong>and</strong> benefits of the Flatfield correction process, refer to Chapter 5, Preparing toTake a Picture.Note: Flatfield correction with the <strong>SPOT</strong> camera refers only to the correction of unevenlighting. It should not be confused with the correction of optical field flatness.To use Flatfield Correct, follow these steps:1. Ensure that the specimen is under the desired objective <strong>and</strong> in focus.2. From the Camera menu, select Get Flatfield Image.The Get Flatfield dialog box appears.3. Choose a number of frames to average. Largernumbers of frames will increase the accuracy of theflatfield correction, but will also increase the lengthof time it takes to create the flatfield image. Thedefault number of frames to average is 3.4. Remove the slide from the field of view.5. Click on Begin. The program will acquire the number of frames that you specified.6. When the program finishes acquiring the frames, it will prompt you to block all of the light to thecamera. This can be accomplished by installing the dust cap that was supplied with the camera orby adjusting the microscope’s optical path. After the light is blocked, click on OK. The programcomputes another frame.7. After the program computes this frame, it prompts youto name <strong>and</strong> save the resulting flatfield correction file:8. Click on OK.a. Enter a name in the File Name box. Becauseflatfield image files are different <strong>for</strong> eachobjective, you might want to name the fileaccording to the objective's magnification(e.g., 10x).b. Specify the image setup that will beassociated with this flatfield image file whenusing the Flatfield Correct option. Thecurrent setup is the default. When you open the setup, the Flatfield Correct option isselected.Note: The default file location varies, depending on where you installed the <strong>SPOT</strong> program.9. Move the specimen back into the field of view, <strong>and</strong> per<strong>for</strong>m the image capture. Refer to Ch. 7 –Taking a Picture, <strong>for</strong> more details on the image capture process.132 User Guide to the <strong>SPOT</strong> <strong>Insight</strong> Camera
Ch. 5 – Preparing to Take a PictureCh. 5 - Preparing to Take a PictureIntroduction: What is an Image Setup? ...........88Accessing the Image Setup Window...............88Image Setup Options .........................................90General ..........................................................90Name.........................................................90Locked ......................................................90Acquired Image ......................................90Bits per Pixel.........................................91Palette (B/W; 3-Shot) ...........................92Exposure Window..........................................92Type ...........................................................93Use: Red Green Blue (3-Shot; 24 <strong>and</strong> 36bit RGB) .....................................................93Binning (B/W, 3-Shot)...............................94Color Order (3-Shot; 24 <strong>and</strong> 36 bit RGB)....................................................................94External Shutter Lag.................................95Auto-Exposure Window................................95Image Type...............................................95Adjustment Factor ...................................96Gain Limit ..................................................96Minimum Exposure...................................97Exposure Limits - Minimum .....................97White Balance..........................................98Spot Metering Area .................................99<strong>Manual</strong> Exposure Window ...........................99External Trigger.........................................99Exposure Time.........................................102Gain.........................................................103Chip Imaging Area .....................................104Image Orientation ......................................105Rotate......................................................105Horizontal Flip .........................................105Vertical Flip .............................................105Post-Processing............................................106Black Level Subtract (12 BPP) (<strong>Insight</strong>B/W) .........................................................106Correct Color Technology (Color; 3-Shot).........................................................106Chip Defect Correction........................107Noise Filter ...............................................107Gamma Adjust.......................................107Image Size Double.................................110Dark Current, System Offset, <strong>and</strong>Scientific Imaging ..................................110Dark Frames, Bias Frames <strong>and</strong> ThermalFrames: Definitions.................................110Get Bias Frame (Bias Frame Subtraction)..................................................................111Get Thermal Frame (Thermal FrameSubtraction)............................................111Get Flatfield Image (Flatfield Correction)..................................................................112User Guide to the <strong>SPOT</strong> <strong>Insight</strong> Camera 87
Ch. 5 – Preparing to Take a PictureIntroduction: What is an Image Setup?An image setup serves two crucial purposes:• It defines the way a picture will be taken.• It defines the way a picture will be modified after it is taken.Image setups are defined to optimize the picture taking process <strong>for</strong> different types of images or microscopytechniques. They can be created, saved, <strong>and</strong> recalled as needed.Accessing the Image Setup WindowTo define a new image setup or to edit an existing setup, follow these steps:From the Setup menu, select the Image Setups option. The Image Setups window appears. Either doubleclickon a setup to open it, or select one of the following options:−−−−−Add - To create a new image setup, click on Add. TheNew Image Setup dialog box appears with a list oftemplates (image types) that serve as the basis <strong>for</strong> thenew image setup.Modify - To edit an existing image setup, select a setupfrom the list, <strong>and</strong> click on Modify. The Image Setupwindow appears.Delete - To delete an image setup, select a setup fromthe list <strong>and</strong> click on Delete.Current – To make a setup the active setup, select thesetup from the list <strong>and</strong> click on Current.Close - To exit the dialog box, click on Close.Shortcuts: You can quickly access the Image Setup window by right clicking the drop-down box in thebottom right corner of your screen. The box displays the name of the current (active) Image Setup.−−−To change the current (active) image setup, left click on the tab <strong>and</strong> select the new ImageSetup.To define a new image setup or to modify an existing image setup, right click on the box, <strong>and</strong>select Add.To modify the current image setup, right click on the box <strong>and</strong> select modify.− To access the current image setup, press [F12].88 User Guide to the <strong>SPOT</strong> <strong>Insight</strong> Camera
Ch. 5 – Preparing to Take a PictureIf you select the Add option (i.e. to create a new imagesetup), the New Image Setup window appears. The predefinedtemplates (image types) are indicated by brackets< >, while user-defined setups appear without brackets.<strong>Insight</strong>B/W<strong>Insight</strong> B/W <strong>and</strong> Color Mosaic camera userswill not see the fluorescence – red,fluorescence – green, <strong>and</strong> fluorescence –blue Image Type options.1. Select an image type from the list.The 11 pre-defined image types (in addition to theFactory Defaults setting) correspond to commonly usedmicroscopy techniques. To define a new image setup,you must also select an image type as a template <strong>for</strong>defining the new setup. The image type provides a baseline set of values <strong>for</strong> that setup, according tothe microscopy technique you are using. The following table describes <strong>SPOT</strong>’s pre-defined imagetypes:Image TypeBrightfield-transmitted lightDarkfield-transmitted lightFluorescenceFluorescence – redFluorescence – greenFluorescence – blueNomarski DIC/HoffmanPhase contrastPolarized lightBrightfield-reflected lightDarkfield-reflected lightStereo/macro–no glintsStereo/macro–shiny glintsStereo/macro-metallic glintsDescriptionStained specimens on glass slides using transmitted light microscopes.Bright specimens on dark backgrounds using transmitted light darkfieldtechnique.Fluorescence specimens not fluorescing in a single red, green, or blueprimary color. The camera exposes images using all three colors.Fluorescence specimens fluorescing in red. Exposure time is reducedbecause only one color is exposed.Fluorescence specimens fluorescing in green. Exposure time isreduced because only one color is exposed.Fluorescence specimens fluorescing in blue. Exposure time is reducedbecause only one color is exposed.Specimens being viewed using Nomarski DIC or Hoffman techniques.Specimens being viewed using the phase contrast technique.Specimens being viewed with a polarized light microscope.Polished metallurgical specimens <strong>and</strong> semi-conductors using amicroscope with a vertical illuminator.Bright areas of specimens being viewed with darkfield, reflected lighttechniques.Matte specimens without bright glints.Shiny specimens with bright glints.Metallic specimens with intense glints.User Guide to the <strong>SPOT</strong> <strong>Insight</strong> Camera 89
Ch. 5 – Preparing to Take a Picture2. Click on OK.The Image Setup window appears.Image Setup OptionsThe Image Setup window now consists of six options, each with a different window. Each window (above)has a menu on the left that allows you to navigate to any of the six windows. The right side of the windowincludes options specific to that window.GeneralYou will note that the header provides a consistent reminder of the following in<strong>for</strong>mation, no matter whichof the six windows you are in.• Name• Locked• Acquired Image - Bits per PixelNameUse this box to enter the name of a new image setup, or to modify the name of an existing setup. If youmodify the name of an existing setup, the program prompts you (when you click OK) to save this as a newsetup or overwrite the original setup.LockedThe Locked option allows you freeze the settings <strong>for</strong> an Image Setup that you have defined. This is usefulin cases where multiple users have access to the program <strong>and</strong> you want to preserve the settings that youdefined.To lock an Image Setup, click on the Locked box. When another user opens the Image Setup, the settingsare unavailable <strong>for</strong> entry until the Locked box is unchecked. The Locked box along with the appearance ofthe window serve as a message that the settings should not be modified.Acquired ImageThe Acquired Image section options enable you to define the characteristics of captured images. Thisincludes:• Bits per Pixel• Palette (<strong>Insight</strong> B/W only)90 User Guide to the <strong>SPOT</strong> <strong>Insight</strong> Camera
Ch. 5 – Preparing to Take a PictureBits per PixelBits per pixel (or Pixel Bit Depth) is the number of bits per pixel (bpp) that the camera uses to create animage. The <strong>SPOT</strong> program provides different options, depending on which <strong>Insight</strong> camera model you areusing.• <strong>Insight</strong> Color - 24 bpp <strong>and</strong> 36 bpp.• <strong>Insight</strong> B/W - 8 bpp <strong>and</strong> 12 bpp.• <strong>Insight</strong> 3-Shot – 8 bpp, 12 bpp, 24 bpp, <strong>and</strong> 36 bpp.Note: <strong>Insight</strong> Color users can use the Change Pixel Bit Depth option to convert the pixel bitdepth <strong>for</strong> a captured image to a monochrome setting.For <strong>Insight</strong> Color <strong>and</strong> 3-Shot users, the 24 bpp RGB color setting is the most common selection because itis an industry st<strong>and</strong>ard color <strong>for</strong>mat that is used by Windows <strong>and</strong> most printers. Most monitors cannotdisplay more than 24 bpp. Select a Pixel Bit Depth by clicking on the Bits per Pixel drop-down box. Inaddition to specifying the bits per pixel of the image, your selection determines the Gain <strong>and</strong> Gain Limitchoices (see appropriate sections in this chapter) as illustrated in the table below:Bits Per Pixel Camera Available Gain/Gain Limit Options8 B/W,3-Shot12 B/W3-Shot24 Color,3-Shot1, 2, 4, 8, 161, 2, 4, 81, 2, 4, 8, 1636 Color3-Shot1,2, 4, 8Note: When you select 8 or 24 bit, your options <strong>for</strong> saving a captured image include Bitmap,JPEG, JPEG 2000, Pict (Mac), TIFF (uncompressed) <strong>and</strong> TIFF-JPEG. When you select 12or 36 bit, your options are limited to TIFF(12 or 16 bit uncompressed <strong>and</strong> JPEG 2000.The following table lists the available image depth options <strong>and</strong> describes some of the potential uses,advantages, <strong>and</strong> disadvantages associated with each setting.Pixel Bit Depth Settings8 bpp (monochrome)<strong>Insight</strong> B/W<strong>Insight</strong> 3-ShotCharacteristicsThe 8 bit setting is often used in cases where 256 gray levels are adequate. Thelower number of bits per pixel results in smaller, more manageable file sizes.A typical 8 bpp image is…1.83 Mb12 bpp (monochrome)<strong>Insight</strong> B/W<strong>Insight</strong> 3-Shot24 bpp (RGB color)<strong>Insight</strong> Color<strong>Insight</strong> 3-Shot36 bpp (RGB color)<strong>Insight</strong> Color<strong>Insight</strong> 3-ShotThe greater number of bits per pixel in the 12 bit setting provides users with 4096gray levels. This provides a more accurate means of measuring brightness in amonochrome image, <strong>and</strong> helps to reduce b<strong>and</strong>ing problems that often appear whenan image is modified.A typical 12 bpp image is…2.75 MbThe 24 bit setting provides 8 bits per color, per pixel (i.e., 8 x 3 = 24). As noted, 24bpp is the most common choice because it is an industry st<strong>and</strong>ard in terms ofprinting, the Windows operating system, <strong>and</strong> monitor display.A typical 24 bpp image is…5.49 MbThe 36 bit setting provides 12 bits per color, per pixel (i.e., 12 x 3 = 36). 36 bpp isused in cases where images are heavily modified. The 36 bit setting provides userswith 4096 brightness levels per color <strong>and</strong> thereby reduces b<strong>and</strong>ing problems whenimages are stretched.A typical 36 bpp image is… 8.24 MbUser Guide to the <strong>SPOT</strong> <strong>Insight</strong> Camera 91
Ch. 5 – Preparing to Take a PicturePalette (B/W; 3-Shot)<strong>SPOT</strong> color palettes allow you to apply specific hue <strong>and</strong> saturation values to monochrome (8 bit or 12 bit)images. Palettes are useful in fluorescence applications where a sample is fluorescing at a singlewavelength, <strong>and</strong> you want the acquired image to have the correct color. For such a case, you could create apalette to represent the color of the fluorescent dye <strong>and</strong> then apply that palette to the captured image. ThePalette option on the Image Setup window allows you to automatically apply a palette to a monochromeimage capture.Note: Applying a color palette to an image capture does not affect image data.To apply a palette, select one from the drop down list. There are four pre-defined palettes: Red, Green,Blue, <strong>and</strong> Grayscale. Because the Palettes option applies only to monochrome images, it is available onlywhen either an 8 bpp or 12 bpp Pixel Bit Depth is selected. You can define custom palettes using thePalettes option on the Setup men. Refer to Ch. 4 – The <strong>Advanced</strong> Program Mode <strong>for</strong> more in<strong>for</strong>mation.Exposure WindowThe Exposure window selections tell the camera what settings to use when taking a picture. Carefullyconsidered definition of these settings helps to ensure that your images come out as planned. The Exposureoptions vary according to two variables:• The <strong>Insight</strong> camera model that you have – Color, B/W, or 3-Shot.• The Bits per pixel settingEach Exposure option is described below. If an option is unique to a specific camera, this is indicatedparenthetically.Note: Please note that this window is where you select between allowing the program todetermine the exposure automatically (Auto-exposure) or setting it yourself (<strong>Manual</strong>). Thesubwindows of Auto-Exposure <strong>and</strong> <strong>Manual</strong> Exposure are where you set the details of eitherprotocol.92 User Guide to the <strong>SPOT</strong> <strong>Insight</strong> Camera
Ch. 5 – Preparing to Take a PictureTypeAutoWhen you select Auto, the camera samples light levels in the image plane (as the initial part of the imagecapture) <strong>and</strong> uses the values to calculate the final exposure time.<strong>Manual</strong>When you select <strong>Manual</strong>, you specify the exposure times. This can be done either by entering a value orvalues, using the Compute Exposure option, or by the Recall Previous Exposure option.Use: Red Green Blue (3-Shot; 24 <strong>and</strong> 36 bit RGB)Use: Red Green Blue specifies the colors that will be exposed. For most situations, you should select allthree colors. However, in situations where you know that your specimen lacks one or two of the colors,you can avoid the additional exposure <strong>and</strong> download time by “turning off” (deselecting) the missing colors.For example, if you have a pumpkin colored fluorescence sample with no blue in it, you can deselect theblue value. The camera only exposes the red <strong>and</strong> green values.Note: When you add a new 24 bpp or 36 bpp image setup, all three colors are selected as thedefault.To set the color filters <strong>for</strong> capturing a color (RGB) image, follow these steps:1. Ensure that the Pixel Bit Depth is set to either 24 (color) or 36 (color).2. Click on either the Auto-Exposure or the User-Defined Exposure option.3. Deselect one or two of the color option boxes, or leave all three checked.− Red− Green− BlueTo save the image setup, at least one color must be selected.To recall the exposure time <strong>and</strong> gain from the previously captured image, follow these steps:1. From the Camera menu, select the Recall PreviousExposure option. The Exposure window displays theexposure time <strong>and</strong> gain used <strong>for</strong> the previously capturedimage2. Select the setup that you want to save the exposure settingsto, <strong>and</strong> click on OK. The settings are saved to the imagesetup that you specify.Note: When you save the previously usedexposure value to an image setup, itautomatically changes the setup from Auto –Exposure to User Defined.User Guide to the <strong>SPOT</strong> <strong>Insight</strong> Camera 93
Ch. 5 – Preparing to Take a PictureBinning (B/W, 3-Shot)Binning is a pre-exposure option that tells the camera to combine adjacent pixels on the CCD chip. Thecamera treats each set of combined pixels as one large pixel. The large pixels accumulate electrons faster<strong>and</strong> are there<strong>for</strong>e more sensitive to light. Binning has three effects on image processing:• Light sensitivity is increased.• Download time is decreased.• Resolution is decreased.Binning is particularly helpful when you want to drastically reduce exposure <strong>and</strong> download times <strong>for</strong> dimimages <strong>and</strong> you don’t mind a decreased resolution. This gives you higher frame rates <strong>and</strong> less noisy images.The <strong>SPOT</strong> camera offers four binning options, as illustrated below.Binning OptionsCombined Pixels on the CCD ChipNone2 x 2(4 pixels = 1)3 x 3(9 pixels = 1)4 x4(16 pixels =1)Figure 5- 1: Binning OptionsColor Order (3-Shot; 24 <strong>and</strong> 36 bit RGB)In addition to allowing you to specify specific exposure colors, the <strong>SPOT</strong> camera allows you to specify theorder in which the colors are exposed. This feature is particularly useful <strong>for</strong> triple stained fluorescencesamples, where one color dye might fade be<strong>for</strong>e the others. For example, if a green dye fades first, you canset green to be the first exposure, thereby catching the green parts of the sample be<strong>for</strong>e they fade. To setthe Color Order <strong>for</strong> an image capture, follow these steps:1. Select the color or colors that you want to expose <strong>for</strong> the picture.2. Click on the Color Order scroll bar.3. Select the Color Order that you want to use.Note: The default Color Order setting <strong>for</strong> a full color image is RGB.94 User Guide to the <strong>SPOT</strong> <strong>Insight</strong> Camera
Ch. 5 – Preparing to Take a PictureExternal Shutter LagWhen using an external shutter - to shutter a fluorescence illuminator, <strong>for</strong> example - there is a delaybetween the application of voltage <strong>and</strong>the shutter opening to 100 %, as is thecase with any mechanical shutter (seethe graph at right). This delaybetween the application of voltage <strong>and</strong>the full opening of the shutter isreferred to as the external shutter lag.<strong>SPOT</strong> <strong>Insight</strong> cameras featureelectronic shutters that open almostinstantaneously. When using anexternal shutter with a <strong>SPOT</strong> <strong>Insight</strong>camera, then, the <strong>SPOT</strong> shutter needsto be delayed until the mechanicalshutter is fully open. To avoidtriggering the electronic shutter be<strong>for</strong>ethe external shutter has had a chanceto open fully, check the External Shutter Lag box,Figure 5- 2: External Shutter Lag Time<strong>and</strong> enter the external shutter lag time value in milliseconds. To determine the correct value, refer to thespecifications guide that accompanies the external shutter.Auto-Exposure WindowThe Auto-exposure window indicates <strong>and</strong> allows the user to modify further settings that will be used whenauto-exposure imaging is selected in the Exposure window.Image TypeWhen using Auto-Exposure, the <strong>SPOT</strong> software provides 11 image type settings that correspond to varioustypes of microscopy. The image type that you enter when creating a new setup appears on the Image Setupwindow. You can enter a new Image Type from the Image Setup window. Refer to the Accessing theImage Setup Window section of this chapter <strong>for</strong> descriptions of the different image types.User Guide to the <strong>SPOT</strong> <strong>Insight</strong> Camera 95
Ch. 5 – Preparing to Take a PictureAdjustment FactorUse the Adjustment Factor option to modify the automated exposure settings determined by the <strong>SPOT</strong>camera. The Adjustment Factor defaults to a setting of 1 (i.e., 1x the exposure times determined by theAuto-Exposure setting). The Adjustment Factor is used to deliberately over-expose or under-expose animage.• If an image that you captured (using the default Auto-Exposure settings) comes out too bright or toodark, you can re-capture the image using a different Adjustment Factor to compensate <strong>for</strong> the excessbrightness or darkness.• If you use the <strong>SPOT</strong> camera to take pictures of printed circuit boards or other metallic objects, theAdjustment Factor allows you to over-expose the image in order to burn out the glints that appearwhen capturing images of metallic objects. Over-exposing the glints is necessary to correctly exposethe non-glinted areas.To set the adjustment factor, enter a number between .25 <strong>and</strong> 32.• Values greater than 1 overexpose the image.• Values less than 1 underexpose the image..CAUTION!To avoid blooming problems in cases where you have entered an Adjustment Factor of 2 orhigher, ensure that the Gain Limit is set to 16.Gain LimitNormally an auto exposure routine in a digital camera sets the exposure time so that the brightest pixel onthe CCD chip is completely “filled” with electrons, or is “full well”. This simple technique works well <strong>for</strong>bright images, but as an image gets dimmer, exposure times can get uncom<strong>for</strong>tably long. With the <strong>SPOT</strong>camera you can shorten exposure times by filling the brightest pixel on the CCD to less than full well, <strong>and</strong>then using this lower level as full scale. The inverse fraction of full well that the brightest pixel on theCCD is filled to is known as the gain. For example, filling a pixel to half of full well cuts the exposure timein half. Since the exposure time is cut in half, we call this a gain of 2.The Gain Limit feature allows you to set an upper limit on the gain options that will be available duringthe Auto-Exposure process.Note: If you select 36 bpp as the pixel bit depth, Gain values/Gain Limits of 16 are not available.For example, with an Gain Limit of 16 the camera can “choose” from the full range of gain options.However, if you find that gains of 8 or 16 are too noisy <strong>for</strong> your images, you can prevent the camera fromselecting these options by setting the Gain Limit to four. When the Gain Limit option is set to four, thecamera is limited to the lower three gain options: 1, 2, or 4. The following table illustrates the five levels ofgain, the fraction of full well that the brightest pixel is filled to <strong>for</strong> each level, <strong>and</strong> a sample exposure time<strong>for</strong> each level:Gain Fraction of Full Well Exposure Time (sample)1 1 80 seconds2 _ 40 seconds4 _ 20 seconds8 1/8 10 seconds16 1/16 5 seconds96 User Guide to the <strong>SPOT</strong> <strong>Insight</strong> Camera
Ch. 5 – Preparing to Take a PictureTable 5- 1: Gain SettingsNote: If you select 36 bpp as the pixel bit depth, Gain values/Gain Limits of 16 are not available.Gain Limit Possible Auto –Gain SettingsExposure Time(dim images)Background Noise(dim images)1 1 Longest Lowest2 1, 2 4 1, 2, 4 8 1, 2, 4, 8 16 1, 2, 4, 8, 16 Shortest HighestTable 5- 2: Relationship Between Gain, Exposure Time <strong>and</strong> Background NoiseTo set the Gain Limit, follow these steps:1. Ensure that the camera is set to use the Auto-Exposure option.2. Click on the Gain Limit select list, <strong>and</strong> select the number that you want to limit the gain to.For more in<strong>for</strong>mation on the concept of gain, refer to Appendix A: Electronic Imaging Theory <strong>and</strong> the<strong>SPOT</strong> <strong>Insight</strong> Camera.Minimum ExposureAlthough the auto-exposure feature will selectthe best-calculated exposure time <strong>for</strong> you, youmay find it preferable to set a minimum exposuretime to allow certain areas of the image to bebrought out. In those cases, the user can selectthe Minimum Exposure checkbox in the Autoexposurewindow. The value box next to thecheckbox must then be filled in with a value inthe range from 0 to 1000 milliseconds.Exposure Limits - MinimumBecause <strong>SPOT</strong> <strong>Insight</strong> cameras are capable ofextremely short exposure times, light sourceswith intensities that vary with the wave<strong>for</strong>m ofthe 60 Hz line supply (e.g., fluorescent lamps,120 volt inc<strong>and</strong>escent bulbs, <strong>and</strong> 6 volt 20 watthalogen lamps) can cause the Live Image windowto flicker <strong>and</strong> result in incorrect brightness <strong>and</strong>color balance readings in captured images. The Minimum Exposureoption allows you to correct <strong>for</strong> these problems by limiting the camerato a minimum exposure time that is greater than the pulse interval ofthe light source. Consider the illustration to the right. In this case, thepulse interval of the fluorescent light source is 8.3 ms. Entering aFigure 5- 3: Setting a Minimum Exposure to AccommodateVaried Light Sources (<strong>Advanced</strong> Mode)Note: For countries with 50 Mhzpower line frequency, a minimumexposure of 30 ms is recommended.User Guide to the <strong>SPOT</strong> <strong>Insight</strong> Camera 97
Ch. 5 – Preparing to Take a PictureMinimum Exposure of 25 ms ensures that the camera’s exposure time is greater than the pulse interval ofthe light source <strong>and</strong> that any error is minimized. The greater the value above 25 ms, the more the error isreduced. Alternatively, you can enter any multiple of 8.333 ms. To enter a minimum exposure, check theMinimum box, <strong>and</strong> enter a value in milliseconds.White BalanceThe exposure window also indicates the white balance settings currently associated with the open imageset-up. These values from Red, Green <strong>and</strong> Blue can be modified by using the increase/decrease arrow keysnext to the value or by directly typing in the new value.White balance is the ratio of red, green, <strong>and</strong> blue necessary to achieve the proper color rendition <strong>for</strong> animage. Many factors impact the coloration of an image capture, including lamp voltage, the coloration ofthe glass used in the slide, <strong>and</strong> the coloration of the glass used in the lenses of the microscope’s objectives.To minimize the impact of these factors, use the Compute White Balance feature. When you per<strong>for</strong>m awhite balance calculation, <strong>SPOT</strong> samples the color of the light from your light source after it has passedthrough the slide <strong>and</strong> the objective, <strong>and</strong> then calculates the exposure values needed to produce imageswhere the white areas are white <strong>and</strong> the color areas are true.You should per<strong>for</strong>m a new white balance calculation when:• Starting a new image capture session.• Changing the lamp voltage.• Switching to a different objective on the microscope.When you open an image setup, the Image Setup screen displays the white balance values that were lastsaved to the Image Setup. If you capture an image without computing a new white balance, <strong>SPOT</strong> usesthese default values.To compute new white balance values <strong>for</strong> an image setup, follow these steps:1. Set the illumination <strong>and</strong> the objective that you will use <strong>for</strong> the image capture.2. Show the camera a sample of white light. This step varies according to microscopy technique <strong>and</strong>sample type, as shown in the table below:Image TypeBrightfield-transmittedlightDarkfield-transmittedlightFluorescenceNomarski DIC/HoffmanPhase contrastPolarized lightBrightfield-reflected lightWhite Balance TechniquePosition the slide so that the specimen is not in the field of view, but light is going throughthe slide near the specimen.Per<strong>for</strong>m the white balance using the brightfield mode on your microscope. See Brightfield–transmitted light above.Use the Match Color feature. Refer to Ch. 8 – Viewing, Editing, <strong>and</strong> Annotating Images <strong>for</strong>more in<strong>for</strong>mation.For Nomarski DIC: Adjust the Nomarski prism until the image is in either the “brightfield” orthe “gray scale” view.For Hoffman: Per<strong>for</strong>m the white balance directly on the Hoffman image.Position the slide so that the specimen is not in the field of view, but light is going throughthe slide near the specimen.Pull all polarizers <strong>and</strong> compensators out of the light path <strong>and</strong> then position the slide so thatthe specimen is not in the field of view, but light is going through the slide near thespecimen.Replace your sample with a mirror.Darkfield-reflected light Per<strong>for</strong>m the white balance using the brightfield mode on your microscope. See Brightfield –reflected light above.Stereo/MacroUsing an EPI-illuminator (shining a light on the top of your specimen from off to one side),replace your sample with a white sheet of paper.98 User Guide to the <strong>SPOT</strong> <strong>Insight</strong> Camera
Ch. 5 – Preparing to Take a Picture3. From the Camera menu, select the Compute White Balance Values option, or use the toolbar <strong>and</strong> clickon the Compute White Balance Values button. The Compute White Balance window appears.4. Click on Begin to start the calculation. The message Computing white balance valuesdisplays, as the camera samples the light. When thecamera finishes calculating the white balance values,<strong>SPOT</strong> displays the computed white balance values.Note: Due to the inherently poor bluelight sensitivity of CCD chips <strong>and</strong> theenergy distribution of halogen bulbs, theblue value is often much higher than thered <strong>and</strong> green values.5. To change the setup that the new white balance valuesare saved to, select a setup from the drop - down box.6. Click on OK. The program returns to the main editing<strong>and</strong> viewing window.7. To edit the white balance values that you saved, open the image setup (i.e., Brightfield from theprevious example). The values should appear in the Red, Green, <strong>and</strong> Blue selection bars. Edit thevalues as needed.Spot Metering AreaSimilar to the way photographers spot meter their cameras on a particular location within their subjectimage plane, the <strong>SPOT</strong> user can do the same within the microscope’s imaging plane. The spot meteringfeature allows the user to best select an area of the image to be used as the region of interest <strong>for</strong> theautomatic exposure level determined by the software.Users may select any rectangular image area less than or equal to the full image area. This can beaccomplished in one of two ways. The user may drag an area of interest on the captured window screen.This automatically will insert the four side pixel values in the spot metering area of the image setupwindow. Alternatively, the user can input the four side values directly.For a further discussion of the step by step details of these procedures, please refer to Chapter 7.<strong>Manual</strong> Exposure WindowWhen you select <strong>Manual</strong>Exposure, the followingWindow options areavailable.External Trigger<strong>SPOT</strong> gives you threeoptions in the manualexposure window <strong>for</strong>setting an externaltrigger. The defaultoption is None alongwith options <strong>for</strong> Edge<strong>and</strong> Bulb triggers.User Guide to the <strong>SPOT</strong> <strong>Insight</strong> Camera 99
Ch. 5 – Preparing to Take a PictureThe Edge <strong>and</strong> Bulb Trigger features allow external devices to start an exposure directly in the camerawithout software intervention via a TTL input signal.Typical benefits of using the external trigger mode include:• higher accuracy of the start of the exposure, as potential interrupts on the computer bus areavoided (edge <strong>and</strong> bulb trigger)• the ability of external devices to directly start exposures without a software interface (edge <strong>and</strong>bulb trigger)• the ability to control both when the shutter opens <strong>and</strong> also when the shutter closes, again withoutuse of a software interface (bulb trigger only).Note: TTL st<strong>and</strong>s <strong>for</strong> Transistor Transistor Logic <strong>and</strong> is a signaling I/O common to electronicdevices.The following discussion highlights the features <strong>and</strong> use of each external trigger mode.a) Edge Trigger - In this mode, the exposure is initiated by the rising edge of a TTL signal <strong>and</strong> isterminated after a software-programmed duration.ExposureTriggersheretExposure completedafter softwaredeterminedperiod = tTo use the Edge Trigger feature in <strong>Manual</strong> Exposure mode, do the following:Select Image Setups from the dropdown menu <strong>and</strong> open the desired Image Setup.a) In the <strong>Manual</strong> Exposure Window, setExternal Trigger Mode to Edge Trigger.Set the computer controlled exposure time<strong>and</strong> set the Gain.b) In the Exposure Window, set the ExposureType to <strong>Manual</strong> exposure.c) If you choose the Sequential ImagingFunction you will need to select whether you externally trigger only the first imageexposure in the sequence or every image exposure in the sequence.100 User Guide to the <strong>SPOT</strong> <strong>Insight</strong> Camera
Ch. 5 – Preparing to Take a PictureInitiation of start of sequence – If you select this option,you will be asked to input the time interval between theend of an image exposure <strong>and</strong> the automatic start of thenext image exposure.Trigger of each image in sequence – If youselect this option, the time interval inputs willdisappear. You will be prompted be<strong>for</strong>e eachexposure to initiate the external trigger.Pulse Characteristics:• Minimum Pulse width: 500ns• Minimum Exposure: 40 µs• Delay to Exposure Start: 6.195 µs ±0.028 µs• Exposure End: <strong>Software</strong> Determined• Voltage Logical High Level: 3.3 – 5.0 volts• Voltage Logical Low Level: 0.0 - 0.5 voltb) Bulb Mode – In this mode, the exposure is initiated by the rising edge of the TTL signal. Theexposure continues until the TTL signal falls. Exposure time is there<strong>for</strong>e determined by the pulsewidth (level trigger).ExposureTriggersheretExposure completedhere, on falling edgeof trigger pulseTo use the Bulb Trigger feature in <strong>Manual</strong> Exposure mode, do the following:Select Image Setups from the dropdown menu.d) In the <strong>Manual</strong> ExposureWindow, set External TriggerMode to Bulb Trigger.Set the Gain (remember, theexternal TTL pulse controlsthe exposure, so no exposuresetting options will beavailable in the window).e) In the Exposure Window, set the Exposure Type to <strong>Manual</strong> exposure.User Guide to the <strong>SPOT</strong> <strong>Insight</strong> Camera 101
Ch. 5 – Preparing to Take a Picturef) If you choose the Sequential Imaging Function you will need to use the external trigger tobegin <strong>and</strong> terminate every exposure. No timeinterval options or other selections related totriggering will be functional in the SequentialImaging Window.Pulse Characteristics:• Minimum Reliable Pulse width: 100 ns• Minimum Exposure: 37.5 µs +Pulse Time• Delay to Exposure Start: 6.195 µs ±0.028 µs• Delay to Exposure End: 0.195 µs ±0.028 µs• Voltage Logical High Level: 3.3 – 5.0 volts• Voltage Logical Low Level: 0.0 - 0.5 voltsEdge Trigger (3-Shot)Edge Trigger allows you to use an external TTL source to trigger an image capture according to theexposure time(s) that you enter on the Image Setup window.Bulb Trigger (8 <strong>and</strong> 12 bit mono)Bulb Trigger allows you to use an external TTL source to vary exposure time according to the TTL pulsewidth.Exposure TimeThere are three options <strong>for</strong> entering user-defined exposure times. With the <strong>SPOT</strong> camera, you can:• <strong>Manual</strong>ly enter the value.• Allow the camera to calculate the value.• Recall the exposure time <strong>and</strong> the gain used <strong>for</strong> the previous image capture.When you select the User-Defined option on the Image Setup, a default value appears <strong>for</strong> the ExposureTime.To manually enter new exposure value(s) follow these steps:1. Ensure that the User-Defined Exposure box is selected.2. Select either the msec (milliseconds) option or the sec (seconds) button.3. Either use the selection arrows or type in a value (in seconds) <strong>for</strong> the exposure time.− The minimum exposure time is .04 millisecond (.00004 seconds).− The maximum exposure time is 536,000 milliseconds (536 seconds).4. Click on OK to save the settings.102 User Guide to the <strong>SPOT</strong> <strong>Insight</strong> Camera
Ch. 5 – Preparing to Take a PictureTo have the camera calculate the exposure time, follow thesesteps:1. Close the Image Setup window.2. Close the Image Setups dialog box.3. From the Camera menu, select Compute Exposure.4. The Exposure Settings <strong>for</strong> the current image setup appear. If youdecide to change the settings, you can do so from the ComputeExposure window. Any changes that you make will be saved tothe current setup.5. Click on Begin. The Status message changes to Computingexposure… as the camera samples the light. When the camerafinishes, the Exposure window displays thecalculated exposure time <strong>and</strong> gain.6. Select an image setup from the Save to Setupscroll bar. The current image setup is thedefault.7. Click on OK. When you open the Image Setup window, the new exposure value(s) appear.Note: For in<strong>for</strong>mation on entering Image Type,Gain Limit, Adjustment Factor, <strong>and</strong> WhiteBalance, refer to the appropriate section in thischapter.Note: When you save the calculated exposure value to an image setup, it automatically changes thesetup from Auto – Exposure to User Defined.GainWhen you define your own Exposure, you can enter the precise gain that the camera will use <strong>for</strong> an imagecapture. You can enter a specific gain in one of three ways:• You can manually enter the gain by selecting one of the five gain options from the selection list.• You can let the camera compute the best gain (<strong>and</strong> exposure times) by using the Compute Exposurefeature (see the previous section).• You can use the Recall Previous Exposure feature to recall the gain from the previous image capture(see the previous section).To manually enter a gain, follow these steps:1. Ensure that the User-Defined Exposure option is checked.2. Select one of the five gain options from the list. If the pixel bit depth is set to 12 bpp or 36 bpp, the 16gain value is unavailable.To use the gain that the camera selects, follow the steps (in the previous section) listed <strong>for</strong> computingexposure times. The Exposure window, in addition to the optimal exposure times, displays an optimalgain. This gain is automatically added to the image setup that you specify in the Save to Setup box.Note: The Compute Exposure window displays the Gain limit defined <strong>for</strong> the current image setup.This limits the gain options that the camera can choose from. If you do not want to use the GainLimit shown, it can be changed from the Compute Exposure window.User Guide to the <strong>SPOT</strong> <strong>Insight</strong> Camera 103
Ch. 5 – Preparing to Take a PictureChip Imaging Area<strong>SPOT</strong> allows you to use any rectangular portion of the CCD chip <strong>for</strong> image capture. Using a portion of thechip is helpful in cases where you want to:• Keep file sizes small.• Shorten download times.• Avoid areas of the image with optical problems (e.g., vignette areas).There are three image area options:• Full Chip – Capture the entire area of the CCD chip.• Center – Capture a rectangular part of the CCD chip’s area that has the same height - to - width ratioas the full chip, <strong>and</strong> is centered on the center of the full chip. The percentage that you enter is thepercentage of full chip width that the new area’s width will be.To capture a centered proportion of an image, follow these steps:a) On the Image Setup window, check the Center option.b) Enter the percentage of the image that you want to capture. The minimum percentage is 10 <strong>and</strong>the maximum is 100.c) Click on OK to save the image setup.• Region –Capture a specific part of the CCD chip.If you have pre-determined the exact pixel values of the area that you want capture, follow thesesteps:a) On the Image Setup window, check Region.b) Enter the pixel values <strong>for</strong> the Left <strong>and</strong> Right columns <strong>and</strong> the Top <strong>and</strong> Bottom rows that <strong>for</strong>m theboundaries of the region that you want to define.c) Click on OK. The camera captures the region that you selected.If you do not know the exact pixel values of the area that you want to capture, do the following:a) Click on the Full Chip option.b) From the Camera menu, select the Get Image (exposure from setup) option. The image captureappears on the screen.104 User Guide to the <strong>SPOT</strong> <strong>Insight</strong> Camera
Ch. 5 – Preparing to Take a Picturec) Position the cursor at the upper left edge of the image region that you want to define.d) Press <strong>and</strong> hold the left mouse button, <strong>and</strong> drag the cursor across the screen. <strong>SPOT</strong> highlights thearea that you selected with a dotted border.e) From the Camera menu, select the Set Chip Imaging Region option. The Chip Imaging Regionwindow displays the pixel values <strong>for</strong> the region that you selected.f) Either click OK to save the region values to the current image setup, or select a different imagesetup.Image OrientationRotateThe Rotate option allows youto define an image capture’son-screen orientation. Thereare two options:• Right – The image isrotated clockwise 90degrees.• Left – The image isrotated counterclockwise90 degrees.Horizontal FlipTo flip an image display from left to right, check the Horizontal Flip box..Note: Horizontal Flip is also available as an Edit menu option – Flip Horizontal.Vertical FlipTo flip an image from top to bottom, check the Vertical Flip box.Note: Vertical Flip is also available as an Edit menu option – Flip Vertical.User Guide to the <strong>SPOT</strong> <strong>Insight</strong> Camera 105
Ch. 5 – Preparing to Take a PicturePost-ProcessingThe final aspect of defining an image setup is to determine the post-processing adjustments (corrections)that you want the <strong>SPOT</strong> camera/software to make. Each option is described in the sections that follow.Some options are available only <strong>for</strong> the <strong>Insight</strong> Color camera or only <strong>for</strong> the <strong>Insight</strong> B/W (monochrome)camera - this is indicated parenthetically next to the heading.Black Level Subtract (12 BPP) (<strong>Insight</strong> B/W)The amplifier in the <strong>SPOT</strong> camera has been adjusted so that the average black (no light) pixel value isbetween 20 <strong>and</strong> 25, rather than zero <strong>for</strong> 12 bit (4,095 full scale) downloads. This offset is called the blacklevel (sometimes referred to as the “pedestal”). Be<strong>for</strong>e each picture, the camera samples the black level bytaking a picture with the shutter closed. The software then downloads the pixel values in the first row ofthe CCD chip, averages them, <strong>and</strong> stores this value as the black level. When capturing 8-bit monochrome,24-bit RGB <strong>and</strong> 36-bit RGB images, the software automatically subtracts the black level from all pixelvalues so that black pixels are 0 (black) rather than 20-25 (dark gray), <strong>and</strong> colors are representedaccurately.When capturing 12-bit monochrome images, you can turn off the automatic Black Level Subtract. This is auseful option in cases where you need high accuracy brightness measurements. For example, you maywant to adjust the black level of an image on a pixel-by-pixel basis by subtracting a second picture, takenwith no light (a “dark frame”), from the original image. When high accuracy measurements are needed, theautomatic Black Level Subtract is a problematic because the Black Level is an average of a sampling ofblack pixel values. Some values are higher, <strong>and</strong> some values are lower than the average. Subtracting thisaverage value from a black pixel value that is lower than average would normally result in a negative value.But, since there are no negative values, the result is arbitrarily set to zero <strong>and</strong> the actual value is lost. Thisdiminishes the accuracy of measurements.Correct Color Technology (Color; 3-Shot)The Correct Color option utilizes camera dependent color correction profiles that optimize the matching ofcolors between your microscope specimen, the live image you view on the screen of your monitor, <strong>and</strong> theimage you capture with your <strong>SPOT</strong> camera. This is done by trans<strong>for</strong>ming the raw camera color dataallowing it to be adjusted to display the closest approximation of the same color on your monitor.Correct Color Technology has been developed based on color profiling specifications develop by the ICC(International Color Consortium®).106 User Guide to the <strong>SPOT</strong> <strong>Insight</strong> Camera
Ch. 5 – Preparing to Take a PictureTo use the Correct Color feature in <strong>Advanced</strong> Mode, simply make sure the checkbox is checked in theimage setup window (under post processing) <strong>and</strong> then in the live image controls. In <strong>Basic</strong> Mode, simplycheck the checkbox in the image settings window. In TWAIN or Mac 3 rd party mode, check the checkbox<strong>for</strong> Correct Color.In order to get the best results using this feature, you should make sure you set up your imaging systemincluding your computer monitor appropriately. See Appendix F <strong>for</strong> more in<strong>for</strong>mation on system set-up.Be aware that the color correction trans<strong>for</strong>mations that occur when you use Correct Color Technology willbe applied to the raw image data, leaving a modified image file. If you will require the raw data <strong>for</strong> furtheranalysis of your image, you should uncheck the Correct Color checkbox.Chip Defect CorrectionWhen you capture an image, the <strong>SPOT</strong> program automatically compensates <strong>for</strong> CCD chip defects, so thatthey do not appear on your images. The Chip Defect Correction option allows you to turn off this automaticcorrection. This can be useful in cases when you are per<strong>for</strong>ming quantitative measurements of pixelbrightness values <strong>and</strong> need to see precisely where chip defects are.The Chip Defect Correction box is, as a default, checked when you define a new image setup. To turn offthe program's automatic chip correction, deselect the Chip Defect Correction box.Noise FilterThe Noise Filter corrects <strong>for</strong> the effects of electrical or thermal noise. When capturing dim images withlengthy exposure times, the noise filter acts as a “virtual cooler” <strong>for</strong> the <strong>Insight</strong> camera, eliminating “hotpixels.”The Noise Filter checks each pixel on the CCD chip as described below:1. The program compares the value of each red pixel with the values of the eight neighboring red pixels.2. If none of the eight neighboring red pixels has a value within ±50 % (i.e., the threshold value that the<strong>SPOT</strong> program uses) of the value <strong>for</strong> the red pixel being checked, the value <strong>for</strong> the red pixel beingchecked is replaced with the average value of the eight neighboring red pixels.3. The program repeats this procedure <strong>for</strong> the values of the green <strong>and</strong> blue pixels being checked.To use the Noise Filter, follow these steps:To filter noise, follow these steps:1. Check the Noise Filter box.2. Enter a value between 10% <strong>and</strong> 100%. The Threshold value is set to a default of 50%. Refer to theprocedure described above <strong>for</strong> an explanation of the Threshold value.3. When you capture an image, the program automatically adjusts the image using the Noise Filter valuethat you entered.Note: You can also use the Filter Noise Edit menu option to adjust captured images, asdescribed in Ch. 8 – Viewing, Editing, <strong>and</strong> Annotating Images.Gamma AdjustGamma Adjust smoothly lightens darker areas of an image without burning out bright areas or lighteningblack areas. This is especially useful <strong>for</strong> capturing/editing images with a wide range of brightness values(dynamic range) such as:• Fluorescence specimens• Macroscopic objects with glints, such as printed circuitryUser Guide to the <strong>SPOT</strong> <strong>Insight</strong> Camera 107
Ch. 5 – Preparing to Take a PictureWhen the bright areas of these types of images are correctly exposed, the darker areas can be so dark thatthey are in effect invisible. Gamma Adjust can remedy this problem. The figures below illustrate theeffect of a gamma adjust on a fluorescent image. The image on the left is the original image prior to thegamma adjust. The image on the right has been gamma adjusted to a value of 1.75. In this instance, thegamma adjustment results in a better display of detail by lightening the darker areas without burning outbright areas or lightening black areas:Fluorescence image, no gamma adjustment Fluorescence image, gamma adjusted to 1.75Figure 5- 4: Effects of Gamma Adjustment on a Fluorescence ImageGamma adjustment corrects an image by creating a new version of the original. To create the new image,the Gamma Adjust function reassigns the RGB values of each pixel in the image according to the curve inthe graph at right. This graphfull scaledemonstrates the basic principles ofgamma adjustment:• Black (pixel value = 0) remainsblack at all gamma values.• White (pixel value = full scale)remains white at all gamma values.• Gamma values greater than one liftthe darker areas of the originalimage into the brighter areas of thenew image.• A gamma curve is smooth - there areno unexpected jumps or cutoffs.This means that when viewing agamma-adjusted image, you will beable to see the details (intensitydifferences) in both the black <strong>and</strong>white areas of the image.0Pixel Value - New Imagegamma > 1gamma = 1gamma < 1full scaleOn the Image Setup window, you can0Pixel Value - Original Imagespecify whether or not to automaticallyapply gamma adjustment to an image capture. Figure 5- 5: Gamma CurveThis process works well if you know in advancewhich gamma value works well <strong>for</strong> a specific class of images. If you are not certain of the best gammavalue, you can acquire non-gamma adjusted images, <strong>and</strong> then use the HSL, HSV, or RGB gamma adjustoptions on the Edit menu <strong>and</strong> experiment with the gamma adjust options to find an optimal value. Refer toChapter 8 - Viewing, Editing, <strong>and</strong> Annotating Images <strong>for</strong> details on using the gamma adjust options.108 User Guide to the <strong>SPOT</strong> <strong>Insight</strong> Camera
Ch. 5 – Preparing to Take a PictureNote: Gamma adjustments in live imaging are controlled exclusively via the Live ImageControls dialog. If you are using the Snap option to capture an image via the Live Imagewindow, the Gamma Adjust setting that you enter on the Image Setup window has no effect onthe final image capture.To automatically gamma adjust an image after it is captured, follow these steps:1. Check the Gamma Adjust box on the Image Setup window.2. Enter a gamma value between .1 <strong>and</strong> 4.0. Although there is no <strong>for</strong>mula <strong>for</strong> determining a gammavalue, gamma values are typically between 1.3 <strong>and</strong> 1.7Note: Although the gamma adjust option is typically used to lighten the mid-tones of an image,entering a value between .1 <strong>and</strong> 1 will darken the mid-tones.3. Select one of the following options: HSL, HSV, or RGB.<strong>Insight</strong>B/WIf you are using an <strong>Insight</strong> B/W camera, the color space options are not available. Gamma adjustment isautomatically set to use RGB, the recommended color space <strong>for</strong> monochrome image editing.HSL (Hue Saturation Luminance), HSV (Hue Saturation Value), <strong>and</strong> RGB (Red Green Blue) are threedifferent color spaces. A color space is any coordinate system that is used to mathematically representcolor.−−The HSL color space is an intuitive model based on the three attributes that are common to allcolors: hue, saturation, <strong>and</strong> luminance. The HSL color space assigns a value <strong>for</strong> each colorattribute (e.g., hue, saturation, <strong>and</strong> luminance). In this color space the brightest saturated color isconsidered to be 50 % luminance. Above 50 % luminance, saturated colors transition throughpastel shades be<strong>for</strong>e reaching pure white at 100 % luminance. This process mimics the naturalperception of objects illuminated by broadb<strong>and</strong> light sources.The HSV color space is similar to the HSL color space except that it uses value instead ofluminance. In this color space, the brightest saturated color is considered to be 100 % value.This allows you to modify images that contain only saturated colors (e.g., fluorescence) withoutchanging the bright, saturated areas to pastel or white.−The RGB color space assigns a red, green, <strong>and</strong> blue value to each pixel in an image. This is themethod that color computer monitors use to display images.The process by which the program applies gamma to an image capture differs according to the colorspace that you select. The following table briefly describes how gamma is applied in each of the threecolor spaces <strong>and</strong> lists situations where the use of one color space would be preferable to another.Color Space Gamma Adjustment Process Recommended UsageHSL 1. RGB pixel values are translated to HSL (hue,saturation, <strong>and</strong> luminance) values.2. Gamma is applied to the luminance.The HSL option is ideal <strong>for</strong> allcolor images exceptfluorescence images.3. The HSL values are translated back to the RGBpixels.HSV 1. RGB pixel values are translated to HSV (hue,saturation, <strong>and</strong> value) values.The HSV option is ideal <strong>for</strong>fluorescence images.RGB2. Gamma is applied to the value.3. The HSV values are translated back to the RGBpixels.Gamma is applied separately to the red, green, <strong>and</strong> bluepixel values.The RGB option is ideal <strong>for</strong>monochrome images.User Guide to the <strong>SPOT</strong> <strong>Insight</strong> Camera 109
Ch. 5 – Preparing to Take a Picture4. Click on OK to save the Gamma Adjust settings to the Image Setup. When you capture an imageusing the setup, the program automatically gamma adjusts the image according to the settings that youdefined.Image Size DoubleWhen you select the Image Size Double feature, the camera interpolates between pixels to create an imagethat is twice as large. The program reads the red, green, <strong>and</strong> blue brightness values <strong>for</strong> the original image<strong>and</strong> interpolates those values to create a new image that has double the number of columns <strong>and</strong> rows. Thered, green, <strong>and</strong> blue values <strong>for</strong> the additional pixels are calculated based on the RGB values of the originalpixels.The Image Size Double feature helps to reduce the pixellation of fine detail that often results when you uselower magnification objectives. When used with low magnification images, the additional pixels createdvia the Image Size Double feature help to smooth out details; this results in a higher resolution appearance.Dark Current, System Offset, <strong>and</strong> Scientific ImagingDark Current is a component of any image captured with a CCD.What it is:What it is not:Dark current is the rate of accumulation of electrons in a pixel due to thermalaction. Dark current is related to the temperature of the camera CCD. Darkcurrent is higher at higher CCD temperatures. The level <strong>and</strong> type of impuritiesin the silicon of each pixel will affect the dark current <strong>for</strong> that pixel. Pixels withpure silicon will have lower dark current. Pixels with impurities will havehigher dark current.Dark current is not the result of photons (light) from the target specimen strikingthe CCD <strong>and</strong> there<strong>for</strong>e, does not represent true data related to the target image.The accumulation of electrons in each pixel due to dark current is repeatable <strong>and</strong> predictable <strong>for</strong> anycombination of time <strong>and</strong> CCD temperature.In scientific imaging, the goal is to capture image data strictly related to the light gathered from the targetspecimen. Dark current is additional unwanted data (electrons) that can degrade the image data desired.Get Bias Frame <strong>and</strong> Get Thermal Frame are features that can eliminate the effect of this unwanted darkcurrent, leaving the user with a better representation of the true data associated with the target specimen.In scientific imaging, pixel values of zero are not desired. There<strong>for</strong>e, the camera electronics add an“offset” to all pixel values so that a pixel value that would normally be zero (no light) is offset to a higherpositive number. The amount of this offset is referred to as the “system offset”.Dark Frames, Bias Frames <strong>and</strong> Thermal Frames: DefinitionsA dark frame is any image taken with no light hitting the CCD.A bias frame is a short exposure dark frame. Each pixel in the bias frame has a value equal to the systemoffset plus any dark current electrons accumulated by the pixel in the time between the end of exposure <strong>and</strong>when that pixel’s charge is measured by the camera’s electronics. Since the pixels are read one at a time,the first pixel read would have the least amount of dark current electrons <strong>and</strong> the last pixel read would havethe most.Subtracting a bias frame from any image will subtract the system offset <strong>and</strong> the dark current electrons thataccumulated in each pixel while it was waiting to be read out.110 User Guide to the <strong>SPOT</strong> <strong>Insight</strong> Camera
Ch. 5 – Preparing to Take a PictureA thermal frame is a longer exposure dark frame with the bias frame subtracted. All that is left aftersubtraction of the bias frame is the accumulation of dark current electrons in each pixel that happenedduring the exposure time of the dark frame.Subtracting a thermal frame from any image of the same exposure time will remove the dark currentelectrons that accumulated during the exposure time. Since the accumulation of dark current electrons isdirectly proportional to exposure time (twice the exposure time results in twice as many dark currentelectrons) the thermal frame is “scalable”. This means that one thermal frame (at a known exposure time)can be scaled up or down to predict the amount of dark current electrons that will accumulate in each pixelof an image of ANY exposure time.Subtracting both a bias frame <strong>and</strong> a (scaled) thermal frame should erase the system offset <strong>and</strong> eliminate allelectrons due to dark current <strong>and</strong> leave an image that has pixel values due only to light striking the CCD.This is a highly useful way to “clean up” an image.Get Bias Frame (Bias Frame Subtraction)Get Bias Frame allows you to collect <strong>and</strong> store a bias frame. Bias frame subtraction is a process that usesthe stored bias frame, subtracting it from a captured image to remove both the system offset <strong>and</strong> the darkcurrent electrons that accumulated in each pixel while it was waiting to be read out. When this subtractionprocess has been applied to a short exposure image, the remaining data (<strong>and</strong> image) is mostly representativeof the true image data being captured.You may select a bias frame to use in the subtraction process within the image set-up post-processingwindow. Select the checkbox <strong>for</strong> Bias Frame <strong>and</strong> then browse to select a Bias Frame correction file fromthose that have been previously developed <strong>and</strong> stored.For a step-by-step explanation <strong>for</strong> acquiring bias frames, refer to Ch. 7 – Taking a Picture.Note: Bias frame subtraction is available only when a monochrome camera is set up in 12 bitcapture <strong>and</strong> black level subtract is not selected.Get Thermal Frame (Thermal Frame Subtraction)Get Thermal Frame is a function that allows you to collect data to eliminate the dark current accumulatedduring the exposure time of your captured image. By determining the rate of dark current accumulation ineach pixel, we can scale the quantitative effect of the dark current <strong>for</strong> each pixel in the image plane (theThermal Frame) based on the time of image exposure <strong>and</strong> subtract it from the final image. The end result isa processed image that more closely reflects the true data that is collected from the specimen during theimage capture.The <strong>SPOT</strong> program accomplishes this method of thermal frame characterization by collecting one, or anaverage of a series of images that reflect the electrons accumulated due to the temperature of the CCD.This in<strong>for</strong>mation is then stored as the Thermal Frame data. For a given experimental condition (i.e.temperature in the room), normally only one set of Thermal Frame images must be collected, with its datalater scaled to correspond to the time of the exposure.Note: Collecting thermal frames should be done from time to time depending upon the changingnature of the environment that the camera is in.Because <strong>Insight</strong> cameras are not temperature regulated, the temperature of the CCD may vary overtime. This variation will also change the dark current characteristics of the CCD. Because thermalframes capture the dark current rate at a certain CCD temperature, thermal frames should becollected as close to the image capture period as possible.User Guide to the <strong>SPOT</strong> <strong>Insight</strong> Camera 111
Ch. 5 – Preparing to Take a PictureThe Thermal Frame correction data is stored as a file. The user must select it in the Image Setups optionsprior to image captures. Select the checkbox <strong>for</strong> Thermal Frame <strong>and</strong> then browse to select a ThermalFrame correction file from those that have been previously developed <strong>and</strong> stored.You may select a thermal frame to use in the subtraction process within the image set-up post-processingwindow. For a detailed description of the steps involved in acquiring a Thermal Frame, refer to Ch. 7 –Taking a Picture.<strong>Insight</strong>B/WIf 12 bit monochrome is selected as the Pixel Bit Depth on the Image Setup window, theautomatic Black Level Subtract process is always turned off when acquiring background images.Get Flatfield Image (Flatfield Correction)Flatfield correction is used to correct <strong>for</strong> display problems associated with uneven intensity or colorationin illumination, or to correct <strong>for</strong> artifacts (e.g., dust) in the optical system. For the <strong>SPOT</strong> <strong>Insight</strong> camerasthat use a color mosaic chip, flatfield correction serves another purpose. In the production process <strong>for</strong> colormosaic CCD chips, the RGB colors are applied directly to the pixels on the chip. This process often resultsin an uneven color density around the outer 30-40 rows of the CCD chip, causing a “halo” appearance insome image captures, particularly those with low contrast. The Flatfield option can be used to correct thisproblem.Note: Flatfield correction with the <strong>SPOT</strong> camera refers only to the correction of unevenlighting. It should not be confused with the correction of optical field flatness.Flatfield correction works by sampling the brightfield background without the specimen in the field ofview. This lets the <strong>SPOT</strong> software know, on a pixel-by pixel basis, which areas in the field of view arereceiving less illumination than the brightest areas. The flatfield correction function also samples thesystem offset <strong>and</strong> dark current by taking a bias frame. After the flatfield correction file is created <strong>and</strong> savedto the Image Setup, the software uses this in<strong>for</strong>mation to accurately increase the brightness of each pixel inthe dimly illuminated areas. The resulting image gives the appearance of an even illumination.For a detailed description of the steps involved in the flatfield correction process, refer to refer to Ch. 7 –Taking a Picture.112 User Guide to the <strong>SPOT</strong> <strong>Insight</strong> Camera
Ch. 6 – Using Live ImagesCh. 6 – Using Live ImagesUsing Live Images ............................................ 113The Live Image View.................................. 115Live Images are Different Than CapturedImages ......................................................... 116Live Image Controls ................................... 116Filter Color (<strong>Insight</strong> 3-Shot) ................... 116Display Images in Grayscale (<strong>Insight</strong> 3-Shot)........................................................ 117Binning (<strong>Insight</strong> B/W, <strong>Insight</strong> 3-Shot).... 117Area ........................................................ 118Gamma.................................................. 118Live Image Controls – Auto ExposureOptions ........................................................ 119Live Image Controls – <strong>Manual</strong> ExposureOptions ........................................................ 120Using Live ImagesThe <strong>SPOT</strong> software allows you to view real-time black <strong>and</strong> white (<strong>Insight</strong> B&W) or color (<strong>Insight</strong> Color)previews of your specimens – i.e., your potential image captures. Using the Live Image preview, you canscan, zoom, focus, <strong>and</strong> frame images so that they are optimally adjusted <strong>for</strong> the image capture. Afterfocusing <strong>and</strong> positioning the image, you can then capture it using one of five options, generating one ofthree types of images:• Get Image (exposure from Setup) - Capture the image using the settings from the current ImageSetup <strong>and</strong> ignore the Live Image Controls values. This allows you to use one set of values <strong>for</strong> framing<strong>and</strong> focusing an image <strong>and</strong> a different set of values <strong>for</strong> capturing the image. Get Image can beaccomplished in one of three ways: from the dropdown menu (under Camera), from the toolbar, or bycreating <strong>and</strong> using a Taskbar button (Chapter 12) <strong>for</strong> Get Image.• Snap - Capture the image using the area <strong>and</strong> exposure values from the Live Image Controls dialog(see below). The Snap feature is h<strong>and</strong>y because it enables you to adjust the live image until you seewhat you want, <strong>and</strong> then use those settings to capture the image – “what you see is what you get.”Also because the Snap option uses Live Image exposure values, it allows you to avoid the exposurecomputation that typically precedes image captures.Depending on how Live Image Preferences (see Ch. 4) are defined, the Snap option either uses ordisregards the Post Processing options from the current Image Setup (see Ch. 5).−−If the Snapped Images box is selected, the Snap option uses all of the Post Processing optionsfrom the current Image Setup, except <strong>for</strong> Background Subtraction <strong>and</strong> Flatfield Correction.If the Snapped Images box is unselected, the Snap option ignores the Post Processing options <strong>for</strong>the current Image Setup, with one exception: if the Chip Defect Correction option is selected <strong>for</strong>the current image setup, the corrections will appear in the image capture, regardless of theSnapped Images preference.• Transfer - You can Pause the live image view <strong>and</strong> Transfer (see below) the preview directly to the<strong>SPOT</strong> editing window. This option is helpful in situations with rapidly changing samples. If you seeUser Guide to the <strong>SPOT</strong> <strong>Insight</strong> Camera 113
Ch. 6 – Using Live Imagessomething that you like, you can pause the live image preview be<strong>for</strong>e it changes. Then, you cantransfer the paused image to a <strong>SPOT</strong> editing window <strong>and</strong> save it to file. Images saved in this way havetwo restrictions. First, all transferred images are 8 bit per channel (color). Second, because liveimages are read out via two amplifiers, the right <strong>and</strong> left sides of the image might not be perfectlymatched.Depending on how Live Image Preferences are defined, the Transfer option either uses or disregardsthe Post Processing options from the current Image Setup (see Ch. 5).−−If the Transferred Images box is selected, the Transfer option applies the Noise Filter, CorrectColor, <strong>and</strong> Image Size Double options as specified <strong>for</strong> the current Image Setup.If the Transferred Images box is unselected, the Transfer option ignores the Post Processingoptions <strong>for</strong> the current Image Setup, with one exception: if the Chip Defect Correction option isselected <strong>for</strong> the current image setup (<strong>SPOT</strong> <strong>and</strong> RT cameras only), the corrections will appear inthe image capture, regardless of the Transferred Images preference.Note also the following:• Image orientation adjustments (i.e., flipping <strong>and</strong> rotating) specified on the Image Setup are alwaysreflected in the live image view <strong>and</strong> Snap capture.• If you crop or zoom in on an image, Snaps <strong>and</strong> Transfers capture only the cropped or zoomed portion.Note: With some video cards, you might experience system crashes or display problems in liveimage mode. To correct these problems, lower the Graphics Acceleration setting in Windows, asdescribed in the Video Card Related Problems section of the Installation Guidelines chapter.Note: Occasionally, when viewing a dim live image, you might notice that the right half of the imageis brighter or dimmer than the left half. To display images in real time, the <strong>Insight</strong> camera uses twoseparate amplifiers to simultaneously read the right <strong>and</strong> left halves of the CCD chip. With someimages, particularly dimmer samples, the brightness of the two halves may not match. This resultsin a “split” appearance. To avoid this problem with captured images, the <strong>Insight</strong> camera reads thewhole CCD through a single amplifier. A “split” Live Image view is not indicative of what yourimage capture will look like. Refer to Appendix A: Electronic Imaging Theory <strong>and</strong> <strong>SPOT</strong> Cameras<strong>for</strong> details.114 User Guide to the <strong>SPOT</strong> <strong>Insight</strong> Camera
Ch. 6 – Using Live ImagesThe Live Image ViewTo open the Live Image window, either click on the Live Image toolbar button, or select the Live Imageoption from the Camera menu.• The title bar at thetop of the LiveImage windowdisplays the status ofthe live image view- Running,ComputingExposure, orPaused. Doubleclickon the title barto “roll up” the liveimage display. Thispauses the liveimage display.Double-click againto display the wholewindow <strong>and</strong> resumethe live imagedisplay.• When the Fit toWindow option ischecked, the live image window cursor becomes a zoom tool. To zoom in on a portion of a liveimage, click <strong>and</strong> drag over the area that you want to zoom in on. To return to the non-zoomed image,click on the Reset Area button on the bottom of the window.• When the Fit to Window option is not checked, the cursor is a cropping tool. If you select a portion ofan image, the program displays only the selected area <strong>and</strong> discards the rest of the image. To return tothe non-cropped image, click on the Reset Area button on the bottom of the window.Note: Due to a flaw in the Windows operating system, monitors that are set to higher resolutionscannot zoom to very high magnification levels. If zoomed in to a high magnification, the monitordisplays white instead of the zoomed image.• The Full Screen option (accessed via the View menu or [F7] ) can be used with live images. Thisoption allows you to use the entire screen to view a live image, without the <strong>SPOT</strong> menus/toolbar <strong>and</strong>the Windows navigation bar.−−To access live image viewing options in the full screen view, right click on the live image.To exit the full screen view, either press [F 7] or move the cursor to the top of the screen <strong>and</strong> clickon the Exit Full Screen Mode button that appears.• There are nine options at the bottom of the Live Image window.RestartPause/ResumeCloseResample the brightness of the image, compute new exposure times, <strong>and</strong> restart the live imagedisplay. This is useful <strong>for</strong> updating exposure times when specimen brightness has changed.Freeze the live image window. This is useful when you are changing specimens <strong>and</strong> want topreserve the last view. In addition, to use the Transfer option (see below), you must first Pausethe live image view. Click on Resume to restart the live image viewClose the Live Image window.User Guide to the <strong>SPOT</strong> <strong>Insight</strong> Camera 115
Ch. 6 – Using Live ImagesControlsFit to WindowReset AreaTransferSnapFaster ReadoutOpen the Live Image Controls dialog box (see below). From this dialog box, you can define theviewing/capture area, <strong>and</strong> adjust gamma, brightness level, <strong>and</strong> dim image quality. You can alsoelect to display either the full chip or a region of interest. Refer to the steps below <strong>for</strong> moredetails on the Live Image Controls window.Size images to automatically fit the resizable display window.Return to the non-zoomed view of the live image.Transfer the live image directly to the <strong>SPOT</strong> viewing window, where it can be edited <strong>and</strong>/orsaved to file. The Transfer button is inactive until you Pause the real-time view. The Transferoption is limited in that all images are 8 bits per channel (i.e., because they are from live mode).The Transfer option should not be used <strong>for</strong> image captures that require highly accuratebrightness measurements.Capture the live image using the settings from the Live Image Controls dialog. When you clickon the Snap button, the Get Image status dialogs appear, just as they do when you select GetImage (exposure from setup) from the Camera menu. When you use the Snap option tocapture an image, you avoid the exposure computation sequence that typically precedes imagecaptures.Faster Readout enables you to “speed up” the live image display (higher frame rates) in caseswhere you are willing to sacrifice some resolution <strong>for</strong> a higher frame rate.Live Images are Different Than Captured ImagesWhen you view a live image, keep in mind that the captured version of the image will not be identical tothe live image view. This is due to two factors:• Live images are raw pixel data. Captured images are digitally processed to give a more accurate colorrendition. For individual image captures, there is enough time to process the data. For each image inthe live image stream, there is not enough time to process the data.• Live Image gamma adjustments are made in the RGB color space. Captured image gammaadjustments are made in the HSL color space (HSV <strong>for</strong> fluorescence). This is because gammaadjustments can be made quickly in the RGB color space, but are very slow in the HSV <strong>and</strong> HSL colorspaces. Refer to Ch. 5 – Preparing to Take a Picture <strong>for</strong> more in<strong>for</strong>mation on gamma adjustment <strong>and</strong>color spaces.Note: HSL <strong>and</strong> HSV gamma adjustment <strong>for</strong> captured images applies only to images captured usingthe Get Image (exposure from Setup) option. Gamma adjustment <strong>for</strong> images captured using the Snaplive image option is always made in the RGB color space.Live Image ControlsTo adjust the live image view settings, click on the Controls button at the bottom of the Live Imagewindow. The Live Image Controls dialog appears. Depending upon whether your image settings <strong>for</strong>exposure (Chapter 5) are set to Auto or <strong>Manual</strong>, one of two windows will appear, each slightly different.Each window, however, will have a common section including the following options.Filter Color (<strong>Insight</strong> 3-Shot)Your selection should provide the highest level of contrast <strong>for</strong> theimage. Because different colors provide different levels of contrast,the best way to determine a color is to preview it by clicking on thecolor <strong>and</strong> seeing how it affects the view of the specimen.• RGB – View a color preview of your specimen116 User Guide to the <strong>SPOT</strong> <strong>Insight</strong> Camera
Ch. 6 – Using Live Images• Red – View a monochrome preview of your specimen using the red state of the LCD filter.• Green – View a monochrome preview of your specimen using the green state of the LCD filter.• Blue - View a monochrome preview of your specimen using the blue state of the LCD filter.• Clear – View a monochrome preview of your specimen using the clear state of the LCD filter.The available Filter Color options on the Live Image Controls dialog are dependent on the settings definedon the Image Setup. For example, if you select Red <strong>and</strong> Green <strong>for</strong> the Use: Red Green Blue option,the Live Image Controls dialog allows you to select, Red, Green, or both (i.e., by selecting RGB). Theflow chart below illustrates the possibilities:Display Images in Grayscale (<strong>Insight</strong> 3-Shot)To counter the difficulty of viewing, focusing, <strong>and</strong> adjusting monochrome images in live mode, theDisplay Images in Grayscale option enables you to view a monochrome image in grayscale, as opposed towith the red, green, or blue filter. This option applies if the following are true:• The Bits per Pixel option on the Image Setup is set to either 8 bpp or 12 bpp• The Filter Color (see above) on the Live Image Controls dialog is set to Red, Green, or Blue.Binning (<strong>Insight</strong> B/W, <strong>Insight</strong> 3-Shot)Binning, as described in Ch. 5 - Preparing to Take a Picture, combines adjacent pixels on the CCD chip,thereby reducing the number of pixels used in the image capture. Binning is useful when you have dimimages <strong>and</strong> want to increase sensitivity <strong>and</strong> reduce download time. This gives you higher frame rates <strong>and</strong>less noisy images. But, as binning level increases, image resolution decreases. All of these factors shouldbe considered when you select a binning option.User Guide to the <strong>SPOT</strong> <strong>Insight</strong> Camera 117
Ch. 6 – Using Live ImagesAreaThe Live Image Controls window allows you to view any rectangular portion of the CCD chip.• Full Chip - View the entire chip.• Selection - View a selection that you made with the cursor.• Region (from Setup) - View the region (if any) that is defined <strong>for</strong> the current image setup.Use the Reset Area button at the bottom of the Live Image window to return to the full chip view.When you are viewing a live image Selection, how this selection is displayed, depends on whether theOpen Images in Fit to Window Mode <strong>and</strong> Always Show Full Chip in Live Image preferences (see thePreferences section in Ch. 4) are checked. The following table illustrates the possibilities:Fit to WindowChecked?Always Show Full Chipin Live Image Checked?Selection DisplayLive orCaptured ImageYES YES When you select a portion of the chip, theselection is outlined with a yellow rectangle.LIVEYES NO When you select a portion of the chip the cursoris a zoom tool. To zoom in on a portion of alive or captured image, click <strong>and</strong> drag over thearea that you want to zoom in on. To return tothe non-zoomed image, click on the Full Chipoption.BOTHNO YES When you select a portion of the chip, theselection is outlined with a yellow rectangle.However, because Fit to Window is notchecked, you will not see the entire chip in thewindow.NO NO When you select a portion of the image, thecursor is a cropping tool. If you select a portionof an image, the program displays only theselected area <strong>and</strong> discards the rest of the image.To return to the non-cropped image, click on theFull Chip option.LIVEBOTHGammaEnter a Gamma value between .1 <strong>and</strong> 4.Gamma adjustment smoothly lightens darker areas of an image without burning out bright areas orlightening black areas. This is especially useful <strong>for</strong> capturing/editing images with a wide range ofbrightness values (dynamic range) such as fluorescence specimens or macroscopic objects with glints, (e.g.,printed circuitry).• Values between 1 <strong>and</strong> 4 lighten the mid-tones of the image.• Values between .1 <strong>and</strong> 1 darken the mid-tones of the image.Because images update very quickly in Live Image mode, gamma adjustments are only displayed in theRGB color space. Gamma adjustments made in the HSL or HSV color spaces would be too slow <strong>for</strong> liveimaging display. Refer to Ch. 5 – Preparing to Take a Picture <strong>for</strong> more details on color spaces <strong>and</strong> gammaadjustment.118 User Guide to the <strong>SPOT</strong> <strong>Insight</strong> Camera
Ch. 6 – Using Live ImagesLive Image Controls – Auto Exposure OptionsWhen you have selected auto-exposure in your image set-up, the Live Image Controls window will featurethe following options.BrightnessEnter a Brightness value between .25 <strong>and</strong> 32.A brightness value of 1, the default value, givesyou the correct image brightness <strong>for</strong> mostimages. The Brightness Adjustment controlallows you to overexpose or underexpose(darken or lighten) the image area. In manycases, an image has varying levels ofbrightness; to see a specific area better youmight want to lighten or darken the image.When using the Brightness control, the <strong>SPOT</strong>camera uses an algorithm that combines gain<strong>and</strong> exposure time to provide the fastestpossible image update rate (shutter speed) inlive preview mode:• When overexposing images to make them brighter (i.e., entering values greater than one), the camerafirst selects the highest possible gain be<strong>for</strong>e lengthening the exposure time. Because gain alsobrightens an image, less exposure time is needed.• When underexposing images to make them darker (i.e., entering values less then one) the camera usesthe lowest possible exposure time be<strong>for</strong>e lowering the gain.Quality/SpeedUse the slider to balance speed <strong>and</strong> quality when previewing dim images.• Moving the slider toward the Quality side increases image quality <strong>and</strong> decreases frame rates.• Moving the slider toward the Speed side increases frame rates <strong>and</strong> decreases image quality.The Quality/Speed measurement corresponds to the Gain limit setting (see Ch. 5) on the Image Setupwindow, which allows you to set an upper limit on the gain options that will be available during the Auto-Exposure process.• When the slider is at the left-most point, the Gain Limit is 1, which restricts the camera to a gain of 1,giving you higher quality pictures, but lengthier exposure times.• When the slider is at the right-most point, the Gain Limit is 16, which allows the camera to select fromthe six gain options available in Live Image Mode. This shortens exposure times, but decreases imagequality.Note that the highest gain option, 16, is not an option on the Image Setup window, which featuresonly four gain levels, 1, 2, 4, <strong>and</strong> 8. While a gain of 16 might be too grainy <strong>for</strong> captured images, itcan be helpful in speeding the display of dim images in live image mode.For more details on setting a Gain Limit, refer to Ch. 5 –Preparing to Take a Picture. For more in<strong>for</strong>mationon the concept of gain, refer to Appendix A: Electronic Imaging Theory <strong>and</strong> <strong>SPOT</strong> Cameras.Auto-BrightnessAvailable only when you are using Auto exposure, the Auto-Brightness option enables you to maintain aconsistent brightness level <strong>for</strong> changing specimens.User Guide to the <strong>SPOT</strong> <strong>Insight</strong> Camera 119
Live Image Controls – <strong>Manual</strong> Exposure OptionsCh. 6 – Using Live ImagesWhen you have selected manual exposure in your image set-up, the Live Image Controls window willfeature the following options.TimeFrom the Live Image Controls window, you can enter aspecific exposure time or times <strong>for</strong> the image. When you usea specific exposure time, the camera skips the auto-exposuresequence (Computing Exposure) that takes place when youopen the Live Image window. This is very useful in caseswhere exposure times are lengthy, as with fluorescencesamples.To enter new exposure value(s) on the Live Image Controlswindow, follow these steps:1. Ensure that the <strong>Manual</strong> Exposure box <strong>for</strong> the currentimage setup is selected.2. Either use the selection arrows or type in a value in milliseconds <strong>for</strong> the exposure time.− The minimum exposure time is .04 millisecond.− The maximum exposure time is 536,000 milliseconds (536 seconds).<strong>Insight</strong> 3-Shot users can also use the Adjust option to modify the brightness of the image. Click on Adjust<strong>and</strong> enter an Adjustment Factor. The program then multiplies each exposure time by this factor. Thisoption allows you to make an image brighter or darker without changing the color balance. When using theAdjust RGB option, verify that the adjusted Exposure Times fall between 1 <strong>and</strong> 536,000 milliseconds.GainFrom the Live Image Controls window, you can enter the precise gain that the camera will use <strong>for</strong> an imagecapture. Use the drop-down list to select one of the five gain options: 1, 2, 4, 8, or 16. Note that thehighest gain option, 16, is not an option on the Image Setup window, which features only five gain levels,1, 2, 4, 8, <strong>and</strong> 16. While a gain of 16 is usually too grainy <strong>for</strong> captured images, it can be helpful inspeeding the display of dim images in live image mode.120 User Guide to the <strong>SPOT</strong> <strong>Insight</strong> Camera
Ch. 9 - Using <strong>SPOT</strong> DatabasesCh. 9 – Using <strong>SPOT</strong> DatabasesIntroduction....................................................... 178The Database Menu ........................................ 178The <strong>SPOT</strong> Sample Database ........................... 178Open the <strong>SPOT</strong> Sample Database .......... 179View the Database Structure ................... 179View Database Preferences..................... 180Search the Database ................................ 180Save an Image to the Database............. 181Creating <strong>and</strong> Modifying Databases.............. 181Setting Up a New Database..................... 181Defining File <strong>and</strong> Save Preferences......... 182Storing Archived Images – An ImportantConsideration........................................ 182Location <strong>and</strong> Path of Database Images................................................................. 183Image File Format ................................. 184Thumbnail Save Preference ................ 184Defining Database Fields .......................... 184Text/Numeric Fields............................... 185Lookup Fields <strong>and</strong> Lists ......................... 185Setting Default Values.......................... 186Saving Images ............................................ 187Editing Database Image Records ........... 188Moving Database Images ........................ 188Searching Databases ...................................... 191Defining Search Conditions ...................... 192Ordering Search Results ............................ 193Displaying Search Results .......................... 193Send Results to: Table........................... 194Send Results to: Thumbnails................. 194Send Results to: Exported File .............. 195Saving <strong>and</strong> Reusing Search Criteria ........ 195Editing Database Image Records (from asearch)......................................................... 195User Guide to the <strong>SPOT</strong> <strong>Insight</strong> Camera 177
Ch. 9 - Using <strong>SPOT</strong> DatabasesIntroduction<strong>SPOT</strong>’simage archiving database features are not yet available <strong>for</strong> the Mac edition of the program. Assoon as this functionality is available, you will be able to download the updated version of the softwarefrom Diagnostic Instruments’ web site, www.diaginc.com. Check the site periodically to determine themost recent update. For detailed steps on downloading the software, refer to the Free <strong>Software</strong>Updates section in “About this <strong>Manual</strong>”.In addition to the numerous image capture <strong>and</strong> editing features, the <strong>SPOT</strong> software provides you with aneasy to use, fully featured image archiving database.Note: If you are using <strong>SPOT</strong> databases from an earlier version of the <strong>SPOT</strong> software, you willneed to convert the old databases to work with the latest version (4.0) of the software. Refer toAppendix E: Converting Previous Version <strong>SPOT</strong> Databases <strong>for</strong> detailed steps.This chapter is divided into the following sections:• The Database Menu• The <strong>SPOT</strong> Sample Database• Creating <strong>and</strong> Modifying Databases• Searching DatabasesThe Database MenuThe Database menu contains all of the options <strong>for</strong> accessing,creating, modifying, <strong>and</strong> searching <strong>SPOT</strong> databases. When youfirst open the <strong>SPOT</strong> program, only the first two options, New <strong>and</strong>Open are active. The other options remain inactive (grayed) untilyou either create a new database or open an existing database. Inaddition, Edit Database Record does not appear on the menuunless a database image is open. Each option is described below.• New – Create a new <strong>SPOT</strong> database. Refer to the “Creating<strong>and</strong> Modifying Databases” section <strong>for</strong> details.• Open – Open or delete an existing <strong>SPOT</strong> database.Note: Only one database can be opened per session. If you try to open a second database,the program prompts you to close the open database.• Close – Close a <strong>SPOT</strong> database.• Password – Define a password to protect a <strong>SPOT</strong> database.• Fields – Define the text <strong>and</strong> numeric fields, look-up lists, <strong>and</strong> default options <strong>for</strong> your database.• Preferences – Define the location <strong>and</strong> <strong>for</strong>mat of the image files in your database.• Search – Define parameters <strong>for</strong> database searches.• Edit Database Record - Edit in<strong>for</strong>mation associated with a database image, including field data, time<strong>and</strong> date in<strong>for</strong>mation, file save location, <strong>and</strong> memo text.The <strong>SPOT</strong> Sample DatabaseFor your reference, a fully functional sample database is included with your software. We recommend thatyou browse through this database to familiarize yourself with the features <strong>and</strong> functionality. The followingsection is a “visual tour” of the <strong>SPOT</strong> Sample Database.178 User Guide to the <strong>SPOT</strong> <strong>Insight</strong> Camera
Ch. 9 - Using <strong>SPOT</strong> DatabasesOpen the <strong>SPOT</strong> Sample Database1. From the Database menu, select Open. The<strong>SPOT</strong> program prompts you to select thedatabase.2. Select <strong>SPOT</strong> Sample Database, <strong>and</strong> click onOpen. <strong>SPOT</strong> prompts you <strong>for</strong> a password.Note that the <strong>SPOT</strong> database icon appears at thebottom of your Windows screen, indicating that thedatabase is open.View the Database StructureFrom the Database menu, select Fields.The Database Fields windowillustrates the different typesof fields that you can define <strong>for</strong>a <strong>SPOT</strong> database:Click on the Items button <strong>for</strong> theSample Type lookup field toview a list of the sample typeoptions <strong>for</strong> the <strong>SPOT</strong> SampleDatabase.From the Lookup Field Itemswindow, you can Add, Modify, orDelete items in the lookup list.User Guide to the <strong>SPOT</strong> <strong>Insight</strong> Camera 179
Ch. 9 - Using <strong>SPOT</strong> DatabasesView Database PreferencesFrom the Database menu, selectPreferencesThe Preferences window is thestarting point <strong>for</strong> defining:• Image file/database location• Image file <strong>for</strong>mat• Thumbnail save optionsRefer to the Defining File <strong>and</strong>Save Preferences section of thischapter <strong>for</strong> details.Search the DatabaseFrom the Database menu, selectSearch. The Database Searchwindow allows you to:• Define search <strong>and</strong> sortparameters• Save a specific set of searchparameters• Choose display options <strong>for</strong>search results (i.e., tabular orthumbnail display).Refer to the Searching Databasessection of this chapter <strong>for</strong> details.Click on Search. Clicking on Search without entering any conditions results in a display of all the recordsin the database:Database FieldsClick on Showas Thumbnailsto switch to athumbnail displayDatabaseRecords -double-clickon a recordto edit it.Image Thumbnail - doubleclickhere to view/editthe full-size image.180 User Guide to the <strong>SPOT</strong> <strong>Insight</strong> Camera
Ch. 9 - Using <strong>SPOT</strong> DatabasesSave an Image to the DatabaseOpen an image file, <strong>and</strong> from the File menu, select Save to Database:All of the required fields must be entered be<strong>for</strong>e the image can be saved.Creating <strong>and</strong> Modifying DatabasesThe following sections outline the details involved in creating <strong>and</strong>/or modifying <strong>SPOT</strong> databases.• Setting Up the Database• Defining Database Fields• Defining File <strong>and</strong> Save Preferences• Saving Images• Editing Database Image Records• Moving Existing Database ImagesSetting Up a New DatabaseThe initial set up <strong>for</strong> a new database consists of two steps:• Naming the database (required)• Defining a password <strong>for</strong> the database (optional)Note: If you do not define a password during the initial definition, you can use the Password optionon the Database menu to add a password at a later point..To set up your database, follow these steps:1. From the Database menu, select New.2. Enter a Name <strong>for</strong> the database.User Guide to the <strong>SPOT</strong> <strong>Insight</strong> Camera 181
Ch. 9 - Using <strong>SPOT</strong> Databases3. Define a password <strong>for</strong> the database, if needed. Follow thesesteps:a) Check the Require Password box. The Password <strong>and</strong>Enter Again boxes are activated.b) Enter a 1-10 character alphanumeric password.c) Re-enter the password.4. Click on OK. The Database Preferences window appears.At this point, you can:−−Define the database preferences. Refer to the nextsection, Defining File <strong>and</strong> Save Preferences, <strong>for</strong>details.Click on OK to skip defining Database Preferences<strong>and</strong> proceed directly to defining the database fields <strong>and</strong>lookup lists (i.e., the Database Fields window). Referto the Defining Database Fields section of this chapter<strong>for</strong> details.Note: Database Preferences can bedefined/modified at any future timeby selecting the Preferences optionon the Database menu.Defining File <strong>and</strong> Save PreferencesBe<strong>for</strong>e saving images to a database, you should specify your file <strong>and</strong> save preferences <strong>for</strong> the database.This includes:• Location <strong>and</strong> path <strong>for</strong> database images• Image file <strong>for</strong>mat• Thumbnail save preferenceAll of the file <strong>and</strong> save preferences are definedfrom a single point, the Database Preferenceswindow. The Database Preferences windowautomatically appears when defining a newdatabase. If you want to define the file <strong>and</strong> savepreferences at a later point, select thePreferences options from the Database menu.Storing Archived Images – AnImportant ConsiderationBe<strong>for</strong>e proceeding to define the file <strong>and</strong> saveparameters <strong>for</strong> your database, you should carefully plan how <strong>and</strong> where you will store archived images, aswell as how you will accommodate future images. Because each uncompressed image file ranges frombetween 1.3 Mb to 8 Mb, saving <strong>and</strong> storing large quantities of images requires planning. There are anumber of options <strong>for</strong> storing/archiving images including your computer’s hard drive <strong>and</strong> external storagedevices including Zip, Jaz, DVD RW, external hard drives, mini-drives, <strong>and</strong> your system network. Formore details on storage planning, contact your MIS department or a qualified computer or networkspecialist.182 User Guide to the <strong>SPOT</strong> <strong>Insight</strong> Camera
Ch. 9 - Using <strong>SPOT</strong> DatabasesLocation <strong>and</strong> Path of Database Images<strong>SPOT</strong> databases are structured so that the database<strong>and</strong> the images stored in that database do not haveto reside in the same location. This structureallows you to keep the relatively small databaseprogram files on your hard drive, while storing thelarger image files in a different location. The name<strong>and</strong> location of the database - <strong>SPOT</strong> SampleDatabase in the illustration above - appears under the path <strong>for</strong> the database images; it cannot be changedfrom this window. The database always resides in the default location, C:\SpotCam\DBImages.Although the default location <strong>for</strong> image files is also C:\SpotCam\DBImages, we recommend that youdefine an alternative location such as a Jaz drive or a network drive. If you plan to save images toremovable media such as ZIP or Jaz drives, you should, at this point, define the volume label <strong>for</strong> the disk.Because a single database of images can span more than one disk,defining unique volume labels <strong>for</strong> each disk provides a reference sothat you can conveniently access images in the future.To define a volume label <strong>for</strong> a disk, follow these steps:1. Ensure that the ZIP or Jaz disk is in the drive.2. From the Windows 98SE, ME, <strong>and</strong> XP Explorer, single clickon the ZIP or Jaz drive icon.3. From the File menu, select the Properties option; or, right clickon the drive <strong>and</strong> select the Properties option. The Propertieswindow appears. If you do not see a view similar to that in theillustration at right, click on the General tab.4. Enter a name in the Label box. For ease of reference, youshould name the volume so that it tells you both the name of thedatabase <strong>and</strong> the disk number.5. Click on OK.6. Write the volume label on the ZIP or Jaz disk. This way, when you search a multi-disk imagedatabase, <strong>and</strong> the program prompts you to enter the disk number, you will be able to find thein<strong>for</strong>mation.7. Repeat steps 1 – 6 <strong>for</strong> each disk of images associated with a database.If you are saving images to an existing database,you can click on the Current Image FileLocations button to display the location of thesaved image files <strong>and</strong> change the location <strong>and</strong>/orvolume label <strong>for</strong> the disk. The Database ImageFile Locations window appears.To change the File Path <strong>and</strong>/or the Volume label,either double click on the File Path/Volumein<strong>for</strong>mation, or select the in<strong>for</strong>mation <strong>and</strong> clickon Modify. The Image File Location dialog boxappears.From this window you can:• Enter a new location <strong>for</strong> the database imagesin the Path box; or, click on the button next to the Path box to browse <strong>for</strong> a new location.• Enter a new Volume label <strong>for</strong> the disk.User Guide to the <strong>SPOT</strong> <strong>Insight</strong> Camera 183
Ch. 9 - Using <strong>SPOT</strong> DatabasesImage File FormatFrom the Preferences window, you can define the graphic <strong>for</strong>mat of the images saved to a database. Thereare six options:• Windows Bitmap• JPEG (allows <strong>for</strong> image compression)• JPEG2000 (allows <strong>for</strong> image compression)• Mac PICT• TIFF Uncompressed• TIFF JPEG (allows <strong>for</strong> image compression)Windows Bitmap is the default option. To defineimage file <strong>for</strong>mat, select one of the <strong>for</strong>mats fromthe drop-down list. Selecting either the JPEG or the TIFF JPEG option activates the JPEG Quality box.This option allows you to compress images (i.e., lower their resolution) so that you can save disk space incases where high-resolution images are not needed.To define JPEG Quality, select a value between 1 <strong>and</strong> 100:• A value of 1 represents the lowest resolution <strong>and</strong> the smallest file size.• A value of 100 represents the highest resolution <strong>and</strong> the largest file size.For JPEG2000 Quality, select between lossless (minimal compression) <strong>and</strong> lossy. Select a ratio <strong>for</strong> lossycompression. A higher number equates to greater compression with greater chance of data loss.Thumbnail Save PreferenceDetermine whether you will Save Image Thumbnails <strong>for</strong> the database. The Save Image Thumbnailsoption saves a thumbnail of each image in the database. This allows you to visually browse through theimages in a database. You can also open a database image from a thumbnail.CAUTION!When you select the Save Image Thumbnails option, the thumbnail images are saved to the <strong>SPOT</strong>database file, which resides on your hard drive at C:\Spotcam\Database\[name of your database].db.Each thumbnail increases the size of the database file by approximately 6 Kb.Defining Database FieldsThe Database Fields window is a centralized point <strong>for</strong> defining thedetails associated with a database. There are three processesassociated with the definition of database fields:• Naming <strong>and</strong> defining Text/Numeric Fields – Thetextual/numeric fields that you define represent the data youwant to be associated with an image. Typical text fields includepatient name <strong>and</strong> ID number. Typical numeric fields includeheight <strong>and</strong> weight.• Naming <strong>and</strong> defining Lookup Fields– Lookup fields alsorepresent data that you want to be associated with an image.Lookup fields are used in cases where the data item has a limitednumber of discrete options (e.g., blood type). Each lookup field is associated with a user-defined listof items, enabling you to select an option from a list, as opposed to manually entering it each time animage is saved to the database.• Setting Default Values <strong>for</strong> the fields – To speed the process of saving images to a database, you c<strong>and</strong>efine default values to automatically appear <strong>for</strong> a field. This helps you to avoid multiple entries of thesame item when numerous images have the same data <strong>for</strong> a particular field.184 User Guide to the <strong>SPOT</strong> <strong>Insight</strong> Camera
Ch. 9 - Using <strong>SPOT</strong> DatabasesText/Numeric FieldsTo define a textual/numeric field, follow these steps.1. On the Database Fields window, enter thename of the field in the Text/Numeric Fieldsbox. You can use up to 30 alphanumericcharacters. Entering in<strong>for</strong>mation in the boxactivates (un-grays) the four variables to theright of the box.2. Define the four variables associated with eachfield.− Required – Check (click on) the Required box to make the field a required entry when savingimages to the database. When this box is checked, images can not be saved until the field has anentry.− Title – Check the Title box to ensure that the data from the text field appears in the title of theimage window <strong>and</strong> under any thumbnail of the image.− Text – Click on the Text button to define the field as a text field. This is the default setting <strong>for</strong> thefield type.− Numeric – Click on the Numeric button to define the field as a numeric field.The field type (i.e., text or numeric) is important in terms of how the program searches the database.Text field searches look <strong>for</strong> textual strings of in<strong>for</strong>mation while numeric field searches look <strong>for</strong> a rangeof values. So, a database field that contains numbers should not automatically be defined as a numericfield. For instance, if your field is a number such as a patient ID, it should be defined as a Text fieldbecause it is not a measurement <strong>and</strong> it is not within a specific range of values.CAUTION!After you have defined the Text/Numeric fields, you cannot change the Text or Numeric setting.Although you can make changes to an existing field name (i.e., to correct a spelling error or make amore intuitive name), you should not change the meaning of the field. This will render the fielduseless <strong>for</strong> searches per<strong>for</strong>med on all previously stored images.Lookup Fields <strong>and</strong> ListsDefining a Lookup Field consists of threeactions:• Naming the Lookup Field• Selecting the Required <strong>and</strong> Title variables• Creating the items in the Lookup Field listThe <strong>SPOT</strong> database allows you to per<strong>for</strong>mthese actions in different orders, depending on your situation. Consider the following scenarios:• You are the database administrator, <strong>and</strong> you want to define a new database with multiple LookupFields <strong>for</strong> others to use when saving images to the database. You know ahead of time which LookupFields you want to define, <strong>and</strong> you also know all of the items that will be associated with each LookupField.In this scenario, you can define the Lookup Fields, the Required <strong>and</strong> Title options, <strong>and</strong> some or all ofthe items in Lookup Field list.• You are an end user <strong>and</strong> know which Lookup Fields you want to define, but prefer to add items <strong>for</strong>each field, as needed, when saving images to the database.You can define one or more Lookup Fields without adding any of the Lookup Field list items. TheLookup Field items can be added either at a later time, or during the process of saving images to thedatabase.To define a Lookup Field <strong>and</strong> the associated list, follow these steps:User Guide to the <strong>SPOT</strong> <strong>Insight</strong> Camera 185
Ch. 9 - Using <strong>SPOT</strong> Databases1. Enter the name of the first Lookup Field.2. Select the Required <strong>and</strong> Title options.− Required – Check (click on) the Required box to make the field arequired entry when saving images to the database. When this boxis checked, images can not be saved until the field has an entry.− Title – Check the Title box to ensure that the data from the text fieldappears in the title of the image window <strong>and</strong> under any thumbnailof the image.You can also leave one or both options unchecked. If you do not wantto enter the Lookup Field list items at this time, you can enterany remaining Lookup Fields <strong>and</strong> click on OK to save thedatabase.3. Click on the Items button. The Lookup Field Items windowappears with the name, as shown at right.4. Click on Add. The Lookup Item dialog window appears <strong>for</strong>you to enter the list item.5. Enter the name of the list item in the box.6. Click on OK. The program returns you to the Lookup FieldItems window. In the illustration to the right, the user has addedthe A + item to the Blood Type Lookup Field.From the Lookup Field Items window, you can:− Click on Add to add additional items to the Blood Typelookup list.−−Select a lookup list item <strong>and</strong> click on Modify to edit theitem or Delete to remove the item from the list.Click on OK to save the lookup list <strong>and</strong> the associated items. The program returns you to theDatabase Fields window.7. Follow steps 1-7 to enter additional Lookup Fields. You can enter up to four per database.Setting Default ValuesAs part of the process of defining database fields, you have the option to define default values <strong>for</strong> eachfield. The values that you define will appear as default field entries each time you save an image to thedatabase. If desired, you can edit the default entries be<strong>for</strong>e saving the image. To enter default values <strong>for</strong> afield, follow these steps:1. After you have defined your text/numeric<strong>and</strong> lookup fields, click on Default Values(at the bottom of the Database Fieldswindow). The Default Field Entrieswindow appears, as shown at right. Unlessspecified, the <strong>SPOT</strong> database uses the LastValue <strong>for</strong> each field. To change this default<strong>for</strong> a Field, check the box next to the fieldname. Checking the box activates the Use:options.2. Select the option that you want:−Last ValueWhen saving an image to a database,the program uses the data entered <strong>for</strong>the last image as the entry <strong>for</strong> the same field in the current image. The last entered data alwaysappears in the entry box <strong>for</strong> the image that you are saving. Thus, if you select Use: Last <strong>for</strong> the186 User Guide to the <strong>SPOT</strong> <strong>Insight</strong> Camera
Ch. 9 - Using <strong>SPOT</strong> Databasesphysician field, <strong>and</strong> you select Dr. Jarvis <strong>for</strong> the first image, Dr. Jarvis appears in all subsequentimages until you make a different selection.To select the Use: Last option, click on the Last button <strong>for</strong> that field <strong>and</strong> click on OK to save thesettings.−DefaultWhen saving an image to a database the program uses the entry that you make (in the box next tothe Default button). If desired, you can edit the default entries be<strong>for</strong>e saving the image.To select the Use: Default option, click on the Default button <strong>for</strong> the field <strong>and</strong> enter/select thedefault entry. Click on OK to save the settings.If you do not specify a default value option <strong>for</strong> a field, all of the fields must be entered/selected eachtime an image is saved to the database.Saving ImagesOnce you have acquired the images that you want to storein your database, the <strong>SPOT</strong> program makes it easy to savethe in<strong>for</strong>mation. To save an image to a database, followthese steps:1. From the File menu, select the Save to Databaseoption. The Save Image to Database windowappears. The program automatically displays thedate <strong>and</strong> time that you first saved the image. Thisin<strong>for</strong>mation can be modified as needed.2. Enter the in<strong>for</strong>mation associated with the image inthe database fields.− T next to a field indicates that the field isTextual.− N next to a field indicates that the field is Numeric.To enter data <strong>for</strong> a lookup field that is not contained in the drop-down list options, simply type thein<strong>for</strong>mation into the field.Note: When you save an image to a <strong>SPOT</strong> database, the program automatically creates an imageID that is stored in the image path folder. This is a reference number that the program uses toaccess images <strong>and</strong> associated data.Note: If you defined a data field as Required on the Database Fields window, the program willnot let you save the image without the in<strong>for</strong>mation.3. Click on the Memo button to associate a memo with an image. The Image Memo window appears.4. Enter the text <strong>for</strong> the memo, <strong>and</strong> click on OK to save the memo.5. Click on OK at the Save Image to Database window. If you entered a lookup list item that was not inthe drop-down list of options, as described in step 2, the program prompts you to add the item to thelist.6. Click on Yes to add the new item to the lookup list.User Guide to the <strong>SPOT</strong> <strong>Insight</strong> Camera 187
Ch. 9 - Using <strong>SPOT</strong> DatabasesEditing Database Image RecordsOnce you have created a database <strong>and</strong> saved images to that database, you can edit records as needed. Toedit a database image record, follow these steps:1. Ensure that the database is open.2. From the File menu, select Open DatabaseImage. The dialog box prompts you to enterthe Image ID. If you do not know the ImageID, you can search the database, as describedin the Searching the Database section thatfollows.3. Click on OK to open the database image.4. From the Database menu, select the Edit DatabaseRecord option. The Image Database Recordwindow appears.5. Change the Date/Time settings as needed. Use thefollowing <strong>for</strong>mat:mm/dd/yy.6. Edit the Fields data as needed.−−For the text <strong>and</strong> numeric fields, simply enterthe new data.For the lookup fields, either select an item fromthe drop-down list or enter a new item. Whenyou close the Image Database window, theprogram prompts you to add the new lookuplist item.7. Edit the Image Memo, if necessary. Click onMemo, enter the in<strong>for</strong>mation, <strong>and</strong> click on OK.In addition to the data associated with a database image,the Image Database Record window also allows you tomodify the image file location/path in<strong>for</strong>mation.For example, if you have moved a databaseimage to a new file location, you would need tomodify the record to reflect this.8. To modify the location/path in<strong>for</strong>mation <strong>for</strong>a database image, click on Modify. TheImage File Location window appears.9. Either enter the new file path in the Path box, or click on the button to browse <strong>for</strong> the in<strong>for</strong>mation.10. Enter the new Volume label.11. Click on OK.12. Click on OK at the Image Database Record window to save the changes.Note: The image itself cannot be edited while the Image Database Record window is open.Moving Database ImagesWhen saving images to a database, the default save location is your computer’s hard drive –C:\SpotCam\DBImages (or wherever you installed the <strong>SPOT</strong> software). To move images in a databasefrom your hard drive to a removable storage medium such as a zip disk or a CD, follow these steps.1. Determine the file space needed <strong>for</strong> the database images.188 User Guide to the <strong>SPOT</strong> <strong>Insight</strong> Camera
Ch. 9 - Using <strong>SPOT</strong> Databasesa) Open the Windows Explorer.b) Navigate to the database image files. In the exampleat right, you can see that the image files associatedwith the Histology <strong>SPOT</strong> database are located in theC:\<strong>SPOT</strong>Cam\DBImages\Histology directory. Note that the status bar at thebottom of the screen displays the number of objectsin the Histology folder (45) <strong>and</strong> the disk space usedby these objects (58.2 MB).2. Define the volume label <strong>for</strong> your zip disk.In some cases, you will be able to store all of a database’simages on one disk. At a future point, you might want to addadditional images to the database that will not fit on the samedisk. Defining a volume label enables you to access <strong>SPOT</strong>databases that span more than one Zip disk (or any otherremovable media). To define a volume label, follow thesesteps:a) Insert the Zip disk (or other removable media) in thedrive.b) In Windows Explorer, right click on the drive letter <strong>for</strong>the Zip disk.c) Select the Properties option. You should see a viewsimilar to that shown at right. If you do not see the pieshape, click on the General tab.d) Enter a name <strong>for</strong> the Volume Label in the Label box.You should use a name that indicates both the name ofthe database <strong>and</strong> the disk number (e.g., HISTO1).e) Click OK.f) For future reference, label the disk or CD.3. Move the database images to the Zip disk.a) If it is not already open, open the <strong>SPOT</strong> program.b) Open the database that contains the images that you wantto move. From the Database menu, select Preferences.c) At the Database Preferences window, click on CurrentImage File Locations. The Database Image FileLocations window displays the current file path <strong>and</strong>volume, as shown at right.d) Click on the Modify button. The Image File Locationwindow appears, with the current path <strong>and</strong> volumein<strong>for</strong>mation <strong>for</strong> the database images,c:\SpotCam\DBImages\Histology.e) Either click on the square box next to the file path tonavigate to the folder that you want to move the imagesto, or enter the file path in the box. When you click onthe square box next to the Path box, the <strong>SPOT</strong> programprompts you with an Explorer view. Navigate to the D:drive (or whichever letter is used by your PC).User Guide to the <strong>SPOT</strong> <strong>Insight</strong> Camera 189
Ch. 9 - Using <strong>SPOT</strong> Databasesf) Click on the Create New Folder tab, asshown at right.Note: If you simply enter thePath D:\Histology on theImage File Location dialog(above), the <strong>SPOT</strong> programwill not create the folder.You must create the foldermanually, either from theWindows Explorer, or fromthe Select Folder dialog.g) Enter the name of the new folder, e.g., Histology.h) Click on Select. The Image File Location dialog reappears.i) Enter the Volume label that you defined <strong>for</strong> the Zip disk in step 2, e.g., HISTO1j) Click on OK. The Database Image File Locations window reappears.k) Close the Database Image File Locations window. The Database Preference window reappears.Note that the Image Files Saved To path has not changed – it is stillC:\SpotCam\DBImages\Histology. Unless you change this setting, new images added to thedatabase will still be saved to this location.l) Click on OK.4. From the Windows Explorer, cut <strong>and</strong> paste theimage(s) from the original location (e.g.,C:\SpotCam\DBImages\Histology) to the newlocation (e.g., D:\Histology).a) Navigate to theC:\SpotCam\DBImages\Histologyfolder, <strong>and</strong> click on Histology.b) From the Edit menu, choose Select All.c) Cut the images [Ctrl X].d) Click on the D:\Histology folder.e) Paste the images [Ctrl V].Steps one through four describe how to move an entire database of images. However, it is possible to moveindividual images or groups of images. When moving individual or groups of images from a <strong>SPOT</strong>database, you must change the path of each image file that you want to move.190 User Guide to the <strong>SPOT</strong> <strong>Insight</strong> Camera
To do so, follow these steps:1. Search the database to find the image(s) thatyou want to move. For details on enteringsearch conditions, refer to the SearchingDatabases section below.2. From the search results display table (theImages window), select an image that youwant to move, <strong>and</strong> click on Edit. You canselect only one image at a time <strong>for</strong> editing.The Image Database Record window appears.Note: You can also accessthe Image Database Recordwindow by opening adatabase image (i.e.,File>Open DatabaseImage) <strong>and</strong> then selectingthe Edit Database Recordoption from the Databasemenu.3. Note down the Image ID number – the firstitem in the Image In<strong>for</strong>mation section.4. Click on the Modify button. The Image FileLocation dialog appears.5. Enter the Path <strong>and</strong> Volume in<strong>for</strong>mation asdescribed in steps 2d – 2i above.6. Repeat steps two through five <strong>for</strong> each imagethat you want to move.7. From the Windows Explorer, cut <strong>and</strong> paste the images from their original location to the new locationdefined in step five.Searching DatabasesThe <strong>SPOT</strong> program offers a robust, yet easy to usedatabase search function. The Database Searchwindow is the central point from which search <strong>and</strong>display parameters are entered. From this window,you:• Define search conditions• Order search results• Display <strong>and</strong> edit search results• Save search criteria• Load previously saved search criteriaTo access the Database Search window, selectSearch from the Database menu.User Guide to the <strong>SPOT</strong> <strong>Insight</strong> Camera 191
Ch. 9 - Using <strong>SPOT</strong> DatabasesDefining Search ConditionsTo define database search conditions, follow these steps.1. Click on the Add button (<strong>for</strong> Search Conditions) on the Database Search window. The SearchCondition window appears.2. Select the database field that you want to base thesearch on. The left drop-down box contains a listof all the textual/numeric <strong>and</strong> lookup fields thatyou defined <strong>for</strong> the database. In addition to thefields that you defined, the Date associated withthe image <strong>and</strong> the Image ID appear in the list.3. Select the criteria <strong>for</strong> the search from the centerdrop-down box. The list options vary accordingto the type of field that you selected, as shown below:Field Type Options Field Type OptionsDateNumericTextLookup4. Enter the final search parameter in the right h<strong>and</strong> box. This entry will vary according to the searchcriteria that you selected. For Text <strong>and</strong> Numeric field searches, you are required to enter thein<strong>for</strong>mation, while <strong>for</strong> Lookup field searches, you can select from a list of the lookup itemsFor Text fields, asterisks (*) <strong>and</strong> question marks (?) can be used as “wild card” characters with the islike <strong>and</strong> is not like options.− * - The asterisk wild card tells the program that any number of characters can be used with thistext field.−For example, if you want to search all patients with “smith” in their name, you can enter *smith*.This search will bring up names such as John Smith, Jane Smithfield, <strong>and</strong> Joe Hammersmith.? - The question mark wild card tells the program that any single character can be used where thequestion mark appears.For example, if you want to search <strong>for</strong> patients with either the name Smith or Smyth, you canenter * sm?th. The asterisk <strong>and</strong> space in the front of sm?th tells the program to find all firstnames associated with sm?th. The question mark tells the program to search <strong>for</strong> one-letterdifference variations on the name Smith. This search will bring up names such as John Smith,Anne Smyth, <strong>and</strong> Fred Smoth, but it will not bring up Jane Smithfield, Harry Hammersmith, orAbigail Smythe.192 User Guide to the <strong>SPOT</strong> <strong>Insight</strong> Camera
5. Click on OK to save the search parameters. The Database Search window reappears with the searchconditions in the box.After you have entered a search condition, you can:− Click on Add to add another search condition.− Select a condition <strong>and</strong> click on Modify to change it.− Select a condition <strong>and</strong> click on Delete to remove it from the search.6. Define how the search results will be ordered. Refer to the next section <strong>for</strong> details.Ordering Search ResultsAfter you have defined the search conditions, theOrder by options allow you to set the displayorder of the search results.To order search results, follow these steps:1. Click on the Add button to the right of theOrder by box. The Record Ordering windowappears.2. Select from the list of drop-down list options to determine howthe database search results will be ordered. In addition to thedatabase fields that you defined, the options include Date/Time<strong>and</strong> Image ID.3. Check either the Ascending or Descending option:− Ascending lists display results beginning with the lowestvalue <strong>and</strong> progressing to the highest value.− Descending lists display results beginning with the highest value <strong>and</strong> descending to the lowestvalue.4. Click on OK. The options that you selected appear in the Order by box:After you have entered an ordering condition, you can:−−−Click on Add to add another ordering condition.Select a condition <strong>and</strong> click on Modify to change it.Select a condition <strong>and</strong> click on Delete to remove it from the search.5. Choose the display options. Refer to the next section <strong>for</strong> details.Displaying Search ResultsThe <strong>SPOT</strong> software allows you to display database searches either in tabular <strong>for</strong>m or as thumbnails. Fromthe Send Results to box, select either Table or Thumbnails. When all the search conditions have beenentered, click on Search. The following sections detail the display <strong>and</strong> editing functionality.User Guide to the <strong>SPOT</strong> <strong>Insight</strong> Camera 193
Ch. 9 - Using <strong>SPOT</strong> DatabasesSend Results to: TableDisplay the search results in a table. From left to right, thecolumn headings <strong>for</strong> the table are:• The user-defined database fields• Date/Time• Image ID• Image Format• Bits per Pixel• Size (in bytes)The illustration at right shows a search that resulted in onerecord.From the table window, you can:• Open a database image – Select the database record item, <strong>and</strong> click on the thumbnail at the bottom ofthe window. The image opens <strong>for</strong> viewing <strong>and</strong> modification.• Edit a database record – Either select the database record item <strong>and</strong> click on Edit, or double-click onthe database record item. The Image Database Record window appears. Refer to the Editing DatabaseImage Records section below <strong>for</strong> details.• Delete a single database record – Select the database record item <strong>and</strong> click on Delete.• Delete all of the database records - Select a database record item <strong>and</strong> click on Delete All.• Switch to the thumbnail view – Click on the Show as Thumbnails button.• Per<strong>for</strong>m another search – Click on the Search Again button to return to the Database Search window,where you can add or modify search conditions.Send Results to: ThumbnailsDisplay the search results in the <strong>for</strong>m of imagethumbnails. The illustration to the right shows thethumbnail view of a database search that producedeleven records.• Double-click on a thumbnail to open an image<strong>for</strong> viewing or modification.• Right-click (Windows)/[Ctrl] Click (Mac)on a thumbnail to display a list of options, asshown at right. The right-click menu enablesyou to per<strong>for</strong>m a variety of actions directlyfrom the thumbnail window. You can:− Select an image.− Open a database image.− Delete an image from the database.− Print an image.− Edit Database Record -Edit the database image record.− Add Image to Image Sequence – Add a database image to an image sequence or create a newimage sequence.− Add Image to Report Template – Add a database image to a selected report template. When youselect this option, <strong>SPOT</strong> prompts you to select from a list of reports. If you have not defined areport, <strong>SPOT</strong> automatically creates a new report <strong>for</strong> you <strong>and</strong> inserts the image as a Static Imageobject. Refer to the Creating Reports section of Ch. 10 - Reporting <strong>for</strong> more details.− Select all images in the thumbnail view. When you use this option, the right-click menu exp<strong>and</strong>sto include the above options <strong>for</strong> multiple images.• Click <strong>and</strong> drag with the mouse to select two or more images.194 User Guide to the <strong>SPOT</strong> <strong>Insight</strong> Camera
Send Results to: Exported FileDisplay the search results as fields exportable toa database.• Include field in<strong>for</strong>mation from the selecteddatabase to a list of in<strong>for</strong>mation that is to beexported to another database application.• Select a filename <strong>and</strong> one of the file typeoptions from the dropdown menu.• When you click on Begin, the export willtake occur, placing the file in the locationdefined by your path. Use the browseoption to quickly define a path. You mayalso choose to either overwrite or append anexisting document with the same path <strong>and</strong>filename.Note: The file you export will be created as a delimited file as selected by you in the dropdownmenu. Once the file has been created with the exported data, it may be opened with a variety ofapplications, depending upon the preferences defined in your operating system.Saving <strong>and</strong> Reusing Search CriteriaAfter you have defined the search <strong>and</strong> display parameters, you can save that set of criteria to be used <strong>for</strong>future searches on that database. Once saved, you can then reuse the search criteria clicking on the Loadbutton.To save a search, follow these steps:1. Enter the search <strong>and</strong> ordering parameters.2. Click on Save. The program promptsyou to name the database query.3. Name the query.4. Click on OK. At this point, you can:−−Run the search by clicking onSearch.Close the Database Searchwindow <strong>and</strong> reopen the search at afuture time.To reopen the search at a later time,click on the Load button, <strong>and</strong> select asearch (.qry) file. Click on Open. TheDatabase Search window displays theparameters <strong>for</strong> that search query.Editing Database Image Records (from a search)The <strong>SPOT</strong> program provides two ways to access <strong>and</strong> edit database image records:• Via the Edit Database Record option on the Database menu• Via the display windows of database search resultsIn both cases, the Image Database Record window allows you to change the in<strong>for</strong>mation associated withthe database image record.However, the functionality differs slightly, depending on how the window is accessed:User Guide to the <strong>SPOT</strong> <strong>Insight</strong> Camera 195
Ch. 9 - Using <strong>SPOT</strong> DatabasesAccessed via the Database MenuAccessed via a Search Results DisplayModify date/time, database field entries, image memo, <strong>and</strong> file/path in<strong>for</strong>mation.Modify the database record <strong>for</strong> the open imageonly.Edit the database record only.Modify the database record <strong>for</strong> any image in thedatabase.Edit the database record <strong>and</strong>/or the image itself.To edit a database image record from a searchresults display window, follow these steps:1. Open the Image Database Record window.−−If your results are displayed in a table,either double-click on the record in thetable, or select the record <strong>and</strong> click onEdit.If your results are displayed asthumbnails, right-click on the thumbnail.The Image Database Record window appears.Notice that navigational arrows appear abovethe thumbnail.2. Change the Date/Time settings as needed.Enter the in<strong>for</strong>mation in mm/dd/yy <strong>for</strong>mat3. Edit the Fields data as needed.−−−For the text <strong>and</strong> numeric fields, simplyenter the new data.For the lookup fields, either select an itemfrom the drop-down list or enter a new item. When you close the Image Database window, theprogram prompts you to add the new lookup list item.Edit the Image Memo, if necessary. Click on the Memo button, enter the in<strong>for</strong>mation, <strong>and</strong> clickon OK.In addition to the data associated with a database image, the Image Database Record window also allowsyou to modify the image file location/path in<strong>for</strong>mation. For example, if you have moved a database imageto a new file location, you would need to modify the record to reflect this.−−−−To modify the location/path in<strong>for</strong>mation <strong>for</strong> a database image, click on Modify. The Image FileLocation window appears.Either enter the new file path in the Path box, or click on the button to browse <strong>for</strong> the in<strong>for</strong>mation.Enter the new Volume label.Click on OK.At this point, you can either save the changes to the image record or proceed to make changes to anotherdatabase record.−−To save the changes <strong>and</strong> return to the search results display, click on OK.To edit another database record without closing the Image DatabaseRecord window, use the navigational arrows at the top of the window tobrowse <strong>for</strong> the record.• Use the two middle arrows to scroll one image at a time through thedatabase.• Use the left arrow to go back to the first image in the database.• Use the right arrow to go <strong>for</strong>ward to the last image in the database.4. Repeat steps one through seven to modify additional image database records.196 User Guide to the <strong>SPOT</strong> <strong>Insight</strong> Camera
User Guide to the <strong>SPOT</strong> <strong>Insight</strong> Camera 197
Ch. 8 - Viewing, Editing, <strong>and</strong> Annotating ImagesCh. 8 - Viewing, Editing, <strong>and</strong> Annotating ImagesIntroduction....................................................... 132Viewing Captured Images ............................. 132Fit to Window....................................................132Set Zoom Mode................................................132Set Zoom Level .................................................133Show Grid Lines ................................................133Show Pan Window ...........................................134Show Sequence Controls ................................134Show Image Date/Time ...................................135Show Image Acquisition Settings ....................135Show Taskbar....................................................135Full Screen.........................................................135Working with Image Sequences.................... 136Sequence Menu Options.................................136Image Sequence Controls ..............................138Image Index....................................................138Play Options ....................................................138Editing Images in a Sequence ........................138Edit...................................................................... 139<strong>Basic</strong> Editing Functions.....................................139Image Sizing <strong>and</strong> Position ................................140Resize...............................................................140Rotate Right ....................................................141Rotate Left.......................................................141Flip Horizontal ..................................................141Flip Vertical......................................................141Crop ................................................................141Image Quality...................................................142Functional Features ........................................142Image Editing <strong>and</strong> the Concept of Color Space.........................................................................142Adjust RGB/Adjust HSL/Adjust HSV.................144Filter .................................................................153Convert to Gray Scale....................................154Set Palette (monochrome images) ...............155Match Color....................................................155Customizing Images.........................................156Change Pixel Bit Depth ..................................156Subtract Image...............................................158Merge Images.................................................159Duplicate Image.............................................161Annotation – Calibration <strong>and</strong> MeasurementMarks.................................................................161Add Calibration Mark.....................................161Add Measurement .........................................162Annotation - Custom Image Annotation........163Adding Annotation Objects to <strong>SPOT</strong> Images 164Defining Annotation Attributes.......................167Editing Annotation Objects............................170Memo ...............................................................171Insert Variable .................................................172User Guide to the <strong>SPOT</strong> <strong>Insight</strong> Camera 131
Ch. 8 - Viewing, Editing, <strong>and</strong> Annotating ImagesIntroductionAfter capturing an image, you can choose from a variety of viewing, editing, <strong>and</strong> annotation options thatallow you to customize the appearance of the final image. These features are described in the followingsections:• Viewing Captured Images• Working with Image Sequences• Editing Captured ImagesNote: These menus are available only when an image is on-screen.Viewing Captured ImagesThe View menu options include:• Fit to Window • Show Image Date/Time• Set Zoom Mode • Show Image Acquisition Settings• Set Zoom Level • Show Taskbar• Show Grid Lines • Full Screen• Show Pan Window• Show Sequence Controls(available when an image sequence is open)Note: The Show Grid Lines option is available only after you have zoomed in (8x or 16x) on animage.Fit to WindowFit to Window allows you to view the whole image, regardless of the window size. Typically, reducing thesize of a window also cuts off part of the image. The Fit to Window option solves this problem by resizingthe image so that it is always the same size as the window.Note: The View menu options supplement the st<strong>and</strong>ard Windows viewing options (e.g., Cascade,Tile Horizontal, etc.) that are found on the Window menu. Refer to the Windows on-line help <strong>for</strong>more in<strong>for</strong>mation on these options.To use Fit to Window, select (i.e., click on) the image that you want to modify <strong>and</strong>, from the View window,select Fit to Window.Set Zoom Mode1. Either select Zoom Mode From the View menu, or click on the Zoom toolbar button:2. The cursor changes to a magnifying glass, <strong>and</strong> the Zoom toolbar button becomes active. The precisereference point <strong>for</strong> the zoom location is indicated by the white dot in the center of the magnifyingglass. The row <strong>and</strong> column numbers at the bottom of the screen indicate the exact position of the whitedot as you move the magnifying glass over the image.132 User Guide to the <strong>SPOT</strong> <strong>Insight</strong> Camera
Ch. 8 - Viewing, Editing, <strong>and</strong> Annotating Images3. Use the mouse to zoom in or zoom out:a) Position the mouse over the center of the area that you want to zoom in on.b) Either left click to zoom in 2x, or right click to zoom out 2x.c) To return to the normal view mode, de-select the Zoom option.The Zoom feature works in conjunction with the pan window (see Show Pan Window below), whichallows you to see where you are in relation to the larger image while zoomed in.Note: All of the st<strong>and</strong>ard save, view, <strong>and</strong> edit options, with three exceptions – Add CalibrationMark, Add Measurement, <strong>and</strong> Annotate – can be used while the program is in zoom mode. If youneed to annotate a zoomed image, use the Zoom Level option (see below).Note: With some video cards, you might experience display problems when zooming in on capturedimages. To correct these problems, lower the Graphics Acceleration setting in Windows, asdescribed in the Video Card Related Problems section of the Installation Guidelines chapter.Set Zoom LevelThe Zoom Level option, like the Zoom Mode option enables you to view zoomed images. However,unlike the Zoom Mode option, you have the option to add annotations, including text, calibration marks,<strong>and</strong> measurements, to the zoomed image. To use the Zoom Level option , select Zoom Level from theView menu <strong>and</strong> select a percentage option from the list.Like the Zoom Mode option, the The Zoom Level option can be used in conjunction with the pan window(see Show Pan Window below), which allows you to see where you are in relation to the larger imagewhile zoomed in.Note: Zoom Level values are always referenced to the original image capture. The original image,however, does not always equal 100%. It will be 100% if you don’t select the Fit to Window optionin the Preferences window.Note: With some video cards, you might experience display problems when zooming in on capturedimages. To correct these problems, lower the Graphics Acceleration setting in Windows, asdescribed in the Video Card Related Problems section of the Installation Guidelines chapter.Show Grid LinesShow Grid Lines clearly defines pixel borders, which are often invisible in low contrast areas of an image.Clearly defined borders help in positioning the cursor at an exact row <strong>and</strong> column location (i.e., using thereadouts at the bottom of the screen), which then allows you to view the brightness value <strong>for</strong> the individualpixel.Note: When using the Zoom Mode option, all of the st<strong>and</strong>ard save, view, <strong>and</strong> edit options, withthree exceptions – Add Calibration Mark, Add Measurement, <strong>and</strong> Annotate – can be used whilethe program is in zoom mode. If you want to annotate a zoomed image, use the Zoom Level option(see above).To show the grid lines on an image, follow these steps:User Guide to the <strong>SPOT</strong> <strong>Insight</strong> Camera 133
Ch. 8 – Viewing, Editing, <strong>and</strong> Annotating Images1. Position the magnifying glass in the center of the area that you want to zoom in on.2. Zoom to either 8x or 16x. If you are using the Zoom Level option, select a percentage of 800 orgreater.3. From the View menu, select the Show Grid Lines option. Grid lines appear around each pixel.Show Pan WindowShow Pan Window enables you to navigate around an image while zoomed in at highmagnifications. When you select the Show Pan Window option, the program highlights your location inrelation to the whole image. A “color negative” area represents the zoomed-in area of the image over thesmaller version of the image in the Pan Window. By moving the highlighted area around the pan window,you can explore the image, piece by piece.Without the Show Pan Window option, the process of moving to a new point while in high magnificationwould involve several steps:1. Zooming in to the first area of interest.2. Zooming out to determine where you are.3. Determining a new area of interest.4. Re-zooming in to the new area of interest.To use the pan window, follow these steps:1. From the View menu, select Show Pan Window:Note: The pan window can be opened at any level of magnification; however, the obvious value ofpan is only evident at higher levels of image magnification.The pan window appears,superimposed upon theimage. The illustration tothe right shows the panwindow as it is used whenzoomed in on an image.2. Position the cursor on theimage in the pan window: itchanges from a magnifyingglass to a four arrow pointer.3. To move to a different areaof the image, either left clickon the rectangle <strong>and</strong> drag itto the new location, or leftclick on the new location.Show Sequence ControlsThe Show Sequence Controls option displays the play controls <strong>for</strong> image sequences. This option appearsonly when an image sequence is open. Using the Image Sequence dialog you can:• Play all or part of an image sequence in <strong>for</strong>ward or reverse order.• Set the display interval between images.• Set the action that takes when the image sequence finishes playing – i.e., stop, restart, or reverse.Refer to the Working With Image Sequences section <strong>for</strong> details.134 User Guide to the <strong>SPOT</strong> <strong>Insight</strong> Camera
Ch. 8 - Viewing, Editing, <strong>and</strong> Annotating ImagesShow Image Date/TimeThe Image Date/Time feature pulls up the date <strong>and</strong> time associated with the capture of an image. When youcapture an image, the <strong>SPOT</strong> software remembers the date <strong>and</strong> time of the image capture. When you savethe image, even if this is many hours later, the program sets the Created date <strong>and</strong> time of the image file tothe date <strong>and</strong> time of the original image capture.When image files are transferred over networks, the Created date <strong>and</strong> time is sometimes reset to the date<strong>and</strong> time of the transfer, making it an unreliable indicator of the image capture time. Because TIFF <strong>and</strong>JPEG <strong>for</strong>mat images have tags both <strong>for</strong> the Created date <strong>and</strong> the original capture date <strong>and</strong> time, they are notaffected by network transfers. If reliable image capture date <strong>and</strong> time in<strong>for</strong>mation is important to yourwork, you should save images in either TIFF or JPEG <strong>for</strong>mat.When you select the Image Date/Time option from the View menu, a dialog box displays the date <strong>and</strong> timeassociated with the capture.• For non-TIFF, non-JPEG <strong>for</strong>mat image files, this is the Created date/time, as explained above.• For TIFF <strong>and</strong> JPEG <strong>for</strong>mat image files, this is the TIFF/JPEG tag date <strong>and</strong> time.• For <strong>SPOT</strong> Database images this is the original date <strong>and</strong> time that was stored in the database file.Show Image Acquisition SettingsThe Show Image Acquisition Settings feature, when selected from the dropdown menu, will display theimage capture settings that were associated with the open image file. The in<strong>for</strong>mation displayed willinclude such settings as exposure time, gain setting, filter color (color cameras), binning setting, chip area,gamma setting, etc.Show TaskbarWhen you select this comm<strong>and</strong> from the dropdown menu, the taskbar will appear on the computer screen.If you have not yet developed a taskbar, the taskbar development window will appear along with a floatingtaskbar template without any comm<strong>and</strong>s. You may then decide to add functions to the taskbar. SeeChapter 12 – Taskbars <strong>for</strong> a complete discussion regarding taskbar development <strong>and</strong> use.Full ScreenView a full screen version of an image – i.e., without the <strong>SPOT</strong> menus or toolbars or theWindows navigation bar. This option allows you to utilize the entire window <strong>for</strong>previewing images. Press [F 7] to view a full screen image. Press [F 7] again to exit the full screen view.Alternatively, you can exit the full screen view by moving the cursor to the top of the window <strong>and</strong> clickingon the Exit Full Screen Mode button that appears. While working in Full Screen mode, Windows userscan access <strong>SPOT</strong> menu options using st<strong>and</strong>ard keystroke combinations, as illustrated in the table below:[Alt] + A = Attributes (Report mode) [Alt] + H = Help[Alt] + C = Camera [Alt] + O = Object (Report mode)[Alt] + D = Database (<strong>Advanced</strong> mode) [Alt] + Q = Sequence[Alt] + E = Edit [Alt] + S = Setup[Alt] + F = File [Alt] + V = View[Alt] + W = WindowUser Guide to the <strong>SPOT</strong> <strong>Insight</strong> Camera 135
Ch. 8 – Viewing, Editing, <strong>and</strong> Annotating ImagesWorking with Image SequencesThere are three places from which you can edit <strong>and</strong> play image sequence files:• The Sequence menu – Rearrange the order of a sequence, add <strong>and</strong>/or remove images to <strong>and</strong> from thesequence, extract images from the sequence, <strong>and</strong> play the sequence.• The Sequence Controls (Image Sequence) dialog – Set view options <strong>and</strong> play the sequence.• The Edit menu - Modify/enhance image sequences using the options on <strong>SPOT</strong>’s Edit menu. Refer toEditing Images in a Sequence (below) <strong>for</strong> more in<strong>for</strong>mation.Refer to the sections below <strong>for</strong> details.Sequence Menu OptionsImage sequences are editable. The Sequence menu, which is available only when an image sequence isopen, displays the available options. They are as follows:Extract ImagesExtract an image or images from a sequence file. Extracting creates newimage(s), leaving the original sequence intact. Click on Extract Images<strong>and</strong> enter the number(s) of the image(s) that you want to extract. Toextract multiple images from a sequence, separate numbers with commas<strong>and</strong>/or dashes - i.e., 5, 6, 7 or 5-7 or 1 – 5, 6, 9.Insert ImageAdd an image to the sequence. Using Insert Image, you can add animage to a sequence from one of three sources:• Currently Open Document – Add an image from the currently opensequence file. Make sure to specify the Sequence Index – i.e., thenumber of the image in the sequence.• File – Add an image from disk. If the image comes from a sequencefile, make sure to specify the Sequence Index.• Database (Windows) – Add an image from a <strong>SPOT</strong> database. Todetermine the Image ID, open the database <strong>and</strong> use the Searchoption. The search results table displays the Image ID <strong>for</strong> eachrecord.When you click on OK, a dialog prompts you to specify the point in thesequence where you want to insert the image.136 User Guide to the <strong>SPOT</strong> <strong>Insight</strong> Camera
Ch. 8 - Viewing, Editing, <strong>and</strong> Annotating ImagesAppend ImageAdd an image to the end of the sequence. Using Append Image, you canadd an image to a sequence from one of three sources:• Currently Open Document – Add an image from the currentlyopen sequence file. Make sure to specify the Sequence Index – i.e.,the number of the image in the sequence.• File – Add an image from disk. If the image comes from a sequencefile, make sure to specify the Sequence Index.• Database (Windows) – Add an image from a <strong>SPOT</strong> database. Todetermine the Image ID, open the database <strong>and</strong> use the Searchoption. The search results table displays the Image ID <strong>for</strong> eachrecord.Remove ImagesRemove an image or images from a sequence file. Removing an imagedeletes the image from the sequence, which is automatically reordered.Click on Remove Images <strong>and</strong> enter the number of the image(s) that youwant to extract. To extract multiple images from a sequence, separatenumbers with commas <strong>and</strong>/or dashes - i.e., 5, 6, 7 or 5-7 or 1 – 5, 6, 9.Move ImagesMove an image or image(s) to a different point in the sequence. Clickon Move Image <strong>and</strong> enter the number(s) of the image(s) that you want tomove. To move multiple images from a sequence, separate numberswith commas <strong>and</strong>/or dashes - i.e., 5, 6, 7 or 5-7 or 1 – 5, 6, 9.Play ForwardPlay ReverseStop Play/Resume PlayStep ForwardStep ReverseContinuously play the image sequence <strong>for</strong>ward.Continuously play the image sequence backward.Stop play if the sequence is running; resume play when it is stopped.Move <strong>for</strong>ward one image.Move backward one image.User Guide to the <strong>SPOT</strong> <strong>Insight</strong> Camera 137
Ch. 8 – Viewing, Editing, <strong>and</strong> Annotating ImagesImage Sequence ControlsThe Sequence Controls (Image Sequence)Play Backwarddialog enables you to play image sequences Step Backward<strong>and</strong> to set the play options.Go to the firstimage in theImage IndexsequenceUse the Image Index options to specify the viewparameters of the sequence.• First - Enter the number of the image that should befirst in the sequence.• Current – This field displays the number of the imageyou are currently viewing. Enter a new number toview a different image.• Last – Enter the number of the image that should belast in the sequencePlay OptionsStopPlay ForwardStep ForwardGo to the lastimage in thesequenceUse the Play Options to control how the image sequence displays when playing.• Interval – The time interval between each image when the sequence is playing. Enter a number inmilliseconds or seconds.• At End – The action that takes place when the sequence finishes playing.− Stop: The sequence stops at the last image in the sequence.− Restart: The sequence begins playing from the beginning.− Reverse: The sequence reverses play when it reaches the end.Editing Images in a SequenceImages from a sequential image file can be edited using the Edit menu options. This allows you to specifythe individual image or images (including the entire sequence) to which the edits are applied.• In some cases – e.g., Combine Images – the dialog prompts you to specify the Sequence Index – i.e.,the number of the image within the sequence.• In other cases, as with the Adjust RGB options, <strong>SPOT</strong> prompts youto specify whether the edit applies only to the current image in thesequence, all of the images in the sequence, or a specific subset ofimages in the sequence. For example, when editing an imagesequence, if you select Edit >Adjust RGB > Adjust Brightness(additive), the Additive Brightness Adjust dialog appears. Afteryou make your edits <strong>and</strong> click on OK, the Edit Images windowprompts you to specify the image or images that the edit will applyto, as shown at right.−No Other Images – The edit applies only to the current image – i.e., the on-screen image.− All Other Images in Sequence – The edit applies to all of the images in the sequence.Specified Image Sequence – The edit applies to the images that you specify. Enter the number(s) ofthe image(s) in the box at the bottom of the dialog. To specify multiple images, separate numberswith commas <strong>and</strong>/or dashes - e.g., 5, 6, 7; or 5-7; or 1 – 5, 6, 9.138 User Guide to the <strong>SPOT</strong> <strong>Insight</strong> Camera
Ch. 8 - Viewing, Editing, <strong>and</strong> Annotating ImagesEditThe Edit menu contains six categories of editing options, as illustrated in the following table:Editing Category<strong>Basic</strong> Editing FunctionsImage Sizing <strong>and</strong> PositionImage QualityCustomizationMenu OptionUndoCopy to ClipboardResizeRotate RightRotate LeftFlip HorizontalFlip VerticalCropAdjust RGBAdjust HSLAdjust HSVFilterMake NegativeConvert to Gray ScaleSet Palette (monochrome)Match Color (RGB)Change Pixel Bit DepthSubtract ImageMerge ImagesDuplicate ImagesAnnotationCalibration <strong>and</strong> Measurement MarksCustom Image AnnotationAdd Calibration MarkAdd MeasurementAnnotateImage MemosMemo<strong>Basic</strong> Editing FunctionsThe Edit menu contains several functions that are common to most operating systems.UndoUndo the last edit that you made. The Undo option only allows <strong>for</strong> one level of edits: in otherwords, you can only undo the immediately preceding edit. To Undo an action, select Undo fromthe Edit menu.User Guide to the <strong>SPOT</strong> <strong>Insight</strong> Camera 139
Ch. 8 – Viewing, Editing, <strong>and</strong> Annotating Images(cont.)Copy toClipboard(PC)Copy (Mac)Copy all or part of an image onto the clipboard <strong>for</strong> insertion into another program. These optionsare identical to the Windows [Ctrl C] comm<strong>and</strong> <strong>and</strong> the Mac [ C] comm<strong>and</strong>.1. Press <strong>and</strong> hold the left mouse button (PC)/mouse button (Mac).2. Drag the cursor over the image until the dotted rectangle covers the area of the image thatyou want to copy. If you copy without “cutting out” a specific portion of the image, <strong>SPOT</strong>selects the entire image.3. Either select the Copy to Clipboard/Copy option from the Edit menu, or press[Ctrl C] (PC)/[ C] (Mac). The image is now ready to be pasted into another application.4. Open the application that you want to paste the image into, <strong>and</strong> select from the availablepasting options.Cut (Mac)Paste (Mac)Clear (Mac)Select All(Mac)Cut text fields within the <strong>SPOT</strong> program.Paste text fields in the <strong>SPOT</strong> program. The Paste option is unavailable (grayed out) <strong>for</strong> imageediting.Clear a text field in the <strong>SPOT</strong> program. The Clear option is unavailable (grayed out) <strong>for</strong> imageediting.Select text <strong>for</strong> copying. The Select All option is unavailable (grayed out) <strong>for</strong> image editing.Image Sizing <strong>and</strong> PositionFrom the Edit menu, you can:• Re-size images• Re-position images• Match the on-screen orientation of a specimen to the microscopic view• Crop an image to better reflect the area of interestResizeUse the Resize option to reduce or enlarge an image. When you reduce or enlarge an image, the resolution<strong>and</strong> file size change accordingly. The <strong>SPOT</strong> program maintains aspect ratio so enlarged <strong>and</strong> reducedimages will not be distorted. When you reduce or enlarge an image, keep the following in mind:• Reduction - Resolution (number of pixels) <strong>and</strong> file size decrease.• Enlargement - Resolution (number of pixels) <strong>and</strong> file size increase.The trade off <strong>for</strong> higher resolution images is increased file size. The Resize option lets you specify thepercentage by which you want to increase or decrease the linear dimensions of the image. The programreads the red, green, <strong>and</strong> blue brightness values <strong>for</strong> the pixels in the original image <strong>and</strong> uses those values tocreate a new image where the number of rows <strong>and</strong> columns is reduced or enlarged by the percentage thatyou specify.Two circumstances where you might want to enlarge or reduce an image are listed here:• You captured an image using a low magnification objective (e.g., 5x or below) - In this case,enlarging the image adds pixels, which helps to smooth out the pixellation of high contrast, finedetails. This makes it easier to view <strong>and</strong> interpret the structure of these details. Enlarging also makeslarge <strong>for</strong>mat prints appear smoother <strong>and</strong> less pixellated.140 User Guide to the <strong>SPOT</strong> <strong>Insight</strong> Camera
Ch. 8 - Viewing, Editing, <strong>and</strong> Annotating Images• You want to save file space <strong>and</strong> resolution is not the primary concern - In this case, reducing theimage reduces the file size.To resize an image, follow these steps:1. From the Edit menu, select the resize option. The Resize Imagewindow appears.2. Do one of the following:− If you want to change the size of an image by a specificpercentage, type in a value between 10% <strong>and</strong> 200%, or movethe slider bar accordingly. The linear dimensions (width orheight) of the image will change by this percentage factor.− If you want to specify the dimension in pixels, enter a number in either the Width or the Heightbox. The <strong>SPOT</strong> program automatically calculates the dimension not entered in order to maintainthe proper aspect ratio.3. Click on OK. The newly sized image replaces the original image on the screen.Note: If you want to create two differently sized images of an image <strong>for</strong> comparison purposes, usethe Save As [Ctrl A] comm<strong>and</strong> to save the resized image with a different file name.Rotate RightRotate an image clockwise in 90 degree increments.Rotate LeftRotate an image counter-clockwise in 90 degree increments.Flip HorizontalFlip an image from right to left.Flip VerticalFlip an image from top to bottom.CropCut out a portion of an image. To crop an image, follow these steps:1. Press <strong>and</strong> hold the left mouse button.2. Drag the cursor over the image until the dotted rectangle coversthe area of the image that you want to crop.3. From the Edit menu, select Crop. The Crop Area windowdisplays the pixel coordinates of the rectangle that you selected.From this window you can fine tune the crop area by modifying the pixel coordinates. If you selectthe Crop option directly from the menu (i.e., without specifying a crop area), the Crop Area windowdisplays the values <strong>for</strong> the entire image.4. Click on OK to crop the image. The cropped image appears on-screen.Note: When you crop an unsaved image, the program automatically discards the area of the imageoutside the crop. To give yourself the opportunity to change the crop area, you should save theimage be<strong>for</strong>e you crop it.User Guide to the <strong>SPOT</strong> <strong>Insight</strong> Camera 141
Ch. 8 – Viewing, Editing, <strong>and</strong> Annotating ImagesImage QualityThe image quality editing options provide you with a wide array ofpowerful <strong>and</strong> easy to use tools <strong>for</strong> changing the appearance of an imageafter it has been captured. These tools enable you to enhance theappearance of an image in ways that are not possible with conventionalphotography.Be<strong>for</strong>e using the <strong>SPOT</strong> editing features, review the following twosections:• Functional Features – This section explains how thumbnailimages work in the <strong>SPOT</strong> image editing windows.• Image Editing <strong>and</strong> the Concept of Color Space – This sectionintroduces the concept of color space <strong>and</strong> describes how it appliesto the <strong>SPOT</strong> software.Functional FeaturesWith the exception of Make Negative <strong>and</strong> Convert to Gray Scale, all ofthe image quality editing options utilize thumbnail images to previewthe edits being made to the main image. As illustrated at right, athumbnail of the image capture appears in the adjustment window, <strong>and</strong>the Modify Main Image box is checked as the default.• If you leave the box selected… As you make editing adjustments,the changes appear in both the main image <strong>and</strong> the thumbnail.• If you deselect the box… As youmake editing adjustments, thechanges appear only in thethumbnail image. After you clickon OK, the changes appear in themain image.Properly utilized, thumbnail images canbe very helpful as part of the imageediting process. Consider the following:• You can use thumbnails to speed the editing process. The <strong>SPOT</strong> software often cannot update all thepixels in the main image as quickly as you can adjust the edit controls. In cases where the thumbnailimage is sufficient to judge the effect of the edits, you can save time by deselecting Modify MainImage, so that the main image is updated only after you close the editing window. DeselectingModify Main Image also makes the editing feel more “real time.”• The thumbnail can be used to display a smaller, magnified section of an image. When you select aspecific image area (i.e., by dragging the cursor) be<strong>for</strong>e selecting an edit function, only the selectedarea appears in the thumbnail. This is useful <strong>for</strong> Sharpen, an edit function that affects only the finestructure of an image. This is also useful when you are analyzing histograms, <strong>and</strong> want the histogramto represent only the section of the image that interests you.Image Editing <strong>and</strong> the Concept of Color SpaceA color space is a coordinate system that is used to mathematically represent color. In order to satisfy theimaging requirements of different microscopy techniques, the <strong>SPOT</strong> program allows you to adjustbrightness, color, <strong>and</strong> contrast in three color spaces: RGB, HSL, <strong>and</strong> HSV.142 User Guide to the <strong>SPOT</strong> <strong>Insight</strong> Camera
Ch. 8 - Viewing, Editing, <strong>and</strong> Annotating ImagesThe color space options <strong>and</strong> their suggested uses are as follows:• Adjust RGB (Red Green Blue) – Use <strong>for</strong> monochrome images• Adjust HSL (Hue Saturation Luminance) – Use <strong>for</strong> all color images except fluorescence• Adjust HSV (Hue Saturation Value) – Use <strong>for</strong> fluorescence imagesEach color space is described below.RGBHSLThe RGB color space operates by assigning a red, green, <strong>and</strong> blue value to each pixel in animage. Because red, green <strong>and</strong> blue are the primary colors <strong>for</strong> emissive light, this is the methodthat color computer monitors use to display images. However, the RGB color space is notintuitive to users.The HSL color space is a more intuitive model based on the three attributes that are common toall colors: hue, saturation, <strong>and</strong> luminance. Instead of assigning a red, blue, <strong>and</strong> green value toeach pixel, the HSL color space assigns a value <strong>for</strong> each color attribute (e.g., hue, saturation, <strong>and</strong>luminance). These attributes are defined as follows:• Hue – Hue is the designation <strong>for</strong> the actual color, as distinguished from others in the colorspectrum. Hue is derived from a color wheel <strong>and</strong> is expressed in the color's angular location(in degrees) on the wheel. (e.g., +180° to –180° <strong>for</strong> the <strong>SPOT</strong> software).• Saturation – Saturation is the proportion of perceived pure hue in the color. Saturation (inthe <strong>SPOT</strong> software) is measured on a numerical scale of 0 to 100, where zero is pure gray<strong>and</strong> 100 is pure hue (e.g., day glow).• Luminance – Luminance is the relative brightness or darkness of a hue. Luminance (in the<strong>SPOT</strong> software) is measured on a numerical scale of 0 to 100. A saturated color starts out asblack at a luminance of 0, reaches full brightness as a saturated color at a luminance of 50,<strong>and</strong> then transitions through lighter pastel shades to white at a luminance of 100. Thismimics the human perception of increasing brightness <strong>for</strong> images that are illuminated withlight that contains a broad spectrum of wavelengths.HSVThe HSV color space was added to the <strong>SPOT</strong> software to optimize fluorescence image editing.Both the RGB <strong>and</strong> the HSL color spaces are problematic when used to edit color fluorescenceimages. Increasing gamma in RGB can cause dimmer sections of the image to lose saturation(look “washed out”) <strong>and</strong> change hue. Increasing gamma or brightness in HSL causes the brighterareas of an image to look unnaturally pastel or even white. The HSV color space avoids bothproblems.The HSV color space is similar to the HSL color space in that it also uses the intuitive conceptsof hue <strong>and</strong> saturation. However, instead of luminance <strong>for</strong> brightness, it uses Value. Value is likeLuminance in that a value of 0 is black. Value differs from Luminance in that a Value of 100 (inthe HSV color space) is the brightest version of the original hue whereas a Luminance of 100 (inthe HSL color space) is always white. For example, a dim cherry red changes to a bright cherryred when its Value is increased from 30 to 100. When its Luminance is increased from 30 to100, a dim cherry red turns white.HSV works well <strong>for</strong> fluorescence images because the dyes in fluorescence images emit singlewavelength light. This light is, by definition, highly saturated. Editing in the HSV color spaceensures that all areas of the image retain their saturated colors. Thus, using the HSV color space,images can be modified without causing the bright areas to look unnaturally pastel or white.User Guide to the <strong>SPOT</strong> <strong>Insight</strong> Camera 143
Ch. 8 – Viewing, Editing, <strong>and</strong> Annotating ImagesAdjust RGB/Adjust HSL/Adjust HSVThe process by which the program applies edits to an image capture differs according to the color spacethat you select. The following table briefly describes the edit process in each of the three color spaces <strong>and</strong>lists the recommended usage <strong>for</strong> each color space.Color Space Editing Process Recommended UsageRGBAdjustments are applied separately to the red, green, <strong>and</strong>blue pixel values.HSL 1. RGB pixel values are translated to HSL (hue,saturation, <strong>and</strong> luminance) values.2. Adjustments are applied to the hue, saturation, orluminance.3. The HSL values are translated back to the RGBpixels.HSV 1. RGB pixel values are translated to HSV (hue,saturation, <strong>and</strong> value) values.2. Adjustments are applied to the hue, saturation, orvalue.3. The HSV values are translated back to the RGBpixels.The RGB option is ideal<strong>for</strong> monochrome images.The HSL option is ideal <strong>for</strong>all color images exceptfluorescence images.The HSV option is ideal<strong>for</strong> fluorescence images.The Adjust RGB, Adjust HSL, <strong>and</strong> Adjust HSV options are each made up of several image-editingfunctions. The table below lists the parallel RGB, HSL, <strong>and</strong> HSV functions:Adjust RGB Adjust HSL Adjust HSVAdjust Brightness (additive)Adjust Hue, Saturation, <strong>and</strong>LuminanceAdjust Hue, Saturation <strong>and</strong>ValueAdjust Brightness (multiplicative) Adjust Luminance (multiplicative) Adjust Value(multiplicative)Adjust Contrast Adjust Contrast Adjust ContrastAdjust Gamma Adjust Gamma Adjust GammaStretch Bright <strong>and</strong> Dark Level Stretch Bright <strong>and</strong> Dark Level Stretch Bright <strong>and</strong> Dark LevelAdjust Histogram Adjust Histogram Adjust HistogramMany of the Adjust edit functions are duplicated in all three color spaces. To avoid unnecessary repetition,we have grouped together discussions of edit functions that are the same in different color spaces. Thecolor space associated with the option appears parenthetically in the heading.144 User Guide to the <strong>SPOT</strong> <strong>Insight</strong> Camera
Ch. 8 - Viewing, Editing, <strong>and</strong> Annotating ImagesAdjust Brightness (additive) (RGB)Use Adjust Brightness (additive) to lighten or darken anentire image. This function adds or subtracts the specifiednumber(s) from the red, green, <strong>and</strong> blue values <strong>for</strong> everypixel in the image. Because this is an additive function, itaffects bright <strong>and</strong> dark areas equally. You can change animage's brightness either by adjusting all three values (e.g.,red, green, <strong>and</strong> blue) together, or adjusting each valueindividually.To Adjust Brightness (additive), follow these steps:1. From the Edit menu, select Adjust RGB <strong>and</strong> AdjustBrightness (additive). The Additive Brightness Adjustwindow appears, with a thumbnail preview of the open image.The Lock RGB <strong>and</strong> Modify Main Image boxes are checked as defaults. To adjust the RGB valuesindividually, deselect the Lock RGB box.2. Change the brightness of the image.−−To modify an image's brightness equally <strong>for</strong> red, green, <strong>and</strong> blue values, ensure that the Lock RGBbox is checked, <strong>and</strong> either enter a number in any one of the three boxes, or use one of the sliderbars to specify a number between -255 <strong>and</strong> 255 (8 bit) <strong>and</strong> –4095 <strong>and</strong> 4095 (12 bit).To modify an image's brightness by specifying separate red, green, <strong>and</strong> blue values, deselect theLock RGB box, <strong>and</strong> enter a value <strong>for</strong> each color.3. Click on OK. The new image appears on-screen.Adjust Hue, Saturation, <strong>and</strong> Luminance (HSL)Adjust Hue, Saturation, <strong>and</strong> Value (HSV)Use the Adjust Hue, Saturation, <strong>and</strong> Luminance <strong>and</strong> the Adjust Hue, Saturation, <strong>and</strong> Value options to makeadditive changes to the HSL or HSV values in an image. This process converts the RGB values <strong>for</strong> eachpixel in the image to HSL or HSV values. After you make the adjustments, the program converts theHSL/HSV values back to RGB color space values.To change the HSL or HSV values <strong>for</strong> an image, follow these steps:1. From the Edit menu, select Adjust HSL, Adjust Hue, Saturation, <strong>and</strong> Luminance or Adjust HSV,Adjust Hue, Saturation, <strong>and</strong> Value:2. Either type in the HSL/HSV values, or use the slider bars to select the values. Each value uses its ownscale, <strong>and</strong> must be entered separately.−−Hue - Enter an angle value between -180° <strong>and</strong> 180°. This number represents the amount that thecolor wheel is rotated <strong>for</strong> each pixel in the image.Saturation - Enter a number between -100 <strong>and</strong> 100. This number is added to the saturation value(e.g., a number between 0 - pure gray <strong>and</strong> 100 - day glow) of each pixel in the image.User Guide to the <strong>SPOT</strong> <strong>Insight</strong> Camera 145
Ch. 8 – Viewing, Editing, <strong>and</strong> Annotating Images−Luminance or Value - Enter a number between -100 <strong>and</strong> 100. This number is added to theLuminance/Value value (e.g., a number between 0 - pure black <strong>and</strong> 100 - pure white <strong>for</strong>Luminance/brightest version of hue if Value) of each pixel in the image.Note: The scales used to measure HSL/HSV values are not st<strong>and</strong>ardized. Thus, the scales used bythe <strong>SPOT</strong> software might differ from those of other programs.3. Click on OK. The new image appears on-screen.Adjust Brightness (multiplicative) (RGB)Use Adjust Brightness (multiplicative) to make the bright areas of an image brighter or darker. Thisfunction multiplies the red, green, <strong>and</strong> blue values <strong>for</strong> every pixel in the image by the number(s) that youspecify. Because this option is multiplicative, it affects bright areas more than dark areas: black areas tendto stay black while lighter areas get brighter. Like the Adjust Brightness (additive) option, themultiplicative option enables you to either adjust the RGB values together or as individual units.To use the Adjust Brightness (multiplicative) function, follow these steps:1. From the Edit menu, select Adjust RGB >Adjust Brightness (multiplicative). TheMultiplicative Brightness Adjust windowappears, with a thumbnail preview of theopen image.The Lock RGB <strong>and</strong> Modify Main Imageboxes are checked as defaults. To adjustthe RGB values individually, deselect theLock RGB box.2. Change the brightness of the image.−−To modify an image's brightness equally <strong>for</strong> red, green, <strong>and</strong> blue values, ensure that the Lock RGBbox is checked, <strong>and</strong> either enter a number in any one of the three boxes, or use one of the sliderbars to specify a number between 0 (darkest) <strong>and</strong> 5 (brightest).To modify an image's brightness by specifying separate red, green, <strong>and</strong> blue values, deselect theLock RGB box, <strong>and</strong> enter a value <strong>for</strong> each color.3. Click on OK. The new image appears on-screen.Adjust Luminance (multiplicative) (HSL)Adjust Value (multiplicative) (HSV)Adjust Luminance (multiplicative) <strong>and</strong> Adjust Value (multiplicative) make the bright areas of an imagebrighter or darker when editing in the HSL <strong>and</strong> HSV color spaces. These functions multiply theLuminance or Value values <strong>for</strong> every pixel in the image by the number that you specify. Because theseoptions are multiplicative, they affect bright areas more than dark areas.To Adjust Luminance (multiplicative) (HSL) or Adjust Value (multiplicative) (HSV), follow these steps:146 User Guide to the <strong>SPOT</strong> <strong>Insight</strong> Camera
Ch. 8 - Viewing, Editing, <strong>and</strong> Annotating Images1. From the Edit menu, select Adjust HSL, Adjust Luminance (multiplicative) or Adjust HSV, AdjustValue (multiplicative):The Modify Main Image box is checked as a default.2. Change the Luminance or Value of the image. Use the slider bar to specify a number between 0(darkest) <strong>and</strong> 5 (brightest).3. Click on OK. The new image appears on-screen.Adjust Contrast (RGB)Use Adjust Contrast to exaggerate or subdue the differences between the bright <strong>and</strong> dark areas in an image.The Adjust Contrast option, when accessed from the Adjust RGB menu item, enables you to makeadjustments to the red, green, <strong>and</strong> blue values either together, or as individual units.To adjust the contrast in an image, follow these steps:1. From the Edit menu, select Adjust RGB <strong>and</strong> Adjust Contrast. The Contrast Adjust window appears.The Lock RGB <strong>and</strong> Modify Main Image boxes are checked as defaults. To adjust the RGB valuesindividually, deselect the Lock RGB box.2. Change the contrast of the image.−−To change the contrastequally <strong>for</strong> red, green,<strong>and</strong> blue values, ensurethat the Lock RGB box ischecked, <strong>and</strong> either entera number in any one ofthe three boxes, or use aslider bar to specify anumber between 0 (puregray - no contrast) <strong>and</strong> 5(maximum contrast).To modify an image'scontrast by specifyingseparate red, green, <strong>and</strong> blue values, deselect the Lock RGB box, <strong>and</strong> enter a value <strong>for</strong> each color.3. Click on OK. The new image appears on-screen.Adjust Contrast (HSL)Adjust Contrast (HSV)The Adjust Contrast (HSL) <strong>and</strong> Adjust Contrast (HSV) options, like the Adjust Contrast (RGB) option,exaggerate or subdue the differences between the bright <strong>and</strong> dark areas in an image. Unlike the AdjustUser Guide to the <strong>SPOT</strong> <strong>Insight</strong> Camera 147
Ch. 8 – Viewing, Editing, <strong>and</strong> Annotating ImagesContrast (RGB) process, the Adjust Contrast (HSL/HSV) process works only on the Luminance/Valuevalues <strong>for</strong> an image as opposed to the specific red, green, <strong>and</strong> blue values.To use Adjust Contrast (HSL/HSV), follow these steps:1. From the Edit menu, select Adjust HSL <strong>and</strong> Adjust Contrast or Adjust HSV <strong>and</strong> Adjust Contrast.The Modify Main Image box is checked as a default.2. Enter a value between .1 <strong>and</strong> 4, or use the slider bar to select a value. The thumbnail changes as youadjust the value.−−To exaggerate the contrast of an image, enter a value above one (the base value).To subdue the contrast of an image, enter a value below one (the base value).3. Click on OK. The new image appears on-screen.Adjust Gamma (RGB)Gamma Adjust smoothly lightens darker areas of an image without burning out bright areas or lighteningblack areas. This is especially useful <strong>for</strong> editing images with a wide range of brightness values (dynamicrange). Gamma adjustment corrects an image by creating a new version of the original. Refer to Ch. 5 –Preparing to Take a Picture <strong>for</strong> a more detailedexplanation of gamma adjustment.To adjust gamma, follow these steps:1. From the Edit menu, select Adjust RGB <strong>and</strong>Adjust Gamma. The Gamma Adjust windowappears. The Lock RGB <strong>and</strong> Modify MainImage boxes are checked as defaults.2. Gamma adjust the image.−−To adjust the gamma equally <strong>for</strong> red,green, <strong>and</strong> blue values, ensure that theLock RGB box is checked, <strong>and</strong> either enter a number in any one of the three boxes, or use a sliderbar to specify a number between .1 <strong>and</strong> 4.To gamma adjust an image by specifying separate red, green, <strong>and</strong> blue values, deselect the LockRGB box, <strong>and</strong> enter a value <strong>for</strong> each color.Note: The ability to deselect the Lock RGB box <strong>and</strong> enter specific RGB values distinguishes the useof the Adjust Gamma menu option from the Gamma Adjust option on the Image Setup window (seeCh. 5 – Preparing to Take a Picture).3. Click on OK. The new image appears on screen.148 User Guide to the <strong>SPOT</strong> <strong>Insight</strong> Camera
Ch. 8 - Viewing, Editing, <strong>and</strong> Annotating ImagesAdjust Gamma (HSL)Adjust Gamma (HSV)Like the Adjust Gamma (RGB) option, the Adjust Gamma (HSL) <strong>and</strong> Adjust Gamma (HSV) options allowyou to smoothly lighten darker areas of an image without burning out bright areas or lightening black areas.This is useful when modifying images with a wide dynamic range, meaning the range of brightness valuesrecorded by the CCD chip. Unlike the Adjust Gamma (RGB) option, Adjust Gamma (HSL) <strong>and</strong> AdjustGamma (HSV) work only on the luminance or value values (respectively) <strong>for</strong> an image as opposed to thespecific red, green, <strong>and</strong> blue values. Refer to Ch. 5 – Preparing to Take a Picture <strong>for</strong> a more detailedexplanation of gamma adjustment.To Adjust Gamma (HSL/HSV), follow these steps:1. From the Edit menu, select Adjust HSL, Adjust Gamma or Adjust HSV, Adjust Gamma.2. Enter a value between .1 <strong>and</strong> 4, or use the slider bar to select a value. The thumbnail preview of theimage changes as you adjust the value.−−To lighten the mid-tones of an image, enter a gamma value above one.To darken the mid-tones of an image, enter a gamma value below one.3. Click on OK. The new image appears on-screen.Stretch Bright <strong>and</strong> Dark Level (RGB)The Stretch Bright <strong>and</strong> Dark Level (RGB) option stretches the darkest level in an image to 0 (black) <strong>and</strong> thebrightest level to full scale. Full scale is 255 <strong>for</strong> 8 bit monochrome <strong>and</strong> 24 bit RGB images, <strong>and</strong> 4,095 <strong>for</strong>12 bit monochrome <strong>and</strong> 36 bit RGB images.Stretching the bright <strong>and</strong> dark level (RGB) <strong>for</strong> a 24 bit RGB image with a range of brightness valuesbetween 50 <strong>and</strong> 150 has the following effects:• The lowest value pixels (50) are stretched down to 0.• The highest value pixels (150) are stretched up to 255.This one-step process provides a quick <strong>and</strong> easy way to increase image contrast in low contrast specimens.To use Stretch Bright <strong>and</strong> Dark Level (RGB), select Adjust RGB, Stretch Bright <strong>and</strong> Dark Level from theEdit menu. The picture automatically adjusts itself.Stretch Bright <strong>and</strong> Dark Level (HSL)Stretch Bright <strong>and</strong> Dark Level (HSV)Like Stretch Bright <strong>and</strong> Dark Level (RGB), the Stretch Bright <strong>and</strong> Dark Level options in the HSL <strong>and</strong>HSV color spaces stretch the darkest luminance or value level in an image to 0 (black) <strong>and</strong> the brightestluminance or value level to 100 (pure white if Luminance/brightest version of hue if Value). Using theUser Guide to the <strong>SPOT</strong> <strong>Insight</strong> Camera 149
Ch. 8 – Viewing, Editing, <strong>and</strong> Annotating ImagesHSL or HSV (<strong>for</strong> fluorescence images) color space to stretch images, as opposed to the RGB color space,reduces the potential <strong>for</strong> washed out images <strong>and</strong> color shifts.To stretch bright <strong>and</strong> dark level HSL or HSV, select Adjust HSL, Stretch Bright <strong>and</strong> Dark Level or AdjustHSV, Stretch Bright <strong>and</strong> Dark Level from the Edit menu. The picture automatically adjusts itself.Adjust Histogram (RGB)A histogram is a graphical representation of the number of pixels at each brightness level in an image.<strong>SPOT</strong>’s histogram displays the red, green, <strong>and</strong> blue histograms on the same graph. It serves two mainpurposes:• It is a point of reference <strong>for</strong> examining the distribution of brightness levels <strong>for</strong> the red, green, <strong>and</strong> bluecomponents in an image.• It can be used to reset the zero <strong>and</strong> full-scale points <strong>for</strong> an image. This is known as stretching. Likethe a<strong>for</strong>ementioned Stretch Bright <strong>and</strong> Dark Level function, the Adjust Histogram option enables youto stretch the darker areas of your image to pure black <strong>and</strong> at the same time lighten the brighter areas ofthe image.Note: Full scale <strong>for</strong> 8 bit monochrome <strong>and</strong> 24 bit RGB images is 255. Full scale <strong>for</strong> 12 bitmonochrome <strong>and</strong> 36 bit RGB images is 4,095.To adjust an RGB histogram, follow thesesteps:1. From the Edit menu, select Adjust RGB,Adjust Histogram. The RGB Histogramwindow appears. Set the displayparameters <strong>for</strong> the histogram:−Determine the color or colors that youwant to display brightness values <strong>for</strong>.As a default, the histogram displays allthree values. To display a differentcombination of colors, deselect theShow box <strong>for</strong> the unwanted color(s).−To display the histogram according toa logarithmic scale (as opposed to alinear scale), check the Log Scale box.This makes the vertical axis moresensitive to small numbers <strong>and</strong>compresses the range <strong>for</strong> larger numbers.150 User Guide to the <strong>SPOT</strong> <strong>Insight</strong> Camera
Ch. 8 - Viewing, Editing, <strong>and</strong> Annotating ImagesFrom the RGB Histogram screen you have three viewing/editing options.• Examine the number of pixels at each brightness level.Do one of the following:−−Move the cursor along the graph to display the number of pixels with red, green, <strong>and</strong> blue valuesat each brightness level <strong>and</strong> the total number of pixels at that level.Type the same brightness level into both boxes under Number of Pixels. The histogram readoutsdisplay the number of pixels with red, green, <strong>and</strong> blue values at that brightness level, as well as thetotal number of pixels at that level.• Examine the number of pixels between two brightness levels.Do one of the following:−−Position the cursor over one brightness level on the graph, <strong>and</strong> left click <strong>and</strong> drag the cursor to thesecond brightness level. The histogram readouts display the number of pixels with red, green, <strong>and</strong>blue values between the two brightness levels as well as the total number of pixels.Type the two brightness levels into the boxes under Number of Pixels. The histogram readoutsdisplay the number of pixels with red, green, <strong>and</strong> blue values between the two brightness levels, aswell as the total number of pixels.• Stretch the image.Follow these stepsa) Either drag the left triangle (on the X axis) to the brightness level that you want to define as zero, orenter the value in the Bottom box. All red, green, <strong>and</strong> blue values that are less than or equal to thislevel are now reset to zero.b) Either drag the right triangle (on the X axis) to the brightness level that you want to define as fullscale, or type in the value in the Top box. All red, green, <strong>and</strong> blue values that are greater than orequal to this level are now reset to full scale.The program automatically multiplies all red, green, <strong>and</strong> blue values between the new zero point<strong>and</strong> full scale values by the factor necessary to make the new full scale setting equal to actual fullscale after the new zero point setting (if you have defined one) has been subtracted.c) Click on OK to save the image with the new zero point (Bottom) <strong>and</strong> full scale (Top) values.Adjust Histogram (HSL)Adjust Histogram (HSV)HSL <strong>and</strong> HSV histograms are identical to RGB histograms, except that instead of displaying the number ofpixels <strong>for</strong> the RGB components, they display the number of pixels at each luminance or value level. Aswith the RGB histogram, HSL <strong>and</strong> HSV histograms are typically used <strong>for</strong> two purposes:• Examining the distribution of luminance or value levels in an image.• Resetting the zero <strong>and</strong> 100 % luminance/value points in an image. This is known as stretching. TheAdjust Histogram (HSL) <strong>and</strong> Adjust Histogram (HSV) options allow you to stretch the darker areas ofyour image to pure black <strong>and</strong> lighten the brighter areas to either pure white, if using the HSL colorspace, or the brightest version of the hue, if using the HSV color space.User Guide to the <strong>SPOT</strong> <strong>Insight</strong> Camera 151
Ch. 8 – Viewing, Editing, <strong>and</strong> Annotating ImagesTo Adjust Histogram (HSL) or Adjust Histogram(HSV), follow these steps:1. From the Edit menu, select Adjust HSL, AdjustHistogram or Adjust HSV, Adjust Histogram.The Luminance Histogram or Value Histogramwindow appears.2. If you want to display the image's histogramaccording to a logarithmic scale, check the LogScale box. Checking the Log Scale box makesthe vertical axis more sensitive to small numbers<strong>and</strong> compresses the range <strong>for</strong> larger numbers.From the Luminance/Value Histogram window youhave three viewing/editing options.• Examine the number of pixels at each Luminance/Value level.Do one of the following:−−Move the cursor along the graph to display the number of pixels at each Luminance/Value level.Type the same Luminance/Value level into both boxes under Number of Pixels. The histogramreadouts display the number of pixels at that Luminance/Value level.• Examine the number of pixels between two brightness levels.Do one of the following:−−Position the cursor over one luminance or value level on the graph, <strong>and</strong> left click <strong>and</strong> drag thecursor to the second Luminance/Value level. The histogram readouts display the number of pixelsbetween the two levels.Type the two Luminance/Value levels into the boxes under Number of Pixels. The histogramreadouts display the number of pixels between the two Luminance/Value levels.• Stretch the image.Follow these steps:a) Either drag the left triangle (on the X axis) to the Luminance/Value level that you want to define asblack (0 % Luminance/Value), or enter the Luminance/Value number in the Bottom box. AllLuminance or Value values that are less than or equal to this level are now reset to black (0 %Luminance/Value).b) Either drag the right triangle (on the X axis) to the Luminance/Value level that you want to defineas full scale (100 % Luminance/Value), or enter the Luminance/Value number in the Top box. AllLuminance/Value values that are greater than or equal to this level are now reset to full scale (100% luminance/value).The program automatically multiplies all Luminance/Value values between the new black <strong>and</strong> fullscale values by the factor necessary to make the new full scale value equal to 100 %Luminance/Value after the new black value (if you have defined one) has been subtracted. Thethumbnail sample image updates automatically so you can gauge the effect of your adjustments.c) Click on OK to save the image with the new black <strong>and</strong> white Luminance/Value values.152 User Guide to the <strong>SPOT</strong> <strong>Insight</strong> Camera
Ch. 8 - Viewing, Editing, <strong>and</strong> Annotating ImagesFilterThe Filter menu option contains five options <strong>for</strong> modifying images:• Smooth• Sharpen• Unsharp Mask• Filter Noise• Median FilterSmoothUse Smooth to smooth out grainy images. The smooth option works by lighteningthe darker side of contrast boundaries <strong>and</strong> darkening the lighter side. Because theSmooth option removes the high frequency details from an image, some fine imagedetail is also lost.To smooth the appearance of an image, follow these steps:1. From the Edit menu, select Filter > Smooth.To preview images on the thumbnail image only; deselect the Modify MainImage box.2. Either use the slider bar to select a Strength value between one <strong>and</strong> 100, orenter the value in the box.3. When you have determined a suitable value, click on OK. The smoothedimage appears.SharpenUse Sharpen to improve the appearance of soft or blurry looking pictures. TheSharpen option works by darkening the darker side of a contrast boundary <strong>and</strong>brightening the brighter side of a contrast boundary.To sharpen the appearance of an image, follow these steps:1. From the Edit menu, select Filter > Sharpen.To preview changes on the thumbnail image only, deselect the Modify MainImage box.2. Either use the slider bar to select a Strength value between one <strong>and</strong> 100, orenter the value in the box.3. When you have determined a suitable value, click on OK. The sharpenedimage appears.Unsharp MaskUse the Unsharp Mask filter to improve the appearance of an image’s highfrequency details. The Unsharp Mask option sharpens an image by subtractinga brightness-scaled, low-pass-filtered image from the original image.To apply the Unsharp Mask filter, follow these steps:2. From the Edit menu, select Filter > Unsharp Mask.To preview changes on the thumbnail image only, deselect the ModifyMain Image box.3. Either use the slider bar to select a Strength value between one <strong>and</strong> 100, orenter the value in the box.4. When you have determined a suitable value, click on OK. The sharpened image appears.User Guide to the <strong>SPOT</strong> <strong>Insight</strong> Camera 153
Ch. 8 – Viewing, Editing, <strong>and</strong> Annotating ImagesFilter NoiseThe Noise Filter corrects <strong>for</strong> the effects of electrical or thermal noise. When capturing dim images withlengthy exposure times, the noise filter acts as a “virtual cooler” <strong>for</strong> the <strong>Insight</strong> camera, eliminating “hotpixels.” The Noise Filter checks each pixel on the CCD chip as described below:1. The program compares the value of each red pixel with the values of the eight neighboring red pixels.2. If none of the eight neighboring red pixels has a value within ± X % (X being the threshold value thatthe <strong>SPOT</strong> user specifies) of the value <strong>for</strong> the red pixel being checked, the value <strong>for</strong> the red pixel beingchecked is replaced with the average value of the eight neighboring red pixels.3. The program repeats this procedure <strong>for</strong> the values of the green <strong>and</strong> blue pixels being checked.To filter noise, follow these steps:1. From the Edit menu, select Filter > Filter Noise.2. Enter a value between 10% <strong>and</strong> 100%. The Threshold value is setto a default of 50%, but will default to the last used settingthereafter. Refer to the procedure described at the start of the FilterNoise section <strong>for</strong> an explanation of the Threshold value.3. Click on OK. The filtered image appears on-screen.Note: Image setups can be defined to automatically use the noise filter when capturing animage. Refer to Ch. 5 – Preparing to Take a Picture <strong>for</strong> details.Median FilterThe Median Filter corrects <strong>for</strong> the effects of shot noise. This filter functions by considering a sample pixel<strong>and</strong> its surrounding 8 pixels. The values of all nine pixels are compared <strong>and</strong> the median value of the groupis substituted <strong>for</strong> the sample pixel. In this process, all pixels are always being modified, unless, of course,the sample pixel is the median value of the group.Unlike the Filter Noise function, there is no need <strong>for</strong> any user inputs regarding the median filter process.This approach negates any impact that a hot pixel might have on the filtered value of another neighboring(sample) hot pixel.Note: Filtering algorithms always utilize original data <strong>for</strong> each sample pixel being considered.In other words, filtered (substituted) pixel data is not used in the filtering process.Make NegativeMake Negative to make a color negative (with complimentary colors) of an image. From the Edit menu,select Make Negative. The Program automatically converts the image to a negative.Convert to Gray ScaleUse Convert Gray Scale to convert images from color to gray scale. The Convert to Gray Scale optionworks only with color (24 bit <strong>and</strong> 36 bit) images.154 User Guide to the <strong>SPOT</strong> <strong>Insight</strong> Camera
Ch. 8 - Viewing, Editing, <strong>and</strong> Annotating Images<strong>Insight</strong>B/WThe Convert to Gray Scale option is available only <strong>for</strong> RGB images that have been opened with the<strong>SPOT</strong> software/<strong>Insight</strong> Color camera. For monochrome image captures, the Convert to Gray Scaleoption is unavailable.From the Edit menu, select the Convert to Gray Scale option. The program converts the color image to agray scale image.Set Palette (monochrome images)The Set Palette option enables you to apply a specific color palette to acaptured monochrome image. There are four pre-defined color options:Grayscale, Red, Green, <strong>and</strong> Blue.To define a custom palette, use the Palettes option (Setup>Palettes).Refer to Ch. 4 – The <strong>Advanced</strong> Program Mode <strong>for</strong> more details. <strong>Insight</strong>B/W users can also apply palettes as part of the image capture process using the Palette option on theImage Setup window.Match ColorThe Match Color feature is typically used in two situations:• You want to change the colors of an image on the screen to match the way that you think the specimenlooks.• You want to set the white balance <strong>for</strong> pictures taken with a microscopic technique that never has whitein its images. A prime example of this situation is fluorescence microscopy.Note: The Match Color white balance adjustment can be used as an alternative to theCompute White Balance Values option.To use the Match Color feature, follow these steps:1. From the Edit menu, select Match Color.2. Click on OK. The cursor becomes an eye-dropper.3. Use the mouse to move the eye-dropper to the pixel location of the color that you want to match.Refer to the status bar at the bottom of the window to ensure that each of the R, G, <strong>and</strong> B values areless than full scale (255 <strong>for</strong> 24 bit RGB <strong>and</strong> 4,095 <strong>for</strong> 36 bit RGB).Note: If you select a pixel with a red, green <strong>and</strong>/or blue value that is saturated at full scale,the <strong>SPOT</strong> program prompts with a warning message indicating that you need to choose a pixelwith RGB values less than 255 (24 bit RGB) or 4,095 (36 bit RGB). Saturated pixels do notprovide a good reference point <strong>for</strong> correctly determining the RGB ratios needed <strong>for</strong> thisfunction.4. Click on the pixel. The Match Color window appears.Note: The Set White Balancebutton (not shown above)appears only <strong>for</strong> imagecaptures that have not yetbeen saved <strong>and</strong> closed.<strong>Insight</strong>B/W<strong>Insight</strong> B/W camerausers will not see theSet White Balancebutton.The window displays in<strong>for</strong>mation about the pixel that you selected:User Guide to the <strong>SPOT</strong> <strong>Insight</strong> Camera 155
Ch. 8 – Viewing, Editing, <strong>and</strong> Annotating Images−−−Hue – This the actual color, as distinguished from others in the color spectrum. Hue is derivedfrom a color wheel <strong>and</strong> is expressed in the color's angular location (e.g., 0 to 360 degrees).Saturation - The proportion of perceived pure hue in the color. Saturation (in the <strong>SPOT</strong> software)is measured on a numerical scale of 0 to 100, where zero equals pure gray <strong>and</strong> 100 equals pure hue(i.e., “day glow”).Original Color – A sample “swatch” of the color that you selected. The cross hairs on the colorwheel indicate the relative position of the color.5. The Modify Main Image box is checked as a default.6. Set the new color. This can be done in one of two ways, depending on whether the image shouldcontain white:− If you are trying to make the selected pixel in your image appear as white (or gray if the pixelis darker), click on the Make White/Gray button.− If you are working with an image that does not have any white, modify the Hue <strong>and</strong>Saturation values so that the New Color “swatch” shows up as the color that you want. Youcan do this either by entering specific Hue <strong>and</strong> Saturation values, or dragging the cross-hairson the color wheel to the desired location.At this point there are three options:• Click on OK to save the image with the new color rendition.• Click on Reset to return the image to the original color rendition.• For images that have not yet been saved <strong>and</strong> closed, click on Set WhiteBalance to set the values so that colors are rendered correctly <strong>for</strong> futureimage captures. When you click on Set White Balance, a dialog boxdisplays the white balance values. As a default, the values are saved tothe current setup. If desired, you can select a different Setup <strong>and</strong> thenclick on OK.7. If you reset the White Balance, you can now recapture the image with the new settings.Customizing ImagesIn addition to the image editing features described in this chapter, the <strong>SPOT</strong> software offers several options<strong>for</strong> customizing images.• Change Pixel Bit Depth – Change from one bit depth to any of the other three options without havingto recapture an image.• Subtract Image – Subtract an image from a selected open image.• Merge Images –Merge two or three images, assigning red, green, or blue to each image. The MergeImages feature is mainly used to combine two or three monochrome images into an artificially coloredcomposite image.Change Pixel Bit DepthUse Change Pixel Bit Depth to change the bit depth of the currentlyopen image. To change the pixel bit depth <strong>for</strong> an image, follow thesesteps:1. From the Edit menu, select the Change Pixel Bit Depth option.The Change Pixel Bit Depth window displays the current PixelBit Depth <strong>for</strong> image.2. Select the pixel bit depth that you want to change the image to.156 User Guide to the <strong>SPOT</strong> <strong>Insight</strong> Camera
Ch. 8 - Viewing, Editing, <strong>and</strong> Annotating Images−Changing from one monochrome bit depth to another (8 bit to 12 bit) or from one RGB bit depthto another (24 bit to 36 bit) does not require the addition of any color channeling in<strong>for</strong>mation. Inthis case, select the new pixel bit depth <strong>and</strong> click on OK.CAUTION!If you are changing an image to either 12 bit monochrome or 36 bit RGB, you must save theimage in TIFF or JPEG 2000 <strong>for</strong>mat be<strong>for</strong>e you can close it. Refer to step four <strong>for</strong> furtherinstructions.−Changing from an RGB (24 bit or 36 bit) color image to a monochrome image (8 bit or 12 bit)requires the entry of color channeling in<strong>for</strong>mation. When you select the new pixel bit depth, thecolor channeling in<strong>for</strong>mation appears.Select the color channel(s) that you want to use. Select either a single color or the All Channelsoption, which is the default.♦♦If you select a single color channel, the program uses only the values <strong>for</strong> that color (in theoriginal image) when it creates the monochrome image.If you select All Channels, the program uses a mathematical algorithm to combine the red,green, <strong>and</strong> blue values from the original image when it creates the monochrome image.CAUTION!If you are changing an image to either 12 bit monochrome or 36 bit RGB, you must save the image inTIFF or JPEG2000 <strong>for</strong>mat be<strong>for</strong>e you can close it. Refer to step four <strong>for</strong> further instructions.3. Click on OK to save the image with the new pixel bit depth.4. If you changed the original pixel bit depth to either 12 bit or 36 bit, follow these steps be<strong>for</strong>e trying tosave the image to disk:a) From the File menu, select the Save As option. The Save As window appears. The Save as typedialog box displays TIFF Uncomp (12-bit/channel) (TIFF).b) The Save as type drop-down box has two options:♦♦♦TIFF Uncomp (12-bit/channel) (TIFF) – Select the 12 bit per channel option if you want tosave the image as 36 bpp.TIFF Uncomp (16-bit/channel) (TIFF) – Select the 16 bit per channel option if you want tosave the image as 48 bpp. This allows you to edit images with Adobe Photoshop, whichcannot read 36 bpp imagesJPEG2000 – Select <strong>for</strong> the improved JPEG2000 compression algorithm that saves file space.8. Enter the desired file name <strong>and</strong> location, <strong>and</strong> click on the Save button.User Guide to the <strong>SPOT</strong> <strong>Insight</strong> Camera 157
Ch. 8 – Viewing, Editing, <strong>and</strong> Annotating ImagesSubtract ImageUse Subtract Image to subtract an image from a selected, open image. Follow these steps:1. From the Edit menu, select Subtract Image.2. Select the Source of the image that you want tosubtract from the currently open, selected image.The image can come from one of the following threesources:−A Currently Open Document – Subtract animage from a currently open image. If the path<strong>for</strong> the image you are editing does not appear inthe Title box, select it from the Title drop-downlist, which lists all open images. If the file is animage sequence, specify the number of theimage in the sequence (the Sequence Index).Note: It is possible to subtract animage from itself.−−An Image File – Subtract a file from disk from the currently open, selected image. Either enterthe file path in the box, or click on the browse button to the right of the box to search <strong>for</strong> <strong>and</strong>select the file. If the file is an image sequence, specify the number of the image in the sequence(the Sequence Index).A Database (Windows only) – Subtract a file from a <strong>SPOT</strong> database from the currently open,selected image. To subtract an image from a <strong>SPOT</strong> database you must enter the Image ID <strong>for</strong> thatimage. You can determine the eight-digit Image ID number by searching the database <strong>for</strong> theimage that you want to add. The search results display the image ID number.Note: To subtract a database file, the database must be open. For more in<strong>for</strong>mation on using<strong>SPOT</strong> databases, refer to Chapter 9, Using <strong>SPOT</strong> Databases.5. Enter a Scale Factor between .01 <strong>and</strong> 5. The Scale factor adjusts the brightness of the image that youare subtracting:−−Numbers between .01 <strong>and</strong> 1 darken the image.Numbers between 1 <strong>and</strong> 5 lighten the image.3. Click on OK to add or subtract the image. The combined image replaces the original.Note: Subtracting an image modifies the original file. This contrasts with the process of theMerge Images function (see below), which creates an entirely new file.158 User Guide to the <strong>SPOT</strong> <strong>Insight</strong> Camera
Ch. 8 - Viewing, Editing, <strong>and</strong> Annotating ImagesMerge ImagesUse Merge Images to combine two or three monochrome images into a single composite image. TheMerge Images option is used primarily in fluorescence imaging when specimens have been stained withmore than one dye, <strong>and</strong> a triple filter cube is not available. In this circumstance, each dye can be excitedindividually, <strong>and</strong> a monochrome image can be captured <strong>for</strong> each excitation. The Merge Images featurethen allows you to combine these images to create a composite image that shows all the dyes. Thefollowing call-outs illustrate the different aspects of the Merge Images dialogue:User Guide to the <strong>SPOT</strong> <strong>Insight</strong> Camera 159
Ch. 8 – Viewing, Editing, <strong>and</strong> Annotating ImagesTo merge images, follow these steps:1. Define the source <strong>for</strong>each image.At least two Source Images must be selected. If the image that you select ispart of an image sequence, the Sequence Index box is also active. The sourcecan be:2. Specify the brightness(Scale Factor) <strong>for</strong>individual images3. Specify the PositionOffsets <strong>for</strong> individualimages4. If you have definedposition offsets, specifywhether the mergedimage will retain the nonoverlappingareas.5. Specify the Auto-Scalebrightness setting <strong>for</strong> thefinal merged image.6. Preview your mergedimage.• A Currently Open Document – Select Currently Open Document to mergea currently open image. Specify the number of the image in the sequence,if applicable.• An image on File – Select File to merge a file from disk. Either enter the filepath in the box, or click on the browse button (to the right of the box) tosearch <strong>for</strong> <strong>and</strong> select a file from disk. Specify the number of the image inthe sequence if applicable.• A Database (Windows only) – Select Database to merge a <strong>SPOT</strong>database image. To merge a database image you must enter the Image ID<strong>for</strong> that image. You can determine the eight-digit Image ID number bysearching the database <strong>for</strong> the image that you want to add. The searchresults display the image ID number. In order to select a database image,the database must be open.When you are merging monochrome images, the program uses whatever palettethat you have set <strong>for</strong> that image. So, if you defined a specific palette <strong>for</strong> animage, that color appears in the merged image. If a palette has not beenassigned to an image, the program uses the grayscale palette as a default.Palettes cannot be applied to monochrome images through the Merge Imagesfunction. They must be applied prior to merging the image, either via the ImageSetup window (pre-capture) or the Set Palette Edit menu option (post capture).• For in<strong>for</strong>mation on defining palettes, refer to Ch. 4 – Working in <strong>Advanced</strong>Mode.• For in<strong>for</strong>mation on applying a palettes to an image as part of the imagecapture process, refer to the Palette Image Setup option, as discussed inCh. 5 – Preparing to Take a Picture (<strong>Insight</strong> B/W users only).• For in<strong>for</strong>mation on applying a palette to a captured image, refer to the SetPalette Edit menu option, as discussed in this chapter.For each source image, specify a Scale Factor between .01 <strong>and</strong> 5.• Numbers between .01 <strong>and</strong> 1 darken the image.• Numbers between 1 <strong>and</strong> 5 lighten the image.Changing filters <strong>for</strong> an image capture can cause its position to shift from that ofthe previous capture. This can be problematic when trying to merge two or threeimages captured with different filters. The Position Offsets <strong>for</strong> each individualimage in the merged image allow you to compensate <strong>for</strong> such shifts byspecifying Horizontal <strong>and</strong> Vertical Position Offsets in pixels.To retain the non-overlapping areas, ensure that the Include Non-OverlappingAreas in Final Image box is selected. If you do not select the box, the finalimage automatically discards any non-overlapping areas.Whereas the Scale Factors are applied to individual images be<strong>for</strong>e they areMerged, the Auto-Scale Brightness feature automatically adjusts the brightnessof the merged image to prevent overlapping bright areas from burning out.Click on Apply to apply your settings <strong>and</strong> view the merged image. When youclick on Apply, the Merge Images dialogue remains open, allowing you toexperiment with different Scale Factors <strong>and</strong> Position Offsets. Whenexperimenting with different values, click on Shrink to view only the ScaleFactors <strong>and</strong> Position Offsets – this minimizes the amount of space that theMerge Images dialogue takes up in the window.7. Click on OK. When you are satisfied with the appearance of the merged image, click on OK toapply the settings <strong>and</strong> close the Merge Images dialogue.160 User Guide to the <strong>SPOT</strong> <strong>Insight</strong> Camera
Ch. 8 - Viewing, Editing, <strong>and</strong> Annotating ImagesDuplicate ImageClick on the Duplicate Image option to create a copy of the active (on-screen) image.Annotation – Calibration <strong>and</strong> Measurement MarksThe Add Calibration Mark <strong>and</strong> Add Measurement options enableyou to add calibration <strong>and</strong> measurement references to <strong>SPOT</strong>images.Add Calibration MarkThe Add Calibration Mark feature allows you to insert a calibration mark into animage capture. To add a calibration mark, follow these steps:1. If you have not already calibrated the objectives on your microscope, do so.Refer to Ch. 4 – The <strong>Advanced</strong> Program Mode <strong>for</strong> details.2. From the Edit menu, select Add Calibration Mark. The Calibration Markwindow appears.3. Select a Calibration Setup (e.g., 15x) <strong>for</strong> the objective that you are using.4. Move the cursor to the point in the image where you want to insert thecalibration mark <strong>and</strong> click at that point. The calibration mark appears with thedefault appearance settings.Note: If you are not satisfied with theplacement of the calibration mark, you canclick on <strong>and</strong> drag the mark to a new position.Clicking on <strong>and</strong> dragging the bar moves boththe bar <strong>and</strong> the number. Clicking on <strong>and</strong>dragging the number moves only the number.5. Using the on-screenmark as a reference,modify theAppearance options:a) Orientation –Check theappropriatebox to select either a horizontal or vertical display <strong>for</strong> the calibrationmark.b) Line Thickness – Select a line thickness between 1 (thinnest) <strong>and</strong> 5 (thickest).c) Show Text – Select this checkbox if you would like the calibration measurement text to beshown along with the calibration line.d) Decimals – Select the number of decimals that appear in the calibration mark number. Choosefrom a range of zero decimals (1) to five decimals (1.00000)e) Color – Click on the Color button to define the color of the calibration mark. You can eitherchoose from a palette of basic colors or define a custom color to provide the best display.f) Font – Define the font, point size, <strong>and</strong> appearance.User Guide to the <strong>SPOT</strong> <strong>Insight</strong> Camera 161
Ch. 8 – Viewing, Editing, <strong>and</strong> Annotating Images6. Size - Enter the size of the calibration mark. You can modify the size either by entering the number inthe Size box, or by using the cursor to stretch the on-screen calibration bar. To adjust the size of thecalibration mark, move the cursor to the end of the calibration bar line. The st<strong>and</strong>ard cursor changes toa two-headed arrow. Drag the end of the bar to adjust the length. The calibration mark numberchanges to reflect the new length.7. Click on Stamp to incorporate the calibration mark into the image.Add MeasurementThe Add Measurement option enables you to incorporate measurements into an image capture, includingline, area, <strong>and</strong> angle measurements.To add a measurement, follow these steps:1. If you have not already calibrated the objectives on yourmicroscope, do so. Refer to Ch. 4 – The <strong>Advanced</strong> ProgramMode <strong>for</strong> details.2. From the Edit menu, select Add Measurement. TheMeasurement window appears.3. From the Calibration Setup drop-down list, select the setup(e.g., 15x) <strong>for</strong> the objective that you are using.4. Check the type of measurement that you want.−−−−−−−−Straight Line – Point to point distance measurementCurve Length – Length of a freeh<strong>and</strong> lineRectangle Perimeter – Length around the outside edgeof a rectangleEllipse Perimeter – Length around the outside of aperimeterRegion Area – Area of a freeh<strong>and</strong> outlineRectangle Area – Area of a rectangular shapeEllipse Area – Area of an elliptical shapeAngle – Angle measurement5. Move the cross-hair cursor to the point in the image capture where you want to begin the measurement.6. Single click to activate the drawing function. Do not hold the mouse button down between themeasurement points.−−−−For a Straight Line, move the cross-hair cursor to the end point of the measurement. Single clickto deactivate the drawing function <strong>and</strong> display the length of the line.For a Curve, use the cross-hair cursor to trace a freeh<strong>and</strong> line on an image. Single click todeactivate the drawing function <strong>and</strong> display the length of the freeh<strong>and</strong> line.For an Angle, use the cross-hair cursor to specify the three points that define the angle. Singleclick to mark the end point of the first side. Move the cross hairs to the vertex, <strong>and</strong> single clickagain. Move the cross hairs to the end point of the second side, <strong>and</strong> single click. This last clickdeactivates the drawing function <strong>and</strong> displays the angle measurement.For a Region Area, use the cross-hair cursor to trace a freeh<strong>and</strong> outline around the area that youwant to measure. Single click to deactivate the drawing function <strong>and</strong> display the measurement. If162 User Guide to the <strong>SPOT</strong> <strong>Insight</strong> Camera
Ch. 8 - Viewing, Editing, <strong>and</strong> Annotating Imagesthe area is not completely enclosed by the outline, the <strong>SPOT</strong> program automatically completes thepath by connecting the end point to the starting point with a straight line.When you complete a measurement, the drawing function is deactivated, <strong>and</strong> the cursor changes backto a st<strong>and</strong>ard arrow. At this point you can:−−Re-position the measurement number. When you position the cursor over the number, it changesto a four-point arrow. Click <strong>and</strong> drag on the number to move it to a new location.Erase the last measurement. Double-click anywhere on the image to erase the previousmeasurement. The cross-hair cursor re-appears <strong>for</strong> you to draw another measurementNote: Although you may reposition the measurement number, you cannot reposition the measurement lines orcurves.After you have completed steps one through six, you can modify the measurement as needed, using theAppearance options:−−−−Line Thickness – Select a line thickness between 1 (thinnest) <strong>and</strong> 5 (thickest).Decimals – Select the number of decimals that appear in the measurement. Choose from a rangeof zero decimals (1) to five decimals (1.00000)Color – Click on the Color button to define the color of the measurement. You can either choosefrom a palette of basic colors or define a custom color to provide the best display. If you areediting a monochrome image, you can select either black or white.Font – Define the font, point size, <strong>and</strong> appearance.7. Click on Stamp to incorporate the measurement into the image. The cross-hair cursor reappears <strong>for</strong>you to add additional measurements to the image.Annotation - Custom Image AnnotationImage annotation is useful when you want to prepare captures <strong>for</strong> <strong>for</strong>mal presentation, or inclusion in anarticle or reference work. Using <strong>SPOT</strong>’s image annotation features, you can:• Add text to an image.• Use an arrow, line, rectangle, or ellipse to emphasize a particular area in an image.• Add a graphic stamp such as a company logo to an image.• Add freeh<strong>and</strong> lines to an image.When you select the Annotate option on the Edit menu, several changes take place in the <strong>SPOT</strong> imageediting environment:• The Edit menu options change to reflect annotation editing, as opposed to the image editing discussedearlier in this chapter.• The Object menu appears with options <strong>for</strong> inserting drawing objects, text, images, <strong>and</strong> image relatedin<strong>for</strong>mation onto an image. Cursor functionality in <strong>SPOT</strong> reports varies according to which Objectmenu option is selected.− If None is selected, the cursor is an editing tool <strong>for</strong> selecting, sizing, <strong>and</strong> positioning objects.When creating new reports, None is the default option.− If a report object is selected, the cursor changes to a cross-hair icon <strong>for</strong> placing new report objectson the grid.• The View menu displays two options:−−Show Pan Window – Refer to the beginning of this chapter <strong>for</strong> a description of this function.Show Tools – This option displays the Tools dialog box, which contains shortcuts <strong>for</strong> insertingannotation objects. Refer to the Adding Annotation Objects to <strong>SPOT</strong> Images section (below) <strong>for</strong>more details on using the Tools dialog box,• The Attributes menu appears with options <strong>for</strong> specifying annotation qualities.User Guide to the <strong>SPOT</strong> <strong>Insight</strong> Camera 163
Ch. 8 – Viewing, Editing, <strong>and</strong> Annotating Images• The Done! menu (Windows)/Mode menu (Mac) allow you to switch back from annotation mode toimage capture/edit mode.− Windows – The Done! menu has only one option, End Annotation Mode. When you select thisoption, the <strong>SPOT</strong> program prompts you to merge the changes into the image.−Mac – The Mode menu has only one option, Exit Annotation Mode. When you select thisoption, the <strong>SPOT</strong> program prompts you to merge the changes into the image.CAUTION!If you select Yes after clicking on Done! The annotations become a permanent part of the image. Ifyou want to preserve the original image, save the original image to a file. After annotating it, useSave As to save the annotated version to a different file.Adding Annotation Objects to <strong>SPOT</strong> ImagesAnnotation objects can be added to images in one of two ways:• Through the Object menu.• Through the Tools dialog box. To access the Toolsdialog box, select the Show Tools option on the Viewmenu. The Tools dialog box, as illustrated below,displays shortcut buttons to the eleven drawingobjects on the Object menu:Horizontal Lineobject selectmode (None)Be<strong>for</strong>e discussing the individual objects, review the following generalprocedure <strong>for</strong> inserting an annotation object into an image:Note: In some cases, the procedure varies to fitthe object’s characteristics. The specifics arenoted in the descriptions of the individual objects.BoxRoundedBoxFreeh<strong>and</strong>1. From the Object menu, select the type of item (i.e., Lines,PolygonConnected Lines, etc…) that you want to add to the image. Thecursor’s functionality varies according to whether an object type (i.e., line, text) is selected:.−−Vertical LinePolylineIf an object type is selected, the cursor changers to a cross-hair icon that is used to add new reportobjects to the grid.If None is selected, the cursor is an editing tool that is used to select <strong>and</strong> position objects.2. Use the mouse to move the cross hair to the location where you want to insert the object.3. Left-click at the insertion point.−−If you selected a line, box, or other shape, hold down the mouse button <strong>and</strong> drag the object to thedesired size.If you selected one of the other objects, the object will either appear (e.g., Image Time) or theprogram will prompt you to enter the associated in<strong>for</strong>mation (e.g., Text, Image Memo, etc…).4. After you have added the object, there are three options:− Add another object of the same type, as described in step 3.− Add a different type of object - select from the Object menu options, the toolbox.− Resize, reposition, or edit an object. To do so, select None from the Object menu.♦♦♦Resize - Select (click on) the object <strong>and</strong> drag the h<strong>and</strong>les in the direction of the resize.Reposition – Left click <strong>and</strong> drag the object the new area.Edit – Select the object <strong>and</strong> choose an option from either the Edit menu or the Attributesmenu. You can also edit an object by right clicking on it.The following sections describe each of the annotation objects.ArrowTextEllipseImage164 User Guide to the <strong>SPOT</strong> <strong>Insight</strong> Camera
Ch. 8 - Viewing, Editing, <strong>and</strong> Annotating ImagesNoneLinesSelect None when you want to use the cursor to edit <strong>and</strong> position the objects.Unconstrained Line - Add a straight line annotation to the imageHorizontal Line - Add a horizontal line annotation to the image.Vertical Line - Add a vertical line annotation to the image.Arrow – Add an arrow to the image. Either select Lines>Arrow from the Object menu, or click onthe Tools box button. Left click on the image <strong>and</strong> drag toward the area that the arrowhead will pointto.ConnectedLinesPolygon – Add a closed polygon to an image. Either select Polygon from the Object menu, or clickon the Tools box button. Left click <strong>and</strong> release, <strong>and</strong> then drag the mouse to create a side. Left clickagain to start a new side. Double click to finish the polygon. The program automatically adds anyadditional lines needed to close the figure.Polyline – Add an open polygon to an image. Either select Polyline from the Object menu, or clickon the Tools box button. Left click <strong>and</strong> release, <strong>and</strong> then drag the mouse to create a side. Left clickagain to start a new side. Double click to finish the polyline.Freeh<strong>and</strong> - Add a freeh<strong>and</strong> line to the imageShapesRectangular Box – Add a square cornered box to the image.Rounded Box - Add a round cornered box to the image.Ellipse – Add an elliptical object to the image. Ellipses are drawn inside of the rectangular area thatyou define. Ellipses touch the top, bottom, right <strong>and</strong> left sides of this rectangle.Either select Ellipse from the Object menu, or click on the Tools box button. To draw an ellipse, leftclick at the point where you want to position one vertex of the rectangle <strong>and</strong> drag the cursor to thepoint of the opposite vertex.ImagesImage – Add an image.1. From the Object menu, select Image.2. Left click at the point on the display grid where you want to insert the Image box, <strong>and</strong> holdingdown the mouse button, drag the cursor to create the desired shape <strong>and</strong> size <strong>for</strong> the image (itcan also be resized/re-positioned at a later point). When you release the mouse button, theSelect Image dialog box appears.3. Specify the file source <strong>for</strong> the image:−−−Currently Open Image – Add a currently open image. If you have one or more openimages, <strong>SPOT</strong> lists the file name(s) <strong>and</strong> path(s) in the drop-down box. Select from thelist.Image File – Add an image from disk. Specify the file name <strong>and</strong> location either byentering the path in the Name box, or clicking on the selection box to the right.Database (Windows only) – Add an image from a <strong>SPOT</strong> database. In order to insert adatabase image, the database must be open. Enter the Image ID <strong>for</strong> the file. If you donot know the database image ID, search the database – the display table indicates theImage ID <strong>for</strong> each file.Click on OK. The image appears on your report grid.Stamp – Insert a selected bitmap image onto the image capture. From the Object menu, selectStamp. The last selected bitmap appears on your image. To select a new bitmap image to insert,choose the Stamp Bitmap option from the Attributes menu.Becausethe Mac edition does not yet have database functionality, Mac users will not be able to use theDatabase option. Diagnostic Instruments provides free software updates via the Web to all <strong>SPOT</strong> cameraowners. Check the Diagnostic Instruments web site (www.diaginc.com) <strong>for</strong> the most recent update. Fordetails on finding <strong>and</strong> downloading the latest version of the software, refer to the Free <strong>Software</strong> Updatessection in “About This <strong>Manual</strong>.”User Guide to the <strong>SPOT</strong> <strong>Insight</strong> Camera 165
Ch. 8 – Viewing, Editing, <strong>and</strong> Annotating ImagesTextText - Add text to the image.1. Either select Text>Text from the Object menu, or click on the Tools box button.2. Left click at the point where you want to insert the text. The Text window appears.3. Enter the text.4. Click on OK. The text box appears.5. Resize the box as needed to display the text.Current Date - Add the current date to the image. This date defaults to the date set on the computer you areusing.Current Time - Add the current time to the image. This time defaults to the time set on the computer youare using.Image Date - Add a date to the image. This date defaults to the date that the image was captured. Tochange the date, double click on the box, <strong>and</strong> enter the desired date.Image Time - Add the image capture time to the image. This time defaults to the time that the image wascaptured. To change the time, double click on the box, <strong>and</strong> enter a new time. The time that appears herevaries according to whether the file was transferred across a network, <strong>and</strong> whether the file is a <strong>SPOT</strong>database image. Refer to the Image Date/Time section of this chapter <strong>for</strong> more details.Image Title - Add a title to the image. The title automatically defaults to the file name <strong>and</strong> location of theopen image, e.g., C:\images\cells\fluor1. To change the title, double click on the box <strong>and</strong> enter a new title.Image Memo – Add a previously defined TIFF image memo. Click at the point where you want to insert thetext box. To change the memo, double click on the box <strong>and</strong> modify the text as needed. Changing the text inthe memo annotation does not affect a memo that is attached to the image file.Image Sequence Index (sequence images) - Add the Sequence Index (number) to the image. This is thenumber of the image within the sequence – i.e., the Sequence Index <strong>for</strong> the first image in the sequence is“1,” the second image “2,” etc…Image Sequence Size (sequence images) – Add the total number of images in the sequence to the image.Image Sequence Elapsed Time (sequence images) – Add the elapsed time between the image beingannotated <strong>and</strong> an image that you specify. After selecting Object>Text>Image Sequence Elapsed Time,the program prompts you to enter the Reference Image Index Number. If you specify a number thatcomes after the image being annotated, the elapsed time will be negative. For instance, if you areannotating image number five in a sequence of 10, <strong>and</strong> you specify a Reference Image… of eight, theelapsed time will be a negative value.User Name – Add the user’s name to the image. This defaults to the user who is logged on the computer.AutoNumber – Adds numbering to the image starting at 1 <strong>and</strong> incrementing by 1 <strong>for</strong> each click of themouse. Good <strong>for</strong> counting <strong>and</strong> tracking objects in an image. You may elect to change the starting number toa value greater than one by defining Autonumber’s attributes (see section below).166 User Guide to the <strong>SPOT</strong> <strong>Insight</strong> Camera
Ch. 8 - Viewing, Editing, <strong>and</strong> Annotating ImagesDefining Annotation AttributesAll of the general style <strong>and</strong> appearance options can be accessed from the Attributes menu. Annotationattributes can be defined <strong>for</strong> an entire report or on an object-by-object basis (see the Adding AnnotationObjects to <strong>SPOT</strong> Images section above).• When an annotation object is selected, the attribute is defined <strong>for</strong> the selected object(s) only. Inaddition, when you right click on an object, the menu displays the attribute options <strong>for</strong> that object.• When nothing is selected, the attribute is defined <strong>for</strong> all future, relevant objects.The following table details each of the annotation attributes <strong>and</strong> the report objects that they affect.ColorsDefine the <strong>for</strong>eground <strong>and</strong> background colors <strong>for</strong> all objects. Follow these steps:1. From the Attributes menu, select Colors.2. Define the Text/Lines color. This is the color of the text, the line, or theborder around a text/image box. The default <strong>for</strong>eground color is black. Toselect a color click on Color.3. The next window varies, depending on whether you are using a Windows or aMac system.− Windows allows you to select from a palette of colors or enter specificHSL or RGB color values.−Mac OS allows you to select from a palette of colors, enter specific RGB,CMYK, HLS, or HSV values, <strong>and</strong> enter Internet specific colors.4. Define the Background/Fill color. This is the color that appears behind text<strong>and</strong> in boxes. Lines <strong>and</strong> images do not display a background color.Line ThicknessDetermine line thickness <strong>for</strong> the following objects: Line, Horizontal Line, VerticalLine, Arrow, Box, Rounded Box, Ellipse, Freeh<strong>and</strong>, Polygon, <strong>and</strong> Polyline.1. From the Attributes menu, select Line Thickness.2. Enter a Thickness value between 1 <strong>and</strong> 5 pixels.3. Click on OK.Note: In order to define a background/fill color <strong>for</strong> a Box or a Rounded Box, a fill must be selected. Similarly, inorder to define a background/fill color <strong>for</strong> a text box, the background (see Text Border, Justification, <strong>and</strong>Background below) must be set to Opaque.User Guide to the <strong>SPOT</strong> <strong>Insight</strong> Camera 167
Ch. 8 – Viewing, Editing, <strong>and</strong> Annotating ImagesBox/Ellipse FillDefine the appearance of the Box, Rounded Box, <strong>and</strong> Ellipse objects.1. Specify whether you want a fill <strong>for</strong> the object.−−If you do not want the box to be filled (i.e., you want a transparentbox), click on OK.If you want to specify a fill pattern <strong>for</strong> the box, check the FillBox/Ellipse. The Pattern options appear.2. Specify a pattern by clicking on one of the seven options.3. Click on OK.Image BorderDetermine the line thickness <strong>for</strong> image borders. This option applies only tothe Stamp <strong>and</strong> Image objects.1. Select the object.2. To create a border around the image, click on the Border box, <strong>and</strong>enter a Thickness value between 1 <strong>and</strong> 5 pixels..3. Click on OK.Arrow Size <strong>and</strong> DirectionText FontSpecify the size of the arrowhead <strong>and</strong> define the direction that the arrowpoints.1. To specify the size of the arrowhead, enter a value between 1 <strong>and</strong> 10.2. Specify the direction of the arrow:−−3. Click on OK.To draw an arrow starting tail first <strong>and</strong> finishing with the point(head), select Tail to Head.To draw an arrow starting point (head) first <strong>and</strong> finishing with thetail, select Head to Tail.The Arrow Size <strong>and</strong> Direction attribute is not available <strong>for</strong> Mac users. ForMac users, arrows are always drawn Tail to Head.Define the appearance of the text <strong>for</strong> the Text, Image Date, Image Time,Image Title, Image Memo objects.1. Select a Font, a Font Style, <strong>and</strong> a point Size. The Sample boxdisplays a preview of the font.2. Define any Underline effects.3. Click on OK.168 User Guide to the <strong>SPOT</strong> <strong>Insight</strong> Camera
Ch. 8 - Viewing, Editing, <strong>and</strong> Annotating ImagesText Border, Justification, <strong>and</strong>BackgroundDefine the appearance of the text boxes <strong>for</strong> the Text, Image Date, ImageTime, Image Title, Image Memo objects.1. Specify whether the text box should have a border. To add a border,click on the Border box, <strong>and</strong> enter a Thickness value between .05 <strong>and</strong>10.2. Define the Justification of the text. This justification applies to theposition of the text in the box, not the position of the text on the page.3. Define the Background. Select either Transparent or Opaque.4. Click on OK.Title OptionsDefine the appearance of the title associated with the captured image(s).1. Specify whether the title should include the computer file storage pathas part of the image title.2. Specify whether the title should include the computer file nameextension as part of the image title.Click on OK.Time OptionsDefine the appearance of the Time stamp associated with the image(s).1. Specify whether the time stamp should include seconds.2. Specify whether the time stamp should include milliseconds.Click on OK.Stamp ImageUse the Stamp Image option to select the image that you want to use <strong>for</strong>the Stamp option. To select the image, choose Stamp Image. The StampImage dialog box prompts you to enter a file name <strong>and</strong> path:• If you know the name <strong>and</strong> location of the image file, enter it in the Filebox.• If you do not know the name <strong>and</strong> location, of the image, click on thebrowse button to search <strong>for</strong> the file.After you have selected the image file, click on OK.AutoNumber ValueDefine the starting number used in the AutoNumber feature.1. Select a whole number that sets the beginning value once theAutoNumber feature is activated. (Numbers subsequent to the initialnumber will increment by 1).Click on OK.User Guide to the <strong>SPOT</strong> <strong>Insight</strong> Camera 169
Ch. 8 – Viewing, Editing, <strong>and</strong> Annotating ImagesEditing Annotation ObjectsOnce you have annotated an image, you can edit the annotation objects as needed. There are three ways toedit objects:• Use the Attributes menu - The Attributes menu, as noted in the Defining Annotation Attributessection of this chapter, allows you to either set the attributes <strong>for</strong> adding specific types of objects, or toselect existing objects <strong>and</strong> modify them as needed. Refer to the Defining Annotation Attributes section<strong>for</strong> more details.• Use the Edit dropdown menu - The Edit menu contains general editing features such as Undo, Copy,Cut, Send to Back, etc.• Right-click on the report object - Right clicking on a report object brings up a customized editingmenu that contains both general editing comm<strong>and</strong>s <strong>and</strong> the attributes that can be edited <strong>for</strong> that object.You can also move <strong>and</strong> size annotation objects:• To move an object, left click on it <strong>and</strong> drag the item to a new location. When you drag the item, thecursor becomes a four-pointed arrow.• To size an object, left click on it <strong>and</strong> drag the h<strong>and</strong>les to resize the object as needed.The following sections describe the available editing options from the editing dropdown menu.UndoBring to FrontMove ForwardMove BackwardSend to BackSelect AllUnselect AllDelete(Windows)Clear(Mac)Delete AllCopy toClipboardCutPasteUndo the last action. Unlike the image capture/editing Undo feature, the annotation Undoundoes up to ten changes.Bring the selected annotation in front of all other annotations.Bring the selected annotation one layer <strong>for</strong>ward.Send the selected annotation one layer back.Send the selected annotation behind all other annotations.Select all annotation objects.Unselect all annotation objects.Delete the selected annotation object(s).Delete the selected annotation object(s).Delete all of the annotations on the image.Copy the selected annotation clipboard.Remove the selected annotation <strong>and</strong> place it on the clipboard.Place the cut or copied annotation from the clipboard into the image.170 User Guide to the <strong>SPOT</strong> <strong>Insight</strong> Camera
Ch. 8 - Viewing, Editing, <strong>and</strong> Annotating ImagesDuplicateSet Position,Alignment, <strong>and</strong>SizeCreate additional copies of the annotation object. The program prompts you to enter thenumber of copies. When you click on OK, the duplicates appear at the top of the window.The Set Position, Alignment, <strong>and</strong> Sizeoption allows you to specify precise sizing <strong>and</strong>position values <strong>for</strong> single or multiple selectedreport <strong>and</strong> annotation objects.The Position options enable you to:• Align top/bottom edges of multipleobjects.• Align left/right edges of multiple objects.• Align the centers of multiple objects.• Center an object(s) on the image.• Enter exact pixel values position theobject.The Size options enable you to enter:• Exact width/height in pixels <strong>for</strong> one ormore objects.• Set the width/height dimension <strong>for</strong>multiple objects to the smallest or largestobjects in pixels.MemoIn the <strong>SPOT</strong> software, you can attach a memo to TIFF orJPEG type <strong>for</strong>mat image files. To use the Memooption, follow these steps. From the Edit menu, selectMemo. The Image Memo window appears <strong>for</strong> you toenter a new memo or edit an existing memo.1. Enter the message.2. Click on OK to attach the memo to the image.Note: If you attach a memo to an image that is not in either TIFF or JPEG <strong>for</strong>mat <strong>and</strong> then attemptto save the memo (i.e., when you close the image file), the <strong>SPOT</strong> program displays a warningmessage that asks you if you want to save the image without the memo. If you want to retain thememo, click on Cancel <strong>and</strong> use the Save As option to save the image in either TIFF or JPEG<strong>for</strong>mat.User Guide to the <strong>SPOT</strong> <strong>Insight</strong> Camera 171
Ch. 8 – Viewing, Editing, <strong>and</strong> Annotating ImagesInsert VariableYou may insert a variable in your memo from avariety of preprogrammed options. Once the variablehas been selected, the next time the memo box isopened. The variables value will be displayed as partof the memo message.1. Select Insert Variable on the Memo Text box.2. Choose a variable from the dropdown list. Thevariable box may change to reflect characteristicsof or more in<strong>for</strong>mation required to define thatspecific variable.3. Input any additional in<strong>for</strong>mation or directions as required.4. Click on OK to insert the variableAs an example, if we wanted to insert the current time in the memo, the development of the memo may beas follows:1. Select Memo from the dropdownmenu <strong>and</strong> begin typing your textmessage.172 User Guide to the <strong>SPOT</strong> <strong>Insight</strong> Camera
Ch. 8 - Viewing, Editing, <strong>and</strong> Annotating Images2. When you get to the point where thevariable is to be inserted, select InsertVariable.3. From the dropdown menu next tovariable, select the appropriatevariable. In this case, we selectImgDate (Image Date).4. The Variable window changes tomatch the variable selected. In thiscase, no other in<strong>for</strong>mation is required<strong>for</strong> this selection.5. Select OK <strong>and</strong> the variable is insertedinto the text memo in its shorth<strong>and</strong><strong>for</strong>m.User Guide to the <strong>SPOT</strong> <strong>Insight</strong> Camera 173
Ch. 8 – Viewing, Editing, <strong>and</strong> Annotating Images6. Click OK to accept the memoThe next time you access this memo, thevariable value is displayed in lieu of thevariable shorth<strong>and</strong> <strong>for</strong>m.174 User Guide to the <strong>SPOT</strong> <strong>Insight</strong> Camera
Ch. 9 - Using <strong>SPOT</strong> DatabasesCh. 9 – Using <strong>SPOT</strong> DatabasesIntroduction....................................................... 178The Database Menu ........................................ 178The <strong>SPOT</strong> Sample Database ........................... 178Open the <strong>SPOT</strong> Sample Database .......... 179View the Database Structure ................... 179View Database Preferences..................... 180Search the Database ................................ 180Save an Image to the Database............. 181Creating <strong>and</strong> Modifying Databases.............. 181Setting Up a New Database..................... 181Defining File <strong>and</strong> Save Preferences......... 182Storing Archived Images – An ImportantConsideration........................................ 182Location <strong>and</strong> Path of Database Images................................................................. 183Image File Format ................................. 184Thumbnail Save Preference ................ 184Defining Database Fields .......................... 184Text/Numeric Fields............................... 185Lookup Fields <strong>and</strong> Lists ......................... 185Setting Default Values.......................... 186Saving Images ............................................ 187Editing Database Image Records ........... 188Moving Database Images ........................ 188Searching Databases ...................................... 191Defining Search Conditions ...................... 192Ordering Search Results ............................ 193Displaying Search Results .......................... 193Send Results to: Table........................... 194Send Results to: Thumbnails................. 194Send Results to: Exported File .............. 195Saving <strong>and</strong> Reusing Search Criteria ........ 195Editing Database Image Records (from asearch)......................................................... 195User Guide to the <strong>SPOT</strong> <strong>Insight</strong> Camera 177
Ch. 9 - Using <strong>SPOT</strong> DatabasesIntroduction<strong>SPOT</strong>’simage archiving database features are not yet available <strong>for</strong> the Mac edition of the program. Assoon as this functionality is available, you will be able to download the updated version of the softwarefrom Diagnostic Instruments’ web site, www.diaginc.com. Check the site periodically to determine themost recent update. For detailed steps on downloading the software, refer to the Free <strong>Software</strong>Updates section in “About this <strong>Manual</strong>”.In addition to the numerous image capture <strong>and</strong> editing features, the <strong>SPOT</strong> software provides you with aneasy to use, fully featured image archiving database.Note: If you are using <strong>SPOT</strong> databases from an earlier version of the <strong>SPOT</strong> software, you willneed to convert the old databases to work with the latest version (4.0) of the software. Refer toAppendix E: Converting Previous Version <strong>SPOT</strong> Databases <strong>for</strong> detailed steps.This chapter is divided into the following sections:• The Database Menu• The <strong>SPOT</strong> Sample Database• Creating <strong>and</strong> Modifying Databases• Searching DatabasesThe Database MenuThe Database menu contains all of the options <strong>for</strong> accessing,creating, modifying, <strong>and</strong> searching <strong>SPOT</strong> databases. When youfirst open the <strong>SPOT</strong> program, only the first two options, New <strong>and</strong>Open are active. The other options remain inactive (grayed) untilyou either create a new database or open an existing database. Inaddition, Edit Database Record does not appear on the menuunless a database image is open. Each option is described below.• New – Create a new <strong>SPOT</strong> database. Refer to the “Creating<strong>and</strong> Modifying Databases” section <strong>for</strong> details.• Open – Open or delete an existing <strong>SPOT</strong> database.Note: Only one database can be opened per session. If you try to open a second database,the program prompts you to close the open database.• Close – Close a <strong>SPOT</strong> database.• Password – Define a password to protect a <strong>SPOT</strong> database.• Fields – Define the text <strong>and</strong> numeric fields, look-up lists, <strong>and</strong> default options <strong>for</strong> your database.• Preferences – Define the location <strong>and</strong> <strong>for</strong>mat of the image files in your database.• Search – Define parameters <strong>for</strong> database searches.• Edit Database Record - Edit in<strong>for</strong>mation associated with a database image, including field data, time<strong>and</strong> date in<strong>for</strong>mation, file save location, <strong>and</strong> memo text.The <strong>SPOT</strong> Sample DatabaseFor your reference, a fully functional sample database is included with your software. We recommend thatyou browse through this database to familiarize yourself with the features <strong>and</strong> functionality. The followingsection is a “visual tour” of the <strong>SPOT</strong> Sample Database.178 User Guide to the <strong>SPOT</strong> <strong>Insight</strong> Camera
Ch. 9 - Using <strong>SPOT</strong> DatabasesOpen the <strong>SPOT</strong> Sample Database1. From the Database menu, select Open. The<strong>SPOT</strong> program prompts you to select thedatabase.2. Select <strong>SPOT</strong> Sample Database, <strong>and</strong> click onOpen. <strong>SPOT</strong> prompts you <strong>for</strong> a password.Note that the <strong>SPOT</strong> database icon appears at thebottom of your Windows screen, indicating that thedatabase is open.View the Database StructureFrom the Database menu, select Fields.The Database Fields windowillustrates the different typesof fields that you can define <strong>for</strong>a <strong>SPOT</strong> database:Click on the Items button <strong>for</strong> theSample Type lookup field toview a list of the sample typeoptions <strong>for</strong> the <strong>SPOT</strong> SampleDatabase.From the Lookup Field Itemswindow, you can Add, Modify, orDelete items in the lookup list.User Guide to the <strong>SPOT</strong> <strong>Insight</strong> Camera 179
Ch. 9 - Using <strong>SPOT</strong> DatabasesView Database PreferencesFrom the Database menu, selectPreferencesThe Preferences window is thestarting point <strong>for</strong> defining:• Image file/database location• Image file <strong>for</strong>mat• Thumbnail save optionsRefer to the Defining File <strong>and</strong>Save Preferences section of thischapter <strong>for</strong> details.Search the DatabaseFrom the Database menu, selectSearch. The Database Searchwindow allows you to:• Define search <strong>and</strong> sortparameters• Save a specific set of searchparameters• Choose display options <strong>for</strong>search results (i.e., tabular orthumbnail display).Refer to the Searching Databasessection of this chapter <strong>for</strong> details.Click on Search. Clicking on Search without entering any conditions results in a display of all the recordsin the database:Database FieldsClick on Showas Thumbnailsto switch to athumbnail displayDatabaseRecords -double-clickon a recordto edit it.Image Thumbnail - doubleclickhere to view/editthe full-size image.180 User Guide to the <strong>SPOT</strong> <strong>Insight</strong> Camera
Ch. 9 - Using <strong>SPOT</strong> DatabasesSave an Image to the DatabaseOpen an image file, <strong>and</strong> from the File menu, select Save to Database:All of the required fields must be entered be<strong>for</strong>e the image can be saved.Creating <strong>and</strong> Modifying DatabasesThe following sections outline the details involved in creating <strong>and</strong>/or modifying <strong>SPOT</strong> databases.• Setting Up the Database• Defining Database Fields• Defining File <strong>and</strong> Save Preferences• Saving Images• Editing Database Image Records• Moving Existing Database ImagesSetting Up a New DatabaseThe initial set up <strong>for</strong> a new database consists of two steps:• Naming the database (required)• Defining a password <strong>for</strong> the database (optional)Note: If you do not define a password during the initial definition, you can use the Password optionon the Database menu to add a password at a later point..To set up your database, follow these steps:1. From the Database menu, select New.2. Enter a Name <strong>for</strong> the database.User Guide to the <strong>SPOT</strong> <strong>Insight</strong> Camera 181
Ch. 9 - Using <strong>SPOT</strong> Databases3. Define a password <strong>for</strong> the database, if needed. Follow thesesteps:a) Check the Require Password box. The Password <strong>and</strong>Enter Again boxes are activated.b) Enter a 1-10 character alphanumeric password.c) Re-enter the password.4. Click on OK. The Database Preferences window appears.At this point, you can:−−Define the database preferences. Refer to the nextsection, Defining File <strong>and</strong> Save Preferences, <strong>for</strong>details.Click on OK to skip defining Database Preferences<strong>and</strong> proceed directly to defining the database fields <strong>and</strong>lookup lists (i.e., the Database Fields window). Referto the Defining Database Fields section of this chapter<strong>for</strong> details.Note: Database Preferences can bedefined/modified at any future timeby selecting the Preferences optionon the Database menu.Defining File <strong>and</strong> Save PreferencesBe<strong>for</strong>e saving images to a database, you should specify your file <strong>and</strong> save preferences <strong>for</strong> the database.This includes:• Location <strong>and</strong> path <strong>for</strong> database images• Image file <strong>for</strong>mat• Thumbnail save preferenceAll of the file <strong>and</strong> save preferences are definedfrom a single point, the Database Preferenceswindow. The Database Preferences windowautomatically appears when defining a newdatabase. If you want to define the file <strong>and</strong> savepreferences at a later point, select thePreferences options from the Database menu.Storing Archived Images – AnImportant ConsiderationBe<strong>for</strong>e proceeding to define the file <strong>and</strong> saveparameters <strong>for</strong> your database, you should carefully plan how <strong>and</strong> where you will store archived images, aswell as how you will accommodate future images. Because each uncompressed image file ranges frombetween 1.3 Mb to 8 Mb, saving <strong>and</strong> storing large quantities of images requires planning. There are anumber of options <strong>for</strong> storing/archiving images including your computer’s hard drive <strong>and</strong> external storagedevices including Zip, Jaz, DVD RW, external hard drives, mini-drives, <strong>and</strong> your system network. Formore details on storage planning, contact your MIS department or a qualified computer or networkspecialist.182 User Guide to the <strong>SPOT</strong> <strong>Insight</strong> Camera
Ch. 9 - Using <strong>SPOT</strong> DatabasesLocation <strong>and</strong> Path of Database Images<strong>SPOT</strong> databases are structured so that the database<strong>and</strong> the images stored in that database do not haveto reside in the same location. This structureallows you to keep the relatively small databaseprogram files on your hard drive, while storing thelarger image files in a different location. The name<strong>and</strong> location of the database - <strong>SPOT</strong> SampleDatabase in the illustration above - appears under the path <strong>for</strong> the database images; it cannot be changedfrom this window. The database always resides in the default location, C:\SpotCam\DBImages.Although the default location <strong>for</strong> image files is also C:\SpotCam\DBImages, we recommend that youdefine an alternative location such as a Jaz drive or a network drive. If you plan to save images toremovable media such as ZIP or Jaz drives, you should, at this point, define the volume label <strong>for</strong> the disk.Because a single database of images can span more than one disk,defining unique volume labels <strong>for</strong> each disk provides a reference sothat you can conveniently access images in the future.To define a volume label <strong>for</strong> a disk, follow these steps:1. Ensure that the ZIP or Jaz disk is in the drive.2. From the Windows 98SE, ME, <strong>and</strong> XP Explorer, single clickon the ZIP or Jaz drive icon.3. From the File menu, select the Properties option; or, right clickon the drive <strong>and</strong> select the Properties option. The Propertieswindow appears. If you do not see a view similar to that in theillustration at right, click on the General tab.4. Enter a name in the Label box. For ease of reference, youshould name the volume so that it tells you both the name of thedatabase <strong>and</strong> the disk number.5. Click on OK.6. Write the volume label on the ZIP or Jaz disk. This way, when you search a multi-disk imagedatabase, <strong>and</strong> the program prompts you to enter the disk number, you will be able to find thein<strong>for</strong>mation.7. Repeat steps 1 – 6 <strong>for</strong> each disk of images associated with a database.If you are saving images to an existing database,you can click on the Current Image FileLocations button to display the location of thesaved image files <strong>and</strong> change the location <strong>and</strong>/orvolume label <strong>for</strong> the disk. The Database ImageFile Locations window appears.To change the File Path <strong>and</strong>/or the Volume label,either double click on the File Path/Volumein<strong>for</strong>mation, or select the in<strong>for</strong>mation <strong>and</strong> clickon Modify. The Image File Location dialog boxappears.From this window you can:• Enter a new location <strong>for</strong> the database imagesin the Path box; or, click on the button next to the Path box to browse <strong>for</strong> a new location.• Enter a new Volume label <strong>for</strong> the disk.User Guide to the <strong>SPOT</strong> <strong>Insight</strong> Camera 183
Ch. 9 - Using <strong>SPOT</strong> DatabasesImage File FormatFrom the Preferences window, you can define the graphic <strong>for</strong>mat of the images saved to a database. Thereare six options:• Windows Bitmap• JPEG (allows <strong>for</strong> image compression)• JPEG2000 (allows <strong>for</strong> image compression)• Mac PICT• TIFF Uncompressed• TIFF JPEG (allows <strong>for</strong> image compression)Windows Bitmap is the default option. To defineimage file <strong>for</strong>mat, select one of the <strong>for</strong>mats fromthe drop-down list. Selecting either the JPEG or the TIFF JPEG option activates the JPEG Quality box.This option allows you to compress images (i.e., lower their resolution) so that you can save disk space incases where high-resolution images are not needed.To define JPEG Quality, select a value between 1 <strong>and</strong> 100:• A value of 1 represents the lowest resolution <strong>and</strong> the smallest file size.• A value of 100 represents the highest resolution <strong>and</strong> the largest file size.For JPEG2000 Quality, select between lossless (minimal compression) <strong>and</strong> lossy. Select a ratio <strong>for</strong> lossycompression. A higher number equates to greater compression with greater chance of data loss.Thumbnail Save PreferenceDetermine whether you will Save Image Thumbnails <strong>for</strong> the database. The Save Image Thumbnailsoption saves a thumbnail of each image in the database. This allows you to visually browse through theimages in a database. You can also open a database image from a thumbnail.CAUTION!When you select the Save Image Thumbnails option, the thumbnail images are saved to the <strong>SPOT</strong>database file, which resides on your hard drive at C:\Spotcam\Database\[name of your database].db.Each thumbnail increases the size of the database file by approximately 6 Kb.Defining Database FieldsThe Database Fields window is a centralized point <strong>for</strong> defining thedetails associated with a database. There are three processesassociated with the definition of database fields:• Naming <strong>and</strong> defining Text/Numeric Fields – Thetextual/numeric fields that you define represent the data youwant to be associated with an image. Typical text fields includepatient name <strong>and</strong> ID number. Typical numeric fields includeheight <strong>and</strong> weight.• Naming <strong>and</strong> defining Lookup Fields– Lookup fields alsorepresent data that you want to be associated with an image.Lookup fields are used in cases where the data item has a limitednumber of discrete options (e.g., blood type). Each lookup field is associated with a user-defined listof items, enabling you to select an option from a list, as opposed to manually entering it each time animage is saved to the database.• Setting Default Values <strong>for</strong> the fields – To speed the process of saving images to a database, you c<strong>and</strong>efine default values to automatically appear <strong>for</strong> a field. This helps you to avoid multiple entries of thesame item when numerous images have the same data <strong>for</strong> a particular field.184 User Guide to the <strong>SPOT</strong> <strong>Insight</strong> Camera
Ch. 9 - Using <strong>SPOT</strong> DatabasesText/Numeric FieldsTo define a textual/numeric field, follow these steps.1. On the Database Fields window, enter thename of the field in the Text/Numeric Fieldsbox. You can use up to 30 alphanumericcharacters. Entering in<strong>for</strong>mation in the boxactivates (un-grays) the four variables to theright of the box.2. Define the four variables associated with eachfield.− Required – Check (click on) the Required box to make the field a required entry when savingimages to the database. When this box is checked, images can not be saved until the field has anentry.− Title – Check the Title box to ensure that the data from the text field appears in the title of theimage window <strong>and</strong> under any thumbnail of the image.− Text – Click on the Text button to define the field as a text field. This is the default setting <strong>for</strong> thefield type.− Numeric – Click on the Numeric button to define the field as a numeric field.The field type (i.e., text or numeric) is important in terms of how the program searches the database.Text field searches look <strong>for</strong> textual strings of in<strong>for</strong>mation while numeric field searches look <strong>for</strong> a rangeof values. So, a database field that contains numbers should not automatically be defined as a numericfield. For instance, if your field is a number such as a patient ID, it should be defined as a Text fieldbecause it is not a measurement <strong>and</strong> it is not within a specific range of values.CAUTION!After you have defined the Text/Numeric fields, you cannot change the Text or Numeric setting.Although you can make changes to an existing field name (i.e., to correct a spelling error or make amore intuitive name), you should not change the meaning of the field. This will render the fielduseless <strong>for</strong> searches per<strong>for</strong>med on all previously stored images.Lookup Fields <strong>and</strong> ListsDefining a Lookup Field consists of threeactions:• Naming the Lookup Field• Selecting the Required <strong>and</strong> Title variables• Creating the items in the Lookup Field listThe <strong>SPOT</strong> database allows you to per<strong>for</strong>mthese actions in different orders, depending on your situation. Consider the following scenarios:• You are the database administrator, <strong>and</strong> you want to define a new database with multiple LookupFields <strong>for</strong> others to use when saving images to the database. You know ahead of time which LookupFields you want to define, <strong>and</strong> you also know all of the items that will be associated with each LookupField.In this scenario, you can define the Lookup Fields, the Required <strong>and</strong> Title options, <strong>and</strong> some or all ofthe items in Lookup Field list.• You are an end user <strong>and</strong> know which Lookup Fields you want to define, but prefer to add items <strong>for</strong>each field, as needed, when saving images to the database.You can define one or more Lookup Fields without adding any of the Lookup Field list items. TheLookup Field items can be added either at a later time, or during the process of saving images to thedatabase.To define a Lookup Field <strong>and</strong> the associated list, follow these steps:User Guide to the <strong>SPOT</strong> <strong>Insight</strong> Camera 185
Ch. 9 - Using <strong>SPOT</strong> Databases1. Enter the name of the first Lookup Field.2. Select the Required <strong>and</strong> Title options.− Required – Check (click on) the Required box to make the field arequired entry when saving images to the database. When this boxis checked, images can not be saved until the field has an entry.− Title – Check the Title box to ensure that the data from the text fieldappears in the title of the image window <strong>and</strong> under any thumbnailof the image.You can also leave one or both options unchecked. If you do not wantto enter the Lookup Field list items at this time, you can enterany remaining Lookup Fields <strong>and</strong> click on OK to save thedatabase.3. Click on the Items button. The Lookup Field Items windowappears with the name, as shown at right.4. Click on Add. The Lookup Item dialog window appears <strong>for</strong>you to enter the list item.5. Enter the name of the list item in the box.6. Click on OK. The program returns you to the Lookup FieldItems window. In the illustration to the right, the user has addedthe A + item to the Blood Type Lookup Field.From the Lookup Field Items window, you can:− Click on Add to add additional items to the Blood Typelookup list.−−Select a lookup list item <strong>and</strong> click on Modify to edit theitem or Delete to remove the item from the list.Click on OK to save the lookup list <strong>and</strong> the associated items. The program returns you to theDatabase Fields window.7. Follow steps 1-7 to enter additional Lookup Fields. You can enter up to four per database.Setting Default ValuesAs part of the process of defining database fields, you have the option to define default values <strong>for</strong> eachfield. The values that you define will appear as default field entries each time you save an image to thedatabase. If desired, you can edit the default entries be<strong>for</strong>e saving the image. To enter default values <strong>for</strong> afield, follow these steps:1. After you have defined your text/numeric<strong>and</strong> lookup fields, click on Default Values(at the bottom of the Database Fieldswindow). The Default Field Entrieswindow appears, as shown at right. Unlessspecified, the <strong>SPOT</strong> database uses the LastValue <strong>for</strong> each field. To change this default<strong>for</strong> a Field, check the box next to the fieldname. Checking the box activates the Use:options.2. Select the option that you want:−Last ValueWhen saving an image to a database,the program uses the data entered <strong>for</strong>the last image as the entry <strong>for</strong> the same field in the current image. The last entered data alwaysappears in the entry box <strong>for</strong> the image that you are saving. Thus, if you select Use: Last <strong>for</strong> the186 User Guide to the <strong>SPOT</strong> <strong>Insight</strong> Camera
Ch. 9 - Using <strong>SPOT</strong> Databasesphysician field, <strong>and</strong> you select Dr. Jarvis <strong>for</strong> the first image, Dr. Jarvis appears in all subsequentimages until you make a different selection.To select the Use: Last option, click on the Last button <strong>for</strong> that field <strong>and</strong> click on OK to save thesettings.−DefaultWhen saving an image to a database the program uses the entry that you make (in the box next tothe Default button). If desired, you can edit the default entries be<strong>for</strong>e saving the image.To select the Use: Default option, click on the Default button <strong>for</strong> the field <strong>and</strong> enter/select thedefault entry. Click on OK to save the settings.If you do not specify a default value option <strong>for</strong> a field, all of the fields must be entered/selected eachtime an image is saved to the database.Saving ImagesOnce you have acquired the images that you want to storein your database, the <strong>SPOT</strong> program makes it easy to savethe in<strong>for</strong>mation. To save an image to a database, followthese steps:1. From the File menu, select the Save to Databaseoption. The Save Image to Database windowappears. The program automatically displays thedate <strong>and</strong> time that you first saved the image. Thisin<strong>for</strong>mation can be modified as needed.2. Enter the in<strong>for</strong>mation associated with the image inthe database fields.− T next to a field indicates that the field isTextual.− N next to a field indicates that the field is Numeric.To enter data <strong>for</strong> a lookup field that is not contained in the drop-down list options, simply type thein<strong>for</strong>mation into the field.Note: When you save an image to a <strong>SPOT</strong> database, the program automatically creates an imageID that is stored in the image path folder. This is a reference number that the program uses toaccess images <strong>and</strong> associated data.Note: If you defined a data field as Required on the Database Fields window, the program willnot let you save the image without the in<strong>for</strong>mation.3. Click on the Memo button to associate a memo with an image. The Image Memo window appears.4. Enter the text <strong>for</strong> the memo, <strong>and</strong> click on OK to save the memo.5. Click on OK at the Save Image to Database window. If you entered a lookup list item that was not inthe drop-down list of options, as described in step 2, the program prompts you to add the item to thelist.6. Click on Yes to add the new item to the lookup list.User Guide to the <strong>SPOT</strong> <strong>Insight</strong> Camera 187
Ch. 9 - Using <strong>SPOT</strong> DatabasesEditing Database Image RecordsOnce you have created a database <strong>and</strong> saved images to that database, you can edit records as needed. Toedit a database image record, follow these steps:1. Ensure that the database is open.2. From the File menu, select Open DatabaseImage. The dialog box prompts you to enterthe Image ID. If you do not know the ImageID, you can search the database, as describedin the Searching the Database section thatfollows.3. Click on OK to open the database image.4. From the Database menu, select the Edit DatabaseRecord option. The Image Database Recordwindow appears.5. Change the Date/Time settings as needed. Use thefollowing <strong>for</strong>mat:mm/dd/yy.6. Edit the Fields data as needed.−−For the text <strong>and</strong> numeric fields, simply enterthe new data.For the lookup fields, either select an item fromthe drop-down list or enter a new item. Whenyou close the Image Database window, theprogram prompts you to add the new lookuplist item.7. Edit the Image Memo, if necessary. Click onMemo, enter the in<strong>for</strong>mation, <strong>and</strong> click on OK.In addition to the data associated with a database image,the Image Database Record window also allows you tomodify the image file location/path in<strong>for</strong>mation.For example, if you have moved a databaseimage to a new file location, you would need tomodify the record to reflect this.8. To modify the location/path in<strong>for</strong>mation <strong>for</strong>a database image, click on Modify. TheImage File Location window appears.9. Either enter the new file path in the Path box, or click on the button to browse <strong>for</strong> the in<strong>for</strong>mation.10. Enter the new Volume label.11. Click on OK.12. Click on OK at the Image Database Record window to save the changes.Note: The image itself cannot be edited while the Image Database Record window is open.Moving Database ImagesWhen saving images to a database, the default save location is your computer’s hard drive –C:\SpotCam\DBImages (or wherever you installed the <strong>SPOT</strong> software). To move images in a databasefrom your hard drive to a removable storage medium such as a zip disk or a CD, follow these steps.1. Determine the file space needed <strong>for</strong> the database images.188 User Guide to the <strong>SPOT</strong> <strong>Insight</strong> Camera
Ch. 9 - Using <strong>SPOT</strong> Databasesa) Open the Windows Explorer.b) Navigate to the database image files. In the exampleat right, you can see that the image files associatedwith the Histology <strong>SPOT</strong> database are located in theC:\<strong>SPOT</strong>Cam\DBImages\Histology directory. Note that the status bar at thebottom of the screen displays the number of objectsin the Histology folder (45) <strong>and</strong> the disk space usedby these objects (58.2 MB).2. Define the volume label <strong>for</strong> your zip disk.In some cases, you will be able to store all of a database’simages on one disk. At a future point, you might want to addadditional images to the database that will not fit on the samedisk. Defining a volume label enables you to access <strong>SPOT</strong>databases that span more than one Zip disk (or any otherremovable media). To define a volume label, follow thesesteps:a) Insert the Zip disk (or other removable media) in thedrive.b) In Windows Explorer, right click on the drive letter <strong>for</strong>the Zip disk.c) Select the Properties option. You should see a viewsimilar to that shown at right. If you do not see the pieshape, click on the General tab.d) Enter a name <strong>for</strong> the Volume Label in the Label box.You should use a name that indicates both the name ofthe database <strong>and</strong> the disk number (e.g., HISTO1).e) Click OK.f) For future reference, label the disk or CD.3. Move the database images to the Zip disk.a) If it is not already open, open the <strong>SPOT</strong> program.b) Open the database that contains the images that you wantto move. From the Database menu, select Preferences.c) At the Database Preferences window, click on CurrentImage File Locations. The Database Image FileLocations window displays the current file path <strong>and</strong>volume, as shown at right.d) Click on the Modify button. The Image File Locationwindow appears, with the current path <strong>and</strong> volumein<strong>for</strong>mation <strong>for</strong> the database images,c:\SpotCam\DBImages\Histology.e) Either click on the square box next to the file path tonavigate to the folder that you want to move the imagesto, or enter the file path in the box. When you click onthe square box next to the Path box, the <strong>SPOT</strong> programprompts you with an Explorer view. Navigate to the D:drive (or whichever letter is used by your PC).User Guide to the <strong>SPOT</strong> <strong>Insight</strong> Camera 189
Ch. 9 - Using <strong>SPOT</strong> Databasesf) Click on the Create New Folder tab, asshown at right.Note: If you simply enter thePath D:\Histology on theImage File Location dialog(above), the <strong>SPOT</strong> programwill not create the folder.You must create the foldermanually, either from theWindows Explorer, or fromthe Select Folder dialog.g) Enter the name of the new folder, e.g., Histology.h) Click on Select. The Image File Location dialog reappears.i) Enter the Volume label that you defined <strong>for</strong> the Zip disk in step 2, e.g., HISTO1j) Click on OK. The Database Image File Locations window reappears.k) Close the Database Image File Locations window. The Database Preference window reappears.Note that the Image Files Saved To path has not changed – it is stillC:\SpotCam\DBImages\Histology. Unless you change this setting, new images added to thedatabase will still be saved to this location.l) Click on OK.4. From the Windows Explorer, cut <strong>and</strong> paste theimage(s) from the original location (e.g.,C:\SpotCam\DBImages\Histology) to the newlocation (e.g., D:\Histology).a) Navigate to theC:\SpotCam\DBImages\Histologyfolder, <strong>and</strong> click on Histology.b) From the Edit menu, choose Select All.c) Cut the images [Ctrl X].d) Click on the D:\Histology folder.e) Paste the images [Ctrl V].Steps one through four describe how to move an entire database of images. However, it is possible to moveindividual images or groups of images. When moving individual or groups of images from a <strong>SPOT</strong>database, you must change the path of each image file that you want to move.190 User Guide to the <strong>SPOT</strong> <strong>Insight</strong> Camera
To do so, follow these steps:1. Search the database to find the image(s) thatyou want to move. For details on enteringsearch conditions, refer to the SearchingDatabases section below.2. From the search results display table (theImages window), select an image that youwant to move, <strong>and</strong> click on Edit. You canselect only one image at a time <strong>for</strong> editing.The Image Database Record window appears.Note: You can also accessthe Image Database Recordwindow by opening adatabase image (i.e.,File>Open DatabaseImage) <strong>and</strong> then selectingthe Edit Database Recordoption from the Databasemenu.3. Note down the Image ID number – the firstitem in the Image In<strong>for</strong>mation section.4. Click on the Modify button. The Image FileLocation dialog appears.5. Enter the Path <strong>and</strong> Volume in<strong>for</strong>mation asdescribed in steps 2d – 2i above.6. Repeat steps two through five <strong>for</strong> each imagethat you want to move.7. From the Windows Explorer, cut <strong>and</strong> paste the images from their original location to the new locationdefined in step five.Searching DatabasesThe <strong>SPOT</strong> program offers a robust, yet easy to usedatabase search function. The Database Searchwindow is the central point from which search <strong>and</strong>display parameters are entered. From this window,you:• Define search conditions• Order search results• Display <strong>and</strong> edit search results• Save search criteria• Load previously saved search criteriaTo access the Database Search window, selectSearch from the Database menu.User Guide to the <strong>SPOT</strong> <strong>Insight</strong> Camera 191
Ch. 9 - Using <strong>SPOT</strong> DatabasesDefining Search ConditionsTo define database search conditions, follow these steps.1. Click on the Add button (<strong>for</strong> Search Conditions) on the Database Search window. The SearchCondition window appears.2. Select the database field that you want to base thesearch on. The left drop-down box contains a listof all the textual/numeric <strong>and</strong> lookup fields thatyou defined <strong>for</strong> the database. In addition to thefields that you defined, the Date associated withthe image <strong>and</strong> the Image ID appear in the list.3. Select the criteria <strong>for</strong> the search from the centerdrop-down box. The list options vary accordingto the type of field that you selected, as shown below:Field Type Options Field Type OptionsDateNumericTextLookup4. Enter the final search parameter in the right h<strong>and</strong> box. This entry will vary according to the searchcriteria that you selected. For Text <strong>and</strong> Numeric field searches, you are required to enter thein<strong>for</strong>mation, while <strong>for</strong> Lookup field searches, you can select from a list of the lookup itemsFor Text fields, asterisks (*) <strong>and</strong> question marks (?) can be used as “wild card” characters with the islike <strong>and</strong> is not like options.− * - The asterisk wild card tells the program that any number of characters can be used with thistext field.−For example, if you want to search all patients with “smith” in their name, you can enter *smith*.This search will bring up names such as John Smith, Jane Smithfield, <strong>and</strong> Joe Hammersmith.? - The question mark wild card tells the program that any single character can be used where thequestion mark appears.For example, if you want to search <strong>for</strong> patients with either the name Smith or Smyth, you canenter * sm?th. The asterisk <strong>and</strong> space in the front of sm?th tells the program to find all firstnames associated with sm?th. The question mark tells the program to search <strong>for</strong> one-letterdifference variations on the name Smith. This search will bring up names such as John Smith,Anne Smyth, <strong>and</strong> Fred Smoth, but it will not bring up Jane Smithfield, Harry Hammersmith, orAbigail Smythe.192 User Guide to the <strong>SPOT</strong> <strong>Insight</strong> Camera
5. Click on OK to save the search parameters. The Database Search window reappears with the searchconditions in the box.After you have entered a search condition, you can:− Click on Add to add another search condition.− Select a condition <strong>and</strong> click on Modify to change it.− Select a condition <strong>and</strong> click on Delete to remove it from the search.6. Define how the search results will be ordered. Refer to the next section <strong>for</strong> details.Ordering Search ResultsAfter you have defined the search conditions, theOrder by options allow you to set the displayorder of the search results.To order search results, follow these steps:1. Click on the Add button to the right of theOrder by box. The Record Ordering windowappears.2. Select from the list of drop-down list options to determine howthe database search results will be ordered. In addition to thedatabase fields that you defined, the options include Date/Time<strong>and</strong> Image ID.3. Check either the Ascending or Descending option:− Ascending lists display results beginning with the lowestvalue <strong>and</strong> progressing to the highest value.− Descending lists display results beginning with the highest value <strong>and</strong> descending to the lowestvalue.4. Click on OK. The options that you selected appear in the Order by box:After you have entered an ordering condition, you can:−−−Click on Add to add another ordering condition.Select a condition <strong>and</strong> click on Modify to change it.Select a condition <strong>and</strong> click on Delete to remove it from the search.5. Choose the display options. Refer to the next section <strong>for</strong> details.Displaying Search ResultsThe <strong>SPOT</strong> software allows you to display database searches either in tabular <strong>for</strong>m or as thumbnails. Fromthe Send Results to box, select either Table or Thumbnails. When all the search conditions have beenentered, click on Search. The following sections detail the display <strong>and</strong> editing functionality.User Guide to the <strong>SPOT</strong> <strong>Insight</strong> Camera 193
Ch. 9 - Using <strong>SPOT</strong> DatabasesSend Results to: TableDisplay the search results in a table. From left to right, thecolumn headings <strong>for</strong> the table are:• The user-defined database fields• Date/Time• Image ID• Image Format• Bits per Pixel• Size (in bytes)The illustration at right shows a search that resulted in onerecord.From the table window, you can:• Open a database image – Select the database record item, <strong>and</strong> click on the thumbnail at the bottom ofthe window. The image opens <strong>for</strong> viewing <strong>and</strong> modification.• Edit a database record – Either select the database record item <strong>and</strong> click on Edit, or double-click onthe database record item. The Image Database Record window appears. Refer to the Editing DatabaseImage Records section below <strong>for</strong> details.• Delete a single database record – Select the database record item <strong>and</strong> click on Delete.• Delete all of the database records - Select a database record item <strong>and</strong> click on Delete All.• Switch to the thumbnail view – Click on the Show as Thumbnails button.• Per<strong>for</strong>m another search – Click on the Search Again button to return to the Database Search window,where you can add or modify search conditions.Send Results to: ThumbnailsDisplay the search results in the <strong>for</strong>m of imagethumbnails. The illustration to the right shows thethumbnail view of a database search that producedeleven records.• Double-click on a thumbnail to open an image<strong>for</strong> viewing or modification.• Right-click (Windows)/[Ctrl] Click (Mac)on a thumbnail to display a list of options, asshown at right. The right-click menu enablesyou to per<strong>for</strong>m a variety of actions directlyfrom the thumbnail window. You can:− Select an image.− Open a database image.− Delete an image from the database.− Print an image.− Edit Database Record -Edit the database image record.− Add Image to Image Sequence – Add a database image to an image sequence or create a newimage sequence.− Add Image to Report Template – Add a database image to a selected report template. When youselect this option, <strong>SPOT</strong> prompts you to select from a list of reports. If you have not defined areport, <strong>SPOT</strong> automatically creates a new report <strong>for</strong> you <strong>and</strong> inserts the image as a Static Imageobject. Refer to the Creating Reports section of Ch. 10 - Reporting <strong>for</strong> more details.− Select all images in the thumbnail view. When you use this option, the right-click menu exp<strong>and</strong>sto include the above options <strong>for</strong> multiple images.• Click <strong>and</strong> drag with the mouse to select two or more images.194 User Guide to the <strong>SPOT</strong> <strong>Insight</strong> Camera
Send Results to: Exported FileDisplay the search results as fields exportable toa database.• Include field in<strong>for</strong>mation from the selecteddatabase to a list of in<strong>for</strong>mation that is to beexported to another database application.• Select a filename <strong>and</strong> one of the file typeoptions from the dropdown menu.• When you click on Begin, the export willtake occur, placing the file in the locationdefined by your path. Use the browseoption to quickly define a path. You mayalso choose to either overwrite or append anexisting document with the same path <strong>and</strong>filename.Note: The file you export will be created as a delimited file as selected by you in the dropdownmenu. Once the file has been created with the exported data, it may be opened with a variety ofapplications, depending upon the preferences defined in your operating system.Saving <strong>and</strong> Reusing Search CriteriaAfter you have defined the search <strong>and</strong> display parameters, you can save that set of criteria to be used <strong>for</strong>future searches on that database. Once saved, you can then reuse the search criteria clicking on the Loadbutton.To save a search, follow these steps:1. Enter the search <strong>and</strong> ordering parameters.2. Click on Save. The program promptsyou to name the database query.3. Name the query.4. Click on OK. At this point, you can:−−Run the search by clicking onSearch.Close the Database Searchwindow <strong>and</strong> reopen the search at afuture time.To reopen the search at a later time,click on the Load button, <strong>and</strong> select asearch (.qry) file. Click on Open. TheDatabase Search window displays theparameters <strong>for</strong> that search query.Editing Database Image Records (from a search)The <strong>SPOT</strong> program provides two ways to access <strong>and</strong> edit database image records:• Via the Edit Database Record option on the Database menu• Via the display windows of database search resultsIn both cases, the Image Database Record window allows you to change the in<strong>for</strong>mation associated withthe database image record.However, the functionality differs slightly, depending on how the window is accessed:User Guide to the <strong>SPOT</strong> <strong>Insight</strong> Camera 195
Ch. 9 - Using <strong>SPOT</strong> DatabasesAccessed via the Database MenuAccessed via a Search Results DisplayModify date/time, database field entries, image memo, <strong>and</strong> file/path in<strong>for</strong>mation.Modify the database record <strong>for</strong> the open imageonly.Edit the database record only.Modify the database record <strong>for</strong> any image in thedatabase.Edit the database record <strong>and</strong>/or the image itself.To edit a database image record from a searchresults display window, follow these steps:1. Open the Image Database Record window.−−If your results are displayed in a table,either double-click on the record in thetable, or select the record <strong>and</strong> click onEdit.If your results are displayed asthumbnails, right-click on the thumbnail.The Image Database Record window appears.Notice that navigational arrows appear abovethe thumbnail.2. Change the Date/Time settings as needed.Enter the in<strong>for</strong>mation in mm/dd/yy <strong>for</strong>mat3. Edit the Fields data as needed.−−−For the text <strong>and</strong> numeric fields, simplyenter the new data.For the lookup fields, either select an itemfrom the drop-down list or enter a new item. When you close the Image Database window, theprogram prompts you to add the new lookup list item.Edit the Image Memo, if necessary. Click on the Memo button, enter the in<strong>for</strong>mation, <strong>and</strong> clickon OK.In addition to the data associated with a database image, the Image Database Record window also allowsyou to modify the image file location/path in<strong>for</strong>mation. For example, if you have moved a database imageto a new file location, you would need to modify the record to reflect this.−−−−To modify the location/path in<strong>for</strong>mation <strong>for</strong> a database image, click on Modify. The Image FileLocation window appears.Either enter the new file path in the Path box, or click on the button to browse <strong>for</strong> the in<strong>for</strong>mation.Enter the new Volume label.Click on OK.At this point, you can either save the changes to the image record or proceed to make changes to anotherdatabase record.−−To save the changes <strong>and</strong> return to the search results display, click on OK.To edit another database record without closing the Image DatabaseRecord window, use the navigational arrows at the top of the window tobrowse <strong>for</strong> the record.• Use the two middle arrows to scroll one image at a time through thedatabase.• Use the left arrow to go back to the first image in the database.• Use the right arrow to go <strong>for</strong>ward to the last image in the database.4. Repeat steps one through seven to modify additional image database records.196 User Guide to the <strong>SPOT</strong> <strong>Insight</strong> Camera
Ch. 10 - ReportingCh. 10 - ReportingIntroduction....................................................... 198Overview: The <strong>SPOT</strong> Sample Report (Windows)............................................................................ 198Open the <strong>SPOT</strong> Sample Report................ 198View the <strong>SPOT</strong> Sample Report Objects... 199Run the <strong>SPOT</strong> Sample Report.................... 200Creating a Report............................................. 201Working in Report Mode ........................... 201Defining View Options ............................... 203Defining Report Attributes......................... 204Defining Report Objects............................ 206Editing Report Objects............................... 213The Edit Menu ............................................. 214Running a Report.............................................. 215Previewing a Report................................... 216Printing a Report......................................... 216Saving a Report to File............................... 217Instant Reports ............................................ 218Distributing Reports .......................................... 218File Compression Comparison ....................... 218Using JPEG2000 <strong>and</strong> various compressionvalues........................................................... 218User Guide to the <strong>SPOT</strong> <strong>Insight</strong> Camera 197
Ch. 10 - ReportingIntroductionThe <strong>SPOT</strong> software includes a built-in reporting functionality that can be used either by itself or inconjunction with a <strong>SPOT</strong> database (Windows) to collect, organize, <strong>and</strong> present in<strong>for</strong>mation related to yourimage captures. This chapter discusses the process of creating <strong>and</strong> running reports. It is divided into thefollowing sections:• Overview: The <strong>SPOT</strong> Sample Report (Windows)• Creating a Report• Running a Report• Distributing ReportsOverview: The <strong>SPOT</strong> Sample Report (Windows)When you create a report in <strong>SPOT</strong>, you are building a template to be applied to specific situations.Running the report applies the template to an image or images. For example, you might have one templatecalled Histology Report to document histology samples <strong>and</strong> another template called Cell Pathology Reportto document different cell cultures. Similarly, you might want to produce reports <strong>for</strong> production lineanalysis. In this case, you could define different templates <strong>for</strong> different parts, such as Part A AnalysisReport, Part B Analysis Report, etc…For your reference, a fully functional sample report is included with the <strong>SPOT</strong> software. This report can beused:• As an introduction to <strong>SPOT</strong>’s reporting features• As a basis from which to build additional reportsThe following section is a “visual tour” of the <strong>SPOT</strong> Sample Report.Open the <strong>SPOT</strong> Sample ReportThe <strong>SPOT</strong> Sample Report, Pathology Report, is a database report: it is based on the in<strong>for</strong>mationassociated with the images in the <strong>SPOT</strong> Sample Database. To open the <strong>SPOT</strong> Sample Report, follow thesesteps:1. Because the <strong>SPOT</strong> Sample Report is based on the <strong>SPOT</strong> Sample Database, you must first open thisdatabase:a. From the Database menu, select Open.b. Select <strong>SPOT</strong> Sample Database.c. Click on Open.198 User Guide to the <strong>SPOT</strong> <strong>Insight</strong> Camera
Ch. 10 - Reporting2. Open an image from the <strong>SPOT</strong> database.a. From the Database menu, select Search. TheDatabase Search window appears. Do notenter any search conditions at this point.b. In the Send Results to box, select ThumbnailWindow.c. Click on Search. The search results display.d. Click on the John Rowl<strong>and</strong> colon thumbnail toopen a database image to report on.3. Open the <strong>SPOT</strong> Sample Report. From the Filemenu, select Open Report. The Open windowappears <strong>for</strong> you to select the file. The file path <strong>and</strong>name <strong>for</strong> the <strong>SPOT</strong> sample report is C:\Spotcam\reports\sampleDBreport.rpt.The report appears in a new window <strong>and</strong> the menus <strong>and</strong> menu options in the main window change to reflect<strong>SPOT</strong>’s report editing functions.View the <strong>SPOT</strong> Sample Report ObjectsWhen you open the<strong>SPOT</strong> Sample Report(or any <strong>SPOT</strong> rpt file),you are actuallyopening a template ofuser-defined reportobjects that the programuses to create the reportoutput. The call outs onthe followingillustration of the <strong>SPOT</strong>Sample Report templateidentify the differentobjects used in thedesign of this report.Refer to the DefiningReport Objects section<strong>for</strong> descriptions of eachobject.User Guide to the <strong>SPOT</strong> <strong>Insight</strong> Camera 199
Ch. 10 - ReportingRun the <strong>SPOT</strong> Sample ReportTo run the Pathology Report <strong>for</strong> the John Rowl<strong>and</strong> – colon image from the <strong>SPOT</strong> Sample Database, selectRun Report from the File menu. The report sequence is as follows:1. The Run Report window prompts you to define the Output destination <strong>for</strong> the report. Select PreviewWindow.2. Click on Run.3. The report then prompts you with the run-time textprompts that have been defined <strong>for</strong> this report. Becausethere are three run-time text prompts <strong>for</strong> the <strong>SPOT</strong>Sample Report (i.e., to enter the in<strong>for</strong>mation <strong>for</strong> theDescription, Analysis, <strong>and</strong> Recommendation fields),you will be prompted to enter run-time text <strong>for</strong> eachfield. In the illustration at right, the run-time text hasalready been entered, but if you were reporting on theimage <strong>for</strong> the first time, you would see only the prompt.Click on OK at each window. When you click on OK atthe third Run-Time text window, the report appears, asshown below.4. Click on Close to close thereport without saving orprinting it. Refer to theRunning Reports section <strong>for</strong>more details.200 User Guide to the <strong>SPOT</strong> <strong>Insight</strong> Camera
Ch. 10 - ReportingCreating a ReportTo create a new <strong>SPOT</strong> report, select New Report from the File menu. The following changes take place inthe main window:• The report definition window appears as a separate window. If an image or image(s) were open, theyremain open.• The Object menu appears. Use these options to specify the fields, text, <strong>and</strong> images that appear in thereport.• The Attributes menu appears. Use these options to define the appearance <strong>and</strong> style of the report.• The View menu options change to reflect report definition function.• The Edit menu options change to reflect report-editing functions. These options are available onlyafter one or more report objects has been added to the New Report window.Note: When you move between an image window <strong>and</strong> the report definition window, the menuoptions change accordingly.This section is divided as follows:• Working in Report Mode– general reporting features <strong>and</strong> functionality• Defining View Options– the view of the report definition screen• Defining Report Attributes – the style <strong>and</strong> appearance of the report• Defining Report Objects – the text, field, <strong>and</strong> image in<strong>for</strong>mation that appears in the report• Editing Report Objects – edit options <strong>for</strong> the report objectsWorking in Report ModeThe report mode contains functionality that differs from the image capture <strong>and</strong> editing functionality. Thefollowing is a brief overview of these features.Cursor FunctionalityCursor functionality in <strong>SPOT</strong> reports varies according to which Object menu option is selected.• If None is selected, the cursor is a an editing tool <strong>for</strong> selecting, sizing, <strong>and</strong> positioning objects. Whencreating new reports, None is the default option.• If a report object is selected, the cursor changes to a cross-hair icon <strong>for</strong> placing new report objects tothe grid.Sizing <strong>and</strong> Positioning Report ObjectsWhen sizing <strong>and</strong> positioning a report object in the report window, you must first select the object by singleclicking on it. When an object has been selected, h<strong>and</strong>les appear at the corners; <strong>for</strong> line objects, the h<strong>and</strong>lesappear at each end. You can select multiple report objects by holding the mouse button down <strong>and</strong> draggingthe cursor around the objects. H<strong>and</strong>les appear around both objects. When selected, report objects can besized or positioned as needed.User Guide to the <strong>SPOT</strong> <strong>Insight</strong> Camera 201
Ch. 10 – Reporting• To size objects, move the cursor either to a point on the object’s border or to one of the h<strong>and</strong>les. Thecursor changes to a two pointed arrow−−To resize one dimension of a box, position the cursor on a vertical or horizontal line; click <strong>and</strong>drag the side to the new size.To proportionally resize a box, position the cursor on a h<strong>and</strong>le; click <strong>and</strong> drag the box to the newsize.• To position objects, move the cursor over the selected object. The cursor changes to a four pointarrow. Click <strong>and</strong> drag the object to a new location. If an object is selected, you can use the arrow keysto fine tune its position.Note: When multiple objects are selected, they can be sized <strong>and</strong> positioned as asingle object.Using Right-click <strong>and</strong> Double-click FunctionalityWhen you are in report mode, you can use theright-click <strong>and</strong> double-click mouse functions asediting shortcuts.• Double clicking on a report object enablesyou to edit the object’s attributes – e.g., thethickness of a line.• Right clicking (Windows)/ [Ctrl] clicking(Mac) on a report object calls an objectspecific edit menu that contains both generalediting options <strong>and</strong> attribute editing optionsspecific to that object. Right clicking on anImage object, <strong>for</strong> example, gives you a listof editing options, as shown at right.• Right clicking (Windows)/ [Ctrl] clicking(Mac) on the report grid gives you threeoptions: Paste an object that you copied orcut; Select All of the objects on the grid, orDelete All of the objects on the grid.Refer to the Defining Report Attributes <strong>and</strong>Editing Report Objects sections <strong>for</strong> more details.202 User Guide to the <strong>SPOT</strong> <strong>Insight</strong> Camera
Ch. 10 - ReportingDefining View OptionsThe View menu provides you with eight options, each of which is described on the following pages.Zoom in or out to six different sizes. From the View menu, select Zoom <strong>and</strong> enter the desiredZoompercentage.LevelFirst PagePreviousPageNext PageLast PageSet DisplayGrid SizeGo to the first page in the report. (only available when multiple report pages have been created)Go back one page in the report. (only available when multiple report pages have been created)Go <strong>for</strong>ward one page in the report. (only available when multiple report pages have been created)Go to the last page in the report. (only available when multiple report pages have been created)The report definition window includes an adjustable grid (i.e., the dots on the screen) to assist youin placing <strong>and</strong> aligning report objects on the report page. By default, the grid is turned on. Toturn off or modify the grid, follow these steps:1. From the View menu, select Set Display Grid Size.Set ObjectGrid Size− To turn off the display grid, deselect the Show Grid box.− To modify the spacing follow steps two through four.2. Select either inches or millimeters.3. Enter the spacing <strong>for</strong> the display grid. The number that you enter represents the space ininches or millimeters between the dots on the grid.− If the measurement is inches, enter a number between .04 <strong>and</strong> 10.− If the measurement is in millimeters, enter a number between 1 <strong>and</strong> 25.4. Click on OK. The display grid appears.In addition to the display grid, you can define a second grid specific to report objects. The objectgrid controls the movement of objects as you work with them on the display grid. When youselect a report object <strong>and</strong> move it, the object automatically “snaps” to the nearest line in theobject grid, allowing you to more precisely align <strong>and</strong> arrange the objects on your report page.1. From the View menu, select Set Object Grid Size.2. If desired, check the Snap to Grid option.3. Define the spacing <strong>for</strong> the object grid. In many cases, the object grid <strong>and</strong> the display gridwill have the same spacing. In other cases, you might not want the display grid to be asfinely spaced as the object grid (i.e., so the dots do not interfere with the view of the reportdefinition window).− If the measurement is inches, enter a number between .04 <strong>and</strong> 10.− If the measurement is in millimeters, enter a number between 1 <strong>and</strong> 25.(The measurment values will convert automatically as you toggle between English <strong>and</strong>metric units)The default spacing value <strong>for</strong> the Object Grid is the last entered value.4. Click on OK.User Guide to the <strong>SPOT</strong> <strong>Insight</strong> Camera 203
Ch. 10 – ReportingShow ToolsClick on the Show Toolsoption to display a floatingpalette of navigationbuttons <strong>and</strong> report objects,as shown here.Refer to the Defining ReportObjects section of this chapter<strong>for</strong> more details.object selectmode (None)Rounded BoxHorizontal LineBoxFreeh<strong>and</strong>PolygonVertical LineArrowEllipseTextImagePolylineDefining Report AttributesFirst PagePrevious PageLast PageNext PageAll of the general style <strong>and</strong>appearance options (report attributes) can be accessed from the Attributes menu. Reportattributes can be defined <strong>for</strong> an entire report or on an object by object basis (see theDefining Report Objects section below).• When a report object is selected, the attribute is defined <strong>for</strong> the selected object(s) only.• When nothing is selected, the attribute is defined <strong>for</strong> all future, relevant objects.The following sections detail each of the report attributes <strong>and</strong> the report objects that theyaffect.Line ThicknessDetermine line thickness <strong>for</strong> the following report objects: Line, Horizontal Line,Vertical Line, Arrow, Box, Rounded Box, Ellipse, Freeh<strong>and</strong>, Polygon, <strong>and</strong>Polyline.1. From the Attributes menu, select Line Thickness.2. Enter a Thickness value between .05 <strong>and</strong> 10 points.3. Click on OK.ColorsDefine the <strong>for</strong>eground <strong>and</strong> background colors <strong>for</strong> all objects. Follow these steps:1. From the Attributes menu, select Colors.2. Define the Text/Lines color. This is the color of the text, the line, or theborder around a text/image box. The default <strong>for</strong>eground color is black. Toselect a color click on Color.3. The next window varies, depending on whether you are using a Windows or aMac system.− Windows allows you to select from a palette of colors or enter specificHSL or RGB color values.−−Mac OS allows you to select from a palette of colors, enter specific RGB,CMYK, HLS, or HSV values, <strong>and</strong> enter Internet specific colors.Define the Background/Fill color. This is the color that appears behindtext <strong>and</strong> in boxes. Lines <strong>and</strong> images do not display a background color.Note: In order to define a background/fill color <strong>for</strong> a Box or a Rounded Box, a fillmust be selected. Similarly, in order to define a background/fill color <strong>for</strong> a textbox, the background (see Text Border, Justification, <strong>and</strong> Background below) mustbe set to Opaque.204 User Guide to the <strong>SPOT</strong> <strong>Insight</strong> Camera
Ch. 10 - ReportingBox/Ellipse FillDefine the appearance of the Box, Rounded Box, <strong>and</strong> Ellipse objects.1. Specify whether you want a fill <strong>for</strong> the object.−−If you do not want the box to be filled (i.e., you want a transparentbox), click on OK.If you want to specify a fill pattern <strong>for</strong> the box, check the FillBox/Ellipse. The Pattern options appear.2. Specify a pattern by clicking on one of the seven options.3. Click on OK.Image Border <strong>and</strong> JustificationDetermine the line thickness <strong>for</strong> image borders <strong>and</strong> define the justification ofthe image within the display box. This option applies only to the Imagereport object.1. To create a border around the image, click on the Border box, <strong>and</strong>enter a Thickness value between .05 <strong>and</strong> 10.2. Select the Justification <strong>for</strong> the image. This value is the justification ofthe image within its display box, not the justification on the report page.3. Click on OK.Arrow Size <strong>and</strong> DirectionSpecify the size of the arrow head <strong>and</strong> define the direction that the arrowpoints.1. To specify the size of the arrow head, enter a value between 1 <strong>and</strong> 10.2. Specify the direction of the arrow:−−3. Click on OK.To draw an arrow starting tail first <strong>and</strong> finishing with the point(head), select Tail to Head.To draw an arrow starting point (head) first <strong>and</strong> finishing with thetail, select Head to Tail.Text FontDefine the appearance of the text <strong>for</strong> the Text, Date, <strong>and</strong> Time objects.1. Select a Font, a Font Style, <strong>and</strong> a point Size. The Sample boxdisplays a preview of the font.2. Define any Underline effects.3. Click on OK.User Guide to the <strong>SPOT</strong> <strong>Insight</strong> Camera 205
Ch. 10 – ReportingText Border, Justification, <strong>and</strong>BackgroundDefine the appearance of the text boxes <strong>for</strong> the Text, Date, <strong>and</strong> Timeobjects1. Specify whether the text box should have a border. To add a border,click on the Border box, <strong>and</strong> enter a Thickness value between .05 <strong>and</strong>10.2. Define the Justification of the text. This justification applies to theposition of the text in the box, not the position of the text on the page.3. Define the Background. Select either Transparent or Opaque.4. Click on OK.Title OptionsTime OptionsSpecify how the title of an image will appear on a report. This attributeapplies only to the Image Title report object. If you have not added animage title to your report, the Title Options do not matter.• To display only the file name – e.g., Healthy1 – leave both optionsunselected.• To display the entire path <strong>for</strong> an image – e.g.,C:\My Images\Cells\Healthy1 – check the Show Path <strong>for</strong> FileNames box.• To display the file name with the file type extension – e.g.,Healthy1.jpg – check the Show Extension <strong>for</strong> File Names box.• To display the file path <strong>and</strong> the file name with the extension – e.g.,C:\My Images\Cells\Healthy1.jpg – check both boxes.Specify whether the Image Time report object will include seconds <strong>and</strong>milliseconds in addition to the hour <strong>and</strong> minute.• To display only seconds, check the Show Seconds box.• To display seconds <strong>and</strong> milliseconds, check both the Seconds <strong>and</strong>Milliseconds boxes.Defining Report ObjectsAll of the components of your report, including the <strong>for</strong>matting, text, images, <strong>and</strong> fieldsare known as objects. Using the objects, you can specify the in<strong>for</strong>mation that your reportwill contain, as well as how the report will work.• You can, using run-time images, produce reports <strong>for</strong> images as they are captured. This is a goodoption <strong>for</strong> situations where you are capturing many images in one sitting.• You can produce reports <strong>for</strong> images that are saved to a <strong>SPOT</strong> database. Refer to Ch. 9 – Using <strong>SPOT</strong>Databases <strong>for</strong> details on creating <strong>and</strong> modifying <strong>SPOT</strong> databases.• You can produce ad-hoc reports <strong>for</strong> single or multiple saved images.206 User Guide to the <strong>SPOT</strong> <strong>Insight</strong> Camera
Ch. 10 - ReportingBe<strong>for</strong>e discussing the individual report objects, review the following general procedure<strong>for</strong> inserting an object into a report:1. From the Object menu or by clicking on the appropriate Toolbox button, select the type of item (i.e.,Lines, Connected Lines, etc…) that you want to add to the image. The cursor’s functionality variesaccording to whether a report object type (i.e., line, text) is selected.−−If a report object type is selected, the cursor changers to a cross-hair icon that is used to add newreport objects to the grid.If None is selected, the cursor is a an editing tool that is used to select <strong>and</strong> position objects.2. Use the mouse to move the cross hair to the location where you want to insert the object.3. Left-click at the insertion point.−−If you selected a Line (unconnected line) or a Shape, hold down the mouse button <strong>and</strong> drag theline/box to the desired size.If you selected any of the other report objects, the object will appear <strong>and</strong> you will be prompted toenter the associated in<strong>for</strong>mation (e.g., static text, the location of an image file, the database field,etc…).4. Once it appears on screen, you can resize, reposition, <strong>and</strong> edit an object as needed.−−−Resize - Select (click on) the object <strong>and</strong> drag the h<strong>and</strong>les in the direction of the resize.Reposition – Left click <strong>and</strong> drag the object the new area.Edit – Select the object <strong>and</strong> choose an option from either the Edit menu or the Attributes menu.You can also edit an object by right clicking (Windows)/[Ctrl] clicking (Mac) on it.For Connected lines use the following procedure. Select the appropriate Connected Lines object fromthe Object menu, or on the Tools box button. Move the cursor to your first location. Left click <strong>and</strong> release,<strong>and</strong> then move the mouse to create a side. Left click again to start a new side. Double click to finish thepolyline, polygon, or Freeh<strong>and</strong> shape.Refer to the table below <strong>for</strong> descriptions of the <strong>SPOT</strong> report objects.NoneLinesConnectedLinesShapesSelect None when you want to use the cursor to edit <strong>and</strong> position the objects in your report.Unconstrained Line – Add a straight-line annotation to the report.Horizontal Line - Add a horizontal line annotation to the report.Vertical Line – Add a vertical line annotation to the report.Arrow - Add an arrow to the report. Either select Arrow from the Object menu, or click on theTools box button. Left click on the report <strong>and</strong> drag toward the area that the arrowhead will point to.Polygon – Add a closed polygon to the report.Polyline – Add an open polygon to the report.Freeh<strong>and</strong> - Add a freeh<strong>and</strong> line to the report.Rectangular Box - Add a square cornered box to the report.Rounded Box – Add a round cornered box to the report.Ellipse - Add an elliptical object to the report. Ellipses are drawn inside of the rectangular areathat you define. Ellipses touch the top, bottom, right <strong>and</strong> left sides of this rectangle.User Guide to the <strong>SPOT</strong> <strong>Insight</strong> Camera 207
Ch. 10 – ReportingImagesStatic ImageA static image is an image that you want to appear on all productions of the report. A logo is agood example of a static image. To define a static image, follow these steps:−−−1. From the Object menu, select Images>Static Image.2. Left click at the point on the display grid where you want to insert the Static Imagebox. As you insert the box, you can also size it by dragging a corner or side.3. The Static Image box then prompts you to enter the source <strong>for</strong> the image file.Select from one of the three options:Currently Open ImageIf you have more than one image open, select the image from the drop-down list.Image FileA file from disk. Either enter the file name <strong>and</strong> path, or click on the browse button (to theright of the Image File box) to search <strong>for</strong> the file. If you select a sequence file, specifythe image number (i.e., the order in the sequence) in the Sequence Index box. Notethat, if the Store Image in Report Template is selected, you can view the image fromwithin the report template as well as in the report itself. This feature allows you toquickly generate printed reports, without having to first save the report to file <strong>and</strong>/or run apreview report. Refer to Instant Reports in the Running a Report section of this chapter<strong>for</strong> details.Database (Windows)An image file from a <strong>SPOT</strong> database. In order to use an image from a database, thatmust be open. If you are not sure of the Image ID, search the database <strong>and</strong> view theresults table – the image ID appears there.5. Click on OK. The static image object (or the actual image if you checked the Store Image inReport Template box) appears on the display grid, where you can move or resize the box.When you run the report, the image is automatically proportioned to fit the dimensions of the box.Run-Time ImageA run-time image is an image that is open at the time that you run the report. Run-time imageobjects allow you to report on images as youcapture them, without having to save the imagesto file or to a database.To define a run-time image, follow these steps:1. From the Object menu, select Images>Run-Time Image.2. Left click at the point the on the display gridwhere you want to insert the Run-TimeImage box. As you insert the box, you canalso size it by dragging a corner or side.The Run-Time Image window prompts youto specify the image.3. Specify which image (if you have multipleopen images) will be the run-time image. The entry in the Offset from Top Image Windowbox defaults to 0. If you have only one image open, click on OK.If you have more than one open image, you will need to specify the number <strong>for</strong> that image.For example, if you have five open images, there are five values, from 0 – 4 that correspondto the images, as illustrated in this cascaded view of multiple image windows: If you havemultiple open images, selecting a cascade view of the images can help you to determine theproper number. To do this, select the Cascade option from the Window menu4. Click on OK. The Run-Time image box appears on the display grid, where you can move orresize the box. When you run the report, the image is automatically proportioned to fit thedimensions of the box.Note: Offset is related to the current order of any cascaded images. In other words, if you select an offsetvalue, <strong>and</strong> then change the order of the image cascade (i.e. which image lies on top of another) the offset valuewill not reset. Instead, a different image may be selected by virtue of the offset.208 User Guide to the <strong>SPOT</strong> <strong>Insight</strong> Camera
Ch. 10 - ReportingReport Image 4Report Image 3Report Image 2Report Image 1Report Image 0User Guide to the <strong>SPOT</strong> <strong>Insight</strong> Camera 209
Ch. 10 – ReportingImages(cont.)Selected ImageThe Selected Image options allows you to select one ormultiple images to be included on a report at the timethat you run the report. Selected images can be:• Single or multiple open images• Single or multiple images from file• Single or multiple database imagesTo define a selected image or images, follow thesesteps:1. From the Object menu, select Images>SelectedImage.2. Left click on the point in the display grid whereyou want to insert the selected image.3. Size <strong>and</strong> position the image box as desired.4. Add any additional report objects needed tocomplete the report.5. From the File menu, select Run Report.6. Select the report template either from theCurrently Open Template, or from File.7. Select the Output <strong>for</strong>mat. The default choice <strong>for</strong>running a report is to use the Preview Window,which allows you to view the report be<strong>for</strong>e savingor printing it. For more details on the Run Reportsoptions, refer to the Running Reports section ofthis chapter.8. Click on Run. The Selected Images windowappears.9. Define the Selected Images.−−−−10. Click on OK.Top Open Image – The report displays onlythe top- most image, if multiple images areopen.All Open Images – The report displays allopen images.Image File(s) – The report displays theimage file or files selected from disk. Whenyou check the Image File(s) option, <strong>and</strong> clickon OK, the Report Images window appears<strong>for</strong> you to select one or more images to beincluded in the report. To individually selectmultiple image files, hold the [Ctrl] key <strong>and</strong>click on each file.Database (Windows) – The report displaysone or more images from a database. Whenyou check the Database option <strong>and</strong> click onOK, the Database Search window appears.Add search conditions <strong>and</strong> ordering criteria,as needed, <strong>and</strong> click on Search. The reportdisplays the Search Results. Refer to Ch. 9– Using <strong>SPOT</strong> Databases <strong>for</strong> detailed stepson how to define search <strong>and</strong> orderconditions.210 User Guide to the <strong>SPOT</strong> <strong>Insight</strong> Camera
Ch. 10 - ReportingTextStatic TextUse the Static Text option to add text that will be the same <strong>for</strong> all of the images in a report. Typicalstatic text fields include:• The title of the report• Report field headingsTo define Static Text, follow these steps:1. From the Object menu, select Text>Static Text.2. Left click at the point where you want to insert the text.The program prompts you to enter the text. You mayalso include variables in the Static Text box that will berecalled when the report is run.3. After you have entered the text, click on OK. TheStatic Text appears in a box.4. To edit the text, double-click on the box. The StaticText box reappears <strong>for</strong> you to modify the text.Run-Time TextUse the Run-Time Text option to define the data entry prompts thatwill appear when you run an image report. For instance, if a staticfield on your Blood Samples report is Blood Type, you can define aBlood Type? Run-time field that prompts you to enter the blood type<strong>for</strong> each sample, as the report is run.To define Run-time Text, follow these steps:1. From the Object menu, select Text>Run-Time Text.2. Left click at the point where you want to insert the text. Theprogram prompts you to enter a prompt <strong>and</strong> default run-timetext.3. Enter the Prompt. When you run a report on an image, youwill be prompted to enter in<strong>for</strong>mation <strong>for</strong> the prompt.5. Enter the Default Text, if desired. The Default Text field isuseful in cases where the same item is entered <strong>for</strong> multipleimage reports. For example, one lab technician might havedrawn the sample <strong>for</strong> numerous blood samples. In this case,you could enter this technician’s name as the Default Text.You may also include variables in the Run-TimeText box thatwill be recalled when the report is run.4. Click on OK. The object displays on the report grid.5. To edit the text, double-click on the box. The Run-Time Textdialog box reappears <strong>for</strong> you to modify the text.Page NumberAdd a page number to a report page.Page CountAdd a display of the total number of pages in your report.Record NumberAdd the number of the record (selected image/s) to the report. When you run the report, the number <strong>for</strong>each record is displayed on the page.Record CountAdd the total number of records (selected image/s) in the report. When you run the report, the RecordCount appears on each page.Report DateInsert the current date in your report.Report TimeInsert the time that you ran the report.User Guide to the <strong>SPOT</strong> <strong>Insight</strong> Camera 211
Ch. 10 – ReportingText(cont.)Image DateInclude the date that an image was captured.1. After you have inserted an image in the Report, select Text>Image Date from the Object menu.2. Left click at the point where you want the Image Date to appear. The ImgDate box appears on thedisplay grid.The number following ImgDate is associated with the image or images in your report. Thus, if thereport has more than one image, the program prompts you to define the image that the date should beassociated with.3. Enter the Report Image Number. When you insert images, the program automatically assigns it anumber. The first image you insert is 1, the second image 2, etc…4. Click on OK. When you run the report, the image date displays.Image TimeInclude the time of day that an image was captured.1. After you have inserted an image in the Report, select Text>Image Time from the Object menu.2. Left click at the point where you want the Image Time to appear.The number following ImgTime is associated with the image or images in your report. If the report hasmore than one image, the program prompts you to define the image that the time should beassociated with.3. Enter the Report Image Number.4. Click on OK. When you run the report, the Image Time displays.Note: For the Image Date <strong>and</strong> Image Time objects, the date/time that appears here varies according to whetherthe file was transferred across a network, <strong>and</strong> whether the file is a <strong>SPOT</strong> database image. Refer to the ImageDate/Time section of Ch. 8 <strong>for</strong> more details.Image TitleInsert the file path <strong>and</strong> name that is associated with an image.To insert the Image Title, follow these steps:1. After you have inserted an image in the Report, select Text>Image Title from the Object menu.2. Left click at the point where you want the Image Title to appear.The number following ImgTitle is associated with the image or images in your report. If the report hasmore than one image, the program prompts you to define the image that the title should be associatedwith.3. Enter the Report Image Number.4. Click on OK. When you run the report, the file <strong>and</strong> path <strong>for</strong> the image displays.You might have to resize the ImgTitle box to display the entire file path.Image MemoInsert the memo that you entered <strong>for</strong> a TIFF, JPEG, or <strong>SPOT</strong> database image. Follow these steps:1. After you have inserted an image in the Report, select Text>Image Memo from the Object menu.2. Left click at the point where you want the Image Memo to appear. The number following ImgMemo isassociated with the image or images in your report. If the report has more than one image, theprogram prompts you to define the image that the memo should be associated with.3. Enter the Report Image Number.4. Click on OK. When you run the report, the memo displays.Image Sequence IndexInsert the number of a specific image when reporting on an image sequence file.Image Sequence SizeAdd the total number of images in the sequence to the image.TextImage Sequence Elapsed TimeInsert the elapsed time between two images. When you run a report that contains the ImageSequence Elapsed Time, the program prompts you to specify both the Reference Image IndexNumber <strong>and</strong> the sequence number of the image you are reporting on. The Reference Image Indexnumber is any number within the image sequence, typically one that precedes the image beingreported on. If you specify a number that comes after the image that you are reporting on, theelapsed time will be a negative value.Database Record ID (Windows)Include the record number of a database image in your report. The Database Record ID can only beused with run-time or selected images.212 User Guide to the <strong>SPOT</strong> <strong>Insight</strong> Camera
Ch. 10 - ReportingTo insert the database record ID <strong>for</strong> a database image, follow these steps:1. After you have inserted a database image in the Report (either as a run-time image or a selectedimage), select Text>Database Record ID from the Object menu.2. Left click at the point where you want the record ID to appear. The DBRecID box appears on thedisplay grid. The number following DBRecID is associated with the image or images in yourreport. If the report has more than one image, the program prompts you to define the image thatthe database record should be associated with.3. Enter the Report Image Number.4. Click on OK. When you run the report, the record ID of the database image displays.Database Field Name (Windows)The Database Field Name <strong>and</strong> Database Field Entry objects allow you to run reports that parallelsome or all of the in<strong>for</strong>mation from a <strong>SPOT</strong> database. Use the Database Field Name object to insert atext/numeric or lookup field from an open database.1. After you have inserted a database image in the Report (either as a run-time image or a selectedimage), select Text>Database Field Name from the Object menu.2. Left click at the point where you want the field name to appear. The program prompts you toselect the field that you want in the report.3. Select an entry from the Field drop-down list. The drop-down list options are generic i.e.,Text/Numeric – 1, Text/Numeric – 2, etc….4. Click on OK.5. If the report has more than one image, the Image Number dialog box prompts you to define theimage that the database field name should be associated with.6. Enter the Report Image Number.7. Repeat steps one through seven to add additional database fields to the report.User NameDatabase Field Entry (Windows)The Database Field Name <strong>and</strong> Database Field Entry objects allow you to run reports that parallelsome or all of the in<strong>for</strong>mation from a <strong>SPOT</strong> database. Use the Database Field Entry object to insertthe data from a text/numeric or lookup field.To insert a Database Field Entry in your report, follow these steps:1. After you have inserted a database image in the Report (either as a run-time image or a selectedimage), select Database Field Entry from the Object menu.2. Left click at the point where you want the field name to appear. The program prompts you toselect the field that contains the entry (data) that you want to appear in the report:3. Select an entry from the Field drop-down list.4. Click on OK. The box at right appears.5. If the report has more than one image, the program prompts you to define the image that thedatabase field entry should be associated with.6. Enter the Report Image Number.7. Click on OK. When you run the report, the database field entry displays.8. Repeat steps one through seven to add additional database field entries to the report.User Name – Add the user’s name to the image. This defaults to the user who is logged on thecomputer.Editing Report ObjectsOnce you have created a report, you can edit the report objects as needed. There are three basic ways toedit a report object:• Use the Attributes menu - The Attributes menu, as noted in the Defining Report Attributes section ofthis chapter, allows you to either set the attributes <strong>for</strong> adding specific types of objects, or to selectexisting objects <strong>and</strong> modify them as needed. Refer to the Defining Report Attributes section <strong>for</strong> moredetails.• Use the Edit menu - The Edit menu contains general editing features such as Undo, Copy, Cut, Sendto Back, etc…• Right-click (Windows)/[Ctrl] click (Mac) on the report object - Right clicking/[Ctrl] clicking on areport object brings up a customized editing menu that contains both general editing comm<strong>and</strong>s <strong>and</strong>the attributes that can be edited <strong>for</strong> that object. Refer to the Working in the Report Mode section <strong>for</strong>more in<strong>for</strong>mation on the right click function.User Guide to the <strong>SPOT</strong> <strong>Insight</strong> Camera 213
Ch. 10 – ReportingThe Edit MenuThe Edit menu provides general editing features <strong>for</strong> arranging, copying, <strong>and</strong> sizing report objects. Editmenu options are active only when a report object is selected. The following sections describe each of theEdit menu options. As is explained in the sections below, not all of the options are available at all times.UndoBring to FrontMove ForwardMoveBackwardSend to BackSelect AllUnselect AllDeleteDelete AllCopy toClipboardCutPasteUndo the last action. The Undo feature allows you to undo up to ten actions.Bring a selected object in front of all other objects.Bring a selected object one layer <strong>for</strong>ward.Send the selected object one layer back.Send a selected object behind all other objects.Select all report objects.Unselect all report objects.Delete the selected object(s).Delete all of the objects in the report.Copy the selected object(s) to the Windows clipboard. You can then paste the object(s) into:• A new <strong>SPOT</strong> report• A different location in the same reportThis feature is particularly useful when you are creating a new report <strong>and</strong> want to use objects from anexisting report.Cut the selected object(s) <strong>for</strong> pasting into a new report or to a new location in the existing report.Paste the object that you cut or copied to its new location.DuplicateSet Position,Alignment,<strong>and</strong> SizeCreate additional copies of a report object. To duplicate a report object, follow these steps:1. Select the object(s) that you want to duplicate.2. Select Duplicate from the Edit menu. The program prompts you to enter the number of duplicatecopies.3. Enter the number of copies, <strong>and</strong> click on OK.4. The duplicate object(s) appear at the top of report window.The Set Position, Alignment, <strong>and</strong> Size optionallows you to specify precise sizing <strong>and</strong>position values <strong>for</strong> single or multiple selectedreport <strong>and</strong> annotation objects.The Position options enable you to:• Align top/bottom edges of multiple objects.• Align left/right edges of multiple objects.• Align the centers of multiple objects.• Center an object(s) on the page.• Enter exact values in inches or millimetersto position the object.The Size options enable you to enter:• Exact width/height in inches or millimeters<strong>for</strong> one or more objects.• Set the width/height dimension <strong>for</strong> multipleobjects the to smallest or largest object’svalue in inches or millimeters.214 User Guide to the <strong>SPOT</strong> <strong>Insight</strong> Camera
Ch. 10 - ReportingAdd PageDelete PageAdd StaticImagesOrder Run-Time TextPromptsAdd a page to your report. When you add apage, the program prompts you with the AddPage dialog box:1. Specify whether the page that you want toadd will be inserted Be<strong>for</strong>e or After aspecified page.2. Specify the Page Number that theadditional page will precede or follow.3. Click on OK.Delete a page from your report. When you select the Delete Page option, the program prompts you tospecify the page number.Add a static image object to the report. Refer to the Static Image object description in the DefiningReport Objects section above <strong>for</strong> details on this process.When you run a report with multiple run-time textprompts (see the Defining Report Objects section),the prompts, by default, appear in the order thatyou defined them. Use the Order Run-Time TextPrompts option to rearrange the order as needed.To re-order the run-time text prompts <strong>for</strong> a report,follow these steps:1. From the Edit menu, select Order Run-timeText Prompts. The current order of the runtimetext prompts displays.2. Click <strong>and</strong> drag the prompts to rearrange themin the desired order.3. Click on OK. When you run the report, youwill be prompted to enter the run-time text inthe newly defined order.Running a ReportTo run a <strong>SPOT</strong> report, follow these steps:1. From the File menu, select Run Report.You can either run an open report or areport from file:−−Currently Open TemplateIf more than one report template isopen, select from the drop-downlist.FileEither enter the file name <strong>and</strong> path<strong>for</strong> the report that you want to run,or click on the Browse button tothe right of the Name box to search<strong>for</strong> the report file.2. Select the output <strong>for</strong>mat <strong>for</strong> the report.−−−Printer –The report is sent directly to the printer. The program first prompts you to select aprinter/define print settings. Refer to Ch. 11 – Printing Images <strong>for</strong> details on printing from the<strong>SPOT</strong> program.Preview Window –The report is displayed on screen, where it can be viewed, printed, <strong>and</strong>/orsaved. If you have not run any previous reports, this is the default option. Otherwise, the programdefaults to the output <strong>for</strong>mat <strong>for</strong> the last run report.File – The report is saved directly to a file directory as a Run Report (.rpd) file. The programprompts you <strong>for</strong> the file location. The report can be opened <strong>for</strong> viewing or printing at a later time.The output options are discussed in more detail in the sections below.User Guide to the <strong>SPOT</strong> <strong>Insight</strong> Camera 215
Ch. 10 – Reporting3. Specify the Allow Multiple Records Horizontally <strong>and</strong> Allow Multiple Records Vertically options.When a report contains multiple Selected Image objects, <strong>SPOT</strong> separates each image with a pagebreak: the report displays only one image per page. The Allow Multiple Records Horizontally <strong>and</strong>Allow Multiple Records Vertically options allow you to display multiple images on a page <strong>for</strong> casessuch as a report on a database or a sequence image file.−−−To display multipleimages in a row,check AllowMultiple RecordsHorizontally.To display themultiple images in acolumn, checkAllow MultipleRecords Vertically.To display theimages in rows <strong>and</strong>columns, check bothoptions.In addition to selecting these options from the Run Report dialog, you can select them from thePreview window (see Previewing a Report below)4. Click on Run. The prompts that you see depend on the type of report objects that you defined. Referto the Defining Report Objects section in this chapter <strong>for</strong> more in<strong>for</strong>mation.Previewing a ReportWhen you run a report in the Preview Window, the report appears with a navigation toolbar at the bottomof the preview window, as shown here:From left to right, the toolbar buttons are as follows:• Navigation arrows - Move <strong>for</strong>ward or backward in a multi-page report, or to the first page or lastpage in the report.• Page display – See which page of the report you are viewing.• Allow Multiple Records Horizontally – Display multiple selected images in a row.• Allow Multiple records Vertically – Display multiple selected images in a column.• Zoom – Zoom in or out on the report. There are six options.• Print – Print the report without saving it.• Save – Save the report as a Run Report (.rpd) file.• Close – Close the report preview without printing or saving it.Printing a ReportWhen you run a report with an output to Printer, the program prompts you to enter print in<strong>for</strong>mation:Follow these steps:216 User Guide to the <strong>SPOT</strong> <strong>Insight</strong> Camera
Ch. 10 - Reporting1. Select the printer.2. Click on Properties to define the printer’s properties, if needed.3. Specify the page range if you are not printing an entire report.4. Specify the number of copies.5. Click on OK.Saving a Report to FileWhen you run a report with an output to File, the program prompts you to save the file. Follow these steps:1. When saving a new report (.rpd file type), <strong>SPOT</strong>prompts you with the default file location – i.e.,C:SpotCam\Reports folder (Windows) orUsers\Shared\<strong>SPOT</strong> Files\Reports (Mac) . Eithersave to the default location or specify a new location. Ifyou plan to save many reports without compressing theimage files, you should save them to a Jaz drive or to anetwork drive.Note: Mac users will see the .rpd file typeextension only if the Add Extensions to FileNames on Save option is selected on thePreferences window.2. Enter a file name <strong>for</strong> the report.3. Define the JPEG Compression <strong>for</strong> the image(s) in the report. The Use JPEG2000 Compression <strong>for</strong>Images box is checked as a default. To select any other compression <strong>for</strong>mat, check its correspondingbox.For JPEG2000 <strong>for</strong>mat,• Lossless will give you the truest reproduction of data, but will also create the largest file size <strong>for</strong> anyJPEG2000 compression scheme. Typical compression ratios range from 2:1 to 3:1.• Lossy will compress the file to a level specified by the user through a compression ratio. The largerthis ratio, the smaller the file, but also the greater chance that some digital in<strong>for</strong>mation will becompromised. Lossy compression can achieve file compressions of up to 100 times smaller file sizethan lossless, yet still provide good resolution. (see examples at end of chapter)For JPEG <strong>for</strong>mat,• A value of 1 is the most compressed. File size <strong>and</strong> image resolution are decreased to the maximumextent.• A value of 100 is non-compressed. File size remains large <strong>and</strong> the image resolution remains high.4. Click on Save. You can now use the <strong>SPOT</strong> program to open <strong>and</strong> view the report at a later time.User Guide to the <strong>SPOT</strong> <strong>Insight</strong> Camera 217
Ch. 10 – ReportingInstant ReportsTo quickly preview <strong>and</strong> print a simple report, without first running a preview report or saving the report tofile, use the new Store Image in Report Template feature. The Store Image in Report Template featureallows you to view a Static Image report object in the report template: you do not need to run a previewreport to see what the final printed product will look like.Follow these steps:1. Open a new report template. From the File menu, select New Report.2. Add a report image that to the template. From the Object menu, select Images>Static Image. Leftclick<strong>and</strong> drag the cross-hairs cursor to size <strong>and</strong> position the Static Image box. When you release thebutton, the Static Image window appears.3. Select File <strong>for</strong> the Image Source. Click on the button to the right of the Name box to select an image.4. If you have selected a sequence file, specify the Sequence Index – i.e., the number of the image in thesequence.5. Ensure that the Store Image in Report Template box is checked.6. Click on OK. The Static Image appears in your report, where it can be sized, positioned, or annotatedas needed.7. Add additional static images as needed. Follow steps one through seven.8. From the File menu, select Run Report.9. For the Output Destination, select Printer.10. Click on Run.Distributing ReportsIf you intend to distribute <strong>SPOT</strong> image reports to people who do not have the <strong>SPOT</strong> program, werecommend that you purchase Adobe Acrobat. Using Acrobat, you can convert the <strong>SPOT</strong> report (.rpd) filesto PDF files, which can be distributed to users who do not have the <strong>SPOT</strong> software. They can view thereports with the free Acrobat Reader software, which is included on the <strong>SPOT</strong> software CD. The latestversion of the Acrobat Reader can also be downloaded from the Adobe’s web site www.Adobe.com.Mac users may be able to use the Acrobat writer feature inherent in the Mac OSX version of Apple’soperating system to generate PDF files without having to purchase Adobe Acrobat.File Compression ComparisonUsing JPEG2000 <strong>and</strong> various compression valuesThe following table indicates differences in image quality <strong>for</strong> image files saved in different compressionlevels using the JPEG 2000 <strong>for</strong>mat. Saved image file sizes are listed in the rightmost column.218 User Guide to the <strong>SPOT</strong> <strong>Insight</strong> Camera
Ch. 10 - ReportingFile CompressionFormatJPEG2000LosslessCaptured Image aftercompression (Cropped area)Resulting Full Image File Size2,500,00 bytesJPEG2000Lossy 1:1 ratio1,600,000 bytesJPEG2000Lossy 10:1 ratio568,000 bytesJPEG2000Lossy 100:1 ratio64,000 bytesJPEG2000Lossy 1000:1 ratio1,200 bytesUser Guide to the <strong>SPOT</strong> <strong>Insight</strong> Camera 219
Ch. 11 - Printing ImagesCh. 11 - Printing ImagesIntroduction....................................................... 221Printer Setup...................................................... 221Print .................................................................... 222Printing a Single Image.............................. 222Printing Multiple Images on a Page......... 222Printing Sequential Images ....................... 224IntroductionThe printing features in the <strong>SPOT</strong> program fall into two categories:• Printer Setup - The st<strong>and</strong>ard Windows dialog boxes that are used to specify:− Printer <strong>and</strong> setup− Page setup− Orientation− Paper size <strong>and</strong> source.• Print - The <strong>SPOT</strong> printing options allow you to print one or multiple diagrams on a page.Printer SetupAfter you have installed <strong>and</strong> setup your printer, the procedure <strong>for</strong> setting up <strong>and</strong> configuring a printer in<strong>SPOT</strong> is the same as in any other Windows program.Note: Because the in<strong>for</strong>mation contained in this section is st<strong>and</strong>ard Windows functionality, theoptions are not discussed in detail. For more in<strong>for</strong>mation on Windows printing features, refer to theWindows on-line help.To choose <strong>and</strong> configure a printer, follow these steps:1. Choose a printer. From the File menu, select Printer Setup. The Page Setup window appears. Toselect the printer you want to use, click on the Printer button at the bottom of the window. Theprogram prompts you to select a printer.2. Modify the default settings of the printer, if necessary.Click on Properties. From this point you can modify printer specific options such as color settings,fonts, graphic settings, etc… The printer properties window <strong>and</strong> the available options will varyaccording to the printer that you are using. Refer to the on-line help or your printer’s manual <strong>for</strong> morein<strong>for</strong>mation. When you finish entering the property settings, click on OK.3. Click on OK. The program returns you to the original Page Setup window.4. Define the page setup that you want to use <strong>for</strong> the image(s).This includes the page orientation (portrait or l<strong>and</strong>scape), paper size, paper source, <strong>and</strong> margins.5. Save the page layout specifications that you entered.Click on OK.Note: You can also access the Page Setup screen from the Print screen (i.e., From the File menu,select Print, <strong>and</strong> click on the Setup button.User Guide to the <strong>SPOT</strong> <strong>Insight</strong> Camera 221
Ch. 11 – Printing ImagesPrintAfter you have defined the printer <strong>and</strong> page layout, you are ready to print. With the <strong>SPOT</strong> software, youcan print a single image to a page or you can print multiple images on a page <strong>for</strong> comparison or display.Printing a Single ImageTo print a single image from the <strong>SPOT</strong> software,follow these steps:1. Either select Print from the File menu, or clickon the Print toolbar button. The Print windowappears with a preview of the active image.The Print window displays the followingin<strong>for</strong>mation:− Printable Area: The printable dimensionsof the page.− Top Image: The position <strong>and</strong> size of thetop-most image (if more than one imagewill be printed on the page). They are:• Left - The distance between the leftside of the printable area <strong>and</strong> the leftside of the image.• Top - The distance between the top ofthe printable area <strong>and</strong> the top of theimage.• Width - The width of the image.• Height - The height of the image.2. Check either Inches or Millimeters to specify the units of measurement.3. Adjust the size of the image:a) Position your cursor on a side or a corner of the image. The cursor turns into a two-ended arrow.b) Using the two-ended arrow cursor, drag a side or corner to enlarge or reduce the image. Theresized image maintains the height to width ratio of the original image.4. Adjust the position of the image.a) Position the cursor on the image. When on the image, it appears as a four pointed arrow.b) Left click <strong>and</strong> drag the image to the desired location.5. Click on the Print button. The Printing dialog box displays the job. To stop the print job, click on theAbort button.Printing Multiple Images on a PageThe <strong>SPOT</strong> program also enables you to print multiple images on a single page. The additional images donot need to be open; you can add additional images from a file directory or a <strong>SPOT</strong> database.To add <strong>and</strong> arrange multiple images <strong>for</strong> printing, follow these steps:1. From the File menu, select the Print option. The currently open, selected image appears in the Printwindow.2. Add an image to the page <strong>for</strong> printing. Follow these steps:a) Click on the Add button. The Add Image window appears.b) Select the image that you want to add. Images can be added from one of three places:222 User Guide to the <strong>SPOT</strong> <strong>Insight</strong> Camera
Ch. 11 - Printing Images• From a Currently Open Image – Add oneor all of the currently open images. Selecteither the desired image or from the Title drop-down list. Ensure thatyou enter the Sequence Index (i.e., thenumber of the image in the sequence) if youare adding an image from a sequence file.• From an Image File – Add a file from disk.Check the Image File option, <strong>and</strong> click onthe square next to the box. Browse <strong>for</strong> thedesired image, <strong>and</strong> click on Select. Ensurethat you enter the Sequence Index (i.e., thenumber of the image in the sequence) if youare adding an image from a sequence file.• From a <strong>SPOT</strong> Database – Add an image file from an open <strong>SPOT</strong> database. To add an imagefile from a <strong>SPOT</strong> database, you must know its Image ID number. After you have determinedthe number, check the Database option, <strong>and</strong> enter the ID number.c) Set the auto-arrange option. If you check the Auto-Arrange Images box, the <strong>SPOT</strong> programautomatically sizes <strong>and</strong> positions the images to fit on the print page.d) Click on OK. The program adds the images to the print page <strong>and</strong> returns to the Print window.The images appear in the preview box.• If you selected the Auto-Arrange Images option, the images will be arranged in a printready<strong>for</strong>mat. Click on Print to print the page.• If you did not use the Auto-Arrange Images option, the images will be stacked on top ofeach other <strong>for</strong> you to arrange. Go to step 3 <strong>for</strong> details on manually arranging the images.To add additional images, repeat step 2.To arrange how multiple images will appear on the page. Follow these steps:a) Click on the Arrange button. The Arrange Images windowappears.b) Select the number of row(s) <strong>and</strong> column(s).c) Enter the Spacing between the images on the printout ininches or millimeters.d) Select Apply to all pages to make the arrangementapplicable to every page of a multi-page report (Thischeckbox will not appear <strong>for</strong> a single page report).e) Click on OK. The Print screen reappears with a previewof your print arrangement. The screen capture at rightillustrates four images arranged in a two row, two-column<strong>for</strong>mat.The <strong>SPOT</strong> program automatically resizes images to fit on the page, so you can add multiple imageswithout having to resize them. For example, if you add five images, the preview will show six images(the original <strong>and</strong> five added) of equal size, distributed proportionally across the page.Note: You can reposition <strong>and</strong> resizemultiple images on the preview page,just as you can with a single image.User Guide to the <strong>SPOT</strong> <strong>Insight</strong> Camera 223
Ch. 11 – Printing ImagesFrom the print screen, you can:−−−−−Click on Print to print the page.Add an image as described in step two.Delete an image by selecting it <strong>and</strong>clicking on Remove.Reposition <strong>and</strong>/or resize the images asdescribed in the previous section.Use the Page drop-down list to navigateto a different page view (when printingmultiple pages.Printing Sequential ImagesThe procedures <strong>for</strong> printing sequential images in the <strong>SPOT</strong>software are identical to those described in the PrintingMultiple Images on a Page section (see above), with oneexception. When you select the Print option <strong>for</strong> a sequentialimage file, the program prompts you to specify the image(s) inthe sequence that you want to print, as shown at right.• If you select All Images in Sequence <strong>and</strong> click on OK, theprogram prompts you to specify the number of images perpage.• If you select Specified Images, you can select either asingle image or multiple images. Separate multiple images withcommas <strong>and</strong>/or dashes – e.g., 1, 2, 3;1-3; or 1, 2, 3-6.224 User Guide to the <strong>SPOT</strong> <strong>Insight</strong> Camera
Ch. 12 – TaskbarsCh. 12 – TaskbarsIntroduction....................................................... 226Developing a Taskbar ..................................... 226Accessing the Setup window ................... 226Developing the Taskbar <strong>for</strong> the first time 227Modifying the Taskbar Appearance ............. 229Taskbar Size <strong>and</strong> Location ........................ 229Saving the Taskbar........................................... 230User Guide to the <strong>SPOT</strong> <strong>Insight</strong> Camera 225
Ch. 12 – TaskbarsIntroduction<strong>SPOT</strong> software allows you to customize your program by developing a Floating Taskbar containingtimesaving onscreen buttons that can initiate functions or start a macro. The Taskbar serves as an onscreenrepository of the functions or Macros that you commonly use in your imaging/post processing work, where,with a single click, those functions can be easily initiated without searching through dropdown menus.As an example, let’s assume that you commonly need to Open image files, Save image files, add imageborders, cut objects from images, use Annotation Tools, <strong>and</strong>/or run your favorite Macro program.You can develop a taskbar with buttons that give you quick access to all of these functions <strong>and</strong> Macroprograms. It might look like the taskbar below.Developing a TaskbarAccessing the Setup windowDeveloping a taskbar involves adding, deleting or modifying function buttons or macro buttons on thetaskbar. All of these options are available in the Taskbar Setup window. You may access the taskbar setupwindow in one of three ways. The first method is only available the first time you develop the taskbar (orif you have previously completely deleted the buttons on an existing taskbar). The second is availableeither the first time you develop the taskbar or to modify an existing taskbar. The third is available onlyafter you have developed <strong>and</strong> have opened a taskbar.1. You may access the taskbar through the View dropdown menu. The first time you select ShowTaskbar through the View menu, two events will occur in rapid succession. First, an emptytaskbar window will open on the screen.226 User Guide to the <strong>SPOT</strong> <strong>Insight</strong> Camera
Ch. 12 – TaskbarsAlmost simultaneously, the Taskbar Setup window will open. Again, this only happens when thetaskbar is “empty”, without any functions or Macros assigned to it.2. An alternate approach <strong>for</strong> developing your first taskbar involves selecting Taskbar from thedropdown menu under Setup. With this approach, the Taskbar setup window is immediatelyopened <strong>and</strong> is ready <strong>for</strong> the user to develop the taskbar. The floating taskbar will notautomatically appear using this approach.3. The third method <strong>for</strong> accessing the taskbar setup window requires the taskbar to be open onscreen.Place the cursor on the taskbar title bar <strong>and</strong> right click. A popup menu will appear. Select setupfrom the menu <strong>and</strong> the taskbar setup window will appear.Developing the Taskbar <strong>for</strong> the first timeFrom the setup window, begin by pushing the Add button on the Taskbar Setup window. Another windowwill open named the Taskbar Button screen. This screen offers all of the functions that can be applied tothe Taskbar. Additionally, the screen allows <strong>for</strong> the selection of a previously developed Macro as a Buttonon the Taskbar.User Guide to the <strong>SPOT</strong> <strong>Insight</strong> Camera 227
Ch. 12 – TaskbarsFor example, the first function added to the taskbar might be the image rotation function. In order to addthis function to the taskbar, select “Rotate Image Left” from the Edit Image menu in the Taskbar buttonwindow.Note that the button text box defaults to Rotate Image Left. You may customize this button name towhatever you choose without changing the function of the button itself.Next, select the color of the button background <strong>and</strong> the text along with the font size <strong>and</strong> style from theoptions available at the bottom of the taskbar button screen.Click the OK button <strong>and</strong> the first function will be added to the Taskbar Setup window.Then, if you click OK on the Taskbar Setup window, your first Taskbar button will be added to the taskbar.228 User Guide to the <strong>SPOT</strong> <strong>Insight</strong> Camera
Ch. 12 – TaskbarsContinue to add buttons to the taskbar in the same fashion until you are satisfied that you have added all ofyour favorite functions.Note: The Macro taskbar pushbutton uses a defined computer path to search <strong>for</strong> the stored Macrofile. If you decide to relocate the Macro file, you must update the taskbar button by redefining thepath.Note: You are limited to a taskbar with 50 buttons.Modifying the Taskbar AppearanceAfter developing the taskbar, you may choose to modify its appearance by changing button colors, buttonnames, text fonts, the position of the buttons on the taskbar, or the appearance of the taskbar.Any of these changes can be easily accomplished through the Taskbar Setup window. Simply select thefunction or macro that you wish to change by highlighting it from the list. Then select the modify button,make the changes using the same procedures you used to develop the buttons originally. Click the OKbutton when you are finished <strong>and</strong> the Taskbar will be immediately modified.You can change the relative position of the buttons on the taskbar by simply highlighting the function <strong>and</strong>moving its position up or down on the Taskbar Setup screen. Additionally, you may change the number ofcolumns that the taskbar window is divided into using the column feature in the taskbar setup window.Note: If you choose a number of columns that does not divide equally into the number of functions<strong>and</strong> macro buttons you have developed, the grid of the floating taskbar window will automaticallyfill the “extra boxes” with non-functional buttons in the default beige color.You will notice, at times, that the font on certain buttons will appear faded. This indicates that theparticular function is not available due to other circumstances present at the time. For example, if an imagehas not been captured yet, certain edit features will not be available. However, as soon as an image isacquired, the font on those buttons will become more contrasted to the button color, indicating that thefunction is now available.Note: Until you select annotate, any buttons that relate to annotation will not be functional, evenafter you have captured an image. Once you select annotate from the drop down menu or as ataskbar button of its own, the annotation function buttons will become functional.Taskbar Size <strong>and</strong> LocationAs an onscreen tool, the taskbar window can “float” on the screen in front of any open image windows(captured or Live images). The position of the Taskbar is not arbitrary, but instead can be set by the user.If the taskbar hinders your viewing of any images, you can do one of four things: modify its size, change itslocation, “roll it up”, or make it disappear from the screen.User Guide to the <strong>SPOT</strong> <strong>Insight</strong> Camera 229
Ch. 12 – TaskbarsModify the Taskbar sizeLike most windows, simply highlight thetaskbar <strong>and</strong> resize it by dragging one of itsh<strong>and</strong>les to make it larger or smaller. A sideh<strong>and</strong>le will change the width of the taskbar, atop or bottom h<strong>and</strong>le will change the height ofthe taskbar, <strong>and</strong> a corner h<strong>and</strong>le will changeboth height <strong>and</strong> width proportionately.Change the Taskbar locationSimply grab the taskbar’s title bar by placingthe cursor over it <strong>and</strong> holding down the mousebutton (left button on a PC). Then move the taskbar around the screen until you are satisfied with itslocation. Release the mouse button.Roll up the TaskbarDouble click on the taskbar’s title bar <strong>and</strong> the buttons will roll up under the title bar. You may also rightclick on the title bar <strong>and</strong> select roll up from the pop up menu.Repeating these procedures will roll out the buttons from under the title bar.Make it disappearClick on the close box in the right upper corner of the taskbar. Alternately, right click on the title bar <strong>and</strong>select close from the pop up menu. In either case, you will need to access the View drop down menu <strong>and</strong>select show taskbar to make it reappear on the screen.Saving the TaskbarOnce you have developed a taskbar, it is automatically stored as the default taskbar in the <strong>SPOT</strong> program.There is no need to per<strong>for</strong>m any save function <strong>for</strong> the taskbar feature.Note: When you close the <strong>SPOT</strong> program without closing the taskbar, the taskbar will be presentonscreen the next time you open the <strong>SPOT</strong> program.230 User Guide to the <strong>SPOT</strong> <strong>Insight</strong> Camera
Ch. 13 - Macro ScriptingChapter 13 - Macro ScriptingIntroduction....................................................... 232Benefits......................................................... 232Creating a Macro ............................................ 232Accessing <strong>and</strong> Navigating the Macro Window...................................................................... 233New .............................................................. 233Macro Window...................................... 233Macro Comm<strong>and</strong>s Available ............. 234Interactive Mode .................................. 237Developing a Macro in the MacroWindow .................................................. 238Other Options on the Macro Window 239Record ......................................................... 242Developing a Macro Using the RecordFeature ................................................... 242Edit................................................................ 243Play............................................................... 244New Macro-specific Comm<strong>and</strong>s .................. 245Conditional Comm<strong>and</strong>s............................ 246IF .............................................................. 246ELSE ......................................................... 248LOOP....................................................... 250BLOCK..................................................... 252ESCAPE BLOCK/LOOP .......................... 254Variable Comm<strong>and</strong>s ................................. 255SET VARIABLE.......................................... 255INCREMENT VARIABLE........................... 256Timing Comm<strong>and</strong>s ..................................... 257DELAY...................................................... 257WAITUNTIL ............................................... 258END MACRO.......................................... 259Communication Comm<strong>and</strong>s ................... 260PLAY SOUND .......................................... 260PROMPT USER......................................... 261RUN REPORT ........................................... 264EXECUTE OS COMMAND...................... 264User Guide to the <strong>SPOT</strong> <strong>Insight</strong> Camera 231
Ch. 13 - Macro ScriptingIntroductionA new feature of the <strong>SPOT</strong> software is the addition of Macros Scripting (hereafter referred to as Macros).Macros offer the user the ability to automate many of the repetitive tasks associated with image capture <strong>and</strong>processing. As a result, the user can spend more time evaluating <strong>and</strong> analyzing results, <strong>and</strong> less timemanipulating test set-ups, variables <strong>and</strong> other settings.Macro – a program to automate a task or set of tasks that you per<strong>for</strong>mrepeatedly or on a regular basis. It is a series of comm<strong>and</strong>s <strong>and</strong> actions that canbe stored <strong>and</strong> run whenever you need to per<strong>for</strong>m that task.BenefitsA robot benefits an industrial user by accurately repeating redundant procedures. Macros can provide thesame benefits to researchers <strong>and</strong> scientists <strong>for</strong> capturing images. Like a robot, a Macro requires thepreparation of a program of comm<strong>and</strong>s that per<strong>for</strong>m an operation. Once saved, that program can bemodified <strong>and</strong> supplemented to create multiple procedures that do not require the researcher to replicate allof the program steps again <strong>and</strong> again.Benefits of using Macros• Time savings• Accurate reproduction of image capture techniques• Macros are modifiable, allowing the user to maintain an original macro whilemodifying it <strong>for</strong> a slightly different result, with minimal ef<strong>for</strong>tWe will begin by discussing directions <strong>for</strong> accessing, navigating, <strong>and</strong> using the Macro Window. Newcomm<strong>and</strong>s introduced in the Macro menu will be discussed.Creating a MacroThere are two methods <strong>for</strong> creating a macro. The first involves utilizing a Macro Window to develop amacro program by adding comm<strong>and</strong>s line-by-line. The second involves using a record feature withinMacros that develops a macro by monitoring <strong>and</strong> recording, on-the-fly, the individual comm<strong>and</strong>s that theuser selects while in the process of carrying out an imaging procedure.After your first macro is completed <strong>and</strong> saved, further macros can be developed as new, recorded, or can bedeveloped by modifying an existing macro <strong>and</strong> saving it under a new filename (see Edit).Both methods of macro development can be initiated through the Macro drop down menu. We will beginby discussing the first method, line-by-line development, in order to gain a greater underst<strong>and</strong>ing of theMacro Window.Let’s get started.232 User Guide to the <strong>SPOT</strong> <strong>Insight</strong> Camera
Ch. 13 - Macro ScriptingAccessing <strong>and</strong> Navigating the Macro WindowFrom the drop down menu on the Spot <strong>Advanced</strong> <strong>Software</strong> Screen, select Macro. The drop down menuwill offer four choices. They include the following:• New• Edit• Record• PlayYou can access the Macro Window directly by selecting the New option. You may also access it byselecting Edit <strong>and</strong> then selecting a macro file to edit from your computer (Once you have created <strong>and</strong> saveda macro).NewSelect New from the Macro menu. The Macro Window will open.Macro WindowYou will note that the Macro Window is a split into two active panes. The pane to the left includes aselection menu <strong>and</strong> provides all of the available comm<strong>and</strong>s that can be incorporated into any macro. Thepane on the right represents the active macro development pane or a reflection of the Macro program,comm<strong>and</strong> line by comm<strong>and</strong> line. When “New Macro” is selected, the screen will open with the defaultcomm<strong>and</strong>s of Begin Macro <strong>and</strong> End Macro on the right window. All comm<strong>and</strong>s are placed in betweenthese comm<strong>and</strong>s when developing your personal macro.The menu screen on the left can be <strong>for</strong>matted in two different ways. The first is logically grouped intoseven main functions. They include:1. Camera2. Image3. Sequence4. View5. Window6. Macro7. OtherUser Guide to the <strong>SPOT</strong> <strong>Insight</strong> Camera 233
Ch. 13 - Macro ScriptingEach of the main topics can be exp<strong>and</strong>ed by clicking on the [+] next to the topic name, similar to anexp<strong>and</strong>able Windows menu. For example, the Camera topic exp<strong>and</strong>s as indicated below.Comm<strong>and</strong>selectionPaneActive MacroDevelopmentPaneMacro Comm<strong>and</strong>s AvailableThe menu exp<strong>and</strong>s to show all of the available macro comm<strong>and</strong>s related to the main topic. Table A.indicates all of the comm<strong>and</strong>s available under each main topic.Table A. Exp<strong>and</strong>ed Menu with Comm<strong>and</strong> SelectionsTopicComm<strong>and</strong>InteractiveMode1. Camera Select Image Setup YesGet ImageGet Sequential ImagesCompute ExposureRecall Previous ExposureGet White BalanceGet Bias FrameGet Thermal FrameGet FlatfieldYesYesYesYesYesYesYesStart Live ImageStop Live ImageFocusFrame2. Image Open Image File YesSave Image FileSave Image File AsSave Image to DatabasePrint ImagesResizeYesYesYesYes234 User Guide to the <strong>SPOT</strong> <strong>Insight</strong> Camera
Ch. 13 - Macro ScriptingTopicComm<strong>and</strong>InteractiveModeRotate RightRotate LeftFlip HorizontallyFlip VerticallyCropAdjust RGB Additive BrightnessAdjust RGB Multiplicative BrightnessAdjust RGB ContrastAdjust RGB GammaAdjust RGB Bright <strong>and</strong> Dark LevelAdjust RGB HistogramAdjust Hue Saturation <strong>and</strong> LuminanceAdjust HSL Multiplicative LuminanceAdjust HSL ContrastAdjust HSL GammaAdjust HSL Bright <strong>and</strong> Dark LevelAdjust HSL HistogramAdjust Hue Saturation <strong>and</strong> ValueAdjust HSV Multiplicative ValueAdjust HSV ContrastAdjust HSV GammaAdjust HSV Bright <strong>and</strong> Dark LevelAdjust HSL HistogramSmoothSharpenUnsharp MaskFilter NoiseMedian FilterMake Image NegativeMake GrayscaleSet PaletteChange Bit DepthSubtract ImageMerge ImagesYesYesYesYesYesYesYesYesYesYesYesYesYesYesYesYesYesYesYesYesYesYesYesYesYesYesYesYesYesYesYesYesYesYesDuplicate ImageAdd Calibration MarkYesUser Guide to the <strong>SPOT</strong> <strong>Insight</strong> Camera 235
Ch. 13 - Macro ScriptingTopicComm<strong>and</strong>InteractiveModeAdd MeasurementAdd AnnotationSet Image MemoYesYes3. Sequence Create New Image Sequence YesExtract Sequence ImagesAppend Sequence ImagesYesYesPlay Sequence ForwardPlay Sequence ReverseStep Sequence ForwardStep Sequence Reverse4. View Set Fit To WindowSet Zoom LevelShow Pan WindowShow Image Date/TimeSet Full Screen5. Window Cascade WindowsArrange Windows HorizontallyArrange Windows VerticallyClose Image WindowClose all Image WindowsClose all Image Sequence WindowsClose all Document Windows6. Macro BlockLoopEscape Block/LoopDelayWaitUntilIfElseSet VariableIncrement VariableEnd Macro7. Other Play SoundPrompt UserRun ReportYesExecute OS Comm<strong>and</strong>236 User Guide to the <strong>SPOT</strong> <strong>Insight</strong> Camera
Ch. 13 - Macro ScriptingThe menu screen can also be <strong>for</strong>matted in alphabetical order as shown in the figure below.Interactive ModeAs listed in the previous table, many of the accessible comm<strong>and</strong>s in the Macro Comm<strong>and</strong> Selection Paneinclude an option that is used to prompt the user to provide input during the playback of the Macro. This isreferred to as an Interactive Mode.When a comm<strong>and</strong> with an interactive mode option is selected, the comm<strong>and</strong> window will appear with anunchecked box in the upper left corner. The user must select the Interactive feature of the comm<strong>and</strong> inorder to be asked <strong>for</strong> data (in the case below, the filename) during the playback of the Macro program.When the interactive mode is not selected, the Macro Window may require immediate input be<strong>for</strong>e it canaccept the comm<strong>and</strong> as part of the macro being constructed.In the example below, if the interactive mode is not selected, a filename must be input be<strong>for</strong>e this windowcan be closed <strong>and</strong> added to the Macro program.User Guide to the <strong>SPOT</strong> <strong>Insight</strong> Camera 237
Ch. 13 - Macro ScriptingDeveloping a Macro in the Macro WindowTo begin developing your macro, you will want to copy comm<strong>and</strong>s from the left comm<strong>and</strong> selection paneinto your active macro development screen in the right pane. You may do this by highlighting thecomm<strong>and</strong> you would like to add from the left comm<strong>and</strong> selection pane <strong>and</strong> then clicking the Add buttonjust below the pane. The first added comm<strong>and</strong> will be copied between Begin Macro comm<strong>and</strong> <strong>and</strong> the EndMacro comm<strong>and</strong>.As a second option, Windows users may double click on the comm<strong>and</strong> in the comm<strong>and</strong> selection pane.The comm<strong>and</strong> will be placed into the Macro in the development pane on the right.After the first comm<strong>and</strong> has been added, you will note that the Modify <strong>and</strong> Delete buttons become activeon the right side of the Macro Window. The default Begin Macro <strong>and</strong> End Macro comm<strong>and</strong>s cannot bemodified or deleted, however, all comm<strong>and</strong>s added in between them can be.238 User Guide to the <strong>SPOT</strong> <strong>Insight</strong> Camera
Ch. 13 - Macro ScriptingYou will also note that any subsequent comm<strong>and</strong>s you add will be placed just below the highlightedcomm<strong>and</strong> in the development pane. When a comm<strong>and</strong> is in a position <strong>and</strong> you would like to change itsposition, simply highlight that comm<strong>and</strong> <strong>and</strong> use the up <strong>and</strong> down arrow buttons to the right of thedevelopment pane to reposition it. You will note in the case above, that the Get Image comm<strong>and</strong> can onlybe repositioned upward. A downward reposition would place it outside of the End Macro comm<strong>and</strong>, whichis not allowed.Other Options on the Macro WindowComment – The user may also add comments to the Macro through the use of the comment button locatedjust above the development pane on the right.Once a comment is placed with the Macro, it remains hidden during editing <strong>and</strong> playback <strong>and</strong> can beaccessed only when the comment button is pushed. It is associated with the Macro, <strong>and</strong> not any particularcomm<strong>and</strong> lines in the Macro. It is simply a virtual notepad <strong>for</strong> the user to add a reminder that becomes partof the specific Macro program. It can be edited at any time by accessing the Macro comment window,modifying the comment, <strong>and</strong> saving the updated Macro program.User Guide to the <strong>SPOT</strong> <strong>Insight</strong> Camera 239
Ch. 13 - Macro ScriptingModify – This comm<strong>and</strong> allows the user to modify any of the settings associated with any comm<strong>and</strong> in thedevelopment pane. The modify comm<strong>and</strong> can only be accessed with comm<strong>and</strong>s that have underlying userdefined settings.Delete – The delete button will delete any <strong>and</strong> all highlighted comm<strong>and</strong>s within the Macro developmentpane. The only exception to this is deletion of the Begin Macro <strong>and</strong> last End Macro comm<strong>and</strong> in theMacro. These cannot be deleted.Disable – The disable comm<strong>and</strong> box located just below the development pane allows the user to selectivelyturn off (disable) any comm<strong>and</strong>s located between the Begin Macro <strong>and</strong> End Macro comm<strong>and</strong>s. This allowsa user to temporarily remove certain procedures from a Macro without having to Delete them.If you would like to select a group of comm<strong>and</strong>s, highlight the first in the group in the development pane,hold the control key (Windows) <strong>and</strong> continue to highlight all other comm<strong>and</strong>s you would like to disable.Once all comm<strong>and</strong>s are selected, activate the Disabled box. All selected comm<strong>and</strong>s will be placed inparentheses, thus indicating that they areno longer comm<strong>and</strong>s that will be executedas part of the Macro.For example, in the following Macro, theRotate Left <strong>and</strong> Sharpen comm<strong>and</strong>s havebeen selected <strong>and</strong> disabled.This macro can still be played, however,the Rotate Left <strong>and</strong> Sharpen comm<strong>and</strong>swill be ignored.Save – The user may save the macro at anytime by selecting this button. Like anyprogram or application being developed,this saves all modifications being made to limit the loss of data in the event of a program interruption orcrash. The user will be prompted <strong>for</strong> a filename only once when a new macro is being developed. Afterthat, Save automatically saves to the active filename.Save As – Like the save comm<strong>and</strong>, this allows the user to actively save the modified program at any time.However this comm<strong>and</strong> is best utilized <strong>for</strong> saving the modified file under a new file name, thus maintainingthe original file structure with the original filename.In this case, the user will be prompted to select a filename <strong>for</strong> the Macro to be saved. The default filenamewill be the current filename of the open Macro.Record – This allows the user to quickly exit the Macro Window <strong>and</strong> begin developing the macro throughuse of the record feature. This feature is explained in greater detail in the following pages.Play – This comm<strong>and</strong> allows the user to immediately begin playing the active macro or any other macrowithout having to manually close the macro Window.Close – This comm<strong>and</strong> allows the user to close the Macro Window. If comm<strong>and</strong>s have been added to anew macro or if an existing macro has been modified, a window will appear <strong>and</strong> ask if the user would liketo save the macro.Help – This comm<strong>and</strong> allows the user to access the online help area of the <strong>SPOT</strong> software without closingthe macro window.240 User Guide to the <strong>SPOT</strong> <strong>Insight</strong> Camera
Ch. 13 - Macro ScriptingMacro Window - Quick ReferenceComment –allows <strong>for</strong> the addition of a stored comment to the macro programAdd –adds a comm<strong>and</strong> to the macro from the comm<strong>and</strong> selection paneModify –allows modification of the settings associated with the selected comm<strong>and</strong> in themacro development paneDelete –deletes the selected comm<strong>and</strong> in the macro development paneDisable –makes the selected comm<strong>and</strong>(s) inactive when the macro playsSave –saves the macro program immediately under the current filenameSave As –saves the macro program under a modified filenameRecord –activates the macro recording mode of macro developmentPlay –plays the active macro immediatelyClose –closes the active macroHelp –activates the help window in the <strong>SPOT</strong> programUser Guide to the <strong>SPOT</strong> <strong>Insight</strong> Camera 241
Ch. 13 - Macro ScriptingRecordThis h<strong>and</strong>y feature allows the user to develop a macro without using the macro window to add comm<strong>and</strong>sline-by-line. Instead, the user selects record from the macro dropdown menu, a taskbar button, or fromwithin the Macro Window. A window will appear in<strong>for</strong>ming the user that a new macro is recording.Once this has been indicated, all comm<strong>and</strong>s selected from the Spot <strong>Software</strong> menus, toolbar, or taskbar(except other macro programs) are sequentially added to the developing macro.Developing a Macro Using the Record FeatureFor example, if the first comm<strong>and</strong> is to be Get Image, the Camera dropdown would be opened, <strong>and</strong> the userwould select the Get Image comm<strong>and</strong>.This comm<strong>and</strong> would automatically be added as the first comm<strong>and</strong> following the Begin Macro comm<strong>and</strong> inthe macro development.Thereafter, all selected comm<strong>and</strong>s would be added after the Get Image comm<strong>and</strong>, in sequence, until youchoose to end the macro. To end the macro, simply choose the stop button on the Macro Recorder window.When you choose to end the macro recording, another window will prompt you by asking whether youwould like to save the recorded macro. If you select yes, a subsequent window will appear asking you toname <strong>and</strong> save the macro.Recording a macro is an excellent way <strong>for</strong> developing a “rough draft” of a macro program. Once the macrois recorded, you can use the edit macro comm<strong>and</strong> to review all of the comm<strong>and</strong>s you recorded <strong>and</strong> modifythe macro program in order to refine it.Spot software users who are use to developing their imaging procedures using the dropdown menus mayfind this to be a com<strong>for</strong>table <strong>and</strong> expedient method <strong>for</strong> initially developing a macro.242 User Guide to the <strong>SPOT</strong> <strong>Insight</strong> Camera
Ch. 13 - Macro ScriptingEditThis comm<strong>and</strong> is used to review <strong>and</strong> edit an existing macro that has been saved. When the user selects theedit option from the macro dropdown menu, an Open Macro Window will appear, prompting the user toselect a stored macro or browse <strong>for</strong> a stored macro.Once the macro is found, it can be opened by double clicking on the name (Windows users), single clickingon the name (which places the name in the File Name box) followed by clicking the open button, or bytyping the name into the File Name box followed by clicking the open button. <strong>SPOT</strong> macros can beidentified by their “.spm” filename extension.Once selected, the Macro Window will open <strong>and</strong> the Macro program will show in the development pane onthe right.At this point, the user can choose to simply review the program or choose to edit any or all of the availablecomm<strong>and</strong>s. The range of editing options includes adding new comm<strong>and</strong>s or deleting existing comm<strong>and</strong>s,disabling (but not deleting) comm<strong>and</strong>s, modifying comm<strong>and</strong>s (available only when subcomm<strong>and</strong> windowsare attached to the comm<strong>and</strong>), resequencing comm<strong>and</strong>s, defining or redefining variables, <strong>and</strong> adding orrevising comments.You can also choose to simply play the macro from this window. This allows the user to review the macroto verify that it is the proper procedure prior to setting up an experiment, playing the macro, <strong>and</strong> obtainingresulting images.User Guide to the <strong>SPOT</strong> <strong>Insight</strong> Camera 243
Ch. 13 - Macro ScriptingPlayThe play option automatically initiates the macro program. For the user who knows which macro is theexact procedure to use to get the desired results, this is the fastest way to gain them (short of setting up ataskbar button to play the specific macro – See Taskbars). Once Play is selected from the macro dropdownmenu, a window will appear prompting the user to select the desired macro to be played. Once the macrois selected, it begins to play immediately, without further prompting or warning.A Macro Playing window will appear anytime the macro isprocessing comm<strong>and</strong>s. You may interrupt the macro programat anytime by selecting the Stop button on the Macro PlayingScreen.When the macro has completed playing on its own, the Macro Player window Status changes to Done, <strong>and</strong>the stop button changes to a Play button.244 User Guide to the <strong>SPOT</strong> <strong>Insight</strong> Camera
Ch. 13 - Macro ScriptingNew Macro-specific Comm<strong>and</strong>sThe Macro feature in the Spot program introduces a number of new comm<strong>and</strong>s specific to the developmentof the macro program. In the following section we will review <strong>and</strong> further explain the comm<strong>and</strong>s. Thefollowing approach will be used with each comm<strong>and</strong>:[COMMAND NAME]• Purpose <strong>and</strong> Use• The Macro Window <strong>and</strong> [Comm<strong>and</strong> Name]• Windows specific to [Comm<strong>and</strong> Name]• Generic Example using [Comm<strong>and</strong> Name]Purpose <strong>and</strong> Use – Explains the basic function of the comm<strong>and</strong> <strong>and</strong> why <strong>and</strong> when it is most useful indeveloping a macro program.The Macro Window <strong>and</strong> [Comm<strong>and</strong> Name] – Describes what happens on-screen in the macro developmentpane when the comm<strong>and</strong> is selected in the comm<strong>and</strong> selection pane.Windows specific to [Comm<strong>and</strong> Name] - Describes the appearance, function, <strong>and</strong> how to input data <strong>for</strong> anywindow that results from selecting one of the new macro comm<strong>and</strong>s. Note that some, but not all, newcomm<strong>and</strong>s have a data input window associated with the comm<strong>and</strong>.Generic Example using [Comm<strong>and</strong> Name] - Provides one or more examples of the use of the specifiedcomm<strong>and</strong> in conjunction with other generic comm<strong>and</strong>s.The new comm<strong>and</strong>s associated with the Macro Scripting feature can be classified into four groups. Theyinclude the following:• Conditional Comm<strong>and</strong>s...................................IF, ELSE, LOOP, BLOCK, ESCAPE BLOCK/LOOP• Variable Comm<strong>and</strong>s ........................................SET VARIABLE, INCREMENT VARIABLE• Timing Comm<strong>and</strong>s ..........................................DELAY, WAITUNTIL, END MACRO• Communication Comm<strong>and</strong>s............................PLAY SOUND, PROMPT USER, RUN REPORT,EXECUTE OS COMMANDUser Guide to the <strong>SPOT</strong> <strong>Insight</strong> Camera 245
Ch. 13 - Macro ScriptingConditional Comm<strong>and</strong>sConditional Comm<strong>and</strong>s arise from the IF Comm<strong>and</strong> <strong>and</strong> relate to what the Macro program will do next,once it has evaluated whether an IF Comm<strong>and</strong> is true or not true.IFPurpose <strong>and</strong> UseThe IF Comm<strong>and</strong> is used to write a conditional statement, otherwise known as a test statement.The result of the IF Comm<strong>and</strong> test is always yes (true) or no (false). When the result of the IF testproves to be true, the macro program will continue by executing the next program line after the IFComm<strong>and</strong>. When the result of the IF Comm<strong>and</strong> proves to be false, the macro program will skipthe subsequent comm<strong>and</strong> (or comm<strong>and</strong> set – see BLOCK <strong>and</strong> LOOP) <strong>and</strong> continue with the nextcomm<strong>and</strong> following the subsequent comm<strong>and</strong>.The IF Comm<strong>and</strong> is a powerful tool when your macro program contains a number of differentoptions as part of your imaging routine, but you only want to complete certain options <strong>for</strong> a givenexperiment condition.The Macro Window <strong>and</strong> IFWhen the IF Comm<strong>and</strong> is selected from the comm<strong>and</strong> screen, it is added to the development panebelow the highlighted comm<strong>and</strong> in the pane.Window specific to IFWhen the IF Comm<strong>and</strong> is chosen from the comm<strong>and</strong> selection pane (left pane of the MacroWindow), another window will open on top of the Macro Window. It will appear as shownbelow.The purpose of this window is to develop the IF Comm<strong>and</strong> that will be proven true or false whenevaluated. You will note the following features of the IF window.246 User Guide to the <strong>SPOT</strong> <strong>Insight</strong> Camera
Ch. 13 - Macro ScriptingName of theVariable (dropdown menuavailable)Operator ofConditionalComm<strong>and</strong> (dropdown menuavailable)Value of Variable (dropdown menu available)When a name is entered in the second variable name box, you will note that the correspondingoperator <strong>and</strong> variable value boxes become active. Additionally, the <strong>and</strong>/or option becomesavailable. This allows <strong>for</strong> an expansion of the IF Comm<strong>and</strong> to include two conditions that mustboth be met (if “<strong>and</strong>” is used) or two conditions, either of which can be met (if “or” is used) <strong>for</strong> theIF Comm<strong>and</strong> to be proved true.Name of 2 ndvariable (dropdown menuavailable)Operator of 2 ndConditionalComm<strong>and</strong> (dropdown menuavailable)Value of 2 nd Variable(drop down menuavailable)Generic Example using IFExample XIF Comm<strong>and</strong>Comm<strong>and</strong> A1Comm<strong>and</strong> B1Comm<strong>and</strong> C1Comm<strong>and</strong>…When the IF Comm<strong>and</strong> is true, the program will execute Comm<strong>and</strong> A1, followed by Comm<strong>and</strong>B1, Comm<strong>and</strong> C1, etc.Should the IF Comm<strong>and</strong> prove to be false, the macro will skip the next comm<strong>and</strong> line orcomm<strong>and</strong> set following the IF Comm<strong>and</strong>, <strong>and</strong> will continue with the first comm<strong>and</strong> following thatcomm<strong>and</strong> or comm<strong>and</strong> set.User Guide to the <strong>SPOT</strong> <strong>Insight</strong> Camera 247
Ch. 13 - Macro ScriptingIn the preceding Example X, when the IF Comm<strong>and</strong> is false, the program will skip Comm<strong>and</strong> A1<strong>and</strong> will execute Comm<strong>and</strong> B1, followed by Comm<strong>and</strong> C1, etc.If a group of comm<strong>and</strong>s are to be executed after the IF Comm<strong>and</strong> is evaluated, the user should usethe BLOCK Comm<strong>and</strong> to execute the group (see BLOCK Comm<strong>and</strong>).Example ZIF Comm<strong>and</strong>Begin BlockComm<strong>and</strong> A1Comm<strong>and</strong> A2Comm<strong>and</strong> A3End BlockBegin BlockComm<strong>and</strong> B1Comm<strong>and</strong> B2Comm<strong>and</strong> B3End BlockComm<strong>and</strong> C1Comm<strong>and</strong>…In Example Z, when the IF Comm<strong>and</strong> is true, the program will execute the block of comm<strong>and</strong>sincluding A1, A2 <strong>and</strong> A3. It will follow by executing the block of comm<strong>and</strong>s including B1, B2,<strong>and</strong> B3. Once that block is completed, the program will execute Comm<strong>and</strong> C1, etc.When the IF Comm<strong>and</strong> is false, the program will skip the block of comm<strong>and</strong>s including A1, A2<strong>and</strong> A3 <strong>and</strong> will execute the block of comm<strong>and</strong>s including B1, B2, <strong>and</strong> B3. Once that block iscompleted, the program will execute Comm<strong>and</strong> C1, etc.ELSEPurpose <strong>and</strong> UseThe Else Comm<strong>and</strong> is used in conjunction with an IF Comm<strong>and</strong>, allowing a choice between twosubsequent comm<strong>and</strong>s depending upon the outcome of the IF Comm<strong>and</strong> evaluation.The Macro Window <strong>and</strong> ELSEWhen the ELSE Comm<strong>and</strong> is selected from the comm<strong>and</strong> screen, an Else comm<strong>and</strong> is placed inthe macro program below the existing highlighted comm<strong>and</strong>.Window specific to ELSENo specific window appears to further define the ELSE Comm<strong>and</strong>.248 User Guide to the <strong>SPOT</strong> <strong>Insight</strong> Camera
Ch. 13 - Macro ScriptingGeneric Example using ElseWhen the ELSE Comm<strong>and</strong> follows an IF Comm<strong>and</strong>, it is the default comm<strong>and</strong> should the IFComm<strong>and</strong> turn out to be false. In this “false” case, the comm<strong>and</strong> following the ELSE Comm<strong>and</strong>is executed. Interestingly, Example X, cited earlier (<strong>and</strong> below), includes an implicit ELSEComm<strong>and</strong>. When the IF Comm<strong>and</strong> was proven false, Comm<strong>and</strong> A1 was omitted, <strong>and</strong> Comm<strong>and</strong>B1 was carried out. Could the program just as well been written as the following Example X.1?Example XIF Comm<strong>and</strong>Comm<strong>and</strong> A1Comm<strong>and</strong> B1Comm<strong>and</strong> C1Comm<strong>and</strong>…≠Example X.1IF Comm<strong>and</strong>Comm<strong>and</strong> A1ElseComm<strong>and</strong> B1Comm<strong>and</strong> C1Comm<strong>and</strong>The answer is no! There is a difference. In Example X, Comm<strong>and</strong> B1 is carried out afterComm<strong>and</strong> A1 when the IF Comm<strong>and</strong> is true or when it is false. In the Example X.1, Comm<strong>and</strong>B1 will not get carried out if the IF Comm<strong>and</strong> proves to be true. Instead, Comm<strong>and</strong> A1 will becarried out, followed by Comm<strong>and</strong> C1, etc. In Example X.1, with the Else Comm<strong>and</strong>, thesubsequent comm<strong>and</strong> (Comm<strong>and</strong> B1) is only carried out if the IF Comm<strong>and</strong> is false. There<strong>for</strong>e, inExample X.1, a choice between Comm<strong>and</strong>s A1 <strong>and</strong> B1 is made. In Example X, the only choice iswhether to carry out Comm<strong>and</strong> A1 or not. Comm<strong>and</strong> B1 will always be implemented.The same use of the Else Comm<strong>and</strong> can be applied with blocks.Example ZIF Comm<strong>and</strong>Begin BlockComm<strong>and</strong> A1Comm<strong>and</strong> A2Comm<strong>and</strong> A3End BlockBegin BlockComm<strong>and</strong> B1Comm<strong>and</strong> B2Comm<strong>and</strong> B3End BlockComm<strong>and</strong> C1Comm<strong>and</strong>…≠Example Z.1IF Comm<strong>and</strong>Begin BlockComm<strong>and</strong> A1Comm<strong>and</strong> A2Comm<strong>and</strong> A3End BlockElseBegin BlockComm<strong>and</strong> B1Comm<strong>and</strong> B2Comm<strong>and</strong> B3End BlockComm<strong>and</strong> C1Comm<strong>and</strong>…User Guide to the <strong>SPOT</strong> <strong>Insight</strong> Camera 249
Ch. 13 - Macro ScriptingWe already know from an earlier discussion of Example Z that the only choice is whether to carryout Comm<strong>and</strong> Block A1-A3. Block B1-B3 will be carried out regardless of the result of the IFComm<strong>and</strong>.However, in Example Z.1, when the IF Comm<strong>and</strong> is true, the program will execute the block ofcomm<strong>and</strong>s including A1, A2 <strong>and</strong> A3. It will skip the following block of comm<strong>and</strong>s including B1,B2, <strong>and</strong> B3 <strong>and</strong> will continue the program by executing Comm<strong>and</strong> C1, etc.When the IF Comm<strong>and</strong> is false, the program will skip the block of comm<strong>and</strong>s including A1, A2<strong>and</strong> A3 <strong>and</strong> will execute the block of comm<strong>and</strong>s including B1, B2, <strong>and</strong> B3. Once that block iscompleted, the program will execute Comm<strong>and</strong> C1, etc.LOOPPurpose <strong>and</strong> UseThe LOOP Comm<strong>and</strong> instructs the Macro program to complete a series of comm<strong>and</strong>s (within theloop) <strong>and</strong> then repeat those comm<strong>and</strong>s a defined number of times (iterations) be<strong>for</strong>e continuing theMacro program.This can be quite helpful when a repetitive procedure defined by a series of comm<strong>and</strong>s must becompleted.The Macro Window <strong>and</strong> LOOPWhen the LOOP Comm<strong>and</strong> is selected from the comm<strong>and</strong> selection pane in the Macro Window aBegin Loop <strong>and</strong> an End Loop comm<strong>and</strong> will be inserted into the Macro program in thedevelopment pane. The Begin Loop comm<strong>and</strong> will be highlighted in the development pane,indicating that the next selected comm<strong>and</strong> will be placed just below the Begin Loop comm<strong>and</strong>.Other comm<strong>and</strong>s to be carried out as part of the loop must be placed between the Begin Loop <strong>and</strong>End Loop comm<strong>and</strong>s.After all comm<strong>and</strong>s are added between the Begin Loop <strong>and</strong> End Loop comm<strong>and</strong>s, the loopprocedure is defined. Upon playing the Macro, the program will proceed through the series ofLoop comm<strong>and</strong>s until it reaches the End Loop comm<strong>and</strong>. It will then return to the Begin Loopcomm<strong>and</strong> <strong>and</strong> repeat the Series of comm<strong>and</strong>s <strong>for</strong> as many times as defined.250 User Guide to the <strong>SPOT</strong> <strong>Insight</strong> Camera
Ch. 13 - Macro ScriptingWindow specific to LOOPWhen LOOP is selected a Loop window will appear over the Macro Window. It will ask the userto define the number of loop iterations that will be carried out prior to the continuation of theremainder of the Macro program. The Loop window will look like this:The Loop window includes a drop down menu that allows <strong>for</strong> 5 user-defined variables(NUMVAR1 through NUMVAR5). Additionally, any integer number may be placed in theNumber of Iterations box in the Loop window. The value in the box defaults to 1 when the Loopwindow appears. When selecting the user-defined variables, the SET VARIABLE Comm<strong>and</strong>would be placed be<strong>for</strong>e The LOOP Comm<strong>and</strong>.Generic Example using LOOPOnce you have selected the LOOP Comm<strong>and</strong> in the Macro Development pane, the comm<strong>and</strong>sequence entered might be:Begin Macro (automatically added when the window is opened)Begin LoopComm<strong>and</strong> A1Comm<strong>and</strong> B1Comm<strong>and</strong> C1Comm<strong>and</strong> D1End LoopComm<strong>and</strong> E1End Macro (automatically added when the window is opened)This macro would process Comm<strong>and</strong>s A1, B1, C1 <strong>and</strong> D1 in sequence, repeating the sequence <strong>for</strong>as many iterations as were specified in the LOOP Comm<strong>and</strong>. Once that number of iterations iscompleted, the program will move on <strong>and</strong> process Comm<strong>and</strong> E1.User Guide to the <strong>SPOT</strong> <strong>Insight</strong> Camera 251
Ch. 13 - Macro ScriptingBLOCKPurpose <strong>and</strong> UseThe BLOCK Comm<strong>and</strong> is used to group a series of comm<strong>and</strong>s together, to be per<strong>for</strong>medsequentially prior to any further comm<strong>and</strong>s being per<strong>for</strong>med.The BLOCK Comm<strong>and</strong> is very useful in conjunction with IF Comm<strong>and</strong>s (see IF Comm<strong>and</strong>) as itallows <strong>for</strong> a group of comm<strong>and</strong>s to be skipped should the IF Comm<strong>and</strong> prove to be false.Essentially, the BLOCK Comm<strong>and</strong> is similar to the LOOP Comm<strong>and</strong> with an implied iterationvalue of one (see LOOP Comm<strong>and</strong>).The Macro Window <strong>and</strong> BLOCKWhen the BLOCK Comm<strong>and</strong> is selected from the comm<strong>and</strong> screen, both a Begin Block <strong>and</strong> anEnd Block comm<strong>and</strong> are simultaneously added, <strong>and</strong> the Begin Block comm<strong>and</strong> will be shaded inthe development pane, indicating that the next comm<strong>and</strong> selected will be placed below the BeginBlock comm<strong>and</strong>.Window specific to BLOCKNo specific window appears to further define the BLOCK Comm<strong>and</strong>.Generic Example using BLOCKA simple comm<strong>and</strong> sequence using BLOCK might be:252 User Guide to the <strong>SPOT</strong> <strong>Insight</strong> Camera
Ch. 13 - Macro ScriptingBegin Macro (automatically added when the window is opened)Begin BlockComm<strong>and</strong> A1Comm<strong>and</strong> B1Comm<strong>and</strong> C1Comm<strong>and</strong> D1End BlockComm<strong>and</strong> E1End Macro (automatically added when the window is opened)In this example, the macro would process Comm<strong>and</strong>s A1, B1, C1 <strong>and</strong> D1 in sequence prior to anyother subsequent comm<strong>and</strong>s being processed. Once the block A1 through D1 is completed, theprogram will move on <strong>and</strong> process Comm<strong>and</strong> E1.This is not a terribly effective use of the BLOCK Comm<strong>and</strong>. Why? Because even without theBegin Block <strong>and</strong> End Block comm<strong>and</strong>s, the macro would process Comm<strong>and</strong>s A1 through E1 inthe same sequence.The real power of the BLOCK Comm<strong>and</strong> can be seen when used in conjunction with an IFComm<strong>and</strong>.Example ZBegin Macro (automatically added when the window is opened)IF Comm<strong>and</strong>Begin BlockComm<strong>and</strong> A1Comm<strong>and</strong> A2Comm<strong>and</strong> A3End BlockBegin BlockComm<strong>and</strong> B1Comm<strong>and</strong> B2Comm<strong>and</strong> B3End BlockComm<strong>and</strong> C1Comm<strong>and</strong>…In this example, the program evaluates the IF Comm<strong>and</strong> to determine whether it is true or not true.Should the IF Comm<strong>and</strong> prove true, the block of comm<strong>and</strong>s A1 through A3 will be carried out,followed by B1 through B3. Should the IF Comm<strong>and</strong> prove to be false, the program will skipblock A1-A3, <strong>and</strong> the comm<strong>and</strong> block B1 through B3 will be carried out. In either event, the nextcomm<strong>and</strong> processed will be C1.Using the Else Comm<strong>and</strong> between the comm<strong>and</strong> blocks provides a different option (See ELSE).User Guide to the <strong>SPOT</strong> <strong>Insight</strong> Camera 253
Ch. 13 - Macro ScriptingESCAPE BLOCK/LOOPPurpose <strong>and</strong> UseThe ESCAPE BLOCK/LOOP comm<strong>and</strong> is used to leave a programmed block or loop prior tocompletion of the block or loop.The ESCAPE BLOCK/LOOP Comm<strong>and</strong> can be useful when placed in a block following an IFComm<strong>and</strong>, allowing the program to exit the loop should a predetermined condition be met.The Macro Window <strong>and</strong> ESCAPE BLOCK/LOOPWhen the ESCAPE BLOCK/LOOP Comm<strong>and</strong> is selected from the comm<strong>and</strong> screen, it is added tothe development pane below the highlighted comm<strong>and</strong> in the development pane.Window specific to ESCAPE BLOCK/LOOPNo specific window appears to further define the ESCAPE BLOCK/LOOP Comm<strong>and</strong>.Generic Example using ESCAPE BLOCK/LOOPBegin Macro (automatically added when the window is opened)Begin LoopComm<strong>and</strong> A1Comm<strong>and</strong> B1IF Comm<strong>and</strong>Escape Block/LoopComm<strong>and</strong> C1Comm<strong>and</strong> D1End LoopComm<strong>and</strong> E1End Macro (automatically added when the window is opened)254 User Guide to the <strong>SPOT</strong> <strong>Insight</strong> Camera
Ch. 13 - Macro ScriptingIn the generic example, the macro will begin the loop series by completing Comm<strong>and</strong> A1 <strong>and</strong> B1.Once the IF Comm<strong>and</strong> proves to be true, the ESCAPE BLOCK/LOOP Comm<strong>and</strong> will be carriedout. At that point, it will leave the loop series <strong>and</strong> will continue by processing Comm<strong>and</strong> E1.Should the IF Comm<strong>and</strong> be false, Comm<strong>and</strong> C1 <strong>and</strong> D1 are carried out be<strong>for</strong>e the loop ends.Variable Comm<strong>and</strong>sSET VARIABLEPurpose <strong>and</strong> UseThe SET VARIABLE Comm<strong>and</strong> allows the user to associate a variable label with a text ornumeric value.This can be useful when the value of a variable changes from one imaging procedure to another<strong>and</strong> the user wants to be able to modify that value without modifying the remainder of the macroprogram.The Macro Window <strong>and</strong> SET VARIABLEWhen the SET VARIABLE Comm<strong>and</strong> is selected from the comm<strong>and</strong> selection pane in the MacroWindow a SET VARIABLE Comm<strong>and</strong> will be inserted into the Macro program in thedevelopment pane below the highlighted comm<strong>and</strong>.Window specific to SET VARIABLEWhen SET VARIABLE is selected a Set Variable window will appear over the Macro Window.It will ask the user to select the variable to be defined <strong>and</strong> also to place an initial value on thatvariable.The Variable label box has a drop down menu allowing you to select from a list of preset variablelabels: TextVar1…TextVar5 or NumVar1…NumVar5. Select from the list or insert your ownVariable label.The right h<strong>and</strong> box allows the user to define the initial value of the Variable label selected. If atext variable is selected, the user can assign a text or numeric value in the right side box. Thenumeric value will be treated as text. If the user selects a numeric label on the left h<strong>and</strong> box, theuser may only assign a numeric value in the right h<strong>and</strong> box.Text Label ExampleText or Numbercan be enteredhere. Numbersare treated astext.User Guide to the <strong>SPOT</strong> <strong>Insight</strong> Camera 255
Ch. 13 - Macro ScriptingNumeric Label ExampleThe value in the box defaults to TextVar1 when the Set Variable window appears.Generic Example using SET VARIABLEPlease refer to the Generic Example that follows in the discussion of the INCREMENTVARIABLE Comm<strong>and</strong>Only Numbers canbe entered here.Numbers are treatedas integers. If youuse a non-integernumber, the <strong>SPOT</strong>program willround to thenearest integerduring playbackINCREMENT VARIABLEPurpose <strong>and</strong> UseThe INCREMENT VARIABLE Comm<strong>and</strong> instructs the program to reset the value of a specifiedvariable by an incremental amount equal to 1. The only variable that can be incremented usingthis comm<strong>and</strong> is a NumVar.This can be quite helpful when the user wants the program to automatically keep track of (<strong>and</strong>/orrecord) the number of times a procedure has been carried out by the macro (such as a loopiteration), or to automatically rename images as they are collected. This latter use is more directlyavailable in the Save As window using the Increment option.The INCREMENT VARIABLE window is only of value after the SET VARIABLE Comm<strong>and</strong>has been utilized.The Macro Window <strong>and</strong> INCREMENT VARIABLEWhen the INCREMENT VARIABLE Comm<strong>and</strong> is selected from the comm<strong>and</strong> selection pane inthe Macro Window an INCREMENT VARIABLE Comm<strong>and</strong> will be inserted into the Macroprogram in the development pane.Window specific to INCREMENT VARIABLEWhen INCREMENT VARIABLE is selected an IncrementVariable window will appear over the Macro Window. It will askthe user to define which variable label is to be incremented. Thedrop down menu will only offer numeric value variables (NumVar1through NumVar5). NumVar1 is placed in the box as the defaultvalue. The Increment Variable window will look like this:256 User Guide to the <strong>SPOT</strong> <strong>Insight</strong> Camera
Ch. 13 - Macro ScriptingGeneric Example using Increment Variable:An example of the use of the SET VARIABLE <strong>and</strong> INCREMENT VARIABLE Comm<strong>and</strong>s ispresented in the following generic macro.Begin Macro (automatically added when the window is opened)SetVariable (set NumVar1=1)Begin LoopComm<strong>and</strong> A1Comm<strong>and</strong> B1Comm<strong>and</strong> C1Comm<strong>and</strong> D1SaveImage (save as Bob’sImageNumVar1)IncrementVariable (increments NumVar1 by 1)End LoopComm<strong>and</strong> E1Comm<strong>and</strong>…In this example, NumVar1 becomes part of the name of the images saved by the macro. Themacro initially defines NumVar1 to be equal to 1. Comm<strong>and</strong>s A1 through D1 are carried out <strong>and</strong>the resulting image is saved as “Bob’sImage1”. The variable NumVar1 is then incremented by 1<strong>and</strong> now becomes 2. The loop is then repeated <strong>and</strong> the second image is saved as “Bob’sImage2”.This process is repeated <strong>for</strong> as many iterations as were set when the loop was defined. Once theiterations are completed, Comm<strong>and</strong> E1 is carried out.Timing Comm<strong>and</strong>sDELAYPurpose <strong>and</strong> UseThe DELAY Comm<strong>and</strong> is used to pause the playing of the macro program <strong>for</strong> a set period of time.The DELAY Comm<strong>and</strong> can be useful when the user needs a prescribed delay period betweencomm<strong>and</strong>s being carried out <strong>and</strong> may be especially useful when carrying out a repeating series ofcomm<strong>and</strong>s within a loop where there is a desire <strong>for</strong> a time delay between loop iterations (<strong>for</strong>example, in order to manually move a stage).The Macro Window <strong>and</strong> DELAYWhen the DELAY Comm<strong>and</strong> is selected from the comm<strong>and</strong> screen, it is added to the developmentpane below the highlighted comm<strong>and</strong> in the development pane.User Guide to the <strong>SPOT</strong> <strong>Insight</strong> Camera 257
Ch. 13 - Macro ScriptingWindow specific to DELAYWhen the DELAY comm<strong>and</strong> is selected, inaddition to the Macro Window comm<strong>and</strong>insertion noted above, a Delay window willappear over the Macro Window. It will requirethe user to define the amount of time that themacro program should wait be<strong>for</strong>e carrying outthe next comm<strong>and</strong> in the sequence.Generic Example using DELAYBegin Macro (automatically added when the window is opened)Begin LoopComm<strong>and</strong> A1Comm<strong>and</strong> B1Comm<strong>and</strong> C1Comm<strong>and</strong> D1DelayEnd LoopComm<strong>and</strong> E1End Macro (automatically added when the window is opened)In the generic example, the macro will begin the loop series by completing Comm<strong>and</strong> A1 throughD1 on the first iteration of the loop. At that point, the program will pause <strong>for</strong> a prescribed periodof time be<strong>for</strong>e initiating loop iteration #2. The delay will also occur prior to the program leavingthe loop <strong>and</strong> processing Comm<strong>and</strong> E1, once all of the loop iterations have been completed.WAITUNTILPurpose <strong>and</strong> UseThe WAITUNTIL Comm<strong>and</strong> is used to pause the playing of the macro program until a specificrestart date <strong>and</strong> time.The WAITUNTIL Comm<strong>and</strong> can be useful when the user needs to prescribe a defined start time<strong>for</strong> a series of comm<strong>and</strong>s that follow the WAITUNTIL comm<strong>and</strong>. This comm<strong>and</strong> can allow auser to automatically start an imaging sequence even while he/she is away from the imaging setup.The Macro Window <strong>and</strong> WAITUNTILWhen the WAITUNTIL Comm<strong>and</strong> is selected from the comm<strong>and</strong> screen, it is added to thedevelopment pane below the highlighted comm<strong>and</strong> in the development pane.Window specific to WAITUNTILWhen the WAITUNTIL Comm<strong>and</strong> is selected, a window specific to this comm<strong>and</strong> opens over theMacro Window. The user is required to define a date <strong>and</strong> time258 User Guide to the <strong>SPOT</strong> <strong>Insight</strong> Camera
Ch. 13 - Macro ScriptingThe date <strong>for</strong>mat can be entered in variousnumerical <strong>for</strong>mats as long as the month, the date,<strong>and</strong> the year are separated by spaces, dashes,<strong>for</strong>ward slashes, commas, or periods <strong>and</strong> they arein that order. Other <strong>for</strong>mats will generate anInvalid Format message.Note: The WAITUNTIL Comm<strong>and</strong> is referenced to the time <strong>and</strong> date set in yourcomputer’s operating system. Please make sure that the operating system time <strong>and</strong>date are accurate be<strong>for</strong>e using this function.Generic Example using WAITUNTILBegin Macro (automatically added when the window is opened)WaitUntilBegin LoopComm<strong>and</strong> A1Comm<strong>and</strong> B1Comm<strong>and</strong> C1Comm<strong>and</strong> D1End LoopEnd Macro (automatically added when the window is opened)In the generic example, the macro will begin running, but will pause until the date <strong>and</strong> timespecified by the WAITUNTIL comm<strong>and</strong>. Once that time is achieved, the loop series will begin<strong>for</strong> the prescribed number of iterations be<strong>for</strong>e completing the macro.END MACROPurpose <strong>and</strong> UseThe END MACRO Comm<strong>and</strong> defines an endpoint to the Macro subroutine. This comm<strong>and</strong> isautomatically placed as the macro endpoint when a new macro is created. This END MACROcomm<strong>and</strong> is supplemental <strong>and</strong> can be added anywhere throughout the macro program.This comm<strong>and</strong> can be effective when the user would like to end a macro be<strong>for</strong>e it has completedall of its program steps. This is useful as a temporary interrupt to a rather large <strong>and</strong> complexmacro that can yield effective results by just running a portion of the macro. The intermediateEND MACRO Comm<strong>and</strong> can be switched on <strong>and</strong> off using the disable feature. This allows theflexibility during playback without significant modification to the base complex macro.More commonly, however, the intermediate END MACRO Comm<strong>and</strong> can be used following anIF statement. This allows the user to exit a macro once a specific condition has been met.User Guide to the <strong>SPOT</strong> <strong>Insight</strong> Camera 259
Ch. 13 - Macro ScriptingThe Macro Window <strong>and</strong> END MACROWhen the END MACRO Comm<strong>and</strong> is selected from the comm<strong>and</strong> selection pane in the MacroWindow the comm<strong>and</strong> will be inserted into the Macro program in the development pane, just belowthe previously highlighted comm<strong>and</strong>.Window specific to END MACROThere is no window specific to this comm<strong>and</strong>.Generic Example using END MACROBegin Macro (automatically added when the window is opened)Begin LoopComm<strong>and</strong> A1Comm<strong>and</strong> B1Comm<strong>and</strong> C1Comm<strong>and</strong> D1End LoopIF Comm<strong>and</strong>End MacroComm<strong>and</strong> E1Comm<strong>and</strong> F1Comm<strong>and</strong> …End Macro (automatically added when the window is opened)In the generic example, the macro will begin the loop series by completing Comm<strong>and</strong> A1 <strong>and</strong> D1<strong>for</strong> as many iterations as were defined. If a condition is proved true <strong>for</strong> the IF Comm<strong>and</strong>, themacro will end prior to carrying out Comm<strong>and</strong>s E1, F1, etc.Communication Comm<strong>and</strong>sPLAY SOUNDPurpose <strong>and</strong> UseThe PLAY SOUND Comm<strong>and</strong> instructs the computer to play an audible sound.This can be quite useful in notifying the user when a point in the macro program has been reached.This point might indicate a need <strong>for</strong> user input (interactive mode) or may simply indicate that aportion of the imaging process has been completed.The Macro Window <strong>and</strong> PLAY SOUNDWhen the PLAY SOUND Comm<strong>and</strong> is selected from the comm<strong>and</strong> selection pane in the MacroWindow the comm<strong>and</strong> will be inserted into the Macro program in the development pane just afterthe previously highlighted comm<strong>and</strong>.260 User Guide to the <strong>SPOT</strong> <strong>Insight</strong> Camera
Ch. 13 - Macro ScriptingWindow specific to PLAY SOUNDWhen PLAY SOUND is selected a Play Sound window will appear over the Macro Window. Itwill ask the user to define the sound file (.wav) to be used during playback. The Play Soundwindow will look like this:The user may define the path used to access the sound file, or may use the browse button to search<strong>for</strong> a particular sound file located on the computer or the network, selecting it from the browsingwindow.Generic Example using PLAY SOUNDBegin Macro (automatically added when the window is opened)Begin LoopComm<strong>and</strong> A1Comm<strong>and</strong> B1Comm<strong>and</strong> C1Comm<strong>and</strong> D1End LoopComm<strong>and</strong> E1Play SoundEnd Macro (automatically added when the window is opened)In the generic example, the PLAY SOUND comm<strong>and</strong> will access <strong>and</strong> play an audio file to indicateto the user that the macro program has been completed.PROMPT USERPurpose <strong>and</strong> UseThe Prompt User Comm<strong>and</strong> prompts the user to take an action <strong>and</strong>/or to input data at a certainpoint in the macro program playback. Entered data is then stored in one of the pre-defined datalabels (NumVar or TextVar) <strong>for</strong> use later in the program.Prompt User can be used by itself, or more effectively, when preceded by the Play Sound function.This combination cues the user both audibly <strong>and</strong> visually of the need <strong>for</strong> an action or data input.User Guide to the <strong>SPOT</strong> <strong>Insight</strong> Camera 261
Ch. 13 - Macro ScriptingThe Macro Window <strong>and</strong> PROMPT USERWhen the PROMPT USER Comm<strong>and</strong> is selected from the comm<strong>and</strong> selection pane in the MacroWindow the comm<strong>and</strong> will be placed just below the previously highlighted comm<strong>and</strong> in theDevelopment pane of the Macro Window.Window specific to PROMPT USERWhen PROMPT USER is selected, a Prompt User window will appear over the Macro Window.It will ask the user to define a number of inputs needed to make the PROMPT USER functionalduring playback. The Prompt User window has many different looks <strong>and</strong> may appear like thefollowing, depending upon the Input Type selected from thedropdown menu.The Prompt User window includes a drop down menu thatallows <strong>for</strong> 6 predefined options. These options include OK,Yes/No Buttons, User Text, User Numeric, Push Buttons, orChoice List (see Table B. Prompt User Options <strong>for</strong> moredetails about this feature).Generic Example using PROMPT USERBegin Macro (automatically added)Begin LoopComm<strong>and</strong> A1Comm<strong>and</strong> B1Comm<strong>and</strong> C1Comm<strong>and</strong> D1End LoopComm<strong>and</strong> E1Prompt UserEnd Macro (automatically added )In the generic example, the PROMPT USER comm<strong>and</strong> willgenerate an on-screen message associated with an OK button.Once pushed, the OK button allows the macro to move on tothe next comm<strong>and</strong>, in this case, to end the macro.262 User Guide to the <strong>SPOT</strong> <strong>Insight</strong> Camera
Ch. 13 - Macro ScriptingTable B. Prompt User OptionsPromptTypeRecords yourresponse?(to what datalocation)General UseGeneralResponse onMacro PlaybackSelectableDefaultResponseAvailable withthis comm<strong>and</strong>?OK Button No To confirm that an action orpoint in time has occurred inthe macro. Allows <strong>for</strong> acustomized message (PromptText) to indicate the action orpoint in time.Click OKNoneYes/No buttonYes(to a text ornumeric variable)Asks a question (Prompt Text)that requires a yes or noanswer.Click Yes or NoYes - Selectablebetween yes <strong>and</strong> noas the default.User TextYes(to a text variable)Allows <strong>for</strong> a statement orquestion (Prompt Text) <strong>and</strong> aplace to add a comment or ananswer.Add a comment oranswer <strong>and</strong> click OKYes - Allows <strong>for</strong> adefault answer to beplace in the responsearea that can beoverwritten.User NumericYes(to a numericvariable)Allows <strong>for</strong> a statement orquestion (Prompt Text) <strong>and</strong> aplace to add a numericresponse.Add a numeric valueYes - Allows <strong>for</strong> adefault value to beplace in the responsearea that can beoverwritten.Push buttonsYes(to a text ornumeric variable)Allows <strong>for</strong> a statement orquestion (Prompt Text) <strong>and</strong> auser-defined response viapushbuttons.Click on one of theuser-definedpushbuttonsYes - Selectablebetween any of theuser-defined buttonsas the default.Choice ListYes(to a text ornumeric variable)Allows <strong>for</strong> a statement orquestion (Prompt Text) <strong>and</strong> auser-defined response from adropdown list.Click on one of theuser-defined choicesin the dropdown listYes - Selectablebetween any of theuser-defined choicesin the dropdown listas the default.User Guide to the <strong>SPOT</strong> <strong>Insight</strong> Camera 263
Ch. 13 - Macro ScriptingRUN REPORTPurpose <strong>and</strong> UseThe RUN REPORT Comm<strong>and</strong> instructs the program to automatically execute a report file.The Macro Window <strong>and</strong> RUN REPORTWhen the RUN REPORT Comm<strong>and</strong> is selected from the comm<strong>and</strong> selection pane in the MacroWindow the comm<strong>and</strong> will be inserted just below the previously highlighted comm<strong>and</strong> in thedevelopment pane of the Macro Window.Window specific to RUN REPORTWhen RUN REPORT is selected, a Run Report window will appear over the Macro Window. Itwill ask the user to define a number of inputs needed to define the report to be accessed.Generic Example using RUN REPORTBegin Macro (automatically added when the window is opened)Begin LoopComm<strong>and</strong> A1Comm<strong>and</strong> B1Comm<strong>and</strong> C1Comm<strong>and</strong> D1End LoopComm<strong>and</strong> E1Run ReportEnd Macro (automatically added when the window is opened)In the generic example, the RUN REPORT Comm<strong>and</strong> will initiate the opening <strong>and</strong> display (orprinting) of the specified report.EXECUTE OS COMMANDPurpose <strong>and</strong> UseThe EXECUTE OS COMMAND instructs the program to run an executable file from outside ofthe <strong>SPOT</strong> program, <strong>and</strong> allows the user to automatically open that file as part of the macroprogram. Users who are familiar with DOS will recognize this as a DOS comm<strong>and</strong> line.The Macro Window <strong>and</strong> EXECUTE OS COMMANDWhen the EXECUTE OS COMMAND is selected in the comm<strong>and</strong> selection pane, the comm<strong>and</strong>will be placed just below the previously highlighted comm<strong>and</strong> in the development pane of theMacro Window.Window specific to EXECUTE OS COMMAND264 User Guide to the <strong>SPOT</strong> <strong>Insight</strong> Camera
Ch. 13 - Macro ScriptingWhen this comm<strong>and</strong> is selected, a window will appear over the Macro Window. It will ask theuser to define a path to access the executable file. There is a browsing feature that allows the userto search the computer <strong>for</strong> the appropriate executable filename. Selecting from the browsewindow automatically determines the path <strong>for</strong> the macro program.If the name of the file includes a variable, insert it into the path by using the Insert Variable button<strong>and</strong> selecting the appropriate variable. Select the Pause Macro until Done checkbox to pause themacro program until the executable file has been completed.Generic Example using EXECUTE OS COMMANDBegin Macro (automatically added when the window is opened)Begin LoopComm<strong>and</strong> A1Comm<strong>and</strong> B1Comm<strong>and</strong> C1Comm<strong>and</strong> D1End LoopExecute OS comm<strong>and</strong>End Macro (automatically added when the window is opened)In the generic example, the EXECUTE OS COMMAND opens a program after the loop comm<strong>and</strong>series has been completed.User Guide to the <strong>SPOT</strong> <strong>Insight</strong> Camera 265
Ch. 14 – Using Other Windows Imaging Applications in <strong>Advanced</strong> ModeCh. 14 – Using Other Windows Imaging Applicationsin <strong>Advanced</strong> ModeIntroduction....................................................... 267Preparing to Take a Picture ............................ 268Establishing the TWAIN Interface.............. 268Defining Live Image Preferences............. 269Live Images Window..................................... 269Always Show Full Chip .......................... 269Maximum Exposure............................... 269Do Post-Processing on.......................... 269Close Window on Snap........................ 270Bus Window............................................. 270B<strong>and</strong>width.............................................. 270Miscellaneous Window............................. 270Keep TWAIN window on top ............... 270Make Shutter Sound ............................. 271The user may select whether to utilize the audibleshutter sound when capturing an image............. 271Device.......................................................... 271The Device option allows you to select from avariety of image acquisition devices <strong>for</strong> previewing<strong>and</strong> capturing images through the TWAINinterface. These can be selected <strong>and</strong> changed “onthe fly”. Once you have selected a different device,the TWAIN window will update automatically toinclude options consistent with the selected device.271The Palettes option allows Palettes (<strong>Insight</strong>B/W).............................................................. 271Defining Image Setups .............................. 272Taking a Picture................................................ 272Capturing Initial Images ............................ 272Capturing Final Images ............................. 273IntroductionThe <strong>SPOT</strong> software is TWAIN compliant. The TWAIN interface, as an alternative to the st<strong>and</strong>-alone<strong>SPOT</strong> software, allows Windows users to use other imaging programs (e.g., Photoshop or Image Pro) toview, <strong>and</strong> edit images that were captured using the <strong>SPOT</strong> camera <strong>and</strong> software. For example, using theTWAIN interface <strong>and</strong> the <strong>SPOT</strong> camera, you can capture an image from within Photoshop <strong>and</strong> thentransfer the image into PhotoShop to be edited <strong>and</strong> saved. The following chapter details the use of the<strong>SPOT</strong> TWAIN interface via Adobe Photoshop 7.0.Note: Adobe Photoshop was selected as the example to illustrate <strong>SPOT</strong>’s TWAIN features becauseit is one of the most commonly used “TWAIN capable” image editing programs.This chapter is divided into two sections.• Preparing to Take a Picture• Taking a PictureUser Guide to the <strong>SPOT</strong> <strong>Insight</strong> Camera 267
Preparing to Take a PictureCh. 14 – Using Other PC Imaging ApplicationsNote: Because the image setup <strong>and</strong> image capture functionality is identical in the st<strong>and</strong>-alone <strong>and</strong>TWAIN interface versions of the software, these sections reference other chapters in the manual.Preparing to Take a PictureThe TWAIN interface provides you with the same image setup options as the st<strong>and</strong>-alone version of the<strong>SPOT</strong> software. There are two main tasks in preparing to capture an image.• Establishing the TWAIN Interface• Defining an Image SetupEstablishing the TWAIN InterfaceTo use the <strong>SPOT</strong> camera <strong>and</strong> software via Photoshop, establish the TWAIN interface by defining the <strong>SPOT</strong>software as the default TWAIN source. Follow these steps:1. Open Photoshop.2. Define the source of the program thatyou want to interface with (in this casethe <strong>SPOT</strong> software).From the File menu, selectImport.3. Select <strong>SPOT</strong> <strong>Insight</strong> Camera(<strong>Advanced</strong>) Camera, <strong>and</strong> click on it.Note: To work in the <strong>Basic</strong>mode TWAIN interface,select <strong>SPOT</strong> <strong>Insight</strong>Camera (<strong>Basic</strong>). Refer toCh. 13 – Using OtherWindows ImagingApplications in <strong>Basic</strong> Mode.4. The <strong>SPOT</strong> Camera window appearswithin Photoshop, as shown at theright. You are now ready to capture images using the TWAIN interface in Photoshop.Refer to the next sections, Defining Live Image Preferences <strong>and</strong> Defining Image Setups, <strong>for</strong> details on howto define imaging settings using the TWAIN interface.268 User Guide to the <strong>SPOT</strong> <strong>Insight</strong> Camera
Ch. 14 – Using Other Windows Imaging Applications in <strong>Advanced</strong> ModeDefining Live Image PreferencesThe TWAIN window includes a Preferences button, which allows you to define live image viewing,exposure <strong>and</strong> other preferences. The window includes the following options:• Live Images Window• Always Show Full Chip• Maximum Exposure time• Do Post-processing selection• Close window on snap option• Bus Window• B<strong>and</strong>width size• Miscellaneous Window• Keep TWAIN Window on top• Make Shutter SoundLive Images WindowAlways Show Full ChipAlways display the full chip in live image mode. If you select a region, it will be displayed in a rectangularoutline within the full-chip view.Maximum ExposureThe Maximum Exposureoption helps you to avoidunnecessarily long exposureswhen viewing a live image.Consider the followingsituation: When you changefrom a lower resolutionobjective to a higherresolution objective, thecamera detects a briefinterval of blackness <strong>and</strong>compensates by modifyingthe exposure time to maintaina constant brightness level.This results in you having towait <strong>for</strong> the camera to compute a lengthy <strong>and</strong> incorrect exposure <strong>for</strong> the black interval. Using theMaximum Exposure option, you can limit this exposure time. For most cases, Diagnostic Instrumentsrecommends a value of 0.5 seconds. Similarly, the Live Image Maximum option can also be used in caseswhere the microscope’s light path selector is incorrectly set.Do Post-Processing onSpecify whether to apply the Post Processing options <strong>for</strong> the current Image Setup to images captured fromthe live image view.Transferred Images• If the Transferred Images box is selected, the Transfer option applies the Noise Filter, Correct Color,<strong>and</strong> Image Size Double options as specified <strong>for</strong> the current Image Setup.User Guide to the <strong>SPOT</strong> <strong>Insight</strong> Camera 269
Ch. 14 – Using Other Windows Imaging Applications in <strong>Advanced</strong> Mode• If the Transferred Images box is unselected, the Transfer option ignores the Post Processing options <strong>for</strong>the current Image Setup, with one exception: if the Chip Defect Correction option is selected <strong>for</strong> thecurrent image setup (RT <strong>and</strong> Enhanced cameras only), the corrections will appear in the image capture,regardless of the Transferred Images preference.Snapped Images• If the Snapped Images box is selected, the Snap option uses all of the Post Processing options from thecurrent Image Setup, except <strong>for</strong> Thermal Frame Subtraction <strong>and</strong> Flatfield Correction.• If the Snapped Images box is unselected, the Snap option ignores the Post Processing options <strong>for</strong> thecurrent Image Setup, with one exception: if the Chip Defect Correction option is selected <strong>for</strong> thecurrent image setup (RT <strong>and</strong> Enhanced cameras only), the corrections will appear in the image capture,regardless of the Snapped Images preference.Close Window on SnapSelecting this option will close the Live Image Window each time you capture an image using the Snapbutton in that window. If this option is not selected, captured images from snap will “stack up” behind thelive image window.Bus WindowB<strong>and</strong>widthFor the FireWire cameras, youcan select the relative amount ofb<strong>and</strong>width that your system willutilize to capture <strong>and</strong> transferimages between the camera <strong>and</strong>your computer. Choices areHigh, Medium, <strong>and</strong> Low.Miscellaneous WindowKeep TWAIN window on topThe Keep TWAIN Window onTop option allows you topreview <strong>and</strong> transfer or acquiremultiple images without havingto re-open the <strong>SPOT</strong> window.• If the Keep This Windowon Top box is checked, the<strong>SPOT</strong> window remainsopen.• If the box is not checked,the <strong>SPOT</strong> windowautomatically closes aftereach image is transferred or270 User Guide to the <strong>SPOT</strong> <strong>Insight</strong> Camera
Ch. 14 – Using Other Windows Imaging Applications in <strong>Advanced</strong> Modeacquired.Make Shutter SoundThe user may select whether to utilize the audible shutter sound when capturing an image.DeviceThe Device option allows you to select from a variety of image acquisition devices <strong>for</strong> previewing <strong>and</strong>capturing images through the TWAIN interface. These can be selected <strong>and</strong> changed “on the fly”. Onceyou have selected a different device, the TWAIN window will update automatically to include optionsconsistent with the selected device.The Palettes option allows Palettes (<strong>Insight</strong> B/W)The Palettes option allows you to define new palettes <strong>and</strong> edit existing palettes.<strong>SPOT</strong> color palettes allow you to apply specific hue <strong>and</strong> saturation values to monochrome (8 bit or 12 bit)images. Palettes are useful in fluorescence applications where a sample is fluorescing at a singlewavelength, <strong>and</strong> you want the acquired image to have the correct color. For such a case, you could create apalette to represent the color of the fluorescent dye <strong>and</strong> then apply that palette to the captured image.There are two ways to apply a palette to an image:• You can associate a palette with an Image Setup, as discussed in Ch. 5 - Preparing to Take a Picture.• You can apply a palette to a captured image by selecting the Set Palette option from the Edit menu.Refer to Ch. 8 – Viewing, Editing, <strong>and</strong> Annotating Images <strong>for</strong> more details.To define a new palette,follow these steps:1. From the Setupmenu, selectPalettes.2. Click on Add. TheColor Palette dialogappears as shownhere:3. Use the Hue <strong>and</strong>Saturation selectionlists, select aWavelength, ormove the cross hairson the color wheel to enter the values.− Wavelength allows the user to specify the exact wavelength ranging in value from 400nm to 700nm. Wavelengths will automatically correspond to various Hues at full (100%) saturation.−−Hue is the designation <strong>for</strong> the actual color, as distinguished from others in the color spectrum.Hue is derived from the color wheel <strong>and</strong> is expressed in the color's angular location (in degrees) onthe wheel. (e.g., 0° to 360°).Saturation is the proportion of perceived pure hue in the color. Saturation (in the <strong>SPOT</strong> software)is measured on a numerical scale of 0 to 100, where zero is pure gray <strong>and</strong> 100 is pure hue (e.g.,day glow).4. Click on OK.User Guide to the <strong>SPOT</strong> <strong>Insight</strong> Camera 271
Ch. 14 – Using Other Windows Imaging Applications in <strong>Advanced</strong> ModeDefining Image SetupsAn image setup serves two crucial purposes:• It defines the way a picture will be taken.• It defines the way the program automatically modifies a picture after it is taken.Image setups are defined to optimize the picture taking process <strong>for</strong> different types of images or microscopytechniques. They can becreated, saved, <strong>and</strong> recalled asneeded. To define a newimage setup, you may selectone of 11 pre-defined imagetypes as a template <strong>for</strong>defining the new setup (autoexposure)or define thesettings yourself (manualexposure). The 11 predefinedimage types (inaddition to the FactoryDefaults setting) correspondto commonly usedmicroscopy techniques.The Image Setup window is now comprised of 6 separate windows. Refer to Ch. 5- Preparing to Take aPicture <strong>for</strong> a table of the different image types.• To modify the current image setup, click on the Modify button.• To delete an image setup, select the image setup from the list, <strong>and</strong> click on the Delete button.• To define a new image setup, click on the Add button. The New Image Setup window appears with alist of pre-defined <strong>and</strong> user-defined templates (image types). Brackets indicate pre-defined imagetypes < >. Select a template, <strong>and</strong> click on OK.When you add a new image setup or modify an existing setup, the Image Setup window appears, as shownat right. Refer to Ch. 5 – Preparing to Take a Picture <strong>for</strong> a detailed explanation of the Image Setup options.<strong>Insight</strong>B/W<strong>Insight</strong> B/W <strong>and</strong> Color Mosaic camera users will not see the fluorescence – red, fluorescence – green, <strong>and</strong>fluorescence – blue Image Type options.Taking a PictureFrom the <strong>SPOT</strong> TWAIN interface, you can per<strong>for</strong>m both initial image captures (i.e., <strong>for</strong> computingexposure, white balance, etc…) <strong>and</strong> final image captures.Capturing Initial ImagesThe toolbar at the left of the <strong>SPOT</strong> Camera window enables you to quickly access the functions that areused prior to the capture of the final image.272 User Guide to the <strong>SPOT</strong> <strong>Insight</strong> Camera
Ch. 14 – Using Other Windows Imaging Applications in <strong>Advanced</strong> Mode<strong>Insight</strong>B/W<strong>Insight</strong> B/W camera users will not see the Compute White Balance Values toolbar button.Capturing Final ImagesFrom the <strong>SPOT</strong> TWAINinterface, you can capture animage in two different ways.You can preview the image<strong>and</strong> transfer it to Photoshop,or you can acquire the image,which sends the capturedimage directly to Photoshop.• Preview – Capture animage <strong>and</strong> preview itwithin the <strong>SPOT</strong>TWAIN window.• Transfer – Transfer acaptured image toPhotoshop.• Acquire - Capture animage <strong>and</strong> have itautomatically transfer to(open in) Photoshop.User Guide to the <strong>SPOT</strong> <strong>Insight</strong> Camera 273
Ch. 15 – Using Other Windows Imaging Applications in <strong>Basic</strong> ModeCh. 15 – Using Other Windows Imaging Applicationsin <strong>Basic</strong> ModeIntroduction....................................................... 276Establishing the TWAIN Interface ................... 276Working in the <strong>Basic</strong> TWAIN Interface........... 277Defining Preferences ................................. 279F-Keys ........................................................... 280Using the Live Image to Define Image CaptureSettings .............................................................. 280Profile............................................................ 280Exposure: Auto or <strong>Manual</strong>......................... 281Auto Exposure options............................... 281Image Type............................................ 281Brightness................................................ 282Quality/Speed (Auto)........................... 282Gamma.................................................. 282<strong>Manual</strong> Exposure Options ......................... 282Exposure Time(s).................................... 282Gain ........................................................ 283Gamma.................................................. 283White Balance ............................................ 283Match Color................................................ 284Chip Imaging Area .................................... 285Auto-Brightness (Auto, Live Images)........ 286Faster Readout (Live Images)................... 286Flatfield (Captured Images) ..................... 286Correct Color Technology..................... 286Fit to Window .............................................. 287More (Additional Orientation <strong>and</strong> ExposureSettings) ....................................................... 287Flip ........................................................... 287Rotate 90° .............................................. 287Exposure Limits – Minimum................... 287Exposure Limits – Live Image Maximum................................................................. 288Filter Color (<strong>Insight</strong> 3-Shot) ................... 288Display Images in Grayscale (<strong>Insight</strong> 3-Shot)........................................................ 288Binning (<strong>Insight</strong> 3-Shot) ......................... 288Noise Filter .............................................. 289Device.......................................................... 289Taking a Picture................................................ 289User Guide to the <strong>SPOT</strong> <strong>Insight</strong> Camera 275
Ch. 15 – Using Other Windows Imaging Applications in <strong>Basic</strong> ModeIntroductionThe <strong>SPOT</strong> software is TWAIN compliant. The <strong>Basic</strong> TWAIN interface, as an alternative to the st<strong>and</strong>-alone<strong>SPOT</strong> software, allows Windows users to use other imaging programs (e.g., Photoshop or Image Pro) toview, <strong>and</strong> edit images that were captured using the <strong>SPOT</strong> camera <strong>and</strong> software. For example, using the<strong>Basic</strong> TWAIN interface <strong>and</strong> the <strong>SPOT</strong> camera, you can capture an image from within Photoshop <strong>and</strong> thentransfer the image into Photoshop to be edited <strong>and</strong> saved. As with the st<strong>and</strong>-alone version of the <strong>SPOT</strong>software, the TWAIN interface can be used in both <strong>Basic</strong> <strong>and</strong> <strong>Advanced</strong> modes. The following chapterdescribes only the <strong>Basic</strong> TWAIN Interface.Establishing the TWAIN InterfaceTo use the <strong>SPOT</strong> camera <strong>and</strong> software via a TWAIN compliant imaging application (e.g., Photoshop,Image-Pro, etc…), you must first set the <strong>SPOT</strong> software as the default TWAIN source.Follow these steps:1. Open the TWAIN compliant application e.g., Photoshop, Image-Pro, etc…2. Specify the source of the program that you want to interface with (i.e., the <strong>SPOT</strong> software). Theprocedure <strong>for</strong> this step will vary according to the software you are using, but you should see a list ofTWAIN devices. In many cases, the application asks you to specify a scanning device.3. Choose <strong>SPOT</strong> <strong>Insight</strong> camera (<strong>Basic</strong> Mode). This establishes the <strong>SPOT</strong> software as the defaultTWAIN source.4. Open the TWAIN interface. Again, thisstep varies according to the software youare using. The <strong>SPOT</strong> Camera windowappears within the application, as shownat right.Refer to the next sections <strong>for</strong> descriptions ofthe available options on the TWAINinterface.276 User Guide to the <strong>SPOT</strong> <strong>Insight</strong> Camera
Ch. 15 – Using Other Windows Imaging Application in <strong>Basic</strong> ModeWorking in the <strong>Basic</strong> TWAIN InterfaceThe <strong>Basic</strong> TWAIN interface is a one-stop point <strong>for</strong> previewing <strong>and</strong> capturing images. For example, usingthe <strong>Basic</strong> TWAIN interface, a typical image capture session might involve the following steps, asillustrated below:Preview your specimenUse the live image as a pointof reference to focus <strong>and</strong>position the image <strong>and</strong> to scan<strong>for</strong> areas of interest.A Live Image previewof your specimendisplays here whenyou first open the<strong>Basic</strong> TWAIN interface.Create a ProfileProfiles allow you to create,modify, <strong>and</strong> reuse specificexposures settings that aretailored to your image captureneeds. To create a newprofile, right click on theProfile box.Right-clicking on the Profile boxgives you options to create <strong>and</strong>modify Profiles. When you select"Add," you are prompted to name thenew Profile. And, as you modify view<strong>and</strong> capture settings, they are savedto that Profile.User Guide to the <strong>SPOT</strong> <strong>Insight</strong> Camera 277
Ch. 15 – Using Other Windows Imaging Application in <strong>Basic</strong> ModeDefine SettingsDefine exposuresettings <strong>for</strong> live <strong>and</strong>captured images. Eachof these settings isdiscussed later in thischapter.Capture an ImageAll of the imagecapture options arelocated on the bottomportion of the window,as illustrated here278 User Guide to the <strong>SPOT</strong> <strong>Insight</strong> Camera
Ch. 15 – Using Other Windows Imaging Application in <strong>Basic</strong> ModeDefining PreferencesIn the <strong>Basic</strong> TWAIN Interface, you can define three capture/viewpreferences. Click on the Prefs button to open the Preferenceswindow (see right). Each option is described below:Captured Image Bit DepthThis option enables you to specify a different image bit depth whensaving an image captured in the <strong>SPOT</strong> program.• 8 Bits per Channel – The 8 bits per channel option provides 256gray levels per color:a) With <strong>Insight</strong> B/W cameras, captured images are 8 bits perpixel monochrome.b) With <strong>Insight</strong> Color cameras, captured images are 24 bits perpixel RGB color.This option results in smaller, more manageable image sizes, <strong>and</strong> is best <strong>for</strong> images that do not requireextensive modification.• 12 Bits per Channel – The 12 Bits per channel option provides 4,096 gray levels per color.c) With <strong>Insight</strong> B/W cameras, captured images are 12 bits per pixel monochrome.d) With <strong>Insight</strong> Color cameras, captured images are 36 bits per pixel RGB color.This option reduces b<strong>and</strong>ing problems that can result with modified images, but also results in largerfile sizes.When saving 12 bit per channel images, <strong>SPOT</strong> prompts you to select either 12 bits per channel or 16bits per channel. If you use Adobe’s Photoshop <strong>for</strong> image editing, you should select the 16 bit perchannel option because Photoshop cannot read 12 bit per channel images.Note: The <strong>SPOT</strong> <strong>Insight</strong> camera captures all images using 10 bits per channel (color). The <strong>SPOT</strong>software immediately converts the captured image to either 8 bits per channel (color) or 12 bits perchannel (color), depending on the Captured Image Bit Depth that you select.Keep TWAIN Window on TopChecking this option ensures that the TWAIN window remains the top-most window when working inmultiple applications. This allows you to preview <strong>and</strong> transfer or acquire multiple images without havingto re-open the <strong>SPOT</strong> window. If the Keep This Window on Top box is checked, the <strong>SPOT</strong> Camerawindow remains open. If the box is not checked, the window automatically closes after each image istransferred or acquired.Always Show Full Chip in Live ModeChecking this option ensures that you will always see the Full Chip view when viewing a live image. Keepin mind that the selection that you make here determines how the live image displays when viewing aregion of the chip. Refer to the Chip Imaging Area section <strong>for</strong> more details.User Guide to the <strong>SPOT</strong> <strong>Insight</strong> Camera 279
Ch. 15 – Using Other Windows Imaging Application in <strong>Basic</strong> ModeF-KeysThe following function keys are available as shortcuts in the <strong>Basic</strong> TWAIN interface:Function Key Action TWAIN Interface Option[F 4] Restart the live image view. Live[Alt] + [F 4] Close the <strong>SPOT</strong> Camera window. Close[F 9] Capture an image <strong>and</strong> automatically transfer it to theimaging application.Acquire[Ctrl] + [F 10] Compute white balance values. White Balance[Alt] + [F 10]Compute white balance values without displaying thein<strong>for</strong>mational dialog.Not available from the windowUsing the Live Image to Define Image Capture SettingsWhen you open the <strong>Basic</strong> mode TWAIN Interface, the Live Image window is, by default, running, asindicated by the Live Mode Running message in the status bar. The settings options in the TWAINinterface window enable you to optimize the live image view, <strong>and</strong> then capture an image using thesesettings. In the TWAIN interface, you can:• Create profiles to use as pre-defined image capture settings.• Modify exposure settings• Define a specific portion of the chip to be used in the image capture.• Modify the screen orientation of the specimen.The following sections describe all of the Live Image/Image Capture Settings.ProfileThe Profile option allows you to create <strong>and</strong> re-use sets of live image/image capture settings. When youopen the TWAIN interface, the Default Profile is selected. When you make changes to any of the liveimage/image capture settings, these changes can be saved to a Profile – either the Default or one that youhave defined. For example, if you gamma adjust a live image <strong>and</strong> then decide that the result is ideal <strong>for</strong> thetype of specimen you are working with, you could create a new Profile with the gamma <strong>and</strong> exposurevalues <strong>and</strong> name it <strong>for</strong> that type of specimen – i.e., “Diseased Cells.”When you close the <strong>SPOT</strong> Camera window, the program prompts you to save changes. Carefullyconsider the effect of your choice:• Clicking Yes modifies the Profile according to the adjustments that you made. Future image capturestaken with that Profile will reflect these changes. For example, if you rotated a live image, <strong>and</strong> thenclicked Yes after closing the window, all future captures taken with that Profile would be rotated in thesame way.• Clicking No retains the original values of the Profile. This allows you to maintain a unique set ofimage view <strong>and</strong> capture settings that can be re-applied to future captures of similar specimens.280 User Guide to the <strong>SPOT</strong> <strong>Insight</strong> Camera
Ch. 15 – Using Other Windows Imaging Applications in <strong>Basic</strong> ModeTo add, edit, or delete Profiles, right-click on the Profile box. Right clicking gives the following options:• Add – Add a new Profile. When you add a new Profile, the program prompts you to name it.• Save – Save a Profile that you have modified.• Rename – Rename an existing Profile.• Delete - Delete a Profile. This option appears only after you have defined a second Profile in additionto the Default Profile.Exposure: Auto or <strong>Manual</strong>The Exposure option gives you the choice of having the camera calculate exposure time (Auto), or settingthe exposure on your own (<strong>Manual</strong>). The exposure options will vary according to whether you selectAuto or <strong>Manual</strong>, as illustrated below.<strong>Manual</strong>AutoWhen you enter one of the above exposure settings, note that it applies both to the live image that you areviewing <strong>and</strong> the captured image.Auto Exposure optionsImage TypeAn Image Type tells the <strong>SPOT</strong> program how to expose <strong>and</strong> process image captures. Each of the 11available Image Types (see below) corresponds to a microscopy technique: select the Image Type thatmatches the technique you are using. The camera will capture the image accordingly. The table belowdescribes typical situations <strong>for</strong> each image type.Image TypeDescriptionBrightfield-reflected lightPolished metallurgical specimens <strong>and</strong> semi-conductors using a microscope with avertical illuminator.Brightfield-transmitted lightDarkfield-reflected lightDarkfield-transmitted lightFluorescenceNomarski DIC/HoffmanPhase contrastPolarized lightStained specimens on glass slides using transmitted light microscopes.Bright areas of specimens being viewed with darkfield, reflected light techniques.Bright specimens on dark backgrounds using transmitted light darkfield technique.Fluorescence specimens not fluorescing in a single red, green, or blue primary colorSpecimens being viewed with either Nomarski DIC or Hoffman techniques.Specimens being viewed using the phase contrast technique.Specimens being viewed with polarized light techniques.User Guide to the <strong>SPOT</strong> <strong>Insight</strong> Camera 281
Ch. 15 – Using Other Windows Imaging Application in <strong>Basic</strong> Mode(cont.)Image TypeStereo/macro-metallic glintsStereo/macro–no glintsStereo/macro–shiny glintsDescriptionMetallic specimens with intense glints.Matte specimens without bright glints.Shiny specimens with bright glints.BrightnessEnter a Brightness value between .24 <strong>and</strong> 34.A brightness value of 1, the default value, gives you the correct image brightness <strong>for</strong> most images. TheBrightness control allows you to overexpose or underexpose (darken or lighten) the image area. In manycases, an image has varying levels of brightness; to see a specific area better you might want to lighten ordarken the image. When using the Brightness control, the <strong>SPOT</strong> camera uses an algorithm that combinesgain <strong>and</strong> exposure time to provide the fastest possible image update rate (shutter speed) in live mode:• When overexposing images to make them brighter (i.e., entering values greater than one), the camerafirst selects the highest possible gain be<strong>for</strong>e lengthening the exposure time. Because gain alsobrightens an image, less exposure time is needed.• When underexposing images to make them darker (i.e., entering values less then one) the camera usesthe lowest possible exposure time be<strong>for</strong>e lowering the gain.Quality/Speed (Auto)Use the slider to balance speed <strong>and</strong> quality when previewing dim images.• Moving the slider toward the Quality side increases image quality <strong>and</strong> decreases frame rates.• Moving the slider toward the Speed side increases frame rates <strong>and</strong> decreases image quality.The Quality/Speed measurement corresponds to the Auto-Gain limit setting, which allows you to set anupper limit on the gain options that will be available during the Auto-Exposure process.• When the slider is at the left-most point, the Auto-Gain Limit gives you higher quality pictures, butlengthier exposure times.• When the slider is at the right-most point, the Auto-Gain Limit allows the camera to select from allavailable gain options. This shortens exposure times, but decreases image quality.Refer to the “Auto-Gain Limit” section in Ch. 5 – Preparing to Take a Picture <strong>for</strong> a detailed explanation ofgain <strong>and</strong> exposure.GammaEnter a Gamma value between .1 <strong>and</strong> 4.Gamma adjustment smoothly lightens darker areas of an image without burning out bright areas orlightening black areas. This is especially useful <strong>for</strong> capturing/editing images with a wide range ofbrightness values (dynamic range) such as fluorescence specimens or macroscopic objects with glints, (e.g.,printed circuitry).• Values between 1 <strong>and</strong> 4 lighten the darker areas of the image.• Values between .1 <strong>and</strong> 1 darken the mid-tones of the image.Gamma adjustments on live images are made in the RGB color space, the only color space whereadjustments can be made quickly enough to keep up with live imaging. Refer to Ch. 5 – Preparing to Takea Picture <strong>for</strong> more details on gamma adjustment <strong>and</strong> color spaces.<strong>Manual</strong> Exposure OptionsExposure Time(s)Use the slider-bar to specify an exposure time (or times) between .04 ms <strong>and</strong> 526.746 sec.When you specify an exposure time, the camera skips the automated exposure sequence that takes place282 User Guide to the <strong>SPOT</strong> <strong>Insight</strong> Camera
Ch. 15 – Using Other Windows Imaging Applications in <strong>Basic</strong> Modewhen you open the live image view – i.e., the TWAIN interface. This is very useful in cases whereexposure times are lengthy, as with fluorescence samples.GainEnter the precise gain that the camera will use <strong>for</strong> an image capture. Use the slider-bar to select one of thegain options: 1, 2, 4, 8, or 16. The gain value displays to the right of the slider-bar. Refer to the “Auto-Gain Limit ” <strong>and</strong> “Gain” sections of Ch. 5 – Preparing to Take a Picture <strong>for</strong> details on gain <strong>and</strong> exposure.GammaThe manual Gamma adjustment is identical to the auto Gamma adjustment (see above.)White BalanceWhite balance is the ratio of red, green, <strong>and</strong> blue gains necessary to achieve the proper color rendition <strong>for</strong>an image. Many factors impact the coloration of an image capture, including lamp voltage, the colorationof the glass used in the slide, <strong>and</strong> the coloration of the glass used in the lenses of the microscope’sobjectives. To minimize the impact of these factors, use the White Balance feature. When you per<strong>for</strong>m awhite balance calculation, <strong>SPOT</strong> samples the color of the light from your light source after it has passedthrough the slide <strong>and</strong> the objective, <strong>and</strong> then calculates the red, green, <strong>and</strong> blue gains needed to produceimages where the white areas are white <strong>and</strong> the color areas are true.You should per<strong>for</strong>m a new white balance calculation when:• Starting a new image capture session.• Changing the lamp voltage.• Switching to a different objective on the microscope.To per<strong>for</strong>m a white balance, follow these steps:1. Set the illumination <strong>and</strong> the objective that you will use <strong>for</strong> the image capture.2. If you have not done so, select your Image Type (see above). Each Image Type has its own set ofwhite balance values. Any white balance values that you compute <strong>for</strong> an image type remain linked tothat image type until you compute new values. When selecting a new image type, remember that youwill be using the white balance values linked to that image type.3. Click on the White Balance button.User Guide to the <strong>SPOT</strong> <strong>Insight</strong> Camera 283
Ch. 15 – Using Other Windows Imaging Application in <strong>Basic</strong> Mode4. Show the camera a sample of white light. This step varies according to microscopy technique <strong>and</strong>Image Type (sample), as shown in the table below:Image TypeWhite Balance TechniqueBrightfieldtransmittedlightDarkfieldtransmittedlightFluorescenceNomarskiDIC/HoffmanPhase contrastPolarized lightBrightfieldreflectedlightDarkfieldreflectedlightPosition the slide so that the specimen is not in the field of view, but light is going through the slidenear the specimen.Per<strong>for</strong>m the white balance using the brightfield mode on your microscope. See Brightfield–transmitted light above.Use the Match Color feature (see above)For Nomarski DIC: Adjust the Nomarski prism until the image is in either the “brightfield” or the“gray scale” view.For Hoffman: Per<strong>for</strong>m the white balance directly on the Hoffman image.Position the slide so that the specimen is not in the field of view, but light is going through the slidenear the specimen.Pull all polarizers <strong>and</strong> compensators out of the light path <strong>and</strong> then position the slide so that thespecimen is not in the field of view, but light is going through the slide near the specimen.Replace your sample with a mirror.Per<strong>for</strong>m the white balance using the brightfield mode on your microscope. See Brightfield –reflected light above.Stereo/Macro (allthree options)Using an EPI-illuminator (shining a light on the top of your specimen from off to one side), replaceyour sample with a white sheet of paper.5. Click on Begin to start the calculation. The camera computes the white balance values, <strong>and</strong> they areautomatically saved to the image settings <strong>for</strong> the image type that you selected.Match ColorThe Match Color feature is typically used in two situations:• You want to change the colors of an image on the screen to match the way that you think the specimenlooks.• You want to set the white balance <strong>for</strong> pictures taken with a microscopic technique that never has whitein its images. A prime example of this situation is fluorescence microscopy.To use the Match Color feature, follow these steps:1. Click on the Preview button to capture an image. The Match Color option remains inactive until apreview image is captured.2. Select Match Color. The cursor becomes an eyedropper.3. Using the mouse to move the eyedropper, position it on the pixel location of the color that youwant to match. The R, G, <strong>and</strong> B values of the pixel that you select must all be less than 255.4. Click on the pixel. The Match Color dialog appears with in<strong>for</strong>mation about the pixel that youselected:• Hue – The actual color, as distinguished from others in the color spectrum. Hue isderived from a color wheel <strong>and</strong> is expressed in the color's angular location (e.g., 0 to 360degrees).• Saturation - The proportion of perceived pure hue in the color. Saturation (in the <strong>SPOT</strong>software) is measured on a numerical scale of 0 to 100, where zero equals pure gray <strong>and</strong>100 equals pure hue (e.g., “day glow”).284 User Guide to the <strong>SPOT</strong> <strong>Insight</strong> Camera
Ch. 15 – Using Other Windows Imaging Applications in <strong>Basic</strong> Mode5. Move the cross hairs to the desired color either by clicking on the new location or clicking <strong>and</strong>dragging. As you move the cross hairs, the color in the image changes accordingly, allowing youto preview the color be<strong>for</strong>e you save the image. Alternatively, you can click on the MakeWhite/Grey button to automatically white balance the image.6. Click on OkChip Imaging Area<strong>SPOT</strong> allows you to use any rectangular portion of the CCD chip <strong>for</strong> image capture. Using a portion of thechip is helpful in cases where you want to:• Keep file sizes small.• Shorten download times.• Avoid areas of the image with optical problems (e.g., vignette areas).There are three image area options:• Full Chip – Capture the entire area of the CCD chip.• Center – Capture a rectangular part of the CCD chip’s area that has the same height - to - width ratioas the full chip, <strong>and</strong> is centered on the center of the full chip. The percentage that you enter is thepercentage of full chip width that the new area’s width will be.To capture a centered proportion of an image, follow these steps:1. Check the Center option.2. Enter the percentage of the image that you want to capture. The minimum percentage is 10 <strong>and</strong>the maximum is 100.3. Capture the image.• Selection –Capture a specific part of the CCD chip.1. Check the Selection option.2. Use the mouse to select a region <strong>for</strong> capture. Click <strong>and</strong> drag to define the selection. Note that thenew pixel dimensions display in the status bar.3. Capture the image.When you are viewing a live image Selection, how this selection is displayed, depends on two othersettings: the Fit to Window option (see below) <strong>and</strong> the Always Show Full Chip in Live Mode preference(see above). The following table illustrates the possibilities:Fit to WindowChecked?Always Show Full Chipin Live Mode Checked?Selection DisplayLive orCaptured ImageYES YES When you select a portion of the chip, theselection is outlined with a yellow rectangle.YES NO When you select a portion of the chip the cursoris a zoom tool. To zoom in on a portion of alive or captured image, click <strong>and</strong> drag over thearea that you want to zoom in on. To return tothe non-zoomed image, click on the Full Chipoption.NO YES When you select a portion of the chip, theselection is outlined with a yellow rectangle.However, because Fit to Window is notchecked, you will not see the entire chip in thewindow.NO NO When you select a portion of the image, thecursor is a cropping tool. If you select a portionof an image, the program displays only theselected area <strong>and</strong> discards the rest of the image.To return to the non-cropped image, click on theFull Chip option.LIVEBOTHLIVEBOTHUser Guide to the <strong>SPOT</strong> <strong>Insight</strong> Camera 285
Ch. 15 – Using Other Windows Imaging Application in <strong>Basic</strong> ModeAuto-Brightness (Auto, Live Images)Available only when you are using Auto exposure <strong>and</strong> viewing a live image, the Auto-Brightness optionenables you to maintain a consistent brightness level <strong>for</strong> changing specimens.Faster Readout (Live Images)Faster Readout enables you to “speed up” the live image display (higher frame rates) in cases where youare willing to sacrifice some resolution <strong>for</strong> a higher frame rate.Flatfield (Captured Images)The Flatfield Correct option is used to correct <strong>for</strong> display problems associated with uneven intensity orcoloration in illumination, or to correct <strong>for</strong> artifacts (e.g., dust) in the optical system.Note: Flatfield correction with the <strong>SPOT</strong> camera refers only to the correction of unevenlighting. It should not be confused with the correction of optical field flatness.To use the Flatfield option, follow these steps:1. Ensure that the specimen is under the desiredobjective <strong>and</strong> in focus.2. Right click on the Flatfield drop-down list <strong>and</strong>click on the Add option. The Get Flatfield dialogappears as shown at right.3. Choose a number of frames to average. Largernumbers of frames will increase the accuracy of theflatfield correction, but will also increase the length of time it takes to create the flatfield image. Thedefault number of frames to average is 3.4. Remove the slide from the field of view.5. Click on Begin. The program will acquire the number of frames that you specified.6. When the program finishes acquiring the frames, it will prompt you to block all of the light to thecamera. This can be accomplished by installing the dust cap that was supplied with the camera or byadjusting the microscope’s optical path. After the light is blocked, click on OK. The programcomputes another frame.7. After the program computes this frame, it prompts you to name <strong>and</strong> save the resulting flatfieldcorrection file:a) Enter a name. Because flatfield image files are different <strong>for</strong> each objective, you might want toname the file according to the objective's magnification (e.g., 10x).b) Click on OK. If you do not specify a location, the program automatically saves the flatfield file tothe c:\SpotCam\Fltflds directory.Note: The default file location varies, depending on where you installed the <strong>SPOT</strong> program.8. Move the specimen back into the field of view, <strong>and</strong> per<strong>for</strong>m the image capture, using either thePreview or the Acquire option.Correct Color TechnologyThe Correct Color option utilizes camera dependent color correction profiles that optimize the matching ofcolors between your microscope specimen, the live image you view on the screen of your monitor, <strong>and</strong> theimage you capture with your <strong>SPOT</strong> camera. This is done by trans<strong>for</strong>ming the raw camera color dataallowing it to be adjusted to display the closest approximation of the same color on your monitor.286 User Guide to the <strong>SPOT</strong> <strong>Insight</strong> Camera
Ch. 15 – Using Other Windows Imaging Applications in <strong>Basic</strong> ModeCorrect Color Technology has been developed based on color profiling specifications develop by the ICC(International Color Consortium®).In order to get the best results using this feature, you should make sure you set up your imaging systemincluding your computer monitor appropriately. See Appendix F <strong>for</strong> more in<strong>for</strong>mation on system set-up.Be aware that the color correction trans<strong>for</strong>mations that occur when you use Correct Color Technology willbe applied to the raw image data, leaving a modified image file. If you will require the raw data <strong>for</strong> furtheranalysis of your image, you should uncheck the Correct Color checkbox.Fit to WindowIn addition to automatically resizing images to fit within the live image window, the Fit to Window optionalso determines cursor behavior in the live image view.• When the Fit to Window option is checked, the live image window cursor becomes a zoom tool. Tozoom in on a portion of a live image, click <strong>and</strong> drag over the area that you want to zoom in on. Toreturn to the non-zoomed image, click on the Full Chip option.• When the Fit to Window option is not checked, the cursor is a cropping tool. If you select a portion ofan image, the program displays only the selected area <strong>and</strong> discards the rest of the image. To return tothe non-cropped image, click on the Full Chip option.These points apply only when the Always Show Full Chip in Live Mode (see above) is not selected. Formore details, refer back to the Chip Imaging Area section (see above).Note: Due to a flaw in the Windows operating system, monitors that are set to higher resolutionscannot zoom to very high magnification levels. If zoomed in to a high magnification, the monitordisplays white instead of the zoomed image.More (Additional Orientation <strong>and</strong> Exposure Settings)When you click on More, the program displays a dialog ofadditional orientation <strong>and</strong> exposure settings, as shown at right:FlipSpecify whether images will be flipped in the live image view<strong>and</strong> during the image capture process.• Select Horizontal to flip the image from left to right.• Select Vertical to flip the image from top to bottom.• Select both options to flip the image from left to right <strong>and</strong> from top to bottom.Rotate 90°Note: The screen capture at right is from an<strong>Insight</strong> 3-Shot – the Filter Color, Binning, <strong>and</strong>Display Images in Grayscale options are notavailable with other <strong>Insight</strong> models.Specify whether images will be rotated in the live image view <strong>and</strong> during the image capture process.• Select None if you do not want the image tobe rotated.• Select Right to rotate the image clockwise 90degrees.• Select Left to rotate the imagecounterclockwise 90 degrees.Exposure Limits – MinimumUser Guide to the <strong>SPOT</strong> <strong>Insight</strong> Camera 287
Ch. 15 – Using Other Windows Imaging Application in <strong>Basic</strong> ModeBecause <strong>SPOT</strong> <strong>Insight</strong> cameras are capable of extremely short exposure times, light sources with intensitiesthat vary with the wave<strong>for</strong>m of the 60 Hz line supply (e.g., fluorescent lamps, 120 volt inc<strong>and</strong>escent bulbs,<strong>and</strong> 6 volt 20 watt halogen lamps) can cause the Live Image window to flicker <strong>and</strong> result in incorrectbrightness <strong>and</strong> color balance readings in captured images. This option allows you to correct <strong>for</strong> theseproblems by limiting the camera to a minimum exposure time that is greater than the pulse interval of thelight source. Consider the illustration to the right. In this case, the pulse interval of the fluorescent lightsource is 8.3 ms. Entering a Minimum Exposure of 25 ms ensures that the camera’s exposure time isgreater than the pulse interval of the light source <strong>and</strong> that any error is minimized. The greater the valueabove 25 ms, the more the error is reduced. Alternatively, you can enter any multiple of 8.333 ms. To entera minimum exposure, check the Minimum box, <strong>and</strong> enter a value in milliseconds.Exposure Limits – Live Image MaximumBecause The Live Image Maximum option helps youto avoid unnecessarily long exposures when viewinga live image. Consider the following situation: Whenyou change from a lower resolution objective to aSetting a Minimum Exposure toAccommodate Varied Light Sourceshigher resolution objective, the camera detects a brief interval of blackness. When the Auto-Brightnessoption (see above) is enabled, it compensates by modifying the exposure time to maintain a constantbrightness level. This results in you having to wait <strong>for</strong> the camera to compute a lengthy <strong>and</strong> incorrectexposure <strong>for</strong> the black interval. Using the Live Image Maximum option, you can limit this exposure time.For most cases, Diagnostic Instruments recommends a value of 0.5 seconds.Similarly, the Live Image Maximum option can also be used in cases where the microscope’s light pathselector is incorrectly set.Filter Color (<strong>Insight</strong> 3-Shot)The Filter Color option specifies the color or colors that will be exposed in the live image preview/imagecapture.• Red – Preview/capture a monochrome preview of your specimen using the red state of the LCD filter.• Green – Preview/capture a monochrome preview of your specimen using the green state of the LCDfilter.• Blue - Preview/capture a monochrome preview of your specimen using the blue state of the LCD filter.• Clear – Preview/capture a monochrome preview of your specimen using the clear state of the LCDfilter.Display Images in Grayscale (<strong>Insight</strong> 3-Shot)To counter the difficulty of viewing, focusing, <strong>and</strong> adjusting monochrome images in live mode, theDisplay Images in Grayscale option enables you to view a monochrome image in grayscale, as opposed towith the red, green, or blue filter. This option applies only when the Filter Color (see above) is set to Red,Green, or Blue.Binning (<strong>Insight</strong> 3-Shot)Binning combines adjacent pixels on the CCD chip, thereby reducing the number of pixels used in theimage capture. Binning is useful when you have dim images <strong>and</strong> want to increase sensitivity <strong>and</strong> reducedownload time. This gives you higher frame rates <strong>and</strong> less noisy images. But, as binning level increases,image resolution decreases. All of these factors should be considered when you select a binning option.There are four binning options:• None 1 pixel = 1 pixel• 2 x 2 4 pixels = 1 pixel• 3 x 3 9 pixels = 1 pixel• 4 x 4 16 pixels = 1 pixel288 User Guide to the <strong>SPOT</strong> <strong>Insight</strong> Camera
Ch. 15 – Using Other Windows Imaging Applications in <strong>Basic</strong> ModeNoise FilterThe Noise Filter corrects <strong>for</strong> the effects of electrical or thermal noise. When capturing dim images withlengthy exposure times, the noise filter acts as a “virtual cooler” <strong>for</strong> the <strong>Insight</strong> camera, eliminating “hotpixels.”The Noise Filter checks each pixel on the CCD chip as described below:1. The program compares the value of each red pixel with the values of the eight neighboring red pixels.2. If none of the eight neighboring red pixels has a value within ±15 % (i.e., the threshold value that the<strong>SPOT</strong> program uses) of the value <strong>for</strong> the red pixel being checked, the value <strong>for</strong> the red pixel beingchecked is replaced with the average value of the eight neighboring red pixels.3. The program repeats this procedure <strong>for</strong> the values of the green <strong>and</strong> blue pixels being checked.To activate the Noise Filter, check the Noise Filter box. The program runs the noise filter each time animage is captured using the Preview or Acquire options.DeviceClicking on the device button allows you to select the camera that you would like to use (or switch to) <strong>for</strong>the next image capture. This window is identical to the device selection window that appears when youopen the <strong>SPOT</strong> software program.Taking a PictureFrom the <strong>SPOT</strong> TWAIN Interface, you can capture images in different ways:• Preview - You can capture a Preview image. Preview images remain available in the TWAINwindow <strong>for</strong> basic editing <strong>and</strong> serve as the basis <strong>for</strong> the final image capture. When you click on thePreview button, the Get Image dialog displays the capture status as it is captured, <strong>and</strong> the capturedimage then replaces in the Live Image in the window. Note that the status bar indicated that you areviewing a Preview image.• Transfer - If you like the Preview image, you can Transfer it image directly to the third partyapplication that you are using. The Transfer button is active only <strong>for</strong> Preview image captures.• Acquire - Capture an image <strong>and</strong> have it automatically transfer to (open in) the third party imagingapplication.User Guide to the <strong>SPOT</strong> <strong>Insight</strong> Camera 289
Ch. 16– Using Other Mac Imaging ApplicationsCh. 16 – Using Other Mac Imaging ApplicationsIntroduction .......................................................291Preparing to Take a Picture .............................292Setting File <strong>and</strong> Save Options....................292Defining Live Image Preferences..............293Always Show Full Chip...........................293Maximum Exposure................................293Post Processing.......................................294Palettes (<strong>Insight</strong> B/W, <strong>Insight</strong> 3-Shot).........294Defining an Image Setup...........................295Taking a Picture.................................................297Capturing Initial Images .............................297Capturing Final Images ..............................298IntroductionThe <strong>SPOT</strong> 3 rd Party Interface is a st<strong>and</strong>-alone mini-application that is designed <strong>for</strong> Mac users who want touse the <strong>SPOT</strong> camera to capture images, <strong>and</strong> then edit the images in a third party imaging application (e.g.,Photoshop, Image-Pro). Using the 3 rd Party Interface, you can:• View a live image preview• Create <strong>and</strong>/or modify a <strong>SPOT</strong> image setup• Capture an image <strong>and</strong> have it automatically open in another application• Capture an image <strong>and</strong> save it to file (i.e., the image is not associated with a specific application)• Transfer captured images into the image editing softwareYou cannot, however, use the 3 rd Party Interface to open images from file.User Guide to the <strong>SPOT</strong> <strong>Insight</strong> Camera 291
Ch. 16 – Using Other Mac Imaging ApplicationsPreparing to Take a PictureBe<strong>for</strong>e taking a picture via the 3 rd Party Interface, you can set the following parameters as needed:• The <strong>SPOT</strong> 3 rd Party Interface File <strong>and</strong> Save Options• The <strong>SPOT</strong> 3 rd Party Interface live image viewing preferences• The Image Setup, which defines how the camera will take picturesSetting File <strong>and</strong> Save OptionsBe<strong>for</strong>e using the 3 rd Party Interface program, youcan specify file <strong>for</strong>mat, open, <strong>and</strong> save options.This includes the following in<strong>for</strong>mation:• File <strong>for</strong>mat <strong>for</strong> captured images• Imaging application to edit captured images• Location <strong>for</strong> saved image files• File naming conventions• File opening conventionsTo specify this in<strong>for</strong>mation, follow these steps:1. Open the 3 rd Party Interface. The <strong>SPOT</strong>Camera window appears, as shown at right.2. Click on the Setup button. The Preferenceswindow appears.3. Specify the File Type. Click on the File Typeselector <strong>and</strong> select one of the followingoptions:−−−Windows BitmapMac PICT ( pct, pic, pict)TIFF Uncompressed (tif, tiff)Note: To capture images at pixel bitdepth settings other than 8 or 24 bpp(e.g., 12 or 36 bpp), you should selectthe TIFF/Uncompressed file type.4. If you use the 12 bpp or 36 bpp settings, <strong>and</strong>you use an imaging application that saves filesin 16 bpp <strong>and</strong> 48 bpp <strong>for</strong>mat (e.g., Photoshop),ensure that the Save 12/36 bit images in 16/48bit files (best <strong>for</strong> Photoshop) box is checked.5. Click on the Set Application button to specifythe imaging application (e.g., Photoshop) thatyou will use with the <strong>SPOT</strong> camera <strong>and</strong> the 3 rdParty Interface.292 User Guide to the <strong>SPOT</strong> <strong>Insight</strong> Camera
Ch. 16 – Using Other Mac Imaging Applications6. Specify how files are named <strong>and</strong> where they are saved. There are two options.− Automatically name images – The program automatically names <strong>and</strong> saves images according tothe parameters that you specify.− Ask <strong>for</strong> filename each time - Have the program prompt you to enter the name <strong>and</strong> file locationeach time.If you choose the Automatically name images option, specify the Root name <strong>for</strong> the image files <strong>and</strong>the folder that they will be saved to.−−−Enter a name in the Root name box. The Root name is the first part of the file name. If the rootname is test, <strong>for</strong> example, the first image that you save will be test0001, the second imagetest0002, etc… If you do not specify a Root name, the files are saved with the numerical names(e.g., 0001, 0002, etc…).To display the PC file type extension <strong>for</strong> image files, check the Add PC filename extensions box.Click on the Set Folder button to specify where you will save the file. If you do not specify alocation, the 3rd Party Interface program creates a folder on the desktop called <strong>SPOT</strong> Images;captured images are automatically saved to this location.7. Specify the file open options. You can select one, both, or neither of the two options:−−Open images automatically in selected application – When you Acquire or Transfer images, theimages open automatically in the application that you specified in step 4 above.Bring the selected image to the <strong>for</strong>eground each time – When you Acquire or Transfer images,the imaging application window opens in front of the <strong>SPOT</strong> Camera window, which is sent to thebackground.If neither option is selected, the image file is saved to the location that you specify.8. Click on OK. The file type <strong>and</strong> application that you specified appear next to the Change button on the<strong>SPOT</strong> Camera window.Defining Live Image PreferencesThe 3 rd Party Interface window includes a Preferencesbutton, which allows you to define live image viewing <strong>and</strong>exposure preferences. This includes the following options:• Always Show Full Chip• Maximum Exposure• Do Post Processing OnEach option is discussed below.Always Show Full ChipAlways display the full chip in live image mode. If you select a region, it will be displayed in a rectangularoutline within the full-chip view.Maximum ExposureThe Maximum Exposure option helps you to avoid unnecessarily long exposures when viewing a liveimage. Consider the following situation: When you change from a lower resolution objective to a higherresolution objective, the camera detects a brief interval of blackness <strong>and</strong> compensates by modifying theexposure time to maintain a constant brightness level. This results in you having to wait <strong>for</strong> the camera tocompute a lengthy <strong>and</strong> incorrect exposure <strong>for</strong> the black interval. Using the Maximum Exposure option,you can limit this exposure time. For most cases, Diagnostic Instruments recommends a value of 0.5User Guide to the <strong>SPOT</strong> <strong>Insight</strong> Camera 293
Ch. 16 – Using Other Mac Imaging Applicationsseconds. Similarly, the Live Image Maximum option can also be used in cases where the microscope’slight path selector is incorrectly set.Post ProcessingSpecify whether to apply the Post Processing options <strong>for</strong> the current Image Setup to images captured fromthe live image view.Transferred Images• If the Transferred Images box is selected, the Transfer option applies the Noise Filter, Correct Color,<strong>and</strong> Image Size Double options as specified <strong>for</strong> the current Image Setup.• If the Transferred Images box is unselected, the Transfer option ignores the Post Processing options <strong>for</strong>the current Image Setup, with one exception: if the Chip Defect Correction option is selected <strong>for</strong> thecurrent image setup (Enhanced <strong>and</strong> RT cameras only), the corrections will appear in the image capture,regardless of the Transferred Images preference.Snapped Images• If the Snapped Images box is selected, the Snap option uses all of the Post Processing options from thecurrent Image Setup, except <strong>for</strong> Background Subtraction <strong>and</strong> Flatfield Correction.• If the Snapped Images box is unselected, the Snap option ignores the Post Processing options <strong>for</strong> thecurrent Image Setup, with one exception: if the Chip Defect Correction option is selected <strong>for</strong> thecurrent image setup (RT <strong>and</strong> Enhanced cameras only), the corrections will appear in the image capture,regardless of the Snapped Images preference.Palettes (<strong>Insight</strong> B/W, <strong>Insight</strong> 3-Shot)The Palettes option allows you to define new palettes <strong>and</strong> edit existing palettes.<strong>SPOT</strong> color palettes allow you to apply specific hue <strong>and</strong> saturation values to monochrome (8 bit or 12 bit)images. Palettes are useful in fluorescence applications where a sample is fluorescing at a singlewavelength, <strong>and</strong> you want the acquired image to have the correct color. For such a case, you could create apalette to represent the color of the fluorescent dye <strong>and</strong> then apply that palette to the captured image.There are two ways to apply a palette to an image:• You can associate a palette with an Image Setup, as discussed in Ch. 5 - Preparing to Take a Picture.• You can apply a palette to a captured image by selecting the Set Palette option (<strong>Advanced</strong> mode) fromthe Edit menu. Refer to Ch. 8 – Viewing, Editing, <strong>and</strong> Annotating Images <strong>for</strong> more details.294 User Guide to the <strong>SPOT</strong> <strong>Insight</strong> Camera
Ch. 16 – Using Other Mac Imaging ApplicationsTo define a new palette, follow these steps:1. From the Setup menu, select Palettes.2. Click on Add. The Color Palette dialogappears as shown here:3. Either use the Hue <strong>and</strong> Saturationselection lists or move the cross-hairs onthe color wheel to enter the values−−Hue is the designation <strong>for</strong> the actualcolor, as distinguished from others inthe color spectrum. Hue is derivedfrom the color wheel <strong>and</strong> is expressedin the color's angular location (indegrees) on the wheel. (e.g., 0° to 360°).Saturation is the proportion of perceived pure hue in the color. Saturation (in the <strong>SPOT</strong> software)is measured on a numerical scale of 0 to 100, where zero is pure gray <strong>and</strong> 100 is pure hue (e.g.,day glow).4. Click on OK.Defining an Image SetupAn image setup serves two crucial purposes:• It defines the way a picture will be taken.• It defines the way the program automatically modifies a picture after it is taken.Image setups are defined to optimize the picture taking process <strong>for</strong> different types of images or microscopytechniques. They can be created, saved, <strong>and</strong> recalled as needed. To define a new image setup, you mustalso select one of 11 pre-defined image types as a template <strong>for</strong> defining the new setup. The 11 pre-definedimage types (in addition to the Factory Defaults setting) correspond to commonly used microscopytechniques. Refer to Ch. 5- Preparing to Take a Picture <strong>for</strong> a table of the different image types. Bracketsaround the title indicate pre-defined image types, while the user defined image setups appear withoutbrackets.• To modify the current image setup, click on the Modify button.• To delete an image setup, select the image setup from the list, <strong>and</strong> click on the Delete button.• To define a new image setup, clickon the Add button. The New ImageSetup window appears with a list ofpre-defined <strong>and</strong> user-definedtemplates (image types). Bracketsindicate pre-defined image types . Select a template, <strong>and</strong> click onOK. The New Image Setup windowappears, as shown at right:User Guide to the <strong>SPOT</strong> <strong>Insight</strong> Camera 295
Ch. 16 – Using Other Mac Imaging Applications<strong>Insight</strong>B/W<strong>Insight</strong> B/W camera users will not see the fluorescence – red, fluorescence – green, <strong>and</strong> fluorescence – blueImage Type options.When you add a new image setup or modify an existing setup, the Image Setup window appears, as shownhere.Refer to Ch. 5 – Preparing to Take a Picture <strong>for</strong> a detailed explanation of the Image Setup options.296 User Guide to the <strong>SPOT</strong> <strong>Insight</strong> Camera
Ch. 16 – Using Other Mac Imaging ApplicationsTaking a PictureUsing the 3 rd Party Interface, you can per<strong>for</strong>m both initial image captures (e.g., <strong>for</strong> computing exposure,white balance, etc…) <strong>and</strong> final image captures.Live Imagesee Ch. 6Capturing Initial ImagesThe toolbar at the left of the <strong>SPOT</strong> Image Capture window enables you to quickly access the image capturefunctions that are used prior to the capture of the final image. The call-outs below page illustrate thetoolbar buttons:ComputeExposuresee Ch. 7Recall PreviousExposuresee Ch. 7Compute WhiteBalance Valuessee Ch. 7Set Chip ImagingRegionsee Ch. 7Get BackgoundImagesee Ch. 7Get Flatfield Imagesee Ch. 7<strong>Insight</strong>B/W<strong>Insight</strong> B/W camera users will not see the Compute White Balance Values toolbar button.User Guide to the <strong>SPOT</strong> <strong>Insight</strong> Camera 297
Ch. 16 – Using Other Mac Imaging ApplicationsCapturing Final ImagesFrom the 3 rd Party Interface program, you can capture an image in two different ways. You can eitherpreview the image <strong>and</strong> then transfer it to another imaging application (e.g., Photoshop), or you can Acquirethe image, which sends the captured image directly to the application.• Preview – Capture an image <strong>and</strong> preview it within the <strong>SPOT</strong> Image Capture window.• Transfer – Transfer a captured image to the imaging application.• Acquire - Capture an image <strong>and</strong> have it open/save according to the parameters that you specified (seeSetting File <strong>and</strong> Save Options). The one-step process of Acquiring an image is identical to previewing<strong>and</strong> then transferring an image298 User Guide to the <strong>SPOT</strong> <strong>Insight</strong> Camera
Ch. 17 – Using Other Mac Imaging Applications in <strong>Basic</strong> ModeCh. 17 – Using Other Mac Imaging Applications in<strong>Basic</strong> ModeIntroduction....................................................... 300Working in the <strong>Basic</strong> 3 rd Party Interface ........ 300Defining Preferences ................................. 302F-Keys ........................................................... 302Using the Live Image to Define Image CaptureSettings .............................................................. 303Profile............................................................ 303Exposure: Auto or <strong>Manual</strong>......................... 304Auto Exposure options............................... 304Image Type............................................ 304Brightness................................................ 305Quality/Speed (Auto)........................... 305Gamma.................................................. 305<strong>Manual</strong> Exposure Options ......................... 306Exposure Time(s).................................... 306Gain ........................................................ 306Gamma.................................................. 306White Balance ............................................ 306Match Color................................................ 307Chip Imaging Area .................................... 308Auto-Brightness (Auto, Live Images)........ 309Faster Readout (Live Images)................... 309Flatfield (Captured Images) ..................... 309Correct Color Technology..................... 310Fit to Window .............................................. 310More (Additional Orientation <strong>and</strong> ExposureSettings) ....................................................... 310Flip ........................................................... 310Rotate 90° .............................................. 311Exposure Limits – Minimum................... 311Exposure Limits – Live Image Maximum................................................................. 311Filter Color (<strong>Insight</strong> 3-Shot) ................... 311Display Images in Grayscale (<strong>Insight</strong> 3-Shot)........................................................ 312Binning (<strong>Insight</strong> 3-Shot) ......................... 312Noise Filter .............................................. 312Taking a Picture................................................ 312User Guide to the <strong>SPOT</strong> <strong>Insight</strong> Camera 299
Ch. 17 – Using Other Mac Imaging Applications in <strong>Basic</strong> ModeIntroductionThe <strong>SPOT</strong> <strong>Basic</strong> 3 rd Party Interface is a st<strong>and</strong>-alone mini-application that is designed <strong>for</strong> Mac users whowant to use the <strong>SPOT</strong> camera to capture images, <strong>and</strong> then edit the images in a third party imagingapplication (e.g., Photoshop, Image-Pro). Using the 3 rd Party Interface, you can:• View a live image preview• Create <strong>and</strong>/or modify a <strong>SPOT</strong> image setup• Capture an image <strong>and</strong> have it automatically open in another application• Capture an image <strong>and</strong> save it to file (i.e., the image is not associated with a specific application)• Transfer captured images into the image editing softwareYou cannot, however, use the 3 rd Party Interface to open images from file.Working in the <strong>Basic</strong> 3 rd Party InterfaceThe <strong>Basic</strong> 3 rd Party interface is a one-stop point <strong>for</strong> previewing <strong>and</strong> capturing images. For example, usingthe <strong>Basic</strong> 3rd Party interface, a typical image capture session might involve the following steps, asillustrated below:Preview yourspecimenUse the live imageas a point ofreference to focus<strong>and</strong> position theimage <strong>and</strong> to scan<strong>for</strong> areas of interest.Create a ProfileProfiles allow you tocreate, modify, <strong>and</strong>reuse specificexposures settingsthat are tailored toyour image captureneeds. To create anew profile,control-click on theProfile box.300 User Guide to the <strong>SPOT</strong> <strong>Insight</strong> Camera
Ch. 17 – Using Other Mac Imaging Application in <strong>Basic</strong> ModeDefine SettingsDefine exposure settings <strong>for</strong>live <strong>and</strong> captured images. Eachof these settings is discussedlater in this chapter.Capture an ImageAll of the image capture optionsare located on the bottomportion of the window, asillustrated here.User Guide to the <strong>SPOT</strong> <strong>Insight</strong> Camera 301
Ch. 17 – Using Other Mac Imaging Applications in <strong>Basic</strong> ModeDefining PreferencesIn the <strong>Basic</strong> 3rd Party Interface, you can define threecapture/view preferences. Click on the Prefs button toopen the Preferences window (see right). Each optionis described below:Captured Image Bit DepthThis option enables you to specify a different image bitdepth when saving an image captured in the <strong>SPOT</strong>program.• 8 Bits per Channel – The 8 bits per channel optionprovides 256 gray levels per color:−−With <strong>Insight</strong> B/W cameras, captured imagesare 8 bits per pixel monochrome.With <strong>Insight</strong> Color cameras, captured images are 24 bits per pixel RGB color.This option results in smaller, more manageable image sizes, <strong>and</strong> is best <strong>for</strong> images that do not requireextensive modification.• 12 Bits per Channel – The 12 Bits per channel option provides 4,096 gray levels per color.−−With <strong>Insight</strong> B/W cameras, captured images are 12 bits per pixel monochrome.With <strong>Insight</strong> Color cameras, captured images are 36 bits per pixel RGB color.This option reduces b<strong>and</strong>ing problems that can result with modified images, but also results in largerfile sizes.When saving 12 bit per channel images, <strong>SPOT</strong> prompts you to select either 12 bits per channel or 16bits per channel. If you use Adobe’s Photoshop <strong>for</strong> image editing, you should select the 16 bit perchannel option because Photoshop cannot read 12 bit per channel images.Note: The <strong>SPOT</strong> <strong>Insight</strong> camera captures all images using 10 bits per channel (color). The <strong>SPOT</strong>software immediately converts the captured image to either 8 bits per channel (color) or 12 bits perchannel (color), depending on the Captured Image Bit Depth that you select.Always Show Full Chip in Live ModeChecking this option ensures that you will always see the Full Chip view when viewing a live image. Keepin mind that the selection that you make here determines how the live image displays when viewing aregion of the chip. Refer to the Chip Imaging Area section <strong>for</strong> more details.F-KeysThe following function keys are available as shortcuts in the <strong>Basic</strong> 3rd Party interface:Function Key Action 3rd Party Interface Option[F 4] Restart the live image view. Live[Alt] + [F 4] Close the <strong>SPOT</strong> Camera window. Close[F 9] Capture an image <strong>and</strong> automatically transfer it to theimaging application.Acquire[Ctrl] + [F 10] Compute white balance values. White Balance[Alt] + [F 10]Compute white balance values without displaying thein<strong>for</strong>mational dialog.Not available from the window302 User Guide to the <strong>SPOT</strong> <strong>Insight</strong> Camera
Ch. 17 – Using Other Mac Imaging Application in <strong>Basic</strong> ModeUsing the Live Image to Define Image Capture SettingsWhen you open the <strong>Basic</strong> mode 3rd Party Interface, the Live Image window is, by default, running, asindicated by the Live Mode Running message in the status bar. The settings options in the 3rd Partyinterface window enable you to optimize the live image view, <strong>and</strong> then capture an image using thesesettings. In the 3rd Party Interface, you can:• Create profiles to use as pre-defined image capture settings.• Modify exposure settings• Define a specific portion of the chip to be used in the image capture.• Modify the screen orientation of the specimen.The following sections describe all of the Live Image/Image Capture Settings.ProfileThe Profile option allows you to create <strong>and</strong> re-use sets of live image/image capture settings. When youopen the 3rd Party interface, the Default Profile is selected. When you make changes to any of the liveimage/image capture settings, these changes can be saved to a Profile – either the Default or one that youhave defined. For example, if you gamma adjust a live image <strong>and</strong> then decide that the result is ideal <strong>for</strong> thetype of specimen you are working with, you could create a new Profile with the gamma <strong>and</strong> exposurevalues <strong>and</strong> name it <strong>for</strong> that type of specimen – i.e., “Diseased Cells.”When you close the <strong>SPOT</strong> Camera window, the program prompts you to save changes. Carefullyconsider the effect of your choice:• Clicking Yes modifies the Profile according to the adjustments that you made. Future image capturestaken with that Profile will reflect these changes. For example, if you rotated a live image, <strong>and</strong> thenclicked Yes after closing the window, all future captures taken with that Profile would be rotated in thesame way.• Clicking No retains the original values of the Profile. This allows you to maintain a unique set ofimage view <strong>and</strong> capture settings that can be re-applied to future captures of similar specimens.To add, edit, or delete Profiles, right-click on the Profile box. Right clicking gives the following options:• Add – Add a new Profile. When you add a new Profile, the program prompts you to name it.• Save – Save a Profile that you have modified.• Rename – Rename an existing Profile.• Delete - Delete a Profile. This option appears only after you have defined a second Profile in additionto the Default Profile.User Guide to the <strong>SPOT</strong> <strong>Insight</strong> Camera 303
Ch. 17 – Using Other Mac Imaging Application in <strong>Basic</strong> ModeExposure: Auto or <strong>Manual</strong>The Exposure option gives you the choice of having the camera calculate exposure time (Auto), or settingthe exposure on your own (<strong>Manual</strong>). The exposure options will vary according to whether you selectAuto or <strong>Manual</strong>, as illustrated below.Auto<strong>Manual</strong>When you enter one of the above exposure settings, note that it applies both to the live image that you areviewing <strong>and</strong> the captured image.Auto Exposure optionsImage TypeAn Image Type tells the <strong>SPOT</strong> program how to expose <strong>and</strong> process image captures. Each of the 11available Image Types (see below) corresponds to a microscopy technique: select the Image Type thatmatches the technique you are using. The camera will capture the image accordingly. The table belowdescribes typical situations <strong>for</strong> each image type.Image TypeBrightfield-transmitted lightDarkfield-transmitted lightFluorescenceNomarski DIC/HoffmanPhase contrastPolarized lightBrightfield-reflected lightDarkfield-reflected lightDescriptionStained specimens on glass slides using transmitted light microscopes.Bright specimens on dark backgrounds using transmitted light darkfield technique.Fluorescence specimens not fluorescing in a single red, green, or blue primary colorSpecimens being viewed with either Nomarski DIC or Hoffman techniques.Specimens being viewed using the phase contrast technique.Specimens being viewed with polarized light techniques.Polished metallurgical specimens <strong>and</strong> semi-conductors using a microscope with avertical illuminator.Bright areas of specimens being viewed with darkfield, reflected light techniques.304 User Guide to the <strong>SPOT</strong> <strong>Insight</strong> Camera
Ch. 17 – Using Other Mac Imaging Application in <strong>Basic</strong> Mode(cont.)Image TypeStereo/macro–no glintsStereo/macro–shiny glintsStereo/macro-metallic glintsDescriptionMatte specimens without bright glints.Shiny specimens with bright glints.Metallic specimens with intense glints.BrightnessEnter a Brightness value between .24 <strong>and</strong> 34.A brightness value of 1, the default value, gives you the correct image brightness <strong>for</strong> most images. TheBrightness control allows you to overexpose or underexpose (darken or lighten) the image area. In manycases, an image has varying levels of brightness; to see a specific area better you might want to lighten ordarken the image. When using the Brightness control, the <strong>SPOT</strong> camera uses an algorithm that combinesgain <strong>and</strong> exposure time to provide the fastest possible image update rate (shutter speed) in live mode:• When overexposing images to make them brighter (i.e., entering values greater than one), the camerafirst selects the highest possible gain be<strong>for</strong>e lengthening the exposure time. Because gain alsobrightens an image, less exposure time is needed.• When underexposing images to make them darker (i.e., entering values less then one) the camera usesthe lowest possible exposure time be<strong>for</strong>e lowering the gain.Quality/Speed (Auto)Use the slider to balance speed <strong>and</strong> quality when previewing dim images.• Moving the slider toward the Quality side increases image quality <strong>and</strong> decreases frame rates.• Moving the slider toward the Speed side increases frame rates <strong>and</strong> decreases image quality.The Quality/Speed measurement corresponds to the Auto-Gain limit setting, which allows you to set anupper limit on the gain options that will be available during the Auto-Exposure process.• When the slider is at the left-most point, the Auto-Gain Limit gives you higher quality pictures, butlengthier exposure times.• When the slider is at the right-most point, the Auto-Gain Limit allows the camera to select from allavailable gain options. This shortens exposure times, but decreases image quality.Refer to the “Auto-Gain Limit” section in Ch. 5 – Preparing to Take a Picture <strong>for</strong> a detailed explanation ofgain <strong>and</strong> exposure.GammaEnter a Gamma value between .1 <strong>and</strong> 4.Gamma adjustment smoothly lightens darker areas of an image without burning out bright areas orlightening black areas. This is especially useful <strong>for</strong> capturing/editing images with a wide range ofbrightness values (dynamic range) such as fluorescence specimens or macroscopic objects with glints, (e.g.,printed circuitry).• Values between 1 <strong>and</strong> 4 lighten the darker areas of the image.• Values between .1 <strong>and</strong> 1 darken the mid-tones of the image.Gamma adjustments on live images are made in the RGB color space, the only color space whereadjustments can be made quickly enough to keep up with live imaging. Refer to Ch. 5 – Preparing to Takea Picture <strong>for</strong> more details on gamma adjustment <strong>and</strong> color spaces.User Guide to the <strong>SPOT</strong> <strong>Insight</strong> Camera 305
Ch. 17 – Using Other Mac Imaging Application in <strong>Basic</strong> Mode<strong>Manual</strong> Exposure OptionsExposure Time(s)Use the slider-bar to specify an exposure time (or times) between .04 ms <strong>and</strong> 526.746 sec.When you specify an exposure time, the camera skips the automated exposure sequence that takes placewhen you open the live image view – i.e., the 3rd Party interface. This is very useful in cases whereexposure times are lengthy, as with fluorescence samples.GainEnter the precise gain that the camera will use <strong>for</strong> an image capture. Use the slider-bar to select one of thegain options: 1, 2, 4, 8, or 16. The gain value displays to the right of the slider-bar. Refer to the “Auto-Gain Limit ” <strong>and</strong> “Gain” sections of Ch. 5 – Preparing to Take a Picture <strong>for</strong> details on gain <strong>and</strong> exposure.GammaThe manual Gamma adjustment is identical to the auto Gamma adjustment (see above.)White BalanceWhite balance is the ratio of red, green, <strong>and</strong> blue gains necessary to achieve the proper color rendition <strong>for</strong>an image. Many factors impact the coloration of an image capture, including lamp voltage, the colorationof the glass used in the slide, <strong>and</strong> the coloration of the glass used in the lenses of the microscope’sobjectives. To minimize the impact of these factors, use the White Balance feature. When you per<strong>for</strong>m awhite balance calculation, <strong>SPOT</strong> samples the color of the light from your light source after it has passedthrough the slide <strong>and</strong> the objective, <strong>and</strong> then calculates the red, green, <strong>and</strong> blue gains needed to produceimages where the white areas are white <strong>and</strong> the color areas are true.You should per<strong>for</strong>m a new white balance calculation when:• Starting a new image capture session.• Changing the lamp voltage.• Switching to a different objective on the microscope.To per<strong>for</strong>m a white balance, follow these steps:1. Set the illumination <strong>and</strong> the objective that you will use <strong>for</strong> the image capture.2. If you have not done so, select your Image Type (see above). Each Image Type has its own set ofwhite balance values. Any white balance values that you compute <strong>for</strong> an image type remain linked tothat image type until you compute new values. When selecting a new image type, remember that youwill be using the white balance values linked to that image type.3. Click on the White Balance button.4. Show the camera a sample of white light. This step varies according to microscopy technique <strong>and</strong>Image Type (sample), as shown in the table below:306 User Guide to the <strong>SPOT</strong> <strong>Insight</strong> Camera
Ch. 17 – Using Other Mac Imaging Application in <strong>Basic</strong> ModeImage TypeBrightfieldtransmittedlightDarkfieldtransmittedlightFluorescenceNomarskiDIC/HoffmanPhase contrastPolarized lightBrightfieldreflectedlightDarkfieldreflectedlightStereo/Macro (allthree options)White Balance TechniquePosition the slide so that the specimen is not in the field of view, but light is going through the slidenear the specimen.Per<strong>for</strong>m the white balance using the brightfield mode on your microscope. See Brightfield–transmitted light above.Use the Match Color feature (see above)For Nomarski DIC: Adjust the Nomarski prism until the image is in either the “brightfield” or the“gray scale” view.For Hoffman: Per<strong>for</strong>m the white balance directly on the Hoffman image.Position the slide so that the specimen is not in the field of view, but light is going through the slidenear the specimen.Pull all polarizers <strong>and</strong> compensators out of the light path <strong>and</strong> then position the slide so that thespecimen is not in the field of view, but light is going through the slide near the specimen.Replace your sample with a mirror.Per<strong>for</strong>m the white balance using the brightfield mode on your microscope. See Brightfield –reflected light above.Using an EPI-illuminator (shining a light on the top of your specimen from off to one side), replaceyour sample with a white sheet of paper.5. Click on Begin to start the calculation. The camera computes the white balance values, <strong>and</strong> they areautomatically saved to the image settings <strong>for</strong> the image type that you selected.Match ColorThe Match Color feature is typically used in two situations:• You want to change the colors of an image on the screen to match the way that you think the specimenlooks.• You want to set the white balance <strong>for</strong> pictures taken with a microscopic technique that never has whitein its images. A prime example of this situation is fluorescence microscopy.To use the Match Color feature, follow these steps:1. Click on the Preview button to capture an image. The Match Color option remains inactive until apreview image is captured.2. Select Match Color. The cursor becomes an eyedropper.3. Using the mouse to move the eyedropper, position it on the pixel location of the color that you want tomatch. The R, G, <strong>and</strong> B values of the pixel that you select must all be less than 255.4. Click on the pixel. The Match Color dialog appears with in<strong>for</strong>mation about the pixel that youselected:− Hue – The actual color, as distinguished from others in the color spectrum. Hue is derived froma color wheel <strong>and</strong> is expressed in the color's angular location (e.g., 0 to 360 degrees).− Saturation - The proportion of perceived pure hue in the color. Saturation (in the <strong>SPOT</strong>software) is measured on a numerical scale of 0 to 100, where zero equals pure gray <strong>and</strong> 100equals pure hue (e.g., “day glow”).5. Move the cross hairs to the desired color either by clicking on the new location or clicking <strong>and</strong>dragging. As you move the cross hairs, the color in the image changes accordingly, allowing you topreview the color be<strong>for</strong>e you save the image. Alternatively, you can click on the Make White/Greybutton to automatically white balance the image.6. Click on Ok.User Guide to the <strong>SPOT</strong> <strong>Insight</strong> Camera 307
Ch. 17 – Using Other Mac Imaging Application in <strong>Basic</strong> ModeChip Imaging Area<strong>SPOT</strong> allows you to use any rectangular portion of the CCD chip <strong>for</strong> image capture. Using a portion of thechip is helpful in cases where you want to:• Keep file sizes small.• Shorten download times.• Avoid areas of the image with optical problems (e.g., vignette areas).There are three image area options:• Full Chip – Capture the entire area of the CCD chip.• Center – Capture a rectangular part of the CCD chip’s area that has the same height - to - width ratioas the full chip, <strong>and</strong> is centered on the center of the full chip. The percentage that you enter is thepercentage of full chip width that the new area’s width will be.To capture a centered proportion of an image, follow these steps:a) Check the Center option.b) Enter the percentage of the image that you want to capture. The minimum percentage is 10 <strong>and</strong>the maximum is 100.c) Capture the image.• Selection –Capture a specific part of the CCD chip.a) Check the Selection option.b) Use the mouse to select a region <strong>for</strong> capture. Click <strong>and</strong> drag to define the selection. Note that thenew pixel dimensions display in the status bar.c) Capture the image.When you are viewing a live image Selection, how this selection is displayed, depends on two othersettings: the Fit to Window option (see below) <strong>and</strong> the Always Show Full Chip in Live Mode preference(see above). The following table illustrates the possibilities:Fit to WindowChecked?Always Show Full Chipin Live Mode Checked?Selection DisplayLive orCaptured ImageYES YES When you select a portion of the chip, theselection is outlined with a yellow rectangle.YES NO When you select a portion of the chip the cursoris a zoom tool. To zoom in on a portion of alive or captured image, click <strong>and</strong> drag over thearea that you want to zoom in on. To return tothe non-zoomed image, click on the Full Chipoption.NO YES When you select a portion of the chip, theselection is outlined with a yellow rectangle.However, because Fit to Window is notchecked, you will not see the entire chip in thewindow.NO NO When you select a portion of the image, thecursor is a cropping tool. If you select a portionof an image, the program displays only theselected area <strong>and</strong> discards the rest of the image.To return to the non-cropped image, click on theFull Chip option.LIVEBOTHLIVEBOTH308 User Guide to the <strong>SPOT</strong> <strong>Insight</strong> Camera
Ch. 17 – Using Other Mac Imaging Application in <strong>Basic</strong> ModeAuto-Brightness (Auto, Live Images)Available only when you are using Auto exposure <strong>and</strong> viewing a live image, the Auto-Brightness optionenables you to maintain a consistent brightness level <strong>for</strong> changing specimens.Faster Readout (Live Images)Faster Readout enables you to “speed up” the live image display (higher frame rates) in cases where youare willing to sacrifice some resolution <strong>for</strong> a higher frame rate.Flatfield (Captured Images)The Flatfield Correct option is used to correct <strong>for</strong> display problems associated with uneven intensity orcoloration in illumination, or to correct <strong>for</strong> artifacts (e.g., dust) in the optical system.Note: Flatfield correction with the <strong>SPOT</strong> camera refers only to the correction of unevenlighting. It should not be confused with the correction of optical field flatness.To use the Flatfield option, follow these steps:1. Ensure that the specimen is under the desired objective <strong>and</strong> in focus.2. Control-click on the Flatfield drop-down list <strong>and</strong> click on the Add option. The Get Flatfield dialogappears.3. Choose a number of frames to average. Larger numbers of frames will increase the accuracy of theflatfield correction, but will also increase the length of time it takes to create the flatfield image. Thedefault number of frames to average is 3.4. Remove the slide from the field of view.5. Click on Begin. The program will acquire the number of frames that you specified.6. When the program finishes acquiring the frames, it will prompt you to block all of the light to thecamera. This can be accomplished by installing the dust cap that was supplied with the camera or byadjusting the microscope’s optical path. After the light is blocked, click on OK. The programcomputes another frame.7. After the program computes this frame the Flatfield dialog prompts you to name the file:a) Enter a name. Because flatfield image files are different <strong>for</strong> each objective, you might want toname the file according to the objective's magnification (e.g., 10x).b) Click on OK. If you do not specify a location, the program automatically saves the flatfield file tothe Library\Preferences\Spot Prefs\Flatfields directory.Note: The default file location varies, depending on where you installed the <strong>SPOT</strong> program.5. Move the specimen back into the field of view, <strong>and</strong> per<strong>for</strong>m the image capture, using either thePreview or the Acquire option.User Guide to the <strong>SPOT</strong> <strong>Insight</strong> Camera 309
Ch. 17 – Using Other Mac Imaging Application in <strong>Basic</strong> ModeCorrect Color TechnologyThe Correct Color option utilizes camera dependent color correction profiles that optimize the matching ofcolors between your microscope specimen, the live image you view on the screen of your monitor, <strong>and</strong> theimage you capture with your <strong>SPOT</strong> camera. This is done by trans<strong>for</strong>ming the raw camera color dataallowing it to be adjusted to display the closest approximation of the same color on your monitor.Correct Color Technology has been developed based on color profiling specifications develop by the ICC(International Color Consortium®).In order to get the best results using this feature, you should make sure you set up your imaging systemincluding your computer monitor appropriately. See Appendix F <strong>for</strong> more in<strong>for</strong>mation on system set-up.Be aware that the color correction trans<strong>for</strong>mations that occur when you use Correct Color Technology willbe applied to the raw image data, leaving a modified image file. If you will require the raw data <strong>for</strong> furtheranalysis of your image, you should uncheck the Correct Color checkbox.Fit to WindowIn addition to automatically resizing images to fit within the live image window, the Fit to Window optionalso determines cursor behavior in the live image view.• When the Fit to Window option is checked, the live image window cursor becomes a zoom tool. Tozoom in on a portion of a live image, click <strong>and</strong> drag over the area that you want to zoom in on. Toreturn to the non-zoomed image, click on the Full Chip option.• When the Fit to Window option is not checked, the cursor is a cropping tool. If you select a portion ofan image, the program displays only the selected area <strong>and</strong> discards the rest of the image. To return tothe non-cropped image, click on the Full Chip option.These points apply only when the Always Show Full Chip in Live Mode (see above) is not selected. Formore details, refer back to the Chip Imaging Area section (see above).More (Additional Orientation <strong>and</strong> Exposure Settings)When you click on More, the programdisplays a dialog of additionalorientation <strong>and</strong> exposure settings <strong>for</strong>the 3rd Party Interface, as shown atright.<strong>Insight</strong>3-Shot<strong>Insight</strong> 3-Shot users willalso see the Filter Color,Binning, <strong>and</strong> DisplayImages in Grayscaleoptions (see below).FlipSpecify whether images will be flipped in the live image view <strong>and</strong> during the image capture process.• Select Horizontal to flip the image from left to right.• Select Vertical to flip the image from top to bottom.• Select both options to flip the image from left to right <strong>and</strong> from top to bottom.310 User Guide to the <strong>SPOT</strong> <strong>Insight</strong> Camera
Ch. 17 – Using Other Mac Imaging Application in <strong>Basic</strong> ModeRotate 90°Specify whether images will be rotated in the live image view <strong>and</strong> during the image capture process.• Select None if you do not want the image to be rotated.• Select Right to rotate the image clockwise 90 degrees.• Select Left to rotate the image counterclockwise 90 degrees.Exposure Limits –MinimumBecause <strong>SPOT</strong> <strong>Insight</strong> cameras arecapable of extremely short exposuretimes, light sources with intensitiesthat vary with the wave<strong>for</strong>m of the60 Hz line supply (e.g., fluorescentlamps, 120 volt inc<strong>and</strong>escent bulbs,<strong>and</strong> 6 volt 20 watt halogen lamps)can cause the Live Image window toflicker <strong>and</strong> result in incorrectbrightness <strong>and</strong> color balancereadings in captured images. Thisoption allows you to correct <strong>for</strong>these problems by limiting thecamera to a minimum exposure timethat is greater than the pulse intervalof the light source. Consider theillustration to the right. In this case, the pulse interval of the fluorescent light source is 8.3 ms. Entering aMinimum Exposure of 25 ms ensures that the camera’s exposure time is greater than the pulse interval ofthe light source <strong>and</strong> that any error isminimized. The greater the value above 25Setting a Minimum Exposure toms, the more the error is reduced.Accommodate Varied Light SourcesAlternatively, you can enter any multiple of8.333 ms. To enter a minimum exposure, check the Minimum box, <strong>and</strong> enter a value in milliseconds.Exposure Limits – Live Image MaximumBecause The Live Image Maximum option helps you to avoid unnecessarily long exposures when viewinga live image. Consider the following situation: When you change from a lower resolution objective to ahigher resolution objective, the camera detects a brief interval of blackness. When the Auto-Brightnessoption (see above) is enabled, it compensates by modifying the exposure time to maintain a constantbrightness level. This results in you having to wait <strong>for</strong> the camera to compute a lengthy <strong>and</strong> incorrectexposure <strong>for</strong> the black interval. Using the Live Image Maximum option, you can limit this exposure time.For most cases, Diagnostic Instruments recommends a value of 0.5 seconds.Similarly, the Live Image Maximum option can also be used in cases where the microscope’s light pathselector is incorrectly set.Filter Color (<strong>Insight</strong> 3-Shot)The Filter Color option specifies the color or colors that will be exposed in the live image preview/imagecapture.• Red – Preview/capture a monochrome preview of your specimen using the red state of the LCD filter.• Green – Preview/capture a monochrome preview of your specimen using the green state of the LCDfilter.User Guide to the <strong>SPOT</strong> <strong>Insight</strong> Camera 311
Ch. 17 – Using Other Mac Imaging Application in <strong>Basic</strong> Mode• Blue - Preview/capture a monochrome preview of your specimen using the blue state of the LCD filter.• Clear – Preview/capture a monochrome preview of your specimen using the clear state of the LCDfilter.Display Images in Grayscale (<strong>Insight</strong> 3-Shot)To counter the difficulty of viewing, focusing, <strong>and</strong> adjusting monochrome images in live mode, theDisplay Images in Grayscale option enables you to view a monochrome image in grayscale, as opposed towith the red, green, or blue filter. This option applies only when the Filter Color (see above) is set to Red,Green, or Blue.Binning (<strong>Insight</strong> 3-Shot)Binning combines adjacent pixels on the CCD chip, thereby reducing the number of pixels used in theimage capture. Binning is useful when you have dim images <strong>and</strong> want to increase sensitivity <strong>and</strong> reducedownload time. This gives you higher frame rates <strong>and</strong> less noisy images. But, as binning level increases,image resolution decreases. All of these factors should be considered when you select a binning option.There are four binning options:• None 1 pixel = 1 pixel• 2 x 2 4 pixels = 1 pixel• 3 x 3 9 pixels = 1 pixel• 4 x 4 16 pixels = 1 pixelNoise FilterThe Noise Filter corrects <strong>for</strong> the effects of electrical or thermal noise. When capturing dim images withlengthy exposure times, the noise filter acts as a “virtual cooler” <strong>for</strong> the <strong>Insight</strong> camera, eliminating “hotpixels.”The Noise Filter checks each pixel on the CCD chip as described below:1. The program compares the value of each red pixel with the values of the eight neighboring red pixels.2. If none of the eight neighboring red pixels has a value within ±15 % (i.e., the threshold value that the<strong>SPOT</strong> program uses) of the value <strong>for</strong> the red pixel being checked, the value <strong>for</strong> the red pixel beingchecked is replaced with the average value of the eight neighboring red pixels.3. The program repeats this procedure <strong>for</strong> the values of the green <strong>and</strong> blue pixels being checked.To activate the Noise Filter, check the Noise Filter box. The program runs the noise filter each time animage is captured using the Preview or Acquire options.Taking a PictureFrom the <strong>SPOT</strong> 3rd Party Interface, you can capture images in different ways:• Preview - You can capture a Preview image. Preview images remain available in the 3rd Partywindow <strong>for</strong> basic editing <strong>and</strong> serve as the basis <strong>for</strong> the final image capture. When you click on thePreview button, the Get Image dialog displays the capture status as it is captured, <strong>and</strong> the capturedimage then replaces in the Live Image in the window. Note that the status bar indicated that you areviewing a Preview image.• Transfer - If you like the Preview image, you can Transfer it image directly to the third partyapplication that you are using. The Transfer button is active only <strong>for</strong> Preview image captures.• Acquire - Capture an image <strong>and</strong> have it automatically transfer to (open in) the third party imagingapplication.312 User Guide to the <strong>SPOT</strong> <strong>Insight</strong> Camera
Appendix AAppendix A: Electronic Imaging Theory <strong>and</strong> <strong>SPOT</strong>CamerasIntroduction....................................................... 313Digital Photography......................................... 313Color Images.................................................... 314<strong>SPOT</strong> Digital Cameras...................................... 315Pixel Digitization .......................................... 315Gain.............................................................. 315An Automated Exposure Process............. 316IntroductionThis appendix is a brief overview of the operational theory behind <strong>SPOT</strong> digital cameras. The next twosections, Digital Photography <strong>and</strong> Color Images, provide a short introduction to electronic imaging theory;the following section describes how this theory applies to the <strong>SPOT</strong> cameras.Digital PhotographyModern electronic imaging is based on the charged coupled device (CCD). All of today’s digital camerashave a CCD chip or chips. In digital cameras, the CCD chip/sensor replaces the film of traditional camerasas the means by which the camera records the image. The surface of the CCD chip is composed of lightsensitivecells arranged in a checkerboard pattern. Each cell of the checkerboard is known as a pictureelement, or more commonly, a pixel. The following is a simplified description of what happens when youtake a picture with a digital camera:1. The camera’s optical system <strong>for</strong>ms images on the “checkerboard” of pixels.2. The CCD is exposed to the image <strong>for</strong> a period of time.During this period, each photosensitive cell receives photons of light, converts the photons toelectrons, <strong>and</strong> then stores the electrons in the cell. The process by which each cell accumulateselectrons can be compared to a well filling with water. As more light hits a cell, the electron level inthe well rises. The more electrons that are in the cell, the more voltage it will have when read by thedigital camera.3. Following the exposure, a digital camera does three things:a. It measures the voltage of each cell.b. It converts the voltage to a binary number.c. It transmits this number down a cable to your computer.4. The computer reconstructs the image by assigning a brightness value to each pixel in the final image.Each brightness value is proportional to the voltage of the corresponding cell on the CCD chip.User Guide to the <strong>SPOT</strong> <strong>Insight</strong> Camera 313
Appendix AColor ImagesBecause a CCD chip is inherently monochromatic (black <strong>and</strong> white), color filters must be used to extractthe color in<strong>for</strong>mation from the image. There are three basic design methodologies.• Single CCD design using color masked pixels (<strong>Insight</strong> Color Mosaic camera; RT KE ColorMosaic)Digital cameras designed in this manner have one CCD chip with color filters physically bonded toeach pixel on the chip. Some pixels get red filters, some pixels get green filters <strong>and</strong> some pixels getblue filters. Since each pixel is only able to measure the intensity of one color, the intensity of themissing two colors <strong>for</strong> this pixel must be estimated, based on nearby pixels that have precisemeasurements of the missing colors. For example, a pixel that has a green filter will have an exactmeasurement of the green color value, but the red <strong>and</strong> blue values must be estimated, based on thenearest red <strong>and</strong> blue pixels. This estimation is known as interpolation.Pros <strong>and</strong> Cons: A digital camera designed in this way is inexpensive <strong>and</strong> can freeze moving imageswith a single exposure. However, because they interpolate brightness values, such cameras cannotprovide as high of a resolution as that provided from a non-filtered CCD chip.• Three CCD design using color beam splitterThis design uses three CCD chips. The incoming image first goes through a color beam splitter whichdirects the red light to one chip, the green light to a second chip <strong>and</strong> the blue light to a third chip. Thechips are very accurately aligned so as to achieve near perfect registration between the three chips. Thered, green, <strong>and</strong> blue values <strong>for</strong> each point on an image are measured by the corresponding pixel oneach of the three chips.Pros <strong>and</strong> Cons: This design produces an image that retains the high resolution of the individual chips.This type of camera can also freeze moving images with a single exposure. However, because most ofthe cost in a high resolution CCD camera is in the CCD chip itself, three chip cameras are far morecostly than their single chip counterparts.• Single CCD design that takes three pictures (three pass method) (RT 3-shot <strong>and</strong> Slider cameras,Enhanced Slider camera <strong>and</strong> <strong>Insight</strong> 3-Shot camera)Cameras designed in this way expose a single CCD chip three times, once to red light, once to greenlight, <strong>and</strong> once to blue light. One variant in this type of camera is how the chip is exposed to thedifferent colors of light. Some cameras switch individual red, green <strong>and</strong> blue glass filters in front ofthe chip <strong>for</strong> each exposure. Others use a liquid crystal filter that changes from red to green to blue asdifferent voltages are applied to it. By exposing the chip three times, each cell on the CCD is able tomeasure all three color values.Pros <strong>and</strong> Cons: This technique attains the high resolution of the three CCD design without the highcost associated with using three chips. However, because these cameras require three exposures, theycannot freeze moving images.314 User Guide to the <strong>SPOT</strong> <strong>Insight</strong> Camera
Appendix A<strong>SPOT</strong> Digital CamerasIn order to provide you with an underst<strong>and</strong>ing of what happens when you take a picture, the followingsections highlight some of the basic operating principles of <strong>SPOT</strong> cameras.Pixel DigitizationFollowing each exposure, <strong>SPOT</strong> camera systems read the CCD chip <strong>and</strong> digitizes each pixel data as it istransferred off of the CCD chip, <strong>and</strong> be<strong>for</strong>e it is sent through the cable into the computer. This techniqueminimizes noise <strong>and</strong> maintains the lack of distortion that is inherent with CCD chip geometry. The <strong>SPOT</strong><strong>Insight</strong> cameras use two methods of pixel digitization, one <strong>for</strong> live imaging, <strong>and</strong> one <strong>for</strong> image capture:• Live imaging (RT cameras <strong>and</strong> <strong>Insight</strong> cameras)To provide the fastest possible frame rate, <strong>SPOT</strong> RT <strong>and</strong> <strong>Insight</strong> cameras use two separate circuits todigitize the left <strong>and</strong> right halves of the CCD simultaneously.Pros <strong>and</strong> Cons: This method provides an extremely fast display when using <strong>SPOT</strong>’s Live Imagefeature. The challenge comes in achieving a good brightness match between the two image halves.Our current algorithm achieves a good match with bright images. However, with dim images,mismatches can occur, resulting in a “split” appearance, where one half of the image is brighter thatthe other half. A “split” Live Image view is not indicative of what your image capture will look like.• Image capture (all <strong>SPOT</strong> cameras)To provide the most accurate image captures, <strong>SPOT</strong> cameras use a single circuit to digitize the entireCCD chip.Pros <strong>and</strong> Cons: Because a single circuit is used to digitize the entire CCD chip, all pixels areinherently matched. However, this method provides a slower download than the two circuit methodused <strong>for</strong> live imaging.GainNormally an auto exposure routine in a digital camera sets the exposure time so that the brightest pixel onthe CCD chip is completely “filled” with electrons, or is “full well” (see the Digital Photography section).This simple technique works well <strong>for</strong> bright images, but, as an image gets dimmer, exposure times can getuncom<strong>for</strong>tably long.With the <strong>SPOT</strong> camera you can shorten exposure times by filling the brightest pixel on the CCD chip toless than full well, <strong>and</strong> then using this lower level as full scale. The inverse fraction of full well that thebrightest pixel on the CCD is filled to is known as the gain. For example, filling a pixel to half of full wellcuts the exposure time in half. Since the exposure time is cut in half, we call this a gain of 2.The following table illustrates the relationship between gain, the fraction of full well that the brightest pixelis filled to, <strong>and</strong> the effect of gain on exposure time:Gain Fraction of Full Well Exposure Time (sample)1 1 80 seconds2 _ 40 seconds4 _ 20 seconds8 1/8 10 seconds16 1/16 5 secondsUser Guide to the <strong>SPOT</strong> <strong>Insight</strong> Camera 315
Appendix AAn 80 second exposure at a gain of one turns into a 5 second exposure at gain 16. This is good in terms ofthe exposure time. Un<strong>for</strong>tunately, background noise is directly proportional to gain. It is 16 times higher ata gain of 16 is than at a gain of one.An Automated Exposure ProcessNormally, <strong>for</strong> any given image, trial <strong>and</strong> error would have to be used to determine the optimalcombinations of gain <strong>and</strong> exposure time. In order to eliminate the need <strong>for</strong> trial <strong>and</strong> error experimentation,the <strong>SPOT</strong> camera automatically determines this in<strong>for</strong>mation by sampling light levels be<strong>for</strong>e each exposure.Based on the light levels <strong>and</strong> the user-determined Auto-Gain Limit, <strong>SPOT</strong> determines the optimal gainsetting <strong>and</strong> exposure time <strong>for</strong> the image. For details on using the Auto-Gain Limit feature, refer to Ch. 5 –Preparing to Take a Picture.316 User Guide to the <strong>SPOT</strong> <strong>Insight</strong> Camera
Appendix BAppendix B: SpecificationsCamera <strong>and</strong> Filter<strong>Insight</strong> B/W – Monochrome with <strong>and</strong> w/o IR filter<strong>Insight</strong> Color Mosaic– Color<strong>Insight</strong> 3-Shot Color – Color external filterCCD In<strong>for</strong>mation<strong>Insight</strong> B/W – KAI 2001M Monochrome<strong>Insight</strong> Color Mosaic– KAI 2001CM<strong>Insight</strong> 3-Shot Color– KAI 2001M MonochromeImaging Area – 11.8mm x 8.9mmActive Pixels – 1600 x 1200 (1.92 million)7.4 µm square pixelsFull well charge capacity - 40,000e<strong>Insight</strong> Color Image ResolutionLive image – 800 x 600Captured image – 1600 x1200<strong>Insight</strong> B/W Image ResolutionLive image – 1600 x 1200Captured image – 1600 x1200Bit Depth – <strong>Insight</strong> ColorSampled at 30 bit RGBSaved file <strong>for</strong>mats: 24 bit, 36 bit, or 48 bit (RGB)Bit Depth – <strong>Insight</strong> B/WSampled at 10 bit monochromeSaved file <strong>for</strong>mats: 8 bit, 12 bit, or 16 bit (mono)Pixel Readout RateLive images – 36 Mhz (2 channel x 18 Mhz)Captured images – 18 Mhz (1 channel x 18 Mhz)A/D Converter Full Scale Setting31,500e (when gain = 1)Anti – Blooming Factor300 times (nominal); 100 times (minimum)ExposureAutomatic <strong>and</strong> User-DefinedRange – 0.04 ms – 536 seconds(1 saturated hot pixel @ 5 sec. typical)External TriggerTTL inputExternal Shutter ControlBNC, TTL level outputWeight<strong>Insight</strong> FireWire®, Monochrome <strong>and</strong> Color Mosaic -Camera - 1.5 lbs., Power supply - 0.5 lbs.<strong>Insight</strong> FireWire, 3-Shot - Camera - 1.7 lbs., Powersupply - 0.5 lbs.Power Requirements100 –240 VAC, 47 – 63 HzCertificationsCE, FCC, Class A, EN 60950Minimum Computer RequirementsPC* - Pentium 400 MHz, 128MB RAM, Firewire (IEEE1394a)interface, Windows 98SE/2000/ME/XPMac* – Power PC 400 MHz G3, 256 MB RAM, Firewire(IEEE1394a), Mac OS 10.1 or greater* (Desktop computers may require a IEEE 1394a to PCI businterface card. Laptop computers may require a IEEE 1394a toPCMCIA “Cardbus” interface card)Video card – Support of 24 bit RGB at the desired resolution.<strong>Software</strong> Features• Live image window• Image capture window• Pre-defined image types• Auto exposure• Auto white balance• Bias Frame, Thermal Frame <strong>and</strong> Flatfield correction• Zoom <strong>and</strong> pan window• Image enhancement tools• Annotation <strong>and</strong> Calibration mark• Measurement – length, perimeter area, angle• Print layout dialog• On-line help menu• Macro Scripting• “Floating” Taskbar• Image archiving database with export feature• Report generator• Sequential image capture <strong>and</strong> playbackImage File FormatsTIFF, TIFF-JPEG, JPEG, BMP, PICT, AVI, JPEG2000File Size<strong>Insight</strong> Color<strong>Insight</strong> B/W24 bit - 5.49 MB 8 bit - 1.83 MB36 bit - 8.24 MB 12 bit - 2.75 MB48 bit – 10.99 MB 16 bit - 3.66 MBDriversTWAIN <strong>for</strong> Windows supported Windows® Operating Systems;AppleEvent <strong>for</strong> supported Mac® Operating SystemsThird Party <strong>Software</strong>See Appendix G.Couplers<strong>Insight</strong> Monochrome, <strong>Insight</strong> Monochrome w/IR, <strong>Insight</strong> ColorMosaic: D10XXC (1.0x), HRU060-CMT (0.60x) <strong>and</strong> bottomclamp, HRD100-CMT (1.0x) <strong>and</strong> bottom clamp, all availablefrom Diagnostic Instruments<strong>Insight</strong> 3 Shot Color: D10XXF(1.0x), HRU060-NIK (0.60x) <strong>and</strong> bottom clamp, HRD100-NIK(1.0x) <strong>and</strong> bottom clamp; all available from DiagnosticInstrumentsLens & Mounting<strong>Insight</strong> Monochrome, Mono w/IR, Color Mosaic - C- Mount lens<strong>for</strong> 1” <strong>for</strong>mat CCD, Flange to rear lens clearance - 0.46” (11.7mm) max.<strong>Insight</strong> 3-Shot Color - F- Mount lens <strong>for</strong> 1” <strong>for</strong>mat CCD, Flangeto rear lens clearance - 0.43” (10.8 mm) max.User Guide to the <strong>SPOT</strong> <strong>Insight</strong> Camera 317
Appendix BCamera DimensionsPower Supply Dimensions3.350"1.970"1.300"318 User Guide to the <strong>SPOT</strong> <strong>Insight</strong> Camera
Appendix B<strong>Insight</strong> Series Catalog In<strong>for</strong>mationThere are two cameras in the <strong>SPOT</strong> <strong>Insight</strong> series of cameras: <strong>Insight</strong> Color <strong>and</strong> B/W (monochrome). Thefollowing table shows each camera with the st<strong>and</strong>ard <strong>and</strong> special order options:Catalog PartNumbersDescriptionConnectivityIN1100 <strong>SPOT</strong> <strong>Insight</strong> Monochrome “C” mount camera IEEE 1394a(FireWire)IN1110<strong>SPOT</strong> <strong>Insight</strong> Monochrome “C” mount camerawith IR filterIEEE 1394a(FireWire)IN1120 <strong>SPOT</strong> <strong>Insight</strong> Color Mosaic “C” mount camera IEEE 1394a(FireWire)IN1130 <strong>SPOT</strong> <strong>Insight</strong> 3-shot Color “F” mount camera IEEE 1394a(FireWire)FCC “Class A” Product WarningAll <strong>SPOT</strong> cameras fall into the Class A category of the FCC (Federal Communications Commission)emission st<strong>and</strong>ard EN55022/CISPR22. The following is the FCC’s st<strong>and</strong>ard warning <strong>for</strong> this type ofdevice:WARNING:This is a Class A Product. In a domestic environment this product may cause radio interferencein which case the user may be required to take adequate measures.User Guide to the <strong>SPOT</strong> <strong>Insight</strong> Camera 319
Appendix CAppendix C: Keyboard <strong>and</strong> Toolbar ButtonComm<strong>and</strong>sComm<strong>and</strong>Keystroke orF-keyFile MenuToolbarButton<strong>Basic</strong> <strong>and</strong>/orAdv. ModeWindows<strong>and</strong>/or MacOpen Image File [F3] Both BothShow Image File Thumbnails [F5] Both BothRun Report [F6] <strong>Advanced</strong> WindowsReload <strong>Advanced</strong> WindowsSave [F2] Both BothSave As [Ctrl] + [A] Both WindowsSave to Database [Ctrl] + [D] <strong>Advanced</strong> WindowsSave All [Ctrl] + [F3] Both WindowsClose[Ctrl] + [F4] + WBothBothPrint[Ctrl] + [P] + PBothBothExitQuit[Alt] + [F4] + QBothBothDatabase menuSearch <strong>Advanced</strong> WindowsEdit menuUndo[Alt] + Backspace + ZBothBothCopy to Clipboard[Ctrl] + [C] + C<strong>Advanced</strong>BothAdd Measurement[Alt] + [M] + M<strong>Advanced</strong>BothUser Guide to the <strong>SPOT</strong> <strong>Insight</strong> Camera 321
Appendix CComm<strong>and</strong>Keystroke orF-keyToolbarButton<strong>Basic</strong> <strong>and</strong>/orAdv. ModeWindows<strong>and</strong>/or MacSequence menuPlay Forward[Ctrl] + [Space] + [Space]<strong>Advanced</strong>BothPlay Reverse[Ctrl] + [Backspace] + [Backspace]<strong>Advanced</strong>BothStop Play/Resume Play [Enter] <strong>Advanced</strong> BothStep Forward [Space] <strong>Advanced</strong> BothStep Back [Backspace] <strong>Advanced</strong> BothView menuFit to Window[Ctrl] + [F] + FBothBothZoom [Ctrl] + [Z] Both Both(Macs – buttononly)Show Gridlines[Ctrl] + [G] + MBothBothShow Pan Window [Ctrl] + [W] Both Both(Macs – buttononly)Image Date/Time[Ctrl] + [T] + TBothBothFull Screen [F 7] Both BothShow Image Settings <strong>Basic</strong> BothCamera menuLive Image [F11] Both BothGet Image (exposure fromsetup)[F9] Both BothGet Image (last used exposure) [F8] <strong>Advanced</strong> BothCompute Exposure [F10] <strong>Advanced</strong> WindowsCompute White Balance Values [Ctrl] + [F10] Both BothNon-menu driven comm<strong>and</strong>sAccess the Image Setup window[F12][Ctrl] + [F 12](OSX 10.1 <strong>and</strong> higher)<strong>Advanced</strong>Both322 User Guide to the <strong>SPOT</strong> <strong>Insight</strong> Camera
Appendix DAppendix D: Converting Previous Version <strong>SPOT</strong>DatabasesIf you have <strong>SPOT</strong> databases that were created with an earlier version of the <strong>SPOT</strong> software (2.1 or earlier),these databases must be converted <strong>for</strong> use with the current version of the software (4.0). Follow thesesteps:1. Access the files on the software CD that came with your camera. In addition to the documentation <strong>and</strong>program folders, you should see a Utilities folder.2. Open the Utilities folder.3. Double click on the convdb.exe icon. The program automatically converts your databases.User Guide to the <strong>SPOT</strong> <strong>Insight</strong> Camera 323
Appendix EAppendix E: Third Party <strong>Software</strong>The following table lists major third party imaging software systems <strong>and</strong> their compatibility levels with the<strong>SPOT</strong> Enhanced, <strong>SPOT</strong> RT, <strong>and</strong> <strong>SPOT</strong> <strong>Insight</strong> FireWire cameras.Drivers are offered by the3 rd Party software manufacturerDrivers are included withthe <strong>SPOT</strong> softwareCompany <strong>Software</strong> SystemEnhanced(1402ME &0402ME)RT(RTKE <strong>and</strong>RTSE)<strong>Insight</strong>FireWireTWAIN(Windows)3 rd PartyInterface (Mac)Adobe Photoshop PC/Mac NO NO NO YES YESCerner CoPathPlus PC NO NO NO YES NOClemex Vision PC NO YES YES YES NOCompix C-Imaging PC YES YES NO YES N/ADelta Sistemi Biomed PC YES YES YES YES NOEmpixNorthernEclipsePC YES NO NO YES N/AIATIA QPM PC NO YES YES NO NOImprovision Open Lab Mac YES YES YES N/A YESIntelligentImagingInnovationsMediaCyberneticsMidwest Info.SystemsNIH - PublicDomain3i PC YES YES NO YES NOImage-Pro(4.x or higher)PC YES YES YES YES N/APaxit PC NO NO PENDING YES NONIH Image PC/Mac NO NO NO NO YESNovovision NovoPath PC/Mac NO YES YES YES YESQEDCameraPluginPC/Mac NO YES YES NO YESScanalytics IP Labs PC/Mac YES YES YES YES YESSoft ImagingSystemUniversalImagingAnalySIS PC NO YES YES NO NOMetamorph PC YES YES YES YES NOUser Guide to the <strong>SPOT</strong> <strong>Insight</strong> Camera 325