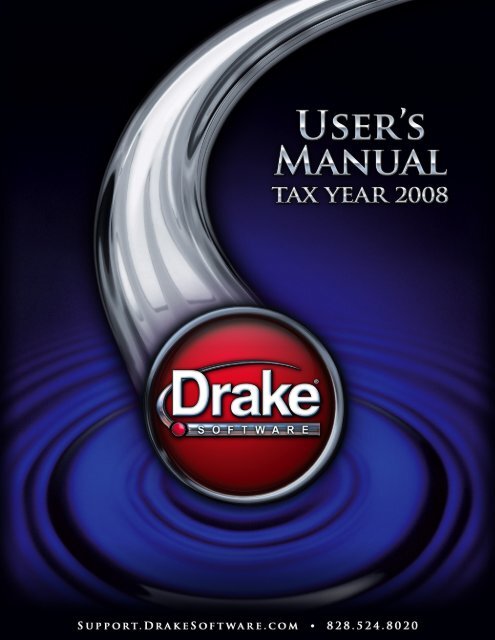This page intentionally left blank. - Drake Software Support
This page intentionally left blank. - Drake Software Support
This page intentionally left blank. - Drake Software Support
You also want an ePaper? Increase the reach of your titles
YUMPU automatically turns print PDFs into web optimized ePapers that Google loves.
<strong>This</strong> <strong>page</strong> <strong>intentionally</strong> <strong>left</strong> <strong>blank</strong>.
<strong>Drake</strong> <strong>Software</strong>User’s ManualTax Year 2008support.<strong>Drake</strong><strong>Software</strong>.com(828) 524-8020
Copyright<strong>Drake</strong> <strong>Software</strong> User’s ManualCopyrightThe 2008 <strong>Drake</strong> <strong>Software</strong> Manual, <strong>Drake</strong> Tax <strong>Software</strong>, and any other related materialsare copyrighted material. All rights are reserved by <strong>Drake</strong> Enterprises, LTD,including all ownership rights. <strong>This</strong> document, associated software, and related materialare the property of <strong>Drake</strong> Enterprises, LTD.<strong>Drake</strong> Enterprises, LTD, hereby authorizes you to download, display, print, and reproducethe material in this document in an unaltered form only for your personal, noncommercialuse or for non-commercial use within your organization. Copyright,trademark, and other proprietary notices may not be removed.© 2008 <strong>Drake</strong> Enterprises, LTD. All rights reserved.While every attempt has been made to produce an accurate and complete manual,there is no warranty, expressed or implied, to that effect. <strong>Drake</strong> Enterprises, LTD,assumes no liability for damages or claims resulting from the use of the informationcontained herein.TrademarksThe <strong>Drake</strong> <strong>Software</strong> Logo and <strong>Drake</strong> Tax are registered trademarks of <strong>Drake</strong>Enterprises, LTD.Other product names mentioned in this manual may be trademarks or registeredtrademarks of their respective companies.ii Tax Year 2008
<strong>Drake</strong> <strong>Software</strong> User’s ManualTable of ContentsTable of ContentsIntroduction ................................................................................................ 1IRS Changes & Requirements . . . . . . . . . . . . . . . . . . . . . . . . . . . . . . . . . . . . . . . . . . . . . . . . . . . . 1What’s New in <strong>Drake</strong> for 2008. . . . . . . . . . . . . . . . . . . . . . . . . . . . . . . . . . . . . . . . . . . . . . . . . . . . 2Contacting <strong>Drake</strong> <strong>Support</strong> . . . . . . . . . . . . . . . . . . . . . . . . . . . . . . . . . . . . . . . . . . . . . . . . . . . . . . . 5Installation & Setup ................................................................................... 7System Requirements . . . . . . . . . . . . . . . . . . . . . . . . . . . . . . . . . . . . . . . . . . . . . . . . . . . . . . . . . . . 7Installation . . . . . . . . . . . . . . . . . . . . . . . . . . . . . . . . . . . . . . . . . . . . . . . . . . . . . . . . . . . . . . . . . . . 8Running <strong>Drake</strong> on a Network . . . . . . . . . . . . . . . . . . . . . . . . . . . . . . . . . . . . . . . . . . . . . . . . . . . . 10<strong>Software</strong> Setup . . . . . . . . . . . . . . . . . . . . . . . . . . . . . . . . . . . . . . . . . . . . . . . . . . . . . . . . . . . . . . . 13Making Changes on the Fly . . . . . . . . . . . . . . . . . . . . . . . . . . . . . . . . . . . . . . . . . . . . . . . . . . . . . 45Basics ....................................................................................................... 53Logging In and Out. . . . . . . . . . . . . . . . . . . . . . . . . . . . . . . . . . . . . . . . . . . . . . . . . . . . . . . . . . . . 54The Home Window. . . . . . . . . . . . . . . . . . . . . . . . . . . . . . . . . . . . . . . . . . . . . . . . . . . . . . . . . . . . 54General Navigation . . . . . . . . . . . . . . . . . . . . . . . . . . . . . . . . . . . . . . . . . . . . . . . . . . . . . . . . . . . . 54Creating and Opening Returns . . . . . . . . . . . . . . . . . . . . . . . . . . . . . . . . . . . . . . . . . . . . . . . . . . . 55Data Entry . . . . . . . . . . . . . . . . . . . . . . . . . . . . . . . . . . . . . . . . . . . . . . . . . . . . . . . . . . . . . . . . . . . 57About State Returns . . . . . . . . . . . . . . . . . . . . . . . . . . . . . . . . . . . . . . . . . . . . . . . . . . . . . . . . . . . 66Practice Returns and Test Returns . . . . . . . . . . . . . . . . . . . . . . . . . . . . . . . . . . . . . . . . . . . . . . . . 66Preseason Preparation............................................................................ 67Prior-Year Updates . . . . . . . . . . . . . . . . . . . . . . . . . . . . . . . . . . . . . . . . . . . . . . . . . . . . . . . . . . . . 67Organizers and Proformas . . . . . . . . . . . . . . . . . . . . . . . . . . . . . . . . . . . . . . . . . . . . . . . . . . . . . . 71Scheduler . . . . . . . . . . . . . . . . . . . . . . . . . . . . . . . . . . . . . . . . . . . . . . . . . . . . . . . . . . . . . . . . . . . 74E-filing Preparation. . . . . . . . . . . . . . . . . . . . . . . . . . . . . . . . . . . . . . . . . . . . . . . . . . . . . . . . . . . . 82Return Preparation .................................................................................. 83Taxpayer Demographics . . . . . . . . . . . . . . . . . . . . . . . . . . . . . . . . . . . . . . . . . . . . . . . . . . . . . . . . 83Exemptions . . . . . . . . . . . . . . . . . . . . . . . . . . . . . . . . . . . . . . . . . . . . . . . . . . . . . . . . . . . . . . . . . . 85Personal Service Income (W-2, 1099-MISC). . . . . . . . . . . . . . . . . . . . . . . . . . . . . . . . . . . . . . . . 87Passive and Investment Income (1099-DIV, etc.) . . . . . . . . . . . . . . . . . . . . . . . . . . . . . . . . . . . . 90Taxable Refunds . . . . . . . . . . . . . . . . . . . . . . . . . . . . . . . . . . . . . . . . . . . . . . . . . . . . . . . . . . . . . . 93Alimony . . . . . . . . . . . . . . . . . . . . . . . . . . . . . . . . . . . . . . . . . . . . . . . . . . . . . . . . . . . . . . . . . . . . 93Self-Employment Income (Schedule C) . . . . . . . . . . . . . . . . . . . . . . . . . . . . . . . . . . . . . . . . . . . . 93Sales of Assets . . . . . . . . . . . . . . . . . . . . . . . . . . . . . . . . . . . . . . . . . . . . . . . . . . . . . . . . . . . . . . . 96Retirement Income (1099-R, etc.) . . . . . . . . . . . . . . . . . . . . . . . . . . . . . . . . . . . . . . . . . . . . . . . 101Supplemental Income . . . . . . . . . . . . . . . . . . . . . . . . . . . . . . . . . . . . . . . . . . . . . . . . . . . . . . . . . 103Farm Income . . . . . . . . . . . . . . . . . . . . . . . . . . . . . . . . . . . . . . . . . . . . . . . . . . . . . . . . . . . . . . . . 106Unemployment Compensation . . . . . . . . . . . . . . . . . . . . . . . . . . . . . . . . . . . . . . . . . . . . . . . . . . 107Social Security and Railroad Benefits . . . . . . . . . . . . . . . . . . . . . . . . . . . . . . . . . . . . . . . . . . . . 108Tax Year 2008iii
Table of Contents<strong>Drake</strong> <strong>Software</strong> User’s ManualOther Income . . . . . . . . . . . . . . . . . . . . . . . . . . . . . . . . . . . . . . . . . . . . . . . . . . . . . . . . . . . . . . . 108Educator Expenses . . . . . . . . . . . . . . . . . . . . . . . . . . . . . . . . . . . . . . . . . . . . . . . . . . . . . . . . . . . 110Employee Business Expenses. . . . . . . . . . . . . . . . . . . . . . . . . . . . . . . . . . . . . . . . . . . . . . . . . . . 110Health Savings Account (HSA) Deduction . . . . . . . . . . . . . . . . . . . . . . . . . . . . . . . . . . . . . . . . 111Moving Expenses . . . . . . . . . . . . . . . . . . . . . . . . . . . . . . . . . . . . . . . . . . . . . . . . . . . . . . . . . . . . 111Self-Employment Adjustments. . . . . . . . . . . . . . . . . . . . . . . . . . . . . . . . . . . . . . . . . . . . . . . . . . 112Penalties . . . . . . . . . . . . . . . . . . . . . . . . . . . . . . . . . . . . . . . . . . . . . . . . . . . . . . . . . . . . . . . . . . . 114Alimony Paid . . . . . . . . . . . . . . . . . . . . . . . . . . . . . . . . . . . . . . . . . . . . . . . . . . . . . . . . . . . . . . . 115IRA Adjustments . . . . . . . . . . . . . . . . . . . . . . . . . . . . . . . . . . . . . . . . . . . . . . . . . . . . . . . . . . . . 115Student Loan Interest Deduction . . . . . . . . . . . . . . . . . . . . . . . . . . . . . . . . . . . . . . . . . . . . . . . . 115Education Expenses . . . . . . . . . . . . . . . . . . . . . . . . . . . . . . . . . . . . . . . . . . . . . . . . . . . . . . . . . . 115Domestic Production Activities Deduction . . . . . . . . . . . . . . . . . . . . . . . . . . . . . . . . . . . . . . . . 116Other Adjustments . . . . . . . . . . . . . . . . . . . . . . . . . . . . . . . . . . . . . . . . . . . . . . . . . . . . . . . . . . . 116Itemized Deductions . . . . . . . . . . . . . . . . . . . . . . . . . . . . . . . . . . . . . . . . . . . . . . . . . . . . . . . . . . 117Alternative Minimum Tax . . . . . . . . . . . . . . . . . . . . . . . . . . . . . . . . . . . . . . . . . . . . . . . . . . . . . 118Child and Dependent Care Expenses Credit. . . . . . . . . . . . . . . . . . . . . . . . . . . . . . . . . . . . . . . . 118Elderly/Disabled Credit . . . . . . . . . . . . . . . . . . . . . . . . . . . . . . . . . . . . . . . . . . . . . . . . . . . . . . . 120Home Energy Credits . . . . . . . . . . . . . . . . . . . . . . . . . . . . . . . . . . . . . . . . . . . . . . . . . . . . . . . . . 120Foreign Tax Credit . . . . . . . . . . . . . . . . . . . . . . . . . . . . . . . . . . . . . . . . . . . . . . . . . . . . . . . . . . . 120Child Tax Credit . . . . . . . . . . . . . . . . . . . . . . . . . . . . . . . . . . . . . . . . . . . . . . . . . . . . . . . . . . . . . 121Retirement Savings Contributions Credit . . . . . . . . . . . . . . . . . . . . . . . . . . . . . . . . . . . . . . . . . . 122Other Credits. . . . . . . . . . . . . . . . . . . . . . . . . . . . . . . . . . . . . . . . . . . . . . . . . . . . . . . . . . . . . . . . 122Self-Employment Tax. . . . . . . . . . . . . . . . . . . . . . . . . . . . . . . . . . . . . . . . . . . . . . . . . . . . . . . . . 123Unreported Social Security and Medicare Tax. . . . . . . . . . . . . . . . . . . . . . . . . . . . . . . . . . . . . . 123Additional Tax on Retirement . . . . . . . . . . . . . . . . . . . . . . . . . . . . . . . . . . . . . . . . . . . . . . . . . . 123Advance EIC Payments . . . . . . . . . . . . . . . . . . . . . . . . . . . . . . . . . . . . . . . . . . . . . . . . . . . . . . . 123Household Employment Taxes. . . . . . . . . . . . . . . . . . . . . . . . . . . . . . . . . . . . . . . . . . . . . . . . . . 124Other Taxes. . . . . . . . . . . . . . . . . . . . . . . . . . . . . . . . . . . . . . . . . . . . . . . . . . . . . . . . . . . . . . . . . 124Estimated Taxes . . . . . . . . . . . . . . . . . . . . . . . . . . . . . . . . . . . . . . . . . . . . . . . . . . . . . . . . . . . . . 125Earned Income Credit (EIC) . . . . . . . . . . . . . . . . . . . . . . . . . . . . . . . . . . . . . . . . . . . . . . . . . . . . 130Additional Child Tax Credit and Combat Pay . . . . . . . . . . . . . . . . . . . . . . . . . . . . . . . . . . . . . . 132Other Payments. . . . . . . . . . . . . . . . . . . . . . . . . . . . . . . . . . . . . . . . . . . . . . . . . . . . . . . . . . . . . . 133First-Time Homebuyer Credit . . . . . . . . . . . . . . . . . . . . . . . . . . . . . . . . . . . . . . . . . . . . . . . . . . 133Recovery Rebate Credit . . . . . . . . . . . . . . . . . . . . . . . . . . . . . . . . . . . . . . . . . . . . . . . . . . . . . . . 134Direct Deposit . . . . . . . . . . . . . . . . . . . . . . . . . . . . . . . . . . . . . . . . . . . . . . . . . . . . . . . . . . . . . . . 134Electronic Funds Withdrawal (Direct Debit) . . . . . . . . . . . . . . . . . . . . . . . . . . . . . . . . . . . . . . . 136Third Party Designee . . . . . . . . . . . . . . . . . . . . . . . . . . . . . . . . . . . . . . . . . . . . . . . . . . . . . . . . . 138Signing the Return . . . . . . . . . . . . . . . . . . . . . . . . . . . . . . . . . . . . . . . . . . . . . . . . . . . . . . . . . . . 139Depreciation . . . . . . . . . . . . . . . . . . . . . . . . . . . . . . . . . . . . . . . . . . . . . . . . . . . . . . . . . . . . . . . . 140Auto Expenses . . . . . . . . . . . . . . . . . . . . . . . . . . . . . . . . . . . . . . . . . . . . . . . . . . . . . . . . . . . . . . 146Office in Home . . . . . . . . . . . . . . . . . . . . . . . . . . . . . . . . . . . . . . . . . . . . . . . . . . . . . . . . . . . . . . 150Net Operating Losses . . . . . . . . . . . . . . . . . . . . . . . . . . . . . . . . . . . . . . . . . . . . . . . . . . . . . . . . . 151Election Options . . . . . . . . . . . . . . . . . . . . . . . . . . . . . . . . . . . . . . . . . . . . . . . . . . . . . . . . . . . . . 153Special Returns . . . . . . . . . . . . . . . . . . . . . . . . . . . . . . . . . . . . . . . . . . . . . . . . . . . . . . . . . . . . . . 153Requests, Claims, and Other Forms . . . . . . . . . . . . . . . . . . . . . . . . . . . . . . . . . . . . . . . . . . . . . . 156Special Features in Data Entry . . . . . . . . . . . . . . . . . . . . . . . . . . . . . . . . . . . . . . . . . . . . . . . . . . 159iv Tax Year 2008
<strong>Drake</strong> <strong>Software</strong> User’s ManualTable of ContentsReturn Results ....................................................................................... 165Calculating a Return . . . . . . . . . . . . . . . . . . . . . . . . . . . . . . . . . . . . . . . . . . . . . . . . . . . . . . . . . . 165Calculation Results . . . . . . . . . . . . . . . . . . . . . . . . . . . . . . . . . . . . . . . . . . . . . . . . . . . . . . . . . . . 166Viewing and Printing a Return . . . . . . . . . . . . . . . . . . . . . . . . . . . . . . . . . . . . . . . . . . . . . . . . . . 168Setting Up View/Print Options . . . . . . . . . . . . . . . . . . . . . . . . . . . . . . . . . . . . . . . . . . . . . . . . . . 173Archive Manager . . . . . . . . . . . . . . . . . . . . . . . . . . . . . . . . . . . . . . . . . . . . . . . . . . . . . . . . . . . . 176E-filing..................................................................................................... 179Preparing to E-File . . . . . . . . . . . . . . . . . . . . . . . . . . . . . . . . . . . . . . . . . . . . . . . . . . . . . . . . . . . 179E-filing a Return . . . . . . . . . . . . . . . . . . . . . . . . . . . . . . . . . . . . . . . . . . . . . . . . . . . . . . . . . . . . . 181EF Override Options in Data Entry . . . . . . . . . . . . . . . . . . . . . . . . . . . . . . . . . . . . . . . . . . . . . . 188EF Database . . . . . . . . . . . . . . . . . . . . . . . . . . . . . . . . . . . . . . . . . . . . . . . . . . . . . . . . . . . . . . . . 191Online EF Database . . . . . . . . . . . . . . . . . . . . . . . . . . . . . . . . . . . . . . . . . . . . . . . . . . . . . . . . . . 194Copying EF Data . . . . . . . . . . . . . . . . . . . . . . . . . . . . . . . . . . . . . . . . . . . . . . . . . . . . . . . . . . . . 199About State Filing. . . . . . . . . . . . . . . . . . . . . . . . . . . . . . . . . . . . . . . . . . . . . . . . . . . . . . . . . . . . 200Banking................................................................................................... 201About Bank Products . . . . . . . . . . . . . . . . . . . . . . . . . . . . . . . . . . . . . . . . . . . . . . . . . . . . . . . . . 201Preparing to Offer Bank Products. . . . . . . . . . . . . . . . . . . . . . . . . . . . . . . . . . . . . . . . . . . . . . . . 207Using Bank Screens in Data Entry . . . . . . . . . . . . . . . . . . . . . . . . . . . . . . . . . . . . . . . . . . . . . . . 209Bank Product Transmission . . . . . . . . . . . . . . . . . . . . . . . . . . . . . . . . . . . . . . . . . . . . . . . . . . . . 210Processing the Loan Check. . . . . . . . . . . . . . . . . . . . . . . . . . . . . . . . . . . . . . . . . . . . . . . . . . . . . 211Troubleshooting Check Printing. . . . . . . . . . . . . . . . . . . . . . . . . . . . . . . . . . . . . . . . . . . . . . . . . 214Cancellations, Tracking, & Post-Season Procedures . . . . . . . . . . . . . . . . . . . . . . . . . . . . . . . . . 215Client Status Manager ........................................................................... 217About Client Statuses . . . . . . . . . . . . . . . . . . . . . . . . . . . . . . . . . . . . . . . . . . . . . . . . . . . . . . . . . 217Setting Statuses . . . . . . . . . . . . . . . . . . . . . . . . . . . . . . . . . . . . . . . . . . . . . . . . . . . . . . . . . . . . . . 219Opening a Return from the CSM . . . . . . . . . . . . . . . . . . . . . . . . . . . . . . . . . . . . . . . . . . . . . . . . 219Customizing the Display. . . . . . . . . . . . . . . . . . . . . . . . . . . . . . . . . . . . . . . . . . . . . . . . . . . . . . . 220Searching, Updating, and Filtering . . . . . . . . . . . . . . . . . . . . . . . . . . . . . . . . . . . . . . . . . . . . . . . 221CSM Reports. . . . . . . . . . . . . . . . . . . . . . . . . . . . . . . . . . . . . . . . . . . . . . . . . . . . . . . . . . . . . . . . 222Exporting CSM Data . . . . . . . . . . . . . . . . . . . . . . . . . . . . . . . . . . . . . . . . . . . . . . . . . . . . . . . . . 223Admin-only Features . . . . . . . . . . . . . . . . . . . . . . . . . . . . . . . . . . . . . . . . . . . . . . . . . . . . . . . . . 223Resources and <strong>Support</strong> ........................................................................ 225<strong>Drake</strong> <strong>Software</strong> Manual . . . . . . . . . . . . . . . . . . . . . . . . . . . . . . . . . . . . . . . . . . . . . . . . . . . . . . . 225Online <strong>Support</strong> . . . . . . . . . . . . . . . . . . . . . . . . . . . . . . . . . . . . . . . . . . . . . . . . . . . . . . . . . . . . . . 225<strong>Software</strong> <strong>Support</strong> . . . . . . . . . . . . . . . . . . . . . . . . . . . . . . . . . . . . . . . . . . . . . . . . . . . . . . . . . . . . 234Interactive <strong>Support</strong> . . . . . . . . . . . . . . . . . . . . . . . . . . . . . . . . . . . . . . . . . . . . . . . . . . . . . . . . . . . 236Fax Cover Letter for <strong>Support</strong> . . . . . . . . . . . . . . . . . . . . . . . . . . . . . . . . . . . . . . . . . . . . . . . . . . . 241Tools ....................................................................................................... 243Install Updates . . . . . . . . . . . . . . . . . . . . . . . . . . . . . . . . . . . . . . . . . . . . . . . . . . . . . . . . . . . . . . 243Download Fonts . . . . . . . . . . . . . . . . . . . . . . . . . . . . . . . . . . . . . . . . . . . . . . . . . . . . . . . . . . . . . 246Blank Forms . . . . . . . . . . . . . . . . . . . . . . . . . . . . . . . . . . . . . . . . . . . . . . . . . . . . . . . . . . . . . . . . 246Tax Year 2008v
Table of Contents<strong>Drake</strong> <strong>Software</strong> User’s ManualRepair Index Files. . . . . . . . . . . . . . . . . . . . . . . . . . . . . . . . . . . . . . . . . . . . . . . . . . . . . . . . . . . . 247File Maintenance. . . . . . . . . . . . . . . . . . . . . . . . . . . . . . . . . . . . . . . . . . . . . . . . . . . . . . . . . . . . . 248Letters . . . . . . . . . . . . . . . . . . . . . . . . . . . . . . . . . . . . . . . . . . . . . . . . . . . . . . . . . . . . . . . . . . . . . 257Amortization . . . . . . . . . . . . . . . . . . . . . . . . . . . . . . . . . . . . . . . . . . . . . . . . . . . . . . . . . . . . . . . . 260EIN Database . . . . . . . . . . . . . . . . . . . . . . . . . . . . . . . . . . . . . . . . . . . . . . . . . . . . . . . . . . . . . . . 261Install State Programs . . . . . . . . . . . . . . . . . . . . . . . . . . . . . . . . . . . . . . . . . . . . . . . . . . . . . . . . . 262Scheduler . . . . . . . . . . . . . . . . . . . . . . . . . . . . . . . . . . . . . . . . . . . . . . . . . . . . . . . . . . . . . . . . . . 263Tax Rates for Ohio Cities . . . . . . . . . . . . . . . . . . . . . . . . . . . . . . . . . . . . . . . . . . . . . . . . . . . . . . 263Forms-Based Data Entry. . . . . . . . . . . . . . . . . . . . . . . . . . . . . . . . . . . . . . . . . . . . . . . . . . . . . . . 263Quick Estimator . . . . . . . . . . . . . . . . . . . . . . . . . . . . . . . . . . . . . . . . . . . . . . . . . . . . . . . . . . . . . 263Reports ................................................................................................... 265Report Manager . . . . . . . . . . . . . . . . . . . . . . . . . . . . . . . . . . . . . . . . . . . . . . . . . . . . . . . . . . . . . 265Setting Up a Report. . . . . . . . . . . . . . . . . . . . . . . . . . . . . . . . . . . . . . . . . . . . . . . . . . . . . . . . . . . 267Filter Manager. . . . . . . . . . . . . . . . . . . . . . . . . . . . . . . . . . . . . . . . . . . . . . . . . . . . . . . . . . . . . . . 272Report Viewer. . . . . . . . . . . . . . . . . . . . . . . . . . . . . . . . . . . . . . . . . . . . . . . . . . . . . . . . . . . . . . . 276Depreciation List. . . . . . . . . . . . . . . . . . . . . . . . . . . . . . . . . . . . . . . . . . . . . . . . . . . . . . . . . . . . . 276Fixed Asset Manager . . . . . . . . . . . . . . . . . . . . . . . . . . . . . . . . . . . . . . . . . . . . . . . . . . . . . . . . . 277Client Status Manager (CSM) Reports . . . . . . . . . . . . . . . . . . . . . . . . . . . . . . . . . . . . . . . . . . . . 279Hash Totals . . . . . . . . . . . . . . . . . . . . . . . . . . . . . . . . . . . . . . . . . . . . . . . . . . . . . . . . . . . . . . . . . 279Suite Products........................................................................................ 281Document Manager. . . . . . . . . . . . . . . . . . . . . . . . . . . . . . . . . . . . . . . . . . . . . . . . . . . . . . . . . . . 281Tax Planner . . . . . . . . . . . . . . . . . . . . . . . . . . . . . . . . . . . . . . . . . . . . . . . . . . . . . . . . . . . . . . . . . 292Client Write-Up . . . . . . . . . . . . . . . . . . . . . . . . . . . . . . . . . . . . . . . . . . . . . . . . . . . . . . . . . . . . . 297Business Packages: New Features...................................................... 299Trial Balance Import. . . . . . . . . . . . . . . . . . . . . . . . . . . . . . . . . . . . . . . . . . . . . . . . . . . . . . . . . . 299Binary Attachments . . . . . . . . . . . . . . . . . . . . . . . . . . . . . . . . . . . . . . . . . . . . . . . . . . . . . . . . . . 309Appendix A: Preseason Checklist.........................................................A-1Appendix B: E-filing Overview...............................................................B-1Appendix C: Keywords...........................................................................C-1Appendix D: Acronyms and Abbreviations..........................................D-1Appendix E: State E-filing Mandates ....................................................E-1Appendix F: Trial Balance Import..........................................................F-1vi Tax Year 2008
1 IntroductionWelcome to the <strong>Drake</strong> <strong>Software</strong> Manual for Tax Year 2008. The <strong>Drake</strong> Team has beenhard at work in 2008 to help ensure that tax season at your firm is a successful one.<strong>This</strong> electronic manual has been developed for <strong>Drake</strong> clients to provide clear, easy-tofindinstructions and guidelines for using the software. Use this manual in conjunctionwith other <strong>Drake</strong> resources such as the online and on-screen help features, tutorials,training, and phone support. Be sure to take advantage of our expanded index and theAdobe PDF “search” feature, both of which will help you locate information moreefficiently in 2009.IRS Changes & RequirementsEIC Due Diligence — The Taxpayer Relief Act of 1997 implemented paid preparerEarned Income Credit (EIC) due diligence requirements that included the completionand storage of Form 8867 (EIC Checklist), EIC worksheets, and documentation ofhow, when, and from whom the EIC information was obtained. The IRS has begunactively conducting compliance audits of paid preparers focused specifically on theEIC due diligence requirement. In 2007, <strong>Drake</strong> eliminated the use of default answerson the 8867 screen. In 2008, <strong>Drake</strong> has provided additional screens to help guide paidpreparers in the EIC due diligence process during the client interview. For informationon these new screens, see “EIC Due Diligence Screens” on <strong>page</strong> 131.Consent to Use and Disclose Tax Return Information — IRS Reg. 7216 providesguidance to tax preparers regarding the use and disclosure of their clients’ tax information.<strong>This</strong> regulation strengthens taxpayers’ ability to control their tax informationand to make informed decisions regarding the preparer’s use of that information.If tax return information will be disclosed to parties outside of the tax preparer’s firm,then these regulations must be complied with. Clients must sign the Consent to Use ofTax Return Information before the tax return is prepared, and they must sign the Consentto Disclosure of Tax Return Information before the tax information is disclosed toTax Year 2008 1
What’s New in <strong>Drake</strong> for 2008<strong>Drake</strong> <strong>Software</strong> User’s Manuala third party (such as a bank, service bureau, or franchisor). These forms are availablein paper format on your <strong>Drake</strong> CD and in electronic format on the USE, DISC, andCONS screens. Documents can be signed and dated manually or electronically,whichever you or your clients prefer. See Chapter 8, “Banking,” for important detailsand procedures on how to use the tax software to comply with this new regulation.First-time Homebuyers — The Housing and Economic Recovery Act of 2008 givesfirst-time homebuyers a temporary refundable tax credit equal to 10% of the purchaseprice of the home, up to $7,500. Screen 5405 in <strong>Drake</strong> is available for completing andsubmitting Form 5405, First-Time Homebuyer Credit. (See “First-Time HomebuyerCredit” on <strong>page</strong> 133).Reporting Foreign Accounts — Screen 9022 (for Form TD 90-22.1, Report of ForeignBank and Financial Accounts), has been redesigned in 2008, per IRS revisions.(See “Report of Foreign Accounts” on <strong>page</strong> 158.)Recovery Rebate Credit — The new RRC screen in <strong>Drake</strong> is used for entering dataregarding the Recovery Rebate Credit of 2008. (See “Recovery Rebate Credit” on<strong>page</strong> 134.)Disaster Recovery — Tax relief is available to many taxpayers in the Midwest whoby the 2008 storms, flooding, and tornadoes. These changes are reflected in the software.Applicable screens now include check boxes to indicate whether the taxpayercould be eligible for relief.What’s New in <strong>Drake</strong> for 2008Each year, <strong>Drake</strong> strives to offer the most efficient and comprehensive tax software inthe industry while staying current with the latest technology. Many of our 2008changes have been behind the scenes, but others, such as the Enhanced View/Printfeature, will immediately be obvious.” Listed below are just a few of the enhancementsyou might enjoy this year.Enhanced View/Print ModeA new Enhanced View/Print mode allows viewing and printing from the same window,making it easier to see how a printed return will look. Among the new features:• A new “tree” view, viewer pane, and a row of tabs for viewing the specific categoryof documents you need.• Options to set up form properties, color, and printing order.• Ability to archive returns.“Basic View/Print mode” (featuring the cascade of forms that <strong>Drake</strong> customers areaccustomed to) is still available in the program for preparers who wish to use it. Fordetails on how to use Enhanced View/Print mode, see Chapter 6, “Return Results.”2 Tax Year 2008
<strong>Drake</strong> <strong>Software</strong> User’s Manual What’s New in <strong>Drake</strong> for 2008SchedulerThe <strong>Drake</strong> Scheduler now allows you to create and manage appointments, internalmeetings, and planning sessions that have multiple preparers in attendance. Other newScheduler features include:• Ability to create overlapping appointments• ZIP code autofill feature• Options to choose color schemes and select the default calendar viewFor more on using the Scheduler in <strong>Drake</strong>, see Chapter 4, “Preseason Preparation.”LettersThe letters program has an improved letter editor, now called the Client CommunicationsEditor. It also offers the following new letter templates:New to the 1040 Package• EF Status Letter — Informs clients of the acknowledgment code(s) receivedwhen e-filing• Engagement Letter — Generic letter outlining the responsibilities and expectationsof both client and the tax preparer• Customized Supplemental Letter — Template that can be used for various purposes,such as customer surveys, client coupons, etc.• Grantor Trust Statement — Grantor trust statement cover letter (1041 package)In addition, the result letters for all packages have expanded capabilities for e-filedreturns that have multiple state or city tax types. For more information on using lettersin <strong>Drake</strong>, see “Introduction to Letters in <strong>Drake</strong>” on <strong>page</strong> 35. See also “Letters” on<strong>page</strong> 257 for instructions on batch-printing letters.The following features are new to the individual (1040) package in 2008:• AUTO Expense Worksheet — The improved AUTO screen can now be associatedwith Schedule C, Schedule E, Schedule F, or Form 4835. It has new fields forinterest and property tax and a new section for keeping a running total of businessmileage from year to year. The program also now figures the mileage rate automatically.(See “Auto Expenses” on <strong>page</strong> 146.)• Activity Types — Certain activities can now manually be designated as passiveor non-passive for the tax year. <strong>This</strong> feature allows the program to calculateformer passive activities. (See “Activity Types” on <strong>page</strong> 105.)• Multiple Returns/1 SSN — A single SSN can now be used for two return typeswhen a taxpayer requires Form 1040 and either Form 706 or Form 706-A. (See“Estate and Qualified Heir Returns” on <strong>page</strong> 254.)• Estimated Tax Adjustments — The Estimated Tax Adjustment (ETA) screen,used for recomputing federal 1040 estimates for the following year, has beenrevised to feature expanded capabilities and a more user-friendly layout. (See“Special Features in Data Entry” on <strong>page</strong> 159.)Tax Year 2008 3
What’s New in <strong>Drake</strong> for 2008<strong>Drake</strong> <strong>Software</strong> User’s Manual• Tax-year Comparisons — The Tax Return Comparison (COMP) screen, usedfor comparing a taxpayer’s current tax return with data from the two prior taxyears, has been revised to feature expanded capabilities and a more user-friendlylayout. (See “Special Features in Data Entry” on <strong>page</strong> 159.)• Interest, Dividends, Foreign Tax Credit — <strong>Drake</strong>’s INT and DIV screensreflect the 1099-INT and 1099-DIV forms, respectively, and now include fieldsfor Schedule B, Part III (Foreign Accounts and Trusts). The 1116 screen (ForeignTax Credit) can now be associated with INT and DIV screens. In addition, certaininterest and dividend figures can be entered as amounts or percentages. (See “Passiveand Investment Income (1099-DIV, etc.)” on <strong>page</strong> 90.)• W-2 Verification — To ensure accuracy of data entry, your firm can require thatdata entry operators enter the “wages” and “federal taxes withheld” amounts twotimes each on the W2 screen. (See “W-2” on <strong>page</strong> 87.)• 8615 Export — Parent information can be imported into a child’s Form 8615(“Kiddie Tax”). (See “Exporting Data for Kiddie Tax” on <strong>page</strong> 124.)• W-2 Import — For employees of selected companies, W-2 data can be importeddirectly into the taxpayer’s W2 screen in <strong>Drake</strong>. (See “W-2” on <strong>page</strong> 87.)• Tracking Prior-Year Bank Data — The TRAC screen now includes a sectionfor tracking prior-year bank-product information. (See “Tracking Prior-YearInformation” on <strong>page</strong> 216.)Heartland Disaster Tax Relief Act of 2008The Heartland Disaster Tax Relief Act of 2008 applies to certain counties in the Midwestthat were affected by the severe storms, tornadoes, and floods that occurred in2008. The software has been updated according to the alterations in the tax law forthese counties. Listed below are some of the changes to the software.• Screen 8914, corresponding to IRS Form 8914 (Exemption Amount for TaxpayersHousing Midwestern Displaced Individuals), has been added to the 1040 package.• Screen 8930, corresponding to IRS Form 8930 (Qualified Disaster RecoveryAssistance Retirement Plan Distributions and Repayments), has been added to the1040 package.• Fields for Form 5884-A, Credits for Affected Midwestern Disaster Area Employers,have been added to screen 5884 in all applicable packages.• Where applicable, checkboxes have been added to specific screens to indicate thatthe Midwestern disaster area tax provisions apply. (For example, screen 8863(Education Credits) has checkboxes to indicate that the taxpayer and/or spouseattended an eligible institution.)Enhancements to Other Packages<strong>Drake</strong>’s other packages, particularly the tax-exempt organization (990) package, haveundergone some significant enhancements in 2008. Keep an eye out for our Business/Entities manual, which will be published on the <strong>Drake</strong> <strong>Support</strong> Web site in early 2009.Tax-Exempt Organization (990) Package — Streamlined packages in conjunctionwith newly designed IRS forms make it easier to complete Forms 990, 990-EZ, 990-T,4 Tax Year 2008
<strong>Drake</strong> <strong>Software</strong> User’s ManualContacting <strong>Drake</strong> <strong>Support</strong>New E-filing Featuresand 990-PF. Screens are less entry-intensive, with information carried to as manyother areas as possible. The 990 updates are more concise in 2008, and the field-specifichelps have been revised for accuracy and thoroughness.1120, 1120S, and 1065 Packages — <strong>Drake</strong>’s corporate (1120), S corp (1120S), andpartnership (1065) packages now include a trial balance importing feature. Thesepackages, along with the 990 package, also include the ability to attach PDF files to e-filed returns. See Chapter 14, “Business Packages: New Features.”Fiduciary/Trust (1041) Package — The Fiduciary/Trust (1041) package now hasForm 8879-F, E-file PIN Authorization, for e-filing. Several new forms have beenadded to the package, including a worksheet for allowable miscellaneous deductionssubject to the 2% floor (WK_AMID; generated by line 15b of Form 1041).Estate (706) Package — As part of <strong>Drake</strong>’s Estate (706) tax package, the programnow supports Form 706-A, United States Additional Estate Tax Return, and Form706-CE, Certificate of Payment of Foreign Death Tax.Among the program changes in e-filing this year:• Customer Account Numbers — In addition to your EFIN, your <strong>Drake</strong> customeraccount number is now required in Setup > ERO. Your customer account numberis provided on your packing slip.• Expanded EF Select — The EF Select button on the Calculation Results screennow sends federal returns, federal returns with state piggyback returns, and directstate returns to the e-filing queue. <strong>This</strong> button is also now available for all applicablepackages.• Check Print Alert — The program now provides an automatic alert when checkprint records are ready to be transmitted.• EF Reports — EF selection reports, transmission reports, and bank acknowledgmentreports have a new look this year. The EF selection reports also include moredata and can display up to 12 columns. In addition, you can now view the mostrecent EF transmission report.• ERO Online Bank Application — <strong>This</strong> year, the ERO online bank applicationfeatures a new look and some new functionality.For more information on e-filing in <strong>Drake</strong>, see Chapter 7, “E-filing.”Contacting <strong>Drake</strong> <strong>Support</strong>In addition to the manual, on-screen Help, and online resources, <strong>Drake</strong> offers unparalleledtelephone and e-mail support. Use one of the following methods to consult amember of the <strong>Drake</strong> <strong>Support</strong> team:• E-mail <strong>Support</strong> — <strong>Support</strong>@<strong>Drake</strong><strong>Software</strong>.com — Recommended for simpler<strong>Drake</strong> <strong>Software</strong> questions.Tax Year 2008 5
Contacting <strong>Drake</strong> <strong>Support</strong><strong>Drake</strong> <strong>Software</strong> User’s Manual• Telephone <strong>Support</strong> — (828) 524-8020 — Recommended for more complicated<strong>Drake</strong> <strong>Software</strong> questions.<strong>Drake</strong> <strong>Support</strong> Hours, 2008–2009December 1, 2008 – April 20, 2009Monday – Friday, 8 a.m. – 10 p.m. ETSaturdays 8 a.m. – 6 p.m. ETApril 21 – November 30, 2009Monday – Friday, 8 a.m. – 9 p.m. ETSaturday 9 a.m. – 5 p.m. ETFor more on the many helpful resources provided by <strong>Drake</strong> <strong>Software</strong>, see Chapter 10,“Resources and <strong>Support</strong>.”IMPORTANTState and federal tax rules and regulations can change at anytime. Read the <strong>Drake</strong> shipment letters and broadcast e-mailsthroughout the season to stay up to date on the latest changes tothe software and in the state and federal tax laws.6 Tax Year 2008
2 Installation & SetupThroughout taxseason, installupdates daily atTools > InstallUpdates.Read this section before installing your 2008 <strong>Drake</strong> program. The initial shipment ofthe software, sent in early December, includes:• Federal packages (1040, 1120, 1120S, 1065, 1041, 990, 706, and 709)• 2008 year-end update of <strong>Drake</strong>’s Client Write-Up (CWU) accounting, payroll, andaccounts payable program. (The 2009 version will be released in January.)• PDF995 software (required for printing PDF files)• Shipment letter• Practice returns• IRS publications• <strong>Drake</strong> <strong>Software</strong> User’s Manual<strong>Software</strong> for state programs, e-filing, banking, the Tax Planner, the Document Manager,city tax rates, pre-prepared data entry, and RIA tax research will be included in asubsequent shipment in January. Federal and state programs are updated with eachsoftware release thereafter.IMPORTANTHold onto your packing slip! <strong>This</strong> slip includes your serial numberand your <strong>Drake</strong> customer account number—both of which areneeded for installing the software and subsequent CD updates.System RequirementsTo run <strong>Drake</strong> <strong>Software</strong>, your computer operating system must be Windows 98 or laterand must meet or exceed the following system requirements:• Windows 98/2000/NT/XP/ME/Vista (Windows NT users must have Service Pack4.0 or higher, available from www.microsoft.com)• Pentium-class processor operating at 166 MHz or higherTax Year 2008 7
Installation<strong>Drake</strong> <strong>Software</strong> User’s Manual• 540 megabytes (MB) available hard drive space (minimum performance requiresat least 100 MB available hard drive space, plus 7 MB for each state program)• A minimum of 64 MB RAM for Windows 98, 2000, or NT• A minimum of 128 MB RAM for Windows ME, XP, or Vista• VGA monitor capable of 800 X 600 resolution and 256 colors• Internet Explorer 6.0 or later• CD Drive• Adobe Acrobat Reader for viewing PDF files_NOTEIf using Windows Vista, it might be necessary to upgrade your versionof Adobe Acrobat Reader to version 8.0 or later.To take maximum advantage of the software’s features, you need:• A Hewlett-Packard (HP)–compatible laser printer• High-speed Internet access or a 56K modem• A backup media source (such as a USB drive, memory stick, floppy disk, etc.)• A document-feed scanner (<strong>Drake</strong> supports all TWAIN-compliant flat-bed anddocument-feed scanners for use with the DDM.)_NOTEIf you do not have Windows XP and want to back up your data onCD, you must use your CD burner software—not the <strong>Drake</strong> backuptool—to perform the backup. If you have Windows XP, you canback up directly to the CD without other software.InstallationUsing WindowsVista? A systemadministrator oruser with OSaccess must installyour tax software.Before installing the software, close all open programs on your computer. Table 2-1outlines the installation process for the first and for subsequent CD shipments.Table 2-1: CD InstallationStep First CD Shipment Subsequent CDs1 Insert the 2008 <strong>Drake</strong> CD into the drive.Wait for the <strong>Drake</strong> 2008 <strong>Software</strong> Programswindow to be opened.Insert the 2008 <strong>Drake</strong> CD into the drive.Wait for the <strong>Drake</strong> 2008 <strong>Software</strong>Installation window to be opened.2 Click Install <strong>Drake</strong> 2008 Tax <strong>Software</strong>. Click Install <strong>Drake</strong> 2008 Tax <strong>Software</strong>.3 Accept the <strong>Drake</strong> <strong>Software</strong> 2008License Agreement. Click Next.4 Select Install 2008 <strong>Drake</strong> Tax <strong>Software</strong>.(States are not available on initialshipment.) Click Next.5 Select a drive or select New to install toa new location. (Optional: Select Installtest returns if you are going to test e-filingcapabilities.)* Click Next.Accept the <strong>Drake</strong> <strong>Software</strong> 2008License Agreement. Click Next.(Optional: Select Install State Tax Programs.)Click Next.Select a drive, or select New to installto a new location. Click Next.8 Tax Year 2008
<strong>Drake</strong> <strong>Software</strong> User’s ManualInstallationTable 2-1: CD InstallationStep First CD Shipment Subsequent CDs6 Click Next. (State programs are notavailable with the initial shipment.)7 Enter the serial number from your softwarepacking slip. Click Next.8 Click Install, then wait for the InstallationComplete window to be displayed.Installation could take several minutes.Enter the serial number from your softwarepacking slip. Click Next.Select an installation drive from the listof available drives. Click Next.Select states to install from the Stateson CD listing. Click Next.9 Click Install, then wait for the InstallationComplete window to be displayed.Installation could take several minutes.If a previous version of <strong>Drake</strong> is detected on your system, the Update Admin Preparerand Setup Information window is displayed during these steps. You do notneed to update now. Click Skip to continue with program installation.*If a drive letter is not displayed, the software has determined that there is not enoughspace on the drive.Initial LoginTo open and log in to <strong>Drake</strong> for the first time:1. Double-click the <strong>Drake</strong> <strong>Software</strong> icon on your desktop.2. In the Preparer ID field, type Admin. Field is not case-sensitive.3. In the Password field, type your serial number (located on your packing slip).4. Click Login.Setup WizardFigure 2-1: Logging in as AdminThe Setup Wizard opens automatically the first time you log in to <strong>Drake</strong>.Designed to guide you through the software setup screens, the Setup Wizard appearseach time the program is opened until all required setup items are completed. A greencheck mark (see Figure 2-2) indicates that a setup item is complete.Tax Year 2008 9
Running <strong>Drake</strong> on a Network<strong>Drake</strong> <strong>Software</strong> User’s ManualFigure 2-2: Setup WizardYou are not required to use the Setup Wizard. To keep the Wizard from opening atprogram startup, click Do not show Setup Wizard at startup. (See Figure 2-2.) ClickHelp > Setup Wizard to return to the Setup Wizard at any time. Click Exit to close it.Running <strong>Drake</strong> on a NetworkYour network’s designated server should meet the following minimum specifications:• Windows 98 or later for a peer-to-peer network• 500 MHz processor• A minimum of 64 MB RAM (128 MB is recommended)As computers are added to the network, RAM and processing speed of the server andthe workstations should be upgraded to improve performance._NOTEYour office’s network must be properly configured for <strong>Drake</strong> to runcorrectly. <strong>Drake</strong> cannot provide technical support for the networkitself. Consult an IT professional for network setup and support.Network OptionsTwo network options are available:a. Server Only — Install <strong>Drake</strong> on a server and link workstations to the serverusing a network link (NWClient).b. All Workstations — Install <strong>Drake</strong> on all workstations; designate one stationas the “server.” All other workstations use the designated server to share files.Table 2-2: Network Options: A ComparisonServer Only(Preferred Setup)For firms with a robust network setupSimplified setup and updatesNo need to stagger DCNsAll WorkstationsFor firms without resources to use a single serverUpdates must be installed to each computerCould be necessary to “stagger” DCN counter10 Tax Year 2008
<strong>Drake</strong> <strong>Software</strong> User’s ManualRunning <strong>Drake</strong> on a NetworkServer-OnlyUsing the instructions in “Installation” on <strong>page</strong> 8, install <strong>Drake</strong> onto the server._NOTE<strong>Drake</strong> can be installed on the server from a workstation ifnecessary. Be sure to select the correct server drive.Once <strong>Drake</strong> is installed on the server, complete the following steps at each workstation:1. From the Windows Start menu, click Start > Run.2. Type F:\DRAKE08\NWCLIENT\NWCLIENT.EXE into the Run dialog box (substitutingyour server drive letter for F).3. Click OK.The <strong>Drake</strong> tax program can now be accessed on the workstation. Repeat this processat each workstation that will be using <strong>Drake</strong>.Next, set up directories and paths. <strong>This</strong> can be done on the server or on a workstationand needs to be done only once.To set up directories and paths:1. From the <strong>Drake</strong> Home window, select Setup > Directories/Paths.2. Select 2. <strong>Software</strong> installed only on Server.3. Click OK.The server-only system is now in place.Figure 2-3: Select network option #2.MultipleComputersUsing the instructions in “Installation” on <strong>page</strong> 8, install <strong>Drake</strong> onto each workstation.One workstation should be designated as the “server.”_NOTEEach workstation must have access to the “server” computer’sdrive through a single drive letter. A network technician can mapeach workstation to the “server” using the same drive letter. Allcomputers on the network must share the drive on which <strong>Drake</strong> isinstalled. Map to the drive—not to the <strong>Drake</strong>08 folder.Tax Year 2008 11
Running <strong>Drake</strong> on a Network<strong>Drake</strong> <strong>Software</strong> User’s ManualTo establish the “server” computer:1. From the Home window in <strong>Drake</strong>, select Setup > Directories/Paths.2. Select 3a: <strong>This</strong> is the server.3. Click OK.Now that the “server” computer has been established, the workstations must be set up.To set up the workstations, complete the following steps from each workstation:1. Open and log in to <strong>Drake</strong>.2. From the Home window, select Setup > Directories/Paths.3. Select 3b: <strong>This</strong> is a workstation.4. Select the drive letter for sharing client files.5. (optional) To allow the workstation to access shared files other than client files,select Admin Override and select the shared drive letter for all other shared files.6. Click OK.Figure 2-4: Steps 3, 4, and 5The program is now set up to share client files and, if selected, share other files (EF,Pricing, Letters, etc.).IMPORTANTDo not change the Directories/Paths settings during tax season!If a change is necessary, contact <strong>Drake</strong> <strong>Support</strong>.12 Tax Year 2008
<strong>Drake</strong> <strong>Software</strong> User’s Manual<strong>Software</strong> Setup<strong>Software</strong> SetupPerform setup procedures after installing the software and before attempting to prepareor e-file returns. Some setup procedures are required; others are optional.Table 2-3: Setup Procedures: Required and OptionalRequired Setup ProcedureOptional Setup ProceduresFirm(s) (See “Firm Setup” on <strong>page</strong> 14.) Options (See “Options Setup” on <strong>page</strong> 24.)ERO (See “ERO Setup” on <strong>page</strong> 15.) Pricing (See “Pricing Setup” on <strong>page</strong> 33.)Preparer (See “Preparer Setup” on <strong>page</strong> 16.) Macros (See “Macros Setup” on <strong>page</strong> 34.)Directories/Paths (See “Directories and PathsSetup” on <strong>page</strong> 20.)Update Profile (See “Update Profile Setup” on<strong>page</strong> 22.)Pay Per Return (See “Pay Per Return Setup(PPR Clients Only)” on <strong>page</strong> 19.)Letters (See “Introduction to Letters in<strong>Drake</strong>” on <strong>page</strong> 35.)Colors (See “Color Setup” on <strong>page</strong> 41.)Printing (See “Printing Setup” on <strong>page</strong> 41.)Prior-year <strong>Drake</strong> clients can bring forward most required program settings from lastyear’s program. See “Updating Settings” on <strong>page</strong> 70 for details.Logging in as AdminLog in as Admin before entering setup information. The Admin login can access thefollowing features not available to other logins:• Preparer setup security features in Setup > Preparers• Additional features in Setup > Firm(s) and Setup > Directories/Paths.• Administrative options in Setup > Options, Administrative Options tab.• Additional tracking information on the TRAC screen in data entry.NEW FOR2008A preparer can now be given full administrative rights. See “Setting upPreparer Security” on <strong>page</strong> 17.Setting anAdminPasswordShortcut: Doubleclickthe ADM rowto edit it.To set a password for the Admin account:1. From the <strong>Drake</strong> Home window, select Setup > Preparer(s).2. Click the Administrator (ADM) row, then click Edit Preparer.3. Enter a password in the Password field. Passwords can be up to eight characters(alphabetic and/or numeric) and are not case-sensitive.4. Re-enter the password in the Password (Repeated) box.Tax Year 2008 13
<strong>Software</strong> Setup<strong>Drake</strong> <strong>Software</strong> User’s Manual5. Click Save, then click Exit.IMPORTANTAn Admin password is not required. If your firm chooses to havean Admin password, keep a record of the password. <strong>Drake</strong> cannotretrieve lost or forgotten Admin passwords.Firm SetupFirm setup must be completed before preparing and e-filing returns. If data is inaccurateor missing, tax returns could be e-filed with incorrect information.Adding aFirmTo add a firm in Firm Setup:1. From the <strong>Drake</strong> Home window, go to Setup > Firm(s).2. Click Add to activate the bottom half of the Firm Setup window.3. Enter your firm’s general and banking information. Shaded fields must be completedfor e-filing.• General Information — Enter all applicable contact information.– A DCN Serial Number is assigned to each tax return based on the firm’sEFIN and DCN. If two returns have the same DCN, the IRS will rejectone of the returns. To avoid duplications, the DCNs are automaticallyadvanced for each return calculated.Offices that use multiple computers that are not networked must “stagger”the DCNs to avoid duplication. For instructions on staggering DCNs, see“Staggering DCNs” on <strong>page</strong> 187.IMPORTANTStagger DCNs before creating 2008 returns.– Non Paid Prep — If the firm is not a paid preparer, enter a non-paid codehere. Acceptable codes are VI (VITA), VT (VITA-T), TE (TCE-X), IP(IRS-PREPARED), AND IR (IRS-REVIEWED).• Banking Information — Select a bank and enter applicable fee information.Fees are charged in addition to the fees set by the bank and are included in theclient bill. For more on individual bank selections, see Chapter 8, “Banking.”– Select Do not allow EF Fee override on the Bank screen to preventusers from adjusting a firm’s e-filing fee for a selected return.– Transmission/<strong>Software</strong> Fee Add On — Add up to $30 as an additionalfee to the $2 <strong>Drake</strong> transmission fee. <strong>This</strong> add-on fee is deducted from thetaxpayer’s refund and held in a separate bank account. At the end of theseason, the balance is distributed directly back to the preparer.4. Click Save. The program assigns a number for each firm entered in Firm Setup._NOTETo view a report of the revenue you’ve earned from the add-on feesfor e-filing, log in to <strong>Support</strong>.<strong>Drake</strong><strong>Software</strong>.com and select MyAccount > Add-on Fees Report.14 Tax Year 2008
<strong>Drake</strong> <strong>Software</strong> User’s Manual<strong>Software</strong> SetupEditing FirmInformationShortcut: Doubleclicka firm’s row toedit firm data.To edit a firm’s information:1. From the <strong>Drake</strong> Home window, go to Setup > Firm(s).2. Select the firm to edit, then click Edit Firm to activate the bottom half of theFirm Setup window.3. Edit the firm information. (See “Adding a Firm” on <strong>page</strong> 14.)4. Click Save.Click Exit to close the Firm Setup window.Deleting aFirmTo delete a firm from Firm Setup:1. From the <strong>Drake</strong> Home window, go to Setup > Firm(s).2. Select the firm to delete.3. Click Delete.4. Click Yes.Click Exit to close the Firm Setup window.Printing aList of FirmsTo print a list of firms entered in the program:1. From the <strong>Drake</strong> Home window, go to Setup > Firm(s).2. Click Print. The Report Viewer displays the report on the screen.3. Click Print to open the Print ‘<strong>Drake</strong> Report’ dialog box.4. Change any print options necessary, then click Print again.Click Exit. Click Exit again to close the Firm Setup window.ERO SetupElectronic Return Originators (ERO) must complete ERO Setup in order to e-filereturns, use the <strong>Drake</strong> e-mail program, download software updates, access the onlinee-filing database, and access RIA online tax research.To set up your firm as an ERO in <strong>Drake</strong>:1. From the <strong>Drake</strong> Home window, go to Setup > ERO.2. Enter General Information for the ERO. Yellow text boxes indicate requiredinformation for e-filing.NEW FOR2008A customer account number is now required in Setup > ERO. <strong>This</strong>number is provided on your packing slip.Tax Year 2008 15
<strong>Software</strong> Setup<strong>Drake</strong> <strong>Software</strong> User’s Manual3. Choose a connection setting. (Default setting is Always use my existing internetconnection; this setting works for most computers. Contact <strong>Drake</strong> <strong>Support</strong> if youhave trouble connecting to <strong>Drake</strong>.)4. If applicable, select Advanced Options.– Transfer my files using — Default is HTTPS. Most computers transmitusing this protocol.– My machine uses a firewall — (FTP users only) Most machines using transferprotocols of Regular FTP or WinSock FTP require that the My machineuses a firewall (use Passive FTP to define port range) box be selected. <strong>This</strong>option uses a defined port range to transfer files.5. If your firm is a service bureau, complete the Service Bureau Information fields.(See “Service Bureau Requirements” on <strong>page</strong> 204.)6. Disclosure or Use of Tax Information: If applicable, enter the name of the servicebureau/franchisor to which tax information must be disclosed in order toapply for loan products. (<strong>This</strong> field is new for 2008 and facilitates compliancewith IRS Regulation 7216; see “Taxpayer Requirements” on <strong>page</strong> 203.)7. Click OK.Click Help in the Electronic Filing Setup window for more on ERO options._NOTENew to e-filing this year? Before transmitting live returns, your firmmust apply to the IRS for an Electronic Filer’s Identification Number(EFIN). If you have not yet received an EFIN, <strong>Drake</strong> assigns atemporary EFIN that you can use to test e-filing and access <strong>Drake</strong>Internet tools and resources. For more information about applyingfor an EFIN, see “Obtaining an EFIN” on <strong>page</strong> 180.Preparer SetupPreparer Setup fields must be completed before preparing and e-filing returns. All preparersmust be entered in Preparer Setup. Data entry operators can also be entered.Each time a name is added to Preparer Setup, a number is assigned to that name._TIPInclude data entry operators in Preparer Setup to (1) track dataentry information and (2) easily set up Front Office preparers in theScheduler. (See “Scheduler” on <strong>page</strong> 74.)Adding aPreparerTo apply for aPTIN, completeForm W7-P andsend to the IRS.Information entered here determines what preparer information appears on the taxreturns. To add a new preparer in <strong>Drake</strong>:1. From the <strong>Drake</strong> Home window, go to Setup > Preparer(s).2. Click Add to activate the bottom half of the Preparer Setup window.3. Enter General Information. Yellow text boxes indicate required information.The following fields are required for e-filing:• Preparer Name• Social Security Number (If the preparer has a Preparer Tax IdentificationNumber (PTIN), the PTIN replaces the SSN on the 1040.)16 Tax Year 2008
<strong>Drake</strong> <strong>Software</strong> User’s Manual<strong>Software</strong> Setup4. Enter Login Information. A login name is required for e-filing. Use of a passwordis optional.5. If applicable, enter the Preparer LTP Number for Oregon Tax Preparers.6. Indicate Return Signature Options.• PIN Signature — Enter the preparer’s five-digit PIN Signature.• Use PIN for:– 8879 PIN Signature — Select to activate the 8879 PIN signature.– Alternative Electronic Signature — Select to automatically fill in anyfield requiring electronic signature with the preparer’s PIN.7. Enter Power of Attorney information (necessary for Form 2848, Power of Attorneyand Declaration of Representative).– Preparer Designation — Select the designation under which the preparerhas authorization to practice before the IRS.– CAF Number — Enter the preparer’s Central Authorization File Numberassigned by the IRS.– Jurisdiction — Enter the jurisdiction in which the preparer is authorizedto practice before the IRS. If the preparer is an IRS Enrolled Agent, enterthe EA number here.8. Enter W-7 Acceptance Agent information for the preparer, if applicable.9. Click Save.Setting upPreparerSecuritySecurity options are available to Admin login only. Security settings must be establishedbefore a preparer can begin working in the software.To customize security settings for a preparer:1. From the <strong>Drake</strong> Home window, go to Setup > Preparer(s).2. Select a preparer and click Edit Preparer.3. Select Security > Custom Security.4. In the Preparer Security Setup window, select the menu items to which the prepareris allowed access. Items <strong>left</strong> <strong>blank</strong> are inaccessible to the preparer.Figure 2-5: Security setup5. Click Save. When prompted, click OK. Click Exit to close Preparer Setup.Tax Year 2008 17
<strong>Software</strong> Setup<strong>Drake</strong> <strong>Software</strong> User’s ManualOther options available under the Security button are shown in Table 2-4.Table 2-4: Preparer Security OptionsSecurity OptionSet Security to Allow No OptionsSet Security to Allow All OptionsSet Security Equal to Existing PreparerFront OfficeAdministratorDescriptionEmployee cannot access any part of the program.Employee can access all parts of the program,except for Admin-only features.Employee is given security settings to matchthose of another preparer on the list.Employee can access the Scheduler only.Employee can access all parts of the program,including Admin-only features.(Admin Only) To remove security rights from all preparers (other than Admin), go toSetup > Preparers and click Remove Rights._NOTETo remove rights for an individual employee, set that person’s securityto Allow No Options.To create a preparer’s daily schedule:1. From the <strong>Drake</strong> Home window, go to Setup > Preparer(s).2. Select a preparer and click Edit Preparer.3. Click Schedule.4. Select day, “in” times, and “out” times. Click Apply to All or Clear All asneeded.5. Click Save.See “Scheduler” on <strong>page</strong> 74 for more information on using the <strong>Drake</strong> Scheduler.To print a list of preparers entered into the program:1. From the <strong>Drake</strong> Home window, go to Setup > Preparer(s).2. Click Print. The Report Viewer displays the current preparer listing.3. Click Print, then click Print again.4. Click Exit to close the Report Viewer, then click Exit again to close PreparerSetup.See “Report Viewer” on <strong>page</strong> 276 for more on using the <strong>Drake</strong> Report Viewer.To search for preparers entered into the program:1. From the <strong>Drake</strong> Home window, go to Setup > Preparer(s).2. Click Search.18 Tax Year 2008
<strong>Drake</strong> <strong>Software</strong> User’s Manual<strong>Software</strong> Setup3. Enter preparer information in the Find Preparer Record box. As you type, thesoftware locates (and highlights) the record.4. Click Close. Click Exit to close Preparer Setup.Pay Per Return Setup (PPR Clients Only)The Pay Per Return version of <strong>Drake</strong> <strong>Software</strong> comes with fifteen PPRs. These returnsmust be activated before you can use them.To activate PPRs:1. From the <strong>Drake</strong> Home window, go to Setup > Pay Per Return. The Pay PerReturn dialog box shows the PPRs available for your firm’s EFIN and for thecomputer (items #1 and #2 in Figure 2-6).IMPORTANTFigure 2-6: PPR window2. Enter the number of PPRs to activate on the computer (item #3 in Figure 2-6) andclick Get Code.3. An approval code appears in the Approval field. Re-enter the code to confirm inthe Confirm Approval Code field (item #4 in Figure 2-6).4. Click Process to activate the PPRs.5. Click OK.Be sure you are connected to the Internet before trying to activatePPRs. If the items under For <strong>This</strong> EFIN (item #1 in Figure 2-6)read “UNKNOWN,” then you are not connected to the Internet.Restrictionsand NotesIf you are a PPR client, be aware of the following PPR restrictions and notes:• If computers are connected to a server — Install your software on the server.Activate your PPRs from the server.• If computers are stand-alone computers — Install the software on all computers.You can activate the PPRs from any of the computers. (For instance, activateTax Year 2008 19
<strong>Software</strong> Setup<strong>Drake</strong> <strong>Software</strong> User’s Manualthree PPRs on one machine, four on another, and eight on a third, for a total of15.) Activate PPRs as you use them, or activate them all at once.• PPRs cannot be transferred — Once a PPR is activated, it cannot be moved toanother computer; however, after a return is created (filled out with client nameand SSN), it counts toward your total of used PPRs and can, at that point, bemoved to another computer. (For details on transferring returns, see “Backing Upand Restoring Files” on <strong>page</strong> 248.)• Each return a PPR — Each return created counts as one PPR. Do not createunnecessary returns in the software. Use <strong>Drake</strong> test returns to practice data entry.• SSN verification — A required SSN verification field on the New Return screenhelps reduce errors.• Use care entering SSNs — SSNs or EINs entered on screen 1 cannot be edited.Once a return has an SSN or EIN entered, the return counts toward your total andcannot be added back to your PPR bank of activated but unused returns.• The Tools > File Maintenance > Change SSNs on File feature is now availablein the PPR package but you will be charged for another PPR if you use it.• Changing or correcting names — Names can be changed, but you will becharged for another PPR.• Read-only — When opening a prior-year return, you are prompted to pay for thereturn or open it in read-only mode. Entries cannot be made from read-only mode.• Quick Estimator — A return entered in the Quick Estimator counts as one PPR.PurchasingPPR ReturnsYour computer must be connected to the Internet in order to purchase more PPRsusing the process described below.1. From the <strong>Drake</strong> Home window, go to Setup > Pay Per Return.2. In the bottom section of the Pay Per Return dialog box, enter credit card andaddress information.Figure 2-7: Purchase more PPR returns3. Enter the number of returns to purchase.4. Click Purchase.Directories and Paths SetupUse Directories and Paths Setup to manage the locations for data access and storage.From the Home window, go to Setup > Directories/Paths. After completing thescreen, click OK. Information on screens is provided in the following sections.20 Tax Year 2008
<strong>Drake</strong> <strong>Software</strong> User’s Manual<strong>Software</strong> Setup_NOTEDirectories/Paths settings must be configured before you beginusing the program. These settings should not be changed duringtax season. For details on setting network configurations, see “Running<strong>Drake</strong> on a Network” on <strong>page</strong> 10. For assistance, contact youroffice IT professional or <strong>Drake</strong> <strong>Support</strong>.Sharing Fileson a NetworkShare only the <strong>Drake</strong> client files among the computers on your network, or share all ofthe <strong>Drake</strong> files with your network (recommended).1. From a workstation (not the server), go to the <strong>Drake</strong> Home window and then toSetup > Directories/Paths.2. To share just the client files:• In section 3b <strong>This</strong> is a workstation, put a check mark in the box for <strong>This</strong> is aworkstation, then choose a drive for sharing client files. In Figure 2-8, theuser has selected the F: drive.• Click OK.Figure 2-8: Example of selected shared drive3. To share all <strong>Drake</strong> files (Setup, EF, configurations, letters, and acknowledgments):• In the Paths section at the bottom of the Directories and Paths Setup window,select Admin Override. (See Figure 2-9.)• Choose a Shared Drive Letter. In Figure 2-9, the user has chosen to share allthe files on the F: drive.Figure 2-9: Sharing all filesTax Year 2008 21
<strong>Software</strong> Setup<strong>Drake</strong> <strong>Software</strong> User’s Manual• Click OK.IMPORTANTOnce a shared drive letter is set, do not change it unless <strong>Drake</strong><strong>Support</strong> instructs you to do so. Changing a drive letter during taxseason can cause problems in file storage and e-file processing.Setting StatePathsTo indicate where state programs should be installed and updated:1. From the <strong>Drake</strong> Home window, go to Setup > Directories/Paths.2. Select a drive from the Drive Letter for State Programs list. <strong>This</strong> location willbe accessed for state programs._NOTESIf this field is set to None, state programs will be installed andupdated to the location where the <strong>Drake</strong> program is installed.To access state programs from the <strong>Drake</strong> CD (rather than installingthem on the hard drive), select the CD-ROM drive from the list. Ifyou choose this option, that states are not updated when updatesare installed using Tools > Install Updates.3. Click OK.Setting DataPathsThe data path settings are determined by the chosen network configuration. Youshould not need to change the path settings after selecting the desired configuration.Update Profile SetupRecommended:Install updatesDAILY during taxseason!1040 updates areinstalled bydefault.To override a default path in Directories and Paths Setup, select Admin Override,then make the necessary path adjustments. Click OK to save your changes.Your firm will be installing updates to the software throughout tax season. Before youinstall the first update, create a profile that customizes your office’s update routine.To create an update profile:1. From the <strong>Drake</strong> Home window, go to Setup > Update Profile. The Update ProfileSetup dialog box is displayed.2. Select which employee security levels should be able to view and download programupdates (“patches”) (Figure 2-10).3. Select the return packages that are to be updated whenever your office installsupdates (Figure 2-10).4. Select states and cities to update. Click an item and use the Select and Unselectbuttons. All items listed in the right-hand column will be updated (Figure 2-10).22 Tax Year 2008
<strong>Drake</strong> <strong>Software</strong> User’s Manual<strong>Software</strong> SetupFigure 2-10: Update Profile Setup5. Click Save._NOTESFor more information on setting employee security levels, see “Settingup Preparer Security” on <strong>page</strong> 17.The Update Profile Setup dialog box can also be accessed andmodified from Tools > Install Updates.AutomatedUpdatesAutomated updates are possible for offices that have a continuous Internet connection.To automate updates:1. From the <strong>Drake</strong> Home window, go to Setup > Update Profile.2. Click Activate AutoUpdates.3. Select a download time from the Hour and Minute lists.4. Select the type of update installation to use:• Auto install updates — Select this option to have the updates automaticallyinstalled after they are downloaded.• Manually install updates — Select this option if you want to manuallyinstall the updates (from Tools > Install Updates) after they are downloaded.5. Click Save._NOTEAll instances of <strong>Drake</strong> must be closed at the time of download. Thedownloading computer or server must be <strong>left</strong> on and online.Notificationof UpdatesNew in 2008, when you log into the program, you can immediately see if programupdates are available and ready for download—even if your firm does not enableautomatic updates. <strong>This</strong> new feature can be accessed if:• the program detects that the machine is connected to the internet• you have security rights to install patches (established in Setup > Preparer(s))Tax Year 2008 23
<strong>Software</strong> Setup<strong>Drake</strong> <strong>Software</strong> User’s ManualOptions SetupOptions setup isnot required forcompleting or e-filing tax returns.• you have permission (established in Tools > Updates) to see the message regardingthe updates ready for download• your system is not up to date (in other words, it needs the updates that are availablefor download)If these conditions are met, when you log into <strong>Drake</strong>, you will see an Updates areavailable message in red text on the Home window. If updates are available, go toTools > Install Updates and follow the instructions for installing updates.The tax software is shipped with the most common preferences set as the defaults. UseSetup > Options to view or change the defaults for the various options available.Options are categorized into tabs, as shown in Figure 2-11.Figure 2-11: Options tabs from Setup > OptionsFrom the Home window, go to Setup > Options and select a tab. Table 2-5 throughTable 2-12 describe the options available on each tab in Setup > Options.Data EntryOptionsOptions under the Data Entry tab are described in Table 2-5.Table 2-5: Setup Options: Data EntryOptionMaximize data entry screens wherepossible for easier viewingSize data entry screens to show mostfields without scrollingDisable sizing of data entry screensTab to zip code field (skip city/stateand use zip code database)Show notes/reminders to preparerwhen opening a returnDisplay formatting in SSN, EIN, Date,Phone # and Zip code fieldsDescriptionIncrease the size of the <strong>Drake</strong> screen to fill your monitor. Effective at allmonitor resolutions.Decrease the size of long <strong>Drake</strong> screens so they fit on your monitor. Effectiveonly when monitor resolution is set to 1024 x 768 or smaller.Keep preparer from resizing screens. Effective usually for monitor resolutionset to 800 x 600 or smaller.Press the TAB key while entering address info on the Demographicsscreen to bypass the City and State fields and go directly to the ZIP field.Show all notes and reminders from the NOTE and PAD screens every timeyou open a client file that contains notes or reminders.Display dates, phone numbers, SSNs, EINs, and ZIP codes with appropriatehyphens for easier reading.24 Tax Year 2008
<strong>Drake</strong> <strong>Software</strong> User’s Manual<strong>Software</strong> SetupTable 2-5: Setup Options: Data EntryVerify SSN when creating new returnClassic ModeEnable Windows standard keystrokesSmall cursorAutofill preparer and firm number onnew returnMagnify data entryOptionActivate Preparer Fee overrideActivate W2 wage and federal withholdingverification fieldsLanguage for menus and data entryscreensLanguage for field specific help indata entryLetter case for data entryRequired double entry of SSN or EIN, helping eliminate erroneous entries.Simulate DOS data entry.DescriptionCTRL+X = cut; CTRL+C = copy; CTRL+V = paste;SHIFT+CTRL+X = autofill amended screen;SHIFT+CTRL+C = calculate return; SHIFT+CTRL+V = view returnUse a small cursor in data entry fields.Automatically enter the firm number and preparer number where requiredon data entry screens.Enlarge the active field for easier reading.Allow preparers to use the Fee Override field on screen 1. If the checkmark is removed, no preparer (except when logged in as Admin) canaccess Fee Override.To ensure accuracy of data entry, your firm can require that wages and federaltaxes withheld amounts are entered twice on the W2 screen.Choose between English and Spanish.Choose between English and Spanish.Choose between all uppercase letters and a “mixed case” of uppercaseand lowercase letters.Override Field Indicator Format override fields in data entry.Adjustment Field IndicatorUse grid data entry format for ...Format adjustment fields in data entry.Choose to activate grid data entry for the Dependent, Dividend Income,Interest Income, and 4562 screens. (See “Grid Data Entry” on <strong>page</strong> 58.)Calc &View/PrintOptionsOptions under the Calculation & View/Print options tab are described in Table 2-6.Table 2-6: Setup Options: Calculation & View/PrintOptionAuto-calculate tax return when exiting dataentryDisplay client fee on calculation screenPrint only one overflow statement per <strong>page</strong>Go directly to form when accessing Viewor Data Entry modeDescriptionReturns are automatically calculated every time you exit the return.Allows the fees charged for return preparation to appear on the CalculationResults screen.Each overflow statement is printed on a separate piece of paper.Go from a data entry screen to the corresponding form in View modewhen CTRL+SHIFT+V is pressed. When the Data Entry button isclicked in View mode, the program returns to the data entry screen.Tax Year 2008 25
<strong>Software</strong> Setup<strong>Drake</strong> <strong>Software</strong> User’s ManualTable 2-6: Setup Options: Calculation & View/PrintOptionAudible notification of calculation errormessagesLayout for depreciation schedulePause option for calculationNumber of days to store print filesPrint sort options for Interest/DividendsDescriptionThe program produces a “beep” to indicate an error message.Select Portrait to produce the depreciation schedule vertically using8.5 x 11 paper; select Landscape to produce it horizontally.Choose the circumstances under which the Calculation Results windowappears, allowing a review of calculation results before proceedingto View/Print mode.Select to store print files from 1 to 9 days, or to have them removedafter being selected for e-filing. If a return is needed after the print fileis removed, recalculate the return to recreate the print file.Choose how items entered on the INT and DIV screens are sortedwhen printed on Schedule B: alphabetically, numerically, or not at all.Form &ScheduleOptionsOptions under the Form & Schedule Options tab are described in Table 2-7.Table 2-7: Setup Options: Form & ScheduleOptionPrint Schedule A only when requiredPrint Schedule B only when requiredPrint form 4562 only when requiredPrint form 6251 only when requiredNext year depreciation scheduleOptional worksheetsW2/1099R formsCarryover worksheetDescriptionProduce Schedule A only when taxpayer qualifies to itemize.Produce Schedule B only when taxpayer has enough interest incometo require filing Schedule B.Produce Form 4562, Depreciation and Amortization, only when the taxreturn requires it.Produce Form 6251, Alternative Minimum Tax, only when the taxreturn requires it.<strong>This</strong> option produces a depreciation schedule for next year in additionto the depreciation schedule for this year.Produce all optional worksheets associated with a return.Produce and display in View/Print mode all W-2 forms with the return.Produce any carryover worksheets associated with the return.Print Page 2 of Schedule K-1 ... Produce and print <strong>page</strong> 2 of Schedule K-1 for 1120S, 1065, 1041.1040A/EZ suppressForm 1045 <strong>page</strong> 2 (NOL)Select to turn ON ___ list if greater than ...Automatically suppress Form 1040A or 1040EZ.Automatically produce Form 1045, <strong>page</strong> 2, if the return has NOL.Produce lists of these forms when the selected number in the drop listis exceeded.26 Tax Year 2008
<strong>Drake</strong> <strong>Software</strong> User’s Manual<strong>Software</strong> Setup_NOTEMany settings can be adjusted “on the fly” from the PRNT screen.See “Making Changes on the Fly” on <strong>page</strong> 45.OptionalDocumentsOptions under the Optional Documents tab are described in Table 2-8Table 2-8: Setup Options: Optional DocumentsOptionFolder coversheetGenerate return NOTES <strong>page</strong>when applicablePrior year(s) comparison formReturn summaryBill summaryFederal filing instructionsState filing instructionsReferral couponsEnvelope SheetEstimated Payment CoversheetLetter OptionsInclude privacy letter with returnsInclude engagement letter withreturnsInclude customized supplementalletter with returnsDescription<strong>This</strong> option generates a folder cover sheet containing the taxpayers’ names andthe name, address, and phone number of the preparer’s firm.Clear this selection to prevent program-generated NOTES <strong>page</strong>s from beingproduced with each return. (<strong>This</strong> option does not affect preparer notes from theNOTE and PAD screens.)Select this option to produce a comparison sheet containing the current year’sreturn and those of past years.<strong>This</strong> option produces a return summary with every return prepared.<strong>This</strong> option produces a summary of the taxpayer’s bill with each return.Displays detailed federal filing information, including the date to file, form to befiled, address to file, and payment amount. The instructions are listed asFILEINST.PG in View mode. Activated by default. Clear to disable, or use thePRNT screen to activate or disable on the fly.Displays detailed state filing information, including the date to file, form to befiled, address to file, and payment amount. The instructions are listed as“STINST.PG” (“ST” refers to the state abbreviation; for example, OHINST.PGfor Ohio instructions. Activated by default. Clear to disable, or use the PRNTscreen to activate or disable on the fly.Enter the number of sheets per return or the coupon amount.Choose the size of envelope on which to print the addresses of the taxpayer;the IRS Service Center; the state tax department; the city tax office.Select this option for 1040 and 1041 returns with quarterly taxes. An IRS ServiceCenter must be selected, and this item marked, to activate this option.Select the result letter templates to be used for each package.Select this option to print the privacy disclosure letter with every return.Select this option to print engagement letters for all packages. At the end of theletter template are spaces for client and preparer signatures.Print a customized letter that can be used for various purposes. (See Table 2-14 on <strong>page</strong> 37.)_NOTETo override the default letter for an individual client, see“Overriding Letters Setup” on <strong>page</strong> 50.Tax Year 2008 27
<strong>Software</strong> Setup<strong>Drake</strong> <strong>Software</strong> User’s ManualOptional Itemson ReturnOptions under the Optional Items on Return tab are described in Table 2-9.Table 2-9: Setup Options: Optional Items on ReturnDate on returnOptionPrint dates for taxpayer and spousesignatures (excludes 1040)Description<strong>This</strong> date is pulled from the date on the computer. To change this date, enterthe required date on the PRNT screen. If desired, select to print dates for taxpayerand spouse signatures (excluding 1040).Select this option to print the signature dates on the return.Taxpayer phone number Select this option to print the taxpayer’s phone number entered on screen 1.Third party designeeRounding amountsBillingOptionsSelect the third-party designee name to print on the main form of the return.Select Dollar or Penny rounding. Dollar rounding is required for e-filing.Penny rounding prints penny amounts on all forms.Options under the Billing options tab are described in Table 2-10.Table 2-10: Setup Options: BillingOptionPrint taxpayer’s SSN on the billShow preparer fees withheld frombank productShow preparer fees associatedwith bank productPrint taxpayer’s phone number onthe billPrint taxpayer’s e-mail addresson the billSales TaxBilling statement formatDescriptionSelect this option to print the taxpayer's SSN on the bill.Select this option to print the RAL Application fees withheld from the RALamount on the bill.Select this option to print bank fees on the bill.Select this option to have the taxpayer’s phone number (as entered on screen1) printed on the bill.Select this option to have the taxpayer’s e-mail address (as entered on screen1) printed on the bill.Sales tax percent to add to client’s bill. Enter a number greater than 1. Forexample, 4.5 would represent a sales tax rate of 4.5%.Select among seven formatting options, including:- Billing by time (preparing bill based on time spent preparing return multipliedby preparer's hourly rate as defined in Setup > Preparers)- Billing by form (preparing bill based on forms necessary to complete return byprice entered in Setup > Pricing); program prepares a bill summary along withwhatever option is selected here unless the Bill Summary option is cleared atSetup > Options, Optional Documents tab.Header on billCustom ParagraphSelect among options for the header to be printed on the bill.Choose to have a custom paragraph printed on the bill. Select a location, thenwrite the paragraph in the supplied text box.28 Tax Year 2008
<strong>Drake</strong> <strong>Software</strong> User’s Manual<strong>Software</strong> SetupStatesReturnOptionsE-filingOptionsTo select options for state returns, select the States tab, then select a state abbreviationfrom the drop list. When the options are displayed, select to activate or disable stateoptions as desired and click OK. Available options depend on the chosen state. Formore on specific states, see the FAQ screen for each state program.Options under the EF options tab are described in Table 2-11. Some of these optionscan be adjusted for an individual return from the EF screen in data entry. A change ona return’s EF screen does not affect the global settings selected in Setup > Options.Table 2-11: Setup Options: EFOptionAuto-generate Taxpayer(s) PIN(1040 Only)Require ‘Ready for EF’ indicator onEF screenLock client data file after EF acceptance.Print bank application when keyedon returnPrint 9325 when eligible for EFSuppress federal EF (1040 only)Print EF status <strong>page</strong>Alert preparer when bank product isnot includedActivate imperfect return election indata entryAllow selection for EF from the Calculationsresults screenEnable prompting before automatictransmission of Check Print recordsE-mail 9325 Notice to Taxpayer(automatic from <strong>Drake</strong> ProcessingCenter)ERO SSN IndicatorCheck for email during EF transmit/receiveCombine EF steps (Select, Transmit,Post Acks)DescriptionTaxpayers can choose their own PINs, or the software can assign a randomlygenerated PIN.Select this option to require that the Ready for EF indicator on the EFscreen be marked before a return can be selected for e-filing.Note: Log in as Admin to edit or unlock a file that has been transmitted andaccepted. Give preparers access at Tools > File Maintenance > UnlockClient Files through security settings.Select this option to produce a bank application any time data has beenentered on a bank screen.Print Form 9325, acknowledgment and General Information for TaxpayersWho File Returns Electronically, for every eligible return.Select this option to prevent e-filing of any 1040 return.Select this option to have the EF Status <strong>page</strong> printed whenever a return iseligible for e-filing.Select this option to alert the preparer after each calculation that there is nota bank product entered on the current return.Activates Imperfect Return Election check box on EF screen in data entry.Allows preparer to send the currently active return directly from the CalculationsResults window to the e-filing queue. (The return is then transmittedautomatically the next time you e-file returns.)Allows program to notify you before it transmits the Check Print records.Have Form 9325, Acknowledgment and General Information for TaxpayersWho File Returns Electronically, automatically e-mailed to taxpayer whenreturn is accepted. (E-mail address must be present on screen 1.)Choose a preparer number, Paid Preparer, or None. Override the choice indata entry.The program checks for e-mail received every time you transmit returns orpick up acks.Select this option to combine all steps of e-filing. Click OK or press ESC onselected returns to e-file, pick up any new acknowledgements, and processthe acknowledgements in one step.Tax Year 2008 29
<strong>Software</strong> Setup<strong>Drake</strong> <strong>Software</strong> User’s ManualTable 2-11: Setup Options: EFTransmit return data to <strong>Drake</strong> formulti-office Web reportsState EFOptionDescriptionSelecting this option sends CSM data to the MOM during the EF process.Choose to suppress e-filing of all state returns, or select states to suppresswhile other state returns remain eligible.AdminOptionsTo access the Administrative Options tab, the user must have administrative rights.Options under the Administrative Options tab are described in Table 2-12.Table 2-12: Setup Options: Administrative OptionsOptionUse Customized Data Entry MenuDescriptionClick Customize, then select the package and package type to customizeand click Load Menu. When the data entry screen is opened, click(uncheck) items to disable them in the Data Entry Menu. Click Save. Theselected (unchecked) items will not be visible or accessible to any userother than Admin.New in 2008: Screens can now be locked for all but Admin users. See“Locking Screens,” following this table.Customize user-defined data entryfieldsUse Customized Flagged Fields onall ReturnsCreate option lists for the Miscellaneous Codes fields on screen 1 and theAdjustments and Payments fields on the BILL screen. For step-by-stepinstructions on this new feature, see “Customized Drop Lists” on <strong>page</strong> 31.Select this box, click Flag, and select a package type. When the Data EntryMenu is opened, click the desired screen and click each field to flag. Click afield a second time to clear it. Click Esc to save your changes.Note: <strong>This</strong> option is available for federal packages only.Do not clear Admin flags when datais updated from prior yearIf RRC is not entered, display warningas a NOTES <strong>page</strong> (not as an EFmessage)Do not display any warning if RRC isnot enteredPrint EIC due diligence documentsRequire applicable EIC due diligencescreens to be completedFlags set globally last year will still be set globally after updating data fromLast Year Data > Update from 2007 to 2008.By default, this warning is generated as an EF message and prevents e-filing;select this option to generate the warning as a note, which does notprevent e-filing.If this option is selected, no warning will be generated (no EF message, noNOTES <strong>page</strong>).Print documents generated from the EIC1, EIC2, EIC3, and EIC4 screens.Require that the EIC1, EIC2, EIC3, and EIC4 screens be completed beforethe return can be e-filed.LockingScreensNew in 2008, an administrator can “lock,” or make inaccessible to other users,selected screens. To do so, go to Setup > Options > Administrative Options, selectUse Customized data entry selection menu, and click Customize. After loading amenu, click a screen’s check box to make the screen locked, visible, or hidden.(Default is “visible.”) Examples are shown in Figure 2-12 and described below.30 Tax Year 2008
<strong>Drake</strong> <strong>Software</strong> User’s Manual<strong>Software</strong> SetupFigure 2-12: Locked, Visible, and Hidden screens• Locked — Menu items with a shaded check mark neither visible nor accessible.• Visible — Menu items with a black check mark are both visible and accessible.• Hidden — Menu items with no check mark are not visible but can be accessedusing the selector field.Selections made here do not apply for users with Admin rights.CustomizedDrop ListsNew in 2008, your firm can create drop lists for the Miscellaneous Codes on screen 1and the Adjustment and Payment description fields on the BILL screen. Once youhave created a drop list, it appears in the selected field. In Figure 2-13, a drop list hasbeen created for Miscellaneous Code 1 and Code 2 on screen 1. As shown in theexample, Code 2 has the user-defined referral codes BUSREF (business reference)and WOMREF (word-of-mouth reference).Figure 2-13: Screen 1 drop lists and user-defined miscellaneous codesThe instructions below explain how to create the drop list like the one in Figure 2-13.To create a drop list:1. From the Home window, select Setup > Options > Administrative Options tab.2. Click the second Customize button (Figure 2-14).Figure 2-14: Customize user-defined data entry fields.3. In the Customizable Dropdowns in Data Entry dialog box, double-click a field(such as the Miscellaneous Code 2 field) to customize, or select a field and clickEdit. The Edit Entries dialog box opens.4. Enter a Code (8 or fewer characters) and Description (25 or fewer characters) inthe Add Entry fields (Figure 2-15).Tax Year 2008 31
<strong>Software</strong> Setup<strong>Drake</strong> <strong>Software</strong> User’s ManualFigure 2-15: Enter code and description in the Add Entry fields.5. Click Add.6. Repeat the previous two steps for additional drop list items. When added, itemsare displayed in the Entry List on the <strong>left</strong> side of the dialog box (Figure 2-16).Figure 2-16: Entry list of Edit Entries dialog box7. Click Save Changes to close Edit Entries.Click Exit to return to the Administrative Options tab. The drop list is now availablein data entry.The Edit Entries dialog box also offers the following options:• Changing the order of a listed item — Use the Move Up, Move Down, SortAscending, and Sort Descending buttons to change the order of items in the droplist. (See Figure 2-16.)• Removing a listed item — Select an item and click Remove. (See Figure 2-16.)• Editing a listed item — Double-click an item. The Selected Entry box (seeFigure 2-15) is activated with the item properties. Make changes and click Save.Click Save Changes to save your changes when exiting the Edit Entries dialog box._NOTESDrop lists can also be created for the Adjustments and Paymentsfield of the BILL screen.When viewing a customized drop list in data entry, click F1 to seethe item descriptions.32 Tax Year 2008
<strong>Drake</strong> <strong>Software</strong> User’s Manual<strong>Software</strong> SetupPricing SetupYou can set <strong>Drake</strong> up to calculate the prices to charge your clients and to generate theclient’s bill with the return. Use Pricing Setup to enter prices. Prices can be definedfor each form and, on some forms, for each item. You can also enter minimum andmaximum charges for a completed return._NOTEBank product and e-filing fees are established in Setup > Firm(s).To set up pricing:Use the scroll baror arrow keys tofind forms. Doubleclicka form toselect it quickly.1. From the Home window, go to Setup > Pricing.2. Select a package from the Form Categories. All forms for that package are displayedin the grid below.3. Select a form in the grid and press ENTER.4. (optional) Edit the Form Description. <strong>This</strong> description is printed on the client billif Include on Bill is selected. Do not edit the form name.5. Enter pricing information in the Per Item and Per Form fields.• When a Per Item entry is not applicable for a form, the field is unavailable.• If Per Item pricing is allowed, the price entered here will apply to allinstances of the selected form that are printed for a return.6. Click Update, then click Save.Repeat these steps for each form, or set pricing for only the most common forms. Youcan price the less-common forms from within the individual returns that use them._NOTE For more on formatting the client bill, see “Billing Options” on <strong>page</strong> 28.Minimum &MaximumFeesUse the scroll baror arrow keys tofind forms.To set minimum and maximum fees to be charged for a return:1. From the Home window, go to Setup > Pricing.2. Select a package from the Form Categories. All forms for that package are displayedin the grid below.3. Scroll down to Forms 0255 and 0256 (the minimum and maximum fee settings).4. Double-click a row and enter the fee. Repeat for the other form, if desired.5. Click Update, then click Save._TIPIf incorrect charges are generated on bills, check the minimum andmaximum fees to see if the settings are affecting the totals.Tax Year 2008 33
<strong>Software</strong> Setup<strong>Drake</strong> <strong>Software</strong> User’s ManualMacros SetupA macro is a combination of keys that allow you to accomplish data-entry tasks faster.You can edit existing macros or create new ones to meet your office’s needs. Alsocalled shortcut keys, macros are already available in the program; for example,CTRL+V is a macro that opens View mode.You can also use macros for data that is used often by your office. For example, ifmany of your local clients use Small Town Bank, you can arrange for the program toenter “Small Town Bank” every time you press a shortcut key combination.UsingMacrosCreatingNew MacrosTo access a list ofmacros in dataentry, pressCTRL+SHIFT+M.To insert macro data, place the cursor in the field and press the applicable shortcut key(macro) combination. To view available macros, press CTRL+SHIFT+M from within afield. The Data Entry - Macros window is opened. To insert macro data from the listin the Data Entry - Macros window, select a macro from the list and click Execute(or double-click the row). The Data Entry - Macros window is closed automatically.To set up your own macros in <strong>Drake</strong>:1. From the <strong>Drake</strong> Home window, go to Setup > Macros. The Setup Macros dialogbox shows the shortcut keys and their associated tasks.2. Edit the Data column for a macro listed. (All tasks listed can be edited.) Symbolsfor non-character shortcuts are listed in Table 2-13.3. Click OK.Table 2-13: Macro SymbolsSymbolAction< Move cursor back one field. If the ( Move cursor forward one field. If the (>) symbol is inserted in front of the selected data in a macro, theprogram jumps ahead one field from the active field before inserting the data. If inserted after theselected data, the program inserts the data first, then moves the cursor forward a field.~ Escape. If the (~) symbol is inserted after the selected data in a macro, the program inserts theselected data then saves the data and exits the screen.[D]Insert date. If [D] is part of a macro, the program enters the current date into the active field.# Launch heads-down data entry mode. If the (#) symbol is inserted after the selected data in a macro,the program enters the data then activates heads-down data entry. To have heads-down closed fromthe macro, add a second (#) symbol. (See “Heads-Down Data Entry” on <strong>page</strong> 66.)* Bypass the Existing Forms List when performing the task set by a macro. Enter an asterisk (*) onlyonce in any macro, and place it at the beginning of the macro.When you open a screen that has multiple records, an Existing Forms List is displayed, and youhave the choice of selecting an existing record or creating a new one. To bypass the New Recordoption and open the first record listed, enter the (*) symbol in front of the macro. For example, *Copens the first Schedule C record. To open the second record, enter a 2 inside brackets ([2]), thus themacro *C[2] opens the second C screen, *C[3] opens the third, etc.34 Tax Year 2008
<strong>Drake</strong> <strong>Software</strong> User’s Manual<strong>Software</strong> SetupTable 2-13: Macro SymbolsSymbol[New][Home][End][FF: ##][FB: ##]ActionPerform the assigned task on a new record. For example, *C[New] opens a new C screen. The asterisk(*) bypasses the Existing Forms list and must be present for the [New] function to work properly.Return to first field on a screen. If [Home] is inserted into a macro, the cursor moves to the first fieldon the screen.Move to last field on a screen. If [End] is inserted into a macro, the cursor moves to the last field onthe screen.Cursor jumps ahead a prescribed number of fields. For instance, [FF:5] would jump the cursor aheadfive fields. <strong>This</strong> macro is not compatible with macros that use or are initiated in heads-down mode.Cursor jumps back a prescribed number of fields. For instance, FB:5 jumps cursor back five fields.[FJ: ##] Cursor jumps to the prescribed field number. For instance, FJ:25 would jump the cursor to field # 25.(Obtain field numbers by viewing the screen in heads-down mode. <strong>This</strong> macro is not compatible withmacros that use or are initiated in heads-down mode.+ Prevents a macro from clearing a flagged field._TIPIf a single macro is to allow data entry in multiple fields, use headsdownmode and right angle brackets (>) to jump to a field.Example: The macro EF>#25>X>#~ would open the EF screen (EF>),toggle heads-down data entry mode to ON (#), enter field 25 (25>),select the box to Suppress Federal/State EF and all Bank Products (X),toggle heads-down mode to OFF (#), and save the data and escapethe EF screen (~).Introduction to Letters in <strong>Drake</strong><strong>Drake</strong>’s letters program generates various types of client letters, from engagement lettersto the cover letter that accompanies the return. In some cases, letter content isautomatically based on data from the tax return. For example, if a return with a federalbalance due has been e-filed and the client has opted to mail a check to the IRS, theaccompanying result letter will state the balance due amount, provide the e-filinginformation, and give instructions for mailing the balance due.Because so much of the letters program is automatic, you may not need to edit the lettertemplates at all. If you do need to make changes, <strong>Drake</strong> has provided numerousoptions for doing so.Before making changes, please continue reading this introduction to ensure that youunderstand how the templates and the Client Communications Editor are structured.Parts of aLetterA letter in the Client Communication Editor contains three categories of letter elements:keywords, text, and conditional paragraphs.Tax Year 2008 35
<strong>Software</strong> Setup<strong>Drake</strong> <strong>Software</strong> User’s ManualFigure 2-17: A letter consists of keywords, text, and conditional paragraphs.Keywords appear as red text within angle brackets. A keyword is a description of thetype of text that will be generated and added to the letter. For example, the keyword“Current Date” is at the top each letter. When a letter is printed with a return, the “CurrentDate” keyword is replaced with the current date.Text (in black text) is displayed exactly as it will be printed in the output of the letter.Conditional paragraphs, like keywords, contain angle brackets. Each conditional“paragraph” actually consists of a starting tag (keyword), the conditional text, and anending tag. Both the starting and ending tags end with the word “Paragraph.”The enclosed conditional text is printed only if a particular situation applies in that letter.For example, the conditional paragraph below is generated only if the taxpayer,who has a balance due, is paper-filing and has selected not to pay by direct debit.Figure 2-18: Conditional paragraphParagraphNestingMany conditional paragraphs are nested within larger ones. Different nesting levelsare indicated by different colors. In Figure 2-19, the Federal No Dir Debit (Paper)Paragraph from Figure 2-18 is nested inside the Federal Balance Due Paragraph.The green and purple text show where each paragraph begins and ends.36 Tax Year 2008
<strong>Drake</strong> <strong>Software</strong> User’s Manual<strong>Software</strong> SetupFigure 2-19: Nested Conditional ParagraphIn this example, the Federal No Dir Debit (Paper) Paragraph is generated only ifthe Federal Balance Due Paragraph is generated, and only if applicable for a return.ClientCommunicationsEditorPreviously called the Letter Editor, the Client Communications Editor gives you aplace to read, edit, re-write, print, and save the letters contained in the program. Youcan also add your company letterhead and logo to the letters.The right pane of the Client Communications Editor displays the letter template.The <strong>left</strong> pane displays paragraphs and keywords by category (Figure 2-20); click [+]to expand a category, or click [-] to contract it. Hover your pointer over a keyword toview its description.Figure 2-20: Category tree (<strong>left</strong> pane of Client Communications Editor)While the result letters are designed with keywords inserted to handle most situations,additional keywords are available if you want to further customize the letter.AvailableLettersTable 2-14 lists all available letter templates. New templates are indicated by an asterisk(*). All letters can be modified using the Client Communications Editor.Table 2-14: Letter Templates Available in 2008Letter TemplateResult LetterResult - TemplateDescriptionProvides return results for the filed return(s); gives info on bank products, estimates,due dates, mailing instructions, etc., as applicable.Contains the same keywords and paragraph tags as the Result Letter, but no prewrittenletter template is provided.Tax Year 2008 37
<strong>Software</strong> Setup<strong>Drake</strong> <strong>Software</strong> User’s ManualTable 2-14: Letter Templates Available in 2008Letter TemplateExtension LetterAmended LetterEstimate Payment ReminderScheduled Appt. ReminderReferral CouponPre-season LetterPost-season Letter*Customized SupplementalLetter*Engagement Letter*E-file Status LetterPrivacy PolicyExplains that an application for extension has been filed.Similar to the result letter, but for an amended return.Provides details for making an estimate payment; individual (1040) package only.Informs prior-year clients of this year’s appointment date and gives instructions forpreparing for the appointment; individual (1040) package only.Offers client a discount for referring another client; individual (1040) package only.Reminder that tax season is coming up; all applicable packages.Letter thanking clients for their business; available for all applicable packages.Fully customizable template that can be used to create a customer survey, packageor product offering sheet, generic letter, client coupon, etc.Standard engagement letter for tax services.Provides clients with an acknowledgment summary of their e-filed returns; availablefor all applicable packages.Generic privacy policy for clients.DescriptionK-1 Cover Cover letter for a shareholder, partner, or fiduciary receiving a Schedule K-1; Scorp, partnership, and fiduciary packages only.K-1 Amended Cover letter for a shareholder, partner, or fiduciary receiving a Schedule K-1 thathas been amended; S corp, partnership, and fiduciary packages only.*Grantor Trust StatementCover letter for grantor trust statement; fiduciary package only.Letters SetupUse the Client Communications Editor to edit letter templates, set up the letterhead forletters and client bills, and preview letters.Editing aLetterTemplateThe ClientCommunicationsEditor is opened tothe last letterviewed.To edit a letter:1. From the Home window, go to Setup > Letters. <strong>This</strong> opens the Client CommunicationsEditor window.2. Click Open and select a package and letter to edit. The right pane displays theselected template.• To edit the letter contents, add, edit, or delete any text as you would in a wordprocessingprogram like Microsoft Word. From the toolbar above the template,specify font properties, typeface (bold, italic, underlined), and alignment,and copy, cut, and paste.• To add a keyword or conditional paragraph to the letter, place your cursorwhere you want the new item to go, then locate and double-click a keyword orparagraph from the <strong>left</strong> pane. To delete a keyword or conditional paragraph,select it in the letter template and press DELETE.38 Tax Year 2008
<strong>Drake</strong> <strong>Software</strong> User’s Manual<strong>Software</strong> SetupCTRL+X deletes aselected item.3. Click Save._NOTEThe Client Communications Editor does not allow you to save anyletter in which text within angle brackets (in other words, the namesof keywords or conditional paragraphs) has been changed.Setting UpLetterheadYou can also setup letterhead forbills.ChangingLetterMarginsArrange to have your firm’s information and logo generated on client bills and letters.To set up your letterhead:1. In the Client Communications Editor, go to Setup > Letterhead and Margins.2. Select options from the Letter/Bill Indicators section.3. Designate Coordinates. In the right column, number settings indicate the positionof the firm information and logo. Settings for the default graphic are:• Left-most column for logo — 8• Top-most row for logo — 3• Left-most column for firm info — 25• Top-most row for firm Info — 44. Enter the path to the graphic in the Path/Filename for Bitmap Logo text box (oruse the Browse button). The full path and filename are required. To use the simpledefault graphic, enter C:\DRAKE08\CF\LOGO.BMP. (“C” indicates the drive letterto which the program is installed. Change if necessary.) Leave <strong>blank</strong> for no logo.5. Click OK.The <strong>left</strong> margin of a letter can be changed to suit your printing needs. To change the<strong>left</strong> margin of the default letter:1. In the Client Communications Editor, select Setup > Letterhead and Margins.2. Enter a number in the Left Margin Adjustment box.Figure 2-21: Left Margin Adjustment feature (new in 2008)Tax Year 2008 39
<strong>Software</strong> Setup<strong>Drake</strong> <strong>Software</strong> User’s ManualValues are in inches; for example, an entry of “1” will adjust the margin one inchto the right, and an entry of 1.5 will adjust it an inch and a half. Values can also beentered in increments of 1/10 inch. For example, enter .1 to adjust the margin onetenthof an inch to the right (see example in Figure Figure 2-21)._NOTEAn entry of “0” will use the default margins. The program does notaccept negative numbers or numbers with two decimal values(such as 1.25).3. Click OK.The appearance of the margin in the letter template will not change; however, when aletter is generated with a return, you’ll be able to see the margin change both in Viewmode and on the printed letter.Naming aTemplatePress CTRL+N toquickly access theRename Letterdialog box.Each template has an assigned name (see Table 2-14). To assign a new name:1. From the Client Communications Editor, click Open and select a letter.2. Click Setup > Rename Letter.3. Enter a new name for the letter in the Rename Letter dialog box.4. Click OK.The new name is displayed in the Client Communications Editor title bar.Restoring aTemplateViewingLetters forSampleReturnBringingForward aTemplateTo restore a template to its original (default) format, open the template and selectSetup > Restore Original Letter.The Preview feature allows you to open View/Print mode and view a sample returnwith one of the four categories of letters:• Letter for e-filed return with balance due• Letter for paper-filed return with balance due• Letter for e-filed return with refund• Letter for paper-filed return with refundTo replace a current-year template with a prior-year letter:1. From the Client Communications Editor, click Open and select the letter toreplace.2. Go to Setup > Update Prior Year Letter and click OK.3. Select the drive of the <strong>Drake</strong> program that contains the prior-year letter.4. Select a prior-year letter.5. Click Continue.6. When prompted, click Yes.40 Tax Year 2008
<strong>Drake</strong> <strong>Software</strong> User’s Manual<strong>Software</strong> SetupBe sure to read through the replacement letter to ensure that the information is current.NEW FOR2008Letters from your 2007 program can also be updated from Last YearData > Update Settings. See “Updating Settings” on <strong>page</strong> 70.Color SetupUse the Color Setup feature to tailor <strong>Drake</strong> screens to meet your firm’s preferences._TIPIf you used <strong>Drake</strong> last year, consider customizing colors to make your2008 program look different from your 2007 program. If you need toopen the 2007 program during tax season, customized colors willhelp you avoid entering data into the old program by accident.ProgramColorsUse DefineCustom Colors tocreate a new color.Data EntryColorsTo customize program colors:1. From the <strong>Drake</strong> Home window, go to Setup > Colors.2. Under Program Colors, choose Use Windows System Colors or Use CustomCreated Colors.• Windows System Colors — Program screens inherit the color scheme usedby the operating system.• Use Custom Created Colors — The Program text color and Programbackground color boxes to the right become available. Click a box to viewthe Windows color palette and choose a color.3. Click OK.To change the color of a specific area in data entry:1. From the <strong>Drake</strong> Home window, go to Setup > Colors.2. Click a color box in the Data Entry Colors box. A Windows color palette isopened.3. Select a color and click OK.4. Once all color selections are made, click OK._NOTETo restore the original color settings in Setup > Colors, clickRestore, then click OK.Printing SetupUse the Printer Setup to:• Establish the printer to be used with <strong>Drake</strong>• Integrate the <strong>Drake</strong> Document Manager (DDM) with your client files in <strong>Drake</strong>• Install a “Print to PDF” option that allows you to create PDF filesTax Year 2008 41
<strong>Software</strong> Setup<strong>Drake</strong> <strong>Software</strong> User’s ManualEven if your office uses the same printer for tax returns and the DDM, the DDM is astand-alone tool and requires separate setup from the <strong>Drake</strong> tax program._NOTESThe Windows default printer is automatically designated as the<strong>Drake</strong> default printer when <strong>Drake</strong> is installed. You do not need toadd or set up a printer in <strong>Drake</strong> if it is already set up in Windows.Printer settings are carried forward automatically each year.If a printer is no longer installed in Windows, it still appears in<strong>Drake</strong>. To remove the printer from <strong>Drake</strong>, go to Setup > Printing >Printer Setup and click Reset. <strong>This</strong> action removes all printers andre-adds all the available printers automatically.EditingPrinterSettingsTo edit settings for the printer used for printing tax returns:1. From the <strong>Drake</strong> Home window, go to Setup > Printing > Printer Setup.2. Enter setup changes as needed. Details on each tab are provided in Table 2-15.3. Click Save.Table 2-15: Printing SetupTab Field Description(F5) General Setup— displays the currentdefault printer for Tax Forms,Reports, Labels, andChecksTrayDefault is “Main Paper Source.” Change the default if youhave a multiple-tray printer and will not be printing from themain tray.# Copies Default number of copies to print (not available for labels orchecks).DuplexStapleDirects printer to print duplex. Only forms that are approvedfor duplex will be printed as duplex (front and back in order ofappearance).If the printer supports stapling after each print job, select thisoption to turn stapling on.Show dialog box Causes the Print dialog box to be opened before each printjob42 Tax Year 2008
<strong>Drake</strong> <strong>Software</strong> User’s Manual<strong>Software</strong> SetupTable 2-15: Printing SetupTab Field Description(F6) ‘Sets’ Setup— displays the currentdefault printer and the differenttypes of sets that can beprinted; see “Printing PrinterSets” on <strong>page</strong> 172.(F7) Options— used to set up advancedprinting options not related toa specific printer(F8) Edit Printer Settings— used to edit print settingsfor a selected printerTrayDuplexDuplex AllStaplePrint SetWatermark TextPCL Soft FontOptionLetterheadSource TrayClassic PrintModeSelect PrinterPrinter TypeDPI OverrideGDI (Windows)PrinterAdjust MarginCheck Adjustment- VerticalDefault is “Main Paper Source.” Change the default if youhave a multiple-tray printer and will not be printing from themain tray.Directs printer to print duplex. Only forms that are approvedfor duplex will be printed as duplex (front and back in order ofappearance).Directs printer to duplex-print all forms (approved or not). (Notavailable for sets to be mailed to the IRS or a state.)If the printer supports stapling after each print job, select thisoption to turn stapling on.Indicates which sets should be available for printing after areturn is calculated.Adds watermark text to client and preparer sets. The text inthe Watermark Text entry box is printed on every set. To preventa watermark from printing, clear this box.Many printers require soft fonts to be downloaded to theprinter before the tax forms can be printed. Select the desireddownloading option.Print letters from a tray other than the one used for tax forms.For preparers who prefer Basic View (See “Enhanced View/Print Mode” on <strong>page</strong> 168), <strong>Drake</strong>’s “Classic Print” mode willbe displayed when in Print mode.Select the printer to activate the fields below.Select the printer type from the drop list.Change the dots per inch (DPI) setting.Select this option to use GDI print drivers instead of PCL. Youmust select this option to print special fonts on letters. GDIprinting is generally slower than PCL printing.Select this option if printed forms are running off the loweredge of the paper.Use this field if text is being printed too high or low on checks.Enter whole numbers to adjust the printed text a 1/4-inch at atime. Enter 1 to move the type 1/4 inch; 2 to move 1/2 inch,etc. Positive numbers move the placement down; negativenumbers move the placement up.Printing SetsThe Printing Sets feature allows you to print multiple sets of returns for different purposes.To define printing sets:1. From the <strong>Drake</strong> Home window, go to Setup > Printing > Printer Setup.2. Click the Sets button at the bottom of the window to open the Copies Per Set dialogbox.Tax Year 2008 43
<strong>Software</strong> Setup<strong>Drake</strong> <strong>Software</strong> User’s Manual3. Select a category from Form Categories. Your selection determines which formsare displayed in the grid below.4. Double-click a form in the list. The default information for that form fills the textboxes above.5. In the boxes under each set name, enter the number of copies of the form to beprinted with each set. For example, to include three Schedule Cs with the Clientset, enter 3 under Client.Figure 2-22: Example: Three copies of Schedule C for client6. Click Save, then click OK.Repeat this procedure for other forms as needed.ChangingPrint Sets fora SingleReturnMaking Sets changes on the fly modifies settings globally, not just on a per-returnbasis. If you change your Sets settings on the fly, you change those settings for allfuture set printing.To change or add print settings on the fly (without entering Printer Setup) completethe following steps while in Enhanced View/Print mode:1. Click a form in the directory tree to select it.2. Click the Setup button from the toolbar, then click Form Properties from themenu.3. In the Number of Copies section, edit settings and click Save. Settings areapplied universally. Pricing can also be changed using this option._NOTEIf using Basic View, access this feature by right-clicking a form inBasic View and selecting Properties.Setting a PrintOrderUse this option to indicate the order in which forms are printed.1. From the <strong>Drake</strong> Home screen, go to Setup > Printing > Printer Setup.2. Click Set Form Order to open the Sort Form Order window.3. Select a package series and choose a set type. Normal (Default) is the establishedIRS order.4. Forms are listed with their order number in parentheses to the <strong>left</strong>. To change thesequence in which the forms are printed, click and drag form names until theforms are listed in the desired order.5. Click Save._NOTETo back up the print order and to restore to another machine, chooseto back up the setup files from Tools > File Maintenance > Backup.44 Tax Year 2008
<strong>Drake</strong> <strong>Software</strong> User’s ManualMaking Changes on the FlyDocumentManager(DDM) SetupThe <strong>Drake</strong> Document Manager is a stand-alone application that can be integrated with<strong>Drake</strong> <strong>Software</strong>. (For details, see “Document Manager” on <strong>page</strong> 281.)To implement the <strong>Drake</strong> file structure:1. From the Home window, go to Setup > Printing > Document Manager.2. Enter the path of the DDM or click Search to find the DDM location. If the DDMis found in more than one location, you must choose one.3. Select Allow <strong>Drake</strong> to Set up Document Manager Client Folders (recommended).The <strong>Drake</strong> structure is established in the DDM directory, and the DDM button is activatedin data entry.PDF PrinterSetupPDF Printer setup installs PDF995, which allows you to print files as PDF files.Use the following procedure to install or upgrade PDF995 on your computer. Youmust have a <strong>Drake</strong> CD inserted in your CD drive to install this program.1. From the <strong>Drake</strong> Home window, go to Setup > Printing > PDF Printer.2. Select the drive of the <strong>Drake</strong> CD.3. Click Install.4. At the Installation Complete message, click Exit.To print files to PDF, print the file as you normally would, but select PDF995 as theprinter._NOTEPDF995 version 8.0 or later is required. Even if you already havePDF995 on your computer, you might need to upgrade to Version8.0. (Version 8.0 supports Windows Vista.)Making Changes on the FlyWhen you make changes “on the fly,” you override program calculations and establisheddefaults (set by either the program or by the preparer in Setup) for a selectedreturn. The remainder of this chapter focuses on actions that can be taken while in dataentry to “override” the global settings described previously.Suppressing/Forcing DocumentsThe PRNT screen allows you to indicate which forms should and should not be generatedfor a return, regardless of program calculations and established defaults.Tax Year 2008 45
Making Changes on the Fly<strong>Drake</strong> <strong>Software</strong> User’s ManualSuppressingItems fromBeingGeneratedTable 2-16 lists items that can be suppressed using the PRNT screen.Table 2-16: Items That Can Be Suppressed from the PRNT ScreenItemDescription1040EZ1040A and EZState shortformWK_PAL(new in 2008)WK_6251B(new in 2008)WK179LMT(new in 2008)Proforma/organizerPrevents Form 1040EZ from being prepared; program prepares eitherForm 1040 or 1040A instead.Prevents Forms 1040A and 1040EZ from being prepared; program preparesForm 1040 instead.Forces state return to be printed on the state long form.Prevents Passive Activity Deduction Worksheet from being prepared. <strong>This</strong>worksheet shows how much (if any) the taxpayer is taking in passive activityloss deductions this year and how much is being carried over.Suppresses Exemption Worksheet for Form 6251, Alternative MinimumTax.Prevents section 179 Business Income Limit Worksheet from being prepared.<strong>This</strong> worksheet shows the amount (if any) of section 179 deductionsthis year and how much is being carried over.Prevents proforma/organizer from being generated for next year. See“Organizers and Proformas” on <strong>page</strong> 71._NOTEThe option to print or suppress the 1040A and 1040EZ for allreturns (if applicable) is set at Setup > Options > Form & ScheduleOptions tab.ForcingItems to BeGeneratedTable 2-17 lists PRNT screen items that can be “forced,” or printed even if the programcalculations and established defaults would otherwise not print them.Table 2-17: Items That Can Be Forced from the PRNT ScreenItemDescriptionSchedule ASchedule BForm 4562Form 6198Form 6251Form 8582SummaryCompareItemized DeductionsInterest and Dividend IncomeDepreciation and AmortizationAt-Risk LimitationsAlternative Minimum Tax for IndividualsPassive Activity Loss LimitationsIndividual Diagnostic Summary; appears as SUMMARY under Miscellaneoustab in View/Print mode.Tax Return Comparison; compares current-year return with returnsfrom the two prior years and appears as COMPARE under Miscellaneoustab in View/Print mode. (See “Comparing Data” on <strong>page</strong> 159for more on creating a Tax Return Comparison in <strong>Drake</strong>.)46 Tax Year 2008
<strong>Drake</strong> <strong>Software</strong> User’s ManualMaking Changes on the FlyTable 2-17: Items That Can Be Forced from the PRNT ScreenItemDescriptionWK_SSB Social Security Benefits Worksheet provided by IRS for Forms 1040and 1040A; allows taxpayer to see if any benefits are taxable.Next-YearDepreciation ListingWorksheet showing the depreciation to be carried forward to the nextyearOverriding Other Setup OptionsEnvelopeCoversheetsWhen a return is generated, <strong>Drake</strong> also prints envelope coversheets, if selected, formailing with copies of the return to the taxpayer and tax authorities. Default settingsfor envelope coversheets are set in Setup > Options > Optional Documents tab. Usethe PRNT screen to override coversheet options for a return.NEW FOR2008Envelope numbers (assigned by Nelco) are provided in the Print Overridesdrop lists.You can now print envelope coversheets for city returns, federal returns,and state returns.FilingInstructionsDates on theReturnWhen a return is generated, <strong>Drake</strong> also prints federal and state filing instructions.Default settings are established at Setup > Options > Optional Documents tab. Usethe PRNT screen to override the default and force or suppress the filing instructions.Use the PRNT screen to override the following dates printed in the return:• Current date shown on return• Due date shown on letter and filing instructionsThese changes cannot be set globally from Setup.ReturnIndicatorsBillingFormatBy default, the program displays certain indicators (such as “Hurricane Katrina”) onapplicable returns. Use the PRNT screen to force certain indicators to be displayed.The following global setup options are set from Setup > Options > Billing tab andcan be changed on the fly from within a return:Table 2-18: Billing Options that Can Be Changed on the FlyOption ChoicesBilling Statement FormatCustom ParagraphTotal only; Forms and total; Forms, prices, andtotal; Bill by time; Charge per formNone; Top of bill; Bottom of billTax Year 2008 47
Making Changes on the Fly<strong>Drake</strong> <strong>Software</strong> User’s ManualUse the override fields on the BILL screen in data entry to override establisheddefaults. For more on the BILL screen, see “Overriding the Bill Amount” on <strong>page</strong> 49_NOTEWrite the custom paragraph for the bill in the Custom Paragraphfield at Setup > Options > Billing tab.Listing a Different Firm, Preparer, or ERO on a ReturnBy default, the program prints the information shown in Table 2-19on the return.Table 2-19: Firm, Preparer, and ERO Data that Can Be Changed on the FlyInformationFirmPreparerERODescriptionFirm #1 from Firm Setup (first firm entered in Setup > Firm(s))Preparer who fills out the return (entered in Setup > Preparer(s))ERO from Setup > ERO; appears on Form 8879, IRS e-file SignatureAuthorizationTo override any of these defaults for a return, go to screen 1 of the return. In theReturn Options section, select the firm, preparer, and ERO to be used.Figure 2-23: Setup override fields on screen 1If a field is <strong>blank</strong>, the program uses the default setting. Select NONE if you wantnothing printed on the applicable line on the return._NOTESThe Data Entry # field is for tracking purposes only.A firm or preparer must be entered in Firm or Preparer Setup inorder to show up as an option in the override drop lists on screen 1.OverridingOtherPreparerInformationThe PREP screen in data entry allows you to override the following data for a return:• Third party designee (See “Third Party Designee” on <strong>page</strong> 138.)• Federal preparer information (if the firm is not set up in Firm Setup)• State preparer information (if the firm is not set up in Firm Setup)48 Tax Year 2008
<strong>Drake</strong> <strong>Software</strong> User’s ManualMaking Changes on the Fly<strong>This</strong> screen has a field for the preparer’s alternative PIN. You can also select not toprint the preparer’s information on the letter, bill, or summary._NOTEThe alternative PIN must match the one created in Setup > Preparers.Overriding the Bill AmountStandard rates must be established in Pricing Setup, by can change the billing amounton the fly, either by overriding the total or by adjusting individual amounts.Overridingthe TotalTo override the total amount on a client’s bill, go to screen 1 and enter the desiredamount in the Fee Override field (located in the Return Options box)._NOTEIf this box is not activated, go to Setup > Options > Data Entry andselect the Activate Preparer Fee override box.AdjustingIndividualAmountsUse the BILL screen to adjust individual amounts on a client’s bill. The followingitems are added to or subtracted from the bill using the BILL screen:• Write-in Adjustments, such as for coupons and other discounts• Balance due from prior year• Tax Planner fees• Percentage increases and discounts• Sales tax percentage• Prior PaymentsNEW FOR2008You can now create user-defined drop lists for the write-in Adjustmentsand Payments screens. See “Customized Drop Lists” on <strong>page</strong> 31.You can also indicate the following adjustments from the BILL screen:• To include Form 8888 on the bill if the taxpayer is paper-filing and depositing therefund into multiple accounts• To adjust the bill as needed for a self-prepared or firm-prepared e-filed returnThe BILL screen also allows you to override the date printed on the bill and add ashort note (separate from the custom paragraph) to the bottom of the bill.Pricing for aSingleReturnTo override Pricing Setup and establish prices for a single return:1. In View mode of a return, right-click a form and select Setup > Form Properties.The Properties dialog box is displayed (Figure 2-24).Tax Year 2008 49
Making Changes on the Fly<strong>Drake</strong> <strong>Software</strong> User’s ManualFigure 2-24: Pricing on the fly2. Edit the description of the form and edit the price listed per form or per item.3. Choose to Apply to this return or Apply to all returns. Applying to all returnschanges the pricing file for all returns.4. Change number of copies if desired.5. Click Save._NOTEFor pricing-on-the-fly changes to take effect on the client bill, thereturn must be recalculated.Overriding Letters SetupLetters options and defaults can be set from both Setup > Options > Optional Documentstab and Setup > Letters. Use the LTR screen to override these global optionson a per-return basis. Access this screen from the Other tab, or type LTR into theselector field and press ENTER.The LTR screen allows you to make the following changes to the letters in a return:• Have a result letter other than the default printed with the return.• Enter a personalized letter greeting.• Add a custom paragraph.In addition, it provides these override options:• Force-print a letter for a paper-filed return or extension application, even if thereturn/application is eligible for e-file.• Force-print a letter for an e-filed return or extension application, even if the return/application is ineligible for e-file.50 Tax Year 2008
<strong>Drake</strong> <strong>Software</strong> User’s ManualMaking Changes on the Fly• Force (or suppress) a customized supplemental letter, engagement letter, or privacypolicy letter.DefaultResult LetterThe result letter is the standard letter that is printed with a return. It tells the client thatthe return has been prepared from the information provided, states the amount of therefund or balance due, and provides instructions for mailing the return (if paper-filing).The program uses Result Letter #1 as the default.To change the default letter for a return, go to the LTR screen and select a new letterfrom the Letter # drop list at the top of the screen. In addition to other result lettertemplates, you can have the program generate a Spanish result letter (Figure 2-25), anextension letter, or an amended return letter instead of the program default letter.Figure 2-25: Selecting the Spanish letter as the default letter for a return (LTR screen)_NOTETo change the default letter for all returns, go to Setup > Options >Optional Documents tab and select a letter template from theapplicable package in the Result Letter section of the dialog box.CustomizedGreetingThe default greeting for all letters is set in Letters Setup. To override the greeting for areturn, go to the LTR screen and enter a new greeting in the Personalized lettergreeting text box._NOTESTo begin the greeting with the word “Dear,” enter it along with thename in the Personalized letter greeting field. To have all lettersfor a package type to begin with “Dear” (or another greeting of yourchoice), make the change in the template in Setup > Letters.Adding aCustomParagraphTo add a custom paragraph to an individual letter, write the paragraph in the CustomParagraph text box of the LTR screen. By default, the paragraph is printed at the bottomof the letter.To have a custom paragraph appear somewhere else within the letter:1. Go to Setup > Letters.2. Click Open and select the package and letter that is to be generated for the client.3. Place the cursor on the line where you want the custom paragraph to appear.Tax Year 2008 51
Making Changes on the Fly<strong>Drake</strong> <strong>Software</strong> User’s Manual4. Click the plus [+] sign next to Miscellaneous in the tree directory (<strong>left</strong> column ofwindow).5. Double-click the keyword. The keywordappears in the letter template.6. Click Save.When the return is generated, the letter displays the custom paragraph as directed.E-filing orPaper-filing?If a return has an EF message when calculated, the return is considered ineligible fore-file and the program generates a result letter for a paper-filed return. If the return isconsidered eligible for e-file, a letter for an e-filed return is generated. You can overridethese defaults for the federal and state tax returns and extension applications.To override the defaults, go to the LTR screen and select EF or Paper for the selectedreturns. (See Figure 2-26.) To indicate one or more state returns, select state abbreviationsfrom the drop lists provided. In the Figure 2-26 example, the resulting letter willbe worded as if both the federal and Arizona returns are going to be e-filed.Figure 2-26: Select EF to force a letter to be printed as if the return is eligible for e-file.PrintingAdditionalLettersFrom Setup > Options > Optional Documents tab, you can select to have the customizedsupplemental letter, engagement letter, and privacy policy letter printed withall returns. To override the established defaults, go to the LTR screen and select Yes orNo for the desired letter types. In the Figure 2-26 example, the user has selected not tohave the engagement letter printed for the client.Overriding EF SetupThe EF screen in data entry allows you to suppress federal and state e-filing on a perreturnbasis. (The program default in Setup > Options > EF tab is that all eligibleforms will be e-filed.) For more information on the EF screen, see “EF OverrideOptions in Data Entry” on <strong>page</strong> 188.52 Tax Year 2008
3 BasicsTo open the 2008 program, double-click the <strong>Drake</strong> 2008 icon on your desktop. Thelogin window displays system and drive information, the current date, and the PreparerLogin box (Figure 3-1).Figure 3-1: <strong>Drake</strong> login windowTax Year 2008 53
Logging In and Out<strong>Drake</strong> <strong>Software</strong> User’s ManualLogging In and OutEnter a Preparer ID and Password (if one has been designated) and click Login toopen the <strong>Drake</strong> Home window. (See Figure 3-2 on <strong>page</strong> 54.)_NOTEIf logging in for the first time after installation, enter ADMIN (this itemis not case sensitive) for Preparer ID. For Password, enter theserial number from your packing slip.The Home WindowLog out from the Home window. Click File > Logout Preparer to log out withoutclosing the program. To log out completely, click Exit, then click Yes.The Home window (Figure 3-2) is the main screen of the <strong>Drake</strong> program. The menubar and toolbar allow you to accomplish tasks in the program. The status bar providessystem information. The Recent Files section lists the last nine returns opened. TheAppointments section shows the preparer’s schedule. The Message Center lists anye-mail messages that need to be downloaded, updates that need to be installed, oracknowledgments that need to be processed.General NavigationFigure 3-2: <strong>Drake</strong> Home windowBoth the mouse and the keyboard can be used for navigating within the software.54 Tax Year 2008
<strong>Drake</strong> <strong>Software</strong> User’s ManualCreating and Opening ReturnsMouseLeft button — Move the pointer over an item and click the <strong>left</strong> mouse button to selectthat item. When this manual instructs you to “click” or “double-click” an item on thescreen, click or double-click the <strong>left</strong> button on the mouse.Right button — During data entry, right-click the mouse anywhere on the screen todisplay a menu of common program functions. Right-click a specific field to undo,cut, copy, paste, delete, or view Help for that field.KeyboardUse shortcut keys to accomplish tasks without using the mouse. Press ALT to displaythe underlined shortcut key for each menu name or item, then press the desired shortcutkey. For example, from the Home window, you can press ALT, F, O to open theOpen/Create a New Return dialog box.Key combinations are another means of accomplishing tasks without using the mouse.They consist of two or more key names connected by a plus (+) sign. To use a keycombination, press and hold down one key, then press a second key. Key combinationsare shown to the right of each menu item (Figure 3-3).Creating and Opening ReturnsCreating a ReturnFigure 3-3: Key combinationsWhen you enter an ID number (SSN or EIN) in the Open/Create a New Return dialogbox, the software searches both current- and prior-year files. If it finds a clientrecord in the prior-year files only, you are given the opportunity to update the recordfrom the previous year’s <strong>Drake</strong> <strong>Software</strong> into this year’s program. (See “Updating ClientFiles” on <strong>page</strong> 68 to perform an update.)To create a return in <strong>Drake</strong>:1. From the Home window, click Open/New, or use the desired key combinations.2. In the Open/Create a New Return box, enter the ID number of the new return.3. Click OK.Tax Year 2008 55
Creating and Opening Returns<strong>Drake</strong> <strong>Software</strong> User’s Manual4. Click Yes when asked if you want to create a new return.5. In the New Return box (Figure 3-4), select the return type and enter a clientname.Figure 3-4: New Return box6. Click OK to open data entry screen 1 for the new return._NOTESYou might be required to verify the ID number for a new return. Verificationis required for all Pay Per Return (PPR) clients.The Name Entry section is opened only if the DDM is integratedwith the software. (See “Document Manager” on <strong>page</strong> 281.)Opening a ReturnRecently accessedreturns can beselected from theRecent Files list inthe Home window.To open a return in <strong>Drake</strong>:1. From the Home window, click Open/New.Figure 3-5: Open/Create a New Return dialog box56 Tax Year 2008
<strong>Drake</strong> <strong>Software</strong> User’s ManualData Entry2. In the Open/Create a New Return dialog box (Figure 3-5), perform one of thefollowing tasks:• Enter the ID number of the return (item #1 in Figure 3-5).• Select a return type (item #2 in Figure 3-5). Returns are displayed in the gridto the <strong>left</strong>. Click on a row to select a return.3. Click OK.The Data Entry Menu is opened for the select return.Data EntryData Entry MenuReturns are prepared in Data Entry mode. Access data entry screens from the DataEntry Menu.Throughout data entry, press ESC to save your data, exit the open screen, and return tothe Data Entry Menu. Pressing ESC from the Data Entry Menu returns you to theHome window. Also in data entry, you can use the TAB key, the UP ARROW andDOWN ARROW keys, and the PAGE UP and PAGE DOWN keys to move from field tofield.The Data Entry Menu is displayed when you open a return. It consists of a toolbar,tabs, form codes, the selector field, and the status bar. (See Figure 3-6.)Figure 3-6: Data Entry MenuTax Year 2008 57
Data Entry<strong>Drake</strong> <strong>Software</strong> User’s ManualWorking in a Tax ReturnTax returns are prepared in <strong>Drake</strong> by entering pertinent information on specific dataentry screens. Entries are used to calculate the federal, state, and city tax returns.To open a screen, use one of the following methods:• Keyboard — From any tab, type a form code in the selector field. Press ENTER.• Mouse — Select a tab and click the screen name.ManagingScreensUse the following methods to exit, save, reset, and delete screens in <strong>Drake</strong>:• Press ESC to save your changes and exit a screen.• Press SHIFT+ESC to exit a screen without saving your changes.• Press CTRL+U to reset a screen to the last save.• Press CTRL+D to delete a screen. If multiple occurrences of a screen exist (forexample, if a return has two 1099s), an Existing Forms List is opened. Select thescreens to delete, then click Delete.You can also access these features by right-clicking the screen and selecting shortcuts.NavigatingFieldsA blinking cursor indicates an active field. Click a field to activate it. Following arekeyboard-only methods of moving from field to field:• Press TAB to move the cursor forward one field.• Press SHIFT+TAB to move the cursor back one field.• Press CTRL+ or CTRL+ to move the cursor up or down one field, respectively.Grid DataEntryGrid data entry allows faster data entry for the Dependents, INT, DIV, and 4562screens. In Grid Data Entry mode, click a field to activate it, then type data directlyinto the field.Figure 3-7: Grid data entryTo access grid data entry from full-screen mode, press F3 on the keyboard. Press F3again (or click Item Detail) to return to full-screen mode.To delete a row, select a row number and click Delete (or press CTRL+D). At theprompt, click Yes.58 Tax Year 2008
<strong>Drake</strong> <strong>Software</strong> User’s ManualData EntryExistingForms ListThe Existing Forms List is displayed if more than one instance of a screen has beensaved in a return._NOTEAn Existing Forms List does not appear if setup options are setfor grid data entry. Disable automatic grid data entry under the DataEntry tab in Setup > Options.Figure 3-8: Existing Forms ListTo open a screen from the list, double click a row (or select it and click Open). Toopen a new, <strong>blank</strong> screen, select New Record.MultipleInstances ofa FormMany clients require multiple instances of such forms as W-2 and 1099. In most cases,press PAGE DOWN to open a new instance of the open screen.Some forms have more than one “<strong>page</strong>” or screen. If you are in a multiple-screenform, pressing PAGE DOWN moves you to the second “<strong>page</strong>” of the screen. In thesecases, press CTRL+PAGE DOWN to open a new instance of the form.Each time a new screen is produced, <strong>Drake</strong> indicates the record number on the statusbar. The number of records is also shown on the Data Entry Menu.Figure 3-9: Multiple instances are shown in status bar and Data Entry MenuField FlagsUse field flags to set certain fields apart for review. Flagged fields are shaded (defaultis green) and must be manually verified (cleared) prior to e-filing.To flag a field, click the field to activate it, then press F2. You can also do this byright-clicking in the field and selecting Flag For Review. The field is displayed with ashaded background (Figure 3-10).Tax Year 2008 59
Data Entry<strong>Drake</strong> <strong>Software</strong> User’s ManualFigure 3-10: Flagged fieldsWhen a return with flagged fields is calculated, an UNVER message <strong>page</strong> is generated.<strong>This</strong> <strong>page</strong> must be removed (in other words, all flagged fields must be cleared)before the return can be e-filed.To clear a flagged field, place the cursor in the field and press F4. To clear multipleflagged fields in a return at once, press CTRL+SHIFT+SPACE in the Data Entry Menu.FlaggingFieldsGloballyAn administrator can designate certain fields to be flagged in all returns. When flagsare set globally, they apply to all returns. Global flags can be one of two types: forscreens, or for new returns.• Screens — When a field is flagged for a screen, an unverified flag produces an EFmessage <strong>page</strong> only if the screen exists for the return. For example, the EmployerID # field on the C screen is flagged, an EF message for the unverified field willbe produced only if a Schedule C is present on the return and the Employer ID #field has not been verified. If there is no Schedule C on the return, the programdoes not require verification of globally flagged fields for the C screen.• New Returns — When a field is flagged for all new returns, an unverified flagproduces an EF message <strong>page</strong> whether or not the screen has been opened for thereturn. In the above example, an EF message would be created even if no ScheduleC was present in the return. In effect, this type of global flagging would forcethe data entry operator to open the C screen, even if only to clear the flag.To prevent flagged fields from being overlooked, all new-return flags cause the correspondingscreen and tab names to appear as the color of the field flag (Figure 3-11).Once the field has been verified, the highlighted tab and screen names go back to theiroriginal colors.Figure 3-11: The C screen under the Income tab has a field flagged for all new returns.To flag one or more fields in all returns:1. From the Home window, select Setup > Options > Administrative Options.2. Select Use Customized Flagged Fields on all Returns.3. Click Flag to open a dialog box with buttons for all <strong>Drake</strong> packages (Figure 3-12).60 Tax Year 2008
<strong>Drake</strong> <strong>Software</strong> User’s ManualData EntryFigure 3-12: Flag Fields for Review dialog box4. Click a package button. The Flag Fields for Review window for that package isopened. Note that this window resembles the Data Entry Menu.5. Select a screen to open it.6. Choose one of the following options:• Flag a field for a screen — Click the fields to flag, or right-click it and selectFlag Field For Review When Screen Is Created. The field is flagged withthe word “Screen.”• Flag a field for all new returns — Right-click a field and select Flag ForReview When Return is Created. The field is flagged with the word“Return,” as shown in the example in Figure 3-13Figure 3-13: Field has been flagged for all new returns._NOTE Click a field a second time to remove the flag.7. Press ESC to exit each window, press ESC again to exit the Flag Fields for Reviewwindow, then click Exit to return to Setup Options.8. Click OK to save your changes and close Setup Options.Override &AdjustmentFieldsFields that allow overrides are preceded by an equal sign (=) and display red text bydefault. Data entered in these fields replaces, or overrides, program calculations.Figure 3-14: Direct entry, override, and adjustment fieldsFields that allow adjustments are preceded by a plus/minus sign (+/-) and display bluetext by default. Data in these fields adjust program calculations by the amount entered.A positive number increases the calculated amount; a negative number decreases it.Tax Year 2008 61
Data Entry<strong>Drake</strong> <strong>Software</strong> User’s ManualZIP CodeDatabaseEINDatabaseBank NameDatabaseWhen a ZIP code is entered on a data entry screen, the city and state fields are filledautomatically by default from the program’s ZIP code database. There is no need toenter the city and state.When new employer data is entered into a screen, the program stores the EIN, businessname, and business address in the EIN database. The next time the EIN is enteredon a W2, 1099, or 2441 screen, the business name and address automatically appear inthe appropriate fields.The program retains the names of all financial institutions when they are entered forthe first time in data entry. The next time the first few letters of a saved name areentered, the program “auto-completes” the entry (automatically fills the field withinformation) by displaying the whole name.To add, edit, or delete entries from the bank name database, place the cursor in a bankname field and press CTRL+SHIFT+E and follow then instructions that are displayed.ScreenFieldsMany screens in <strong>Drake</strong> have fields labeled TS, F, ST, and City. These fields, shown inFigure 3-15, and described below, are used to apply the data on the screen to the taxpayeror the spouse (or both), on federal, state, or city returns.Figure 3-15: Screen code examples for Schedule C• TS (or TSJ) — Select T if a screen applies to the primary taxpayer, S if it appliesto the spouse, or J if it applies to each spouse equally. (Default is T.)• F — Code indicates whether the screen data should be used in calculating the federalreturn. Data is not carried to the federal return if a zero (0) is entered here.• ST — Code indicates whether the screen data should be used in calculating a specificstate return. If this field is <strong>blank</strong>, the software uses the resident state bydefault. The data is not carried to any state or city if a zero (0) is entered here.• City — Code indicates the source of the income on city returns.Press F1 in a screen field to view all acceptable codes for that field.AssociatingOne Screenwith Another<strong>Drake</strong> allows you to associate one screen with another—such as when an asset needsto be associated with a Schedule C. To connect screens, complete the For field and theMulti-form Code field (if applicable) at the top of the asset screen.For the For drop list, select the form to associate with the current form. For example,in a 4562, you would select C to associate it with a Schedule C (Figure 3-16).62 Tax Year 2008
<strong>Drake</strong> <strong>Software</strong> User’s ManualData EntryFigure 3-16: Select “C” to associate the asset with Schedule C.If a return has multiple instances of the selected form, enter the instance of the form inthe Multi-form code field. For example, if there are two Schedule Cs and you want toassociate an asset with the second Schedule C created in the return, you would enter amulti-form code of “2.” (See Figure 3-16 example.)_NOTEFor Schedule E rental properties, assign each property a separatemulti-form code and associate the assets with individual propertiesaccordingly. Three properties will be printed on each Schedule E,but the multi-form code will refer to each property, not eachSchedule E.Splitting aJoint ReturnThe MFJ to MFS function splits a Married Filing Jointly (MFJ) return into two MarriedFiling Separately (MFS) returns. You have the choice of saving one, two, or all ofthe returns. When you open a return that has been split, you are prompted to selectwhich version to open._NOTEIf you save the MFS return, any version of it can be opened later formore data entry. Do not save both versions if planning to e-file theMFJ return. The MFS returns can be viewed without being saved.To split a joint return:1. Open the joint return.2. Review the return to ensure that each screen clearly applies to either the taxpayer(T) or spouse (S). (See Figure 3-15.)3. Click Split. The software calculates the split. If a calculation summary is displayed,press ENTER to close each Calculation Results screen.Three return results are displayed in the Return Selector: the joint return and two separatereturns. Details for each return are listed, as shown in Figure 3-17.Tax Year 2008 63
Data Entry<strong>Drake</strong> <strong>Software</strong> User’s ManualFigure 3-17: Results for split return4. Check the desired files, then click Print, View, or Save as applicable.5. Click Exit._NOTESSelecting T or S at the top of individual screens indicates whetherthe screen applies to the Taxpayer or the Spouse. The T/S droplist for dependents is located on the right side of screen 2.Do not mark a return Ready for EF on the EF screen beforesplitting the return, or all three returns will be marked eligible for e-filing. (See “EF Override Options in Data Entry” on <strong>page</strong> 188.)DetailWorksheetUse detail worksheets to enter up to 30 items for a numeric field. Totals are calculatedautomatically.To use a detail worksheet:1. Select the numeric field to which the worksheet will apply.2. Double-click or press CTRL+W. A Detail Worksheet is opened (Figure 3-18).3. Enter a worksheet Title.Figure 3-18: Detail worksheet with data entered64 Tax Year 2008
<strong>Drake</strong> <strong>Software</strong> User’s ManualData Entry4. Enter a Description and Amount for each item. Do not skip lines. As needed, useF1, F2, F3, and F4 to sort items in the list.5. Press ESC. <strong>Drake</strong> saves your work and displays the total in the data-entry field.Note that the field is shaded to indicate a worksheet is present. (Default is red.)Figure 3-19: Shaded worksheet field_NOTESDetail worksheets are not e-filed with the return.To print a description on a statement without a corresponding dollaramount, enter a slash ( / ) in front of the description.If you press CTRL+W (or double-click) in a Depreciation field, theprogram will open the associated 4562 (Depreciation) screen withthe For and Multi-Form Code boxes completed. (See “AssociatingOne Screen with Another” on <strong>page</strong> 62.)ScreenCapturesYou can now take screen captures of screens in data entry and send them to the clipboard,to a printer, or to a file.To capture a data entry screen:1. Right-click any open screen (not from within a field or text box).2. Select Screen Shot. The program offers three choices for screen captures:• To File — Save the screen as a bitmap (.bmp) file to a location you select.• To Printer — Open the Print dialog box and print an image of the screen.• To Clipboard — Copy an image of the screen to your clipboard in order topaste it into another program, such as Microsoft Word.3. Save, print, or copy the image as directed, according to your selection.CalculatorMacrosA calculator feature is available in every numeric field in data entry. To access it, pressF10 from within a field. Once results are calculated, press F1 to insert those resultsinto the field. When the calculator is active, the NUM-LOCK status is activated.NUM-LOCK is disabled when the calculator is closed.Macros are shortcuts that enable you to enter frequently used data-entry items withminimal keystrokes. <strong>This</strong> convenient feature is described in detail in the “MacrosSetup” section of Chapter 2, “Installation & Setup.”Tax Year 2008 65
About State Returns<strong>Drake</strong> <strong>Software</strong> User’s ManualHeads-Down Data EntryAbout State ReturnsHeads-down data entry provides an efficient method of data entry when working froma proforma interview sheet. Information on this method is provided in the “HeadsdownData Entry” section of Chapter 4, “Preseason Preparation.”When a return is prepared, <strong>Drake</strong> automatically generates state returns based on dataentered for the federal return. Calculation is based on the state entered on screen 1 forresident state and on the state codes indicated on other forms (W-2, Schedule C, 1099,Schedule B, etc.).Click the States tab in data entry to view a list of states. Click any state from the list orenter the two-letter state code in the selector field to access the Data Entry Menu forthat state. It is not necessary to return to the States tab to enter a new state code.Access city screens by entering a city code into the selector field. Another option is toopen a state menu then click the Cities tab (if available). Cities are listed with theirtwo-letter codes.Practice Returns and Test ReturnsPractice returns are available on the <strong>Drake</strong> <strong>Support</strong> Web site to help new <strong>Drake</strong> <strong>Software</strong>clients become more familiar with how data is entered in <strong>Drake</strong>. For more informationon how practice returns can help you, see “Practice Returns” on <strong>page</strong> 231.Test returns are located on the software CD. The SSNs for these returns begin with400-00 and consist of various forms and schedules to show how different tax scenariosare prepared in <strong>Drake</strong>. To open a test return, type a test SSN in the Open Returnswindow and press ENTER.Test returns can be used to test e-filing. Test returns with SSNs from 400-00-1001through 400-00-1005 are eligible for e-file testing.66 Tax Year 2008
4 Preseason PreparationPrior-Year Updates<strong>This</strong> chapter provides instructions for bringing forward information from last year,printing proformas or organizers for clients, mailing preseason materials, setting upschedules, and learning to use the software. See “Appendix A: Preseason Checklist,”for a convenient list of preseason tasks to consider as you get ready for tax season.If your firm used <strong>Drake</strong> last year, you can save time by updating prior-year returns,settings, letters, and EIN data. Before updating, you should (1) back up your files, and(2) ensure that your program’s 2007 data path points to your firm’s 2007 data files.To check the 2007 data path:1. Log in to <strong>Drake</strong> 2008 as Admin.2. From the Home window, select Setup > Directories/Paths.3. Look at the Path for 2007 Data field (Figure 4-1).Figure 4-1: Ensure that Path for 2007 Data field is correct.If the correct path is not displayed, select Admin Override to activate the field,make the necessary changes, and click OK.Tax Year 2008 67
Prior-Year Updates<strong>Drake</strong> <strong>Software</strong> User’s ManualUpdating Client FilesSave time by updating prior-year returns in the 2008 program. By default, the followinginformation from a return is brought forward from the prior-year program:namesfiling statusesbusiness namesoccupationsdepreciationaddressesinstallment salesagesdependent namesID numbersYou have the option of manually selecting other data to bring forward.IMPORTANTTo ensure that files are updated according to your clients’ needs,update returns individually as you meet with your clients throughouttax season. <strong>Drake</strong> does not recommend updating all returnsin a package at the same time.UpdateReturnsIndividuallyTo update an individual return:1. Open the return in <strong>Drake</strong> 2008. An Individual Update Options dialog box listsall options for updating (Figure 4-2).Figure 4-2: Individual Update Options box2. (optional) Select additional items to update. (Click Select All to choose all items.)68 Tax Year 2008
<strong>Drake</strong> <strong>Software</strong> User’s ManualPrior-Year UpdatesUpdateReturnsGloballyIMPORTANT3. Click Update 1040.Once the program has updated the return, it opens the return to the Data Entry Menu.To update all returns in a package (not recommended):1. From the Home window, select Last Year Data > Update 2007 to 2008.2. Click Next.3. Select filters (optional), then click Continue.4. (optional) Select additional items to bring forward. (See Figure 4-2.)5. Click Update 1040.Once the program has updated the returns, it displays a report listing the returns thatwere updated. Click Exit to close the Report Viewer.Building the EIN/Name IndexAll returns are updated according to selections in the UpdateOptions box. Once returns have been updated, the updates cannotbe reversed. To avoid oversights, update each return individually.Each time an employer is entered on a screen for a form W-2, W-2G, 1099R, 1099G,8283, or 2441, that employer’s name, identification number (EIN), and correspondinginformation is automatically added to the EIN database.To update EINs and name databases from 2007:1. Open the 2008 version of the program.2. Select Last Year Data > Build EIN/Name from 2007. The Build EIN andName Index dialog box is opened (Figure 4-3).Figure 4-3: Build EIN and Name Index dialog box3. Select the indexes to update and click Continue.Tax Year 2008 69
Prior-Year Updates<strong>Drake</strong> <strong>Software</strong> User’s ManualUpdating Settings4. Wait for the program to finish scanning the files. (<strong>This</strong> update takes about oneminute for every 2,000 client files.)5. Click Exit.The program searches the indexes for existing data whenever an employer is entered.Apply your firm’s 2007 software settings to the 2008 program to save preseason preparationtime. Once the settings are brought forward for the year, they can be individuallyadjusted.IMPORTANTSelecting a previously updated item can cause a loss of currentyeardata.To update settings from 2007:1. Open the 2008 version of the program.2. Go to Last Year Data > Update Settings 2007 to 2008 to open the Update Settingsdialog box.Figure 4-4: Update Settings dialog box3. Select the drive that stores the 2007 data to bring forward.70 Tax Year 2008
<strong>Drake</strong> <strong>Software</strong> User’s ManualOrganizers and Proformas4. Select the setting categories to bring forward. All items, except for previouslyupdated items, are selected by default._NOTESIf there is a plus sign (+) in front of an item, click the plus sign (+) toexpand that item and view or select sub-items. If you select an itemthat has sub-items, all the sub-items are selected by default.If updating Pricing setup, you will be prompted to enter a percentageincrease to apply per item, per form, or both.5. Click Continue, then Confirm the selections to start the update process.6. Click Exit when the status for each item is displayed as Completed.Organizers and ProformasProformas and organizers are tools to make information and record collection andinterviewing easier for both preparer and client.Available for the individual (1040) package, organizers help clients prepare for theirtax appointments. Many organizer sheets feature two-column layouts, with one columncontaining prior-year data and the other intended for entering current-year data.Figure 4-5: Sample of W-2 <strong>page</strong> from an organizerAvailable for individual and business packages, proformas have numbered fields correspondingto the fields on <strong>Drake</strong> data-entry screens. Proformas are designed to beinternal documents and can be used during the interview process.Figure 4-6: Sample of W-2 <strong>page</strong> from a proformaTax Year 2008 71
Organizers and Proformas<strong>Drake</strong> <strong>Software</strong> User’s ManualBlank proformas and organizers can be viewed and printed from Tools > BlankForms. See “Printing Organizers and Proformas for Clients” on <strong>page</strong> 73 for informationon printing an organizer or proforma for selected clients.Entering Information from ProformasUse proformas during the interview process, or have a data entry operator enter taxinformation from proformas following the interview.Each sheet in a proforma has special codes printed on the <strong>left</strong> side of the <strong>page</strong>. Forexample, Figure 4-6 shows that the proforma code for the W2 screen is “2-6.” As analternative to the screen code of W2, the data entry operator or tax preparer can usethe screen’s proforma code (2-6).To access a screen by entering its proforma code:1. From the Data Entry Menu, press CTRL+I to change the selector field.2. Enter the proforma code numbers, one in each text box. The Figure 4-7 exampleshows that a “2” and a “6” would be entered to access the W2 screen.Figure 4-7: Example: Enter 2 and 6 to access the W2 screen3. Press ENTER. The applicable screen is displayed for data entry.Heads-downData EntryCombine the proforma codes and heads-down mode to move efficiently to the properareas of a screen for data entry.To work in heads-down mode:1. Open a screen in data entry.2. Press CTRL+N. Numbers appear beside each field, as shown in Figure 4-8.Figure 4-8: Numbered fields in heads-down mode3. In the Heads Down box at the top of the screen, enter one of the field numbers inthe first text box and press ENTER.4. Enter data for the field in the second text box and press ENTER. The data is placedin the proper field and the system returns you to the line number box.72 Tax Year 2008
<strong>Drake</strong> <strong>Software</strong> User’s ManualOrganizers and ProformasFigure 4-9: Heads-down data entry5. Repeat for all other fields, pressing ENTER after the data for each field is entered.To return to the Data Entry Menu, press ESC._TIPUse CTRL+N to toggle between heads-down and data-entry modes.Printing Organizers and Proformas for ClientsTo print organizers or proformas for selected clients:See “FilterManager” on<strong>page</strong> 272 for moreon using filters.1. From the Home window, click Last Year Data and select either Organizers orProformas.2. Do one of the following tasks:• Enter the client’s SSN or EIN and press Add Client. Repeat for additional clients,then click Next and wait for the program to scan the client files.• Click Next, then select filtering and sorting options as desired. Click Nextagain. Modify filtering criteria as desired from the Basic Search Conditionsdialog box, then click Continue and wait for the program to scan the clientfiles.3. When the Options dialog box is opened (Figure 4-10), select the desired options.Figure 4-10: Options dialog box; includes Process button (circled)Tax Year 2008 73
Scheduler<strong>Drake</strong> <strong>Software</strong> User’s Manual4. Click the Process button (Figure 4-10) to open the Batch Printing dialog box(Figure 4-11).Figure 4-11: Select forms to print from the Batch Printing dialog box5. Select the individual forms to print, then click Print.6. Click Print again._NOTESIf printing proformas for multiple return types, additional ProformaOptions dialog boxes appear. Select additional options and clickProcess (1040, 1120, 1120S, 1065, etc.) to proceed.In the Options dialog box, you can click Test Print to test-print aproforma or organizer.In the Batch Printing dialog box, you can click Detail to previewthe documents to be printed.Preseason letters can also be printed in batches, apart from proformasand organizers. For more on printing batch letters, see “Letters”on <strong>page</strong> 257.SchedulerThe <strong>Drake</strong> Scheduler has been redesigned for 2008. The new capabilities aredescribed in Table 4-1.Table 4-1: Scheduler: New Features in 2008New FeatureGroup MeetingsOverlapping AppointmentsZIP Code AutofillColor Scheme SelectionCalendar SettingsDescriptionYou can now create and manage appointments, internal meetings,and planning sessions that have multiple preparers inattendance.The Scheduler now allows schedules where two clients’appointments must overlap.When you enter the ZIP code for a client, the city and stateinformation is entered automatically.You can now choose new color schemesYou can now select a default calendar and establish which calendarsappear on your screen.74 Tax Year 2008
<strong>Drake</strong> <strong>Software</strong> User’s ManualSchedulerScheduler ModesThe Scheduler offers Preparer mode and Front Office mode.PreparerModeFront OfficeModeUsing Preparer mode, a preparer has full access to his or her calendars. Preparers canmake appointments, manage schedules, and share calendars with other preparers. Preparermode has three calendar types: Selected Date, Weekly Calendar, and PreparerCalendars. Preparer mode is the default setting for Scheduler users.Designed for the receptionist and other personnel who manage appointments but donot prepare tax returns, Front Office mode allows the user to set up viewing optionsand manage appointments. Front Office users can access only the Preparer Calendars.Front Office mode is the default setting for the Admin login, but it must beassigned manually to other personnel.To assign Front Office mode to an employee:1. Log in to <strong>Drake</strong> as Admin.2. From the Home window, go to Setup > Preparer(s).3. Select a preparer and click Edit Preparer.4. Click Security > Front Office (Scheduling Only).5. Click Save.Exit Preparer Setup after you have saved your changes._NOTEPreparer logins and Front Office mode assignments must be establishedin <strong>Drake</strong> before the Scheduler can be used effectively.Accessing the SchedulerFrom the Home window, select Tools > Scheduler, or by click the Scheduler icon.The Appointment Scheduler has four main sections: a toolbar across the top; a calendaroverview in the <strong>left</strong> column; tabs for selecting calendar types; and the schedulegrid, which shows scheduled appointments in the selected calendar type. Figure 4-12shows an example of the Appointment Scheduler window in Preparer mode.Tax Year 2008 75
Scheduler<strong>Drake</strong> <strong>Software</strong> User’s ManualFigure 4-12: Displayed in the Appointment Scheduler window are a toolbar (1); a calendaroverview (2); calendar tabs (3); and scheduled appointments (4)Setting Up Scheduler OptionsUse the Scheduler Setup feature to establish the logged-in preparer’s default settingsfor appointment durations, automatically filled data, and calendar views. Only thelogged-in preparer’s calendar and view are affected by any changes.NEW FOR2008Scheduler setup options are now organized via a General tab and aCalendars tab.76 Tax Year 2008
<strong>Drake</strong> <strong>Software</strong> User’s ManualSchedulerClick the Setup icon in the Scheduler toolbar. The Scheduler Setup consists of twotabs: a General tab for default settings and a Calendars tab for setting viewingoptions for calendars. Options are described in Table 4-2.Table 4-2: Scheduler Setup OptionsTab Setup Option DescriptionGeneral Appointment duration Set the default appointment time displayed in theAppointment Detail dialog box (see “SchedulingAppointments” on <strong>page</strong> 13). Values are 15,30, 60, 75, or 90 minutes.Scheduler timesAppointment remindersOpen Setup Schedule forZIP code autofillPrivate appointmentCustomer name autofillSet the intervals of time to be displayed on thecalendar grid rows of the Appointment Scheduler(see Figure 4-12). Values are 15, 30, and 60minutes.Activate the appointment reminder; establishhow far in advance to receive a reminder of anupcoming appointment. You can also select thisoption on the fly when setting up an individualpreparer’s appointment.Set up a preparer’s general daily schedule (in/out times).Activate the ZIP code autofill feature, which automaticallyenters a client’s city and state informationonce the ZIP code has been entered.Mark all future appointments as “private.” Privateappointment details are not visible to other preparersor to Admin. You can also select thisoption on the fly when setting up an individualpreparer’s appointment.Establish how client names are displayed in thecalendar view.Calendars Preparers in View Select which preparer schedules are visible bydefault.Calendar view start timeDefault calendar at loginCalendars in my viewColorsSelect the time to be displayed when the calendaris opened.Select which calendar type will be displayed atlogin. (<strong>This</strong> choice not available to Admin.)Select which calendars will be in your defaultview. (<strong>This</strong> choice not available to Admin.)Select screen colors for the calendar.EstablishingDailySchedulesThe Scheduler allows you to view, at a glance, the planned daily schedules of selectedpreparers, including the times they are scheduled to be in the office.To establish a preparer’s daily schedule in the Scheduler:1. Click Setup.Tax Year 2008 77
Scheduler<strong>Drake</strong> <strong>Software</strong> User’s Manual2. Under the General tab, select a preparer from the Open Setup Schedule for droplist. The Setup Schedule dialog box is opened for the selected preparer.3. From the Select day list, select a day of the week.4. Choose the In and Out times for that day. As times are selected, they appear onthe schedule grid.5. Repeat for each day of the week. Or, to apply the selected times for every day ofthe week at once, click Apply to All.6. Click Save.Click OK to exit the Scheduler Setup. When you view a preparer schedule, the rowsindicating a preparer’s “out” times will be shaded a different color from the rows indicatingthe preparer’s “in” times.CalendarSettingsNew in 2008, you can select certain calendar viewing options. These options areshown in the Calendar Settings section of the Calendars tab (Figure 4-13).Figure 4-13: Calendar Settings section (under Calendars tab)These features are described with the Scheduler Setup features in Table 4-2 on<strong>page</strong> 77. For more information, click the Help icon in the Scheduler.CalendarColorsTo change the default colors displayed in the Scheduler calendar:1. Click Setup.2. Select the Calendars tab. The default colors are displayed under Colors.Figure 4-14: Colors section under Calendar tab in Scheduler Setup.3. Click a color to open the Color dialog box for that color.4. Select a new color.5. Click OK.6. Before exiting Scheduler Setup, ensure that Use custom created colors isselected.To reset the Scheduler to use the default colors, click Use application default colors.78 Tax Year 2008
<strong>Drake</strong> <strong>Software</strong> User’s ManualSchedulerScheduling AppointmentsA preparer’s information must be entered in Setup > Preparer(s) before appointmentscan be scheduled in the Scheduler for that preparer._NOTEPreparer schedules and appointments are carried forward eachyear. Go to Last Year Data > Update Settings 2007 to 2008 andselect Preparer Schedules.To schedule an appointment for a preparer:1. From the Home window, select Tools > Scheduler or click the Scheduler icon.2. Click New Appt or double-click an appointment time in the schedule grid. TheAppointment Detail dialog box is displayed. If you accessed AppointmentDetail by double-clicking a time in the schedule grid, the Appointment Detail isopened to that date and time (Figure 4-15).Figure 4-15: Appointment Detail dialog box3. Select the Date, Time, and Duration of the appointment, if necessary.4. Complete the applicable client-information fields._NOTESIf a client record already exists in <strong>Drake</strong>, enter the SSN/EIN andpress TAB. The program automatically completes the Name,Address, Phone, Client Type and Appointment Type fields. Ifyou replace data in an autofilled field in the Scheduler, this informationis not overwritten in the client record in <strong>Drake</strong>.You can also use the Lookup feature to access data for a client.For more on this feature, see “Finding a Client Record” on <strong>page</strong> 81.Tax Year 2008 79
Scheduler<strong>Drake</strong> <strong>Software</strong> User’s Manual5. Assign the appointment to a preparer by selecting a name under Preparer(s). Toclear a selection, click the name a second time.NEW FOR2008The Group Meeting feature allows multiple preparers to be selected foran appointment. Under Preparer(s), click additional names to add preparersto the group meeting.6. (optional) Override selections made in Scheduler Setup by selecting (or clearing)the Add Reminder, Private Appointment, or Recurring Appointment boxes atthe bottom of the Appointment Detail dialog box.7. Click Save. The appointment will now be displayed on the schedule grid.EnteringOverlappingAppts.New in 2008, you can enter appointment times that overlap. If an appointment conflictswith another appointment, you are asked if you want to save the appointmentanyway. If Yes, the calendar displays a Multiple Appts note, as shown in Figure 4-16.Figure 4-16: Example of Multiple Appts notificationTo view the multiple appointments scheduled, double-click the Multiple Appts row.Appointments are shown in the Open Appointment grid. To view appointmentdetails, double-click an appointment.Finding NextAvailableAppointmentTo locate the next available appointment time in the Scheduler:1. From the Appointment Detail dialog box, click Find Next Appt.2. Choose a preparer from the Preparer drop list.3. Select a Starting Date. The program searches all times after the selected date.4. (optional) Specify a day of the week and set a range of times to search.5. Click Find. The next available appointment time for the preparer is displayed.80 Tax Year 2008
<strong>Drake</strong> <strong>Software</strong> User’s ManualSchedulerTo view the details of a selected appointment time, click Select. Click Start Over torun another search. Click Find More to view the next set of available times.To find a scheduled appointment, see “Find Scheduled Appointment” on <strong>page</strong> 81.Finding aClientRecordThe Lookup feature allows you to find a client’s record and insert the client informationinto an Appointment Detail dialog box.To locate a client record while in the Appointment Detail dialog box:1. Click Lookup.2. Select clients from either a current-year location or a prior-year location.3. Select a client from the displayed list. Clients are listed in alphabetical order bylast name or business name.4. Click OK. The list is closed and several fields are filled with client data.(Imported data is determined by what was entered on screen 1 in in <strong>Drake</strong> dataentry.)ChangingAppointmentDetailsDeleting anAppointmentTo change the details of an appointment that has already been entered into the Scheduler,double-click the time slot of the appointment in the Appointment Scheduler.When the Appointment Detail dialog box for the selected appointment opens, makeany changes necessary. Click Save.To delete an appointment from the Scheduler:1. Double-click the appointment time slot in the Appointment Scheduler.2. Click Delete in the Appointment Detail toolbar.3. Click Yes to confirm the deletion.4. Click OK to return to the Appointment Scheduler.Searching AppointmentsFindScheduledAppointmentFind scheduled appointments by searching keywords from the Appointment Detailsinformation for all clients. To search for a client’s appointment in the Scheduler:1. From the <strong>Drake</strong> Home window, click Scheduler.2. Click Search Appts to open the Scheduler Search dialog box.3. Select a date from the Start at this Date drop list. The program searches for allappointments scheduled for this date and after.4. Enter one or more keywords in the Enter Search Terms field. The program willsearch all Appointment Detail information for these keywords.5. Click Search. Results are displayed in the Scheduler Search window, as shownin the example in Figure 4-17.Tax Year 2008 81
E-filing Preparation<strong>Drake</strong> <strong>Software</strong> User’s ManualFigure 4-17: Scheduler search resultsDouble-click an appointment row to view appointment details.Creating Appointment ReportsThe Scheduler works with the Reports feature in <strong>Drake</strong> to provide a variety of reportsbased on preparer appointment data. To generate a Scheduler report:1. From the <strong>Drake</strong> Home window, click Scheduler.2. Click Reports.3. Set the report’s date range by selecting a Beginning Date and an Ending Date.4. Select a report type. Report types are listed in Table 4-3.Table 4-3: Scheduler Report TypesScheduler ReportCall List for All PreparersNew Client ListPreparer AppointmentsPreparer Call ListDescriptionLists the call lists for all preparersLists new clients entered for a selected preparerLists the appointments for a selected preparerLists the call list of a selected preparer5. Click View. The Report Viewer displays the generated report. For more information,see “Report Viewer” on <strong>page</strong> 12._NOTEThe New Client List report does not pull data from other areas of<strong>Drake</strong>. It pulls data only from the Scheduler itself. To designate aclient as a new client, select New from the Client Type drop list (inthe middle of the Appointment Detail dialog box).E-filing PreparationFor details regarding preseason tasks for e-filing, see Chapter 7, “E-filing.”82 Tax Year 2008
5 Return Preparation<strong>This</strong> chapter focuses on how to prepare a Form 1040, U.S. Individual Income TaxReturn, using <strong>Drake</strong> <strong>Software</strong>. It describes procedures for entering data for and producinga Form 1040 and the supplemental forms, schedules, and other documents thatmight be part of a tax return. <strong>This</strong> chapter assumes a basic understanding of data entryin <strong>Drake</strong>. If you are not familiar with <strong>Drake</strong> data entry, please read Chapter 3,“Basics.” before attempting to prepare a tax return in <strong>Drake</strong>.The amounts on a Form 1040 return consist of a combination of directly entered dataand program-calculated data based on the numbers entered by the preparer. Screens 1through 5 of the General tab provide fields for directly entering data into the 1040.However, because many lines on Form 1040 require calculations from other forms andschedules, some of the direct-entry fields in screens 3 (Income), 4 (Adjustments),and 5 (Payments) are treated as overrides or adjustments to program calculations.Taxpayer DemographicsScreen code: 1Selecting a Filing StatusUse screen 1 (Demographics), accessible from the General tab, to complete the“Label” and “Filing Status” sections of Form 1040. Screen 1 also has fields to indicatecontact information and other relevant details for the return.Select a filing status from the Filing Status drop list at the top of screen 1. To savetime, type the filing status code. Click in the Filing Status box then press F1 to viewavailable codes, or right-click in the Filing Status box and select View Help._NOTEIf the primary taxpayer is married, enter his or her information in the<strong>left</strong> column of screen 1 and enter the spouse’s information in theright column. If a “married” status is not selected, the right column isnot active.Tax Year 2008 83
Taxpayer Demographics<strong>Drake</strong> <strong>Software</strong> User’s ManualEntering Taxpayer InformationEnter the full name, date of birth, occupation, and contact information (phone numbersand e-mail address) for each taxpayer in the appropriate fields. Full names arelimited to 35 characters for e-filing. Press F1 in a Name field to see a list of alternativesfor entering longer names.Below the E-mail/Text Msg field, select any applicable boxes to indicate if a taxpayeris a Dependent of Another, wants to donate to the Presidential Campaign fund, isBlind, or has a Stateside Military Address. If the taxpayer is active military andrequires a special processing code, use the Special Processing Code drop list.Entering Residency InformationTo search codes:CTRL+SHIFT+SFigure 5-1: Select applicable boxes and select military code, if applicableEnter the taxpayer’s address and state residency information in the area below the taxpayerand spouse columns. If a taxpayer is a part-year (PY) resident of the state in theaddress, select PY from the Resident State drop list.The Resident City field is activated if a city return is required. Press F1 in this field toaccess city codes.To suppress a state return altogether, select 0 from the Resident State drop list._NOTESBy default, the program completes the City and State fields oncethe ZIP code is entered. Suppress the “tab to ZIP code field” featurein Setup > Options > Data Entry tab.If the taxpayer has a foreign mailing address or telephone number,enter that information on the MISC screen in <strong>Drake</strong>.Indicating a Deceased TaxpayerIf the primary taxpayer is deceased:1. Enter the date of death in the taxpayer’s Date of Death field on screen 1.2. Type the surviving spouse’s name in the In care of field on screen 1. If tax informationshould go to someone else, enter that person’s name.If there is a name in the In care of field, all correspondence generated by the program(letters, bills, etc.) will be addressed to that person.84 Tax Year 2008
<strong>Drake</strong> <strong>Software</strong> User’s ManualExemptionsExemptionsScreen code: 2Use screen 2 (Dependents), accessible from the General tab, to complete the“Exemptions” section of Form 1040.Enter the dependent’s required data (name, SSN, etc.) at the top of screen 2. InFigure 5-2, note that the dependent’s calculated age is displayed once the birth date isentered.Figure 5-2: Information goes to Exemptions” section of Form 1040To open a new screen 2, press PAGE DOWN. Start a new screen 2 for each dependent tobe listed on a return._NOTEFigure 5-2 shows the default screen 2 in <strong>Drake</strong>. Grid data entry canalso be used for entering dependent information. To switch to griddata entry mode, press F3; to return to the screen view (as shownin Figure 5-2), press F3 again. To have grid data entry as thescreen default, go to Setup > Options > Data Entry tab and selectDependent screen for grid data entry.Information is saved automatically when you exit a screen. Note that the number ofdependents entered is shown under the General tab of the Data Entry Menu.Figure 5-3: Number of dependent screens that contain dataScreen 2 contains fields for other dependent-related data, such as for education creditsand the Earned Income Tax Credit (EIC). For education credits, see “EducationExpenses” on <strong>page</strong> 115. For Child Tax Credit, see “Child and Dependent CareExpenses Credit” on <strong>page</strong> 118. For EIC and related due diligence requirements, see“Earned Income Credit (EIC)” on <strong>page</strong> 130.Entering Dependent Last NamesBy default, the taxpayer’s last name is used for all dependents. Complete the LastName field on screen 2 only if the dependent’s last name differs from the taxpayer’s.Tax Year 2008 85
Exemptions<strong>Drake</strong> <strong>Software</strong> User’s ManualSelecting “Months in Home”By default, the program calculates the return as if a dependent lived with the taxpayerfor the entire year. Complete the Months in Home field on screen 2 only if the dependentdid not live with the taxpayer for all 12 months.If “0” months are selected for a son or daughter, the dependent is classified as onewho did not live with the taxpayer due to divorce or separation. If “0” is selected foranother type of dependent (parent, grandchild, etc.) the program classifies them as“Other Dependent,” regardless of the relationship. To override these classifications,select the applicable boxes in the Additional Information section at the bottom ofscreen 2. (See “Additional Dependent Information” on <strong>page</strong> 86.)Claiming a Dependent (for Split Returns)If taxpayers are married filing separately (MFS) and you plan to split the return to seeif filing separately is more beneficial, use the TSJ drop list on screen 2 to assign thedependent information to the correct persons. A TSJ code should also be selected ifthe state has a married filing separate combined option. The program default is T(Belongs to the Primary Taxpayer).Entering State Data for a DependentFigure 5-4: Fields for TSJ, State (new in 2008) and State codesEnter data into the screen 2 state codes (Figure 5-4) as needed. Select a state from theState drop list to specify which state should receive the dependent data.Enter a State code (disabled, adopted, etc.) as applicable. To view all state codes,place the cursor in the State codes field and press F1. Double-click a displayed codeto select it.NEW FOR2008The State drop list on screen 2 helps ensure that dependent creditinformation flows to the correct state return. <strong>This</strong> information is necessaryin some situations—for example, if the parents of the dependentare married filing separately and are residents of different states.Additional Dependent InformationIt could be necessary to override or further clarify dependent information entered onscreen 2. Some examples are if a child is over 18 and disabled, is not a U.S. citizen orresident alien, or qualifies for Form 8901. Use the Additional Information section ofscreen 2 to include this additional information.86 Tax Year 2008
<strong>Drake</strong> <strong>Software</strong> User’s ManualPersonal Service Income (W-2, 1099-MISC)Personal Service Income (W-2, 1099-MISC)Use the W2 and 99M screens, both accessible from the General tab, to enter personalservice income data from a taxpayer’s W-2 and 1099-MISC forms, respectively.W-2Screen code: W2Accuracy ofW-2 DataScreen code: VERThe W2 screen is designed to reflect the IRS Form W-2, Wage and Tax Statement.Data entered on the W2 screen must match the client’s W-2 form. The following fieldscan be completed automatically by the program:• Names and Addresses — The employer information could be filled in automaticallyif the EIN is in your <strong>Drake</strong> database. The employee information is notrequired unless it is different from that provided on screen 1.• Wages and Withholding — When wages are entered in box 1 of the W2 screen,boxes 3–6 are filled automatically. These amounts should match those on the W-2.If the Social Security or Medicare withholding is incorrect and must be verified, usethe Verification of W-2 screen, accessible from the Other tab, for documentation._NOTESIf, after contacting (or attempting to contact) the employer, you suspectfraud, immediately contact <strong>Drake</strong>, the RAL bank if appropriate,and the nearest IRS Criminal Investigation office. Call the tax fraudhotline at (800) 829-0433.If a W-2 has incorrect Social Security or Medicare withholdings, aRAL is not allowed until the W-2 is verified with the employer.W-2VerificationNew in 2008, optional verification fields can help ensure that wage and federal withholdingamounts are correct. These fields require that the user re-enter wages and federalwithholding amounts at the bottom of the W2 screen.Figure 5-5: New in 2008: Verification fields for wages and federal withholdingsIf the verification amounts do not match the amounts entered in the equivalent boxesat the top of the W2 screen, an EF message will be generated. Amounts must be correctedbefore the return can be e-filed._NOTEActivate this option from Setup > Options > Data Entry tab..ForeignEmployersTo indicate a foreign employer on the W2 screen, enter the city and country in the“city” field of the employer address, then select Foreign from the State field (a dotappears in the field). Leave the ZIP code field <strong>blank</strong>. (See example in Figure 5-6.)Tax Year 2008 87
Personal Service Income (W-2, 1099-MISC)<strong>Drake</strong> <strong>Software</strong> User’s ManualFigure 5-6: Entering foreign employer information on W2 screenScreen code: FECIf no W-2 was issued by a foreign employer, use the Foreign Employer Compensationscreen, accessible from the General tab, to enter employee, employer, andincome information._NOTEFor information on the foreign income exclusion (Form 2555), see“Excluding Foreign Income” on <strong>page</strong> 110.StatutoryEmployeesBecause all statutory employees must file Schedule C for expenses related to W-2income, a W2 screen and a C screen must be created for a statutory employee.To indicate a statutory employee on a tax return:Screen code: W2 1. On the W2 screen for the employee, select Stat employee (line 13).2. On the C screen for the employee, select Statutory employee OR qualified jointventure.Screen code: C 3. On the W2 screen, select the associated Schedule C from the F code list.Figure 5-7: W-2 in this example is associated with the second (#2) Schedule C enteredThe selected Schedule C will now indicate that the taxpayer was a statutory employee.ITIN/SSNMismatch onW-2Corrected orAltered W-2If the client has an Individual Taxpayer Identification Number (ITIN) on screen 1 andthe SSN on the W-2 does not match that ITIN, enter the SSN from the W-2 in theITIN/SSN Override field at the bottom of the W2 screen. Press F1 from this field formore on e-filing returns with ITIN/SSN mismatches.The W2 screen has check boxes to indicate that a W-2 was altered, handwritten (nonstandard),or corrected. To indicate that a W-2 was altered or corrected from a previousW-2, select the appropriate box on the W2 screen.88 Tax Year 2008
<strong>Drake</strong> <strong>Software</strong> User’s ManualPersonal Service Income (W-2, 1099-MISC)SubstituteW2 or 1099-RForm 4852 serves as a substitute for Form W-2, W-2c, or 1099-R when a taxpayereither did not receive one of these forms or an employer issued an incorrect form.Form 4852 is not generally filed before April 15.Screen code: 4852 Use the 4852 screen, accessible from the Other tab, to fill out Form 4852._NOTEThe generated Form 4852 uses data entered on the correspondingW2 or 1099 screen (for Form 1099-R).W-2 Import New in 2008, if your client is an employee of a company that uses Talx W-2eXpress®, that client’s W-2 can be downloaded directly into <strong>Drake</strong>. See the <strong>Drake</strong><strong>Support</strong> site (My Account > W2 Block Purchasing) for information on purchasingW-2 downloads and a list of companies that supply employee W-2s using this service.To import W-2 information:1. From the Data Entry Menu of the client’s return, click Import > W2 Import.2. In the W2 Download dialog box, select Taxpayer or Spouse as applicable. Thename and SSN of the selection is displayed below the Taxpayer/Spouse drop list.Figure 5-8: Name and SSN appear in W-2 Download dialog box3. Enter the client’s PIN (supplied by the employer)._NOTEIn some cases, you can contact the employer and get the format forthe PINs (for instance, if the company uses the last four digits of theemployee’s SSN), but a preparer cannot get the PIN itself.IMPORTANT4. Click Download, then click Yes to continue. The Progress bar tracks the progressof the download process.5. When the “W2 Download Complete” message is displayed, click OK. The W2screen for the taxpayer will now contain the downloaded information.Purchase W-2 downloads in sets of 15 ($25 per set). Eachinstance of a downloaded W-2 counts as one against your total(even if the same W-2 is downloaded twice). If, however, theclient has W-2s from multiple employers and all W-2s aredownloaded in the same session, it counts as only one download.If the W-2s are downloaded in separate sessions, each sessioncounts as one against your total.Tax Year 2008 89
Passive and Investment Income (1099-DIV, etc.)<strong>Drake</strong> <strong>Software</strong> User’s Manual1099-MISCScreen code: 99M Use the 99M screen to enter data from Form 1099-MISC. To associate the 1099-MISC information with a specific line or form within the return, make a selectionfrom the For drop list at the top of the 99M screen. If associating it with one of multipleforms, enter a Multi-Form Code. (See “Associating One Screen with Another” on<strong>page</strong> 62 for more on using the For and Multi-Form Code features.)Passive and Investment Income (1099-DIV, etc.)Interest and Dividends<strong>This</strong> section covers interest and dividend income from both domestic and foreignsources. To enter rental income data in <strong>Drake</strong>, see “Supplemental Income” on<strong>page</strong> 103. To enter foreign earned income, see “Foreign Earned Income” on <strong>page</strong> 109.The INT and DIV screens in <strong>Drake</strong> reflect the 1099-INT and 1099-DIV forms,respectively. Data from the INT and DIV screens is carried primarily to Schedule B,Interest and Dividends, and, when applicable, to Form 1116, Foreign Tax Credit.NEW FOR2008The INT and DIV screens now include sections for Form 1116, ForeignTax Credit. Also in 2008, the INT screen has been redesigned to betterreflect the layout of Form 1099-INT.Income Lessthan $1,500In most cases, no Schedule B is required if the taxpayer’s interest and dividendincome does not exceed $1,500. Amounts can then be entered on the appropriate linesof the Income screen (screen 3). (See Figure 5-9.)Figure 5-9: Interest and dividend fields on screen 3The Income screen amounts are calculated directly into the appropriate lines of Form1040. Any interest or dividend income entered on the INT or DIV screens is combinedwith the screen 3 amounts when the return is calculated. Do not duplicate entriesunnecessarily.Schedule B, Interest and Ordinary DividendsSchedule B is required if the taxable interest or the ordinary dividends on the returnexceed $1,500. Use the INT and DIV screens to report interest and dividend incomethat exceeds this amount. Interest and dividend amounts are generated on Schedule Band calculated into the appropriate lines of Form 1040.90 Tax Year 2008
<strong>Drake</strong> <strong>Software</strong> User’s ManualPassive and Investment Income (1099-DIV, etc.)ReportingPortions ofDividendsNew in 2008, certain portions of ordinary dividends (domestic dividends not taxableby a state and ordinary dividends that are U.S. Government dividends) can beexpressed as either amounts or percentages.Figure 5-10: Enter portions of ordinary (line 1a) dividendsas amounts or as percentages of the total.Schedule B,Part IIISome taxpayers with bank or other financial accounts in foreign countries must fileSchedule B regardless of the income amount. New in 2008, this data is entered in theSchedule B Part III section of the INT screen, along with other Schedule B data.Figure 5-11: Schedule B Part III fields on INT screenNEW FOR2008If the return includes a Schedule B, the Foreign bank account andForeign trust items must be answered. Both are Yes/No questions. Ifeither question is <strong>left</strong> <strong>blank</strong> and Schedule B is part of the return, aNOTES <strong>page</strong> will be generated.StatespecificInformationRevised in 2008, State-specific information includes a drop list to designate Massachusetts,Oklahoma, or Tennessee for bank interest; a field for state ID numbers forMississippi, Minnesota, and New Hampshire returns; and choices for Illinois returns.Figure 5-12: State-specific fields on INT screen1099-OIDEnter interest from Form 1099-OID, Original Issue Discount, on either screen 3,Interest income field (if less than $1,500), or the INT screen (if $1,500 or more).Foreign Interest and DividendsUse the INT and DIV screens to report interest and dividend income from foreignaccounts and trusts. As applicable, this data flows to Form 1116, Foreign Tax Credit.Tax Year 2008 91
Passive and Investment Income (1099-DIV, etc.)<strong>Drake</strong> <strong>Software</strong> User’s ManualThe following Form 1116 features and capabilities have been added to the INT andDIV screens in 2008:• A section for Form 1116, Foreign Tax Credit• Ability to link information from an INT or DIV screen to an 1116 screen• Ability to suppress Form 1116 if it is not required for the returnForeign TaxCredit DataBoth the INT and DIV screens now include a section for Form 1116/FTC information.Figure 5-13 shows this section as it appears on the DIV screen.Figure 5-13: Form 1116 section of DIV screenInformation entered here does not need to be re-entered on the 1116 screen. In fact, ifamounts are entered on both screens, the program combines the two amounts andprints the total on the return. If data is entered in this section of the DIV or INTscreen, Form 1116 is generated automatically.NEW FOR2008Foreign dividends can now be reported in the program as either anamount or a percentage of the total of ordinary dividends.Linking Datato the 1116ScreenBecause the DIV and INT screens include the most frequently used Form 1116 fields,and because Form 1116 is generated automatically if these fields contain data, it mightnot be necessary to enter anything at all onto the 1116 screen. If, however, a returnincludes a less common foreign income factor, such as a carryover, you must enter thatinformation on the 1116 screen.New in 2008, you can link the DIV and INT screens to a 1116 screen so that the generatedForm 1116 incorporates the appropriate data from all applicable screens.To link the Foreign Tax Credit information in a DIV or INT screen to an 1116 screen:Screen code: 11161. Complete the Form 1116/FTC Information section of the DIV or INT screen.(See Figure 5-13.)2. Enter a number into the FTC field of this section. (See Figure 5-13.)3. Close the screen.4. Open the 1116 screen (accessible from the Credits tab) to be linked.5. Type the FTC number (from Step 2) into the FTC field (Figure 5-14).92 Tax Year 2008
<strong>Drake</strong> <strong>Software</strong> User’s ManualTaxable RefundsFigure 5-14: FTC field at top of 1116 screenThe program uses this “FTC number” to associate the 1116 screen to the other screensand calculate the correct information for Form 1116.SuppressingForm 1116By default, Form 1116 is generated with the return if any data is entered into the Form1116/FTC Information fields. If these fields include data but a Form 1116 is notrequired and you don’t want one generated, select 1116 NOT required. (See Figure 5-13 to view the check box as it appears on the DIV screen.)Taxable RefundsScreen code: 99GScreen code: 3For more on Form 1116 in <strong>Drake</strong>, see “Foreign Tax Credit” on <strong>page</strong> 120.Enter state and local taxable refunds for 2008 on the 99G screen (Form 1099-G, CertainGovernment Payments). Taxable refund amounts are calculated and carried to the“Taxable refunds” line of Form 1040. Because the amount shown on this line can beaffected by limitations computed from the <strong>Drake</strong> worksheets, the program allows youto adjust it.To adjust the taxable refund amount shown on the 1040, go to screen 3 and enter theamount of 2007 state or local refund the taxpayer received in 2008. Be aware that nocalculations are done on the amount entered on screen 3. Use the 99G screen if youwant the system to compute the taxable amount._NOTEA flagged Taxable refund field indicates that the displayed amountwas carried forward from a prior-year return. Clear the field bypressing F4 (if the amount is correct) or by entering a new amount.AlimonyIf the taxpayer received alimony in 2008, enter the amount on screen 3 in the Alimonyreceived field. Enter paid alimony information on screen 4.Self-Employment Income (Schedule C)Screen code: CScreen C, Self-Employed Income, covers Schedule C, Profit or Loss from Business(Sole Proprietorship). Access screen C from the Income tab. Several screens in <strong>Drake</strong>(such as the 99M, AUTO, and 4562 screens) can be associated with a Schedule Cusing the For and Multi-form Code boxes of those screens. (See “Associating OneScreen with Another” on <strong>page</strong> 62.)Tax Year 2008 93
Self-Employment Income (Schedule C)<strong>Drake</strong> <strong>Software</strong> User’s ManualProgram Defaults for Screen CNEW FOR2008Prior to 2008, screen C included check boxes for the program defaultselections (described below). These boxes have been removed; a boxneeds to be selected now only if the program default does not apply.Business CodesCTRL+SHIFT+S tosearch codes.The program’s default accounting method is cash. Select Accrual or Other, as applicable,for accounting methods other than cash. If Other, include a description.The program’s default position for material participation is that the taxpayer “materiallyparticipated in 2008.” If the taxpayer did not materially participate, select DidNOT materially participate in 2008.The program’s default inventory valuation method is cost. If the valuation method isnot cost, select the correct method under Part III - Cost of Goods Sold.The program’s default position for at-risk investments is that all investments are atrisk. If this is not true for your client, select Some investment is NOT at risk.You can use the search function to locate a specific business code. Place the cursor inthe Business Code box (field B) and press CTRL+SHIFT+S. In the Search dialog box,enter a search term and click Go. All codes that include the search term are displayedas shown in the example in Figure 5-15.Tax Treatment CodesFigure 5-15: Example of a search using Data Entry - SearchSelect the desired code and click OK or press ENTER.New in 2008, screen C contains a Special tax treatment code drop list (Figure 5-146).Figure 5-16: Special tax treatment code drop list on screen C94 Tax Year 2008
<strong>Drake</strong> <strong>Software</strong> User’s Manual Self-Employment Income (Schedule C)Car and Truck ExpensesDepreciationBusiness MileageThe codes themselves are not new to screen C. Prior to 2008, these codes were optionsin the F field at the top of the screen.Use the Auto Expense Worksheet (AUTO screen) to manage auto-related expensesfor Schedule C. For more on this screen, see “Auto Expenses” on <strong>page</strong> 146.Use the Depreciation Detail (4562) screen to enter depreciable assets for Schedule C.To open the 4562 screen without exiting screen C, place the cursor in the Depreciationfield and either double-click or press CTRL+W. For more on entering depreciationin <strong>Drake</strong>, see “Depreciation” on <strong>page</strong> 140.The standard business mileage deduction rate changed as of June 31, 2008. Enter businessmileage driven before July 1 in the text box on line 44a Business miles beforeJuly 1 on screen C (under Part IV - Vehicle Information). Enter business mileagedriven after June 30 in the text box on line 44a Business miles after June 30.Loss on Schedule CFigure 5-17: Enter business mileage on line 44aIf Schedule C shows a loss and all investment is not at risk, the program producesForm 6198, At-Risk Limitations. If part of a loss may be disallowed, enter therequired data on the 6198 screen. If the taxpayer does not materially participate, theloss could be limited by Form 8582, Passive Activity Loss Limitations; this is computedautomatically.E-filing Schedules C and C-EZOnly one Schedule C-EZ can be filed per taxpayer. Up to eight Schedule C forms canbe filed per taxpayer. If necessary to allow e-filing, keep the short form (EZ) frombeing generated by selecting the Suppress Schedule C-EZ box on screen C.Tax Year 2008 95
Sales of Assets<strong>Drake</strong> <strong>Software</strong> User’s ManualSales of AssetsScreens for entering gains, losses, and sales of assets are listed in Table 5-1. Thesescreens can all be accessed from the Income tab of the Data Entry Menu.Table 5-1: Screens for Entering Gains and LossesScreenDD2Schedule D, Capital GainsScreen or Form NameLoss Carryovers and Other Entries (not an IRS form)2439 Form 2439, Notice to Shareholder of Undistributed Long-Term Capital Gains4255 Form 4255, Recapture of Investment Credit4684 Form 4684, Casualties and Thefts4797 Form 4797, Sales of Business Property6252 Form 6252, Installment Sale Income6781 Form 6781, Gains and Losses From Section 1256 Contracts and Straddles8824 Form 8824, Like-Kind ExchangesHOME99CWorksheet for Sale of Residence (not an IRS form)Form 1099-C, Cancellation of DebtWhen forms require identical data (such as when amounts from the 4684 and 6252screens must be carried to Form 4797), <strong>Drake</strong> prints the data on the appropriate forms.Capital Gains, Losses, CarryoversScreen codesD, D2Use the following screens to enter data for Schedule D, Capital Gains and Losses:• Screen D (Capital Gains & Losses)• Screen D2 (Loss Carryovers and Other Entries)These screens are available under the Income tab of the Data Entry Menu.Screen D,CapitalGains andLossesUse screen D for basic information about short- and long-term capital gains andlosses. Following are some guidelines for entering data on this screen:• Description — By IRS regulations, only the first 15 letters of an item descriptionare transmitted during e-filing. The Description field in <strong>Drake</strong> supports 32 characters.By default, the first 15 characters are displayed in black text on the screen;any additional characters are displayed in red.• Date Acquired — If a single date does not apply, type VARIOUS for multiple datesor INHERIT for an inheritance. If VARIOUS, the program treats the item as a longtermgain.96 Tax Year 2008
<strong>Drake</strong> <strong>Software</strong> User’s ManualSales of Assets• Date Sold — If a single date does not apply, type BANKRUPT or WORTHLESS, asapplicable._NOTEIf Date Sold is bankrupt, the return must be paper-filed. Variousand worthless entered as a date are acceptable for e-filing.• Sales Price — Enter the sale amount. If only the gain amount is available, enterthe gain amount and leave Cost or Basis <strong>blank</strong>.• Cost or Basis — Enter the cost or basis. If only the loss amount is available, enterthe loss amount and leave Sales Price <strong>blank</strong>.• S/L — From the dates entered, <strong>Drake</strong> determines if an item is long-term or shortterm.If no specific dates, select S or L to force short-term or long-term.• Misc — Press F1 to access codes. Check with states for codes that are required forstate purposes only.Screen D2,Carryovers &OtherEntriesScreen D2 has fields for short-term gains/losses from other sources, long-term gains/losses from other sources, loss carryovers from 2007, and capital gain tax computation.If <strong>Drake</strong> was used for the taxpayer in 2007, the gains/losses and carryover fieldsare updated automatically; otherwise, data must be entered manually.Schedule D ImportsUse the Schedule D Import tool to import capital gain and loss transaction data froman Excel or other worksheet into <strong>Drake</strong>.Create aWorksheetBefore you can use the Schedule D Import tool, you need a worksheet containing thetransaction data saved as a Microsoft Excel, TAB, or CSV file. Columns must matchthose on screen D, as shown in Figure 5-18.Figure 5-18: Screen D fields as columns in an Excel worksheetEnter all data to be imported into <strong>Drake</strong> and save the file.Import DataTo import the information, complete the following steps:1. Open the client’s file to the Data Entry Menu and click Import > Schedule DImport from the toolbar. The Schedule D Import instructions are displayed.2. Click Next to open the Schedule D Import dialog box.3. To the right of the 1. Import File Name field, click the button.4. Locate and select the file containing the transaction data (that is, the file to beimported). Select the file and click Open. The data path and file name should bedisplayed in the 1. Import File Name field (Figure 5-19) and the transactions displayedin the Schedule D Transaction Information grid below it.Tax Year 2008 97
Sales of Assets<strong>Drake</strong> <strong>Software</strong> User’s ManualSales of AssetsFigure 5-19: File name includes data path, file name, and file extension5. From the Start import at field, select the line at which to start the import. Forexample, if the Item 1 row in the transaction list is column header information,choose to begin import at item 2.6. Click Next.7. After verifying that the information is correct, click Finish.Screen D is opened, listing all imported transactions. (If more than one screen D isrequired, an Existing Forms List is shown. Double-click a row to view the screen.)Use the 4797 screen to enter non-recaptured losses. These fields are located in thePart IV, Decline in Business Use section of screen 4797. For sold property listed onForm 4797, depreciation sometimes must be recaptured as ordinary income. (Forinformation on depreciating sold assets in <strong>Drake</strong>, see “Depreciating Sold Assets” on<strong>page</strong> 145.)1099-STransactionsEnter data from Form 1099-S, Proceeds from Real Estate Transactions on the 4797screen. Select 1099-S transaction, located near the top of the 4797.Installment SalesTo enter an installment sale:Screen code: 62521. For the sold asset, complete the Date sold field on the 4562 screen.2. Complete a 4797 screen for the asset, indicating with a “Y” that the sale is alsoreported on Form 6252.3. Complete a 6252 screen for the asset.4. View the return. Note that two 4797 forms are generated, making the return ineligiblefor e-filing.• If recapture is necessary, the two 4797 forms cannot be avoided. The returnmust be paper-filed.• If there is no recapture, you can delete the 4797 screen for the asset and recalculatethe return.Look at line 31 of Form 4797 for the recapture amount (if any).Basis of Primary ResidenceScreen code:HOMEPrior to tax year 2008, the HOME screen in <strong>Drake</strong> was used for tracking the gain orloss on the sale of a home in the year of sale for reporting on Schedule D or Form4797. <strong>This</strong> screen has been revised in 2008 to be used for the following purposes:• Reporting the sale of a primary residence• Entering data to determine the taxpayer’s basis in the primary residence98 Tax Year 2008
<strong>Drake</strong> <strong>Software</strong> User’s ManualSales of Assets• Entering data to calculate the tax implications of the transaction• Allowing the program to reduce the maximum exclusion if the taxpayer is eligiblefor part, but not, all, of the gain exclusion• Applying the appropriate treatment for the gain (loss) on the transaction• Indicating whether a surviving spouse is taking the MFJ (currently $500,000)exclusion for gain on the sale.• Entering data to calculate the amount of recapture in a year of sale if Form 5405,First-Time Homebuyer Credit, was taken on the homeNEW FOR2008The Form 5405 Information box allows you to link the HOME screen tothe 5405 screen. It has two override fields, to be used only if the first-timehomebuyer credit was not calculated in a prior-year version of <strong>Drake</strong>.A Primary Residence Calculations worksheet (WK_211 9; previously Worksheet forSale of Home) is generated with the return. It consists of up to three <strong>page</strong>s:• Worksheet 1: Adjusted Basis of Home Sold• Worksheet 2: Gain (or Loss), Exclusion, and Taxable Gain on Sale of Home• Worksheet 3: Reduced Maximum ExclusionThese worksheets are for informational purposes only to allow the basis in the hometo be tracked. If no date of sale is entered, only Worksheet 1 contains data when generatedwith the return.Updatingfrom thePrior YearNew this year, the following fields in the HOME screen are included in the <strong>Drake</strong>update routine each year:• Date home was purchased• Basis of home fields• Form 5405 check box (stating that First-Time Homebuyer Credit was taken)These fields will be updated as long as there is not a date in the Date home was soldfield. Once the home is sold, there is no need to continue tracking the basis.Schedule DSection 121CalculationConversionto BusinessUseThe home sale flows to Schedule D only if the gain on the sale exceeds the exclusionamount. If Schedule D is generated, both the gain on the home and the Section 121exclusion (if applicable) appears on Schedule D. The WK_2119 still appears in viewbut Schedule D is added to report the taxable gain on the sale.The software calculates the section 121 exclusion using the number of days during thelast five years that the taxpayer (and spouse if filing MFJ) used the home and the numberof days the home was owned during the past five years. Enter this informationunder the Reduced Maximum Exclusion heading on the HOME screen.If a home was lived in and then converted entirely to rental or business use, the transactionmust be shown on Form 4797. Select the appropriate box on the HOME screen(under the Miscellaneous heading) to carry the applicable information to the 4797.Tax Year 2008 99
Sales of Assets<strong>Drake</strong> <strong>Software</strong> User’s ManualExclusionfor SurvivingSpouseFirst-TimeHomebuyerCredit(New in 2008) For two years after the death of a taxpayer, a spouse is permitted totake the Married Filing Joint (currently $500,000) exclusion for gain on the sale of aprincipal residence, assuming the normal requirements for the exclusion are met. Toindicate that the surviving spouse is taking the exclusion, check the Recently widowedtaxpayer eligible for MFJ exclusion box under Miscellaneous.If first-time homebuyer credit was taking on Form 5405 for the residence, check theForm 5405 box (Figure 5-20).Like-Kind ExchangesFigure 5-20: Form 5405 Information box on HOME screenThe software will now calculate the recapture of any outstanding installment paymentsrelated to Form 5405 the year the house is sold. Click F1 in this box for additionalinformation.Complete the override fields in the Form 5405 Information box only if the residencewas not calculated in a prior version of <strong>Drake</strong> <strong>Software</strong>. Click F1 in either of thesefields for further information.If an asset has been traded and needs continued depreciation and there is an increase inbasis that needs to be depreciated, you can link like-kind exchange information to theappropriate depreciation details.To enter an asset as a like-kind exchange:Screen code: 4562Screen code: 8824Screen code: 45621. Open the 4562 (Depreciation Detail) screen for the asset that the taxpayer traded(or gave up).2. Make an on-screen notation to indicate that the asset was traded (for example,type an A before the description).3. Open the 8824 (Like-Kind Exchanges) screen and complete the fields for thelike-kind exchange.4. Calculate the return. In View/Print mode, view Form 8824 and note the amountcalculated for the “Basis of like-kind property received” line. (Generally, thisamount becomes the adjusted basis of the new asset, unless an additional amountwas incurred in obtaining it.)5. Open the 4562 screen for the new asset. In the Description field, make a notationto indicate that the asset was traded (for example, type an A in the description)._NOTEEXAMPLE: If a Ford 150 is traded for a Chevy Blazer, the descriptionson the 4562 screen might be “A-Ford F150” and “A-ChevyBlazer.” <strong>This</strong> notation makes the traded assets easier to identify.100 Tax Year 2008
<strong>Drake</strong> <strong>Software</strong> User’s ManualRetirement Income (1099-R, etc.)6. Enter any increase in basis as the beginning cost.The depreciation on the old asset continues over the life remaining, and depreciationfor the new asset starts, using the 8824 basis for the correct number of years.Retirement Income (1099-R, etc.)Use the 1099, 8606, and ROTH screens, as applicable, to enter most retirementincome data. Screens 3 and 4 include fields for entering retirement data directly intothe generated 1040. Amounts entered in these fields are combined with any correspondingcalculations from the 1099, 8606, and ROTH screens.1099-RItems NotReported on1099-RUse the 1099 screen to enter data, including distribution amounts, from Form 1099-R.Use screen 3 for IRA and pension distribution amounts that were not reported on a1099-R. Enter total and taxable portions of these amounts in the appropriate fields.Figure 5-21: Adjustment fields for IRA and pension distributions (screen 3)These amounts are calculated with the corresponding amounts from the 1099 and8606 screens and carried to the “IRA distributions” and “Pensions and annuities” linesof Form 1040. Do not duplicate entries made on the 1099 or 8606 screens._NOTEIf a 1099-R was not received for a pension, annuity, or IRAdistribution, the return cannot be e-filed.Substitute1099-RRollover ofPensions/AnnuitiesTo file a substitute 1099-R (Form 4852), refer to “Substitute W2 or 1099-R” on<strong>page</strong> 89.If a 1099-R distribution should be excluded from income because it was rolled overinto another qualified plan, indicate this using the Exclude from income drop list onthe 1099 screen (under the Special Treatments for this Distribution heading).Figure 5-22: Selections for rolled over 1099-R distributionSelect S if the distribution was rolled over into the same type of account. Select X if itwas rolled over into another plan. If S is selected, the word “ROLLOVER” is displayedon “Pensions and annuities” line of Form 1040.Tax Year 2008 101
Retirement Income (1099-R, etc.)<strong>Drake</strong> <strong>Software</strong> User’s Manual501(c)(18) ContributionsIRA ContributionsEnter contributions to a 501(c)(18) pension plan on screen 4, but do not includeamounts that have been assigned Code H (“elective deferrals to a section501(c)(18)(D) tax-exempt organization plan”) in box 12 of the W-2. Those amountsare carried automatically from the W2 screen to Form 1040.For traditional IRA contributions, use the 8606 screen, which addresses Part I of IRSForm 8606, Nondeductible IRAs. For Roth IRA contributions, use the ROTH screen,which addresses Parts II and III of Form 8606, Nondeductible IRAs.Deductible IRA contributions are calculated from the 8606 screen and displayed onthe “IRA deduction” line of Form 1040. If an amount is entered into the DeductibleIRA field on screen 4, it is combined with the amount from the 8606 screen.If the taxpayer is covered by a pension plan, use the 8606 screen instead of screen 4. Ifthe program determines that the contribution amount exceeds the maximum allowed,it generates a warning NOTES <strong>page</strong> with the return._NOTEIf Form 8606 is not required but you want to generate it anyway, goto the 8606 screen and select Print the 8606 even if not needed.Convertingto a Roth IRATo report the transfer of an amount from a traditional IRA to a Roth IRA, enter theamount into the appropriate fields at the top of the ROTH screen (Figure 5-23).IRA Penalty ComputationsFigure 5-23: ROTH screen field for amount to be transferred to a Roth IRA<strong>This</strong> amount is carried to the appropriate line of Form 8606.IRA penalties are calculated using data entered on the 5329 screen (Form 5329, AdditionalTaxes on Qualified Plans (Including IRAs) and Other Tax-Favored Accounts).Carrying1099-R Datato Form 5329It might not be necessary to enter data directly onto the 5329 screen. If a distributioncode of “1” (Early (premature) distribution, no known exception) has been entered inBox 7 of the W2 screen, you can force the distribution amount from a 1099-R to flow102 Tax Year 2008
<strong>Drake</strong> <strong>Software</strong> User’s ManualSupplemental Incometo Form 5329. To do so, go to the desired 1099 screen and select the applicable boxunder Special Treatments for this Distribution (Figure 5-24).Figure 5-24: Select box to carry 1099-R data to Form 5329ExceptionNumbersOn the 5329 screen, exception numbers 01 and 06 (Part I, line 2) apply only to distributionsfrom qualified employee plans—not to those from IRAs, annuities, or modifiedendowment contracts. To view full descriptions of each exception number, placethe cursor in the Exception number field and press F1.Supplemental IncomeEntry fields for Schedule E, Supplemental Income and Loss, are located in the SchedulesE and K1 section of the Income tab.Figure 5-25: Screens for entering Schedule E dataSchedule EScreen code: EUse screen E, accessible from the Income tab, to complete Page 1 of Schedule E (PartI: Income or Loss From Rental Real Estate and Royalties). Page 2 of Schedule E(Parts II through V) is calculated from K-1 schedules. The corresponding screens in<strong>Drake</strong> (E2, E3, and E4) primarily contain override fields; data entered here overridesamounts that would otherwise flow from the K-1. Enter data on one of these screensonly if you are transferring the information from a Schedule E that has already beencalculated and completed by hand.NEW FOR2008The E screens contain new activity-type drop lists to select whether anactivity is passive or non-passive. If option D (not a passive activity) isselected and EIC is involved, the program prints “NPA” on the appropriateline of Schedule E. For more on selecting activity types, see “ActivityTypes” on <strong>page</strong> 105.Tax Year 2008 103
Supplemental Income<strong>Drake</strong> <strong>Software</strong> User’s ManualKind ofPropertyPropertyUsageEnter the kind of property you rented (such as “brick duplex”) at the top of screen E.List each dwelling for the Schedule E on a separate screen.Item 2 of screen E contains three boxes for indicating how much of a property wasused for personal purposes.Figure 5-26: Item 2 of screen ESelect Property was used for personal purposes at least 10% or 14 days if theproperty was used for personal purposes during the current year for more than either14 days or 10% of the total days it was rented to others at a fair market rate, whicheveris greater. Indicate the personal use percentage in the text box. If you select box 2 andthe property was the main home or a second home, click the next check box also._NOTEDo not enter personal-residence expenses on Schedule E. If a taxpayerrents one unit of a duplex and lives in the other and anexpense applies to both units, enter only the portion of the expensethat applies to the rental and indicate 100% business use—not50% personal use.Sale ofPropertyPMIIf a property was sold and the Schedule E needs to be associated with data from a4797 screen (Form 4797, Sales of Assets), use a passive activity number (PAN) codeto tie them together. To do so, enter a number in the PAN box on screen E then enterthe same number in the PAN box of the applicable 4797 screen.To indicate that insurance includes Private Mortgage Insurance (PMI), mark the checkbox under item 9 on screen E._NOTETo deduct PMI, print the return and write “PMI” on line 9 of ScheduleE. The return must be paper-filed.CasualRental ofPersonalPropertyTo include as a write-in adjustment of deductible expenses related to income from therental of personal property engaged in for profit, use the applicable field on screen 4.Do not duplicate entries from screen E. When the return is calculated, the screen Eamounts are carried automatically to the appropriate fields of Form 1040.104 Tax Year 2008
<strong>Drake</strong> <strong>Software</strong> User’s ManualSupplemental IncomeSchedule K-1Screen codes: K1,K1F, K1SScreens for Schedule K-1 are accessible from the Income tab. The program containsthree types of K-1 screens, listed in Table 5-2.Table 5-2: K1 Screens in <strong>Drake</strong>Screen Code Type of K-1K1; also K1P K-1 for partnership incomeK1FK1SK-1 for fiduciary incomeK-1 for S corporation incomeEnter information directly into any of these three forms in <strong>Drake</strong>, or export K-1 informationfrom a pass-through entity into an individual return.ActivityTypesNew in 2008, the E, K1, and 4835 screens feature an Activity Type drop list for designatingan activity as passive or non-passive. A selection from this list controls whatincome data, if any, goes to Form 8582, Passive Activity Loss Limitations. Availableactivity types are described in Table 5-3.Table 5-3: Activity Type Selections, for E, K1, and 4835 screensActivity TypeA - Active Rental Real EstateB - Other Passive ActivityC - Real Estate ProfessionalD - Not a Passive Activity(not an option for 4835)DescriptionActivity is a rental real estate activity with active participation.Calculation flows to the “Rental Real Estate ActivitiesWith Active Participation” section in Part I of Form 8582 andto WKS 1.Activity is a passive activity but is not a rental real estateactivity. Calculation flows to the “All Other Passive Activities”section in Part I of Form 8582 and to WKS 3.Activity is that of a real estate professional and does not flowto Form 8582.Activity is not a passive activity. Because it is non-passive,the calculations from this screen do not flow to Form 8582.If A or B is selected, the activity is considered a currently passive activity because “A”is rental real estate and “B” is other passive activity.NEW FOR2008If General partner is selected on the K1P screen, self-employedincome is automatically reduced by any amount entered in the Section179 deduction field. The unreimbursed partnership expense flows to aseparate line on Part II of Schedule E.K-1 Exports K-1 data can be exported from an 1120S, 1065, or 1041 return in <strong>Drake</strong> to an individualreturn in <strong>Drake</strong>. To export K-1 data, you must first have the following items:• An 1120S, 1065, or 1041 return, completed in <strong>Drake</strong>Tax Year 2008 105
Farm Income<strong>Drake</strong> <strong>Software</strong> User’s ManualFarm Income• An individual return in <strong>Drake</strong> for the partner or beneficiary listed in the 1120S,1065, or 1041 returnTo export K-1 data into an individual return:1. Open the 1120S, 1065, or 1041 return that contains the data to be exported.2. Click View to calculate the return and open View/Print mode.3. Click the K1 Export button in the View/Print mode toolbar. The Export K1sscreen lists all taxpayer SSNs for exporting. All rows are selected by default.4. (optional) Click a row to clear it, if you do not wish to export K-1 data to all individualslisted.5. Click Export. When the Export complete dialog box opens, click OK.The transferred data is highlighted in the K1 screen of each personal return thatreceived the data.NEW FOR2008The Auto Expense Worksheet (AUTO) screen can now be applied tothe F and 4835 screens. See “Auto Expenses” on <strong>page</strong> 146.Entry fields for the following farm-related forms are located under the Income tab:Screen codes:F, J, 4835• Schedule F, Profit or Loss From Farming (can also be used with Form 1065)• Schedule J, Income Averaging for Farmers and Fishermen• Form 4835, Farm Rental Income and Expenses_NOTERecord crop insurance and disaster payments for Schedule F andForm 4835 on the Crop Insurance and Disaster Payments(CIDP) screen.Schedule F, Profit or Loss From FarmingScreen code: FUse screen F, accessible from the Income tab, for Schedule F, Profit or Loss FromFarming.NEW FOR2008Prior to 2008, screen F included check boxes for program default selections(described below). These boxes have been removed; a box needsto be selected only if the program default does not apply.Screen FDefaultsThe program’s default accounting method is cash. Select Accrual if the taxpayer’saccounting method is not cash.The program’s default position for at-risk investments is that all investments are atrisk. If this is not true for your client, select Some investment is NOT at risk.106 Tax Year 2008
<strong>Drake</strong> <strong>Software</strong> User’s ManualUnemployment CompensationThe program’s default position for material participation is that the taxpayer “materiallyparticipated in 2008.” If the taxpayer did not materially participate, select DidNOT materially participate in 2008.1099-PATREnter the distribution amount from Form 1099-PATR, Taxable Distributions Receivedfrom Cooperatives, in the Co-op total distributions field on Screen F.Form 4835, Farm Rental Income and ExpensesScreen code: 4835Farm Asset DepreciationForm 4835 is for individual returns only and is not available for the 1041 package.Estates and trusts must file Schedule E, Part I, to report rental income and expensesfrom crop and livestock shares.Use the 4562 screen (Depreciation Detail) to create depreciation schedules forSchedule F and Form 4835. For more on depreciation, see “Depreciation” on<strong>page</strong> 140.Unemployment CompensationUse screen 3 to enter full unemployment compensation for 2008. Enter prior-yearunemployment compensation amounts elsewhere in <strong>Drake</strong>, as shown in Table 5-4.Table 5-4: Entering Unemployment Compensation in <strong>Drake</strong>UnemploymentCompensationInformation from 1099-GAny prior-year amounts, repaidPrior-year supplemental(employer-provided) amounts,repaidScreen: 99GFields: As applicableWhere to Enter in <strong>Drake</strong>Screen: AField: Other not subject to 2% limitScreen: 4Field: Repaid sub-pay previously reported (Enter therepaid amount.)Current year (2008), total Screen: 3Field: Unemployment compensation received (adjustmentfield; added to 99G amount)Current year (2008), repaid Screen: 3Field: Portion of above unemployment repaid in 2008Note that the Unemployment compensation received field on screen 3 is an adjustmentfield. Any amount entered in this field is added to the amounts from the 99Gscreen and carried to the “Unemployment compensation” line of Form 1040. Do notduplicate the 99G entries on screen 3.Tax Year 2008 107
Social Security and Railroad Benefits<strong>Drake</strong> <strong>Software</strong> User’s ManualSocial Security and Railroad BenefitsUse the SSA and RRB screens to enter information from the 1099-SSA and RRB-1099R forms, respectively. Screen 3 includes fields for related data if no 1099 is used.SSA-1099Screen code: SSAUse the SSA screen to enter SSA-1099 data. If the SSA-1099 was not distributed, usescreen 3 to enter the following Social Security benefit amounts (shown in Figure 5-27):• Social Security benefits that apply for the current year• Lump-sum benefits from prior years (total received and taxable portion)• Railroad Tier 1 benefits for the current yearFigure 5-27: Screen 3 fields for Social Security benefit amountsThese figures are combined with any Social Security benefit amounts from the SSAscreen, calculated, and displayed on the “Social security benefits” line of Form 1040.RRB-1099RScreen code: RRBThe RRB screen reflects the federal RRB-1099R form. Benefits from Form RRB-1099 should be entered on screen 3 in the Net railroad Social Security equivalentTier 1 benefits received field. (See Figure 5-27).Other IncomeTaxable DistributionsTo report taxable income that is not reported elsewhere (Schedule C, Schedule F,1099-MISC, etc.,) in the return, you can use the Other income fields on screen 3.Several screens are available in <strong>Drake</strong> for entering other types of income, as describedin the following sections.1099-Q If the amount on Form 1099-Q, Payments From Qualified Education Programs,exceeds the amount of education expenses, compute the taxable amount of the distributionsand enter it on screen 5329 (Part II, line 5) and on screen 3, line 21.108 Tax Year 2008
<strong>Drake</strong> <strong>Software</strong> User’s ManualOther IncomeMedical &HealthSavingsAccountsEnter distributions from Medical Savings Accounts (MSAs) on the 8853 screen (Form8853, Archer MSAs and Long-Term Care Insurance Contracts). Enter distributionsfrom Health Savings Accounts (HSAs) on the 8889 screen (Form 8889, Health SavingsAccounts (HSAs)). The taxable amounts from these screens flow automatically toForm 1040. For more on the MSA and HSA forms, see IRS Pub. 969._NOTELines 1 (coverage indications) and 2 (HSA contributions for theyear) of the 8889 screen are required if Form 8889 is to be e-filedwith the return.Gambling Income & LossScreen code: W2GUse the W2G screen, accessible from the General tab, to enter gambling income andloss information from Form W2-G. Data from the W2G screen is carried to line 21(and line 22, if applicable) of Form 1040.NEW FOR2008The W2G screen now has check boxes for Lottery Winnings andElectronic Games of Skill. Not all states tax the gambling winningsfrom lotteries or electronic games. Select the boxes as applicable, butfirst press F1 in a field to access further information on each item.Cancellation of DebtScreen code: 99CUse the 99C screen to enter data from Form 1099-C, Cancellation of Debt. From theFor drop list at the top of the 99C screen, select 1040 to indicate a non-business debt.Select one of the other available choices, as applicable, to indicate a business debt.The For list selections, along with the line on the tax return where the cancelled debtamount flows, are shown in Table 5-5.Table 5-5: Cancellation of Debt“For”Field ItemWhere Flows on Tax Return1040 Form 1040, “Other income” lineCEFSchedule C, “Other income” lineSchedule E, “Rents received” lineSchedule F, line 10, “Other income” line4835 Form 4835, “Other income” line982 Form 982, “Total amount of discharged indebtednessexcluded from gross income” lineForeign Earned IncomeEnter foreign earned income amounts on the appropriate income screen (W2, C, FEC,etc.; see “Foreign Employers” on <strong>page</strong> 87). Foreign earned income is calculated intothe total income shown on line 22 of Form 1040.Tax Year 2008 109
Educator Expenses<strong>Drake</strong> <strong>Software</strong> User’s ManualExcludingForeignIncomeIf the taxpayer qualifies for the foreign earned income exclusion, use the 2555 screen(accessible from the Other tab) to complete Form 2555, Foreign Earned Income. Theincome from the 2555 screen flows to the 1040 as a negative number; in other words,it is subtracted (excluded) from the total income shown on line 22 of Form 1040._NOTESForeign income must be included in total income (via a W-2, ScheduleC, etc.,) before it is excluded from total income using Form 2555.The 2555 screen consists of five screens or “<strong>page</strong>s.” Press PAGEDOWN to proceed to the next “<strong>page</strong>” of the 2555 screen. To create anew, second 2555 screen for the spouse, press CTRL+PAGE DOWN.Educator ExpensesScreen code: 4According to the IRS, educators might be able to deduct some expenses paid for purchasesof books and classroom supplies, even if deductions are not itemized. In <strong>Drake</strong>,enter educator expenses in the Educator expenses field on screen 4.Employee Business ExpensesScreen code: 2106 Use the 2106 screen, accessible from the General tab, to enter data for Form 2106,Employee Business Expenses._NOTEThe 2106 screen expense flows to Job Expenses and Certain MiscellaneousDeductions on Schedule A and not directly to Form 1040.Meals and EntertainmentDepartment of Transportation (DOT) workers are allowed to claim 75% of the costs ofmeals as a business expense rather than the standard 50%. To calculate the allowedamount properly, enter the total expense in the Meals/entertainment field of the 2106screen and enter the amount attributable to DOT hours of service rules for meals in theDOT meals subject to 75% limit field. (See Figure 5-28.)Multiple 2106 FormsFigure 5-28: On the 2106 screen, use both the Meals/entertainment andDOT meals subject to 75% limit fields as appropriate.If 2106 screens are entered for both the taxpayer and the spouse, the taxpayer’s 2106screen must be entered first (because the taxpayer is listed first on the return) or thereturn will receive a reject code after it is transmitted.110 Tax Year 2008
<strong>Drake</strong> <strong>Software</strong> User’s ManualHealth Savings Account (HSA) DeductionClergy ExpensesIf the taxpayer is a member of the clergy, select a P from the F code drop list at the topof the 2106 screen.Figure 5-29: Select P to indicate clergy.When P is selected, the program will carry the employee business expenses to theclergy worksheets (WK_CLGY1 and WK_CLGY2) when the return is generated. See“Ministerial Income Allocation” on <strong>page</strong> 116 for more on data entry for clergy.Directing Data Entry to Form 2106To associate the data from a 2106 screen to that of another screen (such as the 4562screen for depreciation, or the 8829 screen for business use of home):1. On the 2106 screen, select T (for taxpayer) or S (for spouse) as applicable.2. Go to the screen to be linked to the 2106 data.3. From the For drop list, select 2106.Use the Multi-form code field as needed. (See “Associating One Screen withAnother” on <strong>page</strong> 62 for more on multi-form codes.) See Screen Help on the 2106screen for more assistance in directing data entry to Form 2106.Health Savings Account (HSA) DeductionScreen codes:8889, HSAQualified HSA DistributionForm 1099-HMoving ExpensesScreen code: 3903Use the 8889 screen, accessible from the Adjustments tab, to enter HSA data forForm 8889, Health Savings Accounts. Fields 1 (coverage indications) and 2 (HSAcontributions for the year) of this screen are required in order to e-file Form 8889.An amount in the Qualified HSA distribution field of the 8889 screen flows to the“Other Taxes” section of Form 1040 and is marked with a notation of “HDHP.”Payment amounts from Form 1099-H, Health Coverage Tax Credit (HCTC) AdvancePayments, can be entered on the 8889 screen.Use the 3903 screen, accessible from the Adjustments tab, to enter data for Form3903, Moving Expenses.Tax Year 2008 111
Self-Employment Adjustments<strong>Drake</strong> <strong>Software</strong> User’s ManualForm 3903 QualificationMultiple MovesDue to time and distance limitation exceptions, <strong>Drake</strong> does not prevent Form 3903from being calculated—even if the taxpayer does not meet the mileage test. As thepreparer, you must determine if the taxpayer qualifies for the moving-expense deduction.See IRS Pub. 521 for details.If there are multiple qualifying moves within a single year, use a separate 3903 screenfor each move. Press PAGE DOWN for additional screens.Self-Employment AdjustmentsTable 5-6 lists screens in <strong>Drake</strong> for entering adjustments to self-employment income.Table 5-6: Self-employment Adjustment ScreensScreenPurposeSE (Self-Employment Adjustment)SEHI (SE Health Insurance)Schedule SESelf Employed Health Insurance Deduction4 (Adjustments) Adjustments to SE SEP, SIMPLE, and Qualified PlansScreen codes:SE, SEHIThe SE and SEHI screens are located under the Adjustments tab. Screen 4 is locatedunder the General tab.Self-Employment Tax (Schedule SE)Schedule SE is required if net earnings from self-employment exceed $400. (Forchurch employees, $108.28.) If these conditions are not met, the program does notproduce Schedule SE with the return. To force Schedule SE to be printed, select theappropriate box on the SE screen.Data from Schedules C and F, along with any self-employment income from partnerships,flows to Schedule SE of the return. All other self-employment income shouldbe entered directly on the SE screen.Short orLong SEDepending upon the employment terms, the taxpayer must complete a short (ScheduleSE, <strong>page</strong> 1) or long (Schedule SE, <strong>page</strong> 2) Schedule SE. <strong>Drake</strong> determines the formrequired and processes it accordingly. To force the long form, select a Force ScheduleSE box in the bottom section of the SE screen.Figure 5-30: Override SE printing for taxpayer (<strong>left</strong> box) or spouse (right box).112 Tax Year 2008
<strong>Drake</strong> <strong>Software</strong> User’s ManualSelf-Employment AdjustmentsChurchIncomeChurch income should be coded on the W-2 (W2 screen) as C or P. Any incomeentered in the Wages of church employee field of the SE screen will be added to theW-2 amount. (For more information on entering data for clergy, see “ClergyExpenses” on <strong>page</strong> 111 and “Ministerial Income Allocation” on <strong>page</strong> 116.)SE Health Insurance DeductionEnter insurance deductions for a self-employed taxpayer in one of three places:• Screen C or screen F, Family Health Coverage field• SEHI screen, line 1 (An entry here overrides system calculations from screen Cor F; an entry might be needed on line 4 to effect correct system calculations.)• Screen 4, Self-employed health insurance deduction field (An entry here overridessystem calculations from the screens mentioned above.)Be aware that the SEHI and screen 4 fields are overrides. Do not duplicate entries.SEHIDWorksheetThe top half of the SEHI screen incorporates the Self-Employed Health InsuranceDeduction Worksheet (WK_SEHID in <strong>Drake</strong>) from the 1040 instructions.If entering an override on screen 4, type the deduction allowed—not the total premiumpaid. To have the software calculate the WK_SEHID, leave the screen 4 field <strong>blank</strong>and enter the total insurance premium paid on the C or F screen as applicable._NOTESelf-employed health insurance deduction information is entered onthe same screen as self-employed pension (SEP) information. <strong>This</strong>screen can be accessed using either the SEHI or SEP screen code.Self-Employment PensionsScreen code: SEPSEP screen data flows to the WK_SEP worksheet for Self-Employed Rate Deduction._NOTETo have the program calculate the maximum SEP contribution,enter the plan contribution rate as a decimal on the SEP screen.For more on SEP contributions, refer to IRS Pub. 560.Adjustments to SEP, SIMPLE, and Qualified PlansSelf-employed health insurance deduction information entered on the SEHI or SEPscreen will be adjusted by any entries made in the SEP and/or SIMPLE andKEOGH fields on screen 4 (Figure 5-31).Figure 5-31: Adjustment fields on screen 4.Tax Year 2008 113
Penalties<strong>Drake</strong> <strong>Software</strong> User’s ManualPenaltiesEarly Withdrawal PenaltyIRA Penalty ComputationScreen code: 5329<strong>This</strong> section covers penalties on early withdrawal. Penalties on estimated taxes arecovered in “Estimated Tax Penalty” on <strong>page</strong> 130.If the taxpayer is subject to the penalty for early withdrawal of savings, enter the penaltyamount on screen 4. Do not duplicate entries in this field on the INT screen; the1099-INT asks for the interest or principal that was forfeited due to early withdrawal,while screen 4 asks for the actual amount of the penalty.Use the IRA Penalty Computation screen to calculate what penalties apply regardingIRA withdrawals. <strong>This</strong> screen reflects IRS Form 5329, Additional Taxes on QualifiedPlans (Including IRAs) and Other Tax-Favored Accounts._NOTEException numbers 01 and 06 (Part I, line 2) apply only to distributionsfrom qualified employee plans—not to those from IRAs, annuities, ormodified endowment contracts.ForcingForm 5329from 1099-RTo force Form 5329 from the 1099-R, open the 1099 screen and select the applicablebox under the Special Treatments for this Distribution section. Form 5329 is generatedif a 1 is entered for the distribution code in box 7 of the 1099 screen. (1 = Early(premature) distribution, no known exception.)Figure 5-32: View Help (press F1 in box 7) for Distribution Code114 Tax Year 2008
<strong>Drake</strong> <strong>Software</strong> User’s ManualAlimony PaidAlimony PaidIRA AdjustmentsEnter details about alimony paid in the Alimony fields on screen 4.To enter IRA adjustments, see “Retirement Income (1099-R, etc.)” on <strong>page</strong> 101.Student Loan Interest DeductionEducation ExpensesEnter student loan interest deduction amounts (Form 1098-E, Student Loan InterestStatement) into the Student loan interest deduction field on screen 4.Screen codes:8917, 8863Entry fields for Form 8863 (Education Credits) and Form 8917 (Tuition and FeesDeduction) are located on the same screen, which can be accessed from either theAdjustments tab (for the 8917) or the Credits tab (for the 8863).NEW FOR2008In cases where education credits are to be filed with one state andtuition and fees deductions with another, select the applicable statesfrom the ST drop lists in each section of the 8863/8917 screen.Tuition and Fees DeductionEducation CreditsUse the 8917 screen to enter tuition and fees deductions for the taxpayer or spouse.Use the Education Expense Information section of screen 2 to enter tuition and feesdeductions for a dependent.Use the 8863 screen to enter education credit information for the taxpayer or spouse.Use the Education Expense Information section of screen 2 to enter education creditinformation for a dependent._NOTESIf a dependent does not qualify for an education credit, the softwaredoes not apply this information when calculating the federal return.On screens 2 and 8863, check the Midwestern disaster areabox(es) as applicable to indicate that the taxpayer and/or spouseattended an eligible institution under the Heartland Disaster TaxRelief Act of 2008.Hope andLifetimeLearningWhen entering education expense information, complete either the Hope Credit fieldor the Lifetime Learning Credit field. If both fields have data, the program generatesan EF message and the return cannot be e-filed.Tax Year 2008 115
Domestic Production Activities Deduction<strong>Drake</strong> <strong>Software</strong> User’s Manual1098-T Enter amounts from Form 1098-T, Tuition Payments Statement, on the 8863 screen._NOTEUse screen 3 to enter the amount received from any taxable scholarshipthat was not reported on a W-2 or 1098-T.Domestic Production Activities DeductionScreen code: 8903Use the 8903 screen, accessible from the Adjustments tab, for Form 8903, DomesticProduction Activities Deduction.Entering Data from Multiple 8903 FormsOther AdjustmentsOnly one Form 8903 can be attached to a taxpayer’s return. To e-file data from multiple8903 forms for a taxpayer, calculate the total for each of the 8903 items and enterthe combined totals onto the 8903 screen.Other adjustment-related screens in <strong>Drake</strong> are listed in Table 5-7. These screens are allavailable from the Adjustments tab.Table 5-7: Other Adjustment Screens Available from Adjustments TabScreen Form or Worksheet NotesCLGY Ministerial Income Allocation See “Ministerial Income Allocation,” following.8082 Form 8082, Notice of Inconsistent Treatment orAdministrative Adjustment RequestMFS Community Property Allocation Use for MFS in a community property state8873 Form 8873, Extraterritorial Income ExclusionMinisterial Income AllocationUse the CLGY screen for those with housing allowance in the form of a parsonage orrental, or a parsonage allowance from the church (generally reported on the W-2, box14). The CLGY screen allows the following to be calculated:• Percentage of tax-free income to be applied to Schedule C expenses marked withbusiness code 813000• Percentage of tax-free income to be applied to Form 2106 expenses marked with aP (pastor) in the F (federal) box• Appropriate self-employment income to flow to the Schedule SERental/ParsonageAllowanceIf the church provides a rental or parsonage allowance (but no parsonage), enter theParsonage or Rental Allowance and the Actual Expenses for parsonage. If a separateUtility allowance is provided, enter the amount with the amount of ActualExpenses for Utilities. Finally, enter the Fair Rental Value of the housing used.116 Tax Year 2008
<strong>Drake</strong> <strong>Software</strong> User’s ManualItemized DeductionsParsonageIf a parsonage is provided, enter its Fair Rental Value. If a separate Utility allowanceis provided, enter the amount with the amount of Actual Expenses for Utilities.Itemized DeductionsItemized deductions should be entered on one of the following screens, as applicable:Screen codes:A, 4952, 8283• Screen A (for Schedule A, Itemized Deductions)• 4952 screen (for Form 4952, Investment Interest Expense Deduction)• 8283 screen (for Form 8283, Noncash Charitable Contributions)Access screen A from the General tab. Access screens 4952 and 8283 from theAdjustments tab.NEW FOR2008Medical transportation mileage rates changed as of July 1, 2008. OnSchedule A, in the Medical and Dental section, enter the miles drivenbefore July 1 and the miles driven after June 30 in the appropriatefields.Schedule AScreen code: AForcingSchedule AUse screen A to enter data for Schedule A, Itemized Deductions.If screen A has been completed for a return, the software determines which is moreadvantageous for the taxpayer—itemizing deductions or taking the standard deduction.To force either type of deduction, select the appropriate box at the top of screenA (Figure 5-33).Figure 5-33: Boxes at the top of screen APrintingItemizedDeductionsIf screen A has been completed for a return, Schedule A will be generated—even ifthe standard deduction is being taken. You can set up the option to have the softwaregenerate Schedule A only when it is required.To print Schedule A only when it is required, go to Setup > Options > Form &Schedule Options tab and select Print Schedule A only when required.MortgageInterest PaidUse the Interest You Paid section of screen A to enter mortgage interest not reportedon Form 1098, Mortgage Interest Statement. For mortgage interest that is reported onForm 1098, use the 1098 screen._NOTEIf using the 1098 screen to report interest from Form 1098, do notenter an amount in the “Home mortgage interest and pointsreported on Form 1098” field under Interest You Paid on screen A.Tax Year 2008 117
Alternative Minimum Tax<strong>Drake</strong> <strong>Software</strong> User’s ManualForm 1098-CIf the taxpayer has Form 1098-C, Contribution of Motor Vehicles, Boats, & Airplanes,the amounts should be entered on either screen A (if less than $500) or the 8283screen (if more than $500).Additional Itemized DeductionsScreen codes:4952, 8283Use the 4952 screen to enter data for Form 4952, Investment Interest Expense Deduction.Use the 8283 screen to enter data for Form 8283, Noncash Charitable Contributions.Screens are accessible from the Adjustments tab in data entry. Calculationsfrom the 8283 screen flow to the “Gifts by cash or check” line of Schedule A. There isalso a direct entry field for this line on screen A. Do not enter duplicate amounts._NOTEWhen a Donee ID number is entered on the 8283 screen, the programautomatically stores the number in the EIN database.Alternative Minimum TaxScreen code: 6251Forcing Form 6251Use the 6251 screen, accessible from the Taxes tab, to enter information for Form6251, Alternative Minimum Tax.Although Form 6251 is computed on all returns, it is generated with a return onlywhen needed. You can force this form to be printed for a single return. You can alsoset up the option to force this form to be generated with all returns.For a SingleReturnFor AllReturnsTo force Form 6251 to be printed for a single return, go to the PRNT screen of thereturn and select the Print 6251 box in the Items to Print section of the screen.By default, Form 6251 is produced with a return only if it is required. To have the programprint Form 6251 for all returns, go to Setup > Options > Forms & ScheduleOptions and clear the Print Form 6251 only when required check box.Child and Dependent Care Expenses CreditScreen code: 2441Use the 2441 screen, accessible from the General tab, for Form 2441, Child andDependent Care Expenses._NOTEEnter dependent care information on screen 2, Dependents. Enterprovider information on the 2441screen.118 Tax Year 2008
<strong>Drake</strong> <strong>Software</strong> User’s ManualChild and Dependent Care Expenses CreditWhere to Enter DataEnter data on both the 2441 screen and on screen 2 for each dependent for whomexpenses were incurred._NOTEForm 2441 appears on the 1040 return. On a 1040A, see Schedule2 in View/Print mode. <strong>This</strong> credit cannot be claimed on a 1040EZ.No Income for SpouseTo qualify for the child-care credit, both parents must have earned income, be fulltimestudents, or be disabled. If a spouse does not have income but qualifies for thecredit, the spouse’s earned income must be entered at the bottom of the 2441 screen inthe Earned income for 2441 purposes ONLY field.Figure 5-34: Earned income fields on 2441 screenAn entry in these fields affects Form 2441 amounts only and must be at least as greatas the child-care expenses.Employer-Provided Dependent Care BenefitsIneligible Filing StatusesDependent care benefits provided by the employer (box 10 on the W2 screen) adjuststhe credit by the amount provided. Any amounts above the allowed credit appears onthe “Wages, salaries, tips, etc.” line of Form 1040 with the notation “DCB.”A taxpayer with a filing status of 3 (Married Filing Separately), 6 (Taxpayer did notlive with spouse even one day of the year), or 7 (Taxpayer did not live with spouse thelast six months of the year) on screen 1 is not eligible for the child-care credit.Carryover from Previous YearIf there is a carryover of the credit from the previous year, enter the amounts in theappropriate fields and then create a statement listing the circumstances and amounts.Use statement number 47. For more information on adding an unformatted statementin <strong>Drake</strong>, see “Unformatted Schedules” on <strong>page</strong> 161.Tax Year 2008 119
Elderly/Disabled Credit<strong>Drake</strong> <strong>Software</strong> User’s ManualElderly/Disabled CreditScreen code: RUse the R screen, accessible from the Credits tab, for Schedule R, Credit for the Elderlyor the Disabled._NOTEIf the credit does not show up in the calculated return, make surethe taxpayer’s AGI is not too high to qualify for the credit.Home Energy CreditsScreen code: 5695Foreign Tax CreditUse the 5695 screen, accessible from the Credits tab, for Form 5695, ResidentialEnergy Credits.If the amount of the foreign tax credit (FTC) is less than $300 (or $600 if married filingjointly) and no Form 1116 is needed, you can enter this amount directly into theForeign Tax Credit field on screen 5. (See Figure 5-35.)Figure 5-35: Use screen 5 to enter FTC if totals are less than $300 (for single) or $600 (forMFJ)For greater amounts, use the FTC sections of the INT and DIV screens to enter dataregarding foreign interests and dividends, respectively, or use the 1116 screen.FTC CodeNew in 2008, if an 1116 screen is to be linked with an INT or DIV screen (for foreigninterest and dividends), you can enter an FTC code into the FTC box. Enter this samenumber into the appropriate box of the INT or DIV screen. For more on entering foreigninterests and dividends, see “Foreign Interest and Dividends” on <strong>page</strong> 91.120 Tax Year 2008
<strong>Drake</strong> <strong>Software</strong> User’s ManualChild Tax CreditRequired StatementsA statement might be required with Form 1116. Fields that might require statementson the 1116 include the following:Table 5-8: Form 1116 Required StatementsLineItem 1b (foreign services box)Other deductionsExpenses definitely related to incomeStatement Number to be Assigned4B (stating the type and amount of each item of foreignservices)4C (Passive Income)4D (High w/h Tax Income)4E (Financial Services)4F (Shipping)4G (DISC Dividends)4H (FSC Distributions)4I (Lump Sum)4J (901(j) Income)4K (Income Resourced by Treaty)4L (General Limitations Income)4M (to list the expenses as a separate statement)In addition, if the return receives a reject code 0973 on Form 1116, a statement mustbe entered as statement number 8A, 8B, or 8C (indicating the line of the form) andstating how the foreign currency was converted into U.S. dollars. For information onadding unformatted statements in <strong>Drake</strong>, see “Unformatted Schedules” on <strong>page</strong> 161.Form 1116 AMT WorksheetChild Tax CreditTo force the Form 1116 AMT worksheet to be printed with all returns that includeforms 1116 and 6251, go to Setup > Options > Form & Schedule Options. SelectPrint Form 1116 Alt-Min Tax Worksheet.See IRS rules for Child Tax Credit (CTC) eligibility. Some children could qualify forForm 8901, Information on Qualifying Children Who Are Not Dependents.Form 8901If the child qualifies for Form 8901 (as in the case of a taxpayer who cannot claim thechild as an exemption but by divorce decree can claim the child tax credit that year):1. Enter the child’s information as directed on screen 2.2. In the Additional Information section of screen 2, select the Not a dependentand the Qualifies for Form 8901 boxes.The program will now generate Form 8901 with the return.Tax Year 2008 121
Retirement Savings Contributions Credit<strong>Drake</strong> <strong>Software</strong> User’s ManualRetirement Savings Contributions CreditScreen code: 8880Other CreditsUse the 8880 screen, accessible from the Credits tab, for Form 8880, Credit for QualifiedRetirement Savings Contributions.Table 5-9 lists all credit forms not mentioned previously for which <strong>Drake</strong> providesscreens. If no screen is available, most forms can be found at Tools > Blank Forms.Table 5-9: Other Credits Calculated in <strong>Drake</strong>ScreenForm and Credit4136 Form 4136, Credit for Federal Tax Paid on Fuels3468 Form 3468, Investment Credit3800 Form 3800, General Business Credit5884 Form 5884, Work Opportunity CreditForm 5884-A, Credits for Affected Midwestern Disaster Area Employers6478 Form 6478, Credit for Alcohol Used as Fuel6765 Form 6765, Credit for Increasing Research Activities8396 Form 8396, Mortgage Interest Credit8582-CRForm 8582-CR, Passive Activity Credit Limitations (screen code: CR)8586 Form 8586, Low-Income Housing Credit8609 Form 8609, Low-Income Housing Credit Allocation and Certification8801 Form 8801, Credit for Prior Year Minimum Tax8820 Form 8820, Orphan Drug Credit8826 Form 8826, Disabled Access Credit8834 Form 8834, Qualified Electric Vehicle Credit8835 Form 8835, Renewable Electricity, Refined Coal, and Indian Coal ProductionCredit8839 Form 8839, Qualified Adoption Expenses8844 Form 8844, Empowerment Zone and Renewal Community Employment Credit8845 Form 8845, Indian Employment Credit8846 Form 8846, Credit for Employer Social Security and Medicare Taxes Paid onCertain Employee Tips8847 Form 8847, Credit for Contributions to Selected Community Development Corporations8859 Form 8859, D.C. First-Time Homebuyer Credit8861 Form 8861, Welfare-to-Work Credit122 Tax Year 2008
<strong>Drake</strong> <strong>Software</strong> User’s ManualSelf-Employment TaxTable 5-9: Other Credits Calculated in <strong>Drake</strong>ScreenForm and Credit8864 Form 8864, Bio-diesel and Renewable Diesel Fuels Credit8874 Form 8874, New Markets Credit8880 Form 8880, Retirement Savings Credit8881 Form 8881, Credit for Small Employer Pension Plan Startup Costs8882 Form 8882, Credit for Employer-Provided Childcare Facilities and Services8885 Form 8885, Health Coverage Tax Credit8896 Form 8896, Low Sulfur Diesel Fuel Production Credit8907 Form 8907, Nonconventional Source Fuel Credit8908 Form 8908, Energy Efficient Home Credit8909 Form 8909, Energy Efficient Appliance Credit8910 Form 8910, Alternative Motor Vehicle Credit8911 Form 8911, Alternative Fuel Vehicle Refueling Property Credit8912 Form 8912, Credit for Clean Renewable Energy and Gulf Tax Credit Bonds8930 Form 8930, Qualified Diaster Recovery Assistance Retirement Plan Distributionsand RepaymentsSelf-Employment TaxSee “Self-Employment Tax (Schedule SE)” on <strong>page</strong> 112 for instructions on completingSchedule SE in <strong>Drake</strong>.Unreported Social Security and Medicare TaxIn <strong>Drake</strong>, a single screen, accessible from the Taxes tab, is used for Form 4137, SocialSecurity and Medicare Tax on Unreported Tip Income, and Form 8919, UncollectedSocial Security and Medicare Tax on Wages.Additional Tax on RetirementSee “Retirement Income (1099-R, etc.)” on <strong>page</strong> 101 for information on entering datarelated to retirement income and taxes.Advance EIC PaymentsEnter advance EIC payments from Form W-2 in Box 9 of the W2 screen. <strong>This</strong> amountflows to the “Advance EIC payments” line of Form 1040.Tax Year 2008 123
Household Employment Taxes<strong>Drake</strong> <strong>Software</strong> User’s ManualHousehold Employment TaxesScreen code: HOther TaxesUse screen H, accessible from the Taxes tab, for Schedule H, Household EmploymentTaxes.Screens for the following forms are available under the Taxes tab in <strong>Drake</strong>:Table 5-10: Other Tax Forms That Can Be Calculated in <strong>Drake</strong>Screen/FormForm and Tax4137 Form 4137, Tax on Tips4970 Form 4970, Tax on Accumulation Distribution of Trusts4972 Form 4972, Tax on Lump Sum Distributions8611 Form 8611, Recapture of Low-Income Housing Credit8615* Form 8615, “Kiddie Tax” *8814 Form 8814, Parents’ Election to Report Child’s Income*If both parents are deceased, go to the MISC screen and select Both parentsdeceased in the Form 8615 section.Exporting Data for Kiddie TaxNew in 2008, the 8615 Export feature allows exporting of parent data to a child’sForm 8615. The process consists of two main steps: (1) exporting the data from theparents’ return, and (2) importing the data into the dependent’s return.ExportingParentInformationTo export a taxpayer’s information into a Form 8615 for the dependent:1. Open the taxpayer’s (parent’s) return in <strong>Drake</strong>.2. Click View or Print to open View/Print mode. If the Calculation Results windowis opened (due to the pause option selected in Setup > Options), click Continue.3. From the View/Print toolbar, click the 8615 Export button. The Export 8615dialog lists dependent names, SSNs, export statuses for the return (Figure 5-36).Figure 5-36: Dependents entered on return124 Tax Year 2008
<strong>Drake</strong> <strong>Software</strong> User’s ManualEstimated Taxes4. Put check marks in the applicable boxes. If a row is selected, the parent’s data isexported to that dependent’s tax return in <strong>Drake</strong>.5. Click Export.6. Click OK.Click Exit to close the Export 8615 dialog box. The parent information is now readyto be imported into the dependent’s return.ImportingParentInformationAfter the 8615 data has been exported from the parent return, you will be prompted toimport the data the next time you open (or when you create) the dependent return.To import parent data into a dependent return:1. From the Home window, click Open/New.2. Enter or select the dependent’s SSN and click OK. You are asked if you want toimport the return data.3. Click Yes. The return is opened to the General tab of the Data Entry Menu.When you open the 8615 screen, you will see that the parent information has beenautomatically entered into all of the applicable fields as shown in the Figure 5-37example.Estimated TaxesFigure 5-37: Parent information has been imported into dependent’s 8615 screen.<strong>This</strong> section focuses on entering the following information into <strong>Drake</strong>:• Estimated taxes paid in 2008• Estimated payments for 2009• Estimated Tax Adjustments• Applying 2008 overpayments to 2009• Underpayment of estimated taxEstimated Taxes Paid in 2008<strong>Drake</strong> offers several ways to enter estimated tax amounts that were applied from the2007 tax return and paid in 2008. The preferred method is to enter quarterly and totalTax Year 2008 125
Estimated Taxes<strong>Drake</strong> <strong>Software</strong> User’s Manualamounts on the ES screen. You can also enter the total amount on screen 5 or use the2210 screen for underpayment of estimated tax.2008Payments onScreen 52008Payments onES ScreenUse screen 5 to directly enter the amount of estimated taxes paid in 2008. The programassumes that the payments were made in four equal amounts on the standardestimate due dates. Note that the Estimated tax payments field is an adjustment field;if 2008 payment amounts are entered on both screen 5 and the ES screen, they will becombined during calculation, and the sum shown on Form 1040.Use the ES screen to enter, by quarter, the 2007 overpayment and the estimated taxespaid in 2008. The program applies the standard estimate payment dates. If any of thesedates are different, enter the correct date in the applicable override field.Estimated Payments for 2009Figure 5-38: Entering estimate taxes paid in 2008Estimated payments for 2009 are shown on the payment vouchers in View/Print mode.Figure 5-39: ES Vouchers in View/Print directoryPrintingEstimateVouchers<strong>Drake</strong> calculates the balance due and generates payment vouchers (Form 1040-V), butit does not generate estimate vouchers by default. To have the program print estimatevouchers, you must indicate this manually. You can do this in one of two ways:• Select an estimate (ES) code on the ES screen (shown at <strong>left</strong>)• Select an ES code at the bottom of screen 1 (Figure 5-40)126 Tax Year 2008
<strong>Drake</strong> <strong>Software</strong> User’s ManualEstimated TaxesFigure 5-40: Estimated Tax (ES) code overrides on screen 1Note in Figure 5-40 that the screen 1 fields are overrides. If selections are made onboth screens, the program disregards the ES screen selection and uses screen 1.Estimate(ES) CodesES codes are shown in Table 5-11.Table 5-11: Estimate Codes in <strong>Drake</strong>ESCode(<strong>blank</strong>)PDoes not generate estimate vouchersDescriptionGenerates estimate vouchers with no dollar amountsX Generates estimate vouchers with payments rounded to nearest $5T Generates estimate vouchers with payments rounded to nearest $10F Generates estimate vouchers with payments rounded to nearest $25H Generates estimate vouchers with payments rounded to nearest $100All vouchers include the taxpayer’s SSN, name, and address.OverridingVoucherAmountsThe program divides the estimate amounts equally among the four vouchers. To havedifferent payments amounts displayed on the vouchers, you must enter the amountsmanually in the Estimate Amt fields of the ES screen (shown in Figure 5-41)._NOTEUse the ETA screen to enter estimate adjustments (rather thanoverrides).Estimated Tax AdjustmentsScreen code: ETAUse the Estimated Tax Adjustment screen if the taxpayer expects a significantchange in income the following year.NEW FOR2008The ETA screen and the Recomputed Estimated Tax Worksheet(WK_ES) have been revised in 2008 to feature expanded capabilitiesand a more user-friendly layout.Tax Year 2008 127
Estimated Taxes<strong>Drake</strong> <strong>Software</strong> User’s ManualApplying 2008 Overpayment to 2009<strong>Drake</strong> provides several ways to indicate that a taxpayer wants to apply part of a 2008overpayment to the 2009 estimate (Figure 5-41). You can use the ES screen to enterthe total overpayment to apply to all estimates (item #1 in Figure 5-41), or you canenter the total overpayment amount directly on screen 5 (item #2). The programapplies the overpayment according to the overpayment (OP) code selected (item #3;see “OP Codes,” following). To override the OP code selection, enter amounts to beapplied into the Overpayment fields for each voucher (item #4).Figure 5-41: Entering overpayment amountsNote that the screen 5 field is an override. When both screen 5 and ES contain a totaloverpayment amount, the program uses the screen 5 entry; however, if the ES screencontains quarterly amounts only (and no total), the program calculates and uses thetotal of those quarterly amounts. That calculated total overrides the screen 5 amount.OP CodesIf a taxpayer is applying an overpayment to the 2009 estimated tax, it is necessary toindicate how that overpayment should be applied on the estimate vouchers. You cando this by selecting an OP code on either the ES screen or screen 1 (see Figure 5-40)._NOTEIf a code is selected on both the ES screen and screen 1, the programuses the override code from screen 1.Select an overpayment code from the OP Code drop list. Codes are described inTable 5-12. Code descriptions can also be viewed by pressing F1 in an OP Code field.Table 5-12: Overpayment Codes in <strong>Drake</strong>OPCode(<strong>blank</strong>)ARDescriptionDoes not apply overpayment to 2009; refund entirelyApplies the overpayment to the vouchers in order until it is completely appliedApplies overpayment to first voucher and refunds the remainder128 Tax Year 2008
<strong>Drake</strong> <strong>Software</strong> User’s ManualEstimated TaxesTable 5-12: Overpayment Codes in <strong>Drake</strong>OPCodeEDescriptionMakes the estimate equal to the overpayment0 Applies the overpayment to the 2009 estimate but does not print any vouchers4 Applies the overpayment to all four vouchers equallyUnderpayment of Estimated TaxBy default, the software calculates the estimated tax penalty but it does not generateForm 2210 unless there is an underpayment and the form is required. <strong>This</strong> default settingcan be disabled for all returns in Setup Options or it can be changed for a singlereturn in the 2210 Options section of screen 1.Figure 5-42: 2210 Options section of screen 12210 Codes To print or suppress Form 2210 (or Form 2210F, as applicable) for a return, select oneof the following from the 2210 Code drop list:Table 5-13: 2210 Codes in <strong>Drake</strong>2210Code(<strong>blank</strong>)XPFGNProgram ActionUses the default setting in Setup > Options, Form & Schedule Options tab.Calculates the estimated penalty; produces Form 2210 if necessary. (Because thisis the default setting, you need to select X only if the default setting has been globallydisabled in Setup > Options.)Calculates the estimated penalty; produces Form 2210 even if not required.Calculates the estimated penalty; produces Form 2210F if necessary. (Becausethis is the default setting, you need to select F only if the default setting has beenglobally disabled in Setup > Options.)Calculates the estimated penalty; produces Form 2210F even if not required.Does not calculate the estimated penalty. (If this option is chosen, no form forunderpayment of estimated tax will be printed with the return.)_NOTEThe program does not produce Form 2210 if the return is ineligiblefor e-filing.Tax Year 2008 129
Earned Income Credit (EIC)<strong>Drake</strong> <strong>Software</strong> User’s ManualPrior-YearTaxIf a return is updated from the previous year, the program displays the prior-year taxby default in the Fed tax and State tax fields of screen 1 (Figure 5-42). To overridethe amount shown, enter a new amount. Based on this amount, program calculationsdetermine whether the taxpayer should receive the underpayment penalty._NOTEIncome and payments are split equally among the four quarters. Ifthese figures must be adjusted, enter the payment amounts on the2210 screen. An entry on the 2210 screen overrides the equivalententry made on the ES (Estimated Taxes) screen.Estimated Tax PenaltyThe program automatically calculates estimated tax penalty and displays the calculationon the “Estimated tax penalty” line of Form 1040. To override the system calculation,use the Estimated tax penalty field on screen 5.Earned Income Credit (EIC)The IRS requires that certain questions be addressed on a tax return for a taxpayer toreceive EIC. These questions are located in the following locations within <strong>Drake</strong>:• EIC Information section of screen 2 (must be completed for each qualifyingdependent)• 8867 screen for Form 8867, Paid Preparer’s EIC Checklist (must be completed forthe taxpayer claiming EIC)In addition, new EIC Due Diligence screens provide supplemental questions to helpensure a comprehensive interview of each taxpayer. While the IRS does not requireanswers to these supplemental questions, the new screens provide a means for collectingvaluable supporting documentation in case of a due diligence audit.EIC Information for DependentIf the taxpayer has EIC with qualifying dependents, the EIC Information section ofscreen 2 must be completed for each qualifying dependent. If item 13a is answeredNo, items 13b and 13c can be <strong>left</strong> <strong>blank</strong>, as shown in the example in Figure 5-43.Figure 5-43: One example of a completed EIC Information section (screen 2)If a child is not eligible for EIC, this ineligibility must be specified by selecting theNot eligible for EIC box above item 10. (See Figure 5-43.) Questions 10, 11, and 13can be <strong>left</strong> <strong>blank</strong> if this box is selected.130 Tax Year 2008
<strong>Drake</strong> <strong>Software</strong> User’s ManualEarned Income Credit (EIC)EIC Preparer ChecklistIRS due diligence rules require that the preparer complete an EIC Checklist (Form8867) for each prepared return claiming EIC. <strong>This</strong> checklist has four parts: Part I: AllTaxpayers; Part II: Taxpayers With a Child; Part III: Taxpayers Without a QualifyingChild; and Part IV: Due Diligence Requirements. In <strong>Drake</strong>, Part II of this checklist isaddressed in the EIC Information section of screen 2. Fields for Parts I, III, and IVare located on the 8867 screen.Screen codes:EIC, 8867_NOTEThe 8867 screen allows preparers to electronically track datarelated to IRS due diligence requirements for Form 8867, Paid Preparer’sEIC Checklist. In the event of a due diligence audit, it providesan electronic record corresponding to the printed Form 8867.To complete the EIC Checklist for a return, go to the EIC screen, accessible from theGeneral tab, and mark all required boxes.EIC Due Diligence ScreensNEW FOR2008Supplemental EIC Due Diligence screens can help ensure that all dataon the taxpayer’s qualifying children, reported income, and filing statuseligibility are thoroughly researched, accurate, and complete.Because a thorough interview is necessary to ensure that all information is gatheredabout income, deductions, credits, etc., a comprehensive interview process should bepart of a tax preparer’s office operating procedures. <strong>This</strong> same logic extends to EICdue diligence requirements. Since individual tax scenarios change from year to year,all clients—including returning clients—should be interviewed in order to obtain aclear picture for the current-year tax return.New in 2008, <strong>Drake</strong> is providing EIC Due Diligence screens. You can use thesescreens as a tool for retaining the inquiries made of taxpayers to ensure that they meetEIC eligibility requirements. Described in Table 5-14, these screens contain interviewquestions and fields that must be completed (if required by selections made in Setup)regarding EIC.Table 5-14: EIC Due Diligence Screens (New in 2008)ScreenCodeScreen NameDescriptionEIC1 EIC Due Diligence - Qualifying Child Screen contains questions pertaining to the age, relationship,and residency tests for a qualifying child.EIC2 EIC Due Diligence - Income Screen contains questions concerning the taxpayer’sreported earned income.EIC3 EIC Due Diligence - Head of Household Screen contains questions pertaining to the tests formarriage, qualifying person, and cost of keeping up ahome tests for Head of Household filing status.Tax Year 2008 131
Additional Child Tax Credit and Combat Pay<strong>Drake</strong> <strong>Software</strong> User’s ManualTable 5-14: EIC Due Diligence Screens (New in 2008)ScreenCodeScreen NameDescriptionEIC4 EIC Due Diligence - Additional Notes Space to record information about additional inquiriesmade in verifying the taxpayer’s information.These screens are supplemental to the required EIC Preparer Checklist (see “EICPreparer Checklist” on <strong>page</strong> 131). In Setup Options (Administrative Options tab),you can select the option to require that the screens be filled out. You can also select toview (or not view) these forms in View/Print mode. See “Options Setup” on <strong>page</strong> 24.See Screen Help, FAQs, and online help for further information and links to IRS documentsand other resources relating to EIC.IMPORTANTEIC due diligence requirements must be customized for each clientbased on the taxpayer’s specific scenario. The complexity of the lawsurrounding EIC prevents due diligence requirements from beingstandardized, so a tax preparer must have a complete understandingof EIC law in order to comply with these requirements. <strong>Software</strong> canhelp provide guidance on fulfilling these requirements, but it cannotreplace the knowledge a preparer applies to each taxpayer’s scenario.EIC and Combat PayScreen code: 8812You can override the amount of combat pay from the W-2 that is included in the EICcalculation. You can also select to include combat pay in the calculation of EIC.To modify how combat pay is calculated for EIC, open the return and click Add’lChild Tax Credit/Combat Pay under the Credits tab. Enter a Combat pay amountto override the W-2 amount. To force combat pay to be included in calculating EIC,select Include combat pay in EIC calculation._NOTECombat pay entered on the W2 screen, Box 12, with a code of “Q”(“nontaxable combat pay”) is automatically accounted for in the programcalculation. If you enter a combat pay amount on the 8812screen, this amount overrides the W2 amount.Blocking EIC CalculationsIn some cases, a taxpayer might not be eligible for EIC, even though the informationon the tax return indicates otherwise. To block the program from calculating EIC, typeNO into one of the EIC Blocker fields in <strong>Drake</strong>. EIC blocker fields are located onscreens 8867 and 5.Additional Child Tax Credit and Combat PayThe 8812 screen contains override fields for the following items:132 Tax Year 2008
<strong>Drake</strong> <strong>Software</strong> User’s ManualOther PaymentsOther Payments• Combat pay applicable to Additional Child Tax Credit and EIC• Total earned income for Form 8812, Additional Child Tax CreditThe program automatically calculates the amount for earned income. If Form 8812 isapplicable, the program makes the calculations and generates the form. Use the AdditionalChild Tax Credit field on the 8812 screen only if you need to override the calculationfor total earned income. See “EIC and Combat Pay” on <strong>page</strong> 132.Use the following screens to enter other payments from credits.Table 5-15: Other Payments from CreditsScreenName of Form2439 Form 2439, Notice to Shareholder of Undistributed Long-Term Capital Gains4136 Form 4136, Credit for Federal Tax Paid on Fuels8801 Form 8801, Credit for Prior Year Minimum Tax - Individuals, Estates, and Trusts8885 Form 8885, Health Coverage Tax CreditThese amounts flow to the “Payments from:” line of Form 1040._NOTEUse the Other payments field on screen 5 to force an amount toflow to the “Payments from:” line of Form 1040. Be aware that noother documentation justifying the forced amount is automaticallyincluded with the return.First-Time Homebuyer CreditScreen code: 5405The Housing and Economic Recovery Act of 2008 gives first-time homebuyers a temporaryrefundable tax credit equal to 10% of the purchase price of the home, up to$7,500. <strong>This</strong> credit is effective for homes purchased on or after April 9, 2008, andbefore July 1, 2009. The credit is a loan that must be repaid in equal installments overa 15-year period. It is, in essence, a 15-year, interest-free loan for most qualifyinghomeowners.Use the 5405 screen, accessible from the Credits tab, for Form 5405, First-TimeHomebuyer Credit. Enter the purchase price in Part II, Credit. If someone other thanthe spouse held an interest in the home, enter only the taxpayer’s share of the purchaseprice. The software calculates the 10% limitation based on the purchase price.Note that the fields on screen 5405 for the home address are overrides. Entries herewill override the default address from screen 1.Tax Year 2008 133
Recovery Rebate Credit<strong>Drake</strong> <strong>Software</strong> User’s ManualRecovery Rebate CreditScreen code: RRCUse the RRC screen, accessible from the General tab, to enter data for the “Recoveryrebate credit” line of Form 1040. The RRC screen has three fields:• Economic stimulus payment received as shown on Notice 1378• Nontaxable veteran’s disability/death benefits received in 2008• By-pass the recovery rebate credit calculation (check box)If a return was updated from 2007 and there was a positive estimate amount on theREBATE worksheet, this amount is shown as the Economic stimulus paymentreceived. <strong>This</strong> field will be flagged for verification.IMPORTANTBefore you verify this field, confirm the exact amount receivedfrom the IRS. A link to the IRS “How Much Was My 2008 StimulusPayment?” <strong>page</strong> is available on the RRC screen for this purpose.If there is no entry (other than “0” or a positive amount) in the Economic stimuluspayment received field, an EF message is generated and the return cannot be e-filed.To have the program bypass calculation of the credit, select the By-pass check box onthe RRC screen._NOTEYou can select to have the EF message displayed as a note (on theNOTES <strong>page</strong>) or to have it not displayed at all. Set up these optionsin Setup > Options > Administrative Options tab. For more onthese options, see “Admin Options” on <strong>page</strong> 30.Direct DepositScreen code: DDUse the DD screen, accessible from the General tab, to indicate that a refund is to bedeposited directly into the taxpayer’s account._NOTESThe DD screen contains fields for completing IRS Form 8888,Direct Deposit of Refund to More Than One Account.<strong>This</strong> section refers to refunds that are not in the form of bank products.Account information for bank products must be entered on theapplicable bank screen. See “Additional Product Offerings” on<strong>page</strong> 210.Required InformationThe name of the financial institution, the bank’s routing number (RTN), the client’saccount number, and the type of account (checking or savings) are required. TheRTN, Account number, and Type of account information must be entered twice(Figure 5-44) or an EF message is generated.Figure 5-44: Repeat account information for RTN, account number, and type of account134 Tax Year 2008
<strong>Drake</strong> <strong>Software</strong> User’s ManualDirect DepositDirect Deposit of Federal RefundIf a single account is entered on the DD screen, the information flows to the “Refund”section of Form 1040. If multiple accounts are entered, the program produces Form8888. You can enter up to three accounts.Form 8888ConditionsAccording to the IRS instructions, the following conditions must apply for the taxpayerto file Form 8888:• The taxpayer cannot choose to get any part of the refund as a check.• The account indicated for the refund deposit is a checking, savings, or otheraccount such as an IRA, MSA, etc.• The account is in the taxpayer’s name.Multiple accounts are not allowed if filing Form 8279, Injured Spouse Allocation.IMPORTANTFrom the IRS instructions for Form 8888: “You [the taxpayer]cannot request a deposit of your refund to an account that is notin your name (such as your tax preparer’s own account).”MultipleAccountsBy default, the program directs the federal refund to the first account entered on theDD screen. If depositing funds into multiple accounts, completing the Federal selectionfield to indicate whether the first account entered should be used for the federalrefund (Figure 5-45). The default selection is Yes.Figure 5-45: Select No if federal refund is not to go to the account listed.To indicate that a refund should be distributed into multiple accounts, enter the portionsfor each account in the appropriate Federal deposit amount fields on the DDscreen (Figure 5-46). An amount entered here overrides the calculated refund amount.Figure 5-46: An amount entered in the Federal deposit amount fieldoverrides the calculated refund amount._NOTEBecause not all states support multi-account direct deposit, theState deposit amount field (Figure 5-46) is inactive by default.Tax Year 2008 135
Electronic Funds Withdrawal (Direct Debit)<strong>Drake</strong> <strong>Software</strong> User’s ManualDirect Deposit of State or City RefundTo have a state or city refund deposited into an account, select the state abbreviationfrom the State/City selection field for the account. If this field is <strong>left</strong> <strong>blank</strong>, no staterefund will be deposited into the account.Figure 5-47: State/City selection drop listMultipleStateRefundsIf the taxpayer receives refunds for more than one state or city return and wants tohave refunds deposited into separate accounts, indicate this on the DD screen bychoosing a code from the State/City selection drop list for that account ((Figure 5-47).To have the refunds from all eligible state returns deposited into one account, select Afrom the State/City selection drop list.GA, MERefundsGeorgia and Maine have unique requirements for direct deposit. Note the fields at thebottom of the DD screen if e-filing a return for one of these states.Electronic Funds Withdrawal (Direct Debit)Screen code: PMTUse the PMT screen, accessible from the General tab, to indicate that the balance duefunds are to be electronically withdrawn (direct-debited) from the taxpayer’s account.Program Defaults and OverridesRequired InformationBy default, the program indicates that the entire balance due (the “Amount You Owe”section of Form 1040) is to be electronically withdrawn on the return due date, unlessotherwise indicated using the override fields for each account entered. (See Federaloverride fields in Figure 5-48.) If the return is e-filed on or before April 15, therequested payment date cannot be later than April 15. If the return is transmitted afterApril 15, the requested payment date cannot be later than the current date.A Withdrawal selection (item #1 in Figure 5-48) is required if the program is todirect tax authorities to electronically withdraw funds from the taxpayer’s account.136 Tax Year 2008
<strong>Drake</strong> <strong>Software</strong> User’s ManualElectronic Funds Withdrawal (Direct Debit)Figure 5-48: Required fields on PMT screen: withdrawal selection (1);account information (2); specified return (3)The name of the financial institution, the bank’s routing number (RTN), the client’saccount number, and the type of account (checking or savings) are required. As withthe DD screen, the RTN, Account number, and Type of account data must beentered twice (item #2 in Figure 5-48).Finally, the PMT screen must indicate the return to which the payment data applies(item #3 in Figure 5-48). Put a check mark in the box of the applicable return type.Withdrawal from Multiple AccountsAll states require that only one account be designated for direct debit of funds. Tohave a state balance due electronically withdrawn from an account other than theaccount indicated for federal, complete the fields in the Account #2 section of thePMT screen. (To have a balance due from another state withdrawn from a thirdaccount, complete Account #3.)_NOTENeither the federal nor the state balance due can be paid frommore than one account.Direct Debit of EstimatesTo indicate direct debit of estimates only, select Estimates Only from the Federalselection drop list. By default, the estimate payment amounts and dates (see Figure 5-48) are calculated from the information entered on the ES screen or in the overridefields in screen 1. Use the fields on the PMT screen to override that data.Tax Year 2008 137
Third Party Designee<strong>Drake</strong> <strong>Software</strong> User’s ManualThird Party DesigneeFor All Returns (Default)To set up a preparer as a third party designee, the preparer’s PIN must first be enteredin Preparer Setup. A default third-party designee can be set up for all returns. You canoverride the default for a single return, as needed.To set up the third party designee for all returns, go to Setup > Options, OptionalItems on Return tab and make a selection from the Third party designee drop list.Third party designee options are shown in Table 5-16, along with descriptions of howthe options affect the “Third Party Designee” section on <strong>page</strong> 2 of Form 1040.Table 5-16: Setup Options for Third Party DesigneeSelection “Third Party Designee” Section of Form 1040NonePreparer (1-9)*Return Preparer*ERO*Blank; “No” box is marked. (<strong>This</strong> default can be overridden from thePREP screen; see “For a Single Return (Override)” below.)Designated preparer (for preparer numbers, see list in Preparer Setup);“Yes” box is marked.Preparer who prepared the return; “Yes” box is marked.Preparer indicated at Setup > Options > EF tab as ERO SSN Indicator;“Yes” box is marked.*If a preparer or ERO is selected, a PIN must be entered for that preparer; otherwise,no preparer name shows up as the third-party designee on Form 1040.For a Single Return (Override)Screen code:PREPUse the PREP screen to override the setup options for third-party designee for a singlereturn. Enter the designee’s name, phone, and PIN in the fields provided.Figure 5-49: Third party designee fields on PREP screenFor more on how to use the PREP screen to override preparer information, see “OverridingOther Preparer Information” on <strong>page</strong> 48.138 Tax Year 2008
<strong>Drake</strong> <strong>Software</strong> User’s ManualSigning the ReturnNo Third Party DesigneeTo indicate that no one other than the taxpayer is allowed to discuss the return with theIRS, go to the PREP screen and select No from the drop list in the Third Party Designeesection. (See Figure 5-49.)_NOTESIf no third party designee is indicated in Setup > Options, the “No”box is marked on the third party designee line of Form 1040.If Yes is selected on the PREP screen, the PREP screen fields overrideany third-party information in setup. If you select Yes but leave theother fields <strong>blank</strong>, the third-party section of Form 1040 will be <strong>blank</strong>.Signing the ReturnAn e-filed tax return must contain electronic signatures of both the taxpayer and theElectronic Return Originator (ERO) in order to be accepted. Electronic signatures areproduced using Personal Identification Numbers (PINs).Form 8879Form 8879, an electronic signature document used to authorize e-filing, allows taxpayersto select a PIN signature (or have the software choose a random number forthem). It also authorizes the ERO to enter the taxpayers’ PIN signatures authorizingelectronic debit for tax payments._NOTEAccording to the IRS instructions, the signed Form 8879 does notneed to be mailed to the IRS, but instead must be retained by EROfor three years. See Form 8879 instructions for more information.Screen code: 8879SignatureDateObtainingClient PINSignaturesUse the PIN screen, accessible from the General tab, to complete Form 8879. Thegenerated return uses both the taxpayer’s PIN and the ERO’s Practitioner PIN.A PIN signature date is required at the top of the PIN screen. If no date is entered, anEF message is generated and the return cannot be e-filed.Ideally, the client signs Form 8879 in your office. If the client is not available to sign,you can e-mail Form 8879 as a PDF file to the client and have the client sign the formand return it to you.The taxpayer can select his or her own PIN (any five-digit number except 00000). Onthe PIN screen, have the client enter these numbers in the appropriate text box, thenindicate either Taxpayer keyed or Spouse keyed. If the client is not available and youenter the PIN signatures, leave the check boxes <strong>blank</strong>._NOTEThe taxpayer can elect to use the PIN generated by the software.To turn off the option to generate PINs, go to Setup > Options >EF tab and clear the check mark from Auto-generate taxpayer(s)PIN (1040 Only) option.Tax Year 2008 139
Depreciation<strong>Drake</strong> <strong>Software</strong> User’s ManualDirect DebitConsentIf there will be a direct debit from the client’s bank account to make a tax payment,selecting Direct Debit Consent indicates that the taxpayer authorizes funds to beelectronically withdrawn from his or her account.PIN Signatures for Forms Other than the 1040By default, Form 8879 is printed with Form 1040. If an electronic signature form is tobe printed with any of the following other forms, indicate this by selecting the applicablebox in the Select Form section of the PIN screen:• Form 4868, Application for Automatic Extension of Time to File U.S. IndividualIncome Tax Return• Form 2350, Application for Extension of Time to File U.S. Income Tax Return• Form 9465, Installment Agreement Request• Form 56, Notice Concerning Fiduciary RelationshipNote that the electronic signature form is required with Form 4868 only if making apayment. For Forms 4868 and 2350, the program produces Form 8878, IRS e-file SignatureAuthorization for Form 4868 or Form 2350._NOTEPrior-year AGI amounts are required to e-file Form 2350, 9465, or56. Enter this information in the appropriate fields on the PIN screen.Special ConditionsPower ofAttorneyIf the return is being signed by someone with Power of Attorney for the taxpayer, indicatethis information on the MISC screen and enter the name of the person signing.Because Form 2848 is not e-filable, a transmittal (Form 8453) is produced with thepaper document indicator marked for Form 2848._NOTEForm 2848 itself is not printed automatically; it must be completedon the 2848 screen in order to be generated with the return.TaxpayerSigning forSpouseIf the taxpayer is signing the return for the spouse, mark the box in the Signing forSpouse section of the MISC screen and add an explanatory statement using the SCHscreen. (See “Unformatted Schedules” on <strong>page</strong> 161.) A statement number is indicatedin the spouse’s signature box of the printed return.DepreciationForm 4562, Depreciation and Amortization, is used to claim deductions for depreciationand amortization, to elect to expense certain property under section 179, and toindicate automobile and other listed property use for business/investment purposes.140 Tax Year 2008
<strong>Drake</strong> <strong>Software</strong> User’s ManualDepreciationWhere the Information FlowsData entered on the 4562 screen flows to the applicable sections of Form 4562. Theinformation is also used to calculate data for other related forms and schedules.Form 4562Because the data entered into the 4562 screen flows to Form 4562, you should need touse screens 6, 7, 8, and 9 (4562 Parts 1 through 5c) only if entering a pre-preparedreturn with no supporting documentation.Figure 5-50: Use the Depreciation Detail (4562) screen for Form 4562.Data also flows, as applicable, from the 4562 screen to Form 4797 (Sales of BusinessAssets) and Form 3468 (Investment Tax Credit).DepreciationSchedulesScreen 4562 is used to create depreciation or amortization schedules for the followingforms:• Schedule A • Schedule F • Form 8829• Schedule C • Form 2106 • Form 4835• Schedule EDepreciation data is also used for the Auto Expense Worksheets for Schedule C,Schedule E, Schedule F, and Form 4835. To create an auto worksheet, see “AutoExpenses” on <strong>page</strong> 146. To associate a depreciable asset with another screen in <strong>Drake</strong>,see “Associating One Screen with Another” on <strong>page</strong> 62._TIPPress CTRL+W or double-click inside the Depreciation field of asupporting schedule’s screen (such as Schedule E) to access theassociated 4562 screen.Entering Depreciable AssetsScreen code: 4562Use the 4562 screen, accessible from the Income tab, to enter depreciation data. Entereach asset on a separate 4562 screen. To open a new screen, press PAGE DOWN. Toensure the accuracy of future calculations, it is important to complete each 4562screen correctly the first year an asset is entered._NOTEGrid data entry can be used for the 4562 screen. Press F3 to switchfrom grid data entry to full-screen mode. For more on grid dataentry, see “Grid Data Entry” on <strong>page</strong> 58.Tax Year 2008 141
Depreciation<strong>Drake</strong> <strong>Software</strong> User’s ManualRequiredFieldsRequired fields on the 4562 screen are described in Table 5-17.Table 5-17: Required Fields on 4562 screenFieldDescriptionForDescriptionDate AcquiredCost/BasisMethodLifeUsed for associating an asset with a form or schedule; see “AssociatingOne Screen with Another” on <strong>page</strong> 62.Field supports 42 characters. Per IRS regulations, only the first 24 charactersare transmitted in e-filed returns. Additional characters are displayedin red.Date the asset was placed in service.Depreciable basis of the asset (press F1 for further details).Depreciation method.Class life; press F1 for a recovery-period listing._NOTEIf EXP (section 179) is selected as the depreciation method, usefullife/recovery period entered in the Life field is used to calculatedepreciation adjustments for Form 6251, Alternative Minimum Tax.See “Section 179 Expense” on <strong>page</strong> 142 for more on section 179.Business %UseThe default business percent use is 100%. Enter a number in this field only if businesspercent use for the asset is not 100%.If business use dropped to 50% or less, complete the Business % use field and selectthe Recapture box under Other Information. The program recaptures any excesssection 179 or depreciation and carries it to Form 4797 Part IV and to the “Otherincome” line on the form being associated with the 4562 screen._NOTEEXP cannot be the selected method if the Recapture box ismarked. The Method field must contain an acceptable IRS methodfor the recapture to be calculated correctly.ListedPropertyTypePriorDepreciationA selection in the Listed Prop Type field is required for an asset that could be usedfor personal, entertainment, recreation, or amusement purposes. An entry here lists theasset as “Listed property” on Form 4562. Depreciation limitations could apply.The prior depreciation amount in this field is carried from the previous year (if theinformation is available). Otherwise, enter this information directly.Section 179 Expense<strong>Drake</strong> calculates the amount up to the established current-year limit for all propertiesexpensed under the section 179 deduction. If section 179 (EXP) is selected as thedepreciation method on more than one 4562 screen, the program expenses the firstlisteditems first, regardless of which schedule lists the asset. The limitation occurswhen the total of the expensed assets reaches the limited established for the currentyear (again regardless of schedule).142 Tax Year 2008
<strong>Drake</strong> <strong>Software</strong> User’s ManualDepreciationTo conform with IRS mandates, <strong>Drake</strong> reports section 179 expense on the first Form4562 generated with the return. If multiple activities have section 179 expensing, asection 179 summary is produced on the first Form 4562. (All additional 4562 formsproduced have only the “Section 179 expense deduction” lines completed._NOTESection 179 expense cannot be claimed on assets related to a passiveactivity.Indicating§179ExpensingIndicate section 179 expensing on the 4562 screen. In most cases, you do not need touse screen 6, which contains override fields for Form 4562, Part I, Election to Expense(Section 179). If screen 6 contains a section 179 expense override, clear that field andenter the amount on the 4562 screen. The entry appears on Form 4562.To expense the entire amount of tangible property under section 179, select EXP asthe depreciation method. To expense only a portion of the tangible property under section179, enter all information as if depreciating the full amount, then enter the amountto expense in the 179 Expense Elected this year field (Figure 5-51). An amount inthis field overrides system calculations.Investment Credit CodesFigure 5-51: On the 4562 screen, select EXP (1) to expense entire amount under §179;use the 179 Expense fields (2) if expensing only a portion of the amount.If the amount must be carried to a listed property, make an entry in the Listed PropType field in the top right of 4562 screen. (See “Listed Property Type” on <strong>page</strong> 142.)_NOTEFor returns that are being prepared in <strong>Drake</strong> for the first time, theprior section 179 expense must be entered manually for thedepreciation to be calculated correctly. In the future, the 179Expense Allowed in prior years (see Figure 5-51) field will beupdated based on system calculations.If the taxpayer expenses assets using section 179, the program produces a WK_I179Lworksheet, “Section 179 Business Income Limit,” with the return.If an investment credit code is required, select the code from the Investment creditcode drop list on the 4562 screen.Tax Year 2008 143
Depreciation<strong>Drake</strong> <strong>Software</strong> User’s ManualAsset & Department NumbersThe Asset number and Department number fields on the 4562 screen are for trackingpurposes in the Fixed Asset Manager (see “Fixed Asset Manager” on <strong>page</strong> 277)and can be used in reports.Land CostThe Land cost field on the 4562 screen is for the cost/basis of the land. The amountentered here should not be included in the cost/basis of the asset. For example, if thepurchase price including the land was $100,000 and the cost of the land was $10,000,you would enter $10,000 in the Land cost field and $90,000 in the asset Cost/Basisfield at the top of the screen.Depreciating Home Used for BusinessAmortizationState-specific InformationIf a 4562 screen is to be associated with a Form 8829, Business Use of Home, select8829 from the For drop list at the top of the screen. If the home was the taxpayer’smain home, select Main home for Form 8829 (in the Other Information section onthe <strong>left</strong> side of the 4562 screen).Enter amortization codes in the Amortization Code field on the 4562 screen underAmortization Information. To allow the extra $5,000 deduction in the first year ofamortization, select Elect additional first-year $5,000 deduction.All StatesFL and PAComplete the applicable State, Asset Type, ITC Code, and State basis (if different)fields, ensuring that all state rules and guidelines are followed. Note that State basis(if different) is an override field. The default basis is the Cost/Basis from the top ofthe 4562 screen.State-specific fields for FL and PA returns are located on the 4562 screen.• Occurrence of Schedule field: Choose the occurrence of the state form or scheduleto which the asset relates (the default is “1”). For PA entries, this field appliesonly when the asset is sold.• Schedule Form Data Flow list: Select the state form or schedule to which theasset data should flow. For PA entries, this field applies only when the asset issold.• Removal Method field (FL only): Press F1 to view valid entries. If <strong>left</strong> <strong>blank</strong> anda 2008 Date sold is entered, the program uses the default “02 - FL Sold.”The state-specific fields described above are new in 2008.144 Tax Year 2008
<strong>Drake</strong> <strong>Software</strong> User’s ManualDepreciationPlaced in Service (Overrides)The 4562 screen has the following placed-in-service override fields:• Force convention — MQ (mid-quarter) or HY (half-year). If MQ is selected, theprogram calculates which quarter to use.• Do not use MACRS % tables — Options include Qualified Indian ReservationProperty.Stopping Depreciation on an AssetDepreciating Sold AssetsTo stop depreciation on an asset that was not sold, enter the asset’s remaining basis inthe Salvage Value field (fourth item on the <strong>left</strong> side of the 4562 screen). The asset willbe updated to next year. No additional depreciation will be taken since the accumulateddepreciation equals the depreciable basis.To indicate the sale of an asset for depreciation purposes, complete the applicablefields in the If sold section of the 4562 screen. (See Figure 5-52.)Group SalesTo enter group sales in <strong>Drake</strong>:1. Open a 4562 screen for the first asset of the group sale.2. Complete the applicable fields for the asset, including Date sold and Propertytype fields, and all fields under Group Sale Information (Figure 5-52).Figure 5-52: Screen 4562 fields to complete for the first asset of a group sale3. Open a 4562 screen for the next asset in the group sale.4. Complete the applicable fields for the asset. In the If sold section, only the Datesold, Property type, and Group sale number fields are required.5. Repeat steps 3 and 4 for all assets in the group sale._NOTEComplete the Date sold, Property type, and Group sale numberfields for all assets in a group sale. The Group sales price andGroup expense of sale are required for only the first asset listed.Tax Year 2008 145
Auto Expenses<strong>Drake</strong> <strong>Software</strong> User’s ManualThe sales price and the expenses will be pro-rated among the assets based on the basisof the assets and will flow to Form 4797, Sales of Assets.Form 4797,Sales ofAssetsIf the Date sold and Property type fields have data, the asset data flows to Form4797, Sales of Assets. If only the Date sold field contains data, nothing flows to Form4797.For a Section 1250 property, an entry in the Form 4797, line 26d depreciation fieldflows to that line of Form 4797. An entry in the Form 4797, other Part III depreciationfield flows to the appropriate line of Form 4797, depending on the property type.InstallmentSalesUnlike Form 4797, Form 6252, Installment Sales, is not generated automatically if theIf sold fields are completed. For information on entering installment sales, see“Installment Sales” on <strong>page</strong> 98.Depreciation ElectionsGO ZoneElectionsThe GO Zone Act of 2005 establishes tax incentives and bond provisions to rebuildhurricane-devastated local and regional economies.The Income tab has two screens for entering GO Zone information:• GO Zone Depreciation Elections (GO) — Use if (1) all depreciable assets listedare qualified GO Zone property, (2) taking the 50% bonus depreciation on allqualified GO Zone assets listed, or (3) both.• Depreciation Detail (Screen 4562) — Use to indicate that an asset is in the GOZone property and, as applicable, if taking the 50% bonus depreciation._NOTEIf most depreciable assets are GO Zone properties but some do notqualify, you can indicate that all qualify, but you must select theDoes NOT qualify box in the GO Zone portion of the 4562 screenfor the non-qualifying assets.Other Depr.ElectionsUse screen 10, Additional Depreciation Elections to elect out of 50% bonus depreciationfor some or all of the assets that were placed in service in 2008.Auto ExpensesScreen code:AUTOThe Auto Expense Worksheet (AUTO screen), accessible from the Adjustments tab,is used for calculating automobile expenses related to certain types of income.NEW FOR2008The AUTO screen and WK_AUTO worksheet have been redesigned in2008. New features of the AUTO screen are highlighted in Figure 5-53.146 Tax Year 2008
<strong>Drake</strong> <strong>Software</strong> User’s ManualAuto ExpensesFigure 5-53: AUTO screen (re-designed in 2008)New features shown above are as follows:1. For menu and a multi-form code (MFC) box to indicate which form, and whichinstance of a form, the screen should be associated with.2. Separate fields for business mileage to allow for changes in 2008 mileage rates.3. Expense fields for interest and property tax.4. Prior Year(s) Mileage fields for keeping a running total of business mileage. <strong>This</strong>allows the system to compute total business use percentage when the auto is sold.Note also that there is no longer an option to have the system figure the mileage rate.<strong>This</strong> is now done automatically.Applying Auto Expenses to a FormAUTO screens can be applied to Schedule C, Schedule E, Schedule F, and Form 4835.Use a separate AUTO screen for each vehicle. The WK_AUTO worksheet is generatedfor each AUTO screen created.Tax Year 2008 147
Auto Expenses<strong>Drake</strong> <strong>Software</strong> User’s ManualBusiness Mileage RatesTo apply an AUTO screen to a specific form, select the form type from the For menu.Use the multi-form code (MFC) box as necessary; see “Associating One Screen withAnother” on <strong>page</strong> 62 for more on using the For and Multi-form code boxes in <strong>Drake</strong>.The business mileage rate for miles driven between January 1 and June 30, 2008, is50.5 cents per mile. The rate for miles driven on or after July 1, 2008, is 58.5 cents permile. Enter business miles into the appropriate fields for accurate calculation of mileagerates. (Example shown in Figure 5-54.)Figure 5-54: Separate business miles for accurate mileage-rate calculation.The calculation is shown on the WK_AUTO worksheet generated with the return(Figure 5-55).Figure 5-55: Example of standard mileage rate calculationNEW FOR2008The “Standard Mileage Rate Calculation” and “How it is reported” sections(Figure 5-57) are new to the WK_AUTO worksheet in 2008.Expense Fields Added in 2008In the past, interest and property tax were entered as codes under Other Expenses.The Auto Expense Worksheet now has expense fields for interest and property tax, asshown in Figure 5-56. Business use percentage is automatically applied.Figure 5-56: New expenses added to AUTO screen148 Tax Year 2008
<strong>Drake</strong> <strong>Software</strong> User’s ManualAuto ExpensesIf the standard mileage is taken, the business-use portions of the property tax andinterest are figured into the standard mileage deduction, while the personal-use portionof the property tax is transferred to Schedule A, line 7. An example is shown inFigure 5-57, where business-use percentage is 68.61.Figure 5-57: (1) Business-use portions of interest and property tax are figured into totalstandard mileage rate deduction; (2) personal-use portion of property tax flows to Schedule A.If expenses are taken, the business-use and personal-use portions are figured asexplained previously, but the total expenses, rather than the standard deduction, areused for the auto expense. The amount of personal property tax carried to Schedule Ais not affected, as shown in Figure 5-58.Figure 5-58: Taking expenses does not affect the amount of personal property taxthat flows to the Schedule A. (See Figure 5-57 for comparison.)Tax Year 2008 149
Office in Home<strong>Drake</strong> <strong>Software</strong> User’s ManualPrior Year(s) MileageThe Prior Year(s) Mileage field (Figure 5-59) allow you to keep a running total of themileage covered by the vehicle since being placed in service. The total amount is usedto calculate the cumulative business percentage for the life of the vehicle. It is alsoused to calculate the business cost and sales price when the vehicle is sold.Figure 5-59: New in 2008: Prior Year(s) Mileage fieldsPrior-year mileage data is updated each year when you update your system. Becausethis feature is new in 2008, this information must first be entered manually._NOTEThe Business mileage fields must be completed to compute businessuse percentage for depreciation (Form 4562).Office in HomeScreen code: 8829Enter information for Form 8829, Expenses for Business Use of Your Home, on the8829 screen, accessible from the Adjustments tab.Applying 8829 Data to a FormThe 8829 screen can be applied to Schedule C, Schedule F, Form 2016, and ScheduleK-1 for Partnership. Select the form type from the For menu at the top of the 8829screen. Use the Multi-form code box as needed (the default is “1”). (See “AssociatingOne Screen with Another” on <strong>page</strong> 62.)SpecialConditions:Form 2106The multi-form code information must be modified slightly in the case that the 8829screen is being associated with a Form 2106 (Employee Business Expenses) and thespouse has a 2106 form. The program numbers all taxpayer 2106 forms before numberingthe spouse 2106 forms, as shown in Table 5-18.Table 5-18: Screen 8829 Multi-form Codes for Form 2106If the 2106 is for ...Enter thiscode ...Primary taxpayer 1Primary taxpayer (and it is the primary taxpayer’s second 2106) 2Spouse (and the primary taxpayer does not have a 2106) 1Spouse (and the primary taxpayer does have a 2106) 2Spouse (and the taxpayer has two 2106 forms) 3150 Tax Year 2008
<strong>Drake</strong> <strong>Software</strong> User’s ManualNet Operating LossesDepreciation of HomeGenerally, home depreciation data should be entered under Part III of the 8829 screen.If the home was placed into service during the current tax year, however, leave Part III<strong>blank</strong>, start a 4562 screen for the home, and enter the data shown in Table 5-19:Table 5-19: Screen 4562 Fields to Complete for First-Year 8829Screen 45628829 Information or Text to be EnteredFor Select 8829.Multi-form code Enter the instance of Form 8829 to be associated with this 4562screen. (See “Associating One Screen with Another” on <strong>page</strong> 62.)DescriptionDate AcquiredCost/BasisEnter a description of the asset.Enter the date the home was placed in service.Enter the smaller amount—the cost of basis or the fair market value.(<strong>This</strong> amount would normally be entered in Part III of the 8829screen.) Do not include the cost of the land.Business % Use Leave this field <strong>blank</strong>; default is 100%.Method(Federal column)Life(Federal column)Land costMain Home for 8829Select SL - Straight Line.Enter the number 39.Enter the cost of the land only. <strong>This</strong> amount should not be includedin Cost/Basis above. (<strong>This</strong> amount would normally be entered inPart III of the 8829 screen.)Select this box if the asset was the main home. <strong>This</strong> information isposted to the bottom of Form 8829 when the return is generated.Net Operating Losses<strong>This</strong> section explains where carrybacks and carryforwards of net operating losses(NOLs) can be entered in <strong>Drake</strong>.Carrybacks from Future YearsScreen code: 3Enter NOL carryback amounts from future years on screen 3 in the NOL carrybackfield (Figure 5-60). <strong>This</strong> field can also be used to amend the current-year amount or toadjust carryback amounts calculated from the LOSS screen.Tax Year 2008 151
Net Operating Losses<strong>Drake</strong> <strong>Software</strong> User’s ManualFigure 5-60: NOL carryback field on screen 3An amount entered here flows to the “Other income” line of Form 1040.Carryforwards from Prior YearsScreen code:LOSSUse the LOSS screen to enter NOL carryforward amounts from prior years. Enteramounts for each year using the three columns shown in Figure 5-61.Figure 5-61: LOSS screen columns for NOL carryback/carryforward_NOTESNever add a LOSS screen for a current-year NOL. The programcarries forward any current-year NOL and displays the carryforwardon the WK_CARRY worksheet. The results of your data entry arereflected on the WK_NOL worksheet.To have the program calculate whether there is a NOL for the currentyear, go to the NOL screen and select Calculate 1045 <strong>page</strong> 2ONLY. (See “NOL Carryovers on Form 1045,” following.)NOL Carryovers on Form 1045Screen code: NOLForm 1045, Application for Tentative Refund, includes Schedule A, NOL, and ScheduleB, NOL Carryover. Use the NOL screen, accessible from the Other tab, to enteramounts for these schedules into <strong>Drake</strong>._NOTESNote that the Schedule A fields are override fields. Entries overridesystem calculations for Schedule A.To calculate only <strong>page</strong> 2 of Form 1045, select Calculate 1045 <strong>page</strong>2 ONLY at the top of the NOL screen.152 Tax Year 2008
<strong>Drake</strong> <strong>Software</strong> User’s ManualElection OptionsNOL CarryforwardOnlyFiguringAMT NOLTo indicate that the taxpayer elects to carry a NOL forward and not back, go to theNOL screen and select Election to carry forward ONLY. When the return is generated,it includes an EF_NOTE stating that the taxpayer is electing under Section 172(b) (3) to relinquish the entire carryback period.Use the NOL screen to enter data for figuring Alternative Minimum Tax NOL. Whenthe return is generated, the AMT_NOL worksheet shows the current year AMT NOL.Election OptionsSpecial ReturnsThe ELEC screen has check boxes to indicate “elections” from the IRS code. If anyboxes on this screen are marked, a note listing the elections is generated with thereturn. To attach an additional statement detailing an election, go to the SCH screenand select E (Election Explanation) for the type of schedule. Both the list of electionsand any designated election explanations are visible as ELECTION <strong>page</strong>s in the View/Print mode directory tree.For more on unformatted schedules, see “Unformatted Schedules” on <strong>page</strong> 161.<strong>This</strong> section explains how to complete the following return types in <strong>Drake</strong>:• Form 1040X, Amended U.S. Individual Income Tax Return• Extension Applications:– Form 4868, Application for Automatic Extension of Time To File U.S. IndividualIncome Tax Return– Form 2350, Application for Extension of Time To File U.S. Income TaxReturn For U.S. Citizens and Resident Aliens Abroad Who Expect To Qualifyfor Special Tax Treatment• Form 1040NR, U.S. Nonresident Alien Income Tax Return• Form 709, United States Gift (and Generation-Skipping Transfer) Tax Return_NOTEAmended returns cannot be e-filed. An electronic signature isrequired for all other returns and applications for extensions. See“Signing the Return” on <strong>page</strong> 139 for more on electronic signatures.Amended ReturnsTo create an amended return in <strong>Drake</strong>:Screen code: X1. Open the return to be amended.2. From the Other tab, click 1040X Amended Return.3. To have the program fill the 1040X screen with data from the original return, clickYes. To leave the fields <strong>blank</strong>, click No.4. Enter all applicable data in the 1040X screen.The 1040X screen contains fields for the following types of information:Tax Year 2008 153
Special Returns<strong>Drake</strong> <strong>Software</strong> User’s Manual• Change in name/address• Change in filing status• Change in amounts on original return (override fields; filled automatically if youselected to autofill data o the 1040X screen.)• Change in number of exemptions• Addition of children not reported on original return• Explanation of changes to income, deductions, and credits• Change in donation to Presidential Election Campaign FundAny additional changes in income will be incorporated into the amended return.Attach a copy of the original return to the printed 1040X before mailing the amendedreturn to the IRS.NEW FOR2008The original 1040 can be viewed and printed from View/Print mode,even if it has been amended. See “Archive Manager” on <strong>page</strong> 176.ExtensionsScreen code: EXTTo apply for an extension using <strong>Drake</strong>:1. Open the return for which an extension application is being filed.2. From the Other tab, click Extension Forms.3. Make the applicable selection from the 4868 drop list (if filing Form 4868) or the2350 drop list (if filing Form 2350). Selections are described in Table 5-20.Table 5-20: Extension Forms Screen Selections for Forms 4868 and 2350CodeDescriptionXEABPProduces Form 4868 or Form 2350, whichever is selected.Produces Form 4868 and indicates the amount of payment being sent.Produces Form 2350. Firm information (rather than taxpayer information) isprinted on the return label.Produces Form 2350. Taxpayer’s name and address are printed at the bottomof the form.Produces Form 2350. Taxpayer’s name, preparer’s name, and firm address areprinted at the bottom.4. Fill in all applicable information.For further instructions, click the Screen Help button in the title bar of the screen.154 Tax Year 2008
<strong>Drake</strong> <strong>Software</strong> User’s ManualSpecial ReturnsE-filing anExtensionIf e-filing an extension application, complete the EXT screen, then select the applicableform number on the EF screen (accessible from the General tab). For more informationon the EF screen, see “EF Override Options in Data Entry” on <strong>page</strong> 188.Non-Resident Alien ReturnsScreen code: NRUse the NR screen, accessible from the Taxes tab, to enter data for Form 1040NR,U.S. Nonresident Alien Income Tax Return. The 1040NR in <strong>Drake</strong> consists of threescreens. Press PAGE UP or PAGE DOWN to move from screen to screen._NOTEData from Form 1042-S, Foreign Person’s U.S. Source IncomeSubject to Withholding, should be entered on either the 2555screen, the NR screen, or in the Other income field on screen 3.Gift Tax ReturnsScreen code: 709Form 709, U.S. Gift (and Generation-Skipping Transfer) Tax Return, consists of severalparts and schedules, all located on the 709 menu, accessible from the Taxes tab.Figure 5-62: Menu for Form 709, Gift TaxFrom the menu (shown under the 709 General tab), click an item to open it, or type itscode into the selector field and press ENTER.Pricing forForm 709AttachedStatements709 ElectionOptionsExtensionRequest forForm 709To set up pricing for Form 709, go to the Home window and select Setup > Pricing.By default, the pricing list is of individual (1040 package) forms. From the State/Citydrop list, select GF - Gift Tax (709) to display a list of the gift tax forms. Double-clicka form name to adjust the pricing.If Form 709 requires an attachment (for example, if an election option requires theamounts in question to be identified), use the ATT screen on the 709 menu.The ELEC screen (Election Options for 709) provides a series of check boxes forelecting certain optional ways of treating some income and exclusion amounts.If a six-month extension is being requested for a 1040 and a 709 return, no separateextension request is required. Form 4868 covers extension requests for both returns.For more information, see “Extensions” on <strong>page</strong> 154.Tax Year 2008 155
Requests, Claims, and Other Forms<strong>Drake</strong> <strong>Software</strong> User’s ManualIf an extension is needed for Form 709 only, then Form 8892, Application for AutomaticExtension of Time To File Form 709 and/or Payment of Gift/Generation-SkippingTransfer Tax, must be completed. <strong>This</strong> form cannot be e-filed and is not availablein <strong>Drake</strong> but can be accessed from the IRS Web site. See Form 8892 instructions forfurther details on submitting a 709 extension request to the IRS.Requests, Claims, and Other FormsThe screens described in this section are all available from the Other tab of the DataEntry Menu or by typing the screen code into the selector field and pressing ENTER.Most forms listed here are e-filable unless otherwise specified, and most can beobtained in <strong>Drake</strong> from Tools > Blank Forms.NEW FOR2008Screen 9022 (for Form TD 90-22.1, Report of Foreign Bank and FinancialAccounts) has been redesigned in 2008, per IRS revisions.Applications and RequestsAdditional screens for application and request forms are listed in Table 5-21.Table 5-21: Application and Request Forms Available from Other Tab in <strong>Drake</strong>Screen Form Notes970 Form 970, Application to Use LIFO InventoryMethod1045 Form 1045, Application for Tentative Refund Press PAGE DOWN to access the NOL screen. <strong>This</strong>form is not e-filable. See “Net Operating Losses” on<strong>page</strong> 151 for more on the NOL screen.4506 Form 4506, Request for Copy of Tax Return To request a transcript of a tax return, use Form4506-T (available in <strong>Drake</strong> at Tools > BlankForms) or call (800) 829-1040.8857 Form 8857, Request for Innocent Spouse Relief If Question 3 on this screen is answered “Yes,” donot file Form 8857. File Form 8379 instead.9465 Form 9465, Installment Agreement Request Form 9465 is e-filable if the taxpayer uses directdebit to pay. Otherwise, this form must be paperfiled.If e-filing, a PIN is required; indicate Form9465 and enter prior-year AGI on the PIN screen.W7Form W-7, Application for IRS Individual TaxpayerIdentification Number (ITIN)<strong>This</strong> form is not e-filable.156 Tax Year 2008
<strong>Drake</strong> <strong>Software</strong> User’s ManualRequests, Claims, and Other FormsStatements and ClaimsAdditional screens for statement and claim forms are listed in Table 5-22.Table 5-22: Statement and Claim Forms Available from Other Tab in <strong>Drake</strong>Screen Form NotesEFPDForm 2120, Multiple <strong>Support</strong> DeclarationForm 8332, Release of Claim to Exemption forChild of Divorced or Separated Parents<strong>This</strong> screen can also be accessed by typing 2120or 8332 into the selector field and pressing ENTER.1310 Form 1310, Statement of Person ClaimingRefund Due a Deceased Taxpayer2848 Form 2848, Power of Attorney and Declarationof Representative8275 Form 8275, Disclosure StatementForm 8275-R, Regulation Disclosure StatementIf anything other than box C is selected in Part I ofthe screen, or if box 2a is selected in Part II, thereturn cannot be e-filed.<strong>This</strong> form is not e-filable.To print Form 8275-R, select 8275-R at the top ofthe screen.8379 Form 8379, Injured Spouse Allocation8594 Form 8594, Asset Acquisition Statement UnderSection 1060If this form is being amended, state the reasons forthe change in the field provided.8862 Form 8862, Information to Claim Earned IncomeCredit After Disallowance8914 Form 8914, Exemption Amount for TaxpayersHousing Midwestern Displaced IndividualsAn SSN or ITIN for the displaced person is requiredin order to claim an exemption amount._NOTETo claim tax forgiveness for death in a combat zone or as a result of aterrorist or military action, go to the MISC screen and select the applicablecode under Combat Zone. Press F1 for more information..Other FormsScreens for other forms available under the Other tab are listed in Table 5-23.Table 5-23: Other Forms Available from Other Tab in <strong>Drake</strong>Screen Form NotesW4Form W-4, Employee’s Withholding AllowanceCertificate56 Form 56, Notice Concerning Fiduciary RelationshipPIN and prior-year AGI required; enter this data,and indicate Form 56, on the PIN screen.982 Form 982, Reduction of Tax Attributes Due toDischarge of Indebtedness8815 Form 8815, Exclusion of Interest from Series EEand I U.S. Savings Bonds Issued After 19898822 Form 8822, Change of Address <strong>This</strong> form is not e-filable.Tax Year 2008 157
Requests, Claims, and Other Forms<strong>Drake</strong> <strong>Software</strong> User’s ManualTable 5-23: Other Forms Available from Other Tab in <strong>Drake</strong>Screen Form Notes8828 Form 8828, Recapture of Federal MortgageSubsidy8866 Form 8866, Interest Computation Under theLook-Back Method ...9022 Form 90-22.1, Report of Foreign Accounts The IRS redesigned this form in 2008. See “Reportof Foreign Accounts,” following, for details, andhow the 9022 screen has been revised.Report ofForeignAccountsPrior to 2008, Form 90-22.1, Report of Foreign Accounts, was a two-<strong>page</strong> form. In2008, the IRS revised this form; it is now five <strong>page</strong>s. <strong>Drake</strong> has revised and re-organizedthe 9022 screen to reflect these changes. The screen is now divided into foursections:• Section 1, “Filer Information” — Complete this section once for each filer reportinga foreign account. Use a separate 9022 screen for each account. If necessary,select either T (Taxpayer) or S (Spouse) at the top of the screen to indicate whichfiler should report the account (default is T). Once a filer’s information has beenentered on a 9022 screen, this section can be <strong>left</strong> <strong>blank</strong> in subsequent 9022 screensfor that filer.• Section 2, “For Parts II, III, IV, V” — <strong>This</strong> section must be filled out for each9022 screen used. Choose one of the boxes at the top of this section to indicate thenature of the account. Options are shown in Figure 5-63.Figure 5-63: Select one box to indicate the nature of the account• Section 3, “For Part III only” — <strong>This</strong> section must be completed only if OwnedJointly (III) was selected. (See Figure 5-63.)• Section 4, “For Part IV, V only” — <strong>This</strong> section must be completed only if itemIV or V was selected. (See Figure 5-63.)The program prints only those <strong>page</strong>s of the form that are applicable. For example, ifOwned Jointly (III) is selected, only <strong>page</strong>s 1 and 3 of the form are printed, since <strong>page</strong>2 covers only accounts that are owned separately (selection II in Figure 5-63), and<strong>page</strong> 3 covers only jointly owned accounts. (Page 1 contains taxpayer data.)._NOTESection 4 applies to either “signature but no financial interest” (IV) or“consolidated report” (V). If IV is selected (Figure 5-63) and a Firstname is entered on line 36, the nine-digit Account owner ID numberfrom line 35 will be printed as an SSN. If if V is selected, or if IV isselected and line 36 is <strong>blank</strong>, the Account owner ID number will beprinted as an EIN.158 Tax Year 2008
<strong>Drake</strong> <strong>Software</strong> User’s ManualSpecial Features in Data EntrySpecial Features in Data EntryComparing Data<strong>Drake</strong> data entry includes various special features to help tax preparers compare andreview information more effectively, include all needed details on a return, and track areturn’s progress. Most screens described in this section are accessible from the Othertab, or by typing the screen code into the selector field and pressing ENTER.In <strong>Drake</strong>, you can compare data between two versions of the same tax return. You canalso produce a tax return comparison worksheet that shows data for a client’s returnsfor the current year and the two prior years.Crosschecking<strong>Drake</strong>CalculationsScreen code: CHKThe Checking Information screen allows you to cross-check <strong>Drake</strong> calculations withamounts from a previously prepared return. Any discrepancies between the <strong>Drake</strong>return and the previously prepared return are shown via an EF message.To compare a <strong>Drake</strong> return with a previously prepared return:1. Open the return to be compared, and go to the CHK screen.2. Enter the information from the previously prepared return regarding income,taxes, credits, deductions, banking, etc.3. Exit the CHK screen and calculate the return.4. In View/Print mode, view the EF MESSAGES <strong>page</strong>.As displayed in Figure 5-64, an EF message shows where discrepancies occurred.Figure 5-64: EF message showing that CHK screen amounts do not match those in <strong>Drake</strong>_NOTEIf pre-prepared data entry was used, this screen already contains data.ComparingTax ReturnsThe Tax Return Comparison screen is used for comparing a current-year tax returnwith data from the two prior tax years. The screen itself has parallel columns of dataentry fields—one column for 2006, and one for 2007.Tax Year 2008 159
Special Features in Data Entry<strong>Drake</strong> <strong>Software</strong> User’s ManualScreen code:COMPIf a return was updated from the prior year, the COMP screen already contains data. Ifnot, the screen must be completed manually for an accurate comparison. When areturn is generated, the COMPARE worksheet displays the data comparisons.NEW FOR2008The COMP screen has several new fields and a more user-friendly layout.New fields must be completed manually for the two prior years inorder to get a complete and accurate comparison.Miscellaneous CodesThe Miscellaneous Codes fields on screen 1 are for use in tracking returns and creatingcustomized reports. For example, you might decide to use Misc Code 1 to trackthe different ways that clients learned of your service. For each return, you might enter“Ad,” “Flyer,” “Referral,” etc. (whichever is applicable) into the Code 1 field.Later, when designing a report of all clients in the Report Manager, you would selectMisc Code 1 as one of the columns. The report displays the information from theMisc Code 1 field on screen 1 for each client, and you would be able to see, at aglance, which clients were referred, which responded to an advertisement or flyer, etc.NEW FOR2008Screen 1 now has five fields for miscellaneous codes. You can now createdrop lists for a miscellaneous code fields; see “Customized DropLists” on <strong>page</strong> 31.Notes about the ReturnScreen code:NOTEUse the NOTE screen to ensure that specific reminders (in the forms of notes and EFmessages) appear for specific returns. By default, all notes from the NOTE screen areprinted on the NOTES <strong>page</strong> generated with the return.Entering aNoteTo include a note with a return, go to the NOTE screen and enter all relevant informationin the fields provided. The screen includes fields for names, dates, and any screenor form to which the note refers (Figure 5-65).Figure 5-65: NOTE screen fields160 Tax Year 2008
<strong>Drake</strong> <strong>Software</strong> User’s ManualSpecial Features in Data EntryThe maximum number of characters for the Note field is 120. Up to four notes can beentered on a single NOTE screen. For additional screens, press PAGE DOWN._NOTEIn the Date Completed field, enter the date that the note should bediscontinued.DelayingE-filingIn <strong>Drake</strong>, the presence of an EF message (red MESSAGE <strong>page</strong>) prevents a return frombeing e-filed. A return cannot be e-filed until all EF messages are eliminated.The NOTE screen can be used to delay the e-filing of a prepared return, even if it isotherwise eligible for e-filing. To have a note delay e-filing, select Hold EF (seeFigure 5-65) for the note, and the note shows up as an EF message. When you areready to e-file the return, return to the NOTE screen and clear the Hold EF box._NOTETo have notes appear when a return is opened, go to Setup >Options > Data Entry tab and select Show notes/reminders topreparer when opening a return.Notes to beUpdatedNotes in the top section of the NOTE screen apply for the current year only. To havenotes included in subsequent updates, use the Miscellaneous Notes box below it.Preparer NotepadScreen code: PADUnformatted SchedulesScreen code: SCHThe Preparer Notepad (PAD) screen, accessible from the General tab, offers an areafor keeping more extensive notes and other pertinent return information. The contentsof this screen are brought forward each year when the return is updated.You can also access the PAD screen by pressing CTRL+SHIFT+N, or by right-clickinganywhere on a screen and selecting Preparer Notepad. Press PAGE DOWN for additionalPAD screens.The SCH screen is a tool for adding statements and explanations not supported elsewherein the return. Some (not all) unformatted schedules can be e-filed. An unformattedschedule can also be saved as an in-house note for taxpayer and preparerrecords only. SCH amounts do not flow to any other form or schedule._NOTECreate as many unformatted schedules as needed; however,unless the software specifically directs you to use the SCH screenfor a statement, the statement will not be eligible for e-filing.Tax Year 2008 161
Special Features in Data Entry<strong>Drake</strong> <strong>Software</strong> User’s ManualTypes ofAttachmentsIf the Type of attachment field of any SCH screen is <strong>blank</strong>, the text is attached to thereturn as a statement. Type of attachment options are shown in Table 5-24.Table 5-24: Attachment Types and How They Appear in View/Print ModeTypeXERDescriptionPreparer’s EFT note; use for including voluntary information that isrelated to the tax return but (unlike a statement) is not required.Explanation for certain IRS code elections where no official IRSform is designed for that purposeExplanation for certain regulatory elections where no official IRSform is designed for that purposeView/PrintEF_NOTEELECTIONREG_NOTE(<strong>blank</strong>) Statement to be added to the return STATMENTTitleStatementNumberA title is required for each unformatted statement to be attached to the return.Each statement should be assigned a unique statement number. Be aware that somestatements might be generated automatically and that the program might have alreadyassigned a number to a statement. Verify this by viewing the calculated return andchecking for statements.If a required statement has not been created yet, the required statement number is displayedon the applicable line of the form in View mode (Figure 5-66).Figure 5-66: Statement indications on Form 1116, Foreign Tax CreditOnce the statement is created, the program assigns it a number in ascending order, asshown in Figure 5-67.Figure 5-67: Statement indications on Form 1116, Foreign Tax Credit162 Tax Year 2008
<strong>Drake</strong> <strong>Software</strong> User’s ManualSpecial Features in Data EntryIn-houseNoteTo indicate that an SCH screen should be an in-house note and not sent to the IRS,select In-house Note at the bottom of the SCH screen.Return TrackingScreen code:TRACUse the Return Tracking (TRAC) screen to track the data shown in Figure 5-25:Table 5-25: TRAC Screen InformationFee and PaymentsType of InformationReturn preparation, from first meeting to clientpickup to date completeCurrent-year bank product dataPrior-year bank product data (New in 2008)<strong>Software</strong> stats for the return (ADMIN ONLY)EF transmission data (ADMIN ONLY)Bank codes (ADMIN ONLY)DescriptionAmounts are updated from prior year.Used in timed billing (optional feature)Number and amount of check are completedautomatically; preparer must enterthe date the check is picked up.Dates and amounts are retained fromprior yearThese fields are completed automatically.These fields are completed automatically.These fields are completed automatically.Note that some TRAC screen fields are autofilled with data from elsewhere, whileother fields require direct entries. Note also that some fields are Admin-only and arenot visible unless the user is logged in as Admin (or is a preparer with Admin rights).Administrators should not provide the Admin password to employees unless they areapproved to access these fields._NOTESome data from the TRAC screen can be incorporated into ReportManager and Client Status Manager (CSM) reports.Sales Tax WorksheetScreen code:STAXThe software uses data entered into the State & Local General Sales Tax DeductionWorksheet (accessible from the General tab) to determine which tax is better to take:the state sales tax or the income tax. Lines 1 and 4 of this screen are calculated by thesoftware, but you can enter overrides as necessary. As applicable, lines 2, 3, and 7should be completed in order to calculate the maximum deduction.More information the STAX screen is available by clicking F1 in the individual fields.Tax Year 2008 163
Special Features in Data Entry<strong>Drake</strong> <strong>Software</strong> User’s Manual<strong>This</strong> <strong>page</strong> <strong>intentionally</strong> <strong>left</strong> <strong>blank</strong>.164 Tax Year 2008
6 Return ResultsCalculating a Return<strong>This</strong> chapter covers calculating, viewing, and printing returns. A return must be calculatedbefore it can be viewed, printed, or e-filed. Calculate returns as often as needed.To calculate a return from data entry, open a return and click Calculate. By default,results are displayed in the Calculation Results window. (See Figure 6-2 on<strong>page</strong> 166.)You can also calculate one or more returns from the Home window without having toopen data entry. To calculate returns from the Home window:1. Click Calculate. The Batch Calculation dialog box (Figure 6-1) displays up tothe last nine returns calculated. Each return is indicated by a function (“F”) key.Figure 6-1: Batch Calculation dialog boxTax Year 2008 165
Calculation Results<strong>Drake</strong> <strong>Software</strong> User’s Manual2. Using one of the following methods, indicate the returns to calculate:• Press the function key of a return to calculate. The return’s identification number(SSN/EIN) appears in the field to the <strong>left</strong> of the list.• Type the SSN/EIN of a return into the top field and press ENTER.3. Repeat the previous step until all returns are indicated.4. Click OK. The program calculates the returns.By default, results are shown in the Calculation Results window. (See Figure 6-2.)_NOTE<strong>This</strong> method can also be used to calculate a single tax return withoutopening it.Calculation ResultsCalculation SummaryWhen you calculate the results of a return from data entry, the Calculation Resultswindow is displayed by default. The Calculation Results window consists of a Summarytab and a Details tab. (See Figure 6-2.)The Summary tab, shown in Figure 6-2, has four main sections: the calculation summary;EF Messages; Return Notes; and Fee Type and Amount. Also displayed arethe DCN and the specific return results (such as refund and balance due).Figure 6-2: Calculation Results window166 Tax Year 2008
<strong>Drake</strong> <strong>Software</strong> User’s ManualCalculation ResultsThe Summary shows total income, taxable income, total tax, refund amount, balancedue, payment method, and e-filing eligibility. If the return is eligible for e-filing, agreen check mark is displayed. If a portion of the return is ineligible for e-filing, a redX is displayed and a message appears in EF Messages (Figure 6-3).Figure 6-3: Return in this example is ineligible for e-filing.EFMessagesThe EF Messages section lists e-filing message codes and descriptions by package.EF messages pinpoint the reason a return is ineligible for e-filing. Identified issuesmust be corrected for a return to be eligible for e-filing.• Accessing full messages — Some messages do not fit in the Description row. Toview a full message, right-click a row and select View Full Text Of EF Message.• Accessing message links — If an EF message is blue, double-clicking it opensthe data entry screen that contains the error. If applicable, the field that caused theEF message adjustment is activated._NOTEIf you double-click an EF message in black text, a window with thefull EF message is displayed. Only blue-text messages link toscreens within the return.EF messages appear as red MESSAGES in View/Print mode. For more informationon viewing and eliminating EF messages, see “E-filing a Return” on <strong>page</strong> 181.Return NotesFee Type,AmountThe Return Notes section (see Figure 6-2) displays informational notes about thereturn. Return notes provide details about the return, but they do not require thatchanges be made, and they do not prevent e-filing. Return notes appear as NOTES inView/Print mode.The Fee Type and Amount columns (see Figure 6-2) list the preparer, e-filing, andbank-fee amounts charged. (To have the fee type and amount displayed here, theoption must be selected from Setup > Options > Calculation & View/Print. Feebreakdowns appear on the BILL <strong>page</strong> in View/Print mode.Calculation DetailsThe Details tab displays return amounts in an easy-to-read format (Figure 6-4).Tax Year 2008 167
Viewing and Printing a Return<strong>Drake</strong> <strong>Software</strong> User’s ManualFigure 6-4: Calculation Details tabClick Print (at the bottom of the Details window) to print the details displayed.Viewing and Printing a ReturnView or print a return from either the Home window (without opening a return), orfrom within a return.To view or print a return from Data Entry mode, click View or Print. If results are firstdisplayed in Calculation Results, click Continue to proceed.To view or print one or more returns from the Home window:Shortcut: PressCtrl+V or Ctrl+P.1. Click the View or Print icon, or select File > View (or File > Print) from themenu bar. The Return Selector lists all recently calculated returns available forviewing or printing.2. Select one or more returns by clicking the box next to each return.3. Click View (or Print)._NOTEDepending on your setup options, Calculation Results could beopened at this point; click Continue to proceed. To change thisoption, go to Setup > Options, Calculation and View/Print andselect or clear Pause option for calculation.Enhanced View/Print ModeNEW FOR2008Enhanced mode allows viewing and printing from the same window andmakes it easier to see how the printed return will look.Enhanced View/Print is now the default view/print mode in <strong>Drake</strong>. It consists of fivemain components, described below and labeled in Figure 6-5:168 Tax Year 2008
<strong>Drake</strong> <strong>Software</strong> User’s ManualViewing and Printing a Return1. A toolbar includes many of the options that <strong>Drake</strong> clients are accustomed to seeingin View/Print mode; click an icon to activate it. (See item #1 in Figure 6-5.)2. A viewing tool allows zooming and scrolling. (See item #2 in Figure 6-5.)3. Category tabs group documents within a return; select a tab to view all documentswithin the category on the tab. (See item #3 in Figure 6-5.)4. A tree view showing all documents in a return can be expanded or collapsed. (Seeitem #4 in Figure 6-5.)5. A viewing panel displays the selected document. (See item #5 in Figure 6-5.)Figure 6-5: New in 2008: Enhanced ViewThese five components are described in the following sections._NOTE“Basic” mode (the View and Print screens used prior to 2008) isavailable for those who prefer it; see Table 6-1.ToolbarThe View/Print toolbar has several features from years past, but it also has some newfeatures. Buttons are described in Table 6-1.Table 6-1: Enhanced View/Print ToolbarButton Description New in 2008?Leave View/Print mode and return to Data Entry modeNoTax Year 2008 169
Viewing and Printing a Return<strong>Drake</strong> <strong>Software</strong> User’s ManualTable 6-1: Enhanced View/Print ToolbarButton Description New in 2008?Send document to the printer; print sets; print selectedforms, “quick print” form currently in view.Set up form properties, color, and order. Access othersetup options available in the programNo (previously availablein Print modeonly)YesAccess archiving features, including the <strong>Drake</strong> DocumentManager (DDM)Update the viewed return to reflect any changes madeby another preparer working in the open return.Yes (Previously,DDM was the onlyarchive resource.)YesSwitch to the cascade view from prior yearsYesExport parent information into child’s Form 8615 (“KiddieTax”); this button is visible only for Individual (1040)returns with qualifying dependents. (See “ExportingData for Kiddie Tax” on <strong>page</strong> 124.)Open the K-1 Export tool. <strong>This</strong> button is visible only forcertain business returns.YesNoAccess <strong>Drake</strong> online helpNoExit View/Print modeNoViewing ToolUse the arrows and Zoom icon (Figure 6-6) when viewing in Enhanced View/Print.Figure 6-6: Click arrows to move through the return;click Zoom icon to zoom in or out.When you click a form name, the form appears in the pane on the right side of the window.Choose which forms you wish to print from the list by putting a check mark inthe box to the <strong>left</strong> of the form name.CategoryTabsLabeled tabs allow you to view sections of the return according to selected categories.For example, if you click the EF tab, only the documents directly related to e-filingare displayed in the tree view.170 Tax Year 2008
<strong>Drake</strong> <strong>Software</strong> User’s ManualViewing and Printing a ReturnFigure 6-7: If the EF tab is selected, only the EF-specific documents are shown in tree viewCategory tabs and descriptions are provided in Table 6-2.Table 6-2: Category Tabs and DescriptionsTabAll FormsSetEFFederalWorksheetsMiscellaneousStateItems Shown in Tree ViewEvery form generated during production of the return.Forms as distributed into the printer sets selected in Printer Setup.All forms needed for e-filing, in addition to any EF message <strong>page</strong>s.All forms needed for filing the federal tax return.All worksheets produced while completing the return.Various items such as W-2 forms, letters, overflow statements, depreciationlists, bill summary, direct deposit summary, notes, etc.All forms needed for filing the state tax return.Tree ViewDirectoryViewingPanelA tree view directory of all forms, worksheets, and other documents in a return allowsyou to view, at a glance, the components of a return. Expand or collapse the tree asnecessary for your viewing needs.The preview pane provides a preview of a selected document within the return. Topreview a document, click the document name in the tree view.Viewing in Enhanced View/PrintTo view a document in Enhanced View/Print mode:1. Open Enhanced View/Print for a return. The All Forms tab is shown by default.2. Expand the tree view as needed and click the name of a form to view._NOTETo view a form, click the form name; do not select the box next tothe form. <strong>This</strong> is a printing function and is described in “Printingfrom Enhanced View/Print,” following.Quick PrintTo print the form currently in view, press CTRL+Q or select Print > Quick Print.Printing from Enhanced View/PrintYou can print selected forms, selected sets of forms, or individual forms in a return.Tax Year 2008 171
Viewing and Printing a Return<strong>Drake</strong> <strong>Software</strong> User’s ManualPrintingForms in aReturnTo print tax return forms and other documents from Enhanced View/Print:1. Open Enhanced View/Print for a return. The All Forms tab is shown by default.2. Collapse or expand the tree view as needed, then select the forms to be printed. Toprint all forms in a set, select all of the boxes in the tree view under All Forms._NOTEIf the main box of a set is selected, all sub-boxes are automaticallyselected.Shortcut: PressCTRL+P for thePrint Selectionoption.PrintingPrinter Sets3. Click Print to open the Print Selection dialog box. (If you click the arrow next tothe Print icon, select Print Selected Forms.)4. (optional) Select any printing options shown in the Print dialog box.5. Click Print again. All of the selected items are printed.Default printer sets are established in Printer Setup, but you can override the defaultsfrom enhanced View/Print mode.To print specific sets of a return from Enhanced View/Print mode:1. Open View/Print mode for the return. The All Forms tab is displayed by default.2. Select the Sets tab. All applicable sets in the return are displayed in the tree view(Figure 6-8).Figure 6-8: Example of a return that has five applicable printer sets3. Select the sets to print.4. Click Print to open the Print Selection dialog box. (If you click the arrow next tothe Print icon, select Print Selected Forms.)5. (optional) Select any printing options shown in the Print dialog box.6. Click Print again. All of the selected items are printed.Quick-Printing aSingle FormEnhanced mode allows you to print whatever document is currently in view. Printing asingle form in this manner is referred to as quick printing.To quick-print a single form from enhanced mode:1. Open View/Print mode for a return. The All Forms tab is shown by default.2. Click a form or document name to display it in the viewer pane. In the example inFigure 6-9, the 1040 form is selected for viewing.172 Tax Year 2008
<strong>Drake</strong> <strong>Software</strong> User’s ManualSetting Up View/Print OptionsFigure 6-9: Click the form to view.Shortcut: ClickCTRL+Q to printthe form in view.3. Click the arrow next to the Print icon, then click the Quick Print selection.Figure 6-10: Click the arrow next to the Print icon to see print options.4. (optional) Select any printing options shown in the Print dialog box.5. Click Print again.Setting Up View/Print OptionsSet up options for form properties, colors, and printing order. You can also accessother utilities within <strong>Drake</strong> using the Setup feature.NEW FOR2008Although the print/view setup feature is new in 2008, it incorporatesseveral features that have been part of the program in prior years.Setting Form PropertiesSetting Form ColorsThe Form Properties setup function is not new to <strong>Drake</strong>; it was previously availableas the F9-Prop button in Basic mode. To access this feature in Enhanced mode, clickthe document whose property setup you want to view, then select Setup > FormProperties.Colors can be customized in both Basic and Enhanced modes.Tax Year 2008 173
Setting Up View/Print Options<strong>Drake</strong> <strong>Software</strong> User’s ManualEnhancedModeThe Form Color, Background Color, and Text (Data) Color can each be changed inEnhanced View/Print mode. <strong>Drake</strong> default colors for these three items, as shown inFigure 6-11, are black, white, and red, respectively.Figure 6-11: Customizable colors in Enhanced View/Print modeTo change colors in Enhanced mode, select Setup > Form Colors. In the View ModeColor Selection dialog box, click a color. After selecting a basic or custom color fromthe color palette, click OK. To revert to the <strong>Drake</strong> default colors, click Reset in theView Mode Color Selection dialog box.Basic ModeBecause Basic Mode uses the multi-color cascade of forms, it offers more opportunityfor color configuration. In addition to changing the form, background, and text (data)colors, you can customize the following items in Basic mode:• View Mode (View mode only)• Print Mode (Print mode only)• EF message <strong>page</strong>• Notes <strong>page</strong>To change the colors shown in the cascade of forms in Basic View/Print modes:1. Go to Basic View or Basic Print mode of a return.2. Select Setup > Color Configuration. The View/Print Mode Color Configurationdialog box displays the default colors for Basic View/Print.3. Click a color box and select a new color from the Color palette. You can also clickDefine Custom Colors to create any desired color.4. Click OK. The corresponding color box is re-colored.To restore the default color palette, click Restore Colors in the View/Print ModeColor Configuration dialog box._NOTEIf the form, background, or text (data) colors are changed in onemode, the changes apply in both Enhanced and Basic modes.174 Tax Year 2008
<strong>Drake</strong> <strong>Software</strong> User’s ManualSetting Up View/Print OptionsSetting Form OrderNew in 2008, you can change the order in which the documents of a return are printed.To change the document printing order for a return:1. In Enhanced View/Print mode, elect Setup > Form Order to open the Sort FormOrder dialog box (Figure 6-12).Figure 6-12: Sort Form Order dialog box2. Select the printing set to which to apply the order changes. (Default is Normal.)3. Click and drag the form names to put them in the desired order. The document atthe top of the list, if it has been generated with the return, will be printed first.4. Click Save.To restore the default settings, click Reset in the Sort Form Order dialog box.Setting Up Drag/Drop OrderingOther Setup OptionsNew in 2008, drag-and-drop ordering is available in Enhanced View/Print mode. <strong>This</strong>feature allows you to “drag” a form in the directory tree to another area of the tree and“drop” it into the new location. To drag a form, press and hold the mouse button on theform to be moved, then move the mouse up or down. To drop the form into the newlocation, release the mouse button. To activate drag-and-drop ordering, select Setup >Allow Drag/Drop Ordering while in Enhanced mode.The following programs and setup options are also available in View/Print mode:• <strong>Drake</strong> Document Manager• Pricing setup (See “Pricing Setup” on <strong>page</strong> 33.)Tax Year 2008 175
Archive Manager<strong>Drake</strong> <strong>Software</strong> User’s ManualArchive Manager• Printing setup (See “Printing Setup” on <strong>page</strong> 41.)• Printing sets setup (See “Printing Setup” on <strong>page</strong> 41.)When changes are made from View/Print mode of a return, those changes apply to theopen return only. They do not affect the default settings or any other returns.New in 2008, the Archive Manager is a tool that allows you to archive returns and toreview, restore, or delete the archived returns. <strong>This</strong> means you can save various versionsof a return, such as an amended return and the original return prior to amending.The Archive Manager is accessible from both Basic and Enhanced modes._NOTEArchives are saved as PDF files and can be accessed and viewedfrom the DDM.Creating an ArchiveTo create an archive of an open return:1. From View/Print mode, select Archive > Archive Client Return (or selectArchive > Archive Manager and click the Archive icon in the Archive Managertoolbar).2. In the Archive Client Return dialog box, enter a description of the archived file(Figure 6-13), and click OK.Figure 6-13: Archive Client Return dialog box3. After the program has created the archive, click OK again. The program adds thearchived return to the Archive Manager list.176 Tax Year 2008
<strong>Drake</strong> <strong>Software</strong> User’s ManualArchive ManagerFigure 6-14: Archive list_NOTEThe DDM and Archive Manager use your description to help identifyspecific archives. The program creates an archive file namebeginning with “Archive-” followed by the date/time stamp. (Example:Archive-20081015153145 indicates October 15, 2008(20081015), at 3:31:45 (153145) in the afternoon.Deleting an ArchiveRestoring an ArchiveTo delete an archive of a return from the Archive Manager:1. From View/Print mode of the return, select Archive > Archive Manager.2. Click the row of the archive to delete.3. Click Delete. You are prompted to confirm the deletion.4. Click Yes to delete the file from the archive.Once deleted, the previously archived file cannot be recovered.When you restore an archive, you replace the open version of a return with anarchived version. <strong>Drake</strong> recommends that you preserve the existing client data beforerestoring an older version of a return. A built-in prompt will suggest that you archivethe latest version of a return before restoring an older version.To restore an archive:1. From View/Print mode of the return, select Archive > Archive Manager.2. Click the row of the archive to restore.3. Click Restore. A program prompt suggests you to create a new archive of the currentversion of the return before restoring the older version.• To create a new archive, click Yes. The Archive Client Return dialog box isopened so you can name and save the new archive.• To proceed without creating a new archive, click No. A final warning is displayed;click OK to proceed.4. When the archive has been created, click OK.Tax Year 2008 177
Archive Manager<strong>Drake</strong> <strong>Software</strong> User’s Manual<strong>This</strong> <strong>page</strong> <strong>intentionally</strong> <strong>left</strong> <strong>blank</strong>.178 Tax Year 2008
7 E-filing<strong>This</strong> chapter provides an overview of the e-filing process and outlines procedures for:• Setting up an e-filing account• Testing your e-filing system• E-filing a tax return• Reading acknowledgment codes• Preparing and processing loan checks for bank products<strong>Drake</strong> tax software incorporates IRS regulations where feasible to ensure that returnsare e-filed correctly; however, as a tax preparer, you should be well-versed in the IRSrules and processes. Before tax season begins, all tax preparers should:• Consult IRS Publications 1345 and 1346 for information on the processes, laws,and regulations for e-filing income tax returns• Know the applicable e-filing and banking requirements• Consult bank handbooks and brochures regarding bank products_NOTEA detailed flow chart showing the e-filing process as it occurs formost tax preparers is included in Appendix B.Preparing to E-FileIn order to e-file tax returns, your firm or office must be an Electronic Return Originator(ERO) and have an Electronic Filing Identification Number (EFIN). ERO andEFIN information must be entered in Setup > ERO before a return can be transmitted.Tax Year 2008 179
Preparing to E-File<strong>Drake</strong> <strong>Software</strong> User’s ManualApplying for ERO StatusThe IRS accepts ERO applications throughout the year. Be aware that processing cantake up to 45 days.If you are a new ERO this year, you must submit the following to the IRS:• Form 8633, Application to Participate in IRS e-file Program• A set of IRS–authorized federal fingerprint cards for each principal and responsibleofficial of the companyAn established ERO must file Form 8633 only if the information in its original applicationhas changed._NOTEIf you plan to e-file business returns this year after filing only 1040returns in the past, you must update your 8633 information, or youre-filed returns will be rejected by the IRS.Form 8633 can be completed online using the IRS Web site, or you can print the formin <strong>Drake</strong> from Tools > Blank Forms. To request federal e-file program fingerprintcards, contact <strong>Drake</strong>’s Education Department at education@<strong>Drake</strong><strong>Software</strong>.com(phone: (828) 524-8020) or contact the IRS e-Help Desk at (866) 255-0654._NOTE<strong>Drake</strong>’s ERO online bank application has a new look and somenew functionality.Obtaining an EFINTesting TransmissionShortcut: CTRL+SAll tax preparers who plan to e-file must have a valid EFIN. Once Form 8633 is processed,the IRS assigns the EFIN. If your firm has applied for an EFIN but does nothave one yet, <strong>Drake</strong> will assign you a temporary one. Your temporary EFIN cannot beused to e-file returns, but it does allow you to transmit test returns.When you receive your EFIN, forward a copy of the 8633 response letter from the IRSto accounting@<strong>Drake</strong><strong>Software</strong>.com so we can update your <strong>Drake</strong> customer account.Once you have an EFIN, <strong>Drake</strong> strongly recommends that you run an initial transmissiontest to become familiar with the e-filing process and ensure that your system isworking properly. Open a test return and calculate it before testing transmission.To test system transmission:1. From the Home window, select EF > Select Returns for EF.2. From the EF Return Selector, select the EF–eligible test returns to transmit.IMPORTANTSelect only the returns in the 400-00 and 500-00 series providedin the software. All other returns are processed as actual (“live”)tax returns and can result in a charge of filing fraudulent returns.180 Tax Year 2008
<strong>Drake</strong> <strong>Software</strong> User’s ManualE-filing a ReturnShortcut: CTRL+T3. Click Continue. The Report Viewer displays the selected returns.4. Click Exit to close the Report Viewer.5. From the Home window, select EF > Transmit/Receive.6. Click Send/Receive in the Transmit/Receive dialog box that is opened.7. When the process is complete, go back to the Home window and selectEF > Process Acks to view acknowledgments.An IRS acknowledgment of “T” indicates successful test transmission._NOTETransmission unsuccessful? Go to Setup > ERO and add or correctyour ERO information, if necessary, and re-transmit. If transmissionis still unsuccessful, make sure your Internet connection isworking properly.E-filing a ReturnThe e-filing process can be said to consist of up to five main steps, starting with returncalculation and ending with the processing of loan checks for bank products.IMPORTANTThe Consent to Disclosure of Tax Return Information is requiredfor clients applying for bank products. See “Tax Preparer Requirements”on <strong>page</strong> 201.Step 1: Calculate the ReturnCalculate the return to determine if it is ready to be e-filed. (See “Calculating aReturn” on <strong>page</strong> 165 for instructions on calculating returns in <strong>Drake</strong>.) <strong>Drake</strong> generatesan EF status document and, if necessary, EF message <strong>page</strong>s, shown in the Figure 7-1directory tree and described in the following list:Figure 7-1: (View mode) EF–related documents includeEF messages and an EF status <strong>page</strong>• EFSTATUS — The EF status <strong>page</strong> shows transmission options, piggyback statereturns to be transmitted with the federal return, and any additional state returns tobe transmitted. It also states whether any federal EF messages were generated.Tax Year 2008 181
E-filing a Return<strong>Drake</strong> <strong>Software</strong> User’s Manual• MESSAGES — EF messages are generated only if issues within the return causeit to be ineligible for e-filing. Issues include error codes, descriptions of the issues,and identification of fields that must be verified._NOTEError codes above 5000 are <strong>Drake</strong> error codes. All other codes arefederal or state error codes.EliminatingEF MessagePagesAll EF message <strong>page</strong>s must be eliminated before a return can be eligible for e-filing. Areturn with an EF message <strong>page</strong> cannot be e-filed.To eliminate an EF message <strong>page</strong>:1. Calculate the return and go to View/Print mode.2. In the <strong>left</strong>-hand column of the All Forms tab, click the message <strong>page</strong> to view.• EF message <strong>page</strong>s are displayed in red.• EF messages are listed by error codes.• Unverified fields are identified after the EF messages._NOTEIt’s easiest to view all EF messages from View/Print mode, butindividual issues can be viewed, and in some cases accessed, fromthe Calculation Results window. See “Calculation Results” on<strong>page</strong> 166.3. Correct the issues that are preventing e-filing.4. Re-calculate the return.Repeat the above steps until all federal and state EF message <strong>page</strong>s are eliminated andthe return is eligible for e-filing.Step 2: Prepare the Transmission File_TIPTo bypass this step, select the return directly from the CalculationResults screen. (See Figure 7-3 on <strong>page</strong> 184.)To prepare the transmission file:Shortcut: PressCTRL+S to openthe EF ReturnSelector.1. From the <strong>Drake</strong> Home window, select EF > Select Returns for EF. The EFReturn Selector displays a list of recently calculated returns. Those eligible for e-filing are indicated by a check box (Figure 7-2).182 Tax Year 2008
<strong>Drake</strong> <strong>Software</strong> User’s ManualE-filing a ReturnFigure 7-2: Eligible returns are indicated by check boxes2. Select the boxes of the returns to transmit. Use the Select All or Unselect All buttonsas needed._TIPClick column headers to sort returns by column.3. (optional) Double-click a return to open an EF Transmission Detail box for thereturn. <strong>This</strong> box displays the client name, ID number, EF status, and federal andstate (including piggyback) documents to be filed and allows you to finalize thespecific documents to be transmitted. Click Save to retain any changes you make.4. Click Continue. The Report Viewer shows the EF Selection Report, which listsall returns that are awaiting transmission. See “Report Viewer” on <strong>page</strong> 276 fordetails on Report Viewer features.5. Click Exit to close the Report Viewer.NEW FOR2008The EF Selection Report, EF Transmission Record, and Bank Ack(acknowledgments) Report have a new look this year.The selected returns are now in the “send” queue and are ready for transmission.EF SelectButtonThe EF Select button is available in all packages and is located at the bottom of theCalculation Results window. The button is activated if the calculated return is eligiblefor e-filing (Figure 7-3).Tax Year 2008 183
E-filing a Return<strong>Drake</strong> <strong>Software</strong> User’s ManualFigure 7-3: EF Select button at bottom of Calculation Results windowBy clicking EF Select, you can send federal returns, federal returns with state piggybackreturns, and direct state returns directly to the e-filing queue._NOTEThe option to pause at the Calculations Results window must beselected in Setup > Options > Calculation & View Print tab.TroubleshootingReturnSelectionIf a return is not in the EF Return Selector, consider these troubleshooting actions:• Recalculate the return.• Eliminate any EF message <strong>page</strong>s. Remember to check state MSG <strong>page</strong>s and thefederal MESSAGES.• From the Home window, go to Setup > Options and select the EF tab to see ifRequire ‘Ready for EF’ Indicator on EF Screen is selected. If it is, go to the EFscreen in the return. In the EF Ready box at the top, select X – Ready for EF.• Make sure the return has not already been transmitted and accepted.– Check the EF database (EF > Search EF Database; see “EF Database” on<strong>page</strong> 191); or– Open the return and check the Return Data section of the TRAC screen.• Check to see if the return contains forms are not e-filable.Step 3: Transmit ReturnShortcut: PressCTRL+T to openthe Transmit/Receive dialogboxIMPORTANTTo transmit a return:Never transmit from more than one computer unless the tax softwareis installed on a dedicated server. Transmitting and receivingfrom more than one computer can lead to duplicate–DCNrejections and can affect your ability to print checks.1. Ensure that the Internet connection is working properly and that the returns to betransmitted have been selected for e-filing. (See “Step 2: Prepare the TransmissionFile” on <strong>page</strong> 182.)2. From the Home window, select EF > Transmit/Receive to open the Transmit/Receive dialog box, which displays the types of returns to be e-filed.3. (optional) To review and possibly eliminate files from the “send” queue, clickReview. The Transmit File Editor lists individual returns. To remove a returnfrom the queue, select it and click Remove.184 Tax Year 2008
<strong>Drake</strong> <strong>Software</strong> User’s ManualE-filing a Return4. Click Send/Receive. The Report Viewer displays the EF Transmission Record._NOTEThe EF Transmission Record lists returns that are planned fortransmission. Because transmittal can be interrupted or a returndenied, this list is not suitable as a record of transmitted files.5. Click Exit.The program immediately logs in to <strong>Drake</strong> <strong>Software</strong> and performs the following tasks:• Checks for new acks• Transmits files to <strong>Drake</strong>• Retrieves acks of the transmitted files• Checks for <strong>Drake</strong> e-mail (if this option is selected; see note following)• Logs out of <strong>Drake</strong>Transmission notes appear in the Communications box of the Transmit/Receivewindow as transmission progresses. When transmission is complete, all returns transmittedthrough <strong>Drake</strong> are forwarded to the correct IRS Processing Center.6. Click Exit to close the Transmit/Receive box._NOTETo have the system check for <strong>Drake</strong> e-mail during transmission, goto Setup > Options > EF tab and select Check for email duringEF transmit/receive.Receiving“Acks Only”To check for acknowledgments without transmitting any files to <strong>Drake</strong>, go toEF > Transmit/Receive and click Acks Only. The program checks for federal andstate acknowledgments, bank product acknowledgments, and check authorizations.Once the acknowledgments are received, click Exit. See “Step 4: Process Acknowledgments,”following, for more information on acknowledgments.Step 4: Process AcknowledgmentsWhen <strong>Drake</strong> receives your transmission, it immediately sends you a one-letteracknowledgment, or “ack.” When the IRS Submission Processing Center receives thereturn, it sends an ack to <strong>Drake</strong>, which can be processed, or “picked up,” along withany acks from banks and state/city taxing authorities, by logging into <strong>Drake</strong> <strong>Software</strong>.AckProcessingTo process acknowledgments, go to the Home window and select EF > Process Acks.The Process acknowledgments box displays progress. <strong>This</strong> data is copied to the EFdatabase for later access. (See “EF Database” on <strong>page</strong> 191). If no new acknowledgmentsare found, <strong>Drake</strong> asks if you want to review old ones. After you read theacknowledgment file, an Acknowledgment Report shows the acknowledgment codeand Batch ID.Tax Year 2008 185
E-filing a Return<strong>Drake</strong> <strong>Software</strong> User’s ManualAck Codes<strong>Drake</strong> acknowledgment codes are shown in Table 7-1. Always re-send any return thatreceives a “B” acknowledgment.Table 7-1: <strong>Drake</strong> Acknowledgment CodesCodePTBDescriptionTax return transmitted successfully to <strong>Drake</strong>. Return is being processed.TEST return transmitted successfully to <strong>Drake</strong>.Bad transmission.IRS acknowledgment codes are shown in Table 7-2. IRS acknowledgments are usuallyprocessed within 24 hours.Table 7-2: IRS Acknowledgment CodesCodeARDDescriptionTax return has been accepted by the IRS.Tax return has been rejected by the IRS.Tax return is a duplicate of a previously filed return or DCN; rejected by IRS.E Imperfect return; see “Imperfect Returns” on <strong>page</strong> 188.Bank acknowledgments are shown in Table 7-3. Bank acknowledgments are usuallyprocessed within hours of IRS acknowledgments, depending on volume.Table 7-3: Bank Acknowledgment CodesCodeBank Product AcceptedBank Product RejectedCheck PrintPrep Fees DepositedDescriptionBank product application has been approved.Bank product application has been rejected.Checks are available for printing.Preparer fees have been deposited.State acknowledgment codes are not listed here, as codes and processing times vary.TroubleshootingAcksDescribed below are some troubleshooting steps for commonly received acks.A “B” ack typically occurs if program updates are missing. If you received a “B” ack,download and install the latest updates (see “Install Updates” on <strong>page</strong> 243), thenrecalculate the return and re-transmit.An “R” ack indicates that the return has been rejected and includes a reject code showingthe reason for the rejection. Look up reject codes in the EF database (see “RejectCode Lookup” on <strong>page</strong> 193), address the issue, and re-transmit. Be sure to downloadand install the latest updates (see “Install Updates” on <strong>page</strong> 243) and check your<strong>Drake</strong> e-mail for new tax developments.186 Tax Year 2008
<strong>Drake</strong> <strong>Software</strong> User’s ManualE-filing a ReturnA “D” ack occurs if a submitted return is a duplicate of a previously filed return orDCN. Check the EF database to see if the return has been transmitted more than once.If the return has been accepted during a prior transmission, there is no need to re-transmit._NOTE“D” acks could be caused by transmitting from multiple computersfrom a peer-to-peer network (no dedicated server), or if DCNs arenot sufficiently staggered. (See “Staggering DCNs,” following.)StaggeringDCNsEach computer assigns a Document Control Number (DCN) to every calculatedreturn. Every return created after the first return is assigned a DCN in sequential order,starting with 01001 (01001, 01002, 01003, etc.). If an office is not networked and usesmultiple workstations for data entry, each workstation must adjust its DCN counter.IMPORTANTStagger the starting DCNs before creating 2008 returns.To stagger the DCNs, complete the following steps on each workstation:1. From the Home window, go to Setup > Firm(s).2. Double-click the firm, or select it and click Edit Firm. The bottom half of FirmSetup becomes active.3. Change the DCN Serial Number (Figure 7-4). <strong>Drake</strong> suggests choosing startingDCNs that are at least 2,000 numbers apart.Figure 7-4: DCN Serial Number field in Firm Setup4. Click Save to save changes or click Cancel to exit without saving changes.Depending on the amount chosen to stagger the numbers, each workstation now producesDCNs based on a different starting number. For example, if you chose to staggerby 2,000 with the first computer starting at 01000, the second computer would start at03000, the third at 05000, and so on. In this case, each computer can process 2,000returns before duplicating a DCN.IMPORTANTBe careful if changing DCNs after tax season begins and returnshave already been transmitted. If DCN staggering is doneimproperly, returns might be processed with duplicate DCNs,causing e-filing rejections.Changing aDCNWhen a return receives an IRS rejection because the same DCN was assigned to morethan one taxpayer, the DCN must be changed before you can re-transmit the return.Tax Year 2008 187
EF Override Options in Data Entry<strong>Drake</strong> <strong>Software</strong> User’s ManualTo change the DCN of a tax return:1. Open the return in <strong>Drake</strong>.2. Press CTRL+M and wait while the program assigns a new DCN.3. Go to View mode.4. View Form 8879 to verify that the DCN has been changed.Figure 7-5: DCN on Form 8879 in View modeOnce the DCN has been changed, the return can be re-transmitted.ImperfectReturnsThe IRS conditionally accepts “imperfect” returns if either of the following eventsoccur when a return is filed:• A dependent’s SSN or name on a Schedule EIC does not match the SSN or namein the IRS master file.• A dependent's SSN or name on Form 1040 does not match the SSN or name onthe IRS master file.To e-file an imperfect return:1. Open the return and go to the EF screen in data entry.2. Under Additional Options, select Imperfect return election.3. Calculate the return.<strong>Drake</strong> displays a NOTES <strong>page</strong> indicating the return is imperfect. The IRS gives conditionalacceptance, but an “E” ack is still returned. Processing an imperfect return cantake up to six weeks._NOTEBecause IRS acceptance is not guaranteed for an imperfect return,no piggyback returns or bank products can be e-filed with an imperfectreturn. The availability of the Imperfect return election optionis determined in Setup Options.EF Override Options in Data EntryBy default, the program e-files all eligible federal and state forms when you transmitreturns. The EF Selection Screen allows you to override the program defaults on aper-return basis.188 Tax Year 2008
<strong>Drake</strong> <strong>Software</strong> User’s ManualEF Override Options in Data EntryMarking “Ready for EF”Suppressing E-filingAt the top of the EF screen is a Ready for EF drop list. If the option is selected inSetup, you must select Ready for EF before the return is put into the “send” queue fore-filing—even if it is otherwise eligible and ready to go. Because you must manuallyindicate that each return is ready to be e-filed, selecting this option can help preventaccidental e-filing of returns. To choose this option, go to Setup > Options > EF taband select Require ‘Ready for EF’ indicator on EF screen.To suppress e-filing of a return that is otherwise eligible to be e-filed:1. Open the return and go to the EF screen, accessible from the General tab.2. Select one of the following boxes, as appropriate:• Do NOT send Federal (suppresses e-filing of the federal return; see Figure 7-6)• Do NOT send any states (suppresses e-filing of all state returns; seeFigure 7-7)• Suppress federal/state EF and all bank products (suppresses e-filing ofboth the federal and state returns, plus any bank product)The selected returns are not e-filed until the selected check boxes are cleared.E-filing Special Returns and FormsTo e-file an extension, or to e-file Form 9465 (Installment Agreement Request) only orto file Form 56 (Notice Concerning Fiduciary Relationship) only:1. Open the return and go to the EF screen, accessible from the General tab.2. Under Federal E-file Override (Figure 7-6), select the forms to e-file.Figure 7-6: Federal E-file Override options; in this example, Form 56 will be e-filed.Tax Year 2008 189
EF Override Options in Data Entry<strong>Drake</strong> <strong>Software</strong> User’s ManualBe aware that, if Form 9465 or Form 56 are ready to be e-filed, they will be transmittedautomatically. By selecting 9465 only or 56 only, you are indicating that the programshould transmit only those forms.IMPORTANTLeaving the 1040 box <strong>blank</strong> does not prevent the 1040 from beingtransmitted if it is otherwise ready to be e-filed.If filing an extension, the applicable box (4868 or 2350) must beselected on the EF screen in order for the program to transmit it.E-filing State ReturnsState returns can be e-filed using one of two methods. If e-filed directly, the statereturn is sent directly to the state. If e-filed piggyback, the state file is attached to thefederal return, and the IRS then sends it to the state. When you e-file with <strong>Drake</strong>, theprogram sends the resident state return piggyback by default. Any other eligible statereturns are sent directly to the applicable states.To transmit a different state return piggyback, go to the EF screen and select a statefrom the Select state for piggyback e-file drop list. Any other eligible state returnswill be sent directly to the applicable state.To suppress one state or city return while e-filing others, select the states or cities youwant to e-file from the Select other states/cities to e-file drop lists. In the example inFigure 7-7, the Georgia return is piggybacked with the federal return, and the Mississippiand Louisiana returns are filed separately. No other state returns are e-filed forthis taxpayer, even if they are eligible.Figure 7-7: State E-file Override optionsAdditional OptionsThe Additional Options section of the EF tab allows you to:• Specify that a return should not be eligible for a bank product.• Elect to submit an imperfect return. (See “Imperfect Returns” on <strong>page</strong> 188.)190 Tax Year 2008
<strong>Drake</strong> <strong>Software</strong> User’s ManualEF DatabaseE-filing Returns with Ineligible FormsA return can be e-filed, even if it contains certain forms that are ineligible for e-file.The IRS requires that Form 8453, U.S. Individual Income Tax Transmittal for an IRSe-file Return, be e-filed in lieu of the ineligible forms, and that the ineligible forms bemailed. Form 8453 must indicate which forms are being mailed separately.To produce Form 8453 for ineligible forms that will be mailed:1. Open the return and go to the EF screen, accessible from the General tab.2. Select the appropriate forms in the Form 8453 Paper Document Indicators box(Figure 7-8).EF DatabaseFigure 7-8: Form 8453 section of EF screenWhen the return is generated, Form 8453 is included with the applicable boxesmarked to indicate what forms will be mailed.Click Screen Help at the top of the EF screen for more information on Form 8453.The EF database is a searchable database that displays information about all returnsyour office has e-filed for the current tax year.To search the EF database:1. From the Home window, click EF > Search EF Database.2. Enter an SSN, EIN, or name in the SSN/EIN/Name To Search For field of theSearch EF Database window (Figure 7-9). To browse all records, leave this field<strong>blank</strong>.Figure 7-9: Search EF Database window3. Click Go. To scroll through the records, use the arrows at the bottom of the screenor press PAGE UP or PAGE DOWN on your keyboard.To close the EF database, click Exit.Tax Year 2008 191
EF Database<strong>Drake</strong> <strong>Software</strong> User’s ManualDatabase ContentThe EF database stores data about the return and the associated bank products, fees,and reject codes. Different types of data are stored under tabs. (See Figure 7-9.)GeneralInformationThe F1-General Information tab displays basic taxpayer information along with:• IRS acknowledgments — Federal code and date, transmission date, filing status,and refund amount or balance due are displayed in the <strong>left</strong> column. <strong>This</strong> data isfrom the most recent transmission record for the client file.• State acknowledgments — Under State, the middle column displays the state codeand date, filing status, and refund amount or balance due. <strong>This</strong> data is from themost recent transmission record for the client file.• Reject Codes — On the right side of the window are fields for the reject code,form ID, form number, and sequence number. Double-click a reject code to jumpto the F4 Reject Code Lookup tab. (See “Reject Code Lookup” on <strong>page</strong> 193.)• IRS Debt and Bank Codes — The IRS debt indicator and bank codes are locatedbelow the reject codes.– An IRS Debt Code indicates some sort of debt to the federal government.IRS debt codes are listed in Table 7-4.Table 7-4: IRS Debt CodesCodeDescriptionI Taxpayer or spouse owes money to the IRS. The taxpayer can call (800) 829-1040 for more information.FBNFMS Debt. Taxpayer or spouse owes money to a branch of the federal government,owes money on student loans or child support, or has a state obligation.The taxpayer can call (800) 304-3107 for more information.Taxpayer or spouse has both an IRS debt and an FMS debt.None– A Bank Code indicates the bank through which the taxpayer requested aproduct and displays the status of the request.– The Bonu$/Loan Status indicates the status of the loan request. Codes varyby bank. For more information, refer to the guide provided by your bank.– The Check Information grid displays information pertaining to any checksapproved or printed for the taxpayer.Bank/DirectDeposit InfoThe F2 - Bank/Direct Deposit tab contains detailed data about any bank products.• Bank information is located on the <strong>left</strong> side of the window.• Direct deposit information involving bank loans is located on the right side of thewindow. <strong>This</strong> information includes amounts paid to the bank, amounts paid to thepreparer, and the dates of the payments.192 Tax Year 2008
<strong>Drake</strong> <strong>Software</strong> User’s ManualEF Database• Information on direct deposits not involving bank-loan fields can be found at thebottom of the window. For the federal, state, and Bonu$/RAL Direct, an accounttype and number are displayed for each type of direct deposit.Fees/MiscellaneousInfoReject CodeLookupThe F3 - Fees/Miscellaneous Info tab contains general return information about thetaxpayer, the firm, and fees distribution.The F4 - Reject Code Lookup tab is a search tool for accessing and understandingIRS reject codes. To look up an IRS reject code for a federal return:1. From the <strong>Drake</strong> Home window, select EF > Search EF Database and click theF4 - Reject Code Lookup tab (Figure 7-10).2. Select a federal return type (1040, 1120/1120S, 1065, or 1041).3. Enter the reject code in the Reject Code field.4. Click Go. The IRS explanation of the code is displayed in the lower box.Leaving the EF DatabaseFigure 7-10: Looking up 1040 reject code on Reject Code Lookup tab5. (optional) Click Print to print the code explanation, if desired.To search for a state reject code for an individual return, select 1040, then select thestate from the Category list before entering the reject code.To view Loan Status Codes, select that option. You do not need to click Go. Explanationsare displayed in the lower box.To view Bank Decline Reasons, select that option then choose a bank from the droplist. You do not need to click Go. Explanations are displayed in the lower box.Take one of the following actions to close the EF database or access another applicationfrom within it.• To return to the <strong>Drake</strong> Home window, click Exit. The EF database is closed.• To open the Online EF Database, click F10 - Online DB (or press F10). The EFdatabase in <strong>Drake</strong> remains open.Tax Year 2008 193
Online EF Database<strong>Drake</strong> <strong>Software</strong> User’s Manual• To access data entry for a selected return, click F5 - Data Entry (or press F5). TheEF database is closed._NOTEPeer-to-peer networks only: For non-transmitting workstations toview the EF database, you must enter the drive letter of the transmittingmachine in the Shared Drive Letter field in Directoriesand Paths Setup. See “Directories and Paths Setup” on <strong>page</strong> 20.Online EF DatabaseThe Online EF database displays real-time data on e-filed returns. You can run reportson returns, loans, and checks; search for e-filing information for a single SSN or EIN;access the Multi-Office Manager (MOM); view CSM data for one or multiple offices;and check the status of each IRS Service Center.To access your Online EF database from within the software:1. From the Home window, click <strong>Support</strong>. (If you are already in the EF database,click F10 - Online DB.)2. Enter your EFIN and password and click Log In.3. Go to My Account > EF Database.4. Enter your EFIN and password again and click Login.By default, the database displays information for the current tax year. To view anothertax year, select the year from the drop list near the top right corner of the <strong>page</strong>.Above the tax year drop list is the SSN/Lastname Lookup field. To find informationon a specific return, enter the SSN or last name in this field and click Go.Most of the buttons at the top of the Online EF database screen are for viewing andrunning reports. Reports available are listed in Table 7-5.Table 7-5: Reports Available from the Online EF DatabaseCategoryReturnsBank ProductsLoansChecksFeesSummaryToolsMulti-OfficeManager (MOM)DescriptionPending, accepted, and rejected federal and state returns; extensionsLoan status, original and current type of bank product, amount deposited,debt codeBank productsReports by check status, check data, and EFINPreparer and bank feesSummary reports by date, EFIN, preparer, and ZIP code, plus a summaryof all returns, bank products, and preparer fees94x reports (for Client Write-Up users), ABC Voice Files, client contactinformation lists; see “94x Reports” on <strong>page</strong> 197.Multiple office reports; see “Multi-Office Manager (MOM)” on <strong>page</strong> 197.194 Tax Year 2008
<strong>Drake</strong> <strong>Software</strong> User’s ManualOnline EF DatabaseTo select a report category, click one of the report buttons shown in Figure 7-11.Figure 7-11: Online EF database report categoriesViewing aReportTo view a report:1. Click a category button to select a report category. (Figure 7-11)2. Enter a Start Date and End Date. The report pulls information from only thosereturns with records that fall within the date range selected.3. (optional; for multiple-EFIN offices only) Select Restrict to (Multisite) andchoose an EFIN to restrict reporting to returns for a particular EFIN.4. Enter any other report criteria desired. (Criteria differ for each report type).5. Click Run Report.Click the Print and Export icons, respectively, to print a report or export it in CSVformat (suitable for Microsoft Excel and Microsoft Access).SavingReportCriteriaTo save a set of report criteria for future use:1. Click a category button to select a report category (Figure 7-11).2. Enter the report criteria.3. Type a report name in the Save Report As field.4. Click Save.In the future, when you want to view reports that meet those criteria, select the reportname and click Load.DeletingReportsWhen you are ready to delete a saved report, select the Options tab and click ManagedSaved Reports. Reports are displayed in columns on the Report Administration<strong>page</strong>. Select a report and click Delete. Sort reports by clicking column headers.Using the Database for Multiple EFINsIf your company has multiple EFINs, you can provide different levels of access to theonline EF database for different EFINs. <strong>This</strong> is done using hierarchy levels. The threelevels of the reporting hierarchy are shown in Table 7-6.Table 7-6: Online EF Database Hierarchy Levels(for companies with multiple EFINs)LevelMasterDescriptionMaster EFINs can view all data for the Master EFIN and any Level- and Level-2EFINs configured below it. <strong>This</strong> is the default level.Tax Year 2008 195
Online EF Database<strong>Drake</strong> <strong>Software</strong> User’s ManualTable 7-6: Online EF Database Hierarchy Levels(for companies with multiple EFINs)LevelDescription1 Level-1 EFINs can view data for Level-1 EFINs plus any Level-2 EFINs.2 Level-2 EFINs can view only Level-2 EFIN data.Building aHierarchyTo build an EF database reporting hierarchy:1. Log in to the online EF database using the Master EFIN.2. Click Options.3. Click Configure EFIN Reporting Hierarchy to view the grid for the EFIN hierarchy.The top-level EFIN is shown in the top row.4. Click add in the top row.5. Enter the EFIN, a description (optional), and the <strong>Drake</strong> (BBS) password.6. Click Add.A Level-1 EFIN has now been added. To add a Level-2 EFIN, click add in a Level-1row and repeat Step 5 and Step 6 above._TIPFor best results, map out the hierarchy on paper before starting. Besure to have all of your EFINs and <strong>Drake</strong> passwords available.Setting Security LevelsTo remove an EFIN from the hierarchy, click Remove in the row of the EFIN to beremoved. Be aware that, if you remove a Level-1 EFIN that has Level-2 EFINs belowit, the Level-2 EFINs are also removed.Security settings allow you to password-protect reports in the online EF database.Because security is managed at the office level, a security setting at one level does notapply to its sub-levels; therefore, for offices using an EFIN hierarchy, security must beset at each level.To define security settings for an EFIN level:1. Log in to the online EF database using the Master EFIN.2. Click Options.3. Click Configure Report Security.4. Enter an e-mail address and password and click Add/Update Security Password.• From the Tab Security section, click Secured or Unsecured for a wholereport category.• From the Report Security section, click Secured or Unsecured as desired fora specific saved report.To exit the report security screen, choose another tab in the EF database.196 Tax Year 2008
<strong>Drake</strong> <strong>Software</strong> User’s ManualOnline EF DatabaseTools94x ReportsThree functions are available from the Tools tab: Run 94x Report; Download ABCVoice Files; and Generate Contact List.If you use <strong>Drake</strong>’s Client Write-Up to e-file 940, 941, and 944 reports and returns, theonline EF database allows you to run reports on those clients. To run a report:1. From the online EF database toolbar, click Tools.2. Click Run 94x Report and choose the Tax Period End Date.3. Enter the EIN, or leave the text box <strong>blank</strong> to include all 94x returns in the report.4. Remove a check mark to exclude 940s, 941s, or 944s. (All three items areincluded by default.)5. From the Status drop list, choose one of the following status options:• % — Include all returns in report• A — Include only returns with “A” (accepted) acks• P — Include only returns with “P” (pending) acks• R — Include only returns with “R” (rejected) acks• S — <strong>This</strong> status not active for these reports6. Click Submit.ABC VoiceFilesContact ListsAlso on the Tools tab, the option to Download ABC Voice File applies only to preparersusing the ABC Voice File tool. For more information, call Versicom at (937) 438-3700.To build lists containing contact information on your clients:1. From the online EF database toolbar, click Tools.2. Click Generate Contact List.3. Enter report criteria by selecting or clearing the check boxes.4. To further restrict the results, enter start and end dates to search.5. Click Run Report.6. (optional) To export the report into an Excel file, click the Excel icon. You areasked whether you want to open or save the file. Click Open or Save as desired. Ifyou click Open, you will have another opportunity to save it from within Excel.Multi-Office Manager (MOM)The Multi-Office Manager (MOM) is the online version of the CSM. (See Chapter 9,“Client Status Manager.” for more on the CSM.) Designed for the multi-office environment,MOM allows you to track the work flow of multiple offices, providing aTax Year 2008 197
Online EF Database<strong>Drake</strong> <strong>Software</strong> User’s Manualsnapshot of your entire business. Reports and statistics on demographics, return status,return type, bank, payments, fees, and billing information are available._NOTECompanies with multiple EFINs that wish to use MOM must havean EFIN hierarchy configured. The data available in MOM dependsgreatly on the hierarchy structure. For details on creating an EFINhierarchy, see “Building a Hierarchy” on <strong>page</strong> 196.TransferringData to MOMFor CSM data to be transferred to MOM, the software must be configured to sendCSM data to <strong>Drake</strong> during the e-filing process. Each Level-1 and Level-2 EFIN officein a multi-office environment must complete the following steps:1. From the Home window, go to Setup > Options > EF tab.2. Under Session Options, select Transmit return data to <strong>Drake</strong> for multi-officeweb reports.3. Click OK.Any changes made in CSM will be transmitted to MOM during e-file transmissions.Running aMOM ReportTo run a MOM report:1. In the online EF database toolbar, click MOM to view report criteria filters(Figure 7-12).Figure 7-12: Multi-Office Manager (MOM) filters2. Select an option from each filter and click Run Report.The report displays all of the data columns available in the CSM . Scroll down oracross the report screen to view all the available data.If a report contains more than a specified number of rows (the default is 25), it is paginated.Page numbers appear in the upper and bottom <strong>left</strong> corners. The number of rowsdisplayed per <strong>page</strong> can be changed via the Rows Per Page drop list above the report.• To print the report, click the printer icon. Only the data on the screen is printed.• To sort data based on the column selected, click a column header.• To view e-filing details for a particular return, click the record’s ID number.• To export the report into an Excel file, click the Excel icon. You are askedwhether you want to open or save the file. Click Open or Save as desired. If youclick Open, you will have another opportunity to save it from within Excel.198 Tax Year 2008
<strong>Drake</strong> <strong>Software</strong> User’s ManualCopying EF DataCopying EF DataAll data for the given report criteria is saved—not just the data shown on the current<strong>page</strong>. Once the report is exported and saved as a worksheet, access it from either Excelor Access.Firms with multiple computers but no network might have to copy data from computerto computer using a disk, USB flash drive, or other memory storage device.IMPORTANTCopying EF data from one computer to another is notrecommended for firms that use a network.Copying to Another LocationTo copy EF data from a computer to a memory storage device:1. From the Home window, select EF > Copy EF Returns to Disk and select theboxes of the returns to copy. Click Select All or Unselect All as needed._TIPClick column headers to sort in ascending or descending order.2. Click Continue.3. Select the output drive from Select Drive, then click Copy Files (Figure 7-13).4. Click OK after files are copied.Copying From a Storage DeviceFigure 7-13: Copying files to CDTo copy EF information from a data storage device to a computer:1. From the Home window, select EF > Copy EF Returns from Disk.2. In the Copy EF Return from Disk dialog box, select the drive to copy files from.3. Click Copy Files then click OK to copy each file. Click Exit to close.Tax Year 2008 199
About State Filing<strong>Drake</strong> <strong>Software</strong> User’s ManualAbout State FilingMost states accept e-filed returns and some require it—or have regulations that determineat what point a tax professional can or must begin e-filing. (Mandates don’tapply to taxpayers e-filing their own returns.) Some states with mandates have theirown application process for EROs and tax preparers who offer bank products. Theseprocesses and the rules and regulations pertaining to e-filing vary from state to state.The FAQ screen in data entry includes links to state e-filing information (Figure 7-14).Figure 7-14: Three sources for EF information from the FAQ screen for North CarolinaInformation on individual state requirements are available at <strong>Support</strong>.<strong>Drake</strong><strong>Software</strong>.com.For more <strong>Drake</strong> resources, see Chapter 10, “Resources and <strong>Support</strong>.”200 Tax Year 2008
8 Banking<strong>This</strong> year, <strong>Drake</strong> is working in conjunction with four banks to provide taxpayersaccess to bank-product options:• Chase • Santa Barbara Bank & Trust (SBBT)• Republic Bank & Trust (RB) • River City Bank (RCB)NEW FOR2008River City Bank is a new <strong>Drake</strong> banking partner in 2008. Also new in 2008,the TRAC screen in <strong>Drake</strong> allows tracking of prior-year bank products. (See“Return Tracking” on <strong>page</strong> 163.)About Bank Products<strong>This</strong> chapter covers requirements for you and your customers, processes for setting upyour software for offering bank products, and data entry for bank products. It alsoexplains what bank products are and provides valuable information you’ll want toreview in addition to the brochures provided by your bank.Tax Preparer RequirementsNEW FOR2008If tax return information will be disclosed to parties outside of the taxpreparer’s firm, IRS Regulation 7216 requires that you obtain clients’signed consents for the use and disclosure of their tax information.IRS Reg. 7216 provides guidance to tax preparers regarding the use and disclosure oftheir clients’ tax information to parties outside of the tax preparer’s firm. The Consentto Use of Tax Information must be signed and dated by the taxpayer (and spouse, ifTax Year 2008 201
About Bank Products<strong>Drake</strong> <strong>Software</strong> User’s ManualConsent toUse of TaxInformationMFJ) before the return is prepared. The Consent to Disclosure of Tax Informationmust be signed and dated by the taxpayers before the return is e-filed and the informationsubmitted to a third party.<strong>Drake</strong> offers several options for making these forms available to your clients, includingprinting forms in bulk to be signed manually and having clients provide their signatureselectronically. Both methods are described in the following sections.The Consent to Use of Tax Return Information explains the IRS Regulation 7216requirement to the taxpayer. It must be signed before the return is prepared.• Paper Forms—To generate paper forms, go to the \PDF\7216 folder on the <strong>Drake</strong>CD and open either the PDF or Word version of the form. Enter your firm’s nameat the top of the form, then print. Clients must sign and date this form manually.Screen code: USE • Electronic Signatures—To obtain electronic consent, you must have the taxpayer(and spouse, if MFJ) enter their names and the date onto the USE screen in <strong>Drake</strong>(accessible from the General tab), as shown in the example below.Figure 8-1: Names and the date as entered by clients on the USE screenIf the required fields on the USE screen are completed, the Consent to Use of TaxReturn Information will be generated with the return.Consent toDisclosure:BanksScreen code:DISCThe Consent to Disclosure of Tax Return Information for banks contains bank-specificinformation and explains the IRS Regulation 7216 requirement to the taxpayer. It mustbe signed before the return is e-filed.• Paper Forms—Paper forms can be accessed by several means:– The software generates the disclosure form as part of the return. The wordingof the form reflects the bank your firm has selected in the program. <strong>This</strong> formcan be signed with other signature documents prior to e-filing.– Go to the \PDF\7216 folder on the <strong>Drake</strong> CD and open either the PDF orWord version of the form. Be sure to print the correct form for your firm’sselected bank. Enter your firm’s name at the top of the form, then print.• Electronic Signatures—To obtain electronic consent, you must have the taxpayer(and spouse, if MFJ) enter their names and the date onto the DISC screen in<strong>Drake</strong> (accessible from the General tab). If the required fields on the DISCscreen are completed, the Consent to Disclosure of Tax Return Information will begenerated with the return.202 Tax Year 2008
<strong>Drake</strong> <strong>Software</strong> User’s ManualAbout Bank ProductsConsent toDisclosure:ServiceBureaus/FranchisorsThe Consent to Disclosure of Tax Return Information to service bureaus and franchisorsis required for all returns (not just bank-product returns) prepared by firms thatare part of a service bureau or franchise. The form is similar to the disclosure form forbanks described previously and must be signed before the return is e-filed.• Paper Forms—Access the form in PDF or Word from the \PDF\7216 folder onthe <strong>Drake</strong> CD. Enter the firm and service bureau/franchisor names in Word orPDF, or print the documents and enter the names manually. The taxpayer (andspouse, if applicable) must sign and date the form prior to e-filing.Next, go to the CONS screen (accessible from the Other tab) and select the firstbox in the Paper Consent section at the bottom of the screen. (See Figure 8-2.)Figure 8-2: Check boxes on CONS screen for disclosure to service bureau/franchisorScreen code:CONS• Electronic Signatures—To obtain electronic consent, you must have the taxpayer(and spouse, if MFJ) enter their names and the date onto the CONS screen. TheConsent to Disclosure of Tax Return Information will be generated with the returnand will include the name of the service bureau or franchisor from Setup > ERO._NOTESIf your firm uses a service bureau or franchisor, the CONS screenmust be used—even if the client refuses to sign the form. If theclient declines to give consent, select the second box in thePaper Consent section of the CONS screen. (See Figure 8-2.)A service bureau or franchisor must be entered in Setup > EROin order to produce the correct letter from the CONS screen andensure that consent is obtained for every return. See “EROSetup” on <strong>page</strong> 15.Taxpayer RequirementsFor a taxpayer to be eligible for a bank product, the return must be eligible for e-filing.In most cases, the taxpayer must be 18 or older. If married filing jointly, both taxpayersmust be 18 or older. Check with your bank for state-specific age requirements.RALApplicationBoth preparer and client must complete all parts of either the Refund AnticipationLoan (RAL) Application or the non-RAL Agreement, whichever is desired. If a bankis selected in Setup > Firm(s) and a bank product is indicated in the return’s BANKscreen, then the RAL application is included in the forms produced with the return.Tax Year 2008 203
About Bank Products<strong>Drake</strong> <strong>Software</strong> User’s ManualTo print a <strong>blank</strong> form without going through the return, go to the Home window andselect Tools > Blank Forms, select Federal, and choose the application for yourbank. Note that applications are multiple <strong>page</strong>s, as shown in Table 8-1.Table 8-1: Bank Application Forms Available in <strong>Drake</strong>BankChaseRepublicRCBSBBTApplication FormCH_APPL.PG through CH_APPL.PG4 (4 <strong>page</strong>s)RB_APPL.PG through RB_APPL.PG5 (5 <strong>page</strong>s)RCB_APPL.PG through RCB_APPL.PG6 (6 <strong>page</strong>s)SB_APPL.PG through SB_APPL.PG4 (4 <strong>page</strong>s)See Tools > Blank Forms for other bank-related <strong>blank</strong> documents.Banks typically have specific minimum and maximum refund requirements. For moreinformation, consult the bank application._NOTEDo not confuse the RAL Application with the bank application thatan ERO must fill out online for <strong>Drake</strong>. For more on the <strong>Drake</strong> bankapplication, see “Preparing to Offer Bank Products” on <strong>page</strong> 207.Service Bureau RequirementsTypes of Bank ProductsIf your firm collects tax returns for e-filing from outside companies or individuals, itmight be considered a service bureau. Service bureaus can be required to provideadditional information when applying for bank products.A preparer or firm can be considered a service bureau if:• The preparer accepts returns from other businesses that the preparer does not own• A preparer issues Form1099 for contract labor at other locations• A preparer contracts with another tax preparer to provide e-filing and RALs• A preparer issues W-2s to a non-employee who performs functions as a preparerYour firm is not a service bureau if it issues W-2s to employees who are under directcontrol of the firm and collect returns at the other locations.Bank-products include Refund Anticipation Loans (RAL,), Instant Refund AnticipationLoans (IRALs), and certain non-loan products (Table 8-2). It is important thatyour client understand that RAL and IRAL checks are loans and not actual refunds.Clearly explain the cost of the loan, the APR, and any other disclosures. Show yourclient the bank documents and explain all costs, checks, deposits, and the timing of204 Tax Year 2008
<strong>Drake</strong> <strong>Software</strong> User’s ManualAbout Bank Productspayments. Check the taxpayer’s ID to verify identity before offering bank-product services.Table 8-2: Available Bank Products in <strong>Drake</strong>, Tax Year 2008Bank Instant RALs RALs Non-Loan ProductsChase First Advance RAL RAL Bonu$Republic Now RAL RAL, RCR(Reduced Cost RAL)ERC (Electronic Refund Check),ERD (Electronic Refund Deposit)RCB Real-Time Loan RAL, Super RAL ERC, RET (Refund ElectronicTransfer) Direct DepositSBBT RAL Advance RAL RT (Refund Transfer)For specific details regarding each bank product, go to the <strong>Drake</strong> <strong>Support</strong> site(<strong>Support</strong>.<strong>Drake</strong><strong>Software</strong>.com) and select Partner Programs > Bank Partners.IMPORTANTA bank-product option cannot be changed once the IRS hasacknowledged the return.IRALsTo qualify for an Instant RAL, or IRAL, a taxpayer must have a W-2. An IRAL allowstaxpayers to immediately receive a portion of their expected federal refunds. The loanis approved or denied on the spot so the taxpayer can receive a check within momentsof applying. If the bank accepts the loan application, the return is sent directly to theIRS. If the application is denied, the taxpayer has the opportunity to select a differentbank product.RALs To qualify for a RAL, a taxpayer must have an income source other than Schedule C.The RAL amount is based on the taxpayer’s anticipated federal tax refund. A RALallows the taxpayer to receive the amount of a refund within a matter of days (within48 hours in many cases). If the taxpayer’s RAL application is denied, the bank “flips”the RAL to a non-loan product (see Table 2).RAL–eligible refund amounts vary by bank and can range up to $9,999.99. The loanamount is paid in full when the IRS deposits the actual refund directly into the bank.The bank could withhold preparer fees through this loan process. A preparer can printthe RAL check once the loan is approved. Preparer fees are deposited into the preparer’saccount within days after the check is printed.Non-LoanProductsNon-loan bank products allow taxpayers without bank accounts, or who are deniedRALs, to way to receive a refund check (minus all applicable fees) from the preparer’soffice rather than waiting for IRS refund.IMPORTANTThe taxpayer must understand that a non-loan bank product is nota loan. The check reflects the actual refund, with bank and preparerfees deducted.Tax Year 2008 205
About Bank Products<strong>Drake</strong> <strong>Software</strong> User’s ManualDistribution MethodsTo provide a non-loan product, a bank sets up a temporary account for direct depositof the taxpayer’s refund. Once the IRS has deposited the refund into the temporaryaccount, the bank deducts applicable fees and issues the money to the taxpayer.Bank products can be distributed by direct deposit, cashier’s check, or debit card. Feesare charged for each method. Notify your client that the following fees can be subtractedfrom the refund amount:• Tax preparation fees• E-filing fees• RAL/Bonu$/ERC preparation fees• A $2 <strong>Drake</strong> processing fee (included on all bank products)• Bonu$ Deposit Account fee (included on all Bonu$ checks)• Bank RAL Fee (included on all RALs)• Additional transmission/software add-on feeIn addition, a $12.95 technology fee will be charged for each Chase bank product.Most bank products include a direct-deposit option. If a taxpayer has a checking orsavings account, funds can be deposited directly into the taxpayer’s account, bypassingthe wait for a paper check. (See “Direct Deposit” on <strong>page</strong> 134 to enter directdepositinformation.)The most frequently used method of bank-product delivery is a cashier’s check printedin the tax preparer’s office. (See “Printing Checks” on <strong>page</strong> 211.)The debit card is another method of receiving funds from certain RALs and non-loanproducts. The card can be reloaded with other products. Check banks for availability._NOTEBanks provide certain non-loan products for state refunds. Checkwith your bank for a list of eligible states and products.Bank DenialsA RAL can be declined for a number of reasons, such as duplicate SSNs, prior RALdebt, SSN reported as deceased, or MFS return. To view a loan status code or bankdecline reason:1. From the Home window, select EF > Search EF Database.2. Click the F4 – Reject Code Lookup tab.3. Select either Loan Status Codes or Bank Decline Reasons to view the correspondingcodes in the lower window. If you select Bank Decline Reasons, specifya bank in the Category list.A RAL reverts, or “flips,” to a non-loan product (see Table 8-2) if an application isdenied.206 Tax Year 2008
<strong>Drake</strong> <strong>Software</strong> User’s ManualPreparing to Offer Bank ProductsPreparing to Offer Bank Products<strong>Drake</strong> ApplicationBank Setup and AccessTo offer bank products, you must set up your system with both <strong>Drake</strong> and the bank.Your firm must also submit an online bank application to <strong>Drake</strong> each year. <strong>This</strong> applicationis separate from the application discussed in “RAL Application” on <strong>page</strong> 203.To offer bank products with <strong>Drake</strong>, firms must submit applications to <strong>Drake</strong> annually.To complete and submit a bank application:1. From the Home window, click <strong>Support</strong>.2. Enter your EFIN and password.3. Select to My Account > Bank Application.4. Select to create a new application (new TY2008), or to carry prior-year data forward(old TY2007) and click Go to Main Bank App Page.5. Select a bank from the New Bank list, if necessary, and add any Collection Sites,Service Bureaus, and Sub-Offices.6. Click Edit App for Main EFIN.7. Complete the application. (Yellow fields are for required information.)8. Click Proceed to Confirmation. You can now view or print the application asdesired. If necessary, go back to make changes.9. Select the Confirmation Box, then click Submit Application.Once you have submitted the application, contact the bank to order check stock andcomplete any additional agreements.Once you have selected a bank, activate the bank in <strong>Drake</strong> data entry so the bankinformation is accessible from the General tab. To activate a bank in data entry:1. From the Home window, select Setup > Firm(s).2. Double-click the firm (or select a row and click Edit Firm).Figure 8-3: Bank selection drop list in Setup > Firm(s)Tax Year 2008 207
Preparing to Offer Bank Products<strong>Drake</strong> <strong>Software</strong> User’s Manual3. Under Banking Information (Figure 8-3), select a bank and enter additionalinformation as necessary. Options are described in Table 8-3.Table 8-3: Options under Banking Information in Setup > Firm(s)Item in SetupDocument (RAL, etc.) Prep Fee(Chase, Republic, RCB)Electronic Filing Fee (all banks)Do not allow EF Fee overrideon Bank screen check box(Chase, Republic, RCB)Transmission/<strong>Software</strong> Fee AddOn (all banks)ERO chooses to Opt-out ofSuperRAL (RCB only)I have contacted the bank andhave been approved for the withholdingbypass option (RCB only)DescriptionFee to charge clients for preparing bank documentsFee to charge clients for e-filing their returnsPrevents preparers from changing the e-filing feesAllows you to charge an extra fee of up to $30 in additionto the $2 <strong>Drake</strong> transmission fee. <strong>This</strong> add-on fee,deducted from the taxpayer’s refund, is held for you in aseparate bank account. After tax season, the balance ofthis account is distributed directly back to you.For those who choose not to offer the Super RAL. Thehighest loan amount allowed for a regular RAL is $6,000while a Super RAL’s limit is $10,000. <strong>This</strong> option preventsSuper RALs from being available in the programFor firms or preparers who have been approved to offerRALs even when the taxpayer’s refund, minus theamount of EIC, is less than $0.4. Click Save.IMPORTANTCheck with your bank for limitations on bank-product and e-filingfees before setting up a new firm. Once an amount is set and abank application has been created, the amount should never bechanged. The banks closely monitor the amounts charged forapplication fees.Once a bank is selected and saved, you can access it from data entry. In the ElectronicFiling and Banking section of the General tab, click the bank’s name.Figure 8-4: Electronic Filing and Banking section of General tab in data entryAlternately, you can type BANK, BNK, or the bank code into the selector field and pressENTER.208 Tax Year 2008
<strong>Drake</strong> <strong>Software</strong> User’s ManualUsing Bank Screens in Data EntryTaxpayer ApplicationComplete an application/agreement for every taxpayer applying for a bank product(see “Taxpayer Requirements” on <strong>page</strong> 203). Some banks require original applicationsto be mailed on a weekly basis. Consult your bank._NOTETo have a bank application printed when a return is calculated (andthe screen has been completed), go to Setup > Options > EF taband select Print Bank Application When Keyed on Return.Check StockObtain additional check stock from your bank. All check stock must be verified andsecured upon receipt. Read and retain all information included with the checks.Using Bank Screens in Data EntryEach of <strong>Drake</strong>’s four banking partners has its own screen. While the bank screenshave certain fields in common, each bank screen is unique. Become familiar with thescreen for the bank you are using. Use the available help resources to ensure that allrequired information is entered for each taxpayer with bank products. Described hereare the fields that are found on all bank screens in <strong>Drake</strong>._NOTEYou can view any bank screen at any time. Just type the bank code(SB = Santa Barbara, CHAS = Chase, RB = Republic Bank, andRCB = River City Bank) into the selector field and press ENTER.Select ProductIn the top <strong>left</strong> corner of each bank screen are the bank-product selections. Click aproduct box to select it. If adding a state bank product, select the state.Verify IDThe ID Verification section contains override fields for information entered on screen1 (Demographics). <strong>This</strong> section is required and must be verified by the preparer._NOTEIf the taxpayer’s address differs from screen 1, or if the screen 1address is a P.O. Box, enter a physical address on the bank screen.Fee Override FieldsFees to be withheld from the bank product are established in the Banking Informationsection of Setup > Firm(s). You can override these fees from the bank screen. (Ifthe option to override the e-filing fee has been deactivated at Setup > Firm(s), thisoption will be unavailable on the bank screen.Tax Year 2008 209
Bank Product Transmission<strong>Drake</strong> <strong>Software</strong> User’s ManualFigure 8-5: In this example, the preparer has selected to waive the Tax preparation fee.The Electronic filing fee field has been disabled from Setup > Firm(s).Opting OutIf the taxpayer wants a bank product but the spouse doesn’t, select Spouse opting outof the Bank Product box in the Opt Out section. If it’s the taxpayer opting out butnot the spouse, select the Taxpayer opt-out box.Additional Product OfferingsEach bank screen has an Additional Product Offerings section. If the taxpayerwishes to have the proceeds of the bank product deposited into an account rather thandistributed as a check, enter the banking information in this section. Note that theRTN, Account number, and Type of account must be entered twice.Other Required InformationAll bank screens include a Military Personnel/Dependent Identifier section. <strong>This</strong>section is required and must be completed before a bank product can be approved.All bank screens include an Additional Information section with a field to indicatewhen the bank application was signed. <strong>This</strong> information is required and must be completedbefore a bank product can be approved.Bank Product TransmissionSeveral transmissions occur when you transmit the tax return with bank informationusing <strong>Drake</strong>:• <strong>Drake</strong> transmits the tax return to the IRS and the banks.• The IRS sends an acknowledgment to <strong>Drake</strong>. If the return has been accepted,<strong>Drake</strong> transmits this information to the bank.• The bank sends an acknowledgment back to <strong>Drake</strong>.• If the bank approves a RAL, it sends a “Check Print Authorization” acknowledgment.<strong>This</strong> acknowledgment allows you to print the check and is normally postedon the Wednesday of the following week, if the return is sent by noon Thursday.• If the bank declines a RAL, it “flips” the RAL to a non-loan product at its owndiscretion. If the non-loan product is approved, the bank sends an acceptance ack.The bank also posts a “Fees to ACH” (Automated Clearinghouse) acknowledgmentwhen applicable to inform preparers that their fees have been distributed to their directdeposit account.210 Tax Year 2008
<strong>Drake</strong> <strong>Software</strong> User’s ManualProcessing the Loan CheckYour system picks up any new bank acks whenever you initiate a connection (transmitor receive from EF > Transmit/Receive) with <strong>Drake</strong>.Processing the Loan CheckTesting Check PrintPrinting ChecksIMPORTANTThe following process is necessary for firms that print bank-product checks inhouse.(If your firm does not print the checks, post the bank-acceptance acks to the EF databaseso the bank (selected by taxpayer) can process the check.)Before printing checks, you might want to run a test-print to ensure that checks willprint correctly. One test check for each bank is loaded into <strong>Drake</strong>; when you test-printa check, the program uses this test check.To print a test check:1. Ensure that paper for printing has been loaded into the printer. (<strong>Drake</strong> recommendsusing a <strong>blank</strong> sheet of paper for testing check printing.)2. From the Home window, select EF > Check Print. If no checks are ready, a messageprompts you for reprint of previous checks. Click Yes.3. At the bottom of the Reprint Checks dialog box, click Test. (See Figure 8-6.)4. Click Print in the Print dialog box.Before you print checks:• Be aware that the appropriate IRS and bank acknowledgments must be receivedbefore you can print checks.• Make sure the computer for EF transmissions has the correct date.• Make sure the check number on the computer matches the check number on thephysical check.Do not transmit from more than one computer unless the programis on a dedicated server. Transmitting and receiving from morethan one computer can affect the ability to print checks correctly.To print a check for a bank product:1. From the Home window, select EF > Check Print to open the Bank ProductSelection box.2. Choose to print checks or to print the Truth In Lending Agreement (TILA) disclosuresfor non-check bank products (debit cards, direct deposit, etc.).3. Click Continue. The Selection window for checks (or TILA) shows the itemsavailable for printing.4. Select the items to be printed or use Select All or Unselect All.5. Click Continue. The Check Print Options dialog box displays the client’s name,ID number, check amount, and check number.Tax Year 2008 211
Processing the Loan Check<strong>Drake</strong> <strong>Software</strong> User’s Manual6. Choose from the available options, listed in Table 8-4.Table 8-4: Check Printing OptionsCheck-Print OptionPrint this check on #___Delete this Client’s checkSkip this Client’s check for nowPrint ALL selected checks startingon #___DescriptionPrints the check on the displayed check numberDeletes the check from the system. The checkwill not be displayed for printing again.Excludes the check from the current print job.Prints all previously selected checks starting atthe displayed check number._NOTEThe first time you print checks, you are presented with the opportunityto set up a check range. Click the Setup Checks button tochoose bank and set up the check range. You can also use SetupChecks to change the check number if necessary.7. Click Continue.8. Click Print.Immediately after the checks are printed, go to EF > Transmit/Receive and clickSend/Receive to transmit the check register to <strong>Drake</strong>. When the bank receives thecheck register, it deposits preparer fees so the taxpayer can cash the printed check.IMPORTANTThe check register must be transmitted to <strong>Drake</strong> before you canreceive fees from the bank. <strong>Drake</strong> recommends running EF >Transmit/Receive after printing large batches of checks.Reprinting ChecksTo reprint a check:1. From the Home window, select EF > Print Checks.• If no new checks are ready for printing, you are prompted to reprint checks.Click Yes to open the Reprint Checks dialog box (Figure 8-6).• If new checks are ready, the Select Checks dialog box opens. Click Exit, thenclick Yes to open the Reprint Checks dialog box (Figure 8-6).212 Tax Year 2008
<strong>Drake</strong> <strong>Software</strong> User’s ManualProcessing the Loan CheckCheck RegisterFigure 8-6: Reprint Checks dialog box2. Type an SSN and press TAB or click ENTER. The Reprint Checks dialog box displaysany previous taxpayer and check information (see Figure 8-6).3. Click Print. The program automatically voids the old check number.To access a detailed register of issued refund deposits:1. From the Home window, select EF > Check Register.2. Select the Starting Date, Ending Date, and EFIN/Firm Name.3. Click Continue. The Report Viewer displays the check number, date, amount,EFIN, sequence number, client ID, and client name for all checks within theparameters.4. (optional) Print or export the register as needed. See “Report Viewer” on <strong>page</strong> 276for more on using these features in the Report Viewer.5. Click Exit to close the Report Viewer.Available from Tools > Blank Forms, a printed check register (REGISTER.PG)allows accurate record-keeping of all RAL checks—both voided and issued—in theoffice. Complete the check register as each check is written, and ensure that this informationis available at all times and is not available from any other source. <strong>Drake</strong> recommendsthat your office keep this check register in a three-ring binder along with thecomputer-generated check registers described previously.Tax Year 2008 213
Troubleshooting Check Printing<strong>Drake</strong> <strong>Software</strong> User’s ManualResetting Check StockLost/Stolen ChecksOccasionally, you might need to reset the check stock. Follow the process outlined in“Printing Checks” on <strong>page</strong> 211. When you get to the Check Print Options dialogbox, click Setup Checks to access the feature for resetting check stock.If you do not physically possess a check that needs to be reissued (for example, if acheck is lost, missing, or stolen), follow your bank’s procedures for a lost or stolencheck. Do not reprint the check.If a RAL check is lost or stolen, go to Tools > Blank Forms and print the lost checkaffidavit (LOST_CK.PG). <strong>This</strong> document must be completed, signed by both the taxpayerand the ERO, and faxed to <strong>Drake</strong> <strong>Software</strong> at (828) 349-5745.Troubleshooting Check PrintingChecks Won’t PrintText Won’t Line UpListed below are some of the more common issues that preparers encounter whenprinting checks. Please read the following information before contacting <strong>Drake</strong> <strong>Software</strong><strong>Support</strong>.There are many reasons that a check may not print. Before contacting <strong>Drake</strong> <strong>Support</strong>,please review the following questions to ensure that the necessary conditions for printingchecks have been met:• Is the correct printer selected? (Go to Setup > Printing > Printer Setup, thenlook in the Checks section of the General Setup tab.)• Are you using the same computer from which the return was transmitted?• Have you received the bank acceptance acknowledgment for this taxpayer?• Has the correct SSN been entered (if reprinting)?• Have you entered the range of checks you received from your RAL bank?If the text is not lining up correctly on the check, you may need to modify the adjustmentsettings for the printer. To adjust these settings:1. From the Home window, go to Setup > Printing > Printer Setup.2. Select the (F8) Edit Printer Settings tab.3. Select the printer being used to print the checks. Once a printer is selected, allother fields are activated.4. Enter a number in the Check Adjustment - Vertical field. Each whole numberrepresents a fourth of a line. Enter a positive number (“1”) to move the checkdown a fourth of a line (text will show up higher on the check). Enter a negativenumber (“-1”) to move the check up a fourth of a line (text will show up lower).Remember to click Update before closing the Edit Printer Settings window.214 Tax Year 2008
<strong>Drake</strong> <strong>Software</strong> User’s ManualCancellations, Tracking, & Post-Season ProceduresIf the text is printing too far to the <strong>left</strong> or right, the printer itself may need adjusting.Consult the user manual for your printer.Program Won’t Allow ReprintingIf trying to reprint a check that was printed before the current date, you will get aReprint Not Allowed message like the one shown in Figure 8-7.Misfeeds and Paper JamsFigure 8-7: Reprint Not AllowedIf this happens, click OK, then press F5 on the keyboard. You will be asked if youhave the prior check in hand. A prior check must be physically in your office in orderfor you to reprint a check. If you have the check, select Yes.If the check has already cleared, there will be a date in the Clear Date field. You cannotreprint this check. Contact <strong>Drake</strong> <strong>Software</strong> <strong>Support</strong> for additional assistance.If a check is damaged and rendered unusable during printing, or if you accidentallyprint a check on something other than the check stock (such as a <strong>blank</strong> sheet of paper),write “VOID” on the face of the original check and reprint the check using the procedurein “Reprinting Checks” on <strong>page</strong> 212. Guarantee that the original check issuedwill not be cashed.If the check is still usable, you can reload and reprint it. When you get to the CheckPrint Options dialog box, make sure the check number displayed matches the numberon the next check to be printed. If it doesn’t, you can use the Setup Checks feature toreset the number._NOTEUse a voided check return list, available as VOID_CK.PG in Tools> Blank Forms, to track all RAL/Bonu$ checks voided in the office.Retain a copy of the form as a record. In addition, send a copy tothe RAL bank along with the corresponding voided checks.Cancellations, Tracking, & Post-Season ProceduresCancelling a LoanCancellation procedures vary by bank. Check with your bank for the correct proceduresfor cancelling a loan request, and determine if the following instructions apply.Tax Year 2008 215
Cancellations, Tracking, & Post-Season Procedures<strong>Drake</strong> <strong>Software</strong> User’s ManualTo cancel a loan that has been accepted by the RAL bank, some EROs must print,complete, sign, and submit to <strong>Drake</strong> a loan cancellation request (available in Tools >Blank Forms as CANCEL.PG). If the check has already been printed, the voidedoriginal must accompany this form. If no check has been printed, indicate this on theform with the ERO’s initials.If required to submit this document, send the completed form and cancelled check (asapplicable) to <strong>Drake</strong> <strong>Software</strong> Loan Cancellations, 235 East Palmer Street, Franklin,NC 28734. Note that <strong>Drake</strong> does not accept faxed copies of checks.IMPORTANTA loan cannot be cancelled if a debit card is used. A cancellation isnot processed if the direct deposit to the IRS has already occurred.Tracking Prior-Year InformationNew in 2008, the TRAC screen in data entry now displays prior-year bank productinformation for federal returns.Post-Season ProceduresFigure 8-8: Prior-year bank product fields on TRAC screenInformation must be entered manually the first year these fields are used.Required post-season procedures vary from bank to bank. Refer to your bank’s operatingprocedure to determine the proper method of storing or returning taxpayer bankapplications and the proper handling of excess check stock.If your office is closing for any extended period between April and October, notify<strong>Drake</strong> so the bank can print any late checks.216 Tax Year 2008
9 Client Status ManagerAbout Client StatusesThe Client Status Manager (CSM) is a tool for tracking workflow within an office. Itdisplays various types of data, including client ID number and client name, returntype, preparer name, client status, and the starting and completion dates for eachreturn. The CSM can be used for searching, viewing, organizing, and printing data.The CSM categorizes clients by status. A client status is the stage of a return in thereturn-preparation cycle. The CSM’s predefined client statuses can be set automaticallyas the return progresses through the cycle (see Figure 9-1), or manually as appropriate.You can also define new statuses.Figure 9-1: Some statuses are set automatically as the return is processed.Tax Year 2008 217
About Client Statuses<strong>Drake</strong> <strong>Software</strong> User’s ManualPredefined StatusesTable 9-1 displays the predefined statuses in the CSM. Note that some are set automaticallywhile others must be set manually.Table 9-1: Predefined Statuses in the CSMSet AutomaticallySet ManuallyNew Client EF Accepted Complete Under ReviewIn Progress Printed Under Extension SignedEF Pending On Hold DeliveredCustom StatusesSet statuses manually as appropriate. Note that the program never automaticallyassigns a return a status of Complete.Define up to ten custom statuses to suit your office’s needs. Custom statuses must beset and changed manually. To ensure consistency in CSM reports and office workflow,create custom statuses before tax season begins.To define a custom status:1. From the <strong>Drake</strong> Home window, click CSM to open the CSM.2. Click Customize.3. Click Status Settings and select a status placeholder to rename.4. Click Edit.Figure 9-2: Creating custom statuses218 Tax Year 2008
<strong>Drake</strong> <strong>Software</strong> User’s ManualSetting StatusesSetting Statuses5. Enter a status description in the Status Description text box.6. Click OK.To restore all original statuses, click Reset.Set return statuses at any time during the return-preparation cycle. A status can be setfrom within the CSM or from data entry. For consistent and valid CSM status reports,set statuses for each stage of a return._TIPYou can ensure that the CSM Status column is always correct.From the <strong>Drake</strong> Home window, go to Setup > Options. Under theCalculation & View/Print tab, select Auto-calculate tax returnwhen exiting data entry.Setting a Status from the CSMTo set the status of a return from within the CSM:1. Right-click a return record in the Client Status Manager list.2. Select Set Client Status. A status list is displayed.3. Select a return status from the list.The status is updated in the Status column.Setting a Status from Data EntryTo set the status of a return from within data entry, click the CSM button from theData Entry Menu toolbar to display a status list, then select a return status from thelist. The status is automatically updated in the CSM.Opening a Return from the CSMReturns can be opened or created from the CSM.To open a return from within the CSM, highlight a client record from the list and clickOpen (or press CTRL+O, or use the right-click menu). The return is opened to theGeneral tab in data entry. When you exit the return, you are returned to the CSM.To create a return from within the CSM:Shortcut: PressCTRL+N to openthe Open ClientFile dialog box.1. Click the arrow next to the Open button and select New Client.2. Enter the SSN or EIN for the return in the Open Client File dialog box.3. Press Open, then click Yes.When prompted, you can begin entering data for the new return.Tax Year 2008 219
Customizing the Display<strong>Drake</strong> <strong>Software</strong> User’s ManualCustomizing the DisplayBecause custom views are saved and displayed according to the logged-in preparer,each preparer can set his or her own display.To customize the CSM display:Shortcut: PressCTRL+D to openthe CustomizeDisplay dialogbox.1. Click Customize. In the Column Layout tab of the Customize Display dialogbox, Available Columns are listed in the <strong>left</strong> pane, and Columns in CurrentView are listed in the right.Figure 9-3: Column Layout tab• To add a column, select an item in the <strong>left</strong> pane and click Select to move it tothe right pane. To add all items, click Select All.• To remove a column, select an item in the right pane and click Remove tomove it to the <strong>left</strong> pane. To remove all items, click Remove All.• To change the column order, drag items up or down the list in the right pane.• To reset columns to original view, click Reset.2. Click OK to save your changes._TIPOther ways to customize the display: click a column header to sortin ascending or descending order; adjust column widths by draggingthe edge of a column to the desired width; and double-click acolumn header’s right border to quickly size to fit.220 Tax Year 2008
<strong>Drake</strong> <strong>Software</strong> User’s ManualSearching, Updating, and FilteringSearching, Updating, and FilteringSearching the CSMUpdating the CSMTo find a return in the CSM, click Search, or press CTRL+F to open the Find ClientRecord dialog box. As you type the SSN, EIN, or client name, the CSM searches forand highlights the matching record. Click Close to exit the Find Client Record dialogbox.To incorporate the latest return updates when the CSM is open, either click theRefresh button or press F5 on your keyboard.Filtering Data in the CSMFilters allow you to control which records are shown in the CSM. To select filters:1. From the Home window, click CSM.Shortcut: PressCTRL+L to view thefilter list.2. Click Filters. The filter list is divided into four sections, as shown in Figure 9-4.Figure 9-4: CSM filter list3. Select filters. You can select one filter from each of the first three lists, and any orall of the filters in the bottom list. A selected filter is indicated by a check mark.Tax Year 2008 221
CSM Reports<strong>Drake</strong> <strong>Software</strong> User’s ManualThe CSM displays the files that fall within the selected filters._NOTEIn the Status column, a red File Not Found message indicates adeleted return. Deleted files stay in the CSM for tracking purposes.CSM ReportsSeven predefined status and financial reports are available in the CSM. Reports aredisplayed in the Report Viewer. Data can be exported from the Report Viewer.Table 9-2: CSM reportsReport TitleCSM DataCash ReceiptsCash Receipts -Bank DepositsCash Receipts -Client PaymentsCompleted ReturnsProblem Returns -‘Old’ ReturnsProblem Returns -‘Missing’ FilesDescriptionReport is based solely on the data in the CSM current view.Report lists cash amounts from bank deposits (resulting from RAL,Bonu$, etc.,) and client payments from the BILL screen in data entry.Report lists cash amounts received from bank deposits only. The datain this report is pulled from the EF database.Report lists amounts entered on the BILL screen in data entry.Report lists SSN/EINs and client names of returns with a Completestatus. The program pulls the date completed from the TRAC screen,which is automatically set when you select a status of Complete. (Tomanually set the completion date, log in as Admin and enter a DateComplete on the TRAC screen.)Report lists returns that have taken longer than a specified number ofdays to complete.For this report, the CSM scans client files for File Deleted and FileNot Found statuses.Generating a CSM ReportMany reports rely on data entry for accuracy. To take full advantage of the CSM’sreporting features, you must use the data entry screens mentioned in Table 9-2. SeeChapter 12, “Reports.” for information on using reports in <strong>Drake</strong>.To generate a report from the CSM:1. Select Reports.2. Select a report from the drop list in the CSM Reports dialog box. Depending onyour selection, you could be prompted to enter dates, select preparers, or provideother information to narrow the scope of the report.3. Click Report. The report data is displayed in the Report Viewer.Print the report, export the report into another program, or customize the report display.For information on using the Report Viewer, see “Report Viewer” on <strong>page</strong> 276.222 Tax Year 2008
<strong>Drake</strong> <strong>Software</strong> User’s ManualExporting CSM DataExporting CSM DataAdmin-only FeaturesDeleting a RecordRestoring DataRemoving DuplicatesTo export CSM data into Notepad or CSV format (suitable for Microsoft Excel andMicrosoft Access), click Export in the CSM toolbar. A worksheet of the data isopened automatically.The following CSM features are available only to the Admin login and to preparerswho have been given administrative rights.Deleting a record removes it from the CSM display. Although the record still exists inthe software, it is no longer visible in the CSM default view. To delete a record, rightclickthe record and select Delete Record. To view a deleted record, clickFilters > Display Deleted Records.When restoring data, the CSM scans a client file, calculates the return, searches the EFdatabase, and updates the data. To restore data from the CSM, right-click a record andselect Restore CSM Data (<strong>This</strong> Client). Click OK.To remove a duplicate entry in the CSM, right-click a record and select RemoveDuplicate Entries (Entire Database).Tax Year 2008 223
Admin-only Features<strong>Drake</strong> <strong>Software</strong> User’s Manual<strong>This</strong> <strong>page</strong> <strong>intentionally</strong> <strong>left</strong> <strong>blank</strong>.224 Tax Year 2008
10 Resources and <strong>Support</strong><strong>Drake</strong> <strong>Software</strong> ManualOnline <strong>Support</strong>Knowledge Base<strong>Drake</strong> <strong>Software</strong> offers a wide range of support resources. In addition to our unparalleledtelephone support, <strong>Drake</strong> has a variety of online and software help resources togive you 24-hour access to the latest information.Si te gustaria hablar con alguien en español, llame al (828) 349-5500, y trataremos deconectarle con uno de nuestros agentes de apoyo que hablan español.<strong>Drake</strong>’s written documentation is designed, and <strong>Drake</strong>’s support employees aretrained, to help tax preparers make the most of the tax preparation software and to useit successfully. <strong>Drake</strong> does not, however, provide tax law advice. Knowledge of taxpreparation is the responsibility of the tax preparer. <strong>Support</strong> is provided as an aid totax return completion only. The accuracy of the return filed with the IRS and variousstate tax authorities is the responsibility of the tax preparer.The <strong>Drake</strong> 2008 Tax <strong>Software</strong> Manual is available on the software CD. An online versionat <strong>Support</strong>.<strong>Drake</strong><strong>Software</strong>.com > Training Tools > Manuals is updated as taxseason progresses. Save the manual to your computer or print your own copy.A reliable Internet connection is necessary to take full advantage of <strong>Drake</strong>’s manyonline support resources. These resources are accessible from <strong>Drake</strong>’s <strong>Support</strong> Website at <strong>Support</strong>.<strong>Drake</strong><strong>Software</strong>.com.The Knowledge Base (KB) is a searchable database of support articles and is available24 hours a day. The KB consists of articles submitted by clients, programmers,the IRS, and state departments of revenue. The articles cover such topics as <strong>Drake</strong>’sTax Year 2008 225
Online <strong>Support</strong><strong>Drake</strong> <strong>Software</strong> User’s Manualtax software and Client Write-Up software, changes in state and federal tax laws, taxreturntroubleshooting, using bank products, researching tax law, and much more. TheKB also includes the 2006, 2007, and 2008 <strong>Drake</strong> <strong>Software</strong> manuals and the 2007 and2008 Client Write-Up manuals.To access the KB, go to the <strong>Drake</strong> <strong>Support</strong> Web site and select Resources > KnowledgeBases. From the list of Knowledge Bases displayed, click the Knowledge Baseyou want to view.By default, the Search tab for the selected KB is displayed (Figure 10-1).Figure 10-1: KB tabs (item #1); KB search fields (item #2)Begin your queries from the four tabs listed in Table 10-1 and shown as item #1 inFigure 10-1.Table 10-1: KB TabsTabSearchBrowseFAQGlossaryDescriptionView the Latest Articles entered or the Hot Topics articles receiving the mosthits. Search for other articles using word searches. (See item #2 in Figure 10-1; see also “Searching the KB,” following.)View the Hot Topics in the KB, including the latest questions about the softwareand the CWU manuals. Click a topic to view its subtopics or articles.View articles we believe to be most pertinent. These change frequently, socheck back often.View a list of relevant tax and <strong>Drake</strong> software terms.Searchingthe KBTo search for a topic or article in the KB:1. In the Search tab (Figure 10-1), enter a keyword in the Search field.226 Tax Year 2008
<strong>Drake</strong> <strong>Software</strong> User’s ManualOnline <strong>Support</strong>2. (optional) Direct your search by selecting options from the Search Using andSearch Within drop lists. Search Using options are described in Table 10-2.Table 10-2: Options Available in KB Search Using Drop ListSearch OptionAll WordsAny WordExact PhraseBooleanNatural Language QueryExact Keyword MatchDescriptionSearches for articles containing all search terms entered.Searches for articles containing any one of the search terms.Searches for articles containing the exact phrase entered.Allows connector words to be used in conjunction with keywordsto aid in searching. Use and, not, and or.Allows you to enter a sentence in the Search field. The KB pullsout matches to any words in the sentence.Finds exact keyword matches to the search terms entered.3. Click Search. All related articles appear in order of relevance, with the most relevantlisted first. Click an article title to open the article. If only one article in theKB meets the search criteria, the KB opens that article window. Matches to yourkeywords are highlighted.NavigationIconsFrom within each KB article, you can use the icons at the top-right corner of eachscreen to return to the previous article, print or e-mail the article, save the article to abrowser’s “Favorites” folder, or save the article to another location (Figure 10-2).Figure 10-2: Navigation icons available in KB articlesRelatedArticlesFeedback<strong>Drake</strong> ETCIf a Related Articles link is at the bottom-<strong>left</strong> corner of an article window, there areother articles in the KB that are related to the one you queried. Click Related Articlesto view a list of links to other articles. Click Close to return to the original article.<strong>Drake</strong> encourages you to respond to any article you read in the KB. The suggestionsare often used to improve the KB for our clients. In the bottom-<strong>left</strong> corner of an articlewindow, click Feedback to open the feedback window. After entering your feedback,click Submit.The <strong>Drake</strong> Electronic Training Center (ETC) offers a convenient way to train youroffice staff with tutorials, practice returns, and interactive tax courses. Offering trainingfor businesses of every size from single-user offices to multi-office firms, the ETCalso provides tracking tools and interactive testing so individuals and group administratorscan monitor their personal and collective progress.Tax Year 2008 227
Online <strong>Support</strong><strong>Drake</strong> <strong>Software</strong> User’s ManualTo access the <strong>Drake</strong> ETC, go to the <strong>Drake</strong> <strong>Support</strong> Web site and select Training Tools> <strong>Drake</strong> ETC._NOTEETC is free for <strong>Drake</strong> clients. People who are not <strong>Drake</strong> customerscan also use ETC, but certain fees apply.Creating anETC AccountBefore you can log in to ETC, your office must have an administrator (Admin)account. Once the Admin account is established, you can create student accounts andbegin tracking student progress.With their own usernames and passwords, studentscan log in to ETC on their own._NOTEThe CTEC# fields in the Admin and student account sign-up <strong>page</strong>sapply to California preparers who want to receive CTEC–approvedcredit.To create an Admin account:1. Go to the <strong>Drake</strong> ETC home <strong>page</strong> and click the applicable Create admin accountfor the office link (item #1 in Figure 10-3).Figure 10-3: <strong>Drake</strong> ETC home <strong>page</strong> account sign-in boxes2. Enter your EFIN and <strong>Drake</strong> password (the password from your packing slip) andclick Submit.3. Complete all applicable fields. To have CPE credit for completing an ETC taxcourse, select Yes from the CPE drop list.4. Click Save Information.To create a student account, log in to ETC (See “Logging In,” following), click theAdministration link, and click Add New Student. After completing all applicablefields, click Save Information.Logging InTo log in to ETC, enter your Login Name and Password on the ETC home <strong>page</strong> andclick Log In (item #2 in Figure 10-3). The ETC Welcome <strong>page</strong> has a sidebar listingthe available resources, described in Table 10-3.228 Tax Year 2008
<strong>Drake</strong> <strong>Software</strong> User’s ManualOnline <strong>Support</strong>Table 10-3: <strong>Drake</strong> ETC ResourcesResourceTax CoursesTutorialsPractice ReturnsVideosReport CardAdministrationDescriptionInteractive tax courses explore IRS tax law and terminology and howit applies to <strong>Drake</strong> data entry. CPE credits are available.Step-by-step instructional slide shows that teach the basics of <strong>Drake</strong><strong>Software</strong>.Hands-on data entry and e-file training.Available for tax year 2008, videos include a software tutorial and ademonstration of the latest innovations in <strong>Drake</strong>.Track student’s progress in the tutorials and in the tax courses, includingdates of completion, quiz results, and CPE credits earned.Available only when logged in with an Admin account, this sectionallows you to create student accounts and view student report cards.When a course unit, tutorial, practice return, or video has been viewed, a green checkmark (see Figure 10-4 example) replaces the red “X” next to the completed item.Tax CoursesEach tax course consists of units that must be completed in order. For a list of availablecourses and units in ETC, click Tax Courses. The Tax Courses <strong>page</strong> is opened,displaying the units of the Basic Tax Course. (Figure 10-4)Figure 10-4: Modules of Basic Tax Course are displayedTo view units for a different tax year or course, select an option from the Tax Year andCourse drop lists._NOTEClick System Requirements on the Tax Courses <strong>page</strong> to ensurethat your system supports the tax course programs. Make sure yourspeaker volume is turned on in order to hear the audio.To launch a module:1. Click Launch Course for the selected module. (See Figure 10-4.) The unit isopened in a browser window.Tax Year 2008 229
Online <strong>Support</strong><strong>Drake</strong> <strong>Software</strong> User’s Manual2. Use the navigation buttons in the top right corner to move through the course. Usethe sound buttons at the bottom of the screen to stop, pause, or re-play audio.3. When you finish a unit, click Exit to return to the Tax Courses <strong>page</strong>.Completed units can be viewed again at any time. Once all course units are completed,click Launch Exam to begin the test. Submit your score upon completion of the test._NOTEETC offers basic tax courses on 1040, 1120, and 1065 reportingand an intermediate tax course on 1040 concepts. In the future,look for advanced courses for 1065, 1120, and 1120S returns.CPE CreditsTo earn CPE credits for taking a tax course in <strong>Drake</strong> ETC, you must score 80% orhigher on the course exam and submit a course evaluation.After completing all units of a course, click Launch Exam on the Tax Courses <strong>page</strong>for that course. After passing the exam with a score of 80% or higher, click LaunchEvaluation. Once you have completed and submitted the evaluation, you will be ableto print a CPE certificate._NOTETo re-print a CPE certificate, click Report Card in the <strong>Drake</strong> ETCsidebar. Scroll to the bottom of the Report Card window to the CPECredits list, and click Print for the desired certificate.TutorialsTutorials teach the basics of <strong>Drake</strong> <strong>Software</strong> through text, sound, and animation. For alist of available tutorials in ETC, click Tutorials. The Tutorials and Quizzes <strong>page</strong>displays a connection speed options box and lists <strong>Drake</strong> tutorials. (Figure 10-5).Figure 10-5: Connection speed options and tutorial listBefore launching a tutorial, select an appropriate connection speed. Next, clickLaunch Tutorial for the tutorial you want to view. (Tutorials do not need to be completedin the order listed.)Each tutorial has its own quiz. Tutorial quizzes test your knowledge of the subject and,if you’re an administrator, the can help you track student progress. To access a quiz,230 Tax Year 2008
<strong>Drake</strong> <strong>Software</strong> User’s ManualOnline <strong>Support</strong>select Quizzes from the View drop list (see Figure 10-5) and click Launch Quiz forthe desired tutorial._NOTETutorials are added throughout the season, so check for new tutorialsoften. To view tutorials for <strong>Drake</strong> Client Write-Up, select ClientWrite-Up from the Subject drop list. (See Figure 10-5.)PracticeReturnsPractice returns have been designed as hands-on tools to help your firm become familiarwith the basics of data entry and e-filing in <strong>Drake</strong> <strong>Software</strong>. To access practicereturns in ETC, click Practice Returns. The Practice Returns <strong>page</strong> is opened, displayinginstructions and a list of available practice returns. (Figure 10-5)Figure 10-6: List of practice returns on the Practice Returns <strong>page</strong>Click View Return to view the basic return scenario in a PDF document. Use dataentry to prepare the return according to the scenario. Once you’ve calculated thereturn, go back to the Practice Returns <strong>page</strong> and click View Solution to compareyour return to the solution return.<strong>Drake</strong> ETC offers 19 basic and intermediate practice returns for the 1040 package, andone practice return each for the 1120 and 1065 packages. To practice e-filing andworking with bank products, scroll to Electronic Filing and Banking and click ViewReturn. Follow the instructions located on the PDF document.VideosReport CardAdminIn 2008, <strong>Drake</strong> ETC offers three “<strong>Drake</strong> 101” videos covering administration, dataentry, and e-filing. To access videos in the ETC, click Videos. The Videos <strong>page</strong> displaysa list of available videos. Click Launch Video to view a video.Click Report Card from an ETC screen to view training progress, test and quizresults, and CPE credits earned for a selected year. To re-print a CPE certificate, scrolldown to the CPE Credits section and click print for the desired certificate.The Administration <strong>page</strong> is available only for users logged in as Admin. To accessthis ETC <strong>page</strong>, click Administration. Displayed are a student drop list, buttons foradding and searching student records, and a list of student records (Figure 10-7).Tax Year 2008 231
Online <strong>Support</strong><strong>Drake</strong> <strong>Software</strong> User’s ManualFigure 10-7: Admin <strong>page</strong> displays list for student informationThe following tasks can be performed from the Administration <strong>page</strong> in ETC:• Selecting Active Students, Inactive Students, or All Students to view lists• Adding a new student (See “Creating an ETC Account” on <strong>page</strong> 228.)• Searching for a student record (Enter a student name and click Search.)• Viewing a student’s Report Card (Click Report Card next to a student name.)• Clicking Edit to view and edit a student’s information (Click Save to save it.)Logging OutTo log out of <strong>Drake</strong> ETC, click Log Out. You are returned to the ETC login <strong>page</strong>.Federal/State FactsInformation about federal and state reject codes, exclusions, instructions, and e-filingis accessible from the Federal/State Facts <strong>page</strong>. From the <strong>Drake</strong> <strong>Support</strong> site, selectResources > Federal/State Facts. Click a federal document, or select a state from theStates drop list to view state information.<strong>Drake</strong> ForumsFigure 10-8: Example of a state <strong>page</strong> in Federal/State FactsIf viewing a state <strong>page</strong> (see Figure 10-8 example), you can click View 2007 data tosee the prior-year version of the same Federal/State Facts. Click State DOR Home<strong>page</strong>to open the state’s department of revenue Web site.The online <strong>Drake</strong> Forums allow <strong>Drake</strong> clients to interact with other <strong>Drake</strong> clients. Participationin <strong>Drake</strong> Forums is strictly voluntary. To access <strong>Drake</strong> Forums from the<strong>Drake</strong> <strong>Support</strong> site, select Resources > Forums. First-time users must register beforeparticipating; read the text on the Forums <strong>page</strong> regarding registration requirements,232 Tax Year 2008
<strong>Drake</strong> <strong>Software</strong> User’s ManualOnline <strong>Support</strong>then click Click here to Register. Instructions for signing up for <strong>Drake</strong> Forums areprovided on your screen.Once you are registered for the forums, click Click here to Login on the Forums<strong>page</strong>. After logging in, click FAQ for further instructions. Click User CP to set upyour user profile._NOTEThe <strong>Drake</strong> <strong>Software</strong> Forums are strictly voluntary and should not beused as a substitute for obtaining help from <strong>Drake</strong> <strong>Support</strong>.Other Available ResourcesThe <strong>Drake</strong> <strong>Support</strong> site offers a wealth of additional resources, such as informationabout webinars, trade shows, training sessions, update schools, <strong>Drake</strong>’s Tax Planner,the <strong>Drake</strong> Document Manager, and Client Write-Up. You can also view helpful publicationsand download prior-year <strong>Drake</strong> programs, prior-year release notes, and softwarefor converting data files from other tax software programs into <strong>Drake</strong>.<strong>Drake</strong><strong>Software</strong>DownloadsPrior-YearStateProgramsThe Download Center is available by clicking Resources > Download Center. Afteryou enter your EFIN and password, the Download Center <strong>page</strong> displays the softwareand education/training materials available for download. Click an item to download it.<strong>Drake</strong>’s prior-year software for state programs is available by selecting Resources >Prior Year States and selecting the year to download. From the list of states and revisiondates, click a state and follow the instructions that appear on your screen._NOTEFor 2003 to 2005, state updates are accessed through the softwarefrom Tools > Install Updates.ReleaseNotesConversionsPublicationsMarketingKits<strong>Software</strong> release notes from prior years are available on the <strong>Drake</strong> <strong>Support</strong> site. Toaccess release notes, select Resources > Release Notes. On the Release Notes <strong>page</strong>,select a year and update category to view the listing of releases and release dates.Click a note link to view the release note.To download software to convert data files from other tax programs into <strong>Drake</strong> format,go to the <strong>Drake</strong> <strong>Support</strong> site and select Resources > Conversions. Choose a taxyear and a brand of software. Read the instructions (available for downloading andprinting) before running the conversion.From the <strong>Drake</strong> <strong>Support</strong> site, select Training Tools > Publications to download IRSpublications; search for federal and state tax forms, instructions, and news; get taxtips; download tax tables; find federal tax estimators, financial calculators, and the latest<strong>Drake</strong> Desk Reference; and access the 1040.com Web site.Advertise your business using the newspaper ads, posters, banners, and radio spotsavailable at the <strong>Drake</strong> <strong>Support</strong> site. Select Training Tools > Marketing Kits to accessand order these resources, visit links to other marketing resources, and pick up freemarketing kits from the IRS.Tax Year 2008 233
<strong>Software</strong> <strong>Support</strong><strong>Drake</strong> <strong>Software</strong> User’s ManualPartnerProgramsFrom the <strong>Drake</strong> <strong>Support</strong> site, click Partner Programs to access information on<strong>Drake</strong>’s bank and other partners (Dnet Internet Services, NELCO Solutions (formsand checks), and Crown Money Map financial software).<strong>Software</strong> <strong>Support</strong>Several support resources are available from within the <strong>Drake</strong> program itself. AccessFrequently Asked Questions (FAQs), searchable help, data entry help, and broadcaste-mailsFAQsAccess the FAQ screen in any package by clicking Frequently Asked Questionsfrom the Data Entry Menu, or by typing FAQ in the selector field and pressingENTER. FAQ screen content varies by state and package.Searchable HelpAll windows in <strong>Drake</strong> (except the data entry screens) have a clickable Help icon orHelp button for accessing the <strong>Drake</strong> Help System—a searchable “encyclopedia” of<strong>Drake</strong> <strong>Software</strong>, arranged in “books” and in an index. The Help System answers manyof the most commonly asked questions about the software.When you click a Help button, the Help System is opened for the window or screenyou are in. For example, if you are in pricing setup (Setup > Pricing) and click Help,you are shown the Help information for pricing setup. To print a topic, click the Printicon in the toolbar._NOTEIf you encounter an error accessing the Help System, runF:\<strong>Drake</strong>08\Help\FixHelp.exe on each workstation. (Replace ‘F’with your server drive letter.)Access Help System items by using the Contents, Index, and Search tabs.Figure 10-9: Contents, Index, and Search tabsContents Arranged in a “Table of Contents” style, the Contents tab (first image in Figure 10-9)lists all available Help topics. Topics are organized into “books,” which contain theHelp files for a specific topic. To open a book and use the list of topics included in the234 Tax Year 2008
<strong>Drake</strong> <strong>Software</strong> User’s Manual<strong>Software</strong> <strong>Support</strong>book, double-click the book. The list expands to show the topics contained in thatbook. To see the Help screen for a topic, click the topic.IndexSearchAs shown in the second image in Figure 10-9, the Index tab allows you to access theHelp index by keyword. As you type a keyword into the search field, the matchingindex term is displayed in the lower box. To see the Help screen for a matching term,double-click the topic or select the topic and Display. You can also use the UP ARROWand DOWN ARROW on your keyboard to move from term to term.As shown in the third image in Figure 10-9, the Search tab allows you to search theHelp topics by keyword. Enter a search term and click List Topics (or press ENTER).From the topics displayed, double-click a topic to view (or single-click it and pressENTER). You can also use the UP ARROW and DOWN ARROW on your keyboard tomove from topic to topic.Data Entry HelpTwo types of help are available in data entry: field-level help and screen help.Field-LevelHelpField-level help provides information about a selected field in data entry. To accessfield help, place your cursor in the field and press F1 on your keyboard. Alternately,you can press SHIFT+? or select View Help from the right-click menu. The help forthe selected field is displayed as shown in the example in Figure 10-10.Figure 10-10: Example of field-level helpNote that each field-level help window indicates whether the field is a direct entry,adjustment, or override field. To close a field-level help window, click the X in the topright corner, or press ESC.Screen HelpScreen help provides information about an open screen in data entry. To access screenhelp, press CTRL+ALT+? or click the Screen Help button at the top right corner of thescreen (Figure 10-11). In most cases, a window similar to the field-level help window(Figure 10-10) displays the screen help.Figure 10-11: Screen Help button for W2 screenTax Year 2008 235
Interactive <strong>Support</strong><strong>Drake</strong> <strong>Software</strong> User’s ManualSome screen helps include the following features:• Links to form instructions• RIA Checkpoint’s Form/Line FinderRIACheckpointRIA Checkpoint is an independent tax research tool for advanced research by tax professionals.To access Checkpoint from the Home window, click the Research buttonor select Help > RIA Tax Research. When the RIA <strong>page</strong> is opened, you have accessto the following items:Broadcast E-mailsInteractive <strong>Support</strong>E-mail Program• Extensive Federal Tax Handbook with answers to hundreds of tax questions.• Public Domain Materials including federal tax case law and IRS rulings andmemoranda, some of which date back to 1860.• A Weekly Alert Newsletter for staying on top of fast-breaking developments.• RIA Tax Return Guides containing the latest data available for individual, corporate,partnership, and estate returns. Guides are linked to the Form Line Finder.• The Form Line Finder for quick, convenient searching of the Tax Return Guides(current and archival years) by form and line.• Calculators to help you quickly answer questions and provide advice to your clients.RIA’s 80+ calculators are also great to use in conjunction with your <strong>Drake</strong>Tax Planner.Broadcast e-mails, which inform you of the latest IRS alerts or software issues, aresent to your 1040.com e-mail address (your EFIN@1040.com). Access broadcast e-mails through <strong>Drake</strong> at Help > Mail.<strong>Drake</strong> provides interactive support via e-mail, phone, and fax.E-mail addresses for <strong>Drake</strong> <strong>Support</strong> are listed in Table 10-4 on <strong>page</strong> 240. You can alsouse the <strong>Drake</strong> e-mail program, described here, to e-mail <strong>Drake</strong> <strong>Support</strong> personnel.The <strong>Drake</strong> e-mail program allows you to send and receive e-mail messages using your1040.com e-mail address. Use the <strong>Drake</strong> e-mail program to send e-mail questionsdirectly to <strong>Drake</strong> <strong>Support</strong> or to send e-mail your clients. If desired, you can use your<strong>Drake</strong> e-mail as your everyday e-mail program.Access your <strong>Drake</strong> e-mail from the Home window by selecting Help > E-Mail.E-mail SetupUse the Setup menu to select your method for sending and receiving e-mail. Twomethods are available: the default method, which is compatible with most InternetService Providers, and the alternate method, which is chosen if the default methoddoes not work.236 Tax Year 2008
<strong>Drake</strong> <strong>Software</strong> User’s ManualInteractive <strong>Support</strong>CheckingMailTo check your <strong>Drake</strong> e-mail, select File > Check Mail, or press CTRL+M. You canalso check the status of your mailbox by clicking File > Check Mailbox Status orpressing CTRL+S._NOTEE-mail messages are downloaded only once per EFIN. If multiplecomputers are using the same EFIN, consider designating one personto download <strong>Drake</strong> e-mail and forward it accordingly.Downloaded messages appear in your In box. To open a message in a new window,double-click it.Your mailbox also includes an Out box, a Drafts box, and a Trash box. To open abox, click it in the <strong>left</strong> pane.• Out — Messages appear here after they have been sent.• Drafts — If you attempt to close a message before sending it, you are prompted tosave a draft of the message in your folder to be completed later. To accept, clickYes. To discard the message, click No.• Trash — Deleted messages are stored in Trash. To permanently delete a message,select it and click Delete. Messages deleted from Trash cannot be recovered.To compose a new message, click New. Enter an address in the To field, a subject inthe Subject line, and a message in the text box at the bottom. Messages cannot be sentwithout a subject. To send the message, click Send.NEW FOR2008The Compose Message window has been redesigned to facilitatebuilding recipient lists for e-mails.To reply to a message, click the message then click Reply (or, with the message open,click Reply). The original message is included in the reply message.To forward a message, click the message then click Forward (or, with the messageopen, click Forward).To delete a message, click the message and click Delete (or, with the message open,click Delete). Deleted messages go to the Trash box.AttachingFilesWhen contacting <strong>Drake</strong> <strong>Support</strong> with an issue, you might be asked to send a clientfile, DDM file, <strong>Drake</strong> <strong>Software</strong> program file, or other file. To send a file attachmentusing <strong>Drake</strong> e-mail:1. Click New to open a <strong>blank</strong> message.2. Click Attach to open the Email - Attachments window (Figure 10-12).Tax Year 2008 237
Interactive <strong>Support</strong><strong>Drake</strong> <strong>Software</strong> User’s ManualFigure 10-12: E-mail Attachments window3. Attach the necessary files to the e-mail. All attached files appear in the Attachment(s)pane to the right.• To attach a client file, enter the SSN/EIN and press ENTER (or click Search).Alternately, click Browse in the Client Data File(s) box, locate the file in theappropriate DT folder, and double-click it to attach it._TIPIf you need to send only one client file, open the file in data entryand click the E-mail button. When the e-mail program is opened,the client file is attached automatically.• To attach a file from the DDM, enter the SSN/EIN and press ENTER. Alternately,click Browse in the Document Manager File(s) box, locate the file inthe appropriate DT folder, and double-click it to attach it.• To attach a <strong>Drake</strong> program file, click Browse for <strong>Drake</strong> <strong>Software</strong> ProgramFile(s). The Attach File window is opened to your <strong>Drake</strong>08 folder. Locate thefile and double-click it to attach it.• To attach a file other than the types described above, click Browse for Allother File(s). Locate the file and double-click it to attach it._NOTESWhole folders cannot be attached.To remove a file from the Attachment(s) listing in the right pane,click the file to select it, then click Remove.4. Click Done.5. Type a message (optional) and click Send.New in 2008, the Compose Message window has been redesigned to facilitate buildingrecipient lists for e-mails.AddressBookWhen composing e-mail messages, you have several address book options. Click Toin the New Message window to access these options.The <strong>Drake</strong> <strong>Support</strong> Address Book displays general e-mail addresses at <strong>Drake</strong>, such asfor support, accounting, spanish support, and federal and state programmers. To insert238 Tax Year 2008
<strong>Drake</strong> <strong>Software</strong> User’s ManualInteractive <strong>Support</strong>an address in your message, click a General e-mail address, a Federal programmercategory, double-click the desired state, or highlight the state and click OK.If a taxpayer’s e-mail address is entered on screen 1 of their return, it can be accessedfrom the <strong>Drake</strong> <strong>Software</strong> Client Address Book. To fill this address book for the firsttime, go to Tools > Repair Index Files (see “Repair Index Files” on <strong>page</strong> 247). Afterrepairing the index files, return to the e-mail program, click New, click To, and thenselect <strong>Drake</strong> <strong>Software</strong> Client Address Book. Choose an address from the <strong>left</strong> paneand click Add to add it to the recipient list on the right. To finish, click Done.The Local Address Book can be filled with e-mail addresses of your choice. To add anaddress, click the Add icon at the top-<strong>left</strong> corner of the dialog box. Enter first name,last name, and e-mail address. Click Save. Click an e-mail address from the <strong>left</strong> paneand click Add under Recipient List to add the address to the recipient list on the right.To finish, click Done.An address book from outside of <strong>Drake</strong> can be imported into your Local AddressBook. Click Import and browse to the address book file and click Open.Report-GeneratedRecipientListThe Report Generated Recipient List option allows you to run a customized reportfrom your client and EF data to generate a list of e-mail addresses. The keywordsselected during the query are then used to create e-mail. Keywords inserted into thebody of the e-mail message fill with the client’s information. To create a report-generatedrecipient list:1. Click To from the New Message window and select Report Generated RecipientList.2. From the Report Manager window, select to run a predefined report, edit a predefinedreport, or create a report from scratch. The report generated is used to createan e-mail list. For details on creating reports, see Chapter 12, “Reports.”3. When reporting is complete:– Click Yes to send a custom e-mail message to each client whose file includesthe selected report data.– Click No to send a generic e-mail message to all e-mail addresses generatedby the report.4. If you clicked Yes, a <strong>blank</strong> e-mail message appears. If necessary, double-click theTo field to view addresses and remove any you don’t want to include.A Keyword Selector window also appears with a list of available keywords. Toadd a keyword, double-click it from the Keyword Selector.5. Compose the message, inserting keywords, then click Send. Each client receivesthe same e-mail with the keywords personalizing the message._NOTEClose the completed message before sending and you are promptedto save it in the Drafts folder. The e-mail is saved along with the generatedreport list and keywords. To send the saved e-mail, click theDrafts box from the main screen.AlternativeReplyAddressThe e-mail program uses your 1040.com e-mail address, which isyour EFIN@1040.com (for example, 777777@1040.com). <strong>This</strong> address is used forboth your sender and reply address. To change this address to an alternative address:Tax Year 2008 239
Interactive <strong>Support</strong><strong>Drake</strong> <strong>Software</strong> User’s Manual1. From the menu bar within the e-mail program, select Setup > Options.2. Select Use Alternative Reply-To Address.3. Enter an Alternate Address. <strong>This</strong> address replaces your 1040.com address,appearing as the sender and reply address on e-mail messages you send.4. Click Save.PhoneWork one-on-one with a <strong>Drake</strong> customer-support technician to resolve softwareissues. <strong>Drake</strong>’s technicians are trained year-round on <strong>Drake</strong> <strong>Software</strong> topics such asconnections, conversions, networking, and other customer-service needs. To reach anydepartment, call (828) 524-8020 or fax (828) 349-5718. Additional phone numbersand contact information are provided in Table 10-4.Table 10-4: Contacting <strong>Drake</strong> <strong>Support</strong>DepartmentAccountingE-filingContactAccounting@<strong>Drake</strong><strong>Software</strong>.comEF@<strong>Drake</strong><strong>Software</strong>.com<strong>Support</strong> (General) <strong>Support</strong>@<strong>Drake</strong><strong>Software</strong>.com; (828) 524-8020<strong>Support</strong> (State-specific)XXstate@<strong>Drake</strong><strong>Software</strong>.com (“XX” is state abbreviation.)Examples:nystate@<strong>Drake</strong><strong>Software</strong>.com (for New York)dcstate@<strong>Drake</strong><strong>Software</strong>.com (for District of Columbia)Conversions <strong>Support</strong> <strong>Support</strong>.<strong>Drake</strong><strong>Software</strong>.com; (828) 349-5546Client Write-Up <strong>Support</strong> Client wu@<strong>Drake</strong><strong>Software</strong>.com; (828) 349-5547FaxGet answers to software questions using the fax cover letter provided on the following<strong>page</strong>. <strong>Drake</strong> replies to faxes with faxes, not phone calls.240 Tax Year 2008
<strong>Drake</strong> <strong>Software</strong> User’s ManualFax Cover Letter for <strong>Support</strong>Fax Cover Letter for <strong>Support</strong>Name:Company Name:EFIN:Phone Number:Fax Number:To (department or individual):Computer Operating System (select one): Windows 98 Windows 2000 Windows Vista Windows NT Windows ME Windows XPAre you working on a Network? Yes NoIf this fax is concerning a prior year <strong>Drake</strong>program, what year?Program Year____________Give us a brief description of the situation:Tax Year 2008 241
Fax Cover Letter for <strong>Support</strong><strong>Drake</strong> <strong>Software</strong> User’s Manual242 Tax Year 2008
11 ToolsInstall Updates<strong>This</strong> chapter covers the various tools and file-maintenance capabilities available onthe Tools menu and includes details on other <strong>Drake</strong> tools and accessories.Install updates regularly to ensure that you have the latest version of <strong>Drake</strong>. Updatesinclude modifications to reflect the most recent tax-law changes. If you haven’tinstalled updates yet, you must first create an update profile. See “Update ProfileSetup” on <strong>page</strong> 22.To download and install updates:1. From the Home window, select Tools > Install Updates.2. Click Check For Updates. After comparing your files to the available updates,the system displays the updates you need, the total number of files involved, andthe size of the download (Figure 11-1).Figure 11-1: Details of files to be updatedTax Year 2008 243
Install Updates<strong>Drake</strong> <strong>Software</strong> User’s Manual3. Clear (uncheck) any components that you do not want to download.4. Click Get Updates. When all files have downloaded, click Exit._NOTEIf your update profile is set to download updates but not installthem, you will need to re-open Tools > Install Updates beforegoing to the next step.5. Click Install Updates.6. Click Yes to continue. (If you select No, the process is stopped. If another computeron your office network is in <strong>Drake</strong>, you are directed to reboot your system.)7. Click Proceed to begin installing the updates.8. When files are installed, click Exit._NOTESThe 1040 & Primary component is required and cannot be cleared.Selecting components to download from the Download Managerensures that no time is wasted on unnecessary updates. If componentsappear in the Download Manager that you do not wish todownload, consider modifying you update profile by clicking theUpdate Profile button at the bottom of the Update Manager dialogbox (see Figure 11-2) or by selecting Setup > Update Profile fromthe Home window.Copying Updates to Another ComputerCopying updates is necessary for a computer that does not have Internet access. Theprocess of copying updates has three main steps: (1) getting an update list; (2) loadingthe updates onto a media storage device; and (3) copying the updates to the computer.You need a media storage device (such as a USB flash drive or floppy disk) and the<strong>Drake</strong> program on a computer with Internet access.Getting anUpdate ListTo get an update list, complete these steps using the computer that needs the updates:1. Connect a media storage device to the computer.2. From the Home window, go to Tools > Install Updates.3. Under Updating computers without Internet access, click the first option (tocopy updates from another computer to this one), then click OK to close the warningbox. Buttons for Step 1 and Step 2 appear.Figure 11-2: Option 1, steps 1 and 2244 Tax Year 2008
<strong>Drake</strong> <strong>Software</strong> User’s ManualInstall Updates4. Click Create Update List (Step 1).5. Browse to the location of the media storage device and click Save.6. When prompted, click OK. Click OK again.7. Remove the storage device from the computer.The file PATCHLIST.TXT, which lists the updates currently installed on the computer,is now saved on the media storage device.Loading theUpdatesTo load the updates, complete these steps from the computer designated to supply theupdates.1. Connect the media storage device to the computer.2. From the Home window, select Tools > Install Updates.3. Under Updating computers without Internet access, click the second option (toread a portable data drive from another computer), then click OK to close thewarning box. The Read Update List button appears.Figure 11-3: Option 2, Read Update List button4. Click Read Update List, then browse to the location of the storage device.5. Select PATCHLIST.TXT and click Open. If update files are needed, they are copiedto the media storage device. If no updates are needed, you are prompted toclick OK.6. Remove the storage device from the computer.Copying theUpdatesTo copy the updates, complete these steps from the computer that needs the updates:1. Connect the media storage device to the computer.2. From the Home window, select Tools > Install Updates.3. Under Updating computers without Internet access, click the first option (tocopy updates from another computer to this one), then click OK to close the warningbox. Buttons for Step 1 and Step 2 appear. (See Figure 11-2.)4. Click Get Updates From Drive (Step 2).5. Browse to the location of the storage device.6. Select PATCHLIST.TXT file, then click OK.7. Click Install Updates (under Download & Install Program Updates in theUpdate Manager) and wait for the updates to be installed.Tax Year 2008 245
Download Fonts<strong>Drake</strong> <strong>Software</strong> User’s ManualDownload FontsYou can remove the media storage device once the updates have been installed.Special software-based fonts, or soft fonts, are required for printing tax forms.Because most laser printers do not come with these fonts installed, you might need todownload them to the printer’s memory each time the printer is turned on. <strong>Drake</strong>includes downloadable software fonts that work with HP–compatible laser printersand allow preparers to produce federal and state tax forms. By default, fonts are downloadedwith each print job. If the printer is turned off, however, the fonts will need tobe downloaded manually whenever the printer is turned back on.To manually download fonts:1. From the Home window, go to Tools > Download Fonts.2. Click Download. The Download Fonts dialog box is opened.3. Click Download. As downloading proceeds, the font download status is shown.4. Click Exit when the download is complete._NOTETo set up options for downloading fonts, go to Setup > Printing >Printer Setup. Under the (F7) Options tab, select an option fromthe PCL Soft Font Option drop list.Blank FormsPrint <strong>blank</strong> tax forms, worksheets, and interview sheets from Blank Forms. Someforms not available in data entry might be available as <strong>blank</strong> forms. If a state prohibitsprinting <strong>blank</strong> state forms, contact the state revenue office to obtain <strong>blank</strong> forms.To view or print a <strong>blank</strong> form in <strong>Drake</strong>:1. From the Home window, go to Tools > Blank Forms. The Blank Forms windowdisplays form categories, names, and descriptions for each tax package.246 Tax Year 2008
<strong>Drake</strong> <strong>Software</strong> User’s ManualRepair Index FilesFigure 11-4: Blank Forms windowClick a columnheader to sortforms in ascendingor descendingorder.2. Click a form category in the <strong>left</strong> pane.3. Click a tab to select a tax package from the right pane (default tab is Individual).4. Scroll through the form list to locate a form. Forms are listed in numerical thenalphabetical order.5. Select a form and click View or Print.IMPORTANTIRS Revenue Procedure 96-48 requires that a copy of the PaperworkReduction Act Notice be distributed on federal tax forms.When providing a <strong>blank</strong> copy of a federal form to a client, youmust include a copy of the notice. To access it, go toTools > Blank Forms and select Federal. Under the Individualtab, select PAPERWRK.PG.Repair Index FilesAn index file is a comprehensive list of data on the client files in <strong>Drake</strong>. Keep theselists up to date by repairing your index files regularly as part of your general file maintenanceroutine. Table 11-1 lists specific instances that could require index-file repair.Table 11-1: Situations that Might Require Repairing of Index FilesSituationFiles were restored using Tools > File Maintenance > Restore.A client record was deleted through Tools > File Maintenance > DeleteClient Files.The EF > Search EF Database function does not seem to work properly.What ToRepairName IndexName IndexEF IndexTax Year 2008 247
File Maintenance<strong>Drake</strong> <strong>Software</strong> User’s ManualTable 11-1: Situations that Might Require Repairing of Index FilesSituationRecords were added to the EIN database.The Client Status Manager (CSM) index was updated.What ToRepairEIN IndexCSM IndexTo repair index files:Shortcut: PressCTRL+R to openthe Repair IndexFiles window.1. From the Home window, go to Tools > Repair Index Files.2. In the Repair Index Files window, select the index files to repair. To select all,click Repair All.3. Click Continue.4. Click OK. (If Name Index was selected, you will need to select a Name IndexOption before clicking OK.)5. When the file repair is completed, click Exit to return to the Home menu._NOTERepairing the name index takes about a minute for every 2,000clients.File MaintenanceThe File Maintenance menu provides access to the following functions:• Backing up and restoring files• Importing, exporting, changing, or deleting files• Copying data and configuration files to other computers or for use as backups• Locking and unlocking computers to control accessNEW FOR2008The Automated Backup feature automatically creates a full or incrementalbackup of client, setup, and system files daily at a specifiedtime, eliminating the need to remember to back up files. See “New in2008: Automated Backup” on <strong>page</strong> 250 for more information.Backing Up and Restoring FilesUse the Backup and Restore tools to prevent loss of client data or to move client filesto another machine. Files backed up to other locations can be used to restore lost dataif necessary. If multiple machines are used for tax preparation in one office, files canbe moved to other computers and uploaded to a single machine to create a master file.IMPORTANTBack up your files often and store them at an off-site location.BackupTo back up your files from the hard drive:248 Tax Year 2008
<strong>Drake</strong> <strong>Software</strong> User’s ManualFile Maintenance1. From the <strong>Drake</strong> Home window, select Tools > File Maintenance > Backup.2. Click Select a backup location and browse to the file-storage location.3. Click OK to return to the Backup window (Figure 11-5).Figure 11-5: Backup window4. Select the file or file types to back up by entering the SSN or EIN, or by checkingAll File Types, Setup Files, System Files, or Client Files.5. If you marked a box, click Advanced. The Advanced Backup dialog box lists allfiles of the selected type. Filter or sort files as needed using the date and type filterson the right side of the Advanced Backup window._NOTEThe files listed on Advanced Backup contain only the file typesselected. For example, if the Client Files group is not selected, noclient files (1040, 1120, 1120S, 1065, 1041, or 990) are displayed.6. Click Backup. Files are backed up to a folder at the root of the selected drive orsubdirectory. The folder name always starts with DS and is followed by the eightdigitdate, a hyphen, and the number of the backup for the day. For example, thesecond backup file of January 28, 2009, would be titled DS01282009-02.See “New in 2008: Automated Backup” on <strong>page</strong> 250 for information on using theautomatic backup feature.RestoreUse the Restore tool to copy data files from a media storage device to a computer. Usethis feature, along with the Backup tool, to transfer files from one computer toanother or to restore lost files.To restore <strong>Drake</strong> files:1. From the Home window, select Tools > File Maintenance > Restore.2. Click Location to restore files from and browse to the desired location. Onceyou have made a selection, the Select folder to restore from drop list displays allTax Year 2008 249
File Maintenance<strong>Drake</strong> <strong>Software</strong> User’s Manualof the subdirectories created during backup. Folder directories are displayed inmonth/day/year format (example: January 28, 2009).3. Choose to Restore All Files in Folder or Restore Select Files in Folder.4. Click Restore. (<strong>This</strong> button is not activated until a restore location is entered.)5. Click Exit when restoration is complete._NOTESIf you do not have Windows XP and want to back up your data onCD, you must use your CD burner software—not the <strong>Drake</strong>Backup tool—to perform the backup.For assistance with using a CD-RW, refer to your CD writer softwareuser manual.New in 2008: Automated BackupUse the new automated backup feature to have the program automatically back up client,setup, and system files at a specified time each day. Two types of backups areavailable: a full backup backs up all selected files, and an incremental backup backsup only those files that have changed since the last backup.To activate automatic backup:1. From the Home window, select Tools > File Maintenance > Backup.2. Click Automatic at the bottom of the Backup dialog box (shown in Figure 11-5.)The Automatic Backup Settings dialog box is displayed (Figure 11-6).Figure 11-6: Automatic Backup Settings dialog box3. In the Backup Operation box, choose a time, type, and location for your backup.• Time — Select a time from the Select time to perform automatic backupdrop list.• Type — Select a type from the Select backup type drop list. Choose All Filesfor a full backup; choose Only changed files for an incremental backup.250 Tax Year 2008
<strong>Drake</strong> <strong>Software</strong> User’s ManualFile Maintenance• Location — Click the backup icon and browse to the desired location.4. In the Select Files to Back Up box, choose which files should be automaticallybacked up.• Client Files — To back up client files located in the <strong>Drake</strong>08\DT folder• Setup Files — To back up pricing and setup information files• System Files — To back up CSM, EF, Database, IRS, Bank, and Schedulerfiles5. Click Save. Click Exit to close the Backup dialog box._NOTEThe amount of free disk space is indicated in the lower-right sectionof the Automated Backup Settings dialog box (see Figure 11-6).If an attempt at automatic backup is ever unsuccessful due to insufficientdisk space, the backup will be stopped and you will receive amessage stating that disk space was insufficient.Automatic backup has now been activated. Once this feature is activated, you canview the backup icon in the system tray at the bottom of your screen.Figure 11-7: Automated backup icon in Startup menuThe automated backup program is also added to the Startup menu and will continue tobe in operation after the machine is rebooted.DisablingAutomatedBackupThere are two ways to turn off automatic backup.• Go to Tools > File Maintenance > Backup, click the Automatic button, andclear the Activate Automatic Backups check box.• Click the icon in the system tray (see Figure 11-7), click Stop, and click OK.Changing a Client’s ID NumberChanging a client’s SSN or EIN in the program requires more than simply making thechange in data entry. To change a client’s SSN or EIN in the software:1. From the Home window, select Tools > File Maintenance > Change SSNs onFile.2. In the Current SSN/EIN on file box, enter the ID number (without spaces,dashes, or additional characters) that is currently in the system.3. In the New SSN/EIN for file box, enter the new ID number.4. Click OK.5. Click Exit.6. Repair the index files. (See “Repair Index Files” on <strong>page</strong> 239.)_NOTEPPR clients: If you change a SSN or EIN, you will be charged foranother return.Tax Year 2008 251
File Maintenance<strong>Drake</strong> <strong>Software</strong> User’s ManualExporting Data from <strong>Drake</strong>The exporting tool allows you to transfer client data in <strong>Drake</strong> and the EF database filesto either a text file or a CSV (spreadsheet format) file. You can then import that informationinto other programs, such as Microsoft Word, Excel, or Access.To export data files:1. From the Home window, go to Tools > File Maintenance > Export Client/EFData. The Export Client/EF Data box provides several choices (Figure 11-8).Figure 11-8: Export Client/EF Data dialog box2. Select to either Export Client Data Files or Export EF Data Files.• If you chose Export Client Data Files, the path for client export is displayed.Change the default path as needed.• If you chose Export EF Data Files, the file and path names are displayed.Change the default path as needed.3. (optional) Click Export to CSV (Comma Separated Values) to export the datato CSV (spreadsheet) format.4. (optional) Click Include Test Returns to include <strong>Drake</strong> test returns in the export.5. Click OK.6. Click Exit when export is complete.Password-Protecting Client FilesIMPORTANTThe Password Protect tool protects files from unauthorized access. A protected filecannot be opened in data entry until unlocked with a password.<strong>Drake</strong> cannot recover a password assigned to a file. If passwordsare forgotten, all the data in the client file is permanently lost.Write down the password and keep it in a secure location.To password-protect a file:252 Tax Year 2008
<strong>Drake</strong> <strong>Software</strong> User’s ManualFile MaintenanceUnlocking Client Files1. From the Home window, select Tools > File Maintenance > Password ProtectFiles.2. Enter the SSN or EIN of the client file to password-protect.3. Enter an eight-character password in the Enter the Password field. Passwordsare case-sensitive and can consist of any combination of letters and numbers.4. Re-enter the password in the next field to confirm it.5. Click OK.6. Click Yes to continue.7. Click Exit.To remove password protection, repeat the previous steps. When you click OK, youwill be asked if you want to remove the password protection.If files are automatically locked upon e-file acceptance, they can be viewed but notchanged after e-filing. (The option to lock files automatically is available in SetupOptions; see “E-filing Options” on <strong>page</strong> 29.)To unlock a client file that has been locked:1. From the Home window, select Tools > File Maintenance > Unlock ClientFiles.2. Enter the SSN or EIN of the return.3. Click OK.The file can now be modified in data entryDeleting Files from the ProgramA client file is created when a return is prepared. A print file is a temporary file that iscreated when a return is calculated. Print files are used for e-filing and are automaticallyremoved from the system after the designated number of days. (See “SetupOptions: Calculation & View/Print” on <strong>page</strong> 25 to view or change the number of daysto store print files.)DeletingPrint FilesTo manually delete print files:1. From the Home window, select Tools > File Maintenance > Delete Print Files.2. Click the file to delete. To delete all files, click Select All.3. Click Delete.4. Click OK to return to the Home window._NOTESince print files appear on the EF transmission selection list, youmight want to delete print files for returns that are not ready.Tax Year 2008 253
File Maintenance<strong>Drake</strong> <strong>Software</strong> User’s ManualDeletingClient FilesTo manually delete a client file from the database:1. From the Home window, select Tools > File Maintenance > Delete Client Files.2. Enter the SSN or EIN of the client file to delete.3. Click OK.4. Click Yes to continue.5. Click Yes.6. Click Exit to return to the Home window._NOTEIf you are not accessing files on a network, the deleted files go tothe recycle bin.Changing Return TypesA return can be changed to another file type without having to create a new file. Whena return type is changed, the following information is transferred:• Name, address, telephone, and county• Fiscal year• All depreciation data, including screens 6, 7, 8, 9, and 10.When a corporate return is converted to an S corp return, the balance sheet and ScheduleA information also are transferred.IMPORTANTNot all data is transferred. Before using Change File Type, backup the original file. (See “Backup” on <strong>page</strong> 248.)To change a return type:1. From the Home window, select Tools > File Maintenance > Change File Type.2. Enter the SSN or EIN of the file to convert and click OK.3. Select the new file type (Individual, Corp, Sub-S Corp, Fiduciary, Partnership,or Tax Exempt) (See Figure 11-9).4. Click OK.5. When the conversion is complete, click Exit.Estate andQualifiedHeir ReturnsNew in 2008, <strong>Drake</strong> supports using a single SSN for two return types when a taxpayerrequires a Form 1040, U.S. Individual Income Tax Return, and one of the two returntypes listed below:• Form 706, U.S. Estate (and Generation-Skipping Transfer) Tax Return• Form 706-A, U.S. Additional Estate Tax ReturnAn SSN must already be associated with a return in the software before it can beassigned to a second return type. To assign an SSN to multiple returns:1. From the Home window, select Tools > File Maintenance > Change File Type.254 Tax Year 2008
<strong>Drake</strong> <strong>Software</strong> User’s ManualFile Maintenance2. In the Convert Client Data File Type dialog box, enter the SSN to be assigned toa new return type.3. Click OK. The available return types are displayed. In the example in Figure 11-9, the selected return is a 1040, so that option is disabled. Note that the 706 and706-A options are in the right-hand column.Figure 11-9: Available return types are displayed.4. Click an option to select it, then click OK.5. When asked if you want to keep the original return in addition to the new return,click Yes.6. Click OK.The SSN is now applied to both the original return and the new return. In the future,when you enter the SSN to open a return, you will be asked which return you wish toopen. When you use other features of the program where SSNs are entered (such as inthe Client Selection dialog box in Tools > Letters > Letters), you will be promptedto indicate which return the program should use.Importing Data from QuickBooksTwo main steps are needed to import client data from QuickBooks into <strong>Drake</strong>: (1) preparingthe QuickBooks file, and (2) performing the import. Always back up <strong>Drake</strong>files and the QuickBooks files prior to importing client files.Preparing aQuickBooksFileBefore you can import QuickBooks files into <strong>Drake</strong> <strong>Software</strong>, you must first place theQuickBooks files into an import file inside QuickBooks.To create the import file from inside QuickBooks:1. Select Report > Accountant & Taxes > Income Tax Summary.2. Click Print to open the Print dialog box.3. Select the option button to the <strong>left</strong> of FILE.4. Select ASCII text file.5. Press Print.6. Enter a file name of eight characters or fewer with no spaces.Tax Year 2008 255
File Maintenance<strong>Drake</strong> <strong>Software</strong> User’s ManualImportingQuickBooksDataTo import data from a QuickBooks import file into <strong>Drake</strong> <strong>Software</strong>:1. From the Home window, select Tools > File Maintenance > QuickBooksImport.2. Click Next.3. In step 1, enter the name of the import file created from QuickBooks or click thebutton the right of the text box and browse to the QuickBooks file. The file extensionis .txt. <strong>Drake</strong> searches the local hard drive for the import file.4. In step 2, enter a Client ID Number (SSN or EIN).Figure 11-10: Step 2. Enter SSN or EIN5. The program searches for a <strong>Drake</strong> file with the same EIN/SSN.• If no <strong>Drake</strong> file is found with that EIN/SSN, you are prompted to choose aBusiness Type. Make your selection from the Business Type drop list(Figure 11-11), then click Next.Figure 11-11: Step 3: Choose one of the business types listed• If a <strong>Drake</strong> file already exists, you’re asked to confirm the business type. ClickYes to proceed.6. Click Finish to import the QuickBooks file into the <strong>Drake</strong> file.After importing the QuickBooks files, enter Inventory amounts and details for OtherDeductions and items requiring details on the return._NOTEIf the QuickBooks file type does not match, you are prompted toconvert the QuickBooks file while importing (for example, if there isa QuickBooks S corporation file to import into a <strong>Drake</strong> C corp file).256 Tax Year 2008
<strong>Drake</strong> <strong>Software</strong> User’s ManualLettersLettersThe Letters tool allows you to print batches of certain client letters at a time. The lettersavailable for batch printing, listed in Table 11-2, are those that do not typicallyaccompany a tax return.Table 11-2: Letters Available from Tools > Letters > LettersType of LetterPost-season letterPre-season letterEstimate payment reminderAppointment reminderEF status letterSuggested Purpose of LetterThank clients for their business; remind them that youare available for additional tax-preparation assistance.Touch base with 2007 clients; encourage clients to useorganizers.Remind current-year clients that estimate payments aredue; provide instructions for sending payments.Set up 2008 appointments with 2007 clients.Provide acknowledgment status of e-filed return.You can also use the Letters tool to print batches of pre-addressed mailing labels,envelopes, and postcards._NOTEThe information provided here applies to letters that can be printedin batches. For more information on the other types of letters availablein <strong>Drake</strong>, see “Introduction to Letters in <strong>Drake</strong>” on <strong>page</strong> 35.Printing LettersTo print one or more letters:1. From the Home window, go to Tools > Letters > Letters.2. From the Client Letters dialog box, select a letter type (Figure 11-12).Figure 11-12: Letter choices in Client Letters dialog box3. Click Next to open the Client Selection dialog box.4. Complete one of the following:• Print a letter for specific clients — Enter a client’s SSN/EIN and click AddClient. Repeat for additional clients. Click Next.• Print a batch of letters — Click Next to open Client Letters Filters Selection.Select filtering and sorting options. If a more complex filter is needed,Tax Year 2008 257
Letters<strong>Drake</strong> <strong>Software</strong> User’s ManualMailing Labelsclick Edit Filters. (See “Filter Manager” on <strong>page</strong> 272.) Click Next for BasicSearch Conditions. Click Continue to Scan Client Files. Click Print.5. Click Next.6. (If printing a batch of letters) Click Continue to scan the client files.7. Click Print.To print mailing labels:1. Ensure that label sheets are loaded correctly into the printer.2. From the Home window, go to Tools > Letters > Mailing Labels.3. Select a label type from the Select Label list. Label selections are described inTable 11-3. Items with asterisks (*) might require filtering of data before printing.Table 11-3: Label Selections Available in <strong>Drake</strong>LabelClient Addresses*Single Client AddressBirthday AddressesFirm AddressesEF Service CentersIRS ‘Mail To’ AddressState ‘Mail To’ AddressUser DefinedLabels for Folders*Prior Year Clients*DescriptionPrint a batch of client address labels.Print a label for a single client address.Print a batch of address labels for clients whose birthdays fallwithin a specified range.Print one or more address labels for a firm.Print address labels for e-filing service centers.Print labels for IRS mailing addresses.Print labels for state mailing addresses.Print user-defined mailing labels.Print labels for folders.Print address labels of prior-year client addresses.Recommendedlabels are threeacross and tendown (Avery 5160or 8160)4. Enter the requested information (if necessary) then click Next.5. (If the Filter Selection dialog box opens) Set filters as desired, then click Next.(See “Filter Manager” on <strong>page</strong> 272 for information on filtering.) Select any BasicSearch Options then click Continue. (For more information on search conditions,see “Search Conditions” on <strong>page</strong> 272.)6. Position the mailing labels as needed. (If you’re printing to a <strong>page</strong> of <strong>blank</strong> labelsand one or more of the labels has already been used, the “first available label”refers to the position of the first label on the sheet available to be printing on.)7. Click Finish after the program has scanned the files.258 Tax Year 2008
<strong>Drake</strong> <strong>Software</strong> User’s ManualLetters8. Click Print._NOTEThe Mailing Labels tool can also be used to run reports. SeeChapter 12, “Reports.”Printing aClient LabelFrom DataEntry<strong>Drake</strong> provides a convenient way to print a mailing or folder label from data entry.To print a single label:1. Ensure that the label printer is installed properly per the manufacturer’s instructionsand that the label sheet is properly loaded.2. In data entry, go to screen 1 of the open return.3. Right-click on the screen (not a field) and select Client Labels > Name Formatfrom the right-click menu.4. Select the name format (LastName, FirstName or FirstName LastName).5. Right click on the screen (not a field) again and select Client Labels.6. Choose from the following label types:• Mailing Label• Folder Label (SSN/EIN, Name or Name only)7. Select the label printer from the Print dialog box.8. Click OK to print the label._NOTE<strong>This</strong> option is designed for use with a dedicated label maker suchas the DYMO LabelWriter 400 Label Printer. Data can be printed onany label size, but DYMO Label Writer labels, size 30252, are recommendedbecause they work well for folder and mailing labels.Size 30252 labels are included in the DYMO printer starter kit.EnvelopesTo print addresses on envelopes:1. Ensure that envelopes are loaded properly into the printer.2. From the Home window, go to Tools > Letters > Envelopes.3. Select filtering and sorting options from the Envelopes Filter Selection box. Ifyou need a more complex filter, click Edit Filters. (See “Filter Manager” on<strong>page</strong> 262.)4. Click Next.5. Modify the Basic Search Conditions as needed, then click Continue. (For moreon Basic Search Conditions, see “Search Conditions” on <strong>page</strong> 272.)6. In the Envelopes dialog box, update the envelope formatting as needed. ClickHelp for more on individual fields.7. Click Finish.Tax Year 2008 259
Amortization<strong>Drake</strong> <strong>Software</strong> User’s Manual8. Set printer options in the Print dialog box as needed, then click Print._NOTENot all printers are capable of printing envelopes. Verify that yourprinter has this capability before using the “Print Envelopes”function in the program. Always test-print an envelope beforeprinting an entire selection.PostcardsTo print addresses on postcards:Amortization1. Ensure that the postcards are loaded properly into the printer.2. From the Home window, go to Tools > Letters > Postcards.3. Select filtering and sorting options from the Postcard Filter Selection box. If amore complex filter is needed, click Edit Filters. (See “Filter Manager” on<strong>page</strong> 272.)4. Click Next.5. Modify the Basic Search Conditions as needed, then click Continue. (For moreon basic search conditions, see “Search Conditions” on <strong>page</strong> 272.)6. From the Postcards dialog box, update the postcard formatting as needed. ClickHelp for more on individual fields.7. Click Finish8. Set printer options in the Print dialog box as needed, then click Print.The Amortization tool prepares loan repayment schedules for various loan scenarios.To prepare a loan repayment schedule:1. From the Home window, select Tools > Amortization.2. Enter a Schedule Title to display at the top of the amortization schedule.3. Complete all other applicable fields. Fields are described in Table 11-4.4. Click Calculate. The program creates the amortization schedule.To print the schedule, click Print. To save it for later viewing (usingReports > Report Viewer), click Save.Table 11-4: Amortization Schedule Fields and DescriptionsAmortizationSchedule FieldLoan AmountAmortization PeriodsPayments Per YearThe original amount of the loan.DescriptionThe number of payments to be made over the life of the loan.(Example: If the loan is for two years and monthly payments arerequired, you would enter 24 (2 years = 24 months).The number of payments to be made each calendar year.260 Tax Year 2008
<strong>Drake</strong> <strong>Software</strong> User’s ManualEIN DatabaseTable 11-4: Amortization Schedule Fields and DescriptionsAmortizationSchedule FieldAnnual InterestPayment AmountPayment TypeDate of First PaymentDescriptionThe annual interest amount for the loan. <strong>This</strong> amount is calculatedautomatically. If the interest is unknown but the payment amount isknown, leave this field <strong>blank</strong>.The amount of the payment. In most cases, this amount is calculatedautomatically based on the other information entered. If thisfield is <strong>left</strong> <strong>blank</strong> and the interest amount is entered in the AnnualInterest field, the program displays the calculated paymentamount in this field.The payment type. Select one of two types of payments: FixedPayment or Fixed Principal. (The default is Fixed Payment.)Due date of the first payment. <strong>This</strong> entry is used to determine thedates for subsequent payments.EIN DatabaseTo send the schedule to the printer, click Print. To save it for viewing throughReports > Report Viewer, click Save, designate a filename, and click Save.The program stores all EINs and related data in the EIN database for later retrieval.Use the Edit EIN Database tool to add, edit, or delete an employer’s information.Adding or Editing Employer InformationTo add an employer to the EIN database:1. From the Home window, go to Tools > Edit EIN Database.2. (If editing) Enter or select the EIN to edit, or begin typing the name of theemployer and select it when it appears in the list below.3. Click New (if adding) or Edit (if editing).4. Modify or complete the fields in the Edit EIN/Employer Listing dialog box.5. Click Save.Deleting Employer InformationTo delete employer data from the EIN database:1. From the Home window, go to Tools > Edit EIN Database.2. Enter or select the EIN to delete, or begin typing the name of the employer andselect it when it appears in the list below.3. Click Delete.4. Click Yes when prompted to confirm the deletion.Click Exit to close the EIN/Employer Database dialog box.Tax Year 2008 261
Install State Programs<strong>Drake</strong> <strong>Software</strong> User’s ManualPrinting a List of EINsTo print a list of EINs from the EIN database:1. From the Home window, go to Tools > Edit EIN Database.2. Click Print. The Print EIN/Employer Listing dialog box displays sortingoptions.3. Select to sort the list by EIN, Company Name, City, State, or Zip Code.4. Click OK. A preview of the list is displayed in the Report Viewer.5. Click Print to open the Print ‘<strong>Drake</strong> Report’ dialog box.6. Click Print._NOTEExport EIN data to another program if desired. From the ReportViewer, click the down arrow on the Export icon and select a format.If you click the Export icon (not the arrow), the program automaticallyexports the data into Excel.Install State ProgramsUse Install State Programs to install or repair state program files. <strong>This</strong> can be doneby accessing the Internet, the latest CD, or any drive location that has the needed programfiles. For networked offices sharing information, all users must close <strong>Drake</strong>before installing state programs.To install state programs:1. From the Home window, select Tools > Install State Programs. The InstallState Programs dialog box is displayed.2. Choose to install state programs from a computer drive or from the Internet. If theselected location has state files available, those files are displayed in States Availablepanel. (If the States Available panel remains empty, select another location.)Figure 11-13: Install state programs from computer, CD, or Internet3. Choose states to be installed.4. Click Install. The progress bar identifies the states being retrieved and installed._TIPCheck for updates after installing state programs to ensure that youhave the most up-to-date information.Repairing State Program FilesIf the state program files currently on your computer or server are already more recentthan the state program files you have chosen to install, the current files will not be262 Tax Year 2008
<strong>Drake</strong> <strong>Software</strong> User’s ManualSchedulerreplaced. If you need to overwrite the current state files, contact <strong>Drake</strong> <strong>Support</strong>, orclick the Help button of the Install State Programs dialog box for more information.SchedulerThe Scheduler tool is used for scheduling and maintaining client appointments. Forinformation on using this tool, see “Scheduler” on <strong>page</strong> 74.Tax Rates for Ohio CitiesUse the City Tax Rate Editor to edit and add tax rates, credits, and addresses to beused when creating Ohio city returns. To view and edit Ohio city tax details:1. From the Home window, go to Tools > City Tax Rates.2. Select a city from the list. The city’s details automatically fill the text boxes,which you can edit as needed.3. Click Update to save any changes.4. Click OK._NOTE<strong>This</strong> tool is for use with Ohio cities only. Verify Ohio city tax rates andaddresses before preparing Ohio returns.Forms-Based Data EntryQuick EstimatorFormerly known as pre-prepared, the forms-based data entry tool allows you to enter apreviously prepared return into the tax software. To enter a pre-prepared return in<strong>Drake</strong>, complete the following steps:1. Go to File >Forms Based Data Entry.2. Enter or select the desired return.3. Click a form from the Forms Based Data Entry screen, type the form in theMake A Selection field, or press the corresponding F1–F8 keys.4. Fill in the fields with return data and press ESC to save the form.5. Continue to enter form data until complete.To view or print the return, click either View or Print from the toolbar.Use the Quick Estimator to quickly calculate results for an individual (1040) return.IMPORTANTDo not e-file or mail the return generated in the Quick Estimatorto the IRS, or an amended return will be required.PPR clients: A return created in the Quick Estimator counts asone PPR.Tax Year 2008 263
Quick Estimator<strong>Drake</strong> <strong>Software</strong> User’s ManualTo use the Quick Estimator:Shortcut: PressCTRL+Q to openQuick Estimator.1. From the Home window, select File > Quick Estimator.2. Enter or select a return SSN. If an existing return is selected, the Quick Estimatorwill not override previous entries.3. Enter all applicable information for the return. Press F1 in an individual field forhelp on that field.4. Press ESC to save the data, exit the screen, and view the return (or click the X inthe upper right corner of the screen). Depending upon your setup options, youmight be able to click CTRL+C to calculate, or CTRL+V to calculate and view.Please note the following points when using the Quick Estimator:• Because the total of interest, dividends, and other income are entered in one field(Int/div/other income), the RAL, Bonus, and preparer fees might not be accuratelyreflected on the bill. The income could be overestimated or underestimated.• The Quick Estimator produces only one return if Married Filing Separately. Aseparate return must be generated for the other spouse.• Because the names of dependents are not entered in the Quick Estimator, the individualnames are not shown on the return. The appropriate credit amounts will beindicated if all applicable fields are completed in the Quick Estimator.• The potential RAL and Bonus amounts can be calculated by selecting the RALand Bonus fields.• An Override RAL amount entry overrides the selected loan amount on theBANK screen, if this is allowed by the bank.• A Prep fees w/h entry overrides the Preparer Fees field on the BANK screen._NOTERemember, the Quick Estimator should be used only for estimatingtaxes. A full return should be prepared later. Data from the QuickEstimator flows to the full tax program and might need adjusting.264 Tax Year 2008
12 ReportsReport ManagerThe Reports function allows you to create printable reports based on data that hasbeen entered into the program via data entry, the CSM, or the Scheduler.Use the Report Manager to create a variety of pre-defined and customized printablereports. From the Home window, select Reports > Report Manager.Figure 12-1: Report Manager windowTax Year 2008 265
Report Manager<strong>Drake</strong> <strong>Software</strong> User’s ManualReport CategoriesFour report categories are provided in the Report Manager:Table 12-1: Report CategoriesReport CategoryClient ReportsEF/Bank ReportsMy ReportsOther Report OptionsDescriptionCriteria for these reports consist of data that is not directly relatedto e-filing, including client contact data, preparer and revenue data,return details, status and tracking data, and summary data.Criteria for these reports consist of data related to e-filing andbanking, including bank-product status, tracking, check, and summarydata; and EF status, tracking, and summary data.Reports that you create, either by editing one of the pre-definedreports or by starting with a <strong>blank</strong> report, are automatically stored inMy Reports.<strong>This</strong> category gives you access to the reporting capabilities of theCSM, the Scheduler, and the Fixed Asset Manager, and allows youto compile depreciation lists and hash totals.As shown in Figure 12-1, the Report Manager uses a standard tree format. Click [+] toexpand a category list; click [–] to collapse the list and hide the reports in the category.Only those reports in My Report can be deleted. To delete a report, select (singleclick)it and click Delete Report (or right-click it and choose Delete Report from theright-click menu)._NOTEAlabama return preparers: Because forms AL-4868 and AL-PSEare obsolete as of 2008, <strong>Drake</strong> no longer provides an AlabamaExtension Bulk Web File Report under Other Report Options.Sample Report WindowBefore generating a report, you can preview the report title and column headers to seehow the report will fit on a printed <strong>page</strong>. The report preview is displayed in the SampleReport window at the bottom of the Report Manager. Also included is a briefdescription (if available) of the selected report. (See Figure 12-1.)To preview a report:1. From the Home window, select Reports > Report Manager.2. Click [+] to expand any category. (Categories have a [+] or [–] to their <strong>left</strong>; reportsdo not.)3. Select (single-click) a report to preview.The report title and column headings are displayed. <strong>This</strong> display reflects changes asreport details are updated.The Sample Report box also indicates a report layout of Portrait, Landscape, orPotentially too wide. A layout of Potentially too wide means that some data could be266 Tax Year 2008
<strong>Drake</strong> <strong>Software</strong> User’s ManualSetting Up a ReportSetting Up a Reportcut off in the printed report due to the number of columns. Regardless of width, thereport can still be viewed in the Report Viewer using scroll bars.When planning reports for your office, consider beginning with a pre-defined reportthat already includes most of the information you require. You can, however, create anew report if none of the pre-defined reports meet your template needs. The steps forthese procedures are similar, but it could be easier to learn how to create reports byworking first from a pre-defined report.Several tasks, some of them optional, are involved in creating a report. These tasks arelisted in Table 12-2 and are described separately in the following sections.Table 12-2: Tasks Involved in Creating a ReportTaskWindow UsedAssign report title and description Report Editor - Step 1(Formatting of Reports)Assign columns (keywords)Assign filters Report Editor - Step 2(Filtering of Reports)Assign sorting/summary orderIndicate to summarize report dataIndicate to use prior-year dataAssign a report output file nameAssigning a Title and DescriptionThe Report Title is displayed on the actual report; the Report Description is forinformational purposes and is displayed in the Report Manager’s Sample Report box.To assign a new title and description to a report:1. From the Home window, click Report > Report Manager to open the ReportManager (Figure 12-1 on <strong>page</strong> 265).2. Click [+] to expand any category. (Categories have a [+] or [-] to their <strong>left</strong>; reportsdo not.)3. Select (single-click) the report to use as a template.4. Click Edit Report. The Report Editor - Step 1 window is opened (Figure 12-2).Tax Year 2008 267
Setting Up a Report<strong>Drake</strong> <strong>Software</strong> User’s ManualAssigning ColumnsFigure 12-2: Report Editor - Step 1 window for formatting reports5. Revise the Report Title and Report Description as needed. (The ReportDescription text box is limited to 70 characters.) Note that the new informationappears in the Sample Report box.6. Click Save or proceed to Step 5 of “Assigning Columns,” following.The program stores the report with the new title under My Reports.The various columns that make up your report are represented by keywords. Selectwhich columns appear and the order in which they are shown by selecting or orderingthe keywords.To choose the columns shown in a report:1. From the Home window, click Report > Report Manager to open the ReportManager. (See Figure 12-1 on <strong>page</strong> 265.)2. Click [+] to expand any category. (Categories have a [+] or [–] to their <strong>left</strong>; reportsdo not.)3. Select (single-click) the report to use as a template.4. Click Edit Report. The Report Editor - Step 1 window is opened. (SeeFigure 12-2.) Note that the columns currently appearing in the selected report arelisted in the Selected Report Columns box.5. Select a category from the Categories drop list. The available columns for thatcategory are represented by the keywords in the Available Columns field.268 Tax Year 2008
<strong>Drake</strong> <strong>Software</strong> User’s ManualSetting Up a Report6. From the Available Columns list, double-click a keyword, or single-click it andchoose Select. The keyword (column name) moves to the Selected Report Columnsfield. Note that the new information appears in the Sample Report box.(To remove a keyword from the Selected Report Columns field, click it thenclick Unselect. Click Unselect All to clear the field.)7. Click Save or proceed to “Assigning Filters,” following, if you want to assign filtersto the report.The program stores the modified report under My Reports._NOTE_TIPNew reports overwrite existing reports of identical output names inthe Report View/Print Utility. To have multiple versions of onereport, you must rename the newer output file.Place the mouse pointer over an Available Columns keyword todisplay a tooltip description of the item.Assigning FiltersFiltering allows you to limit what information is included in the report by screeningout unwanted data and including only the remaining information. With the many filtersavailable and the ability to create your own filters and add conditions to each filter,the output options for your report are almost endless.Choose a filter from one of <strong>Drake</strong>’s many pre-defined filter choices. You can edit anexisting filter to meet other selected criteria.ExistingFiltersTo assign a filter to a report:1. From the Report Editor - Step 1 window (see Figure 12-2 on <strong>page</strong> 268), clickNext. The Report Editor - Step 2 window is opened (Figure 12-3). Like the Step1 window, it has a Sample Report window in the lower section (not shown inFigure 12-3; see Figure 12-2).Figure 12-3: Report Editor - Step 2 window (top half)Tax Year 2008 269
Setting Up a Report<strong>Drake</strong> <strong>Software</strong> User’s Manual2. Select a filter (a pre-defined filter or a custom filter) from the Filter Selectiondrop list. Note that a Filter Description is automatically displayed when a filter isselected. (Figure 12-4)3. Click Save.Figure 12-4: Filter that includes all 1040 returns with a Schedule CCustomizedFiltersUse a pre-defined filter as a template for creating a customized filter. Be aware thatchanging a pre-defined filter affects every report in the program that uses that filter. Ifyou need to modify a filter for a specific report, we recommend making a custom filter(or copying a filter and giving it a unique name), then editing it to your specifications.To customize a filter to assign to a report:1. After making changes in the Step 1 window (Figure 12-2 on <strong>page</strong> 268.), clickNext to open the Report Editor - Step 2 window (Figure 12-3 on <strong>page</strong> 269).2. Select a filter from the Filter Selection drop list. Note that a Filter Description isautomatically displayed when a filter is selected (Figure 12-5).Figure 12-5: Filter that includes all 1040 returns with a Schedule C3. Click Edit Filters. The Filter Manager window is opened (Figure 12-6). The filteryou selected is highlighted.Figure 12-6: Filter Manager window270 Tax Year 2008
<strong>Drake</strong> <strong>Software</strong> User’s ManualSetting Up a Report4. Click Copy Filter. Name the filter and click OK. The new filter is highlighted.5. Modify the Basic Search Conditions and the Additional Search Conditions foryour filter, as appropriate; there is a limit of ten Additional Search Conditionsper filter. (See “Search Conditions” on <strong>page</strong> 272.)6. Click Save. The program returns to the Report Editor - Step 2 window.7. Click Save again to save the report.To close the Report Manager, click Exit.Selecting Additional Report OptionsAdditional options for sorting data, calculating numeric data, using prior-year data,and assigning an output file name are available from the Report Editor - Step 2 window(Figure 12-3 on <strong>page</strong> 269).Sort/SummaryOrderDataCalculationsPrior-YearDataOutput FileNameUnder Additional Report Options, choose a keyword by which to sort reports. If, forexample, you’re building a report on “Clients,” and you want to sort the results by theclients’ last names, by ZIP code. or by state, choose an appropriate option from thelist. <strong>This</strong> list includes all the keywords in the report, in addition to taxpayer ID, taxpayerlast name, ZIP code, preparer number, firm number, DCN, when the return wase-filed, and federal acknowledgment code.Select the Summarize the Report Data box to have the program calculate and totaleach column. Not all reports benefit from summarizing. Edit your report and add suchkeywords as Count, Average, and Percentage to enhance the summary.The program queries current-year data by default. To have a report run prior-year data,select the Use Data from 2007 box.Enter a report output name in the Report output file name field. <strong>This</strong> name must befewer than nine characters. You will use this name to locate the report in the ReportViewer. (See “Report Viewer” on <strong>page</strong> 276.)_NOTENew reports overwrite existing reports of identical output names inthe Report Viewer. To have multiple instances of the same report,you must rename the newer output file.Creating a Report FormatWhen planning reports for your office, consider beginning with a pre-defined reportthat already includes most of the information you require. Whenever you modify apre-defined report, the modified version is saved as a new report in My Reports. See“Setting Up a Report” on <strong>page</strong> 267 for more information.To create a new report format:1. From the Home window, click Report > Report Manager to open the ReportManager. (See Figure 12-1 on <strong>page</strong> 265.)2. Click New Report.Tax Year 2008 271
Filter Manager<strong>Drake</strong> <strong>Software</strong> User’s ManualDeleting a ReportFilter ManagerSearch Conditions3. Select one of the following report types:• Electronic Filing & Banking — For a report based on the EF database• Tax Return Data — For a report based on data entry information4. Click OK to open the Report Editor - Step 1 window.5. Using the instructions in “Setting Up a Report” on <strong>page</strong> 267 as a guideline, enterthe report formatting and filtering information.6. Click Save.Only a report in the My Reports category can be deleted. To delete a report:1. From the Home window, click Report > Report Manager to open the ReportManager. (See Figure 12-1 on <strong>page</strong> 265.)2. Click [+] to expand any category. (Categories have a [+] or [–] to their <strong>left</strong>; reportsdo not.)3. Select (single-click) the report to delete.4. Click Delete Report.5. Click Yes when prompted to confirm the deletion.If you have run the report, you are asked if you want to delete the report from theReport Viewer. Click Yes or No as applicable.The Filter Manager is used primarily in reports but is also used in other <strong>Drake</strong> functions,such as the Letters (found at Tools > Letters) and the Fixed Asset Manager.(See “Fixed Asset Manager” on <strong>page</strong> 277.) Access the Filter Manager from a FilterSelection box, which is opened when you might need to narrow a selection of records.To access the Filter Manager from a Filter Selection box, click Edit Filters. (See“Customized Filters” on <strong>page</strong> 270.)Use the Filter Manager to set up search conditions. There are two levels of search conditions:Basic Search Conditions and Additional Search Conditions.272 Tax Year 2008
<strong>Drake</strong> <strong>Software</strong> User’s ManualFilter ManagerFigure 12-7: Basic and Additional Search Conditions boxesBasic SearchConditionsBasic search conditions refer to the most common filtering criteria: Return Type(s),Return Result, Activity, and Preparer and Firm.Table 12-3: Basic Search Conditions: CategoriesCategoryReturn Type(s)Return ResultActivityPreparer and FirmDescriptionReturn types to include in the report. To include all return types,select All Return Types. Select Allow MFS 1040 Returns toinclude returns with a status of Married Filing Separate.Result types of the returns to include in the report. Example: ifBalance Due is selected, only returns with a balance due will beincluded. Select Any Result to include all results.Status of returns to include in the report. To include both activeand inactive returns, select Any Status Type.Preparer and firm of returns to include in the report. To includeonly those returns handled by a specific preparer or firm in thereport, select a preparer or firm name as applicable.To edit basic search conditions:1. Click Edit in the Basic Search Conditions for the Selected Filter box.2. Select items within the main categories.3. (optional) To include applicable test/sample returns (for example, <strong>Drake</strong> returnsthat begin with 400-00) in the report, select Allow Test/Sample Returns.4. (optional) To allow a user to modify conditions when running a report, select Askabout the ‘Basic Search Conditions’ each time the Filter is used.5. Click OK to save the changes to the basic search conditions.AdditionalSearchConditionsYou can add as many as ten additional search conditions. Use the Additional SearchConditions feature to further specify the types of data to include in the report.To add a new search condition in the Filter Manager:Tax Year 2008 273
Filter Manager<strong>Drake</strong> <strong>Software</strong> User’s Manual1. Click Add Condition. (See Figure 12-7 on <strong>page</strong> 273.)2. In the Filter Condition Editor dialog box, select a Keyword Name.3. Select a Comparison option and a Value (if required) (Figure 12-8).Figure 12-8: Comparison (“is at least”) and Value (50000) selected for AGI keywordIf a value is required, the Value field appears. A value can be alphabetic ornumeric. For example, if AGI is selected with a comparison of is at least, thevalue must be numeric. (Do not use commas when entering numbers.) If Taxpayer’sLast Name is selected with a comparison of starts with, the value mustbe alphabetic.4. (optional) To allow a user to modify this condition when running a report, selectAsk about this ‘Condition’ each time the Filter is used.5. Click OK. The new condition is displayed in the Filter Manager (Figure 12-9).Figure 12-9: New condition (“AGI is at least ‘50000’”) is displayed6. (optional) Repeat the previous steps to add more conditions as needed.7. Select Match All Conditions (for narrower results) or Match Any Condition(for broader results) as applicable.8. Click Save._NOTETo edit a search condition, select the condition and click Edit Condition.Make changes and click OK. To delete a search condition,select the condition and click Delete. When prompted, click Yes.274 Tax Year 2008
<strong>Drake</strong> <strong>Software</strong> User’s ManualFilter ManagerAvailable Filters ListThe Available Filters list in the Filter Manager (Figure 12-6 on <strong>page</strong> 270) can bemodified as needed. You can create new filters, edit existing ones, or rename filters.Creating aFilterTo create a new filter in the Filter Manager:1. Click New Filter.2. Enter a unique filter name.3. Click OK.4. Modify the search conditions as needed. (See “Search Conditions” on <strong>page</strong> 272.)5. Click OK.The new filter is added to the Available Filters and can be edited as needed.Modifying aFilterTo create a filter in the Filter Manager using an existing filter as a template:1. Select a filter to use as a template.2. Click Copy Filter.3. Enter a unique name for the new filter.4. Click OK.5. Modify the search conditions as needed. (See “Search Conditions” on <strong>page</strong> 272.)6. Click OK.The new filter is added to the Available Filters and can be edited.Renaming aFilterTo rename a filter in the Filter Manager:1. Select a filter to use as a template.2. Click Rename Filter.3. Enter a new name for the filter.4. Click OK.The renamed filter is added to the Available Filters and can be edited.Viewing a Report from the Report ManagerTo view a report from the Report Manager:1. Locate and select the report in the report tree.2. Click View Report. If a Basic Search Conditions box appears, make any desiredchanges and click Continue. If a previously saved version of the report isdetected, you are prompted to do one of the following:• Click Yes to create the report again using the most current data.• Click No to open the previously saved report.If you clicked Yes, a Basic Search Condition box might appear. Make anydesired changes and click Continue.3. Wait for the program to search the records for data matching the report criteria.Tax Year 2008 275
Report Viewer<strong>Drake</strong> <strong>Software</strong> User’s ManualReport ViewerThe report is displayed in the Report Viewer.All reports in <strong>Drake</strong> are accessible through the Report Viewer.To view a saved report:1. From the Home window, select Reports > Report Viewer.2. Select a report in the Report Viewer window._TIPClick column headers to sort the list in ascending or descendingorder.3. Click View to display the report on the screen.From this point, you can print the report, export it, or change the font. You can alsoscroll through multiple-<strong>page</strong> reports by using the arrow keys at the top of the viewer.To perform a task, click the applicable icon. (Figure 12-10.)Figure 12-10: Report Viewer Options_NOTEReports exported to CSV are saved in <strong>Drake</strong>08\Reports. Select adifferent location by browsing from the Save CSV file window.Depreciation ListThe Depreciation List report displays depreciation information for selected clients.There are two methods for creating depreciation lists in <strong>Drake</strong>: by manually enteringclient SSN/EINs to be listed, or by filtering the client database for clients that meetspecified criteria.To create a depreciation list for one or more clients:1. From the Home window, select Reports > Depreciation List. The DepreciationList Client Selection dialog box is displayed.2. Choose one of the following methods:a. Create a manual list — Enter the SSN/EIN and click Add Client. Repeatthis step for additional clients until all the desired clients are entered, thenclick Next.276 Tax Year 2008
<strong>Drake</strong> <strong>Software</strong> User’s ManualFixed Asset ManagerFixed Asset Managerb. Filter the client database — Click Next to open the Basic Search Conditionsdialog box. Edit settings as desired (see “Search Conditions” on<strong>page</strong> 272), then click Continue.3. Choose to Print the depreciation list or to Export to File.• Print — Send the list to the printer. When the Print dialog box is opened,click Print.• Export to File — Depreciation lists exported to file are stored in<strong>Drake</strong>08\Reports as CSV files. Click OK.Use the Fixed Asset Manager to run reports based on client assets. Eight report types,shown in Table 12-4, are available.Table 12-4: Fixed Asset Manager Report TypesReport Type Report Description Items on ReportDepreciation SchedulesListingsSection 179 AssetsDispositionsDepartment SummaryYear SummaryDepreciation list sorted by asset number(assigned asset number and departmentnumber separated by a decimal; exampleof asset number: 122.01)Depreciation list sorted by asset number(assigned asset number and departmentnumber separated by a decimal; exampleof asset number: 122.01)Asset list of items expensed during thecurrent yearAsset list of items disposed of within thecurrent yearAsset summary report sorted by departmentor scheduleSummary report of assets on a yearlybasis, grouped by department. Eachdepartment has a summary line for eachyear up to 10 years prior. Also totalsdepreciation for 11 years and prior. Sortedby department then year.Asset Number, Description, DateAcquired, Date Sold, Gross Sales Price,Depreciation (Current), Cost or OtherBasis, Loss/GainAsset Number, Date Placed in Service,Method & Recovery Period, Business Percentage,Cost, Federal Basis, CurrentYear Sec 179, Prior Year Depreciation,State Depreciation, Amt Depreciation,Book Depreciation, Tax Schedule, Code,Date DisposedAsset Number, Department Number, AssetDescription, and Date Placed in Service,Cost, Section 179 Expense Amount, PriorYear Carryover, and the Current Year Sec179 deductionAsset Number, Department Number, AssetDescriptions, Date Acquired, Date Sold,Gross Sales Price, Depreciation Amount,Cost or Other Basis, Loss/Gain.Produces an asset summary report sortedby department or scheduleYear Acquired, Cost, Prior Federal Depreciation,Current Federal Depreciation,Total Federal Depreciation, State PriorDepreciation, State Current Depreciation,and Total State Depreciation.Tax Year 2008 277
Fixed Asset Manager<strong>Drake</strong> <strong>Software</strong> User’s ManualTable 12-4: Fixed Asset Manager Report TypesReport Type Report Description Items on ReportPreference ReportAuto Code PrintAsset list of assets placed in service after1986Report based on the macro setup for eachclient selected. Reports can comprise anyof the described reports and any validoptions associated with them.Asset Number, Department Number, AssetDescription, Date Placed in Service,Method & Recovery Period, Basis, CurrentDepreciation, Alternate Depreciation, andthe Preference Amount.Running a Fixed Asset Manager ReportTo run a report using the Fixed Asset Manager:1. From the Home window, select Reports > Fixed Asset Manager. The FixedAsset Manager dialog box has the drop lists for report types, reporting options,and sorting options (Figure 12-11).Figure 12-11: Fixed Asset Manager dialog box2. Select a report type. (See Table 12-4.)3. Select a tracking format. Options are described in Table 12-5.Table 12-5: Fixed Asset Manager Format OptionsFormatFederalStateAlternativeBookDescription of Printed ReportTracks federal depreciation methodsTracks state depreciation methodsTracks alternative depreciation methodsTracks depreciation using book methods4. Select a sorting option from the drop list on the right. Choose to print a FullSchedule, to sort By Department, or to sort by Form/Schedule.5. Click Run Report.278 Tax Year 2008
<strong>Drake</strong> <strong>Software</strong> User’s ManualClient Status Manager (CSM) Reports6. In the Asset Manager Client Selection dialog box, create a report for one ormore specific clients or create a filtered report based on all clients.• One or more clients — Enter SSN/EIN in the <strong>blank</strong> field and click Add Client.Repeat for all desired clients then click Next.• Filtered report — Click Next to open the Asset Manager Filter Selectiondialog box. Select a filter or sort option then click Next to open the BasicSearch Conditions dialog box. Edit settings as desired (see “Search Conditions”on <strong>page</strong> 272) and click Continue.7. Select an option for displaying the depreciation list.• Print to Printer — Send the list to the printer. When the Print dialog box isopened, click Print.• Export to File — Save the report as a .csv file. To open the saved file, go toyour <strong>Drake</strong>08\Reports folder. Click OK.Using Fixed Asset Manager MacrosUse the Fixed Asset Manager macros to run a set of standard reports at one time.To set up a macro in the Fixed Asset Manager:1. From the Home window, select Reports > Fixed Asset Manager.2. Click Edit Macros to open the Fixed Asset Manager Macros dialog box. <strong>This</strong>box has three drop lists, one for type of Report, one for Depreciation method,and one for Style.3. Select a report, depreciation method, and style for each report to be printed underthe macro.4. Click Save to save your changes and return to the Fixed Asset Manager dialogbox (Figure 12-11 on <strong>page</strong> 278).To run the macro, select Auto Code Print as the report type and click Run Report.Client Status Manager (CSM) ReportsHash TotalsFor information on running CSM reports, see “CSM Reports” on <strong>page</strong> 222.The Hash Totals report displays the number of forms and schedules generated on aselected return. By consulting these totals, the data entry operator can be reasonablysure that the correct values have been entered into the fields.To generate a report of hash totals:1. From the Home window, select Reports > Hash Totals.2. Enter the SSN or EIN of the return to check.3. Click Continue. The report is displayed in the Report Viewer. (See “ReportViewer” on <strong>page</strong> 276.)4. Click Exit to return to the Home window.Tax Year 2008 279
Hash Totals<strong>Drake</strong> <strong>Software</strong> User’s Manual<strong>This</strong> <strong>page</strong> <strong>intentionally</strong> <strong>left</strong> <strong>blank</strong>.280 Tax Year 2008
13 Suite ProductsDocument ManagerIntegrate <strong>Drake</strong> <strong>Software</strong> suite products with <strong>Drake</strong> tax software to run your businessmore efficiently. The suite includes the <strong>Drake</strong> Document Manager (DDM), Tax Planner,and Client Write-Up (CWU) programs. All three products are free of charge andare installed from your <strong>Drake</strong> <strong>Software</strong> CD.<strong>This</strong> chapter focuses on the DDM and Tax Planner. For CWU instruction, refer to theClient Write-Up Manual, available on the <strong>Drake</strong> CD and from <strong>Support</strong>.<strong>Drake</strong><strong>Software</strong>.com.Go to Training Tools > Manuals.The DDM is installed with the tax software and can be accessed by double-clickingthe DDM icon on your desktop. Listed below are just a few of the new DDM featuresyou will see in the DDM in 2008:• Improved security — Password option for opening the DDM.• Default descriptions — Can now be selected during the scanning process.• Status — Ability to indicate document statuses (Draft, Review, Final).Use the DDM to create an organizational file structure for storing electronic documentssuch as PDF copies of tax returns, scanned Form 8879s, and scanned copies ofdriver’s licenses._NOTEBefore storing items in the DDM, determine the type of file structureyou want to use; the structure can be difficult to rearrange once it isin place and contains files.Think of the DDM file structure as a virtual filing cabinet with drawers in the cabinetand folders in the drawers, with Level 1 as the cabinet, Level 2 as the drawer, andLevel 3 as the folder. (Folders can also have subfolders.) The documents themselvesreside in the folders and subfolders.Tax Year 2008 281
Document Manager<strong>Drake</strong> <strong>Software</strong> User’s ManualSetting up the DDMReview the following information before beginning work in the DDM.TechnicalRequirementsThe DDM takes up very little disk space, but you might need more space to store youroffice files. The storage drive for an average-sized office needs approximately 1GB ofspace for each year. Most new computers have at least a 20GB hard drive; if you owna new computer, storage should not be an issue.Be aware that, while long file names can be used, this naming convention might notfunction properly on older systems that limit file names to eight or fewer characters.PDF995ProgramFileStructureEven if you already have PDF software on your computer, install the PDF995 folderfrom your <strong>Drake</strong> CD to take full advantage of all the DDM integration features. Fordetails on installing PDF995, see “Printing Setup” on <strong>page</strong> 41.The DDM stores files in a “file structure.” You have several choices here: build a filestructure entirely from “scratch,” create an automatic file structure by integrating theDDM with the tax software, or implement a combination of both approaches.Among the benefits of integrating the DDM with the tax software:• The DDM’s default file structure contains a Clients filing cabinet, drawerslabeled 0-9 and A-Z, folders in each drawer for each client labeled by last name orbusiness name, a Tax subfolder, and a 2008 subfolder.Figure 13-1: Cabinet named “Clients” (1); Drawer with unique label (2); Client folder (3);Tax subfolder (4); 2008 tax return subfolder (5)• When you create a return for a new client in <strong>Drake</strong>, the New Return dialog boxrequires you to enter the client’s name. Once a client’s name is entered, a clientfolder is automatically created in the DDM.282 Tax Year 2008
<strong>Drake</strong> <strong>Software</strong> User’s ManualDocument Manager• The Doc Mgr button in data entry opens the DDM to the client’s tax-year folder.• When tax returns are printed using PDF995, they are automatically saved to thecorrect DDM folder.• Files saved in a client’s folder can be attached through the <strong>Drake</strong> e-mail program,or sent as a PDF attachment to a return (1120, 1120S, 1065, and 990 packagesonly; see “Binary Attachments” on <strong>page</strong> 309).To implement the <strong>Drake</strong> document file structure:1. From the Home window, go to Setup > Printing > Document Manager to setthe Document Manager Location. If the default location is incorrect, clickSearch, then click Yes to choose the appropriate location.2. Select Allow <strong>Drake</strong> to set up Document Manager client folders (recommended).3. Click Save, then click OK._NOTEIf the <strong>Drake</strong> file structure is introduced into an existing system, the<strong>Drake</strong> structure is added to the existing system. The <strong>Drake</strong>structure does not overwrite it.DDMSecurity atStartupDDM administrators (logged in as Admin) can establish, change, and remove passwordsrequired to open the DDM. The capability to password-protect DDM startup isnew in 2008.To establish a password for opening the DDM:1. From the Home window, go to Setup > Printing > Document Manager.2. Enter a password in the top text box. Passwords are case-sensitive.3. Re-enter the password in the bottom text box to confirm it (Figure 13-2).4. Click Save.Figure 13-2: Adding a password to DDMWith a password in place, users must enter the password in order to open the DDM.Tax Year 2008 283
Document Manager<strong>Drake</strong> <strong>Software</strong> User’s ManualTo change a password, repeat the steps described previously. In the Add and Confirmtext boxes (see Figure 13-2), enter the new password and click Save.To remove a password, go to Setup > Printing > Document Manager as describedpreviously. Delete the passwords from the Add and Confirm text boxes (seeFigure 13-2), then click Save. (To delete, select a password and press DELETE.)_NOTEFor information on password-protecting individual files in the DDM,see “File Security” on <strong>page</strong> 291.Configuringthe DDMTo set configurations for the DDM:1. Open the DDM. (See Figure 13-1.)2. Choose Setup > Options. Options are listed in Table 13-1.Table 13-1: DDM Setup OptionsOptionDocument Manager DataPathUse this scan deviceTurn off scanner interfaceBuild index when DDM startsEdit/Reset list of CommonDocumentsDescriptionTo store data in a location other than the DDM, enter thedata path here or click Browse to map to a new location.By default, the DDM chooses a scanner. To choose a differentscanner, select it from the list.Activate or disable the DDM’s default scanner interface. Youmight need to view the scanner interface window when makinga scan, especially if options not available in the DDM(such as scanner resolution or color) are required.The DDM index (used for searching the DDM) occasionallyneeds to be rebuilt to ensure proper functionality. Enter acheck mark to have the system rebuild the index each timethe DDM starts.Edit or reset names assigned to commonly scanned documenttypes. (See “Setting Up Common Documents,” following.)_NOTERebuilding the index each time the DDM starts does not interferewith DDM operation. If you choose not to rebuild the index automatically,rebuild the index by going to File > Rebuild Search Index.Setting UpCommonDocumentsPrior to 2008, each time a document was scanned into the DDM, it was necessary tosave the scanned version by typing a file description into the program. It was importantto establish a naming convention, particularly if your office was scanning thesame types of documents, such as driver license and Social Security cards, for multipleclients.A new “Common Documents” feature is available to help your office save time whilemaintaining its naming convention. New, customizable default descriptions allow youto eliminate the step of typing a description by selecting pre-established descriptions.284 Tax Year 2008
<strong>Drake</strong> <strong>Software</strong> User’s ManualDocument ManagerTo set up default descriptions in the DDM:1. From the DDM menu bar, click Setup > Options. The Document ManagerSetup Options dialog box is opened (Figure 13-3).Figure 13-3: Choose #1 to edit the list; #2 to reset the list2. Click Edit Common. A .txt file is opened, listing the default common documentnames. Default names are W-2, Social Security Card, and Driver’s License. In theexample in Figure 13-4, the user has added Birth Certificate to the default list.Figure 13-4: Common document names; user has added “Birth Certificate.”3. Add or edit names as desired, then click File > Save or press CTRL+S to save yourchanges.4. Click the File > Exit.5. Click OK.Whenever a user scans a document into the DDM, he or she has the option of selectingone of the descriptions entered. (See “Scanning a File” on <strong>page</strong> 288.)_NOTETo reset the common document names listing to the default namesprovided in the program, click Reset in the Document ManagerSetup Options dialog box.The DDM WindowThe DDM consists of the file structure “tree” on the <strong>left</strong> side, a list of files in theselected folder on the right, and a menu bar and toolbar at the top.Tax Year 2008 285
Document Manager<strong>Drake</strong> <strong>Software</strong> User’s ManualFigure 13-5: DDMFiling cabinets are organized in standard tree format. Click [+] to expand a portion ofthe tree; click [–] to collapse it. Or with a folder selected, press [+] or [–] keys on thenumbers pad of your keyboard.NavigatingSelect a folder to view a list of its files. The DDM displays document names, types,dates modified, and descriptions. Click column headers to sort by columns.Like other <strong>Drake</strong> windows, the DDM has a menu bar and a toolbar. If a shortcut keyexists for a menu item, it is listed to the right of the menu item. You can also accesstoolbar selections from the menu bar. To view a description of a toolbar button, holdthe mouse pointer over it. Each toolbar button activates a different function. Differentlevels access different buttons. For example, from the Cabinet level, you can add onlydrawers and cabinets, so only these buttons are available; from the Folder level, youcan add folders, create files, import files, scan, copy, rename, delete, drag, send e-mail, and link to other files.SearchingTo find a cabinet, drawer, or folder in the DDM, enter part of the name in the Find textbox and click Find. The file location is highlighted in the tree (Figure 13-6).Figure 13-6: Click Find to locate files that match a search term.To find the next instance of the search term, click Find again. Repeat as needed untilyou find the file you’re looking for.286 Tax Year 2008
<strong>Drake</strong> <strong>Software</strong> User’s ManualDocument ManagerBuilding A File StructureIf you are building your own file structure, map it out on paper before creating it in theDDM. Additional cabinets, drawers, and folders can be added to a <strong>Drake</strong>-integratedfile structure. As each level is created, an icon representing that level appears in the<strong>left</strong> pane of the DDM.DDMCabinetsCabinets are the top level of the filing structure. The <strong>Drake</strong> filing system creates a Clientscabinet, but you might want to separate clients by return types and have an Individualand a Business cabinet instead. Regardless of the structure you choose,cabinets are required for storing drawers and folders.To create a cabinet in the DDM:1. Click New Cabinet.2. Enter a cabinet name in the Input dialog box.3. Click OK.The new cabinet appears in the <strong>left</strong> pane. Repeat these steps to create more cabinets._NOTEFile cabinets cannot be stored inside other file cabinets. Eachcabinet is for Level-1 storage. Drawers are for Level-2 storage, andfolders are for Level-3 storage.DDMDrawersAdd drawers to cabinets for file storage. The <strong>Drake</strong> filing system uses drawers labeled0-9 and A-Z. To add a drawer to a cabinet:1. Highlight the cabinet you want to use.2. Click New Drawer.3. Enter a drawer name in the Input dialog box.4. Click OK.The new drawer appears in the <strong>left</strong> pane. Repeat these steps to create more drawers.DDM FoldersDocuments are stored at the folder level. When you create a return in <strong>Drake</strong> (and ifyou’ve integrated your DDM with <strong>Drake</strong>), the <strong>Drake</strong> filing system automatically createsthe client folder with a subfolder labeled Tax and subfolders for the tax year.To create additional folders (or subfolders):1. Highlight the drawer or folder that will contain the new folder or subfolder.2. Click New Folder.3. Enter a folder name in the Input dialog box.4. Click OK.The new folder appears in the <strong>left</strong> pane within the drawer or folder you selected.Repeat these steps to create more folders.Tax Year 2008 287
Document Manager<strong>Drake</strong> <strong>Software</strong> User’s ManualWorking With Files in the DDMOnce you have created cabinets, drawers, and folders, you can begin adding files tothe DDM. The DDM supports many file types and allows you to import or scan filesinto the DDM or link to a file outside of the DDM. Once added to a folder, files arelisted in the right pane of the DDM window._NOTEFiles can be added to the DDM from the toolbar or through theDDM’s Documents > Add Document menu.Importing aFileScanning aFileTo import a file into the DDM:1. Select a folder in which to store the document.2. From the toolbar, click Import.3. Browse to the document you want to import, and click to select it.4. Click Save. The DDM copies the document into the selected folder.Scan documents into the DDM using a flat-bed or document-feeder scanner. A flatbedscanner scans one <strong>page</strong> at a time, creating a separate PDF document for each<strong>page</strong>. A scanner with a document feeder scans multiple <strong>page</strong>s and makes one documentof many <strong>page</strong>s._NOTETo be compatible with the DDM, a scanner must be TWAIN compliant.Most new scanners are TWAIN compliant. Review scannerspecifications before making a purchase.When you scan a document using the DDM, the program automatically locates anduses your system’s default scanner. A Scanner Cannot be Located message impliesthat the scanner is not TWAIN compliant or has been improperly installed.To scan a document into the DDM:1. Select a folder in which to store the file.2. From the toolbar, click Scan, then select Use Scanner Bed or Use DocumentFeeder.3. From the Input dialog box, click a file type to select it. Scanned documents can besaved as PDF, BMP, GIF, JPG, TIF, or PNG files (Figure 13-7).Figure 13-7: In this example, “PDF” is the selected file type.288 Tax Year 2008
<strong>Drake</strong> <strong>Software</strong> User’s ManualDocument Manager4. Enter a name for the file. If a default name has been assigned for a commonlyscanned document, select it from the Common Documents drop list. In theFigure 13-7 example, “Social Security Card” is being selected.5. Click OK._TIP_NOTETo facilitate search and retrieval of DDM files, establish a namingconvention and use it consistently. The Common Documents droplist, new in 2008, can help you achieve consistency in naming.W-2, Social Security Card, and Driver’s License are the selectionsthat are shipped with <strong>Drake</strong> tax software. See “Setting Up CommonDocuments” on <strong>page</strong> 284 for instructions on adding new selections,such as Birth Certificate.Linking aFileCreate a link between a DDM file and a document outside the DDM. The DDM maintainsthe link to the external document so that if the document is updated, the linkremains and you do not have to replace the document in the DDM.To create a link to a file in the DDM:1. Select a folder in which to store the link.2. Click the Link File button from the DDM toolbar.3. Locate and select the document to link.4. Click Open. The link is indicated in the Type column of the DDM.Figure 13-8: Link is indicated in Type column of DDM.DDM AuditLogEach time an action occurs to a file, the DDM makes note of it in an audit log. Anaction includes importing, linking, exporting, copying, moving, opening, and renaming.The audit log records the action, the date the action was taken, and the user whoperformed the action. It also shows the document name and path and has a field forentering a document description.To access the DDM Audit Log, select a file from the DDM document list and chooseProperties from the right-click menu (or click F9).Tax Year 2008 289
Document Manager<strong>Drake</strong> <strong>Software</strong> User’s ManualFigure 13-9: DDM Audit LogIf desired, enter a description of the document in the Description field (Figure 13-9).SettingDocumentStatusNew in 2008, you can choose a status for any document in your filing system. The statuswill be listed in the Status column in the DDM window. (See Figure 13-5.)To change the status of a document:1. Select a document from the Audit Log list and right-click it.2. From the right-click menu, choose Properties (or click a document and press F9.)3. From the Status drop list, choose Final, Review, or Draft (Figure 13-10).4. Click OK.Figure 13-10: Choose a document status..txt, .doc, .xlsYour computer must have Word and Excel installed in order to use the DDM to createnew text (.txt), Word (.doc), and Excel (.xls) files.To create a new text, Word, or Excel file:290 Tax Year 2008
<strong>Drake</strong> <strong>Software</strong> User’s ManualDocument Manager1. In the DDM toolbar, click New File.2. In the menu that is displayed, select New Text File, New Word File, or NewExcel File.The applicable program opens when you click a selection.Save files to F:\<strong>Drake</strong>DDM\Cabinet\Drawer\Folder\Subfolder, using the desired driveas a replacement for “F.” For instance, correspondence to a customer might be savedat C:\<strong>Drake</strong>DDM\Clients\Bob’s Business\2008, with “C” the drive letter, “Clients” thecabinet, “B” the drawer, “Bob’s Business” the folder, and “2008” the subfolder.File SecurityWhen DDM files are password protected, a password must be entered before the filescan be accessed. DDM passwords have an eight-character limit and are case-sensitive.To assign a password to a file, right-click a file and select Password Protection. Enterthe password twice, then click Continue.To open a password-protected file, double-click to open the file (or select the file andclick Open). Enter the password in the Password Protection dialog box, then clickContinue.To remove or change a password, right-click the file to open the Password Protectiondialog box. Enter the password and click Continue. When prompted to enter andre-enter a new password, do one of the following:• Enter a new password twice (to change the password).• Leave the password fields <strong>blank</strong> (to remove password protection).Click Continue, then click Yes if removing password protection._NOTETo require a password for opening the DDM program, see “DDMSecurity at Startup” on <strong>page</strong> 283.Other FileTasksOther tasks that can be performed in the DDM are listed in Table 13-2.Table 13-2: Other DDM File TasksTaskDescriptionSelect a file in the DDM document list, then click Open.Select a file in the DDM document list, then click Copy. Choose a location forstoring the copied file, then click Save.Select a file in the DDM document list, then click Rename. Enter the new name,then click OK.Tax Year 2008 291
Tax Planner<strong>Drake</strong> <strong>Software</strong> User’s ManualTable 13-2: Other DDM File TasksTaskDescriptionSelect a file in the DDM document list (or select multiple files using the SHIFT orCTRL keys), then click Email. Your default e-mail program is opened with thedocument added as an attachment.Select a file in the DDM document list, then click Delete. Click Yes to confirmthe deletion.Enable “drag-and-drop” navigation, which allows files to be “dragged” and“dropped” from one location on the computer into the DDM. You can also dragand drop files within the DDM. Use your mouse to drag the selected file to thenew location.Tax PlannerNew in Tax Year 2008Opening the Tax PlannerThe <strong>Drake</strong> Tax Planner help you assist your clients with planning for financial decisions.Clients can easily see how such events as the birth of a child, a marriage, or anew job will affect their short- and long-term finances and tax liability.The Tax Planner is installed when you install <strong>Drake</strong>. Because each worksheet in theTax Planner contains typical Excel worksheet functions, your computer must haveMicrosoft Excel 2000 or later installed.New in 2008, the Tax Planner includes fields for estimated payments and first-timehomebuyer information.• Estimated Payment Vouchers—On the Tax Planner Summary tab, the programprojects the amounts of estimated payment vouchers for future years, assumingeven quarterly payments.• First-time Homebuyer Information—The Tax Planner can now project howtaxpayers will benefit from the First-Time Homebuyer Credit, which was implementedin tax year 2008. On the Tax Planner Payments tab, you can view or enterthe following first-time homebuyer information for a selected year:– Home purchase price– Taxpayer’s share of purchase price, if someone other than the spouse heldinterest in it– Credit amount– Recapture amountTo access these fields, see “Working in the Tax Planner” on <strong>page</strong> 295.To open the Tax Planner:292 Tax Year 2008
<strong>Drake</strong> <strong>Software</strong> User’s ManualTax Planner• From the desktop, double-click the Tax Planner icon. A <strong>blank</strong> planner is opened.Begin entering information, or click Open Planner to open an existing planner.• From data entry, click the Tax Planner icon. The program calculates the return,opens the Tax Planner, and imports the client’s current-year information. You canedit this information once it is in the Tax Planner._NOTESClicking New Planner opens a <strong>blank</strong> planner.See “Working in the Tax Planner” on <strong>page</strong> 295 for instructions onsteps to take once you’ve opened the Tax Planner.Tax Planner WindowAcross the top of the Tax Planner is a spreadsheet menu bar (item #1 in Figure 13-11),and just below it is the Tax Planner toolbar (item #2 in Figure 13-11). Tabs representingsetup and specific portions of the 1040 return are located across the bottom of thescreen (item #3 in Figure 13-11). In the center of the window is the taxpayer data.Figure 13-11: Tax Planner windowSome cells are “read only” and cannot be changed; others can be edited. Unshaded(white) cells are active and can be edited.Tax Year 2008 293
Tax Planner<strong>Drake</strong> <strong>Software</strong> User’s ManualThe Client Setup tab (Figure 13-11) has cells for taxpayer demographic data andplanning preferences. The other tabs correspond to sections of the 1040. The Summarytab displays a summary of the information in the other tabs._NOTESummary tab cells do not accept direct entry. If you click Summarytab cell, the jumps to the cell of the corresponding tab.Preferences and OptionsCertain tabs are hidden by default. For example, the Schedule C tab is not initially visiblebut appears when the Schedule C cell is double-clicked from the Income tab. Hiddenworksheets can also be accessed from the Go To list on the toolbar.To move through the tabs, click Next or Back on each screen, click a tab at the bottomof the window, or select Go to from the toolbar and select a tab.Each tab includes a Notes box (see Figure 13-11) for recording any comments. Toclear a Notes box, select the box, then select Clear Contents from the right-clickmenu.Set planner preferences before you begin working in the Tax Planner. Planner optionsare available for exporting data, selecting case options, and changing the source directoriesand paths used with the <strong>Drake</strong> program.PlannerPreferencesMulti-year planning provides planning for up to seven years. Multi-case planning providescurrent-year planning with up to seven user-defined scenarios. The Tax Plannerallows you to save two planners (one multi-year and one multi-case) for each client.To choose a planning preference:1. Open the Tax Planner for a client. By default, the planner opens to the ClientSetup tab and displays client contact information.2. Click the cell to the right of the Planning preferences cell (located near the bottomof the Contact Information box), then click the arrow that appears.3. Select a planning preference.4. Click Save Planner._TIPTo save multiple planners for a client, save each planner using aslightly different name. (For example, Click Save Planner > SaveAs then save one planner as Smith1, another as Smith2, etc.)PlannerOptionsThe following options are available from the Tax Planner Options button:• Send to DDM — Select Options > Send to DDM to save the open file as a PDFto a selected DDM client folder. See “Document Manager” on <strong>page</strong> 281.• Case Options — Select Options > Case Options to choose the number of casesor years to view and print. Click Set selection as default to set a number as adefault setting.294 Tax Year 2008
<strong>Drake</strong> <strong>Software</strong> User’s ManualTax PlannerWorking in the Tax Planner• Directories and Paths — Select Options > Directories and Paths to select apath for the Tax Planner to use as its source for <strong>Drake</strong> data (current path is displayed).Enter a New path if necessary. Files are saved to the specified location.To begin working in the Tax Planner:1. Open the Tax Planner using one of the methods described in “Opening the TaxPlanner” on <strong>page</strong> 292. Tax data automatically fills the planner for the current(base) year.2. In the Case Selector, select the number of years or cases to use. (If you havealready selected a default number, the Case Selector does not appear.)3. Click OK.4. Begin entering or changing data to reflect the changes being planned or consideredby the client. (See “Entering Data” on <strong>page</strong> 295.) Note that the data in subsequentyears adjusts to your entries.5. Click Save Planner > Save or Save Planner > Save As and select a name andlocation for the file. (Files are saved as *.DTP files unless you specify otherwise.)The following sections describe actions that cause the data in cells to change.EnteringDataTo make a direct entry in a cell, click the cell and enter an amount. Use this same processto override the amount in a calculated cell.You can also copy, cut, and paste amounts in a Tax Planner cell using typical Windowsprocedures for copying, cutting, and pasting data.UsingWorksheetsIn some cases, a worksheet is available for additional data entry.• The Detailed Worksheet is similar to the CTRL+W worksheet in data entry. Toattach a detailed worksheet, select the desired cell and press CTRL+W. Use theDetailed Worksheet dialog box to add, edit, and remove items for the cell.Figure 13-12: Adding items to a Detailed Worksheet dialog boxTax Year 2008 295
Tax Planner<strong>Drake</strong> <strong>Software</strong> User’s ManualFor example, to add an item, enter a description and an amount, then click Add.Once all items are entered, click Exit. The total is shown on a blue background(Figure 13-13).Figure 13-13: Worksheet totals are highlighted in blue.• Tax Planner Worksheets — To access an additional tab or worksheet for a formor line, double-click the shaded cell.MakingAdjustmentsEach numerical column in the Tax Planner has an Adjustment column to the right ofit. Use this column to enter dollar amounts or percentages by which to adjust theamounts. (Default is dollar amount; to use a percentage, enter the number with a percentsymbol. (See Figure 13-14.)To decrease an amount, enter a negative number or percentage by entering a minussign (-) in front of the amount (for example, -5% or -5) in the Adjustment column.Figure 13-14: AdjustmentsTo apply an adjustment to all future years or cases, right-click the cell with the adjustmentand select Carry Adjustment Across.RunningReportsPrinting aTax PlannerTo access reports, click Reports from the Tax Planner toolbar and select to print aDetailed or Summary Report. Standard charts and graphics are also available.To print Tax Planner data:1. Click Print Planner.2. In the Print Selector, select your printing options.• Sheet Selection — Sheets pertain to specific tabs in the Tax Planner.• Report Selection — Select Summary Report, Detailed Report, or both.296 Tax Year 2008
<strong>Drake</strong> <strong>Software</strong> User’s ManualClient Write-Up• Copies — Select the number of copies to print._TIPTo save your printing options as the default, click Save Selection.3. (optional) Click Print Preview to preview your selection. Use the scroll bar toview additional <strong>page</strong>s.4. Click Print.Backing Up& RestoringFilesTo back up or restore Tax Planner files:1. Click Backup/Restore from the Tax Planner toolbar.2. Select Backup or Restore.3. Choose a backup or restore location, or browse to the location.4. Choose the client files to back up or restore. Select All Clients to select all TaxPlanner client files. To choose specific clients, click Select Clients and enter a client’sTax Planner filename. Browse to a location as needed.5. Click OK.Client Write-UpClient Write-Up (CWU) is free to <strong>Drake</strong> clients and is shipped on every release of<strong>Drake</strong> <strong>Software</strong>. You can use CWU to prepare and print both live and after-the-factpayroll, and such forms as W-2, 1099, 940, 941, 943, 944, 941SS, and 944SS. A numberof reports, including multi-column profit and loss reports, pre-posted reports, comparativeor single-column balance sheets, and payroll reports are also available.Templates are included to allow easy creation of a Chart of Accounts and there is anexport function to carry this information into <strong>Drake</strong> <strong>Software</strong>.Install CWU from your <strong>Drake</strong> <strong>Software</strong> CD. A manual is also available on the <strong>Drake</strong><strong>Support</strong> Web site Training Tools > Manuals > CWU.Tax Year 2008 297
Client Write-Up<strong>Drake</strong> <strong>Software</strong> User’s Manual<strong>This</strong> <strong>page</strong> <strong>intentionally</strong> <strong>left</strong> <strong>blank</strong>.298 Tax Year 2008
14 Business Packages: New FeaturesTrial Balance Import<strong>This</strong> chapter covers two significant new features of the business packages in 2008: thetrial balance import, and binary (PDF) attachments.Available in the corporate (1120), S corp (1120S), and partnership (1065) packages,the trial balance import allows data to be imported into a tax return from a trial balanceworksheet.<strong>Drake</strong>’s specially designed trial balance template and importing function has the followingbenefits:• Eliminates the need to duplicate entries• Eliminates data entry errors by automatically importing data to the correct fields• Allows preparers to merge basic accounting functions with tax preparation<strong>This</strong> feature is available for the 1120, 1120S, and 1065 packages in <strong>Drake</strong>._NOTEA flow chart of the trial balance importing process is available asAppendix F, Trial Balance Import (<strong>page</strong>s F-1 to F-2 of this manual).Preparing to Use Trial Balance ImportThe trial balance import function can be used only on returns that exist in the 2008version of <strong>Drake</strong> <strong>Software</strong>. If you haven’t already, create a client file in <strong>Drake</strong> 2008 orupdate an existing client file from the prior year. Like several other functions of thetax software, this new feature requires Microsoft Excel (version 2000 or later).In addition, take these actions to ensure the trial balance import works properly:Tax Year 2008 299
Trial Balance Import<strong>Drake</strong> <strong>Software</strong> User’s Manual• Enable Macros — The trial balance import function uses macros in MicrosoftExcel. Check your Excel settings to ensure that macros are activated and thatmacro security is set to “medium.” To do so, go to Tools > Options in Excel andselect the Security tab. Click Macro Security and select Medium, then clickOK._NOTEIn Microsoft Vista, click the Office button in the upper <strong>left</strong> and selectExcel Options at the bottom of the window. Next, select TrustCenter from the list at <strong>left</strong> and click Trust Center Settings. SelectMacro Settings, then choose Disable all macros with notification.Click OK.• Disable Auto Balance — When auto-balance is disabled, the program is preventedfrom automatically adjusting the year-end retained earnings or capitalamounts, thus allowing you to see any discrepancies in the balance sheet. To disableauto-balance, go to the PRNT screen and select Turn off auto-balance.Figure 14-1: Disable auto-balance in Other Print Options section of PRNT screen• Force Schedule L — By default, the program does not display the balance sheetamounts on the return if the entity does not meet the filing requirement. If this isthe case, you need to override the default in order to have the amounts shown onSchedule L. To force the Schedule L amounts to be printed, go to the PRNTscreen and select the Force Schedule L box.Figure 14-2: Force Schedule L box for 1120 package_NOTEWording of this option varies by return package. The exampleabove is of the Force Schedule L box for an 1120 return.• Check for Detail Worksheets — The trial balance import allows only thosedetail worksheets required by the IRS. Check updated returns for detail(CTRL+W) worksheets that are not required. For example, the IRS does notrequire a detail worksheet for the Gross receipts field on screen 3; if a return hasa detail worksheet for that field, the trial balance will not import correctly into thereturn. Detail worksheets are indicated by red shading, as shown in Figure 14-3.300 Tax Year 2008
<strong>Drake</strong> <strong>Software</strong> User’s ManualTrial Balance ImportFigure 14-3: Example of an “unnecessary” detail worksheetRemove unnecessary detail worksheets prior to import. See “Detail Worksheets”on <strong>page</strong> 303 for more information on using detail worksheets in the trial balance.Preparing Financial Data for ImportOpening a TemplateTo prepare the financial data for importing into the return, the data must be enteredinto <strong>Drake</strong>’s specially designed trial balance template. Once this information isentered and saved, it can be imported into the return.The first step in preparing financial data for importing is to open a trial balance templatefor the return and enter the financial data.To open a trial balance template for a return:1. Open the return to the Data Entry Menu.2. Click Import > Trial Balance Import in the menu toolbar. The preliminary TrialBalance Import dialog box is opened.3. Click Create New or Open Existing. If opening an existing file, click Open afterselecting the correct file.4. Click Enable Macros in the Security Warning box that appears._NOTEIn Microsoft Vista, you will see a Security Warning message withan Options button. Click Options to open the Security Optionsdialog box, then select Enable this content. Click OK.The trial balance template is displayed in Microsoft Excel.NamingConventionWhenever a new template is opened, the tax software assigns it a default file locationand name. Trial balance templates are saved in the TB folder of your <strong>Drake</strong>08 software.The file name consists of the client name as entered in <strong>Drake</strong>, plus “TB” for“trial balance,” plus the “.xls” suffix assigned to all Excel files, as shown in Figure 14-4.Figure 14-4: Example of trial balance template file nameTax Year 2008 301
Trial Balance Import<strong>Drake</strong> <strong>Software</strong> User’s ManualTemplate StructureTo change the name of a file in Excel, select File > Save As and assign the new name.The trial balance template consists of three title rows and six columns. The EntityName and Year End title rows can be edited; double-click a row to change the title.Columns are described in Table 14-1.Table 14-1: Trial Balance Template ColumnsColumnDescriptionAccount TitleDebit/CreditImport toForm, Page, Sch, and/or lineOther informationTitle of accountDebit and credit amountsScreen and line in <strong>Drake</strong> to which the debit or creditamount is importedLocation of the amount on the printed returnAdditional details for preparers; see “Details for Preparers”on <strong>page</strong> 305.Displayed at the bottom of the trial balance worksheet are the calculated amount forSchedule M-1, line 1; the credit and debit totals; and a cell showing whether or not thebalance sheet is out of balance and, if applicable, the out-of-balance amount(Figure 14-5; see also Figure 14-8 on <strong>page</strong> 304).Figure 14-5: Schedule M-1 amount (1); totals (2); and indication of balance (3)Following are instructions and guidelines for using the trial balance template toassemble financial data for importing into data entry.Entering Financial DataWhen a new trial balance file is opened for a return, all debit and credit amounts arezero ($0). All data must be entered manually into the template._NOTESome data cannot be imported from the trial balance and must beentered directly into the data entry fields within the program. For moreon these categories of data, see “Special Conditions” on <strong>page</strong> 305.302 Tax Year 2008
<strong>Drake</strong> <strong>Software</strong> User’s ManualTrial Balance ImportDirect EntryMost cells in the trial balance worksheet are view-only. In a new template, editabledebit and credit cells are indicated by a dollar amount ($0).Detail WorksheetsSome cells require more detail than can be entered on a single line. These cells areindicated by buttons.Figure 14-6: Example of cells that require worksheetsClick a worksheet button to open a worksheet in a new tab. Figure 14-7 shows anexample of the “Other Income” worksheet.Figure 14-7: Trial balance worksheet for “Other Income”To return to the previous worksheet, click the TB tab (labeled “1” in Figure 14-7), orclick the Return button above the worksheet tabs (labeled “2” in Figure 14-7). NoteTax Year 2008 303
Trial Balance Import<strong>Drake</strong> <strong>Software</strong> User’s Manualthat a detail tab (the “Other Income” tab in Figure 14-7) might include one or moredetail worksheets (labeled “3” in Figure 14-7)._NOTEDo not create detail worksheets in data entry if the trial balanceworksheet does not provide an equivalent detail worksheet. Otherwise,the trial balance will not import correctly.TotalsTotals are displayed at the bottom of each worksheet. If credit and debit columns areout of balance, the worksheet highlights the out-of-balance amount (Figure 14-8).Figure 14-8: Out-of-balance amount is highlighted if columns are out of balance.In addition to credit and debit totals, the main trial balance worksheet shows the netincome (loss) to be calculated for line 1 of Schedule M-1 after all entries and adjustmentsare made in the software._NOTEThe data cannot be imported if the worksheet is out of balance.Saving a FileTo save a file, click the Save icon or select File > Save from the menu bar. To re-namea file when saving, select File > Save As. For more information on file names in thetrial balance program, see “Naming Convention” on <strong>page</strong> 301.Importing Data into a Return_NOTENot all trial balance data can be imported directly into a return. Forinformation on program limitations, see “Special Conditions” on<strong>page</strong> 305.Once a trial balance worksheet has been set up for a client in <strong>Drake</strong>, the trial balanceinformation can be imported into the program and calculated into the return._NOTEIf you are already in the Trial Balance Import tool for the selectedreturn, go to the Trial Balance Import window in <strong>Drake</strong> and start atStep 3 of the following procedure.To import a trial balance into a return:304 Tax Year 2008
<strong>Drake</strong> <strong>Software</strong> User’s ManualTrial Balance Import1. Open the return to which you will import the trial balance information.2. Click Import > Trial Balance Import from the menu toolbar. The preliminaryTrial Balance Import dialog box is opened.3. Click Next.4. Enter or select the trial balance file to be imported. Use the Browse feature if necessary.By default, each trial balance file is an Excel (.xls) file showing the clientname and ending in “TB” for trial balance, as shown in the example in Figure 14-9. (See “Naming Convention” on <strong>page</strong> 301.)Additional Import OptionsFigure 14-9: Selected file to import5. Select the Trial Balance Import Options. (See “Additional Import Options” followingthis procedure.)6. Click Next and wait for the import to be completed.7. Click Finish.The program returns to the Data Entry Menu for the open return. Note that allselected data from the trial balance worksheet has been imported into the return. <strong>This</strong>can be seen both in the data entry screens and on the generated return.By default, the program imports the following additional information when importingthe trial balance data:Buildings & other depreciable assetsGoodwill & other intangible assetsRental real estate informationOther rental property informationAccumulated depreciationLandAccumulated amortizationSpecial ConditionsDetails for PreparersSome trial balance items cannot be entered into the trial balance worksheet and mustbe typed directly into <strong>Drake</strong> data entry. Other items should be entered into the worksheetfor balance purposes but are not carried to data entry; these must be entered separatelyand the calculated results compared to the trial balance worksheet.Most trial balance items go directly to the location indicated in the program and on thereturn. For example, the amounts shown in Figure 14-10 go to Schedule L, line 1, columnd in the program and are shown on <strong>page</strong> 5, line 1, column d of the 1065 return.Tax Year 2008 305
Trial Balance Import<strong>Drake</strong> <strong>Software</strong> User’s ManualFigure 14-10: Indication of where an amount will go in <strong>Drake</strong> and on the returnNot all figures can be imported directly, however, and some amounts are optional.<strong>Drake</strong> has provided an “Other Information” column in the trial balance worksheet toindicate special conditions and additional information regarding certain rows.Table 14-2 describes the most common notes in this column.Table 14-2: “Other Information” Column NotesNotenot included in totalsdoes not carryoptionalenter as negative numberimport includes the calculatedchange in inventory[Form or Schedule] may berequiredDescriptionThe amount is required for importing purposes only but isnot included in the totals shown on the trial balance.Information cannot be imported and must be entered on theappropriate screen in <strong>Drake</strong>. Screen is specified in columnto the <strong>left</strong> of “Other Information.”Amount is optional; not required for import, but could requiredirect entry in the software.Some deficits must be entered as negative numbers.Used for “total purchases”; when calculating cost of goodssold (COGS) in the return, the program takes the change ininventory into account for the Schedule A calculation.Non-financial information (such as names of officers for aSchedule E) must be completed in <strong>Drake</strong>, in addition to thefinancial data entered in the worksheet.All “does not carry” notes are accompanied by further instructions in the column tothe <strong>left</strong> of the “Other Information” column, as shown in Figure 14-11.SCH2 DetailTypically, a balance sheet subsidiary schedule (SCH2 detail screen for Schedule L) isrequired for an item marked “do not carry” on the trial balance.306 Tax Year 2008
<strong>Drake</strong> <strong>Software</strong> User’s ManualTrial Balance ImportDepreciationFigure 14-11: SCH2 screen required for “do not carry” itemsTo complete an SCH2 detail screen in data entry:1. Open the SCH2 screen for the return.2. Select the line number from the SCH2 drop list.3. Enter the applicable item descriptions and beginning- and end-of-year totals.To enter details for additional lines of the Schedule L, press PAGE DOWN and repeatsteps 2 and 3. Data is saved automatically upon entry.When the return is produced, the Schedule L of the return reflects both the amountsimported from the trial balance worksheet and the totals of the amounts entered on theSCH2 screen.On a corporate (1120) tax return, total depreciation consists of COGS depreciation,which is reported on Schedule A, and any remaining depreciation, which is reportedon <strong>page</strong> 1 of the return. S corporation (1120S) and partnership (1065) returns can haveup to four components of total depreciation:• COGS• Real estate rental• Rental other than real estate• Any remaining depreciationFor trial balance purposes, enter depreciation amounts directly into the appropriatefields on the trial balance worksheet. Note that, for 1120S and 1065 trial balances,rental expense detail worksheets are required for 8825 and RENT depreciation._NOTEEnter 8825 and RENT depreciation amounts in the detail worksheetsfor importing purposes, but be aware that the 8825 andRENT screens in the program will need to be edited if 4562 detailscreens (see Figure 14-12) are used.When the trial balance is imported, the COGS depreciation expense amount flowsdirectly to the appropriate line of Schedule A on the return, and the rental depreciationexpense amounts flow directly to the appropriate lines of the 8825 and RENT screens,Tax Year 2008 307
Trial Balance Import<strong>Drake</strong> <strong>Software</strong> User’s Manualas applicable. Because the remaining depreciation can comprise any number of assets,the amount entered on the trial balance does not flow to the return. To ensure that eachcomponent of the total remaining depreciation is calculated into the return, each assetmust be entered on the applicable depreciation screens in data entry (Figure 14-12).Figure 14-12: Enter depreciable asset data on a 4562 detail screen, or enter the totaldepreciation on the override screens. (Figure is from 1120S data entry menu.)_NOTEEntering the remainder of the depreciation on the trial balanceworksheet helps ensure that the balance sheet balances and providesa way to check that the amount on line 1 of Schedule M-1 iscorrect. Compare the calculated line 1 at the bottom of the trial balanceto the equivalent line on Schedule M-1 of the calculatedreturn. If the depreciation amounts match but the line 1 amountsdiffer, an M-1 adjustment could be required.Rental ExpensesThe following information applies only for partnerships and S corporations with multiplerental properties.The partnership and S corporation trial balances include lines for rental income andexpenses. Both rental expense items require a trial balance detail worksheet.Figure 14-13: Rental expense rows on an S corp trial balance worksheetWhen imported, the rental expense data entered on the trial balance worksheet appearson either the 8825 screen (if real estate rental) or the RENT screen (if rental other thanreal estate).308 Tax Year 2008
<strong>Drake</strong> <strong>Software</strong> User’s ManualBinary AttachmentsBecause the trial balance worksheet has only one detail screen per rental type, theimporting function does not accommodate entities with multiple rental properties orexpenses; however, the following procedure allows the trial balance to remain in balanceif there are multiple rental properties or expenses.To accommodate entitles with multiple rental properties or expenses:1. Calculate the totals for both types of rental expenses.2. Enter the income totals on the trial balance sheet and the expense totals on theapplicable detail sheets (Figure 14-13).3. Ensure that the balance sheet is in balance.4. Import the trial balance worksheet into the return. The applicable screens in dataentry now contain the figures entered on the trial balance worksheet.5. Compare the M-1, line 1 amount on the trial balance to the M-1, line 1 amount onthe calculated return to ensure that they match._NOTEIf the amounts do not match, review the imported amounts toensure that all data was imported. If the data appeared to importcorrectly, an M-1 adjustment could be necessary.6. Complete all 8825 or RENT screens in data entry, as applicable, for the individualrental properties or items.7. Delete the 8825 and RENT screens that were imported from the trial balance (thescreens reflecting the total rental expenses)._NOTETo delete a screen in data entry, open the screen and pressCTRL+D. If a multiple forms list appears, ensure that the screen todelete is selected, then click Delete.Binary AttachmentsBinary, or PDF, files can be attached to certain tax forms. These attachments are generallysignature or third-party documents such as a copy of a signed lease or a signedappraisal statement. In some instances, the IRS requires that a document be attachedto an e-filed return; in other instances, a document can be attached voluntarily to supportor explain an entry in the return. In either case, a document must be printed,scanned into the computer, and attached to the return in order to be e-filed with thereturn.New for 2008, you can attach PDF files to federal corporate (1120), S corp (1120S),partnership (1065), and tax-exempt (990) returns for e-filing. A new PDF Attachmentsscreen is accessible from the Data Entry Menu.The PDF Attachment ProcessThree main steps are involved in the PDF attachment process in <strong>Drake</strong>:1. Creating a PDF document to be attached2. Informing the program that a PDF document will be sent with the returnTax Year 2008 309
Binary Attachments<strong>Drake</strong> <strong>Software</strong> User’s ManualCreating a PDF File3. Attaching the PDF document for e-filingThese steps are described in the following sections.To create a PDF file:1. Scan the document to be attached to the return._TIPIt’s a good idea to use the DDM scanning feature for this step.2. Save the document to your client’s DDM file, your computer’s desktop, or anywhereyou can readily find it.Adding PDF Documents in <strong>Drake</strong>To indicate in the software that a PDF document will be sent with the return:1. Open the return in <strong>Drake</strong>. From the Data Entry Menu, click PDF Attachments(or type PDF in the selector field and press ENTER).Figure 14-14: Select PDF Attachments, or type PDF into the selector field and press ENTER.2. Fill out the columns on the PDF Attachments screen. See Table 14-3 for examples.Table 14-3: PDF Attachment Window ColumnsName of Column Description ExamplesReference SourceDescriptionFile nameName or number of regulation,publication, or form instruction thatmakes attachments necessaryDescription of form or document tobe attachedDistinctive, easily recognizable filename, followed by “.pdf”- IRS Pub xxx-1.4- Form Instructions for 1120S- Title of house on Oak Street- Appraisal of Lot 1234- TitleHouseOakSt.pdf- AppraisalLot1234.pdf3. Exit the PDF Attachments window.310 Tax Year 2008
<strong>Drake</strong> <strong>Software</strong> User’s ManualBinary AttachmentsBecause you’ve indicated that a PDF document is attached, the program generates anEF message <strong>page</strong> regarding the attachment when the return is calculated.Attaching Documents to the ReturnTo attach a PDF file to a return:1. From the return, click View. If anything was entered in the PDF Attachmentswindow (see “Adding PDF Documents in <strong>Drake</strong>,” previously), there will be twoPDF–related items in the View/Print window:• A red MESSAGES alert (item #1 in Figure 14-15)• An Attach PDF button on the toolbar (item #2 in Figure 14-15)Figure 14-15: The red MESSAGES file and the Attach PDF button2. Click the red MESSAGES file to view EF messages, including information onhow to attach the required documents to the return.3. Click the Attach PDF button. The EF PDF Attachments window displays theinformation entered on the PDF Attachments window in data entry. A red Xmeans the document has not yet been attached; a green check mark indicates anattached document.Figure 14-16: The EF PDF Attachments window4. Click the row of a document to attach.5. Click Browse.6. Browse to the proper folder, select the PDF file to attach, and click Open (or double-clickthe file name).Repeat for all documents with a red X. When all documents have been attached to acompleted return, the return is ready to be e-filed.Tax Year 2008 311
Binary Attachments<strong>Drake</strong> <strong>Software</strong> User’s ManualPrinting Generated DocumentsIn some instances, <strong>Drake</strong> generates a document that must be printed, signed, andscanned back into the computer to be attached to the return. For example, if Form 851,Affiliations Schedule, is present in a corporate return, message 1145 is generatedwhen the return is calculated.Figure 14-17: EF message <strong>page</strong>As shown in Figure 14-17, the EF message states that attachments are required. Youwould then need to obtain or complete the statements, scan them into the computer,save them as a PDF document, and attach them to the return.312 Tax Year 2008
<strong>Drake</strong> <strong>Software</strong> User’s ManualAppendix A: Preseason ChecklistAppendix A: Preseason ChecklistPreseason planning can reduce or eliminate many problems for tax preparers. Take time now to prepare forthe months ahead and ensure that your office is ready before the first client arrives. The needs of eachoffice vary in the months before tax season, but your preparations might include the actions listed here.Several of the items below refer to <strong>Drake</strong> <strong>Support</strong>, which you can find at <strong>Support</strong>.<strong>Drake</strong><strong>Software</strong>.com.Contact the IRS Apply for Electronic Filer’s Identification Number (EFIN) — All new EROs must completeand submit Form 8633, Application to Participate in the IRS e-file Program, to the IRS in order toreceive an EFIN. If you are a new ERO and are not a CPA, EA, attorney, banking official, orofficer of a publicly held company, you will also need to submit a fingerprint card. Authorized EROs do not need to file Form 8633 unless (1) their firm or filing information haschanged since 2007, or (2) they are going to start e-filing business forms this year. You can reviseyour Form 8633 online at www.irs.gov after signing up for the IRS e-services program. Obtain IRS publications — Order publications from the IRS or print them directly from the IRSWeb site.Contact the States Obtain state applications — Some states require e-file applications and many states now enforcee-file mandates. Contact those states early to apply. State data is available on the Federal/StateFacts <strong>page</strong> at the <strong>Drake</strong> <strong>Support</strong> site. Check state requirements for bank products — Check with your state for special applications tooffer bank products. Contact applicable states that could require different forms. Check for state e-filing mandates — Mandates vary from state to state. Check state requirements for business returns — E-filing requirements vary.Contact <strong>Drake</strong> Notify <strong>Drake</strong> of changes — Inform us of changes to your firm’s EFIN, phone, address, contactperson, e-mail, etc. E-mail accounting@drakesoftware.com, call (828) 349-5900, or make changesonline at the <strong>Drake</strong> <strong>Support</strong> site.Prepare to Offer Bank Products Complete the <strong>Drake</strong> bank application at the <strong>Drake</strong> <strong>Support</strong> site. Choose a bank — Review bank information, then complete the application or contract.Tax Year 2008 A-1
Appendix A: Preseason Checklist<strong>Drake</strong> <strong>Software</strong> User’s Manual Order check stock. Test-print check — After installing the software, set check ranges and test-print a check. Set bank fees and complete Firm Setup in the software.Review Equipment/Staff Needs Educate yourself to tax law changes — Do online research; visit and study the IRS Web site andstate tax departments sites. Learn new phaseout limits — Be prepared to explain to your clients why they no longer receivebenefits they’ve received in the past. Review or learn EIC rules — Prepare for EIC due diligence interviews. Review staffing needs — Set staff software security levels. Train your staff — Make sure everyone understands his or her duties and is familiar with the software.Train your staff through <strong>Drake</strong> ETC. Upgrade computers as needed — Ensure that your computers comply with system requirements. Test printers and modems to be used with <strong>Drake</strong> <strong>Software</strong>. Check phone cords and connections to be used during tax season. Check scanner — Review <strong>Drake</strong>-recommended scanners. If necessary, purchase a scanner to usewith the <strong>Drake</strong> Document Manager. Purchase office supplies such as folders, envelopes, paper, and toner.Install and Set up <strong>Software</strong> Review system requirements for software installation. Install the 2008 <strong>Drake</strong> <strong>Software</strong> CD. Customize program settings — Complete required and optional program settings. Check thepacking slip to verify the EFIN and enter new password and account number Setup > ERO. (Keeppacking slip, which contains your serial number and account number, in a safe place.) Perform database updates — Update the EIN Database from the prior year. Perform configuration updates — Update configurations for firm information, macros, etc.,from the prior year. Establish billing amounts — Setting your billable amounts now saves time later. Install PDF995.A-2 Tax Year 2008
<strong>Drake</strong> <strong>Software</strong> User’s ManualAppendix A: Preseason ChecklistHelp Clients Prepare for Tax Season Prepare proformas or organizers for prior-year clients. (Reports, organizers, proformas, andreturns can be stored and e-mailed as PDF files.) Prepare preseason letters and coupons to send with organizers. Begin preseason scheduling — Get a jump-start on tax season. Schedule clients who are eager tofile early. Order mailers from Nelco if necessary.Update and Configure Data Choose the backup media type that best suits your needs. Update your profile — Complete Update Profile in <strong>Drake</strong>. Update and back up — Run the software update routine, and make a backup copy of the softwaresetup.Take Advantage of <strong>Drake</strong> Resources Electronic Training Center (ETC) — For tax courses, tutorials, videos, and testing, go to <strong>Drake</strong>-<strong>Software</strong>.com/ETC. Tutorials — The 2008 tutorials can be accessed through the Help menu, or go to the <strong>Drake</strong> <strong>Support</strong>site. Enter your EFIN and password, then go to Training Tools > Tutorials. <strong>Drake</strong> User’s Manual — Familiarize yourself with this manual and use it as a resource for learninghow to use the software and prepare individual returns. Practice returns — Use our practice returns to learn program navigation and data entry. <strong>Drake</strong> Web site — Add <strong>Support</strong>.<strong>Drake</strong><strong>Software</strong>.com to your “Favorites” list. <strong>Drake</strong> Knowledge Base — Practice using Knowledge Base at the <strong>Drake</strong> Web site. <strong>Drake</strong> forum — Sign up for the <strong>Drake</strong> Forum at the <strong>Drake</strong> Web site. RIA online — Review the features offered with RIA online. Online EF Database — Review and practice using the online EF database. Execute your marketing plan — Consider running radio spots, hanging posters or banners, andencouraging word-of-mouth marketing. <strong>Drake</strong> <strong>Software</strong> offers marketing ideas online at <strong>Drake</strong>-<strong>Software</strong>.com/marketing.Tax Year 2008 A-3
Appendix A: Preseason Checklist<strong>Drake</strong> <strong>Software</strong> User’s ManualPrepare for E-Filing Research and verify e-file requirements — Review any state e-file mandates. Complete settings — Preparer, Firm, and EF (e-filing) settings in <strong>Drake</strong>. Send test transmissions to <strong>Drake</strong>. Access EF & Banking Practice — Access practice returns on the <strong>Drake</strong> <strong>Support</strong> Web site, TrainingTools menu.A-4 Tax Year 2008
<strong>Drake</strong> <strong>Software</strong> User’s ManualAppendix B: E-filing OverviewAppendix B: E-filing OverviewThe flow chart on the following <strong>page</strong> shows an overview of the e-filing process formost <strong>Drake</strong> preparers. Included are definitions of acknowledgment codes (“acks”).Tax Year 2008 B-1
PROCESS: E-FILING FEDERAL RETURNSCompletethe taxreturnAddress theidentified issueTesttransmissionsuccessful!IRS <strong>Drake</strong>Tax PreparerReview return toensure that it isready to e-fileMark ready for EF<strong>Drake</strong> AcknowledgementCodesP = Processing! Wait for IRS ack.T = Test transmission successful.Ready to e-file!B = Bad transmission; rejected by<strong>Drake</strong>. Install updates andtry again.A = Accepted by IRS!R = Rejected by IRS; see reject codes.Transmit returnReceivetransmittedreturnIRS Acknowledgement CodesTransmitting P, T, or B ackTransmitacknowledgmentD = Duplicate; return is a duplicate of a previously filed return or DCN. Rejected by IRS.X = Problem with the transmissionE = Imperfect return? = Ack file was not posted to your EF database. Run Repair Index in <strong>Drake</strong>.If P ackTransmit returnto IRSReceivetransmittedreturnIf NOT accepted(B, R, D or X ack)Pick up & processacknowledgmentsReceive ackTransmitacknowledgmentIfACCEPTEDT ackA ack(or E ack)P ack<strong>Drake</strong>transmissionsuccessful!Wait forIRS ack.E-filing processcomplete!
<strong>Drake</strong> <strong>Software</strong> User’s ManualAppendix C: KeywordsAppendix C: KeywordsReport KeywordsKeywords are used in the Reports and Letters programs in <strong>Drake</strong>.Report keywords appear as columns in reports (Figure C-1). Reports are generatedfrom the Report Manager.Figure C-1: Report keywords appear as column headers in reports.To view report keywords, select Reports > Report Manager from the Home windowand choose to either open a new report or edit an existing report. The Select ReportColumns section of the Report Editor - Step 1 dialog box lists keywords for eachcolumn category. Figure C-2 shows the keywords for the Return Results category.Figure C-2: Keywords are listed under available columns.To view a keyword description, click the keyword, then place the mouse pointer overit. A keyword description appears, as shown in Figure C-3.Figure C-3: Place mouse pointer over a selected keyword to see the description.For instructions on creating and editing reports, see Chapter 12, “Reports.”Tax Year 2008 C-1
Appendix C: Keywords<strong>Drake</strong> <strong>Software</strong> User’s ManualLetter KeywordsLetter keywords appear as bracketed phrases within the letter templates of the ClientCommunications Editor (Figure C-4).Figure C-4: Keywords from letter templateTo view available letter keywords, select Setup > Letters from the Home windowand select any template to view.The tree view of the Client Communications Editor lists the keyword categories. Click[+] to view specific keywords within a category. In the example in Figure C-5, thePreparer, Firm, and Revenue category has been expanded.Figure C-5: Prep, Firm and Revenue keywordsTo view a keyword description, place the mouse pointer over the selected keyword. Abrief keyword description appears, as shown in Figure C-6.Figure C-6: Place mouse pointer over a selected keyword to see the description.Instructions for adding and editing report columns are provided in “Introduction toLetters in <strong>Drake</strong>” on <strong>page</strong> 35.C-2 Tax Year 2008
<strong>Drake</strong> <strong>Software</strong> User’s ManualAppendix C: Keywords“OtherTax” Keywords in LettersThe result letters in the Client Communications Editor include keywords for “OtherTax Types” for state and city returns, as shown in the example in Figure C-7. “OtherTax Types” generally refer to tax types other than income tax (franchise tax, compositetax, city income tax, etc.) that are required by certain states and cities.Figure C-7: Examples of “OtherTax” paragraph keywordsTable C-1 lists the “Other Tax” types indicated by specific letter keywords for stateand city returns in the <strong>Drake</strong> tax packages.Table C-1: Letter Keywords: Other Tax Types for State PackagesState Package Tax Type DescriptionAlabama S corporation OtherTax1 CompositeOtherTax2Privilege Tax and Annual ReportPartnership OtherTax1 CompositeOtherTax2Privilege Tax and Annual ReportIndividual OtherTax2 Privilege Tax and Annual ReportFiduciary OtherTax2 Privilege Tax and Annual ReportCorporation OtherTax2 Privilege Tax and Annual ReportArkansas Individual OtherTax1 LLC FranchiseS corporation OtherTax1 FranchisePartnership OtherTax1 FranchiseFiduciary OtherTax1 FranchiseConnecticut Individual OtherTax1 Business Entity TaxS corporation OtherTax1 Business Entity TaxPartnership OtherTax1 Business Entity TaxTax Year 2008 C-3
Appendix C: Keywords<strong>Drake</strong> <strong>Software</strong> User’s ManualTable C-1: Letter Keywords: Other Tax Types for State PackagesState Package Tax Type DescriptionDistrict ofColumbiaPartnership OtherTax1 FranchiseIndividual OtherTax1 FranchiseFiduciary OtherTax1 FranchiseFlorida Individual OtherTax1 StampFiduciary OtherTax1 StampCorporation OtherTax1 StampKansas S corporation OtherTax1 FranchisePartnership OtherTax1 FranchiseIndividual OtherTax1 FranchiseOtherTax2HomesteadFiduciary OtherTax1 FranchiseCorporation OtherTax1 FranchiseMichigan Individual OtherTax1 Single Business TaxMinnesota Individual OtherTax1 Property Tax CreditMississippi S corporation OtherTax1 FranchiseCorporation OtherTax1 FranchiseMissouri S corporation OtherTax1 Kansas CityOtherTax2St. LouisPartnership OtherTax1 Kansas CityOtherTax2St. LouisIndividual OtherTax1 Kansas CityOtherTax2St. LouisFiduciary OtherTax1 Kansas CityOtherTax2St. LouisCorporation OtherTax1 Kansas CityOtherTax2St. LouisNew Hampshire Partnership OtherTax1 Interest and DividendsIndividual OtherTax1 Interest and DividendsFiduciary OtherTax1 Interest and DividendsC-4 Tax Year 2008
<strong>Drake</strong> <strong>Software</strong> User’s ManualAppendix C: KeywordsTable C-1: Letter Keywords: Other Tax Types for State PackagesState Package Tax Type DescriptionNew Jersey S corporation OtherTax1 CompositePartnership OtherTax1 CompositeFiduciary OtherTax1 CompositeNew York S corporation OtherTax1 NYC IncomePartnership OtherTax1 NYC IncomeIndividual OtherTax1 NYC EmploymentOtherTax2NYC Business TaxCorporation OtherTax1 NYC IncomeOtherTax2MTA SurchargeOhio Individual OtherTax1 School DistrictPennsylvania Individual OtherTax1 Spouse if a split returnS corp/Partnership OtherTax1 S corp/Partnership Info. ReturnRhode Island Partnership OtherTax1 CompositeIndividual OtherTax1 CompositeFiduciary OtherTax1 CompositeTennessee Individual OtherTax2 Franchise and Excise TaxS corporation OtherTax2 Franchise and Excise TaxCorporation OtherTax2 Franchise and Excise TaxPartnership OtherTax2 Franchise and Excise TaxTexas S corporation OtherTax1 FranchisePartnership OtherTax1 FranchiseIndividual OtherTax1 FranchiseCorporation OtherTax1 FranchiseTax Year 2008 C-5
Appendix C: Keywords<strong>Drake</strong> <strong>Software</strong> User’s Manual<strong>This</strong> <strong>page</strong> <strong>intentionally</strong> <strong>left</strong> <strong>blank</strong>.C-6 Tax Year 2008
<strong>Drake</strong> <strong>Software</strong> User’s ManualAppendix D: Acronyms & AbbreviationsAppendix D: Acronyms & Abbreviations<strong>This</strong> appendix lists and defines many of the acronyms and abbreviations you mayencounter when using <strong>Drake</strong> tax software.“A” ackackACHACRSAGIAMTATIN“B” ackCAFCSMCOGSCWU“D” ackDANDCNDDDIDIVDDMAccepted transmission.Acknowledgement. A report generated by the IRS and by <strong>Drake</strong> to a transmitter thatindicates receipt of transmissions.Automated Clearing House. A system that administers electronic funds transfers(EFTs) among participating financial institutions.Accelerated Cost Recovery System.Adjusted Gross IncomeAlternative Minimum TaxAdoption Taxpayer Identification Number. A tax processing number issued by the IRSas a temporary taxpayer identification number for a child in the domestic adoptionprocess who is not yet eligible for a Social Security Number (SSN).Bad transmissionCentralized Authorization File; number issued to a preparer by the IRS.Client Status Manager. a tool for tracking workflow within a preparer’s office.Cost of Goods SoldClient Write-UpDuplicate of previously filed return. Rejected.Depositor Account Number. The financial institution account to which a DirectDeposit refund is to be routed.Declaration Control Number. A unique 14-digit number assigned by the ERO (or, inthe case of online filing, by the transmitter) to each electronically-filed tax return.Direct DepositDebt Indicator. A field on an ACK that indicates whether a debt offset of a taxpayer’srefund will occur.Dividends screen in <strong>Drake</strong><strong>Drake</strong> Document ManagerTax Year 2008 D-1
Appendix D: Acronyms & Abbreviations<strong>Drake</strong> <strong>Software</strong> User’s Manual.doc.DTPEA“E” ackEFEFINEFTEFTPSEFWEIC, EITCEINERCERDEROESETAETAETCETDETINFWord files<strong>Drake</strong> Tax Planner filesEnrolled AgentIRS acknowledgement for an imperfect returnElectronic FilingElectronic Filer’s Identification NumberElectronic Funds Transfer. The process through which Direct Deposit refunds aretransmitted from the government to the taxpayer’s account at a financial institution.Electronic Federal Tax Payment System. A free service from the U.S. Treasurythrough which federal taxes may be paid via the Internet, by phone, or through a serviceprovider.Electronic Funds Withdrawal. A payment method which allows taxpayers to authorizethe U.S. Treasury to electronically withdrawal funds from their checking or savingsaccounts.Earned Income Credit, Earned Income Tax Credit. A refundable individual income taxcredit for certain persons who work.Employer Identification NumberElectronic Refund Check (bank product)Electronic Refund Deposit (bank product)Electronic Return Originator. An authorized IRS e-file provider that originates theelectronic submission of returns to the IRS.Estimate; screen in <strong>Drake</strong> for entering estimate data.Electronic Tax Administration. The office within the IRS with management oversightof the IRS’ electronic commerce initiatives.Estimated Tax Adjustment; screen in <strong>Drake</strong> for determining amount of estimated taxeswhen significant changes in the following year may affect a client’s income tax.Electronic Training Center. <strong>Drake</strong>’s online training center featuring tax courses, tutorials,and practice returns.Electronically Transmitted DocumentsElectronic Transmitter Identification Number. An ID number assigned by the IRS to aparticipant in the e-file program.Federal code; generally a drop list at the top of an applicable screen.D-2 Tax Year 2008
<strong>Drake</strong> <strong>Software</strong> User’s ManualAppendix D: Acronyms & AbbreviationsFMSHOHINTIRCIRSITINKBLLCLTRMACRSMBMFCMFJMFSMOMMSGNOL“P” ackPANPDF and .pdfPINPPRPTINFinancial Management Service. The agency of the Department of the Treasurythrough which payments to and from the government, such as Direct Deposits ofrefunds, are processed.Head of HouseholdInterest screen in <strong>Drake</strong>Internal Revenue CodeInternal Revenue ServiceIndividual Taxpayer Identification Number. A tax processing number for certain nonresidentand resident aliens who cannot obtain a Social Security Number (SSN).Knowledge Base. The <strong>Drake</strong> <strong>Software</strong> Knowledge Base is a comprehensive searchabledatabase consisting of support solutions and articles of interest, providing supportaround the clock.Limited Liability CompanyLetter override screen in <strong>Drake</strong>Modified Accelerated Cost Recovery SystemMegabytesMulti-form codeMarried, Filing JointlyMarried, Filing SingleMulti-Office ManagerState EF message <strong>page</strong>Net Operating LossProcessing a successful transmissionPassive Activity NumberPortable Document Format)Personal Identification NumberPay Per ReturnPreparer Tax Identification Number. An ID number issued by the IRS which paid taxreturn preparers can use in lieu of disclosing their Social Security Number (SSN) onreturns that they prepared.Tax Year 2008 D-3
Appendix D: Acronyms & Abbreviations<strong>Drake</strong> <strong>Software</strong> User’s Manual“R” ackRALRETRRCRTRTNSSNSTSub-S“T” ackTSTSJTILA.txtTYUNVER.xlsZIPReject transmissionRefund Anticipation Loan. A RAL is money borrowed from a financial institution bya taxpayer that is based on a taxpayer’s anticipated income tax refund.Refund Electronic TransferRecovery Rebate CreditRefund TransferRouting Transit Number. A number assigned by the Federal Reserve to each financialinstitution.Social Security NumberState code; generally a drop list at the top of an applicable screen.S corporationTest transmissionTaxpayer (or) SpouseTaxpayer (or) Spouse (or) JointTruth in Lending AgreementText filesTax YearUnverified field. Fields flagged as UNVER must be verified before e-file is possible.Excel filesZIP Code. Zone Improvement Plan. Five-digit postal code following addresses tomake mail delivery quicker.D-4 Tax Year 2008
<strong>Drake</strong> <strong>Software</strong> User’s ManualAppendix E: State E-filing MandatesAppendix E: State E-filing MandatesState e-filing mandates for tax year 2008, as collected from state tax-authority publications,are provided below.AlabamaCaliforniaConnecticutFloridaIndianaKansasLouisianaIf an income tax return preparer prepares 50 or more acceptable, original individualincome tax returns using tax preparation software in calendar year 2006, then for thatcalendar year and for each subsequent calendar year thereafter, all acceptable individualincome tax returns prepared by that income tax preparer must be filed using electronictechnology.California law requires tax preparers who prepare more than 100 individual stateincome tax returns annually and prepare one or more using tax preparation software toe-file all individual income tax returns. A $50 per return penalty may be assessed foreach return filed on paper that should have been e-file.Conn. Agencies Regs. Section 12-690-1 requires return preparers who prepared 50 ormore 2007 Connecticut income tax returns to file all 2008 Connecticut personalincome tax returns electronically using the Federal/State Electronic Filing Program (efile).Corporations in Florida must file and pay their income tax electronically if the corporationpaid $20,000 or more in tax during the State of Florida's prior fiscal year (July 1- June 30). File FL corporate income tax with the Florida Corporate Income/Franchiseand Emergency Excise Tax Return (Form F-1120) and file through the Internal RevenueService's 1120 Federal/State Electronic Filing Program using approved softwareNew Indiana law went into effect Jan. 1, 2008, requiring most tax preparers to fileIndiana individual income-tax return electronically. Tax preparers who file 100 ormore Indiana tax returns annually are obligated to follow this new law.The requirement applies to any paid preparer that prepares 50 or more Kansas IndividualIncome tax returns during any calendar year. The requirement will be based on thenumber of Individual Income tax returns, including resident, nonresident, and partyearreturns, filed by the tax preparer in a calendar year. The combined total of thereturns prepared by all employees at all of the tax preparer's locations will be used todetermine whether or not the tax preparer is subject to the electronic filing requirement.If a tax preparer files 50 or more in 2009, then 90% of the returns must be electronicallyfiled.The electronic filing mandate requires tax preparers filing more than 100 individualincome tax returns to do so electronically beginning January 1, 2008, as authorized byLa. Revised Statute 47:1520.The electronic filing requirement will be phased in as follows:Tax Year 2008 E-1
Appendix E: State E-filing Mandates<strong>Drake</strong> <strong>Software</strong> User’s Manual• "For returns due on or after January 1, 2008, 30 percent of the authorized individualincome tax returns must be filed electronically.• "For returns due on or after January 1, 2010, the number of electronically filedreturns must be 60 percent.• "For returns due on or after January 1, 2012, 90 percent must be filed electronically.Add-Acts 2008 2nd Ex. Sess., No. 11 enacted R.S. 48:77(A) to dedicate percentagesof the sales tax collections from motor vehicle leases and rentals to the TransportationTrust Fund beginning July 1, 2008. <strong>This</strong> information is not separately reported on thesales tax return and there is no space to add the lines to the current tax return. Mandatedelectronic filing for motor vehicle leasing and renting dealers was selectedbecause it is the most cost-effective means to obtain the required sales tax data.Maine Maine Rule 104 states that a tax return preparer for 2008, who prepared more than 200original Maine tax returns in 2007 must file by electronic data submission in 2008. Forall returns filed in 2008, a person preparing original Maine tax returns for sales, use orservice provider with a tax liability of $200,000 or more for any one tax for the 12-month period ending September 20, 2007, must file all original Maine tax returns forsales, use, or service provider tax electronic data submission. Employers with 75 ormore employees in 2008 that are subject to Maine income tax withholding must electronicallyfile all original Maine tax returns of quarterly and annual reconciliation forMaine income tax withholding for 2008.Maine mandate Rule 102 requires that for 2008 any person with a combined tax liabilityto the state of $100,000 or more for all tax types must remit all Maine tax paymentselectronically using the ACH credit or ACH debit method.MassachusettsPaid preparers must, under certain conditions, electronically file all Corporate, S Corpand Partnership returns and corporate extensions.Additionally, the state of Massachusetts requires personal income tax extensions withzero payment or with payments of $5,000 or more to be filed (and paid, if applicable)electronically.(Note: Effective February 16, 2004, software generated forms that are printed andmailed to the Department of Revenue must contain a 2-D barcode or the return will besent back to the taxpayer unprocessed. For tax years beginning on or after January 1,2004, income tax return preparers who completed 200 or more original MassachusettsForms 1 and 1-NR-PY, including those e-filed, during the previous calendar year arerequired to use electronic means to file all personal income tax returns unless the taxpayerspecifically directs on the paper form that filing be on paper. The threshold isreduced to 100 returns for tax years beginning on or after January 1, 2005. The preparermust continue using electronic means to file returns in all subsequent yearsunless the preparer completed no more than 25 original individual income tax returnsduring the previous calendar year.)MichiganIIT: Tax practitioners who prepare 200 or more personal income tax returns arerequired to e file all eligible forms that are supported by their software. <strong>Software</strong>developers producing software for professional tax preparers will need to support eE-2 Tax Year 2008
<strong>Drake</strong> <strong>Software</strong> User’s ManualAppendix E: State E-filing Mandatesfile for all Michigan income tax forms that are included in the tax preparation softwarepackage.SBT: Treasury mandates electronic filing of SBT returns. <strong>Software</strong> developers havebeen advised they must support e-file for all SBT forms included in their tax preparationsoftware. Therefore, all eligible SBT returns prepared using software must be e-filed.MBT: The e-file mandate for Single Business Tax is being continued for softwaredevelopers supporting MBT, effective January 1, 2010, for the 2009 tax year. <strong>Software</strong>developers producing MBT preparation software will need to support e-file forall eligible MBT forms that are included in their tax preparation software. Therefore,all eligible SBT returns prepared using software must be e-filed.Minnesota Beginning the processing year 2001, tax professionals who prepared more than 100returns in the prior tax filing season must file every individual income tax return electronicallyin the current tax filing season. If returns are not e-filed, preparers are assessa $5 processing fee unless department requires the return to be filed on paper.• (a) A "tax refund or return preparer," as defined in section 289A.60, subdivision13, paragraph (g), who prepared more than 500 Minnesota individual income taxreturns for the prior calendar year must file all Minnesota individual income taxreturns prepared for the current calendar year by electronic means.• (b) For tax returns prepared for the tax year beginning in 2001, the "500" in paragraph(a) is reduced to 250.• (c) For tax returns prepared for tax years beginning after December 31,2001, the"500" in paragraph (a) is reduced to 100.• (d) Paragraph (a) does not apply to a return if the taxpayer has indicated on thereturn that the taxpayer did not want the return filed by electronic means.(e) For each return that is not filed electronically by a tax refund or return preparerunder this subdivision, including returns filed under paragraph (d), a paper filing feeof $5 is imposed upon the preparer. The fee is collected from the preparer in the samemanner as income tax. The fee does not apply to returns that the commissionerrequires to be filed in paper form.New JerseyPaid preparers who filed 200 or more NJ Resident Income Tax Returns must use oneof New Jersey's three electronic filing services to electronically file all NJ ResidentIncome Tax Returns for their clients.New Jersey partnership returns with 10 or more partners must be filed electronically.In addition, beginning January 1, 2007, partnerships that are subject to tax paymentsare required to make estimated installment payments electronically.New for 2009: All practitioners who prepared 25 or more 2007 returns are required tofile their clients 2008 returns electronically. Because of this mandate, the New JerseyDivision of Revenue anticipates another substantial increase in the number of e-filedreturns.New MexicoStarting in calendar year 2008, preparers who prepared more than 25 individualincome tax returns in the previous tax-filing season are required to file all returnsTax Year 2008 E-3
Appendix E: State E-filing Mandates<strong>Drake</strong> <strong>Software</strong> User’s Manualusing electronic means. Electronic means includes electronic filing or printed returnswith 2D barcodes.New YorkPreparers who were subject to the mandate in a previous year or who file more than100 original returns in the previous calendar year, and who use tax preparation software,are required to e-file returns. A $50/return penalty is applied to practitionerswho fail to file electronically, unless their client opted out or they can establish reasonablecause.Preparers who were subject to the mandate in a previous year or who file more than100 (combined Individual and Partnership) original returns in the previous calendaryear, and who use tax preparation software, are required to e-file returns. A $50/returnpenalty is applied to practitioners who fail to file electronically, unless their clientopted out or they can establish reasonable cause.New for 2009: The income tax mandate for tax return preparers now includes Partnershipreturns and Partnership extensions in addition to income tax returns and extensionsfor tax years beginning on or after January 1, 2008.Preparers must e-file all individual income tax and partnership returns and extensionsbeginning on January 1, 2009, if they were subject to the mandate in a prior year, or ifthey meet both of the following conditions:• "Prepared more than 100 combined original Individual or Partnership returns fortax year 2007 in calendar year 2008• "Use tax software to prepare one or more New York State Individual and/or Partnershipreturns for tax year 2008 in calendar year 2009.A $50 penalty applies to each return or extension that the preparer fail to e-file, unlessthe taxpayer opts out of e-filing or the preparer has other reasonable cause for failureto comply.New for 2009: A corporation must e-file all general business and NYS S corporation(Article 9-A) returns and extensions beginning on January 1, 2009, and electronicallypay the balance due on those tax documents if the corporation meets all three of thefollowing conditions:• "Does not use a tax return preparer to prepare Article 9-A general business corporationand S corporation tax returns• "Uses tax preparation software that has been approved by New York State for e-filing business corporation and S corporation tax returns• "Has broadband Internet access.While there is no penalty for failing to e-file a mandated tax document, there is a $50per tax document penalty for failing to electronically pay the balance due on the mandatedtax document.New for 2009: The new mandate requires tax return preparers who meet certainrequirements to e-file authorized tax document beginning on or after January 1, 2009.The mandate also requires electronic payment of the balance due on any authorizedtax document.E-4 Tax Year 2008
<strong>Drake</strong> <strong>Software</strong> User’s ManualAppendix E: State E-filing MandatesPreparers must e-file all general business and NYS S corporation (Article 9-A) returnsand extensions beginning on January 1, 2009, and electronically pay the balance due ifthey both:• Prepared more than 100 original Article 9-A documents in calendar year 2008,including tax documents for prior periods• "Use tax software to prepare one or more Article 9-A tax documents in 2009.A $50 penalty applies to each document that preparers fail to e-file, unless the taxpayeropted out of e-filing or the preparer has other reasonable cause for failure tocomply.The taxpayer is subject to a $50 per tax document penalty for failing to electronicallypay the balance due.OklahomaRhode IslandAny tax return preparer, who prepared more than 50 Oklahoma income tax returns forthe prior year, must file all Oklahoma income tax returns prepared for the current taxyear electronically. <strong>This</strong> does not apply to a return upon which the taxpayer has indicatedthey did not want the return filed by electronically.Any software developer or provider marketing tax return preparation software mustuse 2-D bar coding technology in the printed version of the completed tax form orsupport electronic filingLegislation signed into law on July 1, 2008, indicates Rhode Island requires professionaltax preparers who did more than 100 Rhode Island returns last season to filetheir clients' individual (both resident and non-resident) state income-tax returns electronicallyfor Tax Year 2008.SouthCarolinaBeginning in TY2007, South Carolina mandated all preparers filing 100 or morereturns of any package (Individual, S corp, Partnership, etc.), to submit them electronically.The mandate is separate for each package. (For example: Preparers e-filing 100Individual returns are not required to e-file 1120s or 1065s unless their number of1120s or 1065s exceeds 99.)(Note: While the bill's initial effective date was for the 2007 tax year, South Carolinalegislators adopted a concurrent resolution that postpones the effective date of penaltiesimposed by this section to tax returns that are to be filed after Dec. 31, 2008.)UtahBeginning with tax year 2005 tax preparers that file 101 or more income tax returns ina filing period are required to file all such returns using scan technology or electronically.If a preparer or multiple preparers affiliated together in the same establishment, prepared101 or more returns in the prior calendar year, they must submit all Utah Individualtax returns electronically or using 2-D bar code technology.VirginiaElectronic Filing Mandate: If a tax professional prepares 100 or more individualincome tax returns he/she is required to file electronically.Tax Year 2008 E-5
Appendix E: State E-filing Mandates<strong>Drake</strong> <strong>Software</strong> User’s ManualWest VirginiaWisconsinIncome tax preparers who filed more than one hundred personal income tax returnslast year, and will be using tax preparation software to complete one or more of thesereturns, must file them electronically for the current tax year.Paid preparers who prepared 100 or more Wisconsin Individual returns must e-file allWisconsin Individual returns.E-6 Tax Year 2008
<strong>Drake</strong> <strong>Software</strong> User’s ManualAppendix F: Trial Balance ImportAppendix F: Trial Balance ImportThe flow chart on the following <strong>page</strong> shows an overview of the trial balance importingprocess. The trial balance import feature is new in 2008 for corporate (1120/1120S),partnership (1065), and exempt-organization (990) packages.Tax Year 2008 F-1
Prepare to use TrialBalance ImportCompare M-1, line 1:Does trial balance matchSchedule M-1, line 1?YES1120return?NO1120S & 1065:Were rental totalsentered in trialbalance?- Enable Excel macros- Disable Auto Balance- Force Schedule L- Delete unnecessary detail worksheetsNOYESYESPopulate Trial BalanceTemplate(Import > Trial Balance Import)NODid dataimportcorrectly?YESGo to data entryan enter individualrentals on 8825 orRENT screens asapplicable- direct entry data (cells with $0)- applicable detail worksheets- totals for:- depreciation- Schedule L- rentals (1120S & 1065 only)Makecorrections inTB worksheetIs an M-1adjustmentnecessary?Delete imported8825 and RENTscreensNOPopulate Data EntryYESNOEnter any trial balance data that cannot beimported via Trial Balance Import- Screen SCH2 for Schedule L items- Screen 4562 for individual assets(depreciation)Adjustamountselsewhere indata entryMake M-1adjustmentProcesscomplete!
2008 <strong>Drake</strong> <strong>Software</strong> IndexIndexSymbols+/- (adjustment fields) 61= (override fields) 61AABC voice files 197accessingsee also openingappointments 54state returns in data entry 66account numbers 5acknowledgments ("acks")"Fees to ACH" 210codes for 185–187e-filing overview Appendix Bprocessing 185activatingautomated program updates 23error message beeps 26flags 59grid data entry 25heads-down data entry 72imperfect return election 29macros 34pay per return (PPR) 19preparer fee override 25prompting for check print transmission 29state return options 29W-2 verification option 25addingcustom paragraphs 28, 51employer information 261firm information 14preparer information 16statements/explanations to a return 161student records (ETC) 231add-on fees 14address book (<strong>Drake</strong> e-mail) 238addressessee also mailing labelschange of 157foreign 84in care of 84military 84taxpayer 84adjustment fields 25, 61ADMIN, logging in as 9administrative options setup 30administrative rights, assigning 18administrator loginsee also ADMIN, logging in asin CSM 223in ETC 228, 231passwords 13Scheduler options 76advance EIC payments 123alimony 93, 115Alternative Minimum Tax (AMT) 118amended returns 153amortizationcodes 144schedules 260applications for bank products 203, 207appointmentssee also Schedulercalendars 78changing details of 81on the Home window 54overlapping 80scheduling 79searching 80Archer MSAs 109archiving returns 176–177assetsdepreciable 141GO Zone 146group sales 145on Schedule C 95sales of 96section 179 expensing 142sold 145traded 100associating two screens in data entry 62attachmentsbinary (business packages only) 309–312PDF, see PDF filesunformatted schedules 162audit log (DDM) 289auto expenses 146–150automated backup of files 250automated updates 23Bbackup and restore files 248Tax Year 2008vii
Index2008 <strong>Drake</strong> <strong>Software</strong>bank name database 62bank productssee also bankingsee also checksapplying for 203, 207check register 213denial of 206direct deposit of 192distribution of 206<strong>Drake</strong> banking partners 201eligibility for 203in data entry 209loan cancellations 215non-loan 205opting out of 210processing checks 211service bureau 204settings 29tracking prior-year information 216transmission of data 210types of 204–206withholding fees from 209banking 201–216bankruptcy 97batch calculations 165billingoverriding setup options 47setup 28<strong>blank</strong> forms 246blindness 84Bonu$ (Chase bank product) 205businesssee also business use 94cancellation of debt 109codes 94depreciating home used for 144expenses 110mileage 95, 147, 148use of home for 150business useconversion of home to 99percentage 104, 142, 148, 150CC corporations, changing from S corps 254calculating tax returns 165–168, 181calculationsbatch 165global options for 25pause option for 26, 168calculator 65calendars (in Scheduler) 78cancellationof debt 109of loans (bank products) 215capital gains and lossessee also Schedule D (Capital Gains and Losses)carryovers from prior years 97carryback of net operating losses 151carryforward of net operating losses 152, 153carryover worksheets 26cashier’s checks 206casualties and thefts 96CD shipments 8change of address 157changingclient SSN or EIN 251return types (C-corp to S-corp, etc.) 254Chase Bank 205check register 213checks 209lost or stolen 214resetting check stock 214test printing 211Child Tax Credit 121child-care expenses 118–119church income, see clergycitycodes 62tax rates for Ohio 263classic (DOS) mode 25clearing flags 60clergyexpenses 111income allocation 116indicating on W-2 113self-employment tax 112Client Communications Editor 35client files, see filesClient Status Manager 217–223client statuses (in CSM) 217Client Write Up 297codesacknowledgment ("acks") 185–187business 94city 62error (in e-filing) 182ES (estimate) 127extension form 154F (federal) 62filing status 83form 57FTC (foreign tax credit) 120investment credit 143IRS debt 192miscellaneous 160multi-form (MFC) 62viii Tax Year 2008
2008 <strong>Drake</strong> <strong>Software</strong> Indexnon-paid preparer 14OP (overpayment) 128proforma 72reject 193searching 94special processing 84ST (state) 62tax treatment 94TS/TSJ 62underpayment 129unformatted schedule 162colorsin data entry 41in view/print mode (basic and enhanced) 174comparingcurrent to prior year 27network options 10two versions of a return 159configuringcolors in basic mode 174data path settings 22DDM 284directories and paths 20hierarchies in the online EF database 195Consent to Use and Disclosure of Tax Return Information(IRS Reg. 7216) 1, 16, 201–203contact lists 197conversions 233copyingDDM files 291EF data 199updates 244coversheets 27CPE credits 230creatingsee also openingamended returns 153appointment reports 82archived returns 176CSM reports 222EF reports 194ETC accounts 228filters 275key combinations 34macros 34miscellaneous codes 30, 31preparer schedules 77reports 267returns 55update profiles 22creditssee also individual credit and form nameschild and dependent care 118child tax 121education 115elderly/disabled 120foreign tax 120home energy 120retirement savings contributions 122cropincome for Form 1041 107insurance 118CSM, see Client Status ManagerCtrl+W (detail) worksheets 64–65cursor size 25custom paragraphs 28, 51customer account numbers 5customized supplemental letter 27customizingcolors 41, 174CSM display 220data entry menu 30drop lists 31fields on BILL screen 30flagged fields 30greetings in letters 51letters 37miscellaneous code fields 30report filters 270security settings 17Ddata entrybank screens in 209basics of 57–66classic (DOS) mode 25colors 41customizing 30EF override options in 188forms-based 263grid 25, 58, 85, 141heads-down 72help resources within 235maximizing screens 24menu 57practice returns 231printing client labels from 259screen captures 65setting CSM statuses from 219setup options 24Spanish 25special features in 159–163trial balance import (business packages only) 302upper/mixed case 25date shown on return 28, 47DCNs (Document Control Numbers)assignment of 14Tax Year 2008ix
Index2008 <strong>Drake</strong> <strong>Software</strong>changing 187staggering 187DDM, see Document Managerdebit cards (for bank products) 206debt cancellation 109deceased taxpayer 84deductionsclaiming for depreciation 140domestic production activities 116foreign tax credit 121itemizing 117–118printing Schedule A 117section 179 expensing 142self-employed health insurance 113tuition and fees 115deleted files in the CSM 222deletingsee also editingappointments 81archived returns 177checks 212CSM records 223duplicate entries from the CSM 223e-mail messages 237employer data 261files from <strong>Drake</strong> 253firm information 15flags 60records from CSM display 223reports from "My Reports" 272reports from online EF database 195rows in grid data entry 58screens in <strong>Drake</strong> 58text from letter templates 38dependent of another 84dependentssee also exemptionschild-care expenses 118claiming (if married filing separately) 86education credits for 115EIC information for 130kiddie tax 124–125state-related data 86tuition and fees deductions for 115depreciationsee also depreciation schedulessee also section 179 expensingelections 146GO Zone 146in data entry 140–146of farm assets 107of home 144, 151of sold assets 145of traded assets 100reports and lists 276–279stopping depreciation on an asset 145trial balance (business returns only) 307depreciation schedulesfor 2009 26generated in <strong>Drake</strong> 141layout (portrait or landscape) 26detail (Ctrl+W) worksheets 64–65direct debitconsent (Form 8879) 140from multiple accounts 137of balance due 136–137of estimates 137direct depositof bank products 192, 206of refunds 134–136to multiple accounts 135directories and paths 20–22disabling grid data entry 59disasterpayments (farm) 106recovery 2dividends and interest 90–93document control numbers, see DCNsDocument Manager 281–292dollar rounding 28domestic production activities deduction 116downloadingABC Voice Files 197automated updates 23conversion software 233<strong>Drake</strong> tax software 233e-mail messages 237fonts 246prior-year state programs 233program updates 243publications 233W-2 information 89drag/drop ordering 175<strong>Drake</strong> Document Manager, see Document Manager<strong>Drake</strong> <strong>Software</strong>CD installation process 8contact information 240online forums 232partner programs 234shipment letters 6<strong>Drake</strong> <strong>Support</strong> 225–241<strong>Drake</strong> Tax Planner, see Tax Plannerdue diligence screens for EIC 131EEarned Income Credit (EIC)advance payments 123x Tax Year 2008
2008 <strong>Drake</strong> <strong>Software</strong> Indexblocking EIC calculations 132due diligence 1, 131in data entry 130–132interview questions 30preparer checklist 131economic stimulus payments 134editingsee also adding and deletingfirms 15letter templates 38–41printer settings 42–45educationcredits 115expenses 115student loan interest deduction 115educator expenses 110EFsee also e-filingdatabase 191–194database online 194messages 167status <strong>page</strong> 29e-filingacks 185–187checking e-mail while 29combining steps for 29delaying 161eliminating EF messages 182extensions 155, 189fees 208identification numbers, see EFINsimperfect returns 188installment agreement requests 156mandates Appendix Emarking "Ready for EF" 189messages 167new features this year 5online database 194override options 188overview Appendix BPDF attachments (business packages only) 309PIN signature for 139process 179–200requirements for first-year e-filers 16returns with ineligible forms 191Schedules C and C-EZ 95state tax returns 190suppressing 29test returns 66test transmissions 180transmitting a return 184troubleshooting 184, 186EFINsobtaining 180setting up multiple 195EFSTATUS <strong>page</strong> 181EIC, see Earned Income CreditEIN databaseabout 62, 261editing 260updating from prior year 69EITC, see Earned Income Creditelection options 153electronicfiling, see e-filingfunds withdrawal, see direct debitgames of skill 109return originator, see EROElectronic Training Center (ETC) 227–232e-mailaddress books 238broadcast 236checking during EF transmission 29Form 9325 to taxpayer 29program in <strong>Drake</strong> 236–240sending a client file (return) to <strong>Drake</strong> 237to <strong>Drake</strong> <strong>Support</strong> 5employee business expenses 110employer information in EIN database 261employersforeign 87who use Talx W-2 eXpress 89engagment letters 27enhanced view/print mode 168–173entering data, see data entryenvelopes 27, 47, 259ERC (Electronic Refund Check) 205ERD (Electronic Refund Deposit) 205ERO (Electronic Return Originator)applying for status 180opting out of bank products 208overriding defaults 48setup 15–16, 179SSN indicator setting 29error messages, audible notification of 26estate returns 5, 254estimated payment coversheet 27estimated tax 125–130adjustments (ETA screen) 127applying overpayments to 128codes in <strong>Drake</strong> 127direct debit of 137paid in 2008 125payment reminders 257payments for 2009 126penalties 130underpayment of 129vouchers for 126Tax Year 2008xi
Index2008 <strong>Drake</strong> <strong>Software</strong>estimating 1040 results (Quick Estimator) 264ETC, see Electronic Training Centerexemptions 85–86see also dependentschange in (for amended return) 154release of claim to 157existing forms list 59exportingsee also importingcheck register 213client data 252CSM data 223Kiddie Tax data 124reports to spreadsheet format 195Schedule K-1 data 105extensions 154FF (federal) code 62FAQs 234farm income 106–107fax cover letter for support 241federal/state facts 232fee overridesallowing 25preventing 208fee types 167feesadd-on 14calculated 167charging for bank products 14in EF database 193minimum and maximum 33pricing setup 33reports 222reports of bank and preparer 194setting 187Tax Planner 49Fees to ACH (bank acknowledgment) 210field flags, see flagsfile maintenance 248–256filesautomated backup 250backing up 248changing types 254client vs print 253deleting from <strong>Drake</strong> 253e-mailing client files to <strong>Drake</strong> 237exporting 252locking after EF acceptance 29password protecting 252restoring 248structure of in DDM 287unlocking 253filingelectronically, see e-filinginstructions 27status selection 83filters and filteringsee also reportsCSM data 221report data 269fingerprint cards 180firm setup 14–15First Advance RAL 205first-time homebuyer credit 133Fixed Asset Manager 277flagging fields, see flags 59flagsactivating 59clearing 30customizing 30in all returns (global) 60fonts for printing tax forms 43, 246foreignaccount reporting 158earned income 109employers 87interest and dividends 91mailing address 84tax credit 120–121Form 56 (Notice Concerning Fiduciary Relationship) 140,157, 189Form 706 (U.S. Estate (and Generation-Skipping Transfer)Tax Return) 254Form 706-A (U.S. Additional Estate Tax Return) 254Form 709 (U.S. Gift (and Generation-Skipping Transfer)Tax Return) 155Form 90-22.1 (Report of Foreign Bank and Financial Accounts)2, 158Form 940, see Client Write-UpForm 944, see Client Write-UpForm 944SS, see Client Write-UpForm 970 (Application to Use LIFO Inventory Method)156Form 982 (Reduction of Tax Attributes Due to Dischargeof Indebtedness) 157Form 1040 (U.S. Individual Income Tax Return) 83–163Form 1040NR (U.S. Nonresident Alien Income Tax Return)155Form 1040X (Amended U.S. Individual Income Tax Return)153Form 1045 (Application for Tentative Refund) 152, 156Form 1098 (Mortgage Interest Statement) 117Form 1098-C (Contribution of Motor Vehicles, Boats, &Airplanes) 118Form 1098-T (Tuition Payments Statement) 116xii Tax Year 2008
2008 <strong>Drake</strong> <strong>Software</strong> IndexForm 1099-C (Cancellation of Debt) 109Form 1099-DIV (Dividends and Distributions) 90–93Form 1099-H (Health Coverage Tax Credit) 111Form 1099-INT (Interest Income) 90–93Form 1099-MISC (Miscellaneous Income) 90Form 1099-OID (Original Issue Discount) 91Form 1099-PATR (Taxable Distributions Received fromCooperatives) 107Form 1099-Q (Payments From Qualified Education Programs)108Form 1099-R (Distributions From Pensions, Annuities, Retirementor Profit-Sharing Plans, IRAs, InsuranceContracts, etc.) 101Form 1099-S (Proceeds from Real Estate Transactions) 98Form 1116 (Foreign Tax Credit) 92–93, 120–121Form 1310 (Statement of Person Claiming Refund Due aDeceased Taxpayer) 157Form 2106 (Employee Business Expenses) 110Form 2120 (Multiple <strong>Support</strong> Declaration) 157Form 2210 (Underpayment of Estimated Tax) 129Form 2350 (Application for Extension of Time to File)140, 154Form 2439 (Notice to Shareholder of Undistributed Long-Term Capital Gains) 133Form 2441 (Child and Dependent Care Expenses) 118–119Form 2848 (Power of Attorney and Declaration of Representative)17, 157Form 3468 (Investment Credit) 122, 141Form 3800 (General Business Credit) 122Form 3903 (Moving Expenses) 111Form 4136 (Credit for Federal Tax Paid on Fuels) 122, 133Form 4137 (Social Security and Medicare Tax on UnreportedTip Income) 123, 124Form 4506 (Request for Copy of Tax Return) 156Form 4562 (Depreciation and Amortization) 26, 140–146Form 4797 (Sales of Business Property) 98, 141, 146Form 4835 (Farm Rental Income and Expenses) 107Form 4868 (Application for Automatic Extension) 140,154Form 4952 (Investment Interest Expense Deduction) 117,118Form 4970 (Tax on Accumulation Distribution of Trusts)124Form 4972 (Tax on Lump Sum Distributions) 124Form 5405 (First-Time Homebuyer Credit) 2, 133Form 5695 (Residential Energy Credits) 120Form 5884 (Work Opportunity Credit) 122Form 5884-A (Credits for Affected Midwestern DisasterArea Employers) 4, 122Form 6251 (Alternative Minimum Tax - Individual) 26,118Form 6252 (Installment Sale Income) 98, 146Form 6478 (Credit for Alcohol Used as Fuel) 122Form 6765 (Credit for Increasing Research Activities) 122Form 8275 (Disclosure Statement) 157Form 8275-R (Regulation Disclosure Statement) 157Form 8283 (Noncash Charitable Contributions) 117, 118Form 8332 (Release of Claim to Exemption for Child ofDivorced or Separated Parents) 157Form 8379 (Injured Spouse Allocation) 157Form 8396 (Mortgage Interest Credit) 122Form 8453 (U.S. Individual Income Tax Transmittal for anIRS e-file Return) 191Form 8582-CR (Passive Activity Credit Limitations) 122Form 8586 (Low-Income Housing Credit) 122Form 8594 (Asset Acquisition Statement Under Section1060) 157Form 8609 (Low-Income Housing Credit Allocation andCertification) 122Form 8611 (Recapture of Low-Income Housing Credit)124Form 8615 (“Kiddie Tax”) 124Form 8633 (IRS e-file Application) 180Form 8801 (Credit for Prior Year Minimum Tax - Individuals,Estates, and Trusts) 122, 133Form 8812 (Additional Child Tax Credit) 133Form 8814 (Parents’ Election to Report Child’s Income)124Form 8815 (Exclusion of Interest from Series EE and I U.S.Savings Bonds Issued After 1989) 157Form 8820 (Orphan Drug Credit) 122Form 8822 (Change of Address) 157Form 8826 (Disabled Access Credit) 122Form 8828 (Recapture of Federal Mortgage Subsidy) 158Form 8829 (Expenses for Business Use of Your Home)150Form 8834 (Qualified Electric Vehicle Credit) 122Form 8835 (Renewable Electricity, Refined Coal, and IndianCoal Production Credit) 122Form 8839 (Qualified Adoption Expenses) 122Form 8844 (Empowerment Zone and Renewal CommunityEmployment Credit) 122Form 8845 (Indian Employment Credit) 122Form 8846 (Credit for Employer Social Security and MedicareTaxes Paid on Certain Employee Tips) 122Form 8847 (Credit for Contributions to Selected CommunityDevelopment Corporations) 122Form 8857 (Request for Innocent Spouse Relief) 156Form 8859 (D.C. First-Time Homebuyer Credit) 122Form 8861 (Welfare-to-Work Credit) 122Form 8862 (Information to Claim Earned Income CreditAfter Disallowance) 157Form 8863 (Education Credits) 115Form 8864 (Bio-diesel and Renewable Diesel Fuels Credit)123Form 8866 (Interest Computation Under the Look-BackMethod ...) 158Tax Year 2008xiii
Index2008 <strong>Drake</strong> <strong>Software</strong>Form 8867 (EIC Preparer Checklist) 131Form 8874 (New Markets Credit) 123Form 8879 (IRS e-file Signature Authorization) 139–140Form 8879-F (E-file PIN Authorization) 5Form 8880 (Credit for Qualified Retirement Savings Contributions)122Form 8880 (Retirement Savings Credit)) 123Form 8881 (Credit for Small Employer Pension Plan StartupCosts) 123Form 8882 (Credit for Employer-Provided Childcare Facilitiesand Services) 123Form 8885 (Health Coverage Tax Credit) 123, 133Form 8888 (Direct Deposit of Refund to More Than OneAccount) 135Form 8889 (Health Savings Accounts) 111Form 8896 (Low Sulfur Diesel Fuel Production Credit)123Form 8901 (Information on Qualifying Children Who AreNot Dependents) 121Form 8903 (Domestic Production Activities Deduction)116Form 8907 (Nonconventional Source Fuel Credit) 123Form 8908 (Energy Efficient Home Credit) 123Form 8909 (Energy Efficient Appliance Credit) 123Form 8910 (Alternative Motor Vehicle Credit) 123Form 8911 (Alternative Fuel Vehicle Refueling PropertyCredit) 123Form 8912 (Credit for Clean Renewable Energy and GulfTax Credit Bonds) 123Form 8914 (Exemption Amount for Taxpayers HousingMidwestern Displaced Individuals) 4, 157Form 8917 (Tuition and Fees Deduction) 115Form 8919 (Uncollected Social Security and Medicare Taxon Wages) 123Form 8930 (Qualified Disaster Recovery Assistance RetirementPlan Distributions and Repayments) 4Form 9325 (Acknowledgment and General Information forTaxpayers Who File Returns Electronically) 29Form 9465 (Installment Agreement Request) 140, 156,189Form RRB-1099R (railroad benefits) 108Form SSA-1099 (Social Security Benefits Statement) 108Form W-2 (Wage and Tax Statement) 26, 87–89Form W-2G (Gambling Income and Loss) 109Form W-4 (Employee’s Withholding Allowance Certificate)157Form W-7 (Application for IRS Individual Taxpayer IdentificationNumber (ITIN)) 156forms<strong>blank</strong> 246order (in printing) 175properties 173forms-based data entry 263forums 232frequently asked questions, see FAQsfront office mode (in Scheduler) 75Ggains, capital 96GO Zone 146grid data entryactivating globally 25disabling 59using 58group sales 145Hheads-down data entryabout 72macro for 34toggling to basic data-entry 73health insurance, self-employed 113health savings accounts (HSAs) 109Heartland Disaster Tax Relief Act, see Midwestern DisasterAreashierarchies (online EF database) 196home (residence)conversion to business use 99credit for first-time buyers 133depreciation of 151energy credits 120months in 86office 150property usage of 104sale of 98using the HOME screen 98Home window in <strong>Drake</strong> 54Hope credit 115Housing and Economic Recovery Act 2, 133Iimperfect returns 29, 188importingsee also exportinge-mail address books 239files into the DDM 288Kiddie Tax data 124QuickBooks data 255Schedule D data 96trial balance 299–309W-2 data 89index file repair 247inheritance 96installingDDM 281xiv Tax Year 2008
2008 <strong>Drake</strong> <strong>Software</strong> Index<strong>Drake</strong> tax software 7–12updates 243interest and dividends 90–93IRAadjustments 115contributions 102converting to Roth 102income not reported on 1099-R 101penalty computations 102, 114IRAL (Instant RAL) 205IRS Regulation 7216 (Consent to Use and Disclosure ofTax Return Information) 1, 16, 201–203itemized deductions 117KK-1 exports 105KB, see Knowledge Basekey combinations 55, 58keyboard 55keywords Appendix CKiddie Tax 124–125Knowledge Base (KB) 225Llabels 258language, Spanish 25letterhead for bills and letters 39lettersabout 35–38available templates 37batch 257–259bringing forward from last year 40Client Communications Editor 35customized supplemental 27default templates 27editing a template 38engagement 27envelopes 259estimate payment reminders 257keywords Appendix Cletterhead 39mailing labels 258margins (adjusting) 39new features this year 3overrides (LTR screen) 50printing 43, 257privacy 27restoring 40setup 38viewing 40lifetime learning credit 115like-kind exchanges 100listed property types 142live payroll, see Client Write-Uploans, see bank productslockingclient data files 29screens 30logging inas ADMIN 9to <strong>Drake</strong> 9, 54to ETC 228to online EF database 194logging out of <strong>Drake</strong> 54long-term care insurance 109lossescapital gains and 96net operating (NOLs) 151–153non-recaptured 98of assets (screens for entering) 96on Schedule C 95passive activity 105supplemental 103–104using the LOSS screen 152lost checks 214lottery winnings 109Mmacrossee also shortcut keysin the Fixed Asset Manager 279setup 34symbols used in 34viewing from data entry 34mailing labels 258mandates Appendix Emargin adjustments (letters) 39marketing kits 233married filing separately, see MFS filing statusmaximizing screens 24maximum/minimum fees 33meals and entertainment 110medical savings accounts (MSAs) 109messagecenter (e-mail) 54<strong>page</strong>s (EF MESSAGES) 182MFS filing statusclaiming dependents 86ineligibility for child care credit 119splitting a joint return 63using Quick Estimator 264Midwestern Disaster Areaseducation credits 115software changes 4mileageTax Year 2008xv
Index2008 <strong>Drake</strong> <strong>Software</strong>and moving expenses 112prior year 150rates 95, 117, 148military 84addresses 84and EIC 132data required for bank products 210processing codes 84-related tax forgiveness 157ministerial income allocation, see clergyMOM, see Multi-Office Managermonths in home (dependents) 86mouse 55moving expenses 111MSG (state EF message) <strong>page</strong>s 184multi-form code (MFC) fields 62Multi-Office Manager (MOM) 30, 194, 197–199multiple EFINs 195multi-screen forms 59Nnet operating losses (NOLs) 151–153networkdata paths for a 22installing <strong>Drake</strong> on a 11options 10peer-to-peer 11, 187server only option 11sharing files on a 21new features this year 1–5non-loan products 205non-paid preparers 14non-passive activities 105non-profit contributions 102NOTE screen 160notepad (PAD screen) 161NOTES <strong>page</strong>sabout 167generating only when applicable 27Now RAL 205NWClient (network link) 10Ooffice in home 150Ohio city tax rates 263online EF database 194–197openingsee also accessingsee also activatingsee also creating<strong>Drake</strong> tax software 9, 53password-protected files in the DDM 291returns from the CSM 219returns in <strong>Drake</strong> 56screens for additional dependents 85test returns 66the DDM 283the EF return selector 182the Report Manager 267the Scheduler 75the Tax Planner 292trial balance templates (business packages only) 301optionaldocuments with return 27items on return 28options setup 24–45order of forms 175organizers 71–74overflow statements 25overlapping appointments (in Scheduler) 80overpayments 128override fields 25, 61overridingbill amounts 49EF options 188letters setup 50preparer fees 25setup options 47–52PPAD screen (preparer notepad) 161paper document indicators 191paper jams 215parsonage allowance 116see also clergypartner programs 234passiveactivities 105activity loss limitations 105activity numbers (PANs) 104income 90–121password protectingclient files 252DDM files 291online EF database reports 196pause option for calculations 26, 168Pay Per Return, see PPRpayroll, see Client Write-UpPDF filese-filing (business packages only) 309–312e-mailing forms as 139printing 45saving returns as 176PDF995 45penaltiesxvi Tax Year 2008
2008 <strong>Drake</strong> <strong>Software</strong> Indexestimated tax 130for early withdrawal of savings 114IRA 102, 114penny rounding 28pensions, self-employment 113piggyback returns 190PIN signaturesauto-generating for taxpayer 29in data entry 139–140of preparer 17postcards 260power of attorney 17, 140PPRpurchasing 20setup 19–20practice returns 66, 231prepareradd-on fees 14checklist for EIC 131mode (in Scheduler) 75PIN signature 17security settings 17setup 16–19pre-prepared entry (also forms-based data entry) 263presidential campaign 84previously passive activities 105pricingfor a single return 49maximum/minimum fees 33per item and per form 33setup 33printer setup 41–45printingsee also viewingbank applications 29bank product fees withheld 28bill summary 27calculation details 168carryover worksheets 26checks 211data entry screens 65date of signature 28depreciation schedules 26documents only when required 29EF status <strong>page</strong> 29EIC due diligence documents 30estimate vouchers 126filing instructions 27forms in a certain order 175forms in a return 172forms only when required 26from enhanced view/print 168labels 259letters (batches) 257list of EINs 262list of firms 15list of preparers in a firm 18on the fly 45optional worksheets 26options 173–176organizers and proformas 73preparer fees withheld 28printer sets 172referral coupons 27return as PDF 45return summary 27sets 43setup, see printer setupSSN on bill 28Tax Planner 296tax returns 168taxpayer phone number 28third-party designee 28using the PRNT screen 45privacy letter 27private mortgate insurance (PMI) 104processingacknowledgments 185loan checks (for bank products) 211proformas 71–74propertylisted 142on Schedule E 103qualified Indian reservation 145rental of 104sale of 104section 179 expensing 143tax for vehicle 147–149type and usage 104publications (IRS, <strong>Drake</strong>, etc.) 233purchasingPPRs 20W-2 downloads 89QQuick Estimator 20, 263quick print 171QuickBooks imports 255Rrailroad benefits 108RAL (Refund Anticipation Loan) 205RAL Advance 205RCR (Reduced Cost RAL) 205Ready for EF indicator 29real estate 103, 105, 307Tax Year 2008xvii
Index2008 <strong>Drake</strong> <strong>Software</strong>Real-Time Loan 205receiving "acks only" 185recent files 54Recovery Rebate Credit 134bypass calculation 134RRC screen 2, 134setup options 30referral coupons 27refunds, direct deposit of 134–136Regulation 7216 (Consent to Use and Disclosure of TaxReturn Information) 1, 16, 201–203reject code lookup 193reject codessee also acknowledgmentsdue to multiple 2106 forms 110foreign tax credit 121looking up 192, 193troubleshooting acks 186release notes 233rental real estate with active participation 105rentalssee also Schedule E (Supplemental Income and Loss)by clergy 116converted from home use 99farm 106repairing index files 247report cards (ETC) 231reportsappointment 82creating 267CSM 222deleting 272depreciation list 276filters 269–275hash totals 279in <strong>Drake</strong> 265–279keywords Appendix CMulti-Office Manager (MOM) 198Tax Planner 296reprinting checks 212Republic Bank 205requirementse-filing, see e-filingEIC due diligence 1, 131for bank product eligibility 203service bureau 204system (for running <strong>Drake</strong> software) 7resetting check stock 214restoringsee also backup and restore filesarchived returns 177client files 248, 249color settings 41CSM data 223default color palette (basic view/print) 174letter templates 40print order settings 44statuses in the CSM 219Tax Planner data 297RET (Refund Electronic Transfer) 205retirement income 101–103returnsamending 153archiving 176–177business (1120, 1120S, 1065) 5, 299–312calculating 165–168, 181comparing data between 159creating 55e-filing process 179–200e-mailing to <strong>Drake</strong> 237estate (706) 5extensions 154fiduciary (1041) 5gift (709) 155indicators on 47ineligible for e-filing 191non-resident 155NOTES <strong>page</strong>s 167opening 56, 219pay per return (PPR) 19–20practice 66, 231preparation of 83–163pre-prepared entry 263printing 168requesting copies from IRS 156splitting 63state 29, 66, 190statuses of 217storing information in DDM 281–292tax-exempt organizations (990) 4, 309–312test 66tracking information on 163updating from prior year 67–71viewing and printing 168–176RIA Checkpoint 236River City Bank 205Roth IRAs 102rounding amounts 28royalties 103RRC screen (Recovery Rebate Credit) 134RT (Refund Transfer) 205SS corporations, changing from C corps 254sale of residence 98sales tax 163Santa Barbara Bank & Trust 205xviii Tax Year 2008
2008 <strong>Drake</strong> <strong>Software</strong> Indexsaving previously prepared returns 176scanners 8, 284, 288scanningDDM files 288PDFs for e-filing (business packages only) 309Schedule A (Itemized Deductions)and application for tentative refund 152auto expenses on 149depreciation schedules for 141entering data for 117–118printing 26, 46Schedule B (Interest and Ordinary Dividends)entering data for 90–91order of items listed on 26printing 26, 46Schedule C (Profit or Loss From Business)applying expenses to 147, 150depreciation schedules for 141e-filing 95entering data for 93–95for clergy 116for statutory employees 88foreign income on 110Schedule C-EZ (Net Profit From Business) 95Schedule D (Capital Gains and Losses)entering data for 96importing data from spreadsheet 97sale of home 99Schedule E (Supplemental Income and Loss)activity types 105applying expenses to 147depreciation schedules for 141entering data for 103–104using for farm income & expenses (Form 1041) 107Schedule F (Profit or Loss From Farming)applying expenses to 147, 150depreciation schedules for 141entering data for 106–107Schedule H (Household Employment Taxes) 124Schedule J (Income Averaging for Farmers and Fishermen)106Schedule K-1 (Share of Income, Deductions, Credits, etc.)applying expenses to 150cover letters 38entering data for 105–106exporting from business returns 105printing <strong>page</strong> 2 26Schedule R (Credit for the Elderly or the Disabled) 120Schedule SE (Self-Employment Tax) 112Scheduler 74–82establishing daily schedules 77new features this year 74reports 82, 266searching 81screen captures 65search conditions (in Filter Manager) 272–274searchingappointments 81business codes 94city codes 84CSM 221DDM 286<strong>Drake</strong> <strong>Software</strong> User’s Manual 1EF database 191federal and state publications 233Help feature in <strong>Drake</strong> 234Knowledge Base 226preparers 18reject codes 193reports 272student records (ETC) 231section 179 expensingentering data for 142–143for general partner on K1P screen 105report of assets 277securityDocument Manager 283levels (online EF database) 196of client files 252preparer 17selecting a filing status 83self-employmentsee also Schedule C (Profit or Loss From Business)adjustments 112–113clergy, see clergyforeign income 110tax 112service bureaus 204, 207sets (printing) 172setup procedures 13–45Setup Wizard 9sharing files 21shipment letters 6shortcut keys 55, 58Social Security benefits 108Social Security Numbersapplying one number to two returns 254changing 251mismatch on W-2 88PPR 20printing on bill 28replacement by PTIN 16test returns 66verifying 25soft fonts 43, 246software updates 244Spanish screens 25splitting a return (MFJ to MFS) 63Tax Year 2008xix
Index2008 <strong>Drake</strong> <strong>Software</strong>SSN, see Social Security NumbersST (field) 62staggering DCNs 187statesee also state programssee also state returnsFAQ screens 200mandates Appendix Estate programsdownloading prior-year 233setting paths 22setup options 29state returnsaccessing 66e-filing 200statutory employees 88stolen checks 214storingfiles in the DDM 287–289print files 26student loan interest deduction 115Super RAL 205supplemental income 103–106support, see <strong>Drake</strong> <strong>Support</strong>suppressingdocuments on the fly 45e-filing of a return (on the fly) 189e-filing of returns (globally) 29EIC calculations 132Form 1116 (Foreign Tax Credit) 93forms, options for 26system requirements 7Ttax courses (ETC) 229Tax Planner 292–297tax returns, see returnstaxabledistributions 108refunds 93tax-exempt organizations 4test returns 66testinge-file transmission 180printing of checks 211third-party designee 138–139tracking return data (TRAC screen) 163trial balance import 299–309troubleshootingacknowledgments (in e-filing) 186check printing 214–215e-file transmissions 184return selection (for e-filing) 184TS/TSJ (field) 62tutorials 230Uunemployment compensation 107unformatted schedules (SCH screen) 161unlocking client files 253UNVER (EF message) 60update profile setup 22–23updatesautomated 23copying 244installing 243updatingCSM 221from the prior year 67–71NOTE screens from year to year 161Vverification fields, see flagsverifyingSSNs 25W-2 amounts 25, 87Veriscom (ABC voice files) 197videos 231viewingsee also printingbank decline reasons 193, 206<strong>blank</strong> forms 246CSM filters 221deleted records 223earned revenue from add-on fees 14EF reports 195in enhanced view/print mode 168–171letter keywords Appendix Cloan status codes 193, 206processed acknowledgments 181report keywords Appendix Creports 275sample letters 40scheduled appointments 80tax returns 168Vista (Windows operating system) 8, 300WW-2 import 89Windows operating systemdefault printers 42enabling standard keystrokes 25print driver (GDI) 43using system colors 41xx Tax Year 2008
<strong>Drake</strong> <strong>Software</strong> User’s ManualworksheetsAUTO 146carryover 26detail (Ctrl+W) 64–65for Schedule D import 97next-year depreciation listing 47optional on return 26sale of home (HOME screen) 99sales tax 163ZZIP codeauto-fill 24database 62Tax Year 2008xxi