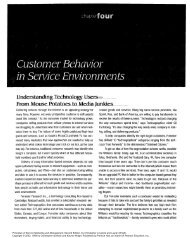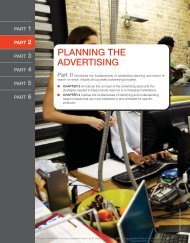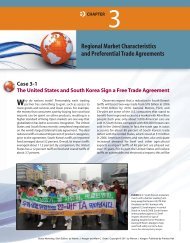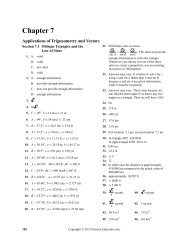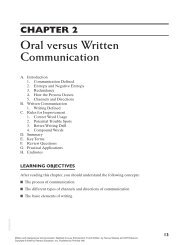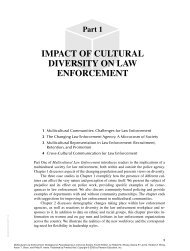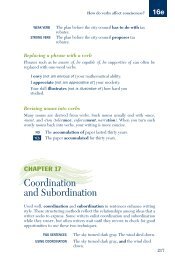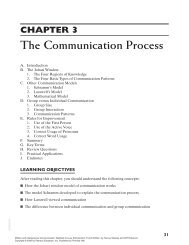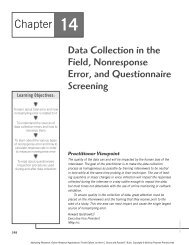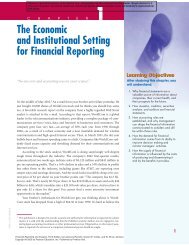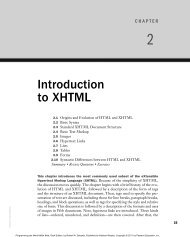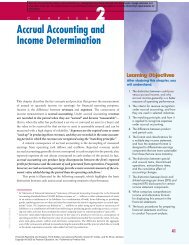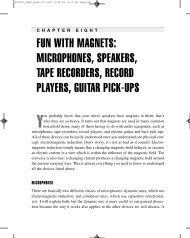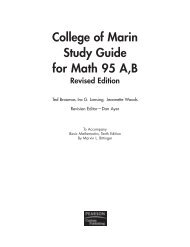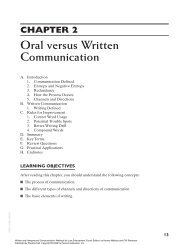Student Instructions for Registration and Login - Pearson Learning ...
Student Instructions for Registration and Login - Pearson Learning ...
Student Instructions for Registration and Login - Pearson Learning ...
You also want an ePaper? Increase the reach of your titles
YUMPU automatically turns print PDFs into web optimized ePapers that Google loves.
<strong>Student</strong> <strong>Instructions</strong> <strong>for</strong> <strong>Registration</strong> <strong>and</strong> <strong>Login</strong>Be<strong>for</strong>e you go online to register be sure you have:- A valid e-mail address- The MyMathLab Course ID from your instructor- A student access code, which should have come packaged with your textbookSample: MMLST-TAROK-THOLE-PICON-SHRIK-PRAWNIf you are using a computer off campus (at home or work) you will need to have administrativeaccess so you can install the necessary plug-ins, <strong>and</strong> be connected to the internet. (If you’re notsure your computer meets the system requirements, go to www.mymathlab.com/system.html, visitthe MyMathLab Installation Wizard in your course, or contact tech support at 1-800-677-6337).If you are using a computer on campus the necessary plug-ins may already be installed in the lab.If you aren’t sure, check with the lab coordinator or your instructor.<strong>Instructions</strong>:1. Launch Internet Explorer. If you are off campus <strong>and</strong> using AOL to connect to theInternet you will need to minimize AOL <strong>and</strong> then launch Internet Explorer.NOTE: Your MyMathLab course may be available on both PC <strong>and</strong> Mac plat<strong>for</strong>ms, usingInternet Explorer, Firefox, <strong>and</strong> Safari. Check with your instructor <strong>for</strong> more in<strong>for</strong>mation.2. If necessary, clear the address field <strong>and</strong> enter www.coursecompass.com.3. Click the Register button <strong>for</strong> students.Copyright © 2008 <strong>Pearson</strong> Education, Inc.
4. Confirm that you have the in<strong>for</strong>mation necessary to continue <strong>and</strong> click Next on the “Be<strong>for</strong>eyou Start…” page.5. On the Product Selection page, enter the course ID your instructor gave you <strong>and</strong> click FindCourse.Your course in<strong>for</strong>mation will appear. Be sure to check that your instructor’s coursein<strong>for</strong>mation is correct. If not, contact your instructor to verify the correct course ID.Introductory AlgebraCopyright © 2008 <strong>Pearson</strong> Education, Inc.
6. If your student access code came packaged with your textbook, select Access Code. If youdo not have an access code <strong>and</strong> want to purchase access to your course with a credit card,select Buy Now.Introductory Algebra7. Type in your student access code using the tab key to move from one box to the next. Typeletters in either all uppercase or all lowercase. Click Next after you have entered your code.If you are buying access with a credit card, the on-screen instructions will guide you throughthe purchase process.8. Please read all in<strong>for</strong>mation on the License Agreement <strong>and</strong> Privacy Policy page. Click onAccept if you agree to the terms of use.9. On the Access In<strong>for</strong>mation Screen, you’ll be asked whether you already have a <strong>Pearson</strong>Education Account.10. If you have registered <strong>for</strong> other <strong>Pearson</strong> online products <strong>and</strong> already have a login name <strong>and</strong>password, select Yes. Boxes will appear <strong>for</strong> you to enter your login in<strong>for</strong>mation.Copyright © 2008 <strong>Pearson</strong> Education, Inc.
If you select Yes, you will see a Welcome Back screen, where you may be prompted to updateyour password <strong>and</strong> make changes to your account in<strong>for</strong>mation as needed.11. If this is the first time you have registered <strong>for</strong> a <strong>Pearson</strong> online product, select No. Boxeswill appear <strong>for</strong> you to enter your desired login name <strong>and</strong> password. You may want to useyour email address as your login name. If you do not use your email address, be preparedwith a second login name choice if the one you first selected is already in use. Your loginname must be at least 4 characters <strong>and</strong> cannot be the same as your password.12. If you aren’t sure whether you have a <strong>Pearson</strong> account or not, select Not Sure. Enter youremail address <strong>and</strong> click Search. If you have an account, your login in<strong>for</strong>mation will be sentto your email address within a few moments. Change your selection to Yes, <strong>and</strong> enter yourlogin name <strong>and</strong> password as directed.13. On the Account In<strong>for</strong>mation page, enter your first <strong>and</strong> last name <strong>and</strong> email address. Re-typeyour email address to make sure it is correct.14. In the School Location section, select United States from the School Country drop-downmenu (NOTE - United States appears at the top of this list). Enter your school zip code, <strong>and</strong>then select your school from the drop-down list.If your school is not listed, scroll to the bottom of the drop-down list <strong>and</strong> select Other. Thenenter your school name <strong>and</strong> city <strong>and</strong> select the state.Copyright © 2008 <strong>Pearson</strong> Education, Inc.
15. Select a security question <strong>and</strong> answer to ensure the privacy of your account. Then click Next.16. When your registration process is complete you will see a confirmation screen.Congratulations – You have successfully registered <strong>for</strong> your MyMathLab course!17. Print the Confirmation & Summary page so you will have a record of your login name <strong>and</strong>the email address used <strong>for</strong> your account. Be sure to keep the email confirmation sent to you.Copyright © 2008 <strong>Pearson</strong> Education, Inc.
18. Click Log in Now to reach your My CourseCompass page. You will see your MyMathLabcourse title in the Courses box on the left.19. Click your course title to begin exploring MyMathLab!20. Important! If you are using a computer off campus <strong>and</strong> are logging into MyMathLab <strong>for</strong> thefirst time, you must click the MyMathLab Installation Wizard link now.Note – Your course may not look exactly like the screen shot shown above – Yourinstructor may have specially customized the course navigation buttons <strong>and</strong> content.21. The InstallationWizard (or Browser Check – depending on your course) detects <strong>and</strong> thenhelps you install the plug-ins <strong>and</strong> players you need to access the math exercises <strong>and</strong>multimedia content in your MyMathLab course. Follow the screen instructions to completethis process. After completing the installation process <strong>and</strong> closing the wizard you will beback on the Welcome page of your course.22. Click the How to Enter Answers Using the MathXL Player link to learn how to enteranswers when working within MyMathLab.23. If you need help, contact the student technical support team at 1-800-677-6337, or visitwww.mymathlab.com <strong>and</strong> click the Support tab <strong>for</strong> more in<strong>for</strong>mation.24. When returning to work in MyMathLab, go to www.coursecompass.com. Click on the LogIn button <strong>for</strong> students <strong>and</strong> log in using your login name <strong>and</strong> password.25. Important! You will access your MyMathLab course from this site, so be sure tobookmark this page!Copyright © 2008 <strong>Pearson</strong> Education, Inc.