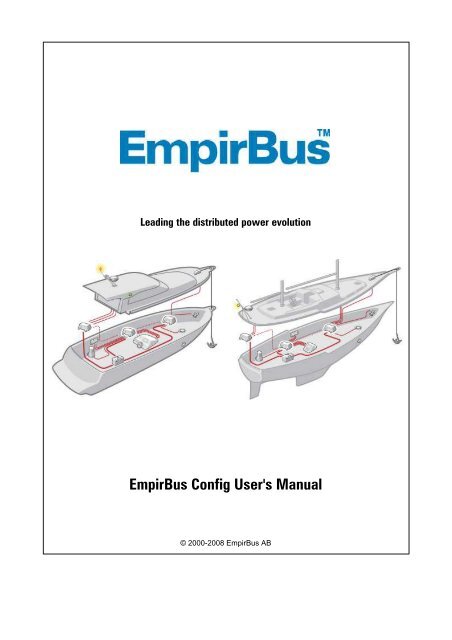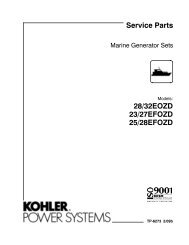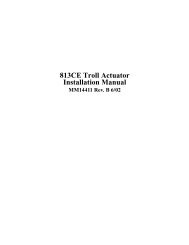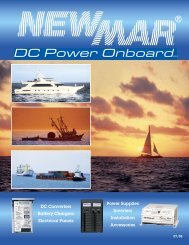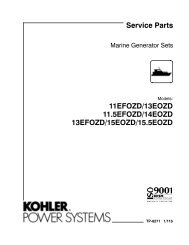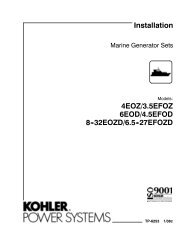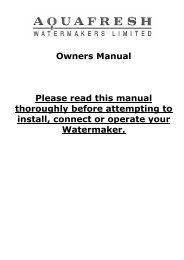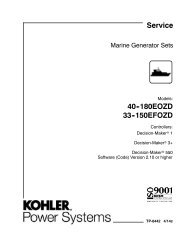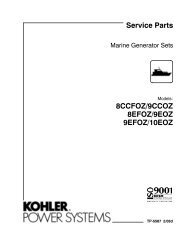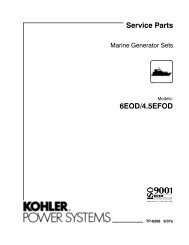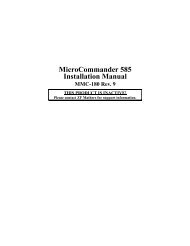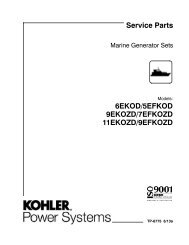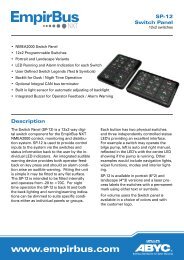EmpirBus Config User's Manual
EmpirBus Config User's Manual
EmpirBus Config User's Manual
- No tags were found...
You also want an ePaper? Increase the reach of your titles
YUMPU automatically turns print PDFs into web optimized ePapers that Google loves.
Leading the distributed power evolution<strong>EmpirBus</strong> <strong>Config</strong> <strong>User's</strong> <strong>Manual</strong>© 2000-2008 <strong>EmpirBus</strong> AB
Contents1Table of ContentsForeword 0Part I Welcome 3Part II About <strong>EmpirBus</strong> 4Part III Buttons and menus 51 Function buttons ................................................................................................................................... 52 Toolbar buttons ................................................................................................................................... 53 Menus................................................................................................................................... 6File menu ......................................................................................................................................................... 7View menu ......................................................................................................................................................... 8Edit menu ......................................................................................................................................................... 9Tools menu ......................................................................................................................................................... 9Window menu ......................................................................................................................................................... 11Help menu ......................................................................................................................................................... 11Part IV Getting started 131 Preparing ................................................................................................................................... 132 Creating ................................................................................................................................... a new project133 Adding units ................................................................................................................................... 134 Adding modules ................................................................................................................................... 14Part V Physical installation 161 Power supply ................................................................................................................................... 162 CAN-bus ................................................................................................................................... 173 Input channels ................................................................................................................................... 194 Output channels ................................................................................................................................... 205 Window wiper ................................................................................................................................... channels216 Relay Channels ................................................................................................................................... 217 S (set) and ................................................................................................................................... R (reset) buttons22Part VI <strong>Config</strong>uration 231 CAN-bus ................................................................................................................................... / Project232 Units................................................................................................................................... 243 Inputs (Switches) ................................................................................................................................... 254 Outputs (Consumers)................................................................................................................................... 285 Window wipers ................................................................................................................................... 306 Relays................................................................................................................................... 327 Dimmer module ................................................................................................................................... for running indications34© 2000-2009 <strong>EmpirBus</strong> AB
2<strong>EmpirBus</strong> <strong>Config</strong>8 Membrane ................................................................................................................................... panels369 Membrane ................................................................................................................................... panel switches3810 Functions ................................................................................................................................... and dialogs40New unit dialog ......................................................................................................................................................... 40Input channel ......................................................................................................................................................... types42Edit subscriptions/indications ......................................................................................................................................................... dialog45PIN code ......................................................................................................................................................... dialog47Send configuration ......................................................................................................................................................... dialog48Read configuration ......................................................................................................................................................... dialog49Unlock PIN ......................................................................................................................................................... code dialog50Settings dialog ......................................................................................................................................................... 50Language ......................................................................................................................................................... dialog51Circuit diagram ......................................................................................................................................................... view51Bus monitor ......................................................................................................................................................... 5211 <strong>Config</strong>uration ................................................................................................................................... instructions52Mode functions ......................................................................................................................................................... 53Burglar alarm ......................................................................................................................................................... 53PIN Code ......................................................................................................................................................... 54Main Switch ......................................................................................................................................................... indication54Part VII Instructions 551 Connecting ................................................................................................................................... to <strong>EmpirBus</strong>552 Download ................................................................................................................................... a configuration563 Upgrading ................................................................................................................................... a unit60Upgrading ......................................................................................................................................................... a failed unit644 Replacing ................................................................................................................................... a unit69Index 0© 2000-2009 <strong>EmpirBus</strong> AB
Welcome31 Welcome<strong>EmpirBus</strong> <strong>Config</strong><strong>User's</strong> manualVersion 2.44Revision 1<strong>EmpirBus</strong> ABNorra Drottninggatan 28SE-451 31 UddevallaSweden© 2000-2009 <strong>EmpirBus</strong> AB
4 <strong>EmpirBus</strong> <strong>Config</strong>2 About <strong>EmpirBus</strong>The <strong>EmpirBus</strong> system is a decentralized power supply system that not only delivers power in asystem but also makes it possible to control and handle the electrical system in a very efficientway.The design of the <strong>EmpirBus</strong> system makes it favourable to use in the marine, recreational vehicleand special vehicle production. Savings are made in material purchases and installation times.Functionality will also be increased.© 2000-2009 <strong>EmpirBus</strong> AB
About <strong>EmpirBus</strong>53 Buttons and menusFunction buttonsToolbar buttons3.1 Function buttonsCreate a new projectCreates an empty <strong>EmpirBus</strong> configuration project.Open an existing projectDisplay the open project dialog.Save current projectSave the active <strong>EmpirBus</strong> <strong>Config</strong> project using the existing filename.Print current projectDisplay the print dialog for printing the bus layout.About <strong>EmpirBus</strong> <strong>Config</strong>Displays the <strong>EmpirBus</strong> <strong>Config</strong> version information.Open bus monitorDisplay the bus monitor.Bus connection online/offlineConnects <strong>EmpirBus</strong> <strong>Config</strong> to the bus. The connection is established using the connection methodselected in settings.3.2 Toolbar buttonsZoom outZooms out the view of the active project.Zoom inZooms in the view of the active project.Show circuit diagramDisplay the circuit diagram view.Create excel sheets of all project unitsCreates an excel file with one spreadsheet per unit. Channel name and fuse size for each channelis displayed. This information is often used as end-user documentation for the installation.Add new unitAdds an empty unit to the active project.Add new predefinedDisplay the new unit dialog used to add predefined units.Delete selected unit or module© 2000-2009 <strong>EmpirBus</strong> AB
6 <strong>EmpirBus</strong> <strong>Config</strong>Delete the selected unit or the selected module.Move unit one position to the leftChange the order of the units in the bus layout.Move unit one position to the rightChange the order of the units in the bus layout.Send configuration to all unitsDisplay the send configuration dialog used to send the unit configuration in the active <strong>EmpirBus</strong>project to the units on the bus. All units will be initially selected. You must be online to perform thistask.Send configuration to selected unitDisplay the send configuration dialog used to send the unit configuration in the active <strong>EmpirBus</strong>project to the units on the bus. Only the unit selected in the bus layout will be initially selected. Youmust be online to perform this task.Read configuration from busDisplay the read configuration dialog used to read configuration or armament from the bus. Youmust be online to perform this task.Upgrade unit and module firmwareDisplay the multiple unit update dialog used to update the firmware of multiple units on the bus.You must be online to perform this task.Get the units serial and version numbersRead the unit serial id and the version number of the selected unit. You must be online to performthis task.Create systemdescription fileRead all connected units information and write it in a document. You must be online to perform thistask.3.3 MenusFile menuView menuEdit menuTools menuWindow menuHelp menu© 2000-2009 <strong>EmpirBus</strong> AB
Buttons and menus73.3.1 File menuNew projectCreate a new <strong>EmpirBus</strong> project.Open...Open an existing <strong>EmpirBus</strong> <strong>Config</strong> project.CloseClose the active <strong>EmpirBus</strong> <strong>Config</strong> project.SaveSave the active <strong>EmpirBus</strong> <strong>Config</strong> project using the existing filename.Save as...Save the active <strong>EmpirBus</strong> <strong>Config</strong> project as a new file.Save as readonly...Saves a copy of the configuration which cannot be altered, just downloaded to the system in itsoriginal.Export to XML...Save a .xml file. Generates a XML representation of the configuration.Create systemdescription file...Read all connected units information and write it in a document. You must be online to perform thistask.Print...Display the print dialog for printing the bus layout.Print previewPreview the bus layout before printing.Printer settingDisplay the printer settings.Previously used filesShortcuts to the four latest <strong>EmpirBus</strong> <strong>Config</strong> files opened.Settings...Display the settings dialog.Language...Change the user interface language of <strong>EmpirBus</strong> <strong>Config</strong>.ExitExit the program.© 2000-2009 <strong>EmpirBus</strong> AB
8 <strong>EmpirBus</strong> <strong>Config</strong>3.3.2 View menuZoom outZooms out the view of the active project.Zoom inZooms in the view of the active project.Show circuit diagramDisplay the circuit diagram view.Create excel sheets of all project unitsCreates an excel file with one spreadsheet per unit. Channel name and fuse size for each channelis displayed. This information is often used as end-user documentation for the installation.Bus linesShow the bus lines in the bus layout.SubscriptionsShow indications in the bus layout for the channels the selected channel is subscribing to.SubscribersShow indications in the bus layout for the channels that subscribes to the selected channel.© 2000-2009 <strong>EmpirBus</strong> AB
Buttons and menus93.3.3 Edit menuNew unit and type...Display the new unit dialog used to add predefined units.New unit (blank)Adds an empty unit to the active project.Delete selected unit/moduleDelete the selected unit or the selected module.3.3.4 Tools menuBus connection online/offlineConnects <strong>EmpirBus</strong> <strong>Config</strong> to the bus. The connection is established using the connection methodselected in settings.Read bus configuration...Display the read configuration dialog used to read configuration or armament from the bus. Youmust be online to perform this task.Get the units serial and version numbersRead the unit serial id and the version number of the selected unit. You must be online to performthis task.Send configuration to all units...Display the send configuration dialog used to send the unit configuration in the active <strong>EmpirBus</strong>project to the units on the bus. All units will be initially selected. You must be online to perform thistask.Send configuration to selected unit...Display the send configuration dialog used to send the unit configuration in the active <strong>EmpirBus</strong>project to the units on the bus. Only the unit selected in the bus layout will be initially selected. Youmust be online to perform this task.Update firmware...Display the multiple unit update dialog used to update the firmware of multiple units on the bus.You must be online to perform this task.© 2000-2009 <strong>EmpirBus</strong> AB
10 <strong>EmpirBus</strong> <strong>Config</strong>Advanced/Firmware updates/Update unit firmware...Update the firmware of the selected unit. You must be online to perform this task.Advanced/Firmware updates/Update module firmware...Update the firmware of the selected module. You must be online to perform this task.Advanced/Default values/Use 8DI-B-02 as default incardCheck this option to get units equipped with input card 8DI-B-02, if unchecked: units will beequipped with 8DI-B-01.Advanced/Convert/Convert slow fuses to medium fusesConvert all outputs with fuse type slow in project to fuse type medium.© 2000-2009 <strong>EmpirBus</strong> AB
Buttons and menus113.3.5 Window menuNew windowDisplays a new window for the active <strong>EmpirBus</strong> <strong>Config</strong> project. This is useful in large projects fordisplaying different parts of the layout at the same time.CascadeOrganizes the project windows in a cascading style.Side by sideOrganizes the project windows side by side.Move unit one position to the leftChange the order of the units in the bus layout.Move unit one position to the rightChange the order of the units in the bus layout.Opened filesAccess opened projects.3.3.6 Help menuHelpOpens the help function.About <strong>EmpirBus</strong> <strong>Config</strong>Displays the version information dialog.© 2000-2009 <strong>EmpirBus</strong> AB
12 <strong>EmpirBus</strong> <strong>Config</strong>© 2000-2009 <strong>EmpirBus</strong> AB
Buttons and menus134 Getting startedPreparingCreating a new projectAdding unitsAdding modules4.1 PreparingWhen you are planning to use <strong>EmpirBus</strong> the best way is to start by planning the physicalinstallation.The logical functions, which switches controls which consumers should be done when the physicallayout has been decided.To get the most out of the system you need to position the units as close to the consumers andswitches as possible.In a typical small powerboat installation you would have one unit in the engine room, one unit bythe navigation seat and one unit at the bow.When planning for serial production the build process should also be considered. If parts of theinstallation is built separately, one unit can be placed to serve that part. Then only the powersupply and the bus cables need to be connected when assembling the installation.4.2 Creating a new projectWhen <strong>EmpirBus</strong> <strong>Config</strong> is opened a new project is automatically created.You can create new projects at any time by using the function buttons or the file menu.A new project is always blank and you need to add units to it.Previously open projects are not closed and can always be accessed through the window menu.4.3 Adding unitsThere are two ways to add units to the system. Adding empty units or adding predefined units.Both these functions can be found on the toolbar or by right clicking on the white area next to theunits.The membrane panel can only be added using the add predefined unit function.We recommend adding predefined units since this lets you choose from the predefined units thatare available from our resellers. Custom configured units will be more expensive to buy.There are four different units, here is a list of available units and their article number:EB-B-0000-UTSEB-B-0000-ITS© 2000-2009 <strong>EmpirBus</strong> AB
14 <strong>EmpirBus</strong> <strong>Config</strong>EB-B-0000-UTFEB-B-0000-ITFU represents a unisolated unit.I represents a isolated unit.T represents that the unit will be equipped with terminals.S represents a unit without extra fuses.F represents a unit whit extra fuses.In a regular installation the unit should be an -UTSIn a installation with needs for ABYC compliance the unit should be an -UTF (Americanregulations)Both units above could be ordered in a isolated or unisolated variant.When in need of an isolation between two different power sources the unit should be an isolatedunit.Using for instance one battery pack 12VDC and one battery pack 24VDC on a boat and using acommon negative would NOT require a isolated unit.Using for instance one battery pack 12VDC and one battery pack 24VDC without a commonnegative instead the two systems will be entirely separated (galvanically isolated from each other).This case requires a isolated unit.Not all units needs to be isolated.For instance if using one unit connected to the 12VDC battery pack and three units connected tothe 24VDC battery pack, only the unit connected to the 12VDC system needs to be isolated toprevent a connection between the two battery packs..The biggest difference between an isolated and unisolated unit except for the price is the idlepower consumption. An unisolated master unit consumes about 200 µAmpere while an isolatedunit consumes about 30 mAmpere. For this reason the isolated units should be avoided.The 0 in the article number is representing the modules equipped in the unit, to equip the units withmodules see chapter: Adding modulesThere are no options for the membrane panel, and the article number of the membrane panel is8MS-B-01For more information on how to order units or just more information please contact your localrepresentative.Distributors4.4 Adding modulesIf you have added empty units to the bus or you simply want to add extra modules to an existingunit simply right click in an empty slot and add the type of module that you need. If you add outputmodules from the bottom of the unit (slot D) and input modules from the top of the unit (slot A) youwill have units that can be ordered with a predefined armament. If equipping the unit with othermodules then input and output cards they should be equipped as described further on in thischapter.Here is a list of available modules and the number representing the module when mounted in aunit:1 = 8DI-B-01 8 digital inputs (potential free signals only)2 = 8DO-B-01/-02 8 digital outputs3 = DU-B-01 Dimmer module for running indications (notice this module is not needed© 2000-2009 <strong>EmpirBus</strong> AB
Getting started15for dimming outputs)4 = 4IS-B-01 4 window wipers5 = 8RO-B-01 8 potential free relays (12VDC)6 = 8RO-B-02 8 potential free relays (24VDC)7 = 8DI-B-02 8 digital inputs (plus, minus or potential free signals)Here are a couple of examples on how to equip units if using other modules then input and outputcarrds combined with input and output cards.EB-B-7422-UTSEB-B-7742-UTSEB-B-4422-UTSEB-B-7622-UTSEB-B-7522-UTSEB-B-7466-UTSEB-B-1345-UTSThe output modules with prefix 2 are representing both 8DO-B-01 and 8DO-B-02.8DO-B-01 is a regular output card.8DO-B-02 is a output card with extra fuses.Depending on the prefix for the unit it self the card will be either 8DO-B-01 or 8DO-B-02.Example:EB-B-7222-UTFThe output modules in this unit will BE 8do-b-02 with extra fuses.EB-B-7222-UTSThe output modules in this unit will be 8DO-B-01 without extra fuses.For more information on how to order units or just more information please contact your localrepresentative.Distributors© 2000-2009 <strong>EmpirBus</strong> AB
16 <strong>EmpirBus</strong> <strong>Config</strong>5 Physical installationPower supplyCAN-busInput channelsOutput channelsWindow wiper channelsS (set) and R (reset) buttons5.1 Power supplyPower supplyThe unit should be considered just like a traditional distribution central and have a traditional fuse.The maximum current that one unit can distribute is 100 Ampere, if the unit is intended to supplythat current the unit should have a 100 Ampere fuse on the power supply.The maximum current that one output module can distribute simultaneously is 40 Ampere.The maximum current a output channel can supply is 8 Ampere, when connecting a biggerconsumer outputs can be connected in parallel, maximum four outputs can be connected inparallel. The biggest possible consumer can consume 32 Amperes.Connect cablesThe power supply is connected to L1 and L2 on each unit.© 2000-2009 <strong>EmpirBus</strong> AB
Physical installation17The maximum cable area that can be connected to the power supply is 16mm².On the membrane panel the power supply is connected to pin 5 and 6 of the six pin terminal.It is recommended to connect the power supply cables of a membrane panel to the AUX output ofa unit.The maximum number of panels that can be supplied from one units AUX output is six, if there isneed to supply more than six membrane panels the AUX output can be paralleled between twounits. See the connection example in this chapter.ParallellingWhen parallelling the power supply of several units 16mm² cables can be used.A complete description of all connections on the unit can be found on the physical installationpage.Connection example5.2 CAN-busWiringThe CAN-bus is connected to pin 1 and 2 of the four pin terminal on each unit.On a membrane panel the CAN-bus is connected to pin 1 and 2 of the six pin terminal.The bus cable is connected to pin 1 on unit 1 to pin 1 on unit 2 etc.Terminal resistorsA 120W terminal resistor must be connected parallel over the CAN-bus on both ends of the bus.When measuring the resistance over pin 1 and 2 on any unit the resistance should be 60W, besure to measure the resistance in a unaffected state when the units are idle.© 2000-2009 <strong>EmpirBus</strong> AB
18 <strong>EmpirBus</strong> <strong>Config</strong>Service outlet (9-pin D-Sub)On most installations a service outlet should be mounted to allow easy access to the CAN-bus.Attach pin 1 from the CAN-bus terminal to pin number 7 on the D-Sub. Attach pin 2 from theCAN-bus terminal to pin number 2 on the D-Sub.Connection exampleConnecting the interfaceThe interface is available in both RS232 and USB models. When using the USB model you onlyneed to connect the USB cable between the PC and the configuration interface. When using aUSB interface you will need to install a driver for the interface.© 2000-2009 <strong>EmpirBus</strong> AB
Physical installation195.3 Input channelsConnect cablesThe cables are connected to the terminals by pressing a small screw driver into the square holenext to the round cable hole.Cable areaThe maximum current on an input is 20mA. Therefore 0,25 mm² is enough.Always pay attention to any rules or regulations that might have other demands for minimumareas.ParallelingAll common (even) pin are internally connected so one common is enough when connectingseveral inputs at the same location.When paralleling, only connect signal (odd) pins.Running indications and alarmsTo connect a running indication LED, parallel it over the input and connect anode to common andcathode to channel inputTo connect an alarm LED, parallel it over the input and connect cathode to common and anode tochannel input.The system will select function by switching the current direction.A complete description of all connections on the unit can be found on the physical installationpage.Connection exampleConnection example© 2000-2009 <strong>EmpirBus</strong> AB
20 <strong>EmpirBus</strong> <strong>Config</strong>5.4 Output channelsConnect cablesThe cables are connected to the terminals by pressing a small screw driver into the square holenext to the round cable hole.Cable areaThe maximum cable area that can be connected to each output channel is 2,5mm².Using solid core cables allows up to 4mm²ParallelingPlus and minus can be parallel connected. The channels will load share internally.For heavy consumers, parallel the cable before connecting them to the terminal. Jumpers can bereduced down to 0,5mm2A complete description of all connections on the unit can be found on the physical installationpage.Connection example© 2000-2009 <strong>EmpirBus</strong> AB
Physical installation215.5 Window wiper channelsConnect cablesThe cables are connected to the terminals by pressing a small screw driver into the square holenext to the round cable hole.Cable areaThe maximum cable area that can be connected to each output channel is 2,5mm².Using solid core cables allows up to 4mm²A complete description of all connections on the unit can be found on the physical installationpage.Connection example5.6 Relay ChannelsConnect cablesThe cables are connected to the terminals by pressing a small screw driver into the square holenext to the round cable hole.Cable areaThe maximum cable area that can be connected to each relay channel is 2,5mm².Using solid core cables allows up to 4mm²A complete description of all connections on the unit can be found on the physical installationpage.Connection example© 2000-2009 <strong>EmpirBus</strong> AB
22 <strong>EmpirBus</strong> <strong>Config</strong>5.7 S (set) and R (reset) buttonsEach unit has a yellow S button and a red R button.These switches are used to manually set and reset fuses on the unit.The set button (yellow) will allow stepping through the available output channels on each unit. Theselected output channel is indicated by a flashing red LED indication. Each channel fuse can thenmanually be set or reset by pressing the R button.To quit this function step through all outputs until no LED indications are flashing or press both theS and R buttons at the same time.<strong>Manual</strong>ly disabling output channels is a good way to make sure no power is distributed beforeworking with equipment in a particular area.A complete description of all connections on the unit can be found on the physical installationpage.The following instruction is also delivered on a sticker with each unit:Fuse reset instructionsTripped fuses are indicated by red lights on theunit.Press the YELLOW (S) button repeatedly untilthe flashing position indicator is at the positionof the tripped fuse.Press the RED (R) button to reset the fuse.Press both the YELLOW (S) button and theRED (R) button at the same time when you arefinished.© 2000-2009 <strong>EmpirBus</strong> AB
Physical installation236 <strong>Config</strong>urationCAN-bus / ProjectUnitsInputs (Switches)Outputs (Consumers)Window wipersRelaysDimmer module for running indicationsMembrane panelsMembrane panel switchesFunctions and dialogs6.1 CAN-bus / ProjectProject nameDefines the name of the project. This information will be stored in the units. This is commonly usedto store the boat model.Internal running indicationSets the state of the internal running indications to on or off. When set to on the green LED on theunit will flash green continuously. When set to off they will only flash when the unit is receiving orsending CAN messages.The power consumption of the units are affected by this setting.It is recommended to have this setting as "Off".Burglar alarm delayThe burglar alarm delay is used in two places. It defines the amount of seconds that must passbefore the burglar alarm is actually active after being activated. It also defines the amount ofseconds that must pass before a delayed burglar alarm sensor triggers the burglar alarm. Thisdelay is usually set to about 30 seconds to allow any PIR-detectors to stabilize.Read more about the burglar alarm functions and how to configure a burglar alarm.Project serial numberDefines the serial number for the project. This information will be stored in the units. This iscommonly used to store the serial number of the boat.Internal channel indicationsSets the state of the internal input channel indications to on or off. When set to on a green LEDindication will be activated for each corresponding input on the unit. When set to off no LEDindications will be activated on the input modules. The LED indications on the output cards are notaffected by this setting, they can not be turned off.The power consumption of the units are affected by this setting.Security code© 2000-2009 <strong>EmpirBus</strong> AB
24 <strong>EmpirBus</strong> <strong>Config</strong>Defines the security code that can be used to secure burglar alarm communication between the<strong>EmpirBus</strong> units. When set, a foreign unit will not be able to send a burglar alarm deactivatemessage to the system.Read more about the burglar alarm functions and how to configure a burglar alarm.PIN codeDefines the PIN code that will be programmed into the units. The button will display the PIN codedialog. When a PIN code is entered and downloaded to the system the system will be locked andthe configuration in the units cant be altered without the original file containing the PIN code.<strong>Config</strong>uration Interface versionDisplays the version information for the <strong>EmpirBus</strong> configuration interface.File savedDisplays the last save date for the open project.Units with subscriptions to missing units & Missing subscriptionsWhen reading configuration from selected units on the bus and these units have subscriptions toother units that are not present in the <strong>EmpirBus</strong> project the missing subscriptions and units will bedisplayed in these lists.These lists should always be empty. If they are not you will need to load the missing units.6.2 UnitsUnit nameThe name of the unit. A good practice is to name the unit according to placement.Base addr.All units must have a base address. The address must be an integer value between 1 and 99.To change the base address of a unit you need to set the serial id of the unit you want to change inthe S/N field.When downloading to the bus the base address will be changed accordingly.All new units have base address 0 and can not be used until a valid base address has been set.S/NAll units are delivered with a serial id that is printed on the unit. The first time a unit is configuredthe serial id should be assigned in the <strong>EmpirBus</strong> <strong>Config</strong> project.The serial id is not saved with the <strong>EmpirBus</strong> <strong>Config</strong> project. When the units have a valid baseaddress the serial id will not need to be changed.Whenever you read or write information to a unit the serial id will be read and presented in thisfield.SW versionDisplays the unit software version information. If this field is set to 0.0 you can read the informationfrom the unit using the get the units serial and version numbers button on the toolbar.© 2000-2009 <strong>EmpirBus</strong> AB
<strong>Config</strong>uration25Unit typeDisplays the unit type.1MB-B-01 isolated1MB-B-02 unisolated1MB-B-03 isolated, extra fuse1MB-B-04 unisolated extra fuseFuses reset byDisplays a reference to the input channel that is used to reset the fuses of this unit. If this field isempty no channel has been configured. Only one input channel can be configured to reset fusesfor one unit and a maximum of 8 units can be reset by a single input channel. To reset more than 8units from one switch several input channels needs to be parallelled.6.3 Inputs (Switches)Channel nameThe name of the input channel. A good practice is to be very specific. Example: "Switch RoofLights Saloon"Switch typeDefines the physical characteristics of the switch.When using input channel functions activate, deactivate, alarm reset, dimmers and fuse reset theswitch type must be set to pulse switch. The application will give you a warning if you fail to do this.SignalDefines the physical connection, only available on 8DI-B-02.• Minus Signal /Common TerminalThe input is connected either to a minus signal or traditionally to the common of the input card.• Plus SignalThe input is connected to a plus signal.Notice that running indication is only available with common terminal connection.Input channel typeDefines the function of the input channel.Normally open and normally closed defines if the normal (inactive) state of the switch is an open ora closed circuit. The most common switch type is"normally open".The dimmer function requires normally open switches.© 2000-2009 <strong>EmpirBus</strong> AB
26 <strong>EmpirBus</strong> <strong>Config</strong>All the available input channel types are thoroughly explained in the input channel types section.Available input channel types• Normal• Activate• Deactivate• Interlock• Main switch• Alarm reset• Dimmer increase• Dimmer decrease• Dimmer increase/decrease• Unit fuse reset• Burglar alarm on/off• Burglar alarm sensor• Burglar alarm delayed sensorTime type• DelayThe input must be activated for a number of seconds before the signal is sent.For input channel types normal, interlock, main switch and burglar alarm on/off the switch typemust be set to fixed switch to use the delay function.For input channel types activate, deactivate, alarm reset, unit fuse reset and burglar alarm sensorthe switch type must be set to pulse switch to use the delay function.• Auto offThis function can be used to lock certain inputs and outputs and only allow a temporary unlock.This is commonly used for windlass and bow thrusters. This function is only available with mainswitch.Time (s)Specifies the delays for the delay function selected in time type.Block on burglar alarmIndicates weather this input channel should be blocked on burglar alarm.• OffThe input channel will not be blocked on burglar alarm.• Block on alarm on/offThe input channel will be blocked as soon as the alarm is activated.• Block on sensorThe input channel will be blocked when something triggers the alarm.Read more about burglar alarmRunning indication/input subscribes toA input channel can subscribe to both output, input and membrane panel channels.Subscriptions to output channels defines that a running indication should be displayed on the inputchannel when all the subscribed outputs are active.Subscriptions to fixed normal input channels defines that a running indication should be displayedon the input channel when all the subscribed inputs are active.Subscriptions to input and output channels can be combined.© 2000-2009 <strong>EmpirBus</strong> AB
<strong>Config</strong>uration27A subscription to a main switch will cause the input channel to be blocked when the main switch isturned off.A total of 8 subscriptions can be defined for each input channel.The subscription list will display unit, channel and type of each subscriptions for the selected inputchannel.The edit subscriptions/indications dialog is used to add and edit subscriptions .8DI-B-018DI-B-02Input Card typeMark the frame around the input card by pressing the text 8 Digital inputs to get this form.Card typeCard type can be altered from 8DI-B-01 to 8DI-B-02.If the unit is read from the bus this field is already correct.When making a file from a new project this field needs to be changed to correspond with theactual unit. If it is incorrect the application will give you a warning.SW versionDisplays the modules software version information. If this field is set to 0.0 you can read theinformation from the unit using the get the units serial and version numbers button on the toolbar.S/NAll modules are delivered with a serial id.The serial id is not saved with the <strong>EmpirBus</strong> <strong>Config</strong> project.If this field is set to 00000000 you canread the information from the unit using the get the units serial and version numbers button on thetoolbar.© 2000-2009 <strong>EmpirBus</strong> AB
28 <strong>EmpirBus</strong> <strong>Config</strong>6.4 Outputs (Consumers)Channel nameThe name of the output channel. A good practice is to be very specific. Example: "Roof LightsSaloon"Fuse sizeDefines the fuse size of the output. When parallelling outputs always use the same fuse size for allparallelled outputs.Fuse typeDefines the fuse type of the output.• FastFunctions like a A-type fuse.• MediumFunctions like a C-type fuse.• SlowFunctions like a C-type fuse with high startup current tolerance.When paralleling outputs always use the same fuse type for all paralleled outputs.Each output module is limited to a current consumption of 40A. If this limit is exceeded for morethan one second, the fuses for channels 5 to 8 will trip.Under currentIndicates weather under current alarms should be sent from the output. If no under current alarm isdefined the subscribing running indications will be active even if no power is consumed by theoutput.Block on burglar alarmIndicates weather this output channel should be blocked/deactivated on burglar alarm.• OffThe output channel will not be blocked on burglar alarm.• Block on alarm on/offThe output channel will be blocked as soon as the alarm is activated.• Block on sensorThe output channel will be blocked when something triggers the alarm.© 2000-2009 <strong>EmpirBus</strong> AB
30 <strong>EmpirBus</strong> <strong>Config</strong>The subscription list will display unit, channel, type and delay of each subscriptions for the selectedoutput channel.The edit subscriptions/indications dialog is used to add and edit subscriptions .Output Card typeMark the frame around the output card by pressing the text 8 Digital outputs to get this form.Card typeCard type can be altered from 8DO-B-01 to 8DO-B-02.If the unit is read from the bus this field is already correct.When a adjustment is made to the unit type the output card will automatically be altered.When making a file from a new project this field needs to be changed to correspond with theactual unit. If it is incorrect the application will give you a warning.SW versionDisplays the modules software version information. If this field is set to 0.0 you can read theinformation from the unit using the get the units serial and version numbers button on the toolbar.S/NAll modules are delivered with a serial id.The serial id is not saved with the <strong>EmpirBus</strong> <strong>Config</strong> project.If this field is set to 00000000 you canread the information from the unit using the get the units serial and version numbers button on thetoolbar.6.5 Window wipersChannel nameThe name of the window wiper channel. A good practice is to be very specific. Example: "WindowWipers PS"Fuse typeDefines the fuse type of the output.© 2000-2009 <strong>EmpirBus</strong> AB
<strong>Config</strong>uration31• NormalFunctions like an C-type fuse.• FastFunctions like a A-type fuse.Fuse sizeDefines the fuse size of the output.Interval time (s)Selects the interval time between start signals to the wiper. To start the wiper in interval mode asubscription needs to be defined to an input or membrane panel channel with interval modedefined in the subscription.Parking functionIf the wiper has a parking function this setting should be set to with. This will cause the wiper to beforced to stop in the parking position preventing additional revs.Block on burglar alarmIndicates weather this window wiper channel should be blocked/deactivated on burglar alarm.• OffThe window wiper channel will not be blocked on burglar alarm.• Block on alarm on/offThe window wiper channel will be blocked as soon as the alarm is activated.• Block on sensorThe window wiper channel will be blocked when something triggers the alarm.Read more about burglar alarmSubscriptionsA window wiper channel can only subscribe to input or membrane panel channels.Subscriptions defines that the output channel listens to signals from the functions defined in theinput channels or membrane panel channels it subscribes to.A total of 8 subscriptions can be defined for each window wiper channel.The subscription list will display unit, channel, type and interval of each subscriptions for theselected window wiper channel.The edit subscriptions/indications dialog is used to add and edit subscriptions .FunctionHigh and low speed are internally configured to not be active at the same time. If low is active andhigh gets a activate signal low will automatically be deactivated, if high is active and low gets aactivate signal high will automatically be deactivated.Interval have the same function if low speed is active and low speed interval gets a activate signallow speed will automatically be deactivated.Use a window wiper channel as regular output channelA window wiper channel can also be used as a regular output. When doing so set parking functionto without.© 2000-2009 <strong>EmpirBus</strong> AB
32 <strong>EmpirBus</strong> <strong>Config</strong>Wiper Card typeMark the frame around the window wiper card by pressing the text Window wiper card to get thisform.SW versionDisplays the modules software version information. If this field is set to 0.0 you can read theinformation from the unit using the get the units serial and version numbers button on the toolbar.S/NAll modules are delivered with a serial id.The serial id is not saved with the <strong>EmpirBus</strong> <strong>Config</strong> project.If this field is set to 00000000 you canread the information from the unit using the get the units serial and version numbers button on thetoolbar.6.6 RelaysChannel nameThe name of the relay channel. A good practice is to be very specific. Example: "Roof HatchControl Box Open relay"Block on burglar alarmIndicates weather this relay channel should be blocked/deactivated on burglar alarm.• OffThe relay channel will not be blocked on burglar alarm.• Block on alarm on/offThe relay channel will be blocked as soon as the alarm is activated.• Block on sensorThe relay channel will be blocked when something triggers the alarm.Read more about burglar alarm© 2000-2009 <strong>EmpirBus</strong> AB
<strong>Config</strong>uration33Output channel typeDefines the type for the relay channel.• Activated at start-upThe relay channel is activated as soon as the unit is powered on. The relay channel can beinterlocked or controlled by main switches.• NormalNormal function.FunctionDefines the function of the relay channel.• NormalNormal function.• Auto-off (Time 2)The relay channel will automatically be deactivated after a specified number of seconds afteractivation. The number of seconds are specified in the Time 2 (s) field.Time 1 (s)Value used for delays defined in subscriptions.Time 2 (s)Value used for delays defined in subscriptions. This value is also used if the channel function is setto auto-off.Delay functionDefines the behaviour for delay functions. This applies to delays defined in subscriptions and forthe auto off-delay defined in output channel function.• Reset on new pulseThe time delay restarts whenever a new signal is received.• No reset on new pulseAll new signals received will be ignored until the time delay has been completed.SubscriptionsA relay channel can only subscribe to input channels or membrane panel channels.Subscriptions defines that the relay channel should listen to signals from the functions defined inthe input channels or membrane panel channels it subscribes to.A total of 8 subscriptions can be defined for each relay channel.The subscription list will display unit, channel, type and delay of each subscriptions for the selectedrelay channel.The edit subscriptions/indications dialog is used to add and edit subscriptions .© 2000-2009 <strong>EmpirBus</strong> AB
34 <strong>EmpirBus</strong> <strong>Config</strong>Realy Card typeMark the frame around the output card by pressing the text 8 Digital outputs to get this form.Card typeCard type can be altered from 8RO-B-01 (12V relay) to 8RO-B-02 (24V relay).If the unit is read from the bus this field is already correct.When making a file from a new project this field needs to be changed to correspond with theactual unit. If it is incorrect the application will give you a warning.SW versionDisplays the modules software version information. If this field is set to 0.0 you can read theinformation from the unit using the get the units serial and version numbers button on the toolbar.S/NAll modules are delivered with a serial id.The serial id is not saved with the <strong>EmpirBus</strong> <strong>Config</strong> project.If this field is set to 00000000 you canread the information from the unit using the get the units serial and version numbers button on thetoolbar.6.7 Dimmer module for running indicationsGeneralThe dimmer module for running indications is only used to dim the running indications (LED's)connected to inputs on an <strong>EmpirBus</strong> unit. You can use standard output modules to dim regularoutput channels (lights etc).FunctionRunning indications can be dimmed between to set values, (min 0 and max 253).There is no upper or lower limit for how many inputs that can be subscribed to the dimmer modulefor running indications.TerminalsOnly input channel 1,2 (and 3) are used during usage of the system on the dimmer module forrunning indications.Connect a switch for dimmer increase to channel 1 (pin 1 & 2).Connect a switch for dimmer decrease to channel 2 (pin 3 & 4).Connect a switch for light test to channel 3 (pin 5 & 6).Channel 4 Sets and resets the Max value.Channel 5 Sets and resets the Mid value.Channel 6 Sets and resets the Min value.© 2000-2009 <strong>EmpirBus</strong> AB
<strong>Config</strong>uration35Channel 7 Not Connected.Channel 8 Not Connected.UsageOn the inputs which have a LED connected and also a subscription to a output to indicate, make asubscription to the dimmer module for running indications.Channel functionsChannel 1: Increase the intensity of the LED’s connected to an input and subscribed to an activeoutput and to the dimmer module.Channel 2: Decrease the intensity of the LED’s connected to an input and subscribed to an activeoutput and to the dimmer module.Channel 3: Close this circuit to test the LED’s connected to an input and subscribed to the Dimmermodule for running indications, all LED’s with these criteria’s will be lit up with full intensity.Channel 4,5 and 6: Close the circuit and there will be one flash on the indication corresponding tothat input on the card, have the circuit closed for approximately 5 seconds and there will be twoflashes on the indication corresponding to that input on the card.One flash indicates that the Max, Mid or Min value have been set, two flashes indicates that theMax, Mid or Min value have been reset.CalibrationStart one or more running indications by starting the outputs they indicate.LED’s have a non-linear curve therefore it is complicated to change the intensity of the LED.The curve of the LED has a bend, when dimming the value around this bend the LED will tend togo from illuminated to non illuminated.To be able to minimize this phenomenon we can calibrate a Max, Mid and Min value for theapplication.Dim the LED to a value where the LED seems to be fully intensified but have the lowest possiblevalue.Set this point as a Max value, by following the instructions described earlier in this document.Dim the LED to a value where the LED seems to be off but have the highest possible value.Set this point as a Min value.Dim the LED to a value directly below the bend.Set this point as a Mid value.The Mid value will set a midpoint for the steps of the curve, there will be just as many steps fromMin to Mid as from Mid to Max.This way the steps from the Minpoint to the Midpoint will make larger value-steps than the stepsfrom the Midpoint to the Maxpoint. Which will help to make a more soft transition over the bend.SubscriptionsTo subscribe a running indication to the light dimming module add a subscription to the modulefrom the input channel.Dimmer module for running indications Card typeMark the frame around the output card by pressing the text 8 Digital outputs to get this form.SW versionDisplays the modules software version information. If this field is set to 0.0 you can read theinformation from the unit using the get the units serial and version numbers button on the toolbar.© 2000-2009 <strong>EmpirBus</strong> AB
36 <strong>EmpirBus</strong> <strong>Config</strong>S/NAll modules are delivered with a serial id.The serial id is not saved with the <strong>EmpirBus</strong> <strong>Config</strong> project.If this field is set to 00000000 you canread the information from the unit using the get the units serial and version numbers button on thetoolbar.6.8 Membrane panelsUnit nameThe name of the unit. A good practice is to name the unit according to placement.Backlight• NormalThe background lighting is activated manually.• Activated at startupThe background lighting is activated at startup.Base addr.All units must have a base address. The address must be an integer value between 1 and 99.To change the base address of a unit you need to set the serial id of the unit you want to change inthe serial id field.When downloading to the bus the base address will be changed accordingly.All new units have base address 0 and can not be used until a valid base address has been set.S/NAll units are delivered with a serial id that is printed on the unit. The first time a unit is configuredthe serial id should be assigned in the <strong>EmpirBus</strong> <strong>Config</strong> project.The serial id is not saved with the <strong>EmpirBus</strong> <strong>Config</strong> project. When the units have a valid baseaddress the serial id will not need to be changed.Whenever you read or write information to a unit the serial id will be read and presented in thisfield.Buzzer• OffThe buzzer is not activated by a fuse trip or under current alarm.• On alarmThe buzzer is activated by a fuse trip or under current alarm.© 2000-2009 <strong>EmpirBus</strong> AB
<strong>Config</strong>uration37Dimmer groupMembrane panels can be grouped to dim background lighting and running indications together.When configuring a dimmer button for this feature the dimmer group is selected.SW versionDisplays the unit software version information. If this field is set to 0.0 you can read the informationfrom the unit using the get unit version and serial number button on the toolbar.Unit typeUnit type can be altered from 8MS-B-01 Membrane panel to 8MS-B-02 Membrane panel isolated.If the unit is read from the bus this field is already correct.When making a file from a new project this field needs to be changed to correspond with theactual unit. If it is incorrect the application will give you a warningBuzzer on b. sensor• OffThe buzzer is not activated if a burglar alarm sensor is tripped.• OnThe buzzer is activated if a burglar alarm sensor is tripped.Light sensor activeAll panels have a light sensor built in, if the panels backlight is on and it is not dark in thesurroundings the backlight will be turned off.This option can be used if a number of panels are in the same dimmer group, the panel with thisoption checked are the master of that specific group. Other panels with this option unchecked willlisten to the master of its group.With a couple of panels in the same area its recommended to group them and use on light sensorfor them all, then all these panels will start and stop their backlight simultaneously.If the option is unchecked and there is no master in a group the backlight will never start.Button soundsThe length of the button sound generated by the buzzer.Push frequencyThe delay between activations for the delayed buttons of this membrane panel. This is used toprevent the user from pushing one button directly after another. Use the button is delayed optionon the input to delay the switch.Alarm soundThe type of sound used for fuse trip or under current alarms.Background lighting subscriptionsThe background lighting can only subscribe to input channels or membrane panel channels.Subscriptions defines that the background lighting should listen to signals from the functionsdefined in the input channels or membrane panel channels it subscribes to.A total of 8 subscriptions can be defined.The subscription list will display unit, channel and type of each subscriptions for the selectedoutput channel.The edit subscriptions/indications dialog is used to add and edit subscriptions© 2000-2009 <strong>EmpirBus</strong> AB
38 <strong>EmpirBus</strong> <strong>Config</strong>6.9 Membrane panel switchesButton is delayedSelect to delay button using the push frequency defined on the membrane panel.Channel nameThe name of the membrane panel channel. A good practice is to be very specific. Example:"Switch Roof Lights Saloon"Switch typeDefines the physical characteristics of the switch.When using membrane panel channel functions activate, deactivate, alarm reset, dimmers andfuse reset the switch type must be set to pulse switch. The application will give you a warning ifyou fail to do this.By setting the input as a fixed switch it can be used for functions like a horn etc.Input channel typeDefines the function of the membrane panel channel.Normally open and normally closed defines if the normal (inactive) state of the switch is an open ora closed circuit. The membrane panel switches type is"normally open".The dimmer function requires normally open switches.By setting the channel type as a normally closed and activate the function controlled by this inputwill start in an active state.All the available membrane panel channel types are thoroughly explained in the input channeltypes section.Available input channel types• Normal• Activate• Deactivate• Interlock• Main switch• Alarm reset• Dimmer increase• Dimmer decrease• Dimmer increase/decrease• Unit fuse reset• Burglar alarm on/offInput channel types only available on the membrane panel• 8MS Dimmer increase• 8MS Dimmer decrease• 8MS Dimmer increase/decrease• 8MS Lamp testThe Burglar alarm on/off input channel type is special on a membrane panel button, read more© 2000-2009 <strong>EmpirBus</strong> AB
<strong>Config</strong>uration39about this in configuration instructions Burglar Alarm.Time type• DelayThe input must be activated for a number of seconds before the signal is sent.For input channel types normal, interlock, main switch and burglar alarm on/off the switch typemust be set to fixed switch to use the delay function.For input channel types activate, deactivate, alarm reset, unit fuse reset and burglar alarm sensorthe switch type must be set to pulse switch to use the delay function.• Auto offThis function can be used to lock certain inputs and outputs and only allow a temporary unlock.This is commonly used with for windlass and bow thrusters. This function is only available withmain switch.Time (s)Specifies the delays for the delay function selected in time type.Block on burglar alarmIndicates weather this input channel should be blocked on burglar alarm.• OffThe input will not be blocked on burglar alarm.• Block on alarm on/offThe input will be blocked as soon as the alarm is activated.• Block on sensorThe input will be blocked when something triggers the alarm.Read more about burglar alarmRunning indication• All requiredAll of the subscribed output channels must be turned on for the running indication to be activated.• At least one requiredAt least one of the subscribed output channels must be turned on for the running indication to beactivated.Controls dimmer groupSelect the target dimmer group for the dimmer and lamp test functions of the membrane panel.SubscriptionsA membrane panel channel can subscribe to both output, input and membrane panel channels.Subscriptions to output channels defines that a running indication should be displayed on themembrane panel channel when all or at least one of the subscribed outputs are active (configuredusing the running indication setting). A subscription to a main switch will cause the input channel tobe blocked when the main switch is turned off.A total of 8 subscriptions can be defined for each membrane panel channel.The subscription list will display unit, channel and type of each subscriptions for the selected inputchannel.© 2000-2009 <strong>EmpirBus</strong> AB
40 <strong>EmpirBus</strong> <strong>Config</strong>The edit subscriptions/indications dialog is used to add and edit subscriptions .Virtual ChannelsOn a membrane panel there are three virtual channels internally connected to each switch. Asexample button 1 has its original function on A1.B1, C1 and D1 can be activated by checking the square next to the text Virtual channel active.The function on the virtual channels are almost the same as a original channel, except for thesubscription field, it is not for running indication only main switch subscriptions. Therefore the field"Running indication: all required / at least one required" does not exist. Button is delayed is notavailable either but if it is checked on channel A its the same for the virtual channels on thatspecific channel.The functions will happen in ascending order so if all virtual channels are active function A will besent and then function B and then function C and then function D.6.10 Functions and dialogsNew unit dialogInput channel typesEdit subscriptions/indications dialogPIN code dialogSend configuration dialogRead configuration dialogUnlock PIN code dialogSettings dialogLanguage dialogCircuit diagram wiewBus monitor6.10.1 New unit dialogUnit nameThe name of the unit. A good practice is to name the unit according to the placement.Base addressThe base address of the new unit.All units must have a base address.© 2000-2009 <strong>EmpirBus</strong> AB
<strong>Config</strong>uration41The address must be an integer value between 1 and 99.Unit typeDefine the type of the new unit from a list of predefined units.We recommend selecting a predefined type since these are available from our resellers. Customconfigured units will be more expensive to buy.The membrane panel is created from this form.Module AModule type for slot A of the new unit. Selecting none indicates an empty slot.Module BModule type for slot B of the new unit. Selecting none indicates an empty slot.Module CModule type for slot C of the new unit. Selecting none indicates an empty slot.Module DModule type for slot D of the new unit. Selecting none indicates an empty slot.Create more...When selecting this check box the new unit dialog will be displayed again after selecting createallowing you to create additional units.© 2000-2009 <strong>EmpirBus</strong> AB
42 <strong>EmpirBus</strong> <strong>Config</strong>6.10.2 Input channel typesNormalNormal is the most commonly used input channel type. When used with a pulse switch, thesubscribing output channels will be toggled when the switch is pressed. When used with a fixedswitch, the subscribing output channels will be active when the switch is active. An output that iskept active by a fixed switch can not be deactivated by a pulse switch.With fixed switch: The subscribing output channels are active when the input channel is active.Note that only main switch input channels and interlock input channels can deactivate thesubscribing outputs while the fixed switch is active. You can connect several fixed switches to oneoutput channel.With pulse switch: The subscribing output channels are toggled by the input channel. You canconnect several pulse switches to one output channel.ActivateActivates the subscribing output channels. This function must be configured as a pulse switch.© 2000-2009 <strong>EmpirBus</strong> AB
<strong>Config</strong>uration43Commonly used in mode functions when an additional input channel is parallelled and configuredwith a deactivate function. This allows absolute state to be set on selected output channels in theinstallation.DeactivateDeactivates the subscribing output channels. This function must be configured as a pulse switch.Commonly used in mode functions when an additional input channel is parallelled and configuredwith an activate function. This allows absolute state to be set on selected output channels in theinstallation.InterlockInterlock is used to block output channels from an input. All active output channels that wereblocked by the interlock function will be re-activated when the interlock function is reset.With fixed switch: Blocks the subscribing output channels when the input channel is active. Anyactive subscribing output channels will be re-activated when the interlock is deactivatedWith pulse switch: Toggles blocking of the subscribing output channels. Any active subscribingoutput channels will be re-activated when the interlock is deactivated.This function is very similar to the main switch function, the difference is that the interlock functionpreserves the state of the output channels.Main switchThe main switch function is designed to replace the traditional main switch of an installation. Allchannels that should be controlled by the main switch should subscribe to it. The main switchfunction will block all subscribers preventing them from being re-activated. When releasing themain switch only output channels that has been set to start automatically or output channelscontrolled by active fixed switches will be active.With fixed switch: Deactivates and blocks activation of the subscribing output channels when theinput channel is activated. Input channels should also be blocked when blocking outputs controlledby pulse switches.With pulse switch: Toggles blocking of the subscribing output channels. When the blocking isactivated all subscribing output channels will also be deactivated. Input channels should also beblocked when blocking outputs controlled by pulse switches.Main switch, turn off when closed will block when active.Main switch, turn off when closed will block when inactive.If you want to use a fixed main switch with running indications the input channel must be a mainswitch, turn off when closed.This function is very similar to the interlock function, the difference is that the interlock functionpreserves the state of the output channels.Alarm resetWhen an under current alarm or a fuse trip is indicated by an input channel the alarm indication willbe flashing. When subscribing the output channels to an alarm reset function the flashingindication can be reset to a steady indication for membrane panels and 8DI-B-01 for 8DI-B-02 withjust one LED connected the flashing will be less intensive after resetting it. All outputs generatingan alarm to the input channel must be reset to reset the indication.On a membrane panel with a buzzer connected and turned on, the buzzer will be stopped by thealarm reset button as well.This function will not reset the fuse. Use unit fuse reset to accomplish this.Sends an alarm reset signal to the subscribing output channels. This function must be configured© 2000-2009 <strong>EmpirBus</strong> AB
44 <strong>EmpirBus</strong> <strong>Config</strong>as a pulse switch.Dimmer increaseSends an activate signal to the output when activated. If the input is activated for more than onesecond it dims the subscribing output channels up (more intensity). This function must beconfigured as a pulse switch. With short button presses the input will just activate the output.Dimmer decreaseSends an deactivate signal to the output when activated for less than one second. If the input isactivated for more than one second it dims the subscribing output channels down (less intensity).This function must be configured as a pulse switch. With short button presses the input will justdeactivate the output.Dimmer increase/decreaseThis is the most commonly used dimmer function. It has the ability to act as both a dimmer inputand a standard pulse input. When activating the input quickly (less than 1 second) it will act as anormal pulse input. When activating and keep the circuit on the input it will start dimming thesubscribing output channels down from the maximum level until it reaches the minimum level, atwhich point it will start dimming them up again. This behaviour will continue until the dimmer switchis released. When deactivating and reactivating the subscribing output channels the level willalways be reset to the maximum level.Unit fuse resetWhen a fuse is tripped it can be reset using the unit fuse reset function. An input channel can onlybe configured to reset fuses for entire units, and a total of 8 units can be reset from a singlechannel. To reset more than 8 units from one switch several input channels needs to be parallelled. Only one input channel can be configured to reset fuses for each unit.This function must be configured as a pulse switch.All output channels that has not been manually deactivated will be reset to operating state. Outputsthat is already in operative state will not be affected.Output channels that has been manually deactivated will not be reset, they can only be reset withthe S (set) and R (reset) buttons on the physical unit.Burglar alarm on/offThe burglar alarm on/off function is used to activate and inactivate the burglar alarm. This functionis very similar to a main switch. When the burglar alarm is in "off" state any subscribing channels isblocked. When the burglar alarm is in the "on" state any channels set to be blocked by burglaralarm is blocked. This property is found in the channel properties of both input, output, relay,window wiper and membrane panel channels.With fixed switch: Turns on the burglar alarm when active. When using a fixed switch there canonly be one burglar alarm on/off input.With pulse switch: Toggles between burglar alarm on and off. There is no upper limit for howmany burglar alarm on/off (pulse) inputs there can be in a system.Burglar alarm on/off on a membrane panel buttonWhen using a membrane panel input as a burglar alarm on/off the burglar alarm will be locked andsecured by a PIN code. The function is as follows:Press once and the panel will go into code mode, all green LED's will flash. Now the systemrequires a PIN code to be locked, the panel is supplied with PIN code "1234" in other words tounlock the system press button 1 followed by button 2 followed by button 3 and finally button 4.When the burglar alarm is active the red LED next to the button will flash.To unlock the system press the button again and enter the PIN code one more time.To change the PIN code press the burglar alarm on/off button once, while the LED's are flashinggreen press and hold down the same button for about 5 seconds. Now the LED's will change fromflashing green to flashing red and green. Enter the actual PIN code, then enter the new PIN codeand enter the new PIN code again. The LED's will flash red and green in between the times when© 2000-2009 <strong>EmpirBus</strong> AB
<strong>Config</strong>uration45a PIN code is entered, when entering a PIN code the LED's will flash green. When the new PINcode has been entered twice the LED's will be illuminated with a solid green light.There is no upper limit for how many burglar alarm on/off (pulse) inputs there can be in a system,panel and traditional inputs can be combined with no limit.Read more about the burglar alarm functions and how to configure a burglar alarm.Burglar alarm sensorThe burglar alarm sensor functions like an activate function with one difference. An input channelconfigured as a burglar alarm sensor will trigger the burglar alarm.Once the burglar alarm has been triggered it can only be turned off from an input channelconfigured as a burglar alarm on/off channel, usually connected to a remote control or amembrane panel channel. This function must be configured as a pulse switch.Read more about the burglar alarm functions and how to configure a burglar alarm.Burglar alarm delayed sensorThe burglar alarm delayed sensor functions like a delayed activate function with some differences.An input channel configured as a burglar alarm delayed sensor will trigger the burglar alarm.Once the burglar alarm has been triggered it can only be turned of from an input channelconfigured as a burglar alarm on/off channel, usually connected to a remote control or amembrane panel channel.The delay for the sensor is defined by the burglar alarm delay configured on the project page. Thisfunction must be configured as a pulse switch.Read more about the burglar alarm functions and how to configure a burglar alarm.8MS Dimmer increaseDims background lighting and running indications for the selected dimmer group up (moreintensity) when the button is pressed. This function must be configured as a pulse switch. Onlyavailable on membrane panel buttons.8MS Dimmer decreaseDims background lighting and running indications for the selected dimmer group down (lessintensity) when the button is pressed. This function must be configured as a pulse switch. Onlyavailable on membrane panel buttons.8MS Dimmer increase/decreaseDims background lighting and running indications for the selected dimmer group up and downwhen the button is pressed. This function must be configured as a pulse switch. Only available onmembrane panel buttons.8MS Lamp testFlash the running and alarm indication LED, light the background light and activate the summer forall membrane panels in the selected dimmer group. Only available on membrane panel buttons.Gets the function of a fixed switch.6.10.3 Edit subscriptions/indications dialogGeneralThis dialog is displayed when pressing the "New" or "Edit" "Channel subscription" or "Runningindication/input subscribes to" button on an input, output, relay, window wiper or membrane panelchannel.Subscriptions can now be added for that specific channel.Choose subscription/indication: Unit© 2000-2009 <strong>EmpirBus</strong> AB
46 <strong>EmpirBus</strong> <strong>Config</strong>When selecting unit the channel list will be updated displaying the channels for that specific unit.Choose subscription/indication: ChannelAfter selecting unit a channel can be selected.A channel is added to the subscriptions list by pressing the add button or by double clicking thechannel.Choose subscription/indication: DelayWhen defining an output channel subscription to an input channel a delay can be defined.The delay can be either an on-delay or an off-delay. The actual time for the selected delay isspecified in the time 1 or time 2 field of the output channel.An on-delay will delay activation and an off-delay will delay deactivation.When subscribing to input channels defined as activate functions only on-delays can be used andwhen subscribing to input channels defined as deactivate functions only off-delays can be used.When using on-delays with running indications the indication will flash from the off state during thedelay to indicate that the output(s) is being activated.When using off-delays with running indications the indication will flash from the on state during thedelay to indicate that the output(s) is being deactivated.For window wiper subscriptions interval mode is defined using the delay field.Subscriptions/indicationsThe subscription list will display the existing channel subscriptions. To update or delete thesubscription first select it in this list and press the appropriate button.© 2000-2009 <strong>EmpirBus</strong> AB
<strong>Config</strong>uration476.10.4 PIN code dialogAny configuration can be locked with a PIN code. To set the PIN code for a unit the PIN codeneeds to be specified. Whenever a configuration is downloaded to a unit this PIN code will be set.If a PIN code already exists in a unit and you want to reset it you need to use the PUK code. PUKcode can be found on the box the unit was shipped in. This task is performed from the readconfiguration dialog.© 2000-2009 <strong>EmpirBus</strong> AB
48 <strong>EmpirBus</strong> <strong>Config</strong>6.10.5 Send configuration dialogUnit listWhen trying to send configuration to the units on the bus all units will automatically be checked ifthey need to be updated.A warning will be displayed if units that needs to be updated have not been selected for update.The check box in front of each unit defines weather it will be updated or not.This dialog will also display any hardware inconsistencies between the configuration in the<strong>EmpirBus</strong> <strong>Config</strong> project and the hardware present on the bus.Keep output status during updateSelect this check box if the state of all output channels should be preserved during update. If leftunchecked all output channels will be deactivated during update. When the unit has been fullyupdated it will restart.© 2000-2009 <strong>EmpirBus</strong> AB
<strong>Config</strong>uration496.10.6 Read configuration dialogUnits on busDisplays the units found on the bus. The check box defines if the unit should be read from the bus.The list displays Unit: Base address (Module A, Module B, Module C, Module D) S/N: Serial no.UnitsDisplays the number of units found on the bus.UnlockIf a PIN code has been assigned to a unit, it can be reset using the unlock PIN code function.This function will reset the PIN code and a new one can be assigned.Read armamentThis function will only read the hardware definition of the selected units from the bus. Noconfiguration and subscriptions will be read.If reading the units to a blank project whit intension to make a configuration and download it this isthe way to go.Read allThis function will read all configuration information from the selected units on the bus. When allinformation have been read from the units the file will be blocked for further downloading.© 2000-2009 <strong>EmpirBus</strong> AB
50 <strong>EmpirBus</strong> <strong>Config</strong>Change base addressAfter selecting a unit in the list the base address can be changed. This is required to be able toread units with serial no 0. The actual bus base addresses are not changed until the configurationis sent to the bus.CancelClose this dialog without reading anything6.10.7 Unlock PIN code dialogEnter the PUK code of the selected unit to reset the PIN code. The reset will occur immediately.6.10.8 Settings dialogPort listThe port list will vary depending on the ports available on the client computer. Select the portwhere you have connected the <strong>EmpirBus</strong> configuration interface.If using a USB interface it will appear with the description <strong>EmpirBus</strong> Interface Port.© 2000-2009 <strong>EmpirBus</strong> AB
<strong>Config</strong>uration516.10.9 Language dialogLanguage listDisplays a list of available languages. Select your language and press OK. <strong>EmpirBus</strong> <strong>Config</strong> mustbe restarted for the change to be affected.6.10.10 Circuit diagram viewThe circuit diagram view creates printable drawings of the current project.All drawings can be completed with cable numbers etc.The following pages is availableProject information pageProject number, drawing numbers etc.<strong>EmpirBus</strong> articles specificationDelivers a complete article specification for ordering material for the current configuration.Unit diagram (1 per unit)© 2000-2009 <strong>EmpirBus</strong> AB
52 <strong>EmpirBus</strong> <strong>Config</strong>Unit specification with fields for cable numbers etc.Module diagram (1 per module)Module specification with fields for cable numbers etc.Edit fieldThis field appears every time when editing a field. Click in a grey field in the Circuit diagram view toopen this form.Field:Displays the selected field.Lines:Displays how many lines that are available in this field.Max chars:Displays the number of characters that can be inserted in this field.Line 1:Enter the text for line 1.Line 2:Enter the text for line 2.6.10.11 Bus monitorThe bus monitor is used for advanced diagnostics. This function will not be explained in thismanual.6.11 <strong>Config</strong>uration instructionsMode FunctionsBurglar AlarmPIN CodeMain Switch Indication© 2000-2009 <strong>EmpirBus</strong> AB
<strong>Config</strong>uration536.11.1 Mode functionsOne of the great advantages of <strong>EmpirBus</strong> is the ability to create mode functions.In a yacht installation typical mode functions could be: Navigation light and anchor light.Each of these modes will require specific output channels to be activated and deactivated. Toaccomplish this two input channels will be needed for each mode. These input channels should bephysically parallelled and connected to one switch. One input channel will be used to activate andthe other for deactivating output channels, when using a membrane panel virtual channels couldbe used instead.Then simply subscribe the output channels that should be activated in a specific mode to theactivate function of that specific mode and the deactivate function of the other modes.6.11.2 Burglar alarmThe burglar alarm function of <strong>EmpirBus</strong> is designed to give you a flexible and secure system.All switches and consumers in the system can be configured to be blocked when the burglar alarmis activated or triggered. This will render the system unusable until the burglar alarm is deactivated.If the power to the system is cut any locked inputs or outputs will remain locked until the burglaralarm is deactivated.To prevent the alarm system from being deactivated by a unit not belonging to this system, asecurity code can be entered in the CAN-bus/project page.If using a membrane panel button as a burglar alarm on/off the system will be locked and securedby a pin code, read more about this in chapter: Input channel types Burglar alarm on/off on amembrane panel button.To set up a burglar alarm, follow these steps· Set the delay burglar alarm on the CAN-bus/project page. Usually about 30 seconds to allow anyPIR-detectors to stabilize. This delay is also used for "Burglar alarm delayed sensors".· <strong>Config</strong>ure all burglar alarm sensors connected to the system (PIR-detectors and magneticswitches etc.) as burglar alarm sensors or burglar alarm delayed sensors (input channel type).· <strong>Config</strong>ure one input (usually a remote control input and/or a membrane panel switch) as burglaralarm on/off (input channel type).· <strong>Config</strong>ure all sensor power supplies and alarm indicators to be activated at start-up.· Subscribe all sensor power supplies and alarm indicators (alarm outputs like sirens can besubscribed as well to stop them when turning off the alarm) to all burglar alarm on/off inputs.· Subscribe all alarm outputs (sirens and other signals that is activated when the alarm istriggered) to all burglar alarm sensors.· All alarm outputs (sirens and other signals that is activated when the alarm is triggered) shouldhave a reasonable auto-off time set on the output. This prevents the siren to run without everstopping.© 2000-2009 <strong>EmpirBus</strong> AB
54 <strong>EmpirBus</strong> <strong>Config</strong>6.11.3 PIN CodeA PIN code can be entered to protect the system from being altered by unauthorized persons. Thisfunction can be used as warranty protection of configuration files for yacht builders etc.To secure the system enter a four digit PIN code in the Project.When the PIN code is entered, download the configuration to the system to enable the protectionin the units.After this the system can not be altered without having the original PIN code, the PIN code issaved in the project.With the original project changes can be made to the system without entering the PIN code again.A read only file can be made from the File menu, this file can be provided to the yacht owner. Thisallows the yacht owner to download the original configuration to a replaced unit. The yacht ownercannot alter the configuration and thereby not delete or change vital functions in the system.The yacht owner can use the file to monitor the system.6.11.4 Main Switch indicationInstead of using a output to indicate something, a input set as a fixed switch can be used instead.When a fixed switch is activated as example when a normally open input is closed it will be activeor when a normally closed input is open it will be active. This can be indicated on a input as arunning indication.One usage area for this function is indicating a main switch's status.Set a input as a main switch fixed or pulse. (If its set as a pulse switch "turn off when closed" or"turn off when open" will set the startup status of the input. If using a physically normally openswitch and configuring the input as a "Main switch, turn off when closed" the startup status will benot turned off, the main switch will not block its subscribers. If configured as a "Main switch, turnoff when open" the startup status will be turned off, the main switch will block its subscribers. Bystartup means power offs and blocks by other main switches)Subscribe the outputs and inputs that should be blocked by the main switch to it. Subscribe oneempty input and set it as a "Fixed switch" "Normal (normally closed)" this input will be active all thetime when it is not blocked. Then subscribe the running indication of the main switch to the input.On a membrane panel a virtual channel can be used instead. <strong>Config</strong>ure channel A as a "Mainswitch" (choose startup status) activate channel B and configure it as a "Fixed switch" "Normal(normally closed)". Subscribe channel B to be indicated on channel A and subscribe channel B tobe blocked by channel A. This way we have a main switch with indication on just button in thesystem.© 2000-2009 <strong>EmpirBus</strong> AB
<strong>Config</strong>uration557 InstructionsAll images containing units are examples made for this manual as guidance, your installation maydiffer from the images.In some images the labels on windows and buttons are displayed in Swedish, the operatingsystem will translate these in to the language you are using.When referring to a unit in the instructions it could be either a unit or a membrane panel.7.1 Connecting to <strong>EmpirBus</strong>Read the complete instruction once before following the steps.First of all install <strong>EmpirBus</strong> <strong>Config</strong>; this is free software which can be found on our website.http://www.empirbus.com/page/1038/downloads.htmInstall the program.Open the program and open the file corresponding to your installation, or create a new file.To connect the computer to the installation you will need an interface. The interface can be boughtfrom one of our distributors/resellers or your boat builder.Connect the interface via a USB cable to the computer.The interface needs a driver to function. The driver can be found in either the folder where theinstallation file for the program is located or in the directory where the program has been installed.The folder is named “<strong>EmpirBus</strong> Interface Driver”.After the driver has been installed successfully the green LED on the interface will start flashing.Back to <strong>EmpirBus</strong> <strong>Config</strong>; connect the computer to the system by pressing the button with thisicon:First time connecting a settings window will appear, choose <strong>EmpirBus</strong> Interface Port.To check that you are properly connected perform a action in the system, press a switch etc.otherwise press the button with this icon:© 2000-2009 <strong>EmpirBus</strong> AB
56 <strong>EmpirBus</strong> <strong>Config</strong>A window will appear showing the units connected, check that all units in the system are listed.7.2 Download a configurationRead the complete instruction once before following the steps.To perform these actions you need to be connected to the System, read the chapter Connecting to<strong>EmpirBus</strong>.In a new installation the units connected does not have the correct base address assigned.Mark the frame around the unit/panel in <strong>EmpirBus</strong> <strong>Config</strong> to get this input field.To assign a base address to a unit enter the desired base address in the field named Base addr.see image 1 and 2 or use the base addresses pre entered by <strong>EmpirBus</strong> <strong>Config</strong>.To be able to address the unit without having assigned a base address we will need to use theunit's serial number.Use the serial number on the box supplied with the unit or the label on the back plane of the unit;enter the serial number in the field named S/N see image 1 and 2.:Base addresses from 1 to 99 can be entered.Image 1 Unit:© 2000-2009 <strong>EmpirBus</strong> AB
Instructions57Image 2 Panel:With both information of base address and serial number entered on all unit's in <strong>EmpirBus</strong> <strong>Config</strong>.To download the settings to the system press the button with this icon:A new window will appear showing all unit's which are found both in <strong>EmpirBus</strong> <strong>Config</strong> and in theactual system:© 2000-2009 <strong>EmpirBus</strong> AB
58 <strong>EmpirBus</strong> <strong>Config</strong>Press the button labeled next.A status bar showing the progress of the download process will be displayed:© 2000-2009 <strong>EmpirBus</strong> AB
Instructions59When the settings are downloaded to the unit's a new window with a question will appear:When making adjustments to the system it is recommended to reboot the system to ensure thateverything will be synchronized.In some cases it's not possible to reboot the entire system at this moment then use the rebootsystem later option.© 2000-2009 <strong>EmpirBus</strong> AB
60 <strong>EmpirBus</strong> <strong>Config</strong>7.3 Upgrading a unitRead the complete instruction once before following the steps.To perform these actions you need to be connected to the System, read the chapter Connecting to<strong>EmpirBus</strong>.Open the file corresponding to the system and check that all units are connected.Press the button with this icon:A new window will appear and a status bar will show the progress of when <strong>EmpirBus</strong> <strong>Config</strong> readsinformation from the units connected.When the information has been read all units connected will appear and information about theirsoftware version will be displayed:To upgrade the units with the latest firmware version press the button upgrade.A warning message will appear, follow the message and press OK.© 2000-2009 <strong>EmpirBus</strong> AB
Instructions61A open window will appear locate the firmware file, either download the latest version from ourwebsite:http://www.empirbus.com/page/1552/empirbusfirmwaredownloadform.htm or use the versionlocated in the installations directory of <strong>EmpirBus</strong> <strong>Config</strong>:(C:\Program\<strong>EmpirBus</strong> <strong>Config</strong>).A new window will appear listing which units will be upgraded, the units already upgraded to thelatest firmware will not be upgraded.© 2000-2009 <strong>EmpirBus</strong> AB
62 <strong>EmpirBus</strong> <strong>Config</strong>Press OK to start upgrading.A status bar will show the progress for the actual unit/module.© 2000-2009 <strong>EmpirBus</strong> AB
Instructions63One unit equipped with four slave cards will take approximately 16 minutes to upgrade.One unit without any modules will take approximately 5 minutes to upgrade.One module will take approximately 2 minutes and 40 seconds to upgrade.One membrane panel will take approximately 9 minutes to upgrade.In between all units and modules there is a little delay so the units can restart as well.To make an estimation of the time the upgrade will need add the time for all units and module thatneeds to be upgraded.When all units/modules are upgraded a message will appear with either the text:If this message appears just press OK, close the window with the label multiple unit upgrade andnow the upgrade is finished.If a message appears with the information that one or more modules/units has failed. For examplethis message:Press OK, but don't close this window:© 2000-2009 <strong>EmpirBus</strong> AB
64 <strong>EmpirBus</strong> <strong>Config</strong>Restart the system by cutting the power to the entire system, press the upgrade button and do thesame procedure as described earlier in this instruction.7.3.1 Upgrading a failed unitRead the complete instruction once before following the steps.If a module or unit has failed during a firmware upgrade.Module:If a module has a red LED on position R lit, the unit is either performing a upgrade or stuck inupgrade mode. If the module is stuck in upgrade mode it's not visible in the unit, the unit will notreport having a module in that position.Unit:If a unit is constantly flashing a RED led inside the unit, notice not the RED led in between the redand yellow button but inside of the unit. The unit is either performing an upgrade or stuck inupgrade mode. If the unit is stuck in upgrade mode it's not visible in the system, the unit will notreport itself.Panel:© 2000-2009 <strong>EmpirBus</strong> AB
Instructions65If a membrane panel is constantly flashing its red LED's in a specific pattern: Red LED numberone, two, three, four, five, six, seven, eight and then starting over again on LED number one. Theunit is either performing an upgrade or stuck in upgrade mode. If the unit is stuck in upgrade modeit's not visible in the system, the unit will not report itself.To get these units/modules working again follow these steps.Open the file corresponding to the system.To perform these actions you need to be connected to the System, read the chapter Connecting to<strong>EmpirBus</strong>.Unit/Panel:Mark the frame around the unit which cant be found and have the symptoms described earlier. Inthe menu choose tools / advanced / firmware updates / upgrade unit firmware.This window will appear:Press the button Program.A warning message will appear, follow the message and press OK.A open window will appear locate the firmware file, either download the latest version from ourwebsite:http://www.empirbus.com/page/1552/empirbusfirmwaredownloadform.htm or use the versionlocated in the installations directory of <strong>EmpirBus</strong> <strong>Config</strong>:© 2000-2009 <strong>EmpirBus</strong> AB
66 <strong>EmpirBus</strong> <strong>Config</strong>(C:\Program\<strong>EmpirBus</strong> <strong>Config</strong>).A status bar will show the progress for the actual unit.One unit will take approximately 5 minutes to upgrade.One panel will take approximately 9 minutes to upgrade.When the unit are upgraded a message will appear with this text:Press OK, the upgrade is finished.If a message appears with the information that the unit did not respond or that the module softwareupdate Failed. For example this message:© 2000-2009 <strong>EmpirBus</strong> AB
Instructions67Try again, if that do not help cut the power to the unit, abort the upgrade and try again from thebeginning of this chapter.Module:Mark the frame around the module which cant be found and have the symptoms described earlier.In the menu choose tools / advanced / firmware updates / upgrade module firmware.This window will appear:Press the button Program.A warning message will appear, follow the message and press OK.A open window will appear locate the firmware file, either download the latest version from our© 2000-2009 <strong>EmpirBus</strong> AB
68 <strong>EmpirBus</strong> <strong>Config</strong>website:http://www.empirbus.com/page/1552/empirbusfirmwaredownloadform.htm or use the versionlocated in the installations directory of <strong>EmpirBus</strong> <strong>Config</strong>:(C:\Program\<strong>EmpirBus</strong> <strong>Config</strong>).A status bar will show the progress for the actual module.One module will take approximately 2 minutes and 40 seconds to upgrade.When the module are upgraded a message will appear with this text:Press OK, the upgrade is finished.If a message appears with the information that the module software update Failed. For examplethis message:© 2000-2009 <strong>EmpirBus</strong> AB
Instructions69Cut the power to the unit, abort the upgrade and try again from the beginning of this chapter,Module.7.4 Replacing a unitRead the complete instruction once before following the steps.How to replace a unit in an existing installation!UnitAt first cut out the power to the entire system or just the unit that are going to be replaced.Unscrew the terminal blocks from the unit (Depending on how the unit is equipped there can betwo till five terminal blocks, one of them is smaller than the others). There is no need of changingthe connections in the terminal block. The terminals will be used for the new unit as well.Unit with two module terminal blocks and one CAN-Bus terminal.© 2000-2009 <strong>EmpirBus</strong> AB
70 <strong>EmpirBus</strong> <strong>Config</strong>Remove the terminals from the unit. Mark the terminals to be able to remember on which modulethey were mounted.Unscrew the power cables on the unit. Assure that the Power is cut to the unit.Remove the power cables.Unscrew the unit from where it is attached.Remove the unit and replace it with the new unit.Attach the new unit where the old unit were attached and screw it in place.Place the power cables and screw them in place firmly, check that the peeled part of the cable arein proper contact with the contact area of the screwclamp.© 2000-2009 <strong>EmpirBus</strong> AB
Instructions71Place the terminals on the same module as they were on the old unit.Screw the terminals back on to the new unit.Check all connections properly on the unit, some cables could have slipped out of the spring clampin the terminals involuntary when handled.Restore the Power to the system.Membrane PanelAt first cut out the power to the entire system or just the unit that are going to be replaced.Unscrew the terminal block from the back plane of the panel; do not remove the cables from theterminal block. Assure that the Power is cut to the unit.Panel with nuts and terminal block seen from the backside.Unscrew the six nuts from the back plane of the panel.Remove the panel.Place the new panel and screw the nuts back in place.Attach the terminal block on the panel and tighten the screws.Check all connections properly on the terminal block, some cables could have slipped out of thescrew clamp in the terminal involuntary when handled.© 2000-2009 <strong>EmpirBus</strong> AB
72 <strong>EmpirBus</strong> <strong>Config</strong>Restore the Power to the system.If the new panel does not have any labels for the buttons!Pull the labels out of the pockets on the back plane of the panel, when the panel has beenremoved from where it was attached.© 2000-2009 <strong>EmpirBus</strong> AB
Instructions73Replace the labels in the pocket on the new panel; be sure of placing them in the right pocket andnot mirrored.© 2000-2009 <strong>EmpirBus</strong> AB
74 <strong>EmpirBus</strong> <strong>Config</strong>The following instruction should only be performed in extreme emergencies.Opening the unit voids warranty. Be sure of that this is the only solution to the problem;consult your boat builder before opening the unit.After performing this action the unit needs to be replaced, contact your boat builder andarrange for a replacement of the unit.How to replace a module in a unit!At first cut out the power to the entire system or just the unit that are going to be replaced.Unscrew the terminal blocks from the unit (Depending on how the unit its equipped there can betwo till five terminal blocks one of them is smaller than the other). There is no need of changing theconnections in the terminal block. The terminals will be used for the new unit as well.Remove the terminals from the unit. Mark the terminals to be able to remember on which modulethey were mounted.Unscrew the power cables on the unit. Assure that the Power is cut to the unit.Remove the power cables.Unscrew the unit from where it is attached.Unscrew the four screws placed in the corners of the unit (holding the encapsulation together).Carefully lift the upper part of the encapsulation from the under.With the modules exposed use a screwdriver to lift the malfunctioning module out of the unit.On the side of the module is a cut in the card in the same height as the plastic. Lift the module witha screwdriver pinched in the cut, bending the screwdriver on the plastic will lift the module from itsposition. When the module have been lift a bit it is easy to take the module by hand and lifting it outof the unit.Place the new module at same position as the old module.Be sure of placing the new module in the trace in the plastic on the side.Fit the connectors on the module in the corresponding connectors on the unit.Carefully push the card in place.Check consistently and thorough that the terminal pins on top of the module which will be fitted intothe encapsulation have not been bend.Carefully place the top of the encapsulation back on the unit, the encapsulation should easily befitted back to its originate position, if it does not fit a pin is bend. Do this very carefully and be surenot to bend any pins.Screw the four screws back in each corner.© 2000-2009 <strong>EmpirBus</strong> AB
Instructions75Attach the unit back to where it was placed before and screw it in place.Place the power cables and screw them in place firmly, check that the peeled part of the cable arein proper contact with the contact area of the screw clamp.Place the terminals on the same module as they were on the old unit.Screw the terminals back on to the new unit.Check all connections properly on the unit, some cables could have slipped out of the spring clampin the terminals involuntary when handled.Restore the Power to the system.© 2000-2009 <strong>EmpirBus</strong> AB