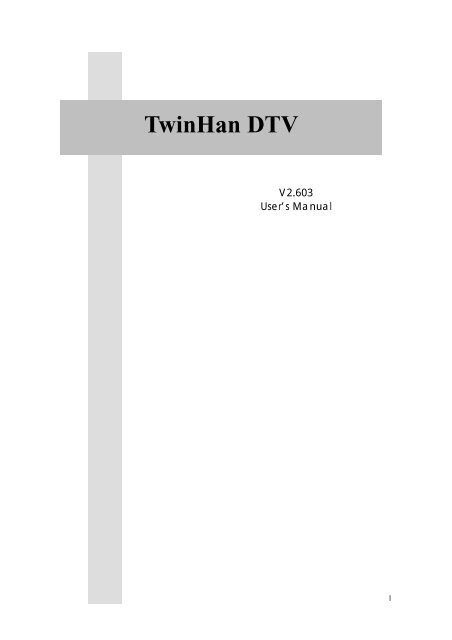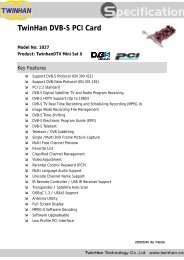You also want an ePaper? Increase the reach of your titles
YUMPU automatically turns print PDFs into web optimized ePapers that Google loves.
<strong>TwinHan</strong> <strong>DTV</strong><br />
V2.603<br />
User’s Manual<br />
1
Table of Contents<br />
Chapter 1 TWINHAN TV Introduction........................................................................... 3<br />
1.1 Introduction .......................................................................................................... 4<br />
1.2 System Requirements........................................................................................... 4<br />
1.3 Features ................................................................................................................. 4<br />
Chapter 2 Installation Introduction.................................................................................. 6<br />
2.1 Hardware Installation.......................................................................................... 7<br />
2.2 Software Installation .......................................................................................... 10<br />
Chapter 3 Channel Scanning........................................................................................... 13<br />
3.1 PCI-<strong>Sat</strong> & USB-<strong>Sat</strong> ............................................................................................ 14<br />
3.2 PCI-Ter & USB-Ter........................................................................................... 20<br />
3.3 PCI-Cable............................................................................................................ 24<br />
Chapter 4 TWINHAN TV Application Programs......................................................... 27<br />
4.1 Control Panel ...................................................................................................... 28<br />
4.2 Functions ............................................................................................................. 30<br />
4.3 Right Click Menu ............................................................................................... 36<br />
4.4 Keyboard Shortcuts ........................................................................................... 37<br />
Appendix 1 ........................................................................................................................ 38<br />
Appendix 2 ........................................................................................................................ 38<br />
2
TWINHAN TV Introduction<br />
This chapter provides a brief introduction about<br />
TWINHAN TV hardware/software and includes<br />
information to help you set up the system.<br />
Sections include:<br />
� Introduction<br />
� System Requirements<br />
� Features<br />
CHAPTER<br />
3
Chapter 1 TWINHAN TV Introduction<br />
1.1 Introduction<br />
TWINHAN TV series products allow you to watch digital TV & Radio programs via PCI<br />
or USB interface. With TWINHAN TV, users are able to watch record & play back high<br />
quality digital TV program on their PC. Please read the instructions carefully before you<br />
begin the installation.<br />
1.2 System Requirements<br />
� IBM or IBM <strong>com</strong>patible <strong>com</strong>puter<br />
� OS: Windows 98SE/ME/2000/XP<br />
� Sound card<br />
� Microsoft DirectX 8.1 or above<br />
� Digital <strong>Sat</strong>ellite Dish & LNB for <strong>TwinHan</strong> TWINHAN-S products<br />
� VHF/UHF antenna for <strong>TwinHan</strong> TWINHAN-T products<br />
� For S<strong>DTV</strong>: CPU: 600 MHz or up; Memory: 128MB or up<br />
VGA card with at least 8 MB Memory<br />
� For H<strong>DTV</strong>: CPU: 1.5 GHz or better; Memory: 256MB or up<br />
VGA card with at least 32 MB Memory and DxVA support<br />
1.3 Features<br />
� Digital TV and Radio Program Receiving<br />
� Real time Digital Video Recording<br />
� Schedule Recording and Time-shifting<br />
� Wake up Recording<br />
� EPG and Teletext<br />
� Multi-Channel Preview (FTA Channels Only)<br />
� Transponder, region, and Frequency range Auto Scan<br />
� MPEG-II Software Decoding<br />
� Aspect Ratio Adjustment<br />
� Direct Burn (DVD+/-RW; Supports S<strong>DTV</strong> only)<br />
� Single/Multiple Frames Capture<br />
� Favorite List<br />
� Subtitle over Display<br />
� Wake Up Recording<br />
� Signal Utility Tool<br />
� Parent control<br />
� Software Upgradeable<br />
� Remote control supported<br />
4
� PCMCIA Commotion Interface (TWINHAN EN50221) (For TWINHAN TV<br />
<strong>Sat</strong>-CI/Cab-CI/Ter-CI)<br />
(Note: Some features are only provided by content provider, be sure to check if your<br />
content provider supports them or not.)<br />
5
Installation Introduction<br />
This chapter explains how to easily install the<br />
hardware and software of TWINHAN TV products.<br />
Sections include:<br />
� Hardware installation<br />
� Software installation<br />
CHAPTER<br />
6
Chapter 2 Installation Introduction<br />
2.1 Hardware Installation<br />
2.1.1 PCI cards<br />
2.1.2 USB device<br />
2.1.1 TWINHAN TV PCI cards<br />
Before You Begin<br />
� Make sure your <strong>com</strong>puter system qualifies the system requirements<br />
� Make sure the <strong>com</strong>puter and peripheral equipments are power off<br />
� Please note that the TWINHAN TV PCI card will not work when there is another TV<br />
tuner card with Conexant BT878 IC onboard.<br />
Step1: Install TWINHAN TV tuner card into your PC.<br />
Step2: Connect the antenna cable.<br />
7
Step3: Insert remote control receiver<br />
Please connect the remote control receiver to the USB port of your PC and place it at a<br />
proper location where it can easily receive the remote control signal.<br />
Step4: Insert CAM and Smart card (For TWINHAN TV <strong>Sat</strong>-CI/Cab-CI/Ter-CI)<br />
� Insert Conditional Access Module fully into TWINHAN TV Tuner Card PCMCIA<br />
slot.<br />
� Insert smart card into Conditional Access Module (CAM).<br />
Note: You can purchase Conditional Access Module and smart card from your service<br />
provider or CAM retailer.<br />
Compatible Cams<br />
Compatible CAM Version<br />
Irdeto 1.06<br />
NograVision<br />
Viaccess 1.0 V481, V483<br />
AlphaCrypt 1.0<br />
BataCrypt 1.0<br />
Conax 4.0<br />
Cryptoworks 12011<br />
Aston 1.05<br />
Note: Some CI model have different CAM <strong>com</strong>patibility, please check color box or<br />
website www.twinhan.<strong>com</strong> for more detail information<br />
8
2.1.2 TWINHAN TV USB device<br />
Step1: Connect USB port<br />
Step2: Connect the antenna cable.<br />
Note 1: Reception may vary in different location. Please check local broadcaster for more<br />
detail information. Roof antenna is strongly re<strong>com</strong>mended.<br />
Step3: Connect the power cable. (Star Box only)<br />
USB Cable<br />
LNB-In<br />
Power Adapter<br />
9
2.2 Software Installation<br />
Before You Begin<br />
� Make sure that the TWINHAN TV product is actually installed (for more information,<br />
please refer to Hardware Installation in the previous section).<br />
� Turn on your <strong>com</strong>puter<br />
Driver Installation<br />
Step1: Cancel “New Hardware Wizard”<br />
After the <strong>com</strong>puter is turned on, Windows will find New Hardware. Please choose<br />
“Cancel” from the pop up windows. We will install the driver later by the<br />
TWINHAN TV installation program automatically.<br />
Step2: Activate TWINHAN TV CD-ROM<br />
Insert the TWINHAN TV driver CD into your CD-ROM drive, the “Autorun”<br />
window should appear. Click on “Install Software and Driver”. If the “Autorun”<br />
window does not appear, please open the “TWINHAN TV” folder in CD-ROM and<br />
launch the “Setup” program manually.<br />
10
Step3: Install Driver<br />
Please click “next” to install driver.<br />
STEP4: Install <strong>TwinHan</strong> <strong>DTV</strong> SDK<br />
Please click “next” to install SDK<br />
11
STEP5: Install finished<br />
You will see TWINHAN TV icon on your desktop.<br />
12
Software Setup<br />
This chapter describes that how to configure all the<br />
parameters of the system in detail and lists the<br />
guidelines you need for setting up the Digital TV<br />
system.<br />
Sections include:<br />
� <strong>Sat</strong><br />
� Ter<br />
� Cable<br />
CHAPTER<br />
13
Chapter 3 Channel Scanning<br />
3.1 <strong>Sat</strong><br />
3.2 Ter<br />
3.3 Cable<br />
For watching TV by TWINHAN TV application, you need to proceed with several<br />
configuration steps. Please follow the instructions for Channel Scanning.<br />
3.1 <strong>Sat</strong><br />
Step3.1.1<br />
When you launch version 2.6 TWINHAN TV application, you will see a control panel and<br />
a screen displaying TV program. Please click the green button located at the very left<br />
side of control panel to pop up extended control panel.<br />
After you click on extended panel button, you will see extend panel on your screen.<br />
Please click the second left button at the first row for “Channel Scan”.<br />
Step3.1.2<br />
There are two options in this configuration page. If you use BASIC setting (meaning<br />
connecting LNB directly to <strong>TwinHan</strong> PCI-<strong>Sat</strong> card without other STB; use fixed motor<br />
without any switch), please choose “Easy Setup” for scanning satellite. If you have<br />
used switch for connecting our card, please select the “<strong>Sat</strong>ellite Setup” for advanced<br />
setting.<br />
Note: Remember to click “Apply” every time after you change the satellite setting.<br />
14
“Easy Setup”<br />
After you click on “Easy Setup”, please choose the satellite that you like to target and<br />
click the “Scan” button. You may go to http://www.satcodx.<strong>com</strong>/eng/ for more satellite<br />
information.<br />
“<strong>Sat</strong>ellite Setup”<br />
In satellite setup page, there are five options for you to set up your satellite: 22 KHz,<br />
Simple DiSEqC, and DiSEqC 1.0, DiSEqC 1.2/USALS). Choose one for your<br />
situation.<br />
Note: You must choose which kind of LNB you are using out of these five options.<br />
There are three types of LNB: Normal/Universal/Custom. If you are using “ Custom ”,<br />
you need to fill in the parameters for LNB 1 and LNB 2.<br />
15
A. None (Configuration 1)<br />
If you only have one dish and LNB with fixed motor, you may choose this option. Please<br />
choose the satellite that you like to target and click the “Scan” button<br />
16
B. 22 KHz (Configuration 2)<br />
Please choose a satellite you like to scan and the kind of LNB you want to use. Please<br />
click Scan button for start to scanning satellite. Please repeat above step for 0 KHz if<br />
necessary.<br />
C.1 Simple DiSEqC (Configuration 3)<br />
Please choose a satellite you like to scan and the kind of LNB you want to use. Please<br />
click Scan button for start to scanning satellite. Please repeat above step for 0 KHz if you<br />
need.<br />
17
C.2 DiSEqC 1.0 (Configuration 3)<br />
Please choose a satellite you like to scan and the kind of LNB you want to use. Please<br />
click Scan button for start to scanning satellite. Repeat above steps for DiSEqC B,<br />
DiSEqC C, and DiSEqC D if needed. Please click “Scan” button for scanning satellite.<br />
D. DiSEqC 1.2/USALS (Configuration 4)<br />
Please choose the satellites and select power "ON" for LNB power option. If you have<br />
USALS motor, please input the longitude and latitude of your location. You may use<br />
driver east/west function to point it to the satellite you want.<br />
18
Notes for USALS motor:<br />
You could get more information about the longitude and latitude of your location from this<br />
website – http://www.bcca.org/misc/qiblih/latlong.html<br />
Motor:<br />
The Functions of Motor Table<br />
Drive East Turn motor to east<br />
Drive West Turn motor to west<br />
Set East limit Set the limit for East angle turning<br />
Set West limit Set the limit for West angle turning<br />
Cancel limit Cancel the default limit<br />
Go to <strong>Sat</strong>. Start turning motor to the satellite you have selected (for<br />
USALS Motor Only)<br />
Go to Zero return motor to original (zero) point<br />
Note: If you like to set up <strong>Sat</strong>2, <strong>Sat</strong>3, <strong>Sat</strong>4, and <strong>Sat</strong>5, please repeat the above steps.<br />
Step3.1.2<br />
When the Scanning is <strong>com</strong>pleted, you will see the summary window as shown below.<br />
It contains the TV and Radio channels that had been scanned. After scanning is<br />
<strong>com</strong>pleted, click “OK” to finish this configuration.<br />
19
3.2 Ter<br />
Step3.2.1<br />
After you launch <strong>TwinHan</strong> <strong>DTV</strong> application, you will see two parts in this application.<br />
One is control panel; the other is a screen for displaying TV program.<br />
When you see this control panel, please click the green button at the very left side of<br />
control panel, and the extended panel will appear. When the extended panel shows up,<br />
click the second button located from the right side of top row. You will get into<br />
“Channel Scan” function.<br />
Step3.2.2<br />
There are two ways for channel scanning: “Easy Setup” and “Terrestrial setup”<br />
If you have detail information handy, you may choose “Terrestrial setup”. Otherwise,<br />
choose “Easy Setup” for basic setting default.<br />
20
Note: three are two option in the button: “enable all the main frequency (+/-167khz)<br />
scan”—let user to scan related frequency, “enable LCN (logic channel number)”—enable<br />
user to rank channel as local channel listing method.<br />
“Easy Setup”<br />
After you click “Scan” button, and you can see this configuration shown below. This<br />
function will help you <strong>com</strong>plete channel scanning. Note that this will take a little longer<br />
than “Terrestrial setup” setting.<br />
“Terrestrial setup”<br />
There are three ways to the advanced setup:<br />
Scan by Frequency, Scan by Country /Area and Scan all Channels<br />
21
Scan by Frequency<br />
If you already know the <strong>DTV</strong> frequency range of your location, please select “Scan by<br />
Frequency”. After you choose “Scan by Frequency”, this configuration window will<br />
show up. Please fill in the correct frequency and bandwidth and click “Start Scan”<br />
button for scanning.<br />
.<br />
Scan by Country /Area<br />
You can choose the area you are located and the bandwidth that your country adopts to<br />
scan channel.<br />
22
Scan all Channels<br />
If you know about specific frequency in your country, please mark those channels that you<br />
like to scan. After you mark all channels that you like to scan, click the “Start Scan”<br />
button for scanning.<br />
Step3.2.3<br />
When finished channel scanning, this summary window will show up telling you how<br />
many TV and Radio programs had been scanned. Please click “OK” button of summary<br />
dialog box and click ”OK” button of Channel Scan to close this dialog.<br />
23
3.3 Cable<br />
Step3.3.1<br />
When you launch version 2.6 TWINHAN TV application, you will see that there are two<br />
parts on your screen. One is control panel, the other is a screen for displaying TV program.<br />
When you see this control panel, please click the green button at the very left side of<br />
control panel and the extended panel will appear. When the extended panel shows up,<br />
click the second button located from the right side of top row. You will get into<br />
“Channel Scan” function.<br />
Step3.3.2<br />
There are two ways to scan channel:<br />
“Scan by Frequency” and “Scan by Country/Area Channel List”<br />
24
Scan by Country/Area Channel List<br />
Please choose the country and the area for channel scanning. There are six different<br />
symbol rates for you to select, please choose which one you like or fill in the number of<br />
the symbol rate (we suggest you to select all). After you finish all settings please click<br />
"Start Scan".<br />
Scan by Frequency<br />
Click “Scan by Frequency” and you can see this setting page for configuration. Please<br />
fill in all information for channel scanning. After you finish filling the information, click<br />
the "Start Scan" button for channel scanning.<br />
25
Step3.3.3<br />
You can see the summary massage window for channel scanning when the scanning<br />
<strong>com</strong>pleted. Please click "OK" button of this message window and click "OK” button of<br />
Channel Scan to close ‘Channel Scan” configuration.<br />
26
TWINHAN TV Application<br />
Programs<br />
TWINHAN TV Application Program is powerful<br />
software to let you watch <strong>DTV</strong> on your PC. Please<br />
carefully review this chapter for better knowing the<br />
TWINHAN TV application programs.<br />
Sections include:<br />
� Control Panel<br />
� Features<br />
� Mouse Right Click Menu<br />
� Keyboard Shortcuts<br />
CHAPTER<br />
27
Chapter 4 TWINHAN TV Application Programs<br />
4.1 Control Panel<br />
Main control bar and control panel icons:<br />
Icon Function Icon Function<br />
Exit TWINHAN TV application.<br />
Full Screen/Restore<br />
Minimize<br />
Open “Favorite List”<br />
Capture still image.<br />
Channel up<br />
Channel down<br />
Open Extended Panel<br />
Language switch<br />
Subtitle<br />
Stop / Play<br />
Rewind / Pause / Fast<br />
Forward<br />
Time Shifting / Record<br />
On Line Help Control Speaker on, off, LL,<br />
RR<br />
Volume Mute<br />
Signal strength Signal quality<br />
Other Information:<br />
Clock (Set by host <strong>com</strong>puter’s time clock)<br />
Stop/Play/Time Shifting<br />
Channel and program time<br />
28
Extended control panel<br />
Icon Function Icon Function<br />
Configuration<br />
Channel Scan<br />
Multi-Capture<br />
Capture Pool<br />
Teletext<br />
Video Adjustment<br />
EPG Function<br />
Hyper Links and <strong>Sat</strong>/Ter list live update<br />
Record List<br />
Input Switch<br />
Multi-channel Preview Hibernate<br />
Note: You will not be able to use “Capture” if you have previously enabled “Mpeg2<br />
Hardware Accelerator”.<br />
29
4.2 Functions<br />
� <strong>Sat</strong>ellite/Terrestrial/Cable List Live Update<br />
Note: Your PC should be connected to the Internet.<br />
� Video Recording<br />
You can record video by clicking on . You can also schedule recordings in the<br />
“Recording Setup” screen in the Properties menu . You may also setup<br />
Once/Daily/Weekly schedule recording under Record Mode. Specify day when<br />
scheduling weekly recording.<br />
� Electronic Program Guide (EPG)<br />
Click on the extended control panel to see the electronic program guide provided by<br />
the content provider. From here you are able to obtain detail information about the<br />
broadcasting programs. EPG will basically show current and next program info while<br />
playing, and all program EPG info will be saved in database.<br />
30
� Multi-Language<br />
Please click here to change language.<br />
Note: Check your content provider to see if the programs support multi-language<br />
� Teletext<br />
The application “Teletext” is a simple teletext browser. To start this function, click<br />
on the control panel when your TWINHAN TV is running.<br />
Note: Teletext is not supported under UK standard<br />
� Subtitle over Display<br />
� Time-shifting<br />
When you click , the live program you are watching can be paused. Click it again,<br />
the program will play from the moment that you had paused it so that you won’t miss any<br />
part of the program. If you like to go back to the live program, click and it will stop<br />
time-shifting function.<br />
� Playback recording file<br />
31
� Extra Signal Test Utility (TWINHAN-T only)<br />
After you click the marked area (signal quality or signal strength), you will see the<br />
“Utility” window. It provides real time information of the quality and strength of signals<br />
and is useful when you are adjusting the mobile antenna. Stop the TV program is played<br />
first, and click “Lock” before you start to do the antenna adjustment.<br />
Note: The “playback” function is not available when using signal test program.<br />
� Multi-Channel Preview<br />
Click on on the control panel to preview multiple channels at the same time.<br />
To watch the program you want, select it and click “Play”.<br />
Note: You may only preview FTA channels from the same transponder.<br />
32
� Video adjustment<br />
� Capture<br />
Click on to capture a still frame of the program you are currently watching.<br />
� Multiple Frame capturing<br />
Click on the “Multiple Frame Capture” button on the extended control menu to set up.<br />
Then click the “Capture” button on main menu. The captured pictures will be stored in<br />
the default Image folder listed on “Configuration” page.<br />
.<br />
33
� Direct Burn<br />
If you have DVD burner, you may enable this function to direct burn your recordings into<br />
DVD. Go to “Recording Setup” under Configuration page for setting. Please note that<br />
this program only supports S<strong>DTV</strong> and no transcoding.<br />
� Settings<br />
1. Change aspect ratio (4:3 or 16:9)<br />
2. Change system time (day saving adjustment)<br />
3. DxVA accretion<br />
4. AC3 pass-through (SPDIF out option)<br />
5. Power saving mode<br />
6. Preferred Channel code setting<br />
7. Parent control<br />
34
� Wake up recording<br />
Enter the record information in “Recording Setup” under “Record Schedule” page first,<br />
and put your PC get into sleep mode by pressing button (“hibernate”). The<br />
system will wake up 5 minutes before your schedule time.<br />
Note: Please make sure your system supports sleep mode and always set schedule<br />
recording timer at least 5 minutes ahead of the program starting time.<br />
35
4.3 Right Click Menu<br />
Right click your mouse over the TWINHAN TV interface to open a pop up menu:<br />
Play: Play video<br />
Pause: Pause the video you are currently watching<br />
Stop: Stop the video you are currently watching<br />
Record: Record the video program you are currently watching<br />
Rewind: Rewind when you are watching recorded video<br />
Fast Forward: Fast forward when you are watching recorded video<br />
Time Shifting: Start or pause the “Time Shifting” function<br />
Channel Up: Change to previous channel<br />
Channel Down: Change to next channel<br />
Last Channel: Change to the last channel<br />
EPG: Show EPG window<br />
Preview: Multi-channel preview (only for FTA channels)<br />
Capture: Capture a still frame of the video<br />
Teletext: Show teletext window.<br />
Language: Change speaking language<br />
Mute: Turn the sound off<br />
Configuration: Show configuration page<br />
Channel Scan: Show Channel Scan setting page.<br />
Record List: Open record list<br />
Favorite List: Open favorites list<br />
Control Panel: Show control panel<br />
User Definition: Change the aspect ratio of screen<br />
4 : 3: Set screen aspect ratio at 4:3<br />
16 : 9: Set screen aspect ratio at 16:9<br />
Top Most: Place TWINHAN TV always on the top<br />
About: Display version information of TWINHAN TV.<br />
Exit: Turn off TWINHAN TV.<br />
36
4.4 Keyboard Shortcuts<br />
Function Keyboard Shortcut<br />
Play Enter<br />
Stop End<br />
Pause Space bar<br />
Full Screen Z<br />
Properties windows O<br />
Record Home<br />
Stop Record End<br />
Program list L<br />
Time Shifting T<br />
Channel up Page up<br />
Channel down Page down<br />
Volume up Shift + Arrow up<br />
Volume down Shift + Arrow down<br />
Help F1<br />
Key cancel Esc<br />
Key enter Enter<br />
TWINHAN TV Exit X<br />
Mute M<br />
Right Speaker Ctrl + R<br />
Left Speaker Ctrl + L<br />
Favorites List V<br />
EPG E<br />
Preview K<br />
Fast Forward F<br />
Rewind R<br />
37
Appendix 1<br />
Remote Control and Receiver<br />
Install the receiver:<br />
Connect the USB receiver into the USB port of your PC. You do not need to install any<br />
driver manually for it will be installed automatically after you finish installing driver and<br />
application programs. You do not need to install additional drivers because it will be run<br />
by the built-in HID driver in your OS.<br />
If the OS still ask you for the driver after installing, please check the following items.<br />
1. Do not launch any USB device when you insert the USB remote control receiver into<br />
the USB port of PC.<br />
2. Please install all the USB driver at your motherboard.<br />
Try to use your remote control to test if it is working ok. If not, please re-plug the<br />
receiver or switch it to a different USB port.<br />
Note:Check your accessories list from your color box. Different models have<br />
different accessory.<br />
38
Remote Controller Key Definition<br />
Full Screen Display<br />
Channel Number<br />
Record<br />
Rewind<br />
Channel Up<br />
Channel Down<br />
Recall the channel<br />
Time Shift / Pause<br />
Mute<br />
Capture the picture<br />
Show Record List<br />
Turn the power on or off<br />
Show favorite list<br />
Teletext<br />
Forward<br />
- Volume<br />
+ Volume<br />
Stop playing<br />
Cancel<br />
EPG<br />
Preview<br />
Change to next item<br />
39
Appendix 2<br />
Trouble Shooting<br />
General<br />
1. Windows cannot recognize TWINHAN card correctly (for example: recognize<br />
TWINHAN-T as TWINHAN-S):<br />
You may switch to a different PCI slot and try again. Please make sure that your PCI slot<br />
and PCI part of card are clean<br />
2. Error message shows up "Setting error! Fail to play the program!" or "Fail to<br />
play your program":<br />
Please check the driver of VGA card and sound card<br />
Please make sure the hardware and software settings are correct, and try scanning again<br />
Please install Microsoft DirectX8.1 and Media Player 7.0 or higher version<br />
Might be due to poor signal quality so that TWINHAN TV can not receive enough data<br />
of program or received wrong data.<br />
It is a paid channel and you are not authorized to see<br />
Make sure to use the latest TWINHAN TV software version for decoder. Register<br />
C:\Program Files\PC-TV\Common\Bin\claud.ax and CLVSD-dtv.ax again with<br />
regsvr32.exe in C:\Windows\System32.<br />
3. Screen blacked out when playing or playback freezes on first picture.<br />
Find and install the latest VGA driver and DirectX 8.1 and check if any other <strong>DTV</strong> players<br />
are installed, e.g. ProgTWINHAN. If yes, remove them and uninstall all the filter drivers<br />
4. Which format is recorded by TWINHAN TV? Why do I have problem with<br />
converting/burning this file?<br />
MPEG2. However, since some broadcasters have problems at Kpbs rate in their TS<br />
(which is over DVD format limit), you will need to use MPEG editing software to adjust<br />
Kpbs rate.<br />
5. Error message “Hardware setting error”<br />
Please reinstall driver<br />
6. Video playing but Audio failed<br />
Please checks the sound card or the volume setting.<br />
7. Can I view and record different channels simultaneously?<br />
Yes, but the channels must be from the same transponder<br />
40
8. Why my EPG, Teletext and Subtitle cannot be shown?<br />
In some areas, the broadcasters do not provide the mentioned services, please contact you<br />
broadcaster for confirmation.<br />
9. Cannot find driver for R/C receiver.<br />
Please re-plug the receiver or change different USB port. You do not need to install<br />
additional drivers because it will install the built-in HID driver in your OS.<br />
10. Remote control does not work<br />
Check remote control batteries. Check remote receiver: the red light on receiver will<br />
remain ON as it is getting signal from the remote control. Also, point your remote<br />
control to the receiver when in use.<br />
11. Can Remote controller be used on PowerDVD or other software?<br />
No, the remote controller provided only supports <strong>TwinHan</strong><br />
12. Can <strong>TwinHan</strong> Product support Linux/Mac/MCE2005?<br />
Not every models support Linux/Mac/MCE2005, please check website to get latest<br />
information.<br />
SAT<br />
1. Cannot lock any channels when doing auto scan?<br />
Please click "Apply" button after you change any settings in "Dish Setup" before<br />
scanning the satellite or transponders.<br />
Check whether the dish aims to the right satellite or not.<br />
Check the cable connection between TWINHAN TV <strong>Sat</strong>/<strong>Sat</strong>-CI Card and the dish.<br />
Please note that the cable should be connected to "LNB In" F-connector of the card.<br />
Set LNB power on for supplying power to LNB. Please note that most LNB need<br />
power supply from tuner.<br />
Check whether the voltage for LNB is correct or not. (18V-21V for Horizontal or<br />
11V-14V for Vertical)<br />
Check the settings of satellite; for example, LNB frequency is for C band or Ku band.<br />
Check the switch settings in "LNB - Switch" setting in "Properties".<br />
Please re-insert the TWINHAN TV <strong>Sat</strong>/<strong>Sat</strong>-CI Card to another PCI slot.<br />
2. When the dialog "Unlock!" pops up.<br />
Check the setting of polarization (H or V).<br />
Check the cable connection between TWINHAN TV <strong>Sat</strong>/<strong>Sat</strong>-CI Card and the dish.<br />
Please note that the cable should be connected to "LNB In" F-connector of the card.<br />
41
3."22 KHz error" and "LNB Power Open Error"<br />
Make sure that your TWINHAN TV <strong>Sat</strong>/<strong>Sat</strong>-CI Card Driver was installed. (from device<br />
manager)<br />
Please note that any other TV tuner card equipped with Conexant BT878 and you<br />
TWINHAN TV <strong>Sat</strong>/<strong>Sat</strong>-CI Card can not be installed in the PC at the same time. Please<br />
remove the analog TV tuner card and its driver.<br />
Re-insert the TWINHAN TV <strong>Sat</strong>/<strong>Sat</strong>-CI Card to another PCI slot. The previous PCI<br />
slot might be damaged.<br />
Clean up the golden finger of the TWINHAN TV <strong>Sat</strong>/<strong>Sat</strong>-CI Card by pencil eraser.<br />
4.Why can I not receive 18V program?<br />
The LNB is 13V vertical LNB. IRD only receives 13V Program, TWINHAN TV only<br />
receive 18V Program. LNB is biased 2 cm. Please adjust the LNB or contact the dish<br />
installer for service.<br />
42