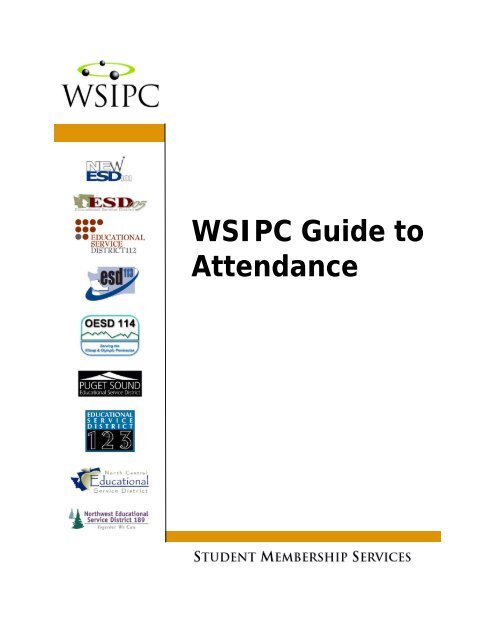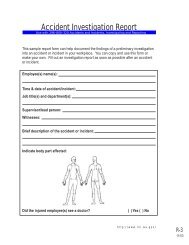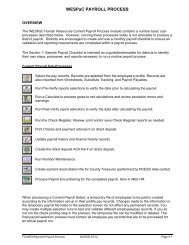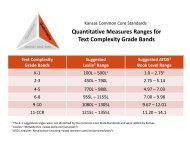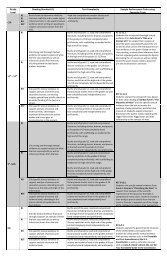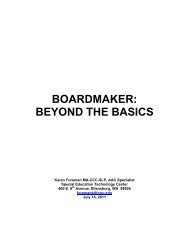WSIPC Guide to Attendance - North Central Education Service District
WSIPC Guide to Attendance - North Central Education Service District
WSIPC Guide to Attendance - North Central Education Service District
- No tags were found...
You also want an ePaper? Increase the reach of your titles
YUMPU automatically turns print PDFs into web optimized ePapers that Google loves.
<strong>WSIPC</strong> <strong>Guide</strong> <strong>to</strong><strong>Attendance</strong>
COPYRIGHT© Copyright 2010 by Washing<strong>to</strong>n School Information Processing Cooperative. All rights reserved.Reproduction of any part of this manual in any medium without the express and written permission of Washing<strong>to</strong>nSchool Information Processing Cooperative (<strong>WSIPC</strong>) is prohibited by law.This edition is printed in the United States of America.The contents may be corrected or modified by revisions without prior notice. Pages may be added, deleted, orchanged as required.The <strong>WSIPC</strong> logo is a registered trademark of Washing<strong>to</strong>n School Information Processing Cooperative.Skyward ® is the registered trademark for Skyward, Inc. located in Stevens Point, Wisconsin.
ContentsIntroduction ....................................................................................................................................1Overview of <strong>Attendance</strong> ................................................................................................................4<strong>Attendance</strong> Codes...........................................................................................................................5Absence Type Codes ....................................................................................................................5Adding or Editing an Absence Type Code ...............................................................................6Using the Absence Category of Other ......................................................................................8Deleting an Existing Absence Type Code ................................................................................8Clone Existing Absence Type Code .........................................................................................8Absence Reason Codes ................................................................................................................9Adding an Absence Reason Code .............................................................................................9Cloning an Existing Absence Reason Code ...........................................................................10<strong>Attendance</strong> Periods .....................................................................................................................10Event Codes ................................................................................................................................13Configuring the Calendar ...........................................................................................................14Calendar Description ..................................................................................................................14Calendar Master .........................................................................................................................15Adding a Calendar Master ......................................................................................................16Calendar Details .........................................................................................................................18Adding Calendar Details .........................................................................................................18Calendar Terms ..........................................................................................................................20Calendar Days ............................................................................................................................21Generate Calendar Days .........................................................................................................21Working with Individual Calendar Days ................................................................................23Editing or Deleting Calendar Days .........................................................................................25Adding an Event <strong>to</strong> a Calendar Day .......................................................................................26Assign Day Bell Schedule Utility ...........................................................................................26Mass Change Calendar Days Utility .......................................................................................28Mass Delete Calendar Days Utility ........................................................................................28Bell Schedule ..............................................................................................................................29<strong>Attendance</strong> Configuration ...........................................................................................................30Entity Year Configuration ..........................................................................................................30Use <strong>Attendance</strong> Transaction Tracking ....................................................................................30Fill Periods of <strong>Attendance</strong> Based on Schedule .......................................................................30<strong>Attendance</strong> Letter Setup .............................................................................................................31Entering <strong>Attendance</strong> ....................................................................................................................32<strong>Attendance</strong> By Date ...................................................................................................................32Entering <strong>Attendance</strong> by Date ..................................................................................................32Editing <strong>Attendance</strong> By Date ...................................................................................................34Deleting <strong>Attendance</strong> by Date ..................................................................................................34User Entry Defaults ................................................................................................................34<strong>WSIPC</strong> <strong>Guide</strong> <strong>to</strong> <strong>Attendance</strong>Updated July 2010i
<strong>Attendance</strong> by Student ...............................................................................................................36Entering <strong>Attendance</strong> by Student .............................................................................................37Editing <strong>Attendance</strong> by Student ...............................................................................................37Deleting <strong>Attendance</strong> by Student .............................................................................................38Other Features in <strong>Attendance</strong> by Student ...............................................................................38Processing Parent Entered Request ............................................................................................44<strong>Attendance</strong> by Class or Activity .................................................................................................47Device Entry ...............................................................................................................................49Codes ......................................................................................................................................49Utilities ...................................................................................................................................49Sim Scan .................................................................................................................................49Wanding ..................................................................................................................................59Taking <strong>Attendance</strong> Using Student Demographics .....................................................................59Taking <strong>Attendance</strong> in Student Profile .....................................................................................59Taking <strong>Attendance</strong> in Student Browse ...................................................................................60<strong>Attendance</strong> His<strong>to</strong>ry ......................................................................................................................61Adding an <strong>Attendance</strong> His<strong>to</strong>ry Record ......................................................................................61<strong>Attendance</strong> Letters .......................................................................................................................63Configuring <strong>Attendance</strong> Letters .................................................................................................63<strong>Attendance</strong> Letter Setup .........................................................................................................63Thresholds ...............................................................................................................................63Letter <strong>Attendance</strong> Type ..........................................................................................................66Date Ranges ............................................................................................................................67<strong>Attendance</strong> Update .....................................................................................................................69Generating <strong>Attendance</strong> Letters ...................................................................................................73Creating <strong>Attendance</strong> Letter Templates ...................................................................................73Running <strong>Attendance</strong> Letters ...................................................................................................74Using a Cus<strong>to</strong>m <strong>Attendance</strong> Letter Template .........................................................................77Creating a Mail Merge File .....................................................................................................78Creating Discipline Records ...................................................................................................78Creating a Cus<strong>to</strong>m <strong>Attendance</strong> Letter Template ........................................................................80<strong>Attendance</strong> Letter Summary Report ...........................................................................................86Maintain <strong>Attendance</strong> Letters Sent ..............................................................................................87Schedule Letters .........................................................................................................................89<strong>Attendance</strong> Transaction Tracking..............................................................................................91Enabling <strong>Attendance</strong> Transaction Tracking ...............................................................................91Tracking <strong>Attendance</strong> Transactions by Student ...........................................................................91Tracking <strong>Attendance</strong> Transactions by <strong>Attendance</strong> Date ............................................................92Tracking <strong>Attendance</strong> Transactions by Transaction Effective Date ............................................92Office Visits...................................................................................................................................93Office Visit Codes ......................................................................................................................93Creating an Office Visit Reason Code ....................................................................................93Editing and Deleting an Office Visit Reason Code ................................................................94Comment Codes ......................................................................................................................94Student Entry in<strong>to</strong> Office Visits .................................................................................................94<strong>WSIPC</strong> <strong>Guide</strong> <strong>to</strong> <strong>Attendance</strong>Updated July 2010ii
Office Visit Master .....................................................................................................................95Adding a Student <strong>to</strong> Office Visit Master ................................................................................95Admitting a Waiting Student ..................................................................................................96Deleting an Office Visit Record .............................................................................................96Updating <strong>Attendance</strong> ..............................................................................................................96Entering Office Visits by Student ..............................................................................................97<strong>Attendance</strong> Reports .....................................................................................................................98Common <strong>Attendance</strong> Report Template Options ........................................................................98Daily Reports ............................................................................................................................100Day Summary .......................................................................................................................101Period Detail .........................................................................................................................102Admit Slips ...........................................................................................................................102Do Not Admit Slips ..............................................................................................................103Unrecorded Class <strong>Attendance</strong> ...............................................................................................104Reports by Student ...................................................................................................................105Monthly Quarterly ................................................................................................................105<strong>Attendance</strong> Graphs ................................................................................................................109<strong>Attendance</strong> Detail or Summary ............................................................................................110Teacher/Class Rollbook Report ............................................................................................113Teacher/Class Summary Report ...........................................................................................113<strong>Attendance</strong> Membership Report ...........................................................................................113Consecutive Absences Report ..............................................................................................114Absence Occurrence Report .................................................................................................1152 nd and 5 th Period Class Report .............................................................................................116Comment Report ...................................................................................................................117Absence Reason Report ........................................................................................................117Yearly Summary His<strong>to</strong>ry ......................................................................................................117In/Out Minutes Log Report ..................................................................................................117Accumulative Absences Report ............................................................................................118Column Report by Student/Date ...........................................................................................119Master Absence List Report .................................................................................................120Average <strong>Attendance</strong> by Term/Period ...................................................................................120Enrollment Report ................................................................................................................121Reports by Class .......................................................................................................................121Teacher/Class <strong>Attendance</strong> Report .........................................................................................121Advisor <strong>Attendance</strong> Collection Form ...................................................................................122Column Report by Grade/Period ..........................................................................................122Verification Reports .................................................................................................................123Teacher Verification Report .................................................................................................123Batch Class <strong>Attendance</strong> Report ............................................................................................123<strong>Attendance</strong> Transaction Tracking Report .............................................................................123Schedule & Enrollment Inconsistencies Report ...................................................................124Suspect or Questionable <strong>Attendance</strong> Report ........................................................................124<strong>Attendance</strong>-Related State Reports ............................................................................................126Unexcused Absences for Grades 1-8 ....................................................................................126<strong>Attendance</strong> Truancy Report ..................................................................................................126<strong>WSIPC</strong> <strong>Guide</strong> <strong>to</strong> <strong>Attendance</strong>Updated July 2010iii
Tu<strong>to</strong>rials included with this <strong>Guide</strong><strong>WSIPC</strong> has created several tu<strong>to</strong>rials that accompany this <strong>Guide</strong>. Links <strong>to</strong> these tu<strong>to</strong>rialsare provided in the table below. The tu<strong>to</strong>rial links also appear at the end of each relatedsection in this <strong>Guide</strong>. The tu<strong>to</strong>rials use spoken instructions, so be sure the volume on yourcomputer is not muted. To ensure you can view the tu<strong>to</strong>rial without using scroll bars,make sure your screen resolution is 1280 x 1024 or higher.To View a tu<strong>to</strong>rialon<strong>Attendance</strong> LettersSetup<strong>Attendance</strong> LettersThresholds<strong>Attendance</strong> LettersLetter <strong>Attendance</strong>Type<strong>Attendance</strong> LettersDate Ranges<strong>Attendance</strong> Letters<strong>Attendance</strong> Update<strong>Attendance</strong> LettersGenerating<strong>Attendance</strong> Letters<strong>Attendance</strong> LettersCreating a MailMerge File<strong>Attendance</strong> LettersCreating aDiscipline Record<strong>Attendance</strong> LettersSummary Report<strong>Attendance</strong> LettersMaintain<strong>Attendance</strong> LettersSentClick this linkhttps://connect.wsipc.org/attltrssetup/https://connect.wsipc.org/attltrsthresholds/https://connect.wsipc.org/attltrletterattendancetype/https://connect.wsipc.org/attltrsdateranges/https://connect.wsipc.org/attltrsattendanceupdate/https://connect.wsipc.org/attltrsgeneratingattendanceletters/https://connect.wsipc.org/attltrscreatingamailmergefile/https://connect.wsipc.org/attltrscreatingadisciplinerecord/https://connect.wsipc.org/attltrssummaryreport/https://connect.wsipc.org/attltrsmaintainattendanceletterssent/<strong>WSIPC</strong> <strong>Guide</strong> <strong>to</strong> <strong>Attendance</strong> 2Updated July 2010
<strong>Attendance</strong> LettersSchedule Lettershttps://connect.wsipc.org/attltrsscheduleletters/<strong>WSIPC</strong> <strong>Guide</strong> <strong>to</strong> <strong>Attendance</strong> 3Updated July 2010
Overview of <strong>Attendance</strong><strong>Attendance</strong> information is gathered several different ways:• By phone• Through email• In face-<strong>to</strong>-face conversations with students and guardians• Through handwritten student sign-in/sign-out logs• Using Paper collection forms• Through Educa<strong>to</strong>r Access Plus• Through Family or Student AccessSome of these methods, such as face-<strong>to</strong>-face conversations or paper collection forms,require office personnel <strong>to</strong> enter the information in<strong>to</strong> the system. Others, such asEduca<strong>to</strong>r Access Plus, allow teachers <strong>to</strong> enter the information directly in<strong>to</strong> the database.Entities that existed during previous school years do not need <strong>to</strong> set up <strong>Attendance</strong> Codesbecause the codes are cloned during the Student Year End process. However, when a newEntity is added <strong>to</strong> the district, <strong>Attendance</strong> codes must be configured as described in thefirst sections of this <strong>Guide</strong>.<strong>Attendance</strong> calculations depend upon the configuration of the Calendar. In previousversions of the <strong>Attendance</strong> module, <strong>Attendance</strong> and Calendar were in separate areas.With the release of Web Access <strong>Attendance</strong>, the Calendar configuration options havebeen moved <strong>to</strong> the Product Setup area of the <strong>Attendance</strong> module. Therefore, this<strong>Attendance</strong> <strong>Guide</strong> also shows you how <strong>to</strong> create and maintain the Calendar.<strong>WSIPC</strong> <strong>Guide</strong> <strong>to</strong> <strong>Attendance</strong> 4Updated July 2010
<strong>Attendance</strong> CodesAn <strong>Attendance</strong> Code identifies the reason a student is absent and defines how thatabsence should be counted and categorized in reporting calculations. This informationensures an accurate attendance calculation. <strong>Attendance</strong> Codes are specific <strong>to</strong> Entity andschool year.There are five kinds of Codes in the <strong>Attendance</strong> module:• Absence Type• Absence Reason• <strong>Attendance</strong> Period• Event• CalendarAll are discussed in this “<strong>Attendance</strong> Codes” section except Calendar Codes. Forinformation about Calendar Codes, see the “Configuring the Calendar” section of this<strong>Guide</strong>.Absence Type CodesAbsence Type Codes are alpha/numeric codes, one character in length, that define thetype of absence. The Type Code determines whether the absence is counted as Excused,Unexcused, Tardy or Other. Disciplinary actions can also be tied <strong>to</strong> the Absence Type.You can add, edit, delete and clone Absence Type codes for any School Year.<strong>Attendance</strong> calculations based on Excused, Unexcused and Tardy Types are printed onreports and report cards. Absence Types are used in special processes such as attendanceletters. They may be cloned from one year <strong>to</strong> another.Examples of commonly used Absence Types:TypeEILOSTDescriptionExcused absenceIn-school suspensionWeb Tardy (code used when teacher enters tardy via Web Access)Informational or school-related absence; student is not in theclassroom but is at a school-sanctioned activity where theschool/district is responsible for the student’s well-being andsupervisionSuspensionTardy<strong>WSIPC</strong> <strong>Guide</strong> <strong>to</strong> <strong>Attendance</strong> 5Updated July 2010
UWXUnexcused absenceWeb Absence (code used when teacher enters absence via Web)ExpulsionAbsence Types are Entity-specific and school year-specific. They are created <strong>to</strong> meet theneeds and business practices of each Entity and district.Adding or Editing an Absence Type CodeTo add or edit an Absence Type Code:1. Go <strong>to</strong> WS/OF/AT/PS/CO/AT.2. Select the School Year from Filter Options and Apply Filter.3. Click Add <strong>to</strong> add a Code or Edit <strong>to</strong> edit a Code.4. Make appropriate selections. See the table below Figure 1 for a description ofeach option.5. Click Save.Figure 1 - Absence Type Code Maintenance screen<strong>WSIPC</strong> <strong>Guide</strong> <strong>to</strong> <strong>Attendance</strong> 6Updated July 2010
OptionType CodeShort DescriptionLong DescriptionAbsence CategoryDescriptionAvailable when adding a new Absence Type code. Onecharacteralpha/numeric code that identifies an absence.Prints on attendance reports.Prints on attendance reports when Long Description isselected.Allows the Absence Type <strong>to</strong> be designated as Excused,Unexcused, Tardy or Other. Tardy is not counted asexcused or unexcused.The Absence Type of Other defines absences where thestudent is present but not in class; for example, the studentis on a field trip for one class that causes them <strong>to</strong> missanother class. Absences with an Absence category ofOther do not count against the student’s percent attendedcalculation on reports because the system does not see itas an absence.Disciplinary ActionCount in TruancyLinks the Absence Type <strong>to</strong> a disciplinary action. Selectingthe Disciplinary Action of Expulsion, In SchoolSuspension, Out School Suspension, or IAES Suspensionallows greater flexibility in attendance reporting and theuse of the <strong>Attendance</strong> Letter Processing as you caninclude or exclude such absences. It also allowsattendance information <strong>to</strong> be au<strong>to</strong>matically entered when astudent is suspended if the appropriate options are set upin the Discipline module.Select for an Absence Type <strong>to</strong> be included in truancycalculations.Reports such as the <strong>Attendance</strong> Truancy Report, Grades 1-8 Unexcused Absence Report and AYP use this option <strong>to</strong>determine which absences <strong>to</strong> include.Include in Total <strong>Attendance</strong>Includes absences marked with this Absence Type Codeon reports. This option is overridden if, on the report’sparameter screen, you opt <strong>to</strong> exclude absences with thisAbsence Type in the absence calculation.Examples of reports on which you cannot excludeabsences attached <strong>to</strong> certain <strong>Attendance</strong> Type Codes areReport Cards by Range or Individual, Academic<strong>WSIPC</strong> <strong>Guide</strong> <strong>to</strong> <strong>Attendance</strong> 7Updated July 2010
Eligibility report, Transcript Labels, StudentTransportation and Bus Route reports.Do Not Display inFamily/Student AccessPrevents the Absence Type from appearing in FamilyAccess; as a result, guardians cannot select it whenentering an attendance notification in Family Access.Using the Absence Category of OtherThe Absence Category of Other should not be used for suspensions and expulsions. Thedistrict should have an Absence Type specifically for suspensions and expulsions that aredifferentiated from Absence Type Categories used for sanctioned events.Deleting an Existing Absence Type CodeTo delete an existing Absence Type code:1. Go <strong>to</strong> WS/OF/AT/PS/CO/AT.2. Select the school year in the Filter Options and apply the filter.3. Highlight the code <strong>to</strong> be deleted and click Delete.4. A prompt appears. Click OK.5. The request is sent <strong>to</strong> the Report Queue as an Absence Type Delete Report. Whenthe report has finished processing, a prompt appears. Click Display Report <strong>to</strong>determine whether the code was successfully deleted.If the code is deleted, the report will read, “Absence Type [X] was not being usedand was successfully deleted.”If the code was not deleted, the report will read, “Absence Type [X] was notdeleted because it is used by the following records.” The students for whom theAbsence Type code is used appear on the report.Clone Existing Absence Type CodeAbsence Type codes can be cloned at the Entity level from one school year <strong>to</strong> anotherfrom the Absence Type code area or through the Year Start process.To clone an Absence Type code:1. Go <strong>to</strong> WS/OF/AT/PS/CO/AT.2. Click Clone.<strong>WSIPC</strong> <strong>Guide</strong> <strong>to</strong> <strong>Attendance</strong> 8Updated July 2010
3. Select a year in the School Year <strong>to</strong> copy from and the School Year <strong>to</strong> copy <strong>to</strong>boxes.4. Select the Overwrite details of existing types check box if desired. This optionoverwrites the Short or Long Description, Category, Count in Truancy,Disciplinary Action and/or Include in Total <strong>Attendance</strong> values if the code beingcloned already exists in the Copy To year and does not match the Copy Frominformation.5. In the Select column, select the checkbox for the code(s) <strong>to</strong> be cloned, or clickSelect All.6. Click Clone.This process is not sent <strong>to</strong> the Report Queue, and no message displays notifying you thatthe codes have been cloned. To verify that the clone process was successful, click FilterOptions and change the School Year value <strong>to</strong> the year the codes were cloned <strong>to</strong>.Absence Reason CodesAbsence Reason Codes are alpha/numeric codes of up <strong>to</strong> two characters that define thereason a student is absent or tardy. Absence Reason Codes are Entity-specific and yearspecificand may be copied from one year <strong>to</strong> the next using the appropriate utility. Youcan select which of these codes can be used in Family Access.The use of Absence Reason Codes is optional.Adding an Absence Reason CodeTo add an Absence Reason code:1. Go <strong>to</strong> WS/OF/AT/PS/CO/AR.2. Click Add.3. Make appropriate selections.NOTEFamily Access Entry determines whether or not theAbsence Reason will be available <strong>to</strong> guardians for selectionwhen entering an attendance notification through FamilyAccess.4. Click Save.Editing and Deleting an Absence Reason Code is also done from this screen.<strong>WSIPC</strong> <strong>Guide</strong> <strong>to</strong> <strong>Attendance</strong> 9Updated July 2010
WARNINGBefore you delete an Absence Reason Code, run the AbsenceReason Report <strong>to</strong> confirm that the Code is not in use. If the codeis being used, use the Mass Change for a Range utility <strong>to</strong> moveattendance information from the Code <strong>to</strong> be deleted <strong>to</strong> a newcode, and then delete the code.Cloning an Existing Absence Reason CodeYou can clone Absence Reason Codes from one school year <strong>to</strong> another in the AbsenceReason code area or through the Year Start process.To clone Absence Reason codes:1. Go <strong>to</strong> WS/OF/AT/PS/CO/AR.2. Click Clone.3. Select a school year in the School Year <strong>to</strong> copy from and School Year <strong>to</strong> copy <strong>to</strong>boxes.4. Select the Overwrite details of existing types check box if desired.This option is only needed if you suspect that Codes have been created in the year<strong>to</strong> which you are copying Codes. If a Code exists in the Copy To year that isidentical <strong>to</strong> a Code in the Copy From year, the attributes of the Code in the CopyTo year will be overwritten.5. Select individual codes <strong>to</strong> be cloned or click Select All.6. Click Clone.This process is not sent <strong>to</strong> the Report Queue and no message displays notifying you thatthe codes have been cloned. To verify that the clone process was successful, click FilterOptions and change the School Year box <strong>to</strong> the year the codes were cloned <strong>to</strong>.<strong>Attendance</strong> Periods<strong>Attendance</strong> Periods define when a period in the school day starts and s<strong>to</strong>ps.Before you create an <strong>Attendance</strong> Period, you must create an <strong>Attendance</strong> Period TimeCode (for example, “R” for Regular). Once this is done, you can add Period Times <strong>to</strong> theCode.If guardians are allowed <strong>to</strong> submit absence notifications <strong>to</strong> their student’s school throughFamily Access, <strong>Attendance</strong> Period Times must be accurate because the guardian entersthe times during which the student is expected <strong>to</strong> be absent. The system validates these<strong>WSIPC</strong> <strong>Guide</strong> <strong>to</strong> <strong>Attendance</strong> 10Updated July 2010
times against the <strong>Attendance</strong> Period Times <strong>to</strong> determine which periods of the day theabsence notification request will affect. They also must be accurate <strong>to</strong> track and locatestudents throughout the day using the Student Loca<strong>to</strong>r.The <strong>Attendance</strong> Periods attached <strong>to</strong> an <strong>Attendance</strong> Period Time Code make up a BellSchedule. You can create several Bell Schedules in addition <strong>to</strong> the “Regular” schedule <strong>to</strong>account for days on which an assembly is scheduled. The Bell Schedule can then beattached <strong>to</strong> a specific date.Time entries made in the <strong>Attendance</strong> Periods area are the same as the Bell Schedulevalues located under Calendar Codes.To add an <strong>Attendance</strong> Period Time code:1. Go <strong>to</strong> WS/OF/AT/PS/CO/AP.2. Click Add.3. Make appropriate selections. The Default Day/Time check box makes this theprimary Bell Schedule.4. Click Save.To add period times for a Bell Schedule:1. Go <strong>to</strong> WS/OF/AT/PS/CO/AP.2. Click Apply Filter.3. Highlight the <strong>Attendance</strong> Period Time Code and click Period Times.The first time you add Period Times <strong>to</strong> a new <strong>Attendance</strong> Period code thefollowing message displays:“The number of existing Period-Times does not match the number of Max Periodsdefined for this Entity. Do you wish <strong>to</strong> add extra Period-Times?”Click OK <strong>to</strong> allow the system <strong>to</strong> create the period-times or Cancel <strong>to</strong> create themindividually. If this Bell Schedule has fewer periods than the maximum definedfor the Entity, the extra periods can be deleted.4. From the Period Time Relationships table, click Add.5. Make appropriate selections. See the table below Figure 2 for a description ofeach option.<strong>WSIPC</strong> <strong>Guide</strong> <strong>to</strong> <strong>Attendance</strong> 11Updated July 2010
6. Click Save.7. Repeat for each period <strong>to</strong> be added.Period Times can be edited and deleted from the same screen.Figure 2 - Period Time Relationships Code MaintenancePeriodOptionDescriptionAvailable only when creating a new period. When Edit isselected this is display only.Lunch CodePeriod Start and Period S<strong>to</strong>pClass Start and Class S<strong>to</strong>pAvailable only when adding a new period. This code isused when an Entity has more than one lunch. It displayson student schedules notifying them of which lunch theyare assigned.The time the period starts and s<strong>to</strong>ps. The start and s<strong>to</strong>ptimes are usually the same for Period, Class and Absence.The time the class starts and s<strong>to</strong>ps. The start and s<strong>to</strong>ptimes are usually the same for Period, Class and Absence.<strong>WSIPC</strong> <strong>Guide</strong> <strong>to</strong> <strong>Attendance</strong> 12Updated July 2010
Absence In and AbsenceOutTime a student would count as absent if they enter class at,or after, that time.This option was written <strong>to</strong> meet the requirements ofanother state. For Washing<strong>to</strong>n State users, the time enteredin this field should equal the Period and Class Start andS<strong>to</strong>p times.Event CodesEvent Codes are Entity-specific, alpha/numeric, user-defined codes of up <strong>to</strong> fivecharacters that define Snow Days, Parent/Teacher Conferences, and other Events for aparticular day.Event Codes are optional. They appear only when viewing Calendar Days.To add an Event code:1. Go <strong>to</strong> WS/OF/AT/PS/CO/EC.2. Click Add.3. Add appropriate information <strong>to</strong> the Event Code, Short Description, and LongDescription boxes.4. Click Save.You can edit or delete Event codes from this screen.NOTEUsers with the proper security can also create, edit and delete EventCodes through Calendar Codes (WS/OF/AT/PS/CO/CC).<strong>WSIPC</strong> <strong>Guide</strong> <strong>to</strong> <strong>Attendance</strong> 13Updated July 2010
Configuring the CalendarThe Calendar defines the start and end dates for a school year, the start and s<strong>to</strong>p dates ofthe terms within the school year and the dates that classes are actually held. It is Entityspecificand can be managed only from within the Entity.<strong>Attendance</strong> reports compare the student’s information <strong>to</strong> the defined information in thiscalendar <strong>to</strong> determine enrollment, membership and attendance <strong>to</strong>tals. Many reporttemplates and filters include Calendar in their selection criteria.Each Entity may have as many calendars as needed <strong>to</strong> define the student’s day-<strong>to</strong>-dayschedules. For example, an elementary Entity may have one calendar for students ingrades 1 <strong>to</strong> 5 because they attend school all day, and may have another calendar forkindergarten students attending school half-days.Students are assigned <strong>to</strong> a calendar as part of the enrollment process. The calendar <strong>to</strong>which a student is assigned is tracked on the student’s entry record. A student is assigned<strong>to</strong> only one calendar at a time.NOTE To generate accurate attendance calculations, a student must beattached <strong>to</strong> a calendar that accurately reflects his or her dailyschedule. Occasionally, a student may need <strong>to</strong> be assigned <strong>to</strong> adifferent calendar. This is accomplished through the Status Changeprocess. Refer <strong>to</strong> the <strong>WSIPC</strong> <strong>Guide</strong> <strong>to</strong> Student Demographics forCalendar is also details a range on selection how <strong>to</strong> perform many a Web Status Access Change. reports.There are six parts <strong>to</strong> a Calendar:• Calendar Description• Calendar Master• Calendar Detail• Calendar Terms• Days• Bell ScheduleThe following sections describe each of the six parts and explain how <strong>to</strong> configure them.Calendar DescriptionThe Calendar Description is the physical name of the Calendar. It includes the Entity theCalendar is attached <strong>to</strong> and an indica<strong>to</strong>r that specifies whether it is the default calendarfor that Entity. A Calendar Description may have several Calendar School Yearsassociated with it. For example, the school years 2008-2009 and 2009-2010 can beattached <strong>to</strong> the “Entity 401 Calendar” description.<strong>WSIPC</strong> <strong>Guide</strong> <strong>to</strong> <strong>Attendance</strong> 14Updated July 2010
To add a Calendar Description:1. Go <strong>to</strong> WS/OF/AT/PS/CO/CC.2. Click Add.3. Make appropriate selections.Default Calendar denotes whether this is the default calendar for the Entity. AnEntity can have only one default calendar. The Default Calendar populates theCalendar field when a student is enrolled in<strong>to</strong> the Entity. However, it may bechanged if desired.4. Click Save.Calendar Descriptions can also be edited and deleted in this area. A calendar descriptionthat has Calendar Terms assigned <strong>to</strong> it cannot be deleted.CAUTIONEnsure that there is a default calendar selected for each Entity. Ifno calendar has Default Calendar selected, attendance reportswill produce inaccurate enrollment, membership and attendance<strong>to</strong>tals. The default calendar also defines calculation logic for the<strong>Attendance</strong> Truancy report.Calendar MasterThe Calendar Master indicates the start and s<strong>to</strong>p dates for the school year. These datesshould agree with the Term Definition dates in Entity Year Setup (you can see these datesat WS/PS/Entity PS/ CF/EY or PS/WS/ES/CF/EY).The Calendar Master also defines:• <strong>Attendance</strong> method that is used <strong>to</strong> produce Membership Totals.• Maximum number of periods per day.• Whether or not Zero Period is used.• Whether or not <strong>to</strong> include Zero Period in attendance counts.<strong>WSIPC</strong> <strong>Guide</strong> <strong>to</strong> <strong>Attendance</strong> 15Updated July 2010
Adding a Calendar MasterBefore you can add a new Calendar Master, the year must exist in Entity YearInformation. The functionality <strong>to</strong> add a new year currently exists only in WESPaC(SM/EN/EN).To add a Calendar Master:1. Go <strong>to</strong> WS/OF/AT/PS/CO/CC.2. Click the plus sign <strong>to</strong> the left of the Calendar Description <strong>to</strong> which you want <strong>to</strong>add a Calendar Master.3. Click the Add Calendar School Year hyperlink.4. Make appropriate selections. See the table below Figure 3 for a description ofeach option.5. Click Save.Figure 3 – Add Calendar Master<strong>WSIPC</strong> <strong>Guide</strong> <strong>to</strong> <strong>Attendance</strong> 16Updated July 2010
Hours in School YearMinutes per DayNon-Instructional DaysMaximum Periods in a Day<strong>Attendance</strong>ScheduledCreated for use by another State and is not referenced byreports for Washing<strong>to</strong>n State users.Created for use by another State and is not referenced byreports for Washing<strong>to</strong>n State users.Created for use by another State and is not referenced byreports for Washing<strong>to</strong>n State users.Maximum number of periods a day may have. Thisnumber cannot exceed the periods per day designated inthe Entity Year Setup, although it may be less than thisnumber.Determines which periods attendance may be taken for, up<strong>to</strong> the maximum periods per day.Determines which periods a student can be scheduled in<strong>to</strong>a class for, up <strong>to</strong> the maximum periods per day. Selectionsmade in this area should match those made for<strong>Attendance</strong>. Selections in this area do not prevent astudent from being scheduled in<strong>to</strong> a particular period.Calendar Master school year calendars can be deleted on the Calendar Master – Generalscreen.CAUTIONCalendar DetailsA Calendar Master and all associated components can be deleted even ifthe calendar is in use. Deleting a School Year and all calendar componentsis not recommended. Only delete a Calendar Master if it was created inerror.If the Calendar Master is set up <strong>to</strong> use the Calendar Method, the system will look <strong>to</strong> theseentries <strong>to</strong> calculate full, half and zero days absent for attendance reports.Adding Calendar DetailsIf you use the Calendar Method of Calendar, you must define how many periods astudent can miss in a day <strong>to</strong> still be considered present for a full day or half day, or absentfor the full day. This is configured in Calendar Details.<strong>WSIPC</strong> <strong>Guide</strong> <strong>to</strong> <strong>Attendance</strong> 18Updated July 2010
To add Calendar Details:1. Go <strong>to</strong> WS/OF/AT/PS/CO/CC.2. Click the plus sign <strong>to</strong> the left of the appropriate Calendar Description.3. Click the plus sign <strong>to</strong> the left of the appropriate school year.4. If Calendar Details do not exist, click Add. If Calendar Details have already beencreated, click Edit.5. Make appropriate selections. See the table below Figure 4 for a description ofeach option.6. Click Save.Figure 4 – Add Calendar DetailOptionEntity, Calendar, Year, Startand EndMinutes per DayNon-Instructional DaysPeriods per Half DayDescriptionValues are predetermined by the Calendar Description andthe Calendar School Year under which you are accessingCalendar Detail.Created for use by another State and is not referenced byreports for Washing<strong>to</strong>n state users.Created for use by another State and is not referenced byreports for Washing<strong>to</strong>n state users.Created for use by another State and is not referenced byreports for Washing<strong>to</strong>n state users.<strong>WSIPC</strong> <strong>Guide</strong> <strong>to</strong> <strong>Attendance</strong> 19Updated July 2010
Calendar Method<strong>Attendance</strong> Day CountRepresents the minimum and maximum number ofperiods a student can be absent <strong>to</strong> calculate full, half andzero days absent for attendance reports.Zero Days: Enter the maximum number of periods astudent can be absent and considered present for the entireday.Half Days: Enter the minimum and maximum number ofperiods a student can be absent and considered absent forhalf of the day.Full Days: Enter the minimum number of periods astudent can be absent and considered absent for a full day.The maximum value au<strong>to</strong>matically populates based on thevalue entered for half days.NOTEThe Calendar Method <strong>Attendance</strong> Day Count area appears only whenCalendar is used as the Method on the Calendar Master.Calendar TermsCalendar Terms reflect the start and end dates for each term and should agree with thedates and number of terms defined by Term Definitions in Entity Year Setup. If theEntity is defined as using four terms, the calendar must have four terms as well.To add terms <strong>to</strong> the calendar:1. Go <strong>to</strong> WS/OF/AT/PS/CO/CC.2. Click the plus sign next <strong>to</strong> the appropriate Calendar Description.3. Click the plus sign next <strong>to</strong> the appropriate school year.4. Click Add Term.5. Enter the appropriate values in the Term, Start Date and End Date boxes.NOTEThe beginning date of each term will be populated by default andcan be adjusted as needed. It is best <strong>to</strong> make the term datesconsecutive even though they may cover a weekend.<strong>WSIPC</strong> <strong>Guide</strong> <strong>to</strong> <strong>Attendance</strong> 20Updated July 2010
6. Click Save.Calendar Terms can be edited and deleted in this area as well.Calendar DaysAfter the Description, Master, Detail and Terms have been added, you must generatedays in the calendar. Calendar Days are individually defined by a day count value, BellSchedule and periods per day.The Calendar Days area includes options <strong>to</strong> Add Day, View All Days and Events andUtilities. The down arrow next <strong>to</strong> the Utilities hyperlink indicates that you can access foursub-utilities using this link. They are:• Generate Calendar Days (the only utility that is available until days are generated)• Assign Day Bell Schedule• Mass Change Calendar Days• Mass Delete Calendar DaysGenerate Calendar DaysThe Generate Calendar Days utility au<strong>to</strong>matically generates all days from the CalendarMaster Start Date <strong>to</strong> the End Date. The utility can be configured <strong>to</strong> exclude weekenddays.To generate calendar days:1. Go <strong>to</strong> WS/OF/AT/PS/CO/CC.2. Click the plus sign <strong>to</strong> the left of the appropriate Calendar Description.3. Click the plus sign <strong>to</strong> the left of the appropriate school year.4. Click the Utilities link <strong>to</strong> the right of Calendar Days and select Generate CalendarDays.5. Make appropriate selections. See the table below Figure 5 for a description ofeach option.6. Click Run.<strong>WSIPC</strong> <strong>Guide</strong> <strong>to</strong> <strong>Attendance</strong> 21Updated July 2010
Figure 5 – Calendar Day GenerationOptionEntity, Calendar, Year, Startand EndCreate ForDescriptionValues are predetermined by the Calendar Description andthe Calendar School Year under which you are generatingcalendar days.Days of the week for which the utility will generate days.Example:When creating a calendar for students attending classesMonday, Wednesday and Friday, check Monday,Wednesday and Friday.Count AsValue of 1 indicates that school is in session.Value of 0 indicates a non-school day.The value in the Count As field should be 1 or 0. Dayssuch as parent/teacher conferences or improvement dayson which students attend classes for half of the day stillcount as a day <strong>to</strong>ward the Washing<strong>to</strong>n State requiremen<strong>to</strong>f 180 school days. Therefore, even a half-day has aCount As value of 1.Do not use partial day values in this area. The<strong>Attendance</strong> Truancy Report will not be accurate.<strong>WSIPC</strong> <strong>Guide</strong> <strong>to</strong> <strong>Attendance</strong> 22Updated July 2010
BellPeriods/DayMinutes/PeriodGenerate Calendar DaysUsingBell schedule for this week day. Each day can be assignedits own Bell Schedule.Maximum number of periods per day as defined on theCalendar Master. Days that meet for less than themaximum number of periods can be edited individuallyafter they have been created.Lets you specify certain periods with specific week day.For example: Only periods 1, 3 and 5 meet on Monday.Date Ranges allows for modification of the Start and Enddates.Term Ranges generates calendar days based upon thedates in the Start Date and End Date boxes on the EditCalendar Terms screen (WS/OF/AT/PS/CO/CC).Overwrite Existing DaysOverwrite Existing 0.00Count Calendar DaysOverwrites values for existing calendar days.Changes a group of non-school days <strong>to</strong> school days bychanging the Count As field from 0 <strong>to</strong> 1. Available onlywhen the Overwrite Existing Days check box is selected.Working with Individual Calendar DaysOnce the Calendar has been created and the days have been mass generated, the Daycounts must be modified <strong>to</strong> accurately reflect the attendance days of the school year.Days can be edited one at a time or, in the case of consecutive days off, they can be masschanged.The Calendar Days area allows you <strong>to</strong> manage a single day. When viewing CalendarDays, eleven dates are displayed: <strong>to</strong>day’s date, five days prior <strong>to</strong> <strong>to</strong>day and five daysafter. You can Edit or Delete any of these days by clicking the corresponding hyperlink.If you click the View All Days and Events link you can view additional dates.Add Day is useful when adding a day <strong>to</strong> the calendar that was not included in the originalgeneration of days, such as a snow makeup day.To add a single day <strong>to</strong> the Calendar Days:1. Go <strong>to</strong> WS/OF/AT/PS/CO/CC.2. Click the plus sign <strong>to</strong> the left of the appropriate Calendar Description.<strong>WSIPC</strong> <strong>Guide</strong> <strong>to</strong> <strong>Attendance</strong> 23Updated July 2010
3. Click the plus sign <strong>to</strong> the left of the appropriate school year.4. Click Add Day <strong>to</strong> the right of Calendar Days.5. The Add Calendar Day screen displays. See the table below Figure 6 for moreinformation on each field.6. Click Save.Figure 6 – Add Calendar Day screenOptionEntity, Calendar, Year, Startand EndDateCount AsPeriods/DayCommentNon-Instructional DaysDescriptionValues are predetermined by the Calendar Description andthe Calendar School Year under which you are accessingCalendar Detail.Available for data entry when you are adding a day.Cannot be edited when editing a day.Value of 1 indicates the date is a school day.This is the only value that should be entered when addinga day.Value displayed here reflects the maximum periods perday as determined on the Calendar Master.Optional. It may be used <strong>to</strong> indicate why the day is beingadded. For example: “Snow Day Makeup for Feb. 8.”Created for use by another State and is not referenced byreports for Washing<strong>to</strong>n State users.<strong>WSIPC</strong> <strong>Guide</strong> <strong>to</strong> <strong>Attendance</strong> 24Updated July 2010
Bell ScheduleZero PeriodMinutesPeriodsMinutesBell Schedule for this date.Denotes that Zero Period meets on this date, if it does notclear the box. This option is only available if the Use ZeroMod check box is selected on the Calendar Master.Created for use by another State and is not referenced byreports for Washing<strong>to</strong>n State users.Periods that will meet on this date.Created for use by another State and is not referenced byreports for Washing<strong>to</strong>n State users.Editing or Deleting Calendar DaysThe most efficient way <strong>to</strong> edit or delete Calendar Days is by using the View All Days andEvents hyperlink on the Calendar Master – General screen (Figure 7) that appears afterselecting a school year.Figure 7 – Calendar Master – General | View All Days<strong>WSIPC</strong> <strong>Guide</strong> <strong>to</strong> <strong>Attendance</strong> 25Updated July 2010
Adding an Event <strong>to</strong> a Calendar DayAn Event is a notation on a specific Calendar Day that denotes days with special eventssuch as snow days and parent/teacher conferences.To add an Event:1. Go <strong>to</strong> WS/OF/AT/PS/CO/CC.2. Click the plus sign <strong>to</strong> the left of the appropriate Calendar Description.3. Click the plus sign <strong>to</strong> the left of the appropriate School Year.4. Click the View All Days and Events hyperlink next <strong>to</strong> the Calendar Days heading.5. In the lower-right corner of the screen, type the date in the Date box that you’dlike add Event information <strong>to</strong>.6. Click the plus sign next <strong>to</strong> the date.7. Click the Add Event hyperlink.8. In the Event box, select the appropriate Event code.9. Type a comment in the Comment box if desired.10. Click Save.NOTESA day may have more than one Event associated with it; however, an EventCode can be attached only once <strong>to</strong> a day.Users with the proper security can create a new Event Code by clicking theEvent link on the Add Calendar Event screen.To edit or delete an Event that was added <strong>to</strong> a date, click the plus sign next <strong>to</strong> the date onthe View All Days screen and use the Edit or Delete hyperlink next <strong>to</strong> the Event.Assign Day Bell Schedule UtilityIf an Entity operates on different Bell Schedules on different days of the week, this utilityis useful if you need <strong>to</strong> make changes after the days were generated.To use the Assign Day Bell Schedule utility:1. Go <strong>to</strong> WS/OF/AT/PS/CO/CC.<strong>WSIPC</strong> <strong>Guide</strong> <strong>to</strong> <strong>Attendance</strong> 26Updated July 2010
2. Click the plus sign <strong>to</strong> the left of the appropriate Calendar Description.3. Click the plus sign <strong>to</strong> the left of the appropriate school year.4. Click the Utilities link <strong>to</strong> the right of Calendar Days. Click the Assign Day BellSchedule link.5. Make appropriate selections. See the table below Figure 8 for a description ofeach option.6. Click OK.Figure 8 – Assign Day Bell Schedules<strong>WSIPC</strong> <strong>Guide</strong> <strong>to</strong> <strong>Attendance</strong> 27Updated July 2010
OptionEntity, Year, CalendarCalendar DateDay Bell ScheduleAssignmentsDescriptionValues are predetermined by the Calendar Description andthe Calendar School Year under which you are accessingCalendar Detail.Date range for the Day Bell Schedule.Bell Schedule for each day of the week.Mass Change Calendar Days UtilityThis utility is useful if you need <strong>to</strong> make a range of continuous days non-instructional.(Example: Spring break is five consecutive school days). This utility cannot be used <strong>to</strong>mass change non-consecutive days.To Mass Change Calendar Days:1. Go <strong>to</strong> WS/OF/AT/PS/CO/CC.2. Click the plus sign <strong>to</strong> the left of the appropriate Calendar Description.3. Click the plus sign <strong>to</strong> the left of the appropriate school year.4. Click the Utilities link <strong>to</strong> the right of Calendar Days. Click the Mass ChangeCalendar Days link.5. Make appropriate selections.NOTEThe screen used <strong>to</strong> mass change calendar days is the same screenused <strong>to</strong> generate calendar days. See Figure 5 and the tabledescribing the options for additional information.6. Click Run.Mass Delete Calendar Days UtilityThis utility is useful if you need <strong>to</strong> remove many days from the calendar at once. Forexample, if someone accidentally generates calendar days that occur after or before theschool year start or end date this utility will delete them all at once.To Mass Delete Calendar Days:1. Go <strong>to</strong> WS/OF/AT/PS/CO/CC.<strong>WSIPC</strong> <strong>Guide</strong> <strong>to</strong> <strong>Attendance</strong> 28Updated July 2010
2. Click the plus sign <strong>to</strong> the left of the appropriate Calendar Description.3. Click the plus sign <strong>to</strong> the left of the appropriate school year.4. Click the Utilities link <strong>to</strong> the right of Calendar Days. Click the Mass DeleteCalendar Days link.5. Enter the Start and End dates <strong>to</strong> be deleted.6. Click OK.NOTEA day can be deleted using the Delete link <strong>to</strong> the left of the datewhen viewing the list of days from Calendar Days.Bell ScheduleSee the “<strong>Attendance</strong> Periods” section of this <strong>Guide</strong> for information about Bell Schedules.<strong>WSIPC</strong> <strong>Guide</strong> <strong>to</strong> <strong>Attendance</strong> 29Updated July 2010
<strong>Attendance</strong> ConfigurationThe options you select in the Configuration area of <strong>Attendance</strong> Product Setup determinethe manner in which attendance information is processed and tracked.Entity Year ConfigurationThe Entity Year Configuration are determines whether attendance entry transactions aretracked and how periods of attendance are filled when entering absence information. TheUse In/Out Minutes <strong>Attendance</strong> and Use Minutes Attend In Calculations options werecreated for States that report on student seat time by minutes. Washing<strong>to</strong>n State users arenot required <strong>to</strong> report minutes in this manner, so these options should be set <strong>to</strong> No.Use <strong>Attendance</strong> Transaction TrackingEnabling <strong>Attendance</strong> Transaction Tracking allows you <strong>to</strong> track all changes made <strong>to</strong> astudent’s attendance record.To enable <strong>Attendance</strong> Transaction Tracking:1. Go <strong>to</strong> WS/OF/AT/PS/CF/EY.2. Click Edit.3. Select Use <strong>Attendance</strong> Transaction Tracking.4. Type a value in<strong>to</strong> the Grace Prd box.5. Click Save.To track all changes made <strong>to</strong> an attendance record, type 0 in the Grace Period box. If youtype 1 in the Grace Period box, attendance record changes will be recorded starting oneday after the initial record is created. Use a value of 0 if you want an accurate accountingof who entered, edited or deleted attendance records.Fill Periods of <strong>Attendance</strong> Based on ScheduleEntities that schedule students in<strong>to</strong> classes may want <strong>to</strong> select the Fill Periods of<strong>Attendance</strong> Based on Schedule option <strong>to</strong> ensure that attendance records are created onlyfor those periods in which a student is scheduled in<strong>to</strong> a class. This option is used whenentering attendance records through <strong>Attendance</strong> By Student, the <strong>Attendance</strong> tab inStudent Profile, and the Mass Add <strong>Attendance</strong> for a Single Day utility.This option can help with the following scenario: An Entity has six periods in a day.Some students are scheduled in<strong>to</strong> only four classes. When this option is selected, if astudent who is scheduled in<strong>to</strong> four classes is absent for the entire day, the attendance<strong>WSIPC</strong> <strong>Guide</strong> <strong>to</strong> <strong>Attendance</strong> 30Updated July 2010
secretary can <strong>to</strong> use the period range that covers the entire six periods but an attendancerecord will be created only for the four periods the student is scheduled in<strong>to</strong>.To enable Fill Periods Of <strong>Attendance</strong> Based On Schedule:1. Go <strong>to</strong> WS/OF/AT/PS/CF/EY.2. Select the Fill Periods Of <strong>Attendance</strong> Based On Schedule check box.3. Click Save.<strong>Attendance</strong> Letter SetupEach Entity using <strong>Attendance</strong> Letters can determine the type of letter(s) they’d like <strong>to</strong>use. There are three types of <strong>Attendance</strong> Letters: by Class, by Period and by Totals.For information about <strong>Attendance</strong> Letter Types, see “Configuring <strong>Attendance</strong> LetterSetup” in the “<strong>Attendance</strong> Letters” section of this <strong>Guide</strong>.<strong>WSIPC</strong> <strong>Guide</strong> <strong>to</strong> <strong>Attendance</strong> 31Updated July 2010
Entering <strong>Attendance</strong>There are six ways for office personnel <strong>to</strong> enter attendance in Web Access:• By Date• By Student (including using the Profile and Browse in Student Demographics)• Using Parent Entered Notification• By Class or Activity• Using Device Entry (Sim Scan)<strong>Attendance</strong> By DateThis option is used by the attendance office <strong>to</strong> add new or modify existing attendanceinformation for a specific date.<strong>Attendance</strong> entered by the office cannot be overwritten by a teacher through Educa<strong>to</strong>rAccess Plus. However, the teacher can see attendance information entered by the office.For example, if a student goes home sick after second period and the office marks himabsent for the rest of the day, his third period teacher will see the absence in Educa<strong>to</strong>rAccess.If, for some reason, a student is marked absent by the office but is present in class, theteacher cannot correct it; this must be reconciled with office personnel.Entering <strong>Attendance</strong> by Date<strong>Attendance</strong> can be added, edited or deleted in the <strong>Attendance</strong> By Date area.The attendance information that appears in this area is based on the applied Filter Option.There are two pre-defined filter options: All <strong>Attendance</strong> and Today’s <strong>Attendance</strong>. The All<strong>Attendance</strong> filter will show all absences for all years most recent date <strong>to</strong> oldest date.Today’s <strong>Attendance</strong> shows absences for the current date only. Cus<strong>to</strong>mized filters can alsobe created <strong>to</strong> modify existing attendance information for a specific date. Creating a filterwith a specific date displays all students that have attendance information for that date.You can then update the attendance information for any student that appears in thebrowse. The <strong>Attendance</strong> by Date browse show the records sorted newest <strong>to</strong> oldest,alphabetically by student.To add new attendance:1. Go <strong>to</strong> WS/OF/AT/BD.2. Click Add.3. Select the desired student.<strong>WSIPC</strong> <strong>Guide</strong> <strong>to</strong> <strong>Attendance</strong> 32Updated July 2010
4. Make appropriate selections. See the table below Figure 9 for a description ofeach option.5. Click Save and Add Another <strong>to</strong> enter additional attendance information orclick Save and Back when the last entry has been made.Figure 9 – <strong>Attendance</strong> by DateOptionPeriods <strong>to</strong> fillFill With: Absence TypeFill with: Absence ReasonStart DateEnd DatePeriods<strong>Attendance</strong> boxesDescriptionPeriods this absence covers.Absence Type code.Reason the student is absent. (Optional information)Date of absence. (Required field).Display only when in Edit mode.End date au<strong>to</strong>matically defaults <strong>to</strong> Start Date. The date canbe changed if absence is for a range of days. (Requiredfield)Display only when in Edit mode.Display only. Representative of the maximum number ofperiods available for that Entity that display as the columnlabel.Pre-fills based on entries <strong>to</strong> Periods <strong>to</strong> fill, Absence Typeand Absence Reason. (Required field)<strong>WSIPC</strong> <strong>Guide</strong> <strong>to</strong> <strong>Attendance</strong> 33Updated July 2010
CommentParent NotifiedOptional field.Optional field.Editing <strong>Attendance</strong> By DateThere are several reasons <strong>to</strong> edit an attendance record. For example:• The student’s attendance record shows a “W,” but the absence is now excusedbecause the parent called in <strong>to</strong> excuse it. (“W” is the code that appears when ateacher marks a student absent; this code is typically classified as unexcused).• The student was initially marked as absent all day, but then checked in, whichrequires some periods of absence <strong>to</strong> be removed.• A student was marked absent but came in<strong>to</strong> class late, so the absence must beupdated <strong>to</strong> tardy.To edit an attendance record by date, follow the same steps you did when using theAdding <strong>Attendance</strong> by Date, but rather than clicking Add, click Edit.Deleting <strong>Attendance</strong> by DateOccasionally an attendance record must be deleted.Example:A student has prearranged absences for a family vacation that have been entered in<strong>to</strong> thesystem. The student’s family decides not go on the vacation. These pre-entered absencesmust be deleted.To delete an absence, follow the same steps you did when Adding <strong>Attendance</strong> by Date,but rather than clicking Add, click Delete and answer OK <strong>to</strong> the message, “Are you sureyou wish <strong>to</strong> delete this record?”User Entry DefaultsUser Entry Defaults allow you <strong>to</strong> enter or modify attendance based on predeterminedvalues if desired. See the table below Figure 10 for an explanation of User Entry Defaultsoptions.To access User Entry Defaults:1. Go <strong>to</strong> WS/OF/AT/BD.2. Click User Entry Defaults.<strong>WSIPC</strong> <strong>Guide</strong> <strong>to</strong> <strong>Attendance</strong> 34Updated July 2010
Figure 10 – User Entry DefaultsOptionUse Defaults <strong>to</strong> Modify Existing<strong>Attendance</strong>Only Existing Periods within RangesAll <strong>Attendance</strong> Periods within RangesInitialize Add Records Using TheseDefault ParametersDescriptionThe system will use the defaults on thisscreen when you’re editing a record.Uses the defaults you set up in this areawhen editing an existing attendance recordand affects only the existing periods in therange specify in the Periods <strong>to</strong> beDefaulted box.Uses the defaults you set up in this areawhen editing an existing attendance recordand affects all periods in the range that youspecified in the Periods <strong>to</strong> be Defaultedbox.Uses the defaults defined in the defaultsarea for every new attendance record youadd.<strong>WSIPC</strong> <strong>Guide</strong> <strong>to</strong> <strong>Attendance</strong> 35Updated July 2010
Initialize Add Records Using the LastEntryDisplay Confidential Phone NumberAbsence TypeAbsence ReasonPeriods <strong>to</strong> be DefaultedCommentThe system uses this information (periodrange, Absence type, Absence Reason)when you add the next record.Shows the confidential phone number inthe Phone Number box on the Add or Editscreen.The default Absence Type code <strong>to</strong> be used.The default Absence Reason code <strong>to</strong> beused.Designates which periods will be populatedwith the default Absence Type and/orReason codes.Adds a comment on every attendancerecord created with these defaults.Information entered on an absence record based on User Entry Defaults can be modifiedas needed when creating or editing the attendance record.User Entry Default values are set through <strong>Attendance</strong> By Date and <strong>Attendance</strong> ByStudent. The values configured in that area are also applied in the other.<strong>Attendance</strong> by StudentThis attendance record entry option is used when you want <strong>to</strong> add new, edit or deleteattendance information for individual students.This area displays all dates of attendance for the selected student. When you enterattendance using this method, the teacher can view it in EA Plus, but can’t change it.The records in this area are displayed in an <strong>Attendance</strong> by Student – All Student browse.Click the plus sign <strong>to</strong> the left of a student’s name <strong>to</strong> display the Student Details,<strong>Attendance</strong> and <strong>Attendance</strong> His<strong>to</strong>ry areas.NOTETo access the Student Profile, highlight a student’s name in the browseand click Edit. See the section “<strong>Attendance</strong> in Student Profile” in this<strong>Guide</strong> for details on data entry using this method.The Student Detail area shows basic demographic information about this student.<strong>WSIPC</strong> <strong>Guide</strong> <strong>to</strong> <strong>Attendance</strong> 36Updated July 2010
The <strong>Attendance</strong> area shows all absence information for the current school year or thestudent’s entire career if you uncheck the Current Year Only box. Click the plus sign next<strong>to</strong> Student Details <strong>to</strong> view basic demographic information about this student.<strong>Attendance</strong> His<strong>to</strong>ry<strong>Attendance</strong> His<strong>to</strong>ry can be accessed the following ways:• <strong>Attendance</strong> by Student (WS/OF/AT/BS)• Student Browse (WS/ST/ST/<strong>Attendance</strong>/Summary hyperlink)• Student Profile (WS/ST/PR/<strong>Attendance</strong> tab/Summary)• <strong>Attendance</strong> His<strong>to</strong>ry (WS/OF/AT/AH)Refer <strong>to</strong> the “<strong>Attendance</strong> His<strong>to</strong>ry” section of this <strong>Guide</strong> for instructions on managing thisinformation.All processes in the section below begin with accessing the student through<strong>Attendance</strong> by Student.Entering <strong>Attendance</strong> by StudentThis method of attendance entry is used when you different absence dates for one ormany students.1. Go <strong>to</strong> WS/OF/AT/BS.2. Highlight the appropriate student. If the student doesn’t appear in the browse, usethe Last Name box <strong>to</strong> locate the student.NOTEThe Last Name box can be used <strong>to</strong> locate a student using theentire last name, a portion of the last name or the student’sAlphakey.3. Click the plus sign <strong>to</strong> the left of the student’s name.4. Click the Add hyperlink <strong>to</strong> the right of <strong>Attendance</strong>.5. Make the appropriate entries. See Figure 9 above for a description of each option.6. Click Save and Add Another <strong>to</strong> enter additional attendance information for thisstudent or Save and Back when the last entry has been made.Editing <strong>Attendance</strong> by StudentUse this method if updates must be made <strong>to</strong> an existing attendance record.<strong>WSIPC</strong> <strong>Guide</strong> <strong>to</strong> <strong>Attendance</strong> 37Updated July 2010
Example:A student was absent yesterday, and brings a note from their guardian when they return<strong>to</strong>day. The absence record must be updated from an unexcused absence <strong>to</strong> an excusedabsence.To use this method of attendance entry, follow steps 1 through 4 above in “Entering<strong>Attendance</strong> by Student.” Then click the plus sign <strong>to</strong> the left of <strong>Attendance</strong> and click Edit<strong>to</strong> the left of the attendance record <strong>to</strong> be updated and make changes.NOTETo view the Comment entered <strong>to</strong> an attendance record click the plus sign<strong>to</strong> the left of Edit. The plus sign is visible whether there is a comment ornot.Deleting <strong>Attendance</strong> by StudentUse this method when an attendance record was entered in error or a student attendsschool on a date that was previously arranged as an absence.To delete an attendance record follow steps 1 – 4 in Entering <strong>Attendance</strong> by Student.Then click the plus sign <strong>to</strong> the left of <strong>Attendance</strong> and click Delete <strong>to</strong> the left of theattendance record and answer OK <strong>to</strong> the message “Are you sure you want <strong>to</strong> delete [date]for student [name of student]?”Other Features in <strong>Attendance</strong> by StudentAdditional options in the <strong>Attendance</strong> area are Letters, Totals, Notes and Susp/Exp.Letters hyperlinkInformation regarding attendance letters that have been created for the student throughthe <strong>Attendance</strong> Letters (WS/OF/AT/AL) appears. This information is for the currentschool year only. To view letters for a specific type of attendance letter, select the Typefrom the <strong>Attendance</strong> Letter Type box. Information specific <strong>to</strong> that type of attendanceletter appears in the <strong>Attendance</strong> Letters Sent table.Totals hyperlinkShows attendance <strong>to</strong>tal information for the current school year based on the parametersselected. See the table below Figure 11 for an explanation of these options. After makingappropriate selections, click Run.<strong>WSIPC</strong> <strong>Guide</strong> <strong>to</strong> <strong>Attendance</strong> 38Updated July 2010
Figure 11 – <strong>Attendance</strong> by Student – Totals - BlankAbsence DateToOptionDescriptionStart date of absence count.S<strong>to</strong>p date of absence count.Display Totals By QuarterDisplays <strong>to</strong>tals by term.Display Zero TotalsPrint Membership TotalsExcused TypesDisplays representation of no absences inthe date range.Displays membership <strong>to</strong>tal information.Absence Type codes <strong>to</strong> be included thathave a Category of Excused.<strong>WSIPC</strong> <strong>Guide</strong> <strong>to</strong> <strong>Attendance</strong> 39Updated July 2010
Unexcused TypesTardy TypesOther TypesAbsence Type codes <strong>to</strong> be included thathave a Category of Unexcused.Absence Type codes <strong>to</strong> be included thathave a Category of Tardy.Absence Type codes <strong>to</strong> be included thathave a Category of Other.Figure 12 is an example of a Totals screen based on parameter selections.Figure 12 – <strong>Attendance</strong> by Student – TotalsNotes hyperlink<strong>Attendance</strong>-related notes appear in the Student Note Maintenance browse. Notes can beadded, modified or deleted from this area. The Note link is red if there are no notes in thedatabase for the student. The link is yellow if there are notes for the student; however,none of them are attendance notes. The link is green when attendance notes exist for thestudent.<strong>WSIPC</strong> <strong>Guide</strong> <strong>to</strong> <strong>Attendance</strong> 40Updated July 2010
To add a note:1. Click Notes.2. Click Add.3. Make the appropriate entries. See the table below Figure 13 for a description ofeach option.4. Click Save.Figure 13 – Student Note MaintenanceNote TypeOptionDisplay only.DescriptionDateProtect NoteDescriptionDate the note is created. Can be modified.Prevents the note from being read by otherusers.Freeform field (30 characters maximum).<strong>WSIPC</strong> <strong>Guide</strong> <strong>to</strong> <strong>Attendance</strong> 41Updated July 2010
CategoryCommentOptional field <strong>to</strong> enter Note CategoryCode.Freeform box for note details.To edit an attendance Note, access the same area and click Edit.To delete a note, access the same area and click Delete.NOTEA Note can be deleted only by the user who created it.Susp/Exp hyperlinkSuspension and Expulsion records are displayed through the Susp/Exp hyperlink. Theserecords can be created when a discipline offense resulting in a suspension or expulsion iscreated. They can be created and managed from the attendance area as well. If suspensionor expulsion records exist, they appear in the browse.To create a suspension/expulsion record:1. Click the Susp/Exp hyperlink.2. Click Add.3. Make the appropriate entries. See the table below Figure 14 for a description ofeach option.4. Click Save when the last entry has been made.<strong>WSIPC</strong> <strong>Guide</strong> <strong>to</strong> <strong>Attendance</strong> 42Updated July 2010
Figure 14 – Add Suspension/ExpulsionOptionStart DateStart TimeEnd DateEnd TimeDescriptionFirst day of the suspension/expulsion.Time the suspension/expulsion begins.End date for the suspension/expulsion.End time for the suspension/expulsion.<strong>WSIPC</strong> <strong>Guide</strong> <strong>to</strong> <strong>Attendance</strong> 43Updated July 2010
Count MethodDays included in the number of suspended dayscalculation:Count School Days includes only days where the CountAs value is equal <strong>to</strong> 1. For example, holidays areexcluded.Count Total Days (Mon-Sun) includes weekend days.Count Weekdays (Mon-Fri) will include all days Mondaythrough Friday regardless of whether that day is a schoolday or not.Number Of DaysRecount Number Of DaysThe number of days for this suspension/expulsion.Recounts days included in suspension/expulsion whendates have been edited.Example:A student is suspended from Oc<strong>to</strong>ber 5 th <strong>to</strong> Oc<strong>to</strong>ber 9 th(five days). Two of those days are later held in abeyance,making the suspension from Oc<strong>to</strong>ber 5 th <strong>to</strong> Oc<strong>to</strong>ber 7 th .When the dates on the Suspension/Expulsion record areedited, the Recount Number of Days option recalculatesthe number of days the student is suspended. The count isbased on the Count Method selected.Suspend TypeSuspension CategoryDefines the type of suspension: Expulsion, IAES, InSchool, or Out of School.Reflects whether or not this suspension/expulsion is DrugRelated, Weapon Related, or Injury Related.NOTEAdding a suspension/expulsion record here does not create the DisciplineOffense record.Processing Parent Entered RequestGuardians can submit absence notifications <strong>to</strong> their student’s school electronicallythrough Family Access from the <strong>Attendance</strong> area’s Absence Notifications tab.<strong>Attendance</strong> Office personnel must use the Parent Entered Request area <strong>to</strong> process absencenotifications entered in this manner.<strong>WSIPC</strong> <strong>Guide</strong> <strong>to</strong> <strong>Attendance</strong> 44Updated July 2010
Parent Entered Request is available only when Family Access is configured <strong>to</strong> allowguardians <strong>to</strong> submit absence notifications. See the <strong>WSIPC</strong> <strong>Guide</strong> <strong>to</strong> Family and StudentAccess for Administra<strong>to</strong>rs. <strong>Attendance</strong> Periods (SM/CO/ED/AT/AP) must be properlyconfigured <strong>to</strong> ensure an accurate reflection of student absenteeism based on theinformation entered by the parent/guardian.Absence notifications submitted by a parent/guardian must be processed before theattendance information will appear on the student’s record. Parent Entered Requestsubmissions should be reviewed daily by attendance office staff <strong>to</strong> ensure that allnotifications have been processed.To process Parent Entered Requests:1. Go <strong>to</strong> WS/OF/AT/BS/Parent Entered Request but<strong>to</strong>n. This but<strong>to</strong>n appears onlywhen Family Access is configured <strong>to</strong> allow guardians <strong>to</strong> enter absencenotifications.2. Apply the appropriate filter. There are two filters provided by Skyward: AllRequests and Pending Requests. The Pending Requests filter shows only therequests that have not yet been processed. Cus<strong>to</strong>m filters can also be created.3. Highlight the pending request <strong>to</strong> be processed and click Approval. A student mayhave multiple requests awaiting approval. If the parent/guardian submits a requestthat spans three days one request will appear whereas if they submit one requestfor each date there will be three requests pending.4. Review the projected attendance information and make modifications as needed.See the table below Figure 15 for a description of each area and option.5. After reviewing the information and making appropriate edits, click Process.6. A message appears: “Are you sure you wish <strong>to</strong> update the student’s attendancewith this request?” Click OK.<strong>WSIPC</strong> <strong>Guide</strong> <strong>to</strong> <strong>Attendance</strong> 45Updated July 2010
Figure 15 – Parent Entered Requests – Parent NotificationOptionStudent Information areaRequested Information areaNotification Comments area<strong>Attendance</strong> areaEditDeleteProcessDescriptionShows student-specific information for this request.Shows the date, time and reason as submitted by theparent/guardian.Shows any comment entered on the request by theparent/guardian. Freeform box <strong>to</strong> enter a message <strong>to</strong> theparent.Browse display of unprocessed absence notifications.Allows you <strong>to</strong> modify the values for the highlightedabsence.Removes the highlighted absence.Accepts the attendance record.<strong>WSIPC</strong> <strong>Guide</strong> <strong>to</strong> <strong>Attendance</strong> 46Updated July 2010
<strong>Attendance</strong> by Class or ActivityThis attendance entry method allows you <strong>to</strong> enter attendance for all students in a class oractivity at once. Additionally, it can be used <strong>to</strong> mark field trip attendance. Students mustbe scheduled in<strong>to</strong> Current Year courses or be attached <strong>to</strong> an Activity for you <strong>to</strong> use thismethod of attendance entry. <strong>Attendance</strong> may be entered for all members of the selectedclass/activity or for individual students in the selected class/activity.When you come in<strong>to</strong> this area, the screen is divided in<strong>to</strong> three sections: Class/ActivitySelection, <strong>Attendance</strong> <strong>to</strong> Update, and a browse area displaying the students in theselected class or activity. See the table below Figure 16 for a description of the options.Figure 16 - <strong>Attendance</strong> by Class or ActivityAbsence DateSelectOptionDescriptionDate of the absence.Select the class or activity <strong>to</strong> be updated.Include Enrolled Students OnlyExcludes dropped or non-enrolled students.<strong>WSIPC</strong> <strong>Guide</strong> <strong>to</strong> <strong>Attendance</strong> 47Updated July 2010
Previous Class or Previous ActivityNext Class or Next ActivityAbsence TypeAbsence ReasonParent NotifiedCommentOverwrite Existing <strong>Attendance</strong>Update: IndividualUpdate: Whole Class / ActivityUpdate <strong>Attendance</strong> for Selected StudentUpdate <strong>Attendance</strong> for Whole ClassRemove <strong>Attendance</strong> for Selected StudentRemove <strong>Attendance</strong> for Whole ClassPrevious Class or Activity alphabeticallyfrom the course table. Label depends onSelect option above.Next Class or Activity. Label depends onSelect option above.Absence Type Code.Absence Reason Code.Indicates parent notification status.Optional field 30 characters maximum.Modifies all existing attendance within theselected parameters.Adds attendance within the parameters foran individual student in the class oractivity. This is not the recommendedmethod <strong>to</strong> enter attendance for anindividual student.Adds attendance within the parameters foran entire class or activity.Adds attendance within the parameters forthe highlighted student when Update is set<strong>to</strong> Individual.Adds attendance within the parameters forthe entire class when Update is set <strong>to</strong>Whole Class.Deletes attendance for the highlightedstudent when Update is set <strong>to</strong> Individual.Deletes attendance within the parametersfrom the entire class.<strong>WSIPC</strong> <strong>Guide</strong> <strong>to</strong> <strong>Attendance</strong> 48Updated July 2010
Device EntryThis method of data entry for attendance employs the use of a scanner or key entry froma paper attendance collection document. Sim Scans may be used for this purpose. Thereare two types of device entry available: Wanding and Sim Scans.CodesThere are three type of form lists located in the Codes area (WS/OF/AT/DE/PS/CO):<strong>Attendance</strong> Form Lists, Scanner Lists and Scanner and Form Lists. These lists are usedwhen a school uses a scanner <strong>to</strong> enter attendance. The only list supported for use in WebAccess is the Sim Scan. This form is already created in the system and does not need <strong>to</strong>be managed or cloned from year <strong>to</strong> year. As a result, you should not make anymodifications in the Codes area.UtilitiesThere is one utility related <strong>to</strong> Device Entry: Clone Scanner Forms Year <strong>to</strong> Year(WS/OF/AT/DE/PS/UT). The Sim Scan used by Washing<strong>to</strong>n users does not need <strong>to</strong> becloned year <strong>to</strong> year. As a result, you should not make any modifications in this area.Sim ScanA Sim Scan is a document printed by the office and distributed <strong>to</strong> teachers, allowing them<strong>to</strong> take attendance and submit it <strong>to</strong> the attendance office later for entry. It is a list of activestudents currently enrolled in the class at the time the Sim Scan is created. The studentsare displayed alphabetically by student last name.Sim Scan documents are commonly used as an attendance collection <strong>to</strong>ol by substituteteachers if the Entity does not use the Substitute module.When you are working with Sim Scans, select a specific action from the Scan SheetSelection screen. See the table below Figure 18 for a description of each option. Theprocess <strong>to</strong> complete each action is detailed after familiarizing you with the screen.The Sim Scan has five processes:• Create/Print a New Batch• Recreate/Print an Existing Batch• Reprint Existing Sheets (same data)• Delete a Batch• Key Entry of SheetsThese processes are described in the sections below. Each of these processes is started onthe Scan Sheet Selection Screen (Figure 17) by selecting an option in the Choose anaction area. The options on this screen are described in the table below the Figure.<strong>WSIPC</strong> <strong>Guide</strong> <strong>to</strong> <strong>Attendance</strong> 49Updated July 2010
Figure 17 – Scan Sheet SelectionOptionEntity areaAvailable Scan SheetsChoose an actionRetrieve Previous Week’s<strong>Attendance</strong> Using the Class’DescriptionThe Entity, School Year, Scanner Type and Form Type.List of current, available scan batches.The options available when working with Sim Scans.Determines which period of attendance displays in theprevious week attendance area.Previous Week’s <strong>Attendance</strong> cannot be suppressed.Print Non-<strong>Attendance</strong> DaysIncludes a column on the document for non school days.Example: When selected the Thursday and Friday ofThanksgiving week would be displayed on the document.Print Student Grade LevelPrint Signature LinePrints the grade level next <strong>to</strong> the student name.Prints a line for the teacher or person completing thedocument <strong>to</strong> sign or initial.Create/Print a New Batch of Sim Scan SheetsSim Scan sheets allow a teacher <strong>to</strong> take attendance on formatted attendance sheets andthen submit it <strong>to</strong> the attendance office for entry. These documents can be used bysubstitute teachers or teachers having technical difficulties with the computer in their<strong>WSIPC</strong> <strong>Guide</strong> <strong>to</strong> <strong>Attendance</strong> 50Updated July 2010
classroom <strong>to</strong> record student absences or tardiness and turned in<strong>to</strong> the attendance officefor entry.To create/print a new batch of Sim Scan documents:1. Go <strong>to</strong> WS/OF/AT/DE/SC.2. In the Choose an Action area, select Create/Print a New Batch.3. Make desired selections in the Print Options area. Refer <strong>to</strong> the table belowFigure 18 for details about each option.4. Click OK.5. Type the correct dates in the Start Scan Date and End Scan Date boxes. See theend of this procedure for additional information on format and entry in thesefields.6. Click Save.7. Verify that the information is correct in the Report Ranges Sort Options area.8. Click Select Sorts and make desired sort selections or change existing ones. Ifsort selections do not need <strong>to</strong> be made or updated, skip <strong>to</strong> step 11.TIPMany schools prefer that the Sim Scan sheets be sorted inalphabetical order by teacher last name and then by period <strong>to</strong> makedistribution easier. If you don’t configure sort criteria, thedocuments will be sorted by the Course Code.<strong>WSIPC</strong> <strong>Guide</strong> <strong>to</strong> <strong>Attendance</strong> 51Updated July 2010
9. Click Save <strong>to</strong> return <strong>to</strong> range screen. You can reorder the items selected in sort ifdesired by clicking and holding the cross arrows and dragging the item <strong>to</strong> thedesired location in the list of selected sort options.10. Click Save <strong>to</strong> preserve ranges and sort options if desired.11. Click Print.12. The request is sent <strong>to</strong> the Print Queue for processing.13. Click Display Report when the report has completed processing or click Viewfrom the Print Queue.14. Print the forms as needed.Entering Sim Scan DatesIn Step 5, you entered the Start Scan Date and End Scan Date for the Sim Scan batch youare creating. Date format for these fields is mm/dd/yyyy. The Start Scan and End ScanDates represent the first and last day on the sheets. Sim Scans span one week only. TheStart Scan Date should always be the Monday of the week; even if it is not an attendancedate. A date entered in the format mmddyy and will be converted <strong>to</strong> the full format whenleaving the field. Example: August 31, 2009 can be entered as 083109. When the cursorleaves the field it will be reformatted <strong>to</strong> 08/31/2009.Start Wk 1 Date and End Wk 1 Date are based on the Start Scan Date value. The EndWk 1 Date is helpful in selecting the appropriate end date for this batch of scan sheets.Although most forms are printed for a one-week period the End Scan Date can be anydate within that one week period. For example, you may enter an end date prior <strong>to</strong> theend of the one-week period if the quarter ends or there is a school vacation in the middleof the one-week period.Data on Sim Scan SheetsThe Sim Scan displays course information across the <strong>to</strong>p of the page including the coursecode, section number, teacher, building, room, terms of the course, the period and daysthe class meets. The course type, subject, and length of the class are also displayed.Below this information is the Document number, which is specific <strong>to</strong> this sheet of thisSim Scan batch. Each day of the week has its own column <strong>to</strong> the right of which is analphabetical listing of the students in the course/section. The furthest right columndisplays attendance for the previous week. If Print Signature Line was selected it willappear at the bot<strong>to</strong>m right of the sheet. The use of the document number and numbersdisplaying <strong>to</strong> the left of the student name will be discussed in the Key Entry of Sim ScanSheets section.<strong>WSIPC</strong> <strong>Guide</strong> <strong>to</strong> <strong>Attendance</strong> 52Updated July 2010
Figure 18 – Example of Sim Scan sheet with square around the document numberKey Entry of Sheets (Entering <strong>Attendance</strong> from Sim Scan Sheets)After the Sim Scan Sheets have been created, distributed <strong>to</strong> teachers and returned <strong>to</strong> theoffice with the daily attendance information marked on them, the attendance secretarycan enter the data. When entering attendance in this area an Absence Type is required,but the Absence Reason is optional. Sim Scan entry can be done quickly using the 10-keypad on the keyboard. The process below focuses on entering attendance data primarilyusing the 10-key pad.This method of entry cannot be used <strong>to</strong> make modifications <strong>to</strong> existing attendance.To enter attendance information from Sim Scan documents:1. Go <strong>to</strong> WS/OF/AT/DE/SC.2. In the Available Scan Sheets browse, highlight the batch <strong>to</strong> work with.3. Select Key Entry of Sheets and click OK.NOTEThe Available Scan Sheets display oldest <strong>to</strong> newest. You can clickthe Batch Start Dt header <strong>to</strong> reverse the order.4. Verify the correct setting for Update ALL periods of multiple period classes uponentry of student #. When selected, this option carries attendance entered for oneperiod of a multiple period class <strong>to</strong> all periods. Change if necessary.5. Update the <strong>Attendance</strong> Date box if necessary.<strong>WSIPC</strong> <strong>Guide</strong> <strong>to</strong> <strong>Attendance</strong> 53Updated July 2010
6. Type the document number in the Current Document # box. The documentnumber is located in upper-left area of the page. You don’t need <strong>to</strong> type theleading zeros.7. Enter the Absence Type Code <strong>to</strong> use in the <strong>Attendance</strong> entry Type box at thebot<strong>to</strong>m of the screen. Update as necessary. See the end of this procedure foradditional information on the use of the Absence Type box.8. Type the Reason Code in the Reason box (optional).9. For each absent student, type the corresponding two-digit number (next <strong>to</strong> thestudent’s Name Key) in the Student # <strong>to</strong> add attendance for box.<strong>WSIPC</strong> <strong>Guide</strong> <strong>to</strong> <strong>Attendance</strong> 54Updated July 2010
NOTE A Sim Scan sheet can show up <strong>to</strong> 50 students. A class with more than 50students will have more than one Sim Scan sheet. For example, a Band class with132 students will have three Sim Scan sheets. Each sheet will have its own uniquedocument number and the students will be numbed 01 <strong>to</strong> 50 on pages 1 and 2, andthe students on page three will be numbered 01-32 for a <strong>to</strong>tal of 132 students.10. Repeat Step 8 until all student attendance for this document has been entered.NOTESIf the document number entered has no students marked absent, amessage appears asking, “Is this an intentional perfect classattendance entry?” Select No <strong>to</strong> leave this document number as notprocessed. Select Yes <strong>to</strong> record the document as having beenprocessed. This information is used when running the UnrecordedClass <strong>Attendance</strong> report and setting the Report Type option <strong>to</strong>either Both or Scansheet. This is discussed in detail in the“Unrecorded Class <strong>Attendance</strong> Report” section.11. Enter the new Current Document # <strong>to</strong> be processed. See the end of this procedurefor shortcuts that can be used with Sim Scan Key entry.12. Repeat steps 9-11 until all documents have been processed.13. When all documents have been processed, type 99 in the Student # <strong>to</strong> addattendance for box and press Enter on your keyboard, or click Save & Close.TIPTo prevent data entry errors, you may wish <strong>to</strong> process all absenceson the Sim Scan sheets first, setting aside sheets with tardies onthem. When all absences have been entered, process the tardies bychanging the Absence Type (do not use #Save this time) and clearthe Update ALL periods of multiple period classes upon entry ofstudent # check box if there are classes that meet multiple periodsso that the Tardy is not carried forward <strong>to</strong> both periods.Sim Scan Key Entry of Sheets shortcutsWhen you are finished with one document, you can select a new document by typing 88in the Student # <strong>to</strong> add attendance for box. This takes the cursor <strong>to</strong> the CurrentDocument # box where you can enter the number for the next document <strong>to</strong> be workedwith. To change the date, typing 77 in the Student # <strong>to</strong> add attendance for box. To closethe screen, typing 99 in the Student # <strong>to</strong> add attendance for box.Clearing All Entries on a Sim Scan SheetIf you find that you have entered the wrong information, use the Clear All but<strong>to</strong>n <strong>to</strong>remove all entries made <strong>to</strong> the current sheet. Once you move <strong>to</strong> the next sheet, the ClearAll but<strong>to</strong>n cannot be used <strong>to</strong> clear information from the previous sheet.<strong>WSIPC</strong> <strong>Guide</strong> <strong>to</strong> <strong>Attendance</strong> 55Updated July 2010
Setting Absence Type DefaultsIn Step 9 you entered the Absence Type <strong>to</strong> be used. The first time you use Sim Scan KeyEntry, type the most common Absence Type in this field and click Save & Close. Thiswill cause the absence type you most commonly use <strong>to</strong> display each time you enter thisscreen without having <strong>to</strong> update it. The absence type entered here is commonly U orUnexcused because the source is the teacher where absence information is not verified.Reprint Existing Sim Scan SheetsUse this option <strong>to</strong> reprint individual sheets for a selected teacher(s) or the entire batch. Itpreserves the integrity and validity of the Document # associated with each sheet. Thisoption is useful when forms have been lost or damaged. It does not add <strong>to</strong> the batch.The list of documents in this area displays by teacher Alphakey. The list can be re-sortedfrom ascending <strong>to</strong> descending by clicking the Teacher header.The table below Figure 19 describes the view/print selection options:Figure 19 – Reprint Existing Sheets (Same Data)Select allOptionDescriptionIncludes all Documents in the batch for reprinting.Unselect allSelect all for current teacherClears all documents in the batch from selection.Includes all documents <strong>to</strong> be reprinted for the highlightedteacher.<strong>WSIPC</strong> <strong>Guide</strong> <strong>to</strong> <strong>Attendance</strong> 56Updated July 2010
Unselect all for currentteacherSelect a range of doc #sShow Selected DocumentsonlyShow all documentsClears from selection all documents for the highlightedteacher.Allows you <strong>to</strong> enter Starting Document # and EndingDocument # <strong>to</strong> be printed or not printed.When only some documents have been included <strong>to</strong> beprinted, this option shows only the items <strong>to</strong> be included.Option appears when Show Selected Documents Only hasbeen selected. It reverts back <strong>to</strong> displaying all documentswithout unselecting any previously selected items.To reprint existing sheets using the same data:1. Go <strong>to</strong> WS/OF/AT/DE/SC.2. In the Available Scan Sheets browse, highlight the appropriate batch <strong>to</strong> reprint.3. Select Reprint Existing Sheets (same data).4. Click OK.5. Select the forms <strong>to</strong> reprint either by highlighting the individual teacher andclicking Select all for current teacher or click Select all <strong>to</strong> reprint the entire batch.6. Click Print.When using the Reprint Existing Sheets (same data) feature, there is no sort option. Thedocuments are sorted in alphabetical order by the course code.Delete a Sim Scan BatchIt is not necessary <strong>to</strong> keep the Sim Scan batches after attendance has been entered for thedate range on the sheets or the dates have passed. Keep only three weeks of Sim Scans(previous week, current week and following week). This helps you quickly access thebatches that are currently being used.Consider deleting a Sim Scan batch if:• You need <strong>to</strong> clean up the Available Scan Sheets browse.• The batch was created incorrectly and cannot be adjusted using the Recreate orthe Reprint options.<strong>WSIPC</strong> <strong>Guide</strong> <strong>to</strong> <strong>Attendance</strong> 57Updated July 2010
CAUTIONUse caution when deleting a batch. Deleting a batch rendersthe document numbers invalid. As a result, the Sim Scandocument can’t be used for quick entry, and attendanceinformation must be entered in other areas, such as<strong>Attendance</strong> By Date.To delete a Sim Scan batch:1. Go <strong>to</strong> WS/OF/AT/DE/SC.2. In the Available Scan Sheets browse, highlight the batch <strong>to</strong> be removed.3. Select Delete a Batch and click OK.4. The following message appears: “This will delete the selected batch. Click OK <strong>to</strong>confirm.”5. Click OK.Recreate/Print an Existing Sim Scan BatchThis changes the Document # associated with each sheet rendering the previousdocument number invalid.Use the Recreate/Print an Existing Batch option when the initial creation of a Sim Scansheets for a particular week did not include all classes, and you now must append otherclass attendance sheets <strong>to</strong> an existing batch.CAUTIONAfter a batch has been created and the sheets distributed <strong>to</strong> theteachers, do not recreate an existing batch. Recreating an existingbatch assigns new document numbers rendering the previous batchand documents invalid for key entry.To append new Sim Scan documents using Recreate/Print an Existing Batchfunctionality:1. Go <strong>to</strong> WS/OF/AT/DE/SC.2. In the Available Scan Sheets browse, highlight the batch <strong>to</strong> be recreated andselect Recreate/Print an Existing Batch.3. Click OK.4. Make desired selections in the Range area. For example, if your original batchexcluded all of your PE classes, you can use the Course/Class boxes <strong>to</strong> specifyyour PE classes by Course Key.<strong>WSIPC</strong> <strong>Guide</strong> <strong>to</strong> <strong>Attendance</strong> 58Updated July 2010
5. Click Select Sorts and make desired sort selections or change existing ones. Ifsort selections do not need <strong>to</strong> be made or updated, skip <strong>to</strong> Step 8.NOTEIf a sort is not selected, the documents are sorted by the CourseCode. If you prefer them <strong>to</strong> be in alphabetical order by teacher lastname and then by period, you must set this sort.6. Click Save <strong>to</strong> return <strong>to</strong> range screen. You can reorder the items selected in sort ifdesired by clicking and holding the cross arrows and dragging the item <strong>to</strong> thedesired location in the list of selected sort options.7. Click Save <strong>to</strong> preserve ranges and sort options if desired.8. Click Print.WandingWanding is used <strong>to</strong> scan attendance using a barcode. It can be helpful if an Entity hasbarcodes printed on the back of student ID cards and office personnel scan the card <strong>to</strong>check students in and out. When scanning the barcode or manually entering the student’sID, the system will check the student in or out of the period associated with the currenttime of day as defined in <strong>Attendance</strong> Periods. This method enters attendance only for theperiod indicated. It does not accommodate entering attendance for a range of periods ordates.Taking <strong>Attendance</strong> Using Student DemographicsIt is sometimes more efficient <strong>to</strong> enter and edit attendance in the Student Demographicsmodule than in the <strong>Attendance</strong> module. This section describes how <strong>to</strong> manage attendanceinformation in Student Demographics (Student Profile and Student Browse).Taking <strong>Attendance</strong> in Student ProfileWS/ST/PRUsing the Filter Options, you can set the <strong>Attendance</strong> tab browse of Student Profile <strong>to</strong>show Current Year Only or All <strong>Attendance</strong>. The All <strong>Attendance</strong> option shows absenceinformation for a student for all years that they are enrolled in the Entity you areaccessing the student from.Viewing attendance from within an Entity limits the data displayed <strong>to</strong> that Entity.Viewing attendance from Entity 000 allows you <strong>to</strong> view all of a student’s attendance datafor all Entities in the district (the All <strong>Attendance</strong> option must be selected in FilterOptions).The process of adding, editing and deleting an absence record from Student Profile isidentical <strong>to</strong> that in the “Entering <strong>Attendance</strong> by Date” section of this <strong>Guide</strong>.<strong>WSIPC</strong> <strong>Guide</strong> <strong>to</strong> <strong>Attendance</strong> 59Updated July 2010
Taking <strong>Attendance</strong> in Student BrowseWS/ST/STThe <strong>Attendance</strong> area of Student Browse allows the user <strong>to</strong> view Entity-specific absenceinformation. Select the Current Year Only check box <strong>to</strong> show absence information for thecurrent year, or clear this check box <strong>to</strong> display all attendance records.The attendance information displayed in Student Browse from Entity 000 is limited <strong>to</strong><strong>Attendance</strong> His<strong>to</strong>ry summary only. You can view this summarized information for thecurrent school year or all years based on whether or not you check the Current Year Onlycheckbox. The <strong>Attendance</strong> His<strong>to</strong>ry summary information displays only if the Update<strong>Attendance</strong> His<strong>to</strong>ry YTD Totals utility was run for that school year prior <strong>to</strong> Year End.The process of adding, editing and deleting an absence record from Student Browse isidentical <strong>to</strong> the process described in “Entering <strong>Attendance</strong> by Student” in this <strong>Guide</strong>.<strong>WSIPC</strong> <strong>Guide</strong> <strong>to</strong> <strong>Attendance</strong> 60Updated July 2010
<strong>Attendance</strong> His<strong>to</strong>ry<strong>Attendance</strong> His<strong>to</strong>ry shows his<strong>to</strong>rical attendance information by school year for a selectedstudent if the Update Student Yearly <strong>Attendance</strong> Utility was run for that school year prior<strong>to</strong> Year End. A report can be run detailing daily records from his<strong>to</strong>ry. Current yearattendance is summarized here if the Update Student Yearly <strong>Attendance</strong> Utility has beenrun for the current school year.<strong>Attendance</strong> His<strong>to</strong>ry can be accessed in the following areas:• <strong>Attendance</strong> by Student (WS/OF/AT/BS)• Student Browse (WS/ST/ST/<strong>Attendance</strong>/Summary hyperlink)• Student Profile (WS/ST/PR/<strong>Attendance</strong> tab/Summary)• <strong>Attendance</strong> His<strong>to</strong>ry (WS/OF/AT/AH)Any time you’re viewing an <strong>Attendance</strong> His<strong>to</strong>ry Record by year, you can click the plussign <strong>to</strong> the left of the record and view summarized attendance information for that schoolyear.Adding an <strong>Attendance</strong> His<strong>to</strong>ry RecordAdd an <strong>Attendance</strong> His<strong>to</strong>ry record if someone does not run the Update <strong>Attendance</strong>His<strong>to</strong>ry Year <strong>to</strong> Date Total utility before the Year End process was run. Some schoolsalso add a His<strong>to</strong>ry record if a student transfers from another district.You can also edit or delete an existing <strong>Attendance</strong> His<strong>to</strong>ry record in this area.To add an <strong>Attendance</strong> His<strong>to</strong>ry record:1. Go <strong>to</strong> WS/OF/AT/AH.2. Click the plus sign <strong>to</strong> the left of a student.3. Click the Add hyperlink in the <strong>Attendance</strong> His<strong>to</strong>ry area.4. Make the appropriate entries. See the table below Figure 20 for a description ofeach option.5. Click Save.<strong>WSIPC</strong> <strong>Guide</strong> <strong>to</strong> <strong>Attendance</strong> 61Updated July 2010
Figure 20 – Student <strong>Attendance</strong> His<strong>to</strong>ry MaintenanceEntityYearGrad YearGradeOptionDescriptionEntity this attendance his<strong>to</strong>ry occurred in.School year in which the absences occurred.Student’s current graduation yearStudent’s grade during the school year selected.Member DaysDays PossibleExcused DaysDays UnexcusedDays OtherNumber TardyTotalsDays the student was enrolled and a member.School Days possible during the Member Day.Number of days the student was absent with a category ofExcused for each term.Number of days the student was absent with a category ofUnexcused for each term.Number of days the student was absent with a category ofOther for each term.Periods the student was tardy for each term.Display only for Member Days, Days Possible, DaysExcused, Days Unexcused, Days Other and NumberTardy for the school year.<strong>WSIPC</strong> <strong>Guide</strong> <strong>to</strong> <strong>Attendance</strong> 62Updated July 2010
<strong>Attendance</strong> Letters<strong>Attendance</strong> Letters notify parents or guardians of poor student attendance. <strong>Attendance</strong>Letters are generated when a student’s absence record meets criteria defined by thedistrict. This section shows you how <strong>to</strong> configure <strong>Attendance</strong> Letters.Configuring <strong>Attendance</strong> LettersBefore you can generate <strong>Attendance</strong> Letters, you must configure the following areas:• <strong>Attendance</strong> Letter Setup• Threshold• Letter <strong>Attendance</strong> Type• Date Ranges<strong>Attendance</strong> Letter SetupThe configuration for <strong>Attendance</strong> Letters is Entity-specific.To enable <strong>Attendance</strong> Letters:1. Go <strong>to</strong> WS/OF/AT/PS/CF/AL.2. In the Entity-Year <strong>Attendance</strong> Letter Configuration list, highlight the row for thedesired Entity and click Edit.3. In the Entity-Year <strong>Attendance</strong> Options area, select the check box for at least one<strong>Attendance</strong> Letter Type. To determine which <strong>Attendance</strong> Letter Types you shoulduse, see the Letter Type descriptions in the “Configuring Thresholds” sectionbelow.4. Click Save.NOTESelecting the option S<strong>to</strong>p Displaying/Counting <strong>Attendance</strong> When aThreshold is Met limits the <strong>Attendance</strong> Detail printed <strong>to</strong> the minimumnumber of absences required <strong>to</strong> justify the letter.To view a tu<strong>to</strong>rial on <strong>Attendance</strong> Letters Setup, click this link:https://connect.wsipc.org/attltrssetup/ThresholdsA Threshold defines the number of absences (threshold), the letter type (Class, Period,Total) and the Term Type (Term, Semester, Year, Date Range) required for the student <strong>to</strong>receive a letter.<strong>WSIPC</strong> <strong>Guide</strong> <strong>to</strong> <strong>Attendance</strong> 63Updated July 2010
You must create Thresholds for every combination you want <strong>to</strong> generate <strong>Attendance</strong>Letters for. For example, you can have a class threshold of five absences in a semesterand another class threshold of 10 absences in a semester.However, a student can qualify for a letter at a specific Threshold with a Term Type ofTerm, Semester or Year only once during that time span. For instance, if a student hasalready received a letter for the Threshold of five absences in a semester (time frame),they will not get an additional letter for five more absences during the same semester. Togenerate more than one letter for a threshold, you must use a term type of Date Range.To add a Threshold:1. Go <strong>to</strong> WS/OF/AT/AL/PS/CO/TH.2. Click Add.3. Make the appropriate entries. See the headings below Figure 21 for a descriptionof each option.4. Click Save.To edit or delete a threshold, go <strong>to</strong> WS/OF/AT/AL/PS/CO/CO/TH, highlight the correctthreshold, and click Edit or Delete.NOTEA Threshold that has been used <strong>to</strong> send out attendance letters cannot bedeleted.Figure 21 – Thresholds Maintenance<strong>WSIPC</strong> <strong>Guide</strong> <strong>to</strong> <strong>Attendance</strong> 64Updated July 2010
Letter Type of Class<strong>Attendance</strong> Letters by Class is useful if you need <strong>to</strong> notify a student’s guardian that thestudent has met a specific number of absences in a class. This letter type looks atabsences in a specific class regardless of where that class falls in the student’s schedule.It is commonly used in secondary Entities for loss of credit notifications.A letter type of Class defines the number of individual classes a student must miss beforereceiving a letter. For example, if a class threshold were set at five, a student would have<strong>to</strong> miss the same class five times before receiving a letter.Letter Type of Period<strong>Attendance</strong> Letters by Period is useful if you need <strong>to</strong> notify a student’s guardian that thestudent has a specific number of absences during a period regardless of what class isscheduled in<strong>to</strong> that period. This letter type does not consider what class meets during aperiod.A letter type of Period defines the number of individual periods a student must missbefore receiving a letter. For example, if the period threshold is set at five, a studentwould have <strong>to</strong> miss the same period e.g. 3 rd period, five times before receiving a letter.Letter Type of Total<strong>Attendance</strong> Letters by Total is useful if you need <strong>to</strong> identify <strong>to</strong>tal absences or tardies. Theabsences can be reported as <strong>to</strong>tal periods missed or <strong>to</strong>tal days missed. This letter type iscommonly used in the Total Days missed format <strong>to</strong> identify unexcused absences thatqualify for filing Becca Truancy petitions.A letter type of Total is used <strong>to</strong> define either:• The <strong>to</strong>tal number of times a student misses any period.• The <strong>to</strong>tal number of days a student misses.For example, if the <strong>to</strong>tal threshold is set <strong>to</strong> five, a student must miss a <strong>to</strong>tal of five periods(any period, not necessarily the same period or same day) before receiving a letter, or thestudent must miss a <strong>to</strong>tal of five days before receiving a letter.Term TypeA Term Type is the length of time during which the threshold must occur. This is Term,Semester, Year or Date Range. The time frame for Term and Semester are defined in theClass Control Set dates (WS/OF/CS/BC/PS/CO/CL). The time frame for Year is definedin the Calendar Master (WS/OF/AT/PS/CO/CC). You define the Date Range.ThresholdThe quantity of absences.<strong>Attendance</strong> Letters uses the word threshold two different ways. As noted in the“Configuring Thresholds” section above, it can refer <strong>to</strong> the various elements that cause an<strong>WSIPC</strong> <strong>Guide</strong> <strong>to</strong> <strong>Attendance</strong> 65Updated July 2010
<strong>Attendance</strong> Letter <strong>to</strong> be generated. When the word is used in this capacity in this <strong>Guide</strong>, itis capitalized (Threshold). The word threshold is also used <strong>to</strong> define the number ofabsences that help make up a Threshold. When the word is used in this capacity in this<strong>Guide</strong>, it is lowercase (threshold).DescriptionDescribes this Threshold.To View a tu<strong>to</strong>rial on Thresholds, click this link:https://connect.wsipc.org/attltrsthresholds/Letter <strong>Attendance</strong> TypeLetter <strong>Attendance</strong> Types are groups of absence types used in conjunction with a threshold<strong>to</strong> generate an attendance letter. Letter <strong>Attendance</strong> Types are configured by letter type(Class, Period, Total). You can create as many attendance type groups for each letter typeas necessary. You must create a Letter <strong>Attendance</strong> Type for every combination ofabsence types for which you want <strong>to</strong> generate letters.An <strong>Attendance</strong> Type defines the type or types of absences you want <strong>to</strong> include in thecriterion. For example, you only want unexcused absences or you want both unexcusedand excused absences.To add a Letter <strong>Attendance</strong> Type:1. Go <strong>to</strong> WS/OF/AT/AL/PS/CO//LT.2. Click Add.3. Make the appropriate entries. See the table below Figure 22 for a description ofeach option.4. Click Save.To edit or delete a Letter <strong>Attendance</strong> Type, go <strong>to</strong> WS/OF/AT/AL/PS/CO/LT highlight thecorrect attendance type, and click Edit or Delete.NOTEA Letter <strong>Attendance</strong> Type that has been used <strong>to</strong> send out attendance letterscannot be deleted.<strong>WSIPC</strong> <strong>Guide</strong> <strong>to</strong> <strong>Attendance</strong> 66Updated July 2010
Figure 22 – Letter <strong>Attendance</strong> Type MaintenanceOptionLetter TypeClass <strong>Attendance</strong> TypeShort/Long DescriptionAccumulation MethodDescriptionClass, Period or Total. See definitions above.Quick reference code used <strong>to</strong> call up this group ofAbsence Type Codes.Description for this attendance type group.Repeatable (Threshold) processes letters using standardlogic. This is the recommended selection.Non-Repeatable (Level) was created for another stateusing logic elements not included for <strong>WSIPC</strong> Web Accessusers.Absence TypesDefines the Absence Type Codes <strong>to</strong> be included in thisgroup.To view a tu<strong>to</strong>rial on the Letter <strong>Attendance</strong> Type, click this link:https://connect.wsipc.org/attltrletterattendancetype/Date RangesIf you create a Threshold with a Term Type of Date Range, you must create a date rangeparameter. Otherwise, you do not need <strong>to</strong> configure Date Ranges. Date Ranges allow you<strong>to</strong> create a range with a fixed or variable start and end. Unlike the Term Types of Term,Semester and Year, using a Date Range allows a threshold <strong>to</strong> be repeated.To add a date range:1. Go <strong>to</strong> WS/OF/AT/AL/PS/CO/DR.<strong>WSIPC</strong> <strong>Guide</strong> <strong>to</strong> <strong>Attendance</strong> 67Updated July 2010
2. Click Add.3. Make the appropriate entries. See the table below Figure 23 for a description ofeach option.4. Click Save.To edit or delete a Date Range go <strong>to</strong> WS/OF/AT/AL/PS/CO/DR, highlight the correctDate Range and click Edit or Delete.CAUTIONA Date Range that has been used <strong>to</strong> send out attendance letters can bedeleted.Figure 23 – Date Ranges MaintenanceOptionDate Range CodeShort/Long DescriptionStart DateDescriptionShort code that identifies this date range.Identifies this date range.Fixed allows you <strong>to</strong> enter a date <strong>to</strong> set an unchanging startdate.Variable (Today - # days) allows you <strong>to</strong> use a flexible startdate.End DateFixed allows you <strong>to</strong> set an unchanging end date.Variable (Today - # days) allows you <strong>to</strong> use a flexible enddate.<strong>WSIPC</strong> <strong>Guide</strong> <strong>to</strong> <strong>Attendance</strong> 68Updated July 2010
NOTEIn some attendance reports, the variable date range option is called Todayless # of School Days. However, the attendance letters date range optionis called Today - # Days. The difference between the two is that theattendance letters process uses week days, not school days. For example, if<strong>to</strong>day is Monday and you wish <strong>to</strong> run attendance letters for last week (lastMonday through last Friday) use Today – 7 days.To view a tu<strong>to</strong>rial on Date Ranges, click this link:https://connect.wsipc.org/attltrsdateranges/<strong>Attendance</strong> UpdateWhen the appropriate Thresholds, Letter <strong>Attendance</strong> Types and Date Ranges have beencreated, you must run <strong>Attendance</strong> Update before you can generate attendance letters. Inthe update process the system identifies and flags students who meet the selected criteriafor attendance letters. The update process is run by Letter Type and is always the firststep in generating attendance letters.To update attendance in preparation <strong>to</strong> generate <strong>Attendance</strong> Letters:1. Go <strong>to</strong> WS/OF/AT/AL/AU.2. Click Add <strong>to</strong> create an <strong>Attendance</strong> Letter Update template. Create a template foreach letter type, attendance type and term type combination.3. Make the appropriate entries. See the tables below Figure 24, Figure 25 andFigure 26 for a description of each option.4. Click Save or Save and Run.5. Selecting Save and Run processes the <strong>Attendance</strong> Letter Update through the PrintQueue which produces a report stating the update is complete.<strong>WSIPC</strong> <strong>Guide</strong> <strong>to</strong> <strong>Attendance</strong> 69Updated July 2010
Figure 24 –<strong>Attendance</strong> Letters Update – Letter Type of ClassFigure 25 – <strong>Attendance</strong> Letters Update – Letter Type of Period<strong>WSIPC</strong> <strong>Guide</strong> <strong>to</strong> <strong>Attendance</strong> 70Updated July 2010
Figure 26 – <strong>Attendance</strong> Letters Update – Letter Type of TotalOptionLetter Type<strong>Attendance</strong> TypeTermTerm DateStarting<strong>Attendance</strong> DateLow/HighPeriodsDescriptionSelect a Letter Type. Class and Total letters have additional updateselections.Letter <strong>Attendance</strong> Type code is entered here.Term, Semester, Year or Date Range associated with the thresholds <strong>to</strong> beprocessed.Display only of the start and s<strong>to</strong>p dates of the term selected.Dates that <strong>Attendance</strong> Letters will start and s<strong>to</strong>p identifying qualifyingabsences. See “Starting <strong>Attendance</strong> Date” below this table for moreinformation about this option.Defaults <strong>to</strong> the periods defined for the Entity. Modify the periods <strong>to</strong> run theupdate process on as needed. For example, the system displays periods 0through 6. You can modify <strong>to</strong> process one period (5 through 5) or <strong>to</strong>exclude zero period (1 through 6).<strong>WSIPC</strong> <strong>Guide</strong> <strong>to</strong> <strong>Attendance</strong> 71Updated July 2010
Thresholds <strong>to</strong> beupdated for thisTerm TypeCount An AbsenceEach Period ClassMeets<strong>Attendance</strong>AccumulationMethodInformational display of all Thresholds for the Letter Type and Term Typeselected.When updating attendance it is not necessary <strong>to</strong> highlight a threshold. Allabsences are considered for all thresholds during <strong>Attendance</strong> Update.Unique <strong>to</strong> Class letters. Tells system how <strong>to</strong> count classes that meet formore than one period in the day.If a student is enrolled in a class that meets over two periods and they missboth periods of that class, they are counted as two absences if thischeckbox is selected and one absence if this checkbox is cleared.Unique <strong>to</strong> Letter Type of Total.Select Period <strong>to</strong> count absences by periods. This option counts absences in<strong>to</strong>tal by period – not necessarily for the same period.Select Date and enter how many periods missed count as a full day’sabsence in Minimum # of periods for an attendance date <strong>to</strong> count as 1 dayabsent. For example, enter 4 <strong>to</strong> count any student missing four or moreperiods in a day as a full day absence. <strong>Attendance</strong> Letters do not look at theCalendar Detail <strong>to</strong> calculate a full day’s absence.See “<strong>Attendance</strong> Accumulation – By Date” below for more informationabout the Date option.Starting <strong>Attendance</strong> DateThe Starting <strong>Attendance</strong> Date should always be the first day of the selected term. Thisincludes Thresholds using the Term Type of Date Range. Each time the <strong>Attendance</strong>Update is run extend the end date out. When the dates are configured in this manner theabsence counts are cumulative. For example, you send a letter for three absences. Astudent has one absence in September, one in Oc<strong>to</strong>ber and one in December. When theStarting <strong>Attendance</strong> date is always the first day of the term and the end date is extendedeach time letters are generated this student will get a letter in December. If you changethe start date <strong>to</strong> Oc<strong>to</strong>ber 1 the September absence is no longer considered for the letter.<strong>Attendance</strong> Accumulation – By DateWhen generating Total Letters by Date, <strong>Attendance</strong> Letters never uses the calendarmaster or calendar details <strong>to</strong> determine how many missed periods constitute a full day’sabsence. The number entered in Minimum # of periods for an attendance date <strong>to</strong> count as1 day absent is the value used. Therefore, keep in mind that your students with exceptionschedules may not qualify.Example:<strong>WSIPC</strong> <strong>Guide</strong> <strong>to</strong> <strong>Attendance</strong> 72Updated July 2010
You enter 4 as the Minimum # of periods for an attendance date <strong>to</strong> count as one dayabsent. A student is scheduled in<strong>to</strong> only three classes per day. This student is absent fromall classes for five days but never qualifies for an attendance letter because the studentnever misses the minimum number of periods (4) in a day <strong>to</strong> count as one day absent.Therefore, you must manage poor attendance notifications for students with exceptionschedules outside of <strong>Attendance</strong> Letter processing.To view a tu<strong>to</strong>rial on the <strong>Attendance</strong> Update, click this link:https://connect.wsipc.org/attltrsattendanceupdate/Generating <strong>Attendance</strong> LettersNow that you’ve run the <strong>Attendance</strong> Update, you are ready <strong>to</strong> generate attendance letters.These letters notify parents or guardians of poor student attendance.Creating <strong>Attendance</strong> Letter TemplatesBefore you can generate an <strong>Attendance</strong> Letter, you must create an <strong>Attendance</strong> LetterTemplate for each Letter Type, Absence Type and Term Type combination.To create an <strong>Attendance</strong> Letter Template:1. Go <strong>to</strong> WS/OF/AT/AL/AL.2. Click Add.3. Configure the <strong>Attendance</strong> Letter screen. See the table below Figure 27 for adescription of each option on this screen.4. Click Save.5. Repeat steps 2 through 4 until you’ve added a template for each Letter Type,Absence Type and Term Type combination. These should match the templatescreated in Update <strong>Attendance</strong>.<strong>WSIPC</strong> <strong>Guide</strong> <strong>to</strong> <strong>Attendance</strong> 73Updated July 2010
Running <strong>Attendance</strong> LettersOnce the <strong>Attendance</strong> Letter templates have been created, you can select a template andrun <strong>Attendance</strong> Letters.To run <strong>Attendance</strong> Letters:1. Go <strong>to</strong> WS/OF/AT/AL/AL.2. Select a template in the <strong>Attendance</strong> Letter Template list.3. Click Run.NOTETo edit, delete or clone an <strong>Attendance</strong> Letter template, go <strong>to</strong>WS/OF/AT/AL/AL, highlight the correct template and click Edit, Delete,or Clone.When an <strong>Attendance</strong> Letter has been generated for a student, the student’s record ismarked as having received the attendance letter.You can view information about letters sent <strong>to</strong> a student in the following areas:• On the Student Profile <strong>Attendance</strong> tab (WS/ST/PR) by clicking the Letters but<strong>to</strong>n.• In Student Browse (WS/ST/ST) by clicking Letters next <strong>to</strong> <strong>Attendance</strong> in theBrowse Details area.<strong>WSIPC</strong> <strong>Guide</strong> <strong>to</strong> <strong>Attendance</strong> 74Updated July 2010
Figure 27 – <strong>Attendance</strong> Letters screenOptionLetter Type<strong>Attendance</strong>TypeTermLetter StatusDescriptionThe letter type used in Update <strong>Attendance</strong>. Selecting a letter type not used inthe most recent update will result in 0 Student(s) printed for Threshold #.<strong>Attendance</strong> type used in Update <strong>Attendance</strong>. Selecting an attendance type notused in the most recent update results in 0 Student(s) printed for Threshold #.Term used in Update <strong>Attendance</strong>. Selecting a term not used in the most recentupdate results in 0 Student(s) printed for Threshold #.Not Sent generates new attendance letters for students who have not received aletter and meet the criteria. The Previously Sent option appears on this screen,and the Undo Letter Sent Notification option appears if Previously Sent isselected. Although you can select them, they do not recreate the letters orremove the letter sent notification from the student record. To view letterspreviously sent or <strong>to</strong> remove letter sent notification, see “Maintain <strong>Attendance</strong>Letters Sent.”<strong>WSIPC</strong> <strong>Guide</strong> <strong>to</strong> <strong>Attendance</strong> 75Updated July 2010
PeriodsSend out letters(create & markas sent)Print Detailed<strong>Attendance</strong>Print TardiesAccruedDuring LetterTermUse ReportHeadingReportHeadingPage Break byStudent/FamilyPrint WindowEnvelopesUse MailingAddressPrint forFamiliesPrint usingCus<strong>to</strong>m<strong>Attendance</strong>LetterCreate MailMerge FileDefaults <strong>to</strong> the periods defined for the Entity. Modify <strong>to</strong> match periods used inUpdate <strong>Attendance</strong>. Selecting periods not used in the update will produce aninaccurate report.Generates letters and marks the student record as sent. You may wish <strong>to</strong> runattendance letters without selecting this option <strong>to</strong> review letters before decidingwhether or not <strong>to</strong> commit them. You do not receive an additional messageasking if you want <strong>to</strong> commit the letters.Prints detailed report of all absences including period, absence type andabsence reason for every absence that meets the criterion selected.Total number of tardies display on the attendance report however is not used inabsence calculations. Unique <strong>to</strong> Letter Type of Total.Allows you <strong>to</strong> create your own cus<strong>to</strong>m report heading.Available only when Use Report Heading is selected. Enter your cus<strong>to</strong>m reportheading text.Page breaks the attendance report by student / family.Formats name and address in a format that can be used for window envelopes.Prints mailing address if one exists. If no mailing address exists will printstreet address. Available only when Print Window Envelopes is selected.Determines which family <strong>to</strong> print a letter for.Creates a Cus<strong>to</strong>m <strong>Attendance</strong> Letter from a Cus<strong>to</strong>m <strong>Attendance</strong> Lettertemplate. See “Using a Cus<strong>to</strong>m <strong>Attendance</strong> Letter Template” below for details.Creates a comma delimited text file. See “Creating a Mail Merge File” belowfor details on creating the comma delimited file.<strong>WSIPC</strong> <strong>Guide</strong> <strong>to</strong> <strong>Attendance</strong> 76Updated July 2010
CreateDisciplineRecords forStudentsReceivingLettersSelectedThresholdThresholds <strong>to</strong>be updated forthis Term TypeCreates a discipline record for students who receive this <strong>Attendance</strong> Letter.Use the Discipline Offense but<strong>to</strong>n <strong>to</strong> identify the offense, action and actiondetails for the student’s discipline record. This feature is available only whenSend out letters (create & mark as sent) is selected. See “Creating DisciplineRecords” below for details.When generating <strong>Attendance</strong> Letters using this option from an existingtemplate, click Discipline Offense and change the date in the Offense Date box<strong>to</strong> the current date. If you are also creating Discipline Action and/or ActionDetail records, update the Ordered Date and the Action Date boxes.Displays the threshold selected in Thresholds <strong>to</strong> be updated for this TermType.All thresholds for this letter type and term are displayed. Unlike the<strong>Attendance</strong> Update area where the utility processes all thresholds, you mustselect a threshold.The <strong>Attendance</strong> Update utility is run once and includes all thresholds, but the<strong>Attendance</strong> Letters utility must be processed for each threshold individually.For example, the update process may have updated three different thresholds,1, 3, and 5. If you are creating an attendance letter for students’ who have fiveabsences, you need <strong>to</strong> highlight the 5 threshold.To view a tu<strong>to</strong>rial on Generating <strong>Attendance</strong> Letters, click this link:https://connect.wsipc.org/attltrsgeneratingattendanceletters/Using a Cus<strong>to</strong>m <strong>Attendance</strong> Letter TemplateWhen generating <strong>Attendance</strong> Letters, you can select the Print using Cus<strong>to</strong>m <strong>Attendance</strong>Letter option. This creates attendance letters using the selected template rather than usingthe default attendance letter. Before you can use this option, you must create a Cus<strong>to</strong>m<strong>Attendance</strong> Letter template. For information about creating a Cus<strong>to</strong>m <strong>Attendance</strong> Lettertemplate, see “Creating a Cus<strong>to</strong>m <strong>Attendance</strong> Letter Template.”To generate <strong>Attendance</strong> Letters using a Cus<strong>to</strong>m <strong>Attendance</strong> Letter Template:1. While generating attendance letters in the process described in “Generating<strong>Attendance</strong> Letters” above, select Print using Cus<strong>to</strong>m <strong>Attendance</strong> Letter.2. Click Cus<strong>to</strong>m <strong>Attendance</strong> Letters.3. Highlight a Cus<strong>to</strong>m Letter Name from the available templates and click Select.4. Click Save and Run.<strong>WSIPC</strong> <strong>Guide</strong> <strong>to</strong> <strong>Attendance</strong> 77Updated July 2010
Creating a Mail Merge FileMail Merge combines text you’ve typed in a Word document with attendance-relatedinformation from the Student database <strong>to</strong> create a personalized attendance letter. Thisattendance-related information is contained in the Mail Merge file.NOTEYou may find that a Cus<strong>to</strong>m <strong>Attendance</strong> Letter is much easier <strong>to</strong> userthan a Mail Merge File. See “Using a Cus<strong>to</strong>m <strong>Attendance</strong> LetterTemplate” and “Creating a Cus<strong>to</strong>m <strong>Attendance</strong> Letter Template” fordetails about this feature.To create a Mail Merge file:1. While generating attendance letters in the process described in “Generating<strong>Attendance</strong> Letters” above, select the Create Mail Merge File checkbox.2. Click Mail Merge Format.3. The Delimited File Type must be set <strong>to</strong> comma.4. Select Print Mail Merge Header Using ‘Selected Fields’ (optional butrecommended).5. Select Print Confidential Phone Number (optional).6. Select the fields you want <strong>to</strong> include in the mail merge file by selecting thecheckbox under the Selected column for each field <strong>to</strong> be included in the file.7. You can select up <strong>to</strong> four Free Form Comment fields <strong>to</strong> include a cus<strong>to</strong>mized textin the file.8. Click Save.To view this file, go <strong>to</strong> View/Save Mail Merge Files (WS/OF/AT/AL/AL). When youview the file, you can then save it <strong>to</strong> your computer and merge the file in<strong>to</strong> a Worddocument.To view a tu<strong>to</strong>rial on Creating a Mail Merge File in <strong>Attendance</strong> Letters, click this link:https://connect.wsipc.org/attltrscreatingamailmergefile/Creating Discipline RecordsDuring <strong>Attendance</strong> Letter generation the system can be configured <strong>to</strong> a create disciplinerecord for each letter generated.Properly generated discipline records are recognized by the <strong>Attendance</strong> Truancy Reportas interventions you have taken in compliance with Becca laws <strong>to</strong> reduce unexcused<strong>WSIPC</strong> <strong>Guide</strong> <strong>to</strong> <strong>Attendance</strong> 78Updated July 2010
absences. This is the main reason you would create discipline records when generatingattendance letters. Discipline records can also help attendance staff provideAdministra<strong>to</strong>rs with reports on disciplinary action taken due <strong>to</strong> attendance issues.To create a discipline record that will be recognized as a Becca intervention, use QN asthe Offense or Action code. For detailed information on the <strong>Attendance</strong> Truancy Report,see the Reports section of this <strong>Guide</strong> or go <strong>to</strong>:http://skydoc.wa-k12.net/skydoc/<strong>Attendance</strong>Truancy.pdf .To create discipline records:1. Select the Create Discipline Records for Students Receiving Letters check box.Create Discipline Records for Students Receiving Letters is available only whenthe Send out letters (create & mark as sent) check box is selected.2. Click Discipline Offense.3. Enter the Offense. To create a discipline record for unexcused absences that willbe recognized by the <strong>Attendance</strong> Truancy Report enter QN as the Offense Codewithout entering an Action code or enter truancy or attendance related code andenter QN as the Action code.4. Enter a comment such as “Discipline record created through <strong>Attendance</strong> Letters”<strong>to</strong> describe how this record was created.5. Make other selections as desired.6. Click Save.7. Setup Action and Detail Parameters message displays. Click Yes <strong>to</strong> enterDiscipline Action and/or Action Detail Records. If you do not want <strong>to</strong> enterDiscipline Action and/or Action Detail Records, click No and skip <strong>to</strong> step 13.8. Confirm that the Create Actions Records checkbox is selected.9. Enter Action.10. Make other selections as desired.11. Click Save.When attendance letters have been generated from this <strong>Attendance</strong> Letter template, theletters are marked as sent and a discipline record using the parameters you have selectedis created for each student receiving the letter. The discipline records can be viewed onthe student’s discipline tab in Student Profile (WS/ST/PR/Discipline tab), or in Student<strong>WSIPC</strong> <strong>Guide</strong> <strong>to</strong> <strong>Attendance</strong> 79Updated July 2010
Browse (WS/ST/ST/Discipline browse detail) or through Discipline (WS/OF/DI/BO orWS/OF/DI/BS).For more information on creating Discipline records, refer <strong>to</strong> the <strong>WSIPC</strong> <strong>Guide</strong> <strong>to</strong>Discipline.To view a tu<strong>to</strong>rial on Creating a Discipline Record in <strong>Attendance</strong> Letters, click this link:https://connect.wsipc.org/attltrscreatingadisciplinerecord/Creating a Cus<strong>to</strong>m <strong>Attendance</strong> Letter TemplateCus<strong>to</strong>m <strong>Attendance</strong> Letters are letters sent <strong>to</strong> guardians that contain attendanceinformation and any other cus<strong>to</strong>m text (such as information about district attendancepolicies). A Cus<strong>to</strong>m <strong>Attendance</strong> Letter template defines exactly what text the lettercontains, what kind of attendance information appears in the letter, and in what order theinformation appears.In the past, the only way <strong>to</strong> cus<strong>to</strong>mize an attendance letter was <strong>to</strong> create a mail merge fileand merge that file in<strong>to</strong> a Word document. However, the mail merge process is very timeconsumingand provides much less flexibility than Cus<strong>to</strong>m <strong>Attendance</strong> Letters.NOTEAlthough the Cus<strong>to</strong>m <strong>Attendance</strong> Letter is intended <strong>to</strong> replace the old mailmerge process, the ability <strong>to</strong> create a mail merge file is still available. See“Creating a Mail Merge File” above for details about this process.Creating a Cus<strong>to</strong>m <strong>Attendance</strong> Letter template requires two main steps:• Adding the Cus<strong>to</strong>m Letter template.• Typing the Cus<strong>to</strong>m Letter template text and adding fields.This section shows you how <strong>to</strong> complete both of these steps.Adding a Cus<strong>to</strong>m Letter TemplateThe first step <strong>to</strong> creating a Cus<strong>to</strong>m <strong>Attendance</strong> Letter template is <strong>to</strong> add the template <strong>to</strong>the template list.To add a Cus<strong>to</strong>m <strong>Attendance</strong> Letter template:1. Go <strong>to</strong> WS\OF\AT\AL\PS\CF\CF\CA.2. Click Add.3. Configure the Cus<strong>to</strong>m Letter Add screen. See the table below Figure 28 for detailsabout options on this screen.4. Click Save and Edit Layout.<strong>WSIPC</strong> <strong>Guide</strong> <strong>to</strong> <strong>Attendance</strong> 80Updated July 2010
Figure 28 – Cus<strong>to</strong>m Letter Add dialog boxOptionLetter TypeLetter NameOrientationDescriptionDefines the Letter Type. See “<strong>Attendance</strong> Letter Type” in the “Configuring<strong>Attendance</strong> Letters” section for information about Letter Types.Name that identifies this template. Because a Cus<strong>to</strong>m <strong>Attendance</strong> Lettertemplate is available district-wide, consider including the Entity, Letter Type,and Threshold in the name of the template. This information helps ensure thatyou select the correct template when generating attendance letters.Determines whether the attendance letter’s orientation is portrait or landscape.Typing the Cus<strong>to</strong>m <strong>Attendance</strong> Letter Template TextOnce you’ve added a Cus<strong>to</strong>m <strong>Attendance</strong> Letter template, you can add text <strong>to</strong> thetemplate.To type Cus<strong>to</strong>m <strong>Attendance</strong> Letter template text:1. If you’re continuing from the “Adding a Cus<strong>to</strong>m Letter Template” section above,go <strong>to</strong> step 2 below. Otherwise, go <strong>to</strong> WS\OF\AT\AL\PS\CF\CA, highlight aCus<strong>to</strong>m <strong>Attendance</strong> Letter and click Edit.2. Type the text of your letter on the Cus<strong>to</strong>m <strong>Attendance</strong> Letter screen. Add fields asyou type your letter. To learn how <strong>to</strong> add fields, see “Adding Fields <strong>to</strong> the Cus<strong>to</strong>m<strong>Attendance</strong> Letter Template” below.Adding Fields <strong>to</strong> the Cus<strong>to</strong>m <strong>Attendance</strong> Letter TemplateAs you add text <strong>to</strong> the template, you can add fields that pull information from thedatabase about the student and the student’s attendance.To add fields <strong>to</strong> the Cus<strong>to</strong>m <strong>Attendance</strong> Letter template:1. Click the Fields menu in the upper-left corner of the screen.2. Select a Field Group. A Field Group is a grouping of similar kinds of fields.<strong>WSIPC</strong> <strong>Guide</strong> <strong>to</strong> <strong>Attendance</strong> 81Updated July 2010
• <strong>Attendance</strong> Information Field Group. Contains fields related <strong>to</strong>attendance, such as the Periods Missed field and the Absence TypeLegend field.• Student/Family Information Field Group. Contains demographicinformation.• Detail Area Field Group. Contains attendance detail based on the LetterType selected for the template.3. Do either of the following:• If you selected Student/Family Information or <strong>Attendance</strong> Informationfrom the Fields group, select a field from the dropdown list in the MergeFields dialog box and click Add.• If you selected Detail Area from the Fields group, select the Print Fieldcheck box for each detail item you want <strong>to</strong> include and click Save.NOTEYou can switch among Fields groups while adding fields <strong>to</strong> yourletter.4. Continue selecting fields until you’ve added all the fields you need.TIPTo delete a field added in error, click on the field and press Deleteon your keyboard.5. Use the formatting <strong>to</strong>olbar at the <strong>to</strong>p of the screen <strong>to</strong> modify text. For example,you can use the <strong>to</strong>olbar <strong>to</strong> create italic font or add a numbered list. To find outwhat a <strong>to</strong>ol does, pause your mouse pointer over the <strong>to</strong>ol and read the <strong>to</strong>oltip.6. Use the Layout and Table menus in the upper-left corner of the screen as needed.For more information about using the Table menu, see “Using the Table Menu”below.7. Click Save & Close.<strong>WSIPC</strong> <strong>Guide</strong> <strong>to</strong> <strong>Attendance</strong> 82Updated July 2010
Figure 29 – Cus<strong>to</strong>m <strong>Attendance</strong> Letter template with fields embedded. For example, the embedded field “1 stGuardian” appears after the salutation.<strong>WSIPC</strong> <strong>Guide</strong> <strong>to</strong> <strong>Attendance</strong> 83Updated July 2010
Figure 30 – Example of a Cus<strong>to</strong>m <strong>Attendance</strong> Letter. The letter in this example was generated using thetemplate in Figure 29.Using the Table MenuThe Table menu has two options: Clone Row and Delete Row. If you add a table usingthe Table <strong>to</strong>ol in the <strong>to</strong>olbar, these options allow you <strong>to</strong> clone or delete rows in the table.When you clone a row, the data within that row is cloned <strong>to</strong> the new row.Understanding the Options at the Bot<strong>to</strong>m of the ScreenYou may notice several options at the bot<strong>to</strong>m of the Cus<strong>to</strong>m <strong>Attendance</strong> Letter screen.The number of options varies depending on the placement of your cursor in theattendance letter template. These options do not help you format the Cus<strong>to</strong>m <strong>Attendance</strong>Letter. Do not use these options.Editing or Deleting a Cus<strong>to</strong>m <strong>Attendance</strong> Letter TemplateYou may need <strong>to</strong> edit a Cus<strong>to</strong>m <strong>Attendance</strong> Letters template. For example, you may need<strong>to</strong> modify a template because of a change in attendance policy, or you may find atypographical error.<strong>WSIPC</strong> <strong>Guide</strong> <strong>to</strong> <strong>Attendance</strong> 84Updated July 2010
To edit a Cus<strong>to</strong>m <strong>Attendance</strong> Letter template:1. Go <strong>to</strong> WS\OF\AT\AL\PS\CF\CA.2. Highlight a template in the Cus<strong>to</strong>m <strong>Attendance</strong> Letter screen and click Edit.3. Edit the template.4. Click Save & Close.You can also delete Cus<strong>to</strong>m <strong>Attendance</strong> Letters templates that are created in error or areno longer needed.To delete a Cus<strong>to</strong>m <strong>Attendance</strong> Letter template:1. Go <strong>to</strong> WS\OF\AT\AL\PS\CF\CA.2. Highlight the appropriate Cus<strong>to</strong>m Letter Name and click Delete.Cloning a Cus<strong>to</strong>m <strong>Attendance</strong> Letter TemplateAlthough there is no clone feature for Cus<strong>to</strong>m <strong>Attendance</strong> Letters, it is possible <strong>to</strong> clonethe contents of a template.To clone a Cus<strong>to</strong>m <strong>Attendance</strong> Letter Template:1. Open the template you’d like <strong>to</strong> clone.2. Highlight and copy the contents of the template.3. Close the template.4. Add a new template.5. Paste the contents of the first template in<strong>to</strong> the new template.6. Modify the new template as needed.7. Click Save.CAUTIONIf the original template you copied from contained an attendancedetail table, after you paste the data you must delete thatattendance detail table and add a new one.<strong>WSIPC</strong> <strong>Guide</strong> <strong>to</strong> <strong>Attendance</strong> 85Updated July 2010
<strong>Attendance</strong> Letter Summary ReportThe <strong>Attendance</strong> Letter Summary Report provides you with attendance letter informationfor a specific letter type, attendance type, and term based on the date the letter was sen<strong>to</strong>ut and thresholds selected.To run the <strong>Attendance</strong> Letter Summary Report:1. Go <strong>to</strong> WS/OF/AT/AL/RE.2. Select <strong>Attendance</strong> Letter Summary Report.3. Click Add.4. Make the appropriate entries. See the table below Figure 31 for a description ofeach option.5. Click Save or Save and Print.Figure 31 – <strong>Attendance</strong> Letter Summary Report options<strong>WSIPC</strong> <strong>Guide</strong> <strong>to</strong> <strong>Attendance</strong> 86Updated July 2010
OptionLetter TypeLetter type <strong>to</strong> report on.Description<strong>Attendance</strong> TypeTermDate letter was sent out<strong>Attendance</strong> Type for the Letter Type.Term for the letter type.Date or date range when the attendance letters were generated.Date letter was sent out does not reflect the date the letter wasmailed. It is the date the letter was generated.ThresholdUse Report HeadingReport HeadingAvailable Thresholds forthis Term TypeSelect SortsPeriodsLow and high threshold values <strong>to</strong> include in the report. Thethresholds available are displayed in Available Thresholds forthis Term Type.User-defined report heading.Available only when Use Report Heading is selected. Enter userdefined text for report heading.Displays all thresholds for this letter type and term.Sorts available are Advisor, Discipline Officer, Grad Year andHomeroom Teacher. Only for the Class Letter Type.Periods <strong>to</strong> be included. Only for the Period Letter Type.To view a tu<strong>to</strong>rial on the <strong>Attendance</strong> Letters Summary Report, click this link:https://connect.wsipc.org/attltrssummaryreport/Maintain <strong>Attendance</strong> Letters SentMaintain <strong>Attendance</strong> Letters Sent (WS/OF/AT/AL/PS/UT) shows all students receivingan attendance letter based on the letter type (Total, Period or Class). You can then deletethe letter sent record. This is the only place where you can delete the letter sent notationfrom a student’s record.To delete letter sent notifications:1. Go <strong>to</strong> WS/OF/AT/AL/PS/UT//LS.2. Select an existing template or click Add <strong>to</strong> create a new one.<strong>WSIPC</strong> <strong>Guide</strong> <strong>to</strong> <strong>Attendance</strong> 87Updated July 2010
3. Make the appropriate selections. See the table below Figure 32 for a descriptionof each option.4. Click Save and Run.5. The utility is processed through the Print Queue and shows the students who havereceived letters meeting the criteria on the template.6. Do one of the following:• To delete one attendance letter sent notification, highlight the appropriatestudent attendance letter record from the Maintain <strong>Attendance</strong> Letters Sentbrowse detail and click Delete Atnd Letter.• To delete all letter sent notifications, click Delete All Atnd Letter. Thefollowing message appears: “Are you sure you wish <strong>to</strong> delete allattendance letters?” Click OK.A report of how many letter sent notifications were deleted is generated. The report doesnot list the students for whom the notification was deleted.Figure 32 – Maintain <strong>Attendance</strong> Letters Sent template<strong>WSIPC</strong> <strong>Guide</strong> <strong>to</strong> <strong>Attendance</strong> 88Updated July 2010
OptionLetter Type<strong>Attendance</strong> TypeTermTerm DateDate letter wassent outThresholdAvailableThresholds for thisTerm TypeDescriptionSelect the letter type <strong>to</strong> report on.Select the <strong>Attendance</strong> Type for the Letter Type.Select the term for the letter type.Displays the start and end dates for the Term selected.Enter the date or date range when the report was sent out.Enter the low and high threshold values <strong>to</strong> include in the report. Thethresholds available are displayed in Available Thresholds for this TermType.Displays all thresholds for this letter type and term.To view a tu<strong>to</strong>rial on the Maintain <strong>Attendance</strong> Letters Sent utility, click this link:https://connect.wsipc.org/attltrsmaintainattendanceletterssent/Schedule LettersSchedule Letters is an au<strong>to</strong>mated process that allows you <strong>to</strong> determine when <strong>to</strong> run theattendance letter processes. You determine when the process will run and then set theupdate and letter parameters. The results can be emailed <strong>to</strong> one or more email address.You must create a scheduled task for each letter type and threshold combination.To schedule letters <strong>to</strong> run au<strong>to</strong>matically:1. Go <strong>to</strong> WS/OF/AT/AL/SL.2. Click Add <strong>to</strong> create a scheduled task for <strong>Attendance</strong> Update and <strong>Attendance</strong>Letters.3. Make the appropriate selections on the Scheduling Parameters screen. Thisscreen is where you determine when the attendance letter process will be run.These selections do not impact which records are processed.4. Click Save.5. Click Update Params.<strong>WSIPC</strong> <strong>Guide</strong> <strong>to</strong> <strong>Attendance</strong> 89Updated July 2010
6. Verify that your scheduled parameters task appears in the task box. Use thearrows <strong>to</strong> find it if necessary.7. Click Edit <strong>to</strong> enter <strong>Attendance</strong> Update options. The Update <strong>Attendance</strong>Parameters are exactly the same as those accessed through <strong>Attendance</strong> Update(WS/OF/AT/AL/AU). See “<strong>Attendance</strong> Update” for more information.8. Click Save.9. Click Letter Params.10. Click Edit <strong>to</strong> enter the <strong>Attendance</strong> Letter options. The <strong>Attendance</strong> LetterParameters are exactly the same as those accessed through <strong>Attendance</strong> Letters(WS/OF/AT/AL/AL). See “Generating <strong>Attendance</strong> Letters” for more information.11. Click Save.To view a tu<strong>to</strong>rial on Schedule Letters, click this link:https://connect.wsipc.org/attltrsscheduleletters/<strong>WSIPC</strong> <strong>Guide</strong> <strong>to</strong> <strong>Attendance</strong> 90Updated July 2010
<strong>Attendance</strong> Transaction TrackingWhen <strong>Attendance</strong> Transaction Tracking is enabled, it allows you <strong>to</strong> view and report onany additions and/or corrections that are made <strong>to</strong> a student’s attendance record.Transaction Tracking includes a record of what attendance details were changed, whomade the change and the date/time of the change.Setup for this is done in Entity Year Maintenance under the Info Atnd but<strong>to</strong>n. Changesmade <strong>to</strong> attendance records may be viewed by Student, <strong>Attendance</strong> Date or TransactionEffective Date.A report may be generated detailing the transaction information. This report is sorted bystudent and attendance date. See the <strong>Attendance</strong> Transaction Tracking Report in the“<strong>Attendance</strong> Reporting” section of this <strong>Guide</strong> for details.Enabling <strong>Attendance</strong> Transaction Tracking<strong>Attendance</strong> Transaction Tracking is enabled through Entity Year Configuration(WS/OF/AT/PS/CF). You can track all attendance changes or only edits made <strong>to</strong> anexisting attendance record. See the “<strong>Attendance</strong> Configuration” section of this <strong>Guide</strong> formore information.Tracking <strong>Attendance</strong> Transactions by StudentThis method allows you <strong>to</strong> view changes made <strong>to</strong> an individual student’s attendancerecord.1. Go <strong>to</strong> WS/OF/AT/TT.2. Select by Student.3. Type a student’s last name or Student ID in the Last Name/Student ID box in thelower-right corner.4. Click the plus sign <strong>to</strong> the left of the student’s name.5. Click the plus sign <strong>to</strong> the left of a date <strong>to</strong> view the attendance changes <strong>to</strong> thatattendance record.<strong>WSIPC</strong> <strong>Guide</strong> <strong>to</strong> <strong>Attendance</strong> 91Updated July 2010
Tracking <strong>Attendance</strong> Transactions by <strong>Attendance</strong>DateThis method allows you <strong>to</strong> view changes made <strong>to</strong> the attendance records for a specificabsence date.1. Go <strong>to</strong> WS/OF/AT/TT.2. Select by <strong>Attendance</strong> Date.3. Type the attendance date <strong>to</strong> view in Atnd Date box.4. Click the plus sign <strong>to</strong> the left of the attendance date and student’s name <strong>to</strong> viewthe changes made <strong>to</strong> their attendance record for that date.Tracking <strong>Attendance</strong> Transactions by TransactionEffective DateThis method allows you <strong>to</strong> view changes made on a specific date <strong>to</strong> the attendancerecords.1. Go <strong>to</strong> WS/OF/AT/TT.2. Select by Transaction Effective Date.3. Type the transaction effective date in<strong>to</strong> the Trans Eff Date box.4. Click the plus sign next <strong>to</strong> the transaction effective date and student <strong>to</strong> viewchanges made <strong>to</strong> their attendance record.<strong>WSIPC</strong> <strong>Guide</strong> <strong>to</strong> <strong>Attendance</strong> 92Updated July 2010
Office VisitsOffice Visits allows you <strong>to</strong> manage and track students who are being seen for attendancereasons in the <strong>Attendance</strong> office. There are two ways <strong>to</strong> enter an office visit: Office Visitsby Student and Office Visit Master. Student Entry can be used with Office Visit Master<strong>to</strong> allow students <strong>to</strong> check in for a visit <strong>to</strong> the <strong>Attendance</strong> Office, indicate the reason fortheir visit and be placed on a waiting list. Notes from office personnel regarding the visitand release from the Office Visit are done through the Office Visits by Student or theOffice Visit Master.Default values can be established by clicking the Defaults but<strong>to</strong>n in either the OfficeVisits by Student or Office Visit Master. Using default values saves time during dataentry.Office Visit CodesOffice Visit Codes identify why a student is meeting with attendance office personnel.The sections below describe how <strong>to</strong> add and manage both Reason and Comments Codeswhich can be used <strong>to</strong> add commonly used comments <strong>to</strong> an Office Visit record.Creating an Office Visit Reason CodeReason Codes must be created before the Office Visit feature of the <strong>Attendance</strong> modulecan be used. These codes are not the same as the Absence Reason codes used whenentering absence records.Reason codes are user-defined values that explain why a student is being seen by the<strong>Attendance</strong> Office. For example, a code could be created for Truancy or ExcessiveAbsences.To Add an Office Visit Reason Code:1. Go <strong>to</strong> WS/OF/AT/OV/PS/CO.2. Select Reason Codes.3. Click Add.4. Enter desired values in the Office Visit Reason Code, Short Description and LongDescription boxes.5. Click Save.<strong>WSIPC</strong> <strong>Guide</strong> <strong>to</strong> <strong>Attendance</strong> 93Updated July 2010
Editing and Deleting an Office Visit Reason CodeYou may need <strong>to</strong> edit or delete an Office Visit Reason Code if it was created in error or ifthe description needs <strong>to</strong> be changed. To edit or delete an Office Visit Reason Code,follow the same procedure for creating one, but use the Edit or Delete but<strong>to</strong>ns.NOTEOffice Visit Reason Codes attached <strong>to</strong> a current year record cannot bedeleted.Comment CodesComment Codes are predefined comments of up <strong>to</strong> 30 characters in length, which can beadded <strong>to</strong> an Office Visit record. These codes are optional.To create a Comment Code:1. Go <strong>to</strong> WS/OF/AT/OV/PS/CO.2. Select Comment Codes and apply the appropriate Filter Options.3. Click Add.4. Enter the desired values in the Comment Code, Short Description and LongDescription boxes.5. Click Save.Student Entry in<strong>to</strong> Office VisitsStudent Entry is used in conjunction with Office Visits Master. In Student Entry, studentscan enter their own name and reason(s) for the attendance office visit. Once a studententers their information in<strong>to</strong> Student Entry, they appear in the Office Visits Masterbrowse with a status of Waiting.Using Student Entry saves time for attendance office staff because they don’t have <strong>to</strong>enter the data on the student.Touch Screen moni<strong>to</strong>rs can be used with the Office Visit feature. To implement a TouchScreen moni<strong>to</strong>r, contact your Data Center.To add a student <strong>to</strong> Office Visits using Student Entry:1. Go <strong>to</strong> WS/OF/AT/OV/SE.2. Type the student’s ID number or Alphakey in the Student ID/Key box and clickEnter.<strong>WSIPC</strong> <strong>Guide</strong> <strong>to</strong> <strong>Attendance</strong> 94Updated July 2010
3. Select the appropriate reasons for the visit.4. Click Done when all reasons have been entered.NOTEIf an incorrect reason is added, highlight the incorrect reason and clickDelete Selected. To remove all selected reasons, click Clear.Office Visit MasterThe Office Visit Master can be used alone or in conjunction with Student Entry. Studentscan be entered in<strong>to</strong> Office Visit Master and placed directly in the office or placed in thewaiting list. The waiting list is useful when there are several students in the attendanceoffice at one time and can help staff know who needs <strong>to</strong> be seen and the order in whichstudents came <strong>to</strong> the office.Adding a Student <strong>to</strong> Office Visit MasterTo add a student through the Office Visit Master:1. Go <strong>to</strong> WS/OF/AT/OV/MA.2. Click Add.3. Make the appropriate entries. See the table below Figure 33 for a description ofthe options.4. Click Save and Keep in Office or Save and Release Student.Figure 33 – Add <strong>Attendance</strong> Visit<strong>WSIPC</strong> <strong>Guide</strong> <strong>to</strong> <strong>Attendance</strong> 95Updated July 2010
OptionSchool YearDateTime InUse CurrentTimeTime OutStudentCounselorCommentEdit ReasonsAdd NoteDescriptionSchool Year this visit occurred.Date of the visit.Time the student checked in<strong>to</strong> the office. This time defaults <strong>to</strong> thecurrent time; however, it can be modified.Current time is au<strong>to</strong>matically added <strong>to</strong> the record when the student ischecked out of the office. Otherwise, the time out must be manuallyentered.Au<strong>to</strong>matically populated with the system time when Use CurrentTime is selected. If it is not selected, time out must be enteredmanually.Alphakey of student.Alphakey of the counselor seeing the student. (Optional field.)Comment Code for this visit. (Optional field.)Reason for this visit <strong>to</strong> the attendance office.Optional field for additional information about this office visit. Oncecreated, a Note cannot be edited or deleted. A Protect Note option isavailable when adding a note.Admitting a Waiting StudentIf there is a student in the Office Visits browse with a status of Waiting or In Office,highlight the student and click Edit. Update the record as desired. See the table belowFigure 21 for more information.Deleting an Office Visit RecordTo delete an Office Visit record that has been created in error, highlight the record in theOffice Visit browse and click Delete. Click OK <strong>to</strong> the prompt.Updating <strong>Attendance</strong>To update attendance for the highlighted student, use the Upd Atnd but<strong>to</strong>n. This is helpfulif a student is in the attendance office long enough <strong>to</strong> be considered absent or late <strong>to</strong> aclass.<strong>WSIPC</strong> <strong>Guide</strong> <strong>to</strong> <strong>Attendance</strong> 96Updated July 2010
Entering Office Visits by StudentEntering Office Visits by Student allows you <strong>to</strong> track Office Visit information withoutusing the waiting list feature in Student Entry and the Office Visits Master. Entry throughOffice Visits by Student allows you manage data using Student Browse.To manage Office Visit records through Office Visits by Student:1. Go <strong>to</strong> WS/OF/AT/OV/BS.2. Find the student for whom you want <strong>to</strong> enter an Office Visit and click the plussign <strong>to</strong> the left of the student’s name.3. Click the Add Office Visit hyperlink.4. Update the office visit record screen as appropriate. See the table below Figure 21(above) for more information.5. Click Save and Keep in Office or click Save and Release Student.<strong>WSIPC</strong> <strong>Guide</strong> <strong>to</strong> <strong>Attendance</strong> 97Updated July 2010
<strong>Attendance</strong> ReportsThe reports help you in extract a variety of information. You will use some on adaily/weekly basis for both individual reporting and group reporting, and will use othersduring the grading periods or for yearly statistical reports.The data on a report run in Web Access is based on a template. Skyward creates defaulttemplates in which the ranges are typically wide open. You can create your own template<strong>to</strong> cus<strong>to</strong>mize the report. Templates can be saved for use in the future.Reports required by the state of Washing<strong>to</strong>n, such as the <strong>Attendance</strong> Truancy Report andthe Grades 1-8 Unexcused Absence reports, are also available.After each report description in this section, a table explains options unique <strong>to</strong> that report.Unless otherwise specified, you can run all reports in this section using the steps below:1. Go <strong>to</strong> WS/OF/AT/RE/AR.2. Click on the desired report.3. To use an existing report template, highlight the desired template and click Print.4. To create a new template, click Add.5. Make the appropriate selections. See the figure and table for each report in thissection for a detailed description of the report options.6. Click Save and Print <strong>to</strong> save the template and print the report, or click Save <strong>to</strong>save the template without printing.Common <strong>Attendance</strong> Report Template OptionsThe fields listed in the table below are common <strong>to</strong> most of the <strong>Attendance</strong> Report andUtility Templates.OptionTemplate DescriptionName this template.DescriptionShare this templatewith other users inEntity ###Absence DateSelect <strong>to</strong> make this template available <strong>to</strong> other users in thisEntity.Can be a single selection or a Low/High date range selection.<strong>WSIPC</strong> <strong>Guide</strong> <strong>to</strong> <strong>Attendance</strong> 98Updated July 2010
Absence TypesActivityAdvisor<strong>Attendance</strong> Date orDate orSelect by: DateChoose the types of attendance <strong>to</strong> include; at least one absencetype must be selected.Students in a specific activity may be reported on as a group byselecting it from Activity.Defines the individual advisor or range of advisors <strong>to</strong> beincluded.When selected, determines which date <strong>to</strong> run the report for; aspecific date or <strong>to</strong>day less a specific number of school days.Select Today Less number of School Days and enter a numberor leave at 0 or select Specific Date and enter the date.Selecting Today Less number of School Days and leaving thevalue at 0 makes the template run for the current date withouthaving <strong>to</strong> modify it each time it is used.<strong>Attendance</strong> PeriodCalendarGenderGrad Yr/GradeHomeroomName FormatParent NotifiedPrint ConfidentialPhonePrint DemographicInformationPrint Primary PhoneSchoolRestricts the <strong>Attendance</strong> Periods included on the report asdesired.Restricts the Calendar included on the report as desired.Defines whether males, females or both are included.Restricts the Grad Year/Grade included on the report asdesired.Defines the individual homeroom or range of homerooms <strong>to</strong> beincluded.Defines the way in which names are displayed on the report.Select Yes, No or Both.Prints the phone number rather than *CONFIDENTIAL*.Includes demographic data in addition <strong>to</strong> student name.Prints student’s home phone.Restricts the School included on the report as desired.<strong>WSIPC</strong> <strong>Guide</strong> <strong>to</strong> <strong>Attendance</strong> 99Updated July 2010
School Year <strong>to</strong> ProcessSelected Activity isRequiredStudent Selection byRangeStudent Selection byIndividualStudent Key orSelect By: Student KeyStudent StatusToday Less Number ofSchool DaysVerify the school year. Defaults <strong>to</strong> the current school year butmay be changed <strong>to</strong> a previous school year.When this option is selected, only students enrolled in theselected Activity are included on the report.Allows selection of a group of students by common rangeparameters.Allows a selection of a specific student or group of studentsnot accommodated by using ranges.Determine student or range of students based on studentAlphakey.Determines whether Active, Inactive or Both will be includedon the report.This option allows this utility <strong>to</strong> be run for a specific date or<strong>to</strong>day minus a specified number of days.For example, <strong>to</strong> process attendance records for <strong>to</strong>day select thisoption and enter 0 as the value in the Today Less number ofSchool Days field.To process attendance records for the previous day, select thisoption and enter 1 as the value in the Today Less number ofSchool Days field.Daily ReportsThere are five report options available under Daily Reports:• Day Summary• Period Detail• Admit Slips• Do Not Admit Slips• Unrecorded Class <strong>Attendance</strong> ReportAll report options can be run for a specific date or <strong>to</strong>day less a specified number ofschool days or a specific student with the exception of the Unrecorded Class <strong>Attendance</strong>Report. The Unrecorded Class <strong>Attendance</strong> Report is a date-driven report which can berun for a specific date or <strong>to</strong>day less a specified number of school days.<strong>WSIPC</strong> <strong>Guide</strong> <strong>to</strong> <strong>Attendance</strong> 100Updated July 2010
Day SummaryThe Day Summary report produces a list of absence information for a given Date orStudent. Guardian names and phone numbers can be included on the report for thepurpose of contacting them about attendance information.The report includes the option <strong>to</strong> create a file for a phone dialer system. The phone dialformat depends on the phone notification system being used. Contact your districtadministra<strong>to</strong>r <strong>to</strong> see if your phone system version is supported. Web Accessaccommodates only one phone notification system per district.The Skyward template for the Day Summary report is for the current school year withfew cus<strong>to</strong>m items selected.The table below describes the unique options for the Day Summary report. See thecommon fields table above for a description of items not listed in the Day SummaryTemplate Settings table below.OptionMinimum Periods AbsentCalling ReportPrint Student CountsPrint Absence Type LegendPrint Both Guardian’sInformationPrint Guardians WorkPhoneType <strong>to</strong> Highlight with“***”Print Guardian’s NameDescriptionLimits the Minimum Periods Absent included on thereport as desired. Enter 01 <strong>to</strong> report only students who areabsent.Prints one line per student with contact information and acolumn for notes creating a concise list of absent studentsfor use by someone making calls <strong>to</strong> the student’s guardian<strong>to</strong> confirm the absence.Includes count of students by absence type code.Includes the long description for the absence types on thereport.Includes both Guardian 1 and 2 of Family 1.Includes work number as well as home number on report.Absence Types selected in Report Ranges section areavailable here. Use <strong>to</strong> quickly identify a specific AbsenceType. Select this <strong>to</strong> put the asterisks next <strong>to</strong> an AbsenceType you want <strong>to</strong> quickly identify when reviewing thereport.Include guardian’s name, based on your selections.<strong>WSIPC</strong> <strong>Guide</strong> <strong>to</strong> <strong>Attendance</strong> 101Updated July 2010
Print <strong>Attendance</strong> DetailDefines whether all periods and Absence Types aredisplayed or just the periods and Absence Types identifiedin the <strong>Attendance</strong> Periods and Absence Types fields.NOTEThe ability <strong>to</strong> create a file for use with a Phone Dialer system is notcurrently available in Web Access. Creating a phone dial file continues <strong>to</strong>be available through the Day Summary (Morning Report) in WESPaC(SM/OF/AT/RE/AR/DR).Period DetailThe Period Detail report produces a detailed list of absence information for a given dateor a selected student (Student Key), including a period by period breakdown of eachstudent’s scheduled classes and teachers.Guardian names and work phone numbers will au<strong>to</strong>matically be included on the report.The option <strong>to</strong> include home phone number (even confidential home phone) is alsoavailable.The table below describes the unique options for the Period Detail report. See thecommon fields table above for a description of items not listed in the Period DetailTemplate Settings table below.OptionPrint <strong>Attendance</strong> DetailDescriptionDetermines whether all periods in a day or just the onesdefined in the <strong>Attendance</strong> Period fields above are includedin the report.Admit SlipsPrinting admit slips will create slips with the student’s absence type and reason for eachperiod of the student’s absence, with a place for each teacher’s signature. Admit slips canbe printed for any school day. They are normally printed at the end of the current day forthe next day. However, school policy determines this.Example of how admit slips are used:A student is absent. The parent calls in the same day of the absence <strong>to</strong> excuse theabsence. At the end of the day, admit slips are printed for all students who have Excusedabsences for that day. The following day, the student comes <strong>to</strong> the attendance office andis given the admit slip that was printed the previous day. On the slip is a line for each ofthe student’s teachers <strong>to</strong> sign. The student takes the admit slip <strong>to</strong> each of his teachers andreturns it <strong>to</strong> the office at the end of the day <strong>to</strong> confirm that all of their teachers haveacknowledged the absence.<strong>WSIPC</strong> <strong>Guide</strong> <strong>to</strong> <strong>Attendance</strong> 102Updated July 2010
The table below describes the unique options for the Admit Slips report. See the commonfields table above for a description of items not listed in the Admit Slips TemplateSettings table below.OptionPrint <strong>Attendance</strong> DetailDescriptionDetermines whether all periods in a day or just the onesdefined in the <strong>Attendance</strong> Period fields above are includedin the report.Do Not Admit SlipsThis report is used <strong>to</strong> print notices <strong>to</strong> teachers of students with an absence who should notbe admitted <strong>to</strong> class until the student has reconciled their absence through the attendanceoffice. There are up <strong>to</strong> six notices per page when printed by class. See Appendix B for anexample of Do Not Admit Slips.A Do Not Admit slip is printed for a student with an absence on the selected attendancedate. You can print a slip for every class or just the first class that has a selected absencetype within the attendance period ranges selected. The slips are sorted by teacher, classand student with teacher and class information printing on each. A page break by classoption is also available. When ‘Print Only 1 Slip Per Student’ is selected, the records aresorted by student sort with no page break.The table below describes the unique options for Do Not Admit Slips. See the commonfields table above for a description of items not listed in the Do Not Admit SlipsTemplate Settings table below.OptionPrint Only 1 Slip perStudentPrint Teacher Name & ClassInformationDescriptionPrints a single slip for each student regardless of thenumber of periods the student was absent. For example, ifthe student was absent all six periods of the day only oneslip prints instead of six.Prints teacher name and course information when printingone slip per student.The teacher and class information is for the first absencerecord meeting all criterions. Information for subsequentperiods of absence is not printed. In other words if thestudent was absent all 6 periods of the day and only oneslip is printed the only teacher and class printing on theslip is for the first period the student missed.<strong>WSIPC</strong> <strong>Guide</strong> <strong>to</strong> <strong>Attendance</strong> 103Updated July 2010
Page Break for Each ClassPrint Do Not Admit Slipsfor every classCreates up <strong>to</strong> six records per page sorted by teacher, classand student with page break at the change of class.Determines whether <strong>to</strong> print a Do Not Admit Slip forevery period the student is absent or only after the veryfirst period the student has a selected absence type.Example: A student is marked periods 1-6 with anAbsence Type of Unexcused which is the Absence Typeselected.Selecting On & After the very first period which has aselected absence type will print a Do Not Admit Slip foreach of the six periods of absence. Selecting After the veryfirst period which has a selected absence type will print aDo Not Admit slip for periods 2, 3, 4, 5 and 6.Free Form LineTime:Date:SignedTestUp <strong>to</strong> four lines user can enter free form text. Lines 1 and2 are pre-populated but can be modified. This text printsin the upper-left corner of each slip.Free-form text <strong>to</strong> indicate when <strong>to</strong> send the student <strong>to</strong> theoffice.Free-form text <strong>to</strong> indicate when <strong>to</strong> send the student.Free-form text <strong>to</strong> indicate a staff member creatingdocument or who should see the student or an area for thedocument <strong>to</strong> be signed per business practice of the Entityor district.Click <strong>to</strong> preview the document.Unrecorded Class <strong>Attendance</strong>The Unrecorded Class <strong>Attendance</strong> report prints attendance that has not been enteredthrough Web Access or through processing Sim Scan Sheets. It helps determine whichattendance Sim Scan Sheets have not been processed or which teachers have not enteredattendance through EA Plus.You can set up the Unrecorded Class <strong>Attendance</strong> report as a scheduled task. There aretwo common reasons <strong>to</strong> do this:• To have the report run at 10:00 AM (for example) each day <strong>to</strong> see which teachershaven’t taken attendance for first period. To do this, run the report with Today<strong>WSIPC</strong> <strong>Guide</strong> <strong>to</strong> <strong>Attendance</strong> 104Updated July 2010
Less number of School Days set <strong>to</strong> zero. Once the report runs, you can access thePrint Queue, find the report, and schedule it as a task. It will always report on thecurrent date.• To run the report for the previous day <strong>to</strong> see which teachers didn’t take attendancethe previous day. To do this, run the report with Today Less number of SchoolDays set <strong>to</strong> 1. Once the report runs, you can access the Print Queue, find thereport, and schedule it as a task. It will always report on the previous day.The table below describes the options for the Unrecorded Class <strong>Attendance</strong> Report. Seethe common fields table above for a description of items not listed in the UnrecordedClass <strong>Attendance</strong> Report Template Settings table below.OptionSpecific Date RangeToday Less numberof School DaysDescriptionStart and S<strong>to</strong>p Date <strong>to</strong> be included.Use <strong>to</strong> consistently run for current date or specific number of daysprior <strong>to</strong> current date. This setting is useful when setting the reportup as a scheduled task <strong>to</strong> run au<strong>to</strong>matically.Example: Run the report every morning for the previous day orevery day at a specific time.Starting PeriodEnding PeriodClass Type <strong>to</strong> PrintFirst period <strong>to</strong> be included.Last period <strong>to</strong> be included.Type of attendance entry <strong>to</strong> be included; select Computer <strong>to</strong>report which teachers have not taken attendance through Educa<strong>to</strong>rAccess Plus. Select Scansheet <strong>to</strong> verify which Sim Scan sheetshave not been processed. Select Mixed <strong>to</strong> report on bothclassroom attendance and Sim Scan documents. The mostcommon setting is Computer.Reports by StudentThe reports in the <strong>Attendance</strong> module help you extract a variety of information. Some ofthe reports you will use on a daily or weekly basis for individual reporting and you willuse other reports during grading periods or for yearly statistical reports. The sectionsbelow describe the reports available.Monthly QuarterlyThe Monthly Quarterly Report includes only absence type codes associated with acategory of Excused or Unexcused. The Other and Tardy categories indicate a student<strong>WSIPC</strong> <strong>Guide</strong> <strong>to</strong> <strong>Attendance</strong> 105Updated July 2010
was late <strong>to</strong> or not present in a class; however, the student is considered <strong>to</strong> be present atschool. Therefore, an absence type code with one of the categories associated with it willnot be included in the report. Tardy counts can be included by selecting it from the PrintAdditional Column options.This report calculates the <strong>to</strong>tal number of days possible, days absent and days present forall of the students who were in membership within the date range selected in the calendarranges (this includes both active and inactive students during the dates selected). TheMonthly Quarterly Report may be printed for the current school year or a prior schoolyear. Absence Type, Calendars, Student Type and School are all selection options on thisreport. You can use this report <strong>to</strong> view percent attended information for a student or forthe Entity.In addition <strong>to</strong> attendance data, two additional columns can be printed containing one itemfrom each of the groups below:• Entry/Withdrawal Dates, Periods Tardy, Membership for One Day andFree/Reduced lunch status• Race, Homeroom or Feeder SchoolThere are several sort options for this report. You can print <strong>to</strong>tals by the first sort option.The table below describes the unique options for the Monthly/Quarterly Report. See thecommon fields table above for a description of items not listed in the Monthly/QuarterlyReport Template Settings table below.OptionDays Absent AccumulationMethodsDescriptionMinutes – This option was created <strong>to</strong> meet Illinois staterequirements. Washing<strong>to</strong>n State users do not trackminutes in/out and should not use this option.Combine the Days Excused and Unexcused – Reports onselected excused and unexcused absences.Use the higher of Days Excused or Unexcused – Seeinformation below this table for a description of thisoption.EntityFeeder SchoolDisplay only at the Entity level. Ranges are open <strong>to</strong> enterEntities <strong>to</strong> be included when running this report at Entity000.Defines a feeder school or range of feeder schools <strong>to</strong> beincluded.<strong>WSIPC</strong> <strong>Guide</strong> <strong>to</strong> <strong>Attendance</strong> 106Updated July 2010
ResidencyDetermines whether the report includes students who livein the district boundary, those who live outside theboundary or both.Residency means whether a student lives within theboundary lines for the district or not. Typically, theResident <strong>District</strong> on the student’s Entry/Withdrawalrecord and the Resident flag on General Profile will bothreflect whether the student is a resident of the district theyare attending; however, they can differ.The Resident flag on the General Profile sub-area is notused for Washing<strong>to</strong>n State Reporting purposes.Include All Student TypesInclude All SchoolsStudent DetailIncludes all students if selected. If not selected, clickStudent Types but<strong>to</strong>n <strong>to</strong> select only certain Student Types<strong>to</strong> be included.Includes all schools in the Entity if selected. If notselected, click Schools <strong>to</strong> select only certain Schools <strong>to</strong> beincluded.Select Totals Only <strong>to</strong> print no student specific information.This option gives school, Entity or district wide <strong>to</strong>talsummary information.Select Student Detail and Totals <strong>to</strong> print summarizedattendance information for individual students as well asthe school, Entity or district <strong>to</strong>tals.Students <strong>to</strong> PrintAvailable only when the Student Detail and Totals optionis selected.Select All in Range <strong>to</strong> print all students including thosewith perfect attendance.Select Only those with Absences <strong>to</strong> suppress students withperfect attendance.All students are included in the school, Entity or district<strong>to</strong>tals at the end of the report regardless of whether theyare included in the detail printing options.Print Student’s <strong>Attendance</strong>DetailAvailable when Student Detail and Totals is selected.Prints detailed, daily absence information.<strong>WSIPC</strong> <strong>Guide</strong> <strong>to</strong> <strong>Attendance</strong> 107Updated July 2010
Print Additional ColumnPrint Additional ColumnPrint Percent or RateAttendedPrint ADA/ADMDemographic SummarySort/Grouping OptionsOne of the following items can be printed:• Membership for One Day• Periods Tardy• EW Dates• Free/Reduced• NoneOne of the following items can be printed:• Race• Homeroom• None• Feeder SchoolMost common selection is Percent as administra<strong>to</strong>rsfrequently ask for the Percent Attended for a specific dateor date range.This option was created <strong>to</strong> meet Kansas staterequirements. Washing<strong>to</strong>n State users should not use thisoption.Default sort is by Student Key. Additional sorts may beselected through the Select Sorts but<strong>to</strong>n. A page break canbe added for a sort option by selecting the checkbox next<strong>to</strong> the sort item.Days Absent Accumulation MethodsAccumulation Methods work in conjunction with calendars that are set up <strong>to</strong> use halfdays.Scenario:The calendar is set up <strong>to</strong> use half days and the Calendar Detail indicates that a half-day is1-3 periods and a full day is 4-7 periods. A student has 4 unexcused periods of absenceand 3 excused periods of absence on a specific day.If you select the Use higher of Days Excused or Unexcused option, the system reportsthe absence type with the higher period value and makes sure that any given day is notcounted as more than one absence. In the example above, the student will be counted as 1day unexcused.If you select the Combine the Days Excused and Unexcused option, the student iscounted as 1 day unexcused and .5 days excused even though it is one calendar day.<strong>WSIPC</strong> <strong>Guide</strong> <strong>to</strong> <strong>Attendance</strong> 108Updated July 2010
<strong>Attendance</strong> Graphs<strong>Attendance</strong> Graphs let you view attendance reporting options in graph formats. Graphtypes available are area, bar, fast line, horizontal bar, line, pie and point. <strong>Attendance</strong>Graphs in Web Access can be run for a range of students or for an individual student.The table below describes the unique options for <strong>Attendance</strong> Graphs. See the commonfields table above for a description of items not listed in the <strong>Attendance</strong> Graph ReportRanges Options table below.OptionGraph by RangeGraph by IndividualInclude all schoolsInclude all calendarsUse Code for the LegendUse Short Description forthe LegendGraph TypeBreakdown byDescriptionIncludes a range of information on the graph.Includes a specific student or group of students notaccommodated by using ranges.Includes all schools in the Entity if selected. If notselected, click Schools <strong>to</strong> select only certain Schools.Includes all calendars in the Entity if selected. If notselected, click Calendars <strong>to</strong> select only certain calendars.Uses the Absence Type Code (E, U, W, etc) as thedescrip<strong>to</strong>r.Uses the short description of the Absence Type Code asthe descrip<strong>to</strong>r.Select desired style:• Bar 2D• Bar 3D• Line• Pie 2D• Pie 3DSelected desired reporting value:• Present / Absent• Absence Type• Absence Reason• Class Period• Day of Week<strong>WSIPC</strong> <strong>Guide</strong> <strong>to</strong> <strong>Attendance</strong> 109Updated July 2010
<strong>Attendance</strong> Detail or SummaryThe <strong>Attendance</strong> Detail or Summary report can be run for a range of students or byindividual student(s). The options for this report allow for the creation of a Detail orSummary report by Days Missed, by Periods Missed or Classes Missed. The report canalso be created with Period <strong>to</strong>tals by Course and/or <strong>Attendance</strong> Type Totals by Days.The table below describes the unique options for the <strong>Attendance</strong> Detail or SummaryReport. See the common fields table above for a description of items not listed in the<strong>Attendance</strong> Detail or Summary Report Template Settings table below.OptionPeriods AbsentDescriptionThis is the number of periods a student must be absent <strong>to</strong> beincluded on the report.Example: Periods Absent of 000 will include students with noabsences. To report on students with at least one absence set thePeriods Absent low value <strong>to</strong> 001.Use Report OptionSettingsPrint AddressSelect Yes <strong>to</strong> print detailed report.Prints student’s physical address.Use Mailing Address Prints student’s mailing address if one exists instead of thephysical address.Print Daily<strong>Attendance</strong>Print Type/ReasonDescriptionPrint Each DayAbsent CountPrints detail of student absences by date and period.Prints the Absence Type and Absence Reason description ratherthan just the code. Available only when Print Daily <strong>Attendance</strong> isselected.Causes the system <strong>to</strong> calculate the percent of each dailyattendance record that a student is absent.Selecting Print Each Day Absent Count is helpful introubleshooting absence count issues.Print Absence TypesSelectedDisplays only the selected absence types.This means that if you requested only unexcused absenceinformation for the report and on a single absence record astudent had both U and E, only the U period would print.<strong>WSIPC</strong> <strong>Guide</strong> <strong>to</strong> <strong>Attendance</strong> 110Updated July 2010
Print AbsencePeriods SelectedFormat TypeDisplay only the selected absence periods.This means that if you restricted the attendance period selectionrange, only absences that are during these periods will display. Nodetail outside that range will print on the report.Select the Format Type desired:• Days Missed• Classes Missed• Periods MissedSee information below this table for detailed information on eachFormat Type.Totals for‘Student/AbsentDate’ GroupingSelecting Atnd Period Totals x Course prints a summary at theend of the report reflecting by course the <strong>to</strong>tal number of timesthe student missed the class for each Absence Type selected andthe <strong>to</strong>tal number of periods that were missed.Example:A student has 12 excused absences and 19 unexcused absences in10 th grade Science. If this option is selected, the report will showthe following for this Science class: PRDS EXCUSED 12, PRDSUNEXCUSED 19 and TOTAL PRDS 31.Selecting Atnd Type Totals x Days prints the <strong>to</strong>tal number of daysabsent for each selected Absence Type.This option is available only when Classes Missed is selected.Change ‘Excused’<strong>Attendance</strong> Heading<strong>to</strong>Change ‘Unexcused’<strong>Attendance</strong> Heading<strong>to</strong>Print IndividualPeriod TotalsCreates user defined (friendly) heading. Available only whenClasses Missed is selected.Creates user defined (friendly) heading. Available only whenClasses Missed is selected.Prints a summary of how many times a student was markedabsent by Absence Type in each period.This option is available only when Days or Periods Missed isselected.<strong>WSIPC</strong> <strong>Guide</strong> <strong>to</strong> <strong>Attendance</strong> 111Updated July 2010
Print MembershipTotalsPrints the number of days absent by each <strong>Attendance</strong> Type andthe number of School Days included in the date range, the numberof Days Possible, Days Present and Days Absent. These <strong>to</strong>tals arelisted by student and for all students included on the report.This option is available only when Days or Periods Missed isselected.<strong>Attendance</strong> HeadingAdditional HeadingGroup bySelect SortsPrint Totals forSelected SortsCus<strong>to</strong>mize the heading of the report.Cus<strong>to</strong>mize the heading of the report.This report can be grouped by:• Student/Absent Date• Absent Date/StudentThis report is sorted by student last name by default. A differen<strong>to</strong>r additional sort option may be selected here. When a sort isselected you may page break on it.Prints absence <strong>to</strong>tals for sort options.Format TypesDays MissedIncludes students who meet the minimum and maximum periods absent ranges for oneday.Classes MissedWorks like the Days Missed format but the periods it counts are those for which thestudent has a scheduled class.Periods MissedReports a student when the student meets the minimum and maximum periods missed ina specific period.For example, if the minimum periods missed is 005 and the Format Type option is set <strong>to</strong>Days Missed, a student appears on the report if they were absent at least five periods in aday within the date range. If the minimum periods missed is 005 and the Format Typeoption is set <strong>to</strong> Classes Missed, a student appears on the report if they were absent from ascheduled class at least five times within the date range, regardless of the period the classis in. If the minimum periods missed is 005 and the Format Type option is set <strong>to</strong> PeriodsMissed, a student appears on the report if there are five days within the date ranges wherethe student missed the same period.<strong>WSIPC</strong> <strong>Guide</strong> <strong>to</strong> <strong>Attendance</strong> 112Updated July 2010
Teacher/Class Rollbook ReportThis report is a Voc Ed Rollbook report showing students by vocational course with dailyattendance and membership. This report was created for users in another state andprogrammed <strong>to</strong> meet their specifications. Washing<strong>to</strong>n State users should not use thisreport.Teacher/Class Summary ReportThe Teacher/Class Summary Report shows four weeks of attendance for a class. It liststhe students alphabetically by last name and attendance information grouped by week.The report can be run <strong>to</strong> include Absence Data that displays daily indica<strong>to</strong>rs for present(+) or absent (-) for each student on each day. The absences are <strong>to</strong>taled by attendancetype for each student. This report can also be run with Non Absence Data so you see onlythe absence type codes on the day(s) a student was absent. The absences are <strong>to</strong>taled byattendance type for each student.The table below describes the unique options for the Teacher/Class Summary Report. Seethe common fields table above for a description of items not listed in the Teacher/ClassSummary Report Template Settings table below.OptionDefault <strong>to</strong> 4 week DateRangeReport OptionsClasses areaDescriptionShows four full weeks of attendance even if the datesselected in the range do not cover four weeks.Additional page break and print optionsAllows you <strong>to</strong> use class information <strong>to</strong> define whichstudents are included on the report.<strong>Attendance</strong> Membership ReportThe <strong>Attendance</strong> Membership Report provides the information needed <strong>to</strong> determine schoolmembership for a specific count day. A student is included in the membership count ifthe student was enrolled on the value in the Report Count Date box.This report can be used <strong>to</strong> get a list of students present on a specific date. It also showswhether the student was in attendance before the report date and after the report date.The table below describes the unique options for the <strong>Attendance</strong> Membership Report. Seethe common fields table above for a description of items not listed in the <strong>Attendance</strong>Membership Report Template Settings table below.<strong>WSIPC</strong> <strong>Guide</strong> <strong>to</strong> <strong>Attendance</strong> 113Updated July 2010
OptionSelect Students By DefaultEntityPercent EnrolledReport Count DateAge Count DateExclude Students ## YearsOld or olderOnly Check for AbsenceTypes marked <strong>to</strong> be used inTotal <strong>Attendance</strong>DescriptionCounts students only at their Default Entity.Selects students based on enrollment percent.Report will display students who were Current YearMembers actively enrolled on this date.Excludes students of a specific age based on the date inthe Report Count Date box.Excludes students beyond a specific age. For example,your school may provide special services <strong>to</strong> students overage 21, but you do not want <strong>to</strong> include them in yourMembership counts.Looks at <strong>Attendance</strong> Type Code for inclusion in <strong>to</strong>talattendance setting. If left unchecked, all Absence TypeCodes will be analyzed.Only those <strong>Attendance</strong> Type codes that have a check inthe Include in Total <strong>Attendance</strong> box(WS/OF/AT/PS/CO/AT) are included when this option isselected.Report TypeCheck if student attendedafter Report Count Date butBefore mm/dd/yyyyThere are three options. When Totals or Both are selected,the report provides Ethnic, Regular and Special <strong>Education</strong>statistical breakdowns.The system will check <strong>to</strong> see if the student was enrolledafter the date entered and place a Yes or No in the<strong>Attendance</strong> After column of the report.Consecutive Absences ReportThe Consecutive Absences Report shows students with one or more periods of absenceon consecutive days. A student qualifies as having a ‘Day’ of absence if one or moreperiods of that day has a selected absence type. A student does not need <strong>to</strong> be absent forthe entire day <strong>to</strong> qualify for this report.There are two predefined Skyward templates: one <strong>to</strong> print students with at least oneperiod of absence on the current date and one for students with at least one period absentduring the last five school days.<strong>WSIPC</strong> <strong>Guide</strong> <strong>to</strong> <strong>Attendance</strong> 114Updated July 2010
The table below describes the unique options for the Consecutive Absences Report. Seethe common fields table above for a description of items not listed in the ConsecutiveAbsences Report Template Settings table below.OptionLast Date <strong>to</strong> CheckConsecutive Number ofDays Absent at Least OnePeriodDays <strong>to</strong> UseDescriptionS<strong>to</strong>p considering absences after this date.Enter the number of consecutive days a student must haveat least one period of absence.After entering the number of consecutive days a studentmust have at least one period of absence, the Days <strong>to</strong> Usecolumn is populated with the dates the report will include.This is a view-only list of days. To increase or decreasethe days included, change the value in the ConsecutiveNumber of Days Absent at Least One Period field.Absence Occurrence ReportThe Absence Occurrence Report can be used <strong>to</strong> obtain a list of students who have acertain number of absences in the current school year. A common use of this report is <strong>to</strong>create a list of students with perfect attendance. Because this report may be run for arange of dates, absence types and reasons it is also used when compiling a list of studentswho were absent for a specific number of days for a specific absence type.The table below describes the unique options for the Absence Occurrence Report. See thecommon fields table above for a description of items not listed in the AbsenceOccurrence Report Template Settings table below.OptionPrint Selected AbsenceType TotalsPrint DemographicInformationExclude Student KeyDescriptionPrints <strong>to</strong>tals by Absence Type for those codes you select.Select <strong>to</strong> include demographic data in addition <strong>to</strong> studentname.Available only when printing demographic information.Selecting this option will suppress print the studentsAlphakey on the report.<strong>WSIPC</strong> <strong>Guide</strong> <strong>to</strong> <strong>Attendance</strong> 115Updated July 2010
Criteria Options areaDetermines which Absence Types and Absence Reasonsqualify a student for inclusion on the report. Up <strong>to</strong> fourcriteria may be set.If Absence Reason Codes are not used or you’d like <strong>to</strong>include absences without a reason code, you must selectBlank Reason <strong>to</strong> run this report.Day/PeriodDetermines whether days of absence or periods of absenceare reported.Selecting Day shows the cumulative number of days astudent was absent.Select Period <strong>to</strong> show a cumulative number of periodsmissed within the absent date range.Example: A student is absent for all six periods on fivedifferent days. If the option is set <strong>to</strong> Day with a minimumof three, the student will count as meeting the criteria withfive days of absence. If option is set <strong>to</strong> Period with aminimum of three, the student will count as meeting thecriteria with 30 periods of absence.Minimum and MaximumSet range of absence count low and high.For a list of students with perfect attendance, type 0 in theMinimum and Maximum boxes.Students meeting one of thecriteria OR Student meetingall criteriaSetting up more than one criterion allows the user <strong>to</strong>determine whether or not a student must meet all criteriaor qualify for inclusion under only one criterion.2 nd and 5 th Period Class ReportThe 2 nd and 5 th Period Class Report lists each second-period and fifth-period class for aspecified date and the students enrolled in that class. Each class has a count of studentsby gender and <strong>to</strong>tal students. There is a summary at the end of the report displaying thenumber of classes in 2 nd and 5 th period and the number of male and female students ineach period along with the <strong>to</strong>tal number of students enrolled in a class for that period.This report provides a count of the students enrolled in 2 nd and 5 th periods.<strong>WSIPC</strong> <strong>Guide</strong> <strong>to</strong> <strong>Attendance</strong> 116Updated July 2010
Comment ReportThe Comment Report prints all attendance comments attached <strong>to</strong> a student within theselected date range. It can be run for a range of students or individual students. You canalso print the attendance detail or just the attendance dates and comments.This report can be used <strong>to</strong> review the comments entered on student attendance records orlook for student related trends. For example, if the attendance office types the reason astudent is late <strong>to</strong> school in the Comment field, this report can be used <strong>to</strong> review thecomments relating <strong>to</strong> those late arrivals.Absence Reason ReportThe Absence Reason Report allows you <strong>to</strong> select specific Absence Reason codes and seestudents within the date range with that reason code. It can be run for a range of studentsor individual student(s). If you need <strong>to</strong> delete an Absence Reason Code, you can use thisreport <strong>to</strong> identify students attached <strong>to</strong> the Code.Yearly Summary His<strong>to</strong>ryThe Yearly Summary His<strong>to</strong>ry report calculates the <strong>to</strong>tal number of days present, daysunexcused, days excused, days possible, days with an absence type code category ofother and periods by student for all of the students who are within the selected ranges.This report can be printed for the current school year or a range of school years. AllAbsence Types are included in this report. Student Key, Grad Yr/Grade, School,Calendar, Homeroom, Advisor and Student Status are range options on this report. Thereare several sort options for this report. See Appendix C for an example of this report.The table below describes the unique options for the Yearly Summary His<strong>to</strong>ry. See thecommon fields table above for a description of items not listed in the Yearly SummaryHis<strong>to</strong>ry Template Settings table below.OptionOnly Print Students withDataDescriptionSelect <strong>to</strong> exclude students without absences during theselected school year.In/Out Minutes Log ReportThis report was created for users in another state and may not provide accurateattendance information.The In/Out Minutes Log Report prints a record of In/Out Minutes for students within adate range. If invalid records exist because of missing or blank attendance detail records,the record is flagged.<strong>WSIPC</strong> <strong>Guide</strong> <strong>to</strong> <strong>Attendance</strong> 117Updated July 2010
Accumulative Absences ReportThe Accumulative Absences Report shows the <strong>to</strong>tal number of absences by period or byabsence code a student has during the specified date range. You can select specificattendance dates, periods, number of absences, and Absence Types, which can help youanalyze student attendance data.The table below describes the unique options for the Accumulative Absences Report. Seethe common fields table above for a description of items not listed in the AccumulativeAbsences Report Template Settings table below.OptionBy PeriodBy Absence CodeNumber of AbsencesSort OptionsDescriptionPrints by student a line with <strong>to</strong>tal absences for eachperiod.Prints one line per student with <strong>to</strong>tal absences by absencetype code.Minimum and maximum number of absences a studentmust have <strong>to</strong> qualify for inclusion on this report.If the report option of By Period is selected and noadditional Sort Option is selected the data au<strong>to</strong>maticallysorts by Student/Period.If the report option By Absence Code is selected and noadditional Sort Option is selected the data is sorted bystudent.No page break is available on sort selections.NOTEWhen the report option of By Period or By Absence Code is changed, anyindividually selected Absence Type, Calendar and School you selectedmust be reset.When the report is run By Period, it will list each student with absences and the numberof accumulated absences for each period during the date range selected. See Figure 34below for a sample of this report using this option.<strong>WSIPC</strong> <strong>Guide</strong> <strong>to</strong> <strong>Attendance</strong> 118Updated July 2010
Figure 34 – Accumulative Absences by PeriodWhen the report is run by Absence Code, it will list each student on one line with a <strong>to</strong>talnumber of absences during the date range selected listed by absence type code. SeeFigure 35 below for a sample of this report using this option.Figure 35 – Accumulative Absences by Absence CodeColumn Report by Student/DateThe Column Report by Student/Date produces an alphabetical list of students absent on aparticular day arranged in columns. The report prints the grade level and has the option <strong>to</strong>print the absence type.If you don’t use the Admit Slips Report, this report is helpful as a quick reference list <strong>to</strong>determine whether or not a prior day’s absence was excused when students report <strong>to</strong> the<strong>Attendance</strong> Office for an admit slip.<strong>WSIPC</strong> <strong>Guide</strong> <strong>to</strong> <strong>Attendance</strong> 119Updated July 2010
Master Absence List ReportThis report was created for users in another state and may not provide accurateattendance information.The Master Absence List Report prints accumulated attendance <strong>to</strong>tals for a range ofdates, attendance detail for a specific date and will flag a student who has been absent aspecified number of consecutive days in a given class. This report can be sorted byTeacher, Course/Section or Period, for all students in the class, showing the absence typecode by period, including Total absences, <strong>to</strong>tal Tardies by period.Average <strong>Attendance</strong> by Term/PeriodThis report shows the average attendance per period of the day for each grade level fromthe first day of school as defined in the Calendar Master <strong>to</strong> the selected end date. It canhelp you identify the period or periods of the day in which attendance is the lowest foreach grade level or in viewing the percent attended by period and grade level during theselected date range. See Appendix D for a sample of this report.The table below describes the options for the Average <strong>Attendance</strong> by Term/PeriodReport. See the common fields table above for a description of items not listed in theAverage <strong>Attendance</strong> by Term/Period Report Template Settings table below.OptionOnly Count Students’Periods of Scheduled ClassDescriptionThe system determines whether the student was presentand countable based on their schedule. A student iscounted as Present only if he or she attended a period of ascheduled class in which attendance is taken. If studentsattend periods during the day for which they have noscheduled class, it is recommended this option not beselected.Selecting this option increases report processing time.Selecting this option activates the Low/High ranges in thisarea.Courses <strong>to</strong> ExcludeThis option allows you <strong>to</strong> select specific courses <strong>to</strong>exclude from this report. For example, you may want <strong>to</strong>exclude the Advisory class.Available only when Only Count Students’ Periods ofScheduled Class is selected.End DateEnter the date <strong>to</strong> run the report through. The start date isalways the first day of the current school year.<strong>WSIPC</strong> <strong>Guide</strong> <strong>to</strong> <strong>Attendance</strong> 120Updated July 2010
Enrollment ReportThe Enrollment Report is a monthly enrollment report showing, by school, the number ofstudents by grade without a handicap and the number of students with a handicap brokendown by ethnic code and gender. The last page of this report summarizes this informationfor the entire district. This report was created for users in another state and programmed<strong>to</strong> meet their specifications. Do not use this report.Reports by ClassTeacher/Class <strong>Attendance</strong> ReportThe Teacher/Class <strong>Attendance</strong> Report is often used <strong>to</strong> help teachers <strong>to</strong> find discrepanciesbetween the attendance records that have been entered in the database and what they havein their paper gradebooks for the students.This report can be printed with a student’s Daily <strong>Attendance</strong> Detail.The table below describes the unique options for the Class/Teacher <strong>Attendance</strong> Report.See the common fields table above for a description of items not listed in theClass/Teacher <strong>Attendance</strong> Report Template Settings table below.OptionInclude Previous 5 Days’<strong>Attendance</strong>DescriptionAvailable only when Absence Date range is for a singleday. Absence count includes day in the date range and theprevious 5 school days as defined in the Calendar.Cannot be selected in conjunction with Print <strong>Attendance</strong>Changes option.Print <strong>Attendance</strong> Changesfor mm/dd/yyyyAvailable only when Absence Date range is for a singleday. Displays the number of absences on which a changewas made for a student for the date defined in theAbsence Date range.Cannot be selected in conjunction with Include Previous 5Days’ <strong>Attendance</strong> option.Number of AbsencesNumber of ChangesPrint ByLow and high counts the system looks for <strong>to</strong> determinewhich students qualify for inclusion on this report.This report can be printed by Teacher, Class,Teacher/Period or Building/Room.<strong>WSIPC</strong> <strong>Guide</strong> <strong>to</strong> <strong>Attendance</strong> 121Updated July 2010
Count an Absence EachPeriod Class MeetsPrint Days PossiblePrint Student Daily<strong>Attendance</strong>If a student enrolled in a dual-meet course (period two andthree, for example) it is marked absent for both periods.Selecting this option will count the absence as twoabsences, once for each period, as opposed <strong>to</strong> once for theclass overall.Prints the <strong>to</strong>tal days possible during the selected absencedate range.Prints detail by day of student absences rather than just<strong>to</strong>tal absences.Advisor <strong>Attendance</strong> Collection FormThe Advisor <strong>Attendance</strong> Collection Form is used <strong>to</strong> gather attendance from teacherswithin Entities that do not schedule their students. This report requires that the studentadvisor is also the classroom teacher. Only one advisor can be assigned <strong>to</strong> a student. Thisreport can be produced for either one or two weeks.There are two pre-defined Skyward templates, both of which default <strong>to</strong> all advisors and astart date of the following Monday. One template produces the attendance collectionforms for a one-week span and the other for a two-week span.The table below describes the unique options for the Advisor <strong>Attendance</strong> CollectionForm. See the common fields table above for a description of items not listed in the<strong>Attendance</strong> Collection Form Template Settings table below.OptionStart DateDescriptionSelect Next Monday <strong>to</strong> create the documents for the nextweek (or two) starting with Monday.Select Specific Date and enter any date <strong>to</strong> start thedocument on.Column Report by Grade/PeriodThe Column Reports by Grade/Period report produces an alphabetical list of all studentsby grade level who were absent on value in the <strong>Attendance</strong> Report Date box. The reportis arranged in columns by grad year. The report page breaks at each class period of theday.The table below describes the unique options for the Column Report by Grade/Period.See the common fields table above for a description of items not listed in the ColumnReport by Grade/Period Template Settings table below.<strong>WSIPC</strong> <strong>Guide</strong> <strong>to</strong> <strong>Attendance</strong> 122Updated July 2010
OptionGrad Yr/GradePrint Total Absences (YTD)Before Each NamePrint YTD Summary (ByCategory) Below NamesPrint Free Form CommentsDescriptionThe range cannot span more than four grad years.Prints the <strong>to</strong>tal number of times student has been markedabsent from each period <strong>to</strong> the left of the student’s name.Prints by absence type category the number of timesstudent has been absent from each period by category.Prints the attendance comment for a student immediatelybelow the student’s name if such a comment exists.Verification ReportsVerifications reports can be used <strong>to</strong> view inconsistencies in attendance and provide areport for teachers <strong>to</strong> verify entered attendance information on the students in theirclassroom(s) and identify questionable attendance patterns.Teacher Verification ReportThis report was created for users in another state and may not provide accurateattendance information.The Teacher Verification Report may be run for a specific date or a range of dates <strong>to</strong>provide a teacher with a report of students absent from class. The teacher can then verifyclass attendance by signing and dating the report which lists detailed attendance, <strong>to</strong>talsfor absences, presence and tardy as well as the <strong>to</strong>tal membership for each student.Batch Class <strong>Attendance</strong> ReportThe Batch Class <strong>Attendance</strong> Report provides a report the attendance records createdthrough the Batch Class <strong>Attendance</strong> Utility.<strong>Attendance</strong> Transaction Tracking ReportThe <strong>Attendance</strong> Transaction Tracking Report allows you <strong>to</strong> view and report on anyadditions and/or corrections that are made <strong>to</strong> an individual student’s attendance record(s)when <strong>Attendance</strong> Transaction Tracking is enabled. You can track all changes made inattendance or only those made after the attendance date. Setup for this is done in EntityYear Maintenance under the Info Atnd but<strong>to</strong>n. <strong>Attendance</strong> records can be viewed byStudent Key, <strong>Attendance</strong> Date or Transaction Effective Date. This report is sorted bystudent and attendance date.<strong>WSIPC</strong> <strong>Guide</strong> <strong>to</strong> <strong>Attendance</strong> 123Updated July 2010
The table below describes the unique options for the <strong>Attendance</strong> Transaction TrackingReport. See the common fields table above for a description of items not listed in the<strong>Attendance</strong> Transaction Tracking Report Template Settings table below.OptionTransaction Effective DatePrint Transactions<strong>Attendance</strong> Opera<strong>to</strong>r –forces Report <strong>to</strong> LandscapeDescriptionThe date or a range of dates on which a transactionoccurred.Includes the name of the user who entered or modified theattendance record. This causes the report <strong>to</strong> print inlandscape format <strong>to</strong> accommodate the additional text foreach record.Schedule & Enrollment Inconsistencies ReportThe Schedule & Enrollment Inconsistencies Report can be used <strong>to</strong> verify that a studentwas enrolled in a class on the date of an attendance record. It can also be used <strong>to</strong> identifyinconsistencies in enrollment versus attendance. No corrections are made when runningthis report. The report displays the inconsistencies which should then be reviewed by theappropriate personnel.OptionReport ScheduleInconsistenciesReport EnrollmentInconsistenciesDescriptionIdentifies attendance for dates and periods that a studentwas not scheduled in<strong>to</strong> a class.Identifies attendance for dates a student was not a memberof the school in which the attendance was recorded.Membership is determined by school enrollment records.Suspect or Questionable <strong>Attendance</strong> ReportThe Suspect or Questionable <strong>Attendance</strong> Report was created for users in another State.This report identifies and prints instances of limited student presence, limited studentabsence and/or the use of multiple absence types for a student on a specific date.Validate Limited Student Presence prints a report of students who are mostly absentbut who have some periods present that appear suspicious. Suspicious presence includesinstances where the student is present at the beginning of the day but is shortly thereaftermarked unexcused, present at the end of the day after being marked absent, or present fora short amount of time where before and after the student is absent. Running this reportmay help <strong>to</strong> identify data entry errors related <strong>to</strong> a student attendance not being recorded.<strong>WSIPC</strong> <strong>Guide</strong> <strong>to</strong> <strong>Attendance</strong> 124Updated July 2010
Example: A student is out sick on a specific date. Teachers in periods 2, 3, 5 and 6 markthe student absent. The teachers in periods 1 and 4 do not. This student would appear onthe report as suspect presence among absences.Validate Limited Student Absence prints a report of students who are mostly present,but who have some periods absent that appear suspicious. Suspicious absences includeinstances where the student is absent for a short amount of time at the beginning of theday, a short amount of time at the end of the day, or a short amount of time where beforeand after the student is present. Running this report may help <strong>to</strong> identify attendance dataentry errors.Example: A student is present on a specific date. The teacher in period 4 marks thestudent absent. This student would appear on the report as a suspect absence amongpresences.Validate <strong>Attendance</strong> Types prints a report of students who have a dominant absencetype the majority of the day, but who also have another absence type for a short amoun<strong>to</strong>f time. Running this report may help identify instances where an incorrect absence typehas been applied <strong>to</strong> a student.Example: A student is suspended on a specific date. Period 5 of that date the student ismarked as being on a field trip. The attendance for period 5 is suspect or questionable andappears on the report.<strong>WSIPC</strong> <strong>Guide</strong> <strong>to</strong> <strong>Attendance</strong> 125Updated July 2010
<strong>Attendance</strong>-Related State ReportsThe <strong>Attendance</strong> Truancy report and the Grades 1-8 Unexcused Absence Report are tworequired state reports that are due <strong>to</strong> the district superintendent in June, but can be usedany time during the school year <strong>to</strong> obtain attendance information on unexcused absences.An unexcused absence means that a student has failed <strong>to</strong> attend the majority of hours orperiods in an average school day or has failed <strong>to</strong> meet the school district’s morerestrictive attendance policies for unexcused absences and excused absences. Theprogram will not look for less-restrictive attendance policies.Refer <strong>to</strong> online help for assistance with both of these reports.Unexcused Absences for Grades 1-8As part of the federal “No Child Left Behind” (NCLB) legislation, districts are required<strong>to</strong> collect and report information on unexcused absences from all schools offering grades1-8 and report it <strong>to</strong> OSPI. This report gathers and organizes the required information in<strong>to</strong>specific reporting categories that the districts can then enter on a Web form on the OSPIWeb site.Calculations for this report are governed by the Method used by the Calendar Master andthe information contained in the Calendar Detail.Unexcused absences that are consecutive for 20 days or more will not be included in thereporting count because a student who has this many absences should be withdrawn fromthe Entity.For detailed information on the Grades 1-8 Unexcused Absence Report go <strong>to</strong>:http://skydoc.wa-k12.net/skydoc/UnexcusedAbsences.pdf .To run the Unexcused Absences for Grades 1-8 Report:1. Go <strong>to</strong> WS/SR/WA/RE/SR/AR/UA.2. Highlight the default template and click Print. You may also create our owntemplate.<strong>Attendance</strong> Truancy ReportThe <strong>Attendance</strong> Truancy Report provides information about unexcused absences andtruancy petitions for grades 9-12. OSPI requires that all districts annually report thenumber of students enrolled, unexcused absences and juvenile court petitions (Becca)filed on behalf of students with unexcused absences. Additionally, districts must repor<strong>to</strong>n the attempts <strong>to</strong> correct attendance problems. The <strong>Attendance</strong> Truancy Report providesthis information.<strong>WSIPC</strong> <strong>Guide</strong> <strong>to</strong> <strong>Attendance</strong> 126Updated July 2010
To run the <strong>Attendance</strong> Truancy Report:1. Go <strong>to</strong> WS/SR/WA/RE/SR/AR/AT.2. Highlight the default template and click Print. You may also create your owntemplate.For detailed information on the <strong>Attendance</strong> Truancy Report, go <strong>to</strong>:http://skydoc.wa-k12.net/skydoc/<strong>Attendance</strong>Truancy.pdf .The table below describes the unique options for the <strong>Attendance</strong> Truancy Report. See thecommon fields table above for a description of items not listed in the <strong>Attendance</strong> TruancyReport Settings table below.Option<strong>Attendance</strong> DatesDescriptionWhen submitting this information <strong>to</strong> OSPI, the attendancedate ranges should be defined as the first day of schoolthrough May 31. If the <strong>Attendance</strong> Report Date low is01/01/1900 the start date on the Calendar Master isreported as the low value.If running this report <strong>to</strong> review truancy information for aspecific time frame, the attendance dates can be modified<strong>to</strong> view any desired range within a school year.Student ProgramsPetitionsUse <strong>to</strong> select specific Student Programs only.This is the date range that will be reviewed for disciplinepetitions.OSPI requires a count of truancy petitions filed withjuvenile court from September 1 through May 31 of theschool year being reported.Selected Schools ReportThis option is available only when Summary Report isselected.Select this option <strong>to</strong> get a detailed report of the actionstaken by the school <strong>to</strong> deal with unexcused absences andthe students who have them if your district is one of theten districts selected <strong>to</strong> submit more detailed information.<strong>WSIPC</strong> <strong>Guide</strong> <strong>to</strong> <strong>Attendance</strong> 127Updated July 2010
Detail ReportTruancy OptionsSelecting Detail Report will provide a listing of thestudents with unexcused absences. This detailed reportalso reflects the actions taken by the school <strong>to</strong> reduceunexcused absences if those steps have been entered in<strong>to</strong>the Discipline module using the appropriate codes. Thisdetail report also reflects which student(s) have had atruancy petition filed against them during the current andprevious school year.This option consists of pre-defined settings reflecting thefollowing truancy counts:Five or more days of truant type absences in a month.Ten or more days of truant type absences in a year.Office Visit ReportThe Office Visit Report is not found in the same area of the system as the other reports,but is used similarly <strong>to</strong> those reports.The Office Visits Report provides information on the students that have visited theattendance office. It may be run for a specific date or a range of dates. This report can berun from within an Entity or from Entity 000.To run the Office Visit Report:1. Go <strong>to</strong> WS/OF/AT/OV/RE/OV.2. Highlight the template you want <strong>to</strong> use and click Print.3. To create a new template, Click Add.4. Make the appropriate selections on the template settings screen. Refer <strong>to</strong> the tablebelow for a description the options for the Office Visit report. See the commonfields table above for a description of items not listed in the Office Visits AddReport Ranges Template Settings table below.5. Click Save and Print <strong>to</strong> save the template and print the report now or click Save<strong>to</strong> save the template without printing.<strong>WSIPC</strong> <strong>Guide</strong> <strong>to</strong> <strong>Attendance</strong> 128Updated July 2010
OptionEntered ByVisit DateTime InTime OutPrint StudentsOffice Visit Print OrderPrint the protected visitnotesDescriptionProduces a report of student visits entered by a specificuser.Enter the date or date range desired for this Office VisitReport.Use <strong>to</strong> limit the time in included if desired.Use <strong>to</strong> limit the time out included if desired.Select one of three options:• With and Without Office Visitso Includes all students who fall within theStudent Ranges both with and without anOffice Visit within the Office Visit Ranges.• With Office Visitso Includes only students who fall within theStudent Ranges with an Office Visitwithin the Office Visit Ranges.• Without Office Visitso Includes only students who fall within theStudent Ranges without an Office Visitwithin the Office Visit Ranges.Select Newest <strong>to</strong> Oldest or Oldest <strong>to</strong> Newest by date ofvisit.Prints the office visit notes marked as protected. ProtectedNotes can be printed only by the person who created thenote.<strong>WSIPC</strong> <strong>Guide</strong> <strong>to</strong> <strong>Attendance</strong> 129Updated July 2010
UtilitiesThe <strong>Attendance</strong> Utilities perform mass processes on attendance data. These processesinclude the ability <strong>to</strong> correct incorrect attendance information, mass add attendance forgroups of students as well as the ability <strong>to</strong> update student attendance <strong>to</strong> ensure thatdetailed attendance records are saved his<strong>to</strong>rically. The attendance utilities can help youaccomplish these tasks quickly and easily.Caution is always advised when running any <strong>Attendance</strong> Utility as there is no “massundo” option. Once a utility is run the data is changed. If the information was changedincorrectly the corrections must be made manually student by student or in some cases ifyou’re lucky reversed by using the same utility.All utilities and processes in this section, unless otherwise specified, are run followingthe steps below:1. Go <strong>to</strong> WS/AT/PS/UT.2. Highlight the utility you want <strong>to</strong> run.3. Highlight the template you want <strong>to</strong> run and click Print.4. If there is not a template available that meets your requirements create a new oneby clicking Add.5. Make the appropriate selections. See the figure and table for each report for adetailed description of the options. See the common fields table above for adescription of items not listed in the template settings table below.6. Click Save and Print <strong>to</strong> save the template and print the report now or click Save<strong>to</strong> save the template without printing.Mass Add for a Single DayThe Mass Add for a Single Day utility mass-adds an attendance record <strong>to</strong> students withthe same absence type and reason for the same day and periods. This utility can be run fora range of students or select individual students. If attendance records already exist for astudent, the option exists for overwriting the attendance with the new attendance record.This utility can be especially useful for updating attendance for a random group ofstudents going on a field trip. This can be run from an Entity (not <strong>District</strong>) level only.The table below describes the unique options for the Mass Add for a Single Day. See thecommon fields table in the <strong>Attendance</strong> Reports section for a description of items notlisted in the Mass Add for a Single Day Template Settings table below.<strong>WSIPC</strong> <strong>Guide</strong> <strong>to</strong> <strong>Attendance</strong> 130Updated July 2010
OptionToday Less Number ofSchool DaysDescriptionThis option allows this utility <strong>to</strong> be run for a specific dateor <strong>to</strong>day minus a specified number of days.For example <strong>to</strong> process attendance records for <strong>to</strong>day selectthis option and enter 0 as the value in the Today Lessnumber of School Days field.To process attendance records for yesterday select thisoption and enter 1 as the value in the Today Less numberof School Days field.Mass Update for a Single DayThe Mass Update for a Single Day utility uses the Absence Type and Absence Reason fora selected period and updates other periods in the day with that selected period’s AbsenceType and Absence Reason. It will not overwrite any current attendance. This utility canbe run from within an Entity (not <strong>District</strong>) level only.The table below describes the unique options for the Mass Update for a Single Day. Seethe common fields table in the “<strong>Attendance</strong> Reports” section of this <strong>Guide</strong> for adescription of items not listed in the Mass Update for a Single Day Template Settingstable below.OptionCopy From PeriodAbsence TypeAbsence ReasonCopy <strong>to</strong> PeriodsDescriptionAbsence type code currently in this period on the selecteddate will be copied <strong>to</strong> the Copy To periods.Any absence type code in this range currently on a studentrecord for the indicated date will be copied <strong>to</strong> the periodsindicated in the Copy To periods.Any absence reason code in this range currently on astudent record for the indicated date will be copied <strong>to</strong> theperiods indicated in the Copy To periods.The period(s) <strong>to</strong> which all the details defined in the CopyFrom area will be copied <strong>to</strong>.<strong>WSIPC</strong> <strong>Guide</strong> <strong>to</strong> <strong>Attendance</strong> 131Updated July 2010
Mass Delete 1 Day’s <strong>Attendance</strong>The Mass Delete 1 Day’s <strong>Attendance</strong> utility deletes all attendance information for a datebased upon the student ranges entered, regardless of what the attendance types or reasonsmight have been.This utility is useful for deleting attendance entered in advance that is no longer a schoolday (because of a snow day, for example). This utility can be run from within an Entity(not <strong>District</strong>) level only.See the common fields table in the “<strong>Attendance</strong> Reports” section of this <strong>Guide</strong> for adescription of items not listed in the Mass Delete One Day’s <strong>Attendance</strong> TemplateSettings.Mass Change for a RangeThe Mass Change for a Rang utility mass changes attendance records with the specifiedabsence type and/or reason <strong>to</strong> the new selected absence type and/or reason. It can be runfor a range of students and dates. It is helpful when attendance records have beenincorrectly entered for a range of students. This utility can be run from within an Entity(not <strong>District</strong>) level only.TIPIf the new Absence Type and the new Absence reason are spaces, thesystem deletes the student’s record for that day if no other AbsenceTypes exist.The table below describes the unique options for the Mass Change for a Range utility.See the common fields table in the “<strong>Attendance</strong> Reports” section of this <strong>Guide</strong> for adescription of items not listed in the Mass Change for a Range Template Settings tablebelow.OptionAbsence TypesAbsence ReasonsDescriptionSelect this option <strong>to</strong> change from the Old Absence Type <strong>to</strong>the New One.Select this option <strong>to</strong> change from the Old Absence Reason<strong>to</strong> the New one.Delete Orphan <strong>Attendance</strong> RecordsThe Delete Orphan <strong>Attendance</strong> Records utility corrects student attendance detail andcomment records where there is no student or Entity attached <strong>to</strong> the record. Records in<strong>WSIPC</strong> <strong>Guide</strong> <strong>to</strong> <strong>Attendance</strong> 132Updated July 2010
this state are called orphan attendance records. A report of the identified records can beprinted. The utility can be run from within an Entity or from Entity 000.The table below describes the unique options for the Delete Orphaned <strong>Attendance</strong>Records utility. See the common fields table in the “<strong>Attendance</strong> Reports” section of this<strong>Guide</strong> for a description of items not listed in the Delete Orphaned <strong>Attendance</strong> RecordsTemplate Settings table below.OptionPrinting Options areaCategories <strong>to</strong> Print areaUtility Options areaDescriptionA report can be printed with detail and/or attendancecomments.One or more of the items listed in this area can be printedon the report.Select the item(s) <strong>to</strong> be deleted when running this utility.You can click as many options as you would like.Delete <strong>Attendance</strong> Records Without Period TypesThe Delete <strong>Attendance</strong> Records Without Period Types utility removes all attendancerecords within the selected School Year, <strong>Attendance</strong> Date Range and Student Key rangesthat do not have at least one attendance period type. This is essentially a record of thestudent’s file that contains no details (Absence Type, Absence Reason, Date informationetc.) This utility does not provide a report of the attendance information that is deleted. Itcan be run from within an Entity or from Entity 000.Update <strong>Attendance</strong> His<strong>to</strong>ry YTD TotalsThe Update <strong>Attendance</strong> His<strong>to</strong>ry YTD Totals utility saves student attendance <strong>to</strong> his<strong>to</strong>ry,thus allowing attendance reports <strong>to</strong> be run for previous school years. When the utility hasrun, a report shows the number of students and records processed by Graduation Year.This utility can be run from within an Entity (not <strong>District</strong>) level only.This utility can be time-consuming <strong>to</strong> run. Run this utility at the end of the day andperiodically throughout the year. At the very least, it must be run at the end of the schoolyear and prior <strong>to</strong> Year End <strong>to</strong> preserve attendance data for future years.The table below describes the unique options for the Update <strong>Attendance</strong> His<strong>to</strong>ry YTDTotals utility. See the common fields table in the “<strong>Attendance</strong> Reports” section of this<strong>Guide</strong> for a description of items not listed in the Update <strong>Attendance</strong> His<strong>to</strong>ry YTD TotalsTemplate Settings table below.<strong>WSIPC</strong> <strong>Guide</strong> <strong>to</strong> <strong>Attendance</strong> 133Updated July 2010
OptionRanges <strong>to</strong> Use For UpdateUpdate Totals Through aSpecified DateS<strong>to</strong>p Counting BeforeCurrent DateDate <strong>to</strong> Update TotalsThroughDescriptionSpecify the ranges <strong>to</strong> be updated. These ranges define theGrad Year, School Year and students <strong>to</strong> be included.Use <strong>to</strong> process all attendance records up <strong>to</strong> and including aspecific date.Processes all attendance records up <strong>to</strong> but not including aspecific date.Enter the date <strong>to</strong> be processed through or <strong>to</strong> based on theselections above.NOTEAfter the utility runs, a report shows the number of students and recordsprocessed by graduation year.Update Student Class with Term <strong>Attendance</strong>TotalsThe Update Student Class with Term <strong>Attendance</strong> Totals utility processes student absencerecords in<strong>to</strong> <strong>to</strong>tals for display on report cards. This utility can be run from within anEntity (not <strong>District</strong>) level only.The table below describes the unique options for the Update Student Classes with Term<strong>Attendance</strong> utility. See the common fields table in the <strong>Attendance</strong> Reports section for adescription of items not listed in the Update Student Classes with Term <strong>Attendance</strong>Template Settings table below.OptionTerms <strong>to</strong> PrintCount An Absence EachPeriod Class MeetsDescriptionSelect All Year or a specific Term or Semester <strong>to</strong> beprocessed.Counts a double meets class as two absences if a studentmisses the entire class.NOTEWhen the utility completes processing, a report shows the number ofstudents and records processed by graduation year.<strong>WSIPC</strong> <strong>Guide</strong> <strong>to</strong> <strong>Attendance</strong> 134Updated July 2010
<strong>Attendance</strong> Transaction Mass DeleteThe <strong>Attendance</strong> Transaction Mass Delete utility deletes attendance transaction records foreither one student or a range of students based on the ranges selected. It can be run fromwithin an Entity or from Entity 000.After clicking Run, a warning screen appears. Click OK.Mass Calculate Number of Calendar Term DaysThe Mass Calculate Number of Calendar Term days utility calculates the number ofschool days per term based on the start and s<strong>to</strong>p dates for each term. The number of daysin a term is displayed in the Calendar Terms browse when the Calendar Terms area of aschool year is expanded (WS/OF/AT/PS.CO/CC). Calendar days must be created <strong>to</strong>process this utility. There are no options <strong>to</strong> select when running this utility. It can be runfrom within an Entity or from Entity 000.After the report runs, the following message appears: “The selected utility has finishedprocessing.”Mass Delete Orphaned Calendar DaysThe Mass Delete Orphaned Calendar Days utility can be run from within an Entity orfrom Entity 000.It will mass-delete orphaned calendar days based on the followingconditions:1. Days that are not associated with a Calendar Description.EXAMPLE A day can become disassociated with a Calendar Descriptionwhen a calendar is created in error and, in an attempt <strong>to</strong> deletethe Calendar Description, all components of the Calendar aredeleted. There may be instances where the CalendarDescription can’t be deleted because orphaned calendar daysexist.2. Days that do not fall within the associated Calendar Master Start and S<strong>to</strong>p date.There are no options for selection when running this utility.After selecting Run, the process is sent <strong>to</strong> the Report Queue. When the utility iscomplete, the following message appears: “The selected utility has finished processing.”<strong>WSIPC</strong> <strong>Guide</strong> <strong>to</strong> <strong>Attendance</strong> 135Updated July 2010
Clone Calendar Info in Same YearThe Clone Calendar Info in Same Year utility clones Calendar information, includingCalendar Details, Terms and Days from the selected source Calendar <strong>to</strong> selected existingcalendars or create a new calendar. This utility is useful when you need <strong>to</strong> clone acalendar from one Entity <strong>to</strong> another.Example:Your district has five elementary schools. From Entity 101, you make updates <strong>to</strong> thecalendar <strong>to</strong> reflect the holidays and parent/teacher conference schedules. You can thenuse this utility <strong>to</strong> clone this updated calendar from Entity 101 <strong>to</strong> the other elementaryEntities in the district.If you choose <strong>to</strong> create new Calendars, you will be prompted <strong>to</strong> enter a Calendar ID andthe number of clones desired. The maximum number of times a calendar may be clonedis 26. The letters A through Z will be added <strong>to</strong> the end of the Calendar ID for each clonecreated when more than one is created. It can be run from within an Entity or from Entity000.The table below describes the unique options for the Clone Calendar Information utility.See the common fields table in the “<strong>Attendance</strong> Reports” section of this <strong>Guide</strong> for adescription of items not listed in the Clone Calendar InformationOptionDescriptionClone <strong>to</strong> Existing Calendar/s Updates existing calendars based on the calendars selectedin the Calendars option.Create New Calendars andClone InfoAll CalendarsCopies the source calendar without updating an existingcalendar.Updates all calendars in the Target Entity or clickCalendars <strong>to</strong> select specific calendars.Clone Calendar Info Year <strong>to</strong> YearThe Clone Calendar Info Year <strong>to</strong> Year utility clones calendar information from one year<strong>to</strong> another in the same Entity.The table below describes the unique options for the Clone Calendar Information utility.See the common fields table in the “<strong>Attendance</strong> Reports” section of this <strong>Guide</strong> for adescription of items not listed in the Clone Calendar Information Template Settingsbelow.<strong>WSIPC</strong> <strong>Guide</strong> <strong>to</strong> <strong>Attendance</strong> 136Updated July 2010
OptionCalendars <strong>to</strong> ProcessUse Term Definition Dates<strong>to</strong> Establish New CalendarDatesAu<strong>to</strong>matically GenerateCalendar DaysCalendars <strong>to</strong> ProcessDescriptionSelect appropriate option of the information you want <strong>to</strong>clone.Term Definitions, which are part of Entity Year Setup,must exist for the year you are cloning <strong>to</strong> in order <strong>to</strong> usethis option. If they do exist, you are prompted for TermDefinition dates for the calendar <strong>to</strong> be created.Creates calendar days within the start and s<strong>to</strong>p dates of theCalendar Terms.Defines the calendars <strong>to</strong> be cloned.Mass Change Subsystem Control DatesThe Mass Change Subsystem Control Dates updates the dates from all SubsystemControl areas for one or more calendars. This utility allows you <strong>to</strong> make date changes <strong>to</strong>many different areas of the system simultaneously.For example, you might use this utility <strong>to</strong> add a snow day <strong>to</strong> the Calendar Master, controlSets, Term Defs and Grading Periods. This can be useful when adding a day <strong>to</strong> thecalendar due <strong>to</strong> snow closures or other events that result in the need <strong>to</strong> extend the schoolyear for all Entities in the <strong>District</strong>.This utility can be run from within a specific Entity or at Entity 000. The Entity locationwill define the selections available in some of the available options.The table below describes the unique options for the Mass Change Subsystem ControlDates utility. See the common fields table in the “<strong>Attendance</strong> Reports” section of this<strong>Guide</strong> for a description of items not listed in the Mass Change Subsystem Control DatesTemplate Settings below.OptionCreate a Template FromDescriptionSelect between Term Definitions or Calendar Terms <strong>to</strong> bereviewed and/or updated.When Term Definitions is selected you must also select theCalendar <strong>to</strong> be updated.Changes <strong>to</strong> the dates are done through Edit New Dates.The dates entered here will be updated in the selectedsubsystem options selected below.<strong>WSIPC</strong> <strong>Guide</strong> <strong>to</strong> <strong>Attendance</strong> 137Updated July 2010
EntityTerm TemplateOnly update term dates if allold term dates matchEntity SelectionUpdate Calendar Master andTermsEntities available for selection are dependent upon yoursecurity, the year selected and where the utility is beingrun from.Displays the terms based on the Entity or Entity andCalendar selected for the Create a Template From option.Select <strong>to</strong> have system verify the old term dates for allcalendar subsystems selected for updated are the same.Entities available for selection are dependent upon wherethe utility is being run from.Available only after selecting which Entities <strong>to</strong> work with.All Calendars or Selected Calendars becomes availableafter selecting this option.Choose which Calendar Master and Terms you want <strong>to</strong>update.Update Scheduling ControlSets and SubsetsUpdate Entity Year/TermDefinitionsUpdate Grading PeriodsAvailable only after selecting which Entities <strong>to</strong> work with.All Course Lengths and Selected Course Lengths becomeavailable after selecting this option. Choose which ControlSets and Subsets <strong>to</strong> update.Updates the dates in Entity Year Term Definitions <strong>to</strong>match the new term dates.Updates the grading period dates with the new term dates.Change Subsystem Control DatesThe Change Subsystem Control Dates utility updates the dates from all SubsystemControl areas. This can be useful when adding a day <strong>to</strong> the calendar due <strong>to</strong> snow closuresor other events that result in the need <strong>to</strong> modify subsystem control dates. This utility canbe run from within an Entity or from Entity 000. In this area, you can update start and enddates for various Subsystem Control areas all in one location.To Change Subsystem Control Dates:1. Go <strong>to</strong> WS/OF/AT/PS/UT/CS.2. Select a School Year, Entity and Calendar.<strong>WSIPC</strong> <strong>Guide</strong> <strong>to</strong> <strong>Attendance</strong> 138Updated July 2010
3. Click Edit Term Def Dates <strong>to</strong> make changes <strong>to</strong> the Term Definition dates. Makechanges and click Save.4. Click Edit Grading Period Dates <strong>to</strong> make changes <strong>to</strong> the Grading Period Dates asneeded. Make changes and click Save.5. Highlight a Course Length set and click Edit Control Set Dates <strong>to</strong> modify controlset dates as needed. Make changes and click Save.6. Click Edit Calendar Dates <strong>to</strong> modify calendar term dates as needed. Makechanges and click Save.7. When all modifications have been made click Back.Figure 36 –Change Subsystem Control Dates Template SettingsUpdate <strong>Attendance</strong> In-Out Records MinutesPresentThe Update <strong>Attendance</strong> In-Out Records Minute Present utility is used in states wherefunding is based on student seat time by minute in a classroom. Washing<strong>to</strong>n users are notrequired <strong>to</strong> report on student seat time in this manner.<strong>WSIPC</strong> <strong>Guide</strong> <strong>to</strong> <strong>Attendance</strong> 139Updated July 2010
Batch Class <strong>Attendance</strong>Batch Class <strong>Attendance</strong> is a process used for Entities using the Positive <strong>Attendance</strong>functionality within Pocket PaC. In the Positive <strong>Attendance</strong> method, all students aremarked absent and the teacher indicates who is present. This is the opposite method ofwhat is typically done in Washing<strong>to</strong>n. This utility mass-adds attendance <strong>to</strong> all students inselected class(es). Then, when a student arrives for class the teacher can, through PocketPaC, mark the student as Present.This may be useful for taking attendance in extremely large classes or study hallsituations where students are not expected <strong>to</strong> be present every day.Batches can be deleted individually by highlighting the batch and clicking Delete.Multiple batches can be deleted by selecting Mass Delete and entering a range of BatchNames <strong>to</strong> be deleted. Deleting a batch or multiple batches removes the batch information;it does not delete the attendance record from a student.Typically, teachers indicate which student(s) are absent from their class, therefore using aPositive <strong>Attendance</strong> method of confirming a student’s presence in class is notrecommended.Verify <strong>Attendance</strong> Year Against Date & StudentCalendarThe Verify <strong>Attendance</strong> Year Against Date & Student Calendar utility verifies, reports andcorrects the attendance school year that exists for attendance records by checking itagainst the attendance date and the student’s current calendar.The user must enter a School Year <strong>to</strong> use when verifying attendance records. <strong>Attendance</strong>records must fall within the calendar start and end dates. A report of the invalid records isgenerated. There is an option <strong>to</strong> au<strong>to</strong>matically correct any invalid record. This utility isuseful in indentifying attendance records for days that fall outside the start and s<strong>to</strong>p dateson the Calendar Master or are associated with the wrong school year.This utility can be run from within an Entity only.Percent of Class <strong>Attendance</strong>The Percent Class <strong>Attendance</strong> Utility identifies students that have missed at least acertain percentage of a class, and then allows you <strong>to</strong> deny credit for that class. This utilitycan be used at the end of the semester <strong>to</strong> replace a passing grade with a failing gradebased on the student’s attendance.To replace a passing grade with a failing graded based on student attendance in a class:1. Go <strong>to</strong> WS/OF/AT/PS/UT/PC.<strong>WSIPC</strong> <strong>Guide</strong> <strong>to</strong> <strong>Attendance</strong> 140Updated July 2010
2. Select Percent Class <strong>Attendance</strong>.3. Highlight the template you want <strong>to</strong> run and click Run.4. To add a template, click Add.5. Make the appropriate selections. See the table below Figure 37 for the uniqueoptions for the Percent of Class <strong>Attendance</strong> Utility. See the common fields tablein the “<strong>Attendance</strong> Reports” section of this <strong>Guide</strong> for a description of items notlisted in the Percent of Class <strong>Attendance</strong> table below.6. Click Save and Run.Figure 37 – Percent of Class <strong>Attendance</strong> TemplateOptionStu Class StatusClass StatusProcess Students who missDescriptionDefines whether the student is currently enrolled in theclass, has dropped the class or both.Defines whether classes included are in the Current Yearonly.Defines what percent of a class a student must miss <strong>to</strong> beincluded in this process. For example, if a student missing15% of a class will fail the course regardless of the gradethe student has earned, enter 15 in<strong>to</strong> this field.<strong>WSIPC</strong> <strong>Guide</strong> <strong>to</strong> <strong>Attendance</strong> 141Updated July 2010
% of a Class Applies <strong>to</strong> Defines whether the percent of a class missed is based onthe <strong>to</strong>tal meets of the class (length of the class <strong>to</strong> date) orthe <strong>to</strong>tal number of meets since the student enrolled in<strong>to</strong>the class.Example: a class has been in session for 90 days. 15% of90 days is 13.5 days. A student is enrolled in the class for75 of the 90 days. 15% of 75 days is 11.25 days and hasbeen absent 12 days. By selecting Total Meets of a Class thestudent enrolled for 75 days would not be included. If youselect Total Meets of a Class Since the Student Enrolled theywould.Count an Absence EachPeriod Class MeetsGrade ItemsOverride existing grades inselected grade termsIf a student enrolled in a dual meet course (period 2 and 3for example) is marked absent for both periods selectingthis option will count the absence as 2, once for eachperiod as opposed <strong>to</strong> once for the class overall.This option defines which grade buckets will be included.For example you may want <strong>to</strong> include S1 but not T1 orT2.Select this option <strong>to</strong> replace the grade currently earned bythe student with the grade entered in the Grade Mark field.<strong>WSIPC</strong> <strong>Guide</strong> <strong>to</strong> <strong>Attendance</strong> 142Updated July 2010
Appendix A<strong>Attendance</strong> Letters – ClassScenario:A student will lose credit for the semester if they miss a class 10 times. I want <strong>to</strong> notifyguardians when their student has three, five, nine and ten absences in a class. Schoolrelated absences and absences due <strong>to</strong> suspension do not count however, any otherexcused or unexcused absence does. How do I do that for Semester 1 from the first day ofschool through December 1 st ? I also want <strong>to</strong> look at the letters before I decide if I have setthem up the way I want them before I send them out.Solution:Create a Threshold for 3, 5, 9 and 10 using Letter Type of Class and the Term Type ofSemester.Create Letter <strong>Attendance</strong> Type code for the Letter Type of Class that includes Excusedand Unexcused <strong>Attendance</strong> Type Codes. Do not include the code for Suspensions.<strong>WSIPC</strong> <strong>Guide</strong> <strong>to</strong> <strong>Attendance</strong> 143Updated July 2010
The Letter <strong>Attendance</strong> Type browse displays the details for each code you create.When running <strong>Attendance</strong> Update select Letter Type of Class, <strong>Attendance</strong> Type of E/U,Term of Semester 1, Starting <strong>Attendance</strong> Date equal <strong>to</strong> the first day of the Semester andan end date of 12/01/2009.The <strong>Attendance</strong> Letters Update Templates browse displays the description you gave theupdate parameters.<strong>WSIPC</strong> <strong>Guide</strong> <strong>to</strong> <strong>Attendance</strong> 144Updated July 2010
Create an <strong>Attendance</strong> Letter template for each Threshold using the <strong>Attendance</strong> Type ofE/U, Term of Semester 1. If you want <strong>to</strong> review the letters before deciding whether or not<strong>to</strong> send them out don’t select Send out letters (create & mark as sent). Create twotemplates, one for Review and one <strong>to</strong> Send Out.The <strong>Attendance</strong> Letters Template browse displays a template <strong>to</strong> Review and a template <strong>to</strong>Send Out has been created for each Threshold.<strong>WSIPC</strong> <strong>Guide</strong> <strong>to</strong> <strong>Attendance</strong> 145Updated July 2010
Appendix B<strong>Attendance</strong> Letters – PeriodScenario:I want <strong>to</strong> send out letters notifying guardians that their student has missed class five orseven times based on the period of the day regardless of what class meets during thatperiod during just the last 30 days. All excused and unexcused absences would beincluded. When I run letters in Oc<strong>to</strong>ber I do not want <strong>to</strong> include absences that occurred inSeptember.Solution:Create a Threshold for 5 and 7 using a Letter Type of Period and the Term Type of DateRange.Create Letter <strong>Attendance</strong> Type code for the Letter Type of Period that includes Excusedand Unexcused <strong>Attendance</strong> Type Codes.<strong>WSIPC</strong> <strong>Guide</strong> <strong>to</strong> <strong>Attendance</strong> 146Updated July 2010
The Letter <strong>Attendance</strong> Type browse displays the details for the groups you have created.Create a Date Range with a Start Date that is Variable (Today – 30 days). The End Dateis Variable (Today – 0 days).The Date Ranges browse displays the details for each Date Range template created.When running <strong>Attendance</strong> Update select Letter Type of Period, <strong>Attendance</strong> Type of E/U,select MON <strong>to</strong> represent the Date Range for the previous 30 days as the Term. Whenusing a Date Range as the Term, you cannot edit the Starting <strong>Attendance</strong> Date or theending attendance date.<strong>WSIPC</strong> <strong>Guide</strong> <strong>to</strong> <strong>Attendance</strong> 147Updated July 2010
The <strong>Attendance</strong> Letters Update Templates browse displays the Description you gave theupdate parameters.Create an <strong>Attendance</strong> Letter template for each Threshold using the <strong>Attendance</strong> Type ofE/U, Term of the MON Date Range. If you want <strong>to</strong> review the letters before decidingwhether or not <strong>to</strong> send them out don’t select Send out letters (create & mark as sent).Create two templates, one for Review and one <strong>to</strong> Send Out.<strong>WSIPC</strong> <strong>Guide</strong> <strong>to</strong> <strong>Attendance</strong> 148Updated July 2010
A template <strong>to</strong> review and a template <strong>to</strong> send out have been created for each Threshold.<strong>WSIPC</strong> <strong>Guide</strong> <strong>to</strong> <strong>Attendance</strong> 149Updated July 2010
Appendix C<strong>Attendance</strong> Letters – Total (days)Scenario:I want <strong>to</strong> track <strong>to</strong>tal unexcused absences for Becca Truancy Petitions that may need <strong>to</strong> befiled. I want <strong>to</strong> notify guardians when their student has three, five, seven and 10 days ofunexcused absences. Absences counting <strong>to</strong>ward a possible Becca Petition accumulateover the entire school year so a student with one unexcused absence a month might nottrigger a letter until November but I don’t want <strong>to</strong> over look any day that is unexcused. Ialso want <strong>to</strong> exclude the current week as all absences have not yet been cleared.Solution:Create a Threshold for 3, 5, 7 and 10 using Letter Type of Total and the Term Type ofYear.Create Letter <strong>Attendance</strong> Type code for the Letter Type of Total that includes Unexcused<strong>Attendance</strong> Type Codes.<strong>WSIPC</strong> <strong>Guide</strong> <strong>to</strong> <strong>Attendance</strong> 150Updated July 2010
The Letter <strong>Attendance</strong> Type browse displays the details for the groups you have created.To process the <strong>Attendance</strong> Update create a template for the Letter Type of Total, the<strong>Attendance</strong> Type of U and the Term of Year. Leave the Starting <strong>Attendance</strong> Date at thefirst day of school. Each time you run the update, change the ending attendance date <strong>to</strong>the last day you want <strong>to</strong> include. Select the <strong>Attendance</strong> Accumulation Method of Date <strong>to</strong>send letters for days of absence. Enter the Minimum # of periods for an attendance date<strong>to</strong> count as 1 day absent. In this example a student must miss 4 periods in a day <strong>to</strong> beconsidered absent all day.<strong>WSIPC</strong> <strong>Guide</strong> <strong>to</strong> <strong>Attendance</strong> 151Updated July 2010
The <strong>Attendance</strong> Letters Update Templates browse displays the Description you gave theupdate parameters.Create an <strong>Attendance</strong> Letter template for each Threshold using the <strong>Attendance</strong> Type ofU, Term of the Year. If you want <strong>to</strong> review the letters before deciding whether or not <strong>to</strong>send them out don’t select Send out letters (create & mark as sent). Create two templates,one for Review and one <strong>to</strong> Send Out.<strong>WSIPC</strong> <strong>Guide</strong> <strong>to</strong> <strong>Attendance</strong> 152Updated July 2010
A template <strong>to</strong> review and a template <strong>to</strong> send out have been created for each Threshold.<strong>WSIPC</strong> <strong>Guide</strong> <strong>to</strong> <strong>Attendance</strong> 153Updated July 2010
Appendix D<strong>Attendance</strong> Letters – Total (periods)Scenario:I want <strong>to</strong> send a letter every time a student has been tardy five times <strong>to</strong> let their guardianknow there is an issue with being on time. When I run these letters I would like <strong>to</strong> runthem through yesterday.Solution:Create a Threshold for 5 using Letter Type of Total and the Term Type of Date Range.This will allow you <strong>to</strong> send a letter every time the student accumulates five tardies.Create Letter <strong>Attendance</strong> Type code for the Letter Type of Total that includes all Tardy<strong>Attendance</strong> Type Codes.<strong>WSIPC</strong> <strong>Guide</strong> <strong>to</strong> <strong>Attendance</strong> 154Updated July 2010
The Letter <strong>Attendance</strong> Type browse displays the details for the groups you have created.Create a Date Range that starts on the first day of school and has an End Date that isVariable (Today – 1 days) <strong>to</strong> run yesterday.<strong>WSIPC</strong> <strong>Guide</strong> <strong>to</strong> <strong>Attendance</strong> 155Updated July 2010
The <strong>Attendance</strong> Letters Update Templates browse displays the Description you gave theupdate parameters.To process the <strong>Attendance</strong> Update create a template for the Letter Type of Total, the<strong>Attendance</strong> Type of T and the Term of YTD representing the Date Range you created.Leave the Starting <strong>Attendance</strong> Date at the first day of school. Each time you run theupdate, change the ending attendance date <strong>to</strong> the last day you want <strong>to</strong> include. Select the<strong>Attendance</strong> Accumulation Method of Period <strong>to</strong> calculate the number of times a studentmeets the attendance criteria by period.<strong>WSIPC</strong> <strong>Guide</strong> <strong>to</strong> <strong>Attendance</strong> 156Updated July 2010
The <strong>Attendance</strong> Letters Update Templates browse displays the Description you gave theupdate parameters.Create an <strong>Attendance</strong> Letter template for each Threshold using the <strong>Attendance</strong> Type ofT, Term of the YTE representing the Date Range you created. If you want <strong>to</strong> review theletters before deciding whether or not <strong>to</strong> send them out don’t select Send out letters(create & mark as sent). Create two templates, one for Review and one <strong>to</strong> Send Out.<strong>WSIPC</strong> <strong>Guide</strong> <strong>to</strong> <strong>Attendance</strong> 157Updated July 2010
A template <strong>to</strong> review and a template <strong>to</strong> send out have been created for each Threshold.<strong>WSIPC</strong> <strong>Guide</strong> <strong>to</strong> <strong>Attendance</strong> 158Updated July 2010
Appendix EMonthly Quarterly ReportMonthly Quarterly Report – Student Detail (Only those with Absences selected)Totals displayed at the end of the report<strong>WSIPC</strong> <strong>Guide</strong> <strong>to</strong> <strong>Attendance</strong> 159Updated July 2010
Monthly Quarterly Report – Student Detail (All Students in Ranges selected)Totals displayed at the end of the report<strong>WSIPC</strong> <strong>Guide</strong> <strong>to</strong> <strong>Attendance</strong> 160Updated July 2010
Example of Do Not Admit Slips by class.Appendix FDo Not Admit Slips<strong>WSIPC</strong> <strong>Guide</strong> <strong>to</strong> <strong>Attendance</strong> 161Updated July 2010
Appendix GYear Summary His<strong>to</strong>ry ReportThis is an example of the Year Summary Report for one school year.This is an example of the Year Summary Report for multiple school years.<strong>WSIPC</strong> <strong>Guide</strong> <strong>to</strong> <strong>Attendance</strong> 162Updated July 2010
Appendix HAverage <strong>Attendance</strong> by Term/PeriodThis is an example of the Average <strong>Attendance</strong> by Term/Period report.<strong>WSIPC</strong> <strong>Guide</strong> <strong>to</strong> <strong>Attendance</strong> 163Updated July 2010
Problem:<strong>Attendance</strong> cannot be entered.Appendix ITroubleshootingSolution:Frequently, dates entered on the Calendar or a Subsystem associated with the Calendarcauses this problem. To review the dates associated with a Calendar or a Subsystem, usethe Change Subsystem Control Dates Utility (WS/OF/AT/PS/UT/CS) and verify dates.Update as needed. Dates <strong>to</strong> take special note of are the Class Control Set dates as theyhave an <strong>Attendance</strong> Start Date and an <strong>Attendance</strong> S<strong>to</strong>p Date. Be sure <strong>to</strong> verify the ClassControl Set dates for each Course Length Set.Another problem that may negatively impact attendance, as well as other areas such asGradebook, is a gap between the end date of one term and the start date of the next (forexample, Grading Period dates, Calendar dates, or Term Definition dates). As a rule, thestart date of one term should be the day immediately after the end date of the previousterm even if that date is a weekend day.Problem:Students appear on a Sim Scan document without a number <strong>to</strong> the left of their name.Solution:An orphaned attendance record will cause a name <strong>to</strong> appear on a Sim Scan documentwithout a number <strong>to</strong> the left of the name and/or with a date and dropped status <strong>to</strong> the righ<strong>to</strong>f the student’s name. Run the Delete Orphan <strong>Attendance</strong> utility(WS/OF/AT/PS/UT/DC) <strong>to</strong> correct this problem.<strong>WSIPC</strong> <strong>Guide</strong> <strong>to</strong> <strong>Attendance</strong> 164Updated July 2010