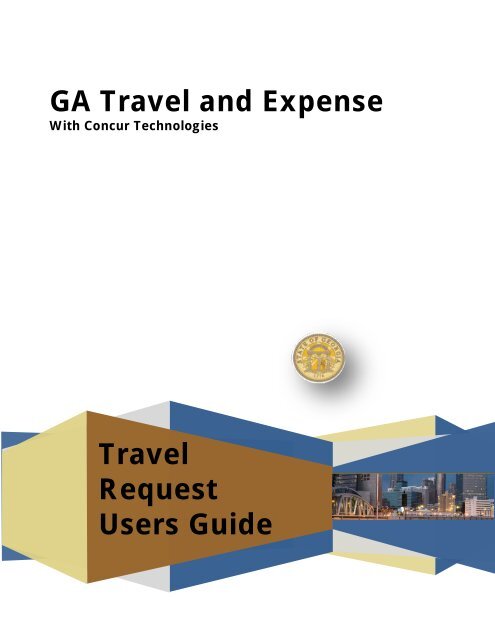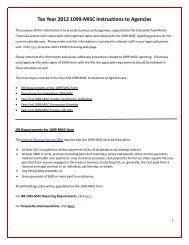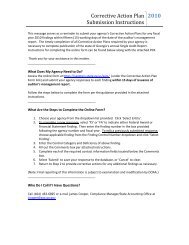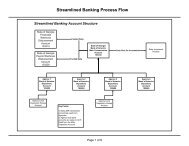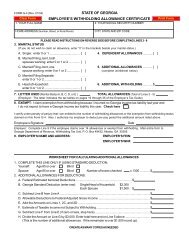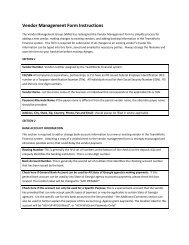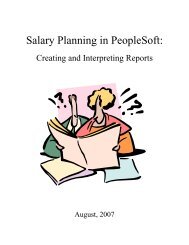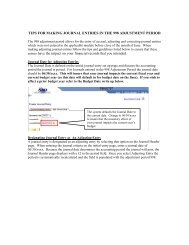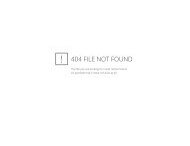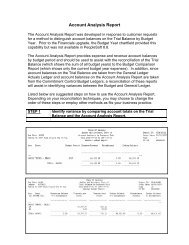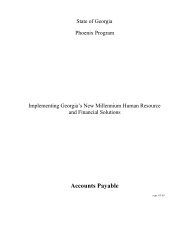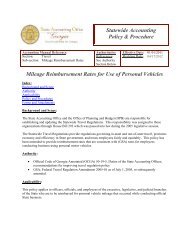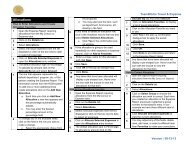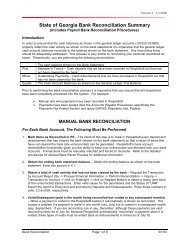Travel Request Users Guide GA Travel and Expense - State ...
Travel Request Users Guide GA Travel and Expense - State ...
Travel Request Users Guide GA Travel and Expense - State ...
- No tags were found...
You also want an ePaper? Increase the reach of your titles
YUMPU automatically turns print PDFs into web optimized ePapers that Google loves.
<strong>GA</strong> <strong>Travel</strong> <strong>and</strong> <strong>Expense</strong>With Concur Technologies<strong>Travel</strong><strong>Request</strong><strong>Users</strong> <strong>Guide</strong>
GTE <strong>Travel</strong> & <strong>Expense</strong> –<strong>Travel</strong> <strong>Request</strong> User’s <strong>Guide</strong>WELCOME TO <strong>GA</strong> TRAVEL & EXPENSE .................................................................................................. 3SECTION 1: LOG ON TO <strong>GA</strong> TRAVEL & EXPENSE ................................................................................... 3SECTION 2: CREATE A TRAVEL REQUEST ............................................................................................. 4SECTION 3: CORRECT AND RESUBMIT A RETURNED TRAVEL REQUEST .............................................. 9SECTION 4: RECALL A SUBMITTED TRAVEL REQUEST ....................................................................... 12SECTION 5: LINK TRAVEL REQUESTS TO AN EXPENSE REPORT ........................................................ 14CREATE A NEW EXPENSE REPORT FROM A TRAVEL REQUEST .................................................................................... 14LINK A TRAVEL REQUEST TO AN EXISTING EXPENSE REPORT .................................................................................... 18SECTION 6: DETACH TRAVEL REQUESTS LINKED TO AN EXPENSE REPORT ...................................... 21SECTION 7: DELETE A TRAVEL REQUEST ............................................................................................ 23APPENDIX A: BUTTONS AND ICONS ................................................................................................... 25Page 2 of 26 Version Date: 01/05/12
Welcome to <strong>GA</strong> <strong>Travel</strong> & <strong>Expense</strong>GTE <strong>Travel</strong> & <strong>Expense</strong> –<strong>Travel</strong> <strong>Request</strong> User’s <strong>Guide</strong><strong>GA</strong> <strong>Travel</strong> & <strong>Expense</strong> with Concur integrates expense reporting with a complete travel booking solution.This comprehensive Web-based service provides all of the tools traveling <strong>State</strong> of Georgia employeesneed to create <strong>and</strong> submit <strong>Travel</strong> <strong>Request</strong>s, book travel as well as create <strong>and</strong> submit <strong>Expense</strong> Reports.Managers use the service to review <strong>and</strong> approve expense reports, Cash Advance <strong>Request</strong>s <strong>and</strong> <strong>Travel</strong><strong>Request</strong>s. Back-office employees use the service to produce audit reports, ensure <strong>Travel</strong> Policycompliance, <strong>and</strong> deliver business intelligence to help the <strong>State</strong> of Georgia manage its costs.Section 1: Log on to <strong>GA</strong> <strong>Travel</strong> & <strong>Expense</strong>How to…1. Log on to <strong>GA</strong> <strong>Travel</strong> & <strong>Expense</strong> with theusername <strong>and</strong> password provided by your Local<strong>GA</strong> <strong>Travel</strong> & <strong>Expense</strong> Administrator.Additional InformationYour password is case sensitive.If you are not sure how to log on, check with yourLocal <strong>GA</strong> <strong>Travel</strong> & <strong>Expense</strong> Administrator or contactthe SAO Customer Service Center.Page 3 of 26 Version Date: 01/05/12
Section 2: Create a <strong>Travel</strong> <strong>Request</strong>GTE <strong>Travel</strong> & <strong>Expense</strong> –<strong>Travel</strong> <strong>Request</strong> User’s <strong>Guide</strong>Depending on Agency policy, employees may be required to submit a <strong>Travel</strong> <strong>Request</strong> to get pre-tripauthorization before incurring travel expenses. <strong>Travel</strong> <strong>Request</strong> allows you to create <strong>and</strong> submit <strong>Travel</strong><strong>Request</strong>s for pre-trip authorization as well as attach that information to <strong>Expense</strong> Reports - all on line. If<strong>Request</strong> (<strong>Travel</strong> <strong>Request</strong>) does not appear as a tab or section accessible from the My Concur page thenthe Agency has not elected to use this option. Contact the Local <strong>Travel</strong> Administrator for additionalquestions.How to…Additional Information1. Click on the <strong>Request</strong> tab on the menu bar. The <strong>Travel</strong> <strong>Request</strong> area opens.2. Select New <strong>Travel</strong> <strong>Request</strong>. A new <strong>Travel</strong> <strong>Request</strong> Header opens.3. Complete the required fields on the <strong>Travel</strong><strong>Request</strong> Header.4. Use the Comment field to enter anyinformation your approver will need to approvethe <strong>Travel</strong> <strong>Request</strong>.• <strong>Request</strong> Name - Enter a name for the <strong>Travel</strong><strong>Request</strong>.• Trip Type – Select In-<strong>State</strong>, Out-Of-<strong>State</strong> orInternational from the drop down menu.• Start Date – Enter the start date for your trip• End Date – Enter the end date for your trip• Purpose – Enter the purpose for the tripThe Comment field can hold quite a bit ofinformation.5. Click on the Segments tab.Page 4 of 26 Version Date: 01/05/12
GTE <strong>Travel</strong> & <strong>Expense</strong> –<strong>Travel</strong> <strong>Request</strong> User’s <strong>Guide</strong>Section 2: Create a <strong>Travel</strong> <strong>Request</strong> (Continued)How to…Additional InformationThe Segments Section opens.3. Click on the icon representing a <strong>Travel</strong> <strong>Request</strong>type.Each icon represents a different request type for pretripauthorization: airfare, car rental, hotel, meals<strong>and</strong> miscellaneous.You can have multiple segment types <strong>and</strong> multiplesof the same segment type.A. Click on the Airfare icon.The Air Ticket segment opens.1) Enter the estimated cost of your airfarein the Amount field.2) The system defaults to Round Trip butyou can change it to One Way byclicking on the radio button if necessary.3) Enter your departure location in theFrom field.4) Enter your destination in the To field.5) Enter your departure date in theOutbound Date field.6) Enter your return date in the ReturnDate field.7) Enter any comments regarding theairfare segment in the Comments field.8) Click Save.Comments are not required but may provideinformation necessary to have the travel approved.Page 5 of 26 Version Date: 01/05/12
GTE <strong>Travel</strong> & <strong>Expense</strong> –<strong>Travel</strong> <strong>Request</strong> User’s <strong>Guide</strong>Section 2: Create a <strong>Travel</strong> <strong>Request</strong> (Continued)How to…Additional InformationB. Click on the Rental Car icon.1) Enter the estimated amount for a rentalcar in the Amount field.2) In Pick-up enter the Car pick-up locationin City <strong>and</strong> the pick-up date in Date.3) In Drop-off enter the Car drop-offlocation in City <strong>and</strong> the drop-off date inDate.4) Scroll down <strong>and</strong> enter any necessarycomments in the Comments field.5) Click Save.C. Click on the Hotel icon.The Rental Car segment opens.The Hotel segment opens.1) Enter the estimated amount for hotelcharges in the Amount field.2) Enter the hotel location in City <strong>and</strong>expected check-in date in Date.3) Enter comments in the Commentsfield.4) Click Save.Page 6 of 26 Version Date: 01/05/12
GTE <strong>Travel</strong> & <strong>Expense</strong> –<strong>Travel</strong> <strong>Request</strong> User’s <strong>Guide</strong>Section 2: Create a <strong>Travel</strong> <strong>Request</strong> (Continued)How to…Additional InformationD. Click on the Meals icon. The Meals segment opens.1) Enter the estimated amount for meals inthe Amount field.2) Click Save.E. Click on the Misc icon.The Misc segment opens.1) Enter the estimated amount for anymiscellaneous expenses in the Amountfield.2) Click Save.4. Review your <strong>Travel</strong> <strong>Request</strong> before submittingfor approval.5. Click Submit <strong>Travel</strong> <strong>Request</strong>.Scroll down to the Comments field <strong>and</strong> detail whatthe request is for.Once you submit your travel request you cannotmake any changes unless your approver or the BackOffice returns it to you for adjustment.Page 7 of 26 Version Date: 01/05/12
GTE <strong>Travel</strong> & <strong>Expense</strong> –<strong>Travel</strong> <strong>Request</strong> User’s <strong>Guide</strong>Section 2: Create a <strong>Travel</strong> <strong>Request</strong> (Continued)How to…6. Click Submit <strong>Travel</strong> <strong>Request</strong> to forward the<strong>Travel</strong> <strong>Request</strong> for approval.Additional InformationThe Final Review dialogue box opens.NOTE: If you click Cancel, the <strong>Travel</strong> <strong>Request</strong> is notdeleted, it just isn’t sent for approval at this time.You can go back <strong>and</strong> send it later.7. Click Submit <strong>Travel</strong> <strong>Request</strong>.The Approval Flow tab opens.The <strong>Travel</strong> <strong>Request</strong> has now been sent to yourfirst level of approval.Page 8 of 26 Version Date: 01/05/12
GTE <strong>Travel</strong> & <strong>Expense</strong> –<strong>Travel</strong> <strong>Request</strong> User’s <strong>Guide</strong>Section 3: Correct <strong>and</strong> Resubmit a Returned <strong>Travel</strong> <strong>Request</strong>All <strong>Travel</strong> <strong>Request</strong>s whether sent, returned or approved will appear in the Active Work Section of My Concurunder the <strong>Travel</strong> <strong>Request</strong> tab. If an Approver or Back Office Processor has an issue with all or part of your<strong>Travel</strong> <strong>Request</strong>, the entire <strong>Travel</strong> <strong>Request</strong> will be returned to you for adjustment. The <strong>Travel</strong> <strong>Request</strong> will bemarked with an orange “returned” icon (see below).How to…1. Access an <strong>Expense</strong> Report from the <strong>Travel</strong><strong>Request</strong>s tab of the Active Work by clicking onthe <strong>Travel</strong> <strong>Request</strong> Name.2. Click on the Segments tab.Additional InformationThe <strong>Travel</strong> <strong>Request</strong> opens to the <strong>Travel</strong> <strong>Request</strong>Header. Instructions on what you need to correctwill be visible in the comments section.Use the scroll bar to access the segment orsegments you need to make corrections to.Click the Modify button for the segment you needto adjust.3. Click on the Save.You modify each segment separately. To delete asegment, select the Delete button.You may also add segments by selecting theappropriate segment icon <strong>and</strong> completing theinformation.You must click Save for each segment you modify.Page 9 of 26 Version Date: 01/05/12
GTE <strong>Travel</strong> & <strong>Expense</strong> –<strong>Travel</strong> <strong>Request</strong> User’s <strong>Guide</strong>Section 3: Correct <strong>and</strong> Resubmit a Returned <strong>Travel</strong> <strong>Request</strong>(continued)How to…Additional Information4. Click the Submit <strong>Travel</strong> <strong>Request</strong> button toresubmit the request for approval.5. Click the Submit <strong>Travel</strong> <strong>Request</strong> button in theFinal Review dialogue box.Page 10 of 26 Version Date: 01/05/12
GTE <strong>Travel</strong> & <strong>Expense</strong> –<strong>Travel</strong> <strong>Request</strong> User’s <strong>Guide</strong>Section 3: Correct <strong>and</strong> Resubmit a Returned <strong>Travel</strong> <strong>Request</strong>(continued)How to…6. Click the Submit <strong>Travel</strong> <strong>Request</strong> button in theApproval Flow dialogue box.Additional InformationThe <strong>Travel</strong> <strong>Request</strong> will be resubmitted forapproval with your changes.Page 11 of 26 Version Date: 01/05/12
GTE <strong>Travel</strong> & <strong>Expense</strong> –<strong>Travel</strong> <strong>Request</strong> User’s <strong>Guide</strong>Section 4: Recall a Submitted <strong>Travel</strong> <strong>Request</strong>If you have submitted a <strong>Travel</strong> <strong>Request</strong> for approval <strong>and</strong> it has not been processed you may be able to Recall it<strong>and</strong> make changes.All <strong>Travel</strong> <strong>Request</strong>s whether sent, returned or approved will appear in the Active Work Section of My Concurunder the <strong>Travel</strong> <strong>Request</strong> tab.How to…1. Access a <strong>Travel</strong> <strong>Request</strong> from the <strong>Travel</strong><strong>Request</strong>s tab of the Active Work section byclicking on the <strong>Travel</strong> <strong>Request</strong> Name.2. Click on the Recall button.Additional InformationThe <strong>Travel</strong> <strong>Request</strong> opens.You can only Recall a <strong>Travel</strong> <strong>Request</strong> if it has not yetbeen approved.3. The <strong>Travel</strong> <strong>Request</strong> opens <strong>and</strong> aConfirmation dialogue box opens.4. Click Yes to confirm recalling the <strong>Travel</strong><strong>Request</strong>.Page 12 of 26 Version Date: 01/05/12
GTE <strong>Travel</strong> & <strong>Expense</strong> –<strong>Travel</strong> <strong>Request</strong> User’s <strong>Guide</strong>Section 4: Recall a Submitted <strong>Travel</strong> <strong>Request</strong> (continued)How to…5. Click on Submit <strong>Travel</strong> <strong>Request</strong>.Additional InformationYou may correct any date in the <strong>Travel</strong> <strong>Request</strong>Header. To, add or delete segments, click onSegments.6. Click Submit <strong>Travel</strong> <strong>Request</strong> again in the FinalReview dialogue box.7. Click on Submit <strong>Travel</strong> <strong>Request</strong> in theApproval Flow dialogue box.The recalled <strong>Travel</strong> <strong>Request</strong> has been resubmittedfor approval.Page 13 of 26 Version Date: 01/05/12
GTE <strong>Travel</strong> & <strong>Expense</strong> –<strong>Travel</strong> <strong>Request</strong> User’s <strong>Guide</strong>Section 5: Link <strong>Travel</strong> <strong>Request</strong>s to an <strong>Expense</strong> Report<strong>Travel</strong> <strong>Request</strong>s are not linked to an <strong>Expense</strong> Report during the approval process because you controlthe <strong>Expense</strong> Report name. One of the following actions must be taken to link an approved <strong>Travel</strong><strong>Request</strong> to the <strong>Expense</strong> Report containing the actual expenses for that <strong>Travel</strong> <strong>Request</strong>.Create a New <strong>Expense</strong> Report from a <strong>Travel</strong> <strong>Request</strong>How to…1. Click on the <strong>Travel</strong> <strong>Request</strong> tab in the ActiveWork section on the My Concur page.Additional InformationA list of all <strong>Travel</strong> <strong>Request</strong>s appears – approved,returned, submitted but pending approval <strong>and</strong>created but not submitted.Approved <strong>Travel</strong> <strong>Request</strong>s will display thein the Total <strong>Expense</strong> Report? column.icon2. Click on the icon of the <strong>Travel</strong> <strong>Request</strong>you want to create an <strong>Expense</strong> for.The Report Header for a new <strong>Expense</strong> Reportopens. Some information from the <strong>Travel</strong> <strong>Request</strong>Header will populate the <strong>Expense</strong> ReportHeader.Page 14 of 26 Version Date: 01/05/12
GTE <strong>Travel</strong> & <strong>Expense</strong> –<strong>Travel</strong> <strong>Request</strong> User’s <strong>Guide</strong>Section 5: Link <strong>Travel</strong> <strong>Request</strong>s to an <strong>Expense</strong> ReportCreate a New <strong>Expense</strong> Report from a <strong>Travel</strong> <strong>Request</strong> (continued)How to…3. Complete the required fields <strong>and</strong> edit any prepopulatedfields where necessary.4. Click Next5. Select Yes to enter any Meals Per Diem for this<strong>Expense</strong> Report.Additional InformationNOTE: The <strong>Travel</strong> <strong>Request</strong> you had selected hasbeen linked to the <strong>Expense</strong> Report you arecreating.The <strong>Travel</strong> Allowances dialogue box opens.The Itinerary Info box opens.6. Enter the first leg of your trip in New ItineraryStop.a. Enter the Depart from city, Date ofdeparture, Time of departure, Arrive incity, arrival Date <strong>and</strong> arrival Time.b. Click Save7. Enter the last leg of your trip as the secondItinerary Stop.a. Your Depart from city will be populatedfrom the Arrive in city in the previous step.b. Enter the Date of departure, Time ofdeparture, Arrive in city (final destination –generally your home address), arrival Date<strong>and</strong> arrival Time.NOTE: <strong>Travel</strong> Allowances are Meals Per Diem. Thisprocess creates an Itinerary for meals <strong>and</strong> is not thesame as a <strong>Travel</strong> Itinerary. This information is usedto calculate any Meals Per Diem reimbursementsyou are eligible for.Page 15 of 26 Version Date: 01/05/12
GTE <strong>Travel</strong> & <strong>Expense</strong> –<strong>Travel</strong> <strong>Request</strong> User’s <strong>Guide</strong>Section 5: Link <strong>Travel</strong> <strong>Request</strong>s to an <strong>Expense</strong> ReportCreate a New <strong>Expense</strong> Report from a <strong>Travel</strong> <strong>Request</strong> (continued)How to…8. Click Save.9. Click Next.Additional InformationThe updated Itinerary Info screen appears.10. Click Next. The Assigned Itinerary screen opens.11. Click Next.Page 16 of 26 Version Date: 01/05/12
GTE <strong>Travel</strong> & <strong>Expense</strong> –<strong>Travel</strong> <strong>Request</strong> User’s <strong>Guide</strong>Section 5: Link <strong>Travel</strong> <strong>Request</strong>s to an <strong>Expense</strong> ReportCreate a New <strong>Expense</strong> Report from a <strong>Travel</strong> <strong>Request</strong> (continued)How to…Additional InformationThe <strong>Travel</strong> Allowances <strong>Expense</strong>s & Adjustmentsscreen opens.12. Click on the box in the appropriate meal columnfor any meals that were provided <strong>and</strong> you didnot have to pay for on this trip.The system will adjust the daily allowance for thatmeal. The total you will be reimbursed for each dayappears in the Allowance column. High cost, lowcost, <strong>and</strong> GSA rates are built into the system.13. Click Create <strong>Expense</strong>s.Page 17 of 26 Version Date: 01/05/12
GTE <strong>Travel</strong> & <strong>Expense</strong> –<strong>Travel</strong> <strong>Request</strong> User’s <strong>Guide</strong>Section 5: Link <strong>Travel</strong> <strong>Request</strong>s to an <strong>Expense</strong> ReportCreate a New <strong>Expense</strong> Report from a <strong>Travel</strong> <strong>Request</strong> (continued)How to…Additional Information14. The <strong>Expense</strong> Report is created <strong>and</strong> opens. Any eligible <strong>Travel</strong> Allowances (Meals Per Diem)are entered on the <strong>Expense</strong> report <strong>and</strong> the <strong>Travel</strong><strong>Request</strong> is attached to the Report Header of the<strong>Expense</strong> Report.You may add additional items to the <strong>Expense</strong> Reportas needed at this time or later.Link a <strong>Travel</strong> <strong>Request</strong> to an Existing <strong>Expense</strong> ReportHow to…1. Select the <strong>Expense</strong> Report you want to link a<strong>Travel</strong> <strong>Request</strong> to from the <strong>Expense</strong> Reporttab in the Active Work or <strong>Expense</strong> Reportsection of the My Concur Page.Additional InformationClick on the <strong>Expense</strong> Report to open it.2. Click on the Details tab. The Details tab options will appear.Page 18 of 26 Version Date: 01/05/12
GTE <strong>Travel</strong> & <strong>Expense</strong> –<strong>Travel</strong> <strong>Request</strong> User’s <strong>Guide</strong>Section 5: Link <strong>Travel</strong> <strong>Request</strong>s to an <strong>Expense</strong> ReportLink <strong>Travel</strong> <strong>Request</strong> to an Existing <strong>Expense</strong> Report (continued)How to…3. Select Report Header from the list thatappears.4.Additional Information4. Click on Add in the <strong>Travel</strong> <strong>Request</strong>s section ofthe Report Header.5. The Report Header opens.A list of available <strong>Travel</strong> <strong>Request</strong>s appears.5. Select the appropriate <strong>Travel</strong> <strong>Request</strong> byclicking on the check box next to the <strong>Travel</strong><strong>Request</strong> name.Page 19 of 26 Version Date: 01/05/12
GTE <strong>Travel</strong> & <strong>Expense</strong> –<strong>Travel</strong> <strong>Request</strong> User’s <strong>Guide</strong>Section 5: Link <strong>Travel</strong> <strong>Request</strong>s to an <strong>Expense</strong> ReportLink <strong>Travel</strong> <strong>Request</strong> to an Existing <strong>Expense</strong> Report (continued)How to…Additional Information6. Click on Add. The <strong>Travel</strong> <strong>Request</strong> now appears in the <strong>Travel</strong><strong>Request</strong> section of the Report Header.7. Click on Save. The <strong>Travel</strong> <strong>Request</strong> is now attached to the <strong>Expense</strong>Report. You may continue to add expenses <strong>and</strong> anyadditional expense information you need to thisexpense report.Keep in mind that each expense report can onlycontain one travel type: In-state <strong>Travel</strong>, Out of <strong>State</strong><strong>Travel</strong> or International <strong>Travel</strong>.Page 20 of 26 Version Date: 01/05/12
GTE <strong>Travel</strong> & <strong>Expense</strong> –<strong>Travel</strong> <strong>Request</strong> User’s <strong>Guide</strong>Section 6: Detach <strong>Travel</strong> <strong>Request</strong>s Linked to an <strong>Expense</strong>ReportThe following process is used if you attach a <strong>Travel</strong> <strong>Request</strong> to the wrong <strong>Expense</strong> Report <strong>and</strong> need toremove it.How to…1. Access the <strong>Expense</strong> Report you wish to removea <strong>Travel</strong> <strong>Request</strong> from.Additional InformationYou can access the <strong>Expense</strong> Report from the ActiveWork section of the My Concur page by clicking onit to open it.2. Click on the Details Tab <strong>and</strong> select ReportHeader from the Report section of the dropdown menu.The Report Header opens.3. Click the check box next to the <strong>Travel</strong><strong>Request</strong>(s) you wish to detach from the<strong>Expense</strong> Report.4. Click Remove.You may attach multiple <strong>Travel</strong> <strong>Request</strong>s to an<strong>Expense</strong> Report <strong>and</strong> you may detatch one ormultiple <strong>Travel</strong> <strong>Request</strong>s from an <strong>Expense</strong> Report.Page 21 of 26 Version Date: 01/05/12
GTE <strong>Travel</strong> & <strong>Expense</strong> –<strong>Travel</strong> <strong>Request</strong> User’s <strong>Guide</strong>Section 6: Detach <strong>Travel</strong> <strong>Request</strong>s Linked to an <strong>Expense</strong>Report (continued)How to…5. Click Yes in the confirmation box that appears.Additional Informationj The <strong>Expense</strong> Report Header opens <strong>and</strong> the<strong>Travel</strong> <strong>Request</strong>s selected for removal from the<strong>Expense</strong> Report no longer appear in the <strong>Travel</strong><strong>Request</strong>s section.NOTE: Detaching a <strong>Travel</strong> <strong>Request</strong> from an <strong>Expense</strong>Report does NOT delete the <strong>Travel</strong> <strong>Request</strong> from thesystem.6. Click Save.7. The <strong>Expense</strong> Report opens.NOTE: The selected <strong>Travel</strong> <strong>Request</strong> is no longerattached to the <strong>Expense</strong> Report. Detaching a <strong>Travel</strong><strong>Request</strong> from an <strong>Expense</strong> Report does NOTdelete the <strong>Travel</strong> <strong>Request</strong> from the system.You can add expense items, edit the expense reportor exit the system.Page 22 of 26 Version Date: 01/05/12
Section 7: Delete a <strong>Travel</strong> <strong>Request</strong>Only <strong>Travel</strong> <strong>Request</strong>s with a status of Not Submitted can be deleted.GTE <strong>Travel</strong> & <strong>Expense</strong> –<strong>Travel</strong> <strong>Request</strong> User’s <strong>Guide</strong>How to…1. Select an un-submitted <strong>Travel</strong> <strong>Request</strong> fromthe <strong>Travel</strong> <strong>Request</strong> tab on the Active Worksection of the My Concur page.Additional InformationThe <strong>Travel</strong> <strong>Request</strong> opens.2. Click on the <strong>Travel</strong> <strong>Request</strong>. The <strong>Travel</strong> <strong>Request</strong> opens.3. Click on Delete <strong>Travel</strong> <strong>Request</strong>Page 23 of 26 Version Date: 01/05/12
GTE <strong>Travel</strong> & <strong>Expense</strong> –<strong>Travel</strong> <strong>Request</strong> User’s <strong>Guide</strong>Section 7: Delete a <strong>Travel</strong> <strong>Request</strong> (continued)How to…4. Click on Yes in the Confirmation dialogue boxthat opens.Additional InformationThe un-submitted <strong>Travel</strong> <strong>Request</strong> is deleted from thesystem.Page 24 of 26 Version Date: 01/05/12
Appendix A: Buttons <strong>and</strong> IconsGTE <strong>Travel</strong> & <strong>Expense</strong> –<strong>Travel</strong> <strong>Request</strong> User’s <strong>Guide</strong>Button/Icon DescriptionAdd New Allocation: Add a new allocation row.Airfare: Click to view your airfare booking information.Allocate By: Choose between allocating by percentage or amount.Allocations: Indicates that an expense entry has been allocated.Attendees: Indicates that an expense entry has associated attendees.Approve: Approve the expense report for processing.Approve & Forward: Add additional review steps for an expense report.Car Rental: Click to view booking information for your car rental.Credit Card Transaction: Indicates that an expense entry was from a creditcard transaction.Comments: Indicates that an expense entry has comments associated with it.Create <strong>Expense</strong> Report: Creates an expense report from a completed TripItinerary or a <strong>Travel</strong> <strong>Request</strong>.Delete Report: Deletes the current expense report. *Only originator c<strong>and</strong>elete.Details: Provides options to view details of the expense report such as thereport header, allocations, <strong>and</strong> audit trail.Dining: Click to add a <strong>Request</strong> for Meals on a <strong>Travel</strong> <strong>Request</strong>.Exceptions: Indicates that an expense entry has an exception associated withit. Red exceptions create a hard stop. Yellow errors allow you to continue.Import: Provides access to import trip details or credit card charges to thecurrent expense report.Itemize: Save the current expense entry <strong>and</strong> begin the itemization process.For example, hotel expenses have to be itemized.Lodging: Click to view your lodging (hotel) booking information.Misc: Click to add a <strong>Request</strong> for Miscellaneous <strong>Expense</strong>s on a <strong>Travel</strong> <strong>Request</strong>.Mobile <strong>Expense</strong>: Indicates that the expense was entered in Concur Mobile.Multiply: Reverses the exchange rate when working with foreign out ofpocket transactions.New Attendee: Add a never before used attendee to an expense report.New <strong>Expense</strong>: Add a new expense entry to an <strong>Expense</strong> Report.New <strong>Expense</strong> Report: Create a new expense report.Next: After creating the expense report header go to the next step in theprocess.Personal: Indicates that an expense entry was marked as personal.Print: Print the fax cover page or detail report for the current expense report.Receipts: Access to attach receipt images or view previously attachedreceipts.Reserve: Reserves the selected trip details. A green reserve indicates thereservation is within Policy, Yellow indicates out of policyResubmitted: This icon indicates the report was returned. This icon appearswhen an approver returns a report to a user. It also appears in the ApprovalQueue of the approver when a user corrects <strong>and</strong> resubmits a report.Seat map: Click to view the flight seat map.Page 25 of 26 Version Date: 01/05/12
GTE <strong>Travel</strong> & <strong>Expense</strong> –<strong>Travel</strong> <strong>Request</strong> User’s <strong>Guide</strong>Button/Icon DescriptionSend Back to Employee: Allows the approver to send the expense reportback for corrections.Submit Report: Submit the expense report for approval.Tooltip: Click the tooltip icon to view the associated field-related help.Show / Hide Itemization: Click this icon to view or hide itemizationspecifics.Yellow Diamond: Indicates a company preferred vendor.Page 26 of 26 Version Date: 01/05/12