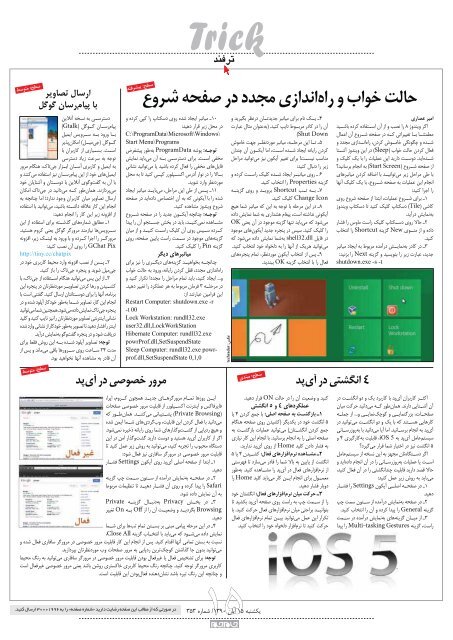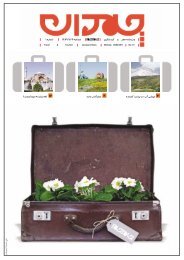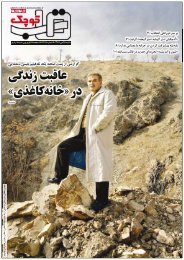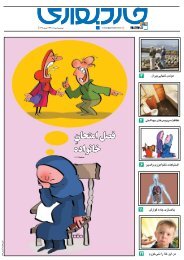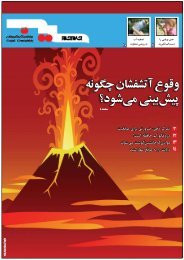دانلود - جام جم
دانلود - جام جم
دانلود - جام جم
You also want an ePaper? Increase the reach of your titles
YUMPU automatically turns print PDFs into web optimized ePapers that Google loves.
Trickتر فندحالت خواب و راه اندازي مجدد در صفحه شروعامير عصارياگر ويندوز 8 را نصب و از آن استفاده كرده باشيدمطمئنا با تغييراتي كه در صفحه شروع آن اعمالشده و چگونگي خاموش كردن، راه اندازي مجدد وفعال كردن حالت خواب (Sleep) در اين ويندوز آشناشده ايد. دوست داريد اين عمليات را با يك كليك واز صفحه شروع Screen) (Start به ان<strong>جام</strong> برسانيد؟با طي مراحل زير مي توانيد با اضافه كردن ميانبرهايان<strong>جام</strong> اين عمليات به صفحه شروع، با يك كليك آنهارا اجرا كنيد:1 براي شروع عمليات، ابتدا از صفحه شروع رويكاشي (Tile) دسكتاپ كليك كنيد تا دسكتاپ ويندوزبه نمايش درآيد.2 حالا روي دسكتاپ كليك راست ماوس را فشارداده و از منوي New گزينه Shortcut را انتخابكنيد.3 در كادر به نمايش درآمده مربوط به ايجاد ميانبرجديد، عبارت زير را بنويسيد و گزينه Next را بزنيد:shutdown.exe -s -t4 انگشتي در آي پد4 يك نام براي ميانبر جديدتان درنظر بگيريد وآن را در كادر مربوط تايپ كنيد. (به عنوان مثال عبارت(Shut Down5 تا اين مرحله، ميانبر موردنظر جهت خاموشكردن رايانه ايجاد شده است، اما آيكون آن چندانمناسب نيست! براي تغيير آيكون نيز مي توانيد مراحلزير را دنبال كنيد:6 روي ميانبر ايجاد شده كليك راست كرده وگزينه Properties را انتخاب كنيد.7 به تب Shortcut برويد و روي گزينهChange Icon كليك كنيد.8 در اين مرحله با توجه به اين كه ميانبر شما هيچآيكوني نداشته است، پيغام هشداري به شما نمايش دادهمي شود كه مي بايد تنها گزينه موجود در آن يعني OKرا كليك كنيد. سپس در پنجره جديد آيكون هاي موجوددر فايل shell32.dll به شما نمايش داده مي شود كهمي توانيد هريك از آنها را به دلخواه خود انتخاب كنيد.9 پس از انتخاب آيكون موردنظر، تمام پنجره هايفعال را با انتخاب گزينه OK ببنديد.سطح: مبتديعكس: techradarسطح: پيشرفته10 ميانبر ايجاد شده روي دسكتاپ را كپي كرده ودر محل زير قرار دهيد:C:\ProgramData\Microsoft\Windows\Start Menu\Programsتوجه: پوشه ProgramData به طور پيشفرضمخفي است. براي دسترسي به آن مي بايد نمايشفايل هاي مخفي را فعال كرده باشيد يا مي توانيد نشانيبالا را در نوار آدرس اكسپلورر كپي كنيد تا به محلموردنظر وارد شويد.11 پس از طي اين مراحل، مي بايد ميانبر ايجادشده را با آيكوني كه به آن اختصاص داده ايد در صفحهشروع ويندوز مشاهده كنيد.توجه: چنانچه آيكون جديد را در صفحه شروعمشاهده نمي كنيد، بايد در بخش جستجو آن را پيداكرده سپس روي آن كليك راست كنيد و از ميانگزينه هاي موجود در سمت راست پايين صفحه، رويگزينه Pin را كليك كنيد.ميانبرهاي ديگرچنانچه بخواهيد گزينه هاي ديگري را نيز برايراه اندازي مجدد، قفل كردن رايانه، ورود به حالت خوابو... ايجاد كنيد، بايد تمام مراحل را مجددا تكرار كنيد ودر مرحله 3 فرمان مربوط به هر عملكرد را تغيير دهيد.اين فرامين عبارتند از:Restart Computer: shutdown.exe -r-t 00Lock Workstation: rundll32.exeuser32.dll,LockWorkStationHibernate Computer: rundll32.exepowrProf.dll,SetSuspendStateSleep Computer: rundll32.exe powrprof.dll,SetSuspendState0,1,0مرور خصوصي در آي پدارسال تصاويربا پيام رسان گوگلسطح: متوسطدسترسي به نسخه آنلاينپيام رسان گوگل (Gtalk)با ورود به سرويس ايميلگوگل (جي ميل) امكان پذيراست. بسياري از كاربران باتوجه به سرعت زياد دسترسيبه ايميل و كاربري آسان ابزار جي تاك، هنگام مرورايميل هاي خود از اين پيام رسان نيز استفاده مي كنند وبا آن به گفت وگوي آنلاين با دوستان و آشنايان خودمي پردازند. همان طور كه مي دانيد در جي تاك امكانارسال تصاوير ميان كاربران وجود ندارد؛ اما چنانچه بهان<strong>جام</strong> اين كار علاقه داشته باشيد، مي توانيد با استفادهاز افزونه زير اين كار را ان<strong>جام</strong> دهيد:1 مطابق شماره هاي گذشته براي استفاده از اينسرويس ها نيازمند مرورگر گوگل يعني كروم هستيد.مرورگر را اجرا كرده و با ورود به لينك زير، افزونهGChat Pix را روي آن نصب كنيد:http: / / tiny.cc / chatpix2 پس از نصب افزونه وارد محيط كاربري خود درجي ميل شويد و پنجره جي تاك را باز كنيد.3 از اين پس مي توانيد هنگام استفاده از جي تاك، باكشيدن و رها كردن تصاوير موردنظرتان در پنجره اينبرنامه، آنها را براي دوستانتان ارسال كنيد. گفتني است باان<strong>جام</strong> اين كار، تصاوير شما به طور خودكار آپلود شده و درپنجره جي تاك نمايش داده مي شود. همچنين شما مي توانيدنشاني اينترنتي تصاوير موردنظرتان را نيز تايپ كنيد و كليداينتر را فشار دهيد تا تصوير به طور خودكار از نشاني وارد شدهدريافت شود و در پنجره گفت وگو به نمايش درآيد.توجه: تصاوير آپلود شده به اين روش فقط برايمدت 24 ساعت روي سرورها باقي مي ماند و پس ازآن قادر به مشاهده آنها نخواهيد بود.سطح: متوسطيكشنبه 15 آبان / 1390 شماره 353اكثر كاربران آي پد با كاربرد يك و دو انگشت درآن آشنايي دارند. همان طور كه مي دانيد حركت ميانصفحات، بزرگنمايي و كوچك نمايي و... از <strong>جم</strong>لهكارهايي هستند كه با يك و دو انگشت مي توانيد درآي پد به ان<strong>جام</strong> برسانيد. اما آيا مي دانيد با به روز رسانيسيستم عامل آي پد به ،iOS 5 قابليت به كارگيري 4 و5 انگشت نيز در اختيار شما قرار مي گيرد؟اگر دستگاه تان مجهز به اين نسخه از سيستم عاملاست يا عمليات به روزرساني را در آن ان<strong>جام</strong> داده ايد وحالا قصد داريد قابليت چندانگشتي را در آن فعال كنيد،مي بايد به روش زير عمل كنيد:1 در صفحه اصلي آيكون Settings را فشاردهيد.2 در صفحه به نمايش درآمده از ستون سمت چپگزينه General را پيدا كرده و آن را انتخاب كنيد.3 از ميان گزينه هاي به نمايش درآمده در سمتراست، گزينه Multi-tasking Gestures را پيداكنيد و وضعيت آن را در حالت ON قرار دهيد.عملكردهاي 4 و 5 انگشتي1 بازگشت به صفحه اصلي: با <strong>جم</strong>ع كردن 4 يا5 انگشت خود در يكديگر (كشيدن روي صفحه هنگام<strong>جم</strong>ع كردن انگشتان) مي توانيد عمليات بازگشت بهصفحه اصلي را به ان<strong>جام</strong> برسانيد. با ان<strong>جام</strong> اين كار نيازيبه فشار دادن كليد Home از روي آي پد نداريد.2 مشاهده نرم افزارهاي فعال: كشيدن 4 يا 5انگشت از پايين به بالا شما را قادر مي سازد تا فهرستياز نرم افزارهاي فعال در آي پد را مشاهده كنيد. به طورمعمول براي ان<strong>جام</strong> اين كار مي بايد كليد Home رادوبار فشار دهيد.3 حركت ميان نرم افزارهاي فعال: انگشتان خودرا از سمت چپ به راست روي صفحه آي پد بكشيد تابتوانيد براحتي ميان نرم افزارهاي فعال حركت كنيد. باتكرار اين عمل مي توانيد بين تمام نرم افزارهاي فعالحركت كنيد تا نرم افزار دلخواه خود را انتخاب كنيد.اين روزها تمام مرورگرهاي جديد همچون كروم، اپرا،فايرفاكس و اينترنت اكسپلورر از قابليت مرور خصوصي صفحاتBrowsing) (Private پشتيباني مي كنند. همان طور كهمي دانيد با فعال كردن اين قابليت، وب گردي هاي شما ايمن شدهو هيچ ردپايي از گشت و گذارهاي شما روي رايانه ذخيره نمي شود.اگر از كاربران آي پد هستيد و دوست داريد گشت و گذار امن در ايندستگاه محبوب را تجربه كنيد، مي توانيد به روش زير عمل كنيد تاقابليت مرور خصوصي در مرورگر سافاري نيز فعال شود:1 ابتدا از صفحه اصلي آي پد روي آيكون Settings فشاردهيد.2 در صفحه به نمايش درآمده از ستون سمت چپ گزينهSafari را پيدا كرده و روي آن فشار دهيد تا تنظيمات مربوطبه آن نمايش داده شود.3 در بخش Privacy به دنبال گزينه PrivateBrowsing بگرديد و وضعيت آن را از Off به On تغييردهيد.4 در اين مرحله پيامي مبني بر بستن تمام تب ها براي شمانمايش داده مي شود كه مي بايد با انتخاب گزينه ،Close Allنسبت به بستن تمامي آنها اقدام كنيد. پس از ان<strong>جام</strong> اين كار قابليت مرور خصوصي در مرورگر سافاري فعال شده ومي توانيد بدون جا گذاشتن كوچك ترين ردپايي به مرور صفحات وب موردنظرتان بپردازيد.توجه: براي تشخيص فعال يا غيرفعال بودن قابليت مرور خصوصي در مرورگر سافاري مي توانيد به رنگ محيطكاربري مرورگر توجه كنيد. چنانچه رنگ محيط كاربري خاكستري روشن باشد يعني مرور خصوصي غيرفعال استو چنانچه اين رنگ تيره باشد نشان دهنده فعال بودن اين قابليت است.در صورتي كه از مطالب اين صفحه رضايت داريد «شماره صفحه» را به 30001996 ارسال كنيد.15