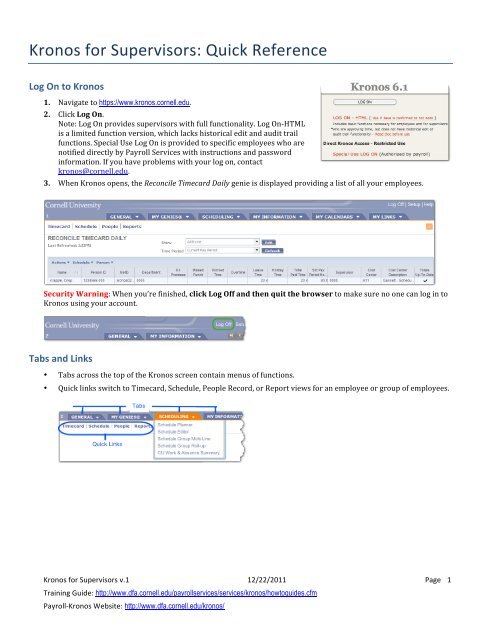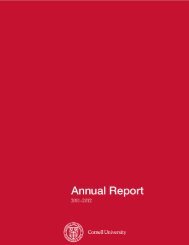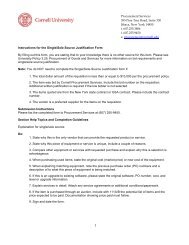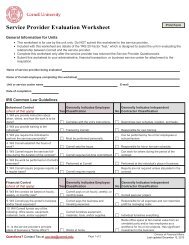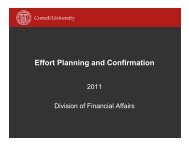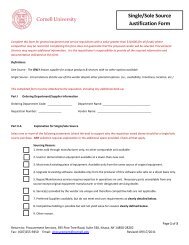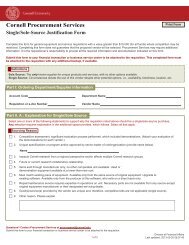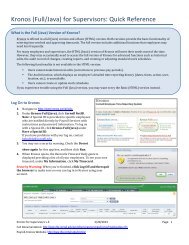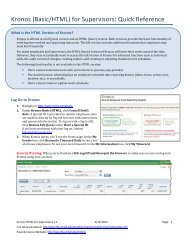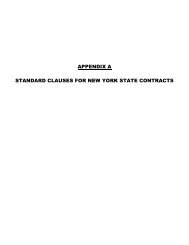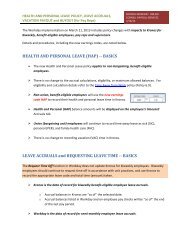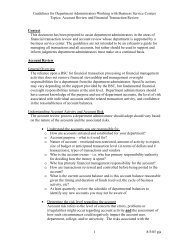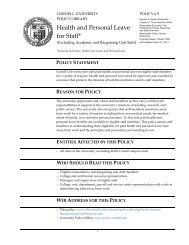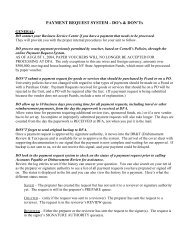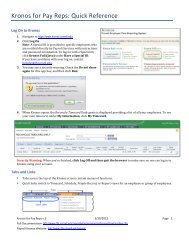Kronos Quick Reference Guide for Supervisors - DFA Home
Kronos Quick Reference Guide for Supervisors - DFA Home
Kronos Quick Reference Guide for Supervisors - DFA Home
You also want an ePaper? Increase the reach of your titles
YUMPU automatically turns print PDFs into web optimized ePapers that Google loves.
<strong>Kronos</strong> <strong>for</strong> <strong>Supervisors</strong>: <strong>Quick</strong> <strong>Reference</strong> Log On to <strong>Kronos</strong> 1. Navigate to https://www.kronos.cornell.edu. 2. Click Log On. Note: Log On provides supervisors with full functionality. Log On-‐HTML is a limited function version, which lacks historical edit and audit trail functions. Special Use Log On is provided to specific employees who are notified directly by Payroll Services with instructions and password in<strong>for</strong>mation. If you have problems with your log on, contact kronos@cornell.edu. 3. When <strong>Kronos</strong> opens, the Reconcile Timecard Daily genie is displayed providing a list of all your employees. Security Warning: When you’re finished, click Log Off and then quit the browser to make sure no one can log in to <strong>Kronos</strong> using your account. Tabs and Links • Tabs across the top of the <strong>Kronos</strong> screen contain menus of functions. • <strong>Quick</strong> links switch to Timecard, Schedule, People Record, or Report views <strong>for</strong> an employee or group of employees. <strong>Kronos</strong> <strong>for</strong> <strong>Supervisors</strong> v.1 12/22/2011 Page 1 Training <strong>Guide</strong>: http://www.dfa.cornell.edu/payrollservices/services/kronos/howtoguides.cfm Payroll-‐<strong>Kronos</strong> Website: http://www.dfa.cornell.edu/kronos/
Reviewing In<strong>for</strong>mation: Genies Genies are reports you can use to look at employee data. For example, the Pay Period Close genie shows approvals and sign offs by employee, supervisor, and pay rep. Genies make it easier <strong>for</strong> you to complete your work in <strong>Kronos</strong>. The following genies are available to supervisors. Genie Use <strong>for</strong> When to Use Reconcile Timecard Daily (default, visible at log in) Accrual—Biweekly Balance Pay Period Close <strong>Quick</strong> Find Sorting You can sort by any column in a genie. Review <strong>for</strong> exceptions, such as missed time punches and no time worked. Identify employees using leave they have not earned. (Sort Leave column to find negative balances.) Note: Non-‐benefit eligible employees including students and some temps do not have accruals. Track approvals. If employee approval is missing, send email reminders directly from the genie. For more in<strong>for</strong>mation, see Change the Pay Period/Dates or Employees You’re Viewing (HyperFind). Search <strong>for</strong> individual employees by specific pay period, date, or range of dates. For more in<strong>for</strong>mation, see the Supervisor <strong>Kronos</strong> training guide. Frequently. Toward the end of the pay period. End of pay period. Any time. Best Practice: A check mark indicates that a column has data. Sort by the column to see only employees who have data in that column. For example, sort by the Missed Punch column to see all employees with missing time entry punches. • Click the heading of the column. You can do a primary and a secondary sort. Click the heading of a second column. A small arrow indicates which column is being used to sort. A small number 1 or 2 indicates the primary and secondary sorts. Change the Pay Period/Dates or Employees You’re Viewing (HyperFind) Best Practice: Pay periods always end on Wednesday. If you are working in <strong>Kronos</strong> after the pay period ends, on Thursday, <strong>for</strong> example, be sure to switch the Time Period to Previous Pay Period. 1. Use the Show box to see different groups of employees. • All <strong>Home</strong>: shows all of the employees whose data you can access. (Includes employees who have other supervisors whom you back up.) • All Active Students: shows all student employees who have an active appointment, whether they have entered time or not. 2. Use the Time Period box to see a different pay period, date, or range of dates. For non-‐exempt biweekly pay period and pay date calendars, click My Links and then Pay Calendars. <strong>Kronos</strong> <strong>for</strong> <strong>Supervisors</strong> v.1 12/22/2011 Page 2 Training <strong>Guide</strong>: http://www.dfa.cornell.edu/payrollservices/services/kronos/howtoguides.cfm Payroll-‐<strong>Kronos</strong> Website: http://www.dfa.cornell.edu/kronos/
Select Employees or Groups of Employees Best Practice: Use this procedure to select a group of employees and then quickly approve their timecards. You can view timecards, schedules, people records, or run reports <strong>for</strong> employees or groups of employees by selecting them in a genie. Once you have selected a group of employees, you can quickly move through them to review in<strong>for</strong>mation or approve each timecard. 1. In a genie, select an employee or group of employees. • Select one employee: Double-‐click to open the employee’s timecard. • Select a group of employees: Click and drag to select a group or hold the CTRL key and click multiple employees. • Select all employees: Click Actions, and then click Select All. 2. After selecting employees, click Timecard, Schedule, People, or Reports to switch to the appropriate view. The in<strong>for</strong>mation (timecard, schedule, etc.) <strong>for</strong> the first selected employee is displayed. To move through the group, click the arrows next to the Name & ID box or select a name from the list in the Name & ID box. Approve Timecards Best Practices: • Use the deadlines set by your department or unit <strong>for</strong> approvals. • Be sure that you are approving the timecard <strong>for</strong> the correct pay period. If necessary, use the Time Period box to switch to the Previous Pay Period. For more in<strong>for</strong>mation, see Change the Pay Period/Dates You’re Viewing. Employees and supervisors both approve timecards. Once an approval is entered, it can only be removed by the person who entered it. <strong>Supervisors</strong> and pay reps can edit timecards after employee approval. The employee receives an email notification that the timecard has been edited. • Click Approvals, and then click Approve. You’ll need to individually approve the timecard <strong>for</strong> each employee you supervise. Notes: • If you need to make a change after you’ve already approved the timecard, remove your approval, make the change, and then reapprove. <strong>Supervisors</strong> can only remove their own approval. Click Approvals, and then click Remove Approval. • If your employee needs to make a change, you’ll also need to remove your approval and then reapprove after the change is made. <strong>Kronos</strong> <strong>for</strong> <strong>Supervisors</strong> v.1 12/22/2011 Page 3 Training <strong>Guide</strong>: http://www.dfa.cornell.edu/payrollservices/services/kronos/howtoguides.cfm Payroll-‐<strong>Kronos</strong> Website: http://www.dfa.cornell.edu/kronos/
Print a Timecard • In a timecard, click Actions, and then click Print. Email an Employee from a Genie or Timecard To send an email to: • Single employee: In a timecard, click Actions, and then click Email. In a genie, select the employee, and then click Actions, and then Email. Your email program will open with a blank message addressed to the employee. • Groups of employees: In a genie, select a group of employees, click Actions, and then click Email. Your email program will open with a blank message addressed to the group of employees. Check Accrual Balances Check accrual balances <strong>for</strong> vacation, sick, family health care, personal time, and comp time. • Use the Accrual Biweekly Balance genie with All <strong>Home</strong> to view balances <strong>for</strong> all of your employees. • Click the Accruals tab at the bottom of an individual’s timecard to see balances. Balances are shown as of the day highlighted on the timecard. Accrual time is added when work time is entered and deducted when leave is entered. More In<strong>for</strong>mation The following topics are covered in the Supervisor <strong>Kronos</strong> training manual. • Reports • Ad hoc Queries • Schedules • Holiday Pay Getting Help Full documentation: http://www.dfa.cornell.edu/payrollservices/services/kronos/. Email: kronos@cornell.edu. CIT HelpDesk (Monday through Friday, 8 a.m. to 5 p.m.): • (607) 255-‐8990 • helpdesk@cornell.edu. <strong>Kronos</strong> <strong>for</strong> <strong>Supervisors</strong> v.1 12/22/2011 Page 7 Training <strong>Guide</strong>: http://www.dfa.cornell.edu/payrollservices/services/kronos/howtoguides.cfm Payroll-‐<strong>Kronos</strong> Website: http://www.dfa.cornell.edu/kronos/