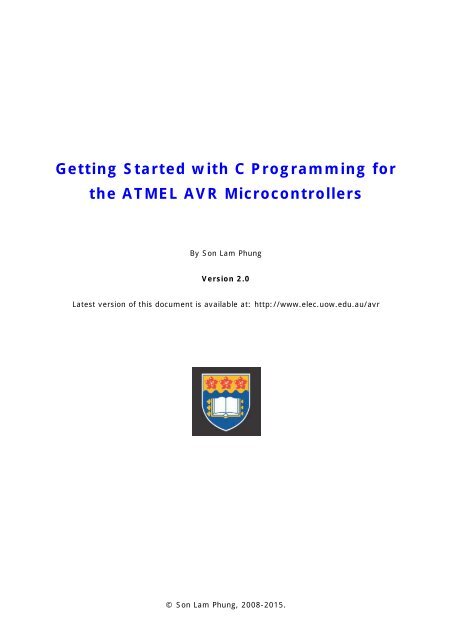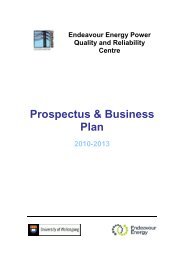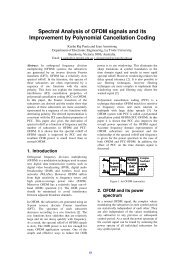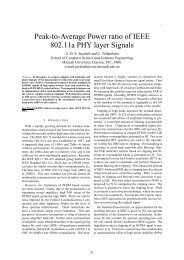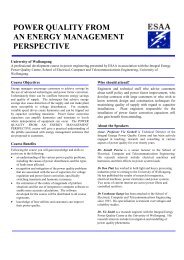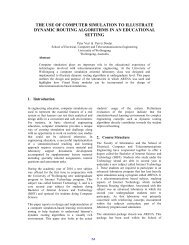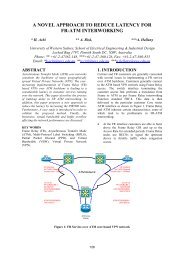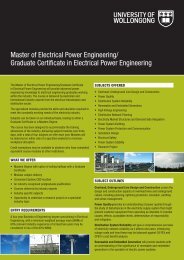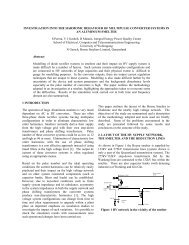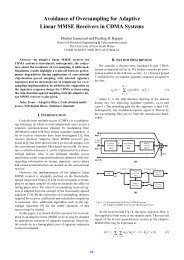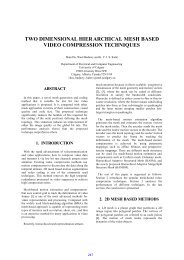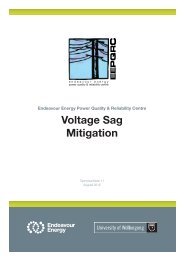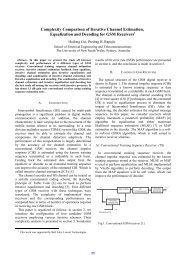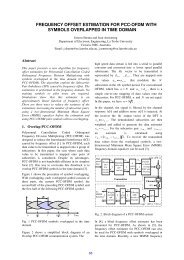Getting Started with C Programming for the ATMEL AVR ...
Getting Started with C Programming for the ATMEL AVR ...
Getting Started with C Programming for the ATMEL AVR ...
- No tags were found...
You also want an ePaper? Increase the reach of your titles
YUMPU automatically turns print PDFs into web optimized ePapers that Google loves.
<strong>Getting</strong> <strong>Started</strong> <strong>with</strong> C <strong>Programming</strong> <strong>for</strong><strong>the</strong> <strong>ATMEL</strong> <strong>AVR</strong> MicrocontrollersBy Son Lam PhungVersion 2.0Latest version of this document is available at: http://www.elec.uow.edu.au/avr© Son Lam Phung, 2008-2015.
Table of Contents1. Introduction 22. Installing tool <strong>for</strong> C programming 23. Using Atmel Studio <strong>for</strong> C programming 33.1 Creating an Atmel Studio project 33.2 Compiling C code to HEX file 53.3 Debugging C program using <strong>the</strong> simulator 63.4 Downloading and running HEX file on <strong>AVR</strong> board 81. IntroductionThis tutorial provides in<strong>for</strong>mation on <strong>the</strong> tool and <strong>the</strong> basic steps <strong>for</strong> programming <strong>the</strong> Atmel<strong>AVR</strong> microcontrollers using C. It is aimed at people who are new to this family ofmicrocontrollers. The Atmel STK500 development board and <strong>the</strong> ATmega16 chip are used inthis tutorial; however, it is easy to adopt <strong>the</strong> in<strong>for</strong>mation given here <strong>for</strong> o<strong>the</strong>r <strong>AVR</strong> chips.2. Installing tool <strong>for</strong> C programmingTo program Atmel <strong>AVR</strong> microcontrollers using C, you will need Atmel Studio software, which isfreely available from <strong>the</strong> company website. Atmel Studio is an integrated developmentenvironment that includes <strong>the</strong> editor, C compiler, assembler, HEX file downloader, and amicrocontroller emulator.To install Atmel Studio, per<strong>for</strong>m <strong>the</strong> following steps:• Download setup files <strong>for</strong> Atmel Studio 6 from <strong>ATMEL</strong> (about 820MB):http://www.atmel.com/microsite/atmel_studio6/• Download Microsoft Visual Studio 10 Service Pack 1 from Microsoft (about 1.6GB):http://www.microsoft.com/en-us/download/details.aspx?id=23691• Run <strong>the</strong> setup file <strong>for</strong> Atmel Studio 6. Accept <strong>the</strong> default options.• Run <strong>the</strong> setup file <strong>for</strong> Microsoft Visual Studio 10 Service Pack 1. Accept <strong>the</strong> defaultoptions.2
3. Using Atmel Studio <strong>for</strong> C programmingAs an example, we will create a simple C program <strong>for</strong> <strong>the</strong> Atmel <strong>AVR</strong> that allows <strong>the</strong> user toturn on one of <strong>the</strong> eight Light Emitting Diodes (LEDs) on <strong>the</strong> STK500 development board, bypressing a switch. Next, you will be guided through four major stages:• creating an Atmel Studio project,• compiling C code to produce a HEX file,• debugging C program using <strong>the</strong> simulator,• downloading HEX file to <strong>the</strong> STK500 development board and running it.3.1 Creating an Atmel Studio projectPer<strong>for</strong>m <strong>the</strong> following steps to create a simple Atmel Studio project.• Start <strong>the</strong> Atmel Studio 6 program by clicking its icon on <strong>the</strong> Windows Desktop.• Select menu File | New Project. In <strong>the</strong> dialog box that appears (see Figure 1), select‘GCC C Executable Project’, and specify <strong>the</strong> project name and project location.Select <strong>the</strong> option ‘Create directory <strong>for</strong> solution’ so that a folder will be created tostore. In this case, we use ‘led’ as both <strong>the</strong> project name and <strong>the</strong> solution name 1 .Click button OK.Figure 1: Entering project type, name and location.• In <strong>the</strong> ‘Device Selection’ dialog that appears (see Figure 2), search <strong>for</strong> ATmega16 and<strong>the</strong>n click button OK.1 In Atmel Studio 6, a solution may contain several projects.3
Note: If you want to use o<strong>the</strong>r <strong>AVR</strong> chips such as ATMAGE8515, select it at this step.In this tutorial, we will use ATMEGA16 <strong>for</strong> both software simulation and hardwaretesting.Figure 2: Selecting device.• A project file will be created and Atmel Studio displays an initial file led.c (seeFigure 3).program code led.clist of project filesstatus messagesFigure 3: The Atmel Studio <strong>with</strong> a project opened.4
• Enter <strong>the</strong> C code shown in Figure 4. It is not important to understand <strong>the</strong> code at thisstage, but you can do that by reading <strong>the</strong> C comments.• Click menu File | Save All to save all project files. Note that an Atmel Studio solutionhas extension ‘.atsln’; an Atmel Studio C project has extension ‘.cproj’.// File: led.c// Description: Simple C program <strong>for</strong> <strong>the</strong> <strong>ATMEL</strong> <strong>AVR</strong> uC (ATmega16 chip)// This program lets <strong>the</strong> user turn on LEDs by pressing <strong>the</strong> switches on STK500 board#include // avr header file <strong>for</strong> IO portsint main(void){unsigned char i; // temporary variableDDRA = 0x00;DDRB = 0xFF;// set PORTA <strong>for</strong> input// set PORTB <strong>for</strong> outputPORTB = 0x00; // turn ON all LEDs initiallywhile(1){// Read input from PORTA.// This port will be connected to <strong>the</strong> 8 switchesi = PINA;}}return 1;// Send output to PORTB.// This port will be connected to <strong>the</strong> 8 LEDsPORTB = i;Figure 4: Program code led.c.3.2 Compiling C code to HEX file• Click menu Build | Build Solution to compile <strong>the</strong> C code (<strong>the</strong> hot-key <strong>for</strong> this is F7).• If <strong>the</strong>re is no error message, a file called led.hex will be produced (see Figure 5). Thisfile contains <strong>the</strong> machine code that is ready to be downloaded to <strong>the</strong> ATmega16microcontroller. The file is stored in sub-folder ‘debug’ or ‘release’ of your project.• If <strong>the</strong>re are error messages, check your C code. Most often, error messages arecaused by typographical or syntax errors. Atmel Studio will show <strong>the</strong> line numberswhere errors appear in <strong>the</strong> C code.5
Figure 5: Selecting menu Build | Build Solution to create HEX file.3.3 Debugging C program using <strong>the</strong> simulatorDebugging is an essential aspect in any type of programming. This section will show you howto debug a C program at source-code level, using Atmel Studio. Basically, you can execute a Cprogram one line at a time, and observe <strong>the</strong> effects on <strong>the</strong> CPU registers, IO ports, andmemory. This is possible because Atmel Studio provides a software simulator <strong>for</strong> many <strong>AVR</strong>microcontrollers, including <strong>the</strong> ATmega16 chip. The following steps in this section do notrequire a STK500 board.We will continue <strong>with</strong> <strong>the</strong> example project led.cproj created in Section 3.2 of this tutorial.• Start <strong>the</strong> debugger by selecting menu Debug | Start Debugging and Break. AtmelStudio will require you to specify a debugger. Select ‘Simulator’, as shown inFigure 6.Figure 6: Specifying <strong>the</strong> debugger to be ‘Simulator’.• Atmel Studio lets you examine <strong>the</strong> contents of CPU registers and IO ports. To enable<strong>the</strong>se views, select menu Debug | Windows and <strong>the</strong>n Processor View or I/OView. Refer to Figure 7.6
(a) Processor view(b) IO viewFigure 7: Debugging views.• A yellow arrow will appear in <strong>the</strong> code window (Figure 8); it indicates <strong>the</strong> Cinstruction to be executed next.Figure 8: Stepping through a C program in <strong>the</strong> debugging mode.• Select menu Debug | Step Into (or press hot-key F11) to execute <strong>the</strong> C instructionat <strong>the</strong> yellow arrow. Figure 7b shows <strong>the</strong> IO view after <strong>the</strong> following C instruction isexecuted:DDRB = 0xFF; // set PORTB <strong>for</strong> outputNote that Port B Data Direction Register (DDRB) has been changed to 0xFF.• While debugging <strong>the</strong> C program, you can change <strong>the</strong> contents of a register. Forexample, to change Port A Input Pins register (PINA), click on <strong>the</strong> value column of7
PINA and enter a new value (Figure 9a). This change will take effect immediately.Subsequently, <strong>the</strong> contents of PORTB will be 0x04 (see Figure 9b) after running <strong>the</strong>two C instructions:i = PINA;PORTB = i;(a) changing PINA registerto 0x04(b) effects on PORTB after runningi = PINA; PORTB = i;Figure 9: Modifying registers manually.• To monitor a C variable, select <strong>the</strong> variable name in <strong>the</strong> code window, click menuDebug | Quick Watch, and <strong>the</strong>n click button Add Watch. The variable will be addedto a watch window, as in Figure 10.Figure 10: Watch window <strong>for</strong> C variables.• The Debug menu provides many o<strong>the</strong>r debugging options, such as running up to abreak point, or stepping over a function or a loop. To view <strong>the</strong> assembly code along<strong>with</strong> <strong>the</strong> C code, select menu Debug | Windows | Disassembly.• To stop debugging, select menu Debug | Stop Debugging.3.4 Downloading and running HEX file on <strong>AVR</strong> boardTo per<strong>for</strong>m <strong>the</strong> steps in this section, you will need an STK500 development board from Atmeland <strong>the</strong> ATmega16 chip. The ATMEGA16 should be placed in socket SCKT3100A3.Note: If you use o<strong>the</strong>r <strong>AVR</strong> chips such as ATMEGA128, refer to Table 3.2 <strong>AVR</strong> Sockets, ‘<strong>AVR</strong>STK500 User Guide’ <strong>for</strong> <strong>the</strong> exact socket.8
Hardware setupRefer to Figure 11 when carrying out <strong>the</strong> following steps.• Step 1: Connect <strong>the</strong> SPROG3 jumper to <strong>the</strong> ISP6PIN jumper, using <strong>the</strong> supplied cablein <strong>the</strong> STK500 kit. This step is needed to program <strong>the</strong> ATmega16 chip.• Step 2: Connect <strong>the</strong> board <strong>with</strong> <strong>the</strong> PC using a serial cable. Note that <strong>the</strong> STK500 hastwo RS232 connectors; we use only <strong>the</strong> connector marked <strong>with</strong> RS232 CTRL.• Step 3: Connect <strong>the</strong> SWITCHES jumper to PORTA jumper. This step is needed in ourexample because we want to connect 8 switches on <strong>the</strong> development board to port Aof <strong>the</strong> microcontroller.• Step 4: Connect <strong>the</strong> LEDS jumper to PORTB jumper. This step is needed in ourexample because we want to connect 8 LEDs on <strong>the</strong> development board to port B of<strong>the</strong> microcontroller.• Step 5: Connect <strong>the</strong> board <strong>with</strong> 12V DC power supply and turn <strong>the</strong> power switch ON.All testing involving <strong>the</strong> ATmega16 chip require Steps 1, 2, and 5.Steps 3 and 4 are needed only <strong>for</strong> this particular example.power switchPORTA to SWITCHES12-V power supplyATmega16 chipto serial port of PCPORTB to LEDsprogramming modeATmega8515 chip (not used here)Figure 11: Setting up <strong>the</strong> STK500 <strong>for</strong> downloading and testing.9
Downloading and running HEX file• In Atmel Studio, select menu Tools | Add STK500 2 .• In <strong>the</strong> ‘Add STK500’ dialog box that appears (see Figure 12), select <strong>the</strong> correct serialport and click button ‘Apply’.- For your home PC <strong>with</strong> inbuilt serial port, <strong>the</strong> serial port is usually COM1.- For a computer using a USB-to-Serial cable, <strong>the</strong> serial port can be a differentnumber.- For computers in SECTE Digital Lab 35.129, <strong>the</strong> serial port is COM5 or COM4.Figure 12: Adding STK500 board.• In <strong>the</strong> ‘Device <strong>Programming</strong>’ dialog box that appears (see Figure 13), select‘Tool’ = STK500, ‘Device’ = ATmega16, and ‘Interface’ = ISP.Figure 13: Device programming.2 In Atmel Studio 6.1, select menu Tools | Add Target.10
• In ‘Memories’ tab, select <strong>the</strong> HEX file and click ‘Program’ (see Figure 14).a) select HEXb) click to programFigure 14: <strong>Programming</strong> <strong>the</strong> ATmega16 chip.• The program will now run on <strong>the</strong> microcontroller. If you press and hold down one of<strong>the</strong> 8 switches on <strong>the</strong> STK500 board, <strong>the</strong> corresponding LED will be turned on.A video demo of <strong>the</strong> program is available at: http://youtu.be/XlqmbExF1mUThis is <strong>the</strong> end of this introductory tutorial. More in<strong>for</strong>mation about programming Atmel <strong>AVR</strong>microcontrollers <strong>for</strong> embedded applications is provided in ECTE333 Microcontroller Architectureand Applications subject, School of Electrical, Computer and Telecommunication Engineering,University of Wollongong, and also at http://www.uow.edu.au/~phung.Version historyVersion Date Description2.0 16/09/2013 Updated guide, using Atmel Studio 6.x1.0 14/05/200814/01/2010Initial guide, using Atmel Studio 4.x*** END ***11