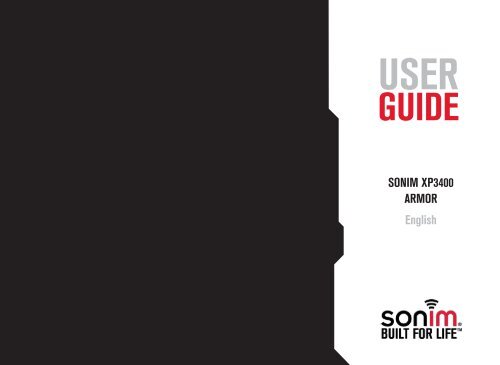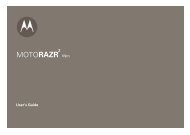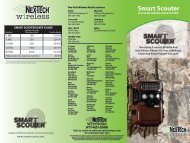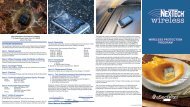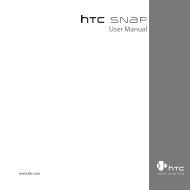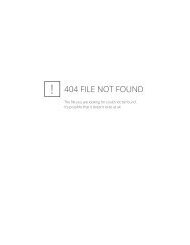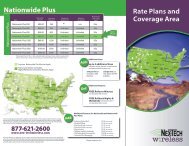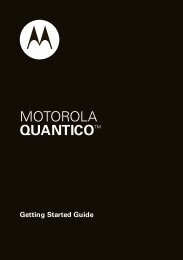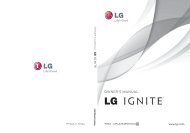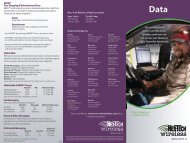Sonim Xp3400 Armor Manual - Nex-Tech Wireless
Sonim Xp3400 Armor Manual - Nex-Tech Wireless
Sonim Xp3400 Armor Manual - Nex-Tech Wireless
- No tags were found...
Create successful ePaper yourself
Turn your PDF publications into a flip-book with our unique Google optimized e-Paper software.
5• Make sure to register within 30 days from date of purchase to activate and take advantage of this ComprehensiveProduct Warranty. <strong>Sonim</strong> reserves the right to refuse warranty service otherwise.• Refer to www.sonimtech.com/support for further details.
Please read and understand the following safety guidelines before you use the phone. These guidelines provide detailsto enable you to operate your phone safely and conform to any legal requirements regarding the use of cellular phones.Do not to use the phone at a refuelling point. Observe restrictions when using radio equipment atfuel depots, chemical plants or where blasting operations are in progress.Electrical interference may obstruct the use of your phone. Observe restrictions in hospitals andnear medical equipment.Your Safety GuidelinesSwitch off your cellular phone when in an aircraft. <strong>Wireless</strong> phones can cause interference or dangerto an aircraft. In an aircraft, the phone can be used in flight mode.Do not expose the battery to high temperatures (in excess of 60°C).Adhere to road safety laws. Do not hold/use a phone while you are driving; find a safe place to stopfirst. Do not speak into a hands-free microphone while you are driving.Avoid using the phone in close proximity to personal medical devices,such as pacemakers and hearing aids.Use only <strong>Sonim</strong> XP3400 approved charging equipment to charge your phone and avoid damage toyour phone.9The symbol of the crossed-out wheeled bin indicates that this product, and any enhancementsmarked with this symbol, can not be disposed as unsorted waste but must be taken to separatecollection at their end-of-life.
exposure guidelines provided that it is used with a nonmetallicaccessory with the handset at least 1.5 cm fromthe body, or with the original <strong>Sonim</strong> accessory intendedfor this phone and worn on the body. Use of otheraccessories may not ensure compliance with FCC RFexposure guidelines.Your Safety Guidelines13
Getting StartedGetting StartedThis section provides information on using your <strong>Sonim</strong>XP3400 ARMOR phone.The list of items in the <strong>Sonim</strong> XP3400 phone box are:• <strong>Sonim</strong> 3 Year Warranty Flyer• Quick Start Guide• Registration Card• Welcome Letter• Screwdriver• USB Cable• ChargerBattery Usage• Use only a <strong>Sonim</strong> XP3400 certified battery that isdesigned for this phone model.• The use of other batteries may void the warrantyterms of your phone and cause damage.• It is recommended to protect the battery fromextreme temperature environments and moisture.• Please keep the battery out of the reach of children.Inserting the Battery1 Unscrew CoverTo open the battery cover,rotate both the battery coverscrews in an counter clockwisedirection (as shown in thefigure). Sometimes, the batterycover may be tight and someextra effort is required to openit. You can use the screwdriverprovided to open the screws.2 Lift CoverLift the back cover to reveal thebattery slot.3 Insert BatteryInsert the battery and flush intothe battery slot such that thethree metallic contacts at thetop of the battery are alignedwith the metallic contacts withinthe battery compartment.14
4 Charging IconIf the battery is being charged whilethe phone is switched on, you will noticethat the bars in the battery charge icon(visible on the home screen) show movementindicating that the battery is being charged.After the phone is fully charged, the batterybars on the display stop scrolling. You candisconnect the charger from the phone.Getting StartedCAUTION: There is a risk of explosion whilecharging if the battery has been replaced by anincorrect type.Phone ActivationContact the service provider to activate your <strong>Sonim</strong>XP3400 phone.16
<strong>Sonim</strong> XP3400 ARMOR KeypadThe following figure identifies different keysin the phone key pad.Menu keyGetting StartedLeft Selection Key (LSK)Clear KeyNavigation arrow keys(Up/Down/Left/Right)Right Selection Key (RSK)Back Key19Call/Accept/SendPower On/Off/End callPress and hold * to lockPress and hold toactivate silent modePress and hold to display + (beforedialing an international number)
Getting StartedSwitching OnPress and Hold the Power ON/OFF key for 2 seconds toPower On the phone.When the phone is switched on, it tries to register withthe network. After successful registration, the name ofthe service provider is displayed.Home ScreenIn the home screen, basic information such as serviceprovider details, date and time, battery charge status,and Data service connectivity are displayed when thephone is in standby mode. Indicators for other serviceslike alarm and Bluetooth are displayed, when the featureis activated.18765 4231. BATTERYCHARGEINDICATOR2. DISPLAY ICONS3. SERVICEPROVIDER4. RSK COMMAND5. LSK COMMAND6. DATE AND DAY7. TIME8. SIGNALSTRENGTHINDICATORKey Shortcuts in Home ScreenThe following can be accessed from the home screen.PressMenu KeyLeft Selection KeyRight Selection KeyCall/Accept/Send KeyUp ArrowDown ArrowRight ArrowLeft ArrowTo AccessMain MenuMain MenuContactsAll Calls ListBrew ApplicationContactsWrite messageFM RadioThe four functions that are performed usingthe arrow keys are set as factory defaults,however they can be changed. Select Menu> Settings > Shortcuts. Select the requiredarrow key and select Change.20
The following table describes the display indicators onthe top bar of the home screen in the <strong>Sonim</strong> XP3400phone. These icons depend on the selected theme.Keypad LockIndicates that thekeypad is locked.Your <strong>Sonim</strong> XP3400 PhoneDisplayIndicatorsNameBatteryVibrationUnreadMessageUrgent SMSUnread MMSPUSHDescriptionThree clear barsindicate maximumbattery charge. Opaquebars indicate decline inbattery charge.Indicates that Vibrationis On.Indicates that there areunread messages inthe inbox.Indicates the SMSmessage sent withUrgent priority.Indicates that there areunread MMS messagesin the inbox.Indicates that there areunread Push messagesBluetoothConnectivityVoiceMessageBluetoothCarKit/HeadsetConnectivityWiredHeadset1X3GIndicates that bluetoothis active.Indicates a new voicemessage.Indicates that yourdevice is pairedand connected to acarkit or headset withbluetooth connectivity.Indicates that a wiredheadset is connected.Indicates the signalstrength whenregistered to 1Xnetwork.Indicates the signalstrength whenregistered to EVDOnetwork.25Alarm ClockIndicates that the alarmclock has been set.USBIndicates that thephone is connectedto the computer usingUSB connection
Your <strong>Sonim</strong> XP3400 PhoneData CallHACSilentFlightIndicates that a datacall is established.Indicates that the datacall is inactiveIndicates that HearingAid Compatibility (HAC)is active and the HACfeatures are available.Indicates that thephone is in Silentmode.Indicates that thephone is in Flightmode.The following table describes the display indicators onthe call screen in the <strong>Sonim</strong> XP3400 phone:DisplayindicatorsNameActive CallDescriptionIndicates an activecall.LoudspeakerIndicates ifloudspeaker isactivated during a call.The following table describes the display indicators onthe home screen in the <strong>Sonim</strong> XP3400 phone:DisplayIndicatorsNameIncomingCallOutgoingCallMissed CallDescriptionIndicates an incomingcall.Indicates an outgoingcall.Indicates a missedcall.26MuteCall on MuteIndicates that youcan mute the call, ifrequired.Indicates a call onmute.
Managing Your PhoneThe date formats supported are DD-MM-YYYY, DD-MM-YY, MM-DD-YYYY, MM-DD-YY, YYYY-MM-DD, YY-MM-DD. You can use., /, - or blank space separators. The timeformats supported are 24 Hr and 12 Hr.Auto-update of time: This feature allows the phone toautomatically synchronize the time to the network time.Please note that this feature has to be supported by thenetwork.ShortcutsShortcuts are the navigation keys that can be set forspecific functions. To assign specific function to thekeys, select Menu > Settings > Shortcuts > Select akey > Change. You can also change the specific functionpreviously assigned to the key.Phone SettingsYou can set the general phone settings for easy access.LanguageYou can change the phone’s interaction language byselecting your preferred language. For example, selectMenu > Settings > Phone settings > Language> English to display all menu items, user feedbackmessages and text entry language in English.Memory StatusYou can view the memory used for storing my files,messages, application and tools. Select Menu > Settings> Phone settings > Memory status. The memory usageof phone memory and SD card is displayed.Automatic KeyguardTo enable or disable Automatic Keypad lock, select Menu> Settings > Phone settings > Automatic keyguard.DTMF TonesYou can set the DTMF Tone Type and Tone length. SelectMenu > Settings > Phone settings > DTMF Tones.Startup ToneYou can enable or disable the pre-defined startup tone.Select Menu > Settings > Phone settings > Start-uptone.Switch Off ToneYou can enable or disable the pre-defined power off tone.Select Menu > Settings > Phone settings > Switch offtone.Welcome NoteYou can display customized welcome note whenever thephone is powered On. Select Menu > Settings > Phonesettings > Welcome note.Hearing AidTo enable coupling with a hearing aid device operatingin telecoil/microphone mode, select Menu > Settings> Phone settings > Hearing aid > On. Once HAC isenabled, the “HAC” symbol is displayed in the indicatorbar. Select Off to disable this feature.28
Managing Your PhoneWhile using the mobile phone for voice callswith hearing aid, slightly adjust the positionof the phone against the ear to reduce theinterference and to give better voice quality.Data Charge AlertTo enable or disable airtime charge alerts during Webbrowsing, select Menu > Settings > Phone settings >Data charge alert > Enable. Select Disable to disablethis alert.SecurityTo prevent unauthorised use of your phone, you canenable the following security settings.To change the security settings, Select Menu > Settings> Security. Enter the lock code and select OK.The default lock code is last 4 digits of yourMDN number.Change Lock CodeThis function enables you to change the phone lockcode,1. Select Menu > Settings > Security > Change lockcode.2. Enter the new lock code and select OK.Call RestrictionsThis function enables you to avoid receiving unnecessarycalls. To configure call restrictions,1. Select Menu > Settings > Security > Callrestrictions.2. Select Restrict sent Calls to block outgoing calls tothe numbers added to the blocked Numbers, or toenable outgoing calls only to the numbers includedin the allowed Numbers.3. Select Restrict received Calls to block incomingcalls from the numbers added to the blockedNumbers, or to enable incoming calls only to thenumbers included in the allowed Numbers.Phone lockIn the phone lock mode, the phone can be unlocked onlyby entering a password. To enable phone lock password,1. Select Menu > Settings > Security > Phone lock.2. Select one of the following options:OptionsOffLock nowOn powerupVoice PrivacyDescriptionDisables phone lockLocks the phone immediatly.Locks the phone when the phoneis powered On.This function enables you to encrypt voice channel. Toconfigure voice privacy,1. Select Menu > Settings > Security > Voiceprivacy.29
Managing Your Phone2. Select ON/OFF to enable or disable voice privacy.Restore Factory SettingsTo restore factory settings, select Restore settings only.To restore factory settings and delete personal datapresent in your phone, select Restore all.Phone DetailsIf you select Restore all, you cannot retrievethe personal data and the phone will restartautomatically.Select to view the user infomation such as phone numberand mobile identification number, and software andhardware version details.30
Managing CallsManaging CallsThis section provides information on managing calls.Dial a Number1. Use the numeric keys to enter the number and press.2. Alternatively you can enter the desired phonenumber and select Options > Call.Dial an International NumberPress and hold the numeric key 0 till the + symbol isdisplayed. Enter the Country code, Area code (withoutpreceding 0) and the phone number and press orselect Options > Call.Dial a Number via ContactsYou can dial a number directly from the Contacts.To Locate a Phone Number1. On the home screen, select Contacts. Scroll to thephone number.2. Press to dial the number OR press Center keyto make a call.3. Press or select Options > End call todisconnect.Dial a Number via the Call HistoryThe Call history comprises separate lists for Call log,Missed calls, Dialled and Received calls.1. To access the Call history, press OR selectMenu > Call history. All the available call history isdisplayed.2. Select a list, scroll to the number and press todial the number.Managing Call HistoryYou can view the details related to a specific call orperform tasks, based on the following options:• Time of call : You can view the details of the callsuch as the number, call time and date, and calltimer.• Send message: You can send an SMS or MMSto the number. Enter the SMS or MMS and selectOptions to view the SMS options and send itaccordingly.• Edit number: You can edit the number beforedialing. You can also save the number to thephonebook.• Save: You can save the number in phonebook (ifit is not saved). This option is displayed only if thenumber is not saved.• Add to contact: You can add the number to anexisting contact in the phonebook. This option isdisplayed only if the number is not saved.• Delete: You can delete the number from the Callhistory.• Call: You can call the selected contact.Call Timers• To view the total time spent on the last call, select31
Managing CallsMenu > Call history > Call timers > Last call.• To view the total time spent on outgoing calls, selectMenu > Call history > Call timers > Dialed calls.• To view the total time spent on incoming calls, selectMenu > Call history > Call timers > Receivedcalls.• To view the total time spent on both incoming andoutgoing calls, select Menu > Call history > Calltimers > All calls.• To view the total time spent on both incoming andoutgoing calls connected till the current date, selectMenu > Call history > Call timers > Life timer.• To reset the time of all calls, select Menu > Callhistory > Call timers > Clear timers. Enter thephone lock code as the password to delete the calltimer.Any key AnswerWhen enabled, you can press any key exceptanswer a call.To activate this feature, select Menu > Settings > Callsettings > Anykey Answer > On.Auto RedialLong pressing (press and hold) the Power on/off key during a call will switch off thephone.When auto redial is enabled, your phone willautomatically redial within a set interval, if a call does notconnect.to1. To enable this function select Menu > Settings >Call settings > Automatic redial > On.2. If the attempt to call is not successful, you will beprompted with the message Auto redial? Select OKto redial. Select Back to return to home screen.Speed DialThis option enables you to dial a number quickly via ashortcut.1. Select Menu > Settings > Call settings > 1-touchdialing. Select Status > On. The shortcut is set.2. To add a new contact, select Menu > Phonebook >1-touch dialing. Select the number key (from 2 to 9)to which you want to assign the speed dial. Selectthe contact from the phonebook and save. TheSpeed dial is set.3. To make a call, press and hold the shortcutdesignated number key for Speed dial from homescreen.Auto-Service UpdateSelect Menu > Settings > Call settings > Auto-serviceupdate > On to receive automatic service updates fromthe service provider.International PrefixYou can select Menu > Settings > Call settings >International prefix and enter the default ISD code to beprefixed when dialling international calls.32
Managing ContactsManaging ContactsYou can use the phonebook to maintain phone numbersof your contacts. This feature enables you to add, delete,dial phone numbers, send SMS and MMS messages.To access the contacts, select Contacts from the homescreen or select Menu > Phonebook > Contacts. Thecontacts are displayed.Add a New Contact• To add a new contact, select Contacts > Add (ifthe phonebook is empty) or Options > Add newcontact. Enter the name and phone number andselect Save.• You can also add a contact from Call history menu(refer “Managing Call History” on page 31) and Writemessage menu (refer “Write Message” on page 38).The new number is updated in the Contacts list.View the Contact DetailsOn the home screen, select Contacts. Select the contactand press the center key to view the details.Sending a Message from ContactsYou can send SMS and MMS messages to the contacts.Sending SMSUnsent messages will be saved to Drafts,automatically.1. On the home screen, select Contacts.1. Select the contact.2. Press the Center Key to view the Details.3. Select the number and select Options > Sendmessage > Text message.4. Enter the message and select Send or select Add> Insert contact/number, to select additionalrecipients.5. Select Send, to send the message.Sending MMS1. On the home screen, select Contacts.1. Select the contact.2. Press the Center Key to view the Details.3. Select the number and select Options > Sendmessage > Multimedia message.4. Select Options > Add object, to add an attachment.5. Enter the message and select Send or select Add> Insert contact/number, to select additionalrecipients.6. Select Send, to send the message.Dialing a Number from ContactsOn the home screen, select Contacts and do one of thefollowing:• Select easy call key , to call the default numberassigned for that contact.• Select the contact and press the center key to viewthe details. Select the number to call and press34
Managing ContactsMark allUnmark allCaller GroupsYou can select all the contacts in thephonebook. This option is displayedonly if all the contacts are notselected.You can unmark all the selectedcontacts.You can create a new group, add a new contact to thegroup, and manage the groups.• To create a new group, select Menu > Phonebook> Groups > Add (if there are no groups) or Options> New group. You can assign a name, ring tone andpicture for the group.• To add a new contact in a group, in the homescreen, select Contacts. Select the contact andpress the center key to view the details. SelectOptions> Add to group. Select a group.OR• Select Menu > Phonebook > Groups. Selectthe group. Select View > Add. The phonebook isdisplayed. Select the phone numbers to be added tothe group.• To manage a group, select Menu > Phonebook >groups. Select a group and then select Options.The following options are displayed.GroupdetailsDeletegroupPhonebook SettingsRename the group, assign a ringtone, and add a picture to the group.You can delete the group.To view or define settings for your phonebook, selectMenu > Phonebook > Phonebook settings.• Name display: Configure the contact’s first name orlast name to be displayed first.• Memory status: View the number of contactsstored in the mobile phone.Delete all ContactsYou can delete all the contact records stored in the phonememory.Searching Contacts1. In the home screen, select Contacts > Options >Find.2. Enter the contact name. The contact will bedisplayed.36OptionsNewgroupFunctionCreate a new group.
Managing MessagesMessagesSMS and MMS are convenient and inexpensive meansof communication. You can send a text message to otherpeople using SMS service. MMS allows you to sendmessages with multimedia content such as pictures,audio files, video files, and so on.The MMS facility is available only if yousubscribe it from your network operator.To access the messages function select Menu >Messages.Message SettingsSMS SettingsSelect Menu > Messages > Text message > Messagesettings to edit the following SMS settings:SettingsPriorityDeliveryreportMessagevaliditySave sentmessageFunctionSet the message priority toNormal or Urgent.Receive a confirmation reportwhether or not the message hasbeen delivered.Set the period for which the textmessage will be valid.You can save the sentmessages.Sendcallback no.SignatureMMS SettingsYou can add the callbacknumber in the message.You can add a signature to yourmessage.Select Menu > Messages > Multimedia message >Multimedia message settings, to edit the followingMMS settings:SettingsSave sentmessagesMessagevalidityDelivery reportSlide timingAllowmultimediamessagereceptn.ReceivedmultimediamessageFunctionYou can save the sentmessages.Set the period for which the textmessage will be valid.Receive a confirmation reportwhether or not the messagehas been delivered.Set slide display timings.Enable or disable receptionof multimedia messages inroaming/home network.Select the option to manuallyaccept a multimedia message,download or reject themultimedia message.37
Managing MessagesAllow adsMultim. centerserverWrite MessageEnable or disable download ofmultimedia advertisements.Set the server details receivedfrom the service providerto send/receive multimediamessages.You can create SMS and MMS messages.SMS Messages1. To create a SMS message select Menu > Messages> Text message > Write message.2. Enter the message in the text pane. The text inputmode is displayed at the top left of the screen. Pressand release # to select the appropriate text inputmode (refer “Text Input Mode” on page 43).3. Enter the message and select Options. Thefollowing options are displayed:OptionsSendClear fieldInsert contactInsert numberFunctionYou can send the message.Clear the contents in themessage pane.Select and add a contact fromthe phonebook, to the message.Select and add a number fromthe phonebook, to the message.Insert symbolWritinglanguagePredictionoptionsCancelmessageSelect the required symbol toinclude in the message.Select the input languages.Set the input options to T9,add a new T9 word, alphabeticprediction.Delete the message before it issent.4. Select Add and select the recipients of the message.5. Select Options > Send, to send the message.MMS Messages1. To write a MMS message select Menu > Messages> Multimedia message > Write message.2. Enter the message in the text pane. The text inputmode is displayed at the top left of the screen. Pressand release # to select the appropriate text inputmode (refer “Text Input Mode” on page 43).3. Enter the message and select Options. Thefollowing options are present:OptionAdd objectFunctionAdd multimedia objects such asan image, video, audio, Vcardsand slides.38
SendPreviewClear fieldInsert contactSelect recipients for themessage. You can enter a newnumber or select from thePhonebook.You can preview the messagebefore sending.Clear the contents in themessage pane.Select and add a contact fromthe phonebook, to the message.4. Select Add and select the recipients of the message.5. Select Options > Send, to send the message.Configuring E-mail AccountsYou have to configure and create an e-mail account toaccess the e-mail functionalities.1. To create an e-mail account Menu > Messages >E-mail message > No e-mail account. Create anaccount now? > Select Yes.2. Enter the name of e-mail account.Managing MessagesInsert numberInsert symbolWriting languagePrediction optionsSelect and add a number fromthe phonebook, to the message.Select the required symbol toinclude in the message.Select the input languages.Set the input options to T9, adda new T9 word or alphabeticprediction.3. Enter the e-mail address.4. Select the required protocol for incoming mailserver: POP3 or IMAP4.5. Enter the User name and Password under Logininformation to access the e-mail account.6. Enter the following Download settings (Downloadsett.):• Retrieve mode: You can retrieve the wholee-mail or only headers.39Save messageMark textMark allCancel messageSave the message as a draft inDraft folder.Mark a part of the message text,to copy and paste.Mark the complete message, tocopy and paste.Delete the message before it issent.• No. of mails shown: You can set the numberor e-mails to be retrieved from the server. Thedefault value is 30.• Del. original after retrieval: Select No to storethe original e-mail in the server.• Maximum size of retrieval: Set the maximumdownload size per mail.7. Enter the following Incoming mail settings(Incoming mail sett.).• Incoming POP3/IMAP4 serv. : The name of
Managing Messagesthe incoming mail server.• Security: Enable or disable secure mail serverconnection.• Port: The port number to connect to the mailserver.8. Enter the following Outgoing SMTP server(Outgoing sett. (SMTP) ) settings.• Outgoing SMTP serv. : The name of theincoming mail server.• Reply-to address: The e-mail address towhich the reply is send by the receiver.• SMTP authentication: Enable or disable SMTPauthentication.• SMTP user name: The username to accessSMTP server.• SMTP password: The password to accessSMTP server.• Security: Enable or disable secure mail serverconnection.• Port: The port number to connect to the mailserver.• Email msg. priority : The default priority for setfor the outgoing messages. The default priorityis Normal.The e-mail account is saved.Managing Email BoxYou can configure the e-mail box settings to modify themailbox view, include signature and reply with the originalmessage .To configure e-mail box settings Menu > Messages >E-mail message > Email settings. Enter the followingoptions:• Reply with orig. msg. : Select Yes/No toinclude original message in the reply.• Include signature : Select Yes/No to includea signature in the reply. You can edit thesignature if you select Yes.• Email box view: Set the e-mail box view tosingle or double row.• Edit mailbox: Edit the e-mail settings.Managing Email MessagesYou can send, receive, and manage e-mail messages. Toaccess, select Menu > Messages > E-mail message.Write Email1. To write an e-mail, select Menu > Messages >E-mail message > New e-mail.2. Enter the following details:• To: You can enter the recipient’s e-mailaddress. Select Options > Add Cc/Bcc toinclude e-mail address in Cc or Bcc.To set the message priority, select Options >Sending options > Email msg. priority.• Subject: You can enter the subject of thee-mail. Select Options > Insert to include anattachment.• Message: Enter the contents.40
Managing Messages3. Select Send or Options > Send.The E-mail account has to be configured andactivated to access the e-mail messages.Manage Message FoldersThe inbox, draft, outbox and sent folders display thenumber of stored messages in parenthesis.InboxThe Inbox stores and displays all the incoming SMS andMMS messages.1. To access the SMS Inbox, select Menu > Messages> Text message > Inbox. The Inbox displays a listof SMS messages.To access the MMS Inbox, select Menu >Messages > Multimedia message > Inbox. TheInbox displays a list of MMS messages.To access the Email Inbox, select Menu >Messages > E-Mail message > Inbox. The Inboxdisplays a list of MMS messages.2. Scroll to a message and select Options to view thefollowing list of options.• Delete: Delete the message.• Reply: Send a text /MMS message to thesender of that message.• Forward: Send the same message to anotherrecipient.• Number of messages : View the number ofmessages stored in the phone.3. To open a message, scroll to a message and pressthe Menu key.4. Open the message and select Options to list thefollowing options: Delete, Save detail, Forward,Mark text, and Copy all.DraftsMessages that have been saved to be sent later arestored in Draft.1. To access unsent SMS messages, select Menu >Messages > Text message > Drafts.To access unsent MMS messages, select Menu >Messages > Multimedia message > Drafts.To access unsent e-mail messages, select Menu >Messages > E-Mail message > Drafts.2. Select Options to view the following list of options.• Edit text: Edit the message and send it.• Delete: Delete the message.3. Press the Menu key to view the message.4. Open the message and select Options to list thefollowing options: Delete, Mark text, and Copy all.OutboxMessages that were undelivered to the recipient due tosome reason are stored in Outbox.1. To access undelivered SMS messages, select MenuMessages > Text message > Outbox.41
Managing MessagesTo access undelivered MMS messages, select MenuMessages > Multimedia message > Outbox.To access undelivered email messages, select MenuMessages > E-mail message > Outbox.2. Select Options to view the following list of options.• Delete: You can delete the message.• Message status: You can view the sendingstatus of the message.3. Press the Menu key to view the message.4. Open the message and select Options to list thefollowing options: Delete, Message status, Savedetail, Forward, Mark text, and Copy all.Sent MessagesMessages that have been sent and delivered are storedin Sent.1. To access sent SMS messages, select Menu >Messages > Text message > Sent.To access sent MMS messages, select Menu >Messages > Multimedia message > Sent.To access sent email messages, select Menu >Messages > E-mail message > Sent.2. Select Options to view the following list of options.• Delete: You can delete the message.• Message status: You can view the sendingstatus of the message.• Resend: You can resend the message.• Forward: You can send the message toanother recipient.3. Press the Menu key to view the message.4. Open the message and select Options to list thefollowing options: Edit message, Message status,Resend, Forward, Save detail, Mark text, andCopy all.Deleting MessagesThe messages are saved in Sent, only if itis activated in Menu > Messages. Refer“Message Settings” on page 37.To delete messages select Menu > Messages > selectone of the message types > Delete message.Voice MailYour incoming calls can be forwarded to your voice mail.Callers will be prompted to leave a message for you. Thisfeature requires you to enter a voice mail number whichis provided by your service provider. To set voice mailnumber, select Menu > Messages > Voice mail. Enterthe number provided by your service provider. SelectSave. This number should be used when you want tolisten to your stored voice mail messages.When you need to listen to your incoming voice mailmessages, select Menu > Messages > Voice mail> Listen to voice msgs. You are connected to yourmailbox where you can hear the stored voice mailsmessages.You can also select Menu > Messages > Voice mail> Voice mailbox no. to edit the voice mail name andnumber.42
Managing MessagesText Input ModeFor quick access to voice mail, press and hold1.When you enter text for messages and notes, the inputmode is displayed at the top left of the screen. Press andrelease the # key to view the different text input modes,that is conventional (Abc/ABC/abc).In conventional mode, you can enter a letter byrepeatedly pressing a key until the letter you wantappears. Numeric mode is used to input numbers.In T9 mode, when you press a key, the alphabets orletters are displayed. Scroll to the alphabet or letter andpress the Menu key to select.1. To switch between upper case (ABC), lowercase (abc) or sentence case (Abc), use key #.When the sentence case is used, the letter whichcomes immediately after the characters full stop(.), exclamation mark (!) and question mark (?)automatically becomes capital.2. To enter a character, press the numeric keyrepeatedly until the desired character appears onthe screen. For example, to enter GOOD, in the textmode, press 4 once to display G, press 6 thrice todisplay O, and again press 6 thrice to display O andpress 3 once to display D.ORIf you are in T9 mode, press 4 once. Press 6 twice.Press 3 once and the word GOOD appears. Toaccept, press 1.3. To insert a space between characters or words whenediting text, press 1.4. To erase a character select Clear.To insert special characters, press * to display the specialcharacters. Press the navigation keys to scroll throughthe special characters. Select the character to appear inthe text.Press and hold # to display the text input in differentlanguages. Press the Menu key to select the language.Select Done to change the text input language.43
Managing MessagesProfilesYou can activate and modify various settings on your<strong>Sonim</strong> XP3400 phone using Profiles.On the home screen, select Menu > Settings > Profilesto display the profile list.You can customise the profiles to use features such asincoming call alert, ring tone, ring volume, vibrating alert,message alert tone, keypad tones, application tones andalert for settings. The environment profiles present in thisphone are : General - default profile, Home, Meeting,Outdoor, Silent, and Flight mode.You cannot change the parameters for theSilent mode and flight mode.• General: This is the default profile where all soundsare enabled. Parameters in this mode can bechanged. Select Menu > Settings > Profiles >General > Edit > to open the Customize screen.You can use this screen to choose tone settings,ring volume, alert type, and ring type. Select Menu> Profiles > General > Activate to activate thisprofile.• Home: Select Menu > Settings > Profiles > Home> Edit to open the Customize screen. You can usethis screen to choose tone settings, ring volume,alert type, and ring type. Select Menu > Profiles >Home > Activate to activate this profile.• Meeting: The default ring tone is beep. Parametersin this mode can be changed. Select Menu >Profiles > Meeting > Edit to open the Customizescreen. You can use this screen to choose tonesettings, ring volume, alert type, and ring type.Select Menu > Profiles > Meeting > Activate toactivate this profile.• Outdoor: Here both the vibrate and ring modes areenabled. Parameters in this mode can be changed.Select Menu > Settings > Profiles > Outdoor >Edit to open the Customize screen. You can usethis screen to choose tone settings, ring volume,alert type, and ring type. Select Menu > Profiles >Outdoor > Activate to activate this profile.• Silent: Here all sounds are kept in mute. SelectMenu > Profiles > Silent > Activate to activate thisprofile. You can also press and hold the # key toactivate the silent mode.Alarm tone will be played even inSilent profile.• Flight: Select Menu > Profiles > Flight to open theFlight mode screen. Select Flight to activate thisprofile. In this mode, you cannot make or receivecalls but can play Media player. You can deactivatethe flight mode only by selecting Menu > Profiles >Flight > Normal or by activating other mode.44
Managing Your FilesUsing the My files menu, you can store and manageaudio files, and image files. You can preview the files,view their details and delete files. The internal storagecapacity is approximately 170 MB.1. To view your files select Menu > My files.2. Scroll to a folder and select Open, to open thefolder. The listed folders are:OptionsDeletefolderMovefolderRenamefolderFunctionDelete the folder.Move the folder to a differentlocation.Rename the folder.Managing Your Files• SD Card (Optional) - stores images and musicfiles. This option will be displayed only if SDcard is inserted in the phone.• Images - stores the images captured usingbuilt-in camera• Videos - stores the Videos captured usingbuilt-in camera• Music - stores downloaded music files• Graphics - stores downloaded image files• Audio - stores ring tones and alert tones• Sounds - stores audio files recorded usingbuilt-in voice recorder• Others - stores the files trasferred usingBluetooth and MMS message.3. For pictures, select the images that you would havesaved. For sounds, select the audio files that youwould have saved.DetailsFormatviewSortAddfolderMemorystatusMarkMark allView the creation date, size, andcopyright details of the file.Set the format to view the imagesas list, list with details or grid.Sort the images by name, date,format, and size.Create a new folder.View the memory used and freememory in MB.Select the images one by one andselect Options to delete, send,move or copy the marked images.Select all the images and selectOptions to delete, send, move orcopy the marked images.45Scroll to the folder and select Options to displayfurther options.The following Options are provided for managing thefolders.
4. Scroll to file from the displayed list and selectOptions to display further options.The following options are provided, for an image file.OptionsFunctionMark allSelect all the images and selectOptions to delete, send, move orcopy the marked images.The following options are present, for an audio file.Managing Your FilesUse imageDeleteSendMoveCopyRenameDetailsFormat viewSortAdd folderMemory statusMarkUse the image as wallpaper, screensaver, and caller picture.Delete the image.Send the image to any phone asa multimedia message, e-mailmessage or via Bluetooth.Move a file to different folder.Copy a file to different folder.Rename the image.View the name, size, created date,format, resolution and copyright ofthe file.Set the format to view the imagesas list, list with details or grid.Sort the images by name, date,format, and size.Create a new folder.View the memory used and freememory in MB.Select the images one by one andselect Options to delete, send,move or copy the marked images.OptionUse toneDeleteSendMoveCopyRenameDetailsFormat viewSortAdd folderMemory statusFunctionSet the audio file as ringtone, alarm,calendar or contact tone.Delete the audio file.Send the audio file to any phone asmultimedia message, as an e-mail,or via Bluetooth.Move a file to different folder.Copy a file to different folder.Rename the audio file.View the name, size, created date,format, length and copyright ofthe file.Set the format to view the audiofiles as list, list with details or grid.Sort the audio files by name, date,format, and size.Create a new folder.View the memory used and freememory in MB.46
CalendarCalendarThe calendar enables you to set appointments, schedulereminders when required, set alerts and repeat specificsettings. Tasks can be viewed on daily and monthly basis.1. To access the Organizer and its associatedfunctions, select Menu > Calendar. The calendarfor the current month/date is displayed. Use thenavigation keys to navigate across months/dates.2. Select Options to view the list of options available.• Make a note: Add a new note for a specificdate.• Go to date: You can go to a particular date andview the events for that date.• Go to today: You can access the current date.• Delete event: You can delete events basedon following options: All until today, All in timeperiod, and Delete all.• Settings: Edit the following calendar settings:SettingsDate & timesettingsDefault viewWeek startsCalendar toneFunctionSet the date and time format.You cannot modify this setting ifauto-update of time is On.Set the default view to month orday view.Set the starting day of the week.Set the alert for calendar events.Edit EventsSelect Menu > Calendar > View. Select the event. SelectView > Edit. Make the changes. Select Save.Select Options to view the list of available options:• Make a note: Add a new note for a specificdate.• Delete: Delete the specific event.• Edit: Edit the specific event• Save Detail: Use the details such as phonenumber, URL and E-mail address.• Send note: Send the note via SMS orBluetooth.• Month view : View the calendar in monthformat.• Go to date: You can go to a particular date andview the events for that date.• Go to today: You can access the current date.• Delete event: You can delete events basedon following options: All until today, All in timeperiod, and Delete all.• Settings: Edit the calendar settings:48
ToolsThis section contains miscellaneous features supportedby the handset.Select Menu > Tools > To-do list to store the requiredinformation.Click Options to perform the following tasks:AlarmOptionsDescriptionToolsYou can set alarm for a particular time. Select Menu >Tools > Alarm.1. To set a simple alarm, set the alarm time and selectRepeat > Off. Select Save.2. To set a recurrent alarm set the alarm time andselect Repeat > On. Select Repeat Days and selectSave.3. To set snooze time, set the alarm time in minutesand select Save.4. To set the alarm tone, select Menu > Tools > Alarm> Alarm tone. Select the alarm tone.The alarm will work even if the phone is inSilent mode.AddDeleteMark note asdoneSave detailSort bydeadline/priorityAdd a new To-do note.Delete the selected noteMark the selected note as completedUse the phone number, e-mail addressor the URL present in the note to• add to contacts• call the contact• send e-mail or message• send the details to anothernumber• access the WebsiteSort the list based on priority ordeadline49NotesThe alarm will work even if the phone isswitched off.Select Menu > Tools > Notes to store the requiredinformation. Use Options to add, edit or delete notes.To-do ListSendDelete notesGo toCalendarSave toCalendarSend the selected note to anothercontact as SMS or using Bluetooth.Delete multiple notes till the currentdate or all the notes.Access the calendar to view savedschedules.Mark the selected task in the calendar
ToolsCalculatorThe calculator in this phone is designed to performsimple mathematical calculations.1. Select Menu > Tools > Calculator.2. To enter the numbers, press the numeric keys.3. To use mathematical operators use the navigationkeys.NavigationKeyUpDownLeftRightOperation+ (Addition)- (Subtraction)* (Multiplication)/ (Division)* key Decimal point# key Toggle between +/- sign to enternegative numbers4. After performing the calculations, press the Menukey for the final result.StopwatchThis phone accepts numbers up to a maximumof 10 digits per entry.Select Menu > Tools > Typical stopwatch to start andstop the timer, as required.World ClockYou can view the time of major cities in different timezones using this function.Select Options to modify the following settings:OptionsActive CitiesCurrent TimeZoneTime formatDST setUnit ConverterDescriptionSet the active cities to be displayedin the World clock. Select Details toview the details about the specific city.Select Replace to change the city.Set the current time Zone.Set the time format to 12 Hr or 24 Hrclock.Set the daylight saving time for theselected city to• 0 (Wintertime) - no daylightsaving.• +1 hour - add an hour to DST.• +2 hours - add 2 hours to DST.You can convert one type of physical units to anothertype. Select Menu > Tools > Unit converter.1. Select Options > Set conversion, to set theconversion unit.2. Select Options > Reverse conversion, to swap theconversion units.3. Select Options > Configure, to add new conversionunits or edit the conversion values for existing units.50
Brew ApplicationBREW lets users browse the service provider’sapplication download server to access and downloadapplications available for purchase or trial. You canaccess this application by selecting Menu > Brew.Brew is an additional service that you can avail throughyour network service provider. Please contact the serviceprovider to access Brew application.BREW Application51
WAP BrowserBrowserThis mobile phone has an internal browser that allowsyou to browse contents of various Websites on theInternet. This facility is made available only if yousubscribe to a data service from your network operatorfor Internet access. You need to consult your localoperator for more details. Some browser settings havealready been set to a specific network operator. If youutilize the services of the same network operator youcan directly use the data service with the availableconfiguration.If you are unable to view WAP web pagesbecause of change in parameters or change inweb address or contents, please consult yournetwork operator and Internet Content Provider(ICP) for updates.Select Menu > Browser. The following sub menus aredisplayed:• Go home: This is the page that is displayed firstwhen you open the WAP browser.• Go to URL: You can enter a web address directlyand browse.• Reload : Refresh the current Web page.• History: You can view web pages which you haveviewed previously. Click them to open the pages.• Bookmarks: You can use this menu to add andmanage your bookmarks and go directly to thecorresponding web address. You can also edit ordelete bookmarks via this menu.• Push inbox: This is the inbox for push messages.• Save items: You can save the images present in thecurrent Webpage.• Downloads: View the list of downloads.• Optimized screen: View the browser in full screenmode or desktop mode.• Page map: View the entire page by scrolling acrossthe page• Search in page: Search for specific terms in thecurrent page.• Settings: Edit the browser settings and clear cache.• Page Info: View information about the current Webpage• Browser Info : View browser-related information.• Exit: Click to exit the browser.52
Managing ConnectivityManaging ConnectivityYou can access the phone using Bluetooth and USB.BluetoothBluetooth is a wireless connection that enables devicesto exchange information. Devices within a range of 10meters can be connected using Bluetooth technology.The <strong>Sonim</strong> XP3400 is compliant with Bluetoothspecification 2.0 supporting the following profiles:Headset profile : HFP, HSP, GAVDP, AVRCP, OPP, IOPT,FTP, and A2DP. This device can send images and audiofiles using Bluetooth connection.There may be restrictions on using Bluetoothtechnology in some locations. Check with yourlocal authorities or service providers.Activate BluetoothSelect Menu > Settings > Bluetooth > Bluetooth > On.Use the Menu key to toggle between on and off. WhenBluetooth is activated, the Bluetooth icon is displayed onthe home screen.Deactivate BluetoothSelect Menu > Settings > Bluetooth > Bluetooth > Off.Use the Menu key to toggle between on and off.Active DevicesSelect Menu > Settings > Bluetooth > Active device,to view the list of Bluetooth car kits and headsets,connected to your phone.Pairing DevicesPhones paired with your <strong>Sonim</strong> XP3400 will be displayedunder Paired Devices. To connect a phone :1. Select Menu > Settings > Bluetooth > Paireddevices > New or Options > Pair new -device.2. Select the device of your choice. Select Pair.3. Enter the pass code (for example, 0000) in the Enterpass code screen. The same pass code must beentered for the other device also.4. Select Yes.5. When the other device accepts your request themessage Pairing done is displayed on the screen.6. When the other device rejects your request themessage Pairing failed is displayed on the screen.Prior to pairing the devices, ensure that thevisibility settings for the pairing devices areactivated. To activate the visibility settings,select Menu > Settings > Bluetooth >Visibility > On.Do not pair with an unknown device forsecurity reasons.Connecting a Bluetooth HeadsetYou can connect a bluetooth headset after pairing it withyour phone.1. Select Menu > Settings > Bluetooth > Searchaudio enhanc..53
2. Select Select.3. Select OK.3. Select Options > Connect.For more details, refer the user manual of theBluetooth headset.Sending Data via BluetoothYou can transfer files to another compatible device.1. Select Menu > My files.ConnectivityRename Paired Device1. Select Menu > Settings > Bluetooth > Paireddevices.2. Select the paired device.3. Select Options > Settings >Rename.4. Enter the new name.5. Select OK.Delete Paired Device1. Select Menu > Settings > Bluetooth > Paireddevices.2. Select the paired device.3. Select Options > Delete.If you cancel the pairing with a device thatis connected, pairing is removed and theconnection is switched off immediately.Bluetooth Device Name2. Select the folder containing the file to be transferred.3. Select the file.3. Select Options > Send > Via bluetooth.4. Select the paired device to which you want to sendthe file.5. When the other device accepts your file, themessage “N item(s) sent” is displayed on thescreen.6. When the other device rejects the file, the messageBluetooth connection failed is displayed on thescreen.Receiving Data via BluetoothTo receive data using Bluetooth, your device should beBluetooth activated and must be visible to other devices.1. When you receive a data, you are asked if you wantto accept it.2. Select Accept to receive data OR select Reject torefuse the data.3. If you accept, the data will be stored in Others.541. Select Menu > Settings > Bluetooth > My phone’sname.2. Enter the new name.USB FunctionThe phone can be used as a mass storage device, whenit connected to the computer via a USB cable and SD
Connectivityis inserted in the phone. The following two options aredisplayed:• Data storage: Select this to use the USB cable asmass storage device to transfer and synchronize databetween the <strong>Sonim</strong> XP3400 phone and your computer.• Modem mode: Select this to use the phone as amodem.The phone starts charging when ever thephone is connected to the computer, usingUSB cable.Ensure that SD card is inserted in the phone,before connecting it to the computer. Else,phone will display No memory card foundmessage.55
CameraCameraThe <strong>Sonim</strong> XP3400 has a 2 MP (megapixel) camera fortaking pictures. The pictures can then be saved in yourphone.• Select Menu > Camera OR press the camera key.The camera is switched on.• Select the Menu key OR press the camera key toshoot the picture. The picture is automatically savedin Menu > My files > Images.• After clicking the picture, select Options to displaythe following options:• New image: Capture another picture.• Send: Forward the picture to another phone asmultimedia message, e-mail or via Bluetooth.• Add to contact: Use the image as caller ID fora specific contact.• Rename: Rename the picture.• Open My Files: Open My files to view otherpictures.Select Discard, to delete the captured image.Camera OptionsTo view the camera options, select Menu > Camera >Press LSK. The following options are displayed:• Video/Picture: Use this option to switch to Videorecorder mode or Camera mode, to shoot a video ortake photographs.The following options will be displayeddepeding on the selected camera mode.• Mute: Capture video without background sounds.• Brightness: Set the brightness to capture theimage.• Flash : Enable or disable automatic flash.• Night mode: Enable or disable Night mode for theimage shot at night.• Self-timer: Enable the self-time and set it to 3, 5 or10 seconds. The picture will be shot only after theset time, after pressing the Menu key.• Effects: Select the required color effects for theimage to be taken.• White balance: Select the required whitebackground color balance.• Open My Files: Open My files to view other pictures• Settings:• Image size: Select the picture size from thefollowing options: 1600X1200, 1280X960,640X480 and 320X240.• Video resolution: Set the video resolution fromthe following Options : 176X144 and 128X96.• Default title : Select the default title or set anew title.• Image/video storage: Set the default storagelocation for pictures.• Camera sounds: You can enable the shuttersound.56
FM Radioin the phone speaker.The FM radio is built-in andoffers instant and easy accessto FM radio channels in yourphone. A wired headset must beattached to the phone, as thewire works as an antenna for theradio. To connect the headset tothe phone, lift the cover with theheadset sign located on the leftside of the phone. You can thenlisten to the radio via the wiredheadset.Music PlayerUse the built-in media player to play the audio files. Toaccess media player, select Menu > Music player.You can play .mp3, .wav, .amr, and .aac audiofiles.To shuffle the songs, repeat the songs and set theequalizer, select Menu > Music player > Settings.To connect to a Bluetooth headset, select Menu > Musicplayer > Play via bluetooth.EntertainmentYou should connect only 3.5 mm stereoheadset to use the FM radio.Select Menu > Entertainment > Radio. The radiostarts playing. You can use the navigation keys toplay, and search the required channel. You can searchautomatically for available Radio Stations. The detectedstations are saved. Select Options to display thefollowing options.• Radio Off: Switch Off the radio.• Stations: View the channels that have already beensaved. Select a Station and Menu key to play.• Search all stations: Search and save the radiochannels, automatically.• Set frequency: Enter the frequency to play achannel, manually.PlaylistsSelect Menu > Music player > Options > Go to musicmenu > Playlists. You can view all the stored playlists.Select Playlists to display the following options:• Create play list: Add a new playlist.• Now playing: View the list of songs that are played.• Most played songs: View the list of songs mostplayed.• Recently added: View the list of songs added tothe list.• Recently played: View the list of songs that arerecently played.You can create a playlist, hightlight it and select Options.The following options are displayed:58• Loudspeaker: Select Loudspeaker to play FM radio
OptionOpenAdd toplaylistDeleteRenamePlaylistdetailsFunctionOpen the audio file.Include a new file to the playlist.Remove a file from the playlist.Rename the playlist.View the playlist name, songnumber, duration and location.Entertainment59
Micro SD CardMicro SD (Secure Digital) CardIn <strong>Sonim</strong> XP3400 phone, you can insert a removableMicro SD Card to increase the storage capacity. This cardis inserted into the slot inside the phone. You can accessyour SD card from Menu > My files.You can perform thefollowing functions on the SD card.• Formatting of the SD card.• Viewing memory details such as free space and totalspace.• Access media files stored in the SD card andmanage them in folders.The maximum capacity supported is up to 8GB.Inserting Micro SD Card into the Phone1. Ensure the phone is switched off.2. Lift the battery cover and remove the battery. Forinstructions refer “Inserting the Battery” on page 14.3. Slide and lift the silver clip over the designated slotlocated below the battery.4. Place the SD card in the designated slot and closethe silver clip.5. Replace the battery and the cover. Turn the batterycover screws clockwise to lock the battery cover.When the <strong>Sonim</strong> XP3400 phone is connectedto a computer using USB, the Micro SD card isdisplayed as a separate drive in the computer.60
PC- TOOLSPC-Tools<strong>Sonim</strong> XP3400 PC Tools application providessynchronization of contacts, and media files betweenyour computer and XP3400 phone to ensure that bothmedia have complete up-to-date data at the same time.You can also easily exchange/synchronize between acomputer and an XP3400 phone.You can also use PC-tools for establishing dial-upconnection, using the phone as MODEM.Installation of PC-ToolsYou can download the Mobile Phone PC Tools Installerfrom http://www.sonimtech.com/support/downloads.phpand install as follows:1. Connect to http://www.sonimtech.com/support/downloads.php.2. Select the appropriate phone model.3. Click Accept to accept the terms of the disclaimerand to continue downloading.4. Select the destination folder in your computer tosave the zipped file.5. Navigate to the destination folder and click the<strong>Sonim</strong> PC Tool.exe file to install the PC-Tools onyour computer.Using PC-Tools with XP3400 PhoneTo use the PC-Tools with your XP3400 Phone, do thefollowing:1. Click the <strong>Sonim</strong> PC Tool icon ( ) on yourcomputer desktop.2. Connect the XP3400 phone to the USB port of thecomputer using a USB cable.3. Once the USB cable is connected, the USB configscreen is displayed on the phone. Select COM portand click OK.4. Use PC Sync application to synchronize dataincluding contacts, between your computer andmobile phone to ensure both media have completeup-to-date data.For complete information on PC-Toolsinstallation procedures and using the PC-Tools,refer XP3400 PC-Tools Installation and UserGuide (english).61
End User License AgreementThis wireless device, (the “Device”) contains softwareowned by <strong>Sonim</strong> <strong>Tech</strong>nologies, Inc. (“<strong>Sonim</strong>”) and itsthird party suppliers and licensors (collectively, the“Software”). As user of this Device, <strong>Sonim</strong> grants you anon-exclusive, non-transferable, non-assignable licenseto use the software solely in conjunction with the Deviceon which it is installed and/or delivered with. Nothingherein shall be construed as a sale of the Software to auser of this Device.You shall not reproduce, modify, distribute, reverseengineer, decompile, otherwise alter or use any othermeans to discover the source code of the Softwareor any component of the Software. For avoidance ofdoubt, you are at all times entitled to transfer all rightsand obligations to the Software to a third party, solelytogether with the Device with which you received theSoftware, provided always that such third party agrees inwriting to be bound by these rules.You are granted this license for a term of the useful life ofthis Device. You can terminate this license by transferringall your rights to the Device on which you have receivedthe Software to a third party in writing. If you fail tocomply with any of the terms and conditions set out inthis license, it will terminate with immediate effect <strong>Sonim</strong>and its third party suppliers and licensors are the sole andexclusive owner of and retain all rights, title and interestin and to the Software. <strong>Sonim</strong>, and, to the extent that theSoftware contains material or code of a third party, suchthird party, shall be entitled third party beneficiaries ofthese terms. The validity, construction and performanceof this license shall be governed by the laws of Delaware,United States.Comprehensive 3 Year Warranty<strong>Sonim</strong> provides this Comprehensive three year warrantyfor your mobile phone (hereinafter referred to asProduct”).To activate the three year comprehensive warranty,register your phone within 30 days at www.sonimtech.com/register.Should your Product need service, please contact yourlocal <strong>Sonim</strong> Customer Service Center. The online supportand country specific contact information can be found at:www.sonimtech.com/support.Our WarrantySubject to the conditions of this Comprehensive 3 yearWarranty <strong>Sonim</strong> warrants this product to be free frommajor defects in design, material and workmanship atthe time of its original purchase by a consumer, and for asubsequent period of Three (3) years.What We Will DoIf during the guarantee period, this product fails tooperate under normal use and service, due to defectsin design, material or workmanship, <strong>Sonim</strong>’s authoriseddistributors or service partners, in the country/regionwhere you purchased the product, will repair or replaceat the sole discretion of <strong>Sonim</strong>, with the same or bettermodel in the same or better condition. <strong>Sonim</strong> and itsservice partners reserve the right to charge a handling feeif a returned product is found not to be under warrantyaccording to the conditions below.Please note that some of your personal settings,downloads or other information may be lost when your<strong>Sonim</strong> Product is repaired or replaced. <strong>Sonim</strong> does nottake any responsibility for any lost information of any kindand will not reimburse you for any such loss.62
End User License Agreement5. This warranty does not cover Product failurescaused by installations, modifications, or repair oropening of the Product performed by a non-<strong>Sonim</strong>authorised person. Tampering with any of the sealson the Product will void the warranty.6. The warranty does not cover Product failures whichhave been caused by use of accessories or otherperipheral devices which are not <strong>Sonim</strong> brandedoriginal accessories intended for use with theProduct.7. The 3 year warranty does not cover battery,accessories or any 3rd party SW applications, whichare instead covered to the extent provided by theoriginal vendor guarantee for these products.8. THERE ARE NO EXPRESS WARRANTIES,WHETHER WRITTEN OR ORAL, OTHER THANTHIS PRINTED LIMITED WARRANTY. ALLIMPLIED WARRANTIES, INCLUDING WITHOUTLIMITATION THE IMPLIED WARRANTIES OFMERCHANTABILITY OR FITNESS FOR APARTICULAR PURPOSE, ARE LIMITED TO THEDURATION OF THIS LIMITED WARRANTY. IN NOEVENT SHALL SONIM OR ITS LICENSORS BELIABLE FOR INCIDENTAL OR CONSEQUENTIALDAMAGES OF ANY NATURE WHATSOEVER,INCLUDING BUT NOT LIMITED TO LOST PROFITSOR COMMERCIAL LOSS; TO THE FULL EXTENTTHOSE DAMAGES CAN BE DISCLAIMED BY LAW.DURATION OF THIS LIMITED WARRANTY. IN NOEVENT SHALL SONIM OR ITS LICENSORS BELIABLE FOR INCIDENTAL OR CONSEQUENTIALDAMAGES OF ANY NATURE WHATSOEVER,INCLUDING BUT NOT LIMITED TO LOST PROFITSOR COMMERCIAL LOSS; TO THE FULL EXTENTTHOSE DAMAGES CAN BE DISCLAIMED BY LAW.64
FCC StatementWARNING: Changes or modifications made tothis equipment not expressly approved by <strong>Sonim</strong><strong>Tech</strong>nologies, Inc. for compliance could void the user’sauthority to operate the equipment.FCC StatementThe XP3400-A-R1 device complies with Part 15 of theFCC rules. Operation is subject to the following twoconditions:1. This device may not cause harmful interference.2. This device must accept any interference received,including interference that may cause undesiredoperation.This equipment has been tested and found to complywith the limits for a Class B digital device, pursuant topart 15 of the FCC Rules. These limits are designedto provide reasonable protection against harmfulinterference in a residential installation. This equipmentgenerates uses and can radiate radio frequency energyand, if not installed and used in accordance with theinstructions, may cause harmful interference to radiocommunications. However, there is no guarantee thatinterference will not occur in a particular installation.If this equipment does cause harmful interference toradio or television reception, which can be determinedby turning the equipment off and on, the user isencouraged to try to correct the interference by one ormore of the following measures:• Reorient or relocate the receiving antenna.• Increase the separation between the equipmentand receiver.• Connect the equipment into an outlet on acircuit different from that to which the receiver isconnected.• Consult the dealer or an experienced radio/TVtechnician for help.IC StatementThe following is valid for the XP3400-A-R1 device:1. This Class B digital apparatus complies withCanadian ICES-003.2. This device complies with RSS-310 of IndustryCanada. Operation is subject to the condition thatthis device does not cause harmful interference.65
IndexBBatteryBars 16Charge 15, 20Usage 14BluetoothActivate 53Deactivate 53Delete pair device 53Headset 53Pair devices 53Receive data 53Rename 53Send data 53Settings 53Bookmarks 52CCalculator 50Calendar 48Call Accept/Send key 19Call list 31Camera 56Options 56Clear Key 19Connectivity 53Contacts 34Add 34Call 34Caller Groups 36EDelete 35Delete All 36Edit Details 35Phonebook 36Search 36Select Multiple contacts 35Send Messages 34View Details 34E-mail messages 39Configure account 39Delete 39Draft 39Inbox 39Outbox 39Sent 39Write 39FFlight mode 44HHomepage 52IInternational number dialling 31KKeypadAccept/Send 21Back 50LClear 50End call 21Function keys 17LSK/RSK 21Navigation keys 19, 22Power On/Off 21Left Selection Key 19MManaging your files 45MenuCalls 31Connectivity 53Key 20, 21Main 24Messages 37My files 45Phonebook 34Profiles 44Settings 27Tools 49Messages 37Delete 41Draft 41E-mail 41Inbox 41Outbox 41Sent 41Text input mode 43Write MMS 38Write SMS 3766
Micro SD card 60Insert 60PPC-TOOLS 61Profiles 44Flight 44General 44Headset 44Indoor 44Meeting 44Outdoor 44Silent 44Unit converter 50USB function 54WWAPService inbox 52Settings 52World clock 50Write Messages 38IndexSSettingsPhonebook 36Silent mode 44TText input mode 43ToolsAlarm clock 49Audio playback 50, 53Audio recorder 53Calculator 50Sound recorder 50Unit converter 50World clock 50U67