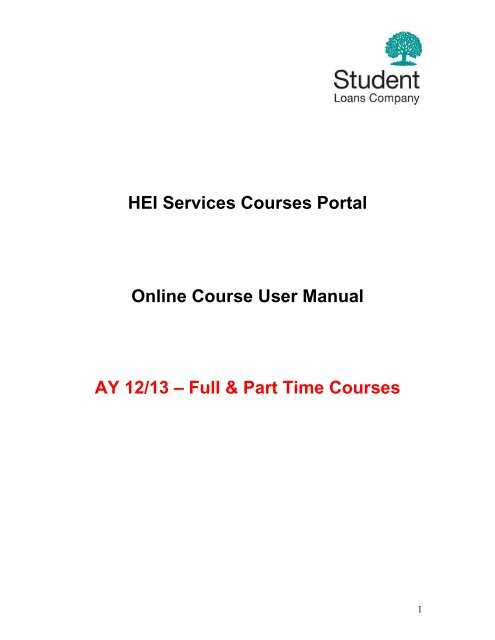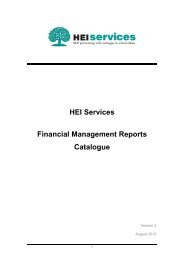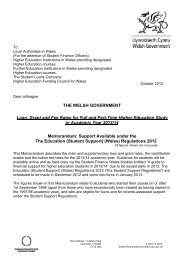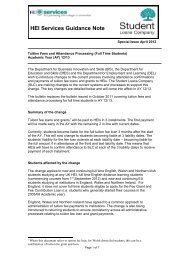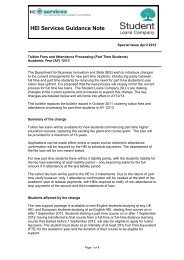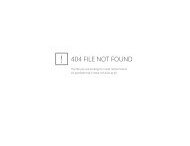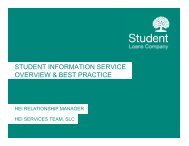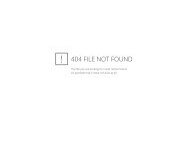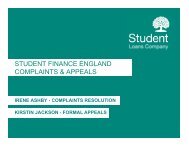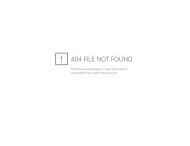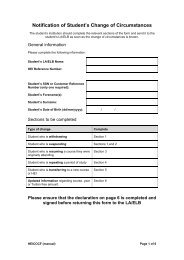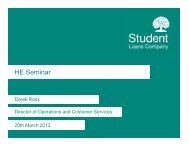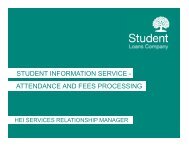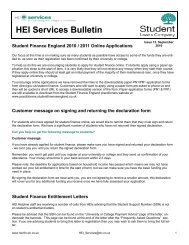HEI Services Courses Portal Online Course User Manual AY 12/13 ...
HEI Services Courses Portal Online Course User Manual AY 12/13 ...
HEI Services Courses Portal Online Course User Manual AY 12/13 ...
- No tags were found...
Create successful ePaper yourself
Turn your PDF publications into a flip-book with our unique Google optimized e-Paper software.
<strong>HEI</strong> <strong>Services</strong> <strong><strong>Course</strong>s</strong> <strong>Portal</strong><strong>Online</strong> <strong>Course</strong> <strong>User</strong> <strong>Manual</strong><strong>AY</strong> <strong>12</strong>/<strong>13</strong> – Full & Part Time <strong><strong>Course</strong>s</strong>1
ContentsContents……………………………………………………………………………… 2Definitions……………………………………………………………………………. 3Introduction…………………………………………………………………………... 4Helpful Hints…………………………………………………………………………. 5<strong>HEI</strong> <strong><strong>Course</strong>s</strong> <strong>Portal</strong> Update Process………………………………………………. 10Getting Started……………………………………………………………………….. 11Save, Validate & Promote…………………………………………………………… <strong>13</strong>Re-Promote…………………………………………………………………………… 15<strong>Course</strong> Designation………………………………………………………………….. 16<strong><strong>Course</strong>s</strong> Home……………………………………………………………………… 21Maintain Institution Profile……………………………………………………………… 22Maintain Location……………………………………………………………………. 25Create / Edit Location………………………………………………………………… 26Franchise Location…………………………………………………………………… 28Maintain <strong>Course</strong> Profile………………………………………………………………. 29<strong>Course</strong> Administration………………………………………………………………… 33View <strong><strong>Course</strong>s</strong>…………………………………………………………………………. 34Edit Existing <strong>Course</strong>………………………………………………………………….. 40View & Update <strong>Course</strong> Year…………………………………………………………. 44Edit Academic Year…………………………………………………………………… 46Closing <strong><strong>Course</strong>s</strong>………………………………………………………………………. 47Creating New <strong><strong>Course</strong>s</strong>……………………………………………………………….. 49Applying <strong>Course</strong> Profiles / & Re-Promoting (Full Time <strong><strong>Course</strong>s</strong> Only)………….. 50Tasks & Errors………………………………………………………………………… 54Post Promotion Audit Screens………………………………………………………. 56Reports…………………………………………………………………………………. 58<strong>HEI</strong> <strong><strong>Course</strong>s</strong> Service <strong>User</strong> <strong>Manual</strong> <strong>AY</strong> <strong>12</strong>_<strong>13</strong> v3 2
DefinitionsTermSLC<strong>HEI</strong>RecordFieldCharactersTFLVTFUCASGatewayOFFAHEFCWDELNIBACSSSARSSACSFEMeaningStudent Loans CompanyHigher Education InstituteInformation related to a subject in a specific file, e.g. college addressinformationComponents of information in a record, e.g. college address lines such asstreet name, town and postcodeThe number of letters contained in a field valueTuition Fee LoansVariable Tuition FeesUniversities and Colleges Admission <strong>Services</strong><strong>Portal</strong> access for each <strong>HEI</strong>Office for Fair AccessHigher Education Funding Council for WalesDepartment of Employment & Learning NIBanks Automated Clearing SystemStudent Support Attendance RecordStudent Support Attendance ConfirmationStudent Finance England<strong>HEI</strong> <strong><strong>Course</strong>s</strong> Service <strong>User</strong> <strong>Manual</strong> <strong>AY</strong> <strong>12</strong>_<strong>13</strong> v3 3
Introduction<strong>HEI</strong> <strong><strong>Course</strong>s</strong> <strong>Portal</strong>The <strong>HEI</strong> <strong><strong>Course</strong>s</strong> <strong>Portal</strong> is a central repository of <strong>HEI</strong> course details managed by SLC. It containskey student support information on all UK based <strong>HEI</strong>s and the courses they provide. It allowsindividual <strong>HEI</strong>s to have the ability to access their own data and be responsible for adding boththeir full time and part time course information for the next academic year as well as adding anynew full or part time courses throughout the year.PLEASE NOTE: It is the responsibility of <strong>HEI</strong>s to ensure that the course details held by SLC forall of their full and part time courses are correct prior to promotion to the live environment. Thiswill ensure that students are assessed against the correct course details and that fee paymentsissued to institutions are accurate.<strong><strong>Course</strong>s</strong> <strong>Portal</strong> accuracy is critical as a variety of sources use the information for student fundingpurposes. It is used by the following:• Award Authorities and SFE - when they assess student-funding applications.• SLC - to ensure that payments are accurate, paid on time and to the right location.• <strong>HEI</strong>s – other departments in your institution, for relevant information on Tuition Fees due forstudents.To ensure <strong><strong>Course</strong>s</strong> <strong>Portal</strong> accuracy, it is:• Re-created on an annual basis• Once promoted into SLCs system it will be available to AA’s / SFE (SLC) / ELB’s and otheragencies to enable them to complete student assessments.• Checked against Tuition Fee Cap information supplied by OFFA / HEFCW / DEL<strong>HEI</strong>s will annually:• Update existing contact and location details to ensure their validity• Promote all full time and part time courses running in that <strong>AY</strong> to ‘live’• Provide terms for existing full time courses.• Provide any new full or part time course information as the <strong>AY</strong> progressesThe HE Gateway’s aim is to:• Simplify data update• Ensure the data is added in a standard, validated format.This <strong>User</strong> Guide is:• An aid to using the application• To provide step by step instructions on the <strong>HEI</strong> update process for both full & part timecoursesIf, after reading this document, you require further assistance, please contact the <strong>HEI</strong> Helpdeskvia the following route:Telephone: 0845 702 3316E-mail: <strong>HEI</strong>_Data@slc.co.uk<strong>HEI</strong> <strong><strong>Course</strong>s</strong> Service <strong>User</strong> <strong>Manual</strong> <strong>AY</strong> <strong>12</strong>_<strong>13</strong> v3 4
Getting Started - Helpful HintsTerm DatesEvery full time course entered on the <strong><strong>Course</strong>s</strong> Service must include the term start and end datesfor each of the three terms for every year that the course is running. Term dates are not requiredfor part time courses.Please ensure that separate entries are included for full time courses with multiple intakes.i.e. If you have a full time course which has an intake of students commencing in September, anintake starting in January and an intake starting in April you should represent this on <strong><strong>Course</strong>s</strong><strong>Portal</strong> by adding 3 courses as follows:Computing (Sept start)Computing (January start)Computing (April start)• The only exceptions to this will be certain medical / dental courses where the 1st term of thenext academic year can commence in June immediately following the end of the last term ofthe previous academic year.• Please ensure that term dates are supplied for all current years a course runs, for example, a2 year course will need term dates entered for both 1 st and 2 nd year students attending.Example:September StartYear 1 Term 1 xx Sept 2011 to xx Dec 2011Year 1 Term 2 xx Jan 20<strong>12</strong> to xx Mar 20<strong>12</strong>Year 1 Term 3 xx Apr 20<strong>12</strong> to xx Jun 20<strong>12</strong>Year 2 Term 1 xx Sept 2011 to xx Dec 2011Year 2 Term 2 xx Jan 20<strong>12</strong> to xx Mar 20<strong>12</strong>Year 2 Term 3 xx Apr 20<strong>12</strong> to xx Jun 20<strong>12</strong>Example: April StartYear 1 Term 1 xx April 20<strong>12</strong> to xx Jun 20<strong>12</strong>Year 1 Term 2 xx Sept 20<strong>12</strong> to xx Dec 20<strong>12</strong>Year 1 Term 3 xx Jan 20<strong>13</strong> to xx Mar 20<strong>13</strong>Year 2 Term 1 xx April 20<strong>12</strong> to xx Jun 20<strong>12</strong>Year 2 Term 2 xx Sept 20<strong>12</strong> to xx Dec 20<strong>12</strong>Year 2 Term 3 xx Jan 20<strong>13</strong> to xx Mar 20<strong>13</strong><strong>HEI</strong> <strong><strong>Course</strong>s</strong> Service <strong>User</strong> <strong>Manual</strong> <strong>AY</strong> <strong>12</strong>_<strong>13</strong> v3 5
Institution Fee CapThe Institution Fee Cap will be pre=populated on the system depending on the domicile that the<strong>HEI</strong> is situated and must equal the maximum amount stated by OFFA, HEFCW and DEL. Those<strong>HEI</strong>s who have not signed up to an access agreement will see the field contains the maximumpublic / private fee rate. If your institution is offering both full time and part time courses the feecap will be set accordingly for each mode of study on the Maintain Institution page.<strong>Course</strong> YearsThe academic year for full-time courses commences from 1 st August to 31st July so any coursesstarting between the months of January 20<strong>12</strong> and July 20<strong>12</strong> and finishing in 20<strong>13</strong> will still bepart of 2011/<strong>12</strong> academic year.PLEASE NOTE: When closing a course in the <strong><strong>Course</strong>s</strong> Service in the current academic year, thesystem automatically closes the course for all academic years at the same time. This is becausethe Open / Closed status of a course is held at ‘course level’ rather than at ‘academic yearspecific level’.The decision to close a course is ultimately up to the <strong>HEI</strong>, courses do not have to be closed if theclosing of the course would impact any students that may still be studying that particular course.In order to close a course, each academic year should be deleted, the course status should beamended to ‘closed’ and the course should then be promoted.If an <strong>HEI</strong> wants to close a course in the current <strong>AY</strong> but wishes that course to remain open forprevious academic years (i.e. <strong>AY</strong> 11/<strong>12</strong>, <strong>AY</strong> 10/11, 09/10 etc) they should close the course in thecurrent <strong>AY</strong> and promote it but then go back and re-add the course for each previous academicyear as necessary. The course name can then be amended to make more descriptive – i.e.Maths (Years 1 & 2 only)If any further guidance is required on closing courses is required please contact the <strong>HEI</strong> Helpline.Part Time <strong><strong>Course</strong>s</strong> – As <strong>AY</strong> <strong>12</strong>/<strong>13</strong> is the first year that <strong>HEI</strong>s are being asked to provide details oftheir part-time courses to the <strong><strong>Course</strong>s</strong> Service the academic year cannot be prior to <strong>AY</strong> <strong>12</strong>/<strong>13</strong>.The current year start date should not be prior to 1 st September as any part time courses startingbefore 1 st September 20<strong>12</strong> are regarded as being part of the previous cohort.Placement Years - <strong><strong>Course</strong>s</strong> may be submitted to the <strong><strong>Course</strong>s</strong> Service that include placementyears. Placements may either be carried out at home or abroad. It’s the <strong>HEI</strong>s responsibility toensure that if they are offering courses on with placement years that they input details of thesecourses correctly into the <strong><strong>Course</strong>s</strong> Service. <strong>Course</strong> names can be used with details of coursesthat have placements contained within brackets for clarity.PLEASE NOTE: It is the responsibility of the <strong>HEI</strong> to ensure that in the case of courses withplacements, course details are entered in a way in which it is clear to the student / assessor thatthe course has the correct name and mode of study to make clear that the specific course can becompleted with or without the placement year<strong>HEI</strong> <strong><strong>Course</strong>s</strong> Service <strong>User</strong> <strong>Manual</strong> <strong>AY</strong> <strong>12</strong>_<strong>13</strong> v3 6
Foundation Year <strong><strong>Course</strong>s</strong> - FOUNDATION YEARS AS PART OF AN EXTENDED COURSESome courses are extended beyond their normal length to include a foundation year. Designed toprepare for study in their chosen subject, those entrants whose qualifications or experience, whileacceptable for entry to higher education, are not entirely appropriate for normal entry to theirparticular course. The whole of this type of extended course is designated for support providedthat:The foundation year is an integral part of the course and that the course as a whole is designatedby or under the Regulations; and Students enroll at the outset for the full duration of theextended course.If the student's enroll onto a four year course with an integrated foundation year, and after thatyear they transfer onto a course with a different course code, then SFE are bound by theRegulations to reassess a students standard entitlement as if they are transferring. This wouldmean that once the student changes courses, regardless of whether this is a chosen pathway,then they would be using up their +1 year, which could impact them if they had studied previouslyor they need to repeat a year in the future.We would therefore advise institutions who offer Foundation years which can lead to multipledegree pathways to set up all the degree pathways with a Foundation year. Though students maynot enroll onto year 0 they will transfer into year 1 of their chosen degree pathway which will thennot affect their standard entitlement.<strong>Course</strong> NamesIn order to assist students in selecting the correct course when completing their on-lineapplication we ask <strong>HEI</strong> users, where possible, to be as descriptive as possible when enteringtheir course names into the <strong><strong>Course</strong>s</strong> Service. This will also help the assessors select the correctcourse when processing the applications. For example, an <strong>HEI</strong> may choose to run two courses inthe same academic year with exactly the same course name but with different intakes (i.e.September & January). In instances such as these the <strong>HEI</strong> should enter two separate courses onthe portal for that academic year with the course names as follows:- Maths & Physics (September)- Maths & Physics (January)Similarly if an institution is running two courses within the same academic year with the exactsame course name but a different method of attendance, these courses should be processed asfollows:- Maths & Physics (FT)- Maths & Physics (FT plus SW)<strong>HEI</strong> <strong><strong>Course</strong>s</strong> Service <strong>User</strong> <strong>Manual</strong> <strong>AY</strong> <strong>12</strong>_<strong>13</strong> v3 7
Other possible examples of this could include the same course name but a different qualificationor perhaps the same course name but a different location. However the same principle shouldapply, the course name should always be as descriptive as possible with all the separate variantsof one particular course added. Remember, courses will not pass validation if the course namebegins or ends with the qualification. A method round this could be to put the course qualificationin brackets:- BA Maths & Physics - will fail validation- (BA) Maths & Physics - will pass validation<strong>Course</strong> names are restricted to a maximum of 45 characters. A service enhancement has beenlogged to get this extended but until this is changed on the system course names should beabbreviated wherever possible in order to include the correct amount of information in order tomake the course as easy as possible for the student to identify but keeping within 45 characters.If you require any further guidance with entering course names please contact the <strong>HEI</strong> Helpdesk.<strong><strong>Course</strong>s</strong>PLEASE NOTE: Validating and promoting completed data – Before attempting to validate andpromote any courses please ensure that the relevant academic year has been promoted to liveon the Maintain Institution page. If your institution is offering both full-time and part-time coursesthe academic year for both modes of study will need to be promoted via the Maintain Institutionpage. In order to do this, go to the Maintain Institution page and select either the full time or parttime courses tab, then highlight the academic year, type in the predicted number of courses andclick save. Repeat this for both full and part time courses if necessary. The academic year will bepromoted to live once the first course is promoted. No courses can be promoted to live until therelevant (ie full time or part time) academic year has been validated via the Maintain Institutionpage.<strong><strong>Course</strong>s</strong> that have been franchised out to another institution should be included by the accrediting<strong>HEI</strong>. We are aware that some <strong>HEI</strong>’s want these franchise colleges to receive the student’s tuitionfee, but ideally the accrediting <strong>HEI</strong> should supply the course information and have them appearon their attendance worklist in the Student Information Service. The fees should then be passedon to the franchised college(s).<strong>HEI</strong> <strong><strong>Course</strong>s</strong> Service <strong>User</strong> <strong>Manual</strong> <strong>AY</strong> <strong>12</strong>_<strong>13</strong> v3 8
Historically all courses with a UCAS course code of ‘POST’ have been maintained separately bySLC. However, these courses have been added as an entry on the <strong><strong>Course</strong>s</strong> <strong>Portal</strong> of the <strong>HEI</strong>sthat offer these courses. This will also affect institutions that run Post Graduate DSA courses(SLC have added an entry on your <strong><strong>Course</strong>s</strong> <strong>Portal</strong> called DSA Designated Post Grad as a 1 yearPGCE). <strong>HEI</strong>s should update their DSA course themselves. These should be treated exactly thesame as all other courses on the portal (i.e. enter the relevant fee, term date and locationinformation then validate and promote). The format to use for the DSA course is as follows:Name of <strong>Course</strong> – DSA Designated Post GradUCAS <strong>Course</strong> ? - YesUCAS <strong>Course</strong> Code – POSTMethod of Attendance – Full Time Attendance<strong>Course</strong> Type – OtherDuration – 1Qualification – PGCETerm Dates - 1 st Sept – 31 st Dec1 st Jan – 31 st Mar1 st Apr 31 st AugEach time a new full-time or part-time course is created it will be assigned an SLC course codeautomatically by the system. The SLC course code is the only truly unique course identifier. Inorder for <strong>HEI</strong>s to organise their courses their own way the have the ability to populate their owninternal course codes a field called ‘<strong>HEI</strong> <strong>Course</strong> Code’. This is a non mandatory field that <strong>HEI</strong>scan populate if they wish and this field is included in the export for the <strong><strong>Course</strong>s</strong> Service.We require <strong>HEI</strong>s to confirm which campus each course it is being run at whether it is UCASbased or not. This is to allow students / Award Authorities / Student Finance England / ELB’s toidentify exactly which campus the course is being run at. The data will not validate without itWhere a qualification does not appear on the drop down list please email SLC athei_data@slc.co.uk with the details. Should it be a valid qualification confirmed by BIS(department for Business Innovation and Skills) SLC will add it to the current list of qualificationsand confirm back to the <strong>HEI</strong> once this has been actioned.The system will not accept any courses where the qualification is at the start or the end of thedescription. A way round this would be to enter the qualification in brackets, i.e. LAW (LLB).Where a new course is being added, all terms applicable to years of study must be shown. i.e. 3year course has 3 years of terms and not just year 1 because there are only year 1 studentsattending.As students are applying online it is imperative that the course titles are clear and concise and notabbreviated unless there is no other option. For example calling a course “Mths and Science” willnot be displayed on searches under the criteria ‘Maths’. It is appreciated that the maximum lengthof course name that can be used is only 45 characters and that abbreviating is in some instancesthe only way a full description of the course can be provided. It is currently noted in our <strong><strong>Course</strong>s</strong>Enhancements Register that it would assist <strong>HEI</strong>s if the number of permitted characters within acourse name can be extended.Where courses are being phased out it will be necessary to supply terms for each year. Thereforeif the course is shown as a four year course then 4 years of terms must be applied even though<strong>HEI</strong> <strong><strong>Course</strong>s</strong> Service <strong>User</strong> <strong>Manual</strong> <strong>AY</strong> <strong>12</strong>_<strong>13</strong> v3 9
students are only attending years 3 and 4. You should indicate in the course title which year(s)are still running (i.e. Maths & Physics Year Three Only)Do not insert inverted commas around a course.Graduate Entry Medicine / Dentistry StudentsThe <strong><strong>Course</strong>s</strong> Service is not able to recognise Graduate Entry Medicine courses therefore it isimportant that Student Finance England / Award Authorities know how to best identify thesecourses from your undergraduate Medicine / Dentistry courses.To ensure students are being assessed correctly for 20<strong>12</strong>/<strong>13</strong> academic year please ensure thecourse name for these type of courses includes either (Grad Entry Med) or (Grad Entry Dent) inbrackets after the course name. If you have already promoted these courses without the (GradEntry Med / Dent) you can amend this post promotion and re-promote.For example:<strong>Course</strong> Name – Medicine (Grad Entry Med)Or<strong>Course</strong> Name – Dentistry (Grad Entry Dent)SAAS Postgraduate Students Allowance SchemeFor any Scottish institutions running 1 year full time and 2 year part time postgraduate diplomacourses, eligible for support under the Postgraduate Students Allowance Scheme, SAAS treatthese courses in the same manner as regular courses. These courses should be entered asnormal but adding (PG SAAS) in brackets after the course name.Exporting <strong>Course</strong> DataThe <strong><strong>Course</strong>s</strong> Service offers an export facility to enable an <strong>HEI</strong> user to extract their courseinformation to import it into their systems. The export is in a CSV file format and when used allcourse information across all course years is included in the export. This CSV file can then besplit into relevant academic years if required. The user can opt to export all course informationheld or split the export out to solely full time or part time course information.PLEASE NOTE: If you want to export the data you will have to ensure the "Do not saveencrypted pages to disk" box is unchecked:<strong>HEI</strong> <strong><strong>Course</strong>s</strong> Service <strong>User</strong> <strong>Manual</strong> <strong>AY</strong> <strong>12</strong>_<strong>13</strong> v3 10
This can be found via: Tools -> Options -> Advanced -> Security -> “Do not save encryptedpages to disk” The format of this export shows all courses for all years.<strong>HEI</strong> <strong><strong>Course</strong>s</strong> <strong>Portal</strong> Update ProcessIntroductionThis section provides an overview of the process followed by Student Loans Company to allow<strong>HEI</strong>s to check existing and add missing full time course information for <strong>AY</strong> 20<strong>12</strong>/<strong>13</strong>, and thencreate and update part time course data for the <strong>AY</strong> 20<strong>12</strong>/<strong>13</strong>. <strong>HEI</strong>s will be requested to notify SLCthe date when they intend to have their <strong>AY</strong> <strong>12</strong>/<strong>13</strong> PART TIME course submission completed. Thiswill assist in tracking course submissions.SLC notify <strong>HEI</strong>s when the service is available for PART TIME <strong>AY</strong> 20<strong>12</strong>/<strong>13</strong> course information andask <strong>HEI</strong>s to:• Check the information that is currently held on the <strong>HEI</strong> <strong><strong>Course</strong>s</strong> <strong>Portal</strong> for their <strong>HEI</strong> for theirpart time academic year 20<strong>12</strong>/<strong>13</strong> courses.• Make any additions where information is missing for full time <strong>AY</strong> 20<strong>12</strong>/<strong>13</strong> coursesThe <strong>HEI</strong> will then be able to:<strong>HEI</strong> <strong><strong>Course</strong>s</strong> Service <strong>User</strong> <strong>Manual</strong> <strong>AY</strong> <strong>12</strong>_<strong>13</strong> v3 11
• Make changes to any addresses, telephone or fax numbers for any of their own <strong>HEI</strong> locations(including those for colleges franchised under their <strong>HEI</strong> code)• Close <strong><strong>Course</strong>s</strong> that are no longer running for any students• Add their new PART TIME <strong><strong>Course</strong>s</strong> for <strong>AY</strong> <strong>12</strong>/<strong>13</strong>.• Save the data as they go along• Correct any errors to existing data• Validate and Promote the dataIMPORTANT: In previous academic years where a qualification was not shown on the drop-downlist, <strong>HEI</strong>s have had to revert to using ‘OTHER’ / ‘UNKNOWN’. In future if a qualification is missingthe <strong>HEI</strong> can email SLC at hei_data@slc.co.uk and after checking the validity we will arrange forit to be included in the listing.Getting startedThe <strong>HEI</strong>s will access the HE Gateway through the HE Info website using their current username,password and secret answer. It is each individual’s responsibility to ensure that these logindetails are not disclosed to anyone else. It will be up to the main <strong>HEI</strong> course administrator todetermine what role(s) will be allocated to each member of staff.The <strong>HEI</strong> <strong>Services</strong> website hosts the link to the HE <strong>Portal</strong>. The website can be accessed via thefollowing link: http://www.heiinfo.slc.co.uk/ Info website. The website also contains a dedicatedpage to the <strong><strong>Course</strong>s</strong> Service that provides a background to the service along with links to the<strong>User</strong> Guide, Service Definition, Enhancements catalogue and further information on <strong>Course</strong>Designation.Display ScreensIn addition to standard Windows features, there are a number of general rules that govern allthese types of screens. These are as follows:General Rules for Display ScreensEach Display Screen shows a list of all records held on the current <strong>HEI</strong> <strong><strong>Course</strong>s</strong> <strong>Portal</strong> for oneparticular area. For example, the Locations Display Screen shows a list of all Locations held onthe <strong>HEI</strong> <strong><strong>Course</strong>s</strong> <strong>Portal</strong> for that <strong>HEI</strong>. The main purpose of the screen is to enableverification and modification of current details held on the <strong>HEI</strong> <strong><strong>Course</strong>s</strong> <strong>Portal</strong> for a specific area.Modifications can include:• Adding new records• Deleting / de-activating / closing existing records• Changing information on a particular field on a record.General Rules for Update Screens<strong>HEI</strong> <strong><strong>Course</strong>s</strong> Service <strong>User</strong> <strong>Manual</strong> <strong>AY</strong> <strong>12</strong>_<strong>13</strong> v3 <strong>12</strong>
• The <strong>HEI</strong> Gateway is used to access all areas of the <strong>HEI</strong> <strong><strong>Course</strong>s</strong> <strong>Portal</strong>.• On each of the Update Screens, there is a Help facility which will advise what informationis required for a particular field but more in-depth guidance is given in this document andthe e learning programme.• <strong>User</strong>s should not use the ‘Back’ button on their browser to navigate between the screens.<strong>User</strong>s should only use the back or cancel buttons within the application.• All dates should be entered in the following format (where DD is the date in the month,MM is the month, and YYYY is the year):•Save, Validate and PromoteThe HE <strong><strong>Course</strong>s</strong> FormatExampleDatabase systemuses three levels of DD/MM/YYYY 01/09/20<strong>12</strong>informationvalidation; Primary Validation andSecondary Validation and Designation Validation, to ensure that all criteria and validation rulesare met before details are transferred to a ‘live’ status*. These are introduced in the Save,Validate and Promote options available on the system, they can be summarised as follows. Theprocess is exactly the same for both full and part-time courses.* Live status – a course that has ‘live’ status has passed all levels of validation and becomes visible to studentscompleting their student support application on-line or to award authorities when performing assessments.SaveSaving data on any screen within the HE <strong><strong>Course</strong>s</strong> Database will send the information throughPrimary Validation. This checks the format, data length, data type and if all mandatory fieldshave been completed. For example, the system may detect a validation issue, such as amandatory field that has not been entered, or incorrectly formatted data, as shown below:<strong>HEI</strong> <strong><strong>Course</strong>s</strong> Service <strong>User</strong> <strong>Manual</strong> <strong>AY</strong> <strong>12</strong>_<strong>13</strong> v3 <strong>13</strong>
Once all issues have been addressed and changes have been saved successfully, theinformation can then be validated and promoted to ‘live’ on the system. The status of theinformation will be highlighted in the ‘Validation Indicator’ field of that screen as a series ofcoloured circles.Three empty circles indicate that the information entered has not been validated orpromoted on the system; data has only been captured and saved at this point.ValidateValidating data on any screen within the <strong><strong>Course</strong>s</strong> <strong>Portal</strong> will also move the information throughsecondary validation; this is the initial step to sending information to the ‘live’ system. This checksthe format, data length, data type, business rules for that section and if all mandatory fields havebeen completed. This will then be highlighted in the ‘Validation Indicator’ field of that screen as aseries of populated circles, as shown:One red circle indicates that the information entered has failed the validation orpromotion checks (depending on the task you were performing). The reason for failure can beseen by selecting the Tasks and Errors tab.Two orange circles indicate that the information has passed secondary validationchecks in the system, and is now ready to be promoted.The lock indicates that the information has already been sent for validation orpromotion and is undergoing secondary validation checks (depending on the task you wereperforming the circles may vary in colour).PromotePromoting data on any screen within the <strong><strong>Course</strong>s</strong> <strong>Portal</strong> will move the information through‘Secondary Validation’; this is the final step to sending information (publishing) to the ‘live’system. This checks the format, data length, data type, business rules for that section and if allmandatory fields have been completed. This will then be highlighted in the ‘Validation Indicator’field of that screen as a series of populated circles, as shown below:One red circle indicates that the information entered has failed the validation orpromotion checks (depending on the task you were performing).Two orange circles indicate that the information has passed secondary validationchecks in the system, and is now ready to be promoted.The lock indicates that the information has already been sent to the validation orpromotion work streams and is undergoing secondary validation checks (depending on the taskyou were performing the circles may vary in colour). The lock can remain on from a few minutesto 2/3 hours depending on how many people are promoting data at that time.<strong>HEI</strong> <strong><strong>Course</strong>s</strong> Service <strong>User</strong> <strong>Manual</strong> <strong>AY</strong> <strong>12</strong>_<strong>13</strong> v3 14
The purple circle indicates that the information has already been sent to the promotion workstream and is at a stage of designation validation, depending on the task you were performing thecircles may vary in colour as shown below.Two orange circles and one crossed purple circle indicate that the information haspassed secondary validation checks but has failed designation validation.Two orange circles, one purple circle and the lock indicate that the information haspassed secondary validation checks and designation validation and is in the process of beingpromoted.Three green circles indicate that the information has passed all the secondary validationand designation checks, set up on the system and has been promoted to a ‘live’ status. Thepromotion indicator will show a red cross or a green tick to denote whether the Year has beenpromoted or not.Re-promote<strong>HEI</strong> users may amend certain fields of information on both full and part-time courses even after acourse has been promoted to live. This is referred to as “re-promoting” a course. Re-promotingcertain data within the HE <strong><strong>Course</strong>s</strong> Service will push the newly added information throughPrimary, Secondary and Designation Validation (where applicable); this is the final step tosending (publishing) the previously promoted information to the ‘live’ system. This checks theformat, data length, data type, business rules for that section, if all mandatory fields have beencompleted and checks the course format; course year and course term data associated withcourse academic year, against the designation rules. This will then be highlighted in the‘Validation Indicator’ field of that screen as a series of populated circles, as previously shown.PLEASE NOTE: Re-promoting on any screen within the <strong><strong>Course</strong>s</strong> Service will not change thelive date of the Institution Year. This will always show as the first date that the first course waspromoted to live in that Academic Year.<strong>HEI</strong> <strong><strong>Course</strong>s</strong> Service <strong>User</strong> <strong>Manual</strong> <strong>AY</strong> <strong>12</strong>_<strong>13</strong> v3 15
<strong>Course</strong> DesignationThe Student Loans Company are responsible for the administration and application of allregulations associated to course designation for both full and part time courses This is to ensurethat only courses that are validated as ‘designated’ are promoted to the ‘live’ HE <strong>Course</strong>Database, as they are the only courses that attract public funding. The designation validationrules within the system are based around duration, qualifications and type of course. Only thosethat are successfully validated will be promoted to the live system, while those not meeting thedesignation validation rules will be highlighted with an error message and passed to the Task andErrors screen for investigation.<strong><strong>Course</strong>s</strong> <strong>Portal</strong> information should only include courses which have been ‘designated’ underRegulation 5 of the Education (Student Support) Regulations 2011<strong>HEI</strong> <strong><strong>Course</strong>s</strong> Service <strong>User</strong> <strong>Manual</strong> <strong>AY</strong> <strong>12</strong>_<strong>13</strong> v3 16
For private <strong>HEI</strong>s please make sure that each new course has been designated individually.If unsure please forward details of the course to hei_data@slc.co.uk The team will thencheck with BIS to identify if the course should be designated or not.Promoting data on any screen within the HE <strong><strong>Course</strong>s</strong> Database will push the information throughdesignation validation (where applicable). The designation validation checks the course format;course year and course term data associated with course academic year, against the designationrules.If the system based designation validation fails, the screen will display a message to the user aswith secondary validation, and an entry on the Tasks and Errors screen will be added to adviseusers that the course data has failed designation rules.Designation RulesThe Designation rules have been agreed by all award authorities in England, Wales, Scotlandand Northern Ireland, to ensure that Statutory Support is only paid to courses that are designated.The following is a list of the agreed designation rules that will mean that the course would failsystem designation checks. If the course fails system designation checks, it may still bedesignated with assistance from the Practitioners Team and The Department of BusinessInnovation and Skills (BIS).A <strong>Course</strong> will not pass system designation checks if:• the course is at a Private Institution or• the course is wholly or partly franchised to a Private Institution or• the course duration is < 1 year or• the course duration is > 6 years or• the course belongs to the following list of qualifications:Code Qualification Code QualificationAASA Dip Architectural AssociationSchool of ArchitectureDiplomaDipTheolDiploma in TheologyAdv Dip Advanced Diploma GradCeEd Graduate Certificate inEducationCIMA Chartered Institute ofCertified And CorporateAccountantsMSTDip SW Diploma In Social Work PDC Professional DevelopmentCertificate<strong>HEI</strong> <strong><strong>Course</strong>s</strong> Service <strong>User</strong> <strong>Manual</strong> <strong>AY</strong> <strong>12</strong>_<strong>13</strong> v3 17MST
DipPhilDiploma In PhilosophyorM Ost• the course is for a Masters qualification (listed below)• and has a duration of 4 years or more• and is not at, or wholly franchised to, a Public Scottish institution:Code Qualification Code QualificationMaster of OsteopathyMMolBiolMaster of Molecular CellBiologyM ArtMaster In ArtMNBSMaster of Natural Science andBachelor of ScienceMBioSC Master in BiomedicalScience MNurSci Master of Nursing ScienceMC/MS/BS Master of Chemistry /Master in Science /Bachelor of ScienceMPBSMaster of Physics and bachelorof ScienceMCBSMaster of Chemistry andBachelor of Science MPhsGeog Master of Physical GeographyMChem PSTMaster of Chemistry andPolymerScienceTechnologyMPhy/BScMaster of Physics / Bachelor ofScienceMChiroMaster of ChiropracticMPhysMaster of PhysicsMComp Master in Computing MPlan Master of PlanningMDBSMaster of Design andbachelor of ScienceMPubHNutMaster of Public HealthNutrition<strong>HEI</strong> <strong><strong>Course</strong>s</strong> Service <strong>User</strong> <strong>Manual</strong> <strong>AY</strong> <strong>12</strong>_<strong>13</strong> v3 18
MDramaMaster of Drama andTheatre StudiesMResMaster of ResearchMEBAMaster of Engineering andBachelor of EngineeringMScMaster of ScienceMEBSMaster of Environment andBachelor of EngineeringMSciMaster in ScienceMESci Master of Earth Sciences MSci/BSc Master in Science / Bachelor ofScienceMFA Master in Fine Art MTCP Master of Town and CountryPlanningMGGSMaster of Geography andBachelor of ScienceMTechMaster of TechnologyMGLSMaster of Geology andBachelor of ScienceMTextMaster of textile Design forFashion and InteriorsMGPSMaster of Geophysics andBachelor of ScienceMThMaster of TheologyMGGSMaster of Geosciences andBachelor of ScienceMZoolMaster in Zoology<strong>HEI</strong> <strong><strong>Course</strong>s</strong> Service <strong>User</strong> <strong>Manual</strong> <strong>AY</strong> <strong>12</strong>_<strong>13</strong> v3 19
MIBSMaster of Informatics andBachelor of SciencePAMSProfessions Allied to MedicineMINTMaster of Interior DesignMLangEngMaster of LanguageEngineeringMLanTranMaster of LanguageTranslationMLPMMaster of Landscapes andPlanning ManagementMMBSMaster of Mathematics andBachelor of ScienceMMLMaster of Modern LanguageDesignation FailureIf the designation validation checks fail, the system will:• Set the validation status indicator to failed designation .• Provide a message to the user to advise the designation validation failed.• Record the designation error on the Tasks and Errors screen, to provide information tothe user that the designation of the course has failed and reason(s) why.<strong>HEI</strong> <strong><strong>Course</strong>s</strong> Service <strong>User</strong> <strong>Manual</strong> <strong>AY</strong> <strong>12</strong>_<strong>13</strong> v3 20
• All Designation failures will be checked by the SLC within 48 hours. If the course passesthe further validation checks it will be promoted to live by the SLC and the <strong>HEI</strong> will becontacted to confirm action undertaken.Designation SuccessIf all the designation validations executed by this function succeed, the system will:• Set the validation status indicator to passed designation .• Provide a message to the user to advise the designation validation process has beensuccessful.<strong>Course</strong> Home PageThe <strong><strong>Course</strong>s</strong> Home page provides <strong>HEI</strong>s with the tools needed to administer the system for bothfull and part-time courses and is accessed by clicking on the link on the ‘HE Gateway Home’page:<strong>HEI</strong> <strong><strong>Course</strong>s</strong> Service <strong>User</strong> <strong>Manual</strong> <strong>AY</strong> <strong>12</strong>_<strong>13</strong> v3 21
The options depend on the system access level held, the <strong><strong>Course</strong>s</strong> options include:<strong><strong>Course</strong>s</strong> Home – This allows the user to return to the ‘<strong><strong>Course</strong>s</strong> Home’ page once they havenavigated to another area of the system.Maintain Institution - Access an Institution Profile with the functionality to view information suchas ‘Institution Fee Cap’ and edit ‘Predicted Number of <strong><strong>Course</strong>s</strong>’.Maintain Location – Access a list of locations belonging to or affiliated to the <strong>HEI</strong> (includingFranchise Location information).Maintain <strong>Course</strong> Profile – Access the facility to create term and fee information and alsoselect/display and edit existing dates (previously called ‘term profile’). <strong>Course</strong> profiles areapplicable to full time courses only.Maintain <strong><strong>Course</strong>s</strong> – Access the facility to create full and part-time course information and alsoselect, display and edit existing full & part-time course information.Tasks and Errors – Access the list of tasks and errors raised due to information failing primary,secondary or designation validation.Reports – This allows the user to create a report showing validated totals, promoted totals andpredicted totals by individual <strong>HEI</strong> of both full and part-time course information.HE Gateway Home – Returns to the ‘HE Gateway Home’ page where contact details can beadded /changed.Maintaining the Institution ProfileThe system holds a profile for each <strong>HEI</strong> to enable SLC <strong>Course</strong> Administrators to configure the HE<strong><strong>Course</strong>s</strong> Database service to support the institution’s preferences, such as tuition fee caps and<strong>HEI</strong> <strong><strong>Course</strong>s</strong> Service <strong>User</strong> <strong>Manual</strong> <strong>AY</strong> <strong>12</strong>_<strong>13</strong> v3 22
predicted number of courses. The profile record is created by SLC based upon the informationthe <strong>HEI</strong> has provided. The Institution Profile page is split out for both full-time and part-timecourses. If an institution offers just full-time courses then the institution should only complete theFull Time Institution Profile but if an institution offers both full and part-time courses then the FullTime and Part Time Institution Profiles should be completed.It is important the first time the <strong>HEI</strong> logs in that they check the details of their ‘Institution Profile(s)’to ensure that their profile(s) have been set up correctly. In order to access both the full time andpart time profiles, click on the Maintain Institution link from the ‘<strong><strong>Course</strong>s</strong> Home’ page.The Update Institutions screen will display for ‘SLC <strong>Course</strong> Administrator’, ‘<strong>HEI</strong> <strong>Course</strong>Administrator’, ‘SLC <strong>Course</strong> Advisor’ or ‘<strong>HEI</strong> <strong>Course</strong> Advisor’ user roles; however can only beedited by ‘SLC <strong>Course</strong> Administrator’ or ‘<strong>HEI</strong> <strong>Course</strong> Administrator’ users.Maintaining the Institution Profile (cont)<strong>HEI</strong> <strong><strong>Course</strong>s</strong> Service <strong>User</strong> <strong>Manual</strong> <strong>AY</strong> <strong>12</strong>_<strong>13</strong> v3 23
The <strong>HEI</strong> Code is the unique 4 letter code the SLC provides the <strong>HEI</strong>. The name and title of the<strong>HEI</strong> will be within the Institution Short Name and Institution Full Name. The UCAS Code is theunique institution code provided from UCAS and the Country is the domicile of the <strong>HEI</strong>.PLEASE NOTE: As of <strong>AY</strong> <strong>12</strong>/<strong>13</strong> <strong>HEI</strong>s will be requested to provide details of any Part Time<strong><strong>Course</strong>s</strong> they are running, therefore <strong>HEI</strong>s will be required to validate their Institution Profile forboth full time and part time courses if applicable.Offers Full Time <strong><strong>Course</strong>s</strong> – If your institution offers Full Time <strong><strong>Course</strong>s</strong> please tick ‘Yes’If not please tick ‘No’Offers Part Time <strong><strong>Course</strong>s</strong> – If your institution offers Part Time <strong><strong>Course</strong>s</strong> please tick ‘Yes’If not please tick ‘No’The Institution Year Information section at the bottom of the screen is split out into two tabs:Full Time <strong><strong>Course</strong>s</strong> and Part Time <strong><strong>Course</strong>s</strong>. Access to these tabs will be determined by whatradial buttons have been selected in the Offers Full Time / Offers Part Time <strong><strong>Course</strong>s</strong> section.Institution Year Information section holds:• Academic Year - automatically populated when SLC <strong>Course</strong> Administrators carry out theCapture Stage Data exercise.• Variable Fees indicator - not an editable option but <strong>HEI</strong>s should check that theirindicator is correct• The variable fee amount will be pre-populated with information supplied by theregulatory bodies (OFFA, HEFCW, and DEL). If the <strong>HEI</strong> does not agree with the amountshowing , they should contact SLC by email at hei_data@slc.co.uk• Institution Fee Cap, if the <strong>HEI</strong> have set a cap this is automatically checked against the<strong>HEI</strong>s Variable/Flexible Fee status to prohibit errors. SLC will pre- populate this field onbehalf of the <strong>HEI</strong>s, when regulatory bodies supply the information for the relevantAcademic Year.• The Predicted Number of <strong><strong>Course</strong>s</strong> field should be completed by the <strong>HEI</strong> user prior topromoting the Institution Academic Year. Failure to do so will cause the Academic Yearto fail promotion and courses will not be able to be promoted. The <strong>HEI</strong> should enter arough figure of how many full time and part time courses (if applicable) that they will berunning in the academic year they are wishing to promote.Maintaining the Institution Profile (cont)<strong>HEI</strong> <strong><strong>Course</strong>s</strong> Service <strong>User</strong> <strong>Manual</strong> <strong>AY</strong> <strong>12</strong>_<strong>13</strong> v3 24
The predicted number of courses should be updated by the <strong>HEI</strong> user following promotionof all their courses by over-typing the predicted number of courses with the actualnumber of courses promoted. The predicted number of courses field includes all Open &Closed promoted courses for the Academic Year and should be updated each time a newcourse is added to the portal. Once the information has been updated the <strong>HEI</strong> usershould then Re-promote).• Promotion Indicator shows promoted status of information. Once the 1 st course hasbeen promoted to live this field will show as a green tick.• Validation Indicator shows validation status of information. Once the 1 st course has beenpromoted to live this field shows three green circles.• Live date, this date shows when the 1 st course of that academic year was promoted tolive status.• There are also options to:ValidateSaveCancelRe-promoteThis sends the information through secondary validation.Saves the information and sends through primary validation.Cancels any changes that have not been saved.Re-promotes data previously promoted; that has been edited on thescreen and will push the newly added information through Primary,Secondary and Designation Validation.Editing an Institution ProfileInstitution Profile Information for Institution Short Name, Institution Full Name and UCAS Code;can be updated by the <strong>HEI</strong> simply by overtyping. Once updated the <strong>HEI</strong> user can then re-promotethe data.If an <strong>HEI</strong> changes their Institution Name please also send details of this change tohei_data@slc.co.uk so that we can update our internal records accordingly.PLEASE NOTE: The ‘country field’ within the Update Institution can only be updated by SLC<strong>Course</strong> Administrators (if required).Editing Institution Year Information<strong>HEI</strong> <strong><strong>Course</strong>s</strong> Service <strong>User</strong> <strong>Manual</strong> <strong>AY</strong> <strong>12</strong>_<strong>13</strong> v3 25
The <strong>HEI</strong> Administrator needs to select the Institution Year and the Part Time or Full Time (orboth) tab which they want to change before the relevant fields will be editable. The options shownto the Administrator will depend on whether the year has been promoted. If the Institution Yearhas not been promoted, the Administrator will be able to “Validate”, “Save” or “Cancel”. If theInstitution Year has been promoted, the Administrator will be able to “Re-promote” or “Cancel”.The Predicted Number of <strong><strong>Course</strong>s</strong>; can be updated at any time simply by overtyping. Onceupdated; the <strong>HEI</strong> Administrator can then re-promote the data and once data has been repromotedto the live system the information fields will no longer be editable unless accessed byselecting the Institution Year once more.PLEASE NOTE: Only SLC Administrators have access to update the Institution Fee Cap. If an<strong>HEI</strong> user requires to alter the Institution Fee Cap after the Institution Year has been promotedthey should contact <strong>HEI</strong>_Data@slc.co.ukMaintain LocationThe Maintain Location screen holds standard information on <strong>HEI</strong> location details for eachacademic year. These locations are applied when creating new courses and include informationsuch as ‘Location Name’, ‘Campus ID’, ‘Phone Number’ and ‘Email Address’.This page is accessible by users with ‘SLC <strong>Course</strong> Administrator’, ‘<strong>HEI</strong> <strong>Course</strong> Administrator’,‘SLC <strong>Course</strong> Advisor’ and ‘<strong>HEI</strong> <strong>Course</strong> Advisor’ user roles.The Maintain Location screen has two sub-menu options:<strong>HEI</strong> <strong><strong>Course</strong>s</strong> Service <strong>User</strong> <strong>Manual</strong> <strong>AY</strong> <strong>12</strong>_<strong>13</strong> v3 26
• Locations• Franchise LocationsThe Locations List screen is accessed by clicking the ‘Maintain Locations’ link:The ‘Locations List’ highlights the primary location and if the location is active or inactive. Activemeans it is in use, inactive means it is no longer in use. In addition, it provides a link on thelocation name to edit or view the details of the location. From this screen, users with roles ‘SLC<strong>Course</strong> Administrator’ and ‘<strong>HEI</strong> <strong>Course</strong> Administrator’ can select the ‘Add Location’ to create anew location.Creating or Editing a LocationThe Edit Location screen permits the <strong>HEI</strong> Administrator to edit the location details.PLEASE NOTE: Once a promoted Location or Franchise Location has been made ‘Inactive’, nofurther changes can be made (all fields will be read only).Locations and Franchise Locations can only be made ‘Inactive’, if there are no live and opencourses with that location detailed in the <strong>Course</strong> Term Location field.<strong>HEI</strong> <strong><strong>Course</strong>s</strong> Service <strong>User</strong> <strong>Manual</strong> <strong>AY</strong> <strong>12</strong>_<strong>13</strong> v3 27
In addition users with roles ‘<strong>HEI</strong> <strong>Course</strong> Administrator’ can use this page to create a new location.The screen will be presented blank.Name The name of the Location, Character Length, min – 3, max – 30.Address Lines 1 to 5PostcodeCampusPhone NumberFax NumberThe address of the location, lines 1 to 3 are mandatory, CharacterLength, min – 3, max – 60.Postcode of the location is mandatory and should be entered in CAPSThe Campus ID for the location. This will be automatically checked bythe system once the information has been saved, to ensure noduplication of data. Once information has been saved this option will nolonger be editable.Phone Number of the location.Fax Number of the location.Email Address Email Address of the location. Character Length max - 60ActiveSaveValidateCancelRe-promoteThis identifies if a location is active or inactive.Saves information and sends for Primary Validation.Sends information through system for Secondary Validation.Cancels any changes made – providing they are unsaved.Re-promotes data that has been edited on the screen and will push thenewly added information through Primary, Secondary and DesignationValidation (only available if a course has previously been promoted).<strong>HEI</strong> <strong><strong>Course</strong>s</strong> Service <strong>User</strong> <strong>Manual</strong> <strong>AY</strong> <strong>12</strong>_<strong>13</strong> v3 28
Franchise Locations ListA Franchise Location is a campus that is normally associated with another institution and subcontracted to run courses on behalf of the institution.The Franchise Locations List holds standard information on franchise location details for eachacademic year. These locations are applied when creating new courses and include informationsuch as ‘Location Name’, ‘Campus ID’, ‘Phone Number’ and ‘Email Address’.The Franchise Locations List screen is accessed by clicking ‘Maintain Locations’ then‘Franchise Locations’ link:The list of franchise locations shows campus ID and if the location is active or inactive. Activemeans it is in use, inactive means it is no longer in use.In addition, it provides a link on the location name to edit or view the details of the location. Fromthis screen, <strong>HEI</strong> users can select the ‘Add Franchise Location’ to create a new location.Create or Edit Franchise LocationThe Edit Franchise Location screen permits users with roles ‘SLC <strong>Course</strong> Administrator’ or ‘<strong>HEI</strong><strong>Course</strong> Administrator’ to edit the franchise location details.In addition users with roles ‘SLC <strong>Course</strong> Administrator’ and ‘<strong>HEI</strong> <strong>Course</strong> Administrator’ can usethis page to create a new location. The screen will initially be presented blank if a new location iscreated.<strong>HEI</strong> <strong><strong>Course</strong>s</strong> Service <strong>User</strong> <strong>Manual</strong> <strong>AY</strong> <strong>12</strong>_<strong>13</strong> v3 29
NameAddress Lines 1 to 5PostcodeCampus IDPhone NumberFax NumberEmail AddressActiveSaveValidateCancelRe-promoteThe name of the franchise location.The address of the location.Postcode of the location, should be entered in CAPSThe Campus ID for the location. This will be automatically checked bythe system once the information has been saved, to ensure noduplication of data. Once information has been saved this option will nolonger be editable.Phone Number of the location.Fax Number of the location.Email Address of the location.This identifies if a location is active or inactive.Saves information and sends for Primary Validation.Sends information through system for Secondary Validation.Cancels any changes made – providing they are unsaved.Re-promotes data that has been edited on the screen and will push thenewly added information through Primary, Secondary and DesignationValidation (only available if a course has previously been promoted).Maintain <strong>Course</strong> Profiles (Full Time courses only)<strong>Course</strong> Profiles hold standard information for applying course terms / locations and fee details forspecific academic years, for full time courses only. This is a way of applying term dates tomultiple courses. This page is editable by the ‘<strong>HEI</strong> <strong>Course</strong> Administrator’ and is where the profilescan be viewed.PLEASE NOTE: <strong>Course</strong> Profiles can only be applied to Full Time <strong><strong>Course</strong>s</strong>. As course profilescollect term dates they do not apply to Part Time <strong><strong>Course</strong>s</strong><strong>Course</strong> Profiles can only be viewed or created for the current academic year. For example an <strong>HEI</strong>user can only currently create or view a course profile for <strong>AY</strong> <strong>12</strong>/<strong>13</strong> and cannot view or editprofiles for <strong>AY</strong> 11/<strong>12</strong>.Viewing a <strong>Course</strong> ProfileFrom the <strong>Course</strong> Home page click on Maintain <strong>Course</strong> Profile, the <strong>Course</strong> Profiles screendisplays:<strong>HEI</strong> <strong><strong>Course</strong>s</strong> Service <strong>User</strong> <strong>Manual</strong> <strong>AY</strong> <strong>12</strong>_<strong>13</strong> v3 30
The information on the ‘<strong>Course</strong> Profiles’ screen is described below:Academic YearThe Academic Year that the ‘<strong>Course</strong> Profile’ is linked to.Profile Name The name of the profile, character length: min - 4, max – 45.<strong>Course</strong> Year The year the ‘<strong>Course</strong> Profile’ is linked to. Options include: 0 to 6.<strong>Course</strong> Fee RateThe fee amount being charged for the course. The <strong>Course</strong> Fee Rate willbe automatically checked to ensure that it is equal to or lower than theInstitution Fee Cap if one has been set up, this ensures errors are notpermitted.Term The number the term relates to. Mandatory 1,2 & 3Start DateEnd DateLocationStart Date for each term, DD/MM/YYYY format.End Date for each term, DD/MM/YYYY format.The location code of the campus will be recorded here.Adding a <strong>Course</strong> ProfileTo add a new course profile:• From the ‘<strong>Course</strong> Home’ page click on Maintain <strong>Course</strong> Profile. The <strong>Course</strong> Profilesscreen displays.• Select Add New Profile.<strong>HEI</strong> <strong><strong>Course</strong>s</strong> Service <strong>User</strong> <strong>Manual</strong> <strong>AY</strong> <strong>12</strong>_<strong>13</strong> v3 31
• The Academic Year is automatically populated.PLEASE NOTE: The academic year commences from 1 st August to 31 st July so any coursesstarting between the months of January 20<strong>12</strong> and July 20<strong>12</strong> and finishing in 20<strong>13</strong> will still be partof the 2011/<strong>12</strong> academic year• Enter the Profile Name, character length: min - 3, max – 45.• The course year is automatically populated from years 0 to 5 or 1 to 6.• Enter the <strong>Course</strong> Fee Rate.• The Term number is automatically populated.• Enter the Term Start Date.• Enter the Term End Date.• Add the term dates for the other two terms... You must enter a maximum of three Termsas this is mandatory.• Select the Campus from the dropdown options depending on location profiles created.PLEASE NOTE: Term dates can only be set within the academic year to which the <strong>Course</strong>applies.You can use Cancel Changes to abandon any unsaved amendments or to go back to theprevious screen.• To add additional course years select Add <strong>Course</strong> Year and repeat the above process.• Once you have added all the information, click Save Profile. The record is then passed forprimary validation and if passed is added to the list of existing course profiles.If the profile fails the primary validation an error message will be displayed.<strong>HEI</strong> <strong><strong>Course</strong>s</strong> Service <strong>User</strong> <strong>Manual</strong> <strong>AY</strong> <strong>12</strong>_<strong>13</strong> v3 32
Editing a <strong>Course</strong> ProfileTo edit a profile:1) From the <strong><strong>Course</strong>s</strong> Home page click on Maintain <strong>Course</strong> Profile.2) The <strong>Course</strong> Profiles screen displays.3) The system lists the existing records. Click Edit to display the profile details at thebottom of the screen.4) Make your changes in the Add/Edit <strong>Course</strong> Profiles section.5) Click Save Profile. The record is then passed for primary validation and if passed isadded to the list of existing course profiles.You can use Cancel Changes to abandon any unsaved amendments or to go back to theprevious screen.Deleting a <strong>Course</strong> ProfileTo permanently delete a profile:• From the <strong><strong>Course</strong>s</strong> Home page click on Maintain <strong>Course</strong> Profile.• The <strong>Course</strong> Profiles screen displays.• The system lists the existing records.• Click Delete against the record you wish to discard.PLEASE NOTE: The system does not provide a message to ask if you are sure you want todelete. Once deleted the information cannot be retrieved.<strong>HEI</strong> <strong><strong>Course</strong>s</strong> Service <strong>User</strong> <strong>Manual</strong> <strong>AY</strong> <strong>12</strong>_<strong>13</strong> v3 33
<strong>Course</strong> Administration<strong><strong>Course</strong>s</strong> that have been franchised out to another institution should be included by the accrediting<strong>HEI</strong>. We are aware that some <strong>HEI</strong>s want these franchise colleges to receive the student’s tuitionfee, but ideally the accrediting <strong>HEI</strong> should supply the course information and have them appearon their attendance worklist. The fees should then be passed on to the franchised college(s).<strong>Course</strong> information is accessed via the Maintain <strong><strong>Course</strong>s</strong> link on the ‘<strong><strong>Course</strong>s</strong> Home’ page. Thisis the same route for both full time and part time courses.The Maintain <strong><strong>Course</strong>s</strong> screen is split into two separate sections, the <strong>Course</strong> Filter and Create<strong>Course</strong> sections. The <strong>Course</strong> Filter tab will enable the user to search on all current course detailsheld for the <strong>HEI</strong> per academic year, regardless if the courses have been promoted or not. TheCreate <strong>Course</strong> tab will enable the <strong>HEI</strong> <strong>User</strong> to create a new full time or part time course,To search for a course, click on ‘<strong>Course</strong> Filter’ to display the Search <strong><strong>Course</strong>s</strong> screen:From here, you can search for the courses that have been set up for an <strong>HEI</strong>.<strong>HEI</strong> <strong><strong>Course</strong>s</strong> Service <strong>User</strong> <strong>Manual</strong> <strong>AY</strong> <strong>12</strong>_<strong>13</strong> v3 34
Viewing <strong><strong>Course</strong>s</strong>To view the courses that are held on the system, enter filter options in the ‘Search <strong><strong>Course</strong>s</strong>’screen. The options are:<strong><strong>Course</strong>s</strong> takingplace in AcademicYearSLC <strong>Course</strong> Code<strong>HEI</strong> <strong>Course</strong> CodeUCAS <strong>Course</strong>?<strong>Course</strong> Type<strong>Course</strong> StatusValidation Status<strong><strong>Course</strong>s</strong> PromotedUCAS <strong>Course</strong> CodeThe academic year the course relates to.The course code provided by SLC.The course code provided by the <strong>HEI</strong>.If the course is a UCAS <strong>Course</strong>. Options are : Yes or No.Type of course. Options include Part Time PGCE, Other etc.Displays if the course is Open or Closed.Displays the validation status of the course, e.g. red, yellow or green.If courses have been promoted through system, options are Yes or No.The course code provided by UCAS.<strong>Course</strong> Name The name of the course, character length: min - 4, max – 45.LocationThe location the course is being provided from.Duration The number of years the course will run for. Options are: 0-6QualificationMethodAttendanceofQualification for course, e.g. BSc, BA etc.Method that students are expected to attend. Options include: Full time,Franchise etc.There is only one mandatory field that must be selected when filtering on this page and that is theAcademic Year. In order to view details on Part Time courses that have been entered, the usershould select “Part Time” from the <strong>Course</strong> Type dropdown, the select the appropriate <strong>AY</strong> andFilter. You can enter any combination on the <strong>Course</strong> Filter Page. The more criteria you enter, themore precise your search results will be. When you have made your selections, click Filter. Therecords matching your search display in the <strong>Course</strong> List Filter Results section of the <strong>Course</strong>Filter screen.Alternatively, if you wish to return all results do not enter any filter criteria, simply, click on the‘Clear Filter’ link and search under the academic year only, this will bring back the search resultsfor all courses in the preferred academic year.The system displays the courses for the selected <strong>HEI</strong> only. You cannot view records for anotherinstitution unless you change the <strong>HEI</strong>. If your search brings back more than 25 results, use thenavigation buttons to move through the pages. The maximumnumber of results that can be displayed is 200. If your search returns more than 200 results,consider narrowing your search by entering more criteria in the Search <strong><strong>Course</strong>s</strong> screen.To run another search, click Change Filter Criteria to return to the ‘<strong>Course</strong> Filter’ screen andthen click Clear Filter. The system will clear your selection criteria and the ‘Filter Results’ list.<strong>HEI</strong> <strong><strong>Course</strong>s</strong> Service <strong>User</strong> <strong>Manual</strong> <strong>AY</strong> <strong>12</strong>_<strong>13</strong> v3 35
The <strong>Course</strong> List Filter Results screen will display the following information and option buttons:SelectSLC <strong>Course</strong> CodeUCAS <strong>Course</strong> Code<strong>HEI</strong> <strong>Course</strong> Code<strong>Course</strong> NameCampus IDDuration<strong>Course</strong> StatusValidation IndicatorPromotion IndicatorSelect AllSelect All DisplayedDeselect AllDeselect All DisplayedThis box should be ticked by the user to select the course toView, Edit, Export etc. This option will only be available if thecourse has not been promoted or is in the validation queue.The <strong>Course</strong> Code provided by SLC will be displayed in thissection. This section can be placed into numerical order byusing the arrow keys in the column title field.The <strong>Course</strong> Code provided by UCAS will be displayed in thissection. This section can be placed into alphabetical order byusing the arrow keys in the column title field.The <strong>Course</strong> Code provided by the <strong>HEI</strong> will be displayed in thissection. This section can be placed into alphabetical order byusing the arrow keys in the column title field.The name of the course will be displayed in this section. Thissection can be placed into alphabetical order by using the arrowkeys in the column title field.The Campus ID information will be held within this field. Thissection can be placed into alphabetical order by using the arrowkeys in the column title field.The number of years the course will run for. This section can beplaced into numerical order by using the arrow keys in thecolumn title field.This will show if the course is Open or Closed. This section canbe placed into status order by using the arrow keys in thecolumn title field.This field will show the validation status of the course. Thissection can be placed into validation order by using the arrowkeys in the column title field.This field will show the promoted status of the course. Thissection can be placed into promotion order by using the arrowkeys in the column title field.Used to select all courses returned under the filter criteria foruser to Edit, Export etc.Used to select all courses displayed to Edit, Export etc.Used to deselect all courses previously selected.Used to deselect all courses previously selected in view.Allows user to navigate through returned pages of information.ValidateAllows the user to send the selected information into thevalidation work stream, to ensure the content and format of thedata is correct (only available if the course has not previouslybeen promoted).<strong>HEI</strong> <strong><strong>Course</strong>s</strong> Service <strong>User</strong> <strong>Manual</strong> <strong>AY</strong> <strong>12</strong>_<strong>13</strong> v3 36
PromoteRe-promoteExportApply <strong>Course</strong> ProfileApply <strong>Course</strong> Profile & RepromoteAllows the user to send the selected information into thepromotion and designation work stream, to ensure that it passesinitial system checks for format and data content (only availableif the course has not previously been promoted).Re-promotes data that has been edited on the screen and willpush the newly added information through Primary, Secondaryand Designation Validation (only available if the course haspreviously been promoted).Allows the user to export all the information from the <strong>Course</strong> ListFilter Results screen onto their preferred software package.Allows a user to add the preferred <strong>Course</strong> Profile information tofull time courses only. The Apply <strong>Course</strong> Profile will only beavailable where the <strong>AY</strong>, duration and <strong><strong>Course</strong>s</strong> Promoted = “No”have been selected as the filter criteria. <strong>Course</strong> Profiles are notapplicable to part time courses.To apply a specific course profile to your course and Repromotedata that has been edited on the screen. This will pushthe newly added information through Primary, Secondary andDesignation Validation (only available if the course haspreviously been promoted).The Apply <strong>Course</strong> Profile & Re-promote will only be availablewhere the <strong>AY</strong>, duration and <strong><strong>Course</strong>s</strong> Promoted = “Yes” havebeen selected<strong>Course</strong> Profiles should only be applied to full time courses; theyare not applicable to part time courses.If the <strong>AY</strong> is the only field selected before filtering a screen as shown below will be returned. Thisdisplays all courses held in the <strong><strong>Course</strong>s</strong> Service for that <strong>HEI</strong> for the specified academic year.The promotion indicator will show as a red cross if the course has yet to be promoted or a greencross if already promoted to live. The validation indicator will show as three blank circles if thecourse has yet to be validated, one red circle if the course has failed validation, two amber circlesif it has passed validation but yet to be promoted and three green circles if promoted to liveIf not specified in the <strong>Course</strong> Filter screen all courses will be returned on an <strong>AY</strong> search. The fulltime and part time courses are separated on two tabs.The <strong>Course</strong> Name will be displayed in blue text and be underlined. This indicates that the <strong>Course</strong>Name is a hyper-link to further information.<strong>HEI</strong> <strong><strong>Course</strong>s</strong> Service <strong>User</strong> <strong>Manual</strong> <strong>AY</strong> <strong>12</strong>_<strong>13</strong> v3 37
Click on the <strong>Course</strong> Name hyperlink to display the View and Update <strong>Course</strong> screen. Thescreenshot below displays the View and Update <strong>Course</strong> screen for a full time course. The SLCcourse code is not editable.The View and Update <strong>Course</strong> screen is split into two sections, <strong>Course</strong> Information and <strong>Course</strong>Academic Year List. The ‘<strong>Course</strong> Information’ section displays the following information:<strong>HEI</strong> <strong><strong>Course</strong>s</strong> Service <strong>User</strong> <strong>Manual</strong> <strong>AY</strong> <strong>12</strong>_<strong>13</strong> v3 38
SLC <strong>Course</strong> CodeCampus ID<strong>Course</strong> NameMethod of Attendance<strong>Course</strong> Type<strong>HEI</strong> <strong>Course</strong> CodeUCAS <strong>Course</strong> CodeUCAS <strong>Course</strong>?DurationQualification<strong>Course</strong> StatusSaveCancelValidatePromoteRe-promoteThe <strong>Course</strong> Code provided by SLC will be displayed in this section.The Campus ID information will be held within this field. This sectioncan be placed into alphabetical order by using the arrow keys in thecolumn title field.The name of the course will be displayed in this section, characterlength: min - 3, max – 41.Displays the method of attendance, e.g. Full Time.Displays the type of course PGCE, Other etc.The <strong>Course</strong> Code provided by the <strong>HEI</strong> will be displayed in thissection. Max - 30The <strong>Course</strong> Code provided by UCAS will be displayed in this section.Select if the <strong>Course</strong> is a UCAS course or not. Options are Yes or No.The number of years the course will run for, options 0-6, dependingon course.Qualification for course, e.g. BSc, BA etc.Displays if the course is Open or Closed.Saves information and sends through Primary Validation.Returns the user to the <strong>Course</strong> Information screen without savingdata.Allows the user to send the selected information into the Validationwork stream, to ensure the content and format of the data is correct(only available if the course has not previously been promoted).Allows the user to send the selected information into the Promotionand Designation work stream, to ensure that it passes initial systemchecks for format and data content (only available if the course hasnot previously been promoted).Re-promotes data that has been edited on the screen and will pushthe newly added information through Primary, Secondary andDesignation Validation (only available if the course has previouslybeen promoted).The <strong>Course</strong> Academic Year List section displays the following information:Academic Year<strong>Course</strong> Year<strong>Course</strong> Fee RateValidation IndicatorPromotion IndicatorThe Academic Year information for the course.The <strong>Course</strong> Year information for the course.The <strong>Course</strong> Fee Rate information for each <strong>Course</strong> Year of the course.This field will show the Validation status of the course.The promotion indicator will show a red cross or a green tick to denotewhether the Year has been promoted or not.<strong>HEI</strong> <strong><strong>Course</strong>s</strong> Service <strong>User</strong> <strong>Manual</strong> <strong>AY</strong> <strong>12</strong>_<strong>13</strong> v3 39
The screen shot below displays the View and Update <strong>Course</strong> screen for a Part Time course. Asis the case with full time courses, the SLC course code is non-editable as is the Method ofAttendance and <strong>Course</strong> Type fields as they are both set to ‘part time’<strong>Course</strong> Year Start DateCampus IDDurationNon mandatory field to indicate the most common start date of thepart time course. This field is only viewable for part time courses.This will be defaulted to the primary campus however it can beamended.This should be populated with the full year equivalent duration.All the remaining fields remain in line with the fields on the same screen for full time courses.Editing an Existing <strong>Course</strong>Existing courses can be edited from the View and Update <strong>Course</strong> screen. For users with readonly permissions (advisors) the screen is displayed on a read only basis, with no possibility to editand update any piece of information as the details are greyed out.For users with full access permission (administrators), if the course has not been promoted to‘live’, it will be feasible to change the data and save it. However, once the course has beenpromoted, it will only be possible to update the <strong>Course</strong> Name, <strong>Course</strong> Status and <strong>HEI</strong> <strong>Course</strong>Code, the rest of the screen will be read-only.<strong>HEI</strong> <strong><strong>Course</strong>s</strong> Service <strong>User</strong> <strong>Manual</strong> <strong>AY</strong> <strong>12</strong>_<strong>13</strong> v3 40
To edit an existing Full Time course that has not been promoted:1) On the <strong>Course</strong> List Filter Results screen, enter the <strong>Course</strong> Name and click on thefilter link.2) The View and Update <strong>Course</strong> screen for that particular course is then displayed.3) The SLC <strong>Course</strong> Code will be stored on the system already.4) Enter the <strong>HEI</strong> <strong>Course</strong> Code (if you have one) which you can use as another method ofidentifying courses. This is a non mandatory field.5) Enter the UCAS <strong>Course</strong> Code if the course is a UCAS course.6) Enter the Campus ID, options A-Z depending on location profiles created.7) Confirm if it is a UCAS <strong>Course</strong>? Options are Yes or No.8) Enter the <strong>Course</strong> Name. Please note this name must be relevant and not abbreviated(or abbreviated as little as possible), as this could prohibit full search by customers andinternal departments, for example calling a course Mths and Science will not bedisplayed on searches under the criteria ‘Maths’. Character length: min - 3, max – 41.9) Select the Duration; options are 0 - 6 years.10) Enter a Method of Attendance (e.g. FT, FS, PT )11) Select the Qualification from the alphabetical dropdown selection available. Wherethe qualification you want does not show, please e-mail SLC at hei_data@slc.co.ukwith the details.<strong>12</strong>) Select the <strong>Course</strong> Type (e.g. PGCE, Franchised)<strong>HEI</strong> <strong><strong>Course</strong>s</strong> Service <strong>User</strong> <strong>Manual</strong> <strong>AY</strong> <strong>12</strong>_<strong>13</strong> v3 41
<strong>13</strong>) Select the <strong>Course</strong> Status, Open or Closed. If an <strong>HEI</strong> wants to close a course, theyhave to delete the course year’s data for the <strong>AY</strong> in context. If the user tries to Validateor Promote a course, which is marked as Closed, and has course year data, avalidation error will appear. Then click save.14) Click Save. Or Cancel if you would like to discard any unsaved changes.Once all information has been saved successfully, click Validate to send the information throughprimary and secondary validation, or Promote to send the information through primary, secondaryand designation validation.To edit an existing Part Time course that has not been promoted1) On the <strong>Course</strong> List Filter Results screen, enter the <strong>Course</strong> Name, select Part Timefor ‘<strong>Course</strong> Type’ and click on the filter link.2) The View and Update <strong>Course</strong> screen for that particular course is then displayed.3) The SLC <strong>Course</strong> Code will be stored on the system already.4) The Method of Attendance and <strong>Course</strong> Type will both be set to Part Time and willnot be editable.5) Enter the <strong>HEI</strong> <strong>Course</strong> Code (if you have one) which you can use as another method ofidentifying courses. This is a non mandatory field.6) Unlike Full Time <strong><strong>Course</strong>s</strong>, there is no UCAS <strong>Course</strong> indicator or field to capture aUCAS course code as these do not apply to part Time courses.7) Enter the Campus ID, options A-Z depending on location profiles created. TheCampus ID will always be defaulted to the primary location.8) Enter the <strong>Course</strong> Name. Please note this name must be relevant and not abbreviated(or abbreviated as little as possible), as this could prohibit full search by customers andinternal departments, for example calling a course Mths and Science will not bedisplayed on searches under the criteria ‘Maths’. Character length: min - 3, max – 41.<strong>HEI</strong> <strong><strong>Course</strong>s</strong> Service <strong>User</strong> <strong>Manual</strong> <strong>AY</strong> <strong>12</strong>_<strong>13</strong> v3 42
9) Select the Duration, for part time courses this should be the full time equivalentduration.10) Select the Qualification from the alphabetical dropdown selection available. Wherethe qualification you want does not show, please e-mail SLC at hei_data@slc.co.ukwith the details.11) Enter the Current Year Start Date. This is a non mandatory field that should bepopulated with the most common start date in MM/YYYY format.<strong>12</strong>) Select the <strong>Course</strong> Status, Open or Closed. If an <strong>HEI</strong> wants to close a course, theyhave to delete the course year’s data for the <strong>AY</strong> in context. If the user tries to Validateor Promote a course, which is marked as Closed, and has course year data, avalidation error will appear. Click save.<strong>13</strong>) Click Save. Or Cancel if you would like to discard any unsaved changes.Once all information has been saved successfully, click Validate to send the information throughprimary and secondary validation, or Promote to send the information through primary, secondaryand designation validation.Editing a Promoted Full Time <strong>Course</strong> – at <strong>Course</strong> LevelTo edit an existing Full Time course that has been promoted:1) On the <strong>Course</strong> List Filter Results screen, click the <strong>Course</strong> Name link.2) The View and Update <strong>Course</strong> screen is displayed.3) The SLC <strong>Course</strong> Code will be stored on the system already.4) If required, the <strong>Course</strong> Name can be amended by overtyping. Please note this namemust be relevant and not abbreviated (or abbreviated as little as possible), as thiscould prohibit full search by customers and internal departments, for example calling acourse Mths and Science will not be displayed on searches under the criteria ‘Maths’.Character length: min - 3, max – 41.5) Select the <strong>Course</strong> Status, Open or Closed. Be aware that if a course is promoted asclosed in the current academic year it will be closed across all previous academicyears. Once closed a course can’t be reopened.6) Enter the <strong>HEI</strong> <strong>Course</strong> Code, this is provided by the <strong>HEI</strong>.7) Click Re-promote in order to send the changes to live or Cancel if you would like todiscard any unsaved changes.<strong>HEI</strong> <strong><strong>Course</strong>s</strong> Service <strong>User</strong> <strong>Manual</strong> <strong>AY</strong> <strong>12</strong>_<strong>13</strong> v3 43
Editing a Promoted Part Time <strong>Course</strong> – at <strong>Course</strong> LevelTo edit an existing Part Time course that has been promoted:1) On the <strong>Course</strong> List Filter Results screen, click the <strong>Course</strong> Name link.2) The View and Update <strong>Course</strong> screen is displayed.3) The SLC <strong>Course</strong> Code will be stored on the system already.4) If required, the <strong>Course</strong> Name can be amended by overtyping. Please note this namemust be relevant and not abbreviated (or abbreviated as little as possible), as thiscould prohibit full search by customers and internal departments, for example calling acourse Mths and Science will not be displayed on searches under the criteria ‘Maths’.Character length: min - 3, max – 41.5) The <strong>Course</strong> Fee rate can be amended by overtyping – provided that the new amountdoes not exceed the Part Time Institution Fee Cap held on the Maintain Institutionpage.6) Select the <strong>Course</strong> Status, Open or Closed. Be aware that if a course is promoted asclosed in the current academic year it will be closed across all previous academicyears. Once closed a course can’t be reopened.7) Enter the <strong>HEI</strong> <strong>Course</strong> Code, this is provided by the <strong>HEI</strong>.8) Click Re-promote in order to send the changes to live or Cancel if you would like todiscard any unsaved changesView and Update <strong>Course</strong> Year – Full Time <strong><strong>Course</strong>s</strong> OnlyAs term dates are not required for part time courses the ‘View and Update <strong>Course</strong> Year’ functiononly applies to full time courses only. <strong>Course</strong> Year information is accessed via the AcademicYear link on the View and Update <strong>Course</strong> screen.<strong>HEI</strong> <strong><strong>Course</strong>s</strong> Service <strong>User</strong> <strong>Manual</strong> <strong>AY</strong> <strong>12</strong>_<strong>13</strong> v3 44
The View and Update <strong>Course</strong> Year screen is displayed:The ‘View and Update <strong>Course</strong> Year’ screen is split into two sections, <strong>Course</strong> Academic YearInformation and <strong>Course</strong> Years and Terms Information.From the <strong>Course</strong> Academic Year Information section you can view:• SLC <strong>Course</strong> Code• UCAS <strong>Course</strong> Code• <strong>Course</strong> Name• Duration• <strong>HEI</strong> <strong>Course</strong> CodeFrom the <strong>Course</strong> Years and Terms Information section you can view and edit:Expand ButtonDelete<strong>Course</strong> YearOnce pressed this allows you to view terms details.Allows you to select the <strong>Course</strong> Year information to delete (onlyavailable if the <strong>Course</strong> has not previously been promoted).Allows you to select the <strong>Course</strong> Year information for the course.<strong>Course</strong> Fee RateAllows you to enter the <strong>Course</strong> Fee Rate information for the course.Add <strong>Course</strong> YearDelete <strong>Course</strong> YearCancelAdds course year for editing, only up to a maximum of the courseduration (only available if the course has not previously beenpromoted).Deletes course year (only available if the course has not previouslybeen promoted).Returns the user to the <strong>Course</strong> Information screen without savingdata.<strong>HEI</strong> <strong><strong>Course</strong>s</strong> Service <strong>User</strong> <strong>Manual</strong> <strong>AY</strong> <strong>12</strong>_<strong>13</strong> v3 45
SaveApply <strong>Course</strong> ProfileValidatePromoteRe-promoteApply <strong>Course</strong> Profile &Re-promoteSaves information and sends through Primary Validation (onlyavailable if the course has not previously been promoted).To apply a specific course profile to your course (only available if thecourse has not previously been promoted).Allows the user to send the selected information into the Validationwork stream, to ensure the content and format of the data is correct(only available if the course has not previously been promoted).Allows the user to send the selected information into the Promotionand Designation work stream, to ensure that it passes initial systemchecks for format and data content (only available if the course hasnot previously been promoted).Re-promotes data that has been edited on the screen and will pushthe newly added information through Primary, Secondary andDesignation ValidationTo apply a specific course profile to your course and Re-promote datathat has been edited on the screen. This will push the newly addedinformation through Primary, Secondary and Designation Validation.Editing an Academic Year (Full Time courses only)To edit the <strong>Course</strong> Years and Terms Information of an existing course that has not beenpromoted:1) Select Add <strong>Course</strong> Year. This will add a new blank record to complete if required.2) Select the <strong>Course</strong> Year from the drop down list.3) Enter the <strong>Course</strong> Fee Rate.4) Select the button next to the <strong>Course</strong> Year. This will allow the ‘Term InformationSection’ to be displayed:<strong>HEI</strong> <strong><strong>Course</strong>s</strong> Service <strong>User</strong> <strong>Manual</strong> <strong>AY</strong> <strong>12</strong>_<strong>13</strong> v3 46
5) Enter the Term 1 Start and End Dates, in format DD/MM/YYYY.6) Enter the Location information, options A-Z depending on location profiles created.This information is checked within primary validation to ensure that no duplication ofUCAS <strong>Course</strong> Code combined with Location (Campus ID) exists on the system.7) Enter the Term 2 Start and End Dates, in format DD/MM/YYYY.8) Enter the Location information.9) Enter the Term 3 Start and End Dates, in format DD/MM/YYYY.10) Enter the Location information11) Click Save. Or Cancel if you would like to discard any changes.To edit the <strong>Course</strong> Years and Terms Information of an existing course that has beenpromoted:<strong>12</strong>) Enter the <strong>Course</strong> Fee Rate, if required.<strong>13</strong>) Select the button next to the <strong>Course</strong> Year. This will allow the ‘Term InformationSection’ to be displayed.14) Enter the Term 1 Start and End Dates, in format DD/MM/YYYY.<strong>HEI</strong> <strong><strong>Course</strong>s</strong> Service <strong>User</strong> <strong>Manual</strong> <strong>AY</strong> <strong>12</strong>_<strong>13</strong> v3 47
15) Enter the Location information, options A-Z depending on location profiles created.This information is checked within primary validation to ensure that no duplication ofUCAS <strong>Course</strong> Code combined with Location (Campus ID) exists on the system.16) Enter the Term 2 Start and End Dates, in format DD/MM/YYYY.17) Enter the Location information.18) Enter the Term 3 Start and End Dates, in format DD/MM/YYYY.19) Enter the Location information20) Click Re-promote. Or Cancel if you would like to discard any changes.PLEASE NOTE: You can apply a specific course profile to your course and re-promote the databy selecting the Apply <strong>Course</strong> Profile and Re-promote button. This will allow you to bypass themanual entering of course years and term information and push the newly added informationthrough Primary, Secondary and Designation Validation.Closing <strong><strong>Course</strong>s</strong>If there are either full time or part time courses that are no longer running these can be closed.This would prevent these courses from being returned in future years ‘academic year roll-over(the annual process where SLC carries forward course information ready for <strong>HEI</strong>s to completeand promote). Any courses that require to be closed should be promoted to SLCs live system inthe same way as all the courses that are still running. <strong>HEI</strong>s should be aware that closing a coursein the current academic year will also close this course across all previous academic years.(Please refer to page 6 of this user guide for further information on what to be wary off whenclosing courses)The process to close courses, for courses which have yet to be promoted is a follows:1) On the <strong>Course</strong> List Filter Results screen, click the <strong>Course</strong> Name link.2) The View and Update <strong>Course</strong> screen is displayed.3) From the from the View and Update <strong>Course</strong> screen click the academic year link.4) This opens the Academic Year screen.5) Click in the Delete checkbox for the required course year that is to be closed. This onlyapplies to pre promotion courses.6) You should then click the Delete <strong>Course</strong> Year link.<strong>HEI</strong> <strong><strong>Course</strong>s</strong> Service <strong>User</strong> <strong>Manual</strong> <strong>AY</strong> <strong>12</strong>_<strong>13</strong> v3 48
7) Once the course years have been deleted you should click the Save link. Or Cancel ifyou would like to discard any changes.8) Return to the <strong>Course</strong> Information screen.9) Change the <strong>Course</strong> Status of the course from ‘Open’ to ‘Closed’10) Click Re-Promote. Or Cancel if you would like to discard any changes.This will close the selected courses in the live database and they will no longer beavailable as an option for students / Award Authorities.PLEASE NOTE: If a course is to be closed post promotion, the user should change the status to‘closed’. There is no need to change the duration or remove the term dates.Creating a New <strong>Course</strong>You can create new full time or part time courses from the View and Update <strong>Course</strong> screen.This screen is accessible by users with ‘SLC <strong>Course</strong> Administrator’ and ‘<strong>HEI</strong> <strong>Course</strong>Administrator’ user roles. For users with read only permissions (advisors) the screen will not bedisplayed.<strong>HEI</strong> <strong><strong>Course</strong>s</strong> Service <strong>User</strong> <strong>Manual</strong> <strong>AY</strong> <strong>12</strong>_<strong>13</strong> v3 49
To create a new course:1) On the Maintain <strong><strong>Course</strong>s</strong> screen, click the Create <strong>Course</strong> link.2) The Create <strong>Course</strong> screen is displayed. The page is split over two tabs, one forcreating a new full time course and one for creating a new part time course. Thesystem will default to the full time course screen. Switching between tabs withoutsaving will clear any information added.3) Select the Academic Year from the dropdown list. This will automatically be defaultedto the current <strong>AY</strong>.4) Enter the UCAS <strong>Course</strong> Code (if applicable – if the course is not a UCAS courseplease leave this field blank). The UCAS <strong>Course</strong> Code field will only be shown whencreating a full time course as it is not applicable for part time.5) Enter the Campus ID this information is checked within primary validation to ensurethat no duplication of UCAS <strong>Course</strong> Code combined with Location (Campus ID) existson the system. For part time courses the Campus ID will be automatically defaulted tothe primary location; however this can be amended if required.6) Confirm if it is a UCAS <strong>Course</strong>. If you have previously entered a UCAS course codethen this indicator must be set to ‘Yes’. Conversely if no UCAS course code has beenentered then this indicator should be set to ‘No’. This field will not be shown whencreating a part time course.7) Enter the <strong>Course</strong> Name.8) Select the Duration. This is the number of years that the course will run. For part timecourses the duration for the full time equivalent should be entered (a maximum of 4years can be entered here for part time courses).9) Enter a Method of Attendance from the drop down list. When creating a part timecourse this field will be automatically amended to ‘Part Time’ and the user will not beable to amend.10) Select the Qualification.<strong>HEI</strong> <strong><strong>Course</strong>s</strong> Service <strong>User</strong> <strong>Manual</strong> <strong>AY</strong> <strong>12</strong>_<strong>13</strong> v3 50
11) Select the <strong>Course</strong> Type from the drop down list. For part time courses this filed willbe automatically defaulted to ‘Part Time’.<strong>12</strong>) Select the <strong>Course</strong> Status.<strong>13</strong>) Enter <strong>HEI</strong> <strong>Course</strong> Code if applicable. This is a non-mandatory field.14) Once all this information has been entered: For part time courses click either ‘Save’ inorder to save the course details, ‘Validate’ to send the information supplied through thevalidation process or ‘Promote’ in order to promote the course to live. For full timecourses click on the ‘Add <strong>Course</strong> Academic Year’ button and enter the <strong>AY</strong> specificinformation (term dates / fee rates / location)15) If the user does not wish to Add <strong>Course</strong> Academic Year information the user wouldclick Save to save the data or the Maintain <strong><strong>Course</strong>s</strong> if you would like to discard anyunsaved changes.PLEASE NOTE: For Full Time <strong><strong>Course</strong>s</strong>: When the user clicks the Add <strong>Course</strong> Academic Yearbutton, the course information will be sent through Primary Validation. If validation is successfulthe course will then be created (even if the user has not clicked save the information will besaved). The user will then be re-directed to the <strong>Course</strong> Academic Year screen to enable them toenter <strong>Course</strong> year and Term data.Once all information has been saved successfully, you can now go back to the ‘<strong>Course</strong> Filter’screen and follow the steps to update and maintain the course information.For full time courses, once you are satisfied with the information that you have added into the‘<strong>Course</strong> Year’ screen, you may wish to attach a course profile that has already been set up. Youcan do this by clicking on the ‘Apply <strong>Course</strong> Profile’ link.Apply <strong>Course</strong> Profile (Full Time <strong><strong>Course</strong>s</strong> Only)<strong>Course</strong> Profile information for full time courses can be accessed via the Apply Profile link on theUpdate <strong>Course</strong> Year page and the <strong>Course</strong> Filter Results screen.From the <strong>Course</strong> Filter Page select the correct academic year, location and duration of thecourse(s) that you wish to apply the profile to.Once the <strong>Course</strong> Filter Results page is returned click the Select box next to each course thatthe profile is to be applied to.Then click on the Apply <strong>Course</strong> Profile option from the bottom of the screen.<strong>HEI</strong> <strong><strong>Course</strong>s</strong> Service <strong>User</strong> <strong>Manual</strong> <strong>AY</strong> <strong>12</strong>_<strong>13</strong> v3 51
Once selected, the ‘Apply a <strong>Course</strong> Profile’ screen is displayed:1) Click on the icon to expand the selected ‘<strong>Course</strong> Profile’. The profile information willbe displayed:<strong>HEI</strong> <strong><strong>Course</strong>s</strong> Service <strong>User</strong> <strong>Manual</strong> <strong>AY</strong> <strong>12</strong>_<strong>13</strong> v3 52
2) Check the information displayed such as <strong>Course</strong> Year, <strong>Course</strong> Fee Rate and Term etc.3) Once you are satisfied with the information tick the Select box for the preferred courseprofile.4) To ensure that you are fully aware that the selected course profile will supersede andreplace any existing information set up for that course, such as Term Dates, Locationand <strong>Course</strong> Fee Rate, you must tick the ‘I understand that any information held bythe course(s) will be superseded by the information of the course profile’checkbox.5) Once ticked select the Apply Profile link to apply selected <strong>Course</strong> Profile.PLEASE NOTE: If <strong>User</strong>s do not check this and press the “Apply Profile” button, a messagewill be displayed to make the user aware that the checkbox must be marked.<strong>HEI</strong> <strong><strong>Course</strong>s</strong> Service <strong>User</strong> <strong>Manual</strong> <strong>AY</strong> <strong>12</strong>_<strong>13</strong> v3 53
The <strong>Course</strong> Profile information will now be added to the specified full time course, as shown inscreen shot above.You can now validate the profile information. Once the data has been sent to the secondaryvalidation work stream, the screen will no longer display the information.Once the data passes secondary validation checks you can then promote and designate theinformation. Once promotion has been selected the system will display the following confirmationmessage.Apply <strong>Course</strong> Profile to a Previously Promoted <strong>Course</strong>If required, it is possible to apply a course profile to courses that have already been promoted andthen re-promote them. <strong>HEI</strong>s may wish to do this if the term dates need to be amended or the feerates change.<strong>Course</strong> Profile information can be accessed via the Apply Profile link on the Update <strong>Course</strong>Year page as previously covered. A course profile that is already been set up can be edited byclicking the ‘Edit’ button next to each individual profile or you may wish to create a new courseprofile as covered previously in this user guide.In order to apply a course profile and re-promote a course / number of courses the following stepsshould be taken:1. Access the Maintain <strong><strong>Course</strong>s</strong> tab from the <strong><strong>Course</strong>s</strong> Home Page and select ‘<strong>Course</strong> Filter’2. Select the Academic Year, the duration & location of the course, then amend the‘<strong><strong>Course</strong>s</strong> Promoted’ dropdown to ‘Yes’. Then click ‘filter’<strong>HEI</strong> <strong><strong>Course</strong>s</strong> Service <strong>User</strong> <strong>Manual</strong> <strong>AY</strong> <strong>12</strong>_<strong>13</strong> v3 54
3. Either manually tick the checkbox next to each course that the profile is to be applied toor to include all courses click the ‘Select All’ option.4. Click ‘Apply <strong>Course</strong> Profile & Re-promote’5. Select the relevant profile to be applied and click the checkbox.Once the profile has been selected, the system will:• Save the selected profile to the selected course(s).• Validate the selected course(s).• Re-promote the selected course(s).Tasks & Errors<strong>Course</strong> information for both full and part time courses that has not passed primary, secondary ordesignation validation is redirected to the Tasks and Errors screen.The Tasks & Errors tab can be accessed from the menu bar on the <strong><strong>Course</strong>s</strong> Service Home page.<strong>HEI</strong> <strong><strong>Course</strong>s</strong> Service <strong>User</strong> <strong>Manual</strong> <strong>AY</strong> <strong>12</strong>_<strong>13</strong> v3 55
The Tasks and Errors are split out in the top half of the screen between any errors for courses yetto be promoted and for those which have already been promoted.The lower section of the page enables the user to filter on the specific tasks and errors that havebeen recorded. The option is provided to filter on full time or part time errorsOnce the required filter choices have been made, click ‘Select’. The records matching the searchare displayed in the Search Results section of the ‘Task and Errors’ screen.The default tab will be ‘All’ unless a specific mode of study has been specified. (Tabs with noresults will be disabled).By selecting thedetails of issues.next to the relevant ‘Task’, the information can be expanded to give the full<strong>HEI</strong> <strong><strong>Course</strong>s</strong> Service <strong>User</strong> <strong>Manual</strong> <strong>AY</strong> <strong>12</strong>_<strong>13</strong> v3 56
By selecting the relevant ‘Task’, this will take you directly to the screen of the main search filterdisplay reason chosen, e.g. if you select <strong><strong>Course</strong>s</strong> from the ‘Tasks for’ dropdown list, you will betaken automatically to the Maintain <strong><strong>Course</strong>s</strong> screen.There will be some error messages specifically for part time courses. These are as follows:• For Part Time <strong><strong>Course</strong>s</strong>, the Academic Year cannot be prior to 20<strong>12</strong>/<strong>13</strong>• Current Year Start Date should not be prior to September 20<strong>12</strong>• Current Year Start Date is not within the Academic Year• Static data error: terms for <strong>Course</strong> Year x in Academic Year xx failed generation.Please contact the <strong>HEI</strong> Helpdesk on 0845 702 3316PLEASE NOTE: Designation Failures will be read only as they have passed secondaryvalidation.Once these issues have been updated the information can then be passed forward for validationor promotion again.Post Promotion Audit ScreenAs explained previously, once a course (either full time or part time) has been promoted to live,certain fields can still be amended if required. These changes are referred to as ‘post promotion’changes. <strong>HEI</strong> & SLC users with ‘<strong><strong>Course</strong>s</strong> Administrator’ access can view all post promotionchanges made via the ‘Post Promotion Audit Screen’.The Post promotion Audit Screen can be accessed by clicking on the ‘Administration’ tab on the<strong><strong>Course</strong>s</strong> Service homepage. <strong>User</strong>s will select the type of filter they wish to carry out:<strong>HEI</strong> <strong><strong>Course</strong>s</strong> Service <strong>User</strong> <strong>Manual</strong> <strong>AY</strong> <strong>12</strong>_<strong>13</strong> v3 57
Filter by FieldThe fields will show as read-only when the screen is initially accessed.Once the check box is selected the fields will be editable. Optionsinclude:• Type of Change• Field Changed• Date Changed From• Date Changed ToFilter by AcademicYearThe fields will show as read-only when the screen is initially accessed.Once the check box is selected the fields will be editable. Optionsinclude:• 09-10• 10/11Filter by <strong>Course</strong>CodeThis option is available to SLC and <strong>HEI</strong> <strong>Course</strong> Administrators. Thefields will show as read-only when the screen is initially accessed. Oncethe check box is selected the fields will be editable. Options include:• SLC <strong>Course</strong> Code• UCAS <strong>Course</strong> Code• <strong>HEI</strong> <strong>Course</strong> CodeFilter by Mode ofStudyThis option will allow the user to filter on all post promotion changes foreither full time or part time courses. If left at ‘Please Select’ all postpromotion changes for both full and part time courses will be returned.Options include:• Full Time• Part TimePLEASE NOTE: Filter criteria will not be available for edit until one of the radio buttons has beenselected. Only one filter type can be carried out at any one given timeOnce selected, the ‘View Audit History’ screen is displayed for the <strong>HEI</strong> <strong>User</strong>:<strong>HEI</strong> <strong><strong>Course</strong>s</strong> Service <strong>User</strong> <strong>Manual</strong> <strong>AY</strong> <strong>12</strong>_<strong>13</strong> v3 58
Once filtered, the ‘Audit History Filter Results’ screen is displayed for the <strong>User</strong>:Reports<strong>HEI</strong>s will be able to view their progress by accessing the <strong><strong>Course</strong>s</strong> Submission Report. Thepurpose of this report is to allow the user to understand which stage they have reached in theircourses submission for the selected <strong>AY</strong>. The report will display as a pie chart, highlighting thenumber and percentage of courses pending to be entered (based on the predicted number ofcourses), the ones that have failed validation (including failed designation), the ones that havebeen validated successfully and the ones that have been promoted.The report can either be split out to show the course submission progress for full time or part timecourses only or to show a total of both full and part time combined. The report will be defaulted todisplay ‘All’ (both full and part time totals combined).For this report to function you must insert the predicted number of courses on Maintain InstitutionProfile screen. You will then be able to view an analysis of the data you have already input aswell as the status, while comparing the numbers of courses added against the predicted numberquoted.<strong>HEI</strong> <strong><strong>Course</strong>s</strong> Service <strong>User</strong> <strong>Manual</strong> <strong>AY</strong> <strong>12</strong>_<strong>13</strong> v3 59
1) Select Reports from the <strong><strong>Course</strong>s</strong> Home page then select <strong><strong>Course</strong>s</strong> Submission report2) Specify the Academic Year if you wish to run the report for any other Academic Year. Thereport screen will be refreshed with the requested details.3) The report will then be displayed as follows:<strong>HEI</strong> <strong><strong>Course</strong>s</strong> Service <strong>User</strong> <strong>Manual</strong> <strong>AY</strong> <strong>12</strong>_<strong>13</strong> v3 60
The report will show data grouped by course status then number of courses and then percentageof courses. The detail will show.Predicted Number of<strong><strong>Course</strong>s</strong>Actual Number of<strong><strong>Course</strong>s</strong>Not validatedValidatedErrorsPromotedValidatedSuccessfullywithPredicted Pendingto be EnteredThis will show the predicted number of courses that the <strong>HEI</strong> advisedmay be entered onto the system.This will show the actual number of courses that have been entered ontothe system.This will show the number and percentage of courses that have beenentered onto the system from the total Predicted Number of <strong><strong>Course</strong>s</strong> butnot validatedThis will show the number and percentage of courses that have beenentered onto the system from the total Predicted Number of <strong><strong>Course</strong>s</strong> butfailed validation and/or designationThis will show the number and percentage of courses that have beenentered onto the system from the total Predicted Number of <strong><strong>Course</strong>s</strong>and have been promoted successfully.This will show the number and percentage of courses that have beenentered onto the system from the total Predicted Number of <strong><strong>Course</strong>s</strong>and passed validation.This will show the number and percentage of courses that have still tobe entered onto the system from the total Predicted Number of <strong><strong>Course</strong>s</strong>.<strong>HEI</strong> <strong><strong>Course</strong>s</strong> Service <strong>User</strong> <strong>Manual</strong> <strong>AY</strong> <strong>12</strong>_<strong>13</strong> v3 61