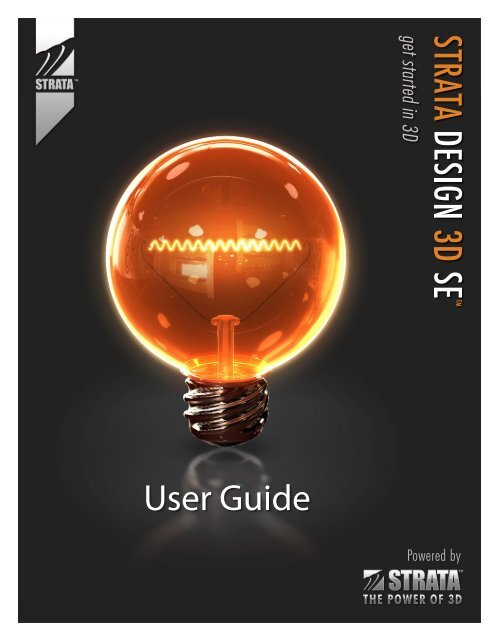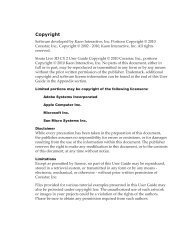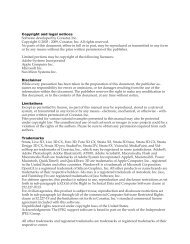Design 3D SE User Guide - Strata
Design 3D SE User Guide - Strata
Design 3D SE User Guide - Strata
- No tags were found...
Create successful ePaper yourself
Turn your PDF publications into a flip-book with our unique Google optimized e-Paper software.
ContentsWelcome to <strong>Strata</strong>Welcome to <strong>Strata</strong> <strong>Design</strong> <strong>3D</strong> <strong>SE</strong>.......................................................... 1<strong>Design</strong> <strong>3D</strong> <strong>SE</strong> Learning Resources........................................................ 2<strong>Strata</strong> <strong>3D</strong> University.................................................................. 2<strong>Strata</strong>Cafe - the <strong>Strata</strong> Community........................................... 2<strong>Strata</strong> Support............................................................................ 2About <strong>Strata</strong> <strong>Design</strong> <strong>3D</strong> <strong>SE</strong>................................................................... 3New Project Dialog................................................................... 3<strong>Design</strong> <strong>3D</strong> CX........................................................................... 51-The WorkspaceThe Tool Palette...................................................................................... 1Edit Button................................................................................ 2The Button Bar....................................................................................... 2Convert Menu............................................................................ 3File Handling............................................................................. 4Photoshop Plug-In Access......................................................... 4Edit Functions........................................................................... 5Modeling Functions................................................................... 5Numeric Feedback..................................................................... 5Palette Management Icons........................................................ 5The Modeling Window........................................................................... 6Modeling Window Controls...................................................... 6View Orientation....................................................................... 7Display Methods..................................................................................... 8OpenGL..................................................................................... 8Toon..........................................................................................10Perspective Selector.................................................................11Extra View Controls.................................................................111
STRATA DESIGN <strong>3D</strong> CXTable of Contents5-Working With Bézier ObjectsWorking with Bézier Splines..................................................105Bézier Curves and Regions.................................................................106Drawing Bézier Curves and Regions.....................................106Editing Bézier Curves and 2D Regions..................................107Editing Bézier Surface Objects..........................................................108Bézier Edit Tools....................................................................109Bézier Modeling Tools......................................................................... 110Lathe Tool............................................................................... 110Extrude Tool........................................................................... 115Path Extrude Tool................................................................... 117Skin Tool................................................................................ 119UnSkin Tool...........................................................................122Hull Tool.................................................................................1226-Working With Polygon MeshAbout Polygonal Mesh Objects..........................................................125Subdividing a Polygon Mesh..............................................................126Editing Polygon Mesh Objects...........................................................128Element Editing Modes..........................................................129Selecting Elements.................................................................130Manipulating Elements..........................................................132Using Custom Grids and <strong>Guide</strong>s............................................134Polygon Mesh Edit Tools.....................................................................135Move Tools.............................................................................135Rotate Tools............................................................................136Scale Element Tools...............................................................137Extrude Element Tools...........................................................139Bevel Element Tool................................................................1426
STRATA DESIGN <strong>3D</strong> CXTable of ContentsDeform Tools..........................................................................143Add Point Tool.......................................................................145Context Menus.....................................................................................1467-Special Modeling ToolsDeforming Objects..............................................................................153Using the Deform Tool...........................................................15<strong>3D</strong>eform Tool Settings.............................................................154Associating Deform Objects..................................................154Editing Deform Objects.........................................................155Deforming Associated Objects...............................................156The Joint Tool.........................................................................157Using Meld...........................................................................................157Meld.......................................................................................157Editing MetaSurfaces.............................................................158UnMeld...................................................................................159Using Boolean Modeling.....................................................................159Intersect Tool..........................................................................161Union Tool..............................................................................161Subtract Tool..........................................................................161Cut Tool..................................................................................162Editing Boolean Objects (UnBoolean)...................................162Boolean Rendering.................................................................163Align .....................................................................................................163Recenter Origin...................................................................................164Fillet .....................................................................................................165Flip Faces.............................................................................................166Smooth Mesh.......................................................................................166Thickness..............................................................................................1687
STRATA DESIGN <strong>3D</strong> CXTable of ContentsSnap-To Tool........................................................................................1698-Texture BasicsManaging Texture Resources.............................................................171Creating New Textures...........................................................171Applying Textures..................................................................173Editing Textures.....................................................................173Importing Using the File Menu..............................................174Moving Textures to Other Models.........................................174The Plus Menu.......................................................................174Animating Textures ............................................................................175Using Movies in Textures.......................................................176Animating Texture Settings....................................................176Texture Morphing...................................................................177Controlling Textures on Objects........................................................178Texture Layering....................................................................178Texture Mapping Styles..........................................................179Texture Tiling.........................................................................182Other Texture Controls ..........................................................182Positioning Textures on Objects.........................................................184Positioning UV Textures........................................................185Burn UV.................................................................................1869-Using Image Textures8Preview Area........................................................................................188Quick Settings......................................................................................189Using Image Maps...............................................................................190Linked vs. Embedded.............................................................191Photoshop Document Linking................................................191Image Map Dialog...............................................................................193Position Maps Dialog..........................................................................197
STRATA DESIGN <strong>3D</strong> CXTable of ContentsTexture Channel Settings....................................................................199Primary Texture Setting..........................................................200Interpolation Settings.............................................................201Texture Channels....................................................................20410-Special Texture TypesSurface Textures..................................................................................209Box Wrapper..........................................................................209Corrosion................................................................................ 211Displacement.......................................................................... 211Mock Plank............................................................................213Mock Tile...............................................................................214Ripples....................................................................................216Silk.........................................................................................217Starfield..................................................................................218Wildlife...................................................................................219Solid Textures.......................................................................................221Solid Brick..............................................................................221Solid Candy............................................................................222Solid Color.............................................................................224Solid Concrete........................................................................224Solid Marble...........................................................................226Solid Rock..............................................................................227Solid Stone.............................................................................228Solid Terrain...........................................................................229Solid Wood.............................................................................230Rainbow Reflection................................................................231Shadow Catcher......................................................................232Volumetric Textures............................................................................234Clouds.....................................................................................2349
STRATA DESIGN <strong>3D</strong> CXTable of ContentsFog..........................................................................................236Haze........................................................................................237Mist.........................................................................................23911-Special EffectsUsing Resource Effects........................................................................241FX Panel.................................................................................241Creating Effects......................................................................242Editing Effects........................................................................242Applying Effects.....................................................................242Positioning Effects on Objects...............................................243Managing Effects...................................................................243Resource FX.........................................................................................243Aura Effect.............................................................................243Fire & Smoke.........................................................................244Fountain..................................................................................246Hair.........................................................................................247HotSpot...................................................................................249Lens Flare...............................................................................250Pixie Dust...............................................................................252Geometry Effects.................................................................................253Explode...................................................................................253Shatter.....................................................................................255ScriptFX...............................................................................................25612-The Environment10Atmosphere..........................................................................................261Using Atmospheric Effects.....................................................261Global Forces.........................................................................263Backgrounds........................................................................................263
STRATA DESIGN <strong>3D</strong> CXTable of ContentsCreating New Backgrounds...................................................265Color.......................................................................................265Cubic......................................................................................265Horizon...................................................................................266Spherical.................................................................................267Starfield BG............................................................................268Editing Backgrounds..............................................................268Ground Planes.....................................................................................26913-Using CamerasCamera Object Tool............................................................................271Moving Cameras....................................................................273Camera Tool Settings.............................................................273Adjusting a Camera’s Settings...............................................273Advanced Features.................................................................275Camera Window..................................................................................277Camera Window Controls......................................................278Resizing the Camera Window................................................280Backdrops.............................................................................................280Camera Plus Menu..............................................................................28114-Lighting the SceneGlobal Illumination: The Lights Panel..............................................28<strong>3D</strong>irectional Lights...................................................................284Lightdomes.............................................................................286Ambient Light........................................................................289Local Light Sources.............................................................................289Point Lights............................................................................290Spotlights................................................................................293Creating Visible Light............................................................29711
STRATA DESIGN <strong>3D</strong> CXTable of ContentsPhotons...................................................................................297Light Gels.............................................................................................298Light-specific Render Settings............................................................300Glowing Surfaces.................................................................................301Creating Soft Shadows........................................................................301Adjusting Lighting With Debug.........................................................30215-Adding Animation12The Project Window............................................................................306Opening the Project Window.................................................306Project Window Controls.......................................................307Plus Menu...............................................................................308Objects & Properties...........................................................................310Object List..............................................................................310Object Information.................................................................312Automatic Keyframing ..........................................................313The Stopwatch........................................................................314Script Editor...........................................................................315Animation & Timelines.......................................................................317The Timeline..........................................................................317Working with Event Markers.................................................318The Event Options Dialog......................................................319Adding and Deleting Attributes..............................................321Working With Animation Paths.........................................................323Animation Path Types............................................................324Animation Path Commands...................................................324Align to Path...........................................................................324UnAlign to Path......................................................................326Drop a Curve..........................................................................326Convert to Path Tool...............................................................326
STRATA DESIGN <strong>3D</strong> CXTable of ContentsAnimating Model Surfaces.................................................................327Animating Object Components..............................................328Using the Joint Tool ............................................................................330Joint Tool Settings..................................................................330Break Joint Tool.....................................................................33116-Special Animation ToolsUsing the Skeleton System..................................................................333The Skeleton Workflow..........................................................333Object Properties....................................................................333Skeleton Edit Mode of Tool Palette.......................................335Creating the Initial Skeleton...................................................335Setting Up an IK Chain..........................................................336Manipulating and Animating the Skeleton.............................337Attaching a Mesh...................................................................338Conforming One Skeleton to Another....................................339Using the Jiggle Deform Tool.............................................................339About Jiggle...........................................................................340Creating a Jiggle Object.........................................................340Deforming the Jiggle Object..................................................341Locking Points........................................................................342Jiggle Object Properties.........................................................342Jiggling Part of an Object.......................................................343Jiggle Deform Tool settings...................................................34317-Rendering BasicsStarting a Rendering...........................................................................345The Rendering Tool................................................................345Render Method Presets...........................................................346Custom Rendering Presets.....................................................34613
STRATA DESIGN <strong>3D</strong> CXTable of ContentsThe Rendering Window......................................................................347Rendering Animations........................................................................349Saving Sequentially-numbered Files......................................349Rendering in the Background............................................................350Rendering Queue....................................................................350Suspend Rendering.................................................................351Suspend and Continue............................................................35118-The Render Image Dialog14Dialog Organization...............................................................35<strong>3D</strong>ialog Navigation..................................................................356Renderer Selection..............................................................................356Renderer Menu.......................................................................357Load Saved Settings Menu.....................................................357Saving Custom Settings......................................................................358Saving Default Render Settings.............................................358Saving Custom Render Settings.............................................358Saving Custom Slider Settings...............................................359Saving A Model for the Render Preview................................360Save Locations for Custom Settings......................................360Alpha Channel and Background Settings.........................................361Render Alpha Channel...........................................................361Exclude Background..............................................................361Render to Photoshop® Layers...........................................................361Layer Options.........................................................................362Render to Layers Dialog........................................................363Stereo/Video Controls.........................................................................364Field Rate Rendering..............................................................364Stereoscopic Settings..............................................................365Light Overflow Handling....................................................................365
STRATA DESIGN <strong>3D</strong> CXTable of ContentsDisable Particle Preroll.......................................................................366Preview Window..................................................................................366Output Settings....................................................................................367Frame Size..............................................................................368Frames to Render...................................................................368Remember Size, Animation State...........................................369Render Dialog Commands..................................................................36919-Rendering MethodsOpenGL................................................................................................372OpenGL Settings....................................................................372Toon .....................................................................................................373Toon Settings..........................................................................373Scanline................................................................................................374Scanline Settings....................................................................375About Raytracing................................................................................376About Raydiosity.................................................................................376Raytracing and Raydiosity Settings...................................................377Detail Settings........................................................................379Lighting Settings....................................................................381Shadow Settings.....................................................................382Transparency Settings............................................................384Reflection Settings..................................................................384Photon Settings....................................................................................384Soft Shadow Settings...........................................................................38520-Special RenderersOverriding Render Settings................................................................387Object-Specific Render Settings.............................................38715
STRATA DESIGN <strong>3D</strong> CXTable of ContentsLight-Specific Render Settings...............................................391Boolean Anti-Matter Renderings.......................................................393QTVR Panorama.................................................................................394Live <strong>3D</strong> CX Rendering........................................................................394Building Your File..................................................................394Render to Live <strong>3D</strong> CX Dialog................................................39521-Menu CommandsPreference Settings..............................................................................397Using The Preferences Dialog................................................397General Panel.........................................................................398Rendering Panel.....................................................................399Windows Panel.......................................................................401Saving Preference Settings.....................................................404The File Menu......................................................................................405New........................................................................................405Open.......................................................................................405Open As..................................................................................406Open Recent...........................................................................406Close.......................................................................................406Save........................................................................................406Save As...................................................................................406Save a Copy............................................................................406Revert.....................................................................................407Geometry Import and Export.................................................407Importing Geometry...............................................................407Extracting <strong>3D</strong> Objects from 2D Images.................................410Exporting Models................................................................... 411Page Setup..............................................................................41216
STRATA DESIGN <strong>3D</strong> CXTable of ContentsPrint One................................................................................413Print........................................................................................413Send Model/Image to Photoshop...........................................413Edit Menu.............................................................................................413Undo.......................................................................................413Redo.......................................................................................414Cut..........................................................................................414Copy.......................................................................................414Paste.......................................................................................415Clear.......................................................................................415Show Clipboard......................................................................415Duplicate................................................................................416Replicate.................................................................................416Snap to Grid...........................................................................417Hide Grids..............................................................................417Active Grid.............................................................................417Visible Grids...........................................................................418Current <strong>Guide</strong>s.......................................................................418Set Units.................................................................................419Customize Menus...................................................................420Selection Menu.....................................................................................421Select All................................................................................421Select None............................................................................421Mouse Filter...........................................................................421Hide Selected..........................................................................422Show Hidden..........................................................................422Make Shy................................................................................423Make Shy Normal..................................................................423Make Construction.................................................................42417
STRATA DESIGN <strong>3D</strong> CXTable of ContentsMake Construction Normal....................................................424Hide Animation Paths.............................................................425Show Animation Paths...........................................................425Modeling Menu....................................................................................425Edit Object..............................................................................425Position Texture......................................................................426Edit Texture............................................................................427End Edit..................................................................................427Convert...................................................................................427Align.......................................................................................429Recenter Origin......................................................................429Group .....................................................................................430UnGroup.................................................................................431Modeling Menu Tools..........................................................................433Meld.......................................................................................433UnMeld...................................................................................434Align to Path...........................................................................434UnAlign to Path......................................................................434UnBoolean..............................................................................435Burn UV.................................................................................435Drop a Curve..........................................................................436Hull.........................................................................................436UnHull....................................................................................437Fillet.......................................................................................437Flip Faces..............................................................................437Explode...................................................................................438Shatter.....................................................................................438Smooth Mesh..........................................................................439Subdivide................................................................................439UnSubdivide...........................................................................44018
STRATA DESIGN <strong>3D</strong> CXTable of ContentsThickness................................................................................440Rendering Menu..................................................................................440Render Image.........................................................................440Render Live <strong>3D</strong> CX ...............................................................441Rendering Queue ...................................................................441Suspend Rendering.................................................................441Suspend and Continue............................................................442Scripting Menu....................................................................................442Using Scripts..........................................................................443Show Console.........................................................................443Smaller/Larger Font...............................................................444Enable/Disable Preference Settings.......................................444Instance Nodes.......................................................................445Set Object Origin....................................................................446Swap Geometry......................................................................447Windows Menu....................................................................................447New Window .........................................................................447Stack Palettes..........................................................................447Stack and Collapse Palettes....................................................448Show/Hide Palette Commands...............................................448Show/Hide Tool Palette..........................................................449Show/Hide Project Window...................................................449Fit Views to All.......................................................................449Fit Views to Selection.............................................................449Fit Views to Active Grid.........................................................450Reset Views............................................................................450Camera Windows Submenu...................................................451Spotlight Windows Submenu.................................................451Snapshot/Image Windows Submenu......................................45219
STRATA DESIGN <strong>3D</strong> CXTable of ContentsOpen Scenes/ Files List..........................................................452Help Menu............................................................................................452<strong>User</strong> <strong>Guide</strong>..............................................................................452<strong>3D</strong>[in] Quick Start..................................................................452Scripting Documentation........................................................453Web Resources.......................................................................45320
Welcome to <strong>Strata</strong> <strong>3D</strong>Welcome to <strong>Strata</strong> <strong>Design</strong> <strong>3D</strong> <strong>SE</strong>Welcome to <strong>Strata</strong> and the world of <strong>3D</strong>! With your purchase of <strong>Design</strong> <strong>3D</strong> <strong>SE</strong>you join the growing ranks of designers, artists and hobbyists who have chosento work in <strong>3D</strong>.This <strong>User</strong> <strong>Guide</strong> includes all of the features of <strong>Strata</strong> <strong>Design</strong> <strong>3D</strong> CX, so it willcontain tools and other features that are not available in <strong>Design</strong> <strong>3D</strong> <strong>SE</strong>. These"CX-only" features are marked with a special graphic. For more informationabout <strong>Design</strong> <strong>3D</strong> CX, see www.<strong>Strata</strong>.com.Just as many software applications are compared to real-world activities suchas painting, drawing and page layout, using <strong>Strata</strong> <strong>Design</strong> <strong>3D</strong> <strong>SE</strong> is in manyways similar to studio photography. You create or place your objects of interest,arrange props, set up your lighting and environment, then snap your picture.Along the way you make decisions like whether to use special backdrops, lightinggels, set up reflection panels and more.With <strong>Strata</strong> <strong>3D</strong> the creative process includes:• Constructing models• Texturing surfaces• Lighting the scene• Adjusting the environment• Composing the shot• Rendering the imageThis user manual is arranged according to this creative process, taking youthrough each step and showing you how to get the job done.
STRATA DESIGN <strong>3D</strong>Welcome<strong>Design</strong> <strong>3D</strong> <strong>SE</strong> Learning ResourcesAs you learn to create models and images in <strong>Design</strong> <strong>3D</strong> <strong>SE</strong>, don't forget thereare many resources to help you get the most out of your <strong>3D</strong> experience. Theseinclude <strong>Strata</strong> <strong>3D</strong> University, support pages, the <strong>Strata</strong>Cafe, the <strong>Strata</strong> websiteat www.<strong>Strata</strong>.com and more.<strong>Strata</strong> <strong>3D</strong> University<strong>Strata</strong> University at www.<strong>Strata</strong><strong>3D</strong>University.com is the place to find everythingyou need to start producing professional quality models and images.<strong>Strata</strong> <strong>3D</strong> University includes a wide range of learning materials, including avariety of professionally created video tutorials on subjects such as <strong>3D</strong> modeling,lighting, texturing, rendering, etc.Content and material continue to grow on a regular basis, so make sure youcheck back at <strong>Strata</strong> <strong>3D</strong> University regularly.<strong>Strata</strong>Cafe - the <strong>Strata</strong> CommunityThe <strong>Strata</strong>cafe at www.<strong>Strata</strong>Cafe.com is home base for <strong>Strata</strong>'s online community.The <strong>Strata</strong>Cafe has galleries, tutorials, forums, free models and textures,tips and tricks, etc.Searching the <strong>Strata</strong>Cafe is an excellent way to find information and solutionsto any questions you may have. Remember, it's considered poor etiquette to askquestions if you haven't first tried to find the answer on your own.Before you ask the experts, be sure to check the <strong>User</strong> <strong>Guide</strong> (located in the Helpmenu), <strong>Strata</strong> <strong>3D</strong> University, and the <strong>Strata</strong>Cafe forums for answers.<strong>Strata</strong> Support<strong>Strata</strong>'s support pages at http://Support.<strong>Strata</strong>.com contains a variety ofresources and information. Check out the Videos and Podcasts page, and theFAQs. You can also find links to register your software, check for free updates,and much more.2
STRATA DESIGN <strong>3D</strong>WelcomeAbout <strong>Strata</strong> <strong>Design</strong> <strong>3D</strong> <strong>SE</strong>This <strong>User</strong> <strong>Guide</strong> includes all of the features in <strong>Strata</strong> <strong>Design</strong> <strong>3D</strong> <strong>SE</strong>, and also allof the features in <strong>Strata</strong> <strong>Design</strong> <strong>3D</strong> CX. However, there is one feature specific to<strong>Design</strong> <strong>3D</strong> <strong>SE</strong>, which is described here.New Project DialogWhen you open <strong>Design</strong> <strong>3D</strong> <strong>SE</strong>, you will see the New Project dialog. This dialoggives you access to special pre-made model files and recently opened projects.The dialog also provides links to <strong>Strata</strong> <strong>3D</strong> University, the <strong>Strata</strong>Cafe, <strong>Strata</strong>.comand other <strong>Design</strong> <strong>3D</strong> <strong>SE</strong> resources. You can also select New Empty Project ifyou don't want to use one of the pre-made templates.The Model Templates found in the New Project dialog are ready-made to getyou quickly started in <strong>Design</strong> <strong>3D</strong> <strong>SE</strong>. These specially prepared models contain atextured platform, professional lighting, background, etc.3
STRATA DESIGN <strong>3D</strong>WelcomeTo render your first image, just open one of the models and follow the directionson the special template. For example, this is what the Industrial Templatemodel looks like when you open it:Follow the instructions in the model to insert a shape from the Resource palette.Now select the Render tool, and click in the window. Here is the resulting renderedimage:4
STRATA DESIGN <strong>3D</strong>WelcomeThis is a very simple example, but it shows how quickly you can start creatingattractive renderings with <strong>Design</strong> <strong>3D</strong> <strong>SE</strong>.<strong>Design</strong> <strong>3D</strong> <strong>SE</strong> ships with several pre-made shapes, which appear in the Shapestab of the Resource palette. You can also find many free or paid models on theinternet, in addition to modeling your own objects.NOTE: You can make your own model templates, and have them appear in theNew Project dialog. First create and save a model, then place it the Templatesfolder in one of the following locations:• <strong>User</strong>-specific: Inside of your home folder found at <strong>User</strong>s/(your account)/Library/Application Support/Corastar Inc./<strong>Strata</strong> <strong>Design</strong> <strong>3D</strong> <strong>SE</strong> 60/.• Machine wide: For multiple users to have access on the same machine, youwill need to create folders inside of the /Library/Application Support. You willneed to name the folders exactly: create a folder named "Corastar Inc.," with thefolder "<strong>Strata</strong> <strong>Design</strong> <strong>3D</strong> <strong>SE</strong> 60" inside of it. This is where the custom settingsfolders and Resource Libraries folders can be created for use by multiple users.<strong>Design</strong> <strong>3D</strong> CXThis <strong>User</strong> <strong>Guide</strong> includes all of the professional features of <strong>Strata</strong> <strong>Design</strong> <strong>3D</strong>CX, so it will contain features that are not available in <strong>Design</strong> <strong>3D</strong> <strong>SE</strong>.The <strong>Design</strong> <strong>3D</strong> CX-only features are marked with agraphic in this <strong>User</strong> <strong>Guide</strong>.Most files created and saved in <strong>Design</strong> <strong>3D</strong> CX can be opened in <strong>Design</strong> <strong>3D</strong> <strong>SE</strong>,and vice versa, with the exception of animations. <strong>Design</strong> <strong>3D</strong> <strong>SE</strong> does not supportanimation. Models or textures which contain links to animated movie fileswill open, but without the linked (animated) file.Files brought from CX to <strong>SE</strong> may also contain uneditable features or textures.For example, if a model contains a Skin object, it will appear in your <strong>SE</strong> modelas editable geometry, but you will not be able to UnSkin it.We're sure you will want to check out the professional features in <strong>Design</strong> <strong>3D</strong>CX. Visit www.<strong>Strata</strong>.com for more information.5
Chapter 11-The WorkspaceThe <strong>Strata</strong> <strong>Design</strong> <strong>3D</strong> CX workspace consists of standard elements you’ll findin virtually all applications - a menu bar, tool palette, document window andpalettes. In addition to these elements, <strong>Design</strong> <strong>3D</strong> provides a Button Bar forquick access to commonly used functions, a Project window for animation anda Resource palette containing textures, shapes, background, etc.The Tool PaletteThe Tool palette contains tools to create and manipulate the objectsin your models, as well as tools to navigate and view your scene andmanage your workspace. When you hover your mouse over each toolicon, a “tool-tip” of floating text will appear with the tool's name andhotkey.When a tool is selected, its icon becomes highlighted and appearsinverted on the Tool palette. Only one tool can be active, or selected, ata time.Many tools have hotkeys, and can be selected with their associatedkeypress with the mouse never actually clicking on the icon. Pressingthe hotkey will select the tool.Pressing the hotkey for one of the tool pop-ups selects the first tool inthe pop-up menu. Hitting a tool's hotkey again selects the next toolin the pop-up. Holding the hotkey down selects the associated tooltemporarily.The entire Tool palette is a floating palette. You can move it around thescreen and position it wherever you want. To move the palette, drag itby its title bar. To hide or show the Tool palette, select the Hide/ShowTool Palette command in the Windows menu.The tools are arranged on the Tool palette according to their function.Tools with a small triangle at the lower right of the tool icon have apop-up menu containing additional similar tools.
STRATA DESIGN <strong>3D</strong>The WorkspaceMany of the tools in the Tool palette have an associated Tool Settings dialogthat allows you to change the default behavior of the specific tool. To access thisdialog, double-click the tool icon on the Tool palette.TIP: At times you may need more visual precision as you create, edit, or positionthe objects in your model. You can change a tool’s cursor to a cross-haircursor at any time by turning Caps Lock on. This applies to all of the toolsexcept the View Management tools (View Move, View Rotate and View Zoom).For more information about the tools available in <strong>Design</strong> <strong>3D</strong>, see Chapter 2 -<strong>Design</strong> <strong>3D</strong> Tools.Edit ButtonThe Edit button at the top of the Tool palette allows you to quicklyenter Edit mode for an object. Just select the object, then click the Editbutton.Once you’ve drawn or imported an object into <strong>Design</strong> <strong>3D</strong> you can change itsshape by Editing it. This is the same as selecting Edit Object from the Modelingmenu. You can edit polygon objects, Bézier surfaces and some specialty objects.If the object you select cannot be edited, the command is dimmed.Some object types need to be converted to another kind of geometry beforethey can be Edited. The Convert function allows you to change your object to adifferent type of geometry and can be easily accessed with the Convert popupmenu at the far left of the Button Bar. You can also select Convert from theModeling menu.When you enter Edit mode, the Tool palette changes to provide only the toolsappropriate for editing the object type you have selected. Selecting the Editbutton again will end the Edit session and return you to the normal modelingmode.For more information see Chapter 5 - Working With Bézier Objects andChapter 6 - Working With Polygonal Mesh Objects.The Button Bar<strong>Design</strong> <strong>3D</strong>’s Button Bar is located directly below the menu bar, and provideseasy access to the features and commands you use most often. You can quickly2
STRATA DESIGN <strong>3D</strong>The WorkspaceConvert an object from one type to another, select common modeling features,access file handling and edit functions, and summon palettes.Clicking on any button is the same as using the corresponding menu command.Buttons may be active or dimmed. When dimmed, they are not available inyour current situation. For example, Paste is not available if nothing has beencut or copied to the clipboard.Convert MenuThe Convert button is located at the far left of the Button Bar. Itshows you what kind of object you have selected, and summons theConvert dialog.When you select an object in your model, the icon changes to represent the object'sgeometry type. If the object can be converted, the Convert pop-up menubecomes available. If you select an object that cannot be converted, such as aPoint Light, the Convert icon changes to reflect the object type, but is dimmedand the menu will not be available.The Convert menu allows you to change an object from one type of geometryto another. Different types of geometry can be edited in different ways, and onemay be more suitable than another in a particular situation. Convert can also beaccessed through the Modeling menu.3
STRATA DESIGN <strong>3D</strong>The WorkspaceTo Convert an object from one type of geometry to another, select the objectand then click on the Convert pop-up. In the menu which appears, select a newobject type from the list, and then click the check mark to exit the dialog.All of the allowable conversions appear in the menu. Those that don’t apply tothe selected object(s) are dimmed and unavailable.The Convert pop-up dialog offers these options:• One sided result: This checkbox allows you to specify whether the objectbecomes one-sided or two-sided. If you are planning to apply a transparenttexture with refractive properties, or a volumetric effect such as Fog or Mist, itmust be created as a solid, one-sided object.• Weld tolerance: The Weld Tolerance field sets the maximum value for weldingpoints together during the Convert operation. If two points on an object fallwithin the range set in this field, they will be welded together. This preventsholes in the object's geometry.For more information about converting objects, see Chapter 4 - AdvancedModeling.File HandlingThe next three icons in the Button Bar (from left to right) relate to file handling:New, Open and Save. These are quick ways to open and save models. Thesecommands can also be accessed from the File menu.Photoshop Plug-In AccessThese two buttons give you access to the <strong>Strata</strong> <strong>Design</strong> <strong>3D</strong> CXplug-ins for Adobe Photoshop® CS4 or CS5 Extended. If youhave installed these plug-ins, the buttons are available and youcan use them to send a model, texture or rendering to Photoshop.Using these buttons is the same as selecting Send Model to Photoshop (<strong>3D</strong> to PS) or Send Image to Photoshop (2D to PS) from the File menu.For complete information about using these plug-ins, see the <strong>3D</strong>[in] QuickStart PDF located in the Help menu.4
STRATA DESIGN <strong>3D</strong>The WorkspaceEdit FunctionsNext in the Button Bar are the Cut, Copy, Paste; and the Undo and Redo lastaction buttons. Using these buttons is exactly the same as selecting the samecommands from the Edit menu. In addition to Undo and Redo, you can use theHistory panel in the Details palette to step back through recent reversible actions.For more information see Chapter 21 - Menu Commands.Modeling FunctionsThe next four buttons are frequently used modeling commands which are alsoavailable through the Modeling menu. Group and UnGroup are explained inChapter 4 - Advanced Modeling and Chapter 21 - Menu Commands. Forinformation about Align and Recenter Origin, also see Chapter 21.Numeric FeedbackNumeric feedback for many modeling functions is shown in the center partof the Button Bar. This includes degrees of rotation, percentage of scaling, andobject or mouse position.When the cursor is in the Modeling window, the feedback area displays the preciselocation of the cursor in the <strong>3D</strong> space. The feedback area will also warn youif you are modeling in an edge-on orientation to the active grid.Palette Management IconsAt the far right of the Button Bar are the Palette Management icons. Thesebuttons provide a quick, easy way to show and arrange the palettes in yourworkspace.The first two icons are for stacking and collapsing the palettes. Clicking on theStack and Collapse icon collapses all of the palettes down to just the tabs,and arranges them tightly in the upper right corner of your screen. Clicking theStack icon opens all of the palettes in a "stack" on the right side of the screen.5
STRATA DESIGN <strong>3D</strong>The WorkspaceTo the right of Stack and Collapse are icons that show and hide each of thepalettes in <strong>Design</strong> <strong>3D</strong>: the Project window; and the Environment, ObjectProperties, Details, Modeling Commands, and Resource palettes.The Modeling WindowIn <strong>Design</strong> <strong>3D</strong> the document window is referred to as a Modeling window. TheModeling window provides a view of the <strong>3D</strong> modeling space. This window iswhere you create and edit objects, set up your scenes and start your renderings.The Modeling window contains many of the standard interface elements commonto all document windows in each OS, as well as some specialized controlsto adjust the way objects are displayed. You can open multiple windows foryour model and you can even split a single Window into several different viewpanes.You can keep multiple Modeling windows for a single scene open in <strong>Design</strong><strong>3D</strong>, as well as multiple windows for multiple files all open at once. Closingwindows has no effect on your model until you attempt to close the last openModeling window for that file. When you close that window, you will close thefile, and there is typically a “Save” prompt before you do this.When you select the New command from the File menu a Modeling windowopens for the new model. The default configuration of new Modeling windowscan be changed through the Preferences dialog. Previously saved models willopen with Modeling windows in the same configuration as when the modelwas last saved.Modeling Window ControlsThe Modeling window provides many controls that allow you to customizethe way you view your model. The size of a Modeling window on your screenis completely adjustable. Re-sizing the Modeling window simply enlarges, ormagnifies, the view. It does not enlarge the modeling space.Each Modeling window can be “split” into multiple view panes. Each viewpane contains its own set of specialized controls. The settings within each vieware independent of any other views.Splitting a ViewYou can split the window into multiple view panes by grabbing a Split ViewControl and dragging it to the desired size. The Split View Controls are repre-6
STRATA DESIGN <strong>3D</strong>The WorkspaceHotkeys are provided that allow you to easily switch the view orientation ofthe active view in the Modeling window. The position of the numbers on thenumeric keypad correspond to the relative view orientation position.View Orientation Hotkeys:• Left 4• Front 5• Right 6• Back 7• Top 8• Bottom 9• Isometric /You can press Option/ Alt and Tab keys to cycle through the various orientationswithin the active (outlined) view pane.If you customize the view by rotating it with the View Move Tool, “Custom”appears in the view title area. To return again to a preset position, select one ofthe view orientation titles.Display MethodsA list of the available display methods appears in the Display Method pop-upmenu. This menu is located next to the View Orientation pop-up menu. Theavailable display methods include two basic types: OpenGL and Toon.OpenGLOpenGL is an industry-standard interactive renderer for all platforms. OpenGLcan work in software, running on the main processor, or it can utilize special <strong>3D</strong>hardware for very fast calculation. In all cases, OpenGL creates a relatively lowresolutiondisplay of the <strong>3D</strong> geometry in your scene, but it provides valuable“depth” to what you see on screen, as well as a very fast way to render images.8
STRATA DESIGN <strong>3D</strong>The Workspace<strong>Design</strong> <strong>3D</strong> provides hotkeys to allow you to quickly change from one OpenGLrendering technique to another. You will note that the hotkeys are in a line onyour keyboard starting with “A” and ending with “H”.PointCloudHotkey: APointCloud is the simplest and fastest rendering method used by <strong>Design</strong> <strong>3D</strong>.Only the vertices are rendered. It is used primarily for displaying your modelin the Modeling window, but it may also be useful for rendering animationsequences for previewing purposes.OutlineHotkey: SOutline displays only an outline of objects in the Modeling window. This displaymethod gives you enough visual information to determine what the objectis, while allowing you to model and animate quickly.This is a good display option to use when speed is more important than detail.WireframeHotkey: DWireframe is generally used for displaying the model in the Modeling window,but you can also use it to render images quickly. It generates a line representationof objects in a model. In Wireframe, no surfaces are shown; surfaces areindistinguishable from hollow areas. No surfaces, lighting, or surface shadingare calculated.Flat ShadedHotkey: FThis rendering algorithm calculates a single color for each face on the surface.The orientation of a surface relative to the light source(s) illuminating it is alsofactored into the color as an intensity value. Flat shading is relatively fast, but ituses only one lighting calculation per polygon, so the final rendering is facetedin appearance. This renderer is most often used for quick previews and animationtests.Smooth ShadedHotkey: GThe Smooth renderer calculates polygonal surface orientation and lightingintensity. The objects are rendered with a smooth, shaded surface.The Smooth shaded rendering method is good for both accurate interactive displaysin the Modeling window and as for images and animations, but it lackssome of the more advanced features of non-interactive renderers.9
STRATA DESIGN <strong>3D</strong>The WorkspaceHidden LineHotkey: HHidden Line display method removes the hidden lines from Wireframe representationsbefore displaying them in the view or in rendered images, so objectsappear solid, with implied surfaces, but without any illumination on the surface.The Hidden Line display method makes it much easier to determine theorientation of objects.ToonToon is second rendering method for both interactive and image and animationrenderings. Based on OpenGL, it mimics a hand drawn, cell animation cartoonlook. Each of the preset Toon rendering types below provide an outline for eachobject in the scene.The same hotkeys for switching between various display methods are reusedfor Toon rendering, and progress through the display methods in a line on yourkeyboard starting with “A” and ending with “H.” The display method useddepends on which mode you’re currently in - OpenGL or Toon.FlatHotkey: AFlat renders the surface of each object a flat, single color, based on a sample ofthe surface color of the object as it would appear at the brightest illuminatedpoint on the surface.GradientHotkey: DGradient renders a shaded gradient based on the lighting of the scene and asample of the surface color of each object.AverageHotkey: FAverage renders the surface of each object a flat, single color, based on a sampleof the surface color of the object, and an average of the brightness that colorwould appear on the surface of the object.Bi-levelHotkey: GBi-level renders the surface of each object based on the surface color of theobject as it would appear at the brightest point on the object and at the darkestpoint. These two derived colors are then used to shade the object, based on thelighting of the scene.10
STRATA DESIGN <strong>3D</strong>The WorkspaceTri-levelHotkey: SSimilar to Bi-level, Tri-level renders the surface of each object based on a sampleof the surface color of the object, and as that sample color would appear at thebrightest point, mid-point of the illumination and on the darkest point. Thesethree derived colors are then used to shade the object, based on the lighting ofthe scene.Perspective SelectorThis control is located at the top of each view pane of your Modeling window.You can choose to display the view in orthographic (no perspective), normalperspective, or wide angle perspective.Views without perspective display the model in an orthographic projection.Parallel lines of objects in the model appear parallel in the view. The objectsalways appear their true size relative to one another.Perspective adds the element of depth to views. Objects closer to the view planeappear larger than those farther away. Views with perspective appear morenatural, because this is the way your eye sees images in the real world.To gain total control over the perspective, as well as many other features ofview composition, you will want to use Camera objects. For more informationsee Chapter 13 - Using Cameras.Extra View ControlsRedraw ButtonThe Redraw button is located in the upper right of each view pane of yourModeling window. Clicking this button’s pencil icon forces <strong>Design</strong> <strong>3D</strong> to11
STRATA DESIGN <strong>3D</strong>The Workspaceredraw the window. Screen redraws are typically automatic, but with morecomplex operations or large scenes, there are times that the interactive viewmust be “forced” to redraw the scene. When a small rectangle appears behindthe pencil, then it is time for a manual refresh.View Grid ButtonEach view contains a View Grid button. When this button is depressed theView grid appears, which functions like any other grid for aligning and snapping,except that it is always oriented parallel to that view window. The distanceof the grid from the view is equal to the distance of the View Set Centerfrom the view. The View Set Center is the central point that the views within aModeling window all focus on. Clicking on the button again removes the ViewGrid and displays the default grids.Maximize View ButtonIf you have split your Modeling window into more than one view using eitherthe Split Window Control or by setting the Modeling window to default to 2or more panes, then this button toggles between the split views and a large(maximized) single view. To return to the window’s previous state (back to splitviews), click the button again.NOTE: Don’t confuse this button with the Maximize button on the title bar(Windows only). This internal Maximize button does not change the size of theModeling window; it just toggles between split views and single views.The Modeling Window Plus MenuThe “Plus” menu is located in the upper right corner of each view. It containsoptions for creating, deleting, and splitting views, creating new cameras fromviews, changing the display of complex objects, setting Backdrops as 2D referencewhile working, and even initiating a rendering from that window.12
STRATA DESIGN <strong>3D</strong>The WorkspaceThese options, and their submenus, are displayed based on the current settingsof the active view. Every view window, even individual split view windows,has this type of “Plus” menu.Display ObjectsYou can select the level of detail displayed in the Modeling window from theDisplay Objects submenu in the Plus menu. The higher the level, the less detaildisplayed in the window. A check mark next to the menu entry indicates thecurrent display detail.If your model is so complex that the redraw times get too lengthy, you canchoose to display the objects as fast boxes. Fast boxes are essentially boundingboxes that represent the size and proportions of each object. This greatlyreduces the amount of time required for the redraw.Each level setting moves the point at which fast boxes appear further down thehierarchical structure. If you choose 1 Level, objects in the model appear normal,but shapes in the model appear as fast boxes, etc. This command doesn’taffect renderings in any way. If you’re using fast boxes for displaying objects inthe Modeling windows, they will still render in full detail.Holding down the Option (Mac) or Alt (Win) key while selecting one of the fastbox options applies the setting to all views in a split window.For more information about splitting a Modeling window view see the sectionModeling Window Controls in this chapter.Depth CueingDepth cueing provides a visual indication of the distance of an object from theview plane. Objects farther away from the view plane appear less visible thanobjects closer to it. This effect can be seen in the Modeling, Camera, or Spotlightwindows, but it doesn’t appear in rendered images. You can enable Depth Cueingin the Windows panel of the Preferences dialog.Texture DisplayWhen you have the Show Textures option enabled (in the Windows panel ofthe Preferences dialog), and the Display Method is set to Shaded or Flat, thenbitmap versions of your textures will appear on the objects they are assigned to.In any other display mode, the texture is represented by a single color.13
STRATA DESIGN <strong>3D</strong>The WorkspaceView Management ToolsAt the bottom of the Tool palette you will find tools to manage your views.This grouping consists of the View Move Tool, the View Rotate Tool, and theView Zoom Tool. These View Management tools allow you to navigate yourscene and control how your model appears in the Modeling window.NOTE: The View Management tools will function differently based on the“Natural Movement” option checkbox in the General panel of the Preferencesdialog. This preference essentially reverses the direction that the View Moveand View Rotate Tool will operate when the mouse is clicked-and-dragged. Ifthe default operation is not intuitive for you, it can be reversed by checking thisoption.View Move ToolThe View Move Tool lets you pan the view from side to side or up anddown in the window. Only the view moves, not the objects themselves.Each view can be moved independently, but all views remain linked tothe View Set Center at all times.In addition to clicking on the tool icon, the View Move Tool can be selectedwith the Shift-1 hotkey. The View Move Tool also can temporarily be selectedat any time by holding down the Space Bar. Once the Space Bar is releasedthe tool will return to the previously active tool, making this a very fast way ofadjusting the view while working.14
STRATA DESIGN <strong>3D</strong>The WorkspaceView Move Tool FunctionWhen the View Move Tool is selected, an overlay appears in the Modeling windowand the cursor changes to a “grabber” hand cursor. The overlay containsspecialized handles which allow you to change the view plane, and the cursorallows clicking and dragging anywhere in the window to freely move the view.Clicking and dragging on the arrow handles at the edges of the view constrainthe View Move to either the horizontal or vertical axis. The corner arrowhandles move the view plane on the depth axis, with an effect similar to azoom. However, if the perspective selector at the top of the window is set at theOrthographic position, the effect of the move is not apparent.Modifier keys for the View Move Tool:Shift = constrains the scrolling direction while using the “Grabber” method toeither the vertical or horizontal axis, depending on mouse movement.Command (Mac), Control (Win) = accelerates the view move operation,whether you’re moving the view up, down, left, right, in or out.Option (Mac), Alt (Win) = decelerates, or slows down, the view move operation,whether you’re moving the view up, down, left, right, in or out.View Rotate ToolThe View Rotate Tool rotates the view around the View Set Center. Onlythe view rotates around the center point; the objects are not affected inany way. Any view can be rotated independently, but it always remainslinked to the View Set Center.15
STRATA DESIGN <strong>3D</strong>The WorkspaceIn addition to clicking on the tool icon, the View Rotate Tool can be selectedwith the Shift-2 hotkey. The View Rotate Tool also can temporarily be selectedat any time by holding down the Shift and Space Bar. Once the Space Bar isreleased the tool will return to the previously active tool, making this a veryfast way of rotating the view while working.View Rotate Tool FunctionWhen the View Rotate Tool is selected, an overlay appears in the Modelingwindow and the cursor changes to a “rotate grabber” hand cursor. The overlaycontains specialized handles that constrain the rotation, and the cursor allowsclicking and dragging anywhere in the window to freely move the view.Clicking and dragging on the “curled arrow” handles at the edges of the viewconstrain the View Rotate to either the horizontal or vertical axis around theView Set Center. The corner arrow handles adjust the “roll” of the view.Modifier keys for the View Rotate Tool:Command (Mac), Control (Win) = accelerates the view move operation,whether you’re moving the view up, down, left, right, in or out.Option (Mac), Alt (Win) = decelerates, or slows down, the View Rotate operationto allow for finer adjustments to the view.16View Zoom ToolThe View Zoom Tool is used to zoom in (or magnify) or zoom out(reduce the size) of the scene in a particular view. The magnification
STRATA DESIGN <strong>3D</strong>The Workspacemethod can be adjusted to control how much of the model is visible at onetime.In addition to clicking on the tool icon, the View Zoom Tool can be selectedwith the Shift-3 hotkey. The View Zoom Tool also can temporarily be selectedat any time by holding down Command-Space Bar (Mac) or Control-SpaceBar (Win). Once the Space Bar is released the tool will return to the previouslyactive tool, making this a very fast way of rotating the view while working.You can Zoom out using the Option (Mac) or Alt (Win) key with the toolselected, or temporarily by adding Option or Alt to the Command/Control-Space Bar key combination.View Zoom Tool FunctionMagnifying (or reducing) an image does not change the actual size of the objects,it only changes the apparent size in the view. The View Zoom Tool operatesin two ways:Click to zoom: Each click in the active view magnifies or reduces the image bythe percentage specified in the Tool Settings dialog. Double-click the Zoom Toolicon to change this setting.To reduce, or zoom out in the view, use the Option/Alt key while clicking. Thesymbol in the cursor changes to a minus symbol to indicate this effect.Drag to zoom: Position the cursor in the view and click-and-drag to define thearea to be magnified. The area of the model you define with this method willenlarge to fill the entire active view. You can also click and drag to zoom outusing the Option/Alt key. The smaller the area you specify, the further out theview will be zoomed.View Set CenterThe View Set Center is the point that all view panes, within a single Modelingwindow, center on. This linking of views, within a single Modeling window, allowsyou to navigate the views while still staying focused on a single point. TheView Set Center tends to keep you from becoming “lost” within the <strong>3D</strong> world.However, entirely separate Modeling windows (even of the same scene) eachhave their own View Set Center.In order to set exactly where the View Set Center is in the modeling view: First,position the Front view with the desired X and Y axis coordinates in the center,then change to the Right view and position the camera with the desired Z axiscoordinates in the center. For a camera object, the View Set Center is always thelook-at point.17
STRATA DESIGN <strong>3D</strong>The WorkspaceThe PalettesLike the Tool palette, the four palettes float above open documents. These palettescan be moved anywhere within the workspace by dragging on their titlebar, and they “snap” together.These palettes can appear in two ways; expanded to display all of the settingsor library items, or collapsed to display the folder panels only.To fully close a palette, select its Hide command from the Windows menu, orclick the close box in the title bar. If a palette is open when you quit <strong>Design</strong> <strong>3D</strong>,it will be open the next time you launch the application.NOTE: When you enter text or numeric data into a palette from the keyboard,the changes will take effect when you press the Enter, Return, or Tab keys.Other changes to the contents of a palette (checkboxes, radio buttons, etc.) occurimmediately.Using Plus Menus<strong>Design</strong> <strong>3D</strong> provides a pop-up menu in the upper-right hand corner of mostpalettes and windows that provides commands that are appropriate for eachpalette or window. Commands may include things such as saving of shapes ortextures, collapsing palettes, changing view details, and more.Environment PaletteUse the Environment palette to set up the overall feel for the scene you’reworking on. The Environment palette contains controls that affect the entiremodel such as global lights (as opposed to local spot and point lights), globalatmosphere, background images, reflections and ground planes.The hotkey for displaying the Environment palette is “E.”18
STRATA DESIGN <strong>3D</strong>The WorkspaceObject Properties PaletteThe Object Properties palette contains all of the information about the currentlyselected object. You can edit the selected object or alter settings specific to thetype of object selected at any time from this palette. You can move, rotate andscale the object numerically and adjust and position the textures applied to theobject from this palette as well.If multiple objects are selected, the palette grays out unless the objects are of thesame type. In that case, some fields may be blank if some of the properties aredifferent between the selected objects. You can, nonetheless, edit the propertiesof two or more selected objects using this palette.The hotkey for displaying the Object Properties palette is “O.”19
STRATA DESIGN <strong>3D</strong>The WorkspaceDetails PaletteThe Details palette is where information related to your scene is displayed andcollected. The three panels in this palette hold and display very different typesof information, but they all relate information about the entire scene or project.The History panel visually shows the series of reversible actions that can be“undone” by pressing Undo [Control-Z (Win) or Command-Z (Mac)]. Each ofthese actions can also be “redone” if they have been reversed by using Redo[Shift-Control-Z (Win) or Shift-Command-Z (Mac)].You can also click on each line in the History panel to jump directly to thatstate in the recent history. The History states will be sequentially overwrittenfrom the beginning once you reach the limited number set at the bottom of thepalette.NOTE: Entering an Edit session will erase all previous History states (or possibleundos) to allow for that session’s own History states to be built up. Onceyou Exit the Edit session, all of that session’s History states will then be clearedto allow for new History states outside of the session.The Info panel provides access to statistical information about the open model- such as the number of objects and polygons. You can also generate a list of allthe shape instances you have used in constructing your model.20
STRATA DESIGN <strong>3D</strong>The WorkspaceThe Extra panel contains links to information about the full range of servicesand products available from <strong>Strata</strong>, including links to free tutorials, extra resources,and the <strong>Strata</strong>cafe online community site.The hotkey for the Details palette is “I.”Modeling Commands PaletteThe Modeling Commands Palette provides quick access to all of the modelingcommands, which are located in the lower section of the Modeling menu.Rather than selecting the menu command, you can just click on the icon in thispalette.Only those commands available in your current modeling situation are availablein the palette. The unavailable commands are grayed out. To quickly findthe command you are looking for, use the tooltips which appear when you holdyour cursor over the palette.The hotkey for the Modeling Commands palette is "T".For more information about the Modeling menu commands, see Chapter 21 -Menu Commands.Resource PaletteThe Resource palette provides access to the various resources you may haveused within your model, commands to create new resources, and access to alibrary of pre-made resources. Visual icons for your resources are created fromthe preview render for each resource, so you can quickly identify each one.21
STRATA DESIGN <strong>3D</strong>The WorkspaceResources may include Textures (surface color, reflectivity, etc.), Shapes(model components), FX/special effects (lens flares, smoke, particles, etc.),lighting Gels (to color lights, provide shadowing effects such as blinds, etc.)and Backgrounds (used for image based lighting, visible backgrounds andreflected backgrounds).The palette is divided into three sections. On the left side is a small area withbuttons and menus for the editing, creation, and application of resources.Across most of the rest of the palette is a large, tabbed, horizontal area to holdthe active resources in your current scene, and a similar horizontal area justbelow it to hold the stored Resource Libraries available to all scenes.The hotkey for the Resource palette is “R”.Resource PanelsThe panels on the top of the Resource palette are not only used to display theresources used within the current model, but also to change the mode of thepalette to create, access and edit those types of resources from the buttonson the left, the Plus Menu in the upper right, and the Libraries. For example,pressing the “New” button while the Texture panel is frontmost will open thenew Image Texture dialog, but pressing the same “New” button while the Gelspanel is frontmost will open a new Image Gel dialog.Texture, Shape and Effect library items can be imported into an open modelby dragging and dropping. Shapes can be added to a model, and textures andeffects can be applied to existing objects. Gels and backgrounds are applied inthe model using the Environment palette and the Object Properties palette. Allresources can be imported into a model (but not applied or used in the scene)using the Import button on the left side of the Resource palette.22
STRATA DESIGN <strong>3D</strong>The WorkspaceLibrariesThe panels on the bottom (in the collapsible Library section) provide access tosubfolders in the Resources libraries on your hard drive. The type of resourcesshown also reflects the mode that the palette is in from the upper panels. Forexample, if the Background panel is the frontmost panel in the palette, the itemsand panels in the lower section will all be Background resources and libraries.You can create your own libraries of resources by saving out resources thatyou’ve made using the Save command from the Plus menu of the Resourcepalette. Place your new resource in the appropriate folder within your <strong>User</strong>folder/Library > Application Suppport > Corastar Inc. > <strong>Strata</strong> <strong>Design</strong> <strong>3D</strong> <strong>SE</strong>60.You can also create new resource folders in the same location. These new foldersand resources will appear in your library the next time you run <strong>Design</strong> <strong>3D</strong>.For example, you might want to create a folder that contains only fabric textures.Create a folder named Fabric and place it inside the Textures folderwithin the Libraries folder. Then place the individual fabric textures into thefolder. The next time you launch the software a panel labeled Fabric appears inthe Textures library along with your other existing folders.Left and right scroll arrows to the right of the panels allow you to scroll to all ofthe available resource panels.Context Menus and Hotkeys<strong>Design</strong> <strong>3D</strong> provides many ways to speed up your modeling, rendering, animationand scene management without requiring a lot of visual clutter or searchingin the interface. The icons and palettes are there to provide feedback whenyou need it, but in some cases it is just faster to get what you want withoutmoving your eyes from the task at hand. Context menus and Hotkeys makethis much easier to do.Using Context MenusWhen you click within the Modeling window using the right mouse button (orControl-click on systems with only a single-button mouse) in some instances<strong>Design</strong> <strong>3D</strong> will present a context menu directly underneath your mouse cursor.In normal modeling mode the menu shows a list of the objects under the cursorthat can be selected. Any objects that are selected will show with a check marknext to the object name.23
STRATA DESIGN <strong>3D</strong>The WorkspaceIn Polygon Edit mode, the context menu lists a series of modeling commands,some of which cannot be accessed in any other way.Using HotkeysYou can access many tools and commands in <strong>Design</strong> <strong>3D</strong> using “hotkeys”. Somehotkeys require only a single strike of the key - such as using the “F” key tochange the Modeling window display method to Flat Shaded. Other hotkeysrequire a modifier key be held down at the same time - such as the Commandkey on the Mac or the Control key on the PC.The hotkeys and modifier keys are listed besides items in the menus, and alsoon tooltips.Customizing and Adding Hotkeys<strong>Design</strong> <strong>3D</strong> ships with a default set of keystrokes for many commands and tools,but with the Customize Menus command (in the Edit menu), you can defineyour own hotkeys to use for menu commands. It is important to note that thisis applicable to items accessible through the drop-down menus at the top of theworkspace, so you cannot assign a hotkey to a non-menu item or tool (such asthe Spotlight Tool).These user-defined hotkeys require a system-specific key held down: Command+ ”key” (for Macintosh) or Control + “key” (for Windows), but you canalso add the Option (Mac) or Alt (Win) modifier to create a three-stroke hotkey.This is because most of the single-key hotkeys are assigned to non-menu itemsin <strong>Design</strong> <strong>3D</strong>. Many of these single-key hotkeys will also change based on the24
STRATA DESIGN <strong>3D</strong>The Workspaceactive state or context of the modeling environment. This makes it difficult toselect and keep track of them.After selecting the Customize Menus command, a dialog opens instructingyou to choose the command to which you want to add or change the keystrokeshortcut.Select a menu command to change from the top drop-down menus just as youwould normally select it. During this time the command won’t perform its normalfunction; instead, a second dialog appears. Here you can type the letter orkeyboard symbol that will be combined with the system-specific key to createyour new hotkey combination.The original dialog remains open, allowing for many more menu items to beselected and new hotkeys to be defined for all of them. When you are finisheddefining hotkeys, press the “Done” button in the original dialog and all of themenu items will return to their active state. Any new hotkeys you have definedor altered will now show up in the drop-down menus next to their associatedmenu items.If you wish to “exchange” two existing hotkeys, you must assign one of them toa temporary hotkey and then reassign the second one and return to the first toassign it to the now available hotkey from the second.Setting DefaultsThere are many methods you can use to configure your workspace and set-upthe preferences for <strong>Design</strong> <strong>3D</strong>. You can establish the palette configuration, usethe Preferences dialog, set tool defaults, define the units of measure for dialogsand grids, and you can setup the mouse filter.Using The Preferences DialogYou can access and modify the application preferences in different ways, dependingon the operating system (OS) you are using. If you are using <strong>Design</strong><strong>3D</strong> in the Windows OS, choose the Preferences command from the Edit menuto display the Preferences dialog. If you are using <strong>Design</strong> <strong>3D</strong> under the MacintoshOS (X), choose the Preferences command from the <strong>Design</strong> <strong>3D</strong> applicationmenu to display the same dialog.The Preferences dialog allows access to many functions that determine howthe application looks, behaves, and manages its system resources. This dialog25
contains three panels: General, Rendering, and Windows. For more informationsee Preference Settings in Chapter 21 - Menu Commands.Setting Defaults for ToolsYou can set the default behavior for individual tools by double-clicking the toolicon, which brings up a preferences dialog for that individual tool. Availablesettings vary according to the tool. For more information, see the specific tool.Setting Units<strong>Design</strong> <strong>3D</strong> allows you to customize the units you use to define and moveobjects. The Set Units dialog also gives you control over grid lines, snappingand nudging. To access the dialog choose the Set Units command from the Editmenu. For more information see Chapter 21 - Menu Commands.Setting the Mouse FilterSometimes it’s difficult to select objects, either because they are inside anotherobject or behind an object in the active view. In these situations it may benecessary to change the “mouse filter” for selecting objects interactively in theworkspace.The Mouse Filter command, found in the Selection menu, displays a dialogwith options for selecting objects. These checkboxes allow you to select surfacesonly, vertices only, or edges only; or you may use any combination of the three.The mouse filter settings are retained between sessions or until you changethem.Each time you click the mouse, <strong>Design</strong> <strong>3D</strong> checks to see if this point matchesany of the mouse filters you’ve selected. If the point matches, the object is selected.If no match is made, no selection is made.If you turn off all three selection filters, clicking on an object in the interactiveviews will never select it, since no condition exists to match the settings.However, you can still select objects in the Project window, or by dragging aselection marquee around them in the Modeling window.
Chapter 22-<strong>Design</strong> <strong>3D</strong> ToolsThis chapter describes all of the available tools in the <strong>Strata</strong> <strong>Design</strong> <strong>3D</strong> CX Toolpalette. While most of the tools are described elsewhere in the manual, all ofthe tools are described briefly here.The Tool PaletteThe <strong>Design</strong> <strong>3D</strong> Tool palette contains tools to create and manipulatethe objects in your models, as well as tools to navigate and view yourscene and manage your workspace. When you hover your mouse overeach tool icon, a “tooltip” of floating text will appear with the tool'sname and hotkey.When a tool is selected, its icon becomes highlighted and appearsinverted on the Tool palette. Only one tool can be active, or selected, ata time.Many tools have hotkeys, and can be selected with their associatedkeypress with the mouse never actually clicking on the icon. Pressingthe hotkey will select the tool.Pressing the hotkey for one of the tool pop-ups selects the first tool inthe pop-up menu. Hitting a tool's hotkey again selects the next toolin the pop-up. Holding the hotkey down selects the associated tooltemporarily. When you release the hotkey the selected tool will revertto the previously selected tool.The entire Tool palette is a floating palette. You can move it around thescreen and position it wherever you want. To hide or show the Toolpalette, select the Hide/Show Tool Palette command in the Windowsmenu.The tools are arranged on the Tool palette according to their function.Tools with a small triangle at the lower right of the tool icon have apop-up menu containing additional similar tools.Many of the tools in the Tool palette have an associated Tool Settings dialogthat allows you to change the default behavior of the specific tool. To access thisdialog, double-click the tool icon on the Tool palette.27
STRATA DESIGN <strong>3D</strong><strong>Design</strong> <strong>3D</strong> ToolsTIP: At times you may need more visual precision as you create, edit, or positionthe objects in your model. You can change a tool’s cursor to a cross-haircursor at any time by turning Caps Lock on. This applies to all of the toolsexcept the View Management tools (View Move, View Rotate and View Zoom).Edit ButtonThe Edit button at the top of the Tool palette allows you to quicklyenter Edit mode for an object. Just select the object, then click the Editbutton.Once you’ve drawn or imported an object into <strong>Design</strong> <strong>3D</strong> you can change itsshape by Editing it. This is the same as selecting Edit Object from the Modelingmenu. You can edit polygon objects, surfaces and some specialty objects. If theobject you select cannot be edited, the command is dimmed.Some object types need to be converted to another kind of geometry beforethey can be Edited. The Convert function allows you to change your object to adifferent type of geometry and can be easily accessed with the Convert popupmenu at the far left of the Button Bar. You can also select Convert from theModeling menu.When you enter Edit mode, the Tool palette changes to provide only the toolsappropriate for editing the object type you have selected. Selecting the Editbutton again will end the Edit session and return you to the normal modelingmode.For more information see Chapter 5 - Working With Bézier Objects andChapter 6 - Working With Polygonal Mesh Objects.Move ToolsHotkey: 1The Move Tools pop-up menu contains the Move Tool and the Snap-To Tool.Move Tool - The Move tool moves selected objects in the active view. This toolfunctions as a selection tool and also allows you to click and drag to move yourobject freely along the active grid.28When the Move Tool is selected, handles appear at the center of each face ofthe selected object’s bounding box. Using these handles constrains the object's
STRATA DESIGN <strong>3D</strong><strong>Design</strong> <strong>3D</strong> Toolsmovement along the X, Y or Z axis. If more than one object is selected, multiplebounding boxes appear and the objects move in unison.To move the object freely, just click on the object’s surface and drag. Using thismethod, the object can be moved anywhere parallel to the active grid. You canchange grids by pressing the X, Y or Z key, or by pressing the Plus (+) or Minus(-) keys to cycle through all of the grids in the model.For more information see Chapter 3 - Modeling Basics.Snap-To Tool -This tool helps you position and align objects quickly and easily. Snap-To pullsone object to the selected point on another object, allowing you to easily positionobjects in relation to each other. You must select this tool from the Toolpalette.To use Snap-To, select a point on one object, then drag to select a point onanother object. When you release the mouse button, the first object will "snap"to the second object.Snap-To will also Stretch the geometry of the selected point on one object tothe selected point on another object. Stretch works only on objects that allowstretching - those with points, such as Bézier and Polygon mesh; and on Bézierlines or regions. A point on a mesh object can be stretched to a point on an objectthat is not a mesh, but not vice versa.You can constrain the Snap or Stretch along the grid or perpendicular to thegrid. You can snap corner points, edge points or surface points.Double-click on the Snap-To Tool icon to summon the tool settings dialogwhere you can select Stretch, and set constraints for either Snap or Stretch.Rotate ToolHotkey: 2The Rotate Tool rotates objects in the active view. When you select theRotate Tool, you can freely select items and rotate them by clicking anddragging on the object or on one of the handles.When you select an object using the Rotate Tool, handles appear at the center ofeach edge of the bounding box. Objects can be rotated using two methods: byclick-and-dragging directly on the surface of the object (free rotate), or; by usingone of the edge handles. Using the edge handle constrains the rotation aroundthe axis parallel to that edge. You can rotate the object on all three axes.29
STRATA DESIGN <strong>3D</strong><strong>Design</strong> <strong>3D</strong> ToolsYou can free rotate by clicking anywhere on the surface of the object and dragging.The object rotates around the object’s origin point in an unconstrainedmanner.For more information see Chapter 3 - Modeling Basics.Scale ToolHotkey: 3The Scale Tool is used to resize or stretch objects. You can also use thistool to select objects. When you select the Scale Tool, the cursor changesits appearance and you can freely select items with the Scale Tool ready to scalethem on all axes as soon as you click-and-drag on the object, or on each axis byusing one of the Scale selection handles.Scaling an object allows you to enlarge or reduce it in a single dimension(height, width, or depth), or in all three dimensions at once. Objects are scaledto the amount and in the direction the cursor is dragged once you click on theobject with the tool.When you select an object, handles appear on each face, and in each corner ofthe object’s bounding box. The face handles constrain the scale in the directionof the face. Each handle can be pushed or pulled along one axis only. If ahandle is pushed beyond the handle on the opposite side, the object inverts andcontinues to scale.Corner handles scale the object in three dimensions. The handle opposite to thecorner handle you’re dragging stays put while you scale the object. As with usingthe face handles, if a corner handle is pushed through and past the oppositeside, the object inverts and continues to scale.For more information see Chapter 3 - Modeling Basics.30
STRATA DESIGN <strong>3D</strong><strong>Design</strong> <strong>3D</strong> Tools<strong>3D</strong> Drawing ToolsHotkey: CThe <strong>3D</strong> Drawing Tools pop-up menu contains tools for drawing "primitive"objects. These objects are a good way to quickly start building a model.These objects can be grouped together, Converted into other object types, andmodified in many ways.The <strong>3D</strong> Drawing Tools include the Cube Tool, the Rounded Cube Tool, thePyramid Tool, the Sphere Tool, the Cone Tool and the Cylinder Tool.You can draw <strong>3D</strong> primitive objects in two ways:• Click-and-drag: With this method you simply click-and-drag the tool ontothe active grid surface. <strong>Design</strong> <strong>3D</strong> determines the height of the object by addingthe width and depth, and then dividing the sum by two.• Three-click method: The size of the primitive’s bounding box is definedby three separate mouse clicks. The first two clicks are placed on the activegrid, defining the size of the object in two dimensions. After the second click, atemporary grid line appears as an aid for positioning the third (perpendicular)dimension with a final click.Modifier keys for drawing <strong>3D</strong> objects:Shift = constrains the tools to draw objects with the same dimensions on allaxes (for perfect Cubes, Spheres, etc.).Option (Mac), Alt (Win) = draws an object from its center, instead of the defaultmethod of drawing from one corner.Option-Shift (Mac), Alt-Shift (Win) = draws objects from the center with equalproportions in all dimensions.For more information see Chapter 3 - Modeling Basics.31
STRATA DESIGN <strong>3D</strong><strong>Design</strong> <strong>3D</strong> Tools2D Drawing ToolsHotkey: NThe 2D Drawing Tools pop-up contains tools for creating 2D primitive objects.These include the Rectangle Tool, the Rounded Rectangle Tool, the EllipseTool and the Polygon Tool.You can construct <strong>3D</strong> objects by starting with 2D primitive objects. Two-dimensionalobjects can be Extruded, Lathed and even edited into three-dimensionalobjects. Most 2D objects can be defined as filled or unfilled using the ObjectProperties palette.As with other objects, 2D objects are always drawn relative to the active grid.There are two methods you can use to draw 2D objects. First is the standardclick-and-drag method. The second method uses two single clicks to establishthe points needed to define the object.Primitive 2D objects can be moved, rotated and scaled, but they can only beEdited after they’ve been converted into a Polygon Mesh or Bézier Surface.You can convert a 2D object by using the Convert command from the Modelingmenu or by double-clicking on the object.Modifier keys for drawing with the 2D primitive tools:Caps Lock = changes the drawing cursor into cross-hairs, for precise drawing.Shift = constrains the tool to draw evenly proportioned objects.Option (Mac), Alt (Win) = draws the object from the center.For more information see Chapter 3 - Modeling Basics.Pen ToolsHotkey: B32
STRATA DESIGN <strong>3D</strong><strong>Design</strong> <strong>3D</strong> ToolsThe Pen Tools pop-up contains the Pen Curve Tool and the Pen 2D RegionTool. These tools can be used to draw Bézier lines or regions. Bézier lines are<strong>3D</strong> objects - meaning they can be drawn and/or edited in more than just a flat,2D plane. Bézier regions, in contrast, only exist in a 2D plane.Both the Curve and Region tools work very much like your favorite drawingapplication, such as Adobe Illustrator.To begin drawing, simply click anywhere in the Modeling window. To draw thenext point, click again. To make the line or region edge curve through the pointwhere you click, just click-and-drag. A control handle is dragged out to determinethe direction of the curve.The length of each control handle determines the length of the curve. To completethe line, double-click or press the Return key. Clicking on the first pointcloses the curve or region.If you make a mistake while drawing with the Pen Curve Tool, press the Deletekey at any time during the drawing process to remove the last point (andsegment) you drew. To remove more than one segment, continue to press theDelete key until as many line segments as you would like have been deleted.For more information see Chapter 5 - Working With Bézier Objects.Text ToolThe Text Tool is a special, font-driven type of <strong>3D</strong> Primitive. You can usethe Text Tool to create three-dimensional text in your model, based onthe installed fonts in your computer. This text can be easily customizedto create the look you want.To create <strong>3D</strong> text, select the Text Tool and click-and-drag in the Modeling windowto define the left edge and height of the text you want to create (by defaulta capital “A” will guide you).When you release the mouse button, the Text dialog appears where you canset the actual font and characters used, and extrude, bevel, and space the textelements.Once created, the text can be edited from the Object panel of the Object Propertiespalette. This includes options for changing the name of the object, the textitself, the font, depth, width, and bevel settings.For more information see Chapter 3 - Modeling Basics.33
STRATA DESIGN <strong>3D</strong><strong>Design</strong> <strong>3D</strong> Tools2D to <strong>3D</strong> ToolsHotkey: UThe 2D to <strong>3D</strong> Tools are used to make <strong>3D</strong> objects starting with a 2D object ortemplate. Once you have created an object using one of these tools, you canEdit its properties by selecting Edit Object from the Modeling menu, clickingthe Edit button at the top of the tool palette, or buy double-clicking on the objectto open it in a separate Edit mode window.When you enter Edit mode, the Tool palette will change to reflect the Editingtools available for your object type.For more information about these tools, see Chapter 5 - Working With BézierObjects.Extrude Tool - To use the Extrude Tool, select any 2D object or 2D group to useas a template for the Extrude operation. Once selected, a 2D bounding box witha single red handle in the center appears around the object. If an object isn’tsuitable for extruding (such as a <strong>3D</strong> curve or surface), no handle appears and itcannot be Extruded.To Extrude the object, grab anywhere on the face and pull or push on thered extrude handle. The extrusion always occurs in a direction perpendicularto the face of the 2D object. If the face is pushed beyond the original position, itinverts and continues to extrude in the opposite direction.Many of the features of an extruded object can be edited using the Object panelof the Object Properties palette.Path Extrude Tool - The Path Extrude Tool allows you to extrude a 2D objectalong a pre-designated path to create a new <strong>3D</strong> object. The 2D object, or profile,will be extruded perpendicular to path, and the final surface will be positionedin the same location as the path.To use Path Extrude, start by drawing an open or closed curve with one ofthe 2D primitives or the Pen Curve Tool to use as a path for the extrusion. Thedirection the line is drawn determines the direction the 2D object you’ll extrude34
STRATA DESIGN <strong>3D</strong><strong>Design</strong> <strong>3D</strong> Toolswill “move” along the path, from its beginning point to its ending point. (The2D object is always extruded perpendicular to the path.)Next, create or import a 2D object to extrude. You can use any single 2D objectas a source for the extrusion. It can be filled or hollow, open or closed. Toperform the extrusion, select the Path Extrude Tool and click-and-drag fromthe 2D object and to the path. Each object will be highlighted with a red X, andwhen you release the mouse button, the 2D object is repositioned to extrudealong the path.Always click on the object you want to extrude first, and then drag to the objectyou want to use as the path.Skin ToolThe Skin Tool allows you to create a “skin” across two or more “ribs” (2Dobjects) to create a Skin object. This is similar to the way boats and aircraft arebuilt with repeated profiles defining the shape of each segment, and a smoothcovering is “stretched” across them to create flowing <strong>3D</strong> surface.There’s no real limit to the number of ribs you can use with the Skin Tool, andany 2D object can be used as a rib. The ribs do not even have to contain thesame number of edges or vertices or similar shapes. For example, one rib can bea rectangle and one a circle. The surface created between them will be based on“averaging” their profiles in the space between them.To create a Skin object, first make sure you have two or more 2D objects inyour scene that you wish to skin together. Next, select the Skin Tool and use thetool to click-and-drag from one 2D object to the next. Each pair of ribs will behighlighted with a red X when it is selected. The skin surface appears as soonas the mouse button is released, and the ribs are connected. You can add moreribs by repeating the click-and-drag action from an end rib to the next 2D objectyou wish to use.If you make a mistake in Skinning, you can always undo the action, or use theUnSkin Tool as well. The UnSkin Tool is accessed by selecting the Skin Tool,then holding down the Option/Alt key.Lathe Tool - Use the Lathe Tool to rotate a 2D primitive around an axis tocreate a <strong>3D</strong> object. The effect is similar to extruding a profile around in a circlewhere the axis perpendicular to the 2D object is constantly turning. You can use35
STRATA DESIGN <strong>3D</strong><strong>Design</strong> <strong>3D</strong> Toolsa 2D primitive, or create a Lathe template with the Pen Curve Tool. Either filledobjects or unfilled paths can be used to Lathe an object.To use the Lathe Tool, first create or import a 2D element. Then select theLathe Tool and click on the 2D element to select it as the Lathe template. Once itis highlighted (selected), click on a red handle on the bounding box to revolvethe object around the opposite handle. This is the same as defining which sideof the template will be on the “outside” of the revolving profile.Make a single click on any of the rotation handles to rotate the profile exactly360 degrees, or grab the handle and rotate the profile to define a specific numberof degrees by interactively clicking and dragging in the workspace.When you release the mouse button, the Lathe will be completed and you cansee the results in the Modeling window. However, you can select the Lathe toolagain to adjust the axis location and direction, and the rotation.When you select the Lathe Tool again, green wireframe lines will appear toshow you the approximate revolution amount, while a red horizontal line providesa handle to adjust the rotation amount.At the center of your Lathe object, a blue vertical line with purple top and bottomhandles indicates the axis location and direction. While you are still in theactive Lathe Tool, you can click and drag on these handles to reposition or tiltthe axis. Pressing the Shift key while dragging up on the center axis will Sweepthe Lathe axis off of the original plane to create a corkscrew effect.TIP: To quickly “preview” your Lathe object while you are adjusting the axis orrevolution amount, press the Spacebar to toggle the View Move Tool on and off.This will show your Lathe object in whatever view mode you have set for theModeling window without exiting the tool.When you are through creating your Lathe, select any other non-temporary toolon the Tool palette (such as the Move Tool: “1”) to complete the Lathe operationand examine the actual surface created.If you choose the wrong initial 2D handle and lathe in a direction you had notdesired, you can use the Undo command in the Edit menu, or you can simplystep back using the History panel of the Details palette. You can still alter otheraspects of the Lathe command from the Object Properties palette, and by clickingon the finished Lathe object with the Lathe Tool again.36
STRATA DESIGN <strong>3D</strong><strong>Design</strong> <strong>3D</strong> ToolsLathe Objects can also be altered in the Edit mode. To Edit a Lathe Object, clickon the Edit button at the top of the Tool palette, select Edit from the Modelingmenu, or double-click on the object to Edit in a separate window.Boolean ToolsHotkey: KThe Boolean pop-up menu contains tools for Boolean modeling: the IntersectTool, Union Tool, Subtract Tool and Cut Tool. Boolean modeling lets youuse two <strong>3D</strong> objects (of any shape or type) to produce a new object. The resultis similar to gluing or carving with blocks of wood. Boolean operations caneven be “nested” inside each other to create very complex shapes with variousBooleans.To use the Boolean tools, the two objects you are using must overlap. Booleanoperations can be reversed using the UnBoolean command from the Modelingmenu.Intersect Tool - The Intersect Tool creates an object that consists of only theover-lapping parts of two objects. This tool can be used for creating cross-sectionsof the internal structure of objects and for defining overlapping areas in amodel.To use the Intersect Tool, first position the objects so they intersect in thedesired location, then select the Intersect Tool. Click-and-drag to select bothobjects. When you release the mouse button, the new object is created. For thistool it doesn’t matter which object you select first; the results will be the same.Union Tool - The Union Tool performs a Boolean operation that physicallyjoins two objects at their intersecting points, creating a single, more complexobject.To use the Union Tool, position the two objects so they overlap, then selectthe Union Tool, click-and-drag from one object to the next. It doesn’t matterwhich one you select first. When you release the mouse button, the two objectsfuse together into one with no interior surfaces.37
STRATA DESIGN <strong>3D</strong><strong>Design</strong> <strong>3D</strong> ToolsSubtract Tool - The Subtract Tool allows you to remove geometry from anobject to create holes, indentations, or voids. This is done by removing some ofthe geometry of one object from another object. In the process, the first objectcompletely disappears from your model.To use the Subtract Tool, first position the objects so they overlap. Whenusing the Subtract Tool, the order of selection is very important. Next, select theSubtract Tool and click-and-hold on the object you want to use to subtract geometry(it will be highlighted in red). Then Drag to highlight the second objectfrom which geometry will be subtracted.The overlapping section of the first object is always subtracted from the secondobject.Cut Tool - The Cut Tool creates a new shape by deleting all of both objects exceptthe surface of the first object which is inside the second object. This makesthe Cut Tool similar to the Intersect Tool, except that the final object consists ofonly the overlapping portion of the first object. And, unlike the Subtract Tool,the Cut Tool does not supply any additional surfaces. Therefore, a sphere cut byanother sphere results in a bowl-shaped object.To use the Cut Tool, position the objects so they intersect in the desired location.When using the Cut Tool, the order of selection will effect the outcome.First, position the objects so they overlap as desired, then select the Cut Tooland click-and-drag from the object that encloses your desired geometry (it willbe highlighted in red) to the second object which will have a portion retained.Reflect ToolsHotkey: MThe Reflect Tools create objects that are mirror images of the original.Reflect Tool - The Reflect Tool lets you easily and quickly create objects thatare mirror images of the original. Any animation information, textures or effectsassociated with the original object is also mirrored. You can Reflect any object,group or shape.To use the Reflect Tool, select it from the Tool palette, and then select the objectyou want to mirror. With the mouse button depressed on your object, notice38
STRATA DESIGN <strong>3D</strong><strong>Design</strong> <strong>3D</strong> Toolsthat you can select any of the six sides of the selection bounding box to use asthe axis for creating the reflected object.As you slide the cursor over the object, the selected face is indicated with a redselection border. When the face that you want is selected, release the mousebutton. When you release the mouse button, the reflected object is created.Linked Reflect Tool - This tool also creates a mirror image of the originalobject, but it also provides a “live” and constantly updating Reflect function sothat you can Edit the original object and watch the symmetrical copy update.This is useful because in many cases it is easier to model only one half of asymmetrical object, however, it can be difficult to visualize the other half whileworking this way. If you intend to use one of the Object Edit modes, make sureyou Convert your object to the desired object type before using Linked Reflect.To use the Linked Reflect Tool, select it from the Tool palette, and then selectthe object you want to mirror. With the mouse button depressed on your object,you can select any of the six sides of the selection bounding box to use as theaxis for creating the reflected object.NOTE: The Linked Reflect Tool only updates any Edits you make to the originalobject surfaces, not any Transforms (Move, Rotate, or Scale) you apply tothe entire object.You can, however, Edit the object and select ALL of its elements (points, etc.)and Move, Rotate, or Scale all of them at the same time - which will be Linkedto the Mirrored copy. This is useful because you can also Transform the linkedcopy freely and it will remain linked to the original for its Reflected shape.Deform ToolsHotkey: LThe Deform Tools pop-up menu contains the Deform Tool and the JiggleDeform Tool. These tools create a modifiable <strong>3D</strong> box or lattice, called a DeformObject, to control the deformation of objects. An object can either be permanentlychanged, or it can change over time as it passes through the Deform Object.39
STRATA DESIGN <strong>3D</strong><strong>Design</strong> <strong>3D</strong> ToolsDeform Tool - Deform Objects are three-dimensional objects used to deformother objects in your model. By manipulating points on the Deform Object, youcan change the shape of objects within it. These Deform Objects are constructiongeometry only, which means they are used to help you create other objectsin your model. They are visible only in the Modeling window, and are nevervisible in rendered images.To use the Deform Tool, choose the object you want to Deform. Next createthe Deform Object by selecting the Deform Tool and then clicking an object youwant to Deform. You can also create a Deform Object independently and thenuse the Attach Tool to associate it to the object you want to Deform.You can set the number of control points on the Deform Object by double-clickingon the tool icon to summon the Tool Settings dialog.Once you have created a Deform Object, you will need to Edit it before it willhave any effect. Select the Deform Object you want to edit, then select the EditObject command from the Modeling menu or by using the Edit button at thetop of the Tool palette. You can also double-click on the Deform Object to Edit itin a new window.When you Edit a Deform Object, the Tool palette changes to include only toolsthat are appropriate to working with Deform Objects.Additional controls are available in the Object panel of the Object Propertiespalette.Jiggle Deform Tool - The Jiggle Deform Tool also deforms objects, and is mostuseful for animations. With the Jiggle Deform Tool, the user sets the initial positionof the points, then lets it do its thing throughout the animation, followingthe laws of physics and the time-varying controls.For information about creating an animation see Chapter 15 - Adding Animation.This tool has many possibilities. Using a Jiggle Object, you can deform an objectat time zero (see the Animation section). The entire object then rebounds repeatedlyas it tries to return to its original shape, creating a motion that resemblesa bowl of jelly. Jiggle can also be used to give an object a subtle, life-like jiggle.Jiggle Objects can be attached to objects, or you can pass an object through afree-standing Jiggle Object.40To use the Jiggle Deform Tool, first choose the object you want to Jiggle.Next create a Jiggle Object by selecting the tool and then clicking on your
STRATA DESIGN <strong>3D</strong><strong>Design</strong> <strong>3D</strong> Toolsobject. This creates the Jiggle Object directly on the object with the appropriatedimensions.You can also click and drag to create a free-standing Jiggle Object. In this case,don’t forget to use the Attach Tool to associate it with the geometry you want toJiggle.You can set the number of control points on the Jiggle Object by double-clickingon the tool icon to summon the Tool Settings dialog.For Jiggle to have any effect, you must alter the Jiggle Object. This is done inEdit mode. To access Edit Object, use the Modeling menu command or click onthe Edit icon on the Tool palette. The Tool palette will change to show only thetools available for Editing Jiggle Objects.Additional controls are available in the Object panel of the Object Propertiespalette.Joint and Bone ToolsHotkey: JThis pop-up tool menu includes the Bone Tool, the Joint Tool, the Attach Tooland the Convert to Path Tool.Bone Tool - The Bone Tool is used to create the initial skeleton for an IK(inverse kinematics) structure. IK allows you to create complex structures thatcan then be animated to simulate realistic motion. With this feature you createa series of connected “bones” to form a hierarchical skeleton. This skeleton canthen be used to manipulate, pose and animate an attached polygon mesh.To use the Bone Tool, first select it from the Tool palette. Next, click on theposition where you want the first bone to begin (the start point), and drag towhere you want the bone to end (the end point), then release the mouse button.This defines the position of the “Root” bone. The start point of any bone is itsrotation point.41
STRATA DESIGN <strong>3D</strong><strong>Design</strong> <strong>3D</strong> ToolsTo add a bone to the end point of the previous bone, click anywhere on theprevious bone and drag. The new bone will begin at the end point of its “parent”bone.Though the process of creating a skeleton is started using the Bone Tool, themajority of constructing and rigging a skeleton will be done using the ObjectProperties palette and the Skeleton Edit mode of the main Tool palette.Joint Tool - The Joint Tool establishes a link or connection between two objects,primarily during animation sequences. The Joint Tool creates a hierarchyof a parent object and one or more child objects. The "children" can inherit characteristicsof the parent object: scale, offset, rotation and movement.To use the Joint Tool, click on the first object (the child) and drag to the secondobject (the parent). When both objects have highlighted, release the mouseto complete the Joint connection. Once the Joint is created, a line connecting theparent and child appears in the Modeling window.The order of selection is very important. When you move a parent object, thechild object also moves. However, you can move the child object without affectingthe parent object. All child objects appear beneath the parent object in thehierarchical structure in the Project window. An object can only be joined to oneparent.You can change the default settings by double-clicking the Joint Tool icon. TheTool Settings dialog opens.• Scale: If this box is checked, joints created with the tool will cause all childobjects to scale together with the parent when the parent object is scaled.• Offset: Check this box if you want the child to inherit the distance that theparent’s object origin point is offset from its geometric center.• Rotate: When a parent object is rotated, all child objects joined to that parentwill rotate around the parent object’s origin point if this box is checked.• Move: When a parent object is moved, all child objects joined to that parentwill move with it.When none of the boxes are checked, moving, rotating, or scaling the parent objecthas no effect on the child. However, if the parent object is deleted, all childobjects joined to the parent will also be deleted.Break Joint Tool - Use the Break Joint Tool to undo connections made withthe Joint Tool. The Break Joint Tool is accessed by selecting the Joint Toolwhile holding down the Option/Alt key.42
STRATA DESIGN <strong>3D</strong><strong>Design</strong> <strong>3D</strong> ToolsTo use the Break Joint Tool, select one object and then drag to the one it isjoined to. The order of selection does not matter. You can break the joint to multipleobjects by continuing to select objects with the Break Joint Tool.Attach Tool - The Attach Tool is used to associate existing geometry with aDeform Object or a Jiggle Deform Object.Select the Attach Tool, then click-and-drag from the Deform Object to the objectyou want to deform. You will notice that both the Deform Object and the objectyou are deforming will highlight in red boxes as you click on them.Always select the Deform Object first, then the object. You can associate anynumber of objects, groups, or shapes to a single Deform Object. If you changeyour mind, you can use the Detach Tool to remove the association between theDeform Object and object it affects.A Deform Object only affects associated geometry. Any unattached geometry isnot affected by it, even if it comes in contact with the Deform Object.Detach Tool - Use the Detach Tool to remove an existing association betweentwo objects. The Detach Tool is accessed by holding down Option/Alt whileyou click on the Attach Tool.Select the Detach Tool, then select the object. When the Deform Object highlights,drag the cursor to the object you want to disassociate from the DeformObject. The object will also highlight, indicating that it is no longer associated.When using the Detach Tool, always select the Deform Object first, then the object.Once the object is no longer associated with a Deform Object, that DeformObject has no affect on the object.Convert to Path Tool - This tool converts any 2D object into an animationpath which can be used for any other object in your model. The resulting animationpath is a Bézier Curve type path, but you can change it to another pathtype on the Transform panel of the Object Properties palette, or in the Projectwindow under the object’s Position line.Select the Convert to Path Tool from the Tool palette, then select the object thatyou want to animate. When the object highlights, drag the cursor to the 2Dline that you want to convert into an animation path. The path also highlights,indicating the selection is complete.When you release the mouse button, the 2D object changes into a path for thefirst object you selected. If the Remove Curve checkbox is checked in the ToolSetting dialog, the 2D path object is removed from your model. If this box is43
STRATA DESIGN <strong>3D</strong><strong>Design</strong> <strong>3D</strong> Toolsunchecked, the 2D object converts to a path for the specified object, but it alsoremains as a 2D object in your model.NOTE: When you convert a 2D object into a path, you move the object TO thepath; therefore, you may want to position the path so that its beginning point iswhere you want the object to begin its travel before you convert the 2D objectinto a path.You can change the default behavior of the Convert to Path Tool through theTool Settings dialog. Double-click the tool icon to open the dialog. The optionspresented include the ability to Remove or Append a path, or set the timing ofthe path.Point Light ToolHotkey: QPoint lights are local light sources that send illumination outward in alldirections, much like a light bulb. Point lights can also cast shadows,contain Gels and FX, and even have a negative intensity to “remove” light froma region.To insert a Point Light, select the Point Light Tool and click in the Modelingwindow. A Point Light marker (in the shape of a light bulb) is placed on theactive grid at the position the cursor is clicked. Light markers appear in theModeling windows for reference, but they don’t show in the rendered image.When you release the mouse button, a Point Light will be created at that location,and a small red circle appears around it to indicate the default radius of itsFull Intensity. The circle remains facing your active view because it actually representsa sphere of Intensity. The four handles around this circle allow you tointeractively resize the Full Intensity region when they are visible. The handlesbecome visible when you select the Point Light.Most of the controls for Point Lights are located in the Object panel of theObject Properties palette. Point Lights also have tool settings which can be accessedby double-clicking the tool's icon.Spotlight ToolHotkey: WSpotlights work as you would expect - they project a cone of light thatilluminates a specific area of your model.44
STRATA DESIGN <strong>3D</strong><strong>Design</strong> <strong>3D</strong> ToolsTo insert a Spotlight into your model, select the tool and then click in theModeling window. A Spotlight is created at that location with a red line projectingfrom it to indicate the direction of the light. Two red circles represent theFull Intensity and Total Falloff Distances. The line passes through a small black“target” with red circles around it, which indicates the default Look At point.The Look At point can be dragged to “aim” the Spotlight at an object, while thefour handles around the circles allow you to interactively resize the Cone Angle(or Spread) and Penumbra regions when they are visible.Most of the controls for Spotlights are located in the Object panel of the ObjectProperties palette. Spotlights also have tool settings which can be accessed bydouble-clicking the tool's icon.For more information about using Spotlights see Chapter 14 - Lighting theScene.Camera Object ToolHotkey: VThe Camera Object Tool is used to insert Camera objects into yourmodel.You can use a Camera object just like a real camera - to set up the perfect angleand position to best render or animate a model or scene.To add a Camera to a model, click in the Modeling window. A cameramarker is placed on the active grid and is initially aimed in a direction parallelto the grid. Camera markers are visible in modeling views, but they don’t appearin renderings.You can also clone an existing Modeling window view by using the New Camerafrom View command in the Modeling window’s Plus menu.The direction the camera is aimed and its initial viewing angle are indicatedby the rectangular cone projecting from the marker. You can grab and drag theCamera to point at a particular object.Each camera has its own Camera window. To view the model through the Camerawindow, double-click on the camera object’s icon in the Modeling window,or select the camera object by name from the Camera Window pop-up menu inthe Windows menu.45
STRATA DESIGN <strong>3D</strong><strong>Design</strong> <strong>3D</strong> ToolsThe Camera controls are located in the Object panel of the Object Propertiespalette. Cameras also have Tool settings, which you can access by double-clickingon the Camera Tool icon.For more information see Chapter 13 - Using Cameras.<strong>Guide</strong> ToolHotkey: Shift - ; (semicolon)Use the <strong>Guide</strong> Tool to create a one-dimensional guide line to help youposition objects in the main Modeling window or edit objects in ObjectEdit mode.Any object or element you move while a guide is active will be constrained bythe guide. This includes moving, scaling and rotating objects in the main Modelingwindow, and manipulating faces, edges and points while in Edit mode.To create a guide, select the <strong>Guide</strong> Tool, then click on an object's surface,edge, or vertex (point). The orientation of the guide depends on where youclick the mouse. The second and third clicks with the <strong>Guide</strong> Tool can be used todetermine a guide's axis and origin, which affect movement around the guide.A guide's name, axis, origin, and length can also be controlled in the Projectwindow. For more information about creating custom guides see Chapter 4 -Advanced Modeling.Once you create a guide, it remains visible even after you select another tool.You can toggle the guide on or off by pressing the ";" (semicolon) key. When theguide is visible, it becomes the constraining element of operations.<strong>Guide</strong>s are marked at specific intervals which appear in the same units orincrements as grids. Grid and guide units and subdivisions can be changed byselecting Set Units from the Edit menu.Once you draw a new guide, it becomes the current (active) guide, and isshown with a check mark by its name in the Current <strong>Guide</strong> submenu of theWindows menu. You can change the active guide in this menu. Only one guidecan be active at a time.To delete a guide -select the <strong>Guide</strong> Tool and then hit the Delete key.46
STRATA DESIGN <strong>3D</strong><strong>Design</strong> <strong>3D</strong> ToolsGrid ToolHotkey: Shift - ' (apostrophe)You can use the Grid Tool to create custom grids. This tool allows you toput a grid in exactly the position and orientation you need to accuratelycreate or manipulate objects in your model. <strong>User</strong>-defined custom grids appearorange, and only one can be visible at any given time, although up to 99 can bedefined in a single scene.To use the Grid Tool, select the tool, then click on the desired surface, edge orpoint (vertex). Drag outward to define the size of the new grid. You can use thegrid's handle to rotate it in <strong>3D</strong> space.You can also click again to more precisely define the grid. The second and thirdclicks determine the normal and origin of the grid. For more information aboutcreating and using custom grids see Chapter 4 - Advanced Modeling.Like all grids in <strong>Design</strong> <strong>3D</strong>, custom grids are infinite in size, but you can resizethe visible portion of the grid. You can also rotate, tilt, or move <strong>User</strong>-definedgrids. Using the Project window, you can set various attributes of custom grids.You can specify the name and color, and set the location, orientation and otherparameters.Only one custom grid can be active at a time. You can select the active grid inthe Active Grid submenu of the Edit menu.You can cycle forward or backward through just the <strong>User</strong>-defined grids by usingthe Option or Alt key with the plus (+) or minus (-) keys. To cycle throughboth the <strong>User</strong>-defined grids AND World grids, use only the plus (+) or minus(-) keys (without the Option or Alt key).For more information about using grids see Chapter 3 - Modeling Basics.View Move ToolHotkey: Shift - 1The View Move Tool lets you pan the view from side to side or up anddown in the window. Only the view moves, not the objects themselves.Each view can be moved independently, but all views remain linked to theView Set Center at all times.In addition to clicking on the tool icon or using the hotkey, the View Move Toolcan be temporarily be selected at any time by holding down the Space Bar.47
STRATA DESIGN <strong>3D</strong><strong>Design</strong> <strong>3D</strong> ToolsOnce the Space Bar is released the tool will return to the previously active tool,making this a very fast way of adjusting the view while working.View Rotate ToolHotkey: Shift - 2The View Rotate Tool rotates the view around the View Set Center. Onlythe view rotates around the center point; the objects are not affected inany way. Any view can be rotated independently, but it always remains linkedto the View Set Center.In addition to clicking on the tool icon or using the hotkey, the View RotateTool also can temporarily be selected at any time by holding down the Shiftand Space Bar. Once the Space Bar is released the tool will return to the previouslyactive tool, making this a very fast way of rotating the view while working.View Zoom ToolHotkey: Shift - 3The View Zoom Tool is used to zoom in (or magnify) or zoom out (reducethe size) of the scene in a particular view. The magnification methodcan be adjusted to control how much of the model is visible at one time.The View Zoom Tool also can temporarily be selected at any time by holdingdown the Command-Space Bar (Mac) or Control-Space Bar (Win). Once theSpace Bar is released the tool will return to the previously active tool, makingthis a very fast way of rotating the view while working.Zoom out by adding Option (Mac) or Alt (Win) key, either with the View ZoomTool selected, or while using Command/Ctrl-Space Bar to temporarily selectthe tool.Rendering ToolYou can use the Rendering Tool to render an image. A rendering can bemade from many different windows: the Modeling window, a Cameraor Spotlight window, or even started from the Project window.48You can start a rendering with the Rendering Tool in one of two ways:• Single click: The entire window renders.• Cursor drag: The size and proportion of the rendering is determined by themarquee drawn with the cursor.
STRATA DESIGN <strong>3D</strong><strong>Design</strong> <strong>3D</strong> ToolsModifier keys that apply to initiating renderings with the Rendering Tool:Shift - opens the Render Image dialog box. Without the Shift key, clicking ordragging the Rendering Tool immediately begins a rendering.You can double-click on the Render Tool or use the Render Image command(hotkey: Command/Ctrl-R) from the Rendering menu to open up the RenderImage dialog. This allows you to specify the complete set of rendering parameters,including image size, image quality, resolution, and animation frames, ifapplicable, before the rendering starts.The pop-up Preset menu just below the Rendering Tool icon allows you to selectthe renderer and level of detail you want to use. These “presets” allow youto quickly switch from one rendering style to another, at varying quality levels,and even select special options for your renderings.For more information about rendering your scene see Chapters 17 - 20.49
Chapter 33-Modeling Basics<strong>Strata</strong> <strong>Design</strong> <strong>3D</strong> CX has many tools and techniques to help you build yourmodels. This section describes the basics of modeling - working with grids andthe <strong>3D</strong> modeling space, and creating and manipulating simple 2D, <strong>3D</strong> and Textobjects.Working with GridsBuilding objects and constructing models in a <strong>3D</strong> modeling program cantake some getting used to because all of the work takes place in a “virtualworkshop” inside the Modeling window of your scene. For objects to havedimension and spatial relationships with each other, the “Cartesian coordinatesystem” is used in almost all <strong>3D</strong> computer modeling environments.This coordinate system is based on the idea that there are three axes, labeledX, Y, and Z, which extend in the three dimensions we are used to in the physicalworld. There are consistent divisions along the axes with both positive andnegative values. The key to navigating this system is to remember that there isa single “reference point” for all three axes. This is the center of the <strong>3D</strong> world, atwhich each axis has a value of zero.When you first create a new document in <strong>Design</strong> <strong>3D</strong>, the visible grid you seewill have two darker, intersecting lines in its center. This is the “zero point” for51
STRATA DESIGN <strong>3D</strong>Modeling Basicsall three axes, with the grid itself laying along the zero point for one axis. Thisgrid is named for the axis which is perpendicular to it.Grids allow you to accurately create and position the objects in your model.<strong>Design</strong> <strong>3D</strong> has three different types of grids to use in your modeling: Worldgrids, <strong>User</strong>-defined (custom) grids, and View grids. Each one provides a specialpurpose. It is essential to become familiar with how they work.NOTE: All modeling takes place on the active grid only. However, you canchange grids at any time, even in the middle of drawing or inserting an objectin your model. Only one grid can be active in a view at a time, and the other,inactive grids are dimmed or hidden.If you want to work on your model without any visible grids you can choosethe Hide Grids command from the Edit menu. You might want to hide grids toget a clear view of your model, or if you prefer a “sheet of paper” approach tomodeling. When Hide Grids is enabled, the View grid becomes the active grid,even though it is hidden. When all the grids are hidden, a check appears besidethe Hide Grids command in the Edit menu.TridentsTridents provide a visual indication of the orientation of grids and objects inyour model. You can display world tridents and/or object tridents by enablingthese options on the Windows panel of the Preferences dialog.Tridents make it much easier to keep track of an object’s orientation in the Modelingwindow. This option is especially useful when using the Transform panelof the Object Properties palette to move, scale, or rotate objects. It is also mucheasier to change grids because you only need to glance at the world tridentsin the lower right corner of the window to determine which grid you want toswitch to.52
STRATA DESIGN <strong>3D</strong>Modeling BasicsWorld GridsThere are three World grids to use for modeling in <strong>3D</strong> space. Each is displayedin a different color; the Y grid lines are blue, the Z grid lines are tan, and theX grid lines are purple.The Y grid is the flat, tabletop grid that most modeling typically gets done on.The Z grid is the grid that is parallel to the front view and the X grid is parallelto the side views.World grids are displayed at a specific size, but they are actually infinite in size.The Set Units command in the Edit menu determines the units and subdivisionsused for World grids.You can resize World grids according to your modeling needs. To resize aWorld grid, select the Grid Tool from the Tool palette. You can increase ordecrease the visible portion of the World grids, but they can’t be rotated ormoved.To resize a World grid, grab a side handle and drag to resize it. You can onlysize the visible portion of the grid; it is actually infinite in size.NOTE: With the Grid Tool selected, clicking on an object in your model insteadof the grid's handle will create a custom grid. For more information aboutcreating custom grids see the next section, <strong>User</strong>-defined Grids, and Chapter4 - Advanced Modeling.Switching GridsThe following hotkeys are provided for selecting any of the three World grids:X key selects the grid perpendicular to the X axis.Y key selects the grid perpendicular to the Y axis.Z key selects the grid perpendicular to the Z axis.In addition to the X, Y, and Z hotkeys, you can also use the plus (+) or minus (-)keys to cycle forward or backward through all World and <strong>User</strong>-defined grids.NOTE: Remember that ALL modeling occurs on the active grid. Therefore, ifthe active grid appears edge-on, or nearly edge-on, you may want to switch toa different grid. The feedback area in the center of the Button Bar provides awarning when you’re modeling in an edge-on orientation to the active grid.Also, be cautious when moving objects in a NEARLY edge-on orientation tothe active grid. When moving objects in this orientation, what appears to be53
STRATA DESIGN <strong>3D</strong>Modeling Basicsa very short distance may actually be an extremely long distance: 100 feet, forexample, when it only appears you’re moving inches. You may want to changethe view orientation before moving objects to achieve more predictable results.Automatically Switching GridsWhen the Auto Grid option (found in the Preferences dialog) is enabled, anytime you switch views, the face-on grid automatically becomes the active grid.This option is off by default. Using this option greatly reduces the possibility ofaccidentally modeling edge-on to the active grid.<strong>User</strong>-defined GridsYou can create your own grids with the Grid Tool. <strong>User</strong>-defined (custom) gridsallow you to put a grid in the position and orientation you need to accuratelycreate your model. <strong>User</strong>-defined grids appear orange, and only one can be visibleat any given time, although up to 99 can be defined in a single scene.Like all grids in <strong>Design</strong> <strong>3D</strong>, custom grids are infinite in size, but you can resizethe visible portion of the grid. You can also rotate, tilt, or move <strong>User</strong>-definedgrids.You can cycle forward or backward through just the <strong>User</strong>-defined grids by usingthe Option or Alt key with the plus (+) or minus (-) keys. To cycle throughboth the <strong>User</strong>-defined grids AND World grids, use only the plus (+) or minus(-) keys (without the Option or Alt key).Once you draw a new grid, it becomes the Active Grid. Only one grid can beactive at a time. The Active Grid is indicated by a check mark in the Active Gridsubmenu, located in the Edit menu.54
STRATA DESIGN <strong>3D</strong>Modeling BasicsWith the Grid Tool selected, and the new grid active, you can name the gridand select its color in the Project window. If the new grid is not named, it willbe replaced the next time you draw a custom grid. In the Project window, youcan also define other properties of a custom grid: its Origin, Normal, Width,Height, etc.To delete a <strong>User</strong>-defined grid, cycle to the grid you want to delete using theplus (+) or minus (-) keys and, with the Grid Tool selected, press the Deletekey.Drawing a Custom Grid<strong>User</strong>-defined grids can be drawn on an object's surface, edge, or vertex (point).There are several ways to create a new grid. Clicking once on an object createsa new grid that lies along the surface of the object. Clicking more than once allowsyou to set a grid's normal and origin. When you are finished defining thegrid, hit the Return key or select another tool.For more information about creating custom grids, see Using Custom Gridsand <strong>Guide</strong>s in Chapter 4 - Advanced Modeling.View GridsUnlike other grids in <strong>Design</strong> <strong>3D</strong>, these grids are view-relative, so they trackwhen you move in the window. View grids fill the entire modeling view andthey cannot be resized, moved or rotated in any way. Imagine they are a gridthat is linked to the camera you are using to see the scene. They appear gray incolor.Each view in the Modeling window contains a View Grid button in the upperright. Clicking the button inserts a grid in the active view, and clicking the buttona second time returns to the grid that was last active.55
STRATA DESIGN <strong>3D</strong>Modeling BasicsWhen you select the Hide Grids command from the Edit menu, the View gridbecomes the active grid, even though this grid is also hidden. Remember allmodeling is done relative to the active grid.Snap to GridSnapping to Grids is the most common use for grids, besides relative referencefor size and location. This option is very useful for precisely positioning objectsin the scene, but it also can be applied to creating and moving objects in theModeling window, and the vertices of a Polygon mesh in Edit mode. The Snapto Grid command, when activated, applies to any active, visible grid in yourmodel. If a grid is hidden or inactive, the Snap will not apply to that grid.The Edit menu provides several commands and submenus to assist you inmanaging grids. These include Snap to Grid, Active Grid, Visible Grids, and SetUnits (for grid spacing).Using the Visible Grids submenu, you can set one or more grids to remain visibleat all times. A grid you designate as visible will be desaturated, or dim, butstill visible even when it is not the active grid.Manipulating ObjectsThe Object Manipulation tools are located in the top of the Tool palette. Usethese three tools to select and transform objects in your scene. The transformationspossible are Move, Rotate, and Scale. Each one of these tools can alsoselect or deselect objects without manipulating them at all. The Move Tool popupincludes the Snap-To Tool.Selecting ObjectsYou can select an object with any of the object manipulation tools (Move, Rotateand Scale). Simply use the tool to click on the surface of the object. There arealso commands in the Selection menu to control what is selected or deselected,and even change the way that <strong>Design</strong> <strong>3D</strong> selects objects.Select multiple objects in your scene with these methods:• Hold down the Shift key while clicking on additional objects. If an object isalready selected, that object becomes deselected without affecting any of theother objects. If you click on overlapping objects, only the object in front is selected.You can also use a view from another direction to access hidden objects.• Click-and-drag a selection marquee around the item or items to select them.Normally, an item is selected only when completely enclosed within the mar-56
STRATA DESIGN <strong>3D</strong>Modeling Basicsquee. However, by holding down the Command key (Mac) or the Control key(Win), all items touched by the selection marquee are also selected.• Choose the Select All command from the Selection menu, or press the hotkeycombination of Control-A (Win) or Command-A (Mac).Context Menu SelectionIf you have many objects in your scene that are very close together or overlapping,click and hold with the Right Mouse Button or Control-click to pop upa context menu beneath your mouse cursor that includes all of the objects thatreside along the depth axis wherever you click. While the mouse button is stillheld down you can scroll and select an object from the list to select it.A check-mark appears beside the name of objects that are currently selected. Ifyou hold down the Shift key you can select multiple items from the list. If youselect an item from the list that is already selected, it becomes deselected.Modifier KeysModifier keys for selecting objects with the Object Move, Rotate, or Scale tools:Shift = add/ remove objects to the current selection.Command (Mac) Control (Win) = select all objects a marquee-select touches.Control (Mac) or RMB right mouse (Mac/Win) = pop-up context menu for alloverlapping objects.Selection HandlesOnce an object is selected it will be surrounded by a bounding box - a box oflight blue lines that represents the approximate bounds of the object. Whenone of the Manipulation tools is selected, red “handles” will appear around thebounding box in different configurations to aid in precise manipulation of theobject. Selecting these handles will not deselect the object, and manipulationscan still be made by clicking directly on the object.57
STRATA DESIGN <strong>3D</strong>Modeling BasicsHandles on the front surfaces of the bounding box are darker red. Handles thatare on faces that are away from you (on the back sides of the bounding box)appear as a dimmed, light red color. (You will be unable to see the back-facinghandles unless you are using the OpenGL PointCloud, Outline or Wireframedisplay methods.)Double-clicking on a Shape, Group or ObjectDouble-clicking an object will open that object in its own, new window. If theobject is a group, the group opens in its own window. If the object is a shapeinstance, its shape window opens. If the shape contains other shape instances,double-clicking on a shape within a shape window opens that shape in its ownwindow, and so on.If you double-click on an object that can be Edited it will open in its own windowand the Tool palette will change to the appropriate Edit mode. If the objectcannot be Edited in its current form, the Convert dialog will open giving youthe option to convert the object to a form that can be edited.Move ToolHotkey: 1The Move Tool moves selected objects in the active view. This tool alsofunctions as a pointer or selection tool with the added feature that clicking anddragging will move your object freely along the active grid.When the Move Tool is selected, handles appear at the center of each face of theselected object’s bounding box. When the view orientation is set to Front, theface handles may appear to lie on the edges - however, if you change the viewplane slightly, the location of the handles becomes apparent. These Move selectionhandles will only drag the object along the axis of the object that the handle58
STRATA DESIGN <strong>3D</strong>Modeling Basicslies upon. If more than one object is selected, multiple bounding boxes appearand the objects move in unison.To move the object freely, just click on the object’s surface and drag. Using thismethod, the object can be moved anywhere parallel to the active grid. You caneasily change grids by pressing the X, Y or Z key, or by pressing the Plus (+) orMinus (-) keys to cycle through all of the World and <strong>User</strong>-defined grids in theactive model.The Move Tool can also be used to move camera objects and light sources; however,these objects do not have handles. Just grab the camera or light icon (notits target) to move it, using the same modifier keys as with other objects.Move Tool Modifier keys:Shift = constrains the motion of the selected object to 45 degree increments onthe active grid or on a plane parallel to the active grid.Command (Mac), Control (Win) = moves the object Origin point without movingthe object itself; or, if you grab the object rather than the origin point, movesthe object, but not the origin point. The Origin point is where animation, scaleand rotation are centered.Option (Mac), Alt (Win) = leaves a copy of the object being moved, includingall its associated data (texture, animation, etc.) in its original position.Command-Shift (Mac), Control-Shift (Win) = moves the object perpendicularto the active grid when using the free move method (grabbing the object anywhereon the surface, other than on a handle).Snap-To ToolSnap-To is a very handy tool that allows you to select two points on two differentobjects, and then snap them together. Snap-To is located in the Move Toolspop-up menu on the Tool palette.You can use Snap-To to position and align objects quickly and easily. And youcan constrain an object's movement along the grid or perpendicular to the grid.You can snap corner points, edge points or surface points. Snap-To pulls onepoint of an object to the selected point on another object, allowing you to easilyposition objects in relation to each other.59
STRATA DESIGN <strong>3D</strong>Modeling BasicsStretch is another great option for Snap-To. It stretches the actual geometry ofthe selected point on one object to the selected point on another object. Stretchworks only on objects that allow stretching - those with points, such as Bézierand Polygon mesh; and on Bézier lines or regions. A point on a mesh object canbe stretched to a point on an object that is not a mesh, but not vice versa.Snap-To Tool SettingsSummon the Snap-To Tool settings dialog by first selecting the Snap-To Toolicon, and then double-clicking on it. The following options define exactly howthe Snap-To Tool functions each time it is invoked. These settings also canchange it from a Snap-To to a Stretch tool.•Snap or Stretch: Select either Snap-To or Stretch using the radio buttons atthe top of the dialog.•Constrain: There are three ways to constrain the Snap-To or Stretch movement.- Perpendicular to the grid. “Up” or “down.”- Along the grid. Side to side.- No constraint. Free movement in any direction.•Snap On The: There are two filters for snapping point selection.- Edges: lets you select Snap points from the edges of objects.- Surfaces: lets you select Snap points from the surfaces of objects.Using Snap-To and StretchSnap-To and Stretch work by selecting two points on two different objects.When you select the Snap-To Tool, the mouse cursor becomes a locator for theSnap points by clicking-and-dragging. The first place you click on an object inthe scene will be the starting point for the slave surface or curve (the one thatmoves or stretches). By holding down the mouse button after this initial click,you can slide the cursor to the target surface or curve. When you release themouse button the two locations will meet in <strong>3D</strong> space (with the first moving orstretching, and the second remaining stationary).Rotate ToolHotkey: 2The Rotate Tool rotates objects in the active view. When you select theRotate Tool, the cursor changes its appearance and you can freely select itemswith the Rotate Tool ready to rotate them as soon as you click-and-drag on theobject or one of the Rotate selection handles.60
STRATA DESIGN <strong>3D</strong>Modeling BasicsWhen you select an object using the Rotate Tool, handles appear at the center ofeach edge of the bounding box. Objects can be rotated using two methods: byclick-and-dragging directly on the surface of the object (free rotate), or; by usingone of the edge handles. By using the handles you have additional constraintsand control not otherwise available when free rotating.Using the edge handle constrains the rotation around the axis parallel to thatedge. You can rotate the object on all three axes. You can free rotate by clickinganywhere on the surface of the object and dragging. The object rotates aroundthe object’s origin point in an unconstrained manner. Rotation can be in anydirection. If multiple objects are selected, each object rotates around its ownorigin point.The location of the origin point determines the object's axis of rotation. Theobject origin point is the blue diamond that appears along with the selectionhandles. Normally, this point is at the geometric center of the object, butyou can move it, if needed. If multiple objects are selected, each object rotatesaround its own origin point.You can also use a custom grid or guide to set the axis of rotation. See Chapter4 - Advanced Modeling for more information.NOTE: If you’re rotating an object over time (animating), it is important thateach rotation be in increments of less than 180 degrees. If you rotate more thanthis amount, <strong>Design</strong> <strong>3D</strong> will rotate the object using the shortest path, and youmay get unexpected results.Rotate Tool Modifier keys:Shift = constrains the rotation to 45˚ increments. The Shift key constrains onlywhen rotating objects by dragging the handles. When rotating by grabbing thesurface of the object, the Shift key does not constrain the motion.Command (Mac), Control (Win) = moves the object Origin point without movingthe object itself; or, if you grab the object rather than the origin point, movesthe object, but not the origin point. The Origin point is where animation, scaleand rotation are centered.Option (Mac), Alt (Win) = leaves a copy of the object being rotated, includingall its associated data (texture, animation, etc.) in its original position.Scale ToolHotkey: 3The Scale Tool is used to resize or stretch objects. You can also use thistool to select objects. When you select the Scale Tool, the cursor changes its ap-61
STRATA DESIGN <strong>3D</strong>Modeling Basicspearance and you can freely select items with the Scale Tool ready to scale themon all axes as soon as you click-and-drag on the object, or on each axis by usingone of the Scale selection handles.Scaling an object allows you to enlarge or reduce it in a single dimension(height, width, or depth), or in all three dimensions at once. Objects are scaledto the amount and in the direction the cursor is dragged once you click on theobject with the tool.When you select an object, handles appear on each face, and in each corner ofthe object’s bounding box. The face handles constrain the scale in the directionof the face. Each handle can be pushed or pulled along one axis only. If ahandle is pushed beyond the handle on the opposite side, the object inverts andcontinues to scale.Corner handles scale the object in three dimensions. The handle opposite to thecorner handle you’re dragging stays put while you scale the object. As with usingthe face handles, if a corner handle is pushed through and past the oppositeside, the object inverts and continues to scale.You can free scale the object by clicking and dragging anywhere on the object’ssurface. In this case, the object scales proportionally in all three directions.Scale Tool Modifier keys:Shift = when scaling with selection handles, maintains the proportions of theobject while enlarging or reducing its size. The object scales on all three axes.Option (Mac), Alt (Win) = scales an object about its geometric center.Option-Shift (Mac), Alt-Shift (Win) = scales an object proportionally from theobject’s geometric center, regardless of which handle you may be using.Transforming with Object PropertiesThe Transform panel of the Object Properties palette allows you to easilyand accurately position and size objects in your model. You can move, rotateand scale a selected object by using the controls in this panel.62
STRATA DESIGN <strong>3D</strong>Modeling BasicsThese controls allow you to manipulate the object by entering numbers insteadof clicking and dragging. You can also set constraints for the transformations,lock the settings altogether, and alter the type of animation path the object canuse.When working in the modes World or Grid (for position and rotation) or Size(for scale) you can enter a value into a field and press the Tab key to committhe change and advance to the next field. However, the modes Object (forposition and rotation) and Percentage (for scale) are relative to the object itself.Therefore you must enter the data in each field and then press the Apply button(the check-mark button) or the Enter/Return key on your keyboard to committhe data.To maintain the object’s relative settings click on the Lock icon to the right ofthe X, Y and Z fields (not to be confused with the Lock Position checkbox in thelower right of the palette). When the Lock icon is in its “locked” position andyou enter a value in one field, the other fields update with the same number formove and rotate. When locked in Scale mode the fields maintain the object’srelative scale. Each time you click the Lock icon, it toggles between its lockedand unlocked status.MoveWhen the Move radio button is selected, the X, Y, and Z coordinates for theselected object appear in the appropriate fields. The Move radio button has themove cross-arrow icon to its right. You can change the position of the object onany or all axes. You can also specify the coordinates you want the move to berelative to.You can move the selected object relative to the World, the Object itself, or theactive Grid. When moving relative to the Object’s coordinates, remember thatan object is always at 0,0,0 relative to its own coordinates - wherever it is, that’sthe center of its own world. Each time you move the object using Object coordi-63
STRATA DESIGN <strong>3D</strong>Modeling Basicsnates the move is relative to its position. The fields always return to 0,0,0 aftereach move.RotateWhen the Rotate radio button is selected, you can rotate the selected object onany axis. The Rotate radio button has the rotate-arrow icon to its right. Enterthe number of degrees in the appropriate fields. You can rotate the object relativeto the World’s X, Y and Z axis, the Object’s axis or the active Grid.Rotation always centers around the object’s origin point, regardless of whichcoordinate system you use. When you use Object coordinates the object alwaysrotates relative to its current orientation. Make a change and, as soon as theobject rotates, the coordinates revert back to 0,0,0 immediately.IMPORTANT: If you’re rotating an object over time, it is important that eachrotation be in increments of less than 180 degrees. If you rotate more than thisamount, <strong>Design</strong> <strong>3D</strong> will rotate the object using the shortest path, and the objectmay not rotate in the direction you intended.ScaleWhen you select the Scale radio button, you can scale the selected object onany axis. You can also choose to scale the object by Percentage or by Size in theScale by field. To scale the object proportionally, click the Lock icon. When theLock icon is in its “locked” position and you enter a value in one field, the otherfields update to maintain the object’s proportions.Transforming with the Project WindowYou can edit any of the Object Properties of an object from the Project window.These include items such as: Scale, Rotation, Position, Offset, Link nodes, Cycleattributes, Complexity, etc.64
STRATA DESIGN <strong>3D</strong>Modeling BasicsTo edit the transformations of an object from the Project window, first turndown the arrow icon to the left of the name of the object in the Project window.Next, turn down the arrow to the left of Object Properties entry. You will see theavailable transformations here. If any of the settings haven’t been changed thenno field may be present for that transformation.Nudging ObjectsYou can nudge objects (move them a little at a time) with the arrow keys onyour keyboard. The distance nudged is determined by the nudge subdivisionsindicated in the Set Units dialog from the Edit menu.Nudge works with any of the selection tools (Object Move, Rotate, or Scaletools), and many of the Editing tools as well. All nudge operations are relativeto the active grid. The arrow keys nudge the selected object along the grid inthe direction indicated by the arrow.NOTE: Models do not save the units in which they were constructed. If youchange the default units, and then open a model that uses another scale, thecurrent units and scale are adopted by the opened model.Nudge Modifier keys:Shift = when used with the arrow keys, this nudges the object in larger increments,equal to 10 nudge units at a time.Option (Mac) or Alt (Win) = when used with the arrow keys, this nudges theobject in smaller increments, equal to 1/10 nudge units at a time.Command-Shift (Mac), Control-Shift (Win) = when used with the arrow keys,this nudges the active objects perpendicular to the active axis.The Selection MenuThe Selection menu commands help you handle complex models and controlhow objects are selected. You can hide/show objects in your model to make iteasier to work with other objects. You can designate Construction objects, tohold a place, anchor a fountain effect, or to use as a target for a camera. You canalso hide or show your animation paths, deselect all objects, or select them all.Common Selection Hotkeys:• Select All: Select all objects in the scene that are not Hidden or ShyCommand-A (Mac), Control-A (Win)• Select None: Deselect all objectsCommand-1 (Mac), Control-1 (Win)• Hide Selected: Turn off the visibility of all selected objectsCommand-3 (Mac), Control-3 (Win)65
STRATA DESIGN <strong>3D</strong>Modeling Basics• Show Hidden: Turn on the visibility of all objects in the sceneCommand-4 (Mac), Control-4 (Win)Editing ObjectsOnce you’ve drawn or imported an object into <strong>Design</strong> <strong>3D</strong> you can change itsshape by using Edit Object. You can edit polygon objects, Bézier surfaces andsome specialty objects with the Edit Object command. If the object you selectcannot be edited, the command is dimmed. Some object types need to be convertedto another type of geometry before they can be Edited.You can begin an Edit session in several different ways:• By double-clicking on an editable object.• By pressing the hotkeys: Command-L (Mac) or Control-L (Win).• By selecting the object and then choosing the Edit Object command found inthe Modeling menu.• By pressing the Edit button at the top of the main Tool palette.• By selecting the Edit Object command from the Plus menu of the ObjectProperties palette for the selected object.You can end an Edit Object session in these ways:• By closing the Edit window.• By pressing the hotkeys: Command-E (Mac) or Control-E (Win).• By toggling the Edit button at the top of the Tool palette.• By selecting the End Edit command from the Modeling menu.Edit Location and WindowsIf you choose to use the Edit Object command from the Modeling menu the objectwill be edited directly in place in the Modeling window. If you double-clickon the object (using any of the three Object Manipulation tools) it will open in aseparate window where it can be edited by itself in isolation.To edit an object that belongs to a group or shape, you can double-click on thegroup or shape. The group or shape opens in its own window, allowing youto select a single object. You can then edit the object in this window, or doubleclickto edit in a separate window.Edit Tool PaletteDifferent object types are edited in different ways. When in Edit mode the Toolpalette changes to a special Edit Tool palette. The tools available on the EditTool palette depend on the type of object that you’re reshaping.66
STRATA DESIGN <strong>3D</strong>Modeling BasicsEditing Different Object TypesThere are basically three types of objects that can be edited: polygon objects,Bézier objects and specialty objects. Polygon objects are defined by a series offlat sections (polygons) that can approximate a curved surface. Bézier objectsare defined by curves which can be <strong>3D</strong> or 2D. Specialty objects can come inmany forms such as Deform Objects and IK Objects. Each type of object has itsown Edit mode and tools.If the object you are attempting to edit is a primitive (a sphere or cube, forexample, created using the <strong>3D</strong> drawing tools), you will need to Convert it first.Double-clicking on the object will summon the Convert dialog to allow you tochange the object type to one that can be edited. The tools and techniques forEdit Object change with each object type.For more information, see the specific type of object you wish to edit. For informationabout editing Bézier objects, see Chapter 5 - Working With Bézier ObjectsFor information about polygonal mesh objects, see Chapter 6 - WorkingWith Polygon Meshes.Importing ModelsOne way to start a project - or enhance a project - is to import existing geometricmodel data or other resources. These can be models you may have createdyourself using <strong>Design</strong> <strong>3D</strong> or a third party application. You can also find modelson the web, both free and for purchase. The <strong>Strata</strong>.com website and communityoffers high quality resources for all aspects of your <strong>3D</strong> needs. Because the communityis so large and active, there are many options available.<strong>Design</strong> <strong>3D</strong> Shapes, Textures, and other resources can be individually importedinto your scene through the Import command as well. This can be useful whena particular resource is not in your Libraries, or when you find that creatingparts for a complex scene separately is easier than building everything in thesame scene at the same time.The Import command can also be used to import other external resources intoyour specific project, whether geometry, animations, 2D curves, or images.These resources can be in many different formats, and from many differentsources. There are also some unique properties to Import options, includingextracting <strong>3D</strong> dimensional geometry from the tones of a 2D bitmap image.For more information, see Geometry Import and Export in Chapter 21 -Menu Commands.67
STRATA DESIGN <strong>3D</strong>Modeling BasicsStarting with <strong>3D</strong> Primitives<strong>3D</strong> primitives (simple, common objects) can be an excellent place to begin constructingyour model. Primitives can be grouped, converted to Bézier surfaces,converted to polygon meshes or Melded together into a metasurface.The <strong>3D</strong> Primitive Tools are located in the <strong>3D</strong> Drawing Tools pop-up menu onthe Tool Palette. The hotkey for the <strong>3D</strong> tools is "C."You can draw <strong>3D</strong> primitive objects in two ways:• Click-and-drag: With this method you simply click-and-drag the tool ontothe active grid surface. <strong>Design</strong> <strong>3D</strong> determines the height of the object by addingthe width and depth, and then dividing the sum by two.• The three-click method. The size of the primitive’s bounding box is definedby three separate mouse clicks. The first two clicks are placed on the active grid,defining the size of the object in two dimensions. After the second click, a temporaryguide line appears as an aid for positioning the third (perpendicular)dimension with a final click.68Click-and-drag Modifier keys for drawing <strong>3D</strong> objects:Shift = constrains the tools to draw objects with the same dimensions on allaxes (for perfect Cubes, Spheres, etc.).
STRATA DESIGN <strong>3D</strong>Modeling BasicsOption (Mac), Alt (Win) = draws an object from its center, instead of the defaultmethod of drawing from one corner.Option-Shift (Mac), Alt-Shift (Win) = draws objects from the center with equalproportions in all dimensions.Cube ToolUse this tool to draw cube-type objects. They can either be perfect cubes withequal sides, or non-proportional boxes. Once you have selected the Cube Tool,how you draw it in your scene will determine its initial shape.Once you’ve drawn a cube in your scene, you can modify it on the Object panelof the Object Properties palette. This includes naming the object, and whetherthe object is one-sided or not (to control refraction and volumetric effects).Double-clicking the Cube Tool icon will display the Tool Settings dialog to setsome of these options before creating any cubes at all.Rounded Cube ToolUse this tool to draw cube-type objects with rounded corners. They can eitherbe perfect cubes with equal sides, or non-proportional boxes. Once you have69
STRATA DESIGN <strong>3D</strong>Modeling Basicsselected the Rounded Cube Tool, how you draw it in your scene will determineits initial dimensions, while the radius of the rounded corners is initially determinedby the value specified in the Tool Settings dialog.Once you’ve drawn the rounded cube in your model, you can edit it by changingthe values on the Object panel of the Object Properties palette. This includesnaming the object, the radius of the rounded corners, whether the object isone-sided or not (to control refraction and volumetric effects), and setting thecomplexity for rendering or converting.Double-clicking the Rounded Cube Tool icon will display the Tool Settings dialogto set some of these options before creating any rounded cubes at all.Pyramid ToolThis tool allows you to draw pyramid-shaped objects with five flat sides, fourof which are triangular. When you draw a pyramid using the click-and-dragmethod, you can specify the height or width interactively. If you change theproportions of the pyramid, the base is also distorted from a perfect square.NOTE: Pyramids are always drawn with the base placed flat on the active grid,and the top of the pyramid pointing in a direction perpendicular to the activegrid.Once you’ve drawn the pyramid in your model, you can edit it by changing thevalues on the Object panel of the Object Properties palette. This includes namingthe object, and whether the object is one-sided or not (to control refractionand volumetric effects). Double-clicking the Pyramid Tool icon will display theTool Settings dialog to set some of these options before creating any pyramidsat all.70
STRATA DESIGN <strong>3D</strong>Modeling BasicsSphere ToolUse this tool to draw spherical-shaped primitives. They can be either perfectspheres, or non-proportional ovoids. Once you have selected the tool, how youdraw the sphere in your scene will determine its initial shape.After you’ve inserted a sphere into your model, you can edit its parameters bymodifying the values on the Object panel of the Object Properties palette. Thisincludes naming the object, whether the object is one-sided or not (to controlrefraction and volumetric effects), and setting the complexity for rendering orconverting. Double-clicking the Sphere Tool icon will display the Tool Settingsdialog to set some of these options before creating any spheres at all.Cone ToolUse this tool to draw cone-shaped objects. One end is flat and round, and theopposite end progresses to a point. When you draw a cone using the click-anddragmethod, you can specify the height or width of the cone. If you change theproportions of the cone, the base is also distorted from a perfect circle.NOTE: Cones are always drawn with the base placed flat on the active grid,and the top of the cone pointing in a direction perpendicular to the active grid.Once you’ve drawn the cone in your model, you can edit it by changing thevalues on the Object panel of the Object Properties palette. This includes namingthe object, whether the object is one-sided or not (to control refraction and71
STRATA DESIGN <strong>3D</strong>Modeling Basicsvolumetric effects), using an endcap on the bottom, and setting the complexityfor rendering or converting. Double-clicking the Cone Tool icon will display theTool Settings dialog to set some of these options before creating any cones at all.Cylinder ToolUse this tool to draw cylindrical-shaped objects. They can either be closedcylinders or open “tubes.” When you draw a cylinder using the click-and-dragmethod, you can specify the height or width of the cylinder. If you change theproportions of the cylinder, the ends can be distorted from a perfect circle.NOTE: Cylinders are always drawn with the base placed flat on the active grid,and the curved surface of the cylinder is smoothed when rendered.Once you’ve drawn the cylinder in your model, you can edit it by changingthe values on the Object panel of the Object Properties palette. This includesnaming the object, whether the object is one-sided or not (to control refractionand volumetric effects), using endcaps on the top and bottom, and setting thecomplexity for rendering or converting. Double-clicking the Cylinder Tool iconwill display the Tool Settings dialog to set some of these options before creatingany cylinders at all.The Text ToolThe Text Tool is a special, font-driven type of <strong>3D</strong> primitive. You can use the TextTool to create three-dimensional text in your model, based on the installed fontsin your computer. This text can be easily customized to create the look youwant.72To create <strong>3D</strong> text, select the Text Tool and click-and-drag in the Modeling windowto define the left edge and height of the text you want to create (by defaulta capital “A” will guide you). When you release the mouse button, the Textdialog appears so you can set the actual font and characters used, as well asextruding, beveling, and spacing the text elements.
STRATA DESIGN <strong>3D</strong>Modeling BasicsThe Text dialog includes the following important settings:• Text: Enter a single line of text in this field. This line can contain up to 255characters. However, because you are limited to a single line, the Return characteris not a valid character.• Spacing: Set the default spacing amount between characters in this field.• Font. Supported fonts appear in the pop-up list.• Style: Choose a style for the text. You can choose Regular, Italics, or Bold.• Bevel Width: The value in this field sets the width of any applied bevel.• Hole Bevel: You can choose one of three ways to extrude any holes in thetext: Normal, Inverted, and None.• Bevel: Use the arrow buttons to scroll through the preset bevels available.The default bevel is a flat profile which produces squared off extrusions. Ifyou don’t find the exact extrusion settings you want, <strong>Design</strong> <strong>3D</strong> allows you tomodify one of the pre-defined bevels to meet your specifications.• Path: Use the arrow buttons to select a path on which to align the text. Optionsinclude curves, circles and stair steps among others.• Extrude Depth: Use the slider or enter a value in the numeric entry field tospecify a depth, or thickness, for the extrusion. If you want to create 2D text,enter an extrusion depth of zero.Once created, the text can be edited from the Object panel of the Object Propertiespalette. This includes options for changing the name, the Text displayed,the font, depth, width, and bevel settings. You can also Convert a text objectinto another object type, and then use Edit mode to change or reshape it.73
STRATA DESIGN <strong>3D</strong>Modeling BasicsEditing <strong>3D</strong> PrimitivesAside from moving, rotating, scaling, and editing Object Properties, you canonly Edit <strong>3D</strong> primitives freely by first converting them into another object type.If your objective is to edit the resulting converted object into a more complexobject you will want to convert it to either a polygon mesh or a Bézier surface.These objects can then be pushed and pulled in <strong>3D</strong> space. If you convert the objectinto a Polygon mesh you can further refine the object using the SubdivideSurface command.To convert a <strong>3D</strong> primitive, choose the Convert command from the Modelingmenu, or you can simply double-click the object, and rather than enter Edit, itwill start a Convert. In either case the Convert dialog will display providingyou with available options.For more information see Chapter 5 - Working With Bézier Objects andChapter 6 - Working With Polygon Meshes.Starting with 2D ObjectsYou can construct <strong>3D</strong> objects by starting with 2D primitive objects. Two-dimensionalobjects can be Extruded, Lathed and even edited into three-dimensionalobjects. Most 2D objects can be defined as filled or unfilled objects.You can also use 2D primitives to create animation paths. You can convert a 2Dobject to an animation path using the Convert to Path tool, locate in the Jointand Bones Tools pop-up menu (hotkey: J). For more information, see Chapter15 - Adding Animation.The 2D primitive tools are located in the 2D Drawing Tools pop-up menu onthe Tool palette. The hotkey for these tools is "N".Reshaping 2d PrimitivesBesides moving, rotating and scaling, primitive 2D objects can only be editedafter they’ve been converted into a another object type. You can convert a 2Dobject by using the Convert command from the Modeling menu or by double-74
STRATA DESIGN <strong>3D</strong>Modeling Basicsclicking on the object. Once you convert a 2D primitive to another object type,you can reshape it with the special Edit mode tools.For more information see Chapter 5 - Working With Bézier Objects andChapter 6 - Working With Polygon Meshes.Drawing 2d PrimitivesAs with other objects, 2D objects are always drawn relative to the active grid.There are two methods you can use to draw 2D objects. First is the standardclick-and-drag method. The second method uses two single clicks to establishthe points needed to define the object.Modifier keys for 2D primitive tools:Caps Lock = changes the drawing cursor into cross-hairs.Shift = constrains the tool to draw evenly proportioned objects.Option/Alt = draws the object from the center.Rectangle ToolUsing this tool you can draw 2D squares or rectangles of any proportions,either as filled regions or as unfilled paths. These objects always have squarecorners.Once you’ve drawn the Rectangle in your model, you can edit it by changingthe values on the Object panel of the Object Properties palette. This includesnaming the object, and whether the object is filled or not.Ellipse ToolUse this tool to draw 2D oval-shaped objects. Ellipses can be filled, hollow orhave a hole in the center that can be set in the Tool Setting dialog or the ObjectProperties palette.Once you’ve drawn the ellipse in your model, you can edit it by changingthe values on the Object panel of the Object Properties palette. This includesnaming the object, the inner hole radius, and whether the object is filled or not.Double-clicking the Ellipse Tool icon will display the Tool Settings dialog to setsome of these options before using the tool at all.Rounded Rectangle ToolAs the name suggests, this tool is used to draw rectangles with rounded corners.Once you have selected the Rounded Rectangle Tool, how you draw it inyour scene will determine its initial dimensions, while the radius of the round-75
STRATA DESIGN <strong>3D</strong>Modeling Basicsed corners is initially determined by the value specified in the Tool Settingsdialog.Once you’ve drawn the rounded rectangle in your model, you can edit it bychanging the values on the Object panel of the Object Properties palette. Thisincludes naming the object, the radius of the rounded corners, whether theobject is filled or not. Double-clicking the Rounded Rectangle Tool icon willdisplay the Tool Settings dialog to set some of these options before creating anyrounded cubes at all.2D Polygon ToolUse the 2D Polygon Tool to draw multi-sided 2D shapes with a pre-set numberof equal length sides. How you draw the 2D polygon in your scene will determineits initial dimensions, while the number of sides is initially determined bythe value specified in the Tool Settings dialog.Once you’ve drawn the Polygon in your model, you can edit it by changingthe values on the Object panel of the Object Properties palette. This includesnaming the object, the number of sides, and whether the object is filled or not.Double-clicking the 2D Polygon Tool icon will display the Tool Settings dialogto set some of these options before creating any polygons.Using Backdrops for Modeling<strong>Design</strong> <strong>3D</strong> allows you to place a pixel-based image or animation in the Modelingwindow to assist you in the modeling process. (This feature is only availableif the interactive renderer you’re using is capable of displaying backdrops.)Backdrops are accessed through the Plus menu in any view of the Modelingwindow you wish the Backdrop to appear in. Selecting the Set Backdrop commanddisplays a dialog that lets you adjust the size, aspect ratio, opacity, andframe number (if the file is an animation).76
STRATA DESIGN <strong>3D</strong>Modeling BasicsNOTE: Backdrops are provided for modeling purposes only; they do notappear in rendered images. The image is placed at the back of the Modelingwindow, and remains in a fixed position relative to the view plane.If both the Constrain Aspect Ratio and Fit to View options are enabled inthe Backdrop dialog, the window resizes to fit the size of the image. The aspectratio of the image is maintained, even if the window is later resized.In most cases, using a backdrop in the Modeling window is the same as usingone in a Camera window. There are a few exceptions, however:•Camera windows can’t be split, but Modeling windows can. If both the ConstrainAspect Ratio and Fit to View options are enabled, the size of the viewdoesn’t change to fit the backdrop when views are split.•Each view in the Modeling window can have its own backdrop.•Commands are provided in the Plus menu that allow you to hide or removethe backdrop from any view.77
Chapter 44-Advanced ModelingThis section discusses some of the more advanced modeling tools and concepts:using default and custom grids and guides, Converting geometry from onetype to another, and using Group and Ungroup. This chapter also explains howto take advantage of Shapes and Shape instances, and describes different methodsof duplicating objects.About Grids and <strong>Guide</strong>sThe ability to create custom grids and guides and use them while modeling isa very powerful feature of <strong>Strata</strong> <strong>Design</strong> <strong>3D</strong> CX. Grids and guides allow you toconstrain the movement of objects or object elements with great precision.Grids in <strong>Design</strong> <strong>3D</strong> help you recognize your location in the <strong>3D</strong> modeling space,affect object movement and placement, and allow you to constrain the movementof any object.In addition to the standard grids that are always present in your model, youcan create custom grids in any location or orientation. Working with the defaultgrids is discussed in Chapter 3 - Modeling Basics, and custom grids aredescribed in this chapter.<strong>Design</strong> <strong>3D</strong> also provides default and custom guides. <strong>Guide</strong>s are very similar togrids, however they are one-dimensional, while grids exist in two dimensions.Like grids, guides constrain the movement of objects or the elements that makeup objects: faces, edges and points (vertices). Default guides exist in everymodel, while custom guides are created as needed, using methods describedbelow.Custom grids and guides can be created and used in the main Modelingwindow, and in Edit Object mode. In the main Modeling window, grids andguides provide a way to precisely control the position and movement of objectsand groups of objects. In Edit mode, you can set up a custom guide or gridexactly where you need it, and then move an object's surfaces, edges or vertices(points) with great precision.For more information about using Edit mode to reshape objects, see Chapter5 - Working With Bézier Objects, and Chapter 6 - Working With PolygonMeshes.79
STRATA DESIGN <strong>3D</strong>Advanced Modeling<strong>Guide</strong>s<strong>Design</strong> <strong>3D</strong> allows you to create a one-dimensional guide line to help you positionobjects, and the elements that make up objects: surfaces, edges, and points(vertices). <strong>Guide</strong>s are similar to construction objects - they are only used formodeling, and never appear in renderings. Any object or element you movewhile a guide is active will be constrained by the guide.<strong>Guide</strong>s have markers, or increments, that appear in the same units as grid lines.You can use the guide markers to constrain or measure the movement of objectsor elements.If you enable Snap to Grid from the Edit menu, movement will jump or "snap"to the Snap Subdivisions. A model's units and subdivisions can be changed byselecting the Set Units command in the Edit menu.Default <strong>Guide</strong>sEach time you open a new model, four guides are present in your model: theX, Y and Z guides, and the Perpendicular <strong>Guide</strong>. The X, Y and Z guides correspondto the X, Y and Z coordinates of the model. The Perpendicular <strong>Guide</strong> isalways perpendicular to the active grid.To make a default guide active (and visible), you can select it in the Current<strong>Guide</strong>s submenu of the Edit menu, or you can use the hotkeys.80
STRATA DESIGN <strong>3D</strong>Advanced ModelingHotkeys for Default <strong>Guide</strong>s:Shift-X makes the X guide active.Shift-C makes the Y guide active.Shift-Z makes the Z guide active.Command-Shift makes the Perpendicular guide active.Custom <strong>Guide</strong>s<strong>Design</strong> <strong>3D</strong> allows you to create custom guides in any position on an object, andthen use that guide to constrain the movement of the object or part of the object(in Edit mode).A custom guide can be temporary or permanent. Once you create a guide in theposition that you need, you can save it for later use by giving it a name in theProject window (see below). Named guides are saved with the model file, andwill be available anytime you open that particular model. If a custom guide isnot named, it will be replaced the next time you draw a new guide.Once you draw a custom guide, it appears in the Current <strong>Guide</strong> submenu ofthe Edit menu. You can select the current guide in this menu. After you makea guide active by selecting it in this menu, it becomes visible in the Modelingwindow, and it becomes the constraining element of operations.You can activate the current guide at any time by selecting it in the Current<strong>Guide</strong> submenu of the Edit menu, or you can use the hotkey ";" (semicolon).Click and release the hotkey to activate the guide. Press the hotkey again toturn the guide off.To delete a custom guide, select it in the Current <strong>Guide</strong> submenu of the Editmenu, then select the <strong>Guide</strong> Tool and press the Delete key. Make sure you donot have an object or element selected when you delete a guide.Creating Custom <strong>Guide</strong>sHotkey: Shift-; (semicolon)Use the <strong>Guide</strong> Tool to create a guide in the main Modeling window, orwhile in Edit mode.To create a custom guide, select the <strong>Guide</strong> Tool, then click on an object or element.You can use one, two or three clicks of the mouse to define a guide. Theaxis and origin of the guide are determined by where and how many times youclick, and by any modifier keys you use. This process is described below.81
STRATA DESIGN <strong>3D</strong>Advanced ModelingOnce the guide is properly positioned, you need to commit or finalize thecreation process.To Commit a <strong>Guide</strong>:• Hit the Return key after the guide is in the desired position.• Select another tool when you are finished defining the guide.• Clicking and dragging to create the guide will define and commit it at thesame time.• If you are using the three-click method of defining a guide (see below), thethird click will move you to origin mode. The next click will set the location ofthe origin and commit the guide.If you commit the guide, and then click again with the <strong>Guide</strong> Tool selected, thefirst guide will be deleted and the process of creating a new guide will startagain.Once the guide is committed, you can name it in the Project window. Naminga guide makes it persistent - it can be summoned as needed, and is saved withyour model.<strong>Guide</strong> Origins<strong>Guide</strong>s have an origin, or center point. In many cases, the origin will not affectan object or element's movement.82
STRATA DESIGN <strong>3D</strong>Advanced ModelingHowever, the origin can be used as a center of rotation with certain tools suchas Rotate and Scale Element in Polygon Mesh edit mode. The center of the rotationfor these tools is normally the center of the object or selection.The origin of the guide can be Active or inactive. In the active state, it becomesthe center of rotation. If the origin is active, it will appear red. If the origin is notactive, it will appear blue.You can toggle the Active state on or off using the Project window controls (seebelow). However, you can also toggle this setting on or off for all grids andguides at any time by using the Shift- "." (period) modifier keys.The placement of a guide's origin can be set through the creation methods describedbelow. The origin can also be changed after the guide is created, usingthe Project window. Or, with the <strong>Guide</strong> Tool selected, you can click and dragthe origin to a different location on the guide.Options for Defining a <strong>Guide</strong>'s Axis and Origin:• Click and drag on an object to define a guide. The origin is placed at thepoint where you first click. The guide is committed when you release themouse button.• Click one face: The axis is placed along the (surface) normal of the face. Thenormal is perpendicular to the surface of the object. The origin is placed at thepoint on the face where you clicked.• Click one edge: The axis is placed along the normal of the edge. The originis placed at the point on the edge where you clicked.• Click two edges: The axis is placed perpendicular to the two edges. Theorigin is placed at an average of the first two clicks.• Click two vertices: The axis runs through the two points. The origin isplaced at an average of the first two clicks.• Click three vertices: The axis will be perpendicular to the plane defined bythe three points. The origin is placed at an average of the three clicks.Modifier Keys for Creating <strong>Guide</strong>sYou can use these modifier keys while creating a guide to control the placementof the guide's origin.Shift places a guide at the center of an edge.Shift-Option or Shift-Alt (Win) places the origin at the vertex of the edge closestto the intersection point.Command or Control (Win) while selecting a vertex, edge or face snaps theorigin to the object’s pivot point.Press the “.” (period) key and click on the guide to set the location of theorigin.83
STRATA DESIGN <strong>3D</strong>Advanced ModelingProject Window SettingsThe Project window allows you to set the different attributes of a custom guide.The <strong>Guide</strong> settings are located in the Grids and <strong>Guide</strong>s folder at the top of theProject window's object list. The <strong>Guide</strong>s folder will always contain the defaultX, Y, Z and Perpendicular guides, as well as any custom guides you have created.You can assign custom guides a name and color, and you can set otherparameters numerically. Naming a guide makes it persistent - it will stay in thesame location and be stored with the model file.• Axis: Sets the axis of the guide using the x, y and z coordinates.• Origin: Sets the origin of the guide using the x, y and z coordinates.- Active: This checkbox determines if the guide origin is active while using edittools that utilize an origin point, such as Rotate and Scale in Polygon Mesh editing.This checkbox is enabled by default for custom guides.NOTE: You can toggle this setting on or off while modeling by using the Shift- "." (period) modifier keys. If the guide's origin is active, it will appear red.If the origin is not active, it will appear blue. The Shift - "." (period) modifierkeys change the Active origin status of ALL grids and guides in the model.• Length: Sets the visible length of the guide in the positive and negativedirections.• Infinite: This checkbox determines whether movement along the guide isconstrained to the dimensions set in the Length fields.Custom Grids84In <strong>Design</strong> <strong>3D</strong> there are three types of grids: World grids, View grids and Customgrids. For more information about World and View grids see Chapter 3- Modeling Basics.
STRATA DESIGN <strong>3D</strong>Advanced ModelingCustom (<strong>User</strong>-defined) grids are similar to custom guides. They allow you toput a grid in exactly the position and orientation you need to accurately createand arrange objects in your model. Any object or element you move while agrid is active will be constrained by the grid.Custom grids can be created and used in the main Modeling window, and inEdit Object mode. In the Modeling window, they can help you position, move,rotate or scale objects.In Edit mode a custom grid can help you edit geometry by constraining themovement of an object's surfaces, edges or vertices (points) with great precision.Custom grids appear orange, and only one can be visible at any given time,although up to 99 can be defined in a single scene. You can cycle forward orbackward through just the Custom grids by using the Option or Alt key withthe plus (+) or minus (-) keys. To cycle through both the Custom grids ANDWorld grids, use only the plus (+) or minus (-) keys.Once you draw a new grid, it becomes the Active Grid. Only one grid can beactive at a time. The Active Grid is indicated by a check mark in the Active Gridsubmenu of the Edit menu.If the new grid is not named, it will be replaced the next time you draw a customgrid. You can name the grid in the Project window. Named grids are savedwith the model file, and will be available anytime you open that particularmodel.To delete a custom grid, cycle to the grid you want to delete using the plus (+)or minus (-) keys and, with the Grid Tool selected, press the Delete key. Makesure you do not have any object or element selected when you press Delete.With the Grid Tool active, you can move a custom grid by clicking and draggingit in the window, or you can rotate it by dragging the handle. A customgrid can also be resized by clicking and dragging on the edge markers. You canalso use the Project window to set the size, orientation and other parameters.The Grid controls are located in the Grids and <strong>Guide</strong>s folder at the top of theProject window object list.Creating a Custom GridHotkey: Shift-' (apostrophe)85
STRATA DESIGN <strong>3D</strong>Advanced ModelingCustom grids are created using the Grid Tool. They can be drawn on an object'ssurface, edge, or vertex (point).Select the Grid Tool, then click on an object or element. You can use one, two orthree clicks of the mouse to define a grid. The normal and origin of the grid aredetermined by where and how many times you click. This process is describedbelow.Once the grid is properly positioned, you need to commit or finalize the creationprocess.To Commit a Custom Grid:• Hit the Return key when the grid is in the desired position.• Select another tool after you have defined the grid.• If you are using the three-click method of defining a grid (see below), thethird click will move you to origin mode. The next click will set the location ofthe origin and commit the grid.• Clicking and dragging to create the guide will define and commit it at thesame time.If you commit the grid but don't name it, clicking again with the Grid Tool willdelete the first grid and start the grid creation process again.86
STRATA DESIGN <strong>3D</strong>Advanced ModelingGrid OriginsGrids have an origin, or center point. In many cases, the origin will not affect anobject or element's movement.However, the origin can be used as a center of rotation with certain tools suchas Rotate and Scale Element in Polygon Mesh edit mode. The center of the rotationfor these tools is normally the center of the object or selection.The origin of the grid can be active or inactive. In the active state, it becomesthe center of rotation. If the origin is active, it will appear red. If the origin is notactive, it will appear blue.You can toggle the Active state on or off using the Project window controls (seebelow). However, you can also toggle this setting on or off for all grids andguides at any time by using the Shift - "." (period) modifier keys.The placement of a grid's origin can be set through the creation methods describedbelow. It can also be changed using the Project window controls after agrid is created.Options for Defining a Grid's Normal and Origin:• Click and drag on an object to define a grid. The origin is placed at the pointwhere you first click. The grid is committed when you release the mouse button.• Shift-click one face: The grid is placed at the center of the polygon face,parallel to and centered on the face.• Click one face: The normal of the grid is aligned with the normal of thesurface you click on. The origin is placed at the point on the face where youclicked.• Click one edge: The normal of the grid is placed along the normal of theedge. The origin is placed at the point on the edge where you clicked.• Click two edges: The normal of the grid is placed perpendicular to the twoedges. The origin is placed at an average of the first two clicks.• Click two vertices: The normal of the grid runs through the two points. Theorigin is placed at an average of the first two clicks.• Click three vertices: The grid's normal will be perpendicular to the planedefined by the three points. The origin is placed at an average of the threeclicks.Modifier Keys for Creating Custom GridsShift places the origin at the center of an edge.87
STRATA DESIGN <strong>3D</strong>Advanced ModelingShift-Option or Shift-Alt (Win). The origin is placed at the vertex of the edgeclosest to the intersection pointCommand or Control (Win) while selecting a vertex, edge or face snaps theorigin to the object’s pivot point.Press the “.” (period) key and click on the grid to set the location of the origin.Project Window ControlsUsing the Project window, you can set all of the parameters of a custom grid,including name and color. Naming a grid makes it persistent - it will stay in thesame location and be stored with the model file.• Normal: Set the x, y and z coordinates of the surface normal. The surfacenormal can be thought of as a line that extends perpendicular from the face ofthe object, pointing directly away.• Origin: Set the x, y and z coordinates of the origin point of the grid. Use theActive checkbox to determine if the origin of the grids remains active, or isdisabled. You will want to disable the checkbox if you are using tools that alsowork with an origin.- Active. This checkbox determines if the grid origin is active while using toolsthat utilize an origin point, such as Rotate and Scale in Polygon Mesh editing.You can toggle this setting on or off while modeling by using the Shift+ "." (period)modifier keys. If the grid's origin is Active, it will appear red. If the originis not active, it will appear blue. The Shift - "." (period) modifier keys changethe Active origin status of ALL grids and guides in the model.• Width: Set the width of the grid, in the positive and negative directions.• Height: Set the height of the custom grid, in the positive and negative directions.88
STRATA DESIGN <strong>3D</strong>Advanced ModelingYou can also double-click some objects (such as <strong>3D</strong> primitives) with one of theobject manipulation tools: Move, Rotate or Scale. This automatically summonsthe Convert dialog and enters Edit mode in one operation. When you makeyour selection in the Convert dialog and click OK, the object opens in its ownEdit mode window. This lets you Edit the object without any other objectsaround it. When you are through editing the object, just close the window toexit Edit mode.The Convert dialog offers these options:• One sided result: This checkbox allows you to specify whether the objectbecomes one-sided or two-sided. If you are planning to apply a transparenttexture with refractive properties, or a volumetric effect such as Fog or Mist, itmust be created as a solid, one-sided object.• Weld tolerance:The Weld Tolerance field sets the maximum value for welding points togetherduring the Convert operation. If two points on an object fall within the rangeset in this field, they will be welded together. This prevents holes in the object'sgeometry.Object TypesThe conversions available depend on the type of object(s) selected:• Skin: Objects created with the Lathe, Extrude, or Path Extrude tools can beconverted to Skin objects.• Bézier Surface: The types of objects that can be converted to a Bézier surfaceare: <strong>3D</strong> primitives (spheres, cones, cubes, rounded cubes, cylinders); Skin objects(may convert into a group containing both a Bézier Surface and 2D Bézierregion endcaps); filled or unfilled 2D rectangles, rounded rectangles, and discscreated with the Ellipse tool.• Bézier 2D Region: Filled, two-dimensional objects created with the Rectangle,Rounded Rectangle, or Ellipse tools. Objects created with the 2D Polygontool must be converted to Polygon Group first, and then converted to BézierRegion.• Polygon Mesh: Almost any object can be converted into a polygonal mesh.This includes all of the <strong>3D</strong> primitives, any filled 2D primitive, Bézier surfaces,and Bézier regions. If the object being converted has a complexity slider in itsObject Properties, this slider can affect the polygon count in the polygon meshcreated.• Polygon Group: Anything that can be converted to a Polygon Mesh can beconverted to a Polygon Group. Polygon Groups can be UnGrouped to get accessto the individual polygons (be sure the Project window is closed if you dothis as it can make for lengthy redraws of the Project window). Polygons can bere-grouped and converted into a Polygon Mesh.90
STRATA DESIGN <strong>3D</strong>Advanced ModelingConversion ChangesAll conversions occur on a one-to-one basis. That is, if five objects are selectedand converted to Bézier Surface, the result will be five Bézier surfaces. If thefive objects are grouped together first, the result will be one group with fiveBézier surfaces.However, if five objects are grouped together and converted to Polygon Mesh,the result is one mesh. When converting to Polygon Group, the result is onegroup with all of the polygons. This allows you to combine multiple meshestogether.When objects are converted, all of the properties listed under their Base Propertiesin the Project window are lost during the conversion process. All of theproperties listed under Object Properties in the Project window (which includestextures) are maintained. However, once you group an object, the object and allof its properties - both Base Properties and Object Properties appear under theGroup’s Base Properties.So, if you group an object before converting it to another object type, all ofits properties are lost. This is a way of eliminating any information that maybecome unnecessary later.Group and UnGroupGrouping does just what the name suggests - it allows you to group objects togetherso that they can be selected, moved, rotated, scaled, textured, animated,(etc.) as a group.Grouping ObjectsThe Group command can be accessed through the Modeling menu or by clickingon the Group button on the Button Bar. This command is available wheneverany objects, groups and/or shapes are selected. You can group any combinationof any type of objects you have in your model, and even group togethermultiple groups to create “sub-groups.” If you wish, you can even group asingle object to itself - an operation which can be handy in some circumstances.UnGroupUse the UnGroup command in the Modeling menu to split grouped objectsinto separate objects again. You can access this command anytime one or moregrouped objects are selected. You can also select the UnGroup button on the91
STRATA DESIGN <strong>3D</strong>Advanced ModelingButton Bar. When a group contains other groups, only the outermost group isaffected by the UnGroup command, but each time you use this command, thenext level is ungrouped.Editing GroupsYou can access the individual objects within a group in two ways:• Double-clicking on the group in the Modeling window. It may be easier towork with a group in its own window. You can open a group in its own windowby double-clicking on the group.For example, you may want to change the relative position of the individualobjects within the group. If the model is complex, it may be difficult to accessparts of the group without affecting other objects. You can double-click on thegroup so it opens in its own window, then change the position, scale, etc. of theindividual components within the group. You don’t need to ungroup the groupfirst.• Open the Group in the Project window, then open (turn down) the BaseProperties triangle. Any time the Base Properties field of a group (or shape) is inits “open” position in the Project window, the individual objects that make upthe group can be edited and otherwise manipulated in the Modeling window.Nested NodesA “nested node” can happen when an attribute is applied to a group, and thenthe group is ungrouped. Nested nodes are more likely if multiple transformationshave been applied.During the UnGroup operation, the software applies each attribute that wasapplied to the group to each individual object. This information is then storedunder a nested node entry in the Object list in the Project window.Nested nodes may not always cause problems, but in general it is best to avoidthem. The information in the nested node may override other changes andinterfere with what you are trying to do. There are two ways to avoid nestednodes:•Use group windows to apply attributes to individual objects. Double-click onthe group to open the group in its own window.•Have the Base Properties for the group open in the Project window. This is thesame as editing in a Group window: when the Base Properties arrow is turneddown, all the objects can be edited individually, either in the Project window orin the Modeling window.92
STRATA DESIGN <strong>3D</strong>Advanced ModelingShapesShapes do everything that standard objects can do, plus a lot more. Shapes areobjects (and groups of objects) that are named, referenced and stored in memory.When used in a model, the information is referenced to the named shapemuch like an alias or a shortcut to a folder on your computer.Therefore, no matter how many times you use the shape in your model, theinformation only needs to be stored once and recalled many times. Plus, whenyou change any property of the original (parent) shape, all of the referenced(child) shapes are automatically changed as well. The parent-child relationshipbetween the original shape and all copies of it is called a “hierarchal” relationship.Using shapes makes your modeling more efficient. It requires much less memoryto insert multiple instances of a shape than to create the objects each time orcopy-and-paste them over and over again. Inserting a shape instance requiresapproximately 20K of memory. This is much less than the memory required toduplicate the object, especially if the object is a complex polygonal mesh. Usingshapes also saves time during rendering because the renderer has to process theshape’s information only once, rather than many times.Shapes and the Resource PaletteShapes are created and managed using the Shapes panel of the Resourcespalette. You can create new shapes, edit existing shapes, insert shapes into theactive model, or load shapes from the Library into the active model.93
STRATA DESIGN <strong>3D</strong>Advanced ModelingLoading Shapes from the LibraryYou can select shapes from the Shapes library to add to your model. If theShapes library is not visible, click the Library button on the bottom left to expandthe palette to display all of the shapes available to you. Use the scroll bar,if necessary, to scroll through the entire collection of shapes. The shapes in thelibrary may be sub-divided into categories, with each category represented bya separate folder in the library. To view the contents of a library folder, click onthe folder panel. Only shapes included in the active model appear in the upperportion of the Shapes panel.Shapes can be loaded from the Library in the following ways:• Insert: Click once on the shape to select it, then click the Insert button. Thisloads the shape, if necessary, and then inserts an instance of the shape into theModeling window. See Inserting Shapes below for information on commandkey shape insertion.• Edit: Select a shape from the palette and click the Edit button. This loadsthe shape and opens the shape’s workspace. This can also be accomplished bydouble-clicking the shape preview. Double-clicking a shape is the same asselecting the shape and clicking the Edit button.• Import: Click the Import button to import the selected shape from the libraryinto the active model.• Drag-and-drop: You can drag any shape from your library directly into yourmodel.Plus Menu CommandsWhen the Shapes panel is active, the Plus menu in the upper right corner of theResources palette contains entries that apply to handling shapes. These specificoptions are detailed below.94
STRATA DESIGN <strong>3D</strong>Advanced Modeling• Save: When you create a new shape, it automatically becomes part of thecurrent model and is saved with it. You may, however, want to access a shape touse later in other models.To save a shape to your Shapes library, choose the Save command from thePlus menu on the Resource palette. A dialog appears allowing you to specify aname and the location for the save function.To have your saved shape appear in the Library, you must save the shape tothe Shapes folder in the Resource Libraries folder of your <strong>Strata</strong> <strong>Design</strong> <strong>3D</strong> CXinstallation on your system. You will also find folders that correspond to eachpanel in your Shapes Library. To create a new panel, simply create a new folderin the Shapes folder.• Delete Unused: You can also delete all of the shapes from the model that arenot being used, because removing unnecessary shapes decreases the amount ofmemory required for the model. If the shape has already been saved using theSave command from the Plus menu, this command doesn’t delete the shapesfrom your disk, just from the model itself.• Delete Selected: This command deletes the selected shape from yourmodel, but not the Shapes library.• Replace Selected: This command is available when the Shapes panel is active.It allows you to replace the object that is selected in the Modeling windowwith the shape selected on the Resource palette. The new shape takes on thesize, scale, position, texture and animation information of the original object.• Exchange Selected: Use this command to replace the shape selected in theShapes panel with the object or shape selected in the Modeling window. Thenew shape takes on ONLY the position and animation information of the originalshape or object.Creating ShapesClick the New button on the left side of the Resources palette while theShapes panel is active to create a new shape. A New Shape dialog appearsallowing you to name the object and add it to the list of shapes. The dialogalso contains two checkboxes. If an object (or group of objects) is selected in95
STRATA DESIGN <strong>3D</strong>Advanced Modelingthe Modeling window when you click the New button, two checkboxes will beavailable.• Include selection: Any selected objects are included in the new shape andappear in the new Shape window. If you don’t want the selected object(s) to beincluded, be sure this checkbox is unchecked.• Replace selection: When an object is converted to a shape, the selectedobject becomes an instance of the shape. If you don’t want the original objectto be replaced by an instance of the shape, be sure this box is unchecked. Theselected object remains a completely independent object.Leaving both boxes unchecked simply opens a new, empty Shape window.Clicking the OK button opens a new Shape Window. Shapes are created intheir own workspace and inserted into the model when they’re needed. Youcan also insert a shape instance into other Shape Windows. You can create oneor more objects in this window. If the shape is based on a selected object, thenew shape retains all of the properties of the selected object. This includes thegeometry, proportions, surface maps, etc.Each time you insert a shape in your model, it is treated as an instance of theshape, not as a separate object. If your shape contains more than one object, theobjects are grouped together and inserted into your model as a single groupedobject. UnGrouping a Shape instance at a different level will break its link tothe Shape, and it will be treated as a separate, regular unnamed object.Editing ShapesTo edit a Shape that is not in the Modeling window yet, click the Edit buttonthe left side of the Resources palette while the Shapes panel is active. Itwill automatically load first, and then its Shape window opens for editing.Clicking this button opens the Shape window of the selected instance. Thisbutton is accessible only when an instance of a shape is selected. If the selectedobject is not linked to any shape, the button is dimmed.96
STRATA DESIGN <strong>3D</strong>Advanced ModelingDouble-Click EditingIf you double-click on a shape instance in the Modeling window, the Shapewindow for that object opens. Any changes that you make in the Shape windoware reflected in all instances of the shape. The preview on the Resourcepalette also reflects any changes you made to the shape.Editing Shapes in the Project WindowYou can also access the individual parts of a shape in the Project window. Anytime the Base Properties field of a shape is in its “open” position in the Projectwindow, the individual objects that make up the shape can be edited and otherwisemanipulated in the Modeling window.Inserting ShapesClick the Insert button to insert the selected shape into the active model. Theshape is placed on the active grid, oriented to and near the center of the activeview.The shape is loaded into the model, if necessary, and an instance of the shape isinserted into the model.You can also insert a shape with the drag-and-drop method. Select the shapefrom the Resource palette, then drag-and-drop it in the Modeling window.When you release the mouse button, the shape is placed on the active grid, andis oriented to the active view.Note: This default behavior can be switched to the command key optionsdescribed below by disabling the "Orient inserted shapes to view" GeneralPreference item.97
STRATA DESIGN <strong>3D</strong>Advanced ModelingCommand Key Shape InsertionDrag-n-dropCommand (Mac), Control (Win) = at mouse release position, on active grid(not oriented to the view).Option (Mac), Alt (Win) = at mouse release position, shape's origin pointretained.Command+Option (Mac), Control+Alt (Win) = origin point re-centered, shapeplaced at the "view set center" (not oriented to the view).Shift+modifier keys (and no selected objects) = works like the Insert buttonoptions below.Insert ButtonCommand (Mac), Control (Win) = on active grid, near the center of the activeview (not oriented to the view).Option (Mac), Alt (Win) = origin point re-centered, shape placed at the "viewset center" (not oriented to the view).Command+Option (Mac), Control+Alt (Win) = shape's origin point retained,set at World coordinates of 0,0,0.Insert or Drag-n-DropWith a single object selected:Shift = the Origin point is re-centered and placed at the selected object's originpoint.Shift+Command+Option (Mac), Shift+Control+Alt (Win) = shape's originpoint retained and placed at the selected object's origin point.With multiple objects selected:Shift = origin point re-centered and placed at center of the selected objects.Shift+Command+Option (Mac), Shift+Control+Alt (Win) = shape's originpoint retained and placed at the center of the selected objects.NOTE: When duplicating or replicating a shape instance, new geometry is notcreated. Additional shape instances are created.Saving ShapesWhen you create new shapes, they become part of the active model and willbe saved with the model. However, unless you save the shapes to disk, theycannot be accessed for use in other models. A Save command is provided in thePlus menu for saving the shapes you create so you can access them later for usein other models.98
STRATA DESIGN <strong>3D</strong>Advanced ModelingImporting ShapesTo import shapes from other sources, use the Import command in the Filemenu. When you import a file from another source, it is placed in the center ofthe active view. All imported files are treated as shapes and will appear in theupper portion of the Resource palette, along with all of the other shapes that areloaded in your model. To import shapes from the Shapes Library into the activemodel, select the shape in the Library, then press the Import button on the leftside of the Resource palette.For more information about importing and exporting geometry see Chapter21 - Modeling Commands.Duplicating ObjectsDuplicating existing objects can be an effective way to build a model. Whenyou duplicate an object the new copy includes all the attributes of the original- this includes textures, animation, scale and orientation. Replicate lets youmodify the transformations as copies are made. If you are duplicating a Shapethe copy is actually an “instance” of the original - this allows you to later makechanges to the original which will then be reflected in the copy. There are multipleways to duplicate objects in <strong>Design</strong> <strong>3D</strong>.CopySelect the Copy command (from the Edit menu) to place a copy of the selecteditems on the clipboard. Copy does not remove anything from the document,but it does replace the previous contents of the clipboard with the copied items.You can also Copy with the system-wide hotkey of Control-C (Win) or Command-C(Mac) or by clicking the Copy button on the Button Bar.You can Copy anything that you can select. This includes the objects in a model,as well as text in a dialog, surface maps in a texture, rendered images, etc.Objects that are copied, then Pasted back into the same Modeling window willbe placed in the exact same location - you won’t be able to tell by looking thatyou have two or more objects in the same location.PasteThe Paste command (in the Edit menu) places the contents of the clipboardinto the active document, keeping all of the data intact. You can also access thiscommand by selecting the Paste button on the Button Bar, or by using thesystem-wide hotkey of Control-V (Win) or Command-V (Mac). This commandis available as long as the clipboard contains an appropriate item.99
STRATA DESIGN <strong>3D</strong>Advanced ModelingItems that you Paste must be in the same format and context as the place fromwhich you copied them. For example, you can’t paste a <strong>3D</strong> object into a textfield in a dialog, or text from a dialog into the Modeling window.Drag-copyYou can create an instant copy of any object by using the drag-copy method. Tocopy an object using this technique choose the Move Tool from the Tool palette,hold down the Option key (Mac) or Alt key (Win) and drag the object to whereyou want the copy to be. You will note that the first object is left in its originalposition.This method can also be used with the Rotate Tool with the exception that thecopy is rotated to a new position leaving the first object un-rotated.Holding down the Option or Alt key while using the Scale Tool scales the objectabout its center point and does not create a copy of the object.DuplicateUse the Duplicate command (in the Edit menu) to create a copy of the selectedobject, slightly offset (0.25 inches or equivalent unit) from the original. The copybecomes the new selected object. The hotkey for Duplicate is Command-D(Mac) or Control-D (Win).You can control the amount of offset used by this command. To change the defaultoffset, first select an object and choose Duplicate from the Edit menu. Thendrag the newly duplicated object the desired distance from the original. Thedistance you drag the duplicate from the original becomes the new offset eachtime you use the Duplicate command. This is a quick way of creating quickcopies of an object at regular intervals.If more than one model is open, each model can have its own offset valuewhich remains in effect until the model is closed. However, each time you opena model, the original default offset of 0.25 inches (or equivalent unit) is restored.ReplicateThe Replicate command can create multiple copies of a selected object, groupor shape, all at the same time with pre-set conditions. The dialog box lets youinput numeric values for each replication setting. The values are in the sameunits as defined in the Preferences settings. The Replicate command is locatedin the Edit menu.100
STRATA DESIGN <strong>3D</strong>Advanced ModelingThe fields in this dialog perform the following functions:• Offset: These fields allow you to specify the offset distances along one ormore of the three axes for each successive copy. If the units are set to inches, thedefault value of the offset is 0.25 inches on all three axes.• Scale: These fields let you specify the size of each copy relative to the original.A value of two will double the size of the object(s) with each repetition. Avalue of one, which is the default value, will make all copies the same size asthe original. A value of 0.5 will result in half the size with each repetition.• Rotate: These fields allow you to specify the amount (in degrees) on all threeaxes by which each repetition should be rotated from its predecessor. The defaultvalue for rotation is zero degrees on all axes.• Repetitions: This field specifies how many times the Replicate commandshould copy the object(s). The default setting for this field is one.Any settings you enter in the Replicate dialog are retained until you changethem or until you close the model. The settings in the Replicate dialog apply tothe current model only. If more than one model is open, the replicate settings ineach model can be different. However, the original default settings are restoredeach time you open a model.Reflect ToolsHotkey: MThe Reflect Tools allows you to easily and quickly create objects that are mirrorimages of the original. Any animation information, textures or effects associatedwith the original object is also mirrored. You can Reflect any object, groupor shape.To use the Reflect Tool, select it from the Reflect Tools pop-up menu on theTool palette, and then select the object you want to mirror. With the mouse but-101
STRATA DESIGN <strong>3D</strong>Advanced Modelington depressed on your object, notice that you can select any of the six sides ofthe selection bounding box to use as the axis for creating the reflected object.As you slide the cursor over the object, the selected face is indicated with a redselection border. When the face that you want is selected, release the mousebutton. When you release the mouse button, the reflected object is created.102Linked ReflectIn many cases it is easier to model only one half of a symmetrical object, however,it can be difficult to visualize the other half while working this way. TheLinked Reflect Tool provides a “live” and constantly updating Reflect functionso that you can Edit the original object and watch the symmetrical copy update.If you intend to use Edit Object mode, make sure you Convert your object to aPolygon Mesh before using Linked Reflect.NOTE: The Linked Reflect Tool only updates any Edits you make to the originalobject surfaces, not any Transforms (Move, Rotate, or Scale) you apply tothe entire object. You can, however, Edit the object and select all of its elements(points, etc.) and Move, Rotate, or Scale all of them at the same time - whichwill be Linked to the Mirrored copy.Select the Linked Reflect Tool from the Reflect Tools pop-up menu on theTool palette, then select the object you want to reflect. With the mouse buttondepressed, notice that you can select any of the six sides of the selection boundingbox to use as the axis for creating the mirrored object.
STRATA DESIGN <strong>3D</strong>Advanced ModelingAs you slide the cursor over the object, the selected face is indicated with a redselection border. This is easiest when the face is visible in the active view. Whenthe face that you want is selected, release the mouse button. When you releasethe mouse button, the mirrored object is created.You can also use the Linked Reflect Tool on Groups and Shapes. In this caseany Transforms you apply to individual objects inside the Group or Shape willalso be reflected in the Linked Reflect copy. This is similar to editing an originalShape object and having all of its instances update (but mirrored).103
Chapter 55-Working With Bézier ObjectsBézier splines are a class of <strong>3D</strong> objects and powerful modeling tools that combinethe best of vector drawing programs (like Illustrator or Freehand) witha <strong>3D</strong> modeling environment. Just like their 2D counterparts, Bézier splinesare defined by complex math with convenient handles. This means you havecomplete control over the shape and curvature of each section of the curve, andthey will render completely smooth no matter how close you zoom in on them.Many complex shapes beyond the simple primitives can be drawn and createdusing the tools in <strong>Strata</strong> <strong>Design</strong> <strong>3D</strong> CX for Bézier splines.Working with Bézier Splines<strong>Design</strong> <strong>3D</strong> splines are very similar to splines you may be familiar with fromusing your favorite drawing applications, such as Adobe Illustrator. The followingreview discusses the basics of Bézier spline editing.Using Control Points and HandlesThe control point determines the absolute position of the line path or objectedge as it passes through that point. Each point has two direction handles (ifvisible) that control or influence the curve of the line segment between it andthe next point on either side. The further a direction handle is pulled out byclicking-and-dragging from its control point, the more force it applies to its linesegment to bend or curve it.If the handles of a point are not visible, this means that they are “collapsed”and the point functions as a cusp, or hard break in the curve. To pull a pointout, click and drag on the handle with the Command key (Mac) or Control key(Win) held down. To collapse the handles again, drag the handle to overlap thecontrol point, then release the mouse button.Hinging Direction HandlesYou can hinge the control points so that its direction handles can be moved independentlyto adjust the curve of the line segments separately on either side ofthe point. To hinge a control point, hold down the Option key (Mac) or Alt key105
STRATA DESIGN <strong>3D</strong>Working With Bezier Objects106(Win) while dragging one of the direction handles. Once you break the alignmentbetween direction handles for a particular point, either handle can be latermoved freely without using the Option or Alt key again.Aligning Direction HandlesControl points usually have direction handles that pass through that point ina straight line, creating a smooth curve through the point. When the directionhandles are aligned, they are hooked together. Adjusting one handle also movesthe one on the other side.To re-align previously hinged direction handles, grab one of the handles andmove it until it is visually aligned with the one on the other side of the pointand it locks into position. When you release the mouse button, the directionhandles become linked together. If you move one of the direction handlesagain, the other follows. You can also select the Align Handles command fromthe Modeling Commands palette.Bézier Curves and RegionsBézier curves and 2D regions can be imported from other software, or createdin <strong>Strata</strong> <strong>Design</strong> <strong>3D</strong> CX. These curves and regions have many uses; for examplethey can become complex animation paths, or form the template for Lathe orExtrude operations.Drawing Bézier Curves and RegionsHotkey: BThe Pen Curve Tool and the Pen 2DRegion Tool are used to draw Bézier linesor regions. Bézier curves are <strong>3D</strong> objects -meaning they can be drawn and/or edited inmore than just a flat, 2D plane. Bézier 2D regions, in contrast, only exist in a 2Dplane.Bézier curves and 2D regions are drawn in the main Modeling window. Tochange their shape, adjust the control handles or otherwise alter them, you willneed to enter Edit mode.To switch from the Pen Curve Tool to the Pen 2D Region Tool, hold down thetool’s icon, then make your selection from the tool’s pop-out.Both the Curve and Region tools work very much like they do in your favoritedrawing application. To begin drawing, select the tool and click anywhere inthe Modeling window. To draw the next point, click again.
STRATA DESIGN <strong>3D</strong>Working With Bezier ObjectsTo make the line or region edge curve through the point where you click, justclick-and-drag. A control handle is dragged out to determine the direction ofthe curve. The length of each control handle determines the length of the curve.To complete the line, double-click or press the Return key. Clicking on the firstpoint closes the Curve or Region.If you make a mistake while drawing with either tool, press the Delete key atany time during the drawing process to remove the last point (and segment)you drew. To remove more than one segment, continue to press the Delete keyuntil as many line segments as you would like have been deleted.Curve and Region Tool Modifier keys:Shift = constrains drawing or dragging to 45 degree increments.Option (Mac), Alt (Win) = breaks continuity on Bézier handles, creating a sharpcorner or hinged joint.Editing Bézier Curves and 2D RegionsTo edit Bézier curves and 2D regions, click the Edit button at the topof the Tool palette, or choose the Edit Object command from theModeling menu.When you enter Edit mode, the Tool palette will change to displaythe tools that can be used to edit the object. In the lower section ofthe tool palette you will find the <strong>Guide</strong> Tool, the Grid Tool; and ViewMove, Rotate and Zoom. These tools work the same way as they doelsewhere in the software.Move Element ToolUse the Move Element Tool to select points, move points or manipulate handles.You can select and move more than one control point at one time. To selectmultiple points, you can either drag a marquee around them, or click on thepoints one at a time while holding down the Shift key. When you drag one ofthe selected points, all of the selected points move in unison. If all points areselected, moving one point moves the entire object. To deselect a single point,Shift-click on it, and to deselect all points, click anywhere in the window awayfrom the object.Add Point ToolTo add a point select the Add Point Tool and click anywhere on the spline. Eachclick will produce a new point on that spline while retaining the shape of theoverall object. To delete control points, select the points you wish to remove(using the Move Point Tool) and press the Delete key. The object will redraw toshow its new form.107
STRATA DESIGN <strong>3D</strong>Working With Bezier ObjectsMake First PointAll Bézier splines have a beginning and ending point. The beginning point canbe changed, if needed, by selecting the point and then choosing the Make FirstPoint command from the Modeling Commands palette.The green handle of a Bézier spline indicates the beginning point; the red handleis the ending point. All other points are represented by black squares. Thebeginning and ending point on closed 2D regions are the same point and arerepresented by a green point. All other points are represented by black squares.The location of the beginning point is usually set with the first click of themouse, and in most situations it doesn't matter which point is which. However,there are times when you may want to shift the beginning point to align it withthe beginning points on other curves or regions. For example, when you createribs for Skin objects, the beginning point is very important to the end result.To make a different point the first point, select the desired point, thenchoose Make First Point from the Modeling Commands palette. The selectedpoint will become the first point.If you use a Bézier curve or region as an animation path, the beginning andending point also make a difference. You can use the Convert to Path Tool totransform a Bézier curve or region into an animation path.108Editing Bézier Surface ObjectsBézier surface objects can be created in <strong>Design</strong> <strong>3D</strong> in different ways. You cancreate a Bézier surface by Converting another object type or by using one of theBézier modeling tools such as Lathe, Extrude, Path Extrude, Skin and Hull.Once you’ve created or imported a Bézier surface into <strong>Design</strong> <strong>3D</strong> you canchange its shape by using Edit Object. If the object you select cannot be edited,the command is dimmed, and you will need to Convert it to a Bézier Surface.To Convert an object to a Bézier Surface, select the object and then chooseConvert from the Modeling menu or from the Button Bar icon. You can alsodouble-click on the object with any of the Object Manipulation tools to open theConvert dialog. In the Convert dialog, select Bézier Surface.You can begin an Edit Object session in several different ways:• By double-clicking on an editable object.
STRATA DESIGN <strong>3D</strong>Working With Bezier Objects• By using the hotkeys: Command-L (Mac) or Control-L (Win).• By selecting the object and then choosing the Edit Object command from theModeling menu.• By pressing the Edit button at the top of the main Tool palette.• By selecting the Edit Object command from the Plus menu of the ObjectProperties palette for the selected object.You can end an Edit Object session in these ways:• By closing the Edit window.• By using the hotkeys: Command-E (Mac) or Control-E (Win).• By toggling the Edit button at the top of the Tool palette.• By selecting End Edit from the Modeling menu.Edit Location And WindowsIf you choose to use the Edit Object command from the Modeling menu the objectwill be edited directly in place in the Modeling window. If you double-clickon the object (using any of the three Object Manipulation tools) it will open in aseparate window where it can be edited by itself in isolation.To edit an object that belongs to a group or shape, you can double-click on thegroup or shape. The group or shape opens in its own window, allowing youto select a single object. You can then edit the object in this window, or doubleclickto edit in a separate window.Bézier Edit ToolsWhen you enter Edit mode, you will notice the Tool palette changes.The tools specific to the type of object you are editing are located atthe top of the Edit tool palette. In the lower section of the tool paletteyou will find the <strong>Guide</strong> Tool, the Grid Tool and the View Move,Rotate and Zoom tools. These tools work the same way as they doelsewhere in the software.Constraining MovementWhen you use the Move Element Tool, you can click and drag freely, use a customgrid or guide, or you can use the modifier keys to constrain the movement.NOTE: You can create a custom grid or guide in the precise location and orientationthat you need, and then use it to constrain the movement of elementswhile in Edit mode. See Chapter 4 - Advanced Modeling for more information.109
STRATA DESIGN <strong>3D</strong>Working With Bezier ObjectsPerpendicular to the Active GridModifier = Command-Shift (Mac), Control-Shift (Win)You can manipulate selected elements perpendicular to the active grid by firstholding down two modifier keys - Command-Shift (Mac) or Control-Shift(Win). A temporary guide line appears to assist you in the proper placement ofthe selected elements.To change grids, and therefore change the axis to which movement is constrained,use the “+” or “-” keys on the keypad. Pressing either of these keystoggles you through all available grids, including any <strong>User</strong>-defined (custom)grids.Move Element ToolUse the Move Point Tool to select points, move points or manipulate handles.You can select and move more than one control point at one time. To selectmultiple points, you can either drag a marquee around them, or click on thepoints one at a time while holding down the Shift key. When you drag one ofthe selected points, all of the selected points move in unison. If all points areselected, moving one point moves the entire object. To deselect a single point,Shift-click on it, and to deselect all points, click anywhere in the window awayfrom the object.Move Normal ToolUse the Move Normal Tool to move selected points in the direction the surfacenormal faces.An alternative behavior to grid relative manipulation is “normal” relative. Anormal can be thought of as a line that extends perpendicular from the face orfaces associated with the element, pointing directly away from the element.Add Point ToolTo add a point select the Add Point Tool and click anywhere on the Béziersurface. Each click will produce a new point while retaining the shape of theoverall object.To delete control points, select the points you wish to remove (using the MovePoint Tool) and press the Delete key (Windows users may also use the Backspacekey.) The object will redraw to show its new form.Bézier Modeling ToolsLathe ToolHotkey: U110
STRATA DESIGN <strong>3D</strong>Working With Bezier ObjectsThe Lathe Tool is located in the 2D to <strong>3D</strong> Tools popup on the Tool Palette. Youcan use the Lathe Tool to rotate a 2D primitive or spline object around an axis tocreate a <strong>3D</strong> object.The effect is similar to extruding a profile around in a circle where the axisperpendicular to the 2D object is constantly turning. With the Lathe Tool, thisaxis can be “tilted” to create a rotating Sweep surface as well. The object that isrotated is called the Lathe Template, and can be edited after it has been swept.Either filled objects or unfilled paths can be used in the Lathe operation. However,if a filled 2D object is lathed less than 360 degrees, it appears as a solidobject with endcaps, but the same lathe operation performed with an unfilled2D object appears hollow with no endcaps.NOTE: If you’re going to apply a transparent texture to a lathed object that isrotated 360 degrees (or more), you’ll want to use an unfilled template. Otherwise,when the image is rendered, the endcaps will appear as seams in thesurface of the object.How to LatheSelect the Lathe Tool and click on a 2D element to select it as the Lathe Template.Once it is highlighted as selected, click on a red handle on the boundingbox to revolve around the object around the opposite handle. This is the sameas defining which side of the Template will be on the “outside” of the revolvingprofile.Make a single click on any of the rotation handles to rotate the profile exactly360 degrees, or grab the handle and rotate the profile to define a specific numberof degrees by interactively clicking and dragging in the workspace. Thelathe angle and number of rotations are shown in the Numeric Feedback areaof the Button Bar while you are dragging the Lathe profile.When you release the mouse button, the Lathe will be completed and you cansee the results in the Modeling window. However, you can select the Lathe toolagain to adjust the axis location and direction, and the rotation.When you select the Lathe Tool again, green wireframe lines will appear toshow you the approximate revolution amount, while a red horizontal line providesa handle to adjust the rotation amount.111
STRATA DESIGN <strong>3D</strong>Working With Bezier ObjectsAt the center of your Lathe object, a blue vertical line with purple top and bottomhandles indicates the axis location and direction. While you are still in theactive Lathe Tool, you can click and drag on these handles to reposition or tiltthe axis. Pressing the Shift key while dragging up on the center axis will Sweepthe Lathe axis off of the original plane to create a corkscrew effect.TIP: To quickly “preview” your Lathe object while you are adjusting the axis orrevolution amount, press the Spacebar to toggle the View Move Tool on and off.This will show your Lathe object in whatever view mode you have set for theModeling window without exiting the tool.When you are through creating your Lathe, select any other non-temporary toolon the Tool palette (such as the Move Tool: “1”) to complete the Lathe operationand examine the actual surface created.If you choose the wrong initial 2D handle and lathe in the wrong direction,you can use the Undo command in the Edit menu, or you can simply step backusing the History panel of the Details palette. You can still alter other aspects ofthe Lathe command from the Object Properties palette, and by clicking on thefinished Lathe object with the Lathe Tool again.112
STRATA DESIGN <strong>3D</strong>Working With Bezier ObjectsLathe Object PropertiesOnce created, the Lathe settings can be edited from the Object panel of the ObjectProperties palette. This includes options for changing the name, the Latherotation amount, segment information, and whether the object is one-sided ornot. Other options include the Sweep settings which are not available in theinitial Lathe creation and are outlined below.Segment Settings:• Linear segments: This checkbox controls whether the Lathe is smoothlyrevolved or uses separate, linear segments.• Segments: This field indicates the number of segments the lathed object has.The higher the value in this field, the smoother the surface of the object appears(and the longer it will take to render!).113
STRATA DESIGN <strong>3D</strong>Working With Bezier ObjectsRotation Settings:• Rotations: This field keeps track of the total number of rotations. Each timethe axis is rotated more than 360 degrees, the number in this field increases byone. You can increase or decrease the number of rotations using this numericfield.• Degrees: This value indicates the degrees of rotation used to create thelathed object. Enter any number in the numeric field. If you use a value greaterthan 360 degrees, the effect is not visible unless you move the horizontal or verticalaxis to any value other than one. This is equivalent to a sweep operation.Sweep Settings:• Scale: This value indicates the percentage of the height and width of thetemplate that EACH segment is scaled, relative to the previous segment. Eachsegment will get progressively larger or smaller.• Sweep: The value in the horizontal field controls the perpendicular distancefrom the axis that each segment moves, relative to the previous segment. Thevalue in the vertical field determines the distance each segment moves ALONGthe axis, relative to the previous segment.• Tilt: This value represents the number of degrees that the axis of rotation istilted relative to its original orientation.Editing Lathe ObjectsYou can alter Lathe objects in two additional ways:In the main Modeling window, you can alter the axis distance from the centerof the lathe operation by selecting the lathe object again with the Lathe Tool.You can then edit the axis just as when you created the Lathe object. To performa sweep, hold down the Shift key, then grab the center handle on the axis andmove it up or down.In Edit mode you can change the original 2D Template of a lathed object. Toenter Edit mode, double-click the Lathe object, press the Tool palette Edit buttonwhile it is selected, or use the Edit hotkeys. The Tool palette will change toprovide appropriate tools, and double-clicking will open the object in a separatewindow to isolate it from other objects in your scene.The tools available in Edit mode for Lathe objects are the Add Point Tool andthe Move Element Tool. These tools function in the same way as they do inBézier Surface editing, described above.114
STRATA DESIGN <strong>3D</strong>Working With Bezier ObjectsExtrude ToolHotkey: UThe Extrude Tool is located in the 2D to <strong>3D</strong> Tools popup menu on theTool Palette.The Extrude Tool allows you to create <strong>3D</strong> objects from 2D objects. The ExtrudeTool is located in the 2D to <strong>3D</strong> Tools pop-up menu of the Tool palette.To use the Extrude Tool, select any 2D object or 2D group to use as a templatefor the Extrude operation. Once selected, a 2D bounding box with a single redhandle in the center appears around the object. If an object isn’t suitable forextruding (such as a <strong>3D</strong> curve or surface), no handle appears and it cannot beExtruded.Extruded objects are interactively created with straight sides perpendicular tothe 2D object, but these settings can be modified later.To extrude the object, grab anywhere on the face and pull or push on the redextrude handle. The extrusion always occurs in a direction perpendicular tothe face of the 2D object. If the face is pushed beyond the original position, itinverts and continues to extrude in the opposite direction.Extrude Object PropertiesMany of the features of an extruded object can be edited using the Object panelof the Object Properties palette. This includes options for changing the name,the extrusion depth, and preset Bevel profiles.115
STRATA DESIGN <strong>3D</strong>Working With Bezier Objects116• Profile: This area contains a preview of the current bevel. You can change thebevel by using the arrows to scroll through the pre-defined profiles.An edit window is provided to edit the profile that appears in the preview area.When you click in the edit window, you can reposition the control points andtheir handles.To add a point, hold down the Option key (Mac) or Alt key (Win) and click atthe position on the line where you want to add a point.• Scale Bevel checkbox: When a check appears in this box, the Scale Bevel optionis enabled. If the box is not checked, the Router Bevel is used instead.• Hole extrusion method: This field contains the current hole bevel option:None, Normal, or Inverted.• Bevel Width: This setting indicates the current width of the bevel.To change the width, enter a different value in this field, then tab out of the fieldor press the Return key.Editing Extruded ObjectsYou can alter Extrude objects in two additional ways:In the Modeling window, you can interactively change the depth of the extrusion,by selecting the extruded object with the Extrude Tool and dragging thecenter handle.In Edit mode you can edit the extrude face (the original 2D object) and thebevel of an Extrude object. To enter Edit mode, double-click on the object.The extruded object will open in a separate window and the Tool palette willchange to provide appropriate tools. You can also select the Edit Object commandfrom the Modeling menu to edit the 2D object and the bevel directly inthe Modeling window.The tools available in Extrude Edit mode are the Add Point Tool and the MoveElement Tool. These tools function the same way as they do in Bézier Surfaceediting, described above.
STRATA DESIGN <strong>3D</strong>Working With Bezier ObjectsNOTE: If you Convert a Extrude object to a Bézier Surface, the result will be aGroup of Bézier objects. If you UnGroup the objects, you can then edit the componentsof the group individually. You can also double-click on the convertedobject (group) to open the group window, where you can edit the individualBézier objects.This happens because Extrude creates an object with endcaps. When youConvert a Path Extrude object to a Bézier Surface, <strong>Strata</strong> <strong>3D</strong> converts all of thepieces of the object, and then Groups them together.Path Extrude ToolHotkey: UThe Path Extrude Tool, found in the 2D to <strong>3D</strong> Tools pop-up of the Toolpalette, allows you to extrude a 2D object along a pre-designated path tocreate a new <strong>3D</strong> object. The 2D object, or profile, will be extruded perpendicularto path, and the final surface will be positioned in the same location as the path.Using the Path Extrude ToolStart by drawing an open or closed curve with one of the 2D primitives or thePen Curve Tool (or you can import a spline path from your favorite drawingprogram such as Adobe Illustrator) to use as a path for the extrusion. The directionthe line is drawn determines the direction the 2D object you’ll extrude will“move” along the path, from its beginning point to its ending point. (The 2Dobject is always extruded perpendicular to the path.)Next, create or import a 2D object to extrude. You can use any single 2D objectas a source for the extrusion. It can be filled or hollow, open or closed. To performthe extrusion, select the Path Extrude Tool and click-and-drag from the2D object to the path. Each object will be highlighted with a red X, and whenyou release the mouse button, the 2D object is repositioned to extrude along thepath.117
STRATA DESIGN <strong>3D</strong>Working With Bezier ObjectsTIP: Always click on the object you want to extrude first (the profile), and thendrag to the object you want to use as the path. If both objects are 2D then eithercan serve as the path or profile - so the order is extremely important.Path Extrude Object PropertiesYou can edit some of the features of a selected Path Extrude object using theObject panel of the Object Properties palette. This includes options for changingthe name, the complexity when rendered, and whether the object is one-sidedor not. Other choices include the Segment and Rib options which are outlinedbelow.• Linear segments: When this box is checked, the areas between segmentscontain flat surfaces, creating a ridge-like appearance. When this box is unchecked,the areas between segments create a smoothly curved surface.• Number of ribs per segment: This field indicates the number of ribs placedbetween each segment, which controls the precision of the final Path Extrude.(Segments are defined by the position of Bézier points on the original Pathcurve - so if you have 4 points on the Path, a number of 2 will produce 8 ribs.)Editing A Path Extrude ObjectYou can also edit Path Extrude objects in Edit mode. To edit either the path orthe original 2D object, double-click the Path Extrude object or select the EditObject command in the Modeling menu.When you enter Edit mode, the Tool palette will change to provide appropriatetools. When you double-click the path extruded object it will open in a separateEdit window. When editing a Path Extrude object, direction handles appear onthe control points of both the original 2D object and the path, and you can editeither object as desired.The tools available in Edit mode for Path Extrude objects include the Add PointTool and the Move Element Tool. These tools function the same way as theydo in Bézier Surface editing, described above.118
STRATA DESIGN <strong>3D</strong>Working With Bezier ObjectsNOTE: If you Convert a Path Extrude object to a Bézier Surface, the result willbe a Group of Bézier objects. If you UnGroup the objects, you can then editthe components of the group individually. You can also double-click on theconverted object (group) to open the group window, where you can edit theindividual Bézier objects.This happens because Path Extrude creates an object with endcaps. When youConvert a Path Extrude object to a Bézier Surface, <strong>Strata</strong> <strong>3D</strong> converts all of thepieces of the object, and then Groups them together.Skin ToolHotkey: UThe Skin Tool, found in the 2D to <strong>3D</strong> Tools pop-up menu on the Toolpalette, allows you to create a “skin” across two or more “ribs” (2Dobjects) to create a Skin object. This is similar to the way boats and aircraft arebuilt with repeated profiles defining the shape of each segment, and a smoothcovering is “stretched” across them to create flowing <strong>3D</strong> surface.There’s no real limit to the number of ribs you can use with the Skin Tool, andany 2D object can be used as a rib, whether filled or unfilled. The ribs do noteven have to contain the same number of edges or vertices or similar shapes.For example, one rib can be a rectangle and one a circle. The surface createdbetween them will be based on “averaging” their profiles in the space betweenthem.Using the Skin ToolTo create a Skin object, first make sure you have two or more 2D objects in yourscene that you wish to skin together. Next, select the Skin Tool and use thetool to click-and-drag from one 2D object to the next. Each pair of ribs will behighlighted with a red X when it is selected. The skin surface appears as soonas the mouse button is released, and the ribs are connected. You can add moreribs by repeating the click-and-drag action from an end rib to the next 2D objectyou wish to use.NOTE: The order in which you connect the ribs will determine the final shapeof the Skin object, so select rib objects when you can clearly tell which is which.If you make a mistake in skinning, you can always undo the action, or use theUnSkin Tool as well. The UnSkin Tool is accessed by selecting the Skin Tool ,then holding down the Option/Alt key.119
STRATA DESIGN <strong>3D</strong>Working With Bezier ObjectsSkin Object PropertiesYou can edit some of the parameters of a Skin object using the Object panel ofthe Object Properties palette. This includes options for changing the name, thecomplexity when rendered, and whether the object is one-sided or not.• Linear segments: When this box is checked, the areas between segments areflat surfaces, creating sharp angles between ribs. When this box is unchecked,the areas between segments create a smoothly curved surface.Editing Skin ObjectsTo push or pull individual points on the surface of the final Skin object, youmust first Convert it to a Bézier surface or polygonal mesh. Once you converta Skin object to another type, you can then use the Edit Object command to editthe surface. However, once you convert a Skin object to another type, you can’tconvert it back into a Skin object again.You can edit Skin objects in these additional ways:In the Modeling window. To edit the shape of individual 2D ribs of a Skin object,you must first UnSkin the object. See UnSkin, below. You can then edit the120
STRATA DESIGN <strong>3D</strong>Working With Bezier Objectsindividual rib(s) just as you would any 2D object. When you’re finished editingthe ribs you can re-skin them back to the original Skin object.In Edit mode you can move, rotate and scale the ribs of your Skin object. Theskin of the object will adjust to the changes you make.To enter Edit mode, either double-click the Skin object, press the Edit button atthe top of the Tool palette or choose the Edit Object command from the Modelingmenu. Double-clicking will open a separate Edit window. When you enterEdit mode, the Tool palette will change to provide appropriate tools.NOTE: If you Convert a Skin object to a Bézier Surface, the result will be aGroup of Bézier objects. If you UnGroup the objects, you can then edit the componentsof the group individually. You can also double-click on the convertedobject (group) to open the group window, where you can edit the individualBézier objects.This happens because Skin creates an object with endcaps. When you Converta Skin object to a Bézier Surface, <strong>Strata</strong> <strong>3D</strong> converts all of thepieces of the object, and then Groups them together.Move Element ToolHotkey: 1This tool allows you to select and move the individual ribs ofthe Skin object. The "skin" of the object will adjust to the newlocation of the rib. You can use the handles to constrain movementto a particular axis.Rotate Element ToolHotkey: 2Use this tool to select and rotate the ribs of the Skin object. The skinned surfaceof the object will adjust, creating a twisted effect. You can rotate the ribs on anyaxis using the handles, and you can constrain movement using the modifierkeys.Rotate Element Tool Modifier keys:Shift = constrains the rotation to 45˚ increments.Command (Mac), Control (Win) = moves the object Origin point without movingthe object itself. Rotation occurs around the Origin point, so moving it andthen using the Rotate Element Tool allows you to create an "off-center" rotation.Scale Element ToolHotkey: 3This tool allows you to scale the ribs of a Skin object. Scaling a rib enlarges orreduces it. You can scale by clicking and dragging on the handles, or you canconstrain the scale operation using the modifier keys.121
STRATA DESIGN <strong>3D</strong>Working With Bezier ObjectsScale Element modifier keysShift = maintains the proportions of the rib while enlarging or reducing its size.Option (Mac), Alt (Win) = scales an object about its geometric center.Option-Shift (Mac), Alt-Shift (Win) = scales an object proportionally from theobject’s geometric center, regardless of which handle you may be using.UnSkin ToolThe UnSkin Tool lets you remove the skin between any two ribs of a Skinobject. You can access the UnSkin Tool by selecting the Skin Tool, then whileholding the Option/Alt key, drag between the ribs from which you want to removethe skin. When you select the segment to UnSkin, it appears highlightedin a red box. When you release the mouse button, the skin surface disappears,leaving only the ribs.Hull ToolThe Hull Tool forms a surface between four Bézier curves as if they were thefour sides of a cloth. Using Hull you can create complex Bézier surfaces thatmay be difficult to define otherwise. The Hull command can be found in theModeling menu, or in the Modeling Commands palette.Creating a Hull SurfaceTo create a Hull surface you need to start with four open (unclosed) Béziercurves. You can create these curves using the Pen Curve Tool or you can importthe lines from Adobe Illustrator or similar software.Once you have your four curves drawn and positioned the way you wantthem, you’re ready to create the surface. First, select all four curves. You willnote that the Hull command only becomes active when you have four - andonly four - Bézier curves selected.122
STRATA DESIGN <strong>3D</strong>Working With Bezier ObjectsSelect the Hull command from the Modeling menu or the Modeling Commandspalette. The Hull surface dialog will appear. The dialog provides a pop-upmenu allowing you choose the algorithm used to create the surface. The optionsare Flat and Embossed.• Flat: This algorithm creates a linear interpolation between the Bézier lines. Inother words, it makes the new surface as flat as possible.• Embossed: This algorithm exaggerates the changes in the surface. It resultsin a surface with more curves.Editing a Hull SurfaceThere are two ways to edit a Hull surface - you can use the UnHull commandfrom the Modeling menu to get access to the original Bézier curves to edit themindividually, or you can convert the Hull surface to a <strong>3D</strong> Bézier surface whichcan be edited.To edit the original Bézier curves, first UnHull your surface by selecting it fromthe Modeling menu. This removes the Hull surfaces, leaving the four originalcurves. You can then select the individual curves and use Edit Object commandor double-click them to quickly Edit them. You can use the Hull Tool again torebuild the surface from these edited curves.Hull Object PropertiesAfter you’ve created the Hull object you can edit some of the options of thesurface, which includes naming the object and two unique properties outlinedbelow. To get access to these options first select the Hull object and then bringup the Object panel of the Object Properties palette.123
STRATA DESIGN <strong>3D</strong>Working With Bezier Objects• Flat checkbox: The Flat checkbox lets you change from Embossed to Flat -and visa versa - after the Hull object is formed. You can use this to change fromone type of interpolation to another at any point, but this feature is not timevarying.• U and V: The U and V settings on the Object Properties palette change the interpretationof the Hull surface. In other words, you can make the surface leanor flow from one side to the other. This weighting towards one side or the othercan change over time.At the default settings of u=50 and v=50, all four sides are weighted equally.Use the sliders or enter a value from 1 to 100, with the extreme ends of the scalepulling the surface toward one side or the other.124
Chapter 66-Working With Polygon MeshAbout Polygonal Mesh ObjectsPolygon mesh objects are made up of a series of individual flat faces. These facescan produce an object that appears to have flat surfaces such as a cube, or thepolygons can approximate a curved surface like facets on a very fine diamond.In <strong>Strata</strong> <strong>Design</strong> <strong>3D</strong> CX, polygonal objects can either be a Polygon Group,which is just like a group of many individual polygons; or a Polygon Mesh,where individual polygons are linked together at their edges and corners toform a mesh. Many non-polygon objects, such as <strong>3D</strong> primitives and Béziersurfaces, can be converted into Polygon Groups or Polygon Meshes with theConvert command. This can be a good way to begin to build a more complexpolygon object. You can also import polygonal objects which can be used as astarting point for further editing.Polygon objects can be modified with the Object Properties palette, subdividedinto a subdivision surface object, and edited with a broad variety of tools forexplicit surface control. It is the ease of editing and simplicity that gives polygonalobjects their greatest strengths.Polygon Mesh Object PropertiesOnce you have a polygon mesh object in your model - whether you’ve convertedan object or imported an object, you can make some overall modificationsto its appearance using the Object panel of the Object Properties palette. Thisincludes options for changing the name, whether the object is one-sided or not(for refraction and volumetric effects), and the Smoothing Angle.Smooth AngleThe Smooth Angle slider sets the maximum angle between adjacent polygonsthat will produce a smooth rendered look. If the angle of incidence between any125
STRATA DESIGN <strong>3D</strong>Working With Polygonal Meshestwo polygons is greater than this value, no smoothing occurs at that boundary,and the surface appears creased in the Smooth Shaded or rendered views.The Smooth angle slider goes from 0 to 180 degrees. Generally, the higher thevalue, the smoother all facets of an object appear, but this is based on the shapeof your mesh. Lower values result in a more angular, or faceted appearanceat smaller angles. You can toggle this option on or off by checking the AutoSmooth checkbox. When unchecked, no smoothing is applied by <strong>Design</strong> <strong>3D</strong>,but if the object is an imported mesh it may already contain smoothing datathat can be used instead.It’s important to note that the Smooth angle does not add polygons to create asmoother curved look - it is simply a rendering technique of smoothing out theshading of adjacent polygons. To actually smooth an object with more polygonsto approximate the surface you’ll want to use the Subdivide command.Subdividing a Polygon MeshThe Subdivide command is one of <strong>Design</strong> <strong>3D</strong>'s most powerful and frequentlyused modeling features.Subdividing a polygon surface approximates a curved surface by breakingthe polygons into smaller and smaller faces, using a spline-like curve to fit thenew mesh within the points that made up the original polygons. This originalpolygon mesh is retained as a “cage” which still controls the shape of the subdividedsurface “inside” it, and is used when reshaping the Polygon surface.Any Polygon mesh object can be either permanently or temporarily subdividedinto a subdivision surface by selecting the mesh and then selecting the Subdividecommand from the Modeling menu.To reverse the subdivision of the Polymesh object, select the UnSubdivide commandfrom the Modeling menu.Subdivision Surface Object PropertiesOnce you apply the Subdivide command to a Polygon Mesh object, the Objectpanel of the Object Properties palette changes to reflect the object type. Thisincludes the typical options for changing the name and whether the object isone-sided or not (for refraction and volumetric effects). There are several otherspecific properties which are outlined below.126
STRATA DESIGN <strong>3D</strong>Working With Polygonal Meshes• Subdivision type: The Subdivision Type drop-down menu allows you tochoose from Triangle, Quad, and Hybrid subdivision types. This controls theway that the base mesh (“cage”) is subdivided with each level of complexity.This can greatly effect the final shape of your object!- The Triangle method will subdivide your polygon mesh object using all triangular(3-sided) sub-polygons. This method can lead to unpredictable resultswhen the base mesh is not also triangulated.- The Quad method will subdivide your polygon mesh object using all quadrangular(4-sided) sub-polygons. This results in flexible and predictable shapes,especially from quadrilateral meshes. Many external subdivision-surface modelersuse this type, so if you import files from other modelers for subdivisionthis may be the best option. (This type is also known as Catmull-Clark subdivision,named for its inventors.)- The Hybrid method is a combination of both Triangle and Quad subdivisions,using either 3 or 4-sided sub-polygons whenever they are needed. This makesit both efficient and predictable when a single type of polygon is not needed inthe subdivided mesh.• Complexity: The Complexity field and slider sets the degree to which theobject will be subdivided. The higher the number, the greater the number ofsubdivisions. This type of Complexity slider is different from the object slidersbecause it is always an absolute value. The range for this field is from 0 to 5. Avalue of zero does not subdivide the original polygon mesh, while 5 subdivideseach polygon section five times.• Auto Smooth: The Auto Smooth slider sets the maximum angle betweenadjacent polygons that will produce a smooth rendered look. This is similar tothe Smooth Angle in all other polygon mesh objects.• Add Complexity On Render: This second Complexity slider will add subdivisionsto your object only when you render it with one of the pixel-basedrenderers (such as Raytracing or Raydiosity). This extra level of subdivisionis “added on” to whatever level you choose in the main Complexity attribute.This is extremely useful for working with a low-resolution object and having itappear high-resolution only when it is necessary.127
STRATA DESIGN <strong>3D</strong>Working With Polygonal Meshes• Show cage: Checking this option will show the “cage” (the original polygonmesh) in the modeling view, even though the surface may be subdividedto a finer level. The cage will always show as a wireframe around your object,regardless of the display mode of the Modeling window. The cage wireframelines are displayed in different colors based on the attributes of the mesh underneath.Editing Polygon Mesh ObjectsIn Polygon Edit mode you can editeither polygon mesh objects or thecage of a subdivision surface object.Polygon Edit allows you to modifythe shape of a polygonal object inmany ways.You can work with points (vertices),edges or faces. You can move, rotate,scale, extrude, inset and bevel theseelements, either individually or ingroup. You can also add and deleteelements.To begin editing a polygon-basedobject you can choose one of threeways; double-click the object, selectthe Edit object command in theModeling menu, or toggle the Editbutton at the top of the Tool palette.If you use the Edit object commandor Tool palette button, the object will be edited directly in the Modeling window.If you double-click on the object (using any of the three Object Manipulationtools) the object will open in a separate window where it can be editedwithout the clutter of any other objects.In the lower section of the tool palette you will find the <strong>Guide</strong> Tool, the GridTool; and View Move, Rotate and Zoom. These tools work the same way asthey do elsewhere in the software.NOTE: Not all of the Poly Edit tools shown here areincluded in <strong>Design</strong> <strong>3D</strong> <strong>SE</strong>.128
STRATA DESIGN <strong>3D</strong>Working With Polygonal MeshesElement Editing ModesPolygon surfaces and cages are made up of vertices (also known as points),edges (lines connecting points) and faces (“whole” polygons, which aredefined by three or more edges and a surface between them). The polygon editoroperates in three different modes that allow you to work on each of theseelements.To change from one mode to another, click on one of the three element modebuttons at the top of the polygon editing tool section of the Tool palette. Thesemode buttons are, from top to bottom, Vertex, Edge and Face. You can alsoswitch between them very quickly by using the following hotkeys:Hotkey: 1 to work in Vertex Mode.Hotkey: 2 to work in Edge Mode.Hotkey: 3 to work in Face Mode.NOTE: Active selections are transferred when switching modes. When youswitch from one mode to another while an element is selected, the associatedelements in the next mode you switch to will also be selected. For example, ifyou select a four-sided polygon face, then switch to Edge Mode, you will havethe four edges of that face selected. If you switch to Vertex mode, the four cornerpoints will be selected.Hide SelectionsYou can use the Hide Selection slider at any point in the editing process.This feature temporarily hides any selected elements, giving you a normalview of your object. Hide Selection allows you to check the progress of yourmodel without the selection indicators interfering. It is particularly useful ifyou are working with many selected points or edges in a small area.You can access Hide Selections in two ways. You can use the Hide Selectionscontrol in the Polygon Edit Tool palette, or you can use Shift-Y to toggle backand forth between views.Tool Selection HotkeysAll of the Polygon Mesh editing tools have hotkeys, and can be selected withone keypress. Pressing the hotkey for one of the tool group pop-ups selects thefirst tool in the menu. Hitting a tool’s hotkey a second time selects the next toolin the pop-up. Holding the hotkey down selects the associated tool temporarily,and when you release the hotkey, the selected tool will revert to the previouslyselected tool.129
STRATA DESIGN <strong>3D</strong>Working With Polygonal MeshesSelecting ElementsSelecting the appropriate elements is critical to editing a polygonal object. Youcan select elements (vertices, edges and faces) using any of the tools, and thereare several ways to fine-tune your selection.The Magic Wand Tool is specifically designed to make the selection processquick and easy, and can select patterns of elements. The selection pattern isdetermined by the options in the Tool Settings dialog, which is accessed bydouble-clicking on the Magic Wand icon.The Magic Wand ToolHotkey: WThis tool is a rules-based pattern selection tool. It does not change or transformthe geometry at all, but can be used to quickly select patterns in a polygonmesh that would be otherwise difficult to select. The pattern selected is controlledby Horizontal and Vertical angle tolerances, a Modifier for the directionof the selection, and a Skip number to ignore certain numbers of interior elements.The Magic Wand can have different settings for each modeling mode, allowingfor one pattern to be selected in Vertex mode, and a different one for Edge andFace mode. Double-click on the Magic Wand Tool icon in the Edit tool palette toopen up the Tool Settings dialog box.130
STRATA DESIGN <strong>3D</strong>Working With Polygonal MeshesMagic Wand Tool Settings:• Horizontal and Vertical Tolerance: These settings range from 0-180 degrees,and reflect how much curvature difference across the surface of the objectthe selection will spread. A zero value in either range will constrain the patternto the other direction only.• Modifier: In some Modeling modes, a pattern can already be selected, suchas Ring and Loop in Edge mode. Use the Context menu to access Ring or Loopselect. This allows the Horizontal and Vertical tolerances to be overridden bythese patterns, but still includes the Skip option.• Skip every other: This number is the whole number of pattern-matchingelements that will be skipped when selecting the pattern. The element that isinitially clicked on will be the start point, and elements after it that match thepattern will be skipped over based on this setting.Fine-Tuning SelectionsThere are several ways to fine-tune a selection:Using the “+” and “-” keys - You can expand or contract a selection by pressingthe “+” and “-” keys on the main keyboard (not the numeric keypad). Theselection will expand or contract in all directions each time you press the key.The one exception is if you have Gravity turned on and you are in Vertexmode. In this situation, the “+” and “-” keys expand and contract the influenceof the gravity.Modifiers for Making Selections:Shift key = To add to a selection. You can also hold down the Shift key anddrag to “paint select” elements.Alt/Option key = To deselect an element.Command/Control-A = To select all of the object’s vertices, edges or faces.Command/Control-1 = To deselect all of an object’s elements.Command/Control-Shift-I = To select the inverse of the current selection.Context MenuThere are also several selection options in the Context menu, which is accessedby right-clicking on your object while in Poly Edit mode. See the ContextMenus section below for more information.Changing Modes with SelectionsIf you change modes while one or more elements are selected, the selectedelements will change to reflect the new mode. For example, if you are in Vertexmode with one point selected, and you change the mode to Edge, the edges thatconnect to that point will become selected. If you then change to Face mode, thefaces that are connected to the selected edges will become selected.131
STRATA DESIGN <strong>3D</strong>Working With Polygonal Meshes132Selecting Hidden ElementsYou can only mouse-select elements that are visible in the active view, whichmeans the points, edges or polygons on the “back” of your object (facing awayfrom the view or hidden by other elements) cannot be selected, even with amarquee, until you adjust the view. However, if you use Wireframe, Outline, orPointCloud display mode, these “backfacing” elements are visible and can beselected.Manipulating ElementsThe polygon manipulation tools (all the tools except Magic Wand and AddPoint) all work on the same basic principles. First you must select one or moreelements, and then you can move the selected element(s). With elements selected,you can use the current tool or switch to another tool.In all cases, you must either click-and-drag on a selected element or press thearrow keys to “nudge” the action of the tool. For multiple selected elements,the standard behavior is for the action to move the selected elements as a groupabout an average central point, or axis, relative to the active grid.The movement of elements can be constrained or affected by modifier keys,Point gravity, the active grid, or the current guide.You can use the standard grids and guides, or you can create custom grids orguides to constrain movement precisely while modeling. See Chapter 4 - AdvancedModeling for more information about creating and using standard andcustom grids and guides.Perpendicular to the Active GridModifier = Command-Shift (Mac), Control-Shift (Win)You can manipulate selected elements perpendicular to the active grid by firstholding down two modifier keys - Command-Shift (Mac) or Control-Shift(Win). A temporary guide line appears to assist you in the proper placement ofthe selected elements.To change grids, and therefore change the axis to which movement is constrained,use the “+” or “-” keys on the keypad. Pressing either of these keystoggles you through all available grids, including any <strong>User</strong>-defined (custom)grids.Normal RelativeModifier = Command (Mac) or Control (Win)An alternative behavior to grid relative manipulation is “normal” relative. Anormal can be thought of as a line that extends perpendicular from the face orfaces associated with the element, pointing directly away from the element.
STRATA DESIGN <strong>3D</strong>Working With Polygonal MeshesWith normal-relative modeling, each action happens around the selected element’sown normal-relative point or axis - unless there are two or more adjoiningselected elements. In this case the adjoining elements move as a groupabout an average point or axis based on the normals of those adjoining elements.The Move, Rotate, Scale and Extrude element tool pop-up menus all containcorresponding normal relative tools. Pressing Command or Control temporarilyactivates the Normal tool for the tool group you are using. When you releasethe Command or Control key, the tool selection reverts back to the main tool.You can either select the Normal tool by clicking on it, or you can use the Command/Controlmodifier key to switch to normal relative movement.GravityHotkey: VGravity works only when you are in Vertex mode. With Gravity enabled, pointsclose to the selected one will move along with the selected point, but to a lesserdegree. This allows you to make smooth, organic alterations to polygon meshes.To turn Gravity on and off hit the “V” hot key. When Gravity is on, the pointsadjacent to the selected point (or points) become tinted with the red selectioncolor.You can increase or decrease the amount of the gravity for the selected pointsby using the “+” and “-” keys on your keyboard. Point Gravity increases gradually,so you may need to press the keys several times to get the effect you want.As you increase the gravity you will notice that the red tint will increase in thepoints closest to the selected point. You will also notice that the tint extends tomore and more points. The closer the tint gets to full red, the higher the level ofgravity. Gravity is also available as a Context Menu command when you are inVertex mode.133
STRATA DESIGN <strong>3D</strong>Working With Polygonal MeshesNudging ElementsHotkey: Arrow keysWith one or more elements selected you can “nudge” them using the up/downand left/right arrow keys. The nudge action is based on which tool is selected -Move, Rotate, Scale, Extrude or Bevel.You can set the nudge amount for the Move, Rotate and Scale element tools bydouble-clicking on the tool icon to summon the nudge settings dialog. You canset different nudge amounts for each of these tools.The Bevel and Extrude tools use the nudge amount set in the Move ElementTool settings dialog. The Extrude Tool Settings dialog allows you to choosebetween nudging by percentage or by distance.Just as in nudging whole selected objects, the nudge keys move the selected elementsin the expected direction in both the top and front views when the activegrids are parallel to the view. These directions stay consistent - regardless of theview you are in.Modifier keys for nudging elements in Polygon Edit mode:Command-Shift (Mac), Control-Shift (Win)= moves the elements perpendicularto the active grid.Command (Mac), Control (Win) = moves each selected element along its ownnormal.Shift = increases the amount of the nudge by 10 times its usual amount.Option (Mac) or Alt (Win) = decreases the amount of the nudge to 1/10th itsusual amount.NOTE: If you are using the Shift key as part of another hotkey combination, itwill not accelerate the nudge. For example, if you press Shift-Spacebar to temporarilysummon the View Rotate Tool, the view rotation will occur at normalspeed.Using Custom Grids and <strong>Guide</strong>sCustom grids and guides are particularly useful in polygon mesh editing. Youcan create a grid or guide in the exact position and orientation you need, andthen use it to precisely constrain the movement of elements while editing polygonalmesh objects.For more information about creating and using custom grids and guides seeChapter 4 - Advanced Modeling.134NOTE: You can use grids and guides with the Rotate and Scale element tools inPolygon Mesh editing mode. Normally, the center of the rotation for these toolsis the center of the object or selection. However, the origin of a grid or guide
STRATA DESIGN <strong>3D</strong>Working With Polygonal Meshescan be used instead of the default, and the origin can be positioned in differentways.The origin of the grid or guide can be active or inactive. In the active state, itbecomes the center of rotation. If the origin is active, it will appear red. If theorigin is not active, it will appear blue.You can toggle the Active state on or off using the Project window controls (seebelow). You can also toggle this setting on or off for all grids and guides at anytime by using the Shift+ “.” (period) modifier keys.Polygon Mesh Edit ToolsAll of the Polygon Mesh editing tools have hotkeys, and can be selected withone keypress. Pressing the hotkey for one of the tool group pop-ups selects thefirst tool in the menu.Hitting a tool’s hotkey again selects the next tool in the pop-up. Holding thehotkey down selects the associated tool temporarily. When you release the hotkeythe selected tool will revert to the previously selected tool.Move ToolsHotkey: MThe Move Tools are accessed through the Move Tool pop-up menu at the topof the Edit Tool palette, and are used to move selected points, edges or faces.You can move elements freely, or you can move them relative to the active grid.You can use the standard x,y or z grids; or you can create and use a customgrid. You can also use a standard or custom guide to constrain the movement ofselected elements.Double-clicking on any of the Move tool icons summons the Tool Settings dialog,where you can set the Nudge Amount. The value set in this dialog appliesto each of the Move tools.Move Element ToolYou can use the Move Element Tool to move selected elements freely, or youcan constrain the movement. Select the element(s) you want to move, and drag135
STRATA DESIGN <strong>3D</strong>Working With Polygonal Meshesin the general direction you wish to move. You can also use the nudge keys forprecise control.Move Normal ToolUse the Move Normal Tool to move selected elements relative to the element'snormal. Select the element(s) you want to move, then click and drag or use thenudge keys.Slide Element ToolHotkey: Shift-SThis tool works (and appears) in Edge mode only. Use the Slide Edge Tool toslide an edge or edges along two adjacent faces. Moving edge(s) in a positivedirection constrains the movement of the edge along one face. If you move anedge in a negative direction, the movement will be constrained to the otherface.Rotate ToolsHotkey: JThe Rotate Tools are located in the Rotate Tools pop-up menu, and are used torotate selected elements. With one element selected, rotation occurs around thecenter of that element. With multiple elements selected, the default behavior isfor rotation to occur around the center of the selected elements.Double-clicking on any of the Rotate tool icons summons the Tool Settings dialog,where you can set the Nudge Amount. The value set in this dialog appliesto each of the Rotate tools.Rotating with <strong>Guide</strong>s and GridsThe default behavior for the Rotate Element Tool is for selected elements torotate around the center of the selected elements. If a guide is used to constrainrotation, the rotation will occur around the axis of the guide. If a grid is used,the axis of rotation is perpendicular to the plane of the grid.136Rotate Element ToolRotating works much like moving elements. To use the Rotate Element Tool,click on one of the selected elements and drag in the general direction you wish
STRATA DESIGN <strong>3D</strong>Working With Polygonal Meshesto rotate. When you click and drag, a temporary guide line appears to indicatethe axis of rotation.By default the selected elements(s) will rotate as a group around an axis centralto the selected elements. The axis will be perpendicular to the active grid. Tochange the orientation of the axis, simply change the active grid.You can also use a custom guide to constrain an element’s rotation. For moreinformation see Chapter 4 - Advanced Modeling.You can use the nudge keys to rotate the selected elements around an axis.Double-click the Rotate Tool to set the nudge angular amounts.Rotate Normal ToolWith this tool, you can rotate elements around the individual surface normals.Each selected element will rotate about its own normal unless two or more areadjoining. If two or more are adjoining they will rotate about an axis that is theaverage of the adjoining selected elements’ normals.To use the Rotate Normal Tool, click on one of the selected elements and drag inthe direction you wish to rotate.Scale Element ToolsHotkey: K137
STRATA DESIGN <strong>3D</strong>Working With Polygonal MeshesThe Scale Element Tools are located in the Scale Tools pop-up menu on theEdit Tool palette. They include the Scale Element Tool and the Scale NormalTool. You can use the Scale tools on multiple or single points, edges or faces.Use the nudge keys for precise scaling control. Double-clicking on the Scale toolicon summons the Tool Settings dialog, where you can set the Nudge Amount.The value set in this dialog applies to each of the Scale tools.Holding down the Shift key while dragging with one of the Scale Tools constrainsmovement to 10% increments.Scale Element ToolThe Scale Element Tool allows you to scale selected elements. Use the Scale ElementTool to click on an element. Selection and scale can be done in one move.Click and drag in the general direction toward or away from the center of theselected elements, or use the nudge keys to scale elements.Scale Normal ToolUsing the Scale Normal Tool, you can scale one or more selected elements.To scale elements individually, select the Scale Normal Tool or use Command/Control to temporarily summon the Scale Normal Tool. Click on one of theselected elements, and drag in the direction you wish to scale.With multiple elements selected, each element will scale around its own centerunless two or more are adjoining. If two or more are adjoining they will scalearound a point that is the average of the adjoining selected elements’ centers.138
STRATA DESIGN <strong>3D</strong>Working With Polygonal MeshesExtrude Element ToolsHotkey: UThe Extrude Tools are located in the Extrude Tools pop-up menu on the EditTool palette. They include the Extrude Element Tool, the Extrude Normal Tooland the Extrude Inset Tool. You can use the Extrude tools on multiple or singlepoints, edges or faces.You can click and drag to perform an Extrude operation, or you can use the arrowkeys to nudge elements with one of the Extrude tools selected. The Extrudetools use the Nudge Amount set in the Move Element Tool settings dialog.You can perform multiple Extrude operations on the same element by hittingreturn to commit the first operation. For example, select a face and then Extrudeit. Next hit the Return key. With the extruded face still selected, you canperform a new extrude on that face.Follow the same procedure if you want to Extrude and then Inset the same face.First perform the Extrude function, then hit the Return key to commit it. Nextselect the Extrude Inset Tool and perform the Inset.When extruding points and edges you will notice that the tool “breaks” the surfacesaround the point or edge. The initial distance of this break is defined bythe nudge distance (set using the Set Units dialog box, accessed from the Editmenu). For example, if the Units are set to Inches and the nudge sub-divisionsare set to 10, then this initial break distance will be 1/10th of an inch.You can alter the distance of this break line immediately after performing theextrude operation by tapping on the left and right arrow keys on your keyboard.You can also use the Extrude Tool to break the surface around a point, edge orface without moving the element. To do this, select the element, then select theExtrude Tool. Next, without dragging the element, use the right or left arrowkeys to create the break line. Once the break line has been created you cancontinue to move the break line using the arrow keys. You can also move the139
STRATA DESIGN <strong>3D</strong>Working With Polygonal Meshesoriginal element itself after the break line has been created by using the ExtrudeElement Tool to drag the element in the direction you wish.Extrude Tool SettingsTo access the Extrude Tool settings dialog, double-click on the Extrude Toolicon. The options available depend on the mode you have selected.Region Inset and Region Extrude are available in Face mode. They causethe Extrude Tool to treat the current selection as a region instead of as individualfaces. With these options enabled, connected faces are extruded or inset as agroup, as if they were a single face. With these options disabled, each face willbe Extruded or Inset individually.Break Edges is available in the Tool Settings dialog in Edge mode. Enablingthis option causes edges to “break” when extruded, while disabling it allows anedge to be extruded around an axis without breaking at the previous edge(s).With Break Edges enabled, adjacent edges get cut into by the Move nudgeamount. If Break Edges is disabled, the edge is extended with no changes to theadjacent edges.Extrude Element ToolThe Extrude Element Tool operates on one or more selected elements. You canuse this tool to select and extrude in one move. Points, edges and faces can beextruded by clicking directly on that element and dragging in the direction youwish to extrude. The tool will extrude relative to the active grid, perpendicularto the active grid or relative to the selected elements’ normals, depending onwhich modifier keys, grids or guides you use.140
STRATA DESIGN <strong>3D</strong>Working With Polygonal MeshesExtrude Normal ToolThis tool is very similar to the Extrude Tool, except that it moves the selectedelements in the direction of the element’s normal. You can select the ExtrudeNormal Tool temporarily by using Command (Mac) or Control (Win).Extrude Inset ToolThe Extrude Inset Tool works differently depending on the whether you areworking on points, edges or faces. You can use this tool on a single or multipleelements.In Face mode, Extrude Inset takes the selected face information, creates a newface within it, and scales it proportionally to create an inset. In Face mode youcan create a true inset (or outset), or stair-stepping effect. Dragging with themouse or using the nudge keys controls the size of the newly created face.141
STRATA DESIGN <strong>3D</strong>Working With Polygonal MeshesIn Edge mode, Extrude Inset does not create new geometry, but rather createsnew edges, and insets the new edges. You can then use the Extrude ElementTool to move the new edges or faces that were created.In Vertex mode, the Extrude Inset tool creates a break line on each face that isconnected to the original selected point, creating new edges on each face thatthe point is connected to. You can then use the Extrude Element Tool to inset oroutset the new edge or faces.Bevel Element ToolHotkey: “]” (Right Bracket)Beveling points and edges flattens the surface in the direction of the normal ofthe selected element. Beveling faces chamfers the edges surrounding the face.As with the Extrude Tools, you can use the Bevel Element Tool on single ormultiple selected elements. The Bevel Tool can also select and bevel in onemove. To bevel multiple elements, first select the elements you want to bevel.Then use Bevel Tool to click on one of the selected elements and drag in thegeneral direction you wish to bevel.You can click and drag to perform a Bevel operation, or you can use the arrowkeys to nudge elements with the Bevel tool selected. The Bevel tool uses thenudge amount set in the Move Element Tool settings dialog.142
STRATA DESIGN <strong>3D</strong>Working With Polygonal MeshesDeform ToolsHotkey: QThis tool group contains the Inflate Element and Flatten Element tools. Thesetools can create unique effects. They work by moving selected elements towardsor away from the center of an object.Holding down the Shift key while dragging with one of the Deform Tools constrainsmovement to 10% increments.Deform Tool SettingsDouble-clicking the Inflate Element or Flatten Element tool icon summons theDeform Tool Settings dialog. In this dialog you can set the Nudge Amount as apercentage or as distance. Use the numeric field to enter the Nudge Amount.The Percentage Deformation checkbox allows you to nudge or drag elementsusing percentage or distance.Percentage - With Percentage Deformation enabled, elements will Inflate orFlatten in the direction you choose by a relative amount (percentage).Distance - With the checkbox disabled, selected elements will Inflate or Flattenin the direction you choose by distance.If you use the mouse to Flatten or Inflate elements, the Feedback area in theButton Bar shows the distance or percentage that the elements move.143
STRATA DESIGN <strong>3D</strong>Working With Polygonal MeshesInflate Element ToolThis tool moves selected elements along their normal out from the center ofmass of the selection, relative to the active grid or guide. In other words, itpushes elements out from the center of the object, like blowing up a ball.You can use any tool to select the elements you want to move. Once you havemade your selection, click and drag with the Inflate Element Tool. You can alsouse the nudge keys to move the selected elements.Flatten Element ToolWith this tool, you can flatten selected elements towards the center of the object,relative to the active grid or guide.144
STRATA DESIGN <strong>3D</strong>Working With Polygonal MeshesThe active grid can be the default x, y or z grid, or you can use a custom grid.The Flatten Element Tool moves selected elements along the active grid normal,making them more coplanar to the center of mass of the selection.You can also use a default or custom guide with the Flatten Element Tool. Usinga guide, the elements will flatten towards a plane defined by the origin and axisof the current guide.You can use any tool to select the elements you want to move. Once you havemade your selection, click and drag with the Flatten Element Tool or use thearrow keys to nudge the elements.You can choose from several Context menu commands to Flatten selected elementsin different ways. The context menu is accessed by using the right mousebutton (Control-click on Macs with a single button mouse) with any tool. Themenu displays next to the cursor position.Flatten to Grid - moves the selected elements planar towards the active grid,at the point that is closest to the grid.Flatten Center to Grid - moves the selected elements planar to the active gridat the center of mass of the selection. In other words, it flattens the selected elementsto the center of the object.Flatten Onto Grid - moves the selected elements on to the grid. All of theselected elements will end up on the grid.Flatten to X, Y or Z - these work in the same way as Flatten to Grid, exceptthat you can choose to flatten to the default x, y or z grid instead of the activegrid.Add Point ToolHotkey: “\” (Forward Slash)The Add Point Tool is used to cut edges and faces by adding (and connecting)a point (vertex) wherever the tool is clicked on the polymesh. This tool ignoresany previous selection and only cuts once with each click.145
STRATA DESIGN <strong>3D</strong>Working With Polygonal MeshesTo add a point to an edge, simply select the Add Point Tool and click on thedesired edge.To add a point to a face, just click on the desired position within the face. Anew point will be added and new faces will be created joining the point withthe surrounding edges. Holding the Shift key before clicking with the AddPoint Tool will constrain the cut to the center of the edge or face being cut.You can also use the Add Point Tool to connect two points to create a new edgeon an existing face.To Create a New Edge Using the Add Point Tool:1) Select the first point you want to cut from by clicking on the point, then;2) Click on the second point (on the same face) that you want to cut to. A newedge will be cut into the face of the polygon. The second point you select mustlie on the same face as the first in order to create a new edge.Context MenusNOTE: Not all of the context menu commands shownhere are included in <strong>Design</strong> <strong>3D</strong> <strong>SE</strong>.In addition to using tools in the Edit tool palette, you can also do a number ofmodifications to selected elements using context based commands. The contextmenu is accessed by using the right mouse button (Control-click on Macs witha single button mouse). The menu displays next to the cursor position.146
STRATA DESIGN <strong>3D</strong>Working With Polygonal MeshesSome of the menu contents change depending on which of the three modes(Vertex, Edge, Face) you’re in. Also, the way the commands function are relativeto the mode you’re in, and based on any selection you may have made. Forexample, if you’re in Vertex mode and you choose Select All, all the points forthe object will be selected - not the edges or faces.Common Context CommandsThese commands are available in all modes, and all function in the same way inVertex, Edge or Face mode.NOTE: Not all of the context menu commands shownhere are included in <strong>Design</strong> <strong>3D</strong> <strong>SE</strong>.• Dissolve: (Hotkey: Backspace) This command attempts to remove theselected element(s) while leaving behind the surrounding structural elements.This is useful for keeping a mesh closed while removing large portions, or forremoving an edge in the middle of a face.If you are using Dissolve in Edge Mode, you can hold down the Shift key todelete any vertices that are only connected to two edges. For example, if youselect an edge and then choose Dissolve from the Context menu, the defaultbehavior is to leave the edge’s adjacent points in place. Using Shift deletes these“stray” vertices.• Delete: (Hotkey: Option/Alt - Backspace) This command deletes the selectedelement(s). Using Delete can result in a hole in your surface. This is usefulwhen you need a hole or when you have elements outside of your intendedshape.• Select All: (Hotkey: Command/Control-A) This commands selects all of thepoints, edges or faces for the object, depending on which mode you are in.147
STRATA DESIGN <strong>3D</strong>Working With Polygonal Meshes• Deselect: (Hotkey: Command/Control-1) This commands deselects any elementsof your object that may have been selected. This is the same as clicking inthe empty space around the mesh being edited.• Reselect: This command reselects any elements that may have been selectedprior to any deselect operation - whether the de-selection was a result of clickingoff of the object or using the Deselect command. This can be especially helpfulif you had a complex selection made and you accidentally deselect.• Select Inverse: (Hotkey: Command/Control-Shift-I) This command selectsall of the elements of your object that were not previously selected. Any elementsthat were selected will become unselected. If no elements were selectedthen all will be selected.• Expand Selection: (Hotkey: “+”) This command expands the selection to adjoiningelements. For points, this would mean that each time you use this commandthe unselected points closest to the select points would become selected.The selection grows by one level each time you use the command.• Contract Selection: (Hotkey: “-”) This command is the inverse of the ExpandSelection command. With each use of this command the selection will bereduced from its borders inward by one set of elements each time.• Flatten: The Flatten commands are the same as described previously in theDeform Tools section. They are in the Context menu for convenient access.Vertex Mode CommandsNOTE: Not all of the context menu commands shownhere are included in <strong>Design</strong> <strong>3D</strong> <strong>SE</strong>.• Select Hard Vertices: This command provides a way to select only thosepoints marked as “Hard.”148• Hard Vertex: This command marks the selected point as “Hard”. This commandis useful for defining a sharp or hard point. For subdivision objects thiswill create a sharp point that the surface will be pulled up to. When a selected
STRATA DESIGN <strong>3D</strong>Working With Polygonal Meshespoint is hard this context menu command will be marked with a check mark.To remove the hard mark from the point just select the edge and choose thecommand again.• Connect: (Hotkey: C) Connect works between two points only, these pointsmust be on the same polygon, and must not share the same edge. Using theconnect command on two selected points yields the same result as clickingfrom one point to the other with the Add Point Tool.• Weld: (Hotkey: “.”) This command welds two or more points together. Itworks in two ways. If you select one point, and then shift-select another, thefirst point is moved to the location of the second point. If you select multiplepoints, they are placed at the center (average) of the original location of thepoints.• Gravity: (Hotkey: V) This is the same Gravity feature that was describedearlier. It is included in the context menu for easy access and quick use whenediting points.Edge Mode CommandsNOTE: Not all of the context menu commands shownhere are included in <strong>Design</strong> <strong>3D</strong> <strong>SE</strong>.• Loop Select: (Hotkey: L) This command attempts to extend an existing selectionof an edge to adjacent edges that share a common point. The selections willrun in a “loop” around the edges of objects. If the end point of the selected edgeis shared by multiple adjacent edges, unpredictable selections can occur.• Ring Select: (Hotkey: N) This command attempts to select edges that areparallel to the selected edge and that are connected on either side by joining149
STRATA DESIGN <strong>3D</strong>Working With Polygonal Meshesedges. For example, if you select an edge on a cube shaped object, Ring Selectwill select the three edges that are parallel to the first edge, going around thecube.• Select Hard Edges: This command provides a way to select only thoseedges marked as “Hard”.• Hard Edge: This command marks the selected edge(s) as “Hard”. Thiscommand is useful for defining a sharp or hard edge. For subdivision objectsthis will create a sharp edge that the surface will be pulled up to. For standardpolygon objects Hard Edge will tell the renderer not to smooth across this edge(or “average the normals” as it is technically known) - regardless of what the“Smooth Angle” is set to in the Object Properties palette. The edge will be renderedas a sharp edge.When a selected edge is hard this context menu command will be marked witha check-mark. To remove the “hard” designation from the edge just select theedge and choose the command again.• Connect: (Hotkey: C) This command connects two or more selected edgesby creating new edges. The new edges are created by joining the center point ofthe selected edges to the center point of the other edges. Connect only works ifthe selected edges are on the same face.• Bridge: (Hotkey: B) This command creates a new face between two selectededges. The new face is not connected to any other edges except the two selectedones.• Fill: (Hotkey: O) This command creates a new face inside of three or moreedges. The edges must enclose a hole to be filled.• Split: This command divides the selected edge into two equal sections, placinga new point directly in the center.150
STRATA DESIGN <strong>3D</strong>Working With Polygonal MeshesFace Mode-Only Commands• Bridge: (Hotkey: B) This command creates a tunnel-like bridge between twoselected faces. It can be used to create holes in geometry, or to close open areas.To use this command, select two faces of an object, then select Bridge. The twofaces must be made up of the same number of points or edges, but do not needto be the same size or shape.• Mirror: (Hotkey: Shift-M) Mirror duplicates the full geometry of the polygonmesh symmetrically across the axis of a single selected face. The Mirror facemust be a planar polygon.• Flip: (Hotkey: L) This command flips the surface normal of all selected polygons.The face is now “backfacing” and cannot be reselected, and the shadingand rendering of the individual polygons will be effected.• Unify: This command unifies all the surface normals of all selected faces. Thisis especially useful when you have a mesh that is rendering as if it has “holes”in it, and you cannot select those polygon faces. Select-all first, then chooseUnify to correct this on the entire object.• Triangulate: This command breaks non-triangular faces (faces with four ormore edges) into three sided triangles.151
Chapter 77-Special Modeling ToolsDeforming ObjectsIn addition to being able to create and edit models, <strong>Strata</strong> <strong>Design</strong> <strong>3D</strong> CX allowsyou to deform an existing object.NOTE: You can also use the Subdivide command to temporarily or permanentlychange a polygon mesh. The Subdivide command creates a SubdivisionSurface, and is one of <strong>Design</strong> <strong>3D</strong>'s most powerful and frequently used modelingfeatures. For more information see Chapter 6 - Working With PolygonMeshes.The Deform Tool uses a Deform Object, or a modifiable <strong>3D</strong> box, to control thedeformation of objects. An object can either be permanently changed, or it canchange over time as it passes through the Deform Object.Deform Objects are three-dimensional objects used to deform other objects inyour model. By manipulating points on the Deform Object, you can change theshape of objects that come in contact with it. These Deform Objects are constructiongeometry only, which means they are used to help you create otherobjects in your model. They are visible only in the Modeling window, and arenever visible in rendered images.You decide which objects in your model are affected by each Deform Object byassociating the Deform Objects only with the objects you want them to affect ordeform. In this case, other objects completely ignore the Deform Object and willnot be changed by it.Using the Deform ToolHotkey: LThe Deform Tool is located in the Deform Tools pop-up on the ToolPalette.You can create Deform Objects in more than one way:• Create a Deform Object directly on an object: Select the Deform Tool,then simply click on any object in your model. A Deform Object is created directlyon the object. The size of the Deform Object is slightly larger than the size153
STRATA DESIGN <strong>3D</strong>Special Modeling Toolsof the object’s bounding box. This object is automatically associated with theDeform Object.• Create a Deform Object in <strong>3D</strong> space: To create the Deform Object, selectthe Deform Tool from the Deform Tools pop-up menu of the Tool palette, thenclick-and-drag to define the size of the object. You can also use the three-clickmethod to define its size, similar to creating a Cube primitive.A Deform Object created this way is not associated automatically with anyexisting geometry. However, once a Deform Object has been created, the AttachTool can be used to create an association between it and one or more objects inyour model.The Attach Tool is located in the Joint and Bone Tools pop-up menu on theTool palette. Detach is accessed by holding down Option/Alt while you click onthe Attach Tool.Deform Tool SettingsYou can change the default behavior of the Deform tool through the Tool Settingsdialog. To access this dialog, double-click on the Deform Tool icon.• Control points. These fields let you determine the number of control pointsin the length, width and height of the Deform Object.• Link to geometry. This checkbox only affects lattices that are created byclicking directly on an object. If this box is checked, when you click on an objectthe object is automatically associated with the Deform Object and a link is createdbetween the two.Associating Deform ObjectsHotkey: J154Use the Attach Tool to associate existing geometry with a DeformObject. Select the Attach Tool from the Joint and Bone Tools pop-up menu ofTool palette, then click-and-drag from the Deform Object to the object you want
STRATA DESIGN <strong>3D</strong>Special Modeling Toolsto deform. You will notice that both the Deform Object and the object you aredeforming will highlight in red boxes as you click on them.Always select the Deform Object first, then the object. You can associate anynumber of objects, groups, or shapes to a single Deform Object. If you changeyour mind, you can use the Detach Tool to remove the association between theDeform Object and object it affects.A Deform Object only affects associated geometry. Any unattached geometry isnot affected by it, even if it comes in contact with the Deform Object.Use the Detach Tool to remove an existing association between a DeformObject and geometry. The Detach Tool is accessed by holding down Option/Altwhile you click on the Attach Tool.Select the Detach Tool, then select the Deform Object. When the Deform Objecthighlights, drag the cursor to the object you want to disassociate from theDeform Object. The object will also highlight, indicating that it is no longerassociated. When using the Detach Tool, always select the Deform Object first,then the object. Once the object is no longer associated with a Deform Object,that Deform Object has no affect whatsoever on the object, regardless of theobject’s proximity to it.Editing Deform ObjectsA Deform Object has no effect on objects until it has been altered in some way.Deform Objects are edited in Edit mode, just like other types of geometry inyour model.<strong>Design</strong> <strong>3D</strong> compares the changed Deform Object with the original or baseDeform Object to determine the extent of the deformation that occurs when anassociated object encounters the base Deform Object. Base Deform Objects appeargray and can be shown or hidden in the Object Properties palette. AlteredDeform Objects appear green.Select the Deform Object you want to edit, then select the Edit Object commandfrom the Modeling menu or the Edit button at the top of the Tool palette,or even double-click on the Deform Object to Edit it in a new window.When you Edit a Deform Object, the Tool palette changes to include only toolsthat are appropriate to working with Deform Objects.Use the Move Element Tool to select and move points on the Deform Object.The points on the Deform Object are visible whenever the Move Point Tool isselected. They appear black when unselected, and red when selected.155
STRATA DESIGN <strong>3D</strong>Special Modeling ToolsTo Edit the Deform Object, simply select one or more points and drag in anydirection. You can also pull more than one point at a time. To select multiplepoints, hold down the Shift key while selecting additional points. You can alsoselect multiple points by drawing a marquee around them.Point GravityTo enable Deform Object Point Gravity, double-click the Move Point Tool todisplay the Tool Settings dialog. When Gravity is enabled, pulling a singlepoint causes other points to move as well, depending on the proximity of eachpoint to the point being moved.You can control the degree to which gravity affects the move operation byselecting either None, Low, Medium, or High from the Deform Object gravitypop-up list. When Gravity is enabled, the distance other points move lessenswith their distance from the point being dragged.Deforming Associated ObjectsThe base Deform Object determines at what position in space the deformationof associated geometry takes place. The deformation begins at the point wherethe associated object intersects the location of the base object, and continuesas the associated object passes through the Deform Object. Then, as the objectemerges from the Deform Object, it returns to its previous shape as it passes theextents of the base shape of the Deform Object.156NOTE: No deformation takes place on any part of an object’s geometry that isoutside the boundaries of the Deform Object’s base shape.
STRATA DESIGN <strong>3D</strong>Special Modeling ToolsThe Joint ToolHotkey: JYou can use the Joint Tool with Deform Objects. The Joint Tool connectsone object to another, and is located in the Joint and Bone Toolspop-up menu on the Tool palette.You may want to join a Deform Object to an non-associated object. Perhaps youwant an object to “drag” a Deform Object behind it, affecting any associatedgeometry that it encounters along its path.The Joint Tool is used to join the child to the parent. If you want the DeformObject to follow the object whenever the object moves, select the Deform Object(child) first, then the object (parent). This causes the Deform Object to remainwith the object at all times.If you move the object, the Deform Object moves with it. Then, by altering theDeform Object at different points in time, you are able to animate the deformationof the object, or of the objects the Deform Object encounters during theanimation.Objects can be unjoined from Deform Objects with the Break Joint Tool. Toaccess Break Joint, hold down the Option/Alt key while selecting the Joint Tool.Using MeldMeld objects, or MetaSurfaces, are smoothly blended surfaces that are made upof two or more enclosure-defining objects. Objects that work well are Sphereand Rounded Cube primitives, but many other objects that define an enclosedspace work as well. Meld objects can be described as being like gobs of solidmercury that melt together as they get closer to each other. How they blend, orMeld, is controllable.MeldTo create a Meld object, select two or more objects and apply the Meld commandfrom the Modeling menu or the Modeling Commands palette. If only oneobject (even a group or shape) is selected, then the command is dimmed andunavailable. You have full control over how close the objects must be to one157
STRATA DESIGN <strong>3D</strong>Special Modeling Toolsanother before they begin to blend together. Objects can even be animated priorto being included in a Meld objects object to create a flowing, melting effect.Only certain types of objects can be used to create a Meld object. Some <strong>3D</strong>primitives, such as spheres and cubes, and polygon mesh objects which don’tcontain holes or concave areas can be used to create a Meld object. All other objecttypes, such as Bézier surfaces, Lathe, Extrude, Skin, etc., must be convertedinto polygon mesh objects prior to being used with Meld.Grouped objects must be ungrouped before they can be used. Any number ofobjects can be used in a single Meld operation, assuming enough memory isavailable. An object that is already a Meld object cannot be used in a new Meldoperation.Any textures that were applied to the objects before the Meld modeler is usedwill not appear on the Meld object. Once the Meld operation is complete,textures can be re-applied. If you use the UnMeld command, any textures thatwere previously applied to the individual objects will reappear.Editing MetaSurfacesTo rearrange the objects that make up an existing Meld object you must firstbreak it into its constituent objects. To do this, select the object and then choosethe UnMeld command from the Modeling menu or from the Modeling Commandspalette. Once the Meld object has been broken into individual objectsyou can reposition, rotate and scale them - even animate them. When all theobjects are set up the way you like, use the Meld command again.158Meld Object PropertiesThe Object panel of the Object Properties palette provides settings that allowyou to edit some important parameters of a Meld object. This includes optionsfor changing the name, the complexity when rendered, and whether the objectis one-sided or not. The setting that is unique to a Meld object is the Range ofInfluence.
STRATA DESIGN <strong>3D</strong>Special Modeling Tools• Range of Influence: The Range of Influence slider determines how theindividual objects will merge into a Meld object. Imagine a sphere of influencearound all objects in the MetaSurface, and when these spheres intersect, the twoobjects will stretch and blend towards one another with the goal of becoming asphere.A value of 2.0 creates a range of influence with a radius that is twice the sizeof the objects themselves. A value of 3.0 creates a range of influence with asize three times the size of each of the objects. Acceptable values for Range ofInfluence range from 1.1 to 5. Certain types of objects (such as sharp-corneredCubes) need very high Influence to Meld with other objects.UnMeldThis command lets you undo the Meld operation on a selected Meld object. Ifno Meld object is selected, the button is dimmed and not available. You can accessthis command by selecting UnMeld from the Modeling menu.When you UnMeld a Meld object, the range of that entity becomes the newdefault setting for future Meld operations. This simplifies the process of editing.This default setting remains in effect until a new radius is specified in theObject Properties palette, or until you UnMeld another object.If you select the UnMeld command, textures applied to the object are lost, andany textures that were originally applied to the objects before the Meld operationwill be restored to the individual objects again.Using Boolean ModelingBoolean modeling lets you use two fully enclosed <strong>3D</strong> objects (of any shape ortype) to produce a new object by calculating the interior space of each object159
STRATA DESIGN <strong>3D</strong>Special Modeling Toolsand using the areas where they intersect. The effects can be similar to gluing orcarving with blocks of wood. Boolean operations can even be “nested” insideeach other to create very complex shapes with various Booleans.<strong>Design</strong> <strong>3D</strong> provides four tools to perform various Boolean operations: Intersect,Union, Subtract, and Cut. These are all located in the Boolean Toolspop-up menu on the Tool palette. Each tool is described individually below.Hotkey: KTo effectively use the Boolean tools, the two objects must overlap in <strong>3D</strong> spaceand be selectable. For example, if you want to Subtract one object from another,position the first intersecting the second where you want the shape to beremoved. Then select the Subtract Tool, click on the first object and drag to thesecond. You will notice that the bounding boxes of the objects will be highlightedin red.NOTE: If one of the objects used in a Boolean operation is a shape instance,the link to the parent object is broken. Any future changes you make to theshape will no longer affect that object. Also, do not apply textures until you arethrough with the Boolean and UnBoolean operations.Booleans can sometimes produce unexpected results. This is due to the verycomplex math associated with these operations. At any time, you can UnBooleanany Boolean object to reverse the effects. Sometimes you will find thatchanging the position or orientation of one of the objects just a little can producemore satisfying results.160
STRATA DESIGN <strong>3D</strong>Special Modeling ToolsIntersect ToolThe Intersect Tool creates an object that consists of only the over-lappingportions of two objects. This tool can be used for creating cross-sections of theinternal structure of objects and for defining overlapping areas in a model.First position the objects so they intersect in the desired location, then select theIntersect Tool, and click-and-drag to select both objects. When you release themouse button, the new object is created.For this tool it doesn’t matter which object you select first; the results will be thesame. Once the Intersect operation is complete, the origin point is placed at thegeometric center of the resulting object.Union ToolThe Union Tool performs a Boolean operation that physically joins two objectsat their intersecting points, creating a single, more complex object. Once theUnion operation is complete, the origin point is placed at the geometric centerof the resulting object.Position the two objects so they overlap, then select the Union Tool, click-anddragfrom one object to the next. It doesn’t matter which one you select first.When you release the mouse button, the two objects fuse together into one withno interior surfaces.Subtract ToolThe Subtract Tool allows you to remove geometry from an object to createholes, indentations, or voids. This is done by removing some of the geometry ofone object from another object. In the process, the first object completely disappearsfrom your model.When using the Subtract Tool, the order of selection is very important. First,position the objects so they overlap as desired, then select the Subtract Tooland click-and-hold on the object you want to use to subtract geometry (it willbe highlighted in Red). Then Drag to highlight the second object from whichgeometry will be subtracted.161
STRATA DESIGN <strong>3D</strong>Special Modeling ToolsThe overlapping section of the first object is always subtracted from the secondobject. Once the Subtract operation is complete, the origin point is placed at thegeometric center of the resulting object.Cut ToolThe Cut Tool creates a new shape by deleting all of both objects except thesurface of the first object which is inside the second object. This makes the CutTool similar to the Intersect Tool, except that the final object consists of onlythe overlapping portion of the first object. And, unlike the Subtract Tool, theCut Tool does not supply any additional surfaces. Therefore, a sphere cut byanother sphere results in a bowl-shaped object.To use the Cut Tool, position the objects so they intersect in the desired location.Then select the Cut Tool, and click-and-drag to select the objects.When using the Cut Tool, the order of selection will effect the outcome. First,position the objects so they overlap as desired, then select the Cut Tool andclick-and-drag from the object that encloses your desired geometry (it will behighlighted in Red) to the second object which will have a portion retained.Once the Cut operation is complete, the origin point is placed at the geometriccenter of the resulting object.Editing Boolean Objects (UnBoolean)Boolean objects can be broken down back into their member objects using theUnBoolean command. The command can be accessed by selecting the Un-Boolean command from the Modeling menu or in the Modeling Commandspalette.Select the Boolean object, and the UnBoolean command will become availableto use. Select the UnBoolean command to return any Boolean object back intoits component objects. Any transformations (Move, Rotate, Scale) that were appliedto the whole Boolean will still be applied to the component objects.Each time you select Unboolean the Boolean object is undone one level. You canalso use the History panel of the Details palette to undo an action or series ofactions.You can only edit the surface of a Boolean object by converting it to anotherobject type, such as a polygon mesh. Once it has been converted it can be editedusing the Edit Object mode.162
STRATA DESIGN <strong>3D</strong>Special Modeling ToolsBoolean RenderingAlign<strong>Design</strong> <strong>3D</strong> also offers you the option of performing Boolean renderings insteadof using the tools. Boolean renderings can simulate objects created with theSubtract and Intersect tools. You can designate an object as “Anti-Matter” in theProject window. To do this just open up the object by clicking on the arrowicon to the left of the object name in the Project window. You will see the antimattercheck box just below the name. When you render the image, anti-matterobjects will not render, nor will any portion of other objects that they overlap.The rendered objects appear as though they were created with the SubtractTool.If two anti-matter objects overlap, only the overlapping portions render; allother portions of the anti-matter objects will not be visible. These renderedobjects appear as though they were created with the Intersect Tool.Boolean renderings do not change the geometry of objects as do the Booleantools; they only affect the way in which the objects are rendered. Booleanrendering has the advantages of supporting animation of the objects and supportingtexturing. The texture of the anti-matter object is applied to the hole itcreates in any objects it intersects.The Align command allows you to align selected objects on the horizontal, vertical,or depth axis, either separately or in any combination of the three. Alignis available whenever two or more objects are selected. The Align command isaccessed by selecting it from the Modeling menu or the Button Bar.The Align dialog allows you to specify which combination of alignments youwant. When you first open the dialog, the settings default to No Change oneach axis, so to make any alignment at all, you must choose an option for atleast one axis.The alignment options in the dialog box (left, center, top, front, etc.) are relativeto the Front view in world coordinates. You can align the objects horizontally163
STRATA DESIGN <strong>3D</strong>Special Modeling Toolsby either their left or right sides, or by their centers. The vertical alignment canbe by the tops, bottoms or centers of objects, and depth alignments are by front,back or object centers.If none of the selected objects are locked, the location of the outermost object oneach axis determines the boundary for the edge alignment point. If the positionof one of the selected objects is locked (on the Transform panel of the ObjectProperties palette), the command uses the outermost dimensions (extents) ofthe locked object(s) as the alignment boundaries.Recenter OriginThe Recenter Origin command positions the object’s origin point back to itsgeometric center after the origin point has been moved. The Recenter Origincommand is found in the Modeling menu and the Button Bar. The RecenterOrigin command is only available when an object is selected.The object origin point is the point that the object rotates around. This point isusually, but not necessarily, at the geometric center of the object. When the displaymethod is set to Wireframe, Outline, or PointCloud, you can see the objectorigin point whenever an object is selected. It appears as a small blue diamondabout the size and shape of the red handles of the object.When you first create an object, the origin point is located at the geometriccenter of the object. However, you may want to move the origin point to a newlocation. The position of the origin point can affect the object in the followingways:• It sets the axis for rotation on the object.• It is where a child object is linked to its parent.• It locates the object on its animation path.To move the origin point without moving the object itself, hold down the keyCommand (Mac) or Control (Win) while dragging the origin point to its newposition. This position now becomes the point around which the object rotates.Instead of grabbing the origin point, if you hold down the Command key (Mac)or the Control key (Win) and grab the object, the object moves and the originpoint remains stationary.You can move the origin point in any direction on the active grid or in a planeparallel to the active grid. To move the origin point perpendicular to the activegrid, you must switch to a perpendicular grid.164
STRATA DESIGN <strong>3D</strong>Special Modeling ToolsThe Recenter Origin command is the easiest method for putting the origin pointback in the geometric center of an object, although you can reposition it back toits center manually, as well. The origin point of objects imported from other applicationsmay not be located in the geometric center. You may need to use theRecenter Origin command on objects after importing them into your model.FilletThe Fillet command rounds all of the edges of polygonal objects, according tothe Range and Radius you specify. The Fillet command can be used only onthree-dimensional Polygon Mesh objects, and it cannot be constrained to onlycertain corners or edges.NOTE: Because this tool works on individual polygon edges, it is highly recommendedthat you use this tool on either very simple polygonal meshes, or oneswith mostly planar polygons. This is because every polygon in your mesh isfilleted if it meets another polygon at any angle. This is especially detrimentalto Sphere or Cylinder shapes.Fillet ControlsTo use the Fillet command, select a Polygon Mesh object, then select Fillet fromthe Modeling menu.The dialog which appears includes a slider for the Range and a numeric entrybox for Radius. Each edge that you smooth is divided into a set number of segments(the Range), which are then rounded at a specific Radius cutting inwardfrom all of the corners of your object.Range can be set from 1 through 10, and this is the direct number of additionalpolygons along each edge that are created. The more the edges are divided, thesmoother the edges, but keep in mind that higher values also create more polygons,so use the smallest number necessary to get the results you want.Because the Radius is expressed in the actual units of your model, be sure touse a value that is proportional to your object. With a two-inch cube, the largestradius you should use is one inch, which produces a sphere. Higher valuesshould be avoided because they will give you unpredictable results.165
STRATA DESIGN <strong>3D</strong>Special Modeling ToolsFlip FacesOccasionally you may find a model that seems to be shaded exactly oppositefrom what you would expect based on how you have the lighting set up. Thismost often happens with imported geometry. In other words, the surface lightingmay appear as if it were facing in the opposite direction than it actually is(i.e. lit as if it were the bottom of the object, although it is actually facing up).This incorrect surface direction (stored internally in <strong>Design</strong> <strong>3D</strong> as the surfacenormal) can sometimes be corrected using this command. Flip faces will actuallytell the surface normals to point in the opposite direction.To use the Flip Faces command, first select the object, and then select FlipFaces from the Modeling menu or the Modeling Commands palette.Smooth MeshThe Smooth Mesh command lets you fine-tune the surfaces of a polygonalmesh object by adding geometry to its surface, or by simply manipulating theway light reflects from the surface.NOTE: Smooth Mesh should not be confused with the Subdivide command.Subdivide creates a new mesh surface with a different shape, but one that isbased on the original mesh points. Subdivide can also be reverted back to theoriginal mesh surface at any time by using the UnSubdivide command. TheSmooth Mesh command will permanently modify the mesh structure, but notthe shape.The Smooth Mesh command is found in the Modeling menu. If you do nothave a Polygon Mesh selected, Smooth Mesh will not be available. When youselect Smooth Mesh, a dialog appears which allows you to set how the commandwill refine or resmooth your selected mesh.166
STRATA DESIGN <strong>3D</strong>Special Modeling ToolsTo Smooth the Surface Without Adding Geometry:If you want to refine the surface of an object without adding any geometry, besure the Refine Polygon Surface checkbox is Unchecked. Without refining themesh, this changes the surface normals (the direction light reflects from thesurface) of an object to give the appearance of a smoother edge.If the edge of the polygonal mesh falls between the values specified in the FromAngle and To Angle fields, the edge is smoothed. Otherwise, no smoothingoccurs and the edge remains creased.To Smooth the Surface by Adding Geometry:To add geometry to the surface of an object, enable the Refine Polygon Surfaceoption at the bottom of the dialog. This feature is especially useful whenyou need more polygons on the surface of an object to create a particular shape.If the edges of the Polygon Mesh fall between the values specified in the FromAngle and the To Angle fields, the Smooth Mesh extension adds polygons tosmooth the surface. The additional polygons are added by subdividing eachface the number of times specified in the dialog.To Add Polygons Without Changing the Shape:You may also want to use the Smooth command to generate additional geometryfor modeling purposes. As long as none of the surfaces fall withinthe range specified in the Smooth dialog, none of the edges will be smoothed.Instead, with the Refine Polygon Surface option checked, additional geometrywill be generated at that refinement level without affecting the basic shape ofthe object.Using Smooth to Reduce Polygon Count:The Smooth Mesh Tool can also be used to reduce the polygon count of apolygonal mesh object. This makes modeling redraws faster and speeds uprenderings.If an object can be more easily described with less polygons, the Smooth MeshTool will reduce the amount of polygons in the object. For example, a squareused in modeling could initially be defined by multiple triangles, but could bedescribed by just two polygons.NOTE: For polygon reduction to take place, the Refine Polygon Surface checkboxmust be unchecked in the Smooth dialog. Also, the object must be able tolosslessly be reduced into a simpler form.167
STRATA DESIGN <strong>3D</strong>Special Modeling ToolsThicknessThickness adds width to Bézier or polygonal mesh objects in your model. Thiscommand is great for quickly making an object with thickness while modeling.To use the Thickness command, select the object, then select Thickness fromthe Modeling menu or the Modeling Commands palette.Thickness Tool SettingsThis dialog allows you to specify the thickness you want to add to the selectedobject. Your results will depend on the type of object you have selected.• Radius: This value sets the thickness of the object. Normally, if you use apositive number for the radius, the thickness is added to the outside of a <strong>3D</strong>object. Negative numbers typically create the thickness on the inside of theobject - effectively leaving the object looking the same but as a hollow shell. Ona 2D object, a positive number adds thickness to the top; a negative radius addsthickness to the bottom.• Close Volume: The status of this checkbox determines whether or not thesurface of the object becomes a solid surface, or if a separate, unconnected surfaceis added.The Thickness Tool can be used on two-dimensional polygonal meshes as well.You may need to first convert your 2D filled object to a Polygon Mesh.168
STRATA DESIGN <strong>3D</strong>Special Modeling ToolsNOTE: Make sure you use values in the Thickness dialog that are proportionalto your object; otherwise you may get unexpected results. Also, when you addthickness to an object, any textures are removed and must be reapplied.Snap-To ToolSnap-To is a very useful tool that allows you to select two points on twodifferent objects, and then snap them together. Snap-To is located in theMove Tools pop-up menu on the Tool palette.You can use Snap-To to position and align objects quickly and easily. And youcan constrain the objects’ movement along the grid or perpendicular to thegrid. You can snap corner points, edge points or surface points. Snap-To pullsone point of an object to the selected point on another object, allowing you toeasily position objects in relation to each other.Stretch is another great option for Snap-To. It stretches the actual geometry ofthe selected point on one object to the selected point on another object. Stretchworks only on objects that allow stretching - those with points, such as Bézierand Polygon mesh; and on Bézier lines or regions. A point on a mesh object canbe stretched to a point on an object that is not a mesh, but not vice versa.Snap-To ControlsSummon the Snap-To Tool settings dialog by double-clicking on the Snap-Toicon in the Move Tools pop-up menu of the Tool palette. The options define169
STRATA DESIGN <strong>3D</strong>Special Modeling Toolshow the Snap-To Tool functions each time it is invoked. These settings also canchange it from a Snap-To to a Stretch tool.•Snap-To or Stretch: Select either Snap-To or Stretch using the radio buttonsat the top of the dialog.•Constrain: There are three ways to constrain the Snap-To or Stretch movement.- Perpendicular to the grid. “Up” or “down.”- Along the grid. Side to side.- No constraint. Free movement in any direction.•Snap On The: There are two filters for snapping point selection.- Edges: lets you select Snap points from the edges of objects.- Surfaces: lets you select Snap points from the surfaces of objects.Using Snap-To and StretchSnap-To and Stretch work by selecting two points on two different objects.When you select the Snap-To Tool, the mouse cursor becomes a locator for theSnap points by clicking-and-dragging. The first place you click on an objectin the scene will be the start point for the Slave surface or curve (the one thatmoves or stretches). By holding down the mouse button after this initial click,you can slide the cursor to the Target surface or curve. When you release themouse button the two locations will meet in <strong>3D</strong> space (with the first moving orstretching, and the second remaining stationary).170
Chapter 88-Texture BasicsTextures are a complex combination of attributes that determine how a surfacewill appear when you render an image or animation using the Rendering Toolor the Render Image dialog. Even though there are many options, to choosefrom, textures are actually easy to make and use.Managing Texture ResourcesAll of the controls for textures can be accessed from the Textures panel of theResource palette. This is also where you can find the Library of pre-madetextures that ships with your copy of <strong>Strata</strong> <strong>Design</strong> <strong>3D</strong> CX. From the Texturespanel you can create new textures, edit existing textures, or apply a texture toan object.The top portion of the palette displays all of the textures that are loaded into theactive model. If no textures have been loaded into the model, this preview arearemains blank. When expanded, the bottom portion of the palette displays thetextures library.The hotkey to show, hide or collapse the Resource palette is “R”.Creating New TexturesTo create a new Image Texture just click on the New button at the top left of theTextures panel of the Resource palette, below the Edit button.171
STRATA DESIGN <strong>3D</strong>Texture BasicsThere is also a pop-up menu to the right of the word “New” which containsseveral additional special texture types. At the top of the list, choose ImageTexture to open the Image Texture dialog, where you can create a new texturefrom scratch. The center section of the list contains special texture types, andthe lower section contains special effects such as Clouds and the volumetrictextures Fog, Haze and Mist.For more information see Chapter 10 - Special Texture Types, and Chapter11 - Special Effects.When you click the New button the Image Texture dialog appears. This dialogprovides access to all of the Image Texture channels, map fields and othercontrols. For a complete description of these options, see Chapter 9 - UsingImage Textures.172
STRATA DESIGN <strong>3D</strong>Texture BasicsWhen you create a new texture it gets stored with that model, even if you neverapply it to any object. If you discard the model without saving, the texture islost unless you have saved it to disk separately from your model file.Applying TexturesThere are several ways to apply textures to the surface of objects. They can beautomatically applied when you create a new texture while any object is selected.You can also use the Apply button on the left side of the Textures panel,or you can drag-and-drop a texture from the Resource palette directly onto anobject in your scene.You can use the Texture Library to quickly access a number of pre-made textures,and even save your own favorite textures into new or existing folders inthe Resource Libraries for use in other scenes at any time. To see this section,click the Library button at the bottom of the Resource palette to expand thepalette (if it is not already expanded). Next click the Textures panel at the top ofthe palette to display all of the textures available in the Library.You can select a texture by its icon either from the Library or from your scene’stextures by clicking directly on the rendered preview icon. When you select atexture, a black outline appears around it to indicate that it’s selected.You can also select a texture by using the Texture pop-up menu in the lowerleft corner of the Resource palette. This menu is structured according to the Libraryfolders, with submenus for each folder name in the pop-up list. Texturesthat are already loaded into the active scene appear at the bottom of the list(below the break line).Editing TexturesYou can edit any texture on the Resource palette. A quick way to jump-startyour textures is to begin by editing a Library texture. To do this, select a texturefrom the library and then click the Edit button. This loads the texture into yourscene and opens it for editing. Double-clicking on a library texture previewalso loads the texture and opens the Texture Editing dialog.NOTE: When you edit a Library texture, you are actually editing a copy of itthat is loaded into your scene. The original Library item remains unchanged,and can be loaded in its original state at any time.173
STRATA DESIGN <strong>3D</strong>Texture BasicsWhen you click the Edit button, the texture dialog for the selected texture appears.You can change any of the parameters for the texture definition. You canalso edit any texture applied to the selected object through the Edit Texturecommand from the Modeling menu.Importing Using the File MenuIn addition to importing from the Texture Library you can import a texturefrom another source to use in your model, using the Import command found inthe File menu. Only file types recognized by <strong>Design</strong> <strong>3D</strong> will be available withthis command. Once you import a texture using this command it will appearin the top portion of the Textures panel of the Resource palette as a loadedtexture in the current model.Moving Textures to Other ModelsWhen you create a new texture, it becomes part of the model and is saved withthe model. If you want to be able to access the texture for use in another modelthere are two ways you can do this; either by copying-and-pasting a texturedobject into another open model or by saving the texture for later use.To paste a texture into another model you need to copy-and-paste it via anobject that has the texture applied. Once you paste an object into a model, anytextures applied to that object will now be in the new model. The textures willappear in the loaded section of the Texture & FX panel of the Resource palette.After you’ve pasted the object, you can delete it and the textures will remain inthe model.The second way to get a texture from one model to another is to save it usingthe Plus menu, as outlined below.The Plus MenuWhen the Textures panel is active, the Plus menu in the upper right corner ofthe Resources palette contains entries that apply to handling textures. Thesespecific options are detailed below.174
STRATA DESIGN <strong>3D</strong>Texture Basics• Save: When you create a new texture, it automatically becomes part of thecurrent model and is saved with it. You may, however, want to access a textureto use later in other models.To save a texture to your Textures library, choose the Save command fromthe Plus menu on the Resource palette. A dialog appears which allows you tospecify a name for the texture. The dialog automatically opens to the correctsave location.To have your saved texture appear in the Library, you must save the texture fileto the Textures folder in the Resource Libraries folder of your <strong>Strata</strong> <strong>Design</strong> <strong>3D</strong>CX installation on your system. You will also find folders that correspond toeach panel in your Texture Library. To create a new panel, simply create a newfolder in the Textures folder, using the Save dialog, and then save the texture inthe new folder.• Delete Unused: You can also delete all of the textures from the model thatare not being used. Removing unneeded textures decreases the amount ofmemory required for the model. If the texture has already been saved using theSave command from the Plus menu, this command doesn’t delete the texturesfrom the Resource library, just from the model itself.• Delete Selected: This command deletes the selected texture from yourmodel, but not the Textures library.NOTE: The Replace Selected and Exchange Selected commands apply to shapesand objects. For more information see Shapes in Chapter 4 - Advanced Modeling.Animating TexturesNOTE: Most files created and saved in <strong>Design</strong> <strong>3D</strong> CX can be opened in <strong>Design</strong><strong>3D</strong> <strong>SE</strong>, and vice versa, with the exception of animations. <strong>Design</strong> <strong>3D</strong> <strong>SE</strong> does notsupport animation. Models or textures which contain links to animated moviefiles will open, but without the linked (animated) file.175
STRATA DESIGN <strong>3D</strong>Texture Basics<strong>Design</strong> <strong>3D</strong> allows you to create animated textures in several different ways. Youcan use a movie in the map fields, animate the texture settings over time, orcombine textures by animating the Stencil channel to achieve a morphing effect.Each one of these methods is outlined here.Using Movies in TexturesYou can use a movie as an image map. You can load any movie (or sequentially-numberedfiles in formats supported by <strong>Design</strong> <strong>3D</strong>) into the map fields of<strong>Design</strong> <strong>3D</strong> textures. This includes all the channels in the Image Texture and themap in Displacement textures that determines the height of the surface displacement.Each frame of your movie or image sequence is used for each frame in yourrendered animation. Therefore, if you must match the animation of the 2Dmovie to that of the rendered <strong>3D</strong> animation to get predictable results.In many cases if your video card can interactively display Image Texture mapson the shaded <strong>3D</strong> surfaces in your Modeling window, then when you press theplayback control in your Project window, the movie will play frame-by-frameon the surface of the object as well. You must have Show Textures turned onin the Windows panel of your Preferences to see this.Animating Texture SettingsYou can animate a texture’s settings using the section at the top right of thetexture dialog. A texture's animation is done separately from an object that itmay be applied. The ability to animate the settings can be found in all of <strong>Design</strong><strong>3D</strong>’s texture types. When you edit a texture, the “Edit at” fields at the top of theTexture Editing dialog allow you to specify the time at which the settings occur.Varying the settings in the dialog at different times causes the appearance of thetexture to change over time.176To animate settings from within the dialog only, select the Custom radio buttonat the top of the dialog. Next, use the time controller on the top right to set thetime points you want to establish keyframes. Adjust your texture to how youwould like it to appear at that moment in time, and then click the Apply buttonat the bottom of the dialog.To animate the texture settings with the animating model, use the Projectwindow to set the time where you wish to establish a keyframe for the texture.Now, open the texture and select the Current Time radio button. Adjust the
STRATA DESIGN <strong>3D</strong>Texture Basicssetting to the levels you want them to be at for that point in time. Now click theOK button.When editing an animated texture with the Custom option enabled, you canuse the Shift key with the up/down scroll arrows in the Custom numeric fieldto jump to the next key frame.To access the keyframes you create for the animating texture, open the Projectwindow, turn down the arrow for the object which has the texture applied.Next, turn down the arrow next to Object Properties. You will see an entrycalled Surface Shader within the Object Properties section. By opening this SurfaceShader section you can see the controls and keyframes (if animated) fromwithin the Project window.NOTE: Each time you click the Apply button, a keyframe is created. If youCancel the Image Texture dialog rather than clicking OK, this information willbe lost.Texture MorphingThis method uses animated settings but specifically targets the Stencil texturechannel to morph, or fade, from one texture to the one applied under it in theTexture Layer stack. The Stencil channel can be adjusted in the Image Texturedialog, which is described in full in Chapter 9 - Using Image Textures.Using the techniques described above to animate the texture settings, animatethe Stencil slider to gradually transition from one texture to another. Settingthe Stencil slider to zero in any texture dialog will completely “block out” thattexture, and the texture below will show through instead. (You do not need tohave a Stencil map loaded to use this slider.) By varying the value in the Stencil177
STRATA DESIGN <strong>3D</strong>Texture Basicssliders for multiple layered textures, you can create textures that graduallychange or “morph” into other textures.Controlling Textures on ObjectsThe Texture & FX panel of the Object Properties palette allows you tocontrol the placement and mixing of textures on a selected object. These settingsonly allow you to change the way a texture appears on a selected object - nothow the texture appears on other objects.Texture Layering<strong>Design</strong> <strong>3D</strong> allows you to apply more than one texture to an object. The waythese textures mix together affects the final appearance of the object when it isrendered. At the top left of the Textures panel is a list of all the textures that areapplied to the selected object.When you apply a texture to an object the texture is placed on top of any othertextures that have been applied, and it appears at the top of the list. You canchange the position of a texture in the list by grabbing the name of the textureand dragging it to the desired position in the list.Texture MixingYou can specify the rules for mixing multiple textures on an object. These rulesapply to all channels of the selected texture. Mixing rules determine how theselected texture will mix with those below it on the list.178
STRATA DESIGN <strong>3D</strong>Texture BasicsThe default setting is Replace. With Replace, the top texture is displayed. Theexception to this rule is if the top texture has one or more channels turned off(using the Eye Button in the texture dialog), or if the bottom channel provideschannels the top texture does not have. The complete list of mixing rules includes:• Replace: Replace all lower textures in the Layer list with this texture.• Inherit: Inherit all properties of the texture below. (Useful when the lowertexture lacks a property that the higher texture does include.)• Combine: Combine the settings of this texture with the settings of the texturebelow. For example, Opacity settings of 70% for the top texture and 30% for thebottom texture would equal a combined 100% on your object.• Multiply: Multiply the values from this texture with the values in the texturebelow. For example, Opacity settings of 70% for the top texture and 30% for thebottom texture would be multiplied and equal 21% on your object.Texture Mapping StylesTexture mapping refers to how an image texture is wrapped around the geometryof an object. Each texture on an object is mapped separately.179
STRATA DESIGN <strong>3D</strong>Texture BasicsNOTE: If the selected texture is a Solid procedural texture, several of the fieldsare dimmed. Because these texture types are three-dimensional in nature, andthe textures contain no maps, the Mapping and Tiling menus are dimmed andunavailable. Also, the numeric fields change to control the scale, position andorientation of the Solid. If the selected texture is a Volumetric texture, none ofthe fields in the Object Properties palette are available. For more informationabout Volumetric textures such as Fog, Haze and Mist see Chapter 10 - SpecialTexture Types.The Map pop-up list contains several different ways to set the mapping of aImage Texture. Select the texture for which you want to change the mappingparameters and then select a Mapping Style from the visual pop-up menu.• UV: This method of mapping wraps the texture onto the object by matchingthe texture to the object’s UV coordinates. With this method the image mapsfollow the contours of the surface, stretching and squeezing where necessary.Texture maps retain their relative position on the object even when the object istwisted or folded.180
STRATA DESIGN <strong>3D</strong>Texture Basics• Planar projection: This method pushes the texture straight through the object.The texture shows on all faces of the object, even the inside and back.• Decal projection: Similar to Planar, except this method applies the texture toonly one side of an object.• Cubic: This method applies the texture from six directions, even if the selectedobject isn’t a cube.• Cylindrical 1: This method wraps the texture around the object in a cylindricalfashion. If the texture is longer than the object (top and bottom), the texturesmears to the center of the object on the top and bottom end caps.• Cylindrical 2: This method wraps the texture around the object in the samecylindrical pattern as Cylindrical 1, but the aspect ratio of each pixel is retained.181
STRATA DESIGN <strong>3D</strong>Texture Basics• Spherical: This method wraps the texture around the object in a sphericalmanner, and then gathers the texture together at the top and bottom poles.Texture TilingTile ControlsAn image map can be repeated, or tiled, over the surface of an object in differentpatterns. Tiling is only available for non-procedural surface textures, and ismost useful for Image Textures that are scaled to be smaller than the object theyare applied to.• Normal: The map repeats in a straight manner, beginning over each time theprevious pattern ends.• Mirrored: The image alternates end-for-end each time it repeats across thesurface.• None (No tiling): The image appears once at the scale or coverage specified.Other Texture ControlsRepetitionsYou can specify the number of times to repeat the map across the surface of anobject. The default setting is INF or infinite in both the horizontal and vertical182
STRATA DESIGN <strong>3D</strong>Texture Basicsdirections. The INF setting ensures that an object will be completely covered nomatter how large or small the map is scaled relative to the object.CoverageThis option scales the size of the map to cover a specified percentage of theobject’s UV space or the mapping projection’s space. Enter a percentage in boththe horizontal and vertical fields. To maintain the proportions of the map, makecertain the Lock icon between the fields is in its locked (closed) position. Whenlocked, you’ll only need to enter a value in one field; the value in the secondfield is determined for you to keep the dimensions of the map proportional.SizeThis option defines the actual size of the map. You can specify the size of themap in both directions. If you want the map to remain proportional, make surethat the Lock icon between the fields is in its locked (closed) position.Texture List Command ButtonsOn the right side of the Texture & FX panel are the Texture Layer List commandbuttons. Each button effects only the currently selected texture in the Layer List.• Edit Texture: You can edit the texture by clicking the Edit Texture button.The appropriate Texture Editing dialog is displayed.• Remove: To delete the selected texture from the object, click the Removebutton. This action removes the texture from the object; it does not remove thetexture from the model.To remove the texture from the model, you can use the Delete Unused commandfrom the Plus menu on the Resource palette.• Position: The Position button allows you to change the position of the selectedtexture on the object through interactive controls presented in the Modelingwindow. Clicking the Position button is the same as selecting the PositionTexture command from the Modeling menu. Positioning textures is describedin the next section.• Fit Texture: The Fit Texture button allows you to center the texture on theobject with 100 percent coverage. This is the default texture orientation. Thisbutton is only active when you are positioning an Image Texture. It is grayedoutat all other times.NOTE: Some procedural and Volumetric texture types (Wildlife and Mist forexample) don’t offer a way to position the texture. When one of these types oftextures is selected the Position button is grayed out.183
STRATA DESIGN <strong>3D</strong>Texture BasicsPositioning Textures on ObjectsYou can position a non-UV mapped texture interactively from the Modelingwindow.In the Texture panel of the Object Properties palette, select the texture from thelist and click the Position button. You can also use the Position Texture commandfrom the Modeling menu.NOTE: If the selected texture is UV mapped, the Position button summons thePosition Maps dialog. The Position Maps dialog is described in Chapter 9 -Using Image Textures.When you click the Position button, the Tool palette changes, similar to themodeling Edit modes. Texture positioning tools are provided for Moving, Rotatingor Scaling textures directly on the object.184You can interactively move, rotate, or scale the texture as needed by using theavailable <strong>3D</strong> Texture Handles. The handles display “+” and “-” symbols toindicate up/down, front/back and left/right. For textures applied with the Decalprojection, the front and back handles (in the “Z” axis to the texture) are alsoused to determine the depth or distance that the decal penetrates the object.TIP: If you’re using an interactive renderer capable of displaying textures in theModeling window, such as OpenGL Flat or Smooth, you’ll find it much easierto precisely position the texture on the object. (The Show Textures option mustalso be enabled in the Windows panel of the Preferences dialog.)Moving TexturesSelect the Texture Move Tool to reposition the texture on the object. Grab a facehandle to constrain the movement of the texture perpendicular to the plane of
STRATA DESIGN <strong>3D</strong>Texture Basicsthe selected handle. Grab the center handle to move the texture freely in anydirection. If you click and drag while holding down the Command (Mac) orControl (Win) key, this centers the texture on the geometric center of the object.Rotating TexturesSelect the Texture Rotate Tool to rotate the selected texture on the object.Grab the rotation handles and rotate to the desired position. Holding down theShift key constrains the rotation of the texture to 45 degree increments.Scaling TexturesSelect the Texture Scale Tool to scale the selected texture on the object.Scaling the texture maps affects the way in which the maps tile onto the surfaceof the object. If you hold down Command (Mac) or Control (Win) while Scaling,this sets the object scale at 50% coverage. Holding down Option (Mac) orAlt (Win) sets the object scale at 100% coverage.Finishing the PositionWhen you’re finished positioning and aligning a non-UV texture on the object,click on the End Position button or select the End Edit command from theModeling menu. You can also click the Edit button at the top of the Tool paletteto exit the texture positioning mode.Fit TextureThe Fit Texture button allows you to center the texture on the object with 100percent coverage. This is the default texture orientation. This control is availablein the Texture & FX panel of the Object Properties palette. The Fit Texturebutton is only active when you are positioning an Image Texture and is grayedoutat all other times.Positioning UV TexturesUV mapping wraps the texture onto the object by matching the texture to theobject’s UV coordinates. The image maps follow the contours of the surface,stretching and squeezing where necessary. Texture maps retain their relativeposition on the object even when the object is twisted or folded.Positioning Uv Mapped TexturesWhen using the Position button or command on a texture that is UV mappedto the object, the Position Maps dialog for that texture will appear. Positioningthe maps within this dialog moves them in the UV space of the object as well asevery other object as well. This is the only Position operation that affects howthe texture is composed on all objects it is applied to. The Position Maps dialogcan be accessed through the Object Properties palette, or the Image Texturedialog.185
STRATA DESIGN <strong>3D</strong>Texture BasicsFor more information see Position Maps Dialog in Chapter 9 - Using ImageTextures.Burn UVSometimes the UV coordinates aren’t projected onto an object in a way that’smost useful. This often occurs after importing meshes or performing Booleanoperations. With the Burn UV command you can project a different set of UVcoordinates onto a Polygon Mesh or single Polygon.Another reason to you may want to use this command is if you’re planning onexporting the geometry in a format that only supports UV mapping of textures,such as rendering to <strong>Strata</strong> Live <strong>3D</strong> CX. In this case, any non-UV texture projectionswill not be included, so it is necessary to "burn" the UV mapping of thetexture to insure that it is retained on rendering to Live <strong>3D</strong>.To Change the Uv Coordinates:From the Map pop-up on the Texture & FX panel of the Object Propertiespalette, select the projection mapping style (Spherical, Cubic, etc.) that youwant to use to establish the object’s new UV coordinates. (You must alreadyhave a surface texture applied to the object in order to access the Mappingstyle pop-up. However, once the new UV coordinates are established, you canremove or change the texture because the UV coordinates are a property of theobject, not the texture.)Once you’ve got the mapping and positioning of the texture just right, selectthe Burn UV command from the Modeling menu. New UV coordinates areestablished, and the Mapping style pop-up on the Object Properties palette immediatelychanges to UV.NOTE: You can also change the position of the texture on the object beforeburning in the new UV coordinates. Click the Position button on the ObjectProperties palette to change the orientation of the texture.186
Chapter 99-Using Image TexturesThe most common and powerful texture type in <strong>Strata</strong> <strong>Design</strong> <strong>3D</strong> CX is theImage Texture. These textures can utilize image maps to enhance the realism ofrenderings. Image mapping gives you pixel-by-pixel control of the look of yourtexture. The Image Texture dialog contains all the controls you need to createcomplex, realistic textures.There are a number of common controls in the Image Texture dialog that areused in nearly every texture in <strong>Design</strong> <strong>3D</strong>. These include the name of the texture,a rendered Preview (very helpful), texture animation controls, and even anoption to copy settings from another texture.• Texture Name: This field contains the name of the new texture. This is thename that will appear in the pop-up list on the Resource palette. Using a descriptivename will help you remember its name and locate it again later.• Copy Texture From: This field allows you to copy the settings from onetexture to create a variation for a new texture. Simply choose the desired texturefrom the pop-up list. (Only Image Textures that are already loaded in your187
STRATA DESIGN <strong>3D</strong>Using Image Texturesmodel are listed here.) All settings from that texture are applied to the newtexture; the original texture is unaffected.• Preview: This area allows you to see how the texture will appear when rendered.A pop-up list above the preview area lets you select the type of previewobject used. Click the camera icon to render a preview of the texture. This allowsyou to see what the texture looks like with the current settings.• Edit at: including Current Time, All Time, or Custom.These buttons control the animation of the texture you are editing. If you selectCustom, enter the time that you want these settings to start taking effect for thistexture. You can create textures that change over time by changing the settingsin this dialog and hitting the Apply button at different points in time. For moreinformation see Animating Textures in Chapter 8 - Texture Basics.Dialog NavigationNavigating through the Image Texture dialog is quick and easy. Use theseshortcuts to quickly access the settings you need:• Tab key: Moves from one numeric field to another in the dialog.• Shift: Holding down the Shift key while tabbing reverses the tabbing order.• Arrow keys: Use the up and down arrow keys to increase or decrease settingsin selected numeric fields.• Spacebar: Opens or closes a texture channel settings drawer.• Section name: Clicking on a texture channel name, such as Smoothness,Opacity, etc., opens and closes the channel drawer.• Scroll wheel: Moves the focus up or down through the channels. If youopen a drawer, the scroll wheel will move the focus from one drawer to thenext.• Option/Alt click on Eye icon: Toggles all the other texture channels on oroff. The Eye button turns an individual texture channel on or off.Preview AreaYou can preview your texture at any time by clicking the camera icon in thePreview area of the Image Texture dialog. Previews reflect any changes in thetexture settings, and can help you adjust your settings.To start a preview, click on the camera icon located in the lower left corner ofthe preview area. To stop a preview click on the icon that appears while thepreview is rendering.188
STRATA DESIGN <strong>3D</strong>Using Image TexturesUse the Lock icon to enable or disable the Preview's auto-update feature.Auto-update automatically updates the Preview whenever you make a changeto any texture setting. When the icon is Locked, auto-update is on, or enabled.To turn off auto-update, Unlock it by clicking the Lock icon.In the Preview Scene menu, you can choose one of the standard options, or youcan save and then use a custom preview model.Custom texture previews need to be placed in the Texture Previews folder:Macintosh• <strong>User</strong>-specific: Inside of your home folder found at <strong>User</strong>s/(your account)/Library/Application Support/Corastar Inc./<strong>Strata</strong> <strong>Design</strong> <strong>3D</strong> <strong>SE</strong> 60/.• Machine wide: For multiple users to have access on the same machine, youwill need to create folders inside of the /Library/Application Support. You willneed to name the folders exactly: a folder named "Corastar Inc.," with the folder"<strong>Strata</strong> <strong>Design</strong> <strong>3D</strong> <strong>SE</strong> 60" inside of it. This is where the custom settings foldersand Resource Libraries folders can be created for use by multiple users.Quick SettingsYou can quickly set a texture's Glossiness and Transparency levels using thesefields. Changes in the Quick Settings interact with and change several of theother texture channel settings. The Quick Settings are a simple way to control atexture's appearance, or to find a beginning point which you can later fine-tune.189
STRATA DESIGN <strong>3D</strong>Using Image Textures• Gloss: This slider and percentage entry box determines how shiny the textureappears by controlling several of the texture channel values with a single slider.The effects can be very dramatic, but are easily controlled with this setting.• Transparency: This slider and percentage entry box determines how opaqueor transparent the texture appears. This slider also controls a number of channelsettings with a single slider.Using Image MapsAn Image Map is an image or movie that’s used to define some aspect of thesurface characteristics of an object. It’s quite common to use the same imagein several map fields. Typically, these maps are created from the same masterimage. That way, they are guaranteed to align correctly when the images aremapped to the variable surfaces of your <strong>3D</strong> objects.Each surface property field - also referred to as a “channel” - allows you toset values which control the effect each map has on the final texture. There isa slider and numeric field that control the primary value for the texture channel.Some channels have an Edit button and Color field, which both summon aColor picker dialog. Many channels also have drawers containing more advancedsettings. These are described later in this chapter.With the channel settings, you can make changes to the various surface propertieswithout the need to change the image maps themselves. For example, perhapsthe grayscale map in the Reflectivity field creates a texture that is slightlymore reflective than you want. Instead of taking the map back into an imageprocessingapplication and toning down the grayscale values, you can simplyreduce the value from 100 percent to 90 percent.If a field contains no map, the values you set become global settings for thetexture. Each image map simply provides a way to vary this percentage acrossthe surface of the object that the texture is applied to.In addition to the numerical field and slider that most channels provide, mostchannels contain three control buttons. The Eye button allows you to turn anyof the texture channels on or off. This also makes any associated maps invisible.When you click the Eye, it toggles between its ON (open) and OFF (closed)state. Option/Alt clicking on the Eye toggles all the other texture channels on oroff.190The button just below each Eye button is the Position Maps button. This buttonopens the Position Maps dialog where you can scale, rotate and align all ofthe image maps in your texture.
STRATA DESIGN <strong>3D</strong>Using Image TexturesThe larger field to the right of the Eye and Position Maps icons is the Load Mapbutton. It opens the Image Map dialog, where you can locate and load an imagemap for use in the texture channel.Linked vs. EmbeddedIn <strong>Design</strong> <strong>3D</strong> you have the option to bring images in as linked maps or asembedded maps. Linked images may be loaded for use, but they retain a“live link” to the original file on your disk or network. If you make a changeto the linked file, <strong>Design</strong> <strong>3D</strong> will update the texture. Conversely, if you embedthe image it gets saved directly into your <strong>Design</strong> <strong>3D</strong> model file and can only bechanged if you replace the image map in the texture dialog.You can link image maps to a <strong>Design</strong> <strong>3D</strong> texture in two ways - by linking themaps one channel at a time or by loading a layered image file using the PhotoshopDocument Linking options.To link image maps one channel at a time, click on the Load Map button. Thissummons the Image Map dialog where you can locate and link an image map.Photoshop Document LinkingThis section of the dialog allows you to link a layered Photoshop file to multipletexture channels at once. It contains many of the same functions as the LoadMap section of the Image Map dialog.Loading a Photoshop layered file fills multiple surface channels at once from allof the pixel-based layers in the file. Because all layers are the same pixel dimen-191
STRATA DESIGN <strong>3D</strong>Using Image Texturessions and can be edited in the same file, this is a very convenient way to createand manage image-based textures.NOTE: With Adobe Photoshop® files, special attributes like transparency,masks, vector objects, adjustment layers and layer folders are ignored. Transparentareas are replaced by white pixels, and all special layers are imported asblank layers. If you need transparency in your texture, apply a grayscale map tothe Stencil channel and use the <strong>Design</strong> <strong>3D</strong> transparency for the whole texture.To load a file, click on the Link Layered Photoshop File button, and locate thelayered file you want to use.<strong>Design</strong> <strong>3D</strong> will automatically distribute the layers to the channels in your ImageTexture - taking the top layer in the image file and placing it into the topchannel in the texture and so on.Once you load a file, a link icon and an arrow appear on the right side of theLoad Map field. The linked icon indicates the presence of a linked Photoshopfile.Clicking the arrow opens a Load Map pop-up menu that contains the namesof the layers of the imported file. You can use the Load Map pop-up menu tospecify different layers for the channels. You can also choose None from thepop-up if you do not need a map in a particular texture channel.The Photoshop Document Linking section of the Image Texture dialog providesthese options:192
STRATA DESIGN <strong>3D</strong>Using Image Textures• Link Layered Photoshop File: This button allows you to locate and select alayered Photoshop file.• Update File: When you click this button <strong>Design</strong> <strong>3D</strong> attempts to reload thefile from your local hard drive location. This will refresh the image held inmemory.• Locate File: This button allows you to relocate a linked file, if the linked filehas been moved from its original location.• Linkage Status Pop-up: In this menu, you can choose whether the texture'sImage maps are linked to a layered Photoshop file or embedded within themodel file. The selected option in this menu appears with a mark beside itsname.- Custom. This option indicates that some of the maps are linked (to the sameor different files), and some are embedded.- Embed Maps. The maps are saved within the model file. Choosing this optionbreaks the link to the Photoshop file.- Link Maps. This breaks the file link to the entire Image Texture while keepingthe images linked to the individual texture channels.- Linked to File. The maps are linked to a layered Photoshop document. This isthe default behavior once you load a layered file into an Image Texture.• Linked File Location: This field displays the location of the linked file.Image Map DialogWhen you click on the Load Map field in a texture channel, the Image Mapdialog appears. The Image Map dialog is used in many places in <strong>Design</strong> <strong>3D</strong> besidesImage Textures, such as when importing image maps into Backgrounds.You load images or movies into the Image Map dialog by either pasting a filefrom the Clipboard or by using the Load button. The Load button allows youto embed or link images and movies in an identical manner to the main ImageTexture dialog.193
STRATA DESIGN <strong>3D</strong>Using Image TexturesImage Map Dialog ControlsThe Image Map dialog provides settings to preview and control a movie-basedmap, scale the view of the map in the dialog, and customize how a map isutilized.194Movie controlsThe Movie controls are located on the left side, above the Map Control cluster.They are only active when a multi-frame movie file is loaded in the Image Mapdialog. The controls include the ability to select the Track or Layer, Playbackcharacteristics, and Frame Rate.• Play Movie: This button displays the animation playback window and playsthe movie specified in the Map field.• Track/Layer: This field lists all the tracks in the current movie or file. Thisis the only control in this group that is also used for image files. If you have alayered file linked to the document, the available layers will be displayed in thepop-up. If no movie or layered file is present, this field is not available.• Playback: This pop-up controls how the movie plays back. You can choosethese options:- Once. Plays the movie one time, from beginning to end.- Loop. Repeats the movie over and over again, each time from the beginningto the end.- Back and Forth. Plays the movie from beginning to end, then reverses andplays the movie backwards. This forward-backward cycle repeats itself overand over again.• Frame Rate: Select a frame rate for the movie in this field.
STRATA DESIGN <strong>3D</strong>Using Image TexturesMap ControlsThe general Map controls for still images are located in the center of the dialog.These Controls include options to select the Image Sampling, specify or changethe Bit Depth of the image, or even change the Orientation of the entire image.At the top is an option for setting the display scale of the preview image in thedialog.• Sample: This pop-up lets you specify how the pixels within the image aresampled.- Direct. Pixels in the image are left as is, with no interpolation.- Smooth. Pixels are interpolated (values of the adjoining pixels are averagedtogether) to produce a smoother appearance.- MIP Mapped. Pixels are interpolated, and also super-sampled to preventmoire patterns and/or background flickering.• Color Depth: Select a color depth for the image or animation from this popuplist.• Orientation: You can change the orientation of the map. The options includeNormal, Flip Horizontal, Flip Vertical or Flip Both.Image Adjustment Controls• Adjust: This button summons the Adjust Image dialog, where you can setthe image map's Hue, Saturation, Brightness, Black Point and Gamma. Adjustmentsyou make in this dialog affect only the image as used in the <strong>Design</strong> <strong>3D</strong>model, not the original image file.Saturation, Brightness and Black Point can be set above 100%. This is especiallyuseful with HDR images, which often have values that are very high.- Hue. Color reflected from or transmitted through an object, measured by degreesas located on the standard color wheel.- Saturation. This is the strength or purity of the color. Saturation represents theamount of gray in proportion to the hue. It is usually measured from 0% (gray)to 100% (fully saturated), although you can use higher values.- Black Point. Use the slider or numeric field to determine which value inthe image will be considered black. Every other value will become darker orlighter, depending on whether you use a positive or negative value.195
STRATA DESIGN <strong>3D</strong>Using Image Textures- Brightness. This is the relative lightness or darkness of the color, generallymeasured as a percentage from 0% (black) to 100%(white), although you canuse higher or lower values.- Gamma. Changing the gamma value allows you to compensate for differencesin the presentation or perception of light intensity changes. In some situations,you may want to adjust the gamma value of images due to the way they werecaptured, or to pull out details in the scene. The default setting is 2.2.- Replace Hue. Enabling this checkbox replaces all of the colors in the imagewith the value selected in the Hue setting.- Replace Saturation. Normally, saturation values are scaled throughout the image.Enabling this checkbox causes the current saturation setting to replace allexisting saturation values in the image.- Invert. This checkbox inverts the image values, resulting in an image thatlooks like a film negative. It works by taking the existing image and subtractingthe pixel values from 100%. If you have an HDR image with values above100%, the invert function stops at zero to avoid unexpected negative lightresults.• Color/Grayscale: These buttons indicate the status of the currently loadedmap. You can change a color map to grayscale by clicking the Grayscale button.Non-color channels default to grayscale and cannot be displayed in color.• Invert: Use this button to invert the image map. This is useful, for example, ifyou want the light areas of the map to become the depressions in the surface ofan object, rather than the high areas. You can simply invert the grayscale mapand use it as the new bump map.• Soften: If your image map is too hard-edged, you can add a slight blur withthe Soften option. Option/ Alt clicking on the Soften option will open the blursettings dialog where you can set a more specific Softness/Blur level using thenumeric field.The Map Control ClusterAt the bottom of the Image Map dialog is the Map Control cluster. This clusterincludes controls to load a file, update a linked file, locate a linked file andembed a linked file. These controls also appear in the Photoshop DocumentLinking section of the Image Texture dialog. If you have already linked a layereddocument into the texture, these controls do not appear in the Image Mapdialog.196
STRATA DESIGN <strong>3D</strong>Using Image TexturesThese controls have the following functions:• Load: This button allows you to load an image or movie to use as a map bypresenting a file browser for you to find the 2D, pixel-based image file.To load animations consisting of sequentially numbered files, locate and loadthe first file; <strong>Design</strong> <strong>3D</strong> will load all other sequentially numbered files with thesame name that are present within the same folder.If you wish to load a simple color instead of an image file (perhaps for a fieldthat does not have a Color component otherwise) hold down Option (Mac) orAlt (Win) while clicking on the Load button in the Image Map dialog. A colorpicker will appear allowing you to select a color.• Update: When you click this button <strong>Design</strong> <strong>3D</strong> attempts to reload the filefrom your local hard drive location. This will refresh the image held in memory.• Locate: Clicking this button allows you to relocate a linked file. This canbe valuable if the file has been moved to a different location on your disk ornetwork.• Link/ Embed pop-up menu:This menu gives you the option to leave a file as a linked file or to embed thefile so that the map (or maps, if it is a layered file) are saved within the modelfile.Position Maps DialogWhen you press the Position Maps button (below the Eye button in eachchannel), a dialog is displayed that allows you to position, scale and rotate theimage maps within the texture itself, regardless of the object it is applied to.This is based on the internal U and V directions of the texture. If you alter howthe maps are positioned in the Position Maps dialog then all places where thetexture is applied will be affected by this change.197
STRATA DESIGN <strong>3D</strong>Using Image TexturesThe Position Maps dialog consists of animation controls at the top, a Map selectorand control buttons, a large layered preview of all of your loaded ImageMaps, and Position, Scale, and Rotation controls.198Animation ControlsThe main Map composition dialog includes the basic animation controls commonto all texture dialogs at the top of the box, but these settings apply specificallyto the Position, Scale, and Rotation of each Image Map in the currenttexture.Map ControlsIn the upper right corner are the controls for selecting and inspecting the variousimage maps in your texture. If you have no Image Maps loaded in yourtexture this area will be grayed out and the entire dialog will have no utility.The controls are as follows:• Map list menu: This pop-up contains all of the maps loaded in the currenttexture definition. Select the map from the list that you want to position.• Align: This button aligns the settings of all other maps in the texture with theselected map. Align applies to the rotation, position and scale of the maps.• Reset: If you’re unhappy with the placement of the selected map and want torevert to its original position, click the Reset button. The map will return to theorientation it was in at the time this dialog was last opened.• Editing window: You can click and drag the selected map in the editing windowand move it to any position. Scale the image by selecting the red handlesin the corners. You can also set Scale and Position more precisely via the entryboxes at the bottom of the dialog. To rotate the map, use the interactive Rotationcontrol to the right of the editing window, or use the numeric field to enterrotation in degrees.
STRATA DESIGN <strong>3D</strong>Using Image TexturesNOTE: When using UV mapping, the Edit window, from zero to one in bothdirections represent the entire surface of the object to which this texture will beapplied, both width and height.• Apply button:You can edit the settings in this dialog so that they change over time. Define thesettings as you want them initially, click the Apply button, then change the timein the Edit At field at the top of the dialog. Then, adjust the settings as you wantthem at the time specified, and click Apply again. Repeat this procedure untilthe texture maps are animated as desired.Texture Channel SettingsThis section of the Image Texture dialog includes controls for creating complextextures. Most of these fields in the Image Texture dialog use image maps, butIndex of Refraction and Smoothness do not, so the settings for these fieldsare always global in nature and apply to the overall texture.Diffuse Color, Specular Color, and Shadow Cast Map are the only fieldsthat contain maps that use color information. All of the other maps are treatedas grayscale maps. The value of each pixel in the map determines the level ofeffect for that particular surface property for that pixel in the final rendered image.For example, if you use a map in the Bump channel, the gray values of themap’s individual pixels will determine the apparent bumpiness (in a renderedimage).199
STRATA DESIGN <strong>3D</strong>Using Image TexturesNext to each Map is an Eye and Position Maps icon. The Eye icon enables ordisables the effect this channel has on the texture’s appearance. This applieswhether you have a map loaded or not.Clicking the Position Maps icon opens the Position Maps dialog, which allowsyou to position and scale the texture's image maps. The Position Maps buttonis grayed out and unavailable if no maps are loaded. For more information seethe previous section Position Maps Dialog.The larger field to the right of the Eye and Position Maps buttons is the LoadMap field. Clicking this field opens the Image Map dialog. For more information,see the previous section Image Map Dialog.NOTE: Even if no 2D image is loaded into a channel, each channel is still active(if the Eyeball is open) and can affect the texture’s appearance based on theslider, the drawer settings, or any color values used.Primary Texture SettingTo the right of the map controls you will notice the name of the texture channel(such as Diffuse Amount, Bump, etc.) Most channels contain a linked sliderand numeric entry field. The Diffuse and Specular Color fields also have anEdit button and a color field, both of which summon a color picker dialog.Each texture channel's slider and its associated numeric field control the Primarytexture setting - the overall effect of the channel on your texture. Any mapyou have loaded serves as a modifier to this amount, changing the percentageover the surface of the texture.The effect texture channel settings have on an object's appearance depends onwhich texture channel you are working with, the channel's map, if any, and thedrawer settings.The Primary setting controls the texture's appearance without regard to theviewing angle (angle of incidence), unless you select an InterpolationMethod in the texture channel's drawer settings.200
STRATA DESIGN <strong>3D</strong>Using Image TexturesThe angle of incidence measures the difference between the angle at which alight ray hits the surface of an object and the object's normal. A normal, or surfacenormal, is a line perpendicular to the surface.Interpolation SettingsMost of the texture channels have advanced settings, located in a drawer onthe left side of the channel sections. In most cases, the drawer contains the InterpolationMethod pop-up, and the related Incidence 0° (Face On) Valueand the Swap the Incidence 0° and 90° Values checkbox. A few channelscontains other options, or no options. The individual texture channels are describedin detail in the next section.To access a texture channel's drawer settings, click the arrow on the far left ofthe channel section, or click on the channel's name.The Interpolation Method controls how the Primary (edge on) and secondary(face on) values blend across the surface of an object. This affects how theappearance of a texture changes with the angle of incidence. This setting isparticularly important on curved surfaces, however, the appearance of mostobjects in the real world changes significantly as the viewing angle (angle ofincidence) changes.The Interpolation method controls this change in appearance from the straightonview to the edge view. Which Interpolation Method you choose will dependon the type of surface you are simulating with the texture. Most surfaces in thereal world are most accurately represented with the Cosine or Fresnel interpolators.When you select an interpolation method (other than None), the Primary valuecontrols the edge value (angle of incidence 90°). The Primary value is set withthe texture channel's slider and/or associated numeric field. The Incidence 0°(Face On) Value controls the texture's appearance at a direct or face-on view.This setting is made in the texture channel's drawer.You can control how much of the surface of an object is affected by the Primary(Incidence 90°) and Incidence 0° controls by changing the values in the two nu-201
STRATA DESIGN <strong>3D</strong>Using Image Texturesmeric fields. The Primary value is most apparent at the edge of an object, whilethe Incidence 0° Value is most obvious in the center of an object.Using the Preview field can quickly show you how changing the values in thesefields will affect the appearance of an object in your final rendering.• Interpolation Methods:- None. No interpolation is used. The appearance of the surface of the objectdoes not change with the angle of incidence.- Linear. The appearance of the texture changes in a linear way as the angle ofincidence changes. With Linear, there is a direct relationship between the angleof incidence and the appearance of the textured surface.- Cosine. The appearance of the texture changes according to the cosine of theangle of incidence.- Fresnel. The appearance of the texture changes according to a Fresnel equation.The Fresnel effect is based on the way that the amount of reflectance yousee on a surface depends on the angle of incidence. For example if you lookstraight down from above at the surface of water, you will not see very muchreflected light. At a low or glancing angle, you will see a lot more specular andreflected light on the water's surface. On a curved surface, reflectivity increasesas you get closer to the edge of the object.202
STRATA DESIGN <strong>3D</strong>Using Image Textures• Incidence 0° (Face On) Value: This sets the value of the texture channel inthe center of objects. It is based on a view angle of 0 degrees. This setting interactswith the Primary value.• Swap the Incidence 0° and 90° Values: Enabling this checkbox reversesthe values of the Primary slider (or numeric field) and the Incidence 0° Value.This has the same effect as if you had manually interchanged the Primary value(Incidence 90°) and the Incidence 0° Value. This results in the Primary valueshowing up more near a low angle of incidence on the object's surface.Using the Fresnel interpolation method can produce very realistic textures,especially on glass. The Fresnel interpolation method is dependent on the texture'sindex of refraction.203
STRATA DESIGN <strong>3D</strong>Using Image TexturesTexture ChannelsThe following surface property channels appear in the Image Texture dialog:Diffuse Settings• Diffuse Color: Diffuse Color is visible when light from Spotlights, PointLights, or distant lights reflects off the surface. Diffuse color is the primary wayto assign color to a texture. Click the Edit button or the Color field in the Diffusechannel to summon a color picker dialog.• Diffuse Amount: This parameter determines how much light is either absorbedor reflected by the material. A value of 100% means all incoming lightis bounced off the surface. A value of 50% means 50% of the light is absorbedby the material, and 50% is bounced back. This has the effect of darkening anddesaturating the surface. A value of 0% means the surface will absorb all incominglight and thus appear black. Spot, point, and distant lights affect the diffusechannel.• Ambient Amount: Ambient light is non-directional background illumination.The amount of ambient light that a surface receives controls the overall brightnessof the surface, but this channel is most apparent in shadow areas. Ambientlight originates from the Ambient Light global setting on the Lights panel of theEnvironment palette, or from Raydiosity generated bounce light.• Glow Factor: Glow determines the amount of luminance a surface emits,without reflecting light from an outside source. This is similar to the way thesurface of a neon light tube appears. The color becomes increasingly white,and the shading (or dark areas) become more uniformly flat as the inner lightexpands on the surface. A high Glow value can overpower all other surfaceproperties, but it can also cause any surface with this texture to function as alight source when used with the Raydiosity Renderer!204
STRATA DESIGN <strong>3D</strong>Using Image Textures• Opacity: Opacity describes the texture’s ability to prevent light from passingthrough it, and the camera's ability to see what is behind the surface. A valueof 100 percent results in a fully opaque surface, while a value of zero is fullytransparent and therefore invisible, except for its color and refraction changingthe appearance of objects behind it (like colored glass). However, fully transparentobjects can also have ambient and diffuse values which cause the surface tobecome much brighter, and if set too high, can obscure the objects behind it. Ifyou’re creating a transparent texture, remember to lower the amounts of ambientand diffuse light, as well.- Blurred Transparency. This checkbox activates blurred transparency. Yourscene must be rendered with the Raydiosity renderer, and the texture needs tohave transparency for the effect to be visible.NOTE: Opacity is best used for simulating glass and transparent materialsbecause it includes the Diffuse, Ambient, and other channels in its display. Ifyou wish to cut holes in your object with an image map, or reduce all channelvisibilities, it is best to use the Stencil channel for this instead.• Index of Refraction: This value is used to control the amount of refractionvisible through a transparent surface, without a map. Refraction causes light tobend whenever it travels through one medium and then another. For example,if light travels through air, then glass, and back to air there will be visible refractionwhich causes objects on the other side of the glass to be distorted accordingto the thickness of the material. A value of 1 simulates Air with no perceivedrefraction at all.NOTE: Refraction is apparent only if the texture also contains transparencyand is applied to a solid, one-sided object. Objects with double-sided surfacesappear hollow, like a hollow shell, and do not refract light. In these cases, theRefraction amount has no effect on that object.- Refraction Presets: You can select a refraction index from a pop-up list of commonrefractive materials. The slider and numeric field update to reflect yourselection.Specular Settings• Specular Color: Specular highlights simulate the reflection of the lightsources in your scene. A more polished or shiny surface will have brighter,smaller and sharper specular highlights, while a rough or dull surface willshow wider, dimmer, or no specular highlights. (See Smoothness.) SpecularColor controls the color of these highlights. Using black results in no visiblespecular highlight from any light source.• Specular Amount: Specular Amount controls the color and intensity of thespecular highlight. A value of zero results in no visible Specular highlight fromany light sources If a Specular map is used its pixel values determine the totalamount of specular light reflected. White areas of the map are fully bright (asdetermined by the specular percentage) while black cause the specular to befully dim.205
STRATA DESIGN <strong>3D</strong>Using Image Textures206• Reflectivity: This field determines the level of mirror-like reflection a surfacehas. For a perfectly reflective surface, use no Ambient or Diffuse, but set full Reflectivityand Opacity. However, very few surfaces, except mirrors, are perfectlyuniform in their reflectivity. You can create more realistic-looking shiny objectsby using an image map to define the variations in the reflectivity of the surface.The color displayed in the Specular Color preview determines the color of thereflected light.- Blurred Reflections. This checkbox activates blurred reflections. Your scenemust be rendered with the Raydiosity renderer, and the texture needs to havereflectivity for the effect to be visible.• Embedded Reflection: Embedded reflections act as an environment, addingsurrounding reflections to the objects in your models, creating a more realisticappearance. This field allows you to build a reflective background directly intoyour texture to control the reflections that appear in shiny surfaces. This is inaddition to any reflective background or objects that may actually surround theobject. This built-in reflective environment only reflects to the degree set in theReflectivity channel. You can use a Grayscale map to attenuate the amount ofembedded reflection.- Reflected Background Pop-up. You can select an Embedded Reflection fromthe pop-up menu in the drawer.• Smoothness: The smoothness of a surface affects the way light reflectsfrom it, particularly the Specular Reflection. Smoothness settings simulatethe smoothness of an object on a microscopic scale. Metallic surfaces have ahigh degree of specularity and the hot spots tend to have halos around them.Smoothness allows you to simulate this “halo” effect. The Smoothness settingscan also introduce blurred reflections and transparency to any texture, whethermetallic, glass-like or even a matte glazed tile.Smoothness values simulate the surface of an object. The Primary Smoothnessvalue defines the overall smoothness of the object. The higher this value is,the smaller the primary specular highlight will be. The Secondary Smoothnessdetermines the level at which irregularities are removed from the surface whenpolished. The lower this value, the larger the secondary specular highlight is.- Primary Mix Ratio. Controls the mix of the Primary and Secondary Smoothnessvalues. A setting of 100% uses only the Primary value, while a setting of50% uses an equal amount of the Primary and Secondary values.- Smoothness Presets pop-up. <strong>Design</strong> <strong>3D</strong> provides a variety of preset values forvarious materials. You can select a preset from the pop-up list to the right of theslider and numeric field. The materials listed in the pop-up are followed by theSmoothness channel values for that particular material. The values in the popupare listed in fractions, rather than the percentages used in the Image Texturedialog. The Primary Value (the slider and associated numeric field) is listedfirst. The second number (if present) is the Secondary Smoothness value, whichis set in the channel drawer.
STRATA DESIGN <strong>3D</strong>Using Image TexturesOther Settings• Bump: This field allows you to create objects that appear to have unevensurfaces, even though the geometry isn’t altered in any way. The shading of thesurface is modified in a very fast and efficient way to simulate a change in thegeometry along the surface. To the renderer, the object appears to have highareas and depressions.Bump mapping works with surface normals. A surface normal is the directionthe surface is facing, which, in turn, determines the direction which lightreflects from an object. It doesn’t alter the geometry of the object; bump mapsjust change the direction the surface normals are facing. White areas of the mapindicate areas of raised height; dark areas indicate depressions in the surface.NOTE: Because a Bump Map does not actually change your surface, the effectwill not be visible when the object with the texture is viewed at its edge. Thereis no change in the geometry, so the Bump seems to disappear. You can use aDisplacement texture to really modify the geometry, but that takes longer torender.• Shadow Cast Map: This channel affects the shadow of an object, so the(caustic) effect isn’t apparent on the object that it’s applied to; it is only visiblewhere the object’s shadow is cast. This channel is a quick way of simulating theeffect of light passing through a material such as water - similar to way light isaffected as it passes through the water in a swimming pool, creating patternsof light and dark on the bottom of the pool. This channel simply projects theshadow cast map where the normal shadow would lie.• Stencil: This channel is controls the visibility of the entire texture, not just itstransparency. You can use a Map to create holes or semi-transparent regions, oryou can set the entire texture to be invisible or opaque, which is especially usefulwhen Layering textures. You can apply a grayscale map to determine whichareas are fully transparent (Black) or completely opaque (White) or a mix of thetwo (Gray). Very complex objects can be simulated with this channel alone!- Stencil Reveals Default. This pop-up contains two entries: White and Invisible.If no other texture has been applied to the object when this texture isapplied, any areas outside the area covered by the maps (areas of the object thatare normally visible) will appear either white or invisible (transparent), dependingon your selection. The currently selected option appears with a markbeside its name in the pop-up list.207
Chapter 1010-Special Texture TypesThis section explains the special texture types provided by <strong>Design</strong> <strong>3D</strong>. This includeswhat is available through the Resource palette’s New pop-up menu andLibrary section. There are three basic categories of these special texture types:Surface, Solid and Volumetric.• Surface: All surface textures essentially consist of 2D images that arewrapped, or projected, onto the object’s surface. These images can be based onexternally generated maps (such as photographs) or they may be mathematicallygenerated within the texture type itself.• Solid: Solid textures are true <strong>3D</strong> textures in that they calculate the appearanceof the surface based on a point-by-point calculation of the surface’s position in<strong>3D</strong> space.• Volumetric: These special texture types actually don’t alter the appearance ofthe surface of the object itself but rather the space defined by the object. Effectssuch as fog are created this way.Surface TexturesAll surface textures use or generate an image that gets projected or wrappedaround the surface of an object. Surface textures are basically two-dimensionalmaps that are applied to surfaces in <strong>3D</strong> space.The primary surface texture type, and the default texture type in <strong>Design</strong> <strong>3D</strong>, isthe Image Texture. The Image Texture utilizes imported maps and numeric settingsto achieve its results. By contrast, most of these surface texture types aregenerated with mathematical algorithms.Box WrapperBox Wrapper lets you map and align up to six different textures on a singleobject in a “box-like” arrangement. This makes it easy to create a texture witha different map on two or more surfaces, such as a cereal box, a book, or anyother object that is approximately cubic, or six-sided. It is not restricted to sixsidedobjects, but it works especially well with them.209
STRATA DESIGN <strong>3D</strong>Special Texture TypesWhile it is possible to achieve similar results without this special texture, youwould need to apply up to six different textures to the object, and each texturewould require that you use a separate map in the stencil channel.Box Wrapper ControlsThe Box Wrapper editing dialog allows you to select up to six different textures,either from your scene, the Libraries, or custom created ones of any type, theneach texture is applied to the surface normals that are perpendicular (or within45 degrees of perpendicular) to the faces of a virtual box, as defined in the BoxWrapper dialog.Some special controls in the Box Wrapper texture dialog allow you to set someunique properties. These properties are outlined below.• Use front for all faces: If you want to use the same texture on each face,check the checkbox, then place a texture in the Front field. This option must beunchecked to load Textures for all faces.• Blend edges: If the object has only 90-degree angles, such as a cube, you willalways have a sharp border between textures because the surface normals atany point on the face are exactly perpendicular. However, on curved surfaces,you can gradually blend the two maps together, creating a smooth transitionfrom one map to the other. To do this, check the Blend edges box.• Stencil shaderless sides: The Stencil shaderless sides option places a blackstencil map on each entire face, allowing the texture below to show through.If this box is not checked, any face that doesn’t contain a texture renders withthe default white texture instead, even though there may be another textureapplied below.210
STRATA DESIGN <strong>3D</strong>Special Texture TypesCorrosionThe Corrosion texture ages or corrodes an object, eating away at the surface togive an old, worn appearance. This texture is a procedurally generated bumpmap that also creates transparency to simulate holes in the texture beneath it. Itcan add a lot of realism to many objects by removing that “too-perfect,” computergenerated look.The Corrosion texture is designed to be layered on top of other, base textures.This is because the Corrosion texture does not include color information, ormany other surface characteristics. You can check the Texture & FX panel ofthe Object Properties palette to verify its position in the Layer list appliedto each object. If it’s not on top, simply grab it in the scrolling list on the ObjectProperties palette and drag it to the top of the list.The controls in the Corrosion texture dialog control the Bump characteristics,the Hole (or transparent stencil) characteristics, and the way the corrosioncovers the object it is applied to. Use the controls in the dialog to corrode thesurface of the object as much or as little as you want. As you adjust the controls,you can preview the texture with its current settings by clicking the cameraicon.DisplacementThe Displacement texture allows you to deform geometry with a 2D image fileor movie. Displacement only works on Bézier or mesh objects, so if you havesome other kind of object, you must first convert it to either of these types. Appliedto an object, Displacement samples the gray values in the map, then translatesthe differences in brightness into differences in the geometry’s elevation.Displacement is fundamentally different from using a Bump Map. Instead ofsimulating variations in the object’s surface, Displacement actually changes the211
STRATA DESIGN <strong>3D</strong>Special Texture Typesgeometry of the object. This means that the displacement is visible even in profilesof the surface, and the effect takes longer to render as it gets more detailed.This texture is time-variable in two ways. You can use a movie instead of astill image to make the object ripple or change shape over time. And you canchange the settings in the texture dialog over time, for example making a wordor shape rise up out of the surface of your object.NOTE: Displacement works best on Bézier objects. It can also be used on polygonmesh objects, but sampling is significantly slower. You can use the Subdividecommand to add detail to a polygon mesh object to make Displacementmore effective.Displacement ControlsThe Displacement controls include the basic naming and animation controls, aswell as some very specific settings for the displacement of your object’s surfaces.Some of these specialized options are summarized below:• Map: This button summons the standard <strong>Design</strong> <strong>3D</strong> Image Map dialog. ClickLoad to select a still or movie image for your Displacement texture.• Sampling: this determines how often a Bézier patch or mesh is sampled. Thedefault setting of zero uses an eight-by-eight grid sampling to deform a Bézierpatch. The slider range is 0 to 100, but you can enter a higher value in the entryfield above the slider.• Maximum Height: This amount will determine how much displacement youwant the brightest areas of your image to represent. The value is based on theirpercentage size of your object. The value can exceed 100% for more than doublethe displacement distance for the brightest regions.• Register Maps: When you click this button, a dialog is displayed that allowsyou to position, scale and rotate the image map(s). This is based on the internalU and V directions of the texture. For more information see Position MapsDialog in Chapter 9 - The Image Texture Dialog.212
STRATA DESIGN <strong>3D</strong>Special Texture TypesMock PlankMock Plank is a 2D procedural surface texture that simulates wooden boardsarranged as planks, like flooring or the deck of a wooden ship. You can adjustthe length and width of the boards, randomize the colors and grain, and eveninclude nails with recessed heads! In addition to the controls on the woodplanks themselves, you can create joints between the planks (or boards).You can create many different varieties of wood by adjusting the controls foundin the Plank dialog. The Grain, Knots, Frequency, and Turbulence fields eachcontrol a specific characteristic of the wood. However, they all work in conjunctionwith each other, so you may want to experiment to get a feel for how theyinteract with each other.Mock Plank ControlsThe Mock Plank dialog contains several controls found in most <strong>Design</strong> <strong>3D</strong>editing dialogs, such as Gloss, Glow, and Opacity. However, it also containscontrols for the procedural color of these wood-like planks. The Expert (lower)section of the dialog provides most of the controls, and some of the most importantsettings are outlined below.• Plank Width and Length: These allow you to vary the width and length ofthe planks. The values entered here represent a percentage of the total width orlength of the object. For example, if you enter 10 in the Plank Width field and213
STRATA DESIGN <strong>3D</strong>Special Texture Types50 in the Plank length field, you’ll get 10 repetitions on the width, and 2 repetitionson the length.• Joints: If you want visible joints between the planks, set the Joint Width toanything greater than zero. When this field is set to zero, a plank texture withno visible joints is created. Even though the joints aren’t clearly visible, theindividual planks may still be distinguishable from each other because of thevariation in the grain of the wood.• Nail Heads: Check this box if you want a nail placed at the corner of eachplank. If you want the nail heads slightly recessed, check the Recess Nail box.Otherwise, the nail heads are raised slightly above the surface of the plank.Mock TileMock Tile is a 2D procedural surface texture that simulates a variety of interestingtile textures. The tile can have a smooth, shiny surface, like glazed ceramictile, or you can create tile that has a rough, textured surface like brick.You can control the size and colors of the tile, as well as the color and width ofthe grout (the material in the seams between tiles). The grout is even slightly recessed,just as real grout would be. Because this is a procedural texture, the tilewill lay on curved surfaces better than a Surface Texture using an image of tilewould, and any variations in the surface will not repeat like an image would.Mock Tile ControlsThe Mock Plank dialog contains several controls found in most <strong>Design</strong> <strong>3D</strong> editingdialogs, such as Gloss, Glow, and Opacity. However, it also contains controlsfor the procedural color of these tiles.214
STRATA DESIGN <strong>3D</strong>Special Texture Types• Color: You can specify the main color of the tile and the color of the grout.You can also change the color of the specular light, or the highlights, that reflectfrom the surface of the tiles.NOTE: Your tile texture can contain two different colors of tiles. The Expert(lower) section of the dialog contains a secondary color field that lets you createa checkerboard pattern using two different colors of tiles.The Expert (lower) section of the dialog provides most of the controls. Many ofthem are the same as other dialogs. The important settings are outlined below.• Tile Height and Width: Use these fields to adjust the size of the individualtiles. The values entered here represent a percentage of the total width or lengthof the object. If your surface is not of equal proportions, your tiles will not beeither, unless you set non-proportional sizes here as well.• Grout Width: This setting determines the width (percentage) of the groutbetween the tiles. The Grout area also contains a bump map to recess the groutslightly. (You can eliminate the grout entirely, so you can also use this textureto create other things, such as checkered fabric for a tablecloth, wallpaper for awall, or linoleum for a floor. Get creative!)• Checker Board: When this box is checked, you get a checkerboard tile texturethat uses a secondary color. To change the secondary color, click the colorpreview to display the color picker dialog.215
STRATA DESIGN <strong>3D</strong>Special Texture Types• Staggered. This box allows you to stagger the tiles so the tiles do not line upalong one axis in a grid. This option allows you to create a realistic procedural2D brickwork pattern in combination with the Roughness and Size parameters.RipplesRipples is a procedural texture which generates ripples across the surface ofany object it is applied to. It works by replacing the bump and caustics channelsof any texture applied to any object to simulate very complex, water likesurfaces. This texture includes its own very powerful animation controls, and isbest used in an animated scene.The Ripples texture is designed to be layered on top of other, base textures.This is because the Ripples texture does not include color information, or manyother surface characteristics. You can check the Texture & FX panel of theObject Properties palette to verify its position in the Layer list applied toeach object.Ripple TypesThere are three types of Ripple effects available. Each type has specific settings,and simulates different disturbances to the otherwise smooth surface of anyobject. The three types are:• Circular: ripples that start at a single point, then move outward over time,according to the specifications you have set. Similar to drops hitting water.• Linear: ripples that behave more like waves, moving in parallel rows.216
STRATA DESIGN <strong>3D</strong>Special Texture Types• Random: used to create a very rough, disturbed surface. When you click theRandom radio button, the Viscosity and Curl fields are grayed out because theyare not available with Random: these attributes will be generated randomly.The specific settings for each type of ripple can be controlled for amplitude,direction, frequency, and lifespan. When animating the texture, you can evenadjust the controls to have new ripples appear at precise locations over time, orhave them grow, reflect, and shrink like real fluid ripples.SilkUse this texture to create colorful, silky textures with a lustrous sheen. You cancreate new silk fabric textures, or add a silk finish on top of any existing texturewhen layered above them.The Silk texture specifically mimics materials that have “anisotropic” highlights.Any material will exhibit this effect if it has very closely spaced, reflectivedetails, as is the case with shiny fabrics, grooved discs and brushedmetals. This is because their overall surface highlights are actually shaped bythousands of tiny, linear highlights from the reflective details of the pattern orweave. The Silk texture mimics the wide, rolling highlights of these materials.This “highlight” texture can be used on its own, with constant colors applied toit, or it can be layered on top of another, base texture to simply add anisotropicspecular highlights. When used this way, the Specular color and the Micro-Polish fields of the texture layer beneath Silk are overridden.Silk ControlsThe Silk texture dialog includes all of the typical settings and previews formost textures, along with some unique settings for Silk. You can set the color,217
STRATA DESIGN <strong>3D</strong>Special Texture Typesrandomness, and grain of the highlights from these controls, but there are a fewkey settings that effect the overall look of the Silk texture. These are outlinedbelow.• Gloss: This controls the amount and brightness of specular and highlightreflections that appear on the surface of the object.• Sheen: This controls the iridescent spread of the highlights, which in realmaterials is determined by the fineness of the individual details. The higher theSheen setting, the more the highlight spreads out along the grain of the fabric.• Smooth: This controls the overall smoothness of the texture. All of the detailssimulated in the highlights may not be uniform in size, and therefore the surfacemay be slightly uneven or irregular with a low Smooth setting. This settingalso effects the appearance of Gloss and Sheen.StarfieldStarfield is a 2D surface texture that creates the look of a starry night or theview of distant galaxies from space mapped onto your objects. You can usestars, nebulae or both; and you can vary their color, brightness, and scale. Bothstars and nebulae can be clustered in small groups or in super-clusters, andtheir densities can be controlled as well.NOTE: It is important to note that this surface texture cannot be applied to theBackground of your scene, but there is an identical Background shader called“Starfield BG” that can be set as the overall background of your scene.Starfield ControlsThe Starfield texture dialog includes all of the typical settings and previewsfor most textures, along with some unique settings for stars and nebulae. Youcan set the color, randomness, and variation from these controls, but there area few key settings that effect the overall look of the Starfield texture. These areoutlined below.218
STRATA DESIGN <strong>3D</strong>Special Texture Types• Seed: This field applies to both Starfield and Nebulae. It is a random valuethat gives the texture a unique pattern. Changing the seed will change the lookof the texture in a random way.• Enable checkboxes: These boxes enables stars or nebulae, and activatetheir associated controls to include in your texture. You can use either stars ornebulae, or both.NOTE: If you use Stars without Nebulae, make sure you use the appropriatesettings. The Scanline renderer will be most effective for rendering just stars ona black background. If you need to use Raytracing, lower the value in the MaximumTracing Block Size field. To do this, click the Expert button in the Renderdialog to summon the Raytracing Settings dialog.•Opacity: These sliders set how opaque the nebulae are. Opacity is usefulwhen you have applied Starfield to an object. When Starfield is used as a Background,however, changes in the Opacity settings have no visible effect. Backgrounds,by definition, have nothing behind them.WildlifeWildlife is a 2D surface texture that creates random patterns that simulate thecoats of several different animals. Five different preset pattern types are included.Select the one that’s closest to the effect you’re trying to achieve, thenchange the settings accordingly.219
STRATA DESIGN <strong>3D</strong>Special Texture TypesYou’re not limited to the animal types listed in the preset pop-up. You can varythe color and size of the spots to create many different animal looks. The Wildlifedialog contains controls for customizing any of the six different Wildlifetypes to fit your needs.NOTE: Depending on the type of wildlife selected, each spot and space consistsof one or two colors. The dialog also contains controls that let you specify therelative sizes for each of the fields, and settings to adjust the shape and softnessof the spots.Although all of the different types of Wildlife dialogs function similarly,there are some important differences that you should be aware of.220Wildlife ControlsMany of the controls found in this dialog are common to all <strong>Design</strong> <strong>3D</strong> textureediting dialogs, while some of the more specialized are detailed below.• Type: Select a Wildlife texture type from the pop-up list. Choose one that’sclosest to the pattern you’re trying to create. Remember, it’s the pattern of thetexture that you’re selecting here; the colors can be customized later as desired.This texture consists of spots and the spaces between them.• Giraffe (both types): This uses only one spot color and one space color. However,there are some differences between these two types of giraffes. For example,you can’t merely adjust the spot size of the tippelskirchi giraffe to createa reticulata giraffe. The spots on the tippelskirchi giraffe will always be smaller,and have more jagged edges, than the spots on the reticulata giraffe.• Cheetah: This Wildlife type uses only one spot color and one space color.
STRATA DESIGN <strong>3D</strong>Special Texture Types• Leopard and Jaguar: The Jaggedness control on both of these Wildlife typesare related to the Inner Space field in the texture. Increasing this control increasesthe jaggedness of the Inner Space, giving it a more blotchy appearance.NOTE: Jaguar is the only type that uses both an inner and outer spot and aninner and outer space, and spots on the Jaguar tend to be somewhat larger thanspots on the Leopard.Solid TexturesSolid textures often appear to be carved out of a three-dimensional block.For instance, when a Solid Wood texture is applied to an object, it appears asthough the object was carved from a solid block of wood, with the grain changingas the surface goes away from or closer to the core of the grain rings.An important distinction between Surface textures and Solid textures, is thatSolid textures do not use any of the usual texture mapping styles (such asProjection, Cubic, Cylindrical, UV, etc.). They instead rely on the X, Y, and Zaxis transformation parameters (including Position, Rotation and Scale) as setin the Texture & FX panel of the Object Properties palette. These values areedited relative to each object that has the texture applied to it.Solid textures can also render faster than many Surface textures. However, theydo not give you the same pixel-by-pixel control as image maps. Surface propertysettings in a Solid texture are global in their effect. For example, all areasof the surface reflect the same amount of diffuse light. You can control the totalamount of light reflected, but the entire surface reflects that light uniformly. Youcannot use a Diffuse image map to control the amount of light reflected fromdifferent areas of the surface.Another thing that the Solid surface texture types have in common with theImage Textures are the core fields that can be controlled. These include Diffuse,Ambient, Glow, Opacity, Specular, Reflection, Micro-Polish and many others.These fields are described in the Image Texture section and so won’t be coveredhere.Solid BrickSolid Brick is a procedural (mathematically generated) texture that simulates<strong>3D</strong> bricks and mortar in all directions, as if your object was created form asolid arrangement of bricks. It has a matte finish and variable brick and mortar221
STRATA DESIGN <strong>3D</strong>Special Texture Typescolors. You can adjust the size of the bricks, the width of the mortar, and theamount and depth of a pattern in the bricks’ surface.TIP: The main brick color defaults to “brick red” for obvious reasons. This coloris constant for all bricks that are simulated. If you would like a variation in theBrick color, you can also use the Mock Tile texture to simulate multicoloredbricks, but that is a surface-aligned texture, not a <strong>3D</strong> Solid texture.Solid Brick ControlsMany of the controls found in this dialog are common to all <strong>Design</strong> <strong>3D</strong> textureediting dialogs, while some of the more specialized are detailed below.• Brick Width, Brick Length and Brick Height: These settings let you varythe dimensions of your bricks. This is independent of the shape and size of anyobject this texture is applied to and is based in your World Units.• Quantity: The amount of pitting in the surface of the brick. Higher values inthis field give the brick a more finely pitted appearance.• Bump Amp: The depth of the pits (set in Quantity, above) in the brick.• Grooved: Creates mortar that is indented from the surface of the brick.222Solid CandySolid Candy lets you create three-dimensional textures that contain up to eightdifferent colors. You can use shades of the same color, creating textures that
STRATA DESIGN <strong>3D</strong>Special Texture Typesgradually transition; you can select several colors and make rainbow-coloredtextures; or, use only two or three alternating colors to create a striped texture.Solid Candy ControlsTo make choosing colors easier, there is a Preset pop-up that provides a widerange of preset color combinations. When you select a preset from the pop-up,the colors in the Color fields change to display the preset you select.The Solid Candy texture dialog also includes all of the typical settings and previewsfor most textures, along with some unique settings. You can set the colorsused and the blending from these controls, but there are a few key settings thateffect the overall look of the Solid Candy texture.• Color Weight: When the Reverse Blend checkbox is checked, this sliderbecomes available. If you increase this setting, <strong>Design</strong> <strong>3D</strong> pulls in additionalcolors and mixes them together with the colors you’ve specified. The higher thesetting, the more bands of colors used.• Size: When you apply a Solid Candy texture to an object, the center of thetexture (the boundary between colors in the top row and the colors in the bottomrow) is placed at the center of the object. Leaving the size at the defaultvalue places the color spectrum on the object so that each band of color is thesame size.Decreasing the value in the Size field decreases the size of all the inner colors,stretching the first and last colors to fit the object. Increasing the value in the223
STRATA DESIGN <strong>3D</strong>Special Texture TypesSize field creates wider bands of color. <strong>Design</strong> <strong>3D</strong> centers the spectrum at thecenter of the object, so some of the colors at either end of the spectrum may notbe visible.• Shading Plane: These radio buttons let you specify the plane on which thetexture is applied to the object. You can create some interesting texture variationsby creating identical spectrum textures, but with different Shading Planesettings, then changing the mixing rules.Solid ColorSolid Color is a very simple texture that applies a constant color to the surfaceon an object. This type of texture also allows you to control the opacity of thetexture, but otherwise lacks most of the settings common to all other textures.Solid Color textures require less memory than most any other texture.TIP: Because the Solid Color lacks many common characteristics such as Gloss,Glow, Bump, Reflect, etc., when layering this texture on top of another textureit will inherit these characteristics from any texture below it. This makes it idealfor quickly or temporarily changing just the color and opacity of another, morecomplex texture. Solid Color is also an excellent choice for matte surfaces, or asa base texture for other colorless methods of texturing to be layered above it.Solid ConcreteThis <strong>3D</strong> texture creates a procedural <strong>3D</strong> texture that simulates concrete, butit can create a wide range of different textures by varying the settings in thedialog. You can customize the roughness, color, etc. to achieve the specific lookyou want.224
STRATA DESIGN <strong>3D</strong>Special Texture TypesSolid Concrete ControlsThe Solid Concrete texture dialog also includes many of the typical settings andpreviews for most Solid textures, along with its own unique settings. You canset multiple colors to be used and the grain and noise in the concrete from thesecontrols, but there are a few key settings that effect the overall look of the SolidConcrete texture.• Shades: This is the number of steps in the gradation from Color1 to Color2when blending them together. A setting of 2 means there is no blending.• Weighting: This field determines the amount of Color2 (grain color) used,relative to the amount of Color1 (main color).• Roughness: This setting is used to create a bump map to control the depthof the pitting that appears on the surface. The higher the value in this field, thedeeper the pits.• Quantity: This value determines the amount of pits in the bump map. Thehigher the value in this field, the more “pitted” the surface appears. As thevalue in this field increases, the size of the individual pits decreases to makeroom for the additional pits. When you lower this value, there are fewer butlarger pits in the surface.225
STRATA DESIGN <strong>3D</strong>Special Texture TypesSolid MarbleThe Solid Marble texture lets you create your own unique marble textures. Itcan also simulate many other organic materials and patterns, such as leaves,animal furs, and even terrains seen from space.Solid Marble ControlsThe Solid Marble texture dialog also includes many of the typical settings andpreviews for most Solid textures, along with its own unique settings. You canset any of the multiple colors to be used, as well as the overall size from thesecontrols, but there are a few key settings that effect the overall look of the SolidConcrete texture.• Turbulence: This slider determines the degree to which the veins join together.The higher this setting, the more the veins appear to spread apart andblend together with nearby veins.• Main color: Outer color is the main color, or background, of the marble surface.Inner color is the color of any areas completely contained within the vein.• Vein edge: This field is used to specify two different colorsfor the edges of the veins: Outer color and Inner color.• Vein body: This field is used to select three different colors, orgradations of a single color, for the body of the vein.• Simplified: When this box is checked, only the Outer colorselections are used in the texture definition (Outer Main color,226
STRATA DESIGN <strong>3D</strong>Special Texture TypesOuter Vein edge, Outer Vein body). These are the colors that appear in the upperportion of the dialog. Also, when this box is checked, you can’t edit any ofthe colors that don’t apply (Middle or Inner colors).Solid RockThis procedural <strong>3D</strong> texture simulates layered rock of many different types.With 34 different striations made from 20 different colors, you can create a widerange of sedimentary and metamorphic rocks.The controls available for Solid Rock make it possible to create an infinitenumber of interesting variations of layered rock textures. For example, just byvarying the colors and adjusting a few of the settings, you can create stonesthat look like turquoise, jasper, malachite, or a wide variety of other fascinatingstones. When you apply this texture to an object, it appears as though it iscarved out of a solid piece of stone.Solid Rock ControlsThe Solid Rock texture dialog also includes many of the typical settings and thesame preview as in most Solid textures, along with its own unique settings.• Presets: Five different sets of preset colors are available. Select the one that’sclosest to the color combination you want to use, then change the layer colorsas desired.227
STRATA DESIGN <strong>3D</strong>Special Texture Types• Morphic: This setting allows you to simulate the look of metamorphic rock.As sedimentary rock is subjected to intense pressure and temperature overtime, its texture, composition, and structure are altered. The higher the settingin this field, the greater the extent of the alteration.• Turbulence: This field controls the amount of agitation or irregularities of thejags, or folds, of the striations. A low number in this field produces rock withvery straight layers with a striped appearance, while a very high value in thisfield produces a texture where the striations seem to blend together.Solid StoneThe Solid Stone texture produces a procedural <strong>3D</strong> noise map that simulatesvarious types of composite stone. This texture is also a good choice for layeringon top of an otherwise flat-colored texture to add some more light and darkvariations in the color. For this function it is best to set this texture’s Layer Mixstyle to Multiply in the Texture & FX panel of the Object Properties palette.228Solid Stone ControlsThe Solid Stone texture dialog also includes many of the typical settings andthe same preview as in most Solid textures, along with special controls for thevarious colors in the Stone, as well as the Grain and overall Size. A few morespecialize controls are explained below.• Noise: This field determines how erratic the pattern in the stone appears. Themore noise present, the more disorderly the pattern.
STRATA DESIGN <strong>3D</strong>Special Texture Types• Shades: This field indicates the total number of shades of the specified graincolor that are used in the stone texture.• Weighting: This field determines the amount of the grain color used relativeto the amount of main color used.Solid TerrainThe Solid Terrain texture simulates the organic variations of planetary terrain asseen from space. You can create an infinite variety of planets by using differentcolors for different “elevations” of the object. Obviously, this texture bestsimulates planets when applied to Spheres, but it can be used for many otherthings as well.In addition to a subtle bump map, this texture works by procedurally calculatingthe mix of different colors to achieve its effect. This is done with ten differentcolors: five Earth colors and five Sea colors.The first color-selector in the Earth column represents the area controlled by theIce Caps slider. The second color represents the highest mountains; the thirdcolor, slightly lower elevations, and so on. The top Sea color represents the mostshallow areas of the ocean; the bottom Sea color represents the deepest seas.229
STRATA DESIGN <strong>3D</strong>Special Texture TypesThe Solid Terrain dialog contains three preset color combinations: Blue Planet(similar to our own Orbis Terrarum), Red Planet, and Ice Planet. Select thepreset with the colors that are closest to the look you’re trying to achieve, thenchange the colors accordingly.Solid Terrain ControlsThe Solid Terrain texture dialog also includes many of the typical settings andthe same preview as in most Solid textures, along with its own unique settings,some of which are outlined below.• Ice Caps: This field lets you control how much of the polar regions arecovered by ice. (The ice cap region is represented by the first color in the Earthcolumn.)• Sea Level: This field is used to weight the amount of Sea colors, relative tothe amount of Earth colors. As you increase the level of the sea, less Earth colorsare used, and more Sea colors are used.• Color Scale: This scales the bias of colors from the deep to shallow regions.Scaling the colors in this manner is equivalent to uniformly changing the overallelevation of the planet. The ice cap regions on the planet are not affected bythis setting.• Distortion: Use the Distortion slider to change the way the planet looks. Thehigher this value is the more disorderly and chaotic the land masses are.• Bump Amp: This field controls the amplitude of the bump map that is appliedto the land masses. Higher values create regions that simulate mountainousterrain. Lower settings create flatter land masses. This setting does notaffect the areas of the sea.• Seed: Changing this value makes the planet look different even when all theother settings are the same. (Which is useful for large planetary systems.)Solid WoodThis texture creates <strong>3D</strong> procedural wood effects that extend realistically beyondthe surface of your objects. You can create many different wood patterns byadjusting the settings in the Solid Wood dialog. Depending on the settings, youcan create a wide range of other textures.230
STRATA DESIGN <strong>3D</strong>Special Texture TypesSolid Wood ControlsThe Solid Terrain texture dialog also includes many of the typical settings andthe same preview as in most Solid textures, along with its own unique settings.• Turbulence: This value indicates the amount of agitation or irregularities inthe appearance of the wood texture.• Grain: This value represents the amount of variation in the direction of thegrain.• Knots: This field determines the frequency of the knots in the wood. Thehigher the value, the more frequently knots appear in the texture.• Frequency: This setting determines the amount of spacing or waviness presentin the grain of the wood. Lower values result in a smoother grain appearance.Rainbow ReflectionRainbow Reflection textures are view-relative solid textures. You specify severaldifferent colors; the color of the surface at any given point is determined byits position relative to the Y axis of the view. You can create brilliant, lustrous,rainbow-like colors that shift when the object is viewed from different angles.To really get the full impact of the possibilities available with this texture, youneed to see it on an animated object. First apply a Rainbow Reflection texture231
STRATA DESIGN <strong>3D</strong>Special Texture Typesto an object; then rotate it and render the animation. This is also an excellenttexture for simulating smooth gemstones with opalescent qualities.Rainbow Reflection ControlsThe Rainbow Reflection texture dialog also includes many of the typicalsettings and the same preview as in most Solid textures, along with its ownunique settings, some of which are outlined below.• Color (1-8): You can specify eight different colors, as well as the color of thespecular reflections, or highlights, that appear on the surface of shiny objects.• Presets: To change the overall hue of the reflection very quickly, select apreset with colors closest to those you want to use, then change any or all of thecolors accordingly.• Color Weight: You can achieve dramatically different results by changing thissetting. When you weight the color, <strong>Design</strong> <strong>3D</strong> pulls in additional colors andmixes them in with the colors you’ve specified.232Shadow CatcherThis is a special type of texture in <strong>Design</strong> <strong>3D</strong>. It is neither a Surface nor a Solidtexture, but rather a way of extracting just the shadows cast by other objectsonto the surface with this texture applied.Use this texture when you want to composite realistic shadows cast by <strong>3D</strong>objects onto a 2D image, making the image itself appear three-dimensional.
STRATA DESIGN <strong>3D</strong>Special Texture TypesWhen you apply Shadow Catcher to an object, the object itself does not appearin the rendered image; only the shadows that fall on the object render. ShadowCatcher objects will also cast shadows on other objects, as long as those objectsdo not also have a Shadow Catcher texture applied to them.NOTE: A Shadow Catcher texture cannot be used inside another texture. Forexample, it can’t be used as one of the six textures in a Box Wrapper texture.Also, the Raytracing and Raydiosity renderers are the only renderers capable ofcatching shadows.In some cases an animation may have a complex scene with lots of static elements,and only a few moving elements that cast shadows. By rendering thescene without any objects in it as a static background, and then rendering theanimated elements with a shadow catcher they can be composited with far lessrendering time.You can use an image editing application such as Adobe Photoshop® to compositesingle frames. However, if you’re creating an animation, for best resultsyou’ll want to use an application with support for video composition, such asAdobe After Effects® or Apple Shake®.Shadow Catcher Controls• Intensity: Use this slider to set the opacity of the shadow. Decreasing theintensity increases the transparency of the shadow and allows the underlyingimage to show through.• Shadows to Alpha Channel: This checkbox lets you generate shadows inthe alpha channel. You can composite the shadows onto a 2D image later withimage or digital video editing software.• Shadows to Color Channel: Shadows can be saved to a color channel. Then,using an application capable of chroma-key color differencing, you can use theblue screen or the chroma-key method to indicate areas of transparency andcomposite the data onto a 2D image.233
STRATA DESIGN <strong>3D</strong>Special Texture Types• Reflections to Color Channel: The Shadow Catcher texture can save reflectionsto the color channel. You can set the level of reflectivity with the slidersprovided.Volumetric TexturesVolumetric textures include Clouds, Fog, Haze, and Mist. They can be appliedto the entire model on the Air panel of the Environment palette, or they canbe applied to individual objects within your model.When applied to objects, Volumetric textures occupy the entire volume or spaceenclosed by the objects to which they’re applied. Typically, objects with Volumetrictextures applied are used merely for the purpose of defining the volumeto which the texture (mist, fog, etc.) is confined. Objects with no other texturesapplied will turn from the default dull white to transparent when the Volumetrictexture is applied, allowing the Volumetric texture inside it to be seen.This allows you to place fog, for example, within a cube; but when the scene isrendered, only the fog is visible. The cube's exterior is not visible when renderedif no other textures were applied to the cube.NOTE: Volumetric textures, such as Fog, Mist, and Haze, must be applied tosolid, one-sided objects only in order to be visible when rendered. If a Volumetrictexture is applied to a double-sided object, it will not be visible when rendered.This is because Volumetric textures need to know what part of the objectis the “inside” and a one-sided object defines an enclosed surface.The common Texture Edit dialog options for naming, animating, copying from,and previewing a Texture also appear on all of the Volumetric texture editingdialogs. These fields and their functions are described in the Image Texture sectionand so won’t be covered here.CloudsThe Clouds volumetric texture simulates a variety of realistic clouds in yourmodels when applied to closed, one-sided <strong>3D</strong> objects. The color, density anddetail level are controllable, and you can even animate the cloud texture byhaving it randomly evolve over time, just like real clouds.To be visible in an object, Clouds must be applied to one-sided objects only.The cloud fills the entire volume of the object and falls off according to settings234
STRATA DESIGN <strong>3D</strong>Special Texture Typesdetailed below, but the object itself will not be visible unless another texture hasalso been applied to the object.TIP: To achieve the best results, use Primitive spheres for your cloud objects.Make the spheres quite large, relative to your model, for more realistic-lookingclouds. Avoid overlapping multiple cloud spheres, as this increases the densityby adding the cloud cover together where they overlap.Clouds ControlsThe Clouds texture dialog includes many of the typical settings and the samepreview window found in most textures. (Generally, you will want to useSphere for previews.) In addition to the standard volumetric settings like Density,Detail, and Color selectors, Clouds also has very unique settings.• Detail: This is the amount of variation in the cloud. A low setting will giveyou a smooth cloud, while a high setting will give you a very irregular, noisyappearance.• Blend: This field controls how high and low colors are blended together. Withboth sliders set at 50 (together), you will get an even color. If one color is blueand one color is red, for example, and the settings are 25 and 75, the color of thecloud will vary from reddish purple to bluish purple. Settings of 0 and 100 willgive your cloud the full range of variation from the low color to the high color:blue to red for example.• Evolve: Enabling this checkbox makes your clouds change shape over time,within the constraints of the settings you have made. The cloud’s characteristicsremain the same, but the shape will change.• Speed: This control is used with Evolve, and controls the speed at which thecloud’s appearance changes over time. The default speed of 1 will give you avery subtle, slow change. Higher numbers will give you faster motion.• Seed: Changing this setting gives your Fog texture a unique, randomly generatedappearance, even if all other settings remain the same.235
STRATA DESIGN <strong>3D</strong>Special Texture TypesFog• Coverage: This setting determines how much of the volume of the object thecloud covers, as defined by the Hard Edge setting.• Density: This sets the density of the cloud. This simulates the water dropletsthat make up a real cloud, and controls how close together and how big thewater particles are.• Hard Edge: This determines how close the edge of the cloud comes to theboundary of the object in which it is confined.• Contrast: This is the difference between high and low color intensity. Thissetting determines whether the transition between colors is slow and smooth(low contrast) or hard and abrupt (high contrast).• Resolution: This setting determines the size of the features, or clumps, in thecloud, much like the scale setting for other textures. The higher this setting, thelarger the clumps in the cloud. Higher numbers increase rendering time.The Fog Volumetric texture allows you to define areas of your model that containfog. Alternately, you can apply Fog to your entire scene from the Air panelof the Environment palette. If you are applying Fog to your entire scene, thedepth settings below apply to the camera, and not any object in your scene.If you’re applying fog to an object, the object must to be a one-sided object inorder for the volumetric effect to be visible. The fog fills the entire volume ofthe object, but the object itself will not be visible unless another texture hasbeen applied.Fog ControlsThe Fog texture dialog includes many of the typical settings and the samepreview window found in most textures. In addition to the standard volumetricsettings of Density and Color selectors, Fog also has very unique settings.• Color: This is the color that is transmitted through the fog. Any color otherthan white will obscure objects seen through the fog. When the Link Colors236
STRATA DESIGN <strong>3D</strong>Special Texture Typescheckbox is enabled, this is the color used in the Direct and Ambient fields aswell.• Direct: This is the color of the light reflected from the directional lightsources.• Ambient: This is the color of the ambient (background) light that is reflectedfrom the individual particles of fog.• Logarithmic: If Logarithmic is selected, a natural looking, even fog that trailsoff with distance is created.• Linear: When Linear is selected, a very simple fog that obscures evenly overdistance is created.• Max. depth: This sets the maximum depth of the fog and prevents it fromcompletely obscuring the background.• Start depth: This is the distance at which the fog begins.• Density: This determines how dense the fog is, or how much the fog obscureswith each unit of distance.• Enable shadows: When this box is checked, shadows cast by other objectsare visible within the volume.• Link colors: When this box is checked, the color specified in the Color field isused in the Direct and Ambient fields as well.HazeUse the Haze Volumetric texture to create layers of haze that sit in valleys orlayers of smog that rest over a city as seen from a distance. Haze can either beapplied globally (on the Air panel of the Environment palette), or to individualobjects within your model.To be visible in an object, Haze must be applied to one-sided objects only. Thehaze fills the entire volume of the object, but the object itself will not be visibleunless another texture has also been applied to the object.You can create a Haze that has multiple layers using the Add, Delete, and layerselector, with each layer having its own settings. The number of layers cannotvary over time, but you can change the characteristics of each layer over time.237
STRATA DESIGN <strong>3D</strong>Special Texture TypesHaze ControlsThe Haze texture dialog includes many of the typical settings and the samepreview window found in most textures. In addition to the standard volumetricdensity settings and color selectors, Haze also has very unique settings, whichare outlined below.• Color: This is the color that is transmitted through the selected layer of Haze.Any color other than white will obscure objects seen through the Haze/ Whenthe Link colors box is checked, this is the color used in the Direct and Ambientfields as well.• Direct: This is the color of the light reflected from directional light sources onthe selected layer of Haze.• Ambient: This is the color of the ambient (background) light that reflectsfrom the individual particles within the selected layer of Haze.• Link colors: When this box is checked, the color specified in the Color field isused in the Direct and Ambient fields as well.• Add layer: Click this button to add an additional layer of Haze. You can addmultiple layers to the Haze, each layer with its own settings.• Delete: Click this button to delete the selected layer of Haze.• Density: Use this slider to determine how tightly packed the individual particlesof Haze are. The denser the Haze, the more opaque it appears.• Thickness: This setting represents the thickness of the selected layer of Haze.These controls apply to the entire Haze effect, not just individual layers:• Enable shadows: When this option is enabled, shadows cast by other objectsare visible within the volume of all Haze layers.• Tilt: Checking the Tilt checkbox enables the Tilt controls. Normally, Haze isoriented horizontally, but you can tilt the Haze, if desired, with these controls.• Top: This setting specifies the top of the Haze effect.• Start depth: The value in this field sets the initial depth of the Haze.• Max depth: The value in this field sets the maximum depth of the Haze andprevents it from completely obscuring the background in all Haze layers.238
STRATA DESIGN <strong>3D</strong>Special Texture TypesMistUse the Mist Volumetric texture to create a smooth mist or patchy, fog-likeclouds. Mist can either be applied globally (on the Air panel of the Environmentpalette), or to individual objects within your model.To be visible in an object, Mist must be applied to one-sided objects only. TheMist fills the entire volume of the object, but the object itself will not be visibleunless another texture has also been applied to the object.Mist ControlsThe Mist texture dialog includes many of the typical settings and the samepreview window found in most textures. In addition to the standard volumetricsettings of Density , Detail and Color selectors, Mist also has very unique settings,outlined below.• Color: This is the color that is transmitted through the Mist.• Direct: This is the color that is reflected from any directional light sources inyour model.• Ambient: This is the color of the ambient light that reflects from individualparticles within the Mist.• Link colors: When this box is checked, the color specified in the Color field isused in the Direct and Ambient fields as well.• Detail: This setting controls the amount of detail in the Mist. A value of 100produces a very smooth Mist, a value close to zero produces a lot of detail, orvariation, in the Mist.• Density: This slider and the Minimum and Maximum Density numeric fieldsdefine the level of the least and most opaque areas of the Mist.• Seed: Enter any value in this field to ensure that your Mist will look differentfrom all other Mist textures, even when all of the other settings are the same.• Scale: This setting determines the size of the individual patches of Mist.239
• Evolve: When this box is checked, the Mist will grow and change over time;otherwise, the Mist is similar to the appearance of the inside of an ice cubewhere the mist is frozen.• Speed: This setting determines the speed at which the Mist evolves overtime. A setting of one means that patches of Mist will live for about one second;a value of two means that, on average, a patch of Mist will live for about onehalf second. If Evolve is OFF, this field is dimmed.• Maximum depth: This sets the maximum depth of the Mist and prevents itfrom completely obscuring the background.• Start depth: This sets the depth at which the Mist begins.• Apply in Object Space: The object is filled with Mist, and when the objectmoves, the Mist moves with it, as you would expect.• Apply in World Space: When this button is selected, it’s as though Mistexists everywhere in space, but it is only visible within the boundaries of theobject to which it’s applied. When you move the object, the appearance of theMist changes.• Enable Shadows: When this option is selected, shadows cast by other objectsare visible within the volume.
Chapter 1111-Special EffectsThere are three types of special effects you can apply to objects in your scene:Resource-based FX, Geometry effects and ScriptFX.Resource effects are applied from the FX panel of the Resource palette. Theseinclude Aura, Fire&Smoke, Flares, Fountains, Hair, Hotspots and PixieDust.Geometry effects include Explode and Shatter.Geometry effects make changes to an object’s surface over time. These effectscan be seen from within the Modeling window, unlike Resource based effects.These effects also can fundamentally change the geometry you apply them to,while a Resource based FX can be applied and removed.There is also a type of Special Effect that is applied like a Resource based FX,but contains scripted elements and functions that are the equivalent to creatingyour own effects. This is a ScriptFX resource.Using Resource EffectsResource based effects are very similar to textures in how they are created, appliedand edited. All resource effects are created when the scene is rendered,and are not visible in the Modeling window like Texture colors. Resource effectscan be found in the FX panel of the Resource Palette.FX PanelThe top portion of the FX panel contains the effects that are loaded in the activemodel. When expanded, the palette also displays all of the effects available foruse in your model. Effects can be loaded even though they aren’t being used in
STRATA DESIGN <strong>3D</strong>Special EffectsPositioning Effects on ObjectsEffects are applied to the geometric center of the selected object. If you want thestarting point to be somewhere other than the geometric center, you can applythe effect to construction geometry, then place the center of the constructiongeometry at the precise location where you want the effect to begin.To ensure the effect remains with the object at all times, you may also want touse the Joint Tool to link the construction object to the intended object. Then, ifyou animate the object, the effect remains with it.NOTE: Auras behave differently, however. They affect the entire object to whichthey are applied and do not render when applied to construction geometry.Managing EffectsWhen you create a new effect, it becomes part of, and is saved with, the scenefile. However, if you want to be able to access the effect for use in anothermodel, you must save the effect to disk. A Save command is provided in thePlus menu in the upper right hand corner of the Resources palette.If you wish to import a Saved effect from elsewhere, click the Import button toimport the effect selected in the FX library into the active model. If you wish toclear all of the unused effects in your Scene Resources under the FX panel, goto the Plus Menu and select Delete Unused. This will delete all of the unusedeffects from the active model, thus decreasing the amount of memory requiredfor the model. If the unused effects haven’t been saved yet and are not part ofthe effects library, you will not be able to access them again.Resource FXThere are many different types of FX you can apply to objects in your scene.Each is created and applied very much like a Texture resource. In fact, each typeof FX can be compared to the different types of Procedural Textures in the Texturepanel. While they share some basic similarities, they have different dialogboxes, applications, and can even be layered upon each other.Aura EffectAura is the haze of light that appears around an object. You can create a varietyof interesting effects with this feature by varying the values in the Aura dialog.This can include the corona of a star, the glow of flames on an object, or just aboundary-following highlight for an object.243
STRATA DESIGN <strong>3D</strong>Special EffectsAura is a post-rendering effect, so it is added to the image when it finishes rendering.If you do not allow the rendering to finish, no Aura will be displayed.Also, some types of rendering do not include rendering an Aura effect at all.Aura ControlsThe Aura Effect dialog includes all of the typical settings and previews for mosttextures, along with some unique settings for an Aura. You can set the color, intensity,and size of the Aura from these controls, but there are a few key settingsthat effect the overall look of the Aura Effect. These are outlined below.• Outer: When this button is selected, the Aura effect begins just beyond theedge of the object.• Inner: When this option is selected, the Aura effect overlaps the boundariesbetween the object and the background.• All: When this option is selected, the Aura effect will appear over the entiresurface of the object, as well as extending beyond the edges.• Blend color: When this box is checked, the color of the aura and color of theobject are averaged together. When this box is unchecked, the colors of the auraand the object are added together, often resulting in overexposure.Fire & SmokeThis special effect lets you create fire and smoke-like particle effects to add toyour modeling projects. You can choose from a variety of preset effects, or createyour own custom look by using the controls provided in the Fire & Smokedialog. This effect also uses presets from other types of FX in the Resourcepalette, such as Hotspots.Fire & Smoke is a post-rendering effect that works best in animated scenes, soit is added to the image when it finishes rendering and changes over time. Ifyou do not allow the rendering to finish, no effect will be displayed. Also, sometypes of rendering do not include rendering a Fire & Smoke effect at all.244Depending on your needs, you may want to create separate effects: one for fireand another effect for the smoke. Or, you may be able to create a single effect toachieve the result you want. Also, the Fire & Smoke effect dialog contains two
STRATA DESIGN <strong>3D</strong>Special Effectsseparate preset pop-ups: one for the physical structure and behavior of the fireor smoke; and one for the texture which is applied to the effect.NOTE: When Fire & Smoke is applied to an object, it is placed at that object’sgeometric center. This is the location where the particles emerge. In many cases,you may want the effect to emerge from a different location. To accomplish this,create another object, make the object construction geometry, then apply the fireor smoke to that object.Fire & Smoke ControlsThe Fire & Smoke Effect dialog includes all of the typical settings and previewsfor most textures, along with some unique settings for Fire & Smoke. You canset the Speed and Angle of the effect, choose a Preset effect, and even chooseor create Hotspot FX from these controls, but there are a few key settings thateffect the overall look of the Fire & Smoke Effect over time. These are outlinedbelow.• HotSpot: This is a list of various pre-made HotSpots available for your fire orsmoke special effect. Select one from the list, then edit it, if necessary, to achievethe desired results.• Billow: This setting determines the total amount of fire or smoke particlespresent in the effect.• Life: This control allows you to specify the lifespan of the fire or smokeparticles. The slider on the left represents the lifespan of the smallest particles;the slider on the right represents the lifespan of the largest particles. The slidersallow you to select values from 0 to 20 seconds. Using the numerical field, however,allows you to enter any value from 0 to INF (infinity).• Size: This setting controls the size of the individual fire or smoke particles.The left slider determines the size of the smallest particles; the right slider setsthe size of the largest particles.245
STRATA DESIGN <strong>3D</strong>Special Effects• Buoyancy: This setting determines how light, or buoyant, the individual particlesare. The higher the setting, the more buoyant the particles, and the fasterthey rise.FountainThe Fountain effect emits particles which can be set to bounce off of the groundplane or other objects. You can create a fountain that emits spheres, to resemblewater droplets or bubbles, or a fountain that emits any variety of other shapes.These particles bounce off objects that have been designated Collision objects inthe Project window.All particles emitted from a fountain are detected by the ground plane, if yourmodel contains one. The collision detection is done from the center of eachFountain particle, so larger particles may appear to be halfway through an objectbefore they collide. You can also control how much “bounce” the particleshave when they collide with other objects or the ground plane. They can strikethe ground plane and lose all their energy, like mud; or they can spring backlike a rubber ball.If the fountain emits spheres, you can “metaball” them to simulate a flowingstream of water. You control the amount of influence the spheres have on oneanother.’246NOTE: When Fountain is applied to an object, it is placed at that object’s geometriccenter. This is the location where the particles emerge. In many cases,
STRATA DESIGN <strong>3D</strong>Special Effectsyou may want the Fountain to emerge from a different location. To accomplishthis, create another object, make the object construction geometry, then applythe Fountain effect to that object. Fountain controlsThe Fountain dialog includes all of the typical settings and previews for mosttextures, along with some unique settings for a Fountain. You can set the Speedand Angle of the effect, choose a Preset effect, create your own, and even chooseanother texture to apply to the Fountain from these controls, but there are afew key settings that effect the overall look of the Fountain over time. These areoutlined below.• Textures/FX: If the particles are spheres, you can apply a texture or effect tothem. All available textures and effects appear in the Textures/FX pop-up list. Ifthe fountain is emitting shapes instead of spheres, this pop-up is not available.• Cone Spray: If this box is checked, the particles spray out of the fountainaround the perimeter of the cone only. If unchecked, particles spray from thecenter randomly in all directions within the cone.• Life: This control sets the lifespan of the particles. Smaller particles normallyhave a shorter lifespan than larger particles. The slider on the left represents thelifespan, in seconds, of the smallest particles, and the slider on the right representsthe lifespan of the largest particles.• Weight: This control lets you make the droplets heavier or lighter. The weightof the particles determines how they are affected by wind and gravity. By enteringa negative value in this field, you can add buoyancy to the droplets, causingthem to float upwards.• Particle type: Select the type of particles that you want to use:- Spheres: Click this button if you want the fountain to emit spheres.- Metaballs: A Metaball is similar to MetaSurfaces. This option also emitsspheres, but when Metaballs is enabled, the Influence slider becomes available.This slider allows you to control the amount of influence the spheres have onone another, and determines at what point the spheres merge together.- Shapes: When this option is enabled, you can select one or more shapes fromthe pop-up list. If you select more than one shape from this list, the Randomizecheckbox becomes available. Check this box if you want <strong>Design</strong> <strong>3D</strong> to emit theshapes in random order.HairThis special effect allows you to create a wide variety of interesting and unusualobjects to use in your models. You can add hair to the surface of objects;individual hair fibers can be pulled down by gravity and blown by the wind.Once Hair has been applied to an object, it lives forever. You can adjust itslength over time, giving the appearance that the hair is actually growing. Infact, you can script any of the properties of the hair to change over time.247
STRATA DESIGN <strong>3D</strong>Special EffectsMany settings in the Hair effect can be determined by an Image Map, just likeany channel of an Image Map Texture, which the dialog resembles. These areloaded bitmaps that are mapped according to the overall FX mapping style andcan change the Hair effect across the surface of an object. Typically these aregrayscale images where white means full application and black means no effect.Hair ControlsThe Hair dialog includes all of the typical settings and previews for most textures,along with some unique settings for a Hair. You can set the Color, Opacity,Speed and Angle of the effect, choose a Preset effect, create your own, andeven choose another texture to apply to the Hair from these controls, but thereare a few key settings that effect the overall look of the Hair over time. Theseare outlined below.• Texture/FX: Select any existing texture or effect from the pop-up menu, orcreate a new one. This texture or effect is applied to all of the hair particles. Ifyou select an item from this pop-up, or create a new one, the Color and Opacitycontrols are dimmed and unavailable. By applying a surface texture with an imageof many hair fibers, you can simulate a much denser, thicker hair. When thetexture is applied to the hair effect, each hair fiber appears to be many, manyfibers instead of just one.248
STRATA DESIGN <strong>3D</strong>Special Effects• Length value: This setting scales the Length map and determines the longesthair fibers. The slider represents values from 1 to 100 units. By adjusting thisslider over time, you can vary the length so that the hair appears to grow.• Density value: This setting determines the number of fibers over the surfaceof the object. The slider represents values from zero to 100 percent, but you canenter an even higher value in the entry field above the slider.• Strength: This field determines the body of the hair fibers. The higher thisvalue, the more the hair resists gravity and wind.• Clumpiness: Clumpiness defines how matted the hair appears. This controlvaries the direction the hair points, creating a matted, clumpy appearance.• Chaos: This field determines the placement of the hairs on the surface of theobject. Acceptable values range from zero to 100%. A value of zero means all ofthe hair fibers line up in neat rows; a value of 100 places the hairs randomly.• Diameter: The setting in this field determines the diameter of each hair fiber,in the units specified in the Set Units dialog.• Taper: This field lets you decrease the diameter of the hair fiber so it becomesgradually thinner toward the end.• Curliness: This setting determines the tightness of the curls. The value in thisfield represents the diameter of the curls, and is expressed as a percentage ofthe total curl size.• Nap: This is the direction the hair fibers emerge from the surface. This field isused in conjunction with Lay and Curl. Nap determines the direction the hairfibers lay. It also determines the direction the hair fibers first bend to begin thecurl.• Lay value: This value controls the maximum angle that the hair fibers lay.Enter a value from zero to 90 degrees. If a map is present in the Nap field, thisvalue scales the saturation level of pixels within the map. If no map is present,all fibers lay according to the value specified here.• Compose Maps: Clicking this button displays a window that allows you toalign the individual maps to the orientation necessary to achieve the look youwant. You can position, rotate, or scale any of the maps present in this hair effect.This is identical to the Compose Maps function in the Image Texture.HotSpotThe HotSpot effect allows you to generate glowing spheres of light which canbe applied to any object in your model. These hotspots can also be used insideother FX elements such as Fire & Smoke. You can change the properties of theHotSpot to vary over time, so there are also a wide variety of interesting animatedeffects possible. A Hotspot is a post-rendering effect, so it is added to theimage when it finishes rendering.249
STRATA DESIGN <strong>3D</strong>Special EffectsHotspot ControlsThe Hotspot Effect dialog includes all of the typical settings and previews formost textures, along with some unique settings for an Hotspot. You can set theColor, Intensity, and Glow of the Hotspot from these controls, but there area few key settings that effect the overall look of the Hotspot Effect. These areoutlined below.• Plasma: Checking this box makes the HotSpot appear more harsh.• Blend mode: When this box is checked, the color of the HotSpot and the colorof the object are averaged together. When this box is unchecked, the HotSpotand object colors are added together, often resulting in overexposure.• Obscure: When this box is unchecked, HotSpots are visible even whenplaced on objects that are behind other opaque objects in your model. The proximityof the objects to the camera determines the extent to which the HotSpot isobscured when this box is checked.• Shield Camera: When this box is checked, the camera is shielded from theHotSpot as it comes in contact with the view plane. Depending on the sizeof the HotSpot and its proximity to the camera, you may need this feature toavoid over-exposing several frames of your rendering.• Rays: This setting determines the number of rays or spokes of light that radiatefrom the HotSpot.• Chaos: This field controls how randomly the rays are scattered around thelight. The lower the setting, the more even the distribution of rays.250Lens FlareLens Flare simulates what happens when a camera lens is pointed towarda bright light source. You can apply a Lens Flare effect to any object or lightsource in the model. Any Flare cast fro mthe object will be visible to the cameraview that is rendered, and will always “point” toward the center of the ren-
STRATA DESIGN <strong>3D</strong>Special Effectsdered region, similar to a camera flare. This is a post-rendering effect, so it isadded after the image completes rendering.Lens Flare ControlsThe Lens Flare Effect dialog includes all of the typical settings and previews formost textures, along with some unique settings for an Lens Flare. You can setvarious characteristics like Color, Intensity, Size, Opacity and Glow of the LensFlare from these controls, but there are a few key settings that effect the overalllook of the Lens Flare Effect. Some of these are outlined below.The Lens Flare effect consists of two different parts, the Flash and the Glare.You can use one or both, depending on your needs.The upper setting contains controls for the Flash.• Enable Flash: The Flash is the bright area directly over the light source. Itsimulates lens astigmatism. This checkbox turns the Flash on or off.• Enable Glare: The Glare element creates rings, halos, rainbows, or disks oflight which may be offset from the light source. These effects simulate reflectionsand refractions within the lens of the camera. This checkbox turns Glareon or off.• Plasma: This checkbox turns Plasma on or off. Plasma makes the flash appearmore harsh by adjusting the profile to look less like an optical effect.• Obscure: When this box is unchecked, lens flares are visible even whenplaced on objects that are behind other opaque objects in your model. Resultscan vary widely, depending on the proximity of the objects to the camera.• Rays: This field determines the number of rays or spokes of light that radiatefrom the light. Enter any number in this field.251
STRATA DESIGN <strong>3D</strong>Special Effects• Chaos: This field controls how disorderly the rays appear around the light.The lower section of the dialog contains settings for the Glare.• Glare Color: The color specified here determines the tint given to the glareelements. However, if the value in the Chaos setting is high, the variation ofcolors increases.• Detail: This setting determines the total number of Glare elements in theLens Flare.• Spread: This value represents the percentage of the maximum possiblespread allowed, as determined by the position of the object to which the lensflare effect is applied, relative to the camera’s position.• Chaos: This setting controls how much disorder occurs with the placement,color, and size of the glare elements. Enter a value from 0 to 100 percent.Pixie DustThe Pixie Dust effect lets you create particles that resist gravity and are blownby the wind. The particles are emitted, then die out gradually, according to thelifespan you specify in the dialog. These particles bounce off objects that havebeen designated as Collision Objects in the Project window. They also bounceoff the ground plane, if your model contains one.NOTE: When Pixie Dust is applied to an object, it is placed at that object’sgeometric center. This is the location where the particles emerge. In many cases,you may want the Pixie Dust to emerge from a different location. To accomplishthis, create another object, make the object construction geometry, then applythe Pixie Dust effect to that object.252
STRATA DESIGN <strong>3D</strong>Special EffectsPixie Dust ControlsThe Pixie Dust Effect dialog includes all of the typical settings and previews formost textures, along with some unique settings for an Pixie Dust. You can setvarious characteristics like Color, Intensity, Size, Opacity, Speed and Angle ofthe effect, choose a Preset effect of the Pixie Dust from these controls, but thereare a few key settings that effect the overall look of the Pixie Dust Effect. Someof these are outlined below.• Presets: This pop-up list contains several preset Pixie Dust effects. However,you can edit any of the preset effect’s controls to customize it to achieve thedesired results.• HotSpot: Select a HotSpot from the pop-up list. If you can’t find one youwant to use, you can customize one of the presets. Select the hotspot that’sclosest to the one you want, then click the Edit button. The appropriate editingdialog appears.• Life: This control allows you to specify the minimum and maximum life spanof the individual particles. The maximum value determines the life span of thelargest particles; the minimum value determines the life span of the smallestparticles.• Buoyancy: This setting determines how fast the particles rise. The higherthe value in this field, the faster the particles rise. Buoyancy causes Pixie Dustparticles to travel in a direction opposite to the direction gravity is pulling.Therefore, if you want the Pixie Dust particles to be pulled down by gravity,give the Buoyancy setting a negative value. You can enter any negative or positivenumber in this field.• Bounce: This field allows you to control the minimum and maximumamount of energy the Pixie Dust particles have when they collide with otherparticles or with objects. (An object can only detect particles if it has been designatedas a Collision Object in the Project window.)Geometry EffectsGeometry effects make changes to an object’s surface over time. These effectscan be seen from within the Modeling window, unlike Resource based effects.These effects also can fundamentally change the geometry you apply them to,while a Resource based FX can be applied and removed, like a Texture.ExplodeExplode explodes an object into a cloud of triangular polygons that moveoutward and then fall in a flurry of random motion. This effect is adjustable forduration, force, gravity, and the life span of the exploded pieces before they dis-253
STRATA DESIGN <strong>3D</strong>Special Effectsappear. There is also a Complexity Reduction feature, which can significantlyreduce the number of polygons produced by Explode.The Explode extension works by first breaking the surface of the object into agroup of triangle-shaped polygons. These polygons are all about the same size.They explode outward in a spherical pattern away from the object origin point.The Force of the explosion determines how far and how fast the pieces moveoutward. After the initial exploding impact, the pieces begin to tumble and fall.How fast the pieces fall is determined by the Gravity setting.Using ExplodeTo use Explode, first select the object to Explode by clicking on it with one ofthe Object Manipulation tools, then select the Modeling menu item Explode.The Explode dialog appears, with slider controls for the three main characteristics:Force, Gravity, and Life. These items are explained below.Once you click OK in the dialog, the Explode extension begins calculating theanimation script. A progress bar may appear. When this process is finished, youmay want to save your model with a different name to preserve the version yousaved before using Explode. This is recommended any unwanted changes tothe original object.Explode ControlsThere are three main effect sliders for the Explode Tool, as well as some objectspecificsettings. All options are outlined here:• Force: This sets the force of the explosion. The force of the explosion movesoutward from the object’s origin point. The range of the Force slider is 0 to 2,but you can enter higher or lower numbers. A negative number will make yourobject implode.• Gravity: This determines the pull of gravity on the exploded pieces. With lowgravity, the pull is slight and the exploded polygons will have an extended arcand travel farther before starting to fall slowly. The range of the Gravity slideris 0 to 2, but you can enter higher or lower numbers.254
STRATA DESIGN <strong>3D</strong>Special Effects• Life: This sets the time the exploding pieces remain visible after the explosion.The range of the Life slider is 0.01 to 10, but you can enter a larger numberin the numeric field. You cannot use a negative number in this field.• Complexity Reduction: The default setting for this checkbox is enabled,with good reason. A Primitive Rounded Cube has nearly 4,000 polygons to startwith. While exploding this object doesn’t add any polygons, it does add an animationpath to each polygon. Complexity Reduction has no effect on polygonalmeshes. Instead of converting an object to polygons, it simply animates thepolygons that the object is already made of.• Duration: This field sets the time it takes for the object to explode completely.It is measured from the point on the time line when the Explode extension isapplied. It does not include the life of the exploded pieces, which is measuredafter the object is fully consumed.ShatterThe Shatter command breaks an object or group into polygons, which thentumble and fall; and eventually disappear. You can adjust the duration of theprocess, the tumble energy and life span of the pieces, and the pull of gravity.The polygons always fall in the - Y direction (negative Y axis), according tothe absolute coordinates of the model space. This is not view-relative. You canmake objects appear to fall up or sideways by setting up your model relative tothe Y axis, and then rendering through a camera that is tilted. Enter a negativenumber in the gravity field to have the shattered pieces float in your scene.Using ShatterTo use Shatter, first select the object to Shatter by clicking on it with one of theObject Manipulation tools, then select the Modeling menu item Shatter. TheShatter dialog appears, with slider controls for the three main characteristics.Once you click OK in the dialog, the Shatter extension begins calculating theanimation script. A progress bar may appear. When this process is finished, youmay want to save your model with a different name to preserve the version yousaved before using Shatter.255
STRATA DESIGN <strong>3D</strong>Special Effects256ScriptFXShatter ControlsThere are three main effect sliders for the Shatter Tool, as well as some objectspecificsettings. All options are outlined here:• Tumble: This control sets the rate of motion for the pieces of your object.When set to zero, they have no motion and simply fall from the object. With ahigh setting, the polygons tumble rapidly as they fall. The range of the Tumbleslider is 0 to 2, but you can enter higher or lower numbers.• Gravity: This determines the pull of gravity on the shattered pieces. With lowgravity, the pull is slight and the polygons will fall slowly. With more gravity,the pull is strong and the pieces fall rapidly. The range of the Gravity slider is 0to 2, but you can enter higher or lower numbers. A negative number will causethe shattered pieces to rise.• Life: This control sets the length of time in seconds that the pieces remainvisible after the object is fully shattered. With a short life, the pieces disappearimmediately. The range of the Life slider is zero to 10, but you can enter a largernumber in the numeric field. You cannot use a negative number in this field.• Complexity Reduction: The default setting for this checkbox is enabled,with good reason. A Primitive Rounded Cube has nearly 4,000 polygons to startwith. While shattering this object doesn’t add any polygons, it does add an animationpath to each polygon. Complexity Reduction has no effect on polygonalmeshes. Instead of converting an object to polygons, it simply animates thepolygons that the object is already made of.• Duration: This field sets the time it takes for the object to shatter completely.It is measured from the point on the time line when the Shatter extension isapplied. It does not include the life of the shattered pieces, which is measuredafter the object is fully consumed.The ScriptFX item can be thought of as a “create-your-own” FX tool. In fact,a ScriptFX item can be a Rendering effect (like an Aura), a Geometry effect(like Twist), or even a Texture (like any of the Solid or Surface textures). WithScriptFX, the only requirement is that you enter your script in the provided
STRATA DESIGN <strong>3D</strong>Special Effectsdialog and apply the ScriptFX resource to an object in your scene. The resultsof the script on the object are either seen immediately or in the rendered view,depending on the effect.More information about Lua in general can be found at the Lua website (www.lua.org), and more information specific to Lua in <strong>Design</strong> <strong>3D</strong> can be found at the<strong>Strata</strong> website (www.strata.com) and the <strong>Strata</strong>cafe (www.stratacafe.com).See Scripting Documentation in the Help menu for additional Lua documentation.NOTE: Although the scripting environment in <strong>Design</strong> <strong>3D</strong> is very powerfuland integrated into the application, it is generally a safe place to experiment,and ScriptFX in particular can be applied and removed like Textures or otherFX, making them very convenient. In addition to this, every attempt has beenmade to make scripting in <strong>Design</strong> <strong>3D</strong> easy to use. However, using the scriptingenvironment effectively still does require a familiarity with scripting and how<strong>3D</strong> applications can function.Using the power of <strong>Design</strong> <strong>3D</strong>’s scripting environment (and the Lua scriptinglanguage) you can create anything from simple to complex effects in Lua scriptsand apply them to either individual objects or your entire scene through theScriptFX item, just like any Resource-based FX. These scripts can even referenceexternal, pre-loaded scripts with special functions. Because ScriptFX are also“self-contained” items, they can be evaluated, modified and removed just likeother Textures or FX.Using ScriptFXTo begin with ScriptFX, make the FX panel of the Resources palette active,and press the New button to get the FX pop-up menu. Select ScriptFX fromthe list and it will present the ScriptFX dialog. Any scripts added or created inthis dialog will be saved within the particular ScriptFX item you create. You canthen apply this FX to an object in your scene, or the entire scene itself. Remember,though, that all of your script information is only stored inside the ScriptFXresource, and will only be saved with the current scene, unless you Save it toyour drive or Library for use later, like any other FX element.If you have ScriptFX resources in your Library already, or have imported themfrom other sources (such as the <strong>Strata</strong>cafe.com community site), then you canload, apply and edit these resources just like any other FX or Texture item.The big difference is that the editing can be much more complicated than justmoving sliders and testing the effect on your rendered scene. Depending onthe type of ScriptFX, it may require other elements to be in your scene, or otherscripts or plugins installed in your <strong>Strata</strong> <strong>Design</strong> <strong>3D</strong> CX program folders.257
STRATA DESIGN <strong>3D</strong>Special EffectsScriptfx DialogThe dialog presented when creating a ScriptFX element contains only a fewfamiliar elements. There is a Name entry box, a Preview (with additions), andthe usual Cancel and OK buttons to finish creating or editing the ScriptFX. Therest of the dialog is oriented for script editing and creation.There are two, large, scrollable text-entry areas and a large feedback area at thebottom. The text-entry areas function as a text editor window for your scripts,and if you run out of visual space while typing or examining, you can resize theentire ScriptFX dialog to expand the middle space.• Preview: Similar to the preview windows in other FX dialogs, this showsthe effect of your ScriptFX as applied to the default preview scene. The objectdisplayed can be either a Sphere, Tile, or Cube.The Preview Camera for ScriptFX has three ways of functioning, unlike thesimple “update” function of other Previews. Click and hold on the Camera iconto change the function of the Preview from the drop-down list.- Manual: Similar to the function of all other dialogs. Press the Camera buttonto refresh the display of the Preview render.- Automatic: The Preview render refreshes whenever the current script is evaluatedwith the Enter button on the numeric keypad. The render progress wheelnext to the Camera button will spin with every refresh.258
STRATA DESIGN <strong>3D</strong>Special Effects- Continuous: The Preview window will force a refresh after a very brief pause,resulting in an almost continuous, animated Preview render. This is usefulwhen your script is changing key parameters very quickly or often.• Initialization: This is a text-entry area for writing and establishing an initializationscript. This can include local values, functions, and even calls to externalscripts that are needed for your main script to function properly. This is also agood place to compute anything that doesn’t change after the script is parsed.• Script Source: This is the text-entry area for writing your main ScriptFXsource. This source should follow a logical progression for a script that effectsthe object it is attached to in the scene. The suggested parameters, defining eachphase of the evaluation and function, are Context, Prepare, Final, and Cleanup.Press the Enter key on the numeric keypad to Evaluate your script.• Swap button: The small button with the red and blue arrows on it, on theright side of the ScriptFX dialog, switches the location of the Initialization andScript Source editor windows. This is useful because only the lower of the twowindows will resize with the full dialog, so it can be used to examine largeramounts of script at once.• Result: This is the error reporting area of the ScriptFX dialog. When youpress the the Enter key on the numeric keypad to Evaluate your script, either a“Success” report, or information on errors in the script will be presented here.• Elements: A drop-down menu of pre-made or preloaded script “chunks.”These can either be a few lines of script, or an entire function, but they can bequickly inserted into your script wherever your text cursor is, by selecting theScript Element from this menu.• Globals: A drop-down menu of many of the LuaBind Globals available asprepared text strings, with arguments and elements highlighted after insertioninto your script.259
Chapter 1212-The Environment<strong>Strata</strong> <strong>Design</strong> <strong>3D</strong> CX provides many options that allow you to define the worldsurrounding your objects, including atmospheric effects, Backgrounds and asurface to anchor your objects to. To control these elements of the scene <strong>Design</strong><strong>3D</strong> provides the Environment palette. In addition to the Lights panel controllingglobal lights, the Environment palette has three panels that give you accessto environmental effects. These additional panels are: Air, Background andGround.AtmosphereThe Air panel of the Environment palette is where you can quickly add atmosphericeffects, such as Fog or Mist, to your models. This panel also allows youto control the global forces present in your model: Wind and gravity.Using Atmospheric EffectsAtmospheric effects are added by using standard Volumetric textures, suchas Fog and Mist, but the textures are applied to the entire model. Volumetrictextures are otherwise applied to just one object and are confined to the spaceoccupied by the single-sided objects to which they are applied.To add atmosphere, click on the Air panel of the Environment palette to bringit to the front. The following controls are available:• Air: This pop-up menu allows you add atmospheric effects, such as Fog orMist, to your model. These are volumetric textures that are applied globally toyour model.• Refraction index: This field lets you set a global index of refraction for yourmodel. This setting is independent of the atmospheric effect selected from theAir pop-up. You can select an index of refraction from one of the presets inthe pop-up list or enter a value directly in the numeric field next to the list ofpresets. For example, air bubbles look differently under water than they do inthe air. If your scene is under water, set the refraction index to Water. The airbubbles will then appear correctly when rendered.
STRATA DESIGN <strong>3D</strong>The EnvironmentAdding Atmospheric EffectsTo create a new effect, hold down the Air pop-up menu, then select the Newsubmenu. From there you can select the type of effect you want to create. Whenyou finish making a Volumetric texture from this pop-up it’s automaticallyapplied to the model. You can also create Volumetric textures from the Texturespanel of the Resource palette for use in the Air pop-up. Volumetric texturesfrom the Library are also available for selection from the Air pop-up menu.Selected Volumetric textures appear in the center section of the Air pop-upmenu with a bullet (•) or check mark beside their name. You can have morethan one Volumetric texture applied but it is not recommended.Editing Atmospheric EffectsAll atmospheres currently loaded in the active model appear in the Edit submenuof the Air pop-up. Select the effect you want to edit. The appropriatedialog appears, allowing you to modify the current settings.You can also go directly to the Resource palette to access and edit these Volumetrictextures.Removing AirTo remove an applied atmosphere from the model, select it again to remove themark from beside its name. Select None to remove all Volumetric textures. Thiswill not remove the effect from your resource palette, but it will no longer beapplied to the model.262
STRATA DESIGN <strong>3D</strong>The EnvironmentGlobal ForcesThe lower section of the Air panel provides controls for global forces. Theseforces - Gravity and Wind - affect any particle effects present in your model,such as fountains. These settings can change over time, allowing you to addrealistic effects, such as gusts of wind, to your model. You can also specify theviscosity, or heaviness, of the Air. For information about particle effects seeChapter 11 - Special Effects.Gravity• Direction: This control indicates the direction of gravitational pull on particleeffects in your model. Grab the control and drag it into the desired position.Use Command (Mac) or Control (Win) to toggle between front and backhemispheres.• Intensity: This setting determines how powerful the force of gravity is inyour model. You can select one of the settings from the Presets pop-up list, orspecify the relative intensity with the slider. Or, you can enter a value directlyin the entry field above the slider. The slider allows you to select intensity valuesfrom 0 to 20, but you can enter any negative or positive number in the entryfield provided above the slider. A negative value in this field causes particles tofall in an “upward” direction.Wind• Direction: This control indicates the direction the Wind is blowing. The intensityof the Wind ranges from 0 to 400. Use the slider or enter a value directlyinto the entry field above the slider. To switch between the front and back hemispheres,use the Command key (Mac) or Control key (Win) while dragging thecontrol into the desired position.• Intensity: This value determines the speed of the Wind.• Viscosity: The value in this field determines how heavy, or thick, the Air is.The higher this value is, the more influence the Air will have on the particles.Acceptable values range from 0 to 100 percent. Don’t confuse Viscosity withRefraction. Refraction determines how light is affected; Viscosity determineshow particles are affected.BackgroundsVisible and Reflected Backgrounds are applied in the Background panelof the Environment palette, although they can be loaded and edited in theResource palette. These environments add a surrounding reflection and/orBackground to the scene. By using a Background instead of additional modeling,you can minimize the number of objects being used. You can use one Back-263
STRATA DESIGN <strong>3D</strong>The Environmentground for the visible Background and another for the reflections that appear inshiny surfaces.The Background is not visible in the Modeling window. The Visible and ReflectedBackgrounds are visible only when rendered. Backgrounds are alwaysplaced an infinite distance away from your model. The Background panel letsyou customize Backgrounds to suit your needs. You can choose from a numberof pre-designed Backgrounds, or create your own. The default visible Backgroundfor new models is black, but you can change the Background at anytime. You can also specify what type of reflective environment, if any, you wantto use.NOTE: You must render the image with Perspective for the Background to renderproperly. If you render in Orthographic projection, the entire Backgroundwill consist of color information from only one pixel, so the Background willappear as one solid color.The upper section of the Background panel deals with the Visible Background,and the lower section deals with the Reflected Background. The Backgroundat the bottom of each list will be the one that is visible. You can reposition anyof the applied Backgrounds, either visible or reflected, by simply grabbing thename of the Background and dragging it up or down to the desired position inthe list.In addition to simple Color and Horizon Backgrounds, <strong>Design</strong> <strong>3D</strong> also offersSpherical, Cubic and Starfield Background types. An important differencebetween Spherical and Cubic Backgrounds is how the reflections appear. Ifyour model consists of extruded text with a shiny surface applied, for example,you might want to use a Cubic Background to take advantage of the increasedreflectivity it allows. The end result of your rendering may appear quite different,depending on the type of Background you choose.264
STRATA DESIGN <strong>3D</strong>The EnvironmentCreating New BackgroundsYou can create new Backgrounds from the Background panel of the Environmentpalette, or you can use existing backgrounds or create new ones from theBackgrounds panel of the Resource palette.To create a new Background from the Environment palette, select New from eitherthe Vis. (visible) or the Refl. (reflected) pop-up menu, then choose the typeof Background you want to create from the submenu. You can create a Cubic,Horizon, Color, Spherical or Starfield Background.Once you’ve created a new Background, it appears on the Environment paletteand on the upper portion of the Resource palette. If you want to use this Backgroundin other models, you’ll need to save it to disk. A special Save commandis provided in the Plus menu on the Resource palette.The Cubic and Spherical Background types use images for their effects. Because<strong>Design</strong> <strong>3D</strong> can load and utilize High Dynamic Range Images (HDRI), combiningthis very powerful image format with these image-based Backgrounds canproduce very realistic effects when used as Lightdomes or Reflection maps.ColorThe Color Background is the simplest texture or effect available. It simplyplaces a flat Color, chosen from the color picker, into the Background channel.The Color will fill the view in any areas of your scene that do not have an objectin them.CubicThe Cubic Background creates a cubic-mapped environment for your model.A cubic environment consists of six different image planes: top, bottom, front,back, left, and right.265
STRATA DESIGN <strong>3D</strong>The EnvironmentThe Cubic dialog allows you to load up to six different images or animations,with a different map on each face. If you want to use the same map on eachplane of the Background, load the map into the Front field and check the UseFront image for all sides checkbox. A default black Background will be usedfor any face that does not contain a map.This dialog also allows you to change the Scale and Mapping parameters foreach map individually. If you want to use the same scale and mapping parametersfor all maps, select All Faces from the pop-up list.HorizonThe Horizon Background lets you create a gradation of colors that blend together.Select Horizon to create a new sky Background and the Horizon Backgrounddialog will appear. This dialog allows you to specify colors for the upper andlower areas of the Background, as well as colors that appear just above and justbelow the horizon. An adjustable blend rate allows you to blend the colors withthe proper gradation to match the lens angle of the view.266
STRATA DESIGN <strong>3D</strong>The EnvironmentSlow blending uses a linear gradation from the horizon color to the overheadand underfoot colors. The transition from horizon color to sky color is completewithin 45° of the horizon line. This is useful for wide angle lens settings.Medium uses an accelerated linear gradation to complete the horizon color’stransition by 33° above or below the horizon line. This is useful for normal lenssettings.Fast uses a logarithmic gradation to complete the color transition by 20° aboveor below the horizon line. This is useful for semi-telephoto lens settings.ColorSelect Color to define a single color to use as a Background. The Color dialogappears. Click the Color button to display the color picker. This dialog allowsyou to specify a color to use for the visible or reflective Background.SphericalSelect Spherical to specify a single image or animation to use as a Background.A spherical Background consists of a single image, wrapped around the modelon an imaginary sphere, and bunched up at the top and bottom to fit on thatsphere. This is similar to the Spherical mapping style of a texture on an object.The typical projection of the flat source image is known as Equirectangular(also Latitude-Longitude) and is similar to the way a world map is displayed,with the polar regions stretched out along the top and bottom. When mappedto a sphere (either inside our outside your scene) a realistic environment can bevisualized. Most equirectangular images are twice as wide as they are tall (2:1ratio), to cover 180 degrees from pole to pole, and 360 degrees around.The Spherical dialog lets you load an image or animation, and also allows youto specify the scale and tiling method used.267
STRATA DESIGN <strong>3D</strong>The EnvironmentStarfield BGThe Starfield BG (Background) is applied and edited like the other Backgroundsin this palette. The Background itself is just like the Starfield texture, exceptthat it is applied to the Background at an infinite distance. When you selectStarfield BG from the list of Background types, the standard Starfield textureediting dialog will appear with the same options as in the texture version. Forinformation about the Starfield texture see Chapter 10 - Special TextureTypes.NOTE: The Starfield BG, because it uses the Starfield texture dialog, includesthe standard animation controls at the top of the Window. You can use these toanimate your Starfield over time, just as you would the texture version.Editing BackgroundsTo edit any Background currently applied to your model, select Edit from theVisible or Reflected pop-up menus. When you select a Background to edit,the appropriate dialog appears.Applying BackgroundsTo apply a Background to your model, select one from the pop-up list. Whenyou select any item from either the center section (loaded Backgrounds) orthe lower section (Backgrounds contained in the library), that Background isloaded, if necessary, and a mark is placed beside the name of the Background,indicating that it is currently applied.Removing BackgroundsBackgrounds that are currently applied to the model appear with a mark besidethe Background name. To remove a Background, select it again; the mark is removed,indicating that the Background is no longer applied. You can remove allBackgrounds that are applied by selecting None. The Background still remainsloaded, however. To remove the Background from the model, a Delete Unusedcommand is provided in Plus menu on the Resource palette.Using Backgrounds in Image Textures<strong>Design</strong> <strong>3D</strong> allows you to insert a reflective Background directly into an ImageTexture. This allows you to set up different reflections for different objects.Using this feature, you can set the texture to reflect both the Environment’s ReflectiveBackground and the Background that is internal to the texture. You canalso specify that only the internal Background is reflected.268
STRATA DESIGN <strong>3D</strong>The EnvironmentSaving BackgroundsWhen you create a new Background, it becomes part of, and is saved with, themodel. However, if you want to be able to access this Background later to use inother models, you must save it to disk. A Save command is provided in the Plusmenu.Importing BackgroundsClick the Import button to import Backgrounds from the Backgrounds libraryinto the active model. Just open the library by clicking on the Library button,select the Background you want to import and then click on the Import button.Ground PlanesIt’s often a good idea to have a surface for your objects to be visually anchoredto. You can easily create a ground plane by simply drawing in a rectangle usingthe Rectangle Tool. The disadvantage that a rectangle has, however, is that it isnot infinite in size and so any rendering that has a low angle of view will revealthat the surface is more of a table top, rather than an infinite expanse. This iswhere the Ground plane comes in.A Ground plane is infinite in size, and it cannot be moved. Particles, such asthose generated by Fountain effects, will bounce from the ground plane if theycome in contact with it, or simply gather on the surface, depending on theamount of energy the particles have.The Ground panel of the Environment palette lets you set up a ground planefor your model. It also lets you apply a texture to the ground plane.• Ground plane: Place a check in this box if you want to use a ground plane inyour model. When this box is checked, the ground plane coincides with the Ygrid in your model.• Texture: You can apply any surface texture to the ground plane. All of thetextures that are available appear in the Texture pop-up list. Select one to applyto the ground plane, or create a new texture by selecting New from the pop-up.<strong>Design</strong> <strong>3D</strong> will render the ground plane with a white texture if no other textureis applied.269
STRATA DESIGN <strong>3D</strong>The EnvironmentTIP: It’s always a good idea to utilize MIP mapping for textures that will beused on the ground plane. MIP mapping will ensure that the texture convergessmoothly as it decreases in perspective. MIP mapping can be set in the ImageMap dialog, which is accessed through the Image Texture dialog.• Texture Scale: If the texture used on the ground plane contains a map, youcan specify its scale. All textures are applied to the ground plane using normaltiling with infinite repetitions.• Edit: Click this button to edit a texture that you’ve applied to the groundplane. The Texture Editing dialog for the selected texture is displayed, and youcan modify it as desired.270
Chapter 1313-Using CamerasModeling windows are typically used to get the best view to create an object,apply textures and set up lighting. To set up a view that you have artistic controlover, and that you won’t have to change just to perform a modeling task,<strong>Strata</strong> <strong>Design</strong> <strong>3D</strong> CX allows you to create one or more Cameras.Camera Object ToolThere are two ways you can insert a camera into your model. You can clonean existing Modeling window view by using the New Camera from Viewcommand in the Modeling window’s Plus menu. You can also use the CameraObject Tool to insert a Camera into your scene.When the Camera Object Tool is selected, the cursor changes its appearanceto look like the tool icon. To add a camera object to a model, clickin the Modeling window. A camera marker is placed on the active gridand is initially aimed in a direction parallel to the grid. Camera markers arevisible in modeling views, but they don’t appear in renderings.The direction the camera is aimed and its initial viewing angle are indicated bythe rectangular cone projecting from the marker. The camera marker itself doesnot indicate the direction the camera is actually facing; it merely marks the locationof the camera in the model.When you select the camera, the direction the camera is facing, as well as theportion of the model visible through the camera, is indicated. To point the cam-
STRATA DESIGN <strong>3D</strong>Using Camerasera, grab the Look At point and position it to point in the desired direction. Toincrease or decrease the area visible through the camera’s viewfinder, grab thehandle on the rectangular bounding box and drag to the desired size.Look AtIf you want the camera to always look at a particular object, drag the LookAt point to that object. As the Look At point passes over an object, that objectbecomes highlighted in red; then release the mouse button. The camera is nowassociated with the object; regardless of whether you move the camera or theobject, the camera will always remain pointed at that object.If you hold down Option (Mac) or Alt (Win) while dragging the Look At point,all objects are ignored, allowing you to aim the camera at a position in space,rather than aiming at a particular object. As the Look At point passes over anobject, it highlights in green, indicating that the camera is aimed at that object,but not attached to it. If you move the object, the camera is no longer aimed atthe object.NOTE: Be sure to select the Look At point before holding down the Option key(Mac) or Alt key (Win) to avoid creating an unwanted copy of the camera.View Angle/ Focal LengthTo adjust the view angle of the camera, grab the View Adjustment handle anddrag it to the desired position. The size of the Camera window does not change;only the focal length changes.272
STRATA DESIGN <strong>3D</strong>Using CamerasMoving CamerasYou can move the camera object in the Modeling window with the Move Tool.The camera always remains pointed at the Look At point. If you grab thecamera, the camera moves, but the Look At point remains fixed. If you grab theLook At point, that point moves, but the camera remains in place. If you grabthe red line between the camera and the Look At point, both the camera and theLook At point move together.Unless you’re working in an orthographic view, moving the camera toward oraway from a Look At point works just as it does with a real camera. When youmove the camera farther away from the Look At point, the area of the modelthat’s visible through the camera’s viewfinder increases; if you move the cameracloser to its Look At point, the visible area decreases.You can move a camera freely anywhere on the active grid. To move the cameraperpendicular to the active grid, hold down Command-Shift (Mac) or Ctrl-Shift (Win). To move the camera closer to or away from the Look At point(along a straight line connecting the two), hold down only Command (Mac) orCtrl (Win).Camera Tool SettingsYou can specify the default settings for the camera objects you insert into yourmodel. To access the Tool Settings dialog, double-click on the Camera ObjectTool icon. These settings are an abbreviated set of the controls available in theObject Properties palette.Adjusting a Camera’s SettingsA camera object has several settings that control the way it operates in a model.To access these settings first select the camera you want to modify. You canselect the camera object by clicking on its marker using the Move Tool. Youcan also select a camera - or any object - by clicking on its name in the Projectwindow.Once you have the camera selected the settings can be changed on the Objectpanel of the Object Properties palette.273
STRATA DESIGN <strong>3D</strong>Using CamerasThe various settings in this palette control common aspects of the Camera Objectsuch as Name, Type, Aspect Ratio, Targeting, Tracking, and Host settings.Also included in the Camera Object Properties are many other settings such asRoll, View Angle, Blur Quality, and options for Depth-of-field, Motion Blur, andStereoscopic rendering.These settings are outlined here:• Name: When you insert a camera object into a model, it is given a defaultname. The name of the camera also appears in the Camera Window submenuin the Windows menu, as well as in the Project window.• Type:This setting determines the type of the selected camera. When you choosePanorama, 3.25:1 appears in the Aspect Ratio field, and some of the other fieldsmay not apply. When a camera is set to Stereo, the Convergence Distance, theConvergence Distance Target Relative checkbox, Eye Separation and Toed-inbecome available.274• Ratio: The setting in this field indicates the ratio of the width of the camerawindow to its height. This ratio is not time variable. When changed, the newsetting becomes a global setting which affects all frames of a rendering.• Target: You can select any object in the active model that has been previouslynamed (in the Name field on the Object Properties palette or in the Project window)to associate with the selected camera. Only named objects appear in theTarget pop-up list, but you can lock the Look At point onto any object in yourmodel.If an unnamed object is the target, the Target pop-up is blank. If a named objectis locked on to the camera, its name appears on the pop-up. If no object is
STRATA DESIGN <strong>3D</strong>Using Cameraslocked on to the camera’s Look At point, the Target pop-up says “None.” Toremove a target from the camera, select None from the Target pop-up.• Track: Select a tracking style. This field is set to Swivel and grayed out if aHost is selected.- No Link: This option removes the existing target from the selected camera.- Hard Link: If the target moves, the camera moves as though attached to it.- Swivel: The camera swivels to follow the target object.- Chase: The camera chases a moving object.• Host: You can attach the selected camera to a host. Then, when the host objectmoves, the camera moves with it. This setting defaults to None. Only namedobjects appear in the pop-up list.• Roll: You can rotate the camera interactively by dragging the Roll indicatorwith the Steady Camera feature disabled. To disable Steady Camera, uncheckthe Constrain Roll checkbox. This feature can also be disabled from the Camerawindow.When the Roll control is in its unlocked position, a rotation handle becomesavailable in the Modeling window.• View Angle: This setting determines the amount of perspective. A value canbe entered directly in this field, or you can specify the view angle interactivelywith the View Angle Control. You can also adjust the view angle by adjustingthe Perspective slider in the Camera window.Advanced Features• Field Depth: When the Field Depth box is checked, the value entered in thefield next to it determines the total distance in front of and behind the Look Atpoint where objects will remain relatively focused. If the Field Depth checkboxis unchecked, the Focus distance field, and the Target relative checkbox aredisabled.- Field Depth and Focus Distance. With the Field Depth checkbox off, thecamera behaves like a pin hole, and everything is in focus. With Field Depthchecked, objects close to the Focus Distance are in focus. How close the objectsneed to be is specified by range or Depth of Field.• Blur: Motion blur occurs when objects move while the camera’sshutter is open. You can control the softness of the blur behind anobject, creating an especially realistic effect. Select a blur effect fromthe Blur pop-up list.These are the Blur options from top to bottom:- None: No blurring occurs.- Even: Blurring occurs evenly in front of and behind the image. Thisoption produces the most realistic blur effect and is the normal resultof a slow shutter speed.275
STRATA DESIGN <strong>3D</strong>Using Cameras- Trailing: Motion is blurred in both directions. The shutter opens more slowlythan it closes, causing more blurring to occur behind the image than in front ofit.- Heavy trailing: Almost all blurring occurs behind the image. This occurs whenthe shutter opens slowly and closes very rapidly.- Forward: Almost all blurring occurs in front, causing the image to look asthough it is moving backward. This occurs when the shutter opens very rapidlyand closes slowly.• Shutter: This field determines the speed of the shutter, in fractions of a second.Increasing this value will cause blurred frames to be further apart in time.• Blur Quality: Higher quality settings may require significantly longer renderingtimes. <strong>Design</strong> <strong>3D</strong> must render additional images, and then compositethe intermediate renderings to create a blur effect.• Focus Distance: If Target Relative is disabled, this value represents thedistance from the camera that the camera is focused at. If the Target Relativecheckbox is enabled, this value is the distance from the Look At point that thecamera is focused. This value may be a negative or positive number.• Target Relative: If this field is checked, the number entered in the FocusDistance field is measured from the Look At point rather than the camera.Stereoscopic Settings276The following fields become available when you select Stereo in the Cameratype pop-up:• Convergence Distance: This is the distance between the convergence pointand the camera. If the Target relative checkbox is enabled, this value is thedistance between the convergence point and the Look At point of the camera.In Target Relative mode, a negative value should be used in the convergencedistance field in order to place the convergence point between the Look Atpoint and the camera. When viewed with liquid crystal stereoscopic glasses, allobjects between the camera and the convergence point will appear to pop out ofthe screen, while all objects that are behind the convergence point will appearto sink into the screen. If an object is on the convergence point, it will be on thesurface of the screen.• Target Relative: This second Target Relative checkbox applies only to Stereoscopiccameras. This control works with the Convergence Distance field. Ifthis field is checked, the number entered in the Convergence Distance field ismeasured from the Look At point rather than from the camera.• Eye Separation: This is the distance between the two cameras from whichthe left and right eye images are rendered. Making this value larger has theeffect (on the human brain) of making the objects that you are viewing seem tobe smaller. This setting should be in proportion to the objects you are viewing.If you model to scale, a realistic eye separation would be 2.5 inches. It is best to
STRATA DESIGN <strong>3D</strong>Using Camerasuse a fairly large ratio (approximately 15:1) of distance from the camera and eyeseparation.• Toed-In: There are two ways that a stereoscopic image can be rendered. Thenormal way is to render the image with the cameras parallel to each other. Thisproduces an image that is a little easier on the eyes than the toed-in approach,because it allows the eyes to do the toeing in themselves.With the toed-in method, the two cameras are pointed directly at the convergencepoint. This can be useful if you want to match existing footage that wasproduced using the toed-in method.NOTE: All Camera properties in the Object panel of the Object Properties palettecan also be controlled in the Project window. In addition, Lens Thicknessis only available in the Project window. To access Lens Thickness, open theCamera’s properties list, then open Base Properties > Camera Properties.• Lens Thickness: To help simulate a real camera, Lens Thickness compensatesfor the small distance an actual lens system takes up. For example, eventhough your camera may be 1.2 meters from the object, a Lens Thickness of .05will change the Focus Distance you want to 1.15 meters.Camera WindowEach camera object you insert in your model has its own Camera window.When you look at your model from a Camera window, it’s as though you areactually looking at it through the camera’s viewfinder.To view the model through the Camera window, double-click on the cameraobject’s icon in the Modeling window, or select the camera object by name fromthe Camera Window pop-up menu in the Windows menu.277
STRATA DESIGN <strong>3D</strong>Using CamerasCamera windows are similar to Modeling windows, but they are linked to thecamera objects. Each camera can contain only one view, Camera windows cannotbe split.Camera Window ControlsThe Camera Window controls, found at the top of the Camera window, allowyou to manipulate the position, orientation, and behavior of the camera just asif it were a real camera on a very controlled rig.278• Display method: All available display methods appear in this pop-up menu.Select the one you want to use from the list. The Display method used in theCamera window will have no effect on the final rendering.• Aspect ratio: This pop-up menu indicates the ratio of the width of the Camerawindow to its height. You can select any aspect ratio listed in the pop-upmenu. Selecting an aspect ratio will alter the width of the camera window sothat it matches the height of the window relative to the aspect ratio chosen. TheCustom menu entry allows you to set a specific window size in pixels. Onceyou have selected a size using Custom you can then maintain that aspect ratiowhen resizing the window. To do this hold down the Shift key while resizing,or click on the Lock/Unlock aspect ratio button.• Focal Length/ Perspective: The perspective slider on the Camera windowis fully variable, instead of the three-position perspective selector on the Modelingwindow. The slider control is located horizontally across the top of thewindow frame.When positioned to the far left, the Camera window view is at maximum telephoto,which translates into essentially no perspective at all. When positionedto the far right, the Camera window is at ultra-wide angle. The view angle is soextreme in perspective that objects appear distorted.• Redraw: This button shows the redraw status. If the button is gray, the windowis finished redrawing. If the button is colored, the window is in the processof being redrawn. If the button is clicked, it forces <strong>Design</strong> <strong>3D</strong> to redraw theCamera window.
STRATA DESIGN <strong>3D</strong>Using CamerasIf the redraw icon (pencil) appears in color, and no progress seems to be beingmade, chances are good that the window needs to be refreshed.• View grid: Each Camera window contains a View grid. Unlike other grids,these grids are view-relative, so they track whenever you move in the window.They are drawn relative to the view plane with a coordinate system of 0,0,0 andappear gray in the Camera window.• Steady Camera: When this option is enabled, the camera’s “up” vector alwaysremains in the “up” position. Click the button again to disable this option.• Lock/Unlock: You can lock the aspect ration so that resizing the windowprevents the ratio from changing.Control ButtonsUse these buttons to control the position of the camera. The longer you holddown the button, the faster the motion of the camera - in other words, themotion accelerates as you hold down the button. You can also use the SpeedModifier keys mentioned below. These controls are listed from left to right inthe camera window. The Boom, Pan, Arc and Dolly controls are on the left sideof the window.• Boom: The Boom controls move the camera up or down.• Pan: The Pan controls move the camera left or right. If the camera’s Look Atpoint is not locked onto a target, the Look At point also moves left or right.• Arc: These controls move the camera in an arc around the Look At point.• Dolly: The Dolly controls move the camera toward or away from the LookAt point. If the camera’s Look At point is not locked onto a target object, thedistance between the camera and the Look At point is maintained.The Pitch, Yaw and Roll controls are located on the right side of the camerawindow.• Pitch: Use these controls to tilt the camera along its X axis.• Yaw: These controls tilt the camera along its Y axis.• Roll: These controls tilt the camera along its Z axis. If Steady Camera is enabled,the Roll controls are unavailable.Modifier keys for Camera control speed:Shift = while clicking on a camera control button moves the camera object at afaster rate. The amount that the camera will move is dependent on the nudgesub-divisions value.Option (Mac), Alt (Win) = while clicking on a camera control button movesthe camera object at a slower rate. The speed deceleration factor is 4 or 1/4 thedefault speed.279
STRATA DESIGN <strong>3D</strong>Using CamerasResizing the Camera WindowIf the aspect ratio is locked, the Camera window maintains the selected aspectratio when you resize the window. If the aspect ratio is unlocked, then you canresize the window to any size. Holding down the Shift key while resizing willtoggle between locked and unlocked - free resize and proportional resize.When you resize the Camera window, <strong>Design</strong> <strong>3D</strong> checks to see if the newsize matches any of the preset aspect ratios. If it matches any of the presets, itdisplays that aspect ratio on the pop-up. If it doesn’t match any of the presets,Custom appears as the selected size on the Aspect Ratio pop-up.Backdrops<strong>Design</strong> <strong>3D</strong> allows you to place an image or animation in the Camera windowto assist you in the modeling process. To add a backdrop to a Camera window,select the Set Backdrop command from the Camera window’s Plus menu.You can add a different backdrop to each Camera window. The backdrop isprovided for modeling purposes only, as it does not appear in rendered images.NOTE: If you want the image to also appear in the final images, you can use abackdrop to properly align objects against it, then render your model with theAlpha channel. (Make sure the Render Alpha Channel checkbox in the Renderdialog is enabled when you render your model.) You can then composite theimages together in an image processing application, such as Adobe Photoshop®or Apple Shake®.When you select the Set Backdrop command from the Camera window’s Plusmenu, the Backdrop dialog appears. Click the Load Backdrop button to locateand load an image or animation file to use as your backdrop.280
STRATA DESIGN <strong>3D</strong>Using CamerasThe top of the dialog contains information about the image. The Duration fieldshows the total number of frames contained in the file.You can scale the image larger or smaller. You can also change its position in theview by indicating the total number of pixels to offset it from center.The Opacity slider lets you adjust the transparency of the image. If opacity isless than 100%, the background color used in the Modeling window blendswith the backdrop image.If both the Constrain Aspect Ratio and Fit To View boxes are checked, the Camerawindow resizes according to the aspect ratio of the backdrop image, and theaspect ratio of the window becomes locked.If you’re using an animation file, you can specify the start time of the firstframe you want to use. For example, to ignore the first three seconds, select00:00:03.00 as the Start Time.Camera Plus MenuThis menu provides easy access to commonly used commands that relate to theCamera window. The Plus menu is always located at the top right corner of thewindow or palette.• Display Objects: Select the level of detail displayed in the Camera windowfrom the submenu. The higher the level, the less detail displayed in the window.A check mark next to the menu entry indicates the current display detail.If your model is so complex that the redraw times get too lengthy, you canchoose to display the objects as fast boxes. Fast boxes are essentially boundingboxes that represent the size and proportions of each object. This greatlyreduces the amount of time required for the redraw.Each level setting moves the point at which fast boxes appear further down thehierarchical structure. If you choose 1 Level, objects in the model appear normal,but shapes in the model appear as fast boxes, etc. This command doesn’t281
STRATA DESIGN <strong>3D</strong>Using Camerasaffect renderings in any way. If you’re using fast boxes for displaying objects inthe Modeling windows, they will still render in full detail.• Set Backdrop: This command allows you to place an image or animation inthe Camera window to use for modeling purposes. It won’t appear in renderedimages.• Show/Hide Backdrop: Use this command to show or hide the backdrop inthe Camera window. The command name toggles between Show and Hide,depending on the backdrop’s current hide/show status. Hiding the backdropdoesn’t remove it from memory; it merely hides it so it’s not visible in the Camerawindow.• Remove Backdrop: Use this command to remove the backdrop from thewindow.• Render: Use this command to open the Render dialog and begin the renderingprocess. This is the same as the Render command in the Rendering menu.282
Chapter 1414-Lighting the SceneHow you light your scene can be just as important to creating a great image oranimation as the objects and textures in your scene. For many photographersthis is considered the essence of their craft. There are many options you canconsider when setting up your lighting in our “virtual studio.”You can light your scene using global illumination, local light sources, glowingsurfaces or any combination of the three. You can color your lights, addlight gels, or apply special light effects. In a <strong>3D</strong> lighting situation, you can evendecide whether a light source casts shadows, and with some light sources, howsoft those shadows will be (depending on the renderer).Global Illumination: The Lights PanelIn <strong>Strata</strong> <strong>Design</strong> <strong>3D</strong> CX there are three kinds of Global illumination: DirectionalLights, Lightdomes and Ambient Light. To add or adjust any of these Globallights, open the Lights panel of the Environment palette.The Lights panel is organized into three sections: the top section containscontrols for Directional Lights, the middle section controls Lightdomes, and thelower section has controls for Ambient Light.283
STRATA DESIGN <strong>3D</strong>Lighting the SceneDirectional LightsNOTE Lightdomes are not available in<strong>Design</strong> <strong>3D</strong> <strong>SE</strong>.These lights simulate an infinitely distant light source, so they illuminate amodel with parallel rays of light, similar to the way sunlight strikes the earth.Because the light rays are parallel to each other, a Directional Light casts aneven amount of light on all surfaces that face it, and any shadows cast willalways be hard-edged.By default, each new file will include a Directional Light coming from aboveand to the left of the center of the scene. This initial light source provides away to immediately see the objects in your scene before you even set up anycustom lights. This is helpful when building models or textures at the beginningof a project.• Directional Lighting Sphere: Each Directional Light in your scene (includingthe default light) is represented by a disk attached to a directional line thatrotates around the center of the sphere. The disk position is the location of yourdirectional light relative to the currently active view.You can adjust the position of the light by grabbing the disk and rotating it tothe desired position. Any interactive shading in the Modeling window updatesto reflect the new position of the light.Because the Directional Lighting Sphere represents the space around yourscene, and is displayed relative to your current view, in some cases you maybe looking at a Directional Light that is pointing toward you (its disk is locatedon the “back” of the Lighting Sphere). You can use Command (Mac) or Control(Win) while clicking on the light in the Lighting Sphere to toggle the lightbetween front and back sides of the Lighting Sphere.• Color: You can apply a color to any Directional Light by clicking the Colorbutton and choosing a new color from the color picker. This color will also beapplied to the disk and line in the Lighting Sphere to aid in identifying whichlight is which.284
STRATA DESIGN <strong>3D</strong>Lighting the Scene• Gels: You can apply a gel to a light. When you apply a gel, the pattern or imageof the gel is projected onto the objects illuminated by the Directional Light.To apply a gel, hold down the Gel button and select from the menu which appears.You can select, apply, remove, create and edit gels from this menu. Formore information see Light Gels in this chapter.• Effects: You can add special effects such as Lens Flares, Hotspots and Halosto a selected Directional Light. Lens Flares are visible on Directional Lightsonly when the light is facing towards the camera or rendered view window. Toapply an effect, hold down the Effect button and select from the menu whichappears. You can select, apply, remove, create and edit Effects from this menu.For more information about Lens Flares, see Chapter - 11 Special Effects.For more information about Fog, Haze and Mist effects, see Chapter 10 - SpecialTexture Types.• Intensity: You can adjust the intensity of the selected Directional Light byusing the slider or by entering a value directly. The slider has a range from 0to 100% Intensity, but you can enter a value greater than 100 in the input box ifyou choose.TIP: <strong>Design</strong> <strong>3D</strong> also allows you to enter negative values in the Intensity field,which decreases the light intensity in areas of overlapping light. Because thisis a global light that is evenly distributed in the scene, you can decrease theintensity of other lights present in your model by entering a negative intensityvalue for this light.• Cast Shadows: Determines whether the selected Directional light castsshadows or not. These shadows will always be hard-edged due to the parallelrays of the Directional Light.• Make Construction: Removes the light from software renderings. Sometimesit is helpful to make the light a Construction Object for viewing objects inthe Modeling window, while using a different lighting method for rendering.• New Directional Light: Use this button to add an additional light to thelighting sphere. Each light has its own Intensity, Color and other properties, butall Directional Lights are displayed within the same Lighting Sphere. You cantell which light you have selected by four small “dots” that surround the activeDirectional Light disk. If you change the Color of a Directional Light, its diskwill reflect the new light color as well.To select multiple Directional Lights in the Lighting Sphere at the same time,hold the Shift key down while clicking on each disk. When multiple DirectionalLights are selected, most individual light options are disabled, and only theirpositions can be altered.• Delete Light: The Delete Light button is used to delete the selected light.Multiple lights can be deleted at once by Shift-clicking to select them in series.Because this is done in the Environment palette, deleting Global Lights is notreversible or undo-able, nor is any modification to the Directional Lights.Modifier keys that apply to directional light sources:285
STRATA DESIGN <strong>3D</strong>Lighting the SceneShift = selects multiple light source icons.Command (Mac), Control (Win) = toggles between the front and back hemispheresof the Lighting Sphere.Option (Mac), Alt (Win) = copies the selected light source when dragging it toa new position. This copy retains the settings of the original light.LightdomesLightdomes are best envisioned as giant spheres around your scene that havean image map, solid color, or gradient mapped onto them. The surface of thisdome casts illumination inward onto your scene from all points on the dome.The intensity, color and direction of the light is effected by the composition ofthe Background texture assigned to the dome. However, only the illuminationfrom this dome is visible in your scene, not the dome itself.Lightdomes can illuminate a scene regardless of which renderer you use, butto cast shadows, the Raydiosity renderer must be used. High Dynamic Rangeimages (HDRI) are often used as image maps in the Lightdome because of therealistic range of brightness they impart. The intensity and orientation of theLightdome can be easily adjusted from the Lights panel of the Environmentpalette.Images, colors, or gradients must be placed into a Background resource beforethey can be used as a Lightdome. You can create a Background from the Lightdomepop-up menu or by using the Backgrounds panel of the Resource palette.Unlike Directional Lights, you can only have one Lightdome active in themodel at one time.The controls for Lightdomes are located in the middle section of the Lightspanel of the Environment palette. The Lightdome section of the Lights panelcontains the following controls:286
STRATA DESIGN <strong>3D</strong>Lighting the Scene• Lightdome Direction Sphere: This textured sphere represents the Lightdome’sorientation around your scene, and is relative to the current view. If youchange the active view, the position of the Lightdome shifts on the palette tocorrespond with the new view.NOTE: Lightdome illumination is not displayed in the Modeling window orany of the interactive (OpenGL) renderers, so any changes you make are notdisplayed until you create a rendering using either Raytrace or Raydiosity.You can adjust the tilt or roll of the Lightdome by grabbing and rotating thepreview sphere to the desired position. The Green and Red dots on the surfaceof the Sphere represent the polar directions of your Lightdome Map. Rotation ishandled separately.• Lightdome pop-up menu: You can add, remove, create and edit a Backgroundfor use as a Lightdome from this menu. Only one Background texturecan be used for the Lightdome at any given time. The top section of the menucontains commands for creating or editing Backgrounds. The center section ofthe menu contains Backgrounds that are currently loaded in the active model.The bottom section of the menu contains all of the Backgrounds in your Libraries.• Adjust button: Clicking this button summons the Adjust Image dialog. Inthis dialog you can set the image map’s Hue, Saturation, Brightness, BlackPoint and Gamma. Adjustments you make in this dialog affect only the imageas used in the <strong>Design</strong> <strong>3D</strong> model, not the original image file.Saturation, Brightness and Black Point can be set above 100%. This is especiallyuseful with HDR images, which often have values that are very high.- Hue. Color reflected from or transmitted through an object, measured by degreesas located on the standard color wheel.287
STRATA DESIGN <strong>3D</strong>Lighting the Scene288- Saturation. This is the strength or purity of the color. Saturation represents theamount of gray in proportion to the hue. It is usually measured from 0% (gray)to 100% (fully saturated), although you can use higher values.- Black Point. Use the slider or numeric field to determine which value inthe image will be considered black. Every other value will become darker orlighter, depending on whether you use a positive or negative value.- Brightness. This is the relative lightness or darkness of the color, generallymeasured as a percentage from 0% (black) to 100%(white), although you canuse higher values.- Gamma. Changing the gamma value allows you to compensate for differencesin the presentation or perception of light intensity changes. In some situations,you may want to adjust the gamma value of images due to the way they werecaptured, or to pull out details in the scene. The default setting is 2.2.- Replace Hue. Enabling this checkbox replaces all of the colors in the imagewith the value selected in the Hue setting.- Replace Saturation. Normally, saturation values are scaled throughout the image.Enabling this checkbox causes the current saturation setting to replace allexisting saturation values in the image.- Invert. This checkbox inverts the image values, resulting in an image thatlooks like a film negative. It works by taking the existing image and subtractingthe pixel values from 100%. If you have an HDR image with values above100%, the invert function stops at zero to avoid unexpected negative lightresults.• Intensity: You can adjust the intensity of the Lightdome by using the slideror by entering a value directly. The slider has a range from 0 to 100% Intensity,but you can enter a value greater than 100 in the input box if you choose.<strong>Design</strong> <strong>3D</strong> also allows you to enter a negative value in this field, which decreasesthe light intensity in areas of overlapping light. Because this is a global light,you can decrease the intensity of other lights present in your model by enteringa negative intensity value for this light. Then, the intensity of the other lightswill be uniformly decreased by this negative value.• Rotate on Axis: In addition to being able to rotate the Lightdome by clickingdirectly on the Directional Sphere, the Rotation slider and field allow you torotate the Background image relative to the sphere itself.• Reset Orientation: This button simply resets the Lightdome to its originalorientation, but retains any other changes made.• Use Lightdome for Background: These three checkboxes allow you to usethe selected Lightdome, including its orientation, as a visible and/or reflectedbackground. For more information about Backgrounds, see Chapter 12 - TheEnvironment.- Orientation. This checkbox synchronizes the orientation of the Lightdome andthe Background maps, even if you are using different maps. For example, if youhave rotated the Lightdome map 30 degrees, the Background map will also berotated 30 degrees.
STRATA DESIGN <strong>3D</strong>Lighting the Scene- Visible. This places the Lightdome image into your model as a visible background.Visible backgrounds are only visible when rendered, and are placed aninfinite distance away from your model.- Reflected. This places the Lightdome image into your model as a surrounding,reflected background. This background image will appear reflected in anyshiny surfaces in your model.Ambient LightAmbient light is a non-directional, global general illumination that fills shadedor shadow areas of a model so that details not directly illuminated by lightsources are still visible. Adding too much ambient light can make your renderingappear to be flat and lifeless, so use this feature with caution.The Ambient controls are in the lower section of the Lights panel of the Environmentpalette.The following options are available to control Ambient Light:• Ambient Light: This checkbox allows you to either enable or disable Ambientlight altogether, depending on your scene. By default, a small amount ofAmbient light (in the form of a not-quite-black Ambient Color) is used in eachnew scene, so this is a quick way of simply turning it off.• Color: This button summons a color picker where you can choose a color forthe Ambient Light. The level of ambient light is controlled through the colorpicker - the brighter the color you select, the brighter the ambient lighting.The color you select for Ambient light automatically becomes the backgroundcolor for the Directional Lighting Sphere.Local Light SourcesUnlike global lights, which are designed to illuminate the entire model, Locallights are designed to illuminate regions of the scene. There’s no limit to thenumber of Local lights you can insert into your model.Local lights are added to a model by “drawing” them in, using the appropriatetool from the Tool palette. Unlike the drawing of 2D and <strong>3D</strong> objects, drawinga Local light only requires a single click. When you insert the light it is placeddirectly onto the surface of the active grid.289
STRATA DESIGN <strong>3D</strong>Lighting the SceneLocal lights can be moved and animated just like other objects, however theydo not require special handles to move them. To move a Local light source justuse any of the object Manipulation tools (Move, Rotate or Scale). All three toolsact the same on the light - they simply move the light. Orienting a Spotlight isdone with a special control and setting the size is done in the Object Propertiespalette (light source size is not visible from the Modeling window and is onlyrelevant for rendering purposes).Local lights do provide special controls in the Modeling window that allow youto change the full intensity and the total area of influence for the light. Spotlightscan also be moved and aimed using a window that gives you the viewfrom the light source. There are two kinds of Local lights: Point Lights, andSpotlights.Point LightsPoint Lights always send illumination outward in all directions from theirlocation in space, similar to a real-world light bulb. Point Lights can also castshadows, utilize Gels and FX, and even have a negative intensity to “remove”light from a region.To insert a Point Light, select the Point Light Tool (Hotkey: Q) and clickin the Modeling window. A Point Light marker (in the shape of a lightbulb) is placed on the active grid at the position the cursor is clicked.Light markers appear in the Modeling windows for reference, but they don’tshow in the rendered image.290When you release the mouse button, a Point Light will be created, and a smallred circle appears around it to indicate the default radius of its Full Intensity.The circle remains facing your active view because it actually represents asphere of Intensity. The four handles around this circle allow you to interactive-
STRATA DESIGN <strong>3D</strong>Lighting the Scenely resize the Full Intensity region when they are visible. The handles becomevisible when you select the Point Light.There is also a second, larger red circle to indicate the Total Falloff Distance,which controls the extent that the Point Light will cast any light. Sometimes thiscircle is well beyond the active view. In between these two circles, the Fallofftype determines how much light is cast from the Point Light.Modifier keys for moving Point Lights with the Move Tool:Command-Shift (Mac), Control-Shift (Win) = moves the Point Light perpendicularto the active grid.Option (Mac), Alt (Win) = copies the selected light source when dragging it toa new position. This copy retains the settings of the original light.Point Light Object PropertiesOnce you’ve inserted a Point Light into your model, you can edit its parametersin the Object panel of the Object Properties palette.• Name: This field contains the name of the selected light, if a name has beenspecified. You can add a name to this field, or change the existing name at anytime.• Intensity: Use the slider to adjust the quantity of light being emitted from thepoint light, or enter a value in the numeric entry field.• Color: To specify the color of the light, click the Color button to display thecolor picker dialog.• Gels: Gels allow you to project a pattern or image onto the surface of objectsilluminated by a light.• FX: You can apply a lens flare or atmospheric effect to a light. To make thelight visible, apply an atmosphere to it/ Any Volumetric texture (Fog, Haze,Mist or Clouds) can be used as an atmosphere. When attached to a Point Light,the atmosphere is visible in the area illuminated by that light.291
STRATA DESIGN <strong>3D</strong>Lighting the SceneThe Gel and FX pop-up menus function in the same way. They allow you toadd, edit, apply or remove gels or effects from the light.The top section lets you create new gels or effects, edit those that are alreadyapplied and remove existing gels or effects from the light.The center sectioncontains gels or effects that are currently loaded in the active model. The lowersection gives you access to all of the gels or effects in the library.• Settings pop-up menu- Total falloff distance. This numeric field defines the total distance the lighttravels away from the Point Light before it disappears.- Full intensity distance. This field defines the distance of full intensityillumination for the Point Light.- Light source radius. This setting defines the radius of the light source. Thisinfluences the degree to which soft shadows are calculated. The larger the lightsource, the softer the shadows appear.• Host: You can attach the point light to an object in the model. This pop-upmenu allows you to select from any named object in your model. When youmove the host, the light will move with it.• Fall-off: You can specify the method used for calculating the rate of fall-off:- Linear - light diminishes at an even rate.- Exponential - the rate of fall-off increases with distance.• Photons: Use this checkbox to enable or disable Photons for the Point Light.This only affects renderings in which photons are set to have an effect.• Shadows: This checkbox determines whether or not objects illuminated bythe light cast shadows.Point Light Tool SettingsYou can change the default settings of the Point Light Tool in the Tool Settingsdialog by double-clicking on the tool icon. This way, your choices are set inadvance to be those that you’ll use most often. The Tool Settings dialog and theObject panel of the Object Properties palette contain many of the same fields.292
STRATA DESIGN <strong>3D</strong>Lighting the SceneSpotlightsSpotlights work as you would expect - they project a cone of light that illuminatesa local area of the scene.To insert a Spotlight, select the Spotlight Tool (Hotkey: W) and click inthe Modeling window. A Spotlight marker (in the shape of a can light) isplaced on the active grid at the position the cursor is clicked. Lightmarkers appear in the Modeling windows for reference, but they don’t show inthe rendered image.There are two ways to interactively place a Spotlight:With a single-click, a Spotlight is created at that location with a red line projectingfrom it to indicate the direction of the light, as well as the Full Intensityand Total Falloff Distances. This line passes through a small black “target”with red circles around it, which indicates the default Look At point and theSpotlight Cone Angle and Penumbra. The Look At point can be manipulatedseparate from the Spotlight marker to “aim” the Spotlight wherever it goes,while the four handles around the circles allow you to interactively resize theCone Angle (or Spread) and Penumbra regions when they are visible.Alternately, with a click-and-drag the Spotlight is created with the fixed LookAt point, but the Spotlight can be dragged in the workspace to select the anglethat the Spotlight will aim toward the Look At point. The same red lines andcircles appear to visually show the parameters of the Spotlight.Aiming SpotlightsTo aim the Spotlight just grab the Look At point and drag it so the Spotlightpoints in the desired direction. If you want the Spotlight to always point at aparticular object, drag the Look At target to that object. When the target pointpasses over an object, the object highlights in red. If you release the mouse buttonwhile the object is highlighted in red, the Spotlight Look At point becomes293
STRATA DESIGN <strong>3D</strong>Lighting the Sceneattached to the object. Then, if you move either the object or the Spotlight, theSpotlight remains pointed at the target object.To avoid targeting any objects, select the Look At point, then hold down Option(Mac) or Alt (Win) while dragging the Look At point. As the Look At pointpasses over objects, the objects highlight in green, indicating that the Spotlightis aimed at the object, but not attached to it.Moving SpotlightsTo move the Spotlight in the Modeling window, use the Move Tool. The Spotlightalways remains pointed at the Look At point. If you grab the Spotlight, theSpotlight moves, but the Look At point remains in place. If you grab the LookAt point instead, the Look At point moves, but the Spotlight remains in place.However, if you grab the line connecting the Look At point and the Spotlight,both the Look At point and the Spotlight move together in unison.Modifier keys for moving Spotlights with the Move Tool:Shift = constrains the motion of the light to 45-degree incrementsCommand-Shift (Mac), Control-Shift (Win) = moves the light perpendicularto the active grid.Option (Mac), Alt (Win) = copies the selected light source when dragging it toa new position. This copy retains the settings of the original light.Spotlight WindowThe Spotlight Window acts as a “virtual camera” inside your Spotlight thathelps you accurately position and point Spotlights in your model. It actuallyfunctions very much like the standard Camera window in <strong>Design</strong> <strong>3D</strong>. SeeChapter 13 - Cameras for a description of the window’s movement controlbuttons.To display the Spotlight Window, double-click the Spotlight marker you wishto “look through” in the Modeling window. You can also access this window byselecting the Spotlight from the Spotlight Windows command pop-up list inthe Windows menu.Controls are provided at the top of the Spotlight window to assist in precisepositioning of the Spotlight. Use the Shift key to accelerate movement withinthe Spotlight window.294
STRATA DESIGN <strong>3D</strong>Lighting the SceneSpotlight Object PropertiesOnce you’ve inserted a Spotlight into your model, you can edit its parametersin the Object panel of the Object Properties palette.The basic settings include the ability to Name the light, adjust its Intensity, setthe Color, or apply a Gel or FX to the light. All of these settings are common tomost light sources.• Settings pop-up menu:Total falloff distance - This numeric field defines the total distance the illuminationtravels away from the Spotlight before it disappears.- Full intensity distance. This field defines the distance of full intensity illuminationfor the Spotlight.295
STRATA DESIGN <strong>3D</strong>Lighting the Scene- Light source radius - This setting defines the radius of the light source. Thissetting influences the degree to which soft shadows are calculated. The largerthe light source, the softer the shadows appear.• Target: You can point the Spotlight at an object in your model. This pop-uplets you select any named object. This is the same as dragging the Look At pointto an object. When the target object moves, the Spotlight will point in its direction.• Host: You can attach the Spotlight to an object in the model. This pop-upmenu allows you to select from any named object in your model. When youmove the host, the light will move with it.• Track: You can select a Tracking style. This field is set to Swivel and grayedout if a Host is selected.- Hard Link - If the target moves, the Spotlight moves as though welded to it.- Swivel - the Spotlight swivels to follow the movement of the target object.- Chase - The Spotlight chases a moving object.• Cone Angle: This area represents the size of the cone of full illumination, indegrees. Grab the control to adjust it interactively, or enter a value in the numericfield below the cone angle preview.• Roll: Rotating a Spotlight has no apparent effect unless a gel has been appliedto it. You can rotate a gel by rotating the Spotlight when the Steady Spotlightfeature is disabled. To disable Steady Spotlight, click the lock icon beneaththe Roll control.• Softness: This slider lets you set the softness of the edges around the cone oflight. Move the slider to the right to soften the edges.• Fall-off: You can specify the method used for calculating the rate off fall-off:- Linear. Light diminishes at an even rate.- Exponential. The rate of fall-off increases with distance.• Photons: This checkbox can be set to have Photons on or off. This only affectsrenderings in which photons are set to have an effect.• Shadows: This checkbox determines whether or not objects illuminated bythe light cast shadows.Spotlight Tool SettingsYou can change the default settings of the Spotlight Tool in the Tool Settingsdialog by selecting the tool in the Tool palette, then double-clicking the toolicon. This way, your choices are set in advance to be those that you’ll use mostoften. The Tool Settings dialog and the Object panel of the Object Propertiespalette contain many of the same fields.296
STRATA DESIGN <strong>3D</strong>Lighting the SceneCreating Visible Light<strong>Design</strong> <strong>3D</strong> allows you to create a visible light effect for Local lights (Spotlightsand Point Lights). This effect is similar to how street lights appear on a foggynight, for example. This effect is not available for Global lights.To make the light from a Point or Spotlight visible, simply apply a Volumetrictexture (Fog, Mist, Haze or Clouds) to the light through either the FX menu inthe Object Properties palette of the selected light, or by Applying the Volumetrictexture directly to the selected light from the Textures panel of the Resourcepalette.You can enable the visible light to actually cast shadows within the Volumetriceffect itself if you are using Fog, Mist or Haze. To enable this effect, open theediting dialog for the Volumetric texture and click on the Enable Shadowscheckbox. Once you’ve enabled shadows, when an object enters the light regionit will cast a streaming shadow in the volume.Photons<strong>Design</strong> <strong>3D</strong> can calculate light based on simulated photon particles to achievehighly realistic effects such as transmissive and reflective caustics. Causticsare a type of effect created when light passes through a refractive object or isreflected off of an object. An example of this is the way light is affected as itpasses through a lens. With a light on one side, the lens will create a pattern offocused light on the opposite side.NOTE: The caustics created by Photons and local light sources are fundamentallydifferent from the Shadow Cast Map in the Image Texture dialog. Photonsactually focus and distribute light rays, brightening up other surfaces, while aShadow Cast Map only modifies the shadow being cast by an object.To use photons and to create caustics you must use Spotlights and Point Lights.Directional lights, Lightdomes and glowing objects will not generate photonbased caustics. You also must use a rendering setting that will utilize the photons.For information see Chapter 19 - Rendering Methods.297
STRATA DESIGN <strong>3D</strong>Lighting the SceneLight GelsEnabling Photons for Local lightsTo generate photons, enable the Photons checkbox in the Object Propertiespalette when the Spot or Point Light is selected. When using photons the TotalFalloff and Full Intensity Distance settings play a major role.Total Fall-offWhen using photons with your light source, Total Falloff Distance is veryimportant. The photon is given sufficient power to provide a minimal level ofillumination with the assumption that light intensity drops off as the inversesquare of the distance traveled. Setting a short distance will result in low powerphotons, while setting a very high distance will result in very high powerphotons. These photons should result in illumination levels similar to that ofnormal surface lighting given the same conditions. The default Falloff Distancefor Point and Spotlights should be sufficient when beginning to work withphoton effects.Full Intensity DistanceThe Full Intensity Distance is the distance at which the full brightness of lightwill be maintained before the light begins to fall off. In the real world lightimmediately begins to fall off. With this in mind, you might choose to set FullIntensity Distance to a very small value and increase the fall off distance to avery large value for a more realistic effect. The default Intensity Distance forPoint and Spotlights should be sufficient when beginning to work with photoneffects.Caustics SettingsThe Caustics effects are controlled in the Render Image dialog. There areseveral Photon Rendering Presets available in the Rendering Dialog. In addition,there are Caustics Photons settings available in the Lighting section of thedialog. To access the Render Image dialog, select Rendering Menu > RenderImage Dialog.For more information see Chapter 19 -The Render Image Dialog.Gels are special textures which are applied to light sources. When gels are applied,the light source projects the pattern or image present in the gel onto theobjects the light source is illuminating.298Click on the Gels panel in the Resources palette to make it the active panel.When this panel is active, you can make new gels or edit existing ones. All of
STRATA DESIGN <strong>3D</strong>Lighting the Scenethe currently loaded gels appear in the upper portion on the Gels panel. Severalbuilt-in gels are included with <strong>Design</strong> <strong>3D</strong>, and are stored in the Gels folder ofthe Resource Library. All gels contained in this folder are available for use inyour model.Creating GelsTo create a new gel, click the New button while the Gels panel of the Resourcepalette is active. The Image Gel dialog is displayed.This dialog is similar to many surface texture dialogs and includes settings forthe Name, Color, Animation controls, and a Preview window. The Image Gelalso includes a Map function to load the image, and Tiling and Scaling parametersso that the Map is positioned the way you desire.Editing GelsYou can edit any of the gels in the Resource palette. With the Gels panel active,click the Edit button to edit the selected gel. If the gel is not already loaded inthe active model, it will load, and the appropriate Gel dialog appears. It is agood idea to change the name of any gel that you edit. Then you can use boththe original and the edited versions of the gel in your model. Once you edit thegel, it becomes part of the current model.You can also edit any gel so it appears to change over time. Specify the time atwhich the changes occur by entering a time in the Edit At field in the Anima-299
STRATA DESIGN <strong>3D</strong>Lighting the Scenetion controls at the top of the dialog. But remember that any changes you maketo a gel occur on all of the lights to which that particular gel is applied.Applying GelsFor Spotlights or Point Lights: Gels can be applied from the Object Propertiespalette of the selected Spotlight or Point Light.For Global lights: Apply Gels to global lights from the Lights panel of the Environmentpalette.Saving GelsWhen you create a new gel, it becomes part of, and is saved with, the model.However, if you want to be able to access the gel to use in other models, youmust save it to disk. A Save command is provided in the Plus menu.Importing GelsTo import a gel from the library into the active model, select the gel in the Gelslibrary, then click the Import button.Light-specific Render Settings<strong>Design</strong> <strong>3D</strong> allows you to override the global render settings for objects and locallights. You can make render settings for objects, Point Lights and Spotlightsthat are different from those you make in the Render Image dialog. Using theseper-object and per-light render options “forces” new settings which overridethose made in the Render Image dialog.While the rest of the model or animation will render according to the RenderImage dialog settings, the specific light will render with its own settings. Thiscan be very useful when trying to optimize render speed vs. image quality.Consider using these overrides when you encounter a scene that has problemobjects, illumination, or shadows in an otherwise acceptable render.You can make light-specific render settings for local lights using the Projectwindow. This allows you to individually control how light from a particularPoint Light or Spotlight is rendered.This is useful because settings made in the Render Image dialog apply to alllights in your model or scene. With the per-light settings, you can individuallycontrol the way light from a particular source is rendered.300For more information about making forcing render settings for individual Pointand Spotlights, see Chapter 20 - Special Renderers.
STRATA DESIGN <strong>3D</strong>Lighting the SceneGlowing Surfaces<strong>Design</strong> <strong>3D</strong> allows you to use virtually any object in the scene as a light sourceby applying a texture with a high Glow Factor amount to the surface andrendering at the appropriate level. Glowing surfaces can be used to create neonsign effects, floor lights, etc. This type of lighting can take more time to render,but the results can be worth the effort.The Glow Factor channel in the Image Texture dialog allows you to enter apercentage to set how bright the surface will appear. A setting of zero meansthe object will be normal; it will not emit any light. Although the setting is apercentage, you can set it as high as is needed, depending on how far you wantthe illumination to travel and how bright you want the texture to appear.The Image Texture dialog provides a Glow map option to use a grayscale imagein addition to the Glow Factor. In this case, the levels of gray in each pixelattenuate the brightness set in the Glow field, between Black (no Glow) andWhite (full Glow). No amount in the Glow field will make a black pixel in aGlow Map emit light.Creating Soft ShadowsUsing the Raydiosity renderer, or one of the Soft Shadow rendering presets,you can create soft shadows in your images. To create soft shadows you needa light source that provides a diffused point of origin. A small Light Source Radiusor physical size creates a harder shadow. (Think of the different shadowscast by a fluorescent light and a camera flash.)You can create these types of soft, diffused light sources using several methods:301
STRATA DESIGN <strong>3D</strong>Lighting the Scene• Bounced light: The Raydiosity renderer can actually calculate light bouncingfrom one object to another. This effectively creates a diffused light source.• Lightdome: A Lightdome will typically provide a very soft and diffusedsource of light, depending on the image used in the Background applied to theLightdome.• Local lights: Local lights have a special control specifically designed todetermine the size of the light source. Use the Light Source Radius field on theObject Properties palette to set the size. The larger the radius of the light source,the softer the shadows. Make sure you also enable the Shadows checkbox tocreate soft shadows.• Glowing objects: In the Image Texture dialog, you can use the Glow Factorchannel to cause the surface of an object to emit light. When using the Raydiosityrenderer, glowing objects will act as diffused light sources which will castvery soft shadows.TIP: Shadows created by Directional lights themselves will never be soft. Thisis because rays of light from a Directional light are always parallel, and so theshadows cast by the objects it illuminates have sharp edges where the parallelrays uniformly trace an object’s edge. If you’re using Local lights to achieve softshadows, you may want to decrease or eliminate any Directional lights and alsoset the Ambient light to black.Soft Shadow Rendering PresetsThere are also presets in the Load Saved Settings pop-up list for making yoursoft shadows visible with the least amount of rendering time. There are variousquality levels, and tuned presets for scenes with Global Lights or Local Lightscasting the soft shadows.Adjusting Lighting With Debug<strong>Design</strong> <strong>3D</strong> provides a technique to help you determine if you have over-illuminatedyour scene. This technique, called Debug light handling, places a specialdebug-color wherever the light exceeds 100% of intensity.To use this feature, initiate a rendering by using the Rendering Tool while holdingdown the Shift key, or by choosing the Render Image command from theRendering menu. This way you will see the Render Image dialog before anyrendering begins.302In the Render Image dialog, you can select a Light Overflow Handling methodand a Debug color. When you render your image, it will display any over-illuminatedareas with the Debug color. You can then use this information to adjustone or more lights in your scene to vary the lighting.
STRATA DESIGN <strong>3D</strong>Lighting the SceneFor more information see Light Overflow Handling in Chapter 18 - The RenderImage Dialog.303
Chapter 1515-Adding AnimationNOTE Animation is not available in <strong>Design</strong> <strong>3D</strong> <strong>SE</strong>.Most files created and saved in <strong>Design</strong> <strong>3D</strong> CX can beopened in <strong>Design</strong> <strong>3D</strong> <strong>SE</strong>, and vice versa, with theexception of animations. <strong>Design</strong> <strong>3D</strong> <strong>SE</strong> does not support animation. Models ortextures which contain links to animated movie files will open, but without thelinked (animated) file.In <strong>Strata</strong> <strong>Design</strong> <strong>3D</strong> CX virtually anything can be animated, including lights,textures, the environment, and of course any objects in your scene. Normally,we think of animation as the motion of an object, but animation can be anythingthat changes over time. This includes the shape of an object, its texture,scale, rotation, or even the lights, camera and environment of a scene.There are also specialized tools for animating objects, including Deform, Jiggle,and Edit mode. You can animate objects relative to each other by using Joints orBones, or by targeting lights and cameras in your scene.Animation in <strong>Design</strong> <strong>3D</strong> is keyframe animation. This means that you set attributesof each element of your scene at chosen points in time, or frames. Whenan attribute changes from one frame to another that is many frames away,<strong>Design</strong> <strong>3D</strong> will create the values of those attributes in the intermediate frames.This way, you only have to specify the “key” frames in your scene, and all ofthe other frames are handled for you. It is much faster and easier to animatethings this way, and typically this results in smooth changes.The key to adding animation to your scene is using the Project window. Bydefault, the Project window is set to time zero with an animation length of zero.This means that any changes you make to objects, lights, cameras, textures, etc.will not animate.To animate any of these properties you must create an animation lengthand move the time marker to a new point in time. After you’ve moved the timepointer you can edit these parameters and they will automatically animate.NOTE: If you use this method and keyframes are not being generated in theProject window, make sure that the Disable Automatic Keyframing checkbox inthe General panel of the Preferences dialog is disabled.305
STRATA DESIGN <strong>3D</strong>Adding AnimationThe Project WindowThe Project window provides animation controls: Timelines, Event Markers,controls to play or preview your animation, etc. It also contains a hierarchicallist of all of your objects and all of their attributes. All of the attributes can becontrolled here, as well as elsewhere in the software. You can do many of thesame things in the Project window that can be done in the Modeling window,often with greater precision.You can edit, select, position and scale objects, control animations, etc. Mostimportantly, there are a few controls in the Project window that are locatednowhere else.The Project window is also another way to filter data in a large project: onlyinformation about the active window is shown. If a Shape window is active,the Project window contains only information about the contents of that Shapewindow. If the Modeling window is active, the contents of that window arereflected in the Project window.306Opening the Project WindowThe Show Project Window command is available from the Windows menu,or you can press the “P” hotkey while in the main Modeling window. Alternately,the Project window can be hidden or shown using the Palette Managementicons at the right side of the Button Bar. If the Project window was visible
STRATA DESIGN <strong>3D</strong>Adding Animationwhen you quit the application after the last session, it will be visible when amodel is opened in the current session. If it was hidden when you quit lasttime, it will be hidden on start up this time.Only one Project window is displayed at a time, even if you have more thanone model open. However, when you change the active model, the Project windowredraws to reflect the current model.Project Window ControlsAll of the controls you need to create an animation are located in the Projectwindow. This includes animating nearly every element of a scene. The windowitself contains the standard controls found on all desktop windows, includinga title bar, close box, resize control, scroll bars, etc., but it can also be made to“float” permanently above all other windows by using the Float command inthe Project window Plus menu.You can size and position the Project window any way you like, and evencollapse the palette partially or fully, depending on your needs. There are twoseparate scroll bars at the bottom of the window, and you can scroll horizontallythrough each section separately. You can also change the size of the three sections,by grabbing and dragging the divider bars. This can give you more roomto work. For example, if you need to open all the levels in the Object propertieslist, you can make that section longer.The upper section of the window contains controls for creating and previewingyour animations.Rendering ButtonThe Rendering Tool icon lets you render your animation directly from the Projectwindow. When you click this button, the Render Image dialog appears. Thisis the same as selecting the Render Image command from the Rendering menu.307
STRATA DESIGN <strong>3D</strong>Adding AnimationTimeline ControlsTimeline controls allow you to move around in your animation, or preview anypart of the animation. When you click one of these buttons, the Current Timepointer repositions itself to the location indicated by the button. Some of thesenavigation tools are outlined below.• Jog shuttle: this moves the animation forward or backward from your currentposition.• Animation slider: this allows you to move to a specific position relative tothe Cut-in and Cut-out points.•Cut-in point: The Cut-in point is green and marks the position on the timelinewhere you want the rendered animation to begin. There can be animationoccurring before this point, but portions of the animation that occur before theCut-in point do not render.• Cut-out point: Like the Cut-in point, this point marks the position on thetimeline where you want the rendered animation to end. There can be animationafter the cut-out point, but any part of the animation that occurs after theCut-out point does not render. The Cut-out point is red.•Current Time: The Current Time pointer marks the position of the currenttime. Notice that the Modeling window also updates to display the model as itappears at this point in time. Drag the pointer to the desired position with thecursor or adjust it with the Timeline controls.• Current frame: This displays the frame number at the position of the currenttime marker. There are several ways to move to a different frame:- Use the Timeline control buttons to move forward or back any number offrames.- Manually drag the Current Time pointer to another frame.- Enter the number of the frame you want to move to in the Current Framefield.- Hold down the Command key (Mac) or Control key (Win) and click on atimeline. The Current Time pointer moves to the position where you click.- Use the spinner controls to move forward or backwards to other frames.308Plus MenuThe Plus menu contains commands that apply specifically to the Project window.This includes the ability to Collapse the window in various ways, preview
STRATA DESIGN <strong>3D</strong>Adding Animationany animation, add and manage attributes and Event Markers, and control howthe window is displayed.• Float Window: This command makes the Project window float above theModeling window, even when the Modeling window is the active window. TheProject window also floats above the palettes when it’s the active window.• Add Attribute: This command allows you to add an additional attributeto the selected object in the Project window. Select an attribute from the command’spop-up menu.- Complexity. This option allows you to add a complexity field and absolutecheckbox to objects that do not have them. This is useful for Bézier-based objectssuch as extrude and lathe objects.- Cycle. This option allows you to repeat an animation sequence or instantaneouslyjump forward in time.- Life. This option adds a Life attribute to the object. It appears in the Projectwindow hierarchy, under Object Properties of the selected object. You can thenspecify whether or not the object exists at that moment in time on the animationtimeline.- Lighting Control Attribute. This allows you to make renderings settings for aPoint Light or Spotlight which override the settings made in the Render Imagedialog. For more information see Chapter 20 - Special Renderers.- Surface Control Attribute. This attribute allows you to make render settingsfor an object which override the settings made in the Render Image dialog. Formore information see Chapter 20 - Special Renderers.- URL. This option adds a URL address field to the selected object in the Projectwindow. The address appears as a property of the object in the Project window.• Delete Attribute: To delete an existing attribute of any of the above typesfrom the selected object, select it from this command’s submenu.• Edit Event Marker: This command lets you precisely position the selectedmarker on the timeline. If the marker also represents an object’s motion, it allowsyou to control the motion on the animation path.309
STRATA DESIGN <strong>3D</strong>Adding AnimationObjects & PropertiesThe first two sections on the left side of the Project window contain a list of allthe objects in your model, as well as editable fields that allow you to changeany of these objects’ properties. When you select an object in the Modeling window,it automatically becomes selected in the Project window, and vice versa.Also, the Object list will automatically scroll to display the selected object.Object ListAll of the objects in your model appear in this hierarchical list, including camerasand light sources. You can select objects in your model from this section ofthe Project window. When you select an object here, it becomes selected in theModeling window, and vice versa. To select multiple objects, hold down theShift key as you click the objects.Edit FieldsAny of the data in the entry fields can be edited. You can also change the statusof any of the checkboxes in the Project window. These changes will effect yourobject at the current point in the timeline, and some can be animated by keyframingthe values over time.Object State IconsThese icons appear in the middle section of the Project window, directly acrossfrom each object. They allow you to control the way the object is displayed ineither the Modeling window or in the rendered image.310
STRATA DESIGN <strong>3D</strong>Adding AnimationThe Object State Icons, From Left to Right, :• Hide/Show (eye) icon is used to hide or show the object in BOTH the Modelingwindow and the rendering. Click the eye icon to toggle between states.• Display method icon determines how the object appears in the Modelingwindow: either normally (based on the selected Display method) or as a wireframebounding box. Displaying an object as a bounding box speeds up screenredraws in the Modeling window.• Shy/construction icon determines whether or not the object appears in theModeling window and/or in the rendering. Each time you click the icon, itcycles through the three states.- Normal - the split gray icon. Objects appear in the Modeling window and inrenderings.- Shy - the small face icon. Objects do not appear in the Modeling window, butdo appear in renderings. This is useful with models that contain many objects,and speeds up screen redraws.311
STRATA DESIGN <strong>3D</strong>Adding Animation- Construction - the brick wall icon. Objects appear in the Modeling window,but do not render. Construction objects can be used as targets or hosts for lightsor cameras, for example.• Shadow icon determines whether or not the object renders with shadows.The Force Shadows and Suppress Shadows icons override any other settings.The Shadow icon has three states:- Normal. Shadows are processed normally during rendering. Whether or notshadows are cast depends on the settings of the lights in your scene.- Force Shadows. Shadows are cast by the object regardless of other settings inyour model.- Suppress Shadows. The object will not cast shadows, regardless of any othersettings.Object InformationA right arrow (triangle) next to the object name (or object type, if unnamed) indicatesthat more information is available. Click the triangle to open it; informationabout the object is displayed.Naming an ObjectIf the object has not been named, its object type appears in the Object list. If ithas been named, it appears in the Object list by that name. You can add a nameor change the existing name in the Project window or the Object Propertiespalette. This includes shapes, groups, cameras, lights, etc.312
STRATA DESIGN <strong>3D</strong>Adding AnimationAnti-MatterAnti-matter checkbox lets you perform a Boolean rendering when using eitherthe Raytracer or the Raydiosity renderers.A Boolean rendering is not the same as an actual Boolean operation. When performinga Boolean rendering, <strong>Design</strong> <strong>3D</strong> does not create the geometry whichaccompanies Boolean operations; it only calculates which portions of the objectappear when rendered.NOTE: To use this feature, the anti-matter object MUST be created as a onesidedobject. Otherwise, the anti-matter object won’t affect any other object, andit will not render.Collision Detection of ParticlesThis feature enables the object to detect particles such as those generated by aFountain effect. Then, whenever a particle encounters this object, the particlebounces off its surface. If this box is not checked, particles pass through theobject.Base PropertiesItems appearing in this list include properties specific to the object type such asOne-sided, End caps, or Filled checkboxes, Corner radius or Inner Radius (2Dobjects), Radius of Influence (Metaballs), etc.NOTE: It is important to note that if the Base Properties of a group or shape is“open” (turned down), the individual components of the group or shape can beindividually selected and manipulated. This can be an extremely useful featureand makes editing much easier, without the necessity of ungrouping first. Butbe sure to close the Base Properties when you’re finished editing, or you mayend up editing the components of the group unintentionally.Object PropertiesYou can also edit any of the Object Properties of an object. These include attributessuch as: Scale, Rotation, Position, Offset, Link nodes, Cycle attributes,Complexity, etc. The Object Properties list for an object includes all of the editableproperties of an object, although most of the properties can be controlledthrough other windows, dialogs and palettes.Automatic KeyframingAutomatic keyframing is a <strong>Design</strong> <strong>3D</strong> preference to automatically add a keyframewhenever you edit any object attribute at different places in time. Thisalso adds a keyframe at the zero point for each element, so the effect is that313
STRATA DESIGN <strong>3D</strong>Adding Animation<strong>Design</strong> <strong>3D</strong> will add a keyframe at the new time and transition the attributebetween the zero point and the new time whenever you edit an attribute. Whenyou move the time slider to a new point, any edits you make at that locationwill also be keyframed into all channels.NOTE: Automatic keyframing can save a lot of time when animating a scene,however it can also create some confusion if you have some scene elements thatyou do not wish to animate and you change attributes on these elements at atime other than the zero point. Therefore this Preference is set to Disabled bydefault, which is the way previous versions of <strong>Design</strong> <strong>3D</strong> traditionally functioned.You can turn Automatic Keyframing on from the default by going to the Generalpanel of the Preferences dialog and unchecking the Disable AutomaticKeyframing option. You can also use the Scripting Menu command toquickly toggle this setting on or off.The StopwatchThe Stopwatch icon next to the object properties entries controls whetherkeyframing is active for that particular attribute or not. Related to the globalAutomatic Keyframing preference, this turns Automatic Keyframing on foreach particular animatable attribute or channel.314Click on the Stopwatch icon to toggle it on (it will display “hands” on the otherwiseblank watch face). After this, each edit you make to the object at a newpoint in time will automatically be keyframed. Any existing keyframes will beoverwritten by new edits at the same time as well.Click on the Stopwatch again to toggle it off (displaying a blank face). Whenyou do this to an animated attribute, all keyframes for that attribute will be
STRATA DESIGN <strong>3D</strong>Adding Animationdeleted from the scene! A warning dialog will ask you if this is what you wantto do. This effects scenes with global or local Automatic Keyframing equally.NOTE: This is an easy way to “clear” animation keyframes from an individualattribute of any object regardless of how the keyframe were created, but thiscan also cause confusion if you do not understand that this is fundamentallydifferent from simply turning off automatic keyframing.Script EditorWith the Lua scripting environment in <strong>Design</strong> <strong>3D</strong>, animations and object attributescan be handled in more complex ways than simply keyframing changesover time. Attaching scripts directly to each attribute can be done with eachattribute’s Script Editor.More information about Lua in general can be found at the Lua website (www.lua.org), and more information specific to Lua in <strong>Design</strong> <strong>3D</strong> can be found at the<strong>Strata</strong> website (www.strata.com) and the <strong>Strata</strong>cafe (www.stratacafe.com).See Scripting Documentation in the Help menu for additional Lua scriptinginformation.The Script Editor window for each object attribute can be opened by pressingthe Editor button next to the Stopwatch.Script Editor DialogWhen you press the Script Editor button in the Project window, the scriptingevaluation for that attribute is turned on, and a Script Editor dialog is openedup that is linked to that particular attribute.The Script Editor window for each attribute is basically text editing fields withbuilt in testing and applicable values. There are two, large, scrollable text-entryareas and a large feedback area at the bottom. The text-entry areas function as315
STRATA DESIGN <strong>3D</strong>Adding Animationa text editor window for your scripts, and if you run out of visual space whiletyping or examining, you can resize the entire Script Editor dialog to expandthe middle space.• Initialization: This is a text-entry area for writing and establishing an initializationscript. This can include local values, functions, and even calls to externalscripts that are needed for your main script to function properly. This is also agood place to compute anything that doesn’t change after the script is parsed.• Script Source: This is the text-entry area for writing your script. This sourceshould follow a logical progression for a script that amffects the object it is attachedto in the scene. The suggested parameters, defining each phase of theevaluation and function, are Context, Prepare, Final, and Cleanup. Press theEnter key on the numeric keypad to Evaluate your script.• Swap button: The small button with the red and blue arrows, located on theright side of the Script Editor dialog, switches the location of the Initializationand Script Source editor windows. This is useful because only the lower of thetwo windows will resize with the full dialog, so it can be used to examine largeramounts of script at once.• Result: This is the error reporting area of the Script Editor dialog. When youclick the Test button or press the Enter key on the numeric keypad to Evaluateyour script, either a “Success” report, or information on errors in the script willbe presented here.• Elements: A drop-down menu of pre-made or preloaded script “chunks.”These can either be a few lines of script, or an entire function, but they can bequickly inserted into your script wherever your text cursor is, by selecting theScript Element from this menu.316
STRATA DESIGN <strong>3D</strong>Adding Animation• Globals: A drop-down menu of many of the Lua Globals available as preparedtext strings, with arguments and elements highlighted after insertion intoyour script.• Test: This button is the same as pressing the Enter key on the numeric keyboard.It evaluates the script for syntax and function and writes any errors tothe Result field.• Remove: Press this button to clear all of the scripts contained in this Editorwindow and reset the scripting evaluation for that attribute. This is differentfrom Cancel because it erases all scripting.Animation & TimelinesRemember, the Project window is divided into three parts. The Timeline sectionof the Project window, on the right side, is used for defining animations. Animationsare simply actions that are set to take place over time.The TimelineAnimation Timeline represents any animation that is associated with the object.If any of the properties of an object are capable of changing over time, an associatedtimeline appears next to the property name in the Animation section ofthe window. The timeline can be different shades of blue to indicate its animatedstates, and can represent far more than a single attribute animation.Event markers (shown as small diamonds on the colored timelines) are used todefine the changes in the values of object attributes in a model. They are createdas elements in your scene are positioned, rotated, scaled, or edited when youeither explicitly set a keyframe for those changes or with automatic keyframing.317
STRATA DESIGN <strong>3D</strong>Adding AnimationWorking with Event Markers<strong>Design</strong> <strong>3D</strong> uses “keyframes” for generating a series of frames to make ananimation. An Event Marker is a visual representation of the keyframed valuealong the timeline Then, based on the spacing of the Event Markers and thenumber of frames per second, <strong>Design</strong> <strong>3D</strong> calculates how each in-between frameshould render to achieve a fluid motion. Calculating the in-between frames iscalled “tweening.” The more frames per second, the smoother the animation,but the longer it takes to render.Creating Event MarkersYou can control an object’s position, size, texture, etc. at different times duringthe animation sequence by adjusting the position of the Current Time pointerin the Project window, then changing the object’s position, scale, texture, etc.,in either the Modeling window or the Project window, as desired. An EventMarker appears on the timeline, indicating that a change has taken place.At least two Event Markers at different points along the timeline are requiredfor animation. There is no limit to the number of Event Markers you may use,as long as there is sufficient memory available.Adding Event MarkersYou can add a new Event Marker by simply Option-clicking (Mac) or Alt-clicking(Win) the position on the specific timeline where you want an Event Markerplaced.For example, if you want to ensure that the object maintains its position at thecurrent time, hold down the Option key (Mac) or Alt key (Win), then click onthe Position timeline. An Event Marker is placed at the exact location on thePosition timeline where you click, marking the object’s current position.This feature allows you to generate an “anchor” Event Marker, allowing theobject to make a sudden change later in time. Anchor-type Event Markers areused to keep later Event Markers from causing the object to change before youwant it to.Selecting Event MarkersEvent markers are selected by clicking them. Selected Event Markers appearwith a red dot in them. You can select multiple Event Markers by holding downthe Shift key while clicking each marker icon. However, multiple selectionsmust be from only one timeline.318When you select an Event Marker, it does not automatically move the CurrentTime pointer to that position on the timeline. If you hold down the Commandkey (Mac) or the Control key (Win) while clicking an Event Marker, the time
STRATA DESIGN <strong>3D</strong>Adding Animationpointer moves to that position, and all modeling views redraw to show themodel at that point in time.Deleting Event MarkersTo delete an Event Marker, select it, then select the Delete Event Marker fromthe Plus menu on the Project window. You can also delete a selected markerwith the Backspace key.NOTE: Do not press the Delete key to delete an Event Marker. This will resultin the deletion of your selected object. Make sure it is the backspace key (labeledas delete on many Macs) that you are pressing.Adjusting the Spacing Between Event MarkersYou can proportionally increase or decrease the spacing between Event Markers.Just select the Event Markers you want to adjust, then hold down theControl and Option key (Mac), or the Alt key and RMB (right mouse button)(Win) and drag any of the selected markers. All of the selected Event Markersmaintain their relative distances between each other as they are spread out orcompressed along the timeline.Editing Event MarkersYou can grab an Event Marker on the timeline in the Project window and dragit to a new position anywhere along its timeline. Or, you can change its positionin the Event Options dialog.Modifier KeysModifier keys that apply to Event Markers on the timeline:Option-click (Mac), Alt-click (Win) = on a timeline in the Project window addsa new Event Marker at the exact position on the timeline where the click occurs.Shift = extends the selection of Event Markers on the timeline. Multiple EventMarkers may be selected at one time for copying, deleting or moving in unison.Command (Mac), Control (Win) = moves the time pointer to the position of theEvent Marker when you click to select it.Option (Mac), Alt (Win) = leaves original Event Marker in the original locationand creates a copy of that Event Marker as you drag it to a new location.The Event Options DialogYou can move an Event Marker to a precise position on the timeline in theEvent Options dialog. Double-click the Event Marker on the timeline, or selectthe Event Marker, then select the Edit Event Marker command from the Plusmenu of the Project window. This opens the Event Options dialog and allows319
STRATA DESIGN <strong>3D</strong>Adding Animationyou to move the Event Marker, along with all its associated data, to any locationon the timeline. Enter the time in the entry field, or use the arrows to scrollto the time where you want the Event Marker placed.Velocity ControlIf an Event Marker represents the motion of an object, the Event Options dialogalso allows you to control the velocity of the object as it approaches and leaveseach Event Marker. This is graphically displayed in the Event Options dialog asa Velocity graph for that particular Event Marker.The blue line in the graph represents the velocity of the object as it approachesand leaves the Event Marker. An object’s velocity doesn’t change the path of theobject in any manner, but only the speed that the object travels along the path.The vertical line in the center of the window represents the current EventMarker. The left side of the window represents the OUT velocity of the previousEvent Marker, and the right side represents the IN velocity of the nextEvent Marker.The values you specify for the IN and OUT velocities define the blue line thatruns across the width of the graph. You can use the sliders to select a value forthe velocity, or you can enter larger values than those allowed by the sliders, ifnecessary, directly in the fields above the sliders.Negative VelocityAny portion of the line falling below zero velocity represents a negative velocity.A negative velocity on the Position timeline causes the object to actuallyreverse directions and travel backwards. A negative velocity on the Rotationtimeline causes the object to rotate in the opposite direction.320
STRATA DESIGN <strong>3D</strong>Adding AnimationNext and Previous buttons are also provided so you can continue to select andedit adjoining markers without leaving this dialog. Click the Current Time buttonto set the velocity of the current Event Marker only, or the All Time buttonto assign all Event Markers on this timeline the same IN and OUT velocity.Adding and Deleting AttributesAn Add Attribute command is provided in the Plus menu of the Project windowthat allows you to add various attributes to the selected object. Below thisin the Plus menu are commands for deleting and managing attributes as well.ComplexityThis option allows you to add a complexity field and absolute checkbox to anobject. This is useful for Bézier-based objects such as Extrude, Lathe, Bézier surface,etc. However, this does not effect the complexity of Subdivision polygonalobjects.To remove a Complexity attribute, select the object, then select ComplexityAttribute from the Delete Attribute command in the Plus menu in the Projectwindow.LifeIf you add an object to a model while the Current Time pointer is at a positionother than zero on the timeline, that object is assumed to have existed in thatsame position from time zero. This is the default for each object. However, youcan designate whether or not it exists at any point in time by adding a Life attributeto the object.NOTE: The Life checkbox does not automatically appear as a property of anobject unless you specifically add this attribute. To add a Life attribute to the se-321
STRATA DESIGN <strong>3D</strong>Adding Animationlected object, select Add Attribute > Life Attribute command in the Plus menu.An entry is added to the Object Properties in the Project window.Lighting Control AttributeThis attribute allows you to individually control how light from a particularPoint Light or Spotlight is rendered. This is useful because settings made inthe Render Image dialog apply to all lights in your model or scene. With theper-light settings, you can individually control the way light from a particularsource is rendered.For more information see Chapter 20 - Special Renderers.Surface Control AttributeThis attribute allows you to make per-object render settings for a particularobject or group which will override the render settings for the whole scene,which are made in the Render Image dialog.This can be very useful in situations in which you have many objects in a modelor scene. You may need certain objects to render with a lot of detail and precision,while other objects in your scene may be in the background, or simplyneed less detail and thus different render settings.For more information see Chapter 20 - Special Renderers.URL AddressThis option adds a URL address field to the selected object. An Address fieldappears in the Project window in the hierarchy as a property of the selectedobject.To remove the URL address from an object, then select URL Attribute from theDelete Attribute command in the Plus menu in the Project window.Cycle322The Cycle attribute gives you the ability to repeat, or cycle, specified animationsequences over and over again. An object can repeat its motion a single time, orit can cycle endlessly through the entire animation. When you select this command,a cycle entry appears in the Project window below the Object Propertiesof the selected object.
STRATA DESIGN <strong>3D</strong>Adding AnimationYou can specify the number of times to repeat an animation sequence in theentry field provided. Enter any value from zero to INF (infinity). A value ofzero ignores the cycle attribute altogether. You can grab the basepoint or cyclebackmarker and position it where desired. The region between the basepointmarker and the cycle-back marker is the region of the animation sequence thatis repeated.To remove cycle attributes from an object’s animation sequence, select theobject, then select Cycle Attribute from the Delete Attribute command in thePlus menu in the Project window.Working With Animation PathsAs you animate an object by moving it from one location to another at differentpoints in time, an animation path appears in the Modeling window. (You musthave the Show Animation Paths command in the Selection menu enabledin order for animation paths to show.) This path represents the Position of theobject at different points in time.Each time you move the object, an Event Marker is placed at the current timeon the timeline in the Project window, and a control point appears along thepath in the Modeling window.Blue knots between the Event Markers represent frames. For example, if theframe rate is set at 15 frames per second, and the Event Markers are placed atprecisely one-second intervals, then 15 knots are placed along the path betweeneach Event Marker. The distance between these knots indicates the distance theobject travels between frames.You can move the Event Markers along the timeline in the Project windowto change the object’s pacing or its sequence in the animation. Just grab themarker on the timeline in the Project window and slide it to position it anywherealong its timeline.The object’s velocity is determined by the distance it travels during a specificperiod of time. (Velocity = distance/time.) So the greater the distance betweenmarkers (the more distance the object travels), the higher the velocity of the object.The closer together the Event Markers, the slower the speed of the object.323
STRATA DESIGN <strong>3D</strong>Adding AnimationAnimation Path TypesYou can specify what type of path you want your objects to follow. <strong>Design</strong> <strong>3D</strong>offers five different types of paths to choose from: Bézier, TCB, Natural, Linear,or Spline.You can change the path type of any object on the Transform panel of the ObjectProperties palette. Each of these path types has different characteristicswhich effect your animation along that path, and how the points on the patheffect the motion. You can also convert the animation path to another type inthe Project window under the object’s Position entry.Animation Path Commands<strong>Design</strong> <strong>3D</strong> provides a series of commands to assist you in managing animationpaths, aligning objects to paths and turning a path into a Bézier curve.Hide Animation PathsMacintosh: Command-9Windows: Control-9Use this command to hide all animation paths in the Modeling window. If thiscommand is enabled, the path will be hidden, and it may not be apparent thatyou moved the object, so pay special attention to the position of the CurrentTime pointer when you move objects.Show Animation PathsMacintosh: Command-0Windows: Control-0Selecting this command displays the animation path of the object selected in theModeling window, if that object has an animation path.324Align to PathSelect the Align to Path command from the Modeling menu or the ModelingCommands palette to align an object to any animation path that it may be associatedwith, either currently or at any time in the future.To use this command, you must have an object selected in the Modeling window.When you select the Align to Path command from the Modeling menu,the Align to Path dialog appears, displaying a representation of the selectedobject with controls to orient it relative to its animation path.
STRATA DESIGN <strong>3D</strong>Adding AnimationTwo directional pointers, one indicating the forward direction and one indicatingthe up direction, are overlaid on the selected object. You specify whichparts of the object represent forward and up. The object’s forward point will berotated so it always points in the direction the object is moving.The up point will always try to be aligned in an appropriate manner dependingon the orientation and curve of the path it is on. Use the cursor to click on anyof the selection handles, and then drag to rotate the object in the desired direction.When you release the mouse button, the object is redrawn to show its newalignment along any path that it’s attached to.This dialog also gives you the option of having the object “bank” on turnsas the animation path changes direction. The slider allows you to specify theapproximate maximum banking angle that may be used over the entire animation.When the Bank on turns option is disabled, the object’s up point alwaysremains pointing in the same direction. There is also an option to reverse thebanking direction. This causes the object to bank outward instead of inward.NOTE: Once an object is aligned to a path, it cannot be rotated with the RotateTool. However, you can change the rotation on the Transform panel of theObject Properties palette, although the new coordinates won’t take effect unlessyou unalign the object with the UnAlign to Path command.The forward and up alignment of an object is time varying. The settings in thisdialog take effect at the current time (the time indicated by the position of theCurrent Time pointer on the timeline), and remain in effect unless changedagain.325
STRATA DESIGN <strong>3D</strong>Adding AnimationUnAlign to PathThis command removes the Align to Path constraint from an object. Select theobject, then select the UnAlign to Path command from the menu. The objectwill no longer automatically point forward as it travels along its path.Drop a CurveThe Drop a Curve command allows you to easily duplicate the animation pathof any object in your model by creating a Bézier curve that matches the pathexactly.The Drop a Curve command is located in the Modeling menu, and in the ModelingCommands palette. This command is only available if an object with ananimation path is selected in the Modeling window.Once you create a duplicate of an object’s animation path, you can then selectthe new curve and position it anywhere in your model. This curve can then beconverted into an animation path for another object with the Convert to PathTool, creating identical paths.326Convert to Path ToolHotkey: JThe Convert to Path Tool converts any 2D object into an animation pathwhich can be used for any other object in your model. This tool islocated in the Joint and Bone Tool pop-up of the Tool palette. Theresulting animation path is a Bézier Curve type path, but you can change it toanother path type on the Transform panel of the Object Properties palette, or inthe Project window under the object’s Position line.Convert to Path Tool FunctionAny 2D object can be converted to an animation path. It can be an open orclosed line or region. Select the Convert to Path Tool from the Tool palette, thenselect the object that you want to animate. When the object highlights, drag thecursor to the 2D line that you want to convert into an animation path. The pathalso highlights, indicating the selection is complete.When you release the mouse button, the 2D object changes into a path for thefirst object you selected. If the Remove Curve checkbox is checked in the Tool
STRATA DESIGN <strong>3D</strong>Adding AnimationSetting dialog, the 2D path object is removed from your model. If this box isunchecked, the 2D object converts to a path for the specified object, but theoriginal remains as a 2D object in your model.NOTE: When you convert a 2D object into a path, you move the object TO thepath; therefore, you may want to position the path so that its beginning point iswhere you want the object to begin its travel before you convert the 2D objectinto a path.Appending Additional Paths to an ObjectYou can convert additional 2D objects into animation paths and append themto the end of the existing path. The first point on the new path becomes theposition of the object at the current time.Convert to Path Tool SettingsYou can change the default behavior of the Convert to Path Tool through theTool Settings dialog. Double-click the tool icon to open the dialog. The optionspresented include the ability to Remove or Append a path, or set the time incrementsof the path.Animating Model SurfacesJust as you can animate an object’s position by moving the time marker andmaking changes, you can animate the surface through the same process.Animating TemplatesYou can animate 2D and <strong>3D</strong> template elements prior to constructing an object.For example, you can animate a Bézier curve and then use it as a Lathe tem-327
STRATA DESIGN <strong>3D</strong>Adding Animationplate. The Lathe object’s surface will animate according to the changes in thecurve. Any object that can be produced via a template can use this technique.This includes Lathe, Extrude, Path Extrude, Skin and Hull.Animating <strong>3D</strong> SurfacesSimilar to animating templates to create an object, <strong>3D</strong> spline surfaces and polygonmeshes can be edited and animated directly. Just edit the object and movethe animation time marker (in the Project window) to the position where youwant to create a keyframe.Animating Surface ParametersIn addition to animating the template that you use to create a Lathe or Extrudeobject, you can also animate the parameters of the object.With Lathe you can animate the degrees of rotation, the angle of rotation (Tilt),the H and V scale, and the H and V sweep - as well as the Bézier line thatmakes up the template for the lathe. To edit the template (after you’ve createdthe object) select the Lathe object, choose the Edit Object command from theModeling menu, set the time marker, and edit the Bézier curve. To edit all ofthe other parameters of a Lathe object, select the object with the Lathe Tool andmodify the parameter either directly or through the Object panel of the Objectproperties palette.With Extrude you can animate the depth of the extrude, as well as the shape ofthe Bevel. To animate the depth, position the time marker, then use the ExtrudeTool to redefine the Extrude depth. To animate the bevel shape, select theExtrude object, choose the Edit Object command, position the time marker, thenedit the Bézier line that defines the bevel.Animating Object ComponentsSome special object types are constructed from sub-objects or reference objects.These include Subdivision, Skin, Meld, Boolean and Hull. Each of these objecttypes can also be animated over time, but the methods will differ depending onthe structure of the object and how it was constructed.Subdivision ObjectsSubdivision cage objects consist of polygon meshes. To animate a Subdivisionsurface simply animate the root polygon mesh that the cage is constructedfrom.328
STRATA DESIGN <strong>3D</strong>Adding AnimationSkin RibsIn addition to being able to animate the two dimensional ribs before or afterSkinning them together (using the Skin Tool) you can also animate the position,rotation and scale (transformation) of the individual ribs. This can be done intwo ways:1) Use the Edit Object command in the Modeling menu. Reshaping gives youaccess over the transformation of the individual ribs, but not the shape of theindividual ribs.2) Use the UnSkin Tool to separate out the individual ribs. Once you have separatedthe ribs you can transform each rib individually and you can change theshape of individual ribs. The UnSkin Tool is accessed by selecting the Skin Tool,then holding down the Option/Alt key.For more information about the Skin Tool, see Chapter 5 - Working WithBézier Objects.Meld ComponentsYou can animate the individual objects that make up a Meld (MetaSurface)object. The motion will be incorporated in the final entity. For example, youcan animate the process of two objects melding together and separating again.To animate the member objects, simply animate their position, rotation and/orscale prior to apply the Meld command. You can also use the UnMeld commandto separate the MetaSurface into its member objects, animate them, andthen reapply the Meld command.Boolean and Anti-matter ObjectsJust as with other objects with component members, Booleaned objects can beanimated prior to performing the Boolean operation. Only the Cut Tool resultcannot be animated (or UnBooleaned for that matter). The results you achieveanimating and then applying a Boolean tool can be unpredictable, however.More predictable results can be achieved using Anti-matter Boolean rendering.HullYou can animate a Hull object over time in two ways. You can animate one ormore of the four Bézier curves that you start with, and you can change the Uand V weight fields over time.To edit the Bézier lines, first UnHull your surface by clicking the UnHull iconon the Modeling Commands palette, or by selecting UnHull from the Modelingmenu. Then select the individual line, and use Edit mode. To animate the U329
and V weighting, simply enter a number in the field or change the slider at thepoint on the timeline that you want the change to take place.Using the Joint ToolHotkey: J.The Joint Tool is located in the Joint and Bone Tools pop-up menu.This tool can be used to create a joint between objects, light sources, orcameras. The Joint Tool is used primarily for constraining an object’s movementduring animation sequences.The Joint Tool makes the joint connection between the child and parent. Selectthe child first, then drag the Joint cursor to the parent. Each object becomeshighlighted in turn as the joint is made. Once the Joint is created, a line connectingthe parent and child appears in the Modeling window.The order of selection is very important. When you move a parent object, thechild object also moves. However, you can move the child object without affectingthe parent object. All child objects appear beneath the parent object in thehierarchical structure in the Project window. An object can only be joined to oneparent.Joint Tool SettingsYou can change the default settings by double-clicking the Joint Tool icon. TheTool Settings dialog opens.• Scale: If this box is checked, joints created with the tool will cause all childobjects to scale together with the parent when the parent object is scaled.• Offset: Check this box if you want the child to inherit the distance that theparent’s object origin point is offset from its geometric center.• Rotate: When a parent object is rotated, all child objects joined to that parentwill rotate around the parent object’s origin point if this box is checked.• Move: When a parent object is moved, all child objects joined to that parentwill move with it.When none of the boxes are checked, moving, rotating, or scaling the parent objecthas no effect on the child. However, if the parent object is deleted, all childobjects joined to the parent will also be deleted.
STRATA DESIGN <strong>3D</strong>Adding AnimationBreak Joint ToolUse the Break Joint Tool to select the objects from which you want the jointsremoved. The Break Joint Tool is accessed by selecting the Joint Tool while holdingdown the Option/Alt key. With the Break Joint Tool, select the object thatyou want to break the joint on, and then drag to the object that it’s joined to.When both objects highlight in a red bounding box, release the mouse. You canbreak the joint to multiple objects by continuing to select objects with the BreakJoint Tool.331
Chapter 1616-Special Animation Tools<strong>Strata</strong> <strong>Design</strong> <strong>3D</strong> CX provides tools specifically designed for animation. Thesetools include the Skeleton System (inverse and forward kinematics) along withthe Jiggle Tool. The Jiggle Deform Tool allows you to deform an object, whichthen rebounds repeatedly as it returns to its original shape over time.NOTE: Animation, the Skeleton system; and the Bones and Jiggle tools are notavailable in <strong>Design</strong> <strong>3D</strong> <strong>SE</strong>, because <strong>Design</strong> <strong>3D</strong> <strong>SE</strong> does not support animation.Using the Skeleton System<strong>Strata</strong> <strong>Design</strong> <strong>3D</strong> CX’s skeleton feature gives users the ability to create complexstructures that can then be animated to simulate realistic motion. With thisfeature you create a series of connected “bones” to form a hierarchical skeleton.This skeleton can then be used to manipulate, pose and animate an attachedpolygon mesh.The Skeleton WorkflowTo create and use skeletons you will want to draw out your individual bones,set constraints and determine which, if any, of the bone chains will be IK (inversekinematics) chains. Once you have your basic skeleton worked out, youthen attach a mesh, skin the mesh to the skeleton and determine the weightingfor the individual vertices of the mesh – among many other options.Though the process of creating a skeleton is started using the Bone Tool fromthe Tool palette, the most important work in constructing and rigging a selectedskeleton will be done using the Object Properties palette and the SkeletonEdit mode tools.Object PropertiesWhen you select an IK skeleton, the Object panel of the Object Properties palettedisplays various controls and settings for the skeleton. The upper portioncontains the full skeleton functions. The lower section contains controls forindividual bone functions.
STRATA DESIGN <strong>3D</strong>Special Animation Tools`The skeleton Object Properties palette has two basic modes: Rest Pose Modeon and Rest Pose Mode off. Switching these modes is achieved by clicking onthe “man” icon menu button in the upper right of the palette. When the paletteis in edit mode the man icon button will show as a red octagon stop sign. Whenedit mode is off, the icon will show as a green circle.All rigging for the “rest pose” of the skeleton are done in the Rest Pose Mode.To select this mode, click on the man icon menu button and select the Rest PoseMode menu item. When turned on, this menu item will display a check mark.To turn the edit mode off, select the menu item again.The rest pose does not exist in time. Think of it as the place where you constructyour figure before it goes on stage. When you leave the Rest Pose Mode you areable to pose and position your skeleton for any point in time, including timezero on the Project window timeline.334
STRATA DESIGN <strong>3D</strong>Special Animation ToolsSkeleton Edit Mode of Tool PaletteTo directly manipulate the skeleton, select it first, then click on theEdit button at the top of the main Tool palette. Don’t confuse this Toolpalette edit mode with the Rest Pose Mode discussed above.The special tools provided in the Edit mode can be used to set the restpose for the skeleton, or to manipulate the pose for any point in time.These special tools allow you to draw new bones, move, rotate andscale bones, and specify which vertices are associated with individualbones.Creating the Initial SkeletonThe first step in creating a skeleton is to draw a bone. This is done usingthe Bone Tool (Hotkey: J) from the main Tool palette. The Bone Tool islocated in the Joint and Bone Tool pop-up menu. Bones, like everythingelse in <strong>Design</strong> <strong>3D</strong>, are created on the active grid. You can change grids at anytime during the creation process.With the Bone Tool selected, click on the position where you want the first boneto begin (the start point), and drag to where you want the bone to end (the endpoint), then release the mouse button. This defines the position of the “Root”bone. The start point of any bone is its rotation point.To add a bone to the end point of the previous bone, click anywhere on theprevious bone and drag. The new bone will begin at the end point of its “parent”bone.As you add bones to the structure, a hierarchy is created, and each new bonebecomes the child of the previous bone (the parent). This hierarchy tells <strong>Design</strong><strong>3D</strong> how to calculate movement on each of the bones. You can add a new boneto the end of any existing bone. Each chain may branch off into many smallerchains.335
STRATA DESIGN <strong>3D</strong>Special Animation ToolsWith the Bone Tool selected, click anywhere on a selected bone to begin drawinga new bone. The new bone will begin at the end of the selected bone.Adding BonesYou can add bones to an existing skeleton using three methods: Use the BoneTool from the Tool palette; use the Bone Tool from the skeleton Edit mode toolpalette, or use the New Bone button in the Object Properties palette. Each ofthese methods create a new bone at the end of the selected bone. The New Bonebutton creates a new bone of the same size and same direction as the duplicatedparent bone.You can also divide an existing bone into multiple bones by using the MultiBone feature in the Object Properties palette. This feature makes it easy tocreate bones for pliable sections of a model, such as a tail. The selected bonewill be divided by the number shown in the Segments field which is under theMulti Bone checkbox. You must enter the number of segments prior to checkingMulti Bone. If field is set to zero, the bone will be split into two bones.Removing BonesYou can remove bones recently created using the Undo command or the Historypanel of the Details palette. To delete a selected bone, use the Delete Bonebutton in the Object Properties palette. You can select a bone using the bone listin the Object Properties palette or you can use one of the bone transform toolsin the skeleton Edit mode tool palette.Setting Up an IK ChainThe skeleton system can utilize IK (inverse kinematics) movement as well asFK (forward kinematics) movement. FK motion means that all bones forwardof the bone you’re manipulating (the bone’s children) are moved relative to thatbone. IK motion means that bones up the chain (the bone’s parent and so on)are moved to meet the new position of the bone you’re manipulating.The <strong>Design</strong> <strong>3D</strong> skeleton system allows you to have multiple IK chains withina single skeleton. To create an IK chain, select the bone that you would like tobe the end of the chain. From the Object Properties palette, click on the SelectRoot Bone button. A dialog will appear with a list of all the bones in theskeleton. Choose a bone up the chain (the selected bone’s parent or further up)and click OK. Next, select an object in the scene to use as the “target object”.IK chains are manipulated by following a target object so you must choose atarget.336A target can be an object that is a visible part of the scene or you can create aconstruction object just for the purpose of manipulating the IK chain.
STRATA DESIGN <strong>3D</strong>Special Animation ToolsTo create a construction object, draw a cube, select it and give it a name in theObject Properties palette (to be used as a target an object must have a name).Next, make it a construction object by choosing Make Construction from theSelection menu.Once you’ve prepared your target object, select the bone again that representsthe end of your IK chain, click on the Select Target Object button and choosethe target from the list in the dialog. Now the chain is ready to be assigned asan IK chain. Click on the Bone is IK Chain End checkbox. You will be presentedwith a dialog telling you the process was successful, and how many bonesare in the IK chain.Manipulating and Animating the SkeletonWhen in the Rest Pose Mode (red octagonal stop sign) any manipulationsyou do to the bones will be modifying the rest pose of the skeleton and will notchange the attached mesh. To modify the mesh and to create any animations,you must take the skeleton out of Rest Pose Mode. To change this mode, clickon the stop sign icon and uncheck the Rest Pose Mode command. You knowthe skeleton is out of edit mode when the red stop sign on the Object Propertiespalette is changed to a green light. This is a critical point to keep in mind as youmanipulate the skeleton.To animate a skeleton you need to move the time selector in the Project windowto set Event Markers for the different positions – just as you do when animatingany object.Moving an IK SkeletonWhen using an IK chain, you manipulate it by moving the target object. IKchains only follow the target object when Rest Pose Mode is off. Once you havethe “green light” to manipulate the IK chain, just move the target object andyou’ll see the chain follow.337
STRATA DESIGN <strong>3D</strong>Special Animation ToolsIf you are planning on animating the IK motion there is one critical thing youmust remember to do. You need to turn on the animation Stopwatch controllerfor the target object. The Stopwatch icon controls whether keyframing is activefor that particular attribute or not. If the target object is not set up this wayyour chain will not animate.To do this, open the target object in the Project window by clicking on the arrowto the left of the object’s name. Next, click the arrow to the left of Object Properties.Find the Position entry and click on the Stopwatch to its right. Now thetarget object is ready to animate.Moving an FK SkeletonIf your skeleton uses forward kinematics rather than IK, use the bonemanipulation tools. To access these tools, select the skeleton and click on theEdit button at the top of the main Tool palette. The Tool palette will be changeto show the tools appropriate for editing Skeletons.The edit tools include the bone manipulation tools: the Bone Move Tool, BoneRotate Tool, and Bone Scale Tool; as well as the Add Bone Tool and AttachVertex Tool.Attaching a MeshThe skeleton system is designed to manipulate polygon mesh objects. In <strong>Design</strong><strong>3D</strong> any object can be converted into a polygon mesh.When you’re ready to attach the mesh, select the skeleton and click on the AttachedMesh menu button at the top of the Object Properties palette. Selectthe Attach to Mesh… command. A dialog will appear displaying all availablepolygon mesh objects. Select the object you want to attach and click OK.Once you’ve attached a mesh you need to “skin” the mesh to the bones. Skinningis the process of relating individual mesh vertices to individual bones inthe skeleton. This is how the skeleton knows how to manipulate, bend andtwist the mesh.338The best way to start is to use the Auto Skin command from the AttachedMesh menu button. This command “skins” the vertex points to the bones they
STRATA DESIGN <strong>3D</strong>Special Animation Toolsare closest to. If the points are near a joint, this command calculates an appropriate“weighting” percentage for each bone. You can further adjust whichvertex points are attached to a particular bone using the Attach Vertex Tool.To use the Attach Vertex Tool first select the bone you wish to skin points to byusing the list in the Object Properties palette, or use one of the bone manipulationtools. Next, using the Attach Vertex Tool, select the points you wish to skinto the selected bone. If you will be using these same vertex points on two ormore bones, set the Weight field (to the right of the Add Selection button) to therelative weighting you desire. Weighting is used to determine how much influenceeach bone has on a particular vertex point. The next step is to click on theAdd Selection button.You can select points by simply clicking on them with the Attach Vertex Tool oryou can drag a region to select multiple points. You can add to your selectionby holding down the Shift key as you make additional selections. To removepoints from your selection, hold down the Option key (Alt key on Win) as youclick on points or drag a region.Conforming One Skeleton to AnotherYou can make one skeleton conform to, or follow, another skeleton by using theConform To button at the top of the Object Properties palette for the selectedskeleton. When you click on the button a dialog displays a list of all the availableskeletons in your model. Select the skeleton you want the current skeletonto conform to then click OK. The name of the skeleton that is being conformedto will display to the right of the Conform To button.In order for one skeleton to conform to another they both must have the RestPose Mode turned off. Once you set a skeleton to conform don’t apply any animationto that skeleton. All of its motion will now be dictated by the skeleton itconforms to.Using the Jiggle Deform ToolThis tool has many possibilities. Using a Jiggle Object, you can deform an objectat time zero. The entire object then rebounds repeatedly as it tries to return toits original shape, creating a motion that resembles a bowl of jelly.339
STRATA DESIGN <strong>3D</strong>Special Animation ToolsJiggle can be used to give an object a subtle, life-like jiggle, or more substantialmovement. You can make a flag flutter in the breeze, or stage an earthquakethat shakes your object to pieces.About JiggleThe Jiggle Deform Tool deforms objects just like the Deform Tool, howeverthere is an important difference. Other <strong>Design</strong> <strong>3D</strong> animation tools are keyframe-basedand use interpolation to figure out where objects should be inbetween Event Markers. Jiggle is different - the user sets the initial position ofthe points, then lets it do its thing throughout the animation, following the lawsof physics and the time-varying controls.You can influence the motion after time zero using various controls, but youcannot directly move the Jiggle vertices. Any changes you make are from thecurrent time forward. In other words, Jiggle does not go back in time and interpolateany changes you make in the settings - changes start working at the timeyou make them.All of a Jiggle Object’s edges act as springs. When you deform the JiggleObject's points, the springs resist, and will bounce back to the original position,and then past the original point, and then rebound again. Jiggle is similarto a rubber band: the farther you pull it, the harder it snaps back. So you willprobably want to use very small movements to start with. Large movements ofthe Jiggle Object can cause the object to bounce back through itself, and yourresults will be unpredictable.Creating a Jiggle ObjectTo create a Jiggle Object, just select the Jiggle Deform Tool (Hotkey: L),and then click in the Modeling window. If you click on an object, theJiggle Object will size itself to fit, otherwise click and drag to the dimensionsyou want. If you create a free-standing Jiggle Object, don’t forget to usethe Attach Tool to associate it with the geometry you want to Jiggle.The Attach Tool is located in the Joint and Bone Tools pop-up menu on the Toolpalette. Detach is accessed by holding down Option/Alt while you click on theAttach Tool.340
STRATA DESIGN <strong>3D</strong>Special Animation ToolsThe purple Jiggle Object which is created with the Jiggle Tool can be sized ormoved with the Object Manipulation tools or the Object Properties palette.Multiple Jiggle Objects can be applied to a single object, or a Jiggle Object canbe applied to part of an object.Deforming the Jiggle ObjectTo make the Jiggle effect, you must deform the Jiggle Object. Working withthe Jiggle Object is done in Edit mode. To access Edit Object, use the Modelingmenu command or click on the Edit icon on the Tool palette. The Jiggle toolsavailable are Move Point and Extra Force:Move PointThe Move Point Tool allows you to drag points on the Jiggle Object. Select oneor more points and pull them in or out from the base. This tool is only availableat time zero. If you try to use this tool after time zero, you will be scolded byan alert box. If you want to affect the Jiggle Object after time zero, use the ExtraForces Tool.If you want your object to start its Jiggle after time zero, you can make your initialsettings at time zero with the Move Point Tool, and then lock all the pointson the Jiggle Object. You can also accomplish this with the Extra Forces Tool.GravityDouble-clicking on the Move Point Tool summons the Tool settings dialog.Here you can set the Gravity to None, Low, Medium or High. With a Gravitysetting of High, pulling one control point causes every other control point tofollow.341
STRATA DESIGN <strong>3D</strong>Special Animation ToolsExtra Force ToolExtra Force vectors interact over time with other forces to determine the motionof your object. In other words, they influence your object’s jiggle, rather thanchanging it directly. Remember, the Jiggle is still operating under its own power,starting from time zero. The vectors can be dragged in any direction, and toany length. The longer the vector, the more force will be applied to that point.Locking PointsThe control points on the Jiggle Object can be locked, which makes them unaffectedby the Jiggle settings. This control is time varying: it can be done either attime zero, or at any time after that. Locking a point holds it, and the geometry itcontrols, in place. It is usually a good idea to lock at least two or three points onan object to anchor it in place. This depends, of course, on your desired effect.You can lock individual points with the Option key (Mac) or the Alt key (Win)while dragging a selection marquee to lock multiple points. Locked points turnblue. Repeating this process toggles the point(s) back to unlocked.If you want the Jiggle effect to start after time zero, set the Jiggle parameters attime zero, then lock all of the object’s points. Move the Current Time pointer towhere you want the effect to begin, and then unlock the points on your object.Jiggle Object PropertiesThe spring action of the edges of your object are set with the three controls:Stiffness, Damping and Drag. These controls become available on the Objectpanel of the Object Properties palette when a Jiggle Object is selected.These controls are time varying: they can be changed at any point on yourtimeline. They apply from the current time forward, and stay at their set valuesuntil told otherwise.• Stiffness: the tightness or strength of the springs. A low setting here causesthe force of the Jiggle deformation to rebound gently throughout the object. Ahigh setting increases the force with which the springs rebound. Use a valuefrom 1 to 100.342
STRATA DESIGN <strong>3D</strong>Special Animation Tools• Damping: applies resistance to the springs. A low setting will give you motionthat continues at the same intensity forever, while a high setting will causethe jiggle motion to wind down after a few bounces. Use a value from 1 to 100.• Drag applies to the velocity of the Jiggle Object's points; with a higher setting,every point slows more over time. Use a value from 1 to 100.NOTE: Drag and Damping work together to make the Jiggle motion slow downover time. There is an important difference, however. If you do not use ExtraForces, raising the Damping value provides a more natural effect. If you are usingExtra Force vectors, and you want to slow down the effect quickly, increasethe Drag setting.• Show Base: enable this checkbox to make the original Jiggle Object visible inyour Modeling window.Jiggling Part of an ObjectYou can apply a Jiggle Object to make only part of your object jiggle. First applythe Jiggle Object to your object. Then resize and place your Jiggle Object onpart of your object using the Object Manipulation tools or the Object Propertiespalette. Make sure you lock the first row of control points on the side where theJiggle Object meets the object to prevent tearing. Then proceed normally settingthe Jiggle effect.Jiggle Deform Tool settingsDouble-clicking on the Jiggle Deform Tool summons the tool settings.Remember, Jiggle is similar to Deform, so the Joint and Attach tools work thesame way.• Control points. These fields let you enter the number of control points in thelength, width and height for the Jiggle Object.• Link to geometry. Enable this checkbox if you want the Jiggle Object linkedto your object This means the Jiggle Object will move when the object moves.The Joint/Break Joint tools can also be used with a Jiggle Object.The Attach and Detach tools determine whether or not the Jiggle Object willaffect any particular object. An object can be passed through a Jiggle Object,causing the object to Jiggle while it is in the bounding box.343
STRATA DESIGN <strong>3D</strong>Special Animation ToolsNOTE: You can also use Detach to speed up the redraw in your Modelingwindow. Once you have the Jiggle effect set up on a particular object, use theDetach Tool to disable the effect while you complete the rest of your model.Then use Attach to restore the Jiggle before you render.The Attach Tool is located in the Joint and Bone Tools pop-up menu on the Toolpalette. Detach is accessed by holding down Option/Alt while you click on theAttach Tool.344
Chapter 1717-Rendering BasicsRendering is the process of creating 2D graphic images, or snapshots, of your<strong>3D</strong> projects. Rendering produces pixel based images, also known as rasterimages. All of the work of modeling, texturing, lighting and animating comesdown to this moment. Rendering is typically the final output of the <strong>3D</strong> process.Starting a RenderingYou can start all types of renderings from the Rendering menu by using theRender Image command. This opens the Render Image dialog, which containsmany options for controlling your final image.A faster way to see your scene in a raster (pixel-based) image is to simplyselect the Rendering Tool at the bottom of the Tool palette, choose a renderingmethod from the pop-up menu, and click in the view. The icon looks like acamera, and the function is like snapping a photo of your <strong>3D</strong> scene.The Rendering ToolYou can use the Rendering Tool to render a pixel-based image. Each image isrendered in a separate, floating Rendering window that appears directly overthe window that you clicked in with the Rendering Tool. A rendering can bemade from many different windows: the Modeling window, a Camera or Spotlightwindow, or even started from the Project window.You can initiate a rendering with the Rendering Tool in one of two ways:• Single click: The entire window renders. (The size and proportion of therendering, as well as the viewing position, is determined by the size of the viewwhere the camera cursor was clicked.)• Cursor drag: The size and proportion of the rendering is determined by themarquee drawn with the cursor. The viewing position of the rendering is basedon the view from where the cursor was dragged.If you’re using the cursor drag method, you can more accurately define theexact position of the cursor by turning on Caps Lock. When Caps Lock is on,a cross-hair appears in the center of the tool icon, allowing you to more accuratelyposition it in the window.345
STRATA DESIGN <strong>3D</strong>Rendering BasicsModifier keys for initiating renderings with the Rendering Tool:Shift = opens the Render Image dialog box.Without the Shift key, clicking or dragging the Rendering Tool immediatelybegins a rendering.You can also use the Render Image command from the Rendering menu toopen up the Render Image dialog. This allows you to specify the complete setof rendering parameters, including image size, image quality, resolution, andanimation frames, if applicable, before the rendering starts. For more informationsee Chapter 18 - The Render Image Dialog.Render Method PresetsThe pop-up Preset menu accessed by holding down the Rendering Tool iconallows you to select the renderer and level of detail you want to use. These“presets” allow you to quickly switch from one rendering style to another, atvarying quality levels, and even select special options for your renderings.<strong>Design</strong> <strong>3D</strong> provides a variety of rendering techniques or algorithms, commonlycalled “renderers.” These include OpenGL, Toon, Scanline, Photon, Raytracingand Raydiosity. Each produces a pixel based image of your scene, but of verydifferent appearances.There are a number of “special presets” that use standard renderers, but includeoptimizations and settings that make their output unique. These include SoftShadows, Photons, and Photoshop Layers.346Custom Rendering PresetsYou can define a particular set of rendering options in the Render Image dialogthat you can recall later, either in the current project or in another model. Thesesaved settings will then appear in the Custom list of presets available in theRendering Tool’s pop-up menu.
STRATA DESIGN <strong>3D</strong>Rendering BasicsYou can delete an entry from the Custom rendering options list by holdingdown the Option (Mac) or Alt (Win) while selecting the name of the preset youwant to delete. When you release the mouse button, the system beep sounds toconfirm the deletion of that entry in the list. You cannot undo this action.You can also create and save custom slider settings, or create your own modelfor the rendering preview. For more information, see Saving Custom Settingsin Chapter 18 - The Render Image Dialog.The Rendering WindowWhen you begin a rendering, <strong>Design</strong> <strong>3D</strong> opens a separate Rendering window.The Rendering window contains some specific controls that are unique to thistype of window. These controls allow you to watch the rendering process asit occurs, cancel or suspend the rendering, check the elapsed render time, andeven hide it to work on other projects. A Rendering window can be movedaround the screen as it is rendering. It can also be moved to the background,even though the rendering continues.Keep in mind that the Rendering Window is your rendered product, and closingthe window without saving the image or suspending the rendering willdelete the rendered pixels. You will get a prompt to Save or Suspend therendering if the elapsed time is greater than 20 seconds.FeedbackBecause rendering in <strong>Design</strong> <strong>3D</strong> is similar to taking a photograph of yourmodel, you may watch the image “develop” by toggling the Continuous RenderingFeedback button. The toggle looks like a lock in the upper left of theRendering window, next to the progress bar. Unlocking the continuous renderingfeedback button may speed up the rendering process on slower computers.347
STRATA DESIGN <strong>3D</strong>Rendering Basics348ZoomIf the size of the image being rendered is larger than the screen, it will beshrunk to fit on the screen. You can then use the scroll bars, or the zoom in/zoom out options in the Plus menu.During the rendering process, there are other indicators and buttons along thetop of the Rendering Window:• Refresh button: (Pencil icon) With the continuous rendering feedbackturned off to speed up the rendering process, you can update the Renderingwindow by clicking the refresh button.• Progress bar: The bar moves to the right as the rendering proceeds in thewindow. <strong>Design</strong> <strong>3D</strong> makes a “best estimate” of the amount of work completedat any point during the rendering process. When the bar reaches the right edgeof the window the rendering is complete.• Low memory: If <strong>Design</strong> <strong>3D</strong> encounters a low memory condition duringrendering, it displays the low memory icon at the top of the Rendering window.If the rendering process is progressing slowly, the memory chip icon appears atthe top of the Rendering window.In most cases, a slow rendering process is caused by a low memory condition.However, certain Expert render settings can dramatically increase the time requiredfor rendering. Volumetric textures, such as Fog or Mist, may also requireadditional rendering time. In most cases, the higher the quality of the image,the more time required to render.• Multi-processing: <strong>Design</strong> <strong>3D</strong> automatically supports multiple processors ifthe required hardware and software extensions are available. If multiple processorsare being used to render the image, a small <strong>Strata</strong> logo appears at thetop of the Rendering window with a number next to it indicating the number ofprocessors being used.If fewer processors are being used than the total number present in your system,the number appears in red. This condition may occur when the systemis unable to allocate memory to additional processors, possibly due to a lowmemory condition.• Animations:In addition to the progress bar (for the total animation), additional numbersappear between the time estimate and the progress bar. These numbers indicatethe current frame being rendered and the total frames to render.If the animation you’re rendering is actually a sub-set of the total frames in theanimation, two sets of numbers appear. The first set indicates how many frameshave completed rendering, out of the total number of frames being rendered.The second set (in parentheses) shows where the frames being rendered occurin the entire animation sequence.
STRATA DESIGN <strong>3D</strong>Rendering BasicsWhen an animation has completed rendering, the animation will open in its nativeplayer. For example, if you choose to compress and save the animation fileas a QuickTime movie, the finished animation will open with the QuickTimeplayer.Rendering AnimationsWhen rendering multiple frames, <strong>Design</strong> <strong>3D</strong> saves each frame of the animationas soon as it completes rendering. If your model contains animation and youselect either the All or From radio buttons, a dialog appears allowing you tospecify a name and location for saving the animation.When you click the Save button, a dialog appears that allows you to select acompression method and color depth, and set the quality of the rendering. Ifyou terminate the rendering, the saved animation will be a fully-functionalmovie file containing those frames that were rendered and saved up to thepoint it was stopped.Saving Sequentially-numbered FilesYou may use a single image format to save animation sequences. <strong>Design</strong> <strong>3D</strong>will then sequentially number the individual files for you. If you specify a filename with a numeric part, such as myFile0001.tga, <strong>Design</strong> <strong>3D</strong> will automaticallyincrement the numeric part of the file name, and create myFile0002.tga,myFile0003.tga, etc. The numeric part of the file name can appear anywherewithin the name. However, it MUST contain at least two digits in order to berecognized by <strong>Design</strong> <strong>3D</strong> as a numeric part.If you choose a file name such as myFileOnly, <strong>Design</strong> <strong>3D</strong> will append a numberto the end of the file name, and create individual files that are named myFile-Only0001, myFileOnly0002, etc. (Mac) or myFileOnly0001.tga, myFileOnly0002.tga, etc. (Win). <strong>Design</strong> <strong>3D</strong> won’t add a numeric extension if it sees a usable numericpart (two or more digits) already present within the name; it will insteadincrement the number already present.When you save an animation as sequentially-numbered files, make sure youfirst create a folder for the numerous files that will be generated.NOTE: If you specify a file name with a numeric part, be sure the numeric partincludes enough digits to cover the total number of frames in the animationsequence. For example, if the animation contains 100 to 999 frames, the numeric349
STRATA DESIGN <strong>3D</strong>Rendering Basicspart of the file name must contain at least three digits (001, 002...100). If the numericpart does not contain enough digits, the file name may be overwritten.Rendering in the BackgroundOne of the most powerful features of <strong>Design</strong> <strong>3D</strong> is its ability to render images inthe background. The number of images that you can render at the same time islimited only by the available memory. However, rendering in the backgroundsplits available CPU time among the renderings in progress and any other activity.The only limitation to rendering in the background is that you can’t makeany changes to the model during the rendering process.Rendering QueueThe Rendering Queue command, found in the Rendering menu, lets you addsuspended renderings to a rendering queue. A rendering queue is a line-up ofsuspended renderings waiting to be started. When one finishes and saves todisk, the next one in line begins, until the queue is finished.You can add multiple suspended renderings to the job list in the RenderingQueue dialog. Only one rendering is active at a time. The order in which youadd the jobs to the queue determines the order in which they are rendered.When you close a queued rendering, either because it has completed and beensaved or it has been terminated by clicking the close box, the next rendering inthe queue (if any) loads and begins rendering.The rendering queue cannot support multiple renderings at one time. Remember,with more than one rendering in progress at a time, you must send them allto the background so they will share CPU time.350
STRATA DESIGN <strong>3D</strong>Rendering BasicsIf you quit <strong>Design</strong> <strong>3D</strong> while renderings are in the queue, they are deleted fromthe queue. The queuing of renderings between sessions is not retained. An alertis displayed informing you that renderings are still present in the queue, andasking if you are sure you want to quit.Suspend RenderingUse the Suspend Rendering command, from either the Render Image dialogor the Rendering menu to save a rendering in progress. You can then restart itat a later time. The Suspend Rendering command is available when a renderingwindow is the active window, and the rendering is in progress.The Suspend Rendering command creates a suspension file containing all ofthe information necessary for continuing the rendering process. This is the filethat you need to restart when you’re ready to continue rendering. Suspendedrendering files can also be added to the rendering queue.When you select this command, the Suspend Rendering dialog is displayed, allowingyou to specify a name and location for saving the suspended rendering.When you save the file, <strong>Design</strong> <strong>3D</strong> automatically adds an .rdf suffix to the endof the file name, indicating that it is a suspended <strong>Design</strong> <strong>3D</strong> rendering. To restarta suspended rendering, open <strong>Design</strong> <strong>3D</strong> and double-click on the .rdf file.Suspending Single FramesIf you suspend a still image (single frame), the dialog allows you to specify aname, location, and file format for the suspended rendering.Suspending AnimationsTo suspend an animation, simply select Suspend Rendering from the Renderingmenu or from the Rendering window's Plus menu. The name, file format, andlocation of the file would have been specified when the rendering was initiated.Suspend and ContinueUse this command to save the rendering in its current state of completion, andthen automatically continue on with the rendering process. This command isavailable from both the Rendering menu and the Rendering window’s Plusmenu.351
Chapter 1818-The Render Image DialogWhile the fastest way to render your scene is to use the Rendering Tool andsimply click in a view, this only produces images limited to your window sizeand the preset rendering settings. To access the full power of <strong>Design</strong> <strong>3D</strong> CX’srendering methods, open the Render Image dialog.Use the Render Image command in the Rendering menu to open the RenderImage dialog and begin the rendering process for raster/pixel based images.This command is available whenever a model, Shape, Spotlight, or Camerawindow is active. You can also use the Rendering Tool to bring up the RenderImage dialog by holding down the Shift key when you click or drag with theRendering Tool in any view.The hotkey for summoning the Render Image dialog is Command-R (Mac) orControl-R (Win).In the Render Image dialog, you can choose the rendering method and selectcustom settings for any aspect of your rendering. You can set the level of antialiasing,the number of frames to be rendered in an animation, the image sizeand other options.Dialog OrganizationIf you look at the overall organization of the Render Image dialog you willnotice that the controls and settings are grouped by function.At the top of the dialog, you can select a renderer or rendering preset. On theleft side of the dialog are controls for fine-tuning your rendering settings. Onthe right is the Preview area, where you can check your settings to see if youare getting the results you want.The lower third of the dialog contains controls for the size and type of rendering,and across the bottom are the dialog commands, where you make yourfinal decisions before initiating a rendering.353
STRATA DESIGN <strong>3D</strong>The Render Image DialogRenderer Selection MenusAt the very top of the dialog, there are two menus which allow you to choose arendering method: the Renderer menu and the Load Saved Settings menu.The Renderer menu lets you choose from the main rendering categories. Onceyou choose a renderer, you can adjust different settings to suit the needs of yourproject. The renderers and all of their associated controls are described in Chapter19 - Rendering Methods.The Load Saved Settings menu lets you choose from a number of presetrender settings, including any custom settings you have loaded or createdyourself.The preset rendering options in the Load Saved Settings dialog include differentquality levels of the main renderers. You can also choose options for creatingSoft Shadows and using Photons to create caustic effects. These presetsare already highly optimized and a good choice in many situations. All of therenderers and presets are described in Chapter 19 - Rendering Methods.354Render SettingsThe left side of the dialog contains the controls for determining the quality andspeed of your rendering, and also the Override Object Settings checkboxwhich allows you to override any per-object or per-light render settings youhave made in the Project window.
STRATA DESIGN <strong>3D</strong>The Render Image DialogFor more information about making specific rendering settings for individualobjects and lights, see Chapter 20 - Special Renderers.If you select OpenGL, Toon or Scanline in the Renderer Menu, a Settings buttonappears just under the Renderer menu. Click the button to access the settingsfor these renderers.If you select Raytracing or Raydiosity, the control areas for these high-poweredrenderers are available. This part of the dialog contains settings sectionsfor Detail, Lighting, Shadows, Transparency, and Reflection. Each of thesesections includes quality sliders which can be used to quickly make customsettings for each control section.Each section also contains a drawer where you can access more advancedsettings. These advanced settings are accessed by clicking on the section itself,or on the arrow on the left side of the section. For complete information aboutthese render settings see Chapter 19 - Rendering Methods.Below the settings sections are the Alpha Channel, Exclude Background,Render to Layers checkboxes; Light Overflow Handling and the Stereo/Video controls.Render PreviewOn the right side of the dialog you will find the Preview area and controls.You can use the Preview Scene menu to select the Default preview, the ActiveModeling View, or a custom scene. Just click the camera icon to preview yourrendering.Output ControlsBelow the Preview area is the grouping of controls to define the pixel characteristicsof the image(s) you produce. This includes both the size of the image (ina variety of units), and whether to render multiple images (animation frames).You can enter your specific needs in real-world dimensions to make printingand other output easier to calculate. You can also use the Remember Size andFrame Selection checkbox to retain your output settings for the next time youuse the Rendering Tool or the Render Image dialog.355
STRATA DESIGN <strong>3D</strong>The Render Image DialogDialog CommandsThe final, lowest section of the Render Image dialog contains the settings andcommands you will usually use after you have chosen all of your renderingoptions. These controls include the Save and Load Settings buttons; Cancel,Done, Suspend, and Render.Dialog NavigationThe Render Image dialog contains numerous settings, controls and numericentry fields. However, navigating through the dialog is quick and easy usingthese modifier keys:• Tab: Moves from one numeric field to another in the Render Image dialog. Ifyou have a section drawer open, its numeric fields will be included when youtab from one field to field.• Shift-Tab: Reverses the tabbing order.• Shift: Holding down the Shift key while moving one of the sliders moves allthe other sliders to the same quality setting.• Arrow keys: Use the right/left arrow keys to move the active slider, and theup and down arrows to move from one section to another.With a numeric field highlighted, use the up/down keys to increase ordecrease the field's values. Using Option or Alt (Win) with the up/down arrowkeys in numeric fields changes the value in small increments, while using Commandor Ctrl (Win) changes the value in large increments.• Section name: Clicking on a section name, such as Detail, Lighting, etc.makes that section active, and opens the section drawer. Clicking on the sectionname again closes the drawer.• Spacebar: Opens or closes the active section drawer.• Scroll wheel: Moves the focus (active area) up or down through the settingssections. With a section drawer open, the scroll wheel will move you to the nextsection drawer.Renderer SelectionAt the top of the Render Image dialog, there are two menus which offer you awide range of rendering options to choose from. The available rendering methods,also known as algorithms or simply “renderers,” can greatly change thelook of the image you produce when you render the scene.356
STRATA DESIGN <strong>3D</strong>The Render Image DialogRenderer MenuIn the Renderer menu, you can choose one of the five main rendering methods:OpenGL, Toon, Raytracing, Raydiosity or Scanline. OpenGL and Toonhave a submenu of choices.If you select Raytracing or Raydiosity, you can use the sliders to make quickadjustments, or you can use the drawer settings to make more complex adjustments.If you choose Scanline or one of the OpenGL or Toon options as the renderer, asettings button will appear at the top of the dialog. Clicking the button summonsa settings dialog.For information about each of the renderers, their associated settings and thepreset rendering options, see Chapter 19 - Rendering Methods.Load Saved Settings MenuIn the Load Saved Settings menu, you can choose from a number of presetoptions, including Photons, Soft Shadows, Photoshop Layers and any customsettings you have created or imported.This menu is identical to the Rendering Tool Presets menu in the Tool palette.These presets allow you to quickly switch from one rendering style to another,at varying quality levels, and even select special options for your renderings.357
STRATA DESIGN <strong>3D</strong>The Render Image Dialog358Each category in the Settings menu has a sub-menu that contains the actualdivisions of each preset. Except for OpenGL and Toon, these presets increase inquality from top to bottom. The lowest quality preset (and typically the fastest)is Draft, and this increases through Good, Better, Best, and in some cases Ultra.(The rendering equivalent of turning the amps up to “11”)For information about each of the renderers, their associated settings and thepreset rendering options, see Chapter 19 - Rendering Methods.Saving Custom Settings<strong>Design</strong> <strong>3D</strong> allows you to customize the settings in the Render Image dialog indifferent ways: you can save custom render settings, custom slider settings andcreate your own model for the rendering preview. You can also create and saveyour own default render settings.When you create custom settings or models, you must save them to a specificlocation. See the section Save Locations for Custom Settings below.Saving Default Render SettingsThe Render Image dialog defaults to the Raytracing Better preset: each timeyou open the dialog, this option will be selected. You can change this defaultsetting by creating and saving your own (customized) default render settings.To change the default render settings, first create your own custom settings,and then click the Save Settings button at the bottom left of the Render Imagedialog. Name the new default "Default.txt" and save it into the Render Settingsfolder. Your new default render setting will be used for each new model.Saving Custom Render SettingsOnce you have fine-tuned a set of rendering options, you can save your settingsas an editable text file.After you have saved your custom render setting, it will appear in the list ofpresets available in the Rendering Tool’s pop-up menu, as well as in the LoadSaved Settings pop-up list in the Render dialog.While the presets you create stay with the model, the text file containing yourrendering settings can be stored independently. Like any text file, it can beedited, shared and reused. The file can be opened and edited in any basic textediting application.
STRATA DESIGN <strong>3D</strong>The Render Image DialogTo save your render settings and create a new rendering preset, use the SaveSettings button at the bottom of the Render Image dialog. When you click thisbutton, a save dialog appears, showing you the appropriate location for thenew settings. See the section Save Locations for Custom Settings below.Setting Family and Sort OrderTo determine where a custom render preset appears in the Render Image dialog'spreset menu, you can set the Family name and the Family sort order inthe text file that is generated when you click the Save Settings button. You canalso change the Setting name and Sort order.The Family name determines the menu group where the setting appears, suchas Custom, Photons, Photoshop, etc. If you leave this setting empty, your newpreset will appear in the Custom family group.To change this from the assigned default, open the text file and enter a nameafter the FamilyName entry. Be sure to enter the new name after the comma.The Family sort order determines where in the list your new preset familywill appear. To change the sort order, enter a value after the FamilySort entry.Again, the comma after the FamilySort entry must remain for your changes totake effect.A lower value in this field will cause the family to be displayed earlier in thelist of presets, and a higher value will make the family appear later in the list.You can also edit the Setting name and Setting sort. The Setting name fielddetermines the actual menu entry in the rendering presets menu, and the Settingsort determines its placement in the list. These settings are edited in exactlythe same way as the Family name and Sort order.NOTE: Family names and setting names with the same sort values will besorted alphabetically within that group. These custom presets will be availableon the next launch of the application, or you can use the Load Settings buttonto immediately load the preset into your model.Saving Custom Slider SettingsYou can override the default Render Image dialog slider settings by savingyour own settings to the Slider Settings folder. You must use the followingexact slider names: Quick, Good, Better, Best and Extreme. These slider settingswill be available on the next launch of the application.359
STRATA DESIGN <strong>3D</strong>The Render Image DialogSaving A Model for the Render PreviewYou can create your own custom scene for use in the Preview window of theRender dialog. To do this, create a scene with a camera pointing at the object orlocation you want to use as a preview. This step defines the preview.Next, name the camera "Preview Camera," and name and save the model.Place the model into the Render Previews folder. The new preview model willbe available immediately.You can override the default rendering dialog preview by naming the new file"Default Preview.s3d". If you name the new scene differently, both the originaldefault and your newly created scene will be available in the Preview menu.Save Locations for Custom SettingsThere are specific locations for storing the Render Settings, Render Previews,Slider Settings folders. You will want to store any new custom settings youcreate to the appropriate folder in one of the following locations, depending onyour needs.Macintosh• <strong>User</strong>-specific: Inside of your home folder found at <strong>User</strong>s/(your account)/Library/Application Support/Corastar Inc./<strong>Strata</strong> <strong>Design</strong> <strong>3D</strong> <strong>SE</strong> 60/.• Machine wide: For multiple users to have access on the same machine, youwill need to create folders inside of the /Library/Application Support. You willneed to name the folders exactly: create a folder named "Corastar Inc.," with thefolder "<strong>Strata</strong> <strong>Design</strong> <strong>3D</strong> <strong>SE</strong> 60" inside of it. This is where the custom settingsfolders and Resource Libraries folders can be created for use by multiple users.Override Object SettingsThis checkbox tells the renderer to override any object-level render settings youmay have made. <strong>Design</strong> <strong>3D</strong> allows you to specify render settings for individualobjects and local lights in your model that are different from the overall rendersettings you make in the Render image dialog. To override per-object and perlightrender settings, enable this checkbox.To access the per-object render settings, select your object, then choose AddAttribute > Surface Control Attribute from the Plus menu of the Projectwindow. The new Surface Control attribute will become available in the Project360
STRATA DESIGN <strong>3D</strong>The Render Image Dialogwindow under the Object Properties section of your object. All of the availablerender settings for your object can be accessed there.You can also make per-light render settings for Spotlights and Point Lights. Toaccess these settings, first select the light. Then choose Add Attribute > LightingControl Attribute from the Plus menu of the Project window.For more information see Overriding Render Settings on Objects andLights in Chapter 20 - Special Renderers.Alpha Channel and Background SettingsRender Alpha ChannelAn alpha channel is a single 8-bit (grayscale) channel in a color image usedto store transparency data. The alpha channel makes it easy for you to placerenderings into image and animation composition applications. This feature isavailable only if you save the rendering in full-color, 32-bit (Millions+Alpha)QuickTime, PICT, Targa, or TIFF format.Exclude BackgroundThis checkbox excludes the Visible Background from the image. When renderingwith this checkbox enabled <strong>Design</strong> <strong>3D</strong> does not anti-alias to any backgroundcolor - just to transparency. When Visible Backgrounds are included inan image the edges of objects are anti-aliased to those colors, which can causecolor fringing when you blend your rendering into another image using thealpha channel.For example, if you render a sphere against a black background and then try tosilhouette the sphere into a photograph in Photoshop using the rendered alphachannel, you will see a black fringe around the sphere. If you enable the Excludebackground checkbox, you will have a nice clean edge around the sphere.Render to Photoshop® LayersAlthough a part of the Render Image dialog, the Render to Layers setting andoptions control a significant part of how your image is created and saved.Checking the Render to Layers option tells the <strong>Design</strong> <strong>3D</strong> renderer to createvarious Adobe Photoshop® layers in the final image. These layers can containindividual components of the overall rendered image just like the channels361
STRATA DESIGN <strong>3D</strong>The Render Image Dialogof the Image Texture contains components of an overall texture. In fact, many ofthe channels are the same in both.NOTE: You must save your rendered image as a Photoshop file to retain thelayer information. Therefore, using Render to Layers results in a “flattened” filefor pre-compressed animations like QuickTime movies or Flash SWFs. You canrender an animation's frames as individual .psd files, however.To turn on Render to Layers, either check this option in the Render Imagedialog, or choose one of the Photoshop presets such as Layers Best. Thepresets will automatically check the option and set certain options in the LayerOptions dialog as well.Layer OptionsOnce the Render to Layers option is checked, the Layer Options... button becomesactive. Pressing this button opens the full Render to Layers dialog. Inthis dialog you can check which components of your rendering (in Raytrace orRaydiosity rendering methods) will be stored to individual layers in a Photoshopfile. The various components represent everything from individual textureattributes, to post-processing FX, to useful masks and modifier layers.The reason behind rendering your image to Photoshop Layers is to aid incomposing and controlling the scene after the <strong>Design</strong> <strong>3D</strong> pixel-based render iscomplete.For example, if you have a very complex scene of a shiny car in a garage, it maytake hours to render at a fully printable resolution. If, after you open the finalhigh-quality render in Photoshop, you wish to reduce the reflections on the car,it would be difficult to impossible to do without re-rendering the whole scene.When you render to Photoshop layers, one of the options is to have all reflectionsstored on a separate layer, so you can simply reduce the Opacity of thatlayer in Photoshop to reduce the overall reflections!This is not the only utility of Render Layers, of course. You can also add depthof-fieldblur to the image using the Lens Blur filter and a <strong>Design</strong> <strong>3D</strong> Depth layer,or change the colors of shadows, objects, even highlights and backgrounds.All of this can be accomplished without needing to edit textures or re-renderthe scene just by using Render to Layers.362
STRATA DESIGN <strong>3D</strong>The Render Image DialogRender to Layers DialogEach selection in the Render to Layers dialog renders a separate Photoshoplayer. Each image component has a descriptive name and a (generic) previewwith a checkbox to activate the Layer for rendering.There are three main types of layers. Each type can be toggled on or off. Youcan also (including all layers of that type) with its master checkbox at the topof the list) The three types are: the Full Color Composite, which is identical toany other output format using the same render settings; the Color Compositinglayers, which can be stacked in Photoshop to recreate your full image bycomponent; and the Masks and Selection layers, which are helpful mapsbased on the objects and shaders in your scene. Each layer is outlined below:• Full Color Composite: this layer is typically at the top of your Photoshop fileand is hidden by default. This RGB image is identical to the full output of therendering processes, as if no layers were separated out. You can use this layer tobuild further variations of your image, or as reference to the initial rendering.Color Compositing Layers• Post Effects: Any post-rendering effects, such as Auras, Flares, andHotspots, are stored as a group in this layer.• Atmospherics: Any volumetric Fog or Mist applied to the entire scenethrough the Air panel of the Environment palette.363
STRATA DESIGN <strong>3D</strong>The Render Image Dialog• Transmitted: The transparency color of surfaces with less than 100% Opacity.For partially transparent objects, hiding this layer in Photoshop will makethe entire object appear to be opaque.• Specular: The simulated reflections of light sources in the scene, seen asspecular highlights, are saved to this layer with a special layer blending state.• Reflected: This is the light that an object reflects onto other objects.• Ambient: All of the visible surfaces in the scene are shown with just the Ambientlight of the scene cast on them. Photon caustics are also saved to this layer.• Shadow Color: All cast shadows are collected on this layer, with their colorsand intensity set for the Multiply blending state. Shadow color is based on thecolor of the surface that is receiving the shadow and any transmitted light.• Diffuse: All of the visible surfaces are shown with just the Diffuse color andshading applied to them. This is the base for other layers to build upon.• Background: Any visible background in the scene is clipped out and storedhere in the same form as it would have been visible in the final render. Portionsof backgrounds obscured by visible objects are not included.Masks and Selection Layers• Depth: A depth Map of the scene, with objects nearest the camera beingwhite, and all depth shown as a gradient to black in the visible scene.• Shadow Mask: A grayscale mask of the cast shadow regions in the scene.• Object Selection: A false-color mask of each discreet object in the scene.Used for separating objects by geometry in the image with selection masks.• Shader Selection: A false-color mask of each discreet texture in the scene.Used for separating textures applied in the image on a global scale.• Object Mask: A grayscale mask separating all visible objects in the scenefrom the background.• Transparency: A grayscale mask separating all regions of transparency thatexpose the background.Stereo/Video Controls364Field Rate RenderingThis feature allows you to render animations that are compatible with video.Most broadcast video is interlaced, with each frame consisting of two fields.Each field contains every other horizontal line in a frame. The first field of horizontallines is displayed on the screen, and then the second field is displayed,filling in the gaps. Normally, each field is displayed for approximately 1/60thof a second, resulting in a frame rate of 30 frames per second. However, NTSCstandards require precisely 29.97 frames per second.• Field Rate: Toggles the interlaced field rendering on and off.
STRATA DESIGN <strong>3D</strong>The Render Image Dialog• Start with Upper/Lower: You can begin the rendering with the upper field(first horizontal line) or the lower field (second horizontal line). This settingdefaults to Upper. These buttons are available only when the Field Rate optionis enabled.Stereoscopic SettingsTo render a stereoscopic image or movie, you must render the view through astereoscopic camera that you have inserted into your model. If you try torender in the Modeling window, the stereo options will be disabled in the Renderdialog and the view will not be stereo.To insert a camera into your model, use the Camera Tool. To designate a cameratype as stereoscopic, use the Camera Tool Settings dialog or the Object Propertiespalette.For information about setting up a Stereoscopic Camera in your model seeChapter 13 - Using Cameras.There are three controls in the Rendering dialog that help you set up a stereoscopicrendering.• Stereo Output: This menu determines the arrangement of stereo views inthe final rendered image. The two views can be Side by Side, Over and Under,or simply Disabled to render a single, centered view from a stereo camera.• Left First: When this box is checked, the Left camera rendering will be eitheron the left side, or above the right camera rendering.• Gap: Enable this checkbox to add a gap between the two images rendered.The Gap field allows you to specify the number of pixels desired.Light Overflow HandlingAutomatic exposure control is a built-in feature of <strong>Design</strong> <strong>3D</strong>. You can specifythe method used for handling lighting overflow during the rendering processwith this setting. Select an option from the pop-up menu:• Clipped: If you select this method, all lighting intensity over 100% is ignored.This is the fastest method of overflow handling. However, it may cause colorshifts in the rendered image. The quantity of light falling on a specific area isbased on the total of the red, green, and blue components of light. Excess lightis clipped as individual components, then recombined, which tends to affect365
STRATA DESIGN <strong>3D</strong>The Render Image Dialogeach color component differently. If exact color is critical, clipping the excesslight may not be the best solution.• Scaled: This method scales the total lighting intensity down so the highestintensity is equal to 100%. It does not adjust the lighting if no area in the sceneexceeds 100%. This method is least likely to cause color shift problems, but maymute your lighting and make the image look flat.• Debug: If any lighting exceeds 100%, this option shows the overflow areasin the debug color you have specified. You can then adjust the lighting componentsmanually to reduce these hot spots. To select the color, click the Debugbutton to display the color picker dialog.• Debug Overflow Color: When the Debug light handling option is selected,the color specified here is used to show areas of the rendered model where thelighting intensity exceeds 100%. Click the Debug Overflow Color field to summona color picker dialog and choose a Debug color.Disable Particle PrerollWhen rendering animation sequences which contain a particle effect such asFountains, <strong>Design</strong> <strong>3D</strong> must compute the exact position of the particles, anyeffects applied to them, the amount of energy the particles have, etc. in eachframe of the animation. This process is referred to as pre-roll. These calculationsmay require a significant amount of time, depending on the settings for theparticle effect.Even if you are only rendering a single frame of the animation, <strong>Design</strong> <strong>3D</strong> mustmake these calculations for each previous frame to determine how the effectappears in the frame you're rendering.When you check the Disable Particle Pre-roll box, any particle effects presentin your model are temporarily disabled. This allows you to accomplish testrenderings in less time without the need to remove the particle effects, and thenreapply them.NOTE: You may want to set up a custom rendering setting with Particle Prerolldisabled for the purpose of test rendering. To do this use the Save Settingsbutton at the bottom of the Render Image dialog. For more information seeSaving Custom Settings earlier in this chapter.366
STRATA DESIGN <strong>3D</strong>The Render Image DialogPreview WindowYou can preview your rendering by clicking the camera icon in the Previewarea of the Render Image dialog. Previews reflect the changes you make in therender settings, and can help you adjust your settings without rendering a fullsizedimage or animation.To start a preview, click on the camera icon located in the lower left corner ofthe preview area. To stop a preview click again on the camera icon.Use the Lock icon to enable or disable the Preview's auto-update feature. Ifyou want the Preview to automatically update whenever you make a change toany rendering setting, click the Lock icon. To turn off the auto-update, Unlock itby clicking the Lock icon again.In the Preview Scene menu, you can choose from different options:• Active Modeling View: Using this option creates previews of the activeModeling window. You can preview from any active Modeling window, includingEdit windows, Camera windows, Spotlight windows, etc.NOTE: You can also preview a marquee selection. With the Rendering Toolselected, draw a marquee with your cursor while holding down the Shift key.The Render Image dialog will open automatically, and the marquee area willappear as the Active Modeling View preview.• Default Preview: This is the standard Render Preview model that is includedwith the software.• Custom Scene: You can create and save your own model or scene to use as aRender Preview. For more information see Saving Custom Settings earlier inthis chapter.• GL & Toon Preview: Use this preview for any Toon or OpenGL renders.367
STRATA DESIGN <strong>3D</strong>The Render Image DialogOutput SettingsThe Output Settings section in the lower right of the Render Image dialogincludes options for determining the size and resolution of your image, andwhich frames of an animation (if any) to render.Frame SizeIn addition to allowing you to specify which frames to render, this section ofthe Render dialog also lets you set the units and adjust the dimensions of theframe size. These fields are connected, so that the Size will be based in theUnits and Resolution specified. You can also override this by entering the exactdimensions, and using the Constrain checkbox. The options are as follows:• Units: In this pop-up, values for the image size can be specified in pixels,inches, centimeters, percentage, etc.• Size: You can choose from a set of pre-defined sizes in the pop-up menu. Youcan also enter your own custom size, using the numeric fields below. The firstfield sets the height of your rendering, and the second field sets the width.• Constrain: This checkbox allows you to constrain the proportions of theframe size.• Resolution (dpi): You can also adjust the number of dots per inch in the finalrendered image. This setting determines the resolution of the final image. (IfPixels is selected in the Units pop-up, the resolution is always 72 dpi and cannotbe changed.)368Frames to RenderThese selections control what frame of an animation (if any) to render when therendering process begins. By default, the first option for rendering just a singleframe is selected. There are three radio buttons to select from:• Current Frame: Renders the current frame that the Project window playbackhead is set to. For non-animated scenes this is the default “frame 1.”• All: Renders all frames of the animation as set by the Cut-in and Cut-outmarkers in the Project window. Unless you have moved them, this is typicallyevery frame of your animation.
STRATA DESIGN <strong>3D</strong>The Render Image Dialog• From: Allows you to manually enter the frame range to render from yourtimeline. These can be values outside of the Cut-in and Cut-out markers in theProject window.Remember Size, Animation StateThe Remember Size and Animation State checkbox allows you to maintain theoutput settings during the current session of <strong>Design</strong> <strong>3D</strong>. These settings includethe frame number (Current, All, or the range of frames indicated), Units andSize, and the status of the Constrain and Field Rate checkboxes.Each time you initiate a rendering using the Render Image dialog or the RenderingTool, these settings will stay the same. The output settings are maintaineduntil you change them or until you quit <strong>Design</strong> <strong>3D</strong>.Render Dialog CommandsThe buttons along the bottom of the Render Image dialog allow you to save orload custom render settings; and initiate or suspend a rendering.Save Settings: Click this button to save your render settings as an editabletext file. For more information see Saving Custom Settings in this chapter.Load Settings: Use this button to locate and load any custom render settingsyou have previously saved.Cancel: Click Cancel to exit the Render Image dialog, without saving yourrender settings.Done: This button allows you to save your render settings without initiating arendering. Once you choose your rendering options, click Done. Your currentrender settings will be retained when you use the Rendering Tool, or when yousummon the Render Image dialog again.Suspend:369
STRATA DESIGN <strong>3D</strong>The Render Image DialogClick Suspend to render the animation later. When you select Suspend, a dialogappears which allows you to specify a name, location, and file format for thesuspended rendering. For more information see Chapter 17 - Rendering Basics.Render: After you have made all of your render settings, click the Render buttonto initiate the rendering.370
Chapter 1919-Rendering Methods<strong>Strata</strong> <strong>Design</strong> <strong>3D</strong> CX provides a variety of rendering techniques or algorithms,commonly called “renderers.” There are five main renderers in <strong>Design</strong> <strong>3D</strong>, eachwith its own subsets of various styles or quality settings.The main renderers are OpenGL, Toon, Raytracing, Raydiosity and Scanline.Each produces a pixel based image of your scene, but of very different appearances.In addition, you can choose from several quality levels of the PhotonCaustic and Soft Shadow preset rendering options. These special presets arebased on the main renderers.The renderers and the special presets are described in this chapter. For informationabout the Photoshop® Layers preset rendering options, see Render toPhotoshop Layers in Chapter 18 - The Render Image Dialog.Selecting a RendererAt the top of the Render dialog, there are two menus which allow you to choosea rendering method: the Renderer menu and the Load Saved Settings menu.The Renderer menu lets you choose from the main rendering categories. Onceyou choose a renderer, you can adjust different settings to suit the needs of yourproject.The Load Saved Settings menu lets you choose from a number of preset rendersettings, including any custom settings you have loaded or created yourself.The options in this menu are also available in the Rendering Tool Presetspop-up menu.The left side of the Render Image dialog contains the controls for determiningthe quality and speed of your rendering. If you select OpenGL, Toon or Scanlinein the Renderer Menu, a Settings button appears just under the Renderermenu. Click the button to access the settings for these renderers.If you select Raytracing or Raydiosity, the sections containing controls forthese high-powered renderers become available. This section of the dialogcontains settings for Detail, Lighting, Shadows, Transparency, Reflection andEffects as well as a quality slider which can be used for quick adjustments.371
STRATA DESIGN <strong>3D</strong>Rendering MethodsOpenGLThe OpenGL renderer is a polygon based rendering technique that is extremelyfast and efficient. OpenGL can render in software, running on the main processor,or it can utilize <strong>3D</strong> accelerated video hardware for very fast calculation.This is the same interactive renderer that is used when displaying your objectsin the Modeling windows.OpenGL provides a series of techniques for displaying the geometry, includingPointCloud, Outline, Wireframe, HiddenLine, Flat and Smooth.The main difference between the use of this rendering method in the interactivedisplays and using the Rendering Tool or Rendering dialog, is that by explicitlyrendering the scene this way you can create much larger images, and save theimages created.NOTE: For this renderer, use the Active Modeling View or the GL & Toon optionin the Preview pop-up menu to get an accurate preview of your rendersettings.OpenGL SettingsWhen you select any of the OpenGL renderers from the Render Image dialog’spop-up list of available rendering methods, the Settings button becomes available.When you click the Settings button, the OpenGL Settings dialog appears.The Fast and Accurate settings are dependent on your video card and/or thespeed of your computer and therefore may not be different from each other inquality or speed, but they can potentially impact larger OpenGL renderings.• Oversampling: Anti-aliasing during the rendering process is achievedthrough oversampling. The Oversampling field determines the smoothness ofthe final image. This pop-up sets the upper limit on the number of samples therenderer will use in rendering a single pixel.372
STRATA DESIGN <strong>3D</strong>Rendering MethodsToonToon is based on OpenGL and mimics a hand drawn, cell animation cartoonlook. Each of the preset Toon rendering types provide an outline for each objectin the scene. The outline color defaults to black but can be changed using theExpert Settings dialog.Toon provides a series of styles for displaying the geometry, including Flat,Gradient, Average, Bi-Level, and Tri-level.NOTE: For this renderer, use the Active Modeling View or the GL & Toon optionin the Preview pop-up menu to get an accurate preview of your rendersettings.Toon SettingsWhen you select any of the Toon renderers from the Render Image dialog’spop-up list of available rendering methods, the Settings button becomesavailable. When you click the Settings button, the Toon Settings dialog appears.The Fast and Accurate settings are dependent on your video card and/or thespeed of your computer and therefore may not be different from each other inquality or speed, but they can potentially impact larger Toon renderings.• Oversampling: Anti-aliasing during the rendering process is achievedthrough oversampling. The Oversampling field determines the smoothness ofthe final image. This field sets the upper limit on the number of samples therenderer will use in rendering a single pixel. High oversampling levels canincrease the time required to complete a rendering.• Shading Profile: Unique to Toon, the Shading Profile offers a high level ofcontrol over how the Toon renderer shades the object surface. To alter or createyour own profile, simply click and drag in the Shading Profile area as if drawingwith big pixels. The left side of the area determines the shading for the373
STRATA DESIGN <strong>3D</strong>Rendering Methodsdarkest parts of the object and the right side determines control for the lightestareas of the object.• Silhouette width: Use this field to set the width of the silhouette.• Silhouette color: Click on this button to summon a color picker dialog,where you can set the outline color for the Toon rendering.ScanlineScanline renders most of the texture and object effects available in <strong>Design</strong> <strong>3D</strong>,but it does not support refraction or inter-object reflectivity like Raytracing.However, Scanline still renders high quality images, and in some cases rendersfaster than Raytracing. Scanline also has a limited capability to render shadows.In most cases, Scanline is an excellent choice for animations because of itsspeed.The Scanline renderer renders images one line at a time, top to bottom. It supportslimited shadows, environmental (or Global) reflectivity, and basic transparency,although additional time may be required to complete the renderingprocess when these options are enabled.This renderer is also capable of rendering extremely small detail, includingindividual lines that may be missed by other rendering methods.374
STRATA DESIGN <strong>3D</strong>Rendering MethodsScanline SettingsWhen you select the Scanline renderer from the Render Image dialog’s pop-uplist of available rendering methods, the Settings button becomes available.When you click the Settings button, the Scanline Settings dialog appears. Thedefault values for Scanline are designed to deliver the most efficient overallperformance. You can customize these settings to fit your own specific requirements.• Maximum Sampling: The Scanline renderer works with an entire line ofpixels at a time. Each horizontal line is broken into segments. The value in thisfield determines the maximum length of these segments.• Texture Sampling: When the maximum sampling interval is reached, therenderer scans the image to see if it needs to be refined further. If two adjacentsegments have a difference color values greater than what this value indicates,the image is refined further.• Maximum Transparency Layers: The value in this field represents thenumber of transparent surfaces the Scanline renderer will look through to see ifsomething is behind it. This only affects models that have multiple transparentobjects in front of each other. This setting has no effect unless the Transparencycheckbox is enabled.• Maximum Visible Light Samples: The value in this field specifies the maximumnumber of times the light is sampled to determine the detail of shadowcasting through objects that have Volumetric effects applied to them. (Shadowsare cast within the volume, not by the volume.• Visible Light Minimum Limit: The value in this field determines the sizeof the visible light samples. Too large a number in this field results in coarsersamples and shadows cast through a volume may be missed.• Oversampling: Anti-aliasing during the rendering process is achievedthrough oversampling. The Oversampling field determines the smoothnessof the final image. This field sets an upper limit on the number of samples therenderer will use in rendering a single pixel. High oversampling levels canincrease the time required to complete a rendering.• Shadows: This option determines whether or not any shadows appear in thefinal rendering.• Cast Volume Shadows: When this option is enabled, shadows are castwithin volumes.• Soft Shadows: This option creates soft edges on shadows cast by objects thatare illuminated by local light sources. This effect is very limited.• Shadow Softness: This field determines the number of samples taken tocalculate the edges of the shadow.• Reflections: When this option is enabled, the Scanline renderer supportsenvironmental reflectivity. If your model contains many objects with reflectivesurfaces, you may want to use Raytracing instead.375
STRATA DESIGN <strong>3D</strong>Rendering Methods376• Transparency: This option enables transparency. When disabled, all transparentobjects present in the model appear opaque in the rendered image.Scanline supports transparency, but not refraction.• Keep Backfacing Polygons: When this box is checked, the Scanline rendereralso renders the back side of one-sided polygons. Leaving this optionenabled ensures that all objects render correctly, regardless of the angle fromwhich they are viewed.About RaytracingRaytracing is the workhorse renderer of <strong>Design</strong> <strong>3D</strong>, and is a balance betweenspeed and extremely high quality. This method of creating the image works by“shooting” a ray into your scene through each pixel of the image, then tracingthat ray's path to determine how the surfaces and lights in your scene generatethe color for that single pixel.If the ray strikes an object, and that object has a reflective surface, then the raymust be followed further backward from this surface to determine whetherit came from another surface or from a light source. This backward tracingcontinues until each light ray is accounted for, ending at either a light source orpassing out of the scene.What all of this means is that Raytracing can produce brilliant reflections andaccurate refractions with a very high degree of accuracy. It also produces veryaccurate shading and shadows, and can trace very small details in both geometryand textures.NOTE: The minimum number of rays that must be traced is equal to the numberof pixels in the image being rendered. The larger the image and the higherits resolution, the longer the rendering time. A 144 dpi image, for example, hasfour times as many rays to trace to produce its pixels as a 72 dpi image of thesame dimensions. This means that the render can take four times as long toproduce the larger image.About RaydiosityThe photo-realistic effects of lighting, shading and reflection in scenes can bevery complicated and subtle. Indirect lighting is particularly complex to render,but can greatly increase the realism of any scene. Raydiosity calculates the illuminationcaused by reflected light from nearby objects, or “inter-object diffuseillumination.” These effects are then included in a rendering process almostidentical to Raytracing, incorporating the same effects and controls. Raydiosity
STRATA DESIGN <strong>3D</strong>Rendering Methodscan be thought of as a form of “super-raytracing” although it goes beyond eventhat.In addition to indirect and bounce lighting, Raydiosity also supports soft edgeson shadows from Spotlights, Point Lights, Lightdomes and glowing objects.Raydiosity also supports the rendering of blurred reflections and transparency.Obviously, to do all of this complicated rendering Raydiosity requires a substantialnumber of calculations. The Raytracer uses only a finite number of rayslimited to the viewing position of the image produced, but the Raydiosity rendereris also capable of tracing rays that are not limited to the viewing position.The result is a more time and resource intensive rendering process with bothsubtle and dramatic results.Raytracing and Raydiosity SettingsRaytracing and Raydiosity render settings are accessed in the same section ofthe Render Image dialog, and so the various sliders and numeric entry fieldsare described together. The difference between the Raytracing and Raydiosityrenderers comes in the different settings you make, or the different preset optionsyou choose.In particular, the Raydiosity rendering engine uses the Radiant Illuminationand Caustic Photons sections of the Lighting render settings.The settings specific to Raytracing and Raydiosity are described here. For moreinformation about other options in the Render Image dialog, see Chapter 17 -Render Basics and Chapter 18 - The Render Image Dialog.To select Raytracing or Raydiosity as your rendering method, you can use theRenderer pop-up menu at the top left of the Render Image dialog. You can alsoselect one of the preset Raytracing or Raydiosity options from the Load SavedSettings menu.When you select Raytracing, Raydiosity or one of the associated presets, variousrender settings become available. The available settings are organized intodifferent sections for controlling a rendering's Detail, Lighting, Shadows,Transparency and Reflection.377
STRATA DESIGN <strong>3D</strong>Rendering MethodsEach of the settings sections utilizes these controls:• Sliders: The rendering setting sliders allow you to quickly set the featuresof the rendering for each area from a range of Quick, Good, Better, Best andExtreme.Rendering is always a trade-off between speed and quality, and the settings youchoose will depend on the needs of your particular project. The higher the qualitysettings you choose, the longer your rendering will take.• Custom setting indicator: You can use the setting sliders to quickly makerender settings. If you then make a change in any of the drawer settings, thepresets are invalidated, and a "Custom" icon appears over the slider to remindyou that the render settings have been changed.To remove the custom setting and any changes you made in the drawer,simply click on the Custom graphic and the slider (and drawer settings) willreturn to the previous setting.• Drawers: These contain more advanced render settings which are used torefine the render settings. They are described in detail below. The drawers containvarious checkboxes and numeric fields.378
STRATA DESIGN <strong>3D</strong>Rendering MethodsDialog ShortcutsNavigating through the many available settings in the Render Image dialog isquick and easy using these shortcuts:• Section name: Clicking on or near a section name, such as Detail, Lighting,etc., makes that section active, and opens the section drawer. Clicking on thesection name again closes the drawer.• Spacebar: Opens or closes the active section drawer.• Scroll wheel: Moves the focus (active area) up or down through the settingssections. If you have a section drawer open, the scroll wheel will move you tothe next section drawer.• Tab key: Moves from one numeric field to another in the Render Imagedialog. If you have a section drawer open, its available numeric fields will beincluded when you tab from one field to field.• Shift-Tab: Reverses the tabbing order.• Shift: Holding down the Shift key while moving one of the sliders moves allthe other sliders to the same quality setting.• Arrow keys: Use the right/left arrow keys to move the active slider, and theup and down arrows to move from one section to another. With a numeric fieldhighlighted, use the up/down keys to increase or decrease the field's values.Using Option or Alt (Win) with the up/down arrow keys in numeric fieldschanges the value in small increments, while using Command or Ctrl (Win)changes the value in large increments.Detail Settings• Oversampling: Anti-aliasing during the rendering process is achievedthrough oversampling, and also through the Jitter and Filter Anti-aliasingsetting. The Oversampling field determines the smoothness of the final image.This field sets an upper limit on the number of samples the renderer willuse in rendering a single pixel. High oversampling levels can increase the timerequired to complete a rendering.• Jitter and Filter Anti-aliasing: Although oversampling is the primarymethod of anti-aliasing, the oversampled pixels can also be jittered and filtered379
STRATA DESIGN <strong>3D</strong>Rendering Methods380to obtain an even higher quality image. This method alters the color of thepixels along diagonal lines or edges, and can produce visually pleasing imageswithout the need for higher resolution and larger file sizes.Jittering happens while the renderer is casting the oversampling rays. It randomizesthe locations within the pixel where the sample is taken. This producesa result that is more pleasing to the human eye. The filtering of oversampledpixels happens after the rendering is finished and smooths out any remainingnoise.• Pixel Detail Block Size: When creating an image, the renderer starts withlarge blocks of pixels which are refined smaller and smaller during the renderingprocess. The refinement continues on every pixel block until the maximumblock size is reached. At that point, the Block/volume subdivision limit settingdecides which blocks to refine smaller. A setting of four in this field means afour-pixel by four-pixel block.A block size that is too large may result in missing letters in text, or singlepixellines in surface textures not displaying correctly. These problems can beespecially noticeable in animations. Higher numbers result in less accuracy inrendering of fine details. Smaller numbers (smaller block sizes) will improverendering of fine details.• Block/Volume Subdivision Limit: When the maximum tracing block size isreached, <strong>Design</strong> <strong>3D</strong> scans the image block-by-block to see if it needs to be refinedfurther. This setting is a threshold which determines if two adjacent pixelsneed to be resolved further through taking more samples.Setting the value higher increases rendering speed, but may cause banding ofcertain colors on curved, shaded surfaces. Setting the value lower forces allblock sizes to be resolved more finely, even if banding is not visible.• Surface Shading Threshold: This setting controls the threshold at whicha texture (shader) channel value is determined to be all the way on or off. Forexample when the Stencil channel gets close to zero, the renderer assumes thesurface should be completely stenciled away. This is an optimization that allowsthe renderer to be faster and more efficient. Setting the threshold to zeroeliminates this optimization, but may be needed in certain circumstances.• Lighting Threshold: This setting controls the threshold used while calculatingthe values of a light source. Increasing this threshold will raise the value atwhich a light is considered too dim to be calculated. Setting this threshold tozero ensures that the light is always calculated by the renderer.• Render Splines as Polygons: When this box is checked, all Bézier surfacesare treated as polygonal meshes while rendering. This may significantly reducethe time required for rendering, but may require additional memory. This optiondoes not change the model in any way, only the way it renders.NOTE: You may also want to use the Interpolate Polygon Shadows setting,located in the Shadows settings drawer. It helps smooth the edges of shadowson curved mesh surfaces.
STRATA DESIGN <strong>3D</strong>Rendering MethodsLighting Settings• Enable Radiant Illumination: This checkbox enables or disables all rendersettings related to Radiant Illumination. Radiant Illumination utilizes theRaydiosity renderer. Disabling this checkbox allows you to speed up renderingtimes if you don't need these options in a particular project or rendering.• Raydiosity Lighting Samples: This field determines the maximum numberof secondary light rays generated when a primary ray strikes a diffuse surface.The actual number depends on the roughness of the surface. This field determineshow much other surfaces contribute to the appearance of a primarysurface. This field is the setting that most significantly influences the amount ofinter-object illumination or color bleed between adjacent objects.A setting of one means just one secondary light ray is traced for every primaryray. The higher the value, the more the secondary objects influence the illuminationof the primary object, and the longer the rendering time.• Raydiosity Bounces: This field sets a limit for Raydiosity Lighting Samples.A setting of zero in this field effectively disables Radiant Illumination. A settingof one will only accumulate lighting from objects directly visible from the surfacebeing renderered. A setting of two (two bounces) means the renderer willalso gather Raydiosity lighting samples for a surface encountered while gatheringlighting for the first surface, and so forth.• Raydiosity Amplifier: This field controls the overall brightness of the imageby controlling the amount of diffuse illumination. Acceptable ranges for thisfield are usually from 0.1 to 1.9. If this field is set at 1.0, the image is not affected.Values less than one reduce the brightness; values greater than one increasethe brightness level.• Cache Threshold: A cache is a set of stored data from previous operationsthat is referenced when similar conditions are encountered later. This field setsthe distance from a pixel that the renderer will check for cached diffuse lightinformation. The larger the cache setting, the faster the rendering, while a lowersetting is more accurate.• Cache Hits: This field determines the number of samples that must be foundin the cache at a given spot (given the constraints of other settings such asCache Threshold, Angle Deviation, etc.) before the renderer will use the cache.If too few samples are found, the renderer will continue tracing light rays untilthe cache has enough information. A higher value in this field will increase thequality but will also increase rendering times.• Cache Angle Deviation: This field determines how much the surface normalin a particular spot is allowed to deviate from the normal of a previouslycached place. A larger value allows wider differences in the surface normalorientation, which is more likely to result in cache matches for curved surfaces.Flat surfaces share the same surface normal over the entire surface, and willnot need any changes in this field. Lower values may be needed for accuraterendering of small, curved surfaces.381
STRATA DESIGN <strong>3D</strong>Rendering Methods382• Enable Caustics Photons: This checkbox enables or disables all of theLighting settings for Photons. Caustics Photons utilize the Raydiosity rendererand allow you to easily speed up your rendering by disabling these optionswhen they are not needed.NOTE: Caustics are a type of effect created when light passes through a refractiveobject or is reflected off of an object. An example of this is the way light isaffected as it passes through a lens. With a light on one side, the lens will createa pattern of focused light on the opposite side. <strong>Design</strong> <strong>3D</strong> can calculate lightbased on simulated photon particles to achieve highly realistic effects such astransmissive and reflective caustics.• Photons Per Light: This value sets the maximum number of photons foreach Point or Spotlight in a scene with Photons active. The value entered is Millionsof Photons. Large numbers of photons, in the millions, should be used toget effective results. However, it takes more time to render the scene with betterCaustics, and increases exponentially with each photon-casting light source inyour scene. A setting of zero will cast no photons, meaning that no Caustics willbe generated in the scene.• Photons per Estimate: This setting determines how many photon samplesmust be found at a particular spot before the renderer will calculate the contributionof caustics to the surface lighting. Setting the value higher may result inhigher quality results, but will take longer to render.• Estimate Search Distance: This setting determines how large an areawill be searched, in model units, for photons to include in a given pixel of therendering. You can change the model's default units in the Set Units dialog,available in the Edit menu.• Caustics Brightness: This number effectively scales the brightness of collectedlight in the caustics. Higher settings result in more powerful photons andtherefore brighter Caustics.• Volume Lighting Samples: The value in this field specifies the maximumnumber of times the light is sampled to determine the detail of shadows castthrough objects to which volumetric effects have been applied.• Volume Lighting Minimum: This value determines the size of the lightsamples. Too large a number in this field results in coarser samples, and shadowscast through a volume may be missed.Shadow Settings• Cast Surface Shadows: This checkbox enables or disables the Spot/PointLight Soft Shadow Samples and Interpolate Polygon Shadows settings. Thisallows you turn these settings on or off, depending on the needs of your individualproject.• Spot/Point Light Soft Shadow Samples: This field determines the numberof samples taken to calculate the softness of the edges of shadows cast by
STRATA DESIGN <strong>3D</strong>Rendering MethodsSpot and Point Light sources. Higher numbers reduce noise in the soft shadowedges, but take longer to render.• Interpolate Polygon Shadows: In some cases the renderer is forced to triangulatewhen calculating the shadows on a polygonal mesh object. When thisoccurs, some polygonal surface shadow edges can have a jagged appearance.Enabling this option forces the renderer to interpolate the edge of the shadow,creating a smooth transition from shadow to non-shadow area.• Cast Volume Shadows: When this option is enabled, settings become availableto allow objects to cast shadows inside volumes.In addition to enabling this option, you must also check the Enable Shadowscheckbox in the Volumetric texture’s editing dialog.• Volume Shadow Softness: This setting specifies the number of samplestaken for calculating the shadows cast within volumes.• Allow Shadow Buffer for Volumes: Shadows within volumes can requirea lot of time to render. Enabling this checkbox speeds up the rendering processby setting up a buffer to store previously sampled information to use for calculatingshadows cast inside volumes.Shadow Threshold SettingsThe following three shadow threshold settings are applied when the renderingengine is determining whether or not to cast shadows. If the diffuse reflectanceand opacity of the surface fall below the set thresholds, the renderer assumesthe shadow will not be visible and stops looking for shadow information. Theshadow threshold settings allow you to raise or lower this threshold. In mostsituations, you will not need to adjust these settings.• Shadow on Surface Diffuse Threshold: This threshold is applied by therenderer as it determines whether to cast a shadow on a surface. This settinglooks at the surface's diffuse reflectance; if it is below the threshold it assumesthe surface is in full shadow; it considers the light intensity to be zero and stopslooking for more information.• Shadow on Surface Opacity Threshold: This threshold is applied by therenderer as it determines whether to cast a shadow on a transparent surface.If the surface's transparency is below the threshold, the renderer assumes thesurface has no shadow and stops looking for more information.• Shadow Through Surface Threshold: This threshold is applied by therenderer as it traces rays of light through one surface to another, checking forshadow information. If the intensity of light is diminished to below the thresholdvalue after passing through a surface, it is assumed to be in full shadow.At this point the light intensity is considered to be zero and the renderer stopslooking for more information.383
STRATA DESIGN <strong>3D</strong>Rendering Methods384Transparency Settings• Transparency Layers: This field determines how many layers of transparentsurfaces the renderer will look through to see if there is something behindthem before simply rendering the background color. Therefore this setting onlyaffects models with multiple transparent objects positioned in front of eachother.• Blurry Transparency Samples: This field determines the number of samplestaken when rendering blurry transparency. Blur on a surface is determinedby the texture's Smoothness channel setting, and whether blurriness is enabledin the Image Texture dialog. A higher sample count renders blurry surfacesmore accurately, but will take longer.• Enable Radiant Cache for Blurry Samples: This setting allows you to enablethe radiant (Raydiosity) cache while rendering blurry transparency. Thismay eliminate "noise" from the image in some circumstances, but it will increaserendering times and is generally not needed. This checkbox is not availableunless you have Enable Radiant Illumination in the Lighting drawerenabled.Reflection Settings• Reflection Bounces: This field affects how a ray of light is traced as itreflects from surface to surface. It determines how many times an object will bereflected in the surfaces of other objects.• Blurry Reflection Samples: This field determines the number of samplestaken when rendering blurry reflections. Blur on a surface is determined by thetexture's Smoothness channel setting, and whether blurriness is enabled in theImage Texture dialog. A higher sample count renders blurry surfaces more accurately,but will take longer.• Enable Radiant Cache for Blurry Samples: This setting allows you to enablethe radiant (Raydiosity) cache while rendering blurry reflections. This mayeliminate "noise" from the image in some circumstances, but it will increase renderingtimes and is generally not needed. This checkbox is not available unlessyou have Enable Radiant Illumination in the Lighting drawer enabled.Photon Settings<strong>Design</strong> <strong>3D</strong> can calculate light based on simulated photon particles to achievehighly realistic effects such as transmissive and reflective caustics. Causticsare a type of effect created when light passes through a refractive object or isreflected off of an object. An example of this is the way light is affected as itpasses through a lens. With a light on one side, the lens will create a pattern offocused light on the opposite side.
STRATA DESIGN <strong>3D</strong>Rendering MethodsTo use photons and to create caustics you must use the Raytracing or Raydiosityrenderer, and have Spotlights or Point Lights in your model. The Spot orPoint Lights must have the Photons checkbox in the Object Properties paletteenabled. When using photons, the Total Fall-off and Full Intensity Distancesettings of these lights play a major role. Directional lights, Lightdomes andglowing objects will not generate photon-based caustics.For more information about using light sources while creating Photon Causticssee Chapter 14 - Lighting the Scene.The easiest way to get the right rendering setting is to choose one of the Photonpresets from the Rendering Tool presets menu, or from the Load SavedSettings menu in the Render Image dialog. The Photon presets that ship with<strong>Design</strong> <strong>3D</strong> are already highly optimized and a good choice in most situations.CausticsThe settings for photon maps and creating photon caustics are found in theLighting section drawer. For more information about Photon Caustics settings,see the section Raytracing and Raydiosity Settings, earlier in this chapter.Soft Shadow SettingsUsing the Raydiosity renderer or one of the Soft Shadow preset renderingoptions, you can create soft shadows in your images.The Raydiosity renderer and Soft Shadow presets that ship with <strong>Design</strong> <strong>3D</strong> arealready highly optimized and a good choice in most situations. You can selectone of these presets from the Load Saved Settings menu. There are variousquality levels, and tuned presets for scenes with Lightdomes or Local Lightscasting the soft shadows.385
STRATA DESIGN <strong>3D</strong>Rendering MethodsTo create soft shadows you need a light source that provides a diffused pointof origin. A small Light Source Radius or physical size creates a harder shadow.(Think of the different shadows cast by a fluorescent light and a camera flash.)You can create these types of soft, diffused light sources in several ways:• Bounced light: The Raydiosity renderer can actually calculate light bouncingfrom one object to another. This effectively creates a diffused light source.• Lightdome:A Lightdome will typically provide a very soft and diffused source of light,depending on the image used in the Background applied to the Lightdome.• Local lights: Local lights (Point Lights and Spotlights) have a special controlspecifically designed to determine the size of the light source. Use the LightSource Radius field on the Object Properties palette to set the size. The largerthe radius of the light source, the softer the shadows. Make sure you alsoenable the Shadows checkbox to create soft shadows. For more informationabout using light sources while creating soft shadows see Chapter 14 - Lightingthe Scene.• Glowing objects: The Glow Factor channel in the Image Texture dialogallows you to enter a number to cause the surface of an object to glow. Whenusing the Raydiosity renderer, glowing objects will act as diffused light sourceswhich will cast very soft shadows. For more information about using the GlowFactor texture channel, see Chapter 9 - Using Image Textures.386
Chapter 2020-Special Renderers<strong>Strata</strong> <strong>Design</strong> <strong>3D</strong> CX contains several special rendering options. These includemaking custom render settings for individual objects or lights, designating objectsfor Boolean rendering, rendering to <strong>Strata</strong> Live <strong>3D</strong> CX for <strong>3D</strong> web delivery,and rendering for a QTVR Panorama.Overriding Render Settings<strong>Strata</strong> <strong>Design</strong> <strong>3D</strong> CX allows you to override the global render settings for objectsand local lights. You can make render settings for objects, Point Lights andSpotlights that are different from those you make in the Render Image dialog.Using these per-object and per-light render options "forces" new settings whichoverride those made in the Render Image dialog.While the rest of the model or animation will render according to the RenderImage dialog settings, the specific object or light will render with its own settings.This can be very useful when trying to optimize render speed vs. imagequality. Consider using these overrides when you encounter a scene that hasproblem objects, illumination, or shadows in an otherwise acceptable render.Object-Specific Render SettingsPer-object rendering lets you make render settings that are specific to a singleobject, or hierarchy of objects. This can be very useful in situations in which youhave many objects in a model or scene. You may need certain objects to renderwith a lot of detail and precision, while other objects in your scene may be inthe background, or simply need less detail and thus different render settings.These per-object render settings are made in the Project window, and will overridethe render settings for the whole scene, which are made in the RenderImage dialog. The settings you make in the Render Image dialog will apply toevery object and surface in your scene, unless you have made per-object settingsin the Project window.387
STRATA DESIGN <strong>3D</strong>Special RenderersMaking Per-object Render SettingsTo set up per-object render settings, you first need to add a Surface ControlAttribute in the Project window. Attributes like Scale, Rotation and Positionappear in the Project window automatically, while others can be added if youneed them.To add a Surface Control attribute: With the object selected, choose Add Attribute> Surface Control Attribute from the Project window Plus menu.The new Surface Control attribute will appear in the Project window, under theobject's Object Properties. Turn down the arrow by the object's name to accessthe per-object render controls and other editable attributes.The settings you see in the Project window are similar to the render settingsthat are available in the Render Image dialog, but they apply only to the object,not globally.You can make adjustments to the available settings using the numeric fieldsand checkboxes. You can choose to override just one setting, or you can usethem all, depending on your needs. You can also "force" the new render settingson any other object in the original object's shape or group hierarchy.388The icon to the right of each Surface Control field has three states. Clicking theicon toggles through the different states:• Dash: This is the default state - the object will render according to the RenderImage dialog settings. As long as this icon appears, the Surface Control Attributesetting is not in effect.• Down arrow: This means you are providing custom settings for this objectand any contained objects, unless the contained objects supply their own settings."Contained" objects include those in groups, shapes, etc. The per-objectrender setting you make in the object's Surface Control fields will override theRender Image dialog settings (unless the Override Object Settings checkbox isenabled in the Render Image dialog).• Up arrow: This means you are forcing custom settings for this object andall contained objects, regardless of whether or not those objects have theirown settings. "Contained" objects include those in groups, shapes, etc. In other
STRATA DESIGN <strong>3D</strong>Special Rendererswords, the new setting you make in the object's Surface Control field willoverride the Render Image dialog settings (unless the Override Object Settingscheckbox is enabled), and will also override the render settings of any othercontained objects.• Circle with slash: Disables the field. Some settings, for example thosehaving to do with Raydiosity and Photons, can be disabled. Disabling thesesettings in situations where they are not needed can significantly speed up yourrenderings.Per-Object Render SettingsThese settings are very similar to what you will find in the Render Imagedialog, however they apply only to a specific object or object hierarchy, not theentire model or scene.• Oversampling: Anti-aliasing during the rendering process is achievedthrough oversampling. The Oversampling field determines the smoothnessof the final image. This field sets an upper limit on the number of samples therenderer will use in rendering a single pixel. High oversampling levels canincrease the time required to complete a rendering.• Raydiosity Lighting Samples: This field determines the maximum numberof secondary light rays generated when a primary ray strikes a diffuse surface.The actual number depends on the roughness of the surface. This field determineshow much other surfaces contribute to the appearance of a primarysurface. This field is the setting that most significantly influences the amount ofinter-object illumination or color bleed between adjacent objects.A setting of one means just one secondary light ray is traced for every primaryray. The higher the value, the more the secondary objects influence the illuminationof the primary object, and the longer the rendering time.389
STRATA DESIGN <strong>3D</strong>Special Renderers390• Raydiosity Cache Threshold: A cache is a set of stored data from previousoperations that is referenced when similar conditions are encountered later.This field sets the distance from a pixel that the renderer will check for cacheddiffuse light information. If the renderer finds cached information, it will use itinstead of doing further calculations. The larger the cache setting, the faster therendering, while a lower setting is more accurate.• Raydiosity Cache Hits: This field determines the number of samples thatmust be found in the cache at a given spot (given the constraints of other settingssuch as Cache Threshold, Angular Deviation, etc.) before the renderer willuse the cache. If too few samples are found, the renderer will continue tracinglight rays until the cache has enough information. A higher value in this fieldwill increase the quality but will also increase rendering times.• Cache Angular Deviation: This field determines how much the surface normalin a particular spot is allowed to deviate from the normal of a previouslycached place while calculating Radiosity lighting. A larger value allows widerdifferences in the surface normal orientation, which is more likely to result incache matches for curved surfaces. If the renderer finds a cache match, it willuse the cache information instead of doing further calculations.Flat surfaces share the same surface normal over the entire surface, and willnot need any changes in this field. Lower values may be needed for accuraterendering of small, curved surfaces.• Blurry Reflection Samples: This field determines the number of samplestaken by the renderer when calculating blurriness in reflections. Blur on asurface is determined by the texture's Smoothness channel setting, and whetherblurriness is enabled in the Image Texture dialog. A higher sample count rendersblurry surfaces more accurately, but will take longer.• Enable Radiant Cache in Blurry Reflections: This setting allows you toenable the diffuse (Raydiosity) cache while rendering blurry reflections. Thismay eliminate "noise" from the image in some circumstances, but it will increaserendering times and is generally not needed.• Blurry Transparency Samples: This field determines the number ofsamples taken when rendering blurry transparency. Blur is determined by thetexture's Smoothness channel setting, and whether blurriness is enabled in theImage Texture dialog. A higher sample count renders blurry surfaces more accurately,but will take longer.• Enable Radiant Cache in Blurry Transparency: This setting allows youto enable the diffuse (Raydiosity) cache while rendering blurry transparency.This may eliminate "noise" from the image in some circumstances, but it willincrease rendering times and is generally not needed.• Surface Shading Threshold: This setting controls the threshold at which atexture (shader) channel is determined to be all the way on or off. For examplewhen the Stencil channel value gets close to zero, the renderer assumes thesurface should be completely stenciled away. This is an optimization that al-
STRATA DESIGN <strong>3D</strong>Special Rendererslows the renderer to be faster and more efficient. Setting the threshold to zeroeliminates this optimization, but may be needed in certain circumstances.• Shadow on Surface Diffuse Threshold: This threshold is applied by therenderer as it determines whether to cast a shadow on a surface. This settinglooks at the surface's diffuse reflectance; if it is below the threshold it assumesthe surface is in full shadow, considers the light intensity to be zero and stopslooking for more information. In most cases, you will not need to change thissetting.• Shadow on Surface Opacity Threshold: This threshold is applied by therenderer as it determines whether to cast a shadow on a transparent surface.If the surface's transparency is below the threshold, the renderer assumes thesurface has no shadow and stops looking for more information.• Spot/Point Light Soft Shadow Samples: This field determines the numberof samples taken to calculate the softness of the edges of shadows cast by Spotand Point lights. Higher numbers reduce noise in the soft shadow edges, buttake longer to render.• Photons per Estimate: This setting determines how many photon samplesmust be found at a particular spot before the renderer will calculate the contributionof caustics to the surface lighting. Setting the value higher may result inhigher quality results, but will take longer to render.• Photon Estimate Search Distance: This setting applies to photon mappedcaustics. It determines how large an area will be searched for photons to includein a given pixel of the rendering.Light-Specific Render SettingsYou can make light-specific render settings for local lights using the Projectwindow. This allows you to individually control how light from a particularPoint Light or Spotlight is rendered.This is useful because settings made in the Render Image dialog apply to alllights in your model or scene. With the per-light settings, you can individuallycontrol the way light from a particular source is rendered.NOTE: These render settings can also be applied to groups or shapes whichcontain a light source.Making Per-light Render SettingsTo set up per-light render settings, you first need to add a Lighting Controlattribute in the Project window. A local light has several attributes that appearin the Project window automatically, but you will need to add the LightingControl attribute manually:391
STRATA DESIGN <strong>3D</strong>Special RenderersWith the Point Light or Spotlight selected, choose Add Attribute > LightingControl Attribute from the Project window Plus menu. You can also add aLighting Control attribute to a group of lights.The new attribute "Lighting Control" will appear under the light's Object Properties.Turn down the arrow to access the per-light render controls.The icon to the right of the numeric field has three states. Clicking the icontoggles through the different states:• Dash: This is the default state. The light from the Point or Spotlight will renderaccording to the Render Image dialog settings. As long as this icon appears,the Surface Control Attribute setting is not in effect.• Down arrow: This means you are providing custom settings for this light andany contained objects, unless the contained objects supply their own settings."Contained" objects include those in groups, shapes, etc. The per-object rendersetting you make in the object's Surface Control fields will override the RenderImage dialog settings (unless the Override Object Settings checkbox is enabledin the Render Image dialog).• Up arrow: This means you are forcing custom settings for this light and allcontained objects, regardless of whether or not those objects have their ownsettings. "Contained" objects include those in groups, shapes, etc. In otherwords, the new setting you make in the light's Surface Control field will overridethe Render Image dialog settings (unless the Override Object Settings392
STRATA DESIGN <strong>3D</strong>Special Rendererscheckbox is enabled), and will also override the render settings of any othercontained objects.• Circle with slash: Disables the field. Some settings can be disabled, for examplethose having to do with Raydiosity and Photons. Disabling these settingsin situations where they are not needed can significantly speed up your renderings.Per-light Render Settings• Lighting Threshold: This setting controls the threshold used while calculatingthe values of a light source. Increasing this threshold will raise the valueat which a light is considered too dim to be calculated. Setting this thresholdto zero ensures that the light is always calculated by the renderer. Setting thethreshold too high can lead to the appearance of unexpected dark circles oredges.• Shadow Through Surface Threshold: This threshold is applied by therenderer as it traces rays of light through one surface to another, checking forshadow information. If the intensity of light is diminished to below the thresholdvalue after passing through a surface, it is assumed to be in full shadow.At this point the light intensity is considered to be zero and the renderer stopslooking for more information.• Spot/Point Light Soft Shadow Samples: This field determines the numberof samples taken to calculate the softness of the edges of shadows cast bySpot and Point Light sources. Higher numbers reduce noise in the soft shadowedges, but take longer to render.• Photons per Light: This value sets the maximum number of photons foreach Point or Spotlight in a scene with Photons active. The value entered is Millionsof Photons. Large numbers of photons, in the millions, should be used toget effective results. However, it takes more time to render the scene with betterCaustics, and increases exponentially with each photon-casting light source inyour scene. A setting of zero will cast no photons, meaning that no caustics willbe generated in the scene for this light source.Boolean Anti-Matter Renderings<strong>Design</strong> <strong>3D</strong> offers you the option of performing Boolean renderings by makingan object into an anti-matter object. Boolean anti-matter renderings can simulateobjects created with the Subtract and Intersect Boolean tools, but withoutexplicitly creating the geometry. Instead, the Raytracer removes certain partsfrom the final image, while the actual, untouched objects are still seen intact inthe Modeling window.To designate an object as anti-matter, expand the object’s down arrow in theProject window to see the Anti-Matter checkbox. Checking this box for anyobject will cause it to be invisible in the rendering. Any non anti-matter object393
STRATA DESIGN <strong>3D</strong>Special Renderersthat intersects the anti-matter object will get that section removed and also beinvisible. If two anti-matter objects intersect, where they intersect will becomevisible (double negative). Another useful effect of anti-matter rendering isthat the surface texture of the anti-matter object gets applied to the hole that itleaves behind in any object it intersects.QTVR PanoramaThe QuickTime VR Panorama simulates a camera with a 360° panoramic lens,and must be rendered through a Camera Window and not a Modeling window.Because the camera sees all around the central location of the camera, thistype of output is best when the camera is in the middle of the action or in aninterior space.The panoramic image output can be handled as a regular image, or composedinto an interactive VR playable in any version of QuickTime. There are utilitiesavailable for converting the pixel-based image to an unwarped QTVR file fordisplay on the web or anywhere a QuickTime file can be used.It is best to have the Camera Window aspect ratio set to Panorama or a verywide custom view to adequately see a preview of the scene as it would be rendered.Live <strong>3D</strong> CX Rendering<strong>Strata</strong> Live <strong>3D</strong> CX is a companion product to <strong>Design</strong> <strong>3D</strong> capable of producinginteractive <strong>3D</strong> presentations for web delivery. A Live <strong>3D</strong> presentation is anoptimized <strong>3D</strong> object with textures, animation, and hotspots. These are differentfrom QTVR objects or Vector animations because they are not 2D images, butrather true <strong>3D</strong> objects that are optimized for online viewing. Creating, texturingand animating your objects in <strong>Design</strong> <strong>3D</strong> is the best place to start a Live <strong>3D</strong>project.NOTE: You will need the Live <strong>3D</strong> package to utilize the XMM files createdby this “rendering” process. The output files themselves are not yet ready toviewed on the web, using Live <strong>3D</strong> or any other interactive technology. The <strong>Design</strong><strong>3D</strong> package includes no tools for re-opening or optimizing these files.394Building Your FileBecause Live <strong>3D</strong> is much more than a pixel or vector-based 2D representationof your current view, more information than just a “snapshot view” needs to bestored in the file. This includes the actual geometry of your models, along with
STRATA DESIGN <strong>3D</strong>Special Renderersany textures and image maps, lights, and even some types of animation. All ofthis information comes from your current <strong>3D</strong> scene in <strong>Design</strong> <strong>3D</strong>. <strong>Design</strong> <strong>3D</strong> isdesigned to build nearly any scene you want, without regard for fast web viewing.This means that your scene will need to be optimized before being used fora web presentation.<strong>Strata</strong> Live <strong>3D</strong> CX does a lot of this optimization for you by automaticallydealing with the three key areas of optimization: decimation, compression andstreaming. As powerful as these proprietary optimization features are in Live<strong>3D</strong>, you can still achieve a more streamlined web presentation by doing someoptimization in <strong>Design</strong> <strong>3D</strong> first. You’ll find that your models will likely haveextra polygons, objects and high resolution texture maps that aren’t necessaryfor a Live <strong>3D</strong> presentation. If possible, you’ll want to clean up or remove someof these objects prior to exporting the model for use in Live <strong>3D</strong>.Some of the areas of concern include:• Small details (nuts, bolts, etc.)• Hidden & unused details (internal machinery, components, etc.)• Fine details (high polygon count representation of surfaces)• High resolution textures (images that are meant for very close examination inthe original model but may not see such scrutiny in your Live <strong>3D</strong> presentation)Render to Live <strong>3D</strong> CX DialogTo begin the Live <strong>3D</strong> rendering process, choose Render Live <strong>3D</strong> CX ... fromthe Rendering menu. This will bring up the Render to Live <strong>3D</strong> dialog. Youmight notice that this dialog is built like the layers palettes in many otherprograms. This is because the Live <strong>3D</strong> file format can support many different elements,but they are all optional. Generally, however, you will want to includeyour Geometry to have something to display in Live <strong>3D</strong>.395
STRATA DESIGN <strong>3D</strong>Special RenderersThe options for including each element are:• Geometry: This includes all geometry in your scene, including Hidden andConstruction objects. All objects will be converted to Polygon Meshes upon beingrendered to Live <strong>3D</strong>, and Subdivision objects will be reverted to their basecage mesh. Though this automatic process can produce quality models, youmay want to use the Convert command from the Modeling menu to create thespecific polygon mesh conversion you desire.• Textures: All simple colors and specular data attached to each object areincluded, as well as mapped Image Map textures. Live <strong>3D</strong> requires UV mappedtextures so the Render Live <strong>3D</strong> feature automatically converts other mappingtechniques (such as Cubic and Spherical) into UV mapped textures. You canmanually achieve this same result by using the Burn UV command from theModeling menu. Burn UV only works on polygon mesh objects.• Cameras: This option outputs any and all camera objects as named views foryour <strong>Strata</strong> Live <strong>3D</strong> CX file.• Camera Script: If you have animation applied to your camera and wish touse this in your Live <strong>3D</strong> project, check this box to include it as a script that canbe understood by Live <strong>3D</strong>.• Global Lights: Only Directional Lights and the Ambient color are supportedfor lighting your scene, so these lights are converted to their Live <strong>3D</strong> equivalents.Some lighting might need to be adjusted in Live <strong>3D</strong>.• Animation: Use this checkbox to turn all animation output options off.• Scene Playback Script: This option will include a scene level script thatcombines all object animations into one named script.• Object Playback Script: This option will include an object level script thatcombines all object animations into individual named scripts.Once you have your <strong>Design</strong> <strong>3D</strong> model rendered out to an XMM file, you’reready to take it into <strong>Strata</strong> Live <strong>3D</strong> CX to create high quality interactive webpresentations perfect for marketing projects, online catalogs, training manuals,design presentations and more.396
Chapter 2121-Menu CommandsThis chapter describes the <strong>Strata</strong> <strong>3D</strong> CX menu options and commands. Whilemany of the commands are described in more detail elsewhere in this manual,all of the menu options are described briefly here.Preference SettingsPreferences are a way to set options for the entire application environment of<strong>Design</strong> <strong>3D</strong> These settings will carry over into all of your projects, and controlthe behavior, function, and look of many other parts of the application. Defaultsettings are provided, but these Preferences can be used to customize <strong>Design</strong><strong>3D</strong> based on your workflow and needs.Using The Preferences DialogYou can access the application preferences in different ways, depending on theoperating system (OS) you are using. If you are using <strong>Design</strong> <strong>3D</strong> in the WindowsOS, choose the Preferences command from the Edit menu to displaythe Preferences dialog. If you are using <strong>Design</strong> <strong>3D</strong> under the Macintosh OS (X),choose the Preferences command from the <strong>Strata</strong> <strong>Design</strong> <strong>3D</strong> CX applicationmenu.The dialog contains three panels: General, Rendering, and Windows. Preferencesfor different portions of the application are in each panel. Common to allpanels are the Reset, Cancel, and OK buttons. Cancel and OK are self-explanatoryand common to all dialogs.Reset ButtonEach panel contains a special Reset button at the bottom left of the palette. TheReset button, which is available on all three panels of the Preference dialog,allows you to reset all of your preference settings back to the default. It takeseffect only when you re-launch the software.The Reset button serves the same purpose as deleting your preferences file fromthe system. Occasionally, preference files can become corrupt. If you are havingproblems with the software, this is a quick possible fix.397
STRATA DESIGN <strong>3D</strong>Reference: Menu CommandsWhen you click the Reset button a dialog appears stating: “Preferences will bereset when the application is relaunched. Would you like to quit now?” You’regiven the opportunity to Cancel, Continue or Quit.• Cancel returns you to the Preferences dialog without making any changes.• Continue closes the Preferences dialog and returns you to the main window.• Quit shuts down <strong>Design</strong> <strong>3D</strong> and resets your preferences for the next launch.General PanelThe General panel provides preference settings for various areas of the applicationthat do not fall under the Rendering or Windows categories.• Auto repair nested nodes. If you check this box, <strong>Design</strong> <strong>3D</strong> will automaticallyrepair nested nodes - a problem that can occur when you group and ungroupobjects multiple times.• Use natural view movement. This allows users who are familiar with<strong>Design</strong> <strong>3D</strong>’s previous view movement to continue using that behavior, or thenewer, more intuitive method. This checkbox essentially toggles a reversal ofmouse-to-view directions when altering the view in a Modeling window.• New window on best screen. If you have more than one monitor, checkingthis box will cause the new window to open on the best color monitor. If thereis no difference in color depth between the monitors, the window will open onthe monitor where the Menu bar appears. If this option is disabled, the newwindow also opens on the monitor where the Menu bar appears.• Camera up-vector correction. When this box is checked, the defaultCamera Object Tool setting is to constrain the camera from rolling as it movesthrough your model. The camera always remains in a vertical orientation.398
STRATA DESIGN <strong>3D</strong>Reference: Menu Commands• Orient inserted shapes to view. With this box checked, shapes can beinserted into your model in these ways:Drag-n-drop: At mouse release position, the shape is placed on the active grid,oriented to the active view.Insert button: The shape is placed on the active grid, oriented to and near thecenter of the active view.Unchecking this option enables several command keys pertaining to the waysshapes can be inserted into your model. For more information see Chapter 4 -Advanced Modeling.• Use view grids always. When this box is checked, new models open withthe View Grids active. With View Grids enabled, all modeling occurs relative tothe active view. To disable View Grids, click the View Grid button in the Modelingwindow. If this box is unchecked, all models open with the default gridspecified on the Windows panel.• Auto-update linked files. When this box is checked <strong>Design</strong> <strong>3D</strong> will automaticallyupdate linked files once you edit the file in a third party application.•Enable double-click object editing. Enabling this checkbox allows you todouble-click on an object to enter the appropriate Editing mode, with the objectin a new separate window.• Disable Automatic Keyframing.When objects are modified at different points in the timeline, <strong>Design</strong> <strong>3D</strong> canautomatically add an animation keyframe for you, speeding up the animationprocess by saving that change in the appropriate channel. However, this cancreate unwanted keyframes if you do not intend to change your object overtime (animate it), so by default this option is set to “disabled.”• Include camera and light markers in view fit. By default, camera andlight markers are recognized by the “Fit Views to All” command (Command =on Mac, Ctrl = on PC) found in the Windows Menu. To disregard these markerswhen fitting all items in a scene to the view, you will need to uncheck thisoption.Rendering PanelThe Rendering panel contains settings pertaining to rendering and suspendedrenderings. For more information about rendering see Chapters 17 - 20.399
STRATA DESIGN <strong>3D</strong>Reference: Menu Commands• Enable feedback on new renderings. Check this box if you want to watchthe image take shape on screen while it is rendering. This will cause the renderingprocess to take a little longer, however. If this box is not checked, imagesstill render, but no information is sent to the screen. In many cases this canmake the rendering proceed faster.NOTE: With the feedback turned off, you can still display the progress of therendering by clicking on the button with the pencil icon to update the Renderingwindow. The image redraws, and the rendering continues without furtherupdating until the pencil icon is clicked again.• Enable feedback on animations and suspended renderings. When thisbox is checked, screen feedback is on when suspended renderings are restarted.This is the same as the previous description of screen feedback for new renderings.• Keep a rendering log. Enabling this option creates a text file that records thestart and end times for your rendering projects. It also documents the name ofthe file, the number of frames, frame size, resolution, and image depth of therendering.• Enable MIP Mapping. MIP mapping prevents moiré patterns and/or backgroundflickering in textures or backgrounds that contain surface maps. Enablingthis option may increase the amount of memory required.When this option is disabled, MIP mapping won’t be available in any newtextures you create, but existing models will retain any MIP mapping alreadypresent.• End of rendering/frame sound. When a rendering or frame of an animationfinishes <strong>Design</strong> <strong>3D</strong> can play a sound to let you know it’s done.400
STRATA DESIGN <strong>3D</strong>Reference: Menu CommandsWindows PanelThese settings determine how new Modeling windows are displayed.• Initial view. This allows you to specify the directional view that is used bydefault when you create a new file. There are several choices that correspondto the cardinal directions and the Isometric view, which is a view above andslightly off center of the center of the <strong>3D</strong> world.• Initial display. You can specify the display method used when a new modelwindow opens. There are several choices in the Initial object display field’spop-up menu.For the fastest redraws, use the PointCloud, Outline, Wireframe, or HiddenLine options. Flat speeds up redraws, but retains some of the color and lightinginformation in the Modeling window. Smooth lets you take advantage of all of<strong>Design</strong> <strong>3D</strong>’s interactive rendering features, but takes a little longer to redraw.Toon rendering methods are also available for a stylized look at your model.You can change the display method later from the Display Method pop-upmenu located at the top of the Modeling window.• Window updates. When you perform an action in any window, this optiondetermines how the other windows in your model update. Multiple windowsmay include Modeling windows, Camera windows, or Spotlight windows.(If views are split, all views within a single window update simultaneously,regardless of this setting.)- None. Windows only update when they become the active window.- Auto. When you let go of the mouse button, all inactive windows update.- Live. All windows update as the action is performed in any window.If you find that your video card cannot keep up with a large model you maywant to select None or Auto from this menu.401
STRATA DESIGN <strong>3D</strong>Reference: Menu Commands402• Initial perspective. The default perspective used when opening new Modelingwindows is set by the Initial Perspective field. The pop-up menu allows youto choose from three settings: Orthographic, Normal, and Wide Angle.These settings correspond to the three-position perspective control located atthe top of each Modeling window. The three choices indicate how the views inthe new window present objects in the model. They indicate how much perspectiveis in the display.Orthographic displays present the parallel lines of objects in the model asparallel lines in the views. There is no vanishing point, no convergence of lineswith distance. Orthographic displays preserve the absolute dimensions of objects,so they can be sized accurately relative to each other.The Normal and Wide Angle settings provide perspective and produce morerealistic views, but do not maintain actual or relative dimensions. Distant objectsappear smaller than those closer to the viewing plane, even when they arethe same size. This setting can also be changed at any time in each individualModeling window.• Initial grid. You can specify the default grid that appears each time you opena new model.• New document. You can specify the default window arrangement that appearsfor all new documents. Some users find it helpful to model in three orfour views at the same time. This setting allows you to automate the creation ofthese split views when you create a new document.• Interactivity limit. This pop-up menu allows you to set the speed at which aselected object reverts to a simple outline (bounding box) while in motion.• Anti-aliasing level. This feature allows you to set the level of OpenGL antialiasingthat will occur in the Modeling windows. This gives a smoother (lessjagged) display of the objects in the Modeling window.OpenGL anti-aliasing is dependent on the <strong>3D</strong> graphics card installed in yourcomputer. Some graphics cards may not fully support this feature. In these situationsthe anti-aliasing option will be disabled.In situations where the OpenGL hardware renderers cannot be used, <strong>Design</strong> <strong>3D</strong>relies on the system supplied software renderer. Software rendering typicallydoes not provide the necessary support for this Modeling window anti-aliasing.
STRATA DESIGN <strong>3D</strong>Reference: Menu Commands• Backface culling. When this option is enabled, the back side of objects don’tappear in the Modeling window. This results in much faster redraw times forthe interactive renderer(s), because the inside surfaces of objects aren’t calculated.When this option is enabled and modeling is done in Wireframe, only the frontside of the wireframe is displayed. However, you can still see “through” thewireframe, and objects behind other objects are visible; but the inside surfacesare eliminated from any of the calculations. Also, the inside surfaces of objectswithout endcaps won’t be visible in the Modeling window.This option applies to interactive renderers only, it does NOT affect final renderings.• Show textures. When this box is checked, a representation of the texture appearson objects in the Modeling window. Only Image Textures are displayed;solid textures (Solid Marble, Solid Stone, etc.), and other procedural texturesappear as a single color in the Modeling window. If multiple textures are appliedto an object, and they use UV mapping, a composite of all the texturesappears. If any of the textures use any mapping style other than UV, only thetop texture is displayed.• Shade hidden line. When this option is enabled, objects displayed in HiddenLine appear with surfaces, similar to Flat, except the lines are also visible.• Depth cueing.When this option is enabled, the farther away an object is from the view plane,the less visible it is. The effect is similar to a fog that is the same color as thebackground applied throughout the scene. This effect is to aid in visualizingdepth, and does not appear in renderings.• Show object/world tridents. You can choose to show object tridents, worldtridents, or both. Tridents provide a visual indication of the orientation of gridsand objects in your model. With these tridents enabled you’ll find it mucheasier to keep track of an object’s orientation. This is especially true when usingthe Transform panel of the Object Properties palette to move, scale, or rotateobjects.When you change views, the tridents make it much easier to establish theobject’s orientation. Changing grids becomes much easier also. You need onlyglance at the world tridents in the lower right corner of the window to deter-403
STRATA DESIGN <strong>3D</strong>Reference: Menu Commands404mine which grid you want. When views are split, each view displays its ownworld trident.• Zoom new windows. When this box is checked, new windows fill the entirescreen space up to the locations of the palettes of <strong>Design</strong> <strong>3D</strong>. The windows canbe resized manually after their creation.• Auto grid. When this box is checked, switching views automatically switchesthe active grid to the face-on grid. For example, if you switch to a top, bottom,or isometric view, the Y grid becomes the active grid. If you switch to a front orback view, the Z grid becomes the active grid. And if you switch to a right orleft view, the X grid becomes active.This does not in any way restrict you to a particular grid. You may still changeto any grid you want, but this option automatically activates the grid that’seasiest to model on from your current viewing orientation.• Wire Color/ Window Color. You may specify the Wire and Window colorusing the color picker. The Window color is the background color used in theModeling window in your interactive display. Don’t confuse the backgroundcolor with the background applied to the model on the Environment palette.This field is for specifying the background color used in the Modeling windowonly and will not effect renderings from this or any other view.Wire color is the color of lines and wireframes displayed in your view windows.It is best to choose a very different color from the Window color so thatthe contrast makes the thin lines of the wires visible.NOTE: If you have multiple monitors installed on your computer, <strong>Design</strong> <strong>3D</strong>will always open the system color picker on the monitor with the most colordepth available.If you change the Wire and Window color, this change applies immediately tothe current model when you click the OK button, as well as for all future modelsby default. The Wire and Window colors are not saved with the model, sosaved models will also open to the colors specified in this preference.Saving Preference SettingsOnce you click OK, changes in the Preferences dialog box take affect immediatelyin the current model, and <strong>Design</strong> <strong>3D</strong> updates its Preference file on thehard drive. All of your Preference settings will thereafter be the same everytime you launch the program, until you adjust them again.
STRATA DESIGN <strong>3D</strong>Reference: Menu CommandsThe File MenuNewThe File menu provides functions for handling complete scene files within<strong>Strata</strong> <strong>Design</strong> <strong>3D</strong> CX, similar to the File menu in most other computer applications.This includes opening, closing, saving and importing other files.Each File menu item name that ends in an ellipsis (three periods or dots) suchas “Import...” indicates that an additional dialog box will be opened by invokingthis tool. Typically this dialog provides either a file browser window and/or additional options for the tool.Keyboard shortcuts for all File menu items also follow operating system standardconventions. The keyboard shortcut for each item is listed on the rightside of the File menu itself.Command-N (Mac) or Control-N (Win)Creates a new, empty <strong>Design</strong> <strong>3D</strong> Scene file with an open Modeling window.This is the blank slate to start your projects in. The settings in the <strong>Design</strong> <strong>3D</strong>Preferences, under the Window panel, will greatly effect the shape, layout, perspective,grid and shading of this New scene file.By default, all New scenes include a single Directional Light and Ambient lightenabled, as well as other settings in the Environment palette to set up a “neutral”scene. This cannot be overridden or changed, but a new, empty scene withdifferent Environment attributes can be created and then Opened and Savedunder a new name to act as a template when starting your projects.OpenCommand-O (Mac) or Control-O (Win)Opens a File Browser for browsing through the files and folders on the harddrive(or all connected resources) to find a compatible file type to open in <strong>Design</strong><strong>3D</strong>. This is not limited to <strong>Design</strong> <strong>3D</strong> files, but also includes all supported2D and <strong>3D</strong> file types.A drop-menu allows for “filtering” of files by the selected file or resource type.Unsupported files (as determined by file extension) will be grayed out in theFile Browser. (NOTE: Movie files and rendered animations will be opened bythe QuickTime player installed on the system.)405
STRATA DESIGN <strong>3D</strong>Reference: Menu CommandsOpen AsSimilar to the basic Open... command, except that all files will be available forthe Open command, regardless of file extension. The file loader to be used oneach file can be determined from the drop-down menu of supported file types.If a file does not have a file type extension, or is mislabeled, this can “force” theopening of a file with a certain loading module.Open RecentThe Open Recent command is a sub-menu of all of the files recently opened orsaved from <strong>Design</strong> <strong>3D</strong>. Selecting any file by name from this menu will open itimmediately in a Modeling window (or windows) identical to the file when itwas last saved.CloseCommand-W (Mac) or Control-W (Win)Closes the currently selected window. This command works not only for Modelingwindows, but also for Camera, Light, and Rendering windows as well. Ifthe Modeling window to be closed is the last (or only) Modeling window openfor that file, a Save prompt will come up unless the file was just Saved.SaveCommand-S (Mac) or Control-S (Win)Saves the file under its current name, and in its current location on the computerhard-drive. If the file has not already been saved and given a name, it willopen a File Browser window and provide the same options as the Save As...command.Save AsOpens a File Browser dialog allowing the choice of a location to save the currentlyactive Image or Scene file on the hard-drive. If the file to be saved is arendered Image file, then the File Browser will include a drop-down menu ofpossible file types for the image. All <strong>Design</strong> <strong>3D</strong> scene files are saved as “.S<strong>3D</strong>”file extension types.406Save a CopyOpens a File Browser dialog to select a location on the hard-drive to save acopy of the currently active Scene file. Because this is a copy of the currentScene, any further Save or Save As... functions will not replace the copy, butrather the original file.
STRATA DESIGN <strong>3D</strong>Reference: Menu CommandsRevertReverts the currently active Scene file to the last saved state. This is identicalto closing the file without Saving it and then Opening it from the previouslySaved version immediately. This is useful when you want to simply discard allchanges made since the last Save or Save As... action.Geometry Import and ExportThe geometry in your scene can be derived from or shared with other 2D and<strong>3D</strong> applications through the Import and Export functions in <strong>Strata</strong> <strong>Design</strong> <strong>3D</strong>CX. While similar to the Open and Save commands, these functions provideoptions for handling many different file formats, other than <strong>Design</strong> <strong>3D</strong> nativeformats, within the context of the currently active file.It should be noted that while you can use the Open command on all supportedfile formats, <strong>Design</strong> <strong>3D</strong> will create a new scene and open the geometry in thatotherwise empty file. If you instead use the Import command on the sameresource, it will be merged with the currently active scene at the center of thecurrent view. The Export command will export the currently selected object, orthe entire scene if the format supports multiple objects. If you have no currentlyactive scene, the Import and Export commands will be dimmed and unusable.Importing GeometryImporting or Opening geometry is a great way to jump-start a <strong>3D</strong> scene withobjects that have been saved from <strong>Design</strong> <strong>3D</strong> or another <strong>3D</strong> modeling application,or even a 2D drawing program. The <strong>Strata</strong>cafe community website alsoincludes an entire section of freely available resources in common <strong>Design</strong> <strong>3D</strong>formats, and you can also find object-specific models on the web, both free andfor purchase.ImportModels are imported using the Import command, found in the File menu. TheImport command can also be accessed by using Command-I (Mac) or Control-I (Win). The Import command allows you to bring models or images of differentformats into the current model; or, you can import images as three-dimensionalmeshes. This command can also be used to import resources (shapes,textures, etc.) into the active model.Relative Scale and UnitsAll <strong>3D</strong> and 2D geometry are calculated with arbitrary units when inside a computer,however it is frequently desired that these units be defined with a consistentreal-world equivalent such as inches or meters. When importing geometry407
STRATA DESIGN <strong>3D</strong>Reference: Menu Commandsit is very important that these units be consistent to keep the relative scale ofyour objects the same. Importing a file that was built using a different internalunit can result in unusual scaling differences. Because of this, it is important tounderstand the “internal units” of <strong>Design</strong> <strong>3D</strong>, which is assigned to importedgeometry if they do not carry a unit designation.<strong>Design</strong> <strong>3D</strong> bases its units on the typography standard “point.” You may recognizethis term from the way that fonts are sized in many applications (“12 pointtype”). A point is defined as a unit that is 1/72 of an inch, and most desktoppublishing and vector illustration programs also share this internal unit.So if you set your units to be inches, and you create a 1x1x1 inch cube in <strong>Design</strong><strong>3D</strong>, it is actually seen as 72x72x72 units internally. This has little effect if youcreate and save your objects only within <strong>Design</strong> <strong>3D</strong> because you can define thereal world units (inches, meters, feet) that you work in. However, when importinggeometry from another program that uses a different internal unit, a modelof a 1x1x1 “inch” cube, could instead be 1x1x1 units. When brought into <strong>Strata</strong><strong>3D</strong> CX at 1:1 scale it would be 1/72 of the expected size when compared toother objects built in “inches.”Because of this, some Import functions include a dialog box which allows youto set a scaling factor for the imported geometry before placing it into the currentscene. If you are Importing from a desktop publishing program, or vectordrawing program such as Adobe® Illustrator, you will not need to adjust thescale and a 1x1 inch square will be 1x1 inches in <strong>Strata</strong> <strong>3D</strong> CX as well.Importing from Adobe IllustratorTo import current Illustrator-native files, the Illustrator file should be savedwith the “Create PDF Compatible File” option selected. <strong>Design</strong> <strong>3D</strong> will readthe PDF portion of the file. When PDF files are used, the following guidelinesapply:408• An Illustrator path to be imported into <strong>Strata</strong> should be filled or stroked, butnot both.• Both a filled path and a closed stroked path will import as a 2D Bézier region.• A non-closed path with a stroke but no fill will import as a Bézier Curve.• A non-closed, filled path will import as if it were a closed path, with a straightsegment drawn across the open edge. It will be imported into <strong>Design</strong> <strong>3D</strong> as aBézier 2D Region.• If the Illustrator path has both a fill and stroke, two objects will be imported,one for the fill and another for the stroke. Using a path with both a fill and astroke is typically not desired, and can cause problems. This is because the twoduplicate objects are imported into exactly the same location, and are frequentlyimported as the same object type (2D Bézier Region).
STRATA DESIGN <strong>3D</strong>Reference: Menu Commands• Paths with no stroke and no fill will not be imported.• Illustrator imports are more predictable if all artwork lies within the artboardbounds. If artwork does not import well, switching from the current version ofIllustrator to Illustrator 8 or earlier is often a useful trouble-shooting measure.NOTE: Illustrator 8 and earlier formats are Postscript rather than PDF, so someof the above guidelines will not apply, especially the double-object import forstroke and path, and some artboard issues.Importing DXF filesThere are several import options available for DXF files that let you specify howto transport the imported file into <strong>Strata</strong> <strong>3D</strong> data.The options set in this dialog are retained from session to session, so the nexttime you import a DXF file, the DXF Reader Preferences dialog appears withthe same settings you chose the last time it was used.If a DXF file consists of several components, each component may appear in itsown shape preview on the Resource palette after importing. The entire DXF filecan be easily located on the palette because it appears with the same name asthe DXF file that was imported.Import Formats<strong>Strata</strong> <strong>3D</strong> comes with several plug-in extensions that allow you import manydifferent file types. Some of these extensions provide special import dialogboxes that give you further options while importing the file.Import - <strong>3D</strong> File FormatsS<strong>3D</strong> - <strong>Strata</strong> <strong>3D</strong> Model<strong>3D</strong> MeshAutodesk <strong>3D</strong> Studio (<strong>3D</strong>S)ColladaDXFFBXMiniCAD Text FileOBJOpenEXRU<strong>3D</strong>VRML 1VRML 2409
STRATA DESIGN <strong>3D</strong>Reference: Menu CommandsImport - 2D Vector FormatsEPSPDF/AIImport - 2D Image File FormatsBitmap (BMP)JPEGOpenEXRPhotoshop (PSD)PICTQuickTime MovieTargaTIFFExtracting <strong>3D</strong> Objects from 2D ImagesThe Import command allows you to create three-dimensional objects from a 2Dimage. The grayscale values of an image are interpreted as elevation data fromwhich a <strong>3D</strong> object is created. Light areas become raised and dark areas becomelow areas.If a color image is imported, it is converted into grayscale data. Once the imageis converted into a <strong>3D</strong> object, it becomes a shape and is placed in the center ofyour model space. It also appears on the Shapes panel of the Resource palette.When you import an image into <strong>Strata</strong> <strong>3D</strong> using the Import command, a theImport As <strong>3D</strong> Mesh dialog appears. It contains these options:• Previewing the object. The preview area shows you how the <strong>3D</strong> mesh willappear with the current settings. You can change the settings until you get theresults you want. Click the camera icon to render a preview image of the mesh.Controls for View Orientation and Display Method are found at the top of thepreview. You can also grab the preview mesh and move it around to see it fromdifferent angles.• Setting Mesh Density and Size. You can control the density of the meshby adjusting the number of grid divisions. The higher the number of divisions,the more control points and the denser the mesh. The number of control points410
STRATA DESIGN <strong>3D</strong>Reference: Menu Commandsshould not exceed the total number of pixels in the image. (Each pixel can onlybe sampled once.)• Adjusting the height. The elevation can be controlled by changing the valuein the Height field. The value in this field represents the total height of thewhite areas in the image.Once the image is converted to geometry and becomes part of your model, youcan still adjust its height, using the Project window or the Transform panel ofthe Object properties palette.• Mesh Type. The <strong>3D</strong> mesh you create can be either a Bézier mesh or a trimesh.If you are creating a trimesh, a Don’t make polygons for black pixels checkboxis provided. If the image you are using contains a black background, thisoption makes it possible to ignore the background entirely.• Sampling the image. The Import dialog allows you to control the type ofsampling used when converting the image into a mesh. The more subdivisions,the denser the mesh and the more points that are sampled.- Point sample uses only information from the points being sampled.- Average also samples information from the surrounding pixels, then averagesthe grayscale values together.- Adjust samples to intensity is available when using Point Sampling. Whenthis box is checked, <strong>Design</strong> <strong>3D</strong> looks for intensity extremes near the points thatare to be sampled, and uses these pixels to sample instead. You may want touse this option if your image contains areas of high contrast.• Projection. You can select the type of object you want to create by selectingone of the three projection options: Planar, Spherical or Cylindrical.• Smoothing the Geometry. This slider controls the smoothness of the object.A low number produces geometry with the sharpest angles; higher values producesmoother transitions between elevations.Exporting ModelsIn addition to being able to render a two dimensional image of your model inpixels, the Export command allows you to save your model as <strong>3D</strong> and 2D geometricdata that other applications can open.When exporting to a <strong>3D</strong> geometry model format, the Export command savesthe entire model, including unused shapes in file formats where shape hierarchyis supported.411
STRATA DESIGN <strong>3D</strong>Reference: Menu CommandsThe Export command opens a dialog that allows you to choose the locationwhere you want to save the exported file, as well as a pop-up menu that allowsyou to select the file format. The default format is <strong>Strata</strong> <strong>3D</strong> Model.Export FormatsIndividual export formats may present a special dialog with options that areparticular to that format. Formats vary in the degree to which they support thecontent of a <strong>Strata</strong> model. Some formats will result in an exported file that is asub-set of your model data and a re-import may reveal a loss of some aspect ofthe original model.Export - <strong>3D</strong> FormatsColladaDXFOBJ<strong>Strata</strong> <strong>3D</strong> ShapeTGS AmapiVRML 1VRML 2XMM (<strong>Strata</strong> Live <strong>3D</strong> CX)Export - 2D FormatsBitmap (BMP)JPEGMacromedia Flash (SWF)Photoshop (PSD)PICTPNGQuickTime MovieTargaTIFFPage SetupOpens the standard Page Setup dialog for printing on the computer system.This dialog will vary widely based on installed printer drivers and options.The simplest is the operating system-provided Page Setup for setting page size,scaling, and orientation.412
STRATA DESIGN <strong>3D</strong>Reference: Menu CommandsPrint OneAutomatically prints the currently active window once, using the current settingsfrom the Page Setup, and the defaults from the Print dialog.PrintCommand-P (Mac) or Control-P (Win)Opens the standard Print dialog to print the currently active window. (If a viewis split, only the currently active or selected view will be printed.) This dialogwill vary widely based on installed printer drivers and options. The simplest isthe operating system’s Print dialog for setting the page range, number of copies,and destination printer.All printed Modeling windows will fill the horizontal width of the page as setin the Page Setup. If an Image window is selected, the resolution of the image(and its dimensions in real-world units) will be used to determine the printedsize. This can be set in the Render Image dialog box under Units and Size.Send Model/Image to PhotoshopEdit MenuThese menu options give you access to the <strong>Strata</strong> <strong>Design</strong> <strong>3D</strong> CX plug-ins forAdobe Photoshop® CS4 or CS5 Extended. If you have installed the plug-ins,these options are available and you can use them to send a model, texture orrendering to Photoshop.You can also access Send Model to Photoshop and Send Image to Photoshopusing the icons on the Button Bar.For complete information about using these plug-ins, see the <strong>3D</strong>[in] QuickStart in the <strong>Strata</strong> <strong>3D</strong> CX Help menu.The Edit menu provides many standard editing features common to most computerapplications, and some very specific editing tools unique to <strong>Strata</strong> <strong>Design</strong><strong>3D</strong> CX.UndoCommand-Z (Mac) or Control-Z (Win)Steps back in History, or reverses/“un-does” the most recent command. Typicallythe name of the command or action to be Undone will appear in the menuas well. This works for as many History States as are kept in the History panel413
STRATA DESIGN <strong>3D</strong>Reference: Menu Commandsof the Details palette, until you have reached the numeric limit of actions thatcan be undone. Some actions cannot be undone, and they will not show up as aHistory state or as the named action to Undo in the Edit menu.NOTE: Entering an Edit session will erase all previous History states (or possibleundoes) to allow for that session’s own History states to be built up. Onceyou Exit the Edit session, all of that session’s History states will then be clearedto allow for new History states outside of the session.RedoCutCommand-Shift-Z (Mac) or Control-Shift-Z (Win)Advances in the History, or “re-does” a previously undone action. When theHistory list has reached the last action taken, the Redo command will not beavailable.Just like the Undo command, Entering or Exiting an Edit session will erase theHistory states, so no more Redos can be advanced through after this action istaken.Command-X (Mac) or Control-X (Win)Removes the currently selected item(s) and places it on the application Clipboard,replacing the current contents of the Clipboard. This is different from aClear or Delete because it retains a “copy” of the Cut object for possible reinsertionby Paste. You can also Cut by clicking the Cut button on the Button Bar.You can Cut anything that you can select. This includes the objects in a model,as well as text in a dialog, surface maps in a texture, rendered images, etc.Objects that are Cut, then Pasted back into the same Modeling window will beplaced in the exact same location, as if they had not been Cut at all.CopyCommand-C (Mac) or Control-C (Win)Copies the currently selected item(s), placing a copy on the application Clipboard.Copy does not remove anything from the document, but replaces theprevious contents of the clipboard with the copied items. You can also Copy byclicking the Copy button on the Button Bar.414You can Copy anything that you can select. This includes the objects in a model,as well as text in a dialog, surface maps in a texture, rendered images, etc. Objectsthat are Copied, then Pasted back into the same Modeling window will
STRATA DESIGN <strong>3D</strong>Reference: Menu Commandsbe placed in the exact same location - you won’t be able to tell by looking thatyou have two or more objects in the same location.PasteCommand-V (Mac) or Control-V (Win)Pastes the contents of the Clipboard into the active document, keeping all of thedata intact (including the location and orientation of the original when copied).This command is available as long as the clipboard contains an appropriateitem. You can also access this command by selecting the Paste button on theButton Bar.Items that you Paste must be in the same format and context as the place fromwhich you copied them. For example, you can’t paste a <strong>3D</strong> object into a textfield in a dialog, or text from a dialog into an Image Texture window.ClearBackspace/ Delete (Mac) or Delete (Win)Removes or deletes the currently selected item(s) from the scene. This doesnot move the items to the Clipboard, so once they are Cleared, they cannot bepasted back into the scene. The Clear action can be Undone to reverse it.You can Clear anything that you can select. This includes the objects in a model,as well as text in a dialog, surface maps in a texture, rendered images, etc.Show ClipboardShows the current items on the Clipboard in a new Clip window. This windowis resizable, and will show geometry, text, images, etc. - whatever is on the applicationClipboard. Copying or Cutting an item from the scene, a dialog, oranother application will remove the current Clipboard contents and replace itwith the Cut or Copied item. This item can now be Pasted into <strong>Design</strong> <strong>3D</strong>.NOTE: Items copied from most other applications use the same Clipboard as<strong>Design</strong> <strong>3D</strong>, so this is a useful way to determine if you still have the same itemson your clipboard before Pasting or replacing the item.Showing the Clipboard window can display geometry, images, text, even lightsand cameras. However, these are non-interactive elements and must be Pastedinto the scene, a dialog, or a selected text entry area for the items to be usedagain. Geometry on the Clipboard is shown, by default, from the Front orthographicview in Smooth Shaded form, with textures.415
STRATA DESIGN <strong>3D</strong>Reference: Menu CommandsDuplicateCommand-D (Mac) or Control-D (Win)Creates a copy of the selected object slightly offset (0.25 inches or equivalentunit) from the original, by default. The copy becomes the new selected object.Repeating the command will Duplicate the object again, but allows a differentoffset. To change the default offset, first select an object and choose Duplicatefrom the Edit menu. Then drag the newly duplicated object the desired distancefrom the original. The distance you drag the duplicate from the originalbecomes the new offset each time you use the Duplicate command, regardlessif you Duplicate other objects. This is a quick way of creating copies at regularintervals.If more than one model is open, each model can have its own offset valuewhich remains in effect until the model is closed. However, each time you opena model, the original default offset of 0.25 inches (or equivalent unit) is restored.ReplicateThe Replicate command can create multiple copies of a selected object, groupor shape, all at the same time with pre-set conditions. The dialog box lets youinput numeric values for each replication setting. The values are in the sameunits as defined in the Preferences settings.416The fields in this dialog are arranged vertically by function, and horizontally byaxis. They perform the following functions:• Offset: These fields allow you to specify the offset distances along one ormore of the three axes for each successive copy. If the units are set to inches, thedefault value of the offset is 0.25 inches on all three axes.• Scale: These fields let you specify the size of each copy relative to the original.A value of two will double the size of the object(s) with each repetition. Avalue of one, which is the default value, will make all copies the same size asthe original. A value of 0.5 will result in half the size with each repetition.• Rotate: These fields allow you to specify the amount (in degrees) on all threeaxes by which each repetition should be rotated from its predecessor. The defaultvalue for rotation is zero degrees on all axes.
STRATA DESIGN <strong>3D</strong>Reference: Menu Commands• Repetitions: This field specifies how many times the Replicate commandshould copy the object(s). The default setting for this field is one.Any settings you enter in the Replicate dialog are retained until you changethem or until you close the model. The settings in the Replicate dialog apply tothe current model only. If more than one model is open, the replicate settings ineach model can be different. However, the original default settings are restoredeach time you open a model.Snap to GridSelect this command if you want objects to snap to the active grid when youdraw or move them. Snapping occurs in the increments that you’ve specifiedin the Set Units dialog. The Snap to Grid command is a toggle that applies toany active, visible grid in your model, and allows snapping objects, points, andvertices to the Snap Subdivisions you have set in the Set Units dialog. If a gridis hidden or inactive, the Snap will not apply to that grid. When the commandis active (toggled ON), a check mark will appear next to it in the Edit menu.Hide GridsWhen this command is enabled, the View grid becomes the active grid, eventhough it is hidden. When the grids are hidden, a check appears beside theHide Grids command in the menu.To display the grids, select the Hide Grids command again. The grid that wasactive when you chose the command becomes the active grid again, and thecheck is removed from beside the command name in the menu.For more information see Chapter 3 - Modeling Basics and Chapter 4 - AdvancedModeling.Active GridYou can use the Active Grid submenu from the Edit menu to change activegrids. You can also use this submenu to determine which grid is active if youare unsure. A check mark appears next to the name of the active grid. Only onegrid can be active at a time.The Active Grid command is available only if the Hide Grids command is disabled.When you select the command a submenu appears, and each grid in themodel appears in this list. The default grids of the X, Y, and Z axes are listed,and any <strong>User</strong> Defined (Custom) Grids will also appear in this submenu by theirgiven names.417
STRATA DESIGN <strong>3D</strong>Reference: Menu CommandsNOTE: If you select a grid that is currently hidden (determined by using theVisible Grid command), that grid becomes visible only while active. Then,when you choose a different grid from the submenu, the current grid returns toits hidden status.You can also switch between active grids using the Grid hotkeys:X - selects the grid perpendicular to the X axis (purple colored grid).Y - selects the grid perpendicular to the Y axis (blue colored grid).Z - selects the grid perpendicular to the Z axis (tan colored grid).“+” - cycles forward in the list of all grids, including <strong>User</strong> Defined.“-” - cycles backward in the list of all grids, including <strong>User</strong> Defined.For more information see Chapter 4 - Advanced Modeling.Visible GridsWhen you select the Visible Grids command, a submenu appears that allowsyou to specify which grids to display in the Modeling window. To view individualgrids, select them by name from this submenu. Any number of gridsmay be designated as visible at a time, or none at all, but the active grid isalways visible unless Hide Grids is enabled.Grids that are visible in the Modeling window appear with a check mark infront of their names. To turn off a grid that is currently visible (checked), selectthe grid again to de-select it. This will remove the check from beside its nameand toggle its visibility in all active Modeling windows.Current <strong>Guide</strong>sThis submenu gives you access to the current guides in your model. <strong>Guide</strong>s areone-dimensional lines used to constrain and precisely position objects, surfaces,edges and points. There are three default guides in the X, Y and Z directions,and one that is perpendicular to the active grid. You can also create customguides with the <strong>Guide</strong> Tool.When you select one of the guides in the list, it becomes the current guide andwill be shown in your Modeling window when the <strong>Guide</strong> Tool is selected. Acheck mark appears in front of the currently selected guide. To select anotherguide and make it current, just select it from the list.For more information see Chapter 4 - Advanced Modeling.418
STRATA DESIGN <strong>3D</strong>Reference: Menu CommandsSet UnitsChoose the Set Units command from the Edit menu to select the default units ofmeasurement. This command displays a dialog box which allows you to choosefrom pre-defined units of measure. Set Units is available whenever a model isopen. If no model is open, the command name changes to Set Default Units,and any changes you make to the dialog become the new default settings.You can set the Units you wish you use in the current scene or as a defaultvalue by clicking on any of the Units of Measure designations at the top of thedialog. These units are arbitrary inside your scene, because the entire <strong>3D</strong> environmentis “virtual,” but using these designations can be useful when exportingfiles or measuring and plotting a real-world object.NOTE: <strong>Design</strong> <strong>3D</strong> scenes and models do not save the units in which they wereconstructed. If you change the default units, and then open a model that usesanother scale, the current units and scale are adopted by the opened model.There are additional settings as outlined below:• Arbitrary: this setting allows you to specify your own units of measure. Youcan also specify the abbreviation that’s used for the units you define.• Snap Subdivisions: this field allows you to specify the number of subdivisionswithin each unit. This value is then used when the Snap to Grid option isenabled. You can enter any integer value greater than zero in this field.• Nudge Subdivisions: this field allows you to indicate the number of subdivisionswithin each unit to use for nudging objects in your model. Enter any integervalue greater than zero in this field. Nudging allows you to move selectedobjects in small increments using the up/down and right/left arrow keys.• Grid Lines Every: allows you to specify how often grid lines are displayed.You can enter any number greater than zero in the Grid Lines field and the visiblegrid lines will be this many world units apart in all directions.419
STRATA DESIGN <strong>3D</strong>Reference: Menu CommandsAbout NudgeNudge works to move the selected object, so long as one of three selection toolsis active (Object Move, Rotate, or Scale). All nudge operations are relative tothe active grid. The arrow keys nudge the selected object along the grid in thedirection indicated by the arrow.Command-Shift (Mac) or Ctrl-Shift (PC) along with the Up or Down Arrowsnudge the selection perpendicular to the active grid.Nudge Speed Modifier KeysHolding down the Shift key while using the nudge arrow keys nudges the selectedobject at a faster rate. The speed acceleration factor while using the modifierkey is 10. In other words, a nudge sub-division setting of 10 - ten nudgesper unit - would translate to 1 unit step per nudge.Holding down the modifier key Option (Mac) or Alt (PC), while using thenudge arrow keys, nudges the object at a slower rate. The speed decelerationfactor is 10 or 1/10 the default speed. In other words, a nudge sub-division settingof 10 - ten nudges per unit - would require 100 nudges to move the objectone unit.Customize Menus<strong>Design</strong> <strong>3D</strong> ships with a default set of keystrokes for many commands and tools,but with the Customize Menus command you can define your own hotkeys touse for menu commands. It is important to note that this is applicable to itemsaccessible through the drop-down menus at the top of the workspace, so youcannot assign a hotkey to a non-menu item or tool (such as a modeling tool thatis not in one of the menus, like the Spotlight tool).These user-defined hotkeys require a system-specific key held down: Commandkey (for Macintosh) or Control key (for Windows), but you can alsoadd the Option (Mac) or Alt (Win) modifier to create a three-stroke hotkey. Thisrequirement is because most of the single-key hotkeys are assigned to nonmenuitems in <strong>Design</strong> <strong>3D</strong>. Many of these single-key hotkeys will also changebased on the active state or context of the modeling environment. This makes itextremely difficult to select and keep track of them.After selecting the Customize Menus command, a dialog opens instructingyou to choose the command to which you want to add or change the keystrokeshortcut.420Select a menu command to change from the top drop-down menus just as youwould normally select it. During this time the command won’t perform its nor-
STRATA DESIGN <strong>3D</strong>Reference: Menu Commandsmal function; instead, a second dialog appears. Here you can type the letter orkeyboard symbol that will be combined with the system-specific key to createyour new hotkey combination.The original dialog remains open, allowing for many more menu items to beselected and new hotkeys to be defined for all of them. When you are finisheddefining hotkeys, press the “Done” button in the original dialog and all of themenu items will return to their active state. Any new hotkeys you have definedor altered will now show up in the drop-down menus next to their associatedmenu items.Selection MenuThe Selection menu commands help you handle complex models and controlhow objects are selected. You can hide/show objects in your model to make iteasier to work with other objects, designate Construction objects, and also hideor show your animation paths.Select AllCommand-A (Mac), Control-A (Win)Selects all objects in the scene. Use the Select All command to select all of thevisible objects, light sources, and cameras in your model. Select All is availablewhen a model is active and there is at least one object in the model.Selection handles appear around all selected objects. Any objects or shapes thatare hidden are not selected with this command.Select NoneCommand-1 (Mac), Control-1 (Win)Deselects all objects in the scene. The Select None command de-selects all currentlyselected objects. Using this command is the same as clicking the mousebutton while the cursor is in the active view, but away from any objects.Mouse FilterThe Mouse Filter command displays a dialog with options for selecting objects.These checkboxes allow you to select surfaces only, vertices only, or edges only;or you may use any combination of the three. The mouse filter settings areretained between sessions or until you change them.421
STRATA DESIGN <strong>3D</strong>Reference: Menu CommandsSometimes it’s difficult to select objects, either because they are inside anotherobject or behind an object in the active view. Each time you click the mouse,<strong>Design</strong> <strong>3D</strong> checks to see if this point matches any of the mouse filters you’veselected. If the point matches, the object is selected. If no match is made, noselection is made.If you turn off ALL three selection filters, clicking on an object will never selectit, since no condition exists to match the settings. However, you can still selectobjects in the Project window, or by dragging a selection marquee around theobjects in the Modeling window.NOTE: You can also use the Context menu to select objects that are difficult toaccess. Right-clicking with your mouse with one of the Object Manipulationtools will summon the Context menu, where you can select the desired objectfrom the list.Hide SelectedCommand-3 (Mac), Control-3 (Win)Hides all selected objects from view in the interactive Modeling views. Hiddenobjects don’t appear in the Modeling window, nor do they render while hidden.You can use this command when you’re trying to select objects behind, orinside, other objects. This command may also be useful when you want to temporarilyhide objects. Hiding complex objects may decrease the time requiredfor rendering and re-drawing.When you select the Hide Selected command, the “hide” icon (a closed eye) appearsnext to the name of the selected object(s) or group in the Project window.This icon can also be used to Hide or Show any object in the scene.Show HiddenCommand-4 (Mac), Control-4 (Win)422
STRATA DESIGN <strong>3D</strong>Reference: Menu CommandsThis command returns all Hidden objects to visibility in the Modeling views.These objects are then made the active selection.When you select the Show Hidden command, the “show” icon (an open eye)appears next to the names of all previously hidden objects in the Project window.This icon can also be used to Hide or Show any object in the scene.For more information see Chapter 15 - Adding Animation.Make ShyCommand-5 (Mac), Control-5 (Win)The Make Shy command allows the object(s) to be visible when rendered, butshy objects do not appear in the Modeling window. This feature is useful whenyou’ve finished working on an object in the model. You can remove the objectfrom the Modeling window so that it doesn’t obscure other objects or interferewith the modeling process.If the object you’ve selected is an instance of a shape, then only the instance ishidden. Other instances are still visible. You can still access the shape for editing.When you select the Make Shy command, the “shy” icon (a small face) appearsnext to the name of the selected object in the Project window. You can also clickon this icon to make objects shy, instead of using the menu command.Make Shy NormalCommand-6 (Mac), Control-6 (Win)Use this command to make objects that were previously designated as “shy”appear in the Modeling window, as well as in renderings.423
STRATA DESIGN <strong>3D</strong>Reference: Menu CommandsWhen you select the Make Shy Normal command, the “normal” icon (splitgray) appears next to the names of all objects that were previously shy in theProject window.Make ConstructionCommand-7 (Mac), Control-7 (Win)Use the Make Construction command when you want the selected object(s) todisplay in the Modeling window only. Construction objects are used as an aidduring the modeling process. They do not appear in renderings.When you select the Make Construction command, the “construction” icon(brick wall) appears next to the name of the selected object(s) in the Projectwindow.This icon has three states:Normal - the split gray icon. Objects appear in the Modeling window and inrenderings.Shy - the small face icon. Objects do not appear in the Modeling window, butdo appear in renderings. This is useful with models that contain many objects,and speeds up screen redraws.Construction - the brick wall icon. Objects appear in the Modeling window,but do not render. Construction objects can be used as targets or hosts for lightsor cameras, for example.Make Construction NormalCommand-8 (Mac), Control-8 (Win)Use this command if you want all of the previously-designated constructionobjects to appear in rendered images.424
STRATA DESIGN <strong>3D</strong>Reference: Menu CommandsWhen you select this command, the “normal” icon (split gray) appears next tothe names of all objects that were previously specified as construction objects.Hide Animation PathsCommand-9 (Mac), Control-9 (Win)Use this command to hide all animation paths in the Modeling window.Show Animation PathsCommand-0 (Mac), Control-0 (Win)Selecting this command displays the animation path of the object selected in theModeling window, if that object has an animation path.Modeling MenuThe Modeling menu provides various tools and commands for modifying theobjects in your scene, and editing and controlling their animation and activestates.Edit ObjectCommand-L (Mac) or Control-L (Win)This command is used to enter a special “editing session” to change the shapeof an object through modification of sub-parts or components. You can Editpolygon objects, Bézier objects and some specialty objects with the Edit command.If the object you select cannot be edited, the command is dimmed. Someobject types need to be converted to another type of geometry before they canbe edited.You can begin an Edit session in different ways:• By pressing the Edit button at the top of the main Tool palette.• By double-clicking on an editable object.• By using the hotkeys: Command-L (Mac) or Control-L (Win)• By selecting the object and then choosing the Edit Object command found inthe Modeling menu.• Select the Edit command from the Plus menu of the Object Properties palettefor the selected object.You can end an Edit session in these ways:• By toggling the Edit button at the top of the Tool palette.• By closing the Edit window.425
STRATA DESIGN <strong>3D</strong>Reference: Menu Commands• By pressing the hotkeys: Command-E (Mac) or Control-E (Win).Edit Location and WindowsIf you choose to use the Edit command from the Modeling menu the object willbe edited directly in place in the Modeling window. If you double-click on theobject (using any of the three Object Manipulation tools) it will open in a separatewindow where it can be edited by itself in isolation.To edit an object that belongs to a group or shape, you can double-click on thegroup or shape. The group or shape opens in its own window, allowing youto select a single object. You can then edit the object in this window, or doubleclickto edit in a separate window.Edit Tool PaletteDifferent object types are edited in different ways. When in Edit mode the toolpalette changes to a special Reshape Tool palette. The tools available on the EditTool palette depend on the type of object that you’re reshaping.Editing Different Object TypesThere are basically three types of objects that can be edited: polygon objects,Bézier objects and specialty objects. Polygon objects are defined by a series offlat sections (polygons) that can approximate a curved surface. Bézier surfacesare defined by spline curves which can be <strong>3D</strong> or 2D. Specialty objects can comein many forms such as Deformation Objects and IK Objects. Each type of objecthas its own Edit mode and tools.If the object you are attempting to Edit is a primitive (a sphere or cube, forexample, created using the <strong>3D</strong> drawing tools), you will need to Convert it toanother object type.Double-clicking on a primitive object summons the Convert dialog, where youcan change the object type to one that can be edited.Position TextureYou can edit the texture placement of the selected object by clicking the PositionTexture menu command. The mapping mode of the texture you select from thedrop-down menu will effect the type of placement and editing controls that areoffered.If UV mapping is used, the Position Maps dialog box will appear. You canchange the location, rotation, and scale of the Texture across the U and V parametersof the surface of the object that is selected. This is only for the selectedobject, and not all objects that have this texture applied.426
STRATA DESIGN <strong>3D</strong>Reference: Menu CommandsWhen a non-UV mapped texture is selected and you select the Position Texturecommand, the Tool palette changes, similar to modeling edit modes. Tools areprovided for moving, rotating or scaling textures on the object. Handles appearon the selected object. You can move, rotate, or scale the texture as desired. Thehandles display “+” and “-” symbols to indicate up/down, front/back andleft/right.For textures applied with the Decal projection, the front and back handles (inthe “Z” axis to the texture) are also used to determine the depth or distance thatthe decal penetrates the object.Some procedural and Volumetric texture types (Wildlife and Mist for example)don’t offer a way to position the texture.For more information see Chapter 8 - Texture Basics and Chapter 9 - UsingImage Textures.Edit TextureThe Edit Texture submenu displays the textures applied to the currently selectedobject and allows quick access to editing them. Choosing one of the texturesfrom the Edit Selected menu opens the appropriate Texture editing window.End EditCommand-E (Mac) or Control-E (Win)This command finishes an Editing session and returns the Edit Tool palette tothe general Tool palette, and closes any opened Reshape windows. This is theclosing command for any Edit session, including editing Texture placement,modifying Bézier Spline surfaces, Polygon Edits, and any other “in window” or“new window” Edits.ConvertThe Convert command allows you to change an object from one type of geometryto another by selecting a new Object Type from the Convert dialog. Selectthe object(s) you want to convert then select the Convert command from themenu to display the Convert dialog.The Convert command can also be accessed using the Convert button on theButton Bar. The Convert icon at the far left of the Button Bar changes appearancedepending on the object selected. When you select an object, the iconchanges to show the object’s geometry type.427
STRATA DESIGN <strong>3D</strong>Reference: Menu Commands428The Button Bar Convert icon also contains a pop-up menu that functions in thesame way as selecting the Convert command from the Modeling menu.All of the allowable conversions appear in the dialog or pop-up menu. Thosethat don’t apply to the selected object(s) are dimmed and unavailable.The Convert dialog can also be summoned by double-clicking on an object.For these objects, such as <strong>3D</strong> primitives, the Convert dialog appears after thedouble-click, allowing you to select which kind of object type you wish to convertit to.The dialog offers the following options:• Weld tolerance: The Weld Tolerance field sets the maximum value for weldingpoints together during the Convert operation. If two points on an object fallwithin the range set in this field, they will be welded together. This preventsholes in the object’s geometry.• One Sided Result: This checkbox allows you to specify whether the objectbecomes one-sided or two-sided. If you are planning to apply a transparenttexture with refractive properties, or a volumetric effect such as Fog or Mist, itmust be created as a solid, one-sided object.Conversion ChangesAll conversions occur on a one-to-one basis. That is, if five objects are selectedand converted to Bézier Surface, the result will be five Bézier surfaces. If thefive objects are grouped together first, the result will be one group with fiveBézier surfaces.However, if five objects are grouped together and converted to Polygon Mesh,the result is one mesh. When converting to Polygon Group, the result is onegroup with all of the polygons. This allows you to combine multiple meshestogether.When objects are converted, all of the properties listed under their Base Propertiesin the Project window are lost during the conversion process. All of theproperties listed under Object Properties in the Project window (which includestextures) are maintained. However, once you group an object, the object and allof its properties - both Base Properties and Object Properties appear under theGroup’s Base Properties.So, if you group an object before converting it to another object type, all ofits properties are lost. This is a way of eliminating any information that maybecome unnecessary later.
STRATA DESIGN <strong>3D</strong>Reference: Menu CommandsAlignCommand-/ (Mac) or Control-/ (Win)The Align command allows you to align selected objects on the horizontal, vertical,or depth axis, either separately or in any combination of the three. Align isavailable whenever two or more objects are selected.When you select Align, a dialog opens where you can specify which combinationof alignments you want. When you first open the dialog, the settingsdefault to No Change on each axis, so to make any alignment at all, you mustchoose an option for at least one axis.The alignment options in the dialog box (left, center, top, front, etc.) are relativeto the Front view in world coordinates. You can align the objects horizontallyby either their left or right sides, or by their centers. The vertical alignment canbe by the tops, bottoms or centers of objects, and depth alignments are by front,back or object centers.If none of the selected objects are locked, the location of the outermost object oneach axis determines the boundary for the edge alignment point. If the positionof one of the selected objects is locked (on the Transform panel of the ObjectProperties palette), the command uses the outermost dimensions (extents) ofthe locked object(s) as the alignment boundaries.Recenter OriginThe Recenter Origin command positions an object’s origin point back to itsgeometric center after the origin point has been moved. The Recenter Origincommand is only available when an object is selected.The object origin point is the point that the object rotates around. This point isusually, but not necessarily, at the geometric center of the object. When the displaymethod is set to Wireframe, Outline, or PointCloud, you can see the objectorigin point whenever an object is selected. It appears as a small blue diamondabout the size and shape of the red handles of the object.When you first create an object, the origin point is located at the geometriccenter of the object. However, you may want to move the origin point to a newlocation. The position of the origin point can affect the object in the followingways:• It sets the axis for rotation on the object.• It is where a child object is linked to its parent.• It locates the object on its animation path.429
STRATA DESIGN <strong>3D</strong>Reference: Menu CommandsTo move the origin point without moving the object itself, hold down Command(Mac) or Control (Win) while dragging the origin point to its newposition. This position now becomes the point around which the object rotates.Instead of grabbing the origin point, if you hold down the Command key (Mac)or the Control key (Win) and grab the object, the object moves and the originpoint remains stationary.You can move the origin point in any direction on the active grid or in a planeparallel to the active grid. To move the origin point perpendicular to the activegrid, you must switch to a perpendicular grid.The Recenter Origin command is the easiest method for putting the origin pointback in the geometric center of an object, although you can reposition it back toits center manually, as well. The origin point of objects imported from other applicationsmay not be located in the geometric center. You may need to use theRecenter Origin command on objects after importing them into your model.You may need the Recenter Origin command in these situations:• After using the Joint Tool. For example, you might want the child-object torotate about its own geometric center rather than the parent’s. (When you useJoint to connect one object to another, the child’s origin point moves to the positionof the parent’s origin point.)• After lathing or extruding a 2D object. Otherwise, the origin point remains inthe center of the template.• After manually moving the origin point for some operations. This is oftendone for special rotation needs.GroupCommand-G (Mac) or Control-G (Win)Grouping does just what the name suggests - it allows you to group objects togetherso that they can be selected, moved, rotated, scaled, textured, animated,(etc.) as a group. The Group command can also be accessed through the Groupbutton on the Button Bar.This command is available whenever any objects, groups and/or shapes are selected.You can group any combination of any type of objects you have in yourmodel, and even group together multiple groups to create “sub-groups.” Onceyou’ve grouped them, they act as one object. You can perform the same basicoperations on a group that you can perform on a single item. When a group isestablished, its coordinate system is aligned to the active grid.430When selected, groups normally appear within a single bounding box. However,if the group’s Base Properties is opened (turned down) in the Project
STRATA DESIGN <strong>3D</strong>Reference: Menu Commandswindow, individual components of the group can be selected individually. (SeeEditing Groups, below.) A group can contain other groups; for example, two ormore groups can be grouped together.This command can also be used with single objects. There may be times whenyou want the object’s coordinates aligned to the grid. Once you rotate an object,for example, its own coordinates and bounding box may no longer be alignedto the grid, and moving the object perpendicular to the grid may be difficult.When you group an object, a new set of coordinates is established for thegroup, with its new coordinates aligned to the active grid. Therefore, once yougroup the object, you can grab the handle parallel to the active grid and movethe object away from (perpendicular to) the grid. Then, after you’ve moved theobject, you can ungroup it to restore its previous coordinates.UnGroupCommand-U (Mac) or Control-U (Win)Use the UnGroup command to split Grouped objects into separate objectsagain. You can access this command any time one or more grouped objects areselected. You can also select the UnGroup button on the Button Bar. Whena group contains other groups, only the outermost group is affected by theUnGroup command, but each time you use this command, the next level isungrouped.Editing GroupsYou can access the individual objects within a group in two ways:• Double-clicking on the group in the Modeling window. It may be easier towork with a group in its own window. You can open a group in its own windowby double-clicking on the group.For example, you may want to change the relative position of the individualobjects within the group. If the model is complex, it may be difficult to accessparts of the group without affecting other objects. You can double-click on thegroup so it opens in its own window, then change the position, scale, etc. of theindividual components within the group. You don’t need to ungroup the groupfirst.• Open the Group in the Project window, then open (turn down) the BaseProperties triangle. Any time the Base Properties field of a group (or shape) is inits “open” position in the Project window, the individual objects that make upthe group can be edited and otherwise manipulated in the Modeling window.Shapes Within GroupsEven when you can’t access individual objects within a group, you can still accessshapes that are part of a group in their own shape windows. Any changes431
STRATA DESIGN <strong>3D</strong>Reference: Menu Commands432you make to a shape in its workspace will appear in any instances of the shape,even if it is inside of a group at the model level.Nested NodesA nested node happens when an attribute is applied to a group, and then thegroup is ungrouped. During the UnGroup operation, the software applies eachattribute that was applied to the group to each individual object. This informationis then stored under a “nested node” entry in the Object list in the Projectwindow.Nested nodes may not always cause problems, but in general it is best to avoidthem. Problems can occur when you try to change or move an object thatcontains a nested node. The information in the nested node may override otherchanges and interfere with what you are trying to do. Nested nodes are especiallyproblematic with textures. It’s best to apply textures to individual objects,not to groups.Avoiding Nested NodesUse group windows to apply attributes, including textures, to individual objects.Double-click on the group to open the group in its own window, or havethe Base Properties for the group open in the Project window. This is the sameas editing in a Group window: when the Base Properties arrow is turned down,all the objects can be edited individually, either in the Project window or in theModeling window.NOTE: With Booleaned objects, do not apply textures until you are throughwith the Boolean and UnBoolean operations. Nested nodes can also occur withobjects that have had a texture applied, and then Booleaned and UnBooleaned.You can avoid nested nodes by selecting the “Auto repair nested nodes” checkboxin the General panel of the Preferences dialog.Deleting Nested NodesTo remove attributes in nested nodes, delete all of the numeric values from thefields under the Nested node in the Project window. This means you must turndown every arrow and delete every numeric entry. With the object’s name selectedand highlighted in the Project window, select Delete Attribute>EmptyAttribute from the Plus menu. If the Nested node does not disappear from theProject window, make sure you have deleted all the information from all of thefields.• Nested Textures: Textures cannot be deleted from nested nodes, and nestedtextures are always the main texture that will render on the object, regardless ofany other textures applied to the object. However you can negate the effect of
STRATA DESIGN <strong>3D</strong>Reference: Menu Commandsa texture: In the nested node, you will see a subcategory titled Surface Shader.Turn down the arrow and find the texture name and Edit button.Click the edit button to summon the texture editing dialog. Set the Stencil fieldto 0 percent.If there is a map in the Stencil map field, you need to remove it. Click on themap in the editing dialog to summon the image map dialog, then hit Delete,then OK. This makes the nested surface shader invisible. However, this texturewill also be invisible on all other objects that it is applied to.Modeling Menu ToolsAt the bottom of the Modeling menu (and taking up much of its size) are thevarious modeling and animation tools and commands.These tools are describe briefly here, and in more detail in the Modeling andAnimation sections.MeldMeld objects are smoothly blended surfaces that are made up of two or moreenclosure-defining objects. Objects that work well are Sphere and RoundedCube primitives, but many other objects that define an enclosed space workas well. Meld objects can be described as being like gobs of solid mercury thatmelt together as they get closer to each other. How they blend, or Meld, is controllable.To create a Meld object, select two or more objects and apply the Meld commandfrom the Modeling menu. You have full control over how close theobjects must be to one another before they begin to blend together. Objects caneven be animated prior to being included in a Meld object to create a flowing,melting effect.Only certain types of objects can be Melded. Some <strong>3D</strong> primitives, such asspheres and cubes, and Polygon mesh objects which don’t contain holes or concaveareas can be used. All other object types must be converted into polygonmesh objects before they can be melded together. Any number of objects can beused in a single Meld operation.The Object panel of the Object Properties palette provides settings that allowyou to edit some important parameters of a Melded object, including the Rangeof Influence. This slider determines how the individual objects will merge together.For more information see Chapter 7- Special Modeling Tools.433
STRATA DESIGN <strong>3D</strong>Reference: Menu CommandsUnMeldThis command lets you undo the Meld operation on a selected Meld object. Ifno Meld object is selected, the button is dimmed and not available. You can accessthis command by selecting UnMeld from the Modeling menu.Align to PathSelect the Align to Path command to align an object to an animation path. Touse this command, you must have an object selected in the Modeling window.When you select the Align to Path command from the Modeling menu, theAlign to Path dialog appears, displaying a representation of the selected objectwith controls to orient it relative to its animation path.The dialog allows you to specify which parts of the object you want to pointforward and up. You can click and drag in the dialog to rotate the object in thedesired direction. This dialog also gives you the option of having the object“bank” on turns as the animation path changes direction. The slider allows youto specify the approximate maximum banking angle that may be used over theentire animation.NOTE: Once an object is aligned to a path, it cannot be rotated with the RotateTool. However, you can change the rotation on the Transform panel of theObject Properties palette, although the new coordinates won’t take effect unlessyou unalign the object with the UnAlign to Path command.The forward and up alignment of an object is time varying. The settings in thisdialog take effect at the current time (the time indicated by the position of theCurrent Time pointer on the timeline), and remain in effect unless changedagain. For more information see Chapter 15 - Adding Animation.UnAlign to PathThis command removes the Align to Path constraint from an object. Select theobject, then select the UnAlign to Path command from the menu. The objectwill no longer automatically point forward as it travels along its path.434
STRATA DESIGN <strong>3D</strong>Reference: Menu CommandsUnBooleanBoolean modeling lets you use two <strong>3D</strong> objects (of any shape or type) to producea new object. The result is similar to gluing or carving with blocks of wood. TheBoolean tools are located in the Tool Palette. For more information see Chapter7 -Special Modeling Tools.Boolean objects can be broken down back into their member objects using theUnBoolean command. Select the Boolean object, and the UnBoolean commandwill become available to use. Select the UnBoolean command to return anyBoolean object back into its component objects. Any transformations (Move,Rotate, Scale) that were applied to the whole Boolean will still be applied to thecomponent objects.Each time you select Unboolean the Boolean object is undone one level. You canalso use the History panel of the Details palette to undo an action or series ofactions.Burn UVUV mapping wraps a texture onto an object by matching the texture to theobject’s UV coordinates. The image maps follow the contours of the surface,stretching and squeezing where necessary.Sometimes the UV coordinates aren’t projected onto an object in a way that’smost useful. This often occurs after importing meshes or performing Booleanoperations. With the Burn UV command you can project a different set of UVcoordinates onto a Polygon Mesh.To Change the Uv Coordinates:From the Map pop-up on the Texture & FX panel of the Object Propertiespalette, select the projection mapping style (Spherical, Cubic, etc.) that youwant to use to establish the object’s new UV coordinates. (You must alreadyhave a surface texture applied to the object in order to access the Mappingstyle pop-up. However, once the new UV coordinates are established, you canremove or change the texture because the UV coordinates are a property of theobject, not the texture.)NOTE: You can also change the position of the texture on the object beforeburning in the new UV coordinates. Click the Position button on the ObjectProperties palette to change the orientation of the texture.435
STRATA DESIGN <strong>3D</strong>Reference: Menu CommandsOnce you’ve got the mapping and positioning of the texture just right, selectthe Burn UV command from the Modeling menu.New UV coordinates are established, and the Mapping style pop-up on theObject Properties palette immediately changes to UV.For more information see Chapter 8 - Texture Basics.Drop a CurveThe Drop a Curve command allows you to easily duplicate the animation pathof any object in your model by creating a Bézier curve that matches the pathexactly. This command is only available if an object with an animation path isselected in the Modeling window.To use Drop a Curve, select an object that has an animation path, and select thecommand. A duplicate of the animation path will be created as a Bézier curve.You can select the new curve by right-clicking and selecting it from the Contextmenu. You can now position it anywhere in your model. This curve can then beconverted into an animation path for another object with the Convert to PathTool, creating identical paths.For more information about creating animations, see Chapter 15 - AddingAnimation.HullThe Hull Tool forms a surface between four Bézier curves as if they were thefour sides of a piece of cloth. Using Hull, you can create complex Bézier surfacesthat may be difficult to define otherwise.To create a Hull surface you need to start with four open (unclosed) Béziercurves. You can create these curves using the Pen Curve Tool or you can importthe lines from Adobe Illustrator or similar software.Once you have your curves drawn and positioned, select all four curves. Selectthe Hull command. In the Hull surface dialog which appears, use the pop-upmenu to choose the algorithm used to create the surface. The options are Flatand Embossed.There are two ways to edit a Hull surface - you can use the UnHull commandfrom the Modeling menu to get access to the original Bézier curves to edit themindividually, or you can convert the Hull surface to a <strong>3D</strong> Bézier surface whichcan be edited.436
STRATA DESIGN <strong>3D</strong>Reference: Menu CommandsAfter you’ve created the Hull object you can edit the surface algorithm in theObject panel of the Object Properties palette. The U and V settings on the ObjectProperties palette change the interpretation of the Hull surface. In other words,you can make the surface lean or flow from one side to the other. This weightingtowards one side or the other can be animated. For more information seeChapter 5 - Working with Bézier Objects.UnHullTo edit the original Bézier curves of a Hull object, first UnHull your surface byselecting it from the Modeling menu. This removes the Hull surfaces, leavingthe four original curves. You can then select the individual curves and use EditObject command or double-click them to quickly Edit them. You can use theHull Tool again to rebuild the surface from these edited curves.FilletThe Fillet command rounds all of the edges of polygonal objects, according tothe Range and Radius you specify. The Fillet command can be used only onthree-dimensional Polygon Mesh objects, and it cannot be constrained to onlycertain corners or edges.NOTE: Because this tool works on individual polygon edges, it is highly recommendedthat you use this tool on either very simple polygonal meshes, or oneswith mostly planar polygons. This is because every polygon in your mesh isfilleted if it meets another polygon at any angle. This is especially detrimentalto Sphere or Cylinder shapes.To use the Fillet command, select a Polygon Mesh object, then select Fillet. Thedialog which appears includes a slider for the Range and a numeric entry boxfor Radius. Each edge that you smooth is divided into a set number of segments(the Range), which are then rounded at a specific Radius cutting inward fromall of the corners of your object. For more information see Chapter 7 - SpecialModeling Tools.Flip FacesOccasionally you may find a model that seems to be shaded exactly oppositefrom what you would expect based on how you have the lighting set up. Thismost often happens with imported geometry. In other words, the surface lightingmay appear as if it were facing in the opposite direction than it actually is(i.e. lit as if it were the bottom of the object, although it is actually facing up).437
STRATA DESIGN <strong>3D</strong>Reference: Menu CommandsThis incorrect surface direction (stored internally in <strong>Design</strong> <strong>3D</strong> as the surfacenormal) can sometimes be corrected using this command. Flip Faces will actuallytell the surface normals to point in the opposite direction.To use the Flip Faces command, select the object then select Flip Faces fromthe Modeling menu.ExplodeExplode is a geometry effect which makes changes to an object’s surface overtime. It explodes an object into a cloud of triangular polygons that move outwardand then fall in a flurry of random motion.This effect is adjustable for duration, force, gravity, and the life span of theexploded pieces before they disappear. There is also a Complexity Reductionfeature, which can significantly reduce the number of polygons produced byExplode.Explode works by first breaking the surface of the object into a group of triangle-shapedpolygons. They explode outward in a spherical pattern away fromthe object origin point. The Force of the explosion determines how far and howfast the pieces move outward. After the initial exploding impact, the piecesbegin to tumble and fall. How fast the pieces fall is determined by the Gravitysetting.To use Explode, first select the object to Explode by clicking on it with one ofthe Object Manipulation tools, then select Explode. The Explode dialog appears,with slider controls for the three main characteristics: Force, Gravity, andLife. For more information see Chapter 11 - Effects.ShatterShatter breaks an object or group into polygons which then tumble and fall; andeventually disappear.You can adjust the duration of the process, the tumble energy and life span ofthe pieces, and the pull of gravity. You can set Gravity for your model in the Airpanel of the Environment palette.The polygons always fall in the - Y direction (negative Y axis), according tothe absolute coordinates of the model space. This is not view-relative. You canmake objects appear to fall up or sideways by setting up your model relative to438
STRATA DESIGN <strong>3D</strong>Reference: Menu Commandsthe Y axis, and then rendering through a camera that is tilted. Enter a negativenumber in the gravity field to have the shattered pieces float in your scene.To use Shatter, first select the object to Shatter by clicking on it with one of theObject Manipulation tools, then select the Modeling menu item Shatter. TheShatter dialog appears, with slider controls for the three main characteristics.For more information see Chapter 11 - Effects.Smooth MeshThe Smooth Mesh command lets you fine-tune the surfaces of a polygonalmesh object by adding geometry to its surface, or by simply manipulating theway light reflects from the surface.NOTE: Smooth Mesh should not be confused with the Subdivide command.Subdivide creates a new mesh surface with a different shape, but one that isbased on the original mesh points. Subdivide can also be reverted back to theoriginal mesh surface at any time by using the UnSubdivide command. TheSmooth Mesh command will permanently modify the mesh structure, but notthe shape.If you do not have a Polygon Mesh selected, Smooth Mesh will not be available.When you select Smooth Mesh, a dialog appears which allows you to set howthe command will refine or resmooth your selected mesh. For more informationsee Chapter 7 - Special Modeling Tools.SubdivideThe Subdivide command is one of <strong>Design</strong> <strong>3D</strong>’s most powerful and frequentlyused modeling features.Subdividing a polygon surface approximates a curved surface by breakingthe polygons into smaller and smaller faces, using a spline-like curve to fit thenew mesh within the points that made up the original polygons. This originalpolygon mesh is retained as a “cage” which still controls the shape of the subdividedsurface “inside” it, and is used when reshaping the Polygon surface.Any Polygon mesh object can be either permanently or temporarily subdividedinto a subdivision surface by selecting the mesh and then selecting the Subdividecommand from the Modeling menu. For more information see Chapter 6- Working with Polygonal Mesh.439
STRATA DESIGN <strong>3D</strong>Reference: Menu CommandsUnSubdivideTo reverse the subdivision of the Polymesh object, select the UnSubdivide commandfrom the Modeling menu.ThicknessThickness adds width to Bézier or polygonal mesh objects in your model. Thiscommand is great for quickly making an object with thickness while modeling.To use the Thickness command, select the object, then select Thickness fromthe Modeling menu.This dialog allows you to specify the thickness you want to add to the selectedobject. Your results will depend on the type of object you have selected.The Thickness Tool can be used on two-dimensional polygonal meshes as well.You may need to first convert your 2D filled object to a Polygon Mesh. For moreinformation see Chapter 7 - Special Modeling Tools.Rendering Menu440Render ImageCommand-R (Mac) or Control-R (Win)Rendering is the process of creating 2D graphic images, or snapshots, of your<strong>3D</strong> projects. Rendering produces pixel based images, also known as rasterimages. All of the work of modeling, texturing, lighting and animating comesdown to rendering, which is typically the eventual output of the <strong>3D</strong> process.Selecting Render Image opens the Render Image dialog. This command is availablewhenever a model, shape, or camera window is active. The Render Imagedialog allows you to choose the rendering method, the level of anti-aliasingused, set the frame or number of frames to be rendered, the image size andseveral other options.A faster way to see your scene in a raster (pixel-based) image is to simply selectthe Rendering Tool at the bottom of the Tool palette, choose from the pop-upPreset menu, and click in your Modeling window. For more information aboutrendering see Chapters 17 - 20.
STRATA DESIGN <strong>3D</strong>Reference: Menu CommandsRender Live <strong>3D</strong> CXSelecting this command summons the Render Live <strong>3D</strong> dialog. <strong>Strata</strong> Live <strong>3D</strong>CX is a companion product to <strong>Design</strong> <strong>3D</strong> capable of producing interactive <strong>3D</strong>presentations for web delivery.A Live <strong>3D</strong> presentation is an optimized <strong>3D</strong> object with textures, animation, andhotspots. These are not 2D images, but rather true <strong>3D</strong> objects that are optimizedfor online viewing. You can create, texture and animate your objects in <strong>Design</strong><strong>3D</strong> to start a Live <strong>3D</strong> project.NOTE: You will need the Live <strong>3D</strong> package to utilize the XMM files createdby this “rendering” process. The output files themselves are not yet ready toviewed on the web, using Live <strong>3D</strong> or any other interactive technology. The <strong>Design</strong><strong>3D</strong> package includes no tools for re-opening or optimizing these files.For more information see Chapter 20 - Special Renderers.Rendering QueueThe Rendering Queue command lets you add suspended renderings to a renderingqueue. A rendering queue is a line-up of suspended renderings waitingto be started. When one finishes and saves to disk, the next one in line begins,until the queue is finished.You can add multiple suspended renderings to the job list in the RenderingQueue dialog. Only one rendering is active at a time. The order in which youadd the jobs to the queue determines the order in which they are rendered.When you close a queued rendering, either because it has completed and beensaved or it has been terminated by clicking the close box, the next rendering inthe queue (if any) loads and begins rendering.If you quit <strong>Design</strong> <strong>3D</strong> while renderings are in the queue, they are deleted fromthe queue. The queuing of renderings between sessions is not retained. An alertis displayed informing you that renderings are still present in the queue, andasking if you are sure you want to quit.For more information see Chapter 17 - Rendering Basics.Suspend RenderingUse the Suspend Rendering command to save a rendering in progress. You canthen restart it at a later time. The Suspend Rendering command is availablewhen a rendering window is the active window, and the rendering is in progress.441
STRATA DESIGN <strong>3D</strong>Reference: Menu CommandsWhen you select this command, the Suspend Rendering file browser dialog isdisplayed, allowing you to specify a name and location for saving the suspendedrendering. <strong>Design</strong> <strong>3D</strong> automatically adds the .rdf suffix to the end of the filename.If you suspend a still image (single frame), the dialog allows you to specify aname, location, and file format for the suspended rendering.If you suspend an animation, the name, file format, and location of the filewould have been already set when the rendering was initiated. The SuspendRendering command creates a suspension file containing all of the informationnecessary for continuing the rendering process. The dialog allows you tospecify a name and location for the suspension file. This is the file that you needto restart when you’re ready to continue rendering. Suspended renderings canalso be added to the rendering queue.For more information see Chapter 17 - Rendering Basics.Suspend and Continue442Use this command to save the rendering in its current state of completion, andthen automatically continue on with the rendering process. This command isavailable from both the Rendering menu and the Rendering window’s Plusmenu.For more information see Chapter 17 - Rendering Basics.Scripting Menu<strong>Design</strong> <strong>3D</strong> includes a powerful and tightly integrated scripting sub-system.The possibilities for script elements inside the application can be as diverse asa simple scripted animation of an object (such as the orbital paths of planets), anew texture applied to an object (such as a ScriptFX shader to simulate an X-rayeffect), custom lighting effects, camera lenses and formats, or even geometrydeformations and animations.With the power of scripting in <strong>Design</strong> <strong>3D</strong>, fully functional user-interface elements(such as pop-up dialog boxes with buttons, entry boxes, and sliders) canbe quickly built, allowing for the creation of custom widgets and plugins toautomate tasks or manage more complex scripted functions.
STRATA DESIGN <strong>3D</strong>Reference: Menu CommandsWith the Lua scripting environment in <strong>Design</strong> <strong>3D</strong>, animations and object attributescan be handled in more complex ways than simply keyframing changesover time. Attaching scripts directly to each attribute can be done with eachattribute’s Script Editor. For more information about the Script Editor, seeChapter 15 - Adding Animation.See Scripting Documentation in the Help menu for additional Lua scriptingdocumentation.LuaThe scripting system in <strong>Design</strong> <strong>3D</strong> is based on version 5.0.2 of the open sourceLua programming language, with Lua 5.1 compatibility extensions. More informationabout Lua in general can be found at the Lua website (www.lua.org),and more information specific to Lua in <strong>Design</strong> <strong>3D</strong> can be found at the <strong>Strata</strong>website (www.strata.com) and the <strong>Strata</strong>cafe (www.stratacafe.com).NOTE: Although the scripting environment in <strong>Design</strong> <strong>3D</strong> is very powerful andintegrated into the application, it is generally a safe place to experiment. Everyattempt has been made to make scripting in <strong>Design</strong> <strong>3D</strong> easy to use. However,using the scripting environment effectively still does require a familiarity withscripting and how <strong>3D</strong> applications can function.Using ScriptsAll scripts need to be “parsed” as a set of instructions for <strong>Design</strong> <strong>3D</strong> to follow.For this to happen, they must be loaded into your current scene and thenexplicitly evaluated, or applied to either individual objects or your entire scenethrough a ScriptFX item, just like any Resource-based FX. You can also attachscripts to certain Object Properties in the timeline of the Project window toassist in complex animations, or even load entire libraries of scripted functionsfor use whenever you create and execute other scripts in the <strong>Design</strong> <strong>3D</strong> application.Some scripting samples can be found in the Scripting menu as basic menuitems, as well as in the ScriptFX library in the FX panel of the Resources palette,and also in the Scripts folder next to the application itself on your hard drive.These samples, and the Resources available from the <strong>Strata</strong>cafe.com website,can start you off in the world of scripting inside <strong>Design</strong> <strong>3D</strong>.Show ConsoleA very helpful tool when evaluating and experimenting with new scripts in<strong>Design</strong> <strong>3D</strong> is the Scripting Console. This is a simple text-editor type of window443
STRATA DESIGN <strong>3D</strong>Reference: Menu Commandsthat can be accessed from the Scripting menu. When it is opened it will containsome reported text about the version and loaded state of the Lua scriptingextensions in <strong>Design</strong> <strong>3D</strong>, as well as any warnings or errors encountered withauto-loaded scripts.The Scripting Console is a way to directly access the Lua script environmentin a very basic way. This is helpful when testing out scripts in a “live” sceneto tune the effect or develop a larger script. The information entered into theScripting Console is not saved in any way, so you should save your script as atext file for access to it later.To run a script in the Scripting Console and check for any errors and see itseffects, simply enter the script, highlight it with the text-entry cursor, and pressthe Evaluate button at the lower left corner of the Console. Alternately, youcan press the Enter key on the numeric keypad to evaluate the script. A reportof the evaluation will be written directly to the Console at the last line, and anyeffects it has on your current scene will be applied at that time.Smaller/Larger FontFont sizes in the Scripting Console and in all Script entry editors can be madelarger or smaller by using the Smaller Font and Larger Font menu items.This is helpful for readability, but can also require that the script entry editorsbe resized to show more or less of the text as the font size changes.444Enable/Disable Preference SettingsThis menu item allows you to enable or disable four commonly used Preferencesettings quickly and easily. You can toggle these settings on or off withouthaving to open the Preferences dialog. When you select one of these options, itbecomes enabled and a check mark will appear next to the item in the menu.
STRATA DESIGN <strong>3D</strong>Reference: Menu CommandsEnable Auto Grids: When this option is enabled, switching views automaticallyswitches the active grid to the face-on grid. For example, if you switch to atop, bottom, or isometric view, the Y grid becomes the active grid. If you switchto a front or back view, the Z grid becomes the active grid. And if you switch toa right or left view, the X grid becomes active.This does not in any way restrict you to a particular grid. You may still changeto any grid you want, but this option automatically activates the grid that’seasiest to model on from your current viewing orientation.Enable Automatic Keyframing:When objects are modified at different points in the timeline, <strong>Design</strong> <strong>3D</strong> canautomatically add an animation keyframe for you, speeding up the animationprocess by saving that change in the appropriate channel. However, this cancreate unwanted keyframes if you do not intend to change your object overtime (animate it), so by default this option is set to “disabled.” You can usethis command to quickly toggle Disable Automatic Keyframing in the Generalpanel of the Preferences dialog on or off.Enable Backface Culling: When this option is enabled, the back side of objectsdon’t appear in the Modeling window. This results in much faster redrawtimes for the interactive renderer(s), because the inside surfaces of objects aren’tcalculated.When this option is enabled and modeling is done in Wireframe, only the frontside of the wireframe is displayed. However, you can still see “through” thewireframe, and objects behind other objects are visible; but the inside surfacesare eliminated from any of the calculations. Also, the inside surfaces of objectswithout endcaps won’t be visible in the Modeling window.This option applies to interactive (on-screen) renderers only, it does NOT affectfinal renderings.Shade Hidden Line Display: When this option is enabled, objects displayedin Hidden Line appear with surfaces, similar to Flat, except the lines are alsovisible.Instance NodesInstance nodes are used in animation and are accessed in the Project window.They give you access to properties of your object that can be animated.445
STRATA DESIGN <strong>3D</strong>Reference: Menu CommandsCreate Instance NodesThese menu items give you a quick way to create instance nodes in the Projectwindow. You can create instance nodes for scale, offset, rotation, and position.When you add an instance node, it makes a specific property and its associatedtimeline available in the Project window.Instance nodes are not always available for every object in the Project window,but they can be quickly added using this menu option.Enable KeyframingWhen objects are modified at different points in the timeline, <strong>Design</strong> <strong>3D</strong> canautomatically add an animation keyframe for you, speeding up the animationprocess by saving that change in the appropriate channel. However, this cancreate unwanted keyframes if you do not intend to change your object overtime (animate it), so by default this option is set to “disabled” in the Generalpanel of the Preferences dialog.The Enable Keyframing command allows you to quickly turn Automatic Keyframingon or off for specific attributes without opening the Preferences dialog.Edit Script OptionsThese options let you access (or add) scripts for scale, offset, rotation, and positionnodes. Selecting one of these options summons the Script Editor dialog.This dialog is also accessible in the Project window.For more information see Chapter 15 - Adding Animation. For more informationabout the scripting environment in <strong>Design</strong> <strong>3D</strong>, see the Scripting Documentationlink in the Help Menu.Set Object OriginThis command allows you to set an object’s origin point to a specific location.When you select Set Object Origin, a dialog opens where you can set the Worldx,y and z coordinates in numeric fields.The object origin point is the point that the object rotates around. This point isusually, but not necessarily, at the geometric center of the object. When the displaymethod is set to Wireframe, Outline, or PointCloud, you can see the objectorigin point whenever an object is selected. It appears as a small blue diamondabout the size and shape of the red handles of the object.446
STRATA DESIGN <strong>3D</strong>Reference: Menu CommandsWhen you first create an object, the origin point is located at the geometriccenter of the object. However, you may want to move the origin point to a newlocation for rotation, modeling or animation purposes.Swap GeometryThis menu command allows you to exchange the geometry of two selectedobjects while retaining the scale, position, rotation, and offset information.This can be useful for exchanging or replacing objects with complex animationpaths, or when you have used a placeholder object to set up your scene, lighting,etc.The selection order is critical in Swapping Geometry. The first object you selectwill replace the second object you select (Shift-select), and inherit its size, rotation,etc.Windows MenuThe Windows menu includes commands to control which windows and palettesare displayed on the screen. There are also commands to adjust the viewswithin the Modeling windows.New WindowCommand-\ (Mac) or Control-\ (Win)The New Window command opens a new window with the same configurationas the active window. This command is useful because it allows you to viewyour model through another window with a different focal point - or View SetCenter as its known in <strong>Design</strong> <strong>3D</strong>. New Window is available whenever a documentis open.Once the new window is open, it can be modified. For example, you can splitthe window into multiple views, delete or resize views, change the view orientation,or change the display scale - all without affecting the previously openModeling window.Stack PalettesThis command “stacks” many of the floating palettes along the right edge of thescreen (and expands them if they are collapsed), places the Resources palettealong the bottom of the screen, and moves the Tool palette back to the upperleft side of the screen. This is the equivalent to resetting the palette arrangementto the application default for your screen size.447
STRATA DESIGN <strong>3D</strong>Reference: Menu CommandsNOTE: Some palettes will still overlap each other based on your monitor resolution.When you click on or in an individual palette, it will be brought to thefront. Some palettes also expand automatically and may cover parts of “lower”palettes.The Stack Palettes and Stack and Collapse Palettes commands are also accessiblethrough icons on the right side of the Button Bar, above the Modelingwindow.Stack and Collapse PalettesThis command “docks and collapses” many of the floating palettes, and arrangesall palettes at the edges of the current main monitor window. (This doesnot include the Project window or Modeling window - only palettes.) This isthe equivalent to carefully collapsing each palette and then moving it to thetop or bottom of the screen so that you can see your Modeling window, Projectwindow, and other windows clearly. Palettes can be freely moved and arrangedafter being stacked. Collapsed palettes can easily be expanded again by clickingon one of their tabs, or choosing the Expand Palette command from the palettePlus menu.The Stack Palettes and Stack and Collapse Palettes commands are also accessiblethrough icons on the right side of the Button Bar, above the Modelingwindow.Show/Hide Palette CommandsThis section of the Windows menu provides controls to show and/or hide allof the palettes in <strong>Design</strong> <strong>3D</strong>. Palettes can also be managed using the palettemanagement buttons on the right side of the Button Bar.These commands control the display of the palettes. If the palette is alreadyopen, the command changes from Show to Hide. You can also press the hotkeylisted to open the palette. If the palette is already open, the hotkey will collapsethe palette.448Show/Hide Environment PaletteHotkey: EShow/Hide Details PaletteHotkey: IShow/Hide Object Properties PaletteHotkey: OShow/Hide Modeling Commands palette
STRATA DESIGN <strong>3D</strong>Reference: Menu CommandsHotkey: TShow/Hide Resource PaletteHotkey: RShow/Hide Tool PaletteThis menu item will toggle the visibility of the Tool palette. While many of thefunctions of the Tool palette remain accessible through hotkeys, many tools andsettings require the Tool palette, so it is not typically hidden. There is no hotkeyfor hiding the Tool palette for this same reason.Show/Hide Project WindowHotkey: POnly one Project window is displayed at a time, even if you have more thanone model open. However, when you change the active model, the Project windowredraws to reflect the current model. If the Project window was showingwhen you quit the application it will be open when you re-launch the application.Fit Views to AllCommand-= (Mac) or Control-= (Win)The Fit Views to All command adjusts all views in the active Modeling windowto include all objects in your model, excluding the grids. Fit Views to All isavailable anytime a model is open.When you select this command, the distance of all views in the active windowfrom the View Set Center is adjusted and repositioned, if necessary, so the entiremodel is displayed. The magnification settings are also reset so that all of theobjects in the model will appear in all the views. This is useful when you havelost your place in your model.This command allows you to automatically move to a larger view of the modelor shape. The location of the active View Set Center at the time you select thiscommand determines the extent to which the view must be modified.Only the views of the active window are affected.Fit Views to SelectionCommand- "-" (Mac) or Control- "-" (Win)Use the Fit Views to Selection command when you want to adjust all views inthe active window to include only the selected object or set of objects. It doesnot include any grids which may be associated with the object. Fit Views toSelection is available whenever an object is selected.449
STRATA DESIGN <strong>3D</strong>Reference: Menu CommandsThe command adjusts the distance of all views in the active window from theirView Set Center and, if necessary, repositions the View Set Center to fit aroundthe selection. The magnification settings are also reset so that any objects youhave selected will appear in the views.This command allows you to automatically move to a tighter view of a specificarea within the model or shape. Depending on the location of the View SetCenter at the time you select this command, the affected views may need to berelocated. You can also shift the views and viewing scale manually by using thetools on the Tool palette. Only the views in the active window are affected.Modifier keys that apply to Fit Views to Selection command:Option (Mac) or Alt (Win)Holding down this modifier key while selecting the command will include animationpaths of the selected object, as well as the objects, in the view fit. Withoutthe Option or Alt key, this command fits the view(s) only to the selectedobjects. Determining the extents of the animation path for the selected objectso it can be included in the views takes longer to calculate. This command mayoperate noticeably slower with the Option or Alt key held down.Fit Views to Active GridCommand-[ (Mac) or Control-[ (Win)The Fit Views to Active Grid command will ignore the geometry, lights and allother elements in your scene (whether selected or not), and instead fit the viewto the currently active Grid.If the Grid has been re-sized using the Grid tool, then all of the visible Grid willbe fit into the view. If the active Grid is “edge on” then this command will fitthe view to the only visible dimension of that grid.Reset ViewsCommand-] (Mac) or Control-] (Win)Reset Views will reset the view (or views if you have split the view to two ormore) for the active window. Specifically, this means the views will be reset tostandard viewing orientation and magnification.450For example, set a view to the Front viewing position by selecting “Front” fromthe View Orientation pop-up menu at the top left of the view. Next, rotate theview using the View Rotate tool - the pop-up will read “Custom.” Now changethe magnification level of the view using the View Magnify tool. Selecting ResetViews will return the view to the Front position with no magnification.
STRATA DESIGN <strong>3D</strong>Reference: Menu CommandsReset Views does not change the position of the view, such as if it has beenmoved using the View Move tool or by using one of the “Fit Views” commandsdescribed above. Reset Views will, however, clean up any corruption to themodeling view that may have occurred while zooming or adjust the view positionand/or rotation.Camera Windows SubmenuThis submenu gives you access to a window’s associated camera objects bylisting the names of the Camera objects in the scene. If you haven’t inserted anycamera objects in the active model, the Camera Windows submenu is dimmed.When you select one of the camera objects in the list, that camera’s windowbecomes the active window. You can also open a camera window by doubleclickingon the camera object directly in the Modeling window. A check markappears in front of the camera window’s name when it’s the active window. Tomake another camera window the active window, select that camera’s windowfrom the list.Camera windows are a special type of window. Each one contains a view of themodel from the position of the camera object. It is not attached to any view set,as are the views in Modeling windows. Camera objects (and their windows) arefree to move anywhere and to have any orientation in the model.Spotlight Windows SubmenuThe Spotlight Window submenu displays a list of all the spotlights that arepresent in the active model. Each spotlight has its own spotlight window. Spotlightsare placed into your model using the Spotlight tool from the Tool palette.Spotlight windows make it possible for you to “see” exactly where the spotlightis illuminating the model.Spotlight windows are always square, and represent the area of full illumination.If the spotlight is selected in the Modeling window when you select itswindow from the submenu, the ring representing the area of full illumination isalso visible and fits exactly in the window. This window also provides controlsthat help you aim the spotlight in the Modeling window.When you select a spotlight from the list, the window associated with thatspotlight opens and becomes the active window. You can also open a spotlightwindow by double-clicking on the spotlight icon in the Modeling window.When a spotlight window becomes active, a check appears in front of the spot-451
STRATA DESIGN <strong>3D</strong>Reference: Menu Commandslight window’s name in the submenu. If no spotlights are present in the activemodel, the Spotlight Windows submenu is dimmed and unavailable.Snapshot/Image Windows SubmenuThis submenu displays a list of all open rendering, snapshot, and animationwindows. This command is available when one or more of these windows areopen. If none are open, the command is dimmed. When a rendering, image, oranimation window is the active window, a check mark appears in front of thewindow’s name. To make another window the active window, select it from thelist.Open Scenes/ Files ListAt the bottom of the Windows menu is a list of all currently open scenes, orindividual <strong>Design</strong> <strong>3D</strong> modeling files. Because <strong>Design</strong> <strong>3D</strong> can have multiplefiles open at one time, they are listed here to allow easy selection and switchingbetween them by name. The currently active scene file has a checkbox next toits name.Help MenuThe Help menu provides access to learning and reference material, as well asregistration , update information and the <strong>Strata</strong>.com website.<strong>User</strong> <strong>Guide</strong>This command links to the <strong>Strata</strong> <strong>Design</strong> <strong>3D</strong> CX <strong>User</strong> <strong>Guide</strong> PDF. Clicking thiscommand will open the <strong>User</strong> <strong>Guide</strong> in Adobe Acrobat reader, or other defaultPDF reader on your operating system.The PDF includes bookmarks to allow for quick access to various topics. Thestandard Acrobat Search function can also be used to find key phrases orwords.<strong>3D</strong>[in] Quick StartThis command links to the <strong>3D</strong> [in] Quick Start PDF for the <strong>3D</strong>[in] plug-ins.<strong>Strata</strong> <strong>Design</strong> <strong>3D</strong> CX contains a set of plug-ins for Adobe® Photoshop® CS4 orCS5 Extended. These plug-ins are synchronized to <strong>Strata</strong>’s powerful <strong>3D</strong> modeling,animation and rendering software, and can be used either from within<strong>Strata</strong> <strong>Design</strong> <strong>3D</strong> CX, or while working in Photoshop.452
STRATA DESIGN <strong>3D</strong>Reference: Menu CommandsIf you have installed these plug-ins, you have the option of sending any model,texture or rendering to Photoshop with the click of a button. You can also usethe plug-ins from within Photoshop.The Photoshop plug-ins are described in detail in the <strong>3D</strong>[in] Quick Start PDF.Scripting DocumentationThis command links to additional documentation for scripting. <strong>Design</strong> <strong>3D</strong> includesa powerful and tightly integrated scripting sub-system. The possibilitiesfor script elements inside the application can be as diverse as a simple scriptedanimation of an object (such as the orbital paths of planets), a new texture appliedto an object (such as a ScriptFX shader to simulate an X-ray effect), customlighting effects, camera lenses and formats, or even geometry deformations andanimations.With the Lua scripting environment in <strong>Design</strong> <strong>3D</strong>, animations and object attributescan be handled in more complex ways than simply keyframing changesover time.Attaching scripts directly to each attribute can be done with each attribute’sScript Editor. For more information about the Script Editor, see Chapter 15 -Adding Animation.Web ResourcesThis command is a live link to the <strong>Strata</strong>.com website. This is your hub forlearning about <strong>Strata</strong> products, getting support, and entering the communityportal for <strong>Strata</strong> enthusiasts. Clicking this command will open the web site inyour default web browser if you are connected to the internet.453
CopyrightCopyright and legal noticesSoftware developed by Corastar, Inc.Copyright © 2003 - 2011, Corastar, Inc. All rights reserved.No parts of this document, either in full or in part, may be reproduced or transmitted in any formor by any means without the prior written permission of the publisher.Limited portions may be copyright of the following licensors:Adobe Systems IncorporatedApple Computer Inc.Microsoft Inc.Sun Micro Systems Inc.DisclaimerWhile every precaution has been taken in the preparation of this document, the publisher assumesno responsibility for errors or omissions, or for damages resulting from the use of theinformation within this document. The publisher reserves the right to make any modification tothis document, or to the contents of this document, at any time without notice.LimitationsExcept as permitted by license, no part of this manual may be reproduced, stored in a retrievalsystem, or transmitted in any form or by any means - electronic, mechanical, or otherwise - withoutprior written permission of Corastar, Inc.Files provided for various tutorial examples presented in this manual may also be protectedunder copyright law. The unauthorized use of such artwork or images in your projects could be aviolation of the rights of the authors. Please be sure to obtain any permission required from suchauthors.Trademarks<strong>Strata</strong>, Live <strong>3D</strong>, Live <strong>3D</strong> CX, Foto <strong>3D</strong>, Foto <strong>3D</strong> CX, <strong>Strata</strong> <strong>3D</strong>, <strong>Strata</strong> <strong>3D</strong> base, <strong>Strata</strong> <strong>3D</strong> CX, <strong>Strata</strong><strong>Design</strong> <strong>3D</strong> CX, <strong>Strata</strong> <strong>3D</strong> pro, StudioPro, <strong>Strata</strong> DV, <strong>Strata</strong> FX, Vision3d, MediaPaint, and VideoShopare trademarks of Corastar, Inc., which may be registered in some jurisdictions. Adobe®,Adobe Photoshop®, Adobe Illustrator®, ATM®, Adobe Acrobat®, Macromedia, Flash andMacromedia Flash are trademarks of Adobe System Incorporated. Apple®, Macintosh®, PowerMacintosh, QuickTime®, and QuickDraw <strong>3D</strong> are trademarks of Apple Computer, Inc., registeredin the United States and other countries. Windows® is a trademark of Microsoft Corporation.OpenGL is a registered trademark of Silicon Graphics, Inc. All other products or name brands aretrademarks of their respective holders. 3ds max is a registered trademark of Autodesk, Inc. Jasc,and Paintshop Pro are registered trademarks of Jasc Software, Inc.For defense agencies, this product is subject to use, reproduction and disclosure restrictions as setforth in sub-paragraph (c)(1)(ii) of the Right in Technical Data and Computer Software clause at252.227-7013.For civilian agencies, this product is subject to use, reproduction and disclosure restrictions setforth in sub-paragraph (a) through (d) of the commercial Computer Software Restricted Rightsclause at 52.227-19 and the limitations set forth in Corastar, Inc.’s standard commercial licenseagreement included with this software.Unpublished rights reserved under copyright laws of the United States.Acknowledgments: The JPEG support software is based in part on the work of the IndependentJPEG Group.All other trademarks and registered trademarks are trademarks or registered trademarks of theirrespective owner.