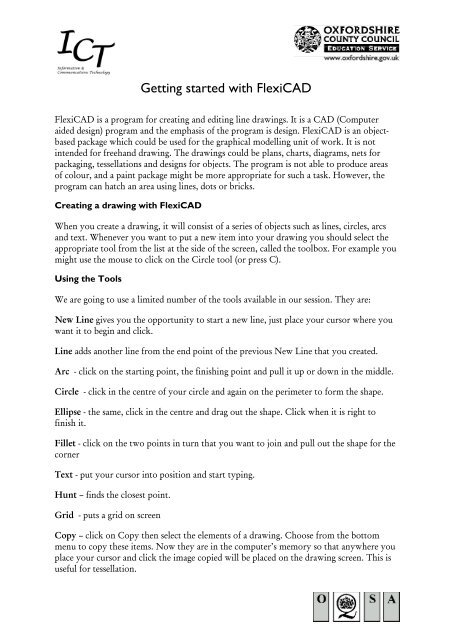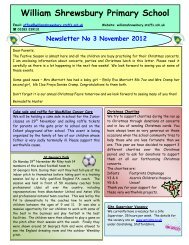Create successful ePaper yourself
Turn your PDF publications into a flip-book with our unique Google optimized e-Paper software.
<strong>Getting</strong> started <strong>with</strong> <strong>FlexiCAD</strong><br />
<strong>FlexiCAD</strong> is a program for creating and editing line drawings. It is a CAD (Computer<br />
aided design) program and the emphasis of the program is design. <strong>FlexiCAD</strong> is an objectbased<br />
package which could be used for the graphical modelling unit of work. It is not<br />
intended for freehand drawing. The drawings could be plans, charts, diagrams, nets for<br />
packaging, tessellations and designs for objects. The program is not able to produce areas<br />
of colour, and a paint package might be more appropriate for such a task. However, the<br />
program can hatch an area using lines, dots or bricks.<br />
Creating a drawing <strong>with</strong> <strong>FlexiCAD</strong><br />
When you create a drawing, it will consist of a series of objects such as lines, circles, arcs<br />
and text. Whenever you want to put a new item into your drawing you should select the<br />
appropriate tool from the list at the side of the screen, called the toolbox. For example you<br />
might use the mouse to click on the Circle tool (or press C).<br />
Using the Tools<br />
We are going to use a limited number of the tools available in our session. They are:<br />
New Line gives you the opportunity to start a new line, just place your cursor where you<br />
want it to begin and click.<br />
Line adds another line from the end point of the previous New Line that you created.<br />
Arc - click on the starting point, the finishing point and pull it up or down in the middle.<br />
Circle - click in the centre of your circle and again on the perimeter to form the shape.<br />
Ellipse - the same, click in the centre and drag out the shape. Click when it is right to<br />
finish it.<br />
Fillet - click on the two points in turn that you want to join and pull out the shape for the<br />
corner<br />
Text - put your cursor into position and start typing.<br />
Hunt – finds the closest point.<br />
Grid - puts a grid on screen<br />
Copy – click on Copy then select the elements of a drawing. Choose from the bottom<br />
menu to copy these items. Now they are in the computer’s memory so that anywhere you<br />
place your cursor and click the image copied will be placed on the drawing screen. This is<br />
useful for tessellation.
___________________________________________________________________________<br />
At the bottom of the screen you will see a number of values that will be used the next time<br />
you use your chosen drawing tool. Each tool has its own set of values, and these will<br />
appear at the bottom of the screen whenever you select that tool. If you want to make any<br />
changes, such as to choose a different colour or element, or to specify the radius of the<br />
circle, use the mouse to point to the appropriate box and click. You can then choose from<br />
a list or type in the value that you want.<br />
To draw an object:<br />
1. Move the mouse pointer into the main drawing area. Unless you specify a specific tool<br />
<strong>FlexiCAD</strong> assumes you want to start a new line.<br />
2. Move the mouse, and as you do so, a cross will indicate where the first point will be<br />
placed.<br />
3. Click the mouse button, that point will be fixed.<br />
4. If you need more than one point to define this item, move the mouse to the next point<br />
and click again.<br />
command.<br />
<strong>FlexiCAD</strong> can provide a grid system which makes it<br />
very easy to create simple drawings where things line<br />
up. If you click on the Grid tool (or press G),<br />
<strong>FlexiCAD</strong> will force all line and arc ends to snap onto<br />
the nearest point on the grid. If you select Grid again<br />
then it will be switched off. You can change the size,<br />
shape and appearance of the grid using the View Grid<br />
If you click on the Hunt tool (or press H), then when you add or move a point it will<br />
'snap' onto the nearest point which is at the end of a line or an arc, or the centre of a circle<br />
or an ellipse. It will help make drawings more accurate and avoid gaps between lines and<br />
arcs. If you select Hunt again then it will be switched off.<br />
If you want to look at part of your drawing more closely, then you can do so by choosing<br />
to zoom in. To do this, press the F9 key (or choose the View Zoom in command). Use the<br />
mouse to move the zoom window to the part of the drawing you want, and then click a<br />
mouse button. If you want to look at more of your drawing at once, then you can do so<br />
by pressing the F10 key (or choose the View Zoom out command).<br />
Making Tessellations<br />
5. Draw your shape<br />
___________________________________________________________________________<br />
2
___________________________________________________________________________<br />
6. Select the copy tool, click on all of the lines in your shape, select copy these items<br />
from the bottom box<br />
7. Position your cursor and shape, click to put it in position<br />
8. Use the undo button if you make an error<br />
How to use a symbol from a library<br />
<strong>FlexiCAD</strong> comes <strong>with</strong> several libraries of symbols which you can import into your<br />
drawing at any stage. The symbol libraries (click on Symbol and Library) are Bathroom,<br />
Electric, Garden, House, Kitchen, Polygons. In order to insert a symbol into your drawing<br />
you need to take the following steps:<br />
9. Choose the Symbol Library command. Use the mouse to point to the library that you<br />
want to use and then click on it. If the library is not in the main list then click on<br />
Other and choose the library file that you want.<br />
10. Choose the Symbol Select command. Move the mouse onto the symbol that you<br />
want and click on it. Please note that the nearest point to where you click will be used<br />
to fix the symbol if you insert it <strong>with</strong> Hunt or Grid switched on. When you have<br />
selected the symbol that you want, use the mouse to click on OK.<br />
11. If you want to reflect, rotate, enlarge or stretch the symbol then use the command<br />
Symbol Mirror, Symbol Rotate, Symbol Scale or Symbol Stretch.<br />
12. Choose the Insert tool.<br />
13. Hold a mouse button down and move the mouse. When the symbol is where you<br />
want it to be, release the button.<br />
14. If you want to insert the same symbol again, just repeat the last step. If you want to<br />
insert a different symbol from the same library then repeat the steps 2 to 5. If you<br />
want to insert a symbol from a different library then repeat all the steps.<br />
___________________________________________________________________________<br />
3
___________________________________________________________________________<br />
If you want to scale an item up or down, stretch it or rotate it then choose the object, click on the symbol<br />
that you want to change and choose what you want to do from the drop down list. The object you have<br />
chosen will appear in the middle of the screen <strong>with</strong> a menu available in the bottom box. Alter your image<br />
by typing in the angle of rotation, the ratio for scaling etc. and your image on the centre of the screen<br />
will show you what it is changing to. Many items need to be rotated – e.g. the benches in the following<br />
model.<br />
How to create a library of symbols<br />
A symbol library is just an ordinary <strong>FlexiCAD</strong> drawing where each symbol is a separate<br />
element. You can create your symbols in the normal way, making sure that you give each<br />
symbol a different element name or number. You can add dimensions and text to a symbol<br />
(perhaps to label each symbol), but they will be ignored when you use the Insert tool to<br />
add the symbol to your actual drawing.<br />
When the symbols are complete, choose the File Save as command. When you see the<br />
saving the drawing on disk screen, click in the Type of file box and then choose Symbol<br />
library files (*.FSL). Give the file whatever name you like and it will be given an .FSL<br />
extension.<br />
___________________________________________________________________________<br />
4