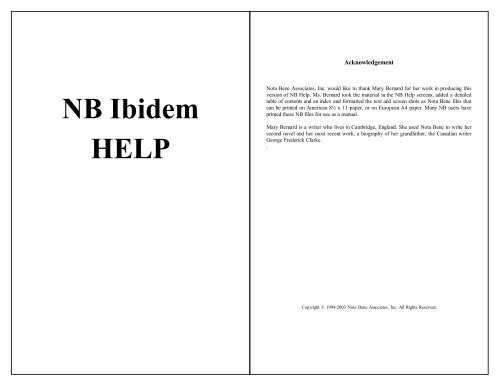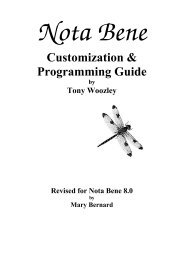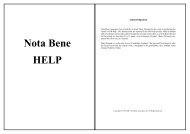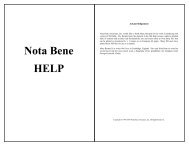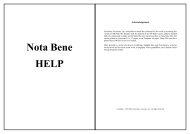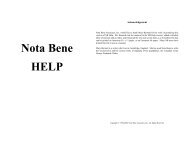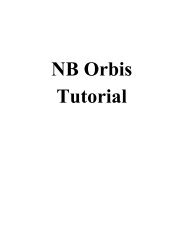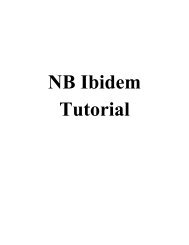Nota Bene-- C:\NBWIN\DOCUMENT\HELP\IBIDEM.NB Job 1
Nota Bene-- C:\NBWIN\DOCUMENT\HELP\IBIDEM.NB Job 1
Nota Bene-- C:\NBWIN\DOCUMENT\HELP\IBIDEM.NB Job 1
Create successful ePaper yourself
Turn your PDF publications into a flip-book with our unique Google optimized e-Paper software.
Ibidem Help: ContentsiiIbidem Help: Table of Contents1. Introduction and Overview2. Tutorial3. Getting Started4. Entering Data in Database5. Citing Sources in Document6. Generating Reports7. Customizing Ibidem8. Record Management9. Database Management10. Links to <strong>NB</strong> and Orbis11. Converting an <strong>NB</strong> DOS Ibid/Ibidem Database12. Ibidem Backup——IMPORTANT!13. IbidPlus14. BookWhere15. Glossary16. Keyboard Shortcuts17. Appendix: Publishing Styles List18. Index1. Ibidem Introduction and Overview 12. Ibidem Tutorial 4Tutorial 1: Starting Ibidem 4Tutorial 2: Opening and Closing Databases 5Tutorial 3: The Samples Database 7Tutorial 4: Adding a New Record 8Tutorial 5: Setting Document Style for In-Text Citations and Reference List 10Tutorial 6: Citing Sources in Your Document 12Tutorial 7: Changing the Document Style 15Tutorial 8: Using Subsets 15Tutorial 9: Taking Reading Notes 17Tutorial 10: Creating Your Own Database 183. Getting Started 19Start Ibidem 19Ibidem Screen 19View Options 21Preview Panel 21Summary of Menu Options 224. Entering Data in Database 26Data Entry Overview 26Copy, Cut and Paste 27New Database 28Database Creation Dialog 29Database Size Limitations 31New Record 31Entry Templates 32Field Definitions 42Name 44Tit le 45Role 46Year 47Dates 48Authority Lists 48Editing a Record 49Pop-Up Field Window 495. Citing Sources in Document 51Document Style 51Footnote/Endnote 51Numbered References 52Inserting Citations 52Multiple References in One Citation 53Combining Text and Citations 54Editing Citations 55Dynamic Off/On 56Updating Citations 56Update All 57Reference List/Bibliography 57Dialogs and Definitions 58Capitalization of Titles 58Citation Format Options 58Citation Style for Current Document, General Dialog 59Delimiters 60Footnote/Endnote 60Insert/Edit Citation Dialog 61In-Text Citation Format Dialog 63Reference Number Definition 66Reference List Format Dialog 67Separate Multiple Cites 68Short Form (Author-Date) Cites 68Short Form Citations 686. Generating Reports 70Generate Authority List 70Generate Bibliography 70Generate Subject Bibliography 71Generate Table Format 72Generate Record Format 72Generate Datafile Format 73
Ibidem Help: ContentsiiiIbidem Help: ContentsivPublishing Styles 73Note-Taking File 74Dialogs and Definitions 75Additional Fields Dialog 75Authority List/Subject Headings Dialog 76Authority List/Subject Headings with Record Numbers Dialog 77Bibliography/Reference List Sort Rules Dialog 78Custom Forms Dialog 79Generate Bibliography (or Report) Dialog 80Generate Subject Bibliography Dialog 82Generate Record Format Dialog 83Generate Table Format Dialog 85Number Format Dialog 86Special Author - Sort Options 87Special Title - Sort Options 88Special Year - Sort Options 887. Customizing Ibidem 90Custom Format for Bibliographies 90Create a Custom Format for Subject Bibliographies 90Edit a Custom Format for Bibliographies 91Edit a Custom Format for Subject Bibliographies 91Copy a Custom Format for Bibliographies 91Copy a Custom Format for Subject Bibliographies 92Generate a Bibliography with a Custom Format 92Generate a Subject Bibliography with a Custom format 92Customize Sort Rules 93Customize Fields 93Add a New Field 94Add an Auto Date Field 95Edit or Change a Field 96Copy a Field 97Delete a Field 97Reposition a Field 97Customize Entry Templates 98Customize Index Keys 99Customize Search Groups 101Customize Table View 1038. Record Management 105Duplicate Record 105Delete Record 105Restore Record 105Append / Import Records 106Import Records from Ibidem Database 107Importing BookWhere Records 108Endnote Records 109ProCite Records 109Citation (Oberon) Records 110Custom Format Records 111Select / Search Records 112Fast Search Dialog 113Search Database (All Text) Dialog 114Sort Records 116Subsets 116Subset: Save/Append Dialog 117Keywords 1199. Database Management 120Database Management Overview 120Copy Database 121Open Database 122Open Database Dialog 123Add Database 124Close Database 124Remove Database 125Multiple Users 126Database Maintenance Dialog 126Maintenance Options Dialog 127General Information Dialog 129Edit Properties 130Compact Data Files (Automatically Backing Up Database) 130Compact Index Files 131Rebuild Index Files 131Unlock Database 13210. Links to <strong>NB</strong> and Orbis 133Links in Ibidem 133Record Links for Taking Notes 133Other Uses of Links in Ibidem 13411. Converting an <strong>NB</strong> DOS Ibid./Ibidem Database 136Converting the Database 136Properly Listing your <strong>NB</strong> DOS Ibid./Ibidem Database 13612. Backup 138Backup Overview 138Manually Backing up an Ibidem Database 140Restoring an Ibidem Database 141Manually Restoring an Ibidem Database 141Restoring Database from Automatic Backup 14213. IbidPlus 143Overview 143New Database 143New Customized Database 144
Ibidem Help: Contentsv1. Introduction and Overview 1Adding New Records 145Generate Report 14514. BookWhere 14615. Glossary 14616. Ibidem Keyboard Shortcuts 14817. Appendix: Publishing Styles List 14818. Index 155Ibidem Introduction and OverviewIbidem is a bibliographic database system tightly integrated with the <strong>Nota</strong> <strong>Bene</strong> wordprocessor. With Ibidem, you can develop your own personal bibliographic database and use itthroughout your career to keep bibliographic information readily available. You will havemany options for sorting and searching through the sources you have used in your research.Ibidem will also automate the process of inserting citations in your papers and generatingreference lists or bibliographies. In-text citations (footnotes, endnotes, short form orreference numbers) and reference lists or bibliographies are displayed on screen as you arewriting your paper and they can be formatted in the publishing style you select, with changesmade easily at any time.A General Introduction to Bibliographic DatabasesBibliographic databases are predefined structured databases. Structured databases require thatinformation entered into a database be stored in "fields," each of which holds a specific type ofinformation. Traditional databases require that the user define the fields for the database.Bibliographic databases are set up with predefined data entry templates for different types ofresource materials (e.g., book, article in a journal), and a number of predefined fields, such asauthor names, years of publication, publisher names, titles, keywords, and so on. Thesepredefined templates and fields allow the program to identify the type of bibliographicinformation in the record (you will enter a record in the database for each book, article, etc.).By identifying different types of bibliographic information clearly, Ibidem makes it easy toretrieve, sort, search, and format that information.Here are some basics about the way Ibidem works, to help you get started thinking about howyou will use Ibidem in your own work.Records and Data Entry TemplatesIbidem makes it easy to enter bibliographic information.Right now, you are probably accustomed to typing bibliographic information as citations, in a"sentence-like" form, using punctuation stipulated by your style guide, as in this example:Berlin, G. & Sum, A. 1988. Toward a More Perfect Union: Basic Skills,Poor Families, and our Economic Future. New York: Ford Foundation.Then, if you have to reformat the citation in a different style, you might have to go backthrough your notes to find the author's full name. Even if all the information required is in thecurrent citation, you probably need to retype the citation with different punctuation, perhapsin footnotes or in a different sequence. This is precisely the sort of work Ibidem will do foryou.With Ibidem, bibliographic information needs to be entered (and proofread) only once, usingspecially designed data entry templates for the type of resource work, with fields for eachpiece of bibliographic information. For each resource work, you will have a different record.
1. Introduction and Overview 2The database is the collection of all the records with bibliographic information on all yourresource works.As you can see in this sample record for a book, Ibidem prompts you to enter different kindsof bibliographic information in different text boxes, or fields:1. Introduction and Overview 3Since the data entry templates include fields for the different kinds of information you need toinclude in your records, you will be reminded to enter important pieces of information aboutthe work that you might otherwise overlook. You will even be able to enter information inyour bibliographic records that you wouldn't necessarily include in a sentence-like citation,such as keywords. Alphabetized lists, which you can view by pressing a button in the field onthe template, are available for all name fields, journals, keywords, and publishers, to makeentering data consistently easy. Annotations in your records can be either included orexcluded from your citations. Once the information is entered into an Ibidem database, youwill be able to search, sort, and format your citations with ease.Generating Reference Lists, Bibliographies, and In-text CitationsGenerating formatted citations with Ibidem is easy. Before we take a quick look at how youwill use Ibidem to cite works in your papers, we should perhaps review the basic terms Ibidemuses to differentiate between types of citations and citation lists.In-text CitationsThese are citations that appear in the body of a paper, such as author-date or short form cites(Smith, 1980), numbered cites (1), footnotes, or endnotes.Reference ListA reference list is a compilation of citations for the works cited in a particular paper.The data entry template for a book includes those fields necessary for citing a book, just as thedata entry template for an article in a journal includes fields prompting you to enter thebibliographic information you will need for a proper citation of a journal article:BibliographyA bibliography is any compilation of citations. It might include works consulted for a paperor a grant proposal, or works to be included on a reading list, or works dealing with aparticular topic. The principal difference between a reference list and a bibliography, forIbidem, is that bibliographies do not need to be directly tied to the works cited in a document.Bibliographies are generated directly from the database; reference lists are generated whenIbidem scans a document for cites.To cite a work in your paper, simply locate the record for the work in the database, andchoose Cite, Insert Citation. It's that easy. Ibidem will prompt you for the pages you wantto reference and then insert the in-text citation in the style you have selected for thedocument. Your reference list will be generated automatically and updated on screenwhenever you press Update Dynamic Citations button on the main <strong>Nota</strong> <strong>Bene</strong> screen (orpress Alt+F7).The tutorial we have included here will take you through nine exercises showing the basics ofentering data and citing works in your papers. Once you've finished the tutorial, you will beready to use Ibidem for your own projects.Another way of learning about Ibidem is to review the Ibidem sample file in thedocument\samples folder of your main program folder. From within <strong>Nota</strong> <strong>Bene</strong>, openC:\Nbwin\Document\Samples\Ibidem.smp (if C:\Nbwin is not your main program folder,substitute the correct drive and/or folder). Ibidem.smp is an active <strong>Nota</strong> <strong>Bene</strong> file thatprovides an example of a document with citations that have been generated by Ibidem. It alsoincludes a series of exercises that demonstrate how to use Ibidem to maintain yourbibliographic database and cite works in a document. We recommend that you try both thetutorial and the sample file.
2. Tutorial 42. Tutorial 5Ibidem TutorialIbidem Tutorial 1: Starting IbidemIf you follow the tutorial online, it contains numerous screen shots which are best viewed infull screen mode. Maximize the screen by clicking on the Maximize button (the middle of thethree buttons in the top right corner of your screen).• Note that <strong>NB</strong> Help is "always on top," meaning that unless <strong>NB</strong> Help is minimized, it willalways display even if other programs are active. For this reason, you must minimize orclose <strong>NB</strong> Help in order to display any other program or screen. Minimizing rather thanclosing is recommended if you want to come back to the same place in the tutorial.• To display the <strong>NB</strong> screen: Minimize the <strong>NB</strong> Help screen by pressing the Minimizebutton. If the <strong>NB</strong> screen is not displayed after minimizing the <strong>NB</strong> Help screen, click thebutton on the task bar to the right of the Windows Start button.• To display the <strong>NB</strong> Help or Tutorial screen: Click on the "<strong>Nota</strong> <strong>Bene</strong> Ibidem Help"button (purple book with yellow question mark). If the "<strong>Nota</strong> <strong>Bene</strong> Ibidem Help"button is not available, click Help, Contents, Ibidem, Tutorial from the main <strong>NB</strong>screen or click Help, Contents, Tutorial from the Ibidem screen.In this tutorial, you will be introduced to the basics of using Ibidem. We will take a quick lookat the different types of data entry templates, cite a few records in a document, and then writethe reference list and in-text citations for the document. When you have completed thetutorial, you will be ready to begin entering records for your own research sources andincluding citations in your documents.For this tutorial, you will need to have <strong>Nota</strong> <strong>Bene</strong> open, with a blank document on the screen.To begin the tutorial. you will need to start Ibidem:1 Click Tools, Ibidem on the <strong>Nota</strong> <strong>Bene</strong> Main menu. The main Ibidem screen willdisplay.2 Take a moment to browse through the menus and familiarize yourself with the screen.Note that Ibidem opens the most recently opened database. If this is the first time you havestarted Ibidem, the Exlibris database will be opened. In the next exercise, we will learn howto open and close different databases.As you go through the tutorial, you will become more familiar with the various buttons andoptions on the Edit Screen. Once you have finished browsing through the menus and buttons,you will be ready for the next exercise.Ibidem Tutorial 2: Opening and Closing DatabasesTo use Ibidem, you will need to know how to open and close a database.To close a database, click File, Close Database. Close the database that is open in Ibidemnow. You should have a blank Ibidem screen displayed.There are two ways to open a database. You can click File, Open Database, to display theOpen Database dialog, and then click on the database you want to open. A much simplermethod, however, is to click on the Open Database drop list, and highlight the name of thedatabase you want to open:
2. Tutorial 62. Tutorial 7Notice that the record highlighted in Table View displays in Record View. Try clicking onsome of the other records in Table View so that you can see the details in Record View.Ibidem Tutorial 3: The Samples DatabaseIbidem includes a Samples Database that lets you see how bibliographic information for basictypes of sources should be entered in the database. Lets take a look at several different typesof bibliographic records.There are several ways to change the record displayed for editing in Ibidem. When youhighlight a record in Table View, the record is displayed in the Record View and the fields inRecord View can be edited.Click on record 4 to display the record for the book by Gorden Berlin and Andrew Sum:For this tutorial, you should click on the Database droplist, and open the Samples database.Ibidem will display the first record in the database:This is a record for a basic book. Notice that author names are entered with the first and lastnames inverted, and the names of individuals separated by a semi-colon. Author names, aswell as translators, editors, and other contributor names should be entered in this manner, sothat Ibidem can reformat the names for different publishing style requirements.Click on other records in Table View and you will see that there are records for different kindsof works. Record number 4 is a book; record numbers 1 and 2 are articles in a journal, etc.
2. Tutorial 82. Tutorial 9With your cursor in Table View, you can browse through the records in the database with theUp and Down arrow keys or with PageUp, PageDown, Home or End. Or you can click onthe arrows to the left and right of the box with the record number in it (the number 5 in theexample below).If you put your cursor in one of the fields in Record View, you will find that you can edit thecontent of the field. Any changes that you make will be changed automatically when youswitch to a new record or exit the databaseClick in the Author field in the Record View now, and then press Ctrl+PageDown. This willdisplay the next record in the database, with your cursor in the same field of the next record.3 Highlight the Book Data Entry Template. Ibidem will change the Data Entry Templatefrom Full Record to Book. This is the form you will want to use for enteringinformation on basic books**.4 Click in the Author field. Notice that two List buttons display when the cursor is in theAuthor field:Take a few moments to browse through the records and the different types of data entryTemplates in the Samples Database.Ibidem Tutorial 4: Add a New RecordNow that we've had a look at the basic types of records you can enter in Ibidem, let's add anew record for a book.To add a new record to the current database:1 Click Edit, New Record. Ibidem will display a blank new record with the Full RecordData Entry Template*:2 Click on the Data Entry Template droplist to display the available Data EntryTemplates:5 Enter Bloom, Harold as the author name, and press the Tab key to move the cursor tothe Year field. Complete the bibliographic information as you see it on the next page:
2. Tutorial 102. Tutorial 111 Go to Ibidem, and open the Samples database.2 On the Ibidem Main Menu, click Cite, Document Style. The Citation Style for CurrentDocument dialog will display.3 Click on the In-Text Citation Format tab to display the In-Text Citation Format dialog:The record is automatically saved when you switch to a different record, close the database orexit from Ibidem.Take a moment to read about the guidelines for entering Names and Titles and Dates andYears in an Ibidem database. The data that you enter will be used by the program to generatecitations in formats that may vary from one publishing style to another. It is thereforeimportant that you follow the guidelines for entering this information.As you can see, entering records in Ibidem is easy and organized. In the next exercise, we willsee how simple it is to cite a work that you have entered in the database in one of your papers.____________________________________________4 Notice that the In-Text Citation Format is now set to Footnote/Endnote, and that thepublishing style is set to AAA. We are going to leave the publishing style as AAA, andchange the In-Text Citation format to Short Form. To do this, just click on the radiobutton for Short Form. The options for Short Form In-Text Citations will display:* Note that if you have used Ibidem to enter new records previously, Ibidem will displaythe blank new record with the data entry template for the last record added.** If the book you are citing lists a translator, editor, or other contributor on the title page,is an edition other than the first, or perhaps is a work in a series, you will need to useone of the other Book templates. See Data Entry Templates for more information.Ibidem Tutorial 5: Setting a Document StyleCiting works in your papers with Ibidem is as easy as selecting a style for your referencesfrom dialogs.In this exercise, we are going to define the style for the citations in the blank document younow have open in <strong>Nota</strong> <strong>Bene</strong>. If you do not currently have blank document open, open onenow. We are going to define style for the citations in this document as AmericanAnthropological Association (AAA):
2. Tutorial 12Ibidem sets the options for using separating multiple cites, the delimiters, the use of etal., and other such variations on Short Form In-Text cites with default values associatedwith the publishing style selected. Any of these options can be changed for your papers.For the moment, we are going to use the default settings for AAA Short Form In-Textcitations.5 Click on the Reference List Format tab. The Reference List Format dialog will display:2. Tutorial 13Ibidem Tutorial 6: Citing Sources in Your DocumentTo cite sources in your document, you simply need to position the cursor in the text, andchoose the record containing the bibliographic information for the citation.1 Go to <strong>Nota</strong> <strong>Bene</strong>, and open a new blank file (if a blank file is not already open), andtype in the following text:Citing a source with <strong>Nota</strong> <strong>Bene</strong> and Ibidem is simple.2 Go to Ibidem (click Tools, Ibidem or press F7 or click the Ibidem button on the <strong>Nota</strong><strong>Bene</strong> screen). In the Ibidem Table View, double click on the entry for Esquivel 1992.6 Highlight the publishing style selection for AAA (with indents).7 Click the General tab and you will see that the Samples database is highlighted. This isthe database that was open when you clicked Cite, Document Style in step 2. Only onedatabase can be associated with a given document. The General tab can be used toselect any database, but for this exercise and the following two exercises, we will usethe Samples database.8 Click OK. Clicking OK will define the database that is associated with your open <strong>Nota</strong><strong>Bene</strong> document (the first tab) and it will set the style for the in-text citations (secondtab) and set the style for the reference list (third tab). All of this information will bewritten into the codes in your <strong>Nota</strong> <strong>Bene</strong> document and is visible in Show Codes view,but not in Graphics view.The Insert/Edit Citation dialog will display:For more detailed information on the options in the three tabs in the Citation Style for CurrentDocument dialog, see General and In-Text Citation Format and Reference List Format.In exercise 6, we will insert a citation in this document, and in exercise 7, we will change thedocument style and reformat the citations. If you are not going to proceed directly to exercise6, you should save the document that you just created so that you can return to it in the nextexercise (if you save the document, remember the filename and the folder in which it is saved).
2. Tutorial 143 Enter 232 in the text box for Pages Cited, and click Cite. A formatted in-text citationwill be inserted into the <strong>Nota</strong> <strong>Bene</strong> document as dynamic text:2. Tutorial 15In the next exercise, we are going to reformat this document in a different style. Proceeddirectly to the next exercise, or save this document so that you can return to it in exercise 7 (ifyou save the document, remember the filename and the folder in which it is saved).Ibidem Tutorial 7: Changing the Document StyleTo change the style of your in-text citations and reference list for a document, you simplychoose another publishing style from the menus.For this exercise, we are going to use the document that you produced in exercises 5 and 6.We will change the document style for the citations and reference list and then reformat all ofthe citations and the reference list. If the document you produced in the previous exercise isnot still open, open it now. In the previous exercise, citations were formatted as short formcitations in AAA (American Anthropological Association) style. In this exercise, we willchange the style to Footnote/Endnote.4 To display the reference list in the document, choose Cite, Update Dynamic. Ibidemwill format a Reference list and insert it at the end of the document, as dynamic text:1 Click Cite, Document Style to open the Citation Style for Current Document dialog.2 On the In-Text Citation Format tab, click Footnote/Endnote. You can choose a differentpublishing style, or keep the AAA style. Click OK to record the changes. The changewill be recorded in the codes in your document, but the citations will not bereformatted.3 The citations in your document can be reformatted according to the style that youselected in step 2 in any of the following ways:• From the Ibidem screen, click Cite, Update Dynamic or press Alt+F7.• From the <strong>Nota</strong> <strong>Bene</strong> screen, click the Update Dynamic Citations button at thebottom of the screen, press Alt+F7, or place your cursor on any of the blue text thathas been generated by Ibidem, right-click and select Update Dynamic.Note that Ibidem does not distinguish between footnotes and endnotes. Footnotes can beconverted to endnotes in the <strong>Nota</strong> <strong>Bene</strong> word processor. For more information, go to <strong>Nota</strong><strong>Bene</strong>, press F1 to open Help and follow the link to Footnotes and Endnotes and read theFootnote/Endnote Overview.Ibidem Tutorial 8: Using SubsetsIt is generally recommended that you maintain only one bibliographic database. If you want towork with a smaller group of records, you can create a subset of your main database. Subsetscan be searched and sorted just like a database. Subsets are also used for generatingbibliographies or any report that includes some but not all of the records in a database.Try adding two or three more citations to this document. They must all be added from theSamples database because this is the database that is associated with this document.Subsets are often created based on keywords. For example, suppose you want to create abibliography of all of the works that are related to your dissertation. You could enter"dissertation" in the keyword field of every record that should be included. Then search thekeyword field for "dissertation" and create a subset of all of the records that you find. Subsetscan be automatically updating, so records that you later add with "dissertation" in thekeyword field would be automatically added to the subset.
2. Tutorial 162. Tutorial 17In this exercise, we will create a subset of all of the records that have the keyword "history" inthe Tutor database.1 Open Ibidem and select the Tutor database.2 Press Ctrl+F or click the Fast Search button at the top of the Ibidem screen.3 Type the word "history" (without the quotes) in the Keyword field as shown below andthen click OK.Once a subset has been created, it will appear on the subset droplist. To open the subset,select the database from the database droplist at the top left of the screen, and then select thesubset from the subset droplist that is to the right of the Save Subset button.4 Ibidem will find all of the records that have "history" as a keyword and display them inTable View as shown below:Ibidem Tutorial 9: Taking Reading NotesShort notes on different books, articles or other works can be entered in the annotations fieldof a bibliographic database. However, for longer reading notes, you can use Ibidem to createseparate files which then can be indexed as part of an Orbis textbase. The Ibidem Record Linkcan be used to dynamically link a note-taking file to your Ibidem record. In this exercise, wewill create a dynamically linked file for your reading notes.1 Open Ibidem and select the Tutor database.2 Click to select one of the records in the Tutor database. Record number 5 is selected inthe example below. Notice that Keywords and Annotations are used in this database.5 To save this set of 4 records, click the Save Subset button.6 The Subset: Save/Append dialog will open. Type in a name for the subset. It is a goodidea to use a name that will help you remember how the subset was created. Type"Keyword: history" (without the quotes) in the space provided as shown below. Noticethat the Update Automatically radio button is selected. This means that any records thatare added or edited later will be included in the subset if they have the keyword"history" in the keyword field. Click Save to save the new subset.
2. Tutorial 183 Click the Record Link button (the multi-colored button on the Ibidem toolbar). ClickYes to indicate that you want to create a new link for the record.4 In the Links: Insert/Edit dialog, the required information will be automatically filled in.The default format for the file is American 8x11.5 paper. You can change this toEuropean A4 or to note card format by clicking to select a different format in the LinkType box on the left side of the dialog.5 Click OK to generate the note-taking file.The note-taking file that is generated will be named and it will be saved in a subfolder in thefolder where your database is located. The name of this file is Tutor-5.nb. (It is linked to the5th record in the Tutor database.) You can take your reading notes in this file, and return to itat any time by clicking the green link in the Record Link field.Ibidem Tutorial 10: Creating Your Own DatabaseNow that you have finished the Ibidem tutorial, you are well prepared for creating your ownbibliographic database..There are a few suggestions we would like to make at this point, which might help you as youbegin to develop your own database.• Use one bibliographic database rather that multiple databases. An Ibidem database islimited to approximately 64,000 record numbers which is more than enough for virtuallyall individual users.• If you are using IbidPlus for non-bibliographic databases, you can set up as many nonbibliographicdatabases as you want.• Create a separate folder for each Ibidem database. It can have the same name as thefilename that you assign to the Ibidem database.• Make sure that you back up your databases. See Backing up an Ibidem Database.• If you enter keywords in your database, you can use the keywords to create subsets.3.Getting Started 19Start IbidemGetting StartedTo start Ibidem, you must first open <strong>Nota</strong> <strong>Bene</strong> (the main word processor). From the main<strong>Nota</strong> <strong>Bene</strong> screen, there are three ways to open Ibidem:• Click the Ibidem button on the <strong>Nota</strong> <strong>Bene</strong> button bar• Click Tools, Ibidem on the <strong>Nota</strong> <strong>Bene</strong> for Windows main menu• Press F7Move back and forth between the main <strong>Nota</strong> <strong>Bene</strong> screen and Ibidem in either of thefollowing ways:• Click the <strong>Nota</strong> <strong>Bene</strong> button or the Ibidem button on your Windows taskbar (the barwith the Windows Start button on the left).• Press Alt+Tab to toggle back and forth between <strong>Nota</strong> <strong>Bene</strong> and Ibidem and/or otheropen programs. Hold down the Alt key and press Tab repeatedly to scroll throughall open programs.Ibidem ScreenThe Ibidem screen is shown below. In the example below, the Tutor database is open. The"ENTIRE DATABASE" (rather than a subset) is displayed. On the left side of the screen,Table View lists all of the records in the database. In this example, record number 2 ishighlighted and the details of this record are shown on the right side of the screen in RecordView.This concludes the Ibidem Tutorial. If you would like a second review of some of the featuresin Ibidem, open \Nbwin\Documents\Samples\Ibidem.smp. Ibidem.smp is an active <strong>Nota</strong> <strong>Bene</strong>file with citations that have been generated by Ibidem. A series of exercises will provide asecond introduction to Ibidem.Or, you can move directly into creating your own database, and begin entering records foryour own research.
3.Getting Started 20Database Droplist: The name of the open database is shown in the box at the top left of thescreen. Click on the drop list to open a different database.Save Subset: The Save Subset button to used to save a subset of records that has beendefined by searching.Subset Droplist: The Subset droplist displays all available subsets for the current database.Click on any of the subsets to instantly close the current subset and open the subset you havehighlighted.Manage: Click the Manage button to open the Subset Management dialog.Table View: Click on any of the records in the Table View to display it in the Record Viewwindow. The records in Table View can be sorted by clicking on any of the Column Labels.For more information on sorting, see Sort records. In a large database, searching, rather thansorting, may be the better way of finding a record. For information on searching, see SelectRecords.Record View: The data shown in Record View can be edited directly and any changes youmake will be saved automatically when you switch to a different record, a different databaseor when you close Ibidem.Adjusting display of Table/Record View: There are four green and yellow buttons underthe name of the open database. Clicking on one of these buttons will change the view on thescreen to show only Table View (green) or only Record View (yellow) or to change to ahorizontal split view or a vertical split view. The border between the two windows can bemoved by moving the cursor to the border until a double arrow appears. Then hold down theleft mouse button and use the mouse to move (or drag) the border to a new position.Similarly, the border between the blue-gray area in Record View and the white input area canbe moved. In table view, the border between two columns can be moved so that you can seemore (or less) of the contents of a column. You can also adjust the size of the display inRecord View. See View options.Refresh Table: To the right of the 4 view buttons is the Refresh Table button. Click thisbutton to refresh the table after adding new records, or editing existing records. See RefreshTable.Preview Panel: Click the next button to display or hide the Preview Panel. See Preview Panelbelow.Search Buttons: The next two buttons are the Fast Search and Text Search buttons: SeeSelect Records.Record Link Button: The multi-colored button is the Record Link button. It is generallyused for creating and then opening a <strong>Nota</strong> <strong>Bene</strong> document that is dynamically linked to oneIbidem record and used for taking notes on that record. See Links to <strong>NB</strong> and Orbis.3.Getting Started 21Record Number Indicator and Arrows: The active record number (2 in the example above)is displayed in a box surrounded by arrow buttons toward the top of the screen. Use thearrow buttons to move to the previous/next record, to jump back/ahead by 10 records or tomove to the first/last record in the database.New Record: Click this button to add a new record to the open database. See New Record.Duplicate Record: Click this button to add a new record that is a duplicate of the activerecord. This is a useful way to enter new records where much but not all of the information isthe same.Delete Record: Click this button to delete the active record.Cite: Click this button to enter a citation in the open <strong>Nota</strong> <strong>Bene</strong> document at the point of thecursor. See Inserting Citations.Preview Panel: The Preview Panel shows a preview of the highlighted record as it wouldappear in a citation and in a reference list in the style selected for the preview panel. Thepreview panel can be displayed or hidden. The style can be changed, and the citation can beinserted directly from the preview panel into an open document. For more information, seePreview Panel.Number of Records: Information about the number of records in table view, in the databaseand, if applicable, in the subset is displayed at the bottom of the Ibidem screen.View OptionsThe size of the on-screen print in Record View or in the Preview Panel can be changed.1 Click View, Options2 The Ibidem View Options dialog will open.• Use the first slider control to select the font size for the screen display of Ibidemrecords. This will affect the size of the on-screen display of Record View only. TableView and the Preview Panel are not affected.• Use the second slider control to adjust the vertical alignment of the text in the Ibidemfields. A negative number will raise the text in the field and a positive number willlower the text in the field. On most systems, no adjustment is necessary.3 Click OK. The change will be effective immediately.Preview PanelThe Preview Panel is a panel at the bottom of the Ibidem screen that displays the currentrecord in the style selected for the Preview Panel. Both the "In-Text" or citation format andthe "Reference" or reference list/bibliography format are shown. This panel can be displayedor hidden by clicking View, Preview Panel. It is not active in customized databases("customized" databases are non-bibliographic databases).
3.Getting Started 223.Getting Started 23The following options are available.Style: The style is noted in blue in the preview panel. To change the style, click View,Preview Options, Style. Use the dropdown lists to select an In-Text Style (for citations) and aReference-List style and then click Accept. By default, the "Auto" style picks up the style ofthe active <strong>Nota</strong> <strong>Bene</strong> document or chooses AAA (American Anthropological Association) ifthe active <strong>Nota</strong> <strong>Bene</strong> document does not have a defined style.Insert In-Text or Reference: The record formatted as shown in the preview panel can beinserted in the active <strong>Nota</strong> <strong>Bene</strong> document at the point of the cursor by double-clicking on thegreen links (In-Text or Reference). Alternatively, the In-Text format can be inserted byclicking View, Preview Options, Insert In-Text (or by pressing Ctrl+Shift+Alt+Ins) and theReference format can be inserted by clicking View, Preview Options, Insert Reference (or bypressing Ctrl+Alt+Ins).Copy In-Text or Reference: The record formatted as shown in the preview panel can becopied to the Windows clipboard. From the clipboard, it can be pasted into a <strong>Nota</strong> <strong>Bene</strong> fileor into almost any Windows program by using the standard File, Paste or Ctrl+V. To copy theIn-Text format to the Windows clipboard, View, Preview Options, Copy In-Text (or pressCtrl+Shift+Alt+F12). To copy the Reference format to the Windows clipboard, click View,Preview Options, Copy Reference (or press Ctrl+Alt+F12).Font: To change the font, click View, Preview Options, Font and use the Font: IbidemPreview dialog to change the font and or font size that is used in the display. The defaultsetting is Times New Roman, 10 point.Change display: To show or hide different parts of the display or to change the order, clickView, Preview Options, and then Show Active Style or Show In-Text or Show Reference orReverse Order.Summary of Menu OptionsFile MenuNew DatabaseOpen DatabaseClose DatabaseAppend Records:• Ibidem RecordsCreate new database.Open an existing database for editing.Close databaseMerge records from a database, subset, or file into anIbidem database.Merge records from Ibidem database or subset intoanother Ibidem database• BookWhere Records• EndNote Records• ProCite Records• Citation Records• Custom Format RecordsView PropertiesMaintain DatabaseEdit MenuRestore RecordCut TextCopy TextPaste TextNew TemplateNew RecordDuplicate RecordDelete RecordCustom FormatsView MenuTableVertical SplitHorizontal SplitRecordPop-up Field WindowPreview PanelGenerated Results:Merge records from a file exported from BookWhereinto an Ibidem database.Merge records from a file exported from EndNote intoan Ibidem database.Merge records from a file exported from ProCite into anIbidem database.Merge records from a file exported from Citation intoan Ibidem database.Merge records from custom formats (e.g., tabdelimited).View: field names defined for the database, templatedefinitions, key definitions (for indexing), search groups(linking fields with similar content, such as authors/editors,for searches), table view definition.Edit Database Properties, Compact Data and Index Files.Restores record to initial contents before editing.Cuts marked text from the current record and copies it tothe clipboard.Copies marked text to the clipboard.Pastes text on the clipboard to the cursor position.Highlights the template drop down list; up and down arrowbuttons can be used to scroll through the list.Adds a new blank record.Makes a copy of the current record.Deletes the current record.Edits or creates Custom Formats for Bibliographies andSubject Bibliographies.Displays a tabular listing of entries in the database,including the Record Number, Author, and Title of thework.Displays the table view and record view with a vertical spliton the main edit screen.Display the table view and record view with a horizontalsplit on the main edit screen.Displays a record with all fields and edit boxes.Opens an edit window for entering text in one field.Displays (checked) or hides (unchecked) the Preview Panelat the bottom of the Ibidem screen.Displays a file with the results of the Generate command,with the last settings and options for the particular feature,for:• Bibliography• Subject Bibliography• Authority List• Standard
3.Getting Started 24Log FileAuto RefreshTable RefreshOriginal Settings• Record Numbers• Table Format• Record Format• Datafile FormatDisplays the Generate Citations Log File.Activates or deactivates the auto refresh feature (used toautomatically refresh table view as records are added oredited.Refreshes Table View to include records that have beenadded, deleted or edited.Restores the initial settings for Ibidem window size, tableview, and record view.Options:• Record View Changes the size of the Ibidem display.• Preview Changes the style for formatting citations in the PreviewPanel.Select MenuFast SearchText SearchWorks CitedGo to SubsetSave SubsetManage SubsetsCite MenuInsert CitationInspect CitationDocument StyleCitation OptionsUpdate CurrentUpdate DynamicUpdate AllGenerate MenuBibliographySelects records in the current database with matchingcriteria in indexed fields.Selects records in the current database with matchingcriteria in any field.Selects all records in the current database that have beencited in the open <strong>Nota</strong> <strong>Bene</strong> document.Highlights the subset drop down list; up and down arrowbuttons can be used to scroll through the list.Saves the selected records to a named subset.Update, edit, delete or export subsets.Inserts a citation marker for the current record at thecursor position.Displays the Citation dialog for the citation markercontaining the cursor.Displays the Citation Style for Current Document dialogfor defining the style for in-text citations and reference listsfor the current document.Displays the Citation Format Options dialog.Updates the citation marker containing the cursor to anychanges made to the document style.Updates all dynamic citations to any changes made to thedocument style.Updates all citations in the document, including those thathave been manually edited. Text added to a citationmanually will be deleted.Generate a bibliography for the records in an open databaseor subset.3.Getting Started 25Subject BibliographyAuthority List:Table FormatRecord FormatDatafile FormatTools MenuBookWhereConvert:• Convert Old DocumentGenerate a subject bibliography for the records in an opendatabase or subset.Generate an Authority List for the contents of any field inan open database.Generate a document with data from records in a table.Generate a document with field headings and data fromrecords in a database.Generate a document with records from a database inIbidem file format.Launches BookWhere, if BookWhere has been installed.BookWhere is not part of the <strong>Nota</strong> <strong>Bene</strong> for Windowsprograms, but it is available separately. BookWhere willallow you to download bibliographic data over the Internetand import records directly to your Ibidem database.Converts <strong>NB</strong> DOS pre-Ibidem fixed citations todynamic Ibidem citations.• Convert Database from DOS Converts an <strong>NB</strong> DOS Ibid./Ibidem database to an<strong>NB</strong> for Windows Ibidem database.OptionsChanges settings for Generated BibliographyHelp MenuThis Workstation includes three separate but linked Help files: (1) Ibidem, (2) Orbis and (3)the main word processor help file. Each has a separate index and the index of the file initiallyopened will remain active even if you link to topics in a different Help file. Clicking Help onthe main Ibidem screen or pressing F1 while Ibidem is active will open the Ibidem Help file.Printable versions of Help, formatted for use as a manual, are also available.ContentsIndex...Printable HelpHelp Search (Orbis)About IbidemOpens the Table of Contents for Ibidem HelpOpens the Index for Ibidem Help.Opens dialog from which printable Help files in <strong>Nota</strong> <strong>Bene</strong>format can be openedOpens Orbis to search printable HelpDisplays the Ibidem splash screen.
4. Entering Data in Database 26Data Entry OverviewEntering Data in DatabaseNew records are entered in an Ibidem database by opening a new blank record, selecting theappropriate Entry Template and typing information into predefined Fields. Data in anexisting record can be edited easily by opening the record, clicking to place your cursor on thefield to be edited and typing in new data and/or deleting old data.Entry Templates: A new blank entry template is opened by clicking the New Record buttonat the top of the Ibidem screen. A drop down list can then be used to choose an entrytemplate with the fields that are appropriate for the work to be entered. For example, thereare separate entry templates for Book, Article in a Journal, Film, etc. For more information,see New Record.Fields: Ibidem fields are designed to receive one type of information and each field isidentified with a two character abbreviation, e.g., AU for author, YR for year, PR forpublisher. Data must be entered in the proper field and in the proper format so that it will becorrectly used by Ibidem in your citations and reference lists or bibliographies. In most cases,the data to be entered in a given field will be clear from the data entry template (the name ofthe author goes in the "author" field, year of publication in the "year" field, etc.). For a moredetailed description of the predefined fields and the data that should be entered in them, seeField Definitions. The format used to enter data in fields varies depending on the Field Type.You should be familiar with the basic rules described in the next paragraph.Field Types: Each field in Ibidem is categorized as one of seven different field types. Theformat for entering data varies according to the field type and Ibidem applies slightly differentrules in sorting the different field types. The Field Types and a brief summary of theguidelines for entering data for each of these fields types are as follows:• Name: Names are entered with last name first, followed by a comma, a space and thenthe first name. Multiple names are separated by a semi-colon (do not use an ampersandor the word "and" to separate multiple names). Name fields may include a role. Rolesare entered by clicking the button at the left side of the field and double clicking on therole to be entered. The role will appear in angled brackets (e.g., ). Sorting ignorestext in angled brackets. For more information on entering data in a name field, seeName. For more information on Roles, see Role.• Title: Titles are entered with the first word and any proper names capitalized and otherwords lowercase. Ibidem will automatically capitalize titles if the publishing style youselect requires capitalization. Sorting ignores initial articles. For information onentering data in a title field including special guidelines for foreign language titles, seeTitle.• Text: plain text with no special sorting rules.• Number: any integer• Year: 4 digit year. For information on entering years in Ibidem, see Year.4. Entering Data in Database 27• American date: 3 numbers: month, day, four digit year e.g., 1-31-1999. Dates will besorted in chronological order. For information on entering dates, see Date.• European date: 3 numbers: day, month, four digit year e.g., 31-1-1999. Dates will besorted in chronological order.Saving Ibidem Records: A new record is automatically saved and added to the databasewhen you move the cursor to a different record, open a new database or otherwise exit theexisting database. If you edit a record, changes are likewise saved when you move the cursorto a different record, open a new database or otherwise exit the existing database.Refresh: After entering a new record or editing an existing record, you may need to refreshso that all of the records are properly displayed in Table View. To do this, click the RefreshTable button at the top of the Ibidem screen (or press Shift+Ctrl+F5 or click View, RefreshTable). An Auto Refresh feature is available that will automatically refresh the table whenevera record is added or edited. However, you may notice a pause while the program refreshes thetable. To use this feature, click View, Auto Refresh. You will then see a check mark next toAuto Refresh on the View menu indicating that this feature is active. Click View, AutoRefresh again to remove the check mark and deactivate this feature.Authority Lists: Authority lists can be used to automate the process of entering names, titlesor keywords that are entered more than once and to make sure that the data is enteredconsistently. For more information, see Authority Lists.Pop-Up Field Window: In entering or editing data, you can open an edit window that makesit easier to see the text that you are entering. With your cursor in any Ibidem field, pressAlt+Ins. For more information, see Pop-Up Field Window.Backup: In using Ibidem to develop your own personal bibliographic database, you arecollecting data that you will use throughout your career. It is important that you develop andimplement a plan for regularly backing up your data and storing backup copies of your Ibidemdatabase on another computer or other backup medium. See Backup.BookWhere: BookWhere is a program developed by SeaChange Corporation and sold by<strong>Nota</strong> <strong>Bene</strong> Associates, Inc. It allows you to use your Internet connection to log ontopredefined library databases and download bibliographic information. The bibliographic datacan then be directly exported to Ibidem. The data will automatically be placed in the properIbidem fields, eliminating the need for you to type data into the Ibidem fields. For moreinformation, see BookWhere.Copy, Cut and PasteText can be copied, cut or pasted in Ibidem as it would be in the main word processor.Standard Windows commands are used. Text is copied to another place in Ibidem by copyingto the clipboard and then pasting. Text is moved from one place to another by cutting to theclipboard and then pasting.
4. Entering Data in Database 28Copy1 Define the text to copy.2 Click Edit, Copy Text (or press Ctrl+C).Text is copied to the clipboard and can be inserted in a different place by using the pastecommand.Cut1 Define the text to cut.2 Click Edit, Cut Text (or press Ctrl+X).Text is deleted and copied to the clipboard. It can be inserted in a different place by using thepaste command.Paste1 Position the cursor at the place in your record where you would like to paste the textfrom the clipboard.2 Click File, Paste Text (or press Ctrl+V).Text is inserted at the point of the cursor.New DatabaseIt is recommended that you set up one new database for all of your bibliographic references.You can have as many non-bibliographic (IbidPlus) databases as you need, but in almost allcases it is best to have only one bibliographic database.4. Entering Data in Database 29use the filename you choose and create many files by using different extensions for each file.You may want to call your database by your name, initials or field of study or you may wantto use a more generic name like "biblio" or "nbdata." Your new database files can be put inany folder, but we recommend that you create a new folder in \Nbwin\Ibidem that is used onlyfor your database files. The folder can have the same name as the database files. Forexample, if your initials are DLF, you might want to use the filename DLF and establish a newfolder named DLF in \Nbwin\Ibidem. Use Windows Explorer to create a new folder.By having one folder dedicated to your personal Ibidem database, the folder can be copiedand stored as part of a regular backup procedure. If you are developing an Ibidem databasethat will be important to your academic work, it is very important that you establishprocedures for regularly backing up your Ibidem database and storing a backup version in asafe place.To create a new bibliographic database.1 Click File, New Database. The Database Creation dialog will display.2 Enter the name for the database and set the options in the dialog to your preference.See the Database Creation dialog for a detailed description of the options available.3 Choose OK.Ibidem will create a new bibliographic database and you can begin entering new records.Database Creation dialogThe Database Creation dialog is used to create a new database. This dialog can be accessedby clicking File, New Database. The examples given assume that you are using the initialsDLF as the filename and that you are storing the files in a folder that is also named DLF inyour nbwin\ibidem folder.The main reason for having only one bibliographic database is that each paper that you writein <strong>Nota</strong> <strong>Bene</strong> will access only one bibliographic database. If you have only one bibliographicdatabase, you do not have to worry about deciding which database to use for a given paper,or which database to use when you are entering a new book or article.Ibidem provides you with the capacity to search through a large database quickly and easilyand to create subsets. If you think that you would like to have a smaller or more targeteddatabase in addition to your main database, you can achieve this objective by creating a subsetof your main database. Subsets can be opened, sorted and searched, and they can be used togenerate bibliographies or other reports,Databases are limited to approximately 64,000 records. This is more than enough for virtuallyall individual uses, but if your needs exceed this limit you may need to use more than onedatabase.To set up your own database, you must first decide on the name for your new database and alocation for the files. The filename and folder names should be 8 letters or less. Ibidem will
4. Entering Data in Database 30Short NameEnter a short name for the database to be displayed in the database list box (examples: DLFrecords or just DLF)DescriptionA slightly longer description of the database can be entered here, or you can repeat the shortname.Location of FilesEnter the drive and folder (or directory) in which you would like to create the database. Thiscan be done in any of the three ways described below. The third method below includes anoption to create a new folder for your new database files. If you want to store your databasefiles in a new folder, you must either use the third method below or use Windows Explorer tocreate the new folder before you begin.• Type the path in the box marked Location of Files. (example: if you have previouslyused Windows Explorer to create a folder named DLF in your nbwin\ibidem folder,type c:\nbwin\ibidem\DLF). Upper and lower case letters can be usedinterchangeably. For example, the program will interpret c:\nbwin\ibidem\dfl inexactly the same way as it interprets C:\<strong>NB</strong>WIN\IBIDEM\DLF.• The drop down list can be used to select a drive and folder(s) that have been used forother databases.• The button to the right of the drop down list can be used to select the drive andfolder(s) and to create a new folder. Click the plus sign to the left of any drive orfolder to open a list of the folders in the directory or the subfolders in a folder.Example: Click the button to the right of the drop down list. Click the plus signnext to the C drive, then click the plus sign next to Nbwin, then the plus sign next toIbidem. Type DLF in the box marked "new directory" and click the New button.You should now see DLF (or Dlf) as a folder under Ibidem. Click this folder andthen click OK.FilenameEnter a filename for the database with a maximum of 8 letters and no extension. This can bethe same as the short name above, provided that it is not more than 8 letters with no spaces.Ibidem will use the filename you specify and create numerous files, each using the samefilename with a different extension. The extensions are assigned by the program.TypeIbidem with IbidPlus allows you to create different types of databases. The Address List,Fieldnotes and Customized options are part of IbidPlus are used to create non-bibliographicdatabases.BibliographicSelect Bibliographic from the Type drop list to create a database with predefined fields anddata entry templates designed for bibliographic information.Address ListSelect Address List from the Type drop list to create an address list database.4. Entering Data in Database 31FieldnotesSelect Fieldnotes from the Type drop list to create a database of field notes.CustomizedSelect Customized from the Type drop list to design a database specific to your own needs.Model AfterCheck this option to use the templates you have customized in another database as a modelfor your new database.Copy DataCheck this option to copy all of the records from the model database to the new database.StatusIndividualCheck this option to disable network access to your database.Multiuser/NetworkCheck this option to enable network access to your database.Database Size LimitationsAn Ibidem database is limited to approximately 64,000 record numbers, which should be morethan enough for almost all individual uses. If you insert a record and later delete it, you donot regain use of that record number.If you have more than approximately 16,000 records in your database, a green arrowhead willappear on the top of your screen to the right of the box with the number that indicates theactive record number. Click this arrowhead to display the second (or third or fourth) group ofup to approximately 16,000 records in Table View. After moving to the second group ofrecords, a similar green arrowhead pointing in the opposite direction will allow you to returnto the previous group of 16,000 records.Information entered in each Ibidem record is limited to 64k, including data in all fields. Thereis therefore no technical problem with storing many pages of text in one or more Ibidemfields. However, for taking and then searching reading notes, we recommend the use of <strong>Nota</strong><strong>Bene</strong> files that are dynamically linked to Ibidem records and then searched by using Orbis. Formore information, see Note-Taking Files.New RecordTo add a new record to an open Ibidem database:1 With an Ibidem database open, use one of the following methods to open a new blankrecord:• Click Edit, New Record• Press Shift+Ctrl+F7• Click the New Record button (the first of four buttons at the top right of the Ibidemscreen).
4. Entering Data in Database 32 4. Entering Data in Database 332 Use the Entry Template drop list at the top of on the Record View portion of theIbidem screen to select the Entry Template that is appropriate for the type of work youare adding to your database. Note that if you click on different types of works (e.g,Article in a Journal, Book or Full Record) in the Entry Template drop list, the blankfields below the drop list will change to fields appropriate for the type of work youselect.3 Enter the information on your bibliographic source work in the blank fields provided.Enter author's names with the last name first. Capitalize only the first word and propernames of titles.• For specific information on what data should be entered in each field, see FieldDefinitions.• For specific information on how to enter the following types of data, see Authors andcontributors or Titles or Years or Dates.4 Ibidem will automatically save the information entered.Entry TemplatesEntry Templates are used to add a new record to an Ibidem database. Each entry templatecontains the fields that are needed for the specific type of work to be entered. For moreinformation on adding a record, see New Record.The screenshots following this list illustrate predefined entry templates:Article in a journal<strong>NB</strong>: If the journal containing the work cited paginates each issue beginning withpage 1, you will need to include the issue number in the record.Article in a Popular PeriodicalBookChapter or Article in an Edited BookArchival Records & ManuscriptsArticle in a Journal (extended form)Book (translated / edition)Book (in a series)Book (extended form)DissertationFilmMultivolume workPamphlet or MonographPaper presented at a conferencePublished Conference ProceedingsTechnical ReportUnpublished PaperPersonal CommunicationFull RecordThe Full Record Template contains all the fields available in the Ibidem database.
4. Entering Data in Database 34 4. Entering Data in Database 35
4. Entering Data in Database 36 4. Entering Data in Database 37
4. Entering Data in Database 38 4. Entering Data in Database 39
4. Entering Data in Database 40 4. Entering Data in Database 41
4. Entering Data in Database 42Field DefinitionsThe following fields are used in the Ibidem bibliographic databases. The program uses a twocharacter abbreviation to identify each field, such as AU for the author field, YR for the yearfield, PR or the publisher field, etc. Data must be entered in the proper field so that theprogram will process the data properly in generating your in-text citations, reference lists andbibliographies. In entering data, you will not generally be presented with all of the followingoptions, as the process of selecting a data entry template will provide you with only the fieldsthat you need for the type of work you are entering. For more information, see Data entryoverview or New record or Editing fields.AU: Author + The individual(s) or organization primarily responsible for the work. The field may alsocontain a description of the author's role in producing the work (i.e., editor, translator) inangle brackets. For more information on entering the name(s) of author(s), see Names. Formore information on entering roles, see Roles.YR: Year + The year in which the work cited was published, written, performed, or enacted. The year inwhich the work cited was originally published, written, performed or enacted may be added inangle brackets. For more information on entering years, see Year.ST: Short Work TitleThe title of an essay, chapter in a book, journal or magazine article, poem, paper,presentation, or other short work cited. For more information on entering titles, see Title.BT: Book/Long Work TitleThe title of a book, dissertation, film, play or other significant work cited.AT: Anthology TitleThe title of an anthology , multivolume work, or other collection cited.KW: KeywordsOptional user-assigned keywords that can be used for sorting and selecting of records in thedatabase. For example, you may want to use a keyword to tag certain works as containingmaterial on a particular subject.AN: AnnotationSummary or commentary notes on the resource work pertaining to the user's research project.PL: PlaceThe publisher's location, or the place in which the work was written, performed, enacted,broadcast, or, in the case of art works and manuscript collections, the place where it ishoused.PR: Publisher + The name of the publishing house, press, or distributor of the work cited.4. Entering Data in Database 43SC: Short Work Contributor(s) + The name(s) of individual(s) or an organization having contributed in a secondary capacity tothe short work cited, with a description of the contributor's role in producing the work (i.e.,translator, interviewer) in angle brackets. For more information on entering the name(s) ofcontributor(s), see Names. For more information on entering roles, see Roles.SD: Short Work DescriptorA descriptive identifier (i.e., editorial, abstract, letter) for the short work.BC: Book/Long Work Contributor(s) + The name(s) of individual(s) or an organization having contributed in a secondary capacity tothe long work cited, with a description of the contributor's role in producing the work (i.e.,editor, translator, compiler, illustrator, composer) in angle brackets. For more information onentering the name(s) contributor(s), see Names. For more information on entering roles, seeRoles.BD: Book/Long Work DescriptorA descriptive identifier (i.e., dissertation, edition number, film, monograph, report) for thelong work cited.AC: Anthology Contributor(s) + The name(s) of individual(s) or organizations having contributed in a secondary capacity tothe collection cited, with a description of the contributor's role in producing the collection(i.e., editor, translator, compiler, chair) in angle brackets. For more information on enteringthe name(s) of contributor(s), see Names. For more information on entering roles, see Roles.AD: Anthology DescriptorA descriptive identifier (i.e., Descriptor, slide program, committee files) for the anthology,multivolume work or collection cited.JR: Journal Name The name of the periodical containing the work cited, or the periodical cited as a whole.Enter the full name of the journal without leading articles, as it appears on the journal. It isnot necessary, ordinarily, to include journal subtitles.I#: Issue Number The issue number, part, and/or supplement number of the journal containing the work cited.DT: Day & Month (or Quarter)The monthly date or quarter of the publication, event, or performance cited as a resourcework.LG: Length of WorkThe number of pages in an individual book or report cited, or the number of volumes in amultivolume work cited as a set.PG: PagesThe first and last pages of a work cited that has been published as part of a larger work.Pages should be entered in the following format: 126-132
4. Entering Data in Database 44SR: Series/Publisher Group The title of the publishing series or reprint group to which the work cited belongs; if the seriesis numbered, the field may also include series, volume, and issue numbers.V#: Volume Number The volume number of a multivolume work cited, or the volume number of the journalcontaining the work cited. Enter the volume number in roman numerals.OL: Online Information Service & ID#The name of the online or document retrieval service from which the work cited has beenobtained, and any identification tags and numbers pertaining to the work.SF: Special Publishing FormA description of the special publishing form (i.e., photocopy, mimeo, microform) used for theparticular version of the work cited.XT: Subsequent Cite TitleThe shortened form of the title to be used when a work is cited for the second (or subsequent)time. A shortened title may be the main title without the subtitle or it may be a title that isotherwise shortened.I#: IssueThe issue number of the journal in which the article was published. For journals that begineach issue with page 1, issue numbers should always be entered For journals that arepaginated continuously throughout a volume, issue numbers should not be entered in therecord. Enter the issue number in roman numerals.NameName is one of the seven Field Types available in Ibidem. Data entered in fields that areidentified as Name fields should be entered according to the following guidelines.Entering names in your recordsEnter the names with the last name first, a comma, space and then the first name. Suffixes like"Jr." should be placed after the given name, preceded by a comma and a space. Examples:Moll, Luis C.Hirsch, E. D., Jr.Entering author or contributor names in your recordsAll author and contributor fields are predefined as name fields and should be entered asdescribed above. Other general rules for entering author and contributor names:• Author/contributor names should always be entered as they appear on the title pageof the resource work (inverting the first and last name as described above)• Spell the names as they are spelled on the title page.• Don't abbreviate names spelled in full, or expand abbreviated names. Ibidem willtruncate first and middle names to initials if that is required by the publishing styleyou have selected.4. Entering Data in Database 45RoleName fields may include the role of authors or contributors in angled brackets. When yourcursor is in an author or contributor field, there will be a downward pointing arrow button atthe left end of the field. Clicking this arrow will open a list of roles that can be entered in thefield.Kraus, Maureen T. Maslow, Abraham Multiple authorsWhen there are two authors, invert the first and last names of both authors, and separate thenames of individuals with a semi-colon:Moll, Luis C.; Weis, Cynthia R.When there are three or more authors, invert the first and last names of all authors, andseparate the names of individuals with a semi-colon:Moll, Luis C.; Weis, Cynthia R.; Berns, Peter; Michaels, J. B.; Anderson, Jane L.• Do not type ampersands or the word "and" in the field; Ibidem will include theappropriate terms for the style you've selected as it generates citations.• Include the names of all authors listed on the title page; do not enter "et al." or "andothers" in the field; Ibidem will include the appropriate term for the style you'veselected as it generates citations.Corporations and organizationsEnter corporate or organizational authors without inverting the name. Do not include initialarticles (the, a, an). Capitalize words in the organizational name as you want them to appear.If the name of the organization includes commas, you must include the role after the name ofthe organization. The role for an organizational author is "org aut" and this can be entered bytyping it in angled brackets or by clicking the arrowhead at the left side of the field andselecting "org aut" from the drop down list. For more information, see Role.TitleUniversity of PennsylvaniaUnited States, Congress, House of Representatives Title is one of the seven Field Types available in Ibidem. Data entered in fields that areidentified as Title fields should be entered according to the following guidelines.Entering titles in your recordsCapitalize the first word of a title and any proper names, but do not capitalize significantwords in the title. Ibidem will capitalize significant words in titles, or the first term followinga colon, if that is required by the publishing style selected.Writing as communication: creating strategic learning experiences
4. Entering Data in Database 46Foreign language titlesA title that is not in the English language should be entered following the capitalization rulesof that particular language. When your cursor is in a title field, there will be a downwardpointing arrow button at the left end of the field. Click on this button and then click on thewords "Case as typed." This will insert a marker which will override the program'scapitalization rules so that your citations and bibliographies will be generated with thecapitalization as typed.Title translationsIf you choose to include a translation of the title in the record, enter it in square brackets:Das Urteil [The verdict]Titles within titlesEnclose the title of any short work named in another short work title in double quotes, even ifyou are used to using single quotes. Ibidem. will make the necessary conversions:Meter and form in "Sudden windows"Underline the title of any long work title that appears within a short work title:The meaning of meaning in Night and dayError in titleIf there is an error on the title page, enter the title in its incorrect form, as follows:RoleThe art of autobiography in Jane Air [sic]The role of a contributor or author may be added to any name field. Roles are mostcommonly used in a contributor field, but may also be used in an author field. Roles may beselected from convenient drop down lists and will be shown in angled brackets. For example:Kraus, Maureen T. Maslow, Abraham ; Sorokin, Pitirim A. The predefined abbreviations provided in the drop down lists should be used and Ibidem willexpand these abbreviations if required by the style you select.In the case of an organizational author, if the role "org aut" is used, the program willrecognize commas as part of the organizational name, not as a separation between the lastname and the first name of an individual. For example:United States, Congress, House of Representatives To enter a role in an author or contributor field:4. Entering Data in Database 471 Enter the name of the author or contributor or place your cursor after the name of anauthor or contributor that was entered previously.2 Click the arrow button at the left end of the field. This will open a list of rolesrecognized by Ibidem.3 Double click on the role you want to enter. The role will be added to the field in angledbrackets.4. Click the arrow button at the left end of the field to close the list.If you know the abbreviation for a role, you can enter it by typing it in directly using angledbrackets as shown in the examples above. You must use the exact abbreviations as they areshown in the drop down list to the left of the author or contributor fields. If the role you wantto add is not listed, you can add it by typing the role in angled brackets. In this case, the rolewill not be expanded by Ibidem.YearYear is one of the seven Field Types available in Ibidem. Data entered in fields that areidentified as Year fields should be entered using four digits.Entering publication years in your recordsEnter the year in which the work was published, enacted, written issued or produced usingfour digits:1986If the work has a more specific date (a day, a month, a quarter, etc.), as do broadcasts,performances, and similar works, enter those details in the Date field. Only the year should beentered in the Year field.In Press/ForthcomingEnter the year in which the article was accepted for publication, and an indication that thework is in press or forthcoming, in pointed brackets:1999 1999 Title includes dateIf the title of the work includes the date of publication (e.g., Annual Report, 1975), enter thedate in curly braces in the YR field. Ibidem will then sort on that date, but not print it asecond time:{1975}Republished booksIf you are entering a work that has been republished, you may wish to include information onthe original publication date in angle brackets:1983
4. Entering Data in Database 484. Entering Data in Database 49There are a number of other possible variations:1983 1973 1982 1967 Republished lettersRepublished letters are entered with a more precise date (where known):1983 DatesTwo Field Types are available for dates: American Date and European Date.American Date format is: 1/31/1999 or 1-31-1999European Date format is: 31/1/1999 or 31-1-1999For either American Date or European date, the following principles apply:• Four digit years must always be used.• Any commonly used delimiters will be recognized (e.g. 1.31.1999 or 1:31:1999 or1-31-1999 or 1/31/1999)• Field must have 3 numbers. If the month or day is not known, it may be entered as0. For example, to enter January 1999 in an American Date field, you would type1/0/1999.Authority ListsIbidem provides you with alphabetized Authority lists, which include all the entries in yourdatabase for Name fields, Journals, Keywords, and Publishers. You can use these lists to helpyou enter data in your records consistently.To display the Authority list for a field, click on the list button to the right of the field.To enter a term from an authority list into the field, find the entry you need in the list, anddouble click.To exit the drop list, click again on the drop button.Editing a RecordOnce a record has been entered in an Ibidem database, it can be edited easily.1 Highlight the record to be edited in Table View. The record will then display in RecordView. (For more information on Table View and Record View, see Ibidem screen.)2 Type any changes or corrections directly into the fields that are visible in Record View.3 The changes will be saved automatically when you switch to a different record or closethe database.If you have made a change to a record that has been cited in an open document, you may needto update the citations in your document. Click the Update Dynamic Citations button at thebottom of the main <strong>Nota</strong> <strong>Bene</strong> screen or see Updating Citations for more information.Pop-Up Field WindowA pop-up field window (also called "data entry window" or "edit window") can be opened forentering and editing data in any Ibidem field. This window provides a larger space in which toenter data and allows you to control the size of the text that you see on screen as you areentering or editing text in an Ibidem field.
4. Entering Data in Database 505. Citing Sources 51To enter or edit text using the pop-up field window:1 Place your cursor in any Ibidem field2 Click View, Pop-Up Field Window (or press Alt+Ins). An pop-up field window willopen for the field you selected in step 1. The cursor will be in the window.3 Enter or edit text in the pop-up field window as you want it to appear in the Ibidemfield.4 The following controls are available (buttons can be identified by moving the mousepointer to the button and pausing until a label identifying the button appears):• Use the zoom slider control to make the print as large as you want (up to 300%).Changes that you make using the zoom slider control affect only the display in thepop-up field window. The zoom factor you selected will retained for all future usesof the pop-up field window until you change it.• Click the Draft View button or the Show Codes View button to display the text inthose views• Click the Cancel & Close button to abandon any changes you have made to the textin this field.5 After entering and/or editing the text, click the Save & Close button at the top left ofthe pop-up field window to close the window and enter the text in the Ibidem field (orpress F3, or press Alt+Ins).6 Repeat steps 1 - 5 to enter or edit data in other Ibidem fields.Document StyleCiting Sources in DocumentFor each document, the document style must be defined before you can insert citations. If youattempt to insert citations before defining the document style, you will be prompted to eitherset the style or accept default settings. In setting the document style, you will specify whichIbidem database will be used for the document and which publishing style will be used for intextcitations and for the reference list. In selecting a publishing style, you will be prompted toselect Footnote/Endnote, Short Form or Reference Number format and then you will beprovided with a list of hundreds of academic journals and style manuals from which to choose.You can easily change the document style at any time to write your citations and reference listin a different style. However, if you change the Ibidem database that is used for thedocument, you will have to reinsert all citations from the new database.To define the Document Style for a document:1 Click Cite, Document Style. The Citation Style for Current Document dialog willappear on your screen.2 Click the General tab to select the database to be used for the document. Highlight thedatabase to be used (the database that was open when you started this process will behighlighted by default, so, in most cases, no changes will need to be made to the Generaltab). For more information, see General. Do not click OK until you have completedsteps 3 and 4 below.3 Click the In-Text Citation Format tab to select the publishing style for in-textcitations. Click the radio button for Footnote/Endnote or Short Form or ReferenceNumber and then highlight the publishing style you want to use on the list below (e.g.MLA, Chicago, Journal of the American Academy of Religion). Make other selectionsif desired. For more information, see In-Text Citation Format.4 Click the Reference List Format tab to select the publishing style to be used for thereference list. If you want to match your reference list or bibliography to the style youselected for the in-text citations, click the second check box. Otherwise, click on thestyle you want to use. For more information, see Reference List Format.5 After making selections in each of the three tabs, click OK.Changing the document style after inserting citations is easy and the process is the same asthat described above. However, if you change the document style after inserting citations,you will need to update the citations. This can be done by pressing the Update DynamicCitations button at the bottom of the main <strong>Nota</strong> <strong>Bene</strong> screen. For more information, seeUpdate Dynamic Citations.
5. Citing Sources 52Footnote/EndnoteFor a short description of how footnotes and/or endnotes are used in academic papers, seeFootnotes/Endnotes Definition.The selections you make from within Ibidem will not differentiate between footnotes andendnotes. This is done from within the word processor.When you set the document style in Ibidem, you will have the opportunity to chooseFootnote/Endnote rather than Short Form or Reference Number. With this style selected,any citations that you insert will be inserted as footnotes (or endnotes). For more informationon how to set the style, see Document Style or In-Text Citation Format. For moreinformation on how to insert citations, see Inserting Citations.By default, footnotes/endnotes will be entered as footnotes. Endnotes are created by usingthe Note Format dialog in the main <strong>Nota</strong> <strong>Bene</strong> word processor to specify the placement ofany footnotes in the document as endnotes. Making this selection from within the wordprocessor will effect footnotes/endnotes that are bibliographic citations generated by Ibidemas well as textual footnotes/endnotes. For general information on the use offootnotes/endnotes in <strong>Nota</strong> <strong>Bene</strong>, see Footnote/Endnote Overview. For instruction on how tocreate endnotes in <strong>Nota</strong> <strong>Bene</strong>, see Endnotes.Numbered ReferencesFor a short description of how alphanumeric references and numbered references are used inacademic papers, see Reference Number Definition.When you set the document style in Ibidem, you will have the opportunity to select ReferenceNumber.• To write alphanumeric references, the Order/Sequence should be set to AlphabeticOrder on the Reference-List Format tab.• To write numbered references, the Order/Sequence should be set to Order ofCitation in Document on the Reference-List Format tab.For more information on how to set the style, see Document Style or In-Text Citation Formator Reference-List Format. For information on how to insert citations, see Inserting citations.Inserting CitationsRather than typing citations into a footnote window or into the text of a document, citationsare entered by opening Ibidem, finding the record you want to cite and then directing theprogram to insert the citation. Ibidem will prompt you to enter the pages to be cited and thenIbidem will automatically insert the citation. The citation will display on screen in blue,indicating that it was generated by and is controlled by Ibidem. It will not print in blue.5. Citing Sources 53For each document, one Ibidem database is used and a publishing style is defined for the intextcitations and for the reference list. Before inserting citations, the Document Style(including the Ibidem data base to be used as well as the publishing style) must be set for thedocument. If you attempt to insert a citation without first setting the document style, you willbe prompted to either set the style or accept default settings. The publishing style can easilybe changed at any time. For more information, see Document Style or In-Text CitationFormat.To insert a citation:1 Position the cursor in your document at the place where you would like to place the intextcitation.2 Press F7 to open Ibidem (or click Tools, Ibidem or click the Ibidem button -- a greenbook)3 If the database that you are using for this document is not already displayed, click thedrop down list at the top left of the Ibidem screen to select the correct database.4 Locate the record for the work to be cited in your Ibidem database. Click on the recordin Table View and it will be displayed in Record View. The record can be located in anyof the following ways:• Scroll through the database in table view until you see the record you are seeking.• Use the Sort feature to find the record.• Use one of the Search options to find the record5 With the record you want to cite highlighted, click Cite, Insert Citation or press(Ctrl+Ins). The Insert/Edit Citation dialog will display.6 Enter the pages to be cited and set other options on the dialog to your preference, andthen click Cite.Ibidem will insert the citation in the style that you have selected for the document. If you areciting a record that has been previously cited, the citation will initially include the fullreference to the record, not a shortened form. This is because the program does not check theentire document for previous citations of the same work until you update the citations. Youmust also update the citations to see the work added to the reference list. To update thecitations, press the Update Dynamic Citations button at the bottom of the main <strong>Nota</strong> <strong>Bene</strong>screen, or click Cite, Update Dynamic on the Ibidem menu, or press Alt+F7. For moreinformation, see Updating Dynamic Citations.More than one work can be referenced in the same citation. See Multiple References in OneCitation.You can create a foot/endnote that includes both text that you have written and a citationgenerated by Ibidem. See Combining Text and Citations.Multiple References in One CitationMore than one work can be referenced in a single citation. This is done by inserting a citationwith one work referenced and then expanding the citation to include more than one work.
5. Citing Sources 541 Insert the reference to the first work as you would insert any citation. See InsertingCitations.2 Position the cursor in your document on the citation that you would like to expand.• If you are using Footnotes or Endnotes, the cursor should be placed just before thefootnote marker (the superscripted number in the text of the document). If thecursor is in the correct position, the status line will contain a message starting withthe word "Footnote."• If you are using Short Form Citations, the cursor can be place anywhere on the blueshort form reference.• If you are using Reference Numbers, the cursor can be placed anywhere on the bluereference numbers.3 Press F7 or press Alt+Tab to move to Ibidem.4 Locate the record for the second work to be included in the same citation. Click on therecord in Table View and it will be displayed in Record View.5 Click Cite, Insert Citation (or press Ctrl+Ins). The Insert/Edit Citation dialog willdisplay.6 The previous work(s) cited in the same citation marker will be listed as well as the newone. Enter the pages in the new work to be cited and review the other options on thedialog.• Enter the page and select any other options for the new work that is being added inthe top half of the dialog.• Changes can be made to the work previously cited by clicking on that word in theWorks Cited in Current Citation Marker section of this dialog. Selections pertainingto that work will then be displayed in the top half of the dialog and can be edited.• You can delete a previously cited work or change the order of the works included inthe citation. Click on the work to be adjusted and use one of the three buttons onthe right side of the Works Cited in Current Citation Marker section to delete thework or move it up or down in the list.7 When you are satisfied with the selections in the Insert/Edit Citation dialog, clickCite.Ibidem will use the separator that you select in the In-Text Citation tab of the Citation Style ofCurrent Document Dialog. This selection will override the publishing style selected, so it isimportant to assure that your selection accords with the publishing style you select. For moreinformation, see Document Style or In-Text Citation dialog.Combining Text and CitationsText and citations can be combined in one footnote or endnote. For example, you may wantto create a footnote that says:For a different point of view, see Robert Knox Denton, The Semai: A Nonviolent People of Malaya,Case Studies in Cultural Anthropology (New York: Holt, Rinehart and Winston, 1954).This is done by opening a footnote window, typing in the text and inserting a citation in thefootnote window. Text can be typed before or after the citation. The text that you havewritten will appear on screen in black and the citation generated by Ibidem will appear in blueand it can be dynamically updated.5. Citing Sources 551 Move the cursor to the point where you want the superscripted reference number toappear.2 Click Insert, Note (Series I) (or press Ctrl+F10) to open a footnote window3 Type the text for your footnote in this window. In the above mentioned example, youwould type For a different point of view, see4 Position the cursor in the footnote window at the place where you would like to beginthe citation.5 Open Ibidem (Press F7 or click Tools, Ibidem or click the Ibidem button -- a greenbook)6 If the database that you are using for this document is not already displayed, click thedrop down list at the top left of the Ibidem screen to select the correct database.7 Locate the record for the work to be cited. Click on the record in Table View and itwill be displayed in Record View. The record can be located in any of the followingways:• Scroll through the database in table view until you see the record you are seeking.• Use the Sort feature to find the record.• Use one of the Search options to find the record8 With the record you want to cite highlighted, click Cite, Insert Citation (or pressCtrl+Ins). The Insert/Edit Citation dialog will display.9 Enter the pages to be cited (if any) and set other options on the dialog to yourpreference, and then click Cite.10 Click the Save & Close button at the top left corner of the footnote window (or pressF3).Ibidem will insert the citation in the footnote using the style that you have selected for thedocument. The citation (shown on screen in blue) will be updated if you update the dynamiccitations in the document, but the text that you have written (in black) will not be changed.Editing CitationsCitations that have already been inserted in a document can be edited or changed by changingthe settings in the Insert/Edit Citation dialog.1 Position the cursor in the citation marker for the cite you want to edit.2 Choose Cite, Inspect Current. The Insert/Edit Citation dialog will display.3 Edit the settings in the Insert/Edit Citation dialog to your preference.4 Click OK.After editing a citation, click the Update Dynamic Citations button at the bottom of themain <strong>Nota</strong> <strong>Bene</strong> screen. For more information, see Updating Citations.Additional tools available to you in editing citations are as follows:Editing a record: If the citation you want to edit is incorrect because the data wasincorrectly entered in the database (for example, if the title or author's name is misspelled),you should edit the original Ibidem record, not the citation in the document. For moreinformation, see Editing a Record.
5. Citing Sources 56Citation Format Options dialog: This dialog lets you customize the placement of yourreference list, the use of shortened cites, and the inclusion of closing citation markers. Formore information, see Citation Format Options.Adding text to a citation: You may wish to introduce a citation with your own text. Forexample, you could create a footnote that includes a textual introduction to a citation such as:"For a different perspective, see ..." This can be done by inserting a citation inside a footnotewindow. See Combining Text and Citations.Direct editing of text: Since bibliographic citations are controlled by Ibidem, the programwill prevent you from editing the text of a citation directly. It is unlikely that you will need toedit a citation directly. However, if you need to do so, turning the Dynamic Off/On featureoff for a single citation will allow you to edit the text of the citation manually, but the citationwill no longer be dynamically updated by the program. For more information, see DynamicOff/On.Dynamic Off/OnSince bibliographic citations are controlled by Ibidem, the text of the citation generally shouldnot be edited directly. The program will not allow any direct editing of text controlled byIbidem unless you turn the Dynamic Off/On setting off for the citation you want to edit.With the Dynamic On/Off setting off, the citation will be shown in green and will no longerbe changed by the program when updating dynamic citations in a file.To edit the text of a citation directly:1 Place your cursor on the footnote marker or on the in-text citation and click the rightmouse button. A menu will appear on your screen.2 Click Dynamic Off/On on the menu that appears on your screen. This turns theDynamic Off/On setting off for this citation.3 The citation will then display in green and the text may be edited as you would edit anyother text (press F3 to open the footnote window if the citation is displayed as afootnote).If you subsequently decide that you want to have the program control the citation, the processmay be reversed. Place your cursor on the green footnote marker or in-text citation, click theright button of your mouse and click Dynamic Off/On to turn this setting back on.WARNING: If you edit a citation and then turn the Dynamic Off/On setting back on, then thenext time you update the dynamic citations (by pressing Alt+F7), any editing you have doneto the citation will be deleted. The Update All feature will also permanently remove theediting that you have done and return all citations in the document to the control of Ibidem.For more information, see Update All.5. Citing Sources 57Updating CitationsCitations inserted into your documents are immediately displayed in the document style youhave defined. However, the work you cite is not added to the reference list until you updatethe citations. Similarly, if you cite the same work more than once, shortened forms of thecitation will not be reflected until you update the citations. If you change the document style,your citations will not be rewritten in the new style until you update the citations.There are three ways to update the citations in your document:• Click Cite, Update Dynamic on the Ibidem menu• Click the Update Dynamic Citations button on the main <strong>Nota</strong> <strong>Bene</strong> screen (usuallyat the bottom of the screen).• Press Alt+F7This feature updates all of the citations that are controlled by Ibidem, producing new citationsand a new reference list in your document. Citations that are no longer controlled by Ibidembecause you have turned the Dynamic Off/On feature off will not be updated. Turning theDynamic Off/Or feature off for an individual citation, allows you to edit the citation manually.Manual editing is not normally recommended, but may be necessary under somecircumstances. To rewrite all the cites in your document and permanently remove any manualediting that you have done, click Cite, Update All.Update AllIn most circumstances, you should use the Update Dynamic feature rather than the UpdateAll feature.To rewrite all the citations for the current document and permanently remove any text thatyou have manually changed in your citations, click Cite, Update All.For information on how to edit citations manually, see Dynamic Off/On.Reference List/BibliographyA reference list is a compilation of citations for the works cited in a particular paper. Abibliography is any compilation of works. In most cases, a reference list will be generatedautomatically in each document that includes citations. You may need to click the UpdateDynamic Citations button at the bottom of your screen to see the reference list in yourdocument.The process of generating the reference list or bibliography for your paper is as follows:Setting the document style: When you set the document style, you choose the publishingstyle for your reference list. If you do not want to include a reference list you can clear theInclude Reference List check box. For more information, see Reference-List Format.
5. Citing Sources 585. Citing Sources 59Inserting citations: When you insert citations in the document, Ibidem will automaticallykeep track of those citations so that a reference list can be generated. For information on howto insert citations, see Inserting Citations. You can also insert a citation that will be includedin the reference list or bibliography, but not as a citation in the document. See Insert/EditCitation Dialog.Updating dynamic citations: To display a reference list containing all of the citations thathave been inserted in the document in the document style that you selected, you must updatethe dynamic citations. Click the Update Dynamic Citations button at the bottom of the main<strong>Nota</strong> <strong>Bene</strong> screen. For more information, see Updating Citations.A bibliography can also be generated by clicking Generate, Bibliography. For moreinformation, see Generate Bibliography.Dialogs and DefinitionsCapitalization of TitlesTitles should be entered in an Ibidem database with only the first word and proper namescapitalized. Ibidem publishing styles are defined so that when it is appropriate for a specificpublishing style, the capitalization of titles will be changed to comply with the style guidelines.For instance, if this title appears in a record:Writing as communication: creating strategic learning environments for studentsWhen Ibidem formats the record for citations in MLA, Chicago, or another publishing stylethat requires all significant words to be capitalized, the title will be formatted for the citationas follows:Citation Style for Current Document, General dialogTo set the Document Style, each of the three tabs of the Citation Style for CurrentDocument dialog should be reviewed and the default settings accepted or changes made ifdesired. Review each tab before clicking OK. The Citation Style for Current Documentdialog is accessed by opening Ibidem and clicking Cite, Document Style. The image belowshows the General tab of this dialog.Writing as Communication: Creating Strategic Learning Environments for StudentsCitation Format OptionsClick Cite, Citation Options to open the Citation Format Options dialog. This dialog letsyou customize the placement of your reference list, the use of shortened cites, and theinclusion of closing citation markers. Click the radio button to use any of the Citationoptions.
5. Citing Sources 60The following options are available on the Citation Style for Current Document, Generaldialog:DatabasesThe Citation Style for Current Document, General dialog lists Ibidem databases you havecreated. Check to make sure that the database that you plan to use for this document ishighlighted. If not, click the database containing the records for the sources cited in thedocument.Suppress Capitalization of All TitlesCapitalization of titles is normally controlled by Ibidem so that titles are capitalized in accordwith the publishing style selected. Check this option if you want to override Ibidem's controlof capitalization and have the titles printed as they are in the database.Substitute Underlining for ItalicsThe default setting in Ibidem for the print attribute used to set a title apart from the rest of abibliographic citation is italics. Check this option to use underlining rather than italics todistinguish titles.Save as DefaultCheck this option to save the current settings as the default settings future documents.Delimiters5. Citing Sources 61For instance:Theoretical views about the import of fact surface, quite frequently, in fiction. Marilyn Robinson, inher most recent novel, Housekeeping, for instance, invites us to reconsider the weight we have afforded"facts" in our century.¹ Saul Bellow, too, has his character Henderson comment on the problematics oftangible value in the novel Henderson the Rain King, telling his companion that "reality may beterrible," but it is, from his point of view, "better than what we've got."²It seems, in fact, to be the case that at least in the views of those writers we have examined in thisessay, facts are generally suspect._______________________________¹Marilyn Robinson, Housekeeping (New York: Bantam Books,1972): 217.²Saul Bellow, Henderson the Rain King (New York: Penguin Books, 1965): 105.Endnotes are written in the same manner as footnotes; endnotes, however, are placed in anumbered list at the end of the document or at the end of a chapter rather than at the bottomof each page.Insert/Edit Citation DialogThe Insert/Edit Citation dialog is used to insert a citation (on the Ibidem menu, click Cite,Insert Citation). A slightly different version of the same dialog is used to inspect and edit anexisting citation.If the in-text citation should be set apart from the text of your paper with punctuation, such asparentheses or brackets [Smith 1995], you can define the delimiters.Short Form citations usually require either parentheses or brackets as delimiters. ReferenceNumber cites usually require that the numbers in the text of the paper be enclosed in eitherparentheses or brackets.For Footnotes/Endnotes, the Delimiters should usually be set to None.Footnote/EndnoteFootnotes are a method of documenting sources for a paper with the followingcharacteristics:• Superscripted numbers at the points in the text where a source needs to bereferenced.• Numbers in the text are sequential, in the order of their appearance in the paper (1, 2,3, etc.).• Numbered citations for sources are listed at the bottom of each page, in the order oftheir appearance in the document.The following options are available on the Insert/Edit Citation dialog:Citation OptionsInclude Only in Reference ListCheck this option if you have consulted the work, and wish to include it in thebibliography for the paper, but do not wish to cite the work directly.
5. Citing Sources 62Pages CitedEnter the specific page(s) in the resource work on which the passage cited at thisparticular point in your paper appears. Enter a range of pages with a hyphen and nospaces: 25-27Suppress Title CapitalizationCheck this option to override Ibidem's Style definition for capitalization of titlesaccording to the guidelines for the publishing style selected. If you are citing a work ina language other than English, you may wish to suppress the title capitalization andenter the correct capitalization in the database record. For more information, see Titles.Citation TypeThere are several different types of in-text citation types from which to choose:Allow Automatic Shortening (if Work Previously Cited)Select this setting for the Citation type if you want Ibidem to automatically shorten titlesfor works previously cited in the paper.Force Shortened Reference (Even if Not Previously Cited)Select this setting for the Citation type if you want to use shortened titles in all your intextcitations.Force Full Reference (Even if Previously Cited)Select this setting for the Citation type if you want to include the full titles of works inall citations, even if they have been previously cited in the paper.5. Citing Sources 63Work CitedWorks Cited in Citation MarkerIbidem lists the record number, Author, Year, and Title for the record(s) cited in themarker.Override Dynamic Updating (Enable Editing; Disable Automatic Refresh)Check this option if you need to edit the citation, and prevent Ibidem from reformattingthe citation when you choose Cite, Update.Place Short Form(s) Outside Punctuation (Normally Placed Inside)Check this option to override Ibidem's setting for placing short form in-text cites insideperiods, commas, and question marks.In-Text Citation Format dialogTo set the Document Style, each of the three tabs of the Citation Style for CurrentDocument dialog should be reviewed and the default settings accepted or changes made ifdesired. Review each tab before clicking OK. The Citation Style for Current Documentdialog is accessed by opening Ibidem and clicking Cite, Document Style. The image belowshows the In-Text Citation Format tab of this dialog.If changes are made to this dialog, they will not be reflected in your document until youupdate the dynamic citations in the document. See Updating Dynamic Citations.Short TitleUse this option to define the short title to use in citations.Database Short TitleCheck this option to use the contents of the Subsequent Cite Title field in your databaseas the shortened title for subsequent cites of the work.Modified for this CitationCheck this option to enter a short title to use in subsequent cites of the work.ExcludeIt is often the case that information mentioned in the text close to the citation should beexcluded from the in-text citation.Author's NameCheck this option if you have mentioned the author's name in the sentence prior to thecitation, and wish to exclude the author's name from the in-text citation.YearCheck this option if you have mentioned the year of publication in the sentence prior tothe citations, and you wish to exclude the year of publication from the in-text citation.
5. Citing Sources 64The In-Text Citation Format dialog allows you to define the style of the citations in the textof your document. The following options are available:FormatSelect the radio button for the type of in-text citation style you would like to write in yourdocument: Footnote/Endnote or Short Form or Reference Number. Note that this dialog isnot used to differentiate between footnotes and endnotes (footnotes are converted to endnotesby using the Note Format dialog in the main <strong>Nota</strong> <strong>Bene</strong> word processor).When you choose a type of in-text citation, the options for that particular type of in-textcitation display.Footnote/Endnote OptionsWhen the option for Footnote/Endnote is checked, the following settings are available on theIn-Text Citation dialog.Style List BoxThe style list box provides you with a list of the available styles for formattingfootnotes/endnotes. Click to choose the Style.Separate Multiple CitesYou can define the characters that separate multiple cites in a single footnote/endnote asa semi-colon, comma, space, new line, period, semi-colon+space, comma+space, orperiod+space.Delimiters Around CitationYou can define the characters that delimit your in-text cite from the surrounding text asparentheses, square bracket, angle brackets, curly braces, or none. For footnotes andendnotes, this should ordinarily be set to None.Use Shortened Form for Subsequent CitesCheck this option to use a shortened title in subsequent cites of the same work. Theshortened title that will be used is the one that is entered in the "Subsequent Cite Title"field in your Ibidem database.Do Ibid.Check this option to use Ibid. in your footnotes/endnotes.Do Op. cit.Check this option to use op. cit. in your footnotes/endnotes.Include AnnotationCheck this option to include the contents of the annotation field in your in-text citations.Note Series for Citation FootnotesCheck the appropriate radio button for the note series you have used in your documentfor your in-text citations.5. Citing Sources 65Save as DefaultCheck this option to save the current settings as the default settings for the in-textcitation style in your documents.Short Form Citation OptionsWhen the option for Short Form is checked, the following settings are available on the In-TextCitation dialog:Style List BoxThe style list box provides you with choices for the publishing style to use to formatyour Short Form. Click to choose the Short Form Style.Separate Multiple CitesYou can define the characters that separate multiple cites in a single short form cite as asemi-colon, comma, space, new line, period, semi-colon+space, comma+space, orperiod+space.Delimiters Around CitationYou can define the characters that delimit your in-text cite from the surrounding text asparentheses, square bracket, angle brackets, curly braces, or none.Use Shortened Form for Subsequent CitesCheck this option to use a shortened title in subsequent cites of the same work, whenthe title is included in the Short Form Cite.et al. / and othersChoose the phrase to use to indicate there are authors in addition to those listed in thecitation who contributed to the work. Each publishing style has a default for this phrase;use the radio buttons to override the default set in the style definition.Number of Authors Before "et al."Publishing styles have settings for the number of authors to be named in the record, andfor the number of authors after which the phrase "et al." or "and others" will be used.To change the publishing style setting for the First Citation, and Subsequent Citations,use the arrow buttons to increase or decrease the number of authors that can occur in arecord without using et al.Number of Author Names to PrintUse the arrow keys to indicate how many author names to print when "et al." or "andothers" is used in the citation.Save as DefaultCheck this option to save the current settings as the default settings for the in-textcitation style in your documents.Reference Number OptionsWhen the option for Reference Number is checked, the following settings are available on theIn-Text Citation dialog
5. Citing Sources 66Style List BoxThe style list box provides you with choices for the style to use for the numbers in thetext of your document. Click to choose the Style.Separate Multiple CitesYou can define the characters that separate multiple numbered references as a semicolon,comma, space, new line, period, semi-colon+space, comma+space, orperiod+space.Delimiters Around CitationYou can define the characters that delimit the numbered reference from the surroundingtext as parentheses, square bracket, angle brackets, curly braces, or none.5. Citing Sources 67To write numbered references, the Reference Number radio button should be selected,and the Reference List Format Order Sequence should be set to Order of Citation indocument,Reference List Format dialogTo set the Document Style, each of the three tabs of the Citation Style for CurrentDocument dialog should be reviewed and the default settings accepted or changes made ifdesired. Review each tab before clicking OK. The Citation Style for Current Documentdialog is accessed by opening Ibidem and clicking Cite, Document Style. The image belowshows the Reference-List Format tab of this dialog.Save as DefaultCheck this option to save the current settings as the default settings future documents.Reference Number DefinitionReference Number In-Text Citations are often required by publications to document sources.There are two basic types of reference systems that use numbers in the text (citations repeatedin the text are assigned the same number) that correspond to a numbered reference list:Alphanumeric references, and Numbered references.Alphanumeric ReferencesFor the alphanumeric system, the reference list is ordered alphabetically. The numbers inthe text are assigned after the reference list has been alphabetized, and numbered:Nothing seemed so certain as the results of the early studies (2). It was precisely this level ofapparent certainty, however, which led to a number of subsequent challenges to the techniques usedto process the data (1). There were a number of fairly obvious flaws in the data's aspect:consistencies and regularities that seemed most irregular, upon close scrutiny (1,2).1. Jones, M.R. Cooking the data? Science News 8 (1990) 878-891.2. Smith, J.P. Studying certainty. Science and Culture 9 (1989) 442-463.To write alphanumeric references, the Reference Number radio button should beselected, and the Reference List Format Order Sequence should be set to AlphabeticOrder,Numbered ReferencesFor numbered references, the reference list is ordered in the order of their appearance inthe paper:Nothing seemed so certain as the results of the early studies (1). It was precisely this level ofapparent certainty, however, which led to a number of subsequent challenges to the techniques usedto process the data (2). There were a number of fairly obvious flaws in the data's aspect:consistencies and regularities that seemed most irregular, upon close scrutiny (1,2).1. Smith, J.P. Studying certainty. Science and Culture 9 (1989) 442.2. Jones, M.R. Cooking the data? Science News 8 (1990) 878.The following options are available on the Reference-List Format dialog:Selected In-Text StyleIbidem displays the style you have selected for you in-text citations. This can be changed byclicking the In-Text Citation Format tab.Include Reference ListCheck this option to write a reference list for the works cited in your document. Click toclear the check box if you do not want Ibidem to generate a reference list.Automatically Match Reference List/Bibliography to In-Text StyleCheck this option to have Ibidem match the bibliographic style to the in-text citation style youhave defined for your document.
5. Citing Sources 68Style List BoxThe Style List Box provides you with the pre-defined styles available for your reference list.Click on a style to select it.Include AnnotationCheck this option to include the contents of the annotation field in your reference list.Order/SequenceChoose Alphabetical Order to sort the entries your reference list alphabetically; chooseOrder of Citation in Document to sort the entries in the order in which they are cited in yourdocument.Save as DefaultCheck this option to save the current settings as the default settings future documents.Separate multiple citesYou can define the character(s) that separate multiple cites as a semi-colon, comma, space,new line, period, semi-colon+space, comma+space, or period+space.5. Citing Sources 69Short Form CitationsShort Form Citations are references in the text of a paper or manuscript, usually includingthe Author's last name, and the year of publication (e.g., Smith 1980). A short form citation inthe text of a paper sometimes includes specific page references (Smith & Jones 1992: 23). Theshort form citations are a kind of "shorthand" for full bibliographic citations of works that arelisted in the Reference List at the end of the document.Here is an example of a passage from a paper with Short Form Citations in the document, anda reference list:Nothing seemed so certain as the results of the early studies (Smith 1989, p. 445). It was precisely thislevel of apparent certainty, however, which led to a number of subsequent challenges to the techniquesused to process the data (Jones 1990, p. 879). There were a number of fairly obvious flaws in the data:consistencies and regularities that seemed most irregular, upon close scrutiny (Jones 1990, p. 884;Smith 1989, p. 457).Jones, Michael R. 1990. Cooking the data? Science News 8: 878-891.Smith, James. P. 1989. Studying certainty. Science and Culture 9: 442-463.Sometimes, short form cites include only the author's name and the page reference.For Footnotes/Endnotes, this character is usually either a comma or a semi-colon:¹Stephen Jones, Heretics (New York: Black Press, 1978), 273; Alan Weis, Reasoned Dissent (SanFrancisco: White Press, 1972), 423.For Short Form in-text citations, this character is usually a semi-colon+space:(Jones 1978: 273; Weis 1972: 423)For Reference Number in-text citations, this character is usually either a semi-colon or acomma+space:(1, 2).Short Form (Author-Date) CitesFor a short description of how Short Form or Author-Date citations are used in academicpapers, see Short Form Definition.When you set the document style in Ibidem, you will have the opportunity to select ShortForm. With this style selected, any citations that you insert will be inserted as short formcites. For more information on how to set the style, see Document Style or In-Text CitationFormat. For more information on how to insert citations, see Inserting citations.
6. Generating Reports 70Generate Authority ListGenerating ReportsIbidem can write two different types of Authority Lists. An Authority List is an alphabetizedlisting of the contents of a selected field.A Standard Authority List with counts of the number of records matching the criteria youhave set, or with Record Numbers for entries matching the criteria you have set.To generate a Standard Authority List:1 Click Generate, Authority List, Standard. The Authority List/Subject Headingsdialog will display.2 Click on the Subject Field drop list to select the field containing the terms for theauthority list.3 Click on the Order and Type drop lists to define the sort order for the terms in theauthority list.4 Click on the Characters arrow buttons to define the maximum number of characters forthe terms in the authority list.5 Click to choose the Database and Subset to use for the authority list.6 Set the option to Display Count of Number of Records Under Subject to yourpreference. If this option is checked, you can then set the dot leaders before the recordnumbers to your preference.7 Click OK to write the Authority List.To generate a Record Number Authority List:1 Click Generate, Authority List, Record Numbers. The Authority List/SubjectHeadings with Record Numbers dialog will display.2 Click on the Subject Field drop list to select the field containing the terms for theauthority list.3 Click on the Order and Type drop lists to define the sort order for the terms in theauthority list.4 Click on the Characters arrow buttons to define the maximum number of characters forthe terms in the authority list.5 Click to choose the Database and Subset to use for the authority list.6 Set the option for Record Numbers to your preference.7 Set the options to Include Count and Repeat Subject before each Record Numberto your preference.8 Click OK to write the Authority List.6. Generating Reports 71Generate BibliographyA bibliography containing the works cited in a document is generated automatically in anydocument that contains dynamic citations. To view and/or update the dynamic bibliography,click Cite, Update Dynamic on the Ibidem screen (or press Alt+F7 or click the UpdateDynamic Citations button at the bottom of the main <strong>Nota</strong> <strong>Bene</strong> screen). For moreinformation, see Reference List/Bibliography.You can also generate a bibliography that includes all or some of the records in your database.If you intend to include some, but not all, of the records in a database, you must first defineand save a subset of the records to be included. See Subsets.To generate a bibliography:1 From the Ibidem screen, click Generate, Bibliography. The Generate RegularBibliography dialog will display.2 Click the Database and Subset to use for the bibliography.3 Click the Style for the bibliography from the Style Listing.4 Set the Order for the bibliography to your preference.5 Set the Options for Include Annotation, Include Keywords, and NumberReferences to your preference.6 Click OK.Ibidem will write a bibliography in the style you have selected to a new <strong>Nota</strong> <strong>Bene</strong> file. Youcan name and save the file, or you can copy the bibliography that you have generated to anyother file (e.g., to the end of the document that you are working on). (To copy thebibliography, press Ctrl+A to select the whole bibliography, press Ctrl+C to copy it to theclipboard. Then place your cursor at the point in your document where you want thebibliography to appear and press Ctrl+V to paste the text from the clipboard to yourdocument.)Generate Subject BibliographyIbidem can generate subject bibliographies, with all contents of a field in your database listedas subjects, and all entries in the database containing the subject listed.To generate a subject bibliography to an open document:1 Choose Generate, Subject Bibliography. The Generate Subject Bibliography dialogwill display.2 Click on the Subject Field drop list to select the field containing the terms for thesubject bibliography.3 Click on the Order and Type drop lists to define the sort order for the subjects.4 Click on the Characters arrow buttons to define the maximum number of characters fora subject.5 Click to choose the Database and Subset to use for the bibliography.6 Click to choose the Style for the bibliography from the Style listing.
6. Generating Reports 727 Set the Order for the bibliography to your preference.8 Set the Options for Include Annotation, Include Keywords, and Number References toyour preference.9 Click OK.Ibidem will write a subject bibliography in the style you have selected.Generate Table FormatThe Table Format selection on the Generate menu writes a <strong>Nota</strong> <strong>Bene</strong> document showing therecords in your Ibidem database with the contents in table format. If you want to create adocument with some, but not all records in a database, you must first create a subset.To write a file in Table Format:1 Click Generate, Table Format. The Generate Table Format dialog will display.2 Click the Database and Subset to include in the Table Format output file.3 Set the options for the Fields to Include in the Table Format output file.4 Set the options for the Format.5 Click OK to write the output file in Table Format.The <strong>Nota</strong> <strong>Bene</strong> file that is generated can be saved and/or printed.Generate Record FormatThe Record Format selection on the Generate menu writes a <strong>Nota</strong> <strong>Bene</strong> document with fieldlabels and field content as shown in the example below. Each record will be on a separatepage. If you want to create a document with some, but not all records in a database, you mustfirst create a subset. If you want only one record. you can create a subset of only one record.Record Number: 9Template Name:Book (in a series)Author:Denton, Robert KnoxLong Work Title: The Semai: a nonviolent people of MalayaKeywords:book, in a seriesPlace:New YorkPublisher:Holt, Rinehart and WinstonSeries:Case Studies in Cultural AnthropologyYear: 1954Subsequent cite title: The SemaiTo write a file in Record Format:1 Click Generate, Record Format. The Generate Record Format dialog will display.2 Click the Database and Subset to include in the Record Format output file.3 Set the options for the Fields to Include in the Record Format output file.4 Set the options for the Format of Field Names.6. Generating Reports 735 Set the option for the separation of each record.6 Click OK to write the output file in Record Format.The <strong>Nota</strong> <strong>Bene</strong> file that is generated can be saved and/or printed.See also:SubsetsGenerate Datafile FormatAn Ibidem datafile is a <strong>Nota</strong> <strong>Bene</strong> file that contains the data that is in an Ibidem database in aformat that can be used by Ibidem. A datafile can contain information about all of the recordsin a database, or information about any defined subset. For information about using a datafileto copy records from one database to another, see Append/Import Records or ImportRecords From Ibidem Database.To generate a datafile:1 Click Generate, Datafile Format. The Datafile Format dialog will display.2 The name of the database should be showing in the box at the top of the dialog. If not,use the drop down list to select the correct database.3 The large window in the dialog shows the database and all of the subsets that have beendefined. Click to select the subset for which you want to create a datafile.4 Click OK to write the output file in datafile format.5 Click View Results to display the file.6 On the <strong>Nota</strong> <strong>Bene</strong> menu, click File, Save, and save the file to the location and name ofyour choice.Publishing StylesPublishing styles are guidelines for the presentation of bibliographic information in a citation.These rules tell you in what sequence the different pieces of information should be arranged,the punctuation to separate different types of information, as well as any print attributesinserted to highlight specific pieces of information (such as italics for Journal names and booktitles, or bold for Author names).Publishing styles require the same basic information to be written out in sometimes verydifferent ways. The following citations, for instance, are for the same book. The information issimply formatted for different publishing styles:SMITH LB. Genetics revisited, Harcourt, 1994.Smith, Leonard B. (1994). Genetics Revisited. New York: Harcourt.L. Smith, Genetics Revisited (New York, Harcourt, 1994).
6. Generating Reports 74Ibidem has two different categories of publishing styles available for you to use to format yourbibliographic references: general, and journal specific. General publishing styles are widelyused, by graduate schools, academic presses and journal editors. These styles, such as MLA(Modern Language Assoc), University of Chicago Press Chicago Manual of Style (Chicago Aand B) or AMA (Am Medical Assoc), are defined in manuals or handbooks. Often, a set ofinstructions to authors for a journal will indicate that articles submitted for publication shouldinclude references formatted according to the guidelines defined in a style manual. Ibidemdoes not list all of those journals requiring references in general publishing styles, since manyof these general styles are used by, like, thousands of academic journals.Ibidem also offers you a number of publishing styles that are specific to journals, such asAmerican Economic Review, or Brain. This is because many journals have their own editorialstyle requirements for citations in papers. Styles listed by journal names are actually stylesdefined by a journal editor, rather than an academic organization or press.The Preview Panel gives you a look at the way citations will be formatted, using a particularpublishing style.For a list of publishing styles, see Publishing Style List.To define the publishing style for your citations, see Document Style or In-Text CitationFormat.Note-Taking FileIbidem can generate a <strong>Nota</strong> <strong>Bene</strong> document that can be used for taking notes on a givenbibliographic record. The note-taking file ("Orbis Note Form" in version 6 of <strong>Nota</strong> <strong>Bene</strong>)begins with a bibliographic citation and any contents of the keywords and abstract/annotationsfields from your Ibidem record. Note-taking files can be dynamically linked to an Ibidemrecord by using the Ibidem Record Link, or you can generate a note-taking file that is notlinked to the Ibidem record.Experienced users may have reasons for generating an independent note-taking file and forthose users, Method II is available. But in most cases, it is best to generate a note-taking filethat is dynamically linked to your Ibidem record using Method I below. This will make it easyto return to an existing note-taking file directly from the Ibidem record, and it will make iteasy to include the note-taking file in a special Orbis textbase along with all of the other notetakingfiles that are linked to the same bibliographic database.Method ITo generate a note-taking file that is dynamically linked to the record in your Ibidem database:6. Generating Reports 75• Click Links, New. In the Ibidem Links dialog, select Link for Record as a Whole andthen click OK.• Click the Record Link button (a multi-colored button on the Ibidem toolbar). ClickYes to indicate that you want to create a new link for the record.3 In the Links: Insert/Edit dialog, the required information will be automatically filled in.The filename used for the note-taking file will be the name of the database followed by adash and then the Ibidem record number and the extension .nb. For example, Tutor-6.nbwould be the name of the note-taking file that is linked to the sixth record in the Tutordatabase. The Link Description is Note-Taking File. These words will appear underlinedin green in the Record Link field. The default format for the file is American 8x11.5paper. You can change this to European A4 or to note card format by clicking to selecta different format in the Link Type box on the left side of the dialog.4 Click OK to generate the note-taking file.The note-taking file that is generated will be named and it will be saved in a subfolder in thefolder where your database is located. You can take your reading notes in this file, and returnto it at any time by clicking the green link in the Record Link field of your Ibidem database.Method IIIf you do not want your note-taking file to be linked to the Ibidem record, the note-taking filecan be generated as follows:1 Open the bibliographic database and go to the record that you want to use in generatingthe Note-Taking Record.2 Click Generate, Note-Taking Record.3 At the bottom of the resulting dialog, select the format that you want.4 Click on OK to generate the form.The note-taking form is untitled. Save the file in a folder that you will use for your readingnotes, giving it the name of your choice. To return to the file, you open it as you would openany other <strong>Nota</strong> <strong>Bene</strong> file.Additional Fields dialogDialogs and DefinitionsThe Additional Fields dialog is opened from the Generate Bibliography dialog when youcheck the option to Include Additional Fields and click the Fields button.1 Open the bibliographic database and go to the record that you want to use in generatingthe Note-Taking Record.2 Open the Links: Insert/Edit dialog in either of the following two ways:
6. Generating Reports 766. Generating Reports 77OrderDefines the order in which to sort the authority list. You can sort the terms in the authority listin descending (z-a) or ascending order (a-z).TypeDefines the field as containing alphabetic or numeric characters.CharactersThis option lets you limit the number of characters to use in sorting the list.Ibidem will print all fields that are checked in the dialog, in the order that they appear in thedialog. Use the Order arrows to define the sequence for the formatted citation and additionalfields.Database and SubsetThe database and subset containing the records to be included in the authority list.Display Count of Number of Records Under SubjectCheck this option to include the number of records containing a term in the authority list.Authority List/Subject Headings dialogAuthority List/Subject Headings with Record Numbers dialogAuthority lists are generated using the following dialog. See Generate Authority List for moreinformation.The following options and settings are available on the Authority List/Subject Headings withRecord Numbers dialog:The following options and settings are available on the Authority List/Subject Headingsdialog:Subject FieldThe subject field contains the terms to be alphabetized in the authority list. You can use anyfield in the database as the Subject Field for your authority list.Subject FieldThe subject field contains the terms to be alphabetized in the authority list. You can use anyfield in the database as the Subject Field for your authority list.OrderDefines the order in which to sort the authority list. You can sort the terms in the authority listin descending (z-a) or ascending order (a-z).
6. Generating Reports 78TypeDefines the field as contain alphabetic or numeric characters.CharactersThis option lets you limit the number of characters to use in sorting the list.Database and SubsetThe database and subset containing the records to be included in the authority list.Record NumbersSet the options to your preference for the output.Include CountCheck this option to include the number of records containing a term in the authority list.Bibliography/Reference List Sort Rules dialogThe Bibliography/Reference List Sort Rules dialog lets you customize the sort rules forstandard bibliographic styles and order definitions. This dialog is accessed by opening Ibidemand clicking Generate, Bibliography (or Generate, Report). Then click the Sort Rulesbutton.6. Generating Reports 79SavePress the Save button to save the new sort rules with a predefined publishing style or orderdefinition.RenamePress the Rename button to save the new sort rules as a new order definition you can use withany predefined publishing style.DeletePress the Delete button to delete a custom sort rule definition.FieldChoose any field to sort by from the drop list. For bibliographic sorts (that ignore alphabetizeby title when the author field is blank, ignore definite articles in title fields, that use theday/month for works published in the same year, etc.) choose Special Author or Special Yearor Special Title.Overall Sort StyleYou can define the sort as one which ignores spaces, or sorts on all characters (includingspaces).Custom Forms dialogWhen the Customized Form option is checked, the Forms button will display the CustomForms dialog:The following options are available on the Bibliography/Reference Sort Rules dialog:Saved RulesChoose the predefined publishing style or order definition you want to customize with newsort rules.
6. Generating Reports 80The following options and features are available on the Custom Forms dialog:Custom Format ListThe List displays all available Custom Forms.Associated FileDisplays the file name for the Custom Form highlighted in the Custom Format List.PreviewDisplays the Custom Form output.NewCreate a new custom format. Displays the New Custom Format dialog.CopyCopy an existing custom format. Displays the Copy Existing Format dialog.EditEdit a custom format. Displays the Edit Custom Format dialog.Generate Bibliography (or Report) DialogThe following dialog is used to generate bibliographies. If you are using IbidPlus to workwith a non-bibliographic database, a modified version of this dialog will appear as a GenerateReport dialog, and options related specifically to bibliographic databases (such as styles) willbe inactive.6. Generating Reports 81The following options are available on the Generate Bibliography dialog:Database and SubsetUse the drop list to choose the database containing the records you want to include in yourbibliography. Ibidem displays all subsets you have saved for that database in the Subsetwindow. If you wish to generate a bibliography for a particular subset in the database, click onthe subset name.StyleAll available standard styles are alphabetized in the Style list box. Highlight the style youwould like to use for your bibliography.OrderThe Order definition box lets you define the order in which citations are listed in yourbibliography.Alphabetical as Defined by Selected StyleIbidem's standard publishing styles include definitions for sorting a bibliography by Author-Date-Title, or Author-Title.Alphabetical Using Custom RulesCheck this option to override the predefined sort order definition with custom sort rules.Sort RulesPress the Sort Rules button to customize the sort order for your bibliography with the SortRules dialog.By Record NumberCheck this option to sort the citations in your bibliography by the Ibidem record numbers.OptionsStandard FormatCheck this option to use one of the standard predefined formats for bibliographic citations.Number CitationsCheck this option to number the citations in your bibliography. When this option is checked,you can press the Numbers button to display the Number Format dialog. The Number Formatdialog lets you customize the font, style and tab settings for the numbers.Include Additional FieldsCheck this option to include additional fields (such as annotations, keywords, ISBN numbers,etc.), in the citations in your bibliography. When this option is checked, you can press theFields button to display the Additional Fields dialog.Customized FormsCheck this option to use a customized form for formatting the information in your records.When this option is checked, you can press the Forms button to display the Custom Form
6. Generating Reports 82dialog. The Custom Form dialog lets you define a format for formatting output from yourdatabase.Generate Subject Bibliography dialog6. Generating Reports 83StyleAll available standard styles are alphabetized in the Style list box. Highlight the style youwould like to use for your bibliography.OrderThe Order definition box lets you define the order in which citations are listed in yourbibliography.Alphabetical as Defined by Selected StyleIbidem's standard publishing styles include definitions for sorting a bibliography by Author-Date-Title, or Author-Title. Check this option to use the predefined sort order settings foryour bibliography.Alphabetical Using Custom RulesCheck this option to override the predefined sort order definition with custom sort rules.Sort RulesPress the Sort Rules button to customize the sort order for your bibliography with the SortRules dialogBy Record NumberCheck this option to sort the citations in your bibliography by the Ibidem record numbers.OptionsStandard FormatCheck this option to use one of the standard predefined formats for bibliographic citations.The following options and settings are available on the Generate Subject Bibliography dialog:Subject FieldThe subject field contains the terms to be alphabetized in the authority list. You can use anyfield in the database as the Subject Field for your authority list.OrderDefines the order in which to sort the authority list. You can sort the terms in the authority listin descending (z-a) or ascending order (a-z).TypeDefines the field as contain alphabetic or numeric characters.CharactersThis option lets you limit the number of characters to use in sorting the list.Database and SubsetUse the drop list to choose the database containing the records you want to include in yourbibliography. Ibidem displays all subsets you have saved for that database in the Subsetwindow. If you wish to generate a bibliography for a particular subset in the database, click onthe subset name.Number CitationsCheck this option to number the citations in your bibliography. When this option is checked,you can press the Numbers button to display the Number Format dialog. The Number Formatdialog lets you customize the font, style and tab settings for the numbers.Include Additional FieldsCheck this option to include additional fields (such as annotations, keywords, ISBN numbers,etc.), in the citations in your bibliography. When this option is checked, you can press theFields button to display the Additional Fields dialog.Customized FormsCheck this option to use a customized form for formatting the information in your records.When this option is checked, you can press the Forms button to display the Custom Formdialog. The Custom Form dialog lets you define a format for formatting output from yourdatabase.<strong>NB</strong>: If you are using IbidPlus to work with a non-bibliographic database, this dialog willappear as a Generate Report Dialog, and options related specifically to bibliographicdatabases (such as styles) will be inactive.
6. Generating Reports 84Generate Record Format dialog6. Generating Reports 85Right AlignCheck this option to align the field headings along the center tab.Separate Each RecordCheck the option to separate each record in the file with either a blank line, aconditional break, or a page break.Generate Table Format dialogThe following options and settings are available on the Generate Record Format dialog:Database and SubsetDefines the database and subset containing the records to be included in the Record Formatoutput.Fields to IncludeTemplateChoose a template from the drop list to include only those records created with aparticular template in the output. The following options are available for each field:Include Only Fields Containing DataCheck this option if you do not want to include blank fields in the output.Include Record Number FieldCheck this option to include a field heading and record number for each record in thedatabase.Include Template Name FieldCheck this option to include a field heading and template name for each record in thedatabase.Format of Fields NamesFull Field DescriptionCheck this option to use the full field name for each field label in the output file.Abbreviated Field IDCheck this option to use the two letter field tags for each field label in the output file.The following options and settings are available on the Generate Table format dialog:Database and SubsetDefine the database and subset containing the records to include in the Table Format outputfile.Fields to IncludeCheck the fields (or field groups) to include in the table.FormatLandscape OrientationCheck this option to format the table across the length of the page.Regular TabsCheck this option to separate fields with tabs only.ColumnsCheck this option to format fields in columns.
6. Generating Reports 86Print Borders Around CellsCheck this option to include borders in the table columns.6. Generating Reports 87TabsDefines the tab indentation for the numbered bibliography.Number Format dialogWhen you check this option to number the citations in your bibliography, the Numbers buttondisplays the Number Format dialog:Special Author - Sort OptionsWhen you set the sort field to Special Author, pressing the Options button will display theSort Options: Author dialog:The following settings are available on the Sort Options: Author dialog:The following options are available on the Number Format dialog:Start WithSet this option to Tab if you want a tab to precede the number, or to nothing if you want thenumber to be flush against the margin.Text BeforeUse the text box to enter any text (such as a parenthesis, square bracket, etc.) to precede thenumber. Leave the box blank if you do not need to print text before the number.Number StyleUse the drop list to set the number style to arabic numerals, roman numerals, abc, bullets, etc.Text AfterUse the text box to enter punctuation or text to follow the number.End WithUse the End With box to insert a tab or space(s) after the number.Starting NumberDefines the starting number (or letter) for the numbered bibliography.IndentationDefines the indentation for the numbered bibliography.FontDefines the font for the numbers.Author RolesAuthored works (etc.) before edited works (etc.)Use this setting if you would like authored works by the same individual(s) to be listedin the bibliography before translated, edited, or compiled works.Smith, Alison. Heretical Ethics. New York: Bleeker Press, 1997.Smith, Alison. Revolution and Reverence. Boston: New Press, 1998.Smith, Alison, ed. Avignon Tales. San Francisco: Mountain Books, 1993.Ignore author role (all types of works interspersed)Use this setting if you would like to alphabetize works by the same individual(s) withoutregard to the role.Smith, Alison, ed. Avignon Tales. San Francisco: Mountain Books, 1993.Smith, Alison. Heretical Ethics. New York: Bleeker Press, 1997.Smith, Alison. Revolution and Reverence. Boston: New Press, 1998.Primary AuthorSingly authored works firstUse this setting if you would like singly authored works to be grouped together andlisted in the bibliography before jointly authored works.Jones, Alan. Right Angles. New York: Bleeker Press, 1996.Jones, Alan. Sense and Senility. New York: Bleeker Press, 1997.Jones, Alan, and Marion Winters. Altruism. New York: Bleeker Press, 1995.Singly and jointly authored works interspersed.Use this setting if you would like singly and jointly authored works alphabetized by titleor year.
6. Generating Reports 88Jones, Alan, and Marion Winters. Altruism. New York: Bleeker Press, 1995.Jones, Alan. Right Angles. New York: Bleeker Press, 1996.Jones, Alan. Sense and Senility. New York: Bleeker Press, 1997.Rules for 'Mac'Use this setting to define the manner in which names beginning with 'Mac' and 'Mc' and M' arealphabetized in your bibliography.6. Generating Reports 89Special Year - Sort OptionsWhen you set the sort field to Special Year, pressing the Options button will display the SortOptions:Year dialog:Anonymous worksUse this setting to define the manner in which unsigned works are alphabetized in yourbibliography. You can alphabetize these works by title, or under 'Anonymous.'Special Title - Sort OptionsWhen you set the sort field to Special Title, pressing the Options button will display the SortOptions Title dialog:The following settings are available on the Sort Options: Year dialog:Date OrderOldest works firstUse this setting to list the oldest works first in your bibliography.The following settings are available on the Sort Options: Title dialog:Work OrderIgnore work order (long & short works interspersed)Use this setting to sort all works by title only, without respect to the significance of thework.Long works (books, etc.) firstUse this setting to group significant works (books, films, anthologies, multivolumeworks) and list them first in your bibliography.Short works (articles, essays, etc.) firstUse this setting to group short works and list them first in your bibliography.Articles at BeginningIgnore standard definite & indefinite articlesUse this setting to ignore "the" "a" & "and" in alphabetizing titles.Newest (most recent) works firstUse this setting to list the most recently published works first in your bibliography.Day/MonthIgnore Day/Month Information (if years are identical)Use this setting to sort works published in the same year by title (ignoring anyinformation entered in the Day/Month field).Use Day/Month Information (if years are identical)Use this setting to sort works published in the same year by month and day.RepublishedUse edition dateUse this setting to sort republished books by the date of the edition.Use original publication dateUse this setting to sort republished books by the original publication date.Also ignore "in," "on," "by," "to," & "at"Use this setting to ignore additional leading terms in the alphabetization of titles.
7. Customizing Ibidem 90Customizing IbidemCustom Format for BibliographiesIbidem lets you define Custom Formats for your bibliographies that will print any of the fieldsin your databases.To create a Custom Format:1 Click Edit, Custom Format, Bibliography. The Bibliography Custom Forms dialogwill display.2 Click the New button on the Bibliography Custom Forms dialog. The CustomFormat: New dialog will display.3 Enter a Description for the Custom Format in the text box.4 Enter a filename for the Custom Format in the text box.5 Set the Number Citations option to your preference.6 Check the fields in the Fields list box to include in your Custom Format. Make certainthat Formatted Citation is checked if you want to simply add fields to a predefinedStandard format (such as AAA, APA, MLA).7 Set the option to Include Fields for Record Only if Field Contains Data to yourpreference. If you leave this option unchecked, Ibidem will write blank spaces when thefield is blank.8 Click OK to save the Custom Format.Create a Custom Format for Subject BibliographiesIbidem lets you define Custom Formats for your subject bibliographies that will print any ofthe fields in your databases.To create a Custom Format:1 Click Edit, Custom Format, Subject Bibliography. The Bibliography CustomForms dialog will display.2 Click the New button on the Bibliography Custom Forms dialog. The CustomFormat: New dialog will display.3 Enter a Description for the Custom Format in the text box.4 Enter a filename for the Custom Format in the text box.5 Set the Number Citations option to your preference.6 Check the fields in the Fields list box to include in your Custom Format. Make certainthat Formatted Citation is checked if you want to simply add fields to a predefinedStandard format (such as AAA, APA, MLA).7 Set the option to Include Fields for Record Only if Field Contains Data to yourpreference. If you leave this option unchecked, Ibidem will write blank spaces when thefield is blank. Click OK to save the Custom Format.7. Customizing Ibidem 91Edit a Custom Format for BibliographiesTo edit a custom format for a bibliography:1 Click Edit, Custom Format, Bibliography. The Bibliography Custom Forms dialogwill display.2 Click to highlight the name of the Custom Format you want to edit in the list box.3 Click the Edit button on the Bibliography Custom Forms dialog. The CustomFormat:Edit dialog will display.4 Edit the Description, setting to Number Citations, or Fields for the Custom Format.5 Click OK to save the changes to the Custom Format.Edit a Custom Format for Subject BibliographiesTo edit a custom format for a subject bibliography:1 Click Edit, Custom Format, Subject Bibliography. The Bibliography CustomForms dialog will display.2 Click to highlight the name of the Custom Format you want to edit in the list box.3 Click the Edit button on the Bibliography Custom Forms dialog. The CustomFormat:Edit dialog will display.4 Edit the Description, setting to Number Citations, or Fields for the Custom Format.5 Click OK to save the changes to the Custom Format.Copy a Custom Format for BibliographiesTo copy a custom format for a bibliography:1 Click Edit, Custom Format, Bibliography. The Bibliography Custom Forms dialogwill display.2 Click to highlight the name of the Custom Format you want to copy in the list box.3 Click the Copy button on the Bibliography Custom Forms dialog. The CustomFormat: Copy dialog will display.3 Enter a Description for the copy of the Custom Format in the text box.4 Enter a filename for the copy of the Custom Format in the text box.5 Set the Number Citations option to your preference.6 Check the fields in the Fields list box to include in your Custom Format. Make certainthat Formatted Citation is checked if you want to simply add fields to a predefinedStandard format (such as AAA, APA, MLA).7 Set the option to Include Fields for Record Only if Field Contains Data to yourpreference. If you leave this option unchecked, Ibidem will write blank spaces when thefield is blank.8 Click OK to copy the Custom Format with the new name you have assigned.
7. Customizing Ibidem 92Copy a Custom Format for Subject BibliographiesTo copy a custom format for a subject bibliography:1 Click Edit, Custom Format, Subject Bibliography. The Bibliography CustomForms dialog will display.2 Click to highlight the name of the Custom Format you want to copy in the list box.3 Click the Copy button on the Bibliography Custom Forms dialog. The CustomFormat: Copy dialog will display.3 Enter a Description for the copy of the Custom Format in the text box.4 Enter a filename for the copy of the Custom Format in the text box.5 Set the Number Citations option to your preference.6 Check the fields in the Fields list box to include in your Custom Format. Make certainthat Formatted Citation is checked if you want to simply add fields to a predefinedStandard format (such as AAA, APA, MLA).7 Set the option to Include Fields for Record Only if Field Contains Data to yourpreference. If you leave this option unchecked, Ibidem will write blank spaces when thefield is blank.8 Click OK to copy the Custom Format with the new name you have assigned.Generate a Bibliography with a Custom FormatAfter you have created a custom format, you can generate a bibliography with the customformat you have defined.1 Click Generate, Bibliography. The Generate Bibliography dialog will display.2 Click the option to use Customized Forms for the bibliography.3 Click the Customized Form description from the drop list.4 Click OK.Generate a Subject Bibliography with a Custom formatAfter you have created a custom format, you can generate a subject bibliography with thecustom format you have defined.1 Click Generate, Subject Bibliography. The Generate Subject Bibliography dialog willdisplay.2 Click the option to use Customized Forms for the bibliography.3 Click the Customized Form description from the drop list.4 Click OK7. Customizing Ibidem 93Customize Sort RulesSort rules are used to determine how a bibliography or other report will be sorted. Ibidem'sstandard styles provide you with predefined sets of sort rules that are consistent with theinstructions to authors for that style. However, you can customize the Sort Rules to be usedwith any publishing style.To create a customized sort rule definition:1 Click Generate, Bibliography. The Generate Bibliography dialog will display.2 Click on the radio button to Alphabetize Using Custom Rules , and then click theSort Rules button. The Bibliography/Reference List Sort Rules dialog will display.3 Enter a name for the new set of rules in the Saved Rules text box.4 Set the Field, Order, Type, Characters, and Options for your customized sort rulesto your preferences.5 Click Save to save the customized sort rules.To edit an existing set of sort rules:1 Click Generate, Bibliography. The Generate Bibliography dialog will display.2 Click on the radio button to Alphabetize Using Custom Rules , and then click theSort Rules button. The Bibliography/Reference List Sort Rules dialog will display.3 Click on the Sort Rules you want to edit in Saved Rules text box.4 Set the Field, Order, Type, Characters, and Options for your customized sort rulesto your preferences.5 Click Save to save the customized sort rules.Customize FieldsAn Ibidem bibliographic database has predefined fields that are used for storing specific kindsof bibliographic data. When Ibidem generates citations and reference lists, the program usesinformation that you have entered in these fields in very specific ways. In a bibliographicdatabase, you generally cannot and should not make changes to the predefined fields, becausethis would affect the way that the program processes the data in these fields. However, youcan add fields to a bibliographic database, or change the order in which they appear. Customdatabases (i.e., non-bibliographic or IbidPlus databases) and fields that you add to abibliographic database are not used for generating citations or reference lists, so you havemore flexibility in editing these fields.The Fields tab of the Properties dialog is used to add a field or to edit, copy, delete orreposition an existing field. You can also add an auto date field that will automatically insertthe date when a record is edited. The Properties dialog can be opened by clicking File,Maintain Database. If prompted, click to indicate that it is OK to close the open database.Click to highlight the database you want to work with, and then click the Maintain button.Click the Edit Properties radio button, and then click OK. The Properties dialog will displaywith the Fields tab active as shown below.
7. Customizing Ibidem 947. Customizing Ibidem 95• Title: Data is entered in Title fields with the first word and any proper namescapitalized and other words lowercase; sorting ignores initial articles. See Titles• Text: plain text• Number: any integer• Year: Years are entered using 4 digits. See Years• American date: 3 numbers are entered: month, day, 4 digit year. See Dates• European date: 3 numbers are entered: day, month, 4 digit year. See Dates• Key Field: Key fields can be searched using the Fast Search feature in Ibidem,rather than the slower Text Search. To edit the key fields, press the Index Keys tabon the Properties dialog. See Index Keys• Display Lines: This setting cannot be adjusted.• Align: Choose left, right or center.5 Click OK to save the changes.Please note that once you have added a field, you will need to customize the data entrytemplates for the database in order for the new field to be available in the database for dataentry.Add an Auto Date FieldThis dialog can be used to add a new field, to enable the auto date feature, or to edit, copy,delete or reposition an existing field. See the following pages for specific instructions.Add a New FieldCustomized databases often consist entirely of custom fields that are added one by one. In abibliographic database most of the fields are predefined. New fields can be added to abibliographic database as well as to a customized database.To add a new field:1 Click File, Maintain Database, choose the database you want to work with, and thenclick the Maintain button.2 Click Edit Properties, and then click OK. The Properties dialog will open with theFields tab active.3 Click the Add Field button, and enter information as follows:.• ID: Each field has a two character identification. Any two letters or numbers can beused, provided that field IDs are not repeated within the database.• Field Description: Enter a brief description of the field.• Status: Predefined bibliographic fields are fixed and cannot be changed. All otherfields are custom.• Field Type: There are seven Field Types in Ibidem and data is processed by theprogram differently depending on the Field Type selected. Select one of thefollowing:• Name: Data is entered in Name fields with last name first followed by a comma, aspace and then the first name; sorting ignores text in angled brackets. See NamesAn auto date feature can be added to any date field. With this feature active, the date willautomatically be inserted in the date field whenever a record is modified.If you do not already have a date field that you want to use for this, add a new field to yourdatabase first, making sure that you select American Date or European Date as the field type.For instructions, see Add a Field. If you have just added a date field and the Properties dialogis still open with the Field tab active, you can skip to number 3 in the instructions below.To enable the Auto Date feature in a date field:1 Click File, Maintain Database, choose the database you want to work with, and thenclick the Maintain button.2 Click Edit Properties, and then click OK. The Properties dialog will open with theFields tab active.3 Click the Auto Date button. The Auto Dating of Records dialog will open (see imageon the next page).4 Complete the information in this dialog as follows:• The Enable Auto Dating of Records check box should be checked if you want toenable this feature. Uncheck this box if you want to disable this feature.• All of the date fields in the database will be shown in the table in the middle of thedialog. In the example above, there are two date fields: DA (Date modified) and DP(Date of purchase). Click to highlight the date field that you want to use for autodating. In the example above, DA (Date modified) is highlighted.• Select one of the two radio buttons to indicate whether you want to save only thedate of the last edit, or save the dates of all edits.• The format of the automatic date can be altered by choosing to add leading zeros todays or months less than 10, and by using the drop-down list to choose thepunctuation mark that will separate day-month-year.
7. Customizing Ibidem 967. Customizing Ibidem 97• American date: 3 numbers are entered: month, day, 4 digit year. See Dates• European date: 3 numbers are entered: day, month, 4 digit year. See Dates• Key Field: Key fields can be searched using the Fast Search feature in Ibidem,rather than the slower Text Search. To edit the key fields, press the Index Keys tabon the Properties dialog. See Index Keys• Display Lines: This setting cannot be adjusted.• Align: Choose left, right or center.5 Click OK to save the changes.Copy a FieldTo copy a field:5 When all of the selections have been made, click OKEdit a FieldTo edit a field that has already been defined:1 Click File, Maintain Database, choose the database you want to work with, and thenclick the Maintain button.2 Click Edit Properties, and then click OK. The Properties dialog will open with theFields tab active.3 Click on the name of any field in the list to highlight it. When a field name is highlightedthe Edit Field, Up, Down, Copy Field, and Delete Field buttons become active.4 Click the Edit Field button, and change the settings to your preference.• ID: Each field has a two character identification. Any two letters or numbers can beused, provided that field IDs are not repeated within the database.• Field Description: Enter a brief description of the field.• Status: Predefined bibliographic fields are fixed and cannot be changed. All otherfields are custom.• Field Type: There are seven Field Types in Ibidem and data is processed by theprogram differently depending on the Field Type selected. Select one of thefollowing:• Name: Data is entered in Name fields with last name first followed by a comma, aspace and then the first name; sorting ignores text in angled brackets. See Names• Title: Data is entered in Title fields with the first word and any proper namescapitalized and other words lowercase; sorting ignores initial articles. See Titles• Text: plain text• Number: any integer• Year: Years are entered using 4 digits. See Years1 Click File, Maintain Database, and then click the Maintain button.2 Click Edit Properties, and then click OK. The Properties dialog will open with theFields tab active.3 Click on the name of any field in the list to highlight it. When a field name is highlightedthe Edit Field, Up, Down, Copy Field, and Delete Field buttons become active.4 Click the Copy Field button. Ibidem creates a new field, copying the field definitionsfrom the original field.5 Enter a new two character ID and Description for the new field.6 Make certain the Field Type and Alignment are set to your preference.7 Click OK to save the changes.Delete a FieldTo delete a field:1 Click File, Maintain Database, and then click the Maintain button.2 Click Edit Properties, and then click OK. The Properties dialog will open with theFields tab active.3 Click on the name of any field in the list to highlight it. When a field name is highlightedthe Edit Field, Up, Down, Copy Field, and Delete Field buttons become active.4 Click the Delete Field button. Ibidem deletes the highlighted field.5 Click OK to save the changes.Note that if you delete a field in error, you should click Cancel.Reposition a FieldThe fields for a given record are displayed on the Ibidem screen in Record View. You canchange the order in which they are displayed.To reposition a field:
7. Customizing Ibidem 981 Click File, Maintain Database, and then click the Maintain button.2 Click Edit Properties, and then click OK. The Properties dialog will open with theFields tab active.3 Click on the name of any field in the list to highlight it. When a field name is highlightedthe Edit Field, Up, Down, Copy Field, and Delete Field buttons become active.4 Click the Up or Down button to reposition the field.5 Click OK to save the changes.Customize Entry TemplatesIbidem provides you with a number of entry templates for different types of bibliographicresource materials. You can create a new entry template that is specifically tailored to yourparticular research project, or edit any of the existing templates to add fields you need foryour work. In many non-bibliographic databases, you will want to customize entry templatesor create new ones.To edit a data entry template:1 Click File, Maintain Database,2 Click the database for which you would like to edit a data entry template, and then clickthe Maintain button.3 Click the option to Edit Properties, and then click OK. The Properties dialog willdisplay.4 Click the tab for Entry Templates. The Entry Templates tab will display:7. Customizing Ibidem 997 To change the label for a field on the template, click Edit when any of the fields ishighlighted8 Click the Up or Down buttons to change the order in which the fields appear on thedata entry template.9 Click OK to save the data entry template definition.To create a new data entry template:1 Click File, Maintain Database,2 Click the database for which you would like to create a special data entry template, andthen click the Maintain button.3 Click the option to Edit Properties, and then click OK. The Properties dialog willdisplay.4 Click the tab for Entry Templates. The Entry Templates tab will display.5 Click the Add button, and enter a name for the new data entry template.6 In the Fields in Template area, click the check box for a field to include it on the newtemplate.7 To change the label for the field on the new data entry template, click Edit when any ofthe fields is highlighted8 Click the Up or Down buttons to change the order in which the fields appear on thedata entry template.9 Click OK to save the data entry template definition.To view the customized data entry template:1 Open the database with the customized template.2 Click Edit, New Record.3 Click on the name of the customized data entry template in the drop list.Ibidem will display a blank record, with the customized data entry template.Index KeysIndex Keys (or key fields) will appear on the Fast Search dialog, and enable faster searching.Ibidem maintains the data specified in the Index Key tab of the Properties dialog in separateindex files. Because a limited amount of information is included in these files, they can besearched more quickly. Each Index Key may include either a single field or one primary fieldplus additional linked fields.To customize the index keys for an Ibidem database:5 Click to highlight the name of the Entry Template you would like to edit. In theexample above, Book is highlighted.6 In the Fields in Template area, click to select or clear fields on the template.1 Click File, Maintain Database. Your database will be closed, and the DatabaseMaintenance dialog will display.2 Click the Maintain button. The Maintenance Options dialog will display.3 Click the radio button to Edit Properties, and then click OK.4 Click on the Index Keys tab.
7. Customizing Ibidem 1007. Customizing Ibidem 101increase the size of the index and result in marginally slower searches. Too few charactersmay result in searches that do not find all data.Blk SizeAn internal setting for controlling storage of records with similar index keys. This settingshould not be edited.Key TypeDisplays the Field Type for the primary key selected for the index key. For more informationon Field Types, see Customizing Fields.Linked Key IDThe ID for the index key in the ibidem.ini file.Link TypeSet the Link Type to 1st field to search only the first field, and to all fields to search all fieldsin the index key group.Key NameThe name of the indexed field or linked fields as it will appear on the Fast Search dialog.Primary Key FieldFor linked fields, this is the first field in the group; for index keys with only one field, theprimary key field is the field to be indexed.LinksDefines the Key as linked to other fields (Yes) or as a single field to be indexed (No). Ifadditional fields are linked to the index key, Ibidem will search the linked fields as well as theprimary key field. In the example shown in the screen shot above, a search for Author wouldfind authors in the Anthology Contributor, Long Work Contributors and Short WorkContributors fields as well as the Author field.Default OrderSets the order for the indexing as either Ascending (A-Z) or Descending (Z-A).LookupCreates an authority list (list of all data entered into that field) for this index key. Theauthority list can be accessed by clicking on the arrow to the right of the field in the RecordView in the main Ibidem screen.CharDefines the number of characters in the field to be included in the index. Index keys for fieldsof type number, year or date use a compressed format and cannot be edited. The numberdisplayed for year or date is sufficient record four-digit years. For text fields the settings referto the number of characters. You should include enough characters so that the full amount ofinformation that you want to store for that field can be stored. Too many characters willIDCheck boxes indicate fields included as linked fields.Field DescriptionLong name for the fields.Edit KeyEnables editing functions for a highlighted index key.Add KeyDisplays a blank index key to be added.Delete KeyRemoves a key from the index.Search GroupsFields with similar content, such as name fields (Author, Contributors), and title fields, arelinked in search groups, so that you can search in all the fields in a given search group at thesame time. In the example below, title fields are linked so that when you search for a title,Ibidem searches each title field, not just the Long Work (or book) title.The Search Groups tab of the Properties dialog is used to customize search groups. Toopen this dialog:1 Click File, Maintain Database. Your database will be closed, and the DatabaseMaintenance dialog will display.2 Click the Maintain button. The Maintenance Options dialog will display.3 Click the radio button to Edit Properties, and then click OK.
7. Customizing Ibidem 1024 Click on the Search Groups tab.7. Customizing Ibidem 103Fields in Search GroupDisplays the fields in the database; fields included in the highlighted search group are checked.UpMoves the highlighted field up in the field list.DownMoves the highlighted field down in the field list.Table ViewTable View, one of two main views displayed on the Ibidem Screen, provides you with a listof each record in the active database. Summary information about the records is shown in atable format and can be sorted by clicking the column label. By default, a bibliographicdatabase has four columns in Table View: Record number, Author, Year and Title. Therecord number column must always be the first column in Table View. The Author, Year andTitle columns are all Index Keys (Index Keys are used so that the records can be sorted).The Table View tab of the Properties dialog can be used to select or change the summaryinformation that will appear in Table View. To open this dialog:Search GroupsLists the search groups defined for the current database.IDIdentification tag for the Search Group in the Ibidem.ini file.1 Click File, Maintain Database. Your database will be closed, and the DatabaseMaintenance dialog will display.2 Click the Maintain button. The Maintenance Options dialog will display.3 Click the radio button to Edit Properties, and then click OK.4 Click on the Table View tab.Search Group NameFull name of the search group.UpMoves the highlighted search group up in the list.DownMoves the highlighted search group down in the list.EditEnables editor for highlighted search group.AddLets you add a search group to the list.CopyCopies the highlighted search group to a new search group.DeleteDeletes the highlighted search group.
7. Customizing Ibidem 104Database Fields, Keys, Search GroupsLists the available fields, keys and search groups in the current database.InsertLets you insert a field, key, or search group in the table view for the current database.First ItemInsert the highlighted item as the first item in the table view.Before CurrentInsert the highlighted item in the list of fields, keys, and search groups before the itemhighlighted in the table view.After CurrentInsert the highlighted item in the list of fields, keys, and search groups after the itemhighlighted in the table view.Last ItemInsert the highlighted item in the list of fields, keys, and search groups as the last item in thetable view.Items in List ViewLists the fields, keys, and search groups in the table view for the current database.8. Record Management 105Duplicate RecordRecord ManagementYou can create a duplicate copy of a record in your Ibidem database. This may be useful ifyou want to have two or more records that are similar, but not identical. First create aduplicate record, and then make changes to one or both of the records.To create a duplicate record:1 Display the record you want duplicated.2 Use any of the following methods to create a duplicate record:• Click the Duplicate Record button [it shows two books, one on top of the other]• Click Edit, Duplicate Record.• Press Ctrl+Shift+F8Ibidem will copy the current record and display the copy.See also:Append/Import RecordsDelete RecordTo delete a record from an Ibidem database:1 Click on the record you want to delete in Table View so that it is displayed in RecordView.2 Use one of the following methods to delete the record:• Click Edit, Delete Record• Press Shift+Ctrl+F9• Click the Delete Record button at the top right of the Ibidem screenIf you delete a record, you do not regain use of that record number. Instead, the program usesthe next sequential number for the next record added. If any records in a database have beendeleted, the last record number used will be a higher number than the total number of recordsin the database.Restore RecordYou can undo changes that you have just made to an Ibidem record provided that the recordhas not been saved since making the changes. A records is automatically saved whenever youmove from one record to another or exit the database or open another database. A record is
8. Record Management 106not saved when you move the cursor from one field to another within the same record. Oncethe record has been saved, it cannot be restored. The record will be restored to the versionthat was in place when you last opened the record.To undo changes you have made to the current record, click Edit, Restore Record (or pressShift+Ctrl+F6).Append / Import RecordsThe Append Records feature on the Ibidem File menu allows you to import records to thecurrent database.To append records, you must first create a datafile that contains the records that you want toadd to your database and you must know the name of the file and where that file has beenstored on your computer. For instructions on how to create this datafile, and how to use theAppend Records dialog for each of these different types of records, see the topics below:• Ibidem Records: Records from other Ibidem databases, or from subsets generatedfrom other Ibidem databases• BookWhere Records: Records that have been imported over the Internet usingBookWhere• EndNote Records: Records from an EndNote database• ProCite Records: Records from a ProCite database• Citation Records: Records from a Citation database• Custom Format Records: Files with records separated by one delimiter (e.g. tabs),and fields separated by another delimiter (e.g., commas)Once you have identified or created a datafile that contains the records you wish to add toyour database, the Append Records dialog is used to specify the datafile and the database towhich the records will added. The Append Records dialog is shown below.8. Record Management 107Import Records From Ibidem DatabaseThe Append Records feature on the Ibidem File menu is used to copy records from oneIbidem database to another. The databases involved must have exactly the same fields. Thesteps involved are (1) locate or generate a datafile that contains the records to be appended,and (2) append the datafile to the appropriate database.Although you can generate a datafile for all of the records in a database, there is no need to dothis because such a file already exists. All of the files in an Ibidem database start with thesame name (8 letters or less) and end with an extension that is assigned by the program. Theextension for the datafiles that are automatically generated by Ibidem is .#00 (with 2 zeros,not the letter O). Large databases may have additional datafiles with extensions .#01, .#02,etc. Ibidem automatically creates the additional datafiles when the size of a datafile gets closeto 1,000 KB (thus, datafiles never become so large that they cannot fit on a floppy disk).To find the datafile for your database:1 Click File, Maintain Database. If prompted to close database, click Yes.2 The Database Maintenance dialog will display. Look for the location and the filename.• The location of your database is shown in the Location column. You may need todrag the border between "Location" and "Type" to the right so that you can see thefull location. To drag the border, move your mouse pointer to the border. Whenyour cursor takes the form of a double-headed arrow with a vertical line on theborder, you can hold the left mouse button down and move the mouse to the right.• The filename (without the extension) is shown in the Filename column.3 The datafile for your database is this filename with the extension .#00 and it is found inthe folder (location) indicated in step 2. For example, the Tutor database is one of thedatabases that comes with the program. The datafile for the Tutor database istutor.#00 and it can be found in the \Nbwin\Ibidem\Samples\ folder on your harddrive.4 Use the <strong>Nota</strong> <strong>Bene</strong> File Open dialog to browse to the location identified in step 2, andsee if there is more than one datafile. You should see a file with the extension .#00 andif there are additional datafiles, they will have extensions .#01, .#02, etc.If you want to import records from a subset of the records in a database, you must first createa subset. To do this, select the records you want to copy to another database either bysearching, or by manually checking the boxes next to the records to be included. Click theSave Subset button, then enter a name for your subset, and click Save. For more detailedinstructions, see Subsets. Once the subset has been defined, you can create a datafile for thatsubset as follows:In this example, records in the datafile named "datafile.nb" which is in the \<strong>NB</strong>WIN\TEMP\folder on the C: drive will be appended to the Tutor database.1 Click Generate, Datafile Format. The Datafile Format dialog will display.2 The name of the database should be showing in the box at the top of the dialog. If not,use the drop down list to select the correct database.3 The large window in the dialog shows the database and all of the subsets that have beendefined. Click to select the subset for which you want to create a datafile.4 Click OK to write the output file in datafile format.5 Click View Results to display the file.
8. Record Management 1086 Save the datafile, making sure that you remember the name and the location of the filethat you save. We recommend saving the file in the \Nbwin\Temp\ folder since thedatafile is "temporary" in that it will not be used again after the records are successfullyappended.7 Close the datafile after you have saved it.To add the records to a database.1 In Ibidem, click on File, Append Records, Ibidem Records.2 In the field labeled Destination Database, select the database to which you want toappend the records.3 In the field labeled Datafile Containing Records, type the path (location) and filenameof the datafile, or click on the folder icon to the right to browse to select the file.4 Click OK5 Open the database to confirm that the records have been successfully appended.Importing BookWhere RecordsThe Append Records dialog is used to import BookWhere records into your Ibidem database.You will need to have an Ibidem database to receive the records and a file containing theBookWhere records that you want to import. Consult your BookWhere documentation forhelp on downloading records and exporting the records to a file in the Ibidem format. Whenyou export the downloaded records, you will create an export file that can then be used toimport the records into your Ibidem database. If you are using BookWhere version 4, thedefault location and name of the export file is as follows:\program files\Sea Change Corporation\Bookwhere\Export Files\export.txtIf you are using a different version of Bookwhere, or if you choose to use a different path orfilename, you should note the name and location of the file you create since you will need theinformation later.1 Open Ibidem by clicking on the green book button (or by clicking on Tools, Ibidem, orby pressing F7)2 From within Ibidem, click File, Append Records, BookWhere Records3 Click Yes to close a currently open Ibidem database and open the Append Recordsdialog.4 Check to make sure that the information in this dialog is correct and make changes ifnecessary.• The Destination Database field should show the database to which you want to addthe BookWhere records. Click the button at the right side of this field to select adifferent database.• The Datafile Containing Records field should show the full path (location) andname of the export file that you created with BookWhere. Changes can be typed inor you can use the browse button at the end of this field to browse to a differentfolder and file.5 Click OK8. Record Management 1096 Click Close to complete the process once the import routine reports 100%. Ibidem willadd the BookWhere records to the selected database and open that database for you toinspect.Endnote RecordsIf you have been using EndNote bibliographic software, records can be imported into anIbidem database from your EndNote database.To do this, you must first have an Ibidem database into which you will import the records. Ifyou want to import the EndNote records into a new database, you must create the new Ibidemdatabase first. See New Database. Then you use EndNote to create an export file thatcontains the records that you want to import into your Ibidem database. Finally, you useIbidem's Append Records dialog to import the records from the export file to the Ibidemdatabase.If you have not yet created an Ibidem database to receive theTo use EndNote to create an export file:1 Open your Endnote database2 Select the records you want to export to <strong>Nota</strong> <strong>Bene</strong>3 Under File, Output Styles, choose EndNote Export (or select in the combo box at topof screen) drop4 Select File, Export, and select the location and filename for the file that will contain therecords you want to export (remember the location and name of this file, since you willneed to use it later.To add the records from the export file to the Ibidem database:1 In Ibidem, click on File, Append Records, EndNote Records.2 In the field labeled Destination Database, select the database to which you want toappend the records.3 In the field labeled Datafile Containing Records, type the path (location) and filenameof the datafile, or click on the folder button to the right to browse to select the file.4 Click OK to import the records.ProCite RecordsIf you have been using ProCite bibliographic software, records can be imported into an Ibidemdatabase from your ProCite database.To do this, you must first have an Ibidem database into which you will import the records. Ifyou want to import the ProCite records into a new database, you must create the new Ibidemdatabase first. See New Database. Then you use ProCite to create an export file that containsthe records that you want to import into your Ibidem database. Finally, you use Ibidem'sAppend Records dialog to import the records from the export file to the Ibidem database.
8. Record Management 110To use ProCite to create an export file:1 Open your ProCite database2 Select and then mark the records you want to export to <strong>Nota</strong> <strong>Bene</strong>3 On the ProCite main menu, click Tools, Export Marked Records4 Click the Delimited Format tab and make the following selections:• For "Export Format," choose "Custom"• For "Fields Separated With" choose "Tabs"• For "Records Terminated With" choose "Carriage Returns"• Leave "Optional Field Delimiters" unchecked• For "Included Fields," check all 3 options ("Workform Indicators," "Record ID’s," &"All 45 Fields)5 Click the Exported Data tab and make the following selections:• For "Fields," select "Export data for all fields"• For "Workform Data," check "Export workform definitions"6 Click OK7 Choose any filename (remember the location and name of this file, since you will need touse it later)8 Click OKTo add the records from the export file to the Ibidem database:1 In Ibidem, click on File, Append Records, ProCite Records.2 In the field labeled Destination Database, select the database to which you want toappend the records.3 In the field labeled Datafile Containing Records, type the path (location) and filenameof the datafile, or click on the folder button to the right to browse to select the file.4 Click OK to import the records.Citation (Oberon) RecordsIf you have been using Citation bibliographic software, records can be imported into anIbidem database from your Citation database.To do this, you must first have an Ibidem database into which you will import the records. Ifyou want to import the Citation records into a new database, you must create the new Ibidemdatabase first. See New Database. Then you use Citation to create an export file thatcontains the records that you want to import into your Ibidem database. Finally, you useIbidem's Append Records dialog to import the records from the export file to the Ibidemdatabase.To use Citation to create an export file:1 Open the Citation database you want to import into <strong>Nota</strong> <strong>Bene</strong>2 Click Generate, Bibliography from Datafile.3 Make the following selections in the Bibliography dialog:• Under "Publishing Style," select Custom8. Record Management 111• In the text box on the next line, type in C:\<strong>NB</strong>WIN\CIT2<strong>NB</strong>W.PUB or use theBrowse button to browse to the CIT2<strong>NB</strong>W.PUB file in the main <strong>Nota</strong> <strong>Bene</strong>program folder (usually Nbwin) of the drive on which you installed <strong>Nota</strong> <strong>Bene</strong>(usually C:). (If you installed <strong>Nota</strong> <strong>Bene</strong> in a folder other than Nbwin or on a driveother than C, you should substitute the correct drive and folder.• Click the arrow to the right of "Write Bibliography to:" and select File instead ofClipboard.4 This will launch the Save As dialog• Choose any filename (remember the location and name of this file, since you willneed to use it later)• Make sure the "Save as type:" is set to Windows ANSI text.• Click Save5 Then click OKTo add the records from the export file to the Ibidem database:1 In Ibidem, click on File, Append Records, Citation Records.2 In the field labeled Destination Database, select the database to which you want toappend the records.3 In the field labeled Datafile Containing Records, type the path (location) and filenameof the datafile, or click on the folder button to the right to browse to select the file.4 Click OK to import the records.Import Custom Format RecordsSome database programs allow you to export data in a comma- or tab-delimited format. Thedatabase program produces a file which can then be used to import records into an Ibidemdatabase. Before beginning, you must manipulate either the fields in the originating databaseor the fields in the destination Ibidem database so that the fields in both databases are in thesame order. Then use the originating program to create an export file. Make sure that youknow the name of the export file, where it is stored on your computer and what delimiterswere used by the program that produced the file.To add the records from the export file to the Ibidem database:1 In Ibidem, click on File, Append Records, Custom Format Records.2 In the field labeled Destination Database, select the database to which you want toappend the records.3 In the field labeled Datafile Containing Records, type the path (location) and filenameof the datafile, or click on the folder button to the right to browse to select the file.4 Use the dropdown lists in the box labeled Data Delimiters to select the delimiter that isused between fields and the delimiter that is used between records.5 Click OK to import the records.
8. Record Management 1128. Record Management 113.Ibidem will return to the Ibidem Screen; records matching the search criteria will be listed inTable View. Click the Save Subset button to save the selection of records.Tips for effective searches:• When the cursor is in any field, a drop list arrow will appear to the left of the field.Click on this arrow to display search operators that can be used in your search.Double click on the operator you want to insert in the field.• Multiple operators and parentheses can be used in your search. Example:(Washington OR Seattle) AND NOT (DC OR D.C.)• The asterisk (*) can be used as a wild card at the end of a word, but not thebeginning. For example, a search for Anders* in the author field would find authorsAnders, Anderson, Andersen, etc.Fast Search DialogIn the example above, Records.txt in the My Documents folder on the C: drive is the datafilethat was created by the database program from which you are transferring records. Increating the datafile, the originating program used tabs to separate fields and a new line toseparate records. The records are to be imported into the Exlibris database in Ibidem.The fast search dialog provides a way of searching the key fields (or indexed fields) quickly.This dialog can be accessed by opening Ibidem and clicking Select, Fast Search (or pressCtrl+F or click the Fast Search button at the top of the Ibidem screen). Key fields that willappear in this dialog can be customized. See Index Keys.Select / Search RecordsIbidem lets you select records in two ways:Fast Search Selects records by searching only indexed fields.Text Search Selects records by searching any field in the database.To select records by searching indexed fields:1 Click Select, Fast Search (or press the Fast Search button on the Ibidem screen). TheSelect Records (Indexed Fields) dialog will display.2 Enter the search term(s) in the appropriate field text box.3 Set the options for linking fields with And / Or to your preference.4 Click OK.Ibidem will return to the Ibidem Screen; records matching the search criteria will be listed inTable View. Click the Save Subset button to save the selection of records.To select records by searching any fields:1 Click Select, Text Search. The Search Database (All Text) dialog will display.2 Enter the search term(s) in the appropriate text boxes for fields to search.3 Set the options for linking fields with And / Or to your preference.4 Click OKThe following options and settings are available on the Select Records (Indexed Fields)dialog:DatabaseThe name of the database to be searched is in the box at the top left of the dialog. Use thedropdown list to select a different database.Database or Subset to be searchedThe database and any defined subsets are shown in the big box on the left side of the dialog.Click to highlight the database or the subset to be searched. In the above example, the Tutordatabase will be searched
8. Record Management 114Search TermsOn the right side of the dialog, there are spaces for you to enter search terms in theappropriate boxes. Boxes for each of the Index Keys that are defined for the database areavailable. You can only search the Index Keys and you can only search for text that is at thebeginning of the field. In the above example, an author with the last name of Lewis would befound, but an author with the first name of Lewis would not be found. (In Ibidem namesshould always be entered with last name first). Case distinctions are ignored, so you can enter"Lewis" or "lewis" and get the same results.Previous buttonDisplays the previous selection criteria. Click repeatedly to scroll through up to ten previoussearches.Next buttonIf you have used the Previous button to look at least two previous selection criteria, the Nextbutton will become active and can be used to return to the next selection criteria.Join Fields WithYou can enter search terms in more than one field, and Ibidem will search for records thatmeet both criteria or either criteria depending on which of the following options is selected:AndSelected records must match all criteria. This is the default setting.OrSelected records must match the text in one of the field text boxes.Search Database (All Text) dialogThe Search Database (All Text) dialog is used to search through the database for any text.This dialog can be accessed by opening Ibidem and clicking Select, Text Search (or pressCtrl+T or click the Text Search button at the top of the Ibidem screen).8. Record Management 115The following options and settings are available on the Search Database (All Text) dialog:DatabaseThe name of the database to be searched is in the box at the top left of the dialog. Use thedropdown list to select a different database.Database or Subset to be searchedThe database and any defined subsets are shown in the big box on the left side of the dialog.Click to highlight the database or the subset to be searched. In the above example, the Tutordatabase will be searchedSearch TermsOn the right side of the dialog, there are spaces for you to enter search terms in theappropriate boxes. If you would like to search all of the fields in the database, enter yoursearch terms in the All Fields box. The next boxes shown are the Search Groups that aredefined for the database. Below the horizontal line is a list of all of the fields that are definedin the database. The All Text search will find any text that is in the field specified that youspecify. In the example above, "Lewis" is entered in the Author search group. The Authorsearch group includes three contributor fields as well as the Author field. This search wouldretrieve any records that include the word "lewis" in the author field or one of the contributorfields.Boolean Searches:When your cursor is in one of the fields on the right side of the dialog, a downward pointingarrow will appear at the left side of the field. Multiple search terms in the same field can belinked together with Boolean operators (and, or, etc.) by using this droplist. Enter the firstterm, then click the downward pointing arrow and double-click to enter one of the terms inthe dropdown list, then enter your second term. You can also use parentheses in your searchstring. The asterisk (*) can be used as a wildcard at the end of a word, but not at thebeginning or in the middle.Previous buttonDisplays the previous selection criteria. Click repeatedly to scroll through up to ten previoussearches.Next buttonIf you have used the Previous button to look at least two previous selection criteria, the Nextbutton will become active and can be used to return to selection criteria that you havepreviously scrolled through.Join Fields WithYou can enter search terms in more than one field, and Ibidem will search for records thatmeet both criteria or either criteria depending on which of the following options is selected:AndSelected records must match all criteria. This is the default setting.OrSelected records must match the text in one of the field text boxes.
8. Record Management 116Ignore Case DistinctionsCheck this option to search without matching the case of the search term(s) entered in thefield text boxes; clear this check box if you want case distinctions to be taken into account(for example, if you want to find Cook but not cook).Sort RecordsOn the Ibidem screen, Table View provides you with a list of all of the records in thedatabase. Summary information is provided in table format. Any of the columns in the tablecan be sorted provided that the column is identified as a Key Field.• Click any of the Column Labels in Table View to sort the Table View by that field.• Click the same Column Label again to sort in reverse order.After sorting, you can move through the list of records by typing the first letter of the recordyou are looking for. If you have sorted by author, then the letter you type will take you to thefirst record with an author's name beginning with that letter. If you have sorted by title, thenthe letter you type will take you to the first title beginning with that letter.For example, if you are looking for a work by B.F. Skinner, you could sort your database byauthors by clicking the Author Column Label. With your cursor anywhere in Table View,type an s to bring you to the first record with an author whose name begins with an "S." Thenscroll down to B.F. Skinner.For a large database, searching rather than sorting may be the best way of finding a record.See Select Records.SubsetsA subset is a defined group of records in an Ibidem database. Once a subset is created, it canbe viewed, sorted and searched as if it were a separate database. Subsets can be automaticallyupdating, so that any record that is added after the subset is created will automatically beadded to the subset if it meets the search criteria that were used when the subset was created.You can have many levels of subsets (subsets of subsets of subsets, etc.) but only the firstlevel can be automatically updating. Subsets are used to create bibliographies and subjectbibliographies. Similarly, subsets in non-bibliographic databases are used to generate variousreports.8. Record Management 1172 Click the Save Subset button on the main Ibidem Screen. The Subset: Save/Appenddialog will display.3 Enter a name for the subset.4 Set the options for updating the subset to your preference.5 Click Save to create the subset.The name of new subset will now display in the Subset drop list between the Save Subsetbutton and the Manage button at the top of the main Ibidem screen. Records in the subset(but not the other records in the database) will be listed in Table View. Information about thetotal number of records the database and the total number of records in the subset will displayat the bottom of the Ibidem screen.To view a subset you previously created:1 Click on the Subset drop list between the Save Subset button and the Manage buttonon the main Ibidem screen.2 Highlight the subset you want to view.The name of subset you selected will now display in the Subset drop list and the records inthe subset will be listed in Table View.Tips for using subsets:• Use keywords to generate subsets. For example, if you are writing an article aboutSophie, enter the keyword “Sophie” (without the quotes) in the keyword field of everyrecord that you want in the reference list for your article. Then you can generate anautomatically updating subset that includes all of the records with this keyword. Thissubset would then be used to generate your reference list.• Once you have created a subset, there is no way to go back and see the search criteriathat you used to create it. If this information is important to you, give the subset a namethat will help you remember how it was created. For example, the subset referred toabove might be called "Keyword Sophie," meaning that you had generated the subset bysearching for Sophie in the keyword field.To create a subset:1 Use one of the following methods to choose the records to be included in the subset:• Use the Select feature (fast search or text search) to search the database for therecords you want to include.• Click to check the box next to the record number for each record that you want toinclude.
8. Record Management 118Subset: Save/Append dialog8. Record Management 119Update on ConfirmationYou will be prompted to add a record matching the criteria to the subset.Non-updatingNew records matching the criteria will not be added to the subset.KeywordsThe standard bibliographic database in Ibidem includes a Keywords field. Use this field toenter any word that signifies a group to which this record belongs. You will then be able tosearch for all of the records in the group that interests you by searching in the keyword field.If you are likely to want to return to this group of records, you can create a subset that caneasily be opened.The following options and settings are available on the Subset: Save/Append dialog:Records in DatabaseCount of the total number of records in the database.All Records in SubsetCount of the number of records matching the criteria set for the subset.Marked RecordsCount of the number of marked records in the database.Unmarked RecordsCount of the number of unmarked records in the database.Subset name text boxSubsets can be assigned names and stored as a portion of the database.SaveSaves the subset with the name you have assigned for it.Keywords should be separated by semicolons. To the right of the keyword field is a buttonwith a downward pointing arrow. Click on this button to see all of the keywords that havebeen entered in the database. Use this keyword list to enter keywords by double-clicking onthe keyword to be entered. Click the button with the downward pointing arrow again to closethe keyword list. As new keywords are entered in any record, they will automatically be addedto this list.It is important to enter keywords accurately and consistently, so that your searches and/orsubsets will include all of the records that should be included. You search will not find akeyword that has been inaccurately entered. For example, if you are using the keyword“history” and plan to search for all of the records that have this keyword, then you must makesure that you have entered exactly the same keyword in all of the records. Keywords enteredwith typographical errors (e.g., hitsory), or in a slightly different form (e.g., historical), wouldnot be found if you search for “history.” By using the keyword list to enter keywords, you canmake sure that you are entering the keywords consistently. The same keyword list is availablein the search dialogs.If you are writing a dissertation (or a book, a thesis. an article, a grant proposal, etc.), and youintend to have a bibliography that includes some works that are not cited in the paper, thenyou will need to use a keyword (e.g., “dissertation”) to identify every record that you want toinclude in your dissertation’s bibliography. You would then search for the keyword and createan automatically updating subset of all of the records in your database that have that keyword.This subset would be used to generate your bibliography.AppendUse the append feature to add the current subset to another subset.Update optionsUpdate AutomaticallyRecords matching criteria for the subset are automatically added to the subset.
9. Database Management 120Database ManagementDatabase Management OverviewIbidem databases consist of several files, all stored in the same folder. The filename and thelocation (the folder in which the files are to be saved) are specified by the user when thedatabase is created. The program creates many files all with the same name, but with differentextensions. The file with the extension .#00 is the datafile for the database. Large databasesmay have more than one datafile, in which case additional datafiles will have the extensions.#01, .#02, etc. In general, we recommend that you create a separate folder for each Ibidemdatabase (use Windows Explorer to create the folder). The folder can have the same name asthe filename that you choose for your database. With your Ibidem database in one folder, youcan easily identify the database and copy it or move it.Ibidem databases are ideal for storing information gathered from many different sources overlong periods of time. If you are using Ibidem to build and manage your personal bibliographicdatabase or to keep track of any important data, it is essential that you develop andimplement a plan for regularly backing up your Ibidem database. You should alwayskeep a backup copy of your Ibidem databases on at least one separate computer or otherbackup medium. For more information, see Ibidem backup.When a database is created, Ibidem creates a record of where the files are stored so that thedatabase can be opened (see New Database and Open Database). A list of databases that canbe opened by Ibidem is found in the drop down list at the top right of the Ibidem screen. Ifthe Ibidem database files are on your computer, but Ibidem does not know where they are (forexample, if you copied a colleague's database to your computer or if you renamed or moved afolder containing your database files), you must add the database (i.e., tell Ibidem where tofind the files). See Add Database.Ibidem provides you with many options for creating and managing subsets and for copying therecords from one database to another (see Record Management).The Maintenance Options dialog provides links to the primary tools that are available formaintaining your database. This dialog gives you six options for maintaining your databaseincluding the following:• Options to compact files: It is recommended that you compact files from time totime to improve search speed and to eliminate data that is no longer being used bythe program.• Options to rebuild the index and unlock the database: Use these options if youreceive a message indicating that these steps are necessary.• Options for editing or customizing the database: Links are available to generalinformation dialog and to an extensive Properties dialog, with five tabs that allowyou to edit or add fields to the database, to edit or create data entry templates, toselect the index keys that appear on the Fast Search dialog, to edit or define searchgroups, and to edit, add or delete fields to be included in Table View.9. Database Management 121Copy DatabaseYour Ibidem database can be copied to another computer. This is useful if you are sharingyour database with a colleague, if you want to use your database on more than one computer(e.g., on a desktop computer at home and a laptop), or if you want to store a backup copy ofyour database.If you are using your database on more than one computer, you should decide which is the"master" copy of your database and add records only to that copy. You can then copy thedatabase files from the "master" database to update other databases. You cannot add recordsto two copies of the database and later merge the databases so that both copies include all ofthe records that have been added.Ibidem databases consist of many files (about 20 or more), all with the same filename butdifferent extensions, and all saved in the same folder. The filename and the location (drive andfolder) for each database and a list of the files included is available by opening the database inIbidem and clicking File, View Information. To copy a database from one computer toanother, you first identify the database files that you want to copy, then you decide where youwant to put the database on the second computer (i.e., decide on the drive\folder or the"location"), and then you copy all of the database files to the location that you have selected.If you are copying the database to a second computer (or to diskettes, a zip drive or othermedium) in order to store a backup copy of the database, that is all you need to do. However,if <strong>Nota</strong> <strong>Bene</strong> is installed on the second computer, and you intend to use the database on thesecond computer, then you must tell Ibidem where to find the database. This is called adding adatabase. See Add Database for instructions.Ibidem databases are designed so that no one file is larger than 1 megabyte in size. This meansthat an Ibidem database can always be copied using floppy diskettes. For a large database, youmay need to use more than one diskette to copy all of the database files.If you know how to copy files from one location to another, the instructions above may besufficient. If not, you can use either of the following methods to copy database files to a newlocation.Method 1: MenuMethod 1 is a quick and easy way to copy the database files to a drive (or drive\folder) thatyour computer can see (e.g. to another computer on a network, or to a floppy diskette onyour A: drive). This method can be used to copy database files from your computer to adiskette or zip drive, but it cannot be used to copy database files from a diskette or zip driveto a new computer.1 Open the Ibidem database that you want to backup.2 Click File, Copy/Backup Database3 Click to highlight the drive or folder that you want to use as a backup location. Ifnecessary, click the plus sign to the left of any drive or folder to expand the display,showing any folders/subfolders. In most cases, you will want to back up your databaseon another computer (via a network), on a floppy disk in you A drive, or on anotherbackup medium.
9. Database Management 1224 Click OKMethod 2: Windows ExplorerMethod 2 can be used in all circumstances.1 Identify the filename and location of your database files. Ibidem databases consist ofapproximately 20 or more files, all with the same filename but different extensions, andall saved in the same folder. If you do not know the filename and location of thedatabase you want to copy, click File, Open Database to open the Open Databasedialog. The filename and location of each of your databases will be identified in thisdialog. You may need to drag the border between Location and Type to the right sothat you can see the full location.2 Right-click the Windows Start button, then select Explore to open Windows Explorer.3 Use Windows Explorer to find the Ibidem database files (i.e. all of the files with thesame name and different extensions that you identified in step 1).• If all of these files are in a folder that does not include any other files, highlight thefolder by clicking on it (if you do this steps 4 - 7 will copy the folder and all of itscontents).• If the folder does contain other files, highlight all of the files in this database (i.e., allof the files with the same filename, but different extensions). You can highlight morethan one file by holding down the Ctrl key while you click on each file (or hold downthe Shift button and use the down or up arrow key to highlight a block of files).4 Press Ctrl+C to copy the files to the clipboard.5 Use Windows Explorer to find and click on the drive and/or folder to which you want tocopy the database.6 When the destination drive or folder is highlighted, press Ctrl+V to paste the files (orthe folder) to the new location.7 If you want to open the database from its new location, you will need to tell Ibidemwhere to find the files. This is done by adding the database to Ibidem's list of databasesthat can be opened. See Add Database.All of the above instructions apply to copying a database, not moving a database. The originaldatabase will remain in place in the original location. If you want to move a database from onelocation to another, with no copy of the database remaining in the original location, first copythe database as described above. Then test the database to make sure that it is workingproperly from the new location. Finally delete the database from its original location byfollowing instructions in Remove Database.See also:BackupOpen DatabaseThe easiest way to open a database is to use the database drop down list at the top left of themain Ibidem screen. Click on the arrow at the right end of the drop list and then click on thedatabase you want to open. The currently active database (if any) will be closed and the oneyou select will be opened.9. Database Management 123A second method of opening a database is as follows:1 From within Ibidem, click File, Open Database (or press Ctrl+O). The OpenDatabase dialog will display.2 Click to highlight the database you wish to open,3 Double-click the database or click Open.If you do not see the database that you want to open on database drop down list or on theOpen Database dialog, then Ibidem does not have a record of the location of the database. Torecord the location of the database files with Ibidem, see Add Database.Open Database dialogThe Open Database dialog displays detailed information on each of the databases available inIbidem and is used to open a database. This dialog is accessed from within Ibidem by clickingFile, Open or by pressing Ctrl+O.Column headingsThere are six column headings in this dialog: Short Name, Description, Filename, Location,Type and Status. Click on any column heading to sort the column by that category. Thewidth of each column can be adjusted by moving your mouse pointer to the border betweentwo columns. The pointer will change shape, assuming the shape of a cross with arrowspointing to the left and to the right.. Hold the left mouse button down while you move (ordrag) the border to the right or to the left so that the text in the column is fully visible. In theexample above, the text in the Description column is not fully visible. By using the mouse tomove the border between Description and Filename to the right, you would be able to fullydisplay the text in the Description column.
9. Database Management 124Database listEach row contains information about one database. Click anywhere on the row to highlight adatabase. In this example, the Tutor database is highlighted.OpenWhen a database is highlighted, click Open to open the database. The database that youselected will be opened and if another database was open, it will be closed.AddClick on this button to add an already existing database to the list of databases that can beopened.Add DatabaseThe Add Database function allows the user to put a database into the database list so that itcan opened by Ibidem. This function is used if the database files are on your computer (oraccessible by your computer), but are not on Ibidem's list of files that can be opened.If you created a database with Ibidem, it will automatically be listed as one of the databasesthat can be opened and you will not ordinarily need to add it. Examples of circumstancesunder which you may need to add a database are:• you have transferred your database from your office computer to your laptop andwant to use it on the laptop• you are accessing a colleague's Ibidem database over a network• you have uninstalled and reinstalled <strong>Nota</strong> <strong>Bene</strong> for some reason.Before adding the database, you will need to have all the appropriate files in the samedirectory and you will need to know their location. Ibidem database files consist of manyfiles, all with the same user-defined filename, but different extensions.To add a database to the database list:1 From within Ibidem, click File, Open Database (or press Ctrl+O). The OpenDatabase dialog will display.2 In the Open Database dialog, click the Add button in the lower left hand corner3 In the Add Database dialogue, fill in the Short Name and Description.4 Either fill in the Location field or Browse to the directory in which the database filesreside5 If you have selected the correct directory, the filename of all databases in that directorywill appear in the filename field. Select the filename of the database you want to add tothe database list.6 Click OK. The Database should now be added.<strong>NB</strong>: Note that if you have the database in a different pathname or with a different filenamethan it has been previously, files using that database will not be able to update citationsfor generate works cited lists until you have reset the default database for them.9. Database Management 125Close DatabaseWhen you close an Ibidem database, it is automatically saved. Databases can be closed in anyof the following ways:• Click File, Close• Press Ctrl+F4• Open a different database. Ibidem databases are automatically saved and closedwhen you open a new database.Remove DatabaseAn Ibidem database consists of several files, all stored in the same folder. All of the files havethe same name, but different extensions. When a new database is created, two things happen:(1) the database files are created and (2) Ibidem retains the information about where thedatabase is so that the database can be opened or maintained. The database is then listed inthe Open Database dialog and the Database Maintenance dialog, and the drop down list ofdatabases at the top left of the main Ibidem screen.If you want to delete or remove a database, you can merely remove the link in Ibidem so thatthe database is no longer listed as an active database. This will not delete the files themselves,just the link to them in Ibidem. This action can be reversed later by adding the database (seeAdd Database).To remove the link to the database:1 Close any databases you have open.2 Click File, Maintain Database. The Database Maintenance dialog will display.3 Click to highlight the name of the database you would like to delete.4 Make a note of the location and the filename of the database (you will need this if youwant to permanently delete the database files).5 Click on Remove to delete the database.If you want to permanently remove the database from your computer, you must know thelocation and the filename of the database files (see step 4 above). Windows Explorer can beused to delete the database files as follows:1 Open Windows Explorer in one of the following ways:• From the main <strong>Nota</strong> <strong>Bene</strong> screen, click File, Manage Files.• Right-click the Windows Start button at the bottom left corner of your screen, thenclick Explore.• Press Windows+E (the Windows button on your keyboard and the E key).2 Use Windows Explorer to browse to the folder (location) where the database files arestored. You should see several files with the same filename and different extensions.3 Select (or "highlight") the files to be deleted. You can select them one by one, or youcan select them all at the same time by holding down the Shift button while you use theup/down arrow keys or the mouse to expand your selection to contiguous files (use theControl button for non-contiguous files).
9. Database Management 1269. Database Management 1274 Right-click on the highlighted file(s) and choose Delete.The deleted files will be placed in your Windows Recycle Bin and they can be restored. Onceyou empty your Recycle Bin, the files will be permanently deleted and cannot be restored.Multiple UsersMore than one person can use the same database, provided that all users have Scholar'sWorkstation (or Lingua Workstation) installed on their computers and that they have accessto the computer that has the database.When the database is created, the Multiuser/Network option must be selected. See theDatabase Creation dialog. This option can be changed for a database that has already beencreated through the General Information dialog. With the Multiuser/Network option selected,other <strong>Nota</strong> <strong>Bene</strong> users with network access to the database can use the database and makeany changes, just as if it were on their computer. To access a database over a network, youmust tell Ibidem where to find the database. This is done by "adding" the database to your listof available databases. For instructions, see Add Database.Ibidem has built-in protections against two users trying to make changes to the same record atthe same time. You will be prompted to abandon changes or overwrite changes if anotheruser is attempting to make changes to the same record. Under certain circumstances, adatabase may be locked if two people are trying to edit the same record over a network at thesame time. See Unlock Database.If you do not have network access, but wish to use a colleague's database, you can copy thedatabase to your computer. After adding the database to your list of available databases, youwill have full use of it. You can make changes to the database, but your changes be made toyour copy of the database, not to your colleague's copy of the original database. For moreinformation, see Copy Database.Database Maintenance dialogThe Database Maintenance dialog is used to select a database to be maintained (orcustomized) or to remove a database or to change the order in which databases are listed. Itcan also be used to view a summary of the databases and to obtain information such as thedatabase's filename and location. To open this dialog, click File, Maintain Database. Ifprompted, click Yes to indicate that you understand that the currently open database will beclosed (this dialog cannot be used while a database is open).Column headingsThere are six column headings in this dialog: Short Name, Description, Filename, Location,Type and Status. Click on any column heading to sort the column by that category. Thewidth of each column can be adjusted by moving your mouse pointer to the border betweentwo columns. The pointer will change shape, assuming the shape of a cross with arrowspointing to the left and to the right.. Hold the left button down while you move (or drag) theborder to the right or to the left so that the text in the column is fully visible. In the exampleabove, the text in the Location column is not fully visible. By using the mouse to move theborder between Location and Type to the right, you will be able to fully display the text in theLocation column.Database listEach row contains information about one database. Click anywhere on the row to highlight adatabase. In this example, the Tutor database is highlighted.UpUse the Up button to move a database up in the listing.RemoveClick the Remove button to delete the highlighted database.DownUse the Down button to move a database down in the listing.MaintainClick the Maintain button to make changes to the highlighted database. The MaintenanceOptions dialog will display.
9. Database Management 128Maintenance Options dialogThe Maintenance Options dialog is used to select one of 6 options for maintaining, editing orcustomizing an Ibidem database. To access this dialog, click File, Maintain Database. (If adatabase is open, click Yes when prompted to indicate that Ibidem can close the database.)Then click to highlight the database you want to maintain and click the Maintain button.9. Database Management 129information may be retained when records are deleted or changed. Compacting the index fileswill remove the unnecessary information and improve the speed of a fast search. For moreinformation, see Compact Index Files.Rebuild Index from BeginningSelect this option if you receive a message that you should rebuild the index. You will receivesuch a message if you have made changes to the Index files. For more information, seeRebuild Index.Unlock DatabaseUnlocks the current database. Select this option if you have received a message that thedatabase is locked. For more information, see Unlock Database.OptionsThis button will be active only if temporary backup files have been created during the processof compacting files.General Information dialogThe General Information dialog is used to change the Short Name, Description, Filenameand/or Status. This dialog is almost the same as the Database Creation dialog, except that theinformation for an existing dialog is presented and can be edited. To access this dialog, clickFile, Maintain Database. Then click to highlight the database you want to maintain andclick the Maintain button. Select the Edit General Information radio button and click OK.TitleFollowing the words "Maintenance Options" on the title bar is the name of the database to bemaintained. In the example above, the Exlibris database has been selected to be maintained.Edit General InformationDisplays the General Information dialog for editing the database name, description, filenameand/or status.Edit PropertiesDisplays the Properties dialog which includes five tabs for editing or adding Fields,customizing Entry Templates, selecting the Index Keys that appear on the Fast Search dialog,defining Search Groups, and selecting the fields to include in Table View.Compact Data FilesCompacting data files will save space on your hard drive and it will enable faster searching ofthe data files (i.e., the text search, not the fast search). Large databases, particularly thosethat have been extensively edited should be compacted from time to time. For moreinformation, see Compact Data Files.Compact Index FilesIndex files are used for the fast search. Index files include more limited information than theIbidem data files and can therefore be searched more quickly. Like the data files, unnecessaryThe following can be edited:Short NameType in a new Short Name or edit the existing Short Name.
9. Database Management 130DescriptionType in a new Description or edit the existing Description.FilenameType in a new Filename or edit the existing Filename. Filenames for Ibidem databases must be8 characters or less. Do not specify an extension. Ibidem will rename all of the files thatmake up the Ibidem database with the name that you select and the extensions that areassigned by the program.StatusClick on the Individual or Multiuser/Network radio button.Edit PropertiesThe Properties dialog is one dialog with five different tabs that allows you to edit orcustomize a wide variety of Ibidem features. Following the word "Properties" on the title barof the dialog is the name of the database to be edited. To access this dialog:1 From within Ibidem, click File, Maintain Database.2 If a database is open, you will be informed that it will be closed. Click Yes to indicatethat you would like to continue. Ibidem will save and close the open database and theDatabase Maintenance dialog will display.3 Click to highlight the database you would like to edit, and then click the Maintainbutton. The Maintenance Options dialog will display.4 Click the option to Edit Properties, and then click OK. The Properties dialog willdisplay.5 Click on any tab to edit the settings on that page of the dialog. After making changeson all tabs that you want to edit, click OK.The five tabs of the Properties dialog are listed below. See under those topics for moredetailed information.Fields Edit or add fields to an Ibidem databaseEntry Templates Edit or create data entry templatesIndex Keys Select the index keys that appear on the Fast Search dialog,Search Groups Edit or define search groupsTable View Edit, add or delete fields to be included in Table View.Compact Data Files (Automatically Backing Up Database)Whenever a record is added, deleted or revised, data is added but the old data is notautomatically removed. Thus the database becomes larger with each change (even smallchanges), and text searches take more time. For small databases, it may not be necessary tocompact the data files, but for large databases, particularly for those with records that havebeen extensively edited, you should periodically compact the data files. Compacting the datafiles will save space on your hard drive and it will enable faster searching of the data files (i.e.,the text search, not the fast search). Compacting the data files may be a lengthy process forlarger databases and you cannot use Ibidem while you are compacting the data files.9. Database Management 131Compacting the data files will also automatically produce a backup of the original datafiles.These backed up files can later be used to restore a corrupt database, but because the backupis on the same computer as the database, in the event of a hardware failure, you may lose boththe active database and the backup files. Instructions for a safer approach to backing up yourdatabase can be found under Manually Backing up an Ibidem Database.To compact a database:1 Click File, Maintain Database. Ibidem will close any database you have open and theDatabase Maintenance dialog will display.2 Click to highlight the database to compact.3 Click the Maintain button. The Maintenance Options dialog will display.4 Click the Compact Data Files radio button, then click OK.5 When Ibidem is finished compacting the file, click Close on the Ibidem Clean-updialog.Compact Index FilesIbidem's index files contain more limited data than the Ibidem data files and can be searchedmore quickly. Fast search searches the index files. Index files are also used in sorting data(for example when you click on a column heading in Table View). The data included in theindex files is specified in the Index Key dialog.Like the data files, unnecessary information may be retained in the Index fields when recordsare changed. Compacting the index files will remove the unnecessary information andimprove the speed of a fast search.To compact the index files:1 Click File, Maintain Database. Ibidem will close any database you have open and theDatabase Maintenance dialog will display.2 Click to highlight the database to compact.3 Click the Maintain button. The Maintenance Options dialog will display.4 Click the Compact Index Files radio button, then click OK.5 When Ibidem is finished compacting the index files, click Close on the Ibidem Cleanupdialog.Rebuild Index FilesRewriting your index files will improve search speeds.To rewrite the index files for a database:1 Click File, Maintain Database. Ibidem will close any database you have open.2 Click to highlight the database for which you want to rewrite index files.3 Click the Maintain button. The Maintenance dialog will display.
9. Database Management 1329. Links to <strong>NB</strong> and Orbis 1334 Click the radio button to Rebuild Index from Beginning, and then click OK.5 When Ibidem is finished rebuilding the index files, click Close on the Ibidem Indexerdialog.Links in IbidemLinks to <strong>NB</strong> and OrbisUnlock DatabaseIbidem includes a safety feature that will lock your database if necessary. Examples ofsituations that may cause the database to be locked are:• while compacting the data files (this can be a lengthy process), you attempt to makea change to an Ibidem record• two people are trying to edit the same record over a network at the same timeWhenever the database locks up, you will receive a message that the database is locked andyou will not be able to access records until you unlock the database. Before unlocking thedatabase, make sure that no one is attempting to use the database.To unlock the database:1 From within Ibidem, click File, Maintain Database.2 Click to highlight the database you want to unlock.3 Click the Maintain button.4 Click the Unlock Database radio button. Click OKA system of automated research links integrate Ibidem with the <strong>Nota</strong> <strong>Bene</strong> word processorand Orbis. A record in an Ibidem database contains bibliographic data (author, title, publisher,etc.) about one book, article or other work. Each Ibidem record can include a link that is usedto automatically create and/or open a <strong>Nota</strong> <strong>Bene</strong> file that is used for taking notes on the book,article or other work. All of the note-taking files that are thus linked to records in an Ibidemdatabase can then be indexed as an Orbis textbase. This gives the user access to Orbis' searchand retrieval capability to make effective use of the notes that have been taken.Links in Ibidem can also be used for other purposes. For example, links can be used toconnect to a website, to an e-mail address, to a <strong>Nota</strong> <strong>Bene</strong> file, to a bitmap image or to anyfile in any program.There are two kinds of links in Ibidem:• A Field Link is a link that can be added to any field in a bibliographic database or in anon-bibliographic database. More than one link can be added in a field.• A Record Link is a single link for the record as a whole. It is saved in a special RecordLink field and the link in this field can be created and then accessed by clicking the RecordLink button on the Ibidem toolbar. In a bibliographic database, record links are normally usedto create and open a note-taking file which can then be indexed with other note-taking files inan Orbis textbase. However, record links can be also be used for other purposes.Information about using Record Links for taking notes and other uses of links (record links orfield links) in Ibidem follows. Information about using a special type of textbase in Orbis tosearch all of the note-taking files that are dynamically linked to an Ibidem textbase is availablein <strong>NB</strong> Orbis Help.Record Links for Taking NotesA special Record Link field is available in each record and it can be accessed by clicking theRecord Link button at the top of the Ibidem screen. This field can be used for other purposes,but it is normally used as a link to a Note-Taking File. A Note-Taking File is a <strong>Nota</strong> <strong>Bene</strong> filethat is used for taking notes on a given bibliographic record. All of the Note-Taking Files foryour bibliographic database can be automatically indexed as an Orbis textbase and Orbis canbe used to search through all of these notes and find the material you want when you need it.To use the record link for taking notes:1 Open the bibliographic database and go to the record that you want to use in generatingthe Note-Taking Record.2 Open the Links: Insert/Edit dialog in either of the following two ways:• Click Links, New. In the Ibidem Links dialog, select Link for Record as a Whole andthen click OK.
9. Links to <strong>NB</strong> and Orbis 134• Click the Record Link button (a multi-colored button on the Ibidem toolbar). ClickYes to indicate that you want to create a new link for the record.3 In the Links: Insert/Edit dialog, the required information will be automatically filled in.The filename used for the note-taking file will be the name of the database followed by adash and then the Ibidem record number and the extension .nb. For example, Tutor-6.nbwould be the name of the note-taking file that is linked to the sixth record in the Tutordatabase. The Link Description is Note-Taking File. These words will appear underlinedin green in the Record Link field. The default format for the file is American 8x11.5paper. You can change this to European A4 or to note card format by clicking to selecta different format in the Link Type box on the left side of the dialog.4 Click OK to generate the note-taking file.The note-taking file that is generated will be named and it will be saved in a subfolder in thefolder where your database is located. You can take your reading notes in this file, and returnto it at any time by clicking the green link in the Record Link field of your Ibidem database.Once note-taking files have been generated, there is a special type of Orbis textbase that canwill index all of the files that are associated with your bibliographic database. For moreinformation, see New Textbase: Files Linked to Ibidem in <strong>NB</strong> Orbis Help.Other Uses of Links in IbidemHyperlinks can be inserted in an Ibidem field, just as they are inserted in a <strong>Nota</strong> <strong>Bene</strong>document. You can have links to a web page (URL), an e-mail address, a <strong>Nota</strong> <strong>Bene</strong> file, aPaint file (BMP) or a file associated with any program on your computer: Once a link isinserted in an Ibidem field, it will appear as green underlined text and can be activated bydouble-clicking on the green underlined text. To insert a link, you must first add it to theLinks: Insert/Edit dialog. Then it can be inserted into the Ibidem field from the dialog.9. Links to <strong>NB</strong> and Orbis 135might want the green underlined text to be "www.notabene.com" or you might want itto be "<strong>Nota</strong> <strong>Bene</strong> website." In either case, www.notabene.com would be in the URLbox.5 Click Add to add this link to the list of links that can be inserted from this dialog.To insert a link from the Links: Insert/Edit dialog to an Ibidem field.1 Place your cursor in the field where you want the link to appear.2 Click Links, New or press Ctrl+K. The Links: Insert/Edit dialog will open.3 Click to select one of the Link Types in the list on the left side of the dialog. A briefdescription of the selected Link Type will be shown in the box below the list.4 The links that are available for each type will be listed in the box on the right. Click toselect one of these links.5 Click Insert to insert this hyperlink in the Ibidem field at the point of the cursor.To change a link that was previously added to the Links: Insert/Edit dialog:1 Place your cursor in the field where you want the link to appear.2 Click Links, New or press Ctrl+K. The Links: Insert/Edit dialog will open.3 Click to select one of the Link Types in the list on the left side of the dialog.4 The links that are available for each type will be listed in the box on the right. Click toselect one of these links. The information for the selected link will be displayed in thetwo boxes at the top of the dialog. Make any changes that you want.5 Click Edit to save the changes that you have made.The Record Link field in Ibidem is normally used to link to a Note-Taking file. See RecordLinks for Taking Notes. If you are not using this link to dynamically connect to your notetakingfiles, you can use it for any of the more general purposes below. Links can also beadded to any Ibidem field.To add a link to the Links: Insert/Edit dialog.1 Place your cursor in the field where you want the link to appear.2 Click Links, New or press Ctrl+K. The Links: Insert/Edit dialog will open.3 Click to select one of the Link Types in the list on the left side of the dialog. A briefdescription of the selected Link Type will be shown in the box below the list.4 Fill in the information in the top two boxes at the top of the dialog. If you are adding alink to a file on your computer (a <strong>Nota</strong> <strong>Bene</strong> file, a Paint file or any other file), thebrowse button with the three dots will be active and you can click it to browse to thefile that you want to select. The text that you type into the Link Description box will bethe text that you see in the Ibidem field when the link is inserted. It can be the same asthe URL, e-mail address or file name/path that is in the box on the left or it can bedifferent. For example, if you want to use an active link to www.notabene.com, you
10. Converting an <strong>NB</strong> DOS Ibid/Ibidem Database 136Converting an <strong>NB</strong> DOS Ibid./Ibidem DatabaseConverting the DatabaseEnsure that you know the location of your <strong>NB</strong> for DOS Ibid/Ibidem database. The locationcan be found by pressing Ctrl+Alt+F6 from within <strong>Nota</strong> <strong>Bene</strong> for DOS, and noting the [Nowc:\directory name] portion of the Ibidem Main Menu that pops up.1 Launch Ibidem for Windows (from within <strong>NB</strong> for Windows, press F7, or click Tools,Ibidem)2 Close any open Ibidem database (Click File, Close Database)3 Click Tools, Convert, Database from DOS4 Click once on the database to be converted.• Note: If you did not install <strong>NB</strong> for DOS in the default c:\nb4 subdirectory, you willfirst need to tell <strong>NB</strong> for Windows the location of your <strong>NB</strong> for DOS program byclicking on the subdirectory in which <strong>NB</strong> for DOS resides• If you do not see your database listed even though <strong>NB</strong> for DOS is located in c:\nb4,or you have already told <strong>NB</strong> for Windows the location of your <strong>NB</strong> for DOSinstallation, you probably need to properly list your database in <strong>NB</strong> for DOS first.To find out how this is done, click Listing an <strong>NB</strong> DOS Ibid./Ibidem database.5 Click Convert6 Enter a short name for your converted database (can be any name desired)7 Enter a new description of the database if desired8 In the Location of Files field, type the full path of the folder in which you intend toplace the converted database• Alternatively, or if the folder does not yet exist, click on the icon to choose a folderfor the converted database (you will be given the opportunity to create a new folderfrom the presented Location of Database dialog).• Click OK.9 Enter a name in the Filename field (can be any name desired)10 Click Individual or Multiuser/Network to determine whether the database will besimultaneously shared11 Click OK12 Click OK at "Database conversion done" message13 It is a good idea to choose to Rebuild Index from Beginning from the presentedMaintenance Options dialog at this point. However, you may first choose any of theother options from the Maintenance Options dialog which seem suitable• If a reindex was performed, click Close once the database has been reindexed14 Click Close15 Finally, click Close once more10. Converting an <strong>NB</strong> DOS Ibid/Ibidem Database 1371 Start <strong>NB</strong> for DOS and press Ctrl+Alt+F6 for the Ibid/Ibidem Main Menu.2 Under the option Pick Database, there is a listing for "[Now:...]" -- this is probably thelocation of the database you normally use (i.e., when you use Ibidem in DOS, youprobably do not need to pick a database); if this is the case, then the location listed after"Now" is your default database location. Make a note of the location listed after"Now:", then press Enter to choose the option Pick Database.3 If you are now brought to a list of databases, press the Insert key to get to theDatabase Creation Menu (if you are automatically brought to the Database CreationMenu, proceed to the next step)4 At the Database Creation Menu, give a name to your database in the first blank (anyname you like that will fit in the blank; it can include spaces), enter the drive and path ofthe database in the second blank (which you noted in step #2 above), put a 0 in theOption blank (to "add name of existing database"), and leave the 4th blank (Type) withthe value 1 (because it is a bibliographic database); with this menu completed, press F10to add it to Ibidem's Pick Database menu.Now that your database is officially listed in the DOS version of Ibidem, you will see it listedalso on the Database to Convert menu in the Windows version of Ibidem. Please go back toConverting an <strong>NB</strong> DOS Ibid/Ibidem Database, and restart the conversion process.Properly Listing your <strong>NB</strong> DOS Ibid./Ibidem DatabaseAs mentioned on the previous page entitled Converting an <strong>NB</strong> DOS Ibid./Ibidem Database, ifit is not, you need to properly list your database in <strong>NB</strong> for DOS first by following these steps:
11. Backup 138Backup OverviewBackupIn Ibidem, as in any other program, it is important to protect your data by backing up yourfiles regularly. We recommend that you develop a regular system for frequently backing upyour Ibidem database files and storing them. You should retain at least two, if not three ormore copies of your Ibidem database in separate locations. Your database should be backedup every time you add data that you would not want to loose.An Ibidem database consists of about 20 or more files, all with the same name but differentextensions, and all in the same folder. A backup copy of your database is created by copyingall of these files to a new location.Backing up an Ibidem DatabaseYour Ibidem database can be backed up by opening the database and selecting File,Copy/Backup Database, or it can be backed up by using Windows Explorer to copy thedatabase files to a different location. For step-by-step instructions, see the following pages:Copy/Backup DatabaseBacking up a Database (copy database files)Restoring an Ibidem Database on Your ComputerWhen you restore a database, you take a copy of your database files from another location(your backup copy) and overwrite the files that are in the original location on your computer.A database can be restored by selecting File, Restore Database or it can be done manually byusing Windows Explorer to copy the database files from the backup location to the originaldifferent location on your computer. For step-by-step instructions, see the following pages:Restore DatabaseRestoring a Database (copy database files)You may want to restore your database for any of the following reasons.• You have copied your database from your desktop computer to a laptop and addedrecords on your laptop. The copy of your database on your laptop is therefore morecurrent than the copy on your desktop. You want to restore the database on yourdesktop.• Your database has been corrupted. (If you think your database is corrupted, tryrebuilding the index before overwriting your database with a backup copy. This willsolve the problem in most cases.)• For any reason, you want to overwrite your database with a copy of the samedatabase that is in a different location.11. Backup 139Using a Database on a New ComputerIf you move a copy of your database to a new computer, and if <strong>Nota</strong> <strong>Bene</strong> is installed on thatcomputer, then you will be able to use the database on that computer. You must rememberthe name of the database files (the filename that is used for all of the files) and where yousaved them (the drive\folder). Then you must "add" the database, so that Ibidem will knowwhere to look for the database files. For more information on this, see the following pages:Copy/Move DatabaseAdding a DatabaseYou may want to copy your database to another computer for any of the following reasons.• You want to use your database on your laptop as well as on your desktop.• You want to share your database with a colleague who is also a <strong>Nota</strong> <strong>Bene</strong> user.Ibidem makes an automatic backup of your database whenever you run the Compact DataFiles function. For more about automatic backups see Automatically Backing up an IbidemDatabase then see Restoring Database from Automatic Backup for help on restoring from thiskind of backup. Automatic backups should not be viewed as sufficient protection.See also:Multiple UsersRebuild IndexDatabase ManagementCopy/Backup DatabaseBefore backing up an Ibidem database, you need to decide on the location (drive and folder)for the backup copy. Ibidem databases consist of several files, each with the same name and adifferent extension. The program is designed so that no one file will be too large to fit on afloppy disk. If you are saving your database on a floppy disk and it is too large to fit, you willbe prompted to insert another disk. However, in many cases, the whole database will fit onone disk,To create a backup copy of an Ibidem database:1 Open the Ibidem database that you want to backup.2 Click File, Copy/Backup Database3 Click to highlight the drive or folder that you want to use as a backup location. Ifnecessary, click the plus sign to the left of any drive or folder to expand the display,showing any folders/subfolders. In most cases, you will want to back up your databaseon another computer (via a network), on a floppy disk in you A drive, or on anotherbackup medium. Click OKIf you want to transfer a backup copy of your database to a computer that is not networked toyour computer, you can use the above method to copy the database files to a diskette, zipdrive or other backup medium. Then copy the database files from the diskette, zip drive orother backup medium to a folder on the second computer.
11. Backup 140Backing Up an Ibidem Database (copy database files)Regular, manual backing up your database to another location is the safest way to ensure thatyou have a means of restoring it. This can be done by using Windows Explorer to copydatabase files as described on this page, or by using Copy/Backup Database on the file menuas described above.To use Windows Explorer to create a backup copy of your database:1 Identify the filename and location of your database files. Ibidem databases consist ofapproximately 20 or more files, all with the same filename but different extensions, andall saved in the same folder. If you do not know the filename and location of thedatabase you want to copy, click File, Open Database to open the Open Databasedialog. The filename and location of each of your databases will be identified in thisdialog. You may need to drag the border between Location and Type to the right sothat you can see the full location.2 Right-click the Windows Start button, then select Explore to open Windows Explorer.3 On the Windows Explorer screen, click View, Details.4 Use Windows Explorer to find the Ibidem database files (i.e. all of the files with thesame name and different extensions that you identified in step 1).• If all of these files are in a folder that does not include any other files, highlight thefolder by clicking on it (if you do this steps 4 - 7 will copy the folder and all of itscontents).• If the folder does contain other files, highlight all of the files in this database (i.e., allof the files with the same filename, but different extensions). You can highlight morethan one file by holding down the Ctrl key while you click on each file (or hold downthe Shift button and use the down or up arrow key to highlight a block of files).5 Press Ctrl+C to copy the files to the clipboard.6 Use Windows Explorer to find and click on the drive and/or folder to which you want tocopy the database.7 When the destination drive or folder is highlighted, press Ctrl+V to paste the files (orthe folder) to the new location.If you are copying your database files to a floppy disk, you may get a message that the disk isfull, meaning that not all of the files can be copied to the same disk. In this case, you will haveto copy the database files to two or more disks. Insert an empty disk in your a: drive andrepeat steps 4 - 7, but this time check the size of the files as you highlight them and make surethat the total size is less than 1.4 mb. Repeat the process until all of the files are copied to twoor more disks. You will not be able to open the database (step 8) if it is on more than onedisk, but if you subsequently copy all of the database files to the same folder on a differentcomputer, you would be able add the database and open it on the second computer.Advanced User Tips1 If you are backing up the same database repeatedly, you will only need to backupchanged files after the initial backup of all files. Hence, in step 10 above, instead ofclicking the Name tab in Explorer, click Date instead. This will sort the files by dateand you can freely select only the files that have changed since you last backed up your11. Backup 141database. To select multiple files which are not consecutively listed, click on the firstfile to be copied and hold down the Ctrl key as you click on any additional files. Onceall the desired files are selected, press Ctrl+C to copy them, navigate to the backupmedium, and press Ctrl+V to paste them.2 Ibidem database files can be compressed into a .zip file and sent to a different computervia e-mail.Restoring an Ibidem DatabaseWhen you restore a database, you overwrite your existing database with a backup or othersecond copy of the same database. You are essentially substituting the backup or secondcopy of your database for the primary copy on your computer. Information in your primarydatabase will be lost if it is not also in the copy that you are restoring.Restoring a database is overwriting an existing database, not adding a new database. If youwant to add a database (e.g., an Ibidem database that was created on a different computer andhas never been on your computer), see Adding a Database.To restore a database, you must know the location of the backup copy that you are restoring.The name of both databases must be the same and you should be sure that you want tooverwrite your existing database with the backup copy.1 Click File, Restore Database2 Click to highlight the database that you want to overwrite and then click Select.3 Click to highlight the drive or folder that contains the copy of the database that youwant to restore. If necessary, click the plus sign to the left of any drive or folder toexpand the display, showing any folders/subfolders. Click OKRestoring Database from a Manual BackupRestoring from a backup will overwrite the contents of your existing Ibidem database. Pleasebe certain that you want to overwrite the existing database before proceeding. Theseinstructions cover restoring from backups created manually. Ibidem databases are also backedup automatically if you perform the Compact Database function. Instructions for restoringfrom an automatic backup can be found under Restoring Database from Automatic Backup.Often people need to use their database at home, on the road (a laptop) and at work amongother places. If you are setting up your backed up database on another computer for the firsttime (that is, using your database in a new location for the first time), carry out steps 7 - 10 toget your database onto the new computer, then see Add Database for help on adding it toIbidem's list of available databases.The process of restoring an Ibidem database from a backup is simply a matter of copying thefolder or files from your backup medium to the appropriate location on your computer. If youknow the location of your existing Ibidem database, skip to step 6 now.
11. Backup 1421 Start Ibidem.2 In the main Ibidem window, click File, Maintain Database.3 If prompted, click Yes to close any open databases. The Database Maintenancedialog containing a list of your Ibidem databases will appear.4 Note the Location of the database(s) you would like to restore. The Location fielddisplays the drive and path in which that Ibidem database is located, e.g.C:\<strong>NB</strong>WIN\IBIDEM\DATABASE. Note that you may need to expand the Locationfield in order to display the full path. (To expand the Location field, slowly place yourmouse pointer on the short, vertical line separating the headings Location and Type.The mouse pointer will change to a cross. Hold down the left mouse button, drag themouse to your right until all of the contents of the Location field are displayed, thenrelease.)5 Once the location is noted, close Cancel to return to the main Ibidem window.6 Exit from Ibidem and <strong>Nota</strong> <strong>Bene</strong>.7 Click Start, scroll to Programs, then click Windows Explorer to start WindowsExplorer.8 Navigate to the folder on your backup medium containing the Ibidem database to berestored9 Select the folder or files to be restored.10 Right click on the folder or selected files and left click Copy.11 Navigate to the destination folder on your computer, right click on the destinationfolder, then left click Paste. When prompted, click Yes to All to overwrite the files onyour computer with the backup files. The restored files will be in effect the next timeyou launch Ibidem and open your database. If this is not an active database (not alreadylisted in Ibidem) see Add Database for further help.<strong>NB</strong>: If restoring an entire folder in step 11, be sure to right-click the parent folder of thedestination folder you would like to overwrite, then click Paste.Restoring Database from Automatic BackupIbidem makes an automatic backup of your database when you run the Compact Data Filesfunction. See Compact Data Files. If your database becomes damaged, you may be able torestore it from this backup. If you have a more recent manual backup, you should seeRestoring from a Manual Backup. Otherwise, follow the instructions below.1 Click File, Maintain Database. Ibidem will close any database you have open.2 Click to highlight the database for which you want to restore.3 Click the Maintain button. The Maintenance dialog will display.4 Click the Options button. (If no backup is available the Options button may be grayed.In this case you will need to restore from one of your manual backups) The BackupFiles dialog will display.5 Click the radio button to Restore Datafiles from Backup. OK.It is also strongly recommended that you establish a regular procedure of maintaining backupcopies of your Ibidem files on a different computer or backup medium. See Manually Backingup an Ibidem Database.12. IbidPlus 143IbidPlus OverviewIbidPlusIbidPlus expands the functionality of Ibidem so that it can be used for non-bibliographicdatabases. All of the features in Ibidem that are relevant to non-bibliographic databases areused in IbidPlus. Information entered into an IbidPlus database is stored in Ibidem fields, eachof which holds a specific type of information. IbidPlus databases can be sorted with the clickof a mouse and you can choose and vary the sort rules. Records can easily be found bysearching for any word or phrase within a given field, or more generally in all fields. Booleansearch operators can be used for more complex searches. Reports can be generated andprinted in exactly the same way as a bibliography would be generated and printed in Ibidem.Two predefined formats provide fields that are appropriate for addresses and for field notes.The fields can be customized as can the standard data entry templates. You can alsocustomize fields shown in table view, index keys (fields available for fast search), sort rulesand search groups just as you would for an Ibidem bibliographic database. Customizingreports in IbidPlus is just like customizing bibliographies in Ibidem. If you are working with anon-bibliographic database in Ibidem, IbidPlus will automatically use the word "report" in themenus where "bibliography" is used for bibliographic databases. IbidPlus also automaticallyadjusts the dialogs and standard report formats so that they are appropriate for Address Listsor Fieldnotes. If you are working with a non-bibliographic database, and you click Edit,Custom Formats, Ibidem will give you the choice of Report or Subject Report. In abibliographic database, clicking Edit, Custom Formats will give you the choice ofBibliography or Subject Bibliography. Otherwise, the process for creating custom reports(or bibliographies) is the same.If you are not familiar with Ibidem, it is recommended that you review the Ibidem tutorialincluding the overview and exercises 1 through 4. Exercises 5 through 7 relate to insertingand formatting citations in your document and are not relevant to non-bibliographic databases.All of the IbidPlus options are accessed from within Ibidem. Ibidem can be opened in any ofthe following ways:• Click Tools, Ibidem on the main <strong>Nota</strong> <strong>Bene</strong> menu.• Press F7• Click on the Ibidem button on the <strong>Nota</strong> <strong>Bene</strong> screen (a green book)IbidPlus: New DatabaseIbidPlus provides you with two predefined formats, one for addresses/telephone numbers andone for fieldnotes. To create a new database using one of the predefined formats:1 Click File, New Database. The Database Creation dialog will appear.2 Enter the name for the database and set the options in the dialog to your preference.Under Type, use the drop down list to select Address List or Fieldnotes or
12. IbidPlus 144Customized. See Database Creation dialog for a detailed description of the options inthis dialog.3 Click OKIbidem will create a new database and new records can be added.IbidPlus: New Customized DatabaseTo create a new customized database.1 Click File, New Database. The Database Creation dialog will appear.2 Enter the name for the database and set the options in the dialog to your preference.Under Type, use the drop down list to select Customized. See Database Creationdialog for a detailed description of the options in this dialog.3 Click OK. The Properties dialog for the database you have just named will appear.You will use each tab of this dialog to specify the settings for your custom database.Move from one tab to the next, but do not click OK until you have entered all of thesettings.4 The Fields tab will be open. Click Add Field.5 Enter a two character ID and a Field Description in the spaces provided. Use the dropdown lists to select Field Type and Alignment.6 Add additional fields by repeating steps 4 and 5.7 Click the Entry Templates tab on the Properties dialog.• For a simple database, you may want to have only one entry template with all fieldslisted. If this is the case, click [ALL TEMPLATES]. The fields will display. Checkall of the fields.• If you prefer to define more than one entry template, click Add, enter the name ofthe template and check the fields to be included in this template. Repeat the processfor each template you want to define.8 Click the Index Keys tab on the Properties dialog. Index keys will appear on the FastSearch dialog. To define the Index Keys for your customized database, click Add Keyand complete the information to your specifications. For more information, see IndexKeys.9 Click the Search Groups tab on the Properties dialog. For more information, seeSearch Groups dialog.10 Click the Table View tab on the Properties dialog. Create a list of items to bedisplayed in Table View by highlighting a key, group or field and then clicking Insert.You may edit the caption. Items can be deleted or the order of the Table View displaychanged by highlighting one of the items in the Items in Table View box and pressingDelete, Up or Down.11 After entering the settings on each of the tabs, click OK. Click Close on theMaintenance Options dialog.12. IbidPlus 145IbidPlus: Adding New RecordsTo add new records to a database:1 Open the database in which you want to add a new record.2 Choose Edit, New Record. Ibidem will display a blank record with fields appropriateto the database that you opened.3 Enter the information in the blank fields provided.4 Ibidem will automatically save the information entered.IbidPlus: Generate ReportWith IbidPlus, you can generate a report using your non-bibliographic database just as youwould generate a bibliography using a bibliographic database. You can create a report for allthe entries in your database or for a subset of your database. The report can be alphabetized,listed in order of record number or sorted by any field you select.When you generate a report the results are written to an untitled <strong>Nota</strong> <strong>Bene</strong> file. This file canthen be named and saved or printed.To generate a report:1 Open Ibidem and open the non-bibliographic database you want to use to generate thereport.2 Choose Generate, Report. The Generate Report dialog will display.3 Click the Database and the Subset (if any) to use for the report.4 Set the Order for the report to your preference.5 Set the Options to your preference.6 Click OK.7 To view the results, click the View Results button on the Ibidem Formatter dialog.The report will be displayed in an unnamed <strong>Nota</strong> <strong>Bene</strong> file. The file can be named andsaved, edited or printed as you would save, edit or print any <strong>Nota</strong> <strong>Bene</strong> file.Ibidem will create a new database and new records can be added.
13. Bookwhere 146BookWhere14. Glossary 147GlossaryBookWhere is a powerful tool for enhancing Ibidem's ability to automatically generate perfectcitations, reference lists and bibliographies. BookWhere will enable you to search hundreds ofonline sources, such as the Library of Congress, for bibliographic data that can be downloadedand exported into Ibidem. With BookWhere, Ibidem and your existing Internet connection,you will be able to create extensive bibliographies in minutes -- all from the comfort of yourhome or office! Perhaps you need to build a large database of bibliographic references for usein the future. Or perhaps you need to find an obscure reference which is not available fromthe library at your academic institution. BookWhere can help you to do all of these things andmore.If you have purchased and installed BookWhere, you can start it directly from the Ibidemscreen. Click Tools, BookWhere and the program will open. Click Help on the BookWherescreen for more information on using BookWhere to conduct searches of library databases.<strong>Nota</strong> <strong>Bene</strong> users are entitled to purchase BookWhere at special reduced rates. Forinformation about purchasing BookWhere, please see www.notabene.com or contact <strong>Nota</strong><strong>Bene</strong> at sales@notabene.com or 1-800-462-6733 (1-800-4<strong>NB</strong>-ORDER) or 212-334-0445. Ifyou already own BookWhere and would like instructions on importing BookWherebibliographic data into <strong>Nota</strong> <strong>Bene</strong>, see Importing BookWhere Records.Define (or select or highlight) textText can be defined (or selected or highlighted) using either of the following methods:• Place the cursor at the beginning of the block you want to define, hold down the leftmouse button while you move (or drag) the mouse to the end of the block, then releasethe left button.• Place the cursor at the beginning of the block you want to define, hold down theShift key while you use the arrow keys to move to the end of the block.ExtensionAn extension follows (or extends) the filename and consists of a dot and one, two or threecharacters. Examples of extensions are .nb, .txt and .exe.Preview panelThe Preview Panel is a panel at the bottom of the Ibidem screen that shows a preview of thehighlighted record as it would appear in a citation. The preview panel can be displayed orhidden and the style can be changed.Record ViewOne of the two main windows that can be seen on the Ibidem screen,record view displays the details of an individual record in editable fields.Corrections or changes can be typed into the editable fields in record view.Table ViewOne of the two main windows that can be seen on the Ibidem screen, table viewdisplays a list of all of the records in the active database or subset.• Click on any of the records in the table view to display the full record in record view.• Click on any of the column labels to sort the table view by that field.
15. Ibidem Keyboard Shortcuts 148Ibidem Keyboard Shortcuts16. Appendix—Publishing Styles List 149Appendix: Publishing Styles ListUnshiftedF1F3F7ShiftShift+InsCtrlCtrl+CCtrl+FCtrl+GCtrl+TCtrl+XCtrl+VCtrl+OCtrl+SCtrl+F4Ctrl+F7Ctrl+InsCtrl+ShiftCtrl+Shift+F1Ctrl+Shift+F2Ctrl+Shift+F3Ctrl+Shift+F4Ctrl+Shift+F5Ctrl+Shift+F6Ctrl+Shift+F7Ctrl+Shift+F8Ctrl+Shift+F9AltAlt+F7Alt+InsOpen <strong>NB</strong> HelpClose Pop-Up Field WindowOpen IbidemNew TemplateCopy textOpen Fast search dialogGo to SubsetOpen Text search dialogCut textPaste textOpen Database dialogSave SubsetClose current DatabaseInspect current CitationOpen Insert/Edit Citation dialogTableVertical SplitHorizontal SplitRecordTable RefreshRestore current record (undo changes)Add new record to databaseDuplicate RecordDelete RecordUpdate dynamic citationsOpen Pop-Up Field WindowThe following styles are available for Ibidem. Please note that new releases of Ibidem maycontain additional styles. For the full current list, choose Cite, Document Style, ReferenceList format, and scroll though the list box.Admin & Policy in Mental HealthAdolescenceAestel (Footnote/Endnote)Aestel (Bibliographic)Ageing and SocietyAm J Comm PsychAm J Family TherapyAm J Art TherapyAm J Mental DeficiencyAm Psychological Assoc, 4th Ed.Am Behav ScientistAm Ed Res JAm PsychologistAm Political Science RevAm J Political ScienceAm Political Science AssocAm Psychological Assoc (4th ed.)Am Sociological AssocAm J SociolAm AntiquityAm Society for MicrobiologyAm Sociol RevAm J PsychologAm AnthropologistAm Anthropological AssociationAm Geophysical UnionAm Economic ReviewAm Inst of Physics (with article titles)Am Inst ArchaeologyAm EthnologistAm Inst of Physics (no article titles)Am Political Science Association formatAnglo Saxon EnglandAnthropology TodayAntimicrobial Ag ChemoAppl Psychol MeasurementAppl Psychol: Intl RevAppl Environ MicrobiolAreteAustralian Psychologist
16. Appendix—Publishing Styles List 150Baywood Publishing CompanyBehav Ther Exp PsychiatryBehav TherapyBehav AnalystBehav Res Methods & InstrBehav Res & TherapyBehav ModificationBehav NeurosciBehav DisordersBiblical ArchaeologistBiofeedback & Self-RegulationBiographyBiological PsycholBr J Mathematical & Statistical PsychologyBr J Clinical PsychologyBr J Developmental PsychologyBr J Medical PsychologyBr J Social PsychologyBr J PsychologyBr J CriminologyBr J Educational PsychologyBr Psychological SocietyBr J Health PsychologyBrainBrain DevelopmentBrain Behav & ImmunityBritish J SociolBritish Sociological AssocBull Menninger ClinicBulletin of the Am Sch Oriental ResBulletin of Am Schools of Oriental ResearchCambridge AnthropologyCambridge University PressCan J Behav SciCan J PsycholCan PsycholCatholic Biblical QtlyCBE (Council of Biology Editors)Chicago Manual of Style (Bibliographic)Chicago Manual of Style, style BChicago Manual of Style, style AChicago Manual of Style (Author-Date Ref List)Chicago Manual of Style (Footnote/Endnote)Child Study JCity and SocietyClin Psychol RevClin PsychologistClin Microbiol RevClin Sociol Rev16. Appendix—Publishing Styles List 151CognitionCognitive Therapy & ResCommunication ResContemporary PsycholContr Indian SociolCounseling & ValuesCounseling PsychologistCounselor Ed SupervisionCrime & DelinquencyCriminal Justice & BehaviorCultural AnthropologyCurrent PsychologyDevelopmental PsycholEarth in SpaceEd GerontolEd Eval & Policy AnalysisEd PsychologistEOSGender & SocietyGeophysical Res LtrGerontologistGlobal Biogeochem CyclesGroup & Organizational StudiesHarvard Ed RevHealth & Social WorkHealth PsycholHispanic J Behav SciencesHuman FactorsICMJE (Intl Committee of Medical J Eds)Ind Org PsychologistInfant Behav & DevlInfect ImmunInt J Syst BacteriolIntegrative Physiol & Behav SciIntl Committee of Medical J EdsIntl J Qual Stud EdIntl J Sports PsycholJ Early AdolescenceJ Family PsycholJ Exp Soc PsycholJ Employment CounselingJ Exp PsycholJ Ed PsycholJ General PsycholJ PersonalityJ Human ResourcesJ Res Devl EdJ Personality AssessmentJ Near Death Studies
16. Appendix—Publishing Styles List 152J Mental ImageryJ Grp Psychother Psychod & SociomJ Humanistic PsycholJ Leisure ResJ Counseling PsycholJ Phenomenol PsycholJ Geophysical ResJ Royal Anthropol InstJ Appl PsycholJ Popular Culture (Footnote/Endnote)J Occupational and Organizational PsychologyJ Appl Behav SciJ PhysiologyJ Abnormal Child PsycholJ Abnormal PsycholJ Appl Sports PsycholJ Autism & Devl DisordersJ Counseling & DevlJ VirolJ Clin MicrobiolJ Consulting & Clin PsycholJ Comp PsycholJ Clin Child PsycholJ Education & Technolog SysJ Educational Computing ResearchJ BacteriolJ Personality & Soc PsycholJ Studies Tech CareersJ Popular Culture (Bibliographic)J Scientific Study of ReligionJ Social Work EdJ Social IssuesJ Psychoed AssessmentJ Rural Comm PsycholJ Social & Clin PsycholJ Religious HistoryJ Res in PersonalityJ Am Academy ReligionJ RehabilitationJ Res Computing in EdJ Biblical LiteratureJ PsychologyJournal of the American Academy of ReligionLanguage LearningLanguage ArtsLit & Psychoanalysis (Bibliographic)Lit & Pyschoanalysis (Footnote/Endnote)Mathematics in SchoolMeas Eval Couns Devl16. Appendix—Publishing Styles List 153MedlineMental RetardationMicrobiol RevModern Humanities Res Assoc (Bibliographic)Modern Humanities Res Assoc (Footnote/Endnote)Modern Language Rev (Footnote/Endnote)Modern Language Rev (Bibliographic)Modern Language Assoc (Bibliographic)Modern Language Assoc (Footnote/Endnote)Modern Language Association HandbookMultivariate Behav ResNaspa JNASSP BulletinNaturePaleoceanographyPersonality & Soc Psychol BullPersonnel PsycholPlanets (JGR)PMLA (Bibliographic)PMLA (Footnote/Endnote)Portuguese Studies (Footnote/Endnote)Portuguese Studies (Bibliographic)Praeger Publishers (with "" )Praeger PublishersProf Psychol Res PracProtein SciencePsychiatr QtrlyPsychol RevPsychol BullPsychol AssessmentPsychol CanadiennePsychol Women QtrlyPsychol MarketingPsychol & AgingPsychol MonographsPsychometrikaPublication Manual of the Am Psych AssociationPublications of the MHRA (Footnote/Endnote)Publications of the MHRA (Bibliographic)Qtrly Exp PsycholQtrly J Exp Mental PsycholRadio SciRehab PsycholRehab Counsel BullReligion (Footnote/Endnote)Religion (Bibliographic)Religious StudiesRes Teach EngRev Religious Research
16. Appendix—Publishing Styles List 154Rev GeophysicsRoutledge PublishersRoyal Anthropol InstScand J PsycholSch Sci & MathSchool Psychol RevScience EdSlavonic & East European Rev (Footnote/Endnote)Slavonic & East European Rev (Bibliographic)Small Group ResSoc Behav & PersonSoc Am ArchaeologySoc Psychol QtrlySocial WorkSociol EdSociol FocusSociol TheorySociology (J Br Sociol Assoc)Solid Earth (JGR)Space Physics (JGR)Studia Canonica (Bibliographic)Studia Canonica (Footnote/Endnote)Studies in Sec Lang AcquisitionStudies in Art EdSuicide & Life Threat BehavTeaching SociologyTectonicsTheory into PracticeTherapeutic Rec JTurabian Manual (humanities)Turabian (Footnote/Endnote A)Turabian Manual (natural/social sciences)Turabian (Footnote/Endnote B)Turabian (Reference List)Turabian (Bibliographic)Uniform RequirementsUrban Res RevVancouverVolta RevWater Resources ResWiley & Sons PublishersWork & OccupationsYear's Work in Mod Lang St (Bibliographic)Year's Work in Mod Lang St (Footnote/Endnote)Yearbook of Comp and Gen LitYearbook of English Studies (Footnote/Endnote)Yearbook of English Studies (Bibliographic)17. Index 155Dialogs and Definitions are in italic.IndexAdd Database 124Additional Fields Dialog 75Append / Import Records 106Appendix: Publishing Styles List 148Authority Lists 48Authority List/Subject Headings Dialog 76Authority List/Subject Headings with Record Numbers Dialog 77Backup 138Bibliography/Reference List Sort Rules Dialog 78BookWhere 146Capitalization of Titles 58Citation Format Options 58Citation Style for Current Document, General Dialog 59Citing Sources in Document 51Close Database 124Combining Text and Citations 54Compact Data Files (Automatically Backing Up Database) 130Compact Index Files 131Converting an <strong>NB</strong> DOS Ibid./Ibidem Database 136Converting the Database 136Copy a Custom Format for Bibliographies 91Copy a Custom Format for Subject Bibliographies 92Copy, Cut and Paste 27Copy Database 121Create a Custom Format for Subject Bibliographies 90Custom Format for Bibliographies 90Custom Forms Dialog 79Customize Sort Rules 93Customizing Ibidem 90Data Entry Overview 26Database Creation Dialog 29Database Maintenance Dialog 126Database Management 120Database Management Overview 120Database Size Limitations 31Dates 48Delete Record 105Delimiters 60Document Style 51Duplicate Record 105Dynamic Off/On 56Edit a Custom Format for Bibliographies 91Edit a Custom Format for Subject Bibliographies 91
17. Index 156Edit Properties 130Editing a Record 49Editing Citations 55Entering Data in Database 26Entry Templates 32Entry Templates 98Fast Search Dialog 113Field Definitions 42Fields 41Footnote/Endnote 51Footnote/Endnote 60General Information Dialog 129Generate a Bibliography with a Custom Format 92Generate a Subject Bibliography with a Custom format 92Generate Authority List 70Generate Bibliography 70Generate Bibliography (or Report) Dialog 80Generate Datafile Format 73Generate Record Format 72Generate Record Format Dialog 83Generate Subject Bibliography 71Generate Subject Bibliography Dialog 82Generate Table Format 72Generate Table Format Dialog 85Generating Reports 70Getting Started 19Glossary 146Ibidem Keyboard Shortcuts 148Ibidem Screen 19Ibidem Tutorial 4IbidPlus 143IbidPlus: Adding New Records 145IbidPlus: Generate Report 145IbidPlus: New Customized Database 144IbidPlus: New Database 143IbidPlus Overview 143Import BookWhere Records 108Import Citation (Oberon) Records 110Import Custom Format Records 111Import Endnote Records 109Import ProCite Records 109Import Records from Ibidem Database 107Import Records 106Index Keys 99Insert/Edit Citation Dialog 61Inserting Citations 52In-Text Citation Format Dialog 63Keywords 119Links to <strong>NB</strong> and Orbis 13317. Index 157Maintenance Options Dialog 127Manually Backing up an Ibidem Database 140Menu Options 22Multiple References in One Citation 53Multiple Users 126Name 44Network 126New Database 28New Record 31Number Format Dialog 86Numbered References 52Open Database 122Open Database Dialog 123Orbis Note Form 74Pop-Up Field Window 49Preview Panel 21Properly Listing your <strong>NB</strong> DOS Ibid./Ibidem Database 136Publishing Styles 73Rebuild Index Files 131Record Management 105Reference List Format Dialog 67Reference List/Bibliography 57Reference Number Definition 66Remove Database 125Restore Record 105Restoring Database from a Manual Backup 141Restoring Database from Automatic Backup 142Role 46Search Database (All Text) Dialog 114Search Groups 101Search Records 112Select Records 112Separate Multiple Cites 68Short Form (Author-Date) Cites 68Short Form Citations 68Sort Records 116Special Author - Sort Options 87Special Title - Sort Options 88Special Year - Sort Options 88Start Ibidem 19Subset: Save/Append Dialog 117Subsets 116Summary of Menu Options 22Table View 103Title 45Tutorial 1: Starting Ibidem 4Tutorial 2: Opening and Closing Databases 5Tutorial 3: The Samples Database 7Tutorial 4: Add a New Record 8
17. Index 158Tutorial 5: Setting Document Style for In-Text Citations and Reference List 10Tutorial 6: Citing Sources in Your Document 12Tutorial 7: Formatting Citations in a Different Publishing Style 15Tutorial 8: Using Subsets 15Tutorial 9: Taking Reading Notes 17Tutorial 10: Creating Your Own Database 18Unlock Database 132Update All 57Updating Citations 56View Options 21Year 47