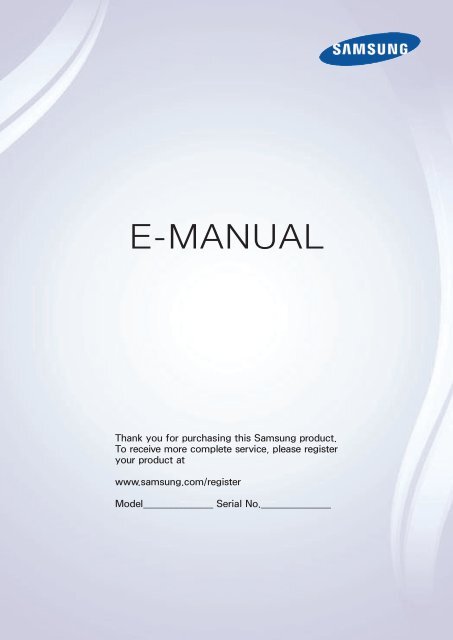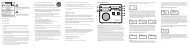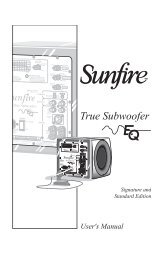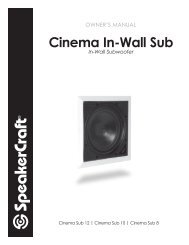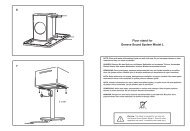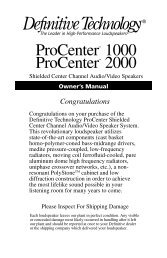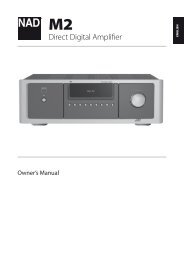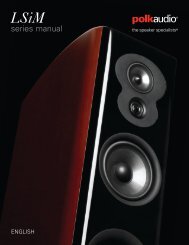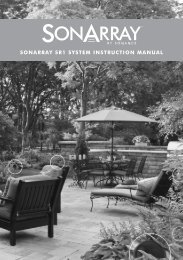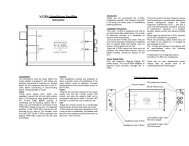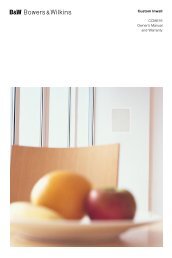Create successful ePaper yourself
Turn your PDF publications into a flip-book with our unique Google optimized e-Paper software.
Favorite Channels30 Add Favorite Channels30 Remove Favorite Channels31 Rearrange the Favorite Channels List31 Rename a Favorite Channel List31 Copy a Favorite Channels ListNetwork Configuration32 Wired Network32 For the LED 7450/7500, 8000 and PDP 8000 series models33 For the S9 models34 Wireless Network34 Wireless Network Precautions34 Network Security ProtocolsWired Network Setup35 Automatic Wired Network Setup35 <strong>Manual</strong> Wired Network Setup37 Failed Wired ConnectionWireless Network Setup38 Automatic Wireless Network Setup39 <strong>Manual</strong> Wireless Network Setup40 Using the WPS Button41 Failed Wireless ConnectionChecking the Network StatusMobile Device Connection44 Wi-Fi Direct44 AllShare Settings44 Rename the TVUsing the touch pad50 Dragging50 Pressing51 Flicking51 Pressing and Holding52 Pressing and Dragging52 Scrolling Up/Down52 Scrolling Left/Right53 Changing Channels by Entering Numbers53 Numerical Input Guide53 Adjusting the Touch pad54 Show Status and Notification Banner54 Recommended54 History54 Deleting History Data54 SearchingVirtual Remote Control55 Changing the Virtual Remote Control Panel55 Change a position of the Virtual Remote Panel55 Using the Number Panel55 Using the Playback Control Panel55 Using the Quick Access Panel55 Adjusting the virtual remote panelUniversal Remote Setup56 Connecting the IR Extender56 For the LED 7450/7500, 8000 and PDP 8000 series models57 For the S9 models57 Add the External Device57 Using the Universal Remote ControlControlling the TVSmart Touch Control45 Inserting the Batteries (AAA X 2)45 Connecting to the TV46 Reconnecting the Smart Touch Control46 Battery Low Alarm47 Buttons and Descriptions49 Special Functions57 Registered External Device ManagementEntering Text using the Onscreen Keypad58 Entering Text using the QWERTY Keypad58 Additional FeaturesSMART Interaction59 Precautions59 Face Recognition59 TV Camera Use60 Motion Control60 Voice Recognition
Viewing the e-<strong>Manual</strong>The embedded e-<strong>Manual</strong> contains information about your TV's key features.This TV has a built-in user guide. To read it, use one of the following methods:● ●Open the Support menu and choose e-<strong>Manual</strong> (Troubleshooting).● ●Press the MORE button on the Smart Touch Control to display control buttons on the screen.Flick the Touch Pad until e-<strong>Manual</strong> appears and select it.""Words in blue refer to screen menu options and words in light blue refer to remote panel buttons.""A printable version of this guide is also available at www.samsung.com/support.Scrolling a PageTo scroll a page, use of one of the following methods:●●Press the or button on the scroll bar at the right edge of the screen.● ●Drag or flick up or down the line on either the left or right edge of the touch pad.●●Place the focus on the or button at the right edge of the screen, drag or flick up or downon the touch pad.Using the Top IconsUse the Back, Forward, and Opened pages icons on the top left of the screen to navigate throughpages. These icons are available when two or more pages are passed.Returning to the Home PageTo return to the home page, select the a button on the virtual remote panel or selectright of the screen.on the top" " To select a letter button (a, b, {, }), press the MORE button on the Smart Touch Control to display todisplay the virtual remote panel on the TV screen. Flick the Touch Pad until the Playback Control Panelappears, select the a button, and then press the Touch Pad.
Antenna ConnectionRefer to the diagram and connect the antenna cable to the antenna input connector. Make sure that youdo not bend the cable. The number of connectors and their names and locations may vary dependingon the model.Connect the correct antenna cable for your viewing environment (over-the-air or cable broadcasting).However, an antenna connection is not necessary if you are using a cable box or satellite receiver.For the LED 7450/7500, 8000 and PDP 8000 series modelsThe displayed image may differ depending on the model.For the S9 modelsThe displayed image may differ depending on the model.
Video Device ConnectionsThis TV has a wide range of connectors for video input from video devices such as Blu-ray players,DVD players, camcorders and gaming consoles. Below is a list of featured connectors shown indescending order of picture quality.● ●HDMI● ●● ●ComponentAVConnect the video device to the TV via an HDMI connector for the best picture quality. If the devicedoes not have an HDMI connector, try a component connector to get the next best possible picturequality.The number of connectors and their names and locations may vary depending on the model.When connecting an external device, refer to the device's operating manual. The number of externaldevice connectors and their names and locations may vary depending on the manufacturer.
HDMI ConnectionFor the LED 7450/7500, 8000 and PDP 8000 series modelsRefer to the diagram and connect the HDMI cable to the video device's HDMI output connector and theTV's HDMI input connector. One of the following HDMI cable types is recommended:● ●High-Speed HDMI Cable● ●High-Speed HDMI Cable with EthernetUse an HDMI cable with a thickness of 14 mm or less. Using a non-certified HDMI cable may result ina blank screen or a connection error.""Some HDMI cables and devices may not be compatible with the TV due to different HDMI specifications.""This TV does not support the HDMI Ethernet Channel.The displayed image may differ depending on the model.
For the S9 modelsRefer to the diagram and connect the HDMI cable to the video device's HDMI output connector and theOne Connect HDMI input connector. One of the following HDMI cable types is recommended:● ●High-Speed HDMI Cable● ●High-Speed HDMI Cable with EthernetUse an HDMI cable with a thickness of 14 mm or less. Using a non-certified HDMI cable may result ina blank screen or a connection error.""Some HDMI cables and devices may not be compatible with the TV due to different HDMI specifications.""This TV does not support the HDMI Ethernet Channel.The displayed image may differ depending on the model.
Component ConnectionFor the LED 7450/7500 series modelsRefer to the diagram and connect the TV’s component video and audio input connectors to theexternal device’s component video and audio output connectors using a component cable, so that theconnectors of the same color connect to each other, as shown in the figure.The displayed image may differ depending on the model.
For the LED 8000 and PDP 8500 series modelsRefer to the diagram and connect the connect a component cable to the provided two jack to-RCAextension cables, so that the connectors of the same color connect to each other. Plug the two jacksinto the TV’s component video and audio input connectors, and plug the five connectors on the otherend into the external device’s component video and audio output connectors, as shown in the figure.The displayed image may differ depending on the model.
For the S9 modelsRefer to the diagram and connect the component video and audio cables to the component adapter(accessory) and to the One Connect component input connectors. Make sure the cable colors matchthe connector colors.The displayed image may differ depending on the model.
AV ConnectionFor the LED 7450/7500 series modelsRefer to the diagram and connect the AV cable to the TV's external input connectors and the device'sAV output connectors.If you are using the TV's external input 1 connectors, connect the video cable to the Y connector.The displayed image may differ depending on the model.If the TV's external input 2 connectors are being used, use the enclosed AV connection adapter.The displayed image may differ depending on the model.
For the LED 8000 and PDP 8500 series modelsConnect a composite cable to the provided jack-to-RCA extension cable, so that the connectors ofthe same color connect to each other. Plug the jack into the TV’s composite video and audio inputconnector, and plug the three connectors on the other end into the external device’s composite videoand audio output connectors, as shown in the figure.AV IN 2 is supported in LED 8000 Series only.The displayed image may differ depending on the model.The displayed image may differ depending on the model.
For the S9 modelsRefer to the diagram and connect the video and audio cables to the A/V adapter (included) and theadapter to One Connect's external input 1 or 2 connector.The displayed image may differ depending on the model.
Audio Device ConnectionsThis TV has a wide range of connectors for audio input from devices such as amplifiers, Blu-rayplayers and DVD players. For better audio quality, it is a good idea to use an AV receiver.● ●Digital Audio (Optical)● ●● ●AudioARC (Audio Return Channel)The number of connectors and their names and locations may vary depending on the model.When connecting an external device, refer to the device's operating manual. The number of externaldevice connectors and their names and locations may vary depending on the manufacturer.Digital Audio (Optical) ConnectionConnecting the device using an optical cable does not automatically turn off the TV speakers. To turnoff the TV speakers, open the Speaker Select (Sound > Speaker Settings > Speaker Select) menu,then set External Speaker.Adjust the audio device's volume using its remote panel.An unusual noise coming from the audio device while it is being used may indicate a problem with theaudio device itself. If this is the case, ask for assistance from the audio device manufacturer.5.1-channel audio for digital channels is only available with broadcasts that support 5.1-channel audio.
For the LED 7450/7500, 8000 and PDP 8000 series modelsRefer to the diagram and connect the optical cable to the TV's digital audio output connector and thedevice's digital audio input connector.The displayed image may differ depending on the model.For the S9 modelsRefer to the diagram and connect the optical cable to the One Connect digital audio output connectorand the device's digital audio input connector.The displayed image may differ depending on the model.
Audio Output ConnectionFor the LED 7450/7500, 8000 series modelsRefer to the diagram and connect the audio cable to the TV's audio output connector and the device'saudio input connector.The displayed image may differ depending on the model.For the S9 modelsRefer to the diagram and connect the audio cable to the One Connect audio output connector and thedevice's audio input connector.The displayed image may differ depending on the model.
ARC (Audio Return Channel)For the LED 7450/7500, 8000 and PDP 8000 series modelsThis TV supports 3D and ARC (Audio Return Channel) functions via an HDMI cable. ARC enablesdigital sound to be output using just an HDMI cable. However, ARC is only available through the HDMI(ARC) port and only when the TV is connected to an ARC-enabled AV receiver. Connect the HDMIcable to the TV's HDMI (ARC) connector and the device's HDMI output connector.""Certain functions such as the Smart Hub may not be available if 3D Auto View is set to On while Source isin HDMI mode. In this case, set 3D Auto View or 3D Mode to Off.The displayed image may differ depending on the model.
For the S9 modelsThis TV supports 3D and ARC (Audio Return Channel) functions via an HDMI cable. ARC enablesdigital sound to be output using just an HDMI cable. However, ARC is only available through the HDMI(ARC) port and only when the One Connect is connected to an ARC-enabled AV receiver. Connect theHDMI cable to the One Connect HDMI (ARC) connector and the device's HDMI output connector.""Certain functions such as the Smart Hub may not be available if 3D Auto View is set to On while Source isin HDMI mode. In this case, set 3D Auto View or 3D Mode to Off.The displayed image may differ depending on the model.
Computer ConnectionThis TV supports the HDMI/DVI port for connect the computer. Not all computers are HDMI-enabled.In this case, use an HDMI-to-DVI cable to connect the computer to the TV. Refer to the "DisplayResolution" for information on the resolution settings supported to the TV.HDMI ConnectionFor the LED 7450/7500, 8000 and PDP 8000 series modelsRefer to the diagram and connect the HDMI cable to the TV's HDMI input port and the computer'sHDMI output port.The displayed image may differ depending on the model.
HDMI-to-DVI ConnectionFor the LED 7450/7500, 8000 and PDP 8000 series modelsRefer to the diagram and connect the HDMI-to-DVI cable to the TV's HDMI (DVI) port and thecomputer's DVI output port. The HDMI-to-DVI connection is available through the HDMI (DVI) portonly.DVI cannot carry audio. To listen to the computer sound, connect the external speaker to thecomputer’s audio output connector.The displayed image may differ depending on the model.
Smartphone ConnectionThis TV supports MHL (Mobile High-definition Link) via an MHL cable. MHL makes it possible to enjoyvideo, image, and audio files from mobile devices on your TV. However, MHL is only available throughthe TV's HDMI (MHL) port and only when used in conjunction with an MHL-enabled mobile device.For information on configuring MHL on your mobile device, refer to the device's <strong>User</strong> <strong>Manual</strong>.""Connecting the MHL-to-HDMI cable automatically switches Picture Size to Screen Fit. This setting will notchange automatically if you are using an HDMI adapter. In this case, change the setting manually in themenu.""If you are using an HDMI adapter, the TV recognizes the signal as an HDMI signal and may responddifferently than it would to an MHL-to-HDMI cable connection.For the LED 7450/7500, 8000 and PDP 8000 series modelsRefer to the diagram and connect the MHL cable to the TV's HDMI (MHL) connector and the mobiledevice's USB port.The displayed image may differ depending on the model.
For the S9 modelsRefer to the diagram and connect the MHL cable to One Connect's HDMI (MHL) connector and themobile device's USB port.The displayed image may differ depending on the model.
Switching Between Video SourcesPress the SOURCE button to switch between devices connected to the TV.For example, to switch to a game console connected to the second HDMI connector, press theSOURCE button. From the Source list, select HDMI2. The connector names may vary depending on theproduct.Select Tools at the upper-right corner of the Source screen to access the following functions.● ●Edit Name: You can rename devices connected to the TV to more easily identify external sources.With a computer connected to the TV's HDMI (DVI) port via an HDMI cable, for example, you canchange Edit Name to PC.With a computer connected to the TV's HDMI (DVI) port via an HDMI-to-DVI cable, for example,you can change Edit Name to DVI PC.With an AV device connected to the TV's HDMI (DVI) port via an HDMI-to-DVI cable, forexample, you can change Edit Name to DVI Devices.● ●● ●● ●Information: View detailed information about the connected devices.Refresh: Select this if a connected device does not appear in the list. If the list does not show thedevice after selecting Refresh, check the status of the TV-to-device connection.Remove USB: Remove the USB device from the list safely. This function is only available whenthe USB device selected.To add a new external device to control it with the Smart Touch Control, press the SOURCE buttonand select Universal Remote Setup on the top right of the screen. Using the universal remote control,users can control external devices connected to the TV, such as a set-top box, Blu-ray player, and AVreceiver. For details, see "Universal Remote Setup".
ProgrammingScan and index available channels.BroadcastingAuto ProgramAntennaCableChannel ListGuideSchedule ManagerEdit ChannelEdit Favorites""The displayed image may differ depending on the model.You can also remove channels from the index, restore removed channels and designate favoritechannels for a more convenient TV viewing experience. Programming is not necessary if you areconnected to a cable or satellite receiver.Auto ProgramScreen Menu > Broadcasting > Auto Program Try NowAutomatically scans and indexes all channels received through the TV's antenna input connector.111 To start, navigate to Broadcasting and select Auto Program.222 Select Start when prompted with a message. This initiates the Auto Program function. Theprocess can take up to 30 minutes to complete. If Starting the Auto Program function when thereis an existing index of channels overwrites the previous index.Remove Scrambled ChannelsScreen Menu > Broadcasting > Channel Settings > Clear Scrambled Channel Try NowRemove scrambled channels (ex: pay-per-view channels) from channel list. To remove scrambledchannels, run this function. This function is enabled only for cable TVs when at least one digitalchannel is available.
Channel ManagementScreen Menu > Broadcasting > Edit Channel Try Now Try NowBroadcastingAuto ProgramAntennaCableChannel ListGuideSchedule ManagerEdit ChannelEdit Favorites""The displayed image may differ depending on the model.Remove channels from the index, restore removed channels, and rename analog channels. The EditChannel screen icons indicate the following:● ●● ●● ●: An analog channel: A favorite channel: A locked channelFrom the Edit Channel screen, select the virtual remote panel's TOOLS button to access the followingoptions:● ●Antenna: Choose between Cable and Air.● ●● ●● ●Category: The TV's channel index is divided into different categories such as All, Added Ch.,Recently Viewed and Mostly Viewed. Choose a category.Edit Favorites: You can designate frequently watched channels as favorites. For details, see"Favorite Channels".Information: View detailed information about the current program.Remove ChannelsRemove registered channels from the index. Removing channels appearing in the Recently Viewed orMostly Viewed list clears the channels from the list only and does not remove them from the index.111 From the screen, select the channels you wish to remove. Unselect channels by choosing themagain.222 Select the { button on the virtual remote panel. The selected channel(s) will be deleted.
Restore Removed ChannelsRestore removed channels. Removed channels are displayed in gray on the All list. In addition, the Addoption is only available for removed channels.111 Select the virtual remote panel's TOOLS button to display the list. Select Category and thenselect All.222 From the All list, select the channels you wish to restore. Unselect channels by choosing themagain.333 Select the { button on the virtual remote panel. The selected channel(s) will be added.Program Rating LockScreen Menu > Broadcasting > Program Rating LockThe Program Rating Lock blocks programs with ratings higher than those desired. This is useful forcontrolling what children watch on TV. This will not function for programs originating from externalsources, such as DVD players or USB files.This PIN is required to watch a blocked program.The Program Rating Lock is available only in TV mode.Blocking Programs Using the TV RatingTo block content, select a rating entry to lock. All programs at that level and higher are blocked andrequire the PIN to watch. To unblock a category, select the lock icon. To unblock all the categories in arow, select the lock under ALL.Categories on the left:● ●TV-Y: Young children● ●● ●● ●● ●● ●TV-Y7: Children 7 and overTV-G: General audienceTV-PG: Parental guidanceTV-14: Viewers 14 and overTV-MA: Mature audienceCategories on the top:● ●ALL: Lock all TV ratings.● ●● ●● ●● ●● ●FV: Fantasy violenceV: ViolenceS: Sexual situationsL: Adult LanguageD: Sexually Suggestive Dialog
Blocking based on Movie Rating (MPAA)Block movies based on their MPAA rating. This applies to all material with supplied ratings in the USA.From the MPAA:“The Motion Picture Association of America (MPAA) has implemented a rating system that providesparents or guardians with advanced information on which films are appropriate for children.”Select a lock beside one of the rating categories to block that category and all higher categories. Tounblock a category, select the lock icon.● ●G: General audience (no restrictions).● ●● ●● ●PG: Parental guidance suggested.PG-13: Parents strongly cautioned.R: Restricted. Children under 17 should be accompanied by an adult.●●NC-17: No children under age 17.● ●● ●X: Adults only.NR: Not rated.Blocking Based on Canadian English RatingBlock material based on its English Canadian rating. This applies to all rated material viewed onEnglish-Canadian TV channels.Select a lock beside one of the rating categories to block that category and all higher categories. Tounblock a category, select the lock icon.●●C: Programming intended for children under age 8● ●● ●● ●● ●● ●C8+: Programming generally considered acceptable for children 8 years and over to watch ontheir ownG: General programming, suitable for all audiences.PG: Parental Guidance14+: Programming containing themes or content which may not be suitable for viewers under theage of 1418+: Adult programming
Blocking Based on Canadian French RatingBlock material based on its French Canadian rating. This applies to all rated material viewed onFrench-Canadian TV channels.Select a lock beside one of the rating categories to block that category and all higher categories. Tounblock a category, select the lock icon.G: General8 ans+: Programming acceptable for children 8 years and over to watch on their own13 ans+: Programming that may not be suitable for children under the age of 1316 ans+: Programming not suitable for children under the age of 1618 ans+: Programming restricted to adultsBlocking Based on Downloadable U.S. RatingBlock material based on its Downloadable U.S. Rating. This rating system only applies to materialoriginating from US DTV channels.Parental restriction information is automatically downloaded while watching DTV channels. Thisdownload may take several seconds. If the information is unavailable from the broadcasting station,the Downloadable U.S. Rating menu is deactivated.Parental restriction levels differ depending on the broadcasting station, and the default menu nameand the Downloadable U.S. Rating name changes depending on the downloaded information.Even when the on-screen display is set to another language, the Downloadable U.S. Rating menuappears only in English.Select a lock beside one of the rating categories to block that category and all higher categories. Tounblock a category, select the lock icon.Watching Blocked / Restricted ProgramsTo watch a blocked program, enter the PIN when requested.When initially showing a restricted program or movie, the screen is blank because the Program RatingLock blocks it. Enter the PIN to unblock the program when a message appears requesting the code.Rename Analog ChannelsSelect an analog channel from the Edit Channel screen and then select the virtual remote panel'sTOOLS button to display a list of options. Select Rename Channel from the list.You can now rename the selected channel. The new name can be up to 5 characters long.
Favorite ChannelsScreen Menu > Broadcasting > Edit Favorites Try NowBroadcastingAuto ProgramAntennaCableChannel ListGuideSchedule ManagerEdit ChannelEdit Favorites""The displayed image may differ depending on the model.You can designate frequently watched channels as favorites. The channels assigned as a favorite aredisplayed with the symbol on the Edit Channel and channel list screens. You can create up to 5favorite channel lists. You can also rename and edit favorite channel lists.From the Edit Favorites screen, select the virtual remote panel's TOOLS button to access the followingoptions:● ●● ●● ●Antenna: Choose between Cable and Air.Edit Channel: You can manage the channels saved on the TV. For details, see "ChannelManagement".Information: View detailed information about the current program.Add Favorite ChannelsAdd a channel to a favorite channels list.111 Select the a button on the virtual remote panel to bring up the channel list containing thechannels you wish to add and then select the channels. However, the a button is available onlywhen the Recently Viewed or Mostly Viewed channel list has one or more channel entries.222 Select the b button on the virtual remote panel to bring up a favorite channels list and thenselect the { button to add the selected channels.Remove Favorite ChannelsRemove channels from a favorite channels list.111 Select the b button on the virtual remote panel to bring up a favorite channels list and thenselect the channels you wish to remove.222 Select the { button on the virtual remote panel. to remove the channels from the list.
Rearrange the Favorite Channels ListRearrange the order of the channels in a Favorite Channels List.111 Select the b button on the virtual remote panel to bring up the favorite channels list and selectthe channel you wish to move.222 Select the a button on the virtual remote panel to rearrange the order of the selected channel.Press the touch pad to finish.Rename a Favorite Channel ListRename an existing favorite channels list.111 Select the virtual remote panel's TOOLS button to display the list. Select Rename Favorites fromthe list.222 Rename the list in the popup window. The new name can be up to 20 characters long.Copy a Favorite Channels ListCopy channels from one favorite channels list to another.111 Select the b button on the virtual remote panel to bring up a Favorite Channels List and selectthe channels you wish to copy.222 Select the virtual remote panel's TOOLS button to display the list. Select Copy to Favorites fromthe list, and then select the Favorite Channels List(s) you wish to copy to. This copies over thechannels to the selected Favorite Channels List(s).
Network ConfigurationConnecting the TV to a network gives you access to online services such as the Smart Hub as well assoftware updates.Wired NetworkFor the LED 7450/7500, 8000 and PDP 8000 series modelsThere are three ways to connect the TV to a Local Area Network (LAN).● ●External Modem● ●1 IP Router + 2 External Modem● ●Wall-mounted LAN Outlet
For the S9 modelsThere are three ways to connect the TV to a Local Area Network (LAN).● ●External Modem● ●1 IP Router + 2 External Modem● ●Wall-mounted LAN Outlet
Wireless NetworkConnect the TV to the Internet using a standard router or modem.Wireless Network Precautions● ●● ●● ●● ●This TV supports the IEEE 802.11a/b/g /n communication protocols. Samsung recommends usingIEEE 802.11n. Otherwise when you play video over a network connection, the video may not playsmoothly.To use a wireless network, the TV must be connected to a wireless router or modem. If thewireless router supports DHCP, the TV can use a DHCP or static IP address to connect to thewireless network.Select a channel that is not currently in use for the wireless router. If the channel set for thewireless router is currently being used by another device, the result is usually interference and/ora communications failure.Most wireless networks have an optional security system. To enable a wireless network's securitysystem, you need to create a security key using characters and numbers. This security key is thenneeded to connect to the wireless network.Network Security ProtocolsThe TV only supports the following wireless network security protocols and is unable to connect tonon-certified wireless routers:● ●Authentication Modes: WEP, WPAPSK, WPA2PSK● ●Encryption Types: WEP, TKIP, AESIf the wireless router has been set to Pure High-throughput (Greenfield) 802.11n mode and theEncryption Type to WEP or TKIP, Samsung TVs will not support the connection in compliance with thenew Wi-Fi certification specifications.If the wireless router supports WPS (Wi-Fi Protected Setup), it is possible to connect to the networkusing PBC (Push Button Configuration) or a PIN (Personal Identification Number). WPS automaticallyconfigures the SSID and WPA key settings.
Wired Network SetupScreen Menu > Network > Network Settings Try NowNetworkNetwork StatusNetwork SettingsWi-Fi DirectAllShare SettingsDevice Name[TV]Samsung LE...""The displayed image may differ depending on the model.Automatic Wired Network SetupThe TV's wired network connection is automatically configured when it is connected to a network thatsupports DHCP.111 Set Network type to Wired and then select Connect.222 The TV attempts to connect to the network. A confirmation message is then shown once aconnection is established. Select OK to proceed. If the attempt fails, try again or connectmanually.<strong>Manual</strong> Wired Network SetupIf the network requires a static IP address, enter the IP address, subnet mask, gateway and DNS valuesto connect to the network manually. To get the IP address, subnet mask, gateway and DNS values,contact your Internet Service Provider (ISP). Refer to the "Dynamic versus Static IP Addresses" formore information.
111 Set Network type to Wired and then select Connect.Network SettingsSelect your network type.Network typeWiredConnectPlug a network cable intothe back of your TV.222 Select Stop when the TV attempts to connect to the network. Once the network connection hasbeen interrupted, select IP Settings.Network SettingsConnection verification cancelled.Wired network connection test is stopped.Change Network IP Settings Retry Close333 From the IP Settings screen, set IP Setting to Enter manually, enter IP Address, Subnet Mask,Gateway, and the DNS Server values, and then select OK.IP SettingsIP SettingEnter manuallyIP Address 0.0.0.0Subnet Mask 0.0.0.0Gateway 0.0.0.0DNS SettingEnter manuallyDNS Server 0.0.0.0OKCancel444 The TV attempts to connect to the network again using the specified settings. A confirmationmessage is then shown once a connection is established. Select OK to proceed.
Failed Wired ConnectionNo network cable found Try Now Try NowMake sure the network cable is plugged in. If it is connected, make sure the router is turned on. If it ison, try turning it off and on again.IP auto setting failed Try NowPerform the following or set the IP address manually from IP Settings.111 Ensure that the DHCP server is enabled on the router and reset the router.222 If this does not work, contact your Internet Service Provider for more information.Unable to connect to the network Try NowCheck the following:111 Check the IP Settings settings.222 Ensure that the DHCP server is enabled on the router and unplug and then plug the router back in.333 If this does not work, contact your Internet Service Provider for more information.Connected to a local network, but not to the Internet Try Now111 Make sure that the Internet LAN cable is connected to the router's external LAN port.222 Check the DNS settings under IP Settings.333 If the problem persists, contact your Internet Service Provider.Network setup complete, but unable to connect to the Internet Try NowIf the problem persists, contact your Internet Service Provider.
555 From the IP Settings screen, set IP Setting to Enter manually, enter IP Address, Subnet Mask,Gateway, and the DNS Server values, and then select OK.IP SettingsIP SettingEnter manuallyIP Address 0.0.0.0Subnet Mask 0.0.0.0Gateway 0.0.0.0DNS SettingEnter manuallyDNS Server 0.0.0.0OKCancel666 The TV attempts to connect to the network again using the specified settings. A confirmationmessage is then shown once a connection is established. Select OK to proceed.Using the WPS ButtonIf the router has a WPS push button, you can use it to connect the TV to the router automatically. WPSautomatically configures the SSID and WPA key settings.111 Setting Network type to Wireless automatically displays a list of available wireless networks.222 Select WPS(PBC) and then press the router's WPS button within two minutes.333 The TV automatically acquires the SSID and security key settings and connects to the network. Aconfirmation message is then shown once a connection is established. Select OK to proceed.
Failed Wireless ConnectionWireless network connection failed, or no wireless router selected. Try Now Try NowGo to Network Settings and select the correct router.Unable to connect to a wireless router Try Now Try NowCheck the following:111 Check that the router is turned on, and if it is, turn it off and on again.222 Enter the correct security key if required.IP auto setting failed Try NowPerform the following or set the IP address manually from IP Settings.111 Make sure that the DHCP server is enabled on the router and unplug and plug the router back in.222 Enter the correct security key if required.333 If this does not work, contact your Internet Service Provider for more information.Unable to connect to the network Try NowCheck the following:111 Check the IP Settings settings.222 Enter the correct security key if required.333 If this does not work, contact your Internet Service Provider for more information.
Connected to a local network, but not to the Internet Try Now111 Make sure that the Internet LAN cable is connected to the router's external LAN port.222 Check the DNS settings under IP Settings.333 If the problem persists, contact your Internet Service Provider.Network setup complete, but unable to connect to the Internet Try NowIf the problem persists, contact your Internet Service Provider.Dynamic versus Static IP AddressesIf the network requires a dynamic IP address, use an ADSL modem or router that supports theDynamic Host Configuration Protocol (DHCP). Modems and routers that support DHCP automaticallyprovide the IP address, subnet mask, gateway and DNS values the TV needs to access the Internet, sothey do not have to be entered manually. Most home networks use a dynamic IP address.If the network requires a static IP address, enter the IP address, subnet mask, gateway, and DNS valuesmanually when setting up the network connection. To get the IP address, subnet mask, gateway andDNS values, contact your Internet Service Provider (ISP).If the network requires a static IP address, use an ADSL modem that supports DHCP. ADSL modemsthat support DHCP also allow static IP addresses.
Checking the Network StatusScreen Menu > Network > Network Status Try NowNetworkNetwork StatusNetwork SettingsWi-Fi DirectAllShare SettingsDevice Name[TV]Samsung LE...""The displayed image may differ depending on the model.View the current network and Internet status.Mobile Device ConnectionNetworkNetwork StatusNetwork SettingsWi-Fi DirectAllShare SettingsDevice Name[TV]Samsung LE...""The displayed image may differ depending on the model.You can either directly connect a mobile device to the TV with no need for a wireless router or connectthem on the same network to play media files from the mobile device on the TV.
Wi-Fi DirectScreen Menu > Network > Wi-Fi Direct Try NowConnect a mobile device that supports Wi-Fi Direct to the TV without using a wireless router.111 Enable Wi-Fi Direct on the mobile device and then launch Wi-Fi Direct. The TV automaticallyscans for and displays a list of available devices. The TV's name also appears on the mobiledevice.222 Select the device from the list to initiate a connection. If a connection request is made by theTV, a permission message appears on the mobile device and vice versa. Accept the request toconnect the mobile device to the TV.AllShare SettingsScreen Menu > Network > AllShare SettingsThis TV can play media files from computers or other DLNA-enabled devices connected to the TV viaa network. For details, see "Using Networked External Storage Devices".In addition, This TV can be used as a display for mobile devices, including smartphones and tablets.For details, see "Screen Mirroring".Rename the TVScreen Menu > Network > Device Name Try NowAssign a unique name for your TV. The assigned name appears on the external devices connected tothe TV via the network.
Smart Touch ControlThe Smart Touch Control makes it easier and more convenient to use the TV. For example, you canuse the remote panel's built-in touch pad to move the focus and make selections as you would on acomputer using a mouse. In addition, you can use the virtual remote panel displayed on the screen tochange channels, play media files, and access favorites.Inserting the Batteries (AAA X 2)111 Slightly lift the battery cover by pulling the strap or using a plastic card (e.g. a credit card ora transportation card). Next, pull on the cover’s notch with a fingernail to remove the covercompletely.222 Insert 2 AAA batteries, making sure to align the positive and negative ends correctly.333 Align the battery cover with the back of the remote panel and press down along the edges until itis cleanly attached to the remote panel.Connecting to the TVIn order to operate the TV using a Smart Touch Control, you must first pair it to the TV via Bluetooth.However, the Smart Touch Control is only available for the paired Samsung TV.111 To turn on the TV, point the Smart Touch Control at the remote panel receiver of the TV andpress the TV button. The remote panel receiver's location may vary depending on the model.222 A Bluetooth icon will appear at the bottom left of the screen as shown below. The TV will thenattempt to connect to the Smart Touch Control automatically.
Reconnecting the Smart Touch ControlIf you need to reestablish the connection between the TV and the Smart Touch Control, press thepairing button at the back of the Smart Touch Control.
Buttons and Descriptions
ButtonsDescriptionsTVSOURCESTBVOLVOICEMUTECHMORETurns the TV on/off.Changes the source.Turn on and off the satellite or cable set-top box connected to the TV. For this, theSmart Touch Control must be configured as a universal remote control. Refer to"Universal Remote Setup" for more information.Adjusts the volume.Run Voice Recognition. To speak a voice command, press and hold the VOICEbutton and say a voice command. Refer to "Voice Recognition" for moreinformation.Turns the TV sound on/off.Changes the channel.Displays the virtual remote panel on the screen. The virtual remote panel consists ofa number panel, a playback remote panel, and a quick access panel. Use the touchpad to select numbers and buttons. Refer to "Virtual Remote Control" for moreinformation.Touch padRETURN / EXITSMART HUBGUIDELIGHTDVRMENU3D¥INFODrag your finger on the touch pad as you would on the touch pad of a laptop tomove the focus displayed on the screen. To select item, press the touch pad. Referto "Using the touch pad" for more information.Returns to the previous menu.Launch Smart Hub. While an application is running, pressing the SMART HUB buttonterminates the application. Refer to "Smart Hub" for more information.Check the digital channel broadcasting schedule. Refer to "Guide" for moreinformation.(for U.S.A. and Canada) Turn on the backlight for the buttons. The backlight lastsfor only a few seconds. Turns the remote panel light on or off. When on, the buttonsbecome illuminated for a moment when pressed. (Using the remote panel with thisbutton set to On will reduce the battery usage time.)(for U.S.A. and Canada) Displays the STB EPG (Electronic Program Guide).Opens the OSD.Turns the 3D image on or off. Refer to "3D TV" for more information.(for the other countries) Enable Sports Mode for the optimal sports viewingexperience.(for the other countries) Displays information on the TV screen.
Special FunctionsPress and hold the following Smart Touch Control buttons to access various special functions.ButtonsDescriptionsMUTETouch padRETURNMOREPress and hold this button to turn the Caption on or off.Press and hold the touch pad while watching TV to display CH List on thescreen. In addition, you can press and hold the touch pad for 2 seconds or morewhile an application is running to access the application's hidden features. (Notavailable with all applications.)Press and hold this button to quit the current process or app.Press and hold the touch pad to select a desired function (e.g. e-<strong>Manual</strong>,TOOLS, INFO, etc.) easily.
Using the touch padUse the touch pad to perform various commands. Navigate to Tutorial (System > Device Manager> Smart Touch Control Settings > Tutorial) to view an on-screen guide to using the Smart TouchControl. Try NowDraggingDrag on the touch pad in the desired direction. Move the focus or the pointer in the direction thefinger is dragging.
FlickingFlick on the touch pad in the desired direction. This moves the focus or scrolls the screen based onthe direction and speed of the flick.
Pressing and DraggingPress on the touch pad, drag and release. This moves the selected web item in a webpage or yourcurrent location on a map.Scrolling Left/RightMove your finger horizontally on the projected line at the top of the touch pad. You can horizontallyscroll a horizontal list or the Smart Hub panel.
Changing Channels by Entering NumbersWhile watching TV, tap on the protruding line on the left or right edge of the touch pad to bring up thenumerical input window on the screen. Use your finger to enter the number for the channel you wantto watch. The recognized number is displayed on the screen and the TV switches to the correspondingchannel. However, the number you have entered may not be recognized properly by the TV. Refer tothe guide below to ensure that your numerical entries are recognized accurately.
Show Status and Notification BannerPress the MORE button on the Smart Touch Control and then select STATUS on the virtual remotepanel to display the status and notification banner at the top of the screen. Refer to the "Status andNotification" for more information.RecommendedThis functions is only available on U.S.A. and Canada.Press the RECOMM. / SEARCH and then select Recommended from the list displayed at the bottom ofthe screen. This shows the current/scheduled program and application recommendations.Select a program that is currently airing to jump to the corresponding channel or a program that isscheduled to air to set up a Schedule Viewing setting. Refer to the "Scheduled Recommended ProgramInfo" for more information.Select an application to launch. Samsung Apps will launch if the selected application is not installedon the TV. Refer to the "Samsung Apps" for more information.HistoryFor U.S.A. and CanadaPress the RECOMM. / SEARCH and then select History from the list displayed at the bottom of thescreen. This displays an interactive list of recently accessed channels, media content and applications.For the other countriesPress the HISTORY / SEARCH and then select History from the list displayed at the bottom of thescreen. This displays an interactive list of recently accessed channels, media content and applications.Deleting History DataScreen Menu > Smart Features > Remove viewing history > HistoryYou can delete the history information about recently viewed channels, content and applications.SearchingFor U.S.A. and CanadaPress the RECOMM. / SEARCH button on the Smart Touch Control. The list appears at the bottom ofthe screen. Press the RECOMM. / SEARCH button again. The keypad will appear on the screen. Entersearch criteria to search not only many apps and their contents on the TV but also the Web. For moreinformation, refer to "Searching".For the other countriesPress the HISTORY / SEARCH button. The list appears at the bottom of the screen. Press the HISTORY/ SEARCH button again. The keypad will appear on the screen. Enter search criteria to search not onlymany apps and their contents on the TV but also the Web. For more information, refer to "Searching".
Virtual Remote ControlPress the MORE button to display the virtual remote panel on the screen. The virtual remote panelconsists of a number panel, a playback remote panel, and a quick access panel. Use the touch pad toselect numbers and buttons. Press and hold this button. A quick access panel of virtual remote panelappears. You can select screen buttons easily.Changing the Virtual Remote Control PanelChoose the number panel, playback control panel, or quick access panel as the panel to be shown onthe screen.Use the touch pad to keep moving the focus left or right. The panel changes when the focus is movedbeyond the leftmost or rightmost edge.Use left/right scroll function on the touch pad to change the panel easily.Change a position of the Virtual Remote PanelPress the MORE button on the Smart Touch Control. The virtual remote panel appears on the screen.press and hold the touch pad for one second. <strong>User</strong>s can change a position of the virtual remote panelof the screen.Using the Number PanelUse the number panel to enter numbers on a keypad screen or webpage or to change the channelwhile watching TV. Changing the channel using the number pad leaves a record, allowing you to easilyreturn to previous channels.Using the Playback Control PanelUse the playback control panel to pause, rewind, fast forward, skip to the next file, and much morewhile enjoying media content.Using the Quick Access PanelQuickly access the INFO, TOOLS and e-<strong>Manual</strong> buttons. However, the availability of buttons may varydepending on the operating mode of the Smart Touch Control (with the TV only, as a universal remote,etc.).Adjusting the virtual remote panelScreen Menu > System > Device Manager > Smart Touch Control Settings > Onscreen Remote SizeTry NowYou can resize the virtual remote panel. If the virtual remote panel buttons are too small, enlarge theremote panel window before using the virtual remote panel.
Universal Remote SetupScreen Menu > System > Device Manager > Universal Remote Setup Try NowDevice ManagerKeyboard SettingsMouse SettingsSmart Touch Control SettingsUniversal Remote Setup""The displayed image may differ depending on the model.This TV has a universal remote control feature that lets you control cable boxes, Blu-ray players, hometheaters, and other third-party external devices connected to the TV using the TV's remote panel. Youcan also use the Anynet+ (HDMI-CEC) function to operate Samsung external devices with your TV'sremote panel without any additional setup. For more information, refer to "Anynet+ (HDMI-CEC)".Connecting the IR ExtenderFor the LED 7450/7500, 8000 and PDP 8000 series modelsPlug the cable into the TV IR connector and then point the transmitter at the other end of the cabletowards the external device's remote panel receiver. However, there can' be any obstacles betweenthe IR extension cable and the external device. The presence of an obstacle will interfere with thetransmission of the remote panel signal.""The color and design of the IR Extender may vary depending on the model.
For the S9 modelsPlug the cable into the One Connect IR connector and then point the transmitter at the other end ofthe cable towards the external device's remote panel receiver. However, there can' be any obstaclesbetween the IR extension cable and the external device. The presence of an obstacle will interfere withthe transmission of the remote panel signal.""The color and design of the IR Extender may vary depending on the model.Add the External Device111 Turn on the external device you wish to set up universal remote function for and then press theSOURCE button to bring up the Source screen.222 Select Universal Remote Setup from the top of the screen. This initiates the universal remotesetup process.333 Follow the on-screen instruction and set up the universal remote control. If it does not work, setup the remote control by entering the model number manually.Using the Universal Remote ControlBy configuring the universal remote control feature for a connector to which an external device isalready connected, you can use the Smart Touch Control as a universal remote control simply bysending the input signals to the corresponding connector.Registered External Device ManagementUniversal Remote Setup screen, select a registered external device.● ●Source Setup: Change the TV's input connector that the external device is connected to.● ●● ●● ●Synced Power off: Configure the external device to turn off when the TV is turned off.Rename: Rename the registered external device (up to 15 characters long).Delete: Remove the registered external device.
SMART InteractionThis TV features SMART Interaction, which recognizes a user's voice, actions, and face to enableTV operations without the use of a remote panel. SMART Interaction makes it possible to configuresettings and access features with ease. It takes approximately 15 seconds for voice and motionrecognition to come online after turning on the TV.PrecautionsFace RecognitionThis product saves thumbnail images of users' faces for use during the Face Login. Logging into theSmart Hub via face recognition may be less secure than logging in using an ID and password.TV Camera UseUnder some circumstances and under certain legal conditions, the use/misuse of the TV camera mayresult in legal liability. There may be obligations under local privacy laws regarding the protection ofindividuals concerning personal data and on the free movement of such data, and possibly other lawsincluding criminal laws, regulating camera surveillance both in the workplace and elsewhere.By using the TV camera, users agree that it will not be used (i) in locations where cameras aregenerally prohibited (such as bathrooms, locker rooms or changing rooms), (ii) in any manner that willresult in an invasion of a person’s privacy or (iii) in violation of any applicable laws, regulations orstatutes.If you are using a camera, first check the back for a sticker.Remove the sticker cover before adjusting the TV camera angle.When you are no longer using the camera, rotate the lens downward and secure it in place. Thisprevents any inadvertent or unintentional camera operation.
Motion ControlMotion Control works by using the camera, so the user must be within the camera's recognition range.The camera's recognition range varies depending on the ambient light level and other factors. RunMotion Control Environment Test before using Motion Control to determine the camera's recognitionrange. <strong>User</strong> may experience physical fatigue when using Motion Control for extended periods.Voice RecognitionFor the best Voice Recognition experience, we recommend that you use a Smart Touch Control.Voice Recognition is not available in all languages, dialects or regions. The performance variesdepending on the language chosen, voice volume and ambient noise levels in the surrounding area.Perform a Voice Recognition Environment Test prior to using Voice Recognition to test the level andclarity and the ambient sound of the surrounding area.Voice Text Input requires the user's agreement with any third-party app’s voice privacy policy and toprovide Samsung with the user's MAC address and other private information.Voice Text Input lets users enter text using voice commands instead of a mouse, keyboard or remotepanel. This feature is particularly useful for searching, browsing the web, and using applications thatrequire text input.You must agree to the following privacy notices before using Interactive Voice Recognition:––Voice Recognition Privacy Notice, Nuance Privacy Notice
Voice RecognitionScreen Menu > Smart Features > Voice Recognition Try NowVoice RecognitionVoice RecognitionLanguageTrigger WordOnUS EnglishHi TVTV VoiceVoice Recognition Environment TestVoice Recognition Tutorial""The displayed image may differ depending on the model.Voice Recognition lets you access and remote specific functions of the TV using voice commands. Forthe accurate recognition of voice commands, pronounce words and phrases clearly in the languageselected in Language. The TV's clock has to be set before you use Voice Recognition. Set the Clock(System > Time > Clock).Voice Recognition can be used in the following ways:● ●Using the TV's built-in microphone (from a distance)● ●Using the VOICE button (up close)Ambient noise can interfere with voice recognition. If this is the case, press the VOICE button andthen say the command word/phrase 0.3ft to 0.4ft away from the microphone on the Smart TouchControl. Commands may not be recognized if you speak too softly or loudly. The optimal volume isapproximately 60dB. (ex: 60 dB: general conversation, 70 dB: telephone ring)Operating EnvironmentVoice Recognition and the Turn TV On voice command should be used within 13.1ft of the TV.Perform a Voice Recognition Environment Test prior to using Voice Recognition to test the level andclarity and the ambient sound of the surrounding area. Ambient noise can cause Voice Recognitionto malfunction. (Suitable Ambient Noise Level: Less than 40 dB, *40 dB - the sound at library orresidential area in the daytime.) Visit the Samsung website for a list of standard voice commands.The voice recognition rate varies depending on the volume/tone, pronunciation, and ambientenvironment (TV sound and ambient noise).
Voice Recognition Environment TestScreen Menu > Smart Features > Voice Recognition > Voice Recognition Environment Test Try NowThis test determines how well Voice Recognition will work in the TV’s current environment. This testmust be performed before using Voice Recognition to make sure it functions properly.111 Run the Voice Recognition Environment Test and stand within 13.1ft of the TV.222 Select Start to measure the ambient noise. If the ambient noise level is suitable, the test willproceed to the next step. If this part of the test fails, remain quiet and try again.333 This part of the test measures the volume and clarity of the user's voice. A command will appearon the TV's screen. Say the command loud and clear within 30 seconds. If the TV successfullyrecognizes the user's voice, the test proceeds to the next step. If this part of the test fails, tryagain.444 To measure the level of echo in the surrounding area. If the echo level is suitable, the VoiceRecognition Environment Test will end.Enabling Voice RecognitionSay the trigger word or press the VOICE button to run Voice Recognition. Say a command. You canuse Voice Recognition to operate the TV. Try NowIf Voice Recognition is not working, check to see if Voice Recognition (Smart Features > VoiceRecognition) has been enabled. To use Voice Recognition, Voice Recognition must be set to On.""While Voice Recognition is activated, the TV can turn on automatically due to an environmental input.Voice Recognition TutorialScreen Menu > Smart Features > Voice Recognition > Voice Recognition Tutorial Try NowThis lets you familiarize yourself with the basics of using Voice Recognition. Run Voice RecognitionTutorial or activate Voice Recognition and then say "Guide me".
Basic Voice Recognition UseYou can use the following commands anytime while Voice Recognition is active:● ●Moving the Focus: Say "Focus Left", "Focus Right", "Focus Up", or "Focus Down" to move thefocus. However, these commands can only be used in situations when the focus can be moved.● ●● ●● ●Select Item: Say "Select".Available Voice Commands: Say "Guide me". A list of basic voice commands available in thecurrent state is shown.All Voice Commands: Say "Guide me" and then "Show All" to display a complete list of voicecommands by category. Say the name of a category.Only preset voice commands are recognized. Available voice commands may vary, depending on thesoftware version.Voice Recognition SettingsScreen Menu > Smart Features > Voice Recognition● ●● ●● ●Language: Select a language for Voice Recognition. Try NowTrigger Word: Designate certain commands as trigger words. Saying a trigger word activatesVoice Recognition. To turn on the TV using a voice command, say "Trigger Word + Power ON".(Example: “Hi TV, Power ON") Try NowTV Voice: Enable/disable the TV's voice responses to your Voice Recognition commands andchoose between a male and female voice. This function is not supported depending on theregion.
Interactive Voice Recognition CommandsInteractive Voice Recognition allows you to set up a Schedule Viewing access VODs, search andlaunch applications, and execute various other commands without having to remember specificcommands or keywords. Saying "Turn off the TV in 30 minutes," for example, instructs the TV to turnoff after 30 minutes (Sleep Timer).Activate Interactive Voice Recognition and say a command. See the examples below:● ●When you don't know which channel a specific program is on:"Play ."● ●When you need information about a specific genre:"Which ***(genre name) shows are on today?"● ●When you want to watch a program featuring a specific actor or directed by a specific director:"Please look up programs featuring ***(cast member). / Find me works directed by ***(directorname)."● ●When you want to find out more information about the program you are watching:"Who are the cast members in this program? / "What's the title of this program?"● ●When you want program recommendations:"Please recommend something to watch this evening." / "Are there any shows worth watchingtoday?"● ●When you want to operate the TV:"Adjust the volume to ten." / "Change to channel **"Deactivating Voice RecognitionTo deactivate Voice Recognition, say "Close Voice Recognition".
Motion ControlScreen Menu > Smart Features > Motion Control Try NowMotion ControlMotion ControlAnimated Motion GuidePointer SpeedOnOffMediumMotion Control Environment TestMotion Control Tutorial""The displayed image may differ depending on the model.Use Motion Control to change the channel, adjust the volume, move the pointer, and control other TVfunctions.Some applications may not support Motion Control.Operating EnvironmentMake sure that the TV camera is extended before using motion controls.<strong>User</strong>s should be located between 4.9ft and 13.1ft from the camera. The actual recognition range mayvary depending on the camera angle and other factors.Motion Control relies on the TV camera and therefore will not function if the camera is pointed up ordown. Adjust the camera angle using the wheel on the back of the camera. Do not point the cameradirectly at the sun or any other light source or obstruct its view.In order for the camera to recognize movement, the user has to stand out from the background.The appropriate ambient brightness is between 50 to 500 lux. (ex: 100 Lux: bathroom, 400 Lux: livingroom)Avoid direct sunlight when using Motion Control.Run Motion Control Environment Test to assess the camera's recognition range before using MotionControl.
Motion Control Environment TestScreen Menu > Smart Features > Motion Control > Motion Control Environment TestRun this test before using Motion Control to ensure proper functionality.111 Run Motion Control Environment Test and select Start within 4.9ft and 13.1ft of the TV. If lightreflects on the TV screen, user can be difficult to use Motion Control.222 Adjust the camera angle so that you appear inside the square displayed on the screen. Onceyou have finished adjusting the camera angle, wave one hand slowly from left to right. Spreadyour hand out with the palm facing the TV. An arrow cursor appears on the screen when the TVrecognizes the action. If recognition fails, try again.Motion Control TutorialScreen Menu > Smart Features > Motion Control > Motion Control TutorialRun Motion Control and follow the instructions. This lets you familiarize yourself with the basics ofusing Motion Control.Motion Control ActivationScreen Menu > Smart Features > Motion Control > Motion Control Try NowRaise your hand with the palm facing the TV. Hold it for a moment and slowly wave your hand fromside to side three or four times. When your hand is successfully recognized, the Motion Control isactivated and a pointer is displayed on the screen." " Dropping your hand out of the range of the TV camera deactivates Motion Control. Raise your hand within 3seconds to reactivate it.
Using the Basic Motion ControlsAvailable motion commands may vary, depending on what the TV is currently doing.The following basic motion control commands are available:● ●Pointing Navigation: This action moves the cursor to the desired position.● ●● ●● ●● ●● ●● ●● ●● ●Run / Select: Make a fist to select an option or execute a command. Keeping your fist clenched islike holding down a remote panel button.Return: Make a circle with your hand in the counterclockwise direction to return to the previousmenu.Turning over screens: Hold one palm vertical, and swing to the left or right to change the SmartHub screens.Zoom in / Zoom out: Clench two fists, and make the gap between them wider or narrower. Usethese actions with webpages, maps, or photos.Rotate: Clench two fists, and rotate them clockwise or anticlockwise as if turning a steeringwheel. Use these actions with photos.Like: Without activating the Motion Control, raise and hold your thumb for 2 seconds. Thisautomatically adds Facebook's "Like" option. However, This motion is available only on theFacebook.Pan: While zoomed into the photo, make a fist and then move it left/right/up/down to pan.Scrolling a web page: While viewing a web page, make a fist and then move it up/down to scrollthe page up/down.Motion Control OptionsScreen Menu > Smart Features > Motion Control● ●Animated Motion Guide: Displays an animated guide when user motion is detected.● ●Pointer Speed: Set the speed of the pointer used in Motion Control.
Motion Control ScreenThe Screen Composition while Viewing TVLaunching Motion Control while watching TV displays the following icons on the screen:Screen IconsExplanation/ Adjust the volume.Turns the TV sound on/off./ Changes the channel.Check the recommended program information and air times. Select a programfrom the list to view detailed information about that program. For moreinformation, refer to "Scheduled Recommended Program Info".Launch Smart Hub.Enter a channel number using the number panel to jump to the channel. Use theplayback remote panel with the on-screen color buttons to remote a media filethat is currently playing.Change the source.Turn off the TV.
The Smart Hub Screen CompositionLaunching Motion Control while using Smart Hub displays the following icons on the screen:Screen IconsExplanation/ Adjust the volume. This function is only available on the On TV.Turns the TV sound on/off. This function is only available on the On TV./ Changes the channel. This function is only available on the On TV.Returns to the previous menu.Check the recommended program information and air times. Select a programfrom the list to view detailed information about that program. For moreinformation, refer to "Scheduled Recommended Program Info".Displays the virtual remote panel on screen. Refer to the "Virtual Remote Control"for more information.Change the source.Turn off the TV.
Retrieving Icons on the ScreenWhen using Motion Control with Smart Hub, the icons will disappear automatically after two secondsof inactivity. To retrieve the icons, move the pointer to one of the three edges shown below (marked inblue) and then hold it there for 1 second. The icons will reappear on the screen.Screen IconsExplanation1 / / / /2 / /3 /
Face Recognition<strong>User</strong>s can register their faces and log into their Smart Hub accounts through Face Recognition. Oneface may be registered per account. Depending on the ambient brightness level and the user's skintone, the TV may have difficulty recognizing the user's face.Operating Environment<strong>User</strong>s should be located between 4.9ft and 13.1ft from the camera. The actual recognition range mayvary depending on the camera angle and other factors.The appropriate ambient brightness is between 50 to 500 lux. (100 Lux: bathroom, 400 Lux: livingroom)Face Recognition can recognize up to 5 different users at a time.The TV may have difficulty recognizing twins and people with similar faces as two differentindividuals.Note the following when using Face Recognition:● ●Do not cover your face with a hat, a pair of sunglasses, or your hair.● ●● ●● ●The user's entire face must be visible to the camera. Avoid shadows over your face. Shadowsprevent the camera from recognizing your face accurately.Keep your expression as neutral as possible. In addition, keep your mouth closed but at the sametime as neutral as possible.<strong>User</strong>'s facial expression when logging into your Samsung account must be the same as the facialexpression during the registration process.
Face RegistrationA Smart Hub login is required to register a face. Log into the Smart Hub. Create a new account if youdo not already have one. Refer to the "Creating a Samsung Account" section for details.111 Open the Smart Features > Samsung Account > Edit Profile menu, and select Register Face.222 Read the instruction, select OK, and then enter the password for the Samsung account.333 Select Take Picture, and the user’s face appears on the screen. Keep the face to be completelyin the red dotted frame. The face is successfully registered when the frame turns green. If it fails,select Retry.""The user's entire face must be visible to the camera. Avoid shadows over your face. Shadows preventthe camera from recognizing your face accurately.""Keep your expression as neutral as possible. In addition, keep your mouth closed but at the same timeas neutral as possible.""It is better to select the checkbox beside I want to enter password as well for increased security forhigher security. With the checkbox selected, the user must enter the password when logging in usingface recognition.444 Select Save to finish.Face Recognition LoginSelect Face recognition, and then select Start from the login window. The TV automatically recognizesa user's face. If recognition fails, try again. If the password entry option has been enabled under EditProfile, you need to enter your password as well in order to log into the Smart Hub.""The user's entire face must be visible to the camera. Avoid shadows over your face. Shadows prevent thecamera from recognizing your face accurately.""Keep your expression as neutral as possible. In addition, keep your mouth closed but at the same time asneutral as possible." " Once recognition succeeds, the TV logs into the Smart Hub automatically. If the TV recognizes two or moreregistered faces, a list of corresponding accounts appears. Select the appropriate account. Recognition of anunregistered face prompts a warning.
Using Peripheral DevicesDevice ManagerKeyboard SettingsMouse SettingsSmart Touch Control SettingsUniversal Remote Setup""The displayed image may differ depending on the model.This TV can be controlled with a keyboard and a mouse instead of a remote panel.These peripheral devices make it easier and more convenient to use the TV.Certain models do not support USB HID class keyboards and mice.Keyboard ConnectionScreen Menu > System > Device Manager > Keyboard Settings Try NowConnect a keyboard to the TV for easier text entry. To use a USB keyboard, plug the keyboard cableinto the TV's USB port. With a Bluetooth keyboard, pair it using the TV's Bluetooth function.● ●● ●● ●Select Keyboard: Designate which keyboard to use. Only one keyboard can be used at a time. TryNowAdd Bluetooth Keyboard: View a list of Bluetooth keyboards within range. Select the keyboardyou wish to use.Keyboard Options: Configure the language, type and other basic keyboard settings. Try NowKeyboard UseUse the following keyboard keys to remote the TV.● ●Arrows key (Moves the focus), Windows (m), Menu (TOOLS), Enter (Selects and activates), ESC(RETURN), Numbers (Numbers)●●F1 (a), F2 (b), F3 ({), F4 (}), F5 ( ), F6 (SOURCE button), F7 (CH LIST button), F8 (MUTEbutton), F9/F10 (Volume Remote), F11/F12 (Change Channel)● ●Page Up / Down: Scroll a webpage up or down.
Mouse ConnectionScreen Menu > System > Device Manager > Mouse Settings Try NowConnect a mouse to the TV and right-click on the mouse to bring up the Go To screen. You canthen use the screen menu, Smart Hub, and other TV functions using the mouse as you would on acomputer.To use a USB mouse, plug the mouse cord into the TV's USB port. To use a Bluetooth mouse, pair itusing the TV's Bluetooth function.● ●● ●● ●Select Mouse: Designate which mouse to use. Only one mouse may be used at a time. Try NowAdd Bluetooth Mouse: View a list of Bluetooth mice within range. Select the mouse you wish touse.Mouse Options: Configure button assignments, pointer speed and other basic mouse settings. TryNowMouse Use● ●● ●● ●Left Button: Selects and activates.Right Button: Brings up the Go To screen, which includes options such as Power Off, ScreenMenu, Smart Hub, and Tools.Mouse wheel: Scroll a webpage up or down.
TV ViewingBroadcastingAuto ProgramAntennaCableChannel ListGuideSchedule ManagerEdit ChannelEdit Favorites""The displayed image may differ depending on the model.Use this feature to view the program guide and program information more easily. However, thesefeatures are not available when viewing TV using a cable box or satellite receiver.Program InfoSelect the virtual remote panel's INFO button while watching TV to view information about the currentprogram.However, Program Info is only available with digital channels. In order to use the Program Info,you must first set the TV's clock. To set the clock, navigate to Clock (System > Time > Clock). TheProgram Info may vary depending on the type of incoming signal and may not be available at all forcertain programs.Drag left/right on the touch pad to check out other programs or press the touch pad to set up aSchedule Viewing setting for the selected program.Refer to the "Schedule Viewing" section for more information about Schedule Viewing settings.Change the Broadcast SignalScreen Menu > Broadcasting > Antenna Try NowChoose an antenna to receive digital broadcast signals from.
GuideScreen Menu > Broadcasting > Guide Try Now Try NowView each digital channel's programming schedule. Check the programming schedules and even setupa Schedule Viewing. Press the GUIDE button to launch the guide.Change ChannelsSelect a channel from Guide to jump to that channel right away.Change CategorySelect the b button on the virtual remote panel to change the desired category.Quick SearchSelect the a button on the virtual remote panel. A popup window will open. Dragging left or righton the touch pad moves the focus two hours back or forward, enabling faster browsing of theprogramming schedule. However, the focus cannot be on a time prior to the current time.Schedule ViewingSelect a program that hasn't aired yet and then the virtual remote panel's INFO button to display thedetailed information screen. Select Schedule Viewing from the detailed information screen to set up aSchedule Viewing. Schedule Viewing is only available for programs that haven't aired yet. Select the{ button on the virtual remote panel and navigate to the Schedule Manager screen to view a list ofreserved programs.Checking the Program InfoHighlight a program and select the INFO button on the virtual remote panel. This displays detailedinformation about the highlighted program. The Program Info may vary depending on the type ofincoming signal and may not be available at all for certain programs.
Channel ListScreen Menu > Broadcasting > Channel List Try NowLaunch CH List while watching TV to change channels or to check what's on other channels. Press andhold the touch pad. This launches CH List.The Channel List screen icons indicate the following:● ●● ●● ●● ●: An analog channel: A favorite channel: A Schedule Viewing reserved channel: A locked channelChange ChannelsSelect a channel to jump to it right away. To quickly scroll through the list, use the channel up/downbuttons. The focus moves up and down the list in one page.GenreDrag left on the touch pad and then select Genre. Select a desired TV channel genre.On the Added Ch. list, it is possible to filter channels by genre, if the channels contain proper genreinformation.Change the Broadcast SignalDrag right on the touch pad and then select Air or Cable. This will change the signal sourceimmediately.Change the Channel ListDrag right on the touch pad and then switch to the Added Ch. or Favorites list. However, the Favoriteslist can only be selected if it contains at least one favorite channel. If no favorite channel waspreviously added, select Edit Favorites and add channels from the Edit Favorites screen.
Schedule ViewingScreen Menu > Broadcasting > Schedule Manager Try NowBroadcastingAuto ProgramAntennaCableChannel ListGuideSchedule ManagerEdit ChannelEdit Favorites""The displayed image may differ depending on the model.Configure the TV to show a specific channel or program at a specific time and date. Before schedulingTV watching, make sure that the date and time is set properly under the System > Time > Clock menu.Theicon appears next to programs that have been configured for a Schedule Viewing.Digital Channel Schedule ViewingSchedule Viewing for programs on digital channels can be set up through the following two options:● ●Guide● ●Program Info
GuideFrom Guide, select a program you wish to view.Program InfoSelect the virtual remote panel's INFO button to display information about the current program. Fromthe program information screen, drag left/right on the touch pad to select a program that has not yetaired and set up a Schedule Viewing for it.Analog Channel Schedule ViewingThe Schedule Viewing function for programs on analog channels can be set up by specifying the timeand date.111 Run Schedule Manager and then select Schedule.222 Specify that program's Antenna, Channel, Repeat, and Start Time and then select, OK to finish.Cancel a Schedule ViewingTo cancel a Schedule Viewing for a specific program, select the program from the Schedule Managerscreen. A popup menu will appear. Select Delete to cancel.Edit Schedule ListSelect an entry from the Schedule Manager screen and then select Edit from the popup menu. Edit thesettings of the selected entry.
3D TVScreen Menu > Picture > 3D Try Now3D3D Mode3D Perspective 0Depth 5L/R Change3D → 2D3D Auto View3D Light controlL/R ImageOffOnLow""The displayed image may differ depending on the model.This TV is 3D-enabled. For the best 3D viewing experience, users must wear Samsung's 3D ActiveGlasses.The ideal viewing distance is three times or more the height of the screen. We also recommend sittingwith your eyes level with the screen.PrecautionsCarefully read the health and safety information concerning 3D viewing before viewing the TV in 3D.Refer to the "3D Precautions", for more information.
RestrictionsThere are several restrictions when using 3D TV:● ●Running the Smart Hub automatically deactivates 3D viewing.● ●● ●● ●PIP cannot be used.Certain Picture options are disabled.IR Type Samsung 3D Active Glasses and third-party 3D glasses are not supported.Tips● ●● ●● ●The left and right 3D images may initially overlap when the TV is turned on. It takes a momentfor the display to optimize and the overlapping to go away.The 3D Active Glasses may not work properly if there is another 3D product or electronic deviceturned on near the glasses or TV. If there is a problem, keep other electronic devices as far awayas possible from the 3D Active Glasses.Whether or not 3D video is displayed in true HD is usually determined by the quality of thecontent.
Activating 3D ModeScreen Menu > Picture > 3D > 3D Mode Try NowChoose a 3D mode according to the input signal. Available 3D modes may vary depending on theinput signal. Some 3D contents may differ prefered 3D mode. In this case, change the desired 3Dmode for watching. Select a 3D mode from the available 3D modes depending on the input signal.Available 3D modes may vary depending on the input signal.● ● Off: Deactivates 3D viewing.● ● Normal: Converts normal images to 3D images. Some formats do not support this mode.● ● L/R: Splits a single image into left and right overlapping images to create the 3D effect.● ● T/B: Splits a single image into top and bottom overlapping images to create the 3D effect.● ● Horizontal Line: Switches between left and right images one horizontal line at a time. Thismode is not supported on the UHD S9 Series models.● ● Vertical Line: Switches between left and right images one vertical line at a time. This mode isnot supported on the UHD S9 Series models.● ● Pixel: Switches between left and right images one pixel at a time. This mode is not supportedon the UHD S9 Series models.● ● Frame: Switches between left and right images one frame at a time. This mode is notsupported on the UHD S9 Series models.""(Horizontal Line), (Vertical Line), and (Pixel) can only be selected when the computer's resolutionis set to 1920x1080 or the computer is connected to the TV via an HDMI-DVI cable.""(Frame) can only be selected when the computer's resolution is set to 1920x1080 and the frequency to60Hz.Resolutions supported by the TV may vary, depending on the 3D mode. For details, see "Supported 3DResolutions".
Setting 3D EffectsThere are several adjustments that can be made to make 3D content more enjoyable.● ●3D Perspective: Adjusts the 3D perspective. Try Now●●Depth: Adjusts the 3D depth. This option cannot be used if 3D mode is set to (L/R) or(T/B). Try Now● ●● ●● ●● ●L/R Change: Swaps the left and right pictures. Try Now3D → 2D: Converts 3D images to normal images. This function is not available if 3D mode is setto (Normal) or (Off). Try Now3D Auto View: Setting 3D Auto View to On switches the TV to 3D automatically. Setting 3D AutoView to Message Notice brings up a message screen when the TV receives a 3D signal. If someapplications are running, The TV can not switch 3D. In this case, close the application and thenwatch the 3D. This function is available for LED 7450/7500, 8000 series models only.3D Light control: Adjust the brightness of 3D images. If the screen is too dark, select High. Thisfunction is available for LED 7450/7500, 8000 series models only.
PIPScreen Menu > Picture > PIP Try NowPicture3DPIPOffAdvanced SettingsPicture OptionsPicture OffApply Picture ModeAll SourcesReset Picture""The displayed image may differ depending on the model.Display video from an external device on the main screen and the TV as a picture-in-picture. Forexample, you can display a Blu-ray movie on the main screen and simultaneously watch TV as apicture-in-picture. PIP is not available while the Smart Hub or 3D TV is active. Turning off the TV whilePIP is active automatically deactivates PIP.● ●PIP: Activates/deactivates PIP.● ●● ●● ●● ●● ●Antenna: Select either Air or Cable as the input source for the sub-picture screen.Channel: Selects the PIP sub-picture channel.Size: Selects the PIP sub-picture size.Position: Selects the PIP sub-picture position.Sound Select: Selects the audio source.""Playing a game or using the karaoke feature on the main screen can result in a lower PIP picture quality." " To enjoy PIP, the main screen's source must be Component or HDMI and the input resolution must be lessthan FHD. The subscreen supports digital channels only.
Analog Screen CalibrationChannel SettingsFine TuneClear Scrambled Channel""The displayed image may differ depending on the model.Analog pictures can become shaky and full of noise. If this happens, you can fine tune the signaland/or reduce noise to clear up the picture.Fine TuneScreen Menu > Broadcasting > Channel Settings > Fine Tune Try NowClear up shaky pictures. Fine tune the pictures until they are clear and then select Save or Close.Select Reset to reset the Fine Tune operation. This option is only available for analog broadcasts.
Broadcast Audio OptionsScreen Menu > Broadcasting > Audio Options Try NowAudio OptionsPreferred LanguageMulti-Track SoundVisual ImpairedEnglishStereoOff""The displayed image may differ depending on the model.Configure the program's audio language. Using this option is different for analog and digital channels.Digital Broadcast Audio Options● ●● ●Preferred Language: Digital broadcasts are embedded with audio signals in multiple languageswhich users can choose from. You do not need to manually configure digital broadcasts thatsupport the designated language. If the designated language is not supported, the default audiolanguage chosen by the TV station will be heard. Try NowVisual Impaired: Activate the audio guide for the visually impaired. This is only available withbroadcasts that provide this service. Try NowAnalog Broadcast Audio Options● ●Multi-Track Sound: Configure the audio for the current broadcast. You can select a sound youwant to listen from among the ones being broadcasted. Multi-Track Sound may differ dependingon the program being broadcast or broadcast signal. Although user set this option to stereo,if the broadcast signal or program is not supported a stereo, this option will be set to monoautomatically. Try Now""Select the virtual remote panel's INFO button to view the current broadcast's audio signal information.""Select the virtual remote panel's TOOLS button while watching TV to access and configure the Multi-TrackSound setting.
Sports ModeScreen Menu > Smart Features > Sports ModeThis functions is not available on U.S.A. and Canada.Enable Sports Mode for the optimal sports viewing experience. However, enabling Sports Modedisables the Picture, Sound and Broadcasting menu options. Disabling Sports Mode restores theprevious Picture and Sound settings.SubtitlesScreen Menu > Broadcasting > Caption Try NowCaptionCaptionOn••Caption Mode Default••Digital Caption Options""The displayed image may differ depending on the model.View subtitles along with subtitle-enabled digital and analog broadcasts.Show SubtitlesScreen Menu > Broadcasting > Caption > Caption Try NowShow subtitles. Subtitles will be displayed when you choose a broadcast that supports subtitles.""DVD Subtitles are only available when connected to an external input connector.
Subtitle OptionsScreen Menu > Broadcasting > Caption > Caption Mode Try NowSelect a subtitle mode. The list of modes may vary depending on the broadcast.● ●Default / CC1 ~ CC4 / Text1 ~ Text4: (analog channels only) The analog caption functionoperates in either analog TV channel mode or when a signal is supplied from an external deviceto the TV. (Depending on the broadcasting signal, the analog caption function may or may notwork with digital channels.)● ●Default / Service1 ~ Service6 / CC1 ~ CC4 / Text1 ~ Text4: (Digital channels only) The digitalcaption function works with digital channels. Service1 – Service6 may not be available in digitalcaption mode depending on the broadcast.Subtitle Display OptionsScreen Menu > Broadcasting > Caption > Digital Caption Options Try NowSpecify the foreground and background settings. This option is available for digital channels.● ●Size: Choose the subtitle size from the list.● ●● ●● ●● ●● ●● ●Font Style: Choose the foreground style from the list.Font Color: Choose a foreground color from the list.Background Color: Choose a background color from the list.Font Opacity: Choose a foreground opacity level from the list.Background Opacity: Choose a background opacity level from the list.Return to Default: Restores all subtitle display options to the Default settings. Default appliessettings chosen by the TV station.""The foreground and background color and opacity settings cannot be the same.
Basic Picture SettingsScreen Menu > PicturePicturePicture ModeStandard••Backlight 12••Contrast 100••Brightness 45••Sharpness 50••Color 50••Tint (G/R) G50 R50""The displayed image may differ depending on the model.The basic image settings alter the look and feel of the image displayed on the TV screen.Changing the Picture ModeScreen Menu > Picture > Picture Mode Try NowChoose the optimal picture mode for your TV viewing conditions. When connected to a Computer viaan HDMI-to-DVI cable, only the Standard and Entertain modes can be chosen.● ●Dynamic: This increases the brightness of the screen. It is most suitable for bright environments.● ●● ●● ●● ●● ●Standard: This is the default mode.Natural: This is useful for reducing eye strain. This mode is available for LED TVs only.Relax: Consumes less power and reduces eye strain. This mode is only available for PDP TVs.Movie: Darkens the screen and reduces glare. Appropriate for darkened rooms, for watchingmovies, and when experiencing eye fatigue.Entertain: Sharpens images for a more dynamic viewing experience. This mode is only availablewhen connected to a computer via an HDMI-to-DVI cable.
Picture QualityScreen Menu > PictureChoose a Picture Mode and then select the following options to display a slide bar that allows thecorresponding setting to be adjusted. Adjust the value by dragging left/right on the touch pad andchange the setting by dragging up/down on the touch pad. Adjusted values are applied to the currentsource and will remain in effect the next time the source is selected. When connected to a computervia an HDMI-to-DVI cable, only the Color and Tint (G/R) adjustment options can be chosen.● ●BacklightAdjusts the brightness of individual pixels. Decreasing the brightness reduces powerconsumption. This option is only available for LED TVs.● ●Cell LightAdjusts the brightness of the panel. Decreasing the brightness reduces power consumption. Thisoption is only available for PDP TVs.● ●ContrastAdjusts the screen contrast. Try Now● ●BrightnessAdjusts the overall brightness. Try Now● ●SharpnessSharpens or dulls the edges of objects. Try Now● ●ColorAdjusts the overall color saturation. Try Now● ●Tint (G/R)Adjusts the ratio of green to red. Increase the green value to saturate the greens and the redvalue to saturate the reds. Try NowApplying the Current Picture Quality Setting to Another InputScreen Menu> Picture > Apply Picture Mode Try NowYou can apply the picture quality setting that you configured for the TV to all external devicesconnected to the TV.To apply the setting to all external devices connected to the TV, select All Sources. To only apply thesetting to the current input, select Current Source.
Picture SizeScreen Menu > Picture > Picture Size > Picture SizeMost TV programs and videos are displayed in full screen, but some programs and videos don’t fit thescreen. <strong>User</strong>s can change the picture size for such programs and videos. However, the available sizeoptions may differ, depending on the video source. For details, see "Picture Size and Input Signal".● ●16:9: Set the picture to the 16:9 wide-screen format.● ●● ●● ●● ●Zoom1: Magnifies the 16:9 screen size to up and down. A magnified picture can be moved upand down.Zoom2: Magnifies the Zoom1 screen size to up and down. A magnified picture can be moved upand down.Wide Fit: Enlarge the aspect ratio of the picture so it fits the entire screen. Enjoy 4:3 images asundistorted 16:9 images.4:3: Sets the picture to basic 4:3 mode.[[Do not leave the TV in 4:3 mode for an extended period. The dark borders displayed on the leftand right/top and bottom of the screen may cause image retention (screen burn). This is notcovered by the warranty. This mode is available for PDP TVs only.● ●● ●● ●Screen Fit: Displays the full image without any cutoff.Smart View 1: Reduces a 16:9 picture by 50%. This mode is only available for LED TVs and inHDMI mode.Smart View 2: Reduces a 16:9 picture by 25%. This mode is only available for LED TVs and inHDMI or DTV mode.""The Picture Size option is not available with images in the UHD resolution because the supported screensize is fixed.
Screen PositionScreen Menu > Picture > Picture Size > PositionThe screen position can be adjusted if Picture Size is set to Zoom1, Zoom2, Wide Fit, or Screen Fit. InDTV mode, the screen position cannot be adjusted if the Picture Size is set to Screen Fit.111 To adjust the screen position, select Position and then Position from the popup window.222 Drag on the touch pad to move the screen. Once done, select Position and then Close. SelectReset to reset the screen position.""The Position option is not available with images in the UHD resolution because the supported screen size isfixed.Picture OffScreen Menu > Picture > Picture Off Try NowTurns off the screen and plays audio only. To turn the screen back on, press any button except TV andvolume buttons.Reset Image SettingsScreen Menu > Picture > Reset Picture Try NowReset all image settings for the current Picture Mode to the default settings. This does not affect otherPicture Modes.
Advanced SettingsScreen Menu > Picture > Advanced Settings Try NowAdvanced SettingsDynamic ContrastBlack ToneHighOffFlesh Tone 0RGB Only ModeColor SpaceOffNativeWhite Balance10p White BalanceOff""The displayed image may differ depending on the model.Use Advanced Settings to fine-tune how images are displayed on the TV screen. The AdvancedSettings option is only available when Picture Mode is set to Standard or Movie. When the TV isconnected to a computer via an HDMI-DVI cable, only White Balance and Gamma can be adjusted.● ●Dynamic ContrastAutomatically adjusts the screen contrast. Use this option to achieve the optimal contrast setting.Try Now● ●Black ToneAdjusts the black color depth. Try Now● ●Flesh ToneAdjusts the amount of red in skin-color tones. Try Now● ●RGB Only ModeAdjusts the red, green, and blue levels individually. Try Now
● ●Color SpaceAdjusts the range of colors that can be expressed on screen. Auto automatically adjusts thecolor space depending on the input signal, and Native applies a range that is wider than the inputsignal. Custom allow the user to manually adjust a range of the desired color in the colors of theinput signal. Try Now● ●White BalanceAdjusts the color temperature of the picture to make white objects look white and the overallpicture appear natural. Adjust each color's luminosity with the offset menu and the brightnesswith the gain menu. To restore the default values, select Reset. Try Now● ●10p White BalanceAdjusts the white balance by adjusting the brightness of the red, green, and blue elements in10-point intervals. This option is only available when Picture Mode is set to Movie and may notbe supported by some external devices. Try Now● ●GammaAdjusts the primary color intensity. Try Now● ●Expert PatternDisplays picture calibration patterns on the screen without using a separate pattern generator orfilter. Pattern1 is used to calibrate the contrast, and Pattern2 is used for calibrating the color andcolor saturation. If the screen menu disappears or a different menu is activated while the screenis being calibrated, this option will save the changes up to that point and automatically deactivatethat menu. This feature is enabled in Component and HDMI modes only. Try Now● ●Motion LightingAdjusts the picture brightness depending on the on-screen movements for reduced powerconsumption. This feature is only available when Picture Mode is set to Standard and is notavailable in 3D mode. In addition, adjusting Contrast or Brightness automatically deactivates thisfeature. Try Now
Picture OptionsScreen Menu > Picture > Picture Options Try NowPicture OptionsColor ToneDigital Clean ViewMPEG Noise FilterHDMI Black LevelFilm ModeAuto Motion PlusCinema BlackStandardAutoAutoLowOffStandardOff""The displayed image may differ depending on the model.Use Picture Options to further improve the picture quality. When connected to a computer via anHDMI-to-DVI cable, users can only change Color Tone.● ●Color ToneAdjusts the color tone. The setting is applied on an individual Picture Mode basis. When PictureMode is changed, the corresponding setting will apply automatically. If Picture Mode is set toDynamic, users can only choose between Cool and Standard. Try Now● ●Digital Clean ViewReduces static and ghosting caused by weak signals. This feature is only available for ATVchannels. Selecting Auto Visualization displays the signal strength on the screen. Green indicatesthe best possible signal. Try Now● ●MPEG Noise FilterReduces MPEG noise and improves the video quality. Try Now
● ●HDMI Black LevelThis is available only for video input via an HDMI cable. Use this to reduce image retention thatmay occur when watching video from an external device. Choose one of the black levels. Try Now● ●Film ModeOptimizes the picture quality for movies. Select the mode for watching movies. This feature isonly available when watching TV or when the input signal is AV, Component (480i, 1080i), orHDMI (1080i). The Cinema Smooth option is only active when the TV inputs an HDMI 24Hz signal.The Cinema Smooth option is only available for PDP 8500 series. Try Now● ●Motion Judder CancellerOptimize screen for displaying fast pace scenes for movies. This feature is only available for PDPTVs.● ●Black optimizerAdjust overall black color depth to give a change to picture depth. This is not available whenplaying a media file or using the TV as a computer display. This feature is only available for PDPTVs.● ●Auto Motion PlusUse this to reduce blur and judder from scenes with rapid movement. If you select Custom, youcan configure the afterimage and screen trembling removal ratio and you can view a sharperimage through the LED Clear Motion function. This feature is only available for LED TVs.""While Auto Motion Plus is running, select the virtual remote panel's INFO button to display theresolution and frequency of the incoming video signal (60Hz). The displayed frequency is not the sameas the frequency of the picture the TV is displaying when Auto Motion Plus is activated.● ●Smart LEDThis controls the brightness of individual areas on screen to maximum contrast automatically.This function is not supported depending on the region or model.● ●Cinema BlackIn Movie mode, this feature dims the top and bottom areas of the video image to provide a moreimmersive viewing experience. This function is available for LED 7450/7500, 8000 series modelsonly.
Basic Sound SettingsScreen Menu > SoundSoundSound ModeStandardSound Effect3D AudioLowSpeaker SettingsDigital Audio OutSound CustomizerReset Sound""The displayed image may differ depending on the model.Use the Sound Settings to change the sound mode, enable/disable surround sound, adjust theequalizer, and optimize the TV's sound.Changing the Sound ModeScreen Menu > Sound > Sound Mode Try NowSound modes make adjustments to the sound output. However, Sound Modes are not available whenusing external speakers only.● ●Standard: This is the normal sound mode.● ●● ●● ●● ●● ●Music: This mode emphasizes normal music instead of voices.Movie: This mode is calibrated to provide the best sound for movies.Clear Voice: This mode emphasizes voices.Amplify: This increases the overall intensity of high-frequency sounds for a better listeningexperience. It is designed for hearing-impaired listeners.Stadium: This is chosen automatically when Sports mode is turned on under the Smart Featuresmenu. This functions is not available on U.S.A. and Canada.
Adjusting the Sound SettingsScreen Menu > Sound > Sound Effect Try NowUse sound effects to alter how the TV projects sound. These options are available only when SpeakerSelect is set to TV Speaker and Sound Mode is set to Standard.● ●Virtual Surround: Produces sound that will make you feel like you are sitting in a movie theater orconcert hall. Try Now● ●● ●Dialog Clarity: Increases the voice intensity to make dialog clearer. Try NowEqualizer: Adjusts the speaker balance and makes bandwidth adjustments. Select Reset to resetthe settings. Try NowAuto VolumeScreen Menu > Sound > Speaker Settings > Auto Volume Try NowBecause each station has its own set of broadcasting conditions, the volume may fluctuate as thechannel changes. The Auto Volume function automatically adjusts the volume of a channel by loweringor raising the sound output. Normal applies a normal level of volume adjustment, whereas Nightapplies a slightly lower volume level than Normal and is ideal for nighttime TV viewing. To use thevolume control of a connected source device, deactivate the Auto Volume function. When using theAuto Volume function with a source device, the device’s volume control may not function properly.TV Installation TypeScreen Menu > Sound > Speaker Settings > TV Installation Type Try NowSelect the TV's installation type. Choose between Wall Mount and Stand to optimize the TV's soundautomatically.Resetting the SoundScreen Menu > Sound > Reset Sound Try NowThis resets all sound settings to the factory defaults.
Sound CustomizerScreen Menu > Sound > Sound Customizer Try NowSound CustomizerCustom Sound ProfileOffAdd Custom SoundEdit Custom SoundManage Custom Sound""The displayed image may differ depending on the model.Sound Customizer lets you calibrate the TV for the optimal sound quality based on the user's hearinglevel and the ambient conditions.Creating a Custom SoundScreen Menu > Sound > Sound Customizer > Add Custom Sound Try NowRemain quiet and run Add Custom Sound.111 Select Start to preview a test tone. Select Next to proceed.222 A 6-step test will start. During each stage, select Stop when you can hear the test tone. If youwant to listen to it again, select Retry. Once the test is complete, you can compare the originalsound to the calibrated sound.333 Select Next and enter a name for the calibrated sound profile.You can select a custom sound profile from Custom Sound Profile (Sound > Sound Customizer >Custom Sound Profile). Try NowModifying Sound ProfilesScreen Menu > Sound > Sound Customizer > Edit Custom Sound Try NowChoose one of the custom sound profiles to modify it. Follow the same steps as used in creatinga sound profile. This function is only available when you add a custom sound mode in the CustomSound Profile.Managing Custom SoundsScreen Menu > Sound > Sound Customizer > Manage Custom Sound Try NowRename or delete custom sound profiles. This function is only available when you add a custom soundmode in the Custom Sound Profile.
3D AudioScreen Menu > Sound > 3D Audio Try NowSoundSound ModeStandardSound Effect3D AudioLowSpeaker SettingsDigital Audio OutSound CustomizerReset Sound""The displayed image may differ depending on the model.3D audio technology provides immersive sound that matches the pop-up effect of 3D video by usingperspective in the audio depth control. 3D Audio is only available while viewing 3D content.Speaker SettingsSoundSound ModeStandardSound Effect3D AudioLowSpeaker SettingsDigital Audio OutSound CustomizerReset Sound""The displayed image may differ depending on the model.If the TV's audio is sent to an external device such as a home theater system, you can designatewhich speakers to use and make adjustments to eliminate decoding speed echoes.
Speaker SelectScreen Menu > Sound > Speaker Settings > Speaker Select Try NowYou can choose which speakers to use from among available several speakers. Choose one from thelist of speakers. To use both the TV speakers and the AV receiver speakers simultaneously, set thisoption to TV Speaker. If there is a delay between the two sounds, choose any other than TV Speakerto mute the TV speakers.""Using the external speakers only disables the volume button and the mute function. In addition, certainSound options will be disabled.Digital Audio OutputScreen Menu > Sound > Digital Audio Out Try NowThis TV is SPDIF-enabled. The Sony Philips Digital Interface (SPDIF) provides digital audio output tospeakers and various digital devices, including A/V Receivers and home theaters. This feature reducesinterference and distortion.● ●Audio Format: Selects the Digital Audio output (SPDIF) format. The available Digital Audio output(SPDIF) formats may vary depending on the input source. Try Now● ●Audio Delay: This setting helps correct timing mismatches between the audio and video trackswhen watching TV and listening to audio through a digital audio device. Enabling the featuredisplays a slide bar that you can use to adjust the delay by up to 250ms. Try NowSamsung Audio Device ConnectionScreen Menu > Sound > Speaker Settings > SoundShare SettingsConnect the TV to a Samsung audio device for a richer, clearer sound. This function is available forSamsung Audio Device supported the SoundShare function.Pair the Samsung audio device using the TV's Bluetooth function. Refer to the Samsung audio device'soperating manual for more information on pairing.● ●Add New DeviceEnables/disables SoundShare. Connection signals from new devices are ignored if they are set toOff.● ●Samsung Audio Device ListDisplays a list of paired Samsung audio devices. Select a device to display its menu options.Activate/deactivate the audio device or remove it from the list." " When using a Bluetooth audio device, a slight mismatch between the audio and video may occur,depending on the content.
Clock and TimerSystemSetupMenu LanguageEnglishTimeDevice ManagerEco SolutionAuto Protection Time2 hoursChange PIN""The displayed image may differ depending on the model.Use the clock and timer to make scheduled use of the TV easier and more efficient. Once the clockhas been set, you can select the virtual remote panel's INFO button to check the current time. Theclock must be reset every time the power is disconnected.Setting the TimeScreen Menu > System > Time > Clock Try NowSet the clock manually or automatically.
AutoAutomatically download the correct time from a digital channel. To enable this option, an antennacable has to be connected to the TV. The accuracy of the time information received may varydepending on the channel and signal. Set Clock Mode to Auto.""Time Zone and DST may not be supported depending on the country.● ●● ●DST: Set the DST (Daylight Savings Time).Time Zone: Choose your time zone.Time OffsetScreen Menu > System > Time > Clock > Time Offset Try NowIf the set time is not accurate, users can set the time offset to adjust the time difference hourly from-12 to +12 hour. Changing Time Offset is only available, when the Time is set to auto, and is setthrough a network.The current time will be set through a network, if the TV fails to receive the time information includingthe broadcast signal from TV stations. (ex: Watching TV via set-top box, Satellite receiver, or etc)<strong>Manual</strong><strong>Manual</strong>ly enter the time. Set Clock Mode to <strong>Manual</strong> and then select Clock Set to enter the currenttime and date.Sleep TimerScreen Menu > System > Time > Sleep Timer Try NowThis function automatically shuts off the TV after a preconfigured period of time. You can set the timerup to 180 minutes in 30 minute increments.
On TimerScreen Menu > System > Time > On Timer Try NowSet the On Timer so that the TV turns on automatically at a chosen time. Only three On Timer settingscan run concurrently. The clock must be set for the On Timer to work.● ●Setup: Specify the dates and duration. Use <strong>Manual</strong> to specify the days of the week.● ●● ●● ●● ●● ●● ●Time: Specifies the on time.Volume: Specifies the volume when the TV turns on.Source: Selects a signal source from the list. Specify a channel or source to be displayed whenthe TV turns on. To specify a USB device, a USB device must first be connected to the TV. Toplayback media from an HDMI or Component source such as a DVD player or Blu-ray player, thedevice must already be turned on and playing the media when the TV is turned on.Antenna: Set Source to TV to select a broadcast signal.Channel: Set Source to TV to select a channel.Music / Photo: Set Source to USB to specify a USB device folder containing music and imagefiles. Selecting both music and image files plays the music files and displays the images at thesame time.""This feature will not function properly if the selected USB device does not contain media files or a folderhas not been specified.""The slideshow will not start if there is only one image file on the USB device.""Folders with long names cannot be selected.""Always use different folder names for multiple USB devices.""Use a USB memory stick or multi-card reader. On Timer may not work with certain battery-powered USBdevices, MP3 players, or PMPs because the TV may take too long to recognize the device.Off TimerScreen Menu > System > Time > Off Timer Try NowSet the Off Timer to turn the TV off automatically at a specific time. Only three Off Timer settings canbe entered concurrently. The clock must be set for the Off Timer to work.● ●Setup: Specifies the date or period to run the function. Use <strong>Manual</strong> to specify the days of theweek.● ●Time: Sets the time for the TV to automatically turn off.
Screen Protection and MaintenanceSystemSetupMenu LanguageEnglishTimeDevice ManagerEco SolutionAuto Protection Time2 hoursChange PIN""The displayed image may differ depending on the model.Several onboard functions exist that help maintain the TV beyond its useful lifespan and decreasepower consumption.Eco SolutionScreen Menu > System > Eco Solution Try NowEco Solution adjusts the TV's brightness level and prevents overheating to reduce overall powerconsumption.● ●Energy SavingSelect a brightness setting from the list to reduce the TV's power consumption. Try Now● ●Eco SensorAutomatically adjusts the TV's brightness level based on the ambient light level to reduce theTV's power consumption. If the Eco Sensor has adjusted the screen's brightness level, you canmanually adjust the screen's minimum brightness level by adjusting Min. Backlight or Min CellLight (applicable models). If Eco Sensor is enabled and the Picture menu's Backlight or Cell Light(applicable models) value is changed, Eco Sensor is automatically disabled. Try Now● ●No Signal Power OffSelect a time from the list. If no signal is received for the specified duration, the TV willautomatically cut off the power to reduce power consumption. Try Now● ●Auto Power OffIf the TV remains turned on for four hours without any user input, the TV will automatically turnoff to prevent overheating. Try Now
Screen Burn ProtectionScreen Menu > System > Screen Burn ProtectionThis feature is only available for PDP TVs.To reduce the possibility of screen burn, the TV uses Pixel Shift screen burn prevention technology.Pixel Shift moves the picture slightly on the screen to avoid over-using some elements and underusingothers. The Pixel Shift Time setting allows users to program the time between picturemovements, in minutes.The TV also has the following additional screen burn protection functions:● ●Pixel Shift● ●● ●● ●Auto Protection TimeScrollingSide GrayPixel ShiftScreen Menu > System > Screen Burn Protection > Pixel ShiftSet the TV to very slightly shift pixels on the PDP screen in a horizontal or vertical direction tominimize burned-in after-images.The Pixel Shift value may differ depending on the monitor size and mode. It is not available in ScreenFit mode.Settings:●●Horizontal: Available Settings: 0 – 4 (pixels), Optimum settings for TV/AV/Component/HDMI: 4●●Vertical: Available Settings: 0 – 4 (pixels), Optimum settings for TV/AV/Component/HDMI: 4● ●Time (minutes): 1 – 4 min, Optimum settings for TV/AV/Component/HDMI: 4 minAuto Protection TimeScreen Menu > System > Screen Burn Protection > Auto Protection TimeIf the screen displays a still image for a certain period of, the TV activates the screen saver to preventthe formation of burnt-in ghost images.
ScrollingScreen Menu > System > Screen Burn Protection > ScrollingThis removes after-images on the screen by illuminating all the pixels on the PDP according to a setpattern. Use this when there are after-images or symbols on the screen, especially when a still imagewas displayed on the screen for a long time.The after-image removal function has to be executed for approximately 1 hour to effectively removeafter-images. If the after-image is not removed the first time, repeat the process.Press any button to cancel this process.Side GrayScreen Menu > System > Screen Burn Protection > Side GrayThis allows selection of colors for the sidebars the TV displays when the screen size is set to 4:3. Thedefault color is gray.Auto Protection TimeScreen Menu > System > Auto Protection TimeSelect a time from the list. If a still image is shown on the screen for the specified duration of time,the TV will automatically activate the Screen Burn Protection function to prevent burnt-in ghostimages. This feature is only available for LED TVs.
PasswordSystemDevice ManagerEco SolutionAuto Protection Time2 hoursChange PINGeneralAnynet+ (HDMI-CEC)OnDivX® Video On Demand""The displayed image may differ depending on the model.This TV requires a password to lock out channels and to reset its settings to the factory default.Change PasswordScreen Menu > System > Change PIN Try NowChange the TV's password.111 Run Change PIN and then enter the current password in the password field. The default passwordis 0000.222 Enter a new password and then enter it again to confirm it. The password change is complete.If you forget the PIN code, press the buttons in the following sequence which resets the PIN to “0-0-0-0”:When the TV turnes on: MUTE → Volume up → RETURN → Volume down → RETURN → Volume up →RETURN
Additional FeaturesSystemSetupMenu LanguageEnglishTimeDevice ManagerEco SolutionAuto Protection Time2 hoursChange PIN""The displayed image may differ depending on the model.There are many elements available for customizing the TV for individual user preferences.Changing the Menu LanguageScreen Menu > System > Menu Language Try NowSelect a menu language from the list.Game ModeScreen Menu > System > General > Game Mode Try NowGame Mode optimizes the TV's settings for playing video games on a gaming console such asPlayStation or Xbox. Read the following information before using Game Mode.Precautions and Restrictions● ●● ●● ●● ●● ●Game Mode cannot be used for normal TV viewing.Connect the gaming console before enabling Game Mode. Otherwise, the picture quality maysuffer.Game Mode can result in some images shaking.Enabling Game Mode automatically sets Picture Mode to Standard and Sound Mode to Movie.Once finished, disconnect the gaming console and disable Game Mode before plugging in adifferent external device.
BD WiseScreen Menu > System > General > BD Wise Try NowConnecting a Samsung DVD player, Blu-ray player, or home theater system that supports BD Wiseenables you to enjoy the richest colors and picture quality possible. Enabling BD Wise automaticallyoptimizes the TV's resolution. This feature is only available when the external device is connected viaan HDMI cable.Menu TransparencyScreen Menu > System > General > Menu Transparency Try NowAdjust the menu screen's transparency.Sound FeedbackScreen Menu > System > General > Sound Feedback Try NowAdjust the sound feedback volume or disable it entirely. Sound feedback is an audio cue that playswhen you move the focus or make a selection.Panel LockingScreen Menu > System > General > Panel Lock Try NowLock or unlock all the keys on the front panel. The panel keys are located at the back of the TV andcan be used to select options, to change the channel, and to adjust the volume.
Booting LogoScreen Menu > System > General > Boot Logo Try NowEnable/disable displaying the logo while the TV starts up.Light EffectScreen Menu > System > General > Light EffectYou can turn the LED on the TV’s front panel on or off. Turn it off to save power or if the LED is toobright for you. This function is available for LED 8000 Series model only.""Set the Light Effect to Off to reduce the power consumption.""The color of light may vary depending on the model.DivX® Video On DemandScreen Menu > System > DivX® Video On Demand Try NowProduct registration is required to play back videos protected with DivX® DRM. Visit the DivX websiteand register the code displayed on the screen.
Smart HubScreen Menu > Smart Features > Open Smart Hub Try NowThis TV features Smart Hub, a multi-purpose entertainment and family center. With Smart Hub, userscan surf the web, download applications, and stay in touch with family and friends through socialnetworking services. In addition, you can enjoy photo, video, and music files stored on externalstorage devices.Press the button to launch Smart Hub. Choose a service using the icons displayed in the top partof the screen.● ●Social: Watch the latest YouTube videos and you and your friends' video posts on Facebook andTwitter. You can also make video calls to friends by the TV camera.● ●● ●● ●● ●Apps: Samsung Apps offers an extensive collection of free and paid news, sports, weather, andgaming content you can directly download to and enjoy on your TV.On TV: Check a listing of programs that are currently airing and are scheduled to air.Movies & TV Shows: Purchase and watch movies and TV shows without the need for a separateexternal device.Photos, Videos & Music: Play back photo, video, and music files from an external storage device.Use † or … to change the Smart Hub screens.Agreements Required to Use Smart HubScreen Menu > Smart Features > Terms and Conditions, Privacy PolicyCarefully read the terms and conditions to use Smart Hub, and determine whether or not to agree tothem. <strong>User</strong>s cannot use Smart Hub fully unless they agree to them.
Samsung AccountScreen Menu > Smart Features > Samsung AccountSamsung AccountLog InEdit ProfileLink Service AccountsRemove Accounts from TVCreate AccountTerms & ConditionsPrivacy Policy""The displayed image may differ depending on the model.A Samsung account allows you to get even more out of Smart Hub. You can create a Samsungaccount using your email address.Creating a Samsung AccountScreen Menu > Smart Features > Samsung Account > Create Account > Create Samsung AccountFrom the login screen, select Create Account and then follow the on-screen instructions.""Once a Samsung account has been created, a confirmation email will be sent to the email address youentered as your ID. Open the confirmation email and click on the confirmation button to finalize theSamsung account setup process.Creating a Samsung Account Using a Facebook AccountScreen Menu > Smart Features > Samsung Account > Create Account > Create Samsung Accountwith FacebookA Facebook account makes it easier to create a Samsung account. When a Samsung account is createdusing a Facebook account, the Facebook account is also registered on the TV.Terms and Conditions, Privacy PolicyScreen Menu > Smart Features > Samsung AccountCarefully read the terms and conditions to use Samsung Account, and determine whether or not toagree to them. <strong>User</strong>s cannot use Samsung Account fully unless they agree to them. However, you canonly view the entire terms and conditions after signing in with your Samsung account and you can useyour Samsung Account after agreeing to the terms and conditions.
Logging InScreen Menu > Smart Features > Samsung Account > Log InUse your Samsung account to log into the Smart Hub. Enter your ID and password and then select LogIn.The Remember my password option lets you login without having to enter your password each time.Check this option to enable it. Check the Sign me in automatically option if you want to log intoSmart Hub automatically.If you forgot your password, select Reset password to receive the password resetting instructions viaemail.Linking a Samsung Account to Other AccountsScreen Menu > Smart Features > Samsung Account > Link Service AccountsLinking your Samsung account to other accounts lets you automatically log into your linked accountswhen you log into your Samsung account. For example, you can download the Facebook applicationand link your Facebook account to your Samsung account. Logging into your Samsung account thenautomatically logs you into your Facebook account as well.Log into your Samsung account and select Link Service Accounts to view a list of applications thatrequire login information.● ●Register Service Account: Select an application, select Register, and then provide the ID andpassword.● ●● ●Edit: It is possible to change a registered account. Select an application, select Edit, and enter theID and password for the new account.Remove: Select an application to which an account has been registered and then selectDeregister.Managing AccountsScreen Menu > Smart Features > Samsung AccountUsing the Samsung Account menu, you can manage your Samsung account. You can only use thisfunction after signing in with your Samsung account.● ●Edit Profile: You can change the basic user information and register your photo and credit cardinformation.● ●Remove Accounts from TV: The Samsung account used to sign into the Smart Hub isautomatically saved on the TV. You can delete your account information from among the savedaccounts on the TV.
Resetting Smart HubScreen Menu > Smart Features > Smart Hub ResetIt is possible to remove Samsung accounts and everything linked to them, including apps, from the TV.Enter the password when accessing this menu.To use Smart Hub fully again after resetting it, users are required to agree to the terms of conditions.Open the System menu, choose Setup, and then follow the initial setup process.Searching<strong>User</strong>s can search many apps and their contents on the TV as well as the Web.Keyword SearchFor U.S.A. and CanadaPress the RECOMM. / SEARCH button. The list appears at the bottom of the screen. Press theRECOMM. / SEARCH button again. Enter search criteria using the on-screen keyboard that appears,and then select Done. A list of search results appears. Select a desired item from a list of searchresults. The selected item's page appears.For the other countriesPress the HISTORY / SEARCH button. The list appears at the bottom of the screen. Press the HISTORY/ SEARCH button again. Enter search criteria using the on-screen keyboard that appears, and thenselect Done. A list of search results appears. Select a desired item from a list of search results. Theselected item's page appears.Setting Search ScopeSelecticon on the Search result screen. <strong>User</strong> can set up the desired search range in the scope list.
Status and NotificationA notification message window appears at the top of the screen when important messages concerningapplication updates and Samsung account logins are available. This message window notifies the userof the TV's operating status.Show Status and Notification BannerPress the MORE button on the Smart Touch Control and then select STATUS on the virtual remotepanel that appears on the screen. The status and notification banner is shown at the top of the screen.Voice Recognition & Motion Control ConfigurationEnable/disable the status and notification banner's Voice Recognition and Motion Control functions.It's also possible to perform the Voice Control Environment Test and the Motion Control EnvironmentTest.Samsung Account ConfigurationSelect My Account from the status and notification banner to manage your Samsung account. Formore information, refer to "Managing Accounts".Network ConfigurationSelect Network Settings from the status and notification banner to configure the network.For details on how to connect to a wired network, see "Wired Network Setup".For details on how to connect to a wireless network, see "Wireless Network Setup".Check NotificationsIf you were not able to check the notification message, you can see a list of unread notificationmessages in the status and notifications banner. You can also check notifications from Notifications(Smart Features > Notifications). Try NowSelecting a notification from the list allows you to perform corresponding actions with ease. To deleteall notifications, select Delete All.Selecting Service Notice launches WebBrowser to display the notification webpage of the Samsungwebsite.
Social""The displayed image may differ depending on the model.Watch the latest YouTube videos and you and your friends' video posts on Facebook and Twitter. Youcan also make video calls to friends by the TV Camera.Social SettingsScreen Menu > Smart Features > Social Settings Try NowChecking the ApplicationCertain applications need to be installed on the TV in order to use the Social feature. If a selectedapplication has not been installed on your TV, you will need to install it first. For more information oninstalling applications, refer to "Samsung Apps".Connecting a Service to a Samsung AccountSocial service accounts need to be linked to a user's Samsung account first. If you do not have asocial service account, create one by visiting the website of that service. For more information onconnecting to a social service, refer to "Linking a Samsung Account to Other Accounts".
Watching VideosSelect Friends' Picks or What's Hot at the bottom of the Social screen to display a list of videos.Select a video from the list to view its information and then select Play.Friend ProfileSelect Friends at the bottom of the Social screen to display a list of Facebook and Twitter friends.Select a friend from the list. The selected friend's profile containing his/her basic information andposts is displayedSelect a friend to callSelect Video Call at the bottom of the Social screen. This launches Skype and displays a list offriends. Select a friend to call.FiltersLog in to a Samsung account to use this function.Select either Friends' Picks or Friends and Video Call on the Social screen. Use the filter option atthe top of the screen to rearrange the list. Select an item. However, this option cannot be used in theWhat's Hot list.
Apps""The displayed image may differ depending on the model.Samsung Apps offers an extensive collection of free and paid news, sports, weather, and gamingcontent you can directly download to and enjoy on your TV. First, check the network and make surethe TV is connected to the Internet. Your TV needs to be connected to the Internet in order to useApps.
Precautions● ●● ●● ●● ●● ●● ●● ●● ●● ●● ●Due to the product characteristics featured on the Samsung Smart Hub, as well as limitations inavailable content, certain features, applications, and services may not be available on all devicesor in all territories. Some Smart Hub features may also require additional peripheral devicesor membership fees. Visit http://www.samsung.com for more information on specific deviceinformation and content availability. Services and content availability are subject to changewithout prior notice.Samsung Electronics takes no legal responsibility for any interruption of the Smart Hub servicecaused by the service provider for any reason.Application services may be provided in English only and available content may vary, dependingon the area.For more information about applications, visit the applicable service provider's website.An unstable Internet connection may cause delays or interruptions. In addition, applications mayterminate automatically depending on the network environment. If this occurs, check your Internetconnection and try again.Application services and updates may become unavailable.Application content is subject to change by the service provider without prior notice.The service details may vary depending on the user's firmware version.The application usage method may vary with future versions of the application. If this is the case,run the application's tutorial or visit the service provider's website.In some applications, depending on the policy of the service provider, multi-tasking is notsupported.
Installing Standard ApplicationsLaunching Smart Hub for the first time and loading the Apps screen. The TV is automaticallydownloads and installs the basic applications that correspond to the network your TV is connected to.The types of basic applications may vary depending on your location.Launching an ApplicationNavigate to the Smart Hub's Apps screen and then select More Apps located at the bottom of thescreen. The list of applications currently installed on your TV is displayed. From this list, selectthe application you want to launch. Select View Mode (top of the screen) to rearrange the list ofdownloaded applications by the installation date, launch date, or title.Samsung AppsSamsung Apps offers various free and paid news, sports, weather, and gaming applications. SamsungApps lets you search for applications and install them directly on your TV. Read and agree to theterms and conditions of use and then browse through the categories or directly search for applications.Try NowSearching for AppsSearch for applications by name. On the Samsung Apps screen, select the Search Samsung Apps tobring up the keypad. Enter the application's name and then select Done.Installing ApplicationsSelect the application you wish to install to bring up a screen with detailed information aboutthat application. Select Download to install the selected application. Paid applications, however,must be purchased before you can install them. Visit the Samsung Apps TV website at http://tv.samsungapps.com and recharge your account with App Cash before purchasing paid applications.
Apps ManagementYou can customize the My Apps screen. You can also manage installed applications and configureapplication update settings.Edit My AppsNavigate to More Apps screen, select Options, and then select Edit My Apps. You can customize theMy Apps screen.Change OrderFrom the Edit My Apps screen, select the applications you wish to rearrange, change the order, andthen press the touch pad.Removing ApplicationsRemove unused applications from the My Apps' application list. Removed applications are moved tothe More Apps list.From the Edit My Apps screen, select the applications you wish to remove and then move them tothe first or last row of the My Apps list. An 'X' will appear at the top or bottom of the icons of theselected applications. Move the applications in the direction of the 'X'. A popup window will appear.Select Yes from the popup window to remove the selected applications from the My Apps list.From the Edit My Apps screen, select Delete All to remove all applications from the My Apps list.Adding ApplicationsApplications that have been installed on the TV but do not show up in the My Apps list can be addedto the list.Select the applications you wish to add from the More Apps list at the top of the Edit My Appsscreen. Selected apps are added to the My Apps list.
Deleting ApplicationsDelete applications installed on your TV. Deleting an application deletes all data associated with thatapplication.Navigate to More Apps screen, select Options, and then select Delete. A check box appears on theapplication icons. Select all the applications you wish to delete. Select all the applications you wishto delete and then select Delete. A popup window appears. select Yes. Applications in gray cannot bedeleted.""You can reinstall deleted applications for free from Samsung Apps.Managing Application FoldersCreate folders and manage applications by group. Navigate to More Apps screen, select Options, andthen Create Folder. Enter a name for the new folder.Select Options to rename the folder or move applications to that folder.Application Lock/UnlockLock/unlock applications. Navigate to More Apps screen, select Options, and then select Lock /Unlock. Enter the password and then select the applications you wish to lock. A lock symbol appearson the selected applications. To unlock, simply select the application again.Application UpdateWhen the application require to update to the latest version, select Apps and then select MoreApps. On the More Apps screen, select Update Apps, and then select application from the list. Theapplication starts updating to the latest version. However, Update Apps appears on the screen onlywhen the update is required.Setting up the Application Auto UpdateTo update the applications automatically, select Options in the More Apps screen, and then select AutoUpdate Apps. Applications will then be updated automatically when an update becomes available.
FitnessFitness is an application that helps you stay fit. Create a profile, set up an exercise plan, and startexercising according to a structured regimen. Read and agree to the terms and conditions before usingFitness. Try Now[[Do a warm-up or some stretches before exercising. <strong>User</strong>s must stop exercising immediately ifthey experience pain, or become dizzy, exhausted or short of breath.Creating a ProfileFollow the on-screen instructions and enter your information to create a profile.KidsThis is a quick launcher and recommended list for applications and content that is suitable forchildren and even provides services not currently installed on your TV. Using Kids, you can downloadapplications and content for your children to your TV. Certain services, however, are fee-based. TryNowOn the Kids screen, select the TOOLS button on the virtual remote panel. The list screen appears.Select Tutorial Video from the list, user can view the introductory video for more information aboutKids anytime.
WebBrowserWebBrowser is a web-browsing application. Using WebBrowser, you can browse the Internet onyour TV as you would on your computer and even watch TV while you surf the web. The browsingexperience, however, may not be the same as it is on your computer. Use a keyboard and mouse for amore convenient web browsing experience. Try NowSocial NetworksShare your thoughts and comments about a program on the air through social networking services.Social Networks displays social network services such as Twitter, Facebook, Google Talk, on a singlescreen. You can even post messages and comments in the same manner as you would using acomputer. You must first link your Samsung account to the respective SNS accounts before you canaccess them using Social Networks.For more information about using the service, visit the application's website.Linking Service AccountsLink your SNS (Twitter, Facebook, Google Talk, etc.) to your Samsung account. Launch SocialNetworks, select an SNS, and then register the account you have with that SNS.Once linked, you can use the buttons at the bottom of the screen to access the registered SNS. Youcan update your feed, post comments, and even change the viewing mode.
Apps SettingsScreen Menu > Smart Features > Apps Settings Try NowConfigure the apps installed on your TV.Auto TickerConfigure selected tickers to display automatically when the TV is turned on. A ticker is a servicethat displays stock values, news, and weather updates on the screen in real-time. Enabling the Tickerservice brings you up-to-the-minute information while you watch TV. From the Auto Ticker list, selectthe applications to run. If a selected application has not been installed on your TV, you will need toinstall it first.Push Notification SettingsEnable/disable push notifications from applications. Push notifications are displayed on the screen asyou watch TV. You can then select these notifications to get more information.Channel-Bound AppsChannel-Bound Apps can be used when watching a channel that supports applications for the currentprogram's data services.PropertiesYou can view the Apps version, the TV's serial number, and the Netflix ESN. In addition, you can checkthe TV's total and available memory capacity.
On TV""The displayed image may differ depending on the model.This functions is only available on U.S.A. and Canada.While you watch TV, a list of recommended programs on other channels appears on the screen.You can use this list to change the channel and find out more information about the recommendedprograms including how much time is left until they air.Branded content is only available on models for sale in the U.S.A." " Certain features within SMART Hub require internet access and may not be available based on serviceprovider, language, dialect and region.
On TV SettingsScreen Menu > Smart Features > On TV Settings Try NowCustomize the On TV screen.On TV SetupSet a broadcast media type and TV stations for the On TV screen, following the on-screeninstructions.Recommendation NoticeWith this enabled, when one of popular TV programs that the user has often watched is currently onthe air, the TV notifies the user.Auto StartYou can configure On TV to automatically launch when the TV is turned on.Recommendation MethodDetermine whether to display upcoming TV programs by user preference or general popularity.Adult Contents BlockWith this enabled, adult TV programs are not listed on the On TV screen.
Watching an On-Air Recommended ProgramSelect a program from the right side of the screen. This changes the channel to the selected program.Scheduled Recommended Program InfoThe following list displays the information and viewing times of recommended programs that have notyet aired. Select a program from the list to see more information about the program and to access thefollowing options:● ●Jump to Channel: Jump to the selected program's channel.● ●● ●● ●Timer: Set up a Schedule Viewing.Related Contents: Displays the related contents list of the selected program. Select a desiredcontents in the list. <strong>User</strong> can view the information screen of the selected contents.Share: Like/dislike the selected program or share information about the selected program via anSNS.Activating the GuideSelect Guide at the bottom of the screen to launch the Guide. For more information, refer to "Guide".Program Recommendations by TimeSelect Timeline View at the bottom of the screen to display program recommendations for differenttimes of the day.
Movies & TV Shows""The displayed image may differ depending on the model.This functions is only available on U.S.A.Movies & TV Shows recommends you Movies and TV Shows video on demand content. Thisaggregates multiple local VOD content local to help you browse and watch all you want in one place.Open Smart Hub and move to Movies & TV Shows. You can have recommendations and purchaseVOD on TV. Enjoy Premium VOD on TV simply.This service or some of functions of it may be not available in some countries or region.
Buying MoviesTo browse movies and TV shows, select one of the following on the bottom of the screen.● ●Favorites: View the user’s preferred movies and TV shows.● ●● ●● ●Featured: View the most outstanding movies and TV shows.Movies: View the latest movies.TV Shows: View the latest TV shows.Playing MoviesSelect Purchased at the lower-right corner of the screen. Select one of purchased movies and TVshows to play it.Parental ControlScreen Menu > Smart Features > VOD Rating LockLock movies and TV shows rated a certain class or higher to prevent children from watching them.Open the Smart Features menu, choose VOD Rating Lock, and enter the passcode.Turn on VOD Rating Lock and set any necessary options.
Photos, Videos & Music""The displayed image may differ depending on the model.Enjoy photo, video and music files from an external storage device directly on your TV. Back upimportant files before connecting an external storage device to the TV. Samsung will not be heldresponsible for damaged or lost files.Restrictions● ●● ●● ●● ●● ●● ●● ●Supports MSC (Mass Storage Class) USB devices only. MSC is a class designation for massstorage devices. Types of MSC devices include external hard drives, flash card readers, anddigital cameras. (USB hubs are not supported.) these kinds of devices must be connected directlyto the TV's USB port. The TV may not be able to recognize the USB device or read the files onthe device if it is connected to the TV via a USB extension cable. Do not disconnect the USBdevice while transferring files.When connecting an external hard drive, use the USB (HDD) port. We recommend that you use anexternal hard drive with its own power adapter.Certain digital cameras and audio devices may not be compatible with the TV.If there are multiple USB devices connected to the TV, the TV might not be able to recognizesome or all the devices. USB devices that use high-power input (500mA or 5V) may not besupported.Supported file systems are FAT, exFAT, and NTFS.Sorting the files in Folder view mode can display up to 1,000 files per folder. If the USB devicecontains more than 8,000 files and folders, however, some files and folders might not beaccessible.PTP connection mode is fully available only with digital cameras. When connecting a smartphoneor tablet to the TV using PTP mode, it may not be recognized.
Supported File FormatsThis TV is capable of playing back the following types of files. For more information, refer to the"Subtitle and Media Contents file formats, and Codec" section.● ●Photos: .bmp, .jpg, .mpo, .png● ●● ●● ●Music: .aac, .flac, .m4a, .mpa, .mp3, .ogg, .wmaVideo: .3gp, .avi, .asf, .flv, .m2ts, .mkv, .mov, .mp4, .mpg, .mts, .svi, .ts, .tp, .trp, .vob, .vro,.webm, .wmvSubtitles: .ass, .psb, .smi, .srt, .ssa, .sub, .ttxt, .txtWith .avi, .mkv, and .mp4 files, the TV supports embedded subtitles.""Certain files, depending on how they were encoded, may not play on the TV.USB Device ConnectionPlug the USB device into the TV's USB port. Play back stored media files as follows:● ●Connecting a USB device while the TV is turned on displays a popup window. Select the type ofmedia you want to play.● ●● ●Move to Photos, Videos & Music at the top of the Smart Hub screen. Select the type of mediayou want to play and then the USB device that contains the files.Select the USB device from the Source screen. A popup window appears. Select the type ofmedia you want to play.USB Device RemovalPress the SOURCE button to access the Source screen. Select the USB device you want to removeand then select Tools at the top of the screen. Select Remove USB from the list to safely remove theselected USB device.
Playing all the Content on a Storage DeviceSelect the All Content on the Photos, Videos & Music screen, you can play all the content saved on astorage device regardless of the type of content (videos, photos, music). Try NowClearing the Recent PlaylistScreen Menu > Smart Features > Remove viewing history > Photos, Videos & MusicThe Photos, Videos & Music screen displays thumbnails of recently-played media files. Selecting athumbnail plays the media file.Using Networked External Storage DevicesThis TV can directly display media files from web storage devices and computers and DLNA-enableddevices connected to the TV over a network. To display the media files on an external storagedevice, the device must support DLNA and be connected to the same network as the TV. For moreinformation, refer to the manual of the external storage device.For example, you can display the media files on your Smartphone or web storage in the followingways:● ●Send a media playback request to the TV from a Smartphone or computer.● ●● ●● ●Establish a link between the TV and a computer/Smartphone/web storage and play the mediafiles.Use a Smartphone to send a request to the TV to play the media files stored on a computer oruse a computer to request playing the media files stored on a Smartphone.Log into your Samsung account and play the media files stored on your web storage.""Certain media files stored on a networked external storage device may not play on the TV, depending ontheir resolution and format. In addition, certain functions may not be available.""Certain files may not play smoothly. If this is the case, use a USB storage device.Move to Photos, Videos & Music at the top of the Smart Hub screen. Select the media type and thenthe device where the media file is located. The folder and file list of the selected external storagedevice are shown.
Allowing DLNA Device ConnectionsScreen Menu > Network > AllShare Settings > Content SharingSelect Content Sharing, and a list of devices connected to the same network as the TV appears. Selecta device to connect it to the TV. Select a device to allow it to connect to the TV. You can only playmedia files from devices that have been allowed to connect to the TV. This function is available for allDLNA DMC devices. Alternatively, you can send a media playback request from an external device thathas not yet been allowed to connect to the TV and then accept the connection when prompted.AllShareAllShare makes it easy to retrieve and enjoy media files from computers and DLNA-enableddevices. However, computers need to be installed with AllShare PC and mobile devices needto support AllShare. For more information, visit the Samsung Content & Service portal (http://content.samsung.com).""You may experience compatibility issues when attempting to play media files via a third-party DLNA server.Exporting VideoFrom the Options list located at the top of the screen, select Send. Select all the video files you wishto export and then select Send. This exports the selected files to a different storage device. Possiblefile export pairings are as follows:Source DeviceTarget DeviceUSB DeviceCameraDLNA DeviceSugarSync, DropboxMobile DeviceDLNA Device, SugarSync, Dropbox, Mobile DeviceDLNA DeviceUSB DeviceUSB DeviceUSB Device
VideosSelect the video file from the list or select ∂ button on the virtual remote panel to play video. Use theSmart Touch Control or the on-screen buttons to control the video playback. Press the touch pad todisplay the screen control buttons and then RETURN to hide them. To stop playing the file, select the∫ or RETURN button on the virtual remote panel. Try NowChanging the view modeOn the file list screen, select View on the top right of the screen and choose a category. The file list issorted by the chosen category.Playlist CreationFrom the Options list at the top of the screen, select Play Selected, specify all the video files you wishto play, and then select Play. This creates a playlist. This creates a playlist. If the list is displayed inFolder view mode, only the files contained in the current folder can be selected. To select files fromother folders, change the view mode.Opening a Different File● ●Select the €/‚ on-screen button.●●Select the on-screen button and then Search Titles.Video Scanning● ●● ●● ●● ●● ●● ●Drag left/right on the touch pad. Scan 10 seconds backward or forward.Select the †/… button on the virtual remote panel. This changes the playback speed by up to300%. To restore normal playback speed, select ∂ button. Alternatively, select the … button whilepaused to reduce the playback speed (1/8, 1/4, 1/2). Slow playback doesn't support audio and isavailable in the forward direction only.Select the ∑ button on the virtual remote panel to pause the screen and then select the ∑ buttonto scan through the paused video in 1-frame increments. Audio is not supported while the videois paused.Select the Search on-screen button and then select the Search Scene. This will take you to ascene in the video. If the index information is damaged or unsupported, user will not be able touse the Search Scene function.Select the Search on-screen button and then select the Search Time bar. This will take you to atime frame in the video.Select the € on-screen button. This plays the video from the beginning.
Show SubtitlesIf the external storage device contains a subtitle file with the same name as the video file beingplayed, you can choose to display subtitles on the screen. Select the Settings on-screen button andthen select Subtitle Settings to show subtitles.If the subtitles appear corrupted, try changing the encoding setting. If the subtitles do not match thevideo, adjust the sync.If the subtitles are too small, increase the font size.Additional Video Playback Settings● ●● ●● ●● ●● ●● ●● ●● ●Repeat: Select the Repeat Mode on-screen button. This changes the repeat mode. Repeat Onerepeats the current file only, whereas Repeat All repeats all files contained in the folder.Picture Size: Select the Picture Size on-screen button and then select the picture size. Thisfunction is not supported on the UHD S9 Series models.Rotate: Select the Rotate on-screen button to rotate the current video 90 degrees clockwise. Thisfunction is not supported on the UHD S9 Series models.Receiver: Select the Receiver on-screen button and then power on the receiver.Picture Mode: Select the Settings on-screen button and then select Picture Mode. Select apicture mode.Sound Mode: Select the Settings on-screen button and then select Sound Mode. Select a soundmode.Audio Language: Select the Settings on-screen button and then select Audio Language. Selectan audio language. However, this option is only available with streaming videos that supportmultiple audio formats.Information: Select the Settings on-screen button and then select Information to view detailedinformation about the current video.
MusicSelect the music file from the list or press the ∂ button on the virtual remote panel to play music. Toexit, select ∫ button on the virtual remote panel or press the RETURN button. Try NowChanging the view modeOn the file list screen, select View on the top right of the screen and choose a category. The file list issorted by the chosen category.Playlist CreationFrom the Options list at the top of the screen, select Play Selected, specify all the music files youwant to play, and then select Play.This creates a playlist. If the list is displayed in Folder view mode, only the files contained in thecurrent folder can be selected. To select files from other folders, change the view mode.Music Scanning● ●● ●Select the †/… button on the virtual remote panel. Scan 10 seconds backward or forward.Select the ∑ button on the virtual remote panel. This pauses the currently playing music file.Opening a Different File● ●● ●Select the €/‚ on-screen button.Select a file from the playlist.Additional Music Playback Settings● ●● ●● ●● ●● ●Repeat: Select the Repeat on-screen button. This changes the repeat mode. One Song repeatsthe current file only, whereas All repeats all files contained in the playlist.Shuffle: Select the Shuffle on-screen button. Choose between normal and random play.Receiver: Select the Receiver on-screen button and then power on the receiver.Sound Mode: Select the Sound Mode on-screen button. Select a sound mode.Information: Select the virtual remote panel's INFO button from the playlist to view detailedinformation about the selected file.
PhotosSelect a photo from the list to display it on the screen. Press the touch pad to display the screencontrol buttons. Press the RETURN to hide them. To exit, select the ∫ button on the virtual remotepanel or Press the RETURN button. Try NowChanging the view modeOn the file list screen, select View on the top right of the screen and choose a category. The file list issorted by the chosen category.Slide Show● ●● ●● ●From the Options list located at the top of the screen, select Slide Show. You can view all photosin the list as a slideshow.Press ∂ from the list.Press ∂ or select the Start Slide Show on-screen button to begin the slideshow.Slide Show Settings● ●● ●Speed: Select the †/… button on the virtual remote panel or select the Slideshow Settings onscreenbutton and then select Speed.Effect: Select the Slideshow Settings on-screen button and then select Effects.Playlist CreationFrom the Options list at the top of the screen, select Play Selected. specify all the photos you want toplay, and then select Play. This creates a playlist. If the list is displayed in Folder view mode, only thefiles contained in the current folder can be selected. To select files from other folders, change the viewmode.
Opening a Different File● ●● ●Drag left/right on the touch pad.Select the Previous / Next on-screen button.Background MusicEnable music to play in the background during a slide show. However, all music files must be locatedon the same storage device.Select the Background Music on-screen button while a photo is displayed on the screen or a slideshow is in progress. Select the music files you want to listen to and then Play. To play the files in arandom order, select Shuffle.Mini PlayerWhen viewing photos with background music, you can control the music.Select Background Music from among the on-screen control buttons and select Mini Player.You can pause playback or skip to the previous or next song.Additional Photo Playback Settings●●Zoom: Select the Zoom on-screen button. Zoom in by up to a factor of 4.● ●● ●● ●● ●● ●Rotate: Select the Rotate on-screen button. This rotates the current photo 90 degrees clockwise.Receiver: Select the Receiver on-screen button and then power on the receiver.Picture Mode: Select the Settings on-screen button and then select Picture Mode. Select apicture mode.Sound Mode: Select the Settings on-screen button and then select Sound Mode. Select a soundmode. However, this option is not available while background music is playing.Information: Select the Settings on-screen button and then select Information to view detailedinformation about the current video.
Anynet+ (HDMI-CEC)This SMART TV is enabled with Anynet+ (HDMI-CEC), a feature that makes it possible to controlSamsung external devices connected to the TV with ease. With Anynet+ (HDMI-CEC), you can use theTV remote panel to operate all compatible Samsung devices that are connected to the TV. However,Anynet+ (HDMI-CEC) only works with the remote panel and not with the panel keys.""Use the TV's remote panel to operate third-party cable boxes, Blu-ray players, and home theaters connectedto the TV. For more information, refer to "Universal Remote Setup".Precautions● ●● ●● ●● ●● ●● ●● ●This feature does not support other manufacturer's products.Anynet+ devices must be connected to the TV using an HDMI cable. Some HDMI cables may notsupport Anynet+ (HDMI-CEC). In this case, you will need to replace the HDMI cable.The TV remote panel may not function under certain circumstances. In this case, select theAnynet+ device again.Anynet+ (HDMI-CEC) only works with external devices that support Anynet+ (HDMI-CEC) andonly when those devices are either in standby mode or turned on.Anynet+ (HDMI-CEC) can control up to 12 compatible external devices (up to 3 of the same type).With home theater systems, however, the number of systems that can be controlled is limited toone.A home theater system that has been connected to the TV using an HDMI cable and an opticalcable supports 2-channel audio only. However, the home theater is capable of supporting5.1-channel audio from digital broadcasts.To listen to 5.1-channel audio from an external device, connect the device to the TV via an HDMIcable and the device's digital audio output connector directly to the home theater system.
Anynet+ (HDMI-CEC) SetupScreen Menu > System > Anynet+ (HDMI-CEC) Try NowEnable/disable Anynet+ (HDMI-CEC).● ●Anynet+ (HDMI-CEC): Enables/disables Anynet+ (HDMI-CEC). Disabling this turns off allAnynet+-related features. Try Now● ●● ●Auto Turn Off: Turns off external devices when the TV is turned off. Some devices do not supportthis option. Try NowReceiver: Listen to audio through an AV receiver instead of the TV speakers. This option is onlyavailable when there is an AV receiver connected to the TV. Try NowUsing the Anynet+ (HDMI-CEC)You can operate external devices using just the TV remote panel.Switching between Anynet+ Devices111 Select the virtual remote panel's TOOLS button to display the list. Select Anynet+ (HDMI-CEC)from the list. A device selection screen will appear.222 Select a device and wait for the switch to take place. This process may take up to 2 minutes tocomplete and cannot be cancelled when started." " Alternatively, switch to a different Anynet+ (HDMI-CEC) device by selecting its name from the Source list.However, Anynet+ (HDMI-CEC) cannot be used if a connected input connector is selected.
Anynet+ (HDMI-CEC) Device MenuOnce the TV has switched over to the selected device, you can access the device's menu using theTV's remote panel. Select the virtual remote panel's TOOLS button to display the list. Select Anynet+(HDMI-CEC) from the list. The following Anynet+ device options will appear. The displayed Anynet+device options may vary depending on the external device.● ●View TV: Select this to switch the remote panel mode to the TV.● ●● ●● ●● ●● ●Device List: Displays a list of Anynet+ (HDMI-CEC) devices connected to the TV. To change adevice, select a desired device in the list.(Connected Device) MENU: Display the menu of the connected device. If the target device is aDVD player, the DVD menu is shown.(Connected Device) Tools: Display a list of frequently-used functions that are available for thedevice. If the target device is a DVD player, the DVD playback menu is shown. Some externaldevices may not support this option.(Connected Device) Title Menu: Display the connected device's title menu. If the target device isa DVD player, the DVD title menu is shown. Some external devices may not support this option.Receiver: Listen to audio from the connected external device through an AV receiver, such as ahome theater system, instead of the TV speakers. This option is only available when there is anAV receiver connected to the TV. The menu may not be shown with receivers that support audioonly.ARCARC enables digital sound to be output using just an HDMI cable. However, ARC is only available withAV receivers that support ARC.To use ARC, enable it from the Anynet+ (HDMI-CEC) device menu Receiver.
Sharing Mobile Device Screens on the TVThis TV is capable of displaying mobile device screens. You can use the following features to enjoyvideo, photo, and music files from mobile devices directly on your TV.● ●Use an MHL cable to display a mobile device's screen on the TV.● ●Use the Screen Mirroring menu to display a mobile device's screen on the TV.MHLThis Smart TV supports MHL (Mobile High-definition Link) via an MHL cable. Connect an MHL cable tothe mobile device and the TV. However, MHL is only available through the TV's HDMI (MHL) port andonly when used in conjunction with an MHL-enabled mobile device.This feature is only available with MHL-certified mobile devices. To find out if your mobile device iscertified, visit its manufacturer's website. You can also view a list of MHL-certified devices on theofficial MHL website (http://www.mhlconsortium.org).MHL USEConnect an MHL cable to the mobile device and the TV. Press the SOURCE button and then select theMHL connector to display the mobile device's screen on the TV. The following remote panel functionswill also be available:● ●Touch pad (Menu navigation / Select), † (REW), … (FF), ∂ (Play), ∑ (Pause), ∫ (Stop), e (Previousmenu)""When your device is connected with an MHL cable, it charges even when the TV is in Standby mode.
RestrictionsMHL has several requirements:● ●If you are using an HDMI adapter, the TV recognizes the signal as an HDMI signal and mayrespond differently than it would to an MHL-to-HDMI cable connection.● ●● ●● ●● ●Upgrade the software to the latest version.This product is officially MHL-certified. If users encounter any problem when using the MHLfunction, they must contact the manufacturer of the device.Some mobile devices may not have sufficient specifications or features to support MHL.Because the TV screen is wider than most mobile device screens, the picture quality may appearlower on the TV.Screen MirroringScreen Menu > Network > AllShare Settings > Screen MirroringDisplays mobile device screens on your TV wirelessly. However, Screen Mirroring is only availablewith mobile devices that support AllShare Cast. For more information, visit the mobile devicemanufacturer's website.""Depending on the network condition, screen or voice dropouts may occur when the Screen Mirroringfunction is running.Mobile Device ConnectionRun Screen Mirroring (Network > AllShare Settings > Screen Mirroring) function. Alternatively,press the SOURCE button and select Screen Mirroring from the source list. After running the ScreenMirroring, run Mirroring function on the mobile device. The TV will connect with the mobile device,and user can view the connected mobile device's screen on the TV.
SupportSupportRemote Managemente-<strong>Manual</strong> (Troubleshooting)Self DiagnosisSoftware UpdateUse ModeHome UseContact Samsung""The displayed image may differ depending on the model.The TV has several built-in systems designed for user and TV system support.Remote ManagementScreen Menu > Support > Remote Management Try NowIf you need assistance with your TV, you can use this feature to let Samsung Electronics diagnoseyour TV remotely. You will need to read and agree to the service agreement before using this feature.A Samsung Electronics technician will then diagnose, repair, and update your TV remotely. However,these features are only available when your TV is connected to the Internet.
What is Remote Support?Samsung Remote Support service offers you one-on-one support with a Samsung Technician who canremotely.● ●Diagnose your TV● ●● ●● ●Adjust the TV settings for youPerform a factory reset your TVInstall recommended firmware updatesHow Does it Work?Having a Samsung Tech remotely service your TV is really pretty simpleCall Samsung Contact Center andask for remote support.Open the menu on your TV and goto the Support section.Select Remote Management andProvide the Pin# to the agent.The agent will then access your TV.That's it!
e-<strong>Manual</strong>Screen Menu > Support > e-<strong>Manual</strong> (Troubleshooting)This TV features a built-in electronic user manual. For details on how to use the e-<strong>Manual</strong>, See"Viewing the e-<strong>Manual</strong>".Self DiagnosisScreen Menu > Support > Self Diagnosis Try NowYour TV is capable of diagnosing itself for picture-, sound-, and signal-related issues. The selfdiagnosisfunction consists of the following options:● ●Picture Test● ●● ●● ●● ●Sound TestVoice & Motion Control Environment CheckSignal InformationResetPicture TestScreen Menu > Support > Self Diagnosis > Picture Test Try NowThe Picture Test displays a high definition picture to examine it for flaws or faults.If the test picture does not appear or there is noise or distortion, the TV may have a problem. ContactSamsung’s Call Center for assistance. If the test picture is displayed properly, there may be a problemwith the external device. Please check the connections. If the problem persists, check the signalstrength or refer to the external device’s user manual.
Sound TestScreen Menu > Support > Self Diagnosis > Sound Test Try NowUse the built-in melody to check for sound problems.If no melody is played by the TV’s speakers, make sure Speaker Select is set to TV Speaker and thentry again. If the problem persists, there may be a problem with the TV. Contact Samsung’s Call Centerfor assistance. If the melody is played, there may be a problem with the external device. Please checkthe connections. If the problem persists, refer to the external device’s user manual.Voice & Motion Control Environment CheckScreen Menu > Support > Self Diagnosis > Voice & Motion Control Environment Check Try NowTest the ambient noise and brightness levels to see if they are suitable for SMART Interaction use.Signal InformationScreen Menu > Support > Self Diagnosis > Signal Information Try NowThe signal Information displays the digital channel signal information and strength. <strong>User</strong>s can thenadjust the antenna to increase the signal strength and receive HD channels. This option is onlyavailable for digital channels.ResetScreen Menu > Support > Self Diagnosis > Reset Try NowThis resets all settings to the factory default settings except for the network settings. Select Reset,enter the PIN code when requested, and then select Yes. All settings are then reset. The TV turns offand on again automatically and then displays the Setup screen. For more information on resetting theTV, refer to the user manual that came with the TV.
Updating the SoftwareScreen Menu > Support > Software Update Try NowCheck your TV's software version and upgrade it if necessary.[[DO NOT turn off the TV’s power until the upgrade is complete. The TV will turn off and onautomatically after completing the software upgrade. All video and audio settings return to thedefault settings after a software upgrade.Update nowScreen Menu > Support > Software Update > Update now Try NowAn online upgrade downloads and installs the upgrade software directly from the Internet. Configurethe TV to connect to a network and make sure it can access the Internet.<strong>Manual</strong> UpdateDownload the latest update file from the Samsung website. Decompress the file and copy it into theroot directory of a flash drive. Insert the flash drive one of the TV’s USB ports to install the update.Auto UpdateScreen Menu > Support > Software Update > Auto Update Try NowThis option upgrades the TV while it is in Standby Mode. In Standby Mode, the TV appears to beturned off but still has access to the Internet. This allows the TV to upgrade itself automaticallywhile it is not in use. Because the TV’s internal processes are operating, the screen may emit a faintglow, and this may continue for more than 1 hour until the software download is complete. Check thenetwork configuration and internet connectivity and then enable this option.
Standby Mode Upgrade SettingsSpecify when you want the upgrade to take place. This TV can be set to periodically check and installupdates.Usage ModeScreen Menu > Support > Use Mode Try NowSelect the TV's usage mode. If your TV has been unintentionally set to Store Demo, you can changethe mode with this option. Store Demo should be used in retail environments only. With Store Demo,certain functions are disabled and the TV automatically resets itself after a certain amount of time.Support InfoScreen Menu > Support > Contact Samsung Try NowCheck the information below if your TV is not working properly or you need information on upgradingthe software. The section below contains useful information about the product and instruction onobtaining the latest software.
Kensington Security LockThis function is only available on the LED 7450/7500 series.A Kensington Security Lock is a physical device that can be used to protect the TV against theft. Lookfor the Kensington slot on the back of the TV. The slot has a K icon next to it. Wrap the lock aroundan object that is too heavy to carry and then thread it through the TV's Kensington slot. The lock,however, has to be purchased separately.The method of using a Kensington Security Lock may differ for each TV model. Refer to theKensington Security Lock manual for more information.Display ResolutionConnect a computer to the TV and then configure the computer's resolution by referencing the tablebelow. The optimal resolution is 1920 x 1080 @ 60Hz. Choosing an output signal not included in thetable can result in a blank screen or just the power indicator being turned on. Refer to the user manualof the graphics card and configure the resolution as indicated below.IBMResolution(Dots x Lines)StandardFrequencyHorizontalFrequency(KHz)VerticalFrequency(Hz)Clock Frequency(MHz)Polarity(Horizontal /Vertical)720 x 400 70Hz 31.469 70.087 28.322 -/+MACResolution(Dots x Lines)StandardFrequencyHorizontalFrequency(KHz)VerticalFrequency(Hz)Clock Frequency(MHz)Polarity(Horizontal /Vertical)640 x 480 67Hz 35.000 66.667 30.240 -/-832 x 624 75Hz 49.726 74.551 57.284 -/-1152 x 870 75Hz 68.681 75.062 100.000 -/-
VESA DMTResolution(Dots x Lines)StandardFrequencyHorizontalFrequency(KHz)VerticalFrequency(Hz)Clock Frequency(MHz)Polarity(Horizontal /Vertical)640 x 480 60Hz 31.469 59.940 25.175 -/-640 x 480 72Hz 37.861 72.809 31.500 -/-640 x 480 75Hz 37.500 75.000 31.500 -/-800 x 600 60Hz 37.879 60.317 40.000 +/+800 x 600 72Hz 48.077 72.188 50.000 +/+800 x 600 75Hz 46.875 75.000 49.500 +/+1024 x 768 60Hz 48.363 60.004 65.000 -/-1024 x 768 70Hz 56.476 70.069 75.000 -/-1024 x 768 75Hz 60.023 75.029 78.750 +/+1152 x 864 75Hz 67.500 75.000 108.000 +/+1280 x 720 60Hz 45.000 60.000 74.250 +/+1280 x 800 60Hz 49.702 59.810 83.500 -/+1280 x 1024 60Hz 63.981 60.020 108.000 +/+1280 x 1024 75Hz 79.976 75.025 135.000 +/+1366 x 768 60Hz 47.712 59.790 85.500 +/+1440 x 900 60Hz 55.935 59.887 106.500 -/+1600 x 900RB 60Hz 60.000 60.000 108.000 +/+1680 x 1050 60Hz 65.290 59.954 146.250 -/+1920 x 1080 60Hz 67.500 60.000 148.500 +/+
Picture Size and Input SignalInput SignalPicture SizeATV, AV 16:9, Zoom1, Zoom2, 4:3Component (480i, 480p) 16:9, Zoom1, Zoom2, 4:3DTV (720p) 16:9, Wide Fit, 4:3, Smart View 2DTV (1080i, 1080p) 16:9, Wide Fit, 4:3, Screen Fit, Smart View 2Component (720p) 16:9, Wide Fit, 4:3Component (1080i, 1080p)HDMI (720p, 1080i, 1080p)HDMI (2160p) (for UHD S9 Series model)16:9, Wide Fit, 4:3, Screen Fit16:9, Wide Fit, 4:3, Screen Fit, Smart View 1 (for LED TV),Smart View 2 (for LED TV)Screen FitThe Picture Size setting is applied to the current source and the applied Picture Size will remain ineffect the next time the source is selected.""The Picture Size option is not available with images in the UHD resolution because the supported screensize is fixed.
Supported 3D ResolutionsThese specifications apply to a display ratio of 16:9 only.HDMI3D Format: L/R, T/BResolutionFrequency (Hz)1280 x 720p 59.94 / 601920 x 1080i 59.94 / 601920 x 1080p 23.98 / 24 / 29.97 / 30 / 59.94 / 603840 x 2160p (for UHD S9 Series model) 24 / 25 / 303D Format: Frame PackingResolutionFrequency (Hz)1280 x 720p 59.94 / 601920 x 1080i 59.94 / 601920 x 1080p 23.98 / 24 / 29.97 / 30
ComponentResolutionFrequency (Hz)1280 x 720p 59.94 / 601920 x 1080i 59.94 / 601920 x 1080p 23.98 / 24 / 29.97 / 30 / 59.94 / 60Digital ChannelResolutionFrequency (Hz)1280 x 720p 59.94 / 601920 x 1080i 59.94 / 60Videos/PhotosRefer to the "Subtitle and Media Contents file formats, and Codec".Computer via HDMIThe optimal resolution for using the computer display is 1920 x 1080.Only LED TVs can convert a 2D computer display into 3D.If the resolution is not set properly, 3D display and full-screen display may not be available.
Subtitle and Media Contents file formats, and CodecSubtitleExternalNameFile ExtensionMPEG-4 Timed textSAMISubRipSubViewerMicro DVDSubStation AlphaAdvanced SubStation AlphaPowerdivx.ttxt.smi.srt.sub.sub or .txt.ssa.ass.psbInternalNameContainerXsubSubStation AlphaAdvanced SubStation AlphaSubRipMPEG-4 Timed textAVIMKVMKVMKVMP4
Supported image resolutionsFile Extension Type Resolution*.jpg*.jpegJPEG15360x8640*.png PNG 4096x4096*.bmp BMP 4096x4096*.mpo MPO 15360x8640Supported music file formatsFile Extension Type Codec Comments*.mp3 MPEG MPEG1 Audio Layer 3*.m4a*.mpa*.aacMPEG4AAC*.flac FLAC FLAC Supports up to 2 channel*.ogg OGG Vorbis Supports up to 2 channel*.wma WMA WMAWMA 10 Pro supports up to 5.1 channel. WMAlossless audio is not supported. Supports up toM2 profile*.wav wav wav*.mid*.midimidi midi type 0, type 1 are supported.*.ape ape ape
Video CodecFileExtensionContainer Video Codec ResolutionFrame rate(fps)Bit rate(Mbps)Audio Codec*.avi Divx 3.11 / 4 / 5 / 6*.mkv*.asf*.wmv*.mp4*.3gp*.vro*.mpg*.mpeg*.ts*.tp*.trp*.mov*.flv*.vob*.svi*.m2tsAVIMKVASFMP43GPMOVFLVVROTSSVAFMPEG4 SP/ASPH.264 BP/MP/HPMotion JPEGMicrosoft MPEG-4 v3Window Media Videov7,v8,v9MPEG2MPEG11920x1080(WMV v7,v8,MSMPEG4 v3:1280x720)6~30 30VP6 640x480 4AC3LPCMADPCM(IMA, MS)AACHE-AACWMADD+MPEG(MP3)MVC 24/25/30 60*.webm WebM VP8 1920x1080 6~30 20 Vorbis*.s4ud TS H.264 3840x2160 24/25/30 AC3Other RestrictionsCodecs may not function properly if there is a problem with the content data.Video content does not play or does not play correctly if there is an error in the content or container.Sound or video may not work if they have standard bit rates/frame rates above the TV’s compatibilityratings.If the Index Table is wrong, the Seek (Jump) function does not work.When playing video over a network connection, the video may not play smoothly because of datatransmission speeds.Some USB/digital camera devices may not be compatible with the player.The S4UD format supports only on the UHD S9 Series models. However, the Picture Size and theRotate functions are not supported.
Video Decoders● ●● ●● ●Supports up to H.264, Level 4.1 (does not support FMO/ASO/RS)VC1 AP L4 is not supported.All video codecs excluding WMV v7, v8, MSMPEG4 v3, MVC, and VP6:Below 1280 x 720: 60 frame maxAbove 1280 x 720: 30 frame max● ●● ●● ●GMC 2 over is not supported.Supports SVAF top/bottom and left/right only.Supports Blu-ray/DVD MVC specs only.Audio Decoders● ●● ●● ●● ●● ●WMA 10 Pro supports up to 5.1 channels. Supports up to M2 profile.WMA lossless audio is not supported.QCELP, AMR NB / WB is not supported.Vorbis is supported for up to 2 channels.DD+ is supported for up to 5.1 channels.
WARRANTYThis Samsung product is warranted for the period of twelve (12) months from the original date ofpurchase, against defective materials and workmanship. In the event that warranty service is required,you should first return the product to the retailer from whom it was purchased. However, SamsungAuthorized Service Centers will comply with this warranty during the Warranty Period. To obtaindetails, please contact your nearest Authorized Service Center.PROCEDURE FOR MAKING A WARRANTY CLAIMTo make a claim under the warranty, you must contact the Samsung Contact Center (see detailsabove) during the Warranty Period to discuss the problems you are having with the product. If a repairor replacement is required, you will be provided with a Warranty Claim Number and address of anAuthorised Service Center.If you are provided with a Warranty Claim Number, to obtain a repair or replacement of the product,you must send the product to the Authorised Service Center advised together with:● ●a copy of your completed warranty card or, if you have already provided this to Samsung, yourname, address and contact telephone number;● ●● ●● ●your original receipt, invoice or sales slip for the purchase of the product as new;your Warranty Claim Number.Samsung will then repair or replace the product and return it to you using the contact detailsprovided.WARRANTY CONDITIONS111 The warranty is only valid if the above procedure for making a warranty claim is followed.222 Samsung’s obligations are limited to the repair or, at its discretion, replacement of the product orthe defective part.333 Warranty repairs must be carried out by Samsung Authorised Service Centers. No reimbursementwill be made for repairs carried out by service centers or dealers that are not authorised bySamsung and any such repair work and damage to the products caused by such repair work willnot be covered by this warranty.444 This product is not considered to be defective in materials nor workmanship by reason thatit requires adaptation in order to conform to national or local technical or safety standardsin force in any country other than the one for which the product was originally designed andmanufactured. This warranty will not cover, and no re-imbursement will be made for suchadaptation, nor any damage which may result.
555 The warranty does not apply to any product that has been damaged or rendered defective as aresult of any of the following excluded reasons, namely:● ●● ●● ●● ●● ●● ●● ●● ●as a result of accident, misuse, or abuse;through the failure to use this product for its normal purposes;by the use of parts not manufactured or sold by Samsung;by modification without the written permission of Samsung;by damage resulting from transit, neglect, power surge or failure;by damage resulting from lightning, water, fire, or acts of God;as a result of normal wear and tear; ordifference in broadcasting methods or product standards between countries.666 This warranty is valid for any person who legally acquired possession of the product during thewarranty period.777 NOTHING IN THESE WARRANTY CONDITIONS SHALL EXCLUDE OR LIMIT SAMSUNG’SLIABILITY FOR DEATH OR PERSONAL INJURY CAUSED BY THE PROVEN NEGLIGENCE OFSAMSUNG, UNLESS SUCH LIMITATION OR EXCLUSION IS PERMITTED BY APPLICABLE LAW.888 WITH THE EXCEPTION OF SAMSUNG’S LIABILITY WHICH CANNOT BE EXCLUDED OR LIMITEDBY LAW, SAMSUNG SHALL NOT BE LIABLE FOR: ANY INDIRECT, INCIDENTAL, SPECIAL ORCONSEQUENTIAL DAMAGES LOSSES OR EXPENSES; OR LOST PROFITS; OR LOSS OF USEOR LOSS OF DATA; OR DAMAGE TO GOODWILL, REPUTATION OR LOST BUSINESS, ARISINGDIRECTLY OR INDIRECTLY, FROM THE PURCHASE, USE OR SALE OF THE PRODUCT, WHETHEROR NOT SAMSUNG WAS ADVISED OR AWARE OF THE POSSIBILITY OF SUCH DAMAGES,LOSSES OR EXPENSES.999 WITH THE EXCEPTION OF SAMSUNG’S LIABILITY WHICH CANNOT BE EXCLUDED OR LIMITEDBY LAW, SAMSUNG’S LIABILITY UNDER OR IN CONNECTION WITH THIS WARRANTY OR THEPURCHASE, USE OR SALE OF THE PRODUCT SHALL NOT EXCEED THE PRICE PAID FOR THEPRODUCT AS NEW.1111UNLESS PROVIDED FOR IN THIS WARRANTY, ALL CONDITIONS, WARRANTIES AND TERMSIMPLIED BY STATUTE OR OTHERWISE ARE HEREBY EXCLUDED TO THE MAXIMUM EXTENTPERMISSIBLE BY LAW.1111 The above warranty conditions do not affect your statutory rights as a consumer or otherwise.
LicensesDivX Certified® to play DivX® video up to HD 1080p, including premium content.DivX®, DivX Certified® and associated logos are trademarks of Rovi Corporation or its subsidiaries and are usedunder license.ABOUT DIVX VIDEO: DivX® is a digital video format created by DivX, LLC, a subsidiary of Rovi Corporation. Thisis an official DivX Certified® device that plays DivX video. Visit divx.com for more information and softwaretools to convert your files into DivX videos.ABOUT DIVX VIDEO-ON-DEMAND: This DivX Certified® device must be registered in order to play purchasedDivX Video-on-Demand (VOD) movies. To obtain your registration code, locate the DivX VOD section in yourdevice setup menu. Go to vod.divx.com for more information on how to complete your registration.Covered by one or more of the following U.S. patents: 7,295,673; 7,460,668; 7,515,710; 7,519,274Manufactured under a license from U.S. Patent No’s: 5,956,674, 5,974,380, 5,978,762, 6,487,535, 6,226,616,7,212,872, 7,003,467, 7,272,567, 7,668,723, 7,392,195, 7,930,184, 7,333,929 and 7,548,853. DTS, the Symbol,and DTS and the Symbol together are registered trademarks & DTS Premium Sound | 5.1 is a trademark of DTS,Inc. ©2012 DTS, Inc. All Rights Reserved.Manufactured under license from Dolby Laboratories.Dolby and the double-D symbol are trademarks of Dolby Laboratories.The terms HDMI and HDMI High-Definition Multimedia Interface, and the HDMI Logo are trademarks or registeredtrademarks of HDMI Licensing LLC in the United States and other countries.Open Source License NoticeIn the case of using open source software, Open Source Licenses are available on the product menu.Open Source License Notice is written only English.
If the TV appears to have a problem, first review this list of possible problems and solutions. If none ofthe troubleshooting tips apply, visit www.samsung.com/support or contact Samsung Customer Service.ScreenIf there is a problem with the screen, run Picture Test (Support > Self Diagnosis > Picture Test) todiagnose the issue. If the test fails to identify a problem, there may be a problem with an externaldevice or the signal strength.There is somethingwrong with the TV.Flickering and DimmingTry this!If your Samsung Television is flickering or dimming sporadically, you may needto disable some of the energy efficiency features. Disable Energy Saving (System> Eco Solution > Eco Sensor) and/or Energy Saving (System > Eco Solution >Energy Saving) and check again.ComponentConnections/ScreenColorIf you find that the color on your Samsung television screen is not correct or theblack and white colors are off, run Self Diagnosis (Support > Self Diagnosis >Picture Test).If the test results are negative, check the following:Are the TV's video input connectors connected to the correct external device videooutput connectors?Check other connections as well. If the TV is connected to an external device via acomponent cable, check that the Pb, Pr, and Y jacks are plugged into their properconnectors.Screen BrightnessIf you find that the colors on your Samsung TV are correct but just a little too darkor bright, try adjusting the following settings first.Navigate to Picture and adjust Backlight/Cell Light (applicable models), Contrast,Brightness, Sharpness, Color, Tint (G/R) and other picture quality adjustmentsettings.Auto Motion Plus/BlurIf you find that there is a blur or “ghost” shadow to the images on your televisionscreen, you might be able to correct the issue using Auto Motion Plus (Picture >Picture Options > Auto Motion Plus).Unwanted PoweringOffIf your Samsung TV appears to turn off by itself, try disabling some of the TV'senergy efficiency features. Check if Sleep Timer (System > Time > Sleep Timer)has been enabled. Sleep Timer automatically turns off the TV to save energy aftera specified period of inactivity. If the Sleep Timer has not been enabled, see if NoSignal Power Off (System > Eco Solution > No Signal Power Off) or Auto PowerOff (System > Eco Solution > Auto Power Off) has been enabled.
There is somethingwrong with the TV.Problems Powering OnTry this!When the TV is turned on, the remote panel receiver flashes 5 times before thescreen turns on.If you find that you are having problems powering on your Samsung television,there are a number of things to check before calling the service department. If thepower cord is connected properly and the remote panel is operating normally, theproblem might be with the antenna cable connection or the cable/satellite box notbeing turned on. Check the antenna connection or turn on the cable/satellite box.Unable to find aChannelRun Setup (System > Setup) or Auto Program (Broadcasting > Auto Program).The TV image does notlook as good as it didin the store.Store displays are all tuned to digital, HD (high definition) channels.If you have an analog cable/set top box, upgrade to a digital set top box. UseHDMI or Component cables to deliver HD (high definition) picture quality.Many HD channels are upscaled from SD (Standard Definition) content. Look for achannel that is broadcasting true HD content.Cable/Satellite Subscribers: Try HD channels from the channel lineup.Air/Cable Antenna Connection: Try HD channels after performing the AutoProgram operation.Adjust the cable/satellite box's video output resolution to 1080i or 720p.The picture is distorted.The color is wrong ormissing.The color is poor orthe picture is not brightenough.There is a dotted lineon the edge of thescreen.The picture is blackand white.The color is wrong ormissing.The compression of video content may cause picture distortions, especially in fastmoving pictures such as sports and action movies.A weak or bad quality signal can cause picture distortions. This is not an issuewith the TV.Mobile phones used close to the TV (within 1m) may cause noise in analog anddigital channels.If you’re using a Component connection, make sure that the component cables areconnected to the correct jacks. Incorrect or loose connections may cause colorproblems or a blank screen.Navigate to Picture and adjust Picture Mode, Brightness, Sharpness, Color, andother picture adjustment settings.See if Energy Saving (System > Eco Solution > Energy Saving) has been enabled.Try resetting the picture. (Picture > Reset Picture)If Picture Size is set to Screen Fit, change it to 16:9.Change the cable/satellite box resolution.If you are using AV composite input, connect the video cable (yellow) to the TV'sgreen component jack.If you are using a Component connection, make sure that the component cablesare connected to the correct jacks. Incorrect or loose connections may causecolor problems or a blank screen.
SoundIf you find that there is a problem with the TV's speakers, run Sound Test (Support > Self Diagnosis >Sound Test) to diagnose the issue. If the audio is OK, the sound problem may be caused by the sourceor signal.There is something wrongwith the TV.There is no sound orthe sound is too low atmaximum volume.Try this!Please check the volume of the device (cable/satellite box, DVD, Blu-ray, etc.)connected to your TV.The picture is good butthere is no sound.Navigate to Sound and set Speaker Select to TV Speaker.If you are using an external device, check the device’s audio output option. (Forexample, you may need to change your cable box’s audio option to HDMI if thebox connected to your TV is using an HDMI cable.)If you are using a DVI to HDMI cable, a separate audio cable is required.If your TV has a headphone jack, make sure there is nothing plugged into it.Reboot the connected device by disconnecting and then reconnecting the device’s power cable.The speakers are makingan odd sound.Make sure that the audio cable is connected to the correct audio outputconnector on the external device.For antenna or cable connections, check the signal information. A low signallevel may cause sound distortions.Run Self Diagnosis (Support > Self Diagnosis > Sound Test).3D TVThere is something wrongwith the TV.The 3D Active Glassesare not working correctly.The 3D images don’tlook quite right.The batteries in the 3Dglasses don’t last.Try this!Make sure the glasses are turned on.The 3D Active Glasses may not work properly if there is another 3D product orelectronic device turned on near the glasses or TV.If there is a problem, keep other electronic devices as far away as possible fromthe 3D Active Glasses.The ideal viewing distance is three times or more the height of the screen.We also recommend sitting with your eyes level with the screen.Turn off the 3D glasses when you are not using them. If you leave the 3D glasseson, the battery lifespan is shortened.
Antenna (Air/Cable) ConnectionThere is something wrongwith the TV.The TV is not receivingall channels.There are no captions ondigital channels.The picture is distorted.Try this!Make sure the coaxial cable is connected securely.Run Auto Program (Broadcasting > Auto Program) to add all available channelsto the channel list.Verify that the antenna is positioned correctly.Navigate to Caption (Broadcasting > Caption) and change the Caption Modesetting.Some channels may not have caption data.The compression of video content may cause picture distortions. This isespecially true with fast moving pictures such as sports and action movies.A weak signal can cause picture distortions. This is not a problem with the TV.PC ConnectionThere is something wrongwith the TV.The "Mode NotSupported" messageappears.The video is OK butthere is no audio.Try this!Set your PC’s output resolution so it matches a resolution supported by the TV.If you are using an HDMI connection, check the audio output setting on your PC.If you are using a DVI to HDMI cable, a separate audio cable is required.NetworkingThere is something wrongwith the TV.The wireless networkconnection failed.The Software Updateover the network hasfailed.Try this!Make sure the TV is connected to a wireless IP router.Check the network connection status.If the TV is not connected to a network, connect to a network.The upgrade will not proceed if you already have the latest software version.
MiscellaneousThere is something wrongwith the TV.The TV is hot.Try this!Watching TV for an extended period of time causes the panel to generate heat.The heat from the panel is dissipated through internal vents running along thetop part of the TV. The bottom portion, however, may feel hot to the touch afterextended use. Children watching TV need constant adult supervision to preventthem from touching the TV. This heat, however, is not a defect and does notaffect the TV's functionality.The picture won’tdisplay in full screen.HD channels will have black bars on either side of the screen when displayingupscaled SD (4:3) content.Black bars will appear at the top and bottom of the screen when you watchmovies that have aspect ratios different from your TV.Adjust the picture size options on your external device or set the TV to fullscreen.The "Mode NotSupported" messageappears.The Captions item in theTV menu is grayed out.The TV smells of plastic.Check the supported resolutions of the TV and adjust the external device’soutput resolution accordingly.You cannot select the Caption menu if you have selected a source connectedto the TV via HDMI or Component. The external device’s caption function mustalso be activated.This smell is normal and will dissipate over time.The TV's SignalInformation option isnot activated in the SelfDiagnosis.Verify that the current channel is a digital channel.Signal Information is only available with digital channels.The TV is tilted to theside.Remove the base stand from the TV and reassemble it.
There is something wrongwith the TV.Broadcasting is grayedout.The settings are lostafter 30 minutes or everytime the TV is turned off.There is an intermittentloss of audio or video.There are small particleson the TV's bezel.The PIP menu is notavailable.A POP (TV’s internalbanner ad) appears onthe screen.The TV is making apopping noise.The TV is making ahumming noise.Try this!The Broadcasting menu is only available when Source is set to TV.The Broadcasting menu cannot be accessed while watching TV using a cablebox or satellite receiver.If Use Mode is set to Store Demo, the TV's audio and video settings areautomatically reset every 30 minutes.Change Use Mode (Support > Use Mode) to Home Use.Check the cable connections and reconnect them.Loss of audio or video can be caused by using overly rigid or thick cables.Make sure the cables are flexible enough for long term use. If you are mountingthe TV to a wall, we recommend using cables with 90-degree connectors.This is part of the product’s design and is not a defect.PIP functionality is only available when you are using an HDMI or Componentsource.Change Use Mode (Support > Use Mode) to Home Use.The expansion and contraction of the TV's outer casing may cause a poppingnoise. This does not indicate a product malfunction. The TV is safe to use.Your TV utilizes high-speed switching circuits and high levels of electricalcurrent, and depending on the brightness level being used may seem slightlynoisier than a conventional TV.Your TV has undergone strict quality control procedures that meet ourdemanding performance and reliability requirements.Some noise coming from the TV is considered normal and is not an acceptablecause for an exchange or refund.Image Retention (BurnIn) IssueThis issue affects PDP TVs only. Watching TV for an extended period of time orusing the 4:3 screen ratio only may result in burn-ins.PDP TVs are equipped with Pixel Shift screen burn reduction technology. PixelShift technology reduces screen burn-ins in PDP TVs.It does this by moving the picture slightly vertically or horizontally.Use Screen Burn Protection (System > Screen Burn Protection) to preventscreen burn-ins.
Anynet+ (HDMI-CEC)There is somethingwrong with the TV.Anynet+ does notwork.I want to startAnynet+.I want to exit Anynet+.The message"Connecting toAnynet+ device..."or "Disconnectingfrom Anynet+ device"appears on the screen.Try this!Check if the device is an Anynet+ device. The Anynet+ system supports Anynet+devices only.Only one external device may be connected to Receiver.Check if the power cord of the Anynet+ device is properly connected.Check the cable connections of the Anynet+ device.Navigate to the System menu and verify that Anynet+ (HDMI-CEC) is set to On.Check whether the TV remote panel is in TV mode.Check whether the remote panel is Anynet+ compatible.Anynet+ may not function under certain circumstances. (Searching channels,operating Smart Hub or Setup, etc.)If you have disconnected and then reconnected the HDMI cable, scan for devicesagain or turn your TV off and on.Check if the Anynet+ device is properly connected to the TV and then navigate tothe System menu to see if Anynet+ (HDMI-CEC) is set to On.After checking, select the virtual remote panel's TOOLS button to display the list.Select Anynet+ (HDMI-CEC) from the list.Select View TV from the Anynet+ menu.Select a non-Anynet+ device from Source.You cannot use the remote panel when you are configuring Anynet+ or switchingto a viewing mode. Use the remote panel after the TV has completed the Anynet+configuration or has switched to a viewing mode.The Anynet+ devicewon't play.You cannot use the play function when Setup is progress.The connected deviceis not displayed.The TV audio is notbeing played throughthe receiver.Check whether the device supports Anynet+.Check whether the HDMI cable is properly connected.Navigate to the System menu and verify that Anynet+ (HDMI-CEC) is set to On.Scan for Anynet+ devices again.Anynet+ devices must be connected to the TV using an HDMI cable. Make sure thedevice is connected to your TV with an HDMI cable. Some HDMI cables may notsupport Anynet+.If the connection is terminated because there has been a power failure or the HDMIcable has been disconnected, please scan for the device again.Connect an optical cable to the TV and the receiver.ARC enables digital sound to be output via the HDMI (ARC) port.However, ARC is only available when the TV is connected to an audio receiver thatsupports ARC.
AppsThere is somethingwrong with the TV.Some applicationcontent only appearsin English. How can Ichange the language?Some applicationservices do not work.Try this!The application content language may be different from the user interfacelanguage. The ability to change the language depends on the service provider.Check with the service provider.Refer to the help section on the application service provider's website.Photos, Videos & MusicThere is somethingwrong with the TV.Some files can't beplayed back.Try this!This problem may occur with high-bitrate files. Most files can be played back, butyou might experience problems with high-bitrate files.Reset the Personal Info and TV settingsReset Type Navigation DescriptionTV settings ResetScreen Menu > Support >Self Diagnosis > ResetReset all the settings (Picture, Sound, Broadcastingand Smart Hub, etc), excluding the network settings, tofactory defaults.Smart Hub ResetScreen Menu > SmartFeatures > Smart Hub ResetReset all saved information relating to Samsungaccounts and linked service accounts, as well as SmartHub service agreements and applications.
Web Browser111 Select Web Browser. The browsing screen may differ from the one on your computer.222 The web browser is not compatible with Java applications.333 You cannot download files. If you attempt to download a file, you will receive an error messageinstead.444 The web browser may not be able to access certain websites.555 Playing Flash videos may be restricted.666 E-commerce for online purchases is not supported.777 With websites that have scrollable windows, scrolling through such a window can result incorrupted characters.888 ActiveX is not supported.999 Certain options are not accessible in Link Browsing mode. (Switch to Pointer Browsing to activatethis.)1111 Only a limited number of fonts are supported. Certain symbols and characters may not bedisplayed properly.1111 The response to remote commands and the resulting on-screen display may be delayed while awebpage is loading.1111 Loading a webpage may be delayed or suspended completely with certain operating systems.1111 The copy and paste operations are not supported.1111 When composing an email or a simple message, certain functions such as the font size and colorselection may not be available.1111 There is a limit to the number of bookmarks and the size of the log file that can be saved.1111 The number of windows that can be opened concurrently varies depending on the searchconditions and the TV model.1111 The web browsing speed will vary depending on the network environment.
1111 Playing embedded video automatically disables PIP. Video playback may not commence after PIPis disabled. In this case, you will have to reload the page.1111 The web browser supports .mp3 audio files only.2222 The web browser supports a specific file format for importing and exporting bookmarks.(Compatible Format: Netscape-bookmarkfile- 1)2222 The folder tree information is not included when importing and exporting bookmarks.2222 Exporting bookmarks to a USB deviatce connected to the TV saves the bookmarks under a foldernamed "Samsung SmartTV Bookmark".2222 If Clock (System > Time > Clock) has not been enabled, the browsing history will not be saved.2222 The browsing history is saved in the order of latest to oldest, with the oldest entries beingoverwritten first.2222 Depending on the types of video/audio codecs supported, it might not be possible to play backcertain video and audio files during Flash playback.2222 A sudden change in the picture brightness inside a video window may affect the brightness ofthe screen. This problem applies to PDP TVs only.2222 Video sources from PC-optimized streaming service providers may not play properly on ourproprietary web browser.2222 Using the on-screen QWERTY keyboard automatically disables PIP. (Except when entering a URL.)