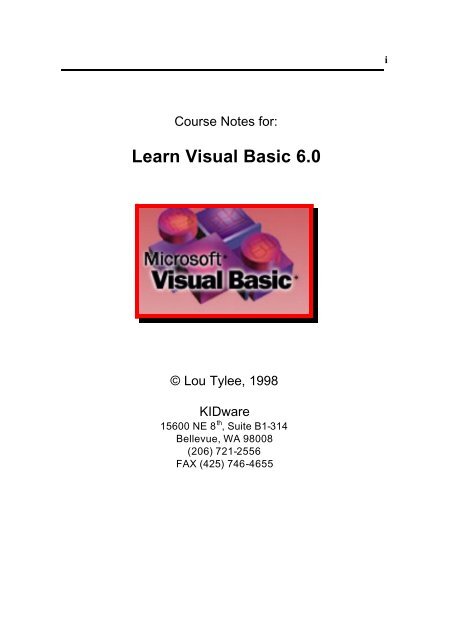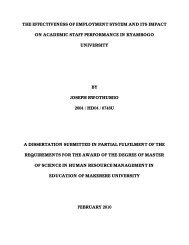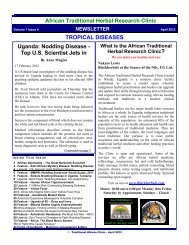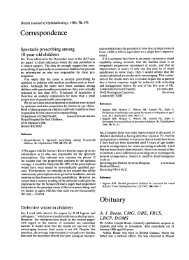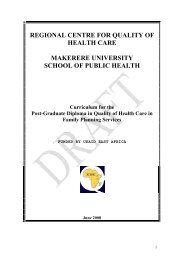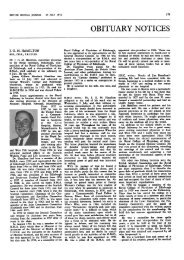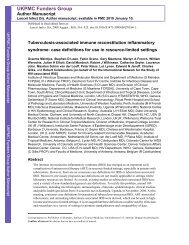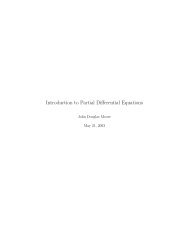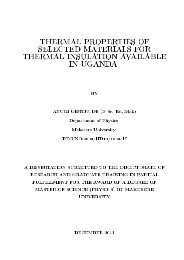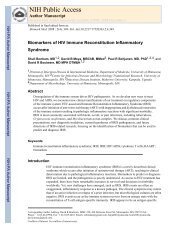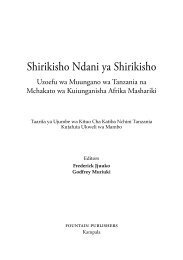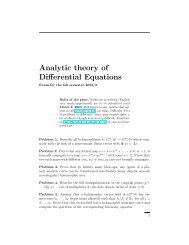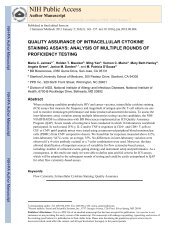Learn Visual Basic 6.0.pdf
Learn Visual Basic 6.0.pdf
Learn Visual Basic 6.0.pdf
Create successful ePaper yourself
Turn your PDF publications into a flip-book with our unique Google optimized e-Paper software.
Geomorfologinių tyrimų metodai (Simonovas, Bolisovas, 2002).LaukotyrimaiMaršrutiniaiStacionariniaiVizualinis: tiesioginis stebėjimas vykstant pėsčiaisiais,automobiliniais, upiniais ar jūriniais maršrutais.Tiesioginis aerokosminis stebėjimasAprašomasis: karjerų, šachtų, šurfų, gręžinių, prakasų irnatūraliai susidariusių atodangų aprašymas ir tyrimasInstrumentinis: distanciniai tyrimai: echolotavimas,seisminis akustinis profiliavimas, gravimetriniaimatavimai.Monitoringiniai etaloninių plotų ir transektų stebėjimaibei matavimaiKameriniai Dedukciniai Literatūros šaltinių ir žemėlapių analizėMatematiniai -statistiniaiMorfometrinių rodiklių skaičiavimai, konceptualiųreljefo sandaros ir raidos koncepcijų sudarymas,duomenų bazių sudarymas taikant GIS technologijasLaboratoriniaiFiziniai eksperimentai, nuogulų mineraloginiai irlitologiniai tyrimai, uolienų sluoksnių susidarymoamžiaus tyrimaiMišrūs Geoikoniniai Kartografavimas, distancinis zondavimas, profiliųsudarymas
7. Graphics Techniques with <strong>Visual</strong> <strong>Basic</strong> (continued)Contents viiExample 7-4: Line Chart and Bar Chart Application...................................... 7-40Exercise 7-1: Blackjack.....................................................................................7-43Exercise 7-2: Information Tracking Plotting.....................................................7-548. Database Access and ManagementReview and Preview..............................................................................................8-1Database Structure and Terminology .................................................................8-1ADO Data Control.................................................................................................8-6Data Links..............................................................................................................8-8Assigning Tables...................................................................................................8-9Bound Data Tools............................................................................................... 8-10Example 8-1: Accessing the Books Database............................................... 8-12Creating a Virtual Table.....................................................................................8-14Quick Example: Forming a Virtual Table......................................................... 8-14Finding Specific Records..................................................................................8-16Example 8-2: ‘Rolodex’ Searching of the Books Database..........................8-18Data Manager.....................................................................................................8-21Example 8-3: Phone Directory - Creating the Database............................... 8-22Database Management.....................................................................................8-24Example 8-4: Phone Directory - Managing the Database.............................8-26Custom Data Aware Controls ...........................................................................8-31Creating a Data Report .....................................................................................8-33Example 8-5: Phone Directory - Building a Data Report............................... 8-34Exercise 8: Home Inventory Database.............................................................8-399. Dynamic Link Libraries and the Windows APIReview and Preview..............................................................................................9-1Dynamic Link Libraries (DLL)..............................................................................9-1Accessing the Windows API With DLL...............................................................9-2Timing with DLL Calls...........................................................................................9-4Quick Example 1: Using GetTickCount to Build a Stopwatch.........................9-5Quick Example 2: Using GetTickCount to Implement a Delay........................9-6Drawing Ellipses....................................................................................................9-7Quick Example 3: Drawing Ellipses...................................................................9-7Drawing Lines........................................................................................................9-8Quick Example 4: Drawing Lines .......................................................................9-9Drawing Polygons .............................................................................................. 9-10Quick Example 5: Drawing Polygons .............................................................. 9-11Sounds with DLL Calls - Other Beeps .............................................................9-14Quick Example 6: Adding Beeps to Message Box Displays ....................... 9-15
viii <strong>Learn</strong> <strong>Visual</strong> <strong>Basic</strong> 6.09. Dynamic Link Libraries and the Windows API (continued)More Elaborate Sounds.....................................................................................9-16Quick Example 7: Playing WAV Files.............................................................9-16Playing Sounds Quickly .....................................................................................9-17Quick Example 8: Playing Sounds Quickly.....................................................9-18Fun With Graphics.............................................................................................. 9-19Quick Example 9: Bouncing Ball With Sound!............................................... 9-20Flicker Free Animation ...................................................................................... 9-22Quick Example 10: Flicker Free Animation....................................................9-23Quick Example 11: Horizontally Scrolling Background ................................. 9-24A Bit of Multimedia.............................................................................................9-26Quick Example 12: Multimedia Sound and Video......................................... 9-26Exercise 9: The Original Video Game - Pong!............................................... 9-2710. Other <strong>Visual</strong> <strong>Basic</strong> TopicsReview and Preview...........................................................................................10-1Custom Controls................................................................................................. 10-1Masked Edit Control..........................................................................................10-3Chart Control....................................................................................................... 10-4Multimedia Control.............................................................................................10-6Rich Textbox Control..........................................................................................10-8Slider Control...................................................................................................... 10-9Tabbed Dialog Control....................................................................................10-12UpDown Control...............................................................................................10-13Toolbar Control.................................................................................................10-14Using the Windows Clipboard ........................................................................10-17Printing with <strong>Visual</strong> <strong>Basic</strong>................................................................................10-18Multiple Form <strong>Visual</strong> <strong>Basic</strong> Applications.......................................................10-21<strong>Visual</strong> <strong>Basic</strong> Multiple Document Interface (MDI)...........................................10-25Creating a Help File .........................................................................................10-29Class Summary................................................................................................10-36Exercise 10: The Ultimate Application...........................................................10-37Appendix I: <strong>Visual</strong> <strong>Basic</strong> Symbolic Constants ...................................I-1Appendix II: Common Dialog Box Constants.....................................II-1
1-1<strong>Learn</strong> <strong>Visual</strong> <strong>Basic</strong> 6.01. Introduction to the <strong>Visual</strong> <strong>Basic</strong> Language and EnvironmentPreview• In this first class, we will do a quick overview of how to build an application in<strong>Visual</strong> <strong>Basic</strong>. You’ll learn a new vocabulary, a new approach to programming,and ways to move around in the <strong>Visual</strong> <strong>Basic</strong> environment. You will leave havingwritten your first <strong>Visual</strong> <strong>Basic</strong> program.Course Objectives⇒ Understand the benefits of using Microsoft <strong>Visual</strong> <strong>Basic</strong> 6.0 for Windowsas an application tool⇒ Understand the <strong>Visual</strong> <strong>Basic</strong> event-driven programming concepts,terminology, and available tools⇒ <strong>Learn</strong> the fundamentals of designing, implementing, and distributing a<strong>Visual</strong> <strong>Basic</strong> application⇒ <strong>Learn</strong> to use the <strong>Visual</strong> <strong>Basic</strong> toolbox⇒ <strong>Learn</strong> to modify object properties⇒ <strong>Learn</strong> object methods⇒ Use the menu design window⇒ Understand proper debugging and error-handling procedures⇒ Gain a basic understanding of database access and management usingdatabound controls⇒ Obtain an introduction to ActiveX controls and the Windows ApplicationProgramming Interface (API)
1-2<strong>Learn</strong> <strong>Visual</strong> <strong>Basic</strong> 6.0What is <strong>Visual</strong> <strong>Basic</strong>?• <strong>Visual</strong> <strong>Basic</strong> is a tool that allows you to develop Windows (Graphic UserInterface - GUI) applications. The applications have a familiar appearance to theuser.• <strong>Visual</strong> <strong>Basic</strong> is event-driven, meaning code remains idle until called upon torespond to some event (button pressing, menu selection, ...). <strong>Visual</strong> <strong>Basic</strong> isgoverned by an event processor. Nothing happens until an event is detected.Once an event is detected, the code corresponding to that event (eventprocedure) is executed. Program control is then returned to the event processor.Event?Event processor<strong>Basic</strong>Code<strong>Basic</strong>Code<strong>Basic</strong>CodeEventProcedures• Some Features of <strong>Visual</strong> <strong>Basic</strong>⇒ Full set of objects - you 'draw' the application⇒ Lots of icons and pictures for your use⇒ Response to mouse and keyboard actions⇒ Clipboard and printer access⇒ Full array of mathematical, string handling, and graphics functions⇒ Can handle fixed and dynamic variable and control arrays⇒ Sequential and random access file support⇒ Useful debugger and error-handling facilities⇒ Powerful database access tools⇒ ActiveX support⇒ Package & Deployment Wizard makes distributing your applications simple
1-4<strong>Learn</strong> <strong>Visual</strong> <strong>Basic</strong> 6.0Structure of a <strong>Visual</strong> <strong>Basic</strong> ApplicationProject (.VBP, .MAK)Form 1 (.FRM)Form 2 (.FRM)Form 3 (.FRM)Module 1 (.BAS)Control 1Control 1Control 1Control 2Control 2Control 2Control 3Control 3Control 3Application (Project) is made up of:⇒ Forms - Windows that you create for user interface⇒ Controls - Graphical features drawn on forms to allow user interaction(text boxes, labels, scroll bars, command buttons, etc.) (Forms andControls are objects.)⇒ Properties - Every characteristic of a form or control is specified by aproperty. Example properties include names, captions, size, color,position, and contents. <strong>Visual</strong> <strong>Basic</strong> applies default properties. You canchange properties at design time or run time.⇒ Methods - Built-in procedure that can be invoked to impart some action toa particular object.⇒ Event Procedures - Code related to some object. This is the code that isexecuted when a certain event occurs.⇒ General Procedures - Code not related to objects. This code must beinvoked by the application.⇒ Modules - Collection of general procedures, variable declarations, andconstant definitions used by application.Steps in Developing Application• There are three primary steps involved in building a <strong>Visual</strong> <strong>Basic</strong> application:1. Draw the user interface2. Assign properties to controls3. Attach code to controlsWe’ll look at each step.
Introduction to the <strong>Visual</strong> <strong>Basic</strong> Language and Environment 1-5Drawing the User Interface and Setting Properties• <strong>Visual</strong> <strong>Basic</strong> operates in three modes.⇒ Design mode - used to build application⇒ Run mode - used to run the application⇒ Break mode - application halted and debugger is availableWe focus here on the design mode.• Six windows appear when you start <strong>Visual</strong> <strong>Basic</strong>.⇒ The Main Window consists of the title bar, menu bar, and toolbar. Thetitle bar indicates the project name, the current <strong>Visual</strong> <strong>Basic</strong> operatingmode, and the current form. The menu bar has drop-down menus fromwhich you control the operation of the <strong>Visual</strong> <strong>Basic</strong> environment. Thetoolbar has buttons that provide shortcuts to some of the menu options.The main window also shows the location of the current form relative tothe upper left corner of the screen (measured in twips) and the widthand length of the current form.Code Editor TasksRunStopObjectBrowserForm positionForm dimensionsAddprojectNewformMenueditorOpenprojectSaveprojectPauseProjectExplorerPropertieswindowFormLayoutToolbox
1-6<strong>Learn</strong> <strong>Visual</strong> <strong>Basic</strong> 6.0⇒ The Form Window is central to developing <strong>Visual</strong> <strong>Basic</strong> applications.It is where you draw your application.⇒ The Toolbox is the selection menu for controls used in yourapplication.PointerLabelFrameCheck BoxCombo BoxHorizontal Scroll BarTimerDirectory List BoxShapesImage BoxObject Linking EmbeddingPicture BoxText BoxCommand ButtonOption ButtonList BoxVertical Scroll BarDrive List BoxFile List BoxLinesData Tool
Introduction to the <strong>Visual</strong> <strong>Basic</strong> Language and Environment 1-7⇒ The Properties Window is used to establish initial property values forobjects. The drop-down box at the top of the window lists all objects inthe current form. Two views are available: Alphabetic andCategorized. Under this box are the available properties for thecurrently selected object.⇒ The Form Layout Window shows where (upon program execution)your form will be displayed relative to your monitor’s screen:
Introduction to the <strong>Visual</strong> <strong>Basic</strong> Language and Environment 1-9Example 1-1Stopwatch Application - Drawing Controls1. Start a new project. The idea of this project is to start a timer, then stop the timerand compute the elapsed time (in seconds).2. Place three command buttons and six labels on the form. Move and size thecontrols and form so it looks something like this:
1-10<strong>Learn</strong> <strong>Visual</strong> <strong>Basic</strong> 6.0Setting Properties of Objects at Design Time• Each form and control has properties assigned to it by default when you start upa new project. There are two ways to display the properties of an object. The firstway is to click on the object (form or control) in the form window. Then, click onthe Properties Window or the Properties Window button in the tool bar. Thesecond way is to first click on the Properties Window. Then, select the objectfrom the Object box in the Properties Window. Shown is the Properties Windowfor the stopwatch application:The drop-down box at the top of the PropertiesWindow is the Object box. It displays the nameof each object in the application as well as itstype. This display shows the Form object. TheProperties list is directly below this box. In thislist, you can scroll through the list of propertiesfor the selected object. You may select aproperty by clicking on it. Properties can bechanged by typing a new value or choosing froma list of predefined settings (available as a dropdown list). Properties can be viewed in twoways: Alphabetic and Categorized.A very important property for each object is itsname. The name is used by <strong>Visual</strong> <strong>Basic</strong> torefer to a particular object in code.• A convention has been established for naming <strong>Visual</strong> <strong>Basic</strong> objects. Thisconvention is to use a three letter prefix (depending on the object) followed by aname you assign. A few of the prefixes are (we’ll see more as we progress in theclass):Object Prefix ExampleForm frm frmWatchCommand Button cmd, btn cmdExit, btnStartLabel lbl lblStart, lblEndText Box txt txtTime, txtNameMenu mnu mnuExit, mnuSaveCheck box chk chkChoice
Introduction to the <strong>Visual</strong> <strong>Basic</strong> Language and Environment 1-11• Object names can be up to 40 characters long, must start with a letter, mustcontain only letters, numbers, and the underscore (_) character. Names are usedin setting properties at run time and also in establishing procedure names forobject events.Setting Properties at Run Time• You can also set or modify properties while your application is running. To do this,you must write some code. The code format is:ObjectName.Property = NewValueSuch a format is referred to as dot notation. For example, to change theBackColor property of a form name frmStart, we'd type:frmStart.BackColor = BLUEHow Names are Used in Object Events• The names you assign to objects are used by <strong>Visual</strong> <strong>Basic</strong> to set up a frameworkof event-driven procedures for you to add code to. The format for each of thesesubroutines (all object procedures in <strong>Visual</strong> <strong>Basic</strong> are subroutines) is:Sub ObjectName_Event (Optional Arguments)..End Sub• <strong>Visual</strong> <strong>Basic</strong> provides the Sub line with its arguments (if any) and the End Substatement. You provide any needed code.
1-12<strong>Learn</strong> <strong>Visual</strong> <strong>Basic</strong> 6.0Example 1-2Stopwatch Application - Setting Properties1. Set properties of the form, three buttons, and six labels:Form1:BorderStyleCaptionNameCommand1:CaptionNameCommand2:CaptionNameCommand3:CaptionNameLabel1:CaptionLabel2:CaptionLabel3:CaptionLabel4:BorderStyleCaptionNameLabel5:BorderStyleCaptionName1-Fixed SingleStopwatch ApplicationfrmStopWatch&Start TimingcmdStart&End TimingcmdEndE&xitcmdExitStart TimeEnd TimeElapsed Time1-Fixed Single[Blank]lblStart1-Fixed Single[Blank]lblEnd
Introduction to the <strong>Visual</strong> <strong>Basic</strong> Language and Environment 1-13Label6:BorderStyleCaptionName1-Fixed Single[Blank]lblElapsedIn the Caption properties of the three command buttons, notice theampersand (&). The ampersand precedes a button's access key. That is, inaddition to clicking on a button to invoke its event, you can also press itsaccess key (no need for a mouse). The access key is pressed in conjunctionwith the Alt key. Hence, to invoke 'Begin Timing', you can either click thebutton or press Alt+B. Note in the button captions on the form, the accesskeys appear with an underscore (_).2. Your form should now look something like this:
1-14<strong>Learn</strong> <strong>Visual</strong> <strong>Basic</strong> 6.0Variables• We’re now ready to attach code to our application. As objects are added to theform, <strong>Visual</strong> <strong>Basic</strong> automatically builds a framework of all event procedures. Wesimply add code to the event procedures we want our application to respond to.But before we do this, we need to discuss variables.• Variables are used by <strong>Visual</strong> <strong>Basic</strong> to hold information needed by yourapplication. Rules used in naming variables:⇒ No more than 40 characters⇒ They may include letters, numbers, and underscore (_)⇒ The first character must be a letter⇒ You cannot use a reserved word (word needed by <strong>Visual</strong> <strong>Basic</strong>)<strong>Visual</strong> <strong>Basic</strong> Data TypesData Type SuffixBooleanNoneInteger %Long (Integer) &Single (Floating) !Double (Floating) #Currency@DateNoneObjectNoneString $VariantNoneVariable Declaration• There are three ways for a variable to be typed (declared):1. Default2. Implicit3. Explicit• If variables are not implicitly or explicitly typed, they are assigned the variant typeby default. The variant data type is a special type used by <strong>Visual</strong> <strong>Basic</strong> that cancontain numeric, string, or date data.
Introduction to the <strong>Visual</strong> <strong>Basic</strong> Language and Environment 1-15• To implicitly type a variable, use the corresponding suffix shown above in thedata type table. For example,TextValue$ = "This is a string"creates a string variable, whileAmount% = 300creates an integer variable.• There are many advantages to explicitly typing variables. Primarily, we insure allcomputations are properly done, mistyped variable names are easily spotted, and<strong>Visual</strong> <strong>Basic</strong> will take care of insuring consistency in upper and lower case lettersused in variable names. Because of these advantages, and because it is goodprogramming practice, we will explicitly type all variables.• To explicitly type a variable, you must first determine its scope. There are fourlevels of scope:⇒ Procedure level⇒ Procedure level, static⇒ Form and module level⇒ Global level• Within a procedure, variables are declared using the Dim statement:Dim MyInt as IntegerDim MyDouble as DoubleDim MyString, YourString as StringProcedure level variables declared in this manner do not retain their value once aprocedure terminates.• To make a procedure level variable retain its value upon exiting the procedure,replace the Dim keyword with Static:Static MyInt as IntegerStatic MyDouble as Double
1-16<strong>Learn</strong> <strong>Visual</strong> <strong>Basic</strong> 6.0• Form (module) level variables retain their value and are available to allprocedures within that form (module). Form (module) level variables are declaredin the declarations part of the general object in the form's (module's) codewindow. The Dim keyword is used:Dim MyInt as IntegerDim MyDate as Date• Global level variables retain their value and are available to all procedures withinan application. Module level variables are declared in the declarations part ofthe general object of a module's code window. (It is advisable to keep all globalvariables in one module.) Use the Global keyword:Global MyInt as IntegerGlobal MyDate as Date• What happens if you declare a variable with the same name in two or moreplaces? More local variables shadow (are accessed in preference to) less localvariables. For example, if a variable MyInt is defined as Global in a module anddeclared local in a routine MyRoutine, while in MyRoutine, the local value of MyIntis accessed. Outside MyRoutine, the global value of MyInt is accessed.
Introduction to the <strong>Visual</strong> <strong>Basic</strong> Language and Environment 1-17• Example of Variable Scope:Module1Global X as IntegerForm1Dim Y as IntegerForm2Dim Z as SingleSub Routine1()Sub Routine3()Dim A as DoubleDim C as String. .. .End SubEnd SubSub Routine2()Static B as Double..End SubProcedure Routine1 has access to X, Y, and A (loses value upontermination)Procedure Routine2 has access to X, Y, and B (retains value)Procedure Routine3 has access to X, Z, and C (loses value)
1-18<strong>Learn</strong> <strong>Visual</strong> <strong>Basic</strong> 6.0Example 1-3Stopwatch Application - Attaching CodeAll that’s left to do is attach code to the application. We write code for every event aresponse is needed for. In this application, there are three such events: clicking oneach of the command buttons.1. Double-click anywhere on the form to open the code window. Or, select ‘ViewCode’ from the project window.2. Click the down arrow in the Object box and select the object named (general).The Procedure box will show (declarations). Here, you declare three form levelvariables:Option ExplicitDim StartTime As VariantDim EndTime As VariantDim ElapsedTime As VariantThe Option Explicit statement forces us to declare all variables. The other linesestablish StartTime, EndTime, and ElapsedTime as variables global within theform.3. Select the cmdStart object in the Object box. If the procedure that appears is notthe Click procedure, choose Click from the procedure box. Type the followingcode which begins the timing procedure. Note the Sub and End Sub statementsare provided for you:Sub cmdStart_Click ()‘Establish and print starting timeStartTime = NowlblStart.Caption = Format(StartTime, "hh:mm:ss")lblEnd.Caption = ""lblElapsed.Caption = ""End SubIn this procedure, once the Start Timing button is clicked, we read the currenttime and print it in a label box. We also blank out the other label boxes. In thecode above (and in all code in these notes), any line beginning with a single quote(‘) is a comment. You decide whether you want to type these lines or not. Theyare not needed for proper application operation.
Introduction to the <strong>Visual</strong> <strong>Basic</strong> Language and Environment 1-194. Now, code the cmdEnd button.Sub cmdEnd_Click ()‘Find the ending time, compute the elapsed time‘Put both values in label boxesEndTime = NowElapsedTime = EndTime - StartTimelblEnd.Caption = Format(EndTime, "hh:mm:ss")lblElapsed.Caption = Format(ElapsedTime, "hh:mm:ss")End SubHere, when the End Timing button is clicked, we read the current time (EndTime), compute the elapsed time, and put both values in their corresponding labelboxes.5. And, finally the cmdExit button.Sub cmdExit_Click ()EndEnd SubThis routine simply ends the application once the Exit button is clicked.6. Did you notice that as you typed in the code, <strong>Visual</strong> <strong>Basic</strong> does automatic syntaxchecking on what you type (if you made any mistakes, that is)?7. Run your application by clicking the Run button on the toolbar, or by pressing. Pretty easy, wasn’t it?8. Save your application - see the Primer on the next page. Use the Save ProjectAs option under the File menu. Make sure you save both the form and the projectfiles.
1-20<strong>Learn</strong> <strong>Visual</strong> <strong>Basic</strong> 6.09. If you have the time, some other things you may try with the Stopwatch Application:A. Try changing the form color and the fonts used in the label boxes andcommand buttons.B. Notice you can press the ‘End Timing’ button before the ‘Start Timing’button. This shouldn’t be so. Change the application so you can’t dothis. And make it such that you can’t press the ‘Start Timing’ until ‘EndTiming’ has been pressed. Hint: Look at the command buttonEnabled property.C. Can you think of how you can continuously display the ‘End Time’ and‘Elapsed Time’? This is a little tricky because of the event-drivennature of <strong>Visual</strong> <strong>Basic</strong>. Look at the Timer tool. Ask me for help on thisone.Quick Primer on Saving <strong>Visual</strong> <strong>Basic</strong> Applications:When saving <strong>Visual</strong> <strong>Basic</strong> applications, you need to be concerned with saving boththe forms (.FRM) and modules (.BAS) and the project file (.VBP). In either case,make sure you are saving in the desired directory. The current directory is alwaysdisplayed in the Save window. Use standard Windows techniques to change thecurrent directory.There are four Save commands available under the File menu in <strong>Visual</strong> <strong>Basic</strong>:Save [Form Name]Save [Form Name] AsSave ProjectSave Project AsSave the currently selected form or module with the currentname. The selected file is identified in the Projectwindow.Like Save File, however you have the option to change thefile nameSaves all forms and modules in the current project usingtheir current names and also saves the project file.Like Save Project, however you have the option to changefile names. When you choose this option, if you have notsaved your forms or modules, you will also be prompted tosave those files. I always use this for new projects.
Introduction to the <strong>Visual</strong> <strong>Basic</strong> Language and Environment 1-21Exercise 1Calendar/Time DisplayDesign a window that displays the current month, day, and year. Also, display thecurrent time, updating it every second (look into the Timer control). Make the windowlook something like a calendar page. Play with object properties to make it pretty.My Solution:Form:lblDaylblMonthlblTimelblNumbertimDisplaylblYearProperties:Form frmCalendar:Caption = My CalendarBorderStyle = 1 - Fixed SingleTimer timDisplay:Interval = 1000Label lblDay:Caption = SundayFontName = Times New RomanFontBold = TrueFontSize = 24
1-22<strong>Learn</strong> <strong>Visual</strong> <strong>Basic</strong> 6.0Label lblTime:Caption = 00:00:00 PMFontName = Times New RomanFontBold = TrueFontSize = 24Label lblYear:Alignment = 2 - CenterCaption = 1998FontName = Times New RomanFontBold = TrueFontSize = 24Label lblNumber:Alignment = 2 - CenterCaption = 31FontName = ArialFontBold = TrueFontSize = 72Label lblMonth:Alignment = 2 - CenterCaption = MarchFontName = Times New RomanFontBold = TrueFontSize = 24Code:General Declarations:Option ExplicittimDisplay Timer Event:Private Sub timDisplay_Timer()Dim Today As VariantToday = NowlblDay.Caption = Format(Today, "dddd")lblMonth.Caption = Format(Today, "mmmm")lblYear.Caption = Format(Today, "yyyy")lblnumber.Caption = Format(Today, "d")lblTime.Caption = Format(Today, "h:mm:ss ampm")
Introduction to the <strong>Visual</strong> <strong>Basic</strong> Language and Environment 1-23End Sub
2-1<strong>Learn</strong> <strong>Visual</strong> <strong>Basic</strong> 6.02. The <strong>Visual</strong> <strong>Basic</strong> LanguageReview and Preview• Last week, we found there were three primary steps involved in developing anapplication using <strong>Visual</strong> <strong>Basic</strong>:1. Draw the user interface2. Assign properties to controls3. Attach code to eventsThis week, we are primarily concerned with Step 3, attaching code. We willbecome more familiar with moving around in the Code window and learn some ofthe elements of the <strong>Basic</strong> language.A Brief History of <strong>Basic</strong>• Language developed in early 1960's at Dartmouth College:B (eginner's)A (All-Purpose)S (Symbolic)I (Instruction)C (Code)• Answer to complicated programming languages (FORTRAN, Algol, Cobol ...).First timeshare language.• In the mid-1970's, two college students write first <strong>Basic</strong> for a microcomputer(Altair) - cost $350 on cassette tape. You may have heard of them: Bill Gatesand Paul Allen!• Every <strong>Basic</strong> since then essentially based on that early version. Examples include:GW-<strong>Basic</strong>, Q<strong>Basic</strong>, Quick<strong>Basic</strong>.• <strong>Visual</strong> <strong>Basic</strong> was introduced in 1991.
2-2 <strong>Learn</strong> <strong>Visual</strong> <strong>Basic</strong> 6.0<strong>Visual</strong> <strong>Basic</strong> Statements and Expressions• The simplest statement is the assignment statement. It consists of a variablename, followed by the assignment operator (=), followed by some sort ofexpression.Examples:StartTime = NowExplorer.Caption = "Captain Spaulding"BitCount = ByteCount * 8Energy = Mass * LIGHTSPEED ^ 2NetWorth = Assets - LiabilitiesThe assignment statement stores information.• Statements normally take up a single line with no terminator. Statements can bestacked by using a colon (:) to separate them. Example:StartTime = Now : EndTime = StartTime + 10(Be careful stacking statements, especially with If/End If structures. You may notget the response you desire.)• If a statement is very long, it may be continued to the next line using thecontinuation character, an underscore (_). Example:Months = Log(Final * IntRate / Deposit + 1) _/ Log(1 + IntRate)• Comment statements begin with the keyword Rem or a single quote ('). Forexample:Rem This is a remark' This is also a remarkx = 2 * y ' another way to write a remark or commentYou, as a programmer, should decide how much to comment your code.Consider such factors as reuse, your audience, and the legacy of your code.
The <strong>Visual</strong> <strong>Basic</strong> Language 2-3<strong>Visual</strong> <strong>Basic</strong> Operators• The simplest operators carry out arithmetic operations. These operators in theirorder of precedence are:Operator Operation^ Exponentiation* / Multiplication and division\ Integer division (truncates)Mod Modulus+ - Addition and subutraction• Parentheses around expressions can change precedence.• To concatentate two strings, use the & symbol or the + symbol:lblTime.Caption = "The current time is" & Format(Now, “hh:mm”)txtSample.Text = "Hook this “ + “to this”• There are six comparison operators in <strong>Visual</strong> <strong>Basic</strong>:Operator Comparison> Greater than< Less than>= Greater than or equal to
2-4 <strong>Learn</strong> <strong>Visual</strong> <strong>Basic</strong> 6.0• We will use three logical operatorsOperatorNotAndOrOperationLogical notLogical andLogical or• The Not operator simply negates an operand.• The And operator returns a True if both operands are True. Else, it returns aFalse.• The Or operator returns a True if either of its operands is True, else it returns aFalse.• Logical operators follow arithmetic operators in precedence.<strong>Visual</strong> <strong>Basic</strong> Functions• <strong>Visual</strong> <strong>Basic</strong> offers a rich assortment of built-in functions. The on-line help utilitywill give you information on any or all of these functions and their use. Someexamples are:Function Value ReturnedAbs Absolute value of a numberAsc ASCII or ANSI code of a characterChr Character corresponding to a given ASCII or ANSI codeCos Cosine of an angleDate Current date as a text stringFormat Date or number converted to a text stringLeft Selected left side of a text stringLen Number of characters in a text stringMid Selected portion of a text stringNow Current time and dateRight Selected right end of a text stringRnd Random numberSin Sine of an angleSqr Square root of a numberStr Number converted to a text stringTime Current time as a text stringTimer Number of seconds elapsed since midnightVal Numeric value of a given text string
The <strong>Visual</strong> <strong>Basic</strong> Language 2-5A Closer Look at the Rnd Function• In writing games and learning software, we use the Rnd function to introducerandomness. This insures different results each time you try a program. The<strong>Visual</strong> <strong>Basic</strong> function Rnd returns a single precision, random number between 0and 1 (actually greater than or equal to 0 and less than 1). To produce randomintegers (I) between Imin and Imax, use the formula:I = Int((Imax - Imin + 1) * Rnd) + Imin• The random number generator in <strong>Visual</strong> <strong>Basic</strong> must be seeded. A Seed valueinitializes the generator. The Randomize statement is used to do this:Randomize SeedIf you use the same Seed each time you run your application, the same sequenceof random numbers will be generated. To insure you get different numbers everytime you use your application (preferred for games), use the Timer function toseed the generator:Randomize TimerPlace this statement in the Form_Load event procedure.• Examples:To roll a six-sided die, the number of spots would be computed using:NumberSpots = Int(6 * Rnd) + 1To randomly choose a number between 100 and 200, use:Number = Int(101 * Rnd) + 100
2-6 <strong>Learn</strong> <strong>Visual</strong> <strong>Basic</strong> 6.0Example 2-1Savings Account1. Start a new project. The idea of this project is to determine how much you saveby making monthly deposits into a savings account. For those interested, themathematical formula used is:whereF = D [ (1 + I) M - 1] / IF - Final amountD - Monthly deposit amountI - Monthly interest rateM - Number of months2. Place 4 label boxes, 4 text boxes, and 2 command buttons on the form. It shouldlook something like this:
The <strong>Visual</strong> <strong>Basic</strong> Language 2-73. Set the properties of the form and each object.Form1:BorderStyleCaptionNameLabel1:CaptionLabel2:CaptionLabel3:CaptionLabel4:CaptionText1:TextNameText2:TextNameText3:TextNameText4:TextNameCommand1:CaptionNameCommand2:CaptionName1-Fixed SingleSavings AccountfrmSavingsMonthly DepositYearly InterestNumber of MonthsFinal Balance[Blank]txtDeposit[Blank]txtInterest[Blank]txtMonths[Blank]txtFinal&CalculatecmdCalculateE&xitcmdExit
2-8 <strong>Learn</strong> <strong>Visual</strong> <strong>Basic</strong> 6.0Now, your form should look like this:4. Declare four variables in the general declarations area of your form. Thismakes them available to all the form procedures:Option ExplicitDim Deposit As SingleDim Interest As SingleDim Months As SingleDim Final As SingleThe Option Explicit statement forces us to declare all variables.5. Attach code to the cmdCalculate command button Click event.Private Sub cmdCalculate_Click ()Dim IntRate As Single‘Read values from text boxesDeposit = Val(txtDeposit.Text)Interest = Val(txtInterest.Text)IntRate = Interest / 1200Months = Val(txtMonths.Text)‘Compute final value and put in text boxFinal = Deposit * ((1 + IntRate) ^ Months - 1) / IntRatetxtFinal.Text = Format(Final, "#####0.00")End Sub
The <strong>Visual</strong> <strong>Basic</strong> Language 2-9This code reads the three input values (monthly deposit, interest rate, number ofmonths) from the text boxes, computes the final balance using the providedformula, and puts that result in a text box.6. Attach code to the cmdExit command button Click event.Private Sub cmdExit_Click ()EndEnd Sub7. Play with the program. Make sure it works properly. Save the project.
2-10 <strong>Learn</strong> <strong>Visual</strong> <strong>Basic</strong> 6.0<strong>Visual</strong> <strong>Basic</strong> Symbolic Constants• Many times in <strong>Visual</strong> <strong>Basic</strong>, functions and objects require data arguments thataffect their operation and return values you want to read and interpret. Thesearguments and values are constant numerical data and difficult to interpret basedon just the numerical value. To make these constants more understandable,<strong>Visual</strong> <strong>Basic</strong> assigns names to the most widely used values - these are calledsymbolic constants. Appendix I lists many of these constants.• As an example, to set the background color of a form named frmExample toblue, we could type:frmExample.BackColor = 0xFF0000or, we could use the symbolic constant for the blue color (vbBlue):frmExample.BackColor = vbBlue• It is strongly suggested that the symbolic constants be used instead of the numericvalues, when possible. You should agree that vbBlue means more than the value0xFF0000 when selecting the background color in the above example. You donot need to do anything to define the symbolic constants - they are built into <strong>Visual</strong><strong>Basic</strong>.Defining Your Own Constants• You can also define your own constants for use in <strong>Visual</strong> <strong>Basic</strong>. The format fordefining a constant named PI with a value 3.14159 is:Const PI = 3.14159• User-defined constants should be written in all upper case letters to distinguishthem from variables. The scope of constants is established the same way avariables’ scope is. That is, if defined within a procedure, they are local to theprocedure. If defined in the general declarations of a form, they are global to theform. To make constants global to an application, use the format:Global Const PI = 3.14159within the general declarations area of a module.
The <strong>Visual</strong> <strong>Basic</strong> Language 2-11<strong>Visual</strong> <strong>Basic</strong> Branching - If Statements• Branching statements are used to cause certain actions within a program if acertain condition is met.• The simplest is the If/Then statement:If Balance - Check < 0 Then Print "You are overdrawn"Here, if and only if Balance - Check is less than zero, the statement “You areoverdrawn” is printed.• You can also have If/Then/End If blocks to allow multiple statements:If Balance - Check < 0 ThenPrint "You are overdrawn"Print "Authorities have been notified"End IfIn this case, if Balance - Check is less than zero, two lines of information areprinted.• Or, If/Then/Else/End If blocks:If Balance - Check < 0 ThenPrint "You are overdrawn"Print "Authorities have been notified"ElseBalance = Balance - CheckEnd IfHere, the same two lines are printed if you are overdrawn (Balance - Check < 0),but, if you are not overdrawn (Else), your new Balance is computed.
2-12 <strong>Learn</strong> <strong>Visual</strong> <strong>Basic</strong> 6.0• Or, we can add the ElseIf statement:If Balance - Check < 0 ThenPrint "You are overdrawn"Print "Authorities have been notified"ElseIf Balance - Check = 0 ThenPrint "Whew! You barely made it"Balance = 0ElseBalance = Balance - CheckEnd IfNow, one more condition is added. If your Balance equals the Check amount(ElseIf Balance - Check = 0), a different message appears.• In using branching statements, make sure you consider all viable possibilities inthe If/Else/End If structure. Also, be aware that each If and ElseIf in a block istested sequentially. The first time an If test is met, the code associated with thatcondition is executed and the If block is exited. If a later condition is also True, itwill never be considered.Key Trapping• Note in the previous example, there is nothing to prevent the user from typing inmeaningless characters (for example, letters) into the text boxes expectingnumerical data. Whenever getting input from a user, we want to limit the availablekeys they can press. The process of interecepting unacceptable keystrokes iskey trapping.• Key trapping is done in the KeyPress procedure of an object. Such a procedurehas the form (for a text box named txtText):Sub txtText_KeyPress (KeyAscii as Integer)...End SubWhat happens in this procedure is that every time a key is pressed in thecorresponding text box, the ASCII code for the pressed key is passed to thisprocedure in the argument list (i.e. KeyAscii). If KeyAscii is an acceptable value,we would do nothing. However, if KeyAscii is not acceptable, we would setKeyAscii equal to zero and exit the procedure. Doing this has the same result ofnot pressing a key at all. ASCII values for all keys are available via the on-line
The <strong>Visual</strong> <strong>Basic</strong> Language 2-13help in <strong>Visual</strong> <strong>Basic</strong>. And some keys are also defined by symbolic constants.Where possible, we will use symbolic constants; else, we will use the ASCIIvalues.• As an example, say we have a text box (named txtExample) and we only want tobe able to enter upper case letters (ASCII codes 65 through 90, or,correspondingly, symbolic constants vbKeyA through vbKeyZ). The key pressprocedure would look like (the Beep causes an audible tone if an incorrect key ispressed):Sub txtExample_KeyPress(KeyAscii as Integer)If KeyAscii >= vbKeyA And KeyAscii
2-14 <strong>Learn</strong> <strong>Visual</strong> <strong>Basic</strong> 6.0Example 2-2Savings Account - Key Trapping1. Note the acceptable ASCII codes are 48 through 57 (numbers), 46 (the decimalpoint), and 8 (the backspace key). In the code, we use symbolic constants for thenumbers and backspace key. Such a constant does not exist for the decimalpoint, so we will define one with the following line in the general declarationsarea:Const vbKeyDecPt = 462. Add the following code to the three procedures: txtDeposit_KeyPress,txtInterest_KeyPress, and txtMonths_KeyPress.Private Sub txtDeposit_KeyPress (KeyAscii As Integer)‘Only allow number keys, decimal point, or backspaceIf (KeyAscii >= vbKey0 And KeyAscii = vbKey0 And KeyAscii
The <strong>Visual</strong> <strong>Basic</strong> Language 2-15Private Sub txtMonths_KeyPress (KeyAscii As Integer)‘Only allow number keys, decimal point, or backspaceIf (KeyAscii >= vbKey0 And KeyAscii
2-16 <strong>Learn</strong> <strong>Visual</strong> <strong>Basic</strong> 6.0Select Case - Another Way to Branch• In addition to If/Then/Else type statements, the Select Case format can be usedwhen there are multiple selection possibilities.• Say we've written this code using the If statement:If Age = 5 ThenCategory = "Five Year Old"ElseIf Age >= 13 and Age = 20 and Age = 60 and Age 65 ThenCategory = "Senior Citizen"ElseCategory = "Everyone Else"End IfThe corresponding code with Select Case would be:Select Case AgeCase 5Category = "Five Year Old"Case 13 To 19Category = "Teenager"Case 20 To 35, 50, 60 To 65Category = "Special Adult"Case Is > 65Category = "Senior Citizen"Case ElseCategory = "Everyone Else"End SelectNotice there are several formats for the Case statement. Consult on-line help fordiscussions of these formats.
The <strong>Visual</strong> <strong>Basic</strong> Language 2-17The GoTo Statement• Another branching statement, and perhaps the most hated statement inprogramming, is the GoTo statement. However, we will need this to do Run-Timeerror trapping. The format is GoTo Label, where Label is a labeled line.Labeled lines are formed by typing the Label followed by a colon.• GoTo Example:Line10:..GoTo Line10When the code reaches the GoTo statement, program control transfers to the linelabeled Line10.<strong>Visual</strong> <strong>Basic</strong> Looping• Looping is done with the Do/Loop format. Loops are used for operations are tobe repeated some number of times. The loop repeats until some specifiedcondition at the beginning or end of the loop is met.• Do While/Loop Example:Counter = 1Do While Counter
2-18 <strong>Learn</strong> <strong>Visual</strong> <strong>Basic</strong> 6.0• Do Until/Loop Example:Counter = 1Do Until Counter > 1000Debug.Print CounterCounter = Counter + 1LoopThis loop repeats Until the Counter variable exceeds 1000. Note a Do Until/Loopstructure will not be entered if the Until condition is already True on the firstencounter.• Do/Loop While Example:Sum = 1DoDebug.Print SumSum = Sum + 3Loop While Sum 50This loop repeats Until Sum is greater than 50. And, like the previous example , aDo/Loop Until structure always executes at least once.• Make sure you can always get out of a loop! Infinite loops are never nice. If youget into one, try Ctrl+Break. That sometimes works - other times the only way outis rebooting your machine!• The statement Exit Do will get you out of a loop and transfer program control tothe statement following the Loop statement.
The <strong>Visual</strong> <strong>Basic</strong> Language 2-19<strong>Visual</strong> <strong>Basic</strong> Counting• Counting is accomplished using the For/Next loop.ExampleFor I = 1 to 50 Step 2A = I * 2Debug.Print ANext IIn this example, the variable I initializes at 1 and, with each iteration of theFor/Next loop, is incremented by 2 (Step). This looping continues until I becomesgreater than or equal to its final value (50). If Step is not included, the default valueis 1. Negative values of Step are allowed.• You may exit a For/Next loop using an Exit For statement. This will transferprogram control to the statement following the Next statement.
2-20 <strong>Learn</strong> <strong>Visual</strong> <strong>Basic</strong> 6.0Example 2-3Savings Account - Decisions1. Here, we modify the Savings Account project to allow entering any three valuesand computing the fourth. First, add a third command button that will clear all ofthe text boxes. Assign the following properties:Command3:CaptionNameClear &BoxescmdClearThe form should look something like this when you’re done:2. Code the cmdClear button Click event:Private Sub cmdClear_Click ()‘Blank out the text boxestxtDeposit.Text = ""txtInterest.Text = ""txtMonths.Text = ""txtFinal.Text = ""End SubThis code simply blanks out the four text boxes when the Clear button is clicked.
The <strong>Visual</strong> <strong>Basic</strong> Language 2-213. Code the KeyPress event for the txtFinal object:Private Sub txtFinal_KeyPress (KeyAscii As Integer)‘Only allow number keys, decimal point, or backspaceIf (KeyAscii >= vbKey0 And KeyAscii
2-22 <strong>Learn</strong> <strong>Visual</strong> <strong>Basic</strong> 6.0FcnD = Months * (1 + IntRate) ^ (Months - 1) - Final/ DepositIntNew = IntRate - Fcn / FcnDLoop Until Abs(IntNew - IntRate) < 0.00001 / 12Interest = IntNew * 1200txtInterest.Text = Format(Interest, "##0.00")ElseIf txtMonths.Text = "" Then‘Months missingMonths = Log(Final * IntRate / Deposit + 1) / Log(1 +IntRate)txtMonths.Text = Format(Months, "###.0")ElseIf txtFinal.Text = "" Then‘Final value missingFinal = Deposit * ((1 + IntRate) ^ Months - 1) /IntRatetxtFinal.Text = Format(Final, "#####0.00")End IfEnd SubIn this code. we first read the text information from all four text boxes andbased on which one is blank, compute the missing information and display it inthe corresponding text box. Solving for missing Deposit, Months, or Finalinformation is a straightforward manipulation of the equation given in Example2-2.If the Interest value is missing, we have to solve an Mth-order polynomial usingsomething called Newton-Raphson iteration - a good example of using a Do loop.Finding the Interest value is straightforward. What we do is guess at what theinterest is, compute a better guess (using Newton-Raphson iteration), and repeatthe process (loop) until the old guess and the new guess are close to each other.You can see each step in the code.5. Test and save your application. Go home and relax.
The <strong>Visual</strong> <strong>Basic</strong> Language 2-23Exercise 2-1Computing a Mean and Standard DeviationDevelop an application that allows the user to input a sequence of numbers. Whendone inputting the numbers, the program should compute the mean of that sequenceand the standard deviation. If N numbers are input, with the ith number representedby xi, the formula for the mean ( x) is:x = (and to compute the standard deviation (s), take the square root of this equation:N∑i=1x i)/ NNs 2 2= [N∑ x i- ( ∑ x ii=1Ni=1) 2 ]/[N(N - 1)]The Greek sigmas in the above equations simply indicate that you add up all thecorresponding elements next to the sigma.My Solution:Form:Label1Label2cmdAcceptcmdNewLabel6Label4lblNumbertxtInputcmdComputecmdExitlblMeanlblStdDev
2-24 <strong>Learn</strong> <strong>Visual</strong> <strong>Basic</strong> 6.0Properties:Form frmStats:Caption = Mean and Standard DeviationCommandButton cmdExit:Caption = E&xitCommandButton cmdAccept:Caption = &Accept NumberCommandButton cmdCompute:Caption = &ComputeCommandButton cmdNew:Caption = &New SequenceTextBox txtInput:FontName = MS Sans SerifFontSize = 12Label lblStdDev:Alignment = 2 - CenterBackColor = &H00FFFFFF& (White)BorderStyle = 1 - Fixed SingleFontName = MS Sans SerifFontSize = 12Label Label6:Caption = Standard DeviationLabel lblMean:Alignment = 2 - CenterBackColor = &H00FFFFFF& (White)BorderStyle = 1 - Fixed SingleFontName = MS Sans SerifFontSize = 12Label Label4:Caption = Mean
The <strong>Visual</strong> <strong>Basic</strong> Language 2-25Label lblNumber:Alignment = 2 - CenterBackColor = &H00FFFFFF& (White)BorderStyle = 1 - Fixed SingleFontName = MS Sans SerifFontSize = 12Label Label2:Caption = Enter NumberLabel Label1:Caption = Number of ValuesCode:General Declarations:Option ExplicitDim NumValues As IntegerDim SumX As SingleDim SumX2 As SingleConst vbKeyMinus = 45Const vbKeyDecPt = 46cmdAccept Click Event:Private Sub cmdAccept_Click()Dim Value As SingletxtInput.SetFocusNumValues = NumValues + 1lblNumber.Caption = Str(NumValues)‘Get number and sum number and number-squaredValue = Val(txtInput.Text)SumX = SumX + ValueSumX2 = SumX2 + Value ^ 2txtInput.Text = ""End Sub
2-26 <strong>Learn</strong> <strong>Visual</strong> <strong>Basic</strong> 6.0cmdCompute Click Event:Private Sub cmdCompute_Click()Dim Mean As SingleDim StdDev As SingletxtInput.SetFocus‘Make sure there are at least two valuesIf NumValues < 2 ThenBeepExit SubEnd If‘Compute meanMean = SumX / NumValueslblMean.Caption = Str(Mean)‘Compute standard deviationStdDev = Sqr((NumValues * SumX2 - SumX ^ 2) / (NumValues *(NumValues - 1)))lblStdDev.Caption = Str(StdDev)End SubcmdExit Click Event:Private Sub cmdExit_Click()EndEnd SubcmdNew Click Event:Private Sub cmdNew_Click()'Initialize all variablestxtInput.SetFocusNumValues = 0lblNumber.Caption = "0"txtInput.Text = ""lblMean.Caption = ""lblStdDev.Caption = ""SumX = 0SumX2 = 0End Sub
The <strong>Visual</strong> <strong>Basic</strong> Language 2-27txtInput KeyPress Event:Private Sub txtInput_KeyPress(KeyAscii As Integer)'Only allow numbers, minus sign, decimal point, backspace,return keysIf (KeyAscii >= vbKey0 And KeyAscii
2-28 <strong>Learn</strong> <strong>Visual</strong> <strong>Basic</strong> 6.0Exercise 2-2Flash Card Addition ProblemsWrite an application that generates random addition problems. Provide some kind offeedback and scoring system as the problems are answered.My Solution:Form:lblNum2Label4Label2txtAnswerlblNum1Label1lblMessagelblScorecmdNextcmdExitProperties:Form frmAdd:BorderStyle = 1 - Fixed SingleCaption = Flash Card AdditionCommandButton cmdNext:Caption = &Next ProblemEnabled = FalseCommandButton cmdExit:Caption = E&xitTextBox txtAnswer:FontName = ArialFontSize = 48MaxLength = 2
The <strong>Visual</strong> <strong>Basic</strong> Language 2-29Label lblMessage:Alignment = 2 - CenterBackColor = &H00FFFF00& (Cyan)BorderStyle = 1 - Fixed SingleFontName = MS Sans SerifFontBold = TrueFontSize = 24FontItalic = TrueLabel lblScore:Alignment = 2 - CenterBackColor = &H0000FFFF& (Yellow)BorderStyle = 1 - Fixed SingleCaption = 0FontName = Times New RomanFontBold = TrueFontSize = 36Label Label1:Alignment = 2 - CenterCaption = Score:FontName = MS Sans SerifFontSize = 18Label Label4:Alignment = 2 - CenterCaption = =FontName = ArialFontSize = 48Label lblNum2:Alignment = 2 - CenterFontName = ArialFontSize = 48Label Label2:Alignment = 2 - CenterCaption = +FontName = ArialFontSize = 48Label lblNum1:Alignment = 2 - CenterFontName = ArialFontSize = 48
2-30 <strong>Learn</strong> <strong>Visual</strong> <strong>Basic</strong> 6.0Code:General Declarations:Option ExplicitDim Sum As IntegerDim NumProb As Integer, NumRight As IntegercmdExit Click Event:Private Sub cmdExit_Click()EndEnd SubcmdNext Click Event:Private Sub cmdNext_Click()'Generate next addition problemDim Number1 As IntegerDim Number2 As IntegertxtAnswer.Text = ""lblMessage.Caption = ""NumProb = NumProb + 1'Generate random numbers for addendsNumber1 = Int(Rnd * 21)Number2 = Int(Rnd * 21)lblNum1.Caption = Format(Number1, "#0")lblNum2.Caption = Format(Number2, "#0")'Find sumSum = Number1 + Number2cmdNext.Enabled = FalsetxtAnswer.SetFocusEnd SubForm Activate Event:Private Sub Form_Activate()Call cmdNext_ClickEnd Sub
The <strong>Visual</strong> <strong>Basic</strong> Language 2-31Form Load Event:Private Sub Form_Load()Randomize TimerNumProb = 0NumRight = 0End SubtxtAnswer KeyPress Event:Private Sub txtAnswer_KeyPress(KeyAscii As Integer)Dim Ans As Integer'Check for number only input and for return keyIf (KeyAscii >= vbKey0 And KeyAscii
2-32 <strong>Learn</strong> <strong>Visual</strong> <strong>Basic</strong> 6.0This page intentionally not left blank.
3-1<strong>Learn</strong> <strong>Visual</strong> <strong>Basic</strong> 6.03. Exploring the <strong>Visual</strong> <strong>Basic</strong> ToolboxReview and Preview• In this class, we begin a journey where we look at each tool in the <strong>Visual</strong> <strong>Basic</strong>toolbox. We will revisit some tools we already know and learn a lot of new tools.First, though, we look at an important <strong>Visual</strong> <strong>Basic</strong> functions.The Message Box• One of the best functions in <strong>Visual</strong> <strong>Basic</strong> is the message box. The message boxdisplays a message, optional icon, and selected set of command buttons. Theuser responds by clicking a button.• The statement form of the message box returns no value (it simply displays thebox):whereMsgBox Message, Type, TitleMessageTypeTitleText message to be displayedType of message box (discussed in a bit)Text in title bar of message boxYou have no control over where the message box appears on the screen.• The function form of the message box returns an integer value (corresponding tothe button clicked by the user). Example of use (Response is returned value):Dim Response as IntegerResponse = MsgBox(Message, Type, Title)• The Type argument is formed by summing four values corresponding to thebuttons to display, any icon to show, which button is the default response, and themodality of the message box.
3-2 <strong>Learn</strong> <strong>Visual</strong> <strong>Basic</strong> 6.0• The first component of the Type value specifies the buttons to display:Value MeaningSymbolic Constant0 OK button only vbOKOnly1 OK/Cancel buttons vbOKCancel2 Abort/Retry/Ignore buttons vbAbortRetryIgnore3 Yes/No/Cancel buttons vbYesNoCancel4 Yes/No buttons vbYesNo5 Retry/Cancel buttons vbRetryCancel• The second component of Type specifies the icon to display in the messagebox:Value MeaningSymbolic Constant0 No icon (None)16 Critical icon vbCritical32 Question mark vbQuestion48 Exclamation point vbExclamation64 Information icon vbInformation• The third component of Type specifies which button is default (i.e. pressingEnter is the same as clicking the default button):Value MeaningSymbolic Constant0 First button default vbDefaultButton1256 Second button default vbDefaultButton2512 Third button default vbDefaultButton3• The fourth and final component of Type specifies the modality:Value MeaningSymbolic Constant0 Application modal vbApplicationModal4096 System modal vbSystemModalIf the box is Application Modal, the user must respond to the box beforecontinuing work in the current application. If the box is System Modal, allapplications are suspended until the user responds to the message box.• Note for each option in Type, there are numeric values listed and symbolicconstants. Recall, it is strongly suggested that the symbolic constants be usedinstead of the numeric values. You should agree that vbOKOnly means morethan the number 0 when selecting the button type.
Exploring the <strong>Visual</strong> <strong>Basic</strong> Toolbox 3-3• The value returned by the function form of the message box is related to the buttonclicked:Value MeaningSymbolic Constant1 OK button selected vbOK2 Cancel button selected vbCancel3 Abort button selected vbAbort4 Retry button selected vbRetry5 Ignore button selected vbIgnore6 Yes button selected vbYes7 No button selected vbNo• Message Box Example:MsgBox “This is an example of a message box”, vbOKCancel + vbInformation,“Message Box Example”• You've seen message boxes if you've ever used a Windows application. Think ofall the examples you've seen. For example, message boxes are used to ask youif you wish to save a file before exiting and to warn you if a disk drive is not ready.Object Methods• In previous work, we have seen that each object has properties and eventsassociated with it. A third concept associated with objects is the method. Amethod is a procedure or function that imparts some action to an object.• As we move through the toolbox, when appropriate, we'll discuss object methods.Methods are always enacted at run-time in code. The format for invoking amethod is:ObjectName.Method {optional arguments}Note this is another use of the dot notation.
3-4 <strong>Learn</strong> <strong>Visual</strong> <strong>Basic</strong> 6.0The Form Object• The Form is where the user interface is drawn. It is central to the development of<strong>Visual</strong> <strong>Basic</strong> applications.• Form Properties:AppearanceBackColorBorderStyleCaptionEnabledFontForeColorPictureVisibleSelects 3-D or flat appearance.Sets the form background color.Sets the form border to be fixed or sizeable.Sets the form window title.If True, allows the form to respond to mouse andkeyboard events; if False, disables form.Sets font type, style, size.Sets color of text or graphics.Places a bitmap picture in the form.If False, hides the form.• Form Events:ActivateClickDblClickLoadForm_Activate event is triggered when form becomesthe active window.Form_Click event is triggered when user clicks onform.Form_DblClick event is triggered when user doubleclickson form.Form_Load event occurs when form is loaded. Thisis a good place to initialize variables and set any runtimeproperties.• Form Methods:ClsPrintClears all graphics and text from form. Does not clearany objects.Prints text string on the form.ExamplesfrmExample.Cls ' clears the formfrmExample.Print "This will print on the form"
Exploring the <strong>Visual</strong> <strong>Basic</strong> Toolbox 3-5Command Buttons• We've seen the command button before. It is probably the most widely usedcontrol. It is used to begin, interrupt, or end a particular process.• Command Button Properti es:AppearanceCancelCaptionDefaultFontSelects 3-D or flat appearance.Allows selection of button with Esc key (only onebutton on a form can have this property True).String to be displayed on button.Allows selection of button with Enter key (only onebutton on a form can have this property True).Sets font type, style, size.• Command Button Events:ClickEvent triggered when button is selected either byclicking on it or by pressing the access key.Label Boxes• A label box is a control you use to display text that a user can't edit directly.We've seen, though, in previous examples, that the text of a label box can bechanged at run-time in response to events.• Label Properties:AlignmentAppearanceAutoSizeBorderStyleCaptionFontAligns caption within border.Selects 3-D or flat appearance.If True, the label is resized to fit the text specifed bythe caption property. If False, the label will remain thesize defined at design time and the text may beclipped.Determines type of border.String to be displayed in box.Sets font type, style, size.
3-6 <strong>Learn</strong> <strong>Visual</strong> <strong>Basic</strong> 6.0WordWrapWorks in conjunction with AutoSize property. IfAutoSize = True, WordWrap = True, then the text willwrap and label will expand vertically to fit the Caption.If AutoSize = True, WordWrap = False, then the textwill not wrap and the label expands horizontally to fitthe Caption. If AutoSize = False, the text will not wrapregardless of WordWrap value.• Label Events:ClickDblClickEvent triggered when user clicks on a label.Event triggered when user double-clicks on a label.Text Boxes• A text box is used to display information entered at design time, by a user at runtime,or assigned within code. The displayed text may be edited.• Text Box Properties:Appearance Selects 3-D or flat appearance.BorderStyle Determines type of border.Font Sets font type, style, size.MaxLength Limits the length of displayed text (0 value indicatesunlimited length).MultiLine Specifies whether text box displays single line ormultiple lines.PasswordChar Hides text with a single character.ScrollBars Specifies type of displayed scroll bar(s).SelLength Length of selected text (run-time only).SelStart Starting position of selected text (run-time only).SelText Selected text (run-time only).Tag Stores a string expression.Text Displayed text.
Exploring the <strong>Visual</strong> <strong>Basic</strong> Toolbox 3-7• Text Box Events:ChangeLostFocusKeyPressTriggered every time the Text property changes.Triggered when the user leaves the text box. This is agood place to examine the contents of a text box afterediting.Triggered whenever a key is pressed. Used for keytrapping, as seen in last class.• Text Box Methods:SetFocusPlaces the cursor in a specified text box.ExampletxtExample.SetFocus ' moves cursor to box named txtExample
3-8 <strong>Learn</strong> <strong>Visual</strong> <strong>Basic</strong> 6.0Example 3-1Password Validation1. Start a new project. The idea of this project is to ask the user to input a password.If correct, a message box appears to validate the user. If incorrect, other optionsare provided.2. Place a two command buttons, a label box, and a text box on your form so it lookssomething like this:3. Set the properties of the form and each object.Form1:BorderStyleCaptionName1-Fixed SinglePassword ValidationfrmPasswordLabel1:Alignment 2-CenterBorderStyle 1-Fixed SingleCaption Please Enter Your Password:FontSize 10FontStyle BoldText1:FontSize 14FontStyle RegularNametxtPasswordPasswordChar *Tag[Whatever you choose as a password]Text[Blank]
Exploring the <strong>Visual</strong> <strong>Basic</strong> Toolbox 3-9Command1:CaptionDefaultNameCommand2:CancelCaptionName&ValidateTruecmdValidTrueE&xitcmdExitYour form should now look like this:4. Attach the following code to the cmdValid_Click event.Private Sub cmdValid_Click()'This procedure checks the input passwordDim Response As IntegerIf txtPassword.Text = txtPassword.Tag Then'If correct, display message boxMsgBox "You've passed security!", vbOKOnly +vbExclamation, "Access Granted"Else'If incorrect, give option to try againResponse = MsgBox("Incorrect password", vbRetryCancel+ vbCritical, "Access Denied")If Response = vbRetry ThentxtPassword.SelStart = 0txtPassword.SelLength = Len(txtPassword.Text)ElseEndEnd IfEnd IftxtPassword.SetFocus
3-10 <strong>Learn</strong> <strong>Visual</strong> <strong>Basic</strong> 6.0End Sub
Exploring the <strong>Visual</strong> <strong>Basic</strong> Toolbox 3-11This code checks the input password to see if it matches the stored value. If so, itprints an acceptance message. If incorrect, it displays a message box to thateffect and asks the user if they want to try again. If Yes (Retry), another try isgranted. If No (Cancel), the program is ended. Notice the use of SelLength andSelStart to highlight an incorrect entry. This allows the user to type right over theincorrect response.5. Attach the following code to the Form_Activate event.Private Sub Form_Activate()txtPassword.SetFocusEnd Sub6. Attach the following code to the cmdExit_ Click event.Private Sub cmdExit_Click()EndEnd Sub7. Try running the program. Try both options: input correct password (note it is casesensitive) and input incorrect password. Save your project.If you have time, define a constant, TRYMAX = 3, and modify the code to allowthe user to have just TRYMAX attempts to get the correct password. After thefinal try, inform the user you are logging him/her off. You’ll also need a variablethat counts the number of tries (make it a Static variable).
3-12 <strong>Learn</strong> <strong>Visual</strong> <strong>Basic</strong> 6.0Check Boxes• Check boxes provide a way to make choices from a list of potential candidates.Some, all, or none of the choices in a group may be selected.• Check Box Properties:Caption Identifying text next to box.Font Sets font type, style, size.Value Indicates if unchecked (0, vbUnchecked), checked (1,vbChecked), or grayed out (2, vbGrayed).• Check Box Events:ClickTriggered when a box is clicked. Value property isautomatically changed by <strong>Visual</strong> <strong>Basic</strong>.Option Buttons• Option buttons provide the capability to make a mutually exclusive choiceamong a group of potential candidate choices. Hence, option buttons work as agroup, only one of which can have a True (or selected) value.• Option Button Properties:CaptionFontValueIdentifying text next to button.Sets font type, style, size.Indicates if selected (True) or not (False). Only oneoption button in a group can be True. One button ineach group of option buttons should always beinitialized to True at design time.• Option Button Events:ClickTriggered when a button is clicked. Value propertyis automatically changed by <strong>Visual</strong> <strong>Basic</strong>.
Exploring the <strong>Visual</strong> <strong>Basic</strong> Toolbox 3-13Arrays• Up to now, we've only worked with regular variables, each having its own uniquename. <strong>Visual</strong> <strong>Basic</strong> has powerful facilities for handling multi-dimensionalvariables, or arrays. For now, we'll only use single, fixed-dimension arrays.• Arrays are declared in a manner identical to that used for regular variables. Forexample, to declare an integer array named 'Items', with dimension 9, at theprocedure level, we use:Dim Items(9) as IntegerIf we want the array variables to retain their value upon leaving a procedure, weuse the keyword Static:Static Items(9) as IntegerAt the form or module level, in the general declarations area of the Codewindow, use:Dim Items(9) as IntegerAnd, at the module level, for a global declaration, use:Global Items(9) as Integer• The index on an array variable begins at 0 and ends at the dimensioned value.For example, the Items array in the above examples has ten elements, rangingfrom Items(0) to Items(9). You use array variables just like any other variable - justremember to include its name and its index. For example, to set Item(5) equal to7, you simply write:Item(5) = 7
3-14 <strong>Learn</strong> <strong>Visual</strong> <strong>Basic</strong> 6.0Control Arrays• With some controls, it is very useful to define control arrays - it depends on theapplication. For example, option buttons are almost always grouped in controlarrays.• Control arrays are a convenient way to handle groups of controls that perform asimilar function. All of the events available to the single control are still available tothe array of controls, the only difference being an argument indicating the index ofthe selected array element is passed to the event. Hence, instead of writingindividual procedures for each control (i.e. not using control arrays), you only haveto write one procedure for each array.• Another advantage to control arrays is that you can add or delete array elementsat run-time. You cannot do that with controls (objects) not in arrays. Refer to theLoad and Unload statements in on-line help for the proper way to add and deletecontrol array elements at run-time.• Two ways to create a control array:1. Create an individual control and set desired properties. Copy the controlusing the editor, then paste it on the form. <strong>Visual</strong> <strong>Basic</strong> will pop-up a dialogbox that will ask you if you wish to create a control array. Respond yes and thearray is created.2. Create all the controls you wish to have in the array. Assign the desired controlarray name to the first control. Then, try to name the second control with thesame name. <strong>Visual</strong> <strong>Basic</strong> will prompt you, asking if you want to create acontrol array. Answer yes. Once the array is created, rename all remainingcontrols with that name.• Once a control array has been created and named, elements of the array arereferred to by their name and index. For example, to set the Caption property ofelement 6 of a label box array named lblExample, we would use:lblExample(6).Caption = “This is an example”We'll use control arrays in the next example.
Exploring the <strong>Visual</strong> <strong>Basic</strong> Toolbox 3-15Frames• We've seen that both option buttons and check boxes work as a group. Framesprovide a way of grouping related controls on a form. And, in the case of optionbuttons, frames affect how such buttons operate.• To group controls in a frame, you first draw the frame. Then, the associatedcontrols must be drawn in the frame. This allows you to move the frame andcontrols together. And, once a control is drawn within a frame, it can be copiedand pasted to create a control array within that frame. To do this, first click on theobject you want to copy. Copy the object. Then, click on the frame. Paste theobject. You will be asked if you want to create a control array. Answer Yes.•• Drawing the controls outside the frame and dragging them in, copying them into aframe, or drawing the frame around existing controls will not result in a propergrouping. It is perfectly acceptable to draw frames within other frames.• As mentioned, frames affect how option buttons work. Option buttons within aframe work as a group, independently of option buttons in other frames. Optionbuttons on the form, and not in frames, work as another independent group. Thatis, the form is itself a frame by default. We'll see this in the next example.• It is important to note that an independent group of option buttons is defined byphysical location within frames, not according to naming convention. That is, acontrol array of option buttons does not work as an independent group justbecause it is a control array. It would only work as a group if it were the only groupof option buttons within a frame or on the form. So, remember physical location,and physical location only, dictates independent operation of option buttongroups.• Frame Properties:CaptionFontTitle information at top of frame.Sets font type, style, size.
3-16 <strong>Learn</strong> <strong>Visual</strong> <strong>Basic</strong> 6.0Example 3-2Pizza Order1. Start a new project. We'll build a form where a pizza order can be entered bysimply clicking on check boxes and option buttons.2. Draw three frames. In the first, draw three option buttons, in the second, draw twooption buttons, and in the third, draw six check boxes. Draw two option buttons onthe form. Add two command buttons. Make things look something like this.3. Set the properties of the form and each control.Form1:BorderStyleCaptionNameFrame1:CaptionFrame2:CaptionFrame3Caption1-Fixed SinglePizza OrderfrmPizzaSizeCrust TypeToppings
Exploring the <strong>Visual</strong> <strong>Basic</strong> Toolbox 3-17Option1:CaptionNameValueOption2:CaptionNameOption3:CaptionNameOption4:CaptionNameValueOption5:CaptionNameOption6:CaptionNameValueOption7:CaptionNameCheck1:CaptionNameCheck2:CaptionNameCheck3:CaptionNameSmalloptSizeTrueMediumoptSize (yes, create a control array)LargeoptSizeThi n CrustoptCrustTrueThick CrustoptCrust (yes, create a control array)Eat InoptWhereTrueTake OutoptWhere (yes, create a control array)Extra CheesechkTopMushroomschkTop (yes, create a control array)Black OliveschkTop
3-18 <strong>Learn</strong> <strong>Visual</strong> <strong>Basic</strong> 6.0Check4:CaptionNameCheck5:CaptionNameCheck6:CaptionNameCommand1:CaptionNameCommand2:CaptionNameOnionschkTopGreen PepperschkTopTomatoeschkTop&Build PizzacmdBuildE&xitcmdExitThe form should look like this now:4. Declare the following variables in the general declarations area:Option ExplicitDim PizzaSize As StringDim PizzaCrust As StringDim PizzaWhere As StringThis makes the size, crust, and location variables global to the form.
Exploring the <strong>Visual</strong> <strong>Basic</strong> Toolbox 3-195. Attach this code to the Form_Load procedure. This initializes the pizza size,crust, and eating location.Private Sub Form_Load()'Initialize pizza parametersPizzaSize = "Small"PizzaCrust = "Thin Crust"PizzaWhere = "Eat In"End SubHere, the global variables are initialized to their default values, corresponding tothe default option buttons.6. Attach this code to the three option button array Click events. Note the use of theIndex variable:Private Sub optSize_Click(Index As Integer)‘Read pizza sizePizzaSize = optSize(Index).CaptionEnd SubPrivate Sub optCrust_Click(Index As Integer)‘Read crust typePizzaCrust = optCrust(Index).CaptionEnd SubPrivate Sub optWhere_Click(Index As Integer)‘Read pizza eating locationPizzaWhere = optWhere(Index).CaptionEnd SubIn each of these routines, when an option button is clicked, the value of thecorresponding button’s caption is loaded into the respective variable.
3-20 <strong>Learn</strong> <strong>Visual</strong> <strong>Basic</strong> 6.07. Attach this code to the cmdBuild_Click event.Private Sub cmdBuild_Click()'This procedure builds a message box that displays yourpizza typeDim Message As StringDim I As IntegerMessage = PizzaWhere + vbCrMessage = Message + PizzaSize + " Pizza" + vbCrMessage = Message + PizzaCrust + vbCrFor I = 0 To 5If chkTop(I).Value = vbChecked Then Message = Message+ chkTop(I).Caption + vbCrNext IMsgBox Message, vbOKOnly, "Your Pizza"End SubThis code forms the first part of a message for a message box by concatenatingthe pizza size, crust type, and eating location (vbCr is a symbolic constantrepresenting a ‘carriage return’ that puts each piece of ordering information on aseparate line). Next, the code cycles through the six topping check boxes andadds any checked information to the message. The code then displays the pizzaorder in a message box.8. Attach this code to the cmdExit_Click event.Private Sub cmdExit_Click()EndEnd Sub9. Get the application working. Notice how the different selection buttons work intheir individual groups. Save your project.10. If you have time, try these modifications:A. Add a new program button that resets the order form to the initial defaultvalues. You’ll have to reinitialize the three global variables, reset all checkboxes to unchecked, and reset all three option button groups to theirdefault values.B. Modify the code so that if no toppings are selected, the message “CheeseOnly” appears on the order form. You’ll need to figure out a way to see ifno check boxes were checked.
Exploring the <strong>Visual</strong> <strong>Basic</strong> Toolbox 3-21List Boxes• A list box displays a list of items from which the user can select one or moreitems. If the number of items exceeds the number that can be displayed, a scrollbar is automatically added.• List Box Properties:AppearanceListListCountListIndexMultiSelectSelectedSortedTextSelects 3-D or flat appearance.Array of items in list box.Number of items in list.The number of the most recently selected item in list.If no item is selected, ListIndex = -1.Controls how items may be selected (0-no multipleselection allowed, 1-multiple selection allowed, 2-group selection allowed).Array with elements set equal to True or False,depending on whether corresponding list item isselected.True means items are sorted in 'Ascii' order, elseitems appear in order added.Text of most recently selected item.• List Box Events:ClickDblClickEvent triggered when item in list is clicked.Event triggered when item in list is double-clicked.Primary way used to process selection.• List Box Methods:AddItemClearRemoveItemAllows you to insert item in list.Removes all items from list box.Removes item from list box, as identified by index ofitem to remove.ExampleslstExample.AddItem "This is an added item" ' adds text string to listlstExample.Clear ' clears the list boxlstExample.RemoveItem 4 ' removes lstExample.List(4) from list box
3-22 <strong>Learn</strong> <strong>Visual</strong> <strong>Basic</strong> 6.0• Items in a list box are usually initialized in a Form_Load procedure. It's always agood idea to Clear a list box before initializing it.• You've seen list boxes before. In the standard 'Open File' window, the Directorybox is a list box with MultiSelect equal to zero.Combo Boxes• The combo box is similar to the list box. The differences are a combo boxincludes a text box on top of a list box and only allows selection of one item. Insome cases, the user can type in an alternate response.• Combo Box Properties:Combo box properties are nearly identical to those of the list box, with the deletionof the MultiSelect property and the addition of a Style property.AppearanceListListCountListIndexSortedStyleTextSelects 3-D or flat appearance.Array of items in list box portion.Number of items in list.The number of the most recently selected item in list.If no item is selected, ListIndex = -1.True means items are sorted in 'Ascii' order, elseitems appear in order added.Selects the combo box form.Style = 0, Dropdown combo; user can changeselection.Style = 1, Simple combo; user can change selection.Style = 2, Dropdown combo; user cannot changeselection.Text of most recently selected item.• Combo Box Events:ClickDblClickEvent triggered when item in list is clicked.Event triggered when item in list is double-clicked.Primary way used to process selection.
Exploring the <strong>Visual</strong> <strong>Basic</strong> Toolbox 3-23• Combo Box Methods:AddItemClearRemoveItemAllows you to insert item in list.Removes all items from list box.Removes item from list box, as identified by index ofitem to remove.ExamplescboExample.AddItem "This is an added item" ' adds text string to listcboExample.Clear ' clears the combo boxcboExample.RemoveItem 4 ' removes cboExample.List(4) from list box• You've seen combo boxes before. In the standard 'Open File' window, the FileName box is a combo box of Style 2, while the Drive box is a combo box of Style3.
3-24 <strong>Learn</strong> <strong>Visual</strong> <strong>Basic</strong> 6.0Example 3-3Flight Planner1. Start a new project. In this example, you select a destination city, a seat location,and a meal preference for airline passengers.2. Place a list box, two combo boxes, three label boxes and two command buttonson the form. The form should appear similar to this:3. Set the form and object properties:Form1:BorderStyleCaptionNameList1:NameSortedCombo1:NameStyle1-Fixed SingleFlight PlannerfrmFlightlstCitiesTruecboSeat2-Dropdown List
Exploring the <strong>Visual</strong> <strong>Basic</strong> Toolbox 3-25Combo2:NameStyleTextcboMeal1-Simple[Blank](After setting properties for this combo box, resize it until it is large enough tohold 4 to 5 entries.)Label1:CaptionLabel2:CaptionLabel3:CaptionCommand1:CaptionNameCommand2:CaptionNameDestination CitySeat LocationMeal Preference&AssigncmdAssignE&xitcmdExitNow, the form should look like this:
3-26 <strong>Learn</strong> <strong>Visual</strong> <strong>Basic</strong> 6.04. Attach this code to the Form_Load procedure:Private Sub Form_Load()‘Add city names to list boxlstCities.ClearlstCities.AddItem "San Diego"lstCities.AddItem "Los Angeles"lstCities.AddItem "Orange County"lstCities.AddItem "Ontario"lstCities.AddItem "Bakersfield"lstCities.AddItem "Oakland"lstCities.AddItem "Sacramento"lstCities.AddItem "San Jose"lstCities.AddItem "San Francisco"lstCities.AddItem "Eureka"lstCities.AddItem "Eugene"lstCities.AddItem "Portland"lstCities.AddItem "Spokane"lstCities.AddItem "Seattle"lstCities.ListIndex = 0‘Add seat types to first combo boxcboSeat.AddItem "Aisle"cboSeat.AddItem "Middle"cboSeat.AddItem "Window"cboSeat.ListIndex = 0‘Add meal types to second combo boxcboMeal.AddItem "Chicken"cboMeal.AddItem "Mystery Meat"cboMeal.AddItem "Kosher"cboMeal.AddItem "Vegetarian"cboMeal.AddItem "Fruit Plate"cboMeal.Text = "No Preference"End SubThis code simply initializes the list box and the list box portions of the two comboboxes.
Exploring the <strong>Visual</strong> <strong>Basic</strong> Toolbox 3-275. Attach this code to the cmdAssign_Click event:Private Sub cmdAssign_Click()‘Build message box that gives your assignmentDim Message As StringMessage = "Destination: " + lstCities.Text + vbCrMessage = Message + "Seat Location: " + cboSeat.Text +vbCrMessage = Message + "Meal: " + cboMeal.Text + vbCrMsgBox Message, vbOKOnly + vbInformation, "YourAssignment"End SubWhen the Assign button is clicked, this code forms a message box message byconcatenating the selected city (from the list box lstCities), seat choice (fromcboSeat), and the meal preference (from cboMeal).6. Attach this code to the cmdExit_Click event:Private Sub cmdExit_Click()EndEnd Sub7. Run the application. Save the project.
3-28 <strong>Learn</strong> <strong>Visual</strong> <strong>Basic</strong> 6.0Exercise 3Customer Database Input ScreenA new sports store wants you to develop an input screen for its customer database.The required input information is:1. Name2. Age3. City of Residence4. Sex (Male or Female)5. Activities (Running, Walking, Biking, Swimming, Skiing and/or In-LineSkating)6. Athletic Level (Extreme, Advanced, Intermediate, or Beginner)Set up the screen so that only the Name and Age (use text boxes) and, perhaps, City(use a combo box) need to be typed; all other inputs should be set with check boxesand option buttons. When a screen of information is complete, display thesummarized profile in a message box. This profile message box should resemblethis:
Exploring the <strong>Visual</strong> <strong>Basic</strong> Toolbox 3-29My Solution:Form:txtNameFrame3Label2txtAgeLabel1Frame1optSexcboCitycmdShowcmdNewFrame2chkActFrame4optLevelcmdExitProperties:Form frmCustomer:BorderStyle = 1 - Fixed SingleCaption = Customer ProfileCommandButton cmdExit:Caption = E&xitFrame Frame3:Caption = City of ResidenceFontName = MS Sans SerifFontBold = TrueFontSize = 9.75FontItalic = TrueComboBox cboCity:Sorted = TrueStyle = 1 - Simple Combo
3-30 <strong>Learn</strong> <strong>Visual</strong> <strong>Basic</strong> 6.0CommandButton cmdNew:Caption = &New ProfileCommandButton cmdShow:Caption = &Show ProfileFrame Frame4:Caption = Athletic LevelFontName = MS Sans SerifFontBold = TrueFontSize = 9.75FontItalic = TrueOptionButton optLevel:Caption = BeginnerIndex = 3OptionButton optLevel:Caption = IntermediateIndex = 2Value = TrueOptionButton optLevel:Caption = AdvancedIndex = 1OptionButton optLevel:Caption = ExtremeIndex = 0Frame Frame1:Caption = SexFontName = MS Sans SerifFontBold = TrueFontSize = 9.75FontItalic = TrueOptionButton optSex:Caption = FemaleIndex = 1OptionButton optSex:Caption = MaleIndex = 0Value = True
Exploring the <strong>Visual</strong> <strong>Basic</strong> Toolbox 3-31Frame Frame2:Caption = ActivitiesFontName = MS Sans SerifFontBold = TrueFontSize = 9.75FontItalic = TrueCheckBox chkAct:Caption = In-Line SkatingIndex = 5CheckBox chkAct:Caption = SkiingIndex = 4CheckBox chkAct:Caption = SwimmingIndex = 3CheckBox chkAct:Caption = BikingIndex = 2CheckBox chkAct:Caption = WalkingIndex = 1CheckBox chkAct:Caption = RunningIndex = 0TextBox txtName:FontName = MS Sans SerifFontSize = 12Label Label1:Caption = NameFontName = MS Sans SerifFontBold = TrueFontSize = 9.75FontItalic = TrueTextBox txtAge:FontName = MS Sans SerifFontSize = 12
3-32 <strong>Learn</strong> <strong>Visual</strong> <strong>Basic</strong> 6.0Label Label2:Caption = AgeFontName = MS Sans SerifFontBold = TrueFontSize = 9.75FontItalic = TrueCode:General Declarations:Option ExplicitDim Activity As StringcmdExit Click Event:Private Sub cmdExit_Click()EndEnd SubcmdNew Click Event:Private Sub cmdNew_Click()'Blank out name and reset check boxesDim I As IntegertxtName.Text = ""txtAge.Text = ""For I = 0 To 5chkAct(I).Value = vbUncheckedNext IEnd SubcmdShow Click Event:Private Sub cmdShow_Click()Dim NoAct As Integer, I As IntegerDim Msg As String, Pronoun As String'Check to make sure name enteredIf txtName.Text = "" Then
Exploring the <strong>Visual</strong> <strong>Basic</strong> Toolbox 3-33MsgBox "The profile requires a name.", vbOKOnly +vbCritical, "No Name Entered"Exit SubEnd If'Check to make sure age enteredIf txtAge.Text = "" ThenMsgBox "The profile requires an age.", vbOKOnly +vbCritical, "No Age Entered"Exit SubEnd If'Put together customer profile messageMsg = txtName.Text + " is" + Str$(txtAge.Text) + " yearsold." + vbCrIf optSex(0).Value = True Then Pronoun = "He " ElsePronoun = "She "Msg = Msg + Pronoun + "lives in " + cboCity.Text + "." +vbCrMsg = Msg + Pronoun + "is a"If optLevel(3).Value = False Then Msg = Msg + "n " ElseMsg = Msg + " "Msg = Msg + Activity + " level athlete." + vbCrNoAct = 0For I = 0 To 5If chkAct(I).Value = vbChecked Then NoAct = NoAct + 1Next IIf NoAct > 0 ThenMsg = Msg + "Activities include:" + vbCrFor I = 0 To 5If chkAct(I).Value = vbChecked Then Msg = Msg +String$(10, 32) + chkAct(I).Caption + vbCrNext IElseMsg = Msg + vbCrEnd IfMsgBox Msg, vbOKOnly, "Customer Profile"End SubForm Load Event:Private Sub Form_Load()
3-34 <strong>Learn</strong> <strong>Visual</strong> <strong>Basic</strong> 6.0'Load combo box with potential city namescboCity.AddItem "Seattle"cboCity.Text = "Seattle"cboCity.AddItem "Bellevue"cboCity.AddItem "Kirkland"cboCity.AddItem "Everett"cboCity.AddItem "Mercer Island"cboCity.AddItem "Renton"cboCity.AddItem "Issaquah"cboCity.AddItem "Kent"cboCity.AddItem "Bothell"cboCity.AddItem "Tukwila"cboCity.AddItem "West Seattle"cboCity.AddItem "Edmonds"cboCity.AddItem "Tacoma"cboCity.AddItem "Federal Way"cboCity.AddItem "Burien"cboCity.AddItem "SeaTac"cboCity.AddItem "Woodinville"Activity = "intermediate"End SuboptLevel Click Event:Private Sub optLevel_Click(Index As Integer)‘Determine activity levelSelect Case IndexCase 0Activity = "extreme"Case 1Activity = "advanced"Case 2Activity = "intermediate"Case 3Activity = "beginner"End SelectEnd SubtxtAge KeyPress Event:Private Sub txtAge_KeyPress(KeyAscii As Integer)'Only allow numbers for age
Exploring the <strong>Visual</strong> <strong>Basic</strong> Toolbox 3-35If (KeyAscii >= vbKey0 And KeyAscii
3-36 <strong>Learn</strong> <strong>Visual</strong> <strong>Basic</strong> 6.0This page intentionally not left blank.
4-1<strong>Learn</strong> <strong>Visual</strong> <strong>Basic</strong> 6.04. More Exploration of the <strong>Visual</strong> <strong>Basic</strong> ToolboxReview and Preview• In this class, we continue looking at tools in the <strong>Visual</strong> <strong>Basic</strong> toolbox. We will lookat some drawing tools, scroll bars, and tools that allow direct interacti on withdrives, directories, and files. In the examples, try to do as much of the buildingand programming of the applications you can with minimal reference to the notes.This will help you build your programming skills.Display Layers• In this class, we will look at our first graphic type controls: line tools, shape tools,picture boxes, and image boxes. And, with this introduction, we need to discussthe idea of display layers.• Items shown on a form are not necessarily all on the same layer of display. Aform's display is actually made up of three layers as sketched below. Allinformation displayed directly on the form (by printing or drawing with graphicsmethods) appears on the bottom-layer. Information from label boxes, imageboxes, line tools, and shape tools, appears on the middle-layer. And, all otherobjects are displayed on the top-layer.Bottom-layer: formMiddle-layer: label,image, shape, lineTop-layer: othercontrols and objects
4-2 <strong>Learn</strong> <strong>Visual</strong> <strong>Basic</strong> 6.0• What this means is you have to be careful where you put things on a form orsomething could be covered up. For example, text printed on the form would behidden by a command button placed on top of it. Things drawn with the shape toolare covered by all controls except the image box.• The next question then is what establishes the relative location of objects in thesame layer. That is, say two command buttons are in the same area of a form -which one lies on top of which one? The order in which objects in the same layeroverlay each other is called the Z-order. This order is first established when youdraw the form. Items d rawn last lie over items drawn earlier. Once drawn,however, the Z-order can be modified by clicking on the desired object andchoosing Bring to Front from <strong>Visual</strong> <strong>Basic</strong>'s Edit menu. The Send to Backcommand has the opposite effect. Note these two commands only work within alayer; middle-layer objects will always appear behind top-layer objects and lowerlayer objects will always appear behind middle-layer objects.Line Tool• The line tool creates simple straight line segments of various width and color.Together with the shape tool discussed next, you can use this tool to 'dress up'your application.• Line Tool Properties:BorderColorBorderStyleBorderWidthDetermines the line color.Determines the line 'shape'. Lines can betransparent, solid, dashed, dotted, andcombinations.Determines line width.• There are no events or methods associated with the line tool.• Since the line tool lies in the middle-layer of the form display, any lines drawn willbe obscured by all controls except the shape tool or image box.
More Exploration of the <strong>Visual</strong> <strong>Basic</strong> Toolbox 4-3Shape Tool• The shape tool can create circles, ovals, squares, rectangles, and roundedsquares and rectangles. Colors can be used and various fill patterns areavailable.• Shape Tool Properties:BackColorBackStyleBorderColorBorderStyleBorderWidthFillColorFillStyleShapeDetermines the background color of the shape (onlyused when FillStyle not Solid.Determines whether the background is transparentor opaque.Determines the color of the shape's outline.Determines the style of the shape's outline. Theborder can be transparent, solid, dashed, dotted,and combinations.Determines the width of the shape border line.Defines the interior color of the shape.Determines the interior pattern of a shape. Somechoices are: solid, transparent, cross, etc.Determines whether the shape is a square,rectangle, circle, or some other choice.• Like the line tool, events and methods are not used with the shape tool.• Shapes are covered by all objects except perhaps line tools and image boxes(depends on their Z-order) and printed or drawn information. This is a goodfeature in that you usually use shapes to contain a group of control objects andyou'd want them to lie on top of the shape.
4-4 <strong>Learn</strong> <strong>Visual</strong> <strong>Basic</strong> 6.0Horizontal and Vertical Scroll Bars• Horizontal and vertical scroll bars are widely used in Windows applications.Scroll bars provide an intuitive way to move through a list of information and makegreat input devices.• Both type of scroll bars are comprised of three areas that can be clicked, ordragged, to change the scroll bar value. Those areas are:End arrowClicking an end arrow increments the scroll box a small amount, clicking thebar area increments the scroll box a large amount, and dragging the scroll box(thumb) provides continuous motion. Using the properties of scroll bars, we cancompletely specify how one works. The scroll box position is the only outputinformation from a scroll bar.• Scroll Bar Properties:Scroll box (thumb)Bar areaLargeChange Increment added to or subtracted from the scroll barValue property when the bar area is clicked.Max The value of the horizontal scroll bar at the far rightand the value of the vertical scroll bar at the bottom.Can range from -32,768 to 32,767.MinThe other extreme value - the horizontal scroll bar atthe left and the vertical scroll bar at the top. Canrange from -32,768 to 32,767.SmallChange The increment added to or subtracted from the scrollbar Value property when either of the scroll arrows isclicked.Value The current position of the scroll box (thumb) withinthe scroll bar. If you set this in code, <strong>Visual</strong> <strong>Basic</strong>moves the scroll box to the proper position.
More Exploration of the <strong>Visual</strong> <strong>Basic</strong> Toolbox 4-5Properties for horizontal scroll bar:LargeChangeMinSmallChangeProperties for vertical scroll bar:ValueMinSmallChangeMaxLargeChangeSmallChangeLargeChangeValueLargeChangeSmallChangeMax• A couple of important notes about scroll bars:1. Note that although the extreme values are called Min and Max, they do notnecessarily represent minimum and maximum values. There is nothing tokeep the Min value from being greater than the Max value. In fact, with verticalscroll bars, this is the usual case. <strong>Visual</strong> <strong>Basic</strong> automatically adjusts the signon the SmallChange and LargeChange properties to insure propermovement of the scroll box from one extreme to the other.2. If you ever change the Value, Min, or Max properties in code, make sureValue is at all times between Min and Max or and the program will stop with anerror message.
4-6 <strong>Learn</strong> <strong>Visual</strong> <strong>Basic</strong> 6.0• Scroll Bar Events:ChangeScrollEvent is triggered after the scroll box's position hasbeen modified. Use this event to retrieve the Valueproperty after any changes in the scroll bar.Event triggered continuously whenever the scroll boxis being moved.
More Exploration of the <strong>Visual</strong> <strong>Basic</strong> Toolbox 4-7Example 4-1Temperature ConversionStart a new project. In this project, we convert temperatures in degrees Fahrenheit(set using a scroll bar) to degrees Celsius. As mentioned in the Review andPreview section, you should try to build this application with minimal reference to thenotes. To that end, let's look at the project specifications.Temperature Conversion Application SpecificationsThe application should have a scroll bar which adjusts temperature indegrees Fahrenheit from some reasonable minimum to somemaximum. As the user changes the scroll bar value, both theFahrenheit temperature and Celsius temperature (you have to calculatethis) in integer format should be displayed. The formula for convertingFahrenheit (F) to Celsius (C) is:C = (F - 32)*5/9To convert this number to a rounded integer, use the <strong>Visual</strong> <strong>Basic</strong>CInt() function. To change numeric information to strings for display inlabel or text boxes, use the Str() or Format() function. Try to build asmuch of the application as possible before looking at my approach. Tryincorporating lines and shapes into your application if you can.
4-8 <strong>Learn</strong> <strong>Visual</strong> <strong>Basic</strong> 6.0One Possible Approach to Temperature Conversion Application:1. Place a shape, a vertical scroll bar, four labels, and a command button on theform. Put the scroll bar within the shape - since it is in the top-layer of the form, itwill lie in the shape. It should resemble this:Shape12. Set the properties of the form and each object:Form1:BorderStyleCaptionNameShape1:BackColorBackStyleFillColorFillStyleShape1-Fixed SingleTemperature ConversionfrmTempWhite1-OpaqueRed7-Diagonal Cross4-Rounded RectangleVScroll1:LargeChange 10Max -60Min 120NamevsbTempSmallChange 1Value 32
More Exploration of the <strong>Visual</strong> <strong>Basic</strong> Toolbox 4-9Label1:Alignment 2-CenterCaption FahrenheitFontSize 10FontStyle BoldLabel2:Alignment 2-CenterAutoSize TrueBackColor WhiteBorderStyle 1-Fixed SingleCaption 32FontSize 14FontStyle BoldNamelblTempFLabel3:Alignment 2-CenterCaption CelsiusFontSize 10FontStyle BoldLabel4:Alignment 2-CenterAutoSize TrueBackColor WhiteBorderStyle 1-Fixed SingleCaption 0FontSize 14FontStyle BoldNamelblTempCCommand1:CancelCaptionNameTrueE&xitcmdExitNote the temperatures are initialized at 32F and 0C, known values.
4-10 <strong>Learn</strong> <strong>Visual</strong> <strong>Basic</strong> 6.0When done, the form should look like this:3. Put this code in the general declarations of your code window.Option ExplicitDim TempF As IntegerDim TempC As IntegerThis makes the two temperature variables global.4. Attach the following code to the scroll bar Scroll event.Private Sub vsbTemp_Scroll()'Read F and convert to CTempF = vsbTemp.ValuelblTempF.Caption = Str(TempF)TempC = CInt((TempF - 32) * 5 / 9)lblTempC.Caption = Str(TempC)End SubThis code determines the scroll bar Value as it scrolls, takes that value asFahrenheit temperature, computes Celsius temperature, and displays bothvalues.
More Exploration of the <strong>Visual</strong> <strong>Basic</strong> Toolbox 4-115. Attach the following code to the scroll bar Change event.Private Sub vsbTemp_Change()'Read F and convert to CTempF = vsbTemp.ValuelblTempF.Caption = Str(TempF)TempC = CInt((TempF - 32) * 5 / 9)lblTempC.Caption = Str(TempC)End SubNote this code is identical to that used in the Scroll event. This is almost alwaysthe case when using scroll bars.6. Attach the following code to the cmdExit_Click procedure.Private Sub cmdExit_Click()EndEnd Sub7. Give the program a try. Make sure it provides correct information at obviouspoints. For example, 32 F better always be the same as 0 C! Save the project -we’ll return to it briefly in Class 5.Other things to try:A. Can you find a point where Fahrenheit temperature equals Celsiustemperature? If you don't know this off the top of your head, it's obvious you'venever lived in extremely cold climates. I've actually witnessed one of thosebank temperature signs flashing degrees F and degrees C and seeing thesame number!B. Ever wonder why body temperature is that odd figure of 98.6 degrees F? Canyour new application give you some insight to an answer to this question?C. It might be interesting to determine how wind affects perceived temperature -the wind chill. Add a second scroll bar to input wind speed and display boththe actual and wind adjusted temperatures. You would have to do someresearch to find the mathematics behind wind chill computations. This is not atrivial extension of the application.
4-12 <strong>Learn</strong> <strong>Visual</strong> <strong>Basic</strong> 6.0Picture Boxes• The picture box allows you to place graphics information on a form. It is bestsuited for dynamic environments - for example, when doing animation.• Picture boxes lie in the top layer of the form display. They behave very much likesmall forms within a form, possessing most of the same properties as a form.• Picture Box Properties:AutoSizeFontPictureIf True, box adjusts its size to fit the displayedgraphic.Sets the font size, style, and size of any printing donein the picture box.Establishes the graphics file to display in the picturebox.• Picture Box Events:ClickDblClickTriggered when a picture box is clicked.Triggered when a picture box is double-clicked.• Picture Box Methods:ClsPrintClears the picture box.Prints information to the picture box.ExamplespicExample.Cls ' clears the box picExamplepicExample.Print "a picture box" ' prints text string to picture box
More Exploration of the <strong>Visual</strong> <strong>Basic</strong> Toolbox 4-13• Picture Box LoadPicture Procedure:An important function when using picture boxes is the LoadPicture procedure. Itis used to set the Picture property of a picture box at run-time.ExamplepicExample.Picture = LoadPicture("c:\pix\sample.bmp")This command loads the graphics file c:\pix\sample.bmp into the Picture propertyof the picExample picture box. The argument in the LoadPicture function must bea legal, complete path and file name, else your program will stop with an errormessage.• Five types of graphics files can be loaded into a picture box:BitmapIconMetafileJPEGGIFAn image represented by pixels and stored as acollection of bits in which each bit corresponds to onepixel. Usually has a .bmp extension. Appears inoriginal size.A special type of bitmap file of maximum 32 x 32 size.Has a .ico extension. We’ll create icon files in Class5. Appears in original size.A file that stores an image as a collection of graphicalobjects (lines, circles, polygons) rather than pixels.Metafiles preserve an image more accurately thanbitmaps when resized. Has a .wmf extension.Resizes itself to fit the picture box area.JPEG (Joint Photographic Experts Group) is acompressed bitmap format which supports 8 and 24bit color. It is popular on the Internet. Has a .jpgextension and scales nicely.GIF (Graphic Interchange Format) is a compressedbitmap format originally developed by CompuServe.It supports up to 256 colors and is popular on theInternet. Has a .gif extension and scales nicely.
4-14 <strong>Learn</strong> <strong>Visual</strong> <strong>Basic</strong> 6.0Image Boxes• An image box is very similar to a picture box in that it allows you to placegraphics information on a form. Image boxes are more suited for static situations- that is, cases where no modifications will be done to the displayed graphics.• Image boxes appear in the middle-layer of form display, hence they could beobscured by picture boxes and other objects. Image box graphics can be resizedby using the Stretch property.• Image Box Properties:PictureStretchEstablishes the graphics file to display in the imagebox.If False, the image box resizes itself to fit the graphic.If True, the graphic resizes to fit the control area.• Image Box Events:ClickDblClickTriggered when a image box is clicked.Triggered when a image box is double-clicked.• The image box does not support any methods, however it does use theLoadPicture function. It is used in exactly the same manner as the picture boxuses it. And image boxes can load the same file types: bitmap (.bmp), icon(.ico), metafiles (.wmf), GIF files (.gif), and JPEG files (.jpg). With Stretch = True,all three graphic types will expand to fit the image box area.Quick Example: Picture and Image Boxes1. Start a new project. Draw one picture box and one image box.2. Set the Picture property of the picture and image box to the same file. If you havegraphics files installed with <strong>Visual</strong> <strong>Basic</strong>, bitmap files can be found in the bitmapsfolder, icon files in the icons folder, and metafiles are in the metafile folder.3. Notice what happens as you resize the two boxes. Notice the layer effect whenyou move one box on top of the other. Notice the effect of the image box Stretchproperty. Play around with different file types - what differences do you see?
More Exploration of the <strong>Visual</strong> <strong>Basic</strong> Toolbox 4-15Drive List Box• The drive list box control allows a user to select a valid disk drive at run-time. Itdisplays the available drives in a drop-down combo box. No code is needed toload a drive list box; <strong>Visual</strong> <strong>Basic</strong> does this for us. We use the box to get thecurrent drive identification.• Drive List Box Properties:DriveContains the name of the currently selected drive.• Drive List Box Events:ChangeTriggered whenever the user or program changes thedrive selection.Directory List Box• The directory list box displays an ordered, hierarchical list of the user's diskdirectories and subdirectories. The directory structure is displayed in a list box.Like, the drive list box, little coding is needed to use the directory list box - <strong>Visual</strong><strong>Basic</strong> does most of the work for us.• Directory List Box Properties:PathContains the current directory path.• Directory List Box Events:ChangeTriggered when the directory selection is changed.
4-16 <strong>Learn</strong> <strong>Visual</strong> <strong>Basic</strong> 6.0File List Box• The file list box locates and lists files in the directory specified by its Pathproperty at run-time. You may select the types of files you want to display in thefile list box.• File List Box Properties:FileNamePathPatternContains the currently selected file name.Contains the current path directory.Contains a string that determines which files will bedisplayed. It supports the use of * and ? wildcardcharacters. For example, using *.dat only displaysfiles with the .dat extension.• File List Box Events:DblClickPathChangeTriggered whenever a file name is double-clicked.Triggered whenever the path changes in a file list box.• You can also use the MultiSelect property of the file list box to allow multiple fileselection.
More Exploration of the <strong>Visual</strong> <strong>Basic</strong> Toolbox 4-17Synchronizing the Drive, Directory, and File List Boxes• The drive, directory, and file list boxes are almost always used together to obtaina file name. As such, it is important that their operation be synchronized to insurethe displayed information is always consistent.• When the drive selection is changed (drive box Change event), you shouldupdate the directory path. For example, if the drive box is named drvExample andthe directory box is dirExample, use the code:dirExample.Path = drvExample.Drive• When the directory selection is changed (directory box Change event), youshould update the displayed file names. With a file box named filExample, thiscode is:filExample.Path = dirExample.Path• Once all of the selections have been made and you want the file name, you needto form a text string that correctly and completely specifies the file identifier. Thisstring concatenates the drive, directory, and file name information. This should bean easy task, except for one problem. The problem involves the backslash (\)character. If you are at the root directory of your drive, the path name ends with abackslash. If you are not at the root directory, there is no backslash at the end ofthe path name and you have to add one before tacking on the file name.• Example code for concatenating the available information into a proper file nameand then loading it into an image box is:Dim YourFile as StringIf Right(filExample.Path,1) = "\" ThenYourFile = filExample.Path + filExample.FileNameElseYourFile = filExample.Path + "\" + filExample.FileNameEnd IfimgExample.Picture = LoadPicture(YourFile)Note we only use properties of the file list box. The drive and directory boxproperties are only used to create changes in the file list box via code.
4-18 <strong>Learn</strong> <strong>Visual</strong> <strong>Basic</strong> 6.0Example 4-2Image ViewerStart a new project. In this application, we search our computer's file structure forgraphics files and display the results of our search in an image box.Image Viewer Application SpecificationsDevelop an application where the user can search and find graphicsfiles (*.ico, *.bmp, *.wmf) on his/her computer. Once a file is selected,print the corresponding file name on the form and display the graphicfile in an image box using the LoadPicture() function.
More Exploration of the <strong>Visual</strong> <strong>Basic</strong> Toolbox 4-19One possible solution to the Image Viewer Application:1. Place a drive list box, directory list box, file list box, four label boxes, a line (usethe line tool) and a command button on the form. We also want to add an imagebox, but make it look like it's in some kind of frame. Build this display area inthese steps: draw a 'large shape', draw another shape within this first shape thatis the size of the image display area, and lastly, draw an image box right on top ofthis last shape. Since the two shapes and image box are in the same displaylayer, the image box is on top of the second shape which is on top of the firstshape, providing the desired effect of a kind of picture frame. The form shouldlook like this:Line1Shape1Shape2Image1Note the second shape is directly beneath the image box.2. Set properties of the form and each object.Form1:BorderStyleCaptionNameDrive1:NameDir1:Name1-Fixed SingleImage ViewerfrmImagedrvImagedirImage
4-20 <strong>Learn</strong> <strong>Visual</strong> <strong>Basic</strong> 6.0File1:NamePatternLabel1:CaptionBackColorBorderStyleNameLabel2:CaptionLabel3:CaptionLabel4:CaptionCommand1:CaptionDefaultNameCommand2:CancelCaptionNamefilImage*.bmp;*.ico;*.wmf;*gif;*jpg[type this line with no spaces][Blank]Yellow1-Fixed SinglelblImageFiles:Directories:Drives:&Show ImageTruecmdShowTrueE&xitcmdExitLine1:BorderWidth 3Shape1:BackColorBackStyleFillColorFillStyleShapeShape2:BackColorBackStyleCyan1-OpaqueBlue4-Upward Diagonal4-Rounded RectangleWhite1-Opaque
More Exploration of the <strong>Visual</strong> <strong>Basic</strong> Toolbox 4-21Image1:BorderStyleNameStretch1-Fixed SingleimgImageTrue3. Attach the following code to the drvImage_Change procedure.Private Sub drvImage_Change()'If drive changes, update directorydirImage.Path = drvImage.DriveEnd SubWhen a new drive is selected, this code forces the directory list box to displaydirectories on that drive.4. Attach this code to the dirImage_Change procedure.Private Sub dirImage_Change()'If directory changes, update file pathfilImage.Path = dirImage.PathEnd SubLikewise, when a new directory is chosen, we want to see the files on thatdirectory.5. Attach this code to the cmdShow_Click event.Private Sub cmdShow_Click()'Put image file name together and'load image into image boxDim ImageName As String'Check to see if at root directoryIf Right(filImage.Path, 1) = "\" ThenImageName = filImage.Path + filImage.filenameElseImageName = filImage.Path + "\" + filImage.filenameEnd IflblImage.Caption = ImageNameimgImage.Picture = LoadPicture(ImageName)End SubThis code forms the file name (ImageName) by concatenating the directory pathwith the file name. It then displays the complete name and loads the picture intothe image box.
4-22 <strong>Learn</strong> <strong>Visual</strong> <strong>Basic</strong> 6.0
More Exploration of the <strong>Visual</strong> <strong>Basic</strong> Toolbox 4-236. Copy the code from the cmdShow_Click procedure and paste it into thefilImage_DblClick procedure. The code is identical because we want to displaythe image either by double-clicking on the filename or clicking the commandbutton once a file is selected. Those of you who know how to call routines in<strong>Visual</strong> <strong>Basic</strong> should note that this duplication of code is unnecessary - we couldsimply have the filImage_DblClick procedure call the cmdShow_Clickprocedure. We’ll learn more about this next class.7. Attach this code to the cmdExit_Click procedure.Private Sub cmdExit_Click()EndEnd Sub8. Save your project. Run and try the application. Find bitmaps, icons, andmetafiles. Notice how the image box Stretch property affects the differentgraphics file types. Here’s how the form should look when displaying oneexample metafile:
4-24 <strong>Learn</strong> <strong>Visual</strong> <strong>Basic</strong> 6.0Common Dialog Boxes• The primary use for the drive, directory, and file name list boxes is to developcustom file access routines. Two common file access routines in Windows-basedapplications are the Open File and Save File operations. Fortunately, you don’thave to build these routines.• To give the user a standard interface for common operations in Windows-basedapplications, <strong>Visual</strong> <strong>Basic</strong> provides a set of common dialog boxes, two ofwhich are the Open and Save As dialog boxes. Such boxes are familiar to anyWindows user and give your application a professional look. And, with Windows95, some context -sensitive help is available while the box is displayed. AppendixII lists many symbolic constants used with common dialog boxes.• The Common Dialog control is a ‘custom control’ which means we have tomake sure some other files are present to use it. In normal setup configurations,<strong>Visual</strong> <strong>Basic</strong> does this automatically. If the common dialog box does not appearin the <strong>Visual</strong> <strong>Basic</strong> toolbox, you need to add it. This is done by selectingComponents under the Project menu. When the selection box appears, click onMicrosoft Common Dialog Control, then click OK.• The common dialog tool, although it appears on your form, is invisible at run-time.You cannot control where the common dialog box appears on your screen. Thetool is invoked at run-time using one of five ‘Show’ methods. These methods are:MethodShowOpenShowSaveShowColorShowFontShowPrinterCommon Dialog BoxOpen dialog boxSave As dialog boxColor dialog boxFont dialog boxPrinter dialog box• The format for establishing a common dialog box named cdlExample so that anOpen box appears is:cdlExample.ShowOpenControl to the program returns to the line immediately following this line, once thedialog box is closed in some manner. Common dialog boxes are system modal.
More Exploration of the <strong>Visual</strong> <strong>Basic</strong> Toolbox 4-25• <strong>Learn</strong>ing proper use of all the common dialog boxes would require an extensiveamount of time. In this class, we’ll limit ourselves to learning the basics of gettingfile names from the Open and Save As boxes in their default form.Open Common Dialog Box• The Open common dialog box provides the user a mechanism for specifying thename of a file to open. We’ll worry about how to open a file in Class 6. The box isdisplayed by using the ShowOpen method. Here’s an example of an Opencommon dialog box:• Open Dialog Box Properties:CancelErrorDialogTitleFileNameIf True, generates an error if the Cancel button isclicked. Allows you to use error-handling proceduresto recognize that Cancel was clicked.The string appearing in the title bar of the dialog box.Default is Open. In the example, the DialogTitle isOpen Example.Sets the initial file name that appears in the File namebox. After the dialog box is closed, this property canbe read to determine the name of the selected file.
4-26 <strong>Learn</strong> <strong>Visual</strong> <strong>Basic</strong> 6.0FilterFilterIndexFlagsUsed to restrict the filenames that appear in the filelist box. Complete filter specifications for forming aFilter can be found using on-line help. In the example,the Filter was set to allow Bitmap (*.bmp), Icon (*.ico),Metafile (*.wmf), GIF (*.gif), and JPEG (*.jpg) types(only the Bitmap choice is seen).Indicates which filter component is default. Theexample uses a 1 for the FilterIndex (the defaultvalue).Values that control special features of the Opendialog box (see Appendix II). The example uses noFlags value.• When the user closes the Open File box, you should check the returned file nameto make sure it meets the specifications your application requires before you try toopen the file.Quick Example: The Open Dialog Box1. Start a new project. Place a common dialog control, a label box, and a commandbutton on the form. Set the following properties:Form1:CaptionNameCommonDialog1:DialogTitleFilterNameLabel1:BorderStyleCaptionNameCommand1:CaptionNameCommon Dialog ExamplesfrmCommonOpen ExampleBitmaps (*.bmp)|*.bmp|Icons (*.ico)|*.ico|Metafiles (*.wmf)|*.wmfGIF Files (*.gif)|*.gif|JPEG Files (*,jpg)|*.jpg(all on one line)cdlExample1-Fixed Single[Blank]lblExample&Display BoxcmdDisplay
More Exploration of the <strong>Visual</strong> <strong>Basic</strong> Toolbox 4-27When done, the form should look like this (make sure your label box is very long):2. Attach this code to the cmdDisplay_Click procedure.Private Sub cmdDisplay_Click()cdlExample.ShowOpenlblExample.Caption = cdlExample.filenameEnd SubThis code brings up the Open dialog box when the button is clicked and shows thefile name selected by the user once it is closed.3. Save the application. Run it and try selecting file names and typing file names.Notice names can be selected by highlighting and clicking the OK button or just bydouble-clicking the file name. In this example, clicking the Cancel button is nottrapped, so it has the same effect as clicking OK.4. Notice once you select a file name, the next time you open the dialog box, thatselected name appears as default, since the FileName property is not affected incode.
4-28 <strong>Learn</strong> <strong>Visual</strong> <strong>Basic</strong> 6.0Save As Common Dialog Box• The Save As common dialog box provides the user a mechanism for specifyingthe name of a file to save. We’ll worry about how to save a file in Class 6. The boxis displayed by using the ShowSave method.. Here’s an example of a Save Ascommon dialog box:• Save As Dialog Box Properties (mostly the same as those for the Open box):CancelErrorDefaultExtDialogTitleFileNameFilterFilterIndexFlagsIf True, generates an error if the Cancel button isclicked. Allows you to use error-handling proceduresto recognize that Cancel was clicked.Sets the default extension of a file name if a file islisted without an extension.The string appearing in the title bar of the dialog box.Default is Save As. In the example, the DialogTitle isSave As Example.Sets the initial file name that appears in the File namebox. After the dialog box is closed, this property canbe read to determine the name of the selected file.Used to restrict the filenames that appear in the filelist box.Indicates which filter component is default.Values that control special features of the dialog box(see Appendix II).
More Exploration of the <strong>Visual</strong> <strong>Basic</strong> Toolbox 4-29• The Save File box is commonly configured in one of two ways. If a file is beingsaved for the first time, the Save As configuration, with some default name in theFileName property, is used. In the Save configuration, we assume a file has beenpreviously opened with some name. Hence, when saving the file again, that samename should appear in the FileName property. You’ve seen both configurationtypes before.• When the user closes the Save File box, you should check the returned file nameto make sure it meets the specifications your application requires before you try tosave the file. Be especially aware of whether the user changed the file extensionto something your application does not allow.Quick Example: The Save As Dialog Box1. We’ll just modify the Open example a bit. Change the DialogTitle property of thecommon dialog control to “Save As Example” and set the DefaultExt propertyequal to “bmp”.2. In the cmdDisplay_Click procedure, change the method to ShowSave (opensSave As box).3. Save the application and run it. Try typing names without extensions and notehow .bmp is added to them. Notice you can also select file names by doubleclickingthem or using the OK button. Again, the Cancel button is not trapped, soit has the same effect as clicking OK.
4-30 <strong>Learn</strong> <strong>Visual</strong> <strong>Basic</strong> 6.0Exercise 4Student Database Input ScreenYou did so well with last week’s assignment that, now, a school wants you to developthe beginning structure of an input screen for its students. The required inputinformation is:1. Student Name2. Student Grade (1 through 6)3. Student Sex (Male or Female)4. Student Date of Birth (Month, Day, Year)5. Student Picture (Assume they can be loaded as bitmap files)Set up the screen so that only the Name needs to be typed; all other inputs should beset with option buttons, scroll bars, and common dialog boxes. When a screen ofinformation is complete, display the summarized profile in a message box. Thisprofile message box should resemble this:Note the student’s age must be computed from the input birth date - watch out forpitfalls in doing the computation. The student’s picture does not appear in the profile,only on the input screen.
More Exploration of the <strong>Visual</strong> <strong>Basic</strong> Toolbox 4-31My Solution:Form:txtNamelblMonthlblDay lblYear Frame1Label1Frame3Frame2optSexvsbMonthvsbDayvsbYearimgStudentcmdLoadcdlBoxFrame4optLevelcmdShow cmdNew cmdExitProperties:Form frmStudent:BorderStyle = 1- Fixed SingleCaption = Student ProfileCommandButton cmdLoad:Caption = &Load PictureFrame Frame3:Caption = PictureFontName = MS Sans SerifFontBold = TrueFontSize = 9.75FontItalic = True
4-32 <strong>Learn</strong> <strong>Visual</strong> <strong>Basic</strong> 6.0Image imgStudent:BorderStyle = 1 - Fixed SingleStretch = TrueCommandButton cmdExit:Caption = E&xitCommandButton cmdNew:Caption = &New ProfileCommandButton cmdShow:Caption = &Show ProfileFrame Frame4:Caption = Grade LevelFontName = MS Sans SerifFontBold = TrueFontSize = 9.75FontItalic = TrueOptionButton optLevel:Caption = Grade 6Index = 5OptionButton optLevel:Caption = Grade 5Index = 4OptionButton optLevel:Caption = Grade 4Index = 3OptionButton optLevel:Caption = Grade 3Index = 2OptionButton optLevel:Caption = Grade 2Index = 1OptionButton optLevel:Caption = Grade 1Index = 0
More Exploration of the <strong>Visual</strong> <strong>Basic</strong> Toolbox 4-33Frame Frame2:Caption = SexFontName = MS Sans SerifFontBold = TrueFontSize = 9.75FontItalic = TrueOptionButton optSex:Caption = FemaleIndex = 1OptionButton optSex:Caption = MaleIndex = 0Frame Frame1:Caption = Date of BirthFontName = MS Sans SerifFontBold = TrueFontSize = 9.75FontItalic = TrueVScrollBar vsbYear:Max = 1800Min = 2100Value = 1960VScrollBar vsbDay:Max = 1Min = 31Value = 1VScrollBar vsbMonth:Max = 1Min = 12Value = 1Label lblYear:Alignment = 2 - CenterBackColor = &H00FFFFFF& (White)BorderStyle = 1 - Fixed SingleFontName = MS Sans SerifFontSize = 10.8
4-34 <strong>Learn</strong> <strong>Visual</strong> <strong>Basic</strong> 6.0Label lblDay:Alignment = 2 - CenterBackColor = &H00FFFFFF& (White)BorderStyle = 1 - Fixed SingleFontName = MS Sans SerifFontSize = 10.8Label lblMonth:Alignment = 2 - CenterBackColor = &H00FFFFFF& (White)BorderStyle = 1 - Fixed SingleFontName = MS Sans SerifFontSize = 10.8TextBox txtName:FontName = MS Sans SerifFontSize = 10.8CommonDialog cdlBox:Filter = Bitmaps (*.bmp)|*.bmpLabel Label1:Caption = NameFontName = MS Sans SerifFontBold = TrueFontSize = 9.75FontItalic = TrueCode:General Declarations:Option ExplicitDim Months(12) As StringDim Days(12) As IntegerDim Grade As StringcmdExit Click Event:Private Sub cmdExit_Click()EndEnd Sub
More Exploration of the <strong>Visual</strong> <strong>Basic</strong> Toolbox 4-35
4-36 <strong>Learn</strong> <strong>Visual</strong> <strong>Basic</strong> 6.0cmdLoad Click Event:Private Sub cmdLoad_Click()cdlbox.ShowOpenimgStudent.Picture = LoadPicture(cdlbox.filename)End SubcmdNew Click Event:Private Sub cmdNew_Click()'Blank out name and picturetxtName.Text = ""imgStudent.Picture = LoadPicture("")End SubcmdShow Click Event:Private Sub cmdShow_Click()Dim Is_Leap As IntegerDim Msg As String, Age As Integer, Pronoun As StringDim M As Integer, D As Integer, Y As Integer'Check for leap year and if February is current monthIf vsbMonth.Value = 2 And ((vsbYear.Value Mod 4 = 0 AndvsbYear.Value Mod 100 0) Or vsbYear.Value Mod 400 = 0)ThenIs_Leap = 1ElseIs_Leap = 0End If'Check to make sure current day doesn't exceed number ofdays in monthIf vsbDay.Value > Days(vsbMonth.Value) + Is_Leap ThenMsgBox "Only" + Str(Days(vsbMonth.Value) + Is_Leap) + "days in " + Months(vsbMonth.Value), vbOKOnly + vbCritical,"Invalid Birth Date"Exit SubEnd If'Get current date to compute ageM = Val(Format(Now, "mm"))D = Val(Format(Now, "dd"))Y = Val(Format(Now, "yyyy"))
More Exploration of the <strong>Visual</strong> <strong>Basic</strong> Toolbox 4-37Age = Y - vsbYearIf vsbMonth.Value > M Or (vsbMonth.Value = M And vsbDay >D) Then Age = Age - 1'Check for valid ageIf Age < 0 ThenMsgBox "Birth date is before current date.", vbOKOnly +vbCritical, "Invalid Birth Date"Exit SubEnd If'Check to make sure name enteredIf txtName.Text = "" ThenMsgBox "The profile requires a name.", vbOKOnly +vbCritical, "No Name Entered"Exit SubEnd If'Put together student profile messageMsg = txtName.Text + " is a student in the " + Grade + "grade." + vbCrIf optSex(0).Value = True Then Pronoun = "He " ElsePronoun = "She "Msg = Msg + Pronoun + " is" + Str(Age) + " years old." +vbCrMsgBox Msg, vbOKOnly, "Student Profile"End SubForm Load Event:Private Sub Form_Load()'Set arrays for dates and initialize labelsMonths(1) = "January": Days(1) = 31Months(2) = "February": Days(2) = 28Months(3) = "March": Days(3) = 31Months(4) = "April": Days(4) = 30Months(5) = "May": Days(5) = 31Months(6) = "June": Days(6) = 30Months(7) = "July": Days(7) = 31Months(8) = "August": Days(8) = 31Months(9) = "September": Days(9) = 30Months(10) = "October": Days(10) = 31Months(11) = "November": Days(11) = 30
4-38 <strong>Learn</strong> <strong>Visual</strong> <strong>Basic</strong> 6.0Months(12) = "December": Days(12) = 31lblMonth.Caption = Months(vsbMonth.Value)lblDay.Caption = Str(vsbDay.Value)lblYear.Caption = Str(vsbYear.Value)Grade = "first"End Sub
More Exploration of the <strong>Visual</strong> <strong>Basic</strong> Toolbox 4-39optLevel Click Event:Private Sub optLevel_Click(Index As Integer)Select Case IndexCase 0Grade = "first"Case 1Grade = "second"Case 2Grade = "third"Case 3Grade = "fourth"Case 4Grade = "fifth"Case 5Grade = "sixth"End SelectEnd SubvsbDay Change Event:Private Sub vsbDay_Change()lblDay.Caption = Str(vsbDay.Value)End SubvsbMonth Change Event:Private Sub vsbMonth_Change()lblMonth.Caption = Months(vsbMonth.Value)End SubvsbYear Change Event:Private Sub vsbYear_Change()lblYear.Caption = Str(vsbYear.Value)End Sub
5-1<strong>Learn</strong> <strong>Visual</strong> <strong>Basic</strong> 6.05. Creating a Stand-Alone <strong>Visual</strong> <strong>Basic</strong> ApplicationReview and Preview• We've finished looking at most of the <strong>Visual</strong> <strong>Basic</strong> tools and been introduced tomost of the <strong>Basic</strong> language features. Thus far, to run any of the applicationsstudied, we needed <strong>Visual</strong> <strong>Basic</strong>. In this class, we learn the steps of developing astand-alone application that can be run on any Windows-based machine. We’llalso look at some new components that help make up applications.Designing an Application• Before beginning the actual process of building your application by drawing the<strong>Visual</strong> <strong>Basic</strong> interface, setting the object properties, and attaching the <strong>Basic</strong>code, many things should be considered to make your application useful.• A first consideration should be to determine what processes and functions youwant your application to perform. What are the inputs and outputs? Develop aframework or flow chart of all your application's processes.• Decide what tools you need. Do the built-in <strong>Visual</strong> <strong>Basic</strong> tools and functions meetyour needs? Do you need to develop some tools or functions of your own?• Design your user interface. What do you want your form to look like? Considerappearance and ease of use. Make the interface consistent with other Windowsapplications. Familarity is good in program design.• Write your code. Make your code readable and traceable - future code modifierswill thank you. Consider developing reusable code - modules with utility outsideyour current development. This will save you time in future developments.
5-2 <strong>Learn</strong> <strong>Visual</strong> <strong>Basic</strong> 6.0• Make your code 'user-friendly.' Try to anticipate all possible ways a user canmess up in using your application. It's fairly easy to write an application that worksproperly when the user does everything correctly. It's difficult to write anapplication that can handle all the possible wrong things a user can do and still notbomb out.• Debug your code completely before distributing it. There's nothing worse thanhaving a user call you to point out flaws in your application. A good way to find allthe bugs is to let several people try the code - a mini beta-testing program.Using General Sub Procedures in Applications• So far in this class, the only procedures we have studied are the event-drivenprocedures associated with the various tools. Most applications have tasks notrelated to objects that require some code to perform these tasks. Such tasks areusually coded in a general Sub procedure (essentially the same as a subroutinein other languages).• Using general Sub procedures can help divide a complex application into moremanageable units of code. This helps meet the above stated goals of readabilityand reusability.• Defining a Sub Procedure:The form for a general Sub procedure named GenlSubProc is:Sub GenlSubProc(Arguments)..End Sub'Definition headerThe definition header names the Sub procedure and defines any argumentspassed to the procedure. Arguments are a comma-delimited list of variablespassed to and/or from the procedure. If there are arguments, they must bedeclared and typed in the definition header in this form:Var1 As Type1, Var2 As Type2, ...
Creating a Stand-Alone <strong>Visual</strong> <strong>Basic</strong> Application 5-3• Sub Procedure Example:Here is a Sub procedure (USMexConvert) that accepts as inputs an amount inUS dollars (USDollars) and an exchange rate (UStoPeso). It then outputs anamount in Mexican pesos (MexPesos).Sub USMexConvert (USDollars As Single, UStoPeso As Single,MexPesos As Single)MexPesos = UsDollars * UsToPesoEnd Sub• Calling a Sub Procedure:There are two ways to call or invoke a Sub procedure. You can also use these tocall event-driven procedures.Method 1:Call GenlSubProc(Arguments)(if there are no Arguments, do not type theparentheses)Method 2:GenlSubProc ArgumentsI prefer Method 1 - it's more consistent with calling protocols in other languagesand it cleanly delineates the argument list. It seems most <strong>Visual</strong> <strong>Basic</strong>programmers use Method 2, though. I guess they hate typing parentheses!Choose the method you feel more comfortable with.ExampleTo call our dollar exchange routine, we could use:orCall USMexConvert (USDollars, UStoMex, MexPesos)USMexConvert USDollars, UStoMex, MexPesos
5-4 <strong>Learn</strong> <strong>Visual</strong> <strong>Basic</strong> 6.0• Locating General Sub Procedures:General Sub procedures can be located in one of two places in your application:attached to a form or attached to a module. Place the procedure in the form if ithas a purpose specifically related to the form. Place it in a module if it is ageneral purpose procedure that might be used by another form or module oranother application.Whether placing the procedure in a form or module, the methods of creating theprocedure are the same. Select or open the form or module's code window.Make sure the window's Object list says (General) and the Procedure list says(Declarations). You can now create the procedure by selecting Add Procedurefrom <strong>Visual</strong> <strong>Basic</strong>'s Tools menu. A window appears allowing you to select TypeSub and enter a name for your procedure. Another way to create a Sub is to go tothe last line of the General Declarations section, type Sub followed by a spaceand the name of your procedure. Then, hit Enter. With either method forestablishing a Sub, <strong>Visual</strong> <strong>Basic</strong> will form a template for your procedure. Fill inthe Argument list and write your <strong>Basic</strong> code. In selecting the Insert Proceduremenu item, note another option for your procedure is Scope. You have the choiceof Public or Private. The scope word appears before the Sub word in thedefinition heading. If a module procedure is Public, it can be called from any otherprocedure in any other module. If a module procedure is Private, it can only becalled from the module it is defined in. Note, scope only applies to procedures inmodules. By default, all event procedures and general procedures in a form arePrivate - they can only be called from within the form. You must decide the scopeof your procedures.• Passing Arguments to Sub Procedures:A quick word on passing arguments to procedures. By default, they are passedby reference. This means if an argument is changed within the procedure, it willremain changed once the procedure is exited.C programmers have experienced the concept of passing by value, where aparameter changed in a procedure will retain the value it had prior to calling theroutine. <strong>Visual</strong> <strong>Basic</strong> also allows calling by value. To do this, place the wordByVal in front of each such variable in the Argument list.
Creating a Stand-Alone <strong>Visual</strong> <strong>Basic</strong> Application 5-5Creating a Code Module• If you're going to put code in a module, you'll need to know how to create and savea module. A good way to think about modules is to consider them forms withoutany objects, just code.• To create a module, click on the New Module button on the toolbar, or select theModule option from the Insert menu. The module will appear. Note any modulesappear in the Project Window, along with your form(s). You use the ProjectWindow to move among forms and modules.• Once the module is active, establish all of your procedures as outlined above. Toname the module, click on the properties window while the module is active. NoteName is the only property associated with a module. Saving a module is just likesaving a form - use the Save File and Save File As options.Using General Function Procedures in Applications• Related to Sub procedures are Function procedures. A Function procedure, orsimply Function, performs a specific task within a <strong>Visual</strong> <strong>Basic</strong> program andreturns a value. We've seen some built-in functions such as the MsgBox and theFormat function.• Defining a Function:The form for a general Function named GenlFcn is:Function GenlFcn(Arguments) As Type 'Definition header..GenlFcn = ...End FunctionThe definition header names the Function and specifies its Type (the type of thereturned value) and defines any input Arguments passed to the function. Notethat somewhere in the function, a value for GenlFcn must be computed for returnto the calling procedure.
5-6 <strong>Learn</strong> <strong>Visual</strong> <strong>Basic</strong> 6.0• Function Example:Here is a Function named CylVol that computes the volume of a cylinder ofknown height (Height) and radius (Radius).Function CylVol(Height As Single, Radius As Single) As SingleDim Area As SingleConst PI = 3.1415926Area = PI * Radius ^ 2CylVol = Area * HeightEnd Sub• Calling a Function:To call or use a Function, you equate a variable (of proper type) to the Function,with its arguments. That is, if the Function GenlFunc is of Type Integer, then usethe code segment:Dim RValue as Integer..RValue = GenlFunc(Arguments)ExampleTo call the volume computation function, we could use:Dim Volume As Single..Volume = CylVol(Height, Radius)• Locating Function Procedures:Like Sub procedures, Functions can be located in forms or modules. They arecreated using exactly the same process described for Sub procedures, the onlydifference being you use the keyword Function.And, like Sub procedures, Functions (in modules) can be Public or Private.
Creating a Stand-Alone <strong>Visual</strong> <strong>Basic</strong> Application 5-7Quick Example: Temperature Conversion1. Open the Temperature Conversion application from last class. Note in thevsbTemp_Change and vsbTemp_Scroll procedures, there is a lot of repeatedcode. We'll replace this code with a Sub procedure that prints the values and aFunction procedure that does the temperature conversion.2. Add a module to your application. Create a Function (Public by default) namedDegF_To_DegC.Public Function DegF_To_DegC(DegF As Integer) As IntegerDegF_To_DegC = CInt((DegF - 32) * 5 / 9)End Function3. Go back to your form. Create a Sub procedure named ShowTemps. Fill in thecode by cutting from an old procedure. Note this code uses the new Function toconvert temperature and prints both values in their respective label boxes.Private Sub ShowTemps()lblTempF.Caption = Str(TempF)TempC = DegF_To_DegC(TempF)lblTempC.Caption = Str(TempC)End SubNo arguments are needed since TempF and TempC are global to the form.4. Rewrite the vsbTemp_Change and vsbTemp_Scroll procedures such that theycall the new Sub procedure:Private Sub vsbTemp_Change()TempF = vsbTemp.ValueCall ShowTempsEnd SubPrivate Sub vsbTemp_Scroll()Call vsbTemp_ChangeEnd SubNote how vsbTemp_Scroll simply calls vsbTemp_Change since they use thesame code. This is an example of calling an event procedure.5. Save the application and run it. Note how much neater and modular the code is.
5-8 <strong>Learn</strong> <strong>Visual</strong> <strong>Basic</strong> 6.0Quick Example: Image Viewer (Optional)1. Open the Image Viewer application from last class. Note the code in thecmdShow_Click and filImage_DblClick events is exactly the same. Delete thecode in the filImage_DblClick procedure and simply have it call thecmdShow_Click procedure. That is, replace the filImage_DblClick procedurewith:Private Sub filImage_DblClick()Call cmdShow_ClickEnd Sub2. This is another example of calling an event procedure. Save your application.Adding Menus to an Application• As mentioned earlier, it is important that the interface of your application befamilar to a seasoned, or not-so-seasoned, Windows user. One such familiarapplication component is the Menu bar. Menus are used to provide a user withchoices that control the application. Menus are easily incorporated into <strong>Visual</strong><strong>Basic</strong> programs using the Menu Editor.• A good way to think about elements of a menu structure is to consider them as ahierarchical list of command buttons that only appear when pulled down from themenu bar. When you click on a menu item, some action is taken. Like commandbuttons, menu items are named, have captions, and have properties.ExampleHere is a typical menu structure:File Edit FormatNew Cut BoldOpen Copy ItalicSave Paste UnderlineSizeExit 101520
Creating a Stand-Alone <strong>Visual</strong> <strong>Basic</strong> Application 5-9The underscored characters are access keys, just like those on commandbuttons. The level of indentation indicates position of a menu item within thehierarchy. For example, New is a sub-element of the File menu. The line underSave in the File menu is a separator bar (separates menu items).With this structure, the Menu bar would display:File Edit FormatThe sub-menus appear when one of these ‘top’ level menu items is selected.Note the Size sub -menu under Format has another level of hierarchy. It is goodpractice to not use more than two levels in menus. Each menu element will have aClick event associated with it.• The Menu Editor allows us to define the menu structure, adding access keys andshortcut keys, if desired. We then add code to the Click events we need torespond to. The Menu Editor is selected from the Tools menu bar or by clickingthe Menu Editor on the toolbar. This selection can only be made when the formneeding the menu is active. Upon selecting the editor, and entering the examplemenu structure, the editor window looks like this:Each item in the menu structure requires several entries in this design box.
5-10 <strong>Learn</strong> <strong>Visual</strong> <strong>Basic</strong> 6.0• The Caption box is where you type the text that appears in the menu bar. Accesskeys are defined in the standard way using the ampersand (&). Separator bars (ahorizontal line used to separate menu items) are defined by using a Caption of asingle hyphen (-). When assigning captions and access keys, try to use conformto any established Windows standards.• The Name box is where you enter a control name for each menu item. This isanalogous to the Name property of command buttons and is the name used to setproperties and establish the Click event procedure for each menu item. Eachmenu item must have a name, even separator bars! The prefix mnu is used toname menu items. Sub-menu item names usually refer back to main menuheadings. For example, if the menu item New is under the main heading Filemenu, use the name mnuFileNew.• The Index box is used for indexing any menu items defined as control arrays.• The Shortcut dropdown box is used to assign shortcut keystrokes to any item ina menu structure. The shortcut keystroke will appear to the right of the caption forthe menu item. An exa mple of such a keystroke is using Ctrl+X to cut text.• The HelpContextID and NegotiatePosition boxes relate to using on-line helpand object linking embedding, and are beyond the scope of this discussion.• Each menu item has four properties associated with it. These properties can beset at design time using the Menu Editor or at run-time using the standard dotnotation. These properties are:CheckedEnabledVisibleWindowListUsed to indicate whether a toggle option is turned onor off. If True, a check mark appears next to themenu item.If True, menu item can be selected. If False, menuitem is grayed and cannot be selected.Controls whether the menu item appears in thestructure.Used with Multiple Document Interface (MDI) - notdiscussed here.• At the bottom of the Menu Editor form is a list box displaying the hierarchical list ofmenu items. Sub-menu items are indented to their level in the hierarchy. The rightand left arrows adjust the levels of menu items, while the up and down arrowsmove ite ms within the same level. The Next, Insert, and Delete buttons are usedto move the selection down one line, insert a line above the current selection, ordelete the current selection, respectively.
Creating a Stand-Alone <strong>Visual</strong> <strong>Basic</strong> Application 5-11• Let’s look at the process of entering the example menu structure. To do this, we‘stack’ the three menus on top of each other, that is enter items as a long list. Foreach item in this list, we provide a Caption (with access key, if any), a Name(indicative of where it is in the structure), a shortcut key (if any), and provideproper indentation to indication hierarchical location (use the left and right arrowsto move in and out).• After entering this structure, the complete list box at the bottom of the Menu Editorwould look like this (notice access keys are indicated with ampersands andshortcut keys are listed at the right, and, the assigned names are shown at the left- these don’t really appear in the Menu Editor list box; they are shown to illustrateone possible naming convention):NamemnuFile&FilemnuFileNew .......&NewmnuFileOpen .......&OpenmnuFileSave .......&SavemnuFileBar .......-mnuFileExit .......E&xitmnuEdit&EditmnuEditCut .......Cu&t Ctrl+XmnuEditCopy .......&Copy Ctrl+CmnuEditPaste .......&Paste Ctrl+VmnuFmtF&ormatmnuFmtBold .......BoldmnuFmtItalic .......ItalicmnuFmtUnderline .......UnderlinemnuFmtSize .......SizemnuFmtSize10 .............. 10mnuFmtSize15 .............. 15mnuFmtSize20 .............. 20• At first, using the Menu Editor may seem a little clunky. After you’ve done acouple of menu structures, however, its use becomes obvious. A neat thing is:after setting up your menu, you can look at it in the <strong>Visual</strong> <strong>Basic</strong> design mode andsee if it looks like it should. In the next example, you’ll get practice setting up asimilar menu structure.
5-12 <strong>Learn</strong> <strong>Visual</strong> <strong>Basic</strong> 6.0Example 5-1Note Editor1. Start a new project. We will use this application the rest of this class. We willbuild a note editor with a menu structure that allows us to control the appearanceof the text in the editor box. Since this is the first time we’ve built menus, I’llprovide the steps involved.2. Place a large text box on a form. Set the properties of the form and text box:Form1:BorderStyleCaptionNameText1:BorderStyleMultiLineNameScrollBarsText1-Fixed SingleNote EditorfrmEdit1-Fixed SingleTruetxtEdit2-Vertical[Blank]The form should look something like this when you’re done:
Creating a Stand-Alone <strong>Visual</strong> <strong>Basic</strong> Application 5-133. We want to add this menu structure to the Note Editor:FileNewExitFormatBoldItalicUnderlineSizeSmallMediumLargeNote the identified access keys. Bring up the Menu Editor and assign thefollowing Captions, Names, and Shortcut Keys to each item. Make sure eachmenu item is at is proper location in the hierarchy.Caption Name Shortcut&File mnuFile [None]&New mnuFileNew [None]- mnuFileBar [None]E&xit mnuFileExit [None]F&ormat mnuFmt [None]& Bold mnuFmt Bold Ctrl+B&Italic mnuFmtItalic Ctrl+I&Underline mnuFmtUnderline Ctrl+U&Size mnuFmtSize [None]&Small mnuFmtSizeSmall Ctrl+S&Medium mnuFmtSizeMedium Ctrl+M&Large mnuFmtSizeLarge Ctrl+LThe Small item under the Size sub-menu should also be Checked to indicate theinitial font size. When done, look through your menu structure in design mode tomake sure it looks correct. With a menu, the form will appear like:
5-14 <strong>Learn</strong> <strong>Visual</strong> <strong>Basic</strong> 6.04. Each menu item that performs an action requires code for its Click event. Theonly menu items that do not have events are the menu and sub-menu headings,namely File, Format, and Size. All others need code. Use the following code foreach menu item Click event. (This may look like a lot of typing, but you should beable to use a lot of cut and paste.)If mnuFileNew is clicked, the program checks to see if the user really wants anew file and, if so (the default response), clears out the text box:Private Sub mnuFileNew_Click()'If user wants new file, clear out textDim Response As IntegerResponse = MsgBox("Are you sure you want to start a newfile?", vbYesNo + vbQuestion, "New File")If Response = vbYes Then txtEdit.Text = ""End SubIf mnuFileExit is clicked, the program checks to see if the user really wants toexit. If not (the default response), the user is returned to the program:Private Sub mnuFileExit_Click()'Make sure user really wants to exitDim Response As IntegerResponse = MsgBox("Are you sure you want to exit thenote editor?", vbYesNo + vbCritical + vbDefaultButton2,"Exit Editor")If Response = vbNo ThenExit SubElseEndEnd IfEnd SubIf mnuFmtBold is clicked, the program toggles the current bold status:Private Sub mnuFmtBold_Click()'Toggle bold font statusmnuFmtBold.Checked = Not (mnuFmtBold.Checked)txtEdit.FontBold = Not (txtEdit.FontBold)End Sub
Creating a Stand-Alone <strong>Visual</strong> <strong>Basic</strong> Application 5-15If mnuFmtItalic is clicked, the program toggles the current italic status:Private Sub mnuFmtItalic_Click()'Toggle italic font statusmnuFmtItalic.Checked = Not (mnuFmtItalic.Checked)txtEdit.FontItalic = Not (txtEdit.FontItalic)End SubIf mnuFmtUnderline is clicked, the program toggles the current underline status:Private Sub mnuFmtUnderline_Click()'Toggle underline font statusmnuFmtUnderline.Checked = Not (mnuFmtUnderline.Checked)txtEdit.FontUnderline = Not (txtEdit.FontUnderline)End SubIf either of the three size sub-menus is clicked, indicate the appropriate checkmark location and change the font size:Private Sub mnuFmtSizeSmall_Click()'Set font size to smallmnuFmtSizeSmall.Checked = TruemnuFmtSizeMedium.Checked = FalsemnuFmtSizeLarge.Checked = FalsetxtEdit.FontSize = 8End SubPrivate Sub mnuFmtSizeMedium_Click()'Set font size to mediummnuFmtSizeSmall.Checked = FalsemnuFmtSizeMedium.Checked = TruemnuFmtSizeLarge.Checked = FalsetxtEdit.FontSize = 12End SubPrivate Sub mnuFmtSizeLarge_Click()'Set font size to largemnuFmtSizeSmall.Checked = FalsemnuFmtSizeMedium.Checked = FalsemnuFmtSizeLarge.Checked = TruetxtEdit.FontSize = 18End Sub
5-16 <strong>Learn</strong> <strong>Visual</strong> <strong>Basic</strong> 6.05. Save your application. We will use it again in Class 6 where we’ll learn how tosave and open text files created with the Note Editor. Test out all the options.Notice how the toggling of the check marks works. Try the shortcut keys.Using Pop-Up Menus• Pop-up menus can show up anywhere on a form, usually being activated by asingle or double-click of one of the two mouse buttons. Most Windowsapplications, and Windows itself, use pop-up menus. For example, using the righthand mouse button on almost any object in Windows 95 will display a pop-upmenu. In fact, with the introduction of such pop-up menus with Windows 95, theneed for adding such menus to <strong>Visual</strong> <strong>Basic</strong> applications has been reduced.• Adding pop-up menus to your <strong>Visual</strong> <strong>Basic</strong> application is a two step process.First, you need to create the menu using the Menu Editor (or, you can use anyexisting menu structure with at least one sub-menu). If creating a unique pop-upmenu (one that normally does not appear on the menu bar), it’s Visible property isset to be False at design time. Once created, the menu is displayed on a formusing the PopupMenu method.• The PopupMenu method syntax is:ObjectName.PopupMenu MenuName, Flags, X, YThe ObjectName can be omitted if working with the current form. The argumentsare:MenuName Full-name of the pop-up menu to display.FlagsSpecifies location and behavior of menu (optional).X, Y (X, Y) coordinate of menu in twips (optional; if either valueis omitted, the current mouse coordinate is used).• The Flags setting is the sum of two constants. The first constant specifieslocation:Value MeaningSymbolic Constant0 Left side of menu is at X coordinate vbPopupMenuLeftAlign4 Menu is centered at X coordinate vbPopupMenuCenterAlign8 Right side of menu is at X coordinate vbPopupMenuRightAlign
Creating a Stand-Alone <strong>Visual</strong> <strong>Basic</strong> Application 5-17The second specifies behavior:Value MeaningSymbolic Constant0 Menu reacts only to left mouse button vbPopupMenuLeftButton2 Menu reacts to either mouse button vbPopupMenuRightButton• You need to decide where to put the code that displays the pop-up menu, that isthe PopupMenu method. Usually, a pop-up menu is displayed in response to aClick event or MouseDown event. The standard (starting with Windows 95)seems to be leaning toward displaying a pop-up menu in response to a rightmouse button click.• Just like other menus, each item on your pop-up menu will need code for thecorresponding Click event. Many times, though, the code is simply a call to anexisting menu item’s Click event.Assigning Icons to Forms• Notice that whenever you run an application, a small icon appears in the upper lefthand corner of the form. This icon is also used to represent the form when it isminimized at run-time. The icon seen is the default <strong>Visual</strong> <strong>Basic</strong> icon for forms.Using the Icon property of a form, you can change this displayed icon.• The idea is to assign a unique icon to indicate the form’s function. To assign anicon, click on the Icon property in the Property Window for the form. Click on theellipsis (...) and a window that allows selection of icon files will appear.• The icon file you load must have the .ico filename extension and format. Whenyou first assign an icon to a form (at design time), it will not appear on the form. Itwill only appear after you have run the application once.Designing Your Own Icon with IconEdit• <strong>Visual</strong> <strong>Basic</strong> offers a wealth of icon files from which you could choose an icon toassign to your form(s). But, it’s also fun to design your own icon to add thatpersonal touch.• PC Magazine offers a free utility called IconEdit that allows you to design andsave icons. Included with these notes is this program and other files (directoryIconEdit). To install these files on your machine, copy the folder to your hard drive.
5-18 <strong>Learn</strong> <strong>Visual</strong> <strong>Basic</strong> 6.0• To run IconEdit, click Start on the Windows 95 task bar, then click Run. Find theIconEdit.exe program (use Browse mode). You can also establish an shortcut tostart IconEdit from your desktop, if desired. The following Editor window willappear:• The basic idea of IconEdit is to draw an icon in the 32 x 32 grid displayed. Youcan draw single points, lines, open rectangles and ovals, and filled rectangles andovals. Various colors are available. Once completed, the icon file can be savedfor attaching to a form.• Another fun thing to do with IconEdit is to load in <strong>Visual</strong> <strong>Basic</strong> icon files and seehow much artistic talent really goes into creating an icon.• We won’t go into a lot of detail on using the IconEdit program here - I just want youto know it exists and can be used to create and save icon files. Its use is fairlyintuitive. Consult the on-line help of the program for details. And, there is a .txtfile included that is very helpful.
Creating a Stand-Alone <strong>Visual</strong> <strong>Basic</strong> Application 5-19Creating <strong>Visual</strong> <strong>Basic</strong> Executable Files• Up to now, to run any of the applications created, we needed <strong>Visual</strong> <strong>Basic</strong>. Thegoal of creating an application is to let others (without <strong>Visual</strong> <strong>Basic</strong>) use it. This isaccomplished by creating an executable version of the application.• Before creating an executable, you should make sure your program is free ofbugs and operating as desired. Save all forms, modules, and project files. Anylater changes to the application will require re-creating the executable file.• The executable file will have the extension .exe. To create an exe file for yourapplication, select Make [Project name] exe from <strong>Visual</strong> <strong>Basic</strong>’s File menu.This will display the Make EXE File dialog box, where you name the exe file. Toopen the Options box, click that button. The EXE Options dialog box will appear:• We’ll only concern ourselves with two pieces of information in this box: Title andIcon. The Title is the name you want to give your application. It does not have tobe the same as the Project name. The Icon is selected from icons assigned toform(s) in your application. The selected icon is used to identify the applicationeverywhere it is needed in Windows 95.• Once you have selected these options, return to the Make EXE File dialog box,select a directory (best to use the same directory your application files are in) andname for your executable file. Click OK and the exe file is created.
5-20 <strong>Learn</strong> <strong>Visual</strong> <strong>Basic</strong> 6.0• Use Windows Explorer to confirm creation of the file. And, while there, doubleclickthe executable file name and the program will run!
Creating a Stand-Alone <strong>Visual</strong> <strong>Basic</strong> Application 5-21Example 5-2Note Editor - Building an Executable and Attaching an Icon1. Open your Note Editor project. Attach an icon to the form by setting the Iconproperty. If you want to, open up the Image Viewer project from last class to takea look at icon files. The icon I used is note.ico2. Create an executable version of your Note Editor. Confirm creation of the exe fileand run it under the Windows Explorer.3. Something you might want to try with your application is create a Windows 95shortcut to run your program, that is, display a clickable icon. To get started, clickthe Start button on the taskbar, then Settings, then Taskbar. Here, you can addprograms to those that show up when you select Start. The process isstraightforward. Find your application, specify the folder you want the shortcut toappear in, and name your application. When done, the icon will appear in thespecified location.
5-22 <strong>Learn</strong> <strong>Visual</strong> <strong>Basic</strong> 6.0Using the <strong>Visual</strong> <strong>Basic</strong> Package & Deployment Wizard• We were able to run the Note Editor executable file because <strong>Visual</strong> <strong>Basic</strong> isinstalled on our system. If you gave someone a copy of your exe file and they triedto run it, it wouldn’t work (unless they have <strong>Visual</strong> <strong>Basic</strong> installed also). Thereason it wouldn’t run is that the executable file also needs some ancillary files(primarily, so-called dynamic link libraries) to run properly. These libraries providemost of the code associated with keeping things on a form working properly.• So to allow others to run your application, you need to give them the executablefile (exe) and at least two dynamic link libraries. Unfortunately, these dynamic linklibraries take up over 1 Meg of disk space, so it’s hard to move those around on afloppy disk.• <strong>Visual</strong> <strong>Basic</strong> solves this ‘distribution problem’ by providing a very powerful toolcalled the <strong>Visual</strong> <strong>Basic</strong> Package & Deployment Wizard. This wizard isinstalled along with <strong>Visual</strong> <strong>Basic</strong>.• The Package & Deployment Wizard prepares your application for distribution. Ithelps you determine which files to distribute, creates a Setup program (written in<strong>Visual</strong> <strong>Basic</strong>) that works like all other Windows Setup programs (setup.exe),compresses all required files to save disk space, and writes the compressed filesto the distribution media of choice, usually floppy disk(s).• To start the Package & Deployment Wizard, click the Start button in Windows,then find the <strong>Visual</strong> <strong>Basic</strong> program folder - click on <strong>Visual</strong> <strong>Basic</strong> Tools, thenchoose Package & Deployment Wizard The setup follows several steps. Thedirections provided with each step pertain to the simple applications we developin class. For more complicated examples, you need to modify the directions,especially regarding what files you need to distribute with your application.
Creating a Stand-Alone <strong>Visual</strong> <strong>Basic</strong> Application 5-23Step 1. Initial Information. Enter the path and file name for your project file(.vbp). Click the ellipsis (...) to browse vbp files. If an executable (.exe) file doesnot exist, one will be created. Click the ‘Package’ button to continue. If you havepreviously saved a setup package for the selected project, it will load the packagefile created during that session.Step 2. Package Type. Choose the Standard Setup Package (we want astandard setup program). Click Next to continue.Step 3. Package Folder. Select a directory where you want the applicationdistribution package to be saved. Click Next to continue. Click Back to return tothe previous step.Step 4. Included Files. The Package & Deployment Wizard will list all files itbelieves are required for your application to function properly. If your applicationrequires any files not found by the wizard (for example, external data files you havecreated), you would add them to the setup list here (click Add). To continue, clickNext. Click Back to return to the previous step.Step 5. Cab Options. Distribution files are called cab files (have a cabextension). You can choose a Single cab file written to your hard drive (if you useCD ROM distribution), or Multiple cab files (to allow distribution on floppy disks). Ifyou choose, Multiple, you also specify the capacity of the disks you will use to
5-24 <strong>Learn</strong> <strong>Visual</strong> <strong>Basic</strong> 6.0write your distribution file(s). Make your choice. Click Next to Continue. ClickBack to return to the previous step.Step 6. Installation Title. Enter a title you want your application to have. ClickNext to Continue. Click Back to return to previous step.Step 7. Start Menu Items. This step determines where your installedapplication will be located on the user’s Start menu. We will use the defaultchoice. Click Next to Continue. Click Back to return to previous step.Step 8. Install Locations. The wizard gives you an opportunity to change thelocations of installed files. Click Next to Continue. Click Back to return toprevious step.Step 9. Shared Files. Some files in your application may be shared by otherapplications. Shared files will not be removed if the application is uninstalled.Decide if you have shared files. Click Next to Continue. Click Back to return toprevious step.Step 10. Finished! Provide a name for saving the script for this wizard session(a file that saves answers to all the questions you just answered). Click Finish toContinue. Click Back to return to previous step. The wizard will create and writethe cab files and tell you where they are saved. Click Close. You will be returnedto the Package & Deployment Wizard opening window. Click Close.Step 11. Write Distribution Media. This is not a step in the wizard, but one youmust take. The cab files (distribution files) the wizard wrote must now be copiedto your distribution media. If you wrote a single cab file (for CD ROM), copy thatfile, the setup.exe file (the setup application), and the setup.lst file to your CDROM). If you wrote multiple files (for floppy disks), copy the setup.exe, setup.lst,and first cab file (1 at end of file name) to floppy number 1. Copy the second cabfile (2 at end of file name) to floppy number 2. Copy all subsequent cab files to asmany floppies as needed. Properly label all floppies.• To install the application using the distribution CD ROM or floppy disk(s), a usersimply puts CD ROM or floppy number 1 in a drive. Then, through the WindowsExplorer, run the setup.exe program. The user will be taken through theinstallation procedure step-by-step. The procedure is nearly identical to theinstallation process for all Microsoft products.• The Package & Deployment Wizard is a very powerful tool. We’ve only looked atusing it for simple applications. As your programming skills begin to includedatabase access and other advanced topics, you will need to become familiarwith other files that should be distributed with your applications.
Creating a Stand-Alone <strong>Visual</strong> <strong>Basic</strong> Application 5-25Example 5-3Note Editor - Creating a Distribution Disk1. Open your Note Editor project again. Create a distribution disk using thePackage & Deployment Wizard.2. Try installing the application on your computer. Better yet, take the disk to anotherWindows 95/98/NT-based machine, preferably without <strong>Visual</strong> <strong>Basic</strong> installed.Install the application using the distribution disk and test its operation.
5-26 <strong>Learn</strong> <strong>Visual</strong> <strong>Basic</strong> 6.0This page intentionally not left blank.
Creating a Stand-Alone <strong>Visual</strong> <strong>Basic</strong> Application 5-27Exercise 5US Capitals QuizDevelop an application that quizzes a user on states and capitals in the UnitedStates. Use a menu structure that allows the user to decide whether they want toname states or capitals and whether they want mulitple choice or type-in answers.Throughly test your application. Design an icon for your program using IconEdit orsome other program. Create an executable file. Create a distribution disk using theApplication Setup Wizard. Give someone your application disk and have them installit on their computer and try out your nifty little program.My Solution:Form:mnuOptionsmnuFilelblHeadGivenlblGivenlblHeadAnswertxtAnswerlblCommentlblAnswer(0)(under txtAnswer)lblAnswer(1)lblAnswer(2)lblAnswer(3)cmdNextcmdExitlblScore
5-28 <strong>Learn</strong> <strong>Visual</strong> <strong>Basic</strong> 6.0Properties:Form frmCapitals:BorderStyle = 1 - Fixed SingleCaption = US CapitalsCommandButton cmdNext:Caption = &Next QuestionEnabled = FalseCommandButton cmdExit:Caption = E&xitTextBox txtAnswer:FontName = MS Sans SerifFontSize = 13.2Visible = FalseLabel lblComment:Alignment = 2 - CenterBackColor = &H00C00000& (Blue)BorderStyle = 1 - Fixed SingleFontName = MS Sans SerifFontSize = 13.2FontItalic = TrueForeColor = &H0000FFFF& (Yellow)Label lblScore:Alignment = 2 - CenterAutoSize = TrueBackColor = &H0000FFFF& (Yellow)BorderStyle = 1 - Fixed SingleCaption = 0%FontName = MS Sans SerifFontSize = 15.6FontBold = TrueLabel lblAnswer (control array):Alignment = 2 - CenterBackColor = &H00FFFFFF& (White)BorderStyle = 1 - Fixed SingleFontName = MS Sans SerifFontSize = 13.2Index = 0, 1, 2, 3
Creating a Stand-Alone <strong>Visual</strong> <strong>Basic</strong> Application 5-29Label lblHeadAnswer:Caption = Capital:FontName = MS Sans SerifFontSize = 13.2FontBold = TrueLabel lblHeadGiven:Caption = State:FontName = MS Sans SerifFontSize = 13.2FontBold = TrueMenu mnuFile:Caption = &FileMenu mnuFileNew:Caption = &NewMenu mnuFileBar:Caption = -Menu mnuFileExit:Caption = E&xitMenu mnuOptions:Caption = &OptionsMenu mnuOptionsCapitals:Caption = Name &CapitalsChecked = TrueMenu mnuOptionsState:Caption = Name &StateMenu mnuOptionsBar:Caption = -Menu mnuOptionsMC:Caption = &Multiple Choice AnswersChecked = TrueMenu mnuOptionsType:Caption = &Type In Answers
5-30 <strong>Learn</strong> <strong>Visual</strong> <strong>Basic</strong> 6.0Code:General Declarations:Option ExplicitDim CorrectAnswer As IntegerDim NumAns As Integer, NumCorrect As IntegerDim Wsound(26) As IntegerDim State(50) As String, Capital(50) As StringSoundEx General Function (this is a neat little function to check if spelling of twowords is similar):Private Function SoundEx(W As String, Wsound() As Integer)As String‘Generates Soundex code for W‘Allows answers whose spelling is close, but not exactDim Wtemp As String, S As StringDim L As Integer, I As IntegerDim Wprev As Integer, Wsnd As Integer, Cindex As IntegerWtemp = UCase(W)L = Len(W)If L 0 ThenS = Left(Wtemp, 1)Wprev = 0If L > 1 ThenFor I = 2 To LCindex = Asc(Mid(Wtemp, I, 1)) - 64If Cindex >= 1 And Cindex
Creating a Stand-Alone <strong>Visual</strong> <strong>Basic</strong> Application 5-31Update_Score General Procedure:Private Sub Update_Score(Iscorrect As Integer)Dim I As Integer'Check if answer is correctcmdNext.Enabled = TruecmdNext.SetFocusIf Iscorrect = 1 ThenNumCorrect = NumCorrect + 1lblComment.Caption = "Correct!"ElselblComment.Caption = "Sorry ..."End If'Display correct answer and update scoreIf mnuOptionsMC.Checked = True ThenFor I = 0 To 3If mnuOptionsCapitals.Checked = True ThenIf lblAnswer(I).Caption Capital(CorrectAnswer)ThenlblAnswer(I).Caption = ""End IfElseIf lblAnswer(I).Caption State(CorrectAnswer) ThenlblAnswer(I).Caption = ""End IfEnd IfNext IElseIf mnuOptionsCapitals.Checked = True ThentxtAnswer.Text = Capital(CorrectAnswer)ElsetxtAnswer.Text = State(CorrectAnswer)End IfEnd IflblScore.Caption = Format(NumCorrect / NumAns, "##0%")End SubcmdExit Click Event:Private Sub cmdExit_Click()'Exit programCall mnuFileExit_ClickEnd Sub
5-32 <strong>Learn</strong> <strong>Visual</strong> <strong>Basic</strong> 6.0
Creating a Stand-Alone <strong>Visual</strong> <strong>Basic</strong> Application 5-33cmdNext Click Event:Private Sub cmdNext_Click()'Generate the next questioncmdNext.Enabled = FalseCall Next_Question(CorrectAnswer)End SubForm Activate Event:Private Sub Form_Activate()Call mnufilenew_clickEnd SubForm Load Event:Private Sub Form_Load()Randomize Timer'Load soundex function arrayWsound(1) = 0: Wsound(2) = 1: Wsound(3) = 2: Wsound(4) = 3Wsound(5) = 0: Wsound(6) = 1: Wsound(7) = 2: Wsound(8) = 0Wsound(9) = 0: Wsound(10) = 2: Wsound(11) = 2: Wsound(12)= 4Wsound(13) = 5: Wsound(14) = 5: Wsound(15) = 0: Wsound(16)= 1Wsound(17) = 2: Wsound(18) = 6: Wsound(19) = 2: Wsound(20)= 3Wsound(21) = 0: Wsound(22) = 1: Wsound(23) = 0: Wsound(24)= 2Wsound(25) = 0: Wsound(26) = 2'Load state/capital arraysState(1) = "Alabama": Capital(1) = "Montgomery"State(2) = "Alaska": Capital(2) = "Juneau"State(3) = "Arizona": Capital(3) = "Phoenix"State(4) = "Arkansas": Capital(4) = "Little Rock"State(5) = "California": Capital(5) = "Sacramento"State(6) = "Colorado": Capital(6) = "Denver"State(7) = "Connecticut": Capital(7) = "Hartford"State(8) = "Delaware": Capital(8) = "Dover"State(9) = "Florida": Capital(9) = "Tallahassee"State(10) = "Georgia": Capital(10) = "Atlanta"State(11) = "Hawaii": Capital(11) = "Honolulu"
5-34 <strong>Learn</strong> <strong>Visual</strong> <strong>Basic</strong> 6.0State(12) = "Idaho": Capital(12) = "Boise"State(13) = "Illinois": Capital(13) = "Springfield"State(14) = "Indiana": Capital(14) = "Indianapolis"State(15) = "Iowa": Capital(15) = "Des Moines"State(16) = "Kansas": Capital(16) = "Topeka"State(17) = "Kentucky": Capital(17) = "Frankfort"State(18) = "Louisiana": Capital(18) = "Baton Rouge"State(19) = "Maine": Capital(19) = "Augusta"State(20) = "Maryland": Capital(20) = "Annapolis"State(21) = "Massachusetts": Capital(21) = "Boston"State(22) = "Michigan": Capital(22) = "Lansing"State(23) = "Minnesota": Capital(23) = "Saint Paul"State(24) = "Mississippi": Capital(24) = "Jackson"State(25) = "Missouri": Capital(25) = "Jefferson City"State(26) = "Montana": Capital(26) = "Helena"State(27) = "Nebraska": Capital(27) = "Lincoln"State(28) = "Nevada": Capital(28) = "Carson City"State(29) = "New Hampshire": Capital(29) = "Concord"State(30) = "New Jersey": Capital(30) = "Trenton"State(31) = "New Mexico": Capital(31) = "Santa Fe"State(32) = "New York": Capital(32) = "Albany"State(33) = "North Carolina": Capital(33) = "Raleigh"State(34) = "North Dakota": Capital(34) = "Bismarck"State(35) = "Ohio": Capital(35) = "Columbus"State(36) = "Oklahoma": Capital(36) = "Oklahoma City"State(37) = "Oregon": Capital(37) = "Salem"State(38) = "Pennsylvania": Capital(38) = "Harrisburg"State(39) = "Rhode Island": Capital(39) = "Providence"State(40) = "South Carolina": Capital(40) = "Columbia"State(41) = "South Dakota": Capital(41) = "Pierre"State(42) = "Tennessee": Capital(42) = "Nashville"State(43) = "Texas": Capital(43) = "Austin"State(44) = "Utah": Capital(44) = "Salt Lake City"State(45) = "Vermont": Capital(45) = "Montpelier"State(46) = "Virginia": Capital(46) = "Richmond"State(47) = "Washington": Capital(47) = "Olympia"State(48) = "West Virginia": Capital(48) = "Charleston"State(49) = "Wisconsin": Capital(49) = "Madison"State(50) = "Wyoming": Capital(50) = "Cheyenne"End Sub
Creating a Stand-Alone <strong>Visual</strong> <strong>Basic</strong> Application 5-35lblAnswer Click Event:Private Sub lblAnswer_Click(Index As Integer)'Check multiple choice answersDim Iscorrect As Integer'If already answered, exitIf cmdNext.Enabled = True Then Exit SubIscorrect = 0If mnuOptionsCapitals.Checked = True ThenIf lblAnswer(Index).Caption = Capital(CorrectAnswer)Then Iscorrect = 1ElseIf lblAnswer(Index).Caption = State(CorrectAnswer) ThenIscorrect = 1End IfCall Update_Score(Iscorrect)End SubmnuFileExit Click Event:Private Sub mnuFileExit_Click()'End the applicationEndEnd SubmnuFileNew Click Event:Private Sub mnufilenew_click()'Reset the score and start againNumAns = 0NumCorrect = 0lblScore.Caption = "0%"lblComment.Caption = ""cmdNext.Enabled = FalseCall Next_Question(CorrectAnswer)End Sub
5-36 <strong>Learn</strong> <strong>Visual</strong> <strong>Basic</strong> 6.0mnuOptionsCapitals Click Event:Private Sub mnuOptionsCapitals_Click()'Set up for providing capital, given statemnuOptionsState.Checked = FalsemnuOptionsCapitals.Checked = TruelblHeadGiven.Caption = "State:"lblHeadAnswer.Caption = "Capital:"Call mnufilenew_clickEnd SubmnuOptionsMC Click Event:Private Sub mnuOptionsMC_Click()'Set up for multiple choice answersDim I As IntegermnuOptionsMC.Checked = TruemnuOptionsType.Checked = FalseFor I = 0 To 3lblAnswer(I).Visible = TrueNext ItxtAnswer.Visible = FalseCall mnufilenew_clickEnd SubmnuOptionsState Click Event:Private Sub mnuOptionsState_Click()'Set up for providing state, given capitalmnuOptionsState.Checked = TruemnuOptionsCapitals.Checked = FalselblHeadGiven.Caption = "Capital:"lblHeadAnswer.Caption = "State:"Call mnufilenew_clickEnd Sub
Creating a Stand-Alone <strong>Visual</strong> <strong>Basic</strong> Application 5-37mnuOptionsType Click Event:Private Sub mnuOptionsType_Click()'Set up for type in answersDim I As IntegermnuOptionsMC.Checked = FalsemnuOptionsType.Checked = TrueFor I = 0 To 3lblAnswer(I).Visible = FalseNext ItxtAnswer.Visible = TrueCall mnufilenew_clickEnd SubNext_Question General Procedure:Private Sub Next_Question(Answer As Integer)Dim VUsed(50) As Integer, I As Integer, J As IntegerDim Index(3)lblComment.Caption = ""NumAns = NumAns + 1'Generate the next question based on selected optionsAnswer = Int(Rnd * 50) + 1If mnuOptionsCapitals.Checked = True ThenlblGiven.Caption = State(Answer)ElselblGiven.Caption = Capital(Answer)End IfIf mnuOptionsMC.Checked = True Then'Multiple choice answers'Vused array is used to see which states have'been selected as possible answersFor I = 1 To 50VUsed(I) = 0Next I'Pick four different state indices (J) at random'These are used to set up multiple choice answers'Stored in the Index arrayI = 0DoDoJ = Int(Rnd * 50) + 1Loop Until VUsed(J) = 0 And J Answer
5-38 <strong>Learn</strong> <strong>Visual</strong> <strong>Basic</strong> 6.0VUsed(J) = 1Index(I) = JI = I + 1Loop Until I = 4'Now replace one index (at random) with correct answerIndex(Int(Rnd * 4)) = Answer'Display multiple choice answers in label boxesFor I = 0 To 3If mnuOptionsCapitals.Checked = True ThenlblAnswer(I).Caption = Capital(Index(I))ElselblAnswer(I).Caption = State(Index(I))End IfNext IElse'Type-in answerstxtAnswer.Locked = FalsetxtAnswer.Text = ""txtAnswer.SetFocusEnd IfEnd Sub
Creating a Stand-Alone <strong>Visual</strong> <strong>Basic</strong> Application 5-39txtAnswer KeyPress Event:Private Sub txtAnswer_KeyPress(KeyAscii As Integer)'Check type in answer'Dim Iscorrect As IntegerDim YourAnswer As String, TheAnswer As String'Exit if already answeredIf cmdNext.Enabled = True Then Exit SubIf (KeyAscii >= vbKeyA And KeyAscii = vbKeyA + 32 And KeyAscii
6-1<strong>Learn</strong> <strong>Visual</strong> <strong>Basic</strong> 6.06. Error-Handling, Debugging and File Input/OutputReview and Preview• In this class, we expand on our <strong>Visual</strong> <strong>Basic</strong> knowledge from past classes andexamine a few new topics. We first look at handling errors in programs, usingboth run-time error trapping and debugging techniques. We then study input andoutput to disks using sequential files and random access files.Error Types• No matter how hard we try, errors do creep into our programs. These errors canbe grouped into three categories:1. Syntax errors2. Run-time errors3. Logic errors• Syntax errors occur when you mistype a command or leave out an expectedphrase or argument. <strong>Visual</strong> <strong>Basic</strong> detects these errors as they occur and evenprovides help in correcting them. You cannot run a <strong>Visual</strong> <strong>Basic</strong> program until allsyntax errors have been corrected.• Run-time errors are usually beyond your program's control. Examples include:when a variable takes on an unexpected value (divide by zero), when a drive dooris left open, or when a file is not found. <strong>Visual</strong> <strong>Basic</strong> allows you to trap such errorsand make attempts to correct them.• Logic errors are the most difficult to find. With logic errors, the program willusually run, but will produce incorrect or unexpected results. The <strong>Visual</strong> <strong>Basic</strong>debugger is an aid in detecting logic errors.
6-2 <strong>Learn</strong> <strong>Visual</strong> <strong>Basic</strong> 6.0• Some ways to minimize errors:⇒ Design your application carefully. More design time means less debuggingtime.⇒ Use comments where applicable to help you remember what you were tryingto do.⇒ Use consistent and meaningful naming conventions for your variables, objects,and procedures.Run-Time Error Trapping and Handling• Run-time errors are trappable. That is, <strong>Visual</strong> <strong>Basic</strong> recognizes an error hasoccurred and enables you to trap it and take corrective action. If an error occursand is not trapped, your program will usually end in a rather unceremoniousmanner.• Error trapping is enabled with the On Error statement:On Error GoTo errlabelYes, this uses the dreaded GoTo statement! Any time a run-time error occursfollowing this line, program control is transferred to the line labeled errlabel.Recall a labeled line is simply a line with the label followed by a colon (:).• The best way to explain how to use error trapping is to look at an outline of anexample procedure with error trapping.Sub SubExample().. [Declare variables, ...].On Error GoTo HandleErrors.. [Procedure code].Exit SubHandleErrors:.. [Error handling code].End Sub
Error-Handling, Debugging and File Input/Output 6-3Once you have set up the variable declarations, constant definitions, and anyother procedure preliminaries, the On Error statement is executed to enable errortrapping. Your normal procedure code follows this statement. The error handlingcode goes at the end of the procedure, following the HandleErrors statementlabel. This is the code that is executed if an error is encountered anywhere in theSub procedure. Note you must exit (with Exit Sub) from the code before reachingthe HandleErrors line to avoid inadvertent execution of the error handling code.• Since the error handling code is in the same procedure where an error occurs, allvariables in that procedure are available for possible corrective action. If at sometime in your procedure, you want to turn off error trapping, that is done with thefollowing statement:On Error GoTo 0• Once a run-time error occurs, we would like to know what the error is and attemptto fix it. This is done in the error handling code.• <strong>Visual</strong> <strong>Basic</strong> offers help in identifying run-time errors. The Err object returns, in itsNumber property (Err.Number), the number associated with the current errorcondition. (The Err function has other useful properties that we won’t cover here -consult on-line help for further information.) The Error() function takes this errornumber as its argument and returns a string description of the error. Consult onlinehelp for <strong>Visual</strong> <strong>Basic</strong> run-time error numbers and their descriptions.• Once an error has been trapped and some action taken, control must be returnedto your application. That control is returned via the Resume statement. There arethree options:Resume Lets you retry the operation that caused the error.That is, control is returned to the line where the erroroccurred. This could be dangerous in that, if the errorhas not been corrected (via code or by the user), aninfinite loop between the error handler and theprocedure code may result.Resume Next Program control is returned to the line immediatelyfollowing the line where the error occurred.Resume label Program control is returned to the line labeled label.
6-4 <strong>Learn</strong> <strong>Visual</strong> <strong>Basic</strong> 6.0• Be careful with the Resume statement. When executing the error handling portionof the code and the end of the procedure is encountered before a Resume, anerror occurs. Likewise, if a Resume is encountered outside of the error handlingportion of the code, an error occurs.General Error Handling Procedure• Development of an adequate error handling procedure is applicationdependent. You need to know what type of errors you are looking for and whatcorrective actions must be taken if these errors are encountered. For example, ifa 'divide by zero' is found, you need to decide whether to skip the operation or dosomething to reset the offending denominator.• What we develop here is a generic framework for an error handling procedure. Itsimply informs the user that an error has occurred, provides a description of theerror, and allows the user to Abort, Retry, or Ignore. This framework is a goodstarting point for designing custom error handling for your applications.• The generic code (begins with label HandleErrors) is:HandleErrors:Select Case MsgBox(Error(Err.Number), vbCritical + vbAbortRetryIgnore,"Error Number" + Str(Err.Number))Case vbAbortResume ExitLineCase vbRetryResumeCase vbIgnoreResume NextEnd SelectExitLine:Exit SubLet’s look at what goes on here. First, this routine is only executed when an erroroccurs. A message box is displayed, using the <strong>Visual</strong> <strong>Basic</strong> provided errordescription [Error(Err.Number)] as the message, uses a critical icon along withthe Abort, Retry, and Ignore buttons, and uses the error number [Err.Number]as the title. This message box returns a response indicating which button wasselected by the user. If Abort is selected, we simply exit the procedure. (This isdone using a Resume to the line labeled ExitLine. Recall all error trapping mustbe terminated with a Resume statement of some kind.) If Retry is selected, theoffending program line is retried (in a real application, you or the user would haveto change something here to correct the condition causing the error). If Ignore is
Error-Handling, Debugging and File Input/Output 6-5selected, program operation continues with the line following the error causingline.• To use this generic code in an existing procedure, you need to do three things:1. Copy and paste the error handling code into the end of your procedure.2. Place an Exit Sub line immediately preceding the HandleErrors labeled line.3. Place the line, On Error GoTo HandleErrors, at the beginning of yourprocedure.For example, if your procedure is the SubExample seen earlier, the modifiedcode will look like this:Sub SubExample().. [Declare variables, ...].On Error GoTo HandleErrors.. [Procedure code].Exit SubHandleErrors:Select Case MsgBox(Error(Err.Number), vbCritical + vbAbortRetryIgnore,"Error Number" + Str(Err.Number))Case vbAbortResume ExitLineCase vbRetryResumeCase vbIgnoreResume NextEnd SelectExitLine:Exit SubEnd SubAgain, this is a very basic error-handling routine. You must determine its utility in yourapplications and make any modifications necessary. Specifically, you need code toclear error conditions before using the Retry option.
6-6 <strong>Learn</strong> <strong>Visual</strong> <strong>Basic</strong> 6.0• One last thing. Once you've written an error handling routine, you need to test it tomake sure it works properly. But, creating run-time errors is sometimes difficultand perhaps dangerous. <strong>Visual</strong> <strong>Basic</strong> comes to the rescue! The <strong>Visual</strong> <strong>Basic</strong>Err object has a method (Raise) associated with it that simulates the occurrenceof a run-time error. To cause an error with value Number, use:Err.Raise Number• We can use this function to completely test the operation of any error handler wewrite. Don’t forget to remove the Raise statement once testing is completed,though! And, to really get fancy, you can also use Raise to generate your own‘application-defined’ errors. There are errors specific to your application that youwant to trap.• To clear an error condition (any error, not just ones generated with the Raisemethod), use the method Clear:Err.Clear
Error-Handling, Debugging and File Input/Output 6-7Example 6-1Simple Error Trapping1. Start a new project. Add a text box and a command button.2. Set the properties of the form and each control:Form1:BorderStyleCaptionNameCommand1:CaptionDefaultNameText1:NameText1-Fixed SingleError GeneratorfrmErrorGenerate ErrorTruecmdGenErrortxtError[Blank]The form should look something like this:
6-8 <strong>Learn</strong> <strong>Visual</strong> <strong>Basic</strong> 6.03. Attach this code to the cmdGenError_Click event.Private Sub cmdGenError_Click()On Error GoTo HandleErrorsErr.Raise Val(txtError.Text)Err.ClearExit SubHandleErrors:Select Case MsgBox(Error(Err.Number), vbCritical +vbAbortRetryIgnore, "Error Number" + Str(Err.Number))Case vbAbortResume ExitLineCase vbRetryResumeCase vbIgnoreResume NextEnd SelectExitLine:Exit SubEnd SubIn this code, we simply generate an error using the number input in the text box.The generic error handler then displays a message box which you can respond toin one of three ways.4. Save your application. Try it out using some of these typical error numbers (oruse numbers found with on-line help). Notice how program control changesdepending on which button is clicked.Error Number Error Description6 Overflow9 Subscript out of range11 Division by zero13 Type mismatch16 Expression too complex20 Resume without error52 Bad file name or number53 File not found55 File already open61 Disk full70 Permission denied92 For loop not initialized
Error-Handling, Debugging and File Input/Output 6-9Debugging <strong>Visual</strong> <strong>Basic</strong> Programs• We now consider the search for, and elimination of, logic errors. These areerrors that don’t prevent an application from running, but cause incorrect orunexpected results. <strong>Visual</strong> <strong>Basic</strong> provides an excellent set of debugging tools toaid in this search.• Debugging a code is an art, not a science. There are no prescribed processesthat you can follow to eliminate all logic errors in your program. The usualapproach is to eliminate them as they are discovered.• What we’ll do here is present the debugging tools available in the <strong>Visual</strong> <strong>Basic</strong>environment (several of which appear as buttons on the toolbar) and describetheir use with an example. You, as the program designer, should select thedebugging approach and tools you feel most comfortable with.• The interface between your application and the debugging tools is via threedifferent debug windows: the Immediate Window, the Locals Window, and theWatch Window. These windows can be accessed from the View menu (theImmediate Window can be accessed by pressing Ctrl+G). Or, they can beselected from the Debug Toolbar (accessed using the Toolbars option underthe View menu):•ImmediateLocalsWatch• All debugging using the debug windows is done when your application is in breakmode. You can enter break mode by setting breakpoints, pressing Ctrl+Break,or the program will go into break mode if it encounters an untrapped error or aStop statement.• Once in break mode, the debug windows and other tools can be used to:⇒ Determine values of variables⇒ Set breakpoints⇒ Set watch variables and expressions⇒ Manually control the application⇒ Determine which procedures have been called⇒ Change the values of variables and properties
6-10 <strong>Learn</strong> <strong>Visual</strong> <strong>Basic</strong> 6.0Example 6-2Debugging Example1. Unlike other examples, we’ll do this one as a group. It will be used to demonstrateuse of the debugging tools.2. The example simply has a form with a single command button. The button is usedto execute some code. We won’t be real careful about proper namingconventions and such in this example.3. The code attached to this button’s Click event is a simple loop that evaluates afunction at several values.Private Sub Command1_Click()Dim X As Integer, Y As IntegerX = 0DoY = Fcn(X)X = X + 1Loop While X
Error-Handling, Debugging and File Input/Output 6-11Using the Debugging Tools• There are several debugging tools available for use in <strong>Visual</strong> <strong>Basic</strong>. Access tothese tools is provided with both menu options and buttons on the Debug toolbar.These tools include breakpoints, watch points, calls, step into, step over, and stepout.• The simplest tool is the use of direct prints to the immediate window.• Printing to the Immediate Window:You can print directly to the immediate window while an application is running.Sometimes, this is all the debugging you may need. A few carefully placed printstatements can sometimes clear up all logic errors, especially in smallapplications.To print to the immediate window, use the Print method:Debug.Print [List of variables separated by commas or semi-colons]• Debug.Print Example:1. Place the following statement in the Command1_Click procedureafter the line calling the general procedure Fcn:Debug.Print X; Yand run the application.2. Examine the immediate window. Note how, at each iteration of theloop, the program prints the value of X and Y. You could use thisinformation to make sure X is incrementing correctly and that Y valueslook acceptable.3. Remove the Debug.Print statement.
6-12 <strong>Learn</strong> <strong>Visual</strong> <strong>Basic</strong> 6.0• Breakpoints:In the above examples, the program ran to completion before we could look at thedebug window. In many applications, we want to stop the application while it isrunning, examine variables and then continue running. This can be done withbreakpoints.A breakpoint is a line in the code where you want to stop (temporarily) theexecution of the program, that is force the program into break mode. To set abreakpoint, put the cursor in the line of code you want to break on. Then, press or click the Breakpoint button on the toolbar or select Toggle Breakpointfrom the Debug menu. The line will be highlighted.When you run your program, <strong>Visual</strong> <strong>Basic</strong> will stop when it reaches lines withbreakpoints and allow you to use the immediate window to check variables andexpressions. To continue program operation after a breakpoint, press , clickthe Run button on the toolbar, or choose Start from the Run menu.You can also change variable values using the immediate window. Simply type avalid <strong>Basic</strong> expression. This can sometimes be dangerous, though, as it maychange program operation completely.• Breakpoint Example:1. Set a breakpoint on the X = X + 1 line in the sample program. Run theprogram.2. When the program stops, display the immediate window and type thefollowing line:Print X;Y3. The values of these two variables will appear in the debug window. Youcan use a question mark (?) as shorthand for the command Print, ifyou’d like. Restart the application. Print the new variable values.4. Try other breakpoints if you have time. Once done, all breakpoints canbe cleared by Ctrl+Shift+ or by choosing Clear All Breakpointsfrom the Debug menu. Individual breakpoints can be toggled using or the Breakpoint button on the toolbar.
Error-Handling, Debugging and File Input/Output 6-13• Viewing Variables in the Locals Window:The locals window shows the value of any variables within the scope of thecurrent procedure. As execution switches from procedure to procedure, thecontents of this window changes to reflect only the variables applicable to thecurrent procedure. Repeat the above example and notice the values of X and Yalso appear in the locals window.• Watch Expressions:The Add Watch option on the Debug menu allows you to establish watchexpressions for your application. Watch expressions can be variable values orlogical expressions you want to view or test. Values of watch expressions aredisplayed in the watch window.In break mode, you can use the Quick Watch button on the toolbar to add watchexpressions you need. Simply put the cursor on the variable or expression youwant to add to the watch list and click the Quick Watch button.Watch expressions can be edited using the Edit Watch option on the Debugmenu.• Watch Expression Example:1. Set a breakpoint at the X = X + 1 line in the example.2. Set a watch expression for the variable X. Run the application.Notice X appears in the watch window. Every time you re-start theapplication, the value of X changes.3. At some point in the debug procedure, add a quick watch on Y.Notice it is now in the watch window.4. Clear the breakpoint. Add a watch on the expression: X = Y. SetWatch Type to ‘Break When Value Is True.’ Run the application.Notice it goes into break mode and displays the watch windowwhenever X = Y. Delete this last watch expression.
6-14 <strong>Learn</strong> <strong>Visual</strong> <strong>Basic</strong> 6.0• Call Stack:Selecting the Call Stack button from the toolbar (or pressing Ctrl+L or selectingCall Stack from the View menu) will display all active procedures, that is thosethat have not been exited.Call Stack helps you unravel situations with nested procedure calls to give yousome idea of where you are in the application.• Call Stack Example:1. Set a breakpoint on the Fcn = Cint() line in the general functionprocedure. Run the application. It will break at this line.2. Press the Call Stack button. It will indicate you are currently in the Fcnprocedure which was called from the Command1_Click procedure.Clear the breakpoint.• Single Stepping (Step Into):While at a breakpoint, you may execute your program one line at a time bypressing , choosing the Step Into option in the Debug menu, or by clickingthe Step Into button on the toolbar.This process is single stepping. It allows you to watch how variables change (inthe locals window) or how your form changes, one step at a time.You may step through several lines at a time by using Run To Cursor option.With this option, click on a line below your current point of execution. Then pressCtrl+ (or choose Run To Cursor in the Debug menu). the program will runthrough every line up to the cursor location, then stop.
Error-Handling, Debugging and File Input/Output 6-15• Step Into Example:1. Set a breakpoint on the Do line in the example. Run the application.2. When the program breaks, use the Step Into button to single stepthrough the program.3. At some point, put the cursor on the Loop While line. Try the Run ToCursor option (press Ctrl+).• Procedure Stepping (Step Over):While single stepping your program, if you come to a procedure call you knowfunctions properly, you can perform procedure stepping. This simply executesthe entire procedure at once, rather than one step at a time.To move through a procedure in this manner, press Shift+, choose StepOver from the Debug menu, or press the Step Over button on the toolbar.• Step Over Example:1. Run the previous example. Single step through it a couple of times.2. One time through, when you are at the line calling the Fcn function,press the Step Over button. Notice how the program did not singlestep through the function as it did previously.• Function Exit (Step Out):While stepping through your program, if you wish to complete the execution of afunction you are in, without stepping through it line -by-line, choose the Step Outoption. The function will be completed and you will be returned to the procedureaccessing that function.To perform this step out, press Ctrl+Shift+, choose Step Out from theDebug menu, or press the Step Out button on the toolbar. Try this on theprevious example.
6-16 <strong>Learn</strong> <strong>Visual</strong> <strong>Basic</strong> 6.0Debugging Strategies• We’ve looked at each debugging tool briefly. Be aware this is a cursoryintroduction. Use the on-line help to delve into the details of each tool described.Only through lots of use and practice can you become a proficient debugger.There are some guidelines to doing a good job, though.• My first suggestion is: keep it simple. Many times, you only have one or two badlines of code. And you, knowing your code best, can usually quickly narrow downthe areas with bad lines. Don’t set up some elaborate debugging procedure ifyou haven’t tried a simple approach to find your error(s) first. Many times, just afew intelligently-placed Debug.Print statements or a few examinations of theimmediate and locals windows can solve your problem.• A tried and true approach to debugging can be called Divide and Conquer. Ifyou’re not sure where your error is, guess somewhere in the middle of yourapplication code. Set a breakpoint there. If the error hasn’t shown up by then, youknow it’s in the second half of your code. If it has shown up, it’s in the first half.Repeat this division process until you’ve narrowed your search.• And, of course, the best debugging strategy is to be careful when you first designand write your application to minimize searching for errors later.
Error-Handling, Debugging and File Input/Output 6-17Sequential Files• In many applications, it is helpful to have the capability to read and writeinformation to a disk file. This information could be some computed data orperhaps information loaded into a <strong>Visual</strong> <strong>Basic</strong> object.• <strong>Visual</strong> <strong>Basic</strong> supports two primary file formats: sequential and random access.We first look at sequential files.• A sequential file is a line-by-line list of data. You can view a sequential file withany text editor. When using sequential files, you must know the order in whichinformation was written to the file to allow proper reading of the file.• Sequential files can handle both text data and variable values. Sequential accessis best when dealing with files that have lines with mixed information of differentlengths. I use them to transfer data between applications.Sequential File Output (Variables)• We first look at writing values of variables to sequential files. The first step is toOpen a file to write information to. The syntax for opening a sequential file foroutput is:Open SeqFileName For Output As #Nwhere SeqFileName is the name of the file to open and N is an integer filenumber. The filename must be a complete path to the file.• When done writing to the file, Close it using:Close NOnce a file is closed, it is saved on the disk under the path and filename used toopen the file.• Information is written to a sequential file one line at a time. Each line of outputrequires a separate <strong>Basic</strong> statement.
6-18 <strong>Learn</strong> <strong>Visual</strong> <strong>Basic</strong> 6.0• There are two ways to write variables to a sequential file. The first uses the Writestatement:Write #N, [variable list]where the variable list has variable names delimited by commas. (If the variablelist is omitted, a blank line is printed to the file.) This statement will write one lineof information to the file, that line containing the variables specified in the variablelist. The variables will be delimited by commas and any string variables will beenclosed in quotes. This is a good format for exporting files to other applicationslike Excel.ExampleDim A As Integer, B As String, C As Single, D As Integer..Open TestOut For Output As #1Write #1, A, B, CWrite #1, DClose 1After this code runs, the file TestOut will have two lines. The first will have thevariables A, B, and C, delimited by commas, with B (a string variable) in quotes.The second line will simply have the value of the variable D.• The second way to write variables to a sequential file is with the Print statement:Print #N, [variable list]This statement will write one line of information to the file, that line containing thevariables specified in the variable list. (If the variable list is omitted, a blank linewill be printed.) If the variables in the list are separated with semicolons (;), theyare printed with a single space between them in the file. If separated by commas(,), they are spaced in wide columns. Be careful using the Print statement withstring variables. The Print statement does not enclose string variables in quotes,hence, when you read such a variable back in, <strong>Visual</strong> <strong>Basic</strong> may have troubleknowing where a string ends and begins. It’s good practice to ‘tack on’ quotes tostring variables when using Print.
Error-Handling, Debugging and File Input/Output 6-19ExampleDim A As Integer, B As String, C As Single, D As Integer..Open TestOut For Output As #1Print #1, A; Chr(34) + B + Chr(34), CPrint #1, DClose 1After this code runs, the file TestOut will have two lines. The first will have thevariables A, B, and C, delimited by spaces. B will be enclosed by quotes[Chr(34)]. The second line will simply have the value of the variable D.Quick Example: Writing Variables to Sequential Files1. Start a new project.2. Attach the following code to the Form_Load procedure. This code simply writesa few variables to sequential files.Private Sub Form_Load()Dim A As Integer, B As String, C As Single, D As IntegerA = 5B = "<strong>Visual</strong> <strong>Basic</strong>"C = 2.15D = -20Open "Test1.Txt" For Output As #1Open "Test2.Txt" For Output As #2Write #1, A, B, CWrite #1, DPrint #2, A, B, CPrint #2, DClose 1Close 2End Sub3. Run the program. Use a text editor (try the Windows 95 Notepad) to examine thecontents of the two files, Test1.Txt and Test2.Txt. They are probably in the<strong>Visual</strong> <strong>Basic</strong> main directory. Note the difference in the two files, especially howthe variables are delimited and the fact that the string variable is not enclosed inquotes in Test2.Txt. Save the application, if you want to.
6-20 <strong>Learn</strong> <strong>Visual</strong> <strong>Basic</strong> 6.0
Error-Handling, Debugging and File Input/Output 6-21Sequential File Input (Variables)• To read variables from a sequential file, we essentially reverse the writeprocedure. First, open the file using:Open SeqFileName For Input As #Nwhere N is an integer file number and SeqFileName is a complete file path. Thefile is closed using:Close N• The Input statement is used to read in variables from a sequential file. Theformat is:Input #N, [variable list]The variable names in the list are separated by commas. If no variables arelisted, the current line in the file N is skipped.• Note variables must be read in exactly the same manner as they were written. So,using our previous example with the variables A, B, C, and D, the appropriatestatements are:Input #1, A, B, CInput #1, DThese two lines read the variables A, B, and C from the first line in the file and Dfrom the second line. It doesn’t matter whether the data was originally written tothe file using Write or Print (i.e. commas are ignored).
6-22 <strong>Learn</strong> <strong>Visual</strong> <strong>Basic</strong> 6.0Quick Example: Reading Variables from Sequential Files1. Start a new project or simply modify the previous quick example.2. Attach the following code to the Form_Load procedure. This code reads in filescreated in the last quick example.Private Sub Form_Load()Dim A As Integer, B As String, C As Single, D As IntegerOpen "Test1.Txt" For Input As #1Input #1, A, B, CDebug.Print "A="; ADebug.Print "B="; BDebug.Print "C="; CInput #1, DDebug.Print "D="; DClose 1End SubNote the Debug.Print statements and how you can add some identifiers (inquotes) for printed information.3. Run the program. Look in the debug window and note the variable values. Savethe application, if you want to.4. Rerun the program using Test2.Txt as in the input file. What differences do yousee? Do you see the problem with using Print and string variables? Because ofthis problem, I almost always use Write (instead of Print) for saving variableinformation to files. Edit the Test2.Txt file (in Notepad), putting quotes around thewords <strong>Visual</strong> <strong>Basic</strong>. Rerun the program using this file as input - it should workfine now.
Error-Handling, Debugging and File Input/Output 6-23Writing and Reading Text Using Sequential Files• In many applications, we would like to be able to save text information and retrieveit for later reference. This information could be a text file created by anapplication or the contents of a <strong>Visual</strong> <strong>Basic</strong> text box.• Writing Text Files:To write a sequential text file, we follow the simple procedure: open the file, writethe file, close the file. If the file is a line-by-line text file, each line of the file iswritten to disk using a single Print statement:Print #N, Linewhere Line is the current line (a text string). This statement should be in a loopthat encompasses all lines of the file. You must know the number of lines in yourfile, beforehand.If we want to write the contents of the Text property of a text box namedtxtExample to a file, we use:Print #N, txtExample.TextExampleWe have a text box named txtExample. We want to save the contents of the Textproperty of that box in a file named MyText.ned on the c: drive in the \MyFilesdirectory. The code to do this is:Open “c:\MyFiles\MyText.ned” For Output As #1Print #1, txtExample.TextClose 1The text is now saved in the file for later retrieval.• Reading Text Files:To read the contents of a previously-saved text file, we follow similar steps to thewriting process: open the file, read the file, close the file. If the file is a text file, weread each individual line with the Line Input command:Line Input #1, Line
6-24 <strong>Learn</strong> <strong>Visual</strong> <strong>Basic</strong> 6.0This line is usually placed in a Do/Loop structure that is repeated untill all lines ofthe file are read in. The EOF() function can be used to detect an end-of-filecondition, if you don’t know, a prioiri, how many lines are in the file.To place the contents of a file opened with number N into the Text property of atext box named txtExample we use the Input function:txtExample.Text = Input(LOF(N), N)This Input function has two arguments: LOF(N), the length of the file opened as Nand N, the file number.ExampleWe have a file named MyText.ned stored on the c: drive in the \MyFiles directory.We want to read that text file into the text property of a text box namedtxtExample. The code to do this is:Open “c:\MyFiles\MyText.ned” For Input As #1txtExample.Text = Input(LOF(1), 1)Close 1The text in the file will now be displayed in the text box.
Error-Handling, Debugging and File Input/Output 6-25Random Access Files• Note that to access a particular data item in a sequential file, you need to read inall items in the file prior to the item of interest. This works acceptably well forsmall data files of unstructured data, but for large, structured files, this process istime-consuming and wasteful. Sometimes, we need to access data innonsequential ways. Files which allow nonsequential access are randomaccess files.• To allow nonsequential access to information, a random access file has a verydefinite structure. A random access file is made up of a number of records, eachrecord having the same length (measured in bytes). Hence, by knowing the lengthof each record, we can easily determine (or the computer can) where each recordbegins. The first record in a random access file is Record 1, not 0 as used in<strong>Visual</strong> <strong>Basic</strong> arrays. Each record is usually a set of variables, of different types,describing some item. The structure of a random access file is:Record 1N bytesRecord 2N bytesRecord 3N bytes...Record LastN bytes• A good analogy to illustrate the differences between sequential files and randomaccess files are cassette music tapes and compact discs. To hear a song on atape (a sequential device), you must go past all songs prior to your selection. Tohear a song on a CD (a random access device), you simply go directly to thedesired selection. One difference here though is we require all of our randomaccess records to be the same length - not a good choice on CD’s!
6-26 <strong>Learn</strong> <strong>Visual</strong> <strong>Basic</strong> 6.0• To write and read random access files, we must know the record length inbytes. Some variable types and their length in bytes are:Type Length (Bytes)Integer 2Long 4Single 4Double 8String1 byte per characterSo, for every variable that is in a file’s record, we need to add up the individualvariable length’s to obtain the total record length. To ease this task, we introducethe idea of user-defined variables.User-Defined Variables• Data used with random access files is most often stored in user-definedvariables. These data types group variables of different types into one assemblywith a single, user-defined type associated with the group. Such typessignificantly simplify the use of random access files.• The <strong>Visual</strong> <strong>Basic</strong> keyword Type signals the beginning of a user-defined typedeclaration and the words End Type signal the end. An example best illustratesestablishing a user-defined variable. Say we want to use a variable thatdescribes people by their name, their city, their height, and their weight. Wewould define a variable of Type Person as follows:Type PersonName As StringCity As StringHeight As IntegerWeight As IntegerEnd TypeThese variable declarations go in the same code areas as normal variabledeclarations, depending on desired scope. At this point, we have not reservedany storage for the data. We have simply described to <strong>Visual</strong> <strong>Basic</strong> the layout ofthe data.
Error-Handling, Debugging and File Input/Output 6-27• To create variables with this newly defined type, we employ the usual Dimstatement. For our Person example, we would use:Dim Lou As PersonDim John As PersonDim Mary As PersonAnd now, we have three variables, each containing all the components of thevariable type Person. To refer to a single component within a user-defined type,we use the dot-notation:VarName.ComponentAs an example, to obtain Lou’s Age, we use:Dim AgeValue as Integer..AgeValue = Lou.AgeNote the similarity to dot-notation we’ve been using to set properties of various<strong>Visual</strong> <strong>Basic</strong> tools.Writing and Reading Random Access Files• We look at writing and reading random access files using a user-definedvariable. For other variable types, refer to <strong>Visual</strong> <strong>Basic</strong> on-line help. To open arandom access file named RanFileName, use:Open RanFileName For Random As #N Len = RecordLengthwhere N is an available file number and RecordLength is the length of eachrecord. Note you don’t have to specify an input or output mode. With randomaccess files, as long as they’re open, you can write or read to them.• To close a random access file, use:Close N
6-28 <strong>Learn</strong> <strong>Visual</strong> <strong>Basic</strong> 6.0• As mentioned previously, the record length is the sum of the lengths of allvariables that make up a record. A problem arises with String type variables.You don’t know their lengths ahead of time. To solve this problem, <strong>Visual</strong> <strong>Basic</strong>lets you declare fixed lengths for strings. This allows you to determine recordlength. If we have a string variable named StrExample we want to limit to 14characters, we use the declaration:Dim StrExample As String * 14Recall each character in a string uses 1 byte, so the length of such a variable is 14bytes.• Recall our example user-defined variable type, Person. Let’s revisit it, now withrestricted string lengths:Type PersonName As String * 40City As String * 35Height As IntegerWeight As IntegerEnd TypeThe record length for this variable type is 79 bytes (40 + 35 +2 + 2). To open a filenamed PersonData as File #1, with such records, we would use the statement:Open PersonData For Random As #1 Len = 79• The Get and Put statements are used to read from and write to random accessfiles, respectively. These statements read or write one record at a time. Thesyntax for these statements is simple:Get #N, [RecordNumber], variablePut #N, [RecordNumber], variableThe Get statement reads from the file and stores data in the variable, whereasthe Put statement writes the contents of the specified variable to the file. In eachcase, you can optionally specifiy the record number. If you do not specify a recordnumber, the next sequential position is used.
Error-Handling, Debugging and File Input/Output 6-29• The variable argument in the Get and Put statements is usually a single userdefinedvariable. Once read in, you obtain the component parts of this variableusing dot-notation. Prior to writing a user-defined variable to a random accessfile, you ‘load’ the component parts using the same dot-notation.• There’s a lot more to using random access files; we’ve only looked at the basics.Refer to your <strong>Visual</strong> <strong>Basic</strong> documentation and on-line help for further information.In particular, you need to do a little cute programming when deleting records froma random access file or when ‘resorting’ records.
6-30 <strong>Learn</strong> <strong>Visual</strong> <strong>Basic</strong> 6.0Using the Open and Save Common Dialog Boxes• Note to both write and read sequential and random access files, we need a filename for the Open statement. To ensure accuracy and completeness, it issuggested that common dialog boxes (briefly studied in Class 4) be used to getthis file name information from the user. I’ll provide you with a couple of codesegments that do just that. Both segments assume you have a common dialogbox on your form named cdlFiles, with the CancelError property set equal toTrue. With this property True, an error is generated by <strong>Visual</strong> <strong>Basic</strong> when theuser presses the Cancel button in the dialog box. By trapping this error, it allowsan elegant exit from the dialog box when canceling the operation is desired.• The code segment to obtain a file name (MyFileName with default extension Ext)for opening a file to read is:Dim MyFileName As String, Ext As String..cdlFiles.Filter = "Files (*." + Ext + ")|*." + ExtcdlFiles.DefaultExt = ExtcdlFiles.DialogTitle = "Open File"cdlFiles.Flags = cdlOFNFileMustExist + cdlOFNPathMustExistOn Error GoTo No_OpencdlFiles.ShowOpenMyFileName = cdlFiles.filename..Exit SubNo_Open:Resume ExitLIneExitLine:Exit SubEnd SubA few words on what’s going on here. First, some properties are set such thatonly files with Ext (a three letter string variable) extensions are displayed (Filterproperty), the default extension is Ext (DefaultExt property), the title bar is set(DialogTitle property), and some Flags are set to insure the file and path exist(see Appendix II for more common dialog flags). Error trapping is enabled to trapthe Cancel button. Finally, the common dialog box is displayed and the filenameproperty returns with the desired name. That name is put in the string variableMyFileName. What you do after obtaining the file name depends on what type offile you are dealing with. For sequential files, you would open the file, read in theinformation, and close the file. For random access files, we just open the file here.Reading and writing to/from the file would be handled elsewhere in your coding.
Error-Handling, Debugging and File Input/Output 6-31• The code segment to retrieve a file name (MyFileName) for writing a file is:Dim MyFileName As String, Ext As String..cdlFiles.Filter = "Files (*." + Ext + ")|*." + ExtcdlFiles.DefaultExt = ExtcdlFiles.DialogTitle = "Save File"cdlFiles.Flags = cdlOFNOverwritePrompt + cdlOFNPathMustExistOn Error GoTo No_SavecdlFiles.ShowSaveMyFileName = cdlFiles.filename..Exit SubNo_Save:Resume ExitLineExitLine:Exit SubEnd SubNote this code is essentially the same used for an Open file name. The Flagsproperty differs slightly. The user is prompted if a previously saved file is selectedfor overwrite. After obtaining a valid file name for a sequential file, we would openthe file for output, write the file, and close it. For a random access file, things aretrickier. If we want to save the file with the same name we opened it with, wesimply close the file. If the name is different, we must open a file (using a differentnumber) with the new name, write the complete random access file, then close it.Like I said, it’s trickier.• We use both of these code segments in the final example where we write andread sequential files.
6-32 <strong>Learn</strong> <strong>Visual</strong> <strong>Basic</strong> 6.0Example 6-3Note Editor - Reading and Saving Text Files1. We now add the capability to read in and save the contents of the text box in theNote Editor application from last class. Load that application. Add a commondialog box to your form. Name it cdlFiles and set the CancelError property toTrue.2. Modify the File menu (use the Menu Editor and the Insert button) in yourapplication, such that Open and Save options are included. The File menu sho uldnow read:FileNewOpenSaveExitProperties for these new menu items should be:Caption Name Shortcut&Open mnuFileOpen [None]&Save mnuFileSave [None]
Error-Handling, Debugging and File Input/Output 6-333. The two new menu options need code. Attach this code to themnuFileOpen_Click event. This uses a modified version of the code segmentseen previously. We assign the extension ned to our note editor files.Private Sub mnuFileOpen_Click()cdlFiles.Filter = "Files (*.ned)|*.ned"cdlFiles.DefaultExt = "ned"cdlFiles.DialogTitle = "Open File"cdlFiles.Flags = cdlOFNFileMustExist +cdlOFNPathMustExistOn Error GoTo No_OpencdlFiles.ShowOpenOpen cdlFiles.filename For Input As #1txtEdit.Text = Input(LOF(1), 1)Close 1Exit SubNo_Open:Resume ExitLineExitLine:Exit SubEnd SubAnd for the mnuFileSave_Click procedure, use this code. Much of this can becopied from the previous procedure.Private Sub mnuFileSave_Click()cdlFiles.Filter = "Files (*.ned)|*.ned"cdlFiles.DefaultExt = "ned"cdlFiles.DialogTitle = "Save File"cdlFiles.Flags = cdlOFNOverwritePrompt +cdlOFNPathMustExistOn Error GoTo No_SavecdlFiles.ShowSaveOpen cdlFiles.filename For Output As #1Print #1, txtEdit.TextClose 1Exit SubNo_Save:Resume ExitLineExitLine:Exit SubEnd Sub
6-34 <strong>Learn</strong> <strong>Visual</strong> <strong>Basic</strong> 6.0Each of these procedures is similar. The dialog box is opened and, if a filenameis returned, the file is read/written. If Cancel is pressed, no action is taken.These routines can be used as templates for file operations in other applications.4. Save your application. Run it and test the Open and Save functions. Note youhave to save a file before you can open one. Check for proper operation of theCancel button in the common dialog box.5. If you have the time, there is one major improvement that should be made to thisapplication. Notice that, as written, only the text information is saved, not theformatting (bold, italic, underline, size). Whenever a file is opened, the text isdisplayed based on current settings. It would be nice to save formattinginformation along with the text. This can be done, but it involves a fair amount ofreprogramming. Suggested steps:A. Add lines to the mnuFileSave_Click routine that write the text boxproperties FontBold, FontItalic, FontUnderline, and FontSize to aseparate sequential file. If your text file is named TxtFile.ned, I wouldsuggest naming the formatting file TxtFile.fmt. Use string functions toput this name together. That is, chop the ned extension off the text filename and tack on the fmt extension. You’ll need the Len() and Left()functions.B. Add lines to the mnuFileOpen_Click routine that read the text boxproperties FontBold, FontItalic, FontUnderline, and FontSize fromyour format sequential file. You’ll need to define some intermediatevariables here because <strong>Visual</strong> <strong>Basic</strong> won’t allow you to readproperties directly from a file. You’ll also need logic to set/reset anycheck marks in the menu structure to correspond to these inputproperties.C. Add lines to the mnuFileNew_Click procedure that, when the userwants a new file, reset the text box properties FontBold, FontItalic,FontUnderline, and FontSize to their default values and set/reset thecorresponding menu check marks.D. Try out the modified application. Make sure every new option worksas it should.Actually, there are ‘custom’ tools (we’ll look at custom tools in Class 10) that dowhat we are trying to do with this modification, that is save text box contents withformatting information. Such files are called ‘rich text files’ or rtf files. You mayhave seen these before when transferring files from one word processor toanother.
Error-Handling, Debugging and File Input/Output 6-356. Another thing you could try: Modify the message box that appears when you try toExit. Make it ask if you wish to save your file before exiting - provide Yes, No,Cancel buttons. Program the code corresponding to each possible response.Use calls to existing procedures, if possible.
6-36 <strong>Learn</strong> <strong>Visual</strong> <strong>Basic</strong> 6.0Exercise 6-1Information TrackingDesign and develop an application that allows the user to enter (on a daily basis)some piece of information that is to be saved for future review and reference.Examples could be stock price, weight, or high temperature for the day. The inputscreen should display the current date and an input box for the desired information.all values should be saved on disk for future retrieval and update. A scroll bar shouldbe available for reviewing all previously-stored values.My Solution:Form:mnuFileLabel1lblDateLabel2vsbControltxtWeightlblFilecdlFilesProperties:Form frmWeight:BorderStyle = 1 - Fixed SingleCaption = Weight ProgramVScrollBar vsbControl:Min = 1Value = 1
Error-Handling, Debugging and File Input/Output 6-37TextBox txtWeight:Alignment = 2 - CenterFontName = MS Sans SerifFontSize = 13.5Label lblFile:BackColor = &H0000FFFF& (White)BorderStyle = 1 - Fixed SingleCaption = New FileFontName = MS Sans SerifFontBold = TrueFontItalic = TrueFontSize = 8.25Label lblDate:Alignment = 2 - CenterBackColor = &H00FFFFFF& (White)BorderStyle = 1 - Fixed SingleFontName = MS Sans SerifFontSize = 13.5Label Label2:Alignment = 2 - CenterCaption = WeightFontName = MS Sans SerifFontSize = 13.5FontBold = TrueLabel Label1:Alignment = 2 - CenterCaption = DateFontName = MS Sans SerifFontSize = 13.5FontBold = TrueCommonDialog cdlFiles:CancelError = TrueMenu mnuFile:Caption = &FileMenu mnuFileNew:Caption = &New
6-38 <strong>Learn</strong> <strong>Visual</strong> <strong>Basic</strong> 6.0Menu mnuFileOpen:Caption = &OpenMenu mnuFileSave:Caption = &SaveMenu mnuLine:Caption = -Menu mnuFileExit:Caption = E&xitCode:General Declarations:Option ExplicitDim Dates(1000) As DateDim Weights(1000) As StringDim NumWts As IntegerInit General Procedure:Sub Init()NumWts = 1: vsbControl.Value = 1: vsbControl.Max = 1Dates(1) = Format(Now, "mm/dd/yy")Weights(1) = ""lblDate.Caption = Dates(1)txtWeight.Text = Weights(1)lblFile.Caption = "New File"End SubForm Load Event:Private Sub Form_Load()frmWeight.ShowCall InitEnd Sub
Error-Handling, Debugging and File Input/Output 6-39mnufileExit Click Event:Private Sub mnuFileExit_Click()'Make sure user really wants to exitDim Response As IntegerResponse = MsgBox("Are you sure you want to exit theweight program?", vbYesNo + vbCritical + vbDefaultButton2,"Exit Editor")If Response = vbNo ThenExit SubElseEndEnd IfEnd SubmnuFileNew Click Event:Private Sub mnuFileNew_Click()'User wants new fileDim Response As IntegerResponse = MsgBox("Are you sure you want to start a newfile?", vbYesNo + vbQuestion, "New File")If Response = vbNo ThenExit SubElseCall InitEnd IfEnd SubmnuFileOpen Click Event:Private Sub mnuFileOpen_Click()Dim I As IntegerDim Today As DateDim Response As IntegerResponse = MsgBox("Are you sure you want to open a newfile?", vbYesNo + vbQuestion, "New File")If Response = vbNo Then Exit SubcdlFiles.Filter = "Files (*.wgt)|*.wgt"cdlFiles.DefaultExt = "wgt"cdlFiles.DialogTitle = "Open File"cdlFiles.Flags = cdlOFNFileMustExist + cdlOFNPathMustExist
6-40 <strong>Learn</strong> <strong>Visual</strong> <strong>Basic</strong> 6.0On Error GoTo No_OpencdlFiles.ShowOpenOpen cdlFiles.filename For Input As #1lblFile.Caption = cdlFiles.filenameInput #1, NumWtsFor I = 1 To NumWtsInput #1, Dates(I), Weights(I)Next IClose 1Today = Format(Now, "mm/dd/yy")If Today Dates(NumWts) ThenNumWts = NumWts + 1Dates(NumWts) = TodayWeights(NumWts) = ""End IfvsbControl.Max = NumWtsvsbControl.Value = NumWtslblDate.Caption = Dates(NumWts)txtWeight.Text = Weights(NumWts)Exit SubNo_Open:Resume ExitLineExitLine:Exit SubEnd SubmnuFileSave Click Event:Private Sub mnuFileSave_Click()Dim I As IntegercdlFiles.Filter = "Files (*.wgt)|*.wgt"cdlFiles.DefaultExt = "wgt"cdlFiles.DialogTitle = "Save File"cdlFiles.Flags = cdlOFNOverwritePrompt +cdlOFNPathMustExistOn Error GoTo No_SavecdlFiles.ShowSaveOpen cdlFiles.filename For Output As #1lblFile.Caption = cdlFiles.filenameWrite #1, NumWtsFor I = 1 To NumWtsWrite #1, Dates(I), Weights(I)
Next IClose 1Exit SubNo_Save:Resume ExitLineExitLine:Exit SubEnd SubError-Handling, Debugging and File Input/Output 6-41
6-42 <strong>Learn</strong> <strong>Visual</strong> <strong>Basic</strong> 6.0txtWeight Change Event:Private Sub txtWeight_Change()Weights(vsbControl.Value) = txtWeight.TextEnd SubtxtWeight KeyPress Event:Private Sub txtWeight_KeyPress(KeyAscii As Integer)If KeyAscii >= vbKey0 And KeyAscii
Error-Handling, Debugging and File Input/Output 6-43Exercise 6-2‘Recent Files’ Menu OptionUnder the File menu on nearly every application (that opens files) is a list of the fourmost recently-used files (usually right above the Exit option). Modify your informationtracker to implement such a feature. This is not trivial -- there are lots of things toconsider. For example, you’ll need a file to store the last four file names. You need toopen that file and initialize the corresponding menu entries when you run theapplication -- you need to rewrite that file when you exit the application. You needlogic to re-order file names when a new file is opened or saved. You need logic toestablish new menu items as new files are used. You’ll need additional error-trappingin the open procedure, in case a file selected from the menu no longer exists. Like Isaid, a lot to consider here.My Solution:These new menu items immediately precede the existing Exit menu item:Menu mnuFileRecent:Caption = [Blank]Index = 0, 1, 2, 3 (a control array)Visible = FalseMenu mnuFileBar:Caption = -Visible = FalseCode Modifications (new code is bold and italicized):General Declarations:Option ExplicitDim Dates(1000) As DateDim Weights(1000) As StringDim NumWts As IntegerDim NFiles As Integer, RFile(3) As String, MenuOpen AsInteger, FNmenu As String
6-44 <strong>Learn</strong> <strong>Visual</strong> <strong>Basic</strong> 6.0Rfile Update General Procedure:Sub RFile_Update(NewFile As String)‘Routine to place newest file name in proper order‘in menu structureDim I As Integer, J As Integer, InList As Integer'Convert name to all upper case lettersNewFile = UCase(NewFile)'See if file is already in listInList = 0For I = 0 To NFiles - 1If RFile(I) = NewFile Then InList = 1: Exit ForNext I'If file not in list, increment number of items with'a maximum of 4. Then, move others down, then place'new name at top of listIf InList = 0 ThenNFiles = NFiles + 1If NFiles > 4 ThenNFiles = 4ElseIf NFiles = 1 Then mnuFileBar.Visible = TruemnuFileRecent(NFiles - 1).Visible = TrueEnd IfIf NFiles 1 ThenFor I = NFiles - 1 To 1 Step -1RFile(I) = RFile(I - 1)Next IEnd IfRFile(0) = NewFileElse'If file already in list, put name at top and shift'others accordinglyIf I 0 ThenFor J = I - 1 To 0 Step -1RFile(J + 1) = RFile(J)Next JRFile(0) = NewFileEnd IfEnd If'Set menu captions according to new list
Error-Handling, Debugging and File Input/Output 6-45For I = 0 To NFiles - 1mnuFileRecent(I).Caption = "&" + Format(I + 1, "# ") +RFile(I)Next IEnd Sub
6-46 <strong>Learn</strong> <strong>Visual</strong> <strong>Basic</strong> 6.0Form Load Event:Private Sub Form_Load()Dim I As Integer'Open .ini file and load in recent file namesOpen "weight.ini" For Input As #1NFiles = 0: MenuOpen = 0For I = 0 To 3Input #1, RFile(I)If RFile(I) "" ThenNFiles = NFiles + 1mnuFileBar.Visible = TruemnuFileRecent(I).Caption = "&" + Format(I + 1, "# ") +RFile(I)mnuFileRecent(I).Visible = TrueEnd IfNext IClose 1frmWeight.ShowCall InitEnd SubmnuFileExit Click Event:Private Sub mnuFileExit_Click()'Make sure user really wants to exitDim Response As Integer, I As IntegerResponse = MsgBox("Are you sure you want to exit theweight program?", vbYesNo + vbCritical + vbDefaultButton2,"Exit Editor")If Response = vbNo ThenExit SubElse'Write out .ini file when doneOpen "weight.ini" For Output As #1For I = 0 To 3Write #1, RFile(I)Next IClose 1EndEnd If
End SubError-Handling, Debugging and File Input/Output 6-47
6-48 <strong>Learn</strong> <strong>Visual</strong> <strong>Basic</strong> 6.0mnuFileOpen Click Event:Private Sub mnuFileOpen_Click()Dim I As IntegerDim Today As DateDim Response As IntegerDim File_To_Open As StringResponse = MsgBox("Are you sure you want to open a newfile?", vbYesNo + vbQuestion, "New File")If Response = vbNo Then Exit SubIf MenuOpen = 0 ThencdlFiles.Filter = "Files (*.wgt)|*.wgt"cdlFiles.DefaultExt = "wgt"cdlFiles.DialogTitle = "Open File"cdlFiles.Flags = cdlOFNFileMustExist +cdlOFNPathMustExistOn Error GoTo No_OpencdlFiles.ShowOpenFile_To_Open = cdlFiles.filenameElseFile_To_Open = FNmenuEnd IfMenuOpen = 0On Error GoTo BadOpenOpen File_To_Open For Input As #1lblFile.Caption = File_To_OpenInput #1, NumWtsFor I = 1 To NumWtsInput #1, Dates(I), Weights(I)Next IClose 1Call RFile_Update(File_To_Open)Today = Format(Now, "mm/dd/yy")If Today Dates(NumWts) ThenNumWts = NumWts + 1Dates(NumWts) = TodayWeights(NumWts) = ""End IfvsbControl.Max = NumWtsvsbControl.Value = NumWtslblDate.Caption = Dates(NumWts)txtWeight.Text = Weights(NumWts)Exit Sub
No_Open:Resume ExitLineExitLine:Exit SubError-Handling, Debugging and File Input/Output 6-49
6-50 <strong>Learn</strong> <strong>Visual</strong> <strong>Basic</strong> 6.0BadOpen:Select Case MsgBox(Error(Err.Number), vbCritical +vbRetryCancel, "File Open Error")Case vbRetryResumeCase vbCancelResume No_OpenEnd SelectEnd SubmnuFileRecent Click Event:Private Sub mnuFileRecent_Click(Index As Integer)FNmenu = RFile(Index): MenuOpen = 1Call mnuFileOpen_ClickEnd SubmnuFileSave Click Event:Private Sub mnuFileSave_Click()Dim I As IntegercdlFiles.Filter = "Files (*.wgt)|*.wgt"cdlFiles.DefaultExt = "wgt"cdlFiles.DialogTitle = "Save File"cdlFiles.Flags = cdlOFNOverwritePrompt +cdlOFNPathMustExistOn Error GoTo No_SavecdlFiles.ShowSaveOpen cdlFiles.filename For Output As #1lblFile.Caption = cdlFiles.filenameWrite #1, NumWtsFor I = 1 To NumWtsWrite #1, Dates(I), Weights(I)Next IClose 1Call RFile_Update(cdlFiles.filename)Exit SubNo_Save:Resume ExitLineExitLine:Exit Sub
End SubError-Handling, Debugging and File Input/Output 6-51
6-52 <strong>Learn</strong> <strong>Visual</strong> <strong>Basic</strong> 6.0This page intentionally not left blank.
7-1<strong>Learn</strong> <strong>Visual</strong> <strong>Basic</strong> 6.07. Graphics Techniques with <strong>Visual</strong> <strong>Basic</strong>Review and Preview• In past classes, we've used some graphics tools: line tools, shape tools, imageboxes, and picture boxes. In this class, we extend our graphics programmingskills to learn how to draw lines and circles, do drag and drop, perform simpleanimation, and study some basic plotting routines.Graphics Methods• Graphics methods apply to forms and picture boxes (remember a picture box islike a form within a form). With these methods, we can draw lines, boxes, andcircles. Before discussing the commands that actually perform the graphicsdrawing, though, we need to look at two other topics: screen management andscreen coordinates.• In single program environments (DOS, for example), when something is drawn onthe screen, it stays there. Windows is a multi-tasking environment. If you switchfrom a <strong>Visual</strong> <strong>Basic</strong> application to some other application, your <strong>Visual</strong> <strong>Basic</strong> formmay become partially obscured. When you return to your <strong>Visual</strong> <strong>Basic</strong>application, you would like the form to appear like it did before being covered. Allcontrols are automatically restored to the screen. Graphics methods drawingsmay or may not be restored - we need them to be, though. To accomplish this, wemust use proper screen management.• The simplest way to maintain graphics is to set the form or picture box'sAutoRedraw property to True. In this case, <strong>Visual</strong> <strong>Basic</strong> always maintains acopy of graphics output in memory (creates persistent graphics). Another wayto maintain drawn graphics is (with AutoRedraw set to False) to put all graphicscommands in the form or picture box's Paint event. This event is called wheneveran obscured object becomes unobscured. There are advantages anddisadvantages to both approaches (beyond the scope of discussion here). Fornow, we will assume our forms won't get obscured and, hence, beg off thequestion of persistent graphics and using the AutoRedraw property and/or Paintevent.
7-2 <strong>Learn</strong> <strong>Visual</strong> <strong>Basic</strong> 6.0• All graphics methods described here will use the default coordinate system:(0, 0)xScaleWidthyScaleHeightNote the x (horizontal) coordinate runs from left to right, starting at 0 and extendingto ScaleWidth - 1. The y (vertical) coordinate goes from top to bottom, starting at0 and ending at ScaleHeight - 1. Points in this coordinate system will always bereferred to by a Cartesian pair, (x, y). Later, we will see how we can use anycoordinate system we want.ScaleWidth and ScaleHeight are object properties representing the “graphics”dimensions of an object. Due to border space, they are not the same as theWidth and Height properties. For all measurements in twips (default coordinates),ScaleWidth is less than Width and ScaleHeight is less than Height. That is, wecan’t draw to all points on the form.• PSet Method:To set a single point in a graphic object (form or picture box) to a particular color,use the PSet method. We usually do this to designate a starting point for othergraphics methods. The syntax is:ObjectName.PSet (x, y), Colorwhere ObjectName is the object name, (x, y) is the selected point, and Color isthe point color (discussed in the next section). If the ObjectName is omitted, thecurrent form is assumed to be the object. If Color is omitted, the object'sForeColor property establishes the color. PSet is usually used to initialize somefurther drawing process.
Graphics Techniques with <strong>Visual</strong> <strong>Basic</strong> 7-3• Pset Method Example:This form has a ScaleWidth of 3975 (Width 4095) and a ScaleHeight of 2400(Height 2805). The command:PSet (1000, 500)will have the result:40953975(1000, 500)24002805The marked point (in color ForeColor, black in this case) is pointed to by theCartesian coordinate (1000, 500) - this marking, of course, does not appear onthe form. If you want to try this example, and the other graphic methods, put thecode in the Form_Click event. Run the project and click on the form to see theresults (necessary because of the AutoRedraw problem).• CurrentX and CurrentY:After each drawing operation, the coordinate of the last point drawn to ismaintained in two <strong>Visual</strong> <strong>Basic</strong> system variables, CurrentX and CurrentY. Thisway we always know where the next drawing operation will begin. We can alsochange the values of these variables to move this last point. For example, thecode:CurrentX = 1000CurrentY = 500is equivalent to:PSet(1000, 500)
7-4 <strong>Learn</strong> <strong>Visual</strong> <strong>Basic</strong> 6.0• Line Method:The Line method is very versatile. We can use it to draw line segments, boxes,and filled boxes. To draw a line, the syntax is:ObjectName.Line (x1, y1) - (x2, y2), Colorwhere ObjectName is the object name, (x1, y1) the starting coordinate, (x2, y2)the ending coordinate, and Color the line color. Like PSet, if ObjectName isomitted, drawing is done to the current form and, if Color is omitted, the object’sForeColor property is used.To draw a line from (CurrentX, CurrentY) to (x2, y2), use:ObjectName.Line - (x2, y2), ColorThere is no need to specify the start point since CurrentX and CurrentY areknown.To draw a box bounded by opposite corners (x1, y1) and (x2, y2), use:ObjectName.Line (x1, y1) - (x2, y2), Color, Band to fill that box (using the current FillPattern), use:ObjectName.Line (x1, y1) - (x2, y2), Color, BF
Graphics Techniques with <strong>Visual</strong> <strong>Basic</strong> 7-5• Line Method Examples:Using the previous example form, the commands:Line (1000, 500) - (3000, 2000)Line - (3000, 1000)draws these line segments:(1000, 500)(3000, 1000)(3000, 2000)The command:Line (1000, 500) - (3000, 2000), , Bdraws this box (note two commas after the second coordinate - no color isspecified):(1000, 500)(3000,2000)
7-6 <strong>Learn</strong> <strong>Visual</strong> <strong>Basic</strong> 6.0• Circle Method:The Circle method can be used to draw circles, ellipses, arcs, and pie slices.We'll only look at drawing circles - look at on-line help for other drawing modes.The syntax is:ObjectName.Circle (x, y), r, ColorThis command will draw a circle with center (x, y) and radius r, using Color.• Circle Example:With the same example form, the command:Circle (2000, 1000), 800produces the result:800(2000, 1000)• Print Method:Another method used to 'draw' to a form or picture box is the Print method. Yes,for these objects, printed text is drawn to the form. The syntax is:ObjectName.Print [information to print]Here the printed information can be variables, text, or some combination. If noobject name is provided, printing is to the current form.Information will print beginning at the object's CurrentX and CurrentY value. Thecolor used is specified by the object's ForeColor property and the font isspecified by the object's Font characteristics.
Graphics Techniques with <strong>Visual</strong> <strong>Basic</strong> 7-7• Print Method Example:The code (can’t be in the Form_Load procedure because of that peskyAutoRedraw property):CurrentX=200CurrentY=200Print "Here is the line of text"will produce this result (I’ve used a large font):• Cls Method:To clear the graphics drawn to an object, use the Cls method. The syntax is:ObjectName.ClsIf no object name is given, the current form is cleared. Recall Cls only clears thelowest of the three display layers. This is where graphics methods draw.• For each graphic method, line widths, fill patterns, and other graphics features canbe controlled via other object properties. Consult on-line help for furtherinformation.
7-8 <strong>Learn</strong> <strong>Visual</strong> <strong>Basic</strong> 6.0Using Colors• Notice that all the graphics methods can use a Color argument. If that argumentis omitted, the ForeColor property is used. Color is actually a hexadecimal (longinteger) representation of color - look in the Properties Window at some of thevalues of color for various object properties. So, one way to get color values is tocut and paste values from the Properties Window. There are other ways, though.• Symbolic Constants:<strong>Visual</strong> <strong>Basic</strong> offers eight symbolic constants (see Appendix I) to representsome basic colors. Any of these constants can be used as a Color argument.Constant Value ColorvbBlack 0x0 BlackvbRed 0xFF RedvbGreen 0xFF00 GreenvbYellow 0xFFFF YellowvbBlue 0xFF0000 BluevbMagenta 0xFF00FF MagentavbCyan 0xFFFF00 CyanvbWhite 0xFFFFFF White• QBColor Function:For Microsoft Q<strong>Basic</strong>, GW-<strong>Basic</strong> and Quick<strong>Basic</strong> programmers, <strong>Visual</strong> <strong>Basic</strong>replicates the sixteen most used colors with the QBColor function. The color isspecified by QBColor(Index), where the colors corresponding to the Index are:Index Color Index Color0 Black 8 Gray1 Blue 9 Light blue2 Green 10 Light green3 Cyan 11 Light cyan4 Red 12 Light red5 Magenta 13 Light magenta6 Brown 14 Yellow7 White 15 Light (bright) white
Graphics Techniques with <strong>Visual</strong> <strong>Basic</strong> 7-9• RGB Function:The RGB function can be used to produce one of 2 24 (over 16 million) colors! Thesyntax for using RGB to specify the color property is:RGB(Red, Green, Blue)where Red, Green, and Blue are integer measures of intensity of thecorresponding primary colors. These measures can range from 0 (least intensity)to 255 (greatest intensity). For example, RGB(255, 255, 0) will produce yellow.• Any of these four representations of color can be used anytime your <strong>Visual</strong> <strong>Basic</strong>code requires a color value.• Color Examples:frmExample.BackColor = vbGreenpicExample.FillColor = QBColor(3)lblExample.ForeColor = RGB(100, 100, 100)
7-10 <strong>Learn</strong> <strong>Visual</strong> <strong>Basic</strong> 6.0Mouse Events• Related to graphics methods are mouse events. The mouse is a primaryinterface to performing graphics in <strong>Visual</strong> <strong>Basic</strong>. We've already used the mouseto Click and DblClick on objects. Here, we see how to recognize other mouseevents to allow drawing in forms and picture boxes.• MouseDown Event:The MouseDown event procedure is triggered whenever a mouse button ispressed while the mouse cursor is over an object. The form of this procedure is:Sub ObjectName_MouseDown(Button As Integer, Shift As Integer, X AsSingle, Y As Single)..End SubThe arguments are:Button Specifies which mouse button was pressed.Shift Specifies state of Shift, Ctrl, and Alt keys.X, Y Coordinate of mouse cursor when button waspressed.Values for the Button argument are:Symbolic Constant Value DescriptionvbLeftButton 1 Left button is pressed.vbRightButton 2 Right button is pressed.vbMiddleButton 4 Middle button is pressed.Only one button press can be detected by the MouseDown event. Values for theShift argument are:Symbolic Constant Value DescriptionvbShiftMask 1 Shift key is pressed.vbCtrlMask 2 Ctrl key is pressed.vbAltMask 4 Alt key is pressed.The Shift argument can represent multiple key presses. For example, if Shift = 5(vbShiftMask + vbAltMask), both the Shift and Alt keys are being pressed whenthe MouseDown event occurs.
Graphics Techniques with <strong>Visual</strong> <strong>Basic</strong> 7-11• MouseUp Event:The MouseUp event is the opposite of the MouseDown event. It is triggeredwhenever a previously pressed mouse button is released. The procedure outlineis:Sub ObjectName_MouseUp(Button As Integer, Shift As Integer, X As Single, YAs Single)..End SubThe arguments are:Button Specifies which mouse button was released.Shift Specifies state of Shift, Ctrl, and Alt keys.X, Y Coordinate of mouse cursor when button wasreleased.The Button and Shift constants are the same as those for the MouseDown event.• MouseMove Event:The MouseMove event is continuously triggered whenever the mouse is beingmoved. The procedure outline is:Sub ObjectName_MouseMove(Button As Integer, Shift As Integer, X AsSingle, Y As Single)..End SubThe arguments are:Button Specifies which mouse button(s), if any, are pressed.Shift Specifies state of Shift, Ctrl, and Alt keysX, Y Current coordinate of mouse cursor
7-12 <strong>Learn</strong> <strong>Visual</strong> <strong>Basic</strong> 6.0The Button and Shift constants are the same as those for the MouseDown event.A difference here is that the Button argument can also represent multiple buttonpresses or no press at all. For example, if Button = 0, no button is pressed as themouse is moved. If Button = 3 (vbLeftButton + vbRightButton), both the left andright buttons are pressed while the mouse is being moved.
Graphics Techniques with <strong>Visual</strong> <strong>Basic</strong> 7-13Example 7-1Blackboard1. Start a new application. Here, we will build a blackboard we can scribble on withthe mouse (using colored ‘chalk’).2. Set up a simple menu structure for your application using the Menu Editor. Themenu should be:FileNewExitProperties for these menu items should be:Caption Name&File mnuFile&New mnuFileNew- mnuFileSepE&xit mnuFileExit3. Put a picture box and a single label box (will be used to set color) on the form. Setthe following properties:Form1:BorderStyleCaptionNamePicture1:NameLabel1:BorderStyleCaptionName1-Fixed SingleBlackboardfrmDrawpicDraw1-Fixed Single[Blank]lblColor
7-14 <strong>Learn</strong> <strong>Visual</strong> <strong>Basic</strong> 6.0The form should look something like this:4. Now, copy and paste the label box (create a control array named lblColor) untilthere are eight boxes on the form, lined up vertically under the original box. Whendone, the form will look just as above, except there will be eight label boxes.5. Type these lines in the general declarations area. DrawOn will be used toindicate whether you are drawing or not.Option ExplicitDim DrawOn As Boolean
Graphics Techniques with <strong>Visual</strong> <strong>Basic</strong> 7-156. Attach code to each procedure.The Form_Load procedure loads colors into each of the label boxes to allowchoice of drawing color. It also sets the BackColor to black and the ForeColorto Bright White.Private Sub Form_Load()'Load drawing colors into control arrayDim I As IntegerFor I = 0 To 7lblColor(I).BackColor = QBColor(I + 8)Next IpicDraw.ForeColor = QBColor(15) ‘ Bright WhitepicDraw.BackColor = QBColor(0) ‘ BlackEnd SubIn the mnuFileNew_Click procedure, we check to see if the user really wants tostart over. If so, the picture box is cleared with the Cls method.Private Sub mnuFileNew_Click()'Make sure user wants to start overDim Response As IntegerResponse = MsgBox("Are you sure you want to start a newdrawing?", vbYesNo + vbQuestion, "New Drawing")If Response = vbYes Then picDraw.ClsEnd SubIn the mnuFileExit_Click procedure, make sure the user really wants to stop theapplication.Private Sub mnuFileExit_Click()'Make sure user wants to quitDim Response As IntegerResponse = MsgBox("Are you sure you want to exit theBlackboard?", vbYesNo + vbCritical + vbDefaultButton2,"Exit Blackboard")If Response = vbYes Then EndEnd Sub
7-16 <strong>Learn</strong> <strong>Visual</strong> <strong>Basic</strong> 6.0When the left mouse button is clicked, drawing is initialized at the mouse cursorlocation in the picDraw_MouseDown procedure.Private Sub picDraw_MouseDown(Button As Integer, ShiftAs Integer, X As Single, Y As Single)'Drawing beginsIf Button = vbLeftButton ThenDrawOn = TruepicDraw.CurrentX = XpicDraw.CurrentY = YEnd IfEnd SubWhen drawing ends, the DrawOn switch is toggled in picDraw_MouseUp.Private Sub picDraw_MouseUp(Button As Integer, Shift AsInteger, X As Single, Y As Single)'Drawing endsIf Button = vbLeftButton Then DrawOn = FalseEnd SubWhile mouse is being moved and DrawOn is True, draw lines in current color inthe picDraw_MouseMove procedure.Private Sub picDraw_MouseMove(Button As Integer, ShiftAs Integer, X As Single, Y As Single)'Drawing continuesIf DrawOn Then picDraw.Line -(X, Y), picDraw.ForeColorEnd SubFinally, when a label box is clicked, the drawing color is changed in thelblColor_Click procedure.Private Sub lblColor_Click(Index As Integer)'Make audible tone and reset drawing colorBeeppicDraw.ForeColor = lblColor(Index).BackColorEnd Sub7. Run the application. Click on the label boxes to change the color you draw with.Fun, huh? Save the application.
Graphics Techniques with <strong>Visual</strong> <strong>Basic</strong> 7-178. A challenge for those who like challenges. Add Open and Save options thatallow you to load and save pictures you draw. Suggested steps (may take a while- I suggest trying it outside of class):A. Change the picture box property AutoRedraw to True. This isnecessary to save pictures. You will notice the drawing process slowsdown to accommodate persistent graphics.B. Add the Open option. Write code that brings up a common dialog boxto get a filename to open (will be a .bmp file) and put that picture in thepicDraw.Picture property using the LoadPicture function.C. Add the Save option. Again, add code to use a common dialog box toget a proper filename. Use the SavePicture method to save theImage property of the picDraw object. We save the Image property,not the Picture property, since this is where <strong>Visual</strong> <strong>Basic</strong> maintains thepersistent graphics.D. One last change. The Cls method in the mnuFileNew_Click code willnot clear a picture loaded in via the Open code (has to do with usingAutoRedraw). So, replace the Cls statement with code that manuallyerases the picture box. I'd suggest using the BF option of the Linemethod to simply fill the space with a box set equal to the BackColor(white). I didn't say this would be easy.
7-18 <strong>Learn</strong> <strong>Visual</strong> <strong>Basic</strong> 6.0Drag and Drop Events• Related to mouse events are drag and drop events. This is the process ofusing the mouse to pick up some object on a form and move it to another location.We use drag and drop all the time in <strong>Visual</strong> <strong>Basic</strong> design mode to locate objectson our application form.• Drag and drop allows you to design a simple user interface where tasks can beperformed without commands, menus, or buttons. Drag and drop is very intuitiveand, at times, faster than other methods. Examples include dragging a file toanother folder or dragging a document to a printer queue.• Any <strong>Visual</strong> <strong>Basic</strong> object can be dragged and dropped, but we usually use pictureand image boxes. The item being dragged is called the source object. The itembeing dropped on (if there is any) is called the target.• Object Drag Properties:If an object is to be dragged, two properties must be set:DragModeDragIconEnables dragging of an object (turns off ability toreceive Click or MouseDown events). Usually use 1-Automatic (vbAutomatic).Specifies icon to display as object is being dragged.As an object is being dragged, the object itself does not move, only the DragIcon.To move the object, some additional code using the Move method (discussed ina bit) must be used.• DragDrop Event:The DragDrop event is triggered whenever the source object is dropped on thetarget object. The procedure form is:Sub ObjectName_DragDrop(Source As Control, X As Single, Y As Single)..End SubThe arguments are:Source Object being dragged.X, Y Current mouse cursor coordinates.
Graphics Techniques with <strong>Visual</strong> <strong>Basic</strong> 7-19• DragOver Event:The DragOver event is triggered when the source object is dragged overanother object. Its procedure form is:Private Sub ObjectName_DragOver(Source As Control, X As Single, YAs Single, State As Integer)..End SubThe first three arguments are the same as those for the DragDrop event. TheState argument tells the object where the source is. Its values are 0-Entering(vbEnter), 1-Leaving (vbLeave), 2-Over (vbOver).• Drag and Drop Methods:DragMoveStarts or stops manual dragging (won't be addressedhere - we use Automatic dragging)Used to move the source object, if desired.ExampleTo move the source object to the location specified by coordinates X and Y, use:Source.Move X, YThe best way to illustrate the use of drag and drop is by example.
7-20 <strong>Learn</strong> <strong>Visual</strong> <strong>Basic</strong> 6.0Example 7-2Letter Disposal1. We'll build a simple application of drag and drop where unneededcorrespondence is dragged and dropped into a trash can. Start a newapplication. Place four image boxes and a single command button on the form.Set these properties:Form1:BackColorBorderStyleCaptionNameCommand1:CaptionNameImage1:NamePictureStretchImage2:NamePictureVisibleImage3:NamePictureVisibleImage4:DragIconDragModeNamePictureStretchWhite1-Fixed SingleLetter DisposalfrmDispose&ResetcmdResetimgCantrash01.icoTrueimgTrashtrash01.icoFalseimgBurntrash02b.icoFalsedrag1pg.ico1-AutomaticimgLettermail06.icoTrue
Graphics Techniques with <strong>Visual</strong> <strong>Basic</strong> 7-21The form will look like this:Image4Image1Image2Image3Some explanation about the images on this form is needed. The letter image isthe control to be dragged and the trash can (at Image1 location) is where it will bedragged to. The additional images (the other trash can and burning can) are notvisible at run-time and are used to change the state of the trash can, whenneeded. We could load these images from disk files at run-time, but it is muchquicker to place them on the form and hide them, then use them when required.2. The code here is minimal. The Form_DragDrop event simply moves the letterimage if it is dropped on the form.Private Sub Form_DragDrop(Source As Control, X AsSingle, Y As Single)Source.Move X, YEnd Sub3. The imgCan_DragDrop event changes the trash can to a burning pyre if theletter is dropped on it.Private Sub imgCan_DragDrop(Index As Integer, Source AsControl, X As Single, Y As Single)'Burn mail and make it disappearimgCan.Picture = imgBurn.PictureSource.Visible = FalseEnd Sub
7-22 <strong>Learn</strong> <strong>Visual</strong> <strong>Basic</strong> 6.04. The cmdReset_Click event returns things to their original state.Private Sub cmdReset_Click()'Reset to trash can pictureimgCan.Picture = imgTrash.PictureimgLetter.Visible = TrueEnd Sub5. Save and run the application. Notice how only the drag icon moves. Notice theletter moves once it is dropped. Note, too, that the letter can be droppedanywhere. The fire appears only when it is dropped in the trash.
Graphics Techniques with <strong>Visual</strong> <strong>Basic</strong> 7-23Timer Tool and Delays• Many times, especially in using graphics, we want to repeat certain operations atregular intervals. The timer tool allows such repetition. The timer tool does notappear on the form while the application is running.• Timer tools work in the background, only being invoked at time intervals youspecify. This is multi-tasking - more than one thing is happening at a time.• Timer Properties:EnabledIntervalUsed to turn the timer on and off. When on, itcontinues to operate until the Enabled property is setto False.Number of milliseconds between each invocation ofthe Timer Event.• Timer Events:The timer tool only has one event, Timer. It has the form:Sub TimerName_Timer()..End SubThis is where you put code you want repeated every Interval seconds.• Timer Example:To make the computer beep every second, no matter what else is going on, youadd a timer tool (named timExample) to the form and set the Interval property to1000. That timer tool's event procedure is then:Sub timExample_Timer()BeepEnd Sub• In complicated applications, many timer tools are often used to control numeroussimultaneous operations. With experience, you will learn the benefits andadvantages of using timer tools.
7-24 <strong>Learn</strong> <strong>Visual</strong> <strong>Basic</strong> 6.0• Simple Delays:If you just want to use a simple delay in your <strong>Visual</strong> <strong>Basic</strong> application, you mightwant to consider the Timer function. This is not related to the Timer tool. TheTimer function simply returns the number of seconds elapsed since midnight.To use the Timer function for a delay of Delay seconds (the Timer function seemsto be accurate to about 0.1 seconds, at best), use this code segment:Dim TimeNow As Single..TimeNow = TimerDo While Timer - TimeNow < DelayLoopOne drawback to this kind of coding is that the application cannot be interruptedwhile in the Do loop. So, keep delays to small values.Animation Techniques• One of the more fun things to do with <strong>Visual</strong> <strong>Basic</strong> programs is to create animatedgraphics. We'll look at a few simple animation techniques here. I'm sure you'llcome up with other ideas for animating your application.• One of the simplest animation effects is a chieved by toggling between twoimages. For example, you may have a picture of a stoplight with a red light. Byquickly changing this picture to one with a green light, we achieve a dynamiceffect - animation. Picture boxes and image boxes are used to achieve thiseffect.• Another approach to animation is to rotate through several pictures - each a slightchange in the previous picture - to obtain a longer animation. This is the principlemotion pictures are based on - pictures are flashed by us at 24 frames persecond and our eyes are tricked into believing things are smoothly moving.Control arrays are usually used to achieve this type of animation.• More elaborate effects can be achieved by moving an image while, at the same,time changing the displayed picture. Effects such as a little guy walking acrossthe screen are easily achieved. An object is moved using the Move method. Youcan do both absolute and relative motion (using an object's Left and Topproperties).
Graphics Techniques with <strong>Visual</strong> <strong>Basic</strong> 7-25For example, to move a picture box named picExample to the coordinate (100,100), use:picExample.Move 100, 100To move it 20 twips to the right and 50 twips down, use:picExample.Move picExample.Left + 20, picExample.Top + 50Quick Example: Simple Animation1. Start a new application. Place three image boxes on the form. Set the followingproperties:Image1:PictureVisibleImage2:PictureVisibleImage3:PictureStretchmail02a.icoFalsemail02b.icoFalsemail02a.icoTrueMake Image3 larger than default size, using the ‘handles.’A few words about what we're going to do. Image1 holds a closed envelope,while Image2 holds an opened one. These images are not visible - they will beselected for display in Image3 (which is visible) as Image3 is clicked. (This issimilar to hiding things in the drag and drop example.) It will seem the envelope isbeing torn opened, then repaired.2. Attach the following code to the Image3_Click procedure.Private Sub Image3_Click()Static PicNum As IntegerIf PicNum = 0 ThenImage3.Picture = Image2.Picture : PicNum = 1ElseImage3.Picture = Image1.Picture : PicNum = 0End IfEnd Sub
7-26 <strong>Learn</strong> <strong>Visual</strong> <strong>Basic</strong> 6.0When the envelope is clicked, the image displayed in Image3 is toggled (basedon the value of the static variable PicNum).3. Run and save the application.Quick Example: Animation with the Timer Tool1. In this example, we cycle through four different images using timer controlledanimation. Start a new application. Put two image boxes, a timer tool, and acommand button on the form. Set these properties:Image1:PictureVisibletrffc01.icoFalseNow copy and paste this image box three times, so there are four elements inthe Image1 control array. Set the Picture properties of the other threeelements to:Image1(1):PictureImage1(2):PictureImage1(3):PictureImage2:PictureStretchCommand1:Captiontrffc02.icotrffc03.icotrffc04.icotrffc01.icoTrueStart/StopTimer1:Enabled FalseInterval 200
Graphics Techniques with <strong>Visual</strong> <strong>Basic</strong> 7-27The form should resemble this:2. Attach this code to the Command1_Click procedure.Private Sub Command1_Click()Timer1.Enabled = Not (Timer1.Enabled)End SubThe timer is turned on or off each time this code is invoked.3. Attach this code to the Timer1_Timer procedure.Private Sub Timer1_Timer()Static PicNum As IntegerPicNum = PicNum + 1If PicNum > 3 Then PicNum = 0Image2.Picture = Image1(PicNum).PictureEnd SubThis code changes the image displayed in the Image2 box, using the staticvariable PicNum to keep track of what picture is next.4. Save and run the application. Note how the timer tool and the four small icons donot appear on the form at run-time. The traffic sign appears to be spinning, withthe display updated by the timer tool every 0.2 seconds (200 milliseconds).5. You can make the sign ‘walk off’ one side of the screen by adding this line aftersetting the Picture property:Image2.Move Image2.Left + 150
7-28 <strong>Learn</strong> <strong>Visual</strong> <strong>Basic</strong> 6.0Random Numbers (Revisited) and Games• Another fun thing to do with <strong>Visual</strong> <strong>Basic</strong> is to create games. You can writegames that you play against the computer or against another opponent.• To introduce chaos and randomness in games, we use random numbers.Random numbers are used to have the computer roll a die, spin a roulette wheel,deal a deck of cards, and draw bingo numbers. <strong>Visual</strong> <strong>Basic</strong> develops randomnumbers using its built-in random number generator.• Randomize Statement:The random number generator in <strong>Visual</strong> <strong>Basic</strong> must be seeded. A Seed valueinitializes the generator. The Randomize statement is used to do this:Randomize SeedIf you use the same Seed each time you run your application, the same sequenceof random numbers will be generated. To insure you get different numbers everytime you use your application (preferred for games), use the Timer function toseed the generator:Randomize TimerWith this, you will always obtain a different sequence of random numbers, unlessyou happen to run the application at exactly the same time each day.• Rnd Function:The <strong>Visual</strong> <strong>Basic</strong> function Rnd returns a single precision, random numberbetween 0 and 1 (actually greater than or equal to 0 and less than 1). To producerandom integers (I) between Imin and Imax (again, what we usually do in games),use the formula:I = Int((Imax - Imin + 1) * Rnd) + Imin• Rnd Example:To roll a six-sided die, the number of spots would be computed using:NumberSpots = Int(6 * Rnd) + 1To randomly choose a number between 100 and 200, use:Number = Int(101 * Rnd) + 100
Graphics Techniques with <strong>Visual</strong> <strong>Basic</strong> 7-29Randomly Sorting N Integers• In many games, we have the need to randomly sort a number of integers. Forexample, to shuffle a deck of cards, we sort the integers from 1 to 52. Torandomly sort the state names in a states/capitals game, we would randomize thevalues from 1 to 50.• Randomly sorting N integers is a common task. Here is a ‘self-documenting’general procedure that does that task. Calling arguments for the procedure are N(the largest integer to be sorted) and an array, NArray, dimensioned to Nelements. After calling the routine N_Integers, the N randomly sorted integersare returned in NArray. Note the procedure randomizes the integers from 1 to N,not 0 to N - the zeroth array element is ignored.Private Sub N_Integers(N As Integer, Narray() As Integer)'Randomly sorts N integers and puts results in NarrayDim I As Integer, J As Integer, T As Integer'Order all elements initiallyFor I = 1 To N: Narray(I) = I: Next I'J is number of integers remainingFor J = N to 2 Step -1I = Int(Rnd * J) + 1T = Narray(J)Narray(J) = Narray(I)Narray(I) = TNext JEnd Sub
7-30 <strong>Learn</strong> <strong>Visual</strong> <strong>Basic</strong> 6.0Example 7-3One-Buttoned Bandit1. Start a new application. In this example, we will build a computer version of a slotmachine. We'll use random numbers and timers to display three random pictures.Certain combinations of pictures win you points. Place two image boxes, twolabel boxes, and two command buttons on the form.2. Set the following properties:Form1:BorderStyleCaptionNameCommand1:CaptionDefaultNameCommand2:CaptionName1-Fixed SingleOne -Buttoned BanditfrmBandit&Spin ItTruecmdSpinE&xitcmdExitTimer1:Enabled FalseInterval 100NametimSpinTimer2:Enabled FalseInterval 2000NametimDoneLabel1:Caption BankrollFontBold TrueFontItalic TrueFontSize 14
Graphics Techniques with <strong>Visual</strong> <strong>Basic</strong> 7-31Label2:Alignment 2-CenterAutoSize TrueBorderStyle 1-Fixed SingleCaption 100FontBold TrueFontSize 14NamelblBankImage1:NamePictureVisibleimgChoiceearth.icoFalseCopy and paste this image box three times, creating a control element(imgChoice) with four elements total. Set the Picture property of theother three boxes.Image1(1):PictureImage1(2):PictureImage1(3):PictureImage2:BorderStyleNameStretchsnow.icomisc44.icoface03.ico1-Fixed singleimgBanditTrueCopy and paste this image box two times, creating a three element controlarray (Image2). You don't have to change any properties of the newlycreated image boxes.
7-32 <strong>Learn</strong> <strong>Visual</strong> <strong>Basic</strong> 6.0When done, the form should look something like this:Image1controlarray(notvisible)Image2controlarray(visible)A few words on what we're doing. We will randomly fill the three largeimage boxes by choosing from the four choices in the non-visible imageboxes. One timer (timSpin) will be used to flash pictures in the boxes.One timer (timDone) will be used to time the entire process.3. Type the following lines in the general declarations area of your form's codewindow. Bankroll is your winnings.Option ExplicitDim Bankroll As Integer4. Attach this code to the Form_Load procedure.Private Sub Form_Load()Randomize TimerBankroll = Val(lblBank.Caption)End SubHere, we seed the random number generator and initialize your bankroll.5. Attach the following code to the cmdExit_Click event.Private Sub cmdExit_Click()MsgBox "You ended up with" + Str(Bankroll) + " points.",vbOKOnly, "Game Over"EndEnd SubWhen you exit, your final earnings are displayed in a message box.
Graphics Techniques with <strong>Visual</strong> <strong>Basic</strong> 7-336. Attach this code to the cmdSpin_Click event.Private Sub cmdSpin_Click()If Bankroll = 0 ThenMsgBox "Out of Cash!", vbOKOnly, "Game Over"EndEnd IfBankroll = Bankroll - 1lblBank.Caption = Str(Bankroll)timSpin.Enabled = TruetimDone.Enabled = TrueEnd SubHere, we first check to see if you're out of cash. If so, the game ends. If not, youare charged 1 point and the timers are turned on.7. This is the code for the timSpin_Timer event.Private Sub timSpin_Timer()imgBandit(0).Picture = imgChoice(Int(Rnd * 4)).PictureimgBandit(1).Picture = imgChoice(Int(Rnd * 4)).PictureimgBandit(2).Picture = imgChoice(Int(Rnd * 4)).PictureEnd SubEvery 0.1 seconds, the three visible image boxes are filled with a random image.This gives the effect of the spinning slot machine.8. And, the code for the timDone_Timer event. This event is triggered after thebandit spins for 2 seconds.Private Sub timDone_Timer()Dim P0 As Integer, P1 As Integer, P2 As IntegerDim Winnings As IntegerConst FACE = 3timSpin.Enabled = FalsetimDone.Enabled = FalseP0 = Int(Rnd * 4)P1 = Int(Rnd * 4)P2 = Int(Rnd * 4)imgBandit(0).Picture = imgChoice(P0).PictureimgBandit(1).Picture = imgChoice(P1).PictureimgBandit(2).Picture = imgChoice(P2).Picture
7-34 <strong>Learn</strong> <strong>Visual</strong> <strong>Basic</strong> 6.0If P0 = FACE ThenWinnings = 1If P1 = FACE ThenWinnings = 3If P2 = FACE ThenWinnings = 10End IfEnd IfElseIf P0 = P1 ThenWinnings = 2If P1 = P2 Then Winnings = 4End IfBankroll = Bankroll + WinningslblBank.Caption = Str(Bankroll)End SubFirst, the timers are turned off. Final pictures are displayed in each position.Then, the pictures are checked to see if you won anything.9. Save and run the application. See if you can become wealthy.10. If you have time, try these things.A. Rather than display the three final pictures almost simultaneously, see ifyou can stop each picture from spinning at a different time. You'll needa few more Timer tools.B. Add some graphics and/or printing to the form when you win. You'llneed to clear these graphics with each new spin - use the Cls method.C. See if you can figure out the logic I used to specify winning. See if youcan show the one-buttoned bandit returns 95.3 percent of all the'money' put in the machine. This is higher than what Vegas machinesreturn. But, with truly random operation, Vegas is guaranteed theirreturn. They can't lose!
Graphics Techniques with <strong>Visual</strong> <strong>Basic</strong> 7-35User-Defined Coordinates• Another major use for graphics in <strong>Visual</strong> <strong>Basic</strong> is to generate plots of data. Linecharts, bar charts, and pie charts can all be easily generated.• We use the Line tool and Circle tool to generate charts. The difficult part of usingthese tools is converting our data into the <strong>Visual</strong> <strong>Basic</strong> coordinate system. Forexample, say we wanted to plot the four points given by:x = 0, y = 2x = 2, y = 7x = 5, y = 11x = 6, y = 13(0,2)(2,7)(5,11)(6,13)To draw such a plot, for each point, we would need to scale each (x, y) pair to fitwithin the dimensions of the form specified by the ScaleWidth and ScaleHeightproperties. This is a straightforward, but tedious computation.• An easier solution lies in the ability to incorporate user-defined coordinates in a<strong>Visual</strong> <strong>Basic</strong> form. The simplest way to define such coordinates is with the Scalemethod. The form for this method is:ObjectName.Scale (x1, y1) - (x2, y2)The point (x1, y1) represents the top left corner of the newly defined coordinatesystem, while (x2, y2) represents the lower right corner. If ObjectName isomitted, the scaling is associated with the current form.• Once the coordinate system has been redefined, all graphics methods must usecoordinates in the new system. To return to the default coordinates, use theScale method without any arguments.
7-36 <strong>Learn</strong> <strong>Visual</strong> <strong>Basic</strong> 6.0• Scale Example:Say we wanted to plot the data from above. We would first define the followingcoordinate system:Scale (0, 13) - (6, 2)This shows that x ranges from 0 (left side of plot) to 6 (right side of plot), while yranges from 2 (bottom of plot) to 13 (top of plot). The graphics code to plot thisfunction is then:Pset (0, 2)Line - (2, 7)Line - (5, 11)Line - (6, 13)Note how much easier this is than would be converting each number pair to twips.Simple Function Plotting (Line Charts)• Assume we have a function specified by a known number of (x, y) pairs. AssumeN points in two arrays dimensioned to N - 1: x(N - 1), and y(N - 1). Assume thepoints are sorted in the order they are to be plotted. Can we set up a generalprocedure to plot these functions, that is create a line chart? Of course!• The process is:1. Go through all of the points and find the minimum x value (Xmin) ,maximum x value (Xmax), minimum y value (Ymin) and the maximum yvalue (Ymax). These will be used to define the coordinate system.Extend each y extreme (Ymin and Ymax) a little bit - this avoids havinga plotted point ending up right on the plot border.2. Define a coordinate system using Scale:Scale (Xmin, Ymax) - (Xmax, Ymin)Ymax is used in the first coordinate because, recall, it defines theupper left corner of the plot region.
Graphics Techniques with <strong>Visual</strong> <strong>Basic</strong> 7-373. Initialize the plotting procedure at the first point using PSet:PSet (x(0), y(0))4. Plot subsequent points with the Line procedure:Line - (x(i), y(i))• Here is a general procedure that does this plotting using these steps. Itcan be used as a basis for more elaborate plotting routines. Thearguments are ObjectName the name of the object (form or picture box)you are plotting on, N the number of points, X the array of x points, and Ythe array of y points.Sub LineChart(ObjectName As Control, N As Integer, X() As Single, Y() AsSingle)Dim Xmin As Single, Xmax As SingleDim Ymin As Single, Ymax As SingleDim I As IntegerXmin = X(0): Xmax = X(0)Ymin = Y(0): Ymax = Y(0)For I = 1 To N - 1If X(I) < Xmin Then Xmin = X(I)If X(I) > Xmax Then Xmax = X(I)If Y(I) < Ymin Then Ymin = Y(I)If Y(I) > Ymax Then Ymax = Y(I)Next IYmin = (1 - 0.05 * Sgn(Ymin)) * Ymin ‘ Extend Ymin by 5 percentYmax = (1 + 0.05 * Sgn(Ymax)) * Ymax ‘ Extend Ymax by 5 percentObjectName.Scale (Xmin, Ymax) - (Xmax, Ymin)ObjectName.ClsObjectName.PSet (X(0), Y(0))For I = 1 To N - 1ObjectName.Line - (X(I), Y(I))Next IEnd Sub
7-38 <strong>Learn</strong> <strong>Visual</strong> <strong>Basic</strong> 6.0Simple Bar Charts• Here, we have a similar situation, N points in arrays X(N - 1) and Y(N - 1). Canwe draw a bar chart using these points? The answer again is yes.• The procedur e to develop a bar chart is similar to that for line charts:1. Find the minimum x value (Xmin), the maximum x value (Xmax), theminimum y value (Ymin) and the maximum y value (Ymax). Extend they extremes a bit.2. Define a coordinate system using Scale:Scale (Xmin, Ymax) - (Xmax, Ymin)3. For each point, draw a bar using the Line procedure:Line (x(i), 0) - (x(i), y(i))Here, we assume the bars go from 0 to the corresponding y value. Youmay want to modify this. You could also add color and widen the barsby using the DrawWidth property (the example uses blue bars).
Graphics Techniques with <strong>Visual</strong> <strong>Basic</strong> 7-39• Here is a general procedure that draws a bar chart. Note its similarity tothe line chart procedure. Modify it as you wish. The arguments areObjectName the name of the object (form or picture box) you are plottingon, N the number of points, X the array of x points, and Y the array of ypoints.Sub BarChart(ObjectName As Control, N As Integer, X() As Single, Y() As Single)Dim Xmin As Single, Xmax As SingleDim Ymin As Single, Ymax As SingleDim I As IntegerXmin = X(0): Xmax = X(0)Ymin = Y(0): Ymax = Y(0)For I = 1 To N - 1If X(I) < Xmin Then Xmin = X(I)If X(I) > Xmax Then Xmax = X(I)If Y(I) < Ymin Then Ymin = Y(I)If Y(I) > Ymax Then Ymax = Y(I)Next IYmin = (1 - 0.05 * Sgn(Ymin)) * Ymin ‘ Extend Ymin by 5 percentYmax = (1 + 0.05 * Sgn(Ymax)) * Ymax ‘ Extend Ymax by 5 percentObjectName.Scale (Xmin, Ymax) - (Xmax, Ymin)ObjectName.ClsFor I = 0 To N - 1ObjectName.Line (X(I), 0) - (X(I), Y(I)), vbBlueNext IEnd Sub
7-40 <strong>Learn</strong> <strong>Visual</strong> <strong>Basic</strong> 6.0Example 7-4Line Chart and Bar Chart Application1. Start a new application. Here, we’ll use the general line chart and bar chartprocedures to plot a simple sine wave.2. Put a picture box on a form. Set up this simple menu structure using the MenuEditor:PlotLine ChartBar ChartSpiral ChartExitProperties for these menu items should be:Caption Name&Plot mnuPlot&Line Chart mnuPlotLine&Bar Chart mnuPlotBar&Spiral Chart mnuPlotSpiral- mnuPlotSepE&xit mnuPlotExitOther properties should be:Form1:BorderStyleCaptionNamePicture1:BackColorName1-Fixed SinglePlotting ExamplesfrmPlotWhitepicPlot
Graphics Techniques with <strong>Visual</strong> <strong>Basic</strong> 7-41The form should resemble this:3. Place this code in the general declarations area. This makes the x and y arraysand the number of points global.Option ExplicitDim N As IntegerDim X(199) As SingleDim Y(199) As SingleDim YD(199) As Single4. Attach this code to the Form_Load procedure. This loads the arrays with thepoints to plot.Private Sub form_Load()Dim I As IntegerConst PI = 3.14159N = 200For I = 0 To N - 1X(I) = IY(I) = Exp(-0.01 * I) * Sin(PI * I / 10)YD(I) = Exp(-0.01 * I) * (PI * Cos(PI * I / 10) / 10 -0.01 * Sin(PI * I / 10))Next IEnd Sub5. Attach this code to the mnuPlotLine_Click event. This draws the line chart.Private Sub mnuPlotLine_Click()Call LineChart(picPlot, N, X, Y)
7-42 <strong>Learn</strong> <strong>Visual</strong> <strong>Basic</strong> 6.0End Sub
Graphics Techniques with <strong>Visual</strong> <strong>Basic</strong> 7-436. Attach this code to the mnuPlotBar_Click event. This draws the bar chart.Private Sub mnuPlotBar_Click()Call BarChart(picPlot, N, X, Y)End Sub7. Attach this code to the mnuPlotSpiral_Click event. This draws a neat littlespiral. [Using the line chart, it plots the magnitude of the sine wave (Y array) onthe x axis and its derivative (YD array) on the y axis, in case you are interested.]Private Sub mnuPlotSpiral_Click()Call LineChart(picPlot, N, Y, YD)End Sub8. And, code for the mnuPlotExit_Click event. This stops the application.Private Sub mnuPlotExit_Click()EndEnd Sub9. Put the LineChart and BarChart procedures from these notes in your form asgeneral procedures.10. Finally, save and run the application. You’re ready to tackle any plotting job now.11. These routines just call out for enhancements. Some things you might try.A. Label the plot axes using the Print method.B. Draw grid lines on the plots. Use dotted or dashed lines at regularintervals.C. Put titling information on the axes and the plot.D. Modify the line chart routine to allow plotting more than one function.Use colors or different line styles to differentiate the lines. Add alegend defining each plot.E. See if you can figure out how to draw a pie chart. Use the Circle method todraw the pie segments. Figure out how to fill these segments with differentcolors and patterns. Label the pie segments.
7-44 <strong>Learn</strong> <strong>Visual</strong> <strong>Basic</strong> 6.0Exercise 7-1BlackjackDevelop an application that simulates the playing of the card game Blackjack. Theidea of Blackjack is to score higher than a Dealer’s hand without exceeding twentyone.Cards count their value, except face cards (jacks, queens, kings) count for ten,and aces count for either one or eleven (your pick). If you beat the Dealer, you get 10points. If you get Blackjack (21 with just two cards) and beat the Dealer, you get 15points.The game starts by giving two cards (from a standard 52 card deck) to the Dealer(one face down) and two cards to the player. The player decides whether to Hit (getanother card) or Stay. The player can choose as many extra cards as desired. If theplayer exceeds 21 before staying, it is a loss (-10 points). If the player does notexceed 21, it becomes the dealer’s turn. The Dealer add cards until 16 is exceeded.When this occurs, if the dealer also exceeds 21 or if his total is less than the player’s,he loses. If the dealer total is greater than the player total (and under 21), the dealerwins. If the dealer and player have the same total, it is a Push (no points added orsubtracted). There are lots of other things you can do in Blackjack, but these simplerules should suffice here. The cards should be reshuffled whenever there are fewerthan fifteen (or so) cards remaining in the deck.
Graphics Techniques with <strong>Visual</strong> <strong>Basic</strong> 7-45My Solution (not a trivial problem):Form:lblResultslblWinningsimgSuitThere are so many things here, I won’t label them all. The button names are obvious.The definition of the cards is not so obvious. Each card is made up of three differentobjects (each a control array). The card itself is a shape (shpDealer for dealercards, shpPlayer for player cards), the number on the card is a label box (lblDealerfor dealer cards, lblPlayer for player cards), and the suit is an image box (imgDealerfor dealer cards, imgPlayer for player cards). There are six elements (one for eachcard) in each of these control arrays, ranging from element 0 at the left to element 5 atthe right. The zero elements of the dealer card controls are obscured by shpBack(used to indicate a face down card).
7-46 <strong>Learn</strong> <strong>Visual</strong> <strong>Basic</strong> 6.0Properties:Form frmBlackJack:BackColor = &H00FF8080& (Light Blue)BorderStyle = 1 - Fixed SingleCaption = Blackjack GameCommandButton cmdDeal:Caption = &DEALFontName = MS Sans SerifFontSize= 13.5CommandButton cmdExit:Caption = E&xitCommandButton cmdStay:Caption = &STAYFontName = MS Sans SerifFontSize= 13.5CommandButton cmdHit:Caption = &HITFontName = MS Sans SerifFontSize= 13.5Image imgSuit:Index = 3Picture = misc37.icoVisible = FalseImage imgSuit:Index = 2Picture = misc36.icoVisible = FalseImage imgSuit:Index = 1Picture = misc35.icoVisible = FalseImage imgSuit:Index = 0Picture = misc34.icoVisible = False
Graphics Techniques with <strong>Visual</strong> <strong>Basic</strong> 7-47Shape shpBack:BackColor = &H00FF00FF& (Magenta)BackStyle = 1 - OpaqueBorderWidth = 2FillColor = &H0000FFFF& (Yellow)FillStyle = 7 - Diagonal CrossShape = 4 - Rounded RectangleLabel lblPlayer:Alignment = 2 - CenterBackColor = &H00FFFFFF&Caption = 10FontName = MS Sans SerifFontBold = TrueFontSize = 18ForeColor = &H00C00000& (Blue)Index = 5, 4, 3, 2, 1, 0Image imgPlayer:Picture = misc35.icoStretch = TrueIndex = 5, 4, 3, 2, 1, 0Shape shpPlayer:BackColor = &H00FFFFFF& (White)BackStyle = 1 - OpaqueBorderWidth = 2Shape = 4 - Rounded RectangleIndex = 5, 4, 3, 2, 1, 0Label lblDealer:Alignment = 2 - CenterBackColor = &H00FFFFFF&Caption = 10FontName = MS Sans SerifFontBold = TrueFontSize = 18ForeColor = &H00C00000& (Blue)Index = 5, 4, 3, 2, 1, 0Image imgDealer:Picture = misc35.icoStretch = TrueIndex = 5, 4, 3, 2, 1, 0
7-48 <strong>Learn</strong> <strong>Visual</strong> <strong>Basic</strong> 6.0Shape shpDealer:BackColor = &H00FFFFFF& (White)BackStyle = 1 - OpaqueBorderWidth = 2Shape = 4 - Rounded RectangleIndex = 5, 4, 3, 2, 1, 0Label Label2:BackColor = &H00FF8080& (Light Blue)Caption = Player:FontName = MS Sans SerifFontBold = TrueFontSize = 18Label lblResults:Alignment = 2 - CenterBackColor = &H0080FFFF& (Light Yellow)BorderStyle = 1 - Fixed SingleFontName = MS Sans SerifFontSize = 18Label Label3:BackColor = &H00FF8080& (Light Blue)Caption = WonFontName = MS Sans SerifFontBold = TrueFontSize = 18Label lblWinnings:Alignment = 2 - CenterBackColor = &H0080FFFF& (Light Yellow)BorderStyle = 1 - Fixed SingleCaption = 0FontName = MS Sans SerifFontSize = 18
Graphics Techniques with <strong>Visual</strong> <strong>Basic</strong> 7-49Code:General Declarations:Option ExplicitDim CardName(52) As StringDim CardSuit(52) As IntegerDim CardValue(52) As IntegerDim Winnings As Integer, CurrentCard As IntegerDim Aces_Dealer As Integer, Aces_Player As IntegerDim Score_Dealer As Integer, Score_Player As IntegerDim NumCards_Dealer As Integer, NumCards_Player As IntegerAdd_Dealer General Procedure:Sub Add_Dealer()Dim I As Integer'Adds a card at index I to dealer handNumCards_Dealer = NumCards_Dealer + 1I = NumCards_Dealer - 1lblDealer(I).Caption = CardName(CurrentCard)imgDealer(I).Picture =imgSuit(CardSuit(CurrentCard)).PictureScore_Dealer = Score_Dealer + CardValue(CurrentCard)If CardValue(CurrentCard) = 1 Then Aces_Dealer =Aces_Dealer + 1CurrentCard = CurrentCard + 1lblDealer(I).Visible = TrueimgDealer(I).Visible = TrueshpDealer(I).Visible = TrueEnd SubAdd_Player General Procedure:Sub Add_Player()Dim I As Integer'Adds a card at index I to player handNumCards_Player = NumCards_Player + 1I = NumCards_Player - 1lblPlayer(I).Caption = CardName(CurrentCard)imgPlayer(I).Picture =imgSuit(CardSuit(CurrentCard)).Picture
7-50 <strong>Learn</strong> <strong>Visual</strong> <strong>Basic</strong> 6.0Score_Player = Score_Player + CardValue(CurrentCard)If CardValue(CurrentCard) = 1 Then Aces_Player =Aces_Player + 1lblPlayer(I).Visible = TrueimgPlayer(I).Visible = TrueshpPlayer(I).Visible = TrueCurrentCard = CurrentCard + 1End Sub
Graphics Techniques with <strong>Visual</strong> <strong>Basic</strong> 7-51End_Hand General Procedure:Sub End_Hand(Msg As String, Change As Integer)shpBack.Visible = FalselblResults.Caption = Msg'Hand has ended - update winningsWinnings = Winnings + Changelblwinnings.Caption = Str(Winnings)cmdHit.Enabled = FalsecmdStay.Enabled = FalsecmdDeal.Enabled = TrueEnd SubNew_Hand General Procedure:Sub New_Hand()'Deal a new handDim I As Integer'Clear table of cardsFor I = 0 To 5lblDealer(I).Visible = FalseimgDealer(I).Visible = FalseshpDealer(I).Visible = FalselblPlayer(I).Visible = FalseimgPlayer(I).Visible = FalseshpPlayer(I).Visible = FalseNext IlblResults.Caption = ""cmdHit.Enabled = TruecmdStay.Enabled = TruecmdDeal.Enabled = FalseIf CurrentCard > 35 Then Call Shuffle_Cards'Get two dealer cardsScore_Dealer = 0: Aces_Dealer = 0: NumCards_Dealer = 0shpBack.Visible = TrueCall Add_DealerCall Add_Dealer'Get two player cardsScore_Player = 0: Aces_Player = 0: NumCards_Player = 0Call Add_PlayerCall Add_Player'Check for blackjacks
7-52 <strong>Learn</strong> <strong>Visual</strong> <strong>Basic</strong> 6.0If Score_Dealer = 11 And Aces_Dealer = 1 Then Score_Dealer= 21If Score_Player = 11 And Aces_Player = 1 Then Score_Player= 21If Score_Dealer = 21 And Score_Player = 21 ThenCall End_Hand("Two Blackjacks!", 0)Exit SubElseIf Score_Dealer = 21 ThenCall End_Hand("Dealer Blackjack!", -10)Exit SubElseIf Score_Player = 21 ThenCall End_Hand("Player Blackjack!", 15)Exit SubEnd IfEnd SubN_Integers General Procedure:Private Sub N_Integers(N As Integer, Narray() As Integer)'Randomly sorts N integers and puts results in NarrayDim I As Integer, J As Integer, T As Integer'Order all elements initiallyFor I = 1 To N: Narray(I) = I: Next I'J is number of integers remainingFor J = N to 2 Step -1I = Int(Rnd * J) + 1T = Narray(J)Narray(J) = Narray(I)Narray(I) = TNext JEnd SubShuffle_Cards General Procedure:Sub Shuffle_Cards()'Shuffle a deck of cards. That is, randomly sort'the integers from 1 to 52 and convert to cards.'Cards 1-13 are the ace through king of hearts'Cards 14-26 are the ace through king of clubs'Cards 27-39 are the ace through king of diamonds'Cards 40-52 are the ace through king of spades'When done:
Graphics Techniques with <strong>Visual</strong> <strong>Basic</strong> 7-53'The array element CardName(i) has the name of the ithcard'The array element CardSuit(i) is the index to the ithcard suite'The array element CardValue(i) has the point value of theith cardDim CardUsed(52) As IntegerDim J As IntegerCall N_Integers(52, CardUsed())For J = 1 to 52Select Case (CardUsed(J) - 1) Mod 13 + 1Case 1CardName(J) = "A"CardValue(J) = 1Case 2CardName(J) = "2"CardValue(J) = 2Case 3CardName(J) = "3"CardValue(J) = 3Case 4CardName(J) = "4"CardValue(J) = 4Case 5CardName(J) = "5"CardValue(J) = 5Case 6CardName(J) = "6"CardValue(J) = 6Case 7CardName(J) = "7"CardValue(J) = 7Case 8CardName(J) = "8"CardValue(J) = 8Case 9CardName(J) = "9"CardValue(J) = 9Case 10CardName(J) = "10"CardValue(J) = 10Case 11CardName(J) = "J"
7-54 <strong>Learn</strong> <strong>Visual</strong> <strong>Basic</strong> 6.0CardValue(J) = 10Case 12CardName(J) = "Q"CardValue(J) = 10Case 13CardName(J) = "K"CardValue(J) = 10End SelectCardSuit(J) = Int((CardUsed(J) - 1) / 13)Next JCurrentCard = 1End SubcmdDeal Click Event:Private Sub cmdDeal_Click()Call New_HandEnd Sub
Graphics Techniques with <strong>Visual</strong> <strong>Basic</strong> 7-55cmdExit Click Event:Private Sub cmdExit_Click()'Show final winnings and quitIf Winnings > 0 ThenMsgBox "You won" + Str(Winnings) + " points!", vbOKOnly,"Game Over"ElseIf Winnings = 0 ThenMsgBox "You broke even.", vbOKOnly, "Game Over"ElseMsgBox "You lost" + Str(Abs(Winnings)) + " points!",vbOKOnly, "Game Over"End IfEndEnd SubcmdHit Click Event:Private Sub cmdHit_Click()'Add a card if player requestsCall Add_PlayerIf Score_Player > 21 ThenCall End_Hand("Player Busts!", -10)Exit SubEnd IfIf NumCards_Player = 6 ThencmdHit.Enabled = FalseCall cmdStay_ClickExit SubEnd IfEnd SubcmdStay Click Event:Private Sub cmdStay_Click()Dim ScoreTemp As Integer, AcesTemp As Integer'Check for aces in player hand and adjust score'to highest possiblecmdHit.Enabled = FalsecmdStay.Enabled = FalseIf Aces_Player 0 ThenDo
7-56 <strong>Learn</strong> <strong>Visual</strong> <strong>Basic</strong> 6.0Score_Player = Score_Player + 10Aces_Player = Aces_Player - 1Loop Until Aces_Player = 0 Or Score_Player > 21If Score_Player > 21 Then Score_Player = Score_Player -10End If'Uncover dealer face down card and play dealer handshpBack.Visible = FalseNextTurn:ScoreTemp = Score_Dealer: AcesTemp = Aces_Dealer'Check for aces and adjust scoreIf AcesTemp 0 ThenDoScoreTemp = ScoreTemp + 10AcesTemp = AcesTemp - 1Loop Until AcesTemp = 0 Or ScoreTemp > 21If ScoreTemp > 21 Then ScoreTemp = ScoreTemp - 10End If'Check if dealer wonIf ScoreTemp > 16 ThenIf ScoreTemp > Score_Player ThenCall End_Hand("Dealer Wins!", -10)Exit SubElseIf ScoreTemp = Score_Player ThenCall End_Hand("It's a Push!", 0)Exit SubElseCall End_Hand("Player Wins!", 10)Exit SubEnd IfEnd If'If six cards shown and dealer hasn't won, player winsIf NumCards_Dealer = 6 ThenCall End_Hand("Player Wins!", 10)Exit SubEnd If'See if hit is neededIf ScoreTemp < 17 Then Call Add_DealerIf Score_Dealer > 21 ThenCall End_Hand("Dealer Busts!", 10)Exit SubEnd IfGoTo NextTurn
Graphics Techniques with <strong>Visual</strong> <strong>Basic</strong> 7-57End SubForm_Load Event:Private Sub Form_Load()'Seed random number generator, shuffle cards, deal newhandRandomize TimerCall Shuffle_CardsCall New_HandEnd Sub
7-58 <strong>Learn</strong> <strong>Visual</strong> <strong>Basic</strong> 6.0Exercise 7-2Information Tracking PlottingAdd plotting capabilities to the information tracker you developed in Class 6. Plotwhatever information you stored versus the date. Use a line or bar chart.My Solution:Form (like form in Homework 6, with a picture box and Plot menu item added):picPlotNew Properties:Form frmWeight:FontName = MS Sans SerifFontSize = 10PictureBox picPlot:BackColor = &H00FFFFFF& (White)DrawWidth = 2Menu mnuFilePlot:Caption = &Plot
Graphics Techniques with <strong>Visual</strong> <strong>Basic</strong> 7-59New Code:mnuFilePlot Click Event:Private Sub mnuFilePlot_Click()Dim X(100) As Integer, Y(100) As IntegerDim I As IntegerDim Xmin As Integer, Xmax As IntegerDim Ymin As Integer, Ymax As IntegerDim Legend As StringXmin = 0: Xmax = 0Ymin = Val(Weights(1)): Ymax = YminFor I = 1 To NumWtsX(I) = DateDiff("d", Dates(1), Dates(I))Y(I) = Val(Weights(I))If X(I) < Xmin Then Xmin = X(I)If X(I) > Xmax Then Xmax = X(I)If Y(I) < Ymin Then Ymin = Y(I)If Y(I) > Ymax Then Ymax = Y(I)Next IXmin = Xmin - 1: Xmax = Xmax + 1Ymin = (1 - 0.05 * Sgn(Ymin)) * YminYmax = (1 + 0.05 * Sgn(Ymax)) * Ymaxpicplot.Scale (Xmin, Ymax)-(Xmax, Ymin)Clspicplot.ClsFor I = 1 To NumWtspicplot.Line (X(I), Ymin)-(X(I), Y(I)), QBColor(1)Next ILegend = Str(Ymax)CurrentX = picplot.Left - TextWidth(Legend)CurrentY = picplot.Top - 0.5 * TextHeight(Legend)Print LegendLegend = Str(Ymin)CurrentX = picplot.Left - TextWidth(Legend)CurrentY = picplot.Top + picplot.Height - 0.5 *TextHeight(Legend)Print LegendEnd Sub
7-60 <strong>Learn</strong> <strong>Visual</strong> <strong>Basic</strong> 6.0This page intentionally not left blank.
8-1<strong>Learn</strong> <strong>Visual</strong> <strong>Basic</strong> 6.08. Database Access and ManagementReview and Preview• In past classes, we’ve seen the power of the built-in <strong>Visual</strong> <strong>Basic</strong> tools. In thisclass, we look at one of the more powerful tools, the Data Control. Using this tool,in conjunction with associated ‘data-aware’ tools, allows us to access andmanage databases. We only introduce the ideas of database access andmanagement - these topics alone could easily take up a ten week course.• A major change in <strong>Visual</strong> <strong>Basic</strong>, with the introduction of Version 6.0, is in itsdatabase management tools. New tools based on ActiveX Data Object (ADO)technology have been developed. These new tools will eventually replace theolder database tools, called DAO (Data Access Object) tools. We will onlydiscuss the ADO tools. Microsoft still includes the DAO tools for backwardcompatibility. You might want to study these on your own, if desired.Database Structure and Terminology• In simplest terms, a database is a collection of information. This collection isstored in well-defined tables, or matrices.• The rows in a database table are used to describe similar items. The rows arereferred to as database records. In general, no two rows in a database table willbe alike.• The columns in a database table provide characteristics of the records. Thesecharacteristics are called database fields. Each field contains one specific pieceof information. In defining a database field, you specify the data type, assign alength, and describe other attributes.
8-2 <strong>Learn</strong> <strong>Visual</strong> <strong>Basic</strong> 6.0• Here is a simple database example:FieldID NoNameDate of BirthHeightWeight1Bob Jones01/04/58721702Mary Rodgers11/22/6165125Record3Sue Williams06/11/5768130TableIn this database table, each record represents a single individual. The fields(descriptors of the individuals) include an identification number (ID No), Name,Date of Birth, Height, and Weight.• Most databases use indexes to allow faster access to the information in thedatabase. Indexes are sorted lists that point to a particular row in a table. In theexample just seen, the ID No field could be used as an index.• A database using a single table is called a flat database. Most databases aremade up of many tables. When using multiple tables within a database, thesetables must have some common fields to allow cross-referencing of the tables.The referral of one table to another via a common field is called a relation. Suchgroupings of tables are called relational databases.• In our first example, we will use a sample database that comes with <strong>Visual</strong> <strong>Basic</strong>.This database (BIBLIO.MDB) is found in the main <strong>Visual</strong> <strong>Basic</strong> directory (tryc:\Program Files\Microsoft <strong>Visual</strong> Studio\VB98). It is a database of books aboutcomputers. Let’s look at its relational structure. The BIBLIO.MDB database ismade up of four tables:Authors Table (6246 Records, 3 Fields)Au_IDAuthorYear Born
Database Access and Management 8-3Publishers Table (727 Records, 10 Fields)PubIDNameCompanyFaxCommentsTitle Author Table (16056 Records, 2 Fields)ISBNAu_IDTitles Table (8569 Records, 8 Fields)TitleYear PubISBNPubIDCommentsThe Authors table consists of author identification numbers, the author’s name,and the year born. The Publishers table has information regarding bookpublishers. Some of the fields include an identification number, the publishername, and pertinent phone numbers. The Title Author table correlates a book’sISBN (a universal number assigned to books) with an author’s identificationnumber. And, the Titles table has several fields describing each individual book,including title, ISBN, and publisher identification.
8-4 <strong>Learn</strong> <strong>Visual</strong> <strong>Basic</strong> 6.0Note each table has two types of information: source data and relational data.Source data is actual information, such as titles and author names. Relationaldata are references to data in other tables, such as Au_ID and PubID. In theAuthors, Publishers and Title Author tables, the first column is used as the tableindex. In the Titles table, the ISBN value is the index.• Using the relational data in the four tables, we should be able to obtain a completedescription of any book title in the database. Let’s look at one example:TitlesPublishersTitleISBNPubIDPubIDPublisherStep-by-step dBase IV 0-0280095-2-5 5252 McGraw-HillTitle AuthorAuthorsISBNAu_IDAu_IDAuthor0-0280095-2-5 171171 Wraye, TobyHere, the book in the Titles table, entitled “Step-by-step dBase IV,” has an ISBNof 0 -0280095-2-5 and a PubID of 52. Taking the PubID into the Publisherstable, determines the book is published by McGraw-Hill and also allows us toaccess all other information concerning the publisher. Using the ISBN in the TitleAuthor table provides us with the author identification (Au_ID) of 171, which,when used in the Authors table, tells us the book’s author is Toby Wraye.• We can form alternate tables from a database’s inherent tables. Such virtualtables, or logical views, are made using queries of the database. A query issimply a request for information from the database tables. As an example withthe BIBLIO.MDB database, using pre-defined query languages, we could ‘ask’ thedatabase to form a table of all authors and books published after 1992, or provideall author names starting with B. We’ll look briefly at queries.
Database Access and Management 8-5• Keeping track of all the information in a database is handled by a databasemanagement system (DBMS). They are used to create and maintaindatabases. Examples of commercial DBMS programs are Microsoft Access,Microsoft FoxPro, Borland Paradox, Borland dBase, and Claris FileMaker. Wecan also use <strong>Visual</strong> <strong>Basic</strong> to develop a DBMS. <strong>Visual</strong> <strong>Basic</strong> shares the same‘engine’ used by Microsoft Access, known as the Jet engine. In this class, we willsee how to use <strong>Visual</strong> <strong>Basic</strong> to access data, display data, and perform someelementary management operations.
8-6 <strong>Learn</strong> <strong>Visual</strong> <strong>Basic</strong> 6.0ADO Data Control• The ADO (ActiveX Data Object) data control is the primary interface between a<strong>Visual</strong> <strong>Basic</strong> application and a database. It can be used without writing any codeat all! Or, it can be a central part of a complex database management system.This icon may not appear in your <strong>Visual</strong> <strong>Basic</strong> toolbox. If it doesn’t, select Projectfrom the main menu, then click Components. The Components window willappear. Select Microsoft ADO Data Control, then click OK. The control will beadded to your toolbox.• As mentioned in Review and Preview, previous versions of <strong>Visual</strong> <strong>Basic</strong> usedano ther data control. That control is still included with <strong>Visual</strong> <strong>Basic</strong> 6.0 (forbackward compatibility) and has as its icon:Make sure you are not using this data control for the work in this class. Thiscontrol is suitable for small databases. You might like to study it on your own.• The data control (or tool) can access databases created by several otherprograms besides <strong>Visual</strong> <strong>Basic</strong> (or Microsoft Access). Some other formatssupported include Btrieve, dBase, FoxPro, and Paradox databases.• The data control can be used to perform the following tasks:1. Connect to a database.2. Open a specified database table.3. Create a virtual table based on a database query.4. Pass database fields to other <strong>Visual</strong> <strong>Basic</strong> tools, for display orediting. Such tools are bound tools (controls), or data aware.5. Add new records or update a database.6. Trap any errors that may occur while accessing data.7. Close the database.
Database Access and Management 8-7• Data Control Properties:AlignDetermines where data control is displayed.Caption Phrase displayed on the data control.ConnectionString Contains the information used to establish aconnection to a database.LockType Indicates the type of locks placed on recordsduring editing (default setting makes databasesread-only).Recordset A set of records defined by a data control’sConnectionString and RecordSource properties.Run-time only.RecordSource Determines the table (or virtual table) the datacontrol is attached to.• As a rule, you need one data control for every database table, or virtual table, youneed access to. One row of a table is accessible to each data control at any onetime. This is referred to as the current record.• When a data control is placed on a form, it appears with the assigned caption andfour arrow buttons:Move to first rowMove to last rowMove to previous rowMove to next rowThe arrows are used to navigate through the table rows (records). As indicated,the buttons can be used to move to the beginning of the table, the end of the table,or from record to record.
8-8 <strong>Learn</strong> <strong>Visual</strong> <strong>Basic</strong> 6.0Data Links• After placing a data control on a form, you set the ConnectionString property.The ADO data control can connect to a variety of database types. There are threeways to connect to a database: using a data link, using an ODBC data source, orusing a connection string. In this class, we will look only at connection to aMicrosoft Access database using a data link. A data link is a file with a UDLextension that contains information on database type.• If your database does not have a data link, you need to create one. This processis best illustrated by example. We will be using the BIBLIO.MDB database in ourfirst example, so these steps show you how to create its data link:1. Open Windows Explorer.2. Open the folder where you will store your data link file.3. Right-click the right side of Explorer and choose New. From the list of files,select Microsoft Data Link.4. Rename the newly created file BIBLIO.UDL5. Right-click this new UDL file and click Properties.6. Choose the Provider tab and select Microsoft Jet 3.51 OLE DB Provider(an Access database).7. Click the Next button to go to the Connection tab.8. Click the ellipsis and use the Select Access Database dialog box to choosethe BIBLIO.MDB file which is in the <strong>Visual</strong> <strong>Basic</strong> main folder. Click Open.9. Click Test Connection. Then, click OK (assuming it passed). The UDL fileis now created and can be assigned to ConnectionString, using the stepsbelow.• If a data link has been created and exists for your database, click the ellipsis thatappears next to the ConnectionString property. Choose Use Data Link File .Then, click Browse and find the file. Click Open. The data link is now assignedto the property. Click OK.
Database Access and Management 8-9Assigning Tables• Once the ADO data control is connected to a database, we need to assign atable to that control. Recall each data control is attached to a single table,whether it is a table inherent to the database or the virtual table we discussed.Assigning a table is done via the RecordSource property.• Tables are assigned by making queries of the database. The language used tomake a query is SQL (pronounced ‘sequel,’ meaning structured query language).SQL is an English-like language that has evolved into the most widely useddatabase query language. You use SQL to formulate a question to ask of thedatabase. The data base ‘answers’ that question with a new table of records andfields that match your criteria.• A table is assigned by placing a valid SQL statement in the RecordSourceproperty of a data control. We won’t be learning any SQL here. There are manytexts on the subject - in fact, many of them are in the BIBLIO.MDB database we’vebeen using. Here we simply show you how to use SQL to have the data control‘point’ to an inherent database table.• Click on the ellipsis next to RecordSource in the property box. A PropertyPages dialog box will appear. In the box marked Command Text (SQL), typethis line:SELECT * FROM TableNameThis will select all fields (the * is a wildcard) from a table named TableName inthe database. Click OK.• Setting the RecordSource property also establishes the Recordset property,which we will see later is a very important property.• In summary, the relationship between the data control and its two primaryproperties (ConnectionString and RecordSource) is:Database fileDatabase tableADO Data controlConnectionStringRecordSourceCurrent record
8-10 <strong>Learn</strong> <strong>Visual</strong> <strong>Basic</strong> 6.0Bound Data Tools• Most of the <strong>Visual</strong> <strong>Basic</strong> tools we’ve studied can be used as bound, or dataaware,tools (or controls). That means, certain tool properties can be tied to aparticular database field. To use a bound control, one or more data controls mustbe on the form.• Some bound data tools are:LabelText BoxCheck BoxCombo BoxList BoxPicture BoxImage BoxCan be used to provide display-only access to aspecified text data field.Can be used to provide read/write access to aspecified text data field. Probably, the mostwidely used data bound tool.Used to provide read/write access to a Booleanfield.Can be used to provide read/write access to atext data field.Can be used to provide read/write access to atext data field.Used to display a graphical image from a bitmap,icon, or metafile on your form. Provides read/writeaccess to a image/binary data field.Used to display a graphical image from a bitmap,icon, or metafile on your form (uses fewerresources than a picture box). Providesread/write access to a image/binary data field.• There are also three ‘custom’ data aware tools, the DataCombo (better thanusing the bound combo box), DataList (better than the bound list box), andDataGrid tools, we will look at later.• Bound Tool Properties:DataChangedDataFieldDataSourceIndicates whether a value displayed in a boundcontrol has changed.Specifies the name of a field in the table pointedto by the respective data control.Specifies which data control the control is boundto.
Database Access and Management 8-11If the data in a data-aware control is changed and then the user changes focus toanother control or tool, the database will automatically be updated with the newdata (assuming LockType is set to allow an update).• To make using bound controls easy, follow these steps (in order listed) in placingthe controls on a form:1. Draw the bound control on the same form as the data control to which itwill be bound.2. Set the DataSource property. Click on the drop-down arrow to list thedata controls on your form. Choose one.3. Set the DataField property. Click on the drop-down arrow to list thefields associated with the selected data control records. Make yourchoice.4. Set all other properties, as required.By following these steps in order, we avoid potential data access errors.• The relationships between the bound data control and the data control are:Database tableADO Data controlDataFieldBound datacontrolDataSource(field in current record)
8-12 <strong>Learn</strong> <strong>Visual</strong> <strong>Basic</strong> 6.0Example 8-1Accessing the Books Database1. Start a new application. We’ll develop a form where we can skim through thebooks database, examining titles and ISBN values. Place an ADO data control,two label boxes, and two text boxes on the form.2. If you haven’t done so, create a data link for the BIBLIO.MDB database followingthe steps given under Data Links in these notes.3. Set the following properties for each control. For the data control and the two textboxes, make sure you set the properties in the order given.Form1:BorderStyleCaptionName1-Fixed SingleBooks DatabasefrmBooksAdodc1:Caption Book TitlesConnectionString BIBLIO.UDL (in whatever folder you saved it in -select, don’t type)RecordSource SELECT * FROM TitlesNamedtaTitlesLabel1:CaptionLabel2:CaptionText1:DataSourceDataFieldLockedMultiLineNameText [Blank]TitleISBNdtaTitles (select, don’t type)Title (select, don’t type)TrueTruetxtTitle
Database Access and Management 8-13Text2:DataSourceDataFieldLockedName txtISBNText [Blank]dtaTitles (select, don’t type)ISBN (select, don’t type)TrueWhen done, the form will look something like this (try to space your controls asshown; we’ll use all the blank space as we continue with this example):4. Save the application. Run the application. Cycle through the various book titlesusing the data control. Did you notice something? You didn’t have to write oneline of <strong>Visual</strong> <strong>Basic</strong> code! This indicates the power behind the data tool andbound tools.
8-14 <strong>Learn</strong> <strong>Visual</strong> <strong>Basic</strong> 6.0Creating a Virtual Table• Many times, a database table has more information than we want to display. Or,perhaps a table does not have all the information we want to display. Forinstance, in Example 8 -1, seeing the Title and ISBN of a book is not realinformative - we would also like to see the Author, but that information is notprovided by the Titles table. In these cases, we can build our own virtual table,displaying only the information we want the user to see.• We need to form a different SQL statement in the RecordSource property. Again,we won’t be learning SQL here. We will just give you the proper statement.Quick Example: Forming a Virtual Table1. We’ll use the results of Example 8-1 to add the Author name to the form.Replace the RecordSource property of the dtaTitles control with the followingSQL statement:SELECT Author,Titles.ISBN,Title FROM Authors,[Title Author],TitlesWHERE Authors.Au_ID=[Title Author].Au_ID AND Titles.ISBN=[TitleAuthor].ISBN ORDER BY AuthorThis must be typed as a single line in the Command Text (SQL) area that appearswhen you click the ellipsis by the RecordSource property. Make sure it is typed inexactly as shown. Make sure there are spaces after ‘SELECT’, after‘Author,Titles.ISBN,Title’, after ‘FROM’, after ‘Authors,[Title Author],Titles’, after‘WHERE’, after ‘Authors.Au_ID=[Title Author].Au_ID’, after ‘AND’, after‘Titles.ISBN=[Title Author].ISBN’, and separating the final three words ‘ORDERBY Author’. The program will tell you if you have a syntax error in the SQLstatement, but will give you little or no help in telling you what’s wrong.Here’s what this statement does: It selects the Author, Titles.ISBN, and Titlefields from the Authors, Title Author, and Titles tables, where the respectiveAu_ID and ISBN fields match. It then orders the resulting virtual table, usingauthors as an index.
Database Access and Management 8-152. Add a label box and text box to the form, for displaying the author name. Set thecontrol properties.Label3:CaptionText1:DataSourceDataFieldLockedName txtAuthorText [Blank]AuthordtaTitles (select, don’t type)Author (select, don’t type)TrueWhen done, the form should resemble this:3. Save, then rerun the application. The author’s names will now appear with thebook titles and ISBN values. Did you notice you still haven’t written any code? Iknow you had to type out that long SQL statement, but that’s not code, technicallyspeaking. Notice how the books are now ordered based on an alphabeticallisting of authors’ last names.
8-16 <strong>Learn</strong> <strong>Visual</strong> <strong>Basic</strong> 6.0Finding Specific Records• In addition to using the data control to move through database records, we canwrite <strong>Visual</strong> <strong>Basic</strong> code to accomplish the same, and other, tasks. This isreferred to as programmatic control. In fact, many times the data controlVisible property is set to False and all data manipulations are performed in code.We can also use programmatic control to find certain records.• There are four methods used for moving in a database. These methods replicatethe capabilities of the four arrow buttons on the data control:MoveFirstMoveLastMoveNextMovePreviousMove to the first record in the table.Move to the last record in the table.Move to the next record (with respect to the currentrecord) in the table.Move to the previous record (with respect to thecurrent record) in the table.• When moving about the database programmatically, we need to test the BOF(beginning of file) and EOF (end of file) properties. The BOF property is Truewhen the current record is positioned before any data. The EOF property is Truewhen the current record has been positioned past the end of the data. If eitherproperty is True, the current record is invalid. If both properties are True, thenthere is no data in the database table at all.• These properties, and the programmatic control methods, operate on theRecordset property of the data control. Hence, to move to the first record in atable attached to a data control named dtaExample, the syntax is:dtaExample.Recordset.MoveFirst• There is a method used for searching a database:FindFind a record that meets the specified searchcriteria.This method also operates on the Recordset property and has three argumentswe will be concerned with. To use Find with a data control named dtaExample:dtaExample.Recordset.Find Criteria,NumberSkipped,SearchDirection• The search Criteria is a string expression like a WHERE clause in SQL. Wewon’t go into much detail on such criteria here. Simply put, the criteria describeswhat particular records it wants to look at. For example, using our book
Database Access and Management 8-17database, if we want to look at books with titles (the Title field) beginning with S,we would use:Criteria = “Title >= ‘S’”Note the use of single quotes around the search letter. Single quotes are used toenclose strings in Criteria statements. Three logical operators can be used:equals (=), greater than (>), and less than (
8-18 <strong>Learn</strong> <strong>Visual</strong> <strong>Basic</strong> 6.0Example 8-2‘Rolodex’ Searching of the Books Database1. We expand the book database application to allow searching for certain authornames. We’ll use a ‘rolodex’ approach where, by pressing a particular letterbutton, books with author last names corresponding to that button appear on theform.2. We want a row of buttons starting at ‘A’ and ending at ‘Z’ to appear on the lowerpart of our form. Drawing each one individually would be a big pain, so we’ll let<strong>Visual</strong> <strong>Basic</strong> do all the work in the Form_Load procedure. What we’ll do iscreate one command button (the ‘A’), make it a control array, and thendynamically create 25 new control array elements at run-time, filling each with adifferent letter. We’ll even let the code decide on proper spacing.So, add one command button to the previous form. Name it cmdLetter and giveit a Caption of A. Set its Index property to 0 to make it a control array element.On my form, things at this point look like this:
Database Access and Management 8-193. Attach this code to the Form_Load procedure. This code sets up the rolodexcontrol array and draws the additional 25 letter buttons on the form. (Sorry, youhave to type some code now!)Private Sub Form_Load()Dim I As Integer‘Size buttonscmdLetter(0).Width = (frmBooks.ScaleWidth - 2*cmdLetter(0).Left) / 26For I = 1 To 25Load cmdLetter(I) ' Create new control array element'Position new letter next to previous onecmdLetter(I).Left = cmdLetter(I - 1).Left +cmdLetter(0).Width'Set caption and make visiblecmdLetter(I).Caption = Chr(vbKeyA + I)cmdLetter(I).Visible = TrueNext IEnd SubAt this point, even though all the code is not in place, you could run yourapplication to check how the letter buttons look. My finished form (at run-time)looks like this:Notice how <strong>Visual</strong> <strong>Basic</strong> adjusted the button widths to fit nicely on the form.
8-20 <strong>Learn</strong> <strong>Visual</strong> <strong>Basic</strong> 6.04. Atta ch this code to the cmdLetter_Click procedure. In this procedure, we use asearch criteria that finds the first occurrence of an author name that begins withthe selected letter command button. If the search fails, the record displayed priorto the search is retained (using the Bookmark property).Private Sub cmdLetter_Click(Index As Integer)Dim BookMark1 As Variant'Mark your place in case no match is foundBookMark1 = dtaTitles.Recordset.Bookmark'Move to top of table to start searchdtaTitles.Recordset.MoveFirstdtaTitles.Recordset.Find "Author >= '" +cmdLetter(Index).Caption + "'", 0, adSearchForwardIf dtaTitles.Recordset.EOF = True ThendtaTitles.Recordset.Bookmark = BookMark1End IftxtAuthor.SetFocusEnd SubLet’s look at the search a little closer. We move to the top of the database usingMoveFirst. Then, the Find is executed (notice the selected letter is surroundedby single quotes). If EOF is True after the Find, it means we didn’t find a match tothe Criteria and Bookmark is returned to its saved value.5. Save your application. Test its operation. Note once the program finds the firstoccurrence of an author name beginning with the selected letter (or next highestletter if there is no author with the pressed letter), you can use the data controlnavigation buttons (namely the right arrow button) to find other author namesbeginning with that letter.
Database Access and Management 8-21Data Manager• At this point, we know how to use the data control and associated data boundtools to access a database. The power of <strong>Visual</strong> <strong>Basic</strong> lies in its ability tomanipulate records in code. Such tasks as determining the values of particularfields, adding records, deleting records, and moving from record to record areeasily done. This allows us to build a complete database management system(DBMS).• We don’t want to change the example database, BIBLIO.MDB. Let’s create ourown database to change. Fortunately, <strong>Visual</strong> <strong>Basic</strong> helps us out here. The<strong>Visual</strong> Data Manager is a <strong>Visual</strong> <strong>Basic</strong> Add-In that allows the creation andmanagement of databases. It is simple to use and can create a databasecompatible with the Microsoft Jet (or Access) database engine.• To examine an existing database using the Data Manager, follow these steps:1. Select <strong>Visual</strong> Data Manager from <strong>Visual</strong> <strong>Basic</strong>’s Add-In menu (youmay be asked if you want to add SYSTEM.MDA to the .INI file - answerNo.)2. Select Open Database from the Data Manager File menu.3. Select the database type and name you want to examine.Once the database is opened, you can do many things. You can simply lookthrough the various tables. You can search for particular records. You can applySQL queries. You can add/delete records. The Data Manager is a DBMS initself. You might try using the Data Manager to look through the BIBLIO.MDBexample database.• To create a new database, follow these steps:1. Select <strong>Visual</strong> Data Manager from <strong>Visual</strong> <strong>Basic</strong>’s Add-In menu (youmay be asked if you want to add SYSTEM.MDA to the .INI file - answerNo.)2. Select New from the Data Manager File menu. Choose database type(Microsoft Access, Version 7.0), then select a directory and enter aname for your database file. Click OK.3. The Database window will open. Right click the window and selectNew Table. In the Name box, enter the name of your table. Thendefine the table’s fields, one at a time, by clicking Add Field, thenentering a field name, selecting a data type, and specifying the size ofthe field, if required. Once the field is defined, click the OK button toadd it to the field box. Once all fields are defined, click the Build theTable button to save your table.
8-22 <strong>Learn</strong> <strong>Visual</strong> <strong>Basic</strong> 6.0Example 8-3Phone Directory - Creating the Database1. With this example, we begin the development of a simple phone directory. In thedirectory, we will keep track of names and phone numbers. We’ll be able to edit,add and delete names and numbers from the directory. And, we’ll be able tosearch the directory for certain names. In this first step, we’ll establish thestructure for the database we’ll use. The directory will use a single table, withthree fields: Name, Description, and Phone. Name will contain the name of theperson or company, Description will contain a descriptive phrase (if desired) ofwho the person or company is, and Phone will hold the phone number.2. Start the Data Manager. Use the previously defined steps to establish a newdatabase (this is a Microsoft Access, Version 7.0 database). Use PhoneList asa Name for your database table. Define the three fields. Each should be a Textdata type. Assign a size of 40 to the Name and Description fields, a size of 15to the Phone field. When all fields have been defined, the screen should look likethis:
Database Access and Management 8-23When done with the field definitions, click Build the Table to save yournew table. You will be returned to the Database Tables window.3. We’re now ready to enter some data in our database. From the Database Tableswindow, right click the PhoneList table and select Open. The following windowwill appear:At this point, add several (at least five - make them up or whatever) records toyour database. The steps for each record are: (1) click Add to add a record, (2)fill in the three fields (or, at least the Name and Phone fields), and (3) clickUpdate to save the contents.You can also Delete records and Find records, if desired. You can movethrough the records using the scroll bar at the bottom of the screen. Whendone entering records, click Close to save your work. Select Exit from theData Manager File menu. Your database has been created.
8-24 <strong>Learn</strong> <strong>Visual</strong> <strong>Basic</strong> 6.0Database Management• The Data Manager is a versatile utility for creating and viewing databases.However, its interface is not that pretty and its use is somewhat cumbersome. Wewould not want to use it as a database management system (DBMS). Nor,would we expect users of our programs to have the Data Manager available fortheir use. The next step in our development of our database skills is to use <strong>Visual</strong><strong>Basic</strong> to manage our databases, that is develop a DBMS.• We will develop a simple DBMS. It will allow us to view records in an existingdatabase. We will be able to edit records, add records, and delete records.Such advanced tasks as adding tables and fields to a database and creating anew database can be done with <strong>Visual</strong> <strong>Basic</strong>, but are far beyond the scope of thediscussion here.• To create our DBMS, we need to define a few more programmatic controlmethods associated with the data control Recordset property. These methodsare:AddNewDeleteUpdateA new record is added to the table. All fields areset to Null and this record is made the currentrecord.The current record is deleted from the table. Thismethod must be immediately followed by one ofthe Move methods because the current record isinvalid after a Delete.Saves the current contents of all bound tools.• To edit an existing record, you simply display the record and make any requiredchanges. The LockType property should be set to adLockPessimistic (lockseach record as it is edited). Then, when you move off of that record, either with anavigation button or through some other action, <strong>Visual</strong> <strong>Basic</strong> will automaticallyupdate the record. If desired, or needed, you may invoke the Update method toforce an update (use LockType = asLockOptimistic). For a data control nameddtaExample , the syntax for this statement is:dtaExample.Recordset.Update• To add a record to the database, we invoke the AddNew method. The syntax forour example data control is:dtaExample.Recordset.AddNewThis statement will blank out any bound data tools and move the current record tothe end of the database. At this point, you enter the new values. When you move
Database Access and Management 8-25off of this record, the changes are automatically made to the database. Anotherway to update the database with the changes is via the Update method.After adding a record to a database, you should invoke the Refresh property ofthe data control to insure proper sorting (established by RecordSource SQLstatement) of the new entry. The format is:dtaExample.Refresh• To delete a record from the database, make sure the record to delete is thecurrent record. Then, we use the Delete method. The syntax for the example datacontrol is:dtaExample.Recordset.DeleteOnce we execute a Delete, we must move (using one of the ‘Move’ methods) offof the current record because it no longer exists and an error will occur if we don’tmove. This gets particularly tricky if deleting the last record (check the EOFproperty). If EOF is true, you must move to the top of the database (MoveFirst).You then must make sure there is a valid record there (check the BOF property).The example code demonstrates proper movement.
8-26 <strong>Learn</strong> <strong>Visual</strong> <strong>Basic</strong> 6.0Example 8-4Phone Directory - Managing the Database1. Before starting, make a copy of your phone database file using the WindowsExplorer. That way, in case we mess up, you still have a good copy. And, createa data link to the database. Here, we develop a simple DBMS for our phonenumber database. We will be able to display individual records and edit them.And, we will be able to add or delete records. Note this is a simple system andmany of the fancy ‘bells and whistles’ (for example, asking if you really want todelete a record) that should really be here are not. Adding such amenities is leftas an exercise to the student.2. Load your last Books Database application (Example 8-2 - the one with the‘Rolodex’ search). We will modify this application to fit the phone number DBMS.Resave your form and project with different names. Add three command buttonsto the upper right corner of the form. Modify/set the following properties for eachtool. For the data control and text boxes, make sure you follow the order shown.frmBooks (this is the old name):Caption Phone ListNamefrmPhonedtaTitles (this is the old name):Caption Phone NumbersConnectionString [your phone database data link] (select, don’t type)RecordSource SELECT * FROM PhoneList ORDER BY Name (theORDER keyword sorts the database by the givenfield)NamedtaPhoneLockType adLockOptimisticLabel1:CaptionLabel2:CaptionLabel3:CaptionDescriptionPhoneName
Database Access and Management 8-27txtAuthor (this is the old name):DataSource dtaPhone (select, don’t type)DataField Name (select, don’t type)Locked FalseNametxtNameMaxLength 40TabIndex 1txtISBN (this is the old name):DataSourcedtaPhone (select, don’t type)DataFieldPhone (select, don’t type)LockedFalseName txtPhoneMaxLength 15TabIndex 3txtTitle (this is the old name):DataSource dtaPhone (select, don’t type)DataField Description (select, don’t type)Locked FalseNametxtDescMaxLength 40TabIndex 2Command1:CaptionNameCommand2:CaptionEnabledNameCommand3:CaptionName&AddcmdAdd&SaveFalsecmdSave&DeletecmdDelete
8-28 <strong>Learn</strong> <strong>Visual</strong> <strong>Basic</strong> 6.0When done, my form looked like this:At this point, you can run your application and you should be able to navigatethrough your phone database using the data control. Don’t try any other options,though. We need to do some coding.3. In Form_Load, replace the word frmBooks with frmPhone. This will allow theletter keys to be displayed properly.4. In the cmdLetter_Click procedure, replace all occurrences of the word dtaTitleswith dtaPhone. Replace all occurrences of Author with Name. The modifiedcode will be:Private Sub cmdLetter_Click(Index As Integer)Dim BookMark1 As Variant'Mark your place in case no match is foundBookMark1 = dtaPhone.Recordset.BookmarkdtaPhone.Recordset.MoveFirstdtaPhone.Recordset.Find "Name >= '" +cmdLetter(Index).Caption + "'"If dtaPhone.Recordset.EOF = True ThendtaPhone.Recordset.Bookmark = BookMark1End IftxtName.SetFocusEnd Sub
Database Access and Management 8-295. Attach this code to the cmdAdd_Click procedure. This code invokes the codeneeded to add a record to the database. The Add and Delete buttons aredisabled. Click the Save button when done adding a new record.Private Sub cmdAdd_Click()cmdAdd.Enabled = FalsecmdSave.Enabled = TruecmdDelete.Enabled = FalsedtaPhone.Recordset.AddNewtxtName.SetFocusEnd Sub6. Add this code to the cmdSave_Click procedure. When done entering a newrecord, the command button status’s are toggled, the Recordset updated, and thedata control Refresh method invoked to insure proper record sorting.Private Sub cmdSave_Click()dtaPhone.Recordset.UpdatedtaPhone.RefreshcmdAdd.Enabled = TruecmdSave.Enabled = FalsecmdDelete.Enabled = TruetxtName.SetFocusEnd Sub7. Attach this code to the cmdDelete_Click procedure. This deletes the currentrecord and moves to the next record. If we bump into the end of file, we need tocheck if there are no records remaining. If no records remain in the table, wedisplay a message box. If records remain, we move around to the first record.Private Sub cmdDelete_Click()dtaPhone.Recordset.DeletedtaPhone.Recordset.MoveNextIf dtaPhone.Recordset.EOF = True ThendtaPhone.RefreshIf dtaPhone.Recordset.BOF = True ThenMsgBox "You must add a record.", vbOKOnly +vbInformation, "Empty file"Call cmdAdd_ClickElsedtaPhone.Recordset.MoveFirstEnd IfEnd IftxtName.SetFocus
8-30 <strong>Learn</strong> <strong>Visual</strong> <strong>Basic</strong> 6.0End Sub
Database Access and Management 8-318. Save the application. Try running it. Add records, delete records, edit records. Ifyou’re really adventurous, you could add a button that dials your phone (viamodem) for you! Look at the custom communications control.
8-32 <strong>Learn</strong> <strong>Visual</strong> <strong>Basic</strong> 6.0Custom Data Aware Controls• As mentioned earlier, there are three custom data aware tools, in addition to thestandard <strong>Visual</strong> <strong>Basic</strong> tools: the DataList, DataCombo, and DataGrid ADOtools. We’ll present each of these, giving their suggested use, some propertiesand some events. If the icons for these tools are not in the toolbox, select Projectfrom the main menu, then click Components. Select Microsoft DataListControls 6.0 (OLEDB) and Microsoft DataGrid 6.0 (OLEDB) in theComponents window. Click OK - the controls will appear.• Like the data control, previous versions of <strong>Visual</strong> <strong>Basic</strong> used DAO versions of thelist, combo, and grid controls, named DBList, DBCombo, and DBGrid. Makesure you are not using these tools.• DataList Box:The first bound data custom tool is the DataList Box. The list box isautomatically filled with a fi eld from a specified data control. Selections from thelist box can then be used to update another field from the same data control or,optionally, used to update a field from another data control.Some properties of the DataList box are:DataSourceDataFieldRowSourceListFieldBoundColumnBoundTextTextName of data control that is updated by theselection.Name of field updated in Recordset specified byDataSource.Name of data control used as source of items inlist box.Name of field in Recordset specified byRowSource used to fill list box.Name of field in Recordset specified byRowSource to be passed to DataField, onceselection is made. This is usually the same asListField.Text value of BoundColumn field. This is the valuepassed to DataField property.Text value of selected item in list. Usually thesame as BoundText.The most prevalent use of the DataList box is to fill the list from the database, thenallow selections. The selection can be used to fill any tool on a form, whether it isdata aware or not.
Database Access and Management 8-33
8-34 <strong>Learn</strong> <strong>Visual</strong> <strong>Basic</strong> 6.0As a quick example, here is a DataList box filled with the Title (ListField) fieldfrom the dtaExample (RowSource) data control. The data control is bound tothe Titles table in the BIBLIO.MDB database.• DataCombo Box:The DataCombo Box is nearly identical to the DataList box, hence we won’t lookat a separate set of properties. The only differences between the two tools is that,with the DataCombo box, the list portion appears as a drop-down box and theuser is given the opportunity to change the contents of the returned Text property.• DataGrid Tool:The DataGrid tool is, by far, the most useful of the custom data bound tools. It candisplay an entire database table, referenced by a data control. The table can thenbe edited as desired.The DataGrid control is in a class by itself, when considering its capabilities. It isessentially a separate, highly functional program. The only property we’ll beconcerned with is the DataSource property, which, as always, identifies the tableassociated with the respective data control. Refer to the <strong>Visual</strong> <strong>Basic</strong>Programmer’s Guide and other references for complete details on using theDataGrid control.
Database Access and Management 8-35As an example of the power of the DataGrid control, here’s what is obtained bysimply setting the DataSource property to the dtaExample data control, which isbound to the Titles table in the BIBLIO.MDB database:At this point, we can scroll through the table and edit any values we choose. Anychanges are automatically reflected in the underlying database. Column widthscan be changed at run-time! Multiple row and column selections are possible!Like we said, a very powerful tool.Creating a Data Report• Once you have gone to all the trouble of developing and managing a database, itis nice to have the ability to obtain printed or displayed information from your data.The process of obtaining such information is known as creating a data report.• There are two steps to creating a data report. First, we need to create a DataEnvironment. This is designed within <strong>Visual</strong> <strong>Basic</strong> and is used to tell the datareport what is in the database. Second, we create the Data Report itself. This,too, is done within <strong>Visual</strong> <strong>Basic</strong>. The Data Environment and Data Report filesthen become part of the <strong>Visual</strong> <strong>Basic</strong> project developed as a databasemanagement system.• The <strong>Visual</strong> <strong>Basic</strong> 6.0 data report capabilities are vast and using them is adetailed process. The use of these capabilities is best demonstrated byexample. We will look at the rudiments of report creation by building a tabularreport for our phone database.
8-36 <strong>Learn</strong> <strong>Visual</strong> <strong>Basic</strong> 6.0Example 8-5Phone Directory - Building a Data ReportWe will build a data report that lists all the names and phone numbers in our phonedatabase. We will do this by first creating a Data Environment, then a Data Report.We will then reopen the phone database management project and add data reportingcapabilities.Creating a Data Environment1. Start a new Standard EXE project.2. On the Project menu, click Add Data Environment. If this item is not on themenu, click Components. Click the Designers tab, and choose DataEnvironment and click OK to add the designer to your menu.3. We need to point to our database. In the Data Environment window, right-clickthe Connection1 tab and select Properties. In the Data Link Properties dialogbox, choose Microsoft Jet 3.51 OLE DB Provider. Click Next to get to theConnection tab. Click the ellipsis button. Find your phone database (mdb) file.Click OK to close the dialog box.4. We now tell the Data Environment what is in our database. Right-click theConnection1 tab and click Rename. Change the name of the tab to Phone.Right-click this newly named tab and click Add Command to create aCommand1 tab. Right-click this tab and choose Properties. Assign thefollowing properties:Command NameConnectionDataBase ObjectObjectNamePhoneListPhoneTablePhoneList5. Click OK. All this was needed just to connect the environment to our database.
Database Access and Management 8-376. Display the properties window and give the data environment a name property ofdenPhone. Click File and Save denPhone As. Save the environment in anappropriate folder. We will eventually add this file to our phone databasemanagement system. At this point, my data environment window looks like this (Iexpanded the PhoneList tab by clicking the + sign):Creating a Data ReportOnce the Data Environment has been created, we can create a Data Report. We willdrag things out of the Data Environment onto a form created for the Data Report, somake sure your Data Environment window is still available.1. On the Project menu, click Add Data Report and one will be added to yourproject. If this item is not on the menu, click Components. Click the Designerstab, and choose Data Report and click OK to add the designer to your menu.2. Set the following properties for the report:NameCaptionDataSourceDataMemberrptPhonePhone DirectorydenPhone (your phone data environment - choose,don’t type)PhoneList (the table name - choose don’t type)3. Right-click the Data Report and click Retrieve Structure. This establishes areport format based on the Data Environment.4. Note there are five sections to the data report: a Report Header, a PageHeader, a Detail section, a Page Footer, and a Report Footer. The headersand footers contain information you want printed in the report and on each page.To place information in one of these regions, right-click the selected region, click
8-38 <strong>Learn</strong> <strong>Visual</strong> <strong>Basic</strong> 6.0Add Control, then choose the control you wish to place. These controls arecalled data report controls and properties are established just like you do forusual controls. Try adding some headers.5. The Detail section is used to layout the information you want printed for eachrecord in your database. We will place two field listings (Name, Phone) there.Click on the Name tab in the Data Environment window and drag it to the Detailsection of the Data Report. Two items should appear: a text box Name and atext box Name (PhoneList). The first text box is heading information. Move thistext box into the Page Header section. The second text box is the actual value forName from the PhoneList table. Line this text box up under the Name header.Now, drag the Phone tab from the Data Environment to the Data Report. Adjustthe text boxes in the same manner. Our data report will have page headers Nameand Phone. Under these headers, these fields for each record in our databasewill be displayed. When done, the form should look something like this:In this form, I’ve resized the labels a bit and added a Report Header. Also, makesure you close up the Detail section to a single line. Any space left in this sectionwill be inserted after each entry.6. Click File and Save rptPhone As. Save the environment in an appropriatefolder. We will now reopen our phone database manager and attach this and thedata environment to that project and add capabilities to display the report.
Database Access and Management 8-39Accessing the Data Report1. Reopen the phone directory project. Add a command button named cmdReportand give it a Caption of Show Report. (There may be two tabs in your toolbox,one named General and one named DataReport. Make sure you select from theGeneral tools.)2. We will now add the data environment and data report files to the project. Clickthe Project menu item, then click Add File. Choose denPhone and click OK.Also add rptPhone. Look at your Project Window. Those files should be listedunder Designers.3. Use this code in cmdReport_Click:Private Sub cmdReport_Click()rptPhone.ShowEnd Sub4. This uses the Show method to display the data report.5. Save the application and run it. Click the Show Report button and this shouldappear:You now have a printable copy of the phone directory. Just click the Printer icon.Notice the relationship with this displayed report and the sections available in theData Report designer.
8-40 <strong>Learn</strong> <strong>Visual</strong> <strong>Basic</strong> 6.0This page intentionally not left blank.
Database Access and Management 8-41Exercise 8Home Inventory DatabaseDesign and develop an application that manages a home inventory database. Addthe option of obtaining a printed list of your inventoried property.My Solution:Database Design:The first step is to design a database using Data Manager (or Access). Mydatabase is a single table (named MYSTUFF). Its specifications are:Field Name Field Type Field LengthItem Text 40Serial Number Text 20Date Purchased Text 20New Value Currency Location Text 40This database is saved as file HomeInv.mdb. Create a data link to your database.The link is saved as HomeInv.udl.
8-42 <strong>Learn</strong> <strong>Visual</strong> <strong>Basic</strong> 6.0Report Design:The second step is to use the Data Environment and Data Report designers to setuphow you want the printed home inventory to appear. Use your discretion here. Myfinal report design is saved in denHomeInv and rptHomeInv. We will access thisreport from our <strong>Visual</strong> <strong>Basic</strong> application. My Data Report design looks like this:
Database Access and Management 8-43Project Design:Form:txtDate txtSerial txtItem txtValueLabel1Label2Label3cmdNextcmdPreviousLabel4Label5txtLocationcmdShowcmdAddcmdExitcmdDeletedtaHomeProperties:Form frmHome:BorderStyle = 1 - Fixed SingleCaption = Home InventoryCommandButton cmdExit:Caption = E&xitADO Data Control dtaHome:Caption = Book TitlesConnectionString = HomeInv.udl (in whatever folder you saved it in -select, don’t type)RecordSource = SELECT * FROM MyStuffVisible = FalseCommandButton cmdShow:Caption = Show &ReportCommandButton cmdPrevious:Caption = &Previous Item
8-44 <strong>Learn</strong> <strong>Visual</strong> <strong>Basic</strong> 6.0CommandButton cmdNext:Caption = &Next ItemCommandButton cmdDelete:Caption = &Delete ItemCommandButton cmdAdd:Caption = &Add ItemTextBox txtLocation:DataField = LocationDataSource = dtaHomeFontName = MS Sans SerifFontSize = 9.75MaxLength = 40TextBox txtValue:DataField = New ValueDataSource = dtaHomeFontName = MS Sans SerifFontSize = 9.75TextBox txtDate:DataField = Date PurchasedDataSource = dtaHomeFontName = MS Sans SerifFontSize = 9.75MaxLength = 20TextBox txtSerial:DataField = Serial NumberDataSource = dtaHomeFontName = MS Sans SerifFontSize = 9.75MaxLength = 20TextBox txtItem:DataField = ItemDataSource = dtaHomeFontName = MS Sans SerifFontSize = 9.75MaxLength = 40
Database Access and Management 8-45Label Label5:Caption = LocationFontName = Times New RomanFontSize = 12Label Label4:Caption = New ValueFontName = Times New RomanFontSize = 12Label Label3:Caption = Purchase DateFontName = Times New RomanFontSize = 12Label Label2:Caption = Serial NumberFontName = Times New RomanFontSize = 12Label Label1:Caption = ItemFontName = Times New RomanFontSize = 12Code:General Declarations:Option ExplicitcmdAdd Click Event:Private Sub cmdAdd_Click()'Add new item to databasedtaHome.Recordset.AddNewtxtItem.SetFocusEnd Sub
8-46 <strong>Learn</strong> <strong>Visual</strong> <strong>Basic</strong> 6.0cmdDelete Click Event:Private Sub cmdDelete_Click()'Delete item from databaseDim Rvalue As IntegerRvalue = MsgBox("Are you sure you want to delete thisitem?", vbQuestion + vbYesNo, "Delete Item")If Rvalue = vbNo Then Exit SubdtaHome.Recordset.DeletedtaHome.Recordset.MoveNextIf dtaHome.Recordset.EOF ThenIf dtaHome.Recordset.BOF ThenMsgBox "You must add an item.", vbOKOnly +vbInformation, "Empty Database"Call cmdAdd_ClickElsedtaHome.Recordset.MoveFirstEnd IfEnd IftxtItem.SetFocusEnd SubcmdExit Click Event:Private Sub cmdExit_Click()EndEnd SubcmdNext Click Event:Private Sub cmdNext_Click()'Move to next item - if at end-of-file, backup one itemdtaHome.Recordset.MoveNextIf dtaHome.Recordset.EOF ThendtaHome.Recordset.MovePrevioustxtItem.SetFocusEnd Sub
Database Access and Management 8-47cmdPrevious Click Event:Private Sub cmdPrevious_Click()'Move to previous item - if at beginning-of-file, go downone itemdtaHome.Recordset.MovePreviousIf dtaHome.Recordset.BOF Then dtaHome.Recordset.MoveNexttxtItem.SetFocusEnd SubcmdShow Click Event:Private Sub cmdShow_Click()rptHomeInv.ShowEnd Sub
8-48 <strong>Learn</strong> <strong>Visual</strong> <strong>Basic</strong> 6.0This page intentionally not left blank.
9-1<strong>Learn</strong> <strong>Visual</strong> <strong>Basic</strong> 6.09. Dynamic Link Libraries and the Windows APIReview and Preview• In our last class, we saw how using the data control and bound data tools allowedus to develop a simple database management system. Most of the work done bythat DBMS, though, was done by the underlying Jet database engine, not <strong>Visual</strong><strong>Basic</strong>. In this class, we learn how to interact with another underlying set of codeby programming the Windows applications interface (API) using dynamic linklibraries (DLL). Alphabet soup!Dynamic Link Libraries (DLL)• All Windows applications at their most basic level (even ones written using <strong>Visual</strong><strong>Basic</strong>) interact with the computer environment by using calls to dynamic linklibraries (DLL). DLL’s are libraries of routines, usually written in C, C++, orPascal, that you can link to and use at run-time.• Each DLL usually performs a specific function. By using DLL routines with <strong>Visual</strong><strong>Basic</strong>, you are able to extend your application’s capabilities by making use of themany hundreds of functions that make up the Windows Application ProgrammingInterface (Windows API). These functions are used by virtually every applicationto perform functions like displaying windows, file manipulation, printer control,menus and dialog boxes, multimedia, string manipulation, graphics, andmanaging memory.• The advantage to using DLL’s is that you can use available routines withouthaving to duplicate the code in <strong>Basic</strong>. In many cases, there isn’t even a way to doa function in <strong>Basic</strong> and calling a DLL routine is the only way to accomplish thetask. Or, if there is an equivalent function in <strong>Visual</strong> <strong>Basic</strong>, using the correspondingDLL routine may be faster, more efficient, or more adaptable. Reference materialon DLL calls and the API run thousands o f pages - we’ll only scratch the surfacehere. A big challenge is just trying to figure out what DLL procedures exist, whatthey do, and how to call them.
9-2 <strong>Learn</strong> <strong>Visual</strong> <strong>Basic</strong> 6.0• There is a price to pay for access to this vast array of code. Once you leave theprotective surroundings of the <strong>Visual</strong> <strong>Basic</strong> environment, as you must to call aDLL, you get to taunt and tease the dreaded general protection fault (GPF)monster, which can bring your entire computer system to a screeching halt! So,be careful. And, if you don’t have to use DLL’s, don’t.Accessing the Windows API With DLL• Using a DLL procedure from <strong>Visual</strong> <strong>Basic</strong> is not much different from calling ageneral basic function or procedure. Just make sure you pass it the correctnumber and correct type of arguments. Say DLLFcn is a DLL function andDLLProc is a DLL procedure. Proper syntax to invoke these is, respectively(ignoring arguments for now):ReturnValue = DLLFcn()Call DLLProc()• Before you call a DLL procedure, it must be declared in your <strong>Visual</strong> <strong>Basic</strong>program using the Declare statement. Declare statements go in the generaldeclarations area of form and code modules. The Declare statement informsyour program about the name of the procedure, and the number and type ofarguments it takes. This is nearly identical to function prototyping in the Clanguage. For a DLL function (DLLFcn), the syntax is:Declare Function DLLFcn Lib DLLname [(argument list)] As typewhere DLLname is a string specifying the name of the DLL file that contains theprocedure and type is the returned value type.For a procedure (DLLProc), use:Declare Sub DLLProc Lib DLLname [(argument list)]In code modules, you need to preface the Declare statements with the keywordsPublic or Private to indicate the procedure scope. In form modules, preface theDeclare statement with Private, the default (and only possible) scope in a formmodule.• Nearly all arguments to DLL procedures are passed by value (use the ByValkeyword), so the argument list has the syntax:ByVal argname1 As type, ByVal argname2 As type, ...
Dynamic Link Libraries and the Windows API 9-3Again, it is very important, when calling DLL procedures, that the argument listsbe correct, both regarding number and type. If the list is not correct, very badthings can happen.• And, it is critical that the Declare statement be exactly correct or very bad thingscan happen. Fortunately, there is a program included with <strong>Visual</strong> <strong>Basic</strong> called theAPI Text Viewer, which provides a complete list of Declare statements for all APIprocedures. The viewer is available from the Start Menu folder for <strong>Visual</strong> <strong>Basic</strong>6.0 (choose <strong>Visual</strong> <strong>Basic</strong> 6.0 Tools folder, then API Text Viewer). Most of theDeclare statements are found in a file named win32api.txt (load this from the Filemenu).Always use this program to establish Declare statements for your DLL calls. Theprocedure is simple. Scroll through the listed items and highlight the desiredroutine. Choose the scope (Public or Private ). Click Add to move it to theSelected Items area. Once all items are selected, click Copy. This puts thedesired Declare statements in the Windows clipboard area. Then move to theGeneral Declarations area of your application and choose Paste from the Editmenu. The Declare statements will magically appear. The API Text Viewer canalso be used to obtain any constants your DLL routine may need.
9-4 <strong>Learn</strong> <strong>Visual</strong> <strong>Basic</strong> 6.0• To further confuse things, unlike <strong>Visual</strong> <strong>Basic</strong> routine names, DLL calls are casesensitive,we must pay attention to proper letter case when accessing the API.• Lastly, always, always, always save your <strong>Visual</strong> <strong>Basic</strong> application beforetesting any DLL calls. More good code has gone down the tubes with GPF’s -they are very difficult to recover from. Sometimes, the trusty on-off switch is theonly recovery mechanism.Timing with DLL Calls• Many times you need some method of timing within an application. You may wantto know how long a certain routine (needed for real-time simulations) takes toexecute or want to implement some sort of delay in your code. The DLL functionGetTickCount is very useful for such tasks.• The DLL function GetTickCount is a measure of the number of milliseconds thathave elapsed since Windows was started on your machine. GetTickCount is 85percent faster than the <strong>Visual</strong> <strong>Basic</strong> Timer or Now functions. The GetTickCountfunction has no arguments. The returned value is a long integer. The usagesyntax is:Dim TickValue as Long..TickValue = GetTickCount()Let’s look at a couple of applications of this function.
Dynamic Link Libraries and the Windows API 9-5Quick Example 1: Using GetTickCount to Build a StopwatchRemember way back in Class 1, where we built a little stop watch. We’ll modify thatexample here using GetTickCount to do our timing.1. Load Example 1-3 from long, long ago.2. Use the API Text Viewer to obtain the Declare statement for the GetTickCountfunction. Choose Private scope. Copy and paste it into the applicationsGeneral Declarations area (new code is italicized).Option ExplicitDim StartTime As VariantDim EndTime As VariantDim ElapsedTime As VariantPrivate Declare Function GetTickCount Lib "kernel32" ()As Long3. Modify the cmdStart_Click procedure as highlighted:Private Sub cmdStart_Click()'Establish and print starting timeStartTime = GetTickCount() / 1000lblStart.Caption = Format(StartTime, "#########0.000")lblEnd.Caption = ""lblElapsed.Caption = ""End Sub4. Modify the cmdEnd_Click procedure as highlighted:Private Sub cmdEnd_Click()'Find the ending time, compute the elapsed time'Put both values in label boxesEndTime = GetTickCount() / 1000ElapsedTime = EndTime - StartTimelblEnd.Caption = Format(EndTime, "#########0.000")lblElapsed.Caption = Format(ElapsedTime,"#########0.000")End Sub5. Run the application. Note we now have timing with millisecond (as opposed toone second) accuracy.
9-6 <strong>Learn</strong> <strong>Visual</strong> <strong>Basic</strong> 6.0Quick Example 2: Using GetTickCount to Implement a DelayMany times, you want some delay in a program. We can use GetTickCount to form auser routine to implement such a delay. We’ll write a quick example that delays twoseconds between beeps.1. Start a new project. Put a command button on the form. Copy and paste theproper Declare statement.2. Use this for the Command1_Click event:Private Sub Command1_Click()BeepCall Delay(2#)BeepEnd Sub3. Add the routine to implement the delay. The routine I use is:Private Sub Delay(DelaySeconds As Single)Dim T1 As LongT1 = GetTickCount()Do While GetTickCount() - T1 < CLng(DelaySeconds * 1000)LoopEnd SubTo use this routine, note you simply call it with the desired delay (in seconds) asthe argument. This example delays two seconds. One drawback to this routine isthat the application cannot be interrupted and no other events can be processedwhile in the Do loop. So, keep delays to small values.4. Run the example. Click on the command button. Note the delay between beeps.
Dynamic Link Libraries and the Windows API 9-7Drawing Ellipses• There are several DLL routines that support graphic methods (similar to the Lineand Circle methods studied in Class 7). The DLL function Ellipse allows us todraw an ellipse bounded by a pre-defined rectangular region.• The Declare statement for the Ellipse function is:Private Declare Function Ellipse Lib "gdi32" Alias "Ellipse" (ByVal hdc As Long,ByVal X1 As Long, ByVal Y1 As Long, ByVal X2 As Long, ByVal Y2 As Long) AsLongNote there are five arguments: hdc is the hDC handle for the region (Form orPicture Box) being drawn to, (X1, Y1) define the upper left hand corner of therectangular region surrounding the ellipse and (X2,Y2) define the lower right handcorner. The region drawn to must have its ScaleMode property set to Pixels (allDLL drawing routine use pixels for coordinates).• Any ellipse drawn with this routine is drawn using the currently selectedDrawWidth and ForeColor properties and filled according to FillColor andFillStyle .Quick Example 3 - Drawing Ellipses1. Start a new application. Set the form’s ScaleMode property to Pixels.2. Use the API Text Viewer to obtain the Declare statement for the Ellipse functionand copy it into the General Declarations area:Option ExplicitPrivate Declare Function Ellipse Lib "gdi32" (ByVal hdcAs Long, ByVal X1 As Long, ByVal Y1 As Long, ByVal X2 AsLong, ByVal Y2 As Long) As Long3. Attach the following code to the Form_Resize event:Private Sub Form_Resize()Dim RtnValue As LongForm1.ClsRtnValue = Ellipse(Form1.hdc, 0.1 * ScaleWidth, 0.1 *ScaleHeight, 0.9 * ScaleWidth, 0.9 * ScaleHeight)End Sub
9-8 <strong>Learn</strong> <strong>Visual</strong> <strong>Basic</strong> 6.0
Dynamic Link Libraries and the Windows API 9-94. Run the application. Resize the form and see how the drawn ellipse takes on newshapes. Change the form’s DrawWidth, ForeColor, FillColor, and FillStyleproperties to obtain different styles of ellipses.Drawing Lines• Another DLL graphic function is Polyline. It is used to connect a series ofconnected line segments. This is useful for plotting information or just free handdrawing. Polyline uses the DrawWidth and DrawStyle properties. This functionis similar to the Line method studied in Class 7, however the last point drawn to(CurrentX and CurrentY) is not retained by this DLL function.• The Declare statement for Polyline is:Private Declare Function Polyline Lib "gdi32" Alias "Polyline" (ByVal hdc AsLong, lpPoint As POINTAPI, ByVal nCount As Long) As LongNote it has three arguments: hdc is the hDC handle of the region (Form orPicture Box-again, make sure ScaleMode is Pixels) being drawn to, lpPoint isthe first point in an array of points defining the endpoints of the line segments - it isof a special user-defined type POINTAPI (we will talk about this next), andnCount is the number of points defining the line segments.• As mentioned, Polyline employs a special user-defined variable (a data structure)of type POINTAPI. This definition is made in the general declarations area andlooks like:Private Type POINTAPIX As LongY As LongEnd TypeAny variable defined to be of type POINTAPI will have two coordinates, an X valueand a Y value. As an example, say we define variable A to be of type POINTAPIusing:Dim A As POINTAPIA will have an X value referred to using the dot notation A.X and a Y value referredto as A.Y. Such notation makes using the Polyline function simpler. We will usethis variable type to define the array of line segment endpoints.
9-10 <strong>Learn</strong> <strong>Visual</strong> <strong>Basic</strong> 6.0• So, to draw a sequence of line segments in a picture box, first decide on the (X,Y) coordinates of each segment endpoint. Then, decide on line color and linepattern and set the corresponding properties for the picture box. Then, usingPolyline to draw the segments is simple. And, as usual, the process is bestillustrated using an example.Quick Example 4 - Drawing Lines1. Start a new application. Add a command button. Set the form’s ScaleModeproperty to Pixels:2. Set up the General Declarations area to include the user-defined variable(POINTAPI) and the Declare statement for Polyline. Also define a variable forthe line endpoints:Option ExplicitPrivate Type POINTAPIX As LongY As LongEnd TypePrivate Declare Function Polyline Lib "gdi32" (ByVal hdcAs Long, lpPoint As POINTAPI, ByVal nCount As Long) AsLongDim V(20) As POINTAPIDim Index As Integer
Dynamic Link Libraries and the Windows API 9-113. Establish the Form_MouseDown event (saves the points):Private Sub Form_MouseDown(Button As Integer, Shift AsInteger, X As Single, Y As Single)If Index = 0 Then Form1.ClsIndex = Index + 1V(Index).X = XV(Index).Y = YEnd Sub4. Establish the Command1_Click event (draws the segments):Private Sub Command1_Click()Dim RtnValue As IntegerForm1.ClsRtnValue = Polyline(Form1.hdc, V(1), Index)Index = 0End Sub5. Run the application. Click on the form at different points, then click the commandbutton to connect the ‘clicked’ points. Try different colors and line styles.Drawing Polygons• We could try to use the Polyline function to draw closed regions, or polygons. Onedrawback to this method is that drawing filled regions is not possible. The DLLfunction Polygon allows us to draw any closed region defined by a set of (x, y)coordinate pairs.• Let’s look at the Declare statement for Polygon (from the API Text Viewer):Private Declare Function Polygon Lib "gdi32" Alias "Polygon" (ByVal hdc AsLong, lpPoint As POINTAPI, ByVal nCount As Long) As LongNote it has three arguments: hdc is the hDC handle of the region (Form orPicture Box) being drawn to, lpPoint is the first point in an array of points definingthe vertices of the polygon - it is of type POINTAPI, and nCount is the number ofpoints defining the enclosed region.• So, to draw a polygon in a picture box, first decide on the (X, Y) coordinates ofeach vertex in the polygon. Then, decide on line color, line pattern, fill color and fillpattern and set the corresponding properties for the picture box. Then, usingPolygon to draw the shape is simple.
9-12 <strong>Learn</strong> <strong>Visual</strong> <strong>Basic</strong> 6.0
Dynamic Link Libraries and the Windows API 9-13Quick Example 5 - Drawing Polygons1. Start a new application and establish a form with the following controls: a picturebox (ScaleMode set to Pixels), a control array of five option buttons, and acommand button:2. Set up the General Declarations area to include the user-defined variable(POINTAPI) and the Declare statement for Polygon:Option ExplicitPrivate Type POINTAPIX As LongY As LongEnd TypePrivate Declare Function Polygon Lib "gdi32" (ByVal hdcAs Long, lpPoint As POINTAPI, ByVal nCount As Long) AsLong3. Establish the Command1_Click event:Private Sub Command1_Click()Dim I As IntegerFor I = 0 To 4If Option1(I).Value = True ThenExit ForEnd IfNext IPicture1.ClsCall Draw_Shape(Picture1, I)
9-14 <strong>Learn</strong> <strong>Visual</strong> <strong>Basic</strong> 6.0End Sub
Dynamic Link Libraries and the Windows API 9-154. Set up a general procedure to draw a particular shape number (PNum) in ageneral control (PBox). This procedure can draw one of five shapes (0-Square,1-Rectangle, 2-Triangle, 3-Hexagon, 4-Octagon). For each shape, it establishessome margin area (DeltaX and DeltaY) and then defines the vertices of theshape using the V array (a POINTAPI type variable).Private Sub Draw_Shape(PBox As Control, PNum As Integer)Dim V(1 To 8) As POINTAPI, Rtn As LongDim DeltaX As Integer, DeltaY As IntegerSelect Case PNumCase 0'SquareDeltaX = 0.05 * PBox.ScaleWidthDeltaY = 0.05 * PBox.ScaleHeightV(1).X = DeltaX: V(1).Y = DeltaYV(2).X = PBox.ScaleWidth - DeltaX: V(2).Y = V(1).YV(3).X = V(2).X: V(3).Y = PBox.ScaleHeight - DeltaYV(4).X = V(1).X: V(4).Y = V(3).YRtn = Polygon(PBox.hdc, V(1), 4)Case 1'RectangleDeltaX = 0.3 * PBox.ScaleWidthDeltaY = 0.05 * PBox.ScaleHeightV(1).X = DeltaX: V(1).Y = DeltaYV(2).X = PBox.ScaleWidth - DeltaX: V(2).Y = V(1).YV(3).X = V(2).X: V(3).Y = PBox.ScaleHeight - DeltaYV(4).X = V(1).X: V(4).Y = V(3).YRtn = Polygon(PBox.hdc, V(1), 4)Case 2'TriangleDeltaX = 0.05 * PBox.ScaleWidthDeltaY = 0.05 * PBox.ScaleHeightV(1).X = DeltaX: V(1).Y = PBox.ScaleHeight - DeltaYV(2).X = 0.5 * PBox.ScaleWidth: V(2).Y = DeltaYV(3).X = PBox.ScaleWidth - DeltaX: V(3).Y = V(1).YRtn = Polygon(PBox.hdc, V(1), 3)Case 3'HexagonDeltaX = 0.05 * PBox.ScaleWidthDeltaY = 0.05 * PBox.ScaleHeightV(1).X = DeltaX: V(1).Y = 0.5 * PBox.ScaleHeightV(2).X = 0.25 * PBox.ScaleWidth: V(2).Y = DeltaYV(3).X = 0.75 * PBox.ScaleWidth: V(3).Y = V(2).Y
9-16 <strong>Learn</strong> <strong>Visual</strong> <strong>Basic</strong> 6.0V(4).X = PBox.ScaleWidth - DeltaX: V(4).Y = V(1).YV(5).X = V(3).X: V(5).Y = PBox.ScaleHeight - DeltaYV(6).X = V(2).X: V(6).Y = V(5).YRtn = Polygon(PBox.hdc, V(1), 6)
Dynamic Link Libraries and the Windows API 9-17Case 4'OctagonDeltaX = 0.05 * PBox.ScaleWidthDeltaY = 0.05 * PBox.ScaleHeightV(1).X = DeltaX: V(1).Y = 0.3 * PBox.ScaleHeightV(2).X = 0.3 * PBox.ScaleWidth: V(2).Y = DeltaYV(3).X = 0.7 * PBox.ScaleWidth: V(3).Y = V(2).YV(4).X = PBox.ScaleWidth - DeltaX: V(4).Y = V(1).YV(5).X = V(4).X: V(5).Y = 0.7 * PBox.ScaleHeightV(6).X = V(3).X: V(6).Y = PBox.ScaleHeight - DeltaYV(7).X = V(2).X: V(7).Y = V(6).YV(8).X = V(1).X: V(8).Y = V(5).YRtn = Polygon(PBox.hdc, V(1), 8)End SelectEnd Sub5. Run the application. Select a shape and click the command button to draw it.Play with the picture box properties to obtain different colors and fill patterns.6. To see the importance of proper variable declarations when using DLL’s and theAPI, make the two components (X and Y) in the POINTAPI variable of type Integerrather than Long. Rerun the program and see the strange results.
9-18 <strong>Learn</strong> <strong>Visual</strong> <strong>Basic</strong> 6.0Sounds with DLL Calls - Other Beeps• As seen in the above example and by perusing the <strong>Visual</strong> <strong>Basic</strong> literature, onlyone sound is available in <strong>Visual</strong> <strong>Basic</strong> - Beep. Not real exciting. By usingavailable DLL’s, we can add all kinds of sounds to our applications.• A DLL routine like the <strong>Visual</strong> <strong>Basic</strong> Beep function is MessageBeep. It alsobeeps the speaker but, with a sound card, you can hear different kinds of beeps.Message Beep has a single argument, that being an long integer that describesthe type of beep you want. MessageBeep returns a long integer. The usagesyntax is:Dim BeepType As Long, RtnValue as Long...RtnValue = MessageBeep(BeepType)• BeepType has five possible values. Sounds are related to the four possibleicons available in the Message Box (these sounds are set from the Windows 95control panel). The DLL constants available are:MB_ICONSTOP - Play sound associated with the critical iconMB_ICONEXCLAMATION - Play sound associated with the exclamation iconMB_ICONINFORMATION - Play sound associated with the information iconMB_ICONQUESTION - Play sound associated with the question iconMB_OK - Play sound associated with no icon
Dynamic Link Libraries and the Windows API 9-19Quick Example 6 - Adding Beeps to Message Box DisplaysWe can use MessageBeep to add beeps to our display of message boxes.1. Start a new application. Add a text box and a command button.2. Copy and paste the Declare statement for the MessageBeep function to theGeneral Declarations area. Also, copy and paste the following seven constants(we need seven since some of the ones we use are equated to other constants):Private Declare Function MessageBeep Lib "user32" (ByValwType As Long) As LongPrivate Const MB_ICONASTERISK = &H40&Private Const MB_ICONEXCLAMATION = &H30&Private Const MB_ICONHAND = &H10&Private Const MB_ICONINFORMATION = MB_ICONASTERISKPrivate Const MB_ICONSTOP = MB_ICONHANDPrivate Const MB_ICONQUESTION = &H20&Private Const MB_OK = &H0&3. In the above constant definitions, you will have to change the word Public (whichcomes from the text viewer) with the word Private.4. Use this code to the Command1_Click event.Private Sub Command1_Click()Dim BeepType As Long, RtnValue As LongSelect Case Val(Text1.Text)Case 0BeepType = MB_OKCase 1BeepType = MB_ICONINFORMATIONCase 2BeepType = MB_ICONEXCLAMATIONCase 3BeepType = MB_ICONQUESTIONCase 4BeepType = MB_ICONSTOPEnd SelectRtnValue = MessageBeep(BeepType)MsgBox "This is a test", BeepType, "Beep Test"End Sub
9-20 <strong>Learn</strong> <strong>Visual</strong> <strong>Basic</strong> 6.05. Run the application. Enter values from 0 to 4 in the text box and click thecommand button. See if you get different beep sounds.
Dynamic Link Libraries and the Windows API 9-21More Elaborate Sounds• Beeps are nice, but many times you want to play more elaborate sounds. Mostsounds you hear played in Windows applications are saved in WAV files (fileswith WAV extensions). These are the files formed when you record using one ofthe many sound recorder programs available.• WAV files are easily played using DLL functions. There is more than one way toplay such a file. We’ll use the sndPlaySound function. This is a long functionthat requires two arguments, a string argument with the name of the WAV file anda long argument indicating how to play the sound. The usage syntax is:Dim WavFile As String, SndType as Long, RtnValue as Long...RtnValue = sndPlaysound(WavFile, SndType)• SndType has many possible values. We’ll just look at two:SND_SYNC - Sound is played to completion, then execution continuesSND_ASYNC - Execution continues as sound is playedQuick Example 7 - Playing WAV Files1. Start a new application. Add a command button and a common dialog box.Copy and paste the sndPlaySound Declare statement from the API Text Viewerprogram into your application. Also copy the SND_SYNC and SND_ASYNCconstants. When done copying and making necessary scope modifications, youshould have:Private Declare Function sndPlaySound Lib "winmm.dll"Alias "sndPlaySoundA" (ByVal lpszSoundName As String,ByVal uFlags As Long) As LongPrivate Const SND_ASYNC = &H1Private Const SND_SYNC = &H0
9-22 <strong>Learn</strong> <strong>Visual</strong> <strong>Basic</strong> 6.02. Add this code to the Command1_Click procedure:Private Sub Command1_Click()Dim RtnVal As Integer'Get name of .wav file to playCommonDialog1.Filter = "Sound Files|*.wav"CommonDialog1.ShowOpenRtnVal = sndPlaySound(CommonDialog1.filename, SND_SYNC)End Sub3. Run the application. Find a WAV file and listen to the lovely results.Playing Sounds Quickly• Using the sndPlaySound function in the previous example requires first opening afile, then playing the sound. If you want quick sounds, say in games, the loadingprocedure could slow you down quite a bit. What would be nice would be to havea sound file ‘saved’ in some format that could be played quickly. We can do that!• What we will do is open the sound file (say in the Form_Load procedure) andwrite the file to a string variable. Then, we just use this string variable in place ofthe file name in the sndPlaySound argument list. We also need to ‘Or’ theSndType argument with the constant SND_MEMORY (this tells sndPlaySoundwe are playing a sound from memory as opposed to a WAV file). This techniqueis borrowed from “Black Art of <strong>Visual</strong> <strong>Basic</strong> Game Programming,” by Mark Pruett,published by The Waite Group in 1995. Sounds played using this technique mustbe short sounds (less than 5 seconds) or mysterious results could happen.
Dynamic Link Libraries and the Windows API 9-23Quick Example 8 - Playing Sounds QuicklyWe’ll write some code to play a quick ‘bonk’ sound.1. Start a new application. Add a command button.2. Copy and paste the sndPlaySound Declare statement and the two neededconstants (see Quick Example 4). Declare a variable (BongSound) for the soundfile. Add SND_MEMORY to the constants declarations. The two addedstatements are:Dim BongSound As StringPrivate Const SND_MEMORY = &H43. Add the following general function, StoreSound, that will copy a WAV file into astring variable:Private Function StoreSound(ByVal FileName) As String'-----------------------------------------------------' Load a sound file into a string variable.' Taken from:' Mark Pruett' Black Art of <strong>Visual</strong> <strong>Basic</strong> Game Programming' The Waite Group, 1995'-----------------------------------------------------Dim Buffer As StringDim F As IntegerDim SoundBuffer As StringOn Error GoTo NoiseGet_ErrorBuffer = Space$(1024)SoundBuffer = ""F = FreeFileOpen FileName For Binary As FDo While Not EOF(F)Get #F, , BufferSoundBuffer = SoundBuffer & BufferLoopClose FStoreSound = Trim(SoundBuffer)Exit FunctionNoiseGet_Error:SoundBuffer = ""Exit FunctionEnd Function
9-24 <strong>Learn</strong> <strong>Visual</strong> <strong>Basic</strong> 6.0
Dynamic Link Libraries and the Windows API 9-254. Write the following Form_Load procedure:Private Sub Form_Load()BongSound = StoreSound("bong.wav")End Sub5. Use this as the Command1_Click procedure:Private Sub Command1_Click()Call sndPlaySound(BongSound, SND_SYNC Or SND_MEMORY)End Sub6. Make sure the sound (BONK.WAV) is in the same directory as your application.Run the application. Each time you click the command button, you should hear abonk!Fun With Graphics• One of the biggest uses of the API is for graphics, whether it be backgroundscrolling, sprite animation, or many other special effects. A very versatile APIfunction is BitBlt, which stands for Bit Block Transfer. It is used to copy asection of one bitmap from one place (the source) to another (the destination).• Let’s look at the Declaration statement for BitBlt (from the API Text Viewer):PrivateDeclare Function BitBlt Lib "gdi32" Alias "BitBlt"(ByVal hDestDC As Long,ByVal x As Long,ByVal y As Long,ByVal nWidth As Long,ByVal nHeight As Long,ByVal hSrcDC As Long,ByVal xSrc As Long,ByVal ySrc As Long,ByVal dwRop As Long) AsLongLots of stuff here, but fairly straightforward. hDestDC is the device contexthandle, or hDC of the destination bitmap. The coordinate pair (X, Y) specifies theupper left corner in the destination bitmap to copy the source. The parametersnWidth and nHeight are, respectively, the width and height of the copied bitmap.hSrcDC is the device context handle for the source bitmap and (Xsrc, Ysrc) isthe upper left corner of the region of the source bitmap being copied. Finally,dwRop is a constant that defines how the bitmap is to be copied. We will do a
9-26 <strong>Learn</strong> <strong>Visual</strong> <strong>Basic</strong> 6.0direct copy or set dwRop equal to the constant SRCCOPY. The BitBlt functionexpects all geometric units to be pixels.
Dynamic Link Libraries and the Windows API 9-27• BitBlt returns an long integer value -- we won’t be concerned with its use right now.So, the syntax for using BitBlt is:Dim RtnValue As Long..RtnValue = BitBlt(Dest.hDC, X, Y, Width, Height,Src.hDC, Xsrc, Ysrc, SRCCOPY)This function call takes the Src bitmap, located at (Xsrc, Ysrc), with width Widthand height Height, and copies it directly to the Dest bitmap at (X, Y).Quick Example 9 - Bouncing Ball With Sound!We’ll build an application with a ball bouncing from the top to the bottom as anillustration of the use of BitBlt.1. Start a new application. Add two picture boxes, a shape (inside the smallerpicture box), a timer control, and a command button.:Picture1Command1Timer1Shape1Picture2
9-28 <strong>Learn</strong> <strong>Visual</strong> <strong>Basic</strong> 6.02. For Picture1 (the destination), set the ScaleMode property to Pixel. For Shape1,set the FillStyle property to Solid, the Shape property to Circle, and choose aFillColor. For Picture2 (the ball), set the ScaleMode property to Pixel and theBorderStyle property to None. For Timer1, set the Enabled property to Falseand the Interval property to 100.3. Copy and paste constants for the BitBlt Declare statement and constants. Alsocopy and paste the necessary sndPlaySound statements and declare somevariables. The general declarations area is thus:Option ExplicitDim BongSound As StringDim BallY As Long, BallDir As IntegerPrivate Declare Function sndPlaySound Lib "winmm.dll"Alias "sndPlaySoundA" (ByVal lpszSoundName As String,ByVal uFlags As Long) As LongPrivate Const SND_ASYNC = &H1Private Const SND_SYNC = &H0Private Const SND_MEMORY = &H4Private Declare Function BitBlt Lib "gdi32" (ByValhDestDC As Long, ByVal x As Long, ByVal y As Long, ByValnWidth As Long, ByVal nHeight As Long, ByVal hSrcDC AsLong, ByVal xSrc As Long, ByVal ySrc As Long, ByValdwRop As Long) As LongPrivate Const SRCCOPY = &HCC00204. Add a Form_Load procedure:Private Sub Form_Load()BallY = 0BallDir = 1BongSound = StoreSound("bong.wav")End Sub5. Write a Command1_Click event procedure to toggle the timer:Private Sub Command1_Click()Timer1.Enabled = Not (Timer1.Enabled)End Sub
Dynamic Link Libraries and the Windows API 9-296. The Timer1_Timer event controls the bouncing ball position:Private Sub Timer1_Timer()Static BallY As LongDim RtnValue As LongPicture1.ClsBallY = BallY + BallDir * Picture1.ScaleHeight / 50If BallY < 0 ThenBallY = 0BallDir = 1Call sndPlaySound(BongSound, SND_ASYNC Or SND_MEMORY)ElseIf BallY + Picture2.ScaleHeight >Picture1.ScaleHeight ThenBallY = Picture1.ScaleHeight - Picture2.ScaleHeightBallDir = -1Call sndPlaySound(BongSound, SND_ASYNC Or SND_MEMORY)End IfRtnValue = BitBlt(Picture1.hDC, CLng(0.5 *(Picture1.ScaleWidth - Picture2.ScaleWidth)), _BallY, CLng(Picture2.ScaleWidth),CLng(Picture2.ScaleHeight), Picture2.hDC, CLng(0),CLng(0), SRCCOPY)End Sub7. We also need to make sure we include the StoreSound procedure from the lastexample so we can hear the bong when the ball bounces.8. Once everything is together, run it and follow the bouncing ball!Flicker Free Animation• You may notice in the bouncing ball example that there is a bit of flicker as itbounces. Much smoother animation can be achieved with just a couple ofchanges.• The idea behind so-called flicker free animation is to always work with two pictureboxes for the animation (each with the same properties, but one is visible and oneis not). The non-visible picture box is our working area where everything ispositioned where it needs to be at each time point in the animation sequence.Once everything is properly positioned, we then copy (using BitBlt) the entire nonvisiblepicture box into the visible picture box. The results are quite nice.
9-30 <strong>Learn</strong> <strong>Visual</strong> <strong>Basic</strong> 6.0Quick Example 10 - Flicker Free AnimationWe modify the previous example to make it flicker free.1. Change the Index property of Picture1 to 0 (zero). This makes it a control arraywhich we can make a copy of. Once this copy is made. Picture1(0) will be ourvisible area and Picture1(1) will be our non-visible, working area.2. Add these statements to the Form_Load procedure to create Picture1(1):Load Picture1(1)Picture1(1).AutoRedraw = True3. Make the italicized changes to the Timer1_Timer event. The ball is now drawn toPicture1(1). Once drawn, the last statement in the procedure copies Picture1(1)to Picture1(0).Private Sub Timer1_Timer()Static BallY As LongDim RtnValue As LongPicture1(1).ClsBallY = BallY + BallDir * Picture1(1).ScaleHeight / 50If BallY < 0 ThenBallY = 0BallDir = 1Call sndPlaySound(BongSound, SND_ASYNC Or SND_MEMORY)ElseIf BallY + Picture2.ScaleHeight >Picture1(1).ScaleHeight ThenBallY = Picture1(1).ScaleHeight - Picture2.ScaleHeightBallDir = -1Call sndPlaySound(BongSound, SND_ASYNC Or SND_MEMORY)End IfRtnValue = BitBlt(Picture1(1).hDC, CLng(0.5 *(Picture1(1).ScaleWidth - Picture2.ScaleWidth)), _BallY, CLng(Picture2.ScaleWidth),CLng(Picture2.ScaleHeight), Picture2.hDC, CLng(0),CLng(0), SRCCOPY)RtnValue = BitBlt(Picture1(0).hDC, CLng(0), CLng(0),CLng(Picture1(1).ScaleWidth),CLng(Picture1(1).ScaleHeight), Picture1(1).hDC, CLng(0),CLng(0), SRCCOPY)End Sub
Dynamic Link Libraries and the Windows API 9-314. Run the application and you should notice the smoother ball motion.
9-32 <strong>Learn</strong> <strong>Visual</strong> <strong>Basic</strong> 6.0Quick Example 11 - Horizontally Scrolling BackgroundMost action arcade games employ scrolling backgrounds. What they really use isone long background picture that wraps around itself. We can use the BitBlt APIfunction to generate such a background. Here’s the idea. Say we have one longbitmap of some background (here, an underseascape created in a paint programand saved as a bitmap file):XWidthHeightAt each program cycle, we copy a bitmap of the size shown to a destination location.As X increases, the background appears to scroll. Note as X reaches the end of thissource bitmap, we need to copy a little of both ends to the destination bitmap.1. Start a new application. Add a horizontal scroll bar, two picture boxes, and atimer control. Your form should resemble:HScroll1Picture1Timer1Picture2
Dynamic Link Libraries and the Windows API 9-332. For Picture1 (the destination), set the ScaleMode property to Pixel. ForPicture2, set ScaleMode to Pixel, AutoSize and AutoRedraw to True, andPicture to Undrsea1.bmp (provided on class disk). Set Picture1 Heightproperty to the same as Picture2. Set Timer1 Interval property to 50. Set theHscroll1 Max property to 20 and LargeChange property to 2. After settingproperties, resize the form so Picture2 does not appear.3. Copy and paste the BitBlt Declare statement from the API text viewer. Also, copythe SRCCOPY constant:4. Attach the following code to the Timer1_Timer event:Private Sub Timer1_Timer()Static x As LongDim AWidth As LongDim RC As Long'Find next location on Picture2x = x + HScroll1.ValueIf x > Picture2.ScaleWidth Then x = 0'When x is near right edge, we need to copy'two segments of Picture2 into Picture1If x > (Picture2.ScaleWidth - Picture1.ScaleWidth) ThenAWidth = Picture2.ScaleWidth - xRC = BitBlt(Picture1.hDC, CLng(0), CLng(0), AWidth,CLng(Picture2.ScaleHeight), Picture2.hDC, x, CLng(0),SRCCOPY)RC = BitBlt(Picture1.hDC, AWidth, CLng(0),CLng(Picture1.ScaleWidth - AWidth),CLng(Picture2.ScaleHeight), Picture2.hDC, CLng(0),CLng(0), SRCCOPY)ElseRC = BitBlt(Picture1.hDC, CLng(0), CLng(0),CLng(Picture1.ScaleWidth), CLng(Picture2.ScaleHeight),Picture2.hDC, x, CLng(0), SRCCOPY)End IfEnd Sub5. Run the application. The scroll bar is used to control the speed of the scrolling(the amount X increases each time a timer event occurs).
9-34 <strong>Learn</strong> <strong>Visual</strong> <strong>Basic</strong> 6.0A Bit of Multimedia• The computer of the 90’s is the multimedia computer (graphics, sounds, video).Windows provides a set of rich multimedia functions we can use in our <strong>Visual</strong><strong>Basic</strong> applications. Of course, to have access to this power, we use the API.We’ll briefly look at using the API to play video files with the AVI (audio-visualinterlaced) extension.• In order to play AVI files, your computer needs to have software such as Video forWindows (from Microsoft) or QuickTime for Windows (from Apple) loaded on yourmachine. When a video is played from <strong>Visual</strong> <strong>Basic</strong>, a new window is openedwith the title of the video file shown. When the video is complete, the window isautomatically closed.• The DLL function mciExecute is used to play video files (note it will also playWAV files). The syntax for using this function is:Dim RtnValue as Long..RtnValue = mciExecute (Command)where Command is a string argument consisting of the keyword ‘Play’concatenated with the complete pathname to the desired file.Quick Example 12 - Multimedia Sound and Video1. Start a new application. Add a command button and a common dialog box.Copy and paste the mciExecute Declare statement from the API Text Viewerprogram into your application. It should read:Private Declare Function mciExecute Lib "winmm.dll"(ByVal lpstrCommand As String) As Long2. Add this code to the Command1_Click procedure:Private Sub Command1_Click()Dim RtnVal As Long'Get name of .avi file to playCommonDialog1.Filter = "Video Files|*.avi"CommonDialog1.ShowOpenRtnVal = mciExecute("play " + CommonDialog1.filename)End Sub
Dynamic Link Libraries and the Windows API 9-353. Run the application. Find a AVI file and see and hear the lovely results.
9-36 <strong>Learn</strong> <strong>Visual</strong> <strong>Basic</strong> 6.0Exercise 9The Original Video Game - Pong!In the early 1970’s, Nolan Bushnell began the video game revolution with Atari’s Ponggame -- a very simple Ping-Pong kind of game. Try to replicate this game using<strong>Visual</strong> <strong>Basic</strong>. In the game, a ball bounces from one end of a court to another,bouncing off side walls. Players try to deflect the ball at each end using a controllablepaddle. Use sounds where appropriate (look at my solution for some useful DLL’s forsound).My solution freely borrows code and techniques from several reference sources. Theprimary source is a book on game programming, by Mark Pruett, entitled “Black Artof <strong>Visual</strong> <strong>Basic</strong> Game Programming,” published by The Waite Group in 1995. In mysimple game, the left paddle is controlled with the A and Z keys on the keyboard,while the right paddle is controlled with the K and M keys.My Solution:Form:Label1 lblScore1 cmdNew cmdPause cmdExit Label3 lblScore2Shape1picBlankpicPaddletimGamepicBallpicField
Dynamic Link Libraries and the Windows API 9-37Properties:Form frmPong:BackColor = &H00FFC0C0& (Light blue)Caption = The Original Video Game - Pong!Timer timGame:Enabled = FalseInterval = 25 (may need different values for different machines)PictureBox picPaddle:Appearance = FlatAutoRedraw = TrueAutoSize = TruePicture = paddle.bmpScaleMode = PixelVisible = FalseCommandButton cmdPause:Caption = &PauseEnabled = 0 'FalseCommandButton cmdExit:Caption = E&xitCommandButton cmdNew:Caption = &New GameDefault = TruePictureBox picField:BackColor = &H0080FFFF& (Light yellow)BorderStyle = NoneFontName = MS Sans SerifFontSize = 24ForeColor = &H000000FF& (Red)ScaleMode = PixelPictureBox picBlank:Appearance = FlatAutoRedraw = TrueBackColor = &H0080FFFF& (Light yellow). BorderStyle = NoneFillStyle = SolidVisible = False
9-38 <strong>Learn</strong> <strong>Visual</strong> <strong>Basic</strong> 6.0PictureBox picBall:Appearance = FlatAutoRedraw = TrueAutoSize = TrueBorderStyle = NonePicture = ball.bmpScaleMode = PixelVisible = FalseShape Shape1:BackColor = &H00404040& (Black)BackStyle = OpaqueLabel lblScore2:Alignment = CenterBackColor = &H00FFFFFF& (White)BorderStyle = Fixed SingleCaption = 0FontName = MS Sans SerifFontBold = TrueFontSize = 18Label Label3:BackColor = &H00FFC0C0& (Light blue)Caption = Player 2FontName = MS Sans SerifFontSize = 13.5Label lblScore1:Alignment = CenterBackColor = &H00FFFFFF& (White)BorderStyle = Fixed SingleCaption = 0FontName = MS Sans SerifFontBold = TrueFontSize = 18Label Label1:BackColor = &H00FFC0C0& (Light blue)Caption = Player 1FontName = MS Sans SerifFontSize = 13.5
Dynamic Link Libraries and the Windows API 9-39Code:General Declarations:Option Explicit'Sound file stringsDim wavPaddleHit As StringDim wavWall As StringDim wavMissed As String'A user-defined variable to position bitmapsPrivate Type tBitMapLeft As LongTop As LongRight As LongBottom As LongWidth As LongHeight As LongEnd Type'Ball informationDim bmpBall As tBitMapDim XStart As Long, YStart As LongDim XSpeed As Long, YSpeed As LongDim SpeedUnit As LongDim XDir As Long, YDir As Long'Paddle informationDim bmpPaddle1 As tBitMap, bmpPaddle2 As tBitMapDim YStartPaddle1 As Long, YStartPaddle2 As LongDim XPaddle1 As Long, XPaddle2 As LongDim PaddleIncrement As LongDim Score1 As Integer, Score2 As IntegerDim Paused As Boolean'Number of points to winConst WIN = 10'Number of bounces before speed increasesConst BOUNCE = 10Dim NumBounce As Integer'API Functions and constantsPrivate Declare Function BitBlt Lib "gdi32" (ByVal hDestDCAs Long, ByVal x As Long, ByVal y As Long, ByVal nWidth AsLong, ByVal nHeight As Long, ByVal hSrcDC As Long, ByValxSrc As Long, ByVal ySrc As Long, ByVal dwRop As Long) AsLong
9-40 <strong>Learn</strong> <strong>Visual</strong> <strong>Basic</strong> 6.0Const SRCCOPY = &HCC0020 ' (DWORD) dest = sourcePrivate Declare Function sndPlaySound Lib "winmm.dll"Alias "sndPlaySoundA" (ByVal lpszSoundName As String,ByVal uFlags As Long) As LongPrivate Declare Function sndStopSound Lib "winmm.dll"Alias "sndPlaySoundA" (ByVal lpszNull As String, ByValuFlags As Long) As LongConst SND_ASYNC = &H1Const SND_SYNC = &H0Const SND_MEMORY = &H4Const SND_LOOP = &H8Const SND_NOSTOP = &H10' Windows API rectangle functionPrivate Declare Function IntersectRect Lib "user32"(lpDestRect As tBitMap, lpSrc1Rect As tBitMap, lpSrc2RectAs tBitMap) As LongNoiseGet General Function:Function NoiseGet(ByVal FileName) As String'------------------------------------------------------------' Load a sound file into a string variable.' Taken from:' Mark Pruett' Black Art of <strong>Visual</strong> <strong>Basic</strong> Game Programming' The Waite Group, 1995'------------------------------------------------------------Dim buffer As StringDim f As IntegerDim SoundBuffer As StringOn Error GoTo NoiseGet_Errorbuffer = Space$(1024)SoundBuffer = ""f = FreeFileOpen FileName For Binary As fDo While Not EOF(f)Get #f, , buffer ' Load in 1K chunksSoundBuffer = SoundBuffer & bufferLoopClose f
Dynamic Link Libraries and the Windows API 9-41NoiseGet = Trim$(SoundBuffer)Exit FunctionNoiseGet_Error:SoundBuffer = ""Exit FunctionEnd Function
9-42 <strong>Learn</strong> <strong>Visual</strong> <strong>Basic</strong> 6.0NoisePlay General Procedure:Sub NoisePlay(SoundBuffer As String, ByVal PlayMode AsInteger)'------------------------------------------------------------' Plays a sound previously loaded into memory withfunction' NoiseGet().' Taken from:' Mark Pruett' Black Art of <strong>Visual</strong> <strong>Basic</strong> Game Programming' The Waite Group, 1995'------------------------------------------------------------Dim retcode As IntegerIf SoundBuffer = "" Then Exit Sub' Stop any sound that may currently be playing.retcode = sndStopSound(0, SND_ASYNC)' PlayMode should be SND_SYNC or SND_ASYNCretcode = sndPlaySound(ByVal SoundBuffer, PlayMode OrSND_MEMORY)End SubBitmap_Move General Procedure:Private Sub Bitmap_Move(ABitMap As tBitMap, ByVal NewLeftAs Integer, ByVal NewTop As Integer, SourcePicture AsPictureBox)' Move bitmap from one location to the next' Modified from:' Mark Pruett' Black Art of <strong>Visual</strong> <strong>Basic</strong> Game Programming' The Waite Group, 1995Dim RtnValue As Integer'First erase at old locationRtnValue = BitBlt(picField.hDC, ABitMap.Left, ABitMap.Top,ABitMap.Width, ABitMap.Height, picBlank.hDC, 0, 0,SRCCOPY)'Then, establish and redraw at new locationABitMap.Left = NewLeftABitMap.Top = NewTop
Dynamic Link Libraries and the Windows API 9-43RtnValue = BitBlt(picField.hDC, ABitMap.Left, ABitMap.Top,ABitMap.Width, ABitMap.Height, SourcePicture.hDC, 0, 0,SRCCOPY)End Sub
9-44 <strong>Learn</strong> <strong>Visual</strong> <strong>Basic</strong> 6.0ResetPaddles General Procedure:Private Sub ResetPaddles()'Reposition paddlesbmpPaddle1.Top = YStartPaddle1bmpPaddle2.Top = YStartPaddle2Call Bitmap_Move(bmpPaddle1, bmpPaddle1.Left,bmpPaddle1.Top, picPaddle)Call Bitmap_Move(bmpPaddle2, bmpPaddle2.Left,bmpPaddle2.Top, picPaddle)End SubUpdate_Score General Procedure:Private Sub Update_Score(Player As Integer)Dim Winner As Integer, RtnValue As IntegerWinner = 0'Update scores and see if game overtimGame.Enabled = FalseCall NoisePlay(wavMissed, SND_SYNC)Select Case PlayerCase 1Score2 = Score2 + 1lblScore2.Caption = Format(Score2, "#0")lblScore2.RefreshIf Score2 = WIN Then Winner = 2Case 2Score1 = Score1 + 1lblScore1.Caption = Format(Score1, "#0")lblScore1.RefreshIf Score1 = WIN Then Winner = 1End SelectIf Winner = 0 ThenCall ResetBalltimGame.Enabled = TrueElsecmdNew.Enabled = FalsecmdPause.Enabled = FalsecmdExit.Enabled = FalseRtnValue = sndPlaySound(App.Path + "\cheering.wav",SND_SYNC)picField.CurrentX = 0.5 * (picField.ScaleWidth -picField.TextWidth("Game Over"))
Dynamic Link Libraries and the Windows API 9-45picField.CurrentY = 0.5 * picField.ScaleHeight -picField.TextHeight("Game Over")picField.Print "Game Over"cmdNew.Enabled = TruecmdExit.Enabled = TrueEnd IfEnd Sub
9-46 <strong>Learn</strong> <strong>Visual</strong> <strong>Basic</strong> 6.0ResetBall General Procedure:Sub ResetBall()'Set random directionsXDir = 2 * Int(2 * Rnd) - 1YDir = 2 * Int(2 * Rnd) - 1bmpBall.Left = XStartbmpBall.Top = YStartEnd SubcmdExit_Click Event:Private Sub cmdExit_Click()'End gameEndEnd SubcmdNew Click Event:Private Sub cmdNew_Click()'New game code'Reset scoreslblScore1.Caption = "0"lblScore2.Caption = "0"Score1 = 0Score2 = 0'Reset ballSpeedUnit = 1XSpeed = 5 * SpeedUnitYSpeed = XSpeedCall ResetBall'Reset paddlespicField.ClsPaddleIncrement = 5NumBounce = 0Call ResetPaddlescmdPause.Enabled = TruetimGame.Enabled = TruepicField.SetFocusEnd Sub
Dynamic Link Libraries and the Windows API 9-47Collided General Function:Private Function Collided(A As tBitMap, B As tBitMap) AsInteger'--------------------------------------------------' Check if the two rectangles (bitmaps) intersect,' using the IntersectRect API call.' Taken from:' Mark Pruett' Black Art of <strong>Visual</strong> <strong>Basic</strong> Game Programming' The Waite Group, 1995'--------------------------------------------------' Although we won't use it, we need a result' rectangle to pass to the API routine.Dim ResultRect As tBitMap' Calculate the right and bottoms of rectangles neededby the API call.A.Right = A.Left + A.Width - 1A.Bottom = A.Top + A.Height - 1B.Right = B.Left + B.Width - 1B.Bottom = B.Top + B.Height - 1' IntersectRect will only return 0 (false) if the' two rectangles do NOT intersect.Collided = IntersectRect(ResultRect, A, B)End FunctioncmdPause Click Event:Private Sub cmdPause_Click()If Not (Paused) ThentimGame.Enabled = FalsecmdNew.Enabled = FalsePaused = TruecmdPause.Caption = "&UnPause"ElsetimGame.Enabled = TruecmdNew.Enabled = TruePaused = FalsecmdPause.Caption = "&Pause"
9-48 <strong>Learn</strong> <strong>Visual</strong> <strong>Basic</strong> 6.0End IfpicField.SetFocusEnd Sub
Dynamic Link Libraries and the Windows API 9-49Form Load Event:Private Sub Form_Load()Randomize Timer'Place from at middle of screenfrmPong.Left = 0.5 * (Screen.Width - frmPong.Width)frmPong.Top = 0.5 * (Screen.Height - frmPong.Height)'Load sound files into strings from fast accesswavPaddleHit = NoiseGet(App.Path + "\paddle.wav")wavMissed = NoiseGet(App.Path + "\missed.wav")wavWall = NoiseGet(App.Path + "\wallhit.wav")'Initialize ball and paddle locationsXStart = 0.5 * (picField.ScaleWidth - picBall.ScaleWidth)YStart = 0.5 * (picField.ScaleHeight -picBall.ScaleHeight)XPaddle1 = 5XPaddle2 = picField.ScaleWidth - picPaddle.ScaleWidth - 5YStartPaddle1 = 0.5 * (picField.ScaleHeight -picPaddle.ScaleHeight)YStartPaddle2 = YStartPaddle1'Get ball dimensionsbmpBall.Left = XStartbmpBall.Top = YStartbmpBall.Width = picBall.ScaleWidthbmpBall.Height = picBall.ScaleHeight'Get paddle dimensionsbmpPaddle1.Left = XPaddle1bmpPaddle1.Top = YStartPaddle1bmpPaddle1.Width = picPaddle.ScaleWidthbmpPaddle1.Height = picPaddle.ScaleHeightbmpPaddle2.Left = XPaddle2bmpPaddle2.Top = YStartPaddle2bmpPaddle2.Width = picPaddle.ScaleWidthbmpPaddle2.Height = picPaddle.ScaleHeight'Get ready to playPaused = FalsefrmPong.ShowCall ResetPaddlesEnd Sub
9-50 <strong>Learn</strong> <strong>Visual</strong> <strong>Basic</strong> 6.0picField KeyDown Event:Private Sub picField_KeyDown(KeyCode As Integer, Shift AsInteger)Select Case KeyCode'Player 1 MotionCase vbKeyAIf (bmpPaddle1.Top - PaddleIncrement) > 0 ThenCall Bitmap_Move(bmpPaddle1, bmpPaddle1.Left,bmpPaddle1.Top - PaddleIncrement, picPaddle)End IfCase vbKeyZIf (bmpPaddle1.Top + bmpPaddle1.Height +PaddleIncrement) < picField.ScaleHeight ThenCall Bitmap_Move(bmpPaddle1, bmpPaddle1.Left,bmpPaddle1.Top + PaddleIncrement, picPaddle)End If'Player 2 MotionCase vbKeyKIf (bmpPaddle2.Top - PaddleIncrement) > 0 ThenCall Bitmap_Move(bmpPaddle2, bmpPaddle2.Left,bmpPaddle2.Top - PaddleIncrement, picPaddle)End IfCase vbKeyMIf (bmpPaddle2.Top + bmpPaddle2.Height +PaddleIncrement) < picField.ScaleHeight ThenCall Bitmap_Move(bmpPaddle2, bmpPaddle2.Left,bmpPaddle2.Top + PaddleIncrement, picPaddle)End IfEnd SelectEnd SubtimGame Timer Event:Private Sub timGame_Timer()'Main routineDim XInc As Integer, YInc As IntegerDim Collision1 As Integer, Collision2 As Integer,Collision As IntegerStatic Previous As Integer'If paused, do nothingIf Paused Then Exit Sub'Determine ball motion increments
Dynamic Link Libraries and the Windows API 9-51XInc = XDir * XSpeedYInc = YDir * YSpeed'Ball hits top wallIf (bmpBall.Top + YInc) < 0 ThenYDir = -YDirYInc = YDir * YSpeedCall NoisePlay(wavWall, SND_ASYNC)End If'Ball hits bottom wallIf (bmpBall.Top + bmpBall.Height + YInc) >picField.ScaleHeight ThenYDir = -YDirYInc = YDir * YSpeedCall NoisePlay(wavWall, SND_ASYNC)End If'Ball goes past left wall - Player 2 scoresIf (bmpBall.Left) > picField.ScaleWidth ThenCall Update_Score(2)End If'Ball goes past right wall - Player 1 scoresIf (bmpBall.Left + bmpBall.Width) < 0 ThenCall Update_Score(1)End If'Check if either paddle and ball collidedCollision1 = Collided(bmpBall, bmpPaddle1)Collision2 = Collided(bmpBall, bmpPaddle2)'Move ballCall Bitmap_Move(bmpBall, bmpBall.Left + XInc, bmpBall.Top+ YInc, picBall)'If paddle hit, redraw paddleIf Collision1 ThenCall Bitmap_Move(bmpPaddle1, bmpPaddle1.Left,bmpPaddle1.Top, picPaddle)Collision = Collision1ElseIf Collision2 ThenCall Bitmap_Move(bmpPaddle2, bmpPaddle2.Left,bmpPaddle2.Top, picPaddle)Collision = Collision2End If'If we hit a paddle, change ball directionIf Collision And (Not Previous) ThenNumBounce = NumBounce + 1If NumBounce = BOUNCE Then
9-52 <strong>Learn</strong> <strong>Visual</strong> <strong>Basic</strong> 6.0NumBounce = 0XSpeed = XSpeed + SpeedUnitYSpeed = YSpeed + SpeedUnitEnd IfXDir = -XDirCall NoisePlay(wavPaddleHit, SND_ASYNC)End IfPrevious = CollisionEnd Sub
10-1<strong>Learn</strong> <strong>Visual</strong> <strong>Basic</strong> 6.010. Other <strong>Visual</strong> <strong>Basic</strong> TopicsReview and Preview• In this last class, we look at a lot of relatively unrelated topics - a <strong>Visual</strong> <strong>Basic</strong>playground. We’ll cover lots of things, each with enough detail to allow you, as anow-experienced <strong>Visual</strong> <strong>Basic</strong> programmer, to learn more about the topics thatinterest you.Custom Controls• A custom control is an extension to the standard <strong>Visual</strong> <strong>Basic</strong> toolbox. You usecustom controls just as you would any other control. In fact, you’ve used (or atleast seen) custom controls before. The common dialog box, the DBList box,the DBCombo box, and the DBGrid tool, are all examples of custom controls.Custom controls can be used to add some really cool features to yourapplications.• Custom controls are also referred to as ActiveX controls. ActiveX is a technologynewly introduced by Microsoft to describe what used to be known as OLEAutomation. Prior to <strong>Visual</strong> <strong>Basic</strong> 5.0, the only way to create your own controlswas to use C or C++. Now, with ActiveX technology, you can create your owncontrols knowing only <strong>Visual</strong> <strong>Basic</strong>! Of course, this would be a course by itself(and is).• To use a custom control, you must load it into the toolbox. To do this, chooseComponents from the <strong>Visual</strong> <strong>Basic</strong> Project menu. The Components (customcontrols) dialog box is displayed.
10-2 <strong>Learn</strong> <strong>Visual</strong> <strong>Basic</strong> 6.0• To add a control, select the check box next to the desired selection. When done,choose OK and the selected controls will now appear in the toolbox.• Each custom control has its own set of properties, events, and methods. Thebest reference for each control is the Microsoft <strong>Visual</strong> <strong>Basic</strong> Component ToolsGuide manual that comes with <strong>Visual</strong> <strong>Basic</strong> 6.0. And, each tool also features onlinehelp.• Here, we’ll look at several custom controls and brief examples of their usage. And,we’ll give some of the more important and unique properties, events, andmethods for each. The main purpose here is to expose you to a few of thesecontrols. You are encouraged to delve into the toolbox and look at all the toolsand find ones you can use in your applications.
Other <strong>Visual</strong> <strong>Basic</strong> Topics 10-3Masked Edit Control• The masked edit control is used to prompt users for data input using a maskpattern. The mask allows you to specify exactly the desired input format. With amask, the control acts like a standard text box. This control is loaded by selectingthe Microsoft Masked Edit Control from the Components dialog box.• Possible uses for this control include:◊ To prompt for a date, a time, number, or currency value.◊ To prompt for something that follows a pattern, like a phonenumber or social security number.◊ To format the display and printing of mask input data.• Masked Edit Properties:MaskTextDetermines the type of information that is inputinto the control. It uses characters to define thetype of input (see on-line help for completedescriptions).Contains data entered into the control (includingall prompt characters of the input mask).• Masked Edit Events:ChangeValidation ErrorEvent called when the data in the control changes.Event called when the data being entered by theuser does not match the input mask.
10-4 <strong>Learn</strong> <strong>Visual</strong> <strong>Basic</strong> 6.0• Masked Edit Example:We’ll use the masked edit control to obtain a phone number. Place a maskededit control on a form. Set the masked edit controls Mask property equal to:(###)-###-####Set the Font Size property to 12. My form now looks like this:Run the example and notice how simple it is to fill in the phone number. Break theapplication and examine the Text property of the control in the Immediate Window.Chart Control• The chart control is an amazing tool. In fact, it’s like a complete program initself. It allows you to design all types of graphs interactively on your form. Then,at run-time, draw graphs, print them, copy them, and change their styles. Thecontrol is loaded by selecting Microsoft Chart Control from the Componentsdialog box.• Possible uses for this control include:◊ To display data in one of many 2D or 3D charts.◊ To load data into a grid from an array.• Chart Control Properties:ChartTypeRandomFillEstablishes the type of chart to display.Used to fill chart with random values (good forchcking out chart at design-time). Data isnormally loaded from a data grid objectassociated with the chart control (consult on-linehelp).
Other <strong>Visual</strong> <strong>Basic</strong> Topics 10-5Obviously, there are many more properties used with the chart control. Weonly look at these two to illustrate what can be done with this powerfulcontrol.• Chart Control Examples:Start a new application. Add a chart control to the form. A default bar graph willappear:Change the ChartType property to a 3 and obtain a line chart:
10-6 <strong>Learn</strong> <strong>Visual</strong> <strong>Basic</strong> 6.0or obtain a fancy 3D chart by using a ChartType of 8:These few quick examples should give you an appreciation for the power andease of use of the chart control.Multimedia Control• The multimedia control allows you to manage Media Control Interface (MCI)devices. These devices include: sound boards, MIDI sequencers, CD-ROMdrives, audio players, videodisc players, and videotape recorders and players.This control is loaded by selecting the Microsoft Multimedia Control from theComponents dialog box.• The primary use for this control is:◊ To manage the recording and playback of MCI devices. Thisincludes the ability to play CD’s, record WAV files, and playbackWAV files.• When placed on a form, the multimedia control resembles the buttons you typicallysee on a VCR:You should recognize buttons such as Play, Rewind, Pause, etc.
Other <strong>Visual</strong> <strong>Basic</strong> Topics 10-7• Programming the Multimedia Control:The multimedia control uses a set of high-level, device-independent commands,known as MCI (media control interface) commands, to control various multimediadevices. Our example will show you what these commands look like. You areencouraged to further investigate the control (via on-line help) for further functions.• Multimedia Control Example:We’ll use the multimedia control to build a simple audio CD player. Put amultimedia control on a form. Place the following code in the Form_Load Event:Private Sub Form_Load()'Set initial propertiesForm1.MMControl1.Notify = FalseForm1.MMControl1.Wait = TrueForm1.MMControl1.Shareable = FalseForm1.MMControl1.DeviceType = "CDAudio"'Open the deviceForm1.MMControl1.Command = "Open"End SubThis code initializes the device at run time. If an audio CD is loaded into the CDdrive, the appropriate buttons on the Multimedia control are enabled:This button enabling is an automatic process - no coding is necessary. Tryplaying a CD with this example and see how the button status changes.
10-8 <strong>Learn</strong> <strong>Visual</strong> <strong>Basic</strong> 6.0Rich Textbox Control• The rich textbox control allows the user to enter and edit text, providing moreadvanced formatting features than the conventional textbox control. You can usedifferent fonts for different text sections. You can even control indents, hangingindents, and bulleted paragraphs. This control is loaded by selecting theMicrosoft Rich Textbox Control from the Components dialog box.• Possible uses for this control include:◊ Read and view large text files.◊ Implement a full-featured text editor into any applications.• Rich Textbox Properties, Events, and Methods:Most of the properties, events, and methods associated with the conventionaltextbox are available with the rich text box. A major difference between the twocontrols is that with the rich textbox, multiple font sizes, styles, and colors aresupported. Some unique properties of the rich textbox are:FileNameSelFontNameSelFontSizeSelFontColorCan be used to load the contents of a .txt or .rtf fileinto the control.Set the font name for the selected text.Set the font size for the selected text.Set the font color for the selected text.Some unique methods of the rich textbox are:LoadFileSaveFileOpen a file and load the contents into the control.Save the control contents into a file.• Rich Textbox Example:Put a rich textbox control on a form. Put a combo box on the form (we will use thisto display the fonts available for use). Use the following code in the Form_Loadevent:Private Sub Form_Load()Dim I As IntegerFor I = 0 To Screen.FontCount - 1Combo1.AddItem Screen.Fonts(I)Next I
End SubOther <strong>Visual</strong> <strong>Basic</strong> Topics 10-9
10-10 <strong>Learn</strong> <strong>Visual</strong> <strong>Basic</strong> 6.0Use the following code in the Combo1_Click event:Private Sub Combo1_Click()RichTextBox1.SelFontName = Combo1.TextEnd SubRun the application. Type some text. Highlight text you want to change the fonton. Go to the combo box and select the font. Notice that different areas within thetext box can have different fonts:Slider Control• The slider control is similar to a scroll bar yet allows the ability to select a rangeof values, as well as a single value. This control is part of a group of controlsloaded by selecting the Microsoft Windows Common Controls from theComponents dialog box.• Possible uses for this control include:◊ To set the value of a point on a graph.◊ To select a range of numbers to be passed into an array.◊ To resize a form, field, or other graphics object.
Other <strong>Visual</strong> <strong>Basic</strong> Topics 10-11• Slider Control Properties:ValueMin, MaxTickFrequencyTickStyleSmallChangeLargeChangeSelectRangeSelStartSelLengthCurrent slider value.Establish upper and lower slider limits.Determines how many ticks appear on slider.Determines how and where ticks appear.Amount slider value changes when user pressesleft or right arrow keys.Amount slider value changes when user clicks theslider or presses PgUp or PgDn arrow keys.Enable selecting a range of values.Starting selected value.Length of select range of values.• Slider Control Example:We’ll build a slider that lets us select a range of number somewhere between theextreme values of 0 to 100. Put two label boxes and a slider on a form:Set the slider control SmallChange to 1, LargeChange to 10, Min to 0, Max to100, TickFrequency to 10, and SelectRange to True. Use the following in theSlider1_MouseDown event:Private Sub Slider1_MouseDown(Button As Integer, ShiftAs Integer, x As Single, y As Single)If Shift = 1 ThenSlider1.SelStart = Slider1.ValueLabel1.Caption = Slider1.ValueSlider1.SelLength = 0Label2.Caption = ""End IfEnd Sub
10-12 <strong>Learn</strong> <strong>Visual</strong> <strong>Basic</strong> 6.0and this code in the Slider1_MouseUp event:Private Sub Slider1_MouseUp(Button As Integer, Shift AsInteger, x As Single, y As Single)On Error Resume NextIf Shift = 1 ThenSlider1.SelLength = Slider1.Value - Slider1.SelStartLabel2.Caption = Slider1.ValueElseSlider1.SelLength = 0End IfEnd SubRun the application. Establish a starting value for the selected range by movingthe slider to a desired point. Then, click the slider thumb while holding down theShift key and move it to the desired upper value.
Other <strong>Visual</strong> <strong>Basic</strong> Topics 10-13Tabbed Dialog Control• The tabbed dialog control provides an easy way to present several dialogs orscreens of information on a single form using the same interface seen in manycommercial Windows applications. This control is loaded by selecting theSheridan Tabbed Dialog Control from the Components dialog box.• The tabbed dialog control provides a group of tabs, each of which acts as acontainer (works just like a frame or separate form) for other controls. Only onetab can be active at a time. Using this control is easy. Just build each tabcontainer as separate applications: add controls, set properties, and write codelike you do for any application. Navigation from one container to the next issimple: just click on the corresponding tab.• Tabbed Dialog Control Example:Start an application and put a tabbed dialog control on the form:Design each tab with some controls, then run the application. Note how each tabin the folder has its own working space.
10-14 <strong>Learn</strong> <strong>Visual</strong> <strong>Basic</strong> 6.0UpDown Control• The updown control is a pair of arrow buttons that the user can click toincrement or decrement a value. It works with a buddy control which uses theupdown control’s value property. This control is part of a group of controls loadedby selecting the Microsoft Windows Common Controls from the Componentsdialog box.• UpDown Control Properties:ValueMin, MaxIncrementOrientationCurrent control value.Establish upper and lower control limits.Amount control value changes each time an arrowis clicked.Determines whether arrows lie horizontally orvertically.• UpDown Control Events:ChangeUpClickDownClickInvoked when value property changes.Invoked when up arrow is clicked.Invoked when down arrow is clicked.• UpDown Control Example:We’ll build an example that lets us establish a number between 1 and 25. Add aupdown control and a label box to a form. Set the updown control’s Min propertyto 1 and Max property to 25. The form should resemble:Use this simple code in the UpDown1_Change event, then give it a try:Private Sub UpDown1_Change()Label1.Caption = UpDown1.ValueEnd Sub
Other <strong>Visual</strong> <strong>Basic</strong> Topics 10-15Toolbar Control• Almost all Windows applications these days use toolbars. A toolbar providesquick access to the most frequently used menu commands in an application. Thetoolbar control is a mini-application in itself. It provides everything you need todesign and implement a toolbar into your application. This control is part of agroup of controls loaded by selecting the Microsoft Windows CommonControls from the Components dialog box.• Possible uses for this control include:◊ Provide a consistent interface between applications with matchingtoolbars.◊ Place commonly used functions in an easily-accessed space.◊ Provide an intuitive, graphical interface for your application.• To create a basic toolbar, you need to follow a sequence of steps. Youadd buttons to a Button collection - each button can have optional textand/or an image, supplied by an associated ImageList control (anothercustom control). Buttons can have tooltips. In more advancedapplications, you can even allow your user to customize the toolbar totheir liking!• After setting up the toolbar, you need to write code for the ButtonClickevent. The index of the clicked button is passed as an argument to thisevent. Since toolbar buttons provide quick access to already coded menuoptions, the code in this event is usually just a call to the respective menuitem’s Click procedure.• Toolbar Control ExampleWe’ll look at the simplest use of the toolbar control - building a fixedformat toolbar (pictures only) at design time. We’ll create a toolbar withfive buttons: one to create a new file, one to open a file, one to save afile, one to print a file, and one for help. Place a toolbar and imagelistcontrol on a form. Right click on the imagelist control to set the pictures tobe used. Using the Images tab, assign the following five images: Image1 - NEW.BMP, Image 2 - OPEN.BMP, Image 3 - SAVE.BMP, Image 4 -PRINT.BMP, and Image 5 - HELP.BMP
10-16 <strong>Learn</strong> <strong>Visual</strong> <strong>Basic</strong> 6.0When done, the image control should look like this:Click OK to close this box. Now, right mouse click on the toolbar control.The Property Pages dialog box will appear. Using the General tab,select the imagelist control just formed. Now, choose the Buttons tab todefine each button:
Other <strong>Visual</strong> <strong>Basic</strong> Topics 10-17A new button is added to the toolbar by clicking Insert Button. At aminimum, for each button, specify the ToolTipText property, and theImage number. Values I used are:Index ToolTipText Image1 New File 12 Open File 23 Save File 34 Print File 45 -None- 06 Help me! 5Note button 5 is a placeholder (set Style property to tbrPlaceholder) that putssome space between the first four buttons and the Help button. When done, myform looked like this:Save and run the application. Note the button’s just click - we didn’t write anycode (as mentioned earlier, the code is usually just a call to an existing menuitem’s click event). Check out how the tool tips work.• Quick Note on Tooltips:Many of the <strong>Visual</strong> <strong>Basic</strong> controls support tooltips to inform the user of what aparticular control. Simply set individual control’s ToolTipText property to a nonblanktext string to enable this capability.
10-18 <strong>Learn</strong> <strong>Visual</strong> <strong>Basic</strong> 6.0Using the Windows Clipboard• The Clipboard object has no properties or events, but it has several methods thatallow you to transfer data to and from the Windows clipboard. Some methodstransfer text, some transfer graphics.• A method that works with both text and graphics is the Clear method:Clipboard.ClearClear the clipboard contents.• To move text information to and from the clipboard, use the SetText and GetTextmethods:Clipboard.SetTextClipboard.GetTextPlaces text in clipboard.Returns text stored in clipboard.These methods are most often used to implement cutting, copying, and pastingoperations.• To move graphics to and from the clipboard, use the SetData and GetDatamethods:Clipboard.SetDataClipboard.GetDataPlaces a picture in clipboard.Returns a picture stored in clipboard.• When using the clipboard methods, you need to know what type of data you aretransferring (text or graphics). The GetFormat method allows that:Clipboard.GetFormat(datatype)Returns True if the clipboard contents areof the type specified by datatype.Possible datatypes are:Type Value Symbolic ConstantDDE conversation info HBF00 vbCFLinkRich text formatHBF01 vbCFRTFText 1 vbCFTextBitmap 2 vbCFBitmapMetafile 3 vbCFMetafileDevice-independent bitmap 8 vbCFDIBColor palette 9 vbCFPalette
Other <strong>Visual</strong> <strong>Basic</strong> Topics 10-19Printing with <strong>Visual</strong> <strong>Basic</strong>• Any serious <strong>Visual</strong> <strong>Basic</strong> application will need to use the printer to provide theuser with a hard copy of any work done or results (text or graphics) obtained.Printing is one of the more complex programming tasks within <strong>Visual</strong> <strong>Basic</strong>.• <strong>Visual</strong> <strong>Basic</strong> uses two primary approaches to printing text and graphics:⇒ You can produce the output you want on a form and then print the entireform using the PrintForm method.⇒ You can send text and graphics to the Printer object and then printthem using the NewPage and EndDoc methods.We’ll look at how to use each approach, examining advantages anddisadvantages of both. All of these techniques use the system default printer.You can also select a printer in <strong>Visual</strong> <strong>Basic</strong>, but we won’t look at that here.• The PrintForm method sends a pixel-by-pixel image of the specified form to theprinter. To print, you first display the form as desired and via code invoke thecommand: PrintForm. This command will print the entire form, using its selecteddimensions, even if part of the form is not visible on the screen. If a form containsgraphics, they will be printed only if the form’s AutoRedraw property is True.• The PrintForm method is by far the easiest way to print from an application. But,graphics results may be disappointing because they are reproduced in theresolution of the screen, not the printer. And small forms are still small whenprinted.• PrintForm Example:Start a new application. Put an image box on the form. Size it and set theStretch property to True. Set the Picture property to some picture (metafiles arebest, you choose). Add a label box. Put some formatted text in the box. My formlooks like this:
10-20 <strong>Learn</strong> <strong>Visual</strong> <strong>Basic</strong> 6.0Add this code to the Form_Click event:Private Sub Form_Click()PrintFormEnd SubRun the application. Click on the form (not the image or label) and things shouldprint. Not too hard, huh?• Using the Printer object to print in <strong>Visual</strong> <strong>Basic</strong> is more complicated, but usuallyprovides superior results. But, to get these better results requires a bit (and, attimes, more than a bit) of coding.• The Printer object is a drawing space that supports many methods, like Print,PSet, CurrentX, CurrentY, Line, PaintPicture (used to print contents of Pictureboxes), and Circle, to create text and graphics. You use these methods just likeyou would on a form. When you finish placing information on the Printer object,use the EndDoc method to send the output to the printer. The NewPage methodallows printing multi-page documents.• The Printer object also has several properties that control print quality, page size,number of copies, scaling, page numbers, and more. Consult <strong>Visual</strong> <strong>Basic</strong> onlinehelp for further information.• The usual approach to using the Printer object is to consider each printed page tobe a form with its own coordinate system. Use this coordinate system and theabove listed methods to place text and graphics on the page. When complete,use the EndDoc method (or NewPage method if there are more pages). At thatpoint, the page will print. The main difficulty in using the Printer object is planningwhere everything goes. I usually use the Scale method to define an 8.5” by 11”sheet of standard paper in 0.01” increments:Printer.Scale (0, 0) - (850, 1100)I then place everything on the page relative to these coordinates. The exampleillustrates the use of a few of these techniques. Consult other <strong>Visual</strong> <strong>Basic</strong>documentation for advanced printing techniques.
Other <strong>Visual</strong> <strong>Basic</strong> Topics 10-21• Printer Object Example:In this example, we’ll first define a standard sheet of paper. Then, we’ll use theLine method to draw a box, the Circle method to draw a circle, and the Printmethod to ‘draw’ some text. Start a new application. We don’t need any controlson the form - all the printing is done in the Form_Click procedure.Private Sub Form_Click()Printer.Scale (0, 0)-(850, 1100)Printer.Line (100, 100)-(400, 300), , BPrinter.Circle (425, 550), 300Printer.CurrentX = 100Printer.CurrentY= 800Printer.Print "This is some text."Printer.EndDocEnd SubA few words on each line in this code.First, we establish the printing area tobe 850 units wide by 1100 units long.This allows us to place items on astandard page within 0.01 inches.Next, we draw a box, starting 1 inchfrom the left and 1 inch from the top,that is 3 inches wide and 2 incheshigh. Then, a circle, centered at midpage,with radius of 3 inches isdrawn. Finally, a line of text is printednear the bottom of the page. TheEndDoc method does the printing forus. The printed page is shown to theright.Run the application. Click the form to start the printing. Relate the code to thefinished drawing.• The best way to learn how to print in <strong>Visual</strong> <strong>Basic</strong> is to do lots of it. You’ll developyour own approaches and techniques as you gain familiarity. Use FormPrint forsimple jobs. For detailed, custom printing, you’ll need to use the Printer object.
10-22 <strong>Learn</strong> <strong>Visual</strong> <strong>Basic</strong> 6.0Multiple Form <strong>Visual</strong> <strong>Basic</strong> Applications• All applications developed in this class use a single form. In reality, most <strong>Visual</strong><strong>Basic</strong> applications use multiple forms. The About window associated withmost applications is a common example of using a second form in an application.We need to learn how to manage multiple forms in our projects.• To add a form to an application, click the New Form button on the toolbar orselect Form under the Insert menu. Each form is designed using exactly thesame procedure we always use: draw the controls, assign properties, and writecode. Display of the different forms is handled by code you write. You need todecide when and how you want particular forms to be displayed. The user alwaysinteracts with the ‘active’ form.• The first decision you need to make is to determine which form will be yourstartup form. This is the form that appears when your application first begins.The startup form is designated using the Project Properties window, activatedusing the <strong>Visual</strong> <strong>Basic</strong> Project menu:Startup Form
Other <strong>Visual</strong> <strong>Basic</strong> Topics 10-23• As mentioned, the startup form automatically loads when your application is run.When you want another form to appear, you write code to load and display it.Similarly, when you want a form to disappear, you write code to unload or hide it.This form management is performed using various keywords:KeywordLoadShow vbModelessShow vbModalHideUnloadTaskLoads a form into memory, but does not display it.Loads (if not already loaded) and displays a modelessform (default Show form style).Loads (if not already loaded) and displays a modalform.Sets the form’s Visible property to False. Formremains in memory.Hides a form and removes it from memory.A modeless form can be left to go to other forms. A modal form must be closedbefore going to other forms. The startup form is modeless.ExamplesLoad Form1 ‘ Loads Form1 into memory, but does not display itForm1.Show ‘ Loads (if needed) and shows Form1 as modelessForm1.Show vbModal ‘ Loads (if needed) and shows Form1 as modal.Form1.Hide ‘ Sets Form1’s Visible property to FalseHide ‘ Hides the current formUnload Form1 ‘ Unloads Form1 from memory and hides it.• Hiding a form allows it to be recalled quickly, if needed. Hiding a form retains anydata attached to it, including property values, print output, and dynamically createdcontrols. You can still refer to properties of a hidden form. Unload a form if it isnot needed any longer, or if memory space is limited.• If you want to speed up display of forms and memory is not a problem, it is a goodidea to Load all forms when your application first starts. That way, they are inmemory and available for fast recall.
10-24 <strong>Learn</strong> <strong>Visual</strong> <strong>Basic</strong> 6.0• Multiple Form Example:Start a new application. Put two command buttons on the form (Form1). Setone’s Caption to Display Form2 and the other’s Caption to Display Form3.The form will look like this:Attach this code to the two command buttons Click events.Private Sub Command1_Click()Form2.Show vbModelessEnd SubPrivate Sub Command2_Click()Form3.Show vbModalEnd SubAdd a second form to the application (Form2). This form will be modeless.Place a command button on the form. Set its Caption to Hide Form.Atta ch this code to the button’s Click event.Private Sub Command1_Click()Form2.HideForm1.ShowEnd Sub
Other <strong>Visual</strong> <strong>Basic</strong> Topics 10-25Add a third form to the application (Form3). This form will be modal. Place acommand button on the form. Set its Caption to Hide Form.Attach this code to the button’s Click event.Private Sub Command1_Click()Form3.HideForm1.ShowEnd SubMake sure Form1 is the startup form (check the Project Properties windowunder the Project menu). Run the application. Note the difference betweenmodal (Form3) and modeless (Form2) forms.
10-26 <strong>Learn</strong> <strong>Visual</strong> <strong>Basic</strong> 6.0<strong>Visual</strong> <strong>Basic</strong> Multiple Document Interface (MDI)• In the previous section, we looked at using multiple forms in a <strong>Visual</strong> <strong>Basic</strong>application. <strong>Visual</strong> <strong>Basic</strong> actually provides a system for maintaining multiple-formapplications, known as the Multiple Document Interface (MDI). MDI allows youto maintain multiple forms within a single container form. Examples of MDIapplications are Word, Excel, and the Windows Explorer program.• An MDI application allows the user to display many forms at the same time. Thecontainer window is called the parent form, while the individual forms within theparent are the child forms. Both parent and child forms are modeless, meaningyou can leave one window to move to another. An application can have only oneparent form. Creating an MDI application is a two-step process. You first createthe MDI form (choose Add MDI Form from Project menu) and define its menustructure. Next, you design each of the application’s child forms (set MDIChildproperty to True).• Design-Time Features of MDI Child Forms:At design time, child forms are not restricted to the area inside the parent form.You can add controls, set properties, write code, and design the features of childforms anywhere on the desktop.You can determine whether a form is a child by examining its MDIChild property,or by examining the project window. The project window uses special icons todistinguish standard forms, MDI child forms, and MDI parent forms:Standard formChild formParent form• Run-Time Features of MDI Child Forms:At run-time, the parent and child forms take on special characteristics andabilities. Some of these are:1. At run-time all child forms are displayed within the parent form’s internalarea. The user can move and size child forms like any other form, butthey must stay in this internal area.
Other <strong>Visual</strong> <strong>Basic</strong> Topics 10-272. When a child is minimized, its icon appears on the MDI parent forminstead of the user’s desktop. When the parent form is minimized, theentire application is represented by a single icon. When restored, allforms are redisplayed as they were.3. When a child form is maximized, its caption is combined with theparent form’s caption and displayed in the parent title bar.4. By setting the AutoShowChildren property, you can display childforms automatically when forms are loaded (True), or load child formsas hidden (False).5. The active child form’s menus (if any) are displayed on the parentform’s menu bar, not the child form.6. New child forms can be created at run-time using a special fo rm of theDim statement and the Show statement (the example illustrates thisprocess).7. The parent form’s ActiveForm property indicates which child form iscurrently active. The ActiveControl property indicates which control onthe active child form has focus.8. The Arrange command can be used to determine how the child formsand their icons (if closed) are displayed. The syntax is:Arrange stylewhere style can take on these values:Style Symbolic Constant Effect0 vbCascade Cascade all nonminimized MDIchild forms.1 vbTileHorizontal Horizontally tile all nonminimizedMDI child forms.2 vbTileVertical Vertically tile all nonminimized MDIchild forms.3 vbArrangeIcons Arrange icons for minimized MDIchild forms.
10-28 <strong>Learn</strong> <strong>Visual</strong> <strong>Basic</strong> 6.0• Multiple-Document Application (MDI) Example:We’ll create an MDI application which uses a simple, text box-based, editor as thechild application. There are a lot of steps, even for a simple example. Start a newapplication. Create a parent form by selecting MDI Form from the Insert menu.At this point, the project will contain an MDI parent form (MDIForm1) and astandard form (Form1) which we will use as a child form. Make MDIForm1 thestartup form. We work with the parent form first:1. Set the following properties:CaptionNameWindowStateMDI ExamplefrmParent2-Maximized2. Set up the following menu structure:Caption Name Indented&File mnuFile No&New mnuFileNew Yes&Arrange mnuArrange No&Cascade mnuArrangeItem Yes Index = 0&Horizontal Tile mnuArrangeItem Yes Index = 1&Vertical Tile mnuArrangeItem Yes Index = 2&Arrange Icons mnuArrangeItem Yes Index = 33. Attach this code to the mnuFileNew_Click procedure. This codecreates new child forms (named frmChild - developed next).Private Sub mnuFileNew_Click()Dim NewDoc As New frmChildNewDoc.ShowEnd Sub4. Attach this code to the mnuArrangeItem_Click procedure. Thisestablishes how child forms are displayed.Private Sub mnuArrangeItem_Click(Index AsInteger)Arrange IndexEnd Sub
Other <strong>Visual</strong> <strong>Basic</strong> Topics 10-29Now, we’ll work with Form1 which will hold the child application:5. Draw a text box on the form. Set the following properties for the formand the text box:Form1:CaptionMDIChildNameVisibleChild FormTruefrmChildFalseText1:Left 0MultiLine TrueScrollBars 2-VerticalText [Blank]Top 0My form resembles this:6. Attach this code to the Form_Resize procedure. This insures thatwhenever a child window is resized, the text box fills up the entirewindow.Private Sub Form_Resize()Text1.Height = ScaleHeightText1.Width = ScaleWidthEnd SubRun the application. Create new forms by selecting New from the Filemenu. Try resizing forms, maximizing forms (notice how the parent formtitle bar changes), minimizing forms, closing forms. Try all the Arrangemenu options.
10-30 <strong>Learn</strong> <strong>Visual</strong> <strong>Basic</strong> 6.0Creating a Help File• During this course, we’ve made extensive use of the <strong>Visual</strong> <strong>Basic</strong> on-line helpsystem. In fact, one of the major advances in software in the past few years hasbeen improvements in such interactive help. Adding a help file to your <strong>Visual</strong><strong>Basic</strong> application will give it real polish, as well as making it easier to use.• Your help file will contain text and graphics information needed to be able to runyour application. The help file will be displayed by the built-in Windows help utilitythat you use with every Windows application, hence all functions available with thatutility are available with your help system. For example, each file can contain oneor more topics that your user can select by clicking a hot spot, using a keywordsearch, or browsing through text. And, it’s easy for your user to print any or allhelp topics.• Creating a complete help file is a major task and sometimes takes as much timeas creating the application itself! Because of this, we will only skim over the stepsinvolved, generate a simple example, and provide guidance for further reference.• There are five major steps involved in building your own help file:1. Create your application and develop an outline of help systemtopics.2. Create the Help Text File (or Topic File) in RTF format.3. Create the Help Project File (HPJ).4. Compile the Help File using the Help Compiler and Project File.5. Attach the Help File to your <strong>Visual</strong> <strong>Basic</strong> application.Step 1 is application-dependent. We’ll look briefly at the last four steps here.More complete details, including formatting and file structure requirements, areavailable in many <strong>Visual</strong> <strong>Basic</strong> references..• Creating a Help Text File:To create a Help Text File, you need to use a word processor capable of savingdocuments in rich-text format (RTF). Word and WordPerfect do admirable jobs.You must also be familiar with text formatting procedures such as underlining,double-underlining, typing hidden text, and using footnotes. This formatting isused to delineate different parts of the help file. You should make sure allformatting options are visible when creating the Help Text File.
Other <strong>Visual</strong> <strong>Basic</strong> Topics 10-31The Help Text File is basically a cryptically encoded list of hypertext jumps (jumpphrases) and context strings. These are items that allow navigation through thetopics in your help file. Some general rules of Help Text Files:∗ Topics are separated by hard page breaks.∗ Each topic must have a unique context string.∗ Each topic can have a title.∗ A topic can have many keywords attached to it to enable quickaccess utilizing a search facility.∗ Topics can have build-tag indicators and can be assigned a browsesequence.∗ Jumps can be to another secondary window or to another file.Once completed, your Help Text File must be saved as an RTF file.• Help Text File Example:We’ll create a very simple help text file with three topics. I used Word 6.0 in thisexample. Create a document with the following structure and footnotes:
10-32 <strong>Learn</strong> <strong>Visual</strong> <strong>Basic</strong> 6.0Some things to note: Topic1 and Topic3 (hypertext jumps) are doubleunderlinedto indicate clickable jumps to topics. Topic2 is single-underlined toindicate a jump to a pop-up topic. The words HID_TOPIC1, HID_TOPIC2, andHID_TOPIC3 (context strings) are formatted as hidden text. Note page breaksseparate each section. Do not put a page break at the end of the file.Also, note the use of footnotes. The # footnote is used to specify a Help contextID, the $ provides Topic Titles for searching, and K yields search keywords. Thefootnotes for this example are:When done, save this file as SIMPLE.RTF (Rich Text Format).• Creating the Help Project File:The Help Project File contains the information required by the Help Compiler tocreate the Help file. The file is created using any text editor and must be saved asunformatted text (ASCII). The file extension is HPJ.The Help Project File can contain up to nine sections, each of which suppliesinformation about the source file to compile. Sections names are placed withinsquare brackets [ ]. Semicolons are used to indicate a comment. Sections canbe in any order. The sections are:[OPTIONS][FILES][BUILDTAGS][CONFIG]Specifies options for build (optional).Specifies Help Text Files (RTF) (required).Specifies any build tags (optional).Author defined menus, macros, etc. (optional)
Other <strong>Visual</strong> <strong>Basic</strong> Topics 10-33[BITMAPS][ALIAS][MAP][WINDOWS][BAGGAGE]Specifies any bitmaps needed for build.Can be used to specify context strings to topics (optional).Associates context strings with numbers. Used with contextsensitivehelp (optional).Defines primary and secondary windows (required only ifsecondary windows used).Lists files to be included in HLP file.• Help Project File Example:For our simple example, the Help Project File is equally simple:[OPTIONS]CONTENTS=HID_CONTENTSTITLE=SIMPLE Application Help[FILES]SIMPLE.RTFThis file specifies the context ID of the Table of Contents screen and the name ofthe RTF file that contains the help text. Save this file as SIMPLE.HPJ (in Text, orASCII format).• Compiling the Help File:This is the easiest step. The help compiler is located in the c:\ProgramFiles\DevStudio\vb\hc directory and is the program hc.exe. Your file iscompiled within the DOS window. Once in that window, move to the directorycontaining your HPJ file and type:c:\Program Files\DevStudio\vb\hc\hc filename.HPJwhere filename is your Help Project File. This process generates a binary helpresource file and may take a long time to complete. Any errors are probably dueto problems in the RTF file(s). The created file has the same name as your HelpProject File with an HLP extension.• Help File Example:To compile the example, at a DOS prompt, type:c:\Program Files\DevStudio\vb\hc\hc SIMPLE.HPJThe help file SIMPLE.HLP will be created (if no errors occur) and saved in thesame directory as your HPJ file.
10-34 <strong>Learn</strong> <strong>Visual</strong> <strong>Basic</strong> 6.0• Attaching the Help File:The final step is to attach the compiled help file to your application. As a firststep, open the Project Properties window under the Project menu. Under HelpFile , select the name of your HLP file by clicking the ellipsis (...). This ties the helpfile to the application, enabling the user to press F1 for help.You can also add a Help item somewhere in your menu structure that invokes helpvia its Click event. If you do this, you must write code to invoke the help file. Thecode involves a call to the Windows API function, WinHelp. But, after last class,we’re not daunted by such functions, are we? First, we need the functiondeclaration (from the API Text Viewer):Declare Function WinHelp Lib "user32" Alias "WinHelpA" (ByVal hwndAs Long, ByVal lpHelpFile As String, ByVal wCommand As Long,ByVal dwData As Long) As LongWe also need a constant (also from the API Text Viewer):Const HELP_INDEX = &H3' Display indexThis constant will declare the Help files index page upon invocation of WinHelp.There are other constants that can be used with WinHelp - this is just a simpleexample. The Declare statement and constant definitions usually go in thegeneral declarations area of a code module and made Public. If you only haveone form in your application, then put these statements in the general declarationsarea of your form (and declare them Private). Once everything is in-place, toinvoke the Help file from code, use the function call:Dim R As Long..R = WinHelp(startupform.hWnd, filename.HLP, HELP_INDEX, CLng(0))where startupform is the name of your application main form and filename is thehelp file name, including path information.
Other <strong>Visual</strong> <strong>Basic</strong> Topics 10-35• Help File Example:We can now try our example help file in a <strong>Visual</strong> <strong>Basic</strong> application. We’ll only usethe F1 option here. Start a new application. Bring up the Project Propertieswindow via the Project menu. Select the correct Help File by clicking the ellipsisand finding your newly created file. Click OK. Now, run your application (I knowthere’s nothing in the application, but that’s all right). Once, it’s running press F1.This Help screen should appear:Move the mouse cursor to Topic1 and notice the cursor changes to a hand. Clickthere and the corresponding Topic 1 screen appears:The HID_TOPIC1 text in the Table of Contents screen links to the correspondingcontext ID (the # footnote) in the topic page. This link is a jump. The link to Topic2 is a pop-up jump, try it and you’ll see.
10-36 <strong>Learn</strong> <strong>Visual</strong> <strong>Basic</strong> 6.0Go back to the Table of Contents screen and click the Search button. A dialogbox displaying the help file’s list of keywords appears. In our example, the threetopics all have the same keyword (the K footnotes), SIMPLE Topics. When youdouble-click on this keyword, you see all the associated topic titles (the $footnotes):You can now select your topic of choice.• More Help File Topics:After all this work, you will still only have a simple help file, nothing that rivals thoseseen in most applications. To improve your help system, you need to add somemore stuff. Information on these advanced help topics is found in many <strong>Visual</strong><strong>Basic</strong> references.A big feature of help systems is context-sensitive help. With this, you place thecursor on or in something your interested in knowing about and press F1. A Helptopic, if one exists, shows up. The application is smart enough to know what youwant help with. Graphics always spiff up a help system. Help systems use aspecial type of graphics called hypergraphics. Lastly, Help macros addfunctionality to your help system. There are over 50 macro routines built into theDLL WinHelp application.• If, after seeing the rather daunting tasks involved in creating a help system, youdon’t want to tackle the job, take heart. There are several third party softwarepackages that assist in help system authoring and development. Look atcomputer magazine advertisements (especially the <strong>Visual</strong> <strong>Basic</strong> Programmer’sJournal) for potential leads.
Other <strong>Visual</strong> <strong>Basic</strong> Topics 10-37Class Summary• That’s all I know about <strong>Visual</strong> <strong>Basic</strong>. You should now have a good breadth ofknowledge concerning the <strong>Visual</strong> <strong>Basic</strong> environment and language. This breadthshould serve as a springboard into learning more as you develop your ownapplications. Feel free to contact me, if you think I can answer any questions youmight have.• Where do you go from here? With <strong>Visual</strong> <strong>Basic</strong> 6.0, you can extend yourknowledge to write Web-based applications, develop massive database frontendsusing <strong>Visual</strong> <strong>Basic</strong>’s powerful database tools and techniques, and evendevelop your own ActiveX (custom) controls. Other classes cover such topics.• And, the last example:
10-38 <strong>Learn</strong> <strong>Visual</strong> <strong>Basic</strong> 6.0Exercise 10The Ultimate ApplicationDesign an application in <strong>Visual</strong> <strong>Basic</strong> that everyone on the planet wants to buy. Drawobjects, assign properties, attach code. Thoroughly debug and test your application.Create a distribution disk. Find a distributor or distribute it yourself through yournewly created company. Become fabulously wealthy. Remember those who made itall possible by rewarding them with jobs and stock options.My Solution:Still working on it ...
This page intentionally not left blank.Other <strong>Visual</strong> <strong>Basic</strong> Topics 10-39
I-1<strong>Learn</strong> <strong>Visual</strong> <strong>Basic</strong> 6.0Appendix I. <strong>Visual</strong> <strong>Basic</strong> Symbolic ConstantsContentsAlignment Constants.......................................................................................................I-4Align Property............................................................................................................I-4Alignment Property....................................................................................................I-4Border Property Constants.............................................................................................I-4BorderStyle Property (Form)....................................................................................I-4BorderStyle Property (Shape and Line)..................................................................I-4Clipboard Object Constants...........................................................................................I-5Color Constants...............................................................................................................I-5Colors .........................................................................................................................I-5System Colors ...........................................................................................................I-5Control Constants............................................................................................................I-6ComboBox Control....................................................................................................I-6ListBox Control..........................................................................................................I-6ScrollBar Control .......................................................................................................I-6Shape Control............................................................................................................I-7Data Control Constants ..................................................................................................I-7Error Event Constants...............................................................................................I-7EditMode Property Constants..................................................................................I-7Options Property Constants.....................................................................................I-7Validate Event Action Constants.............................................................................I-8Beginning-of-File Constants.....................................................................................I-8End -of-File Constants...............................................................................................I-8Recordset-Type Constants.......................................................................................I-8Date Constants................................................................................................................I-9firstdayofweek Argument Values .............................................................................I-9firstweekofyear Argument Values...........................................................................I-9Return Values.............................................................................................................I-9
I-2 <strong>Learn</strong> <strong>Visual</strong> <strong>Basic</strong> 6.0DBGrid Control Constants.............................................................................................. I-9Alignment Constants.................................................................................................I-9BorderStyle Constants ............................................................................................I-10DataMode Constants..............................................................................................I-10DividerStyle Constants ...........................................................................................I-10RowDividerStyle Constants....................................................................................I-10Scroll Bar Constants ...............................................................................................I-20DDE Constants..............................................................................................................I-11linkerr (LinkError Event)..........................................................................................I-11LinkMode Property (Forms and Controls) ............................................................I-11Dir, GetAttr, and SetAttr Constants .............................................................................I-11Drag-and-Drop Constants............................................................................................I-12DragOver Event.......................................................................................................I-12Drag Method (Controls)..........................................................................................I-12DragMode Property................................................................................................I-12Drawing Constants........................................................................................................I-12DrawMode Property................................................................................................I-12DrawStyle Property.................................................................................................I-13Form Constants.............................................................................................................I-13Show Parameters....................................................................................................I-13Arrange Method for MDI Forms.............................................................................I-13WindowState Property............................................................................................I-13Graphics Constants.......................................................................................................I-14FillStyle Property......................................................................................................I-14ScaleMode Property...............................................................................................I-14Grid Control Constants .................................................................................................I-14ColAlignment, FixedAlignment Properties ...........................................................I-14FillStyle Property......................................................................................................I-14Help Constants ..............................................................................................................I-15Key Code Constants.....................................................................................................I-15Key Codes ...............................................................................................................I-15KeyA Through KeyZ ................................................................................................I-16Key0 Through Key9.................................................................................................I-17Keys on the Numeric Keypad.................................................................................I-17Function Keys ..........................................................................................................I-18Menu Accelerator Constants........................................................................................I-18Menu Control Constants ...............................................................................................I-22PopupMenu Method Alignment..............................................................................I-22PopupMenu Mouse Button Recognition...............................................................I-22
<strong>Visual</strong> <strong>Basic</strong> Symbolic Constants I-3Miscellaneous Constants..............................................................................................I-22ZOrder Method.........................................................................................................I-22QueryUnload Method ..............................................................................................I-22Shift Parameter Masks ...........................................................................................I-22Button Parameter Masks........................................................................................I-23Application Start Mode ...........................................................................................I-23LoadResPicture Method.........................................................................................I-23Check Value.............................................................................................................I-23Mouse Pointer Constants.............................................................................................I-24MsgBox Constants........................................................................................................I-25MsgBox Arguments.................................................................................................I-25MsgBox Return Values ...........................................................................................I-25OLE Container Control Constants...............................................................................I-25OLEType Property...................................................................................................I-25OLETypeAllowed Property.....................................................................................I-26UpdateOptions Property.........................................................................................I-26AutoActivate Property.............................................................................................I-26SizeMode Property.................................................................................................I-26DisplayType Property..............................................................................................I-27Updated Event Constants.......................................................................................I-27Special Verb Values...............................................................................................I-27Verb Flag Bit Masks ...............................................................................................I-28VBTranslateColor/OLETranslateColor Constants...............................................I-28Picture Object Constants..............................................................................................I-28Printer Object Constants...............................................................................................I-29Printer Color Mode..................................................................................................I-29Duplex Printing.........................................................................................................I-29Printer Orientation ...................................................................................................I-29Print Quality..............................................................................................................I-29PaperBin Property...................................................................................................I-29PaperSize Property.................................................................................................I-30RasterOp Constants......................................................................................................I-31Shell Constants..............................................................................................................I-32StrConv Constants ........................................................................................................I-33Variant Type Constants ................................................................................................I-33VarType Constants........................................................................................................I-34
I-4 <strong>Learn</strong> <strong>Visual</strong> <strong>Basic</strong> 6.0Alignment ConstantsAlign PropertyConstant Value DescriptionvbAlignNone 0 Size and location set at designtime or in code.vbAlignTop 1 Picture box at top of form.vbAlignBottom 2 Picture box at bottom of form.vbAlignLeft 3 Picture box at left of form.vbAlignRight 4 Picture box at right of form.Alignment PropertyConstant Value DescriptionvbLeftJustify 0 Left align.vbRightJustify 1 Right align.vbCenter 2 Center.Border Property ConstantsBorderStyle Property (Form)Constant Value DescriptionvbBSNone 0 No border.vbFixedSingle 1 Fixed single.vbSizable 2 Sizable (forms only)vbFixedDouble 3 Fixed double (forms only)BorderStyle Property (Shape and Line)Constant Value DescriptionvbTransparent 0 Transparent.vbBSSolid 1 Solid.vbBSDash 2 Dash.vbBSDot 3 Dot.vbBSDashDot 4 Dash-dot.vbBSDashDotDot 5 Dash-dot-dot.vbBSInsideSolid 6 Inside solid.
Clipboard Object Constants<strong>Visual</strong> <strong>Basic</strong> Symbolic Constants I-5Constant Value DescriptionvbCFLink 0xBF00 DDE conversation information.vbCFRTF 0xBF01 Rich Text Format (.RTF file)vbCFText 1 Text (.TXT file)vbCFBitmap 2 Bitmap (.BMP file)vbCFMetafile 3 Metafile (.WMF file)vbCFDIB 8 Device-independent bitmap.vbCFPalette 9 Color palette.Color ConstantsColorsConstant Value DescriptionvbBlack 0x0 Black.vbRed 0xFF Red.vbGreen 0xFF00 Green.vbYellow 0xFFFF Yellow.vbBlue 0xFF0000 Blue.vbMagenta 0xFF00FF Magenta.vbCyan 0xFFFF00 Cyan.vbWhite 0xFFFFFF White.System ColorsConstant Value DescriptionvbScrollBars 0x80000000 Scroll bar color.vbDesktop 0x80000001 Desktop color.vbActiveTitleBar 0x80000002 Color of the title bar for theactive window.vbInactiveTitleBar 0x80000003 Color of the title bar for theinactive window.vbMenuBar 0x80000004 Menu background color.vbWindowBackground 0x80000005 Window background color.vbWindowFrame 0x80000006 Window frame color.vbMenuText 0x80000007 Color of text on menus.vbWindowText 0x80000008 Color of text in windows.vbTitleBarText 0x80000009 Color of text in caption, size box,and scroll arrow.vbActiveBorder 0x8000000A Border color of active window.vbInactiveBorder 0x8000000B Border color of inactive window.vbApplicationWorkspace 0x8000000C Background color of multipledocumentinterface (MDI)
I-6 <strong>Learn</strong> <strong>Visual</strong> <strong>Basic</strong> 6.0System Colors (continued)Constant Value DescriptionvbHighlight 0x8000000D Background color of itemsselected in a control.vbHighlightText 0x8000000E Text color of items selected in acontrol.vbButtonFace 0x8000000F Color of shading on the face ofcommand buttons.vbButtonShadow 0x80000010 Color of shading on the edge ofcommand buttons.vbGrayText 0x80000011 Grayed (disabled)vbButtonText 0x80000012 Text color on push buttons.vbInactiveCaptionText 0x80000013 Color of text in an inactivecaption.vb3DHighlight 0x80000014 Highlight color for 3D displayelements.vb3DDKShadow 0x80000015 Darkest shadow color for 3Ddisplay elements.vb3DLight 0x80000016 Second lightest of the 3D colorsafter vb3DHighlight.vbInfoText 0x80000017 Color of text in ToolTips.vbInfoBackground 0x80000018 Background color of ToolTips.Control ConstantsComboBox ControlConstant Value DescriptionvbComboDropdown 0 Dropdown Combo.vbComboSimple 1 Simple Combo.vbComboDropdownList 2 Dropdown List.ListBox ControlConstant Value DescriptionvbMultiSelectNone 0 None.vbMultiSelectSimple 1 Simple.vbMultiSelectExtended 2 Extended.ScrollBar ControlConstant Value DescriptionvbSBNone 0 None.vbHorizontal 1 Horizontal.vbVertical 2 Vertical.vbBoth 3 Both.
<strong>Visual</strong> <strong>Basic</strong> Symbolic Constants I-7Shape ControlConstant Value DescriptionvbShapeRectangle 0 Rectangle.vbShapeSquare 1 Square.vbShapeOval 2 Oval.vbShapeCircle 3 Circle.vbShapeRoundedRectangle 4 Rounded rectangle.vbShapeRoundedSquare 5 Rounded square.Data Control ConstantsError Event ConstantsConstant Value DescriptionvbDataErrContinue 0 Continue.vbDataErrDisplay 1 (Default)EditMode Property ConstantsConstant Value DescriptionvbDataEditNone 0 No editing operation inprogress.vbDataEditMode 1 Edit method invoked; currentrecord in copy buffer.vbDataEditAdd 2 AddNew method invoked;current record hasn't beensaved.Options Property ConstantsConstant Value DescriptionvbDataDenyWrite 1 Other users can't changerecords in recordset.vbDataDenyRead 2 Other users can't read records inrecordset.vbDataReadOnly 4 No user can change records inrecordset.vbDataAppendOnly 8 New records can be added tothe recordset, but existingrecords can't be read.vbDataInconsistent 16 Updates can apply to all fields ofthe recordset.vbDataConsistent 32 Updates apply only to thosefields that will not affect otherrecords in the recordset.vbDataSQLPassThrough 64 Sends an SQL statement to anODBC database.
I-8 <strong>Learn</strong> <strong>Visual</strong> <strong>Basic</strong> 6.0Validate Event Action ConstantsConstant Value DescriptionvbDataActionCancel 0 Cancel the operation when theSub exits.vbDataActionMoveFirst 1 MoveFirst method.vbDataActionMovePrevious 2 MovePrevious method.vbDataActionMoveNext 3 MoveNext method.vbDataActionMoveLast 4 MoveLast method.vbDataActionAddNew 5 AddNew method.vbDataActionUpdate 6 Update operation (notUpdateRecord)vbDataActionDelete 7 Delete method.vbDataActionFind 8 Find method.vbDataActionBookmark 9 The Bookmark property is set.vbDataActionClose 10 Close method.vbDataActionUnload 11 The form is being unloaded.Beginning-of-File ConstantsConstant Value DescriptionvbMoveFirst 0 Move to first record.vbBOF 1 Move to beginning of file.End-of-File ConstantsConstant Value DescriptionvbMoveLast 0 Move to last record.vbEOF 1 Move to end of file.vbAddNew 2 Add new record to end of file.Recordset-Type ConstantsConstant Value DescriptionvbRSTypeTable 0 Table-type recordset.vbRSTypeDynaset 1 Dynaset-type recordset.vbRSTypeSnapShot 2 Snapshot-type recordset.
<strong>Visual</strong> <strong>Basic</strong> Symbolic Constants I-9Date Constantsfirstdayofweek Argument ValuesConstant Value DescriptionvbUseSystem 0 Use NLS API setting.vbSunday 1 SundayvbMonday 2 MondayvbTuesday 3 TuesdayvbWednesday 4 WednesdayvbThursday 5 ThursdayvbFriday 6 FridayvbSaturday 7 Saturdayfirstweekofyear Argument ValuesConstant Value DescriptionvbUseSystem 0 Use application setting if oneexists; otherwise use NLS APIsetting.vbFirstJan1 1 Start with week in which January1 occurs (default)vbFirstFourDays 2 Start with the first week that hasat least four days in the newyear.vbFirstFullWeek 3 Start with the first full week of theyear.Return ValuesConstant Value DescriptionvbSunday 1 SundayvbMonday 2 MondayvbTuesday 3 TuesdayvbWednesday 4 WednesdayvbThursday 5 ThursdayvbFriday 6 FridayvbSaturday 7 SaturdayDBGrid Control ConstantsAlignment ConstantsConstant Value DescriptiondbgLeft 0 Left.dbgRight 1 Right.dbgCenter 2 Center.
I-10 <strong>Learn</strong> <strong>Visual</strong> <strong>Basic</strong> 6.0dbgGeneral 3 General.
<strong>Visual</strong> <strong>Basic</strong> Symbolic Constants I-11BorderStyle ConstantsConstant Value DescriptiondbgNone 0 None.dbgFixedSingle 1 FixedSingle.DataMode ConstantsConstant Value DescriptiondbgBound 0 Bound.dbgUnbound 1 Unbound.DividerStyle ConstantsConstant Value DescriptiondbgNoDividers 0 NoDividers.dbgBlackLine 1 BlackLine.dbgDarkGrayLine 2 DarkGrayLine.dbgRaised 3 Raised.dbgInset 4 Inset.dbgUseForeColor 5 UseForeColor.RowDividerStyle ConstantsConstant Value DescriptiondbgNoDividers 0 NoDividers.dbgBlackLine 1 BlackLine.dbgDarkGrayLine 2 DarkGrayLine.dbgRaised 3 Raised.dbgInset 4 Inset.dbgUseForeColor 5 UseForeColor.Scroll Bar ConstantsConstant Value DescriptiondbgNone 0 None.dbgHorizontal 1 Horizontal.dbgVertical 2 Vertical.dbgBoth 3 Both.dbgAutomatic 4 Automatic.
I-12 <strong>Learn</strong> <strong>Visual</strong> <strong>Basic</strong> 6.0DDE Constantslinkerr (LinkError Event)Constant Value DescriptionvbWrongFormat 1 Another application requesteddata in wrong format.vbDDESourceClosed 6 Destination applicationattempted to continue aftersource closed.vbTooManyLinks 7 All source links are in use.vbDataTransferFailed 8 Failure to update data indestination.LinkMode Property (Forms and Controls)Constant Value DescriptionvbLinkNone 0 None.vbLinkSource 1 Source (forms only)vbLinkAutomatic 1 Automatic (controls only)vbLinkManual 2 Manual (controls only)vbLinkNotify 3 Notify (controls only)Dir, GetAttr, and SetAttr ConstantsConstant Value DescriptionvbNormal 0 Normal (default for Dir andSetAttr)vbReadOnly 1 Read-only.vbHidden 2 Hidden.vbSystem 4 System file.vbVolume 8 Volume label.vbDirectory 16 Directory.vbArchive 32 File has changed since lastbackup.
<strong>Visual</strong> <strong>Basic</strong> Symbolic Constants I-13Drag-and-Drop ConstantsDragOver EventConstant Value DescriptionvbEnter 0 Source control dragged intotarget.vbLeave 1 Source control dragged out oftarget.vbOver 2 Source control dragged fromone position in target to another.Drag Method (Controls)Constant Value DescriptionvbCancel 0 Cancel drag operation.vbBeginDrag 1 Begin dragging control.vbEndDrag 2 Drop control.DragMode PropertyConstant Value DescriptionvbManual 0 Manual.vbAutomatic 1 Automatic.Drawing ConstantsDrawMode PropertyConstant Value DescriptionvbBlackness 1 Black.vbNotMergePen 2 Not Merge pen.vbMaskNotPen 3 Mask Not pen.vbNotCopyPen 4 Not Copy pen.vbMaskPenNot 5 Mask pen Not.vbInvert 6 Invert.vbXorPen 7 Xor pen.vbNotMaskPen 8 Not Mask pen.vbMaskPen 9 Mask pen.vbNotXorPen 10 Not Xor pen.vbNop 11 No operation; output remainsunchanged.vbMergeNotPen 12 Merge Not pen.vbCopyPen 13 Copy pen.vbMergePenNot 14 Merge pen Not.vbMergePen 15 Merge pen.vbWhiteness 16 White.
I-14 <strong>Learn</strong> <strong>Visual</strong> <strong>Basic</strong> 6.0DrawStyle PropertyConstant Value DescriptionvbSolid 0 Solid.vbDash 1 Dash.vbDot 2 Dot.vbDashDot 3 Dash-dot.vbDashDotDot 4 Dash-dot-dot.vbInvisible 5 Invisible.vbInsideSolid 6 Inside solid.Form ConstantsShow ParametersConstant Value DescriptionvbModal 1 Modal form.vbModeless 0 Modeless form.Arrange Method for MDI FormsConstant Value DescriptionvbCascade 0 Cascade all nonminimized MDIchild forms.vbTileHorizontal 1 Horizontally tile all nonminimizedMDI child forms.vbTileVertical 2 Vertically tile all nonminimizedMDI child forms.vbArrangeIcons 3 Arrange icons for minimized MDIchild forms.WindowState PropertyConstant Value DescriptionvbNormal 0 Normal.vbMinimized 1 Minimized.vbMaximized 2 Maximized.
<strong>Visual</strong> <strong>Basic</strong> Symbolic Constants I-15Graphics ConstantsFillStyle PropertyConstant Value DescriptionvbFSSolid 0 Solid.vbFSTransparent 1 Transparent.vbHorizontalLine 2 Horizontal line.vbVerticalLine 3 Vertical line.vbUpwardDiagonal 4 Upward diagonal.vbDownwardDiagonal 5 Downward diagonal.vbCross 6 Cross.vbDiagonalCross 7 Diagonal cross.ScaleMode PropertyConstant Value DescriptionvbUser 0 User.vbTwips 1 Twips.vbPoints 2 Points.vbPixels 3 Pixels.vbCharacters 4 Characters.vbInches 5 Inches.vbMillimeters 6 Millimeters.vbCentimeters 7 Centimeters.Grid Control ConstantsColAlignment, FixedAlignment PropertiesConstant Value DescriptiongrdAlignCenter 2 Center data in column.grdAlignLeft 0 Left-align data in column.grdAlignRight 1 Right-align data in column.FillStyle PropertyConstant Value DescriptiongrdSingle 0 Changing Text property settingaffects only active cell.grdRepeat 1 Changing Text property settingaffects all selected cells.
I-16 <strong>Learn</strong> <strong>Visual</strong> <strong>Basic</strong> 6.0Help ConstantsConstant Value DescriptioncdlHelpContext 0x1 Displays Help for a particulartopic.cdlHelpQuit 0x2 Notifies the Help application thatthe specified Help file is nolonger in use.cdlHelpIndex 0x3 Displays the index of thespecified Help file.cdlHelpContents 0x3 Displays the contents topic in thecurrent Help file.cdlHelpHelpOnHelp 0x4 Displays Help for using the Helpapplication itself.cdlHelpSetIndex 0x5 Sets the current index for multiindexHelp.cdlHelpSetContents 0x5 Designates a specific topic asthe contents topic.cdlHelpContextPopup 0x8 Displays a topic identified by acontext number.cdlHelpForceFile 0x9 Creates a Help file that displaystext in only one font.cdlHelpKey 0x101 Displays Help for a particularkeyword.cdlHelpCommandHelp 0x102 Displays Help for a particularcommand.cdlHelpPartialKey 0x105 Calls the search engine inWindows Help.Key Code ConstantsKey CodesConstant Value DescriptionvbKeyLButton 0x1 Left mouse button.vbKeyRButton 0x2 Right mouse button.vbKeyCancel 0x3 CANCEL key.vbKeyMButton 0x4 Middle mouse button.vbKeyBack 0x8 BACKSPACE key.vbKeyTab 0x9 TAB key.vbKeyClear 0xC CLEAR key.vbKeyReturn 0xD ENTER key.vbKeyShift 0x10 SHIFT key.vbKeyControl 0x11 CTRL key.vbKeyMenu 0x12 MENU key.
<strong>Visual</strong> <strong>Basic</strong> Symbolic Constants I-17Key Codes (continued)Constant Value DescriptionvbKeyPause 0x13 PAUSE key.vbKeyCapital 0x14 CAPS LOCK key.vbKeyEscape 0x1B ESC key.vbKeySpace 0x20 SPACEBAR key.vbKeyPageUp 0x21 PAGE UP key.vbKeyPageDown 0x22 PAGE DOWN key.vbKeyEnd 0x23 END key.vbKeyHome 0x24 HOME key.vbKeyLeft 0x25 LEFT ARROW key.vbKeyUp 0x26 UP ARROW key.vbKeyRight 0x27 RIGHT ARROW key.vbKeyDown 0x28 DOWN ARROW key.vbKeySelect 0x29 SELECT key.vbKeyPrint 0x2A PRINT SCREEN key.vbKeyExecute 0x2B EXECUTE key.vbKeySnapshot 0x2C SNAPSHOT key.vbKeyInsert 0x2D INS key.vbKeyDelete 0x2E DEL key.vbKeyHelp 0x2F HELP key.vbKeyNumlock 0x90 NUM LOCK key.KeyA Through KeyZ Are the Same as Their ASCII Equivalents: 'A' Through 'Z'Constant Value DescriptionvbKeyA 65 A key.vbKeyB 66 B key.vbKeyC 67 C key.vbKeyD 68 D key.vbKeyE 69 E key.vbKeyF 70 F key.vbKeyG 71 G key.vbKeyH 72 H key.vbKeyI 73 I key.vbKeyJ 74 J key.vbKeyK 75 K key.vbKeyL 76 L key.vbKeyM 77 M key.vbKeyN 78 N key.vbKeyO 79 O key.vbKeyP 80 P key.vbKeyQ 81 Q key.vbKeyR 82 R key.vbKeyS 83 S key.vbKeyT 84 T key.
I-18 <strong>Learn</strong> <strong>Visual</strong> <strong>Basic</strong> 6.0KeyA Through KeyZ (continued)Constant Value DescriptionvbKeyU 85 U key.vbKeyV 86 V key.vbKeyW 87 W key.vbKeyX 88 X key.vbKeyY 89 Y key.vbKeyZ 90 Z key.Key0 Through Key9 Are the Same as Their ASCII Equivalents: '0' Through '9'Constant Value DescriptionvbKey0 48 0 key.vbKey1 49 1 key.vbKey2 50 2 key.vbKey3 51 3 key.vbKey4 52 4 key.vbKey5 53 5 key.vbKey6 54 6 key.vbKey7 55 7 key.vbKey8 56 8 key.vbKey9 57 9 key.Keys on the Numeric KeypadConstant Value DescriptionvbKeyNumpad0 0x60 0 key.vbKeyNumpad1 0x61 1 key.vbKeyNumpad2 0x62 2 key.vbKeyNumpad3 0x63 3 key.vbKeyNumpad4 0x64 4 key.vbKeyNumpad5 0x65 5 key.vbKeyNumpad6 0x66 6 key.vbKeyNumpad7 0x67 7 key.vbKeyNumpad8 0x68 8 key.vbKeyNumpad9 0x69 9 key.vbKeyMultiply 0x6A MULTIPLICATION SIGN (*)vbKeyAdd 0x6B PLUS SIGN (+)vbKeySeparator 0x6C ENTER key.vbKeySubtract 0x6D MINUS SIGN (-)vbKeyDecimal 0x6E DECIMAL POINT (.)vbKeyDivide 0x6F DIVISION SIGN (/)
<strong>Visual</strong> <strong>Basic</strong> Symbolic Constants I-19Function KeysConstant Value DescriptionvbKeyF1 0x70 F1 key.vbKeyF2 0x71 F2 key.vbKeyF3 0x72 F3 key.vbKeyF4 0x73 F4 key.vbKeyF5 0x74 F5 key.vbKeyF6 0x75 F6 key.vbKeyF7 0x76 F7 key.vbKeyF8 0x77 F8 key.vbKeyF9 0x78 F9 key.vbKeyF10 0x79 F10 key.vbKeyF11 0x7A F11 key.vbKeyF12 0x7B F12 key.vbKeyF13 0x7C F13 key.vbKeyF14 0x7D F14 key.vbKeyF15 0x7E F15 key.vbKeyF16 0x7F F16 key.Menu Accelerator ConstantsConstant Value DescriptionvbMenuAccelCtrlA 1 User-defined shortcutkeystrokes.vbMenuAccelCtrlB 2 User-defined shortcutkeystrokes.vbMenuAccelCtrlC 3 User-defined shortcutkeystrokes.vbMenuAccelCtrlD 4 User-defined shortcutkeystrokes.vbMenuAccelCtrlE 5 User-defined shortcutkeystrokes.vbMenuAccelCtrlF 6 User-defined shortcutkeystrokes.vbMenuAccelCtrlG 7 User-defined shortcutkeystrokes.vbMenuAccelCtrlH 8 User-defined shortcutkeystrokes.vbMenuAccelCtrlI 9 User-defined shortcutkeystrokes.vbMenuAccelCtrlJ 10 User-defined shortcutkeystrokes.vbMenuAccelCtrlK 11 User-defined shortcutkeystrokes.
I-20 <strong>Learn</strong> <strong>Visual</strong> <strong>Basic</strong> 6.0Menu Accelerator Constants (continued)Constant Value DescriptionvbMenuAccelCtrlL 12 User-defined shortcutkeystrokes.vbMenuAccelCtrlM 13 User-defined shortcutkeystrokes.vbMenuAccelCtrlN 14 User-defined shortcutkeystrokes.vbMenuAccelCtrlO 15 User-defined shortcutkeystrokes.vbMenuAccelCtrlP 16 User-defined shortcutkeystrokes.vbMenuAccelCtrlQ 17 User-defined shortcutkeystrokes.vbMenuAccelCtrlR 18 User-defined shortcutkeystrokes.vbMenuAccelCtrlS 19 User-defined shortcutkeystrokes.vbMenuAccelCtrlT 20 User-defined shortcutkeystrokes.vbMenuAccelCtrlU 21 User-defined shortcutkeystrokes.vbMenuAccelCtrlV 22 User-defined shortcutkeystrokes.vbMenuAccelCtrlW 23 User-defined shortcutkeystrokes.vbMenuAccelCtrlX 24 User-defined shortcutkeystrokes.vbMenuAccelCtrlY 25 User-defined shortcutkeystrokes.vbMenuAccelCtrlZ 26 User-defined shortcutkeystrokes.vbMenuAccelF1 27 User-defined shortcutkeystrokes.vbMenuAccelF2 28 User-defined shortcutkeystrokes.vbMenuAccelF3 29 User-defined shortcutkeystrokes.vbMenuAccelF4 30 User-defined shortcutkeystrokes.vbMenuAccelF5 31 User-defined shortcutkeystrokes.vbMenuAccelF6 32 User-defined shortcutkeystrokes.
<strong>Visual</strong> <strong>Basic</strong> Symbolic Constants I-21vbMenuAccelF7 33 User-defined shortcutkeystrokes.
I-22 <strong>Learn</strong> <strong>Visual</strong> <strong>Basic</strong> 6.0Menu Accelerator Constants (continued)Constant Value DescriptionvbMenuAccelF8 34 User-defined shortcutkeystrokes.vbMenuAccelF9 35 User-defined shortcutkeystrokes.vbMenuAccelF11 36 User-defined shortcutkeystrokes.vbMenuAccelF12 37 User-defined shortcutkeystrokes.vbMenuAccelCtrlF1 38 User-defined shortcutkeystrokes.vbMenuAccelCtrlF2 39 User-defined shortcutkeystrokes.vbMenuAccelCtrlF3 40 User-defined shortcutkeystrokes.vbMenuAccelCtrlF4 41 User-defined shortcutkeystrokes.vbMenuAccelCtrlF5 42 User-defined shortcutkeystrokes.vbMenuAccelCtrlF6 43 User-defined shortcutkeystrokes.vbMenuAccelCtrlF7 44 User-defined shortcutkeystrokes.vbMenuAccelCtrlF8 45 User-defined shortcutkeystrokes.vbMenuAccelCtrlF9 46 User-defined shortcutkeystrokes.vbMenuAccelCtrlF11 47 User-defined shortcutkeystrokes.vbMenuAccelCtrlF12 48 User-defined shortcutkeystrokes.vbMenuAccelShiftF1 49 User-defined shortcutkeystrokes.vbMenuAccelShiftF2 50 User-defined shortcutkeystrokes.vbMenuAccelShiftF3 51 User-defined shortcutkeystrokes.vbMenuAccelShiftF4 52 User-defined shortcutkeystrokes.vbMenuAccelShiftF5 53 User-defined shortcutkeystrokes.vbMenuAccelShiftF6 54 User-defined shortcutkeystrokes.
<strong>Visual</strong> <strong>Basic</strong> Symbolic Constants I-23vbMenuAccelShiftF7 55 User-defined shortcutkeystrokes.
I-24 <strong>Learn</strong> <strong>Visual</strong> <strong>Basic</strong> 6.0Menu Accelerator Constants (continued)Constant Value DescriptionvbMenuAccelShiftF8 56 User-defined shortcutkeystrokes.vbMenuAccelShiftF9 57 User-defined shortcutkeystrokes.vbMenuAccelShiftF11 58 User-defined shortcutkeystrokes.vbMenuAccelShiftF12 59 User-defined shortcutkeystrokes.vbMenuAccelShiftCtrlF1 60 User-defined shortcutkeystrokes.vbMenuAccelShiftCtrlF2 61 User-defined shortcutkeystrokes.vbMenuAccelShiftCtrlF3 62 User-defined shortcutkeystrokes.vbMenuAccelShiftCtrlF4 63 User-defined shortcutkeystrokes.vbMenuAccelShiftCtrlF5 64 ser-defined shortcut keystrokes.vbMenuAccelShiftCtrlF6 65 User-defined shortcutkeystrokes.vbMenuAccelShiftCtrlF7 66 User-defined shortcutkeystrokes.vbMenuAccelShiftCtrlF8 67 User-defined shortcutkeystrokes.vbMenuAccelShiftCtrlF9 68 ser-defined shortcut keystrokes.vbMenuAccelShiftCtrlF11 69 User-defined shortcutkeystrokes.vbMenuAccelShiftCtrlF12 70 User-defined shortcutkeystrokes.vbMenuAccelCtrlIns 71 User-defined shortcutkeystrokes.vbMenuAccelShiftIns 72 User-defined shortcutkeystrokes.vbMenuAccelDel 73 User-defined shortcutkeystrokes.vbMenuAccelShiftDel 74 User-defined shortcutkeystrokes.vbMenuAccelAltBksp 75 User-defined shortcutkeystrokes.
<strong>Visual</strong> <strong>Basic</strong> Symbolic Constants I-25Menu Control ConstantsPopupMenu Method AlignmentConstant Value DescriptionvbPopupMenuLeftAlign 0 Pop-up menu left-aligned.vbPopupMenuCenterAlign 4 Pop-up menu centered.vbPopupMenuRightAlign 8 Pop-up menu right-aligned.PopupMenu Mouse Button RecognitionConstant Value DescriptionvbPopupMenuLeftButton 0 Pop-up menu recognizes leftmouse button only.vbPopupMenuRightButton 2 Pop-up menu recognizes right andleft mouse buttons.Miscellaneous ConstantsZOrder MethodConstant Value DescriptionvbBringToFront 0 Bring to front.vbSendToBack 1 Send to back.QueryUnload MethodConstant Value DescriptionvbAppWindows 2 Current Windows sessionending.vbFormMDIForm 4 MDI child form is closingbecause the MDI form is closing.vbFormCode 1 Unload method invoked fromcode.vbFormControlMenu 0 User has chosen Closecommand from the Control-menubox on a form.vbAppTaskManager 3 Windows Task Manager isclosing the application.Shift Parameter MasksConstant Value DescriptionvbShiftMask 1 SHIFT key bit mask.vbCtrlMask 2 CTRL key bit mask.vbAltMask 4 ALT key bit mask.
I-26 <strong>Learn</strong> <strong>Visual</strong> <strong>Basic</strong> 6.0Button Parameter MasksConstant Value DescriptionvbLeftButton 1 Left mouse button.vbRightButton 2 Right mouse button.vbMiddleButton 4 Middle mouse button.Application Start ModeConstant Value DescriptionvbSModeStandalone 0 Stand-alone application.vbSModeAutomation 1 OLE automation server.LoadResPicture MethodConstant Value DescriptionvbResBitmap 0 Bitmap resource.vbResIcon 1 Icon resource.vbResCursor 2 Cursor resource.Check ValueConstant Value DescriptionvbUnchecked 0 Unchecked.vbChecked 1 Checked.vbGrayed 2 Grayed.
<strong>Visual</strong> <strong>Basic</strong> Symbolic Constants I-27Mouse Pointer ConstantsConstant Value DescriptionvbDefault 0 Default.vbArrow 1 Arrow.vbCrosshair 2 Cross.vbIbeam 3 I beam.vbIconPointer 4 Icon.vbSizePointer 5 Size.vbSizeNESW 6 Size NE, SW.vbSizeNS 7 Size N, S.vbSizeNWSE 8 Size NW, SE.vbSizeWE 9 Size W, E.vbUpArrow 10 Up arrow.vbHourglass 11 Hourglass.vbNoDrop 12 No drop.vbArrowHourglass 13 Arrow and hourglass. (Onlyavailable in 32-bit <strong>Visual</strong> <strong>Basic</strong>4.0.)vbArrowQuestion 14 Arrow and question mark. (Onlyavailable in 32-bit <strong>Visual</strong> <strong>Basic</strong>4.0.)vbSizeAll 15 Size all. (Only available in 32-bit<strong>Visual</strong> <strong>Basic</strong> 4.0.)vbCustom 99 Custom icon specified by theMouseIcon property.
I-28 <strong>Learn</strong> <strong>Visual</strong> <strong>Basic</strong> 6.0MsgBox ConstantsMsgBox ArgumentsConstant Value DescriptionvbOKOnly 0 OK button only (default)vbOKCancel 1 OK and Cancel buttons.vbAbortRetryIgnore 2 Abort, Retry, and Ignore buttons.vbYesNoCancel 3 Yes, No, and Cancel buttons.vbYesNo 4 Yes and No buttons.vbRetryCancel 5 Retry and Cancel buttons.vbCritical 16 Critical message.vbQuestion 32 Warning query.vbExclamation 48 Warning message.vbInformation 64 Information message.vbDefaultButton1 0 First button is default (default)vbDefaultButton2 256 Second button is default.vbDefaultButton3 512 Third button is default.vbApplicationModal 0 Application modal message box(default)vbSystemModal 4096 System modal message box.MsgBox Return ValuesConstant Value DescriptionvbOK 1 OK button pressed.vbCancel 2 Cancel button pressed.vbAbort 3 Abort button pressed.vbRetry 4 Retry button pressed.vbIgnore 5 Ignore button pressed.vbYes 6 Yes button pressed.vbNo 7 No button pressed.OLE Container Control ConstantsOLEType PropertyConstant Value DescriptionvbOLELinked 0 OLE container control contains alinked object.vbOLEEmbedded 1 OLE container control containsan embedded object.vbOLENone 3 OLE container control doesn'tcontain an object.
<strong>Visual</strong> <strong>Basic</strong> Symbolic Constants I-29OLETypeAllowed PropertyConstant Value DescriptionvbOLEEither 2 OLE container control cancontain either a linked or anembedded object.UpdateOptions PropertyConstant Value DescriptionvbOLEAutomatic 0 Object is updated each time thelinked data changes.vbOLEFrozen 1 Object is updated whenever theuser saves the linked documentfrom within the application inwhich it was created.vbOLEManual 2 Object is updated only when theAction property is set to 6(Update)AutoActivate PropertyConstant Value DescriptionvbOLEActivateManual 0 OLE object isn't automaticallyactivated.vbOLEActivateGetFocus 1 Object is activated when theOLE container control gets thefocus.vbOLEActivateDoubleclick 2 Object is activated when theOLE container control is doubleclicked.vbOLEActivateAuto 3 Object is activated based on theobject's default method ofactivation.SizeMode PropertyConstant Value DescriptionvbOLESizeClip 0 Object's image is clipped by theOLE container control's borders.vbOLESizeStretch 1 Object's image is sized to fill theOLE container control.vbOLESizeAutoSize 2 OLE container control isautomatically resized to displaythe entire object.vbOLESizeZoom 3 Object's image is stretched butin proportion.
I-30 <strong>Learn</strong> <strong>Visual</strong> <strong>Basic</strong> 6.0DisplayType PropertyConstant Value DescriptionvbOLEDisplayContent 0 Object's data is displayed in theOLE container control.vbOLEDisplayIcon 1 Object's icon is displayed in theOLE container control.Updated Event ConstantsConstant Value DescriptionvbOLEChanged 0 Object's data has changed.vbOLESaved 1 Object's data has been saved bythe application that created theobject.vbOLEClosed 2 Application file containing thelinked object's data has beenclosed.vbOLERenamed 3 Application file containing thelinked object's data has beenrenamed.Special Verb ValuesConstant Value DescriptionvbOLEPrimary 0 Default action for the object.vbOLEShow -1 Activates the object for editing.vbOLEOpen -2 Opens the object in a separateapplication window.vbOLEHide -3 For embedded objects, hidesthe application that created theobject.vbOLEInPlaceUIActivate -4 All UI's associated with theobject are visible and ready foruse.vbOLEInPlaceActivate -5 Object is ready for the user toclick inside it and start workingwith it.vbOLEDiscardUndoState -6 For discarding all record ofchanges that the object'sapplication can undo.
<strong>Visual</strong> <strong>Basic</strong> Symbolic Constants I-31Verb Flag Bit MasksConstant Value DescriptionvbOLEFlagEnabled 0x0 Enabled menu item.vbOLEFlagGrayed 0x1 Grayed menu item.vbOLEFlagDisabled 0x2 Disabled menu item.vbOLEFlagChecked 0x8 Checked menu item.vbOLEFlagSeparator 0x800 Separator bar in menu item list.vbOLEMiscFlagMemStorage 0x1 Causes control to use memoryto store the object while it'sloaded.vbOLEMiscFlagDisableInPlace 0x2 Forces OLE container control toactivate objects in a separatewindow.VBTranslateColor/OLETranslateColor ConstantsConstant Value DescriptionvbInactiveCaptionText 0x80000013 Color of text in an inactivecaption.vb3DHighlight 0x80000014 Highlight color for 3-D displayelements.vb3DFace 0x8000000F Dark shadow color for 3-Ddisplay elements.vbMsgBox 0x80000017 Background color for messageboxes and system dialog boxes.vbMsgBoxText 0x80000018 Color of text displayed inmessage boxes and systemdialog boxes.vb3DShadow 0x80000010 Color of automatic windowshadows.vb3DDKShadow 0x80000015 Darkest shadow.vb3DLight 0x80000016 Second lightest of the 3-D colors(after vb3DHighlight)Picture Object ConstantsConstant Value DescriptionvbPicTypeBitmap 1 Bitmap type of Picture object.vbPicTypeMetafile 2 Metafile type of Picture object.vbPicTypeIcon 3 Icon type of Picture object.
I-32 <strong>Learn</strong> <strong>Visual</strong> <strong>Basic</strong> 6.0Printer Object ConstantsPrinter Color ModeConstant Value DescriptionvbPRCMMonochrome 1 Monochrome output.vbPRCMColor 2 Color output.Duplex PrintingConstant Value DescriptionvbPRDPSimplex 1 Single-sided printing.vbPRDPHorizontal 2 Double-sided horizontal printing.vbPRDPVertical 3 Double-sided vertical printing.Printer OrientationConstant Value DescriptionvbPRORPortrait 1 Documents print with the top atthe narrow side of the paper.vbPRORLandscape 2 Documents print with the top atthe wide side of the paper.Print QualityConstant Value DescriptionvbPRPQDraft -1 Draft print quality.vbPRPQLow -2 Low print quality.vbPRPQMedium -3 Medium print quality.vbPRPQHigh -4 High print quality.PaperBin PropertyConstant Value DescriptionvbPRBNUpper 1 Use paper from the upper bin.vbPRBNLower 2 Use paper from the lower bin.vbPRBNMiddle 3 Use paper from the middle bin.vbPRBNManual 4 Wait for manual insertion of eachsheet of paper.vbPRBNEnvelope 5 Use envelopes from theenvelope feeder.vbPRBNEnvManual 6 Use envelopes from theenvelope feeder, but wait formanual insertion.vbPRBNAuto 7 (Default)vbPRBNTractor 8 Use paper fed from the tractorfeeder.
<strong>Visual</strong> <strong>Basic</strong> Symbolic Constants I-33PaperBin Property (continued)Constant Value DescriptionvbPRBNSmallFmt 9 Use paper from the small paperfeeder.vbPRBNLargeFmt 10 Use paper from the large paperbin.vbPRBNLargeCapacity 11 Use paper from the largecapacity feeder.vbPRBNCassette 14 Use paper from the attachedcassette cartridge.PaperSize PropertyConstant Value DescriptionvbPRPSLetter 1 Letter, 8 1/2 x 11 in.vbPRPSLetterSmall 2 +A611Letter Small, 8 1/2 x 11 in.vbPRPSTabloid 3 Tabloid, 11 x 17 in.vbPRPSLedger 4 Ledger, 17 x 11 in.vbPRPSLegal 5 Legal, 8 1/2 x 14 in.vbPRPSStatement 6 Statement, 5 1/2 x 8 1/2 in.vbPRPSExecutive 7 Executive, 7 1/2 x 10 1/2 in.vbPRPSA3 8 A3, 297 x 420 mm.vbPRPSA4 9 A4, 210 x 297 mm.vbPRPSA4Small 10 A4 Small, 210 x 297 mm.vbPRPSA5 11 A5, 148 x 210 mm.vbPRPSB4 12 B4, 250 x 354 mm.vbPRPSB5 13 B5, 182 x 257 mm.vbPRPSFolio 14 Folio, 8 1/2 x 13 in.vbPRPSQuarto 15 Quarto, 215 x 275 mm.vbPRPS10x14 16 10 x 14 in.vbPRPS11x17 17 11 x 17 in.vbPRPSNote 18 Note, 8 1/2 x 11 in.vbPRPSEnv9 19 Envelope #9, 3 7/8 x 8 7/8 in.vbPRPSEnv10 20 Envelope #10, 4 1/8 x 9 1/2 in.vbPRPSEnv11 21 Envelope #11, 4 1/2 x 10 3/8 in.vbPRPSEnv12 22 Envelope #12, 4 1/2 x 11 in.vbPRPSEnv14 23 Envelope #14, 5 x 11 1/2 in.vbPRPSCSheet 24 C size sheet.vbPRPSDSheet 25 D size sheet.vbPRPSESheet 26 E size sheet.vbPRPSEnvDL 27 Envelope DL, 110 x 220 mm.vbPRPSEnvC3 29 Envelope C3, 324 x 458 mm.vbPRPSEnvC4 30 Envelope C4, 229 x 324 mm.vbPRPSEnvC5 28 Envelope C5, 162 x 229 mm.vbPRPSEnvC6 31 Envelope C6, 114 x 162 mm.vbPRPSEnvC65 32 Envelope C65, 114 x 229 mm.
I-34 <strong>Learn</strong> <strong>Visual</strong> <strong>Basic</strong> 6.0PaperSize Property (continued)Constant Value DescriptionvbPRPSEnvB4 33 Envelope B4, 250 x 353 mm.vbPRPSEnvB5 34 Envelope B5, 176 x 250 mm.vbPRPSEnvB6 35 Envelope B6, 176 x 125 mm.vbPRPSEnvItaly 36 Envelope, 110 x 230 mm.vbPRPSEnvMonarch 37 Envelope Monarch, 3 7/8 x 7 1/2in.vbPRPSEnvPersonal 38 Envelope, 3 5/8 x 6 1/2 in.vbPRPSFanfoldUS 39 U.S. Standard Fanfold, 14 7/8 x11 in.vbPRPSFanfoldStdGerman 40 German Standard Fanfold, 8 1/2x 12 in.vbPRPSFanfoldLglGerman 41 German Legal Fanfold, 8 1/2 x13 in.vbPRPSUser 256 User-defined.RasterOp ConstantsConstant Value DescriptionvbDstInvert 0x00550009 Inverts the destination bitmap.vbMergeCopy 0x00C000CA Combines the pattern and thesource bitmap.vbMergePaint 0x00BB0226 Combines the inverted sourcebitmap with the destinationbitmap by using Or.vbNotSrcCopy 0x00330008 Copies the inverted sourcebitmap to the destination.vbNotSrcErase 0x001100A6 Inverts the result of combiningthe destination and sourcebitmaps by using Or.vbPatCopy 0x00F00021L Copies the pattern to thedestination bitmap.vbPatInvert 0x005A0049L Combines the destinationbitmap with the pattern by usingXor.vbPatPaint 0x00FB0A09L Combines the inverted sourcebitmap with the pattern by usingOr. Combines the result of thisoperation with the destinationbitmap by using Or.vbSrcAnd 0x008800C6 Combines pixels of thedestination and source bitmapsby using And.
<strong>Visual</strong> <strong>Basic</strong> Symbolic Constants I-35RasterOp Constants (continued)Constant Value DescriptionvbSrcCopy 0x00CC0020 Copies the source bitmap to thedestination bitmap.vbSrcErase 0x00440328 Inverts the destination bitmapand combines the result with thesource bitmap by using And.vbSrcInvert 0x00660046 Combines pixels of thedestination and source bitmapsby using Xor.vbSrcPaint 0x00EE0086 Combines pixels of thedestination and source bitmapsby using Or.Shell ConstantsConstant Value DescriptionvbHide 0 Window is hidden and focus ispassed to the hidden window.vbNormalFocus 1 Window has focus and isrestored to its original size andposition.vbMinimizedFocus 2 Window is displayed as an iconwith focus.vbMaximizedFocus 3 Window is maximized withfocus.vbNormalNoFocus 4 Window is restored to its mostrecent size and position. Thecurrently active window remainsactive.vbMinimizedNoFocus 6 Window is displayed as an icon.The currently active windowremains active.
I-36 <strong>Learn</strong> <strong>Visual</strong> <strong>Basic</strong> 6.0StrConv ConstantsConstant Value DescriptionvbUpperCase 1 Uppercases the string.vbLowerCase 2 Lowercases the string.vbProperCase 3 Uppercases first letter of everyword in string.vbWide* 4* Converts narrow (singlebyte)(double-byte)vbNarrow* 8* Converts wide (doublebyte)(single-byte)vbKatakana** 16** Converts Hiragana characters instring to Katakana characters.vbHiragana** 32** Converts Katakana characters instring to Hiragana characters.vbUnicode*** 64*** Converts the string to Unicodeusing the default code page ofthe system.vbFromUnicode*** 128*** Converts the string from Unicodeto the default code page of thesystem._______________________________________________________*Applies to Far East locales**Applies to Japan only.***Specifying this bit on 16-bit systems causes a run-time error.Variant Type ConstantsConstant Value DescriptionvbVEmpty 0 Empty (uninitialized)vbVNull 1 Null (no valid data)vbVInteger 2 Integer data type.vbVLong 3 Long integer data type.vbVSingle 4 Single-precision floating-pointdata type.vbVDouble 5 Double-precision floating-pointdata type.vbVCurrency 6 Currency (scaled integer)vbVDate 7 Date data type.vbVString 8 String data type.
<strong>Visual</strong> <strong>Basic</strong> Symbolic Constants I-37VarType ConstantsConstant Value DescriptionvbEmpty 0 Uninitialized (default)vbNull 1 Contains no valid data.vbInteger 2 Integer.vbLong 3 Long integer.vbSingle 4 Single-precision floating-pointnumber.vbDouble 5 Double-precision floating-pointnumber.vbCurrency 6 Currency.vbDate 7 Date.vbString 8 String.vbObject 9 OLE Automation object.vbError 10 Error.vbBoolean 11 Boolean.vbVariant 12 Variant (used only for arrays ofVariants)vbDataObject 13 Non-OLE Automation object.vbByte 17 BytevbArray 8192 Array.
II-1<strong>Learn</strong> <strong>Visual</strong> <strong>Basic</strong> 6.0Appendix II. Common Dialog Box ConstantsCommonDialog Control ConstantsFile Open/Save Dialog Box FlagsConstant Value DescriptioncdlOFNReadOnly 0x1 Checks Read-Only check box forOpen and Save As dialog boxes.cdlOFNOverwritePrompt 0x2 Causes the Save As dialog box togenerate a message box if theselected file already exists.cdlOFNHideReadOnly 0x4 Hides the Read-Only check box.cdlOFNNoChangeDir 0x8 Sets the current directory to what itwas when the dialog box wasinvoked.cdlOFNHelpButton 0x10 Causes the dialog box to display theHelp button.cdlOFNNoValidate 0x100 Allows invalid characters in thereturned filename.cdlOFNAllowMultiselect 0x200 Allows the File Name list box tohave multiple selections.cdlOFNExtensionDifferent 0x400 The extension of the returnedfilename is different from theextension set by the DefaultExtproperty.cdlOFNPathMustExist 0x800 User can enter only valid pathnames.cdlOFNFileMustExist 0x1000 User can enter only names ofexisting files.cdlOFNCreatePrompt 0x2000 Sets the dialog box to ask if the userwants to create a file that doesn'tcurrently exist.
II-2 <strong>Learn</strong> <strong>Visual</strong> <strong>Basic</strong> 6.0File Open/Save Dialog Box Flags (continued)Constant Value DescriptioncdlOFNShareAware 0x4000 Sharing violation errors will beignored.cdlOFNNoReadOnlyReturn 0x8000 The returned file doesn't have theRead-Only attribute set and won't bein a write-protected directory.cdlOFNExplorer 0x0008000 Use the Explorer-like Open A Filedialog box template. (Windows 95only.)cdlOFNNoDereferenceLinks 0x00100000 Do not dereference shortcuts (shelllinks) default, choosing a shortcutcauses it to be dereferenced by theshell. (Windows 95 only.)cdlOFNLongNames 0x00200000 Use Long filenames. (Windows 95only.)Color Dialog Box FlagsConstant Value DescriptioncdlCCRGBInit 0x1 Sets initial color value for the dialogbox.cdlCCFullOpen 0x2 Entire dialog box is displayed,including the Define Custom Colorssection.cdlCCPreventFullOpen 0x4 Disables the Define Custom Colorssection of the dialog box.cdlCCHelpButton 0x8 Dialog box displays a Help button.Fonts Dialog Box FlagsConstant Value DescriptioncdlCFScreenFonts 0x1 Dialog box lists only screen fontssupported by the system.cdlCFPrinterFonts 0x2 Dialog box lists only fonts supportedby the printer.cdlCFBoth 0x3 Dialog box lists available screenand printer fonts.cdlCFHelpButton 0x4 Dialog box displays a Help button.cdlCFEffects 0x100 Dialog box enables strikeout,underline, and color effects.cdlCFApply 0x200 Dialog box enables the Applybutton.cdlCFANSIOnly 0x400 Dialog box allows only a selection offonts that use the Windowscharacter set.
Common Dialog Box Constants II-3cdlCFNoVectorFonts 0x800 Dialog box should not allow vectorfontselections.
II-4 <strong>Learn</strong> <strong>Visual</strong> <strong>Basic</strong> 6.0Fonts Dialog Box Flags (continued)Constant Value DescriptioncdlCFNoSimulations 0x1000 Dialog box should not allow graphicdevice interface (GDI)cdlCFLimitSize 0x2000 Dialog box should select only fontsizes within the range specified bythe Min and Max properties.cdlCFFixedPitchOnly 0x4000 Dialog box should select only fixedpitchfonts.cdlCFWYSIWYG 0x8000 Dialog box should allow only theselection of fonts available to boththe screen and printer.cdlCFForceFontExist 0x10000 An error dialog box is displayed if auser selects a font or style thatdoesn't exist.cdlCFScalableOnly 0x20000 Dialog box should allow only theselection of scalable fonts.cdlCFTTOnly 0x40000 Dialog box should allow only theselection of TrueType fonts.cdlCFNoFaceSel 0x80000 No font name selected.cdlCFNoStyleSel 0x100000 No font style selected.cdlCFNoSizeSel 0x200000 No font size selected.Printer Dialog Box FlagsConstant Value DescriptioncdlPDAllPages 0x0 Returns or sets state of All Pagesoption button.cdlPDCollate 0x10 Returns or sets state of Collatecheck box.cdlPDDisablePrintToFile 0x80000 Disables the Print To File checkbox.cdlPDHidePrintToFile 0x100000 The Print To File check box isn'tdisplayed.cdlPDNoPageNums 0x8 Returns or sets the state of thePages option button.cdlPDNoSelection 0x4 Disables the Selection optionbutton.cdlPDNoWarning 0x80 Prevents a warning message whenthere is no default printer.cdlPDPageNums 0x2 Returns or sets the state of thePages option button.cdlPDPrintSetup 0x40 Displays the Print Setup dialog boxrather than the Print dialog box.
Common Dialog Box Constants II-5Printer Dialog Box Flags (continued)Constant Value DescriptioncdlPDPrintToFile 0x20 Returns or sets the state of the PrintTo File check box.cdlPDReturnDC 0x100 Returns a device context for theprinter selection value returned inthe hDC property of the dialog box.cdlPDReturnDefault 0x400 Returns default printer name.cdlPDReturnIC 0x200 Returns an information context forthe printer selection value returnedin the hDC property of the dialogbox.cdlPDSelection 0x1 Returns or sets the state of theSelection option button.cdlPDHelpButton 0x800 Dialog box displays the Help button.cdlPDUseDevModeCopies 0x40000 Sets support for multiple copiesaction; depends upon whether or notprinter supports multiple copies.
II-6 <strong>Learn</strong> <strong>Visual</strong> <strong>Basic</strong> 6.0CommonDialog Error ConstantsConstant Value DescriptioncdlAlloc &H7FF0& Couldn't allocate memory forFileName or Filter property.cdlCancel &H7FF3& Cancel was selected.cdlDialogFailure &H8000& The function failed to load the dialogbox.cdlFindResFailure &H7FF9& The function failed to load aspecified resource.cdlHelp &H7FEF& Call to Windows Help failed.cdlInitialization &H7FFD& The function failed duringinitialization.cdlLoadResFailure &H7FF8& The function failed to load aspecified string.cdlLockResFailure &H7FF7& The function failed to lock aspecified resource.cdlMemAllocFailure &H7FF6& The function was unable to allocatememory for internal data structures.cdlMemLockFailure &H7FF5& The function was unable to lock thememory associated with a handle.cdlNoFonts &H5FFE& No fonts exist.cdlBufferTooSmall &H4FFC& The buffer at which the memberlpstrFile points is too small.cdlInvalidFileName &H4FFD& Filename is invalid.cdlSubclassFailure &H4FFE& An attempt to subclass a list boxfailed due to insufficient memory.cdlCreateICFailure &H6FF5& The PrintDlg function failed when itattempted to create an informationcontext.cdlDndmMismatch &H6FF6& Data in the DevMode andDevNames data structures describetwo different printers.cdlGetDevModeFail &H6FFA& The printer device driver failed toinitialize a DevMode data structure.cdlInitFailure &H6FF9& The PrintDlg function failed duringinitialization.cdlLoadDrvFailure &H6FFB& The PrintDlg function failed to loadthe specified printer's device driver.
Common Dialog Box Constants II-7CommonDialog Error Constants (continued)Constant Value DescriptioncdlNoDefaultPrn &H6FF7& A default printer doesn't exist.cdlNoDevices &H6FF8& No printer device drivers werefound.cdlParseFailure &H6FFD& The CommonDialog function failedto parse the strings in the [devices]section of WIN.INI.cdlPrinterCodes &H6FFF& The PDReturnDefault flag was set,but either the hDevMode orhDevNames field was nonzero.cdlPrinterNotFound &H6FF4& The [devices] section of WIN.INIdoesn't contain an entry for therequested printer.cdlRetDefFailure &H6FFC& The PDReturnDefault flag was set,but either the hDevMode orhDevNames field was nonzero.cdlSetupFailure &H6FFE& Failed to load required resources.