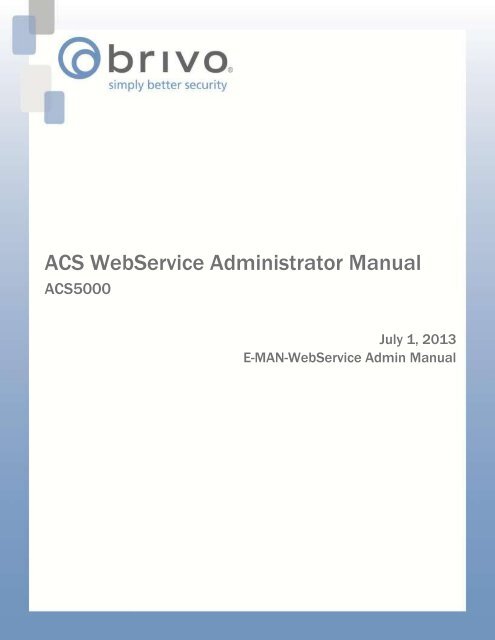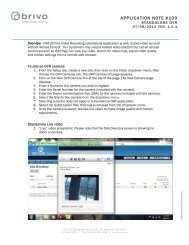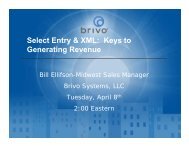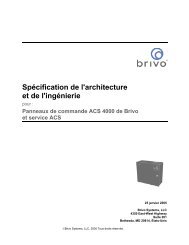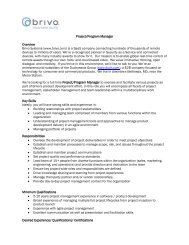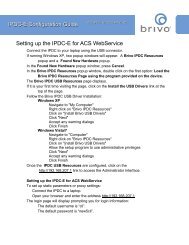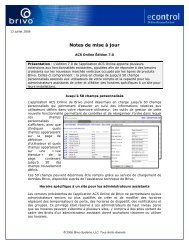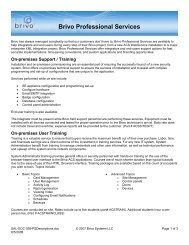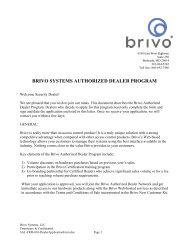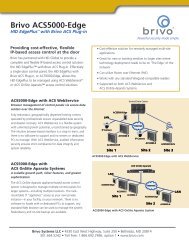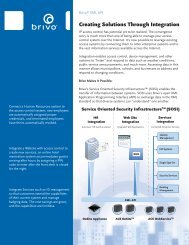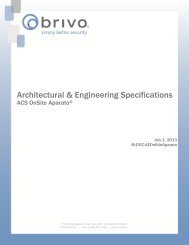ACS WebService Administrator Manual - Brivo Systems
ACS WebService Administrator Manual - Brivo Systems
ACS WebService Administrator Manual - Brivo Systems
Create successful ePaper yourself
Turn your PDF publications into a flip-book with our unique Google optimized e-Paper software.
<strong>ACS</strong> <strong>WebService</strong> <strong>Administrator</strong> <strong>Manual</strong><strong>ACS</strong>5000July 1, 2013E-MAN-<strong>WebService</strong> Admin <strong>Manual</strong>
Legal DisclaimersCanada-Underwriters Laboratories (C-UL) CompliancyFor C-UL Listed applications, the unit shall be installed in accordance with Part 1 of theCanadian Electrical Code.Documentation Disclaimer and RestrictionsInformation in this document is subject to change without notice and does not represent acommitment on the part of <strong>Brivo</strong> <strong>Systems</strong>, LLC. For the most up-to-date information, visitwww.brivo.com.This document and the data herein shall not be duplicated, used or disclosed to others forprocurement or manufacturing, except as authorized with the written permission of <strong>Brivo</strong><strong>Systems</strong>, LLC. The information contained within this document or within the product itself isconsidered the exclusive property of <strong>Brivo</strong> <strong>Systems</strong>, LLC. All information in this document orwithin the hardware and software product themselves is protected by the copyright and/orother intellectual property laws of the United States.Activation of Services AgreementAny use of this product is subject to the activation of the <strong>Brivo</strong> <strong>Systems</strong> ServicesAgreement. Please request a copy from <strong>Brivo</strong> <strong>Systems</strong>, LLC and review this agreementcarefully.© 2013 <strong>Brivo</strong> <strong>Systems</strong>, LLC. All rights reserved.<strong>Brivo</strong>® is a registered trademark of <strong>Brivo</strong> <strong>Systems</strong>, LLC. <strong>Brivo</strong> <strong>Systems</strong>, LLC, 7700 OldGeorgetown Road, Suite 300, Bethesda, MD 20814.
Page 4Managing <strong>Administrator</strong>s .................................................................................. 103Viewing History ............................................................................................... 1067. Cards .......................................................................................................... 107What is a Card? ............................................................................................... 108Browsing the Card Bank ................................................................................... 109Adding Cards .................................................................................................. 111Managing Cards ............................................................................................... 1158. Badging ....................................................................................................... 118What is a Badge? ............................................................................................. 119Badge Templates ............................................................................................. 121Bulk Badge Printing ......................................................................................... 1349. Sites ........................................................................................................... 136What are Sites? ............................................................................................... 137Browsing the Site Directory ............................................................................... 138Viewing Site Details ......................................................................................... 139Managing Sites ................................................................................................ 14110. Doors and Devices ......................................................................................... 143What are Doors and Devices? ............................................................................ 144Viewing Door Details ........................................................................................ 145Managing Doors .............................................................................................. 146Viewing Door Relationships ............................................................................... 153Viewing Device Details ..................................................................................... 154Managing Devices ............................................................................................ 155Viewing Valid Credential Relationships ................................................................ 16011. Elevators ..................................................................................................... 161What is an Elevator? ........................................................................................ 162Managing Elevators .......................................................................................... 16312. Floors .......................................................................................................... 166What is a Floor? .............................................................................................. 167Viewing Floor Details ........................................................................................ 168Viewing Floor Relationships ............................................................................... 169Managing Floors .............................................................................................. 17013. Salto Routers................................................................................................ 172What is a Salto Router? .................................................................................... 173Managing Salto Routers .................................................................................... 17414. Control Panels .............................................................................................. 176What are Control Panels? .................................................................................. 177Browsing the Control Panel Directory ................................................................. 178Viewing Control Panel Details ............................................................................ 179Creating a Control Panel ................................................................................... 181Managing Control Panels .................................................................................. 182
Page 5Managing Control Boards .................................................................................. 183Configuring Antipassback .................................................................................. 188Managing Antipassback Controls ........................................................................ 189Viewing Control Panel Relationships ................................................................... 19115. Schedules and Holidays .................................................................................. 193What are Schedules? ........................................................................................ 194What are Holidays? .......................................................................................... 195Browsing the Schedules Directory ...................................................................... 196Viewing Schedule Details .................................................................................. 197Printing a Schedule Report ................................................................................ 199Creating a Schedule ......................................................................................... 200Managing Schedules ........................................................................................ 204Copying Schedules ........................................................................................... 205Viewing Schedule Relationships ......................................................................... 206Browsing the Holidays Directory ........................................................................ 209Viewing Holiday Details .................................................................................... 210Creating a Holiday ........................................................................................... 211Managing Holidays ........................................................................................... 21216. Email Notifications ......................................................................................... 213What are Notifications and Summaries? .............................................................. 214Managing Notification Rules .............................................................................. 215Receiving Email Summaries .............................................................................. 218Sample Email Notifications ................................................................................ 220Cell Phone Reference ....................................................................................... 22617. Video - Online Video Recorders (OVR) and Digital/Network Video Recorders (DVR/NVR)227What is the Online Video Recorder (OVR) for <strong>WebService</strong>? ................................. 228Browsing the OVRs List .................................................................................... 229Adding and Configuring an OVR Camera ............................................................. 230Managing OVR Cameras ................................................................................... 232What is a DVR/NVR? ........................................................................................ 237DVR/NVR Overview .......................................................................................... 238Browsing the DVRs List .................................................................................... 241Adding a DVR .................................................................................................. 242Managing DVRs ............................................................................................... 244Browsing the DVR Cameras List ......................................................................... 245Adding a DVR Camera ...................................................................................... 246Managing DVR Cameras ................................................................................... 247Viewing DVR Video .......................................................................................... 24818. Journal ........................................................................................................ 251Understanding the Journal ................................................................................ 25219. Lockdown .................................................................................................... 254What is Lockdown? .......................................................................................... 25520. Console ....................................................................................................... 258What is the Console? ........................................................................................ 259
Page 7List of FiguresFigure 1. View Welcome Page .................................................................................... 14Figure 2. View Dealer Contact Information .................................................................. 15Figure 3. Access Release Notes .................................................................................. 15Figure 4. View Activity Log ........................................................................................ 19Figure 5. User Photo Comparison ............................................................................... 21Figure 6. Searching OVR Video ................................................................................... 22Figure 7. Run In/Out Report ...................................................................................... 23Figure 8. View In/Out Report ..................................................................................... 24Figure 9. View Group Directory .................................................................................. 30Figure 10. View Group Details .................................................................................. 31Figure 11. View Users in a Group .............................................................................. 32Figure 12. Create a Group........................................................................................ 33Figure 13. Edit a Group Name .................................................................................. 34Figure 14. Edit Group Privileges ................................................................................ 35Figure 15. View User Directory ................................................................................. 39Figure 16. View User Details .................................................................................... 41Figure 17. View All Custom Field Values ..................................................................... 42Figure 18. Create a User .......................................................................................... 43Figure 19. Select Card ............................................................................................. 44Figure 20. Upload a Photo ........................................................................................ 45Figure 21. Insert User Image ................................................................................... 46Figure 22. Edit Custom Field Values .......................................................................... 47Figure 23. Edit a User .............................................................................................. 48Figure 24. Viewing Users With Stored Images ............................................................ 50Figure 25. Printing a Badge ...................................................................................... 51Figure 26. View Custom Fields Directory .................................................................... 52Figure 27. Add a Custom Field Definition ................................................................... 53Figure 28. Edit a Custom Field Definition .................................................................. 54Figure 29. New Report Configuration Page One ........................................................... 62Figure 30. New Report Configuration Page Two .......................................................... 62Figure 31. My Report Configurations ......................................................................... 63Figure 32. Report Scheduling Popup Window .............................................................. 64Figure 33. Report Schedules .................................................................................... 65Figure 34. Report Shortcuts ..................................................................................... 66Figure 35. View Reports List ..................................................................................... 67Figure 36. Generate a User Report ............................................................................ 68Figure 37. User Report in .csv Format ....................................................................... 70Figure 38. Activity Reports display ............................................................................ 71Figure 39. Creating an Activity Report ....................................................................... 72Figure 40. Activity Report User options ...................................................................... 73Figure 41. Activity Report occurred fields, relative ...................................................... 74Figure 42. Activity Report occurred field, absolute....................................................... 74Figure 43. Activity Report filter options ...................................................................... 75Figure 44. Change Password .................................................................................... 79Figure 45. Changing Secret Question and Answer ....................................................... 80Figure 46. Change Two Factor Method ....................................................................... 81Figure 47. Set Time Zone ........................................................................................ 82Figure 48. Edit Company Information ........................................................................ 84Figure 49. Account Settings ..................................................................................... 85Figure 50. View <strong>Administrator</strong>s Directory ................................................................... 88
Page 8Figure 51. View <strong>Administrator</strong> Details ........................................................................ 90Figure 52. Copy <strong>Administrator</strong> Permissions ................................................................ 92Figure 53. Create an Assistant <strong>Administrator</strong> .............................................................. 93Figure 54. Edit Assistant <strong>Administrator</strong> Permissions .................................................... 96Figure 55. Enabling self-serve password reset and soft lockout ................................... 103Figure 56. Edit <strong>Administrator</strong> Status ........................................................................ 104Figure 57. Edit <strong>Administrator</strong> Contact Information .................................................... 105Figure 58. View History Link ................................................................................... 106Figure 59. View the Card Bank ............................................................................... 109Figure 60. Add Cards to the Card Bank .................................................................... 111Figure 61. View Unknown Cards ............................................................................. 112Figure 62. Add an Unknown Card ............................................................................ 113Figure 63. View Card Added Message ...................................................................... 113Figure 64. View the Unassigned Card in the Card Bank .............................................. 114Figure 65. Delete Cards ......................................................................................... 117Figure 66. View Card Deletion Message ................................................................... 117Figure 67. View Template List ................................................................................ 121Figure 68. Template Orientation and Name Options .................................................. 122Figure 69. Select a Background Color ...................................................................... 123Figure 70. Item Properties ..................................................................................... 124Figure 71. Layering Arrows .................................................................................... 125Figure 72. Badging Interface Icons ......................................................................... 126Figure 73. Text Icon .............................................................................................. 126Figure 74. Static Text Layout and Rotation ............................................................... 127Figure 75. User Photo Properties ............................................................................. 130Figure 76. Print Badge ........................................................................................... 133Figure 77. Create Bulk Badge Print Job .................................................................... 134Figure 78. Bulk Print Badges Page........................................................................... 135Figure 79. Bulk Print Badge Error Message Window ................................................... 135Figure 80. Completed Bulk Badge Print Job .............................................................. 135Figure 81. View the Site Directory ........................................................................... 138Figure 82. View Site Details ................................................................................... 139Figure 83. Create a Site ......................................................................................... 141Figure 84. Edit a Site’s Name and Address ............................................................... 142Figure 85. View Door Details .................................................................................. 145Figure 86. Add a Door to a Site .............................................................................. 146Figure 87. Define a Door ........................................................................................ 147Figure 88. Define a Salto Door ............................................................................... 150Figure 89. Edit a Door ........................................................................................... 151Figure 90. Unlock a door ........................................................................................ 152Figure 91. View Door Relationships Report ............................................................... 153Figure 92. View Switch Device Details ..................................................................... 154Figure 93. Add a Device to a Site ............................................................................ 155Figure 94. Specify a Device Type ............................................................................ 155Figure 95. Define a Switch Device ........................................................................... 157Figure 96. Edit a Device ......................................................................................... 159Figure 97. View Valid Credential Relationships Report ................................................ 160Figure 98. Add an Elevator to a Control Panel ........................................................... 163Figure 99. View Elevator Details ............................................................................. 164Figure 100. Edit an Elevator ..................................................................................... 165Figure 101. View Floor Details .................................................................................. 168Figure 102. View Floor Relationships ......................................................................... 169Figure 103. Add a Floor to a Site .............................................................................. 170
Page 9Figure 104. Edit a Floor ........................................................................................... 171Figure 105. Add a Salto Router ................................................................................ 174Figure 106. Edit Salto Wireless Router....................................................................... 175Figure 107. View Control Panels Directory ................................................................. 178Figure 108. View Control Panel Details ...................................................................... 179Figure 109. Create a Control Panel ........................................................................... 181Figure 110. Edit a Control Panel ............................................................................... 182Figure 111. Add a Control Board to a Control Panel ..................................................... 183Figure 112. Configure a Door Control Board ............................................................... 184Figure 113. Configure an I/O Board ......................................................................... 186Figure 114. Antipassback Reset Interval .................................................................... 189Figure 115. Antipassback Reset Time ........................................................................ 190Figure 116. View Control Panel Relationships Report ................................................... 191Figure 117. View Schedules Directory ....................................................................... 196Figure 118. View Schedule Details ............................................................................ 197Figure 119. Print Schedules Report ........................................................................... 199Figure 120. Create a Schedule ................................................................................. 200Figure 121. Delete Schedule Block ............................................................................ 202Figure 122. Edit a Schedule ..................................................................................... 204Figure 123. View Schedule Relationships Report ......................................................... 206Figure 124. View Holidays Directory .......................................................................... 209Figure 125. View Holiday Details .............................................................................. 210Figure 126. Create a Holiday .................................................................................... 211Figure 127. Edit a Holiday ........................................................................................ 212Figure 128. View Notification Rules Directory ............................................................. 215Figure 129. Create a Notification Rule ....................................................................... 216Figure 130. View Email Summary Recipients .............................................................. 218Figure 131. Edit Summary Recipients ........................................................................ 218Figure 132. View OVR Cameras List .......................................................................... 229Figure 133. Register an OVR Camera ........................................................................ 231Figure 134. Motion Detection Window ....................................................................... 233Figure 135. List of OVR Cameras .............................................................................. 233Figure 136. View Activity-Based Playback for OVR Camera .......................................... 235Figure 137. Unlock a Door via Console ...................................................................... 236Figure 138. Network View of DVR Integration ............................................................. 239Figure 139. View DVRs List ...................................................................................... 241Figure 140. Add a DVR ............................................................................................ 242Figure 141. Edit a DVR ............................................................................................ 244Figure 142. View Cameras List ................................................................................. 245Figure 143. Add a DVR Camera ................................................................................ 246Figure 144. Edit a Camera ....................................................................................... 247Figure 145. View Live DVR Video .............................................................................. 248Figure 146. View Live DVR Video Feed ...................................................................... 249Figure 147. View DVR Event Based Video .................................................................. 250Figure 148. View the Journal .................................................................................... 253Figure 149. Activate Lockdown ................................................................................. 256Figure 150. Console Display ..................................................................................... 260Figure 151. Live Console Video ................................................................................. 261Figure 152. Create Camera Group ............................................................................ 262Figure 153. Bioscrypt ........................................................................................... 264Figure 154. Select a Finger to Enroll ......................................................................... 266Figure 155. View Enrollment Progress ....................................................................... 267Figure 156. Disable “Run at Startup” ......................................................................... 285
Page 10Figure 157. Two Factor Authentication Setup – Step One ............................................. 291Figure 158. Two Factor Authentication Setup – Step Two ............................................ 292Figure 159. Two Factor Authentication Setup – Step Three .......................................... 292Figure 160. Login Screen with Two Factor Authentication ............................................ 293
1. HomePage 11
Page 12<strong>ACS</strong> <strong>WebService</strong> Overview<strong>ACS</strong> <strong>WebService</strong> is a software application, accessed via the Internet that enables anorganization to manage its access control system (<strong>ACS</strong>) account. The <strong>ACS</strong> <strong>WebService</strong>interface is divided into seven high level tabs. When your mouse hovers over a tab, adropdown menu is displayed. With certain dropdown menus, a third dropdown menu canappear. Click the menu item to access the <strong>ACS</strong> <strong>WebService</strong> pages, in order to view andmaintain your account data.The Home section provides access to Technical Support contact information and ReleaseNotes.The Activity section provides access to the Activity Log, Search OVR Video and an In/OutReport that shows when individual doors were accessed and by whom.The Users/Groups section lets you view and manage the users who have accessprivileges to your premises.The Reports section lets you generate customized reports.The Setup section lets you view and manage the initial aspects of account setup anddesign including basic account information, cards, sites/doors, schedules,notifications, and video.The Account section lets you view and manage account-specific information, such ascompany contact information, the type of access your <strong>Administrator</strong>s have to <strong>ACS</strong><strong>WebService</strong>, and time zone preferences.The Cards section lets you view and manage your card inventory.The Sites/Doors section lets you view and manage the individual sites defined foryour account, as well as their associated doors and devices. This section also allowsyou to configure the control panel(s) associated with each site in your account.The Schedules section lets you view and manage schedules, which are used to defineyour users’ access privileges and to control device operations.The Notifications section lets you view and define rules for determining who withinyour organization will receive emails when certain events occur.The Video section provides the configuration tools for defining OVR cameras, DigitalVideo Recorders (DVRs) and Closed Circuit Television (CCTV) cameras for integrationwith your <strong>ACS</strong> <strong>WebService</strong> account.The Journal button provides quick access to a log of <strong>Administrator</strong> activities.The Lockdown section enables you to override regular access privileges in an emergencysituation.At the top right of each page are three buttons:The Console link provides access to the video console.The Help link provides access to support documentation.The <strong>Administrator</strong> link allows you to access your account settings, your administratorsettings, your personal login information, or logout of <strong>ACS</strong> <strong>WebService</strong> in a securemanner.
Page 13Browser RequirementsIf you are using either the Bioscrypt fingerprint registration or DVR/OVR functionalities,you must use Internet Explorer 7.0 or higher as your Web browser. If you are not usingeither of these features, you can use any standard Web browser to access <strong>ACS</strong> <strong>WebService</strong>.<strong>ACS</strong> <strong>WebService</strong> uses cookies to preserve session information. If your browser disallowscookies, the interface will not function properly.<strong>ACS</strong> <strong>WebService</strong> uses JavaScript to validate form data, control navigation and displayimages. If your browser has scripting disabled, the interface will not function properly.Some functional elements require the Flash Player. If Flash is not detected in yourbrowser, you will be prompted to download it.The Digital Video Recorder functionality uses ActiveX Controls. These will be downloaded byInternet Explorer during the installation process.Some functional elements appear in popup windows. If you have installed software thatblocks popup windows, the interface will not function properly.
Page 14<strong>ACS</strong> <strong>WebService</strong> SupportThe Home section of <strong>ACS</strong> <strong>WebService</strong> provides access to a variety of support options,including contact information for your <strong>Brivo</strong> dealer and access to online assistance.WelcomeThe Welcome page displays when you first log in to <strong>ACS</strong> <strong>WebService</strong>.Figure 1.View Welcome PageThis page displays basic information related to the account and to you, as an <strong>Administrator</strong>,including:Account Name. The name assigned to the account when it was first created.Account Number. The financial number assigned to the account.<strong>Administrator</strong> ID. The ID you used to log in to <strong>ACS</strong> <strong>WebService</strong> for the current session.Status. Your <strong>Administrator</strong> status: Master, Senior, or Assistant.Time Zone. The time zone used to track all events maintained for the account through<strong>ACS</strong> <strong>WebService</strong>.Shortcuts – links to some of the more common <strong>WebService</strong> features.Run Report Shortcuts – links to reports that have been selected from the Reports tab.Console – a link to the video console feature.Help – a link to the <strong>ACS</strong> <strong>WebService</strong> support documentation.<strong>Administrator</strong> Name – the name of the administrator. Clicking on the name provides adropdown list of additional features.Contact UsFrom the Home tab, click the Contact Us tab and the Contact Us page displays. This pagecontains the contact information for the dealer who created the account.
Page 15Figure 2.View Dealer Contact InformationRelease NotesFrom the Home tab, click the Release Notes tab to access information for the most recent<strong>ACS</strong> <strong>WebService</strong> release. The Release Notes display as PDF documents in a popup window.Figure 3.Access Release Notes
2. ActivityPage 17
Page 18What is Activity?Under the Activity tab, the Activity Log is a near real-time display of Access Events,Exception Events, Device Events Control Panel/Board Events, and Camera events. For eachevent, the Activity Log shows the date and time, user name or nature of the event, sitename and door or device name (or control panel ID if the event is not device-specific).Additionally, the Activity Log page allows administrators to unlock doors that are configuredto allow such actions, allows for user photo comparison, and displays event based videoplayback.NOTE:User, site, door and device names appear in the Activity Log as theywere at the time of the event.The Search OVR Video is a customized query of OVR Video that allows a search by date andtime of day from the selected camera. The clip length is chosen from a drop down menu andcan be anywhere from 5 minutes to 60 minutes in length.The In/Out Report allows you identify which users have gained credentialed access to a site(In), and who amongst that group has subsequently used a credential to leave the site(Out).
Page 19Browsing the Activity LogThe Activity Log displays Access Events, Exception Events, Device Events, Camera Events,and Control Panel Events as they occur. See To Search OVR Video for more information.Additionally, on the right side of the screen, an administrator can use the Unlock Doorfeature, view user images, and view video playback for events linked to an OVR camera.For each event, the Activity Log shows the date and time, User name (or nature of theevent), Site name and Door or Device name (or control panel ID if the event is not devicespecific).To view the Activity Log:1. From the Activity tab, click on the Activity Log tab. The Activity Log displays.Figure 4.View Activity LogFeatures of this page include:To reset the activity log page back to its original settings by clicking on the Reset buttonin the upper left corner.To filter the activity log by date by clicking the > buttons on either side of theDate/Time field. This allows sorting activity into 24 hour blocks for easy viewing.To filter the activity log display by clicking on the Set Event Filters button which allowsfiltering by non-exception events, exception events, and camera events.To search for activities related to a specific site, enter the site name for that site in theSite field, and click on the option that appear in the dropdown field.
Page 20To search for activities related to a specific door/device, enter the door/device name forthat door/device in the Door/Device field, and click on the option that appear in thedropdown field.To scroll to the next page in the activity log, click the green right arrow in the upperright corner of the page. To scroll back to the previous page in the activity log, clickthe left green arrow. The Activity Log shows 20 events per page.The Date/Time column indicates the date and time at which the activity took place.The User/Event column indicates either the name of the user related to the event (forexample, the user who presented a credential at the door specified), or the eventitself if there is no identifiable user involved, (for example, Failed Access: UnknownCredential). Click the user name to access the User detail page.To view only those events related to a single user, click on the user name in theUser/Event column of the Activity Log. The User Details page will display. Click onthe View User Activity link and the page refreshes, displaying only those eventsrelated to the specified person. To clear this filter, click Reset at the top of the page.To view a subset of the log based on site, type in the name of a specific site in the Sitefilter and select it. The page refreshes displaying only those events related to thespecific site. Click on the dropdown menu and select Clear Filter to return to thecomplete activity log.To view a subset of the log based on door/device, type in the name of a door/device inthe Door/Device filter and select it. The page refreshes displaying only those eventsrelated to the specific door/device. Click on the dropdown menu and select ClearFilter to return to the complete activity log.The Door/Device field identifies the door, device, or camera affected by the event. Toview details related to a specific door, device, or camera, click the door, device, orcamera name. The associated detail page displays.The Video column provides a link to video related to a specific device if there is either aDigital Video Recorder or Online Video Recorder set up for the account. If there is auser photo associated with a user access or failed access event, the user photo willbe displayed along with the video feed associated with that event.The Unlock Door field allows a user to unlock doors set to be controlled from thebrowser. Simply click on the Unlock Door field and a popup window will appear withall of the available devices. Click on the device you wish to unlock and you arereturned to the main activity log page with the Unlock Door field filled in with theselected device. Click on the icon to unlock the selected door. The activity logwill update showing the action taken.The User Image box allows an administrator to view a stored user image from the userprofile after clicking NEXT TO the user name in the User/Event column of the ActivityLog. If there is no user image attached to the user name, the user image box willremain blank.The Video Playback box allows an administrator to view a video event from an OVRcamera by clicking on the icon in the Video column of the Activity Log. Thisfeature only works for OVR cameras. Video linked to DVR cameras will not appear inthe Video Playback box, but will appear in a popup window. An administrator mayview the clips before and after the current clip by clicking on the and buttons.Clicking on the Search Video link will take you to the Search OVR Video page. Finally,
Page 21to download the current clip, click on theallowing you to save the clip as a file.icon and a popup window will appearFigure 5.User Photo ComparisonThe Auto-Refresh dropdown menu at the bottom of the page allows you to choose howfrequently the Activity Log should reload itself. The optional intervals are: 30seconds, 1 minute, 2 minutes, and 5 minutes. By default, Auto-Refresh is set toNone. To turn Auto-Refresh on, click an option.NOTE:User, site, door and device names appear in the Activity Log as theywere at the time of the event.To Search OVR Video1. Click on the Activity tab then choose the Search OVR Video tab. The Search OVRVideo page displays.2. In the Search OVR Video box, select the Date and Time for the search and thenselect how much time to report from the Include Next dropdown menu.
Page 223. Click on the Select Camera button. A popup window will appear listing allavailable cameras. When selected, a camera will disappear from the list. Click onthe Close Window link to return to the Search OVR Video page.4. Click on the Search button and the first five requested video clips will appearbelow. To advance to later clips, click on theclip, click on theicon.icon. To advance to the last5. Click on the video image of the clip you wish to view and it will begin playing inthe Video Playback window to the right. You may download a clip by clicking onthe icon, which will open a File Download popup window, allowing you tosave the clip as a file.Figure 6.Searching OVR Video
Page 23Running an In/Out ReportIn/Out Reports enable you to identify which users have gained credentialed access to a site(In), and who amongst that group has subsequently used a credential to leave the site(Out). For the purpose of this report, a user cannot be Out on any given day unless he orshe was first In. In other words, if a user has not accessed a site on the day the report isgenerated, he or she will not be listed as Out; rather, that user’s name will not appear onthe report at all.To run an In/Out Report:1. From the Activity tab, click the In/Out Report tab. The In/Out Report pagedisplays.Figure 7.Run In/Out Report2. Click the site for which you want to run the report.3. Click Run Report. The report displays in a popup window. Use your browser’sprint capabilities to generate a hardcopy of the report.
Page 24Figure 8.View In/Out ReportNOTE:Events are purged 12 hours after they occur, not at a specific timeeach day.
Page 25Index of EventsThe following events appear in the Activity Log and can be transmitted via emailnotifications.Access EventsAccess by UserException EventsDoor Ajar 1Door Ajar Cleared 2Too Many Invalid PINs 3Door Forced Open 4Door Locked by Keypad 5Door Unlocked by KeypadDoor Locked by TimerDoor Unlocked by TimerDoor Schedule Unlock Override BeginDoor schedule Unlock Override EndFailed Access (by Unknown Person): Unknown credential 6Failed Access (by Unknown Person): Card never issuedFailed Access (by Known User): User was deletedFailed Access (by Known User): User’s credential was revokedFailed Access (by Known User): User is out of effective date rangeFailed Access (by Known User): User is at unauthorized doorFailed Access (by Known User): User is out of scheduleFailed Access (by Known User): User suspendedFailed Access (by Known User): Invalid credential type (Card required)Device EventsAuxiliary Input Engaged 7Auxiliary Input DisengagedDevice EngagedDevice DisengagedWire cut setWire cut clearedWire short setWire short clearedCamera EventsCamera ConnectCamera Disconnect1Door Ajar threshold can vary by door. See Managing Doors.2Door Ajar Cleared requires control panel firmware v2.15+.3Too Many Invalid PINs applies to keypads or dual readers only. Threshold can vary by door.4Door Forced Open applies to doors with Request-to-Exit switches/sensors only. See Managing Doors.5Door Locked/Unlocked by Keypad applies to keypads and dual readers only. Users must have Keypad Unlock-Hold privilege. See EditingGroup Privileges.6All Failed Access Events require control panel firmware v2.15+.7Auxiliary Input Engaged/Disengaged requires control panel firmware v2.15+.
Page 26Video MotionControl Panel EventsControl Panel Events correspond to sites, not to doors. If a control panel serves multiplesites, the event will appear once for each site.AC Power Loss (Switch to Battery) 8AC Power RestoralUnit Opened (Tamper)Unit Closed (Tamper Cleared)Control Panel Communication FailureBoard Battery SetBoard Battery ClearedBoard Chip ResetBoard Communication Failure SetBoard Communication Failure ClearedBoard Opened (Tamper)Board Closed (Tamper Cleared)Failed Access EventsA Failed Access Event is an incident of an invalid credential being presented. Failed AccessEvents are a subset of Exception Events; the system logs Failed Access Events according tothe following rules of precedence:Failed Access by Unknown Persons:If the credential is unknown to the account: Failed Access: Unknown Credential[Card/PIN value] 9If the credential is in the Card Bank but has never been issued to a user: FailedAccess: Card never issued [Card value]Failed Access by Known Users:If the credential last belonged to a deleted user10: Failed Access by John Doe:User was deleted [Card/PIN value] 10If the credential is an old PIN or a revoked card, but the user has not been deleted:Failed Access by John Doe: Revoked credential [Card/PIN value]If the credential belongs to a user who attempts access outside of his or her effectivedate range: Failed Access by John Doe: Out of effective date rangeIf the credential belongs to a user who attempts access at an unauthorized door: FailedAccess by John Doe: Unauthorized DoorIf the credential belongs to a User who attempts access at an authorized door, but at anunauthorized time: Failed Access by John Doe: Out of Schedule8All Control Panel Events require control panel firmware v2.15+.9Unknown card values are displayed as hexadecimal numbers.10A card must remain in the Card Bank in order for it to be associated with its last owner.
Page 27If the credential belongs to a User who is suspended: Failed Access by John Doe:User Suspended.If the credential is not the proper type of credential: Failed Access: [User Name]Invalid credential type (Card required)
3. Users and GroupsPage 28
Page 29What are Users and Groups?A user is any person who requires access to one or more doors or floors at a given site orset of sites. A user has unique credentials, such as a card or PIN, that enable entry and exitat the specified doors. Users are listed in alphabetical order in the User Directory.A user can belong to one or more groups, depending on the version of the hardware and/orfirmware.A group is a set of users with the same access privileges to one or more sites within anaccount. A group has a descriptive name, such as “Washington Staff.” Groups are listed inalphabetical order in the Group Directory.Access privileges are defined at the group level. A user inherits privileges from the groupsto which he or she belongs.A user’s privileges can be set to start and/or expire on specified dates.<strong>Administrator</strong>s vs. UsersThroughout <strong>ACS</strong> <strong>WebService</strong>, the term use refers to an individual who has access privilegesto a building or some part of a building. It does not refer to end-users of the interface;users do not have direct access to the <strong>ACS</strong> <strong>WebService</strong> interface. Instead, <strong>Administrator</strong>sadd and manage user-related information.The term <strong>Administrator</strong>, on the other hand, refers to an individual who has accesspermissions to the interface. <strong>Administrator</strong>s manage the interface itself.For an <strong>Administrator</strong> to have access privileges to a building, he or she must also be definedas a user in the interface.FilteringThe filtering system allows administrators to sort results using a variety of criteria. Forusers, filtering allows for sorting by the following:First Name – all first names containing the provided criteriaLast Name - all last names containing the provided criteriaStatus – the status of all users using the selected status (active, pending/expired,suspended, deleted or orphaned)Group – all users belonging to the selected groupCustom Field – all users that have matching information for the selected custom fieldFor groups, filtering allows for sorting by the following:Group Name – all groups containing matching information for what was entered in the filterfieldPermission to Site – all groups with permission to the selected sitePermission to Device – all groups with permission to the selected device
Page 30Browsing the Group DirectoryThe Group Directory displays a list of groups in your account. The directory displays up to20 groups at a time, listed alphabetically.To view the list of groups for your account:1. From the Users tab, click the Group Directory tab. The Group Directory displays.Figure 9.View Group DirectoryYour <strong>Administrator</strong> privileges determine which groups display on this page.The Master <strong>Administrator</strong> and Senior <strong>Administrator</strong>s can see all groups in the account.Assistant <strong>Administrator</strong>s can see only the groups for which they have been given Viewprivileges.Features of this page include:To Filter the group directory page by selecting from the dropdown menu. For example,to locate all groups which contain the letter P, select Group Name from the filter,type “P” into the text field and click Go. The results will display below.To Jump to any point in the alphabet, click a letter in the alphabet bar at the top of thepage. For example, to locate the group “Managers,” click the letter M. Letters with nocorresponding last names are grayed out.For all viewable groups, you will see:Left (back) and right (forward) scroll arrows if the list is more than one page long.An icon next to each group indicating whether or not the group has access privileges. (Agrey icon indicates the group has not yet been assigned privileges.)The Group Name, serving as a link to the Group detail pageThe number of Users in the groupA summary of your <strong>Administrator</strong> permissions for each group (View, Edit, Append)The date on which the group was CreatedAn option at the bottom of the page, Print All Groups, allows you to print a report of allcurrent groups along with a list of the schedules used by each.
Page 31Viewing Group DetailsThe Group detail page displays information for a specific group.To view the details for a specific group:1. From the Users tab, click the Group Directory tab. The Group Directory displays.2. Click the group you wish to view. The associated Group detail page displays.Figure 10.View Group DetailsThis page lists all doors and devices to which the group has access, as well as if the group isimmune to Antipassback and the Antipassback Reset Time. Links on this page allow you to:Edit the group’s access privileges via the Edit Privileges page (See Editing GroupInformation on page 34.)Edit the group’s name via a popup dialog boxSee a list of users who belong to the groupDelete the group, if your <strong>Administrator</strong> permissions allow that actionView the history of the group in the Administrative JournalTo view a list of users in a group:1. From the Users tab, click the Group Directory tab. The Group Directory displays.2. Click the group for which you wish to view a list of users. The Group detail pagedisplays.
Page 323. Click See Users in this Group. The list of users currently associated with theselected group displays.4. Click a user’s name to access the associated User detail page.Figure 11.View Users in a Group
Page 33Creating a GroupA group is a set of users with the same access privileges.For example, your account might have one site, “Maple Street Office,” which has two doors.If we assume that all employees require the same level of access to both doors, then asingle group, “Maple Street Staff,” would be sufficient.Or, your account might have one site, “Elm Street Diner,” which has three doors. If we saythat waiters require access to “Front Door” and “Back Door” but not “Office Door,” whilemanagers require access to all three doors, then it would make sense to create two groups,one called “Elm Street Waiters” and one called “Elm Street Managers.”Or, your account might have two sites, “Miami Store” and “Orlando Store,” which have twodoors each. At each store, staff members require access to “Front Door,” while managersrequire access to “Front Door” and “Stock Room.” In this case, you probably would want tocreate four groups: “Miami Staff,” “Miami Managers,” “Orlando Staff” and “OrlandoManagers.”To create a group:1. From the Users tab, click the New Group tab. The New Group page displays.Figure 12.Create a Group2. In the Group Name field, enter a brief, descriptive name for the group, such as“Chicago Staff.”3. Click Add Group. The group is created and you are transferred to the EditPrivileges page. See Editing Group Information on page 34 for instructions onsetting access privileges for this group.NOTE:The maximum number of groups to which a user may belong issixteen (16).
Page 34Editing Group InformationOnly the Master <strong>Administrator</strong> and Senior <strong>Administrator</strong>s can edit a group’s name orprivileges.To edit a group name:1. From the Users tab, click the Group Directory tab. The Group Directory displays.2. Click the group you want to rename. The group detail page displays.3. Click Edit Group. The Edit Group Page displays.Figure 13.Edit a Group Name4. In the Group Name field, enter a new name for the group.5. Click Save. You are returned to the detail page with the new name displayed.To edit group privileges:1. From the Users tab, click the Group Directory tab. The Group Directory displays.2. Click the group you wish to edit. The associated Group detail page displays.3. Click Edit Group Privileges. The Edit Privileges page displays.
Page 35Figure 14.Edit Group Privileges4. Click the Keypad Unlock-Hold Privileges checkbox to allow any member of thisgroup to override a door unlock schedule by presenting his or her credentialsand entering 99#. To reactivate the door unlock schedule, the group memberenters 00#.5. If you wish for this group to be immune to the Antipassback Reset Time, clickthe box next to Immune to Antipassback.6. Set the Antipassback Reset Time. For more information, see ConfiguringAntipassback.7. To specify which site privileges you want, select them from the Site dropdownmenu. The default is Current Privileges.8. To specify when the group will have access to each device, scroll through theSchedule dropdown list and click the desired access schedule.9. Click See Schedules to view a report of all the currently defined schedules forthe account.10. Click Save. The group’s privileges are updated. To save changes but continueworking with the same group privileges, click Save and Continue.
Page 36Creating a Group Enabled Schedule<strong>ACS</strong> <strong>WebService</strong>’s new Group Enabled Schedule feature allows you to implement a First-Person-In or Supervisor-on-Site functionality at your facility.With First-Person-In, you stipulate that the schedule controlling a specific door or elevatorcannot be activated until a member of the enabling group accesses it. For example, youmay have scheduled the front door of your building to be unlocked at 9:00AM, but only if asecurity guard is present. If no member of the Front Door Guard group arrives until 9:15,the door remains locked until that time and can only be accessed with a valid credential.Supervisor-on-Site performs essentially the same function, but applies to a situation whereyou want to ensure that no other employees enter a designated building or area until asupervisor has arrived. Not only does the door remain locked until that time, but cardreaders and keypads also remain inactive.Implementing either of these features requires careful thought to ensure that you do notinadvertently bar your employees when you do not intend to, nor leave doors unlockedwhen they should not be. To ensure the security of your facility you must perform thefollowing steps in the order indicated:1. Create a group that includes only those people you want to activate a specificschedule at a specific door or device. Give the group an identifying name, suchas “Openers.” These users will almost certainly belong to at least one othergroup as well, a group that defines their overall access privileges; theirmembership in the group Openers means only that they can activate theschedule for a specific door or elevator. See Creating a Group on page 33 forprocedural information.2. Associate a schedule with the enabling group. When you make this associationyou are NOT indicating that members of the group will only have accessprivileges during that schedule’s time period; it means that when the firstmember of the enabling group accesses the designated door or elevator theschedule will then become active. See Creating a Schedule on page 200 forguidelines on associating a schedule with an enabling group.WARNING: Enabling Group Grace PeriodsWhen you assign an enabling group to a schedule, you are promptedto specify a Grace Period. Without a grace period, the schedule onlybecomes active if a group member arrives at or after the schedulestart time, not before. For example, if the schedule starts at 9:00and a member of the enabling group arrives at 8:55, the schedulewill not become active at 9:00. With a grace period of ten minutes, amember of the enabling group could arrive any time after 8:50 andthe schedule would still become active at its 9:00 start time.
Page 373. Assign the enabling group access privileges at the desired door or device. Bygiving the enabling group access privileges at a specific door or device accordingto a specific schedule you tell the system “This schedule does not allow accessfor any user until it is first activated by a member of the enabling group,” If thegroup “Day Shift” has access to the Front Door according to the schedule “Mon-Fri 9-5,” but the “Day Hours” schedule is associated with the enabling group“Openers,” an employee arriving at work at 9:05 will not be allowed entry atthe Front Door unless an Opener has already accessed it. See the instructionsfor Editing Group Information above for instructions on managing groupprivileges.
Page 38Deleting a GroupA group can be deleted at any time. When you delete a group, any user in that group whodoes not also belong to another group becomes unaffiliated and loses all access privileges.To delete a group:1. From the Users tab, click the Group Directory tab. The Group Directory displays.2. Click the group you wish to delete. The Group detail page displays.3. Click Delete Group at the bottom of the page.4. Click OK in both confirmation prompts. The group is deleted. For informationabout deleting a single user, please see Managing Users on page 48.
Page 39Browsing the User DirectoryThe User Directory is a list of users for an account. It displays 20 users per page, inalphabetical order by last name.To view the list of users for your account:1. From the Users tab, click on the User Directory tab. The User Directory displays.Figure 15.View User DirectoryYour <strong>Administrator</strong> permissions determine which users display on this page.The Master <strong>Administrator</strong> and all Senior <strong>Administrator</strong>s can see all users in the account.Assistant <strong>Administrator</strong>s can see only users who belong to groups for which they haveView privileges. See Editing Assistant <strong>Administrator</strong> Permissions on page 95 for moreinformation.Features of this page include:To Filter the user directory page by selecting from the dropdown menu. For example, tolocate all users whose last name contains the letter S, select Last Name from thefilter, type “S” into the text field and click Go. The results will display below.
Page 40To Jump to any point in the alphabet, click a letter in the alphabet bar at the top of thepage. For example, to locate the user “Tom Smith,” click the letter S. Letters with nocorresponding last names are grayed out.To scroll forward in the alphabet, click the right arrow in the top right corner. To scrollbackward in the alphabet, click the left arrow. To the left of the arrows, the systemindicates which set of user records you are currently viewing, i.e., 1-20 (of 25).The icon next to each user name indicates that user’s current status: Active (coloredicon), Suspended (yellow icon), Deleted (X’ed out icon), or Unaffiliated (grey icon).Unaffiliated users are users who do not belong to any group and therefore have noaccess privileges.NOTE:All <strong>Administrator</strong>s can view unaffiliated users.To view information about a user, click the user’s name. The User detail page displays.The first three custom fields from the User detail page display on the User Directory. Inthe example above, Department, Parking Spot, and License Plate are all customfields. For information about renaming the field labels, please see Managing CustomFields on page 50.To print a badge for a user, click the Print Badge icon associated with that user’s nameto access the Print Badge page. See Managing Badges on page 50 for more info.To delete an individual user, click the trashcan icon next to that user’s name, and thenclick OK in the confirmation window.To locate a deleted user, use the filter dropdown to select Status, choose Deleted, andclick Go. The page will refresh. Deleted users are represented by an icon with a redX. You can view, but not edit, the details of a deleted user.NOTE:Only the Master <strong>Administrator</strong> and Senior <strong>Administrator</strong>s can viewdeleted users.Click Print All Users to generate a report of the users in the account. The report does notinclude deleted users.
Page 41Viewing User DetailsThe User detail page displays information for a specific user.To view the details for a specific user:1. From the Users tab, click on the User Directory tab. The User Directory displays.2. Click the user you wish to view. The associated User detail page displays.Figure 16.View User Details3. This page lists all information currently maintained for an individual user,including up to ten custom defined fields (Department through Office # in thefigure above).4. If there are more than ten custom fields defined for this account, click View allcustom field values. The complete list of custom fields displays in a popupwindow.
Page 42Figure 17.View All Custom Field Values
Page 43Creating a UserThe Master <strong>Administrator</strong> and all Senior <strong>Administrator</strong>s can create users and assign them toany group. When Assistant <strong>Administrator</strong>s create users, however, they can only assign themto groups for which they have Edit permission.NOTE:Before creating a user, you must create one or more groups. Pleasesee Creating a Group for more information. Before assigning cards,the cards must be added to the Card Bank. Please see Adding Cardsfor more information.To create a user:1. From the Users tab, click the New User tab. The New User page displays.Figure 18.Create a User2. Enter the user’s First Name and Last Name.3. If your doors have keypads, enter a PIN. A PIN can be four- to eight-digits long.Click 4 ... to have the system generate a random four-digit PIN, click 5 ... for afive-digit PIN, etc.
Page 444. If your doors have card readers and you would like to:5. Assign ONE card to a user: enter a card number in the blank field next to Card#, or click Select ... to view a popup list of all currently unassigned cards.6. Assign MULTIPLE cards to a user: enter a card number in the blank field next toCard # and click Add, adding up to 16 cards for that user. You may also clickSelect ... to view a popup list of all currently unassigned cards.NOTE:It is possible to manually enter a card number in the Card # field.However, if the card is not listed in the Card Bank, or if there aremultiple cards with the number you entered, you must chooseSelect… to specify which card has the corresponding facility code youwould like to add.Figure 19.Select CardNOTE:If any of the doors or elevators to which this user will have accessuses two-factor credentials, you must enter both a PIN and a Card #.
Page 457. The Effective from date defaults to today’s date. Change the date if the user’saccess privileges should take effect on a later date. The to field is empty bydefault. Enter a date if the user’s access privileges should expire on a predetermineddate; otherwise leave the field blank.8. If you want to associate an image with this user, click Upload Photo to upload analready existing image. The select image popup window displays.Figure 20.Upload a Photo9. If you wish to take a new photo with a webcam, click on Take Photo. TheUpload Image popup window displays. When you are ready, click on the TakePhoto button.NOTE:The <strong>ACS</strong> <strong>WebService</strong> webcam interface uses Adobe Flash. Thisprogram must be loaded in order for the webcam to function.Additionally, the first time the webcam is used, right click on theimage area (which will be black) and select Settings. Click the Allowbutton and the Remember checkbox and Close.
Page 46Figure 21.Insert User Image10. Follow the instructions to click and drag the mouse on the image over the areayou want to select for this photo. This allows the user to crop the photo to thedesired size.11. When finished, click Save. You are returned to the New User page with the userimage displayed.12. Following the Badge Image field is a set of 10 custom fields that can be used foraccount-specific purposes. These fields are optional and can be renamed to meetthe needs of your organization. To rename a custom field, click the RenameCustom Fields. (See Managing Custom Fields on page 50 for more information.)13. To assign a user to a group, click the Add Group button. A popup window of allavailable groups will appear. Click on the group(s) you want the user to join.Those groups will disappear from the list and appear in the Group(s) box on theNew User page. When finished, click on the Close Window link at the bottom ofthe popup window and you are returned to the New User page. The group(s)you added will be shown in the Group(s) box. To remove a user from a group,click on the group in the Group(s) box and click Remove. Users can be assignedto up to 16 groups at a time. The user inherits access privileges from the groupsto which he or she belongs. (For users who belong to multiple groups, theiraccess privileges are cumulative.)
Page 4714. If there are more than ten custom fields defined for the account, click AddUser/Edit Custom Fields to access the Edit Custom Fields page. Edit the fields asneeded and then click Save. The User detail page displays.Figure 22.Edit Custom Field Values15. If there are ten or fewer custom fields, simply click Add User. The new user iscreated and the User detail page displays. Give the PIN and/or card to the userto whom they are assigned.WARNING: Group MembershipMultiple group membership requires all control panels in the accountto be 4000 series or higher and firmware version 2.0.0 or higher.
Page 48Managing UsersThe Master <strong>Administrator</strong> and Senior <strong>Administrator</strong>s can edit and delete all users. Assistant<strong>Administrator</strong>s can only edit and delete users who belong to groups for which they have Editpermission.To edit a user:1. From the Users tab, click on the User Directory tab. The User Directory displays.2. Click the user you wish to edit. The User detail page displays.3. Click Edit User. The Edit User page displays.Figure 23.Edit a User4. All fields on this page can be edited following the steps for Creating a User,described above.5. Click Rename Custom Fields to change the names of the existing custom fields,or click Edit all custom field values to change the values for custom fields thatare not displayed on this page.
Page 496. On the Edit User page, you can also record fingerprint information for the user.Click the Fingerprint Enroll link to access the Bioscrypt enrollment program.See the Biometrics section for more information.7. On the Edit User page, you can also remove a user image by clicking on theicon located in the upper right hand corner of the user image.8. Click Save. The user is updated.To suspend/reinstate a user:1. From the Users tab, click on the User Directory tab. The User Directory displays.2. Click the user you wish to edit. The User detail page displays.3. Below the User Name is a link that will state either Suspend User or ReinstateUser.4. Click on the link to either suspend or reinstate the user.5. Click OK in the popup window.6. A message appears noting that the user was suspended or user was reinstated.NOTE:A suspended user’s credentials will not work at any device.To delete a user:1. From the Users tab, click on the User Directory tab. The User Directory displays.2. If your <strong>Administrator</strong> permissions permit this action, the Delete function is activeon this page. Locate the user you wish to delete, and click the trashcan iconnext to that name.3. Click OK in the confirmation prompt. The user is deleted.WARNING: Deleting UsersWhen you delete a user, the user is removed from all groups towhich he or she belongs. Accordingly, the user’s access privilegesare revoked. If the user has a PIN, it will no longer be viable. If theuser has a card, the card will become unassigned and can beassigned to another user at a later date.Once a user is deleted, the user cannot be undeleted. To add theuser back, he or she must be re-created as a new user.
Page 50Managing BadgesOnce you have one or more badge templates defined for your account, you can use thosetemplates with any user for whom you have an image stored. This allows you to generate abadge for the user.To print a badge:1. From the Users tab, click on the User Directory tab. The User Directory displays.Figure 24.Viewing Users With Stored Images2. There is a Print Badge icon associated with each user for whom an image isstored in the system. Click this icon for the user for whom you want to print abadge. The badging window displays.
Page 51Figure 25.Printing a Badge3. Select a layout from the Badge Template Name dropdown list. A preview of thebadge displays.4. Click Print. If you have a card printer configured to work with your system, thebadge prints, and you are returned to the User Directory.
Page 52Managing Custom FieldsOnly the Master <strong>Administrator</strong> and Senior <strong>Administrator</strong>s can manage custom fields. Customfields store optional information about a user, such as parking space assignment or cellphone number. You can create up to fifty custom fields, and each can hold up to 40 alphanumericcharacters. The first ten custom fields display on the User details, New User andEdit User pages. The first three appear as columns in the User Directory.To view the list of custom fields for your account:1. From the Setup tab, choose the Account tab then click the Custom Fields tab.The Custom Fields directory displays.Figure 26.View Custom Fields DirectoryOnly the Master <strong>Administrator</strong> and all Senior <strong>Administrator</strong>s can view, create, edit or deletecustom fields.Features of this page include:Click the Up arrow associated with any custom field to move it up in Order. Click theDown arrow to move it down.NOTE:The Order is significant because only the first ten custom fields onthis list will display on the User details, New User and Edit Userpages, and only the first three will display on the User Directory.The Field Name indicates the type of data stored in the field.The Field Type indicates if the field is used to store text, numbers or dates.Click Edit to change the field name or order.Click Delete to remove a specific custom field from the account.
Page 53To create a new custom field:1. From the Setup tab, choose the Account tab, then click the Custom Fields tab.The Custom Fields directory displays.2. Click Add a custom field definition. The Add Custom Field Definition pagedisplays.Figure 27.Add a Custom Field Definition3. Enter a brief, descriptive Field Name.4. From the dropdown list, click a Field Type.5. If the Field Type is Date, enter a Date Format, such as MM-dd-yyyyy. Onlydates entered in the specified format will be valid on data entry pages such asNew User or Edit User.NOTE:You must use MM, with capitalization, to signify months in the DateFormat field. Lower case mm will be read as minutes by theapplication.Also, DD is used to indicate the day of the year and can thereforehave a value of 1-366, while dd is used to indicate day of the monthand can only have a value of 1-31.6. In the Display Order Position field enter the number indicating where thiscustom field should appear in the list of fields. For example, if you enter 1, thisfield will appear first. By default, the new field is assigned the highest numberpossible, but you can easily change it. So, if there are 11 fields already, whenyou create a new one it will be assigned the Display Order Position of 12, butyou can change that to any number from 1 to 12.NOTE:The Display Order Position is significant because Custom Fields 1, 2and 3 are the only ones to display on the User Directory and only 1through 10 display on the User detail, New User and Edit User pages.
Page 547. Click Save. You are returned to the Custom Fields directory with the new fieldlisted in the order you specified.To edit a custom field:1. From the Setup tab, choose the Account tab then click the Custom Fields tab.The Custom Fields directory displays.2. Click the Edit checkbox associated with the field you want to edit. The EditCustom Field page displays.Figure 28.Edit a Custom Field Definition3. You can change the Field Name and Display Order Position of the field, and if thefield has been defined as a date, you can also change the Date Format.However, you cannot change the Field Type once a custom field is created.Instead, you must delete the existing field and create a new one of the typedesired.4. Click Save. You are returned to the Custom Fields directory with the updatedinformation displayed. The changes are automatically effective throughout theaccount.NOTE:Because changes to custom fields are reflected throughout theaccount, you should think carefully before making any such changes.For example, if there is a custom field named Department and youchange it to Office Number, all department data enter previous to thechange will now be recorded as office numbers.To delete a custom field:1. From the Setup tab, choose the Account tab, then click the Custom Fields tab.The Custom Fields directory displays.2. Click the Delete icon associate with the field you want to delete. A warningprompt displays.3. Click OK. The field and any content stored in it are permanently removed fromthe account.
Page 55WARNING: Deleting Custom FieldsWhen you delete a custom field you delete all data stored in thatfield. For example, if you delete the custom field Cell Phone, all cellphone numbers for all users are also permanently removed from theaccount.
4. ReportsPage 57
Page 58What are Reports?<strong>ACS</strong> <strong>WebService</strong> provides reporting capabilities on a variety of levels.Under the Reports tab, My Reports is a query and configuration tool for predefinedcommonly run reports, allowing these reports to be generated and parameterized dependingupon administrator permissions. This section is subdivided into Report Jobs, ReportSchedules, and Report Configurations.<strong>ACS</strong> <strong>WebService</strong> supports customized User Reports. This functionality enables you to queryyour database for information related to a specific user.<strong>ACS</strong> <strong>WebService</strong> also supports customized Activity Reports. This functionality is acustomized query of system activity for information related to devices, sites, groups, and/orusers.Finally, all created reports now can be marked as private at the time of creation. Privatereports are only viewable by the master administrator as well as the super/senioradministrator who created it
Page 59Public versus Private ReportsAt the time of creation, administrators have the ability to mark a user or activity report asprivate. A private report can only be seen by the Master <strong>Administrator</strong> of the account aswell as the Super/Senior <strong>Administrator</strong> who created it.NOTE:Private Reports cannot have the owner changed once created nor cana private report ever be made public again.NOTE:Private Reports CANNOT be assigned to Assistant <strong>Administrator</strong>s.NOTE:If an administrator who created a report is deleted, the reportremains private and the owner is automatically changed to the Master<strong>Administrator</strong>.
Page 60My ReportsMy Reports is a query tool for predefined commonly run reports, allowing these reports tobe generated and parameterized depending upon administrator permissions.My Reports will generate two types of canned reports: immediate and scheduled.Canned reports have fixed data so they do not require user input, beyond output format(s)and potential recipient(s).These reports allow the Master <strong>Administrator</strong> to run these reports for immediateconsumption without requiring any additional set up. My Reports also allows the Master<strong>Administrator</strong> to quickly assign permissions to other users in the account so that they areable to use the same report configuration.NOTE:<strong>Administrator</strong>s can generate reports for a 90 day window using datafrom up to 365 days ago.List of ReportsDefinition of the available reports in My Reports:(D) denotes that this is one of the default reports created at account creation.Account Activity Report (D) – An alphabetized list of all sites with summarized information(for the last 24 hours) that includes Access Events, Failed Access Events, Exception Events,Door Locked/Unlocked Events, Device Events (for <strong>ACS</strong>3000 and <strong>ACS</strong>4000), ProgrammableDevice Events, Wiring Events, and Control Panel and Board Events.Account Summary Report – All sites sorted alphabetically (by site name) with Site Name,Address (City Name and State), Quantity of Doors, Quantity of Devices, Quantity of Users,and name of Unlock Schedule(s).Active Users Report (D) – All active users sorted alphabetically (by last name) (for a 90 daywindow within the last 365 days) with Last Name, First Name, Cards, PIN Credentials, andLast Credential Use Date.All Doors Report – All doors sorted alphabetically (by site) with Door Name, Control PanelID, Device Type, and Created Date.All Users Report – All users sorted alphabetically (by last name) (for a 90 day window withinthe last 365 days) with Last Name, First Name, Cards, PIN credentials, Status, ExpirationDate, and Last Credential Use Date.Control Panel Report (D) – All control panels sorted alphabetically (by control panel name)with Control Panel Name, Last Contact (Date/Time), Control Panel ID, Model Type, andcurrent Firmware Version.Daily Summary Report (D) – Available in English, French, or Spanish, a list sortedalphabetically by site which the following summary information (for the last 24 hours):
Page 61Unique users on site, successful access events, failed access events, forced door events,door ajar events, too many invalid PINs, schedule override events, pulse door events,lockdown events, communication loss events, power loss events, control panel openedevents, wire cut events, and wire short events.Door/Device Rights Report – All doors and devices grouped by site showing all users (listedalphabetically by name) with rights to those doors and devices.Elevator Report – All elevators sorted alphabetically with the names of the floors beingcontrolled and the output.First/Last Access Report – A list of all users sorted alphabetically with First Access, showingcredential used, device accessed, and time used, and Last Access, showing credential used,device accessed, and time used (since midnight in the report runner’s time zone).Group Directory Report (D) – All groups sorted alphabetically (by group name) with GroupName, Number of Users in Group, and the Created Date.Holiday Report – A list of all holidays in the account sorted by date that includes Site,Holiday Description, and From and To Dates.Inactive Users Report (D) – All inactive users sorted alphabetically (by last name) with LastName, First Name, Cards, PIN Credentials, and Status.Schedule Relationship Report (D) – A list sorted alphabetically by site with Groups andDevices to which the selected schedule is applied.Site Activity Report (D) – A chronological list of a selected site(s) and/or device(s) withsummarized information for a selected time period that can include one of the followingevent types: Access Events, Failed Access Events, Exception Events, Door Locked/UnlockedEvents, Device Events (for <strong>ACS</strong>3000 and <strong>ACS</strong>4000), Programmable Device Events, WiringEvents, and Control Panel and Board Events.Unused Credential Report – A list of all users sorted alphabetically who have never usedtheir credentials within the specified time frame showing First Name, Last Name, andCredential (card value or PIN).User Activity Report (D) - A chronological list of activity by group and/or user at selectedsite(s) and/or device(s) with summarized information for a selected time period.Creating a New Report Configuration1. From the Reports tab, click on My Reports, then click on Report Configurations.The Report Configurations page displays.2. Click on Create New Report. The Report Configuration page displays.3. Select a report from the My Reports box.4. Click on the Create this Report link in the Report Definition box.5. Enter a name in the Report Name field.6. If desired, change the parameters of the report as needed.7. Click Submit.
Page 62Figure 29.New Report Configuration Page OneFigure 30.New Report Configuration Page TwoGenerating Output from a ReportOnce a report has been configured, two options exist. A report can be run immediately or itcan be scheduled to run on a determined schedule.
Page 63Figure 31.My Report ConfigurationsTo Run a Report Now1. From the Reports tab, click on My Reports, then click on Report Configurations.All existing report configurations will appear.2. Select the Report Name you wish to run and click on the Run Report link underthe Run Now column. The Create Report Job page will appear.3. Select the report Output Format. Formats available are CSV, HTML, and PDF.4. Under Select Report Recipients, the name of the current administrator willautomatically appear. If additional recipients are wanted, click on the AddRecipient link. A list of administrators will appear. Click on whicheveradministrator you want and that administrator will disappear from the list andappear in the Select Reports Recipient box. When a report is generated, it takesinto account the administrator’s permission. When finished, click on the CloseWindow link and you are returned to the Create Report Job page.5. The Email Report dropdown menu defaults to none, but also allows the ReportRecipients to be notified via email (the email listed in the admin profile) that thereport has been run or to be notified and to have a copy of the report includedas an attachment to the email.6. Click Run Report and you are returned to the Reports Jobs page.7. The report is now listed in the Queue. To view the report, click on the Outputlink under the Output column. The report outputs in whatever form wasselected when the job was created.
Page 64To Run a Report on a Schedule1. From the Reports tab, click on the My Reports tab, then click on the ReportConfigurations tab. The Report Configurations page displays. Select the reportyou wish to create a schedule for. Click on the Create Schedule link. You aretaken to the My Reports Create Schedule page.2. Enter a Schedule Name for this schedule.3. In the Define Schedule section, report schedules can be set up to run daily, oncertain day(s) of the week, or on specific day(s) of a month.NOTE:To select the last day of the month, simply choose Monthly and thenselect the 31 st day. Even if the month has only 28 or 30 days,selecting 31 automatically configures the report schedule for the “lastday of the month.”Figure 32.Report Scheduling Popup Window4. Select the time and date. To select multiple days of the week or month, holddown the CTRL key when you select the days of the week or month.
Page 655. Under Select Report Recipients, the name of the current administrator willautomatically appear. If additional recipients are wanted, click on the AddRecipients link. A list of administrators will appear. Click on whicheveradministrator you want and that administrator will disappear from the list andappear in the Select Reports Recipient box. When finished, click on the CloseWindow link and you are returned to the Report Schedule page.6. Under Additional Emails, if additional recipients who are not administrators arewanted, check the Additional Emails checkbox and then enter the email(s)separating them by commas.7. Select the report Output Format. Formats available are CSV, HTML, and PDF.8. The Email Report dropdown menu defaults to none, but also allows the ReportRecipients to be notified via email (the email listed in the admin profile) that thereport has been run or to be notified and to have a copy of the report includedas an attachment to the email.9. When finished, click Submit. You are returned to the Report Schedule Detailspage. Click on the Report Schedules button and you are returned to the ReportSchedules list page where the report is now listed.Figure 33.Report Schedules10. At the scheduled time, the report will automatically generate using the formatselected.Assigning Permissions for Reports to Assistant <strong>Administrator</strong>sPermissions can be granted to Assistant <strong>Administrator</strong>s to run reports. If permitted, theAssistant <strong>Administrator</strong> can edit the configuration of a report, run a report, and/or schedulea report to be run.1. From the Reports tab, click on the My Reports tab, then click on the ReportConfigurations tab. The Report Configurations page displays. Click on the reportto which you want to grant permissions. The Report details page displays.2. Click on the Grant Report Permissions link.3. Select the Assistant <strong>Administrator</strong> from the dropdown menu that you wish togrant permissions to.
Page 664. Select which permissions you want to grant the selected Assistant <strong>Administrator</strong>by checking the appropriate boxes.5. Click Submit. You are returned to the Report Configuration page and theAssistant <strong>Administrator</strong> along with the chosen permissions is listed. To grantpermissions to another Assistant <strong>Administrator</strong>, simply follow the process aboveagain.Managing Shortcuts for My ReportsManaging Shortcuts allows administrators to link often used reports to the Home page forquick and easy access under the Run Report Shortcuts… section.1. From the Reports tab, click on the My Reports tab. The My Reports pagedisplays.2. Click on the Manage Shortcuts link. The Reports Shortcuts page will display witha list of all current reports.Figure 34.Report Shortcuts3. Check the report(s) you want to appear on the Home page under the Run ReportShortcuts… section.4. Click Save. If you click on the Home tab, you will see the selected reports aslinks under the Run Report Shortcuts… section.NOTE:Assistant <strong>Administrator</strong>s are able to manage their own shortcuts, butonly for reports for which they have permissions.
Page 67Generating a User ReportThe User Report function lets you generate a customized report of user properties, includingthe date on which a user record was created or updated in <strong>ACS</strong> <strong>WebService</strong> as well as anycustom field data maintained for one or more users.Only the Master <strong>Administrator</strong> and all Senior <strong>Administrator</strong>s can create User Reports.To browse the complete list of user reports currently defined for youraccount:1. From the Reports tab, click on the User Reports tab. The User Reports listdisplays.Figure 35.View Reports ListFeatures of this page include:Click New Report to create a new user report.Click Run Report to generate the report.Click the Edit icon associated with a specific report to update it.Click the Delete icon associated with a specific report to remove it from the account.
Page 68To create a new User Report:1. From the Reports tab, click on the User Reports tab. The User Reports listdisplays.2. Click New Report. The User Report page displays.Figure 36.Generate a User Report3. Enter a Report Name for the report.4. From the User Fields scrolldown list click the fields you want to include in thereport. Use Shift to select multiple consecutive fields or Ctrl to select multiplenon-consecutive fields.5. When the field(s) you want to include in the report are highlighted, click theright arrow (). The selected fields appear in the right-hand list. To removefields from the report, click the field name(s), and then click the left arrow ().6. If you want to include only a subset of the users in your report, you can add afilter to any field. From the Add filter dropdown list, select the field to which youwant to add a filter and then click the plus (+) button. A set of correspondingfilter fields displays: a formula dropdown list and a properties data entry field.7. For Text fields, the formula dropdown list includes the options Is, Is Not, Startswith, and Ends with. Select a formula from the dropdown list, and then enter thecorresponding properties in the adjoining data entry field. For example, if youwant a report of all users with the last name Smith, you might select Last Namefrom the Add filter dropdown list, and then select Is from the formula dropdownlist, and enter Smith in the adjoining properties field.8. For Number fields, the formula dropdown list includes the options Is, Is Not,Less than, Less than or equal to, Greater than, Greater than or equal to, andBetween. If you select Between, two properties fields display.9. For Date fields, the formula dropdown list includes the options Is, Is Not, Before,After, and Between. As with Number fields, if you select Between you must entertwo property values.
Page 69NOTE:Dates must be entered in the format MM/dd/yyyy.10. To remove a filter after defining it, click the minus [ - ] button at the end of thefilter property field.NOTE:You can enter more than one filter for any given field. Simply selectthat field multiple times from the Add Filter dropdown menu, andmake sure that any filter combinations you enter are logical.11. From the Show dropdown list click the users you want to include in the report:All Users, Only Enabled Users, Only Disabled Users, Only Active Users, OnlySuspended Users.12. From the Report Format dropdown list, select the format you want the reportgenerated in.13. Check the Create As Private box if you would like the report to be private.14. Click Save. You are returned to the Reports list page with the new reportdisplaying.To edit a User Report:1. From the Reports tab, click on the User Reports tab. The User Reports listdisplays.2. Click the Edit icon associated with the report you want to run. The User Reportpage displays with the customization criteria displaying.3. Edit the criteria according to the preceding guidelines for creating a new report.4. Click Save. You are returned to the Reports list page with the new reportdisplaying.To generate a User Report:1. From the Reports tab, click on the User Reports tab. The User Reports listdisplays.2. Click the Edit icon associated with the report you want to run. The User Reportpage displays.3. Click Run Report. The report displays in a popup window. Use your Webbrowser’s print capabilities to generate a hardcopy of the report.
Page 70Figure 37.User Report in .csv Format
Page 71Saving and Re-running an Activity ReportThe Saving and Re-running and Activity Report function allows you to generate acustomized activity report. This function lets you choose the criteria that will comprise thecolumns in your report. The Device scrolldown list allows you to view activity reportsaccording to doors or devices. The Sites scrolldown list allows you to view activity reportsaccording to a site rather than particular doors. The Groups section allows you to viewactivity reports for all members of a group or groups. The Users section allows you to view aparticular user’s activity. This function allows you to view all activity at any point during thepast 365 days.Only the Master <strong>Administrator</strong> and all Senior <strong>Administrator</strong>s can create Activity Reports.NOTE:Activity Reports are currently limited to reporting 65,000 events. Inorder to accommodate events that exceed this amount, you mustdivide the report into sections in order to ensure that all events havebeen reported.To create an activity report:1. From the Reports tab, click on the Activity Reports tab. The Activity Reportspage displays.Figure 38.Activity Reports display2. Select New Report. Options display.3. Enter a Report Name for the report.4. From the Fields scrolldown list click, the fields you want to include in the report.Use Shift to select multiple consecutive fields or Ctrl to select multiple nonconsecutivefields.
Page 72Figure 39.Creating an Activity Report5. When the field(s) you want to include in the report are highlighted, click theright arrow (). The selected fields appear in the right-hand list. To removefields from the report, click the field name(s), and then click the left arrow ().6. When you have selected the field(s) that will be reported on, move onto theDevices list to click any doors or devices for which you wish to generate anactivity report.7. Next you move onto Sites, selecting from the Sites list the site(s) for which youwish to generate an activity report.8. You may also specify which groups for whom you wish to generate an activityreport by selecting from the Groups list.9. If you wish to generate an activity report that is sorted by a user’s activity, clickon the Users link. A pop-up will display with a list of users that you can then addby highlighting the user(s) and clicking the right arrow ().
Page 73Figure 40.Activity Report User options10. To specify the time frame during which the activity occurred, you can add a filterto the report by using the dropdown lists at the bottom of the page. The defaulttime frame is set to one day.11. You may select the time during which the activity occurred as Relative orAbsolute by selecting either option from the dropdown box Occurred.12. If you select Relative for your activity report option, a dropdown box next toRelative will appear that includes the number of days during which the activityto be reported on occurred. Select the number of days to include in the reportby clicking on a number.
Page 74Figure 41.Activity Report occurred fields, relative13. If you select Absolute for your activity report option, the From and To fields thatwere displayed as inactive when Relative is selected will become active. Fromthese fields you can use the dropdown box to select the exact dates and timesto include in your activity report.Figure 42.Activity Report occurred field, absolute14. If you want to include only a subset of the fields in your report, you can add afilter to any field. From the Add filter dropdown list, select the field to which youwant to add a filter and then click the plus (+) button. A set of correspondingfilter fields displays: a formula dropdown list and a properties data entry field.To remove a filter, click the minus (-) button.15. For Text fields, the formula dropdown list includes the options Is, Is Not, Startswith, and Ends with. Select a formula from the dropdown list, and then enter thecorresponding properties in the adjoining data entry field. For example, if youwant a report of all users with the last name Smith, you might select Last Namefrom the Add filter dropdown list, and then select Is from the formula dropdownlist, and enter Smith in the adjoining properties field.16. For Date fields, the formula dropdown list includes the options Is, Is Not, Before,After, and Between. As with Number fields, if you select Between you must entertwo property values.
Page 75Figure 43.Activity Report filter options17. If you want to include a subset for the type of event that occurred, select anevent from the dropdown list Report Event Type. This list includes severalevents:18. Device events, which report on any I/O device activity;19. Control Panel events, which report on power status and/or tamper activity;20. Access events, which report on all events pertaining to entry;21. Failed Access events, which report on failed access attempts;22. User events, which report on a particular user’s activity;23. <strong>Administrator</strong> Events, which report on door pulsing.24. Choose the format for which you would like to view this report from thedropdown menu. You may view the report as an Excel file (csv) or as an HTMLfile (html).25. If you want the report to be marked as Private, check the Create As Private box.26. You may save this report in order to run it again in the future by clicking theSave button.27. Click Run Report to view an existing report.
5. AccountPage 76
Page 77What is an Account?An account is essentially a “span of control.” It is a group of affiliated control panels allunder the management of a single Master <strong>Administrator</strong>.An account might be a small building with a single control panel. Or it might be a largebuilding with multiple control panels, controlling access to several exterior as well asinteriors doors. Or it might be multiple buildings, located in different cities or even differentcountries. In each one of these situations, however, the account has one and only oneMaster <strong>Administrator</strong>.
Page 78Managing Passwords, Secret Questions, and Two Factor MethodsMy Login<strong>Administrator</strong>s can access and manage an account through the <strong>ACS</strong> <strong>WebService</strong> interfaceusing the My Login link. Each <strong>Administrator</strong> manages his or her own password.<strong>Administrator</strong>s who forget their passwords may use the self-serve password reset featureor, if the soft lockout feature is enabled, merely wait for the timeout period to expire beforeattempting to log in again.NOTE:The soft lockout feature allows for the resetting of the lockout thatoccurs after an administrator has failed to enter the correct passwordand locked the account as a result. The soft lockout can be setanywhere from 1 to 999 minutes. After this time has elapsed, theadministrator may again attempt to enter the correct password ratherthan having to call Technical Support.The administrator will be required to correctly answer a secret question before receiving anemail with a new randomly generated password. Like passwords, secret questions aremaintained by each individual <strong>Administrator</strong>.NOTE:If you have not established a secret question and answer and haveforgotten your password, you will be required to contact TechnicalSupport for further assistance.To change your password:NOTE:The password must contain a minimum of 2 of the following: lowercase, upper case, digit, or non-alphanumeric characters.1. Go to the <strong>Administrator</strong> Name link on the top right of the page.2. From the dropdown, click the My Login link. The My Login page displays.3. Click on Change Password.
Page 79Figure 44.Change Password4. To change your password, enter a new password in both the New Password andConfirm New Password fields.5. Enter your current password in the Current Password field, the password youused to log in to the current session.6. Click Save. If you changed your password you will need to use the newpassword the next time you log in to your account. If you ever forget yourpassword, you may use the self-serve password reset or you will need to be ableto answer your secret question before Technical Support will assign you a newone.To change a secret answer and question:1. Go to the <strong>Administrator</strong> Name link on the top right of the page.2. From the dropdown, click on the My Login link.3. Click on the Change Secret Question and Answer link. The secret question andanswer page displays.4. Enter a new secret question and/or answer as desired. The secret question canbe anything that is meaningful to you and can be used for identificationpurposes, such as “What was the name of my first pet?” Do not create aquestion involving readily available information, such as “When is my birthday?”5. Enter your current password to confirm your identity.6. Click Save.
Page 80Figure 45.Changing Secret Question and AnswerTo use the self-serve password reset:1. At the login screen, click on the Forgot your password link.2. Enter the <strong>Administrator</strong> ID and click the Submit button. An email will be sent tothe email address registered to the <strong>Administrator</strong> ID provided. Please check theemail and follow the instructions.NOTE:The email will contain a link. This link is only valid for 4 hours. If thelink is not used during that time, the process will have to be restartedfrom the beginning.3. When you click on the link, you will be returned to the Reset Password page.Please reenter the <strong>Administrator</strong> ID and click the Submit button.4. The secret question will appear along with a field for the secret answer. Fill inthe secret answer and click the Submit button.5. An email will be sent to the email address on file for your <strong>Administrator</strong> ID withfurther instructions.6. Use the Click Here link to return to the login page. Enter your <strong>Administrator</strong> IDand the temporary password provided in the second email. You will then beinstructed to enter a new permanent password.7. Enter your <strong>Administrator</strong> ID and your new permanent password to complete thelogin process.To change the two-factor method1. Go to the <strong>Administrator</strong> Name link on the top right of the page.2. From the dropdown, click on the My Login link.3. Click on the Change Two-Factor Method link.
Page 81Figure 46.Change Two Factor Method4. Select the Two-Factor Method from the drop down menu.5. If EMAIL, please enter a valid e-mail address and click on the Test link.6. Enter the token you received in the Token field.7. Click on Save.8. Click on the Log In Again link to begin using Two-Factor Authentication.
Page 82Managing Time Zone DisplayThere are two ways to display time in <strong>ACS</strong> <strong>WebService</strong>: Site Time and My Time.Site TimeWhen you set your account to use Site Time, time stamps throughout your account reflecteach site’s time zone. For example, in this excerpt from the Activity Log, time for the MapleStreet Branch is recorded as Eastern Daylight Time (EDT), while time for the Seattle Officeis recorded as Pacific Daylight Time (PDT).My TimeThe My Time option allows you specify a single time zone to be used for all time stamps inyour account. For example, if you set My Time to Eastern Daylight Time (EDT), all events inthe Activity Log will be recorded as such.NOTE:The Time Zone setting is <strong>Administrator</strong>-specific; each <strong>Administrator</strong>may set his or her own time zone preference.To set your time zone and display mode:1. Go to the <strong>Administrator</strong> Name link on the top right of the page.2. From the dropdown menu, click the My Login link.Figure 47.Set Time Zone3. Click the Time Zone link. The Time Zone page displays.
Page 834. Select your time zone from the My Time Zone dropdown list.5. In the Show Activity Log Events in field, click either My Time or Site Time.6. Click Save. Activity Log events will begin displaying in the specified mode.
Page 84Managing Company InformationThe Company Information page displays the name and address of your company. Typically,this information will be entered at the time the account is created. The Master <strong>Administrator</strong>and all Senior <strong>Administrator</strong>s can edit company information at any time.To edit company information:1. From the Setup dropdown menu, choose the Accounts tab and click on theCompany Info link. The Company Information page displays.2. Click Edit Company Info near the top of the page. The Edit Company Informationpage displays.Figure 48.Edit Company Information3. Update the desired fields. All of the fields on this page may be edited. CompanyName, Street 1, City, State/Province, ZIP/Postal Code, and Phone are requiredfields. Street 2, Ext., Fax, and Industry are optional.4. Click Save. You are returned to the Company Information page with the updatesdisplayed.
Page 85Managing Account SettingsThe Account Settings screen allows for an administrator to enable or disable certain tools inan account, including user activation, self-serve password reset, and soft lockout for selfservepassword reset.To manage account settings:1. From the Setup dropdown menu, choose the Accounts tab and click on theAccount Settings link. The Account Settings page displays.2. If you would like all users to be created as suspended, check the Create Usersas suspended box.NOTE:By default, new users are created as activated. In order tocreate users as suspended, the box must be checked.3. To enable the self-serve password reset option on the account, check the Enableself-serve password reset box.4. To enable soft lockout for self-serve password reset, check the Enable softlockout box. Choose the soft lockout timeout period (default is 3 minutes) byfilling in the box.5. Once finished, click Save.Figure 49.Account Settings
6. <strong>Administrator</strong>sPage 86
Page 87What are <strong>Administrator</strong>s?An <strong>Administrator</strong> is a person who administers an account. <strong>Administrator</strong>s access andmanage an account through the <strong>ACS</strong> <strong>WebService</strong> interface. There are four types of<strong>Administrator</strong>s:Master <strong>Administrator</strong>: Each account must have one and only one Master <strong>Administrator</strong>.The Master <strong>Administrator</strong> can operate on all account data, as well as view, create,edit and delete Super, Senior and Assistant <strong>Administrator</strong>s.Super <strong>Administrator</strong>: An account may have multiple Super <strong>Administrator</strong>s. Super<strong>Administrator</strong> permissions are granted by the Master <strong>Administrator</strong> or another Super<strong>Administrator</strong>. A Super <strong>Administrator</strong> is actually a Senior <strong>Administrator</strong> (refer todescription below) with “super” permissions. Super <strong>Administrator</strong>s are Senior<strong>Administrator</strong>s who can view, create, edit and delete all other <strong>Administrator</strong>s exceptthe Master <strong>Administrator</strong>.Senior <strong>Administrator</strong>: An account may have multiple Senior <strong>Administrator</strong>s. Senior<strong>Administrator</strong> permissions are granted by the Master <strong>Administrator</strong> or a Super<strong>Administrator</strong>. Senior <strong>Administrator</strong>s can operate on all account data, but cannotmanage other <strong>Administrator</strong>s.Assistant <strong>Administrator</strong>: An account may have multiple Assistant <strong>Administrator</strong>s.Assistant <strong>Administrator</strong> permissions are granted by the Master <strong>Administrator</strong> or aSuper <strong>Administrator</strong>. Assistant <strong>Administrator</strong>s have access to only a subset of theaccount data. Depending on their permissions, they may be able to view and/ormanage some site and group data, but they cannot view or manage other<strong>Administrator</strong>s.<strong>Administrator</strong>s vs. UsersThroughout <strong>ACS</strong> <strong>WebService</strong>, the term Administrato refers to an individual who has accesspermissions to the interface. <strong>Administrator</strong>s manage the interface itself.The term user, on the other hand, refers to an individual who has access privileges to abuilding or some part of a building. Users do not have direct access to <strong>ACS</strong> <strong>WebService</strong>.Instead, <strong>Administrator</strong>s add and manage user-related information in the interface.Typically, all <strong>Administrator</strong>s will also be defined as users in the interface, but most users willnot also be defined as <strong>Administrator</strong>s.
Page 88Browsing the <strong>Administrator</strong>s DirectoryThe <strong>Administrator</strong>s directory displays a list of all <strong>Administrator</strong>s actively associated with anaccount. <strong>Administrator</strong>s are organized first by status (Master, Senior or Assistant) and thenalphabetically.To view the list of <strong>Administrator</strong>s for your account:1. From the Setup tab, choose the Account tab then click on the <strong>Administrator</strong>stab. The <strong>Administrator</strong> directory displays.Figure 50.View <strong>Administrator</strong>s DirectoryYour <strong>Administrator</strong> permissions determine which <strong>Administrator</strong>s are listed on this page.The Master <strong>Administrator</strong> and Super <strong>Administrator</strong>s will see a complete list of all<strong>Administrator</strong>s for the account.Senior and Assistant <strong>Administrator</strong>s will see only the Master <strong>Administrator</strong> and their ownnames listed.Your <strong>Administrator</strong> permissions also determine what actions you can perform on this page.The Master <strong>Administrator</strong> and Super <strong>Administrator</strong>s can view <strong>Administrator</strong> details, aswell as create, edit and delete Super, Senior and Assistant <strong>Administrator</strong>s.Senior and Assistant <strong>Administrator</strong>s have View access only to the information displayed.NOTE:No <strong>Administrator</strong> can delete him- or herself.
Page 89For all viewable <strong>Administrator</strong>s, you will see the following information:The <strong>Administrator</strong>’s Name in the format Last, FirstAn Admin ID number, unique to the <strong>Administrator</strong>The <strong>Administrator</strong>’s Phone numberAn Email addressThe final column in the <strong>Administrator</strong>s list page details the time and date stamp of wheneach administrator has logged in.Master <strong>Administrator</strong>s can view all <strong>Administrator</strong> last logins.Super <strong>Administrator</strong>s can see all <strong>Administrator</strong> last logins except the Master<strong>Administrator</strong>.Senior <strong>Administrator</strong>s cannot see any last logins.Assistant <strong>Administrator</strong> cannot see any last logins.If you have Master or Super <strong>Administrator</strong> permissions, you will also see a trashcan icon inthe Delete field for each person listed.
Page 90Viewing <strong>Administrator</strong> DetailsThe <strong>Administrator</strong> detail page provides an overview of the information maintained for aparticular <strong>Administrator</strong>.To view the details for a specific <strong>Administrator</strong>:1. From the Setup tab, choose the Account tab then click on the <strong>Administrator</strong>stab. The <strong>Administrator</strong> directory displays.2. Click the <strong>Administrator</strong> for whom you wish to view details. The associated detailpage displays.Figure 51.View <strong>Administrator</strong> DetailsYour <strong>Administrator</strong> permissions determine what actions you can perform on this page.Information displayed on this page includes:The <strong>Administrator</strong> ID, a unique alpha-numeric ID that identifies the <strong>Administrator</strong>. ThisID determines what access the <strong>Administrator</strong> has to account data and is also used totrack his or her actions in the Journal.NOTE: <strong>Administrator</strong> IDs cannot be changed. For this reason, you donot want to use an employee’s name for an ID in case that personleaves the organization. Instead, you should make it as generic aspossible.
Page 91The First Name and Last Name of the <strong>Administrator</strong>.The E-mail address of the <strong>Administrator</strong> as well as the Phone number.The Status of the <strong>Administrator</strong> as Master, Senior or Assistant <strong>Administrator</strong>.Whether or not the <strong>Administrator</strong> Can Edit Admins.The time and date stamp of when the <strong>Administrator</strong> Last Logged In.Which Site, Group, and Report permissions the <strong>Administrator</strong> has been granted.An option to Edit Contact Info for the <strong>Administrator</strong>. (See Managing <strong>Administrator</strong>s formore information.)An Edit Status link that lets you change an <strong>Administrator</strong>’s status from Assistant toSenior and vice versa, or to grant or deny Super <strong>Administrator</strong> permissions to aSenior <strong>Administrator</strong>. (See Managing <strong>Administrator</strong>s for more information.)An option to Edit Permissions for an Assistant <strong>Administrator</strong>. (See Editing Assistant<strong>Administrator</strong> Permissions for more information.)An option to Bulk Edit Permissions for an Assistant <strong>Administrator</strong>. (See Editing Assistant<strong>Administrator</strong> Permissions for more information.)An option to Copy Permissions to Template for an <strong>Administrator</strong>.An option to Copy <strong>Administrator</strong> Permissions for an <strong>Administrator</strong>.Copying <strong>Administrator</strong> PermissionsThe Copy <strong>Administrator</strong> Permissions feature allows the creation of a new Assistant<strong>Administrator</strong> using the administrator permissions of an already existing Assistant<strong>Administrator</strong>.To copy an administrator’s permissions:1. From the Setup tab, choose the Account tab then click on the <strong>Administrator</strong>stab. The <strong>Administrator</strong> directory displays.2. Click the Assistant <strong>Administrator</strong> from whom you wish to copy permissions. Theassociated detail page displays.3. Click the Copy <strong>Administrator</strong> Permissions link. The New Assistant <strong>Administrator</strong>creation page appears.4. Fill in the necessary fields.5. Click Save. You are returned to the Assistant <strong>Administrator</strong> details page.
Page 92Figure 52.Copy <strong>Administrator</strong> Permissions
Page 93Creating an <strong>Administrator</strong>An <strong>Administrator</strong> is a person who manages account data in <strong>ACS</strong> <strong>WebService</strong>. There are fourtypes of <strong>Administrator</strong>s: Master, Super, Senior and Assistant.Each account can have one and only one Master <strong>Administrator</strong>. The Master <strong>Administrator</strong> iscreated when the account is first set up. The Master <strong>Administrator</strong> can create new Super,Senior and Assistant <strong>Administrator</strong>s. Super <strong>Administrator</strong>s are actually Senior<strong>Administrator</strong>s with “super” permissions that allow them to view, create, edit and deleteother <strong>Administrator</strong>s, as well as oversee permission templates and account settings.To create an <strong>Administrator</strong>:1. From the Setup tab, choose the Account tab then click on the <strong>Administrator</strong>stab. The <strong>Administrator</strong> directory displays.2. Click the New link associated with the type of <strong>Administrator</strong> you wish to create:Senior (including Super) or Assistant. Depending on the link you click, either theNew Senior <strong>Administrator</strong> or the New Assistant <strong>Administrator</strong> page displays.Figure 53.Create an Assistant <strong>Administrator</strong>3. Enter the new <strong>Administrator</strong>’s First Name, Last Name, Email Address, and Phonenumber.4. Select a Time Zone from the dropdown list.5. If you are creating an Assistant <strong>Administrator</strong>, you can assign a PermissionTemplate to the new administrator, select it from the dropdown list. This fielddoes not display for Senior <strong>Administrator</strong>s.6. If you are creating a Senior <strong>Administrator</strong>, click Yes or No to indicate if thisperson should be a Super <strong>Administrator</strong> who can create, edit and delete other<strong>Administrator</strong>s. This field does not display for Assistant <strong>Administrator</strong>s.7. Enter an <strong>Administrator</strong> ID. The ID must be unique and 6- to 30-characters long.
Page 948. Enter a password in the Password and Confirm Password fields. After you assignthe <strong>Administrator</strong> this password, he or she can change it at any time.9. Enter a Secret Question and Secret Answer for the <strong>Administrator</strong>. The<strong>Administrator</strong> can change his or her secret question and secret answer at anytime.10. Enter Your Password. Be sure to enter the password you used to log in to thecurrent session.11. Click Save. If you created a Super or Senior <strong>Administrator</strong>, you are returned tothe <strong>Administrator</strong>s directory page. If you created an Assistant <strong>Administrator</strong>, theView Permissions page displays. For information on managing accesspermissions for Assistant <strong>Administrator</strong>s see Editing Assistant <strong>Administrator</strong>Permissions and Understanding <strong>Administrator</strong> Permissions.
Page 95Editing Assistant <strong>Administrator</strong> PermissionsAssistant <strong>Administrator</strong>s can perform routine tasks such as creating, editing and deletingusers, monitoring the Activity Log, and running reports. However, the degree to which anAssistant <strong>Administrator</strong> can view or edit account data is determined by his or herpermissions. Account data includes information related to sites or groups.NOTE:The process of exposing different sets of account data to different<strong>Administrator</strong>s is called Tiered Administration. Tiered Administrationrequires careful planning, especially in accounts with multiple sitesand <strong>Administrator</strong>s.To edit an Assistant <strong>Administrator</strong>’s permissions:1. If you are not already on the Edit Permissions screen from having just created anew <strong>Administrator</strong>:2. From the Setup tab, choose the Account tab then click on the <strong>Administrator</strong>stab. The <strong>Administrator</strong> directory displays.3. Click the Assistant <strong>Administrator</strong> you wish to edit. The <strong>Administrator</strong> detail pagedisplays.4. Click Edit Permissions. The Edit Permissions page displays, showing only thatinformation to which you have access and for which you have permission tomake changes.
Page 96Figure 54.Edit Assistant <strong>Administrator</strong> PermissionsSite Permissions1. To grant an Assistant <strong>Administrator</strong> permission to view site-specific data, clickthe View box associated with the desired site(s).2. To grant an Assistant <strong>Administrator</strong> permission to edit site-specific data, clickthe Edit box associated with the desired site(s).3. To grant an Assistant <strong>Administrator</strong> permission to activate devices for specificsites, click the Activate Devices box associated with the desired site(s).Group Permissions1. To grant an Assistant <strong>Administrator</strong> permission to view users in a specific group,click the View box associated with the desired group(s).2. To grant an Assistant <strong>Administrator</strong> permission to edit users in a specific group,click the Edit box associated with the desired group(s). Again, when the Edit boxis clicked, the View box is automatically selected as well.3. To grant an Assistant <strong>Administrator</strong> permission to add and remove users from aspecific group, click the Append box associated with the desired group(s).
Page 97NOTE:Understanding the following relationships between the checkboxeswill make it easier for you to manage permissions on this page.ooooooClick Check All at the top of any column to check that level ofaccess for all listed sites or groups.Check All is not a toggle. It cannot be used as an Uncheck Alloption.When Edit is clicked, View automatically becomes selected aswell.If Edit and View are both checked, de-selecting Viewautomatically de-selects Edit as well.De-selecting Edit does not automatically de-select View.Clicking Append does not affect View and Edit in any way.Report Permissions1. To grant an Assistant <strong>Administrator</strong> permission to run a specific report, click theRun box associated with the desired report.2. Click Save.3. If you are creating a new Assistant <strong>Administrator</strong>, verify the permissions you’veassigned. First, record the ID and password created for the new <strong>Administrator</strong>,then log off and log back in using that ID and password. This lets you experiencethe interface from the <strong>Administrator</strong>’s perspective. If necessary, log back in asyourself and edit the permissions using the steps outlined aboveNOTE:Assistant <strong>Administrator</strong>s can only run existing reports. They cannotcreate their own reports, edit existing reports, or delete existingreports. Additionally, Assistant <strong>Administrator</strong>s cannot be assignedpermissions to run reports marked as private.
Page 98NOTE:Assistant <strong>Administrator</strong>’s reports may be different than what theSenior/Super/Master <strong>Administrator</strong> sees.oooooThe Assistant <strong>Administrator</strong> will not see any deleted users in auser report.The Assistant <strong>Administrator</strong> will not see any users in groupshe/she does not have permission to in user reports.The Assistant <strong>Administrator</strong> will not see any activity for siteshe/she does not have permission to in activity reports.If a user report contains the Group Name user field, theAssistant <strong>Administrator</strong> will not see any groups he/she doeshave permission to.If a user report contains the PIN user field, the Assistant<strong>Administrator</strong> will see a masked PIN if the Assistant<strong>Administrator</strong> cannot edit that user.
Page 99Permission TemplatesA set of administrator permissions can be saved as a template and applied later to anexisting administrator or to a new administrator at the time of creation. PermissionTemplates can be created from scratch or by copying an existing administrator’spermissions as a template.NOTE:Changing the permission template will not affect the permissions ofany administrator who has been assigned permissions from thattemplate in the past. There is no relationship maintained between anadministrator and a permission template after the template is used bythat administrator.To create a permission template from scratch:1. From the Setup tab, choose the Account tab then click the Permissions tab. The<strong>Administrator</strong> Permission Templates page displays.2. Click the New Permission Template link.3. Enter a Name for the template.4. Enter the View, Edit, and Activate Devices choices under Site Permissions thatyou want this template to have.5. Enter the View, Edit, and Append choices under Group Permissions you want thistemplate to have.6. Enter the Run choices under the Report Permissions you want this template tohave.7. Click Save. You are returned to the <strong>Administrator</strong> Permission Templates listpage.To create a permission template from an existing administrator:1. From the Setup tab, choose the Account tab then click on the <strong>Administrator</strong>stab. The <strong>Administrator</strong> directory displays.2. Select the Assistant <strong>Administrator</strong> whose permissions you wish to copy to atemplate.3. Click on the Copy Permissions to Template link.4. Enter a Name for the template.5. Click Save. You are returned to the <strong>Administrator</strong> Permission Templates listpage.To apply a permission template to an existing administrator:1. From the Setup tab, choose the Account tab then click on the <strong>Administrator</strong>stab. The <strong>Administrator</strong> directory displays.
Page 1002. Select the Assistant <strong>Administrator</strong> you want to assign a permission template to.The <strong>Administrator</strong> details page displays.3. Click on Edit Permissions link.4. Directly below the name is the Permission Templates dropdown menu. Click onthe dropdown list and select the template you wish to assign.5. Click Save.NOTE:To assign a permission template to a new Assistant <strong>Administrator</strong>,follow the instructions under Creating a New <strong>Administrator</strong>.
Page 101Understanding <strong>Administrator</strong> PermissionsAssistant <strong>Administrator</strong>s have two types of permissions: general permissions that areautomatically granted to all <strong>Administrator</strong>s, and assigned permissions that are granted onthe Edit Permissions page. The Master <strong>Administrator</strong> and all Senior <strong>Administrator</strong>s areautomatically granted all assigned permissions.General PermissionsView all schedulesView all holidays as they pertain to viewable sites (sites for which the <strong>Administrator</strong> hasView access)View all unassigned cards (cards not currently assigned to a user)View all unaffiliated users (users not currently associated with a group)Edit personal password, secret question and secret answerEdit personal contact information (name, phone number and email address)Edit personal interface preferencesView company information (company name and address)View the name, phone number and email address of the Master <strong>Administrator</strong>View personal actions in the JournalView personal permissions as they pertain to viewable sites and groupsAssigned PermissionsSite/View permission lets the Assistant <strong>Administrator</strong>:View the site in the Site DirectoryView the Site detail pageView the detail page of any door or device associated with the siteView all site activity in the Activity LogRun a report of site activityCreate email notification rules that apply to the site; and view, edit and delete thoserulesView OVR Camera associated with the siteSite/Edit permission lets the Assistant <strong>Administrator</strong>:Edit door settings, of any door that belongs to the siteEdit the parameters of any device that belongs to the siteEdit certain parameters of any OVR cameras that belongs to the siteSite/Activate Devices permission lets the Assistant <strong>Administrator</strong>:Unlock any door (for the pass through period) that belongs to the site and view videoassociated with that unlock door actionGroup/View permission lets the Assistant <strong>Administrator</strong>:View the group in the Group DirectoryView the Group detail page, which lists all doors, floors and valid credential devicesaccessible to the groupView a list of users who belong to the group, via the User DirectoryView the User detail page of any user who belongs to the groupView cards that belong to users who belong to the group, via the Card BankGroup/Edit permission lets the Assistant <strong>Administrator</strong>:Edit the credentials (card and/or PIN) and personal information of any user who belongsto the group
Page 102Delete any user who belongs to the groupGroup/Append permission lets the Assistant <strong>Administrator</strong>:View the group in the Group DirectoryView the Group detail page, which lists all doors, floors and valid credential devicesaccessible by the groupView a list of users who belong to the group who also belong to one of the<strong>Administrator</strong>’s viewable groupsIf the <strong>Administrator</strong> has Edit permissions for the group, she or he can:o Create a new user in the groupo Add an existing user to the group if the user belongs to a group for which the<strong>Administrator</strong> has Edit permissionsIf the <strong>Administrator</strong> does not have Edit permissions for the group, she or he can:o Add an existing user to the group if the user belongs to a viewable groupo Remove any user from the groupNOTE:Multiple Group membership requires all control panels in the accountto be 4000 series or higher with firmware version 2.0.0 or higher.NOTE:Assistant <strong>Administrator</strong>s who can only append are not able tosuspend/reinstate users.Report/Run Permission lets the Assistant <strong>Administrator</strong>:This feature allows an assistant administrator to run existing reports. Assistant<strong>Administrator</strong>s are not able to create their own reports or delete existing reports. They mayonly edit report configurations if they are given permission to do so.
Page 103Managing <strong>Administrator</strong>sThe Master <strong>Administrator</strong> and Super <strong>Administrator</strong>s can manage all other <strong>Administrator</strong>s.Senior and Assistant <strong>Administrator</strong>s do not have permission to manage <strong>Administrator</strong>s.NOTE:Once the Master <strong>Administrator</strong> is created it is very difficult to edit thatrecord. Changes to the Master <strong>Administrator</strong> can only be madethrough Technical Support.To create users as suspended:1. From the Setup tab, choose the Account tab then click on the Account Settingstab. The Account Settings page displays.2. If you wish to create all users as suspended, click the appropriate checkbox.3. Click Save. All future users will be created as suspended.To enable self-serve password reset and soft lockout:1. From the Setup tab, choose the Account tab then click on the Account Settingstab. The Account Settings page displays.2. If you wish to enable self-serve password reset, click the appropriate checkbox.3. If you wish to enable soft lockout, check the appropriate checkbox.4. If you check soft lockout, select a soft lockout timeout time period between 1and 999 minutes.5. Click Save. A message will appear notifying you that your account settings havebeen successfully updated.Figure 55.Enabling self-serve password reset and soft lockout
Page 104To change an <strong>Administrator</strong>’s status:1. From the Setup tab, choose the Account tab then click on the <strong>Administrator</strong>stab. The <strong>Administrator</strong>s directory displays.2. Click the <strong>Administrator</strong> whose status you wish to change. The <strong>Administrator</strong>detail page displays.3. Click Edit Status. The Edit Status page displays.Figure 56.Edit <strong>Administrator</strong> Status4. To give the <strong>Administrator</strong> “Super” or “Senior” status:5. Click Senior <strong>Administrator</strong> on the Status dropdown list.6. To create a Super <strong>Administrator</strong>, click Yes to indicate the <strong>Administrator</strong> cancreate, edit or delete other <strong>Administrator</strong>s. To create a Senior <strong>Administrator</strong>,click No.7. Click Save. The <strong>Administrator</strong> detail page displays, reflecting the <strong>Administrator</strong>’snew permissions. Edit Permissions is now inactive, since all Senior and Super<strong>Administrator</strong>s are automatically granted the complete set of assignedpermissions.8. To give the <strong>Administrator</strong> “Assistant” status:9. Click Assistant <strong>Administrator</strong> on the Status dropdown list.10. Ignore the Can create, edit, delete Admins field.11. Click Save. The <strong>Administrator</strong> detail page displays, indicating that the<strong>Administrator</strong> now has no assigned permissions.12. Click Edit Permissions to grant site- and group-specific permissions to the<strong>Administrator</strong>. See Editing Assistant <strong>Administrator</strong> Permissions for moreinformation.To edit an <strong>Administrator</strong>’s contact information:Any <strong>Administrator</strong> can edit his or her own contact information. The Master and all Super<strong>Administrator</strong>s can also edit the contact information of any other <strong>Administrator</strong>.1. From the Setup tab, choose the Account tab then click on the <strong>Administrator</strong>stab. The <strong>Administrator</strong>s directory displays.
Page 1052. Click the <strong>Administrator</strong> whose contact information you wish to edit. The<strong>Administrator</strong> detail page displays.3. Click Edit Contact Info. The Edit Contact Info page displays.Figure 57.Edit <strong>Administrator</strong> Contact Information4. Enter the new contact information in the appropriate fields.5. Click Save. The <strong>Administrator</strong> detail page displays with the new contactinformation.To delete an <strong>Administrator</strong>:1. From the Setup tab, choose the Account tab then click on the <strong>Administrator</strong>stab. The <strong>Administrator</strong>s directory displays.2. If your <strong>Administrator</strong> permissions allow this action, the trashcan icon associatedwith each <strong>Administrator</strong> is active. Click the icon associated with the<strong>Administrator</strong> you wish to delete.3. Click OK in the confirmation prompt. The <strong>Administrator</strong> directory refreshes andthe deleted <strong>Administrator</strong> is no longer listed.NOTE:Creating an <strong>Administrator</strong> does not simultaneously create a user;user access privileges for an <strong>Administrator</strong> must be createdseparately. Likewise, deleting an <strong>Administrator</strong> does not delete thecorresponding user.
Page 106Viewing HistoryIn addition to viewing the entire Journal directly, administrators may refine their search byusing the View History link allowing them to see certain journaled events. <strong>Administrator</strong>scan view the specific history for users, groups, sites, elevators, floors, doors, and devices.As listed above, the Journal shows the Date/Time, details of the Action, and the<strong>Administrator</strong> ID of the person who performed the action (By) for the specified target.To View History (for a User)1. From the Users/Groups tab, click on the User Directory tab. The User Directorydisplays.2. Click on the user whose history you wish to view. The user profile will display.3. Click on the View History link. Any journal activity concerning that user withinthe past ninety (90) days displays.Figure 58.View History Link
7. CardsPage 107
Page 108What is a Card?A card is a physical credential carried by a user, such as a proximity card, magnetic stripecard, or smart card. It has a number printed on its surface, such as “789” or “00789.”A user presents his or her card to a card reader — or “swipes” it — to enter a door. The cardreader reads the card and sends the data to a control panel, which processes the request.The card reader flashes green when a valid card is presented, and the door unlocks. If thecard is rejected, the card reader flashes red and the door remains locked.Cards are displayed in alpha-numeric order in the Card Bank, with numeric identifiers listedbefore alphabetic identifiers.NOTE:For card readers without indicator lights, a valid card will still cause the doorto unlock; there is just no green light to indicate success or red light toindicate failure.FilteringThe filtering system allows administrators to sort results using a variety of criteria. For thecard bank, filtering allows for sorting by the following:Card # – all card numbers that start with the provided criteriaCard Format - all cards that match the selected card formatFacility Code – all cards that match the provided criteriaAgency Code – all cards that match the provided criteriaAssigned – all cards that are either assigned or unassigned
Page 109Browsing the Card BankThe Card Bank is an inventory of cards associated with an account. It indicates which cardsare assigned to users and which cards are unassigned. (Unassigned cards do not allow anytype of access to a site.)Cards can be assigned, revoked or deleted. When a card is assigned, it allows a user accessto a site and one or more of its doors. When a card is revoked from a user, it becomesunassigned and can be assigned later to another user. When a card is deleted, it is erasedfrom the account. If deemed appropriate (i.e. a card reported lost or destroyed is laterrecovered), deleted cards may be recreated.To view the list of cards for your account:1. From the Setup dropdown menu, choose the Cards tab then click on the CardBank tab. The Card Bank page displays.Figure 59.View the Card BankThe Master <strong>Administrator</strong> and all Senior <strong>Administrator</strong>s can see all cards associated with anaccount. Assistant <strong>Administrator</strong>s can see only those cards assigned to users affiliated withgroups for which they have Edit permissions, and currently unassigned cards. Cards arelisted in numeric order on the Card Bank. For each card, the page displays the card formatand the name of the user to whom the card is currently assigned if applicable.The following functions can be performed on this page:
Page 110To scroll forward through the list of cards, click the right arrow in the top right corner.To scroll backward, click the left arrow. To the left of the arrows, the systemindicates which set of user records you are currently viewing, for example, “1-20 (of48).”To Filter the card bank by selecting from the dropdown menu. For example, to locate allcards using “Standard 26 Bit” card format, select Card Format from the filter and“Standard 26 Bit” from the options dropdown and click Go. The results will displaybelow.To jump to a specific card, enter the card number in the Jump to field located in thebottom left corner of the page, and then press Enter.Click Print All Cards in the bottom right corner of the page to display a report of all cardsin a popup window.Click the name in the Assigned To field to access the detail page for a specific user.Cards that are not currently assigned to a user have a green arrow and an icondisplayed in the Assign field. Click the icon to access the New User page, on whichyou can assign the card to a new user.Cards that are currently assigned to a user have a red arrow and an icon displayed inthe Revoke field. Click the icon to revoke a card for a user, making the cardunassigned, and possibly leaving the user without access privileges.To delete a card from the Card Bank, click the associated trashcan icon. If you delete acard currently assigned to a user, that user loses his or her access privileges.
Page 111Adding CardsThere are two ways to add cards to the Card Bank. A range of cards may be added all atonce by defining the first and last External Numbers for the set. For example, you can add100 cards all at the same time by specifying the first card’s External Number (e.g., 3000)and the last card’s External Number (e.g., 3100). All <strong>Administrator</strong>s can add cards usingthis procedure.Alternatively, you can add individual cards on an as-needed basis through a processreferred to as “swipe-to-enroll.” The Master <strong>Administrator</strong>, all Senior <strong>Administrator</strong>s, andAssistant <strong>Administrator</strong>s with permissions at the site where the card is “swiped” can addcards in this manner.Procedures for both methods are described below.NOTE:You can have cards with the same external number, but thecombination of card number, facility code, and format must be uniquewithin an account. For example, you can have two cards that bothhave card number 42, as long as they have different facility codes.To add a set of cards to the Card Bank:1. From the Setup dropdown menu, choose the Cards tab then click on the AddCards tab. The Add Cards page displays.Figure 60.Add Cards to the Card Bank2. Click the appropriate Card Format on the dropdown list. The default is Standard26 Bit.3. Enter the FIRST External Number and LAST External Number. The externalnumber is the number printed on the card’s surface. For example, card #200 willhave “200” or “00200” printed on its corner. The external number is a referenceto the card itself within the set (i.e. “John Doe has card #200 of 300 cards").External numbers must be unique; your account cannot have two cards with thesame external number).
Page 1124. Enter the FIRST Internal Number if the internal numbers and external sequencesare different. The internal number is part of the card’s embedded value. Theinternal number and external number are often the same, but in some casesthey are offset. For example, you can have a series of 100 cards in which theexternal numbers are 3001-3100 and the internal numbers are 5001-5100.5. Enter the Facility Code that came from the card manufacturer. Not all cards havefacility codes.6. Click Add Cards.7. Review the information in the confirmation prompt, and then click OK. Amessage displays, indicates that the cards have been added to the Card Bank.8. Click Add More Cards if appropriate. Otherwise click Card Bank to view the newcards.Unknown CardsThe following functions can be performed on this page:To Filter the Unknown Cards by selecting from the dropdown menu. For example, tolocate all unknown cards from the “Storage DC” site,, select Site Name from the filterand enter “Storage DC” in the text field and click Go. The results will display below.To jump to a specific time, click on the time and all unknown card events after thatoccurred after that time will display.To add individual cards through swipe-to-enroll:1. Using a card that has not yet been added to the Card Bank, swipe it throughyour card reader. The card is automatically added a list of “unknown cards.”2. From the Setup dropdown menu, choose the Cards tab then click on theUnknown Cards tab. The Unknown Cards page displays.Figure 61.View Unknown Cards3. This page indicates the Date/Time that the unknown card was enrolled in thesystem, as well as the Site Name and Door Name at which it was swiped. A HexValue and Number of Bits are also identified for the card. Click the Hex Value ofthe card you want to add to the Card Bank. The Add Unknown Card pagedisplays.
Page 113Figure 62.Add an Unknown Card4. In the Card Identifier field, enter an identifying label for the card, such as thename of the person to whom the card will be assigned.5. Click Add Card. A message displays stating that the card has been added to theCard Bank.Figure 63.View Card Added Message6. Click Add more cards if you want to return to the Unknown Cards page to addadditional cards. When you are done adding cards, click Card Bank to view thenew card.
Page 114Figure 64.View the Unassigned Card in the Card BankIn the Card # field, find the Card Identifier for the card you just added. It will have anunknown card format and will be unassigned. To assign the card to a new user, click theAssign icon associated with that card to access the New User page. To assign the card to anexisting user, go to the Edit User page.
Page 115Managing CardsA disciplined approach to card management is a prerequisite to a secure access controlsystem.Store all unassigned cards in a secure place, such as a locked cabinet or safe.Keep all unassigned cards in numeric order for easier distribution.Encourage users to immediately report lost cards. When a card is reported lost, revokethe card immediately.To assign a card to a new user:1. From the Users/Groups dropdown menu, click on the New Users tab. The NewUser page displays.2. Enter an unassigned card number in the Card # field. (Click Select ... to see alist of all unassigned cards.)3. Complete the other required fields, and click Add User. The User detail pagedisplays. (For more information on adding a new user, see Creating a User.)4. Give the card to the user.To assign a card to an existing user:1. From the Users/Groups dropdown menu, click on the User Directory tab. TheUser Directory displays.2. Click the user to whom you would like to assign a card. The User detail pagedisplays.3. Click Edit User. The Edit User page displays. (See Managing Users on page 48for more information.)4. If the user has no card assigned, enter an unassigned card number in the Card# field. If the user has lost or damaged his or her card and you want to assign anew one, type the new card number over the old. Click Select ... to see a list ofall unassigned cards.NOTE:When you enter a new card number over an old one, the old card isrevoked when you click Save; it can then be re-assigned to anotheruser or deleted from the Card Bank.5. Click Save. The User detail page displays.6. Give the card to the user.To revoke a card from the Card Bank:1. From the Setup dropdown menu, choose the Cards tab then click on the CardBank tab. The Card Bank displays.
Page 1162. Locate the card you want to revoke and click the associated Revoke icon.3. Click OK in the confirmation prompt. The page refreshes and the card displaysas “unassigned.”4. Retrieve the actual card from the user and put it back in your deck ofunassigned cards.To revoke a card from the Edit User page:1. From the Users/Groups dropdown menu, click on the User Directory tab. TheUser Directory displays.2. Click the user for whom you want to revoke the card. The User detail pagedisplays.3. Click Edit User. The Edit User page displays.4. Click on the card number in the field below and click Remove.5. Click Save. The card becomes unassigned.6. Retrieve the actual card from the user and put it back in your deck ofunassigned cards.NOTE:Revoked cards can be re-assigned to other users.To delete a single card:1. From the Setup dropdown menu, choose the Cards tab then click on the CardBank tab. The Card Bank displays.2. Locate the card to be deleted, and click the associated trashcan icon.3. Click OK in the confirmation prompt. The page refreshes and the card is nolonger listed in the Card Bank.4. Deleting a card does NOT delete the associate user.To delete multiple cards:1. From the Setup dropdown menu, choose the Cards tab then click the DeleteCards tab. The Delete Cards page displays.
Page 117Figure 65.Delete Cards2. From the Card Format dropdown list, click the format of the cards to be deleted.3. In the FIRST Delete Number field, enter the number of the first card to bedeleted.4. In the LAST Delete Number, enter the number of the last card to be deleted.5. In the Facility Code field, enter the code for the facility to which the cards arecurrently assigned.6. Click Delete Cards. A confirmation message displays7. Click OK at the confirmation prompt. A message displays, indicating that all ofthe cards within the specified range, including the first and last card entered,have been deleted from the card bank.Figure 66.View Card Deletion MessageNOTE:If a card is lost, damaged or not returned, you can delete the cardfrom the Card Bank. Deleted cards cannot be re-issued, but they canbe recreated if deemed appropriate.NOTE:If a user attempts to gain access to a door with a deleted card, theevent will be logged as a Failed Access Event by an unknownperson with unknown credentials.
8. BadgingPage 118
Page 119What is a Badge?<strong>ACS</strong> <strong>WebService</strong>’s badging capability allows users to design highly customizable badges.<strong>WebService</strong> provides the option to customize the following:Badge orientationOne or Two-sidedBackground color and/or imageColor, font, and size of text, as well as custom text fields (first name & last name; firstname; last names; Job Title)User photos and images, and custom image objects.Bulk badge print jobsFor more information regarding custom fields, see the section in Users and Groups onManaging Custom Fields.<strong>WebService</strong>’s Badging application supports the following file formats for importing images:GIFPNGJPEGTo print badges, either singly or in bulk, you must have a card printer connected to andoperating correctly with your system. You can use images already stored on your system oruse the virtually any webcam.NOTE:<strong>Brivo</strong> does not provide support for webcams or badge printers.Please contact the individual manufacturers for assistance withinstallation, configuration, operation and basic troubleshooting ofthese items.WARNING: MagiCard printer drivers and printer settingsThe badge printer MUST have the latest drivers from Magicard.www.ultramagicard.com/technical-support is the website toacquire these drivers. If your drivers are out of date, dual sidedbadging will not function properly. Additionally, the badge printermust have dual sided printing enabled to print any two sidedbadges. If not enabled, the printer may not print properly.
Page 120WARNING: Magicard “Colour Sure” Printer WarningIf you wish to use background colors or images you must changeyour printer settings to support "Colour Sure" Printing.Please go to the advanced properties of your printer and check the"Colour Sure" Printing checkbox or call <strong>Brivo</strong> technical support forassistance.NOTE:<strong>Brivo</strong> recommends that if you are printing a two-sided badge, beabsolutely certain to make sure that your printer settings areconfigured to print the back side of the badge in color. If set to blackand white, the resolution of the print job is very poor. Some printersdo not carry the settings from one print job to the next. Be sure tocheck any printer specific settings prior to printing a badge.To generate a single badge, you must perform the following steps:Ensure that your webcam and card printer are working properly.Associate an image with a specific user on either the New User or Edit User page. SeeCreating a User for more information.Print the badge. See Managing Users for more information.To generate a bulk job, you must perform the following steps:Ensure that your webcam and card printer are working properlyAssociate an image with a specific user on either the New User or Edit User page. SeeCreating a User for more information.Create a Badge Print Job.Print the badges. See Bulk Badge Printing for more details.
Page 121Badge TemplatesTo view the list of templates currently defined for your account:1. From the Setup tab, choose the Cards tab then click Badging. The badgetemplate list displays.Figure 67.View Template ListInformation displayed on this page includes:Badge Template Name. The name assigned to the customized badge layout.Sides. Whether or not a badge is one-sided or two-sided.Features of this page include:To Filter the badge template page by selecting from the dropdown menu. For example,to locate all badges which contain the letter S, select Name from the filter, type “S”into the text field and click Go. The results will display below.To Jump to any point in the alphabet, click a letter in the alphabet bar at the top of thepage. For example, to locate the badge “Storage Unit Key,” click the letter S. Letterswith no corresponding last names are grayed out.Click New Badge Template to create a new customized template for your account.Click Bulk Print Badges to create a bulk badge print job.Click the Edit Front icon associated with a specific template to update the front of a twosidedbadge.Click the Edit Back icon associated with a specific template to update the back of a twosidedbadge.Click the Create Badge Back icon associated with a specific template to create a backside to an existing badge template.Click the Delete icon associated with a specific template to remove it from the account.To create a badge template:1. From the Setup tab, choose the Cards tab then click Badging. The badgetemplate list displays. If there are preexisting badge templates, the pagedisplays them.
Page 1222. Click New Badge Template. The badging interface displays with an editable areafor creating a badge template.3. In the Badge Properties box, enter a name for the template in the Name field.4. Select either Portrait or Landscape for the orientation of the template from thedropdown list in the Badge Properties box. The orientation of the carddetermines the scale of both image and text objects.Figure 68.Template Orientation and Name OptionsTo choose a background color for the badge template, click the box next to the color field inthe Badge Properties box under the Background section. A pop up window will display coloroptions. Select a color and click Ok to save, or Cancel to exit the pop up. If you wish toclear the background, click the Reset button next to the color box.
Page 123Figure 69.Select a Background ColorTo add an image as your background, click Browse to import an image. Click Open to applythe image or Cancel to delete it.Choose from the list of items on the palette on the left and drag them to the blank badge inthe middle to create your badge template.Depending on which items you dragged from the palette onto the badge template, text willappear in the box next to the badge template. Though the field may read “First Name,” theuser’s first name will appear automatically when using that template to print a badge for theuser. To adjust the settings of any palette object, refer to the Item Properties box.
Page 124Figure 70.Item PropertiesIf you wish to layer objects, use the arrow icons at the bottom of the Item Properties box tomove the item to the front or back of the badge template.
Page 125Figure 71.Layering Arrows5. Once you have finished specifying the options for your template, click the Saveicon to save your badge. If you wish to return to the last saved version of thebadge, click the Revert icon. If you wish to clear the entire badge and start over,click the Clear icon. If you wish to return to the list of badges, click the Back toList icon.
Page 126Figure 72.Badging Interface IconsBadging options:For Static Text:1. Drag the text icon from the palette to the editable box.Figure 73.Text IconGeneraloContent: You will see the contents updated on the template as you type. All othertext types will display the information that was entered when creating the userfor whom you wish to create the badge.
Page 127Layout and RotationoooDimensions: The “left,” “top,” “width,” “height,” and “rotation” fields representthe dimensions of the text object on the badge. You may click the arrows torotate the text. You may also either manually enter the desired dimensions forthe text, or you can simply click on a corner of the text box and drag to increaseor decrease the dimensions.Word Wrap: The Word Wrap box is checked by default to avoid text breaks.Best Fit: If the Word Wrap box is unchecked, the Best Fit option scales the text tofit the space.NOTE:If word wrapping is not enabled, you cannot change thehorizontal text alignment.Figure 74.Static Text Layout and RotationTextoooColor: Choose a color for the static text from the pop up color box. To keep theselected color, click Save. To cancel the selection, click Cancel.Font: Select a font from the dropdown list.Effects: The B and I icons allow you to select either bold or italic typeface.
Page 128ooooBackgroundooSize: Select a size font from the dropdown list.Horizontal Alignment: Select an icon for left-aligned, center-aligned, or rightalignedtext.Vertical Alignment: Select the vertical alignment for the text object from thedropdown list.Opacity: To alter how transparent the text is, use the scale next to the Opacityfield.Color: To choose a background color for the text object, click Set and click on thebox next to the Color field. A pop up window will display color options. Select acolor and click Ok to save, or Cancel to exit the pop up. If you have set a colorfor the background text, the Set text will change to Reset, providing you with theoption to clear the color selection.Opacity: To set the opacity of the background color, use the scale next to theOpacity field.NOTE:Because of scaling and other factors, the badge font sizemay or may not correspond to the font point size fromword processing programs.For Custom Text:1. Drag the text icon (Full Name, First Name, Last Name, or Custom Field) from thepalette to the editable box.Layout and RotationoTextoooooooBackgroundThe “left,” “top,” “width,” “height,” and “rotation” fields represent the dimensionsof the text on the badge. You may click the arrows to rotate the text. You mayalso either manually enter the desired dimensions for the text, or you can simplyclick on a corner of the text box and drag to increase or decrease the dimensions.Color: Choose a color for the text from the pop up color box. To keep theselected color, click Save. To cancel the selection, click Cancel.Font: Select a font from the dropdown list.Effects: The B and I icons allow you to select either bold or italic typeface.Size: Select a size font from the dropdown list.Horizontal Alignment: Select an icon for left-aligned, center-aligned, or rightalignedtext.Vertical Alignment: Select the vertical alignment for the text object from thedropdown list.Opacity: To adjust how transparent the text is, use the scale next to the Opacityfield.
Page 129ooColor: To choose a background color for the text, click Set and click on the boxnext to the Color field. A pop up window will display color options. Select a colorand click Ok to save, or Cancel to exit the pop up. If you have set a color for thebackground text, the Set text will change to Reset, providing you with the optionto clear the color selection.Opacity: To adjust how transparent the background text color is, use the scalenext to the Opacity field.For User Photos:1. Drag the user photo icon from the palette to the editable box.GeneralOpacity: To set the opacity of the photo object, use the scale next to the Opacityfield.Layout and RotationooBackgroundooThe “left,” “top,” “width,” “height,” and “rotation” fields represent the dimensionsof the photo object on the badge. You may click the arrows to rotate the object.You may also either manually enter the desired dimensions for the object, or youcan simply click on a corner of the photo object box and drag to increase ordecrease the dimensions.Lock Aspect: Check the Lock Aspect box if you wish to resize the image as largeas possible without distorting the image.Color: To choose a background color for the photo object, click Set and click onthe box next to the Color field. A pop up window will display color options. Selecta color and click Ok to save, or Cancel to exit the pop up. If you have set a colorfor the background text, the Set text will change to Reset, providing you with theoption to clear the color selection.Opacity: To adjust how transparent the user photo is, use the scale next to theOpacity field.
Page 130Figure 75.User Photo PropertiesFor Images:1. Drag the image icon from the palette to the editable box.GeneralooUploading an Image: Upload a photo from your computer by clicking the Browsebutton.Opacity: To adjust how transparent the image is, use the scale next to theOpacity field.Layout and RotationooBackgroundThe “left,” “top,” “width,” “height,” and “rotation” fields represent the dimensionsof the photo object on the badge. You may click the arrows to rotate the object.You may also either manually enter the desired dimensions for the object, or youcan simply click on a corner of the photo object box and drag to increase ordecrease the dimensions.Lock Aspect: Check the Lock Aspect box if you wish to resize the image as largeas possible without distorting the image.
Page 131ooColor: To choose a background color for the photo object, click Set and click onthe box next to the Color field. A pop up window will display color options. Selecta color and click Ok to save, or Cancel to exit the pop up. If you have set a colorfor the background text, the Set text will change to Reset, providing you with theoption to clear the color selection.Opacity: To adjust how transparent the background of the image is, use the scalenext to the Opacity field.For Colored Boxes:1. Drag the colored box icon from the palette to the editable box.GeneraloooThe “left,” “top,” “width,” “height,” and “rotation” fields represent the dimensionsof the color box object on the badge. You may click the arrows to rotate theobject. You may also either manually enter the desired dimensions for the object,or you can simply click on a corner of the color box and drag to increase ordecrease the dimensions.Color: To choose a color for box, click on the box next to the Color field. A pop upwindow will display color options. Select a color and click Ok to save, or Cancel toexit the pop up.Opacity: To adjust how transparent the colored box is, use the scale next to theOpacity field.For Barcodes:1. Drag the barcode icon from the palette to the editable box.ooooooo2. Select the Barcode Properties on the right.Static Text or Custom Field: The Static Field will display the same combination ofnumbers and/or letters for every badge printed with this template. If you wish forany static characters to appear below the barcode, you may enter it into thecontent field. The Custom Fields value varies according to the user for whom youwish to print the badge. If you wish for a Custom Field value to appear, select thecustom field from the dropdown list.Encoding: Select a code style from the dropdown list.Position: You may either manually enter the position where you’d like the image,or you can simply drag the image to the desired area of the template.Dimensions: You may either manually enter the desired dimensions for theimage, or you can simply click on a corner of the image box and drag to increaseor decrease the dimensions.Rotation: Select the orientation of the text from the dropdown list or manuallyrotate it with your mouse.Checksum: Select this box to generate a number to verify that the barcodematches the code specified in the user’s file.Label: Check this box if you want numbers to be shown on the barcode.3. Once you have finished specifying the options for the barcode field, select Applyto apply your options. If you wish to return to the default settings, click Revert.If you wish to delete the barcode, click Delete.
Page 132NOTE:Because different barcodes specify particular formats, anexclamation point may appear in the barcode field if theproperties have not been entered correctly.To create a two-sided badge template:1. From the Setup tab, choose the Cards tab then click Badging. The badgetemplate list displays.2. Choose the badge template you wish to make two-sided and click on the CreateBadge Back icon.3. Follow the instructions in the Create a Badge Template section above.4. When you are finished, click Save in the Badge Properties box. The Sidescolumn of the template will have changed from One-Sided to Two-Sided.To edit a badge template:1. From the Setup tab, choose the Cards tab then click Badging. The badgetemplate list displays.2. If the badge is one-sided, choose from the list of templates the badge you wouldlike to edit and click on the Edit icon.3. If the badge is two-sided, click on either the Edit Front or Edit Back icon toselect the side of the badge you wish to edit.4. When you are finished making changes to the badge template, click Save in theBadge Properties box.To print a badge template:NOTE:Please be certain to read the Notes and Warnings at the beginning ofthis chapter prior to beginning your badge printing.1. From the Users/Groups tab, choose the User Directory tab. The list of usersdisplays.2. Next to the user for whom you would like to print a badge, click the Print icon. Apop up displays the available badge templates.3. Choose a template from the dropdown list to apply to that user. The templateloads with the user’s photo and information.
Page 133Figure 76.Print Badge4. Click the Print icon to print the badge. Select which printer you would like to useto print the badge.To delete a badge template:1. From the Setup tab, choose the Cards tab then click Badging. The badgetemplate list displays.2. Click the trash icon next to the template you wish to delete.3. A warning pops up advising you that the action you are about to completecannot be undone. Click Ok to proceed. The badge has successfully beendeleted.
Page 134Bulk Badge Printing<strong>ACS</strong> <strong>WebService</strong>’s bulk badging capability allows users to print in batches of up to 100badges in a total print job size of up to 500.To bulk print badges:1. From the Setup tab, choose the Cards tab then click Badging. The badgetemplate list displays.2. Click the Bulk Print Badges button. The Create Badge Print Job page displays.Figure 77.Create Bulk Badge Print Job3. Select a Badge Template from the dropdown list.4. Apply any Filters as needed.5. Select the Check All checkbox below Jump to select all users on the currentpage. To select additional users, click on thepage, click on theof the user list.icon. To advance to the lasticon. The number of selected users will appear at the top6. To unselect an individual user, simply uncheck the checkbox next to the username. To unselect all users, click the Clear link next to the number of selectedusers.7. Once the users are selected, click the Submit button. The Bulk Print Badgespage displays.
Page 135Figure 78.Bulk Print Badges Page8. The users in the bulk print job are listed on the right. To begin printing, pressthe Print Next Batch button. If any problems are found, the Bulk Print BadgesError Message window will appear detailing any problems. Once those problemsare addressed or ignored, the printer window will appear.Figure 79.Bulk Print Badge Error Message Window9. Select the correct printer and click Print. A Badges are printing message willappear during the print process. Once complete, the Status will change fromNot Printed to Printed and the Time Printed fields will populate.Figure 80.Completed Bulk Badge Print Job10. To begin another bulk print job, click on the Create Batch Print Job button.
9. SitesPage 136
Page 137What are Sites?A site is a logical group of doors, devices, and floors. An account can have one or more sitesassociated with it.Sites are typically added to an account after the control panels have been defined. Onlyafter control panels and sites are created, can access privileges be defined.FilteringThe filtering system allows administrators to sort results using a variety of criteria. Forsites, filtering allows for sorting by the following:Site Name – all site names containing the provided criteria
Page 138Browsing the Site DirectoryThe Site Directory is a list of all sites currently defined for your account. Sites are listed inalphabetical order.To view the list of sites for your account:1. From the Setup dropdown menu, choose the Sites/Doors tab then click on theSite Directory tab. The Site Directory displays.Figure 81.View the Site DirectoryYour <strong>Administrator</strong> permissions determine which sites you can view on this page.The Master <strong>Administrator</strong> and all Senior <strong>Administrator</strong>s can view all sites defined for theaccount.Assistant <strong>Administrator</strong>s can view only those sites for which they have assignedpermissions.For all viewable sites, you will see:The Site Name, which serves as a link to the Site detail pageThe site AddressThe number of Doors and Devices currently defined for the siteCheckboxes indicating if your <strong>Administrator</strong> permissions allow you to View, Edit, and/orActivate Devices information maintained for the siteFeatures of this page include:To Filter the site directory page by selecting from the dropdown menu. For example, tolocate all the sites that contains the letter S, select Site Name from the filter, type“S” into the text field and click Go. The results will display below.To Jump to any point in the alphabet, click a letter in the alphabet bar at the top of thepage. For example, to locate the site “Maple Street Office” click the letter M. Letterswith no corresponding sites are grayed out.
Page 139Viewing Site DetailsThe Site detail page displays a list of information associated with a specific site.To view the details for a specific site:1. From the Setup dropdown menu, choose the Sites/Doors tab then click on theSite Directory tab. The Site Directory displays.2. Click the site you wish to view. The associated detail page displays.Figure 82.View Site DetailsThis page provides links to other pages that enable you to manage the site, including:Site Directory (takes you back to the Site Directory)Edit Site Name/AddressAdd DoorAdd DeviceAdd FloorView HistoryNew SiteThe Site detail page also lists all the doors and devices currently associated with the site,sorted according to the following categories:DoorsAuxiliary DevicesSwitchesTimersValid CredentialsEvent TrackersFloorsFor each door or device, the following information is provided:The door or device Name, which serves as a link to the corresponding detail page.
Page 140An ID that consists of the name and ID number of the control panel with which the dooror device is associatedA Type indicator, consisting of the control panel version (<strong>ACS</strong>3000, <strong>ACS</strong>4000, <strong>ACS</strong>5000,or IPDC) and type (Ethernet, CDMA or GSM)The control panel firmware Version numberThe date on which the door or device was CreatedA link to the Activity Log maintained for the door or deviceA trashcan icon, if your <strong>Administrator</strong> permissions allow you to delete doors and devices.
Page 141Managing SitesThe Master <strong>Administrator</strong> and all Senior <strong>Administrator</strong>s have permission to manage siterelateddata. This includes creating, editing and deleting sites associated with an account.To create a site:1. From the Setup dropdown menu, choose the Sites/Doors tab then click the NewSite tab. The New Site page displays.Figure 83.Create a Site2. Enter a brief, descriptive name for the site in the Site Name field, such as “MapleStreet Branch.”3. Enter the site’s address in the Address 1, Address 2, and City, State/Province,and ZIP/Postal Code fields.4. Click the appropriate Time Zone from the dropdown list.5. Click Add Site. You are returned to the Site Directory, with the newly createdsite listed in alphabetical order.To edit the site name and address:1. From the Setup dropdown menu, choose the Sites/Doors tab then click on theSite Directory tab. The Site Directory page displays.2. Click the site you wish to edit. The Site detail page displays.
Page 1423. Click Edit Site Name/Address. The Edit Name and Address page displays.Figure 84.Edit a Site’s Name and Address4. Update the appropriate fields. All the fields on this page can be updated.5. Click Save. You are returned to the Site detail page with the new contactinformation displaying.To delete a site:1. From the Setup dropdown menu, choose the Sites/Doors tab then click on theSite Directory tab. The Site Directory displays.2. Click the site you wish to delete. The Site detail page displays.3. If there are no doors or devices associated with the site, and if your<strong>Administrator</strong> permissions allow you to delete sites, a trashcan icon appears atthe bottom of the page. Click Delete Site next to the icon.NOTE:You must first delete all doors and devices associated with a sitebefore you can delete it. See Managing Doors and Managing Devicesfor more information.4. Click OK in the confirmation prompt. You are returned to the Site Directory withthe deleted site removed from the list.
10. Doors and DevicesPage 143
Page 144What are Doors and Devices?A door is any exterior or interior door with an electronic means of entry, such as a keypador card reader. Doors are linked in this way to a control panel. A door belongs to a site andhas a descriptive name such as “Lobby Door” or “Server Room.” A site can have one ormore doors associated with it. All doors associated with a given site are listed on that site’sdetail page.A device is a logical definition of how a control panel interacts with the world. A device mayhave logical or physical inputs and outputs. A logical input may be a schedule input to atimer. A physical input is any input point on a board. Each device has a descriptive namesuch as “Server Room Temp Sensor.” A site can have one or more devices associated withit. All devices associated with a given site are listed on that site’s detail page.
Page 145Viewing Door DetailsThe Door detail page displays a list of information associated with a specific door.To view the details for a specific door:1. From the Setup dropdown menu, choose the Sites/Doors tab then click the SiteDirectory tab. The Site Directory displays.2. Click the site at which you want to view a door. The Site detail page displays.3. Click the door you wish to view. The associated detail page displays.Figure 85.View Door DetailsThis page provides links to pages that enable you to manage the door, including:Edit DoorAdd DoorDelete DoorView RelationshipsView HistoryBeneath this set of links is overview information for the door, including:The Control Panel field, which provides a link to the Control Panel detail page. (For moreinformation, see Viewing Control Panel Details.)The Door Unlock Schedule field, which provides a link to the Schedule detail page ifthere is a schedule selected. (For more information, see Viewing Schedule Details.)The Two Factor Schedule field, which provides a link to the Schedule detail page. (Formore information, see Viewing Schedule Details.)The Card Required Schedule field, which provides a link to the Schedule detail page. (Formore information, see Viewing Schedule Details.)The Control From Browser field, which shows whether or not a door can be unlockedusing the Unlock Door feature on the Activity Log page.
Page 146Managing DoorsThe Master <strong>Administrator</strong> and all Senior <strong>Administrator</strong>s have permission to manage doors.This includes creating the door, editing its name, and managing its security settings(including the Unlock Door feature).NOTE:The procedures for managing doors vary depending on the controlpanel with which the door is associated. The following instructionsapply to doors associated with <strong>ACS</strong>5000 and IPDC control panelsonly.NOTE:Two types of doors may be added to an <strong>ACS</strong> <strong>WebService</strong> account: astandard door attached to a door node or a door attached to a Saltorouter.To add a door to a site:1. From the Setup dropdown menu, choose the Sites/Doors tab then click the SiteDirectory tab. The Site Directory displays.2. Click the site to which you want to add a door. The Site detail page displays.3. Click Add Door. The Add Door page displays.Figure 86.Add a Door to a Site4. Enter a brief, descriptive name in the Door Name field, such as “Front Door” or“Server Room Door.” The door name does not need to include a reference to thesite where the door is located, because the site name is automatically appendedto the description you enter in this field.5. Select a Control Panel from the dropdown list and click Next. All controlpanels/routers currently associated with the account are listed, but if there areno available nodes on the panel you select, it will inform you that boards ornodes are available.6. Select the Board then Node. The Define Door page displays.
Page 147Figure 87.Define a DoorTo define a door:1. The Door Name and Control Panel fields cannot be edited on the Define Doorpage.2. Click a Door Board/Node combination from the Board and Node dropdown list.Only valid, available combinations are listed. If the door you are configuring is aSalto door, select the Salto Router from the Board and Node dropdown list.Additional instructions for configuring a Salto Door are found below.3. In the Door Ajar Enabled field, click Yes or No to indicate if you want to enablethe Door Ajar feature. This feature controls how long a door can be left proppedor held open before it is considered a security risk, causing the event to berecorded in the Activity Log and an optional email notification to be sent. Thedefault setting is Yes.4. If the Door Ajar feature is enabled, use the Door Ajar Threshold field to indicatethe maximum length of time (30-600 seconds) the door can be left ajar withoutcausing a security violation. The default setting is 120.5. In the Invalid PINs Threshold field, enter the maximum number of consecutiveinvalid PINS that can be entered in the door’s keypad (1-10) before it isconsidered a security risk and the keypad freezes. The default setting is 3.6. In the Invalid PINs Shutdown field, indicate the length of time (10-600 seconds)the keypad should remain frozen if the maximum number of invalid PINs isexceeded. The default setting is 120.
Page 1487. In the Pass-through Period field, enter the maximum length of time (1-600seconds) the door should remain unlocked after a user presents his or hercredentials and is authenticated or presses a Request-to-Exit switch. Forexample, if this value is set to 15, the user has 15 seconds to pass through thedoor before it automatically re-locks. The default setting is 5.8. In the Use Request-to-Exit field, click Yes or No to indicate if a Request-to-Exit(REX) motion sensor is in use for the door. With a REX switch, if the door isopened without a credential or a request to exit, the Activity Log records aDoor Forced Open event and an optional email notification is sent. Thedefault setting is No.NOTE:A Request-to-Exit motion sensor (as opposed to a wall-mountedbutton) can fail to engage if a person exits too quickly. Likewise, if aperson engages the motion sensor, then waits for the sensor todisengage, then pushes the door open, the “request” will not beprocessed. In either case, the system will log a Door Forced Openevent.9. In the REX Unlock field, click Yes or No to indicate if the REX switch causes thedoor to unlock. The default is No.10. In the In/Out field, click In to track when a user enters through the door; clickOut if you want to track when a user exits through the door; or click Neither ifyou don’t want to track either event. The default is Neither.NOTE:If you want to track entries as well as exits at an individual door, youmust define the door twice in <strong>ACS</strong> <strong>WebService</strong>: once with an In/Outvalue of In, and a second time with an In/Out value of Out.11. In the Door Unlock Schedule field, click a schedule from the dropdown list if youwant the door to remain unlocked for pre-specified periods of time.12. On the Two Factor Schedule dropdown list, click the schedule during which youwant this door to require two credentials. During the selected time period, userswith privileges at this door will need scan a security card and enter a PIN to gainaccess.13. In the Two Factor Interval field, enter the amount of time (3-60 seconds) theuser will have to present both credentials. If the user takes more than theallotted time, access will be denied.14. In the Card Required Schedule field, click the schedule during which you wantthis door to require a card credential to be used. During the selected timeperiod, users with privileges at this door will need to scan a card credential togain access. Use of a PIN will not be sufficient.
Page 14915. In the Use Alarm Shunt field, click Yes or No to indicate if the door is connectedto an alarm system that should be shunted (temporarily disabled) for a specifiedperiod of time after the Pass-through Period has expired. The shunt time is inaddition to the Pass-through Period. For example, if the Pass-through Period is10 seconds, and the Alarm Shunt duration is 3 seconds, the alarm will engageonly if the door remains in an open state for more than 13 seconds after theuser was authenticated. The default setting is Yes.16. In the Alarm Shunt Duration field, enter the length of time (1-240 seconds) thealarm system should be shunted. The default and recommended setting is 1. Ifthe alarm shunt is in use by a device, a message displays indicating that there isno alarm shunt available for this door node.NOTE:The Alarm Shunt feature applies to Request-to-Exit events as well asauthorized entries.WARNING: Alarm Shunt RestrictionsIf any device is connected to the AUX RELAY 1 terminal block on theDoor Board, the Alarm Shunt feature cannot be enabled.17. In the Control from Browser field, click Yes or No to indicate if you want toenable the Control from Browser feature to allow Unlock Door to function.NOTE:The control panel firmware must be version 5.0.12 or later for theUnlock Door feature to function. If the control panel has firmwareversion 5.0.11 or earlier, the Unlock Door feature is not available.18. Click Save. The Door detail page displays.NOTE:If the In/Out value is set to In when a door is created or edited, thevalue appears as Ingress on the Door detail page; if it is set to Out, itappears as Egress on the Door detail page; and if it is set to Neither,this field does not display at all on the Door detail page.To define a Salto door:1. Once the Salto Router is selected from the Board and Node dropdown list, theLock field appears. Enter the lock number for the new Salto door. If the locknumber selected is unavailable, a warning will appear in red.
Page 1502. In the Pass-through Period field, enter the maximum length of time (1-600seconds) the door should remain unlocked after a user presents his or hercredentials and is authenticated or presses a Request-to-Exit switch. Forexample, if this value is set to 15, the user has 15 seconds to pass through thedoor before it automatically re-locks. The default setting is 5.3. In the Door Unlock Schedule field, click a schedule from the dropdown list if youwant the door to remain unlocked for pre-specified periods of time.4. In the Control from Browser field, click Yes or No to indicate if you want toenable the Control from Browser feature to allow Unlock Door to function.Figure 88.Define a Salto Door5. Click Save. The Door detail page displays.NOTE:The control panel firmware must be version 5.0.19 or later for theSalto Wireless Door feature to function. If the control panel hasfirmware version 5.0.18 or earlier, the Salto Wireless Door feature isnot available.To edit a door:1. From the Setup dropdown menu, choose the Sites/Doors tab then click the SiteDirectory tab. The Site Directory displays.2. Click the site for which you want to edit a door. The Site detail page displays.3. Click the door you want to edit. The Door detail page displays.4. Click Edit Door. The Edit Door page displays.
Page 151Figure 89.Edit a Door5. All of the fields on this page can be edited. See the preceding section on addingdoors for more information.6. Click Save. You are returned to the Door detail page with the new informationdisplaying.To delete a door:1. From the Setup dropdown menu, choose the Sites/Doors tab then click the SiteDirectory tab. The Site Directory displays.2. Click the site for which you want to delete a door. The Site detail page displays.3. If your <strong>Administrator</strong> permissions allow you to delete doors, a trashcan icon isassociated with each door on this page. Click the trashcan for the door you wantto delete.4. Click OK in the confirmation prompt. You are returned to the Site detail page,and the deleted door is no longer listed.WARNING: Managing DoorsOnce a door is added to a site, the Control Panel ID# and Board ID#cannot be changed. You will have to delete the door and recreate itin order to change these values.To unlock (pulse) a door:The Unlock Door feature provides a standard remote “buzz-through” access on doors forauthorized administrators who may need to remotely open a locked door. The door will
Page 152pulse for the time defined in the door’s Pass-through Period. This feature is only availableto panels that have firmware 5.0.12 or later. Wireless panels or panels with firmwareversion 5.0.11 or earlier do not have access to this feature.NOTE:There are four areas from which you may access the Unlock Doorfeature. Under the Home section, the Unlock Door link is listed undershortcuts. Under the Activity section, in the Activity Log, the UnlockDoor link is on the right side of the page below the <strong>Administrator</strong>’sName. Under the Setup tab, under the Sites/Doors link, the UnlockDoor link is listed in the sub-navigation bar. Finally, the Unlock Doorfeature is accessible through the Console button at the top right ofany page.NOTE:A door must have Control From Browser set to Yes under the EditDoor page in order to take advantage of the Unlock Door feature.1. From the Setup dropdown menu, choose the Sites/Doors tab then click theUnlock Door tab. The Unlock Door page displays.2. Select the appropriate door you wish to pulse. Click the Unlock Door button.Figure 90.Unlock a door3. Once the button is pushed, a message will appear noting that the request wassent successfully. If you wish to view the event, click on the Activity Log linkthat appears.
Page 153Viewing Door RelationshipsSince multiple <strong>Administrator</strong>s may be managing access privileges for the doors at a site, aView Relationships page provides an overview of the type of access individual user groupshave for a specific door. The View Relationships report can be generated at any time toshow all of the current relationships for a given door.To view a list of groups with access to a specific door:1. From the Setup dropdown menu, choose the Sites/Doors tab then click the SiteDirectory tab. The Site Directory displays2. Click the site for which you wish to view door relationships. The Site detail pagedisplays.3. Click the door for which you wish to view relationships. The associated detailpage displays.4. Click View Relationships. The View Relationships page displays.Figure 91.View Door Relationships Report5. This report lists all the relationships currently associated with the door:The Group field lists the groups of users with access privileges for the door.The Site field indicates the site at which each door is located.The Schedule Name field identifies the schedule with which the door iscurrently associated, and by which access to the door is currently managed.6. The report also lists any event track devices associated with the door.7. Use your Web browser’s print capabilities to generate a hardcopy of the report.
Page 154Viewing Device DetailsThe Device detail page displays a list of information associated with a specific door.To view the details for a specific device:1. From the Setup dropdown menu, choose the Sites/Doors tab then click the SiteDirectory tab. The Site Directory displays.2. Click the site for which you wish to view device details. The associated site detailpage displays.3. Click the device for which you wish to view details. The associated device detailpage displays.Figure 92.View Switch Device Details4. The appearance of this page differs depending on the type of the device beingviewed. For more information, see Managing Devices.
Page 155Managing DevicesThe Master <strong>Administrator</strong> and all Senior <strong>Administrator</strong>s have permission to manage devices.This includes creating the device, editing its name, and managing its settings.NOTE:The procedures for managing devices vary depending on the controlpanel with which the device is associated. The following instructionsapply to devices associated with <strong>ACS</strong>5000 or IPDC control panelsonly.To add a device to a site:1. From the Setup dropdown menu, choose the Sites/Doors tab then click the SiteDirectory tab. The Site Directory displays.2. Click the site to which you want to add a device. The Site detail page displays.3. Click Add Device. The Add Device page displays.Figure 93.Add a Device to a Site4. Enter a brief, descriptive name in the Device Name field, such as “Heat Sensor.”The device name does not need to include a reference to the site, because thesite name is automatically appended to the description you enter in this field.5. Click a Control Panel from the dropdown list.6. Click Next. If the control panel you selected in step 5 is an <strong>ACS</strong>5000 or IPDCcontrol panel, the Choose Device Type page displays.Figure 94.Specify a Device Type7. The Device Name and Control Panel fields cannot be edited on this page.
Page 1568. Click a Device Type from the dropdown list.Switch. A device with one input point and 0 to N output points that has state(On or Off). The device can have these behaviors: Latch, Unlatch, Pulse, orFollow. A schedule associated with the device causes it to be available foractivation via its input point during the selected times for the schedule.Timer. A device whose input is a schedule and that has 0 to N output pointsassociated with it. The timer's state is On during the times selected in itsschedule; otherwise it is Off. The device can have these behaviors: Latch,Unlatch, Pulse, or Follow.Valid Credential. A device whose input is a card reader and that has 0 to Noutput points associated with it. A valid credential device has no state, so itsbehaviors are limited to: Latch, Unlatch, and Pulse. Valid credential deviceshave permissions associated with them and appear in the group permissionsarea. Valid credential devices do not have Disengage messages because theydo not have state, nor do they have schedules.Event Track. A device whose input is the specific event associated with it fromthe door that the event track device is created to watch. An event trackdevice can have 0 to N outputs associated with it. The device can always havethese behaviors: Latch, Unlatch, or Pulse. If an event track device is watchingfor Door Ajar events, then it has state and can have a Follow behavior. If theFollow behavior is selected, then the device can have a Disengage message.The schedule associated with an event track device defines when it is activebecause a client might want to respond to the event differently duringbusiness hours than during non-business hours.
Page 1579. Click Next. The Define Device page displays. The appearance of this page differsdepending on the device type selected.Figure 95.Define a Switch DeviceTo define a device:1. The Device Name, Control Panel, and Device Type fields cannot be edited on theDefine Device page.2. The next field on this page varies depending on the Device Type selected:3. For Switch, the Physical Input field displays. From this dropdown list, click theinput terminal for the device. All valid, available input terminals for the specifiedcontrol panel are listed.4. For Timer, the Timer Schedule field displays. From the dropdown list, click theschedule on which the timer should operate.5. For Valid Credential, the Reader field displays. From the dropdown list, click theappropriate reader or keypad.6. For Event Track, the Event and Door fields display. From the Event dropdownlist, click the event to be tracked by the device. From the Door dropdown list,click the door for which the event is being tracked.7. In the Physical Outputs field, identify the output terminal(s) for the device. Bydefault, no terminals are selected. To select an output terminal:8. In the left-hand box, click the output terminal. Click Add an output. The terminalname now appears in the right-hand box.9. Repeat for each output terminal used by the device.10. Click an Output Behavior for the device from the dropdown list:
Page 158Latch. When the device is activated, it causes the device’s outputs to latch(move to the opposite of their normal state). Example: A buzzer is activatedwhen a switch is turned on to call a service person.Unlatch. When the device is activated, it causes the device’s outputs tounlatch (move to their normal state). Example: A buzzer is silenced when theswitch is turned off by a service person.Follow. When the device is activated, the outputs are activated until the statethat is being followed terminates and the duration period elapses. Thisbehavior is only valid for devices that have state, such as switches, timers, orevent trackers when Door Ajar is the selected event. Example: If you have anEvent Track device set to watch Door Ajar messages, you can set the outputto follow the input, and it will engage its output when the door is left ajar.Likewise, when the Door Ajar condition is cleared, the Event Track device willdisengage its output.Pulse. When the device receives an input it waits the amount of time definedin the Pulse Duration field before executing its output behavior. Example: If aValid Credential device controls access to a Copy Machine, the machine is onlyaccessible, once a credential is verified, for the amount of time specified inthe Pulse Duration field.11. In the Pulse Duration field, enter the amount of time (0-999 seconds) thatshould elapse between when the input is received and the output behavior isexecuted. The default is 0.12. The Schedule field only displays if the Device Type is Switch or Event Track.From the dropdown list, click the schedule during which the device shouldoperate.13. In the Report Engage field, click Yes or No to indicate if engagement of thisdevice should be reported in the Activity Log. The default is Yes.14. If Report Engage is set to Yes, enter an Engage Message to be used in theActivity Log, such as “Timer activated.” The default is No.15. The Report Disengage and Disengage Message fields only display if the DeviceType is Switch or Timer. Click Yes in the Report Disengage field to record in theActivity Log when the device is disengaged. In the Disengage Message field,enter a message to be used in the Activity Log.16. Click Save. The Device detail page displays.To edit a device:1. From the Setup dropdown menu, choose the Sites/Doors tab then click the SiteDirectory tab. The Site Directory displays.2. Click the site for which you want to edit a device. The Site detail page displays.3. Click the device you want to edit. The Device detail page displays.
Page 1594. Click Edit Device. The Edit Device page displays.Figure 96.Edit a Device5. All the fields on this page can be edited except Control Panel and Device Type.See the preceding section on adding devices for more information.6. Click Save. You are returned to the Device detail page with the new informationdisplaying.To delete a device:1. From the Setup dropdown menu, choose the Sites/Doors tab then click the SiteDirectory tab. The Site Directory displays.2. Click the site for which you want to delete a device. The Site detail pagedisplays.3. If your <strong>Administrator</strong> permissions allow you to delete devices, a trashcan icon isassociated with each device on this page. Click the trashcan for the device youwant to delete.4. Click OK in the confirmation prompt. You are returned to the Site detail page,and the deleted device is no longer listed.
Page 160Viewing Valid Credential RelationshipsBecause Valid Credential is the only type of device for which group permissions are defined,it is also the only type of device for which a View Relationships link appears on the Devicedetail page. Since multiple <strong>Administrator</strong>s may be adding, editing and deleting validcredentials over a period of time, you can generate a list of the relationships associated witha specific Valid Credential device at any time, via this link.To view a list of groups with access to a specific Valid Credential device:1. From the Setup dropdown menu, choose the Sites/Doors tab then click the SiteDirectory tab. The Site Directory displays.2. Click the site for which you wish to view Valid Credential relationships. The Sitedetail page displays.3. Click the Valid Credential for which you wish to view relationships. Theassociated detail page displays.4. Click View Relationships. The View Relationships page displays.Figure 97.View Valid Credential Relationships Report5. As with the View Relationships report generated for doors, this report lists all therelationships currently associated with the Valid Credential device:6. The Group field lists the groups of users with access privileges for the device.7. The Site field indicates the site at which each device is located.8. The Schedule Name field identifies the schedule with which the device iscurrently associated, and by which access to the device is currently managed.9. Use your Web browser’s print option to generate a hardcopy of the report.
11. ElevatorsPage 161
Page 162What is an Elevator?An elevator is linked to a set of sites that are connected to the floors that the elevatorservices. While an elevator may be shared by multiple accounts, the floors they servicetypically are not. For more information see Managing Floors.Elevators must have a reader installed in each car; however, for each individual elevatoryou can set where this reader is wired to the control panel.
Page 163Managing ElevatorsConfiguring a control panel includes managing the elevators linked to that control panel.To add an elevator to a control panel:1. From the Setup dropdown menu, choose the Sites/Doors tab then click theControl Panels tab. The Control Panels directory displays.2. Click the control panel to which you wish to add an elevator. The Control Paneldetail page displays.3. Click Add Elevator. The Add Elevator page displays.Figure 98.Add an Elevator to a Control PanelNOTE:In order to add an elevator to a control panel, there must be anexisting site and an available card reader with which to associate theelevator. Otherwise, you will receive an error message when youaccess the Add Elevator page.4. In the Elevator Name field, enter a short, descriptive name for the elevator,such as “Main Lobby.”5. On the Reader dropdown list, click a card reader with which to associate theelevator. All available readers are listed.6. In the Pulse Time field, enter the number of seconds (1-600) you want a floorselection to remain available after a card is flashed at or passed through thereader. The default is 10.
Page 1647. In the Sites field, identify the site(s) at which this elevator operates. By default,no sites are selected. To select a site:8. In the left-hand box, click the site you wish to associate with the elevator.9. Click Add a site. The site name now appears in the right-hand box.10. Repeat for each site you wish to associate with the elevator.11. On the Two Factor Schedule dropdown list, click the schedule during which youwant this elevator to require two credentials. During the selected time period,users with privileges at this elevator will need to scan a security card and entera PIN to gain access.12. In the Two Factor Interval field, enter the amount of time (3-60 seconds) theuser will have to present both credentials. If the user takes more than theallotted time, access will be denied.13. Click Save. The Elevator detail page displays.Figure 99.View Elevator DetailsTo edit an elevator:1. From the Setup dropdown menu, choose the Sites/Doors tab then click theControl Panels tab. The Control Panels directory displays.2. Click the control panel for which you wish to edit an elevator. The Control Paneldetail page displays.3. Click the elevator you wish to edit. The Elevator detail page displays.4. Click Edit Elevator. The Edit Elevator page displays.
Page 165Figure 100.Edit an Elevator5. All the fields on this page can be edited. See the preceding section on addingelevators for more information.6. Click Save. You are returned to the Elevator detail page with the newinformation displayed.To delete an elevator:1. From the Setup dropdown menu, choose the Sites/Doors tab then click theControl Panels tab. The Control Panels directory displays.2. Click the control panel for which you wish to delete an elevator. The ControlPanel detail page displays.3. If your <strong>Administrator</strong> permissions allow you to delete elevators, you will see atrashcan icon associated with each elevator listed on this page. Click the icon forthe elevator you wish to delete.4. Click OK in the confirmation prompt. You are returned to the Control Panel detailpage, and the deleted elevator is no longer listed.
12. FloorsPage 166
Page 167What is a Floor?A floor is any floor accessed via an elevator which requires a valid credential for entry.When an elevator is linked to a site, it automatically becomes available to be linked to thefloors defined for that site.
Page 168Viewing Floor DetailsThe Floor detail page displays basic information about a specific floor associated with anaccount.To view the details for a specific floor:1. From the Setup dropdown menu, choose the Sites/Doors tab then click the SiteDirectory tab. The Site Directory displays.2. Click the site for which you wish to view floor details. The associated site detailpage displays.3. Click the floor for which you wish to view details. The associated Floor detailpage displays.Figure 101.View Floor DetailsThis page provides links to pages that enable you to manage the floor, including:Edit FloorView RelationshipsDelete FloorView HistoryAdd FloorThe Floor detail page also provides information about any elevators associated with thefloor, including:The Elevator nameThe corresponding Control Panel, which serves as a link to the Control Panel detail pageThe associated Elevator Output.
Page 169Viewing Floor RelationshipsSince multiple <strong>Administrator</strong>s may be managing access privileges for the floors at a site, aView Relationships page provides an overview of the type of access individual user groupshave for a specific floor. The View Relationships report can be generated at any time toshow all of the current relationships for a given floor.To view a list of groups with access to a specific floor:1. From the Setup dropdown menu, choose the Sites/Doors tab then click the SiteDirectory tab. The Site Directory displays.2. Click the site for which you wish to view floor details. The associated site detailpage displays.3. Click the floor for which you wish to view details. The associated Floor detailpage displays.4. Click View Relationships. The View Relationships report displays.Figure 102.View Floor Relationships5. As with the View Relationships report generated for doors, this report lists all therelationships currently associated with a specific floor:The Group field lists the groups of users with access privileges to floor.The Site field indicates the site at which each floor is located.The Schedule Name field identifies the schedule with which the floor iscurrently associated, and by which access to the floor is currently managed.6. Use your Web browser’s print option to generate a hardcopy of the report.
Page 170Managing FloorsThe Master <strong>Administrator</strong> and all Senior <strong>Administrator</strong>s have permission to manage floors.This includes creating the floor, editing its name, and managing its settings. You mustcreate elevator(s) prior to creating floors.To add a floor to a site:1. From the Setup dropdown menu, choose the Sites/Doors tab then click the SiteDirectory tab. The Site Directory displays.2. Click the site for which you want to manage floors. The Site detail page displays.3. Click Add Floor. The Add Floor page displays if you have one or more elevatorsassociated with the current site.Figure 103.Add a Floor to a Site4. Enter a brief, descriptive name in the Floor Name field, such as “Lobby.” Thefloor name does not need to include a reference to the site where the floor islocated, because the site name is automatically appended to the description youenter in this field.5. Click an output terminal from each elevator dropdown list. (A dropdown listappears for each elevator defined for the account. The field names are thenames of the elevators by which the floor can be accessed.) In this way, thefloor becomes associated with one or more elevators.6. In the Unlock Schedule field, click a schedule during which the floor will remainunlocked and no credential will be required to access it from the elevator.7. Click Save. The Floor detail page displays.
Page 171To edit a floor:1. From the Setup dropdown menu, choose the Sites/Doors tab then click the SiteDirectory tab. The Site Directory displays.2. Click the site for which you want to edit a floor. The Site detail page displays.3. Click the floor you want to edit. The Floor detail page displays.4. Click Edit Floor. The Edit Floor page displays.Figure 104.Edit a Floor5. All the fields on this page can be edited. See the preceding section on addingfloors for more information.6. Click Save. You are returned to the Floor detail page with the new informationdisplaying.To delete a floor:1. From the Setup dropdown menu, choose the Sites/Doors tab then click the SiteDirectory tab. The Site Directory displays.2. Click the site for which you wish to delete a floor. The Site detail page displays.3. If your <strong>Administrator</strong> permissions allow you to delete floors, a trashcan icon isassociated with each floor on this page. Click the trashcan for the floor you wantto delete.4. Click OK in the confirmation prompt. You are returned to the Site detail page,and the deleted floor is no longer listed.
13. Salto RoutersPage 172
Page 173What is a Salto Router?A Salto Router is a device that allows an <strong>ACS</strong> <strong>WebService</strong> account to utilize Salto Wirelessdoor locks. Once a Salto Router is configured on an <strong>ACS</strong> <strong>WebService</strong> account, new doorsadded to the account may select the router as a controller.NOTE:You must preconfigure your Salto Router and Salto Door Locks usingthe Sallis installation software provided before attempting toconfigure them on your <strong>ACS</strong> <strong>WebService</strong> account. If they are notpreconfigured, you will be unable to properly configure the equipmentin your account. Consult the <strong>Brivo</strong> Salto Installation Guide as well asthe installation instructions provided with your Salto equipment fordetails on how to proceed.
Page 174Managing Salto RoutersConfiguring a control panel includes managing the Salto Routers linked to that control panel.To add a Salto Router to a control panel:1. From the Setup dropdown menu, choose the Sites/Doors tab then click theControl Panels tab. The Control Panels directory displays.2. Click the control panel to which you wish to add a Salto Router. The ControlPanel detail page displays.3. Click the More Options dropdown list and select Add Salto Router. The Add SaltoRouter page displays.Figure 105.Add a Salto Router4. In the Location field, denote where the Salto Router is located.5. Enter the MAC Address of the Salto Router.6. Enter the Service Port of the Salto Router (default is 1234).7. Click Submit. The View Salto Wireless Router page displays.To edit a Salto Router:1. From the Setup dropdown menu, choose the Sites/Doors tab then click theControl Panels tab. The Control Panels directory displays.2. Click the control panel for which you wish to edit a Salto Router. The ControlPanel detail page displays.3. Click the Salto Router you wish to edit. The View Salto Wireless Router detailpage displays.4. Click Edit Salto Wireless Router. The Edit Salto Wireless Router page displays.
Page 175Figure 106.Edit Salto Wireless Router5. All the fields on this page can be edited. See the preceding section on addingSalto Routers for more information.6. Click Submit. You are returned to the View Salto Wireless Router detail pagewith the new information displayed.To delete a Salto Router:1. From the Setup dropdown menu, choose the Sites/Doors tab then click theControl Panels tab. The Control Panels directory displays.2. Click the control panel for which you wish to delete a Salto Router. The ControlPanel detail page displays.3. If your <strong>Administrator</strong> permissions allow you to delete Salto Routers, you will seea trashcan icon associated with each Salto Router listed on this page. Click theicon for the Salto Router you wish to delete.4. Click OK in the confirmation prompt. You are returned to the Control Panel detailpage, and the deleted elevator is no longer listed.NOTE:Only one router can be added to a panel. Additionally, you may notdelete a Salto Router that has doors associated with it. To delete aSalto Router, all doors associated with it must first be deleted.
14. Control PanelsPage 176
Page 177What are Control Panels?NOTE:Unless otherwise noted, the term “control panel” in this documentrefers to either <strong>ACS</strong>5000 panels or IP Door Controllers (IPDC). Whilethe general procedures for managing earlier versions of control panelsmay be similar, you should refer to the documentation for yourspecific <strong>ACS</strong> product for instructions on creating, editing and deletingcontrol panels.Control panel: For the <strong>ACS</strong>5000, a control panel is a complete system of chassis, controlboards, power supplies, and associated interconnected wiring referred to as a commonControl Panel ID number. This includes the Main Board and up to 14 additional controlboards (Door Boards and/or Input Output Boards). While each control panel can have amaximum of only 15 control boards (including the Main Board), an account can managemultiple control panels.For the IPDC, a control panel is a complete system of the IPDC unit, power supply (ifneeded), and associated interconnected wiring referred to as a common Control Panel IDnumber. For configuration instructions for the IPDC unit, please consult the IPDC-EConfiguration Guide on our website.A control board is either a Door Board or an Input Output Board (I/O Board). Each controlboard has a number of input and output points, which are actual connections wired toswitches, relays and Wiegand readers. In the case of Door Boards, the points are groupedinto two door nodes per board, each node containing all of the inputs and outputs necessaryto control a single door. Door boards can therefore be configured to drive two doors (oneper node). Or, they can be used to control one door and multiple devices, since the inputand output points of the second door node can be used to drive devices such as elevators.NOTE:Although it is labeled DOOR BOARD, the <strong>ACS</strong>5000 Door Board can beused to drive any type of device that can be wired to close contacts ordriven by a relay; it does not have to be used to control just a door.NOTE:Keep in mind, when configuring the control board input and outputpoints in <strong>ACS</strong> <strong>WebService</strong>, that the configuration must match theactual physical wiring of the panel. Consult your dealer to ensure thatthe configuration in <strong>ACS</strong> <strong>WebService</strong> matches the actual control panelwiring.
Page 178Browsing the Control Panel DirectoryThe Control Panels directory is a list of all control panels currently associated with youraccount. Control panels are listed in alphabetical order.To view the list of control panels for your account:1. From the Setup dropdown menu, choose the Site/Doors tab then click on theControl Panels link. The Control Panels directory displays.Figure 107.View Control Panels DirectoryYour <strong>Administrator</strong> permissions determine which sites you can view on this page.The Master <strong>Administrator</strong> and all Senior <strong>Administrator</strong>s can view all control panelsassociated with the account.Assistant <strong>Administrator</strong>s can view only those control panels for which they haveassigned permissions.For all viewable control panels, you will see:The Control Panel NameThe date on which the most recent message was generated by the panel. This LastContact date indicates when all the control panels for the account lastcommunicated.The Control Panel ID numberThe Model typeThe Firmware version
Page 179Viewing Control Panel DetailsThe Control Panel detail page displays a list of information associated with a specific controlpanel. You can the detail page for any site viewable to you on the Control Panels directorypage.To view the details for a specific control panel:1. From the Configuration dropdown menu, choose the Setup tab then click on theSites/Doors link. Click the Control Panels tab. The Control Panels directorydisplays.2. Click the control panel you wish to view. The associated detail page displays.Figure 108.View Control Panel DetailsThis page provides links to other pages that enable you to manage the control panel thatdepending up on the model may include:Edit Control PanelAdd BoardAdd ElevatorConfigure AntipassbackView RelationshipsNew Control PanelControl PanelsBeneath these links, the control panel details are displayed, including:A Control Panel Name, assigned when the control panel was first created or last updatedby an <strong>Administrator</strong>.The Control Panel ID number, found with the control panel.The control panel Model, indicating the version (<strong>ACS</strong>3000, <strong>ACS</strong>4000, <strong>ACS</strong>5000, IPDC-1,or IPDC-2). For <strong>ACS</strong>5000 models, this field will also indicate the type of controlpanel: Ethernet or GSM.The version of control panel Firmware installed on the control panel.
Page 180A Note field that displays miscellaneous information related to the functioning of thecontrol panel, such as where the panel is located.On the bottom half of the page, all control boards and elevators associated with the controlpanel are listed. The information displayed for each board includes:A Board name that is comprised of the board type and the board number, and whichserves as a link to the Board detail page.The assigned Board #. Each of the up to 15 circuit boards in a control panel has aunique Board #. Board #1 is always the Main Board. The other boards may be eitherDoor Boards or I/O Boards.WARNING: Board #The Board # must match the address configured on each boardin the system.A brief description of the board’s physical Location.A trashcan icon associated with each board listed, if your permissions allow you to deletecontrol boards.The information shown for each elevator associated with the control panel includes:A brief, descriptive Elevator name, which serves as a link to the Elevator detail page.The Wiegand Reader configured for the elevator.A trashcan icon associated with each board listed, if your permissions allow you to deleteelevators.
Page 181Creating a Control PanelThe Master <strong>Administrator</strong> and all Senior <strong>Administrator</strong>s have permission to manage controlpanel-related data.To create a control panel:1. From the Configuration dropdown menu, choose the Setup tab then click on theSites/Doors link. Click the New Control Panel link. The New Control Panel pagedisplays.Figure 109.Create a Control Panel2. Enter a brief, descriptive name in the Control Panel Name field, such as “12 PineStreet” or “Main Reactor.”3. Enter the Control Panel ID number found on the inside door of the controlchassis, the one containing the Main Board. You will receive an error message ifyou enter an invalid ID number.4. In the Note field, enter any miscellaneous information related to the functioningof the control panel, such as when the battery was last changed or the mostrecent service date.5. Click Save. You are taken to the Control Panel detail page.
Page 182Managing Control PanelsOnce a control panel is added to an account, you can change its name but not its IDnumber. You can also associate control boards and elevators with it. For more informationsee Managing Control Panels and Managing Elevators.To edit a control panel:1. From the Setup dropdown menu, choose the Sites/Doors tab then click on theControl Panels link. The Control Panels directory displays.2. Click the control panel you want to edit. The Control Panel detail page displays.3. Click Edit Control Panel. The Edit Control Panel page displays.Figure 110.Edit a Control Panel4. Update the information in the Control Panel Name and Notes field as desired.5. Click Save. You are returned to the Control Panels directory.WARNING: Deleting Control PanelsTo have a control panel deleted from your account, you mustcontact Technical Support.
Page 183Managing Control BoardsUsing the <strong>ACS</strong>5000, configuring a control panel involves managing the control boardsassociated with it, including Door Boards and Input Output (I/O) Boards.To add a control board to a control panel:1. From the Setup dropdown menu, choose the Sites/Doors tab then click on theControl Panels tab. The Control Panels directory displays.2. Click the control panel to which you wish to add a control board. The ControlPanel detail page displays.3. Click Add Board. The Add Board page displays.Figure 111.Add a Control Board to a Control Panel4. From the dropdown list, click the appropriate Board Type.5. In the Board # field, assign a number to this board. The dropdown list includesall valid board numbers (2-15) not currently in use.NOTE:When a control panel is first created, one Door Control Board isautomatically associated with it and assigned Board #1. This is theMain Board for the system, and it cannot be deleted.6. In the Location field, enter a brief description of the board’s location, such as“HQ 3 rd floor utility closet.”7. Click Next. Depending on the type of board being added, either the Door ControlBoard detail page or the I/O Board detail page displays.To configure a Door Board:1. If you are not already on the Door Control Board detail page:2. From the Setup dropdown menu, choose the Sites/Doors tab then click on theControl Panels tab. The Control Panels directory displays.3. Click the control panel for which you wish to configure a Door Board. The ControlPanel detail page displays.
Page 1844. Click the Door Board you wish to configure. The Door Control Board detail pagedisplays.Figure 112.Configure a Door Control Board5. The Board Type and Board # fields cannot be edited on this page, but theLocation field can be.6. All Door Boards contain two nodes, each of which can be used to control eitherone door or one door and multiple devices. On this page, these two nodes areidentified as DOOR 1 and DOOR 2, and for each there is a set of input andoutput points that corresponds to a block of terminals on the actual Door Board.All of the labels match the text silk-screened on the board.NOTE:A Door Board node does not have to be used to control a door; it canbe used to control any number of devices. However, the followingterminal blocks cannot be used by any other device if the node is tobe used for a door: REX, DOOR CONTACT, and READER.
Page 1857. For each I/O point, there is a set of fields used to define the operation of theassociated terminals.8. In the Label field a default label for the I/O Point displays. To change the label,enter a short, descriptive value, such as “Loading Dock Door Lock.”9. In the EOL Supervision field, click Yes or No to indicate if the input point is wiredfor end-of-line supervision. EOL supervision is not relevant for output points(DOOR LOCK RELAY, AUX RELAY 1, and AUX RELAY 2) or for the READER point.10. In the Normal State field, click NC to indicate that the I/O Point is normallyclosed, or NO to indicate that it is normally open. As with EOL Supervision, thisfield is not relevant for output points.11. Click Save. You are returned to the Control Panel detail page with the new DoorBoard listed in alphabetical order with the other control boards.To configure an Input Output (I/O) Board:1. If you are not already on the Door Control Board detail page:2. From the Setup dropdown menu, choose the Sites/Doors tab then click on theControl Panels tab. The Control Panels directory displays.3. Click the control panel for which you wish to configure an I/O Board. The ControlPanel detail page displays.4. Click the I/O Board you wish to configure. The I/O Board detail page displays.
Page 186Figure 113.Configure an I/O Board5. The Location field can be edited on this page, but not the Board Type and Board# fields.6. You can define up to eight inputs and eight outputs for each I/O Board. I/Opoints can be reused by devices, and some devices use multiple points;therefore, the number of devices controlled by an I/O Board is undefined.7. For each input device (INPUT1-INPUT8):8. In the Label field a default label displays. To change the label, enter a short,descriptive value, such as “Computer Room Fan.”9. In the EOL Supervision field, click Yes or No to indicate if the input device iswired for end-of-line supervision.10. In the Normal State field, click NC to indicate that the I/O Point is normallyclosed, or NO to indicate that it is normally open.11. For each output device (OUTPUT1-OUTPUT8), accept the default Label or enter anew short, descriptive value for the device.12. Click Save. You are returned to the Control Panel detail page with the new I/OBoard listed in alphabetical order.To delete a control board:1. From the Setup dropdown menu, choose the Sites/Doors tab then click on theControl Panels tab. The Control Panels directory displays.
Page 1872. Click the control panel for which you wish to delete a control board. The ControlPanel detail page displays.3. If your administrator permissions allow you to delete control boards, you will seea trashcan icon associated with each Door Board and I/O Board listed on thispage. Click the trashcan associated with the board you wish to delete.4. Click OK in the confirmation prompt. You are returned to the Control Panel detailpage, and the deleted board is no longer listed.
Page 188Configuring AntipassbackAntipassback controls allow administrators to determine whether or not individual users arepermitted to enter or exit a particular door. With these controls come the following options:Hard Antipassback, Soft Antipassback, Antipassback Reset Interval and Antipassback ResetTime.NOTE:Salto Door Locks cannot utilize <strong>ACS</strong> <strong>WebService</strong> antipassbackfunctionality.Hard AntipassbackHard Antipassback controls keep individuals from using their card to enter the premises ifthey are already inside, or exiting if they are already outside. With Hard Antipassbackimplemented, once a user presents his credential, <strong>ACS</strong> <strong>WebService</strong> recognizes his entryand will not allow the user re-enter unless he or she first exits.Soft AntipassbackSoft Antipassback design allows administrators to specify controls for both individuals andgroups:The Antipassback Reset Interval offers the ability to determine a time interval prevents auser who enters or exits from doing so again before a period of time elapses. After elapsedinterval, the user is free to enter or exit.The Antipassback Reset Time refers to the option where a group’s status as inside oroutside the Antipassback Zone is automatically reset to being outside at a specific time ofday, with the ability to enter the time on a 24-hour clock with minute-by-minute detail.Important Antipassback Considerations:The panel’s firmware must be at least version 5.0.9 in order to configure Antipassbacksettings.Antipassback is not configurable with Edge devices.The maximum number of doors that can be configured for Antipassback is 30, as long asone door is configured as an entrance and one is an exit.<strong>Administrator</strong>s cannot delete a door once it has been configured for Antipassback. To do so,the administrator must first unconfigure Antipassback and then delete the door.If an individual enters a door without showing his credential, he will not be able to exit whenhe presents his credential. Similarly, individuals who exit a door without presenting acredential will not be allowed to reenter until the Antipassback Reset Interval has elapsed.If you wish for only one individual to have immunity to Antipassback controls, create agroup with only one user—the user you wish to have immunity. Then check the box“Immunity to Antipassback.”Groups who are immune to Antipassback controls do not follow the same Antipassbackcontrols as those who are not immune. These users are free to enter or exit a door even ifthe Antipassback Reset Interval has not elapsed.
Page 189Managing Antipassback ControlsTo configure controls for Antipassback Reset Interval:1. From the Setup dropdown menu, choose the Sites/Doors tab then click on theControl Panels tab. The Control Panels directory displays.2. Click the control panel for which you wish to configure Antipassback ResetInterval. The page displays the panel details and control boards.Figure 114.Antipassback Reset Interval3. Click the Configure Antipassback link. The Antipassback page displays withinformation regarding the panel’s sites, doors, boards, nodes, and alternatereaders, and allows you to choose whether you would like to configure the dooras an ingress or egress.4. Enter the number of minutes from 0 to 240 for the Antipassback Reset Interval.5. Select whether from the drop down list whether you wish to configureAntipassback controls for the door as an ingress, egress, or neither.6. If you would like the door to be controlled by two readers, you may configureAntipassback controls for an alternate reader by selecting a board from theAlternate Reader dropdown list.7. Click Save. You are returned to the panel details page.To configure Antipassback Reset Time:1. From the Users/Groups dropdown menu, click the Group Directory tab. Thegroup directory displays.2. Click the group for which you wish to configure the Antipassback Reset Time.The page displays the group details.
Page 1903. Click Edit Group Privileges at the bottom of the group details list. The EditPrivileges page displays.4. If you would like the group to remain immune from the Antipassback ResetTime, check the “Immune to Antipassback” box underneath the “Edit Privileges”title. If you would like for only a particular user to remain immune fromAntipassback controls, you may create a group containing just that particularuser.Figure 115.Antipassback Reset Time5. Enter a time that you would like the Antipassback controls to be reset.6. Click Save. You are returned to the group details page.
Page 191Viewing Control Panel RelationshipsDoors and devices may be added to or deleted from a control panel any time. To facilitatecontrol panel management, you can generate a complete list of a control panel’s currentrelationships at any time.To view a list of the doors and devices associated with a specific controlpanel:1.2. From the Setup dropdown menu, choose the Sites/Doors tab, then click theControl Panels tab. The Control Panels directory displays.3. Click the control panel for which you wish to view relationships. The detail pagedisplays.4. Click View Relationships. The View Panel Relationships report displays in a popupwindow.Figure 116.View Control Panel Relationships Report5. This report lists all the relationships currently associated with the control panel.
Page 1926. For each door, the report displays the Door Name as well as the numberassigned to the Door Board and the number of the Door Board Node to whichthe door is wired.7. For Floors, Elevators and devices the report shows the:8. I/O Point Label, the label for the access point on the I/O Board9. I/O Board number, the number assigned to the I/O Board10. I/O Point , the number of the I/O Board node to which the device is wired11. If the Floor is accessed by an elevator, the Elevator Name displays.12. Use your Web browser’s print capabilities to generate a hardcopy of the report.
15. Schedules and HolidaysPage 193
Page 194What are Schedules?A schedule is an editable, reusable time template that can be used to control such things aswhen a door is accessible or when a device is activated. A user’s access privileges are theresult of a three-way relationship that is created between: (1) a group, (2) a schedule, and(3) a secured device, such as a door, floor or valid credential device.Doors. A group of users is permitted access to a door according to a predefinedschedule. This access is granted on the group’s Edit Privileges page. This pageenables you to define access to a single door differently for individual groups ofusers. For example, the group “Staff” may have access to the “Front Door” accordingto the schedule “Work Day,” which allows them to access the door, using a validcredential, between the hours of 7:00AM and 6:00PM. At the same door, the group“Cleaning Crew” may have access according to the “Night Shift” schedule, permittingthem access only during the hours of 8:00PM and midnight.A door may also be assigned a Door Unlock Schedule, which specifies a period of timeduring which no credential is required to access the door. All users have free access duringthe Door Unlock Schedule period.Floors. Using the Floor Unlock Schedule, you can specify periods of time during which nocredential is required to access a floor. At other times, groups of users may bepermitted credentialed access to the floor. For example, the floor “Cafeteria” may beassigned a Floor Unlock Schedule of “Lunch” which allows anyone free access to thefloor between the hours of 10:45 AM and 1:15 PM. Before 10:45 and after 1:15,however, a user must present valid credentials to access the floor. The group“Cooks” may have access to the floor according to the “Lunch Prep” schedule, whilethe group “Cleaning Crew” may have access according to the “Night Shift” schedule.In this way, multiple schedules are used to control access to a single floor.Devices. A schedule assigned to a timer defines when the timer will go off; a scheduleassigned to a switch controls when the activation of the input point will cause theoutput point to be activated; and a schedule assigned to an event track devicedefines when the event will be tracked at the specified door. Before any of thesedevices is created, you must first define the schedule according to which they willoperate. (No schedule is assigned to valid credential devices.)FilteringThe filtering system allows administrators to sort results using a variety of criteria. Forschedules, filtering allows for sorting by the following:Name – all schedules containing the provided criteriaSite - all schedules that are linked to the selected criteria
Page 195What are Holidays?An observed holiday is a period of time during which schedules refer to their Holidayoverride columns instead of to the day of week. If the Holiday column is blank, no access isallowed during that period.For example, the holiday “Winter Break” might apply to “Front Door” between Wednesday,Dec. 25, 2002 12:00 AM and Thursday, Dec. 27, 12:00 AM. All Schedules in effect at “FrontDoor” during “Winter Break” will refer to their respective Holiday override columns. If thiscolumn is blank, the door unlock schedule will be suspended for the duration of the holiday.FilteringThe filtering system allows administrators to sort results using a variety of criteria. Forholidays, filtering allows for sorting by the following:Description – all holidays containing the provided criteriaSite - all holidays that are linked to the selected criteriaStart Date – all holidays that match the selected start dateEnd Date – all holidays that match the selected end date
Page 196Browsing the Schedules DirectoryThe Schedules directory displays a list of all schedules currently defined for the system. Theschedules are organized by control panel type. Schedules are listed alphabetically.To view the list of schedules for your account:1. From the Setup dropdown menu, choose the Schedules tab then click on theSchedules tab. The Schedules directory displays.Figure 117.View Schedules DirectoryFeatures of this page include:Click the name of a schedule to view the associated Schedule detail page.Click Print All Schedules in the bottom right corner of the page to display a report of allcurrently-defined schedules in a popup window with print capabilities.To Filter the schedules list page by selecting from the dropdown menu. For example, tolocate all schedules that belong to the “Storage-DC” site, select Site from the filter,type “Storage-DC” into the field and select the site from the dropdown options thatappear. Then click Go. The results will display below.To Jump to any point in the alphabet, click a letter in the alphabet bar at the top of thepage. For example, to locate the schedule “Total Access,” click the letter T. Letterswith no corresponding last names are grayed out.
Page 197Viewing Schedule DetailsThe Schedule detail page indicates the daily time periods during which a specific schedule isin effect.To view the details for a specific schedule:1. From the Setup dropdown menu, choose the Schedules tab then click on theSchedules tab. The Schedules directory displays.2. Click the schedule you want to view. The corresponding schedule detail pagedisplays.Figure 118.View Schedule DetailsThis page provides links to other pages that enable you to manage the schedule, including:SchedulesEdit ScheduleNew ScheduleDelete ScheduleView RelationshipsCopy ScheduleBeneath this set of links is overview information for the schedule, including:The list of days and times during which the schedule is active. For example, when thisschedule is associated with a particular door all groups with access to the door willbe able to use their credentials to enter or exit through the door during the indicatedtime periods.The Enabling Group associated with this schedule, if any. Next to the name of the groupis a note that provides a link to the Edit Privileges page so you can ensure that the
Page 198group does, in fact, have privileges associated with this schedule. (For moreinformation on assigning group privileges, see Editing Group Information starting.)The Grace Period assigned to the Enabling Group. For a complete explanation of GroupEnabled Schedules, refer to the Creating a Group Enabled Schedule sectionbeginning.A list of Schedule Exceptions, if any, that are observed by this schedule.A list of Holidays, if any, that are observed by this schedule.
Page 199Printing a Schedule ReportAt any time you can print a report of the complete list of schedules currently defined foryour account.To print the list of schedules for your account:1. From the Setup dropdown menu, choose the Schedules tab then click on theSchedules tab. The Schedules directory displays.2. Click Print All Schedules in the lower right corner. A report of all currentlydefined schedules displays in a popup window.3. Use your browser’s print capabilities to generate a printed copy of the report.Figure 119.Print Schedules Report
Page 200Creating a Schedule<strong>WebService</strong> offers the ability to create two types of schedules: Universal Schedules and SiteSchedules. Master and Senior <strong>Administrator</strong>s can create and edit both Universal and SiteSchedules. Assistant <strong>Administrator</strong>s, if they have the edit permission to a site, can createand edit Site Schedules for that site.To create a schedule:1. From the Setup dropdown menu, choose the Schedules tab then click on theNew Schedule tab. The New Schedule page displays.Figure 120.Create a Schedule2. Enter a brief, descriptive name in the Schedule Name field.3. You can create schedules to be used by the entire account or by individual sites.If you want this schedule to apply only to a specific site, click that option on theSite dropdown list. Otherwise accept the default, Universal.
Page 2014. For site-specific schedules, you can define this as a Group Enabled Schedule.When you select the site from the Site dropdown list, an Enabling Groupdropdown list displays. Select an Enabling Group, and enter an associated GracePeriod. Refer to the Creating a Group Enabled Schedule section beginning onpage 36 before assigning an enabling group to any schedule.WARNING: Group Enabled SchedulesGroup Enabled Schedules support <strong>ACS</strong> <strong>WebService</strong>’s First-Person-In and Supervisor-on-Site functionality. If you assignan enabling group to a schedule without first understandinghow this feature works you may inadvertently create a securityrisk. Refer to the Creating a Group Enabled Schedule sectionbefore assigning an enabling group to any schedule.5. If any holidays have been defined for the account, they will be listed underHolidays Observed. Click the Add Holiday link to call up the holiday popupwindow. Select the holiday(s) that you want to be observed by this schedule andthen click the Close Window link. If you wish to remove a holiday from the list,highlight the holiday in question and click the Remove link.6. Draw blocks of time for which general access should be allowed.7. To define an access period, click on a gray column, drag up or down with yourcursor, then release. As you drag, portions of the column are highlighted,indicating a period during which general access is allowed. When you releaseyour cursor, the block snaps to the nearest hour.8. To extend an access period, highlight the gray area above or below the existingblue block. Make sure the new block touches the existing block. When yourelease your cursor, the blocks merge together.9. To adjust the access period to some fraction of an hour, click the existing blueblock once. The Block field displays the start and end of the time period. Selectthe hour, minute and time of day from the dropdown menu to adjust the start orstop time. When you have the time set correctly, click Save.10. To delete an access period, click once on the blue block to select the timeperiod, and then click Delete Block.
Page 202Figure 121.Delete Schedule Block11. To repeat an access period for the work week or the entire week, fill in theMonday column, and then click Copy Mon to Fri or Copy Mon to Sun.12. To clear all access periods, click Clear All.13. To revert to the most recently saved settings, click Revert.NOTE:You must save a schedule first before choosing to Revert; if theschedule has not been saved, clicking Revert will result in returning toa blank schedule.
Page 203NOTE:The maximum number of time periods per day is 32, with the optionto have a schedule block as short as one minute.A schedule is in effect only when it is applied to a group, device orfloor.14. A schedule refers to its Holiday column during defined holiday periods. In theHoliday column, enter the general hours during which the door or floor can beaccessed or the device activated during the holiday periods for this schedule. Forexample, you might have a schedule called “Work Day” that allows generalaccess from 8AM to 6PM Monday through Friday. But on holidays, you want tolimit access to 9AM to 1PM. For more information, see Creating a Holiday.NOTE:If the Holiday column is left blank, no access will be permitted duringobserved holidays.15. Schedule Exceptions allow an administrator to create a One-Time Exception orRepeating Exceptions.16. For One-Time Exceptions, select whether or not it will be active during anormally closed portion of the schedule (Enabling Exception) or to be inactiveduring a normally open portion of the schedule (Disabling Exception). Thenselect the date from the popup calendar and then select the time in the StartsAt: and Ends At: fields. Once complete, click the Add Exception button to addthe One-Time Exception to the Schedule Exceptions list.17. For Repeating Exceptions, select whether or not the exception will be to beactive during a normally closed portion of the schedule (Enabling Exception) orto be inactive during a normally open portion of the schedule (DisablingException). Repeated exceptions are based on a weekly rotation, so select the1 st through the 5 th , then the day of the week, and finally the time of day in theStarts At: and Ends At: fields. Once complete, click the Add Exception button toadd the Repeating Exception to the Schedule Exceptions List.NOTE:Schedule Exceptions are only available to accounts with panels thathave firmware version 5.0.16 or later. An error message will appearabove the Schedule Exceptions box informing you if any of the panelson the account have earlier firmware.18. Click Save. The Schedule details page displays.
Page 204Managing SchedulesThe Master <strong>Administrator</strong>, all Senior <strong>Administrator</strong>s and any Assistant <strong>Administrator</strong>s withEdit permissions for the associated Site can edit and delete schedules.To edit an existing schedule:1. From the Setup dropdown menu, choose the Schedules tab then click on theSchedules tab. The Schedules directory displays.2. Click the schedule you wish to edit. The Schedule detail page displays.3. Click Edit Schedule. The Edit Schedule page displays.Figure 122.Edit a Schedule4. Edit the schedule according to the guidelines for Creating a Schedule.NOTE:You cannot edit the Site designation on this page. Instead, you mustcreate a new schedule for the desired site.5. Click Save. You are returned to the Schedule detail page.
Page 205Copying SchedulesMaster <strong>Administrator</strong>s, all Senior <strong>Administrator</strong>s and any Assistant <strong>Administrator</strong>s with Viewand Edit permissions for the associated Site can copy site schedules. This feature allowsusers to export an existing schedule’s time frame into a new schedule.To copy a schedule:1. From the Setup dropdown menu, choose the Schedules tab then click on theSchedules tab. The Schedules directory displays.2. Click the schedule you wish to copy. The Schedule detail page displays.3. Click Copy Schedule. The Copy Schedule Page displays with the highlighted timeframe from the schedule you copied, creating a new schedule.4. Enter a name for the new schedule.5. Choose a site from the dropdown list where the schedule will be applied. Siteoptions will vary depending on user’s administrator permissions.6. Choose which holidays (if any) you’d like this schedule to observe.7. Click Save.NOTE:Schedule Exceptions do not copy over from one schedule to another.Any schedule exceptions wanted for the new schedule must berecreated.
Page 206Viewing Schedule RelationshipsOnce created, a schedule may be associated with various user groups, doors, floors ordevices. These relationships may be created by multiple <strong>Administrator</strong>s over time, and asingle schedule may eventually become associated with numerous entities. At any time,<strong>Administrator</strong>s can generate a report that lists all the associations for a specific schedule.To view a list of groups associated with a specific schedule:1. From the Setup dropdown menu, choose the Schedules tab then click on theSchedules tab. The Schedules directory displays.2. Click the schedule for which you wish to view relationships. The associatedSchedule detail page displays.3. Click View Relationships. A View Schedule Relationships report displays in apopup window.Figure 123.View Schedule Relationships Report4. This report lists all the relationships currently associated with the schedule.For Group associations, the report indicates the Site, Device, and Device Typefor which the schedule defines access.For doors, floors, devices and notifications rules, the report indicates theassociated Site.Only those groups, doors, floors, devices and notification rules with which theschedule is associated are listed.5. Use your Web browser’s print option to generate a hardcopy of the report.
Page 207Deleting SchedulesA schedule can be deleted only if it is not assigned to a group or associated with a door,floor, switch, timer, event track device, or notification rule. Before attempting to delete aschedule, you must first identify its existing relationships using the procedures described inthe preceding section, Viewing Relationships. Use a printout of the View ScheduleRelationships report to identify which associations must be terminated before you can deletea specific schedule.To disassociate a schedule from a group:1. From the Users/Groups dropdown menu, choose the Group Directory tab. TheGroup Directory page displays.2. Click the first group from which you wish to disassociate the schedule. Thecorresponding Group detail page displays, listing all the devices to which thegroup has access and according to which schedules.3. Click Edit Group Privileges. The Edit Privileges page displays.4. For each device associated with the schedule you wish to delete, in the Scheduledropdown list, click (no access) or another custom schedule.5. Repeat step 4 for all devices associated with the schedule to be deleted.6. Click Save. The Group detail page displays.7. Click the Group Directory tab to return to the Group Directory.8. Repeat steps 3-8 for all groups associated with the schedule to be deleted.To disassociate a schedule from a door, floor or device:1. From the Setup dropdown menu, choose the Sites/Doors tab, then click on theSite Directory tab. The Site Directory page displays.2. Click the first site from which you wish to disassociate the schedule. The Sitedetail page displays.3. Click the name of a door with which the schedule is associated. The Door detailpage displays.4. Click Edit Door. The Edit Door page displays.5. In the Door Unlock Schedule field, select none or an alternate schedule.6. Click Save. You are returned to the door detail page.7. Go the Site Directory tab to return to the Site detail page, and repeat steps 1-3for every door with which the schedule is associated.8. When all doors are disassociated, return to the Site detail page.9. Click the name of a floor with which the schedule is associated. The Floor detailpage displays.10. Click Edit Floor. The Edit Floor page displays.11. In the Unlock Schedule field, select none or an alternate schedule.
Page 20812. Click Save. You are returned to the floor detail page.13. Go the Site Directory tab to return to the Site detail page, and repeat steps 12-14 for every floor with which the schedule is associated.14. When all floors are disassociated, return to the Site detail page.15. Click the name of a device with which the schedule is associated. The Devicedetail page displays.16. Click Edit Device. The Edit Device page displays.17. For Switches or Event Track devices, in the Schedule field select None or analternate schedule. For Timers, in the Timer field select None or an alternateschedule.18. Click Save. You are returned to the device detail page.19. Go to the Site Directory tab to return to the Site detail page, and repeat steps18-20 for every device with which the schedule is associated.20. When all devices are disassociated, return to the Site Detail page.21. Only when all of a schedule’s relationships have been ended can you delete it.To disassociate a schedule from a notification rule:1. From the Setup dropdown menu, choose the Notifications tab, then click on theNotification Rules tab. The Notification Rules directory displays.2. Click the first notification rule from which you wish to disassociate the schedule.The Notification Rule detail page displays.3. Click Edit Notification Rule. The Edit Rule page displays.4. From the Notification Schedule dropdown list, select an alternate schedule.5. Click Save. The Notification Rule detail page displays.6. Repeat steps 2-5 for all notifications rules associated with the schedule.To delete a schedule:1. From the Setup dropdown menu, choose the Schedules tab then click on theSchedules tab. The Schedules directory displays.2. Click the schedule you wish to delete. The Schedule detail page displays3. Click Delete Schedule.4. Click OK in the confirmation prompt. The Schedules Directory displays with thedeleted schedule no longer listed.
Page 209Browsing the Holidays DirectoryThe Holidays directory lists all holidays currently defined for your account.To view the list of holidays for your account:1. From the Setup dropdown menu, choose the Schedules tab then click theHolidays tab. The Holidays directory displays.Figure 124.View Holidays DirectoryFor each holiday, the following information is provided:The name of the Site with which the holiday is associated. Since a site may havemultiple holidays, an individual site name may appear more than one time in thiscolumn.A brief Description of the holiday, which serves as a link to the Holiday detail page.The start date and time (From) for the holiday.The end date and time (To) for the holiday.A trashcan icon, if your <strong>Administrator</strong> permissions allow you to Delete holidays.Features of this page include:Click the name of a holiday to view the associated Holiday detail page.To Filter the holiday list page by selecting from the dropdown menu. For example, tolocate all holidays that belong to the “Storage-DC” site, select Site from the filter,type “Storage-DC” into the field and select the site from the dropdown options thatappear. Then click Go. The results will display below.
Page 210Viewing Holiday DetailsThe Holiday detail page provides overview information for a specific holiday, such as thedate and time range during which it is in effect and how it is currently being observed.To view the details for a specific holiday:1. From the Setup dropdown menu, choose the Schedules tab then click theHolidays tab. The Holidays directory displays.2. Click the Description associated with the holiday you want to view. Thecorresponding Holiday detail page displays.Figure 125.View Holiday DetailsThis page provides a link to the Edit Holiday and Holidays page.Beneath the link is a summary of the holiday, including:A brief Description of the holiday, such as “Spring Break.” This description is used toidentify the holiday throughout the account.The Site(s) at which the holiday is currently observedThe date and time From which the holiday is in effectThe end date and time (To) for the holidayA list of Schedules using, or observing the holiday
Page 211Creating a HolidayOnly the Master <strong>Administrator</strong>, all Senior <strong>Administrator</strong>s and any Assistant <strong>Administrator</strong>swith Edit permissions for the associated Site can create a holiday. Holidays are associatedwith schedules when the schedule is created or edited.To create a holiday:1. From the Setup dropdown menu, choose the Schedules tab then click the NewHoliday tab. The New Holiday page displays.Figure 126.Create a Holiday2. Enter a brief, meaningful Description for the holiday, such as “Veteran’s Day” or“Summer Fridays.”3. You can create holidays to be used by the entire account or by individual sites. Ifyou want this holiday to apply only to a specific site, click that option on the Sitedropdown list. Otherwise accept the default, Universal.4. In the From and To fields, enter the time period during which the holiday is ineffect.5. Click the checkbox for All Schedules if you want all schedules to observe thisholiday. Otherwise, click the Add Schedule link below and the availableschedules popup window will appear. Click on the schedules you want to followthis holiday. They will disappear from the popup window and appear on the newholiday page in the schedule box. When finished selecting schedules, click theClose Window link and you are returned to the New Holiday page. This listincludes all schedules currently defined for the account. To remove a schedule,highlight the schedule in the box and click Remove.6. Click Save. The Holidays directory displays with the new holiday listed.
Page 212Managing HolidaysOnly the Master <strong>Administrator</strong>, all Senior <strong>Administrator</strong>s, and any Assistant <strong>Administrator</strong>swith Edit permissions for the associated Site can edit or delete a holiday.To edit a holiday:1. From the Setup dropdown menu, choose the Schedules tab then click theHolidays tab. The Holidays directory displays.2. Click the holiday you wish to edit. The Holiday detail page displays.3. Click Edit Holiday. The Edit Holiday page displays.Figure 127.Edit a Holiday4. Update the appropriate fields.5. Click Save. You are returned to the Holidays directory.To delete a holiday:1. From the Setup dropdown menu, choose the Schedules tab then click theHolidays tab. The Holidays directory displays.2. Click the trashcan icon associated with the holiday you wish to delete.3. Click OK in the confirmation prompt. The page refreshes, and the deletedholiday is no longer listed.
16. Email NotificationsPage 213
Page 214What are Notifications and Summaries?An email notification is an email message that corresponds to an Access Event (such aswhen a member of the group “Janitors” enters the “Main Office"), an Exception Event (suchas when the “Front Door” is ajar for three minutes), a Device Event (such as when a motionsensor engages), or a Control Panel Event (such as when the control panel loses AC power).Email notifications are sent to specific people under specific circumstances according to aset of notification rules. For more information, please see Managing Notification Rules.An email summary is a bulletin that summarizes the previous day’s activity at all sites.Summaries are broadcast every day at 3:00 AM EST. For more information, please seeReceiving Email Summaries.Email notifications and summaries are formatted in plain text.
Page 215Managing Notification RulesAn email notification rule is a set of conditions for routing email notifications. A rule stateswho should be notified about what events.A rule has a descriptive name, such as “Robert’s Rule,” and applies to a single site.To create a rule:1. From the Setup tab, click on the Notifications tab, then choose NotificationRules. The Notification Rules directory displays.2. If there are multiple sites defined for an account and you can view more thanone of them, you will be prompted to select a site to which the rule applies. TheNew Notification Rule page then displays.Figure 128.View Notification Rules Directory
Page 216Figure 129.Create a Notification Rule3. Enter a brief Description, such as “Robert’s Door Ajar Events.”4. Enter one or more email addresses in the Recipients field. Multiple addressesmust be separated by commas.
Page 2175. Select each desired Exception Event, Successful Access Event (by group and/orby user), Device Event, Control Pane/Board Event, and Camera Event.6. From the Notification Schedule dropdown list, click the schedule during whichthe notification rule should be enforced. The identified recipients will only receiveemails about events occurring during the selected schedule of time.7. Click Save. The Notification Rule detail page displays.To edit a rule:A rule can be edited by its creator only.1. From the Setup tab, click on the Notifications tab, then choose NotificationRules. The Notification Rules directory displays.2. Click on the Notification Rule you wish to edit. The Notification Rules detailspage displays.3. Click Edit Notification Rule. The Edit Rule page displays.4. Edit the appropriate fields using the preceding instructions for creating anotification rule.5. Click Save.To delete a rule:A rule can be deleted by its creator or by the Master <strong>Administrator</strong> or a Senior<strong>Administrator</strong>.1. From the Setup tab, click on the Notifications tab, then choose NotificationRules. The Notification Rules directory displays.2. Click the trashcan icon that corresponds to the rule you wish to delete.3. Click OK in the confirmation prompt. The page refreshes, with the rule deletedfrom the list.
Page 218Receiving Email SummariesNOTE:This summary report has been disabled as of Release 10.9.1. Therecipients list is for reference only. <strong>Administrator</strong>s may create dailysummary reports with recipients under My Reports.Only the Master <strong>Administrator</strong> can identify individuals to receive email summaries.An email summary is a bulletin that summarizes the previous day’s activity at all sites.Summaries are broadcast every day at 3:00 AM EST.To identify individuals to receive email summaries:1. From the Setup tab, choose the Notifications tab, then click the Summaries tab.The Summary Recipients page displays.Figure 130.View Email Summary Recipients2. Click Edit Recipients. The Edit Summary Recipients page displays.Figure 131.Edit Summary Recipients3. Enter up to five email addresses.4. For each recipient, use the dropdown list to select the language in which themessage should be written.5. Click Save. The listed addresses will begin receiving email summaries on a dailybasis.
Page 219
Page 220Sample Email NotificationsFollowing are several sample email notification messages. Please see the Index of Events formore information.Access by UserTo: john.doe@acme.comSubject: ACCESS by Mary Smith at HeadquartersThe following User gained access:User: Mary SmithSite: HeadquartersDoor: Front DoorDate: 01/02/03Time: 12:34 PM ESTAntipassback ViolationTo: john.doe@acme.comSubject: ANTIPASSBACK VIOLATION by Mary Smith at HeadquartersThe following User was denied access:User: Mary SmithSite: HeadquartersDoor: Front DoorDate: 01/02/03Time: 12:34 PM ESTDoor AjarTo: john.doe@acme.comSubject: DOOR AJAR at HeadquartersThe following door was left ajar:Site: HeadquartersDoor: Front DoorDate: 01/02/03Time: 12:34 PM ESTDoor Forced OpenTo: john.doe@acme.comSubject: DOOR FORCED OPEN at HeadquartersThe following door was opened without a credential or a request-to-exit:Site: HeadquartersDoor: Front DoorDate: 01/02/03Time: 12:34 PM ESTDoor Locked or Unlocked by TimerTo: john.doe@acme.comSubject: DOOR LOCKED [UNLOCKED] BY TIMER at Headquarters
Page 221The following door was locked [unlocked] automatically:Site: HeadquartersDoor: Front DoorDate: 01/02/03Time: 12:34 PM ESTFailed Access by Unknown Person(Unknown Credential)To: john.doe@acme.comSubject: FAILED ACCESS at HeadquartersAn unknown credential (Card Hex. ABC123) was presented:Site: HeadquartersDoor: Front DoorDate: 01/02/03Time: 12:34 PM ESTFailed Access by Known User (User’s credential was revoked)To: john.doe@acme.comSubject: FAILED ACCESS by John Doe at HeadquartersThe following User attempted access with an old credential (Card #123):User: Mary SmithSite: HeadquartersDoor: Front DoorDate: 01/02/03Time: 12:34 PM ESTControl Panel AC Power LossTo: john.doe@acme.comSubject: CONTROL PANEL AC POWER LOSS at HeadquartersThe following Control Panel lost AC power and switched to battery:Site: HeadquartersPanel: CP123456Door: Front DoorDate: 01/02/03Time: 12:34 PM ESTControl Panel Communication FailureTo: john.doe@acme.comSubject: CONTROL PANEL COMMUNICATION FAILURE at HeadquartersThe following Control Panel failed to send a Device Status Report. This may indicate a problemwith your access control system.Site: HeadquartersPanel: CP123456Door: Front DoorDate: 01/02/03Time: 12:34 PM EST
Page 222Group(s) Put into LockdownTo: john.doe@acme.comSubject: Group(s) Have Been Locked Down!The administrator, AcmeCorp1, has locked down one or more user groups. Be advised that while thesegroups are locked down your doors and other devices will not function normally. Review the Lockdownpage for more information on which groups are currently affected and to unlock any of them.Sample Email SummaryFollowing is a sample email summary, which is sent to specific email addresses at the end ofeach day.Subject: Daily Summary Acme Megaplex 2005-05-27From: C-<strong>Systems</strong> Int'l., LLC To: peter@oakstreet.com=======================================================================Daily Summary For Friday, May 27, 2005Account: Acme Megaplex (ACCT# 2447387122)=======================================================================For a complete transcript of this day's events, log into your accountand click "Activity," then click "Activity Report."-----------------------------------------------------------------------Site: Maple Street BranchAccess Events:First Person In ................... Tim CarterSuccessful Access Events .......... 11Unique Users on Premises .......... 7Failed Access Events:By Known Users .................... 8By Unknown Persons ................ 007:57 AM EDTException Events:Door Ajar, Door Ajar Cleared ...... 0,0Door Forced Open .................. 0Too Many Invalid PINs ............. 0Door Locked or Unlocked ........... 0Device Events - <strong>ACS</strong> 3000 and <strong>ACS</strong> 4000 (Engaged, Disengaged):[No Events]Programmable Device Events - <strong>ACS</strong> 5000 (Engaged, Disengaged):[No Events]Wiring Events - <strong>ACS</strong> 5000:Wire Cut/Restored ................ 0,0Wire Short/Restored .............. 0,0Control Panel and Board Events:Unit Opened, Closed ............... 0,0
Page 223Power Loss, Recovery .............. 0,0Communication Loss, Recovery ...... 0,0-----------------------------------------------------------------------Site: HeadquartersAccess Events:First Person In ................... N/ASuccessful Access Events .......... 0Unique Users on Premises .......... 0Failed Access Events:By Known Users .................... 0By Unknown Persons ................ 0Exception Events:Door Ajar, Door Ajar Cleared ...... 0,0Door Forced Open .................. 0Too Many Invalid PINs ............. 0Door Locked or Unlocked ........... 0Device Events - <strong>ACS</strong> 3000 and <strong>ACS</strong> 4000 (Engaged, Disengaged):[No Events]Programmable Device Events - <strong>ACS</strong> 5000 (Engaged, Disengaged):[No Events]Wiring Events - <strong>ACS</strong> 5000:Wire Cut/Restored ................ 0,0Wire Short/Restored .............. 0,0Control Panel and Board Events:Unit Opened, Closed ............... 0,0Power Loss, Recovery .............. 0,0Communication Loss, Recovery ...... 0,0-----------------------------------------------------------------------Site: Oak Street OfficeAccess Events:First Person In ................... Alice BeckSuccessful Access Events .......... 8Unique Users on Premises .......... 4Failed Access Events:By Known Users .................... 7By Unknown Persons ................ 007:58 AM EDTException Events:Door Ajar, Door Ajar Cleared ...... 0,0Door Forced Open .................. 0Too Many Invalid PINs ............. 0Door Locked or Unlocked ........... 0Device Events - <strong>ACS</strong> 3000 and <strong>ACS</strong> 4000 (Engaged, Disengaged):[No Events]Programmable Device Events - <strong>ACS</strong> 5000 (Engaged, Disengaged):[No Events]Wiring Events - <strong>ACS</strong> 5000:
Page 224Wire Cut/Restored ................ 0,0Wire Short/Restored .............. 0,0Control Panel and Board Events:Unit Opened, Closed ............... 0,0Power Loss, Recovery .............. 0,0Communication Loss, Recovery ...... 0,0-----------------------------------------------------------------------Site: Oak Street OfficeAccess Events:First Person In ................... N/ASuccessful Access Events .......... 0Unique Users on Premises .......... 0Failed Access Events:By Known Users .................... 0By Unknown Persons ................ 0Exception Events:Door Ajar, Door Ajar Cleared ...... 0,0Door Forced Open .................. 0Too Many Invalid PINs ............. 0Door Locked or Unlocked ........... 0Device Events - <strong>ACS</strong> 3000 and <strong>ACS</strong> 4000 (Engaged, Disengaged):[No Events]Programmable Device Events - <strong>ACS</strong> 5000 (Engaged, Disengaged):[No Events]Wiring Events - <strong>ACS</strong> 5000:Wire Cut/Restored ................ 0,0Wire Short/Restored .............. 0,0Control Panel and Board Events:Unit Opened, Closed ............... 0,0Power Loss, Recovery .............. 0,0Communication Loss, Recovery ...... 0,0=======================================================================Event Detail For Friday, May 27, 2005=======================================================================07:57 AM EDT - Out Of Schedule, Jeff Cissell, Maple Street Branch, Side Door07:57 AM EDT - Access, Tim Carter, Maple Street Branch, Front Door07:58 AM EDT - Access, Alice Beck, Oak Street Office, Front Door07:58 AM EDT - Access, Alice Beck, Oak Street Office, Main Elevator07:58 AM EDT - Access, Keith Adams, Maple Street Branch, Side Door07:58 AM EDT - Access, Keith Adams, Maple Street Branch, Front Door07:58 AM EDT - Out Of Schedule, Andy Cook, Oak Street Office, Front Door07:58 AM EDT - Out Of Schedule, Justin Gooden, Maple Street Branch, Side Door07:58 AM EDT - Access, Anna Richardson, Maple Street Branch, Front Door07:58 AM EDT - Access, Tom Harper, Oak Street Office, Front Door07:58 AM EDT - Access, Tom Harper, Oak Street Office, Main Elevator07:58 AM EDT - Access, James Cooper, Maple Street Branch, Side Door07:58 AM EDT - Out Of Schedule, Davis Kyle, Maple Street Branch, Front Door07:58 AM EDT - Access, Denton Matt, Oak Street Office, Front Door
Page 22507:58 AM EDT - Unauthorized Access Attempt, Margerie Bauer, Maple Street Branch, Side Door07:58 AM EDT - Access, Scott Bausch, Maple Street Branch, Front Door07:58 AM EDT - Out Of Eff. Date, Jackson Kelly, Maple Street Branch, Side Door07:58 AM EDT - Out Of Schedule, Sam Cleary, Oak Street Office, Front Door07:58 AM EDT - Access, Bob Smith, Maple Street Branch, Side Door07:58 AM EDT - Access, Erica Logan, Maple Street Branch, Front Door08:01 AM EDT - Access, Tim Carter, Maple Street Branch, Side Door08:01 AM EDT - Access, Tim Carter, Maple Street Branch, Front Door08:01 AM EDT - Access, Tim Carter, Oak Street Office, Front Door08:01 AM EDT - Access, Tim Carter, Oak Street Office, Main Elevator08:08 AM EDT - Access, Tim Carter, Oak Street Office, Main Elevator01:14 PM EDT - Access, Tim Carter, Maple Street Branch, Side Door01:14 PM EDT - Unauthorized Access Attempt, Tim Carter, Maple StreetBranch, Side Door01:16 PM EDT - Revoked Cred., Jackson Kelly, Oak Street Office, Front Door01:16 PM EDT - Unauthorized Access Attempt, Bob Smith, Oak Street Office, Front Door01:17 PM EDT - Unauthorized Access Attempt, Keith Adams, Oak StreetOffice, Front Door03:59 PM EDT - Revoked Cred., Jackson Kelly, Maple Street Branch, Side Door03:59 PM EDT - Revoked Cred., Jackson Kelly, Maple Street Branch, Front Door03:59 PM EDT - Revoked Cred., Jackson Kelly, Oak Street Office, Front Door03:59 PM EDT - Revoked Cred., Jackson Kelly, Oak Street Office, MainElevator
Page 226Cell Phone ReferenceEmail Notifications can be sent directly to your cell phone. Enter your phone’s “address” intoa Notification Rule template as shown below. See Managing Notification Rules for moreinformation.NOTE: Cell Phone Reference ChartThe Cell Phone Reference chart is subject to change by providers. Ifyou are experiencing difficulties, please contact your service providerdirectly to verify the domain name of your service provider prior tocreation of any notifications or summaries using a phone “address”as a recipient.US Provider FormatAT&TAlltelCentennial WirelessCingularMetrocallNextelSprint PCST-MobileUS CellularVerizon(Phone Number @ Domain)1234567890@txt.att.net1234567890@message.Alltel.com1234567890@cwemail.com1234567890@cingularme.com1234567890@page.metrocall.com1234567890@page.nextel.com1234567890@messaging.sprintpcs.com1234567890@tmomail.net1234567890@email.uscc.net1234567890@vtext.comCanadian ProviderFormatAliantBellFidoMTSRogersTelusSasktel(Phone Number @ Domain)1234567890@aliant.txt.ca1234567890@txt.bell.ca1234567890@fido.ca1234567890@text.mts.net1234567890@pcs.rogers.1234567890@msg.telus.com1234567890@sms.sasktel.comNOTE:Consult your cellular provider to determine if your calling planincludes text messaging and if your phone can receive text messages.
Page 22717. Video - Online Video Recorders(OVR) and Digital/Network VideoRecorders (DVR/NVR)
Page 228What is the Online Video Recorder (OVR) for <strong>WebService</strong>?<strong>Brivo</strong>’s OVR <strong>WebService</strong>(OVR) enables <strong>ACS</strong> <strong>WebService</strong> users to select from a variety ofsubscription models. Dependent upon the subscription model chosen, an <strong>ACS</strong> <strong>WebService</strong>user may view only live video or live video and activity-based playback at five or sevenframes per second, depending upon camera model. Motion event video is also stored on<strong>Brivo</strong>’s Hosted Video server for 15, 30, or 90 days, dependent upon the subscription modelchosen. The only required equipment for this service is a compatible AVHS IP-basedcamera. The video is recorded over an encrypted connection at 7 frames per second at 640x 480 resolution in H.264 encoding or at 5 frames per second with 320 x 240 resolution inMPEG 4 encoding.NOTE:OVR <strong>WebService</strong> is currently only available for use with Internet Explorerand also requires Java Plugin Version 6, as well as Flash Player Version 9or higher.
Page 229Browsing the OVRs ListThe OVR Cameras list identifies all the OVR cameras currently associated with the account.For each, the name, serial number, the site the camera is attached to, number of devices itis linked to, the camera model, and the camera’s connection status is displayed.The Master and all Senior <strong>Administrator</strong>s can view the list of OVRs.To view the list of OVRs for your account:1. From the Setup tab, click on the Video tab then click on OVR Cameras. The OVRCameras list displays.Figure 132.View OVR Cameras ListFeatures of this page include:Click the Video icon associated with the specific OVR camera to view live video.Click the Edit icon associated with a specific OVR to update it.Click the Delete icon associated with a specific OVR to remove it from the account.
Page 230Adding and Configuring an OVR CameraTo configure the static IP address of an OVR camera:NOTE:These steps are only necessary if the camera will be configured on anetwork that requires a static IP address; otherwise, the cameras functionas plug-and-play cameras.1. Connect the camera via an Ethernet cable.2. Disconnect the computer from the wireless network in order to manuallyconfigure the static IP to an address other than http://192.168.0.90, as that IPaddress is assigned to the camera by default. For more information on how tomanually configure a static IP address, contact your Network <strong>Administrator</strong>.3. Open your browser and type in the camera’s IP address: http://192.168.0.90.The camera’s main page opens. From this page you can adjust the following:Focus: allows you to view the camera’s focus in order to determine whether or notthe view is clear.Network Settings: the network settings default to “obtain IP address via DHCP;” fornetworks that require a static IP, you must check the box “use the following IPaddress” and configure the settings according to the information from yourNetwork <strong>Administrator</strong>.To add an OVR camera:1. From the Setup tab, click on the Video tab, then choose the OVR Cameras tab.The OVR Camera list page appears.2. Click on the New OVR Camera link at the top of the page. The New Camera pagedisplays.3. Enter a Name for the camera you wish to register.
Page 231Figure 133.Register an OVR Camera4. Enter the Serial Number for the camera.5. Enter the Authentication Key for the camera.6. Select the Site for the camera from the dropdown menu.7. Select an Associated Device to link the camera with. Click on the Add Devicelink. A popup window will appear with all available devices, which can be filteredas necessary. When selected, the device will disappear from the list. Scroll tothe bottom of the list and click Close Window when you are finished.8. Select the Subscription Model from the dropdown menu.9. Select the Time Zone from the dropdown menu.10. Click Save at the bottom of the page. You are returned to the View Camerapage.NOTE:The system automatically detects the camera model by the serialnumber and authentication key entered.
Page 232Managing OVR CamerasOnce added to an account, an OVR Camera can be updated or deleted at any time. TheMaster and all Senior <strong>Administrator</strong>s can edit or delete an OVR Camera.To create/edit a motion detection zone for an OVR camera:NOTE:The Inclusion Window in the Motion Detection Window initially coversthe entire screen, but may be edited.1. From the Setup tab, click on the Video tab, then choose the OVR Cameras tab.The OVR Camera list page appears.2. Click on the edit icon next to the camera you would like to edit or click on theEdit Camera link. The Edit Camera page displays.3. Click on the Edit Motion Window link. The Motion Detection Window displays.4. To add an Exclusion Window click on the icon in the upper left hand corner.An exclusion window will appear in the upper left corner and may be moved tofit the area needed.NOTE:Only five (5) Exclusion Windows may be added to any camerawindow.5. To delete an Exclusion window, simply highlight the window and click on theicon which will delete the selected Exclusion Window6. When finished, click Save and any motion detected within an Exclusion Windowwill not appear in the Activity log. You are returned to the Edit Camera page.Click Save to save.
Page 233Figure 134.Motion Detection WindowTo edit an OVR camera:1. From the Setup tab, click on the Video tab, then choose the OVR Cameras tab.The OVR Camera list page appears.Figure 135.List of OVR Cameras2. Click on the edit icon next to the camera you would like to edit or click on theEdit Camera link. The Edit Camera page displays.3. After you are finished editing information about the camera, click Save. You arereturned to the list of hosted cameras.
Page 234To delete an OVR camera:1. From the Setup tab, click on the Video tab, then choose the OVR Cameras tab.The OVR Camera list page appears.2. Click on the trash can icon next to the camera you would like to delete. A popupwarning appears, asking if you are sure you want to delete the camera.3. Click OK. You are returned to the View Camera page.NOTE:A camera cannot be deleted unless it is listed as Connected under CameraStatus. If the camera is listed as Disconnected, please contact <strong>Brivo</strong> TechnicalSupport for further assistance in deleting your camera from the system.Camera Connection StatusConnected: the camera is connected to AVHS.Disconnected: the camera is no longer visible to AVHS. This could be the result of apower failure, lack of network connection, etc.To view live video from an OVR camera:1. From the Setup tab, click on the Video tab, then choose the OVR Cameras tab.The OVR Camera list page appears.2. Click on the camera icon next to the camera you would like to view. A popupwindow appears displaying the live video feed from that camera.NOTE:Only one instance of live video can be viewed at a time.To view activity-based playback from an OVR camera:1. From the Activity tab, click on the Activity Log tab. The Activity Log displays.2. Next to the event for which you would like to view video, click the video cameraicon. Video will appear in the Video Playback box only if the event’scorresponding device is associated with an OVR camera and will also display thesubsequent two following clips. Otherwise, a popup window will appear todisplay the video linked to a DVR camera.
Page 235Figure 136.View Activity-Based Playback for OVR CameraTo Unlock a Door via Live Video1. Click on the Console link. The Console page displays.1. Choose the camera from the dropdown menu. The video window will displayalong with the camera name and a door name with an unlock door icon.2. Click the Unlock Door icon. The door will unlock and the event will appear in theactivity log.
Page 236Figure 137.Unlock a Door via ConsoleTo download a clip from an OVR camera:1. From the Activity tab, click on the Activity Log tab. The Activity Log displays.2. Next to the event for which you would like to view video, click the video cameraicon. Video playback will begin to play.3. At the bottom of the video playback screen, click the Download Clip icon andchoose a destination for where you would like the file to be saved.To perform a factory reset:1. Disconnect the camera’s power cord or Ethernet cable, if you are powering thecamera via POE.2. Hold the black reset button on the underside of the camera. Continue holdingthe reset button and plug the power cord back in.3. Hold the factory reset button down until the orange LED light on the front blinks.Release the factory reset button.4. Wait until the orange LED light turns off before registering your camera.
Page 237What is a DVR/NVR?A DVR is a Digital or Network Video Recorder that can be integrated with your <strong>Brivo</strong> <strong>ACS</strong><strong>WebService</strong> account, along with related Closed Circuit Television (CCTV) cameras. TheDVR/NVRs section provides the configuration tools for defining a DVR/NVR and related CCTVcameras. It also provides “live” viewing links to any cameras defined within your account.Because no physical connection is required between the control panel and the videoequipment, a DVR/NVR and cameras may be added to your account at any time. However,for ease of administration, it is recommended that they be added after you have alreadydefined the Doors and Devices with which the cameras will be associated.
Page 238DVR/NVR OverviewThis section answers basic questions about the use of DVR/NVRs and CCTV cameras with<strong>ACS</strong>5000 and IPDC.How is video integrated with <strong>ACS</strong> <strong>WebService</strong>?The primary integration between your DVR and <strong>ACS</strong> <strong>WebService</strong> is via the Activity Log,which allows you to retrieve a video segment related to a specific event. (See Viewing Videobelow).From the Activity Log, <strong>ACS</strong> <strong>WebService</strong> uses the time stamp of each event to query theDVR/NVR. It also uses the configuration data supplied on the DVR/NVRs page to determinewhich camera is associated with an event, via the door or device at which the event tookplace. The DVR/NVR then returns the requested video stream for the time and cameraindicated, and plays it in a popup window.Throughout this entire process, the video images are streamed directly from the DVR toyour browser; they do not pass through <strong>Brivo</strong>’s network, nor is any of your video datastored on <strong>Brivo</strong>’s servers. The <strong>ACS</strong> <strong>WebService</strong> simply acts as a “directory” for associatingevents in your Activity Log with specific DVR/NVRs, cameras, and time periods.What types of devices can be integrated with video?<strong>ACS</strong> <strong>WebService</strong> treats both doors and inputs as special cases of devices; for example, anauxiliary input on a Door Board, or an input on an Input/Output board. All of these devicetypes can be associated with a camera for the sake of providing a link between events inthe Activity Log and video segments stored on the DVR/NVR.Can I configure my DVR/NVR from <strong>ACS</strong> <strong>WebService</strong>?The <strong>ACS</strong> <strong>WebService</strong> interface to your DVR is not intended to replace the native interfaceprovided by the DVR/NVR itself. Thus, all DVR/NVR configuration is still performed via themanufacturer’s configuration tools.By the same token, the <strong>ACS</strong> <strong>WebService</strong> interface does not disable or change any of theexisting viewing tools provided with your DVR/NVR. These tools may offer a different rangeof viewing options from the <strong>ACS</strong> <strong>WebService</strong> interface, and the two should be seen ascomplementary, and used accordingly.Which <strong>Brivo</strong> products will integrate with DVR/NVRs?The DVR/NVR integration feature works with any <strong>ACS</strong>4000, <strong>ACS</strong>5000 or IPDC series controlpanel.Which DVR/NVR products are supported?<strong>Brivo</strong> is integrating a growing list of DVR/NVRs with <strong>ACS</strong> <strong>WebService</strong>. Please contact yourDealer for a current list of compatible DVR/NVRs.What are the networking requirements?In order to view video data from <strong>ACS</strong> <strong>WebService</strong>, your DVR must be configured to allowyour Internet browser to connect from any location where you will need to view video.As shown in the figure below, the <strong>Administrator</strong>’s browser may be either local or remote tothe LAN on which the DVR is set up. Network configuration requirements will vary
Page 239depending on whether you wish to view video from within your corporate network only, orfrom anywhere on the Internet. Please consult with your network administrator and themanual for your DVR model to determine the detailed procedures for setting up parametersas described below.Your DVR will need to be configured with static IP parameters in order for your browser toaddress it from within <strong>ACS</strong> <strong>WebService</strong>. Your network administrator may even wish toestablish a DNS entry for the DVR, although this is not strictly necessary. You will need toenter either the static IP address or the DNS name for your DVR into <strong>ACS</strong> <strong>WebService</strong> inorder for it to reach your DVR from the Activity Log and elsewhere within the application.If you wish to access video from the Internet (i.e., outside your LAN), then your Firewalland Router will need to make the DVR address available outside of your LAN. This may bedone through assigning a publicly routable IP address to your DVR, or by setting up portmapping from one of your other publicly routable IP addresses to the DVR. Consult yournetwork administrator for the configuration that best fits your network architecture andinformation security policies.Figure 138.Network View of DVR IntegrationWhat must I do to synchronize my DVR with <strong>ACS</strong> <strong>WebService</strong>?The correct operation of the video retrieval software depends on having the DVR’s internalclock synchronized with the <strong>ACS</strong> <strong>WebService</strong> clocks, which are synchronized to publicreference clocks via the Network Time Protocol (NTP). It is important that you configureyour DVR to use NTP to set its time; otherwise, the time stamps on events in the ActivityLog will not agree with time stamps for the video stream, and you will not see the correctvideo footage.
Page 240What Internet browser plug-ins are required to use a DVR/NVR with <strong>ACS</strong><strong>WebService</strong>?Depending on your DVR/NVR brand and model, you may be required to install browser pluginsfrom the manufacturer before you can view video from <strong>ACS</strong> <strong>WebService</strong>. Follow thedirections in your DVR/NVR manual if the plug-in is not installed automatically.Does the DVR need to be connected directly to the <strong>ACS</strong> control panel?For some applications, it may be desirable to have the access control system communicatealarms and events back to the DVR system in order to record those events directly in theDVR database. However, it is not necessary to perform any “hard wire” interconnectionbetween the DVR and the <strong>ACS</strong> control panel in order to support the integration featuresdescribed in this chapter.If you do wish to connect the control panel directly to the DVR, conventional integrationtechniques can be used to connect relay outputs from an <strong>ACS</strong> control panel to the inputs ona DVR. See the Devices section of this manual for instructions on how to set up outputdevices. See your DVR installation manual for information on how to connect relays to theinputs of the DVR.Are there any setting requirements for the DVR/NVR?The DVR/NVR must be set for continuous (24 x 7) recording. <strong>ACS</strong> <strong>WebService</strong> presumes thissetting and will not interact properly with the DVR/NVR otherwise. Consult your DVR/NVRmanual for information on how to change this setting.
Page 241Browsing the DVRs ListThe DVRs list identifies all the digital video recorders currently associated with the account.For each, the name and URL is displayed.The Master and all Senior <strong>Administrator</strong>s can view the list of DVRs.To view the list of DVRs for your account:1. From the Setup tab, click on the Video tab then click on DVRs. The DVRs listdisplays.Figure 139.View DVRs ListFeatures of this page include:Click the Edit icon associated with a specific DVR to update it.Click the Delete icon associated with a specific DVR to remove it from the account.
Page 242Adding a DVRBecause no physical connection is required between the control panel and the videoequipment, a DVR and cameras may be added to your account at any time. However, forease of administration, <strong>Brivo</strong> recommends adding them after you define the doors anddevices that the cameras will monitor.The Master <strong>Administrator</strong> and all Senior <strong>Administrator</strong>s can add a DVR to the account.NOTE:This section only describes how to add a DVR to your <strong>WebService</strong>account. For tips on installing your DVR to work with <strong>WebService</strong>,please refer to the DVR Installation Notes section.To add a DVR to your account:1. From the Setup tab, click on the Video tab then click on DVRs. The DVRs listdisplays.2. Click New DVR. The New DVR page displays.Figure 140.Add a DVR3. Enter a brief, descriptive Name for the DVR. The name can be any convenient,alphanumeric designator for the DVR. It does not need to agree with any namingestablished in the DVR itself, as <strong>ACS</strong> <strong>WebService</strong> only uses this referenceinternally.4. From the Type dropdown list click the type of digital video recorder you areadding.5. You will need to contact your network administrator and/or DVR administrator inorder to determine the URL of the DVR. Enter the URL in one of the followingformats:http://NNN.NNN.NNN.NNN (for a direct IP address)
Page 243http://dvr-name.subdomain.top-level-domain (if a DNS name has been established for yourDVR)The URL may also contain additional information, such as port numbers, for non-standardconfigurations.6. From the dropdown list, click the Time Zone used by the DVR. For the DVRfeature to work properly, the value selected from this list must mirror the timezone setting for the DVR.7. For some DVRs, a Playback User Name and Playback Password are requiredwhich can be entered into the corresponding fields.8. In the Max Video Age (days) field, enter the number of days for which the DVRhas been configured to store data. <strong>ACS</strong> <strong>WebService</strong> uses this information tocontrol its display of information on the Activity Log.9. If there is a time difference between the clock on the DVR and the clock on theControl Panel, enter that difference in the Playback Offset (seconds) field. Forexample, if the Control Panel clock is five seconds slower than the DVR clock,enter -5. If the Control Panel clock is ten seconds faster, enter 10.10. If using a Speco CS/GS/LS/PS model, the option to use DVRNS is available. Todo so, simply check the DVRNS checkbox. Additionally, enter the Watch PortNumber and Seek Port Number.11. Click Save DVR. You are returned to the DVRs list with the new DVR listed inalphabetical order.
Page 244Managing DVRsOnce added to an account, a DVR can be updated or deleted at any time. The Master and allSenior <strong>Administrator</strong>s can edit or delete a DVR.To edit a DVR:1. From the Setup tab, click on the Video tab then click on DVRs. The DVRs listdisplays.2. Click the Edit icon associated with the DVR you want to edit. The Edit DVR pagedisplays with the current information displayed.Figure 141.Edit a DVR3. Edit the DVR settings as needed.4. Click Save DVR. You are returned to the DVRs list with the updated informationdisplaying.To delete a DVR:1. From the Setup tab, click on the Video tab then click on DVRs. The DVRs listdisplays.2. Click the Delete trashcan icon associated with the DVR you want to delete. Awarning prompt asks you to confirm that you want to delete the DVR.3. Click OK. You are returned to the DVRs list with the deleted DVR removed fromthe list.
Page 245Browsing the DVR Cameras ListThe Cameras list identifies all the CCTV cameras currently associated with the account. Thelist shows the DVR to which each camera is attached, the number assigned to the camera,the camera’s name, and the device monitored by the camera.The Master and all Senior <strong>Administrator</strong>s can view the list of cameras for an account.To view the list of DVR cameras for your account:1. From the Setup tab, click on the Video tab then click on DVR Cameras. The DVRCameras list displays.Figure 142.View Cameras ListFeatures of this page include:Click the Video icon associated with a specific camera to view the video stream.Click the Edit icon associated with a specific camera to update it.Click the Delete icon associated with a specific camera to remove it from the account.
Page 246Adding a DVR CameraBecause no physical connection is required between the control panel and the videoequipment, a DVR and cameras may be added to your account at any time. However, forease of administration, <strong>Brivo</strong> recommends adding them after you define the doors anddevices that the cameras will monitor.The Master and all Senior <strong>Administrator</strong>s can add a camera to the account.To add a DVR camera to your account:1. From the Setup tab, click on the Video tab then click on DVR Cameras. The DVRCameras list displays.2. Click New DVR Camera. The New DVR Camera page displays.Figure 143.Add a DVR Camera3. Enter the Name of the camera. The name can be any convenient alphanumericdesignator. It does not need to agree with any naming established in the cameraitself, as <strong>ACS</strong> <strong>WebService</strong> only uses this reference internally.4. Enter the camera Number. <strong>ACS</strong> <strong>WebService</strong> uses this number when querying theDVR for video, so it must agree with the numbering scheme you have usedwithin your DVR.5. From the dropdown list, select the DVR to which the camera is attached. This listincludes all the DVRs defined for your account.6. From the dropdown list, select the Device this camera will monitor. For example,if you have installed “Camera 1” to provide a view of the area near “Front Door,”select “Front Door” from the list. The camera and device must be associated onthis page in order for events in the Activity Log to be correlated with the correctvideo stream.7. Click Save Camera. You are returned to the Cameras list with the new cameralisted in alphabetical order.
Page 247Managing DVR CamerasOnce associated with a DVR, a camera can be updated or deleted at any time. The Masterand all Senior <strong>Administrator</strong>s can edit and delete cameras.To edit a DVR camera:1. From the Setup tab, click on the Video tab then click on DVR Cameras. The DVRCameras list displays.2. Click the Edit icon for the camera you want to edit. The Edit DVR Camera pagedisplays.Figure 144.Edit a Camera3. Edit the values as needed.4. Click Save Camera. You are returned to the Cameras list with the updatedinformation displaying.To delete a DVR camera:1. From the Setup tab, click on the Video tab then click on DVR Cameras. The DVRCameras list displays.2. Click the Delete trash can icon associated with the camera you want to delete. Awarning prompt asks you to confirm that you want to delete the camera.3. Click OK. You are returned to the Cameras list with the deleted camera removedfrom the list.
Page 248Viewing DVR VideoWhen DVRs are in use, <strong>Administrator</strong>s have multiple options for viewing video, both live andactivity based.NOTE:<strong>ACS</strong> <strong>WebService</strong> only supports video playback with Internet Explorer7 or later. If you attempt to view video using any other Internetbrowser, you will receive an error message.To view live DVR video:1. From the Setup tab, click on the Video tab then click on DVR Cameras. The DVRCameras list displays.Figure 145.View Live DVR Video2. Click on the Video icon for the camera you wish to view. The video beginsplaying in a popup window.
Page 249Figure 146.View Live DVR Video FeedNOTE:Assistant <strong>Administrator</strong>s do not have access to this functionality.To view the DVR video stream for a particular event:1. From the Activity tab, click on the Activity Log tab. The Activity Log displays.
Page 250Figure 147.View DVR Event Based Video2. Select the event you wish to view and in the Video column, click the camera iconfor the access event you want to view. A popup window opens, showing thevideo associated with the selected access event. If no camera is associated withthe Event, the video icon will be absent. The icon may also be grayed out if theevent is older than the oldest video data on the DVR.To Unlock a Door via DVR Live Video:1. From the Setup tab, click on the Video tab then click on DVR Cameras. The DVRCameras list displays.2. Select the Video icon for the camera you wish to view. The video begins playingin a popup window.3. Click the Unlock Door button. The door will pulse and the event will appear inthe activity log.
18. JournalPage 251
Page 252Understanding the JournalThe Journal is a 90 day record of all actions performed by <strong>Administrator</strong>s broken into 24hour segments, including when each <strong>Administrator</strong> logged on, what actions he or sheperformed, and when he or she logged out.FilteringThe filtering system allows administrators to sort results using a variety of criteria. For theJournal, filtering allows for sorting by the following:Event Type – all event types that equal the selected Account Events criteria which include:<strong>Administrator</strong> EventsBadge EventsControl Panel EventsCredential EventsCustom Field EventsDevice EventsHoliday EventsNotification EventsPermission Template EventsReport EventsSchedule EventsSite/Group EventsUser EventsVideo EventsPerformed On Events - all events performed on the selected criteria which include:Performed on <strong>Administrator</strong>Performed on DevicePerformed on GroupPerformed on HolidayPerformed on SchedulePerformed on SitePerformed on UserPerformed By Events – all events performed by the selected <strong>Administrator</strong>
Page 253To view the Journal, click the Journal tab. The Journal displays the current 24 hour period.To switch to a different date, simply click on the date and a popup calendar will appear.Select the date desired within the past 90 days and the information will appear. To moveforward or backward one day at a time, click on the or icons.Figure 148.View the JournalThe Master <strong>Administrator</strong> and all Senior <strong>Administrator</strong>s can view all actions. Assistant<strong>Administrator</strong>s can view only their own actions.For each action, the Journal shows the Date/Time, details of the Action, and the<strong>Administrator</strong> ID of the person who performed the action (By). The Journal shows 50 eventsper page. To move through the complete list, click the Previous 50 link and Next 50 link atthe top of the page.The journal shows links in the action column for users, devices, schedules, holidays, sites,groups, reports, and control panels. <strong>Administrator</strong>s may click on those links and be takento a new journal page filtered for that particular link.
19. LockdownPage 254
Page 255What is Lockdown?The Lockdown feature allows an <strong>Administrator</strong> to quickly revoke access privileges from alarge number of users, such as in an emergency situation. Lockdown can be activated for allusers at all sites, or for only specific groups of users.When activated, lockdown overrides all schedules, holidays and door timers. When it is deactivated,all schedules, holidays and effects return to their normal settings.All lockdown activities are recorded in the Journal. Additionally, when an administrator putsan account into Lockdown for any reason, an email is sent to the email address that is in theAccount section that was specified when the account was created.Lockdown is considered de-activated only when all groups have been de-selected on theLockdown page. If even one group remains selected, the schedules and holidays associatedwith that group are affected and all door timers are overridden.NOTE:For <strong>WebService</strong> panels using firmware version 5.0.12 or higher, theLockdown feature will now respond in near real time to changes.Wireless panels and panels with firmware version 5.0.11 or lower willcontinue to have access to the Lockdown feature, only without thenear real time functionality.
Page 256Employing LockdownOnly the Master <strong>Administrator</strong> and Senior <strong>Administrator</strong>s have access to the Lockdownsection.To activate lockdown:1. Click on the Lockdown tab. The Lockdown page displays.Figure 149.Activate Lockdown2. To revoke access for individual groups, click the check-box (on the right side ofthe page) associated with each desired group.3. To revoke access for all groups associated with all sites, click Toggle All.4. Click Save. All access privileges associated with the selected groups are revokedwithin five minutes; no group member will be allowed entry or exit at anysecured door.To extend or retract lockdown:1. Click on the Lockdown tab. The Lockdown page displays.2. To extend lockdown to additional groups, click the check-boxes associated withthose groups.3. To retract lockdown from select groups, uncheck the box associated with thedesired groups.4. Click Save. All access privileges associated with the newly selected groups areinstantly revoked and access privilege is restored to groups for whom lockdownhas been retracted. Users affiliated with groups under lockdown will not beallowed entry or exit at any secured door.To de-activate lockdown:1. Click on the Lockdown tab. The Lockdown page displays.2. If all groups are selected, click Toggle All to de-select them. If only some groupsare selected, click Toggle All once to select all groups, and then click Toggle Allagain to de-select all groups.
Page 2573. Once all groups are de-selected, click Save. All access privileges are restored.
20. ConsolePage 258
Page 259What is the Console?The Console feature of <strong>ACS</strong> <strong>WebService</strong> is a popup window that allows an administrator toview live video using different cameras either alone or in sets of two, four, or six.Different cameras can be selected and joined together in a Camera Group so that certainviews can be accessed quickly from a dropdown menu.Definitions for the Icons on the Consoleor six).- The number of cameras that will appear in the Console (one, two, four,– Refreshes the connections of the current camera group.- Clears the console of all selected cameras.– Updates the current camera group to reflect any changes made.- Deletes the current camera group.– Makes the current camera group the default camera group.- Scroll left and scroll right to move between camera pages.
Page 260To access the Console1. The Console link is located at the top of the main page to the right. Simply clickon the Console link. The Console page displays.Figure 150.Console DisplayTo view live video using Console1. Click on the Console link at the top of any page. The Console display willappear.2. Choose a camera from the dropdown menu. Live video will display. If thecamera selected is linked to a door with Control from Browser enabled, anUnlock Door icon along with the door name will appear next to the camera namein the display window.
Page 261Figure 151.Live Console Video3. Multiple cameras may be selected at the same time. Simply choose a differentcamera view window and choose a camera from the dropdown menu. The videostreams will display simultaneously.To create a camera group1. Click on the Console link at the top of any page. The Console display willappear.2. Select the number of camera view windows you want to display simultaneously(one, two, four or six).3. Select cameras from the dropdown menu for each camera view window.4. Once they are displaying, click the Create button at the top of the Consoledisplay page. A popup window will appear asking you to name the CameraGroup.5. Enter a name for the camera group into the Name field and click OK.6. A popup window will appear telling you the camera group was addedsuccessfully. Click OK and you are returned to the Console display page.
Page 262Figure 152.Create Camera GroupTo edit a camera group1. Click on the Console link at the top of any page. The Console display willappear.2. From the dropdown menu, select the camera group you wish to edit.3. Once the camera group displays, make whatever changes are needed.4. Click Save. A popup window will appear. If you want to keep the same cameragroup name, simply click OK.5. If you wish to save the changes under a new camera group name, change thename and click OK.To delete a camera group1. Click on the Console link at the top of any page. The Console display willappear.2. From the dropdown menu, select the camera group you wish to delete.3. Click on the icon at the top of the Console page. A popup window willappear.4. Click OK. A popup window will appear informing you that you have successfullyremoved the camera group.
21. BiometricsPage 263
Page 264What is Bioscrypt?Bioscrypt is an all-in-one solution that makes biometric security remarkably easy toimplement and manage. The system requires Bioscrypt V-Smart readers (in place oftraditional readers), as well as standard MIFARE contactless smart cards.Figure 153.BioscryptFingerprint enrollment can be performed online from any Windows-based computer, and isaccessed on the Edit User page. The enrollment process takes less than 20 seconds.
Page 265Setting Up an Enrollment StationSetting up a fingerprint enrollment station takes only a few minutes. The enrollment processrequires:A Bioscrypt V-Smart readerA PC with a serial portA standard MIFARE contactless smart card for each enrolled userMicrosoft Windows with Internet Explorer 5.0 or higherMacromedia® Flash Player 5.0 or higher*To set up a fingerprint enrollment station:1. Assemble the Bioscrypt V-Smart reader according to its assembly instructions.2. Connect the serial plug to an open serial port on your PC. Make sure noapplications (e.g. “Hot Sync” programs) are using, or attempting to use, theserial port.3. Plug in the power supply.4. Follow the procedures for editing a user.5. The first time you open the enrollment interface, you will be prompted todownload the enrollment software. Click Yes at the prompt.
Page 266Enrolling a FingerprintFingerprints are enrolled on the Edit User page.NOTE:Before enrolling fingerprints, you will need to set up an EnrollmentStation. Please see Setting Up an Enrollment Station.To enroll a fingerprint:1. From the Users tab, click on the User Directory tab. The User Directory displays.2. Click the user for whom you’d like to enroll a fingerprint. The User Details pagedisplays.3. Click Edit User. The Edit User page displays.4. Click Enroll ... The enrollment interface opens in a popup window.Figure 154.Select a Finger to Enroll5. On the page, click a finger to enroll.6. Instruct the user to place his or her designated finger firmly on the V-Smartsensor. The blue progress bar indicates the unit is reading. After one or twoseconds, you’ll see a picture of the print and a score.
Page 267Figure 155.View Enrollment ProgressQuality is based on how well the “ridge pattern” is defined (or how clear theimage is). Quality should be 40% or higher. To ensure a high Quality score,make sure the User’s finger is clean and the sensor is clear of dirt andresidue.Content is based on how much useful information is acquired from thefingerprint “core.” Content should be 20% or higher. To ensure a highContent score, make sure the finger is properly centered on the sensor.7. To accept the print, click Accept. To scan the finger again (or select a newfinger), click Reject and repeat the previous steps.8. After you have accepted a print, touch a smart card to the flat surface of thereader and hold it there for about a second. At this point, the user’s fingerprint“template” will be transferred to the smart card.9. You will receive a confirmation message after the fingerprint template issuccessfully written to the card. Click Close. You are returned to the Edit Userpage.10. Give the card to the user.11. If the card type is HID MIFARE 1431 (which includes proximity technology) andhas been added to the card bank — and the user requires access to doors withproximity readers — enter the card number in the Card # field on the Edit Userpage.12. When finished, click Save on the Edit User page.NOTE:The user’s fingerprint template resides on the smart card only and isneither saved to a central database nor to the computer serving asthe enrollment station. The system does, however, record whichfinger was enrolled (e.g. the “right index” finger) for administrativepurposes.
Page 26822. <strong>ACS</strong> <strong>WebService</strong> SupportThis section contains the following support resources:Frequently Asked QuestionsTroubleshootingIntellex DVR Installation NotesDedicated Micros DVR Installation NotesSpeco DVR Installation NotesPelco DVR Installation NotesMatrix DVR Installation NotesSamsung DVR Installation NotesExacq DVR Installation NotesActivation of Two Factor AuthenticationGlossary
Page 269Frequently Asked QuestionsCan I use any Web browser to log in to my account?Yes. However, we recommend and fully support Internet Explorer 7.0 or higher.Can I use any computer to log in to my account?Yes. You can use any computer — PC, Mac or Linux — as long as it has a standard Webbrowser and is connected to the Internet. However, you should avoid using publiccomputers, Internet kiosks or any shared workstations where your account data can beexposed to other people.Who can access my account?Only you and select <strong>Administrator</strong>s can log in to your account.How secure is my data?<strong>ACS</strong> <strong>WebService</strong> uses industry-standard encryption techniques (SSL) for communicationbetween your computer and our servers. Our servers are located at a secure, guardedfacility with strict access controls, fire control technology, and redundant, uninterruptiblepower supplies.We use dedicated, redundant firewalls to screen out all Internet traffic except for legitimaterequests to our servers. Our servers also are protected against common denial of service(DOS) attempts.For security reasons, we do not use cookies that enable you to automatically log in to youraccount, as is common practice with many Web-based applications. And, as a precaution,sessions are timed out after 20 minutes of inactivity.How long is transactional data available?Activity is visible for 90 days in the Activity Log. Administrative actions are visible for 90days in the Journal.Will my doors operate if my Internet connection is down?Yes. Your doors will operate normally and data will continue to accumulate in your account.It will be stored in the hardware until your Internet connection is re-established.Will my doors operate during a power outage?Yes. The control panel will supply battery backup power to each card reader or keypadattached to it for at least four hours. However, the installation technician is responsible forinstalling a backup power source for the electronic lock mechanisms. If this has been done,the doors will remain fully operational.How quickly do changes take effect?Within five minutes. For example, if you change a user’s card, the card data will reach theappropriate control panel(s) within five minutes of clicking Save.How quickly do events appear in the Activity Log?It can take up to fifteen minutes. Likewise, email notifications are generated within fifteenminutes of the actual events.How do I order new cards?Contact your dealer. When ordering new cards, make sure the new card numbers do notoverlap with card numbers already in your account.Can cards be re-used?Yes. When you delete a user, his or her card becomes unassigned. It can then be assignedto another user. You can also revoke a card from a user — without deleting the user — andlater assign it to another user. If a card is lost, damaged, or not returned, you can deletethe card itself.
Page 270How do I create a report of Activity Log data?From the Activity tab, click the Activity Report tab.How do I change my password?From the Setup tab, click on the Account tab then choose the My Login tab. Click on theChange Password link.I’m locked out of my account. What do I do?1. Verify that your CAPS lock button is not on. Both the Username and Passwordare case sensitive.2. Click on the Forgot your password? Link just below the login fields.3. Enter the <strong>Administrator</strong> ID for the password you forgot. Click Submit and it willsend a temporary replacement password to the email address on file for that<strong>Administrator</strong> ID. Follow the instructions in the email.4. If you still cannot log in, call our tech support hotline at 1-866-274-8648 x 3.5. Please inform them that your account is locked out. You will need to providethem with the following information:First NameLast NameUsernameCompany6. Please attempt to login while Tech Support is on the phone with you in order tomake sure the process worked.7. If that is not successful, tech support is able to e-mail you a replacementpassword to your e-mail address on file. The temporary password is good foronly 48 hours and you will be required to change it the next time you login.I need to enter new cards into the system. How do I do that?There are three pieces of information that are needed to enter new cards into the <strong>Brivo</strong>database.The card number. This is usually printed on the card.The bit format. This is usually provided on the box the cards came in.The facility code. This is usually provided on the box the cards came in.If you are unsure of one or all of these pieces of information, follow these steps.1. Swipe the first card at one of your readers.2. Log into your <strong>Brivo</strong> account and review the Activity Log. You should see amessage that says, for example:Failed Access: Unknown CredentialHex: 2a4bd3 Bits: 26NOTE: Gen III (<strong>ACS</strong> 3000) panels do not provide bit length in theactivity log.
Page 2713. On the <strong>Brivo</strong> website, under the Technical Support link, is a tool called the CardCalculator. This tool is a best effort for determining non-proprietary cardformats. Choose the bit format from the drop down menu. This should matchthe bit format listed in the Activity Log. Cut and Paste the hex value into theHex field. Press the Calculate button. This will provide you with neededinformation.4. Now, go back into the <strong>Brivo</strong> software and under the Cards link, click Add Cards.5. Choose the correct bit format.6. First External Number is the card number you just calculated.7. Last External Number is the last card in a sequence if you want to enter morethan one card at a time. They must be numerically sequential with no gaps forthis to work.8. First Internal Number is used rarely. If the external card numbers are offsetfrom the internal card numbers then this field is used. For example, if the cardcalculator says the card number is 120, but 40 is printed on the card, then enterthe internal card number as 120 in this field and 40 in the First External Numberfield.9. Facility Code is entered here. Some card formats do not require facility codes,but most do. If an incorrect facility code is entered, it cannot be edited.NOTE: Cards cannot be edited. They must be deleted and thenrecreated from scratch.10. Click Save. You will be asked to confirm your data one final time. Do so andyour new cards are now added to the card bank for use.If even after entering the new cards into the system, you continue to see:Failed Access: Unknown CredentialHex: 2a4bd3 Bits: 26You may have a card using a proprietary card format. You are still able to use this cardusing the Unknown Cards feature, but must follow these steps.11. Under the Setup tab, then Cards tab, click on the Unknown Cards link.NOTE: This feature is not available to accounts using Gen III(<strong>ACS</strong>3000) panels.12. You will see the hex value listed for your propriety card. In the hex valuecolumn, click on the actual hex value. This calls up the Add Unknown Cardspage.13. Enter your identifier into the Card Identifier field.14. Click Add Card and this card is now in the card bank and may be assigned tousers.I need to log into the Admin Port of the <strong>ACS</strong>5000 panel. How do I do that?The equipment necessary to access the admin interface of the <strong>ACS</strong>5000 panel is:
Page 272Take the following steps:Laptop with its network settings set to DHCP.Network cable (crossover or straight-through)1. Connect the laptop to the <strong>ACS</strong>5000 panel via the network cable. Choose theADMIN port on the <strong>ACS</strong>5000 panel. This is the middle Ethernet jack.2. Access your internet browser and type in www.brivo.com. If this does not work,type in 192.168.207.1 The login page should appear:Login: cliPassword: new5cli3. The <strong>ACS</strong>5000 Administrative Interface should appear. You have successfullylogged into the panel.How do I activate a wireless panel?There are several pieces of information necessary before calling tech support to activate an<strong>ACS</strong>5000 wireless panel.CP number of the <strong>ACS</strong>5000 wireless panel.The Account name.The Dealer name.The SIM card number from the <strong>ACS</strong>5000 wireless panel.1. In order to locate the SIM card number, please remove the SIM card from the<strong>ACS</strong>5000 wireless panel. The SIM card is a small black square with a yellowejector button located at the top of the <strong>ACS</strong>5000 wireless panel about threeinches from the top left corner.2. Press on the yellow ejector button to remove the small black plastic square.The SIM card itself can be removed from the black plastic housing by pressingyour thumb against the front of the black square. A 20 digit SIM card identifieris printed on the white SIM card.3. Call <strong>Brivo</strong> Tech Support (1-866-BRIVO4U) and request that a SIM card beactivated. Tech support will request the information listed above. Once theinformation is entered, it takes between 15 and 30 minutes for an <strong>ACS</strong>5000wireless panel to go live.4. Once finished with Tech Support, return the white SIM card to its black plastichousing and reseat the SIM card on the <strong>ACS</strong>5000 wireless panel. If the SIMcard is not reseated, the panel will not be able to communicate.We need to change the Master <strong>Administrator</strong> on our accountIf the Master Admin ID is appropriate for reuse (for example AcmeCorp01), you may simplylog into the account and change the details such as name, e-mail address, telephonenumber, etc.
Page 273If the Master Admin ID is not reusable (for example JohnSmith01) AND you have access tothe Master Admin account, then to change the Master <strong>Administrator</strong> on the account, pleasefollow these steps:1. Log into the Master <strong>Administrator</strong> Account.2. From the Setup tab. click on the Account tab, then the <strong>Administrator</strong>s tab.3. Under Senior <strong>Administrator</strong>, click on the NEW link.4. Create a new Senior <strong>Administrator</strong> with the new Admin ID you desire.5. Send a fax to <strong>Brivo</strong> on company letterhead containing the following information:6. Old Master <strong>Administrator</strong> ID to be replaced7. New Senior <strong>Administrator</strong> ID to replace it8. This letter must also be signed by authorized personnel.9. Fax this information to 1-301-664-5264. The turnaround time is 48-72 hours.If you no longer have access to the Master <strong>Administrator</strong> account, please follow these stepsinstead of the steps above.1. Send a fax on company letterhead with the following information:2. First Name3. Last Name4. E-mail address5. Phone number6. New Admin ID (user name)7. New password (6-30 chars)8. Security Question9. Security Answer10. You must also provide a copy of a picture ID for the new Master <strong>Administrator</strong>.11. This letter must also be signed by authorized personnel.12. Fax this information to 1-301-664-5264. The turn around time for this change is48-72 hours.How do I upload information into my <strong>Brivo</strong> panel?For <strong>ACS</strong>-5000E (Ethernet connected) panels:Please refer to http://www.brivo.com/docs/en/MKT-DOC-003-<strong>Brivo</strong>DataUpload.pdf forfurther instructions on data uploads concerning our <strong>ACS</strong>-5000E panels.For <strong>ACS</strong>-5000S (Stand Alone) panels:1. At the main login page, click on the System tab.2. From the left menu, click on Import User Data.NOTE: Importing user data from a flat file is often an error-proneprocess, therefore it is strongly recommended that you save a backupof the current database.
Page 2743. Click Browse and select the file to import.NOTE: This file MUST be a tab delimited text file.4. Click the Import button.5. Select the appropriate category for each column (for example First Name, LastName, Card Number, Group).6. Select the appropriate Input Date Format from the drop down menu.7. If you are creating groups, check the Create Groups checkbox.8. If adding cards, select the appropriate card format from the drop down menu.9. Add the correct facility code for the cards being imported.10. Click on the Start Import button.How do I configure an <strong>ACS</strong>-5000-E for use with a proxy server?If your network uses a proxy server to control access to the internet, you will need tomanually configure the proxy server settings. Before changing these settings, first work withthe network administrator to determine valid values.1. Click Networking to access the Networking menu bar.2. Click Proxy Server to access the SOCKS5 Proxy Server page.
Page 2753. Enter the proxy server IP Address, the Port number for accessing the proxyservices, the Username for the control panel, and the Password for the controlpanel.4. After entering the data, click Accept.Configuration using Windows ISA Proxy Server, using the SOCKS5 protocol:5. Use a laptop to log into the admin interface of the <strong>ACS</strong>-5000-E panel.6. Click on Networking and then Proxy Server.7. Configure a static IP address on the control panel (whatever the network admindeems appropriate). This should be an internal (NAT) address. No need for aroutable (public) address.8. On the ISA system, configure an OUTBOUND rule for this new static address.9. This OUTBOUND rule should allow communication from the panel's static IPaddress to c2.brivo.com on port 443.10. Please note that this is for OUTBOUND communications only; <strong>Brivo</strong> does notneed inbound access to the panel.
Page 276TroubleshootingThe <strong>ACS</strong> <strong>WebService</strong> interface is not displaying properly.Make sure you are using a supported browser. The DVR functionality uses ActiveX Controlsthat require you to use Internet Explorer as your browser and to allow this browser to installthese controls on your system. Other functional elements, such as OVR functionality,require the Flash Player.My computer won’t let me install the Flash Player.Some computer networks prevent users from installing software of any kind. Please contactyour network administrator for assistance.When I click certain links, nothing happens.You might be trying to open a popup window, but your browser is suppressing popupwindows or your browser is disabling JavaScript. Check the Settings, Options or Privacyand Security menu and make sure that popup windows are permitted at this Web site, andthat scripting is enabled. Alternatively, a popup blocker application is preventing certainwindows from opening. Try turning off the popup blocker during your session, or instructingthe popup blocker to allow popup windows at this Web site.My computer asks me to accept a cookie when I log on.Click Accept. A cookie is used to create a session between your computer and our server. Ifyou reject or disable cookies, you won’t be able to log on.I got kicked out of my session.As a security precaution, sessions are terminated after 20 minutes of inactivity. If you aretransferred to the <strong>Administrator</strong> Login page in the middle of your session, re-enter yourlogin information, and your session will continue where it left off.Some of my data seems to have disappeared. Where did it go?Another <strong>Administrator</strong> for your account may have edited your permissions (i.e. changedwhich groups and sites you can view or edit). Click the Setup tab then the <strong>Administrator</strong>stab then click on your <strong>Administrator</strong> ID to view your permissions. For further assistance,please contact your Master <strong>Administrator</strong>.There appears to be new data in my account. Where did it come from?See the previous question.Why are some links and navigation tabs grayed out or missing?There are a number of tasks that cannot be performed by Assistant <strong>Administrator</strong>s. Someof these include accessing lockdown creating groups, editing group privileges, and, in somecases, creating schedules. Please contact the Master <strong>Administrator</strong> of your account forassistance.I can’t reach the Web site at all.Make sure your Internet connection is active: Can you go to other Web sites? Are you ableto check email? If you are able to reach other Web sites, but not this Web site, pleasecontact Technical Support.I just added cards to the Card Bank, but they don’t work.Cards don’t work until they are assigned to users. If you attempt to use a card that has notbeen issued to a user, you should receive a Failed Access: Card never issuedmessage in the Activity Log. Tip: Before adding a range of cards, add one or two, thenassign them to users, and then test them.
Page 277I created a new user, but his or her card isn’t working.Was the user’s card added to the Card Bank correctly? (Did you enter an incorrect facilitycode or choose the wrong card format?) Try deleting the card from the Card Bank, then readdingthe card, then re-assigning it to the user.Or, does the user belong to a group with correct privileges? Go to the User Directory andclick the user’s name. Then, Click the group (or groups) to which the user belongs. Does thegroup have permission to access the door in question (at the time in question)? Please note,only the Master <strong>Administrator</strong> and Senior <strong>Administrator</strong>s can create groups and edit groupprivileges.I deleted a user. What happens next?The user is removed from any group(s) to which he or she belongs. As a result, his or heraccess privileges are terminated. If a deleted user attempts access with his former card orPIN, you should receive a Failed Access: User was deleted message in the ActivityLog.After deleting a user, should I delete his or her card from the Card Bank?No. If you delete it, you won’t receive Failed Access messages if the card is presented ata reader.I deleted a user and repossessed his or her card. Should I delete the card from the CardBank?No. Leave it in the Card Bank so you can issue it to another user at a later date.Can I “undelete” a user?No.I changed a user’s PIN. Can the old PIN ever be used again?No.A user’s card or PIN stopped working.Was the user deleted or suspended by another <strong>Administrator</strong> of your account? Does theuser belong to a group with appropriate privileges?Or, have the user’s access privileges expired? Go to the Users/Groups section and click theuser’s name. Make sure the user is within his or her effective date range. If the user’saccess privileges have expired, you can re-activate the user by editing or erasing theEffective To date.Or, is the door in question observing a holiday period? Go to the Schedules section, andthen see if any holidays are in effect at that door at that time.Or, is there a problem with the card reader? Does it appear to have lost power? If yoususpect the problem is related to the reader or door hardware, please contact your dealerimmediately.
Page 278Intellex DVR Installation NotesBefore you can use the Intellex DVR with <strong>WebService</strong> you must first install the Intellexclient software, provided by <strong>Brivo</strong>, and specify <strong>WebService</strong> as a trusted site in InternetExplorer.NOTE:American Dynamics has limited who is authorized to utilize theIntellex DVR interface with the <strong>Brivo</strong> Access Control System. Pleasecheck with your <strong>Brivo</strong> representative if you have any questions aboutyour access to this integration.To install the Intellex client software:1. Create a temporary directory on the C: drive named c:\temp.2. Go to http://www.brivo.com/support/downloads.php.3. Download the file intellex_client.zip to the directory just created.4. After the zip file is downloaded, open it. Inside you will find the fileintellex_client.msi. Extract this file.5. When the intellex_client.msi file is extracted, double click on it. The Intellexinstallation program begins running. Follow the default prompts to install theprogram.NOTE:To uninstall the Intellex software, you must rerun the installationprogram and select Remove when prompted.To add <strong>ACS</strong> <strong>WebService</strong> as a trusted site on Internet Explorer when usingthe Intellex DVR:1. In Internet Explorer, click Internet Options on the Tools menu.2. Click the Security tab.3. Click Trusted sites. The Sites button becomes active.4. Click Sites. The Trusted sites window opens.5. In the Add this Web site to the zone field, enterhttps://acs.brivo.com/access/.6. Click Add. The url now displays in the Web sites field.7. Click OK to return to the Sites window.8. Click OK to close the Internet Options window.
Page 279To configure the Windows NTP synchronization program for Intellex.1. Right click on the time displayed in the lower right-hand corner of the Start bar.The Date/Time popup menu displays.2. Click Adjust Date/Time. The Date and Time Properties dialog box opens.3. Click the Internet Time.4. Click the Automatically synchronize with an Internet time server checkbox. TheServer field becomes active.5. In the Server field, enter ntp.brivo.com.6. Click OK. The Date and Time Properties dialog box closes.NOTE:<strong>WebService</strong> supports Intellex DVR version 4.0 and greater.At this time, support for the Intellex DVR does not include passwordauthenticatedvideo playback. Nor does it include custom networkports; the Intellex DVR must be configured to use the default networkports.
Page 280Dedicated Micros DVR Installation NotesNOTE:Due to changes in the Dedicated Micros 4.5 firmware release, clientPCs must have version 6 of the Java browser plugin. If the upgradeis necessary, users will be prompted to perform this upgrade whenthey attempt to view video for the first time through <strong>ACS</strong>. Customersmay also be prompted by the Java update mechanism to installfurther Java6 updates. <strong>Brivo</strong> recommends that users install allupdates suggested by the Java update application. It is important tonote that this upgrade process may be required on each client PCused to view video.Additionally, customers using both badging and Dedicated Microsvideo integration on same client PC, will also be asked to re-installthe Java Media Framework (JMF) following the upgrade whenperforming image capture. This behavior is expected, and followingthe re-installation, image capture and other badging features willoperate normally.To use a Dedicated Micros DVR with <strong>ACS</strong> <strong>WebService</strong>, you must take steps to ensure thatthe DVR’s system time is synchronized with your <strong>Brivo</strong> control panel(s). Failing to do so mayresult in the incorrect video being displayed for events in the Activity Log.To install the Dedicated Micros time synchronization utility:1. Download the Dedicated Micros Time Synchronization Utility fromhttp://www.brivo.com/support/downloads.php.2. Extract the zip file into a directory on the machine that will host timesynchronization tool.3. Open DVIPSync.exe in the directory used in Step 2. The DVIP Time Sync V0.3application window displays.4. Left-click on the toolbar. A popup text edit window opens, displaying thefollowing text:; This is the file defining servers to have the time set by the; VuSync program. It is in a standard ini file format with each; server address as a section enclosed in [] brackets. Parameters; in each section then define the time of day each server should; be updated and how many days to wait between each update. Lines; (like these) starting with a ; will be ignored; Example:; This is the section header defining the server and can be a URL; or an IP address; [server1.net1.pridomain]; This line defines the time of day to send the update - default; is 12:00; SyncTime=13:00
Page 281; This line defines the number of days to wait between each update -; default is 1; Freq=1; This is the date and time of the last update and will normally; be updated by the program; Lasttime=06/09/02 13:18:335. In the tenth line, replace the text [server1.net1.pridomain] with the IPaddress or DNS name of the DVR and remove the leading ; character.6. In the thirteenth line, replace the text SyncTime=13:00 with the time atwhich you want to synchronize the DVR and your <strong>Brivo</strong> control panel(s), andremove the leading ; character.7. In the sixteenth line, replace the text Freq=1 with the number of daysbetween each update, and remove the leading ; character. It is generally bestto leave this value as 1.8. In the last line, remove the leading ; character.9. Click Save, then Close the text edit window.10. Right-click on the grid in the DVIP Time Sync V0.3 window and click Reload Liston the popup men. The DVR IP address or DNS name should appear in the grid.11. Close the DVIP Time Sync V0.3 application window.To schedule the execution of the time synchronization utility:1. Open the Windows Start menu.2. Click All Programs or Programs, depending on your operating system.) ThePrograms popup menu displays.3. Click Accessories. The Accessories popup menu displays.4. Click System Tools. The System Tools popup menu displays.5. Click Scheduled Tasks. The Scheduled Tasks window opens.NOTE:For Microsoft® Windows NT, the location will be slightly different:Click on the My Computer icon, and then click Scheduled Tasks. TheScheduled Tasks window opens.6. Double-click Add Scheduled Task. The Scheduled Task Wizard beings running.7. Click Next.8. On the next screen, click Browse, and select the DVIPSync.exe from thedirectory to which it was saved in step 2 of the procedures for installing theDedicated Micros time synchronization utility above.9. On the next page, enter a descriptive name for the task, click the Daily radiobutton, and then click Next.
Page 28210. Enter the Start time as one minute before the time entered in step 2 of theprocedures for installing the Dedicated Micros time synchronization utility above;click the Every Day radio button; enter today's date as the Start date; and thenclick Next.11. Enter the user name and password of the account that will execute the timesynchronization task, and then click Next. For most installations, the logged inuser name and password is sufficient.12. Click Open Advanced properties for this task when I click Finish, and then clickFinish. A dialog box with the advanced settings displays.13. Click the Settings tab. Enter 5 minutes for the Stop tasks if it runs for value, andthen click OK.
Page 283Speco DVR Installation NotesThe <strong>ACS</strong> <strong>WebService</strong> supports the following Speco DVR modelsDVR-4TN (all hard drive sizes)DVR-8TN (all hard drive sizes)DVR-16TN (all hard drive sizes)Speco TL or TH seriesSpeco TN SeriesSpeco CS/GS/LS/PS SeriesFirmware UpgradeThe DVR's firmware must be updated to version d2b02-66n1148E02581480. This firmwareversion is available through the <strong>Brivo</strong> support web site athttp://www.brivo.com/support/downloads.php. The following steps describe theprocess to upgrade the DVR’s firmware 11 :1. Burn the contents of the zip file downloaded from the <strong>Brivo</strong> web site onto ablank CD. When extracting the files, ensure that the “Use Folder Names” optionis enabled. Following the creation of the CD, verify that the only sub-folder inthe CD’s root directory is “upd200s”.2. Reboot the DVR.3. Enter the DVR menu using the front panel or remote control.4. Enter the DVR password and press . This action will cause the Mainmenu to be displayed.5. Select Option 10, “Shutdown”, on the Main menu. This action will cause theShutdown menu to be displayed.6. Select Option 2, “Reboot”, on the Shutdown menu. This action will cause theDVR to reboot.7. Following the restart of the DVR, place the CD created during Step 1 in theDVR's CD drive.8. Enter the DVR menu using the front panel or remote control.9. Select Option 1, System, from the Main menu. This action will cause the Systemmenu to be displayed.10. Selection Option 1, Version, from the System menu. This action will cause theVersion menu to be displayed.11. Select the “Upgrade Via Local Device” from the System menu. This action willcause the DVR to search the CD for a suitable firmware version to install. After afew minutes, a dialog will be displayed to confirm the installation of firmwareversion d2b02-66n1148E02581480.11This process requires physical access to the DVR.
Page 28412. Answer affirmatively. This action will cause the DVR to install the new firmwareversion and will result in the restart of the DVR.13. Upon the successful restart, the DVR will be ready for use with <strong>ACS</strong> <strong>WebService</strong>.Configuration Notes and LimitationsThe following limitations and guidelines should be considered when configuring a Speco DVRin <strong>ACS</strong> <strong>WebService</strong>:The URL must be specified in the form of http://:portDVR name or IP address>:port. By default, Speco DVRs use port 100 for HTTPcommunication. Therefore, the URL for Speco DVRs using the default configuration wouldbe http://:port name or IP address>:100.N.B. Please consult the DVR’s documentation to change the port for HTTP configuration.Do not specify an administrative-level user account (typically named “admin”) in theconfiguration of the DVR as it permits only one (1) concurrent connection. Instead, select auser-level account (typically named “user”) which permits up to four (4) concurrentconnections.N.B. Speco DVRs permit a maximum of four (4) concurrent connections.Playback controls for time-based playback (i.e. rewind, play, pause, and fast forward) arenot currently supported. They may be supported in a future release.N.B. Speco DVRs do not support these operations for live playback.
Page 285Pelco DVR Installation Notes<strong>ACS</strong> <strong>WebService</strong> supports the following Pelco DVR models:Pelco DX8100Pelco DX8000NOTE:Pelco DVRs must not be added to an account with an Intellex DVR.The two DVRs are incompatible for usage on the same account.NOTE:You must wait 120 seconds (2 minutes) after an event has occurredbefore viewing it when using a Pelco DVR.To run the Pelco DVR:Before you can use the Pelco DVR with <strong>WebService</strong> you must first install the driver,available through the <strong>Brivo</strong> technical support websiteat http://www.brivo.com/support/downloads.php. While installing the Pelco X-Portal driver,you must uncheck the “Run at startup” field.Figure 156.Disable “Run at Startup”1. After installing the driver, you must install the Pelco DVR X-Portal 3.2 ServicePack 3 available through the <strong>Brivo</strong> technical support websiteat http://www.brivo.com/support/downloads.php.
Page 2862. Once you have installed the driver and service pack, login to the <strong>WebService</strong>application and add the DVR according to the instructions in Adding a DVR.3. When configuring a Pelco DVR for <strong>WebService</strong>, users must keep in mind thatthe DVR IP address is assigned by the customer's network administration; theURL specified must be an IP address and not a host name, enteredas http://:9002, where is the valuespecified in the Pelco DVR manual.4. Viewing footage on a Pelco DVR requires the viewer to enter a specific username and password per DVR on that account. If a user has more than one PelcoDVR on an account, the user must have separate login information per DVR.Additionally, only one user may enter a given username and password at a timeto view live video, and the user accounts on the DVR must be created in the“Power User Group.” For more information on login names, please refer to thePelco DVR manual or your system administrator.5. The Network Time Protocol (NTP) must be configured on the DVR. Instructionsfor configuring NTP are available in the DVR manual.
Page 287Matrix DVR Installation Notes<strong>ACS</strong> <strong>WebService</strong> supports the following Matrix DVR models:Matrix ADT/A-XDPTo run the Matrix DVR:1. Login to the <strong>WebService</strong> application and add the DVR according to theinstructions in Adding a DVR.2. To sync the time of the DVR with the time server, refer to the Time and Date SetUp section in your Matrix DVR manual.3. When adding the DVR in <strong>WebService</strong>, enter the URL value for the Matrix thatyou received from your Network <strong>Administrator</strong>.4. If you do not have the Matrix Active X control installed, you will be prompted toinstall it when you click on the link from <strong>WebService</strong> to view live video. Theprompt reads: “This website wants to install the following add-on: ‘RASPlusWatSear Active X Control:’ from IDIS. If you trust the website and the add-onand want to install it, click here.” Once you have installed the active control, youshould be able to view live video.5. If you receive an “Invalid Product Version” message while trying to view videofrom a Matrix DVR, you will need to reinstall the ActiveX control used to play thevideo. ActiveX controls have been updated and will not be installed unless theold ones are removed first. To remove the ActiveX control, follow theinstructions below for the version of Internet Explorer you are using.6. For Internet Explorer 87. Click Tools -> Manage Add-ons8. Select RASplus_WatSear Control9. Right Click on the control and select “More Information”10. Click “Remove” at the bottom of the dialog11. Confirm confirmation dialogs12. Close all windows and restart Internet Explorer.13. For Internet Explorer 714. Click Tools -> Manage Add-ons-> Enable or Disable Add-ons15. Select RASplus_WatSear Control16. Click Delete17. Close all windows and restart Internet Explorer18. For Internet Explorer 6, please upgrade your browser to IE7 or IE819. You will be prompted to install the control again when you return to the videoplayback page and attempt to play video.
Page 288NOTE:If you are using Internet Explorer 8, it is recommended to turn“Protected Mode” off while installing the new Active X Control.NOTE:You must press “pause” on the Matrix DVR before rewinding or fastforwardingthrough footage.NOTE:You must wait 120 seconds (2 minutes) after an event has occurredbefore viewing it when using a Matrix DVR.
Page 289Samsung DVR Installation NotesNOTE:Do not use the administrative user (admin) for accessing video from<strong>ACS</strong> <strong>WebService</strong>. This user blocks access to other users when loggedin – causing a single user to prevent others from viewing video from<strong>ACS</strong>. Instead, configure <strong>ACS</strong> to the default user (user) or anotherregular user configured in the DVR with the appropriate privileges.<strong>ACS</strong> <strong>WebService</strong> supports the following Samsung DVR models:Samsung SHR-504xSamsung SHR-508xSamsung SHR-516xSamsung SHR-604xSamsung SHR-608xSamsung SHR-616xSamsung SHR-708xSamsung SHR-716xSamsung SHR-808xSamsung SHR-816xTo configure the Windows NTP synchronization program for Samsung:1. Right click on the time displayed in the lower right-hand corner of the Start bar.The Date/Time popup menu displays.2. Click Adjust Date/Time. The Date and Time Properties dialog box opens.3. Click the Internet Time.4. Click the Automatically synchronize with an Internet time server checkbox. TheServer field becomes active.5. In the Server field, enter ntp.brivo.com.6. Click OK. The Date and Time Properties dialog box closes.
Page 290Exacq DVR Installation Notes<strong>ACS</strong> <strong>WebService</strong> supports the following Exacq DVR models:Exacq EL SeriesExacq Z SeriesFor instructions on the installation and configuration of Exacq DVRs, please consult themanufacturer’s documentation.
Page 291Activation and Configuration of Two-Factor AuthenticationFor additional security precautions, <strong>ACS</strong> <strong>WebService</strong> offers the option for two-factorauthentication logins. This feature, which must be activated by <strong>Brivo</strong> Technical Support,affects all administrators on an account. Once activated, when an administrator logs into thesystem, he or she will receive an email with a login token which they must use to completethe login process. This token, which is only valid for a limited time, will be emailed to theemail on file with the administrator’s profile.To set up Two-Factor Authentication1. After <strong>Brivo</strong> Technical Support has enabled Two Factor Authentication, log in toyour account.2. Go to the <strong>Administrator</strong> Name link on the top right of the page.3. From the dropdown, click on the My Login link.4. Click on the Change Two-Factor Method link. The Two Factor AuthenticationSetup page displays.Figure 157.Two Factor Authentication Setup – Step One5. Select a Two-Factor Method from the dropdown menu. Currently, only e-mail isavailable.6. Enter the e-mail address to which you want the token to be e-mailed.7. Click on the Test button.
Page 292Figure 158.Two Factor Authentication Setup – Step Two8. You should momentarily receive an e-mail with the token. Copy the token fromthe e-mail into the token field and click Submit.Figure 159.Two Factor Authentication Setup – Step Three9. The green Two-Factor Authentication Method approval message will appear.10. Click on the Log In Again link to complete the process.11. The <strong>Administrator</strong> Login screen will now appear asking for your <strong>Administrator</strong> IDand Password. Once both are successfully entered, a second <strong>Administrator</strong>Login page will appear displaying your Administator ID (which cannot be altered)and a blank Token field.12. A new token will have been automatically generated and sent to your e-mailaddress. Enter this new token in the Token field and click Log In.
Page 293Figure 160.Login Screen with Two Factor Authentication13. Proceed with your normal activities.
Page 294GlossaryAccountA group of affiliated control panels all under the management of a single Master<strong>Administrator</strong>Activity LogA 90-day record of Access Events, Exception Events, device Events and Control PanelEvents. For each event, the Activity Log shows the date and time, user name (or nature ofthe event), site name and door or device name (or control panel ID if the event is notdevice-specific).<strong>Administrator</strong>A person who administers an account. There are four types of <strong>Administrator</strong>s: Master,Super, Senior and Assistant. <strong>Administrator</strong>s access and manage an account through theinterface.<strong>Administrator</strong> IDAn <strong>Administrator</strong>’s unique screen name.AntipassbackControls that allow administrators to determine whether or not individual users arepermitted to enter or exit a particular door.BadgeA user identification card generated by <strong>ACS</strong> <strong>WebService</strong>.BiometricA measurable, physical characteristic, such as a fingerprint, that can be used to verify aperson’s identity.CardA proximity card, magnetic stripe card, smart card or similar token issued to a user.Card BankA list of all cards associated with an account. The card bank displays which cards areassigned to users and which cards are currently unassigned.Card ReaderA device that reads cards as they are presented by users. A card reader is connected to acontrol panel. A card reader that includes a keypad is called a dual reader.CCTV CameraClosed circuit television camera. An optional device for monitoring doors and devices,providing live video feed via <strong>ACS</strong> <strong>WebService</strong>.ConsoleA feature that allows for the live monitoring of one or more video streams along with theability to unlock door remotely.Control PanelA system consisting of 1-15 control boards: one Main Board and up to 14 Door Boardsand/or Input Output Boards. While each control panel is limited to 15 control boards, anaccount may have more than one control panel.CredentialA card, PIN or biometric.
Page 295DeviceA device is a logical definition of how a control panel interacts with the world. A motiondetector, a temperature sensor, and an EAS pedestal are just a few examples of devices. Adevice belongs to a site and has a descriptive name such as “Server Room Temp Sensor.”Device, SwitchA device with one input point and 0 to N output points that has state (On or Off). The devicecan have these behaviors: Latch, Unlatch, Pulse, or Follow. A schedule associated with thedevice causes it to be available for activation via its input point during the selected times forthe schedule.Device, TimerA device whose input is a schedule and that has 0 to N output points associated with it. Thetimer's state is On during the times selected in its schedule; otherwise it is Off. The devicecan have these behaviors: Latch, Unlatch, Pulse, or Follow.Device, Valid CredentialA device whose input is a card reader and that has 0 to N output points associated with it. Avalid credential device has no state, so its behaviors are limited to: Latch, Unlatch, andPulse. Valid credential devices have permissions associated with them and appear in thegroup permissions area. Valid credential devices do not have Disengage messages becausethey do not have state, nor do they have schedules.Device, Event TrackA device whose input is the specific event associated with it from the door that the eventtrack device is created to watch. An event track device can have 0 to N outputs associatedwith it. The device can always have these behaviors: Latch, Unlatch, or Pulse. If an eventtrack device is watching for Door Ajar events, then it has state and can have a Followbehavior. If the Follow behavior is selected, then the device can have a Disengage message.The schedule associated with an event track device defines when it is active because a clientmight want to respond to the event differently during business hours than during nonbusinesshours.DoorA door with an electronic means of entry, such as a keypad or card reader. A door belongsto a site and has a descriptive name such as “Lobby Door” or “Server Room.”Door AjarAn instance of a door being propped open or held open for an extended period of time.Door Forced OpenA type of Exception Event. An instance of a door being opened without a credential or arequest to exit.Dual ReaderA combination card reader and keypad.DVRDigital Video Recorder. An optional device for capturing video of access events.Email NotificationAn email message that corresponds to an Access Event, Exception Event, Device Event orControl Panel Event.Email SummaryA daily email bulletin that summarizes activity at all sites.Event, AccessA successful access by a user.
Page 296Event, Control PanelA power-related incident, such as “AC Power Loss,” or tamper-related incident, such as “UnitOpened,” experienced by the control panel.Event, DeviceAn input engagement or disengagement.Event, ExceptionAn event that causes a security risk (e.g. “Door Ajar") or is out of the ordinary.Event, Failed AccessA failed access attempt by a User, or an incident of an unknown or unauthorized credentialbeing presented. Failed Access Events are a subset of Exception Events.First-Person-InA security feature which lets you define a schedule so that it does not become active untilthe first member of a specific group accesses the door or device to which that schedule islinked.GroupA group of users with the same access privileges (group privileges). A group has adescriptive name such as “Washington Staff.”Group Enabled ScheduleA group of users responsible for enabling a schedule. Until a member of this group accessesthe door or device to which the schedule is linked, the schedule remains inactive and doesnot permit any type of access.Group PrivilegesA set of privileges that defines a group’s level of access. For example, members of theGroup “D.C. Staff” can access “Front Door” and “Back Door” at “D.C. Headquarters”according to the Schedule named “Weekdays 9-5.”HolidayA period of time during which schedules refer to their Holiday override columns instead of tothe day of week.JournalA 90-day record of actions performed by <strong>Administrator</strong>s, such as logging in and editing theproperties of a user.KeypadA device that accepts numeric input (e.g. a PIN) from a User. A typical Keypad has 12 keys.A Keypad is connected to a control panel.Keypad Unlock-HoldA type of group privilege which allows any member of the group to override a door unlockschedule by presenting his or her credentials and entering 99#. To reactivate the doorunlock schedule, the group member enters 00#.LayoutA customized badge layout which contains static field values, such as company name andaddress; user profile information, such as full name; and a user image.OVROnline Video Recorder. An optional device for capturing live and event based video.PermissionsPermissions control an <strong>Administrator</strong>’s access to account data.
Page 297Permissions, GeneralPermissions that are automatically granted to all <strong>Administrator</strong>s.Permissions, AssignedPermissions that are assigned to individual Assistant <strong>Administrator</strong>s by the Master<strong>Administrator</strong> and Super <strong>Administrator</strong>s.Request-to-Exit (REX) SwitchA button or motion sensor that causes a Door latch to disengage, allowing a person to exit.RuleA set of conditions for routing email notifications.ScheduleA schedule is an editable, reusable time template that can be used to control such things aswhen a door is accessible or when a device is activated. A Schedule has a descriptive namesuch as “Mon-Fri 7AM-7PM.”SiteA logical group of doors and devices. A site has a descriptive name such as “Maple St.Office” or “Warehouse.”Static FieldA background color or image, graphic image, or chunk of text used in a customized badgelayout. Static fields remain the same on all badges using that layout. Examples includecompany logo, name, and address.Supervisor-on-SiteA security feature that lets you define a schedule so that it does not become active unlessor until a member of a specific group accesses the door to which that schedule is linkedTiered AdministrationA framework for wide-area, distributed access control administration.Two Factor AuthenticationA security feature that generates a random one time use token which must be used inaddtion to an <strong>Administrator</strong> ID and password to gain access to the account.Two Factor CredentialA security feature that requires users to provide both forms of credentials, a card and a PIN,at a door or elevator.UserA person who requires access to one or more doors. A user has unique credentials, such asa Card or PIN, and belongs to a group.User, UnaffiliatedA user who is not yet affiliated with any groups, and therefore has no access privileges.