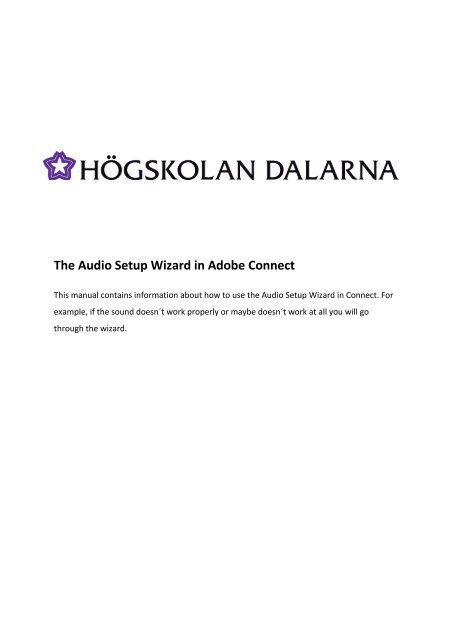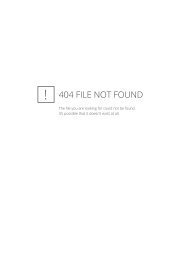The Audio Setup Wizard in Adobe Connect version 8
The Audio Setup Wizard in Adobe Connect version 8
The Audio Setup Wizard in Adobe Connect version 8
Create successful ePaper yourself
Turn your PDF publications into a flip-book with our unique Google optimized e-Paper software.
<strong>The</strong> <strong>Audio</strong> <strong>Setup</strong> <strong>Wizard</strong> <strong>in</strong> <strong>Adobe</strong> <strong>Connect</strong>This manual conta<strong>in</strong>s <strong>in</strong>formation about how to use the <strong>Audio</strong> <strong>Setup</strong> <strong>Wizard</strong> <strong>in</strong> <strong>Connect</strong>. Forexample, if the sound doesn´t work properly or maybe doesn´t work at all you will gothrough the wizard.
NGL CentreHögskolan DalarnaPhone: +46 (0)23 – 77 88 88E-mail: support@du.seContentsWhere do I f<strong>in</strong>d the <strong>Audio</strong> <strong>Setup</strong> <strong>Wizard</strong>?........................................................................................... 3How does it work? ............................................................................................................................... 3NGL Centre .......................................................................................................................................... 72
NGL CentreHögskolan DalarnaPhone: +46 (0)23 – 77 88 88E-mail: support@du.seWhere do I f<strong>in</strong>d the <strong>Audio</strong> <strong>Setup</strong> <strong>Wizard</strong>?If the sound doesn´t work or the other attendees th<strong>in</strong>k they can´t hear you goodenough you´ll go through the <strong>Audio</strong> <strong>Setup</strong> <strong>Wizard</strong>. It´s always a good idea to usethe wizard before a meet<strong>in</strong>g to get the best possible sound. You will f<strong>in</strong>d it <strong>in</strong> the menu”Meet<strong>in</strong>g <strong>Audio</strong> <strong>Setup</strong> <strong>Wizard</strong>”.How does it work?<strong>The</strong> <strong>Audio</strong> <strong>Setup</strong> <strong>Wizard</strong> starts and to goto the next step just click ”Next”.3
NGL CentreHögskolan DalarnaPhone: +46 (0)23 – 77 88 88E-mail: support@du.se<strong>The</strong>n you will be able to test the sound.Click on ”Play Sound” and you will be ableto hear music from your selected playbackdevice.If you can´t hear any sound, please checkthe playback device on your computer andcheck that the sound isn´t turned OFF. Ifthis doesn´t work, check that the right playback device is selected <strong>in</strong> the sett<strong>in</strong>gs for thecomputer. If you don´t know how to do this, please contact us at NGL Centre at DalarnaUniversity, then we´ll help you further.If you can´t hear any sound you could alsoclick on ”Help” for more help to f<strong>in</strong>dsolutions for your problems. A new webpage will then be opened.If you CAN hear sound at once you can justclick ”Stop Sound” and go on with thewizard by click<strong>in</strong>g ”Next”.In the next step, you are now go<strong>in</strong>g toselect what record<strong>in</strong>g device you will useas your microphone. Depend<strong>in</strong>g onwhether you have a headset with twocontacts or one with a USB-contact youwill select a little different. If you have aheadset with two contacts there will4
NGL CentreHögskolan DalarnaPhone: +46 (0)23 – 77 88 88E-mail: support@du.seprobably say someth<strong>in</strong>g about microphone <strong>in</strong> the name among the sett<strong>in</strong>gs. If you have aUSB-connected headset you will look for someth<strong>in</strong>g <strong>in</strong> the name with the word USB.Many web cameras have a built-<strong>in</strong> microphone that often gives a less good sound, so mostlyyou should avoid us<strong>in</strong>g that one as the microphone source. <strong>The</strong>n click ”Next” to advancethrough the wizard.Now you will be able to check if yourmicrophone works properly and to get iton a proper level of the volume. Click on”Record”, and you will record yourself if itworks properly.<strong>The</strong>re might be a dialogbox ask<strong>in</strong>g you ifyou allow the program to use your cameraand microphone – that meens if you allowthe program to broadcast your cameraand voice. Click ”Allow” and then”Record” aga<strong>in</strong>.If you have selected the right microphoneand it works there will be a blue bar mov<strong>in</strong>gwhen you are speak<strong>in</strong>g. If you talk for awhile the program will be able to set yourvolume level automatically. Click ”Stop” andthen click ”Play Record<strong>in</strong>g” to listen andcheck the quality of the sound. If you f<strong>in</strong>dthe sound satisfactory you click ”Next”.If you can´t hear anyth<strong>in</strong>g you step back by click<strong>in</strong>g ”Prev” and select another sett<strong>in</strong>g.5
NGL CentreHögskolan DalarnaPhone: +46 (0)23 – 77 88 88E-mail: support@du.seIn step 4 (4) you will calibrate how muchbackground noise you´ve got. You do this byclick<strong>in</strong>g ”Test Silence” and then just rema<strong>in</strong>quiet until the blue bar fills the rectangle.<strong>The</strong>n you click ”Next”.Now you´re done with the <strong>Audio</strong> <strong>Setup</strong><strong>Wizard</strong>. <strong>The</strong> wizard concludes your sett<strong>in</strong>gsand if you we´re successful with yoursett<strong>in</strong>gs. Click ”F<strong>in</strong>ish” to go back to <strong>Connect</strong>.6
NGL CentreHögskolan DalarnaPhone: +46 (0)23 – 77 88 88E-mail: support@du.seNGL CentreThis manual has been developed by the NGL Centre at Dalarna University.Please email us if you f<strong>in</strong>d it to have mistakes: support@du.se.If you would like to read other such manuals, please go to:http://www.du.se/teachermanuals (teachers)http://du.se/manuals (students)If you would like to learn more about the NGL Centre, please go to: www.du.se/nglc.7