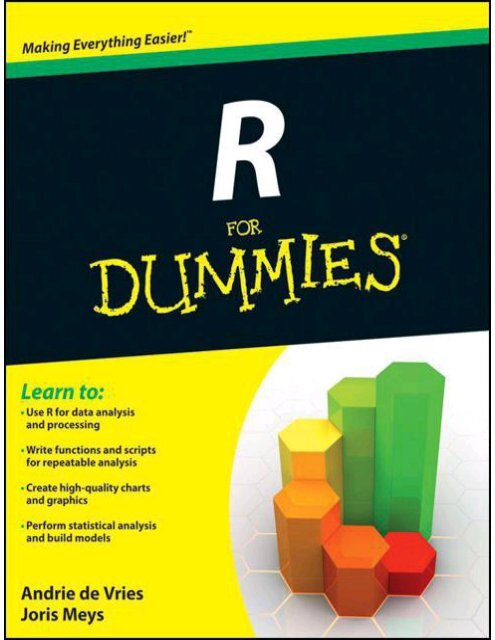R dummies
R dummies
R dummies
- No tags were found...
Create successful ePaper yourself
Turn your PDF publications into a flip-book with our unique Google optimized e-Paper software.
Running code without a compilerChapter 2: Exploring RWorking with a Code EditorExploring RGuiDressing up with RStudioStarting Your First R SessionSaying hello to the worldDoing simple mathUsing vectorsStoring and calculating valuesTalking back to the userSourcing a ScriptNavigating the WorkspaceManipulating the content of the workspaceSaving your workRetrieving your workChapter 3: The Fundamentals of RUsing the Full Power of FunctionsVectorizing your functionsPutting the argument in a functionMaking historyKeeping Your Code ReadableFollowing naming conventionsStructuring your codeAdding commentsGetting from Base R to MoreFinding packagesInstalling packagesLoading and unloading packagesPart II: Getting Down to Work in RChapter 4: Getting Started with Arithmetic
Doing matrix arithmeticAdding More DimensionsCreating an arrayUsing dimensions to extract valuesCombining Different Types of Values in a Data FrameCreating a data frame from a matrixCreating a data frame from scratchNaming variables and observationsManipulating Values in a Data FrameExtracting variables, observations, and valuesAdding observations to a data frameAdding variables to a data frameCombining Different Objects in a ListCreating a listExtracting elements from listsChanging the elements in listsReading the output of str() for listsSeeing the forest through the treesPart III: Coding in RChapter 8: Putting the Fun in FunctionsMoving from Scripts to FunctionsMaking the scriptTransforming the scriptUsing the functionReducing the number of linesUsing Arguments the Smart WayAdding more argumentsConjuring tricks with dotsUsing functions as argumentsCoping with ScopingCrossing the borders
Creating errorsCreating warningsRecognizing the Mistakes You’re Sure to MakeStarting with the wrong dataHaving your data in the wrong formatChapter 11: Getting HelpFinding Information in the R Help FilesWhen you know exactly what you’re looking forWhen you don’t know exactly what you’re looking forSearching the Web for Help with RGetting Involved in the R CommunityUsing the R mailing listsDiscussing R on Stack Overflow and Stack ExchangeTweeting about RMaking a Minimal Reproducible ExampleCreating sample data with random valuesProducing minimal codeProviding the necessary informationPart IV: Making the Data TalkChapter 12: Getting Data into and out of RGetting Data into REntering data in the R text editorUsing the Clipboard to copy and pasteReading data in CSV filesReading data from ExcelWorking with other data typesGetting Your Data out of RWorking with Files and FoldersUnderstanding the working directoryManipulating filesChapter 13: Manipulating and Processing Data
Preparing the dataDescribing Continuous VariablesTalking about the center of your dataDescribing the variationChecking the quantilesDescribing CategoriesCounting appearancesCalculating proportionsFinding the centerDescribing DistributionsPlotting histogramsUsing frequencies or densitiesDescribing Multiple VariablesSummarizing a complete datasetPlotting quantiles for subgroupsTracking correlationsWorking with TablesCreating a two-way tableConverting tables to a data frameLooking at margins and proportionsChapter 15: Testing Differences and RelationsTaking a Closer Look at DistributionsObserving beaversTesting normality graphicallyUsing quantile plotsTesting normality in a formal wayComparing Two SamplesTesting differencesComparing paired dataTesting Counts and ProportionsChecking out proportions
Analyzing tablesExtracting test resultsWorking with ModelsAnalyzing variancesEvaluating the differencesModeling linear relationsEvaluating linear modelsPredicting new valuesPart V: Working with GraphicsChapter 16: Using Base GraphicsCreating Different Types of PlotsGetting an overview of plotAdding points and lines to a plotDifferent plot typesControlling Plot Options and ArgumentsAdding titles and axis labelsChanging plot optionsPutting multiple plots on a single pageSaving Graphics to Image FilesChapter 17: Creating Faceted Graphics with LatticeCreating a Lattice PlotLoading the lattice packageMaking a lattice scatterplotAdding trend linesChanging Plot OptionsAdding titles and labelsChanging the font size of titles and labelsUsing themes to modify plot optionsPlotting Different TypesMaking a bar chartMaking a box-and-whisker plot
Plotting Data in GroupsUsing data in tall formatCreating a chart with groupsAdding a keyPrinting and Saving a Lattice PlotAssigning a lattice plot to an objectPrinting a lattice plot in a scriptSaving a lattice plot to fileChapter 18: Looking At ggplot2 GraphicsInstalling and Loading ggplot2Looking At LayersUsing Geoms and StatsDefining what data to useMapping data to plot aestheticsGetting geomsSussing StatsAdding Facets, Scales, and OptionsAdding facetsChanging optionsGetting More InformationPart VI: The Part of TensChapter 19: Ten Things You Can Do in R That You Would’veDone in Microsoft ExcelAdding Row and Column TotalsFormatting NumbersSorting DataMaking Choices with IfCalculating Conditional TotalsTransposing Columns or RowsFinding Unique or Duplicated ValuesWorking with Lookup Tables
Working with Pivot TablesUsing the Goal Seek and SolverChapter 20: Ten Tips on Working with PackagesPoking Around the Nooks and Crannies of CRANFinding Interesting PackagesInstalling PackagesLoading PackagesReading the Package Manual and VignetteUpdating PackagesUnloading PackagesForging Ahead with R-ForgeConducting Installations from BioConductorReading the R ManualAppendix: Installing R and RStudioInstalling and Configuring RInstalling RConfiguring RInstalling RStudioConfiguring RStudioCheat Sheet
R For Dummies ®by Andrie de Vries and Joris Meys
R For Dummies ®Published byJohn Wiley & Sons, LtdThe AtriumSouthern GateChichesterWest SussexPO19 8SQEnglandEmail (for orders and customer service enquires): cs-books@wiley.co.uk Visitour home page on www.wiley.com Copyright © 2012 John Wiley & Sons, Ltd,Chichester, West Sussex, England Published by John Wiley & Sons Ltd, Chichester,West SussexAll rights reserved. No part of this publication may be reproduced, stored in aretrieval system or transmitted in any form or by any means, electronic,mechanical, photocopying, recording, scanning or otherwise, except under theterms of the Copyright, Designs and Patents Act 1988 or under the terms of alicence issued by the Copyright Licensing Agency Ltd., Saffron House, 6-10 KirbyStreet, London EC1N 8TS, UK, without the permission in writing of the Publisher.Requests to the Publisher for permission should be addressed to the PermissionsDepartment, John Wiley & Sons, Ltd, The Atrium, Southern Gate, Chichester, WestSussex, PO19 8SQ, England, or emailed to permreq@wiley.co.uk, or faxed to (44)1243 770620.Trademarks: Wiley, the Wiley logo, For Dummies, the Dummies Man logo, AReference for the Rest of Us!, The Dummies Way, Dummies Daily, The Fun andEasy Way, Dummies.com, Making Everything Easier, and related trade dress aretrademarks or registered trademarks of John Wiley & Sons, Ltd. and/or its affiliatesin the United States and other countries, and may not be used without writtenpermission. All other trademarks are the property of their respective owners. JohnWiley & Sons, Ltd. is not associated with any product or vendor mentioned in thisbook.Limit of Liability/Disclaimer of Warranty: The publisher, the author, andanyone else in preparing this work make no representations or warranties withrespect to the accuracy or completeness of the contents of this work andspecifically disclaim all warranties, including without limitation warranties of fitnessfor a particular purpose. No warranty may be created or extended by sales orpromotional materials. The advice and strategies contained herein may not besuitable for every situation. This work is sold with the understanding that thepublisher is not engaged in rendering legal, accounting, or other professionalservices. If professional assistance is required, the services of a competentprofessional person should be sought. Neither the publisher nor the author shall beliable for damages arising herefrom. The fact that an organization or Website isreferred to in this work as a citation and/or a potential source of further information
does not mean that the author or the publisher endorses the information theorganization or Website may provide or recommendations it may make. Further,readers should be aware that Internet Websites listed in this work may havechanged or disappeared between when this work was written and when it is read.For general information on our other products and services, please contact ourCustomer Care Department within the U.S. at 877-762-2974, outside the U.S. at317-572-3993, or fax 317-572-4002.For technical support, please visit www.wiley.com/techsupport.Wiley also publishes its books in a variety of electronic formats and by printon-demand.Some content that appears in standard print versions of this book maynot be available in other formats. For more information about Wiley products, visitus at www.wiley.com.British Library Cataloguing in Publication Data: A catalogue record for thisbook is available from the British Library.ISBN 978-1-119-96284-7 (paperback); ISBN 978-1-119-96312-7 (ebook); ISBN978-1-119-96313-4 (ebook); ISBN 978-1-119-96314-1 (ebook)Printed and bound in the United States by Bind-Rite10 9 8 7 6 5 4 3 2 1
About the AuthorsAndrie de Vries: Andrie started to use R in 2009 to analyze survey data, andhe has been continually impressed by the ability of the open-source community toinnovate and create phenomenal software. Andrie is director of PentaLibra Limited,a boutique market-research firm specializing in surveys and statistical analysis. Hehas contributed two R packages to CRAN and is developing several packages tomake the analysis and reporting of survey data easier. He also is actively involvedin the development of LimeSurvey, the open-source survey-management system.To maintain equilibrium in his life, Andrie is working toward a yoga teacher diplomaat the Krishnamacharya Healing and Yoga Foundation.Joris Meys, MSc: Joris is a statistical consultant and R programmer in theDepartment of Mathematical Modeling, Statistics, and Bioinformatics at GhentUniversity (Belgium). After earning a master’s degree in biology, he worked for sixyears in environmental research and management before starting an advancedmaster’s degree in statistical data analysis. Joris writes packages for both specificprojects and general implementation of methods developed in his department, andhe is the maintainer of several packages on R-Forge. He has co-authored a numberof scientific papers as a statistical expert. To balance science with culture, Jorisspends most of his spare time playing saxophone in a couple of local bands.
DedicationThis book is for my wife, Annemarie, because of her encouragement, support,and patience. And for my 9-year-old niece, Tanya, who is really good at math andkept reminding me that the deadline for this book was approaching!—Andrie de VriesFor my mother, because she made me the man I am. And for Granny, becauseshe rocks!—Joris MeysAuthors’ AcknowledgmentsThis book is possible only because of the tremendous support we had from oureditorial team at Wiley. In particular, thank you to Elizabeth Kuball for her patientand detailed editing and gentle cajoling, and to Sara Shlaer for pretending not tohear the sound of missed deadlines. Thank you to Kathy Simpson for teaching ushow to write in Dummies style, and to Chris Katsaropoulos for getting us started.Thank you to our technical editor, Gavin Simpson, for his thorough reading andmany helpful comments.Thank you to the R core team for creating R, for maintaining CRAN, and foryour dedication to the R community in the form of mailing lists, documentation, andseminars. And thank you to the R community for creating thousands of usefulpackages, writing blogs, and answering questions.In this book, we use several packages by Hadley Wickham, whose contributionof ggplot graphics and other helpful packages like plyr continues to be aninspiration.While writing this book we had very helpful support from a large number ofcontributors to the R tag at Stack Overflow. Thank you to James (JD) Long, DavidWinsemius, Ben Bolker, Joshua Ulrich, Kohske Takahashi, Barry Rowlingson, RomanLuštrik, David Purdy, Nick Sabbe, Joran Elias, Brandon Bertelsen, Michael Sumner,Ian Fellows, Dirk Eddelbuettel, Simon Urbanek, Gabor Grotendieck, and everybodyelse who continue to make Stack Overflow a great resource for the R community.From Andrie: Thank you to the large number of people who have influenced
my choices. Professor Bruce Hardie at London Business School made a throwawaycomment during a lecture in 2004 that first made me aware of R; his pragmaticapproach to making statistics relevant to marketing decision makers wasinspirational. Gary Bennett at Logit Research has been very helpful with his adviceand a joy to work with. Paul Hutchings at Kindle Research was very supportive inthe early stages of setting up my business.From Joris: Thank you to the professors and my colleagues at theDepartment of Mathematical Modeling, Statistics, and Bioinformatics at GhentUniversity (Belgium) for the insightful discussions and ongoing support I receivedwhile writing this book.
Publisher’s AcknowledgmentsWe’re proud of this book; please send us your comments athttp://<strong>dummies</strong>.custhelp.com. For other comments, please contact our CustomerCare Department within the U.S. at 877-762-2974, outside the U.S. at 317-572-3993, or fax 317-572-4002.Some of the people who helped bring this book to market include thefollowing:Acquisitions, EditorialProject Editor: Elizabeth KuballExecutive Commissioning Editor: Birgit GruberAssistant Editor: Ellie ScottCopy Editor: Elizabeth KuballTechnical Editor: Gavin SimpsonEditorial Manager: Jodi JensenSenior Project Editor: Sara ShlaerEditorial Assistant: Leslie SaxmanSpecial Editorial Help: Kathy SimpsonCover Photo: ©iStockphoto.com/Jacobo CortésCartoons: Rich Tennant (www.the5thwave.com)MarketingAssociate Marketing Director: Louise BreinholtSenior Marketing Executive: Kate ParrettComposition ServicesSr. Senior Project Coordinator: Kristie ReesLayout and Graphics: Sennett Vaughan Johnson, Lavonne RobertsProofreaders: Lindsay Amones, Susan HobbsIndexer: Sharon ShockUK Tech PublishingMichelle Leete, VP Consumer and Technology Publishing DirectorMartin Tribe, Associate Director–Book Content ManagementChris Webb, Associate PublisherPublishing and Editorial for Technology DummiesRichard Swadley, Vice President and Executive Group PublisherAndy Cummings, Vice President and PublisherMary Bednarek, Executive Acquisitions DirectorMary C. Corder, Editorial DirectorPublishing for Consumer DummiesKathleen Nebenhaus, Vice President and Executive PublisherComposition ServicesDebbie Stailey, Director of Composition Services
IntroductionWelcome to R For Dummies, the book that takes the steepness out of thelearning curve for using R.We can’t guarantee that you’ll be a guru if you read this book, but you shouldbe able to do the following:Perform data analysis by using a variety of powerful toolsUse the power of R to do statistical analysis and other data-processing tasksAppreciate the beauty of using vector-based operations rather than loops to dospeedy calculationsAppreciate the meaning of the following line of code:knowledge
as your average scripting language, and it has plenty of unique features that mayseem surprising at first. Instead of just telling you how you have to talk to R, webelieve it’s important for us to explain how the R engine reads what you tell it todo. After reading this book, you should be able to manipulate your data in the formyou want and understand how to use functions we didn’t cover in the book (as wellas the ones we do cover).R and RStudioR For Dummies can be used with any operating system that R runs on.Whether you use Mac, Linux, or Windows, this book will get you on your waywith R.R is more a programming language than an application. When you downloadR, you automatically download a console application that’s suitable for youroperating system. However, this application has only basic functionality, andit differs to some extent from one operating system to the next.RStudio is a cross-platform application with some very neat features tosupport R. In this book, we don’t assume you use any specific consoleapplication. But because RStudio provides a common user interface acrossthe major operating systems, we think that you’ll understand how to run itquite quickly. For this reason, we use RStudio to demonstrate some of theconcepts rather than operating-system-specific editor.This book is a reference. You don’t have to read it from beginning to end.Instead, you can use the table of contents and index to find the information youneed. In each chapter, we cross-reference other chapters where you can find moreinformation.Conventions Used in This BookCode snippets appear like this example, where we simulate 1 million throws oftwo six-sided dice:> set.seed(42)> throws dice table(rowSums(dice))2 3 4 5 6 7 828007 55443 83382 110359 138801 167130 1388089 10 11 12110920 83389 55816 27945Each line of R code in this example is preceded by one of two symbols:
: The prompt symbol, >, is not part of your code, and you should not type thiswhen you try the code yourself.+: The continuation symbol, +, indicates that this line of code still belongs to theprevious line of code. In fact, you don’t have to break a line of code into two, butwe do this frequently, because it improves the readability of code and helps it fitinto the pages of a book.The lines that don’t start with either the prompt symbol or the continuationsymbol are the output produced by R. In this case, you get the total number ofthrows where the dice added up to the numbers 2 through 12. For example, out of1 million throws of the dice, on 28,007 occasions, the numbers on the dice addedto 2.You can copy these code snippets and run them in R, but you have to typethem exactly as shown. There are only three exceptions:Don’t type the prompt symbol, >.Don’t type the continuation symbol, +.Where you put spaces or tabs isn’t critical, as long as it isn’t in the middle of akeyword. Pay attention to new lines, though.You get to write some R code in every chapter of the book. Because much ofyour interaction with the R interpreter is most likely going to be in interactivemode, you need a way of distinguishing between your code and the results of yourcode. When there is an instruction to type some text into the R console, you’ll see alittle > symbol to the left of the text, like this:> print(“Hello world!”)If you type this into a console and press Enter, R responds with the following:[1] “Hello world!”For convenience, we collapse these two events into a single block, like this:> print(“Hello world!”)[1] “Hello world!”
This indicates that you type some code (print(“Hello world!”)) into theconsole and R responds with [1] “Hello world!”.Finally, many R words are directly derived from English words. To avoidconfusion in the text of this book, R functions, arguments, and keywords appear inmonofont. For example, to create a plot, you use the plot() function in R. Whentalking about functions, the function name will always be followed by open andclosed parentheses — for example, plot(). We refrain from adding arguments tothe function names mentioned in the text, unless it’s really important.On some occasions we talk about menu commands, such as File⇒Save. Thisjust means that you open the File menu and choose the Save option.What You’re Not to ReadYou can use this book however works best for you, but if you’re pressed fortime (or just not interested in the nitty-gritty details), you can safely skip anythingmarked with a Technical Stuff icon. You also can skip sidebars (text in gray boxes);they contain interesting information, but nothing critical to your understanding ofthe subject at hand.Foolish AssumptionsThis book makes the following assumptions about you and your computer:You know your way around a computer. You know how to download andinstall software. You know how to find information on the Internet and you haveInternet access.You’re not necessarily a programmer. If you are a programmer, and you’reused to coding in other languages, you may want to read the notes marked bythe Technical Stuff icon — there, we fill you in on how R is similar to, or differentfrom, other common languages.You’re not a statistician, but you understand the very basics ofstatistics. R For Dummies isn’t a statistics book, although we do show you howto do some basic statistics using R. If you want to understand the statistical stuffin more depth, we recommend Statistics For Dummies, 2nd Edition, by DeborahJ. Rumsey, PhD (Wiley).
You want to explore new stuff. You like to solve problems and aren’t afraidof trying things out in the R console.How This Book Is OrganizedThe book is organized in six parts. Here’s what each of the six parts covers.Part I: R You Ready?In this part, we introduce you to R and show you how to write your first script.You get to use the very powerful concept of vectors to make simultaneouscalculations on many variables at once. You get to work with the R workspace (inother words, how to create, modify, or remove variables). You find out how saveyour work and retrieve and modify script files that you wrote in previous sessions.We also introduce some fundamentals of R (for example, how to extendfunctionality by installing packages).Part II: Getting Down to Work in RIn this part, we fill you in on the three R’s: reading, ’riting, and ’rithmetic — inother words, working with text and number (and dates for good measure). You alsoget to use the very important data structures of lists and data frames.Part III: Coding in RR is a programming language, so you need to know how to write andunderstand functions. In this part, we show you how to do this, as well as how tocontrol the logic flow of your scripts by making choices using if statements, as wellas looping through your code to perform repetitive actions. We explain how tomake sense of and deal with warnings and errors that you may experience in yourcode. Finally, we show you some tools to debug any issues that you mayexperience.Part IV: Making the Data Talk
In this part, we introduce the different data structures that you can use in R,such as lists and data frames. You find out how to get your data in and out of R (forexample, by reading data from files or the Clipboard). You also see how to interactwith other applications, such as Microsoft Excel.Then you discover how easy it is to do some advanced data reshaping andmanipulation in R. We show you how to select a subset of your data and how tosort and order it. We explain how to merge different datasets based on columnsthey may have in common. Finally, we show you a very powerful generic strategyof splitting and combining data and applying functions over subsets of your data.When you understand this strategy, you can use it over and over again to dosophisticated data analyses in only a few small steps.We’re just itching to show you how to do some statistical analysis using R.This is the heritage of R, after all. But we promise to keep it simple. After readingthis part, you’ll know how to describe and summarize your variables and data usingR. You’ll be able to do some classical tests (for example, calculating a t-test). Andyou’ll know how to use random numbers to simulate some distributions.Finally, we show you some of the basics of using linear models (for example,linear regression and analysis of variance). We also show you how to use R topredict the values of new data using some models that you’ve fitted to your data.Part V: Working with GraphicsThey say that a picture is worth a thousand words. This is certainly the casewhen you want to share your results with other people. In this part, you discoverhow to create basic and more sophisticated plots to visualize your data. We moveon from bar charts and line charts, and show you how to present cuts of your datausing facets.Part VI: The Part of TensIn this part, we show you how to do ten things in R that you probably useMicrosoft Excel for at the moment (for example, how to do the equivalent of pivottables and lookup tables). We also give you ten tips for working with packages thatare not part of base R.
Icons Used in This BookAs you read this book, you’ll find little pictures in the margins. These pictures,or icons, mark certain types of text:When you see the Tip icon, you can be sure to find a way to do somethingmore easily or quickly.You don’t have to memorize this book, but the Remember icon points outsome useful things that you really should remember. Usually this indicates adesign pattern or idiom that you’ll encounter in more than one chapter.When you see the Warning icon, listen up. It points out something youdefinitely don’t want to do. Although it’s really unlikely that using R will causesomething disastrous to happen, we use the Warning icon to alert you ifsomething is bound to lead to confusion.The Technical Stuff icon indicates technical information you can merrily skipover. We do our best to make this information as interesting and relevant aspossible, but if you’re short on time or you just want the information youabsolutely need to know, you can move on by.Where to Go from HereThere’s only one way to learn R: Use it! In this book, we try to make youfamiliar with the usage of R, but you’ll have to sit down at your PC and start playingaround with it yourself. Crack the book open so the pages don’t flip by themselves,and start hitting the keyboard!
Part IR You Ready?In this part . . .From financial headquarters to the dark cellars of small universities, peopleuse R for data manipulation and statistical analysis. With R, you can extract stockprices and predict profits, discover beginning diseases in small blood samples,analyze the behavior of customers, or describe how the gray wolf recolonizedEuropean forests.In this part, you discover the power hidden behind the 18th letter of thealphabet.
Chapter 1Introducing R: The Big PictureIn This ChapterDiscovering the benefits of RIdentifying some programming concepts that make R specialWith an estimated worldwide user base of more than 2 million people, the Rlanguage has rapidly grown and extended since its origin as an academicdemonstration language in the 1990s.Some people would argue — and we think they’re right — that R is much morethan a statistical programming language. It’s also:A very powerful tool for all kinds of data processing and manipulationA community of programmers, users, academics, and practitionersA tool that makes all kinds of publication-quality graphics and data visualizationsA collection of freely distributed add-on packagesA toolbox with tremendous versatilityIn this chapter, we fill you in on the benefits of R, as well as its uniquefeatures and quirks.You can download R at www.r-project.org. This website also provides moreinformation on R and links to the online manuals, mailing lists, conferencesand publications.Tracing the history of RRoss Ihaka and Robert Gentleman developed R as a free software
environment for their teaching classes when they were colleagues at theUniversity of Auckland in New Zealand. Because they were both familiar withS, a commercial programming language for statistics, it seemed natural touse similar syntax in their own work. After Ihaka and Gentleman announcedtheir software on the S-news mailing list, several people became interestedand started to collaborate with them, notably Martin Mächler.Currently, a group of 18 people has rights to modify the central archive ofsource code. This group is referred to as the R Development Core Team. Inaddition, many other people have contributed new code and bug fixes to theproject.Here are some milestone dates in the development of R:Early 1990s: The development of R began.August 1993: The software was announced on the S-news mailing list.Since then, a set of active R mailing lists has been created. The web page atwww.r-project.org/mail.html provides descriptions of these lists andinstructions for subscribing. (For more information, turn to “It provides anengaged community,” later in this chapter.)June 1995: After some persuasive arguments by Martin Mächler(among others) to make the code available as “free software,” the code wasmade available under the Free Software Foundation’s GNU General PublicLicense (GPL), Version 2.Mid-1997: The initial R Development Core Team was formed(although, at the time, it was simply known as the core group).February 2000: The first version of R, version 1.0.0, was released.Ross Ihaka wrote a comprehensive overview of the development of R. Theweb page http://cran.r-project.org/doc/html/interface98-paper/paper.html provides a fascinating history.Recognizing the Benefits of Using ROf the many attractive benefits of R, a few stand out: It’s actively maintained,it has good connectivity to various types of data and other systems, and it’sversatile enough to solve problems in many domains. Possibly best of all, it’savailable for free, in more than one sense of the word.It comes as free, open-source codeR is available under an open-source license, which means that anyone candownload and modify the code. This freedom is often referred to as “free as inspeech.” R is also available free of charge — a second kind of freedom, sometimes
eferred to as “free as in beer.” In practical terms, this means that you candownload and use R free of charge.Another benefit, albeit slightly more indirect, is that anybody can access thesource code, modify it, and improve it. As a result, many excellent programmershave contributed improvements and fixes to the R code. For this reason, R is verystable and reliable.Any freedom also has associated obligations. In the case of R, theseobligations are described in the conditions of the license under which it isreleased: GNU General Public License (GPL), Version 2. The full text of thelicense is available at www.r-project.org/COPYING. It’s important to stress thatthe GPL does not pertain to your usage of R. There are no obligations for usingthe software — the obligations just apply to redistribution. In short, if youchange or redistribute the R source code, you have to make those changesavailable for anybody else to use.It runs anywhereThe R Development Core Team has put a lot of effort into making R availablefor different types of hardware and software. This means that R is available forWindows, Unix systems (such as Linux), and the Mac.It supports extensionsR itself is a powerful language that performs a wide variety of functions, suchas data manipulation, statistical modeling, and graphics. One really big advantageof R, however, is its extensibility. Developers can easily write their own softwareand distribute it in the form of add-on packages. Because of the relative ease ofcreating these packages, literally thousands of them exist. In fact, many new (andnot-so-new) statistical methods are published with an R package attached.It provides an engaged communityThe R user base keeps growing. Many people who use R eventually start
helping new users and advocating the use of R in their workplaces and professionalcircles. Sometimes they also become active on the R mailing lists (www.rproject.org/mail.html)or question-and-answer (Q&A) websites such as StackOverflow, a programming Q&A website(www.stackoverflow.com/questions/tagged/r) and CrossValidated, a statistics Q&Awebsite (http://stats.stackexchange.com/questions/tagged/r). In addition tothese mailing lists and Q&A websites, R users participate in social networks such asTwitter (www.twitter.com/search/rstats) and regional R conferences. (SeeChapter 11 for more information on R communities.)It connects with other languagesAs more and more people moved to R for their analyses, they started trying tocombine R with their previous workflows, which led to a whole set of packages forlinking R to file systems, databases, and other applications. Many of thesepackages have since been incorporated into the base installation of R.For example, the R package foreign (http://cran.rproject.org/web/packages/foreign/index.html)is part of the standard Rdistribution and enables you to read data from the statistical packages SPSS, SAS,Stata, and others (see Chapter 12).Several add-on packages exist to connect R to database systems, such as theRODBC package, to read from databases using the Open Database Connectivityprotocol (ODBC) (http://cran.r-project.org/web/packages/RODBC/index.html),and the ROracle package, to read Oracle data bases (http://cran.rproject.org/web/packages/ROracle/index.html).Initially, most of R was based on Fortran and C. Code from these twolanguages easily could be called from within R. As the community grew, C++,Java, Python, and other popular programming languages got more and moreconnected with R.Because many statisticians also worked with commercial programs, the RDevelopment Core Team (and others) wrote tools to read data from thoseprograms, including SAS Institute’s SAS and IBM’s SPSS. By now, many of the bigcommercial packages have add-ons to connect with R. Notably, SPSS hasincorporated a link to R for its users, and SAS has numerous protocols that show
you how to move data and graphics between the two packages.Looking At Some of the Unique Features of RR is more than just a domain-specific programming language aimed atstatisticians. It has some unique features that make it very powerful, including thenotion of vectors, which means that you can make calculations on many values atthe same time.Performing multiple calculations with vectorsR is a vector-based language. You can think of a vector as a row or column ofnumbers or text. The list of numbers {1,2,3,4,5}, for example, could be a vector.Unlike most other programming languages, R allows you to apply functions to thewhole vector in a single operation without the need for an explicit loop.We’ll illustrate with some real R code. First, we’ll assign the values 1:5 to avector that we’ll call x:> x x[1] 1 2 3 4 5Next, we’ll add the value 2 to each element in the vector x and print theresult:> x + 2[1] 3 4 5 6 7You can also add one vector to another. To add the values 6:10 element-wiseto x, you do the following:> x + 6:10[1] 7 9 11 13 15To do this in most other programming language would require an explicit loopto run through each value of x.This feature of R is extremely powerful because it lets you perform manyoperations in a single step. In programming languages that aren’t vectorized, you’d
have to program a loop to achieve the same result.We introduce the concept of vectors in Chapter 2 and expand on vectors andvectorization in much more depth in Chapter 4.Processing more than just statisticsR was developed by statisticians to make statistical processing easier. Thisheritage continues, making R a very powerful tool for performing virtually anystatistical computation.As R started to expand away from its origins in statistics, many people whowould describe themselves as programmers rather than statisticians have becomeinvolved with R. The result is that R is now eminently suitable for a wide variety ofnonstatistical tasks, including data processing, graphic visualization, and analysis ofall sorts. R is being used in the fields of finance, natural language processing,genetics, biology, and market research, to name just a few.R is Turing complete, which means that you can use R alone to programanything you want. (Not every task is easy to program in R, though.)In this book, we assume that you want to find out about R programming, notstatistics, although we provide an introduction to statistics in R in Part IV.Running code without a compilerR is an interpreted language, which means that — contrary to compiledlanguages like C and Java — you don’t need a compiler to first create a programfrom your code before you can use it. R interprets the code you provide directly andconverts it into lower-level calls to pre-compiled code/functions.In practice, it means that you simply write your code and send it to R, and thecode runs, which makes the development cycle easy. This ease of developmentcomes at the cost of speed of code execution, however. The downside of aninterpreted language is that the code usually runs slower than compiled code runs.
If you have experience in other languages, be aware that R is not C or Java.Although you can use R as a procedural language such as C or an objectorientedlanguage such as Java, R is mostly based on the paradigm offunctional programming. As we discuss later in this book, especially in Part III,this characteristic requires a bit of a different mindset. Forget what you knowabout other languages, and prepare for something completely different.
Chapter 2Exploring RIn This ChapterLooking at your R editing optionsStarting RWriting your first R scriptFinding your way around the R workspaceIn order to start working in R, you need to use an editing tool. Which editingtool you use depends to some extent on your operating system, because R doesn’tprovide a single graphical editor for all operating systems. The basic R install givesyou the following:Windows: A basic editor called RGui.Mac OS X: A basic R editor called R.app.Linux: There is no specific R editor on Linux, but you can use any editor (likeVim or Emacs) to edit your R code.At a practical level, this difference between operating systems doesn’t mattervery much because R is a programming language, and you can be sure that Rinterprets your code identically across operating systems.Still, we want to show you how to use an R code editor, so in this chapter webriefly illustrate how to use R with the Windows RGui. Our advice also works onR.app. And if you work in Linux, you can simply type the code into your preferrededitor.Fortunately, there is an alternative called RStudio, third-party software thatprovides a consistent user interface regardless of operating system. In addition todemonstrating how to work with the Windows RGui, we also illustrate how to useRStudio.After you’ve opened a console, we get you exercising your R muscles andwriting some scripts. You do some calculations, create some numeric and text
variables, get to look at the built-in help, and save your work.Working with a Code EditorR is many things: a programming language, a statistical processingenvironment, a way to solve problems, and a collection of helpful tools to makeyour life easier. The one thing that R is not is an application, which means that youhave the freedom of selecting your own editing tools to interact with R.In this section we discuss the Windows R editor, RGui (short for R graphicaluser interface). Since the standard, basic R editors are so, well, basic, we alsointroduce you to RStudio. RStudio offers a richer editing environment than RGui andmakes some common tasks easier and more fun.Exploring RGuiAs part of the process of downloading and installing R, you get the standardgraphical user interface (GUI), called RGui. RGui gives you some tools to manageyour R environment — most important, a console window. The console is whereyou type instructions, or scripts, and generally get R to do useful things for you.Alternatives to the standard R editorsAmong the many freedoms that R offers you is the freedom to choose yourown code editor and development environment, so you don’t have to use thestandard R editors or RStudio. Here are a few other options:Eclipse StatET (www.walware.de/goto/statet): Eclipse, anotherpowerful integrated development environment, has a R add-in called StatET.If you’ve done software development on large projects, you may find Eclipseuseful. Eclipse requires you to install Java on your computer.Emacs Speaks Statistics (http://ess.r-project.org): Emacs, apowerful text and code editor, is widely used in the Linux world and also isavailable for Windows. It has a statistics add-in called Emacs SpeaksStatistics (ESS), which is famous for having keyboard shortcuts for just abouteverything you could possibly do and for its very loyal fan base. If you’re aprogrammer coming from the Linux world, this editor may be a good choicefor you.Tinn-R (www.sciviews.org/Tinn-R): This editor, developed specificallyfor working with R, is available only for Windows. It has some nice features
for setting up collections of R scripts in projects. Tinn-R is easier to installand use than either Eclipse or Emacs, but it isn’t as fully featured.Seeing the naked R consoleThe standard installation process creates useful menu shortcuts (although thismay not be true if you use Linux, because there is no standard RGui editor forLinux). In the menu system, look for a folder called R, and then find an icon calledR followed by a version number (for example, R 2.13.2, as shown in Figure 2-1).When you open RGui for the first time, you see the R Console screen (shown inFigure 2-2), which lists some basic information such as your version of R and thelicensing conditions.Figure 2-1: The shortcut icon for RGui is labeled with R followed by the version number.Figure 2-2: A brand-new session in RGui.
Below all this information is the R prompt, denoted by a > symbol. The promptindicates where you type your commands to R; you see a blinking cursor to theright of the prompt.We explore the R console in more depth in “Discovering the Workspace,” laterin this chapter.Issuing a simple commandUse the console to issue a very simple command to R. Type the following tocalculate the sum of some numbers:> 24+7+11R responds immediately to your command, calculates the total, and displays itin the console:> 24+7+11[1] 42The answer is 42. R gives you one other piece of information: The [1]preceding 42 indicates that the value 42 is the first element in your answer. It is, infact, the only element in your answer! One of the clever things about R is that itcan deal with calculating many values at the same time, which is called vectoroperations. We talk about vectors later in this chapter — for now, all you need toknow is that R can handle more than one value at a time.
Closing the consoleTo quit your R session, type the following code in the console, after thecommand prompt (>):> q()R asks you a question to make sure that you meant to quit, as shown in Figure2-3. Click No, because you have nothing to save. This action closes your R session(as well as RGui, if you’ve been using RGui as your code editor).Figure 2-3: R asks you a simple question.Dressing up with RStudioRStudio is a code editor and development environment with some very nicefeatures that make code development in R easy and fun:Code highlighting that gives different colors to keywords and variables, makingit easier to readAutomatic bracket matchingCode completion, so you don’t have to type out all commands in fullEasy access to R Help, with some nice features for exploring functions andparameters of functionsEasy exploration of variables and valuesBecause RStudio is available free of charge for Linux, Windows, and Apple iOSdevices, we think it’s a good option to use with R. In fact, we like RStudio so much
that we use it to illustrate the examples in this book. Throughout the book, youfind some tips and tricks on how things can be done in RStudio. If you decide to usea different code editor, you can still use all the code examples and you’ll getidentical results.To open RStudio, click the RStudio icon in your menu system or on yourdesktop, as shown in Figure 2-4. (You can find installation instructions in this book’sappendix.)Figure 2-4: Opening RStudio.Once RStudio started, choose File⇒New⇒R Script.Your screen should look like Figure 2-5. You have four work areas:Source: The top-left corner of the screen contains a text editor that lets youwork with source script files. Here, you can enter multiple lines of code, saveyour script file to disk, and perform other tasks on your script. This code editorworks a bit like every other text editor you’ve ever seen, but it’s smart. Itrecognizes and highlights various elements of your code, for example (usingdifferent colors for different elements), and it also helps you find matchingbrackets in your scripts.
Console: In the bottom-left corner, you find the console. The console in RStudiois identical to the console in RGui (refer to “Seeing the naked R console,” earlierin this chapter). This is where you do all the interactive work with R.Workspace and history: The top-right corner is a handy overview of yourworkspace, where you can inspect the variables you created in your session, aswell as their values. (We discuss the workspace in more detail later in thischapter.) This is also the area where you can see a history of the commandsyou’ve issued in R.Files, plots, package, and help: In the bottom-right corner, you have accessto several tools:• Files: This is where you can browse the folders and files on your computer.• Plots: This is where R displays your plots (charts or graphs). We discuss plots inPart V.• Packages: This is where you can view a list of all the installed packages. Apackage is self-contained set of code that adds functionality to R, similar to theway that an add-in adds functionality to Microsoft Excel.• Help: This is where you can browse the built-in Help system of R.Figure 2-5: RStudio’s four work areas.
Starting Your First R SessionIf you’re anything like the two of us, you’re probably just itching to get hold ofsome real code. In this section, you get to do exactly that. Get ready to get yourhands dirty!Saying hello to the worldProgramming books typically start with a very simple program. Often, theobjective of this first program is to create the message “Hello world!” In R, thisprogram consists of one line of code.Start a new R session, type the following in your console, and press Enter:> print(“Hello world!”)R responds immediately with this output:[1] “Hello world!”Congratulations! You’ve just completed your first R script.As we explain in the introduction to this book, we collapse these two thingsinto a single block of code, like this:> print(“Hello world!”)[1] “Hello world!”Doing simple mathType the following in your console to calculate the sum of five numbers:> 1+2+3+4+5[1] 15The answer is 15, which you can easily verify for yourself. You may think thatthere’s an easier way to calculate this value, though — and you’d be right. Weexplain how in the following section.
Using vectorsA vector is the simplest type of data structure in R. The R manual defines avector as “a single entity consisting of a collection of things.” A collection ofnumbers, for example, is a numeric vector — the first five integer numbers form anumeric vector of length 5.To construct a vector, type the following in the console:> c(1,2,3,4,5)[1] 1 2 3 4 5In constructing your vector, you have successfully used a function in R. Inprogramming language, a function is a piece of code that takes some inputs anddoes something specific with them. In constructing a vector, you tell the c()function to construct a vector with the first five integers. The entries inside theparentheses are referred to as arguments.You also can construct a vector by using operators. An operator is a symbolyou stick between two values to make a calculation. The symbols +, -, *, and / areall operators, and they have the same meaning they do in mathematics. Thus, 1+2in R returns the value 3, just as you’d expect.One very handy operator is called sequence, and it looks like a colon (:). Typethe following in your console:> 1:5[1] 1 2 3 4 5That’s more like it. With three keystrokes, you’ve generated a vector with thevalues 1 through 5. Type the following in your console to calculate the sum of thisvector:> sum(1:5)[1] 15Storing and calculating values
Using R as a calculator is very interesting but perhaps not all that useful. Amuch more useful capability is storing values and then doing calculations on thesestored values.Try the following:> x x[1] 1 2 3 4 5In these two lines of code, you first assign the sequence 1:5 to a variablecalled x. Then you ask R to print the value of x by typing x in the console andpressing Enter.In R, the assignment operator is x[1] 1 2 3 4 5> y[1] 10Now create a new variable z, assign it the value of x+y, and print its value:> z z[1] 11 12 13 14 15Variables also can take on text values. You can assign the value “Hello” to avariable called h, for example, by presenting the text to R inside quotation marks,
like this:> h h[1] “Hello”You must present text or character values to R inside quotation marks —either single or double. R accepts both. So both h paste(“Hello”, “world!”)[1] “Hello world!”Talking back to the userYou can write R scripts that have some interaction with a user. To ask the userquestions, you can use the readline() function. In the following code snippet, youread a value from the keyboard and assign it to the variable yourname:> h yourname paste(h, yourname)[1] “Hello Andrie”This code seems to be a bit cumbersome, however. Clearly, it would be muchbetter to send these three lines of code simultaneously to R and get themevaluated in one go. In the next section, we show you how.
Sourcing a ScriptUntil now, you’ve worked directly in the R console and issued individualcommands in an interactive style of coding. In other words, you issue a command,R responds, you issue the next command, R responds, and so on.In this section, you kick it up a notch and tell R to perform several commandsone after the other without waiting for additional instructions. Because the Rfunction to run an entire script is source(), R users refer to this process as sourcinga script.To prepare your script to be sourced, you first write the entire script in aneditor window. In RStudio, for example, the editor window is in the top-left cornerof the screen (refer to Figure 2-5). Whenever you press Enter in the editor window,the cursor moves to the next line, as in any text editor.Type the following lines of code in the editor window. (Remember that inRStudio the source editor is in the top-left corner, by default.) Notice that the lastline contains a small addition to the code you saw earlier: the print() function.h
Send a block of highlighted code to the console. Select the block of codeyou want to run, and then press Ctrl+R (in RGui) or Ctrl+Enter (in RStudio).Send the entire script to the console (which is called sourcing a script).In RGui, click anywhere in your script window, and then choose Edit⇒Run all. InRStudio, click anywhere in the source editor, and press Ctrl+Shift+Enter or clickthe Source button.These keyboard shortcuts are defined only in RStudio. If you use a differentsource editor, you may not have the same options.Now you can send the entire script to the R console. To do this, click theSource button in the top-right corner of the editor window or choose Edit⇒Source.The script starts, reaches the point where it asks for input, and then waits for youto enter your name in the console window. Your screen should now look like Figure2-6. Notice that the Workspace window now lists the two objects you created: hand yourname.Figure 2-6: Sending a script to the console in RStudio.When you click the Source button, source(‘~/.active-rstudio- document’)appears in the console. What RStudio actually does here is save your script ina temporary file and then use the R function source() to call that script in theconsole. Remember this function; you’ll meet it again.
Finding help on functionsWe discuss R’s built-in help system in Chapter 11, but for now, to get help onany function, type ? in the console. To get help with the save() function, forexample, type the following:> ?pasteThis code opens a Help window. In RStudio, this Help window is in thebottom-right corner of your screen by default. In other editors, the Helpwindow sometimes appears as a local web page in your default webbrowser.You also can type help, but remember to use parentheses around yoursearch term, like so:> help(paste)Navigating the WorkspaceSo far in this chapter, you’ve created several variables. These form part ofwhat R calls the workspace, which we explore in this section. The workspace refersto all the variables and functions (collectively called objects) that you create duringthe session, as well as any packages that are loaded.Often, you want to remind yourself of all the variables you’ve created in theworkspace. To do this, use the ls() function to list the objects in the workspace. Inthe console, type the following:> ls()[1] “h” “hw” “x” “y” “yourname” “z”R tells you the names of all the variables that you created.One very nice feature of RStudio lets you examine the contents of theworkspace at any time without typing any R commands. By default, the toprightwindow in RStudio has two tabs: Workspace and History. Click theWorkspace tab to see the variables in your workspace, as well as their values.(refer to Figure 2-5).
Manipulating the content of the workspaceIf you decide that you don’t need some variables anymore, you can removethem. Suppose that the object z is simply the sum of two other variables and nolonger needed. To remove it permanently, use the rm() function and then use thels() function to display the contents of the workspace, as follows:> rm(z)> ls()[1] “h” “hw” “x” “y” “yourname”Notice that the object z is no longer there.Saving your workYou have several options for saving your work:You can save individual variables with the save() function.You can save the entire workspace with the save.image() function.You can save your R script file, using the appropriate save menu command inyour code editor.Suppose you want to save the value of yourname. To do that, follow thesesteps:1. Find out which working directory R will use to save your file bytyping the following:> getwd()[1] “c:/users/andrie”The default working directory should be your user folder. The exact name andpath of this folder depend on your operating system. (In Chapter 12, you get morefamiliar with the working directory.)If you use the Windows operating system, the path is displayed withslashes instead of backslashes. In R, similar to many other programming
languages, the backslash character has a special meaning. The backslash indicatesan escape sequence, indicating that the character following the backslash meanssomething special. For example, \t indicates a tab, rather than the letter t. (Youcan read more about escape sequences in Chapter 12.) Rest assured that, althoughthe working directory is displayed differently from what you’re used to, R is smartenough to translate it when you save or load files. Conversely, when you type a filepath, you have to use slashes, not backslashes.2. Type the following code in your console, using a filename likeyourname.rda, and then press Enter.> save(yourname, file=”yourname.rda”)R silently saves the file in the working directory. If the operation is successful,you don’t get any confirmation message.3. To make sure that the operation was successful, use your filebrowser to navigate to the working directory, and see whether the newfile is there.Retrieving your workTo retrieve saved data, you use the load() function. Say you want to retrievethe value of yourname that you saved previously.First, remove the variable yourname, so you can see the effect of the loadprocess:> rm(yourname)If you’re using RStudio, you may notice that yourname is no longer displayed inthe Workspace.Next, use load to retrieve your variable. Type load followed by the filenameyou used to save the value earlier:> load(“yourname.rda”)Notice that yourname reappears in the Workspace window of RStudio.
Chapter 3The Fundamentals of RIn This ChapterUsing functions and argumentsMaking code clear and legibleExtending R with user packagesBefore you start discovering the different ways you can use R on your data,you need to know a few more fundamental things about R.In Chapter 2, we show you how to use the command line and work with theworkspace, so if you’ve read that chapter, you can write a simple script and use theprint(), paste(), and readline() functions — at least in the most basic way. Butfunctions in R are more complex than that, so in this chapter we tell you how to getthe most out of your functions.As you add more arguments to your functions and more functions to yourscripts, those scripts can become pretty complex. To keep your code clear — andyourself sane — you can follow the basic organizational principles we cover in thischapter.Finally, much of R allows you to use other people’s code very easily. You canextend R with packages that have been contributed to the R community byhundreds of developers. In this chapter, we tell you where you can find thesepackages and how you can use them in R.Using the Full Power of FunctionsFor every action you want to take in R, you use a function. In this section, weshow you how you can use them the smart way. We start by telling how to usethem in a vectorized way (basically, allow your functions to work on a whole vectorof values at the same time, instead of just a single value). Then we tell you howyou can reach a whole set of functionalities in R functions with arguments. Finally,we tell you how you can save the history of all the commands you’ve used in asession with — you guessed it! — a function.
Vectorizing your functionsVectorized functions are a very useful feature of R, but programmers who areused to other languages often have trouble with this concept at first. A vectorizedfunction works not just on a single value, but on a whole vector of values at thesame time. Your natural reflex as a programmer may be to loop over all values ofthe vector and apply the function, but vectorization makes that unnecessary. Trustus: When you start using vectorization in R, it’ll help simplify your code.To try vectorized functions, you have to make a vector. You do this by usingthe c() function, which stands for concatenate. The actual values are separated bycommas.Here’s an example: Suppose that Granny plays basketball with her friendGeraldine, and you keep a score of Granny’s number of baskets in each game. Aftersix games, you want to know how many baskets Granny has made so far thisseason. You can put these numbers in a vector, like this:> baskets.of.Granny baskets.of.Granny[1] 12 4 4 6 9 3To find the total number of baskets Granny made, you just type the following:> sum(baskets.of.Granny)[1] 38You could get the same result by going over the vector number by number,adding each new number to the sum of the previous numbers, but that methodwould require you to write more code and it would take longer to calculate. Youwon’t notice it on just six numbers, but the difference will be obvious when youhave to sum a few thousand of them.In this example of vectorization, a function uses the complete vector to giveyou one result. Granted, this example is trivial (you may have guessed that sum()would accomplish the same goal), but for other functions in R, the vectorizationmay be less obvious.A less obvious example of a vectorized function is the paste() function. If youmake a vector with the first names of the members of your family, paste() can add
the last name to all of them with one command, as in the following example:> firstnames lastname paste(firstnames,lastname)[1] “Joris Meys” “Carolien Meys” “Koen Meys”R takes the vector firstnames and then pastes the lastname into each value.How cool is that? Actually, R combines two vectors. The second vector — in thiscase, lastname — is only one value long. That value gets recycled by the paste()function as long as necessary (for more on recycling, turn to Chapter 4).You also can give R two longer vectors, and R will combine them element byelement, like this:> authors lastnames paste(authors,lastnames)[1] “Andrie de Vries” “Joris Meys”No complicated code is needed. All you have to do is make the vectors and putthem in the function. In Chapter 5, we give you more information on the power ofpaste().Putting the argument in a functionMost functions in R have arguments that give them more information aboutexactly what you want them to do. If you use print(“Hello world!”), you give theargument x of the print() function a value: “Hello world!”. Indeed, the firstdefault argument of the print() function is called x. You can check this yourself bylooking at the Help file of print().In R, you have two general types of arguments:Arguments with default valuesArguments without default valuesIf an argument has no default value, the value may be optional or required. Ingeneral, the first argument is almost always required. Try entering the following:
print()R tells you that it needs the argument x specified:Error in .Internal(print.default(x, digits, quote, na.print, print.gap, :‘x’ is missingYou can specify an argument like this:> print(x = “Isn’t this fun?”)Sure it is. But wait — when you entered the print(“Hello world!”) commandin Chapter 2, you didn’t add the name of the argument, and the function worked.That’s because R knows the names of the arguments and just assumes that yougive them in exactly the same order as they’re shown in the usage line of the Helppage for that function. (For more information on reading the Help pages, turn toChapter 11.)If you type the values for the arguments in Help-page order, you don’t haveto specify the argument names. You can list the arguments in any order youwant, as long as you specify their names.Try entering the following example:> print(digits=4, x = 11/7)[1] 1.571You may wonder where the digits argument comes from, because it’s notexplained in the Help page for print(). That’s because it isn’t an argument of theprint() function itself, but of the function print.default(). Take a look again atthe error you got if you typed print(). R mentions the print.default() functioninstead of the print() function.In fact, print() is called a generic function. It determines the type of theobject that’s given as an argument and then looks for a function that can dealwith this type of object. That function is called the method for the specificobject type. In case there is no specific function, R will call the default method.This is the function that works on all object types that have no specificmethod. In this case, that’s the print.default() function. Keep in mind that a
default method doesn’t always exist. We explain this in more detail in Chapter8. For now, just remember that arguments for a function can be shown on theHelp pages of different methods.If you forgot which arguments you can use, you can find that information inthe Help files. Don’t forget to look at the arguments of specific methods aswell. You often find a link to those specific methods at the bottom of the Helppage.Making historyBy default, R keeps track of all the commands you use in a session. Thistracking can come in handy if you need to reuse a command you used earlier orwant to keep track of the work you did before. These previously used commandsare kept in the history.You can browse the history from the command line by pressing the up-arrowand down-arrow keys. When you press the up-arrow key, you get the commandsyou typed earlier at the command line. You can press Enter at any time to run thecommand that is currently displayed.Saving the history is done using the savehistory() function. By default, Rsaves the history in a file called .Rhistory in your current working directory. Thisfile is automatically loaded again the next time you start R, so you have the historyof your previous session available.If you want to use another filename, use the argument file like this:> savehistory(file = “Chapter3.Rhistory”)Be sure to add the quotation marks around the filename.You can open an Explorer window and take a look at the history by openingthe file in a normal text editor, like Notepad.You don’t need to use the file extension .Rhistory — R doesn’t care about
extensions that much. But using .Rhistory as a file extension will make it easier torecognize as a history file.If you want to load a history file you saved earlier, you can use theloadhistory() function. This will replace the history with the one saved in the.Rhistory file in the current working directory. If you want to load the history froma specific file, you use the file argument again, like this:> loadhistory(“Chapter3.Rhistory”)Keeping Your Code ReadableYou may wonder why you should bother about reading code. You wrote thecode yourself, so you should know what it does, right? You do now, but will you beable to remember what you did if you have to redo that analysis six months fromnow on new data? Besides, you may have to share your scripts with other people,and what seems obvious to you may be far less obvious for them.Some of the rules you’re about to see aren’t that strict. In fact, you can getaway with almost anything in R, but that doesn’t mean it’s a good idea. In thissection, we explain why you should avoid some constructs even though they aren’tstrictly wrong.Following naming conventionsR is very liberal when it comes to names for objects and functions. Thisfreedom is a great blessing and a great burden at the same time. Nobody isobliged to follow strict rules, so everybody who programs something in R canbasically do as he or she pleases.Choosing a correct nameAlthough almost anything is allowed when giving names to objects, there arestill a few rules in R that you can’t ignore:Names must start with a letter or a dot. If you start a name with a dot, thesecond character can’t be a digit.
Names should contain only letters, numbers, underscore characters (_),and dots (.). Although you can force R to accept other characters in names, youshouldn’t, because these characters often have a special meaning in R.You can’t use the following special keywords as names:• break• else• FALSE• for• function• if• Inf• NA• NaN• next• repeat• return• TRUE• whileR is case sensitive, which means that, for R, lastname and Lastname are twodifferent objects. If R tells you it can’t find an object or function and you’re sureit should be there, check to make sure you used the right case.
Choosing a clear nameWhen Joris was young, his parents bought a cute little lamb that needed aname. After much contemplation, he decided to call it Blacky. Never mind that thelamb was actually white and its name made everybody else believe that it was adog; Joris thought it was a perfect name.Likewise, calling the result of a long script Blacky may be a bit confusing forthe person who has to read your code later on, even if it makes all kinds of senseto you. Remember: You could be the one who, in three months, is trying to figureout exactly what you were trying to achieve. Using descriptive names will allow youto keep your code readable.Although you can name an object whatever you want, some names will causeless trouble than others. You may have noticed that none of the functions we’veused until now are mentioned as being off-limits (see the preceding section). That’sright: If you want to call an object paste, you’re free to do so:> paste paste[1] “This gets confusing”> paste(“Don’t”,”you”,”think?”)[1] “Don’t you think?”R will always know perfectly well when you want the vector paste and whenyou need the function paste(). That doesn’t mean it’s a good idea to use the samename for both items, though. If you can avoid giving the name of a function to anobject, you should.One situation in which you can really get into trouble is when you usecapital F or T as an object name. You can do it, but you’re likely to break codeat some point. Although it’s a very bad idea, T and F are too often used asabbreviations for TRUE and FALSE, respectively. But T and F are not reservedkeywords. So, if you change them, R will first look for the object T and onlythen try to replace T with TRUE. And any code that still expects T to mean TRUEwill fail from this point on. Never use F or T, not as an object name and not asan abbreviation.
Choosing a naming styleIf you have experience in programming, you’ve probably heard of camel case,before. It’s a way of giving longer names to objects and functions. You capitalizeevery first letter of a word that is part of the name to improve the readability. So,you can have a veryLongVariableName and still be able to read it.Contrary to many other languages, R doesn’t use the dot (.) as an operator,so the dot can be used in names for objects as well. This style is called dottedstyle, where you write everything in lowercase and separate words or terms in aname with a dot. In fact, in R, many function names use dotted style. You’ve met afunction like this earlier in the chapter: print.default(). Some package authorsalso use an underscore instead of a dot.print.default() is the default method for the print() function. Informationon the arguments is given on the Help page for print.default().Consistent inconsistencyYou would expect the function to be called save.history(), but it’s calledsavehistory() without the dot. Likewise, you would expect a functionR.version(), but instead it’s R.Version(). R.Version() will give you all theinformation on the version of R you’re running, including the platform you’rerunning it on. Sometimes, the people writing R use camel case: If you wantto get only the version number of R, you have to use the functiongetRversion(). Some package authors choose to use underscores (_) insteadof dots for separation of the words; this style is used often within somepackages we discuss later in this book (for example, the ggplot2 package inChapter 18).You’re not obligated to use dotted style; you can use whatever style you want.We use dotted style throughout this book for objects and camel case for functions.R uses dotted style for many base functions and objects, but because some parts ofthe internal mechanisms of R rely on that dot, you’re safer to use camel case forfunctions. Whenever you see a dot, though, you don’t have to wonder what it does— it’s just part of the name.The whole naming issue reveals one of the downsides of using open-sourcesoftware: It’s written by very intelligent and unselfish people with very strong
opinions, so the naming of functions in R is far from standardized.Structuring your codeNames aren’t the only things that can influence the readability of your code.When you start nesting functions or perform complex calculations, your code canturn into a big mess of text and symbols rather quickly. Luckily, you have sometricks to clear up your code so you can still decipher what you did three monthsdown the road.Nesting functions and doing complex calculations can lead to very long lines ofcode. If you want to make a vector with the names of your three most belovedsong titles, for example, you’re already in for trouble. Luckily, R lets you break aline of code over multiple lines in your script, so you don’t have to scroll to the rightthe whole time.You don’t even have to use a special notation or character. R will know thatthe line isn’t finished as long as you give it some hint. Generally speaking, you haveto make sure the command is undoubtedly incomplete. There are several ways todo that:You can use a quotation mark to start a string. R will take all the followinginput — including the line breaks — as part of the string, until it meets thematching second quotation mark.You can end the incomplete line with an operator (like +, /,
askets.of.GeraldineText Text[1] “It is amazing! The All Star Grannies scored \na total of 71 basketsin the last six games!”The \n represents the line break. Even though it’s pasted to the a, R willrecognize \n as a separate character. (You can find more information on specialcharacters in Chapter 12.)All this also works at the command line. If you type an unfinishedcommand, R will change the prompt to a + sign, indicating that you cancontinue to type your command:> cat(‘If you doubt whether it works,+ just try it out.’)If you doubt whether it works,just try it out.RStudio automatically adds a line break at the end of a cat() statement ifthere is none, but R doesn’t do that. So, if you don’t use RStudio, remember toadd a line break (or the symbol \n) at the end of your string.Adding comments
Often, you want to add a bit of extra information to a script file. You may wantto tell who wrote it and when. You may want to explain what the code does andwhat all the variable names mean.You can do this by typing that information after the hash (#). R ignoreseverything that appears after the hash. You can use the hash at the beginning of aline or somewhere in the middle. Run the following script, and see what happens:# The All Star Grannies do it again!baskets.of.Granny
available. Finally, CRAN lets you check whether a package is still maintained andsee an overview of the changes made in the package. CRAN is definitely worthchecking out!Installing packagesYou install a package in R with the function — wait for it —install.packages(). Who could’ve guessed? So, to install the fortunes package,for example, you simply give the name of the package as a string to theinstall.packages() function.The fortunes package contains a whole set of humorous and thoughtprovokingquotes from mailing lists and help sites. You install the package like this:> install.packages(‘fortunes’)R may ask you to specify a CRAN mirror. Because everyone in the wholeworld has to access the same servers, CRAN is mirrored on more than 80registered servers, often located at universities. Pick one that’s close to yourlocation, and R will connect to that server to download the package files. InRStudio, you can set the mirror by choosing Tools⇒Options.Next, R gives you some information on the installation of the package:Installing package(s) into ‘D:/R/library’(as ‘lib’ is unspecified)....opened URLdownloaded 165 Kbpackage ‘fortunes’ successfully unpacked and MD5 sums checked....It tells you which directory (called a library) the package files are installed in,and it tells you whether the package was installed successfully. Granted, it does soin a rather technical way, but the word successfully tells you everything is okay.Loading and unloading packagesAfter a while, you can end up with a collection of many packages. If R loaded
all of them at the beginning of each session, that would take a lot of memory andtime. So, before you can use a package, you have to load it into R by using thelibrary() function.You load the fortunes package like this:> library(fortunes)You don’t have to put single quotation marks around the package namewhen using library(), but it may be wise to do so.Now you can use the functions from this package at the command line, likethis:> fortune(“This is R”)The library is the directory where the packages are installed. Never, evercall a package a library. That’s a mortal sin in the R community. Take a look atthe following, and never forget it again:> fortune(161)You can use the fortune() function without arguments to get a randomselection of the fortunes available in the package. It’s a nice read.If you want to unload a package, you’ll have to use some R magic. Thedetach() function will let you do this, but you have to specify that it’s a packageyou’re detaching, like this:> detach(package:fortunes)A package is as good as its authorMany people contribute in one way or another to R. As in any open-sourcecommunity, there are people with very strong coding skills and people withespecially heartwarming enthusiasm. R itself is tested thoroughly, and
packages available on CRAN are checked for safety and functionality. Thismeans that you can safely download and use those packages without fear ofbreaking your R installation or — even worse — your computer.It doesn’t mean, however, that the packages always do what they claim todo. After all, even programmers are human, and they make mistakes. Beforeyou use a new package, you may want to test it out using an example whereyou know what the outcome should be.But the fact that many people use R is an advantage. Whereas reportingerrors to a huge company can be a proverbial pain in the lower regions, youcan reach the authors of packages by e-mail. Users report bugs and errors allthe time, and package authors continue to update and improve theirpackages. Overall, the quality of the packages is at least as good as, if notbetter than, the quality of commercial applications. After all, the source codeof every package is readily available for anyone to check and correct if he orshe feels like. Both R and the packages used in R are improved withcontributions from users as well.So, in fact, we could have titled this sidebar “A package is as good as thecommunity that uses it.” The R community is simply fantastic — and youshould know. By buying this book, you officially became a member.
Part IIGetting Down to Work in RIn this part . . .Here you find out what R can do for you — or, better yet, what you can dowith R. But before you can start performing miracles, you need to know thebuilding blocks of this magic wand called R.In this part, you discover how you can represent your data in R and getfamiliar with the most important operators on that data.
Chapter 4Getting Started with ArithmeticIn This ChapterUsing R as a fancy calculatorConstructing and working with vectorsVectorizing your calculationsStatistics isn’t called applied mathematics just for the fun of it. Every statisticalanalysis involves a lot of calculations, and calculation is what R is designed for —the work that it does best.R goes far beyond employing the classic arithmetic operators. It also containssets of operators and functions that work on complete vectors at the same time. Ifyou’ve read Chapter 3, you’ve gotten a first glimpse into the power of vectorizedfunctions. In this chapter, you discover the full power of vectorization, using it tospeed up calculations and perform complex tasks with very little code.We can’t possibly cover all of R’s mathematical functions in one chapter —or even in one book — so we encourage you to browse the Help files and othersources when you’re done with this chapter. You can find search tips and a listof interesting sources in Chapter 11.Working with Numbers, Infinity, and Missing ValuesIn many low-level computer languages, numerical operators are limited toperforming standard arithmetic operations and some convenient functions likesum() and sqrt(). For R, the story is a bit different. R has four different groups ofmathematical operators and functions:Basic arithmetic operators: These operators are used in just about everyprogramming language. We discuss some of them in Chapter 2.Mathematical functions: You can find these advanced functions on a technical
calculator.Vector operations: Vector operations are functions that make calculations on acomplete vector, like sum(). Each result depends on more than one value of thevector.Matrix operations: These functions are used for operations and calculations.In the following sections, you get familiar with basic arithmetic operators,mathematical functions, and vector operations. We cover matrix operations inChapter 7.Doing basic arithmeticR has a rather complete set of arithmetic operators, so you can use R as afancy calculator, as you see in this section.Using arithmetic operatorsTable 4-1 lists some basic arithmetic operators. Most of them are very familiarto programmers (and anybody else who studied math in school).Table 4-1 Basic Arithmetic Operators
Operator Description Examplex + y y added to x 2 + 3 = 5x – y y subtracted from x 8 – 2 = 6x * y x multiplied by y 3 * 2 = 6x / y x divided by y 10 / 5 = 2x ^ y (or x ** y) x raised to the power y 2 ^ 5 = 32x %% y remainder of x divided by y (x mod y) 7 %% 3 = 1x %/% y x divided by y but rounded down (integer divide) 7 %/% 3 = 2All these operators are vectorized. Chapter 3 shows the use of a vectorizedfunction with the paste() function, and the process works exactly the same waywith operators. By using vectorized operators, you can carry out complexcalculations with minimal code.To see how this works, consider these two vectors, which we first discuss inthe All-Star Grannies example in Chapter 3. One vector represents the number ofbaskets Granny made during the six games of the basketball season, and the otherone represents the number of baskets her friend Geraldine made:> baskets.of.Granny baskets.of.Geraldine
Suppose that Granny and Geraldine decide to raise money for the Make-A-Wish Foundation and asked people to make a donation for every basket theymade. Granny requested $120 per basket, and Geraldine asked for $145 perbasket. How do you calculate the total donations that they collected for eachgame?R makes the calculation easy. First, calculate how much each lady earned pergame, as follows:> Granny.money Geraldine.money Granny.money + Geraldine.money[1] 2165 915 770 1010 2820 1665You also could do this in one line, as follows:> baskets.of.Granny * 120 + baskets.of.Geraldine * 145[1] 2165 915 770 1010 2820 1665Controlling the order of the operationsIn the previous example, you used both a multiplication and an additionoperator. As you see from the result, R correctly multiplies all numbers beforeadding them together. For all arithmetic operators, the classic rules for the order ofoperations apply. Calculations are carried out in the following order:1. Exponentiation2. Multiplication and division in the order in which the operators arepresented3. Addition and subtraction in the order in which the operators arepresentedThe mod operator (%%) and the integer division operator (%/%) have the same
priority as the normal division operator (/) in calculations.You can change the order of the operations by using parentheses, like this:> 4 + 2 * 3[1] 10> (4 + 2)* 3[1] 18Everything that’s put between parentheses is carried out first.You also can use basic operators on complex numbers. The complex()function, for example, allows you to construct a whole set of complex numbersbased on a vector with real parts and a vector with imaginary parts. For moreinformation, see the Help page for ?complex.Using mathematical functionsIn R, of course, you want to use more than just basic operators. R comes witha whole set of mathematical functions that unleash fantastic numerical beasts.Table 4-2 lists the ones that we think you’ll use most often, but feel free to go on avoyage of discovery for others.R naturally contains a whole set of functions that you’d find on a technicalcalculator as well. All these functions are vectorized, so you can use them oncomplete vectors.Table 4-2 Useful Mathematical Functions in R
FunctionWhat It Doesabs(x)log(x,base=y)exp(x)sqrt(x)factorial(x)Takes the absolute value of xTakes the logarithm of x with base y; if base is not specified, returns the natural logarithmReturns the exponential of xReturns the square root of xReturns the factorial of x (x!)choose(x,y)Returns the number of possible combinations when drawing y elements at a time from xpossibilitiesThe possibilities of R go far beyond this small list of functions, however. Wecover some of the special cases in the following sections.Calculating logarithms and exponentialsIn R, you can take the logarithm of the numbers from 1 to 3 like this:> log(1:3)[1] 0.0000000 0.6931472 1.0986123Whenever you use one of these functions, R calculates the natural logarithm ifyou don’t specify any base.You calculate the logarithm of these numbers with base 6 like this:> log(1:3,base=6)[1] 0.0000000 0.3868528 0.6131472
For the logarithms with bases 2 and 10, you can use the conveniencefunctions log2() and log10().You carry out the inverse operation of log() by using exp(). This last functionraises e to the power mentioned between brackets, like this:> x exp(x)Again, you can add a vector as an argument, because the exp() function isalso vectorized. In fact, in the preceding code, you constructed the vector withinthe call to exp(). This code is yet another example of nesting functions in R.Putting the science in scientific notationThe outcome of the last example may look a bit weird if you aren’t familiarwith the scientific notation of numbers. Scientific notation allows you to represent avery large or very small number in a convenient way. The number is presented as adecimal and an exponent, separated by e. You get the number by multiplying thedecimal by 10 to the power of the exponent. The number 13,300, for example, alsocan be written as 1.33 × 10^4, which is 1.33e4 in R:> 1.33e4[1] 13300Likewise, 0.0412 can be written as 4.12 × 10^–2 , which is 4.12e-2 in R:> 4.12e-2[1] 0.0412R doesn’t use scientific notation just to represent very large or very smallnumbers; it also understands scientific notation when you write it. You can usenumbers written in scientific notation as though they were regular numbers, likeso:> 1.2e6 / 2e3[1] 600R automatically decides whether to print a number in scientific notation. Its
decision to use scientific notation doesn’t change the number or the accuracy of thecalculation; it just saves some space.Rounding numbersAlthough R can calculate accurately to up to 16 digits, you don’t always wantto use that many digits. In this case, you can use a couple functions in R to roundnumbers. To round a number to two digits after the decimal point, for example, usethe round() function as follows:> round(123.456,digits=2)[1] 123.46You also can use the round() function to round numbers to multiples of 10,100, and so on. For that, you just add a negative number as the digits argument:> round(-123.456,digits=-2)[1] -100If you want to specify the number of significant digits to be retained,regardless of the size of the number, you use the signif() function instead:> signif(-123.456,digits=4)[1] -123.5Both round() and signif() round numbers to the nearest possibility. So, if thefirst digit that’s dropped is smaller than 5, the number is rounded down. If it’sbigger than 5, the number is rounded up.If the first digit that is dropped is exactly 5, R uses a rule that’s common inprogramming languages: Always round to the nearest even number. round(1.5)and round(2.5) both return 2, for example, and round (-4.5) returns -4.Contrary to round(), three other functions always round in the same direction:floor(x) rounds to the nearest integer that’s smaller than x. So floor(123.45)becomes 123 and floor(-123.45) becomes –124.ceiling(x) rounds to the nearest integer that’s larger than x. This meansceiling (123.45) becomes 124 and ceiling(123.45) becomes –123.
trunc(x) rounds to the nearest integer in the direction of 0. So trunc(123.65)becomes 123 and trunc(-123.65) becomes –123.Using trigonometric functionsAll trigonometric functions are available in R: the sine, cosine, and tangentfunctions and their inverse functions. You can find them on the Help page youreach by typing ?Trig.So, you may want to try to calculate the cosine of an angle of 180 degrees likethis:> cos(120)[1] 0.814181This code doesn’t give you the correct result, however, because R alwaysworks with angles in radians, not in degrees. Pay attention to this fact; if youforget, the resulting bugs may bite you hard in the, er, leg.Instead, use a special variable called pi. This variable contains the value of —you guessed it — π (3.141592653589 . . .).The correct way to calculate the cosine of an angle of 120 degrees, then, isthis:> cos(120*pi/180)[1] -0.5Calculating whole vectorsSometimes the result of a calculation is dependent on multiple values in avector. One example is the sum of a vector; when any value changes in the vector,the outcome is different. We call this complete set of functions and operators thevector operations. In “Powering Up Your Math with Vector Functions,” later in thischapter, you calculate cumulative sums and calculate differences between adjacentvalues in a vector with arithmetic vector functions. We discuss other vector
operations in Chapter 7.Actually, operators are also functions. But it’s useful to draw a distinctionbetween functions and operators, because operators are used differently fromother functions. It helps to know, though, that operators can, in many cases,be treated just like any other function if you put the operator betweenbackticks and add the arguments between parentheses, like this:> `+`(2,3)[1] 5This may be useful later on when you want to apply a function over rows,columns, or subsets of your data, as discussed in Chapters 9 and 13.To infinity and beyondIn some cases, you don’t have real values to calculate with. In most real-lifedata sets, in fact, at least a few values are missing. Also, some calculations haveinfinity as a result (such as dividing by zero) or can’t be carried out at all (such astaking the logarithm of a negative value). Luckily, R can deal with all thesesituations.Using infinityTo start exploring infinity in R, see what happens when you try to divide byzero:> 2/0[1] InfR correctly tells you the result is Inf, or infinity. Negative infinity is shown as -Inf. You can use Inf just as you use a real number in calculations:> 4 - Inf[1] -InfTo check whether a value is finite, use the functions is.finite() and
is.infinite(). The first function returns TRUE if the number is finite; the secondone returns TRUE if the number is infinite. (We discuss the logical values TRUE andFALSE in the next section.)R considers everything larger than the largest number a computer can holdto be infinity — on most machines, that’s approximately 1.8 × 10 308 . Thisdefinition of infinity can lead to unexpected results, as shown in the followingexample:> is.finite(10^(305:310))[1] TRUE TRUE TRUE TRUE FALSE FALSEWhat does this line of code mean now? See whether you understand thenesting and vectorization in this example. If you break up the line starting from theinner parentheses, it becomes comprehensible:You know already that 305:310 gives you a vector, containing the integers from305 to 310.All operators are vectorized, so 10^(305:310) gives you a vector with the resultsof 10 to the power of 305, 306, 307, 308, 309, and 310.That vector is given as an argument to is.finite(). That function tells you thatthe two last results — 10^308 and 10^309 — are infinite for R.Dealing with undefined outcomesYour math teacher probably explained that if you divide any real number byinfinity, you get zero. But what if you divide infinity by infinity?> Inf / Inf[1] NaNWell, R tells you that the outcome is NaN. That result simply means Not aNumber. This is R’s way of telling you that the outcome of that calculation is notdefined.The funny thing is that R actually considers NaN to be numeric, so you can use
NaN in calculations. The outcome of those calculations is always NaN, though, as yousee here:> NaN + 4[1] NaNYou can test whether a calculation results in NaN by using the is.nan()function. Note that both is.finite() and is.infinite() return FALSE when you’retesting on a NaN value.Dealing with missing valuesAs we mention earlier in this chapter, one of the most common problems instatistics is incomplete data sets. To deal with missing values, R uses the reservedkeyword NA, which stands for Not Available. You can use NA as a valid value, so youcan assign it as a value as well:> x x + 4[1] NA> log(x)[1] NAIf you want to test whether a value is NA, you can use the is.na() function, asfollows:> is.na(x)[1] TRUENote that the is.na() function also returns TRUE if the value is NaN. Thefunctions is.finite(), is.infinite(), and is.nan() return FALSE for NA values.Calculating infinite, undefined, and missing valuesTable 4-3 provides an overview of results from the functions described in the
preceding sections.Organizing Data in VectorsVectors are the most powerful features of R, and in this section, you see whyand how you use them.A vector is a one-dimensional set of values, all the same type. It’s thesmallest unit you can work with in R. A single value is technically a vector aswell — a vector with only one element. In mathematics vectors are almostalways used with numerical values, but in R they also can include other typesof data, like character strings (see Chapter 5).Discovering the properties of vectorsVectors have a structure and a type, and R is a bit sensitive about both.Feeding R the wrong type of vector is like trying to make your cat eat dog food:Something will happen, and chances are that it won’t be what you hoped for. So,you’d better know what vector you have.Looking at the structure of a vectorR gives you an easy way to look at the structure of any object. This methodcomes in handy whenever you doubt the form of the result of a function or a scriptyou wrote. To take a peek inside R objects, use the str() function.The str() function gives you the type and structure of the object.
Take a look at the vector baskets.of.Granny:> str(baskets.of.Granny)num [1:6] 12 4 5 6 9 3R tells you a few things here:First, it tells you that this is a num (numeric) type of vector.Next to the vector type, R gives you the dimensions of the vector. This examplehas only one dimension, and that dimension has indices ranging from 1 to 6.Finally, R gives you the first few values of the vector. In this example, the vectorhas only six values, so you see all of them.If you want to know only how long a vector is, you can simply use thelength() function, as follows:> length(baskets.of.Granny)[1] 6Vectors in R can have other types as well. If you look at the vector authors, forexample (refer to Chapter 3), you see a small difference:> authors str(authors)chr [1:2] “Andrie” “Joris”Again, you get the dimensions, the range of the indices, and the values. Butthis time, R tells you the type of vector is chr, or character.In this book, we discuss the following types of vectors:Numeric vectors, containing all kind of numbers.Integer vectors, containing integer values. (An integer vector is a special kindof numeric vector.)Logical vectors, containing logical values (TRUE and/or FALSE)
Character vectors, containing textDatetime vectors, containing dates and times in different formatsFactors, a special type of vector to work with categories.We discuss the first three types in this chapter and character vectors inChapter 5.R makes clear distinctions among these types of vectors, partly for reasonsof logic. Multiplying two words, for example, doesn’t make sense.Testing vector typesApart from the str() function, R contains a set of functions that allow you totest for the type of a vector. All these functions have the same syntax: is, a dot,and then the name of the type.You can test whether a vector is of type foo by using the is.foo() function.This test works for every type of vector; just replace foo with the type youwant to check.To test whether baskets.of.Granny is a numeric vector, for example, use thefollowing code:> is.numeric(baskets.of.Granny)[1] TRUEYou may think that baskets.of.Granny is a vector of integers, so check it, asfollows:> is.integer(baskets.of.Granny)[1] FALSER disagrees with the math teacher here. Integer has a different meaning for Rthan it has for us. The result of is.integer() isn’t about the value but about the
way the value is stored in memory.R has two main modes for storing numbers. The standard mode is double.In this mode, every number uses 64 bits of memory. The number also is storedin three parts. One bit indicates the sign of the number, 52 bits represent thedecimal part of the number, and the remaining bits represent the exponent.This way, you can store numbers as big as 1.8 × 10 308 in only 64 bits. Theinteger mode takes only 32 bits of memory, and the numbers are representedas binary integers in the memory. So, the largest integer is about 2.1 billion,or, more exactly, 2 31 – 1. That’s 31 bits to represent the number itself, 1 bit torepresent the sign of the number, and –1 because you start at 0.You should use integers if you want to do exact integer calculations onsmall integers or if you want to save memory. Otherwise, the mode doubleworks just fine.You force R to store a number as an integer by adding L after it, as in thefollowing example:> x is.integer(x)[1] TRUEWhatever mode is used to store the value, is.numeric() returns TRUE inboth cases.Creating vectorsTo create a vector from a simple sequence of integers, for example, you usethe colon operator (:). The code 3:7 gives you a vector with the numbers 3 to 7,and 4:-3 creates a vector with the numbers 4 to –3, both in steps of 1. To makebigger or smaller steps in a sequence, use the seq() function. This function’s byargument allows you to specify the amount by which the numbers should increaseor decrease. For a vector with the numbers 4.5 to 2.5 in steps of 0.5, for example,you can use the following code:
seq(from = 4.5, to = 2.5, by = -0.5)[1] 4.5 4.0 3.5 3.0 2.5Alternatively, you can specify the length of the sequence by using theargument length.out. R calculates the step size itself. You can make a vector ofnine values going from –2.7 to 1.3 like this:> seq(from = -2.7, to = 1.3, length.out = 9)[1] -2.7 -2.2 -1.7 -1.2 -0.7 -0.2 0.3 0.8 1.3You don’t have to write out the argument names if you give the values forthe arguments in the correct order. The code seq(4.5, 2.5, - 0.5) doesexactly the same things as seq(from = 4.5, to = 2.5, by = -0.5). If you usethe argument length.out, you always have to be spell it out though.To get back to our All-Star Grannies example (refer to “Using arithmeticoperators,” earlier in this chapter), you have two vectors containing the number ofbaskets that Granny and her friend Geraldine scored in the six games of thisbasketball season:> baskets.of.Granny baskets.of.Geraldine all.baskets all.baskets
[1] 12 4 4 6 9 3 5 3 2 2 12 9The result of this code is a vector with all 12 values.In this code, the c() function maintains the order of the numbers. Thisexample illustrates a second important feature of vectors: Vectors have anorder. This order turns out to be very useful when you need to manipulate theindividual values in the vector, as you do in “Getting Values in and out ofVectors,” later in this chapter.Repeating vectorsYou can combine a vector with itself if you want to repeat it, but if you want torepeat the values in a vector many times, using the c() function becomes a bitimpractical. R makes life easier by offering you a function for repeating a vector:rep().You can use the rep() function in several ways. If you want to repeat thecomplete vector, for example, you specify the argument times. To repeat thevector c(0, 0, 7) three times, use this code:> rep(c(0, 0, 7), times = 3)[1] 0 0 7 0 0 7 0 0 7You also can repeat every value by specifying the argument each, like this:> rep(c(2, 4, 2), each = 3)[1] 2 2 2 4 4 4 2 2 2R has a little trick up its sleeve. You can tell R for each value how often it hasto be repeated. To take advantage of that magic, tell R how often to repeat eachvalue in a vector by using the times argument:> rep(c(0, 7), times = c(4,2))[1] 0 0 0 0 7 7And you can, like in seq, use the argument length.out to tell R how long youwant it to be. R will repeat the vector until it reaches that length, even if the lastrepetition is incomplete, like so:
ep(1:3,length.out=7)[1] 1 2 3 1 2 3 1Getting Values in and out of VectorsVectors would be pretty impractical if you couldn’t look up and manipulateindividual values. You can perform these tasks easily by using R’s advanced,powerful indexing system.Understanding indexing in REvery time R shows you a vector, it displays a number such as [1] in front ofthe output. In this example, [1] tells you where the first position in your vector is.This number is called the index of that value. If you make a longer vector — say,with the numbers from 1 to 30 — you see more indices. Consider this example:> numbers numbers[1] 30 29 28 27 26 25 24 23 22 21 20 19 18 17 16 15 14[18] 13 12 11 10 9 8 7 6 5 4 3 2 1Here, you see that R counts 13 as the 18th value in the vector. At thebeginning of every line, R tells you the index of the first value in that line.If you try this example on your computer, you may see a different index atthe beginning of the line, depending on the width of your console.Extracting values from a vectorThose brackets ([]) illustrate another strong point of R. They represent afunction that you can use to extract a value from that vector. You can get the fifthvalue of the preceding number vector like this:> numbers[5][1] 26
Okay, this example isn’t too impressive, but the bracket function takes vectorsas arguments. If you want to select more than one number, you can simply providea vector of indices as an argument inside the brackets, like so:> numbers[c(5,11,3)][1] 26 20 28R returns a vector with the numbers in the order you asked for. So, you canuse the indices to order the values the way you want.You also can store the indices you want to retrieve in another vector andgive that vector as an argument, as in the following example:> indices numbers[indices][1] 26 20 28You can use indices to drop values from a vector as well. If you want all thenumbers except for the third value, you can do that with the following code:> numbers[-3][1] 30 29 27 26 25 24 23 22 21 20 19 18 17 16 15 14 13[18] 12 11 10 9 8 7 6 5 4 3 2 1Here, too, you can use a complete vector of indices. If you want to expel thefirst 20 numbers, use this code:> numbers[-(1:20)][1] 10 9 8 7 6 5 4 3 2 1Be careful to add parentheses around the sequence. If you don’t, R willinterpret that as meaning the sequence from –1 to 20, which isn’t what youwant here. If you try that code, you get the following error message:> numbers[-1:20]Error in numbers[-1:20] : only 0’s may be mixed with negative subscriptsThis message makes you wonder what the index 0 is. Well, it’s literallynothing. If it’s the only value in the index vector, you get an empty, or zero-length,vector back, whatever sign you give it; otherwise, it won’t have any effect.
You can’t mix positive and negative index values, so either select a numberof values or drop them.You can do a lot more with indices — they help you write concise and fastcode, as we show you in the following sections and chapters.Changing values in a vectorLet’s get back to the All-Star Grannies. In the previous sections, you createdtwo vectors containing the number of baskets that Granny and Geraldine made insix basketball games.But suppose that Granny tells you that you made a mistake: In the third game,she made five baskets, not four. You can easily correct this mistake by usingindices, as follows:> baskets.of.Granny[3] baskets.of.Granny[1] 12 4 5 6 9 3The assignment to a specific index is actually a function as well. It’sdifferent, however, from the brackets function (refer to “Extracting values froma vector,” earlier in this chapter), because you also give the replacementvalues as an argument. Boring technical stuff, you say? Not if you realize thatbecause the index assignment is a vectorized function, you can use recycling!Imagine that you made two mistakes in the number of baskets that Granny’sfriend Geraldine scored: She actually scored four times in the second and fourthgames. To correct the baskets for Geraldine, you can use the following code:> baskets.of.Geraldine[c(2,4)] baskets.of.Geraldine[1] 5 4 2 4 12 9How cool is that? You have to be careful, though. R doesn’t tell you when it’srecycling values, so a typo may give you unexpected results. Later in this chapter,you find out more about how recycling actually works.
R doesn’t have an Undo button, so when you change a vector, there’s nogoing back. You can prevent disasters by first making a copy of your objectand then changing the values in the copy, as shown in the following example.First, make a copy by assigning the vector baskets.of.Granny to the objectGranny.copy:> Granny.copy baskets.of.Granny[4] baskets.of.Granny[1] 12 4 5 11 9 3If you make a mistake, simply assign the vector Granny.copy back to theobject baskets.of.Granny, like this:> baskets.of.Granny baskets.of.Granny[1] 12 4 5 6 9 3Working with Logical VectorsUp to now, we haven’t really discussed the values TRUE and FALSE. For somereason, the developers of R decided to call these values logical values. In otherprogramming languages, TRUE and FALSE are known as Boolean values. AsShakespeare would ask, what’s in a name? Whatever name they go by, thesevalues come in handy when you start controlling the flow of your scripts, as wediscuss in Chapter 9.You can do a lot more with these values, however, because you can constructvectors that contain only logical values — the logical vectors that we mention in“Looking at the structure of a vector,” earlier in this chapter. You can use thesevectors as an argument for the index functions, which makes for a powerful tool.Comparing values
To build logical vectors, you’d better know how to compare values, and Rcontains a set of operators that you can use for this purpose (see Table 4-4).Table 4-4 Comparing Values in ROperatorResultx == yx != yx > yx >= yReturns TRUE if x exactly equals yReturns TRUE if x differs from yReturns TRUE if x is larger than yReturns TRUE if x is larger than or exactly equal to y
x < yx baskets.of.Granny > 5[1] TRUE FALSE FALSE TRUE TRUE FALSEYou can see that the result is the first, fourth, and fifth games. This exampleworks well for small vectors like this one, but if you have a very long vector,counting the number of games would be a hassle. For that purpose, R offers thedelightful which() function. To find out which games Granny scored more than fivebaskets in, you can use the following code:> which(baskets.of.Granny > 5)[1] 1 4 5With this one line of code, you actually do two different things: First, you makea logical vector by checking every value in the vector to see whether it’s greaterthan five. Then you pass that vector to the which() function, which returns theindices in which the value is TRUE.The which() function takes a logical vector as argument. Hence, you cansave the outcome of a logical vector in an object and pass that to the which()function, as in the next example. You also can use all these operators tocompare vectors value by value. You can easily find out the games in whichGeraldine scored fewer baskets than Granny like this:> the.best which(the.best)[1] 1 3 4
Always put spaces around the less than () operators.Otherwise, R may mistake x < -3 for the assignment x 2][1] 3 6 NAWait — what is that NA value doing there? Take a step back, and look at theresult of x > 2:> x > 2[1] TRUE TRUE FALSE NA FALSEIf you have a missing value in your vector, any comparison returns NA for
that value (refer to “Dealing with missing values,” earlier in this chapter).It may seem that this NA is translated into TRUE, but that isn’t the case. If yougive NA as a value for the index, R puts NA in that place as well. So, in this case, Rkeeps the first and second values of x, drops the third, adds one missing value, anddrops the last value of x as well.Combining logical statementsLife would be boring if you couldn’t combine logical statements. If you want totest whether a number lies within a certain interval, for example, you want tocheck whether it’s greater than the lowest value and less than the top value.Maybe you want to know the games in which Granny scored the fewest or the mostbaskets. For that purpose, R has a set of logical operators that — you guessed it —are nicely vectorized (refer to Table 4-4).To illustrate, using the knowledge you have now, try to find out the games inwhich Granny scored the fewest baskets and the games in which she scored themost baskets:1. Create two logical vectors, as follows:> min.baskets max.baskets min.baskets | max.baskets[1] TRUE FALSE FALSE FALSE FALSE TRUEThis method actually isn’t the most efficient way to find those values. You seehow to do things like this more efficiently with the match() function in Chapter 13.But this example clearly shows you how vectorization works for logical operators.The NOT operator (!) is another example of the great power ofvectorization. The NA values in the vector x have caused some trouble already,so you’d probably like to get rid of them. You know from “Dealing with
undefined outcomes,” earlier in this chapter, that you have to check whether avalue is missing by using the is.na() function. But you need the values thatare not missing values, so invert the logical vector by preceding it with the !operator. To drop the missing values in the vector x, for example, use thefollowing code:> x[!is.na(x)][1] 3 6 2 1When you’re using R, there’s no way to get around vectorization. After youunderstand how vectorization works, however, you’ll save considerablecalculation time and lines of code.Summarizing logical vectorsYou also can use logical values in arithmetic operations as well. In that case, Rsees TRUE as 1 and FALSE as 0. This allows for some pretty interesting constructs.Suppose that you’re not really interested in finding out the games in whichGranny scored more than Geraldine did, but you want to know how often thathappened. You can use the numerical translation of a logical vector for thatpurpose in the sum() function, as follows:> sum(the.best)[1] 3So, three times, Granny was better than Geraldine. Granny rocks!In addition, you have an easy way to figure out whether any value in a logicalvector is TRUE. Very conveniently, the function that performs that task is calledany(). To ask R whether Granny was better than Geraldine in any game, use thiscode:> any(the.best)[1] TRUEWe told you that Granny rocks! Well, okay, this result is a bit unfair forGeraldine, so you should check whether Granny was better than Geraldine in all thegames. The R function you use for this purpose is called — surprise, surprise —
all(). To find out whether Granny was always better than Geraldine, use thefollowing code:> all(the.best)[1] FALSEStill, Granny rocks a bit.You can use the argument na.rm=TRUE in the functions all() and any() aswell. By default, both functions return NA if any value in the vector argument ismissing (see “Dealing with missing values,” earlier in this chapter).Powering Up Your Math with Vector FunctionsAs we suggest throughout this chapter, vectorization is the Holy Grail for everyR programmer. Most beginners struggle a bit with that concept becausevectorization isn’t one little trick, but a way of coding. Using the indices andvectorized operators, however, can save you a lot of coding and calculation time —and then you can call a gang of power functions to work on your data, as we showyou in this section.Why are power functions so helpful? Maybe you’re like us: We’re lazy andimpatient enough to try to translate our code into “something with vectors” asoften as possible. We don’t like to type too much, and we definitely don’t like towait for the results. If you can relate, read on.Using arithmetic vector operationsA third set of arithmetic functions consists of functions in which the outcome isdependent on more than one value in the vector. Summing a vector with the sum()function is such an operation. You find an overview of the most important functionsin Table 4-5.Table 4-5 Vector Operations
FunctionWhat It Doessum(x)prod(x)min(x)max(x)cumsum(x)cumprod(x)cummin(x)Calculates the sum of all values in xCalculates the product of all values in xGives the minimum of all values in xGives the maximum of all values in xGives the cumulative sum of all values in xGives the cumulative product of all values in xGives the minimum for all values in x from the start of the vector until the position of that valuecummax(x)Gives the maximum for all values in x from the start of the vector until the position of thatvaluediff(x)Gives for every value the difference between that value and the next value in the vectorSummarizing a vector
You can tell quite a few things about a set of values with one number. If youwant to know the minimum and maximum number of baskets Granny made, forexample, you use the functions min() and max():> min(baskets.of.Granny)[1] 3> max(baskets.of.Granny)[1] 12To calculate the sum and the product of all values in the vector, use thefunctions sum() and prod(), respectively.These functions also can take a list of vectors as an argument. If you want tocalculate the sum of all the baskets made by Granny and Geraldine, you can usethe following code:> sum(baskets.of.Granny,baskets.of.Geraldine)[1] 75The same works for the other vector operations in this section.As we discuss in “Dealing with missing values,” earlier in this chapter, missingvalues always return NA as a result. The same is true for vector operations as well.R, however, gives you a way to simply discard the missing values by setting theargument na.rm to TRUE. Take a look at the following example:> x sum(x)[1] NA> sum(x,na.rm=TRUE)[1] 12This argument works in sum(), prod(), min(), and max().If you have a vector that contains only missing values and you set theargument na.rm to TRUE, the outcome of these functions is set in such a waythat it doesn’t have any effect on further calculations. The sum of missingvalues is 0, the product is 1, the minimum is Inf, and the maximum is -Inf. Rwon’t always generate a warning in such a case, though. Only in the case ofmin() and max() does R tell you that there were no non-missing arguments.
Cumulating operationsSuppose that after every game, you want to update the total number ofbaskets that Granny made during the season. After the second game, that’s thetotal of the first two games; after the third game, it’s the total of the first threegames; and so on. You can make this calculation easily by using the cumulativesum function, cumsum(), as in the following example:> cumsum(baskets.of.Granny)[1] 12 16 21 27 36 39In a similar way, cumprod() gives you the cumulative product. You also can getthe cumulative minimum and maximum with the related functions cummin() andcummax(). To find the maximum number of baskets Geraldine scored up to anygiven game, you can use the following code:> cummax(baskets.of.Geraldine)[1] 5 5 5 5 12 12These functions don’t have an extra argument to remove missing values.Missing values are propagated through the vector, as shown in the followingexample:> cummin(x)[1] 3 3 2 NA NACalculating differencesThe last function we’ll discuss in this section calculates differences betweenadjacent values in a vector. You can calculate the difference in the number ofbaskets between every two games Granny played by using the following code:> diff(baskets.of.Granny)[1] -8 1 1 3 -6You get five numbers back. The first one is the difference between the firstand the second game, the second is the difference between the second and the
third game, and so on.The vector returned by diff() is always one element shorter than theoriginal vector you gave as an argument.The rule about missing values applies here, too. When your vector contains amissing value, the result from that calculation will be NA. So, if you calculate thedifference with the vector x, you get the following result:> diff(x)[1] 3 -4 NA NABecause the fourth element of x is NA, the difference between the third andfourth element and between the fourth and fifth element will be NA as well. Justlike the cumulative functions, the diff() function doesn’t have an argument toeliminate the missing values.Recycling argumentsIn Chapter 3 and earlier in this chapter, we mention recycling arguments. Takea look again at how you calculate the total amount of money Granny and Geraldineraised (see “Using arithmetic operators,” earlier in this chapter) or how youcombine the first names and last names of three siblings (see Chapter 3). Eachtime, you combine a vector with multiple values and one with a single value in afunction. R applies the function, using that single value for every value in thevector. But recycling goes far beyond these examples.Any time you give two vectors with unequal lengths to a recycling function,R repeats the shortest vector as often as necessary to carry out the task youasked it to perform. In the earlier examples, the shortest vector is only onevalue long.Suppose you split up the number of baskets Granny made into two-pointersand three-pointers:> Granny.pointers
You arrange the numbers in such a way that for every game, first the numberof two-pointers is given, followed by the number of three-pointers.Now Granny wants to know how many points she’s actually scored this season.You can calculate that easily with the help of recycling:> points points[1] 20 6 8 0 8 3 8 6 14 6 2 6> sum(points)[1] 87Now, what did you do here?1. You made a vector with the number of points for each basket:c(2,3)2. You told R to multiply that vector by the vector Granny.pointers.R multiplied the first number in Granny.pointers by 2, the second by 3, thethird by 2 again, and so on.3. You put the result in the variable points.4. You summed all the numbers in points to get the total number ofpoints scored.In fact, you can just leave out Step 3. The nesting of functions allows you todo this in one line of code:> sum(Granny.pointers * c(2,3))Recycling can be a bit tricky. If the length of the longer vector isn’t exactly amultiple of the length of the shorter vector, you can get unexpected results.Now Granny wants to know how much she improved every game. Being lazy,you have a cunning plan. With diff(), you calculate how many more or fewerbaskets Granny made than she made in the game before. Then you use thevectorized division to divide these differences by the number of baskets in thegame. To top it off, you multiply by 100 and round the whole vector. All thesecalculations take one line of code:> round(diff(baskets.of.Granny) / baskets.of.Granny * 100 )
1st 2nd 3rd 4th 5th 6th-67 25 20 50 -67 -267That last value doesn’t look right, because it’s impossible to score more than100 percent fewer baskets. R doesn’t just give you that weird result; it also warnsyou that the length of diff(baskets.of.Granny) doesn’t fit the length ofbaskets.of.Granny:Warning message:In diff(baskets.of.Granny)/baskets.of.Granny :longer object length is not a multiple of shorter object lengthThe vector baskets.of.Granny is six values long, but the outcome ofdiff(baskets.of.Granny) is only five values long. So the decrease of 267 percentis, in fact, the last value of baskets.of.Granny divided by the first value ofdiff(baskets.of.Granny). In this example, the shortest vector,diff(baskets.of.Granny), gets recycled by the division operator.That result wasn’t what you intended. To prevent that outcome, you shoulduse only the first five values of baskets.of.Granny, so the length of both vectorsmatch:> round(diff(baskets.of.Granny) / baskets.of.Granny[1:5] * 100)2nd 3rd 4th 5th 6th-67 25 20 50 -67And all that is vectorization.
Chapter 5Getting Started with Reading and WritingIn This ChapterRepresenting textual data with character vectorsWorking with textCreating, converting, and working with factorsIt’s not for no reason that reading and writing are considered to be two of thethree Rs in elementary education (reading, ’riting, and ’rithmetic). In this chapter,you get to work with words in R.You assign text to variables. You manipulate these variables in many differentways, including finding text within text and concatenating different pieces of textinto a single vector. You also use R functions to sort text and to find words in textwith some powerful pattern search functions, called regular expressions. Finally,you work with factors, the R way of representing categories (or categorical data, asstatisticians call it).Using Character Vectors for Text DataText in R is represented by character vectors. A character vector is — youguessed it! — a vector consisting of characters. In Figure 5-1, you can see thateach element of a character vector is a bit of text.In the world of computer programming, text often is referred to as a string.In this chapter, we use the word text to refer to a single element of a vector,but you should be aware that the R Help files sometimes refer to strings andsometimes to text. They mean the same thing.Figure 5-1: Each element of a character vector is a bit of text, also known as a string.
In this section, you take a look at how R uses character vectors to representtext. You assign some text to a character vector and get it to extract subsets ofthat data. You also get familiar with the very powerful concept of named vectors,vectors in which each element has a name. This is useful because you can thenrefer to the elements by name as well as position.Assigning a value to a character vectorYou assign a value to a character vector by using the assignment operator( x is.character(x)TRUENotice that x is a character vector of length 1. To find out how manycharacters are in the text, use nchar:> length(x)[1] 1> nchar(x)[1] 12This function tells you that x has length 1 and that the single element in x has12 characters.Creating a character vector with more than one elementTo create a character vector with more than one element, use the combinefunction, c():x length(x)
[1] 2> nchar(x)[1] 5 6Notice that this time, R tells you that your vector has length 2 and that thefirst element has five characters and the second element has six characters.Extracting a subset of a vectorYou use the same indexing rules for character vectors that you use fornumeric vectors (or for vectors of any type). The process of referring to asubset of a vector through indexing its elements is also called subsetting. Inother words, subsetting is the process of extracting a subset of a vector.To illustrate how to work with vectors, and specifically how to create subsets,we use the built-in datasets letters and LETTERS. Both are character vectorsconsisting of the letters of the alphabet, in lowercase (letters) and uppercase(LETTERS). Try it:> letters[1] “a” “b” “c” “d” “e” “f” “g” “h” “i” “j” “k”[12] “l” “m” “n” “o” “p” “q” “r” “s” “t” “u” “v”[23] “w” “x” “y” “z”> LETTERS[1] “A” “B” “C” “D” “E” “F” “G” “H” “I” “J” “K”[12] “L” “M” “N” “O” “P” “Q” “R” “S” “T” “U” “V”[23] “W” “X” “Y” “Z”Aside from being useful to illustrate the use of subsets in this chapter, youcan use these built-in vectors whenever you need to make lists of things.Let’s return to the topic of creating subsets. To extract a specific element froma vector, use square brackets. To get the tenth element of letters, for example,use the following:> letters[10][1] “j”To get the last three elements of LETTERS, use the following:
LETTERS[24:26][1] “X” “Y” “Z”The colon operator (:) in R is a handy way of creating sequences, so 24:26results in 25, 25, 26. When this appears inside the square brackets, R returnselements 24 through 26.In our last example, it was easy to extract the last three letters of LETTERS,because you know that the alphabet contains 26 letters. Quite often, you don’tknow the length of a vector. You can use the tail() function to display thetrailing elements of a vector. To get the last five elements of LETTERS, try thefollowing:> tail(LETTERS, 5)[1] “V” “W” “X” “Y” “Z”Similarly, you can use the head() function to get the first element of avariable. By default, both head() and tail() returns six elements, but you can tellit to return any specific number of elements in the second argument. Try extractingthe first ten letters:> head(letters, 10)[1] “a” “b” “c” “d” “e” “f” “g” “h” “i” “j”Naming the values in your vectorsUntil this point in the book, we’ve referred to the elements of vectors by theirpositions — that is, x[5] refers to the fifth element in vector x. One very powerfulfeature in R, however, gives names to the elements of a vector, which allows youto refer to the elements by name.You can use these named vectors in R to associate text values (names)with any other type of value. Then you can refer to these values by name inaddition to position in the list. This format has a wide range of applications —for example, named vectors make it easy to create lookup tables.
Looking at how named vectors workTo illustrate named vectors, take a look at the built-in dataset islands, anamed vector that contains the surface area of the world’s 48 largest land masses(continents and large islands). You can investigate its structure with str(), asfollows:> str(islands)Named num [1:48] 11506 5500 16988 2968 16 ...- attr(*, “names”)= chr [1:48] “Africa” “Antarctica” “Asia” “Australia”...R reports the structure of islands as a named vector with 48 elements. In thefirst line of the results of str(), you see the values of the first few elements ofislands. On the second line, R reports that the named vector has an attributecontaining names and reports that the first few elements are “Africa”,“Antarctica”, “Asia”, and “Australia”.Because each element in the vector has a value as well as a name, now youcan subset the vector by name. To retrieve the sizes of Asia, Africa, and Antarctica,use the following:> islands[c(“Asia”, “Africa”, “Antarctica”)]Asia Africa Antarctica16988 11506 5500You use the names() function to retrieve the names in a named vector:> names(islands)[1:9][1] “Africa” “Antarctica” “Asia”[4] “Australia” “Axel Heiberg” “Baffin”[7] “Banks” “Borneo” “Britain”This function allows you to do all kinds of interesting things. Imagine youwanted to know the names of the six largest islands. To do this, you would retrievethe names of islands after sorting it in decreasing order:> names(sort(islands, decreasing=TRUE)[1:6])[1] “Asia” “Africa” “North America”[4] “South America” “Antarctica” “Europe”
Creating and assigning named vectorsYou use the assignment operator ( month.days names(month.days) month.daysJanuary February March April31 28 31 30May June July August31 30 31 31September October November December30 31 30 31Now you can use this vector to find the names of the months with 31 days:> names(month.days[month.days==31])[1] “January” “March” “May”[4] “July” “August” “October”[7] “December”This technique works because you subset month.days to return only thosevalues for which month.days equals 31, and then you retrieve the names of theresulting vector.The double equal sign (==) indicates a test for equality (see Chapter 4).Make sure not to use the single equal sign (=) for equality testing. Not only willa single equal sign not work, but it can have strange side effects because Rinterprets a single equal sign as an assignment. In other words, the operator =in many cases is the same as
When you have text, you need to be able to manipulate it, for example bysplitting or combining words. You also may want to analyze your text to find outwhether it contains certain keywords or patterns.In this section, you work with the string splitting and concatenation functionsof R. Concatenating (combining) strings is something that programmers do veryfrequently. For example, when you create a report of your results, it’s customary tocombine descriptive text with the actual results of your analysis so that the readerof your results can easily digest it.Finally, you start to work with finding words and patterns inside text, and youmeet regular expressions, a powerful way of doing a wildcard search of text.String theory: Combining and splitting stringsA collection of combined letters and words is called a string. Whenever youwork with text, you need to be able to concatenate words (string them together)and split them apart. In R, you use the paste() function to concatenate and thestrsplit() function to split. In this section, we show you how to use bothfunctions.Splitting textFirst, create a character vector called pangram, and assign it the value “Thequick brown fox jumps over the lazy dog”, as follows:> pangram pangram[1] “The quick brown fox jumps over the lazy dog”To split this text at the word boundaries (spaces), you can use strsplit() asfollows:> strsplit(pangram, “ “)[[1]][1] “The” “quick” “brown” “fox” “jumps” “over” “the” “lazy” “dog”Notice that the unusual first line of strsplit()’s output consists of [[1]].
Similar to the way that R displays vectors, [[1]] means that R is showing thefirst element of a list. Lists are extremely important concepts in R; they allowyou to combine all kinds of variables. You can read more about lists in Chapter7.In the preceding example, this list has only a single element. Yes, that’s right:The list has one element, but that element is a vector.To extract an element from a list, you have to use double square brackets.Split your pangram into words, and assign the first element to a new variable calledwords, using double-square-brackets ([[]]) subsetting, as follows:words words[1] “The” “quick” “brown” “fox” “jumps” “over” “the” “lazy” “dog”To find the unique elements of a vector, including a vector of text, you usethe unique() function. In the variable words, “the” appears twice: once inlowercase and once with the first letter capitalized. To get a list of the uniquewords, first convert words to lowercase and then use unique:> unique(tolower(words))[1] “the” “quick” “brown” “fox” “jumps” “over” “lazy”[8] “dog”Concatenating textNow that you’ve split text, you can concatenate these elements so that theyagain form a single text string.Changing text caseTo change some elements of words to uppercase, use the toupper()function:toupper(words[c(4, 9)])[1] “FOX” “DOG”To change text to lowercase, use tolower():> tolower(“Some TEXT in Mixed CASE”)
[1] “some text in mixed case”To concatenate text, you use the paste() function:paste(“The”, “quick”, “brown”, “fox”)[1] “The quick brown fox”By default, paste() uses a blank space to concatenate the vectors. In otherwords, you separate elements with spaces. This is because paste() takes anargument that specifies the separator. The default for the sep argument is a space(“ “) — it defaults to separating elements with a blank space, unless you tell itotherwise.When you use paste(), or any function that accepts multiple arguments,make sure that you pass arguments in the correct format. Take a look at thisexample, but notice that this time there is a c() function in the code:paste(c(“The”, “quick”, “brown”, “fox”))[1] “The” “quick” “brown” “fox”What’s happening here? Why doesn’t paste() paste the words together? Thereason is that, by using c(), you passed a vector as a single argument to paste().The c() function combines elements into a vector. By default, paste()concatenates separate vectors — it doesn’t collapse elements of a vector.For the same reason, paste(words) results in the following:[1] “The” “quick” “brown” “FOX” “jumps” “over” “the” “lazy” “DOG”The paste() function takes two optional arguments. The separator (sep)argument controls how different vectors get concatenated, and the collapseargument controls how a vector gets collapsed into itself, so to speak.When you want to concatenate the elements of a vector by using paste(), youuse the collapse argument, as follows:paste(words, collapse=” “)
[1] “The quick brown FOX jumps over the lazy DOG”The collapse argument of paste can take any character value. If you want topaste together text by using an underscore, use the following:paste(words, collapse=”_”)[1] “The_quick_brown_FOX_jumps_over_the_lazy_DOG”You can use sep and collapse in the same paste call. In this case, the vectorsare first pasted with sep and then collapsed with collapse. Try this:> paste(LETTERS[1:5], 1:5, sep=”_”, collapse=”---”)[1] “A_1---B_2---C_3---D_4---E_5”What happens here is that you first concatenate the elements of each vectorwith an underscore (that is, A_1, B_2, and so on), and then you collapse the resultsinto a single string with --- between each element.The paste() function takes vectors as input and joins them together. If onevector is shorter than the other, R recycles (repeats) the shorter vector tomatch the length of the longer one — a powerful feature.Suppose that you have five objects, and you want to label them “sample 1”,“sample 2”, and so on. You can do this by passing a short vector with the valuesample and a long vector with the values 1:5 to paste(). In this example, theshorter vector is repeated five times:> paste(“Sample”, 1:5)[1] “Sample 1” “Sample 2” “Sample 3” “Sample 4” “Sample 5”Sorting textWhat do league tables, telephone directories, dictionaries, and the indexpages of a book have in common? They present data in some sorted manner. Datacan be sorted alphabetically or numerically, in ascending or descending order. Likeany programming language, R makes it easy to compile lists of sorted and ordereddata.
Recycling character vectorsWhen you perform operations on vectors of different lengths, R automaticallyadjusts the length of the shorter vector to match the longer one. This iscalled recycling, since R recycles the element of the shorter vector to createa new vector that matches the original long vector.This feature is very powerful but can lead to confusion if you aren’t aware ofit.The rules for recycling character vectors are exactly the same as for numericvectors (see Chapter 4).Here are a few examples of vector recycling using paste:> paste(c(“A”, “B”), c(1, 2, 3, 4), sep=”-”)[1] “A-1” “B-2” “A-3” “B-4”> paste(c(“A”), c(1, 2, 3, 4, 5), sep=”-”)[1] “A-1” “A-2” “A-3” “A-4” “A-5”See how in the first example A and B get recycled to match the vector oflength four. In the second example, the single A also gets recycled — in thiscase, five times.Because text in R is represented as character vectors, you can sort thesevectors using the same functions as you use with numeric data. For example, to getR to sort the alphabet in reverse, use the sort() function:> sort(letters, decreasing=TRUE)[1] “z” “y” “x” “w” “v” “u” “t” “s” “r” “q” “p”[12] “o” “n” “m” “l” “k” “j” “i” “h” “g” “f” “e”[23] “d” “c” “b” “a”Here you used the decreasing argument of sort().The sort() function sorts a vector. It doesn’t sort the characters of eachelement of the vector. In other words, sort() doesn’t mangle the word itself.You can still read each of the words in words.Try it on your vector words that you created in the previous paragraph:> sort(words)[1] “brown” “DOG” “FOX” “jumps” “lazy”[6] “over” “quick” “the” “The”
R performs lexicographic sorting, as opposed to, for example, the Clanguage, which sorts in ASCII order. This means that the sort order willdepend on the locale of the machine the code runs on. In other words, the sortorder may be different if the machine running R is configured to use Danishthan it will if the machine is configured to use English. The R help file containsthis description:Beware of making any assumptions about the collation order: e.g., in Estonian, Zcomes between S and T, and collation is not necessarily character-by-character —in Danish aa sorts as a single letter, after z.In most cases, lexicographic sorting simply means that the sort order isindependent of whether the string is in lowercase or uppercase. For more details,read the help text in ?sort as well as ?Comparison.You can get help on any function by typing a question mark followed by thefunction name into the console. For other ways of getting help, refer toChapter 11.Finding text inside textWhen you’re working with text, often you can solve problems if you’re able tofind words or patterns inside text. Imagine you have a list of the states in theUnited States, and you want to find out which of these states contains the wordNew. Or, say you want to find out which state names consist of two words.To solve the first problem, you need to search for individual words (in thiscase, the word New). And to solve the second problem, you need to search formultiple words. We cover both problems in this section.Searching for individual wordsTo investigate this problem, you can use the built-in dataset states.names,which contains — you guessed it — the names of the states of the United States:
head(state.names)[1] “Alabama” “Alaska” “Arizona”[4] “Arkansas” “California” “Colorado”Broadly speaking, you can find substrings in text in two ways:By position: For example, you can tell R to get three letters starting at position5.By pattern: For example, you can tell R to get substrings that match a specificword or pattern.A pattern is a bit like a wildcard. In some card games, you may use theJoker card to represent any other card. Similarly, a pattern in R can contain wordsor certain symbols with special meanings.Searching by positionIf you know the exact position of a subtext inside a text element, you use thesubstr() function to return the value. To extract the subtext that starts at the thirdposition and stops at the sixth position of state.name, use the following:> head(substr(state.name, start=3, stop=6))[1] “abam” “aska” “izon” “kans” “lifo” “lora”Searching by patternTo find substrings, you can use the grep() function, which takes two essentialarguments:pattern: The pattern you want to find.x: The character vector you want to search.Suppose you want to find all the states that contain the pattern New. Do it likethis:> grep(“New”, state.name)[1] 29 30 31 32
The result of grep() is a numeric vector with the positions of each of theelements that contain the matching pattern. In other words, the 29th element ofstate.name contains the word New.> state.name[29]New HampshirePhew, that worked! But typing in the position of each matching text is going tobe a lot of work. Fortunately, you can use the results of grep() directly to subsetthe original vector:> state.name[grep(“New”, state.name)][1] “New Hampshire” “New Jersey”[3] “New Mexico” “New York”The grep() function is case sensitive — it only matches text in the samecase (uppercase or lowercase) as your search pattern. If you search for thepattern “new” in lowercase, your search results are empty:> state.name[grep(“new”, state.name)]character(0)Searching for multiple wordsSo, how do you find the names of all the states with more than one word? Thisis easy when you realize that you can frame the question by finding all those statesthat contain a space:> state.name[grep(“ “, state.name)][1] “New Hampshire” “New Jersey”[3] “New Mexico” “New York”[5] “North Carolina” “North Dakota”[7] “Rhode Island” “South Carolina”[9] “South Dakota” “West Virginia”The results include all the states that have two-word names, such as NewJersey, New York, North Carolina, South Dakota, and West Virginia.You can see from this list that there are no state names that contain East. You
can confirm this by doing another find:> state.name[grep(“East”, state.name)]character(0)When the result of a character operation is an empty vector (that is, thereis nothing in it), R represents it as character(0). Similarly, an empty, or zerolength,numeric vector is represented with integer(0) or numeric(0) (seeChapter 4).R makes a distinction between NULL and an empty vector. NULL usuallymeans something is undefined. This is subtly different from something that isempty. For example, a character vector that happens to have no elements isstill a character vector, represented by character(0).Getting a grip on grepThe name of the grep() function originated in the Unix world. It’s anacronym for Global Regular Expression Print. Regular expressions are a verypowerful way of expressing patterns of matching text, usually in a veryformal language. Whole books have been written about regular expressions.We give a very short introduction in “Revving up with regular expressions,”later in this chapter.The function name grep() appears in many programming languages thatdeal with text and reporting. Perl, for example, is famous for its extensivegrep functionality. For more information, check out Perl For Dummies, 4thEdition, by Paul Hoffman (Wiley).Substituting textThe sub() function (short for substitute) searches for a pattern in text andreplaces this pattern with replacement text. You use sub() to substitute text fortext, and you use its cousin gsub() to substitute all occurrences of a pattern. (The gin gsub() stands for global.)
Suppose you have the sentence He is a wolf in cheap clothing, which is clearlya mistake. You can fix it with a gsub() substitution. The gsub() function takesthree arguments: the pattern to find, the replacement pattern, and the text tomodify:> gsub(“cheap”, “sheep’s”, “A wolf in cheap clothing”)[1] “A wolf in sheep’s clothing”Another common type of problem that can be solved with text substitution isremoving substrings. Removing substrings is the same as replacing the substringwith empty text (that is, nothing at all).Imagine a situation in which you have three file names in a vector:file_a.csv, file_b.csv, and file_c.csv. Your task is to extract the a, b, and cfrom those file names. You can do this in two steps: First, replace the pattern“file_” with nothing, and then replace the “.csv” with nothing. You’ll be left withyour desired vector:> x y y[1] “a.csv” “b.csv” “c.csv”> gsub(“.csv”, “”, y)[1] “a” “b” “c”In “Revving up with regular expressions,” later in this chapter, you see howto perform these two substitutions in a single expression.Revving up with regular expressionsUntil this point, you’ve worked only with fixed expressions to find or substitutetext. This is useful but also limited. R supports the concept of regular expressions,which allows you to search for patterns inside text.Extending text functionality with stringrAfter this quick tour through the text manipulation functions of R, youprobably wonder why all these functions have such unmemorable names and
seemingly diverse syntax. If so, you’re not alone. In fact, Hadley Wickhamwrote a package available from CRAN that simplifies and standardizesworking with text in R. This package is called stringr, and you can install itby using the R console or by choosing Tools⇒Install Packages in RStudio(see Chapter 3).Remember: Although you have to install a package only once, you have toload it into the workspace using the library() function every time you starta new R session and plan to use the functions in that package.install.packages(“stringr”)library(stringr)Here are some of the advantages of using stringr rather than the standardR functions:Function names and arguments are consistent and moredescriptive. For example, all stringr functions have names starting withstr_ (such as str_detect() and str_replace()).stringr has a more consistent way of dealing with cases withmissing data or empty values.stringr has a more consistent way of ensuring that input andoutput data are of the same type.The stringr equivalent for grep() is str_detect(), and the equivalent forgsub() is str_replace_all().As a starting point to explore stringr, you may find some of these functionsuseful:str_detect(): Detects the presence or absence of a pattern in a stringstr_extract(): Extracts the first piece of a string that matches a patternstr_length(): Returns the length of a string (in characters)str_locate(): Locates the position of the first occurrence of a pattern ina stringstr_match(): Extracts the first matched group from a stringstr_replace(): Replaces the first occurrence of a matched pattern in astringstr_split(): Splits up a string into a variable number of piecesstr_sub(): Extracts substrings from a character vectorstr_trim(): Trims white space from the start and end of stringstr_wrap(): Wraps strings into nicely formatted paragraphsYou may never have heard of regular expressions, but you’re probably familiarwith the broad concept. If you’ve ever used an * or a ? to indicate any letter in aword, then you’ve used a form of wildcard search. Regular expressions support theidea of wildcards and much more.
Regular expressions allow three ways of making a search pattern moregeneral than a single, fixed expression:Alternatives: You can search for instances of one pattern or another, indicatedby the | symbol. For example beach|beech matches both beach and beech.On English and American English keyboards, you can usually find the | onthe same key as backslash (\).Grouping: You group patterns together using parentheses ( ). For example youwrite be(a|e)ch to find both beach and beech.Quantifiers: You specify whether an element in the pattern must be repeatedor not by adding * (occurs zero or many times) or + (occurs one or many times).For example, to find either bach or beech (zero or more of a and e but not both),you use b(e*|a*)ch.Try the following examples. First, create a new variable with five words:> rwords grep(“beach|beech”, rwords)[1] 3 4This means the search string was found in elements 3 and 4 of rwords. Toextract the actual elements, you can use subsetting with square brackets:> rwords[grep(“beach|beech”, rwords)][1] “beech” “beach”Now use the grouping rule to extract the same words:> rwords[grep(“be(a|e)ch”, rwords)][1] “beech” “beach”Lastly, use the quantifier modification to extract bach and beech but notbeach:
words[grep(“b(e*|a*)ch”, rwords)][1] “bach” “beech”To find more help in R about regular expressions, look at the Help page ?regexp. Some other great resources for learning more about regularexpressions are Wikipedia(http://en.wikipedia.org/wiki/Regular_expression) and www.regularexpressions.info,where you can find a quick-start guide and tutorials.Factoring in FactorsIn real-world problems, you often encounter data that can be described usingwords rather than numerical values. For example, cars can be red, green, or blue(or any other color); people can be left-handed or right-handed, male or female;energy can be derived from coal, nuclear, wind, or wave power. You can use theterm categorical data to describe these examples — or anything else that can beclassified in categories.R has a special data structure for categorical data, called factors. Factors areclosely related to characters because any character vector can be represented by afactor.Factors are special types of objects in R. They’re neither character vectors nornumeric vectors, although they have some attributes of both. Factors behave alittle bit like character vectors in the sense that the unique categories often aretext. Factors also behave a little bit like integer vectors because R encodes thelevels as integers.Creating a factorTo create a factor in R, you use the factor() function. The first threearguments of factor() warrant some exploration:x: The input vector that you want to turn into a factor.levels: An optional vector of the values that x might have taken. The default is
lexicographically sorted, unique values of x.labels: Another optional vector that, by default, takes the same values aslevels. You can use this argument to rename your levels, as we explain in thenext paragraph.The fact that you can supply both levels and labels to factor can lead toconfusion. Just remember that levels refers to the input values of x, whilelabels refers to the output values of the new factor.Consider the following example of a vector consisting of compass directions:> directions factor(directions)[1] North East South SouthLevels: East North SouthNotice that the levels of your new factor does not contain the value “West”,which is as expected. In practice, however, it makes sense to have all the possiblecompass directions as levels of your factor. To add the missing level, you specifythe levels arguments of factor:> factor(directions, levels= c(“North”, “East”, “South”, “West”))[1] North East South SouthLevels: North East South WestAs you can see, the values are still the same but this time the levels alsocontain “West”.Now imagine that you actually prefer to have abbreviated names for thelevels. To do this, you make use of the labels argument:> factor(directions, levels= c(“North”, “East”, “South”, “West”),labels=c(“N”, “E”, “S”, “W”))[1] N E S SLevels: N E S W
Converting a factorSometimes you need to explicitly convert factors to either text or numbers. Todo this, you use the functions as.character() or as.numeric().First, convert your directions vector into a factor called directions.factor(as you saw earlier):> directions directions.factor directions.factor[1] North East South SouthLevels: East North SouthUse as.character() to convert a factor to a character vector:> as.character(directions.factor)[1] “North” “East” “South” “South”Use as.numeric() to convert a factor to a numeric vector. Note that this willreturn the numeric codes that correspond to the factor levels. For example, “East”corresponds to 1, “North” corresponds to 2, and so forth:> as.numeric(directions.factor)[1] 2 1 3 3Be very careful when you convert factors with numeric levels to a numericvector. The results may not be what you expect.For example, imagine you have a vector that indicates some test score resultswith the values c(9, 8, 10, 8, 9), which you convert to a factor:> numbers str(numbers)Factor w/ 3 levels “8”,”9”,”10”: 2 1 3 1 2This indicates that R stores the values as c(2, 1, 3, 1, 2) with associatedlevels of c(“8”, “9”, “10”). Figure 5-2 gives a graphical representation of this
difference between the levels and the internal representation.Figure 5-2: A visual comparison between a numeric vector and a factor.If you want to convert numbers to a character vector, the results are prettymuch as you would expect:> as.character(numbers)[1] “9” “8” “10” “8” “9”However, if you simply use as. numeric(), your result is a vector of theinternal level representations of your factor and not the original values:> as.numeric(numbers)[1] 2 1 3 1 2The R help at ?factor describes a solution to this problem. The solution isto index the levels by the factor itself, and then to convert to numeric:> as.numeric(as.character(numbers))[1] 9 8 10 8 9This is an example of nested functions in R, in which you pass the results ofone function to a second function. Nested functions are a bit like the Russiannesting dolls, where each toy is inside the next:The inner function, as.character(numbers), contains the text c(“8”, “9”,“10”).The outer function, as.numeric(...), does the final conversion to c(9, 8, 10,8, 9).Looking at levels
To look a little bit under the hood of the structure of a factor, use the str()function:> str(state.region)Factor w/ 4 levels “Northeast”,”South”,..: 2 4 4 2 4 4 1 2 2 2 ...R reports the structure of state.region as a factor with four levels. You cansee that the first two levels are “Northeast” and “South”, but these levels arerepresented as integers 1, 2, 3, and 4.Factors are a convenient way to describe categorical data. Internally a factor isstored as a numeric value associated with each level. This means you can set andinvestigate the levels of a factor separately from the values of the factor.To look at the levels of a factor, you use the levels() function. For example,to extract the factor levels of state.region, use the following:> levels(state.region)[1] “Northeast” “South”[3] “North Central” “West”Because the values of the factor are linked to the levels, when you change thelevels, you also indirectly change the values themselves. To make this clear,change the levels of state.region to the values “NE”, “S”, “NC”, and “W”:> levels(state.region) head(state.region)[1] S W W S W WLevels: NE S NC WSometimes it’s useful to know the number of levels of a factor. Theconvenience function nlevels() extracts the number of levels from a factor:> nlevels(state.region)[1] 4Because the levels of a factor are internally stored by R as a vector, you alsocan extract the number of levels using length:> length(levels(state.region))[1] 4For the very same reason, you can index the levels of a factor using standard
vector subsisting rules. For example, to extract the second and third factor levels,use the following:> levels(state.region)[2:3][1] “S” “NC”Distinguishing data typesIn the field of statistics, being able to distinguish between variables ofdifferent types is very important. The type of data very often determines the typeof analysis that can be performed. As a result, R offers the ability to explicitlyclassify data as follows:Nominal data: This type of data, which you represent in R using factors,distinguishes between different categories, but there is no implied orderbetween categories. Examples of nominal data are colors (red, green, blue),gender (male, female), and nationality (British, French, Japanese).Ordinal data: Ordinal data is distinguished by the fact that there is some kind ofnatural order between elements but no indication of the relative size difference.Any kind of data that is possible to rank in order but not give exact values to isordinal. For example, low < medium < high describes data that is ordered withthree levels.In market research, it’s very common to use a five-point scale to measureperceptions: strongly disagree < disagree < neutral < agree < strongly agree. Thisis also an example of ordinal data.Another example is the use of the names of colors to indicate order, such as red
• Interval scaled data: You have interval scaled data when the interval betweenadjacent units of measurement is the same, but the zero point is arbitrary. Aneveryday example of interval scaled data is our calendar system. Each year hasthe same length, but the zero point is arbitrary. In other words, time didn’t startin the year zero — we simply use a convenient year to start counting. Thismeans you can add and subtract dates (and all other types of interval scaleddata), but you can’t meaningfully divide dates. Other examples includelongitude, as well as anything else where there can be disagreement aboutwhere the starting point is.Other examples of interval scaled data can be found in social science research suchas market research.In R you can use integer or numeric objects to represent interval scaled data.• Ratio scaled data: This is data where all kinds of mathematical operations areallowed, in particular the ability to multiply and divide (in other words, takeratios). Most data in physical sciences are ratio scaled — for example, length,mass, and speed. In R, you use numeric objects to represent ratio scaled data.Working with ordered factorsSometimes data has some kind of natural order in which some elements are insome sense “better” or “worse” than other elements, but at the same time it’simpossible to ascribe a meaningful value to these. An example is any situationwhere project status is described as low, medium, or high. A similar example is atraffic light that can be red, yellow, or green.Summarizing categorical dataIn most practical cases where you have categorized data, some values arerepeated. As a practical example, consider the states of the United States.Each state is in one of four regions: Northeast, South, North Central, or West(at least according to R). Have a look at the built-in dataset state.region:> head(state.region)[1] South West West South West WestLevels: Northeast South North Central WestYou can use the handy table() function to get a tabular summary of thevalues of a factor:
table(state.region)state.regionNortheast South North Central West9 16 12 13This tells you that the Northeast region has 9 states, the South region has 16states, and so on.The table() function works by counting the number of occurrences of eachfactor level. You can learn more about table() in the Help page at ?table.The name for this type of data, where rank ordering is important is ordinaldata. In R, there is a special data type for ordinal data. This type is called orderedfactors and is an extension of factors that you’re already familiar with.To create an ordered factor in R, you have two options:Use the factor() function with the argument ordered=TRUE.Use the ordered() function.Say you want to represent the status of five projects. Each project has a statusof low, medium, or high:> status ordered.status ordered.status[1] Lo Hi Med Med HiLevels: Lo < Med < HiYou can tell an ordered factor from an ordinary factor by the presence ofdirectional signs (< or >) in the levels.In R, there is a really big practical advantage to using ordered factors. Agreat many R functions recognize and treat ordered factors differently by
printing results in the order that you expect. For example, compare the resultsof table(status) with table(ordered.status):> table(status)statusHi Lo Med2 1 2Notice that the results are ordered alphabetically. However, the results ofperforming the same function on the ordered factor yields results that are easier tointerpret because they’re now sorted in the order Lo, Med, Hi:> table(ordered.status)ordered.statusLo Med Hi1 2 2R preserves the ordering information inherent in ordered factors. In Part V, yousee how this becomes an essential tool to gain control over the appearance of barcharts.Also, in statistical modeling, R applies the appropriate statisticaltransformation (of contrasts) when you have factors or ordered factors in yourmodel. In Chapter 15, you do some statistical modeling with categorical variables.
Chapter 6Going on a Date with RIn This ChapterWorking with dates in RUnderstanding the different ways of representing datesThrowing time into the mixFormatting dates and times for pretty printingOperating on dates and timesAll kinds of real-world data are associated with a specific date or instant intime. Companies report results each quarter. Stock markets report closing pricesdaily. Network analysts measure traffic by the hour (if not by the minute). And ofcourse, scientists measure air temperature, sometimes by the minute, sometimesby the day, and have done so for decades.Dealing with dates accurately can be a complicated task. You have to accountfor time-zone differences, leap years, and regional differences in holidays. Inaddition, people report data differently in different places. For example, what anAmerican would write as “May 12, 2010” or “05-12-10” would be written bysomeone from the United Kingdom as “12 May 2010” or “12-05-10.” Working with atime instant on a specific day isn’t any easier. The same time may be written as9:25 p.m., 21:25, or 21h25 — not to mention time zones!In this chapter, we look at the different ways of representing dates and timesusing R. You take control of the format of dates and time for pretty printing. Thenyou do some math with dates — addition and subtraction. Finally, you use sometricks to extract specific elements, such as the month, from a date.Working with DatesR has a range of functions that allow you to work with dates and times. Theeasiest way of creating a date is to use the as.Date() function. For example, youwrite the opening day of the 2012 London Olympic Games as:> xd xd
[1] “2012-07-27”> str(xd)Date[1:1], format: “2012-07-27”This works because the default format for dates in as.Date() is YYYY-MM-DD— four digits for year, and two digits for month and day, separated by ahyphen. In the next section, you get to specify dates in different formats.To find out what day of the week this is, use weekdays():> weekdays(xd)[1] “Friday”You can add or subtract numbers from dates to create new dates. Forexample, to calculate the date that is seven days in the future, use the following:> xd + 7[1] “2012-08-03”In the same way as with numbers or text, you can put multiple dates into avector. To create a vector of seven days starting on July 27, add 0:6 to the startingdate. (Remember: The colon operator generates integer sequences.)> xd + 0:6[1] “2012-07-27” “2012-07-28” “2012-07-29” “2012-07-30”[5] “2012-07-31” “2012-08-01” “2012-08-02”Because the weekdays() function takes vector input, it returns the days of theweek for this sequence:> weekdays(xd + 0:6)[1] “Friday” “Saturday” “Sunday” “Monday”[5] “Tuesday” “Wednesday” “Thursday”You can use the seq() function to create sequences of dates in a far moreflexible way. As with numeric vectors, you have to specify at least three of thearguments (from, to, by, and length.out). However, in the case of Dateobjects, the by argument is very flexible. You specify by as a string consistingof a number followed by days, weeks, or months. Imagine you want to create asequence of every second month of 2012, starting at January 1:
startDate xm xm[1] “2012-01-01” “2012-03-01” “2012-05-01” “2012-07-01”[5] “2012-09-01” “2012-11-01”In addition to weekdays(), you also can get R to report on months() andquarters():> months(xm)[1] “January” “March” “May” “July”[5] “September” “November”> quarters(xm)[1] “Q1” “Q1” “Q2” “Q3” “Q3” “Q4”The results of many date functions, including weekdays() and months()depends on the locale of the machine you’re working on. The locale describeselements of international customization on a specific installation of R. Thisincludes date formats, language settings, and currency settings. To find outsome of the locale settings on your machine, use Sys.localeconv(). R sets thevalue of these variables at install time by interrogating the operating systemfor details. You can change these settings at runtime or during the sessionwith Sys.setlocale().To view the locale settings on your machine, try the following:> Sys.localeconv()Table 6-1 summarizes some useful functions for working with dates.Table 6-1 Useful Functions with Dates
FunctionDescriptionas.Date()weekdays()months()Converts character string to DateFull weekday name in the current locale (for example, Sunday, Monday, Tuesday)Full month name in the current locale (for example, January, February, March)quarters() Quarter numbers (Q1, Q2, Q3, or Q4)seq()Generates dates sequences if you pass it a Date object as its first argumentPresenting Dates in Different FormatsYou’ve probably noticed that as.Date() is fairly prescriptive in its defaults: Itexpects the date to be formatted in the order of year, month, and day. Fortunately,R allows you flexibility in specifying the date format.By using the format argument of as.Date(), you can convert any dateformat into a Date object. For example, to convert “27 July 2012” into a date,use the following:> as.Date(“27 July 2012”, format=”%d %B %Y”)[1] “2012-07-27”This rather cryptic line of code indicates that the date format consists of theday (%d), full month name (%B), and the year with century (%Y), with spacesbetween each element.Table 6-2 lists some of the many date formatting elements that you can use tospecify dates. You can access the full list by typing ?strptime in your R console.
Table 6-2 Some Format Codes for Dates (For Usewith as.Date, POSXct, POSIXlt, and strptime)FormatDescription%Y Year with century.%yYear without century (00–99). Values 00 to 68 are prefixed by 20, and values 69 to 99 areprefixed by 19.%m Month as decimal number (01–12).%B Full month name in the current locale. (Also matches abbreviated name on input.)%b Abbreviated month name in the current locale. (Also matches full name on input.)%dDay of the month as a decimal number (01–31). You don’t need to add the leading zero whenconverting text to Date, but when you format a Date as text, R adds the leading zero.%A Full weekday name in the current locale. (Also matches abbreviated name on input.)
%a Abbreviated weekday name in the current locale. (Also matches full name on input.)%w Weekday as decimal number (0–6, with Sunday being 0).Try the formatting codes with another common date format, “27/7/2012” (thatis, day, month, and year separated by a slash):> as.Date(“27/7/12”, format=”%d/%m/%y”)[1] “2012-07-27”Adding Time Information to DatesOften, referring only to dates isn’t enough. You also need to indicate a specifictime in hours and minutes.To specify time information in addition to dates, you can choose betweentwo functions in R: as.POSIXct() and as.POSIXlt(). These two datetimefunctions differ in the way that they store date information internally, as wellas in the way that you can extract date and time elements. (For more on thesetwo functions, see the nearby sidebar, “The two datetime functions.”)POSIX is the name of a set of standards that refers to the UNIX operatingsystem. POSIXct refers to a time that is internally stored as the number ofseconds since the start of 1970, by default. (You can modify the origin year bysetting the origin argument to POSIXct().) POSIXlt refers to a date stored asa names list of vectors for the year, month, day, hours, and minutes.According to Wikipedia, the time of the Apollo 11 moon landing was July 20,1969, at 20:17:39 UTC. (UTC is the acronym for Coordinated Universal Time. It’show the world’s clocks are regulated.) To express this date and time in R, try thefollowing:> apollo apollo.fmt xct xct[1] “1969-07-20 20:17:39 UTC”
As you can see, as.POSIXct() takes similar arguments to as.Date(), butyou need to specify the date format as well as the time zone.Table 6-3 lists additional formatting codes that are useful when working withtime information in dates.Table 6-3 Formatting Codes for the Time Element ofPOSIXct and POSIXlt DatetimesFormatDescription%H Hours as a decimal number (00–23)%I Hours as a decimal number (01–12)%M Minutes as a decimal number (00–59)%S Seconds as a decimal number (00–61)%p AM/PM indicatorThe two datetime functionsIn most computer languages and systems, dates are represented by numeric
values that indicate the number of seconds since a specific instant in time(known as the epoch).In R, you can use two functions to work with datetime objects: POSIXct()and POSIXlt(). These functions create objects of class POSIXct and POSIXlt,respectively:POSIXct objects represents the (signed) number of seconds since thebeginning of 1970 (in the UTC time zone) as a numeric vector.POSIXlt objects are named lists of vectors representing nine elements ofa datetime (sec, min, hour, and so on).Because POSIXct are numbers, and POSIXlt objects are lists, POSIXct objectsrequires less memory.The following table summarizes the main differences between the differentdatetime classes in R.ClassDescriptionUsefulFunctionsDate Calendar date as.Date()POSIXctThe number of seconds since the beginning of 1970 (in theUTC time zone) as a numeric vectoras.POSIXct()POSIXltA named list of vectors representing nine elements (sec, min,hour, and so on)as.POSIXlt()
Formatting Dates and TimesTo format a date for pretty printing, you use format(), which takes a POSIXctor POSIXlt datetime as input, together with a formatting string. You already haveencountered a formatting string when creating a date.Continuing with the example where the object xct is the day and time of theApollo landing, you can format this date and time in many different ways. Forexamples, to format it as DD/MM/YY, try:> format(xct, “%d/%m/%y”)[1] “20/07/69”In addition to the formatting codes, you can use any other character. If youwant to format the xct datetime as a sentence, try the following:> format(xct, “%S minutes past %I %p, on %d %B %Y”)[1] “39 minutes past 08 PM, on 20 July 1969”You can find the formatting codes in Table 6-2 and Table 6-3, as well as atthe Help page ?strptime.Performing Operations on Dates and TimesBecause R stores datetime objects as numbers, you can do various operationson dates, including addition, subtraction, comparison, and extraction.Addition and subtractionBecause R stores objects of class POSIXct as the number of seconds since theepoch (usually the start of 1970), you can do addition and subtraction by adding orsubtracting seconds. It’s more common to add or subtract days from dates, so it’suseful to know that each day has 86,400 seconds.> 24*60*60[1] 86400
So, to add seven days to the Apollo moon landing date, use addition, justremember to multiply the number of days by the number of seconds per day:> xct + 7*86400[1] “1969-07-27 20:17:39 UTC”After you know that you can convert any duration to seconds, you can add orsubtract any value to a datetime object. For example, add three hours to the timeof the Apollo moon landing:> xct + 3*60*60[1] “1969-07-20 23:17:39 UTC”Similarly, to get a date seven days earlier, use subtraction:> xct - 7*86400[1] “1969-07-13 20:17:39 UTC”There is an important difference between Date objects and POSIXct orPOSIXlt objects. If you use a Date object, you add and subtract days; withPOSIXct and POSIXlt, the operations add or subtract only seconds.Try that yourself, first converting xct to a Date object, then subtracting 7:> as.Date(xct) - 7[1] “1969-07-13”Comparison of datesSimilar to the way that you can add or subtract states you can also comparedates with the comparison operators, such as less than (),covered in Chapter 5.Say you want to compare the current time with any fixed time. In R, you usethe Sys.time() function to get the current system time:> Sys.time()[1] “2012-03-24 10:12:52 GMT”
Now you know the exact time when we wrote this sentence. Clearly when youtry the same command you will get a different result!Now you can compare your current system time with the time of the Apollolanding:> Sys.time() < xct[1] FALSEIf your system clock is accurate, then obviously you would expect the result tobe false, because the moon landing happened more than 40 years ago.As we cover in Chapter 5, the comparison operators are vectorized, so you cancompare an entire vector of dates with the moon landing date. Try to use all yourknowledge of dates, sequences of dates, and comparison operators to compare thestart of several decades to the moon landing date.Start by creating a POSIXct object containing the first day of 1950. Then useseq() to create a sequence with intervals of ten years:> dec.start dec dec[1] “1950-01-01 GMT” “1960-01-01 GMT” “1970-01-01 GMT”[4] “1980-01-01 GMT”Finally, you can compare your new vector dec with the moon landing date:> dec > xct[1] FALSE FALSE TRUE TRUEAs you can see, the first two results (comparing to 1950 and 1960) are FALSE,and the last two values (comparing to 1970 and 1980) are TRUE.ExtractionAnother thing you may want to do is to extract specific elements of the date,such as the day, month, or year. For example, scientists may want to compare theweather in a specific month (say, January) for many different years. To do this,they first have to determine the month, by extracting the months from thedatetime object.
An easy way to achieve this is to work with dates in the POSIXlt class,because this type of data is stored internally as a named list, which enables you toextract elements by name. To do this, first convert the Date class:> xlt xlt[1] “1969-07-20 20:17:39 UTC”Next, use the $ operator to extract the different elements. For example, to getthe year, use the following:> xlt$year[1] 69And to get the month, use the following:> xlt$mon[1] 6You can use the unclass() function to expose the internal structure ofPOSIXlt objects.> unclass(xlt)If you run this line of code, you’ll see that POSIXlt objects are really justnamed lists. You get to work with lists in much more detail in Chapter 7.More date and time fun(ctionality)In this chapter, we barely scratch the surface on how to handle dates andtimes in R. You may want to explore additional functionality available in Rand add-on packages by looking at the following:chron: In addition to all the data classes that we cover in this chapter, Rhas a chron class for datetime objects that don’t have a time zone. Toinvestigate this class, first load the chron package with library(chron) andthen read the Help file ?chron.lubridate: You can download the add-on package lubridate fromCRAN. This package provides many functions to make it easier to work withdates. You can download and find more information at http://cran.r-
project.org/web/packages/lubridate/index.html.R also has very good support for objects that represent time series data.Time series data usually refers to information that was recorded at fixedintervals, such as days, months, or years:ts: In R, you use the ts() function to create time series objects. Theseare vector or matrix objects that contain information about the observations,together with information about the start, frequency, and end of eachobservation period. With ts class data you can use powerful R functions to domodeling and forecasting — for example, arima() is a general model for timeseries data.zoo and xts: The add-on package zoo extends time series objects byallowing observations that don’t have such strictly fixed intervals. You candownload it from CRAN at http://cran.rproject.org/web/packages/zoo/index.html.The add-on package xtsprovides additional extensions to time series data and builds on thefunctionality of ts as well as zoo objects. You can download xts at CRAN:http://cran.r-project.org/web/packages/xts/index.html.Now you have all the information to go on a date with R and enjoy theexperience!
Chapter 7Working in More DimensionsIn This ChapterCreating matricesGetting values in and out of a matrixUsing row and column names in a matrixPerforming matrix calculationsWorking with multidimensional arraysPutting your data in a data frameGetting data in and out of a data frameWorking with listsIn the previous chapters, you worked with one-dimensional vectors. The datacould be represented by a single row or column in a Microsoft Excel spreadsheet.But often you need more than one dimension. Many calculations in statistics arebased on matrices, so you need to be able to represent them and perform matrixcalculations. Many datasets contain values of different types for multiple variablesand observations, so you need a two-dimensional table to represent this data. InExcel, you would do that in a spreadsheet; in R, you use a specific object called adata frame for the task.Adding a Second DimensionIn the previous chapters, you constructed vectors to hold series of data in aone-dimensional structure. In addition to vectors, R can represent matrices as anobject you work and calculate with. In fact, R really shines when it comes to matrixcalculations and operations. In this section, we take a closer look at the magic youcan do with them.Discovering a new dimensionVectors are closely related to a bigger class of objects, arrays. Arrays have twovery important features:
They contain only a single type of value.They have dimensions.The dimensions of an array determine the type of the array. You know alreadythat a vector has only one dimension. An array with two dimensions is a matrix.Anything with more than two dimensions is simply called an array. You find agraphical representation of this in Figure 7-1.Technically, a vector has no dimensions at all in R. If you use the functionsdim(), nrow(), or ncol(), mentioned in the “Looking at the properties” section,later in this chapter, with a vector as argument, R returns NULL as a result.Figure 7-1: A vector, a matrix, and an array.Creating your first matrixCreating a matrix is almost as easy as writing the word: You simply use thematrix() function. You do have to give R a little bit more information, though. Rneeds to know which values you want to put in the matrix and how you want to putthem in. The matrix() function has a couple arguments to control this:data is a vector of values you want in the matrix.ncol takes a single number that tells R how many columns you want.nrow takes a single number that tells R how many rows you want.
yrow takes a logical value that tells R whether you want to fill the matrix rowwise(TRUE) or column-wise (FALSE). Column-wise is the default.So, the following code results in a matrix with the numbers 1 through 12, infour columns and three rows.> first.matrix first.matrix[,1] [,2] [,3] [,4][1,] 1 4 7 10[2,] 2 5 8 11[3,] 3 6 9 12You don’t have to specify both ncol and nrow. If you specify one, R willknow automatically what the other needs to be.Alternatively, if you want to fill the matrix row by row, you can do so:> matrix(1:12, ncol=4, byrow=TRUE)[,1] [,2] [,3] [,4][1,] 1 2 3 4[2,] 5 6 7 8[3,] 9 10 11 12Looking at the propertiesYou can look at the structure of an object using the str() function. If youdo that for your first matrix, you get the following result:> str(first.matrix)int [1:3, 1:4] 1 2 3 4 5 6 7 8 9 10 ...This looks remarkably similar to the output for a vector, with the differencethat R gives you both the indices for the rows and for the columns. If you want thenumber of rows and columns without looking at the structure, you can use thedim() function.> dim(first.matrix)[1] 3 4
To get only the number of rows, you use the nrow() function. The ncol()function gives you the number of columns of a matrix.You can find the total number of values in a matrix exactly the same way asyou do with a vector, using the length() function:> length(first.matrix)[1] 12Actually, if you look at the output of the str() function, that matrix looksvery much like a vector. That’s because, internally, it’s a vector with a smallextra piece of information that tells R the dimensions (see the nearby sidebar,“Playing with attributes”). You can use this property of matrices in calculations,as you’ll see further in this chapter.Playing with attributesBoth the names and the dimensions of matrices and arrays are stored in R asattributes of the object. These attributes can be seen as labeled values youcan attach to any object. They form one of the mechanisms R uses to definespecific object types like dates, time series, and so on. They can include anykind of information, and you can use them yourself to add information to anyobject.To see all the attributes of an object, you can use the attributes() function.You can see all the attributes of my.array like this:> attributes(my.array)$dim[1] 3 4 2This function returns a named list, where each item in the list is an attribute.Each attribute can, on itself, be a list again. For example, the attributedimnames is actually a list containing the row and column names of a matrix.You can check that for yourself by checking the output ofattributes(baskets.team). You can set all attributes as a named list as well.You find examples of that in the Help file ?attributes.To get or set a single attribute, you can use the attr() function. Thisfunction takes two important arguments. The first argument is the object you
want to examine, and the second argument is the name of the attribute youwant to see or change. If the attribute you ask for doesn’t exist, R simplyreturns NULL.Imagine you want to add which season Granny and Geraldine scored thebaskets mentioned in baskets.team. You can do this with the following code:> attr(baskets.team,’season’) attr(baskets.team,’season’)[1] “2010-2011”You can delete attributes again by setting their value to NULL, like this:> attr(baskets.team,’season’) baskets.of.Granny baskets.of.Geraldine baskets.team baskets.team[,1] [,2] [,3] [,4] [,5] [,6]baskets.of.Granny 12 4 5 6 9 3baskets.of.Geraldine 5 4 2 4 12 9The cbind() function does something similar. It binds the vectors as columnsof a matrix, as in the following example.> cbind(1:3, 4:6, matrix(7:12, ncol=2))[,1] [,2] [,3] [,4]
[1,] 1 4 7 10[2,] 2 5 8 11[3,] 3 6 9 12Here you bind together three different nameless objects:A vector with the values 1 to 3 (1:3)A vector with the values 4 to 6 (4:6)A matrix with two columns and three rows, filled column-wise with the values 7through 12 (matrix(7:12, ncol=2))This example shows some other properties of cbind() and rbind() that can bevery useful:The functions work with both vectors and matrices. They also work on otherobjects, as shown in the “Manipulating Values in a Data Frame” section, later inthis chapter.You can give more than two arguments to either function. The vectors andmatrices are combined in the order they’re given.You can combine different types of objects, as long as the dimensions fit. Hereyou combine vectors and matrices in one function call.Using the IndicesIf you look at the output of the code in the previous section, you’ll probablynotice the brackets you used in the previous chapters for accessing values invectors through the indices. But this time, these indices look a bit different. Wherea vector has only one dimension that can be indexed, a matrix has two. The indicesfor both dimensions are separated by a comma. The index for the row is givenbefore the comma; the index for the column, after it.Extracting values from a matrixYou can use these indices the same way you use vectors in Chapter 4. You canassign and extract values, use numerical or logical indices, drop values by using a
minus sign, and so forth.Using numeric indicesFor example, you can extract the values in the first two rows and the last twocolumns with the following code:> first.matrix[1:2, 2:3][,1] [,2][1,] 4 7[2,] 5 8R returns you a matrix again. Pay attention to the indices of this new matrix —they’re not the indices of the original matrix anymore.R gives you an easy way to extract complete rows and columns from a matrix.You simply don’t specify the other dimension. So, you get the second and third rowfrom your first matrix like this:> first.matrix[2:3,][,1] [,2] [,3] [,4][1,] 2 5 8 11[2,] 3 6 9 12Dropping values using negative indicesIn Chapter 4, you drop values in a vector by using a negative value for theindex. This little trick works perfectly well with matrices, too. So, you can get allthe values except the second row and third column of first.matrix like this:> first.matrix[-2,-3][,1] [,2] [,3][1,] 1 4 10[2,] 3 6 12With matrices, a negative index always means: “Drop the complete row orcolumn.” If you want to drop only the element at the second row and the thirdcolumn, you have to treat the matrix like a vector. So, in this case, you drop thesecond element in the third column like this:> nr
id first.matrix[-id][1] 1 2 3 4 5 6 7 9 10 11 12This returns a vector, because the 11 remaining elements don’t fit into amatrix anymore. Now what happened here exactly? Remember that matrices areread column-wise. To get the second element in the third column, you need to dothe following:1. Count the number of rows, using nrow(), and store that in avariable — for example nr.You don’t have to do this, but it makes the code easier to read.2. Count two columns and then add 2 to get the second element inthe third column.Again store this result in a variable (for example, id).3. Use the one-dimensional vector extraction [] to drop this value, asshown in Chapter 4.You can do this in one line, like this:> first.matrix[-(2 * nrow(first.matrix) + 2)][1] 1 2 3 4 5 6 7 9 10 11 12This is just one example of how you can work with indices while treating amatrix like a vector. It requires a bit of thinking at first, but tricks like these canoffer very neat solutions to more complex problems as well, especially if you needyour code to run as fast as possible.Juggling dimensionsAs with vectors, you can combine multiple numbers in the indices. If you wantto drop the first and third rows of the matrix, you can do so like this:> first.matrix[-c(1, 3), ][1] 2 5 8 11Wait a minute. . . . There’s only one index. R doesn’t return a matrix here — itreturns a vector!
By default, R always tries to simplify the objects to the smallest number ofdimensions possible when you use the brackets to extract values from anarray. So, if you ask for only one column or row, R will make that a vector bydropping a dimension.You can force R to keep all dimensions by using the extra argument drop fromthe indexing function. To get the second row returned as a matrix, you do thefollowing:> first.matrix[2, , drop=FALSE][,1] [,2] [,3] [,4][1,] 2 5 8 11This seems like utter magic, but it’s not that difficult. You have three positionsnow between the brackets, all separated by commas. The first position is the rowindex. The second position is the column index. But then what?Actually, the square brackets work like a function, and the row index andcolumn index are arguments for the square brackets. Now you add an extraargument drop with the value FALSE. As you do with any other function, youseparate the arguments by commas. Put all this together, and you have the codeshown here.The default dropping of dimensions of R can be handy, but it’s famous forbeing overlooked as well. It can cause serious mishap if you aren’t aware of it.Particularly in code where you take a subset of a matrix, you can easily forgetabout the case where only one row or column is selected.Replacing values in a matrixReplacing values in a matrix is done in a very similar way to replacing valuesin a vector. To replace the value in the second row and third column offirst.matrix with 4, you use the following code.> first.matrix[3, 2] first.matrix[,1] [,2] [,3] [,4][1,] 1 4 7 10
[2,] 2 5 8 11[3,] 3 4 9 12You also can change an entire row or column of values by not specifying theother dimension. Note that values are recycled, so to change the second row to thesequence 1, 3, 1, 3, you can simply do the following:> first.matrix[2, ] first.matrix[,1] [,2] [,3] [,4][1,] 1 4 7 10[2,] 1 3 1 3[3,] 3 4 9 12You also can replace a subset of values within the matrix by another matrix.You don’t even have to specify the values as a matrix — a vector will do. Take alook at the result of the following code:> first.matrix[1:2, 3:4] first.matrix[,1] [,2] [,3] [,4][1,] 1 4 8 2[2,] 1 3 4 1[3,] 3 4 9 12Here you change the values in the first two rows and the last two columns tothe numbers 8, 4, 2, and 1.R reads and writes matrices column-wise by default. So, if you put a vectorin a matrix or a subset of a matrix, it will be put in column-wise regardless ofthe method. If you want to do this row-wise, you first have to construct amatrix with the values using the argument byrow=TRUE. Then you use thismatrix instead of the original vector to insert the values.Naming Matrix Rows and ColumnsThe rbind() function conveniently added the names of the vectorsbaskets.of.Granny and baskets.of.Geraldine to the rows of the matrixbaskets.team in the previous section. You name the values in a vector inChapter 5,and you can do something very similar with rows and columns in a matrix.For that, you have the functions rownames() and colnames(). Guess which one
does what? Both functions work much like the names() function you use whennaming vector values. So, let’s check what you can do with these functions.Changing the row and column namesThe matrix baskets.team from the previous section already has some rownames. It would be better if the names of the rows would just read ‘Granny’ and‘Geraldine’. You can easily change these row names like this:> rownames(baskets.team) rownames(baskets.team)[1] “Granny” “Geraldine”The colnames() function works exactly the same. You can, for example, addthe number of the game as a column name using the following code:> colnames(baskets.team) baskets.team1st 2nd 3th 4th 5th 6thGranny 12 4 5 6 9 3Geraldine 5 4 2 4 12 9This is almost like you want it, but the third column name contains anannoying writing mistake. No problem there, R allows you to easily correct thatmistake. Just as the with names() function, you can use indices to extract or tochange a specific row or column name. You can correct the mistake in the columnnames like this:> colnames(baskets.team)[3]
the way. You can try that out yourself on a copy of the matrix baskets.teamlike this:> baskets.copy colnames(baskets.copy) baskets.copy[,1] [,2] [,3] [,4] [,5] [,6]Granny 12 4 5 6 9 3Geraldine 5 4 2 4 12 9The row and column names are stored in an attribute called dimnames. Toget to the value of that attribute, you can use the dimnames() function toextract or set those values. (See the “Playing with attributes” sidebar, earlierin this chapter, for more information.)Using names as indicesThis naming thing looks remarkably similar to what you can read aboutnaming vectors in Chapter 5. You can use names instead of the index number toselect values from a vector. This works for matrices as well, using the row andcolumn names.Say you want to select the second and the fifth game for both ladies. You cando so using the following code:> baskets.team[, c(“2nd”,”5th”)]2nd 5thGranny 4 9Geraldine 4 12Exactly as before, you get all rows if you don’t specify which ones you want.Alternatively, you can extract all the results for Granny like this:> baskets.team[“Granny”,]1st 2nd 3rd 4th 5th 6th12 4 5 6 9 3That’s the result, indeed, but the row name is gone now. As explained in the“Juggling dimensions” section, earlier in this chapter, R tries to simplify the matrixto a vector, if that’s possible. In this case, a single row is returned so, by default,this is transformed to a vector.
If a one-row matrix is simplified to a vector, the column names are used asnames for the values. If a one-column matrix is simplified to a vector, the rownames are used as names for the vector.Calculating with MatricesProbably the strongest feature of R is its capability to deal with complex matrixoperations in an easy and optimized way. Because much of statistics boils down tomatrix operations, it’s only natural that R loves to crunch those numbers.Using standard operations with matricesWhen talking about operations on matrices, you can treat either the elementsof the matrix or the whole matrix as the value you operate on. That difference ispretty clear when you compare, for example, transposing a matrix and adding asingle number (or scalar) to a matrix. When transposing, you work with the wholematrix. When adding a scalar to a matrix, you add that scalar to every element ofthe matrix.You add a scalar to a matrix simply by using the addition operator, +, like this:> first.matrix + 4[,1] [,2] [,3] [,4][1,] 5 8 11 14[2,] 6 9 12 15[3,] 7 10 13 16You can use all other arithmetic operators in exactly the same way to performan operation on all elements of a matrix.The difference between operations on matrices and elements becomes lessclear if you talk about adding matrices together. In fact, the addition of twomatrices is the addition of the responding elements. So, you need to make sureboth matrices have the same dimensions.Let’s look at another example: Say you want to add 1 to the first row, 2 to thesecond row, and 3 to the third row of the matrix first.matrix. You can do this by
constructing a matrix second.matrix that has four columns and three rows and thathas 1, 2, and 3 as values in the first, second, and third rows, respectively. Thefollowing command does so using the recycling of the first argument by the matrixfunction (see Chapter 4):> second.matrix first.matrix + second.matrix[,1] [,2] [,3] [,4][1,] 2 5 8 11[2,] 4 7 10 13[3,] 6 9 12 15This is the solution your math teacher would approve of if she asked you to dothe matrix addition of the first and second matrix. And even more, if thedimensions of both matrices are not the same, R will complain and refuse to carryout the operation, as shown in the following example:> first.matrix + second.matrix[,1:3]Error in first.matrix + second.matrix[, 1:3] : non-conformable arraysBut what would happen if instead of adding a matrix, we added a vector? Takea look at the outcome of the following code:> first.matrix + 1:3[,1] [,2] [,3] [,4][1,] 2 5 8 11[2,] 4 7 10 13[3,] 6 9 12 15Not only does R not complain about the dimensions, but it recycles the vectorover the values of the matrices. In fact, R treats the matrix as a vector in this caseby simply ignoring the dimensions. So, in this case, you don’t use matrix additionbut simple (vectorized) addition (see Chapter 4).By default, R fills matrices column-wise. Whenever R reads a matrix, it alsoreads it column-wise. This has important implications for the work withmatrices. If you don’t stay aware of this, R can bite you in the leg nastily.
Calculating row and column summariesIn Chapter 4, you summarize vectors using functions like sum() and prod(). Allthese functions work on matrices as well, because a matrix is simply a vector withdimensions attached to it. You also can summarize the rows or columns of a matrixusing some specialized functions.In the previous section, you created a matrix baskets.team with the number ofbaskets that both Granny and Geraldine made in the previous basketball season.To get the total number each woman made during the last six games, you can usethe function rowSums() like this:> rowSums(baskets.team)Granny Geraldine39 36The rowSums() function returns a named vector with the sums of each row.You can get the means of each row with rowMeans(), and the respectivesums and means of each columns with colSums() and colMeans().Doing matrix arithmeticApart from the classical arithmetic operators, R contains a large set ofoperators and functions to perform a wide set of matrix operations. Many of theseoperations are used in advanced mathematics, so you may never need them. Someof them can come in pretty handy, though, if you need to flip around data or youwant to calculate some statistics yourself.Transposing a matrixFlipping around a matrix so the rows become columns and vice versa is veryeasy in R. The t() function (which stands for transpose) does all the work for you:> t(first.matrix)[,1] [,2] [,3][1,] 1 2 3
[2,] 4 5 6[3,] 7 8 9[4,] 10 11 12You can try this with a vector, too. As matrices are read and filled columnwise,it shouldn’t come as a surprise that the t() function sees a vector as a onecolumnmatrix. The transpose of a vector is, thus, a one-row matrix:> t(1:10)[,1] [,2] [,3] [,4] [,5] [,6] [,7] [,8] [,9] [,10][1,] 1 2 3 4 5 6 7 8 9 10You can tell this is a matrix by the dimensions. This information seems trivialby the way, but imagine you’re selecting only one row from a matrix andtransposing it. Unlike what you would expect, you get a row instead of a column:> t(first.matrix[2,])[,1] [,2] [,3] [,4][1,] 2 5 8 11Inverting a matrixContrary to your intuition, inverting a matrix is not done by raising it to thepower of –1. As explained in Chapter 6, R normally applies the arithmetic operatorselement-wise on the matrix. So, the command first.matrix^(-1) doesn’t give youthe inverse of the matrix; instead, it gives you the inverse of the elements. Toinvert a matrix, you use the solve() function, like this:> square.matrix solve(square.matrix)[,1] [,2] [,3][1,] 0.5 -0.8333333 0.1666667[2,] -0.5 0.6666667 0.1666667[3,] 0.5 -0.1666667 -0.1666667Be careful inverting a matrix like this because of the risk of round-off errors.R computes most statistics based on decompositions like the QRdecomposition, single-value decomposition, and Cholesky decomposition. Youcan do that yourself using the functions qr(), svd(), and chol(), respectively.Check the respective Help pages for more information.
Multiplying two matricesThe multiplication operator (*) works element-wise on matrices. To calculatethe inner product of two matrices, you use the special operator %*%, like this:> first.matrix %*% t(second.matrix)[,1] [,2] [,3][1,] 22 44 66[2,] 26 52 78[3,] 30 60 90You have to transpose the second.matrix first; otherwise, both matrices havenon-conformable dimensions. Multiplying a matrix with a vector is a bit of a specialcase; as long as the dimensions fit, R will automatically convert the vector to eithera row or a column matrix, whatever is applicable in that case. You can check foryourself in the following example:> first.matrix %*% 1:4[,1][1,] 70[2,] 80[3,] 90> 1:3 %*% first.matrix[,1] [,2] [,3] [,4][1,] 14 32 50 68Adding More DimensionsBoth vectors and matrices are special cases of a more general type of object,arrays. All arrays can be seen as a vector with an extra dimension attribute, andthe number of dimensions is completely arbitrary. Although arrays with more thantwo dimensions are not often used in R, it’s good to know of their existence. Theycan be useful in certain cases, like when you want to represent two-dimensionaldata in a time series or store multi-way tables in R.Creating an arrayYou have two different options for constructing matrices or arrays. Either youuse the creator functions matrix() and array(), or you simply change thedimensions using the dim() function.
Using the creator functionsYou can create an array easily with the array() function, where you give thedata as the first argument and a vector with the sizes of the dimensions as thesecond argument. The number of dimension sizes in that argument gives you thenumber of dimensions. For example, you make an array with four columns, threerows, and two “tables” like this:> my.array my.array, , 1[,1] [,2] [,3] [,4][1,] 1 4 7 10[2,] 2 5 8 11[3,] 3 6 9 12, , 2[,1] [,2] [,3] [,4][1,] 13 16 19 22[2,] 14 17 20 23[3,] 15 18 21 24This array has three dimensions. Notice that, although the rows are given asthe first dimension, the tables are filled column-wise. So, for arrays, R fills thecolumns, then the rows, and then the rest.Changing the dimensions of a vectorAlternatively, you could just add the dimensions using the dim() function. Thisis a little hack that goes a bit faster than using the array() function; it’s especiallyuseful if you have your data already in a vector. (This little trick also works forcreating matrices, by the way, because a matrix is nothing more than an array withonly two dimensions.)Say you already have a vector with the numbers 1 through 24, like this:> my.vector dim(my.vector)
If you check how my.vector looks like now, you see there is no difference fromthe array my.array that you created before.You can check whether two objects are identical by using the identical()function. To check, for example, whether my.vector and my.array areidentical, you simply do the following:> identical(my.array, my.vector)[1] TRUEUsing dimensions to extract valuesExtracting values from an array with any number of dimensions is completelyequivalent to extracting values from a matrix. You separate the dimension indicesyou want to retrieve with commas, and if necessary you can use the drop argumentexactly as you do with matrices. For example, to get the value from the second rowand third column of the first table of my.array, you simply do the following:> my.array[2,3,1][1] 8If you want the third column of the second table as an array, you use thefollowing code:> my.array[, 3, 2, drop=FALSE], , 1[,1][1,] 19[2,] 20[3,] 21If you don’t specify the drop=FALSE argument, R will try to simplify theobject as much as possible. This also means that if the result has only twodimensions, R will make it a matrix. The following code returns a matrix thatconsists of the second row of each table:> my.array[2, , ][,1] [,2][1,] 2 14
[2,] 5 17[3,] 8 20[4,] 11 23This reduction doesn’t mean, however, that rows stay rows. In this case, Rmade the rows columns. This is due to the fact that R first selects the values,and then adds the dimensions necessary to represent the data correctly. Inthis case R needs two dimensions with four indices (the number of columns)and two indices (the number of tables), respectively. As R fills a matrixcolumn-wise, the original rows now turned into columns.Combining Different Types of Values in a Data FramePrior to this point in the book, you combine values of the same type into eithera vector or a matrix. But datasets are, in general, built up from different datatypes. You can have, for example, the names of your employees, their salaries, andthe date they started at your company all in the same dataset. But you can’tcombine all this data in one matrix without converting the data to a character data.So, you need a new data structure to keep all this information together in R. Thatdata structure is a data frame.Creating a data frame from a matrixLet’s take a look again at the number of baskets scored by Granny and herfriend Geraldine. In the “Adding a second dimension” section, earlier in thischapter, you created a matrix baskets.team with the number of baskets for bothladies. It makes sense to make this matrix a data frame with two variables: onecontaining Granny’s baskets and one containing Geraldine’s baskets.Using the function as.data.frameTo convert the matrix baskets.team into a data frame, you use the functionas.data.frame(), like this:> baskets.df
in our example we want each player to be a separate variable. With data frames,each variable is a column, but in the original matrix, the rows represent thebaskets for a single player. So, in order to get the desired result, you first have totranspose the matrix with t() before converting the matrix to a data frame withas.data.frame().Looking at the structure of a data frameIf you take a look at the object, it looks exactly the same as the transposedmatrix t(baskets.team), as shown in the following output:> baskets.dfGranny Geraldine1st 12 52nd 4 43rd 5 24th 6 45th 9 126th 3 9But there is a very important difference between the two: baskets.df is a dataframe. This becomes clear if you take a look at the internal structure of the object,using the str() function:> str(baskets.df)‘data.frame’: 6 obs. of 2 variables:$ Granny : num 12 4 5 6 9 3$ Geraldine: num 5 4 2 4 12 9Now this starts looking more like a real dataset. You can see in the output thatyou have six observations and two variables. The variables are called Granny andGeraldine. It’s important to realize that each variable in itself is a vector; hence, ithas one of the types you learn about in Chapters 4, 5, and 6. In this case, theoutput tells you that both variables are numeric.Counting values and variablesTo know how many observations a data frame has, you can use the nrow()function as you would with a matrix, like this:> nrow(baskets.df)
[1] 6Likewise, the ncol() function gives you the number of variables. But you canalso use the length() function to get the number of variables for a data frame, likethis:> length(baskets.df)[1] 2Creating a data frame from scratchThe conversion from a matrix to a data frame can’t be used to construct a dataframe with different types of values. If you combine both numeric and characterdata in a matrix for example, everything will be converted to character. You canconstruct a data frame from scratch, though, using the data.frame() function.Making a data frame from vectorsSo, let’s make a little data frame with the names, salaries, and starting datesof a few imaginary co-workers. First, you create three vectors that contain thenecessary information like this:> employee salary startdate employ.data
The result of this is a data frame, employ.data, with the following structure:> str(employ.data)‘data.frame’: 3 obs. of 3 variables:$ employee : Factor w/ 3 levels “John Doe”,”Jolie Hope”,..: 1 3 2$ salary : num 21000 23400 26800$ startdate: Date, format: “2010-11-01” “2008-03-25” ...To combine a number of vectors into a data frame, you simple add allvectors as arguments to the data.frame() function, separated by commas. Rwill create a data frame with the variables that are named the same as thevectors used.Keeping characters as charactersYou may have noticed something odd when looking at the structure ofemploy.data. Whereas the vector employee is a character vector, R made thevariable employee in the data frame a factor.R does this by default, but you have an extra argument to the data.frame()function that can avoid this — namely, the argument stringsAsFactors. In theemploy.data example, you can prevent the transformation to a factor of theemployee variable by using the following code:> employ.data str(employ.data)‘data.frame’: 3 obs. of 3 variables:$ employee : chr “John Doe” “Peter Gynn” “Jolie Hope”$ salary : num 21000 23400 26800$ startdate: Date, format: “2010-11-01” “2008-03-25” ...By default, R always transforms character vectors to factors when creating a
data frame with character vectors or converting a character matrix to a dataframe. This can be a nasty cause of errors in your code if you’re not aware ofit. If you make it a habit to always specify the stringsAsFactors argument,you can avoid a lot of frustration.Naming variables and observationsIn the previous section, you select data based on the name of the variablesand the observations. These names are similar to the column and row names of amatrix, but there are a few differences as well. We discuss these in the nextsection.Working with variable namesVariables in a data frame always need to have a name. To access the variablenames, you can again treat a data frame like a matrix and use the functioncolnames() like this:> colnames(employ.data)[1] “employee” “salary” “startdate”But, in fact, this is taking the long way around. In case of a data frame, thecolnames() function lets the hard work be done internally by another function, thenames() function. So, to get the variable names, you can just use that functiondirectly like this:> names(employ.data)[1] “employee” “salary” “startdate”Similar to how you do it with matrices, you can use that same function toassign new names to the variables as well. For example, to rename the variablestartdate to firstday, you can use the following code:> names(employ.data)[3] names(employ.data)[1] “employee” “salary” “firstday”Naming observations
One important difference between a matrix and a data frame is that dataframes always have named observations. Whereas the rownames() function returnsNULL if you didn’t specify the row names of a matrix, it will always give a result inthe case of a data frame.Check the outcome of the following code:> rownames(employ.data)[1] “1” “2” “3”By default, the row names — or observation names — of a data frame aresimply the row numbers in character format. You can’t get rid of them, even if youtry to delete them by assigning the NULL value as you can do with matrices.You shouldn’t try to get rid of them either, because your data frame won’tbe displayed correctly any more if you do.You can, however, change the row names exactly as you do with matrices,simply by assigning the values via the rownames() function, like this:> rownames(employ.data) employ.dataemployee salary firstdayChef John Doe 21000 2010-11-01BigChef Peter Gynn 23400 2008-03-25BiggerChef Jolie Hope 26800 2007-03-14Don’t be fooled, though: Row names can look like another variable, but youcan’t access them the way you access the other variables.Manipulating Values in a Data FrameCreating a data frame is nice, but data frames would be pretty useless if youcouldn’t change the values or add data to them. Luckily, data frames have a verynice feature: When it comes to manipulating the values, almost all tricks you useon matrices can be used on data frames as well. Next to that, you can also usesome methods that are designed specifically for data frames. In this next section,we explain these methods for manipulating data frames. For that, we use the dataframe baskets.df that you created in the “Creating a data frame from a matrix”
section, earlier in this chapter.Extracting variables, observations, and valuesIn many cases, you can extract values from a data frame by pretending thatit’s a matrix and using the techniques you used in the previous sections as well. Butunlike matrices and arrays, data frames are not vectors but lists of vectors. Youstart with lists in the “Combining different objects in a list” section, later in thischapter. For now, just remember that, although they may look like matrices, dataframes are definitely not.Pretending it’s a matrixIf you want to extract values from a data frame, you can just pretend it’s amatrix and start from there. Both the index numbers and the index names can beused. For example, you can get the number of baskets scored by Geraldine in thethird game like this:> baskets.df[‘3rd’, ‘Geraldine’][1] 2Likewise, you can get all the baskets that Granny scored using the columnindex, like this:> baskets.df[, 1][1] 12 4 5 6 9 3Or, if you want this to be a data frame, you can use the argument drop=FALSEexactly as you do with matrices:> str(baskets.df[, 1, drop=FALSE])‘data.frame’: 6 obs. of 1 variable:$ Granny: num 12 4 5 6 9 3Note that, unlike with matrices, the row names are dropped if you don’tspecify the drop=FALSE argument.Putting your dollar where your data is
As a careful reader, you noticed already that every variable is preceded by adollar sign ($). R isn’t necessarily pimping your data here — the dollar sign issimply a specific way for accessing variables. To access the variable Granny, youcan use the dollar sign like this:> baskets.df$Granny[1] 12 4 5 6 9 3R will return a vector with all the values contained in that variable. Note againthat the row names are dropped here.With this dollar-sign method, you can access only one variable at a time. Ifyou want to access multiple variables at once using their names, you need touse the square brackets, as in the preceding section.Adding observations to a data frameAs time goes by, new data may appear and needs to be added to the dataset.Just like matrices, data frames can be appended using the rbind() function.Adding a single observationSay that Granny and Geraldine played another game with their team, and youwant to add the number of baskets they made. The rbind() function lets you dothat easily:> result resultGranny Geraldine1st 12 52nd 4 43rd 5 24th 6 45th 9 126th 3 97 7 4The data frame result now has an extra observation compared to baskets.df.
As explained in the “Combining vectors into a matrix” section, rbind() can takemultiple arguments, as long as they’re compatible. In this case, you bind a vectorc(7,4) at the bottom of the data frame.Note that R, by default, sets the row number as the row name for the addedrows. You can use the rownames() function to adjust this, or you can do thatimmediately by specifying the row name between quotes in the rbind()function like this:> baskets.df baskets.dfGranny Geraldine1st 12 52nd 4 43rd 5 24th 6 45th 9 126th 3 97th 7 4Alternatively, you can use indexing as well, to add an extra observation. Yousee how in the next section.Adding a series of new observations using rbindIf you need to add multiple new observations to a data frame, doing it one-byoneis not entirely practical. Luckily, you also can use rbind() to attach a matrix ora data frame with new observations to the original data frame. The matching ofthe columns is done by name, so you need to make sure that the columns in thematrix or the variables in the data frame with new observations match the variablenames in the original data frame.Let’s add another two game results to the data frame baskets.df. First, youconstruct a new data frame with the number of baskets Granny and Geraldinescored, like this:
new.baskets rownames(new.baskets) baskets.df baskets.df[c(‘8th’,’9th’), ]
Create a matrix with two columns.Create a vector with the row names 8th and 9th.Use this vector as row indices for the data frame baskets.df.Assign the values in the matrix to the rows with names 8th and 9th. Becausethese rows don’t exist yet, R will create them automatically.Actually, you don’t need to construct the matrix first; you can just use avector instead. Exactly as with matrices, data frames are filled column wise.So, the following code gives you exactly the same result:> baskets.df[c(‘8th’,’9th’), ]
There are three main ways of adding a variable. Similar to the case of addingobservations, you can use either the cbind() function or the indices. We illustrateboth methods later in this section.You also can use the dollar sign to add an extra variable. Imagine that Grannyasked you to add the number of baskets of her friend Gabrielle to the data frame.First, you would create a vector with that data like this:> baskets.of.Gabrielle baskets.df$Gabrielle head(baskets.df, 4)Granny Geraldine Gabrielle1st 12 5 112nd 4 4 53rd 5 2 64th 6 4 7Adding multiple variables using cbindAs we mention earlier, you can pretend your data frame is a matrix and usethe cbind() function to do this. Contrary to when you use rbind() on data frames,you don’t even need to worry about the row or column names. Let’s create a newdata frame with the goals for Gertrude and Guinevere. You can combine both into adata frame by typing the following code in the editor and running it in the console:> new.df
Although the row names of the data frames new.df and baskets.df differ, Rwill ignore this and just use the row names of the first data frame in the cbind()function, as you can see from the output of the following code:> head(cbind(baskets.df, new.df), 4)Granny Geraldine Gabrielle Gertrude Guinevere1st 12 5 11 3 62nd 4 4 5 5 93rd 5 2 6 2 74th 6 4 7 1 3When using a data frame or a matrix with column names, R will use those asthe names of the variables. If you use cbind() to add a vector to a data frame, Rwill use the vector’s name as a variable name unless you specify one yourself, asyou did with rbind().If you bind a matrix without column names to the data frame, R willautomatically use the column numbers as names. That will cause a bit of troublethough, because plain numbers are invalid object names and, hence, more difficultto use as variable names. In this case, you’d better use the indices.Whenever you want to use a data frame and don’t want to continuouslyhave to type its name followed by $, you can use the functions with() andwithin(), as explained in Chapter 13. With the within() function, you also caneasily add variables to a data frame.Combining Different Objects in a ListIn the previous sections, you discover how much data frames and matrices aretreated alike by many R functions. But contrary to what you would expect, dataframes are not a special case of matrices but a special case of lists. A list is a verygeneral and flexible type of object in R. Many statistical functions you use inChapters 14 and 15 give a list as output. Lists also can be very helpful to groupdifferent types of objects, or to carry out operations on a complete set of differentobjects. You do the latter in Chapter 9.Creating a list
It shouldn’t come as a surprise that you create a list with the list() function.You can use list() function in two ways: to create an unnamed list or to create anamed list. The difference is small; in both cases, think of a list as a big box filledwith a set of bags containing all kinds of different stuff. If these bags are labeledinstead of numbered, you have a named list.Creating an unnamed listCreating an unnamed list is as easy as using the list() function and puttingall the objects you want in that list between the (). In the previous sections, youworked with the matrix baskets.team, containing the number of baskets Grannyand Geraldine scored this basketball season. If you want to combine this matrixwith a character vector indicating which season we’re talking about here, yousimply do the following:> baskets.list baskets.list[[1]]1st 2nd 3rd 4th 5th 6thGranny 12 4 5 6 9 3Geraldine 5 4 2 4 12 9[[2]][1] “2010-2011”The object baskets.list contains two elements: the matrix and the season.The numbers between the [[]] indicate the “bag number” of each element.Creating a named listIn order to create a labeled, or named, list, you simply add the labels beforethe values between the () of the list() function, like this:> baskets.nlist
you, because data frames are, in fact, a special kind of named lists.If you look at the named list baskets.nlist, you see the following output:> baskets.nlist$scores1st 2nd 3rd 4th 5th 6thGranny 12 4 5 6 9 3Geraldine 5 4 2 4 12 9$season[1] “2010-2011”Now the [[]] moved out and made a place for the $ followed by the name ofthe element. In fact, this begins to look a bit like a data frame.Data frames are nothing but a special type of named lists, so all the tricksin the following sections can be applied to data frames as well. We repeat: Allthe tricks in the following sections — really, all of them — can be used on dataframes as well.Playing with the names of elementsJust as with data frames, the names of a list are accessed using the names()function, like this:> names(baskets.nlist)[1] “scores” “season”This means that you also can use the names() function to add names to theelements or change the names of the elements in the list in much the same wayyou do with data frames.Getting the number of elementsData frames are lists, so it’s pretty obvious that the number of elements in alist is considered the length of that list. So, to know how many elements you havein baskets.list, you simply do the following:
length(baskets.list)[1] 2Extracting elements from listsThe display of both the unnamed list baskets.list and the named listbaskets.nlist show already that the way to access elements in a list differs fromthe methods you’ve used until now.That’s not completely true, though. In the case of a named list, you can accessthe elements using the $, as you do with data frames. For both named andunnamed lists, you can use two other methods to access elements in a list:Using [[]] gives you the element itself.Using [] gives you a list with the selected elements.Using [[]]If you need only a single element and you want the element itself, you canuse [[]], like this:> baskets.list[[1]]1st 2nd 3rd 4th 5th 6thGranny 12 4 5 6 9 3Geraldine 5 4 2 4 12 9If you have a named list, you also can use the name of the element as anindex, like this:> baskets.nlist[[‘scores’]]1st 2nd 3rd 4th 5th 6thGranny 12 4 5 6 9 3Geraldine 5 4 2 4 12 9In each case, you get the element itself returned. Both methods give you theoriginal matrix baskets.team.
You can’t use logical vectors or negative numbers as indices when using[[]]. You can use only a single value — either a (positive) number or anelement name.Using []You can use [] to extract either a single element or multiple elements from alist, but in this case the outcome is always a list. [] are more flexible than [[]],because you can use all the tricks you also use with vector and matrix indices. []can work with logical vectors and negative indices as well.So, if you want all elements of the list baskets.list except for the first one,you can use the following code:> baskets.list[-1][[1]][1] “season 2010-2011”Or if you want all elements of baskets.nlist where the name equals‘season’, you can use the following code:> baskets.nlist[names(baskets.nlist)==’season’]$season[1] “2010-2011”Note that, in both cases, the returned value is a list, even if it contains onlyone element. R simplifies arrays by default, but the same doesn’t count for lists.Changing the elements in listsMuch like all other objects we cover up to this point, lists aren’t static objects.You can change elements, add elements, and remove elements from them in apretty straightforward matter.Changing the value of elements
Assigning a new value to an element in a list is pretty straightforward. You useeither the $ or the [[]] to access that element, and simply assign a new value. Ifyou want to replace the scores in the list baskets.nlist with the data framebaskets.df, for example, you can use any of the following options:> baskets.nlist[[1]] baskets.nlist[[‘scores’]] baskets.nlist$scores baskets.nlist[1] baskets.list[1:2] baskets.nlist[[1]] baskets.nlist$scores baskets.nlist[‘scores’]
askets.nlist baskets.nlist[‘scores’] baskets.nlist$scoresNULL$season[1] “2010-2011”Adding extra elements using indicesIn the section “Adding variables to a data frame,” earlier in this chapter, youuse either the $ or indices to add extra variables. Lists work the same way; to addan element called players to the list baskets.nlist, you can use any of thefollowing options:> baskets.nlist$players baskets.nlist[[‘players’]] baskets.nlist[‘players’] baskets.list[[3]] baskets.list[3]
In order to be able to add the information about the players, you have tocreate a list first. To make sure you have the same output, you have to rebuild theoriginal baskets.list as well. You can do both using the following code:> baskets.list players c(baskets.list, players)[[1]]1st 2nd 3rd 4th 5th 6thGranny 12 4 5 6 9 3Geraldine 5 4 2 4 12 9[[2]][1] “2010-2011”[[3]][1] “Granny” “Geraldine”If any of the lists contains names, these names are preserved in the newobject as well.Reading the output of str() for listsMany people who start with R get confused by lists in the beginning. There’sreally no need for that — there are only two important parts in a list: the elementsand the names. And in the case of unnamed lists, you don’t even have to worryabout the latter. But if you look at the structure of baskets.list in the followingoutput, you can see why people often shy away from lists.> str(baskets.list)List of 2$ : num [1:2, 1:6] 12 5 4 4 5 2 6 4 9 12 .....- attr(*, “dimnames”)=List of 2.. ..$ : chr [1:2] “Granny” “Geraldine”.. ..$ : chr [1:6] “1st” “2nd” “3rd” “4th” ...$ : chr “2010-2011”This really looks like some obscure code used by the secret intelligenceservices during World War II. Still, when you know how to read it, it’s pretty easy toread. So let’s split up the output to see what’s going on here:The first line simply tells you that baskets.list is a list with two elements.
The second line contains a $, which indicates the start of the first element. Therest of that line you should be able to read now: It tells you that this firstelement is a numeric matrix with two rows and six columns (see the previoussections on matrices).The third line is preceded by .., indicating that this line also belongs to the firstelement. If you look at the output of str(baskets.team) you see this line andthe following two as well. R keeps the row and column names of a matrix in anattribute called dimnames. In the sidebar “Playing with attributes,” earlier in thischapter, you manipulate those yourself. For now, you have to remember onlythat an attribute is an extra bit of information that can be attached to almostany object in R.The dimnames attribute is by itself again a list.The fourth and fifth lines tell you that this list contains two elements: acharacter vector of length 2 and one of length 6. R uses the .. only as aplaceholder, so you can read from the indentation which lines belong to whichelement.Finally, the sixth line starts again with a $ and gives you the structure of thesecond element — in this case, a character vector with only one value.If you look at the output of the str(baskets.nlist), you get essentially thesame thing. The only difference is that R now puts the name of each element rightafter the $.In many cases, looking at the structure of the output from a function cangive you a lot of insight into which information is contained in that object.Often, these objects are lists, and the piece of information you’re looking for isburied somewhere in that list.Seeing the forest through the treesWorking with lists in R is not difficult when you’re used to it, and lists offermany advantages. You can keep related data neatly together, avoiding an overloadof different objects in your workspace. You have access to powerful functions to
apply a certain algorithm on a whole set of objects at once. Above all, lists allowyou to write flexible and efficient code in R.Yet, many beginning programmers shy away from lists because they’reoverwhelmed by the possibilities. R allows you to manipulate lists in many differentways, but often it isn’t clear what the best way to perform a certain task is.Very likely, you’ll get into trouble at some point by missing importantdetails, but don’t let that scare you. There are a few simple rules that canprevent much of the pain:If you can name the elements in a list, do so. Working with names alwaysmakes life easier, because you don’t have to remember the order of theelements in the list.If you need to work on a single element, always use either [[]] or $.If you need to select different elements in a list, always use []. Havingnamed elements can definitely help in this case.If you need a list as a result of a command, always use [].If the elements in your list have names, use them!If in doubt, consult the Help files.
Part IIICoding in RIn this part . . .It’s one thing to do your work at the command line, but you can do more withR. Or, more precisely, you can do more with less effort if you wrap repeating tasksinto functions.This part introduces you to the way functions work in R and gives you all thebuilding blocks you need to do a maximum amount of work with a minimumamount of code.
Chapter 8Putting the Fun in FunctionsIn This ChapterAutomating your work with functionsPlaying with argumentsFinding objects within the functionsWorking with methodsAutomating your work is probably the number-one reason why you use aprogramming language. For that, you can get pretty far with the built-in functionsof R in combination with scripts, but scripts aren’t very flexible when dealing withvariable input. Luckily, R allows you to write your own custom functions (forexample, to automate the cleaning of your data, to apply a series of analyses withone command, or to construct custom plots). In this chapter, you discover how towrite and work with functions in R.Moving from Scripts to FunctionsGoing from a script to a function doesn’t take much effort at all. A function isessentially a piece of code that is executed consecutively and without interruption.In that way, a function doesn’t differ that much from a script run using the source()function, as we explain in Chapter 2.But a function has two very nice advantages over scripts:It can work with variable input, so you use it with different data.It returns the output as an object, so you can work with the result of thatfunction.The best way to learn to swim is by jumping in the deep end, so let’s justwrite a function to show you how easy that is in R.
Making the scriptSuppose you want to present fractional numbers as percentages, nicelyrounded to one decimal digit. Here’s how to achieve that:1. Multiply the fractional numbers by 100.2. Round the result to one decimal place.You can use the round() function to do this (see Chapter 4).3. Paste a percentage sign after the rounded number.The paste() function is at your service to fulfill this task (see Chapter 5).4. Print the result.The print() function will do this.You can easily translate these steps into a little script for R. So, open a newscript file in your editor and type the following code:x
To make this script into a function, you need to do a few things. Look at thescript as a little factory that takes the raw numeric material and polishes it up toshiny percentages every mathematician will crave.First, you have to construct the factory building, preferably with an address sopeople would know where to send their numbers. Then you have to install a frontgate so you can get the raw numbers in. Next, you create the production line totransform those numbers. Finally, you have to install a back gate so you can sendyour shiny percentages into the world.To build your factory, change the script to the following code:addPercent
There’s no way you can define in the argument list that x should be anumeric vector. For example, if you try to use a character vector as a value forx, the multiplication inside the body will throw an error because you can’tmultiply characters by a number. If you want to control which type of object isgiven as an argument, you have to do so manually, in the body of the function.(We give examples of that in Chapters 9 and 10.)Using the functionSave the script again, and load it into the console using the source()command displayed earlier. Now you see . . . nothing. R doesn’t let you know byitself that it loaded the function, but it’s there in the workspace, as you can checkby using ls():> ls()[1] “addPercent” “percent” “result” “x”If you create a function and load it in the workspace by sourcing the scriptcontaining the function, this function becomes an object in the workspace andcan, thus, be found using ls() and — if necessary — removed using rm().Formatting the numbersThe output of ls() tells you the function is there, so you should be able to useit. You can now create the most astonishing percentages by using theaddPercent() function like this:> new.numbers addPercent(new.numbers)[1] “82.2%” “2.5%” “162%” “40%”Actually, you could use the code sprintf(“%1.1f%%”,100*x) instead of theaddPercent() function for a very similar result. C coders will recognizesprintf() immediately and agree that it’s both incredibly versatile and
complex. The function comes with a very long Help page that’s definitely worthreading if you need to format values often. If not, save yourself the headache.Playing with function objectsBecause a function in R is just another object, you can manipulate it much thesame way as you manipulate other objects. You can assign the function to a newobject and effectively copy it like this:> ppaste ppastefunction(x){percent
Luckily, this problem doesn’t occur with the base R functions and functionscontained in packages. Although it’s not a good idea, you could, for example, namea vector sum and still be able to use the sum() function afterward. When you usesum() as a function, R only searches for functions with that name and disregards allother objects with the same name.Reducing the number of linesNot all elements mentioned in the “Transforming the script” section, earlier inthis chapter, are required. In fact, the return() statement is optional, because, bydefault, R will always return the value of the last line of code in the function body.Returning values by defaultSuppose you forgot to add return(result) in the addPercent() function. Whatwould happen then? You can find out if you delete the last line of the addPercent()function, save the file, and source it again to load it into the workspace.Any change you make to a function will take effect only after you send theadapted code to the console. This will effectively overwrite the old functionobject by a new one.If you try addPercent(new.numbers) again, you see . . . nothing. Apparently,the function doesn’t do anything anymore — but this is an illusion, as you can seewith the following code:> print( addPercent(new.numbers) )[1] “82.2%” “2.5%” “162%” “40%”In this case, the last line of the function returns the value of result invisibly,which is why you see it only if you specifically ask to print it. The value is returnedinvisibly due to the assignment in the last line. Because this isn’t really practical,you can drop the assignment in the last line and change the function code to thefollowing:addPercent
}percent
addPercent
list yet. Actually, the only thing you can do for now is tell the function whichnumber you want to see converted. It serves perfectly well for this little function,but you can do a lot more with arguments than this.The addPercent() function automatically multiplies the numbers by 100. Thisis fine if you want to convert fractions to percentages, but if the calculated numbersare percentages already, you would have to divide these numbers first by 100 toget the correct result, like this:> percentages addPercent(percentages/100)[1] “58.2%” “120.4%” “33%”That’s quite a way around, but you can avoid this by adding another argumentto the function that controls the multiplication factor.Adding the mult argumentYou add extra arguments by including them between the parentheses afterthe function keyword. All arguments are separated by commas. To add anargument mult that controls the multiplication factor in your code, you change thefunction like this:addPercent
addPercent(new.numbers)Error in x * mult : ‘mult’ is missingBecause you didn’t specify the mult argument, R has no way of knowing whichnumber you want to multiply x by, so it stops and tells you it needs moreinformation. That’s pretty annoying, because it also means you would have tospecify mult=100 every time you used the function with fractions. Specifying adefault value for the argument mult takes care of this.You specify default values for any argument in the argument list by addingthe = sign and the default value after the respective argument.To get the wanted default behavior, you adapt addPercent() like this:addPercent addPercent(percentages, 1)[1] “58.2%” “120.4%” “33%”You don’t have to specify the names of the arguments if you give them inthe same order as they’re given in the argument list. This works for allfunctions in R, including those you create yourself.Conjuring tricks with dotsThe addPercent() function rounds every percentage to one decimal place, butyou can add another argument to specify the number of digits the round() function
should use in the same way you did for the mult argument in the previous section.However, if you have a lot of arguments you pass on to other functions inside thebody, you’ll end up with quite a long list of arguments.R has a genius solution for this: the dots (...) argument. You can see the dotsargument as an extra gate in your little function. Through that gate, you dropadditional resources (arguments) immediately at the right spot in the productionline (the body) without the hassle of having to check everything at the main gate.You normally use the dots argument by adding it at the end of theargument list of your own function and at the end of the arguments for thefunction you want to pass arguments to.To pass any argument to the round() function inside the body of addPercent,you adapt the code of the latter as follows:addPercent addPercent(new.numbers)[1] “82%” “2%” “162%” “40%”Notice that the outcome isn’t the same as it used to be. The numbers arerounded to integers and not to the first decimal.If you don’t specify an argument in lieu of the dots, the function where thearguments are passed to uses its own default values. If you want to specifydifferent default values, you’ll have to add a specific argument to the argument
list instead of using the dots.So, to get addPercent() to use a default rounding to one decimal, you have touse the following code:addPercent
Chapter 4). You can’t use it before you call addPercent(), because the round()function in that body will mess everything up again.Of course, you could write a second function specifically for that, but there’s noneed to do so. Instead, you can just adapt addPercent() in such a way that yousimply give the function you want to use as an argument, like this:addPercent
code. So, instead of giving a function name, you can just add the code as anargument as a nameless or anonymous function. An anonymous function is afunction without a name.Suppose you have the quarterly profits of your company in a vector like this:> profits rel.profit addPercent(profits,FUN = function(x) round(x / sum(x) * 100) )[1] “17%” “12%” “29%” “42%”Of course, this isn’t the optimal way of doing this specific task. You couldeasily have gotten the same result with the following code:> addPercent(profits / sum(profits))[1] “17%” “12%” “29%” “42%”But in some cases, this construct with anonymous functions is really a treat,especially when you want to use functions that can be written in only a little codeand aren’t used anywhere else in your script. (You find more — and better —examples of anonymous functions in Chapter 13.)Coping with ScopingIn the previous chapters, you work solely in the workspace. Every object youcreate ends up in this environment, which is called the global environment. Theworkspace — or global environment — is the universe of the R user whereeverything happens.
R gurus will tell you that this “universe” is actually contained in another“universe” and that one in yet another, and so on — but that “outer space” is ahostile environment suited only to daring coders without fear of breakingthings. So, there’s no need to go there now.Crossing the bordersIn the functions in the previous sections, you worked with some objects thatyou didn’t first create in the workspace. You use the arguments x, mult, and FUN asif they’re objects, and you create an object percent within the function that youcan’t find back in the workspace after using the function. So, what’s going on?Creating a test caseLet’s find out through a small example. First, create an object x and a smalltest() function like this:x
Instead of passing the code of the round function, R passes the vector roundas the FUN argument. To avoid these kind of problems, you can use a specialfunction, match.fun(), in the body of addPercent(), like this:addPercent
together with all objects in it.To be completely correct, a function always creates an environment withinthe environment it’s called from, called the parent environment. If you call afunction from the workspace through a script or using the command line, thisparent environment happens to be the global environment.You can see a schematic illustration of how the test() function works in Figure8-1. The big rectangle represents the global environment, and the small rectanglerepresents the local environment of the test function. In the global environment,you assign the value 1:5 to the object x. In the function call, however, you assignthe value 5:1 to the argument x. This argument becomes an object x in the localenvironment.Figure 8-1: How R looks through global and local environments.If R sees any object name — in this case, x — mentioned in any code in thefunction, it first searches the local environment. Because it finds an object x there,it uses that one for the first cat() statement. In the next line, R removes thatobject x. So, when R reaches the third line, it can’t find an object x in the localenvironment anymore. No problem. R moves up the stack of environments andchecks to see if it finds anything looking like an x in the global environment.Because it can find an x there, it uses that one in the second cat() statement.If you use rm() inside a function, rm() will, by default, delete only objectswithin that function. This way, you can avoid running out of memory when youwrite functions that have to work on huge datasets. You can immediatelyremove big temporary objects instead of waiting for the function to do so atthe end.
Using internal functionsWriting your functions in such a way that they need objects in the globalenvironment doesn’t really make sense, because you use functions to avoiddependency on objects in the global environment in the first place.In fact, the whole concept behind R strongly opposes using global variablesused in different functions. As a functional programming language, one of the mainideas of R is that the outcome of a function should not be dependent on anythingbut the values for the arguments of that function. If you give the arguments thesame values, you always get the same result. If you come from other programminglanguages like Java, this characteristic may strike you as odd, but it has its merits.Sometimes you need to repeat some calculations a few times within a function, butthese calculations only make sense inside that function.Suppose you want to compare the light production of some lamps at halfpower and full power. The towels you put in front of the window to block the sunout aren’t really up to the job, so you also measure how much light is still comingthrough. You want to subtract the mean of this value from the results in order tocorrect your measurements.To calculate the efficiency at 50 percent power, you can use the followingfunction:calculate.eff
notice that it uses an object control but doesn’t have an argument with that name.How does this work then? When you call the function, the following happens (seeFigure 8-2):1. The function calculate.eff() creates a new local environment thatcontains the objects x (with the value of fifty), y (with the value of hundred),control (with the value of nothing), as well as the function min.base().2. The function min.base() creates a new local environment within the one ofcalculate.eff() containing only one object z with the value of x.3. min.base() looks for the object control in the environment ofcalculate.eff() and subtracts the mean of this vector from every number of z.This value is then returned.4. The same thing happens again, but this time z gets the value of y.5. Both results are divided by another, and the result is passed on to theglobal environment again.The local environment is embedded in the environment where the functionis defined, not where it’s called. Suppose you use addPercent() insidecalculate.eff() to format the numbers. The local environment created byaddPercent() is not embedded in the one of calculate.eff() but in the globalenvironment, where addPercent() is defined.Figure 8-2: The relations between the environments of the functions calculate.eff andmin.base.Dispatching to a MethodWe want to cover one more thing about functions, because you need it tounderstand how one function can give a different result based on the type of valueyou give the arguments. R has a genius system, called the generic function system,that allows you to call different functions using the same name. If you think this is
weird, think again about data frames and lists (see Chapter 7). If you print a list inthe console, you get the output arranged in rows. On the other hand, a data frameis printed to the console arranged in columns. So, the print() function treats listsand data frames differently, but both times you used the same function. Or did youreally?Finding the methods behind the functionIt’s easy to find out if you used the same function both times — you can justpeek inside the function code of print() by typing its name at the command line,like this:> printfunction (x, ...)UseMethod(“print”)You can safely ignore the two last lines, because they refer to complicatedstuff in the “outer space” of R and are used only by R developers. But take a look atthe function body — it’s only one line!Functions that don’t do much other than passing on objects to the rightfunction are called generic functions. In this example, print() is a genericfunction. The functions that do the actual work are called methods. So, everymethod is a function, but not every function is a method.Using methods with UseMethodHow on earth can that one line of code in the print() function do so manycomplex things like printing vectors, data frames, and lists all in a different way?The answer is contained in the UseMethod() function, which is the central functionin the generic function system of R. All UseMethod() does is tell R to move alongand look for a function that can deal with the type of object that is given as theargument x.R does that by looking through the complete set of functions in search ofanother function that starts with print followed by a dot and then the name of the
object type.You can do that yourself by using the command apropos(‘print\\.’).Between the quotation marks, you can put a regular expression much like inthe grep() function we discuss in Chapter 5. In order to tell R that the dotreally means a dot, you have to precede it with two backslashes. Don’t besurprised when you get over 40 different print() functions for all kinds ofobjects.Suppose you have a data frame you want to print. R will look up the functionprint.data.frame() and use that function to print the object you passed as anargument. You also can call that function yourself like this:> small.one print.data.frame(small.one)a b1 1 22 2 1The effect of that function differs in no way from what you would get if youused the generic print(small.one) function instead. That’s because print() willgive the small.one to the print.data.frame() function to take care of it.Using default methodsIn the case of a list, you may be tempted to look for a print.list() function.But it won’t work, because the print.list() function doesn’t exist. Still that isn’t aproblem for R — R will ignore the type of the object in that case and just look for adefault method, print.default().For many generic functions, there is a default method that’s used if nospecific method can be found. If there is one, you can recognize the defaultmethod by the word default after the dot in the function name.So, if you want to print the data frame as a list, you can use the defaultmethod like this:
print.default(small.one)$a[1] 1 2$b[1] 2 1attr(,”class”)[1] “data.frame”Doing it yourselfAll that method dispatching sounds nice, but it may seem mostly like internalaffairs of R and not that interesting to know as a user . . . unless you could use thatsystem yourself, of course — and you can!Adapting the addPercent functionSuppose you want to be able to paste the percent sign to character vectorswith the addPercent function. As the function is written in the previous sections,you can’t. A character vector will give an error the moment you try to multiply it, soyou need another function for that, like the following:addPercent.character
programmed in an object-oriented language like Java or C++ before, be sureto check out the options for OOP in R. The method dispatching here is onlythe very start; the S4 methods and reference classes are far more powerfuland include many of the necessary principles of OOP, including constructors,inheritance, and the like. But that’s a subject so complex that it could fill awhole book.Quite a big part of OOP in R is covered in R Programming for Bioinformatics,by Robert Gentleman (Chapman and Hall/CRC), which we highly recommend.All you need now is a generic addPercent() function like this:addPercent addPercent(new.numbers, FUN = floor)[1] “82%” “2%” “162%” “40%”> addPercent(letters[1:6])[1] “a%” “b%” “c%” “d%” “e%” “f%”Adding a default functionIf you try to use the small data frame you made in the previous section, youwould get the following error:> addPercent(small.one)Error in UseMethod(“addPercent”) :no applicable method for ‘addPercent’ applied to an object of class“data.frame”That’s a rather complicated way of telling you that there’s no method for adata frame. There’s no need for a data frame method either, but it may be nice topoint out to the users of your code that they should use a vector instead. So, you
can easily add a default method exactly like R does:addPercent.default
Chapter 9Controlling the Logical FlowIn This ChapterMaking choices based on conditionsLooping over different valuesApplying functions row-wise and column-wiseApplying functions over values, variables, and list elementsA function can be nothing more than a simple sequence of actions, but thesekinds of functions are highly inflexible. Often, you want to make choices and takeaction dependent on a certain value.Choices aren’t the only things that can be useful in functions. Loops canprevent you from having to rewrite the same code over and over again. If you wantto calculate the summary statistics on different datasets, for example, you canwrite the code to calculate those statistics and then tell R to carry out that code forall the datasets you had in mind.R has a very specific mechanism for looping over values that not only isincredibly powerful, but also poses less trouble when you get the hang of it.Instead of using a classic loop structure, you use a function to apply anotherfunction on any of the objects discussed in the previous chapters. This way oflooping over values is one of the features that distinguishes R from many otherprogramming languages.In this chapter, we cover the R tools to create loops and make decisions.Note: If a piece of code is not preceded by a prompt (>), it represents anexample function that you can copy to your editor and then send to the console (asexplained in Chapter 2). All code you normally type directly at the command line ispreceded by a prompt.Making Choices with if StatementsDefining a choice in your code is pretty simple: If this condition is true, then
carry out a certain task. Many programming languages let you do that with exactlythose words: if . . . then. R makes it even easier: You can drop the word then andspecify your choice in an if statement.An if statement in R consists of three elements:The keyword ifA single logical value between parentheses (or an expression that leads to asingle logical value)A block of code between braces that has to be executed when the logical valueis TRUETo show you how easy this is, let’s write a very small function,priceCalculator(), that calculates the price you charge to a customer based onthe hours of work you did for that customer. The function should take the numberof hours (hours) and the price per hour (pph) as input. The priceCalculator()function could be something like this:priceCalculator
You could drop the argument pph and just multiply hours by 40. But thatwould mean that if, for example, your colleague uses a different hourly rate,he would have to change the value in the body of the function in order to beable to use it. It’s good coding practice to use arguments with default valuesfor any value that can change. Doing so makes a function more flexible andusable.Now imagine you have some big clients that give you a lot of work. To keepthem happy, you decide to give them a reduction of 10 percent on the price perhour for orders that involve more than 100 hours of work. So, if the number ofhours worked is larger than 100, you calculate the new price by multiplying theprice by 0.9. You can write that almost literally in your code like this:priceCalculator priceCalculator(hours = 110)[1] 3960An if statement in R consists of three elements: the keyword if, a singlelogical value between parentheses, and a block of code between braces thathas to be executed when the logical value is TRUE. If you look at the ifstatement in the previous function, you find these three elements. Betweenthe parentheses, you find an expression (hours > 100) that evaluates to asingle logical value. Between the braces stands one line of code that reducesthe net price by 10 percent when the line is carried out.This construct is the most general way you can specify an if statement. But
if you have only one short line of code in the code block, you don’t have to putbraces around it. You can change the complete if statement in the functionwith the following line:if(hours > 100) net.price
}tot.price priceCalculator(25,public=TRUE)[1] 1060> priceCalculator(25,public=FALSE)[1] 1120This works well, but how does it work?If you look at the if...else statement in the previous function, you find theseelements. If the value of the argument public is TRUE, the total price is calculatedas 1.06 times the net price. Otherwise, the total price is 1.12 times the net price.The if statement needs a logical value between the parentheses. Anyexpression you put between the parentheses is evaluated before it’s passed onto the if statement. So, if you work with a logical value directly, you don’thave to specify an expression at all. Using, for example, if(public == TRUE) isabout as redundant as asking if white snow is white. It would work, but it’s badcoding practice.Also, in the case of an if...else statement you can drop the braces if bothcode blocks exist of only a single line of code. So, you could just forget about thebraces and squeeze the whole if...else statement on a single line. Or you couldeven write it like this:if(public) tot.price
you do so within a function and you source the complete file at once to R.But you can still make this shorter. The if statement works like a functionand, hence, it also returns a value. As a result, you can assign that value to anobject or use it in calculations. So, instead of recalculating net.price and assigningthe result to tot.price within the code blocks, you can use the if...elsestatement like this:tot.price priceCalculator(c(25,110))[1] 1060 4664Warning message:In if (hours > 100) net.price 1 and only the first element will be usedNot only does R warn you that something fishy is going on, but the result youget is plain wrong. Instead of $4,664, the second client should be charged only$4,198:> priceCalculator(110)[1] 4198
What happened? The warning message should give you a fair idea about whatwent on. An if statement can deal only with a single value, but the expressionhours > 100 returns two values, as shown by the following code:> c(25, 110) > 100[1] FALSE TRUEChoosing based on a logical vectorThe solution you’re looking for is the ifelse() function, which is a vectorizedway of choosing values from two vectors. This remarkable function takes threearguments:A test vector with logical valuesA vector with values that should be returned if the corresponding value in thetest vector is TRUEA vector with values that should be returned if the corresponding value in thetest vector is FALSEUnderstanding how it worksTake a look at the following trivial example:> ifelse(c(1,3) < 2.5 , 1:2 , 3:4)[1] 1 4To understand how it works, run over the steps the function takes:1. The conditional expression c(1,3) < 2.5 is evaluated to a logicalvector.2. The first value of this vector is TRUE, because 1 is smaller than 2.5.So, the first value of the result is the first value of the second argument,which is 1.3. The next value is FALSE, because 3 is larger than 2.5. Hence,ifelse() takes the second value of the third argument (which is 4) as the
second value of the result.4. A vector with the selected values is returned as the result.Trying it outTo see how this works in the example of the priceCalculator() function, trythe function out at the command line in the console. Say you have two clients andyou worked 25 and 110 hours for them, respectively. You can calculate the netprice with the following code:> my.hours my.hours * 40 * ifelse(my.hours > 100, 0.9, 1)[1] 1000 3960Didn’t you just read that the second and third arguments should be a vector?Yes, but the ifelse() function can recycle its arguments. And that’s exactly what itdoes here. In the preceding ifelse() function call, you translate the logical vectorcreated by the expression my.hours > 100 into a vector containing the numbers 0.9and 1 in lieu of TRUE and FALSE, respectively.Adapting the functionOf course, you need to adapt the priceCalculator() function in such a waythat you also can input a vector with values for the argument public. Otherwise,you wouldn’t be able to calculate the prices for a mixture of public and privateclients. The final function looks like this:priceCalculator
You can use this data frame now as arguments for the priceCalculator()function, like this:> with(clients, priceCalculator(hours, public = public))[1] 1060 4198 5040 1792There you go. Problem solved!Making Multiple ChoicesThe if and if...else statements you use in the previous section leave youwith exactly two options, but life is seldom as simple as that. Imagine you havesome clients abroad.Let’s assume that any client abroad doesn’t need to pay VAT for the sake ofthe example. This leaves you now with three different VAT rates: 12 percent forprivate clients, 6 percent for public clients, and none for foreign clients.Chaining if...else statementsThe most intuitive way to solve this problem is just to chain the choices. If aclient is living abroad, don’t charge any VAT. Otherwise, check whether the client ispublic or private and apply the relevant VAT rate.If you define an argument client for your function that can take the values‘abroad’, ‘public’, and ‘private’, you could code the previous algorithm like this:if(client==’private’){tot.price
Luckily, R allows you to write all that code a bit more clearly. You can chainthe if...else statements as follows:if(client==’private’){tot.price
In the previous example, you wanted to adjust the VAT rate depending onwhether the client is a public one, is a private one, or lives abroad. You have a listof three possible choices, and for each choice you have a specific VAT rate. You canuse the switch() function like this:VAT
VAT client switch(client, private=1.12, public=1.06, 1)[1] 1You can give client different values to see how switch() works.Looping Through ValuesIn the previous section, you use a couple different methods to make choices.Many of these methods aren’t vectorized, so you can use only a single value tobase your choice on. You could, of course, apply that code on each value you haveby hand, but it makes far more sense to automate this task.Constructing a for loopAs in many other programming languages, you repeat an action for everyvalue in a vector by using a for loop. You construct a for loop in R as follows:for(i in values){... do something ...}This for loop consists of the following parts:The keyword for, followed by parentheses.An identifier between the parentheses. In this example, we use i, but that canbe any object name you like.The keyword in, which follows the identifier.
A vector with values to loop over. In this example code, we use the objectvalues, but that again can be any vector you have available.A code block between braces that has to be carried out for every value in theobject values.In the code block, you can use the identifier. Each time R loops through thecode, R assigns the next value in the vector with values to the identifier.Calculating values in a for loopLet’s take another look at the priceCalculator() function (refer to the“Making Multiple Choices” section, earlier in this chapter). Earlier, we show you afew possibilities to adapt this function so you can apply a different VAT rate forpublic, private, and foreign clients. You can’t use any of these options in avectorized way, but you can use a for loop so the function can calculate the pricefor multiple clients at once.Using the values of the vectorAdapt the priceCalculator() function as follows:priceCalculator
3. In each round through the loop, add the outcome of switch() at theend of the vector VAT.The result is a vector VAT that contains, for each client, the correct VAT thatneeds to be applied. You can test this by adding, for example, a variable type tothe data frame clients you created in the previous section like this:> clients$type priceCalculator(clients$hours, client=clients$type)[1] 1060 3960 5040 1600Using loops and indicesThe function from the previous section works, but you can write more efficientcode if you loop not over the values but over the indices. To do so, you replace themiddle section in the function with the following code:nclient
executes. If you use 1:nclient, R creates a vector c(1,0) and loop over thosetwo values, giving you a completely wrong result.Doing more with loops — and when not to do soR contains some of the mechanisms used in other programming languages tomanipulate loops:The keyword next, to skip to the next iteration of a loop withoutrunning the remaining code in the code blockThe keyword break, to break out of a loop at any given pointThe keyword while, to construct a loop that continues as long as acertain condition is TRUE.You find more information on the use of these keywords on the Help page ?Control.Although you can technically use all three options, they’re not often used.Many programmers consider the use of break and next to be bad codingpractice in any language.For while, the situation is a bit more complex. A while loop is useful only invery specific cases, like when you generate artificial data that has to meetcertain conditions or when you write your own optimization algorithms. Butin many cases the built-in optimization functions like optim(), optimize(),and nlm() work faster than a while loop — and often more stable. Thesefunctions require a bit of study before you can apply them, but studying theHelp pages ?optim, ?optimize, and ?nlm, as well as related pages, can reallypay off.Every time you lengthen an object in R, R has to copy the whole object andmove it to a new place in the memory. This has two effects: First, it slowsdown your code, because all the copying takes time. Second, as R continuouslymoves things around in memory, this memory gets split up in a lot of smallspaces. This is called fragmentation, and it makes the communication betweenR and the memory less smooth. You can avoid this fragmentation by preallocatingmemory as in the previous example.Looping without Loops: Meeting the Apply FamilyUsing for loops has some important side effects that some people would callserious drawbacks. For one, the objects you create in the for loop stay in theworkspace afterward. Objects you change in the for loop are changed in the
workspace. This may be exactly what you’re trying to do, but more often than not,this is an unwanted side effect of the way for loops are implemented in R.Take a look at the following trivial example:> songline for(songline in 1:5) print(‘...Get into my car!’)Contrary to what you may expect, after running this code, the value ofsongline is not the string ‘Get out of my dreams...’, but the number 5, as shownin the output below:> songline[1] 5Although you never explicitly changed the value of songline anywhere in thecode, R does so implicitly when carrying out the for loop. Every iteration, Rreassigns the next value from the vector to songline . . . in the workspace! Bychoosing the names of the variables and the identifier wisely, you can avoidrunning into this kind of trouble. But when writing large scripts, you need to dosome serious bookkeeping for the names, and making mistakes becomes all tooeasy.To be completely correct, using a for loop has an effect on the environmentyou work in at that moment. If you just use the for loop in scripts that you runin the console, the effects will take place in the workspace. If you use a forloop in the body of the function, the effects will take place within theenvironment of that function. For more information, see Chapter 8.Here’s the good news: R has another looping system that’s very powerful,that’s at least as fast as for loops (and sometimes much faster), and — mostimportant of all — that doesn’t have the side effects of a for loop. Actually, thissystem consists of a complete family of related functions, known as the applyfamily. This family contains seven functions, all ending with apply.Looking at the family featuresBefore you start using any of the functions in the apply family, here are themost important properties of these functions:
Every one of the apply functions takes at least two arguments: an object andanother function. You pass the function as an argument (see Chapter 8).None of these apply functions has side effects. This is the main reason to usethem, so we can’t stress it enough: If you can use any apply function instead ofa for loop, use the apply solution. Be aware, though, that possible side effectsof the applied function are not taken care of by the apply family.Every apply function can pass on arguments to the function that is given as anargument. It does that using the dots argument (see Chapter 8).Every function of the apply family always returns a result. Using the apply familymakes sense only if you need that result. If you want to print messages to theconsole with print() or cat() for example, there’s no point in using the applyfamily for that.Meeting three of the membersSay hello to apply(), sapply(), and lapply(), the most used members of theapply family. Every one of these functions applies another function to all elementsin an object. What those elements are depends on the object and the function.Table 9-1 provides an overview of the objects that each of these three functionsworks on, what each function sees as an element, and which objects each functioncan return. We explain how to use these functions in the remainder of this chapter.
Applying functions on rows and columnsIn Chapter 7, you calculate the sum of a matrix with the rowSums() function.You can do the same for means with the rowMeans() function, and you have therelated functions colSums() and colMeans() to calculate the sum and the mean foreach column. But R doesn’t have similar functions for every operation you want tocarry out. Luckily, you can use the apply() function to apply a function over everyrow or column of a matrix or data frame.Counting birdsImagine you counted the birds in your backyard on three different days andstored the counts in a matrix like this:> counts colnames(counts) countssparrow dove crow[1,] 3 6 8[2,] 2 5 6[3,] 4 1 1Each column represents a different species, and each row represents adifferent day. Now you want to know the maximum count per species on any givenday. You could construct a for loop to do so, but using apply(), you do this in onlyone line of code:> apply(counts, 2, max)sparrow dove crow4 6 8The apply() function returns a vector with the maximum for each column andconveniently uses the column names as names for this vector as well. If R doesn’tfind names for the dimension over which apply() runs, it returns an unnamedobject instead.Let’s take a look at how this apply() function works. In the previous lines ofcode, you used three arguments:The object on which the function has to be applied: In this case, it’s thematrix counts.
The dimension or index over which the function has to be applied: Thenumber 1 means row-wise, and the number 2 means column-wise. Here, weapply the function over the columns. In the case of more-dimensional arrays,this index can be larger than 2.The name of the function that has to be applied: You can use quotationmarks around the function name, but you don’t have to. Here, we apply thefunction max. Note that there are no parentheses needed after the functionname.The apply() function splits up the matrix (or data frame) in rows (orcolumns). Remember that if you select a single row or column, R will, bydefault, simplify that to a vector. The apply() function then uses these vectorsone by one as an argument to the function you specified. So, the appliedfunction needs to be able to deal with vectors.Adding extra argumentsLet’s go back to our example from the preceding section: Imagine you didn’tlook for doves the second day. This means that, for that day, you don’t have anydata, so you have to set that value to NA like this:> counts[2, 2] apply(counts,2,max)sparrow dove crow4 NA 8That’s not what you want. In order to deal with the missing values, you needto pass the argument na.rm to the max function in the apply() call (see Chapter 4).Luckily, this is easily done in R. You just have to add all extra arguments to thefunction as extra arguments of the apply() call, like this:> apply(counts, 2, max, na.rm=TRUE)sparrow dove crow
4 6 8You can pass any arguments you want to the function in the apply() call byjust adding them between the parentheses after the first three arguments.Applying functions to listlike objectsThe apply() function works on anything that has dimensions, but what if youdon’t have dimensions (for example, when you have a list or a vector)? For that,you have two related functions from the apply family at your disposal: sapply()and lapply(). The l in lapply stands for list, and the s in sapply stands for simplify.The two functions work basically the same — the only difference is that lapply()always returns a list with the result, whereas sapply() tries to simplify the finalobject if possible.Applying a function to a vectorAs you can see in Table 9-1, both sapply() and lapply() consider every valuein the vector to be an element on which they can apply a function. Many functionsin R work in a vectorized way, so there’s often no need to use this.Using switch on vectorsThe switch() function, however, doesn’t work in a vectorized way. Considerthe following basic example:> sapply(c(‘a’,’b’), switch, a=’Hello’, b=’Goodbye’)ab“Hello” “Goodbye”The sapply() call works very similar to the apply() call from the previoussection, although you don’t have an argument that specifies the index. Here’s arecap:The first argument is the vector on which values you want to apply the function— in this case, the vector c(‘a’, ‘b’).
The second argument is the name of the function — in this case, switch.All other arguments are simply the arguments you pass to the switch function.The sapply() function now takes first the value ‘a’ and then the value ‘b’ asthe first argument to switch(), using the arguments a=’Hello’ and b=’Goodbye’each time as the other arguments. It combines both results into a vector and usesthe values of c(‘a’, ‘b’) as names for the resulting vector.The sapply() function has an argument USE.NAMES that you can set to FALSEif you don’t want sapply() to use character values as names for the result. Fordetails about this argument, see the Help page ?sapply.Replacing a complete for loop with a single statementIn the “Calculating values in a for loop” section, earlier in this chapter, you usea for loop to apply the switch() function on all values passed through theargument client. Although that trick works nicely, you can replace the preallocationand the loop with one simple statement, like this:priceCalculator
hours public type“numeric” “logical” “character”R returns a named vector that gives you the types of every variable, and ituses the names of the variables as names for the vector. In case you use a namedlist, R uses the names of the list elements as names for the vector.Simplifying results (or not) with sapplyThe sapply() function doesn’t always return a vector. In fact, the standardoutput of sapply is a list, but that list gets simplified to either a matrix or a vector ifpossible.If the result of the applied function on every element of the list or vector is asingle number, sapply() simplifies the result to a vector.If the result of the applied function on every element of the list or vector is avector with exactly the same length, sapply() simplifies the result to a matrix.In all other cases, sapply() returns a (named) list with the results.Say you want to know the unique values of every variable in the data frameclients. To get all unique values in a vector, you use the unique() function. Youcan get the result you want by applying that function to the data frame clientslike this:> sapply(clients, unique)$hours[1] 25 110 125 40$public[1] TRUE FALSE$type[1] “public” “abroad” “private”In the variable hours, you find four unique values; in the variable public, onlytwo; and in the variable type, three. Because the lengths of the result differ forevery variable, sapply() can’t simplify the result, so it returns a named list.Getting lists using lapply
The lapply() function works exactly the same as the sapply() function,with one important difference: It always returns a list. This trait can bebeneficial if you’re not sure what the outcome of sapply() will be.Say you want to know the unique values of only a subset of the data frameclients. You can get the unique values in the first and third rows of the data framelike this:> sapply(clients[c(1,3), ], unique)hours public type[1,] “25” “TRUE” “public”[2,] “125” “FALSE” “private”But because every variable now has two unique values, sapply() simplifies theresult to a matrix. If you counted on the result to be a list in the following code,you would get errors. If you used lapply(), on the other hand, you would also geta list in this case, as shown in the following output:> lapply(clients[c(1,3), ], unique)$hours[1] 25 125$public[1] TRUE FALSE$type[1] “public” “private”Actually, the sapply() function has an extra argument, simplify, that youcan set to FALSE if you don’t want a simplified list. If you set both thearguments simplify and USE.NAMES to FALSE, sapply() and lapply() returnexactly the same result. For details on the difference between the twofunctions, look at the Help file ?sapply.
Chapter 10Debugging Your CodeIn This ChapterDiscovering what warnings tell youReading errors correctlyFinding the bugs in your codeOptimizing your debugging strategiesTo err is human, and programmers fall into that “human” category as well(even though we like to believe otherwise!). Nobody manages to write codewithout errors, so instead of wondering if you have errors in your code, you shouldask yourself where you have errors in your code. In this chapter, you discover somegeneral strategies and specific tools to find that out.Knowing What to Look ForA bug is simply another word for some kind of error in your program. So,debugging doesn’t involve insecticides — it just means getting rid of all type ofsemantic and/or logical errors in your functions.Before you start hunting down bugs, you have to know what you’re looking for.In general, you can divide errors in your code into three different categories:Syntax errors: If you write code that R can’t understand, you have syntaxerrors. Syntax errors always result in an error message and often are caused bymisspelling a function or forgetting a bracket.Semantic errors: If you write correct code that doesn’t do what you think itdoes, you have a semantic error. The code itself is correct, but the outcome ofthat line of code is not. It may, for example, return another type of object thanyou expect. If you use that object further on, it won’t be the type you think it isand your code will fail there.Logic errors: Probably the hardest-to-find are errors in the logic of your code.Your code works, it doesn’t generate any error or warning, but it still doesn’t
eturn the result you expect. The mistake is not in the code itself, but in thelogic it executes.This may seem like a small detail, but finding different types of bugs requiresdifferent strategies. Often, you can easily locate a syntax error by simply readingthe error messages, but semantic errors pose a whole different challenge and logicerrors can hide in your code without your being aware they exist.Reading Errors and WarningsIf something goes wrong with your code, R tells you. That can happen in twoways:The code keeps on running until the end, and when the code is finished, R printsout a warning message.The code stops immediately because R can’t carry it out, and R prints out anerror message.We have to admit it: These error messages can range from mildly confusing tocompletely incomprehensible if you’re not used to them. But it doesn’t have to staythat way. When you get familiar with the error and warning messages from R, youcan quickly tell what’s wrong.Reading error messagesLet’s take a look at such an error message. If you try the following code, youget this more or less clear error message:> “a” + 1Error in “a” + 1 : non-numeric argument to binary operatorYou get two bits of information in this error message. First, the line “a” + 1tells you in which line of code you have an error. Then it tells you what the error is.In this case, you used a non-numeric argument (the character ‘a’): In combinationwith a binary operator (the + sign).
R always tells you in which code the error occurs, so you know in manycases where you have to start looking.Error messages aren’t always that clear. Take a look at the following example:> data.frame(1:10,10:1,)Error in data.frame(1:10, 10:1, ) : argument is missing, with no defaultTo what argument does this error refer? Actually, it refers to an emptyargument you provided for the function. After the second vector, there’s a commathat shouldn’t be there. A small typing error, but R expects another argument afterthat comma and doesn’t find one.If you don’t immediately understand an error message, take a closer look atthe things the error message is talking about. Chances are, you just typedsomething wrong there.Caring about warnings (or not)You can’t get around errors, because they just stop your code. Warnings onthe other hand are a whole different beast. Even if R throws a warning, it continuesto execute the code regardless. So, you can ignore warnings, but in general that’s apretty bad idea. Warnings often are the only sign you have that your code hassome semantic or logic error.For example, you could’ve forgotten about the ifelse() function discussed inChapter 9 and tried something like the following example:> x y 1 and only the first element will be usedThis warning points at a semantic error: if expects a single TRUE or FALSEvalue, but you provided a whole vector. Note that, just like errors, warnings tell youin general which code has generated the warning.
Here is another warning that pops up regularly and may point to a semantic orlogic error in your code:> x sqrt(x - 5)[1] NaNWarning message:In sqrt(x - 5) : NaNs producedBecause x - 5 is negative when x is 4, R cannot calculate the square root andwarns you that the square root of a negative number is not a number (NaN).If you’re a mathematician, you may point out that the square root of –1 is 0- 1i. R can, in fact, do calculations on complex numbers, but then you have todefine your variables as complex numbers. You can check, for example, theHelp file ?complex for more information.Although most warnings result from either semantic or logic errors in yourcode, even a simple syntax error can generate a warning instead of an error. If youwant to plot some points in R, you use the plot() function, as shown in Chapter16. It takes an argument col to specify the color of the points, but you couldmistakenly try to color the points using the following:> plot(1:10, 10:1, color=’green’)If you try this, you get six warning messages at once, all telling you that coloris probably not the argument name you were looking for:Warning messages:1: In plot.window(...) : “color” is not a graphical parameter2: In plot.xy(xy, type, ...) : “color” is not a graphical parameter....Notice that the warning messages don’t point toward the code you typed atthe command line; instead, they point to functions you never used before, likeplot.window() and plot.xy(). Remember: You can pass arguments from onefunction to another using the dots argument (see Chapter 8). That’s exactly whatplot() does here. So, plot() itself doesn’t generate a warning, but every functionthat plot() passes the color argument to does.
If you get warning or error messages, a thorough look at the Help pages ofthe function(s) that generated the error can help in determining what thereason is for the message you got. For example, at the Help page of ?plot.xy,you find that the correct name for the argument is col.So, to summarize, most warnings point to one of the following problems:The function gave you a result, but for some reason that result may not becorrect.The function generated an atypical outcome, like NA or NaN values.The function couldn’t deal with some of the arguments and ignored them.Only the last one tells you there’s a problem with your syntax. For the otherones, you have to examine your code a bit more.Going Bug HuntingAlthough the error message always tells you which line of code generates theerror, it may not be the line of code where things started going wrong. This makesbug hunting a complex business, but some simple strategies can help you trackdown these pesky creatures.Calculating the logitTo illustrate some bug-hunting strategies in R, we use a simple example. Say,for example, your colleague wrote two functions to calculate the logit from bothproportions and percentages, but he can’t get them to work. So, he asks you tohelp find the bugs. Here’s the code he sends you:# checks input and does logit calculationlogit
}logit(as.numeric(x))Copy and paste this code into the editor, and save the file using, for example,logitfunc.R as its name. After that, source the file in R from the editor using eitherthe source() function or the source button or command from the editor of yourchoice. Now the function code is loaded in R, and you’re ready to start hunting.The logit is nothing else but the logarithm of the odds, calculated as log(x/ (1-x)) if x is the probability of some event taking place. Statisticians usethis when modeling binary data using generalized linear models. If you everneed to calculate a logit yourself, you can use the function qlogis() for that.To calculate probabilities from logit values, you use the plogis() function.Knowing where an error comes fromYour colleague complained that he got an error when trying the followingcode:> logitpercent(‘50%’)Error in 1 - x : non-numeric argument to binary operatorSure enough, but you don’t find the code 1 - x in the body of logitpercent(). So, the error comes from somewhere else. To know from where, youcan use the traceback() function immediately after the error occurred, like this:> traceback()2: logit(as.numeric(x)) at logitfunc.R#91: logitpercent(“50%”)This traceback() function prints what is called the call stack that lead tothe last error. This call stack represents the sequence of function calls, but inreverse order. The function at the top is the function in which the actual erroris generated.In this example, R called the logitpercent() function, and that function, inturn, called logit(). The traceback tells you that the error occurred inside the
logit() function. Even more, the traceback() function tells you that the erroroccurred in line 9 of the logitfunc.R code file, as indicated by logitfunc.R#9 in thetraceback() output.The call stack gives you a whole lot of information — sometimes too much.It may point to some obscure internal function as the one that threw the error.If that function doesn’t ring a bell, check higher in the call stack for a functionyou recognize and start debugging from there.Looking inside a functionNow that you know where the error came from, you can try to find out how theerror came about. If you look at the code, you expect that the as.numeric()function in logitpercent() sends a numeric value to the logit() function. So, youwant to check what’s going on in there.In ancient times, programmers debugged a function simply by letting it printout the value of variables they were interested in. You can do the same byinserting a few print() statements in the logit() function. This way, you can’texamine the object though, and you have to add and delete print statements atevery point where you want to peek inside the function. Luckily, we’ve passed theage of the dinosaurs; R gives you better methods to check what’s going on.Telling R which function to debugYou can step through a function after you tell R you want to debug it using thedebug() function, like this:> debug(logit)From now on, R will switch to the browser mode every time that function iscalled from anywhere in R, until you tell R explicitly to stop debugging or until youoverwrite the function by sourcing it again. To stop debugging a function, yousimply use undebug(logit).
If you want to step through a function only once, you can use the functiondebugonce() instead of debug(). R will go to browser mode the next time thefunction is called, and only that time — so you don’t need to use undebug() tostop debugging.If you try the function logitpercent() again after running the codedebug(logit), you see the following:> logitpercent(‘50%’)debugging in: logit(as.numeric(x))debug at D:/RForDummies/Ch10/logitfunc.R#2: {x 1, “NA”, x)log(x/(1 - x))}Browse[2]>You see that the prompt changed. It now says Browse[2]. This prompt tellsyou that you’re browsing inside a function.The number indicates at which level of the call stack you’re browsing at thatmoment. Remember from the output of the traceback() function that thelogit() function occurred as the second function on the call stack. That’s thenumber 2 in the output above.The additional text above the changed prompt gives you the followinginformation:The line from where you called the function — in this case, the linelogit(as.numeric(x)) from the logitpercent() functionThe file or function that you debug — in this case, the file logitfunc.R, startingat the second linePart of the code you’re about to browse throughStepping through the function
When you’re in browser mode, you can use any R code you want in order tocheck the state of different objects. You can browse through the function now withthe following commands:To run the next line of code, type n and press Enter. R enters the step-throughmode. To run the subsequent lines of code line by line, you don’t have to type nanymore (although you still can). Just pressing Enter suffices.To run the remaining part of the code, type c and press Enter.To exit browser mode, type Q and press Enter.If you want to look at an object that’s named like any of the special browsecommands, you have to specifically print it out, using either print(n) orstr(n).You can try it out yourself now. Just type n in the console, press Enter, andyou see the following:Browse[2]> ndebug at D:/RForDummies/Ch10 /logitfunc.R#3: x 1,“NA”, x)R now tells you what line it will run next. Because this is the first line in yourcode, x still has the value that was passed by the logitpercent() function.It’s always smart to check whether that value is what you expect it to be.The logitpercent() function should pass the value 0.50 to logit(), becausethis is the translation of 50 percent into a proportion. However, if you look atthe value of x, you see the following:Browse[2]> str(x)num 50Okay, it is a number, but it’s 100 times larger than it should be. So, in thelogitpercent() function, your colleague made a logical error and forgot to divideby 100. If you correct that in the editor window and then save and source the fileagain, the test command gives the correct answer:
logitpercent(‘50%’)[1] 0Start browsing from within the functionThis still doesn’t explain the error. Your colleague intended to return NA if thenumber wasn’t between 0 and 1, but the function doesn’t do that. It’s the ifelse()line in the code where the number is checked, so you know where the problem lies.You can easily browse through the logit() function until you reach that point,but when your function is larger, that task can become tedious. R allows you tostart the browser at a specific point in your code if you insert a browser()statement at that point. For example, to start the browser mode right after theifelse() line, you change the body of the logit() function, as in the followingcode, and source it again:logit logit(50)Called from: logit(50)Browse[1]>You get less information than you do when you use debug(), but you can usethe browser mode in exactly the same way as with debug().You can put a browser() statement inside a loop as well. If you use thecommand c to run the rest of the code, in this case, R will carry out the
function only until the next round in the loop. This way, you can step throughthe loops of a function.As you entered the function after the ifelse() line, R carried out that codealready, so the value of x should be changed to NA. But if you check the value of xnow, you see this:Browse[2]> str(x)chr “NA”Running the next line finally gives the error. Indeed, your colleague made asemantic error here: He wanted to return NA if the value of x wasn’t between 0 and1, but he accidentally quoted the NA and that makes it a character vector. The codedoesn’t have any syntax error, but it’s still not correct.If you use browser() in your code, don’t forget to delete it afterward.Otherwise, your function will continue to switch to browse mode every timeyou use it. And don’t think you won’t forget — even experienced Rprogrammers forget this all the time!Generating Your Own MessagesGenerating your own messages may sound strange in a chapter aboutdebugging, but you can prevent bugs by actually generating your own errors.Remember the logic error in the logitpercent() function? It would’ve been easierto spot if the logit() function returned an error saying that you passed a numbergreater than 1.Adding sensible error (or warning) messages to a function can helpdebugging future functions where you call that specific function again. Itespecially helps in finding semantic or logic errors that are otherwise hard tofind.Creating errorsYou can tell R to throw an error by inserting the stop() function anywhere in
the body of the function, as in the following example:logit 1) ) stop(‘x not between 0 and 1’)log(x / (1 - x) )}With the if() statement, you test whether any value in x lies between 0 and1. Using the any() function around the condition allows your code to work withcomplete vectors at once, instead of with single values. Because the log() functionworks vectorized as well, the whole function is now vectorized (see Chapter 4).If you change the body of the logit() function this way and try to calculatethe logit of 50% and 150% (or 0.5 and 1.5), R throws an error like the following:> logitpercent(c(‘50%’,’150%’))Error in logit(as.numeric(x)/100) : x not between 0 and 1As the name implies, the execution of the code stops anytime the stop()function is actually carried out; hence, it doesn’t return a result.Creating warningsYour colleague didn’t intend for the logit() function to stop, though, whensome input values were wrong — he just wanted the function to return NA for thosevalues. So, you also could make the function generate a warning instead of anerror. That way you still get the same information, but the complete function iscarried out so you get a result as well.To generate a warning, use the warning() function instead of the stop()function. So, to get the result your colleague wants, you simply change the body ofthe function to the following code:x 1, NA, x )if( any(is.na(x)) ) warning(‘x not between 0 and 1’)log(x / (1 - x) )If you try the function now, you get the desired result:> logitpercent(c(‘50%’,’150%’))[1] 0 NAWarning message:
In logit(as.numeric(x)/100) : x not between 0 and 1Not only does the function return NA when it should, but it also gives you awarning that can help with debugging other functions that use the logit() functionsomewhere in the body.Recognizing the Mistakes You’re Sure to MakeDespite all the debugging tools you have at your disposal, you need someexperience to quickly find pesky bugs. But some mistakes are fairly common, andchecking whether you made any of these gives you a big chance of pinpointing theerror easily. Some of these mistakes come from default behavior of R you didn’ttake into account; others are just the result of wool gathering. But every Rprogrammer has made these mistakes at one point, and so will you.Starting with the wrong dataProbably the most common mistakes in R are made while reading in data fromtext files using read.table() or read.csv(), as you do in Chapter 12. Manymistakes result in R throwing errors, but sometimes you only notice somethingwent wrong when you look at the structure of your data. In the latter case youoften find that some or all variables are converted to factors when they reallyshouldn’t be (for example, because they should contain only numerical data).When R gives errors or the structure of your data isn’t what you think it shouldbe, check the following:Did you forget to specify the argument header=TRUE? If so, R will see thecolumn names as values and, as a result, convert every variable to a factor as italways does with character data in a text file.Did you have spaces in your column names or data? The read.table()function can interpret spaces in, for example, column names or in string data asa separator. You then get errors telling you ‘line x did not have y elements’.Did you have a different decimal separator? In some countries, decimalsare separated by a comma. You have to specifically tell R that’s the case byusing the argument dec=”,” in the read.table() function.
Did you forget to specify stringsAsFactors = FALSE? By default, R changescharacter data to factors, so you always have to add this argument if you wantyour data to remain character variables.Did you have another way of specifying missing values? R reads ‘NA’ in atext file as a missing value, but the file may use a different code (for example,‘missing’). R will see that as text and again convert that variable to a factor.You solve this by specifying the argument na.strings in the read.table()function.If you always check the structure of your data immediately after you read itin, you can catch errors much earlier and avoid hours of frustration. Your bestbet is to use str() for information on the types and head() to see if the valuesare what you expected.Having your data in the wrong formatAs we’ve stressed multiple times, every function in R expects your data to bein a specific format. That doesn’t mean simply whether it’s an integer, character, orfactor, but also whether you supply a vector, a matrix, a data frame, or a list. Manyfunctions can deal with multiple formats, but sometimes the result isn’t what youexpect at all.In fact, functions are generic functions that dispatch to a method for theobject you supplied as an argument. (See Chapter 8 for more information ondispatching.)Dropping dimensions when you don’t expect itThis mistake is definitely another classic. R automatically tries to reduce thenumber of dimensions when subsetting a matrix, array, or data frame (see Chapter7). If you want to calculate the row sums of the numeric variables in a data frame— for example, the built-in data frame sleep — you can write a little function likethis:
owsum.df strsplit(‘this is a sentence’,’ ‘)[2][[1]]NULLIn this example, strsplit() returns a list with one element, the vector withthe words from the sentence:> strsplit(‘this is a sentence’,’ ‘)[[1]][1] “this” “is” “a” “sentence”To access this vector, you first have to select the wanted element from the
list. Only then can you look for the second value using the vector indices, like this:> strsplit(‘this is a sentence’,’ ‘)[[1]][2][1] “is”Even the indexing mechanism itself can cause errors of this kind. For example,you have some names of customers and you want to add a dot between their firstand last names. So, first, you split them like this:> customer namesplit paste(namesplit[2],collapse=’.’)[1] “c(\”Marie\”, \”Petit\”)”That isn’t what you want at all. Remember from Chapter 7 that you can useboth single brackets and double brackets to select elements from a list, but whenyou use single brackets, you always get a list returned. So, to get the correctresult, you need double brackets, like this:> paste(namesplit[[2]],collapse=’.’)[1] “Marie.Petit”Notice that R never gave a sign — not even a warning — that somethingwas wrong. So, if you notice lists where you wouldn’t expect them (or don’tnotice them where you do expect them), check your brackets.Mixing up factors and numeric vectorsIf you work with factors that have numeric values as levels, you have to beextra careful when using these factors in models and other calculations. Forexample, you convert the number of cylinders in the dataset mtcars to a factor likethis:> cyl.factor
If you want to know the median number of cylinders, you may be tempted todo the following:> median(as.numeric(cyl.factor))[1] 2This result is bogus, because the minimum number of cylinders is four. Rconverts the internal representation of the factor to numbers, not the labels. So,you get numbers starting from one to the number of levels instead of the originalvalues.To correctly transform a factor its original numeric values, you can firsttransform the factor to character and then to numeric, as shown in Chapter 5.But on very big data, this is done faster with the following construct:> as.numeric(levels(cyl.factor))[cyl.factor]With this code, you create a short vector with the levels as numeric values,and then use the internal integer representation of the factor to select the correctvalue.Although R often converts a numeric vector to a factor automatically whennecessary, it doesn’t do so if both numeric vectors and factors can be used. Ifyou want to model, for example, the mileage of a car to the number ofcylinders, you get a different model when you use the number of cylinders as anumeric vector or as a factor. The interpretation of both models is completelydifferent, and a lot depends on what exactly you want to do. But you have tobe aware of that, or you may be interpreting the wrong model.
Chapter 11Getting HelpIn This ChapterUsing the built-in R helpFinding information onlineJoining the R communityMaking a reproducible example to get helpEven the best R programmers occasionally get stuck on a problem. In thesesituations, you need to know how to find help. Fortunately, R code is generally verywell documented and has excellent help available. You just need to know how toaccess it. In this chapter, we show you how.If the built-in help doesn’t solve your problem, you can search for informationon the Internet and turn to the online R community. We end this chapter bywalking you through how to create a minimal reproducible example, which you’llfind helpful in getting help.Finding Information in the R Help FilesThe R documentation (in the form of R Help files) is a phenomenally richresource. Most of the time, if you read the Help files carefully, you’ll get a betterunderstanding of why a function isn’t doing what you think it should or why you’regetting an error. Although some of the R Help files can look cryptic at first glance, ifyou persevere — and know what to look for — your investment will pay off.When you know exactly what you’re looking forIf you know the name of the function you need help with, you can accessthe R Help files in two ways:By typing help(...) with the function name inside the brackets. For example,
typing help(paste) returns help about the paste() function.By typing ? followed by the name of the function. For example, typing ?pastereturns help about the paste() function.Typically, the R Help files follow a fairly standard outline. You find most of thefollowing sections in every R Help file:Title: A one-sentence overview of the function.Description: An introduction to the high-level objectives of the function,typically about one paragraph long.Usage: A description of the syntax of the function (in other words, how thefunction is called). This is where you find all the arguments that you can supplyto the function, as well as any default values of these arguments.Arguments: A description of each argument. Usually this includes a specificationof the class (for example, character, numeric, list, and so on). This section isan important one to understand, because supplying an argument of the wrongclass is quite frequently a cause of errors in R.Details: Extended details about how the function works, provides longerdescriptions of the various ways to call the function (if applicable), and a longerdiscussion of the arguments.Value: A description of the class of the value returned by the function.See also: Links to other relevant functions. In most of the R editors, you canclick these links to read the Help files for these functions.Examples: Worked examples of real R code that you can paste into your consoleand run.One of the most powerful ways of using R Help is to carefully study theexamples in the Examples section. The documentation authors designed theseexamples to be reproducible, which means that you can copy the whole example toyour R console and run it directly. Often, this can help you really understand thenature of the input that each function needs and the output the function gives.
When you don’t know exactly what you’re looking forSometimes you don’t know the exact function to use. Or maybe you know thename of the function but you can’t remember whether it’s spelled in all lowercaseletters or with some uppercase letters. In these situations, you have to search theR Help files to find what you need.You can search the R Help files by typing help.search(...) with a quotedsearch term inside the brackets. This gives a list of functions that are similar to thesearch term; it’s useful if you can’t remember the exact name of a function,because help.search() makes use of fuzzy matching to return a list of matchingHelp topics. For example, typing help.search(“date”) in the console returns along list of possible matches, including format.Date, as.POSIXlt, andDateTimeClasses, among others.Typing two question marks followed by the search term is a shortcut forhelp.search(). For example, typing ??date returns the same list of functionsas typing help.search(“date”) does.When you search for R help, you get a list of topics that match the searchterm. For example, you may get the following result when typing ??date:ada::update.adachron::chronchron::cut.dateschron::dates....base::Datebase::DateTimeClassesbase::diff...Add more trees to an ada objectCreate a Chronological ObjectCreate a Factor from a Chron or Dates ObjectGenerate Dates and Times Components from InputDate ClassDate-Time ClassesLagged DifferencesThe left-hand column contains the functions that match your search term,and the right-hand column contains the R Help file title for this function. Noticethat each function consists of two elements separated by two colons (forexample, ada::update.ada). This means, for example, that in the package ada,there is a function called update.ada().
From the description of ada::update, it’s immediately apparent that thisfunction has nothing to do with dates or times. Nonetheless, it was included in thesearch results because the function name contained the substring date. In thiscase, if you scroll down the list, you’ll also find references to several date functionsin the base package, including Date(), DateTimeClasses(), and diff().After you’ve identified a function that looks helpful, type ?functionName toopen the relevant Help page. For example, typing ?Date opens the Help page forDate.When you use help() or ?, you also can specify a topic name, not just afunction name. Some really useful Help pages describe the effect of manyfunctions at once, and because they have a unique topic name, you can accessthese directly. For example, try reading the Help for ?Syntax, ?Quotes, or ?DateTimeClasses.Searching the Web for Help with RSometimes the built-in R Help simply doesn’t give you that moment ofinspiration to solve your problem. When this happens, it’s time to tap into theinformation available on the web.You can search the Internet directly from your R console, by using theRSiteSearch() function. This function enables you to search for keywords inthe R documentation, as well as the R Help mailing list archives (for more onthe R mailing lists, see “Using the R mailing lists,” later in this chapter).RSiteSearch() takes your search term and passes it to the search engine athttp://search.r-project.org. Then you can view the search results in yourweb browser.For example, to use RSiteSearch() to search for the term cluster analysis, usethe following:> RSiteSearch(“cluster analysis”)
Another way of searching the web directly from your console is to use theadd-on package called sos and the search function findFn(). This function is awrapper around RSiteSearch() that combines all the RSiteSearch() resultsinto tabular form on a single page, which may make the results easier todigest.To use findFn, you first have to install the sos package:> install.packages(“sos”)Then you load the package using library(sos). Finally, you usefindFn(“cluster”):> library(sos)> findFn(“cluster”)found 2311 matches; retrieving 20 pages, 400 matches.2 3 4 5 6 7 8 9 10 11 12 13 14 15 16 17 18 19 20This opens a new tab in your favorite web browser with the results in an easyto-readtable. Each row of the table contains a function, the name of the package,and a helpful description and link to the Help page for that function.If you’re trying to search for R topics in your favorite search engine, youmay find that the results tend to be unrelated to the programming language.One way of improving the accuracy of your search results is to enclose the R insquare brackets. For example, to search for the topic of regression in R, use[R] regression as your search term. This technique seems to work because theR mailing lists tend to have [R] in the topic for each message. In addition, onthe Stack Overflow website (www.stackoverflow.com), questions that arerelated to R are tagged with [r].In addition to your favorite search engine, you also can use the dedicated Rsearch site at http://search.r-project.org to search through R functions,vignettes, and the R Help mailing lists. Or you can use the search enginewww.rseek.org, which is dedicated to R and will search first through all R-relatedwebsites for an answer.
Getting Involved in the R CommunitySometimes, no matter how hard you search for help in the mailing listarchives, blogs, or other relevant material, you’re still stuck. If this ever happens toyou, you may want to tap into the R community. R has a very active communitymade up of people who not only write and share code, but also are very willing tohelp other R users with their problems.Using the R mailing listsThe R Development Core Team actively supports four different mailing lists. Atwww.r-project.org/mail.html, you can find up-to-date information about theselists, as well as find links to subscribe or unsubscribe from the lists. When yousubscribe to a mailing list, you can choose to receive either individual e-mailmessages or a daily digest.The four important mailing lists areR-help: This is the main R Help mailing list. Anyone can register and postmessages on this list, and people discuss a wide variety of topics (for example,how to install packages, how to interpret R’s output of statistical results, or whatto do in response to warnings and error messages).R-announce: This list is for announcements about significant developments inthe R code base.R-packages: This list is where package authors can announce news about theirpackages.R-devel: This is a specialist mailing list aimed at developers of functions or newR packages — in other words, serious R developers! It’s more aboutprogramming than about general topics.Before posting a message to any of the R mailing lists, make sure that youread the posting guidelines, available at www.r-project.org/postingguide.html.In particular, make sure you include a good, small, reproducibleexample (see “Making a Minimal Reproducible Example,” later in this chapter).
In addition to these general mailing lists, you also can participate in about 20special interest group mailing lists. See the sidebar “Special interest group mailinglists” for more information.Special interest group mailing listsThe R mailing list website www.r-project.org/mail.html also contains linksto more than 20 mailing lists for special interest groups. We list them here bytopic:Operating systems:R-SIG-Mac: Mac ports of RR-SIG-Debian: Debian ports of RR-SIG-Fedora: Fedora and Redhat ports of RAdvanced modeling:R-sig-dynamic-models: Dynamic simulation models in RR-sig-Epi: Epidemiological data analysisR-sig-ecology: Ecological data analysisR-sig-gR: Graphical modelsR-sig-networks: Network- or graph-related software within RR-sig-phylo: Phylogenetic and comparative methods and analysesR-sig-Robust: Robust statisticsR-sig-mixed-models: Mixed effect models, notably lmer()-relatedFields of application for R:R-SIG-Finance: FinanceR-sig-Geo: Geographical data and mappingSpecialist development:R-sig-DB: Database InterfacesR-SIG-GUI: GUI developmentR-SIG-HPC: High-performance computingOther:R-sig-Jobs: Announcements of jobs where R is usedR-sig-mediawiki: The R extension for MediaWikiR-sig-QA: Quality assurance and validationR-sig-teaching: Teaching statistics (and more) using RR-sig-Wiki: The development of an “R wiki”Discussing R on Stack Overflow and Stack ExchangeStack Exchange (www.stackexchange.com) is a popular website where people
can ask and answer questions on a variety of topics. It’s really a network of sites.Two of the Stack Exchange sites have substantial communities of people askingand answering questions about R:Stack Overflow (www.stackoverflow.com): Here, people discuss programmingquestions in a variety of programming languages, such as C++, Java, and R.CrossValidated (http://stats.stackexchange.com): Here, people discusstopics related to statistics and data visualization. Because R really excels atthese tasks, there is a growing community of R coders on CrossValidated.Both of these sites use tags to identify topics that are discussed. Both sitesuse the [r] tag to identify questions about R. To find these questions,navigate to the Tags section on the page and type r in the search box.Tweeting about RIf you want to join the discussion about R on Twitter (www.twitter.com), followand use the hashtag #rstats. This hashtag attracts discussion from a wide varietyof people, including bloggers, package authors, professional R developers, andother interested parties.Making a Minimal Reproducible ExampleWhen you ask the R community for help, you’ll get the most useful advice ifyou know how to make a minimal reproducible example. A reproducible example isa sample of code and data that any other user can run and get the same results asyou do. A minimal reproducible example is the smallest possible example thatillustrates the problem; it consists of the following:A small set of sample dataA short snippet of code that reproduces the errorThe necessary information on your R version, the system it’s being run on, andthe packages you’re using
If you want to know what a minimal reproducible example looks like, take alook at the examples in the R Help files. In general, all the code given in the RHelp files fulfills the requirements of a minimal reproducible example.Creating sample data with random valuesIn most cases, you can use random data to illustrate a problem. R has someuseful built-in functions to generate random numbers and other random data.For example, to make a vector of random numbers, use rnorm() for the normaldistribution or runif() for a uniform distribution. To make a random vectorwith five elements, try the following:> set.seed(1)> x x[1] -0.6264538 0.1836433 -0.8356286 1.5952808 0.3295078You can use the set.seed() function to specify a starting seed value forgenerating random numbers. By setting a seed value, you guarantee that therandom numbers are the same each time you run the code. This sounds a bitpointless, doesn’t it? It may be pointless in production code, but it’s essentialfor a reproducible example. By setting a seed, you guarantee that your codewill produce the same results as another person running your code.If you want to generate random values of a predetermined set, use thesample() function. This function is a bit like dealing from a deck of playingcards. In a card game, you have 52 cards and you know exactly which cardsare in the deck. But each deal will be different. You can simulate dealing ahand of seven cards using the following code:> cards suits deck set.seed(123)> sample(deck, 7)
[1] “Diamonds 2” “Clubs 2” “Diamonds 8” “Clubs 5”[5] “Clubs 7” “Spades 3” “Diamonds K”By default, sample() uses each value only once. But sometimes you wantelements of this section to appear multiple times. In this case, you can use theargument replace=TRUE. If you want to create a sample of size 12 consisting of thefirst three letters of the alphabet, you use the following:> set.seed(5)> sample(LETTERS[1:3], 12, replace=TRUE)[1] “A” “C” “C” “A” “A” “C” “B” “C” “C” “A” “A” “B”Creating a data.frame with sample data is straightforward:> set.seed(42)> dat datx y1 5 no2 4 no3 1 yes4 2 no5 3 noHow to use a copy of your own dataSometimes you have to use a small set of your real-world data in anexample. On these occasions, you can first create a subset of your data andthen use the function dput to get an ASCII representation of your data. Thenyou can paste this representation in your question to the community. As anexample, take the built in dataset cars and create an ASCII representation ofthe first four rows:> dput(cars[1:4, ]) > structure(list(speed = c(4, 4,7, 7), + dist = c(2, 10, 4, 22)), + .Names = c(“speed”,“dist”), + row.names = c(NA, 4L), + class = “data.frame”)Producing minimal code
The hardest part of producing a minimal reproducible example is to keep itminimal. The challenge is to identify the smallest example (the fewest lines ofcode) that reproduces the problem or error.Before you submit your code, make sure to describe clearly which packagesyou use. In other words, remember to include the library() statements. Also,test your code in a new, empty R session to make sure it runs without error.People should be able to just copy and paste your data and your code in theconsole and get exactly the same results as you get.Providing the necessary informationIncluding a little bit of information about your R environment helps peopleanswer your questions. You should consider supplying the following:Your R version (for example, R 2.13-1)Your operating system (for example, Windows 7 64-bit)The function sessionInfo() prints information about your version of R andsome locale information, as well as attached or loaded packages. Sometimesthe output of this function can help you determine whether there are conflictsbetween your loaded packages. Here’s an example of the results ofsessionInfo():> sessionInfo()R version 2.14.1 (2011-12-22)Platform: x86_64-pc-mingw32/x64 (64-bit)locale:[1] LC_COLLATE=English_United Kingdom.1252[2] LC_CTYPE=English_United Kingdom.1252[3] LC_MONETARY=English_United Kingdom.1252[4] LC_NUMERIC=C[5] LC_TIME=English_United Kingdom.1252attached base packages:[1] stats graphics grDevices utils datasets[6] methods baseother attached packages:[1] rj_1.0.2-5 devtools_0.5.1loaded via a namespace (and not attached):
[1] RCurl_1.6-10.1 tools_2.14.1The results tell you that this session is running R version 2.14 on 64-bitWindows, with a United Kingdom locale. You also can see that R has loaded twopackages: package rj (version 1.0.2-5) and package devtools (version 0.5.1).Sometimes it’s helpful to include the results of sessionInfo() in your question,because other R users can then tell whether there could be an issue with your Rinstallation.
Part IVMaking the Data TalkIn this part . . .R has earned its status as one of the leading statistical packages for a reason.Statisticians use it to extract meaningful relationships from sometimes gigabytes ofavailable data in a variety of ways. For them, R is often the right tool to convert abunch of numbers into an interesting story.In this part, you meet a small selection of tools that allow you to tell the storyof your data. You get to subset, combine, and restructure your data; summarize itin meaningful ways; and use the power of statistics to test your hypotheses on thedata at hand.Because thousands of people continue to develop new statistical techniquesand write new R packages, this section covers only a tiny spectrum of possibleanalyses. But you do get insight into how you formulate tests and what you can dowith the resulting objects.
Chapter 12Getting Data into and out of RIn This ChapterExploring the various ways of getting data into RLooking at how to save your resultsUnderstanding how files are organized in REvery data-processing or analysis problem involves at least three broad steps:input, process, and output. In this chapter, we cover the input and output steps.In this chapter, we look at some of the options you have for importing yourdata into R, including using the Clipboard, reading data from comma-separatedvalue (CSV) files, and interfacing with spreadsheets like Excel. We also give yousome pointers on importing data from commercial software such as SPSS. Next, wegive you some options for exporting your data from R. Finally, you get tomanipulate files and folders on your computer.Getting Data into RYou have several options for importing your data into R, and we cover thoseoptions in this section.Because spreadsheets are so widely used, the bulk of this chapter looks at thedifferent options for importing data originating in spreadsheets. To illustrate thetechniques in this chapter, we use a small spreadsheet table with informationabout the first ten elements of the periodic table, as shown in Figure 12-1.Entering data in the R text editorAlthough R is primarily a programming language, R has a very basic dataeditor that allows you to enter data directly using the edit() function.Figure 12-1: A spreadsheet with elements of the periodic table serves as our example
throughout this chapter.The edit() function is only available in some R code editors, so dependingon which software you’re using to edit your R code, this approach may notwork. As of this writing, this option is not yet supported by RStudio.To use the R text editor, first you need to initiate a variable. For example, tocreate a data frame and manually enter some of the periodic table data, enter thefollowing:elements
Using the Clipboard to copy and pasteAnother way of importing data interactively into R is to use the Clipboard tocopy and paste data.If you’re used to working in spreadsheets and other interactive applications,copying and pasting probably feels natural. If you’re a programmer or dataanalyst, it’s much less intuitive. Why? Because data analysts and programmersstrive to make their results reproducible. A copy-and-paste action can’t bereproduced easily unless you manually repeat the same action. Still,sometimes copying and pasting is useful, so we cover it in this section.To import data from the Clipboard, use the readClipboard() function. Forexample, select cells B2:B4 in the periodic table spreadsheet, press Ctrl+C to copythose cells to the Clipboard, and then use the following R code:> x x[1] “Hydrogen” “Helium” “Lithium”As you can see, this approach works very well for vector data (in other words,a single column or row of data). But things get just a little bit more complicatedwhen you want to import tabular data to R.To copy and paste tabular data from a spreadsheet, first select a range in yoursheets (for example, cells B1:D5). Then use the readClipboard() function and seewhat happens:> x x[1] “Name\tSymbol\tGroup” “Hydrogen\tH\t1” “Helium\tHe\t1”[4] “Lithium\tLi\t1” “Beryllium\tBe\t2”This rather unintelligible result looks like complete gibberish. If you look alittle bit closer, though, you’ll notice that R has inserted lots of “\t” elements intothe results. The “\t” is the R way of indicating a tab character — in other words, atab separator between elements of data. Clearly, we need to do a bit moreprocessing on this to get it to work.
The backslash in “\t” is called an escape sequence. See the sidebar “Usingspecial characters in escape sequences,” later in this chapter, for otherexamples of frequently used escape sequences in R.The very powerful read.table() function (which you get to explore in moredetail later in this chapter) imports tabular data into R. You can customize thebehavior of read.table() by changing its many arguments. Pay special attention tothe following arguments:file: The name of the file to import. To use the Clipboard, specify file =“clipboard”.sep: The separator between data elements. In the case of Microsoft Excelspreadsheet data copied from the Clipboard, the separator is a tab, indicated by“\t”.header: This argument indicates whether the Clipboard data includes a header inthe first row (that is, column names). Whether you specify TRUE or FALSEdepends on the range of data that you copied.stringsAsFactors: If TRUE, this argument converts strings to factors. It’s FALSE bydefault.> x xName Symbol Group1 Hydrogen H 12 Helium He 13 Lithium Li 14 Beryllium Be 2Although R offers some interactive facilities to work with data and theClipboard, it’s almost certainly less than ideal for large amounts of data. If youwant to import large data files from spreadsheets, you’ll be better off usingCSV files (described later in this chapter).Note: Unfortunately, readClipboard() is available only on Windows.
Using special characters in escape sequencesCertain keys on your keyboard, such as the Enter and Tab keys, producebehavior without leaving a mark in the document. To use these keys in R,you need to use an escape sequence (a special character preceded by abackslash).Here are some escape sequences you may encounter or want to use:New line: \nTab stop: \tBackslash: \\Hexadecimal code: \xnnThe new line (\n) character comes in handy when you create reports or printmessages from your code, while the tab stop (\t) is important when you tryto read some types of delimited text file.For more information, refer to the section of the R online manual thatdescribes literal constants: http://cran.r-project.org/doc/manuals/Rlang.html#Literal-constants.Reading data in CSV filesOne of the easiest and most reliable ways of getting data into R is to use textfiles, in particular CSV files. The CSV file format uses commas to separate thedifferent elements in a line, and each line of data is in its own line in the text file,which makes CSV files ideal for representing tabular data. The additional benefit ofCSV files is that almost any data application supports export of data to the CSVformat. This is certainly the case for most spreadsheet applications, includingMicrosoft Excel and OpenOffice Calc.Some EU countries use an alternative standard where a comma is thedecimal separator and a semicolon is the field separator.In the following examples, we assume that you have a CSV file stored in aconvenient folder in your file system. If you want to reproduce the exactexamples, create a small spreadsheet that looks like the example sheet inFigure 12-1. To convert an Excel spreadsheet to CSV format, you need tochoose File⇒Save As, which gives you the option to save your file in a varietyof formats. Keep in mind that a CSV file can represent only a single worksheet
of a spreadsheet. Finally, be sure to use the topmost row of your worksheet(row 1) for the column headings.Using read.csv() to import dataIn R, you use the read.csv() function to import data in CSV format. Thisfunction has a number of arguments, but the only essential argument is file,which specifies the location and filename. To read a file called elements.csvlocated at f: use read.csv() with file.path:> elements str(elements)‘data.frame’: 10 obs. of 9 variables:$ Atomic.number: int 1 2 3 4 5 6 7 8 9 10$ Name : Factor w/ 10 levels “Beryllium”,”Boron”,..: 6 5 7 1 2 3 910 4 8$ Symbol : Factor w/ 10 levels “B”,”Be”,”C”,”F”,..: 5 6 7 2 1 3 8 104 9$ Group : int 1 18 1 2 13 14 15 16 17 18$ Period : int 1 1 2 2 2 2 2 2 2 2$ Block : Factor w/ 2 levels “p”,”s”: 2 2 2 2 1 1 1 1 1 1$ State.at.STP : Factor w/ 2 levels “Gas”,”Solid”: 1 1 2 2 2 2 1 1 1 1$ Occurrence : Factor w/ 1 level “Primordial”: 1 1 1 1 1 1 1 1 1 1$ Description : Factor w/ 6 levels “Alkali metal”,..: 6 5 1 2 4 6 6 6 3 5R imports the data into a data frame. As you can see, this example has tenobservations of nine variables.Notice that the default option is to convert character strings into factors.Thus, the columns Name, Block, State.At.STP, Occurrence, and Description allhave been converted to factors. Also, notice that R converts spaces in thecolumn names to periods (for example, in the column State.At.STP).This default option of converting strings to factors when you use read.table()can be a source of great confusion. You’re often better off importing data thatcontains strings in such a way that the strings aren’t converted factors, but remaincharacter vectors. To import data that contains strings, use the argumentstringsAsFactors=FALSE to read.csv() or read.table():> elements str(elements)
‘data.frame’: 10 obs. of 9 variables:$ Atomic.number: int 1 2 3 4 5 6 7 8 9 10$ Name : chr “Hydrogen” “Helium” “Lithium” “Beryllium” ...$ Symbol : chr “H” “He” “Li” “Be” ...$ Group : int 1 18 1 2 13 14 15 16 17 18$ Period : int 1 1 2 2 2 2 2 2 2 2$ Block : chr “s” “s” “s” “s” ...$ State.at.STP : chr “Gas” “Gas” “Solid” “Solid” ...$ Occurrence : chr “Primordial” “Primordial” “Primordial” “Primordial”...$ Description : chr “Non-metal” “Noble gas” “Alkali metal” “Alkalineearth metal” ...If you have a file in the EU format mentioned earlier (where commas areused as decimal separators and semicolons are used as field separators), youneed to import it to R using the read.csv2() function.Using read.table() to import tabular data in text filesThe CSV format, described in the previous section, is a special case of tabulardata in text files. In general, text files can use a multitude of options to distinguishbetween data elements. For example, instead of using commas, another format isto use tab characters as the separator between columns of data. If you have a tabdelimitedfile, you can use read.delim() to read your data.The functions read.csv(), read.csv2(), and read.delim() are special cases ofthe multipurpose read.table() function that can deal with a wide variety of datafile formats. The read.table() function has a number of arguments that give youfine control over the specification of the text file you want to import. Here aresome of these arguments:header: If the file contains column names in the first row, specify TRUE.sep: The data separator (for example, sep=”,” for CSV files or sep=”\t” for tabseparatedfiles).quote: By default, strings are enclosed in double quotation marks (“). If the textfile uses single quotation marks, you can specify this as the argument to quote(for example, quote=”’”, a single quote embedded between double quotes).
nrows: If you want to read only a certain number of rows of a file, you can specifythis by providing an integer number.skip: Allows you to ignore a certain number of lines before starting to read therest of the file.stringsAsFactors: If TRUE, it converts strings to factors. It’s FALSE by default.You can access the built-in help by typing ?read.table into your console.Reading data from ExcelIf you ask users of R what the best way is to import data directly fromMicrosoft Excel, most of them will probably answer that your best option is to firstexport from Excel to a CSV file and then use read.csv() to import your data to R.In fact, this is still the advice in Chapter 8 of the R import and export manual,which says, “The first piece of advice is to avoid doing so if possible!” See foryourself at http://cran.r-project.org/doc/manuals/R-data.html#Reading-Excelspreadsheets.The reason is that many of the existing methods for importing datafrom Excel depend on third-party software or libraries that may be difficult toconfigure, not available on all operating systems, or perhaps have restrictivelicensing terms.However, since February 2011 there exists a new alternative: using thepackage XLConnect, available from CRAN at http://cran.rproject.org/web/packages/XLConnect/index.html.What makes XLConnectdifferent is that it uses a Java library to read and write Excel files. This has twoadvantages:It runs on all operating systems that support Java. XLConnect is written inJava and runs on Window, Linux, and Mac OS.There’s nothing else to load. XLConnect doesn’t require any other libraries orsoftware. If you have Java installed, it should work.
XLConnect also can write Excel files, including changing cell formatting, in bothExcel 97–2003 and Excel 2007/10 formats.To find out more about XLConnect, you can read the excellent packagevignette at http://cran.rproject.org/web/packages/XLConnect/vignettes/XLConnect.pdf.By now you’re probably itching to get started with an example. Let’s assumeyou want to read an Excel spreadsheet in your user directory called Elements.xlsx.First, install and load the package; then create an object with the filename:> install.packages(“XLConnect”)> library(“XLConnect”)> excel.file elements elements
functions in the foreign package.To use these functions, you first have to load the foreign package:> library(foreign)> read.spss(file=”location/of/myfile”)Table 12-1 Functions to Import from CommercialStatistical Software Available in the foreign PackageSystemFunction to Import to RSPSSSASStataMinitabread.spssread.xport or read.ssdread.dtaread.mtpRead the Help documentation on these functions carefully. Because dataframes in R may have a quite different structure than datasets in the statisticalpackages, you have to pay special attention to how value and variable labelsare treated by the functions mentioned in Table 12-1. Check also thetreatment of special missing values.
These functions need a specific file format. The function read.xport() onlyworks with the XPORT format of SAS. For read.mtp(), the file must be in theMinitab portable worksheet (.mtp) format.Note that some of these functions are rather old. The newest versions of thestatistical packages mentioned here may have different specifications for theformat, so the functions aren’t always guaranteed to work.Finally, note that some of these functions require the statistical package itselfto be installed on your computer. The read.ssd() function, for example, can workonly if you have SAS installed.The bottom line: If you can transfer data using CSV files, you’ll save yourselfa lot of trouble.Finally, if you have a need to connect R to a database, then the odds are thata package exists that can connect to your database of choice. See the nearbysidebar, “Working with databases in R,” for some pointers.Working with databases in RData analysts increasingly make use of databases to store large quantities ofdata or to share data with other people. R has good support to work with avariety of databases, but the exact details of how you do that will vary fromsystem to system.If you need to connect R to your database, a really good place to startlooking for information is the Chapter 4 of the R manual “R dataimport/export.” You can read this chapter at http://cran.rproject.org/doc/manuals/R-data.html#Relational-databases.The package RODBC allows you to connect to Open Database Connectivity(ODBC) data sources. You can find this package on CRAN at http://cran.rproject.org/web/packages/RODBC/index.html.In addition, you can download and install packages to connect R to manydatabase systems, including the followingMySQL: The RMySql package, available at http://cran.rproject.org/package=RMySQLOracle: The ROracle package, available at http://cran.rproject.org/package=ROraclePostgreSQL: The PostgreSQL package, available at http://cran.r-
project.org/package=RPostgreSQLSQLite: The RSQLite package, available at http://cran.rproject.org/package=RSQLiteGetting Your Data out of RFor the same reason that it’s convenient to import data into R using CSV files,it’s also convenient to export results from R to other applications in CSV format. Tocreate a CSV file, use the write.csv() function. In the same way that read.csv() isa special case of read.table(), write.csv() is a special case of write.table().To interactively export data from R for pasting into other applications, you canuse writeClipboard() or write.table(). The writeClipboard() function is usefulfor exporting vector data. For example, to export the names of the built-in datasetiris, try the following:> writeClipboard(names(iris))This function doesn’t produce any output to the R console, but you can nowpaste the vector into any application. For example, if you paste this into Excel,you’ll have a column of five entries that contains the names of the iris data, asshown in Figure 12-3.Figure 12-3: A spreadsheet after first using writeClipboard() and then pasting.To write tabular data to the Clipboard, you need to use write.table() withthe arguments file=”clipboard”, sep=”\t”, and row.names=FALSE:> write.table(head(iris), file=”clipboard”, sep=”\t”, row.names=FALSE)Again, this doesn’t produce output to the R console, but you can paste thedata into a spreadsheet. The results look like Figure 12-4.Figure 12-4: The first six lines of iris after pasting into a spreadsheet.
Working with Files and FoldersYou know how to import your data into R and export your data from R. Now allyou need is an idea of where the files are stored with R and how to manipulatethose files.Understanding the working directoryEvery R session has a default location on your operating system’s file structurecalled the working directory.You need to keep track and deliberately set your working directory in eachR session. If you read or write files to disk, this takes place in the workingdirectory. If you don’t set the working directory to your desired location, youcould easily write files to an undesirable file location.The getwd() function tells you what the current working directory is:> getwd()[1] “F:/git”To change the working directory, use the setwd() function. Be sure to enterthe working directory as a character string (enclose it in quotes).This example shows how to change your working directory to a folder calledF:/git/roxygen2:> setwd(“F:/git/roxygen2”)> getwd()[1] “F:/git/roxygen2”
Notice that the separator between folders is forward slash (/), as it is onLinux and Mac systems. If you use the Windows operating system, the forwardslash will look odd, because you’re familiar with the backslash (\) of Windowsfolders. When working in Windows, you need to either use the forward slash orescape your backslashes using a double backslash (\\). Compare the followingcode:> setwd(“F:\\git\\stringr”)> getwd()[1] “F:/git/stringr”R will always print the results using /, but you’re free to use either / or \\ asyou please.To avoid having to deal with escaping backslashes in file paths, you can usethe file.path() function to construct file paths that are correct, independentof the operating system you work on. This function is a little bit similar topaste in the sense that it will append character strings, except that theseparator is always correct, regardless of the settings in your operatingsystem:> file.path(“f:”, “git”, “surveyor”)[1] “f:/git/surveyor”It’s often convenient to use file.path() in setting the working directory. Thisallows you specify a cascade of drive letters and folder names, and file.path()then assembles these into a proper file path, with the correct separator character:> setwd(file.path(“F:”, “git”, “roxygen2”))> getwd()[1] “F:/git/roxygen2”You also can use file.path() to specify file paths that include the filenameat the end. Simply add the filename to the path argument. For example, here’sthe file path to the README.md file in the roxygen2 package installed in a localfolder:> file.path(“F:”, “git”, “roxygen2”, “roxygen2”, “README.md” )
[1] “F:/git/roxygen2/roxygen2/README.md”Manipulating filesOccasionally, you may want to write a script that will traverse a given folderand perform actions on all the files or a subset of files in that folder.To get a list of files in a specific folder, use list.files() or dir(). These twofunctions do exactly the same thing, but for backward-compatibility reasons, thesame function has two names:> list.files(file.path(“F:”, “git”, “roxygen2”))[1] “roxygen2” “roxygen2.Rcheck”[3] “roxygen2_2.0.tar.gz” “roxygen2_2.1.tar.gz”Table 12-2 lists some other useful functions for working with files.Table 12-2 Useful Functions for Manipulating FilesFunctionDescription
Iist.fileslist.dirsfile.existsfile.createfile.removeLists files in a directory.Lists subdirectories of a directory.Tests whether a specific file exists in a location.Creates a file.Deletes files (and directories in Unix operating systems).tempfileReturns a name for a temporary file. If you create a file — for example, with file.create() orwrite.table() using this returned name — R will create a file in a temporary folder.tempdirReturns the file path of a temporary folder on your file system.Next, you get to exercise all your knowledge about working with files. In thenext example, you first create a temporary file, then save a copy of the iris dataframe to this file. To test that the file is on disk, you then read the newly createdfile to a new variable and inspect this variable. Finally, you delete the temporaryfile from disk.Start by using the tempfile() function to return a name to a character stringwith the name of a file in a temporary folder on your system:> my.file my.file[1] “C:\\Users\\Andrie\\AppData\\Local\\Temp\\RtmpGYeLTj\\file14d4366b6095”Notice that the result is purely a character string, not a file. This file doesn’tyet exist anywhere. Next, you save a copy of the data frame iris to my.file usingthe write.csv() function. Then use list.files() to see if R created the file:> write.csv(iris, file=my.file)> list.files(tempdir())[1] “file14d4366b6095”As you can see, R created the file. Now you can use read.csv() to import thedata to a new variable called file.iris:> file.iris
can confirm this by taking a close look at the Help for ?read.csv().) So, R savedthe original row names of iris to a new column called X:> str(file.iris)‘data.frame’:150 obs. of 6 variables:$ X : int 1 2 3 4 5 6 7 8 9 10 ...$ Sepal.Length: num 5.1 4.9 4.7 4.6 5 5.4 4.6 5 4.4 4.9 ...$ Sepal.Width : num 3.5 3 3.2 3.1 3.6 3.9 3.4 3.4 2.9 3.1 ...$ Petal.Length: num 1.4 1.4 1.3 1.5 1.4 1.7 1.4 1.5 1.4 1.5 ...$ Petal.Width : num 0.2 0.2 0.2 0.2 0.2 0.4 0.3 0.2 0.2 0.1 ...$ Species : Factor w/ 3 levels “setosa”,”versicolor”,..: 1 1 1 1 1 1 11 1 1 ...To leave your file system in its original order, you can use file.remove() todelete the temporary file:> file.remove(my.file)> list.files(tempdir())character(0)As you can see, the result of list.files() is an empty character string,because the file no longer exists in that folder.
Chapter 13Manipulating and Processing DataIn This ChapterCreating subsets of dataAdding calculated fieldsMerging data from different sourcesSorting dataMeeting more members of the apply familyGetting your data into shapeNow it’s time to put together all the tools that you encounter in earlierchapters. You know how to get data into R, you know how to work with lists anddata frames, and you know how to write functions. Combined, these tools form thebasic toolkit to be able to do data manipulation and processing in R.In this chapter, you get to use some tricks and design idioms for working withdata. This includes methods for selecting and ordering data, such as working withlookup tables. You also get to use some techniques for reshaping data — forexample, changing the shape of data from wide format to long format.Deciding on the Most Appropriate Data StructureThe first decision you have to make before analyzing your data is how torepresent that data inside R. In Chapters 4, 5, and 7, you see that the basic datastructures in R are vectors, matrices, lists, and data frames.If your data has only one dimension, then you already know that vectorsrepresent this type of data very well. However, if your data has more than onedimension, you have the choice of using matrices, lists, or data frames. So, thequestion is: When do you use which?Matrices and higher-dimensional arrays are useful when all your data are of asingle class — in other words, all your data are numeric or all your data arecharacters. If you’re a mathematician or statistician, you’re familiar with matricesand likely use this type of object very frequently.
But in many practical situations, you’ll have data that have many differentclasses — in other words, you’ll have a mixture of numeric and character data. Inthis case, you need to use either lists or data frames.If you imagine your data as a single spreadsheet, a data frame is probably agood choice. Remember that a data frame is simply a list of named vectors of thesame length, which is conceptually very similar to a spreadsheet with columns anda column heading for each. If you’re familiar with databases, you can think of adata frame as similar to a single table in a database. Data frames aretremendously useful and, in many cases, will be your first choice of objects forstoring your data.If your data consists of a collection of objects but you can’t represent that asan array or a data frame, then a list is your ideal choice. Because lists can containall kinds of other objects, including other lists or data frames, they’re tremendouslyflexible. Consequently, R has a wide variety of tools to process lists.Table 13-1 contains a summary of these choices.You may find that a data frame is a very suitable choice for most analysisand data-processing tasks. It’s a very convenient way of representing yourdata, and it’s similar to working with database tables. When you read datafrom a comma-separated value (CSV) file with the function read.csv() orread.table(), R puts the results in a data frame.Table 13-1 Useful Objects for Data Analysis
Object Description CommentsvectorThe basic data object in R, consistingof one or more values of a single type(for example, character, number, orinteger).Think of this as a single column or row in aspreadsheet, or a column in a databasetable.matrix orarrayA multidimensional object of a singletype (known as atomic). A matrix is anarray of two dimensions.When you have to store numbers in manydimensions, use arrays.listLists can contain objects of any type.Lists are very useful for storing collections ofdata that belong together. Because lists cancontain lists, this type of object is veryuseful.data.frameData frames are a special kind ofnamed list where all the elements havethe same length.Data frames are similar to a singlespreadsheet or to a table in a database.Creating Subsets of Your DataOften the first task in data processing is to create subsets of your data forfurther analysis. In Chapters 3 and 4, we show you ways of subsetting vectors. InChapter 7, we outline methods for creating subsets of arrays, data frames, andlists.Because this is such a fundamental task in data analysis, we review andsummarize the different methods for creating subsets of data.Understanding the three subset operatorsYou’re already familiar with the three subset operators:
$: The dollar-sign operator selects a single element of your data (and drops thedimensions of the returned object). When you use this operator with a dataframe, the result is always a vector; when you use it with a named list, you getthat element.[[: The double-square-brackets operator also returns a single element, but itoffers you the flexibility of referring to the elements by position, rather than byname. You use it for data frames and lists.[: The single-square-brackets operator can return multiple elements of yourdata.This summary is simplified. Next, we look at how to use these operators to getexactly the elements from your data that you want.Understanding the five ways of specifying the subsetWhen you use the single-square-brackets operator, you return multipleelements of your data. This means that you need a way of specifying exactly whichelements you need.In this paragraph, you can try subsetting with the built-in dataset islands, anamed numeric vector with 48 elements.> str(islands)Named num [1:48] 11506 5500 16988 2968 16 ...- attr(*, “names”)= chr [1:48] “Africa” “Antarctica” “Asia” “Australia”...Table 13-2 illustrates the five ways of specifying which elements you want toinclude in or exclude from your data.Table 13-2 Specifying the Subset Elements
Subset Effect ExampleBlank Returns all your data islands[]Positivenumerical valuesNegativenumerical valuesExtracts the elements at these locationsExtract all but these elements; in other words,excludes these elementsislands[c(8, 1, 1,42)]islands[-(3:46)]Logical valuesText stringsA logical value of TRUE includes element; FALSEexcludes elementIncludes elements where the names matchislands[islands < 20]islands[c(“Madagascar”,“Cuba”)]Subsetting data framesNow that you’ve reviewed the rules for creating subsets, you can try it withsome data frames. You just have to remember that a data frame is a twodimensionalobject and contains rows as well as columns. This means that youneed to specify the subset for rows and columns independently. To do so, youcombine the operators.
To illustrate subsetting of data frames, have a look at the built-in datasetiris, a data frame of five columns and 150 rows with data about iris flowers.> str(iris)‘data.frame’: 150 obs. of 5 variables:$ Sepal.Length: num 5.1 4.9 4.7 4.6 5 5.4 4.6 5 4.4 4.9 ...$ Sepal.Width : num 3.5 3 3.2 3.1 3.6 3.9 3.4 3.4 2.9 3.1 ...$ Petal.Length: num 1.4 1.4 1.3 1.5 1.4 1.7 1.4 1.5 1.4 1.5 ...$ Petal.Width : num 0.2 0.2 0.2 0.2 0.2 0.4 0.3 0.2 0.2 0.1 ...$ Species : Factor w/ 3 levels “setosa”,”versicolor”,..: 1 1 1 1 1 1 11 1 1 ...When you subset objects with more than one dimension, you specify thesubset argument for each dimension — you separate the subset argumentswith commas.For example, to get the first five rows of iris and all the columns, try thefollowing:> iris[1:5, ]To get all the rows but only two of the columns, try the following:> iris[, c(“Sepal.Length”, “Sepal.Width”)]You need to take special care when subsetting in a single column of a dataframe. Try the following:iris[, ‘Sepal.Length’]You’ll see that the result is a vector, not a data frame as you would expect.When your subset operation returns a single column, the default behavior isto return a simplified version. The way this works, is that R inspects thelengths of the returned elements. If all these elements have the same length,then R simplifies the result to a vector, matrix, or array. In our example, Rsimplifies the result to a vector. To override this behavior, you need to specifythe argument drop=FALSE in your subset operation:> iris[, ‘Sepal.Length’, drop=FALSE]
Alternatively, you can subset the data frame like a list, as shown in Chapter 7.The following code returns you a data frame with only one column as well:> iris[‘Sepal.Length’]Finally, to get a subset of only some columns and some rows:> iris[1:5, c(“Sepal.Length”, “Sepal.Width”)]Sepal.Length Sepal.Width1 5.1 3.52 4.9 3.03 4.7 3.24 4.6 3.15 5.0 3.6Taking samples from dataStatisticians often have to take samples of data and then calculate statistics.Because a sample is really nothing more than a subset of data, taking a sample iseasy with R. To do so, you make use of sample(), which takes a vector as input;then you tell it how many samples to draw from that list.Say you wanted to simulate rolls of a die, and you want to get ten results.Because the outcome of a single roll of a die is a number between one and six,your code looks like this:> sample(1:6, 10, replace=TRUE)[1] 2 2 5 3 5 3 5 6 3 5You tell sample() to return ten values, each in the range 1:6. Because everyroll of the die is independent from every other roll of the die, you’re sampling withreplacement. This means that you take one sample from the list and reset the listto its original state (in other words, you put the element you’ve just drawn backinto the list). To do this, you add the argument replace=TRUE, as in the example.Because the return value of the sample() function is a randomly determinednumber, if you try this function repeatedly, you’ll get different results every time.This is the correct behavior in most cases, but sometimes you may want to getrepeatable results every time you run the function. Usually, this will occur onlywhen you develop and test your code, or if you want to be certain that someoneelse can test your code and get the same values you did. In this case, it’s
customary to specify a so-called seed value.If you provide a seed value, the random-number sequence will be reset to aknown state. This is because R doesn’t create truly random numbers, but onlypseudo-random numbers. A pseudo-random sequence is a set of numbers that,for all practical purposes, seem to be random but were generated by analgorithm. When you set a starting seed for a pseudo-random process, Ralways returns the same pseudo-random sequence. But if you don’t set theseed, R draws from the current state of the random number generator (RNG).On startup R may set a random seed to initialize the RNG, but each time youcall it, R starts from the next value in the RNG stream. You can read the Helpfor ?RNG to get more detail.In R, you use the set.seed() function to specify your seed starting value. Theargument to set.seed() is any integer value.> set.seed(1)> sample(1:6, 10, replace=TRUE)[1] 2 3 4 6 2 6 6 4 4 1If you draw another sample, without setting a seed, you get a different set ofresults, as you would expect:> sample(1:6, 10, replace=TRUE)[1] 2 2 5 3 5 3 5 6 3 5Now, to demonstrate that set.seed() actually does reset the RNG, try it again.But this time, set the seed once more:> set.seed(1)> sample(1:6, 10, replace=TRUE)[1] 2 3 4 6 2 6 6 4 4 1You get exactly the same results as the first time you used set.seed(1).You can use sample() to take samples from the data frame iris. In this case,you may want to use the argument replace=FALSE. Because this is the defaultvalue of the replace argument, you don’t need to write it explicitly:> set.seed(123)> index index
[1] 44 119 62 133 142> iris[index, ]Sepal.Length Sepal.Width Petal.Length Petal.Width Species44 5.0 3.5 1.6 0.6 setosa119 7.7 2.6 6.9 2.3 virginica62 5.9 3.0 4.2 1.5 versicolor133 6.4 2.8 5.6 2.2 virginica142 6.9 3.1 5.1 2.3 virginicaRemoving duplicate dataA very useful application of subsetting data is to find and remove duplicatevalues.R has a useful function, duplicated(), that finds duplicate values and returns alogical vector that tells you whether the specific value is a duplicate of a previousvalue. This means that for duplicated values, duplicated() returns FALSE for thefirst occurrence and TRUE for every following occurrence of that value, as in thefollowing example:> duplicated(c(1,2,1,3,1,4))[1] FALSE FALSE TRUE FALSE TRUE FALSEIf you try this on a data frame, R automatically checks the observations(meaning, it treats every row as a value). So, for example, with the data frameiris:> duplicated(iris)[1] FALSE FALSE FALSE FALSE FALSE FALSE FALSE FALSE FALSE[10] FALSE FALSE FALSE FALSE FALSE FALSE FALSE FALSE FALSE....[136] FALSE FALSE FALSE FALSE FALSE FALSE FALSE TRUE FALSE[145] FALSE FALSE FALSE FALSE FALSE FALSEIf you look carefully, you notice that row 143 is a duplicate (because the 143rdelement of your result has the value TRUE). You also can tell this by using thewhich() function:> which(duplicated(iris))[1] 143Now, to remove the duplicate from iris, you need to exclude this row fromyour data. Remember that there are two ways to exclude data using subsetting:
Specify a logical vector, where FALSE means that the element will beexcluded. The ! (exclamation point) operator is a logical negation. This meansthat it converts TRUE into FALSE and vice versa. So, to remove the duplicatesfrom iris, you do the following:> iris[!duplicated(iris), ]Specify negative values. In other words:> index iris[-index, ]In both cases, you’ll notice that your instruction has removed row 143.Removing rows with missing dataAnother useful application of subsetting data frames is to find and removerows with missing data. The R function to check for this is complete.cases(). Youcan try this on the built-in dataset airquality, a data frame with a fair amount ofmissing data:> str(airquality)> complete.cases(airquality)The results of complete.cases() is a logical vector with the value TRUE forrows that are complete, and FALSE for rows that have some NA values. To removethe rows with missing data from airquality, try the following:> x str(x)Your result should be a data frame with 111 rows, rather than the 153 rows ofthe original airquality data frame.As always with R, there is more than one way of achieving your goal. In thiscase, you can make use of na.omit() to omit all rows that contain NA values:> x
adding calculated fields.If you use any of these methods to subset your data or clean out missingvalues, remember to store the result in a new object. R doesn’t changeanything in the original data frame unless you explicitly overwrite it. That’s agood thing, because you can’t accidently mess up your data.Adding Calculated Fields to DataAfter you’ve created the appropriate subset of your data, the next step in youranalysis is likely to be to perform some calculations.Doing arithmetic on columns of a data frameR makes it very easy to perform calculations on columns of a data framebecause each column is itself a vector. This means that you can use all the toolsthat you encountered in Chapters 4, 5, and 6.Sticking to the iris data frame, try to do a few calculations on the columns.For example, calculate the ratio between the lengths and width of the sepals:> x head(x)[1] 1.457143 1.633333 1.468750 1.483871 1.388889 1.384615As you can see, performing calculations on columns of a data frame isstraightforward. Just keep in mind that each column is really a vector, so yousimply have to remember how to perform operations on vectors (see Chapter 5).Using with and within to improve code readability
After a short while of writing subset statements in R, you’ll get tired oftyping the dollar sign to extract columns of a data frame. Fortunately, there isa way to reduce the amount of typing and to make your code much morereadable at the same time. The trick is to use the with() function. Try this:> y head(y)[1] 1.457143 1.633333 1.468750 1.483871 1.388889 1.384615You also can use the identical() function to get R to tell you whether thesevalues are, in fact, the same:> identical(x, y)[1] TRUEIn addition to with(), the helpful within() function allows you to assignvalues to columns in your data very easily. Say you want to add yourcalculated ratio of sepal length to width to the original data frame. You’realready familiar with writing it like this:> iris$ratio iris
head(iris$ratio)[1] 1.457143 1.633333 1.468750 1.483871 1.388889 1.384615Next, we take a look at how to cut your data into subgroups.Creating subgroups or bins of dataOne of the first tasks statisticians often use to investigate their data is to drawhistograms. (You get to plot histograms in Chapter 15). A histogram is a plot of thenumber of occurrences of data in specific bins or subgroups. Because this type ofcalculation is fairly common when you do statistics, R has some functions to doexactly that.The cut() function creates bins of equal size (by default) in your data andthen classifies each element into its appropriate bin.If this sounds like a mouthful, don’t worry. A few examples should make thiscome to life.Using cut to create a fixed number of subgroupsTo illustrate the use of cut(), have a look at the built-in dataset state.x77, anarray with several columns and one row for each state in the United States:> head(state.x77)Population Income Illiteracy Life Exp Murder HS GradFrost AreaAlabama 3615 3624 2.1 69.05 15.1 41.3 20 50708Alaska 365 6315 1.5 69.31 11.3 66.7 152566432Arizona 2212 4530 1.8 70.55 7.8 58.1 15113417Arkansas 2110 3378 1.9 70.66 10.1 39.9 65 51945California 21198 5114 1.1 71.71 10.3 62.6 20156361Colorado 2541 4884 0.7 72.06 6.8 63.9 166103766We want to work with the column called Frost. To extract this column, try the
following:> frost head(frost, 5)Alabama Alaska Arizona Arkansas California20 152 15 65 20You now have a new object, frost, a named numeric vector. Now use cut() tocreate three bins in your data:> cut(frost, 3, include.lowest=TRUE)[1] [-0.188,62.6] (125,188] [-0.188,62.6] (62.6,125][5] [-0.188,62.6] (125,188] (125,188] (62.6,125]....[45] (125,188] (62.6,125] [-0.188,62.6] (62.6,125][49] (125,188] (125,188]Levels: [-0.188,62.6] (62.6,125] (125,188]The result is a factor with three levels. The names of the levels seem a bitcomplicated, but they tell you in mathematical set notation what the boundaries ofyour bins are. For example, the first bin contains those states that have frostbetween –0.188 and 62.8 days. In reality, of course, none of the states will havefrost on negative days — R is being mathematically conservative and adds a bit ofpadding.Note the argument include.lowest=TRUE to cut(). The default value for thisargument is include.lowest=FALSE, which can sometimes cause R to ignorethe lowest value in your data.Adding labels to cutThe level names aren’t very user friendly, so specify some better names withthe labels argument:> cut(frost, 3, include.lowest=TRUE, labels=c(“Low”, “Med”, “High”))[1] Low High Low Med Low High High Med Low Low Low....[45] High Med Low Med High HighLevels: Low Med HighNow you have a factor that classifies states into low, medium, and high,
depending on the number of days of frost they get.Using table to count the number of observationsOne interesting piece of analysis is to count how many states are in eachbracket. You can do this with the table() function, which simply counts the numberof observations in each level of your factor.> x table(x)xLow Med High11 19 20You encounter the table() function again in Chapter 15.Combining and Merging Data SetsNow you have a grasp of how to subset your data and how to performcalculations on it. The next thing you may want to do is combine data fromdifferent sources. Generally speaking, you can combine different sets of data inthree ways:By adding columns: If the two sets of data have an equal set of rows, and theorder of the rows is identical, then adding columns makes sense. Your optionsfor doing this are data.frame or cbind() (see Chapter 7).By adding rows: If both sets of data have the same columns and you want toadd rows to the bottom, use rbind() (see Chapter 7).By combining data with different shapes: The merge() function combinesdata based on common columns, as well as common rows. In databaseslanguage, this is usually called joining data.Figure 13-1 shows these three options schematically.In this section, we look at some of the possibilities of combining data withmerge(). More specifically, you use merge() to find the intersection, as well as theunion, of different data sets. You also look at other ways of working with lookuptables, using the functions match() and %in%.
Figure 13-1: Different ways of combining data.Sometimes you want to combine data where it isn’t as straightforward tosimply add columns or rows. It could be that you want to combine data based onthe values of preexisting keys in the data. This is where the merge() function isuseful. You can use merge() to combine data only when certain matchingconditions are satisfied.Say, for example, you have information about states in a country. If onedataset contains information about population and another contains informationabout regions, and both have information about the state name, you can usemerge() to combine your results.Creating sample data to illustrate mergingTo illustrate the different ways of using merge, have a look at the built-indataset state.x77. This is an array, so start by converting it into a data frame.Then add a new column with the names of the states. Finally, remove the old rownames. (Because you explicitly add a column with the names of each state, youdon’t need to have that information duplicated in the row names.)> all.states all.states$Name rownames(all.states) str(all.states)‘data.frame’: 50 obs. of 9 variables:$ Population: num 3615 365 2212 2110 21198 ...$ Income : num 3624 6315 4530 3378 5114 ...
$ Illiteracy: num 2.1 1.5 1.8 1.9 1.1 0.7 1.1 0.9 1.3 2 ...$ Life Exp : num 69 69.3 70.5 70.7 71.7 ...$ Murder : num 15.1 11.3 7.8 10.1 10.3 6.8 3.1 6.2 10.7 13.9 ...$ HS Grad : num 41.3 66.7 58.1 39.9 62.6 63.9 56 54.6 52.6 40.6 ...$ Frost : num 20 152 15 65 20 166 139 103 11 60 ...$ Area : num 50708 566432 113417 51945 156361 ...$ Name : chr “Alabama” “Alaska” “Arizona” “Arkansas” ...Creating a subset of cold statesNext, create a subset called cold.states consisting of those states with morethan 150 days of frost each year, keeping the columns Name and Frost:> cold.states 150, c(“Name”, “Frost”)]> cold.statesName Frost2 Alaska 1526 Colorado 166....45 Vermont 16850 Wyoming 173Creating a subset of large statesFinally, create a subset called large.states consisting of those states with aland area of more than 100,000 square miles, keeping the columns Name and Area:> large.states =100000, c(“Name”, “Area”)]> large.statesName Area2 Alaska 5664323 Arizona 113417....31 New Mexico 12141243 Texas 262134Now you’re ready to explore the different types of merge.Using the merge() functionIn R you use the merge() function to combine data frames. This powerful
function tries to identify columns or rows that are common between the twodifferent data frames.Using merge to find the intersection of dataThe simplest form of merge() finds the intersection between two different setsof data. In other words, to create a data frame that consists of those states thatare cold as well as large, use the default version of merge():> merge(cold.states, large.states)Name Frost Area1 Alaska 152 5664322 Colorado 166 1037663 Montana 155 1455874 Nevada 188 109889If you’re familiar with a database language such as SQL, you may haveguessed that merge() is very similar to a database join. This is, indeed, thecase and the different arguments to merge() allow you to perform naturaljoins, as well as left, right, and full outer joins.The merge() function takes quite a large number of arguments. Thesearguments can look quite intimidating until you realize that they form a smallernumber of related arguments:x: A data frame.y: A data frame.by, by.x, by.y: The names of the columns that are common to both x and y. Thedefault is to use the columns with common names between the two dataframes.all, all.x, all.y: Logical values that specify the type of merge. The defaultvalue is all=FALSE (meaning that only the matching rows are returned).That last group of arguments — all, all.x and all.y — deserves someexplanation. These arguments determine the type of merge that will happen (seethe next section).
Understanding the different types of mergeThe merge() function allows four ways of combining data:Natural join: To keep only rows that match from the data frames, specify theargument all=FALSE.Full outer join: To keep all rows from both data frames, specify all=TRUE.Left outer join: To include all the rows of your data frame x and only thosefrom y that match, specify all.x=TRUE.Right outer join: To include all the rows of your data frame y and only thosefrom x that match, specify all.y=TRUE.You can see a visual depiction of all these different options in Figure 13-2.Figure 13-2: Different types of merge() and their database join equivalents.Finding the union (full outer join)Returning to the examples of U.S. states, to perform a complete merge of coldand large states, use merge and specify all=TRUE:> merge(cold.states, large.states, all=TRUE)Name Frost Area1 Alaska 152 5664322 Arizona NA 1134173 California NA 156361....13 Texas NA 26213414 Vermont 168 NA15 Wyoming 173 NA
Both data frames have a variable Name, so R matches the cases based on thenames of the states. The variable Frost comes from the data frame cold.states,and the variable Area comes from the data frame large.states.Note that this performs the complete merge and fills the columns with NAvalues where there is no matching data.Working with lookup tablesSometimes doing a full merge of the data isn’t exactly what you want. In thesecases, it may be more appropriate to match values in a lookup table. To do this,you can use the match() or %in% function.Finding a matchThe match() function returns the matching positions of two vectors or, morespecifically, the positions of first matches of one vector in the second vector.For example, to find which large states also occur in the data framecold.states, you can do the following:> index index[1] 1 4 NA NA 5 6 NA NA NA NA NAAs you see, the result is a vector that indicates matches were found atpositions one, four, five, and six. You can use this result as an index to find all thelarge states that are also cold states.Keep in mind that you need to remove the NA values first, using na.omit():> large.states[na.omit(index), ]Name Area2 Alaska 5664326 Colorado 10376626 Montana 14558728 Nevada 109889
Making sense of %in%A very convenient alternative to match() is the function %in%, which returns alogical vector indicating whether there is a match.The %in% function is a special type of function called a binary operator. Thismeans you use it by placing it between two vectors, unlike most otherfunctions where the arguments are in parentheses:> index index[1] TRUE TRUE FALSE FALSE TRUE TRUE FALSE FALSE FALSE FALSE FALSEIf you compare this to the result of match(), you see that you have a TRUEvalue for every non-missing value in the result of match(). Or, to put it in R code,the operator %in% does the same as the following code:> !is.na(match(cold.states$Name,large.states$Name))[1] TRUE TRUE FALSE FALSE TRUE TRUE FALSE FALSE FALSE FALSE FALSEThe match() function returns the indices of the matches in the secondargument for the values in the first argument. On the other hand, %in% returnsTRUE for every value in the first argument that matches a value in the secondargument. The order of the arguments is important here.Because %in% returns a logical vector, you can use it directly to index values ina vector.> cold.states[index, ]Name Frost2 Alaska 1526 Colorado 16626 Montana 15528 Nevada 188As we mention earlier, the %in% function is an example of a binary operatorin R. This means that the function is used by putting it between two values, asyou would for other operators, such as + (plus) and - (minus). At the same
time, %in% is in infix operator. An infix operator in R is identifiable by thepercent signs around the function name. If you want to know how %in% isdefined, look at the details section of its Help page. But note that you have toplace quotation marks around the function name to get the Help page, likethis: ?”%in%”.Sorting and Ordering DataOne very common task in data analysis and reporting is sorting information.You can answer many everyday questions with league tables — sorted tables ofdata that tell you the best or worst of specific things. For example, parents want toknow which school in their area is the best, and businesses need to know the mostproductive factories or the most lucrative sales areas. When you have the data, youcan answer all these questions simply by sorting it.As an example, look again at the built-in data about the states in the U.S.First, create a data frame called some.states that contains information contained inthe built-in variables state.region and state.x77:> some.states some.states some.statesRegion Population IncomeAlabama South 3615 3624Alaska West 365 6315Arizona West 2212 4530....Delaware South 579 4809Florida South 8277 4815Georgia South 4931 4091You now have a variable called some.states that is a data frame consisting often rows and three columns (Region, Population, and Income).Sorting vectors
R makes it easy to sort vectors in either ascending or descending order.Because each column of a data frame is a vector, you may find that you performthis operation quite frequently.Sorting a vector in ascending orderTo sort a vector, you use the sort() function. For example, to sort Populationin ascending order, try this:> sort(some.states$Population)[1] 365 579 2110 2212 2541 3100 3615 4931 8277[10] 21198Sorting a vector in decreasing orderYou also can tell sort() to go about its business in decreasing order. To dothis, specify the argument decreasing=TRUE:> sort(some.states$Population, decreasing=TRUE)[1] 21198 8277 4931 3615 3100 2541 2212 2110 579[10] 365You can access the Help documentation for the sort() function by typing ?sort into the R console.Sorting data framesAnother way of sorting data is to determine the order that elements should bein, if you were to sort. This sounds long winded, but as you’ll see, having thisflexibility means you can write statements that are very natural.Getting the orderFirst, determine the element order to sort state.info$Population in ascending
order. Do this using the order() function:> order.pop order.pop[1] 2 8 4 3 6 7 1 10 9 5This means to sort the elements in ascending order, you first take the secondelement, then the eighth element, then the fourth element, and so on. Try it:> some.states$Population[order.pop][1] 365 579 2110 2212 2541 3100 3615 4931 8277[10] 21198Yes, this is rather long winded. But next we look at how you can use order()in a very powerful way to sort a data frame.Sorting a data frame in ascending orderIn the preceding section, you calculated the order in which the elements ofPopulation should be in order for it to be sorted in ascending order, and you storedthat result in order.pop. Now, use order.pop to sort the data frame some.states inascending order of population:> some.states[order.pop, ]Region Population IncomeAlaska West 365 6315Delaware South 579 4809Arkansas South 2110 3378....Georgia South 4931 4091Florida South 8277 4815California West 21198 5114Sorting in decreasing orderJust like sort(), the order() function also takes an argument calleddecreasing. For example, to sort some.states in decreasing order of population:> order(some.states$Population)[1] 2 8 4 3 6 7 1 10 9 5> order(some.states$Population, decreasing=TRUE)[1] 5 9 10 1 7 6 3 4 8 2
Just as before, you can sort the data frame some.states in decreasing order ofpopulation. Try it, but this time don’t assign the order to a temporary variable:> some.states[order(some.states$Population, decreasing=TRUE), ]Region Population IncomeCalifornia West 21198 5114Florida South 8277 4815Georgia South 4931 4091....Arkansas South 2110 3378Delaware South 579 4809Alaska West 365 6315Sorting on more than one columnYou probably think that sorting is very straightforward, and you’re correct.Sorting on more than one column is almost as easy.You can pass more than one vector as an argument to the order() function.If you do so, the result will be the equivalent of adding a secondary sortingkey. In other words, the order will be determined by the first vector and anyties will then sort according to the second vector.Next, you get to sort some.states on more than one column — in this case,Region and Population. If this sounds confusing, don’t worry — it really isn’t. Try ityourself. First, calculate the order to sort some.states in the order of region as wellat population:> index some.states[index, ]Region Population IncomeConnecticut Northeast 3100 5348Delaware South 579 4809Arkansas South 2110 3378Alabama South 3615 3624Georgia South 4931 4091Florida South 8277 4815Alaska West 365 6315Arizona West 2212 4530Colorado West 2541 4884California West 21198 5114
Sorting multiple columns in mixed orderYou may start to wonder how to calculate the order when some of thecolumns need to be in increasing order and others need to be in decreasingorder.To do this, you need to make use of a helper function called xtfrm(). Thisfunction transforms a vector into a numeric vector that sorts in the sameorder. After you’ve transformed a vector, you can take the negative toindicate decreasing order.To sort some.states into decreasing order of region and increasing order ofpopulation, try the following:> index some.states[index, ]Region Population IncomeAlaska West 365 6315Arizona West 2212 4530Colorado West 2541 4884California West 21198 5114Delaware South 579 4809Arkansas South 2110 3378Alabama South 3615 3624Georgia South 4931 4091Florida South 8277 4815Connecticut Northeast 3100 5348Traversing Your Data with the Apply FunctionsR has a powerful suite of functions that allows you to apply a functionrepeatedly over the elements of a list. The interesting and crucial thing about thisis that it happens without an explicit loop. In Chapter 9, you see how to use loopsappropriately and get a brief introduction to the apply family.Because this is such a useful concept, you’ll come across quite a few differentflavors of functions in the apply family of functions. The specific flavor of apply()depends on the structure of data that you want to traverse:Array or matrix: Use the apply() function. This traverses either the rows orcolumns of a matrix, applies a function to each resulting vector, and returns avector of summarized results.
List: Use the lapply() function to traverse a list, apply a function to eachelement, and return a list of the results. Sometimes it’s possible to simplify theresulting list into a matrix or vector. This is what the sapply() function does.Figure 13-3 demonstrates the appropriate function, depending on whetheryour data is in the form of an array or a list.Figure 13-3: Use apply on arrays and matrices; use lapply or sapply on lists.The ability to apply a function over the elements of a list is one of thedistinguishing features of the functional programming style as opposed to animperative programming style. In the imperative style, you use loops, but inthe functional programming style you apply functions. R has a variety of applytypefunctions, including apply(), lapply(), and sapply().Using the apply() function to summarize arraysIf you have data in the form of an array or matrix and you want to summarizethis data, the apply() function is really useful. The apply() function traverses anarray or matrix by column or row and applies a summarizing function.The apply() function takes four arguments:X: This is your data — an array (or matrix).MARGIN: A numeric vector indicating the dimension over which to traverse; 1means rows and 2 means columns.
FUN: The function to apply (for example, sum or mean).... (dots): If your FUN function requires any additional arguments, you can addthem here.To illustrate this, look at the built-in dataset Titanic. This is a fourdimensionaltable with passenger data of the ship Titanic, describing their cabinclass, gender, age, and whether they survived.> str(Titanic)table [1:4, 1:2, 1:2, 1:2] 0 0 35 0 0 0 17 0 118 154 ...- attr(*, “dimnames”)=List of 4..$ Class : chr [1:4] “1st” “2nd” “3rd” “Crew”..$ Sex : chr [1:2] “Male” “Female”..$ Age : chr [1:2] “Child” “Adult”..$ Survived: chr [1:2] “No” “Yes”In Chapter 14, you find some more examples of working with tables, includinginformation about how tables differ from arrays.To find out how many passengers were in each of their cabin classes, youneed to summarize Titanic over its first dimension, Class:> apply(Titanic, 1, sum)1st 2nd 3rd Crew325 285 706 885Similarly, to calculate the number of passengers in the different age groups,you need to apply the sum() function over the third dimension:> apply(Titanic, 3, sum)Child Adult109 2092You also can apply a function over two dimensions at the same time. To dothis, you need to combine the desired dimensions with the c() function. Forexample, to get a summary of how many people in each age group survived, youdo the following:> apply(Titanic, c(3, 4), sum)SurvivedAge No YesChild 52 57Adult 1438 654
Using lapply() and sapply() to traverse a list or data frameIn Chapter 9 we show you how to use the lapply() and sapply() functions. Inthis section, we briefly review these functions.When your data is in the form of a list, and you want to perform calculationson each element of that list, the appropriate apply function is lapply(). Forexample, to get the class of each element of iris, do the following:> lapply(iris, class)As you know, when you use sapply(), R attempts to simplify the results to amatrix or vector:> sapply(iris, class)Sepal.Length Sepal.Width Petal.Length Petal.Width Species“numeric” “numeric” “numeric” “numeric” “factor”Say you want to calculate the mean of each column of iris:> sapply(iris, mean)Sepal.Length Sepal.Width Petal.Length Petal.Width Species5.843333 3.057333 3.758000 1.199333 NAWarning message:In mean.default(X[[5L]], ...) :argument is not numeric or logical: returning NAThere is a problem with this line of code. It throws a warning messagebecause species is not a numeric column. So, you may want to write a smallfunction inside apply() that tests whether the argument is numeric. If it is, thencalculate the mean score; otherwise, simply return NA.In Chapter 8, you create your own functions. The FUN argument of theapply() functions can be any function, including your own custom functions. Infact, you can go one step further. It’s actually possible to define a functioninside the FUN argument call to any apply() function:> sapply(iris, function(x) ifelse(is.numeric(x), mean(x), NA))Sepal.Length Sepal.Width Petal.Length Petal.Width Species
5.843333 3.057333 3.758000 1.199333 NAWhat’s happening here? You defined a function that takes a single argument x.If x is numeric, it returns mean(x); otherwise, it returns NA. Because sapply()traverses your list, each column, in turn, is passed to your function and evaluated.When you define a nameless function like this inside another function, it’scalled an anonymous function. Anonymous functions are useful when you wantto calculate something fairly simple, but you don’t necessarily want topermanently store that function in your workspace.Using tapply() to create tabular summariesSo far, you’ve used three members of the apply family of functions: apply(),lapply(), and sapply(). It’s time to meet the fourth member of the family. You usetapply() to create tabular summaries of data. This function takes threearguments:X: A vectorINDEX: A factor or list of factorsFUN: A functionWith tapply(), you can easily create summaries of subgroups in data. Forexample, calculate the mean sepal length in the dataset iris:> tapply(iris$Sepal.Length, iris$Species, mean)setosa versicolor virginica5.006 5.936 6.588With this short line of code, you do some powerful stuff. You tell R to take theSepal.Length column, split it according to Species, and then calculate the mean foreach group.This is an important idiom for writing code in R, and it usually goes by the
name Split, Apply, and Combine (SAC). In this case, you split a vector intogroups, apply a function to each group, and then combine the result into avector.Of course, using the with() function, you can write your line of code in aslightly more readable way:> with(iris, tapply(Sepal.Length, Species, mean))setosa versicolor virginica5.006 5.936 6.588Using tapply(), you also can create more complex tables to summarize yourdata. You do this by using a list as your INDEX argument.Using tapply() to create higher-dimensional tablesFor example, try to summarize the data frame mtcars, a built-in data framewith data about motor-car engines and performance. As with any object, you canuse str() to inspect its structure:> str(mtcars)The variable am is a numeric vector that indicates whether the engine has anautomatic (0) or manual (1) gearbox. Because this isn’t very descriptive, start bycreating a new object, cars, that is a copy of mtcars, and change the column am tobe a factor:> cars
with(cars, tapply(mpg, list(gear, am), mean))Automatic Manual3 16.10667 NA4 21.05000 26.2755 NA 21.380You use tapply() to create tabular summaries of data. This is a little bitsimilar to the table() function. However, table() can create only contingencytables (that is, tables of counts), whereas with tapply() you can specify anyfunction as the aggregation function. In other words, with tapply(), you cancalculate counts, means, or any other value.If you want to summarize statistics on a single vector, tapply() is very usefuland quick to use.Using aggregate()Another R function that does something very similar is aggregate():> with(cars, aggregate(mpg, list(gear=gear, am=am), mean))gear am x1 3 Automatic 16.106672 4 Automatic 21.050003 4 Manual 26.275004 5 Manual 21.38000Next, you take aggregate() to new heights using the formula interface.Getting to Know the Formula InterfaceNow it’s time to get familiar with another very important idea in R: the formulainterface. The formula interface allows you to concisely specify which columns touse when fitting a model, as well as the behavior of the model.It’s important to keep in mind that the formula notation refers to statisticalformulae, as opposed to mathematical formulae. So, for example, the formulaoperator + means to include a column, not to mathematically add two columnstogether. Table 13-3 contains some formula operators, as well as examples andtheir meanings. You need these operators when you start building models.
We won’t go deeper into this subject in this book, but now you know whatto look for in the Help pages of different modeling functions. Be aware of thefact that the interpretation of the signs can differ depending on the modelingfunction you use.Table 13-3 Some Formula Operators and TheirMeaningsOperator Example Meaning~ y ~ x Model y as a function of x
+ y ~ a + b Include columns a as well as b- y ~ a - b Include a but exclude b: y ~ a : b Estimate the interaction of a and b* y ~ a * b Include columns as well as their interaction (that is, y ~ a + b + a:b)| y ~ a | b Estimate y as a function of a conditional on bMany R functions allow you to use the formula interface, often in addition toother ways of working with that function. For example, the aggregate() functionalso allows you to use formulae:> aggregate(mpg ~ gear + am, data=cars, mean)gear am mpg1 3 Automatic 16.106672 4 Automatic 21.050003 4 Manual 26.275004 5 Manual 21.38000Notice that the first argument is a formula and the second argument is thesource data frame. In this case, you tell aggregate to model mpg as a function ofgear as well as am and to calculate the mean. This is the same example as in theprevious paragraph, but by using the formula interface your function becomes veryeasy to read.When you look at the Help file for a function, it’ll always be clear whetheryou can use a formula with that function. For example, take a look at the Helpfor ?aggregate. In the usage section of this page, you find the following text:## S3 method for class ‘data.frame’aggregate(x, by, FUN, ..., simplify = TRUE)## S3 method for class ‘formula’aggregate(formula, data, FUN, ...,subset, na.action = na.omit)This page lists a method for class data.frame, as well as a method for classformula. This indicates that you can use either formulation.You can find more (technical) information about formula on its own Help page,?formula.In the next section, we offer yet another example of using the formula
interface for reshaping data.Whipping Your Data into ShapeOften, a data analysis task boils down to creating tables with summaryinformation, such as aggregated totals, counts, or averages. Say, for example, youhave information about four games of Granny, Geraldine, and Gertrude:Game Venue Granny Geraldine Gertrude1 1st Bruges 12 5 112 2nd Ghent 4 4 53 3rd Ghent 5 2 64 4th Bruges 6 4 7Some more uses of formulaIn Chapter 15, you get to do some statistical modeling using R. In particular,you use aov() to do an analysis of variance (ANOVA).To do an ANOVA using the same data, try the following:> aov(mpg ~ gear + am, data=cars)To find out how to interpret the results of ANOVA, turn to Chapter 15.You can use formulae to specify your model in just about every R statisticalmodeling function, such as ANOVA and linear regression.Another use of the formulae interface is in graphics, especially in thepackage lattice that you get to use in Chapter 19. To plot the data in ourexample, try this:> library(lattice)> xyplot(mpg ~ gear + am, data=cars)You now want to analyze the data and get a summary of the total scores foreach player in each venue:variable Bruges Ghent1 Granny 18 92 Geraldine 9 63 Gertrude 18 11If you use spreadsheets, you may be familiar with the term pivot table. Thefunctionality in pivot tables is essentially the ability to group and aggregate dataand to perform calculations.
In the world of R, people usually refer to this as the process of reshaping data.In base R, there is a function, reshape(), that does this, but we discuss how to usethe add-on package reshape2, which you can find on CRAN.Understanding data in long and wide formatWhen talking about reshaping data, it’s important to recognize data in longand wide formats. These visual metaphors describe two ways of representing thesame information.You can recognize data in wide format by the fact that columns generallyrepresent groups. So, our example of basketball games is in wide format, becausethere is a column for the baskets made by each of the participantsGame Venue Granny Geraldine Gertrude1 1st Bruges 12 5 112 2nd Ghent 4 4 53 3rd Ghent 5 2 64 4th Bruges 6 4 7In contrast, have a look at the long format of exactly the same data:Game Venue variable value1 1st Bruges Granny 122 2nd Ghent Granny 43 3rd Ghent Granny 54 4th Bruges Granny 65 1st Bruges Geraldine 56 2nd Ghent Geraldine 47 3rd Ghent Geraldine 28 4th Bruges Geraldine 49 1st Bruges Gertrude 1110 2nd Ghent Gertrude 511 3rd Ghent Gertrude 612 4th Bruges Gertrude 7Notice how, in the long format, the three columns for Granny, Geraldine, andGertrude have disappeared. In their place, you now have a column called valuethat contains the actual score and a column called variable that links the score toeither of the three ladies.
When converting data between long and wide formats, it’s important to beable to distinguish identifier variables from measured variables:Identifier variables: Identifier, or ID, variables identify the observations. Thinkof these as the key that identifies your observations. (In database design, theseare called primary or secondary keys.)Measured variables: This represents the measurements you observed.In our example, the identifier variables are Game and Venue, while themeasured variables are the goals (that is, the columns Granny, Geraldine, andGertrude).Getting started with the reshape2 packageBase R has a function, reshape(), that works fine for data reshaping. However,the original author of this function had in mind a specific use case for reshaping:so-called longitudinal data.Longitudinal research takes repeated observations of a research subjectover a period of time. For this reason, longitudinal data typically has thevariables associated with time.The problem of data reshaping is far more generic than simply dealing withlongitudinal data. For this reason, Hadley Wickham wrote and released thepackage reshape2 that contains several functions to convert data between long andwide format.To download and install reshape2, use install.packages():> install.packages(“reshape2”)At the start of each new R session that uses reshape2, you need to load thepackage into memory using library():> library(“reshape2”)
Now you can start. First, create some data:> goals mgoals
mgoals mgoalsGame Venue variable value1 1st Bruges Granny 122 2nd Ghent Granny 43 3rd Ghent Granny 5...10 2nd Ghent Gertrude 511 3rd Ghent Gertrude 612 4th Bruges Gertrude 7Casting data to wide formatNow that you have a molten dataset (a dataset in long format), you’re readyto reshape it. To illustrate that the process of reshaping keeps all your data intact,try to reconstruct the original:> dcast(mgoals, Venue + Game ~ variable, sum)Game Venue Granny Geraldine Gertrude1 1st Bruges 12 5 112 2nd Ghent 4 4 53 3rd Ghent 5 2 64 4th Bruges 6 4 7Can you see how dcast() takes a formula as its second argument? More aboutthat in a minute, but first inspect your results. It should match the original dataframe.Next, you may want to do something more interesting — for example, create asummary by venue and player.You use the dcast() function to cast a molten data frame. To be clear, youuse this to convert from a long format to a wide format, but you also can usethis to aggregate into intermediate formats, similar to the way a pivot tableworks.The dcast() function takes three arguments:
data: A molten data frame.formula: A formula that specifies how you want to cast the data. This formulatakes the form x_variable ~ y_variable. But we simplified it to make a point.You can use multiple x-variables, multiple y-variables and even z-variables. Wesay more about that in a few paragraphs.fun.aggregate: A function to use if the casting formula results in dataaggregation (for example, length(), sum(), or mean()).So, to get that summary of venue versus player, you need to use dcast() witha casting formula variable ~ Venue. Note that the casting formula refers tocolumns in your molten data frame:> dcast(mgoals, variable ~ Venue , sum)variable Bruges Ghent1 Granny 18 92 Geraldine 9 63 Gertrude 18 11If you want to get a table with the venue running down the rows and theplayer across the columns, your casting formula should be Venue ~ variable:> dcast(mgoals, Venue ~ variable , sum)Venue Granny Geraldine Gertrude1 Bruges 18 9 182 Ghent 9 6 11It’s actually possible to have more complicated casting formulae. According tothe Help page for dcast(), the casting formula takes this format:x_variable + x_2 ~ y_variable + y_2 ~ z_variable ~ ...Notice that you can combine several variables in each dimension with the plussign (+), and you separate each dimension with a tilde (~). Also, if you have two ormore tildes in the formula (that is, you include a z-variable), your result will be amultidimensional array.So, to get a summary of goals by Venue, player (variable), and Game, you dothe following:> dcast(mgoals, Venue + variable ~ Game , sum)
Venue variable 1st 2nd 3rd 4th1 Bruges Granny 12 0 0 62 Bruges Geraldine 5 0 0 43 Bruges Gertrude 11 0 0 74 Ghent Granny 0 4 5 05 Ghent Geraldine 0 4 2 06 Ghent Gertrude 0 5 6 0One of the reasons you should understand data in long format is that both ofthe graphics packages lattice and ggplot2 make extensive use of long formatdata. The benefit is that you can easily create plots of your data that comparesdifferent subgroups. For example, the following code generates Figure 13-4:> library(ggplot2)> ggplot(mgoals, aes(x=variable, y=value, fill=Game)) + geom_bar()Figure 13-4: Data in long (molten) format makes it easy to work with ggplot graphics.
Chapter 14Summarizing DataIn This ChapterUsing statistical measures to describe your variablesUsing convenience functions to summarize variables and data framesComparing two groupsIt’s time to get down to the core business of R: statistics! Because R isdesigned to do just that, you can apply most common statistical techniques with asingle command. Moreover, in general, these commands are very well documentedboth in the Help files and on the web. If you need more advanced methods or toimplement cutting-edge research, very often there’s already a package for that,and many of these packages come with a book filled with examples.It may seem rather odd that it takes us 14 chapters to come to the corebusiness of R. Well, it isn’t. The difficult part is very often getting the data in theright format. After you’ve done that, R allows you to carry out the planned analysesrather easily. To see just how easy it is, read on.R allows you to do just about anything you want; also, the analysis youcarry out doesn’t make sense at all. R gives you the correct calculation, butthat’s not necessarily the right answer to your question. In fact, R is like aprofessional workbench available for everybody. If you don’t know what you’redoing, chances are, things will get bloody at some point. So, make sure youknow the background of the tests you apply on your data, or look for guidanceby a professional. All techniques you use in this chapter are explained in thebook Statistics For Dummies, 2nd Edition, by Deborah J. Rumsey, PhD (Wiley).Starting with the Right DataBefore you attempt to describe your data, you have to make sure your data isin the right format. This meansMaking sure all your data is contained in a data frame (or in a vector if it’s a
single variable)Ensuring that all the variables are of the correct typeChecking that the values are all processed correctlyThe previous chapters give you a whole set of tools for doing exactly thesethings. We can’t stress enough how important this is. Many of the mistakes indata analysis originate from wrongly formatted data.Using factors or numeric dataSome data can have only a limited number of different values. For example,people can be either male or female, and you can describe most hair types withonly a few colors. Sometimes more values are theoretically possible but notrealistic. For example, cars can have more than 16 cylinders in their engines, butyou won’t find many of them. In one way or another, all this data can be seen ascategorical. By this definition, categorical data also includes ordinal data (seeChapter 5).On the other hand, you have data that can have an unlimited amount ofpossible values. This doesn’t necessarily mean that the values can be any valueyou like. For example, the mileage of a car is expressed in miles per gallon, oftenrounded to the whole mile. Yet, the real value will be slightly different for everycar. The only thing that defines how many possible values you allow is theprecision with which you express the data. Data that can be expressed with anychosen level of precision is continuous. Both the interval-scaled data and the ratioscaleddata described in Chapter 5 are usually continuous data.The distinction between categorical and continuous data isn’t always clearthough. Age is, in essence, a continuous variable, but it’s often expressed in thenumber of years since birth. You still have a lot of possible values if you do that,but what happens if you look at the age of the kids at your local high school?Suddenly you have only five, maybe six, different values in your data. At that point,you may get more out of your analysis if you treat that data as categorical.When describing your data, you need to make the distinction between data
that benefits from being converted to a factor and data that needs to staynumeric. If you can view your data as categorical, converting it to a factorhelps with analyzing it.Counting unique valuesLet’s take another look at the dataset mtcars. This built-in dataset describesfuel consumption and ten different design points from 32 cars from the 1970s. Itcontains, in total, 11 variables, but all of them are numeric. Although you can workwith the data frame as is, some variables could be converted to a factor becausethey have a limited amount of values.If you don’t know how many different values a variable has, you can get thisinformation in two simple steps:1. Get the unique values of the variable using unique().2. Get the length of the resulting vector using length().Using the sapply() function from Chapter 9, you can do this for the whole dataframe at once. You apply an anonymous function combining both mentioned stepson the whole data frame, like this:> sapply(mtcars, function(x) length(unique(x)))mpg cyl disp hp drat wt qsec vs am gear carb25 3 27 22 22 29 30 2 2 3 6So, it looks like the variables cyl, vs, am, gear, and carb can benefit from aconversion to factor. Remember: You have 32 different observations in thatdataset, so none of the variables has unique values only.When to treat a variable like a factor depends a bit on the situation, but, asa general rule, avoid more than ten different levels in a factor and try to haveat least five values per level.Preparing the dataIn many real-life cases, you get heaps of data in a big file, and preferably in aformat you can’t use at all. That must be the golden rule of data gathering: Make
sure your statistician sweats his pants off just by looking at the data. But noworries! With R at your fingertips, you can quickly shape your data exactly as youwant it. Selecting only the variables you need and transforming them to the rightformat becomes pretty easy with the tricks you see in the previous chapters.Let’s prepare the data frame mtcars a bit using some simple tricks. First,create a data frame cars like this:> cars cars$gear cars$am str(cars)‘data.frame’: 32 obs. of 4 variables:$ mpg : num 21 21 22.8 21.4 18.7 ...$ cyl : num 6 6 4 6 8 ...$ am : Factor w/ 2 levels “auto”,”manual”: 1 1 1 2 2 ...$ gear: Ord.factor w/ 3 levels “3”
With this dataset in your workspace you’re ready to tackle the rest of thischapter.In order to avoid too much clutter on the screen, we set the argumentvec.len to 2 in the str() function when creating the output. This argumentdefines the default number of values that are displayed for each variable. Ifyou use str(cars), your output may look a bit different from the one shownhere. See the Help page ?str for more information. Or just forget about it —you’ll never use it unless you start writing a book about R.Describing Continuous VariablesYou have the dataset and you’ve formatted it to fit your needs, so now you’reready for the real work. Analyzing your data always starts with describing it. Thisway you can detect errors in the data, and you can decide which models areappropriate to get the information you need from the data you have. Whichdescriptive statistics you use depends on the nature of your data, of course. Let’sfirst take a look at some things you want to do with continuous data.Talking about the center of your dataSometimes you’re more interested in the general picture of your data than youare in the individual values. You may be interested not in the mileage of every car,but in the average mileage of all cars from that dataset. For this, you calculate themean using the mean() function, like this:> mean(cars$mpg)[1] 20.09062You also could calculate the average number of cylinders those cars have, butthis doesn’t really make sense. The average would be 6.1875 cylinders, and wehave yet to see a car driving with an incomplete cylinder. In this case, the median— the most central value in your data — makes more sense. You get the medianfrom using the function median(), like this:> median(cars$cyl)[1] 6
There are numerous other reasons for calculating the median instead of themean, or even both together. Both statistics describe a different property ofyour data, and even the combination can tell you something. If you don’t knowhow to interpret these statistics, Statistics For Dummies, 2nd Edition, byDeborah J. Rumsey, PhD (Wiley) is a great resource.Describing the variationA single number doesn’t tell you that much about your data. Often it’s at leastas important to have an idea about the spread of your data. You can look at thisspread using a number of different approaches.First, you can calculate either the variance or the standard deviation tosummarize the spread in a single number. For that, you have the convenientfunctions var() for the variance and sd() for the standard deviation. For example,you calculate the standard deviation of the variable mpg in the data frame cars likethis:> sd(cars$mpg)[1] 6.026948Checking the quantilesNext to the mean and variation, you also can take a look at the quantiles. Aquantile, or percentile, tells you how much of your data lies below a certain value.The 50 percent quantile, for example, is nothing but the median. Again, R hassome convenient functions to help you with looking at the quantiles.Calculating the rangeThe most-used quantiles are actually the 0 percent and 100 percent quantiles.You could just as easily call them the minimum and maximum, because that’s whatthey are. We introduce the min() and max() functions in Chapter 4. You can getboth together using the range() function. This function conveniently gives you therange of the data. So, to know between which two values all the mileages aresituated, you simply do the following:
ange(cars$mpg)[1] 10.4 33.9Calculating the quartilesThe range still gives you only limited information. Often statisticians report thefirst and the third quartile next to the range and the median. These quartiles are,respectively, the 25 percent and 75 percent quantiles, which are the numbers forwhich one-fourth and three-fourths of the data is smaller. You get these numbersusing the quantile() function, like this:> quantile(cars$mpg)0% 25% 50% 75% 100%10.400 15.425 19.200 22.800 33.900The quartiles are not the same as the lower and upper hinge calculated inthe five-number summary. The latter two are, respectively, the median of thelower and upper half of your data, and they differ slightly from the first andthird quartiles. To get the five number statistics, you use the fivenum()function.Getting on speed with the quantile functionThe quantile() function can give you any quantile you want. For that, you usethe probs argument. You give the probs (or probabilities) as a fractional number.For the 20 percent quantile, for example, you use 0.20 as an argument for thevalue. This argument also takes a vector as a value, so you can, for example, getthe 5 percent and 95 percent quantiles like this:> quantile(cars$mpg, probs=c(0.05, 0.95))5% 95%11.995 31.300The default value for the probs argument is a vector representing theminimum (0), the first quartile (0.25), the median (0.5), the third quartile (0.75),and the maximum (1).
All functions from the previous sections have an argument na.rm that allowsyou to remove all NA values before calculating the respective statistic. If youdon’t do this, any vector containing NA will have NA as a result. This worksidentically to the na.rm argument of the sum() function (see Chapter 4).Describing CategoriesA first step in every analysis consists of calculating the descriptive statistics foryour dataset. You have to get to know the data you received before you canaccurately decide what models you try out on them. You need to know somethingabout the range of the values in your data, how these values are distributed in therange, and how values in different variables relate to each other. Much of what youdo and how you do it depends on the type of data.Counting appearancesWhenever you have a limited number of different values, you can get a quicksummary of the data by calculating a frequency table. A frequency table is a tablethat represents the number of occurrences of every unique value in the variable. InR, you use the table() function for that.Creating a tableYou can tabulate, for example, the amount of cars with a manual and anautomatic gearbox using the following command:> amtable amtableauto manual13 19This outcome tells you that, in your data, there are 13 cars with an automaticgearbox and 19 with a manual gearbox.Working with tables
As with most functions, you can save the output of table() in a new object (inthis case, called amtable). At first sight, the output of table() looks like a namedvector, but is it?> class(amtable)[1] “table”The table() function generates an object of the class table. These objectshave the same structure as an array. Arrays can have an arbitrary number ofdimensions and dimension names (see Chapter 7). Tables can be treated asarrays to select values or dimension names.In the “Describing Multiple Variables” section, later in this chapter, you usemultidimensional tables and calculate margins and proportions based on thosetables.Calculating proportionsAfter you have the table with the counts, you can easily calculate theproportion of each count to the total simply by dividing the table by the totalcounts. To calculate the proportion of manual and automatic gearboxes in thedataset cars, you can use the following code:> amtable/sum(amtable)auto manual0.40625 0.59375Yet, R also provides the prop.table() function to do the same. You can getthe exact same result as the previous line of code by doing the following:> prop.table(amtable)You may wonder why you would use an extra function for something that’s aseasy as dividing by the sum. The prop.table() function also can calculate marginalproportions (see the “Describing Multiple Variables” section, later in this chapter).
Finding the centerIn statistics, the mode of a categorical variable is the value that occurs mostfrequently. It isn’t exactly the center of your data, but if there’s no order in yourdata — if you look at a nominal variable — you can’t really talk about a centereither.Although there isn’t a specific function to calculate the mode, you can get it bycombining a few tricks:1. To get the counts for each value, use table().2. To find the location of the maximum number of counts, use max().3. To find the mode of your variable, select the name correspondingwith the location in Step 2 from the table in Step 1.So, to find the mode for the variable am in the dataset cars, you can use thefollowing code:> id names(amtable)[id][1] “manual”The variable id contains a logical vector that has the value TRUE for everyvalue in the table amtable that is equal to the maximum in that table. You selectthe name from the values in amtable using this logical vector as an index.You also can use the which.max() function to find the location of themaximum in a vector. This function has one important disadvantage, though:If you have multiple maximums, which.max() will return the position of thefirst maximum only. If you’re interested in all maximums, you should use theconstruct in the previous example.Describing DistributionsSometimes the information about the center of the data just isn’t enough. Youget some information about your data from the variance or the quantiles, but stillyou may miss important features of your data. Instead of calculating yet morenumbers, R offers you some graphical tools to inspect your data further. And in themeantime, you can impress people with some fancy plots.
Plotting histogramsTo get a clearer idea about how your data is distributed within the range, youcan plot a histogram. In Chapter 16, you fancy up your plots, but for now let’s justcheck the most-used tool for describing your data graphically.Making the plotTo make a histogram for the mileage data, you simply use the hist()function, like this:> hist(cars$mpg, col=’grey’)The result of this function is shown on the left of Figure 14-1. There you seethat the hist() function first cuts the range of the data in a number of evenintervals, and then counts the number of observations in each interval. The barsheight is proportional to those frequencies. On the y-axis, you find the counts.With the argument col, you give the bars in the histogram a bit of color. InChapter 16, we give you some more tricks for customizing the histogram (forexample, by adding a title).Playing with breaksR chooses the number of intervals it considers most useful to represent thedata, but you can disagree with what R does and choose the breaks yourself. Forthis, you use the breaks argument of the hist() function.Figure 14-1: Creating a histogram for your data.
You can specify the breaks in a couple different ways:You can tell R the number of bars you want in the histogram by givinga single number as the argument. Just keep in mind that R will still decidewhether that’s actually reasonable, and it tries to cut up the range using nicerounded numbers.You can tell R exactly where to put the breaks by giving a vector withthe break points as a value to the breaks argument.So, if you don’t agree with R and you want to have bars representing theintervals 5 to 15, 15 to 25, and 25 to 35, you can do this with the following code:> hist(cars$mpg, breaks=c(5,15,25,35))The resulting plot is on the right side of Figure 14-1.You also can give the name of the algorithm R has to use to determine thenumber of breaks as the value for the breaks argument. You can find moreinformation on those algorithms on the Help page ?hist. Try to experimentwith those algorithms a bit to check which one works the best.Using frequencies or densitiesBy breaking up your data in intervals, you still lose some information, albeit alot less than when just looking at the descriptives you calculate in the previoussections. Still, the most complete way of describing your data is by estimating theprobability density function (PDF) or density of your variable.
If this concept is unfamiliar to you, don’t worry. Just remember that thedensity is proportional to the chance that any value in your data is approximatelyequal to that value. In fact, for a histogram, the density is calculated from thecounts, so the only difference between a histogram with frequencies and one withdensities, is the scale of the y-axis. For the rest, they look exactly the same.Creating a density plotYou can estimate the density function of a variable using the density()function. The output of this function itself doesn’t tell you that much, but you caneasily use it in a plot. For example, you can get the density of the mileage variablempg like this:> mpgdens plot(mpgdens)You see the result of this command on the left side of Figure 14-2. The plotlooks a bit rough on the edges, but you can polish it with the tricks shown inChapter 16. The important thing is to see how your data comes out. The densityobject is plotted as a line, with the actual values of your data on the x-axis and thedensity on the y-axis.Figure 14-2: Plotting density lines and combining them with a histogram.
The mpgdens list object contains — among other things — an element calledx and one called y. These represent the x- and y-coordinates for plotting thedensity. When R calculates the density, the density() function splits up yourdata in a large number of small intervals and calculates the density for themidpoint of each interval. Those midpoints are the values for x, and thecalculated densities are the values for y.Plotting densities in a histogramRemember that the hist() function returns the counts for each interval. Nowthe chance that a value lies within a certain interval is directly proportional to thecounts. The more values you have within a certain interval, the greater the chancethat any value you picked is lying in that interval.So, instead of plotting the counts in the histogram, you could just as well plotthe densities. R does all the calculations for you — the only thing you need to do isset the freq argument of hist() to FALSE, like this:> hist(cars$mpg, col=’grey’, freq=FALSE)Now the plot will look exactly the same as before; only the values on the y-axis are different. The scale on the y-axis is set in such a way that you can add thedensity plot over the histogram. For that, you use the lines() function with thedensity object as the argument. So, you can, for example, fancy up the previoushistogram a bit further by adding the estimated density using the following codeimmediately after the previous command:> lines(mpgdens)You see the result of these two commands on the right side of Figure 14-2.You get more information on how the lines() function works in Chapter 16. Fornow, just remember that lines() uses the x and y elements from the densityobject mpgdens to plot the line.Describing Multiple VariablesUntil now, you looked at a single variable from your dataset each time. Allthese statistics and plots tell part of the story, but when you have a dataset with
multiple variables, there’s a lot more of the story to be told. Taking a quick look atthe summary of the complete dataset can warn you already if something wentwrong with the data gathering and manipulation. But what statisticians really goafter is the story told by the relation between the variables. And that story beginswith describing these relations.Summarizing a complete datasetIf you need a quick overview of your dataset, you can, of course, always usestr() and look at the structure. But this tells you something only about the classesof your variables and the number of observations. Also, the function head() givesyou, at best, an idea of the way the data is stored in the dataset.Getting the outputTo get a better idea of the distribution of your variables in the dataset, youcan use the summary() function like this:> summary(cars)mpg cyl am gearMin. :10.40 Min. :4.000 auto :13 3:151st Qu.:15.43 1st Qu.:4.000 manual:19 4:12Median :19.20 Median :6.000 5: 5Mean :20.09 Mean :6.1883rd Qu.:22.80 3rd Qu.:8.000Max. :33.90 Max. :8.000The summary() function works best if you just use R interactively at thecommand line for scanning your dataset quickly. You shouldn’t try to use itwithin a custom function you wrote yourself. In that case, you’d better use thefunctions from the first part of this chapter to get the desired statistics.The output of the summary() function shows you for every variable a set ofdescriptive statistics, depending on the type of the variable:Numerical variables: summary() gives you the range, quartiles, median, andmean.
Factor variables: summary() gives you a table with frequencies.Numerical and factor variables: summary() gives you the number of missingvalues, if there are any.Character variables: summary() doesn’t give you any information at all apartfrom the length and the class (which is ‘character’).Fixing a problemDid you see the weird values for the variable cyl? A quick look at the summarycan tell you there’s something fishy going on, as, for example, the minimum andthe first quartile have exactly the same value. In fact, the variable cyl has onlythree values and would be better off as a factor. So, let’s put that variable out of itsmisery:> cars$cyl
oxplot(mpg ~ cyl, data=cars)Figure 14-3: Use the boxplot() function to get this result.You supply a simple formula as the first argument to boxplot(). This formulareads as “plot boxes for the variable mpg for the groups defined by the variablecyl.” You find more information on the formula interface for functions in Chapter13.This plot uses quantiles to give you an idea of how the data is spread withineach subgroup. The line in the middle of each box represents the median, and theedges of the box represent the first and the third quartiles. The whiskers extend toeither the minimum and the maximum of the data or 1.5 times the distancebetween the first and the third quartiles, whichever is smaller.To be completely correct, the edges of the box represent the lower andupper hinges from the five-number summary, calculated using the fivenum()function. They’re equal to the quartiles only if you have an odd number ofobservations in your data. Otherwise, the results of fivenum() and quantile()may differ a bit due to differences in the details of the calculation.
You can let the whiskers always extend to the minimum and the maximumby setting the range argument of the boxplot() function to 0.Extracting the data from the plotsThe hist() and boxplot() functions have another incredibly nice feature:You can get access to all the information R uses to plot the histogram or boxplot and use it in further calculations. Getting that information is as easy asassigning the output of the function to an object. For example, you get theinformation on the breaks, counts, and density in a histogram like this:> mpghist mpgbox n text(1:n, mpgbox$stats[1,], + paste(‘n =’,mpgbox$n), + pos=1)With this code, you add a text value under the lower whisker. The x-coordinates 1 through n coincide with the middle of each box. You get the y-coordinates from the stats element in the mpgbox object, which tells youwhere the lower whisker is. The argument pos=1 in the text function placesthe text under the coordinates. You can try playing around with it yourself.While you’re at it, check Chapter 16 for some more tips on manipulatingplots.Tracking correlations
Statisticians love it when they can link one variable to another. Sunlight, forexample, is detrimental to skirts: The longer the sun shines, the shorter skirtsbecome. We say that the number of hours of sunshine correlates with skirt length.Obviously, there isn’t really a direct causal relationship here — you won’t find shortskirts during the summer in polar regions. But, in many cases, the search for causalrelationships starts with looking at correlations.To illustrate this, let’s take a look at the famous iris dataset in R. One of thegreatest statisticians of all time, Sir Ronald Fisher, used this dataset to illustratehow multiple measurements can be used to discriminate between different species.This dataset contains five variables, as you can see by using the names() function:> names(iris)[1] “Sepal.Length” “Sepal.Width” “Petal.Length”[4] “Petal.Width” “Species”It contains measurements of flower characteristics for three species of iris andfrom 50 flowers for each species. Two variables describe the sepals (Sepal.Lengthand Sepal.Width), two other variables describe the petals (Petal.Length andPetal.Width), and the last variable (Species) is a factor indicating from whichspecies the flower comes.Looking at relationsAlthough looks can be deceiving, you want to eyeball your data before diggingdeeper into it. In Chapter 16, you create scatterplots for two variables. To plot agrid of scatterplots for all combinations of two variables in your dataset, you cansimply use the plot() function on your data frame, like this:> plot(iris[-5])Because scatterplots are useful only for continuous variables, you can dropall variables that are not continuous. Too many variables in the plot matrixmakes the plots difficult to see. In the previous code, you drop the variableSpecies, because that’s a factor.You can see the result of this simple line of code in Figure 14-4. The variablenames appear in the squares on the diagonal, indicating which variables areplotted along the x-axis and the y-axis. For example, the second plot on the third
ow has Sepal.Width on the x-axis and Petal.Length on the y-axis.When the plot() function notices that you pass a data frame as anargument, it calls the pairs() function to create the plot matrix. This functionoffers you a lot more flexibility. For example, on the Help page ?pairs, youfind some code that adds a histogram on the diagonal plots. Check out theexamples on the Help page for some more tricks.Figure 14-4: Plotting the relations for all variables in a dataset.Getting the numbersThe amount in which two variables vary together can be described by thecorrelation coefficient. You get the correlations between a set of variables in R veryeasily by using the cor() function. You simply add the two variables you want toexamine as the arguments. For example, if you want to check how much the petalwidth correlates with the petal length, you simply do the following:> with(iris, cor(Petal.Width, Petal.Length))[1] 0.9628654This tells you that the relation between the petal width and the petal length isalmost a perfect line, as you also can see in the fourth plot of the third row inFigure 14-4.Calculating correlations for multiple variables
You also can calculate the correlation among multiple variables at once, muchin the same way as you can plot the relations among multiple variables. So, forexample, you can calculate the correlations that correspond with the plot in Figure14-4 with the following line:> iris.cor str(iris.cor)num [1:4, 1:4] 1 -0.118 0.872 0.818 -0.118 ...- attr(*, “dimnames”)=List of 2..$ : chr [1:4] “Sepal.Length” “Sepal.Width” “Petal.Length”“Petal.Width”..$ : chr [1:4] “Sepal.Length” “Sepal.Width” “Petal.Length”“Petal.Width”This output tells you that iris.cor is a matrix with the names of the variablesas both row names and column names. To find the correlation of two variables inthat matrix, you can use the names as indices — for example:> iris.cor[‘Petal.Width’, ‘Petal.Length’][1] 0.9628654Dealing with missing valuesThe cor() function can deal with missing values in multiple ways. For that, youset the argument use to one of the possible text values. The value for the useargument is especially important if you calculate the correlations of the variables ina data frame. By setting this argument to different values, you canUse all observations by setting use=’everything’. This means that if there’sany NA value in one of the variables, the resulting correlation is NA as well. Thisis the default.Exclude all observations that have NA for at least one variable. For this,you set use=’complete.obs’. Note that this may leave you with only a fewobservations if missing values are spread through the complete dataset.
Exclude observations with NA values for every pair of variables youexamine. For that, you set the argument use=’pairwise’. This ensures that youcan calculate the correlation for every pair of variables without losinginformation because of missing values in the other variables.In fact, you can calculate different measures of correlation. By default, Rcalculates the standard Pearson correlation coefficient. For data that is notnormally distributed, you can use the cor() function to calculate the Spearmanrank correlation, or Kendall’s tau. For this, you have to set the methodargument to the appropriate value. You can find more information aboutcalculating the different correlation statistics on the Help page ?cor. For moreformal testing of correlations, look at the cor.test() function and the relatedHelp page.Working with TablesIn the “Describing Categories” section, earlier in this chapter, you use tables tosummarize one categorical variable. But tables can easily describe more variablesat once. You may want to know how many men and women teach in eachdepartment of your university (although that’s not the most traditional criterion forchoosing your major).Creating a two-way tableA two-way table is a table that describes two categorical variables together. Itcontains the number of cases for each combination of the categories in bothvariables. The analysis of categorical data always starts with tables, and R givesyou a whole toolset to work with them. But first, you have to create the tables.Creating a table from two variablesFor example, you want to know how many cars have three, four, or five gears,but split up for cars with automatic gearboxes and cars with manual gearboxes.You can do this again with using the table() function with two arguments, likethis:
with(cars, table(am, gear))3 4 5auto 0 8 5manual 15 4 0The levels of the variable you give as the first argument are the row names,and the levels of the variable you give as the second argument are the columnnames. In the table, you get the counts for every combination. For example,you can count 15 cars with manual gearboxes and three gears.Creating tables from a matrixResearchers also use tables for more serious business, like for finding outwhether a certain behavior (like smoking) has an impact on the risk of getting anillness (for example, lung cancer). This way you have four possible cases: riskbehavior and sick, risk behavior and healthy, no risk behavior and healthy, or norisk behavior and sick.Often the result of such a study consists of the counts for every combination. Ifyou have the counts for every case, you can very easily create the table yourself,like this:> trial colnames(trial) rownames(trial) trial.table trial.tablesick healthyrisk 34 9no_risk 11 32
A table like trial.table can be seen as a summary of two variables. Onevariable indicates if the person is sick or healthy, and the other variable indicateswhether the person shows risky behavior.Extracting the numbersAlthough tables and matrices are two different beasts, you can treat a twowaytable like a matrix in most situations. This becomes handy if you want toextract values from the table. If you want to know how many people were sick andshowed risk behavior, you simply do the following:> trial.table[‘risk’, ‘sick’][1] 34All the tricks with indices that we cover in Chapters 4 and 7 work on tables,too. A table of a single variable reacts the same as a vector, and a two-waytable reacts the same as a matrix.Converting tables to a data frameThe resulting object trial.table looks exactly the same as the matrix trial,but it really isn’t. The difference becomes clear when you transform these objectsto a data frame. Take a look at the outcome of the following code:> trial.df str(trial.df)‘data.frame’: 2 obs. of 2 variables:$ sick : num 34 11$ healthy: num 9 32Here you get a data frame with two variables (sick and healthy) with eachtwo observations. On the other hand, if you convert the table to a data frame, youget the following result:> trial.table.df str(trial.table.df)‘data.frame’: 4 obs. of 3 variables:$ Var1: Factor w/ 2 levels “risk”,”no_risk”: 1 2 1 2
$ Var2: Factor w/ 2 levels “sick”,”healthy”: 1 1 2 2$ Freq: num 34 11 9 32The as.data.frame() function converts a table to a data frame in a formatthat you need for regression analysis on count data. If you need to summarizethe counts first, you use table() to create the desired table.Now you get a data frame with three variables. The first two — Var1 and Var2— are factor variables for which the levels are the values of the rows and thecolumns of the table, respectively. The third variable — Freq — contains thefrequencies for every combination of the levels in the first two variables.In fact, you also can create tables in more than two dimensions by addingmore variables as arguments, or by transforming a multidimensional array to atable using as.table(). You can access the numbers the same way you do formultidimensional arrays, and the as.data.frame() function creates as manyfactor variables as there are dimensions.Looking at margins and proportionsIn categorical data analysis, many techniques use the marginal totals of thetable in the calculations. The marginal totals are the total counts of the cases overthe categories of interest. For example, the marginal totals for behavior would bethe sum over the rows of the table trial.table.Adding margins to the tableR allows you to extend a table with the marginal totals of the rows andcolumns in one simple command. For that, you use the addmargins() function, likethis:> addmargins(trial.table)sick healthy Sumrisk 34 9 43no_risk 11 32 43Sum 45 41 86
You also can add the margins for only one dimension by specifying the marginargument for the addmargins() function. For example, to get only the marginalcounts for the behavior, you do the following:> addmargins(trial.table,margin=2)sick healthy Sumrisk 34 9 43no_risk 11 32 43The margin argument takes a number or a vector of numbers, but it can bea bit confusing. The margins are numbered the same way as in the apply()function. So 1 stands for rows and 2 for columns. To add the column margin,you need to set margin to 2, but this column margin contains the row totals.Calculating proportionsYou can convert a table with counts to a table with proportions very easilyusing the prop.table() function. This also works for multiway tables. If you wantto know the proportions of observations in every cell of the table to the totalnumber of cases, you simply do the following:> prop.table(trial.table)sick healthyrisk 0.3953488 0.1046512no_risk 0.1279070 0.3720930This tells you that, for example, 10.4 percent of the people in the study werehealthy, even when they showed risk behavior.Calculating proportions over columns and rowsBut what if you want to know which fraction of people with risk behavior gotsick? Then you don’t have to calculate the proportions by dividing the counts by thetotal number of cases for the whole dataset; instead, you divide the counts by themarginal totals.R lets you do this very easily using, again, the prop.table() function, but this
time specifying the margin argument.Take a look at the table again. You want to calculate the proportions overeach row, because each row represents one category of behavior. So, to get thecorrect proportions, you specify margin=1 like this:> prop.table(trial.table, margin=1)sick healthyrisk 0.7906977 0.2093023no_risk 0.2558140 0.7441860In every row, the proportions sum up to 1. Now you can see that 79 percent ofthe people showing risk behavior got sick. Well, it isn’t big news that risky behaviorcan cause diseases, and the proportions shown in the last result point in thatdirection. Yet, scientists believe you only if you can back it up in a more objectiveway. That’s the point at which you should consider doing some statistical testing.We show you how that’s done in the next chapter.
Chapter 15Testing Differences and RelationsIn This ChapterEvaluating distributionsComparing two samplesComparing more than two samplesTesting relations between categorical variablesWorking with modelsIt’s one thing to describe your data and plot a few graphs, but if you want todraw conclusions from these graphs, people expect a bit more proof. This is wherethe data analysts chime in and start pouring p-values generously over reports andpapers. These p-values summarize the conclusions of statistical tests, basicallyindicating how likely it is that the result you see is purely due to chance. The storyis a bit more complex — but for that you need to take a look at a statisticshandbook like Statistics For Dummies, 2nd Edition, by Deborah J. Rumsey, PhD(Wiley).R really shines when you need some serious statistical number crunching.Statistics is the alpha and omega of this language, but why have we waited untilChapter 15 to cover some of that? There are two very good reasons why we wait totalk about statistics until now:You can start with the statistics only after you’ve your data in the right format,so you need to get that down first.R contains an overwhelming amount of advanced statistical techniques, many ofwhich come with their own books and manuals.Luckily, many packages follow the same principles regarding the userinterface. So, instead of trying to cover all of what’s possible, in this chapter weintroduce you to some basic statistical tests and explain the interfaces in moredetail so you get familiar with that.
Taking a Closer Look at DistributionsThe normal distribution (also known as the Gaussian distribution or bell curve)is a key concept in statistics. Much statistical inference is based on the assumptionthat, at some point in your calculations, you have values that are distributednormally. Testing whether the distribution of your data follows this bell curveclosely enough is often one of the first things you do before you choose a test totest your hypothesis.If you’re not familiar with the normal distribution, check out Statistics ForDummies, 2nd Edition, by Deborah J. Rumsey, PhD (Wiley), which devotes awhole chapter to this concept.Observing beaversLet’s take a look at an example. The biologist and statistician Penny Reynoldsobserved some beavers for a complete day and measured their body temperatureevery ten minutes. She also wrote down whether the beavers were active at thatmoment. You find the measurements for one of these animals in the datasetbeavers, which consists of two data frames; for the examples, we use the secondone, which contains only four variables, as you can see in the following:> str(beaver2)‘data.frame’: 100 obs. of 4 variables:$ day : num 307 307 307 307 307 ...$ time : num 930 940 950 1000 1010 ...$ temp : num 36.6 36.7 ...$ activ: num 0 0 0 0 0 ...If you want to know whether there’s a difference between the average bodytemperature during periods of activity and periods without, you first have to choosea test. To know which test is appropriate, you need to find out if the temperature isdistributed normally during both periods. So, let’s take a closer look at thedistributions.Testing normality graphicallyYou could, of course, plot a histogram for every sample you want to look at.You can use the histogram() function pretty easily to plot histograms for different
groups. (This function is part of the lattice package you use in Chapter 17.)Using the formula interface, you can plot two histograms in Figure 15-1 atonce using the following code:> library(lattice)> histogram(~temp | factor(activ), data=beaver2)Figure 15-1: Plotting histograms for different groups.You find more information about the formula interface in Chapter 13, but let’sgo over this formula once more. The histogram() function uses a one-sidedformula, so you don’t specify anything at the left side of the tilde (~). On the rightside, you specify the following:Which variable the histogram should be created for: In this case, that’sthe variable temp, containing the body temperature.After the vertical line (|),the factor by which the data should be split: Inthis case, that’s the variable activ that has a value 1 if the beaver was activeand 0 if it was not. To convert this numeric variable to a factor, you use thefactor() function.The vertical line (|) in the formula interface can be read as “conditional on.”It’s used in that context in the formula interfaces of more advanced statisticalfunctions as well.Using quantile plots
Still, histograms leave much to the interpretation of the viewer. A bettergraphical way to tell whether your data is distributed normally is to look at a socalledquantile-quantile (QQ) plot.With this technique, you plot quantiles against each other. If you compare twosamples, for example, you simply compare the quantiles of both samples. Or, toput it a bit differently, R does the following to construct a QQ plot:It sorts the data of both samples.It plots these sorted values against each other.If both samples don’t contain the same number of values, R calculates extravalues by interpolation for the smallest sample to create two samples of thesame size.Comparing two samplesOf course, you don’t have to do that all by yourself, you can simply use theqqplot() function for that. So, to check whether the temperatures during activityand during rest are distributed equally, you simply do the following:> qqplot(beaver2$temp[beaver2$activ==1],+ beaver2$temp[beaver2$activ==0])This creates a plot where the ordered values are plotted against each other,as shown in Figure 15-2. You can use all the tricks from Chapter 16 to change axistitles, color and appearance of the points, and so on.Figure 15-2: Plotting a QQ plot of two different samples.
Between the square brackets, you can use a logical vector to select thecases you want. Here you select all cases where the variable activ equals 1for the first sample, and all cases where that variable equals 0 for the secondsample.Using a QQ plot to check for normalityIn most cases, you don’t want to compare two samples with each other, butcompare a sample with a theoretical sample that comes from a certain distribution(for example, the normal distribution).To make a QQ plot this way, R has the special qqnorm() function. As the nameimplies, this function plots your sample against a normal distribution. You simplygive the sample you want to plot as a first argument and add any of the graphicalparameters from Chapter 16 you like. R then creates a sample with values comingfrom the standard normal distribution, or a normal distribution with a mean of zeroand a standard deviation of one. With this second sample, R creates the QQ plot asexplained before.R also has a qqline() function, which adds a line to your normal QQ plot.This line makes it a lot easier to evaluate whether you see a clear deviationfrom normality. The closer all points lie to the line, the closer the distributionof your sample comes to the normal distribution. The qqline() function alsotakes the sample as an argument.
Now you want to do this for the temperatures during both the active and theinactive period of the beaver. You can use the qqnorm() function twice to createboth plots. For the inactive periods, you can use the following code:> qqnorm( beaver2$temp[beaver2$activ==0], main=’Inactive’)> qqline( beaver2$temp[beaver2$activ==0] )You can do the same for the active period by changing the value 0 to 1. Theresulting plots you see in Figure 15-3.Figure 15-3: Comparing samples to the normal distribution with QQ plots.Testing normality in a formal wayAll these graphical methods for checking normality still leave much to yourown interpretation. There’s much discussion in the statistical world about themeaning of these plots and what can be seen as normal. If you show any of theseplots to ten different statisticians, you can get ten different answers. That’s quitean achievement when you expect a simple yes or no, but statisticians don’t dosimple answers.On the contrary, everything in statistics revolves around measuringuncertainty. This uncertainty is summarized in a probability — often called a p-value — and to calculate this probability, you need a formal test.Probably the most widely used test for normality is the Shapiro-Wilks test. Thefunction to perform this test, conveniently called shapiro.test(), couldn’t be easierto use. You give the sample as the one and only argument, as in the followingexample:
shapiro.test(beaver2$temp)Shapiro-Wilks normality testdata: beaver2$tempW = 0.9334, p-value = 7.764e-05This function returns a list object, and the p-value is contained in a elementcalled p.value. So, for example, you can extract the p-value simply by usingthe following code:> result result$p.value[1] 7.763782e-05This p-value tells you what the chances are that the sample comes from anormal distribution. The lower this value, the smaller the chance. Statisticianstypically use a value of 0.05 as a cutoff, so when the p-value is lower than 0.05,you can conclude that the sample deviates from normality. In the precedingexample, the p-value is clearly lower than 0.05 — and that shouldn’t come as asurprise; the distribution of the temperature shows two separate peaks (refer toFigure 15-1). This is nothing like the bell curve of a normal distribution.When you choose a test, you may be more interested in the normality ineach sample. You can test both samples in one line using the tapply()function, like this:> with(beaver2, tapply(temp, activ, shapiro.test))This code returns the results of a Shapiro-Wilks test on the temperature forevery group specified by the variable activ.People often refer to the Kolmogorov-Smirnov test for testing normality.You carry out the test by using the ks.test() function in base R. But this Rfunction is not suited to test deviation from normality; you can use it only tocompare different distributions.
Comparing Two SamplesComparing groups is one of the most basic problems in statistics. If you wantto know if extra vitamins in the diet of cows is increasing their milk production, yougive the normal diet to a control group and extra vitamins to a test group, and thenyou compare the milk production in two groups. By comparing the mileagebetween cars with automatic gearboxes and those with manual gearboxes, you canfind out which one is the more economical option.Testing differencesR gives you two standard tests for comparing two groups with numerical data:the t-test with the t.test() function, and the Wilcoxon test with the wilcox.test()function. If you want to use the t.test() function, you first have to check, amongother things, whether both samples are normally distributed using any of themethods from the previous section. For the Wilcoxon test, this isn’t necessary.Carrying out a t-testLet’s take another look at the data of that beaver. If you want to know if theaverage temperature differs between the periods the beaver is active and inactive,you can do so with a simple command:> t.test(temp ~ activ, data=beaver2)Welch Two-Sample t-testdata: temp by activt = -18.5479, df = 80.852, p-value < 2.2e-16alternative hypothesis: true difference in means is not equal to 095 percent confidence interval:-0.8927106 -0.7197342sample estimates:mean in group 0 mean in group 137.09684 37.90306Normally, you can only carry out a t-test on samples for which the variancesare approximately equal. R uses Welch’s variation on the t-test, which correctsfor unequal variances.You get a whole lot of information here:
The second line gives you the test statistic (t for this test), the degrees offreedom (df), and the according p-value. The very small p-value indicates thatthe means of both samples differ significantly.The alternative hypothesis tells you what you can conclude if the p-value islower than the limit for significance. Generally, scientists consider the alternativehypothesis to be true if the p-value is lower than 0.05.The 95 percent confidence interval is the interval that contains the differencebetween the means with 95 percent probability, so in this case the differencebetween the means lies probably between 0.72 and 0.89.The last line gives you the means of both samples.You read the formula temp ~ activ as “evaluate temp within groupsdetermined by activ.” Alternatively, you can use two separate vectors for thesamples you want to compare and pass both to the function, as in thefollowing example:> activetemp inactivetemp t.test(activetemp, inactivetemp)Dropping assumptionsIn some cases, your data deviates significantly from normality and you can’tuse the t.test() function. For those cases, you have the wilcox.test() function,which you use in exactly the same way, as shown in the following example:> wilcox.test(temp ~ activ, data=beaver2)This give you the following output:Wilcoxon rank-sum test with continuity correctiondata: temp by activW = 15, p-value < 2.2e-16alternative hypothesis: true location shift is not equal to 0
Again, you get the value for the test statistic (W in this test) and a p-value.Under that information, you read the alternative hypothesis, and that differs a bitfrom the alternative hypothesis of a t-test. The Wilcoxon test looks at whether thecenter of your data (the location) differs between both samples.With this code, you perform the Wilcoxon rank-sum test or Mann-Whitney Utest. Both tests are completely equivalent, so R doesn’t contain a separatefunction for Mann-Whitney’s U test.Testing directionIn both previous examples, you test whether the samples differ withoutspecifying in which way. Statisticians call this a two-sided test. Imagine you don’twant to know whether body temperature differs between active and inactiveperiods, but whether body temperature is lower during inactive periods.To do this, you have to specify the argument alternative in either the t.test()or wilcox.test() function. This argument can take three values:By default, it has the value ‘two.sided’, which means you want the standardtwo-sided test.If you want to test whether the mean (or location) of the first group is lower,you give it the value ‘less’.If you want to test whether that mean is bigger, you specify the value‘greater’.If you use the formula interface for these tests, the groups are ordered inthe same order as the levels of the factor you use. You have to take that intoaccount to know which group is seen as the first group. If you give the data forboth groups as separate vectors, the first vector is the first group.Comparing paired data
When testing differences between two groups, you can have either paired orunpaired data. Paired data comes from experiments where two differenttreatments were given to the same subjects.For example, researchers gave ten people two variants of a sleep medicine.Each time the researchers recorded the difference in hours of sleep with andwithout the drugs. Because each person received both variants, the data is paired.You find the data of this experiment in the dataset sleep, which has threevariables:A numeric variable extra, which give the extra hours of sleep after themedication is takenA factor variable group that tells which variant the person tookA factor variable id that indicates the ten different test personsNow they want to know whether both variants have a different effect on thelength of the sleep. Both the t.test() and the wilcox.test() functions have anargument paired that you can set to TRUE in order to carry out a test on paireddata. You can test differences between both variances using the following code:> t.test(extra ~ group, data=sleep, paired=TRUE)This gives you the following output:Paired t-testdata: extra by groupt = -4.0621, df = 9, p-value = 0.002833alternative hypothesis: true difference in means is not equal to 095 percent confidence interval:-2.4598858 -0.7001142sample estimates:mean of the differences-1.58Unlike the unpaired test, you don’t get the means of both groups; instead, youget a single mean of the differences.Testing Counts and Proportions
Many research questions revolve around counts instead of continuousnumerical measurements. Counts can be summarized in tables and subsequentlyanalyzed. In the following section, you use some of the basic tests for counts andproportions contained in R. Be aware, though, that this is just the tip of theiceberg; R has a staggering amount of statistical procedures for categorical dataavailable.If you need more background on the statistics, check the book CategoricalData Analysis, 2nd Edition, by Alan Agresti (Wiley-Interscience). In addition,Jana Thompson wrote a manual with R code to illustrate all the examples inAgresti’s book; you can download it on her website at https://home.comcast.net/~lthompson221/Splusdiscrete2.pdf.Checking out proportionsLet’s look at an example to illustrate the basic tests for proportions.The following example is based on real research, published by RobertRutledge, MD, and his colleagues in the Annals of Surgery (1993).In a hospital in North Carolina, the doctors registered the patients who wereinvolved in a car accident and whether they used seat belts. The following matrixrepresents the number of survivors and deceased patients in each group:> survivors colnames(survivors) rownames(survivors) survivorssurvived diedno seat belt 1781 135seat belt 1443 47To know whether seat belts made a difference in the chances of surviving, youcan carry out a proportion test. This test tells how probable it is that bothproportions are the same. A low p-value tells you that both proportions probablydiffer from each other. To test this in R, you can use the prop.test() function onthe preceding matrix:
esult.prop result.prop2-sample test for equality of proportions with continuity correctiondata: survivorsX-squared = 24.3328, df = 1, p-value = 8.105e-07alternative hypothesis: two.sided95 percent confidence interval:-0.05400606 -0.02382527sample estimates:prop 1 prop 20.9295407 0.9684564This test report is almost identical to the one from t.test() and containsessentially the same information. At the bottom, R prints for you the proportion ofpeople who died in each group. The p-value tells you how likely it is that both theproportions are equal. So, you see that the chance of dying in a hospital after acrash is lower if you’re wearing a seat belt at the time of the crash. R also reportsthe confidence interval of the difference between the proportions.Analyzing tablesYou can use the prop.test() function for matrices and tables. Forprop.test(), these tables need to have two columns with the number of counts forthe two possible outcomes like the matrix survivors from the previous section.Testing contingency of tablesAlternatively, you can use the chisq.test() function to analyze tables with achi-squared (χ 2 ) contingency test. To do this on the matrix with the seat-belt data,you simply do the following:> chisq.test(survivors)
have to specify which margins you want to keep.So, to get the table of hair and eye color, you use the following:> HairEyeMargin HairEyeMarginEyeHair Brown Blue Hazel GreenBlack 68 20 15 5Brown 119 84 54 29Red 26 17 14 14Blond 7 94 10 16Now you can simply check whether hair and eye color are related by testing iton this table:> chisq.test(HairEyeMargin)Pearson’s Chi-squared testdata: HairEyeMarginX-squared = 138.2898, df = 9, p-value < 2.2e-16As expected, the output of this test tells you that some combinations of hairand eye color are more common than others. Not a big surprise, but you can usethese techniques on other, more interesting research questions.Extracting test resultsMany tests in this chapter return a htest object. That type of object isbasically a list with all the information about the test that has been carried out. Allthese htest objects contain at least an element statistic with the value of thestatistic and an element p.value with the value of the p-value. You can see thiseasily if you look at the structure of the returned object. The object returned byshapiro.test() in the previous section looks like this:> str(result)List of 4$ statistic: Named num 0.933..- attr(*, “names”)= chr “W”$ p.value : num 7.76e-05$ method : chr “Shapiro-Wilk normality test”$ data.name: chr “beaver2$temp”- attr(*, “class”)= chr “htest”Because this htest objects are lists, you can use any of the list subsetting
methods to extract the information. The following code, for example, extracts thep-value from the t-test on the beaver data:> t.test(temp ~ activ, data=beaver2)$p.value[1] 7.269112e-31The extraction of information from the htest object also works with theresults of the other .test functions in this chapter and many more. You cancheck what kind of object a test returns by looking at the Help page for thetest you want to use.Working with ModelsThe tests we describe in the previous sections are all basic statistical tests.However, these days, much of statistics involves working with complex models.Base R already contains an extensive set of modeling tools, allowing you to doanything from simple linear models and analysis of variance to mixed models andtime-series analysis. The nice thing about modeling functions in R is that they oftenwork in a similar way.Because this isn’t a statistics book, we can’t cover the details aboutassumption testing and model evaluation. If you aren’t familiar with theseconcepts or the applied models, be sure to consult a decent source ofinformation, or you’ll run the risk of basing important decisions on inadequatemodels. The book Applied Linear Statistical Models, 5th Edition, by MichaelKutner et al (McGraw-Hill/Irwin), is very extensive but gives a good andthorough theoretical introduction on assumption testing and model evaluation.In this section, we cover some basic models, and show you how to extractuseful information from the resulting model objects.Analyzing variancesAn analysis of variance (ANOVA) is a very common technique used to comparethe means between different groups. To illustrate this, take a look at the datasetInsectSpray:
str(InsectSprays)‘data.frame’: 72 obs. of 2 variables:$ count: num 10 7 20 14 14 12 10 23 17 20 ...$ spray: Factor w/ 6 levels “A”,”B”,”C”,”D”,..: 1 1 1 1 1 1 1 1 1 1 ...This dataset contains the results of an agricultural experiment. Six insecticideswere tested on 12 fields each, and the researchers counted the number of peskybugs that remained on each field. Now the farmers need to know if the insecticidesmake any difference, and if so, which one they best use. You answer this questionby using the aov() function to perform an ANOVA.Building the modelFor this simple example, building the model is a piece of cake. You essentiallywant to model the means for the variable count as a function of the variable spray.You translate that to R like this:> AOVModel
AOVModelCall:aov(formula = count ~ spray, data=InsectSprays)Terms:spray ResidualsSum of Squares 2668.833 1015.167Deg. of Freedom 5 66Residual standard error: 3.921902Estimated effects may be unbalancedThis doesn’t tell you that much, apart from the command (or the call) youused to build the model and some basic information on the fitting result.In the output, you also read that the estimated effects may be unbalanced.This isn’t a warning as described in Chapter 10 — it’s a message that’s built in bythe author of the aov() function. This one can pop up in two situations:You don’t have the same number of cases in every group.You didn’t set orthogonal contrasts.In this case, it’s the second reason. You can continue with this model as we donow (that’s also how those models are fitted in SPSS and SAS by default) or youcan read the nearby sidebar, “Setting the contrasts,” and use contrasts as thestatistical experts who wrote R think you should.Evaluating the differencesTo check the model, you can use the summary() function on the model objectlike this:> summary(AOVModel)Df Sum Sq Mean Sq F value Pr(>F)spray 5 2669 533.8 34.7
Checking the model tablesWith the model.tables() function, you can take a look at the results for theindividual levels of the factors. The function allows you to create two differenttables; either you look at the estimated mean result for each group, or you look atthe difference with the overall mean.To know how much effect every spray had, you use the following code:> model.tables(AOVModel, type=’effects’)Tables of effectsspraysprayA B C D E F5.000 5.833 -7.417 -4.583 -6.000 7.167Here you see that, for example, spray E resulted, on average, in six bugsfewer than the average over all fields. On the other hand, on fields where spray Awas used, the farmers found, on average, five bugs more compared to the overallmean.To get the modeled means per group and the overall mean, just use theargument value type=’means’ instead of type=’effects’.Setting the contrastsBefore you can use the aov() function, you’d better set the contrasts you’regoing to use. Contrasts are very often forgotten about when doing ANOVA,but they generally help with interpreting the model and increase theaccuracy of aov() and the helper functions.What are those contrasts then? Factors are translated to a set of variables,one less than the number of levels of the factor. Say you have a factor withthree levels. R creates two variables, and each level of the factor isrepresented by a combination of values. These values define how thecoefficients of the model have to be interpreted. By default, R usestreatment contrasts, as you can see when you check the relevant option likethis:> options(‘contrasts’)
$contrastsunordered ordered“contr.treatment” “contr.poly”Here you see that R uses different contrasts for unordered and orderedfactors. These contrasts are actually contrast functions. They return a matrixwith the contrast values for each level of the factor. The default contrasts fora factor with three levels look like this:> X contr.treatment(X)B CA 0 0B 1 0C 0 1The two variables B and C are called that way because the variable B has avalue of 1 if the factor level is B; otherwise, it has a value of 0. The samegoes for C. Level A is represented by two zeros and called the referencelevel. In a one-factor model, the intercept is the mean of A.You can change these contrasts using the same options() function, like this:> options(contrasts=c(‘contr.um’,’contr. poly’))The contrast function, contr.sum(), gives orthogonal contrasts where youcompare every level to the overall mean. You can get more informationabout these contrasts on the Help page ?contr.sum.Looking at the individual differencesA farmer probably wouldn’t consider buying spray A, but what about spray D?Although sprays E and C seem to be better, they also can be a lot more expensive.To test whether the pairwise differences between the sprays are significant, youuse Tukey’s Honest Significant Difference (HSD) test. The TukeyHSD() functionallows you to do that very easily, like this:> Comparisons
The difference between the means.The lower and upper level of the 95 percent confidence interval around thatmean difference.The p-value that tells you whether this difference is significantly different fromzero. This p-value is adjusted using the method of Tukey (hence, the columnname p adj).You can extract all that information using the classical methods for extraction.For example, you get the information about the difference between D and C likethis:> Comparisons$spray[‘D-C’,]diff lwr upr p adj2.8333333 -1.8660752 7.5327418 0.4920707That difference doesn’t look impressive, if you ask Tukey.Plotting the differencesThe TukeyHSD object has another nice feature: It can be plotted. Don’t botherlooking for a Help page of the plot function — all you find is one sentence: “Thereis a plot method.” But it definitely works! Try it out like this:> plot(Comparisons, las=1)You see the output of this simple line in Figure 15-4. Each line represents themean difference between both groups with the according confidence interval.Whenever the confidence interval doesn’t include zero (the vertical line), thedifference between both groups is significant.You can use some of the graphical parameters to make the plot morereadable. Specifically, the las parameter is useful here. By setting it to 1, youmake sure all axis labels are printed horizontally so you can actually readthem. You can find out more about graphical parameters in Chapter 16.
Modeling linear relationsAn analysis of variance also can be written as a linear model, where you use afactor as a predictor variable to model a response variable. In the previous section,you predict the mean bug count by looking at the insecticide that was applied.Of course, predictor variables also can be continuous variables. For example,the weight of a car obviously has an influence on the mileage. But it would be niceto have an idea about the magnitude of that influence. Essentially, you want to findthe equation that represents the trend line in Figure 15-5. You find the data youneed for checking this in the dataset mtcars.Figure 15-4: Plotting the results of Tukey’s HSD test.Figure 15-5: Plotting a trend line through the data.Building a linear model
The lm() function allows you to specify anything from the most simple linearmodel to complex interaction models. In this section, you build only a simple modelto learn how to work with model objects.To model the mileage in function of the weight of a car, you use the lm()function, like this:> Model coef.Model coef.Model(Intercept)wt37.285126 -5.344472
These coefficients represent the intercept and the slope of the trend line inFigure 15-5. You can use this to plot the trend line on a scatterplot of the data. Youdo this in two steps:1. You plot the scatterplot with the data.You use the plot() function for that. You discover more about this function inChapter 16.2. You use the abline() function to draw the trend line based on thecoefficients.The following code gives you the plot in Figure 15-5:> plot(mpg ~ wt, data = mtcars)> abline(a=coef.Model[1], b=coef.Model[2])The abline() argument a represents the intercept, and b represents the slopeof the trend line you want to plot. You plot a vertical line by setting the argument vto the intercept with the x-axis instead. Horizontal lines are plotted by setting theargument v to the intercept with the y-axis.In Table 15-1, you find an overview of functions to extract information fromthe model object itself. These functions work with different model objects,including those built by aov() and lm().Many package authors also provide the same functions for the models builtby the functions in their package. So, you can always try to use theseextraction functions in combination with other model functions as well.Table 15-1 Extracting Information from ModelObjects
FunctionWhat It Doescoef()Returns a vector with the coefficients from the modelconfint()Returns a matrix with the upper and lower limit of the confidence interval for each coefficientof the modelfitted()residuals()vcov()Returns a vector with the fitted values for every observationReturns a vector with the residuals for every observationReturns the variance-covariance matrix for the coefficientEvaluating linear modelsNaturally, R provides a whole set of different tests and measures to not onlylook at the model assumptions but also evaluate how well your model fits yourdata. Again, the overview presented here is far from complete, but it gives you anidea of what’s possible and a starting point to look deeper into the issue.Summarizing the modelThe summary() function immediately returns you the F test for modelsconstructed with aov(). For lm() models, this is slightly different. Take a look atthe output:> Model.summary Model.summaryCall:lm(formula = mpg ~ wt, data = mtcars)Residuals:Min 1Q Median 3Q Max-4.5432 -2.3647 -0.1252 1.4096 6.8727Coefficients:Estimate Std. Error t value Pr(>|t|)
(Intercept) 37.2851 1.8776 19.858 < 2e-16 ***wt -5.3445 0.5591 -9.559 1.29e-10 ***---Signif. codes: 0 ‘***’ 0.001 ‘**’ 0.01 ‘*’ 0.05 ‘.’ 0.1 ‘ ‘ 1Residual standard error: 3.046 on 30 degrees of freedomMultiple R-squared: 0.7528,Adjusted R-squared:0.7446F-statistic: 91.38 on 1 and 30 DF, p-value: 1.294e-10That’s a whole lot of useful information. Here you see the following:The distribution of the residuals, which gives you a first idea about how well theassumptions of a linear model holdThe coefficients accompanied by a t-test, telling you in how far every coefficientdiffers significantly from zeroThe goodness-of-fit measures R 2 and the adjusted R 2The F-test that gives you an idea about whether your model explains asignificant portion of the variance in your dataYou can use the coef() function to extract a matrix with the estimates,standard errors, and t-value and p-value for the coefficients from the summaryobject like this:> coef(Model.summary)Estimate Std. Error t value Pr(>|t|)(Intercept) 37.285126 1.877627 19.857575 8.241799e-19wt -5.344472 0.559101 -9.559044 1.293959e-10If these terms don’t tell you anything, look them up in a good source aboutmodeling. For an extensive introduction to applying and interpreting linear modelscorrectly, check out Applied Linear Statistical Models, 5th Edition, by Michael Kutneret al (McGraw-Hill/Irwin).Testing the impact of model termsTo get an analysis of variance table — like the summary() function makes foran ANOVA model — you simply use the anova() function and pass it the lm() modelobject as an argument, like this:
Model.anova Model.anovaAnalysis of Variance TableResponse: mpgDf Sum Sq Mean Sq F value Pr(>F)wt 1 847.73 847.73 91.375 1.294e-10 ***Residuals 30 278.32 9.28---Signif. codes: 0 ‘***’ 0.001 ‘**’ 0.01 ‘*’ 0.05 ‘.’ 0.1 ‘ ‘ 1Here, the resulting object is a data frame that allows you to extract any valuefrom that table using the subsetting and indexing tools from Chapter 7. Forexample, to get the p-value, you can do the following:> Model.anova[‘wt’,’Pr(>F)’][1] 1.293959e-10You can interpret this value as the probability that adding the variable wt tothe model doesn’t make a difference. The low p-value here indicates that theweight of a car (wt) explains a significant portion of the difference in mileage (mpg)between cars. This shouldn’t come as a surprise; a heavier car does, indeed, needmore power to drag its own weight around.The tests done by the anova() function use Type I (sequential) Sum ofSquares, which is different from both SAS and SPSS. This also means that theorder in which the terms are added to the model has an impact on the testvalues and the significance.You can use the anova() function to compare different models as well, andmany modeling packages provide that functionality. You find examples of thison most of the related Help pages like ?anova.lm and ?anova.glm.Predicting new valuesApart from describing relations, models also can be used to predict values fornew data. For that, many model systems in R use the same function, convenientlycalled predict(). Every modeling paradigm in R has a predict function with its ownflavor, but in general the basic functionality is the same for all of them.
Getting the valuesFor example, a car manufacturer has three designs for a new car and wants toknow what the predicted mileage is based on the weight of each new design. Inorder to do this, you first create a data frame with the new values — for example,like this:> new.cars predict(Model, newdata=new.cars)1 2 328.19952 24.45839 18.04503So, the lightest car has a predicted mileage of 28.2 miles per gallon and theheaviest car has a predicted mileage of 18 miles per gallon, according to thismodel. Of course, if you use an inadequate model, your predictions can be prettymuch off as well.Having confidence in your predictionsIn order to have an idea about the accuracy of the predictions, you can ask forintervals around your prediction. To get a matrix with the prediction and a 95percent confidence interval around the mean prediction, you set the argumentinterval to ‘confidence’ like this:> predict(Model, newdata=new.cars, interval=’confidence’)fit lwr upr1 28.19952 26.14755 30.251502 24.45839 23.01617 25.900623 18.04503 16.86172 19.22834Now you know that — according to your model — a car with a weight of 2.4tons has, on average, a mileage between 23 and 25.9 miles per gallon. In thesame way, you can ask for a 95 percent prediction interval by setting the argumentinterval to ‘prediction’:
predict(Model,newdata=new.cars, interval=’prediction’)fit lwr upr1 28.19952 21.64930 34.749752 24.45839 18.07287 30.843923 18.04503 11.71296 24.37710This information tells you that 95 percent of the cars with a weight of 2.4 tonshave a mileage somewhere between 18.1 and 30.8 miles per gallon — assumingyour model is correct, of course.If you’d rather construct your own confidence interval, you can get thestandard errors on your predictions as well by setting the argument se.fit toTRUE. You don’t get a vector or a matrix; instead, you get a list with anelement fit that contains the predictions and an element se.fit that containsthe standard errors.
Part VWorking with GraphicsIn this part . . .A good plot tells more about your data than a thousand words, but creating aclear and professional-looking plot often is seen as a difficult job. Not so with R,where you have three different graphical systems that allow you to create anythingfrom nicely formatted standard plots to completely customized graphical displays.This section introduces you to the basic operation of all three graphicalsystems and shows you how to create clear and elegant plots that tell a goodstory.
Chapter 16Using Base GraphicsIn This ChapterCreating a basic plot in RChanging the appearance of your plotSaving your plot as a pictureIn statistics and other sciences, being able to plot your results in the form of agraphic is often useful. An effective and accurate visualization can make your datacome to life and convey your message in a powerful way.R has very powerful graphics capabilities that can help you visualize your data.In this chapter, we give you a look at base graphics. It’s called base graphics,because it’s built into the standard distribution of R.Creating Different Types of PlotsThe base graphics function to create a plot in R is simply called plot(). Thispowerful function has many options and arguments to control all kinds of things,such as the plot type, line colors, labels, and titles.The plot() function is a generic function (see Chapter 8), and R dispatchesthe call to the appropriate method. For example, if you make a scatterplot, Rdispatches the call to plot.default(). The plot.default() function itself isreasonably simple and affects only the major look of the plot region and thetype of plotting. All the other arguments that you pass to plot(), like colors,are used in internal functions that plot.default() simply happens to call.Getting an overview of plotTo get started with plot, you need a set of data to work with. One of the builtindatasets is islands, which contains data about the surface area of the continents
and some large islands on Earth.First, create a subset of the ten largest islands in this dataset. There are manyways of doing this, but the following line of code sorts islands in decreasing orderand then uses the head() function to retrieve only the first ten elements:> large.islands plot(large.islands, main=”Land area of continents and islands”,+ ylab=”Land area in square miles”)> text(large.islands, labels=names(large.islands), adj=c(0.5, 1))You can see the results in Figure 16-1. How does this work? The first linecreates the basic plot with plot() and adds a main title and y-axis label. Thesecond line adds text labels with the text() function. In the next section, you getto know each of these functions in more detail.Figure 16-1: A plot with labels, main title, and text.Adding points and lines to a plotTo illustrate some different plot options and types, we use the built-in datasetfaithful. This is a data frame with observations of the eruptions of the Old Faithfulgeyser in Yellowstone National Park in the United States.
The built-in R datasets are documented in the same way as functions. So,you can get extra information on them by typing, for example, ?faithful.You’ve already seen that plot() creates a basic graphic. Try it with faithful:> plot(faithful)Figure 16-2 shows the resulting plot. Because faithful is a data frame withtwo columns, the plot is a scatterplot with the first column (eruptions) on the x-axisand the second column (waiting) on the y-axis.Eruptions indicate the time in minutes for each eruption of the geyser, whilewaiting indicates the elapsed time between eruptions (also measured in minutes).As you can see from the general upward slope of the points, there tends to be alonger waiting period following longer eruptions.Figure 16-2: Creating a scatterplot.Adding pointsYou add points to a plot with the points() function. You may have noticed onthe plot of faithful there seems to be two clusters in the data. One cluster hasshorter eruptions and waiting times — tending to last less than three minutes.Create a subset of faithful containing eruptions shorter than three minutes:> short.eruptions
Now use the points() function to add these points in red to your plot:> plot(faithful)> points(short.eruptions, col=”red”, pch=19)You use the argument col to change the color of the points and theargument pch to change the plotting character. The value pch=19 indicates asolid circle. To see all the arguments you can use with points, refer to ?points.Your resulting graphic should look like Figure 16-3, with the shorter eruptiontimes indicated as solid red circles.Figure 16-3: Adding points in a different color to a plot.Changing the shape of pointsYou’ve already seen that you can use the argument pch to change the plottingcharacter when using points. This is described in more detail in the Help page forpoints, ?points. For example, the Help page lists a variety of symbols, such as thefollowing:pch=19: Solid circlepch=20: Bullet (smaller solid circle, two-thirds the size of 19)
pch=21: Filled circlepch=22: Filled squarepch=23: Filled diamondpch=24: Filled triangle, point uppch=25: Filled triangle, point downChanging the colorYou can change the foreground and background color of symbols as well aslines. You’ve already seen how to set the foreground color using the argumentcol=”red”. Some plotting symbols also use a background color, and you can usethe argument bg to set the background color (for example, bg=”green”). In fact, Rhas a number of predefined colors that you can use in graphics.To get a list of available names for colors, you use the colors() function(or, if you prefer, colours()). The result is a vector of 657 elements with validcolor names. Here are the first ten elements of this list:> head(colors(), 10)[1] “white” “aliceblue” “antiquewhite” “antiquewhite1”[5] “antiquewhite2” “antiquewhite3” “antiquewhite4” “aquamarine”[9] “aquamarine1” “aquamarine2”Adding lines to a plotYou add lines to a plot in a very similar way to adding points, except that youuse the lines() function to achieve this.But first, use a bit of R magic to create a trend line through the data, called aregression model (see Chapter 15). You use the lm() function to estimate a linearregression model:
fit plot(faithful)> lines(faithful$eruptions, fitted(fit), col=”blue”)Another useful function is abline(). This allows you to draw horizontal,vertical, or sloped lines. To draw a vertical line at position eruptions==3 in thecolor purple, use the following:> abline(v=3, col=”purple”)Your resulting graphic should look like Figure 16-4, with a vertical purple lineat eruptions==3 and a blue regression line.To create a horizontal line, you also use abline(), but this time you specifythe h argument. For example, create a horizontal line at the mean waiting time:> abline(h=mean(faithful$waiting))Figure 16-4: Adding lines to a plot.
You also can use the function abline() to create a sloped line through yourplot. In fact, by specifying the arguments a and b, you can draw a line that fitsthe mathematical equation y = a + b*x. In other words, if you specify thecoefficients of your regression model as the arguments a and b, you get a linethrough the data that is identical to your prediction line:> abline(a=coef(fit)[1], b=coef(fit)[2])Even better, you can simply pass the lm object to abline() to draw the linedirectly. (This works because there is a method abline.lm().) This makes yourcode very easy:> abline(fit, col = “red”)Different plot typesThe plot function has a type argument that controls the type of plot that getsdrawn. For example, to create a plot with lines between data points, use type=”l”;to plot only the points, use type=”p”; and to draw both lines and points, usetype=”b”:> plot(LakeHuron, type=”l”, main=’type=”l”’)> plot(LakeHuron, type=”p”, main=’type=p”’)> plot(LakeHuron, type=”b”, main=’type=”b”’)Your resulting graphics should look similar to the three plots in Figure 16-5.The plot with lines only is on the left, the plot with points is in the middle, and theplot with both lines and points is on the right.Using R functions to create more types of plotAside from plot(), which gives you tremendous flexibility in creating yourown plots, R also provides a variety of functions to make specific types ofplots. (You use some of these in Chapters 14 and 15). Here are a few toexplore:Scatterplot: If you pass two numeric vectors as arguments to plot(),the result is a scatterplot. Try:> with(mtcars, plot(mpg, disp))
Box-and-whisker plot: Use the boxplot() function:> with(mtcars, boxplot(disp, mpg))Histogram: A histogram plots the frequency of observations. Use thehist() function:> with(mtcars, hist(mpg))Matrix of scatterplots: The pairs() function is useful in dataexploration, because it plots a matrix of scatterplots. Each variable getsplotted against another, as you saw in Chapter 14:> pairs(iris)Figure 16-5: Specifying the plot type argument.The Help page for plot() has a list of all the different types that you can usewith the type argument:“p”: Points“l”: Lines“b”: Both“c”: The lines part alone of “b”“o”: Both “overplotted”“h”: Histogram like (or high-density) vertical lines“n”: No plotting
It seems odd to use a plot function and then tell R not to plot it. But thiscan be very useful when you need to create just the titles and axes, and plotthe data later using points(), lines(), or any of the other graphical functions.This flexibility may be useful if you want to build a plot step by step (forexample, for presentations or documents). Here’s an example:> x y plot(x, y, type=”n”)> points(x, y)In the next section, you take full control over the plot options and arguments,such as adding titles and labels or changing the font type of your plot.Controlling Plot Options and ArgumentsTo really convey the message of your graphic, you may want to add titles andlabels. You also can modify other elements of the graphic (for example, the type ofbox around the plot area or the font size of axis labels).Base graphics allows you to take fine control over many plot options.Adding titles and axis labelsYou add the main title and axis labels with arguments to the plot() function:main: Main plot titlexlab: x-axis labelylab: y-axis labelTo add a title and axis labels to your plot of faithful, try the following:> plot(faithful,+ main = “Eruptions of Old Faithful”,
+ xlab = “Eruption time (min)”,+ ylab = “Waiting time to next eruption (min)”)Your graphic should look like Figure 16-6.Changing plot optionsYou can change the look and feel of plots with a large number of options.You can find all the documentation for changing the look and feel of basegraphics in the Help page ?par(). This function allows you to set (or query)the graphical parameters or options.Notice that par() takes an extensive list of arguments. In this section, wedescribe a few of the most commonly used options.The axes label styleTo change the axes label style, use the graphics option las (label style). Thischanges the orientation angle of the labels:0: The default, parallel to the axis1: Always horizontal2: Perpendicular to the axis3: Always verticalFor example, to change the axis style to have all the axes text horizontal, uselas=1 as an argument to plot:> plot(faithful, las=1)You can see what this looks like in Figure 16-7.
Figure 16-6: Adding main title, x-axis label, and y-axis label.Working with axes and legendsR allows you to also take control of other elements of a plot, such as axes,legends, and text:Axes: If you need to take full control of plot axes, use axis(). Thisfunction allows you to specify tickmark positions, labels, fonts, line types,and a variety of other options.Legends: You can use the legend() function to add legends, or keys, toplots.Text: In addition to legends, you can use the text() function to addtext elements at any position on the plot.The Help pages of the respective functions give you more information, andthe examples contained in the Help pages show you how much you can dowith these functions.Figure 16-7: Changing the label style.
The box typeTo change the type of box round the plot area, use the option bty (box type):“o”: The default value draws a complete rectangle around the plot.“n”: Draws nothing around the plot.“l”, “7”, “c”, “u”, or “]”: Draws a shape around the plot area that resemblesthe uppercase letter of the option. So, the option bty=”l” draws a line to the leftand bottom of the plot.To make a plot with no box around the plot area, use bty=”n” as an argumentto plot:> plot(faithful, bty=”n”)
Your graphic should look like Figure 16-8.Figure 16-8: Changing the box type.More than one optionTo change more than one graphics option in a single plot, simply add anadditional argument for each plot option you want to set. For example, to changethe label style, the box type, the color, and the plot character, try the following:> plot(faithful, las=1, bty=”l”, col=”red”, pch=19)The resulting plot is the plot in Figure 16-9.Font size of text and axes
To change the font size of text elements, use cex (short for characterexpansion ratio). The default value is 1. To reduce the text size, use a cex value ofless than 1; to increase the text size, use a cex value greater than 1.> x y plot(x, y, main=”Effect of cex on text size”)> text(x, y+0.1, labels=x, cex=x)Your plot should look like Figure 16-10 (left).To change the size of other plot parameters, use the following:cex.main: Size of main titlecex.lab: Size of axis labels (the text describing the axis)cex.axis: Size of axis text (the values that indicate the axis tick labels)> plot(x, y, main=”Effect of cex.main, cex.lab and cex.axis”,+ cex.main=1.25, cex.lab=1.5, cex.axis=0.75)Your results should look like Figure 16-10 (right). Carefully compare the fontsize of the main title and the axes labels with the left side of Figure 16-10, andnote how the main title font is larger while the axes fonts are smaller.Putting multiple plots on a single pageTo put multiple plots on the same graphics pages, you can use the graphicsparameter mfrow or mfcol. To use this parameter, you need to supply a vectorargument with two elements: the number of rows and the number of columns.For example, to create two side-by-side plots, use mfrow=c(1, 2):> old.par plot(faithful, main=”Faithful eruptions”)> plot(large.islands, main=”Islands”, ylab=”Area”)> par(old.par)
When your plot is complete, you need to reset your par options. Otherwise,all your subsequent plots will appear side by side (until you close the activegraphics device, or window, and start plotting in a new graphics device). Weuse a neat little trick to do this: When you make a call to par(), R sets yournew options, but the return value from par() contains your old options. In theprevious example, we save the old options to an object called old.par, andthen reset the options after plotting using par(old.par).Figure 16-9: Changing the label style, box type, color, and plot character.Figure 16-10: Changing the font size of labels (left) and title and axis labels (right).
Your result should look like Figure 16-11.Figure 16-11: Creating side-by-side plots.Use mfrow to fill the plot grid by rows, and mfcol to fill the plot grid bycolumns. The Help page ?par, explains these option in detail, and also pointsyou alternative layout mechanisms (like layout() or split.screen()).Saving Graphics to Image FilesMuch of the time, you may simply use R graphics in an interactive way toexplore your data. But if you want to publish your results, you have to save yourplot to a file and then import this graphics file into another document.To save a plot to an image file, you have to do three things in sequence:1. Open a graphics device.The default graphics device in R is your computer screen. To save a plot to animage file, you need to tell R to open a new type of device — in this case, agraphics file of a specific type, such as PNG, PDF, or JPG.The R function to create a PNG device is png(). Similarly, you create a PDFdevice with pdf() and a JPG device with jpg().2. Create the plot.3. Close the graphics device.You do this with the dev.off() function.Put this in action by saving a plot of faithful to the home folder on yourcomputer. First set your working directory to your home folder (or to any otherfolder you prefer). If you use Linux, you’ll be familiar with using “~/” as the shortcutto your home folder, but this also works on Windows and Mac:> setwd(“~/”)
getwd()[1] “C:/Users/Andrie”Next, write the three lines of code to save a plot to file:> png(filename=”faithful.png”)> plot(faithful)> dev.off()Now you can check your file system to see whether the file faithful.pngexists. (It should!) The result is a graphics file of type PNG that you can insert intoa presentation, document, or website.
Chapter 17Creating Faceted Graphics with LatticeIn This ChapterGetting to know the benefits of faceted graphicsUsing the lattice package to create faceted plotsChanging the colors and other parameters of lattice plotsUnderstanding the differences between base graphics and lattice graphicsCreating subsets of data and plotting each subset allows you to see whetherthere are patterns between different subsets of the data. For example, a salesmanager may want to see a sales report for different regions in the form of agraphic. A biologist may want to investigate different species of butterflies andcompare the differences on a plot.A single graphic that provides this kind of simultaneous view of different slicesthrough the data is called a faceted graphic. Figure 17-1 shows a faceted plot offuel economy and performance of motor cars. The important thing to notice is thatthe plot contains three panels, one each for cars with four, six, and eight cylinders.R has a special package that allows you to easily create this kind of graphic.The package is called lattice and in this chapter you get to draw lattice charts.Later in this chapter, you create a lattice plot that should be identical to Figure17-1.In this chapter, we give the briefest of introductions to the extensivefunctionality in lattice. An entire book could be written about latticegraphics — and, in fact, such a book already exists. The author of the latticepackage, Deepayan Sarkar, also wrote a book called Lattice: Multivariate DataVisualization with R (Springer). You can find the figures and code from thatbook at http://lmdvr.r-forge.r-project.org/figures/figures.html.Figure 17-1: Faceted graphics, like this one, provide simultaneous views of differentslices of data.
Creating a Lattice PlotTo explore lattice graphics, first take a look at the built-in dataset mtcars.This dataset contains 32 observations of motor cars and information about theengine, such as number of cylinders, automatic versus manual gearbox, and enginepower.All the built-in datasets of R also have good help information that you canaccess through the Help mechanism — for example, by typing ?mtcars intothe R console.> str(mtcars)‘data.frame’: 32 obs. of 11 variables:$ mpg : num 21 21 22.8 21.4 18.7 18.1 14.3 24.4 22.8 19.2 ...$ cyl : num 6 6 4 6 8 6 8 4 4 6 ...$ disp: num 160 160 108 258 360 ...$ hp : num 110 110 93 110 175 105 245 62 95 123 ...$ drat: num 3.9 3.9 3.85 3.08 3.15 2.76 3.21 3.69 3.92 3.92 ...$ wt : num 2.62 2.88 2.32 3.21 3.44 ...$ qsec: num 16.5 17 18.6 19.4 17 ...$ vs : num 0 0 1 1 0 1 0 1 1 1 ...$ am : num 1 1 1 0 0 0 0 0 0 0 ...$ gear: num 4 4 4 3 3 3 3 4 4 4 ...$ carb: num 4 4 1 1 2 1 4 2 2 4 ..Say you want to explore the relationship between fuel economy and enginepower. The mtcars dataset has two elements with this information:mpg: Fuel economy measured in miles per gallon (mpg)hp: Engine power measured in horsepower (hp)In this section, you create different plots of mpg against hp.
Loading the lattice packageAlthough the lattice package forms part of the R distribution, you have totell R that you plan to use the code in this package. You do this with thelibrary() function. Remember that you need to do this at the start of eachclean R session in which you want to use lattice:> library(“lattice”)Making a lattice scatterplotThe lattice package has a number of different functions to create differenttypes of plot. For example, to create a scatterplot, use the xyplot() function.Notice that this is different from base graphics, where the plot() function creates avariety of different plot types (because of the method dispatch mechanism).Besides xyplot(), we briefly discuss the other lattice functions later in thischapter.To make a lattice plot, you need to specify at least two arguments:formula: This is a formula typically of the form y ~ x | z. It means to create aplot of y against x, conditional on z. In other words, create a plot for everyunique value of z. Each of the variables in the formula has to be a column in thedata frame that you specify in the data argument.data: A data frame that contains all the columns that you specify in the formulaargument.This example should make it clear:> xyplot(mpg ~ hp | factor(cyl), data=mtcars)You can see that:The variables mpg, hp, and cyl are columns in the data frame mtcars.
Although cyl is a numeric vector, the number of cylinders in a car can be onlywhole numbers (or discrete variables, in statistical jargon). By usingfactor(cyl) in your code, you tell R that cyl is, in fact, a discrete variable. Ifyou forget to do this, R will still create a graphic, but the labels of the strips atthe top of each panel will be displayed differently.Your code should produce a graphic that looks like Figure 17-2. Because eachof the cars in the data frame has four, six, or eight cylinders, the chart has threepanes. You can see that the cars with larger engines tend to have more power (hp)and poorer fuel consumption (mpg).Figure 17-2: A lattice scatterplot of the data in mtcars.Adding trend linesIn Chapter 15, we show you how to create trend lines, or regression linesthrough data.When you tell lattice to calculate a line of best fit, it does so for each panelin the plot. This is straightforward using xyplot(), because it’s as simple as addinga type argument. In particular, you want to specify that the type is both points(type=”p”) and regression (type=”r”). You can combine different types with thec() function, like this:> xyplot(mpg ~ hp | factor(cyl), data=mtcars,+ type=c(“p”, “r”))Your graphic should look like Figure 17-3.Figure 17-3: Lattice xyplot with regression lines added.
Base, grid, and lattice graphicsPerhaps confusingly, the standard distribution of R actually contains threedifferent graphics packages:Base graphics is the graphics system that was originally developed forR. The workhorse function of base graphics is a plot() (see Chapter 16). Thecode for base graphics is in the graphics package, which is loaded by defaultwhen you start R.Grid graphics is an alternative graphics system that was later added toR. The big difference between grid and the original base graphics system isthat grid allows for the creation of multiple regions, called viewports, on asingle graphics page. Grid is a framework of code and doesn’t, by itself,create complete charts. The author of grid, Paul Murrell, describes some ofthe ideas behind grid graphics on his website atwww.stat.auckland.ac.nz/~paul/grid/doc/grid.pdf. Note: The gridpackage needs to be loaded before you can use it.Lattice is a graphics system that specifically implements the idea ofTrellis graphics (or faceted graphics), which was originally developed for thelanguages S and S-Plus at Bell Labs. Lattice graphics in R make use of gridgraphics. This means that the functions for creating graphics and changingoptions in base and lattice are mostly incompatible with one another. Thelattice package needs to be loaded before use.Strictly speaking, type is not an argument to xyplot(), but an argument topanel.xyplot(). You can control the panels of lattice graphics with a panelfunction. The function xyplot() calls this panel function internally, using thetype argument you specified. The default panel function for xyplot() ispanel.xyplot(). Similarly, the panel function for barchart() — which we coverlater in this chapter — is panel.barchart(). The panel function allows you totake fine control over many aspects of your chart. You can find out more in theexcellent Help for these functions — for example, by typing ?panel.xyplot
into your R console.Changing Plot OptionsR has a very good reputation for being able to create publication-qualitygraphics. If you want to use your lattice graphics in reports or documents, you’llprobably want to change the plot options.The lattice package makes use of the grid graphics engine, which iscompletely different from the base graphics in Chapter 16. Because of this,none of the mechanisms for changing plot options covered in Chapter 16 areapplicable to lattice graphics.Adding titles and labelsTo add a main title and axis labels to a lattice plot, you can specify thefollowing arguments:main: Main titlexlab: x-axis labelylab: y-axis label> xyplot(mpg ~ hp | factor(cyl), data=mtcars,+ type=c(“p”, “r”),+ main=”Fuel economy vs. Performance”,+ xlab=”Performance (horse power)”,+ ylab=”Fuel economy (miles per gallon)”,+ )Your output should now be similar to Figure 17-4.Figure 17-4: A lattice graphic with titles.
Changing the font size of titles and labelsYou probably think that the title and label text in Figure 17-4 aredisproportionately large compared to the rest of the graphic.To change the size of your labels, you need to modify your arguments to belists. Similar to base graphics, you specify a cex argument in lattice graphicsto modify the character expansion ratio. For example, to reduce the main titleand axis label text to 75 percent of standard size, specify cex=0.75 as anelement in the list argument to main, xlab, and ylab.To keep it simple, build up the formatting of your plot step by step. Start bychanging the size of your main title to cex=0.75:> xyplot(mpg ~ hp | factor(cyl), data=mtcars,+ type=c(“p”, “r”),+ main=list(+ label=”Fuel economy vs. Performance given Number of Cylinders”,+ cex=0.75)+ )Do you see what happened? Your argument to main now contains a list withtwo elements: label and cex.You construct the arguments for xlab and ylab in exactly the same way. Eachargument is a list that contains the label and any other formatting options youwant to set. Expand your code to modify the axis labels:
xyplot(mpg ~ hp | factor(cyl), data=mtcars,+ type=c(“p”, “r”),+ main=list(+ label=”Fuel economy vs. Performance given Number of Cylinders”,+ cex=0.75),+ xlab=list(+ label=”Performance (horse power)”,+ cex=0.75),+ ylab=list(+ label=”Fuel economy (miles per gallon)”,+ cex=0.75),+ scales=list(cex=0.5)+ )If you look carefully, you’ll see that the code includes an argument to modifythe size of the scales text to 50 percent of standard (scales=list(cex=0.5)). Yourresults should look like Figure 17-5.Figure 17-5: Changing the font size of lattice graphics labels and text.Using themes to modify plot optionsOne neat feature of lattice graphics is that you can create themes to changethe plot options of your charts. To do this, you need to use the par.settingsargument. In Chapter 16, you use the par() function to update graphicsparameters of base graphics. The par.settings argument in lattice is similar.The easiest way to use the par.settings argument is to use it in conjunctionwith the simpleTheme() function. With simpleTheme(), you can specify thearguments for the following:col, col.points, col.line: Control the colors of symbols, points, lines, and othergraphics elements such as polygons
cex, pch, font: Control the character expansion ratio (cex), plot character (pch),and font typelty, lwd: Control the line type and line widthFor example, to modify your plot to have red points and a blue regression line,use the following:> xyplot(mpg ~ hp | factor(cyl), data=mtcars,+ type=c(“p”, “r”),+ par.settings=simpleTheme(col=”red”, col.line=”blue”)+ )You can see the result in Figure 17-6.Figure 17-6: Using a theme to change the color of the points and lines.Plotting Different TypesWith lattice graphics, you can create many different types of plots, such asscatterplots and bar charts. Here are just a few of the different types of plots youcan create:Scatterplot: xyplot()Bar chart: barchart()Box-and-whisker plot: bwplot()One-dimensional strip plot: stripplot()
Three-dimensional scatterplots: cloud()Three-dimensional surface plots: wireframe()For a complete list of the different types of lattice plots, see the Help at ?lattice.Because making bar charts and making box-and-whisker plots are suchcommon activities, we discuss these functions in the following sections.Making a bar chartTo make a bar chart, use the lattice function barchart(). Say you want tocreate a bar chart of fuel economy for each different type of car. To do this, youfirst have to add the names of the cars to the data itself. Because the names arecontained in the row names, this means assigning a new column in your data framewith the name cars, containing rownames(mtcars):> mtcars$cars barchart(cars ~ mpg | factor(cyl), data=mtcars,+ main=”barchart”,+ scales=list(cex=0.5),+ layout=c(3, 1)+ )Once again (because you have eagle eyes), you’ve noticed the additionalargument layout in this code. Lattice plots adapt to the size of the active graphicswindow on your screen. They do this by changing the configuration of the panels ofyour plot. For example, if your graphics window is too narrow to contain the panelsside by side, then lattice will start to stack your panels.You control the layout of your panels with the argument layout, consistingof two numbers indicating the number of columns and number of rows in your
plot. In our example, we want to ensure that the three panels are side by side,so we specify layout=c(3, 1).Your plot should look like Figure 17-7.Figure 17-7: Making a lattice bar chart.Making a box-and-whisker plotA box-and-whisker plot is useful when you want to visually summarize theuncertainty of a variable. The plot consists of a dark circle at the mean; a boxaround the upper and lower hinges (the hinges are at approximately the 25th and75th percentiles); and a dotted line, or whisker, at 1.5 times the box length (seeChapter 14).The lattice function to create a box and whisker plot is bwplot(), and youcan see the result in Figure 17-8.Figure 17-8: Making a lattice box-and-whisker plot.
Notice that the function formula doesn’t have a left-hand side to the equation.Because you’re creating a one-dimensional plot of horsepower conditional oncylinders, the formula simplifies to ~ hp | cyl. In other words, the formula startswith the tilde symbol:> bwplot(~ hp | factor(cyl), data=mtcars, main=”bwplot”)Plotting Data in GroupsOften, you want to create plots where you compare different groups in yourdata. In this section, you first take a look at data in tall format as opposed to datain wide format. When you have data in tall format, you can easily use latticegraphics to visualize subgroups in your data. Then you create some charts withcontained subgroups. Finally, you add a key, or legend, to your plot to indicate thedifferent subgroups.Using data in tall formatSo far, you’ve graphed only one variable against another in your lattice plots.In most of the examples, you plotted mpg against hp for each unique value of cyl.But what happens when you want to analyze more than one variablesimultaneously?Consider the built-in dataset longley, containing data about employment,unemployment, and other population indicators:> str(longley)‘data.frame’: 16 obs. of 7 variables:$ GNP.deflator: num 83 88.5 88.2 89.5 96.2 ...$ GNP : num 234 259 258 285 329 ...$ Unemployed : num 236 232 368 335 210 ...$ Armed.Forces: num 159 146 162 165 310 ...$ Population : num 108 109 110 111 112 ...$ Year : int 1947 1948 1949 1950 1951 1952 1953 1954 1955 1956 ...
$ Employed : num 60.3 61.1 60.2 61.2 63.2 ...One way to easily analyze the different variables of a data frame is to firstreshape the data frame from wide format to tall format.A wide data frame contains a column for each variable (see Chapter 13). Atall data frame contains all the same information, but the data is organized insuch a way that one column is reserved for identifying the name of thevariable and a second column contains the actual data.An easy way to reshape a data frame from wide format to tall format is to usethe melt() function in the reshape2 package. Remember: reshape2 is not part ofbase R — it’s an add-on package that is available on CRAN. You can install it withthe install.packages(“reshape2”) function.> library(“reshape2”)> mlongley str(mlongley)‘data.frame’: 96 obs. of 3 variables:$ Year : int 1947 1948 1949 1950 1951 1952 1953 1954 1955 1956 ...$ variable: Factor w/ 6 levels “GNP.deflator”,..: 1 1 1 1 1 1 1 1 1 1 ...$ value : num 83 88.5 88.2 89.5 96.2 ...Now you can plot the tall data frame mlongley and use the new columns valueand variable in the formula value~Year | variable.> xyplot(value ~ Year | variable, data=mlongley,+ layout=c(6, 1),+ par.strip.text=list(cex=0.7),+ scales=list(cex=0.7)+ )The additional arguments par.strip.text and scales control the font size(character expansion ratio) of the strip at the top of the chart, as well as the scale,as you can see in Figure 17-9.When you create plots with multiple groups, make sure that the resultingplot is meaningful. For example, Figure 17-9 correctly plots the longley data,but it can be very misleading because the units of measurement are verydifferent. For example, the unit of GNP (short for Gross National Product) isprobably billions of dollars. In contrast the unit of population is probably
millions of people. (The documentation of the longley dataset is not clear onthis topic.) Be very careful when you present plots like this — you don’t wantto be accused of creating chart junk (misleading graphics).Figure 17-9: Using data in tall format to put different variables in each panel.Creating a chart with groupsMany graphics types — but bar charts in particular — tend to display multiplegroups of data at the same time. Usually, you can distinguish different groups bytheir color or sometimes their shading.If you ever want to add different colors to your plot to distinguish betweendifferent data, you need to define groups in your lattice plot.Say you want to create a bar chart that differentiates whether a car has anautomatic or manual gearbox. The mtcars dataset has a column with this data,called am — this is a numeric vector with the value 0 for automatic and 1 formanual. You can use the ifelse() function to convert from numeric values to acharacter values “Automatic” and “Manual”:> mtcars$cars mtcars$am barchart(cars ~ mpg | factor(cyl), data=mtcars,+ group=am,+ scales=list(cex=0.5),+ layout=c(3, 1),+ )
When you run this code, you’ll get your desired bar chart. However, the firstthing you’ll notice is that the colors look a bit washed out and you don’t have a keyto distinguish between automatic and manual cars.Adding a keyIt is easy to add a key to a graphic that already contains a group argument.Usually, it’s as simple as adding another argument, auto.key=TRUE, whichautomatically creates a key that matches the groups:> barchart(cars ~ mpg | factor(cyl), data=mtcars,+ main=”barchart with groups”,+ group=am,+ auto.key=TRUE,+ par.settings = simpleTheme(col=c(“grey80”, “grey20”)),+ scales=list(cex=0.5),+ layout=c(3, 1)+ )One more thing to notice about this specific example is the arguments forpar.settings to control the color of the bars. In this case, the colors are shades ofgray. You can see the effect in Figure 17-10.Figure 17-10: A lattice bar chart with groups and a key.
Printing and Saving a Lattice PlotYou need to know three other essential things about lattice plots: how toassign a lattice plot to an object, how to print a lattice plot in a script, and howto save a lattice plot to file. That’s what we cover in this section.Assigning a lattice plot to an objectLattice plots are objects; therefore you can assign them to variables, just likeany other object. This is very convenient when you want to reuse a plot object inyour downstream code — for example, to print it later.The assignment to a variable works just like any variable assignment in R:> my.plot class(my.plot)[1] “trellis”Printing a lattice plot in a scriptWhen you run code interactively — by typing commands into the R console —simply typing the name of a variable prints that variable. However, you need toexplicitly print an object when running a script. You do this with the print()function.Because a lattice plot is an object, you need to explicitly use the print()function in your scripts. This is a frequently asked question in the Rdocumentation, and it can easily lead to confusion if you forget.To be clear, the following line of code will do nothing if you put it in a scriptand source the script. (To be technically correct: the code will still run, but theresulting object will never get printed — it simply gets discarded.)> xyplot(mpg ~ hp | cyl, data=mtcars)To get the desired effect of printing the plot, you must use print():> my.plot
print(my.plot)Saving a lattice plot to fileTo save a lattice plot to an image file, you use a slightly modified version ofthe sequence of functions that you came across in base graphics (see Chapter 16).Here’s a short reminder of the sequence:1. Open a graphics device using, for example, png().Tip: The lattice package provides the trellis.device() function thateffectively does the same thing, but it’s optimized for lattice plots, because ituses appropriate graphical parameters.2. Print the plot.Remember: You must use the print() function explicitly!3. Close the graphics device.Put this into action using trellis.device() to open a file called xyplot.png,print your plot, and then close the device. (You can use the setwd(“~/”) to set yourworking directory to your home folder; see Chapter 16.)> setwd(“~/”)> trellis.device(device=”png”, filename=”xyplot.png”)> print(my.plot)> dev.off()You should now be able to find the file xyplot.png in your home folder.
Chapter 18Looking At ggplot2 GraphicsIn This ChapterInstalling and loading the ggplot2 packageUnderstanding how to use build a plot using layersCreating charts with suitable geoms and statsAdding facets to your plotOne of the strengths of R is that it’s more than just a programming language— it also has thousands of packages written and contributed by independentdevelopers. One of these packages, ggplot2, is tremendously popular and offers anew way of creating insightful graphics using R.Much of the ggplot2 philosophy is based on the so-called “grammar ofgraphics,” a theoretically sound way of describing all the components that gointo a graphical plot. You don’t need to know anything about the grammar ofgraphics to use ggplot2 effectively, but now you know where its name comesfrom.In this chapter, you first install and load the ggplot2 package and then take afirst look at layers, the building blocks of the ggplot2 graphics. Next, you define thedata, geoms, and stats that make up a layer, and use these to create some plots.Finally you take full control over your graphics by adding facets and scales as wellas controlling other plot options, such as adding labels and titles.Installing and Loading ggplot2Because ggplot2 isn’t part of the standard distribution of R, you have todownload the package from CRAN and install it.In Chapter 3, you see that the Comprehensive R Archive Network (CRAN) is anetwork of servers around the world that contain the source code, documentation,and add-on packages for R. Its homepage is at http://cran.r-project.org.
Each submitted package on CRAN also has a page that describes what thepackage is about. You can view the ggplot2 page at http://cran.rproject.org/web/packages/ggplot2/index.html.Although it’s fairly common practice to simply refer to the package asggplot, it is, in fact, the second implementation of the grammar of graphics forR; hence, the package is ggplot2. As of this writing, the current version of thepackage is version 0.9.0.Perhaps somewhat confusingly, the most important function in this package isggplot(). Notice that the function doesn’t have a 2 in its name. So, be careful toinclude the 2 when you install.packages() or library() the package in your Rcode, but the function ggplot() itself does not contain a 2.In Chapter 3, you also see how to install a package for the first time with theinstall.packages() function and to load the package at the start of each R sessionwith the library() function.To install the ggplot2 package, use the following:> install.packages(“ggplot2”)And then to load it, use the following:> library(“ggplot2”)Looking At LayersThe basic concept of a ggplot2 graphic is that you combine different elementsinto layers. Each layer of a ggplot2 graphic contains information about thefollowing:The data that you want to plot: For ggplot(), this must be a data frame.A mapping from the data to your plot: This usually is as simple as tellingggplot() what goes on the x-axis and what goes on the y-axis. (In the “Mappingdata to plot aesthetics” section, later in this chapter, we explain how to use the
aes() function to set up the mapping.)A geometric object, or geom in ggplot terminology: The geom defines theoverall look of the layer (for example, whether the plot is made up of bars,points, or lines).A statistical summary, called a stat in ggplot: This describes how you wantthe data to be summarized (for example, binning for histograms, or smoothingto draw regression lines).That was a mouthful. In practice, you describe all this in a short line of code.For example, here is the ggplot2 code to plot the faithful data using two layers.(Because you plot faithful in Chapter 17, we won’t bore you by describing ithere.) The first layer is a geom that draws the points of a scatterplot; the secondlayer is a stat that draws a smooth line through the points.> ggplot(faithful, aes(x=eruptions, y=waiting)) + geom_point() +stat_smooth()This single line of code creates the graphic in Figure 18-1.Figure 18-1: A ggplot2 graphic of the faithful dataset.Using Geoms and StatsTo create a ggplot2 graphic, you have to explicitly tell the function what’s ineach of the components of the layer. In other words, you have to tell the ggplot()function your data, the mapping between your data and the geom, and then eithera geom or a stat.
In this section, we discuss geoms and then stats.Defining what data to useThe first element of a ggplot2 layer is the data. There is only one rule forsupplying data to ggplot(): Your data must be in the form of a data frame.This is different from base graphics, which allow plotting of data in vectors,matrices, and other structures.In the remainder of this chapter we use the built-in dataset quakes. As you seein Chapters 13 and 17, quakes is a data frame with information about earthquakesnear Fiji.You tell ggplot() what data to use and how to map your data to your geom inthe ggplot() function. The ggplot() function takes two arguments:data: a data frame with your data (for example, data=quakes)....: The dots argument indicates that any other argument you specified heregets passed on to downstream functions (that is, other functions that ggplot()happens to call). In the case of ggplot(), this means that anything you specifyin this argument is available to your geoms and stats that you define later.Because the dots argument is available to any geom or stat in your plot, it’sa convenient place to define the mapping between your data and the visualelements of your plot.This is where you typically specify a mapping between your data and yourgeom.Mapping data to plot aestheticsAfter you’ve told ggplot() what data to use, the next step is to tell it how yourdata corresponds to visual elements of your plot. This mapping between data and
visual elements is the second element of a ggplot2 layer.The visual elements of a plot, or aesthetics, include lines, points, symbols,colors, position . . . anything that you can see. For example, you can map a columnof your data to the x-axis of your plot, or you can map a column of your data tocorrespond to the y-axis of your plot. You also can map data to groups, colors orthe size of points in scatterplots — in fact, you can map your data to anything thatyour geom supports.You use the special function aes() to set up a mapping between data andaesthetics. Each argument to aes() maps a column in your data to a specificelement in your geom.Take another look at the code used to create Figure 18-1:> ggplot(faithful, aes(x=eruptions, y=waiting)) + geom_point() +stat_smooth()You can see that this code tells ggplot() to use the data frame faithful asthe data source. And now you understand that aes() creates a mapping betweenthe x-axis and faithful$eruptions, as well as between the y-axis andfaithful$waiting.The next thing you notice about this line are the plus signs. In ggplot2, youuse the + operator to combine the different layers of the plot.In summary, you use the aes() function to define the mapping between yourdata and your plot. This is simple enough, but it leaves one question: How do youknow which aesthetics are available in different geoms?Getting geomsA ggplot2 geom tells the plot how you want to display your data. For example,you use geom_bar() to make a bar chart. In ggplot2, you can use a variety ofpredefined geoms to make standard types of plot.A geom defines the layout of a ggplot2 layer. For example, there are geoms tocreate bar charts, scatterplots, and line diagrams (as well as a variety of otherplots), as you can see in Table 18-1.
Each geom has a default stat, and each stat has a default geom. In practice,you have to specify only one of these.Table 18-1 A Selection of Geoms and AssociatedDefault StatsGeom Description Default Statgeom_bar() Bar chart stat_bin()
geom_point() Scatterplot stat_identity()geom_line() Line diagram, connecting observations in ordered by x-value stat_identity()geom_boxplot Box-and-whisker plot stat_boxplot()geom_path Line diagram, connecting observations in original order stat_identity()geom_smooth Add a smoothed conditioned mean stat_smooth()geom_histogram An alias for geom_bar() and stat_bin() stat_bin()Creating a bar chartTo make a bar chart you use the geom_bar() function. However, note that thedefault stat is stat_bin(), which is used to cut your data into bins. Thus, thedefault behavior of geom_bar() is to create a histogram.For example, to create a histogram of the depth of earthquakes in the quakesdataset, you do the following:> ggplot(quakes, aes(x=depth)) + geom_bar()> ggplot(quakes, aes(x=depth)) + geom_bar(binwidth=50)Notice that your mapping defines only the x-axis variable (in this case,quakes$depth). A useful argument to geom_bar() is binwidth, which controls thesize of the bins that your data is cut into. This creates the plot of Figure 18-2.So, if geom_bar() makes a histogram by default, how do you make a barchart? The answer is that you first have to aggregate your data, and thenspecify the argument stat=”identity” in your call to geom_bar().In the next example, you use aggregate() (see Chapter 13) to calculate thenumber of quakes at different depth strata:> quakes.agg names(quakes.agg)
ggplot(quakes.agg, aes(x=depth, y=mag)) ++ geom_bar(stat=”identity”)Your results should be very similar to Figure 18-2.In summary, you can use geom_bar() to create a histogram and let ggplot2summarize your data, or you can presummarize your data and then usestat=”identity” to plot a bar chart.Making a scatterplotTo create a scatterplot, you use the geom_point() function. A scatterplotcreates points (or sometimes bubbles or other symbols) on your chart. Each pointcorresponds to an observation in your data.You’ve probably seen or created this type of graphic a million times, so youalready know that scatterplots use the Cartesian coordinate system, where onevariable is mapped to the x-axis and a second variable is mapped to the y-axis.In exactly the same way, in ggplot2 you create a mapping between x-axis andy-axis variables. So, to create a plot of the quakes data, you map quakes$long tothe x-axis and quakes$lat to the y-axis:> ggplot(quakes, aes(x=long, y=lat)) + geom_point()This creates Figure 18-3.Figure 18-2: Making a histogram with geom_bar().Figure 18-3: Making a scatterplot with geom_point().
Creating line chartsTo create a line chart, you use the geom_line() function. You use this functionin a very similar way to geom_point(), with the difference that geom_line() draws aline between consecutive points in your data.This type of chart is useful for time series data in data frames, such as thepopulation data in the built-in dataset longley (see Chapter 17). To create a linechart of unemployment figures, you use the following:> ggplot(longley, aes(x=Year, y=Unemployed)) + geom_line()This creates Figure 18-4.Figure 18-4: Drawing a line chart with geom_line().You can use either geom_line() or geom_path() to create a line drawing inggplot2. The difference is that geom_line() first orders the observations
according to x-value, whereas geom_path() draws the observations in the orderfound in the data.Sussing StatsAfter data, mapping, and geoms, the fourth element of a ggplot2 layerdescribes how the data should be summarized. In ggplot2, you refer to thisstatistical summary as a stat.One very convenient feature of ggplot2 is its range of functions to summarizeyour data in the plot. This means that you often don’t have to pre-summarize yourdata. For example, the height of bars in a histogram indicates how manyobservations of something you have in your data. The statistical summary for thisis to count the observations. Statisticians refer to this process as binning, and thedefault stat for geom_bar() is stat_bin().Analogous to the way that each geom has an associated default stat, each statalso has a default geom. Table 18-2 shows some useful stats functions, their effect,and their default geoms.So, this begs the question: How do you decide whether to use a geom or astat? In theory it doesn’t matter whether you choose the geom or the stat first. Inpractice, however, it often is intuitive to start with a type of plot first — in otherwords, specify a geom. If you then want to add another layer of statisticalsummary, use a stat.Figure 18-2, earlier in this chapter, is an example of this. In this plot, you usedthe same data to first create a scatterplot with geom_point() and then you added asmooth line with stat_smooth().Next, we take a look at some practical examples of using stat functions.Table 18-2 Some Useful Stats and Default Geoms
Stat Description Default Geomstat_bin() Counts the number of observations in bins. geom_bar()stat_smooth() Creates a smooth line. geom_line()stat_sum() Adds values. geom_point()stat_identity() No summary. Plots data as is. geom_point()stat_boxplot() Summarizes data for a box-and-whisker plot. geom_boxplot()Binning dataYou’ve already seen how to use stat_bin() to summarize your data into bins,because this is the default stat of geom_bar(). This means that the following twolines of code produce identical plots:> ggplot(quakes, aes(x=depth)) + geom_bar(binwidth=50)> ggplot(quakes, aes(x=depth)) + stat_bin(binwidth=50)Your plot should be identical to Figure 18-2.
Smoothing dataThe ggplot2 package also makes it very easy to create regression linesthrough your data. You use the stat_smooth() function to create this type of line.The interesting thing about stat_smooth() is that it makes use of localregression by default. R has several functions that can do this, but ggplot2 uses theloess() function for local regression. This means that if you want to create a linearregression model (as in Chapter 15), you have to tell stat_smooth() to use adifferent smoother function. You do this with the method argument.To illustrate the use of a smoother, start by creating a scatterplot ofunemployment in the longley dataset:> ggplot(longley, aes(x=Year, y=Employed)) + geom_point()Next, add a smoother. This is as simple as adding stat_smooth() to your lineof code.> ggplot(longley, aes(x=Year, y=Employed)) ++ geom_point() + stat_smooth()Your graphic should look like the plot to the left of Figure 18-5. Finally, tellstat_smooth to use a linear regression model. You do this by adding the argumentmethod=”lm”.> ggplot(longley, aes(x=Year, y=Employed)) ++ geom_point() + stat_smooth(method=”lm”)Your graphic should now look like the plot to the right in Figure 18-5.Figure 18-5: Adding regression lines with stat_smooth().
Doing nothing with identitySometimes you don’t want ggplot2 to summarize your data in the plot. Thisusually happens when your data is already pre-summarized or when each line ofyour data frame has to be plotted separately. In these cases, you want to tellggplot2 to do nothing at all, and the stat to do this is stat_identity(). Youprobably noticed in Table 18-1 that stat_identity is the default statistic for pointsand lines.Adding Facets, Scales, and OptionsIn addition to data, geoms, and stats, the full specification of a ggplot2includes facets and scales. You’ve encountered facets in Chapter 17 — these allowyou to visualize different subsets of your data in a single plot. Scales include notonly the x-axis and y-axis, but also any additional keys that explain your data (forexample, when different subgroups have different colors in your plot).Adding facetsTo illustrate the use of facets, you may want to replicate some of the facetedplots of the dataset mtcars that you encountered in Chapter 17.To make the basic scatterplot of fuel consumption against performance, usethe following:> ggplot(mtcars, aes(x=hp, y=mpg)) + geom_point()Then, to add facets, use the function facet_grid(). This function allows you tocreate a two-dimensional grid that defines the facet variables. You write theargument to facet_grid() as a formula of the form rows ~ columns. In otherwords, a tilde (~) separates the row variable from the column variable.To illustrate, add facets with the number of cylinders as the columns. Thismeans your formula is ~cyl. Notice that because there are no rows as facets, thereis nothing before the tilde character:> ggplot(mtcars, aes(x=hp, y=mpg)) + geom_point() ++ stat_smooth(method=”lm”) + facet_grid(~cyl)
Your graphic should look like Figure 18-6.Similar to facet_grid(), you also can use the facet_wrap() function towrap one dimension of facets to fill the plot grid.Figure 18-6: Adding facets with facet_grid().Changing optionsIn ggplot2, you also can take full control of your titles, labels, and all otherplot parameters.To add x-axis and y-axis labels, you use the functions xlab() and ylab().To add a main title, you have to specify the title argument to the functionopts():> ggplot(mtcars, aes(x=hp, y=mpg)) + geom_point(color=”red”) ++ xlab(“Performance (horse power”) ++ ylab(“Fuel consumption (mpg)”) ++ opts(title = “Motor car comparison”)Your graphic should look like Figure 18-7.Figure 18-7: Changing ggplot2 options.
Working with scalesIn ggplot2, scales control the way your data gets mapped to your geom. Inthis way, your data is mapped to something you can see (for example, lines,points, colors, position, or shapes).The ggplot2 package is extremely good at selecting sensible default valuesfor your scales. In most cases, you don’t have to do much to customize yourscales. However, ggplot2 has a wide range of very sophisticated functionsand settings to give you fine-grained control over your scale behavior andappearance.In the following example, you map the column mtcars$cyl to both the shapeand color of the points. This creates two separate, but overlapping, scales:One scale controls shape, while the second scale controls the color of thepoints:> ggplot(mtcars, aes(x=hp, y=mpg)) ++ geom_point(aes(shape=factor(cyl),colour=factor(cyl)))The name of a scale defaults to the name of the variable that gets mappedto it. In this case, you map factor(cyl) to the scale. To change theappearance of a scale, you need to add a scale function to your plot. Thespecific scale function you use is dependent on the type of scale, but in thiscase, you have a shape scale with discrete values, so you use thescale_shape_ discrete() function. You also have a color scale with discretevalue, so you can control that with scale_colour_discrete(). To change thename that appears in the legend of the plot, you need to specify theargument name to these scales. For example, change the name of the legendto “Cylinders” by setting the argument name=”Cylinders”:> ggplot(mtcars, aes(x=hp, y=mpg)) ++ geom_point(aes(shape=factor(cyl),colour=factor(cyl))) ++ scale_shape_discrete(name=”Cylinders”) ++ scale_colour_discrete(name=”Cylinders”)
+ scale_colour_discrete(name=”Cylinders”)Similarly, to change the x-axis scale, you would use scale_x_continuous().Getting More InformationIn this chapter, we give you only a glimpse of the incredible power andvariety at your fingertips when you use ggplot2. No doubt you’re itching to domore. Here are a few resources that you may find helpful:The ggplot2 website (http://had.co.nz/ggplot2) contains help and codeexamples for all the geoms, stats, facets, and scales. This site is an excellentresource. Because it also contains images of each plot, it’s even easier to usethan the built-in R Help.Hadley Wickham, the author of ggplot2, also wrote an excellent book thatdescribes how to use ggplot2 in a very easy and helpful way. The book is calledggplot2: Elegant Graphics for Data Analysis, and you can find its website athttp://had.co.nz/ggplot2/book. At this website, you also can find some samplechapters that you can read free of charge.At https://github.com/hadley/ggplot2/wiki, you can find the ggplot2 wiki,which is actively maintained and contains links to all kinds of useful information.
Part VIThe Part of TensIn this part . . .Every For Dummies book gives you a Part of Tens, and this one is no different.In Chapter 19, we cover ten things you might otherwise do with Microsoft Excel butcan do in R instead. Most of these methods appear in one way or anothersomewhere else in this book, and this chapter pulls them all together.Chapter 20 lists ten things you really need to know about working withpackages. And because we can’t possibly cover all of R in one book, we added afew useful sources to find extra information on both R and its packages. So, youcan use this chapter as a road map to find out where to go from here.
Chapter 19Ten Things You Can Do in R That You Would’veDone in Microsoft ExcelIn This ChapterPerforming calculations and other operations on dataGoing beyond what you can do in a spreadsheetThe spreadsheet is probably one of the most widely used PC applications —and for good reason: Spreadsheets make it very easy to perform calculations andother operations on tabular data. But spreadsheets pose some risks as well:They’re easy to corrupt and very difficult to debug.The good news is, you can use R to do many of the same things you used todo in spreadsheets. In R, you use data frames to represent tabular data. R hasmany functions, operators, and methods that allow you to manipulate and calculateon data frames. This means that you can do just about anything (and more) in Rthat you would’ve done in Microsoft Excel, LibreOffice Calc, or your favoritespreadsheet application.In this chapter, we offer some pointers on functions that you can explore in R,most of which are covered earlier in this book. In most cases, we provide somesample code but not the results. Try these examples yourself, and remember touse the R Help documentation to find out more about these functions.Adding Row and Column TotalsOne task that you may frequently do in a spreadsheet is calculating row orcolumn totals. The easiest way to do this is to use the functions rowSums() andcolSums(). Similarly, use the functions rowMeans() and colMeans() to calculatemeans.Try it on the built-in dataset iris. First, remove the fifth column, because itcontains text that describes the species of iris:> iris.num
Then calculate the sum and mean for each column:> colSums(iris.num)> colMeans(iris.num)These two functions are very convenient, but you may want to calculate someother statistic for each column or row. There’s an easy way of traversing rows orcolumns of an array or data frame: the apply() function (see Chapter 13). Forexample, getting the minimum of a column is the same as applying a min()function to the second dimension of your data:> apply(iris.num, 2, min)> apply(iris.num, 2, max)The apply() function is ideal when your data is in an array and will applyhappily over both rows and columns. For the special case where your data is ina data frame and you want to get column summaries, you’re better off usingsapply() rather than apply(). So, to get your iris column summaries, try thisinstead:> sapply(iris.num, min)> sapply(iris.num, max)Formatting NumbersWhen you produce reports, you want your numbers to appear all nicelyformatted. For example, you may want to align numbers on the decimal points orspecify the width of the column. Or you may want to print your number with acurrency symbol ($100.00) or append a percentage sign to it (35.7%).You can use format() to turn your numbers into pretty text, ready for printing.This function takes a number of arguments to control the format of your result.Here are a few:trim: A logical value. If FALSE, it adds spaces to right-justify the result. If TRUE, itsuppresses the leading spaces.digits: How many significant digits of numeric values to show.
nsmall: The minimum number of digits after the decimal point.In addition, you can control the format of the decimal point with decimal.mark,the mark between intervals before the decimal point with big.mark, as well as themark between intervals after the decimal point with small.mark.For example, you can print the number 12345.6789 with a comma as decimalpoint, spaces as the big mark, and dots as the small mark:> format(12345.6789, digits=9, decimal.mark=”,”,+ big.mark=” “,small.mark=”.”, , small.interval=3)[1] “12 345,678.9”As a more practical example, to calculate the means of some columns inmtcars and then print the results with two digits after the decimal point, use thefollowing:> x format(x, digits=2, nsmall=2)mpg cyl disp hp“ 20.09” “ 6.19” “230.72” “146.69”Notice that the result is no longer a number but a text string. So, be carefulwhen you use number formatting — this should be the last step in your reportingworkflow.If you’re familiar with programming in languages similar to C or C++, then youalso may find the sprintf() function useful, because sprintf() is a wrapperaround the C printf() function. This wrapper allows you to paste your formattednumber directly into a string.Here’s an example of converting numbers into percentages:> x sprintf(“%.1f %%”, 100*x)[1] “50.0 %” “51.0 %” “52.0 %” “53.0 %” “54.0 %” “55.0 %”This bit of magic should be familiar to C programmers, but for the rest of us,this is what it does: The first argument to sprintf() indicates the format — in thiscase, “%.1f %%”. The format argument uses special literals that indicate that thefunction should replace this literal with a variable and apply some formatting. Theliterals always start with the % symbol. So, in this case, %.1f means to format the
first supplied value as a fixed point value with one digit after the decimal point, and%% is a literal that means print a %.To format some numbers as currency — in this case, U.S. dollars — use thefollowing:> set.seed(1)> x sprintf(“$ %3.2f”, x)[1] “$ 265.51” “$ 372.12” “$ 572.85” “$ 908.21” “$ 201.68”As you saw earlier, the literal %3.2f means to format the value as a fixed pointvalue with three digits before the decimal and two digits after the decimal.The sprintf() function is a lot more powerful than that: It gives you analternative way of pasting the value of any variable into a string:> stuff price sprintf(“%s costed $ %3.2f “, stuff, price)[1] “bread costed $ 2.10 “ “cookies costed $ 4.00 “What happens here is that, because you supplied two vectors (each with twoelements) to sprintf(), your result is a vector with two elements. R cycles throughthe elements and places them into the sprintf() literals. Thus, %s (indicatingformat the value as a string) gets the value “bread” the first time and “cookies”the second time.You can do everything with paste() and format() that you can do withsprintf(), so you don’t really ever need to use it. But when you do, it can simplifyyour code.Sorting DataTo sort data in R, you use the sort() or order() functions (see Chapter 13).To sort the data frame mtcars in increasing or decreasing order of the columnhp, use the following:> with(mtcars, mtcars[order(hp), ])> with(mtcars, mtcars[order(hp, decreasing=TRUE), ])
Making Choices with IfSpreadsheets give you the ability to perform all kinds of “What if?” analyses.One way of doing this is to use the if() function in a spreadsheet.R also has the if() function, but it’s mostly used for flow control in yourscripts. Because you typically want to perform a calculation on an entire vector inR, it’s usually more appropriate to use the ifelse() function (see Chapters 9 and13).Here’s an example of using ifelse() to identify cars with high fuel efficiency inthe dataset mtcars:> mtcars with(mtcars, mean(mpg))[1] 20.09062> with(mtcars, mean(mpg[hp < 150]))[1] 24.22353> with(mtcars, mean(mpg[hp >= 150]))[1] 15.40667Counting the number of elements in a vector is identical to it asking about itslength. This means that the Excel function countif() has an R equivalent inlength():
with(mtcars, length(mpg[hp > 150]))[1] 13Transposing Columns or RowsSometimes you need to transpose your data from rows to columns or viceversa. In R, the function to transpose a matrix is t():> x x[,1] [,2] [,3][1,] 1 5 9[2,] 2 6 10[3,] 3 7 11[4,] 4 8 12To get the transpose of a matrix, use t():> t(x)[,1] [,2] [,3] [,4][1,] 1 2 3 4[2,] 5 6 7 8[3,] 9 10 11 12You also can use t() to transpose data frames, but be careful when you dothis. The result of a transposition is always a matrix (or array). Because arraysalways have only one type of variable, such as numeric or character, thevariable types of your results may not be what you expect.See how the transposition of cars is a character array:> t(mtcars[1:4, ])Mazda RX4 Mazda RX4 Wag Datsun 710 Hornet 4 Drivempg “21.0” “21.0” “22.8” “21.4”cyl “6” “6” “4” “6”disp “160” “160” “108” “258”hp “110” “110” “ 93” “110”drat “3.90” “3.90” “3.85” “3.08”wt “2.620” “2.875” “2.320” “3.215”qsec “16.46” “17.02” “18.61” “19.44”vs “0” “0” “1” “1”am “1” “1” “1” “0”gear “4” “4” “4” “3”carb “4” “4” “1” “1”
mpgClass “High” “High” “High” “High”Finding Unique or Duplicated ValuesTo identify all the unique values in your data, use the unique() function. Tryfinding the unique values of number of cylinders in mtcars:> unique(mtcars$cyl)[1] 6 4 8Sometimes you want to know which values of your data are duplicates.Depending on your situation, those duplicates will be valid, but sometimesduplicate entries may indicate data-entry problems.The function to identify duplicate entries is duplicated(). In the built indataset iris, there is a duplicated row in line 143. Try it yourself:> dupes head(dupes)[1] FALSE FALSE FALSE FALSE FALSE FALSE> which(dupes)[1] 143> iris[dupes, ]Sepal.Length Sepal.Width Petal.Length Petal.Width Species143 5.8 2.7 5.1 1.9 virginicaBecause the result of duplicated() is a logical vector, you can use it as anindex to remove rows from your data. To do this, use the negation operator — theexclamation point (as in !dupes):> iris[!dupes, ]> nrow(iris[!dupes, ])[1] 149Working with Lookup TablesIn a spreadsheet application like Excel, you can create lookup tables with thefunctions vlookup or a combination of index and match.In R, it may be convenient to use merge() (see Chapter 13) or match(). Thematch() function returns a vector with the positions of elements that match yourlookup value.
For example, to find the location of the element “Toyota Corolla” in the rownames of mtcars, try the following:> index index[1] 20> mtcars[index, 1:4]mpg cyl disp hpToyota Corolla 33.9 4 71.1 65You can see that the index position is 20, and that the 20th row is indeed therow you’re looking for.Working with Pivot TablesIn Excel, pivot tables are a useful tool for manipulating and analyzing data.For simple tables in R, you can use the tapply() function to achieve similarresults. Here’s an example of using tapply() to calculate mean hp for cars withdifferent numbers of cylinders and gears:> with(mtcars, tapply(hp, list(cyl, gear), mean))3 4 54 97.0000 76.0 102.06 107.5000 116.5 175.08 194.1667 NA 299.5For slightly more complex tables — that is, tables with more than two crossclassifyingfactors — use the aggregate() function:> aggregate(hp~cyl+gear+am, mtcars, mean)cyl gear amhp1 4 3 0 97.000002 6 3 0 107.500003 8 3 0 194.166674 4 4 0 78.500005 6 4 0 123.000006 4 4 1 75.166677 6 4 1 110.000008 4 5 1 102.000009 6 5 1 175.0000010 8 5 1 299.50000
If you frequently work with tables in Excel, you should definitely explore thepackages plyr and reshape2 that are available on CRAN at http://cran.rproject.org/web/packages/plyr/and http://cran.rproject.org/web/packages/reshape2/,respectively. These packages provide anumber of functions for common data manipulation problems.Using the Goal Seek and SolverOne very powerful feature of Excel is that it has a very easy-to-use solver thatallows you to find minimum or maximum values for functions given someconstraints.A very large body of mathematics aims to solve optimization problems of allkinds. In R, the optimize() function provides one fairly simple mechanism foroptimizing functions.Imagine you’re the sales director of a company and you need to set the bestprice for your product. In other words, find the price of a product that maximizesrevenue.In economics, a simple model of pricing states that people buy less of a givenproduct when the price increases. Here’s a very simple function that has thisbehavior:> sales revenue par(mfrow=c(1, 2))> curve(sales, from=50, to=150, xname=”price”, ylab=”Sales”, main=”Sales”)> curve(revenue, from=50, to=150, xname=”price”, ylab=”Revenue”,main=”Revenue”)> par(mfrow=c(1, 1))
Your results should look similar to Figure 19-1.Figure 19-1: A model of expected sales and revenue.You have a working model of sales and revenue. From the figure, you can seeimmediately that there is a point of maximum revenue. Next, use the R functionoptimize() to find the value of that maximum. To use optimize(), you need to tellit which function to use (in this case, revenue()), as well as the interval (in thiscase, prices between 50 and 150). By default, optimize() searches for a minimumvalue, so in this case you have to tell it to search for maximum value:> optimize(revenue, interval=c(50, 150), maximum=TRUE)$maximum[1] 100$objective[1] 5000And there you go. Charge a price of $100, and expect to get $5,000 inrevenue.The Excel Solver uses the Generalized Reduced Gradient Algorithm foroptimizing nonlinear problems (http://support.microsoft.com/kb/214115).The R function optimize() uses a combination of golden section search andsuccessive parabolic interpolation, which clearly is not the same thing as theExcel Solver. Fortunately, a large number of packages provide various differentalgorithms for solving optimization problems. In fact, there is a special taskview on CRAN for optimization and mathematical programming. Go tohttp://cran.r-project.org/web/views/Optimization.html to find out morethan you ever thought you wanted to know!
Chapter 20Ten Tips on Working with PackagesIn This ChapterFinding packagesInstalling and updating packagesLoading and unloading packagesOne of the very attractive features of R is that it contains a large collection ofthird-party packages (collections of functions in a well-defined format). To get themost out of R, you need to understand where to find additional packages, how todownload and install them, and how to use them.In this chapter, we consolidate some of the things we cover earlier in the bookand give you ten tips on working with packages.Many other software languages have concepts that are similar to Rpackages. Sometimes these are referred to as “libraries.” However, in R, alibrary is the folder on your hard disk (or USB stick, network, DVD, or whateveryou use for permanent storage) where your packages are stored.Poking Around the Nooks and Crannies of CRANThe Comprehensive R Archive Network (CRAN; http://cran.r-project.org) isa network of web servers around the world where you can find the R source code, Rmanuals and documentation, and contributed packages.CRAN isn’t a single website; it’s a collection of web servers, each with anidentical copy of all the information on CRAN. Thus, each web server is called amirror. The idea is that you choose the mirror that is located nearest to where youare, which reduces international or long-distance Internet traffic. You can find a listof CRAN mirrors at http://cran.r-project.org/mirrors.html.
RGui and RStudio allow you to set the location of your nearest CRAN mirrordirectly in the application. For example, in the Windows RGui, you can find thisoption by choosing Packages⇒Set CRAN mirror. In RStudio, you can find thisoption by choosing Tools⇒Options⇒R⇒CRAN mirror.Regardless of which R editor you use, you can permanently save yourpreferred CRAN mirror (and other settings) in special file called .RProfile,located in the user’s home directory or the R startup directory. For example, toset the Imperial College, UK mirror as your default CRAN mirror, include thisline in your .RProfile:options(“repos” = c(CRAN = “http://cran.ma.imperial.ac.uk/”))For more information, see the appendix of this book.Finding Interesting PackagesAs of this writing, there are more than 3,000 packages on CRAN. So, finding apackage that does something that you want to do may seem difficult.Fortunately, a handful of volunteer experts have collated some of the mostwidely used packages into curated lists. These lists are called CRAN task views, andyou can view them at http://cran.r-project.org/web/views/. You’ll notice thatthere are task views for topics such as empirical finance, statistical genetics,machine learning, statistical learning, and many other fascinating topics.Each package has its own web page on CRAN. Say, for example, you want tofind a package to do high-quality graphics. If you followed the link to the graphicstask view, http://cran.r-project.org/web/views/Graphics.html, you may noticea link to the ggplot2 package, http://cran.rproject.org/web/packages/ggplot2/index.html.On the web page for a package,you’ll find a brief summary, information about the packages that are used, a link tothe package website (if such a site exists), and other useful information.Installing PackagesTo install a package use the install.packages() function. This simple
command downloads the package from a specified repository (by default, CRAN)and installs it on your machine:> install.packages(“fortunes”)Note that the argument to install.packages() is a character string. In otherwords, remember the quotes around the package name!In RGui, as well as in RStudio, you find a menu command to do the samething:In RGui, choose Packages⇒Install package(s).In RStudio, choose Tools⇒Install packages.Loading PackagesTo load a package, you use the library() or require() function. Thesefunctions are identical in their effect, but they differ in the return value:library(): Invisibly returns a list of packages that are attached, or returns FALSEif the package is not on your machine.require(): Returns TRUE if the package was successfully attached and FALSE ifnot.The R documentation suggests that library() is the preferred way of loadingpackages in scripts, while require() is preferred inside functions and packages.So, after you’ve installed the package fortunes you load it like this:> library(“fortunes”)Note that you don’t need to quote the name of the package in the argument oflibrary(), but it’s good practice to quote it anyway.
Reading the Package Manual and VignetteAfter you’ve installed and loaded a new package, a good starting point is toread the package manual. The package manual is a collection of all function andother package documentation. You can access the manual in two ways. The firstway is to use the help argument to the library() function:> library(help=fortunes)The second way is to find the manual on the package website. If you pointyour browser window to the CRAN page for the fortunes package (http://cran.rproject.org/web/packages/fortunes/),you’ll notice a link to the manual towardthe bottom of the page (http://cran. r-project.org/web/packages/fortunes/fortunes.pdf).Whichever approach you choose, the result is a PDF document containing thepackage manual.Some package authors also write a vignette, a document that illustrates howto use the package. A vignette typically shows some examples of how to use thefunctions and how to get started. The key thing is that a vignette illustrates how touse the package with R code and output, just like this book.To read the vignette for the fortunes package, try the following:> vignette(“fortunes”)Updating PackagesMost package authors release improvements to their packages from time totime. To ensure you have the latest version, use update.packages():> update.packages()This function connects to CRAN (by default) and checks whether there areupdates for all the packages that you’ve installed on your machine. If there are, itasks you whether you want to update each package and then downloads the codeand installs the new version.If you add update.packages(ask = FALSE), R updates all out-of-date
packages in the current applicable library locations, without prompting you.Also, you can tell update.packages() to look at a repository other than CRANby changing the repos argument. If the repos argument points to a file on yourmachine (or network), R installs the package from this file.Both RGui and RStudio have menu options that allow you to update thepackages:In RGui, choose Packages⇒Update package(s).In RStudio, choose Tools⇒Check for Package Updates.Both applications allow you to graphically select packages to update.Unloading PackagesBy loading a package, R first loads the package and then attaches the packageand to your search path, which you can see as an internal database that tells Rwhere to find functions and objects. Whenever R evaluates a variable (or function),it tries to find that variable (or function) in the search path. To list the packagesthat are loaded in the search path, use the search() function:> search()To unload a package from the search path, use detach(). The argument todetach() is the name of the package, preceded by package:, like this:> detach(package:fortunes, unload=TRUE)Note that you need to specify the argument unload=TRUE; otherwise, Rremoves the package from the search path but doesn’t unload it.When you specify the argument unload=TRUE, R attempts to unload thepackage from memory. This is only an attempt — unloading can fail for manyreasons, for example if you’ve loaded additional packages with dependencies,this unload will fail. If you really want to be sure that a package is no longerloaded, your best option is to simply start a new R session.
Because the authors of R packages work independently, it’s entirely possiblefor different authors to use the same function names and packages. If thishappens, the package that was loaded last masks functions with the samename in packages that were loaded first. R gives you a message saying whichobjects were masked from other packages the moment this happens.Forging Ahead with R-ForgeAlthough not universally true, packages on CRAN tend to have some minimumlevel of maturity. For example, to be accepted by CRAN, a package needs to pass abasic minimum set of requirements.So, where do packages live that are in the development cycle? Quite often,they live at R-Forge (http://r-forge.r-project.org/). R-Forge gives developers aplatform to develop and test their R packages. For example, R-Forge offersA build and check system on the three main operating systems (Windows, Linux,and Mac)Version controlBug-report systemsBackup and administrationTo install a project from R-Forge, you also use the install.packages()function, but you have to specify the repos argument. For example, to install thedevelopment version of the package data.table, try the following:> install.packages(“data.table”, repos=”http://R-Forge.R-project.org”)R-Forge is not the only development repository. Other repositories includerforge.net: Available at www.rforge.net, this is not related (other than in spirit)to R-Forge.omegahat: Available at www.omegahat.org.
Conducting Installations from BioConductorBioConductor is a repository of R packages and software, a collection of toolsthat specializes in analysis of genomic and related data.BioConductor has its own sets of rules for developers. For example, to install apackage from BioConcuctor you have to source a script from its server:> source(“http://bioconductor.org/biocLite.R”)Then you can use the biocLite() function to install packages fromBioConductor. If you don’t give an argument, you just install the necessary basepackages from the BioConductor project. You can find all the information you needat www.bioconductor.org.BioConductor extensively uses object-orientation programming with S4classes. Object orientation and its implementation as S4 classes is anadvanced R topic — one we don’t discuss in this book.Reading the R ManualThe “R Installation and Administration” manual (http://cran.rproject.org/doc/manuals/R-admin.html)is a comprehensive guide to theinstallation and administration of R. Chapter 6 of this manual contains all theinformation you need about working with packages. You can find it athttp://cran.r-project.org/doc/manuals/R-admin.html#Add_002don-packages.
AppendixInstalling R and RStudioBefore you use R, of course, you first have to install R. Although you can usethe built-in code editor, you may want to install an editor with more functionality aswell. Because RStudio runs on all platforms and is integrated nicely with R, we alsodiscuss the installation of RStudio on your system.In this appendix, we don’t have enough space to provide installationinstructions for every possible operating system. You can find that informationon the R and RStudio websites:R: www.r-project.orgRStudio: www.rstudio.orgIf you use Linux, depending on the distribution you use, you may find that Rcomes with the operating system and doesn’t require a separate installation.Installing and Configuring RInstalling R isn’t difficult, but tweaking it to fit your own needs requires a bit ofexplanation.We can’t cover all possibilities here, so be sure to read the information onthe R website for more insight on how to install and configure the software.Installing RYou can find the installation files and all necessary information regardinginstallation on one of the mirror sites of the Comprehensive R Archive Network(CRAN; http://cran.r-project.org). Select the link for your operating system,which will take you to the download site for the latest distribution of R.
You can find detailed installation instructions in the R Installation andAdministration manual on CRAN (http://cran.r-project.org/doc/manuals/Radmin.html).For Windows, you take the following steps:1. Go to CRAN, click Download R for Windows, click Base, anddownload the installer for the latest R version.2. Right-click the installer file and select Run as Administrator fromthe pop-up menu.3. Select the language to be used during installation.This doesn’t change the language used by R; all messages and Help filesremain in English.4. Follow the instructions of the installer.You can safely use the default settings and just keep clicking Next until Rstarts installing.R exists in a 32-bit and 64-bit architecture. If you have a 64-bit Windowsversion, you can easily install both architectures next to each other. (Theinstaller will do this by default.) For other systems, you can find moreinformation in the R Installation and Administration manual. The 32-bit versionof R is perfectly fine — sometimes it’s even a bit faster than the 64-bit version.You need the 64-bit version only if you require more work memory than the32-bit version can handle. (On Windows, the maximum is about 3GB for a 32-bit system.)If you want to be able to personalize your R installation as explained here, youshould install R outside the Program Files folder (for example, in C:\R\). This way,you avoid trouble with the default Windows folder protection.Mac OS X and Linux users especially need to read the instructions on theCRAN site carefully. R can be installed on all systems, but depending on yourversion of OS X or Linux, you may need to follow special procedures to install Rsuccessfully. Not following these procedures could harm your system.Configuring RApart from accepting the options in the installation procedure, you can change
a number of startup options by adapting the Rprofile.site file. This file is locatedinside the installation directory, in the subfolder …/R-n.n.n/etc (for example, …/R-2.14.1/etc). The file is sourced by R at startup, so all R code in this file is carriedout. The default installation of R contains a perfectly valid Rprofile.site file, soyou have to change this only if you want to personalize your startup.Rprofile.site is a normal text file, so you can edit it as you would any othertext file. The file already contains some options that are commented out, so youget a good idea of what’s possible when you open the file in a text editor (such asNotepad). Be sure to check the Help page ?options to get more information on allpossible options.You can personalize R further by adding a code file called .Rprofile to yourpersonal home folder. You can find this folder from within R by setting the workingdirectory to “~/”, like this:> setwd(“~/”)> getwd()[1] “C:/Users/Joris FA Meys/DocumentsAdding an .Rprofile file isn’t necessary, but R will always look for one, eitherin the folder from which you call R or in the user’s home directory. Whereas anRprofile.site file is linked to a specific installation of R, the .Rprofile file candiffer for every user on the same system. If you update R, you can leave the.Rprofile file where it is and the new R version will automatically find it and applythe options you specified there. So, after updating R to the latest version, you haveto adapt the Rprofile.site again only if you want to personalize it.Functions you define or objects you create with code in Rprofile.site won’tbe visible if you use ls(), although you can use them without trouble. Thisalso means you can’t delete them easily from the workspace.An Rprofile.site or .Rprofile file may look like the following example:# Sample profile file# Set CRAN mirror to a default locationoptions(repos = “http://cran.uk.r-project.org”)# R interactive promptoptions(prompt=”R: “)# sets work directory back to originalgo.home
With this file, R will start up with a different prompt (R: instead of >) and setthe server from the UK as the default server from which to install packages. Youalso define the go.home() function, which you can use at any point to set yourworking directory back to your home directory (D:/MyWorkspace, in this example.Installing and Configuring RStudioRStudio is a relatively new and shiny editor for R. It’s our first choice for thisbook because it’s easy to use, it has a decent Help page, it has very good support,and it incorporates R in a practical way. Of course, you’re free to work with any texteditor you like; in Chapter 2, we discuss some alternatives.Installing RStudioInstalling RStudio is easy. Just follow these steps:1. Go to www.rstudio.org/download.2. Click the Download RStudio Desktop button.3. Select the installation file for your system.4. Run the installation file.RStudio will be installed on your system. It normally detects your latestinstalled R version automatically. If you didn’t do anything funky, you should beable to use R from within RStudio without extra configuration.Configuring RStudioYou may want to use a different R version from the one RStudio detected. Forexample, you may want to use R in a 64-bit context. Or RStudio may not haverecognized your installation of R. In that case, you can set which R version to useby choosing Tools⇒Options to open the Options pane (see Figure A-1).To change the R version, click the Change button. Then you can switchbetween the default 32-bit R installation or the 64-bit R installation (if installed), oryou can choose a specific version of R. (RStudio lists all the versions it can find.)
If you click Browse, you can select the root directory for any R version youwant to use. This folder normally looks something like …/R/R-n.n.n. If youselect an R version that has both 32-bit and 64-bit builds, RStudio will ask youwhich build you want to use.Figure A-1: The Options pane of RStudio. RStudio may display different default valuesand directories for the options.In the Options pane (refer to Figure A-1), you also can tweak the behavior of Rin RStudio. If you click the General icon in the left column, you get all the defaultoptions for R in RStudio:Initial working directory: You can set the default working directory R will useat startup.Save workspace to .RData on exit: Your options are Ask, Never, or Always.By default, RStudio asks you whether you want to save the workspace when youquit.Restore .RData into workspace at startup: Select this check box to letRStudio restore the workspace automatically at startup. RStudio will look for asaved workspace in the root folder or the default working directory.Always save history (even when not saving .RData): Select this check boxto have RStudio always save the history. If you don’t select this check box,
RStudio doesn’t save the history when you exit the program.Use single global history (rather than per-working directory): Select thischeck box to have RStudio always save the history in a single global file.Remove duplicate entries in history: If you select this check box, RStudioremoves duplicate entries from your history when the history is saved.CRAN mirror: Click the Change button to set the CRAN mirror site that RStudiouses to install new packages (see Chapter 3 for more information).These settings work for R only from within RStudio. If you use R withanother editor or by itself, the settings in RStudio will have no effect.
To access the cheat sheet specifically for this book, go towww.<strong>dummies</strong>.com/cheatsheet/ruk.Find out "HOW" at Dummies.com