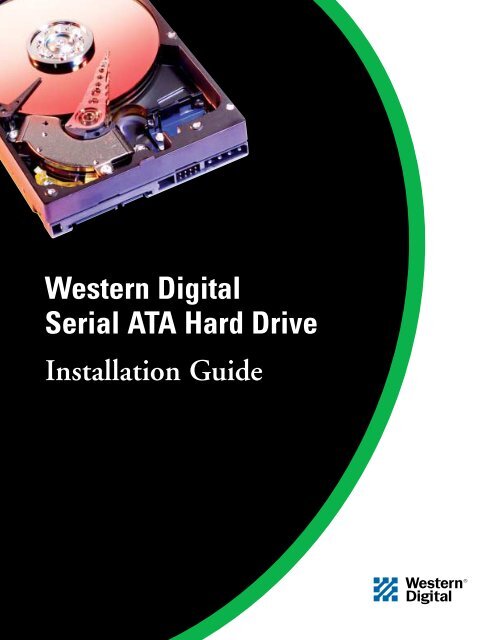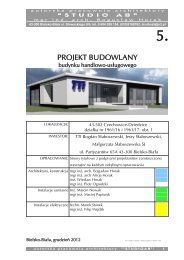Western Digital Serial ATA Hard Drive Installation Guide -001 - TTI
Western Digital Serial ATA Hard Drive Installation Guide -001 - TTI
Western Digital Serial ATA Hard Drive Installation Guide -001 - TTI
You also want an ePaper? Increase the reach of your titles
YUMPU automatically turns print PDFs into web optimized ePapers that Google loves.
<strong>Western</strong> <strong>Digital</strong><strong>Serial</strong> <strong>ATA</strong> <strong>Hard</strong> <strong>Drive</strong><strong>Installation</strong> <strong>Guide</strong>
<strong>Western</strong> <strong>Digital</strong><strong>Serial</strong> <strong>ATA</strong> <strong>Hard</strong> <strong>Drive</strong><strong>Installation</strong> <strong>Guide</strong>Information furnished by <strong>Western</strong> <strong>Digital</strong> is believed to be accurate and reliable. However, no responsibility is assumed by <strong>Western</strong><strong>Digital</strong> for its use nor for any infringement of patents or other rights of third parties which may result from its use. No license is grantedby implication or otherwise under any patent or patent rights of <strong>Western</strong> <strong>Digital</strong>. <strong>Western</strong> <strong>Digital</strong> reserves the right to changespecifications at any time without notice.© 2004 <strong>Western</strong> <strong>Digital</strong> Technologies, Inc. All rights reserved.<strong>Western</strong> <strong>Digital</strong> and the <strong>Western</strong> <strong>Digital</strong> logo are registered trademarks, and Data Lifeguard Tools and SecureConnect are trademarksof <strong>Western</strong> <strong>Digital</strong> Technologies, Inc. Other marks may be mentioned herein that belong to other companies.2779-<strong>001</strong>006-A02 02/04
Table of ContentsBefore Getting StartedKit Contents . . . . . . . . . . . . . . . . . . . . . . . . . . . . . . . . . . . . . . . . . . . . . . . . 1Gather These Materials and Tools . . . . . . . . . . . . . . . . . . . . . . . . . . . . . . . 1System Requirements . . . . . . . . . . . . . . . . . . . . . . . . . . . . . . . . . . . . . . . . . 1Unpacking and Handling Procedures . . . . . . . . . . . . . . . . . . . . . . . . . . . . . 1Record Your <strong>Hard</strong> <strong>Drive</strong> Information. . . . . . . . . . . . . . . . . . . . . . . . . . . . . 2Register Your <strong>Drive</strong> . . . . . . . . . . . . . . . . . . . . . . . . . . . . . . . . . . . . . . . . . . 2Back Up Your Data . . . . . . . . . . . . . . . . . . . . . . . . . . . . . . . . . . . . . . . . . . 2Open Your Computer. . . . . . . . . . . . . . . . . . . . . . . . . . . . . . . . . . . . . . . . . 2Install the <strong>Hard</strong> <strong>Drive</strong>Jumper Settings. . . . . . . . . . . . . . . . . . . . . . . . . . . . . . . . . . . . . . . . . . . . . . 3Connect the <strong>Drive</strong> . . . . . . . . . . . . . . . . . . . . . . . . . . . . . . . . . . . . . . . . . . . 3Configure the System BIOS . . . . . . . . . . . . . . . . . . . . . . . . . . . . . . . . . . . . 6Data Lifeguard Tools v11.0Create a Bootable Diskette . . . . . . . . . . . . . . . . . . . . . . . . . . . . . . . . . . . . . 7View <strong>Installation</strong> Tutorial . . . . . . . . . . . . . . . . . . . . . . . . . . . . . . . . . . . . . . 8Set Up Your <strong>Hard</strong> <strong>Drive</strong>. . . . . . . . . . . . . . . . . . . . . . . . . . . . . . . . . . . . . . . 9Install a New Boot <strong>Drive</strong> . . . . . . . . . . . . . . . . . . . . . . . . . . . . . . . . . . . . . . 9Install an Additional Storage <strong>Drive</strong> . . . . . . . . . . . . . . . . . . . . . . . . . . . . . . 12<strong>Drive</strong>-to-<strong>Drive</strong> Copy Utility . . . . . . . . . . . . . . . . . . . . . . . . . . . . . . . . . . . 15<strong>Hard</strong> <strong>Drive</strong> Information . . . . . . . . . . . . . . . . . . . . . . . . . . . . . . . . . . . . . . 16Alternate Instructions for Installing a <strong>Drive</strong> (Windows XP/2000). . . . . . . 17TroubleshootingAdvanced Jumper Settings . . . . . . . . . . . . . . . . . . . . . . . . . . . . . . . . . . . . 18Frequently Asked Questions . . . . . . . . . . . . . . . . . . . . . . . . . . . . . . . . . . . 19<strong>Western</strong> <strong>Digital</strong> Service and Support . . . . . . . . . . . . . . . . . . . . . . . . . . . . 20AppendixRegulatory Compliance. . . . . . . . . . . . . . . . . . . . . . . . . . . . . . . . . . . . . . . 21Agency Approvals . . . . . . . . . . . . . . . . . . . . . . . . . . . . . . . . . . . . . . . . . . . 21Federal Communication Commission (FCC) . . . . . . . . . . . . . . . . . . . . . . 21Underwriters Laboratories (UL) . . . . . . . . . . . . . . . . . . . . . . . . . . . . . . . . 21Canadian Standards Association (CSA). . . . . . . . . . . . . . . . . . . . . . . . . . . 21TABLE OF CONTENTS - i
TUV Essen Laboratories . . . . . . . . . . . . . . . . . . . . . . . . . . . . . . . . . . . . . . 21CE Compliance For Europe . . . . . . . . . . . . . . . . . . . . . . . . . . . . . . . . . . . 21Radio Frequency Interference Statement. . . . . . . . . . . . . . . . . . . . . . . . . . 21FCC Notice . . . . . . . . . . . . . . . . . . . . . . . . . . . . . . . . . . . . . . . . . . . . . . . 21CSA Notice. . . . . . . . . . . . . . . . . . . . . . . . . . . . . . . . . . . . . . . . . . . . . . . . 22Warranty Policy and Limitations . . . . . . . . . . . . . . . . . . . . . . . . . . . . . . . 22Return Material Authorization . . . . . . . . . . . . . . . . . . . . . . . . . . . . . . . . . 22Extended Warranty. . . . . . . . . . . . . . . . . . . . . . . . . . . . . . . . . . . . . . . . . . 22Warranty Limitations . . . . . . . . . . . . . . . . . . . . . . . . . . . . . . . . . . . . . . . . 22Limitation of Remedies. . . . . . . . . . . . . . . . . . . . . . . . . . . . . . . . . . . . . . . 23Limitation of Damages . . . . . . . . . . . . . . . . . . . . . . . . . . . . . . . . . . . . . . . 23Limited Warranty . . . . . . . . . . . . . . . . . . . . . . . . . . . . . . . . . . . . . . . . . . . 23No Consequential or Other Damages . . . . . . . . . . . . . . . . . . . . . . . . . . . . 23Your Use of the Product . . . . . . . . . . . . . . . . . . . . . . . . . . . . . . . . . . . . . . 23Additional Limitations on Warranty . . . . . . . . . . . . . . . . . . . . . . . . . . . . . 23TABLE OF CONTENTS - ii
1Before Getting StartedWESTERN DIGITAL SERIAL <strong>ATA</strong> HARD DRIVEINSTALLATION GUIDEThank you for purchasing a <strong>Western</strong> <strong>Digital</strong> <strong>Serial</strong> <strong>ATA</strong> (S<strong>ATA</strong>) hard drive. This installationguide provides instructional steps and corresponding illustrations to make the installationprocess of your new hard drive as quick and easy as possible. For the latest news and productupdates, visit our Web site at www.westerndigital.com.Kit Contents• <strong>Western</strong> <strong>Digital</strong> <strong>Serial</strong> <strong>ATA</strong> hard drive• <strong>Western</strong> <strong>Digital</strong> S<strong>ATA</strong> interface cable with SecureConnect • Quick Install <strong>Guide</strong>• Data Lifeguard Tools software CD (for <strong>Western</strong> <strong>Digital</strong> 7200 RPM S<strong>ATA</strong> hard drivekits)Gather These Materials and Tools• Computer system manual• Operating system manual• Operating system installation CD• Small Phillips and flat-blade screwdriversSystem Requirements• <strong>Serial</strong> <strong>ATA</strong> interface connector on motherboard or <strong>Serial</strong> <strong>ATA</strong> host adapter card (soldseparately) with an available 32-bit PCI expansion slot• Windows ® 2000 or Windows XPUnpacking and Handling Procedures<strong>Western</strong> <strong>Digital</strong> hard drives are precision instruments and should be handled with care duringunpacking and installation. <strong>Hard</strong> drives can be damaged by rough handling, shock andvibration, or electrostatic discharge (ESD). Be aware of the following precautions:• Do not unpack your hard drive until you are ready to install it. Your hard drive ispackaged in an anti-static bag.• Save the original packaging materials and the anti-static bag in case you need to returnyour hard drive. Your warranty will be void if your returned drive is shipped in anythingother than the original packaging or <strong>Western</strong> <strong>Digital</strong> approved materials.• To avoid ESD problems, ground yourself by touching the metal chassis of the computeror by wearing a grounding strap before handling the hard drive. Articles of clothinggenerate static electricity. Do not allow clothing to come in direct contact with the harddrive or circuit board components.• Handle the hard drive by the sides only. Avoid touching the circuit board components onthe bottom of the hard drive.• Do not drop, shake, or knock down the hard drive.• Do not stack hard drives or stand your <strong>Western</strong> <strong>Digital</strong> hard drive on its edge.BEFORE GE<strong>TTI</strong>NG STARTED - 1
WESTERN DIGITAL SERIAL <strong>ATA</strong> HARD DRIVEINSTALLATION GUIDERecord Your <strong>Hard</strong> <strong>Drive</strong> InformationIn the table that follows, write down the serial number, model number, and date code listedon your new <strong>Western</strong> <strong>Digital</strong> S<strong>ATA</strong> hard drive. The complete serial number, model number,and date code are on the large label at the top of the drive. This information is required fortechnical support purposes. See the illustration below for reference.IMPORTANT: Do not remove, tear, or damage the tape seal or any labels from the drive;these actions will void the warranty.<strong>Serial</strong> Number:Model Number:Date Code:Register Your <strong>Drive</strong>Take advantage of <strong>Western</strong> <strong>Digital</strong> special offers and product updates by registering your newhard drive online at https://www.wdc.com/en/products/registration.Back Up Your DataBefore performing any hardware installation, protect your data by backing up your existinghard drive before installing your new <strong>Western</strong> <strong>Digital</strong> hard drive. Most operating systemsinclude a backup utility. Refer to your operating system or utilities documentation forinstructions.Open Your ComputerIMPORTANT: Before handling your system components, discharge static electricity bytouching the metal chassis of your computer or by wearing a grounding strap.1. Power off the computer.2. Unplug the power cord.3. Remove the computer system outside cover (refer to your computer system manual forinstructions).BEFORE GE<strong>TTI</strong>NG STARTED - 2
2Install the <strong>Hard</strong> <strong>Drive</strong>WESTERN DIGITAL SERIAL <strong>ATA</strong> HARD DRIVEINSTALLATION GUIDEIMPORTANT - for WD 7200 RPM S<strong>ATA</strong> hard drive kits only; for all other WD S<strong>ATA</strong>hard drive kits, skip to "Jumper Settings" below.If Installing Your New <strong>Western</strong> <strong>Digital</strong> <strong>Hard</strong> <strong>Drive</strong> as an Upgrade From a PreviouslyInstalled <strong>Hard</strong> <strong>Drive</strong>: To ensure the optimal settings for your drive configuration, werecommend you run the <strong>Installation</strong> Tutorial in the Windows version of Data LifeguardTools prior to the hardware installation to generate your custom installation instructions.For instructions, see page 8.Jumper Settings<strong>Western</strong> <strong>Digital</strong> <strong>Serial</strong> <strong>ATA</strong> hard drives ship from the factory with a jumper shunt in theDefault position (across pins 1 and 2). It is not necessary to move the jumper shunt on thedrive for workstation or desktop use.For more information on advanced jumper settings, refer to page 18.Connect the <strong>Drive</strong>Note: <strong>Western</strong> <strong>Digital</strong>'s <strong>Serial</strong> <strong>ATA</strong> cable with SecureConnect (included in the kit) isrecommended for use with all <strong>Western</strong> <strong>Digital</strong> <strong>Serial</strong> <strong>ATA</strong> hard drives.1. Connect the S<strong>ATA</strong> interface cable to the hard drive:Connect the larger end of the WD S<strong>ATA</strong> cable directly to the S<strong>ATA</strong> interface connectionon the hard drive. The S<strong>ATA</strong> connectors are keyed to ensure proper insertion.INSTALL THE HARD DRIVE - 3
WESTERN DIGITAL SERIAL <strong>ATA</strong> HARD DRIVEINSTALLATION GUIDE2. Connect the S<strong>ATA</strong> interface cable to the S<strong>ATA</strong> interface port:Connect the smaller end of the WD S<strong>ATA</strong> cable to an available S<strong>ATA</strong> port located onyour computer system’s motherboard or the S<strong>ATA</strong> host adapter (sold separately). Bothconfigurations shown below.<strong>Serial</strong> <strong>ATA</strong> Motherboard Configuration5.25-inch Bay<strong>Hard</strong> <strong>Drive</strong>s(in 3.5-inch Bay)CD-ROM <strong>Drive</strong>Faceplate3.5-inchFloppy <strong>Drive</strong>MotherboardExpansion SlotS<strong>ATA</strong> Adapter CardS<strong>ATA</strong> Connectoron Adapter CardPower Supply<strong>Serial</strong> <strong>ATA</strong> Host Adapter Configuration3. Attach the power supply cable:Attach the computer power supply cable to the legacy <strong>ATA</strong> 4-pin power connector. Thelegacy <strong>ATA</strong> 4-pin power connector is keyed to ensure proper insertion.Caution: <strong>Western</strong> <strong>Digital</strong>’s S<strong>ATA</strong> cable with SecureConnect does not supply power to thedrive. When using the <strong>Western</strong> <strong>Digital</strong> S<strong>ATA</strong> cable, you must also attach the legacy <strong>ATA</strong>4-pin power connector to the S<strong>ATA</strong> drive. If instead you use a standard S<strong>ATA</strong> interfacecable (not included) on the S<strong>ATA</strong> drive, DO NOT connect both S<strong>ATA</strong> power cable (notincluded) and legacy power cable at the same time or the drive will malfunction. To preventincorrect connection, use the <strong>Western</strong> <strong>Digital</strong> S<strong>ATA</strong> interface cable supplied in the kit.INSTALL THE HARD DRIVE - 4
WESTERN DIGITAL SERIAL <strong>ATA</strong> HARD DRIVEINSTALLATION GUIDE4. Mount and secure the hard drive:Secure the <strong>Western</strong> <strong>Digital</strong> hard drive in an available 3.5-inch drive bay using the fourmounting screws provided.Note: To ensure proper grounding, be sure to use all four screws.5. Power on the computer:Replace and secure the system cover, reconnect the power cable, and power on the system.This concludes the hard drive installation process.At startup, your system BIOS should auto-detect the hard drive with a series of systemmessages identifying the <strong>Western</strong> <strong>Digital</strong> hard drive. If there is no hard drive detection oran error message appears, you will have to enter the system BIOS to set up the drive. If thedrive was detected, you may now format and partition the drive.a) To configure the system BIOS, proceed to the next section on page 6.b) If your <strong>Western</strong> <strong>Digital</strong> S<strong>ATA</strong> hard drive came with a Data Lifeguard Tools CD, skip to"Data Lifeguard Tools v11.0" on page 7.INSTALL THE HARD DRIVE - 5
WESTERN DIGITAL SERIAL <strong>ATA</strong> HARD DRIVEINSTALLATION GUIDEConfigure the System BIOSBefore partitioning and formatting your hard drive, you must tell the system what type ofhard drive it is. If you have an older system, it may be necessary for you to either upgrade yoursystem BIOS or configure the current BIOS so that the new drive will be properly detected.To configure your system BIOS:1. Enter your CMOS setup program (sometimes called the Setup program). Systemstypically display a message at startup indicating which function key to press to enter setup.The most common function keys are F1, F2, or Delete. Refer to your system manual forinstructions if necessary.2. Find any Auto Detection or Auto Config option that may be present in your BIOS. Ifgiven a choice, select the LBA (Logical Block Addressing) option and enable it. In somecases, LBA will be an option under Translation Mode. In other systems, Auto Detectionis preselected.3. Enable options such as LBA or Translation Mode available in most current system BIOSs.Note: If your system BIOS does not have an Auto Config drive type or does not show fullcapacity, disable LBA, select User Defined, and enter 1023 cylinders, 16 heads, and 63sectors for the drive parameters.If your system BIOS does not have auto config or User Defined option, select Type 9.Selecting Type 9 ensures that Data Lifeguard Tools will install on your system.4. To boot from the Data Lifeguard Tools CD, you may need to change the boot sequence.Find the boot order settings in your system BIOS and select the CD-ROM drive as thefirst device to be booted from startup, followed by any removable devices (such as floppydisk drive), and the hard drive(s).5. Save your settings and exit the system BIOS. Insert the Data Lifeguard Tools CD intoyour CD-ROM drive and restart. Your system will boot from the Data Lifeguard ToolsCD upon startup.IMPORTANT: If your system cannot boot from a CD, you can create a Data LifeguardTools bootable diskette instead. See page 7 for instructions.INSTALL THE HARD DRIVE - 6
3Data Lifeguard Tools v11.0WESTERN DIGITAL SERIAL <strong>ATA</strong> HARD DRIVEINSTALLATION GUIDENote: If your hard drive kit is not supplied with a Data Lifeguard Tools CD, skip to page 17.<strong>Western</strong> <strong>Digital</strong> provides Data Lifeguard Tools to assist with hard drive installation,management, and diagnostics. Depending on your setup and configuration, you can useeither the Windows or DOS version of Data Lifeguard Tools.Data Lifeguard Tools contents:• View <strong>Installation</strong> Tutorial - Create, view, and print a customized installation manual.• Set Up Your <strong>Hard</strong> <strong>Drive</strong> - Partition and format an installed hard drive.• <strong>Drive</strong>-to-<strong>Drive</strong> Copy Utility - Copy all the files or a specific folder from one drive toanother; set a specific hard drive size.• <strong>Hard</strong> <strong>Drive</strong> Information - Configure jumper settings and other technical informationregarding your hard drive.• Register Online - Register your drive online (Internet connection required).Note: The Windows and DOS versions of Data Lifeguard Tools vary slightly from oneanother in text, graphic placement, or color.Create a Bootable DisketteIf you wish to use a floppy diskette to utilize Data Lifeguard Tools, you can create a bootablediskette by following the instructions below. You can also download the latest version of DataLifeguard Tools from our Web site at support.wdc.com/download.1. Insert the Data Lifeguard Tools CD into your CD-ROM drive.a) If using the DOS version, restart the computer and boot from the CD.b) If using the Windows version, the CD autoruns on your desktop.2. When the setup menu appears, select Create a Data Lifeguard Bootable <strong>Installation</strong>Diskette. Follow the directions as prompted.D<strong>ATA</strong> LIFEGUARD TOOLS V11.0 - 7
WESTERN DIGITAL SERIAL <strong>ATA</strong> HARD DRIVEINSTALLATION GUIDEView <strong>Installation</strong> TutorialThis section allows you to create and print custom hardware installation instructions.Note: The model number for your hard drive is printed on the label located on the top of thedrive.1. Insert the Data Lifeguard Tools CD into your CD-ROM drive.a) If using the DOS version, restart the computer and boot from the CD.b) If using the Windows version, the CD autoruns on your desktop.2. Select View <strong>Installation</strong> Tutorial from the setup menu.3. Data Lifeguard Tools may ask you to select your model number or the desired hard driveconfiguration, depending on whether you run the Windows or DOS version. Follow theinstructions as prompted to create and print your custom instructions.4. If you are using Windows, your default Web browser will open automatically and displayyour custom instructions. If using the DOS version, your instructions will display in thewindow. Click Next to print the instructions.Note: If your hard drive is not listed, you can manually type in the model number.D<strong>ATA</strong> LIFEGUARD TOOLS V11.0 - 8
WESTERN DIGITAL SERIAL <strong>ATA</strong> HARD DRIVEINSTALLATION GUIDESet Up Your <strong>Hard</strong> <strong>Drive</strong>This section contains instructions for installing your new <strong>Western</strong> <strong>Digital</strong> hard drive either asa new boot drive or as an additional storage drive.Install a New Boot <strong>Drive</strong>1. Insert the Data Lifeguard Tools CD into your CD-ROM drive.a) If using the DOS version, restart the computer and boot from the CD.b) If using the Windows version, the CD autoruns on your desktop.2. Select Run Data Lifeguard <strong>Installation</strong> Software from the setup menu.3. The main menu below appears after Data Lifeguard Tools has loaded. Click on Set UpYour <strong>Hard</strong> <strong>Drive</strong> from the list of available options. Data Lifeguard will take severalmoments to scan for all of your system devices.4. After Data Lifeguard Tools has detected your installed hard drive(s), select the new drivethat you want to format or partition as the new boot drive and click Next. If you are usinga <strong>Serial</strong> <strong>ATA</strong> host adapter card, click on the Additional Controllers tab to select your newdrive.D<strong>ATA</strong> LIFEGUARD TOOLS V11.0 - 9
WESTERN DIGITAL SERIAL <strong>ATA</strong> HARD DRIVEINSTALLATION GUIDENote: Data Lifeguard will not format or partition a currently installed boot drive (thedrive icon cannot be selected).5. Select <strong>Installation</strong> Type as Add the drive as a boot device. If you wish to createcustomized partitions, select the box to change advanced options and check CustomPartition.6. The Custom Partition Setup screen below appears. Your hard drive is automaticallypartitioned to the largest capacity based on your operating system limitations. If the drivecontains existing partitions and if you wish to create or add partitions, you must first clickDelete to remove existing partitions. To add partitions, use the slider bar to size thepartition, then click Add Partition. After setting the partitions, click Next.7. The next screen outlines your setup options, number of partitions, file format, and thesize of each partition. Data Lifeguard is now ready to set up your new hard drive. ClickErase, then Next to continue.Caution: All existing data on the hard drive will be erased. If you are prompted to continue,click Yes to proceed with format and partition.D<strong>ATA</strong> LIFEGUARD TOOLS V11.0 - 10
WESTERN DIGITAL SERIAL <strong>ATA</strong> HARD DRIVEINSTALLATION GUIDE8. After Data Lifeguard Tools has completed formatting and partitioning the drive, the setupsummary screen outlines all of the steps completed. Click Done to close or exit.9. Remove the Data Lifeguard Tools CD from the CD-ROM drive and choose from thefollowing options:a) If installing Windows, insert the Windows installation CD to boot from theCD-ROM drive and restart the system. Follow the on-screen instructions to install theoperating system.Note: Windows installation will inform you that there is an existing partition on thedrive. Since the drive has been previously set up using Data Lifeguard Tools, you canbypass this function and proceed directly with Windows installation.b) If an operating system has already been installed, restart the system.10. This concludes the hard drive setup process. Your <strong>Western</strong> <strong>Digital</strong> hard drive is now readyto use.D<strong>ATA</strong> LIFEGUARD TOOLS V11.0 - 11
Install an Additional Storage <strong>Drive</strong>WESTERN DIGITAL SERIAL <strong>ATA</strong> HARD DRIVEINSTALLATION GUIDE1. Insert the Data Lifeguard Tools CD into your CD-ROM drive.a) If using the DOS version, restart the computer and boot from the CD.b) If using the Windows version, the CD autoruns on your desktop.2. Select Run Data Lifeguard <strong>Installation</strong> Software from the setup menu.3. The main menu appears after Data Lifeguard has loaded. Click on Set Up Your <strong>Hard</strong><strong>Drive</strong> from the list of available options. Data Lifeguard will take several moments to scanfor all of your system devices.4. After detecting your installed hard drives, select the drive that you want to format orpartition as additional storage and click Next. If you are using a <strong>Serial</strong> <strong>ATA</strong> host adaptercard, click on the Additional Controllers tab to select your new drive.D<strong>ATA</strong> LIFEGUARD TOOLS V11.0 - 12
WESTERN DIGITAL SERIAL <strong>ATA</strong> HARD DRIVEINSTALLATION GUIDE5. Select <strong>Installation</strong> Type as Add the drive as an additional device. If you wish to createcustomized partitions, select the box to change advanced options and check CustomPartition.6. The Custom Partition Setup screen appears. Your hard drive is automatically partitionedto the largest capacity up to 137 GB based on your operating system limitations. If thedrive contains existing partitions and if you wish to create or add partitions, you must firstclick Delete to remove existing partitions. To add partitions, use the slider bar to thedesired size of the partition, then click Add Partition. After configuring the partitions,click Next.7. The next screen outlines your setup options, number of partitions, file format, and thesize of each partition. Data Lifeguard Tools is now ready to set up your new hard drive.Click Erase then Next.Caution: Continuing will erase all existing data on the hard drive. If you are certain, clickYes to proceed with format and partition.D<strong>ATA</strong> LIFEGUARD TOOLS V11.0 - 13
WESTERN DIGITAL SERIAL <strong>ATA</strong> HARD DRIVEINSTALLATION GUIDE8. After Data Lifeguard Tools has completed formatting and partitioning the drive, the setupsummary screen outlines all of the steps completed. Click Done to exit the software.9. Remove the CD from the CD-ROM drive to begin using your new <strong>Western</strong> <strong>Digital</strong> harddrive as additional storage. A new drive letter and icon will appear under My Computer.10. This concludes the hard drive setup process. Your <strong>Western</strong> <strong>Digital</strong> hard drive is now readyto use.D<strong>ATA</strong> LIFEGUARD TOOLS V11.0 - 14
WESTERN DIGITAL SERIAL <strong>ATA</strong> HARD DRIVEINSTALLATION GUIDE<strong>Drive</strong>-to-<strong>Drive</strong> Copy UtilityThe <strong>Drive</strong>-to-<strong>Drive</strong> Copy utility enables you to copy files from one drive to another. Thisfeature is useful if you wish to replace your existing bootable hard drive with a newer, fasterhard drive.1. Insert the Data Lifeguard Tools CD into your CD-ROM drive. Select <strong>Drive</strong>-to-<strong>Drive</strong>Copy from the main menu.2. Select the Source and Destination paths with the selected folders. You can click onBrowse to easily access the folder or files on both hard drives.Note: Existing files on the destination hard drive will be overwritten if there are files onthe source drive with the same name.3. When you have selected the folder for each path, click Start to begin drive copy. Theprogress bar for the current file being copied and the overall progress is displayed.4. When copy operation is complete, click OK to display the results summary. Click Doneto exit Data Lifeguard Tools.5. Remove the CD and restart the computer to use your new <strong>Western</strong> <strong>Digital</strong> hard drive.D<strong>ATA</strong> LIFEGUARD TOOLS V11.0 - 15
WESTERN DIGITAL SERIAL <strong>ATA</strong> HARD DRIVEINSTALLATION GUIDE<strong>Hard</strong> <strong>Drive</strong> InformationThis feature allows you to view the drive model, serial number, capacity, UDMA mode, andother details about the selected hard drive.1. Insert the Data Lifeguard Tools CD into your CD-ROM drive. Select <strong>Hard</strong> <strong>Drive</strong>Information from the main menu.2. In the next window, you are given options to either select View <strong>Hard</strong> <strong>Drive</strong> Informationor View Jumper Settings.a) View <strong>Hard</strong> <strong>Drive</strong> Information - Once your drive is detected, click on the tabs for eitherPartition Table or S<strong>ATA</strong> Information to display data regarding the type of driveformat, LBA support, DMA support, firmware revision, etc.b) View Jumper Settings - To view the jumper settings for your drive, select the drivemodel number and configuration, then click View Jumper Settings. The selectedjumper setting diagram will display in your default Web browser.D<strong>ATA</strong> LIFEGUARD TOOLS V11.0 - 16
WESTERN DIGITAL SERIAL <strong>ATA</strong> HARD DRIVEINSTALLATION GUIDEAlternate Instructions for Installing a <strong>Drive</strong> (Windows XP/2000)If your hard drive kit did not include a Data Lifeguard Tools CD, you can use Window’sbuilt-in Disk Management utility to format and partition your drive. Follow the instructionsbelow according to your operating system. If necessary, refer to your operating system manual.Install a Single <strong>Hard</strong> <strong>Drive</strong>:1. Boot to the Windows XP or Windows 2000 <strong>Installation</strong> CD.2. Follow the directions in the installation prompt.Install an Additional <strong>Hard</strong> <strong>Drive</strong> in Windows:Windows XP1. Click the Start button and point to Control Panel > Performance and Maintenance >Administrative Tools.2. Double-click on the Computer Management icon and select Disk Management on theleft side.3. Right-click on your new hard drive and proceed with partitioning and formatting.Windows 20<strong>001</strong>. Click the Start button and point to Settings > Control Panel > Administrative Tools.2. Double-click on the Computer Management icon and select Disk Management on theleft side.3. Right-click on your new hard drive to proceed with partitioning and formatting.D<strong>ATA</strong> LIFEGUARD TOOLS V11.0 - 17
4TroubleshootingThis section contains information on the following topics:• Advanced Jumper Settings• Frequently Asked Questions• <strong>Western</strong> <strong>Digital</strong> Service and Support InformationWESTERN DIGITAL SERIAL <strong>ATA</strong> HARD DRIVEINSTALLATION GUIDEAdvanced Jumper Settings<strong>Western</strong> <strong>Digital</strong> <strong>Serial</strong> <strong>ATA</strong> hard drives ship with a jumper shunt in the Default position(across pins 1 and 2). It is not necessary to move the jumper shunt on the drive forworkstation/desktop use. For enterprise storage environments, use the following advancedsettings:SSC_DIS Mode (Default) – Spread spectrum clocking feature enabled or disabled. Defaultsetting is disabled or jumper shunt is placed on pins 1 and 2. Removing the jumper shunt willenable spread spectrum clocking feature.PM2 Mode – To designate the drive as power-up in standby (power management 2 or PM2)enabled, install the jumper shunt on pins 3 and 4. The mode enables controlled spinup,mainly used for server/workstation environments operating in multiple drive configurations.IMPORTANT: PM2 mode requires a compatible BIOS that supports this feature. If PM2is enabled and not supported by BIOS, the drive will not spin up and therefore will not bedetected by the system.OPT1 - Factory use only.OPT2 - Factory use only.Jumper Settings for <strong>Western</strong> <strong>Digital</strong> <strong>Serial</strong> <strong>ATA</strong> <strong>Hard</strong> <strong>Drive</strong>sTROUBLESHOOTING - 18
Frequently Asked QuestionsWESTERN DIGITAL SERIAL <strong>ATA</strong> HARD DRIVEINSTALLATION GUIDEThe section contains answers to common installation questions. To search the <strong>Western</strong><strong>Digital</strong> technical support knowledge base and to view the complete list of FAQs, visit oursupport Web site at support.wdc.com.Q: Why does my computer hang or receive error messages on startup?A: Make sure that the drive’s power and S<strong>ATA</strong> cables are properly connected. If the <strong>Serial</strong> <strong>ATA</strong>host adapter card is installed in a 64-bit PCI slot on the system motherboard, move the cardto a 32-bit slot.Q: Why does my drive not power up?A: Verify that only one power cable (either S<strong>ATA</strong> or legacy) is connected to the drive. Checkto see that the power connector and S<strong>ATA</strong> interface cable are securely attached and that theS<strong>ATA</strong> host adapter card is properly seated in the PCI slot.Q: Why are jumper settings not required for my <strong>Serial</strong> <strong>ATA</strong> drive on my desktop system?A: The <strong>Serial</strong> <strong>ATA</strong> interface connects each drive in a point-to-point configuration with thebuilt-in S<strong>ATA</strong> port on the motherboard or with the S<strong>ATA</strong> host adapter card; thereforeeliminating the master/slave relationship as required with EIDE. Each drive utilizes its owncable for data transfer rates. Jumper settings for <strong>Western</strong> <strong>Digital</strong> <strong>Serial</strong> <strong>ATA</strong> hard drives aremainly used for enterprise storage environments.Q: Why does Windows recognize the drive as "SCSI" when it is <strong>Serial</strong> <strong>ATA</strong>?A: Most third party controller cards and RAID adapters are recognized as a SCSI device underDevice Manager. This is normal and will not affect your drive or system performance.Q: How do I verify if my <strong>Serial</strong> <strong>ATA</strong> drive is recognized by my system?A: Right-click on the My Computer icon, select Properties, left-click on the <strong>Hard</strong>ware tab,and click on Device Manager in the window. Double-click on Disk <strong>Drive</strong>s. Your new<strong>Western</strong> <strong>Digital</strong> <strong>Serial</strong> <strong>ATA</strong> drive should be listed as a "SCSI Disk Device" or "<strong>Serial</strong> <strong>ATA</strong>Disk Device." If not, make sure that all cables are securely attached and that your systemBIOS has been properly configured.TROUBLESHOOTING - 19
WESTERN DIGITAL SERIAL <strong>ATA</strong> HARD DRIVEINSTALLATION GUIDE<strong>Western</strong> <strong>Digital</strong> Service and SupportIf you need additional information or help during installation or normal use of this product,visit our product support Web site at support.wdc.com.• Warranty Services - Obtain warranty information, warranty status, extended warranty,product replacement, RMA status and shipping and packaging information.• Downloads Library - Download diagnostic and installation software (Data LifeguardTools) and drivers.• Technical Information - Get product specifications, diagnostic error codes, jumpersettings, technical tips, and online forum.• Knowledge Base - Explore our expert knowledge base and Frequently Asked Questions.• Service and Support Options - Service and support options for end user customers in theUnited States and Canada.• Contact Support - Contact our support representative by phone or e-mail.When calling for support, have your <strong>Western</strong> <strong>Digital</strong> hard drive serial number, systemhardware, and software versions available.USA/Canada/Outside USA(Central Time)Europe(Central European Time)Telephone Numbers 800.ASK.4WDC +31.20.446.7651Monday - Thursday 9:00 am - 7:00 pm 9:30 am - 12:00 noon1:00 pm - 5:30 pmFriday 9:00 am - 5:00 pm 9:30 am - 12:00 noon1:00 pm - 4:00 pmSaturday 8:00 am - 5:00 pmTROUBLESHOOTING - 20
5AppendixRegulatory ComplianceThis appendix contains information on the following topics:• Agency Approvals• Radio Frequency Interference Statement• Warranty InformationWESTERN DIGITAL SERIAL <strong>ATA</strong> HARD DRIVEINSTALLATION GUIDEAgency Approvals<strong>Western</strong> <strong>Digital</strong> hard drives meet the standards of the following regulatory agencies:Federal Communication Commission (FCC)Verified to comply with FCC Rules for Radiated and Conducted Emission, Part 15, SubpartB, for Class B Equipment.Underwriters Laboratories (UL)UL-Standard 1950, Standard for Safety of Information Technology Equipment includingElectrical Business Equipment (File E101559).Canadian Standards Association (CSA)CSA-Standard C22.2, No. 950-95, Standard for Safety of Information TechnologyEquipment including Electrical Business Equipment (File LR68850).TUV Essen LaboratoriesIEC-950 (EN60950) Standard for Safety of Information Technology Equipment includingElectrical Business Equipment.CE Compliance For EuropeVerified to comply with EN55022:1998 for RF Emissions and EN55024:1998 for GenericImmunity as applicable.Radio Frequency Interference StatementFCC NoticeThis <strong>Western</strong> <strong>Digital</strong> product has been verified to comply with the limits for a Class Bcomputing device pursuant to Part 15, Subpart B of FCC rules. This does not guarantee thatinterference will not occur in individual installations. <strong>Western</strong> <strong>Digital</strong> is not responsible forany television, radio, or other interference caused by unauthorized modifications to thisproduct.If interference problems do occur, consult the system equipment owner's manual forsuggestions. These suggestions may include relocation of the computer system away from thetelevision or radio, or placing the computer AC power connection on a different circuit oroutlet.APPENDIX - 21
WESTERN DIGITAL SERIAL <strong>ATA</strong> HARD DRIVEINSTALLATION GUIDECSA NoticeLe prent appareil numérique n'émet pas de bruits radioélectriques dépassant les limitesapplicables aux appareils numériques de la classe B préscrites dans le Règlement sur lebrouillage radioélectrique édicté par le ministère des Communications du Canada.This digital apparatus does not exceed the Class B limits for radio noise for digital apparatusset out in the Radio Interference Regulations of the Canadian Department ofCommunications.Warranty Policy and Limitations<strong>Western</strong> <strong>Digital</strong> (WD) values your business and always strives to provide you the very best ofservice. No limited warranty is provided by WD unless your WD Product (Product) waspurchased from an authorized distributor or authorized reseller. Distributors may sellProducts to resellers who then sell Products to end users. See below for warranty informationor obtaining service. No warranty service is provided unless the Product is returned to anauthorized return center in the region (Americas, Europe-Middle East-Africa, or Asia Pacific)where the Product was first shipped by WD.IMPORTANT: If your Product was originally purchased as a component integrated within asystem by a system manufacturer, no limited warranty is provided by WD. Contact the placeof purchase or the system manufacturer directly for warranty service.Return Material AuthorizationNo Product may be returned directly to WD without first contacting WD for a ReturnMaterial Authorization (RMA) number. An RMA number may be obtained from our onlinesupport Web site at support.wdc.com. An unauthorized return, i.e. one for which an RMAnumber has not been issued, will be returned to you at your expense. Authorized returns areto be shipped pre-paid and insured to the address on the RMA in an approved shippingcontainer. Your original box and packaging materials should be kept for storing or shippingyour Product. For information on approved shipping containers, visit our product supportWeb site at support.wdc.com.Extended WarrantyCustomers can purchase an extended warranty on internal WD products with less than a3-year warranty. The maximum warranty period for these products, including any warrantyextension, cannot be longer than 3 years from the date of manufacture. Extended warranty iscurrently available for purchase online at support.wdc.com.Warranty LimitationsWD's limited warranty provides that, subject to the following limitations, each Product willbe free from defects in material and workmanship and will conform to WDC's specificationfor the particular Product.APPENDIX - 22
WESTERN DIGITAL SERIAL <strong>ATA</strong> HARD DRIVEINSTALLATION GUIDELimitation of RemediesYour exclusive remedy for any defective Product is limited to the repair or replacement ofthe defective Product.WD may elect which remedy or combination of remedies to provide in its sole discretion.WD shall have a reasonable time after determining that a defective Product exists to repair orreplace a defective Product. WD's replacement Product under its limited warranty will bemanufactured from new and serviceable used parts. WD's warranty applies to repaired orreplaced Products for the balance of the applicable period of the original warranty or ninetydays from the date of shipment of a repaired or replaced Product, whichever is longer.Limitation of DamagesWD's entire liability for any defective Product shall in no event exceed the purchase price forthe defective Product. This limitation applies even if WD cannot or does not repair or replaceany defective Product and your exclusive remedy fails of its essential purpose.Limited WarrantyWD's limited warranty provides that, subject to the following limitations, each Product willbe free from defects in material and workmanship and will conform to WD's specification forthe particular Product.No Consequential or Other DamagesWD has no liability for general, consequential, incidental or special damages. These includeloss of recorded data, the cost of recovery of lost data, lost profits and the cost of theinstallation or removal of any Products, the installation of replacement Products, and anyinspection, testing, or redesign caused by any defect or by the repair or replacement ofproducts arising from a defect in any Product.In the United States, some states do not allow exclusion or limitation of incidental orconsequential damages, so the limitations above may not apply to you. This warranty givesyou specific legal rights, and you may also have other rights which vary from state to state.Your Use of the ProductWD will have no liability for any Product returned if WD determines that:• The product was stolen from WD.• The asserted defect:A. is not present,B. cannot reasonably be fixed because of damage occurring when the Product was inthe possession of someone other than WD, orC. is attributable to misuse, improper installation, alteration (including removing orobliterating labels), accident or mishandling while in the possession of someoneother than WD.The Product was not sold to you as new.Additional Limitations on Warranty<strong>Western</strong> <strong>Digital</strong>'s warranty does not cover Products which have been received improperlypackaged, altered, or physically damaged. Products will be inspected upon receipt. You canview examples of the warranty limitations at support.wdc.com/warranty.APPENDIX - 23