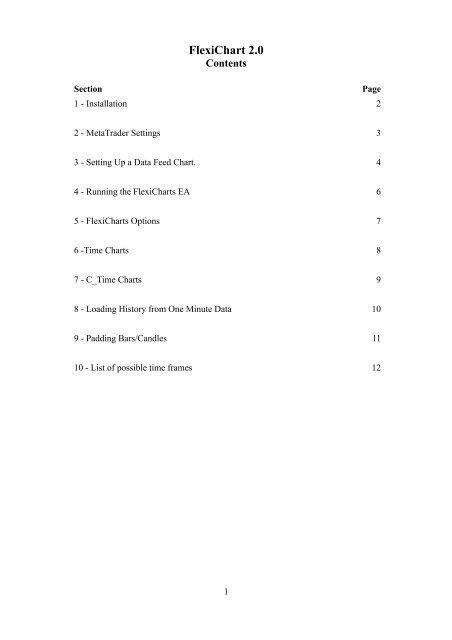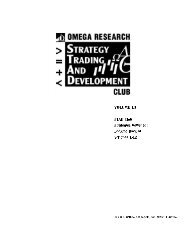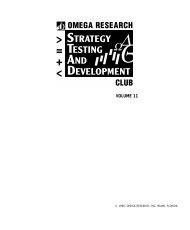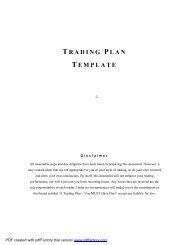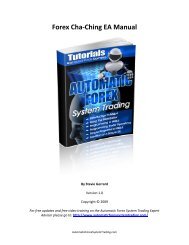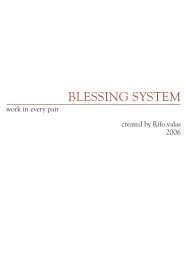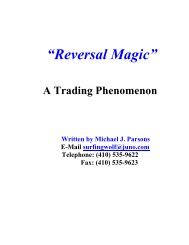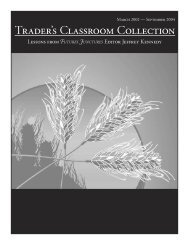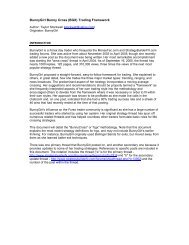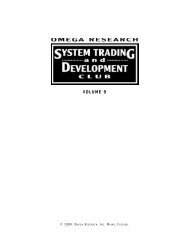FlexiChart 2.0
FlexiChart 2.0
FlexiChart 2.0
Create successful ePaper yourself
Turn your PDF publications into a flip-book with our unique Google optimized e-Paper software.
<strong>FlexiChart</strong> <strong>2.0</strong><br />
Contents<br />
Section Page<br />
1 - Installation 2<br />
2 - MetaTrader Settings 3<br />
3 - Setting Up a Data Feed Chart. 4<br />
4 - Running the <strong>FlexiChart</strong>s EA 6<br />
5 - <strong>FlexiChart</strong>s Options 7<br />
6 -Time Charts 8<br />
7 - C_Time Charts 9<br />
8 - Loading History from One Minute Data 10<br />
9 - Padding Bars/Candles 11<br />
10 - List of possible time frames 12<br />
1
Installation<br />
There are three files to be installed as follows<br />
The <strong>FlexiChart</strong>s.ex4 file is to be copied to [your MetaTrader folder name]\ experts<br />
fig 1.1<br />
In fig 1.1 the Metatrader folder name is “MetaTrader - FXOpen” and the experts folder has been<br />
selected.<br />
The OffLine.ex4 and IOUtils.ex4 files are to be copied to [your MetaTrader folder name]\<br />
experts\libraries<br />
fig 1.2<br />
In fig 1.2 the libraries folder has been selected.<br />
2
MetaTrader Settings<br />
To enable <strong>FlexiChart</strong>s to work the following settings must be enabled.<br />
First open the options settings form by selecting Tools and then Options from the Menu.<br />
Then select the Expert Advisers tab.<br />
Set all of the check boxes as per fig 2.4.<br />
fig 2.3 Tools/Options<br />
fig 2.4<br />
3
Setting Up a Data Feed Chart<br />
MetaTrader 4 only enables a few time frames and chart types. <strong>FlexiChart</strong> offers an extended<br />
set by creating its own chart files. To create these files a chart is opened, the Flexichart EA is place<br />
onto it and the options are chosen by the user. This chart is called the Data Feed Chart(DFM). This<br />
creates the offline history file and a chart of this file can now be opened. Note that a MetaTrader<br />
Expert Advisor (EA) is not a trading robot. It is a program that responds to various events within<br />
MT4. <strong>FlexiChart</strong> is NOT a trading robot.<br />
The first step is to open a chart of the currency or market you wish to use. It does not matter<br />
what the time frame is. Since the purpose of this chart is to act as a data feed for our <strong>FlexiChart</strong> we<br />
do not need to waste our viewing space by having it large or in the foreground. You can ignore these<br />
property settings if you wish. In fig 3.1 a daily chart of EURUSD is opened and is reduced to a<br />
small size and an almost blank screen by having the following properties set. To open the properties<br />
for the chart right click on it and select properties.<br />
Now set the properties of the chart as follows. The data feed chart must not be closed and if you<br />
choose a different profile then the EA will cease to function. This is a feature of MT4 and cannot be<br />
avoided. Provided the<br />
fig 3.1<br />
4
Then select the Common tab and set as per fig 3.2<br />
fig 3.2<br />
Select the Colors tab and set the Line graph: property color to None as per figure 3.3 then close the<br />
properties form.<br />
fig 3.3<br />
5
Running the <strong>FlexiChart</strong>s EA<br />
Check that there is an Expert Advisor named <strong>FlexiChart</strong>s in the Expert Advisors section in<br />
your Navigator window. If you cannot see it try closing MetaTrader and reopening it.<br />
fig 4.1<br />
In fig 4.1 the <strong>FlexiChart</strong>s EA has been selected. It will be colored grey in your MT4 application. It<br />
is blue on mine as I have the source code.<br />
The next step is to drag and drop the <strong>FlexiChart</strong>s EA onto the chart that we have opened.<br />
Upon doing so a properties form will open. Set the common tab as follows.<br />
fig 4.2<br />
6
<strong>FlexiChart</strong>s Options<br />
The next step is to select the Inputs tab of the properties form.<br />
Each property defines its own subset of inputs so you do not have to have all of the inputs set to the<br />
correct value. The following pages describe the chart types and detail their options.<br />
7
TIME CHARTS:<br />
Time charts are available in time frames that are a divisor of the number of seconds in one<br />
day. Thus there are 96 possibilities and these are listed at the end of this document. The following<br />
list the other options to be set for time charts. A time of 00:00:00 is a tick chart. When running a<br />
tick chart MetaTrader will show errors in the Experts tab. These can be ignored.<br />
Variable Options and Details<br />
ChartType TIME<br />
BidOrAsk Options = BID or ASK<br />
Default = BID<br />
This will draw the chart using the bid or<br />
the ask.<br />
CandleTimeFrame Must be in the form hh:mm:ss and be<br />
one of the allowed values.<br />
UseSystemTime Options are true or false<br />
This will use the computers system time<br />
as the time stamp for the data if set to<br />
true, or the incoming time stamp from<br />
your broker's MT4 server if set to false.<br />
StartFresh Options are true or false<br />
If set to true this will overwrite your<br />
existing <strong>FlexiChart</strong> history file for this<br />
setting and start a new one. Default is<br />
false.<br />
LoadFrom_1_MinuteData Options are true or false<br />
Read the detailed explanation<br />
PadBars Options are true or false<br />
UseSystemTime must also be set to true.<br />
When false no empty bars will be<br />
created. When true if there is no trading<br />
during that time a bar will be created<br />
using the close of the previous bar as the<br />
only price.<br />
TimeShiftInHours Options are an integer from a minimum<br />
of -23 to a maximum of +23<br />
This will adjust the timestamp of the<br />
data in the history file. If you wanted to<br />
have no Saturday or Sunday bars on<br />
your chart then most users would need<br />
to adjust the time to achieve this.<br />
8
C_TIME CHARTS:<br />
C_Time (Combined_Time) charts are a combination of the bid and the ask. The open and<br />
close of the bar are the bid, the High is the maximum of the bid and ask and the Low is the<br />
minimum of the bid and ask. They are available in the same time frames as time charts that are a<br />
divisor of the number of seconds in one day. Thus there are 96 possibilities and these are listed at<br />
the end of this document. The following list the other options to be set for time charts.<br />
These charts are good for scalpers who need to see the complete picture of price action on<br />
the screen. With combined charts you can see where to accurately place stops and they can be a<br />
very useful tool.<br />
Variable Options and Details<br />
ChartType C_TIME<br />
BidOrAsk ignored<br />
CandleTimeFrame Must be in the form hh:mm:ss and be<br />
one of the allowed values.<br />
UseSystemTime Options are true or false<br />
This will use the computers system time<br />
as the time stamp for the data if set to<br />
true, or the incoming time stamp from<br />
your broker's MT4 server if set to false.<br />
StartFresh Options are true or false<br />
If set to true this will destroy your<br />
existing flexichart history file for this<br />
setting and start a new one. Default is<br />
false.<br />
PadBars Options are true or false<br />
UseSystemTime must also be set to true.<br />
When false no empty bars will be<br />
created. When true if there is no trading<br />
during that time a bar will be created<br />
using the close of the previous bar as the<br />
only price.<br />
TimeShiftInHours Options are an integer from a minimum<br />
of -16 to a maximum of 16<br />
This will adjust the timestamp of the<br />
data in the history file. If you wanted to<br />
have no Saturday or Sunday bars on<br />
your chart then most users would need<br />
to adjust the time to achieve this.<br />
9
Loading History from One Minute Data<br />
In order to fill your new file with data it is possible to use the MT4 one minute file as the<br />
source. When choosing a time frame greater or equal to one minute the open, high, low and close of<br />
the one minute bar will be used to build your history file. If the time frame is less than one minute<br />
then only the close of the one minute bars will be used.<br />
Step 1: In order to ensure that your history is as complete as possible it is necessary to close<br />
MT4 and then reopen it. This will flush the file memory and bring the one minute<br />
files up to date.<br />
Step 2: Set your ChartType, BidorAsk, CandleTimeFrame, UseSystemTime and<br />
TimeShiftInHours as required.<br />
Step 3: Set the Start Fresh option to true;<br />
Step 4: Set the “LoadFrom_1_MinuteData” option to true.<br />
Please note the for time frames less than one minute the bars created do not accurately represent the<br />
price history as they were only built from the close of the minute. When using the smaller time<br />
frames it is better to let <strong>FlexiChart</strong>s build the file from scratch.<br />
10
Padding Bars/Candles<br />
If you want the chart to contain padded bars then the following options must be set.<br />
UseSystemTime = true<br />
PadBars = true<br />
It is strongly recommended that you set your computers system time to be the same as your brokers<br />
server time. Then you do not have to calculate and change the value for TimeShiftInHours if you<br />
want the chart time to match the server time.<br />
fig 9.1 a padded 5 second chart<br />
11
Possible Time Frames<br />
00:00:00 00:00:01 00:00:02 00:00:03<br />
00:00:04 00:00:05 00:00:06 00:00:08<br />
00:00:09 00:00:10 00:00:12 00:00:15<br />
00:00:16 00:00:18 00:00:20 00:00:24<br />
00:00:25 00:00:27 00:00:30 00:00:32<br />
00:00:36 00:00:40 00:00:45 00:00:48<br />
00:00:50 00:01:00 00:01:04 00:01:12<br />
00:01:15 00:01:20 00:01:30 00:01:36<br />
00:01:40 00:01:48 00:02:00 00:02:08<br />
00:02:15 00:02:24 00:02:30 00:02:40<br />
00:03:00 00:03:12 00:03:20 00:03:36<br />
00:03:45 00:04:00 00:04:30 00:04:48<br />
00:05:00 00:05:20 00:06:00 00:06:24<br />
00:06:40 00:07:12 00:07:30 00:08:00<br />
00:09:00 00:09:36 00:10:00 00:10:40<br />
00:11:15 00:12:00 00:13:20 00:14:24<br />
00:15:00 00:16:00 00:18:00 00:19:12<br />
00:20:00 00:22:30 00:24:00 00:26:40<br />
00:28:48 00:30:00 00:32:00 00:36:00<br />
00:40:00 00:45:00 00:48:00 00:53:20<br />
00:57:36 01:00:00 01:10:30 01:20:00<br />
01:30:00 01:36:00 02:00:00 02:24:00<br />
02:40:00 03:00:00 04:00:00 04:48:00<br />
06:00:00 08:00:00 12:00:00 24:00:00<br />
12