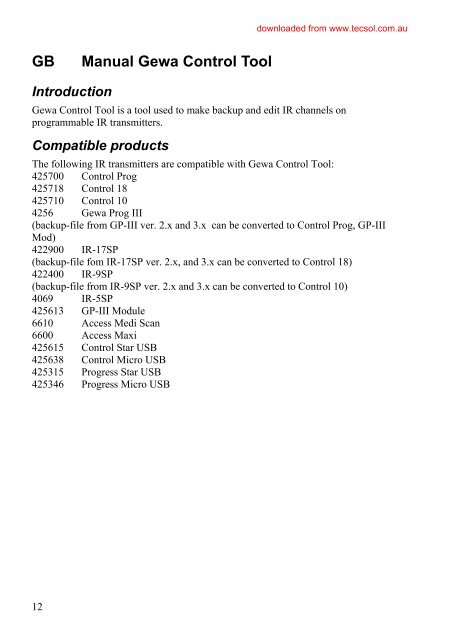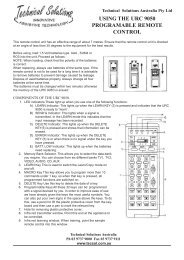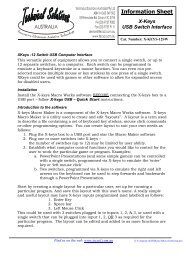Gewa Control TOOL Manual
Gewa Control TOOL Manual
Gewa Control TOOL Manual
You also want an ePaper? Increase the reach of your titles
YUMPU automatically turns print PDFs into web optimized ePapers that Google loves.
Installing <strong>Gewa</strong> <strong>Control</strong> ProgTo avoid problems when starting up software and hardware, it is important to follow theinstallation guide. Note! Start by installing the software before connecting any IRtransmitter. <strong>Gewa</strong> <strong>Control</strong> Tool is compatible with Win98 second edition, Win 2000and Win XP.Install software and hardware by the following procedure:1. Insert the CD <strong>Gewa</strong> <strong>Control</strong> Tool in the CD unit on the computer. Wait until aninstallation quide is shown on the screen. It might take a few seconds. If theinstallation guide is not shown: Go to Start-menu, Select Drive and writeD:\setup (exchange D if the CD unit has another designation). Click on OK.Follow the installation guide.2. Connect an IR-transmitter to the USB-port on the computer or the Serial port (see"Connecting IR transmitter to the computer"). If the IR-transmitter is conncted tothe USB port an installation of drivers will start. Begin by installing the Driverfor the USB Serial Converter and then the driver for the USB Serial Port. Selectautomatic installation. When installing in Win98 it must be specified that youmust pick up drivers from the CD, path D:\Drivers\w98_w2k_wxp. If drivers arealready installed this section will be neglected.3. Remove the CD from the CD-unit.13
DescriptionSearches for the connectedIR transmitterShows which IR transmitterand version that is connectedto the computerOpen/Close connectedIR transmitterShows which IR transmitterand version that have beenloaded to the workingmemory on the computerLoad from/Save toconnected IR transmitterLoad from fileSave to fileClear the working memoryon the computerEdit functionsSee "Edit IR transmitter”Shows availableinformation in the workingmemory on the computer15
Editing IR transmitterIf you click on the button "Visual editor" you enter a new window where you can see:copy IR code from one key to another key irrespective of levelcopy IR code from the backup file to another key on another IR transmittername every keyadd keyboard commandsCopying IR code from one key to another key1. Click on the button "Visual Editor".2. Select key and level that are to be copied. The window might lookdifferent depending on which IR transmitter has been loaded in theki th t3. Click on "Edit" and then click on "Copy".4. Select key and level to which the copied part shallbe pasted.5. Click on "Edit" and then on "Paste".16
Copying IR code from a backup file to another IR transmitter1. Click on the button "Visual Editor".2. Click on "File" and "Open backup file".Note! The window might look different depending onwhich IR transmitter has been loaden in the workingmemory on the computer.3. Select file from which IR codes shall be copied. Click on"OK". A new IR transmitter will now be shown on thescreen.4. Select key and level that are to be copied.5. Click on "Edit" and then click on "Copy".6. Return to the original IR transmitter7. Select key and level to whichthe IR code shall be pasted.8. Click on "Edit" and then clickon "Paste".17
Saving key informationOn each key it is possible to add information saved in a file. It can be type of function,code number or other information. Note! The information can only be saved in thecomputer and cannot be saved on an IR transmitter.1. Click on the button "Visual Editor".2. Select level and key to which the key information shall be added. The windowmight look different depending on which IR transmitter has been loaded in theworking memory on the computer.3. Click on "Edit" and then click on "Rename".Write the adequate information.18
Adding keyboard commandsThe IR transmitter <strong>Control</strong> Prog has the possibility to simulate keyboard commands. By<strong>Gewa</strong> <strong>Control</strong> Tool it is possible to add keyboard commands on any key. All keyboardcommands available on a computer keyboard can be simulated. To be able to sendkeyboard commands by the IR transmitter, 6632 Access USB interface must beconnected to a computer. See Access USB interface manual how to connect.1. Click on the button "Visual Editor".2. Select level key to which the keyboard command is to be added.3. Click on "Edit" and then on "Add Keyboardsimulation". A new window is now shown on thedisplay.4. Set "Interface ID". It must bethe same ID as the one set onAcess USB interface.0 = default setting5. Set "Scan multiple".1 means that a character isrepeated with the same speedas the scanning speed in<strong>Control</strong> Prog. If 2 is set therepetition is made at half thespeed.1= default setting.8. Complete by pressing"Create and Exit".7. Set the "Simulation type". Ifyou want to keep a key pressedwhile pressing next key "Onehold" shall be marked like inthe command Alt+Tab.6. Set "Scancodes". See tablefor each function. On thepicture Alt+Tab is set.19
KeyScancodes[dec]KeyScancodes[dec]KeyScancodes[dec]KeyScancodes[dec]NotUsed 0 S 32 R Ctrl 64 8 num 96 ` 1 D 33 NotUsed 65 5 num 97! 1 2 F 34 NotUsed 66 2 num 982 @ 3 G 35 Japanese 67 0 num 993 # 4 H 36 Japanese 68 * num 1004 $ 5 J 37 Japanese 69 9 num 1015 % 6 K 38 L Win 70 6 num 1026 ^ 7 L 39 R Win 71 3 num 1037 & 8 ; : 40 Win Appl 72 . num 1048 * 9 ‘ ” 41 NotUsed 73 - num 1059 ( 10 NotUsed 42 NotUsed 74 + num 1060 ) 11 Enter 43 Insert 75 NotUsed 107- _ 12 L shift 44 Delete 76 Entr num 108+ = 13 NotUsed 45 NotUsed 77 NotUsed 109Japanese 14 Z 46 NotUsed 78 Esc 110BS 15 X 47 79 NotUsed 111Tab 16 C 48 Home 80 F1 112Q 17 V 49 End 81 F2 113W 18 B 50 NotUsed 82 F3 114E 19 N 51 83 F4 115R 20 M 52 84 F5 116T 21 , < 53 Pg Up 85 F6 117Y 22 > . 54 Pg Dn 86 F7 118U 23 / ? 55 NotUsed 87 F8 119I 24 Japanese 56 NotUsed 88 F9 120O 25 R shift 57 89 F10 121P 26 L Ctrl 58 num lk 90 F11 122[ { 27 NotUsed 59 7 num 91 F12 123] } 28 L Alt 60 4 num 92 PrtScr 124| \ 29 Space 61 1 num 93 ScrlLk 125Caps 30 R Alt 62 NotUsed 94 Pause 126A 31 NotUsed 63 / num 95 NotUsed 127<strong>Gewa</strong> ABBOX 92, SE-191 22 SOLLENTUNA, SWEDENTEL: +46 (0)8-594 694 00 • TEXTTEL: +46 (0)8-594 694 18 • FAX: +46 (0)8-594 694 19E-MAIL: info@gewa.se • WEB: www.gewa.seDoc.no: 060821-1010. Doc: <strong>Manual</strong> <strong>Gewa</strong> <strong>Control</strong> Tool SE, GB Ver: B. Date: 2007-01-18.20