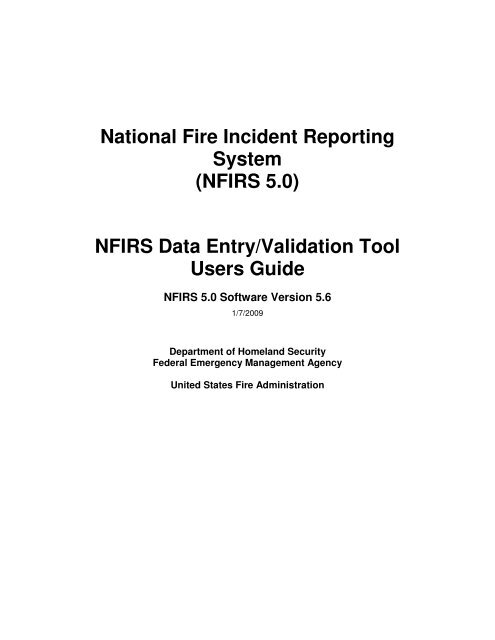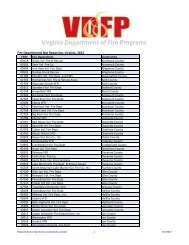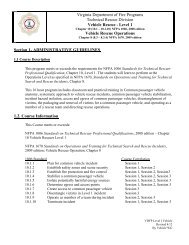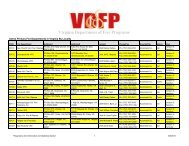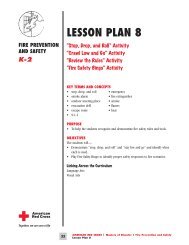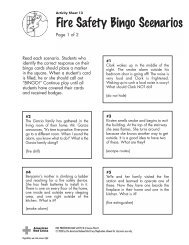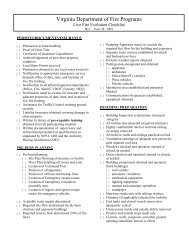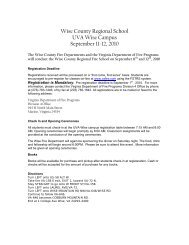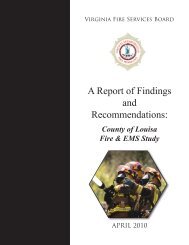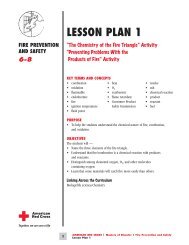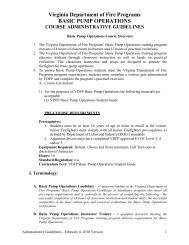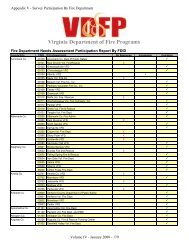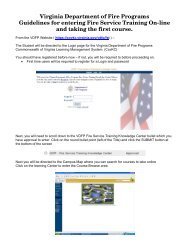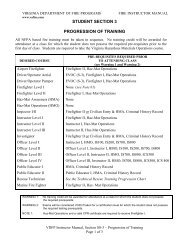NFIRS Data Entry Tool - Virginia Department of Fire Programs
NFIRS Data Entry Tool - Virginia Department of Fire Programs
NFIRS Data Entry Tool - Virginia Department of Fire Programs
Create successful ePaper yourself
Turn your PDF publications into a flip-book with our unique Google optimized e-Paper software.
National <strong>Fire</strong> Incident ReportingSystem(<strong>NFIRS</strong> 5.0)<strong>NFIRS</strong> <strong>Data</strong> <strong>Entry</strong>/Validation <strong>Tool</strong>Users Guide<strong>NFIRS</strong> 5.0 S<strong>of</strong>tware Version 5.61/7/2009<strong>Department</strong> <strong>of</strong> Homeland SecurityFederal Emergency Management AgencyUnited States <strong>Fire</strong> Administration
<strong>Data</strong> <strong>Entry</strong> <strong>Tool</strong> Users GuideTABLE OF CONTENTS1. Introduction to the <strong>Data</strong> <strong>Entry</strong> <strong>Tool</strong> Manual................................................................................52. Download and Installation <strong>of</strong> the <strong>NFIRS</strong> 5.0 Client Suite S<strong>of</strong>tware............................................92.1 New Users – Downloading the Executable File .........................................................................92.1.1 Option: Downloading the Executable File in Four Parts...........................................................102.2 New Users - Installation.............................................................................................................112.2.1 Option for On-line Mode ONLY Users......................................................................................122.3 New Off-Line Users ...................................................................................................................132.4 Users with <strong>NFIRS</strong> 5.0 Version 5.5.0, 5.4.2, 5.4.1, or 5.4.0 on the PC – Automatic Update .....152.4.1 <strong>NFIRS</strong> 5.0 Version 5.5.0, 5.4.2, 5.4.1, or 5.4.0 Automatic Update for Off-line Users...............162.5 Off-Line Users with Previous <strong>NFIRS</strong> 5.0 Version 5.3.x <strong>of</strong> on the PC........................................172.5.1 Removing the Previous Version 5.3.x .......................................................................................192.6 Summary Table: Download/Installation for <strong>NFIRS</strong> 5.0 Version 5.6 ..........................................193. Local <strong>Data</strong>base Setup: <strong>Data</strong>base Types ..................................................................................223.1 Access 2000, 2002, 2003 .........................................................................................................223.2.1 Compacting the Access <strong>Data</strong>base – Off-Line Users Only........................................................233.2 Visual FoxPro 6.0 <strong>Data</strong>base Setup ..........................................................................................243.3 Micros<strong>of</strong>t SQL Server 7.0, 2000, and SQL Server 2005 <strong>Data</strong>base Setup ...............................253.4 Visual FoxPro 6.0 & MS SQL Server 7.0: Previous Version Users..........................................274. Starting the <strong>NFIRS</strong> <strong>Data</strong> <strong>Entry</strong>/Validation <strong>Tool</strong>.........................................................................284.1 Main View Screen <strong>of</strong> the <strong>Data</strong> <strong>Entry</strong> / Validation <strong>Tool</strong>..............................................................294.1.1 The Menu Bar ...........................................................................................................................294.1.2 The <strong>Data</strong> <strong>Entry</strong> <strong>Tool</strong> Push Buttons ...........................................................................................304.2 The Incident Menu ....................................................................................................................314.2.1 New Incident .............................................................................................................................314.2.2 Open Incident ...........................................................................................................................324.2.3 Save Incident ............................................................................................................................324.2.4 Delete Incident..........................................................................................................................324.2.5 Generate Report (Forms Based Incident Report) ....................................................................334.2.6 Close Incident: ..........................................................................................................................354.2.7 New Exposure: .........................................................................................................................354.2.8 Validation Errors: ......................................................................................................................354.2.9 Templates .................................................................................................................................364.2.10 Exit <strong>NFIRS</strong> .............................................................................................................................374.3 The Add Module Menu .............................................................................................................374.4 The <strong>Fire</strong> <strong>Department</strong> Menu.......................................................................................................385. The <strong>Tool</strong>s Menu........................................................................................................................415.1 The Import / Export <strong>Tool</strong>...........................................................................................................415.1.1 Exporting <strong>Fire</strong> <strong>Department</strong>s – 5.0 <strong>Data</strong> ....................................................................................425.1.2 Exporting Incidents – 5.0 <strong>Data</strong> .................................................................................................455.1.3 Importing <strong>Fire</strong> <strong>Department</strong>s - 5.0 <strong>Data</strong> .....................................................................................485.1.4 Importing Incidents – 5.0 <strong>Data</strong>..................................................................................................505.1.5 Conversion <strong>of</strong> 4.1 Master and Transaction Files to <strong>NFIRS</strong> 5.0 format:....................................525.2 The System Admin <strong>Tool</strong> ...........................................................................................................575.3 The Client Configuration <strong>Tool</strong>...................................................................................................585.4 <strong>NFIRS</strong> <strong>Data</strong> Cleansing <strong>Tool</strong> (Off-line only)...............................................................................585.5 The Advanced Menu.................................................................................................................605.6 The OMB Menu ........................................................................................................................626. Editing Modules ........................................................................................................................626.1 Tabs ..........................................................................................................................................636.2 Buttons – OK and Cancel .........................................................................................................636.3 Buttons – Yes No and Cancel ..................................................................................................636.4 Required and Optional Fields ...................................................................................................646.5 Pull-down Menus ......................................................................................................................66August 2007 2
<strong>Data</strong> <strong>Entry</strong> <strong>Tool</strong> Users Guide6.6 Free Form Text Boxes ..............................................................................................................666.7 Components <strong>of</strong> the Single Code Look-up List Box...................................................................666.7.1 Extended List ............................................................................................................................676.7.2 Check Boxes.............................................................................................................................676.7.3 Arrowheads...............................................................................................................................676.7.4 Push Buttons ............................................................................................................................686.7.5 Text Boxes................................................................................................................................686.8 Components <strong>of</strong> the Multiple Code Look-up List Box ................................................................686.8.1 Available Codes List .................................................................................................................686.8.2 Double Clicking.........................................................................................................................686.8.3 Single Clicking with Control Key...............................................................................................686.8.4 Single Clicking with Shift Key ...................................................................................................696.8.5 Arrowheads...............................................................................................................................696.9 The Special Study Tab (Basic Module) .....................................................................................697. Exiting the <strong>NFIRS</strong> <strong>Data</strong> <strong>Entry</strong>/Validation <strong>Tool</strong> ..........................................................................708. The <strong>NFIRS</strong> Rapid Start-Up Guide .............................................................................................718.1 Introduction to the <strong>NFIRS</strong> Rapid Start-up Guide ......................................................................718.2 Download and Installation <strong>of</strong> the <strong>NFIRS</strong> S<strong>of</strong>tware ....................................................................718.3 Starting the <strong>Data</strong> <strong>Entry</strong> <strong>Tool</strong>: User Injection Process................................................................718.4 Starting the <strong>Data</strong> <strong>Entry</strong> <strong>Tool</strong>: <strong>Data</strong>base Setup and User Injection............................................728.5 Starting the <strong>Data</strong> <strong>Entry</strong> <strong>Tool</strong> (Off-Line Mode)............................................................................738.6 Starting the <strong>NFIRS</strong> <strong>Data</strong> <strong>Entry</strong> <strong>Tool</strong> (On-Line Mode) ...............................................................738.7 Begin Using the <strong>Data</strong> <strong>Entry</strong> <strong>Tool</strong> ...............................................................................................738.8 New Incident .............................................................................................................................748.9 Save An Incident.......................................................................................................................748.10 Open An Incident ......................................................................................................................748.11 To Generate a Forms Based Incident Report (Local Report) ...................................................748.12 Export Incidents ........................................................................................................................758.13 Import Incidents ........................................................................................................................768.14 Exit <strong>NFIRS</strong> ................................................................................................................................768.15 Troubleshooting ........................................................................................................................77Question.............................................................................................................................................. 77Response ............................................................................................................................................ 77Action................................................................................................................................................... 779. Appendix...................................................................................................................................799.A Scripts and Table Information for <strong>Data</strong> Cleansing <strong>Tool</strong> .............................................................799.B. Keyboard Shortcuts ..................................................................................................................85Select from Menu Bar: ...................................................................................................................... 85Open Incident: .................................................................................................................................... 85Drop Down Lists:................................................................................................................................ 85Multiple Code Look-Up: .................................................................................................................... 85Miscellaneous:.................................................................................................................................... 8510. INDEX.......................................................................................................................................86August 2007 3
<strong>Data</strong> <strong>Entry</strong> <strong>Tool</strong> Users GuideDocument HistorySection Change Description NotesJanuary 2009 <strong>NFIRS</strong> 5.0 Version 5.6.0Various SectionsText and graphical edits.Changes and additions toreflect current version number.Discussion <strong>of</strong> the sunset <strong>of</strong> the4.1 data format.January 2008 <strong>NFIRS</strong> 5.0 Version 5.5.0Various SectionsText and graphical edits.Changes and additions toreflect current version number.August 2007 <strong>NFIRS</strong> 5.0 Version 5.4.21. IntroductionText additions.Changes reflect currentversion information and localdatabase options.2. Download and Installation3. <strong>Data</strong>base SetupRevision <strong>of</strong> section,subsections and graphics toaddress installation for eachtype <strong>of</strong> user.Update section, subsections,and graphics to addressavailable database types.Users are urged to review thefull installation routine whensetting up the client s<strong>of</strong>twareon new PCs.Added reference to FederalSystem Access window whereapplicable.4.2.9 Templates Text and graphics edits.5.6.0 OMB MenuVarious SectionsAdded description <strong>of</strong> NewOMB Menu.Text and graphics edits.Changes and additions toreflect current version number.August 2007 4
<strong>Data</strong> <strong>Entry</strong> <strong>Tool</strong> Users Guide1. Introduction to the <strong>Data</strong> <strong>Entry</strong> <strong>Tool</strong> ManualThe <strong>Data</strong> <strong>Entry</strong> <strong>Tool</strong> Manual provides the <strong>NFIRS</strong> user community with a comprehensive guide forefficient use <strong>of</strong> the <strong>NFIRS</strong> <strong>Data</strong> <strong>Entry</strong>/Validation <strong>Tool</strong> and is intended as a reference for newusers as well as users updating from previous <strong>NFIRS</strong> Versions 5.5.0 or earlier. For the RapidStart-up Guide, which outlines key steps needed to get the user using the National <strong>Fire</strong> IncidentReporting System as quickly as possible, refer to Section 8 <strong>of</strong> this manual. For informationregarding how to fill out the new <strong>NFIRS</strong> 5.0 forms, consult the <strong>NFIRS</strong> 5.0 Complete ReferenceManual found on the <strong>NFIRS</strong> Web Site, http://www.nfirs.fema.gov/.The <strong>Data</strong> <strong>Entry</strong>/Validation <strong>Tool</strong> is a Graphical User Interface (GUI) between the user and adatabase. It supports all <strong>NFIRS</strong> modules for entering, validating, querying, modifying anddeleting incidents specified by the <strong>NFIRS</strong> 5.0 standard. The documentation provides details aboutthe interface to facilitate navigating and editing the s<strong>of</strong>tware’s modules. A brief Appendix <strong>of</strong>fers alist <strong>of</strong> keyboard shortcuts to aid users in data entry, and a list <strong>of</strong> attribute codes and the fields towhich they refer.The latest version <strong>of</strong> <strong>NFIRS</strong> 5.0, s<strong>of</strong>tware Version 5.6, is a fully operational client suite <strong>of</strong> incidentreporting s<strong>of</strong>tware made available for state level agencies and their registered <strong>NFIRS</strong> 5.0 users.The <strong>Data</strong> <strong>Entry</strong>/Validation <strong>Tool</strong> is designed for data entry in either On-Line mode or Off-Linemode. New users may download, install, and begin using s<strong>of</strong>tware Version 5.6 with or without aprevious <strong>NFIRS</strong> 5.0 Version <strong>of</strong> s<strong>of</strong>tware on their PC. The initial release version is 5.6.0, madeavailable on December 31st, 2008.Users <strong>of</strong> previous USFA s<strong>of</strong>tware versions must upgrade to <strong>NFIRS</strong> 5.0 Version 5.6 before logginginto the On-line system because <strong>of</strong> changes to the incident validation rules in the 2009Specification Cycle that depend on s<strong>of</strong>tware changes made available in <strong>NFIRS</strong> 5.0 Version 5.6.The installation routine for Version 5.6 on PCs with Windows NT, Windows 2000 Pr<strong>of</strong>essional orXP requires that a user with System Administrator privileges for the operating system perform theinstallation.<strong>NFIRS</strong> 5.0 s<strong>of</strong>tware Version 5.6 provides local database options <strong>of</strong> Micros<strong>of</strong>t Access 97, Access2000, Access 2002, FoxPro 6.0, MS SQL 7.0, MS SQL Server 2000, and MS SQL Server 2005 tosupport the amount <strong>of</strong> incident data the state or department must collect and store. The PC musthave the desired database program installed prior to installation <strong>of</strong> the <strong>NFIRS</strong> 5.0 s<strong>of</strong>tware. It isrecommended that the user review the maintenance requirements before selecting a databaseprogram other than Access 97, 2000, or 2002 to ensure successful setup and ensure that supportfor necessary database maintenance is available.To generate, retrieve and print Forms Based Incident Reports, Adobe Acrobat Reader Version3.02 or better must be installed on the user’s PC. To download a cost free version <strong>of</strong> AdobeAcrobat Reader, go to: http://www.adobe.com/products/acrobat/readstep.htmlUsers who wish to generate summary and statistical reports on <strong>NFIRS</strong> 5.0 data saved in theNational <strong>Data</strong>base are encouraged to use the web-based Summary Output Reports <strong>Tool</strong>, madeavailable on the <strong>NFIRS</strong> 5.0 web site: http://www.nfirs.fema.gov Contact the <strong>NFIRS</strong> StateProgram Manager for more information. The System Admin <strong>Tool</strong> Users’ Guide has information onnecessary user account permissions for access to the web-based reports.The <strong>NFIRS</strong> 5.0 Version 5.6 uses the industry-standard HTTPS protocol over port 443 tocommunicate with the national database. This is the same communication protocol that wasused in the previous versions 5.5, 5.4, and 5.3. As with previous versions, users who must use aAugust 2007 5
<strong>Data</strong> <strong>Entry</strong> <strong>Tool</strong> Users Guideproxy server to access the Internet must make the <strong>NFIRS</strong> 5.0 Client aware <strong>of</strong> the proxy server byentering information into the Configuration <strong>Tool</strong>’s Advanced Tab. This information includes eitherthe proxy server’s numeric IP address or its DNS name and the port through which the proxyserver communicates. The Configuration <strong>Tool</strong> User’s Guide has complete information.The default access mode in the current version <strong>of</strong> the <strong>NFIRS</strong> 5.0 Client is On-Line access.Installation and start-up instructions are provided in Sections 2 and address specific requirementsand procedures for each type <strong>of</strong> database user as well as users who will be working in the Onlinemode only. Section 3 provides local database setup information Section 4 addresses dataentry and basic tool functions.It is imperative that all users download and install <strong>NFIRS</strong> 5.0 updates when they are madeavailable. Clients will be notified through email if an update has been posted, and notifications areposted on the <strong>NFIRS</strong> 5.0 web site News page: http://www.nfirs.fema.gov/system/news.shtmPrevious <strong>NFIRS</strong> 5.0 Versions’ Information and EnhancementsPrevious Versions 2.02, 2.03, 3.00, 4.0 and 5.0:When the previous s<strong>of</strong>tware version <strong>NFIRS</strong> 5.0 Version 4.0 was released, versions 2.02 and 2.03became defunct. Version 2.02 and 2.03 users who have data saved to an Off-Line databaseshould contact their fema-nfirshelp@dhs.gov for specific support. Version 3.00 users who havedata saved to their local database can import the data to the National <strong>Data</strong>base but it will bevalidated against the most current rules. Contact the <strong>NFIRS</strong> Support center for more information:http://www.usfa.fema.gov/nfirs/support/The ability to import 4.1 files was enabled with the release <strong>of</strong> <strong>NFIRS</strong> 5.0 Version 4.0, and wasmade a default setting with s<strong>of</strong>tware Version 5.3.The <strong>NFIRS</strong> 5.0 previous Version 5.0 s<strong>of</strong>tware provided expanded database options for Off-Lineuse, expanded options when exporting incidents, the capability to perform User Injection at theState level, and the addition <strong>of</strong> US Postal Street Type abbreviations for selection in the StreetType field. A complete list <strong>of</strong> enhancements is available in the readme.txt <strong>of</strong> the latest version <strong>of</strong>the USFA Client S<strong>of</strong>tware.Previous Version 5.2.1:<strong>NFIRS</strong> 5.0 Version 5.2.1 enabled State Program Managers and System Administrators toimplement Special Studies and Plus One codes by accessing the Codes and Special Studiesinterfaces through the System Admin <strong>Tool</strong>. The System Admin <strong>Tool</strong> User's Guide, available fordownload after login to the <strong>NFIRS</strong> User login, has instructions for creating Plus One codes andSpecial Studies.An additional permission level, the State Admin, limited the assignment <strong>of</strong> the Bulk Import Utilitypermission to State Program Managers. Upon release <strong>of</strong> Version 5.2.1, this permission wasadded to State Program Manager 's <strong>NFIRS</strong> accounts. State Program Managers may contactsupport if they wish to have the State Admin permission assigned to another user in their state.The FEMA standard for password format was enforced with previous Version 5.2.1. Userpasswords must be 8 - 15 alpha-numeric characters. Users can enter their existing user accountpasswords to access the USFA client s<strong>of</strong>tware and the <strong>NFIRS</strong> web pages. When the 89 dayrequired password change occurs, they will be required to enter a password that meets the FEMAAugust 2007 6
<strong>Data</strong> <strong>Entry</strong> <strong>Tool</strong> Users Guidestandard, or when a user performs a manual password change within the <strong>Data</strong> <strong>Entry</strong> <strong>Tool</strong>, thenew password will have to meet the requirements.User accounts that had a login for 60 days will be automatically deactivated by the system. Userswho have been inactive for 60 days or longer must contact their State <strong>NFIRS</strong> Program Manageror System Administrator to request that their account be re-activated.Previous Version 5.2.3:In accordance with the <strong>NFIRS</strong> 5.0 specification cycle, there were no codes, rules, or edit changesmade in Version 5.2.3. Enhancements made to the USFA s<strong>of</strong>tware Version 5.2.3 includedsupport for Access 2002 (Access XP), and MS SQL Server 2000; the preliminary implementation<strong>of</strong> "Once Valid / Always Valid" handling <strong>of</strong> incidents such that an overwrite <strong>of</strong> an incident underthe latest version's rules via the Import mechanism will not result in the incident becoming invalid.Version 5.2.3 also included the Apparatus/Personnel Module being automatically populated withthe Basic Module's G1 Resources when the Local Forms Used is True (box is checked). For OfflineUsers, a local <strong>Data</strong> Cleansing <strong>Tool</strong> was added to the Off-line Client s<strong>of</strong>tware tools perrequest <strong>of</strong> users who wish to run specific scripts on the local database that address previouslyidentified data issues. The use <strong>of</strong> the <strong>Data</strong> Cleansing <strong>Tool</strong> is optional.Previous Version 5.3CORBA and its components, which handled the communication protocol in previous versions,were removed. This change provided a robust yet industry standard protocol using HTTPS overport 443, and required users to upgrade to Version 5.3 after its release in order to log into theNational <strong>Data</strong>base. The <strong>NFIRS</strong> Version Control Service was activated in the Version 5.3.1 clients<strong>of</strong>tware, enabling a version check to be performed upon login to the <strong>NFIRS</strong> 5.0 On-line systemand allowing the use <strong>of</strong> the Automatic Update feature. Version 5.3.2 implemented theApparatus/Personnel module in the client s<strong>of</strong>tware-generated Forms Based Incident report(FBIR) and revised the FBIR generation to result in a single file. The release <strong>of</strong> Version 5.3.3coincided with the January 2005 Specification Cycle release, and included more detailed firemodule requirements.The <strong>NFIRS</strong> 5.0 Specification Corrections and Changes log lists the edits and rules changes for allspecification cycles, and is posted at: http://www.nfirs.fema.gov/documentation/design/Previous Versions 5.5.0, 5.4.2, 5.4.1, and 5.4.0In the <strong>Data</strong> <strong>Entry</strong> <strong>Tool</strong>, a new OMB-required (Office <strong>of</strong> Management and Budget) menu wasadded to make available the OMB Number and Expiration Date <strong>of</strong> the USFA S<strong>of</strong>tware and tomake available the Paperwork Burden Disclosure Notices for each <strong>NFIRS</strong> Module for viewing andprinting in accordance with OMB regulation 5 CFR Part 1320(b)(2)(ii)(B).The issue preventing the Special Studies codes from being created, modified, and saved throughthe System Admin <strong>Tool</strong> was addressed. The System Admin <strong>Tool</strong> User guide has completeinformation on implementing Special Studies in the On-line system.An option for users installing the s<strong>of</strong>tware for use with MS SQL Server or Oracle was added tothe installation routine. This option facilitates setup <strong>of</strong> the drivers for these database types; it doesnot install a database. It is strongly recommended that a trained database administratorimplement and maintain these database types. State Level agencies planning to implement MSSQL Server and Oracle databases are reminded to contact the <strong>NFIRS</strong> Support Center for moreinformation prior to implementation <strong>of</strong> Oracle.August 2007 7
<strong>Data</strong> <strong>Entry</strong> <strong>Tool</strong> Users GuideEnhancements to the Automatic Update code incorporated into version 5.4.2 will assist users inobtaining version updates in the future. Refer to the current readme.txt file posted at:http://www.nfirs.fema.gov/users/usersdocs.shtmThis update <strong>of</strong> the <strong>Data</strong> <strong>Entry</strong> <strong>Tool</strong> User Guide includes a document history to assist users inlocating the changes, corrections, or adjusted sections <strong>of</strong> The User Guide. The practice <strong>of</strong>updating the document history started with the version <strong>of</strong> this document that coincided with therelease <strong>of</strong> version 5.4.2 <strong>of</strong> the <strong>NFIRS</strong> 5.0 Client.Previous Version 5.5.0The version 5.5.0 release <strong>of</strong> the <strong>NFIRS</strong> 5.0 s<strong>of</strong>tware corresponds with the 2008 SpecificationCycle and incorporates s<strong>of</strong>tware changes to support the accompanying incident validation ruleschanges. The release also addressed a collection <strong>of</strong> s<strong>of</strong>tware bugs that existed in previousversions. The rules changes and bug fixes are delineated in the s<strong>of</strong>tware’s accompanyingreadme.txt file found in the installation directory <strong>of</strong> the <strong>Data</strong> <strong>Entry</strong> <strong>Tool</strong>.No new features were added to this release.<strong>NFIRS</strong> 5.0 Current Version 5.6.0The version 5.6.0 release <strong>of</strong> the <strong>NFIRS</strong> 5.0 s<strong>of</strong>tware corresponds with the 2009 SpecificationCycle and incorporates s<strong>of</strong>tware changes to support the accompanying incident validation ruleschanges.No new features were added to this release.August 2007 8
<strong>Data</strong> <strong>Entry</strong> <strong>Tool</strong> Users Guide2. Download and Installation <strong>of</strong> the <strong>NFIRS</strong> 5.0 Client SuiteS<strong>of</strong>twareUsers with the USFA <strong>NFIRS</strong> 5.0 Version 5.5.0, 5.4.2, 5.4.1, or 5.4.0 already installed on thePC: refer to Section 2.4 – Automatic UpdateUsers who do not have the existing <strong>NFIRS</strong> 5.0 Version 5.5.0, 5.4.2, 5.4.1, or 5.4.0 on their PCmust obtain the full installation executable file prior to setting up and running the <strong>NFIRS</strong> ClientSuite s<strong>of</strong>tware. To obtain the executable file, the user must download it from an FTP site on the<strong>NFIRS</strong> 5.0 Web Site. An Internet connection is required to access the web page and downloadthe file. A link to the Download S<strong>of</strong>tware web page is available to registered users aftersuccessful login at the <strong>NFIRS</strong> User Homepage. The Tutorial athttp://www.nfirs.fema.gov/users/tutorial.shtm provides complete illustrations and information onthe installation routine.To ensure proper installation, it is recommended that before beginning installation the user notewhether the PC has Access 97, 2000, or 2002.Reminder:When installing the application on a PC with Windows XP, Micros<strong>of</strong>t 2000 Office Pr<strong>of</strong>essionalSuite, or Windows NT the user with System Administrator permissions on the PC must performthe installation.To generate, retrieve, and print Forms Based Incident Reports, Adobe Acrobat Reader Version3.02 or better must be installed on the user’s PC. To download a cost free version <strong>of</strong> AdobeAcrobat Reader, go to: http://www.adobe.com/products/acrobat/readstep/html2.1 New Users – Downloading the Executable FileNew users must download the s<strong>of</strong>tware from the <strong>NFIRS</strong> 5.0 S<strong>of</strong>tware download webpage or obtain a CD from their State Program Manager, if a CD is available.To access the S<strong>of</strong>tware download page, go to http://www.nfirs.fema.gov , select the“User Section”, and click on the “User Login” link in the sidebar. At the User Login webpage, enter Username, State, and Password and click on the Login button. Aftersuccessful login, a “Download S<strong>of</strong>tware” link will appear in the sidebar.When the user clicks on the <strong>NFIRS</strong> 5.0 Client Version download link on the S<strong>of</strong>twaredownload web page a “File Download Notice” web page will be displayed. Click the“Download Now” link and then click “Save File” in the subsequent popup window. AAugust 2007 9
<strong>Data</strong> <strong>Entry</strong> <strong>Tool</strong> Users Guide“Save As” dialog box (diagram 2.1.0) will appear prompting the user for a directory todownload to. A good choice is the Desktop, but any directory is acceptable. Note: Writedown where the file will be downloaded to – this information will be needed shortly.When the user clicks the Save button, the file will begin to download.Diagram 2.1.0When the download is complete, a dialog box will appear which states: DownloadComplete. When the user clicks the OK button or Close button, the box will disappear.Close the browser. New users with no previous versions on the PC will locate theexecutable file and double click on it to begin the installation.2.1.1 Option: Downloading the Executable File in Four PartsThe executable file is provided on the <strong>NFIRS</strong> Download S<strong>of</strong>tware page in four parts toassist users in expediting the download. If the user chooses to download the executableusing the four parts, first create a folder on the hard drive as a location to save them, forexample: C:/<strong>NFIRS</strong>install. Each <strong>of</strong> the four files must be saved to the folder, with no othercontents.Installation Using the Four FilesOnce the four parts have been downloaded to the same directory locate and double clickon the file named: <strong>NFIRS</strong>V560Imaged.exe. The DHS splash screen will be displayedfollowed by the first setup screen: Welcome to the <strong>Data</strong> <strong>Entry</strong> <strong>Tool</strong> Setup Wizard. Theuser can proceed with the installation process as described in detail in the section specificto the intended use <strong>of</strong> the USFA client s<strong>of</strong>tware.The following sections describe in detail the installation procedure for each type <strong>of</strong> user:Section 2.2 - New Users who will work in the On-line mode (accessing the <strong>NFIRS</strong> National<strong>Data</strong>base via the Internet).Section 2.3 - New Users who will work in the Off-line mode (using a local Micros<strong>of</strong>t Accessdatabase to report and save data to the PC, and later import or send it to the state or National<strong>Data</strong>base), or both On-line and Off-line modes.Section 2.4 - Off-line Users <strong>of</strong> a previous version 5.3.x or older.August 2007 10
<strong>Data</strong> <strong>Entry</strong> <strong>Tool</strong> Users GuideSection 2.5 - Users with version 5.5.0, 5.4.2, 5.4.1, or 5.4.0 currently installed use the AutomaticUpdate.2.2 New Users - InstallationAfter new users successfully download the s<strong>of</strong>tware as described in Section 2.1 (or obtain a CDfrom their State Program Manager, if a CD is available), they can proceed with the installationroutine. Users who will work in the On-line mode only have the option to install a databasecomponent or not install a database component to save room on the PC’s hard drive.It is recommended to accept all the defaults throughout the installation routine.<strong>Data</strong>base s<strong>of</strong>tware (Micros<strong>of</strong>t Access 97, Access 2000, Access 2002, FoxPro 6.0, MS SQLServer 7.0, 2000, or 2005) is not required on the user’s PC to work in the On-Line mode only.Following installation, users behind a firewall or using a proxy server may need to enter their IPAddress in the Configuration <strong>Tool</strong>’s Advanced On-line Access section. Refer to the <strong>NFIRS</strong>Configuration <strong>Tool</strong> User’s Guide Documentation for configuration issues, available on the <strong>NFIRS</strong>Users Documentation web page, https://www.nfirs.fema.gov/users/usersdocs.shtmInstallationThis section describes the installation routine for users who will use the <strong>Data</strong> <strong>Entry</strong> <strong>Tool</strong> in theOn-line mode to enter and save data directly to the National <strong>Data</strong>base via the Internet. Thetypical installation also serves users who will setup an <strong>of</strong>f-line database for local use, periodicallyconnecting to the <strong>NFIRS</strong> National <strong>Data</strong>base.Locate the executable file named <strong>NFIRS</strong>v560.exe (or <strong>NFIRS</strong>V560Imaged.exe if the multi-partinstall was downloaded) and double click on it. The DHS Splash Screen will be displayed,followed by the first setup screen: Welcome to the <strong>Data</strong> <strong>Entry</strong> <strong>Tool</strong> Setup Wizard. Click Next toproceed. Two consecutive screens will contain licensing agreements. Read the licensingagreements, select the radio button labeled: I accept the agreement and click Next.In the Select Destination Location folder, make no changes and click Next. The program will beinstalled at: C:\Program Files\<strong>NFIRS</strong>v56\In the Select Components Screen, accept the default selection Typical Installation (diagram2.2.0). The typical installation installs a blank copy <strong>of</strong> the <strong>NFIRS</strong> database in Micros<strong>of</strong>t Access 97format (size 2696 KB; default location: C:\Program Files\<strong>NFIRS</strong>v56\<strong>Data</strong>base\ ).August 2007 11
<strong>Data</strong> <strong>Entry</strong> <strong>Tool</strong> Users GuideDiagram 2.2.02.2.1 Option for On-line Mode ONLY UsersIn the Select Components screen, users who plan work in the On-line mode only and wish toconserve space on the PC hard drive may select from the drop down box the selection: CompactInstallation (no local database). This selection specifies that no local database component or<strong>Data</strong>base directory will be installed.After the components selection, the next screen is labeled Select Start Menu Folder. It isrecommended to accept the default selection, which is <strong>NFIRS</strong>v56, and click Next.In the Select Additional Tasks screen that follows, it is recommended to make no changes(leave the box under Configuration unchecked) and click Next.In the Ready to Install screen a summary <strong>of</strong> the selections will be displayed. Click Next tocontinue the installation. The final screen is labeled Completing the <strong>NFIRS</strong> <strong>Data</strong> <strong>Entry</strong> <strong>Tool</strong>Setup Wizard and provides the user the option <strong>of</strong> viewing the current version <strong>of</strong> the <strong>NFIRS</strong> 5.0DET readme.txt file. To complete and exit the setup <strong>of</strong> installation, uncheck the box and clickNext. The readme.txt file is located in the Program File folder (default location C:\Program Files\<strong>NFIRS</strong>v56\ directory, and may be accessed at any time. Or, if the readme.txt file opens, reviewand close it by clicking the X in the upper right corner <strong>of</strong> the readme.txt file.Following successful installation, On-line users are ready to open the <strong>Data</strong> <strong>Entry</strong> <strong>Tool</strong> from theStart menu…<strong>Programs</strong>…<strong>NFIRS</strong>v56…<strong>Data</strong> <strong>Entry</strong> <strong>Tool</strong>, and begin entering data. Users behind afirewall or who must access the Internet through a proxy server will need to enter their IP addressin the Configuration <strong>Tool</strong>’s Advanced Tab before opening the <strong>Data</strong> <strong>Entry</strong> <strong>Tool</strong>. Refer to theConfiguration <strong>Tool</strong> User guide for complete information, available at:http://www.nfirs.fema.gov/users/usersdocs.shtmUsers who wish to work in the Off-line mode must proceed to local database setup (UserInjection). Refer to Section 2.3.August 2007 12
<strong>Data</strong> <strong>Entry</strong> <strong>Tool</strong> Users Guide2.3 New Off-Line UsersSection 2.3 provides installation information for New Users who will work in the Off-line mode.The USFA client s<strong>of</strong>tware installation includes a local Micros<strong>of</strong>t Access database file which isformatted for <strong>NFIRS</strong> and installed by default during a typical installation. Off-line users may enterand save data to the local database on the PC (no Internet connection required) and later exporttheir fire department and incident data to a file. The user can send the via email or disk to thestate agency for processing, or change to the On-line mode and import the data file to theNational <strong>Data</strong>base via an Internet connection or the <strong>NFIRS</strong> web-based Bulk Import Utility.The database program <strong>of</strong> choice must be installed on the user’s PC prior to the installation <strong>of</strong> theUSFA <strong>NFIRS</strong> Client S<strong>of</strong>tware. The user has several options for the local database engine:Micros<strong>of</strong>t Access 97, Access 2000, Access 2002, FoxPro 6.0, MS SQL Server 7.0, MS SQLServer 2000, or MS SQL Server 2005.Note: Visual Foxpro and MS SQL Server Users: refer to Section 3 for specific setup instructions.After successful download and installation <strong>of</strong> the client s<strong>of</strong>tware outlined in Section 2.1 and 2.2,new users who wish to work in the Off-line mode must perform User Injection to complete thesetup for Off-line use.Following installation, users behind a firewall or using a proxy server may need to enter their IPaddress and port number in the Configuration <strong>Tool</strong>’s Advanced On-line Access section. Refer tothe <strong>NFIRS</strong> Configuration <strong>Tool</strong> User’s Guide Documentation for complete information, posted onthe <strong>NFIRS</strong> Users Documentation web page, https://www.nfirs.fema.gov/users/usersdocs.shtmDownload the S<strong>of</strong>tware ExecutableRefer to Section 2.1 or follow these steps: to access the Download S<strong>of</strong>tware page, on the <strong>NFIRS</strong>website go to the User Section http://www.nfirs.fema.gov/users/ and click on the sidebar link forUser Login. At the User Login page, enter Username, State and Password and click on the Loginbutton. After successful login, click on the sidebar link: Download S<strong>of</strong>tware. On the DownloadS<strong>of</strong>tware page, click the download link for the current version <strong>of</strong> the <strong>NFIRS</strong> 5.0 Client and in theDownload File pop up box that is displayed, specify a location to Save the file (for example: C:\Desktop) and click OK. When the download is complete, close the Download File pop up window,and close the browser. Locate the executable file <strong>NFIRS</strong>v560.exe and double click on it to begininstallation.InstallationRefer to Section 2.2 instructions for the Typical Installation, or follow these steps:Locate the executable file named <strong>NFIRS</strong>v560.exe and double click on it. The DHS Splash Screenwill be displayed, followed by the first setup screen: Welcome to the <strong>Data</strong> <strong>Entry</strong> <strong>Tool</strong> SetupWizard. Click Next to proceed. Two consecutive screens will contain licensing agreements. Readthe licensing agreements, select the radio button labeled: I accept the agreement and clickNext.In the Select Destination Location folder, make no changes and click Next. The program will beinstalled at: C:\Program Files\<strong>NFIRS</strong>v56.In the Select Components Screen, make no changes and accept the default selection TypicalInstallation (diagram 2.3.0), and click Next. The Typical Installation selection is necessary forusers who wish to work Off-line and use the Micros<strong>of</strong>t Access program as the local databaseengine.August 2007 13
<strong>Data</strong> <strong>Entry</strong> <strong>Tool</strong> Users GuideDiagram 2.3.0In the setup screen Select Start Menu Folder, it is recommended to accept the default selectionwhich is <strong>NFIRS</strong>v56, and click Next.In the Select Additional Tasks screen that follows, make no changes (leave the box underConfiguration unchecked) and click Next.In the Ready to Install screen a summary <strong>of</strong> the selections will be displayed where the user canverify the selections for “Typical installation” and “Micros<strong>of</strong>t Access Local <strong>Data</strong>base” wasspecified. Click Next to continue the installation. The final screen is labeled Completing the<strong>NFIRS</strong> <strong>Data</strong> <strong>Entry</strong> <strong>Tool</strong> Setup Wizard and provides the user the option <strong>of</strong> viewing thereadme.txt file for the version being installed. To complete and exit the setup <strong>of</strong> installation,uncheck the box and click Finish. The readme.txt file may be accessed at any time in the <strong>NFIRS</strong>program file folder (default location C:\Program Files\<strong>NFIRS</strong>v56\ directory). Alternatively, chose toreview the readme.txt file and once complete click the X in the upper right corner <strong>of</strong> the readmewindow to close it.Following Successful Installation – Off-line UsersSince the <strong>Data</strong> <strong>Entry</strong> <strong>Tool</strong> defaults to the On-line mode, Off-line Users must change the accessmode to Off-line before setting up the local database for Off-line use. These steps are necessaryfor user who wish to work in the Off-line mode. Note: Visual FoxPro 6.0 and MS SQL Serverdatabase users refer to Section 3.From the Start Menu, go to <strong>Programs</strong>… <strong>NFIRS</strong>v56…Configuration <strong>Tool</strong>. When theConfiguration <strong>Tool</strong> opens, click on the Advanced Tab.Users whose PC is behind a firewall or must access the Internet through a proxy server will needto enter their firewall or proxy server’s IP address and port number in the Configuration <strong>Tool</strong>’sAdvanced Tab Online Access section. Refer to the Configuration <strong>Tool</strong> User guide for completeinformation, available at: http://www.nfirs.fema.gov/users/usersdocs.shtmAugust 2007 14
<strong>Data</strong> <strong>Entry</strong> <strong>Tool</strong> Users GuideAfter configuration information is entered as necessary in the Configuration <strong>Tool</strong>’s Advanced TabOn-line access section, locate and check the Off-line access check box. Click Save and exit theConfiguration <strong>Tool</strong>.User InjectionTo complete the local database setup, User Injection must be performed: go toStart…<strong>Programs</strong>…<strong>NFIRS</strong>v56… <strong>Data</strong> <strong>Entry</strong> <strong>Tool</strong>.When the Off-line login screen appears, leave the Off-line login screen's Username, User State,and Password fields blank and click OK. The DHS splash screen will be displayed; read and clickOK to agree to its terms.The message window will appear: "Would you like to inject a user from the On-line database?"Click YES. At this point, the application will load information from the Off-line database, and anInternet connection will be required. When the On-line Login screen appears, enter theusername, state abbreviation, and password. The Federal System warning message window willbe displayed; read and click OK to agree to its terms.After login to the On-line database, the user will be prompted to Change Password. In thisChange Password box, the user may enter a new password specifically for the Off-line login (tothe <strong>of</strong>f-line database). Or, the user may enter the same password <strong>of</strong> their On-line <strong>NFIRS</strong> login inorder to have a single password for both On-line and Off-line databases. After clicking OK tosubmit the Password, the User Injection process will proceed.When the User Injection/Remote Synch process is complete, a pop up window will display themessage: "Your Internet connection is no longer required."The user will be in the <strong>Data</strong> <strong>Entry</strong> <strong>Tool</strong> in the Off-line mode, and may begin entering data whichwill be saved to the Off-line local database.Complete information about the local database setup for Visual FoxPro and MS SQL Serverdatabases are described in Section 3. State Level agencies implementing Oracle local databasemust contact the <strong>NFIRS</strong> Support Center at: fema-nfirshelp@dhs.gov2.4 Users with <strong>NFIRS</strong> 5.0 Version 5.5.0, 5.4.2, 5.4.1, or 5.4.0 on the PC –Automatic UpdateAN IMPORTANT NOTICE for users <strong>of</strong> version 5.5.0, 5.4.2, 5.4.1, or 5.4.0 <strong>NFIRS</strong> Client s<strong>of</strong>twarewho chose to use the automatic update feature <strong>of</strong> the s<strong>of</strong>tware: The automatic update featureupdates your existing version 5.4 <strong>NFIRS</strong> Client s<strong>of</strong>tware installation. Once you have updatedyour Client s<strong>of</strong>tware installation you will continue to access it via the same methods you usedprior to the update. The s<strong>of</strong>tware will remain in the same Windows directory that it was when youinstalled the 5.5 or 5.4 <strong>NFIRS</strong> Client (e.g., if the default location was selected then the s<strong>of</strong>twarewould be located in C:\Program Files\<strong>NFIRS</strong>v55 or C:\Program Files\<strong>NFIRS</strong>v54 respectively.)The automatic update feature also does not update the Windows Start Menu entries. As such theupdated s<strong>of</strong>tware will be accessed via Start Menu… Program Files… <strong>NFIRS</strong>v55 (or <strong>NFIRS</strong>v54)as was done before the update. However, once the <strong>NFIRS</strong> Client s<strong>of</strong>tware has been started itwill indicate the version <strong>of</strong> the actual s<strong>of</strong>tware being run (in this case 5.6.0.)This section provides instructions for USFA <strong>NFIRS</strong> 5.0 s<strong>of</strong>tware Version 5.5.0, 5.4.2, 5.4.1, or5.4.0 users who work in the On-line mode. The automatic update feature will be used to updateto Version 5.6.0 upon login to the On-line system with the <strong>Data</strong> <strong>Entry</strong> <strong>Tool</strong>.August 2007 15
<strong>Data</strong> <strong>Entry</strong> <strong>Tool</strong> Users GuideIn the On-line mode, follow these steps:1. Open the <strong>Data</strong> <strong>Entry</strong> <strong>Tool</strong> Version 5.5.0, 5.4.2, 5.4.1, or 5.4.0 and log into the system.2. At the prompt: “A newer version exists. You must update your s<strong>of</strong>tware to the newer versionbefore you can access the online system. Would you like to download it now?” Click Yes.3. The update will be applied.4. At the prompt "Restart now," open the <strong>Data</strong> <strong>Entry</strong> <strong>Tool</strong> from the Start menu...<strong>Programs</strong>...<strong>NFIRS</strong>v55 (or <strong>NFIRS</strong>v54.)Following the update, the Federal System Access screen will be displayed each time the userlogin in to the <strong>NFIRS</strong> On-line system, i.e., opens the <strong>Data</strong> <strong>Entry</strong> <strong>Tool</strong> or System Admin <strong>Tool</strong> in theOn-line mode. The user must click OK to proceed and open the <strong>Data</strong> <strong>Entry</strong> <strong>Tool</strong>. The main viewscreen will display the version number 5.6.0.2.4.1 <strong>NFIRS</strong> 5.0 Version 5.5.0, 5.4.2, 5.4.1, or 5.4.0 Automatic Update forOff-line UsersThis section provides instructions for USFA <strong>NFIRS</strong> 5.0 s<strong>of</strong>tware Version 5.5.0, 5.4.2, 5.4.1, and5.4.0 users who work in the Off-line mode. The user will switch to On-line mode, obtain theVersion 5.6.0 update, return to the Off-line access mode and perform User Injection to update thelocal database to Version 5.6.0. An Internet connecting is required.Follow these steps to update the client s<strong>of</strong>tware and the local database to the most currentVersion 5.6.0 using the automatic update feature:From the Start Menu, go to <strong>Programs</strong>… <strong>NFIRS</strong>v55 (or <strong>NFIRS</strong>v54)…Configuration <strong>Tool</strong>. Whenthe Configuration <strong>Tool</strong> opens, click on the Advanced Tab. Check the On-line access box. ClickSave and exit the Configuration <strong>Tool</strong>.From the Start menu, go to <strong>Programs</strong>…<strong>NFIRS</strong>v55 (or <strong>NFIRS</strong>v54)… <strong>Data</strong> <strong>Entry</strong> <strong>Tool</strong>. In the Onlinelogin screen, enter the Username, state abbreviation, and password for the On-line account.At the prompt: “A newer version exists. You must update your s<strong>of</strong>tware to the newerversion before you can access the online system. Would you like to download it now?”Click Yes. The Version 5.6.0 update will be applied. At the prompt "Restart now," open the <strong>Data</strong><strong>Entry</strong> <strong>Tool</strong> from the Start menu...<strong>Programs</strong>...<strong>NFIRS</strong>v55 (or <strong>NFIRS</strong>v54). In the main view screenthat is displayed, verify the version number is 5.6.0. Close the <strong>Data</strong> <strong>Entry</strong> <strong>Tool</strong>.Open the Configuration <strong>Tool</strong>: go to <strong>Programs</strong>… <strong>NFIRS</strong>v55 (or <strong>NFIRS</strong>v54)…Configuration <strong>Tool</strong>,and click on the Advanced Tab. Check the Off-line access box. Click Save and exit theConfiguration <strong>Tool</strong>. Proceed with User Injection to complete the Version 5.6.0 update.To perform User Injection, open the <strong>Data</strong> <strong>Entry</strong> <strong>Tool</strong>, leave the Off-line login fields blank andclick OK. The message window will appear: "Would you like to inject a user from the On-linedatabase?" Click YES. . The Federal System warning message window will be displayed; readand click OK to agree to its terms. At this point, the application will load information from the Offlinedatabase, and an Internet connection will be required. When the On-line Login screenappears, enter the username, state abbreviation, and password.After login to the On-line database, the user will be prompted to Change Password. In thisChange Password box, the user may enter a new password specifically for the Off-line login (tothe <strong>of</strong>f-line database). Or, the user may enter the same password <strong>of</strong> their On-line <strong>NFIRS</strong> login inorder to have a single password for both On-line and Off-line databases. After clicking OK tosubmit the Password, the User Injection process will proceed.August 2007 16
<strong>Data</strong> <strong>Entry</strong> <strong>Tool</strong> Users GuideWhen the User Injection/Remote Synch process is complete, a pop up window will display themessage: "Your Internet connection is no longer required." The user will be in the <strong>Data</strong> <strong>Entry</strong><strong>Tool</strong> in the Off-line mode, and may begin entering data which will be saved to the Off-line localdatabase using the most current Version 5.6.0.2.5 Off-Line Users with Previous <strong>NFIRS</strong> 5.0 Version 5.3.x <strong>of</strong> on the PCThis section provides instructions for those users with Off-line databases from an earlier version<strong>of</strong> USFA <strong>NFIRS</strong> 5.0 s<strong>of</strong>tware, such as Version 5.3.4, 5.3.2, or 5.3.1.Previous <strong>NFIRS</strong> 5.0 Version 5.3.x or earlierSince the release <strong>of</strong> Version 5.4 in the On-line system, users who attempt to login to the On-linesystem using Version 5.3.x or earlier on their PC will not be successful. This error or a similarerror will be displayed:Request failed (gov.fema.nfirs.service.<strong>NFIRS</strong>VersionControlServiceDB). Reason:Your application (version 5.3.4, or Version Unknown) is out <strong>of</strong> date. Pleasedownload and install the latest version (5.6.0)Or, when opening the Version 5.3.x <strong>Data</strong> <strong>Entry</strong> <strong>Tool</strong>, if the user receives this error message:An error occurred while contacting the National <strong>Data</strong>base in order to determine ifan update is availablefollowed by:Exception during Startup Processing…Check Exception logsTo verify the cause <strong>of</strong> the exception, locate the client s<strong>of</strong>tware exception logs for previous version5.3.x at: C:\Program Files\<strong>NFIRS</strong>v53\logs. The Client _Except.txt file can be opened in Notepad.The error will state:Message: Request failed (gov.fema.nfirs.service.<strong>NFIRS</strong>StartUpServiceDB). Reason:Your application (version 5.3.4) is out <strong>of</strong> date. Please download and install thelatest version (5.6.0).Note: after the successful installation <strong>of</strong> Version 5.6, if this error occurs: Could not find On-Linedatabase, System may be down. The user should verify Internet access or configurationinformation.Creating a back up copy <strong>of</strong> the Version 5.3.x <strong>Data</strong>baseIt is recommended users create a back up copy <strong>of</strong> their previous version's database file beforeproceeding with installation. To make a copy <strong>of</strong> the database file, locate the C:\ProgramFiles\<strong>Data</strong>base\ <strong>NFIRS</strong>v53\ and right click on the file named NfirsdtaV53.mdb (notNfirsdtaV53.ldb), and select Copy. Right click on the Desktop or other directory <strong>of</strong> choice andselect Paste.If reports are saved to the previous version's Reports folder, they must be moved to anotherlocation on the hard drive or they will be removed when the removal <strong>of</strong> the previous version isperformed. If the Off-line <strong>Data</strong> Cleansing <strong>Tool</strong> has been used to run scripts for the Off-linedatabase and the user wishes to retain the history <strong>of</strong> when the scripts were applied, the VersionAugust 2007 17
<strong>Data</strong> <strong>Entry</strong> <strong>Tool</strong> Users Guide5.3.x or 5.2.3 All<strong>Data</strong>basePatches.obj file must be saved and moved into the Version 5.6 folderafter successful installation.Follow these steps to update an older version <strong>of</strong> the USFA client s<strong>of</strong>tware and move the localdatabase to the new version. An Internet connection is necessary.Version 5.6.0 Download and Installation1. Users must obtain the most current version 5.6.0 as outlined in Section 2.2.2. Users must then Install the s<strong>of</strong>tware as outlined in section 2.3 for the Typicalinstallation.In the steps below, the file name includes the extension (for example: .mdb). If the PCdoes not display file extension in the file name, do not add the extension when renamingthe file.Move and rename the local <strong>Data</strong>base File3. Following successful installation <strong>of</strong> version 5.6.0, open Windows Explorer or MyComputer and locate the folder named <strong>Data</strong>base in the previous version’s programfolder at C:\Program Files\ <strong>NFIRS</strong>v53 \<strong>Data</strong>base\. In this <strong>Data</strong>base folder, locate andright click on the file named: NfirsdataV53.mdb (not NfirsdtaV53.ldb), and select Copy.4. Locate the folder named <strong>Data</strong>base in the current version’s program folder at:C:\Program Files\<strong>NFIRS</strong>v56\<strong>Data</strong>base\. In the <strong>Data</strong>base folder, locate and right click onthe file named: NfirsdataV54.mdb and select Rename. Rename the file:origNfirsdataV54.mdb.5. Then right click in the folder and select Paste. This will move the Version 5.3 databasefile to the current version <strong>Data</strong>base folder. There should be two files in the <strong>NFIRS</strong>V56<strong>Data</strong>base folder when done: one named origNfirsdataV54.mdb and the other named:NfirsdataV53.mdb6. Right click on the file named origNfirsdataV53.mdb and select Rename. Rename thefile to NfirsdataV54.mdb.Set Configuration and Update <strong>Data</strong>base (User Injection)7. Change Configuration in the Off-line mode: from the Start menu, go to<strong>Programs</strong>…<strong>NFIRS</strong>v56… Configuration <strong>Tool</strong>, and when the <strong>Tool</strong> opens click on theAdvanced Tab.8. Check the Offline access box and click OK. Note: If the error occurs: “there is amismatch between the <strong>Data</strong>Source, Driver, and <strong>Data</strong>base Type, “verify the name <strong>of</strong> thefile in the NFIRv55 database folder is correct. Click OK and exit the Configuration <strong>Tool</strong>.9. Previous Versions 5.3.x may be prompted to update the database schema upon Offlinelogin: At the prompt shown in Diagram 2.5.1, Apply Schema Changes, click Yes.The Off-line login screen will be displayed.August 2007 18
<strong>Data</strong> <strong>Entry</strong> <strong>Tool</strong> Users GuideDiagram 2.5.110. When the Off-line login screen appears, leave the Off-line login screen's Username,User State, and Password fields blank and click OK. The Federal System warning will bedisplayed; read and click OK to agree to its terms.11. In the Off-line login screen, leave the three fields blank and click OK.12. The message window will appear: "Would you like to inject a user from the On-linedatabase?" Click YES. At this point, the application will load information from the Off-linedatabase, and an Internet connection will be required.13. When the On-line Login screen appears, enter the username, state abbreviation,and password. The DHS splash screen will be displayed; read and click OK to agree toits terms.14. After login to the On-line database, the user will be prompted to Change Password.In this Change Password box, the user may enter a new password specifically for the Offlinelogin (to the <strong>of</strong>f-line database). Or, the user may enter the same password <strong>of</strong> theirOn-line <strong>NFIRS</strong> login in order to have a single password for both On-line and Off-linedatabases. After clicking OK to submit the Password, the User Injection process willproceed.When the User Injection/Remote Synch process is complete, a pop up window willdisplay the message: "Your Internet connection is no longer required." The user will be inthe Off-line mode and may proceed to entering data in the database from the earlierversion.2.5.1 Removing the Previous Version 5.3.xIt is recommended that users remove the previous <strong>NFIRS</strong> 5.0 Versions 5.3.x program aftersuccessful installation <strong>of</strong> <strong>NFIRS</strong> 5.0 S<strong>of</strong>tware Version 5.6. Go to the Control Panel and select the<strong>NFIRS</strong>v53 program. Click the Add/Remove button. When the program has been removed, openWindows Explorer or My Computer and locate the <strong>NFIRS</strong>v53 program folder at: C:\PorgramFiles\<strong>NFIRS</strong>v53. Right click on the <strong>NFIRS</strong>v53 folder and select Delete.2.6 Summary Table: Download/Installation for <strong>NFIRS</strong> 5.0 Version 5.6The following tables provide an outline <strong>of</strong> the steps required for downloading and installing the<strong>NFIRS</strong> Client Suite. The first table outlines download with the single executable. The secondtable outlines downloading and installing using the four parts (optional).August 2007 19
<strong>Data</strong> <strong>Entry</strong> <strong>Tool</strong> Users GuideStep Action Response1 Go to the Internet site:http://www.nfirs.fema.gov2 Click on User Section. Click on sidebarlink: User Login and type Username,State and Password in the login fieldsand hit Enter.3 Read and agree to the terms <strong>of</strong> theFederal System Access warring, andclick OK or ContinueUser is now at the <strong>NFIRS</strong> Web site.Upon hitting Enter, the Federal system Accesswarning will be displayed.User is now at Users’ Section Homepage andis required to login.4 Click on the Download S<strong>of</strong>tware link. User is now at <strong>NFIRS</strong> Downloads page.5 Click on an FTP link for <strong>NFIRS</strong> 5.0 The Download File box opens.Version 5.6.06 Click Save. The Save as… box opens.7 Choose a location (suggestion:C:\Desktop) to download the file to andThe file begins to download. The downloadtime will depend upon the connection speed.click OK.8 When the download is complete, closeall Windows applications that are open.This is to ensure that all files are copiedcorrectly during the installation.9 Open Windows Explorer and locate The <strong>NFIRS</strong> Client Suite Installation starts.<strong>NFIRS</strong>v560.exe and double click on it.10 Read and accept the <strong>NFIRS</strong> License This is required for the Installation.Agreement.11 Read and accept the JRE license This is required for the Installation.Agreement.12 Click Next on each screen for a typicalinstallation (recommended).13 In the screen labeled Completing the<strong>NFIRS</strong> <strong>Data</strong> <strong>Entry</strong> <strong>Tool</strong> Setup Wizard,click Finish.14 Close the readme.txt file by clicking onthe X in the upper right corner.15 Verify the PC has Adobe AcrobatReader Version 3.02 or better.The default destination is recommended. The(the default location is C:\Program Files\<strong>NFIRS</strong>v56).The installation is complete. The readme.txt fileopens. Review the file if desired.The user is returned to the Desktop.If the Adobe Acrobat Reader is not located, toobtain a cost free download, go to:http://www.adobe.com/products/acrobat/readstep.html.Download and installation Table: Using the Four Part Executables Option:Step Action Response1 Create a new folder on the hard drive,example, C:\<strong>NFIRS</strong>installA new folder is created.2 Go to the Internet site:http://www.nfirs.fema.govUser is now at the <strong>NFIRS</strong> Web site.August 2007 20
<strong>Data</strong> <strong>Entry</strong> <strong>Tool</strong> Users Guide3 Click on User Section. Click on sidebarlink: User Login and type Username,State and Password in the login fieldsand hit Enter.4 Read and agree to the terms <strong>of</strong> theFederal System Access warring, andclick OK or ContinueUpon hitting Enter, the Federal system Accesswarning will be displayed.User is now at Users’ Section Homepage andis required to login.5 Click on the Download S<strong>of</strong>tware link. User is now at <strong>NFIRS</strong> Downloads page.6 Click on the FTP link for <strong>NFIRS</strong> 5.0Version 5.6.0 PART 1 <strong>of</strong> 47 Choose the folder created for theexecutable files (C:\<strong>NFIRS</strong>install) todownload the file to and click OK.8 When the Part 1 file has completeddownload, close the Download File boxand click on the FTP link for the PART2 executable file.9 Specify the folder created for theexecutable files (C:\<strong>NFIRS</strong>install) as theSave in location, and click OK.The Download File Notice dialog box opens.Click Download Now.The file begins to download. The downloadtime will depend upon the connection speed.The Download File dialog box opens.The Part 2 file begins to download. Thedownload time will depend upon theconnection speed.10 Repeat the download steps for Parts 3and 4, saving the file to the same folder.11 When the downloads are complete,close all Windows applications that areopen.12 Open Windows Explorer and locate<strong>NFIRS</strong>v560Imaged.exe and doubleclick on it.13 In the WinZip message window, clickOK.14 In the next WinZip message window,where the text is highlighted and states:Enter folder name here and press"Unzip,” enter the complete path to thefolder, example: C:\<strong>NFIRS</strong>InstallThe four parts (<strong>NFIRS</strong>V560Imaged.exe,<strong>NFIRS</strong>v560Imaged-1.bin, <strong>NFIRS</strong>v560Imaged-2.bin, <strong>NFIRS</strong>v560Imaged-3.bin) will bedownloaded and saved to the same folder. Addno other files.This is to ensure that all files are copiedcorrectly during the installation.The WinZip self Extractor message will bedisplayed.The message will be dismissed.The complete path must be specified exactlyfor the extraction process to be successful.14 Click Unzip The file extraction occurs and the installationprocess will begin.15 Read and accept the <strong>NFIRS</strong> License This is required for the Installation.Agreement.16 Read and accept the JRE license This is required for the Installation.Agreement.17 Click Next on each screen for a typicalinstallation (recommended).The default destination is recommended. The(the default location is C:\Program Files18 In the screen labeled Completing the<strong>NFIRS</strong> <strong>Data</strong> <strong>Entry</strong> <strong>Tool</strong> Setup Wizard,click Finish.19 Close the readme.txt file by clicking onthe X in the upper right corner.\<strong>NFIRS</strong>v56).The installation is complete. The readme.txt fileopens. Review the file if desired.The user is returned to the Desktop.August 2007 21
<strong>Data</strong> <strong>Entry</strong> <strong>Tool</strong> Users Guide20 Verify the PC has Adobe AcrobatReader Version 3.02 or better.If the Adobe Acrobat Reader is not located, goto:http://www.adobe.com/products/acrobat/readstep.html to obtain a cost free download.3. Local <strong>Data</strong>base Setup: <strong>Data</strong>base TypesThe current <strong>NFIRS</strong> 5.0 DET is shipped with an Access 97 database. Most users will install andset up the local database per the instructions in Section 2 for typical use in the On-line and Offlinemode. After installation is complete, the user will open the Configuration <strong>Tool</strong>, check the Offlineaccess box, click Save and exit the Configuration <strong>Tool</strong>. To complete Off-line local databaseconfiguration, initial User Injection must be performed prior to starting the <strong>Data</strong> <strong>Entry</strong> /Validation<strong>Tool</strong>.This Section addresses converting the Access 97 <strong>NFIRS</strong> database file to a different Accessversion if necessary, as well as database setup and User Injection for the optional local databasetypes FoxPro 6.0, MS SQL Server 7.0, MS SQL Server 2000, and MS SQL Server 2005. To runthe <strong>NFIRS</strong> 5.0 Client s<strong>of</strong>tware in the Off-Line mode, the database program <strong>of</strong> choice must beinstalled on the user’s PC prior to installation <strong>of</strong> the USFA <strong>NFIRS</strong> 5.0 S<strong>of</strong>tware.An Internet connection will be required to download the s<strong>of</strong>tware and for new Off-Line users toperform initial User Injection and to obtain periodic updates. The same configuration issues mustbe addressed in Version 5.6 as in previous versions 5.3.x or 5.2.3; specifically, if the user isbehind a firewall, the proxy server address must be specified in the Configuration <strong>Tool</strong> prior to theUser Injection procedure.3.1 Access 2000, 2002, 2003Users selecting Access 2000 or Access 2002 as a database must follow theseinstructions to set up their Off-Line database. XP users: please note Access allowsconversion to 2000 or 2002 Access database formats.Prior to initial User Injection, the database must be converted and renamed, and the<strong>Data</strong>base Type (Access 2000) must be specified in the Configuration <strong>Tool</strong>.Renaming the <strong>Data</strong>base:1. After successful installation, in Windows Explorer or My Computer locatethe <strong>NFIRS</strong>v56 root directory and open the <strong>Data</strong>base folder (default location:C:/Program Files/<strong>NFIRS</strong>v56/<strong>Data</strong>base/ ).2. Double click on the NfirsdataV54.mdb file to open it.3. In the Access program message window that appears, select the Convert<strong>Data</strong>base option. (Or, in the Access program, go to the <strong>Tool</strong>smenu…<strong>Data</strong>base Utilities…Convert database… and select theNfirsdataV54.mdb in the <strong>NFIRS</strong>v56/<strong>Data</strong>base folder)August 2007 22
<strong>Data</strong> <strong>Entry</strong> <strong>Tool</strong> Users Guide4. In the "Convert <strong>Data</strong>base Into" save in field, specify the <strong>NFIRS</strong>v56<strong>Data</strong>base folder.5. Accept the default name for the database (default name: db1.mdb). Thisname will be changed later. Click Save.6. When the converting process is complete, close the database, and close theAccess program. You will be returned to Windows Explorer.7. Rename the original NfirsdataV54.mdb (suggestion: origNfirsdataV54.mdb)8. Rename the new database NfirsdataV54.mdb (must be exact).The database has been converted. The user can proceed to setting the <strong>Data</strong>base Type inthe Configuration <strong>Tool</strong> (steps 9 - 11 below).Specifying the <strong>Data</strong>base Type:The <strong>Data</strong>base Type is selected in the <strong>NFIRS</strong> 5.0 S<strong>of</strong>tware Version 5.6 Configuration<strong>Tool</strong>. On-Line configuration information can be entered and saved in the On-Line Accesssection <strong>of</strong> the Advanced Tab before exiting the configuration <strong>Tool</strong> (step 11 below). Formore information, refer to the Configuration <strong>Tool</strong> User’s Guide for complete information.9. From the Start menu, select <strong>Programs</strong>…<strong>NFIRS</strong>v56…. Configuration <strong>Tool</strong>.10. In the Off-line section from the <strong>Data</strong>base Type drop down box, select theappropriate version <strong>of</strong> Access.11. Click Save and exit the Configuration <strong>Tool</strong>. Proceed with initial User Injection(steps 12 - 18 below).Initial User Injection:12. From the Start menu, select <strong>Programs</strong>…<strong>NFIRS</strong>v56…<strong>Data</strong> <strong>Entry</strong> <strong>Tool</strong>.13. When the Off-Line login screen appears, leave the Username, State, andPassword fields blank and click OK.14. The message will appear: "Would you like to inject a user from the On-Linedatabase?" Click YES.15. At this point, the application will load all the information from the Off-Linedatabase. When this is complete, the user will be prompted to make aconnection to the Internet.16. Log into the On-Line database using the Username, State and Passwordregistered via the <strong>NFIRS</strong> Web Page (or provided by a SystemAdministrator).17. After login, the user will be prompted to change the password for the Off-Line database. This allows the user create a new password for the Off-linelogin. Or, the user can enter the same password for Off-Line login as On-Line login.18. When the User Injection/Remote Synch process is complete, a pop upwindow will display the message: "Your Internet connection is no longerrequired." The user will be in the <strong>Data</strong> <strong>Entry</strong> <strong>Tool</strong> (Main View screen) in theOff-Line mode.3.2.1 Compacting the Access <strong>Data</strong>base – Off-Line Users OnlyIt is recommended that the user compact the new, local Access database beforeselecting the <strong>Data</strong> <strong>Entry</strong> <strong>Tool</strong> and continue to compact it on a regular basis.August 2007 23
<strong>Data</strong> <strong>Entry</strong> <strong>Tool</strong> Users GuideTo compact the <strong>NFIRS</strong>v56 <strong>Data</strong>base:1. Open the <strong>NFIRS</strong>v56 root directory and locate the <strong>Data</strong>base folder. The defaultlocation is C:\Program Files\<strong>NFIRS</strong>v56\<strong>Data</strong>base\.2. In the <strong>Data</strong>base folder, double click on the file NfirsdataV54.mdb. The Accessprogram will open and the table names <strong>of</strong> the database will be displayed.3. Under the Access <strong>Tool</strong>s menu, select <strong>Data</strong>base Utilities…Compact <strong>Data</strong>base(diagram 3.2.1.0). The status <strong>of</strong> the compact process will be displayed in the lowerleft message bar.4. When the compact process is complete, close the database and close the Accessprogram by clicking the X in the upper right corner. Close Windows Explorer.Diagram 3.2.1.03.2 Visual FoxPro 6.0 <strong>Data</strong>base SetupUsers who wish to use Visual FoxPro 6.0 as the Off-Line database engine must have theVisual FoxPro 6.0 program on the PC prior to installation <strong>of</strong> the current version <strong>of</strong> the<strong>NFIRS</strong> 5.0 DET.Import the schema to your Visual FoxPro 6.0 database using these steps:1. Obtain the zip file containing the Visual FoxPro 6.0 schema("<strong>NFIRS</strong>FoxPro.zip"), available on the <strong>NFIRS</strong> Download S<strong>of</strong>tware Page.August 2007 24
<strong>Data</strong> <strong>Entry</strong> <strong>Tool</strong> Users Guide2. Unzip and save the files to a directory <strong>of</strong> your choice.3. Start Micros<strong>of</strong>t Visual FoxPro 6.0.4. Under the FoxPro File menu, select Open.5. Locate the folder containing the unzipped FoxPro files, and select thenfirsproject.pjx file.6. You will be prompted to make the new directory the home directory for thenew FoxPro database, which is suggested.Complete the following steps to create an ODBC source for this new Visual FoxPro 6.0database.1. From the Start menu, select Settings...Control Panel.2. Double click on the ODBC <strong>Data</strong> Sources 32 bit icon. The icon may benamed differently on NT machines.3. In the ODBC <strong>Data</strong> Sources Administrator window, click on the System DSNTab.4. Click on the Add button. The Create New <strong>Data</strong> Source window will bedisplayed.5. Select the Micros<strong>of</strong>t Visual FoxPro Driver.6. Enter a <strong>Data</strong> Source Name and Description. For Example: MyVFPServer7. Click Finish. Close the Control Panel.8. From the Start menu, select the <strong>NFIRS</strong>v56 Configuration <strong>Tool</strong> and click onthe Advanced Tab.9. If configuration information is necessary for Online Access, check the OnlineAccess box and enter the information. Click Save.10. Check the Offline Access box.Rename the ODBC driver to point to Visual FoxPro 6.0:1. In the <strong>Data</strong>base Type drop down box, select Visual FoxPro 6.0.2. Replace the odbc driver name (in the top text field) with the one you justcreated. Example: jdbc:odbc:MyVFPServer3. Click Save, and exit the Configuration <strong>Tool</strong>.4. Proceed with User Injection (refer to steps 12 - 17 in the preceding Section3.1, or in the User Injection Section 4.2.).3.3 Micros<strong>of</strong>t SQL Server 7.0, 2000, and SQL Server 2005 <strong>Data</strong>baseSetupDuring Installation in the Select Components Screen, users who wish to set up a local databaseusing Micros<strong>of</strong>t SQL Server will select Installation for Local Micros<strong>of</strong>t SQL Server 2000 (or2005) <strong>Data</strong>base, according to the SQL Server Version on the PC. Click Next.Diagram 3.0August 2007 25
<strong>Data</strong> <strong>Entry</strong> <strong>Tool</strong> Users GuideUsers who wish to use MS SQL Server 7.0, MS SQL Server 2000, or MS SQL Server2005 as the Off-Line database engine must have the desired program installed on the PCprior to installation <strong>of</strong> the current version <strong>of</strong> the <strong>NFIRS</strong> 5.0 DET. The instructions and theschema are the same for versions MS SQL Server 97, 2000 and 2005. Begin byimporting the schema to the MS SQL Server 7.0 (2000 or 2005) database using thesesteps:1. Create a new database using the SQL Enterprise Manager (EM).2. From the EM, under the <strong>Tool</strong>s menu select SQL Server Query Analyzer.3. When the Query Analyzer launches, go the combo box at the top-right andselect your database name.4. Click the "Open" icon (second icon from left on top <strong>of</strong> window).5. Select the .sql file that contains the schema, which is usually named"<strong>NFIRS</strong>SQLServerSchema.sql".6. Press F5 to execute the script.7. Select the .sql file that contains the table updates, which is usually named"SQLServerTableUpdates.sql".8. Press F5 to execute the script.9. Quit the Query Analyzer.10. The new schema is now found under "tables" for the new database, whichcan be viewed in the Enterprise Manager.Create an ODBC source for this new SQL Server database.1. Select Start...Settings...Control Panel2. Open the ODBC <strong>Data</strong> Sources-32 bit. This may be named differently ondifferent versions <strong>of</strong> NT.3. Click on the System DSN Tab.4. Click on Add button. The Create New <strong>Data</strong> Source window will be displayed.5. Select SQL Server.6. Fill in the following information in the DSN configuration screens:Screen 1: Enter name for your SQL Server <strong>NFIRS</strong> <strong>Data</strong>base and theSQL Server name on which it resides.August 2007 26
<strong>Data</strong> <strong>Entry</strong> <strong>Tool</strong> Users GuideScreen 2: Select the "With windows NT authentication using networklogin ID" radio button for SQL Server Authenticity. Leave other settingsas default.Screen 3: Select the "Change the default database to" check box andthen select your newly created SQLServer <strong>NFIRS</strong> database from thedrop down list below the box. Leave other settings as default.Screen 4. Leave settings as default.7. From the Start menu, open the <strong>NFIRS</strong> Configuration <strong>Tool</strong> and click on theAdvanced Tab.8. If configuration information is necessary for On-line Access, check the OnlineAccess box and enter the information. Click Save.9. Check the Off-line Access box.10. From the <strong>Data</strong>base Type drop down list select SQL Server 7.0 (2000 or2005).11. Replace the odbc driver name (in the top text field) with the one you justcreated. The driver name should now look like "jdbc:odbc:MySqlServer"12. Save and exit the Configuration <strong>Tool</strong> (leaving the "Offline access" boxchecked)13. Proceed with User Injection (refer to steps 12 - 17 in Section 3.1 above, or inthe User Injection Section 4.2.)3.4 Visual FoxPro 6.0 & MS SQL Server 7.0: Previous Version UsersVisual FoxPro 6.0 or MS SQL Server 7.0 Off-Line Users who have firedepartment and incident data saved locally from <strong>NFIRS</strong> 5.0 Version 5.3.x canfollow the steps below.1. Install the current version <strong>of</strong> the <strong>NFIRS</strong> 5.0 DET.2. After successful installation, in the Configuration <strong>Tool</strong>'s Advanced Tab, namethe ODBC <strong>Data</strong> Source the same as it appears in the ODBC <strong>Data</strong> SourceAdministrator.3. In the Configuration <strong>Tool</strong>'s Advanced Tab, select the <strong>Data</strong>base Type.4. Click Save and exit.5. Perform User Injection/ Remote Synchronization.6. In the User Injection process, at the prompt: "Apply Schema Changes?...Would you like to apply the schema changes now?" click Yes and proceedwith User Injection.August 2007 27
<strong>Data</strong> <strong>Entry</strong> <strong>Tool</strong> Users Guide4. Starting the <strong>NFIRS</strong> <strong>Data</strong> <strong>Entry</strong>/Validation <strong>Tool</strong>When the user selects <strong>NFIRS</strong>v56 from the Start Menu’s Program list on their personal computer,a pop-up window: Setting <strong>Data</strong>base Connection… will be displayed followed by a login window.The login screen will show the access mode; either On-line or Off-line mode.The user must verify the s<strong>of</strong>tware version being used is Version 5.6.0 if the login window fails tocome up, or this error message or one similar occurs: Request failed(gov.fema.nfirs.service.<strong>NFIRS</strong>VersionControlServiceDB). Reason: Your application (version5.3.4) is out <strong>of</strong> date. Please download and install the latest version (5.6.0).If this error message occurs:“Could not find On-Line database. System may be down,” verify an Internet connection exists, orcheck if there is a configuration issue which must be resolved. Please refer to the <strong>NFIRS</strong>Configuration <strong>Tool</strong> User’s Guide Documentation for configuration issues, available on the <strong>NFIRS</strong>Users Documentation web page, https://www.nfirs.fema.gov/users/usersdocs.shtmNote: Users using the s<strong>of</strong>tware in the On-Line mode must first have an Internet connectionestablished before logging onto <strong>NFIRS</strong>. Users who do not have an Off-Line <strong>Data</strong>base set up willneed to run the s<strong>of</strong>tware in the On-Line mode only.At the login window, the user enters the Username, State, and Password created during userregistration. If the user is working in the Off-Line mode, the password used is the one createdduring User Injection. The user is allowed up to five consecutive failed login attempts after whichthe system locks the user’s account. Successful login after less than five attempts will reset thefailed login counter. If the user’s account becomes locked, an administrator will have to unlockthe account using the <strong>NFIRS</strong> System Administration <strong>Tool</strong>. For further information, please see the<strong>NFIRS</strong> System Administration <strong>Tool</strong> User’s Guide available on the <strong>NFIRS</strong> Users Documentationweb page, https://www.nfirs.fema.gov/users/usersdocs.shtmImmediately after hitting the Enter key to login, a message window labeled: Federal SystemWarning will be displayed (Diagram 4.0) to alert the user they are entering a federal system, asrequired by <strong>Department</strong> <strong>of</strong> Homeland Security. Read and click Ok to agree to its terms.Diagram 4.0August 2007 28
<strong>Data</strong> <strong>Entry</strong> <strong>Tool</strong> Users Guide4.1 Main View Screen <strong>of</strong> the <strong>Data</strong> <strong>Entry</strong> / Validation <strong>Tool</strong>When the <strong>Data</strong> <strong>Entry</strong> <strong>Tool</strong> Main View Screen is displayed, a hierarchical tree will displayyour State, and/or County or Region and the <strong>Fire</strong> <strong>Department</strong> Name.If the user’s FDID is displayed followed by FDID NOT FOUND (Diagram 4.1.0), the <strong>Fire</strong><strong>Department</strong> information (header record) must be created and saved . To create the <strong>Fire</strong><strong>Department</strong> header record, highlight FDID and FDID Not Found by clicking once in theGroups Window. Click on <strong>Fire</strong> Dept. from the Menu Bar...Select New <strong>Fire</strong> <strong>Department</strong>.(If New <strong>Fire</strong> Dept. is grayed out, the FDID and FDID Not Found is not highlighted.)Diagram 4.1.0When the <strong>Fire</strong> <strong>Department</strong> screen is displayed, the FDID number will be automaticallyentered. Enter the <strong>Fire</strong> <strong>Department</strong> Name. Additional information is optional. Uponcompletion <strong>of</strong> the <strong>Fire</strong> <strong>Department</strong> screen, click OK. The message box at the bottom <strong>of</strong>the window will display ‘Saving <strong>Fire</strong> <strong>Department</strong> Information.’ The screen will close andthe user will be returned to the <strong>Data</strong> <strong>Entry</strong>/Validation <strong>Tool</strong> Main View Screen. In theGroups Window, the FDID Not Found will be replaced by the <strong>Department</strong> Name enteredin the <strong>Fire</strong> <strong>Department</strong> screen. The user is now ready to begin entering new incidentinformation.4.1.1 The Menu BarThere are six pull-down menus in the <strong>NFIRS</strong> <strong>Data</strong> <strong>Entry</strong>/Validation <strong>Tool</strong>. The menusprovide actions for entering and maintaining Incident and <strong>Fire</strong> <strong>Department</strong> <strong>Data</strong> as wellas other <strong>Tool</strong>s and administrative functions (diagram 4.1.1.0).Diagram 4.1.1.0 displays the <strong>NFIRS</strong> <strong>Data</strong> <strong>Entry</strong>/Validation <strong>Tool</strong> with the Menu Bar fullyopened to provide the user with a quick reference <strong>of</strong> all the options available from thetool. During actual use, the user will only be able to pull down one menu at a time.Some actions are invalid at given points in the execution <strong>of</strong> the <strong>Data</strong> <strong>Entry</strong>/Validation<strong>Tool</strong>. For example, under the Incident menu, the option to save, delete, or close anincident will be inactive (grayed out) unless an incident is opened. Some tools or optionsAugust 2007 29
<strong>Data</strong> <strong>Entry</strong> <strong>Tool</strong> Users Guideare available in Off-line mode but not in On-line mode, and some are based onpermissions assigned to the user.Diagram 4.1.1.04.1.2 The <strong>Data</strong> <strong>Entry</strong> <strong>Tool</strong> Push ButtonsThe <strong>Data</strong> <strong>Entry</strong> <strong>Tool</strong> provides push button short cuts (diagram 4.1.2.0) for opening orcreating new incidents, creating new exposures, saving or closing incidents, and openingor removing modules. The following subsections contain additional information on thesefunctions.Diagram 4.1.2.0August 2007 30
<strong>Data</strong> <strong>Entry</strong> <strong>Tool</strong> Users Guide4.2 The Incident MenuThe Incident menu provides the user the ability to create a New Incident, Open anexisting incident, Save an incident, Delete an incident, Generate a Report, and Close anIncident, enter a new Exposure, check Validation Errors, or pick an Incident Templateand Exit <strong>NFIRS</strong> (diagram 4.2.0). This is a “pick and click” menu – the user clicks onIncident, and then clicks on the choice <strong>of</strong> options.Diagram 4.2.04.2.1 New IncidentWhen the user clicks New Incident, a pop-up window for Section A – IncidentKey will appear. Upon completing Section A, if the user has not checked “NoActivity”, the Basic Module will be created and appear as part <strong>of</strong> the Incident treein the Main View. Highlight Basic Module and then click on the Open pushbutton on the Incident Shortcut Push buttons under Module (see diagramAugust 2007 31
<strong>Data</strong> <strong>Entry</strong> <strong>Tool</strong> Users Guide4.1.2.0), or double click on Basic module. Enter requested information. To obtaincodes for coded fields, press F1 while cursor is placed in the field.Based upon the values input in the Basic Module, additional Modules may berequired. These additional required modules will not automatically be added,however, the requirement for additional modules will be called out during thevalidation check. From the Add Module Tab, the User can select the module andenter the requested information.4.2.2 Open IncidentWhen the user clicks on Open Incident, the Incident Search Window a pop-upwill appear. The user may enter values for all, some, or none <strong>of</strong> the availablefields. The more fields that are filled out, the more selective the search processwill be. If no fields are selected, the search will retrieve all incidents in thedatabase. When the pane is filled with retrieved incidents, the user may doubleclick on the appropriate incident to select and modify.After the user selects the desired incident, the Incident Search Window willminimize automatically. The user can maximize the window by clicking once onthe task bar at the bottom <strong>of</strong> the Desktop where the Incident Search window issignified. The Incident Window will maximize in size and the user can selectanother incident to open and view. To close the Incident search Window, clickonce on the X in the upper right corner <strong>of</strong> the window.4.2.3 Save IncidentInformation that has been entered may be saved by clicking on Save Incident onthe pull-down Incident Menu, or click on Save button on the Incident ShortcutPush buttons (see diagram 4.1.2.0).If validation errors are present when the user clicks on Save Incident, a promptwill appear stating that Validation Errors Exist, <strong>of</strong>fering the user the chance toreview and modify the incident as required. If the user clicks on No, the incidentwill be saved as an invalid incident with validation errors. If the user clicks onYes, the validation window will appear. If the user clicks on Cancel, the pop-upwindow will disappear and the incident is not saved. The user will be returned tothe previous window.To make a back-up copy <strong>of</strong> incident data, the user may save incident data to afloppy disk. The user must first save the incident(s) as described above and thenexport the incident. To export the saved incident, open the Import/ Export <strong>Tool</strong>(Section 5.1.2). Export the desired incident(s). When the Save Incidents to Filedialog box appears, save the file to 3 1/2 Floppy [A]. Name the file and clickSave. The incident data on disk can be imported at a later date or opened inNotepad.4.2.4 Delete IncidentIn order for the user to delete an incident, an incident must be selected (refer tosection 4.2.2 to select an incident). The user will be prompted to ensure that thisAugust 2007 32
<strong>Data</strong> <strong>Entry</strong> <strong>Tool</strong> Users Guideis the desired action. Once deleted, the incident is removed from the system andcannot be recovered.If the user has not been assigned the Delete Incident permission from theirSystem Administrator, the Delete Incident option will be grayed out.4.2.5 Generate Report (Forms Based Incident Report)An incident can be generated as a Forms Based Incident Report in pdf formatusing the information the user entered into the modules for the incident. Thesereports generate the equivalent <strong>of</strong> the paper forms <strong>of</strong> the modules and can begenerated On-Line or Off-Line, an incident at a time. To view, save, and print thereports, Adobe Acrobat version 3.02 or better is required on the user’s PC.Adobe Acrobat Reader may be downloaded from the Adobe web site,http://www.adobe.com/products/acrobat/readstep.html at no cost.An incident must be open in order to generate a report. An incident is “open”when in the Main View Screen the user sees the Groups Window on the left, andon the right a hierarchical tree showing Section A - Key Information and BasicModule, and any other modules that have been filled out for the incident. Theuser can generate a report on a newly entered incident once the information hasbeen entered and saved, and before closing the incident. Note: to create FBIRsfor more than a single incident at a time, the user must use the web-basedFBIRs. This User Service is located in the <strong>NFIRS</strong> web site User Section:http://www.nfirs.fema.gov/users/To Generate a Forms Based Incident Report (FBIR)1. Click on Incident from the menu bar, then click on Generate Report.2. The Set Reports Directory pop up window appears. The user may choose tosave the report to a different location and enter a report name, or click Save tosave the report to the default location and file name (diagram 4.2.5.0). Thedefault location is the Reports folder, a sub-directory <strong>of</strong> the <strong>NFIRS</strong> root directory.The default file name will be: state.FDID.incidentnumber.exposure.pdf (diagram4.2.5.1).3. When the report has been successfully saved and generated, a pop up messageReports Forms Generated Successfully will appear.4. Click OK. The user will be returned to the Main View Screen.Diagram 4.2.5.0August 2007 33
<strong>Data</strong> <strong>Entry</strong> <strong>Tool</strong> Users GuideDiagram 4.4.5.15. To view a report that was generated, minimize or close the <strong>Data</strong> <strong>Entry</strong> <strong>Tool</strong>.6. Open Windows Explorer and locate the <strong>NFIRS</strong> root directory.7. Double click on the Reports folder. The user will see a single .pdf file for theincident report. Currently, all forms are available.8. Double click on the file to open. Adobe Acrobat Reader will open the report inpdf format.Note: The first time a report is generated, the user may be prompted to locate theAcrobat Reader Executable. Click OK. Then:Locate the Abode Program folder and double click on it to open.Locate the Reader folder and double click on it to open.Locate the executable file and double click on it to open.The Adobe Reader executable files are named:• Adobe Acrobat Version 3.02: acrored32.exe• Adobe Acrobat Version 4.0: Acrobat.exe• Adobe Acrobat Version 5.0: AcroRd32.exeAugust 2007 34
<strong>Data</strong> <strong>Entry</strong> <strong>Tool</strong> Users GuideTo print a report, the report must be open in Adobe Acrobat Reader. From theAdobe File menu, choose the Print command.4.2.6 Close Incident:To close an incident, the user must either create an incident, or select anincident. When the user clicks on Close Incident, a pop up window will appear ifthe most recent changes to the incident have not been saved. The user can clickYes to save the incident, No to disregard the changes, or Cancel the saveprocess and return to the previous window.If the user has entered data for a new incident or modified an existing incident,the user must save that incident data before selecting New Incident again.Caution: If the user selects New Incident before saving the previous incident,this causes the previous incident to close and not be saved.4.2.7 New Exposure:When the user clicks on New Exposure, the current exposure or base record willbe closed and a new incident exposure will be created by incrementing theprevious exposure number by one.4.2.8 Validation Errors:When the user clicks on Validation Errors, the Validation window will appear(diagram 4.2.8.0). The Validation window displays both Critical and WarningErrors. Warning Errors are strictly informational and do not effect the validity <strong>of</strong>the incident; Critical Errors cause an incident to be invalid. If no ValidationErrors exist, the value for Total in this window will equal zero.Diagram 4.2.8.0August 2007 35
<strong>Data</strong> <strong>Entry</strong> <strong>Tool</strong> Users GuideTo generate the list <strong>of</strong> errors and save it to a file, save the incident but do notclose it. Specify the type <strong>of</strong> errors to be included: All or Critical only. Click the ToFile button. Specify a location to save the file and name it. Click Save.4.2.9 TemplatesThe Templates choice has two modes. The first mode, Delete Template, isactive when there is no incident selected. When the user clicks on DeleteTemplate, the Template Selection window (diagram 4.2.9.0) displays a listing <strong>of</strong>all templates available to the user for deletion. If the user has no templates, thetemplate selection window will not appear. To delete a template, highlight thedesired template and click the Select button. The template will be deleted.Diagram 4.2.9.0The second mode, Save Incident As, enables the user to save an incidentaccording to a template. A template facilitates entering incident data for thoseusers who have incidents with common field elements. For example, if adepartment performs a regular run, the template saves the address and/or shiftpersonnel information eliminating the need to manually enter the data each timethe incident is reported. If the user enters primarily EMS incidents, it would bedesirable to set up a template to facilitate future entry <strong>of</strong> EMS incidents in orderto simplify keying <strong>of</strong> EMS incident data.To create a template, an incident must first be created or open. After the useradds the appropriate modules to “customize” the incident, click on“Incident…Templates…Save Template As.” A pop-up Window will be displayedin which the user is prompted to assign the template a name. (diagram 4.2.9.1).It will save time locating the template in the future if the user chooses adescriptive name. Note: save the template prior to entering Remarks text.Multiple templates may be saved under the same name, but doing so may causeconfusion when retrieving templates. After entering a name, the user may eitherclick on the OK button to save the template or the cancel button to discard thetemplate.Diagram 4.2.9.1August 2007 36
<strong>Data</strong> <strong>Entry</strong> <strong>Tool</strong> Users Guide4.2.10 Exit <strong>NFIRS</strong>When the user clicks on Exit <strong>NFIRS</strong>, if the user has an open, modified incident, apop up window will appear asking the user: Exit <strong>NFIRS</strong> <strong>Data</strong> <strong>Entry</strong> <strong>Tool</strong>? Yes, Noor Cancel. If the user clicks on No or Cancel, the changes will not be saved andthe pop-up window will disappear returning the user to the previous window. Ifthe user clicks on Yes, a new pop-up window will appear informing the user thatchanges exist: Save Incident Before Closing? Yes, No or Cancel. If the userclicks on Yes, the Changes will be saved and the application will exit. If the userclicks on No, the Changes will not be saved, and the application will exit. If theuser clicks on Cancel, the pop-up window will disappear, and the user will bereturned to the previous window.If Validation Errors are present, the user will be provided the opportunity toupdate and validate the incident. If the user has an open, unmodified incident,the pop-up window stating that changes exist will not appear. If there are novalidation errors, the user will be prompted to confirm Exit, and uponconfirmation, the application will exit.4.3 The Add Module MenuThe Add Module Menu provides the user the ability to add <strong>Fire</strong>, Structure, Civilian <strong>Fire</strong>Casualty, <strong>Fire</strong> Service Casualty, EMS, HazMat, Wildland, Apparatus, and Arson Modules(diagram 4.3.0). In order to add a module, the user must either have an Incident open, orbe in the process <strong>of</strong> creating an Incident.* The user should highlight the module that is tobe added and click the open button on the main view screen. When the <strong>NFIRS</strong> <strong>Data</strong><strong>Entry</strong>/Validation <strong>Tool</strong> is first started, this menu will be grayed out.*Reminder: Additional required modules will not automatically be added, however, therequirement for additional modules will be noted during the validation check.To remove a module, the incident must be open. Highlight the desired module to beremoved on the Main View Screen, then click on Remove push button in the modulesection.Diagram 4.3.0August 2007 37
<strong>Data</strong> <strong>Entry</strong> <strong>Tool</strong> Users Guide4.4 The <strong>Fire</strong> <strong>Department</strong> MenuThe <strong>Fire</strong> <strong>Department</strong> menu provides the user the ability to enter and update thedepartment’s information and modify information about an existing <strong>Fire</strong> <strong>Department</strong>. Theuser may enter and save additional information for the <strong>Fire</strong> <strong>Department</strong>, such as address,number <strong>of</strong> volunteers, apparatus and personnel information; however only the FDID,State, and Description (name) <strong>of</strong> the <strong>Department</strong> is required. The required informationcreates the <strong>Fire</strong> <strong>Department</strong>’s header record in the National or local database whichallows the user to send or update information that pertains to the department.An FDID must be available on the Main View Screen in order for the user to create the<strong>Fire</strong> <strong>Department</strong> header. <strong>Fire</strong> <strong>Department</strong> Identification Codes (FDIDs) are assigned bythe state and entered in the system using the System Administration <strong>Tool</strong>. Contact yourState <strong>NFIRS</strong> Program Manager for further information.When a user opens the <strong>Data</strong> <strong>Entry</strong> <strong>Tool</strong> to the Main View Screen, the fire departmentFDID and name will display (diagram 4.4.0) in the Groups window.NOTE: If the user sees the words FDID Not Found, this means the <strong>Fire</strong> <strong>Department</strong>Header record has not been created. This header record must exist before the user canbegin to enter incidents.To create a new <strong>Fire</strong> <strong>Department</strong> Header record, click on the FDID from the Groupswindow. This will highlight the FDID and the words FDID Not Found. Click on <strong>Fire</strong> Dept.from the Menu Bar and then click on New <strong>Fire</strong> Dept. The <strong>Fire</strong> <strong>Department</strong> screen will bedisplayed. The FDID field will default to the fire department’s FDID the user is creating.Enter the <strong>Fire</strong> <strong>Department</strong> name and information. There are two additional tabs, Personnel andApparatus (shown in diagram 4.4.1) in which the user may enter additional information regardingthe department. When the user clicks OK after entering the desired information, the informationhas been saved and the <strong>Fire</strong> department’s header record has been created.Diagram 4.4.0August 2007 38
<strong>Data</strong> <strong>Entry</strong> <strong>Tool</strong> Users GuideDiagram 4.4.1Viewing and Modifying An Existing <strong>Fire</strong> <strong>Department</strong>’s InformationTo view and modify information <strong>of</strong> an existing <strong>Fire</strong> <strong>Department</strong>, the user must first clickon a department name in the Main View Screen (refer to diagram 4.4.0) and then click on<strong>Fire</strong> Dept … Open <strong>Fire</strong> Dept (diagram 4.4.2).Diagram 4.4.2August 2007 39
<strong>Data</strong> <strong>Entry</strong> <strong>Tool</strong> Users GuideThe first tab, <strong>Department</strong> is where the user enters <strong>Fire</strong> <strong>Department</strong> specific information,such as the number <strong>of</strong> paid and volunteer firefighters, the address <strong>of</strong> the fire department,etc. The other two available tabs, Personnel (diagram 4.4.3) and Apparatus enable theuser to enter and modify data about the department’s existing personnel and apparatus.The push buttons Next and Previous enable the user to navigate through the three labeltabs and enter new or delete information. Above the push buttons are two windows thatprovide the user information about how many pages <strong>of</strong> Personnel or Apparatusinformation exist.Diagram 4.4.3August 2007 40
<strong>Data</strong> <strong>Entry</strong> <strong>Tool</strong> Users Guide5. The <strong>Tool</strong>s MenuThe <strong>Tool</strong>s menu provides an interface to the <strong>NFIRS</strong> Client Suite. The tools providedallow the Import/Export <strong>of</strong> incidents and fire department information including Conversion<strong>of</strong> 4.1 and transaction files to <strong>NFIRS</strong> 5.0 format, System Administration, and ClientConfiguration, and the local mode <strong>NFIRS</strong> <strong>Data</strong> Cleansing <strong>Tool</strong> which addresses knowndata issues in Off-line databases. Note: Access to tools is user specific: if a user doesnot have access to a tool, the option will be grayed out. For example, not all users willhave the option to access the <strong>NFIRS</strong> System Admin <strong>Tool</strong>. Only users who have beengranted System Administrator privileges can access the <strong>NFIRS</strong> System Admin <strong>Tool</strong>.The Bulk Import Utility (BIU), the Bulk Export Utility (BEU), and the web-based SystemAdmin <strong>Tool</strong> are not part <strong>of</strong> the Client Suite S<strong>of</strong>tware. Refer to the <strong>NFIRS</strong> 5.0 Web Site,http://www.nfirs.fema.gov Web <strong>Tool</strong>s Section for information on the Web-based Utilities.The web-based Summary Output Reports <strong>Tool</strong> is not part <strong>of</strong> the Client Suite S<strong>of</strong>tware,but is made available to all states for users who use third party s<strong>of</strong>tware. Contact the<strong>NFIRS</strong> State Program Manager or the <strong>NFIRS</strong> Support Center for information.5.1 The Import / Export <strong>Tool</strong>The Import/Export <strong>Tool</strong> provides the user the capability to import and export firedepartment information and incident data. Users entering data in the Off-Line mode willuse the Import/Export <strong>Tool</strong> to import 5.0 delimited <strong>Fire</strong> <strong>Department</strong> and Incident data intoa database (National or local database), and/or to a text file or spreadsheet.The Import/Export <strong>Tool</strong> has also been used in the past to convert 4.1 Master files and 4.1Add Transaction files to the <strong>NFIRS</strong> 5.0 format. The <strong>Tool</strong> is able to detect the type <strong>of</strong>input file, parse (prepare) and validate the file, and then convert and import the data inthe 5.0 format. Please note however that the Import/Export <strong>Tool</strong> will now reject allconverted 4.1 incidents with an alarm date on or after January 1 st , 2009 as the 4.1 dataformat has been sunset.Log files are created during import that provide details <strong>of</strong> the process and validationerrors that exist in the import file. The following sections provide instructions to exportand import 5.0 Delimited files. Section 5.1.5 provides complete instructions for theConversion routine with 4.1 data files.Since the previous Version 5.2.3 release, a "Once Valid / Always Valid" handling <strong>of</strong>incidents has been included, such that an overwrite <strong>of</strong> an incident under the latestversion's rules via the Import mechanism will not result in the incident becoming invalid.The .log and .err import log files will note errors specific to incidents under this condition.Version 5.4 implemented a rules versioning whereby incidents are validated accordingthe Incident Date in the Key Information.Users entering and saving <strong>Fire</strong> <strong>Department</strong> information and incidents in a local databasewill use the Import/ Export <strong>Tool</strong> to send their information to the National <strong>Data</strong>base. Aconnection to the Internet will be necessary. The first time a user is ready to send theirincident data from their local database to the National <strong>Data</strong>base, they must first exportAugust 2007 41
<strong>Data</strong> <strong>Entry</strong> <strong>Tool</strong> Users Guidetheir <strong>Fire</strong> <strong>Department</strong> information to a file and then import the file to the National<strong>Data</strong>base. This will create the <strong>Fire</strong> <strong>Department</strong> header record in the National <strong>Data</strong>base.The <strong>Fire</strong> <strong>Department</strong> header record is required to properly store incidents for the firedepartment.Users may verify their <strong>Fire</strong> <strong>Department</strong> and Incident data was imported successfully tothe National <strong>Data</strong>base or to their local database by clicking on Incident from the Menubar and then Open Incident. The Incident Search window will be displayed. Click onSearch to view all incidents or define the search criteria for a narrower search.When the user clicks on the Import/Export <strong>Tool</strong>, the <strong>NFIRS</strong> Validation <strong>Tool</strong> window will bedisplayed. The Validation <strong>Tool</strong> appears by default with only the Import and Exportselections available. When the user selects the Export check box (circular in shape), theinterface changes to display Incident and <strong>Fire</strong> <strong>Department</strong> check boxes (diagram 5.1.0).The following sections describe the steps to utilize the Import /Export <strong>Tool</strong> to send <strong>Fire</strong><strong>Department</strong> information and Incidents created in 5.0 format to the National <strong>Data</strong>base.Diagram 5.1.05.1.1 Exporting <strong>Fire</strong> <strong>Department</strong>s – 5.0 <strong>Data</strong>To export <strong>Fire</strong> <strong>Department</strong> information, select the Export check box and selectthe <strong>Fire</strong> <strong>Department</strong> check box (circular in shape). The Select Incidents pushbutton changes to Select <strong>Fire</strong> Depts. When the user clicks on the Select <strong>Fire</strong><strong>Department</strong>s push button, the Select <strong>Fire</strong> <strong>Department</strong> pop-up window will bedisplayed (diagram 5.1.1.0) with a listing <strong>of</strong> fire departments available for export.When the user clicks on a fire department in the hierarchy and then clicks theSelect push button, a Save <strong>Fire</strong> <strong>Department</strong>s To File pop up window (diagram5.1.1.1) will be displayed. Users have the option <strong>of</strong> saving to the default<strong>NFIRS</strong>v56 directory, or choosing a different location. Name the file and clickSave, or click Cancel to return to the previous window.August 2007 42
<strong>Data</strong> <strong>Entry</strong> <strong>Tool</strong> Users GuideDiagram 5.1.1.0Diagram 5.1.1.1Reminder: The first time a user is ready to send their incident data from theirlocal database to the National <strong>Data</strong>base, they must first export and import their<strong>Fire</strong> <strong>Department</strong> information. This creates the <strong>Fire</strong> <strong>Department</strong> header record inthe National <strong>Data</strong>base, which is required to properly store incidents for the firedepartment. The order <strong>of</strong> the procedure for first-time users is: export <strong>Fire</strong><strong>Department</strong> information, export Incident information; change configuration,import <strong>Fire</strong> <strong>Department</strong> information, import <strong>of</strong> Incident information. The user canverify the incidents were imported to the National <strong>Data</strong>base at the end <strong>of</strong> theprocedure, while still On-Line.August 2007 43
<strong>Data</strong> <strong>Entry</strong> <strong>Tool</strong> Users GuideIn the Validation <strong>Tool</strong> window, a summary <strong>of</strong> the export process will be listedwhen the <strong>Fire</strong> Dept export is finished (diagram 5.1.1.2). The beginning time <strong>of</strong> theexport process, the number <strong>of</strong> <strong>Fire</strong> Depts processed, and the file to which thedata will be stored is listed in the first section <strong>of</strong> the list. The second section liststhe number <strong>of</strong> <strong>Fire</strong> Depts being exported, the complete directory path to theexport file, and the export completion time.Diagram 5.1.1.2The export process creates two files: an ASCII text file and a log file. The ASCIItext file is the original file which contains the fire department (or incident) dataand is the file the user will select during the import process. The log file providesdocumentation <strong>of</strong> the export process. Diagram 5.1.1.3 shows a view <strong>of</strong> theexport files in the root directory and the icons that are likely to be displayed. Thefile size varies according to the amount <strong>of</strong> <strong>Fire</strong> Dept (or incident) data. The usermay open and view the log file in NotePad or WordPad.Diagram 5.1.1.3To import the data to the National <strong>Data</strong>base, the user must change Off-Lineaccess to On-Line access in the Configuration <strong>Tool</strong>. The Configuration <strong>Tool</strong>allows the user to specify whether to import the data to a database or a flat file,Accept Invalid Records, and/or Overwrite Existing Incidents. For moreinformation, refer to the Configuration <strong>Tool</strong> User’s Guide, available on the <strong>NFIRS</strong>Users Documentation web page,http://www.nfirs.fema.gov/users/usersdocs.shtm.To change configuration from the Validation <strong>Tool</strong> window, click on theConfiguration button. The Configuration <strong>Tool</strong> will be displayed. Select theAdvanced tab. Check the box for On-Line access. Click Save and exit theConfiguration <strong>Tool</strong>. Exit the <strong>Data</strong> <strong>Entry</strong> <strong>Tool</strong>. Note: The <strong>Data</strong> <strong>Entry</strong> <strong>Tool</strong> mustAugust 2007 44
<strong>Data</strong> <strong>Entry</strong> <strong>Tool</strong> Users Guidebe exited for the configuration change to take effect. Establish a connection tothe Internet. Open the <strong>Data</strong> <strong>Entry</strong> <strong>Tool</strong> and select the Import/ Export <strong>Tool</strong>.The default settings in the current version <strong>of</strong> <strong>of</strong> <strong>NFIRS</strong> 5.0 DET are AcceptInvalid Incidents and Overwrite Existing Incidents. If the user does not wish toimport Invalid incidents, uncheck the Accept Invalid incidents During Importcheck box.The following table outlines the steps to export <strong>Fire</strong> <strong>Department</strong> data.Exporting <strong>Fire</strong> <strong>Department</strong> <strong>Data</strong> – 5.0 <strong>Data</strong>Step Action Response1 Exporting a <strong>Fire</strong> <strong>Department</strong>: Click on <strong>NFIRS</strong> Validation <strong>Tool</strong> launches.<strong>Tool</strong>s…Import/Export <strong>Tool</strong>.2 Select the Export and <strong>Fire</strong> <strong>Department</strong>check boxes.The Select <strong>Fire</strong> <strong>Department</strong> pushbutton is activated.3 Click on Select <strong>Fire</strong> Dept. button. Select <strong>Fire</strong> <strong>Department</strong> Window opens.4 Click on (highlight) desired <strong>Fire</strong><strong>Department</strong> and click on Select.Save <strong>Fire</strong> <strong>Department</strong>s to File windowopens.5 Specify a location to save the file andenter a file name. Click on the Savebutton.<strong>Fire</strong> <strong>Department</strong> data is saved.5.1.2 Exporting Incidents – 5.0 <strong>Data</strong>When the user clicks the Export check box and the Incident check box, theSelect <strong>Fire</strong> Dept push button changes to Select Incidents. When the userclicks on the Select Incidents push button, the pop-up Incident Export Selectionwindow (diagram 5.1.2.0) will appear.The Incident Export Selection window enables the user to choose Incidents forexport based upon FDID, date, exposure, data version (4.1 or 5.0), validity, andmodification. The user can click on the FDID Look-up push button to select thedesired <strong>Fire</strong> <strong>Department</strong> and search for the incidents entered for that <strong>Fire</strong><strong>Department</strong>. When the Search button is selected, the top portion <strong>of</strong> the windowwill list all available incidents for export. The middle portion <strong>of</strong> the window lists allincidents that have been selected. The user may select all incidents by clickingon the blue double down arrow, or the user can choose an individual incident byhighlighting the incident in the top portion <strong>of</strong> the Search window and then clickingon the blue single down arrow. The user may narrow the search by enteringvalues in the fields in the lower portion <strong>of</strong> the window: Incident Number,Exposure Number, entering a date range in the Incident Date fields, and byclicking on the Only Modified Incidents check box.When the Export push button is clicked, the Save Incidents to File dialog box isdisplayed (the default directory is C:\ ProgramFiles\<strong>NFIRS</strong>v56). Name the exportfile and click on Save. The export file <strong>of</strong> the selected incidents is created.August 2007 45
<strong>Data</strong> <strong>Entry</strong> <strong>Tool</strong> Users GuideDiagram 5.1.2.0During the export process, in the main view screen <strong>of</strong> the Validation window thestatus <strong>of</strong> the export process is recorded (diagram 5.1.2.1). A list <strong>of</strong> informationincludes the beginning export time, the number <strong>of</strong> incidents processed, thedestination <strong>of</strong> the export (the newly created file), the selected action in process(Exporting Incidents to File), the complete file destination, and when the processis finished, “Export Complete.”August 2007 46
<strong>Data</strong> <strong>Entry</strong> <strong>Tool</strong> Users GuideDiagram 5.1.2.1The following table outlines the necessary steps to export Incident data.Exporting Incident <strong>Data</strong> – 5.0 <strong>Data</strong>Step Action Response1 Exporting <strong>NFIRS</strong> Incident <strong>Data</strong>: Click on <strong>NFIRS</strong> Validation <strong>Tool</strong> launches.<strong>Tool</strong>s…Import/Export <strong>Tool</strong>.2 Click on Export and Incident check boxes. Select Incidents push button appears.3 Click on Select Incidents. Incident Export Selection Windowappears.4 Click on Search for all incidents or fill inthe Search Criteria at bottom <strong>of</strong> IncidentExport Selection window and click onSearch.The top pane <strong>of</strong> the Incident ExportSelection window becomes populatedwith Incidents matching the searchcriteria.5 Highlight desired incidents and click onsingle down arrow to select highlightedincident, or click on double down arrow toselect all incidents.6 NOTE: To remove an incident from theselected incidents pane, highlight desiredincident and click on single up arrow toselect highlighted incident, or click ondouble up arrow to select all incidents.7 When selection process is complete, clickon the Export button.8 Choose a location to save file to and clickOK.Bottom pane <strong>of</strong> Incident ExportSelection. window becomes populatedwith selected incidents.Highlighted incidents are removed fromthe selected incidents' pane.The Save Incidents to File pop-upwindow appears.The incidents are exported, and theexport file is created.The export files can be imported into a spreadsheet, a local database, or into theNational <strong>Data</strong>base. To import the files into the National <strong>Data</strong>base, the user mustchange the configuration to On-Line, close the <strong>Data</strong> <strong>Entry</strong> / Validation <strong>Tool</strong>, restartthe <strong>Tool</strong>, and establish an Internet connection. In the Configuration <strong>Tool</strong>,click on the Advanced Tab. Check On-Line Access and click Save. Exit theConfiguration <strong>Tool</strong>. Exit the <strong>Data</strong> <strong>Entry</strong> <strong>Tool</strong> for the configuration change to takeAugust 2007 47
<strong>Data</strong> <strong>Entry</strong> <strong>Tool</strong> Users Guideplace. When the <strong>Data</strong> <strong>Entry</strong> /Validation <strong>Tool</strong> is re-opened, the user can begin theimport process.Reminder: The first time a user imports data into the National <strong>Data</strong>base, the <strong>Fire</strong><strong>Department</strong> export file must be sent before the incident file (s) in order to createthe header record for the department.5.1.3 Importing <strong>Fire</strong> <strong>Department</strong>s - 5.0 <strong>Data</strong>To import fire department information, the user will click on the Import check box(diagram 5.1.3.0).Diagram 5.1.3.0When the user clicks on the Select Import File push button, the Import FileSelection pop-up window will be displayed. The user is able to navigate throughthe directory structure to locate the file for import. To select a file, highlight the fileand click the Open button, or double click on the file.A Confirm/Change File Type Selection box will be displayed (diagram 5.1.3.1).If the file selected for import is <strong>Fire</strong> <strong>Department</strong> information, confirm that the <strong>Fire</strong>Depts check box is checked. A file containing both <strong>Fire</strong> <strong>Department</strong> and Incidentinformation can be set to process by selecting the <strong>Fire</strong> Depts and incidents checkboxes. To accept the file selection, click on the Accept button. Click on theCancel button to return to the Validation main view screen. (If the file selecteddoes not contain the specified data type, the user will be prompted to chooseanother file).August 2007 48
<strong>Data</strong> <strong>Entry</strong> <strong>Tool</strong> Users GuideDiagram 5.1.3.1The automatic parsing and validation <strong>of</strong> the selected file begins. The status‘Importing File’ will be displayed in the white rectangular box in the lower leftcorner and will change to ‘File Validation Complete’ when the validation processis finished. In the Validation window (diagram 5.1.4.0), the Parse and ValidationStatistics will be displayed in list form. The list includes:• the total number <strong>of</strong> records read• the number <strong>of</strong> <strong>Fire</strong> <strong>Department</strong>s records accepted• the number <strong>of</strong> Incident records accepted• and the number <strong>of</strong> records from the input file rejectedNote: A “record” is one row <strong>of</strong> a data file, therefore one incident may containseveral records.The list in the Validation dialog box will include information about the transactionin list form. File names are appended with an underscore ( _ ), the informationtype contained in the records (fd or inc), the data type <strong>of</strong> file without punctuation(50 or 41), <strong>Fire</strong> <strong>Department</strong> or incident type records. The complete list <strong>of</strong>information includes:• the time the file was set to process• the complete file name• the Transaction Type (TransType)• Import Target (database or flat file)• <strong>Data</strong>base mode (On-Line or Off-Line• Accept Invalid Incidents During Import: true or false (yes orno)The Configuration push button launches the <strong>NFIRS</strong> Configuration <strong>Tool</strong> (see the<strong>NFIRS</strong> Configuration <strong>Tool</strong> documentation for further information). The Closepush button closes the <strong>NFIRS</strong> Validation <strong>Tool</strong>.August 2007 49
<strong>Data</strong> <strong>Entry</strong> <strong>Tool</strong> Users GuideThe following table outlines the necessary steps to import <strong>Fire</strong> <strong>Department</strong> data.Importing <strong>Fire</strong> <strong>Department</strong> <strong>Data</strong> – 5.0 <strong>Data</strong>Step Action Response1 Importing <strong>Fire</strong> <strong>Department</strong>s <strong>Data</strong>: Click <strong>NFIRS</strong> Validation <strong>Tool</strong> launches.on <strong>Tool</strong>s…Import/Export <strong>Tool</strong>.2 Click on Import check box. Import check box is checked.3 Click on Select Import File button. Import File Selection box will display.4 Click on the file to import and then clickOpen.The Validation and Import Processbegins.5.1.4 Importing Incidents – 5.0 <strong>Data</strong>To import 5.0 incidents, select the Import check box. The Select <strong>Fire</strong> Dept buttonwill change to Select Incidents. When the user clicks on the Select Incidentsbutton the Import File Selection pop up window will be displayed. The user cannavigate through the directory structure to locate the desired incident file createdduring export. To import the file, highlight the file and click Open, or double clickon the desired file. The import process will begin.Information about the import process will be listed in the dialog box <strong>of</strong> theValidation <strong>Tool</strong> upon completion <strong>of</strong> the import process (diagram 5.1.4.0). Theimport process validates and imports the data to a database (User’s Off-Linedatabase or the National <strong>Data</strong>base, or to a flat file), and the results will bedisplayed in the Validation <strong>Tool</strong> dialog box. The results <strong>of</strong> the validation andimport process are documented in files which can be located in the sub directoryfolder named “out”. The user may locate and view these files by clicking on theView File button. Diagram 5.1.4.1 shows the out folder after the import <strong>of</strong> both anFDID Information file and an Incident data file. The user should refer to the outfolder’s files to verify import success.August 2007 50
<strong>Data</strong> <strong>Entry</strong> <strong>Tool</strong> Users GuideDiagram 5.1.4.0Diagram 5.1.4.1Since the release <strong>of</strong> version 5.4.0 <strong>of</strong> the <strong>NFIRS</strong> 5.0 DET which coincided with thestart <strong>of</strong> the 2006 Specification Cycle incidents are now validated using thevalidation rules that were current at the time <strong>of</strong> the incident’s alarm date asdefined by that year’s Specification Cycle. The previous Version 5.2.3 releaseincluded A "Once Valid / Always Valid" handling <strong>of</strong> incidents such that anoverwrite <strong>of</strong> an incident under the latest version's rules via the Import mechanismAugust 2007 51
<strong>Data</strong> <strong>Entry</strong> <strong>Tool</strong> Users Guidewill not result in the incident becoming invalid. The .log and .err import log fileswill note errors specific to incidents under this condition.The following table outlines the steps to import Incident data.Importing Incident <strong>Data</strong> – 5.0 <strong>Data</strong>Step Action Response1 Importing Incidents: Click on<strong>Tool</strong>s…Import/Export <strong>Tool</strong>.2 Click on Import check box. The Select <strong>Fire</strong> Depts button willchange to Select Incidents.3 In the Import File Selection pop upwindow, locate the file to import.4 Highlight the file to import and then clickOpen.<strong>NFIRS</strong> Validation <strong>Tool</strong> launches.The Validation and Import Processbegins.5.1.5 Conversion <strong>of</strong> 4.1 Master and Transaction Files to <strong>NFIRS</strong> 5.0format:PLEASE NOTE: The 4.1 incident data format has been sunset with the advent <strong>of</strong>2009. While the Import/Export <strong>Tool</strong> will still allow 4.1 data files to be selected forimport any incidents found within those files that have an alarm date on or afterJanuary 1 st 2009 will be immediately rejected.The <strong>NFIRS</strong> 5.0 <strong>Data</strong> <strong>Entry</strong>/Validation <strong>Tool</strong> provides the user the tools needed toconvert 4.1 data to 5.0 format. <strong>NFIRS</strong> 4.1 data is specifically marked asoriginating from 4.1 compliant s<strong>of</strong>tware and is validated against the 4.1 specificrules. The <strong>NFIRS</strong> Import/Export <strong>Tool</strong> provides an automatic recognitionmechanism to detect the type <strong>of</strong> file selected for conversion and providesautomatic parsing (preparation) for three file types: 5.0 Delimited, 4.1 Masterfiles, and 4.1 Transaction files. The user will follow the same procedure asimporting 5.0 data files when converting the 4.1 Master and 4.1 Transaction filesinto the <strong>NFIRS</strong> 5.0 format. For import instructions <strong>of</strong> 5.0 Delimited files, refer tosection 5.1.1.A file selected for conversion must contain all 4.1 Master file records or all 4.1Transaction records. The selected 4.1 file may contain, however, both <strong>Fire</strong><strong>Department</strong> and Incident data. When the user selects a file for import, theautomatic sensing mechanism will be engaged. This mechanism determines thetype <strong>of</strong> file by the number <strong>of</strong> bytes it contains. A Master file contains 106 bytesper record. If a Master File has already been parsed, it will contain 108 bytesbecause the state information has been added. A transaction file contains 80bytes. Only Add Transactions will be parsed and imported. Change and DeleteTransactions will not be parsed and imported.Note: With previous Version 5.2.1, a sort mechanism was added to ensure 4.1master files in which incidents were not arranged by incident type to be sorted byrecord type prior to parse and import. If the file is sorted, it replaces the originalAugust 2007 52
<strong>Data</strong> <strong>Entry</strong> <strong>Tool</strong> Users Guidefile. Users are recommended to save a backup copy <strong>of</strong> original 4.1 masterfiles.The white rectangular box in the lower left corner <strong>of</strong> the Validation <strong>Tool</strong> screenwill display the status <strong>of</strong> the parsing and validation process. A summary <strong>of</strong> theconversion process and the import process will be displayed in the Validation<strong>Tool</strong> dialog box upon completion <strong>of</strong> the process. The results <strong>of</strong> the validation andimport process are documented in files that can be located in the sub directoryfolder named Out. The user may locate and view these files by clicking on theView File button. Diagram 5.1.4.0 shows the out folder after the import <strong>of</strong> a 5.0incident file. The user should refer to the files to verify import success.To import and validate 4.1 data, the Import to <strong>Data</strong>base checkbox must beselected on the User Options Tab in the Configuration <strong>Tool</strong>. This is the defaultsetting.To access the Import/Export <strong>Tool</strong>, in the <strong>Data</strong> <strong>Entry</strong> <strong>Tool</strong> under the <strong>Tool</strong>s menu,select the Import/Export <strong>Tool</strong>. The <strong>NFIRS</strong> Validation <strong>Tool</strong> window will bedisplayed with Import selected by default (diagram 5.1.5.0)Diagram 5.1.5.0To begin the conversion process, click on the Select Import File button. TheImport File Selection dialog box will be displayed. The user can navigate throughthe directory to locate the file to import. Highlight the desired file and click on theOpen button, or double click on the desired file to begin the parsing andvalidation process. The sensing mechanism automatically determines the filetype by reading the first one hundred records <strong>of</strong> the file.The Confirm/Change Selected File Type dialog box will be displayed (diagram5.1.5.1), in which the user verifies the file type detected by the sensingmechanism. If the file contains different information than shown in theConfirm/Change dialog box, the user may select the appropriate check boxes.Note: If the file contains both Incidents and <strong>Fire</strong> Depts, both boxes must bechecked. When the user clicks the Accept button, the parsing and validationprocess begins. A message may appear briefly in the lower left white messagebox: Creating Parallel <strong>Data</strong>base Connections..., which changes to the message:Importing File… If the Cancel button is clicked, the user will return to theValidation <strong>Tool</strong> main view screen.August 2007 53
<strong>Data</strong> <strong>Entry</strong> <strong>Tool</strong> Users GuideDiagram 5.1.5.1In the white rectangular status box at the lower left corner <strong>of</strong> the Validation <strong>Tool</strong>,the status <strong>of</strong> the parsing and validation process will be displayed. During theprocess the message will read: “Importing file…,” and upon completion themessage will read: “File Validation Complete.” The blue status box maycompletely fill during the process, however, the validation and import may not becomplete and the user must wait for the File Validation Complete messagebefore inputting another file or reviewing log files. The Stop button will interruptthe parsing process. If the Stop button is clicked, the user must input the fileagain. If a message “Exception During Import” displays in the Validation <strong>Tool</strong>dialog box, the user must refer to the out folder to find the cause <strong>of</strong> the error(refer to Section Sub Directory “Out”). Note: The parsing and validation processtime depends on the amount <strong>of</strong> records the file contains. The user must allowmore time for larger files to be processed.The Validation <strong>Tool</strong> Dialog BoxUpon completion <strong>of</strong> the parse and validation process, the Validation <strong>Tool</strong> dialogbox will provide a summary <strong>of</strong> the Parse and Validation Statistics in theValidation <strong>Tool</strong> window. The scroll bar on the right <strong>of</strong> the Validation windowallows the user to view the complete list. Below is an explanation and diagrams<strong>of</strong> the Parse and Validation Statistics <strong>of</strong> a sample file that contains firedepartment and incident information. Refer to the Section Sub-Directory “Out”for a description <strong>of</strong> the files that are created and placed in the out folder.The first section in the dialog box shown in Diagram 5.1.5.2 is the parse andvalidation statistics. These statistics refer to Records Read, <strong>Fire</strong> Dept andIncident Records Read, etc. Note: One record is one row in the data file. Forexample: in a 4.1 data file, a single <strong>Fire</strong> <strong>Department</strong> transaction is comprised <strong>of</strong>two records.The second line in the list shows the Total Records read. Line three is the <strong>Fire</strong><strong>Department</strong> Records Accepted. Records not accepted are not processed. Linefour is the number <strong>of</strong> Incident Records Accepted. Note: One incident maycontain several records. Line five is the total number <strong>of</strong> Records Not Selected.The user is referred to the Parse log, a separate file created and placed in theout folder. The Parse log provides details <strong>of</strong> the incidents not accepted, forexample: the bad record is followed by a message such as “An incident existswithout the associated FD record.” Line six is the total number <strong>of</strong> Records FailingValidation, and the user is referred to the Validation log, a separate file createdAugust 2007 54
<strong>Data</strong> <strong>Entry</strong> <strong>Tool</strong> Users Guideand placed in the directory folder. Line seven reports the conclusion <strong>of</strong> theparsing and validation process and records the start <strong>of</strong> the import process.The second list in the Validation window (shown in diagram 5.1.5.2) provides asummary <strong>of</strong> the incident information contained in the input file after it has beenparsed and validated. Line one provides the Total Number <strong>of</strong> Incidents in therecord. Line two is the number <strong>of</strong> Valid Incidents. Line three is the numberIncidents Rejected because <strong>of</strong> validation errors. Line four is the Total Number <strong>of</strong>Exposures. Line five is the number <strong>of</strong> Valid Exposures. Line six is the totalnumber <strong>of</strong> Exposures Rejected. In the sample file, the rejected exposure mostlikely was an exposure which had no originating incident.Diagram 5.1.5.2The third section <strong>of</strong> the list provides information at the completion <strong>of</strong> the importprocess about the <strong>Fire</strong> <strong>Department</strong> records contained in the file (diagram5.1.5.3). The list begins with the time the input file was set to process. Line twois the location and name <strong>of</strong> the file. The file name will be appended to includedata, information, and file types. The naming convention is:filename_repaired41_informationtype41_filetype.txtLine three provides the Transaction type (Master or Transaction file) and theinformation type (<strong>Fire</strong> <strong>Department</strong>s or Incidents). Line four states whether theuser’s Import Target was a <strong>Data</strong>base or a Flat file. Line five states the <strong>Data</strong>baseMode at the time <strong>of</strong> the process (either On Line or Off Line). Line six states if inthe Configuration <strong>Tool</strong> the Accept Invalid Incidents when Importing box ischecked. If line six states True, the check box is checked. If line six statesFalse, the box is not checked.August 2007 55
<strong>Data</strong> <strong>Entry</strong> <strong>Tool</strong> Users GuideThe last three lines in the third section state closing conditions <strong>of</strong> the <strong>Fire</strong><strong>Department</strong> records’ parsing and validation process. Line seven states thelocation <strong>of</strong> the log files created (Placing original file in out directory). Line eight isthe time the import process is completed, and line nine states the TotalTransactions Processed. In the sample file, the two <strong>Fire</strong> <strong>Department</strong> recordsconstitute the information for a single <strong>Fire</strong> <strong>Department</strong>, therefore one transaction(one <strong>Fire</strong> <strong>Department</strong>) was processed.The fourth section <strong>of</strong> the list provides a summary <strong>of</strong> the records that containIncident information (diagram 5.1.5.3). The list provides the same information asthe <strong>Fire</strong> <strong>Department</strong> section, except the processing time for each one hundredrecords is recorded.The destination <strong>of</strong> the location <strong>of</strong> the log files is noted (Placing original file in outdirectory). The validation and import completion time is stated.The last section, Incident Import Summary, states the total number <strong>of</strong> valid andinvalid incidents processed number <strong>of</strong> deleted incidents, import failures, and atotal <strong>of</strong> successful imports. The destination <strong>of</strong> the log files is recorded on the lastline.Diagram 5.1.5.3The Sub-Directory Folder “out”When the user closes the Validation <strong>Tool</strong> dialog box, the statistics will be clearedfrom the screen. The statistics and the import file processing information isdocumented and stored in the “out” sub-directory.The user should view the files created to check for validation errors andtransaction errors (bad data). The files in the out folder have the appendedname assigned during the detection and parsing process. The namingconvention is:originalfilename_informationtype41_transactiontype.filetypeAugust 2007 56
<strong>Data</strong> <strong>Entry</strong> <strong>Tool</strong> Users GuideTo view the files, click the View File button. In the Load Log File pop up window,locate the folder named “out” and double click on it. The out folder contents willbe displayed (diagram 5.1.3.4).Diagram 5.1.3.4The .err file contains a listing <strong>of</strong> all the validation errors. If no validation errorsare present in the data, the file will have no contents. The .log file contains areading <strong>of</strong> the Validation and Import process. The .out file contains a listing <strong>of</strong> allgood transactions. The .bad file will contain the bad transactions. If there are nobad transactions, no .bad file will be created. The parselog.txt contains asummary <strong>of</strong> the number <strong>of</strong> records read, accepted, and rejected during the 4.1parsing process. The validationlog.txt will contain detailed explanation why thetransactions did not pass validation and a summary <strong>of</strong> the parsing statistics.The user can verify that the 4.1 data was entered into the department byconducting an Open Incident Search for the specific department.5.2 The System Admin <strong>Tool</strong>From within the System Administration <strong>Tool</strong>, the Administrator may modify andadd users from the Administrators group tier and below. Note: Not all users willhave access to this tool.When the user clicks on the System Admin <strong>Tool</strong>, a pop-up window for the <strong>NFIRS</strong>5.0 System Admin <strong>Tool</strong> will appear. See the System Administration <strong>Tool</strong>Documentation for additional information. The ability to access the SpecialStudies, Chemicals, and Codes (for Plus One Codes implementation) interfacesfrom within the System Admin <strong>Tool</strong>. System Admin permissions is necessary toaccess the System Admin <strong>Tool</strong>, and the Program Admin permission will benecessary to save changes made in interfaces.August 2007 57
<strong>Data</strong> <strong>Entry</strong> <strong>Tool</strong> Users Guide5.3 The Client Configuration <strong>Tool</strong>The purpose <strong>of</strong> this tool is to allow user maintenance for options and settings.From within this <strong>Tool</strong>, the User specifies On-Line or Off-Line use, whether to runagainst a local or remote database, select the database type, the file locationand type for import/export data, whether data encryption is to be used, andfirewall settings (if present). Most users will use the Configuration <strong>Tool</strong> to verify orchange their system’s access mode; i.e., from Off-Line mode to On-Line modeand select the database type.As <strong>of</strong> version 5.4.0 <strong>of</strong> the <strong>NFIRS</strong> 5.0 DET the default mode was changed to OnlineAccess.When the user selects on the Client Configuration <strong>Tool</strong>, the <strong>NFIRS</strong> 5.0Configuration <strong>Tool</strong> will appear. Refer to the <strong>NFIRS</strong> 5.0 Configuration <strong>Tool</strong>Documentation for further information.5.4 <strong>NFIRS</strong> <strong>Data</strong> Cleansing <strong>Tool</strong> (Off-line only)Per Users' requests, the capability to run scripts to clean up specific data issuesin local databases was added in the previous USFA Client S<strong>of</strong>tware version5.2.3. These scripts are the same scripts that are run on the National <strong>Data</strong>baseprior to generating the public data format to remove invalid values, for example,null identifiers -32xxx), and remove specific known issues such as negativenumbers in EMS Module Age fields.Not all users will need to use the <strong>Data</strong> Cleansing <strong>Tool</strong>. Not all scripts may bedesired at the state and local level. Prior to using this <strong>Tool</strong>, contact your StateProgram Manager or <strong>NFIRS</strong> Support Center for more information on the optionaluse <strong>of</strong> the Off-line <strong>Data</strong> Cleansing <strong>Tool</strong> and its scripts.When a script is run, the data value(s) affected by that script will be changed inthe local database. It is not possible to undo or return the original data values(s)to the local database unless the user re-imports the original data file, or uses theback up copy and deletes the database file to which the script(s) were applied.Prior to opening the <strong>Data</strong> Cleansing <strong>Tool</strong>, make a back up <strong>of</strong> or copy the localdatabase. For Access users, the database file is named: NfirsdataV54.mdb (not.ldb). Its default location is: C:\Program Files\<strong>NFIRS</strong>v56\<strong>Data</strong>base\The current version <strong>of</strong> the <strong>NFIRS</strong> 5.0 DET <strong>Data</strong> Cleansing <strong>Tool</strong> includes thirteenscripts to address these specific data values and fields (note: these scripts arethe same as previous versions):Script 1: Set <strong>NFIRS</strong> Version number in 5.0 incidents to 5.0 if 05.00, 0500,Script 2: Clean up unconverted Heat Source codesScript 3: Fix invalid Mobile Property and Equipment Involved years.Script 4: Remove <strong>Fire</strong> Modules from non-fire incidents5.00, etc.August 2007 58
<strong>Data</strong> <strong>Entry</strong> <strong>Tool</strong> Users GuideScript 5: Clear age field in Wildland Module if age is 1Script 6: Set property use conversion to 400 when equal to 409Script 7: Set Not Residential flag based on Property UseScript 8: Clear invalid civilian injury dates (prior to 12/31/1969)Script 9: Clear EMS Casualty Age if negative number.Script 10: Clear large negatives in FD-related fields (less than -999)Script 11: Clear large negatives in incident-related fields (less than -999)Script 12: Zero large values in-FD field Number-<strong>of</strong>-Paid-FFs- (greater than 10000)Script 13: Populate G1 Resource fields with counts from Apparatus/Personnel Module ifLocal Forms Used =Yes.Note: The script to address the G1 resources has a version for a localOracle database. The local Oracle database script should be selected byusers with Oracle, MS SQL Server 97 and MS SQL Server 2000 Users.The Appendix A lists each <strong>of</strong> the SQL scripts in detail, including the tables andfields affected in the database when each script is executed.5.4.1 Using the <strong>Data</strong> Cleansing <strong>Tool</strong>The <strong>Data</strong> Cleansing <strong>Tool</strong> is available in the Off-line mode only. To access the<strong>Data</strong> Cleansing <strong>Tool</strong>, open the <strong>Data</strong> <strong>Entry</strong> <strong>Tool</strong> and from under the <strong>Tool</strong>s menuselect <strong>Data</strong> Cleansing <strong>Tool</strong>.Before applying any <strong>of</strong> the scripts, verify a back up copy <strong>of</strong> the <strong>NFIRS</strong> localdatabase has been made.Diagram 5.4.1.0 shows the data Cleansing <strong>Tool</strong> scripts available for selection.Diagram 5.4.1.0August 2007 59
<strong>Data</strong> <strong>Entry</strong> <strong>Tool</strong> Users GuideTo select a script to run, highlight it. Click the Apply Selected Fix(es) button. Thescript will be executed. In the message bar at the bottom <strong>of</strong> the <strong>Data</strong> Cleansing<strong>Tool</strong> window, the amount <strong>of</strong> rows in the database affected by the script executionwill be displayed. Note: This is not the number <strong>of</strong> incidents affected. The number<strong>of</strong> rows may not be equal to the number <strong>of</strong> incidents affected by the scriptexecution. For example, The script for the <strong>NFIRS</strong> Version check and reset to"5.0" will show a row affected for each occurrence <strong>of</strong> "5.0" in the INCIDENTKEYtable. The G1 Resources script may show no rows affected, even if counts havebeen derived and populated in the IN_Basic table.When a script is applied, specific data values in the local database are changed.Exports <strong>of</strong> data following the execution <strong>of</strong> a script(s) will contain the changedvalues. For example, if an incident saved to the local database contained an Age<strong>of</strong> 1 in the Wildland module, after the script which addresses this issue isexecuted, that incident will no longer contain an Age value <strong>of</strong> 1 in the WildlandModule. Refer to Appendix A for details on each script.When an original data file is imported and Overwrite Existing incidents isspecified, the original bad data values will be saved once again to the database.The <strong>Data</strong> Cleansing <strong>Tool</strong> window displays the status <strong>of</strong> scripts which have beenmade available to execute against the local database. In the column named:Applied? a check mark designates that the script has been executed on the localdatabase. The Last Applied Date displays the date the script was executed.Note: When working with multiple copies <strong>of</strong> Off-line databases, for example, adatabase file for each specific year, The Last Applied Date is not databasespecific.Upon subsequent openings <strong>of</strong> the <strong>Data</strong> Cleansing <strong>Tool</strong>, the scripts may bedisplayed according to the selections: All, Applied only, or Unapplied Only.Future functionality includes the Import Fixes From File button, which will enablethe user to add new scripts to the <strong>NFIRS</strong> 5.0 application. If additional scripts arecreated for data maintenance, the NFIR 5.0 user community will be notified by listmessage. The Imported On date displays the date a new script is imported tothe <strong>NFIRS</strong> 5.0 application. The Published On Date is the approximate date thescript was made available to the user community.Refer to the Appendix A for details on each script.5.5 The Advanced MenuThe Advanced Menu (diagram 5.6.0) provides an interface to change passwords,synchronize a local database to the National <strong>Fire</strong> Incident Reporting Systemdatabase, and View the logs created by Event Logging (see <strong>NFIRS</strong> Configuration<strong>Tool</strong> Documentation).August 2007 60
<strong>Data</strong> <strong>Entry</strong> <strong>Tool</strong> Users GuideSince the release <strong>of</strong> previous Version 5.2.1, new passwords must meet theFEMA standard. Users must enter a password consisting <strong>of</strong> 8 - 15 alpha-numericcharacters using this utility.Diagram 5.6.0Correct password format must have a minimum <strong>of</strong> 8 alpha-numeric passwords,and should not be easily guessed or related to the user' personal life oroccupation, for example, birth dates, initials, spouse's names, etc.To change a user password, click on Advanced … Change Password. When theChange Password Dialog box appears, the user must enter the old password,and then enter and confirm a new password (diagram 5.5.1).Diagram 5.5.1The user may synchronize their user account and FDID information with theNational <strong>Fire</strong> Incident Reporting System database by clicking on Advanced…Remote Synch. Note: The user must have an active Internet connection priorto clicking on Remote Synch. This option is unavailable if the user is working inthe On-Line mode. The user should perform synchronization to the National<strong>Data</strong>base on a periodic basis to ensure that all user account and groupinformation is current. Remote Synch does not involve incident data.The user is given the option to enable different levels <strong>of</strong> Event Logging in the<strong>NFIRS</strong> Configuration <strong>Tool</strong>. To view logs the user must click on Advanced …View Logs, and then click on a type <strong>of</strong> log – choices include Events, Exceptionsand Statistics (diagram 5.5.2).August 2007 61
<strong>Data</strong> <strong>Entry</strong> <strong>Tool</strong> Users GuideDiagram 5.5.25.6 The OMB MenuThe OMB (Office <strong>of</strong> Management and Budget) Menu (diagram 5.6.0) makesavailable the OMB Number and Expiration Date <strong>of</strong> the USFA <strong>NFIRS</strong> S<strong>of</strong>tware,and makes available the Paperwork Burden Disclosure Notices for each <strong>NFIRS</strong>Module for viewing and printing in accordance with OMB regulation 5 CFR Part1320(b)(2)(ii)(B). This required menu was added to version 5.4.2 <strong>of</strong> the <strong>NFIRS</strong>5.0 DET and remains available in subsequent versions.The user may view and print the OMB disclaimers by selecting Disclaimers fromthe menu. A new window will open in which the Paperwork Burden DisclosureNotices for each module is listed. On the right <strong>of</strong> the window a Print button allowsthe use to print the disclosures (total: three pages).Diagram 5.6.06. Editing ModulesAugust 2007 62
<strong>Data</strong> <strong>Entry</strong> <strong>Tool</strong> Users Guide6.1 TabsThe <strong>NFIRS</strong> <strong>Data</strong> <strong>Entry</strong>/Validation <strong>Tool</strong> is designed to work in a modular fashion. All datais entered in one or more <strong>of</strong> the Modules. The modular design allows data entryprocedures to be uniform throughout all modules.There are various types <strong>of</strong> fields in the Modules, such as pull-down menus and checkboxes. This section will discuss each type <strong>of</strong> field the user will encounter when editingModules.When the cursor is placed in a field and the Tab key is pressed, the cursor or focus willadvance the next field.At the top <strong>of</strong> the Modules are Label Tabs. On each Tab is a listing <strong>of</strong> the ModuleSections located at the Tab. In order to navigate through the sections <strong>of</strong> a Module, theuser has the option <strong>of</strong> clicking on a tab (diagram 6.1.0) or clicking on the Next Tab PushButton (diagram 6.1.1).Diagram 6.1.0Diagram 6.1.16.2 Buttons – OK and CancelEach <strong>of</strong> the Modules will have an OK and Cancel button (diagram 6.2.0). If the usersingle clicks on the OK button, data entered will be validated and if validation issuccessful, saved. Clicking on the Cancel button will discard the entered data and exitthe module.Diagram 6.2.06.3 Buttons – Yes No and CancelIf validation finds problems with the entered data, the user will be given the opportunity toreview and correct validation errors or save the Incident with validation errors (diagram6.3.0). To review validation errors, click Yes. To save the Incident with validation errors,click No. To cancel the save and return to the previous window, the Cancel button shouldbe clicked. If the Cancel button is clicked, the pop-up window will disappear.August 2007 63
<strong>Data</strong> <strong>Entry</strong> <strong>Tool</strong> Users GuideDiagram 6.3.06.4 Required and Optional FieldsEach module contains data entry fields. Diagram 6.4.0 shows the first tab <strong>of</strong> the BasicModule. <strong>Data</strong> entry in certain fields is required for the incident to pass validation.Required fields will appear as yellow rectangular boxes. Depending upon the modulesadded, additional fields may be required. If data is not entered in a required field, theomission will be indicated during validation. All other fields are optional. In someinstances the required fields may be a free-form text field, such as entering a Streetaddress. In other instances, a field may require a code lookup. Information aboutwhether a field requires a single code or allows multiple codes will be displayed on thestatus bar on the bottom-left hand side <strong>of</strong> the screen. Either double clicking on the fieldor pressing F1 on the keyboard activates the Codes look-up list box (diagram 6.4.1 anddiagram 6.4.2).Diagram 6.4.0August 2007 64
<strong>Data</strong> <strong>Entry</strong> <strong>Tool</strong> Users GuideDiagram 6.4.1 shows the Code Lookup box for Incident Type which appears when theuser either double clicks in the Incident Type field or presses F1 on the keyboard with thecursor entered in the Incident Type field. Diagram 6.4.2 shows a Multiple Code Selectionbox for the Actions Taken field <strong>of</strong> the Basic Module..Diagram 6.4.1Diagram 6.4.2August 2007 65
<strong>Data</strong> <strong>Entry</strong> <strong>Tool</strong> Users Guide6.5 Pull-down MenusA pull-down menu provides the user the opportunity to select from a list <strong>of</strong> data(diagrams 6.5.0 and 6.5.1). Initially the field with a pull-down menu will appear as a blankrectangle with an arrowhead facing down. Click on the arrow to display selections.Highlight the desired selection and click again to insert the selection into the field.Diagram 6.5.0Diagram 6.5.1Or, the user can click on the field and enter the first letter <strong>of</strong> the word they wish to input.The first entry in the pull-down list starting with that letter will be input. If the same letteris pressed again, the next word in the pull-down list is input.As an example, in the State field <strong>of</strong> the Basic Module, when the letter “V” is pressed, theState <strong>of</strong> Vermont is selected. When the letter “V” is pressed again, the Virgin Islands isselected. If the user enters “VI” the State <strong>of</strong> Vermont will be selected for the “V” followedby the State <strong>of</strong> Idaho for the “I”. If the user clicks on the arrowhead, the pull-down menuis displayed. The user must click on a value in order to select it.Note: The Street Type code must be selected by using the drop down box and scroll baror by making a text entry. The Street Type field is no longer a coded field, but wasexpanded to include U.S. Postal abbreviations.6.6 Free Form Text BoxesThe fields without pull-down arrows are free form text boxes. The field for Street orHighway is a free form text box – the user is allowed to enter data in a free form format,e.g., Victoria or HCR 51 Box 255.6.7 Components <strong>of</strong> the Single Code Look-up List BoxThe look-up list box may contain mutually exclusive check boxes in an extended list,which may be navigated by clicking on the up or down arrowhead, push buttons, and textboxes for searching through the extended list (diagram 6.7.0).August 2007 66
<strong>Data</strong> <strong>Entry</strong> <strong>Tool</strong> Users GuideDiagram 6.7.06.7.1 Extended ListThe extended list is hierarchical in structure. A plus (+) or minus ( -) sign next toa heading indicates a branching tree structure is present. If the user clicks on theplus sign, the branch will expand providing a more detailed <strong>of</strong>fering. Once thebranch has been extended, the plus sign will change to a minus.Selecting a plus (+) heading will result in validation errors, as it is not a validselection. Only lowest members in the hierarchy are valid selections. From theexample provided (diagram 6.7.0), “Area <strong>of</strong> Origin” is a top level heading (+),and is an invalid selection, as is “ (1) Assembly <strong>of</strong> Sales Areas (Groups <strong>of</strong>People),” however, “ (01) Corridor, Mall” is one <strong>of</strong> the lower extensions <strong>of</strong> theArea <strong>of</strong> Origin “branch,” and is a valid selection. Clicking on a minus sign willcollapse the extension and return the plus branch view.6.7.2 Check BoxesAs shown in the preceding diagram, a check box (sometimes referred to as a“radio button” when circular in shape) is a point-and-click data entry tool. Thecheck boxes Numerical and Alphabetic are exclusive: only one can be checkedat a time, and if Numerical is checked, the Alpha Search text box is grayed out(rendered inactive).6.7.3 ArrowheadsThe arrowheads shown in the above diagram are a point and click tool used toscroll the extended list up or down. Clicking in the bar between the arrowheadswill cause the extended list to page down, as opposed to scrolling down one lineat a time.August 2007 67
<strong>Data</strong> <strong>Entry</strong> <strong>Tool</strong> Users Guide6.7.4 Push ButtonsThe Push Buttons shown in the above diagram are also point and click data entrytools. In the Codes Lookup window, clicking on the Select button will select ahighlighted code. Note: Selection <strong>of</strong> codes can also be accomplished by doubleclicking on a code in the Codes Lookup extended list. Clicking on the Cancelbutton will cancel the selection <strong>of</strong> a highlighted code and exit from the CodesLookup window.6.7.5 Text BoxesIn the discussion on Check Boxes reference was made to a Text Box adjacent tothe Check Boxes. This Alpha Search text box can speed up the selection <strong>of</strong>Codes by clicking on Alphabetic and then beginning to type the name <strong>of</strong> thecode. For example, if Alphabetic was clicked, and the user began typing“awning” (note: no quotes should be entered) the code for awning will becomehighlighted. The more letters that are typed, the more specific the selectionbecomes. Thus, typing the letter “a” may cause the highlight to be on “(11)Arena” whereas typing “aw” will cause the highlight to jump to the code for“awning.”6.8 Components <strong>of</strong> the Multiple Code Look-up List BoxThe Multiple Code Look-up List Box (Diagram 6.8.0) contains Available Codes andSelected Codes lists, Code Selection and Deselect push buttons, List Navigationarrowheads, and OK and Cancel pushbuttons. This format is used when more than onecode can be captured for a single data element.6.8.1 Available Codes ListThe Multiple Code Look-up List Box <strong>of</strong>fers the user multiple codes to select from.From the Available Codes List, the user can select codes in one <strong>of</strong> three ways,as described in the next three subsections.6.8.2 Double ClickingThe user may select a code by double clicking a code from the selection list. Theuser may double click on one code after another to select multiple codes. Todeselect a code, double click on the code in the Selected Codes window.6.8.3 Single Clicking with Control KeyThe user may select a code by single clicking, holding the control key and thencontinuing to single click codes. As each code is single clicked, it will behighlighted. If a code from the list is to be deselected, single click the codeagain, and the highlight will disappear. When the selections are complete, singleAugust 2007 68
<strong>Data</strong> <strong>Entry</strong> <strong>Tool</strong> Users Guideclick on the code selection arrowhead (diagram 6.8.3.0). To deselect codes, usethe same method from the Selected Codes window, or double click on one ormore codes in the selected Codes window.Diagram 6.8.06.8.4 Single Clicking with Shift KeyThe user may select multiple codes in sequence by clicking on the first code inthe list and while holding the shift key, clicking on another code above or belowthe code. This action will highlight all codes inclusive above or below the firstcode clicked. To select, single click on the code selection arrow (pushbutton inthe form <strong>of</strong> an arrow). To deselect codes, use the same method.6.8.5 ArrowheadsScrolling through Available and Selected Codes can be accomplished by singleclicking on the pushbutton in the form <strong>of</strong> an arrow.6.9 The Special Study Tab (Basic Module)The Special Study Tab in the Basic Module enables users to enter codes and informationthat pertain to a special study being conducted at the state or local level. The SpecialStudy Tab is viewable by all users, but a special study must be implemented by a StateProgram Manager or System Administrator. If a special study has been implemented forthe user's department or login level, specific codes and descriptions will be availablethrough the F1 Key Codes Lookup where applicable. The user may select ApplicableStudies or All Studies when searching for studies available for reporting. If a SpecialStudy has not been implemented and a user enters data in the Special Study ID orSpecial Study Value fields, a warning will be listed in the Validations warnings uponsaving the incident.August 2007 69
<strong>Data</strong> <strong>Entry</strong> <strong>Tool</strong> Users Guide7. Exiting the <strong>NFIRS</strong> <strong>Data</strong> <strong>Entry</strong>/Validation <strong>Tool</strong>Push buttons provide the user the opportunity to Open or Remove one or many Modules prior toexiting the <strong>NFIRS</strong> <strong>Data</strong> <strong>Entry</strong>/Validation <strong>Tool</strong>, as well as to Save an Incident, or exit the <strong>NFIRS</strong><strong>Data</strong> <strong>Entry</strong> <strong>Tool</strong> without saving an Incident (diagram 7.0). Note: No data is saved unless theuser clicks on the Save push button in the Main View or the Save button on the pop-up windowwhich appears if changes have been made, and the user clicks on the Close push button in theMain View (diagram 7.1). If the user clicks on the No push button (diagram 7.1) the changesmade to an Incident will not be saved. If the user clicks on the Cancel push button (diagram 7.1)the pop-up window will exit, and the user will be returned to the Main View, and no changes willbe saved.Diagram 7.0Diagram 7.1August 2007 70
<strong>Data</strong> <strong>Entry</strong> <strong>Tool</strong> Users Guide8. The <strong>NFIRS</strong> Rapid Start-Up Guide8.1 Introduction to the <strong>NFIRS</strong> Rapid Start-up GuideThe Rapid Start-Up Guide’s purpose is to outline key steps needed to get the User usingthe National <strong>Fire</strong> Incident Reporting System as quickly as possible. Only the key pointsare described below. For details on the <strong>Tool</strong>s described below and other <strong>Tool</strong>s availablewith the <strong>NFIRS</strong> 5.0 <strong>Data</strong> <strong>Entry</strong> <strong>Tool</strong> System, refer to the previous sections <strong>of</strong> this Manual.For a Tutorial on how to download, install, and begin using the s<strong>of</strong>tware refer to theTutorial posted on the <strong>NFIRS</strong> web site at http://www.nfirs.fema.gov/users/tutorial.shtm.The Tutorial can be downloaded and printed so the user may have a reference guidewhile in front <strong>of</strong> the computer.Users download the <strong>NFIRS</strong> s<strong>of</strong>tware from the <strong>NFIRS</strong> Web Site. Access this site by goingto www.nfirs.fema.gov.8.2 Download and Installation <strong>of</strong> the <strong>NFIRS</strong> S<strong>of</strong>tware1. Go to www.nfirs.fema.gov and click on the User Section Homepage, then on thesidebar link: User Login2. Enter User account info in the Login screen and click on Login.3. Locate the Download S<strong>of</strong>tware link in the sidebar and click on it.4. On the Download S<strong>of</strong>tware page, click on the download link for the current version <strong>of</strong>the <strong>NFIRS</strong> 5.0 DET.5. In the File Download notice box, click on the link Download Now.6. Save the File to a folder (refer to the readme.txt file or to the Tutorial for in depthinstruction and screen shots on choosing the destination folder). Download <strong>of</strong> the filewill begin.7. When the download is complete, locate the file you saved to the folder. (See Step 5)8. Close all programs and double click the executable file to install.8.3 Starting the <strong>Data</strong> <strong>Entry</strong> <strong>Tool</strong>: User Injection ProcessMicros<strong>of</strong>t Access 97 Users1. In the Configuration <strong>Tool</strong> on the Advanced Tab, verify the Off-line Access box ischecked.2. Start the <strong>Data</strong> <strong>Entry</strong> <strong>Tool</strong> by going to Start…<strong>Programs</strong>…<strong>NFIRS</strong>v56…<strong>Data</strong> <strong>Entry</strong> <strong>Tool</strong>.August 2007 71
<strong>Data</strong> <strong>Entry</strong> <strong>Tool</strong> Users Guide3. The Off-Line Login Screen will be displayed. Click the OK button. (Leave the fieldsfor Username, State or Password blank.)4. This will begin the User Injection Process.5. The User will be prompted: Would you like to inject a User from the On-Line<strong>Data</strong>base? Click Yes.6. The <strong>NFIRS</strong> Login Screen for On-Line use will display. (You need to have aconnection to the Internet.) Enter your Username, State and Password.7. User Injection will begin.When User Injection has completed, the User is ready to work Off-Line.8.4 Starting the <strong>Data</strong> <strong>Entry</strong> <strong>Tool</strong>: <strong>Data</strong>base Setup and UserInjectionMicros<strong>of</strong>t Access 2000 and Access 2002 Users1. After successful installation, locate the <strong>NFIRS</strong>v56 root directory.2. Double click on the NfirsdataV54.mdb file to open it.3. Select the Convert <strong>Data</strong>base option.4. In the "Convert <strong>Data</strong>base Into" save in field, specify the <strong>NFIRS</strong>v56 <strong>Data</strong>base folder.5. Accept the default name for the database (default name: db1.mbd). This name will bechanged later. Click Save.6. When complete, close the database and the Access 2000 (or 2002) program.7. Rename the original NfirsdataV54.mdb (suggestion: origNfirsdataV54.mdb).8. Rename the new database NfirsdataV54.mdb If file extensions are hidden on thePC, rename the database: NfirsdataV54The database has been converted. The user must now select the <strong>Data</strong>base Type.9. Open the Configuration <strong>Tool</strong>.10. Verify the Off-line Access Check box is checked.11. In the <strong>Data</strong>base Type drop down box, select Access 2000 (or Access 2002).12. Click Save and exit the Configuration <strong>Tool</strong>. Proceed with initial User Injection.13. Open the <strong>Data</strong> <strong>Entry</strong> <strong>Tool</strong>.14. Leave the Off-line login screen blank and click OK.15. Click YES to "Would you like to inject a user from the On-line database?"16. Connect to the Internet (if automatic dial up does not occur).August 2007 72
<strong>Data</strong> <strong>Entry</strong> <strong>Tool</strong> Users Guide17. Login to the On-line database.18. Create a password for the Off-line database, if desired, or enter On-Line password.19. When the User Injection/Remote Synch is complete, a message will display: "YourInternet connection is no longer required."8.5 Starting the <strong>Data</strong> <strong>Entry</strong> <strong>Tool</strong> (Off-Line Mode)1. Open the Configuration <strong>Tool</strong> by going toStart…<strong>Programs</strong>…<strong>NFIRS</strong>v56…Configuration <strong>Tool</strong>.2. Click on Advanced Tab.3. Check the box to specify Off-Line Access.4. Click Save…OK…Exit Configuration <strong>Tool</strong>.5. Start the <strong>Data</strong> <strong>Entry</strong> <strong>Tool</strong> by going to Start…<strong>Programs</strong>…<strong>NFIRS</strong>v56…<strong>Data</strong> <strong>Entry</strong> <strong>Tool</strong>.6. The <strong>NFIRS</strong> Off-line Login screen will displayed. Enter Username, State andPassword. Click OK7. The Main Screen View <strong>of</strong> the <strong>Data</strong> <strong>Entry</strong> <strong>Tool</strong> will be displayed.8.6 Starting the <strong>NFIRS</strong> <strong>Data</strong> <strong>Entry</strong> <strong>Tool</strong> (On-Line Mode)1. Establish a connection to the Internet.2. Start the <strong>Data</strong> <strong>Entry</strong> <strong>Tool</strong> by going to Start…<strong>Programs</strong>…<strong>NFIRS</strong>v56…<strong>Data</strong> <strong>Entry</strong> <strong>Tool</strong>.3. The <strong>NFIRS</strong> Login screen for On-Line will display. Enter Username, State andPassword. Click OK.4. Once the connection is complete, the Main Screen View will appear. The User willsee at top <strong>of</strong> screen: <strong>NFIRS</strong> – <strong>Data</strong> <strong>Entry</strong> <strong>Tool</strong> Version: 5.6.08.7 Begin Using the <strong>Data</strong> <strong>Entry</strong> <strong>Tool</strong><strong>Fire</strong> <strong>Department</strong> – Personnel/Apparatus1. Under Groups locate and highlight your department’s name. Click on FDID and<strong>Department</strong> Name to highlight your department’s name.2. Click on <strong>Fire</strong> Dept Tab from the Menu Bar and click on Open <strong>Fire</strong> <strong>Department</strong>.3. Three label tabs appear. Enter <strong>Department</strong> information. Use the Tab key to navigatePersonnel and Apparatus label tabs, entering information as necessary.4. Click OK.August 2007 73
<strong>Data</strong> <strong>Entry</strong> <strong>Tool</strong> Users Guide5. The <strong>Department</strong> information will be saved.8.8 New Incident1. Click on the Incident tab on the menu bar and click on New Incident.2. The Incident Key Window will be displayed.3. Enter Incident Information.4. Click Ok.5. Double click on Basic Module, or single click to highlight and click on the IncidentShort-cut push button Open under Module. The Basic Form will open.6. The User can now begin entering the incident information.7. Click on Save to save incident.8.9 Save An Incident1. After entering incident information, pull down the Incident Menu.2. Click on Save Incident.8.10 Open An Incident1. Click on the Incident Tab and click on Open Incident.2. Click Search to display incident(s).3. Highlight Incident…Click Open.8.11 To Generate a Forms Based Incident Report (Local Report)Adobe Acrobat Reader Required1. Open an incident.2. Click on Incident on Menu Bar…click on Generate Report.3. Click OK to the Report Generated Successfully prompt.4. To retrieve and print the report, open Windows Explorer.5. Locate the folder where report was saved (default: C:\Program Files\<strong>NFIRS</strong>v56\Reports\).6. Open the folder where the report was saved.August 2007 74
<strong>Data</strong> <strong>Entry</strong> <strong>Tool</strong> Users Guide7. Locate the pdf file created when generating the reports (diagram A).8. Double click on the form to be printed. This will open Acrobat Reader if it is notalready open.9. In Acrobat Reader from the File tab on the Menu bar, click on print.10. Repeat for each <strong>of</strong> the pdf files for the incident.Diagram ANote: The first time a report is generated, the user may be prompted to “Locate theAcrobat Reader Executable.” Click OK. Locate the Adobe Acrobat Programfolder and double click on it to open. Locate the Reader folder and double clickon it to open. Locate acrord32.exe (or Acrobat.exe) and double click on it toopen.8.12 Export Incidents1. Click on <strong>Tool</strong>s from Menu Bar.2. Click on Import/Export.3. Click on Export.4. Click on Select Incidents.5. Click on Search.6. Select the Incidents to be exported.7. Click on Export.8. Name the file the data is saved to and its location.August 2007 75
<strong>Data</strong> <strong>Entry</strong> <strong>Tool</strong> Users Guide9. Click Save.10. Click on Close when Export is complete.8.13 Import Incidents1. Click in <strong>Tool</strong>s from the Menu Bar.2. Click on Import/Export <strong>Tool</strong>3. Select Import.4. Click on Select Import File button.5. Locate and select file for Import.6. Click Open.7. Click on Close when Import is complete.8.14 Exit <strong>NFIRS</strong>1. Click on Incident on the Menu Bar.2. Click on Exit <strong>NFIRS</strong>.3. Click on Yes.August 2007 76
<strong>Data</strong> <strong>Entry</strong> <strong>Tool</strong> Users Guide8.15 TroubleshootingThe following table outlines the most common questions from <strong>NFIRS</strong> 5.0 users duringinitial start-up. Additional frequently asked questions are addressed on the <strong>NFIRS</strong> FAQspage, http://www.nfirs.fema.gov/users/usersfaq.shtm.Question Response ActionHow do I find theversion number <strong>of</strong> theAccess program?Open the program to seeif Access 97 is displayed.Verify by going to the Access Helpmenu and clicking on About (Access) tolocate the program and versioninformation.What do I do if myscreens do notdisplay?…if the installation willnot complete?I get a message duringAccess <strong>Data</strong>basesetup selection thatsays "There is amismatch between ,<strong>Data</strong> Source, <strong>Data</strong>baseand Drivers."…if I am unable tologin?…if I am still unable tologin?How do I change fromOff-Line to On-Line?I am trying to Login Off-Line. Why do I get amessage that says, “User not found-Pleasere-enter?”Check DisplayConfiguration.800x600 Pixel display isnecessary.Check disk space. 55 MBis minimum.Verify you selected thecorrect <strong>Data</strong>base Type forthe database program onthe PC. Or, verify thedatabase has beenconverted.Verify the s<strong>of</strong>twareversion: it must be <strong>NFIRS</strong>5.0 Version 5.6.0 for On-Line use.Check to see if you arelogging in On-Line or Off-Line. There are two waysto check.Use the Configuration<strong>Tool</strong> to change accesssettings.User Injection into yourOff-Line database has notbeen completed.Go to Start…Settings…ControlPanel…Double click on Display…Clickon Settings Tab. Desktop area needsto set at 800x600 Pixels.Go to Start…Windows Explorer. Clickonce on the C Drive…then right clickfor drop down menu. Click onProperties. Free disk space and Useddisk space will be displayed.Locate the database in the <strong>NFIRS</strong>v56root directory and double click on it toopen. Convert the database, saving it tothe <strong>NFIRS</strong>v56 <strong>Data</strong>base folder andrenaming it NfirsdataV54.mdb.If your PC does not show fileextensions: name it: NfirsdataV54Verify on the Start …<strong>Programs</strong> selectionmenu the version number <strong>of</strong> the <strong>NFIRS</strong>program.(1.) Check when you start the <strong>Data</strong><strong>Entry</strong> <strong>Tool</strong> if the Login screen says<strong>NFIRS</strong> Login (On-Line) or Login (Off-Line); or (2). Go toStart…<strong>Programs</strong>…<strong>NFIRS</strong>v56…Configuration <strong>Tool</strong>…Click on Advanced Tab.Look to see if On-Line or Off-Lineaccess box is checked.Open the Configuration <strong>Tool</strong> and clickon the Advanced Tab. Check the boxfor On-Line access. ClickSave...OK...Exit. Refer toConfiguration <strong>Tool</strong> User's Guide formore information.Start <strong>Data</strong> <strong>Entry</strong> <strong>Tool</strong>. When you seethe Login Screen for Off-Line, click OKleaving the fields blank. You will then beprompted: Would you like to Inject aUser from the On-Line database? ClickAugust 2007 77
<strong>Data</strong> <strong>Entry</strong> <strong>Tool</strong> Users GuideWhen I enter the <strong>Data</strong><strong>Entry</strong> <strong>Tool</strong>, my FDIDNumber is correct but itsays “FDID not Found.”The name <strong>of</strong> yourdepartment has not beenentered in the system.OK. The On-Line Login screen willdisplay. Enter your User-name, State,and Password. A prompt to change yourpassword appears. You may enter thesame password as you use for On-Linelogin. A message displays when UserInjection process is complete.Highlight the Dept. number and FDIDNot Found. Click on <strong>Fire</strong> Dept from theMenu bar. Click on New <strong>Department</strong>.Here you will enter the <strong>Fire</strong><strong>Department</strong>'s name and information.Click OK and the departmentinformation will be saved and thedepartment name will be displayed.August 2007 78
<strong>Data</strong> <strong>Entry</strong> <strong>Tool</strong> Users Guide9. Appendix9.A Scripts and Table Information for <strong>Data</strong> Cleansing <strong>Tool</strong>The following information is provided to assist State Program Managers and users who wish toapply SQL scripts to their local database to address codes and values issues identified by usersand the USFA during data review and analysis.These scripts are applied to the data extract from the National database to be used in the publicdata format. Per users' requests, these scripts have been made available for users to apply totheir local database.The actions <strong>of</strong> the scripts are not reversible. Users are asked to review each script prior toexecution. Making a backup copy <strong>of</strong> the local database is recommended. Once a script is applied,the change can be reversed.<strong>Data</strong> Fix 1: Set <strong>NFIRS</strong> Version number in 5.0 incidents if 05.00, 0500,5.00,etc.The SQL statement associated with this script replaces incorrectly formatted valuesindicating the incident version number (e.g., '05.00', '0500', '5.00', etc.) with the string'5.0'. Versions 4.1 incidents are excluded.In INCIDENTKEY table where IN_<strong>NFIRS</strong>VERSION does not equal 5.0, update it to 5.0.Note: when this script is run locally, the <strong>Data</strong> Cleansing <strong>Tool</strong> rows affected will not reflectthe number <strong>of</strong> values that needed to be reset, but the number <strong>of</strong> "5.0" occurrences plusthe number <strong>of</strong> variations <strong>of</strong> "5.0."<strong>Data</strong> Fix 2: Clear X from unconverted Heat Source codesThis script addresses the Heat Source codes in the 7, 8, and 9 series that were notcompletely converted. In the IN_FIRE table, these codes in the 70, 80, and 90 seriesvalues have "X" in front <strong>of</strong> them.Table Name Column Name Affecting ValuesIN_FIRE IN_HeatSource X70IN_FIRE IN_ HeatSource X71IN_FIRE IN_ HeatSource X72IN_FIRE IN_ HeatSource X73IN_FIRE IN_ HeatSource X74IN_FIRE IN_ HeatSource X80IN_FIRE IN_ HeatSource X81IN_FIRE IN_ HeatSource X82IN_FIRE IN_ HeatSource X83IN_FIRE IN_ HeatSource X84IN_FIRE IN_ HeatSource X97August 2007 79
<strong>Data</strong> <strong>Entry</strong> <strong>Tool</strong> Users Guide<strong>Data</strong> Fix 3: Clear large negatives in incident-related fieldsThe SQL statements associated with this data fix set the values found within specificcolumns in tables used to record incident data to null if they fall outside <strong>of</strong> valid ranges.The columns and the criteria for setting those column values to null are captured in thefollowing table:Table Name Column Name Affecting ValuesIN_BASIC IN_ApparSupp less than -999IN_BASIC IN_ApparEMS less than -999IN_BASIC IN_ApparOther less than -999IN_BASIC IN_PersSupp less than -999IN_BASIC IN_PersEMS less than -999IN_BASIC IN_PersOther less than -999IN_BASIC IN_LossProperty less than -999IN_BASIC IN_LossOther less than -999IN_BASIC IN_ValueProperty less than -999IN_BASIC IN_ValueOther less than -999IN_BASIC IN_FatalFS less than -999IN_BASIC IN_FatalOther less than -999IN_BASIC IN_NonfatalFS less than -999IN_BASIC IN_NonfatalOther less than -999IN_BASIC IN_LossTotal less than -999MOBILE_PROP MP_Year less than -999IN_FIRE FR_NumResidential less than -999IN_FIRE FR_NumBuildings less than -999IN_FIRE FR_AcresBurned less than -999IN_FIRE FR_AgeOfPerson less than -999EQUIP_INVOLVED EQ_Year less than -999CAS_CIVILIAN CC_Age less than -999CAS_CIVILIAN CC_FloorAtStart less than -999CAS_CIVILIAN CC_FloorAtInjured less than -999CAS_FIRESERVICE FS_Age less than -999CAS_FIRESERVICE FS_StoriesFromGrade less than -999CAS_FIRESERVICE FS_Responses less than -999FIRE_LATLONG FRW_Latitude less than -999FIRE_LATLONG FRW_Longitude less than -999FIRE_ALTADDR FRW_Township less than -999FIRE_ALTADDR FRW_Range less than -999FIRE_WILDLAND FRW_NumBuildings less than -999FIRE_WILDLAND FRW_NumThreatened less than -999FIRE_WILDLAND FRW_TotalAcres less than -999FIRE_WILDLAND FRW_Age less than -999FIRE_WILDLAND FRW_RowFeet less than -999FIRE_WILDLAND FRW_NumBuildings less than -999FIRE_WILDLAND FRW_NumThreatened less than -999FIRE_WILDLAND FRW_TotalAcres less than -999FIRE_WILDLAND FRW_Age less than -999FIRE_WILDLAND FRW_RowFeet less than -999FIRE_WEATHER FRW_WindSpeed less than -999FIRE_WEATHER FRW_AirTemp less than -999FIRE_WEATHER FRW_RelativeHumidity less than -999August 2007 80
<strong>Data</strong> <strong>Entry</strong> <strong>Tool</strong> Users GuideTable Name Column Name Affecting ValuesFIRE_WEATHER FRW_FuelMoisture less than -999FIRE_PROPERTYMGMT FRW_Undetermined less than -999FIRE_PROPERTYMGMT FRW_TaxPaying less than -999FIRE_PROPERTYMGMT FRW_NonTaxPaying less than -999FIRE_PROPERTYMGMT FRW_City less than -999FIRE_PROPERTYMGMT FRW_County less than -999FIRE_PROPERTYMGMT FRW_State less than -999FIRE_PROPERTYMGMT FRW_Federal less than -999FIRE_PROPERTYMGMT FRW_Foreign less than -999FIRE_PROPERTYMGMT FRW_Military less than -999FIRE_PROPERTYMGMT FRW_Other less than -999IN_HMCHEMICAL HM_ContainerCapacity less than -999IN_HMCHEMICAL HM_Released less than -999IN_ARSONJUVENILE AR_Age less than -999<strong>Data</strong> Fix 4: Clear large negatives in FD-related fieldsThe SQL statements associated with this data fix set the values found within specificcolumns in the FD_HEADER table to null if they fall outside <strong>of</strong> valid ranges. The columnsand the criteria for setting those column values to null are captured in the following table:Table Name Column Name Affecting ValuesFD_HEADER FD_NumStations less than -999FD_HEADER FD_NumVolFF less than -999FD_HEADER FD_NumVolFFPPC less than -999FD_HEADER FD_PopProtect less than -999FD_HEADER FD_SquareMiles less than -999<strong>Data</strong> Fix 5: Zero large values in Number-<strong>of</strong>-Paid-FFs-in-FD fieldThe SQL statement associated with this fix sets values in table FD_HEADER’s columnFD_NumPaidFF to 0 if found to be greater than 10,000.<strong>Data</strong> Fix 6: Clear negative EMS casualty agesThe SQL statement associated with this fix sets values in table CAS_EMS’s columnEMS_Age to null if found to be negative.<strong>Data</strong> Fix 7: Clear invalid civilian injury datesThe SQL statement associated with this fix sets date values in table CAS_CIVILIAN’scolumn CC_InjuryDate to null if found to be before Jan 1, 1970.August 2007 81
<strong>Data</strong> <strong>Entry</strong> <strong>Tool</strong> Users Guide<strong>Data</strong> Fix 8: Set non-residential flag based on Property UseThis data fix consists <strong>of</strong> two SQL statements that set the IN_FIRE table'sFR_NotResidential field for incidents that generated were by <strong>NFIRS</strong> version 4.1 based onthe value found in the same incident’s IN_BASIC_PropertyUse field if theFR_NotResidential value is not already correct.Statement 1If incident data meets the criteria (all rows are linked by IncidentID):Table Name Column Name CriteriaIN_BASIC IN_PropertyUse Starts w/ ‘4’IN_FIRE FR_NotResidential Is not already equal to ‘N’INCIDENTKEY IN_<strong>NFIRS</strong>Version Equals ‘4.1’Then its value in IN_FIRE table's FR_NotResidential is set to ‘N’.Statement 2If incident data meets the criteria (all rows are linked by IncidentID):Table Name Column Name CriteriaIN_BASIC FR_PropertyUse Does not start w/ ‘4’IN_FIRE FR_NotResidential Is not already equal to ‘Y’INCIDENTKEY IN_<strong>NFIRS</strong>Version Equals ‘4.1’Then its value in IN_FIRE.FR_NotResidential is set to ‘Y’.<strong>Data</strong> Fix 9: Set Property Use conversion to 400 when equal to 409The SQL statement associated with this fix sets the values in table IN_BASIC’s columnIN_PropertyUse to ‘400’ if found to be equal to ‘409’.<strong>Data</strong> Fix 10: Clear age field in Wildland Module if age is 1The SQL statement associated with this fix sets the values in table FIRE_WILDLAND’scolumn FRW_Age to an empty string (‘’) if found to be equal to the number 1.August 2007 82
<strong>Data</strong> <strong>Entry</strong> <strong>Tool</strong> Users Guide<strong>Data</strong> Fix 11: Remove <strong>Fire</strong> Modules from non-fire incidentsThis data fix consists <strong>of</strong> three SQL statements each <strong>of</strong> which removes a specific kind <strong>of</strong>fire module if the module’s associated incident is <strong>of</strong> type greater than 173. The effects <strong>of</strong>each statement follow:Statement 1If an incident has a row in IN_FIRE and the incident’s value in IN_BASIC.IN_Type isgreater than ‘173’ then delete its row in IN_FIRE.Statement 2If an incident has a row in FIRE_STRUCTURE and the incident’s value inIN_BASIC.IN_Type is greater than ‘173’ then delete its row in FIRE_STRUCTURE.Statement 3If an incident has a row in FIRE_WILDLAND and the incident’s value inIN_BASIC.IN_Type is greater than ‘173’ then delete its row in FIRE_WILDLAND.<strong>Data</strong> Fix 12: Fix invalid Mobile Property and Equipment InvolvedYears.This data fix consists <strong>of</strong> two SQL statements that fix Y2K bugs in <strong>NFIRS</strong> data where anentry that was meant to represent 2000 ended up being saved as 1900. The firststatement sets the value MOBIL_PROP.MP_Year to 2000 if found to be 1900. Thesecond statement does the same for EQUIP_INVOLVED.EQ_Year.<strong>Data</strong> Fix 13: Populate Basic's G1 Resource fields with counts fromApparatus/Personnel Module where Local Forms Used is true.This data fix addresses incidents in which the Local Forms Used flag is specified (Y forYes, or true condition). The script consists <strong>of</strong> SQL statements which for those incidentscalculate and ultimately populate the Basic Resource totals fields. Apparatus records arecategorized according to the Use code in the apparatus record, and the sum <strong>of</strong> eachapparatus category will be inserted into the corresponding Resources Apparatus fields(Suppression, EMS, Other). Personnel records associated with apparatus records bysequence number (IN_Seq) will be totaled, and the total will be populated into therespective Basic Resource personnel fields. When no personnel records are foundassociated with an apparatus, the number from the Apparatus Module's Ap_NumPeopleNumber <strong>of</strong> People field is used.All Rows are linked by Incident ID:Statement 1If incident data meets the criteria where the IN_ResourceFormUsed =Y, then itsApparatus records are assigned according to the value in the IN_APPARATUS table inthe AP_USE column to one <strong>of</strong> the following categories: Apparatus Suppression (AP_Use=1), Apparatus EMS (AP_Use =2), Apparatus Other (AP_Use =0).Statement 2The sum <strong>of</strong> each apparatus category will be inserted into the corresponding IN_BasicResource Apparatus field: IN_ApparSupp, IN_ApparEMS, IN_ApparOtherAugust 2007 83
<strong>Data</strong> <strong>Entry</strong> <strong>Tool</strong> Users GuideStatement 3Where a Personnel record is associated to an Apparatus record by the value inIN_APPARATUS table's IN_Seq value, add 1 to the count for total <strong>of</strong> personnel for therespective Resource field (IN_PersSupp, IN_PerEMS, IN_PerOther) in the IN_BASICtable.Statement 4Where no Personnel records are associated to an Apparatus record by the value inIN_AP table's IN_Seq value, add the value found in the IN_APPARATUS table'sIN_NumPeople field to the respective Resource field (IN_PersSupp, IN_PerEMS,IN_PerOther) for Suppression, Personnel EMS, Other) in the IN_BASIC table.August 2007 84
<strong>Data</strong> <strong>Entry</strong> <strong>Tool</strong> Users Guide9.B. Keyboard ShortcutsSelect from Menu Bar:ALT – Highlights Menu BarF10 – Highlights Menu BarDown Arrow – Drops menu downUp Arrow – Scrolls up menuLeft/Right Arrow Keys – Move cursor Right and LeftOpen Incident:Enter – Opens Search WindowMultiple Code Look Up – F1 to bring up list <strong>of</strong> codesArrow down codes - Shift/Arrow up/down selects multiple codesEnter - Adds selected codesDrop Down Lists:F4 – drops down listEnd – brings user to bottom <strong>of</strong> listHome – Brings User to top <strong>of</strong> listPage Down – Scrolls down sections <strong>of</strong> drop down list by sectionPage Up – Scrolls up sections <strong>of</strong> drop down list by sectionMultiple Code Look-Up:Arrow Down – Scrolls Down List <strong>of</strong> CodesRight Arrow – Opens Hierarchy on levelArrow Up – Scrolls up HierarchyMiscellaneous:Shift/Tab – BackspaceSpace bar to select and de-select Check BoxesEsc – replaces previous deleted textArrow down to choose templateSpace Bar – Selects Push ButtonsAugust 2007 85
<strong>Data</strong> <strong>Entry</strong> <strong>Tool</strong> Users Guide10. INDEXAAccess 2000, 2002 ........................................13Acrobat Reader Executable ...................34, 75Add Module Menu..........................................37Advanced Menu .......................................60, 62Alpha search...................................................68Arrowheads.....................................................67Automatic update...........................................15BButtons .............................................................63CCancel button .................................................63Cancel push button........................................70change a user password...............................61check box........................................................67Client Configuration <strong>Tool</strong> ..............................58Code Look-Up ................................................85Components <strong>of</strong> the Look-up List box ....68, 69creating a template ........................................36DDiagramsAdd Module Menu......................................37Advanced Menu ...................................61, 62Arrowheads.................................................66Basic Module Window...............................64Change Password Dialog Box .................61Changes Exist Pop up Window ...............70Codes Lookup ............................................65Components <strong>of</strong> the Codes Lookup List ..67Creating a Template name.......................36<strong>Data</strong> Cleansing <strong>Tool</strong>..................................59<strong>Data</strong> <strong>Tool</strong> <strong>Entry</strong> ....................................61, 62<strong>Data</strong> <strong>Tool</strong> Menus-full view ........................30<strong>Fire</strong> Dept Menu Tabs...........................39, 40Label Tabs ..................................................63Main View....................................................70Multiple Code Selection ............................65Multiple Codes Selection Window features..................................................................69Next Tab shortcut.......................................63OK and Cancel Buttons ................................63Reports file and Sub-forms location........34Validation Errors Exist Pop up Window..64View Logs Menu.........................................62View <strong>of</strong> <strong>Data</strong> <strong>Entry</strong> <strong>Tool</strong> shortcut buttons..................................................................30EEditing Modules............................................. 63entering street addresses ............................ 66Event Logging................................................ 61Exiting the <strong>Data</strong> <strong>Entry</strong>/Validation <strong>Tool</strong>: ...... 70Expiration Date.............................................. 62Extended list .................................................. 67FFDID................................................................ 38FDID NOT FOUND....................................... 29<strong>Fire</strong> <strong>Department</strong> Header .............................. 38<strong>Fire</strong> <strong>Department</strong> menu ................................. 38Forms Based Incident Report ..................... 33Free form Text boxes ................................... 66free-form text field......................................... 64GGraphical User Interface................................ 5GUI.................................................................... 5HHow to Download <strong>NFIRS</strong>............................... 9IImport Incidents............................................. 76Incident Menu.................................................. 31Incident Menu Bar......................................... 74incidents ........................................................... 5Index ............................................................... 86Installation <strong>of</strong> <strong>NFIRS</strong> 5.0................................ 9Introduction ................................................ 5, 28LLabel Tabs ..................................................... 63MMain View....................................................... 70Menu Bar......................................................... 29Modules .......................................................... 70MS SQL Server 7.0, 2000............................ 13mutually exclusive check boxes.................. 66NNew Exposure ............................................... 35New Incident .................................................. 74<strong>NFIRS</strong> Configuration <strong>Tool</strong>........................ 5, 61OOff-line database setup................................ 14August 2007 86
<strong>Data</strong> <strong>Entry</strong> <strong>Tool</strong> Users GuideOff-line mode..................................................14OK and Cancel button...................................63OMB.................................................................62OMB Number..................................................62PPaperwork Burden Disclosure Notices .......62printing reports ...............................................35pull-down menus......................................29, 66push buttons .............................................66, 68RRequired and Optional Fields ......................64SSave an Incident ............................................70Save button.....................................................70Select Components screen ..........................12SetupSelect Addiitional Tasks screen...............12Select Components ...................................12Single code Look-up box ..............................66s<strong>of</strong>tware setupSelect Start Menu folder .......................... 12Special Study Tab......................................... 69Start Menu...................................................... 28synchronize local database ......................... 61System Admin <strong>Tool</strong>....................................... 57TTABLE OF CONTENTS .................................. 2Tabs ................................................................ 63Templates ...................................................... 36Text boxes.................................................66, 68<strong>Tool</strong>s Menu .................................................... 41typical installation.......................................... 11UUser Injection................................................. 15Vvalidation ........................................................ 63Validation errors .......................................35, 63August 2007 87