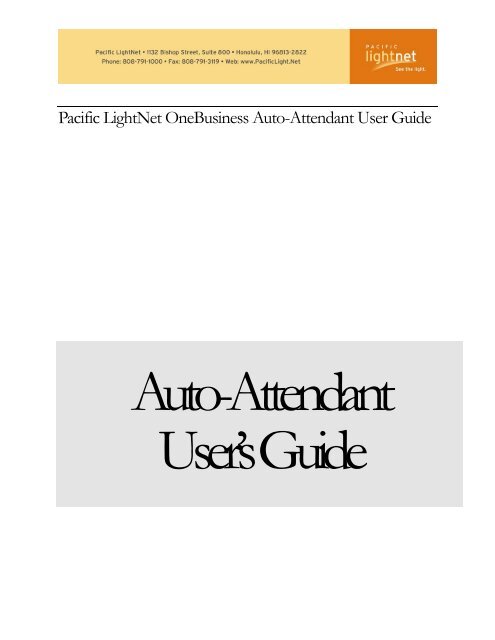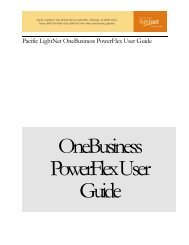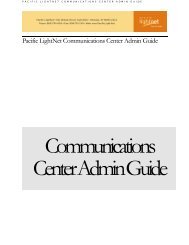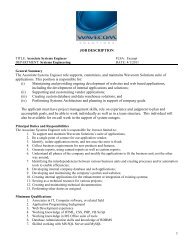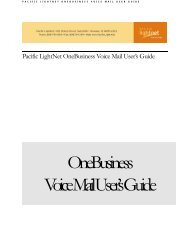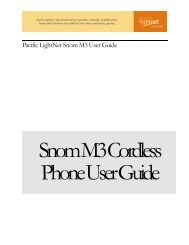Auto-Attendant User Guide - Wavecom Solutions
Auto-Attendant User Guide - Wavecom Solutions
Auto-Attendant User Guide - Wavecom Solutions
Create successful ePaper yourself
Turn your PDF publications into a flip-book with our unique Google optimized e-Paper software.
PACIFIC LIGHTNET AUTO-ATTENDANT USER GUIDEPacific LightNet OneBusiness <strong>Auto</strong>-<strong>Attendant</strong> <strong>User</strong> <strong>Guide</strong><strong>Auto</strong>-<strong>Attendant</strong><strong>User</strong>’s <strong>Guide</strong>
PACIFIC LIGHTNET AUTO-ATTENDANT USER’S GUIDEPACIFIC LIGHTNET INC.OneBusiness <strong>Auto</strong>-<strong>Attendant</strong> <strong>User</strong>’s <strong>Guide</strong>Version 1.11February 28, 2008Pacific LightNet, Inc.1132 Bishop Street • Suite 800Honolulu, HI 96813Telephone (808) 791-1000Fax (808) 791-3119Internet http://www.pacificlight.netCopyright 2006 Pacific LightNetAll Rights Reserved1
PACIFIC LIGHTNET AUTO-ATTENDANT USER’S GUIDEChapter1Introduction and NoticesThe <strong>Auto</strong>-<strong>Attendant</strong> <strong>User</strong>’s <strong>Guide</strong> outlines operation and configuration of the <strong>Auto</strong>-<strong>Attendant</strong> feature ofPacific LightNet PowerFlex, and Hosted PBX services.This guide is developed for administrators and users of telephone systems and services provided byPacific LightNet. If you require additional assistance with configuration and operation of the<strong>Auto</strong>-<strong>Attendant</strong> feature, please contact Customer Service or your Installation Coordinator.About This ManualThis manual is split into different sections to guide you through initial configuration and ongoingmanagement of your <strong>Auto</strong>-<strong>Attendant</strong> service.Chapter 1, Introduction and notices.Chapter 2, Overview and Planning - Introduces the <strong>Auto</strong>-<strong>Attendant</strong> and provides basic information.Chapter 3, Configuring the <strong>Auto</strong>-<strong>Attendant</strong> - Describes how to use the Communications Center interfaceto set up and manage the <strong>Auto</strong>-<strong>Attendant</strong>.Chapter 4, Telephone Admin Interface - Describes how to use the telephone admin interface to managethe <strong>Auto</strong>-<strong>Attendant</strong>.Chapter 5, Customer Service and Support - Describes how to contract our Customer Support staff if youare experiencing any trouble with the <strong>Auto</strong>-<strong>Attendant</strong>.<strong>Auto</strong>-<strong>Attendant</strong> SetupAs part of the <strong>Auto</strong>-<strong>Attendant</strong> service, a one-time setup fee was charged to your account for assistancewith the initial setup and configuration of your <strong>Auto</strong>-<strong>Attendant</strong>. For assistance with the initial setup ofyour <strong>Auto</strong>-<strong>Attendant</strong> contact Customer Service at 791-3000 or contact your Installation Coordinator tohelp you with the initial configuring your <strong>Auto</strong>-<strong>Attendant</strong>.3
PACIFIC LIGHTNET AUTO-ATTENDANT USER’S GUIDEChapter2Overview and PlanningThis chapter provides an overview of the <strong>Auto</strong>-<strong>Attendant</strong> and explains how to plan your customizations<strong>Auto</strong>-<strong>Attendant</strong> OperationPlease note that changes and updates to your <strong>Auto</strong>-<strong>Attendant</strong> configuration may take up to 24 hoursbefore they are recognized by the system.The <strong>Auto</strong>-<strong>Attendant</strong> service is intended for business customers who want to provide an automated meansof directing incoming calls to the appropriate person within the organization, typically to offload this taskfrom a receptionist.The <strong>Auto</strong>-<strong>Attendant</strong> allows you to create a menu of different options that a caller can access usingtelephone key presses. The caller hears an announcement listing the options, such as “To place an orderpress 1; to speak to the Customer Services Help-desk press 2; to get directions to the store press 3.” He orshe can then access each of these options by pressing the appropriate key on the telephone keypad. Thiscan direct callers to different options such as secondary menus or transfer directly to an individual.You can define different menus for off business hours and holidays, so that the caller is presented with adifferent set of options according to the time of the call.You can also include options to allow callers to reach a particular phone directly, in either or both of twoways:1. Dial-by-name: Callers who know the name of the person they want to call can dial the person's nameusing the telephone keypad. The <strong>Auto</strong>-<strong>Attendant</strong> then searches through the names entered onto thelines in your Business group for a match and asks for confirmation of the correct extension (theremay be two or more names that match the key sequence used) before connecting the caller.2. Dial-by-extension: Callers who know the extension number of the person they want to call can dialthe specified extension prefix and the target number. The <strong>Auto</strong>-<strong>Attendant</strong> then connects the caller.4
PACIFIC LIGHTNET AUTO-ATTENDANT USER’S GUIDETelephone Numbers Used With the <strong>Auto</strong>-<strong>Attendant</strong>There are several telephone lines and telephone numbers associated with the <strong>Auto</strong>-<strong>Attendant</strong> service:• <strong>Auto</strong>-<strong>Attendant</strong> Phone Admin Interface Number(s)Pacific LightNet has numbers on each island which can be called from any phone to manage andmodify your <strong>Auto</strong>-<strong>Attendant</strong> remotely. This includes recording announcements and names andmanaging the overall system. For more details of using the telephone admin interface, see Chapter4 of this manual.• Within your Business Group, one or more lines are designated Business Group Administratorlines and are assigned to administrators who use the Communications Center interface to managethe overall function of the Business Group (including the <strong>Auto</strong>-<strong>Attendant</strong> service). For moredetails of using Communications Center, see Chapter 3.• One or more lines within the group are set up as <strong>Auto</strong>-<strong>Attendant</strong> lines. You can provide differentmenu options on each <strong>Auto</strong>-<strong>Attendant</strong> line. For example, you could have one line for salesinquiries and another for customer support inquiries.In the unlikely event of a failure of the <strong>Auto</strong>-<strong>Attendant</strong> platform, calls to an <strong>Auto</strong>-<strong>Attendant</strong> line will berouted directly to the phone with that line and not intercepted by the <strong>Auto</strong>-<strong>Attendant</strong>.• The other lines within the group are known as extensions and identified in the <strong>Auto</strong>-<strong>Attendant</strong>system by their intercom codes (extension numbers). They do not provide <strong>Auto</strong>-<strong>Attendant</strong>function directly, but the <strong>Auto</strong>-<strong>Attendant</strong> menus can transfer calls to them. In addition, callers canaccess them using dial-by-name or dial-by-extension if you set up the <strong>Auto</strong>-<strong>Attendant</strong> to allowthis capability.In order to use the Telephone Admin Interface, you must use a telephone that includes the # and * keys.Planning Your <strong>Auto</strong>-<strong>Attendant</strong>Before you start to set up your <strong>Auto</strong>-<strong>Attendant</strong>, it is a good idea to sketch out the operation of each menuon paper. This allows you to plan what options you need from the menus and what function each digitpress by a caller will operate.For example, the main menu for a pizza company may need to include the following options:• Play an announcement giving directions to the store, then return to the main menu so that theuser can select another option• Place an order with a server5
PACIFIC LIGHTNET AUTO-ATTENDANT USER’S GUIDE• Speak to the manager• Speak to another employee using dial-by-name.The sketch below shows how this menu would operate, including the key presses to access each option.Figure 1 - Sample Menu SketchIn the diagram, option 1 (directions to the store) is shown with an arrow returning to the main Welcomemenu so that the caller can select another option if desired. The other options do not need to return tothe menu.For off business hours and holiday operation, the <strong>Auto</strong>-<strong>Attendant</strong> may simply provide an announcementthat the store is closed (without allowing the caller to select any options), or it may provide an alternativeset of menu options (in which case you should create a similar sketch for these).Recording Announcements and NamesThe recorded announcements that are played to callers are a very important part of the <strong>Auto</strong>-<strong>Attendant</strong>system. There are two ways to create these announcements:1. You can pre-record announcements using your laptop or PC and a microphone, edit and trim them ifrequired, and save them in the standard wave audio file format (.wav file). The <strong>Auto</strong>-<strong>Attendant</strong>'sCommunications Center interface allows you to upload these files for use on the system. MP3 files arealso supported. Recordings uploaded to the <strong>Auto</strong>-<strong>Attendant</strong> will be re-encoded to optimize storagespace so some change in the recording quality may be incurred.2. You can use the <strong>Auto</strong>-<strong>Attendant</strong> Telephone Admin Interface (described in Chapter 4) to record theannouncements over the telephone. Use the three-digit announcement numbers from the webinterface to specify which announcement is to be recorded.6
PACIFIC LIGHTNET AUTO-ATTENDANT USER’S GUIDEThe Announcements section in Chapter 3 describes how to configure the announcements used in the<strong>Auto</strong>-<strong>Attendant</strong>. If you have already recorded an announcement, you can upload the file as described inthis section. Otherwise, you can add it later using the telephone admin interface as described in theManaging Announcements section of Chapter 4.When you are planning announcements to be used with <strong>Auto</strong>-<strong>Attendant</strong> menus, it is a good idea todescribe each possible action followed by its associated key press (rather than putting the key press first).For example, you should say “To speak to the manager press 4”, rather than “Press 4 to speak to themanager”. This makes the menu easier to use because the caller does not have to remember the key presswhile listening to the action description.The <strong>Auto</strong>-<strong>Attendant</strong> uses recordings to identify each extension when providing dial-by-name operation.You will need to record a name for each extension you want to make accessible for dial-by-name service.This may be either the first and last name of the person using that extension, or a description such as“Customer Service Manager.”The Extensions section in Chapter 3, describes how to configure the extension names used in the <strong>Auto</strong>-<strong>Attendant</strong>. If you have already recorded an extension name, you can upload the file as described in thissection. Otherwise, you can add it later using the telephone admin interface as described in Chapter 4,Managing Extension Name Recordings section.7
PACIFIC LIGHTNET AUTO-ATTENDANT USER’S GUIDEChapter3Configuring the <strong>Auto</strong>-<strong>Attendant</strong>This section explains how to use the Communications Center web-based interface to customize andmanage your <strong>Auto</strong>-<strong>Attendant</strong>Please note that some changes and updates to your <strong>Auto</strong>-<strong>Attendant</strong> configuration may take up to 24hours before they are recognized by the system.Accessing the Communications Center InterfaceTo access the Communications Center interface, you will need the following information, which wasprovided to you by Pacific LightNet.1. The website address (URL) of the Communications Center system: https://selfcare.plni.net.2. The telephone number of the Business Group Administrator line for your Business Group which isin your service introductory letter from Pacific LightNet.3. The password assigned to this line. The default password is in your service introductory letter fromPacific LightNet. If you have not yet done so, you should change the default password as a securityprecaution.Start your web browser and enter https://selfcare.plni.net in the address bar. You may see one or twosecurity dialogs; choose OK or Yes to accept these.You should then see the Communications Center logon screen, which asks you for a telephone numberand password. Enter you’re the Business Group Administrator’s number and password, and click theLogin button.8
PACIFIC LIGHTNET AUTO-ATTENDANT USER’S GUIDEFigure 2 - Communications Center Login page https://selfcare.plni.netWhen you have logged in successfully, click on Phone Settings from the menu at the left and you will seea list of options for managing your Business Group on the left side of the screen. Choose <strong>Auto</strong>-<strong>Attendant</strong> from this list.The screen displays a menu tree with an entry for each <strong>Auto</strong>-<strong>Attendant</strong> in your Business Group(identified by the <strong>Auto</strong>-<strong>Attendant</strong>’s telephone number). If your account has more than one <strong>Auto</strong>-<strong>Attendant</strong>, you will see more than oneentry in this tree.Click on the + symbol next to your <strong>Auto</strong>-<strong>Attendant</strong> number to expand the menu tree, as shown below:9
PACIFIC LIGHTNET AUTO-ATTENDANT USER’S GUIDEFigure 3 - <strong>Auto</strong>-<strong>Attendant</strong> Menu TreeThe following options are available for managing the <strong>Auto</strong>-<strong>Attendant</strong>.AnnouncementsMenusMenuAssignmentsHours/HolidaysReportsExtensionsSpecify the announcements used by this <strong>Auto</strong>-<strong>Attendant</strong>.Specify the menus used by this <strong>Auto</strong>-<strong>Attendant</strong>.Specify which <strong>Auto</strong>-<strong>Attendant</strong> menu is used for regular business hours, outof hours (off business hours), and on holidays.Specify what your normal business hours are and which dates are holidays.Create reports that show how the <strong>Auto</strong>-<strong>Attendant</strong> is configured:• Layout Diagram: This presents a diagram of the menu structure of your<strong>Auto</strong>-<strong>Attendant</strong>, showing the different paths through the menus andhow many times each path has been followed.• Recording Report: This shows all the recordings included in your <strong>Auto</strong>-<strong>Attendant</strong> (either for announcements or for the names associated withthe extension) and highlights missing recordings.Show a list of the extension numbers available in your business group (theBusiness Group Lines that have intercom codes assigned to them). A callto an <strong>Auto</strong>-<strong>Attendant</strong> can be routed to any of these numbers by the <strong>Auto</strong>-<strong>Attendant</strong>'s menus.10
PACIFIC LIGHTNET AUTO-ATTENDANT USER’S GUIDEFrom here on in the chapter sections appear in an order different than will appear on your screen in thevarious menus. Because of prerequisites for various parts of the <strong>Auto</strong>-<strong>Attendant</strong>, sections in the rest ofthis chapter are set up in the order that you should use to build your <strong>Auto</strong>-<strong>Attendant</strong>.ExtensionsThe Extensions entry in the menu shows a list of the numbers in this Business Group available forthe <strong>Auto</strong>-<strong>Attendant</strong> to transfer calls to.• A call to an <strong>Auto</strong>-<strong>Attendant</strong> can be routed to any of these numbers by the <strong>Auto</strong>-<strong>Attendant</strong> basedupon the menus that you configure.• Callers can access these extensions using dial-by-name or dial-by extension if you configurethe <strong>Auto</strong>-<strong>Attendant</strong> menus to include this. For more details, see the Menus section in Chapter 3.The list of extensions is set up automatically from the configuration of the Business Group, and youcannot change it. However, you can specify or change the recording file associated with each extensionand modify the name associated with a particular extension.Click on a particular Extension entry in the menu tree to view details of the extension. The example belowshows a 4-digit extension number. These extension numbers are based on the Intercom Codes configuredby the Business Group Administrator.Figure 4 - Extensions MenuThe following table describes the different fields which can be used to label different extensions.11
PACIFIC LIGHTNET AUTO-ATTENDANT USER’S GUIDEFieldLast Name / First NameDescriptionThe name associated with this extension. The can be either the name ofthe person who uses it, or a name describing its use (such as MaggieSmith or Help Desk). To change this name click on Lines from themenu at the left and click on the line that you want to change. Pleasenote that changes may take up to 24 hours.• The content of the name field under Lines up to the first spaceis taken to be the first name and all remaining content is taken tobe the last name (ignoring any further spaces).• The name supplied for the line is transferred automatically to<strong>Auto</strong>-<strong>Attendant</strong> as part of the Business Group configurationevery twenty-four hours. This means that there may be a delayafter the name is changed before you see the new name in thisentry under Extensions in the <strong>Auto</strong>-<strong>Attendant</strong>.Please note that if this name is changed, you may need to re-record therecorded name as described in the Upload wav file field below so thatthe recorded name is in sync with the typed extension name.ExtensionUpload .wav file(optional)The extension number. This is based on the Intercom Codes configuredby the Business Group Administrator.In order to allow callers to access this extension using dial-by-name, youneed a recording of the extension name. You can either record this onyour personal computer as an audio file (described in Chapter 2 in theRecording announcements and names section) or use the TelephoneAdmin Interface of the <strong>Auto</strong>-<strong>Attendant</strong> to record it as described inChapter 4 in the Managing Extension Name Recordings section.If you have recorded the name on your personal computer, click theBrowse button to locate the recorded file and make it available on your<strong>Auto</strong>-<strong>Attendant</strong>. When the correct file is selected, click on the Savebutton to begin uploading the audio file. When the file is correctly saved,the page will reload and display a message saying it is saved.MP3 file uploads are also supported. MP3 files will be re-encoded on the<strong>Auto</strong>-<strong>Attendant</strong> system so audio quality may change.If you have made changes to these fields, click on Save to save them. To abandon your changes and leavethe extension as it was, click on any other entry in the menu tree without clicking on Save. To hear thecurrent recording of the name, click on the link Play Announcement at the top of the screen. If norecording is available, this link is replaced by the text NO RECORDING highlighted in red.12
PACIFIC LIGHTNET AUTO-ATTENDANT USER’S GUIDEAccount InformationThe Account Information entry in the menu allows you to define the overall properties of the <strong>Auto</strong>-<strong>Attendant</strong>. Click on the <strong>Auto</strong>-<strong>Attendant</strong> number• Activate and deactivate the <strong>Auto</strong>-<strong>Attendant</strong>.to view the account information. Here you can:• Assign the extension to which calls will transfer when the <strong>Auto</strong>-<strong>Attendant</strong> is disabled.• Assign the admin password for use with the Telephone Admin Interface.• Choose the directory matching method (first name or last name) if you want to allow search byname functionality I your <strong>Auto</strong>-<strong>Attendant</strong>..• Choose the prefix key for callers selecting an extension using dial-by-extension.When defining an extension prefix key, please remember that the prefix key you select should be used inany of the filters you configured for your menus.Figure 5 - Account InformationField<strong>Auto</strong>-<strong>Attendant</strong> StatusAdmin Password forTelephone AccessDescriptionWhen this field is checked, the <strong>Auto</strong>-<strong>Attendant</strong> is enabled and directsthe calls based on the menus assignments you have defined. When thisfield is not checked, all calls to this <strong>Auto</strong>-<strong>Attendant</strong> will be directed tothe extension shown in the Default Telephone Number field.The password to access the telephone admin interface. This interfaceprovides access to activate and deactivate the <strong>Auto</strong>-<strong>Attendant</strong>, to recordannouncements and extension names, and to test the <strong>Auto</strong>-<strong>Attendant</strong>menus. This is different than the voicemail PIN and voice service PIN13
PACIFIC LIGHTNET AUTO-ATTENDANT USER’S GUIDEdescribed for other PowerFlex and Hosted PBX services.To specify the password, type a string of digits 0-9. Passwords must befour digits long. Anyone using the admin interface will need to use thispassword in order to access these functions.Directory MatchingMethodThe <strong>Auto</strong>-<strong>Attendant</strong> can allow callers to access a particular extension bytyping the user name associated with that extension on the telephonekeypad. This field specifies whether this function matches on the user'sfirst or last name.Click on the field to select the option you want.Please note that when entering a search term in the directory, callersmust enter at least the first two characters of the name for the system toreturn any results.Extension PrefixThe <strong>Auto</strong>-<strong>Attendant</strong> allows callers to access a particular extension bydialing a prefix key followed by the known extension number. This fieldspecifies the prefix key that they should dial in order to direct dial aknown extension.Type a character corresponding to a key on a standard telephonekeypad: a digit 0-9 or the * or # character.Note that the key you use will not be available as a selection key in anyof the <strong>Auto</strong>-<strong>Attendant</strong> menus.If you have made changes to these fields, click on Save to save them. To abandon your changes and leavethe account information as it was, click on any other entry in the menu tree without clicking on Save.If you have defined a prefix key, users that call in to your <strong>Auto</strong>-<strong>Attendant</strong> can dial that prefix key at anytime followed by the extension. When users press the defined prefix key they can immediately begin todial the known extension. No dial tone will be provided. They must then wait a few seconds and thesystem will transfer them to the extension dialed.AnnouncementsThe Announcements entry in the menu allows you to define the announcements used in the <strong>Auto</strong>-<strong>Attendant</strong>. You can create a maximum of 150 announcements for each <strong>Auto</strong>-<strong>Attendant</strong>. Specificannouncements cannot be shared between multiple <strong>Auto</strong>-<strong>Attendant</strong>s in the same Business Group andshould be re-created on each <strong>Auto</strong>-<strong>Attendant</strong> where they are required.Click on the Announcements entry in the menu to display the announcements used in the <strong>Auto</strong>-<strong>Attendant</strong>. If there are any announcements already defined for this <strong>Auto</strong>-<strong>Attendant</strong>, they are listed belowthe Announcements entry. If you cannot see them, click on the + symbol next to the Announcementsentry to expand the tree.14
PACIFIC LIGHTNET AUTO-ATTENDANT USER’S GUIDETo add a new announcement, click on the top-level Announcements entry to show a blank dialog whereyou can fill in the details of the new announcement.Figure 6 – AnnouncementsFieldAnnouncement NameAnnouncementDescriptionUpload wav file(optional)DescriptionA name to identify this announcement. Type a name (maximum 30characters) that makes it easy to distinguish this announcement from theother announcements in this <strong>Auto</strong>-<strong>Attendant</strong>.A detailed description of the announcement. You can type a maximumof 255 characters. You may find it helpful to use the actual text spokenin the announcement as the announcement description. If you do this,remember to update the description if you later re-record theannouncement.In order to use this announcement, you will need a recording of thespoken announcement. You can either record this on your personalcomputer as a wave audio (.WAV) file as described in Chapter 2 in theRecording Announcements section, or use the telephone admininterface of the <strong>Auto</strong>-<strong>Attendant</strong> to record it as described in Chapter 4 inthe Managing Announcements.MP3 file uploads are also supported.If you have recorded the announcement on your personal computer,click the Browse button to locate the recorded file click the Save buttonto begin uploading the recording.When you have filled in these fields, click Create to add the new announcement.15
PACIFIC LIGHTNET AUTO-ATTENDANT USER’S GUIDEEach announcement you create appears with a 3-digit prefix in the menu tree: the first announcement youcreate has the prefix 100, the second 101, and so on.These prefixes are created automatically and you cannot change them. When you are using the telephoneadmin interface as described in Chapter 4 to check or modify announcements, you use these prefixes toidentify each announcement you want to manage.To create a new announcement file, click on the Announcements menu option and enter the necessaryinformation (fields highlighted in yellow) and then click the Create button. If you click on a link to adifferent section without first clicking Create the announcement will not be saved.Figure 7 - Create a new announcementTo check or modify an existing announcement, click on the announcement name in the menu tree. Thisbrings up a dialog similar to the new announcement dialog above, with an additional link PlayAnnouncement at the top of the screen. Make any changes you need to the fields in this dialog, and thenclick Save to update the announcement. If you make changes to the announcement and click onto adifferent page before clicking the Save button any changes are lost.To hear the current recording of the announcement, click on the link Play Announcement at the top ofthe screen. If no recording is available, this link is replaced by the text NO RECORDING in red.If you made changes to these fields but you want to abandon your changes and leave the announcementsas they were, click on any other entry in the menu tree without clicking on Create or Save.To delete an existing announcement, click on the announcement name in the menu tree and then clickDelete at the bottom of the announcement dialog. You will see a message asking you to confirm deletingthe announcement. Choose OK to confirm or Cancel to leave the announcement as it was.Before you delete an announcement, check that it is not being used by any of the menus in the <strong>Auto</strong>-<strong>Attendant</strong>. The Layout Report, described in Chapter 3 in the Reports section may be helpful in checkingthis. The <strong>Auto</strong>-<strong>Attendant</strong> system will not allow you from deleting an announcement that is currently beingused by any menu. You must first remove that announcement from the menu or menu option to which itis currently assigned and then remove the announcement.16
PACIFIC LIGHTNET AUTO-ATTENDANT USER’S GUIDEMenusThe Menus entry allows you to create the menus used by the <strong>Auto</strong>-<strong>Attendant</strong> and define the valid keypresses for the different functions within each menu. You can create a maximum of 150 menus for each<strong>Auto</strong>-<strong>Attendant</strong>. Menus cannot be shared between multiple <strong>Auto</strong>-<strong>Attendant</strong>s in the same Business Groupbut they may be duplicated.You will normally need to create an initial “welcome” type of menu for business hours, and possiblymenus for “out-of-hours” and for holidays as well, though these can share the same menu if you do notneed different <strong>Auto</strong>-<strong>Attendant</strong> operation at different times. If any key press on these initial menus directsthe user to a further set of options, you will need an additional menu to present these options.Even if the <strong>Auto</strong>-<strong>Attendant</strong> does not allow callers to choose any menu options during “out-of-hours” orholiday operation, for example if it simply plays an announcement and does not allow callers to speak toanyone, you still need to create a menu to define this usage. See Timeout action, Announce-Releaseand Announce-Return below for more details.To define a new menu, click on the Menus entry. The first group of fields in the Menus page provides anoverall summary of the menu. Enter in the required information (fields highlighted in yellow) and click theCreate button. If you click on a link to a different page before clicking Create the menu and anyinformation entered will not be saved. Please note that you MUST select an EXISTING announcementwhen creating a menu. This is the announcement that callers hear when they get to that menu.Figure 8 - Create a new menu17
PACIFIC LIGHTNET AUTO-ATTENDANT USER’S GUIDEFor more information about each field click on the ? help button and a description of that field will beshown at the bottom of the <strong>Auto</strong>-<strong>Attendant</strong> configuration window in your Communications Center page.Figure 9 – Modify an existing menu18
PACIFIC LIGHTNET AUTO-ATTENDANT USER’S GUIDEThe following fields may be configured for any menu in your <strong>Auto</strong>-<strong>Attendant</strong> by clicking on that menu.All required fields are highlighted in yellow.FieldMenu NameMenu DescriptionAnnouncementTimeout PeriodDescriptionA name to identify this menu. Type a name (maximum 30 characters)that makes it easy to distinguish this menu from the other menus youuse in this <strong>Auto</strong>-<strong>Attendant</strong>.A detailed description of the menu. You can type up to 256 characters.It may be helpful to summarize the main actions that are available fromthe menu and the default action that is taken if the menu times outwithout the user pressing a key.The announcement to be played for this menu. Click on the field toselect from the announcements you have already created. You maychange this at any time to any announcement that currently exists on this<strong>Auto</strong>-<strong>Attendant</strong>.The length of time in seconds that the <strong>Auto</strong>-<strong>Attendant</strong> should wait forthe user to select an option by pressing a key. If the user does not selectan option within this time, the <strong>Auto</strong>-<strong>Attendant</strong> performs the actionassociated with the Timeout filter. If no timeout filter is selected the<strong>Auto</strong>-<strong>Attendant</strong> will perform a “release” and the call will be ended.If you have made changes to these fields, click on Save to save them. To abandon your changes and leavethe menu as it was, click on any other entry in the menu tree without clicking on Save.The remaining group of fields in the Menus page, Menu Options, defines the options that are availablefrom the menu and the telephone key press that callers will use to select each action.Figure 10 - Menu Options section (taken from the previous figure as the menu options were being added)19
PACIFIC LIGHTNET AUTO-ATTENDANT USER’S GUIDEFor each option that you want to include in the menu, fill in the following fields and click Add to add theoption. The Current Menu Options section shows the options that you have already specified.When designing your menus, remember that some telephones do not include the # and * keys and somecallers may not be using touch tone phones.FieldChoose a FilterDescriptionThe key that the user should press to select this option.Click on the field to select from the number keys 0 – 9 or the # or *keys. In addition, you can select Timeout to define the action that willbe taken if a user does not press a key within the specified time. SeeTimeout Action section below for more details.Choose an ActionThe action that the <strong>Auto</strong>-<strong>Attendant</strong> should take when the user selectsthis option. Possible values are:• Announce-Release - Play an announcement and release the call (seeRelease below).• Announce-Return - Play an announcement and return to this menu.• Directory - Enter the directory function, where the user can searchfor an extension using dial-by-name functionality.• Menu - Go to another menu.• Menu-Back - Return to the previous menu.• Release - Release the call (this hangs up the call.• Transfer - Transfer the call to a specified extension.Announcement ID toplayMenu ID to Jump ToExtension to TransferCall to actionThis field appears only if you selected Announce-Release orAnnounce-Return in the Choose an action field. Click on the field toselect the announcement to be played.This field appears only if you selected Menu in the Choose an actionfield. Click on the field to select the next menu to jump to.This field appears only if you selected Transfer in the Choose anAction field. Click on the field to select the extension to which the calleris to be transferred.20
PACIFIC LIGHTNET AUTO-ATTENDANT USER’S GUIDEIn the Choose a Filter field, do NOT select the key that you defined as the Extension Prefix in theAccount Information page. This key should not be used in any menus because it is always interpreted asthe prefix for dialing an extension number.Timeout ActionIn each menu that you create, you should define the action to be taken if the menu times out: that is, if theuser does not press a key within the specified time. For example, you could repeat the menu so that thecaller has another chance to check the options and select the right key, or transfer the caller to anoperator. This function is necessary if the user is not calling from a touch-tone telephone.By default, before the timeout occurs, the menu or announcement that callers first hear will be repeatedthree times. This will vary depending on the timeout duration that is defined for your <strong>Auto</strong>-<strong>Attendant</strong>. Ifno timeout action is selected the default action is to release the call (hang up the call).To establish a timeout action, select Timeout in the Choose a filter field and specify the appropriateaction (with its additional parameter if required). For menus where there are no valid key presses (forexample if your out-of-hours menu simply plays an announcement and does not allow the caller to selectany options) you can use the timeout action to determine how the menu operates.For example, you can use Announce-Return to play an additional announcement and then repeat untilthe caller hangs up, Announce-Release to play an additional announcement and then hang up, orTransfer to transfer the call to an extension with voicemail enabled so that the caller can leave a message.Hours / HolidaysThe Hours/Holidays entry in the menu allows you to define your normal business hours andholidays. This allows the <strong>Auto</strong>-<strong>Attendant</strong> to use the appropriate announcements and menus according tothe time and date of the call.Click on the Hours/Holidays entry on the menu. Below this, click on the Holidays entry to view orchange the current holiday assignments.The page displays a calendar for the current year. Any date that is currently assigned as a holiday is shadedin blue.• To assign a new date as a holiday, click on the date in the calendar. The display changes to showthis date shaded in blue.• To clear a date currently assigned as a holiday, click on the shaded date. The display changes toshow this date unshaded.You can also assign holidays for later calendar years. Click on the Calendar Year field at the top of thedialog to select the year.21
PACIFIC LIGHTNET AUTO-ATTENDANT USER’S GUIDEFigure 11 - Holiday Date Assignment PageClick on the Business Hours entry below Hours / Holidays on the menu to view or change thecurrent business hours assignments.Business hours are specified for each day of the week and should be entered using the 24-hour (military)time notation. A conversion chart is provided for you on the bottom of the page. If you are closed for anentire day simply leave the entry blank for that day.22
PACIFIC LIGHTNET AUTO-ATTENDANT USER’S GUIDEFigure 12 - Business Hours PageFieldTime ZoneBusiness HourDefinitionDescriptionThe time zone in which your <strong>Auto</strong>-<strong>Attendant</strong> operates. Click on thefield to select the appropriate time zone. Please note that HST (GMT -10 hours) is Hawaii Standard Time.The hours on each day that are treated as normal business hours.• For each day that is a business day, type the start time and end timefor business hours on that day (hours and minutes in 24-hour clockformat hh:mm). For example, if the business is open from 8.30 AMto 5.15 PM, type 08:30 in the Start Time field and 17:15 in the EndTime field.• If the business is open 24 hours and does not close overnight, type24:00 in the End Time field for one day and 00:00 in the Start Timefield for the next day.23
PACIFIC LIGHTNET AUTO-ATTENDANT USER’S GUIDE• For each day that is not a business day, leave both fields blank. Forexample, if the business is not open on Sundays, leave both StartTime and End Time blank under Sun.When you have finished setting the time zone and/or the business hours, click on the Save button next tothe field you have changed to update the <strong>Auto</strong>-<strong>Attendant</strong>. To abandon your changes and leave theinformation as it was, click on any other entry in the menu tree without clicking on Save.Menu AssignmentsWhen you have created the menus and announcements, and defined the business hours and holidays, youare ready to assign the menus to be used at any given time (business hours, “out-of-hours” on businessdays, and holidays). Click on the Menu Assignments entry in the menu to do this.Figure 13 - Account InformationFor each of the three times (business hours, “out of hours” on business days, and holidays), click on thefield to select which menu is to be used.If you do not need to have different menus at different times, you can set multiple fields to use the samemenu. For example, if you want to use a single “out-of-hours” menu that is the same on holidays andafter closing time on business days, specify this menu for both the holiday and “out-of-hours” options.When you have finished assigning the menus, click Save to update the <strong>Auto</strong>-<strong>Attendant</strong>. To abandon yourchanges and leave the menus as they were, click on any other entry in the menu without clicking on Save.Enabling the <strong>Auto</strong>-<strong>Attendant</strong>When you have finished assigning the menus, you can now enable the <strong>Auto</strong>-<strong>Attendant</strong>. Click on the<strong>Auto</strong>-<strong>Attendant</strong> number to view the Account Information dialog, as described in Chapter 3 in theAccount Information section above.24
PACIFIC LIGHTNET AUTO-ATTENDANT USER’S GUIDEClick the checkbox next to <strong>Auto</strong>-<strong>Attendant</strong> Status so that it is checked, and click on Save to update the<strong>Auto</strong>-<strong>Attendant</strong>. From now on, any calls to the <strong>Auto</strong>-<strong>Attendant</strong> telephone number will be handled usingthe menus and announcements you have defined.ReportsThe <strong>Auto</strong>-<strong>Attendant</strong> can display reports that provide a summary of the menu structure you have set upand the recordings you have created. You can use these reports as a quick check to verify that everythingis configured correctly.Click on the Reports entry in the menu. Below this, click on the Layout Diagram to see asummary of the menu structure, or the Recording Report to see a summary of the recordings youhave created.Layout DiagramThe figure below shows an example of a layout diagram. It does not necessary reflect the <strong>Auto</strong>-<strong>Attendant</strong>configured in the other sections of this chapter. There are three parts to the diagram displayed.• Business – Displays the diagram for the menu system that plays when a caller dials your <strong>Auto</strong>-<strong>Attendant</strong> during the hours you have defined as business hours.• Holiday – Displays the diagram for the menu system that plays when a caller dials your <strong>Auto</strong>-<strong>Attendant</strong> during the days you define as holidays.• Not Business – Displays the diagram for the menu system that plays when a caller dials your<strong>Auto</strong>-<strong>Attendant</strong> during the hours that you have defined for off business hours but are not definedas holidays.If no menu is assigned for a defined period (as done in the Menu Assignment section above) that optionis removed from the <strong>Auto</strong>-<strong>Attendant</strong>’s layout diagram.25
PACIFIC LIGHTNET AUTO-ATTENDANT USER’S GUIDEFigure 14 – Example Layout DiagramThe layout diagram is a graphical representation of the call flow for the <strong>Auto</strong>-<strong>Attendant</strong>, including thenumber of calls that have progressed though each path since the last time the hit count was cleared.• The shapes on the left of the diagram represent the three date/time filters defined on the MenuAssignments page: business hours, holidays, and out of hours.• In the center of the diagram, ellipse shapes represent the menus used at these times.• From each menu, an arrow shows the key press for each of the possible options in the menu (orTimeout for the timeout option) and leads to a box showing the action taken for that option: forexample, transferring to an extension, playing an announcement, or releasing the call.• If any calls have passed through the paths in the diagram, the number of calls on each path isshown in parenthesis ( ) above the arrow for the path.If the <strong>Auto</strong>-<strong>Attendant</strong> is running while you are viewing the report, you can use the Refresh button onyour browser to update the display and show the latest call hit counts.The Clear Hit Counts button above the diagram resets all of the call counts in the diagram to zero. Thismeans that, next time you view the Layout Diagram, it shows only the calls that occurred after the reset.26
PACIFIC LIGHTNET AUTO-ATTENDANT USER’S GUIDERecording ReportThe Recording Report provides a list of all announcements and extensions on the <strong>Auto</strong>-<strong>Attendant</strong> andhighlights those missing an audio recording.You may find this report helpful when you are setting up a new <strong>Auto</strong>-<strong>Attendant</strong> or adding severalextensions, because it acts as a quick check to identify any missing recordings. You can refer to it whileusing the administrative telephone interface to create the new recordings.Figure 15 - Recording Reports PageRed highlighting on an announcement or extension indicates a missing recording. In the example above,recordings are missing for some extension. Extensions must be named to be associated with a recordedannouncement.27
PACIFIC LIGHTNET AUTO-ATTENDANT USER’S GUIDEChapter4Telephone Admin InterfacePlease note that some changes and updates to your <strong>Auto</strong>-<strong>Attendant</strong> configuration may take up to 24hours before they are recognized by the system.The <strong>Auto</strong>-<strong>Attendant</strong> Telephone Admin Interface allows you to manage the <strong>Auto</strong>-<strong>Attendant</strong> using anytouch-tone telephone. The following actions can be performed:• Activate or deactivate the <strong>Auto</strong>-<strong>Attendant</strong>.• Record and check announcements and the recorded names for extensions.• Test the <strong>Auto</strong>-<strong>Attendant</strong> menus to ensure that they are operating as you intended.To use the Telephone Admin Interface, you must use a telephone that includes the # and * keys.To access the Telephone Admin Interface you need the following information, which will be provided toyou during installation and setup by Pacific LightNet.1. The access telephone number of the <strong>Auto</strong>-<strong>Attendant</strong> Telephone Admin Interface. Pacific LightNethas numbers on each island. You can dial any of these numbers to access the <strong>Auto</strong>-<strong>Attendant</strong>Telephone Admin Interface. Please be aware that long distance charges may apply. It is recommendedthat you dial the number appropriate for the island you are dialing from.IslandPhone NumberHAWAII (808) 930-3443KAUAI (808) 240-3443LANAI (808) 568-3443MAUI (808) 463-3443MOLOKAI (808) 660-3443OAHU (808) 791-344328
PACIFIC LIGHTNET AUTO-ATTENDANT USER’S GUIDE2. The telephone number of the administration line for your Business Group provided in yourintroductory letter. This is typically the 10-digit number that callers dial to reach your <strong>Auto</strong>-<strong>Attendant</strong>3. You will also need the password assigned to the administration line. This is set up in theCommunications Center interface for the <strong>Auto</strong>-<strong>Attendant</strong> as part of the Account Information, asdescribed in Chapter 3 Account Information section.To use the Telephone Admin Interface, dial the access number. You are prompted for the administrationline telephone number and the password. Enter each of these by dialing the appropriate keys on yourtelephone keypad after each prompt.Quick Key ReferenceWith the Pacific LightNet <strong>Auto</strong>-<strong>Attendant</strong> Telephone Admin interface, some keys have special functionsthroughout the call to help you navigate through the system. As you become familiar with the system, youdo not have to wait for any message to finish if you know which button to press in order to perform afunction.KeyFunction* (star) Returns to the previous menu. If you are already on the top-level menu, this keyreplays the top-level menu.# (pound) Indicates the end of a digit sequence or the end of speech when creating a recording.To exit the telephone admin interface at any time, hang up the phone. Changes to your <strong>Auto</strong>-<strong>Attendant</strong>that are not explicitly saved will be lost.The following map provides an overview of the telephone admin interface.29
PACIFIC LIGHTNET AUTO-ATTENDANT USER’S GUIDEFigure 16 – Administrative Telephone Navigation MapActivate / Deactivate <strong>Attendant</strong>To activate or deactivate the <strong>Auto</strong>-<strong>Attendant</strong>, press 1 at the main menu. The admin interface plays anannouncement to confirm the updated status of the system after the key has been pressed.While it is deactivated, the <strong>Auto</strong>-<strong>Attendant</strong> transfers all calls to the default telephone number set on theAccount Information page of the web interface.Managing AnnouncementsIn the telephone admin interface, each announcement is identified by its three-digit announcementnumber as shown in the Announcements page in the Communications Center described in Chapter 3 inthe Announcements section. You may find a printout of the Recording Report helpful when managingannouncements using the Telephone Admin Interface, because this report shows the number and theannouncement description for each announcement.30
PACIFIC LIGHTNET AUTO-ATTENDANT USER’S GUIDEChapter5Using the <strong>Auto</strong>-<strong>Attendant</strong>This section will explain how users interact with the <strong>Auto</strong>-<strong>Attendant</strong> when calling in. It will cover theoptions that you may configure with your <strong>Auto</strong>-<strong>Attendant</strong> and how users interact with those featuresDirectory SearchYou may assign a number to the Directory action for your menus. This allows the users to search yourbusiness group by the names entered on each extension. You can select whether they search by first or lastname. Extensions that do not have names associated with them will not be indexed by the Directory. Youcan enter names by clicking on the Lines option from your Communications Center - Phone Settingsmenu. You can then click on one of the telephone numbers or intercom codes to assign a name to thatextension. When you assign names to an extension (Line) the system will use the following rules:1. If two or names are entered (eg: John Doe or John A Doe) the system can use the first part(anything before the first space) as the first name and the last part as the last name. So if you inputa name of “John A Doe”, the first name would be John and the last name would be Doe.Anything after the first blank space is considered part of the last name.2. If you enter only one name (no spaces), the system will read this as the last name. You shouldtherefore only allow users to search the directory by last name.To view or modify the names associated with individual extensions (Lines) within your Business Group,click on the Lines option from the main menu at the left. This will display a list of all lines within yourBusiness Group. If you have a significant number of lines in your Business Group these may be split intomultiple pages.To add or modify a name for a specific extension, click on that line (either by it’s telephone number,intercom code or current name).33
PACIFIC LIGHTNET AUTO-ATTENDANT USER’S GUIDEFigure 17 – Names and intercom codes associated with extensionsFigure 18 - Add or edit a name for a line (extension)For more information on how to use the Communications Center to modify your Business Group andextensions, please see the Communications Center Admin <strong>Guide</strong>.34
PACIFIC LIGHTNET AUTO-ATTENDANT USER’S GUIDEWhen users call your <strong>Auto</strong>-<strong>Attendant</strong> and select the key you have assigned to the Directory action theyare prompted to enter the first few letters of the name of the person they want to dial. Using the numerickeypad users enter the letters of the name of the person they are searching for.While browsing your Business Group’s directory, the number keys (0-9) or * and # keys and theirassociated actions for menu you have set up are overridden so that a user can enter the name of theperson they are searching for. When a user enters part of a name, if more than one name matches thatsearch, the system will provide a list of matching extensions and callers are directed to press # to dial thatextension or press 1 to hear the next name returned in the search results.Callers must enter AT LEAST the first two characters of a name. Once they have entered the first fewcharacters of the person’s name they are searching for, the system will respond with extensions andrecorded names matching that search. Callers then have the option to select one of the matchingextensions or try a different search.It may be helpful in your recording for the menu that you remind the users to enter at least two charactersand inform them of whether to search by first or last name. Also remember to record a name for eachextension in the <strong>Auto</strong>-<strong>Attendant</strong> if you want to enable directory searchingDial-By-Extension (Breakout Key)You can assign a key so that at any time a user who dials in to your <strong>Auto</strong>-<strong>Attendant</strong> can press that key anddial a known extension. This is known as an Extension Prefix Key. Once you assign an extension prefixkey, that key cannot be used in your key filters when building menus. You assign an Extension PrefixKey from the main <strong>Auto</strong>-<strong>Attendant</strong>’s Account Information page.It may be helpful in your recording for the menus and submenus, you remind the user about which key isthe breakout key. The Extension Prefix Key applies globally (unlike Directory which is a filter functionapplied to a specific menu) of your <strong>Auto</strong>-<strong>Attendant</strong>. This means that the same Extension Prefix Keyapplies to all menus and sub-menus that you create and can be pressed at any time.Figure 19 – Assign an Extension Prefix Key35
PACIFIC LIGHTNET AUTO-ATTENDANT USER’S GUIDEChapter6Customer Service and SupportThis section contains information on some common errors and troubleshooting them and providesinformation about how to contact Customer Service and Support if you need assistance with the <strong>Auto</strong>-<strong>Attendant</strong> feature or any other serviceTroubleshooting Your <strong>Auto</strong>-<strong>Attendant</strong> SetupBelow are a few of the common configuration issues related to setting up your <strong>Auto</strong>-<strong>Attendant</strong>:Symptom: The <strong>Auto</strong>-<strong>Attendant</strong> does not appear to have accepted changesthat I have madeSolution: The <strong>Auto</strong>-<strong>Attendant</strong> does not update all settings and changes in real-time. Some changes takeeffect immediately but others may not be reflected until a full daily system update. Because of this it maytake up to 24 hours for some of your changes to update the <strong>Auto</strong>-<strong>Attendant</strong>. Full system update occursdaily at midnight, so configuration changes made in the afternoon will not be reflected until the next day.Symptom: When I press the prefix extension key, my call does not gothroughSolution: When using the prefix extension, a caller should immediately dial the known extension, no dialtone or other signal is provided to the caller. Once a valid extension is dialed the caller should wait a fewseconds and the call will be transferred automatically.Symptom: The <strong>Auto</strong>-<strong>Attendant</strong> doesn’t show any of my extensions under theextensions menuSolution: This is likely caused because Intercom Codes have not been configured for the lines in yourBusiness Group. Configure Intercom Codes for each of the extensions you want added to your <strong>Auto</strong>-<strong>Attendant</strong> directory. This can be done in the Communications Center when logged in as the BusinessGroup Administrator. For more information, see the Communications Center Admin <strong>Guide</strong>. Please note that itmay take up to 24 hours to see your changes to be reflected by the <strong>Auto</strong>-<strong>Attendant</strong>.Symptom: Directory search plays the wrong recorded nameSolution: This is often caused by an incorrect association between extension (and the name on theextension) and the recorded name greeting. Please make sure that when creating a recorded name, youapply it to the correct extension. See also, the next troubleshooting questions which address similar issues.36
PACIFIC LIGHTNET AUTO-ATTENDANT USER’S GUIDESymptom: Directory search cannot find some names or does not play backsome namesSolution: In order to search for and play back results from your Directory or existing extensions, twothings must be set up. First you must set a name for the extension. If there is no name associated with anextension that extension will not be returned in a Directory search. Second you must have a recordedname for that extension. Both the name on the extension and the recorded name must be in place inorder for the Directory to play back results from a Directory search.When setting a name for an extension the system will read the name as FIRST NAME first then LASTNAME. So in the example below the name is read as first name “Julia”, last name “Rose”. Remember toset your Directory Matching Method accordingly.Remember that you must set BOTH the name on the extension and the record a name for that extension.Setting only the name but not a completing recording will result in that extension being skipped whensearching your business group Directory.The easiest way to verify this is to setup each extension with a name and a recording then verify it bylooking at the Extensions menu in the <strong>Auto</strong>-<strong>Attendant</strong>. Extensions which to not have a recorded namewill appear with a icon to the left of the extension. Valid extensions will appear with a icon to theleft of the name.The screen below can be found in the Communications Center – Phone Settings menu under Lines.Figure 20 - Setting Names for an extensionSymptom: Menus do not operate as expected. Pressing a key from a submenudials the incorrect extension or plays the wrong announcementSolution: This is usually caused because the action associated with a key is the wrong action. Make surethat when choosing a filter, your action is set to “Menu” as in the example below. In order to jump your<strong>Auto</strong>-<strong>Attendant</strong> into a different menu, your selected action type must be “Menu”.37
PACIFIC LIGHTNET AUTO-ATTENDANT USER’S GUIDESymptom: When searching the directory, I am not getting the expectedresponsesSolution: The directory is based on the names entered onto the Lines in your Business Group. Login tothe Communications Center at http://selfcare.plni.net as the Business Group Administrator, selectPhone Settings and click on Lines. Each line in your Business Group has a name associated with itsextension. Verify that the names are entered correctly for each line. Names use the following rules:1. If two or names are entered (eg: “John Doe” or “John A Doe”) the system can use any text up tothe first space as the first name and anything afterwards (ignoring spaces) as the last name. So ifyou input a name of “John Doe” the first name would be “John” and the last name would be“Doe”. If you entered a name of “John A Doe” however, the first name would be “John” and thelast name would be “ADoe”.2. If you enter only one name, the system will read this as the last name. You should therefore onlyallow users to search the directory by last name.Once you have verified the names on your extensions are correct, check your <strong>Auto</strong>-<strong>Attendant</strong>’s directorysetting to be verify the Directory Matching Method. Remember that if you have entered only a singlename onto your Lines, (eg: Doe) the system will read this as the LAST NAME so you should set yoursearching accordingly.Figure 21 - Verify the Directory searching methodAlso check to make sure you have applied the correct recording to the correct extension. It is possible toaccidentally record a name or upload a recorded name for the wrong extension. If this occurs, when acaller enters a search for “John Doe” and the system finds a match, it will play the name recorded forsomeone else even though John’s extension is what was found. The easiest way to verify this is to setupeach extension with a name and a recording then verify it by clicking on the Extensions menu in the<strong>Auto</strong>-<strong>Attendant</strong> then selecting each extension and listening to the recorded name. Extensions which to38
PACIFIC LIGHTNET AUTO-ATTENDANT USER’S GUIDEnot have a recorded name will appear with aappear with a icon to the left of the name.icon to the left of the extension. Valid extensions willSymptom: Calls are being dropped when a caller presses a button that is notmapped/filtered to an actionDescription: When you have keys that are not filtered to a specific action (as in the figure below) a callerwho presses that key three times in succession will be dropped (what is known as a “Release” action). Ifyou have multiple keys which are not mapped to specific actions, pressing any combination of those keysthree times in succession will have the same effect of dropping or “releasing the call. This is the expectedoperation as it prevents callers from bypassing your configured <strong>Auto</strong>-<strong>Attendant</strong> menus.Figure 22 - Keys not mapped. Pressing the 5 digit three times in succession would result in calls being dropped.39
PACIFIC LIGHTNET AUTO-ATTENDANT USER’S GUIDESolution: When creating your menu structure, if there are keys that you are not filtering, configure them touse the action Announce-Return and map them to the same announcement as the menu you arecurrently in (see the figure below for an example). This will prevent callers from being dropped if theypress unmapped digits. Remember that you must configure the action to Announce-Return for ALLunused filters in order to prevent accidental transfers out of your <strong>Auto</strong>-<strong>Attendant</strong> menu system. Theexception to this may be the timeout filter which you may want to map to a Transfer action for callersthat do not have a touch-tone telephone.Figure 23 - Map unused keys to the action "Announce- Return"40
PACIFIC LIGHTNET AUTO-ATTENDANT USER’S GUIDECustomer Service contact InformationThere are several ways to contact us for assistance with your service:ISLAND / LOCATIONLOCAL NUMBEROahu 808-791-3000Big Island 808-930-2250Kauai 808-240-2070Lanai 808-568-2250Maui 808-270-2250Molokai 808-660-2250Toll-free from the Mainland1-877-91-ALOHA1-877-912-5642* Available Monday thru Friday, 8:00am – 8:00pm; Saturday, 8:00am – 7:00 pmAfter Hours, please leave a message and we will return your call by the next business day.Email: support@aloha.netYou can also access this and other relevant user guides online by logging into the Communications Centerat http://selfcare.plni.net. After you login with your 10-digit phone number and Communications Centerpassword, select Phone Settings then click on the Service Manual option. Links to all user guides areprovided. This includes the Communications Center, Message Center and other user guides for PacificLightNet Next Generation Network products.GlossaryAnnouncement – This is an audio recording which can be used by the <strong>Auto</strong>-<strong>Attendant</strong> for differentthings. An announcement file may be recorded over the phone or may be recorded and saved onto acomputer and then uploaded using the Communications Center web interface. Each announcement isgiven a specific number to reference it and may be associated with menus (so that callers will know whatbuttons to press for different features), or may be tied to an option in a menu (so that a caller hears arecording for your business hours if you are currently closed).Business Group – This is the set of all telephone numbers, features and services organized together formanagement purposes. A single company may have multiple Business Groups or a company withmultiple locations may share a single Business Groups. These groups are used for organization and featuremanagement purposes only.41
PACIFIC LIGHTNET AUTO-ATTENDANT USER’S GUIDEBusiness Group Administrator – this is the person who has authority to control and manage all featuresof a Business Group and it’s individual telephone numbers. This includes, but is not limited to,management of the <strong>Auto</strong>-<strong>Attendant</strong> and Music on Hold, management of calling groups (ring groups)such as Multi-Line Hunt Groups, management of group features such as Call Barring, modifications tosettings on individual lines and changing of security settings.Communications Center – The Communications Center is the advanced web-based interface thatallows a Business Group Administrator to manage the <strong>Auto</strong>-<strong>Attendant</strong> and other features. It is availableonline at https://selfcare.plni.netDirectory – This is the listing of names and numbers within your business Group. The names used inyour directory will be taken from the names entered onto the individual lines in your Business Group. Itmay take up to 24 hours for the <strong>Auto</strong>-<strong>Attendant</strong> system to recognize changes to the names associatedwith individual numbers in your Business GroupExtensions – These are the individual lines within your Business Group that may have calls sent to themby the <strong>Auto</strong>-<strong>Attendant</strong>. This includes any ‘virtual’ ring group numbers such as Hunt Group pilotnumbers. Each extension may have a name associated with it for directory searching.Extension Prefix / Extension Prefix Key – This is an option which can be defined to allow callers topress a button then dial a target number if the extension is already known. This can be any digit (0-9) orthe * or # keys and is optional, not required. It can be configured or changed by the Business GroupAdministrator. This applies globally and can be pressed by a caller at any time during a call that is beingprocess by the <strong>Auto</strong>-<strong>Attendant</strong>.Intercom Codes – Intercom Codes are numbers configured by a Business Group Administrator to allowall lines within a Business Group to dial each other by extension instead of the full 7 or 10 digit telephonenumbers. Intercom Codes are used by the <strong>Auto</strong>-<strong>Attendant</strong> to define the Extensions callers can betransferred to. For more information on Intercom Codes, see the Communications Center Admin <strong>Guide</strong>.ChangelogVersion Date Description1.0 7/17/2006 For UC9000 2.9 Release v1.01.01 9/1/2006 New office address correction1.02 11/13/2006 Updated Telephone Admin Interface, Corrected CSS bookmark1.03 11/16/2006 Corrections to typos via mallen, added comment on prefix keys and dial-by-extension usage1.04 11/17/2006 Added Chapter on using the <strong>Auto</strong>-<strong>Attendant</strong> and Troubleshooting section1.05 11/22/2006 Corrections via bw1.06 11/27/2006 Corrections via mallen1.07 5/12/2006 Added <strong>Auto</strong>-<strong>Attendant</strong> Phone Admin interface vanity numbers1.08 12/15/2006 Corrections via mallen classes. Correction to update schedule. Added problem about extensionsnot appearing in AA menu.1.08a 3/8/2007 Corresponds to v2.0 release of <strong>Auto</strong>-<strong>Attendant</strong>. No technical changes to documentation necessary.1.09a 3/19/2007 Corrections via mallen. rev 4/4/2007 Added setup fee to <strong>Auto</strong>-<strong>Attendant</strong>, page numbering correct.1.10b 4/26/2007 Added first/last name distinction for directory search. Also added this to customer support section.Reformatted page header/footer to properly display page numbers. 6 Aug. 2007, updated fields,removed Meta DN number. 3 Jan. 2008 rev B – added three consecutive unfiltered button press totroubleshooting section.1.11 2/28/2008 Revised for MSW5.1 – changes to Release and Announce-Release behavior (also 3 consecutive),updated screenshots, added glossary.42