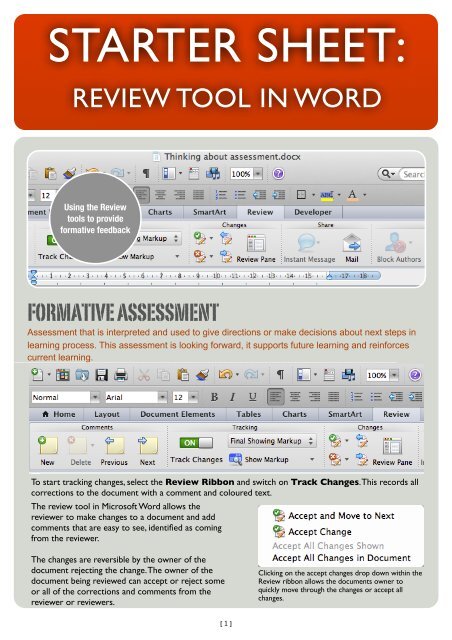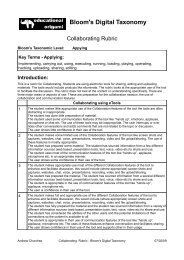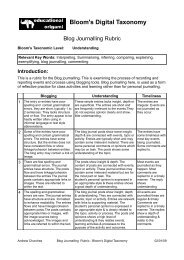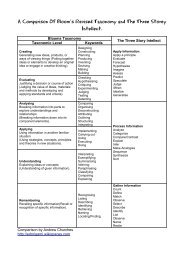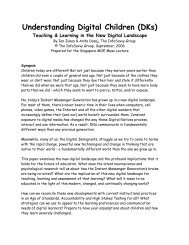starter sheet - MS Word Review.pdf - Wikispaces
starter sheet - MS Word Review.pdf - Wikispaces
starter sheet - MS Word Review.pdf - Wikispaces
You also want an ePaper? Increase the reach of your titles
YUMPU automatically turns print PDFs into web optimized ePapers that Google loves.
STARTER SHEET:REVIEW TOOL IN WORDUsing the <strong>Review</strong>tools to provideformative feedbackFORMATIVE ASSESSMENTAssessment that is interpreted and used to give directions or make decisions about next steps inlearning process. This assessment is looking forward, it supports future learning and reinforcescurrent learning.To start tracking changes, select the <strong>Review</strong> Ribbon and switch on Track Changes. This records allcorrections to the document with a comment and coloured text.The review tool in Microsoft <strong>Word</strong> allows thereviewer to make changes to a document and addcomments that are easy to see, identified as comingfrom the reviewer.The changes are reversible by the owner of thedocument rejecting the change. The owner of thedocument being reviewed can accept or reject someor all of the corrections and comments from thereviewer or reviewers.Clicking on the accept changes drop down within the<strong>Review</strong> ribbon allows the documents owner toquickly move through the changes or accept allchanges.[1]
Once Track Changes is switched on, all changes and corrections madeto the document are easily viewable.A powerful feature is the ability to add Comments. These providethe opportunity to give the students the feedback about why changeshave been made. Feedback should be honest and supporting, detailed andenabling. The comments feature allows the reviewer to explain why thechanges or corrections have been made or to suggest differentapproaches that maybe better suited to the task.Comments can be removed byclicking the X on the commentbox. Changes can be rejected oraccepted by clicking the X or tick.Select ShowMark Up &PreferencesHow comments and corrections appear can be modified by selecting“Show Markup” on the ribbon and then selecting “preferences” fromthe drop down menu. The range of changes tracked includes not onlyinsertions, deletions and formatting but also tracking moves andalterations to tables.Selecting the “<strong>Review</strong> Pane” on the <strong>Review</strong> window will show all thechanges, their author and the type of changes. Double clicking onthese will move within the document to the selected change.Right clicking directly on thecorrection in the document willallow the user to accept or rejectthe change.Click the “<strong>Review</strong> Pane” Button tohide and unhide the review pane.This summarizes all the changes tothe document .Feedback is always taskfocused. Enables the learnerto develop and improve.Honest & supportive andappropriate to the maturityof the learnerBy Andrew ChurchesCreated under the CreativeCommons Share and SharealikeLicense.http://edorigami.wikispaces.com[2]