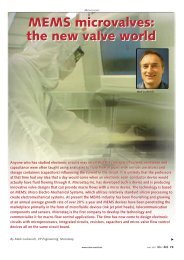Superheat Controller| Doc V2.1 |HVAC Software ... - Microstaq
Superheat Controller| Doc V2.1 |HVAC Software ... - Microstaq
Superheat Controller| Doc V2.1 |HVAC Software ... - Microstaq
Create successful ePaper yourself
Turn your PDF publications into a flip-book with our unique Google optimized e-Paper software.
Universal SuperHeat Sensor<br />
<strong>Software</strong> Interface Guide Rev 2.2
Innovations that flow<br />
Universal SuperHeat Sensor |<strong>Software</strong> Interface Guide Rev 2.2<br />
Contents<br />
Introduction ............................................................................................................................. 1<br />
Definitions ....................................................................................................................................... 1<br />
Conventions .................................................................................................................................... 1<br />
Features........................................................................................................................................... 1<br />
Hardware and <strong>Software</strong> Requirements .......................................................................................... 1<br />
Getting Started ......................................................................................................................... 1<br />
USHS Interface Installation ............................................................................................................. 1<br />
USHS Interface Setup ...................................................................................................................... 3<br />
USB to RS485 Converter Box COM1 Communication Setup ........................................................... 3<br />
RS485 Communication Interface Setup .......................................................................................... 4<br />
Using USHS Interface ................................................................................................................ 5<br />
Main Screen .................................................................................................................................... 5<br />
Single USHS Setup ........................................................................................................................... 5<br />
Multiple USHS Setup ....................................................................................................................... 7<br />
Refrigerant Setting .......................................................................................................................... 8<br />
Status ............................................................................................................................................... 8<br />
Record Status Data .......................................................................................................................... 9<br />
View Plot ......................................................................................................................................... 10<br />
USHS Interface Alarms .............................................................................................................. 10
INTRODUCTION<br />
This software guide is intended to instruct the user about<br />
installing, configuring and operating DunAn <strong>Microstaq</strong>’s<br />
Universal SuperHeat Sensor software interface.<br />
The software version supported by this guide is:<br />
� Universal SuperHeat Sensor Interface v1.4<br />
DEFINITIONS<br />
� USHS – Universal SuperHeat Sensor<br />
CONVENTIONS<br />
The following are the conventions used in this application guide:<br />
� Note will be represented as:<br />
� All warnings and cautions will be represented as:<br />
FEATURES<br />
The USHS Interface includes the following features:<br />
� Pressure and temperature measurements<br />
� <strong>Superheat</strong> calculation<br />
� Data recording<br />
� Plotting superheat graph<br />
� Automatic detection of supply voltage<br />
� Alarms detection<br />
� Serial communication capability<br />
� Multiple unit communication capability<br />
Universal SuperHeat Sensor |<strong>Software</strong> Interface Guide Rev 2.2<br />
HARDWARE AND SOFTWARE REQUIREMENTS<br />
The following table provides the hardware and software requirements<br />
for installing and using the USHS Interface.<br />
Hardware Requirements System Requirements<br />
� DunAn <strong>Microstaq</strong> USHS<br />
� USHS Wiring Harness<br />
� Isolated USB to RS485 Converter<br />
� Laptop or Desktop PC<br />
� Small Flat Tip Screwdriver<br />
� Wire Stripper<br />
GETTING STARTED<br />
� Microsoft Windows<br />
Vista, Windows XP, or<br />
Windows 7 operating<br />
system<br />
This section provides instructions for installing, setting up, and using<br />
the USHS Interface.<br />
USHS INTERFACE INSTALLATION<br />
This section provides instructions to delete previous versions and<br />
install the latest version of the DunAn <strong>Microstaq</strong> USHS Interface.<br />
Complete uninstallation steps only if a previous version<br />
of the USHS Interface is installed. If not applicable,<br />
proceed to installation instructions.<br />
To delete the previous versions of the USHS Interface, complete the<br />
following steps:<br />
1. Navigate to the Control Panel<br />
2. Click Programs -> Uninstall a program<br />
Innovations that flow 1
3. Select the USHS Interface vX.X (or more if multiple<br />
versions are installed)<br />
4. Click Uninstall/Change<br />
5. The USHS Interface Removal Utility will now run,<br />
prompting the user to confirm the removal of the<br />
USHS Interface and all of its components. Click Yes.<br />
6. The USHS Interface will now be removed.<br />
The above icons apply to Windows 7. They may vary<br />
slightly with various Windows operating systems.<br />
To install the USHS Interface, complete the following steps:<br />
1. Unzip the folder USHS vX.X Installation Package.<br />
2. Open the folder and Double-click setup.exe.<br />
3. The User Account Control window may appear. Click<br />
Yes to allow installation to continue.<br />
4. The USHS Interface vX.X Setup window appears. Click<br />
OK.<br />
Universal SuperHeat Sensor |<strong>Software</strong> Interface Guide Rev 2.2<br />
5. Click the Setup icon in the USHS Interface Setup window.<br />
It is recommended to install the program in the<br />
specified directory. To change the destination<br />
directory, click the Change Directory button and<br />
select a new file location.<br />
Click Exit Setup to cancel the installation.<br />
6. The USHS vX.X Interface – Choose Program Group window<br />
appears.<br />
7. In the Program Group field, it is named as ‘USHS Interface<br />
vX.X’ and in the Existing Groups list, ‘USHS Interface vX.X’ is<br />
selected automatically.<br />
8. Click Continue.<br />
The installation begins.<br />
If there is a mismatch in the Microsoft Windows<br />
software version, the Version Conflict window may<br />
appear. The version conflict represents that there<br />
are newer libraries on the PC compared to the<br />
installation package. The recommended option is<br />
to always keep the current system libraries. This<br />
may occur for multiple cases depending on the<br />
Operating System. Click Yes multiple times to keep<br />
existing files, until the setup completion message<br />
appears.<br />
Innovations that flow 2
9. Click Ok.<br />
The USHS Interface has now been successfully<br />
installed.<br />
After the installation is complete, the default<br />
shortcut to the application will be available at<br />
Start>All Programs>USHS Interface vX.X.<br />
USHS INTERFACE SETUP<br />
The following diagram describes the USHS Hardware - USHS<br />
Interface setup environment.<br />
The Host PC and the USHS are connected through an isolated<br />
USB to RS485 Converter box using the attached cables.<br />
It is required that the RS485 use a built-in isolated<br />
adapter.<br />
See the USB to RS485 Converter Box COM1 Communication<br />
Setup section for setting up a COM1 communication port for the<br />
USB connection.<br />
USB TO RS485 CONVERTER BOX COM1<br />
COMMUNICATION SETUP<br />
This section provides instructions to set up the USB to RS485<br />
Converter Box COM1 Communication.<br />
Universal SuperHeat Sensor |<strong>Software</strong> Interface Guide Rev 2.2<br />
If this is the first time using the USB to RS485 Converter with your PC,<br />
a set of drivers must be downloaded and installed.<br />
The VSU-485G made by VirtualSCADA is one example of a compatible<br />
USB to RS485 Converter. VirtualSCADA, like many manufacturers,<br />
hosts its latest drivers on their website, found here:<br />
http://www.virtualscada.com/PRODUCT_DRIVERS/UC232R-<br />
10/CDM20808.zip<br />
To install the drivers and set up the USB to RS485 Converter COM1<br />
Communication, complete the following steps:<br />
1. Extract the downloaded driver file and take note of the<br />
location.<br />
2. Plug in the USB to RS485 Converter to the PC.<br />
3. When prompted for the device driver location, navigate to<br />
the location of the newly extracted driver files.<br />
The computer system will update the driver list and install<br />
the USB converter automatically. A new virtual COM port<br />
will now be available on the PC.<br />
4. Follow these steps to check if the USB driver has been<br />
installed successfully (may vary slightly with various<br />
Windows operating systems):<br />
a. Navigate to the Control Panel.<br />
b. Double-click System.<br />
The System Properties window appears.<br />
c. Click the Hardware tab.<br />
d. Click the Device Manager Button.<br />
The Device Manager window appears.<br />
e. Double-click Ports (COM & LPT).<br />
The sub-list of ports is displayed.<br />
f. Unplug the USB device.<br />
If one of the communication port(s) disappears from<br />
the Ports (COM & LPT) list, it indicates that the driver<br />
has been installed successfully.<br />
5. Plug in the USB device again and make a note of the COM<br />
port on which the device is installed.<br />
The DunAn <strong>Microstaq</strong> USHS Interface has an issue that<br />
it requires the converter to be installed on COM 1. If the<br />
device is already on COM1, skip to step 12.<br />
6. In the Device Manager window, double-click Ports (COM &<br />
LPT). The sub-list of devices is displayed.<br />
If the device is not installed on COM1, right click the<br />
device and select Properties.<br />
7. In the USB Serial Port Properties window, click the Port<br />
Settings tab. Ensure the Port Settings match those shown.<br />
Innovations that flow 3
8. Click the Advanced button.<br />
The Advanced Settings window appears.<br />
9. From the COM Port Number drop-down list, select<br />
COM1.<br />
10. Click OK.<br />
11. Click OK in the Properties window.<br />
The old COM port number may still be displayed<br />
in the Device Manager, but this is simply a display<br />
issue. Unplug and plug-in the device to the PC<br />
again and the screen should refresh to show the<br />
USB device now on COM1.<br />
12. Make note of the physical USB port on which the<br />
device is plugged in (on the PC).<br />
Ensure that the same port is used whenever the<br />
RS485 adapter is plugged into the computer.<br />
Universal SuperHeat Sensor |<strong>Software</strong> Interface Guide Rev 2.2<br />
RS485 COMMUNICATION INTERFACE SETUP<br />
To set up the RS485 Communication Interface for a single USHS,<br />
complete the following steps:<br />
13. Make sure the USHS is installed on the HVAC/R system<br />
properly. See the USHS Hardware Installation Guide for<br />
more details on SINGLE AND MULTIPLE USHS installation.<br />
14. Apply power to the USHS by connecting the red and black<br />
(18 AWG) wires to 12VDC, 24VDC or 24VAC power supply.<br />
15. Locate the network cable and signal ground wire (green)<br />
coming out of the USHS.<br />
The network cable is a grey cable that has two wires<br />
(red and black) inside.<br />
16. Connect the three wires (red, black, and green) to the<br />
converter as shown in the Communication Interface<br />
diagram.<br />
The red network wire should be connected to the D+ port,<br />
the black network wire should be connected to the D- port,<br />
and the green ground wire should be connected to the SG<br />
port (signal ground).<br />
17. Loosen the terminals on the converter using a flat-tip<br />
screwdriver, and then insert each wire into the proper<br />
terminal.<br />
18. Tighten each terminal after inserting the wires.<br />
19. Connect the USB cable from the converter into the USB port<br />
of the PC, after all the wires are connected to the converter.<br />
Use the same USB port that was used during the initial<br />
setup.<br />
Ensure that the two black switches on top of the<br />
converter box are set to “R” and “485”.<br />
Ensure no USHS wires come in contact with metal or<br />
earth (ground).<br />
Wrap all exposed wires with an electrical tape.<br />
DunAn <strong>Microstaq</strong> recommends that the length of the wire between<br />
the transformer and USHS should not be more than 20 feet for 18<br />
AWG wires and up to 40 feet for 16 AWG wires.<br />
Innovations that flow 4
USING USHS INTERFACE<br />
This section provides information on the features of the USHS<br />
Interface and how to properly configure it.<br />
MAIN SCREEN<br />
The main screen is used to enter Single USHS Setup, Multiple<br />
USHS Setup or Factory Diagnostics.<br />
The Factory Diagnostics tab is for authorized personnel<br />
only.<br />
To view the USHS Interface main screen, complete the following<br />
steps:<br />
1. Select Start>All Programs>User Interface vX.X><br />
USHS_vX.X<br />
The main screen appears.<br />
SINGLE USHS SETUP<br />
The Single USHS Setup feature is used to establish<br />
communication with a single USHS.<br />
To configure communication for a single USHS, complete the<br />
following steps:<br />
1. At the main screen, click Single USHS Setup.<br />
Universal SuperHeat Sensor |<strong>Software</strong> Interface Guide Rev 2.2<br />
2. For a Single USHS Setup, the USHS Interface will<br />
automatically detect the Manufacturer ID. Select Retrieve<br />
Manufacturer ID<br />
The Manufacturer ID is a 16-digit number which<br />
should not be confused with the 10-digit serial<br />
number labeled on the USHS.<br />
3. After the Manufacturer ID has been retrieved, a<br />
confirmation message box will appear. Click OK.<br />
If no Manufacturer ID appears then check the RS485<br />
adapter, USB, and power wiring connections.<br />
4. After the Manufacturer ID has been retrieved, proceed to<br />
the next step by selecting Assign Node ID.<br />
Innovations that flow 5
When Assign Node ID is selected with loose<br />
wiring connections, the following message box<br />
appears.<br />
Click OK and check for loose wiring connections.<br />
5. After the Node ID is assigned, a confirmation message<br />
box will appear along with 001 in Node ID box. Click<br />
OK.<br />
Universal SuperHeat Sensor |<strong>Software</strong> Interface Guide Rev 2.2<br />
It is not mandatory to enter any information into the<br />
Remarks fields. Users may wish to identify the<br />
location of the USHS or include other pertinent<br />
information to be collected along with system data.<br />
6. Click Go to Main Screen.<br />
7. Select the Node ID 001, by clicking the Select Node ID dropdown<br />
list. This will establish communication and allows<br />
access only Refrigerant Setting tab.<br />
8. The <strong>Superheat</strong> Sensor Configured message appears. Click<br />
OK.<br />
Innovations that flow 6
MULTIPLE USHS SETUP<br />
The next section is only for Multiple USHS Setup.<br />
For a single USHS, skip to the section titled<br />
Refrigerant Setting to continue the configuration<br />
process.<br />
The Multiple USHS Setup feature is used to establish<br />
communication with two or more USHS units.<br />
To configure communication for multiple USHS, complete the<br />
following steps:<br />
1. At the main screen, click Multiple USHS Setup.<br />
2. Enter the supplied Manufacturer ID for each USHS<br />
manually. Each Manufacturer ID is unique and will be<br />
supplied by DunAn <strong>Microstaq</strong>.<br />
Step 1 is not an automatic process. The<br />
Manufacturer IDs should be entered manually.<br />
Step 2 is automated process.<br />
3. Manually enter the Manufacturer ID for each USHS.<br />
Universal SuperHeat Sensor |<strong>Software</strong> Interface Guide Rev 2.2<br />
4. Click Assign Node ID. Each USHS will now be assigned a<br />
Node ID, and the Node ID Configuration Completed<br />
message box will appear. Click OK.<br />
If an incorrect Manufacturer ID is entered, a Node<br />
ID will not be assigned to that particular USHS. Only<br />
USHSs with valid and correct Manufacturer IDs will<br />
be identified and assigned a Node ID.<br />
5. Click Go to Main Screen.<br />
Innovations that flow 7
6. Select Node ID 001, by clicking the Select Node ID<br />
drop-down list. This will establish communication and<br />
will allow access to the Refrigerant Setting tab.<br />
7. The <strong>Superheat</strong> Sensor Configured message appears.<br />
Click OK.<br />
REFRIGERANT SETTING<br />
The refrigerant used in the system must now be selected for the<br />
USHS Interface to begin reporting system information.<br />
1. Select the appropriate refrigerant in drop-down list.<br />
Universal SuperHeat Sensor |<strong>Software</strong> Interface Guide Rev 2.2<br />
STATUS<br />
2. Click SET. The <strong>Superheat</strong> Sensor Set Successfully message<br />
will appear to confirm that the USHS Interface is now ready<br />
to begin reporting system information. Click OK.<br />
3. For a Single USHS Setup, monitoring and recording system<br />
information may now begin by accessing the Status tab.<br />
4. For Multiple USHS Setup, each USHS that has been assigned<br />
a Node ID will require a refrigerant to be selected in the<br />
Refrigerant Setting tab before the Status tab may be<br />
accessed for that USHS.<br />
After the Refrigerant Setting is completed, the USHS Interface will<br />
display the current status of the selected USHS.<br />
Select the preferred units for display on the Status tab.<br />
Innovations that flow 8
The status of the following parameters is displayed:<br />
Parameter Description<br />
Supply Voltage The USHS auto detects the supply voltage<br />
and is shown. The voltages that can be<br />
detected are 12VDC, 24VDC and 24VAC.<br />
Refrigerant The refrigerant selected in the setting tab<br />
is also shown.<br />
Measured Pressure<br />
(Gauge)<br />
Measured<br />
Temperature<br />
The measured pressure at the exit of the<br />
evaporator where the USHS is located.<br />
Measures external temperature at the<br />
evaporator exit.<br />
Calculated <strong>Superheat</strong> Real-time calculated superheat value<br />
Alarm Lists any fault condition in the system (for<br />
example: High Input Voltage). It will be<br />
blank if there are no faults detected.<br />
Unit Information The unit information is displayed at the<br />
top of the screen. It consists of<br />
Manufacturer ID, Unit Version and<br />
Firmware version.<br />
RECORD STATUS DATA<br />
To begin logging system data from the USHS, complete the<br />
following steps:<br />
1. From the Status Refresh Frequency in Sec drop-down<br />
list, select the required status refresh frequency. The<br />
USHS displays and records data as selected refresh<br />
frequency. The impact of this selection impacts three<br />
things<br />
i. Status screen refresh<br />
ii. Frequency of the data recorded<br />
iii. Frequency of the data points shown on the<br />
run-time generated plot.<br />
2. Click Record Status Data button to save the Status<br />
details to a file.<br />
3. Select a File path to select the location of the file<br />
4. Enter the File name<br />
5. Click Open to begin logging data.<br />
Universal SuperHeat Sensor |<strong>Software</strong> Interface Guide Rev 2.2<br />
6. The logged data will be saved in text format. The data is<br />
always recorded in US units only.<br />
The units selected on the status screen do not<br />
impact the data collection units.<br />
The data file displays the USHS unit information, auto detected<br />
voltage, refrigerant setting, run-time data, time and all the items on<br />
the status screen at intervals based on the selected Status Refresh<br />
Frequency.<br />
Data recording will not occur while a message<br />
box is open.<br />
If the Refrigerant Setting tab is selected while<br />
data is recording, a message box will appear<br />
prompting the user to stop recording data.<br />
Click OK. Then click the Recording Data button to stop recording data.<br />
The Refrigerant Setting will now be accessible.<br />
The Refrigerant Setting may now be changed. To resume recording<br />
data, click Record Status Data.<br />
A new file must be created for the newly selected<br />
refrigerant. If an existing file is selected, the USHS<br />
Interface will check the refrigerant setting in that file<br />
to ensure that the selected refrigerant matches.<br />
If the refrigerant settings do not match, a Check<br />
Refrigerant message box will appear.<br />
Innovations that flow 9
VIEW PLOT<br />
For a Multiple USHS setup, the data will be<br />
recorded for only selected Node ID, i.e for the<br />
selected USHS.<br />
While data is recording, if any wiring connections<br />
are unplugged or disconnected, therby losing<br />
power to the USHS, the alarm message below<br />
appears in the data collection.<br />
The USHS also has the capability of generating a run-time plot of<br />
calculated superheat. Follow below steps<br />
1. Select View Plot on the status screen. The superheat<br />
run-time curve is observed on the plot.<br />
The selected Status Refresh Frequency in Sec<br />
proportionally affects the chart generated in View<br />
Plot:<br />
1 second – 10 minutes elapsed time<br />
3 seconds – 30 minutes elapsed time<br />
5 seconds – 50 minutes elapsed time<br />
It is recommended to select 1 second for the most<br />
complete data collection.<br />
2. The units of plot can be changed by selecting the units<br />
on the status screen.<br />
Universal SuperHeat Sensor |<strong>Software</strong> Interface Guide Rev 2.2<br />
Plotting will not occur while a message box is<br />
open.<br />
Additionally, when the user clicks and stays on<br />
refrigerant setting tab, the plotting will not<br />
occur<br />
USHS INTERFACE ALARMS<br />
The USHS Interface is equipped to notify the user when certain alarms<br />
are encountered by the sensor.<br />
Please take note of the following alarm codes and the conditions that<br />
trigger them:<br />
1. Message not received completely – This occurs due to<br />
either a loss of partial data or a compatibility issue between<br />
the firmware and the USHS Interface.<br />
2. Wrong checksum– This occurs due to data corruption over<br />
the communication wire.<br />
3. Communication timed out – This occurs due to loss of<br />
communication between the USHS Interface and the<br />
firmware.<br />
Innovations that flow 10
The following alarms pertain to the sensor operating range.<br />
When any of these are encountered, please ensure the sensor is<br />
being operated within the limits specified in the product<br />
datasheet.<br />
4. High Input Voltage – Triggered when the input voltage<br />
exceeds the sensor operating range.<br />
5. Low Input Voltage – Triggered when the input voltage<br />
falls below the sensor operating range.<br />
6. External Temp. not within Sensor Range – Triggered<br />
when the external sensor temperature exceeds or falls<br />
below the normal operating limits.<br />
7. Internal Temp. not within Sensor Range – Triggered<br />
when the internal sensor temperature exceeds or falls<br />
below the normal operating limits.<br />
8. Pressure not within Sensor Range– Triggered when<br />
the input pressure exceeds the capability of the<br />
external sensor.<br />
Multiple alarm messages will appear in the Alarm<br />
section when corresponding alarms are<br />
encountered by the sensor.<br />
Universal SuperHeat Sensor |<strong>Software</strong> Interface Guide Rev 2.2<br />
Innovations that flow 11