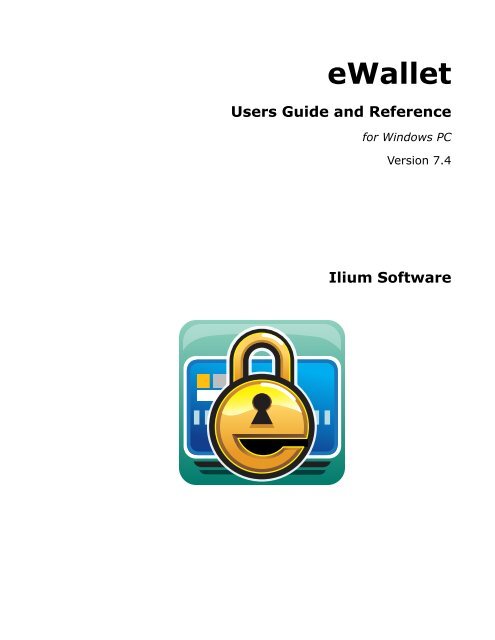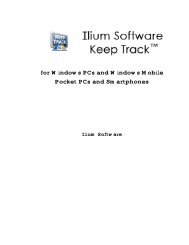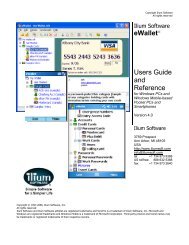eWallet: Users Guide and Reference - Ilium Software
eWallet: Users Guide and Reference - Ilium Software
eWallet: Users Guide and Reference - Ilium Software
You also want an ePaper? Increase the reach of your titles
YUMPU automatically turns print PDFs into web optimized ePapers that Google loves.
<strong>eWallet</strong><br />
<strong>Users</strong> <strong>Guide</strong> <strong>and</strong> <strong>Reference</strong><br />
for Windows PC<br />
Version 7.4<br />
<strong>Ilium</strong> <strong>Software</strong>
<strong>eWallet</strong>: <strong>Users</strong> <strong>Guide</strong> <strong>and</strong> <strong>Reference</strong><br />
<strong>Ilium</strong> <strong>Software</strong><br />
Published<br />
Copyright © 1997–2012 <strong>Ilium</strong> <strong>Software</strong>, Inc.<br />
<strong>eWallet</strong>, <strong>eWallet</strong> GO!, SyncPro <strong>and</strong> <strong>Ilium</strong> <strong>Software</strong> are registered trademarks <strong>and</strong> PassBuilder is a trademark of <strong>Ilium</strong> <strong>Software</strong>, Inc. Third-party product<br />
<strong>and</strong> br<strong>and</strong> names may be trademarks or registered trademarks of their respective owners. The appearance of these trademarks in <strong>eWallet</strong> does not constitute<br />
an endorsement of <strong>eWallet</strong> or <strong>Ilium</strong> <strong>Software</strong>. Furthermore, all images distributed with <strong>eWallet</strong> are for personal use only.<br />
PuTTY (used for SFTP) is copyright 1997–2007 Simon Tatham.
Table of Contents<br />
1. <strong>eWallet</strong> Overview ......................................................................................................... 1<br />
1.1. Welcome to <strong>eWallet</strong>! .......................................................................................... 1<br />
1.2. Supported Platforms ......................................................................................... 1<br />
1.3. How to Use this Document .............................................................................. 1<br />
2. Getting Started with <strong>eWallet</strong> ........................................................................................ 3<br />
2.1. Starting <strong>eWallet</strong> ................................................................................................. 3<br />
2.2. Adding Your Own Cards .................................................................................. 4<br />
2.3. Changing <strong>and</strong> Deleting Cards ............................................................................ 4<br />
2.4. Adding, Changing <strong>and</strong> Deleting Categories ....................................................... 5<br />
2.5. Nested Categories ............................................................................................. 6<br />
2.6. Import Wizard .................................................................................................. 7<br />
2.6.1. Importing from CSV .............................................................................. 8<br />
2.7. Protecting Your Information .......................................................................... 10<br />
2.8. Selecting a Password ....................................................................................... 11<br />
2.9. Getting Started Summary ................................................................................ 11<br />
3. Using <strong>eWallet</strong> ............................................................................................................. 13<br />
3.1. <strong>eWallet</strong> Files .................................................................................................... 13<br />
3.2. <strong>eWallet</strong> Categories ........................................................................................... 14<br />
3.3. <strong>eWallet</strong> Cards .................................................................................................. 14<br />
3.3.1. Card Types ........................................................................................... 15<br />
3.3.2. Field Options ....................................................................................... 17<br />
3.3.3. Custom Templates ............................................................................... 18<br />
3.3.4. Card Properties .................................................................................... 19<br />
3.3.5. File Attachments .................................................................................. 20<br />
3.3.6. Background Graphics ........................................................................... 20<br />
3.3.7. Icons .................................................................................................... 22<br />
3.4. AutoPass ......................................................................................................... 22<br />
3.5. Shortcuts ........................................................................................................ 22<br />
3.6. Exiting <strong>eWallet</strong> ................................................................................................ 22<br />
3.7. Global Options ............................................................................................... 22<br />
3.8. Appearance ..................................................................................................... 23<br />
4. <strong>eWallet</strong> Security .......................................................................................................... 25<br />
5. PassBuilder ................................................................................................................ 27<br />
5.1. Using PassBuilder ........................................................................................... 27<br />
5.2. PassBuilder Options ........................................................................................ 28<br />
5.2.1. Password Length .................................................................................. 28<br />
5.2.2. Allowed Characters .............................................................................. 28<br />
5.2.3. Memory Aid ......................................................................................... 29<br />
5.2.4. Notes ................................................................................................... 29<br />
6. Synchronization ......................................................................................................... 31<br />
6.1. SyncPro Synchronization ................................................................................ 32<br />
6.1.1. Synchronization Setup .......................................................................... 32<br />
6.1.2. Change the Sync Direction ................................................................... 33<br />
iii
iv<br />
6.1.3. Notes ................................................................................................... 34<br />
6.2. Adding Sync Locations ................................................................................... 34<br />
6.2.1. Hints & Tips ........................................................................................ 35<br />
6.3. Android Synchronization ................................................................................ 35<br />
6.3.1. Android Wireless Sync Basics ............................................................... 36<br />
6.3.2. Create a Partnership ............................................................................. 37<br />
6.3.3. Synchronize Your Wallet ...................................................................... 37<br />
6.3.4. Android USB Sync ............................................................................... 38<br />
6.4. iOS Synchronization ....................................................................................... 39<br />
6.4.1. iPhone Sync Basics ............................................................................... 39<br />
6.4.2. Create a Partnership ............................................................................. 40<br />
6.4.3. Synchronize Your Wallet ...................................................................... 41<br />
6.5. SyncPro Options ............................................................................................. 41<br />
6.6. File Synchronization ....................................................................................... 42<br />
7. More <strong>eWallet</strong> Features ................................................................................................ 45<br />
A. Customer <strong>and</strong> Technical Support ............................................................................. 47<br />
A.1. How to Contact <strong>Ilium</strong> <strong>Software</strong> .................................................................... 47<br />
Index ............................................................................................................................. 49
Chapter 1. <strong>eWallet</strong> Overview<br />
1.1. Welcome to <strong>eWallet</strong>!<br />
Welcome to <strong>Ilium</strong> <strong>Software</strong>’s <strong>eWallet</strong> ® , the award-winning way to safely <strong>and</strong> conveniently<br />
store your important, confidential information on your Windows PC, Mac, Android device,<br />
Windows Mobile-based phone, iPhone, iPod touch, iPad <strong>and</strong> BlackBerry device.<br />
This manual contains documentation for many of the features <strong>and</strong> functions of <strong>Ilium</strong> <strong>Software</strong>’s<br />
<strong>eWallet</strong> on a Windows PC (desktop, laptop, netbook, or ultra-mobile).<br />
You can also find step-by-step instructions for using many of <strong>eWallet</strong>’s features in the online<br />
<strong>eWallet</strong> Tutorials. You can open the <strong>eWallet</strong> Tutorials by clicking the Help Center button<br />
in the upper right corner of the Windows PC version of <strong>eWallet</strong>.<br />
Thank you for choosing <strong>eWallet</strong>.<br />
1.2. Supported Platforms<br />
<strong>eWallet</strong> is supported on the following platforms:<br />
• Windows ® PC running Windows 7, Vista, or XP.<br />
• Apple ® Mac ® , OS X ® 10.6 <strong>and</strong> higher.<br />
• Apple iPhone ® , iPad ® <strong>and</strong> iPod touch ® , 3.0 <strong>and</strong> higher.<br />
• Android phones 1.6 to 2.3.<br />
• RIM ® BlackBerry ® 4.2 <strong>and</strong> higher.<br />
• Windows Mobile ® 6 <strong>and</strong> Windows Mobile 6.1 <strong>and</strong> 6.5 Classic, St<strong>and</strong>ard (non-touch) <strong>and</strong><br />
Professional (touch). Windows Mobile 6.5 devices are also known as Windows phones.<br />
• Windows Mobile 5.0 Pocket PC (touch)<br />
• Windows Mobile 5.0 Smartphone (non-touch)<br />
1.3. How to Use this Document<br />
You can either read through this document, or use it as a reference by looking up the particular<br />
features that you want in the Table of Contents or Index. The section Getting Started<br />
with <strong>eWallet</strong> (page 3), contains basic instructions for using <strong>eWallet</strong>.<br />
Using <strong>eWallet</strong> contains detailed information about all of the features <strong>and</strong> functions of<br />
<strong>eWallet</strong>.<br />
1
Chapter 1. <strong>eWallet</strong> Overview<br />
2<br />
If you’d like step-by-step instructions for using many of <strong>eWallet</strong>’s primary features, check out<br />
the online <strong>eWallet</strong> Tutorials. The <strong>eWallet</strong> Tutorials are available by clicking the Help Center<br />
button in the upper right corner of <strong>eWallet</strong> on the Windows PC.<br />
<strong>Ilium</strong> <strong>Software</strong>, the makers of <strong>eWallet</strong>, are committed to providing both high-quality software<br />
<strong>and</strong> excellent technical support.
Chapter 2. Getting Started with <strong>eWallet</strong><br />
<strong>Ilium</strong> <strong>Software</strong>’s <strong>eWallet</strong> ® is an electronic wallet for your most important personal information<br />
(credit cards, calling cards, passwords, PINs, account numbers <strong>and</strong> more). Like a real wallet,<br />
<strong>eWallet</strong> keeps your information in cards. You can have several related pieces of information<br />
on a card. For example, on a password card, you might have a username, a password <strong>and</strong> a<br />
URL. You can also personalize cards with icons, colors, <strong>and</strong> on some platforms, pictures.<br />
To help keep your cards organized, the cards you create are stored in categories. Wallet<br />
files can have many different categories, <strong>and</strong> you can put any kind of card in any category.<br />
In addition, you can nest categories, allowing you to place categories within categories. Like<br />
you do with files in folders on your Windows PC, you can organize your <strong>eWallet</strong> cards <strong>and</strong><br />
categories however makes the most sense to you, <strong>and</strong> change how you have them organized<br />
as needed.<br />
You can have as many different wallets as you want, <strong>and</strong> keep different information in each<br />
one. For example, you might want to have a personal wallet file for your own cards, but an<br />
office wallet file that you share with an assistant or other members of your team. You can<br />
place copies of the same cards in different files as appropriate. For example, you might want<br />
your business credit card listed in both of your wallet files for extra convenience.<br />
You should protect your wallet file with a password. With a password protected wallet you<br />
must enter the wallet’s password before you can see the information on any of the cards in<br />
that wallet. We recommend that you password-protect all of the wallets that you keep important<br />
personal information in.<br />
You can also choose to have a wallet that does not use a password. Anyone can open a<br />
wallet that does not use a password. We strongly recommend that you set a password for any<br />
wallet that contains personal information.<br />
More detailed information about passwords, wallet files, categories, <strong>and</strong> cards is found in<br />
the sections below.<br />
2.1. Starting <strong>eWallet</strong><br />
When you start <strong>eWallet</strong> for the first time, you’ll be prompted to create a new wallet file to<br />
store your information in. The default file name is My Wallet.wlt <strong>and</strong> it is stored in your My<br />
Documents folder.<br />
When you’re ready to add your own information, you can add new categories <strong>and</strong> cards to<br />
wallet <strong>and</strong> organize the information in a way that fits your needs.<br />
The File/Start tab at the top of <strong>eWallet</strong> will look different depending on which Ribbon style<br />
you have selected. Although the tab may have different appearance, its function is the same.<br />
3
Chapter 2. Getting Started with <strong>eWallet</strong><br />
The File/Start tab with Ribbon Style set to Office 2010, Windows 7, <strong>and</strong> Office 2007 (left<br />
to right)<br />
2.2. Adding Your Own Cards<br />
Cards in <strong>eWallet</strong> are just like the cards you carry in your real wallet. Create cards for each of<br />
the important pieces of information you want to carry with you.<br />
Select the category you would like to add a card to, <strong>and</strong> then click the New Card button on<br />
the Home or Edit ribbons.<br />
When adding a new card, <strong>eWallet</strong> will prompt you to select a type of card. After that, you<br />
can enter the specific information that you want to appear on the card.<br />
<strong>eWallet</strong> gives you many options for personalizing your cards. The way you access these options<br />
vary depending on the device you are using.<br />
When creating a new card, or editing an existing card, select the Design or Edit Fields<br />
ribbons to access features that let you personalize your cards.<br />
2.3. Changing <strong>and</strong> Deleting Cards<br />
4<br />
You can make changes to an existing card at any time.
Click on the card in the Card List that you wish to edit, <strong>and</strong> then select the Edit Fields<br />
ribbon. As a shortcut, you can also double-click on a card face to edit your information. To<br />
change the appearance of a card, click on the card <strong>and</strong> then select the Design ribbon.<br />
You can also delete cards that you are no longer using.<br />
In the Card List, right click on the card you want to delete <strong>and</strong> select Delete from the context<br />
menu.<br />
2.4. Adding, Changing <strong>and</strong> Deleting Categories<br />
It’s just as easy to add, delete <strong>and</strong> change your <strong>eWallet</strong> categories as it is for cards. To add<br />
a new category to <strong>eWallet</strong>:<br />
Click the New Category button on the Home or Edit ribbons.<br />
Chapter 2. Getting Started with <strong>eWallet</strong><br />
You might also need to change an existing category, perhaps to give it a new name or<br />
change the icon. You might also want to delete a category you are no longer using. Editing<br />
a category doesn't change the card it contains, but deleting a category deletes all the cards<br />
in that category as well.<br />
To change a category, click on the category in the Card List <strong>and</strong> then select the Design<br />
ribbon. To delete a category, click on the category in the Card List <strong>and</strong> then click the Delete<br />
button on the Edit ribbon.<br />
5
Chapter 2. Getting Started with <strong>eWallet</strong><br />
You can change the name of a category <strong>and</strong> the icon associated with it. Default Card Type<br />
lets you select the default card type selected when you create a new card in that category.<br />
You can always change the card type for the new card, <strong>and</strong> you’re not required to have all<br />
the same types of cards in a category. This just controls the default type <strong>eWallet</strong> selects when<br />
you make a new card. You can still pick any of <strong>eWallet</strong>’s available card types from the list<br />
when creating a new card, regardless of the default type for the category.<br />
2.5. Nested Categories<br />
6<br />
<strong>eWallet</strong> allows you to further refine your card organization with nested categories. Similar<br />
to the way folders can contain other folders on your PC, categories can contain other categories,<br />
or subcategories. Subcategories allow you to keep similar types of information in<br />
one place (Credit Cards,) but also organize them in a way that’s useful to you (Business <strong>and</strong><br />
Personal.)<br />
Click on a category in the Card List where you want to create the subcategory, <strong>and</strong> then click<br />
the New Category button on the Home or Edit ribbons. To make an existing category a<br />
subcategory on your Windows PC, simply drag the category onto another category. The<br />
category you dragged becomes a subcategory of the category it is dropped on.
2.6. Import Wizard<br />
Chapter 2. Getting Started with <strong>eWallet</strong><br />
<strong>eWallet</strong>'s Import Wizard will help you import information into <strong>eWallet</strong> that's currently in a<br />
different electronic wallet product's format. The Import Wizard currently imports information<br />
from files made by our own <strong>eWallet</strong> GO! ® product as well as: Cod<strong>eWallet</strong>, SPB Wallet,<br />
SplashID, TurboPasswords (Cloak), <strong>and</strong> CSV format.<br />
To use the Import Wizard, first export your information from one of the above programs.<br />
Then, open <strong>eWallet</strong> on your Windows PC, click the File/Start button in the upper left<br />
corner of <strong>eWallet</strong>, <strong>and</strong> select Import from the menu. The wizard will walk you through the<br />
entire process.<br />
Remember that the Import Wizard will not import information directly from your current<br />
program's data file; you'll need to export the information first. Also, the Import Wizard is<br />
only available on the Windows PC version of <strong>eWallet</strong> - not a mobile device version. Once<br />
you import your information into <strong>eWallet</strong>, however, you can easily synchronize the information<br />
to your mobile device.<br />
The Import Wizard will first try to match each of your cards to one of the <strong>eWallet</strong> card types.<br />
You'll be given the option to change the card type of each card: if you want to use the type<br />
<strong>eWallet</strong> has selected; just click Import Card.<br />
Once you've confirmed all the cards, the Import Wizard will import all of the information<br />
from your file into new cards. Wherever possible, the Import Wizard will match your existing<br />
7
Chapter 2. Getting Started with <strong>eWallet</strong><br />
info with the fields in the <strong>eWallet</strong>. If the Import Wizard can't find a good match for any<br />
specific fields, it will put the information for that field into the Notes area of the card. All<br />
of your current information will always be kept in the new wallet file.<br />
When the import is finished, we recommend that you use <strong>eWallet</strong> to open your new wallet<br />
file. This will let you check each card to be sure that the info appears as you want it.<br />
For any card, you'll have the option to:<br />
• Import the Card You can either use the Import Wizard's selected card type, or choose<br />
a different card type from the list. The Import Wizard tries to choose the best card match<br />
based on the info being imported. Either way, the Import Wizard will match your existing<br />
info with the fields in the <strong>eWallet</strong> card. If the Import Wizard can't find a good match for<br />
any specific fields, it will put the information for that field into the "Notes" area of the<br />
card. All of your current information will always be kept in the new wallet file.<br />
• Auto Import Remaining Cards This will skip prompting you for the rest of the card<br />
types, <strong>and</strong> import the remaining cards using the Import Wizard's best assessment of the<br />
appropriate <strong>eWallet</strong> card type. The same rules above will be followed.<br />
• Skip Card This will mark the current card as not to be imported.<br />
• Skip Remaining Cards This will mark the rest of the cards in your import file as not to<br />
be imported, <strong>and</strong> will take the Import Wizard to the next step (actually importing the<br />
cards).<br />
• Cancel Import Wizard This will cancel the card Import Wizard. Your new wallet file<br />
will not be created.<br />
When this stage is done, the Import Wizard will import your information to the new wallet<br />
file you've specified. When the import is finished, we recommend that you use <strong>eWallet</strong> to<br />
open your new wallet file. This will let you check each card to be sure that the info appears<br />
as you want it.<br />
2.6.1. Importing from CSV<br />
8<br />
You can convert your data from another data management system to use in <strong>eWallet</strong>.<br />
<strong>eWallet</strong> does not support a completely generic import, but you should be able to format<br />
your text data so <strong>eWallet</strong> can to import it.<br />
The easiest way to do this is in a spreadsheet program like Microsoft Excel, although you<br />
can use any text editor or other program that can make a .csv (comma separated values) file<br />
as well. The rest of the information here assumes you're using Excel.<br />
Format your .csv file as follows:
• The file must use a comma as the separation character, <strong>and</strong> not any other character such<br />
as a tab<br />
• Any actual commas in the data must be surrounded in double quotes (")<br />
• Each card is one row<br />
• Each card has 9 columns<br />
• Each column A is the Card Type (This column is required)<br />
This must be one of the 18 Card Types shown below.<br />
• Each column B is the Card Name (This column is required)<br />
• Columns C through G have information specific to each card type (see below)<br />
• Column H is the Card Note<br />
• Column I is the Category (This column is required)<br />
For each row (card), the Card Type, Card Name <strong>and</strong> Category are required. Information<br />
in all other fields is optional.<br />
In addition, there needs to be one identifier row at the beginning of the file. This can have<br />
any information you want (it won't be imported), but does need to have some information<br />
(just in the first column).<br />
For the card types supported, columns C through G should have the following information:<br />
Card Type<br />
Bank Accts<br />
Birthdays<br />
Calling Cards<br />
Clothes Size<br />
Combinations<br />
Credit Cards<br />
Email Accts<br />
Emergency Info<br />
Frequent Flyer<br />
Identification<br />
Insurance<br />
Column C<br />
Account #<br />
Date<br />
Access #<br />
Shirt size<br />
Combination<br />
Card #<br />
Username<br />
Phone #<br />
Number<br />
Number<br />
Policy #<br />
Column D Column E Column F<br />
PIN<br />
PIN<br />
Pants Size<br />
Exp. Date<br />
Password<br />
Name<br />
Name<br />
Group #<br />
Name<br />
Shoe Size<br />
Name<br />
POP3 Info<br />
Date<br />
Date<br />
Chapter 2. Getting Started with <strong>eWallet</strong><br />
Insured<br />
Branch<br />
Dress Size<br />
PIN<br />
SMTP Info<br />
Date<br />
Column<br />
G<br />
Phone #<br />
Bank<br />
Phone #<br />
9
Chapter 2. Getting Started with <strong>eWallet</strong><br />
Card Type<br />
Memberships<br />
Column C<br />
Acct #<br />
Phone Numbers Phone Number<br />
Prescriptions<br />
Serial Numbers<br />
Vehicle Info<br />
Voice Mail<br />
Web Logins<br />
Rx #<br />
Serial #<br />
License #<br />
Access #<br />
Username<br />
Column D Column E Column F<br />
Name<br />
Name<br />
Date<br />
VIN #<br />
PIN<br />
Password<br />
Date<br />
Doctor<br />
From<br />
URL<br />
The card types in your file must be exactly as shown above.<br />
The table below is an example, showing 6 cards in 2 categories.<br />
Pharmacy<br />
Column<br />
G<br />
Phone #<br />
Then, run the <strong>eWallet</strong> Card Importer on your .csv file. Select CSV as the file format to import.<br />
Don't forget to open your new wallet file using <strong>eWallet</strong>; this will let you check your information.<br />
Plus, you'll be able to add more useful information to your existing cards, as well as<br />
more cards <strong>and</strong> card types to your wallet.<br />
2.7. Protecting Your Information<br />
10<br />
Anytime you open a password protected wallet, <strong>eWallet</strong> will ask you for the password. Until<br />
the correct password is provided, <strong>eWallet</strong> will not display any of the wallet’s contents.<br />
Once opened, your wallet remains unlocked until:<br />
• you close <strong>eWallet</strong> on your Windows PC<br />
• you lock the wallet file by selecting the Lock button on your Windows PC<br />
• <strong>eWallet</strong> automatically locks your wallet file if you’ve chosen to have it do so (See below<br />
for information about how to do this)
Important<br />
We recommend always locking your wallet file when you’re not actively using it.<br />
You can also choose to create a wallet without a password. This is useful for storing nonconfidential<br />
information that you want easy access to. For instance, contacts, family pictures,<br />
clothing sizes, <strong>and</strong> emergency phone numbers are all information you might want to put<br />
into a wallet that does not require a password.<br />
You can change the password for any wallet, or add a new password to an unprotected<br />
wallet by clicking the Set Password button on the Home ribbon. When changing the<br />
password for a password protected wallet, <strong>eWallet</strong> will ask for the original password first.<br />
You can also set <strong>eWallet</strong> to lock automatically from the Security Options for the wallet by<br />
clicking the Options button in the Security group of the Home ribbon on a Windows PC.<br />
From there, you can select timeout locking <strong>and</strong> other security features. Read more about<br />
these options in Chapter 4, <strong>eWallet</strong> Security (page 25).<br />
2.8. Selecting a Password<br />
Choose a password that’s easy for you to remember but would be hard for anyone else to<br />
guess. It is best (most secure) to choose a password that is at least eight characters long <strong>and</strong><br />
contains at least one non-alphanumeric character. One convenient way to do this is to choose<br />
two unrelated words <strong>and</strong> separate them with a dash, asterisk or other non-alphanumeric.<br />
For example, "clock-kitten" would be a reasonable password.<br />
Optionally, you can set a password hint when you set or change your password. Choose<br />
something that will remind you of your password, but will not give your password away to<br />
someone other than yourself.<br />
Please note that if you forget the password for a password protected wallet, you will not be<br />
able to access any of the information in that wallet. Choose your passwords carefully. Also, if you<br />
do run into trouble, remember that passwords are case-sensitive — if your password is not<br />
being accepted, check that your Caps-Lock is not on.<br />
2.9. Getting Started Summary<br />
At this point, you should know:<br />
• the difference between cards <strong>and</strong> categories in <strong>eWallet</strong><br />
• how to create <strong>and</strong> change <strong>eWallet</strong> cards<br />
• how to protect the information in your <strong>eWallet</strong> files<br />
Chapter 2. Getting Started with <strong>eWallet</strong><br />
11
Chapter 2. Getting Started with <strong>eWallet</strong><br />
12<br />
The rest of this document contains more detail about <strong>eWallet</strong>’s features, functions <strong>and</strong> options<br />
available. You can read through them, just use them for reference, or just read the sections<br />
you’re interested in.<br />
You’re now ready to begin using <strong>eWallet</strong> with your own information. You can either decide<br />
how you want to organize your information <strong>and</strong> create categories first, or just start creating<br />
cards <strong>and</strong> move them into specific categories using cut <strong>and</strong> paste later.
Chapter 3. Using <strong>eWallet</strong><br />
While using <strong>eWallet</strong>, keep in mind that some options may be unavailable or work differently<br />
depending on what kind of object (card, category, etc.) you have selected or are viewing.<br />
Right click on objects to bring up a context menu for that object, or hover over an object<br />
to bring up a tool tip describing that item.<br />
3.1. <strong>eWallet</strong> Files<br />
Files are the topmost level of information used by <strong>eWallet</strong>. In <strong>eWallet</strong>, we call files wallets.<br />
Just like any other file on a Windows PC, wallets are completely separate from one another.<br />
You can have as many wallets as you want, each with different kinds of information. For<br />
example, you might have one wallet for work <strong>and</strong> one for personal information. Each wallet<br />
has its own password.<br />
On your Windows PC, files are assigned an extension. This is a three letter indicator following<br />
a period at the end of the file name that tells the computer what program the file is associated<br />
with. <strong>eWallet</strong> files end in wlt. Your PC may or may not be configured to display this extension.<br />
If you ever lose track of your wallet files, doing a Search on your Windows PC for:<br />
*.wlt<br />
will typically find every wallet on your computer.<br />
Opening Wallets is h<strong>and</strong>led differently on different devices. When you run <strong>eWallet</strong>, however,<br />
it will automatically attempt to open the last wallet you used. You may never need to open<br />
your wallets any other way.<br />
Double clicking on a wallet file will open a wallet in <strong>eWallet</strong>. You can also open wallets by<br />
clicking on the File/Start button in the upper left corner of <strong>eWallet</strong> <strong>and</strong> then selecting<br />
Open… from the menu.<br />
You can make changes to your wallet files using copy, delete, rename, or move files using<br />
File Explorer in the same way that you make changes to other file types on your computer.<br />
You can Create New Wallets to store your information if you like. Click the File or Start<br />
button in the upper left corner of <strong>eWallet</strong>, <strong>and</strong> select New from the menu.<br />
Password protected wallets have one password. <strong>eWallet</strong> will prompt you to select this password<br />
when you first create a new wallet. The password is required to view the contents, or<br />
change the password, of a password protected wallet.<br />
On your Windows PC you can copy or move cards between <strong>eWallet</strong> wallets using your<br />
system clipboard (Copy/Paste or Cut/Paste).<br />
13
Chapter 3. Using <strong>eWallet</strong><br />
If you’d like to share a wallet in a workgroup environment <strong>and</strong> have multiple users access it<br />
from their Windows PC desktop computers, you can place your wallets in a directory on<br />
your network. The first person that opens the wallet can write to the file, everyone else will<br />
have read-only access. Alternatively, you can have individual users synchronize from the<br />
central wallet to a local wallet on their computer.<br />
See Also:<br />
Chapter 4, <strong>eWallet</strong> Security (page 25)<br />
Chapter 6, Synchronization (page 31)<br />
3.2. <strong>eWallet</strong> Categories<br />
In <strong>eWallet</strong>, you use Categories to organize your information. Every wallet must have at<br />
least one category, <strong>and</strong> you can have many different categories in a wallet.<br />
Use categories to organize your cards in a way that makes sense to you. You can place any<br />
kind of card in any category, <strong>and</strong> as many or as few cards as you want in a category.<br />
Each category has the following properties:<br />
• Name: the name of the category<br />
• Icon: the icon representing the category<br />
• Default Card Type: this lets you select the initial card type selected when you create a<br />
new card in that category. You can always choose a different type when you create the<br />
card, <strong>and</strong> you can have many different types of cards in a single category. This pick just<br />
controls the initial setting for new cards. You can pick any of <strong>eWallet</strong>’s available card<br />
types.<br />
You can edit the properties for a category at any time. You can also nest your categories to<br />
further organize your information.<br />
See Also:<br />
Chapter 4, <strong>eWallet</strong> Security (page 25)<br />
3.3. <strong>eWallet</strong> Cards<br />
14<br />
<strong>eWallet</strong> stores your information in cards. Think of cards just like the cards in a real wallet.<br />
Each card will contain several pieces of related information. For example, a password card<br />
might have a username, a password <strong>and</strong> a URL. You can also personalize cards. Each card<br />
must be placed in a category, but categories can contain many different types of cards. Organize<br />
your cards in whatever way makes the most sense to you.
You can move your cards between categories at any time. You can move cards between<br />
categories using drag <strong>and</strong> drop. You can also use your system clipboard (cut / copy / paste)<br />
to move cards around. Edit, delete, rename, cut, or copy cards by selecting the card <strong>and</strong> then<br />
right-clicking on the card to show the context menu.<br />
3.3.1. Card Types<br />
<strong>eWallet</strong> provides 31 different card types (also called templates) for you to choose from<br />
when making a new card (listed below).<br />
Each card has fields <strong>and</strong> labels appropriate for the kind of information generally kept on<br />
that card type. For example, a credit card provides fields for:<br />
• the card provider<br />
• the card type, number <strong>and</strong> expiration date<br />
• the name on the card<br />
• your Personal Information Number (PIN)<br />
• the customer service telephone number<br />
Chapter 3. Using <strong>eWallet</strong><br />
But you can always enter any kind of information in any field on any card <strong>and</strong> even rename<br />
fields to suit your needs.<br />
15
Chapter 3. Using <strong>eWallet</strong><br />
16<br />
You’ll notice the Fields area is broken up into two sections: the Card Face Fields section<br />
<strong>and</strong> the Details Pane Fields section. The Card Face Fields typically contain the items you<br />
would see on the physical card itself (card number, expiration date, etc.) while the Details<br />
Pane Fields can be used for the additional information that goes with the card such as a<br />
URL, username <strong>and</strong> password. You can enter any additional information you might want in<br />
the Notes area of any card.<br />
Each card type has a default icon associated with it, but you can change the icon to anything<br />
you like. In the Card List click on the card whose icon you want to change, then select the<br />
Design ribbon.<br />
The following card types are provided in <strong>eWallet</strong>:<br />
• Bank Account - Account numbers for your financial accounts<br />
• Calling Card - Telephone calling cards, with access numbers <strong>and</strong> PINs<br />
• Car Info - Information found on your vehicle registration, plus insurance<br />
• Cellular Phone – Store your critical mobile phone information<br />
• Clothes Sizes - For you, <strong>and</strong> for the people you buy clothes for<br />
• Combination Lock – The combination for any locks or lockers you may have<br />
• Contact - Names <strong>and</strong> phone numbers for personal contacts<br />
• Contact Lens Prescription - Prescription information for contact lenses, in case you<br />
need to replace them when away from home<br />
• Credit Card - Credit card numbers <strong>and</strong> info, including PINs<br />
• Driver's License – You can also use this card for medical <strong>and</strong> other licenses<br />
• Email Account – System URLs, names <strong>and</strong> passwords for your email accounts<br />
• Emergency Numbers – Fire, ambulance, police <strong>and</strong> other emergency telephone numbers<br />
• General Purpose – 6 card fields <strong>and</strong> 25 details fields you can customize<br />
• Health Numbers – Insurance, Hospital, prescription, group numbers, etc.<br />
• ID Card – National ID Card or other general purpose ID Card<br />
• Insurance Policy - Auto, Life, Home <strong>and</strong> other policies, with the number to call for<br />
claims<br />
• Internet Settings – System URLs, names <strong>and</strong> passwords for your ISP accounts
• Lens Prescription – Prescription information for eyeglasses in case you need to replace<br />
them when away from home<br />
• Library Card – Number <strong>and</strong> PIN<br />
• Membership Info - Frequent flier (airline) numbers, video rentals, store discount, nonprofits,<br />
<strong>and</strong> more<br />
• Note Card – A card for any unformatted information<br />
• Passport Info – Everything on your passport, very important to have a copy<br />
• Password – Usernames <strong>and</strong> passwords you may have on all the computer systems you<br />
use<br />
• Picture Card – On the platforms that support picture cards, select any picture that fits<br />
on your screen, in bmp or jpg format<br />
• Prescription – Dosage <strong>and</strong> other information for prescription drugs<br />
• Serial Number – Your purchases, including serial numbers, model numbers <strong>and</strong> purchase<br />
date <strong>and</strong> location information<br />
• Social Security Number – Use this for other identification numbers too<br />
• <strong>Software</strong> Serial Number – Registration codes, purchase dates <strong>and</strong> other software product<br />
information<br />
• Voice Mail Info – All the access numbers, passwords <strong>and</strong> comm<strong>and</strong>s you need<br />
• Voter Card – Do you remember where to vote from election to election?<br />
• Web Site – URL <strong>and</strong> user or password information for any web sites you log into<br />
3.3.2. Field Options<br />
<strong>eWallet</strong> gives you the option to change the label or type for any field in a card. For instance,<br />
you might find that a particular card does not have as many hidden fields as you might like,<br />
or perhaps you don't need a URL on the card but you do want an additional phone number<br />
field. By editing the options for a field, you can create exactly the sort of card you need.<br />
In the Card List click on the card you want to edit, then select the Edit Fields ribbon. Next,<br />
select the field you want to change, then customize the field using the options in the Field<br />
Options group of the Edit Fields ribbon.<br />
When setting a type for a field, you can choose from the following field types.<br />
Chapter 3. Using <strong>eWallet</strong><br />
17
Chapter 3. Using <strong>eWallet</strong><br />
• Date - A field formatted for dates. This field allows you to enter the date manually or<br />
using a pop-up calendar.<br />
• eMail - A live email link. When clicking on the contents of this field, <strong>eWallet</strong> will trigger<br />
your default email software <strong>and</strong> prepare an outgoing email using this address.<br />
• Hidden - A hidden field. Adds a button to the card used to show or hide the contents<br />
of this field.<br />
• Numeric - A field formatted to only accept numbers.<br />
• Phone Number - A live phone number link. On devices that include a phone, tapping<br />
this live link will automatically dial the number listed as the content of this field. On a<br />
Windows PC, if Skype is installed, selecting this link will make a call using Skype, as long<br />
as the number is formatted internationally, e.g., +17345551212.<br />
• Text - A plain text field. Enter whatever text you like.<br />
• Web Link - A live link to a web site. Tapping on this link will automatically open a website<br />
on your default browser using the content of this field as the URL.<br />
• AutoPass Password - Tells <strong>eWallet</strong> to use the contents of this field for the password<br />
when using AutoPass on your Windows PC.<br />
• AutoPass Username - Tells <strong>eWallet</strong> to use the contents of this field for the username<br />
when using AutoPass on your Windows PC.<br />
• AutoPass Web Link - Tells <strong>eWallet</strong> to open the website listed in this field <strong>and</strong> use the<br />
fields on this card defined as AutoPass Username amd AutoPass Password to fill in the<br />
login fields for that site.<br />
3.3.3. Custom Templates<br />
18<br />
If none of the card types we provide is exactly what you are looking for, the options for<br />
editing field names <strong>and</strong> types will allow you to create the exact sort of card you need.<br />
On Windows PC you can also customize the basic card types to create custom sets of templates.<br />
To rename the label for a field, select the Edit Fields ribbon <strong>and</strong> then click on the field label<br />
you wish to change. Enter a new name in the Field Name field of the Field Options group<br />
of the Edit Fields ribbon.<br />
If you have a particular set of changes you’d like to use all the time, you can save a customized<br />
card as a template. Once you’ve done this, whenever you go to make a new card, your template<br />
will appear as one of the card types you can choose from. You can do this by right-clicking<br />
on the card in the card list selecting Save to Tomplate.
If you want to view all of the templates on your Windows PC, use Edit Templates to access<br />
the templates file. You can edit templates the same way that you edit a normal <strong>eWallet</strong> card.<br />
Any changes made to a template will automatically appear in any new cards made with that<br />
template, but changing a template will not alter existing cards. Click on the Edit Templates<br />
on the Edit ribbon.<br />
Note that embedded images are not supported in templates.<br />
3.3.4. Card Properties<br />
Chapter 3. Using <strong>eWallet</strong><br />
In addition to the fields (containing data) in your <strong>eWallet</strong> cards, you can also control card<br />
colors, borders, card icon, <strong>and</strong> other aspects of the card’s appearance. If appropriate for the<br />
card type <strong>and</strong> platform, you can also set whether a card is scrollable, whether a hidden field<br />
(for example, a PIN) is initially displayed, <strong>and</strong> whether the icon displays on the card face itself.<br />
Some appearance options are not available on some platforms.<br />
To change the appearance settings for your cards, go to the Card List <strong>and</strong> click on the card<br />
whose appearance you want to change, <strong>and</strong> then select the Design ribbon.<br />
The appearance settings allow you to set the card’s background color, color gradients, text<br />
color, icon <strong>and</strong> related settings. Most of these features are available on most devices.<br />
There are a number of settings you can choose from. If the card has hidden fields, such as<br />
a password, PIN or lock combination, you can choose whether the field should be hidden<br />
when the card is first displayed (Hide), showing (Show), or displayed in the same state it<br />
was when you last displayed the card (Remember). You can also select the color for the<br />
text <strong>and</strong> card background, as well as the icon associated with the card.<br />
You can also choose between Square <strong>and</strong> Round corners for the card when it is displayed<br />
using Card View. Choose to Show the Icon on the Card to display the card’s icon on the<br />
card itself in Card View. Select Border to draw a border around the card in the card pane.<br />
Choose Flex View to present the card in a grid style format, rather than the traditional card<br />
style format.<br />
The option to add a Background Picture to your cards is available for most types of cards<br />
on most platforms. You can use either regular Bitmap files, with the .bmp extension, or<br />
JPEG files, with the .jpg extension. You can choose to Insert the picture to copy the file<br />
into your wallet. Inserted images will sync to some, but not all devices. You can also choose<br />
to Link to a picture to use a bitmap or JPEG file that remains outside the wallet file (on<br />
Windows PC, the picture must be in the <strong>eWallet</strong>\Graphics <strong>and</strong> Sounds folder<br />
in your My Documents folder for <strong>eWallet</strong> to link to it.) These images will not synchronize<br />
to other device. If you choose to Remove a picture, the picture is removed from the card.<br />
Some devices offer a Picture Position button that allows you to choose how the graphic<br />
is positioned on the card. You can choose to Center the picture or to display it in the Upper<br />
Left, Upper Right, Lower Left or Lower Right corner of the card. You can also choose<br />
to Tile the picture over the entire area of the card. If the card is a Credit Card, on some<br />
19
Chapter 3. Using <strong>eWallet</strong><br />
devices you can also choose to use the graphic to replace the default credit card logo (Replace<br />
Default Logo). See Section 3.3.6, “Background Graphics” (page 20) for complete information.<br />
3.3.5. File Attachments<br />
On Windows PC, <strong>eWallet</strong> allows you to attach files to your cards so that you can keep important<br />
images <strong>and</strong> documents close at h<strong>and</strong>. Files you attach to a card will be encrypted<br />
<strong>and</strong> synchronized. You can attach any type of file to your wallet including documents, pictures,<br />
sound files, <strong>and</strong> more.<br />
To attach a file to a card, click the Attach button on the Design ribbon.<br />
To extract an attached file, click the Attachment graphic in the top right corner of the card<br />
display.<br />
3.3.6. Background Graphics<br />
20<br />
On some platforms, you can customize the appearance of your <strong>eWallet</strong> cards by adding<br />
pictures to the background. <strong>eWallet</strong> supports both bitmap <strong>and</strong> jpeg image types, <strong>and</strong> on<br />
iPhone <strong>and</strong> iPod touch it supports images taken with the camera as well as images stored in<br />
the gallery <strong>and</strong> photo library on the device.<br />
You have two ways to add pictures: link or insert.<br />
Linking a picture does not add the picture to your <strong>eWallet</strong> wallet. Instead, a shortcut to that<br />
file is added to the card which allows the picture to display in the background when you<br />
view that card. When synchronizing your <strong>eWallet</strong> information, the shortcuts to linked pictures<br />
are synchronized by SyncPro but the images are not. As long as you've placed the same image<br />
in the appropriate folder (see below) on both your Windows PC <strong>and</strong> your Windows Mobile<br />
device, the linked picture will appear on the card on both devices.<br />
To link to a picture on Windows PC or Windows Mobile, you must store the graphic in:<br />
My Documents\<strong>eWallet</strong>\Graphics <strong>and</strong> Sounds
Linking pictures to wallet files on Windows PC, rather than inserting them, also allows you<br />
to use different graphics for your cards on each platform. For example, you might create a<br />
smaller version of a graphic for use on a Windows Mobile (touch) device. The link files option<br />
makes this simple – just create different graphics, with the same filename, <strong>and</strong> put them on<br />
the appropriate device. You also have the option to leave a linked graphic off of your device<br />
completely, perhaps as a means of saving memory: if a linked picture file is not present on<br />
any platform, the card will display normally but <strong>eWallet</strong> will simply not show the picture.<br />
This feature is not supported on all platforms.<br />
Inserting a picture, copies the entire picture into your wallet <strong>and</strong> it will automatically synchronize<br />
the image to <strong>eWallet</strong> on any other devices that support background images. If the<br />
wallet is moved, copied, synchronized, or backed up, all inserted pictures will be moved,<br />
copied, synchronized, <strong>and</strong> backed up as well.<br />
Another advantage of inserting pictures is that the pictures are encrypted along with the rest<br />
of the information in your wallets.<br />
On your Windows PC <strong>and</strong> Windows Mobile devices, you can use picture files in bitmap<br />
(.bmp) or jpeg (.jpg) format in <strong>eWallet</strong>. Pictures can be any size, but you probably want to<br />
size them appropriately for the display.<br />
The following table shows sizes (in pixels) for card displays:<br />
Device<br />
Windows PC<br />
Windows Mobile Professional<br />
Windows Mobile Professional (High Res)<br />
Windows Mobile St<strong>and</strong>ard (Portrait)<br />
Windows Mobile St<strong>and</strong>ard (High-Res Portrait)<br />
Windows Mobile St<strong>and</strong>ard (High-Res L<strong>and</strong>scape)<br />
iPhone or iPod touch<br />
Card Size<br />
312 x 184<br />
237 x 181<br />
474 x 362<br />
170 x 180<br />
240 x 320<br />
240 x 263<br />
292 x 182<br />
Credit Card Logo Size<br />
95 x 55<br />
78 x 50<br />
156 x 100<br />
54 x 34<br />
76 x 48<br />
76 x 48<br />
n/a<br />
The listed card sizes will create an appropriately sized background image.<br />
Chapter 3. Using <strong>eWallet</strong><br />
The listed Credit Card Logo sizes will make a credit card logo of a size similar to the ones<br />
we automatically display for many credit card types in the Credit Card template.<br />
Please note that only inserted pictures are encrypted <strong>and</strong> synchronized. Linked pictures are<br />
never encrypted or synchronized.<br />
You can get pictures from any source, as long as they’re in the previously mentioned formats.<br />
Many websites have pictures available for free download. <strong>Ilium</strong> <strong>Software</strong> also offers free<br />
Windows PC card backgrounds <strong>and</strong> icon packs for download on our website.<br />
21
Chapter 3. Using <strong>eWallet</strong><br />
3.3.7. Icons<br />
On Windows PC you can add custom icons for cards <strong>and</strong> categories using st<strong>and</strong>ard Icon<br />
(.ico) files. Many websites offer free icons for download, <strong>and</strong> <strong>Ilium</strong> <strong>Software</strong> offers a number<br />
of free Icon Packs that you can download from our website. You can also use icons you<br />
create yourself with any Windows PC icon editor.<br />
To display properly, Icon files must contain all of the proper image sizes. Most professionally<br />
made icons already contain the necessary icon sizes. Icon sizes should include 16x16 <strong>and</strong><br />
32x32 graphics.<br />
For <strong>eWallet</strong> to find the icons, you must store them in:<br />
My Documents\<strong>eWallet</strong>\Graphics <strong>and</strong> Sounds<br />
3.4. AutoPass<br />
<strong>eWallet</strong> for Windows PC has a feature called AutoPass for cards that have URLs, usernames<br />
<strong>and</strong> passwords. With AutoPass enabled, <strong>eWallet</strong> will attempt to fill-in the username <strong>and</strong><br />
password fields for you when you launch the web page from the <strong>eWallet</strong> card. Currently this<br />
feature is available for Internet Explorer, Chrome <strong>and</strong> FireFox. If you are using a different<br />
default browser such as Opera, we suggest disabling AutoPass. To disable AutoPass, click<br />
the Options button in the start menu, <strong>and</strong> check the Disable AutoPass box in the Application<br />
options.<br />
3.5. Shortcuts<br />
Shortcuts allow you to have your card information in more than one category without having<br />
to duplicate the information. To create a shorcut to a card, right-click on the card in the card<br />
list <strong>and</strong> select Create Shortcut. Shortcuts have a special icon in the card list to help<br />
identify them. You can delete shortcuts the same way you would delete a card. Deleting a<br />
shortcut will not delete the card it points to but deleting a card will automatically delete any<br />
of its shortcuts.<br />
3.6. Exiting <strong>eWallet</strong><br />
On Windows PC you can close the <strong>eWallet</strong> program in the same fashion that you close many<br />
other applications on your PC: by pressing File/Start then Exit or by clicking the red X at<br />
the top right of <strong>eWallet</strong>’s window.<br />
3.7. Global Options<br />
22<br />
You can get to global options from File/Start then Options. These options affect all of<br />
your wallets on Windows PC. The options include Application options like disabling tooltips,
Card options for setting card defaults, Security options like time before your wallet autolocks,<br />
<strong>and</strong> Synchronization options like whether Sync should be confirmed or not.<br />
3.8. Appearance<br />
Chapter 3. Using <strong>eWallet</strong><br />
The appearance of the Tabs <strong>and</strong> Ribbons can be changed from the Windows section of the<br />
Home tab. You can change the overall ribbon style, the window color scheme, as well as<br />
the background color around the Card view.<br />
23
Chapter 4. <strong>eWallet</strong> Security<br />
<strong>eWallet</strong> protects your wallet information in 2 ways:<br />
• by requiring a password before displaying any cards in a password protected wallet<br />
• by encrypting (making unintelligible) the information in cards in password protected<br />
wallets in your wallet file. This means that the information in the file is translated into a<br />
secret code so that it can’t be read by any other program.<br />
You can set <strong>eWallet</strong> files to either require a password or not require a password. Read Protecting<br />
Your Information (page 10) for more information about how passwords work.<br />
For quick access, you can create a wallet that does not require a password, but information<br />
in that wallet is accessible to anyone who opens the wallet.<br />
We recommend using wallets without passwords only for general, non-confidential information.<br />
<strong>eWallet</strong> uses the AES encryption algorithm, with a 256-bit key to encrypt the data in your<br />
cards in password-protected wallets. This level of encryption is extremely safe <strong>and</strong> is even<br />
more secure than the level of security used for many online banking sites <strong>and</strong> online stores.<br />
FIPS Certification. <strong>Ilium</strong> <strong>Software</strong> <strong>eWallet</strong> 7.0 is FIPS compliant on the Microsoft<br />
Windows XP, Windows Vista, <strong>and</strong> Windows 7 platforms where it uses Microsoft cryptographic<br />
libraries that have received certificates <strong>and</strong> have been validated as conforming to<br />
the Advanced Encryption St<strong>and</strong>ard (AES) Algorithm, as specified in [Federal Information<br />
Processing St<strong>and</strong>ard Publication 197, Advanced Encryption St<strong>and</strong>ard]. Please see the Advanced<br />
Encryption St<strong>and</strong>ard Algorithm Validation List 1 for more information.<br />
You can explicitly lock your wallet at any time, by choosing the Lock Wallet button on the<br />
Home ribbon of your Windows PC.<br />
A password is required to open any password protected wallet. <strong>eWallet</strong> will prompt you for<br />
a password when you first open a password protected wallet. After entering the correct<br />
password, you may use all of the wallet’s features until it is locked again.<br />
You can increase the security of <strong>eWallet</strong> using the available security options. Click the<br />
Options button in the Security group of the Home ribbon.<br />
The security options include:<br />
• Having <strong>eWallet</strong> close <strong>and</strong> lock your wallet after a specified amount of time if it doesn’t<br />
get any user input. Whether the wallet is active or minimized, the wallet will automatically<br />
lock. Once the wallet is closed <strong>and</strong> locked, the password is required to access the wallet<br />
1 http://csrc.nist.gov/groups/STM/cavp/documents/aes/aesval.html<br />
25
Chapter 4. <strong>eWallet</strong> Security<br />
26<br />
again. Choosing this option will help prevent someone from being able to see your information<br />
if you’ve unintentionally left your wallet open.<br />
• Having <strong>eWallet</strong> lock out wallet access if a specified number of incorrect password attempts<br />
are made. Once the wallet’s access is locked, no attempts to open the wallet are allowed<br />
for a specified period of time. You can choose how many incorrect password attempts<br />
will be allowed before the wallet’s access is locked, <strong>and</strong> how long the wallet’s access stays<br />
locked once the limit has been reached. This will make it more difficult for someone to<br />
try to break into your wallet by guessing several passwords or using a piece of software<br />
that automatically enters passwords. However, this will also make it more difficult for you<br />
to try multiple passwords if you misplace or forget yours, so use this option with care.<br />
• On Windows PC you can turn off password protection for a wallet from the security<br />
settings. When this box is checked, the wallet will open without requiring a password.<br />
This is not a secure way to store your data <strong>and</strong> you should only use it for information that<br />
is not sensitive.<br />
You can change the password or add a new password for any wallet. When changing the<br />
password for a password protected wallet, <strong>eWallet</strong> will ask for the original password first.<br />
Click the Set Password button on the Home ribbon to change a password.<br />
Choose a password that’s easy for you to remember, but would be hard for anyone else to<br />
guess. It is best to choose a password that is at least eight characters long <strong>and</strong> contains at<br />
least one non-alphanumeric character. One convenient way to do this is to choose two unrelated<br />
words <strong>and</strong> separate them with a dash, asterisk or other non-alphanumeric. For example,<br />
"clock-kitten" would be a reasonable password. Please note that if you forget a password,<br />
you will not be able to access the information in your wallet file. Choose your passwords<br />
carefully. Remember that passwords are case-sensitive — if your password is not being accepted,<br />
check that your Caps-Lock is not on.<br />
See Also:<br />
Protecting Your Information (page 10)
Chapter 5. PassBuilder<br />
PassBuilder allows you to generate a password within <strong>eWallet</strong>.<br />
5.1. Using PassBuilder<br />
1. Edit a card <strong>and</strong> select the field where you would like to store the password <strong>and</strong> click<br />
Generate Password in the Edit Fields ribbon on your Windows PC.<br />
2. You will be presented with the PassBuilder window which will allow you to choose several<br />
options.<br />
3. Pressing Generate Password will build a password to your specification.<br />
4. You can then press Copy Password <strong>and</strong> Close to copy your new password into your<br />
wallet card, replacing any previous value in the field.<br />
27
Chapter 5. PassBuilder<br />
5.2. PassBuilder Options<br />
5.2.1. Password Length<br />
The length of the password can be up to 99 characters.<br />
5.2.2. Allowed Characters<br />
28<br />
• Lowercase Letters (a-z) — The password can include lowercase English characters.<br />
• Uppercase Letters (A-Z) — The password can include uppercase English characters.
• Numbers (0-9) — The password can include numbers (digits). In addition, selecting this<br />
option will ensure that at least one character in the generated password is a number.<br />
• Punctuation — The password can include any of the punctuation characters included<br />
in this field. PassBuilder defaults to including:<br />
! @ # $ ^ & * ( ) - =<br />
but you can change the field to anything you like.<br />
5.2.3. Memory Aid<br />
• None — This option will generate the most secure password but at the expense of being<br />
harder to remember.<br />
• Mnemonic Sentence — With this option, PassBuilder will also generate a sentence that<br />
could help you to remember the password. For example, if PassBuilder generates the<br />
password Bni, it would show you the mnemonic sentence was Brian nibbled icons. Any<br />
Numbers or Punctuation will be added to the end of the sentence.<br />
When selecting this option, you will also be presented with two additional buttons: the<br />
Copy Memory Aid to Clipboard button will copy the mnemonic sentence to the clipboard<br />
for your use in other software <strong>and</strong> the Append Memory Aid to Card Note button<br />
will add the mnemonic sentence to the end of your card notes.<br />
• Pronounceable — The Pronounceable option is based on the U.S. governments FIPS<br />
181 specification for creating pronounceable passwords. The key advantage is that a<br />
Pronounciation Aid will be displayed that uses syllables to help you remember your<br />
password. Any Numbers or Punctuation will be prepended <strong>and</strong>/or appended to the<br />
password.<br />
• Dictionary — The Dictionary option starts with a word from a built-in dictionary. Additional<br />
characters are then mixed into the password to fill it out to the requested Length.<br />
If the Warped option is checked, certain characters will be changed so the password is<br />
still readable, but it would be harder for someone to guess. For example, an a might be<br />
changed to an @ <strong>and</strong> a s might be changed to a 5 or a z.<br />
5.2.4. Notes<br />
Chapter 5. PassBuilder<br />
If you’ve selected the Notes field as the destination for your password, the password you<br />
generate will be appended to the end of the Notes field.<br />
29
Chapter 6. Synchronization<br />
Synchronization is the process of keeping wallets that are stored in multiple locations updated<br />
with the same information. This way, if you make a change to a wallet on your mobile device,<br />
the next time you view the same wallet on your desktop computer that change will be there.<br />
<strong>eWallet</strong> 7.4 allows you to synchronize your wallets with your Android phone, BlackBerry<br />
phone, iPad, iPhone, iPod touch, Windows Mobile Device, other computers on a network,<br />
USB drives, or even online storage services via FTP <strong>and</strong> secure FTP.<br />
<strong>eWallet</strong> synchronizes your information with a built-in tool called SyncPro ® . When synchronizing<br />
with a Windows Mobile device, SyncPro works in conjunction with ActiveSync or the<br />
Windows Mobile Device Center. <strong>eWallet</strong> can only synchronize with a Windows Mobile<br />
device if you have connected your device to your Windows PC using one of these other<br />
programs.<br />
For iPhone <strong>and</strong> iPod touch, SyncPro uses your wireless network to synchronize your information<br />
between your mobile device <strong>and</strong> a desktop computer on the same wireless network.<br />
Android synchronizes using SyncPro, in conjunction with the USB Mass storage on the<br />
phone.<br />
BlackBerry synchronizes using SyncPro, in conjunction with the BlackBerry Desktop Manager.<br />
31
Chapter 6. Synchronization<br />
With SyncPro Synchronization, you can make simultaneous changes to different cards on<br />
your Windows PC, a remote location, a USB drive, or mobile device <strong>and</strong> all the changes will<br />
be synchronized. SyncPro goes through all the cards <strong>and</strong> matches the changes between the<br />
locations. Even if you've made changes in three different locations (on your Windows PC,<br />
iPhone, <strong>and</strong> on a Windows Mobile device for instance) SyncPro will go through <strong>and</strong> combine<br />
all the changes you've made.<br />
The Status Bar at the bottom of the Windows PC version of <strong>eWallet</strong> indicates if a wallet is<br />
not set to synchronize. In addition, for wallets that are set to synchronize you can see the<br />
status of the last synchronization attempt on the right h<strong>and</strong> side of the status bar.<br />
SyncPro synchronization is setup, run, <strong>and</strong> managed in the Windows PC version of <strong>eWallet</strong>.<br />
Use the selections in the Synchronize group of the Home ribbon to change synchronization<br />
settings for your open wallet file. To change settings for another wallet file, first open the<br />
file, <strong>and</strong> then use the same options.<br />
6.1. SyncPro Synchronization<br />
With SyncPro synchronization, you can make simultaneous changes to different cards on<br />
your Windows PC, a Windows Mobile device, Android device, BlackBerry, iPad, iPhone,<br />
iPod touch, other computers on a network, remote storage locations, or any other storage<br />
device attached to your computer <strong>and</strong> all changes will be synchronized.<br />
If you are using Windows XP <strong>and</strong> synchronizing with a Windows Mobile device, we recommend<br />
you install the latest version of Microsoft ActiveSync 1 for use with SyncPro. If you<br />
are using Windows Vista or Windows 7 <strong>and</strong> are synching with a Windows Mobile device,<br />
you won't need Microsoft ActiveSync but you will need to install the latest version of Windows<br />
Mobile Device Center 2 (commonly referred to as WMDC.)<br />
If you are synching with an iPad, iPhone or iPod touch, you may need to install an application<br />
from Apple called Bonjour. Most likely, however, if you are using iTunes you already have<br />
this installed. If you need to download <strong>and</strong> install Bonjour, <strong>eWallet</strong> will tell you as well as<br />
provide instructions about how to do this.<br />
6.1.1. Synchronization Setup<br />
To setup synchronization for an Android device, BlackBerry, iPad, iPhone, iPod touch,<br />
Windows Mobile device, remote location, different computer, or external storage device,<br />
open the Synchronization Setup window by clicking the Setup button in the Synchronize<br />
group of the Home ribbon on the Windows PC version of <strong>eWallet</strong>. You will see the following<br />
areas <strong>and</strong> buttons in the Synchronization Setup display.<br />
1 http://www.microsoft.com/windowsmobile/activesync/default.mspx<br />
2 http://www.microsoft.com/windowsmobile/devicecenter.mspx<br />
32
• Sync Location: These are devices that are ready to synchronize with <strong>eWallet</strong>. They may<br />
or may not be set to synchronize with the particular wallet you have open. If <strong>eWallet</strong> does<br />
not automatically display the device you would like to synchronize with, you can click the<br />
Add to add devices to this list. For Windows Mobile devices using ActiveSync to synchronize,<br />
the name displayed is the one given to the device when it was first setup to synchronize<br />
with the Windows PC you are using. For the Windows Mobile devices synchronizing using<br />
the Windows Mobile Device Center, the name shown is the personal name you gave the<br />
device when you set up the partnership between Windows Mobile Device Center <strong>and</strong><br />
your device. For iPad, iPhone <strong>and</strong> iPod touch the name displayed is the device name.<br />
• Add: This button allows you to add additional locations <strong>and</strong> devices that you would like<br />
to synchronize wallets to. For more information on this, see the section on Adding Sync<br />
Locations.<br />
• Edit: This button allows you to edit the details for a Sync Location on the list or change<br />
the Sync direction (the direction <strong>eWallet</strong> sends data when you sync).<br />
• Remove: This button removes a Sync Location from the list. If you remove a location,<br />
you can always add it to the list again using the Add button.<br />
Synchronization<br />
Directions<br />
Wallet Synchronizes<br />
with Sync Location<br />
Wallet overwrites<br />
Sync Location<br />
Sync Location overwrites<br />
Wallet<br />
None<br />
When to use<br />
You often change data both on the Windows PC <strong>and</strong> in the wallet<br />
stored at the Sync Location.<br />
You only make changes on the Windows PC <strong>and</strong> never make changes<br />
directly to the wallet stored at the Sync Location. This is useful if<br />
you wish to save a backup to a different folder on your PC or a remote<br />
sync location.<br />
You only make changes to the wallet stored at the Sync Location<br />
<strong>and</strong> never make changes to the wallet on your Windows PC. You<br />
might choose this to synchronize a company wallet on a server to<br />
the Windows PC you are using.<br />
No synchronization will occur.<br />
To run synchronization either click on the Synchronize button in the toolbar or choose Run<br />
SyncPro Now from the Synchronize menu.<br />
Remember that your <strong>eWallet</strong> password on your device wallet file <strong>and</strong> the wallet file you<br />
synchronize with on your Windows PC need to be the same.<br />
6.1.2. Change the Sync Direction<br />
Chapter 6. Synchronization<br />
There are times when you may want to change the direction <strong>eWallet</strong> is synchronizing. That<br />
is to say, you may want to only transfer the information in one direction or the other, rather<br />
33
Chapter 6. Synchronization<br />
than truly synchronizing the wallets. To change the direction your information is synching,<br />
follow the steps below.<br />
1. Open <strong>eWallet</strong> on your Windows PC <strong>and</strong> click the Setup button in the Synchronize group<br />
on the Home ribbon.<br />
2. Right click on your device in the list of Sync Locations.<br />
3. Select the way you would like your information to synchronize from the context menu<br />
that comes up.<br />
You can also change the sync direction by clicking on the device in the Sync Location list,<br />
<strong>and</strong> then clicking the Edit button.<br />
6.1.3. Notes<br />
• On a Windows Mobile device, once a wallet has been configured as a SyncPro wallet, it<br />
is automatically moved to the Synchronized Wallets folder on the device.<br />
• If the wallet you synchronized to your Windows Mobile device doesn’t come up when<br />
you open <strong>eWallet</strong>, try choosing Show Files from the Menu soft key on your device for<br />
a list of all the available wallets.<br />
6.2. Adding Sync Locations<br />
34<br />
You can setup <strong>eWallet</strong> to synchronize with additional devices <strong>and</strong> locations using the Add<br />
button. <strong>eWallet</strong> can synchronize with Windows Mobile devices, iPhones, iPod touch,<br />
BlackBerry devices, USB drives, computers on a network, FTP sites, <strong>and</strong> most any other<br />
type of remote storage device you might use. You can even set <strong>eWallet</strong> to synchronize a<br />
wallet to a different folder on the same computer as a means of making a regular backup of<br />
your data.<br />
To add a new Sync Location do the following:<br />
1. Open the Synchronization Setup dialog by selecting Setup from the Synchronize menu.<br />
2. Click the Add button.<br />
3. Click the button for the type of location you would like to add. Hovering over a button<br />
will offer examples of the types of devices that button will allow you to add.<br />
4. Follow the instructions on the screen for adding a location of that type. Note that for<br />
some locations, such as iPhone <strong>and</strong> iPod touch, you may need to perform additional<br />
steps on the device to add it as a new location. The instructions <strong>eWallet</strong> provides will let<br />
you know if this is necessary.
At the end of the setup process, <strong>eWallet</strong> will ask if you would like to synchronize. You can<br />
synchronize immediately or click No <strong>and</strong> synchronize later. Whenever you synchronize your<br />
wallets in the future, the wallet will be synchronized to the new location as well.<br />
If you’ve made a mistake when entering the path or address for another computer or a remote<br />
location, you can correct it by selecting the Sync Location <strong>and</strong> then clicking the Edit button.<br />
To synchronize with a remote location or another computer, you must use the proper<br />
formatting.<br />
• Networked Computer: \\\ (Example: \\centralcomp\users\jim)<br />
• Removable Drive (Ex: USB): :\ (Example: E:\Files)<br />
• Local Folder: :\ (Example: C:\Documents & Settings\My<br />
Documents)<br />
• FTP Site: ftp:// (Example: ftp://ftp.foo.com)<br />
• FTP Site with Username <strong>and</strong> Password: ftp://:@<br />
(Example: ftp://jimkirk:NCC1707@ftp.foo.com)<br />
• Secure FTP Site with Username <strong>and</strong> Password: sftp://:@<br />
(Example: sftp://jimkirk:NCC1707@ftp.foo.com)<br />
6.2.1. Hints & Tips<br />
• You can only synchronize the data if you have write access to both locations. Otherwise,<br />
you will want to choose one of the Overwrite sync directions.<br />
• Create a central wallet for multiple users by placing the master wallet in a read-only folder<br />
on the network <strong>and</strong> having each user synchronize with Sync Location overwrites Wallet.<br />
• Synchronize data to a folder on the same PC as a way to easily make a backup of your<br />
information.<br />
• Combine two wallets on the same PC by giving them the same name <strong>and</strong> password,<br />
synching them to one another one time, <strong>and</strong> then removing the Sync Location.<br />
6.3. Android Synchronization<br />
Chapter 6. Synchronization<br />
<strong>eWallet</strong> offers full synchronization with your Android device using a local wireless network.<br />
Use SyncPro to quickly <strong>and</strong> easily synchronize as many wallets as you like with your mobile<br />
device.<br />
35
Chapter 6. Synchronization<br />
The simplest way to set up synchronization with your Android device is to start <strong>eWallet</strong> on<br />
your device, press the Menu button, <strong>and</strong> then press the Sync button (a pair of circling arrows.)<br />
<strong>eWallet</strong> on the Android device will walk you through the entire process. The instructions<br />
below provide detailed information about the various steps in that process.<br />
6.3.1. Android Wireless Sync Basics<br />
36<br />
The following is basic information <strong>and</strong> frequently asked questions that may help troubleshoot<br />
any problems you are having with synchronizing with your Android device.<br />
• Wireless Networks: In order to synchronize <strong>eWallet</strong> on your Windows PC with <strong>eWallet</strong><br />
on your Android device, both devices will have to be connected to the same wireless<br />
network. The Windows PC that you are using may be connected directly to the network<br />
(not wirelessly) but the Android device must connect wirelessly to use WiFi sync. Some<br />
Android devices may provide something called "USB Mass Storage." For those devices,<br />
you may alternatively sync via USB cable (page 38).<br />
• Ad Hoc Wireless Networks: It is possible to synchronize your Android device to your<br />
Windows PC using an Ad Hoc Wireless Network. Ad Hoc Wireless Networks are temporary<br />
networks that allow two computers to communicate. For more information on<br />
creating an Ad Hoc Wireless Network, see the Windows documentation on your Windows<br />
PC.<br />
• Public Wireless Networks: Although it is always safest to synchronize using a personal<br />
or Ad Hoc Wireless Network, it is possible to synchronize using some public networks.<br />
It is possible, however, that when synchronizing over a public network that someone<br />
might attempt to intercept files being transferred, including your wallet. As a result we<br />
strongly recommend that you do not synchronize on public wireless networks.<br />
• Bonjour: To allow <strong>eWallet</strong> on the Windows PC to communicate with <strong>eWallet</strong> on your<br />
Android device, <strong>eWallet</strong> can make use of an optional piece of software from Apple called<br />
Bonjour. Typically, if you are using iTunes on your Windows PC you will already have<br />
Bonjour installed. If for any reason <strong>eWallet</strong> detects that you do not have Bonjour installed,<br />
it will notify you on the Windows PC <strong>and</strong> let you know where to go to obtain a free copy<br />
of Bonjour if you would like. Bonjour is an optional utility program designed specifically<br />
to coordinate communication between devices. It does not require any set up on your<br />
part <strong>and</strong> runs quietly in the background if needed. Bonjour never interacts directly with<br />
any of the data in your wallet or even with the wallet files themselves. The main advantage<br />
of using Bonjour with <strong>eWallet</strong> is that it lets you identify your Android device by name<br />
rather than having to use an IP address.<br />
• Creating a Partnership: For your security, <strong>eWallet</strong> requires that you create a partnership<br />
with your Android device within the <strong>eWallet</strong> program on the Windows PC. This ensures<br />
that when you synchronize, your wallet is always synchronizing with the exact same<br />
computer you expect it to. If you wish to synchronize <strong>eWallet</strong> on your Android device
with <strong>eWallet</strong> on other computers as well, you will need to create partnerships with <strong>eWallet</strong><br />
on those computers as well. When you set up sync <strong>eWallet</strong> will walk you through this<br />
process, or you can refer to the instructions for creating partnerships below.<br />
• Synchronizing: In order to create a partnership or synchronize with your Android device,<br />
you must activate sync on both your Windows PC <strong>and</strong> Android device. To activate sync<br />
on your Android device, simply press the Menu button, then touch the Sync button (a<br />
pair of circling arrows) in <strong>eWallet</strong> on the device. To activate sync on the Windows PC,<br />
click the Sync Now button on the Home ribbon.<br />
6.3.2. Create a Partnership<br />
Before you can synchronize <strong>eWallet</strong> on the Windows PC with <strong>eWallet</strong> on your Android<br />
device, you must first create a partnership between the two devices in <strong>eWallet</strong>. This is a security<br />
measure than ensures that whenever you sync, your wallet is always synchronizing<br />
with the computer you think it is.<br />
Follow the steps shown below to create a new partnership in <strong>eWallet</strong> between your Windows<br />
PC <strong>and</strong> your Android device.<br />
1. On your Android device, start <strong>eWallet</strong>, press the Menu button <strong>and</strong> then press the Sync<br />
button (an icon with two circling arrows.)<br />
2. Open <strong>eWallet</strong> on your Windows PC <strong>and</strong> click the Setup in the Synchronize group on<br />
the Home ribbon.<br />
3. In the Synchronization Setup window, click on the Add button.<br />
4. In the Choose Device Type window, click on the button that shows a picture of an<br />
Android device, then pick the wireless option.<br />
5. At the Add Android Sync window, select your device from the list provided <strong>and</strong> click<br />
OK.<br />
6. At the Enter Authorization Code window, enter the five digit authorization code that<br />
now appears on your Android device, then click Submit.<br />
7. When asked by the Windows PC version of <strong>eWallet</strong> if you want to Synchronize, click<br />
Yes.<br />
6.3.3. Synchronize Your Wallet<br />
Chapter 6. Synchronization<br />
Once you've created a partnership between your Android device <strong>and</strong> your Windows PC,<br />
you can synchronize your wallet whenever you need to. The key to synchronizing is that you<br />
must start sync on both your Windows PC <strong>and</strong> your Android device. Follow the steps below<br />
to synchronize your wallets.<br />
37
Chapter 6. Synchronization<br />
1. On your Android device, start <strong>eWallet</strong>, press the Menu button <strong>and</strong> then press the Sync<br />
button (an icon with two circling arrows.)<br />
2. Open <strong>eWallet</strong> on your Windows PC <strong>and</strong> click the Sync Now button on the Home ribbon.<br />
Once you've completed these steps, <strong>eWallet</strong> will do the rest. If you are synchronizing more<br />
than one wallet you may be prompted on the Windows PC side about whether you want to<br />
sync some of the wallets or all of the wallets. You can also start synchronization on the<br />
Windows PC by pressing the Synchronize button in the toolbar.<br />
6.3.4. Android USB Sync<br />
There's also a USB Sync option between <strong>eWallet</strong> for Windows PC <strong>and</strong> <strong>eWallet</strong> for Android<br />
on devices that support USB Mass strorage (typically Android OS 2.x <strong>and</strong> some 4.x devices).<br />
6.3.4.1. Setting up USB Sync<br />
Before attempting to set up synchronization, make sure you have run <strong>eWallet</strong> on your Android<br />
device at least once. After syncing, your device must be disconnected from USB in order to<br />
run <strong>eWallet</strong> on your Android device.<br />
To setup sync the first time:<br />
1. Connect your Android device to your PC via USB.<br />
2. Set your device to connect via USB Mass Storage. In general, you will need to consult<br />
your devices's documentation for how to do this correctly, as every Android device can<br />
be different. If you are having trouble, please see our USB Knowledge base article 3 .<br />
3. Open <strong>eWallet</strong> on your PC <strong>and</strong> click the Home tab.<br />
4. Click the Setup in the Synchronize group on the Home ribbon.<br />
5. Click the Add button, then click on the button that shows a picture of an Android device,<br />
then pick the USB option. Your connected device will appear with a long name like<br />
"200145da5557b86e". That name uniquely identifies your Android device. You can enter<br />
in your own "Location Name" if you want. Then, click on the device listing <strong>and</strong> click<br />
OK.<br />
6. <strong>eWallet</strong> will ask if you want to synchronize now. Click Yes.<br />
6.3.4.2. Synchronize via USB<br />
To synchronize after setting up sync:<br />
3 http://www.iliumsoft.com/support/article/AA-01705<br />
38
1. Connect your Android device to your PC via USB.<br />
2. Open the Notifications area at the top of the Android display <strong>and</strong> tap on USB Connected,<br />
then tap Mount. NOTE: Newer HTC phones will automatically detect the connection<br />
<strong>and</strong> open a menu. Choose Disk Drive from the menu.<br />
3. In <strong>eWallet</strong> on the PC, click the Sync Now button in the Home ribbon.<br />
6.4. iOS Synchronization<br />
<strong>eWallet</strong> offers full synchronization with your iOS device (iPad, iPhone <strong>and</strong> iPod touch) using<br />
a local wireless network. Use SyncPro to quickly <strong>and</strong> easily synchronize as many wallets as<br />
you like with your mobile device.<br />
The simplest way to set up synchronization with your iOS device is to start <strong>eWallet</strong> on your<br />
device <strong>and</strong> then press the Sync button (a pair of circling arrows.) <strong>eWallet</strong> on the iOS device<br />
will walk you through the entire process. The instructions below provide detailed information<br />
about the various steps in that process.<br />
6.4.1. iPhone Sync Basics<br />
Chapter 6. Synchronization<br />
The following is basic information <strong>and</strong> frequently asked questions that may help troubleshoot<br />
any problems you are having with synchronizing with your iOS device.<br />
• Wireless Networks: In order to synchronize <strong>eWallet</strong> on your Windows PC with <strong>eWallet</strong><br />
on your iPad, iPhone or iPod touch, both devices will have to be connected to the same<br />
wireless network. The Windows PC that you are using may be connected directly to the<br />
network (not wirelessly) but the iOS device must connect wirelessly. The reason for this<br />
is that Apple does not currently allow devices to talk to other computers <strong>and</strong> applications,<br />
via the USB cable.<br />
• Ad Hoc Wireless Networks: It is possible to synchronize your iOS device to your<br />
Windows PC using an Ad Hoc Wireless Network. Ad Hoc Wireless Networks are temporary<br />
networks that allow two computers to communicate. For more information on<br />
creating an Ad Hoc Wireless Network, see the Windows documentation on your Windows<br />
PC.<br />
• Public Wireless Networks: Although it is always safest to synchronize using a personal<br />
or Ad Hoc Wireless Network, it is possible to synchronize using some public networks.<br />
It is possible, however, that when synchronizing over a public network that someone<br />
might attempt to intercept files being transferred, including your wallet. As a result we<br />
strongly recommend that you do not synchronize on public wireless networks.<br />
• Bonjour: To allow <strong>eWallet</strong> on the Windows PC to communicate with <strong>eWallet</strong> on your<br />
iOS device, <strong>eWallet</strong> makes use of a piece of software from Apple called Bonjour. Typically,<br />
if you are using iTunes on your Windows PC you will already have Bonjour installed. If<br />
39
Chapter 6. Synchronization<br />
for any reason <strong>eWallet</strong> detects that you do not have Bonjour installed, it will notify you<br />
on the Windows PC <strong>and</strong> let you know where to go to obtain a free copy of Bonjour.<br />
Bonjour is a utility program designed specifically to coordinate communication between<br />
devices. It does not require any set up on your part <strong>and</strong> runs quietly in the background if<br />
needed. Bonjour never interacts directly with any of the data in your wallet or even with<br />
the wallet files themselves.<br />
• Creating a Partnership: For your security, <strong>eWallet</strong> requires that you create a partnership<br />
with your iOS device within the <strong>eWallet</strong> program on the Windows PC. This ensures that<br />
when you synchronize, your wallet is always synchronizing with the exact same computer<br />
you expect it to. If you wish to synchronize <strong>eWallet</strong> on your iOS device with <strong>eWallet</strong> on<br />
other computers as well, you will need to create partnerships with <strong>eWallet</strong> on those<br />
computers as well. When you set up sync <strong>eWallet</strong> will walk you through this process, or<br />
you can refer to the instructions for creating partnerships below.<br />
• Synchronizing: In order to create a partnership or synchronize with your iOS device,<br />
you must activate sync on both your Windows PC <strong>and</strong> Apple device. To activate sync on<br />
your iPhone or iPod touch, simply touch the Sync button (a pair of circling arrows) in<br />
<strong>eWallet</strong> on the Apple device. To activate sync on the Windows PC, click the Sync Now<br />
button on the Home ribbon.<br />
6.4.2. Create a Partnership<br />
40<br />
Before you can synchronize <strong>eWallet</strong> on the Windows PC with <strong>eWallet</strong> on your iOS device,<br />
you must first create a partnership between the two devices in <strong>eWallet</strong>. This is a security<br />
measure than ensures that whenever you sync, your wallet is always synchronizing with the<br />
computer you think it is.<br />
Follow the steps shown below to create a new partnership in <strong>eWallet</strong> between your Windows<br />
PC <strong>and</strong> your iOS device.<br />
1. On your iOS device, start <strong>eWallet</strong> <strong>and</strong> then press the Sync button (an icon with two<br />
circling arrows.)<br />
2. Open <strong>eWallet</strong> on your Windows PC <strong>and</strong> click the Setup in the Synchronize group on<br />
the Home ribbon.<br />
3. In the Synchronization Setup window, click on the Add button.<br />
4. In the Choose Device Type window, click on the button that shows a picture of the<br />
iPad <strong>and</strong> iPhone.<br />
5. At the Add iPhone, iPad or iPod touch Sync window, select your device from the list<br />
provided <strong>and</strong> click OK.
6. At the Enter Authorization Code window, enter the five digit authorization code that<br />
now appears on your iOS device, then click Submit.<br />
7. When asked by the Windows PC version of <strong>eWallet</strong> if you want to Synchronize, click<br />
Yes.<br />
6.4.3. Synchronize Your Wallet<br />
Once you've created a partnership between your iOS device <strong>and</strong> your Windows PC, you can<br />
synchronize your wallet whenever you need to. The key to synchronizing is that you must<br />
start sync on both your Windows PC <strong>and</strong> your iOS device. Follow the steps below to synchronize<br />
your wallets.<br />
1. On your iPad, iPhone or iPod touch, start <strong>eWallet</strong> <strong>and</strong> then press the Sync button (an<br />
icon with two circling arrows.)<br />
2. Open <strong>eWallet</strong> on your Windows PC <strong>and</strong> click the Sync Now button on the Home ribbon.<br />
Once you've completed these steps, <strong>eWallet</strong> will do the rest. If you are synchronizing more<br />
than one wallet you may be prompted on the Windows PC side about whether you want to<br />
sync some of the wallets or all of the wallets. You can also start synchronization on the<br />
Windows PC by pressing the Synchronize button in the toolbar.<br />
6.5. SyncPro Options<br />
You can control when SyncPro synchronization occurs <strong>and</strong> if you want to confirm each<br />
synchronization. Note that SyncPro will check all your SyncPro wallets when synchronization<br />
occurs but will only synchronize the wallets that need it.<br />
Synchronization Occurs:<br />
Manually Only<br />
When I start <strong>eWallet</strong><br />
When I close <strong>eWallet</strong><br />
When I connect my<br />
mobile device<br />
Confirmation:<br />
Chapter 6. Synchronization<br />
SyncPro synchronization will occur only when the "Run SyncPro<br />
Now" button is pressed in the toolbar or when "Run SyncPro Now"<br />
is selected from the Synchronization menu. This is useful if you<br />
change cards very rarely or want complete control over when synchronization<br />
occurs.<br />
SyncPro synchronization will occur whenever <strong>eWallet</strong> on the Windows<br />
PC starts.<br />
SyncPro synchronization will occur when <strong>eWallet</strong> on the Windows<br />
PC is locked or closed.<br />
SyncPro synchronization will occur whenever a Windows Mobile<br />
device is connected via ActiveSync or the Windows Mobile Device<br />
Center.<br />
41
Chapter 6. Synchronization<br />
Always<br />
Never<br />
Only when I have<br />
multiple SyncPro files<br />
Sync Errors:<br />
Always prompt for confirmation before SyncPro runs.<br />
Never prompt for confirmation before SyncPro runs.<br />
Select this confirmation option to prompt for confirmation if you<br />
have more than one wallet file to be Synchronized with your Windows<br />
Mobile device using SyncPro.<br />
In pop-ups <strong>and</strong> in the With this option selected, a sync error will notify you with a message<br />
status bar<br />
that must be dismissed (there will be an indication of the error in<br />
the status bar as well).<br />
Only in the status bar<br />
6.6. File Synchronization<br />
This option is a bit more subtle; the sync error will only be referenced<br />
in the status bar.<br />
If you have a Windows Mobile Professional (touch) device, you can use File Synchronization<br />
(part of Microsoft ActiveSync on Windows XP <strong>and</strong> the Mobile Device Center on Windows<br />
7 <strong>and</strong> Vista) as an optional alternative to SyncPro to keep the wallet files on your Windows PC<br />
in sync with the wallet files on your Windows Mobile (touch) device. For Windows XP we<br />
recommend you install the latest version of Microsoft ActiveSync 4 or the latest version of<br />
Windows Mobile Device Center 5 for Windows 7 <strong>and</strong> Vista.<br />
We strongly recommend using SyncPro rather than File Synchronization. Although File<br />
Synchronization has its uses, SyncPro does a much better job of making sure that all of your<br />
changes get saved. Only use File Synchronization if you cannot use SyncPro.<br />
To set up your Windows PC <strong>and</strong> mobile device for File Synchronization, follow these steps:<br />
• Enable File Synchronization. In Microsoft ActiveSync 3.7 or later, you do this by selecting<br />
Options from the Tools menu. Check the box for Files <strong>and</strong> click the OK. In the Windows<br />
Mobile Device Center on Windows Vista, you can turn on File Synchronization from the<br />
Mobile Device Settings. Select Change Content Sync Settings <strong>and</strong> then check the box for<br />
Files <strong>and</strong> click the Save button.<br />
• Store your wallet files in the My Documents folder on your Windows Mobile (touch)<br />
device (which is the default location for wallet files) or on your desktop store the wallet<br />
file in the My Documents folder, where is the name of<br />
your device.<br />
4 http://www.microsoft.com/windowsmobile/activesync/default.mspx<br />
5 http://www.microsoft.com/windowsmobile/devicecenter.mspx<br />
42
Chapter 6. Synchronization<br />
When you synchronize your device using ActiveSync or the Windows Mobile Device Center's<br />
File Synchronization, the wallets are compared <strong>and</strong> the wallet with the most recent date replaces<br />
the wallet with the oldest date. Please note that File Sync cannot combine data the<br />
way SyncPro does. It simple keeps the most recent version of your wallet file <strong>and</strong> copies<br />
that over the oldest version. For this reason, we strongly recommend that you use SyncPro<br />
rather than File Sync.<br />
Once you have this set up, your wallet files will be synchronized whenever you synchronize<br />
your device using ActiveSync or the Windows Mobile Device Center. If <strong>eWallet</strong> is running<br />
when you synchronize, you may get a message that the wallet file is in use. If this happens,<br />
lock your wallet file <strong>and</strong> synchronize again.<br />
If you don’t want a Windows PC wallet file synchronized with your mobile device any longer,<br />
simply move the file out of the My Documents folder on your Windows PC<br />
<strong>and</strong> out of the My Documents folder on your Windows Mobile (touch) device. In ActiveSync,<br />
you can find out where this folder is by opening the ActiveSync Options dialog, selecting<br />
File Synchronization <strong>and</strong> clicking the Options or Settings button.<br />
Note that Microsoft does not provide File Synchronization for versions of Windows Mobile St<strong>and</strong>ard (nontouch)<br />
devices. You will need to use SyncPro to synchronize information with your Windows Mobile (nontouch)<br />
device.<br />
To switch from File Sync to SyncPro, just follow the Synchronization instructions for setting<br />
up SyncPro for that wallet on the desktop. <strong>eWallet</strong> will h<strong>and</strong>le the rest.<br />
43
Chapter 7. More <strong>eWallet</strong> Features<br />
Backups<br />
Search<br />
For extra safety, we encourage you to make backups of your <strong>eWallet</strong> files (as well as all of<br />
your important information). The easiest way to do this is using the Automatic Backup<br />
feature available on Windows PC. On this platform, <strong>eWallet</strong> will automatically make a backup<br />
of your wallet file each time you close <strong>eWallet</strong>. This backup is stored in:<br />
My Documents\<strong>eWallet</strong>\Wallet Backups<br />
You can also make a backup manually. On a Windows PC, select Save As… from the<br />
<strong>eWallet</strong> Start menu <strong>and</strong> choose <strong>eWallet</strong> File for the format.<br />
In <strong>eWallet</strong> on you can use the Search or Find feature to search all of the cards in a wallet<br />
for a particular piece of information. Search will return results as you type, returning the<br />
name of the card as well as its category.<br />
Smart Copy<br />
You can right-click on a value on your card or in the Details pane <strong>and</strong> then use Copy to copy that value to the clipboard.<br />
When you use the Copy comm<strong>and</strong> on a credit card’s card number, only the<br />
digits will be copied to the clipboard. Spaces <strong>and</strong> dashes are removed using this copy comm<strong>and</strong><br />
to make pasting to forms on web sites easier.<br />
Recent Cards<br />
Clicking the Recent Cards button below the list of cards is a h<strong>and</strong>y way to show you the<br />
list of cards you've recently accessed, sorted with most recent at the top.<br />
Details <strong>and</strong> Notes Panes<br />
Printing<br />
On a Windows PC you can choose to hide or show the Details Notes pane. You can resize<br />
the Notes area on Windows PC by dragging the edge of the pane.<br />
You can print your wallet from your Windows PC using <strong>eWallet</strong>'s Print menu selections in<br />
the <strong>eWallet</strong> File/Start menu. You can print your entire wallet or a selection of cards.<br />
45
Chapter 7. More <strong>eWallet</strong> Features<br />
Export<br />
46<br />
You can export your <strong>eWallet</strong> information to a text file from <strong>eWallet</strong> by using Save As... a<br />
text file on a Windows PC for printing or extra backup. This will copy all the information<br />
on each card in your wallet to the file you specify. Please note that exported information is<br />
not secure, <strong>and</strong> that any colors, graphics <strong>and</strong> attached files associated with a card are not<br />
exported. Also, it is not possible to import this data back into <strong>eWallet</strong>. See the instructions<br />
for Making a Backup for ways to backup the actual wallet file.
Appendix A. Customer <strong>and</strong> Technical Support<br />
A.1. How to Contact <strong>Ilium</strong> <strong>Software</strong><br />
Information <strong>and</strong> Sales<br />
For Technical or Customer Support, Sales or general queries, please visit our web site.<br />
If you have a question, the best way to reach us is via the contact information below.<br />
Support<br />
For Technical or Customer Support, visit our Support 1 area, or reach us using the contact<br />
information below.<br />
Contact Information<br />
Web:<br />
Use our secure web server at www.iliumsoft.com<br />
Email: www.iliumsoft.com/contactus<br />
Mail:<br />
1 http://www.iliumsoft.com/support<br />
<strong>Ilium</strong> <strong>Software</strong><br />
3759 Prospect Rd.<br />
Ann Arbor, MI 48105 USA<br />
47
Index<br />
A<br />
adding cards, 4<br />
AES encyption, 25<br />
allowed Characters, 28<br />
Android, 35<br />
appearance, 23<br />
attachments, 20<br />
AutoPass, 22<br />
B<br />
backups, 45<br />
C<br />
card<br />
properties, 19<br />
card types, 15<br />
cards, 14<br />
changing, 4<br />
deleting, 4<br />
categories, 14<br />
adding, 5<br />
changing, 5<br />
deleting, 5<br />
nested, 6<br />
certification, 25<br />
copy<br />
smart, 45<br />
CSV<br />
importing from, 8<br />
customer support, 47<br />
D<br />
details pane, 45<br />
devices<br />
supported, 1<br />
dialing, 18<br />
E<br />
encyption, 25<br />
exit, 22<br />
export, 46<br />
F<br />
fields, 17<br />
files, 13<br />
find, 45<br />
FIPS compliance, 25<br />
G<br />
getting started, 3<br />
graphics, 20<br />
I<br />
icons, 22<br />
import, 7<br />
iOS, 39<br />
iPad, 39<br />
iPhone, 39<br />
iPod touch, 39<br />
M<br />
memory aid, 29<br />
N<br />
notes pane, 45<br />
O<br />
options<br />
global, 22<br />
PassBuilder, 28<br />
overview, 1<br />
P<br />
PassBuilder, 27<br />
password<br />
selecting, 11<br />
password length, 28<br />
platforms<br />
supported, 1<br />
printing, 45<br />
properties, 19<br />
protecting information, 10<br />
49
Index<br />
Q<br />
quit, 22<br />
R<br />
recent cards, 45<br />
S<br />
search, 45<br />
security, 25<br />
shortcuts, 22<br />
Skype, 18<br />
starting, 3<br />
sync locations, 34<br />
synchronization, 31, 32<br />
Android, 35<br />
file, 42<br />
iPhone, 39<br />
SyncPro, 32<br />
options, 41<br />
T<br />
technical support, 47<br />
templates, 18<br />
theme, 23<br />
U<br />
using, 13<br />
W<br />
Windows phone, 1<br />
50