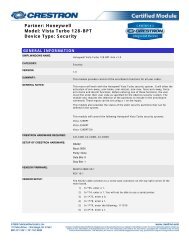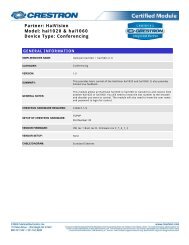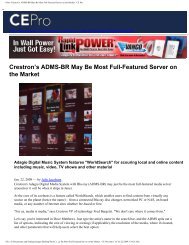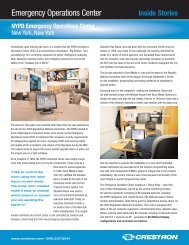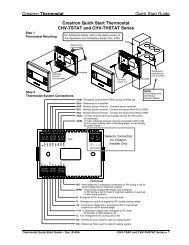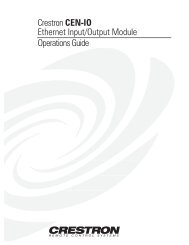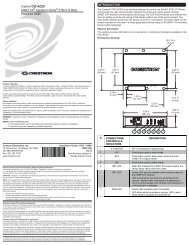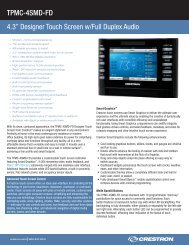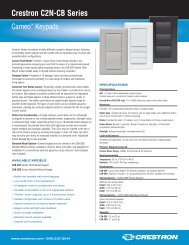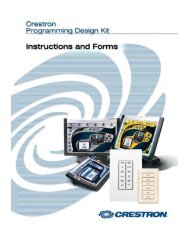Create successful ePaper yourself
Turn your PDF publications into a flip-book with our unique Google optimized e-Paper software.
<strong>Crestron</strong> <strong>SIMPL</strong> Windows<br />
<strong>Primer</strong>
This document was prepared and written by the Technical Documentation department at:<br />
<strong>Crestron</strong> Electronics, Inc.<br />
15 Volvo Drive<br />
Rockleigh, NJ 07647<br />
1-888-CRESTRON<br />
All brand names, product names and trademarks are the property of their respective owners.<br />
© 2003 <strong>Crestron</strong> Electronics, Inc.
<strong>Crestron</strong> <strong>SIMPL</strong> Windows Software<br />
Contents<br />
CRESTRON <strong>SIMPL</strong> WINDOWS.................................................................................. 1<br />
Overview...................................................................................................................................1<br />
About this <strong>Primer</strong>.......................................................................................................................1<br />
<strong>Crestron</strong> Development Software ............................................................................................2<br />
<strong>SIMPL</strong> Windows .......................................................................................................................2<br />
<strong>Crestron</strong> VisionTools® Pro-e ....................................................................................................2<br />
DEAL for Windows...............................................................................................................2<br />
Media Manager System Builder.........................................................................................3<br />
D3 Pro....................................................................................................................................3<br />
Databases...................................................................................................................................3<br />
Product Catalog CD...................................................................................................................3<br />
<strong>Crestron</strong> Control Systems.......................................................................................................5<br />
Why Program Control Systems?................................................................................................5<br />
Elements of a Control System ...................................................................................................5<br />
Main Processor ..........................................................................................................................5<br />
Network Control Modules .........................................................................................................6<br />
Plug-in Control Cards................................................................................................................6<br />
User Interfaces...........................................................................................................................6<br />
User devices...............................................................................................................................7<br />
Control Methods ......................................................................................................................7<br />
Relay closures............................................................................................................................7<br />
Serial Communications..............................................................................................................8<br />
IR (Infrared)...............................................................................................................................8<br />
Custom Serial ..........................................................................................................................10<br />
RS-232, RS-422, and RS-485..................................................................................................10<br />
MIDI (Musical Instrument Digital Interface) ..........................................................................11<br />
Analog Voltages ......................................................................................................................12<br />
Custom <strong>Crestron</strong> Interfaces .....................................................................................................12<br />
Cresnet.....................................................................................................................................12<br />
<strong>SIMPL</strong> WINDOWS PROGRAMMING........................................................................ 15<br />
Introduction to <strong>SIMPL</strong>..........................................................................................................15<br />
Symbol Categories...................................................................................................................15<br />
Device Symbols.......................................................................................................................15<br />
Logic Symbols.........................................................................................................................16<br />
Symbol Properties....................................................................................................................16<br />
Inputs .......................................................................................................................................16<br />
Outputs.....................................................................................................................................16<br />
Parameters ...............................................................................................................................16<br />
Signal Types ............................................................................................................................17<br />
Digital Signals .........................................................................................................................18<br />
Analog Signals.........................................................................................................................18<br />
<strong>Primer</strong> – <strong>DOC</strong>. 6253 Contents • i
Software <strong>Crestron</strong> <strong>SIMPL</strong> Windows<br />
Serial Signals ...........................................................................................................................18<br />
Special Signals ‘0’ and ‘1’.......................................................................................................19<br />
Logic Waves and Logic Solutions ...........................................................................................19<br />
Programming with User Interfaces......................................................................................20<br />
Button Presses..........................................................................................................................20<br />
Button Feedback ......................................................................................................................21<br />
Subpages (touchpanels only) ...................................................................................................22<br />
Analog displays (touchpanels only).........................................................................................23<br />
Indirect text (touchpanels only) ...............................................................................................23<br />
Building a Program with <strong>SIMPL</strong> Windows ........................................................................24<br />
Programming Process ..............................................................................................................24<br />
Basic Programming Rules .......................................................................................................24<br />
Build a System.........................................................................................................................24<br />
Control Systems.......................................................................................................................26<br />
Network Hardware...................................................................................................................27<br />
Plug-in Control Cards..............................................................................................................28<br />
Serial Devices ..........................................................................................................................29<br />
User Devices............................................................................................................................29<br />
Network IDs ............................................................................................................................30<br />
Configure Devices ...................................................................................................................30<br />
Cresnet Devices .......................................................................................................................30<br />
Ethernet Devices......................................................................................................................32<br />
Serial Devices ..........................................................................................................................33<br />
Touchpanels.............................................................................................................................33<br />
Connecting Signals ..................................................................................................................34<br />
Define Signals from User Interface .........................................................................................34<br />
Using Logic Symbols ..............................................................................................................36<br />
PROGRAMMING WITH LOGIC SYMBOLS ............................................................. 37<br />
Introduction ...........................................................................................................................37<br />
Types of Logic Symbols.........................................................................................................37<br />
Basic Logic..............................................................................................................................38<br />
NOT Symbol............................................................................................................................38<br />
NOT Symbol Example: Automatic Camera Control ...............................................................39<br />
OR Symbol ..............................................................................................................................39<br />
OR Symbol Example: Volume Un-mute .................................................................................39<br />
AND Symbol ...........................................................................................................................40<br />
AND Symbol Example: discrete power on/off ........................................................................40<br />
Buffer Symbol .........................................................................................................................41<br />
Buffer Example: multi-device control .....................................................................................42<br />
Buffer Example: triggering multiple events.............................................................................43<br />
State Logic..............................................................................................................................46<br />
Set/Reset Latch symbol ...........................................................................................................47<br />
Set/Reset Latch Example: System Power Relay......................................................................47<br />
Toggle Symbol.........................................................................................................................47<br />
Toggle Example: Volume Mute...............................................................................................48<br />
Toggle Example: Device Power On/Off..................................................................................48<br />
Interlock Symbol .....................................................................................................................49<br />
Interlock Example: Source Selection Feedback.......................................................................49<br />
ii<br />
• Contents <strong>Primer</strong> – <strong>DOC</strong>. 6253
<strong>Crestron</strong> <strong>SIMPL</strong> Windows Software<br />
Time-based Logic...................................................................................................................52<br />
One Shot Family......................................................................................................................52<br />
One Shot ..................................................................................................................................52<br />
Multiple One Shot....................................................................................................................53<br />
Retriggerable One Shot............................................................................................................53<br />
Delay Symbol ..........................................................................................................................54<br />
Oscillator Symbol ....................................................................................................................55<br />
Analog Logic ..........................................................................................................................57<br />
Analog Ramp Symbol..............................................................................................................57<br />
Analog Initialize ......................................................................................................................58<br />
Analog Preset Symbol .............................................................................................................60<br />
Serial/Analog One-Shot...........................................................................................................61<br />
Modules ...................................................................................................................................63<br />
Communication Settings..........................................................................................................63<br />
Compiling and Uploading Programs .......................................................................................65<br />
Software License Agreement ................................................................................................67<br />
Return and Warranty Policies..............................................................................................69<br />
Merchandise Returns / Repair Service.....................................................................................69<br />
CRESTRON Limited Warranty...............................................................................................69<br />
<strong>Primer</strong> – <strong>DOC</strong>. 6253 Contents • iii
<strong>Crestron</strong> <strong>SIMPL</strong> Windows Software<br />
<strong>Crestron</strong> <strong>SIMPL</strong> Windows<br />
Overview<br />
Simplified Control System<br />
About this <strong>Primer</strong><br />
The intent of this primer is to introduce programmers to <strong>SIMPL</strong> Windows<br />
programming techniques and how they apply to <strong>Crestron</strong> control systems. This<br />
includes an understanding of how control systems use touchpanels and button panels<br />
as user interfaces. Through these interfaces, a user might send a signal that is<br />
processed by the control system (manipulated by logic symbols) and outputted to<br />
eventually control a device.<br />
The control process is more complex than this and has many more variables.<br />
However, this is the basic concept of programming <strong>Crestron</strong> control systems. Users<br />
of this information should have a basic understanding of the following:<br />
Microsoft Windows<br />
Audio/Visual<br />
• Knowledge of basic Windows commands<br />
• Familiarity with Windows features and functions<br />
• Knowledge of different control formats (serial, IR, relays)<br />
• Familiarity with A/V equipment<br />
• Ability to read and understand control and wiring diagrams<br />
<strong>SIMPL</strong> Windows provides a wide variety of symbols that are constantly being<br />
expanded to support virtually every possible application. As you become proficient<br />
at using <strong>SIMPL</strong> Windows it will become obvious that there are many ways to solve<br />
the same control problem. This allows for programming creativity and independent<br />
flexibility.<br />
<strong>Primer</strong> – <strong>DOC</strong>. 6253 <strong>Crestron</strong> <strong>SIMPL</strong> Windows • 1
Software <strong>Crestron</strong> <strong>SIMPL</strong> Windows<br />
<strong>Crestron</strong> Development Software<br />
<strong>SIMPL</strong> Windows<br />
<strong>Crestron</strong> <strong>SIMPL</strong> Windows provides all the tools necessary to configure, program,<br />
test and debug an integrated control system application. Combining the familiar<br />
drag-and-drop functionality of Microsoft Windows with the programming power of<br />
<strong>SIMPL</strong> (Symbol Intensive Master Programming Language), <strong>SIMPL</strong> Windows<br />
provides the link between <strong>Crestron</strong> systems hardware, user interfaces, and the world<br />
of equipment to be controlled.<br />
The configuration aspect of <strong>SIMPL</strong> Windows allows you to select the control<br />
system, user interfaces, network devices and controlled equipment required for the<br />
installation. To these hardware components you can assign port addresses, Network<br />
IDs and IP addresses, set communication parameters and specify which device is<br />
connected to which card or network control module. You can also specify what<br />
VisionTools Pro-e touchpanel projects are required for the system.<br />
The programming aspect allows you to select the logic symbols the system will<br />
require, assign signals to those symbols and connect the signals to other symbols or<br />
devices as determined by the program logic. <strong>SIMPL</strong> Windows includes a wide<br />
variety of symbols that are constantly being expanded to support virtually every<br />
possible application. As you become proficient at using <strong>SIMPL</strong> Windows it will<br />
become obvious that there are many ways to solve the same control problem. This<br />
allows for programming creativity and independent flexibility.<br />
Finally, the testing aspect allows you to test and debug your <strong>SIMPL</strong> Windows<br />
program using powerful diagnostic tools including Test Manager, Network Analyzer,<br />
and the <strong>Crestron</strong> Viewport. You can call these tools directly from <strong>SIMPL</strong> Windows<br />
or launch the tools independently.<br />
For even greater flexibility, the <strong>SIMPL</strong> Windows installation package includes<br />
<strong>SIMPL</strong>+, a development tool that allows advanced programmers to create and<br />
compile custom control modules using a procedural language similar to C. You can<br />
add <strong>SIMPL</strong>+ modules to your <strong>SIMPL</strong> Windows program or user module much like a<br />
logic symbol, to extend functionality or solve a specific control problem.<br />
<strong>SIMPL</strong> Windows is fully integrated with <strong>Crestron</strong>'s suite of software tools, which<br />
include the following:<br />
<strong>Crestron</strong> VisionTools® Pro-e<br />
VisionTools® Pro-e is <strong>Crestron</strong>'s touchpanel page design software. Using<br />
VisionTools Pro-e, programmers can create powerful touchscreen control interfaces<br />
that include pop-up subpages for specific device transport controls, multi-mode<br />
buttons and sliders with 3D effects, high-resolution graphics, dynamic text, video<br />
windows, sound, and more. VisionTools Pro-e uses join numbers to identify button<br />
presses, feedback, and other digital, analog and serial signals. These join numbers<br />
correspond to inputs and outputs on the touchpanel symbol detail in <strong>SIMPL</strong><br />
Windows.<br />
DEAL for Windows<br />
<strong>Crestron</strong>'s DEAL (Device Editor and Learner) for Windows software enables<br />
programmers to learn manufacturer's IR signals. When used in conjunction with the<br />
<strong>Crestron</strong> CNXLIR (IR Learner), DEAL allows you to create, modify and test IR<br />
driver files, and to save the learned IR files in the User Database where you can add<br />
them to your <strong>SIMPL</strong> Windows program.<br />
2 • <strong>Crestron</strong> <strong>SIMPL</strong> Windows <strong>Primer</strong> – <strong>DOC</strong>. 6253
<strong>Crestron</strong> <strong>SIMPL</strong> Windows Software<br />
Media Manager System Builder<br />
The Media Manager System Builder offers automatic programming for such<br />
residential and commercial applications as audio distribution, home theater, and<br />
video conferencing. The System Builder provides a Wizard-like interface that takes<br />
you through a series of programming screens. Simply follow the prompts to select<br />
the control system, user interfaces, devices and functionality. The System Builder<br />
then automatically programs, compiles, and uploads the system, including<br />
VisionTools Pro-e touchpanel projects and control system logic.<br />
D3 Pro<br />
<strong>Crestron</strong> D3 Pro software offers design, development, and documentation for a<br />
complete residential lighting system, with additional support for auxiliary devices<br />
such as security systems, motion detectors and shades. Like the System Builder, D3<br />
Pro presents a Wizard-like interface. Programming is accomplished through a series<br />
of simple but powerful System View screens. After the design is complete, D3 Pro<br />
automatically creates, compiles, and uploads the control system program and<br />
touchpanel projects.<br />
These are just some of the software tools that <strong>Crestron</strong> has created to help you<br />
accomplish your programming tasks more easily and efficiently. You can download<br />
all <strong>Crestron</strong> software for free from the Software Updates area of the <strong>Crestron</strong> Web<br />
site (requires registration).<br />
Databases<br />
The <strong>Crestron</strong> Database is a large collection of information that is accessed by<br />
various <strong>Crestron</strong> software packages, including <strong>SIMPL</strong> Windows, D3 Pro, and the<br />
System Builder. The bulk of the Database consists of IR driver files that control user<br />
devices such as CD players, DVD players, conferencing equipment, and other thirdparty<br />
IR devices the end user interfaces with using the <strong>Crestron</strong> control system.<br />
In addition to IR driver files, the <strong>Crestron</strong> Database contains hundreds of <strong>Crestron</strong><br />
logic modules that control third-party device functions. Modules are self-contained<br />
logic programs that have been pre-coded, tested and debugged at <strong>Crestron</strong>. These<br />
dedicated modules can be plugged into a program and used to generate all the proper<br />
control codes for a device automatically.<br />
The User Database is designed to store IR driver files that are not included in the<br />
<strong>Crestron</strong> Database. Programmers usually generate IR files using the <strong>Crestron</strong><br />
CNXLIR (IR Learner) in conjunction with DEAL (Driver Editor and Learner) for<br />
Windows software. Alternatively, you can obtain user IR files by downloading them<br />
from the <strong>Crestron</strong> Design Center or <strong>Crestron</strong> FTP site.<br />
In addition to IR driver files, the User Modules directory stores user-created logic<br />
modules that are not included in the <strong>Crestron</strong> Database.<br />
Product Catalog CD<br />
<strong>Crestron</strong> provides a variety of ways for you to obtain information about <strong>Crestron</strong><br />
hardware. The most comprehensive resource is the <strong>Crestron</strong> Web site:<br />
www.crestron.com. Here you can download the most up-to-date user manuals,<br />
reference guides, and CAD drawings for all <strong>Crestron</strong> control systems, network<br />
devices and touchpanels. You can also access the <strong>Crestron</strong> Design Center, which<br />
provides extensive information about user modules that control equipment from I2P<br />
partner manufacturers, including help files, sample logic programs, touchpanel<br />
projects, cable diagrams, and more.<br />
<strong>Primer</strong> – <strong>DOC</strong>. 6253 <strong>Crestron</strong> <strong>SIMPL</strong> Windows • 3
Software <strong>Crestron</strong> <strong>SIMPL</strong> Windows<br />
You can access the <strong>Crestron</strong> Web site directly from the <strong>SIMPL</strong> Windows Online<br />
Support menu. Click <strong>Crestron</strong> Online for the <strong>Crestron</strong> home page, or click<br />
<strong>Crestron</strong> Design Center to open the Dealer/Tech Resources page.<br />
The <strong>Crestron</strong> Product Catalog and Technical Reference CD is another valuable<br />
tool that you can use in conjunction with the <strong>Crestron</strong> Web site, or any time you're<br />
not connected to the Internet. The CD is a comprehensive library of <strong>Crestron</strong><br />
brochures, catalogs, product specification sheets, CAD drawings and user manuals.<br />
You can browse the CD independent of any <strong>Crestron</strong> program, or you can link the<br />
CD directly to <strong>SIMPL</strong> Windows to display documentation for devices you select in<br />
the Device Library.<br />
To access user manuals from <strong>SIMPL</strong> Windows<br />
1. Insert the Product Catalog CD into the CD-ROM drive (you can close the<br />
selection screen if it opens automatically).<br />
2. In the <strong>SIMPL</strong> Windows Device Library, select whichever <strong>Crestron</strong> control<br />
system, network device, touchpanel or control card you want documentation<br />
for and press F1.<br />
3. The first time you try to access the Product Catalog CD from <strong>SIMPL</strong><br />
Windows you will be prompted to browse for the CD-ROM drive or folder<br />
where the CD is located. Locate the drive or folder and click Open.<br />
4. If documentation is available for the selected device, <strong>SIMPL</strong> Windows will<br />
find the PDF file and open it in Adobe Reader. If no PDF file is available<br />
for the device, then the <strong>SIMPL</strong> Windows help file will display<br />
programming help for the device.<br />
5. You can click Product Catalog CD on the <strong>SIMPL</strong> Windows Help menu<br />
any time you want to open the CD selection screen for documents,<br />
brochures, CAD drawings, or utilities.<br />
6. If you do not have the CD inserted and you press F1 on a device in the<br />
Device Library, <strong>SIMPL</strong> Windows will prompt you to insert the CD. You<br />
can then either insert the CD or click Cancel to view the online help file.<br />
4 • <strong>Crestron</strong> <strong>SIMPL</strong> Windows <strong>Primer</strong> – <strong>DOC</strong>. 6253
<strong>Crestron</strong> <strong>SIMPL</strong> Windows Software<br />
<strong>Crestron</strong> Control Systems<br />
Why Program Control Systems?<br />
The term program refers to the instructions loaded into the control processor that<br />
cause it to operate in an intended way. For example, to control a DVD player, you<br />
must write a program that tells the control system which port the unit is connected to,<br />
what IR codes to send to it, and which buttons on a touchpanel trigger those<br />
functions. A typical program may contain hundreds of similar instructions designed<br />
to allow control of an entire rack full of audio/visual equipment. All programs are<br />
written in the <strong>SIMPL</strong> programming language. <strong>Crestron</strong> has created the <strong>SIMPL</strong><br />
Windows development application expressly for writing in this language.<br />
Elements of a Control System<br />
Main Processor<br />
The <strong>Crestron</strong> control system processor is the heart of a complete remote control<br />
system. Its basic function is to integrate and communicate with equipment made by<br />
other manufacturers. To do this the control system’s working memory (RAM) must<br />
be programmed to use the specific instructions, or program, to communicate with the<br />
devices being controlled.<br />
In addition to working memory, control systems contain an operating system (OPS).<br />
Similar to the operating systems that run personal computers, the OPS is a set of<br />
instructions that enables the control system to understand the program that has been<br />
loaded into it and to control equipment connected to the system by various<br />
input/output devices (an infrared module, for example).<br />
The need to upgrade the OPS will arise if programmers want to take advantage of<br />
new programming capabilities, new <strong>Crestron</strong> hardware devices, or to correct a<br />
problem found in a previous version. You can download control system updates from<br />
the <strong>Crestron</strong> Web site. Operating system files on this site have file names such as<br />
c2.v3080.cuz, with different extensions depending on the type of processor. Before<br />
downloading, make sure the update is compatible with your control system by<br />
verifying that the file name matches the OPS version number and the extension<br />
corresponds to your control processor model.<br />
2-Series processors use a CUZ file to load the operating system to the control<br />
system. 2-Series processors provide 32 MB of DRAM, which is expandable to 4GB<br />
for processors that include a Compact Flash slot. The size of the program, and<br />
number of analog, digital, and serial signals that can be processed are limited only by<br />
the amount of available RAM. In addition to RAM, the processor provides 256KB of<br />
NVRAM (non-volatile RAM) that is used to store <strong>SIMPL</strong>+ variables and variables<br />
expressly written to it by some “memory” symbols in <strong>SIMPL</strong>. These symbols<br />
include Analog RAM, Digital RAM, and Analog Non-Volatile Ramp, and are<br />
commonly used for lighting or volume presets. Non-volatile RAM retains data<br />
written to it when power is turned off. The 256K of NVRAM may also be split to use<br />
64K or 128K as an NVRAM disk.<br />
X-Series processors have a base Monitor in addition to the operating system, as well<br />
as separate TCP/IP stacks, all contained in a UPZ file. The separate stacks are for<br />
systems that include the CNXENET or CNXENET+ card for Ethernet<br />
communication. X-Series processors allow a total of 16373 user-defined digital<br />
<strong>Primer</strong> – <strong>DOC</strong>. 6253 <strong>Crestron</strong> <strong>SIMPL</strong> Windows • 5
Software <strong>Crestron</strong> <strong>SIMPL</strong> Windows<br />
signals, and 2048 user-defined analog/serial signals. The processor also provides<br />
256K of NVRAM that is divided in different ways depending on the type of Ethernet<br />
card being used.<br />
“Legacy” control processors such as the ST-CP and CN-Series processors allow a<br />
total of 4085 user-defined digital signals and 512 analog/serial user-defined signals.<br />
Processor Maximum number of signals<br />
2-Series Depends on available RAM<br />
X-Series 16373 digital<br />
2048 analog/serial<br />
ST-CP and CN-Series 4085 digital<br />
512 analog/serial<br />
Network Control Modules<br />
Network control modules are devices connected to the Cresnet or Ethernet network<br />
that extend the functionality of the control system and allow it to control third-party<br />
equipment. <strong>Crestron</strong> provides an impressive variety of network control modules,<br />
including audio receivers, mixers, distribution switchers, surround sound processors,<br />
video processors, camera controllers and room solution boxes.<br />
Any 2-Series processor is also capable of operating in “slave” mode, meaning that it<br />
can be controlled by another 2-Series processor, in order to operate as a powerful<br />
network control module.<br />
Network control modules are located in the <strong>SIMPL</strong> Windows Device Library as<br />
Cresnet Control Modules and Ethernet Control Modules. Lighting control<br />
modules are located in the Lighting folder.<br />
Plug-in Control Cards<br />
<strong>Crestron</strong> plug-in control cards are circuit boards that can be easily installed in the<br />
expansion slots of a processor and allow it to communicate with equipment. Plug-in<br />
control cards include network interface cards that connect the 2-Series or X-Series<br />
control system to the Ethernet network. Control cards are represented in the <strong>SIMPL</strong><br />
Windows Device Library as Plug-in Control Cards. Once installed and configured<br />
the control cards allow the system to control virtually any number and variety of<br />
devices.<br />
Many control devices such as serial ports are available as either Plug-in Control<br />
Cards or Network Control Modules.<br />
Cards are usually less expensive since they don’t require housing or power<br />
regulation. Of course, control cards are limited to the number of expansion slots in<br />
the control processor.<br />
User Interfaces<br />
User interfaces are the controls that the user will use to request an action. <strong>Crestron</strong><br />
manufacturers a large variety of user interfaces, ranging from simple and<br />
inexpensive handheld remotes and keypads to top-of-the-line touchpanels.<br />
6 • <strong>Crestron</strong> <strong>SIMPL</strong> Windows <strong>Primer</strong> – <strong>DOC</strong>. 6253
<strong>Crestron</strong> <strong>SIMPL</strong> Windows Software<br />
Control Methods<br />
Touchpanels<br />
<strong>Crestron</strong> touchpanels are the most common user interface of any control system.<br />
Touchpanels are available in Cresnet, Ethernet, and wireless versions with either<br />
gray scale or color displays.<br />
Programmers develop touchpanel screen layouts with VisionTools Pro-e software.<br />
Buttons are assigned numbers that link them to the specific operation that it<br />
represents in the <strong>SIMPL</strong> Windows program. These links are called join numbers<br />
and will be describe in more detail later.<br />
Wired Keypads<br />
Wired keypads have a simple design and operate on the Cresnet network. Their<br />
push-button operation offers classic styling. Many models offer a choice of button<br />
configurations and panel finishes.<br />
Wireless Remotes<br />
<strong>Crestron</strong> wireless touchpanels and remotes communicate with the control system<br />
using <strong>Crestron</strong> gateway receivers (e.g. CNRFGWA, CNIRGWA, or CNRFGWX).<br />
The gateway is connected to the control system via Cresnet. Wireless IR/RF<br />
transmitters are one-way devices; they do not receive, but only transmit IR or RF<br />
signals. Likewise, the <strong>Crestron</strong> CNIRGW is a one-way remote IR receiver and the<br />
CNRFGWA is a one-way remote RF receiver.<br />
User devices<br />
User devices are the audio/visual equipment, such as CD players, TVs, and VCRs<br />
that will be controlled by the <strong>Crestron</strong> control system. The User Devices folder<br />
contains hundreds of driver files for these devices, organized by manufacturer or<br />
device type.<br />
When working with and programming <strong>Crestron</strong> control systems, it is important to<br />
have a good understanding of how devices can be controlled. In general, any device<br />
that has an electrical interface of some sort can be controlled by a <strong>Crestron</strong> control<br />
system. The most common control methods are listed below:<br />
Relay closures<br />
• Relay closures (mechanical or solid-state)<br />
• Serial communications<br />
• Analog voltages<br />
• Custom <strong>Crestron</strong> interfaces<br />
Many devices employ internal electronics that allow functions to be triggered<br />
through a simple electrical contact. In the world of control systems, this is<br />
accomplished using relays. Devices such as screens and drapes, or third-party<br />
lighting control systems tend to use this type of interface. In addition, some notdimmed<br />
lighting circuits can be switched on and off using relays. <strong>Crestron</strong><br />
manufactures relays of many different flavors: low-power relays for use with devices<br />
that do not draw a lot of current or require high voltages, and high-power relays for<br />
<strong>Primer</strong> – <strong>DOC</strong>. 6253 <strong>Crestron</strong> <strong>SIMPL</strong> Windows • 7
Software <strong>Crestron</strong> <strong>SIMPL</strong> Windows<br />
direct control of motors and lighting circuits. In addition, relays can either be<br />
mechanical or solid-state. If you are unsure about what type of relay is needed for a<br />
given application, you can call <strong>Crestron</strong> technical support for assistance.<br />
Serial Communications<br />
Many devices today can be controlled using various types of serial communication.<br />
Typically serial-controlled devices use one of the following types of serial<br />
communication: Infrared, RS-232, RS-422, RS-485, MIDI, and "custom serial". In<br />
the next few paragraphs we will discuss the differences between these formats.<br />
What does "serial" mean?<br />
The term serial describes a communications format in which one piece of<br />
information is transmitted and/or received after the next. As an analogy, think of a<br />
telephone where you hear one word after word until a sentence is constructed. This is<br />
different from parallel communications in which multiple pieces of information are<br />
transmitted and received simultaneously.<br />
Serial communication encompasses a wide variety of popular formats, many of<br />
which are supported directly with <strong>Crestron</strong> control systems. The sections below<br />
describe the most common formats in more detail.<br />
IR (Infrared)<br />
<strong>Crestron</strong> IR wireless interface<br />
For many years infrared remote control has been very popular, and today it remains<br />
among the most common forms of serial control. As the name implies, infrared<br />
control consists of serial data transmitted via pulses of infrared light. In addition, IR<br />
signals are usually modulated by a carrier signal. In most cases this carrier signal has<br />
a frequency of approximately 40kHz, though some can go as high as 1MHz.<br />
In the <strong>Crestron</strong> world there are two applications of IR control. <strong>Crestron</strong> wireless user<br />
interfaces may use IR for communication with the control system. In this case the IR<br />
is transmitted/received by <strong>Crestron</strong> equipment is in a proprietary format.<br />
The other application of IR control is IR signals that the system generates to control<br />
other manufacturer’s devices (e.g. to mimic Sony or Panasonic). The system can<br />
generate the functions that were available on the device's remote control.<br />
Since IR is a one-way communication, there is no feedback from the equipment<br />
being controlled. That is, data is transmitted to the device to be controlled, but no<br />
data is returned from the device to the control system. This means that when using<br />
IR control, you have no true feedback from the device telling you that your<br />
command was accepted, for example. This is one inherent disadvantage with this<br />
type of control. Another disadvantage of IR is that it depends upon a line-of-sight<br />
between the control system and the device to be controlled. To counter this problem,<br />
<strong>Crestron</strong> can provide an IR probe, which provides a wired connection from the<br />
8 • <strong>Crestron</strong> <strong>SIMPL</strong> Windows <strong>Primer</strong> – <strong>DOC</strong>. 6253
<strong>Crestron</strong> <strong>SIMPL</strong> Windows Software<br />
Remote IR Equipment<br />
control system to the IR receiver on the controlled device. Care must be taken to<br />
ensure that the IR emitter on the IR probe is properly located next to the receiver.<br />
Manufacturers do not normally publish the exact nature of the data that is being sent<br />
via their IR remote controls. Therefore in order to generate the proper signal out of<br />
the <strong>Crestron</strong> IR card, the remote must be learned through the use of a special device<br />
called an IR Learner. The device, when attached to a PC and used in conjunction<br />
with <strong>Crestron</strong>’s IR learning software (DEAL for Windows), will generate a driver<br />
file that can be inserted into your programs. Once the program is finished and loaded<br />
into the control system, the control system’s IR card can convert the information in<br />
the driver file into the proper electrical signal.<br />
<strong>Crestron</strong> IR Equipment<br />
IR Probes (CNXIRP and STIRP)<br />
The IR probe (CNXIRP or STIRP) is a very small, wired IR emitter that <strong>Crestron</strong><br />
developed to be installed externally over a device’s IR window. The probe is wired<br />
from the control system and emits IR signals directly into the device's IR window.<br />
Since the IR Probe can be mounted externally on equipment, it eliminates the need to<br />
open other manufacturer’s equipment in order to rewire or alter the IR window. In<br />
addition, by installing the probe directly on the device being controlled, the<br />
interference caused by direct sunlight and high efficiency fluorescent lighting can be<br />
eliminated.<br />
IR Sprayer<br />
The IR sprayer in an IR emitter that can “spray” IR signals 90 degrees. It eliminates<br />
the need for the IR probe and can be positioned in a central location to reach all<br />
devices. It is designed to handle several IR codes so only one sprayer is needed for<br />
many devices.<br />
IR Device Modules/Control Cards<br />
IR device modules, such as the C2IR-8 or the IR ports built into some control<br />
systems, provide control of IR or some serial controlled devices. The C2IR-8 and the<br />
built in IR ports require the IR probe (CNXIRP) when using IR communication.<br />
See Serial IR for information on using IR ports for serial communication.<br />
IR Learner (CNXLIR)<br />
<strong>Crestron</strong> Electronics CNXLIR is used to "learn" the codes (pulses of infrared light)<br />
that a device's remote sends to control a piece of equipment. By learning these codes<br />
programmers can create custom IR device drivers. DEAL for Windows software<br />
allows programmers to create, modify, and test driver files. Programmers can then<br />
store the learned .IR files in the User Database for use in their <strong>SIMPL</strong> Windows<br />
programs.<br />
<strong>Primer</strong> – <strong>DOC</strong>. 6253 <strong>Crestron</strong> <strong>SIMPL</strong> Windows • 9
Software <strong>Crestron</strong> <strong>SIMPL</strong> Windows<br />
<strong>Crestron</strong> Database<br />
As described earlier, the <strong>Crestron</strong> Database contains hundreds of pre-coded IR driver<br />
files for programmers to utilize. This database covers most of the IR controlled<br />
devices on the market today. In fact, the database supports all current control<br />
formats, including relay control, analog voltages, and TCP/IP. Programmers can<br />
search the database by manufacturer or device type.<br />
Custom Serial<br />
The term custom serial is used here to describe a communications protocol that is<br />
similar to IR, but is carried out over a wire rather than light pulses, and there is no<br />
carrier frequency. It is called custom because currently a number of manufacturers<br />
employ this method, but there is no true standard. Sony Control-S and Marantz RC-5<br />
are examples of custom serial formats in use today.<br />
In terms of usage, this form of serial communications differs from IR only in that a<br />
specially made wired cable must be used in place of an IR probe to connect from the<br />
control system to the controlled device. Because the data format is normally identical<br />
to a corresponding IR remote, serial drivers are created first by learning the remote to<br />
generate an IR driver, then by passing the file through a special filter that removes<br />
the carrier frequency. Just like with IR, custom serial signals are generated using an<br />
IR card such as the C2IR-8.<br />
<strong>Crestron</strong> Custom Serial Equipment<br />
CNSP-109<br />
The CNS-109 is an Electrahome/Vidikron Cable for use with C2IR-8 or (1) serial<br />
output port.<br />
CNSP-110<br />
The CNSP-110 is a Sony VO 5000, 7000, 9000 serial Umatic cable for use with<br />
C2IR-8 port.<br />
CNSP-112<br />
The CNSP-112 is a Sony Control-S cable for use with (1) C2IR-8 port.<br />
RS-232, RS-422, and RS-485<br />
The terms RS-232, RS-422, and RS-485 all refer to physical standards for serial<br />
communication developed by the Electronic Industries Association (EIA). The<br />
standards specify the electrical interface between equipment. These standards have<br />
been developed to allow various pieces of equipment to communicate with one<br />
another without concern for special hardware; any device that conforms to one of the<br />
standards above should be able to communicate with any other device conforming to<br />
the same standard. Of the three formats, RS-232 is by far the most popular for use in<br />
control systems. For the remainder of this section, the term RS-232 will be used to<br />
describe any of the three protocols, except where noted.<br />
Unlike the IR or custom serial formats, RS-232 control does not use ready-to-go<br />
driver files. Instead, the data format, or protocol, that a controlled device is<br />
expecting will be described in the unit's manual. This protocol includes the data that<br />
the device expects to receive and transmit, the speed at which it communicates (baud<br />
rate), the error checking (parity), the number of data bits and the number of stop bits.<br />
In addition, a given device may require hardware (RTS/CTS) or software<br />
(XON/XOFF) handshaking, which controls the flow of data between two devices.<br />
All of these elements are adjusted in the control program to match the manufacturer's<br />
specification.<br />
10 • <strong>Crestron</strong> <strong>SIMPL</strong> Windows <strong>Primer</strong> – <strong>DOC</strong>. 6253
<strong>Crestron</strong> <strong>SIMPL</strong> Windows Software<br />
Because of the absence of a driver file, RS-232 control is generally considered more<br />
difficult to program than IR or custom serial. This is because each time an RS-232<br />
device is to be programmed, the programmer must look up the protocol in the<br />
manual, and then write the necessary logic into his program to send this data. To<br />
counter this, many devices have dedicated modules written for them. These modules<br />
can be plugged into a program and used to generate all the proper control codes<br />
automatically.<br />
The differences between RS-232, RS-422, and RS-485 are physical in nature, and do<br />
not affect the programmer, except that they must make sure that the <strong>Crestron</strong> product<br />
being used to send the data supports the format, and has been configured properly.<br />
RS-232 uses one wire to transmit data, and one wire to receive it. It is generally valid<br />
for sending data up to 50 feet, but this distance can depend on many factors, such as<br />
cable quality, baud rate, and the ambient electrical noise. The RS-422 format uses a<br />
balanced pair of wires for transmission, and another pair for reception. The balanced<br />
pair allows the data to be less susceptible to noise, and RS-422 signals can be sent up<br />
to 2000 feet. The final standard, RS-485, is similar to RS-422 except that a single<br />
pair of conductors is used for both transmitting and receiving data. This makes RS-<br />
485 very attractive for network applications, where data is being shared between<br />
more than 2 devices. A typical application might be an HVAC system that<br />
communicates to various thermostats and to a control system over an RS-485 LAN.<br />
The <strong>Crestron</strong> C2IR-8 plug-in control card can only transmit RS-232 one-way. The<br />
C2COM-2 plug-in control card is capable of generating RS-232, RS-422 or RS-485<br />
two-way signals. The ST-COM network device can generate RS-232, RS-422, or<br />
RS-485 two-way communication data.<br />
<strong>Crestron</strong> RS-232, RS-422, and RS-485 Equipment<br />
C2IR-8<br />
The C2-IR8 includes eight serial ports for one-way RS-232.<br />
C2COM-2<br />
The C2COM-2 is a Cresnet plug-in control card. It includes two bi-directional RS-<br />
232/RS-422 (DB-9) ports with hardware handshaking.<br />
CAUTION: The DB9 pin-outs on the C2COM-2 control card are not standard RS-<br />
232. Connecting a straight-through serial cable may damage equipment. Refer to the<br />
<strong>Crestron</strong> Cable database or contact <strong>Crestron</strong> for serial cable pin-out specifications.<br />
ST-COM<br />
The ST-COM network device can generate either RS-232, RS-422, or RS-485 data.<br />
Limitations<br />
RS-232 is limited to a wire length of 50ft (15 m) and a minimum of three conductors<br />
(RXD, TXD, and Ground).<br />
Each piece of equipment requires a specific (protocol) format for the data it is<br />
expecting.<br />
Programmer needs to be familiar with binary, hex, and/or ASCII in order to generate<br />
the correct strings.<br />
MIDI (Musical Instrument Digital Interface)<br />
MIDI stands for Musical Instrument Digital Interface and is yet another serial<br />
communications standard. As its name implies, MIDI is used most commonly for<br />
allowing musical instruments to talk to one another. However, certain audio mixers,<br />
<strong>Primer</strong> – <strong>DOC</strong>. 6253 <strong>Crestron</strong> <strong>SIMPL</strong> Windows • 11
Software <strong>Crestron</strong> <strong>SIMPL</strong> Windows<br />
which sometimes find their way into control system applications, use MIDI control.<br />
From a programmer’s viewpoint, MIDI does not differ from RS-232, RS-422, or RS-<br />
485. From a hardware standpoint, the CNX-MIDI card is required to generate the<br />
proper control signals.<br />
<strong>Crestron</strong> MIDI Equipment<br />
CNX-MIDI<br />
The CNX-MIDI interface card is a MIDI IN, OUT and THRU interface. It is used<br />
with mixers and lighting equipment.<br />
Analog Voltages<br />
Certain devices, typically units such as camera pan-tilt heads, lighting control<br />
systems, or voltage-controlled attenuators (VCAs) can be controlled with an analog<br />
voltage. Programmable analog voltages can be generated using the CNXAO-8 card<br />
or C2I-IO8. The latter card contains 8 Versiports capable of being programmed for<br />
digital input/output or analog output.<br />
Custom <strong>Crestron</strong> Interfaces<br />
Certain devices have control interfaces that do not fall neatly into one control method<br />
or category. In these instances <strong>Crestron</strong> has developed custom modules (either plugin<br />
control cards or network modules) to offer control. Examples of these include:<br />
• Line-level audio attenuation (volume control)<br />
• Pan/Tilt and Zoom/Focus control<br />
• Slide projector control<br />
• Keyboard/Mouse interface<br />
• Lighting (dimmed and non-dimmed) and motor control<br />
modules<br />
For detailed information regarding the above, see the <strong>Crestron</strong> Catalog for exact<br />
model names, and reference the User Guide for each module.<br />
Cresnet<br />
The <strong>Crestron</strong> network, or Cresnet, refers to the network topology that is used by<br />
<strong>Crestron</strong>. The RS-485 bus is used to connect the control system to <strong>Crestron</strong><br />
‘network’ devices such as a CNECI-4A (electric control interface for AC powered<br />
devices) or a CNSC-1A (slide projector interface). The RS-485 bus should be used to<br />
locate devices remotely when the limitations of IR and RS 232 restrict the<br />
installation plans. For example, IR must have line-of-sight to the device being<br />
controlled. Serial communications (RS-232) is limited to 50ft. The Cresnet RS-485 is<br />
a proprietary cable connection that can be connected to devices with up to 5,000 feet<br />
of cable.<br />
Cresnet cable consists of:<br />
• Pair A #22 AWG, twisted pair with shield for data lines<br />
• Pair B #18 AWG, twisted pair for power and ground<br />
• PVC jacket<br />
12 • <strong>Crestron</strong> <strong>SIMPL</strong> Windows <strong>Primer</strong> – <strong>DOC</strong>. 6253
<strong>Crestron</strong> <strong>SIMPL</strong> Windows Software<br />
Cresnet - Network Interconnect Specifications<br />
CAUTION: POSSIBLE EQUIPMENT DAMAGE IF MISWIRED.<br />
Do not power up system until all wiring is verified. Care should be taken to<br />
ensure data (Y, Z) and power (24, G) connections are not crossed.<br />
Ground shield at control system end only.<br />
Model CNTBLOCK network terminal block is recommended for testing<br />
purposes and convenience of wiring.<br />
<strong>Primer</strong> – <strong>DOC</strong>. 6253 <strong>Crestron</strong> <strong>SIMPL</strong> Windows • 13
<strong>Crestron</strong> <strong>SIMPL</strong> Windows Software<br />
<strong>SIMPL</strong> Windows Programming<br />
Introduction to <strong>SIMPL</strong><br />
<strong>Crestron</strong> engineers are dedicated to the development of our products and the<br />
interface with other manufacturer’s equipment. However, control systems need<br />
individual programming in order to be customized for each installation. <strong>Crestron</strong><br />
control systems are programmed using <strong>SIMPL</strong> (Symbol Intensive Master<br />
Programming Language).<br />
<strong>SIMPL</strong> is an object oriented programming language designed for easy<br />
implementation of your control system requirements. The objects that are used in<br />
<strong>SIMPL</strong> are called symbols. Each symbol has a specific set of operations that it will<br />
perform. The lines that connect symbols are called signals. The collection of <strong>SIMPL</strong><br />
symbols and their interconnection to one another is the program. Therefore, the<br />
program is actually a picture created with objects (symbols) and lines (signals). This<br />
type of picture is also referred to as a block diagram or flow diagram in other<br />
applications. When planning an A/V installation, a block diagram indicating how all<br />
of the system equipment is connected is essential to the installer. <strong>SIMPL</strong> allows the<br />
programmer to develop a control program in a similar fashion. The collection of all<br />
the symbols being used and the signals that connect them create a picture similar to a<br />
block diagram. The development of a <strong>SIMPL</strong> program is intimately tied to the block<br />
diagram of the A/V installation.<br />
Symbol Categories<br />
Writing a program in <strong>SIMPL</strong> is similar to wiring a circuit: you have to choose the<br />
right components, and you have to wire them together properly. As just described, in<br />
<strong>SIMPL</strong> the components are called symbols and the wires are called signals. Just like<br />
in real-world electronics there are a multitude of symbols to choose from to<br />
accomplish your goal, as you program more and more systems you will likely find a<br />
subset of symbols that you use for most situations.<br />
Symbols in <strong>SIMPL</strong> can be divided into two broad categories: device symbols and<br />
logic symbols.<br />
Device Symbols<br />
Device symbols represent <strong>Crestron</strong> network control devices that can be included in a<br />
program. They can be placed into or deleted from the program in the Configuration<br />
Manager section of <strong>SIMPL</strong> Windows only. The Program Manager allows device<br />
<strong>Primer</strong> – <strong>DOC</strong>. 6253 <strong>Crestron</strong> <strong>SIMPL</strong> Windows • 15
Software <strong>Crestron</strong> <strong>SIMPL</strong> Windows<br />
Example: Analog Ramp symbol<br />
symbols to be connected, but not added or deleted. Device symbols are located in the<br />
Device Library of the Configuration Manager.<br />
Logic Symbols<br />
While device symbols allow you to communicate with the outside world, logic<br />
symbols allow you to make your program perform exactly the way you want. Logic<br />
symbols can range from the very basic ones such as the AND, OR, or NOT symbols,<br />
to those designed for very special applications. A more in-depth discussion of logic<br />
symbols can be found in the Programming with Symbols section.<br />
Symbol Properties<br />
Although each symbol serves a special purpose, all symbols share some basic<br />
properties. These are inputs, outputs, and parameters.<br />
Inputs<br />
Symbol inputs allow signals to be connected from other parts of the program.<br />
Depending upon the symbol type, the current state of the input signal(s) may affect<br />
one or more output signal(s). Some symbols have a fixed number of inputs, while<br />
others can have a variable number of inputs, determined by the programmer based<br />
upon need.<br />
Outputs<br />
Except for a few special cases, the ultimate purpose of a symbol is to modify the<br />
states of its outputs. These outputs states will depend upon the symbol type, the<br />
current or past states of the input signals, and the values of the parameters. Because<br />
the symbol alone determines the states of its output signal(s), the symbol is<br />
considered the driving source for the output signals. Depending on the nature of<br />
signal, some outputs can have more than one driving source.<br />
Similar to symbol inputs, the number of symbol outputs is fixed for some symbols,<br />
or can be variable based on need for other symbols.<br />
Parameters<br />
Some symbols also have parameters, which are constant values that help determine<br />
how the symbol behaves. For example, a symbol that delays an action for a specified<br />
period of time would have a parameter determining how long the delay should be<br />
for. The exact function of a parameter depends solely on the symbol type itself.<br />
16 • <strong>Crestron</strong> <strong>SIMPL</strong> Windows <strong>Primer</strong> – <strong>DOC</strong>. 6253
<strong>Crestron</strong> <strong>SIMPL</strong> Windows Software<br />
For convenience, parameters may be expressed in a variety of formats (all of which<br />
are directly related to one another). Although a parameter will default to one format<br />
based upon the symbol type, you can alter the format by changing the format<br />
specifier at the end of the value.<br />
Listed below are the valid formats, where the character in parentheses represents the<br />
format identifier.<br />
• (d)ecimal<br />
• (h)exadecimal<br />
• (%) percentage of 65535<br />
• (s)econds<br />
• (t)icks – 1 tick = 1/100 seconds (2-Series); or 1/112.5 seconds (X-Series)<br />
• (')character(') (single byte)<br />
To set a parameter to a specific format, add the identifier after the value, i.e., 25%; if<br />
the parameter is a single byte, place single quotes before and after the ASCII<br />
character.<br />
Parameters can also specify the time of day. Here the time of day is expressed in<br />
military time followed by the “seconds” format specifier, as follows:<br />
• HH.MM.SS.HSs<br />
• MM.SS.HSs<br />
• SS.HSs<br />
• SSs<br />
• .HSs<br />
Where HH = hours; MM = minutes; SS = seconds; and HS = hundredths of a second.<br />
For example, the parameter 20.03.05s signifies a time value of 20 minutes, 3<br />
seconds, and 5 hundredths of a second. When using this notation you can leave out<br />
the larger units if you are not using them, thus "3.00.00s" would mean 3 minutes, 0<br />
seconds, and 0 hundredths of a second (it would NOT mean 3 hours).<br />
Depending on the function of a symbol, a parameter can be signed or unsigned.<br />
Signed values range from–32768 to +32767; unsigned values range from 0 to 65535.<br />
Percentages can also be expressed as negatives, i.e., -25% = 25% of 65536, or<br />
16384. (-16384 = 49152d). Thus a parameter of -25% is the same as 49152d. Refer<br />
to the <strong>SIMPL</strong> Windows help file for further information on valid parameter values.<br />
NOTE: Parameters are constants whose value must be known at compile time. The<br />
value of the parameter cannot be changed while the program is running (e.g. a signal<br />
cannot be assigned to a parameter). To change a parameter, the program must be<br />
changed and recompiled.<br />
Signal Types<br />
The concept of the signal has already been broached. Signals are the elements used<br />
in your program to interconnect the various device and logic symbols that comprise<br />
your program. However the discussion of signals does not end there. For starters,<br />
signals can be one of three types: digital, analog, or serial. For any given signal, the<br />
signal type is determined by the driving source. If the symbol that drives the signal<br />
<strong>Primer</strong> – <strong>DOC</strong>. 6253 <strong>Crestron</strong> <strong>SIMPL</strong> Windows • 17
Software <strong>Crestron</strong> <strong>SIMPL</strong> Windows<br />
has an analog output, then the signal connected there will by definition become an<br />
analog signal. The three signal types are defined in more detail below:<br />
Digital Signals<br />
Digital signals are the most common in the <strong>SIMPL</strong> language, and a typical program<br />
will be comprised of between 95% and 100% digital signals. This type of signal can<br />
have only two states, often referred to as on/off. Other common descriptors are<br />
high/low, active/inactive, or 1/0. This transition is called the rising edge, or positive<br />
edge. Generally speaking, actions in <strong>SIMPL</strong> program are triggered by a digital signal<br />
going from the low to the high state. Although most actions are edge-triggered,<br />
others can be level-triggered (based upon current state, not just last transition). For<br />
example, a Toggle symbol is edge-triggered; it drives its digital output high and low<br />
with each rising edge of its input. In contrast, the Buffer symbol is level-triggered; its<br />
‘enable’ digital input signal must remain high for signals to flow.<br />
When looking through the symbol library reference, take note as to which symbols<br />
are edge-triggered, and which are level-triggered. You can find this information by<br />
selecting the symbol and pressing F1, which will open the context-sensitive help<br />
window for the symbol.<br />
As stated previously, the type of signal is determined by its driving source. In many<br />
applications there are signals that have multiple driving sources. Such signals are<br />
said to be jammed. As a general rule, digital signals should not be jammed; that is,<br />
they should have only one driving source. But there are two important and common<br />
exceptions: system inputs (such as button presses), and the outputs of Buffer<br />
symbols. These exceptions can be very useful in applications where functionality<br />
must be shared across several user interfaces. For example, a DVD player can be<br />
controlled by a touchpanel as well as by a remote control transmitter.<br />
In <strong>SIMPL</strong> Windows, digital signals are represented by a blue line.<br />
Analog Signals<br />
Analog signals are represented with 16-bit numbers, and thus can have values<br />
between 0 and 65535 (2 16 - 1). This means that unlike digital signals, analog signals<br />
can vary continuously in value, in the same manner as a parameter such as volume or<br />
temperature. This property makes analog signals useful for controlling devices that<br />
do not have discrete on/off settings, such as volume controllers, pan/tilt head<br />
controllers, and lighting dimmers.<br />
Unlike digital signals, analog signals by their very nature may have multiple driving<br />
sources. Thus analog signals are said to be jammable. In practice, whenever more<br />
than one symbol is driving the same analog signal, the symbol that lasts changes the<br />
signal's value takes precedence. Typical applications for analog signals are volume,<br />
lighting, and temperature levels, as well as advanced string manipulation.<br />
In <strong>SIMPL</strong> Windows, analog signals are represented by a red line.<br />
Serial Signals<br />
Serial signals facilitate the transmission of serial data (i.e. strings of characters).<br />
These signals can be generated by incoming data on a COM port or by a symbol that<br />
has a serial output. Similar to analog signals, serial signals are jammable; thus<br />
multiple symbols can be used to generate strings on a single signal. By default, serial<br />
signals are transient, meaning that the data on a serial signal is only valid for the<br />
logic wave in which it was created (logic waves are described below). Symbols such<br />
as the Make String Permanent symbol allow serial strings to be retained in memory.<br />
In <strong>SIMPL</strong> Windows, serial signals are represented by a black line.<br />
18 • <strong>Crestron</strong> <strong>SIMPL</strong> Windows <strong>Primer</strong> – <strong>DOC</strong>. 6253
<strong>Crestron</strong> <strong>SIMPL</strong> Windows Software<br />
Example Signal Colors<br />
Some signals are ambiguous, meaning that the signal type is determined by the<br />
driving source. For example, the inputs and outputs of a Serial Buffer symbol can be<br />
either serial or analog. The ambiguous signal is resolved when the signal is<br />
connected to an analog or serial symbol. Ambiguous signals should be resolved<br />
before the program is finalized; otherwise a compiler error will be generated.<br />
In <strong>SIMPL</strong> Windows, ambiguous signals are represented by a green line. Once they<br />
are resolved, the line color changes to blue (digital), red (analog) or black (serial).<br />
Special Signals ‘0’ and ‘1’<br />
The special signals ‘0’ and ‘1’ are used to force a value on a signal. ‘1’ is a digitalonly<br />
signal whose value is always logic high. A digital signal named ‘0’ will always<br />
be logic low. A ‘0’ on an analog signal forces the signal to a constant value of zero.<br />
On a serial signal, a ‘0’ will result in no string being transmitted.<br />
Logic Waves and Logic Solutions<br />
A logic wave is a processor unit of measurement defined as the elapsed time<br />
between the moment a signal's state changes and the moment that all symbols<br />
connected to that signal have been evaluated. This is analogous to the term<br />
"propagation delay" used when describing digital hardware. Although logic waves<br />
are not expressed in real-world time units (i.e., milliseconds) due to the fact that the<br />
actual time is indeterminate at compile time, <strong>SIMPL</strong> guarantees that all symbols<br />
have a propagation delay of exactly one logic wave.<br />
Note that some symbols do not always conform to this rule. Examples are time-based<br />
symbols such as Delay and One-Shot. While the propagation delay of the Delay<br />
symbol is determined solely by its parameter values, a One-Shot will propagate in a<br />
single logic wave when its trigger input goes high. However, the falling edge of the<br />
input has no effect, and the symbol's output will go low only after the specified time<br />
has expired.<br />
One or more logic waves make up a logic solution.<br />
A logic solution is defined as the time it takes, starting with an external impetus, for<br />
the <strong>SIMPL</strong> logic processor to evaluate all symbols to the point at which all signals in<br />
the program have reached a "steady state" that is, the time required for all signals to<br />
settle to stable, unchanging states. The length of a logic solution can vary at runtime,<br />
and can be expressed in logic waves, i.e., "when this button is pressed, the<br />
subsequent logic solution should take 6 logic waves".<br />
It is important to realize that time-based (scheduled) events do not occur during a<br />
logic solution, except to serve as the impetus to initiate one. Thus using an Oscillator<br />
symbol would not cause an endless logic solution. Instead, each time the output<br />
signal of the Oscillator changes, it triggers a new logic solution that runs until all<br />
affected signals arrive at their final states. On the other hand, endless logic solutions<br />
can be created by connecting logic incorrectly (i.e., routing the output of a NOR<br />
symbol back into its input). This situation should obviously be avoided.<br />
<strong>Primer</strong> – <strong>DOC</strong>. 6253 <strong>Crestron</strong> <strong>SIMPL</strong> Windows • 19
Software <strong>Crestron</strong> <strong>SIMPL</strong> Windows<br />
Programming with User Interfaces<br />
Simplified Button-Press<br />
The heart of any well-designed control system is the user-interface. This is the link<br />
between the end-user and the control system itself. Regardless of how cleverly<br />
programmed, or technically savvy a given system is, if it lacks a quality userinterface<br />
it is unlikely that the system will be appreciated, or used to its full potential.<br />
<strong>Crestron</strong> control systems offer an impressive array of user interface options, from the<br />
top-of-the-line Isys TPS touchpanels, to cost-effective and simple wired button<br />
panels. No matter what type of interface(s) you are using in your system, this section<br />
will help explain how to use them in your program.<br />
Button Presses<br />
In a program button presses (whether from a touchpanel, wired or wireless button<br />
panel, or other interface) are associated with signals. Since for a given device not all<br />
buttons may be used, unused buttons are not given signal names. When a button is<br />
pressed, the corresponding signal is asserted in the control system program. When<br />
the button is released, that same signal is de-asserted. See the signal-state diagram<br />
below for a graphical representation of this.<br />
Note that in this case the button alone determines the state of the signal. That is,<br />
when the button is pressed, the signal is high, and when the button is not pressed, the<br />
signal is low. Because of this the button is the driving source for that signal. Since a<br />
button can have only two states, high or low, the signal that it drives can only have<br />
two states, thus this signal is a digital signal.<br />
In most cases digital signals are limited to one driving source. That is, it is illegal to<br />
have two different symbols driving the same digital signal. However, there are two<br />
important exceptions to this rule. One concerns the Buffer symbol, which will be<br />
described later. Button presses are another exception, in that a single signal may be<br />
driven from multiple buttons. This can be very convenient, especially in cases where<br />
you want to share functionality across several user interfaces. For example, the same<br />
volume up and volume down controls may be accessible from a touchpanel as well<br />
as from a wireless remote. Instead of having to create different signal names for each<br />
case, and then using an OR symbol to combine the functionality, it is legal (and<br />
desirable) to use the same signal names in both cases.<br />
20 • <strong>Crestron</strong> <strong>SIMPL</strong> Windows <strong>Primer</strong> – <strong>DOC</strong>. 6253
<strong>Crestron</strong> <strong>SIMPL</strong> Windows Software<br />
Visual Button Feedback<br />
Volume Momentary Feedback<br />
Button Feedback<br />
User-interfaces that support 2-way communication (any interface except for 1-way<br />
wireless transmitters) also support button feedback. This term is used to describe the<br />
button's active appearance. For button panels, feedback is usually indicated with a<br />
LED located inside the button housing. For touchpanels, feedback can vary, and<br />
often includes changing the frame and text color, along with a simulated 3D<br />
appearance.<br />
Feedback is vitally important to a good user interface design. For one thing, feedback<br />
lets the user know that a button press has registered with the system. This is<br />
especially important for touchpanels, where the user cannot tell from feel alone<br />
whether they pressed in the right spot. Another purpose feedback serves is to provide<br />
information to the user about the current state of the system (that the VCR is<br />
currently in PLAY mode, for example). In this case, care should be taken to make<br />
the feedback be as accurate as possible, as inaccurate or vague feedback will only<br />
serve to confuse the user.<br />
Whether a button is pressed or not is determined by the user (or the user's finger to<br />
be exact!) but it is a signal that decides whether a button is shown in its feedback<br />
state or not. Therefore, the signal is the driving force for the button feedback. Where<br />
the signal comes from depends upon what type of feedback is needed. The most<br />
basic type of feedback is called momentary feedback. Momentary feedback causes<br />
the button to display in its feedback state only when the button itself is pressed. This<br />
type of feedback makes sense for functions that occur only while the button is<br />
pressed. For example, volume up and volume down buttons typically receive<br />
momentary feedback because the volume level only changes (goes up or down)<br />
while the corresponding button is pressed.<br />
Momentary feedback can be achieved simply by connecting the button press signal<br />
name to the feedback signal for the same button, as shown in the diagram below.<br />
<strong>Primer</strong> – <strong>DOC</strong>. 6253 <strong>Crestron</strong> <strong>SIMPL</strong> Windows • 21
Software <strong>Crestron</strong> <strong>SIMPL</strong> Windows<br />
Volume Mute – Toggle Feedback<br />
Certain buttons may call for more complex feedback. For example, a volume mute<br />
button may alternately turn the mute on and off. To indicate this with feedback, the<br />
button should display in the feedback state when the mute function is on, and turn off<br />
when mute turns off. Clearly, momentary feedback will not do the trick here, so we<br />
must use logic symbols to generate the desired behavior. This example shows how to<br />
do this using the Toggle symbol.<br />
An even more elaborate form of feedback is possible when there is 2-way<br />
communications between the control system and a device being controlled. In this<br />
case it is sometimes possible (and desirable) to show feedback based solely upon<br />
information received from the device (NOTE: this information is also called<br />
feedback. Don't confuse this with button feedback). For example, suppose you are<br />
controlling a switcher, which allows you to choose one of 4 video sources. If the<br />
switcher itself sent information back to the control system detailing which source<br />
was currently selected, your program could use that information to highlight the<br />
button representing the selected source. This would guarantee that the feedback was<br />
always correct, even if a user performed the switch from the switcher itself, and not<br />
via the control system.<br />
Subpages (touchpanels only)<br />
Subpages are powerful objects available for touchpanels only. Subpages are in many<br />
ways similar to standard touchpanel pages, in that they may contain buttons, text,<br />
graphics, etc. However, subpages ordinarily do not take up the entire display screen<br />
area. Instead, a subpage often defines a small area with buttons serving a specific<br />
function, such as VCR control buttons. A given subpage can then be designed to<br />
22 • <strong>Crestron</strong> <strong>SIMPL</strong> Windows <strong>Primer</strong> – <strong>DOC</strong>. 6253
<strong>Crestron</strong> <strong>SIMPL</strong> Windows Software<br />
Serial Send to touchpanel text fields<br />
appear on top of a standard page at any time and then disappear when no longer<br />
needed, similar to a dialog box in Windows or Macintosh computers.<br />
In order to make the implementation of subpages as flexible as possible, they are<br />
controlled (i.e. shown or hidden) via touchpanel feedback signals. That is, whenever<br />
a subpage is needed, a subpage reference is created at the exact location where it is to<br />
appear. This subpage reference is simply a link to the subpage object that was<br />
created previously. Each subpage reference is then be assigned a join number, and<br />
the feedback signal for that join number will determine whether or not the subpage<br />
appears. As long as the signal is high, the subpage will appear, and will disappear as<br />
soon as the signal goes low. The example below shows the logic necessary to control<br />
a volume subpage from a single button, allowing the subpage to be toggled on or off<br />
as necessary.<br />
Analog displays (touchpanels only)<br />
VisionTools Pro-e provides a number of objects for different types of analog<br />
displays. For example, if you want to create a bargraph, you can go to the<br />
VisionTools Pro-e toolbar, select the Gauge (bargraph) object and scale it to the size<br />
you want. You would then assign an analog feedback join number to the gauge that<br />
represents the analog channel that the gauge will display the value of.<br />
VisionTools Pro-e provides several analog objects:<br />
1. Gauges (bargraphs)<br />
2. Sliders (bargraphs that also can be moved via touch)<br />
3. Digital gauges (display an analog signal in number format)<br />
4. Percentages (display analog signals in %)<br />
5. Time (display analog signals in time format: HH:MM:SS)<br />
Indirect text (touchpanels only)<br />
Indirect text is a feature where the particular text string that appears on a touchpanel<br />
button can change, depending on the signal state. For example, when the user<br />
touches a button it might read “Power ON”, and when touched again it might read<br />
“Power OFF”.<br />
In <strong>SIMPL</strong> Windows, touchpanel definitions have built-in serial feedback signals for<br />
defined for indirect text fields. These text fields accept serial data signals directly.<br />
<strong>Primer</strong> – <strong>DOC</strong>. 6253 <strong>Crestron</strong> <strong>SIMPL</strong> Windows • 23
Software <strong>Crestron</strong> <strong>SIMPL</strong> Windows<br />
Building a Program with <strong>SIMPL</strong> Windows<br />
Programming Process<br />
Identify the equipment that is going to be controlled.<br />
Programmers should prepare documentation that lists all the equipment that is to be<br />
controlled.<br />
Determine how the equipment is going to be controlled.<br />
Knowing how the various pieces of equipment are going to be controlled is very<br />
important. This will let the programmer know what control devices (Network<br />
Module, Control Card, or other) will be necessary to control the equipment.<br />
For example: IR control devices require a C2-IR8 plug-in card.<br />
Configure the system in <strong>SIMPL</strong> Windows<br />
Configure the system by building it in the Configuration Manager. Locate the control<br />
system in the Device Library. Drag and drop the control system into the System<br />
Views window. Complete the system configuration by adding interfaces, network<br />
modules, control cards, and other devices. All the necessary <strong>Crestron</strong> hardware<br />
should be included in your configuration.<br />
Program the system in <strong>SIMPL</strong> Windows<br />
After the system is built by adding all the necessary <strong>Crestron</strong> hardware, begin<br />
programming the system by working in the Programming Manager. Program each<br />
button function from touchpanels and other user interfaces. Begin by naming the<br />
output signals from the user interface. Select the symbol(s) needed for the program<br />
in the Symbol Library. Drag and drop the symbols into the Program View window.<br />
Assign signal names to symbol inputs and outputs in the Detail View window.<br />
Basic Programming Rules<br />
1. Symbols can be either device symbols or logic symbols.<br />
2. Logic symbols perform an operation that manipulates signals.<br />
3. Logic symbols only change states of output signals.<br />
4. Signals connect symbols.<br />
5. Digital signals should have only one driving source. Only one symbol in the<br />
program should list the signal as an output.<br />
NOTE: There are some exceptions to digital signals having only one driving source.<br />
The exceptions are button presses and buffer outputs.<br />
Build a System<br />
The <strong>SIMPL</strong> Windows Configuration Manager allows you to do the following:<br />
• Select the control system.<br />
• Select additional <strong>Crestron</strong> hardware required for the installation. This can<br />
include plug-in control cards, network control modules, touchpanels, and<br />
wireless remotes.<br />
24 • <strong>Crestron</strong> <strong>SIMPL</strong> Windows <strong>Primer</strong> – <strong>DOC</strong>. 6253
<strong>Crestron</strong> <strong>SIMPL</strong> Windows Software<br />
• Select user devices made by third-party manufacturers. These are usually<br />
the devices being controlled and can include CD players, DVD players, TVs<br />
and any other equipment the end user interfaces with using the control<br />
system.<br />
• Configure the devices by specifying which units are connected to which<br />
control cards or network modules. Assign ports, network addresses and IP<br />
information, specify communication settings and document the system with<br />
connection/installation notes.<br />
• Specify what VisionTools Pro-e projects are required for the system.<br />
The Configuration Manager screen consists of three panes: a Device Library and<br />
two System Views.<br />
The Device Library is a tree with folders for all <strong>Crestron</strong> and third-party hardware,<br />
including <strong>Crestron</strong> control systems, Cresnet and Ethernet control modules, plug-in<br />
control cards, touchpanels, and user devices. You can view hardware by opening and<br />
closing the folders in the tree. As you select devices the <strong>SIMPL</strong> Windows status bar<br />
will display a description of the device.<br />
The top System View pane is a "picture view" of the control system and any Cresnet<br />
or Ethernet devices you add to the program. The lower System View is a tree of the<br />
control system with numbered slots that you can open and close to view the network<br />
addresses and configure each item.<br />
<strong>Primer</strong> – <strong>DOC</strong>. 6253 <strong>Crestron</strong> <strong>SIMPL</strong> Windows • 25
Software <strong>Crestron</strong> <strong>SIMPL</strong> Windows<br />
Control Systems<br />
The first step in building a system with <strong>SIMPL</strong> Windows is to select the control<br />
processor. The Device Library includes all current Cresnet and Ethernet control<br />
systems, including 2-Series, QM, and X-Series models.<br />
You can quickly add a control system by double-clicking the empty folder that is<br />
displayed in the lower System View and selecting the control system from the list.<br />
You can also the drag the control system to either of the System Views.<br />
26 • <strong>Crestron</strong> <strong>SIMPL</strong> Windows <strong>Primer</strong> – <strong>DOC</strong>. 6253
<strong>Crestron</strong> <strong>SIMPL</strong> Windows Software<br />
Another method is to right-click the control system in the Device Library and choose<br />
Add Device to System from the submenu.<br />
Network Hardware<br />
Once you add the control system, the next step is to add the other devices that<br />
comprise the system, including network control modules, touchpanels and other<br />
interfaces, additional plug-in cards, and user devices from the <strong>Crestron</strong> Databases.<br />
The quickest and most efficient way to add <strong>Crestron</strong> hardware is to double-click the<br />
card slot or Network ID in the tree view. This will open a selection list of <strong>Crestron</strong><br />
devices that are compatible with that slot. For example, if you want to add a Cresnet<br />
device you can double-click the Net Device slot. Then scroll down the list to locate<br />
the device.<br />
To quickly add multiple copies of a <strong>Crestron</strong> device, right-click the unit in the<br />
Device Library and select Add multiple copies from the submenu. Then enter the<br />
number of devices you want to add and click OK.<br />
<strong>Primer</strong> – <strong>DOC</strong>. 6253 <strong>Crestron</strong> <strong>SIMPL</strong> Windows • 27
Software <strong>Crestron</strong> <strong>SIMPL</strong> Windows<br />
If you add a <strong>Crestron</strong> device to a control card slot, <strong>SIMPL</strong> Windows will auto-assign<br />
the network address, first by the default factory ID and then sequentially.<br />
To add a <strong>Crestron</strong> device to a specific network address expand the slot and doubleclick<br />
the network address. This will open the device selection list and add the device<br />
to the selected ID.<br />
Another way to open the device selection list is to right-click the slot or network<br />
address and select Add item from the submenu.<br />
Plug-in Control Cards<br />
<strong>Crestron</strong> plug-in control cards are circuit boards that can be easily installed in the<br />
expansion slots of the control system. Plug-in cards serve many purposes, from<br />
providing additional ports for IR or serial control, to adding audio mixing<br />
capabilities to a processor, to connecting the control system to the Ethernet network.<br />
You can select cards from the Plug-in Control Cards folder of the Device Library.<br />
You can quickly determine which plug-in cards are compatible with which slots by<br />
double-clicking the empty card slot in the control system tree. This will display a list<br />
of all available cards.<br />
28 • <strong>Crestron</strong> <strong>SIMPL</strong> Windows <strong>Primer</strong> – <strong>DOC</strong>. 6253
<strong>Crestron</strong> <strong>SIMPL</strong> Windows Software<br />
Serial Devices<br />
<strong>Crestron</strong> processors control serial devices using physical standards such as RS-232,<br />
RS-422, and RS-485. Unlike IR, RS-232 control does not use ready-to-go driver<br />
files. Instead, the data format, or protocol, that the device is expecting will be<br />
provided by the manufacturer in the unit's documentation.<br />
Most <strong>Crestron</strong> control systems provide built-in COM cards and IR cards that enable<br />
1-way and 2-way serial control. In addition, <strong>Crestron</strong> manufactures a variety of plugin<br />
COM cards, plug-in IR cards, and standalone network devices that enable serial<br />
control. For example, the C2COM-2 plug-in control card is capable of generating<br />
RS-232, RS-422 or RS-485 two-way signals. The ST-COM is a standalone Cresnet<br />
device that also generates two-way communication data. The C2-IR8 card provides<br />
eight IR/serial ports that support one-way RS-232 signals.<br />
<strong>Crestron</strong>'s COM cards have internal serial drivers ready to be configured for 2-way<br />
communication. Once you know the protocol for a serial device you can "add" the<br />
device by configuring the communication settings of the serial driver. You can view<br />
the serial ports by expanding the COM card or COM device in the control system<br />
tree.<br />
Double-click the serial driver to display its Device Settings. Click the Serial Settings<br />
tab and configure the device according to the manufacturer's specification. This is<br />
described in detail in the Configure Device section.<br />
User Devices<br />
You can locate third-party user devices in the Device Library by Manufacturer or<br />
Device Type. To add a user device, right-click the unit and select Add device to<br />
system. As shown below, you also have the option to add multiple copies of the<br />
device.<br />
You can also use the standard Windows drag-and-drop method to drag a device to<br />
the card slot or port address in the tree view.<br />
<strong>Primer</strong> – <strong>DOC</strong>. 6253 <strong>Crestron</strong> <strong>SIMPL</strong> Windows • 29
Software <strong>Crestron</strong> <strong>SIMPL</strong> Windows<br />
To hide unused slots from the tree view, right-click any item in the tree and select<br />
Hide Unused from the submenu. This will make only the connected network<br />
addresses visible and simplify the tree view.<br />
Network IDs<br />
A Network ID is a two-digit hexadecimal value that uniquely identifies each<br />
<strong>Crestron</strong> device on the control system network. Every programmable <strong>Crestron</strong><br />
device, including network control modules, remote processors, touchpanels, remotes<br />
and Ethernet devices, must be assigned a unique network address to enable<br />
communication with the control system. The type of ID a device is assigned depends<br />
on the communication format.<br />
Cresnet devices receive a Cresnet ID, also called a NET ID. The control system's<br />
Net-Device slot in <strong>SIMPL</strong> Windows provides 252 NET IDs for connecting Cresnet<br />
devices, although the physical network would require the use of a network expander<br />
if more than 30 Cresnet devices are connected. NET IDs range from 03 to FE.<br />
Ethernet devices receive an IP ID, in addition to a unique IP address or host name.<br />
The Ethernet card slot in <strong>SIMPL</strong> Windows provides 252 IP IDs for connecting<br />
Ethernet devices. IP IDs range from 03 to FE.<br />
Wireless panels and remotes must communicate with a Cresnet gateway receiver and<br />
are assigned an IR ID or RF ID. The number of available IDs differs depending on<br />
the gateway. <strong>Crestron</strong>'s two-way wireless gateways such as the CNRFGWX provide<br />
15 RF IDs (01 to 0F) for connecting wireless panels. Other gateways, such as the<br />
CNIRGW, provide up to 254 IR IDs (01 to FF).<br />
The Network ID you assign to a device in <strong>SIMPL</strong> Windows must be the same as the<br />
device's hardware ID, which is the internal ID set at the factory. You generally have<br />
to change the hardware IDs of <strong>Crestron</strong> devices so that they match the IDs assigned<br />
in the software. The procedure for changing the hardware ID differs depending on<br />
the device, and is described in each unit's documentation.<br />
You can set or change the assigned Network ID of a <strong>Crestron</strong> device when you add it<br />
your program. You can drop a device directly on a network address. You can also<br />
drag the device from one network address to another.<br />
Finally, you can edit the Network ID of a device when you double-click it to open its<br />
Device Settings. This is described in the next section.<br />
Configure Devices<br />
Once you have added all your <strong>Crestron</strong> and third-party hardware to your system, you<br />
can configure these network devices by double-clicking the device in either of the<br />
System Views. You can also right-click the device and select Configure. This will<br />
display the Device Settings dialog box. The available configuration options differ<br />
depending on the device.<br />
Cresnet Devices<br />
Device Name: You can use this tab to change the default name of the device and<br />
enter a device location. The new name will appear in the System Views and Program<br />
30 • <strong>Crestron</strong> <strong>SIMPL</strong> Windows <strong>Primer</strong> – <strong>DOC</strong>. 6253
<strong>Crestron</strong> <strong>SIMPL</strong> Windows Software<br />
View, as well as in the title bar of the device's symbol. The device name and location<br />
will be included in the Device by Location report. It's a good idea to provide<br />
descriptive names and specific locations for all network devices, as this can aid in<br />
debugging. Devices that draw power from the Cresnet network will also display the<br />
power consumption in watts.<br />
Net ID: You can change the Cresnet ID of the device by selecting from the list.<br />
Connection Sheet: You can use these free text fields to enter information and<br />
program notes about connected equipment, installation requirements, functionality,<br />
and other points you want to document. This information will be included in <strong>SIMPL</strong><br />
Windows reports such as the Connection Sheet, Devices by Location, or any User<br />
Report that you generate.<br />
<strong>Primer</strong> – <strong>DOC</strong>. 6253 <strong>Crestron</strong> <strong>SIMPL</strong> Windows • 31
Software <strong>Crestron</strong> <strong>SIMPL</strong> Windows<br />
Device Info: This tab provides "read-only" program information about each device.<br />
Ethernet Devices<br />
IP Net Address: You can change the IP ID of an Ethernet device or Ethernet remote<br />
processor by selecting from the list. In addition to the IP ID, you have to assign a<br />
unique IP address. If the device or remote processor has a static IP address, click Use<br />
IP Address and enter the IP address in the text fields.<br />
If the device or remote processor is enabled for DHCP or else has been assigned a<br />
host name by the system administrator, then click Use Host Name and enter the fully<br />
qualified domain name.<br />
32 • <strong>Crestron</strong> <strong>SIMPL</strong> Windows <strong>Primer</strong> – <strong>DOC</strong>. 6253
<strong>Crestron</strong> <strong>SIMPL</strong> Windows Software<br />
Serial Devices<br />
Serial Settings: Set the device's serial protocol according to the manufacturer's<br />
specification. The protocol you set here includes the communication standard (e.g.,<br />
RS-232), the speed of data transmission (baud rate), error checking (parity), the<br />
number of data bits, and the number of stop bits. In addition, a given device may<br />
require hardware (RTS/CTS) or software (XON/XOFF) handshaking, which controls<br />
the flow of data between two devices. Finally, some devices require line pacing, or<br />
pauses between characters during transmission.<br />
Touchpanels<br />
UI Project: Each touchpanel in a <strong>SIMPL</strong> Windows program has an associated<br />
VisionTools Pro-e project that defines join numbers for every digital, analog, and<br />
serial signal that the touchpanel sends to the control system or receives as feedback.<br />
You have to map the joins in the VT Pro-e touchpanel project to input and output<br />
signals on the touchpanel symbol detail. To facilitate this you can import the<br />
touchpanel project into <strong>SIMPL</strong> Windows. The imported project will be included if<br />
you create an archive.<br />
To import the touchpanel project click Browse to locate the project file. You can<br />
select the Create signals check box to automatically define digital and analog<br />
signals on the touchpanel definition. Here serial joins, sound joins, Web control and<br />
analog state joins will NOT be imported and will need to be defined manually.<br />
Signal names will have the format: Page name_button text. Note that this operation<br />
will not overwrite or erase existing signals on the touchpanel symbol.<br />
Chaining: (Cresnet only): If you have multiple touchpanels of the same type that<br />
will be used for exactly the same functions, you can chain them together so that they<br />
will be programmed identically. Here the Chain Master is the touchpanel that<br />
determines the characteristics of the rest of the chain. To chain a touchpanel to a<br />
Chain Master, select the Net ID of the Chain Master from the drop-down list. In the<br />
example below, the touchpanel will be chained to the Chain Master located at Net ID<br />
<strong>Primer</strong> – <strong>DOC</strong>. 6253 <strong>Crestron</strong> <strong>SIMPL</strong> Windows • 33
Software <strong>Crestron</strong> <strong>SIMPL</strong> Windows<br />
04. The chained device will share the master device's definition, and it will be<br />
displayed in the top System View as a Chained icon.<br />
The Chain Master panel will automatically display the Net IDs of all touchpanels<br />
that have been chained to it. In the following example, the Chain Master has two<br />
chained touchpanels located at Net IDs 03 and 05. As indicated below, the chained<br />
panel will lose any signals that were previously defined.<br />
Connecting Signals<br />
After you build the system by adding all the necessary <strong>Crestron</strong> hardware in<br />
Configuration Manager, begin programming the system by working in the<br />
Programming Manager. Program each button function from the system touchpanels<br />
or other user interface devices. Begin by naming the output signals from the user<br />
interface (output signals will already have assigned names if a VT Pro-e project has<br />
been brought in when configuring a touchpanel in Configuration Manager).<br />
Select the symbol(s) needed for the program in the Symbol Library. Drag and drop<br />
the symbols into the Program View window. Assign signal names to symbol inputs<br />
and outputs in the Detail View window.<br />
Define Signals from User Interface<br />
User interfaces are usually the most convenient place to begin programming. In a<br />
program, button presses (whether from a touchpanel, wired or wireless button panel,<br />
keypad, or other interface) are associated with signals. When a button is pressed, the<br />
corresponding signal name is asserted in the control system program. When the<br />
button is released, that same signal is un-asserted.<br />
34 • <strong>Crestron</strong> <strong>SIMPL</strong> Windows <strong>Primer</strong> – <strong>DOC</strong>. 6253
<strong>Crestron</strong> <strong>SIMPL</strong> Windows Software<br />
Selected Signal<br />
User Interface (Touchpanel) Symbol<br />
The button press is the end user’s request for a specific action; therefore, the output<br />
signals of the user interface have to be named, or “defined”. This way, each signal<br />
can be identified and routed properly.<br />
To program a user interface, locate it in Program View by expanding the appropriate<br />
slot or folder. Then drag the interface to Detail View or double-click it. This will<br />
display the touchpanel definition in Detail View.<br />
Click each signal you want to name. Signals should be given descriptive names such<br />
as “Power_On”, “Screen_Up” or “DVD_Play”, for example.<br />
The signal must be selected or highlighted before text can be entered. By default, the<br />
top input signal (top left) is automatically selected when a signal is first displayed.<br />
Use the pointer or arrow keys to navigate around the symbol.<br />
NOTE: Signals whose symbol label appears in [brackets] are optional and are not<br />
necessary for the symbol to operate.<br />
You can enter the signal name when the signal is highlighted.<br />
<strong>Primer</strong> – <strong>DOC</strong>. 6253 <strong>Crestron</strong> <strong>SIMPL</strong> Windows • 35
Software <strong>Crestron</strong> <strong>SIMPL</strong> Windows<br />
Entering Signal Name<br />
Using Logic Symbols<br />
Programmers will typically use many symbols when programming in <strong>SIMPL</strong><br />
Windows. Logic symbols allow programmers independent flexibility by offering<br />
many different ways to solve a control problem. Logic symbols can range from the<br />
very basic ones such as the AND, OR, or NOT symbols, to symbols designed for<br />
very special applications.<br />
You can bring logic symbols into the program by selecting them in the Symbol<br />
Library and dragging them into Program View. Note that if you drop a symbol<br />
directly into Detail View, it will not be placed in the Logic folder.<br />
<strong>SIMPL</strong> Windows allows you to create Subsystems, which are subfolders within the<br />
Logic folder. In this way you can organize symbols according to logic functions. To<br />
create a subsystem, select the Logic folder and choose Insert Subsystem from the<br />
right mouse menu.<br />
When you create the new folder, you can right-click it to rename the folder to<br />
something meaningful, and you can drag symbols from the Symbol Library directly<br />
into the new folder.<br />
36 • <strong>Crestron</strong> <strong>SIMPL</strong> Windows <strong>Primer</strong> – <strong>DOC</strong>. 6253
<strong>Crestron</strong> <strong>SIMPL</strong> Windows Software<br />
Programming with Logic Symbols<br />
Introduction<br />
Types of Logic Symbols<br />
In the last chapter we saw how a program could be written simply using device<br />
symbols and connecting them via signals. This type of program uses "direct<br />
functionality." That is, button presses (or any other type of system input) are<br />
connected directly to control functions, such as the PLAY command on an IR driver.<br />
When the button is pressed, the PLAY command is sent out the IR port, and it stops<br />
as soon as the button is released. This type of programming is simple, but as control<br />
systems get more complex, you will find that you require more control over what<br />
goes on inside the program. This is handled through the use of logic symbols.<br />
In general terms each logic symbol can be thought of as a very specialized processor.<br />
A logic symbol will evaluate the state of the signals connected to its input terminals,<br />
and generate appropriate signal values onto the signals connected to its output<br />
terminals. The values of the output signals will depend on the nature of the logic<br />
symbol itself, and on the values of the symbol's parameters, where appropriate.<br />
Currently there are over one hundred logic symbols available for use by <strong>SIMPL</strong><br />
programmers. These symbols range from simple digital logic gates to complex serial<br />
data generators. In order to make it easier to find the symbol or symbols needed for a<br />
particular application, the entire logic symbol collection has been categorized as<br />
follows:<br />
Analog Operations – Symbols that are used to perform analog functions such as<br />
ramping operations for lighting or volume presets.<br />
Conditional – Logic gates that assert their outputs depending on whether some<br />
condition is true or false.<br />
Counters – Binary and decimal counters.<br />
Debugging – Symbols that track signals during run time, or force signals to analog,<br />
digital or serial types.<br />
Device Interface – Mouse and keyboard simulators.<br />
e-Control Software – Symbols that are used by <strong>Crestron</strong> e-mail power applications.<br />
Memory – Symbols that write and read to NVRAM. That is, they retain data in<br />
memory even if power is shut off.<br />
<strong>Primer</strong> – <strong>DOC</strong>. 6253 <strong>Crestron</strong> <strong>SIMPL</strong> Windows • 37
Software <strong>Crestron</strong> <strong>SIMPL</strong> Windows<br />
Basic Logic<br />
NOT Symbol<br />
Program Formatting – Symbols that help to organize and arrange program<br />
information.<br />
Sequencing Operations – Symbols that assert outputs according to a sequence.<br />
Serial – Symbols that generate, parse, and process serial string data.<br />
System Control – Symbols that affect the logic processor and allow it to<br />
communicate with remote systems and send data directly to the console.<br />
Time/Date – Symbols that process timing data, including astronomical clocks,<br />
calendars, and the processor’s internal clock.<br />
Timers – Symbols that remember their previous states and trigger functions at<br />
specified times or after specified delays.<br />
Touchpanel Interface – Symbols for broadcasting serial data to network<br />
touchpanels.<br />
The rest of this section will show examples incorporating the most commonly used<br />
symbols. After reading this section, you can refer to the <strong>SIMPL</strong> Windows help file,<br />
which includes individual help topics for every logic symbol available in the <strong>SIMPL</strong><br />
language.<br />
The term basic logic is used here to describe the most elemental logic elements in<br />
<strong>SIMPL</strong>. If you have some experience working with digital logic, then you will be<br />
familiar with these symbols. Even if you do not have any prior knowledge of digital<br />
logic, this section should teach you all you will need to know to program<br />
successfully in <strong>SIMPL</strong>.<br />
NOT Symbol<br />
The NOT symbol, also known as an inverter, simply inverts the input signal onto the<br />
output. That is, whenever the input is high, the output will be low, and vice-versa.<br />
Instead of describing the symbol's operation this way, we can use a truth table, which<br />
shows the logical relationship between the symbol inputs and outputs.<br />
Signal_In Signal_Out<br />
Low High<br />
High Low<br />
38 • <strong>Crestron</strong> <strong>SIMPL</strong> Windows <strong>Primer</strong> – <strong>DOC</strong>. 6253
<strong>Crestron</strong> <strong>SIMPL</strong> Windows Software<br />
OR Symbol<br />
NOT Symbol Example: Automatic Camera Control<br />
Sometimes a device provides the opposite signal than you want. For example, say<br />
your control system is set up to receive contact closures from an automatic<br />
microphone mixer, indicating which microphone has just been spoken into. In a<br />
video conferencing application, these closures might be used to point the camera<br />
directly at the speaker. However, suppose that instead of supplying a closure each<br />
time a microphone was spoken into, the relays were normally all closed and that it<br />
supplied an open contact to signify a microphone trigger. You could pass each<br />
incoming signal into a NOT symbol to first invert its level. The output signals could<br />
then be used to trigger camera presets somewhere else in your logic.<br />
OR Symbol<br />
The OR symbol will drive its output signal high whenever any of its inputs are high.<br />
Looking at the figure below, you could say that 'signal_out' is high whenever<br />
'signal_1_in' OR 'signal_2_in' are high.<br />
The truth table for a 2-input OR symbol is shown below.<br />
Signal_In 1 Signal_In 2 Signal_Out<br />
Low Low Low<br />
High Low High<br />
Low High High<br />
High High High<br />
Note from the truth table that when both of the input signals are high, the output is<br />
still high. If you need an operation where the output is high when only one of the<br />
inputs are high; you can use an Exclusive OR (XOR) symbol.<br />
Note that the OR symbol has an arbitrary number of inputs (determined by the<br />
specific application), and a single output. That is, a 20-input OR symbol will have a<br />
high output whenever any of the 20 input signals are high.<br />
OR Symbol Example: Volume Un-mute<br />
As an example, consider volume control, which typically consists of up, down, and<br />
mute buttons. When the audio has been muted, you may want to un-mute it<br />
automatically if the volume up or down buttons were pressed. To accomplish this<br />
you could use an OR symbol like the one shown. Note that additional logic is needed<br />
to finish this example, and this will be covered in a later section.<br />
<strong>Primer</strong> – <strong>DOC</strong>. 6253 <strong>Crestron</strong> <strong>SIMPL</strong> Windows • 39
Software <strong>Crestron</strong> <strong>SIMPL</strong> Windows<br />
OR Symbol Example<br />
AND Symbol<br />
AND Symbol<br />
The AND symbol will drive its output signal high whenever all of its inputs are high.<br />
Looking at the figure below, you could say that 'signal_out' is high whenever<br />
'signal_1_in' AND 'signal_2_in' are high.<br />
Alternatively, we can describe the behavior of the AND symbol using the truth table<br />
shown below.<br />
Signal_In 1 Signal_In 2 Signal_Out<br />
Low Low Low<br />
High Low Low<br />
Low High Low<br />
High High High<br />
NOTE: Similar to the OR symbol, the AND symbol can have arbitrary number of<br />
inputs, but always a single output.<br />
AND Symbol Example: discrete power on/off<br />
Because the output to an AND symbol will go high only when all of its inputs are<br />
high, you would not ordinarily route multiple button presses directly into an AND.<br />
This would mean that both buttons would have to be pressed simultaneously.<br />
Instead, one or more inputs to the AND are usually latched signals, often used to<br />
determine the current state of something in the system.<br />
For example, assume that we want discreet power on and off control of an IRcontrolled<br />
VCR that only provides a toggling power function (on/off). Through the<br />
40 • <strong>Crestron</strong> <strong>SIMPL</strong> Windows <strong>Primer</strong> – <strong>DOC</strong>. 6253
<strong>Crestron</strong> <strong>SIMPL</strong> Windows Software<br />
AND Example<br />
use of a current sensing device, we have generated a digital signal that represents<br />
whether a VCR is currently turned on or not. That is, when the signal ‘vcr_is_on’ is<br />
high, the VCR is on. Using AND symbols, we can ensure that when the VCR is on,<br />
and the ‘vcr_power_off’ button is pressed, we send the power command to the VCR.<br />
If the VCR is off and the ‘power_off’ button is pressed, we do not want to send the<br />
power command because this would cause the VCR to turn on. We use similar logic<br />
to handle the case where the ‘vcr_power_on’ button is pressed. See the AND<br />
Example for a logic diagram of a complete current sensing program.<br />
Buffer Symbol<br />
The Buffer symbol can be thought of as a gate that can be opened or closed, thus<br />
controlling the flow of data. When the gate is open, digital signals are allowed to<br />
flow unaltered from the inputs to the corresponding outputs. When the gate is closed,<br />
all output signals are set to logic low and the input signals have no effect on them.<br />
Opening and closing the ‘gate’ is handled by the enable input terminal. When the<br />
signal connected to this terminal is high, the Buffer is enabled (the gate is open), and<br />
when this signal is low, the symbol is disabled (the gate is closed).<br />
<strong>Primer</strong> – <strong>DOC</strong>. 6253 <strong>Crestron</strong> <strong>SIMPL</strong> Windows • 41
Software <strong>Crestron</strong> <strong>SIMPL</strong> Windows<br />
BUFFER Symbol- High/Low<br />
This symbol differs from the other symbols discussed to this point in that not only<br />
does it allows an arbitrary number of inputs (in addition to the enable), but each<br />
input has a corresponding output. This is unlike the NOT, OR, and AND symbols,<br />
which have just a single output. Realize that the each input/output pair in the Buffer<br />
is independent of the other input/output pairs. That is, a given input signal can affect<br />
the state of its corresponding output (when the symbol is enabled), but will not affect<br />
any other output. It is because of this that the Buffer is sometimes referred to a<br />
compound AND symbol, where each input it AND-ed with the enable input to<br />
determine the state of each output.<br />
One interesting and very useful property of the Buffer symbol is the nature of its<br />
output signals. Previously we described digital signals and cautioned that each digital<br />
signal could have only one driving source, though there were some exceptions to this<br />
‘rule.’ We also learned that system inputs like button presses were one such<br />
exception. Outputs of the Buffer symbol are another exception. This means that a<br />
signal being driven by a Buffer may also be driven by another Buffer, or by a button<br />
press (or other system input). This characteristic has far-reaching consequences that<br />
will be discussed in detail later in this manual.<br />
Buffer Example: multi-device control<br />
A common application for the Buffer symbol is to allow control of many devices<br />
using a shared set of buttons. This is useful when programming hand-held remote<br />
transmitters, which have a limited set of buttons. A typical layout for such a remote<br />
is to have one set of transport buttons, with different source select buttons to<br />
determine which device the transport buttons will control.<br />
Because a Buffer works like a compound AND symbol, we often need to generate<br />
‘state’ signals. That is, signals whose value denotes the state of something in the<br />
system. In this example we will need signals for each source which tell us whether<br />
that source is currently selected or not. In the following chapter we will see how to<br />
generate these signals, but for now, we will simply assume that we have them. See<br />
the sample program.<br />
42 • <strong>Crestron</strong> <strong>SIMPL</strong> Windows <strong>Primer</strong> – <strong>DOC</strong>. 6253
<strong>Crestron</strong> <strong>SIMPL</strong> Windows Software<br />
Buffer Example<br />
Note from the example that only one Buffer should be enabled at any given time. If<br />
two Buffers were enabled at once, pressing the PLAY button would cause multiple<br />
commands to be issued, which is not what we want in this example. To ensure that<br />
this does not happen, we can force only one of the state signals to be high at any<br />
time. This will be covered later in this chapter.<br />
Buffer Example: triggering multiple events<br />
The power of a custom-programmed control system such as the <strong>Crestron</strong> is that you<br />
can provide users with automated functionality to meet their exact needs. A welldesigned<br />
control system will allow the user to do what they need with as little userinteraction<br />
as possible. This requires that in many cases a single button press will<br />
trigger multiple events.<br />
<strong>Primer</strong> – <strong>DOC</strong>. 6253 <strong>Crestron</strong> <strong>SIMPL</strong> Windows • 43
Software <strong>Crestron</strong> <strong>SIMPL</strong> Windows<br />
Single Button Press Example<br />
The nature of the <strong>SIMPL</strong> language makes it relatively easy to cause multiple events<br />
to occur off of a single button press (or any event for that matter). For example, if a<br />
button labeled ‘system on’ were designed to lower the screen, turn on the video<br />
projector, and select a certain lighting preset, this could be accomplished by<br />
connecting the button’s output signal to a relay to lower the screen, to the<br />
‘Power_On’ command on the projector’s IR driver, and to a string literal on the RS-<br />
232 driver for the lighting system. Without any logic programming we have<br />
accomplished our goal. This is the program shown.<br />
44 • <strong>Crestron</strong> <strong>SIMPL</strong> Windows <strong>Primer</strong> – <strong>DOC</strong>. 6253
<strong>Crestron</strong> <strong>SIMPL</strong> Windows Software<br />
Multiple OR symbols for discrete control<br />
fb115<br />
fb116<br />
fb117<br />
fb118<br />
fb119<br />
fb120<br />
fb121<br />
fb122<br />
fb123<br />
fb124<br />
fb125<br />
Touchpanel<br />
press115<br />
press116<br />
press117<br />
press118<br />
press119<br />
press120<br />
press121<br />
press122<br />
press123<br />
press124<br />
press125<br />
However there are some drawbacks to this method. First, programs written in this<br />
matter can be difficult to read, in that you must trace the signal completely to<br />
determine what events it triggers. This is made easier by the ‘Show Routings’<br />
command in <strong>SIMPL</strong> Windows. The second drawback is more serious: what if you<br />
wanted to provide individual control of the screen, the projector power, and the<br />
lighting presets? With the example shown above, these three functions are tied<br />
together and can never be controlled independently. Even if you think that this type<br />
of control is not needed, it may be needed in the future, requiring you to make<br />
significant changes to your program.<br />
To avoid this limitation, we can add logic to the program. An intuitive solution uses<br />
OR symbols to gather all the events used to trigger a single event. For example, if we<br />
want to lower the screen on the ‘system on’ button press, or when the ‘screen down’<br />
button is pressed, we use an OR to accomplish this. The figure below shows an<br />
equivalent program to the one above, now using OR symbols, thus allowing for<br />
independent control of each function.<br />
Vproj_Power_On<br />
Lights_Scene_2<br />
Screen_Down in1<br />
in2<br />
in1<br />
in2<br />
in1<br />
in2<br />
OR<br />
OR<br />
OR<br />
out<br />
out<br />
out<br />
Screen_Down_OR<br />
VProj_On_OR<br />
Lights_Scene_2_OR<br />
This example is more flexible, but also has drawbacks. First, like the previous<br />
example, programs will be hard to follow, especially as they get larger; for each<br />
function you must trace back through an OR symbol to determine which events<br />
trigger it. Second, as your program grows there may arise other occasions where you<br />
need to trigger a function. For example, perhaps you want to lower the screen<br />
automatically every time a source is selected. This can be handled by simply<br />
increasing the number of inputs to the appropriate OR symbol, but ultimately this<br />
leads to a ‘messy’ and hard to debug program.<br />
This now leads us back to the Buffer symbol. Remember that the output signals on a<br />
Buffer may be tied to existing signals that are driven by system inputs or by other<br />
Buffers. This enables us to create an elegant program that uses one or more Buffers to<br />
handle all the multi-event triggering. Shown below is a program that performs more<br />
functions than the OR symbol example above, yet uses only a single symbol.<br />
<strong>Primer</strong> – <strong>DOC</strong>. 6253 <strong>Crestron</strong> <strong>SIMPL</strong> Windows • 45
Software <strong>Crestron</strong> <strong>SIMPL</strong> Windows<br />
Buffer<br />
fb115<br />
fb116<br />
fb117<br />
fb118<br />
fb119<br />
fb120<br />
fb121<br />
fb122<br />
fb123<br />
fb124<br />
fb125<br />
Touchpanel<br />
press115<br />
press116<br />
press117<br />
press118<br />
press119<br />
press120<br />
press121<br />
press122<br />
press123<br />
press124<br />
press125<br />
State Logic<br />
System_On<br />
System_Off<br />
1 enable<br />
in1<br />
in2<br />
in3<br />
in4<br />
in5<br />
in6<br />
Buffer<br />
out1<br />
out2<br />
out3<br />
out4<br />
out5<br />
out6<br />
Screen_Down<br />
VProj_Power_On<br />
Lights_Scene_2<br />
Screen_Up<br />
VProj_Power_Off<br />
Lights_Scene_1<br />
To<br />
Devices<br />
You will notice two interesting features about this example. First, the enable input<br />
has a signal called ‘1’ connected to it. Earlier in the manual we described this special<br />
signal as a digital signal that always has a value of logic high. In this case, this will<br />
cause the Buffer to be permanently enabled. This is useful when you are using the<br />
Buffer not to control the flow of signals, but to ‘map’ one signal name into many<br />
others, as we have done here. The second unique feature of this example is the fact<br />
that we have used the same signal name multiple times in the input side of the Buffer.<br />
This allows multiple output signals to be driven high when a single input signal goes<br />
high. Finally, notice that because the input/output pairs of the Buffer are independent<br />
of one another, we have used a single symbol to generate the system on and system<br />
off sequences. However, for clarity we could have just as correctly used two separate<br />
symbols.<br />
The previous section discussed some of the most commonly used basic logic<br />
elements. This section will cover commonly used symbols that contain state<br />
information. That is, the symbols described here provide the most basic form of<br />
memory in a <strong>SIMPL</strong> program. Realize however that this memory is volatile, and any<br />
stored information will be lost if the program is reset or the control system is<br />
powered off.<br />
The fundamental difference between the symbols in this section and those in the<br />
previous section, are that the states of the output signals cannot be determined by<br />
evaluating the current state of the input signals. Instead, it is something that<br />
happened in the past that has caused the outputs to attain their current states. This is<br />
where the concept of memory comes from. In addition, the input signals for these<br />
symbols are considered “edge-triggered,” meaning that the output signal states<br />
depend on input signal transitions. In most cases, symbols are positive edgetriggered,<br />
in that an input changing from low to high will cause an output change. In<br />
some cases, however, inputs can be negative edge-triggered, and thus a transition<br />
from high to low will affect the outputs. Symbols discussed in the last section are<br />
46 • <strong>Crestron</strong> <strong>SIMPL</strong> Windows <strong>Primer</strong> – <strong>DOC</strong>. 6253
<strong>Crestron</strong> <strong>SIMPL</strong> Windows Software<br />
Set/Rest Latch Example: system power relay<br />
Touchpanel<br />
fb87<br />
fb88<br />
fb89<br />
fb90<br />
press87<br />
press88<br />
press89<br />
press90<br />
considered “level triggered” in that the current input values always determine the<br />
states of the outputs.<br />
Set/Reset Latch symbol<br />
This symbol implements the most basic memory element, also known as a set/reset<br />
flip-flop. The symbol has two possible states, referred to (oddly enough) as set and<br />
reset. When set, the signal connected to the ‘out’ terminal will be high. When reset,<br />
‘out’ will be low. The ‘out*’ output provides the complement of ‘out,’ that is,<br />
whenever ‘out’ is high, ‘out*’ is low and vice-versa. At startup (when the program<br />
resets) the value of ‘out’ will be low (and thus ‘out*’ will be high).<br />
A positive edge on the ‘set’ input will cause ‘out’ to go high. Once this transition is<br />
seen on the ‘set’ input, the output will not change even after ‘set’ goes low. We say<br />
that the output has ‘latched.’ In order for ‘out’ to go low again (and thus ‘out*’ go<br />
high), there must be a positive edge seen on the ‘reset’ input.<br />
Set/Reset Latch Example: System Power Relay<br />
Suppose you are using an AC power controller to switch power on and off to the<br />
equipment rack. Often such a power controller will have a low-voltage contact<br />
closure interface: close the contact and the power switches on, open the contact and<br />
it switches off. Clearly in this case we need a latching signal that we can connect to a<br />
low-voltage relay in the Cresnet system (on a CNRY-8/16 for example).<br />
A Set/Reset Latch symbol will work perfectly for this application. Simply connect<br />
the signal from the ‘power on’ to the ‘set’ input, and the signal for ‘power off’ to the<br />
reset input. Lastly, connect the output marked ‘out’ from the SR Latch to the relay<br />
itself. When the SR Latch is set, the signal connected to ‘out’ will be high, thus<br />
closing the relay and turning on the power. Remember that this output signal will<br />
remain high until the symbol is reset.<br />
Power_On set out<br />
Power_relay A1<br />
Power_Off<br />
Set/Reset<br />
reset<br />
Toggle Symbol<br />
out*<br />
Relay Card<br />
The Toggle symbol has a lot in common with the Set/Reset Latch. In fact, the Toggle<br />
actually is an SR Latch with an additional input added on. This input is labeled<br />
‘clock,’ and each positive edge on this input will cause the symbol’s state to alternate<br />
between set and reset. The ‘set’ and ‘reset’ inputs are still provided to serve as<br />
overrides to force the symbol to a specific state.<br />
<strong>Primer</strong> – <strong>DOC</strong>. 6253 <strong>Crestron</strong> <strong>SIMPL</strong> Windows • 47<br />
A2<br />
A3<br />
A4<br />
A5<br />
A6<br />
A7<br />
A8
Software <strong>Crestron</strong> <strong>SIMPL</strong> Windows<br />
Toggle Example: volume mute<br />
CNRFHT30<br />
A<br />
press1<br />
press2<br />
press3<br />
press4<br />
press5<br />
press6<br />
press7<br />
press8<br />
Toggle Example: Volume Mute<br />
A Toggle symbol provides an easy way to implement a single-button volume mute.<br />
Shown is a mute button being connected to the ‘clock’ input. Each press of this<br />
button will cause the signal ‘Mute_On’ to alternate between logic high and low.<br />
Typically this output signal would be routed to a muting relay inside of a volume<br />
controller such as the ST-VC. Also note the use of the ‘reset’ input, which forces the<br />
volume to unmute any time the user presses the volume up or down buttons.<br />
Mute On/Off<br />
Vol_Up<br />
Vol_Down<br />
set<br />
reset<br />
clock<br />
in1<br />
in2<br />
Toggle<br />
OR<br />
out<br />
out*<br />
out<br />
Mute_State<br />
Mute_Off<br />
Volume Controller<br />
muteA<br />
volA<br />
muteB<br />
volB<br />
muteC<br />
One word of caution: using a Toggle symbol in this manner would not be<br />
recommended when controlling a device that itself provides only a toggling mute<br />
function. For example, if you were controlling an AV Receiver via IR, it may have a<br />
mute function that will Toggle between mute and unmute each time the command is<br />
sent. In this case, you would not want a latching on/off signal, but instead you should<br />
connect the mute button signal directly to the IR command. You might then be<br />
tempted to use the Toggle symbol to provide realistic feedback on a Touchpanel,<br />
showing the user what state the receiver was in. Be careful here as well, because it is<br />
generally not recommended to provide state feedback unless you can be sure that it is<br />
correct. Thus if you suspect that the feedback and the actual state of the receiver can<br />
become ‘out of sync’ with one another, it may be best to provide momentary<br />
feedback.<br />
Toggle Example: Device Power On/Off<br />
The last example used only the ‘out’ output signal from the Toggle to control mute<br />
status. Sometimes both the ‘out’ and ‘out*’ outputs are required. Take for example<br />
an RS-232 controlled video projector. Often such devices will have separate<br />
commands for power on and power off. The program shown uses both outputs of the<br />
Toggle to drive these commands. On each successive rising-edge of the<br />
‘vproj_power’ signal, one of the power commands will be sent. Note of course that<br />
the Toggle outputs are latching, but because RS-232 commands are only sent on the<br />
rising-edge of the driving signal, this does not present a problem. However, if the<br />
video projector were IR controlled, we would not want to program like this, since the<br />
corresponding IR command would be sent continuously to the device. Instead, we<br />
could add additional logic to create a short pulse from the Toggle outputs. This will<br />
be covered later on in this manual.<br />
48 • <strong>Crestron</strong> <strong>SIMPL</strong> Windows <strong>Primer</strong> – <strong>DOC</strong>. 6253<br />
volC
<strong>Crestron</strong> <strong>SIMPL</strong> Windows Software<br />
Toggle Example: device power on/off<br />
Touchpanel<br />
fb87<br />
fb88<br />
fb89<br />
fb90<br />
press87<br />
press88<br />
press89<br />
press90<br />
CNRFHT30<br />
A<br />
press1<br />
press2<br />
press3<br />
press4<br />
press5<br />
press6<br />
press7<br />
press8<br />
Power_On set out<br />
"PWR ON\r"<br />
Power_Off<br />
Power_On/Off<br />
Interlock Symbol<br />
reset<br />
clock<br />
Toggle<br />
out*<br />
COM Port<br />
"PWR OFF\r"<br />
The Interlock symbol will latch an output high on the rising-edge of its<br />
corresponding input. In addition, any other output signal that was previously high<br />
will be latched off, thus this symbol will have at most one output high at any given<br />
time (the exception here is the ‘set all’ input, discussed below). This property is<br />
called break before make. In essence, this symbol will remember which input was<br />
last driven high, making it very handy when the user has to select from a number of<br />
choices.<br />
The Interlock also has 2 special input terminals, ‘clear’ and ‘set all.’ ‘Clear’ will<br />
cause any output that was previously high to go low. ‘Set all’ will cause all the<br />
outputs to go high at the same time, the only time that more than one output can be<br />
high simultaneously. This is useful in some specific applications involving nonvolatile<br />
memory.<br />
Interlock Example: Source Selection Feedback<br />
Many audio video systems consist of some sort of source selection. That is, the user<br />
can select between a number of sources for viewing and/or listening. A typical<br />
example in a conference room application might be VCR, laser disc, slide projector,<br />
or computer, which may be selected by sending commands to a switcher or a video<br />
projector. Shown below is an Interlock symbol that is implemented to provide<br />
feedback to the user by showing which source is currently selected.<br />
<strong>Primer</strong> – <strong>DOC</strong>. 6253 <strong>Crestron</strong> <strong>SIMPL</strong> Windows • 49
Software <strong>Crestron</strong> <strong>SIMPL</strong> Windows<br />
Interlock Example: source selection feedback<br />
Touchpanel<br />
fb15<br />
fb16<br />
fb17<br />
fb18<br />
fb19<br />
press15<br />
press16<br />
press17<br />
press18<br />
press19<br />
Select_VCR_fb<br />
Select_DVD_fb<br />
Select_DVD "IN1\r"<br />
Select_VCR<br />
Select_PC_1<br />
Select_PC_2<br />
Select_DSS<br />
Select_DSS_fb<br />
Select_PC_2_fb<br />
Select_PC_1_fb<br />
COM Port<br />
clear<br />
set_all<br />
in1<br />
in2<br />
in3<br />
in4<br />
in5<br />
"IN2\r"<br />
"IN3\r"<br />
"IN4\r"<br />
"IN5\r"<br />
Interlock<br />
out1<br />
out2<br />
out3<br />
out4<br />
out5<br />
Note that the output signals in this example are being used for feedback only, and are<br />
not being routed to the switcher to select the source. This is because the outputs of<br />
the Interlock are latched, and it is generally considered poor programming to drive<br />
momentary functions (such as an RS-232 command) with a latching signal, even<br />
though in some cases it may work correctly. Since we have momentary signals<br />
already on the input side of the symbol, it is ‘cleaner’ to use these to drive the<br />
switcher.<br />
There is one other reason to use the input signals of the Interlock to drive the<br />
switcher, as opposed to the outputs. If we were to use the output signals, and for<br />
some reason the same source had to be reselected (if for example, someone manually<br />
changed the switcher), this would not work unless another source was selected first<br />
and then the desired source reselected. This is because the RS-232 driver will send<br />
data on the rising edge of the driving signals, and once an output of an Interlock has<br />
gone high, it will not provide a positive-edge unless it is first turned off (by selecting<br />
another input) and then turned back on again.<br />
50 • <strong>Crestron</strong> <strong>SIMPL</strong> Windows <strong>Primer</strong> – <strong>DOC</strong>. 6253
<strong>Crestron</strong> <strong>SIMPL</strong> Windows Software<br />
Interlock Example: multi-device control (part 2) - Each IR Driver symbol represents a different .IR file to control a different device<br />
CNRFHT30<br />
A<br />
press1<br />
press2<br />
press3<br />
press4<br />
press5<br />
press6<br />
press7<br />
press8<br />
DVD_Select<br />
VCR_Select<br />
Jukebox_Select<br />
CD_Select<br />
Play<br />
Stop<br />
FFwd<br />
Rew<br />
clear<br />
set_all<br />
in1<br />
in2<br />
in3<br />
in4<br />
Interlock<br />
out1<br />
out2<br />
out3<br />
out4<br />
enable<br />
in1<br />
in2<br />
in3<br />
in4<br />
enable<br />
in1<br />
in2<br />
in3<br />
in4<br />
enable<br />
in1<br />
in2<br />
in3<br />
in4<br />
enable<br />
in1<br />
in2<br />
in3<br />
in4<br />
Buffer<br />
Buffer<br />
Buffer<br />
Buffer<br />
out1<br />
out2<br />
out3<br />
out4<br />
out1<br />
out2<br />
out3<br />
out4<br />
out1<br />
out2<br />
out3<br />
out4<br />
out1<br />
out2<br />
out3<br />
out4<br />
IR Driver<br />
PLAY<br />
STOP<br />
FFWD<br />
REW<br />
IR Driver<br />
PLAY<br />
STOP<br />
FFWD<br />
REW<br />
IR Driver<br />
PLAY<br />
STOP<br />
FFWD<br />
REW<br />
IR Driver<br />
PLAY<br />
STOP<br />
FFWD<br />
REW<br />
Earlier in the chapter we discussed controlling multiple devices with a common set<br />
of buttons using Buffer symbols. At the time, we simply accepted that appropriate<br />
signals were generated to enable or disable the Buffers, thus ensuring that only one of<br />
them was enabled at any given time. Now that we have introduced the Interlock<br />
symbol, we can complete this example as shown above.<br />
<strong>Primer</strong> – <strong>DOC</strong>. 6253 <strong>Crestron</strong> <strong>SIMPL</strong> Windows • 51
Software <strong>Crestron</strong> <strong>SIMPL</strong> Windows<br />
Time-based Logic<br />
One Shot Example: video projector power on<br />
All of the logic that we have seen up to now is strictly event-driven; when an event<br />
(a positive-edge transition, for example) occurs the symbol drives its output signals<br />
to the appropriate levels. Sometimes this is not sufficient, however, and you need to<br />
control when things will happen. The symbols discussed in this section all allow<br />
some form of control based on time.<br />
One Shot Family<br />
Thus far we have seen how symbols drive their output signals to different values<br />
(high or low), but as a programmer, you do not have any control over the duration of<br />
time that those signals maintain their levels. The One Shot family of symbols allows<br />
this type of control.<br />
One Shot<br />
The most fundamental symbol in this family is simply called One Shot. It responds<br />
to a positive-edge on the ‘trigger’ input by driving the output signal (connected to<br />
‘out’) high for the duration specified by the double-precision ‘time’ parameter. The<br />
output signal will remain high only for this duration, regardless of what is happening<br />
on the ‘trigger’ input. Once ‘out’ has gone low, the symbol may be re-triggered by<br />
another positive-edge. The output ‘out*’ is simply the complement of ‘out’ just as<br />
we saw with the Set/Reset Latch and Toggle symbols.<br />
One Shot also has a ‘trigger*’ input, which causes the symbol to trigger on the<br />
negative-edge of a signal. Thus a negative-edge seen on ‘trigger*’ will have the<br />
identical effect as a positive-edge on ‘trigger.’ Also notice the ‘reset’ input. This<br />
input allows you to cancel a one-shot operation that is already in progress. That is,<br />
once a positive-edge is seen by the trigger input, the signal connected to 'out' will go<br />
high for the amount of time specified by the 'pulse_time' parameter. Once this output<br />
pulse has started, the only way to cancel it before the full pulse_time has elapsed is<br />
by driving the reset input high. The trig and trig* inputs are ignored for as long as<br />
reset is held high.<br />
All symbols in the One-Shot family provide a reset input (with the exception of the<br />
Multiple One-Shots symbol) that works in the same manner.<br />
Vproj_Power trig<br />
trig*<br />
One Shot<br />
reset<br />
pulse_time 5s<br />
out<br />
out*<br />
IR Driver<br />
POWER<br />
Some brands of video projectors require that you hold down the ‘power on’ button<br />
on their IR remotes for a lengthy period before the projector turns on. This is to<br />
prevent you from switching it on (or off) accidentally while handling the remote. In a<br />
52 • <strong>Crestron</strong> <strong>SIMPL</strong> Windows <strong>Primer</strong> – <strong>DOC</strong>. 6253
<strong>Crestron</strong> <strong>SIMPL</strong> Windows Software<br />
Multiple One Shot Example: screen and drape relays<br />
Touchpanel<br />
fb87<br />
fb88<br />
fb89<br />
fb90<br />
press87<br />
press88<br />
press89<br />
press90<br />
custom control system you would normally want to handle this internally, thus the<br />
user can simply tap a button and the projector would turn on as expected. Shown<br />
above is a One Shot symbol that is triggered off a button press and generates a 4second<br />
output pulse to drive the IR command. Conveniently, if the video projector<br />
power on function was part of a power up sequence programmed using Buffers, any<br />
time the signal ‘vproj_power_on’ is driven high, the One Shot will ensure that a 4<br />
second pulse is delivered to the IR driver.<br />
Multiple One Shot<br />
Many times you will find that when you need to use a One Shot to create a fixedpulse-length<br />
signal, you will need to do the same to other related signals. This can be<br />
accomplished with many One Shot symbols, but because it is so commonplace there<br />
is a special symbol available called the Multiple One Shot.<br />
The Multiple One Shot symbol is essentially a bunch of independent One Shots<br />
grouped into a single symbol. However, notice that each input/output pair represent<br />
the ‘trigger’ and ‘out’ of a One Shot symbol; there is no ‘trigger*’ inputs or ‘out*’<br />
outputs on the Multiple One Shot. In addition, all input/output pairs, though<br />
independent of one another, share a common pulse length, specified by the doubleprecision<br />
‘time’ parameter.<br />
Screen_Up<br />
Screen_Down<br />
Drapes_Open<br />
Drapes_Close<br />
i1<br />
i2<br />
i3<br />
i4<br />
Multiple One Shots<br />
pulse_time 0.5s<br />
o1<br />
o2<br />
o3<br />
o4<br />
Screen_Up_rly<br />
Screen_Down_rly<br />
Drapes_Open_rly<br />
Drapes_Close_rly<br />
Relay Card<br />
When controlling motorized screens and drapes via low-voltage relays, care must be<br />
taken to ensure that the relay closes long enough for the screen or drape<br />
manufacturer’s interface to recognize it. In most cases such interfaces require only<br />
about a half-second closure, but you cannot be sure that the user will press the button<br />
for a full half-second. To account for this, a Multiple One Shot symbol can be used<br />
as shown above.<br />
Retriggerable One Shot<br />
Another form of one shot is the Retriggerable One Shot, which is almost functionally<br />
identical to the One Shot. The only difference is that the One Shot symbol will<br />
ignore any changes on ‘trigger’ or ‘trigger*’ until ‘out’ goes low. The Retriggerable<br />
One Shot will recognize a rising-edge on the ‘trigger’ input (or falling-edge on<br />
‘trigger*) even while ‘out’ is high, causing it to ‘re-trigger’ and start the count all<br />
over again. ‘Out’ will not go low until the full duration specified by the double<br />
precision ‘time’ parameter has elapsed since the last trigger.<br />
<strong>Primer</strong> – <strong>DOC</strong>. 6253 <strong>Crestron</strong> <strong>SIMPL</strong> Windows • 53<br />
A1<br />
A2<br />
A3<br />
A4<br />
A5<br />
A6<br />
A7<br />
A8
Software <strong>Crestron</strong> <strong>SIMPL</strong> Windows<br />
Retriggerable One Shot Example: automatic power down<br />
fb115<br />
fb116<br />
fb117<br />
fb118<br />
fb119<br />
fb120<br />
fb121<br />
fb122<br />
fb123<br />
fb124<br />
fb125<br />
Touchpanel<br />
press115<br />
press116<br />
press117<br />
press118<br />
press119<br />
press120<br />
press121<br />
press122<br />
press123<br />
press124<br />
press125<br />
i1<br />
i2<br />
i3<br />
i4<br />
i5<br />
i6<br />
i7<br />
i8<br />
i9<br />
i10<br />
OR<br />
out<br />
trig<br />
trig*<br />
reset<br />
pulse_time 3.00.00.00s<br />
0<br />
trig<br />
Retriggerable One Shot<br />
One Shot<br />
trig*<br />
reset<br />
pulse_time 0.5s<br />
out<br />
out*<br />
1<br />
out<br />
out*<br />
enable<br />
in1<br />
in2<br />
in3<br />
Buffer<br />
System_Active<br />
out1<br />
out2<br />
out3<br />
Vproj_Off<br />
Screen_Up<br />
Lights_Off<br />
You can program a system to detect inactivity and power down the equipment<br />
automatically after a specified period of time has elapsed. The figure shown above is<br />
a program to do just this.<br />
Recall from the <strong>SIMPL</strong> Windows Programming chapter that time parameters can be<br />
expressed in the HH.MM.SS.XXs format, where: HH = hours, MM = minutes, SS =<br />
seconds, and XX = hundredths of a second. Thus in the above example the<br />
‘pulse_time’ parameter of "3.00.00.00s" means 3 hours, 0 minutes, 0 seconds, and 0<br />
hundredths of a second. When using this notation you can leave out the larger units if<br />
you are not using them, thus "3.00.00s" would mean 3 minutes, 0 seconds, and 0<br />
hundredths of a second (it would NOT mean 3 hours).<br />
Note that an OR symbol is used to detect when a relevant button has been pressed,<br />
and each press will cause the Retriggerable One Shot symbol to be retriggered, thus<br />
starting the countdown over again. When 3 hours have passed with no buttons being<br />
pressed, ‘system_active’ will go low. The ‘system_active’ output is routed into the<br />
‘trig*’ input of a One Shot symbol, which will detect the falling edge of the signal<br />
and activate its output accordingly.<br />
The "0" signal on the ‘trig’ input of the One Shot symbol is required whenever you<br />
only want to use ‘trig*’, due to the fact that the ‘trig’ input is a required (i.e., not<br />
optional) input. Placing a 0 here tells the symbol to ignore this input at all times.<br />
Delay Symbol<br />
The Delay symbol is used to postpone an event for a given amount of time. Basically<br />
the output signals will be exact replicas of the inputs (in terms of positive and<br />
negative transitions), but delayed by the appropriate amount of time. The Delay<br />
symbol also has a ‘reset’ input, which cancels any impending output events.<br />
At first glance you might think that the Delay symbol presents an easier way of<br />
building the auto-power-down example shown in the previous section using the<br />
Retriggerable One Shot symbol. However, two factors prevent you from using the<br />
Delay symbol in this application. First, the Delay is not retriggerable, but instead it<br />
54 • <strong>Crestron</strong> <strong>SIMPL</strong> Windows <strong>Primer</strong> – <strong>DOC</strong>. 6253
<strong>Crestron</strong> <strong>SIMPL</strong> Windows Software<br />
Delay Example: system power sequencing<br />
fb10<br />
fb11<br />
Touchpanel<br />
press10<br />
press11<br />
System On<br />
System Off<br />
simply passes all input transitions through to the output(s). Thus, you would need<br />
some elaborate logic to reset the Delay each time a button was pressed. Second, the<br />
Delay symbol is a single-precision symbol, meaning that the values of the ‘time’<br />
parameters can only range from 0 to 583 seconds. This makes it impossible to create<br />
a 3-hour wait time.<br />
trig<br />
reset<br />
Delay<br />
delay1 2s<br />
delay2 5s<br />
delay3 10s<br />
trig<br />
reset<br />
Delay<br />
delay1 5s<br />
1<br />
1<br />
enable<br />
in1<br />
in2<br />
in3<br />
in4<br />
in5<br />
enable<br />
in1<br />
in2<br />
in3<br />
in4<br />
Buffer<br />
Buffer<br />
out1<br />
out2<br />
out3<br />
out4<br />
out5<br />
out1<br />
out2<br />
out3<br />
out4<br />
Screen_down<br />
Vproj_On<br />
Vproj_Source_1_Sel<br />
DVD_Play<br />
Lights_Scene_2<br />
Lights_Scene_1<br />
DVD_Stop<br />
Vproj_Off<br />
Screen_Up<br />
Earlier in this chapter we saw an example using Buffer symbols that allowed us to<br />
generate multiple events from a single signal. This example provided an easy and<br />
elegant way to create system power on/off events. One limitation of that first<br />
example was that we had no control over when each event occurred. That is, once the<br />
input to the Buffer was triggered, all of the outputs triggered immediately, and this is<br />
not always acceptable. For example, during a ‘power on’ sequence you want the<br />
projector lift to lower first, then turn on the projector, then switch to a certain source<br />
only after the projector had ample time to turn on. The figure shows how to program<br />
such a sequence using a Delay and a Buffer. Note that the Delay outputs are passed<br />
through the Buffer in order to trigger the desired event. This is done so that the signal<br />
names may be driven by other system inputs or other Buffers, as described in that<br />
first example. Finally, notice that the signal ‘system_power_off’ is routed into the<br />
‘reset’ input of the Delay symbol. This will prevent problems when the system on<br />
and off buttons are pressed within a few seconds of one another (because the user<br />
changed his mind, for example). Without resetting the Delay, a ‘system on’ function<br />
that had yet to be processed would occur during the ‘system off’ process, causing an<br />
undesirable situation.<br />
Oscillator Symbol<br />
An Oscillator symbol allows you to create a constantly alternating signal, useful for<br />
tasks such as polling an RS-232 device for status information or blinking a feedback<br />
indicator on a user interface. The output will only oscillate for as long as the ‘gate’<br />
input is high, thus allowing you to turn the symbol on or off. The time that the output<br />
signal is high and low is governed by the ‘hi_time’ and ‘lo_time’ parameters.<br />
<strong>Primer</strong> – <strong>DOC</strong>. 6253 <strong>Crestron</strong> <strong>SIMPL</strong> Windows • 55
fb245<br />
fb246<br />
Software <strong>Crestron</strong> <strong>SIMPL</strong> Windows<br />
Oscillator Example: blinking feedback<br />
Touchpanel<br />
press245<br />
press246<br />
trig<br />
reset<br />
trig<br />
reset<br />
Screen_up<br />
Screen_down<br />
One Shot<br />
pulse_time 15s<br />
One Shot<br />
pulse_time 15s<br />
out<br />
out<br />
Screen_down_fb<br />
Set/Reset Latch<br />
set<br />
reset<br />
in1<br />
in2<br />
OR<br />
Screen_up_fb<br />
out<br />
out*<br />
out<br />
Oscillator<br />
gate out<br />
hi_time 0.25s<br />
lo_time 0.25s<br />
Exclusive OR<br />
in1<br />
in2<br />
Exclusive OR<br />
In order to indicate to the user that a certain event is processing, you can use an<br />
Oscillator to cause a button’s feedback to blink. For example, when the user presses<br />
the ‘Screen down’ button, instead of simply latching the feedback high with a<br />
symbol like an SR Latch, you could blink the feedback until the screen was all the<br />
way up (or down) and then keep the feedback solid. The program in the figure above<br />
accomplishes this.<br />
56 • <strong>Crestron</strong> <strong>SIMPL</strong> Windows <strong>Primer</strong> – <strong>DOC</strong>. 6253<br />
in1<br />
in2<br />
out<br />
out
<strong>Crestron</strong> <strong>SIMPL</strong> Windows Software<br />
Analog Logic<br />
The last section introduced you to the most basic set of symbols in the <strong>SIMPL</strong><br />
language. With a good understanding of these symbols, you can write complex and<br />
powerful programs. You might have noticed, however, that all of the symbols<br />
discussed up until now have dealt exclusively with digital signals. From our<br />
discussion in previous chapters we know that in addition to digital signals our<br />
programs can contain analog and serial signals as well. This chapter deals with<br />
symbols that can generate and manipulate analog signals.<br />
Before we get into dealing with specific signals, let’s make sure that we understand<br />
why analog signals are important. Basically, each analog signal contain 16-bits of<br />
information, unlike a digital signal which only contains 1 bit (on or off). This 16-bit<br />
property means that analog signals can have values that range from 0 to 65,535 (2 16 -<br />
1). It is this large range of values that make analog signals useful for controlling<br />
devices that do not have discrete on/off controls. For example, a relay has an opened<br />
and a closed state, each IR function on an IR driver is either being transmitted or not.<br />
These all lend themselves to control via digital signals. However, when you consider<br />
devices such as volume controllers, pan/tilt head controllers, and lighting dimmers,<br />
you see examples where digital signals are not sufficient: enter analogs.<br />
As we saw in the last chapter, each digital signal should only have one driving<br />
source, except in certain cases where this is allowed, such as system inputs (like<br />
button presses) and the outputs of Buffers. Analog signals have no such restrictions,<br />
thus each signal can have as many driving sources as you deem necessary. This may<br />
seem unnatural, and that there would be conflicting values for each signal. This is<br />
not the case, as each signal assumes a value based on the symbol which last changes<br />
it.<br />
When a symbol modifies the value of one of its analog outputs, the signal connected<br />
to that output will hold the new value and retain it until that symbol or another<br />
symbol changes the value. In the case where a signal has more than one driving<br />
source, the value on the signal will be based on the symbol that changed its value<br />
last.<br />
Analog Ramp Symbol<br />
The Analog Ramp symbol generates an analog signal which changes linearly<br />
whenever the ‘up’ or ‘down’ inputs are high. The ‘time’ parameter sets the amount<br />
of time it takes for the output to go from 0 to 100% (or vice versa). This symbol also<br />
has a ‘mute’ input, which forces the output signal to 0% on the positive-edge, and<br />
returns it to its previous value on the negative edge, thus this input is commonly<br />
driven by a Toggle symbol.<br />
Each Analog Ramp symbol is ideally suited to providing volume control, as long as<br />
the controlling device can accept an analog signal, as is the case with the CNXVTC-<br />
3. As shown in the following example, channels A and B of the CNXVTC-3 are<br />
being driven by the first Ramp, providing stereo volume control, and the second<br />
Ramp controls channel C.<br />
<strong>Primer</strong> – <strong>DOC</strong>. 6253 <strong>Crestron</strong> <strong>SIMPL</strong> Windows • 57
Software <strong>Crestron</strong> <strong>SIMPL</strong> Windows<br />
Analog Ramp Example: volume control via CNXVTC-3<br />
fb437<br />
fb438<br />
fb439<br />
fb440<br />
Touchpanel<br />
an_fb10<br />
an_fb11<br />
press437<br />
press438<br />
press439<br />
press440<br />
an_act10<br />
an_act11<br />
Program_vol_up<br />
Program_vol_down<br />
Speech_vol_up<br />
Speech_vol_down<br />
Analog Initialize<br />
up<br />
down<br />
mute<br />
ramp_time 4s<br />
up<br />
down<br />
mute<br />
Analog<br />
Ramp<br />
Analog<br />
Ramp<br />
ramp_time 4s<br />
aout<br />
aout<br />
CNXVTC-3<br />
muteA<br />
muteB<br />
muteC<br />
volA<br />
volB<br />
volC<br />
trebA<br />
trebB<br />
trebC<br />
bassA<br />
bassB<br />
bassC<br />
The Analog Initialize symbol allows you to set the current state of an analog signal<br />
to a specified value. The symbol behaves in two distinct ways, based on how you<br />
configure it.<br />
Single-Output Form:<br />
In this configuration the symbol has multiple digital inputs and a single analog<br />
output. Each input has a corresponding parameter. When a digital input goes high<br />
(that is, on the rising-edge) the analog output will take on the value specified by the<br />
parameter corresponding to that digital input. Due to the nature of analog signals in<br />
general, the analog output will maintain this value until this symbol or another<br />
symbol explicitly changes its value.<br />
This form of the Analog Initialize is very useful to allow an analog signal to take on<br />
different values throughout the course of a running program. As an example, let's say<br />
that we want to create a number of TV channel preset buttons, where each button is<br />
responsible for changing the tuner to a specific channel. One way to accomplish this<br />
would be to use an Analog Initialize symbol with a digital input for each preset<br />
channel you want. In the example shown below, we are introducing an additional<br />
symbol, called the Decade, which is handy for decoding an analog value into its<br />
hundreds, tens, and units digits. This is especially useful when dealing with an IRcontrolled<br />
device that expects individual keypad commands, as we are assuming in<br />
this example. For more information on the Decade symbol, please consult the<br />
<strong>SIMPL</strong> Windows help file.<br />
58 • <strong>Crestron</strong> <strong>SIMPL</strong> Windows <strong>Primer</strong> – <strong>DOC</strong>. 6253
<strong>Crestron</strong> <strong>SIMPL</strong> Windows Software<br />
Analog Initialize – the outputs of the Decade symbol must be connected to additional logic, not shown in the example below<br />
fb115<br />
fb116<br />
fb117<br />
fb118<br />
fb119<br />
fb120<br />
fb121<br />
fb122<br />
fb123<br />
fb124<br />
fb125<br />
Touchpanel<br />
press115<br />
press116<br />
press117<br />
press118<br />
press119<br />
press120<br />
press121<br />
press122<br />
press123<br />
press124<br />
press125<br />
Ch_preset_CBS<br />
Ch_preset_NBC<br />
Ch_preset_ABC<br />
Ch_preset_PBS<br />
Ch_preset_Comedy<br />
Ch_preset_HBO<br />
Ch_preset_HBO2<br />
Ch_preset_HBOW<br />
Ch_preset_ESPN<br />
Ch_preset_On_Demand<br />
Single-Input Form:<br />
Analog Initialize<br />
2d<br />
4d<br />
7d<br />
13d<br />
50d<br />
82d<br />
96d<br />
301d<br />
36d<br />
500d<br />
Preset_channel<br />
ain<br />
enable<br />
Decade<br />
units0<br />
units1<br />
units2<br />
units3<br />
units4<br />
units5<br />
units6<br />
units7<br />
units8<br />
units9<br />
tens0<br />
tens1<br />
tens2<br />
tens3<br />
tens4<br />
tens5<br />
tens6<br />
tens7<br />
tens8<br />
tens9<br />
hundreds0<br />
hundreds1<br />
hundreds2<br />
hundreds3<br />
hundreds4<br />
hundreds5<br />
hundreds6<br />
hundreds7<br />
hundreds8<br />
hundreds9<br />
The second form of the Analog Initialize symbol is corollary to the first, in that now<br />
there is only a single digital input, and multiple analog outputs. Aside from this<br />
difference, the behavior of the symbol is essentially the same, except that on the<br />
rising-edge of the digital input, each analog output is assigned the value specified by<br />
its corresponding parameter.<br />
This form of the Analog Initialize is useful if you have more than one analog signal<br />
to assign values to. Of course in this case you will need one Analog Initialize symbol<br />
for each set of values you wish to assign. If, for example, we wanted to modify the<br />
example presented above so that instead of changing one TV's channel, we wanted to<br />
change five TV's, each to a *different* channel (for, say, a sports bar), we could add<br />
one Analog Initialize symbol with a single input and five analog outputs, and then<br />
copy that symbol as many times as necessary (once for each desired preset),<br />
changing the digital input and parameter values on each one, but leaving the five<br />
analog outputs the same.<br />
In addition, this form of the Analog Initialize is often used to initialize a number of<br />
analog signals that never need to change as the program runs. This is useful when<br />
<strong>Primer</strong> – <strong>DOC</strong>. 6253 <strong>Crestron</strong> <strong>SIMPL</strong> Windows • 59
Software <strong>Crestron</strong> <strong>SIMPL</strong> Windows<br />
used in conjunction with other symbols that require analog signals as inputs (e.g.<br />
Analog Sum). In this case you can simply place a "1" on the digital input, and thus<br />
on startup all output signals will be set to the values specified by the corresponding<br />
parameters.<br />
Analog Preset Symbol<br />
The Analog Preset symbol allows you to force an analog signal to a specific value,<br />
and to have it assume that value by smoothly ramping from its current value to the<br />
new value over the time specified by the ‘time’ parameter. Note that the actual speed<br />
that the analog signal changes is based upon this parameter and the total distance it<br />
must travel.<br />
This symbol has a single digital input, but an arbitrary number of analog outputs,<br />
each output having a corresponding destination value. On the rising edge of ‘input’,<br />
the output signals will start ramping to their destination values. This one-input,<br />
multiple-output property makes each Preset symbol useful for creating a ‘scene,’<br />
where the analog outputs could represent lighting zones, volume levels, etc.<br />
The Analog Preset symbol is very similar in operation to the "Single-Input Form" of<br />
the Analog Initialize symbol, described above. While the Analog Initialize symbol<br />
can be used for any application where analog signals are needed, such as volume and<br />
lighting control, it is not always the most appropriate option.<br />
The problem with using the Analog Initialize symbol in certain cases is that when the<br />
symbol is triggered by a rising- edge, the analog signals on the outputs immediately<br />
change to the values specified by their parameters. In situations where you want a<br />
smooth transition instead of a jump, use the Analog Preset symbol.<br />
The only difference between the Analog Preset symbol and the Single-Input Form of<br />
the Analog Initialize symbol is the addition of the "ramp_time" parameter. This<br />
parameter specifies how long it takes from the moment the digital input goes high to<br />
the moment that the analog outputs achieve their desired values. During that time the<br />
analog outputs will fade linearly.<br />
The following example shows how you can use the Analog Preset symbol to create<br />
lighting scenes.<br />
60 • <strong>Crestron</strong> <strong>SIMPL</strong> Windows <strong>Primer</strong> – <strong>DOC</strong>. 6253
<strong>Crestron</strong> <strong>SIMPL</strong> Windows Software<br />
Touchpanel<br />
fb1<br />
fb2<br />
fb3<br />
fb4<br />
Analog Preset Example: preset volume levels<br />
press1<br />
press2<br />
press3<br />
press4<br />
Lights_On<br />
Lights_Off<br />
Lights_Scene_1<br />
Lights_Scene_2<br />
Analog Preset<br />
100%<br />
100%<br />
100%<br />
100%<br />
ramp_time 1s<br />
Analog Preset<br />
0%<br />
0%<br />
0%<br />
0%<br />
ramp_time 3s<br />
Analog Preset<br />
50%<br />
10%<br />
75%<br />
50%<br />
ramp_time 2s<br />
Analog Preset<br />
25%<br />
55%<br />
30%<br />
10%<br />
ramp_time 2s<br />
Downlights_Level<br />
Accents_Level<br />
Chandelier_Level<br />
Sconces_Level<br />
Override1<br />
Override2<br />
Override3<br />
Override4<br />
CLX-1DIM4<br />
incandescent<br />
incandescent<br />
incandescent<br />
incandescent<br />
In_Override<br />
Note that this implementation does not allow for user-adjustable lighting scenes;<br />
instead the light levels are "hard-coded" into the program and changing these presets<br />
would require editing and recompiling the program. To add support for presets that<br />
can be adjusted at run-time without requiring editing the program, you could use a<br />
combination of the Analog RAM and Analog Variable Preset symbols, which are not<br />
discussed in this primer. Please see the <strong>SIMPL</strong> Windows help file for more<br />
information on these two symbols.<br />
Serial/Analog One-Shot<br />
Sometimes it is helpful not only to know the value of an analog signal, but to know<br />
whenever it changes value. This is the job of the Serial/Analog One-Shot. This<br />
symbol is similar in nature to the One-Shot family of symbols discussed in the<br />
Digital Logic chapter, except that instead of relying on a digital signal to trigger the<br />
<strong>Primer</strong> – <strong>DOC</strong>. 6253 <strong>Crestron</strong> <strong>SIMPL</strong> Windows • 61<br />
Error
Software <strong>Crestron</strong> <strong>SIMPL</strong> Windows<br />
Serial/Analog One-Shot Example<br />
fbck1<br />
fbck2<br />
fbck3<br />
fbck4<br />
fbck5<br />
fbck6<br />
fbck7<br />
fbck8<br />
fbck9<br />
fbck10<br />
fbck11<br />
fbck12<br />
Enable_Temp_Rpt<br />
Temp_Format<br />
Backlite_On<br />
Sound20<br />
IndicatorIntensity<br />
BackliteIntensity<br />
AudioVol<br />
CNX-B12<br />
press1<br />
press2<br />
press3<br />
press4<br />
press5<br />
press6<br />
press7<br />
press8<br />
press9<br />
press10<br />
press11<br />
press12<br />
PlayingSound<br />
Temp_x10<br />
symbol, it is triggered by any change on the analog or serial signal connected to its<br />
"rx$" input.<br />
When a change is detected on the input, the symbol will drive its digital output "out"<br />
high for the amount of time specified in the "pulse_time" parameter. The symbol is<br />
also retriggerable in the sense that if the input signal changes again while the<br />
symbol's output is still high, the timer restarts. Thus the output signal will remain<br />
high until the input stops changing long enough for "pulse_time" to expire. When the<br />
input is an analog signal, any change in value on that signal is enough to trigger the<br />
symbol. When the input signal is a serial signal, the symbol will trigger any time new<br />
data is placed on that signal.<br />
As an example, we can use the Serial/Analog One-Shot symbol to implement<br />
feedback that will blink whenever the volume is changing. Here we must be sure not<br />
to make the pulse_time parameter too short, or the symbol's output may go low for a<br />
short time even while the volume is being adjusted.<br />
Source_1_select<br />
Source_2_select<br />
Source_3_select<br />
Source_4_select<br />
Source_5_select<br />
Source_6_select<br />
Analog Ramp<br />
up<br />
down<br />
mute<br />
ramp_time 4s<br />
Source_6_select_fb<br />
Source_5_select_fb<br />
Source_4_select_fb<br />
Source_3_select_fb<br />
Source_2_select_fb<br />
Source_1_select_fb<br />
aout<br />
clear<br />
set_all<br />
in1<br />
in2<br />
in3<br />
in4<br />
in5<br />
in6<br />
Interlock<br />
out1<br />
out2<br />
out3<br />
out4<br />
out5<br />
out6<br />
pulse_time<br />
Oscillator<br />
gate out<br />
hi_time 0.1s<br />
lo_time 0.1s<br />
Serial/Analog One-Shot<br />
rx$ out<br />
0.1s<br />
NOT<br />
in out<br />
out*<br />
enable<br />
in1<br />
in2<br />
in3<br />
in4<br />
in5<br />
in6<br />
Buffer<br />
62 • <strong>Crestron</strong> <strong>SIMPL</strong> Windows <strong>Primer</strong> – <strong>DOC</strong>. 6253<br />
out1<br />
out2<br />
out3<br />
out4<br />
out5<br />
out6
<strong>Crestron</strong> <strong>SIMPL</strong> Windows Software<br />
RS-232 connection<br />
Modules<br />
<strong>SIMPL</strong> Windows provides programmers with a number of <strong>Crestron</strong> modules as well<br />
as a predefined directory to store user created modules.<br />
<strong>Crestron</strong> modules are prepackaged logic programs. A <strong>Crestron</strong> module is a set of<br />
pre-written and debugged logic used for controlling a particular device or performing<br />
a function. The use of modules saves programming and debugging time since a large<br />
portion of the symbol – signal functionality already exists inside the module. Thus<br />
even beginning programmers can control very complex equipment by using the<br />
correct <strong>Crestron</strong> module.<br />
It is important to remember that modules (unlike symbols) do not have optional<br />
inputs or outputs. Because of this, all input and output signals must be defined.<br />
Module input signals that are not used can be given a 0 (zero) as a signal name. This<br />
will force the signal LOW and will not affect the module. Output signals are<br />
different and should be given unique names such as “no_connect1, no_connect2…”<br />
Do not force unused output signals states with 1 or 0, this may affect how the module<br />
operates internally.<br />
Programmers can create their own modules and store them in the User Modules<br />
directory. Alternatively, programmers can use an existing <strong>Crestron</strong> module as a<br />
starting point, and edit them to match their specific needs.<br />
For detailed information about <strong>Crestron</strong> and user modules, refer to the <strong>SIMPL</strong><br />
Windows help file.<br />
Communication Settings<br />
You must establish a valid connection between the control system and the PC before<br />
you can upload programs or otherwise communicate with the processor. This is<br />
accomplished using either a serial (RS-232) or TCP/IP connection. If you are<br />
connecting to the control system for the first time, you must use RS-232. You can<br />
then configure the IP settings of the control system for subsequent connections over<br />
Ethernet.<br />
For RS-232 communication, use a DB9 straight-through serial cable to connect the<br />
COMPUTER port on the control system to one of the COM ports on the PC.<br />
<strong>Primer</strong> – <strong>DOC</strong>. 6253 <strong>Crestron</strong> <strong>SIMPL</strong> Windows • 63
Software <strong>Crestron</strong> <strong>SIMPL</strong> Windows<br />
Communication settings for a 2-Series processor<br />
64 • <strong>Crestron</strong> <strong>SIMPL</strong> Windows<br />
Click Communications on the Edit menu and select the connection type: RS-232.<br />
Then use the following settings to make the COM port settings of the PC match<br />
those of the control system:<br />
• Port = COM 1. Select the correct COM port on the PC (COM 1 through<br />
COM 8).<br />
• Baud rate = 115200 for 2-Series control systems; 57600 for X-Series; 38400<br />
for the ST-CP<br />
• Parity = None<br />
• Number of data bits = 8<br />
• Number of stop bits = 1<br />
• Hardware handshaking (RTS/CTS) enabled (2-Series only)<br />
• Software handshaking (XON/XOFF) not enabled<br />
<strong>Primer</strong> – <strong>DOC</strong>. 6253
<strong>Crestron</strong> <strong>SIMPL</strong> Windows Software<br />
TCP/IP connection<br />
For a TCP/IP connection, use Ethernet straight-through cables to connect the PC and<br />
control system to the Ethernet network.<br />
Set IP Information<br />
If you intend to communicate with the control processor via Ethernet you have to<br />
configure the processor's IP information.<br />
1. Set up an RS-232 connection to the control system, as described earlier.<br />
2. Click Viewport on the Tools menu to start the <strong>Crestron</strong> Viewport.<br />
3. Click Set IP Information on the Viewport Communications menu. The<br />
Ethernet settings you specify here include the control system's IP address or<br />
host name, IP mask and default router address. The exact IP information<br />
will differ depending on the application—for example, if you enable DHCP<br />
or SSL. In most cases you will obtain the IP values from a system<br />
administrator.<br />
4. Enter the IP information and click OK to reboot the control system. Exit the<br />
<strong>Crestron</strong> Viewport.<br />
Now that you have configured the control system's IP settings, you can connect to<br />
the control system via Ethernet. Click Communications on the <strong>SIMPL</strong> Windows<br />
Edit menu and select TCP/IP as the connection type. Enter the IP address or host<br />
name of the control system. Alternatively, you can click Prompt on Connect to be<br />
prompted for the IP information at program upload.<br />
Compiling and Uploading Programs<br />
Once you have completed your logic program you can compile the program and<br />
upload it to the control processor.<br />
To compile the program click the Convert/Compile button. If you have not<br />
already saved the program you will be prompted to do so. The Compiling screen will<br />
show a progress bar with information about the program as it is converted and<br />
compiled.<br />
<strong>Primer</strong> – <strong>DOC</strong>. 6253 <strong>Crestron</strong> <strong>SIMPL</strong> Windows • 65
Software <strong>Crestron</strong> <strong>SIMPL</strong> Windows<br />
Convert/Compile Operation Information<br />
66 • <strong>Crestron</strong> <strong>SIMPL</strong> Windows<br />
If any errors or warnings are generated during the compile operation, they will be<br />
shown in the Program Compilation list. You can click Help for further information<br />
about the error, or double-click the error to locate the signal that generated the error.<br />
For further information about compiler errors, refer to the <strong>SIMPL</strong> Windows help file.<br />
The Compile dialog box will display information about the program, including the<br />
number of symbols, signals, memory usage, and compile time.<br />
To upload the program to the control processor, first establish a connection to the<br />
processor if you have not already done so. Click Yes to transfer the file.<br />
<strong>Primer</strong> – <strong>DOC</strong>. 6253
<strong>Crestron</strong> <strong>SIMPL</strong> Windows Software<br />
Software License Agreement<br />
This License Agreement (“Agreement”) is a legal contract between you (either an individual or a single business entity) and<br />
<strong>Crestron</strong> Electronics, Inc. (“<strong>Crestron</strong>”) for software referenced in this guide, which includes computer software and, as applicable,<br />
associated media, printed materials, and “online” or electronic documentation (the “Software”).<br />
BY INSTALLING, COPYING, OR OTHERWISE USING THE SOFTWARE, YOU REPRESENT THAT YOU ARE AN<br />
AUTHORIZED DEALER OF CRESTRON PRODUCTS OR A CRESTRON AUTHORIZED INDEPENDENT PROGRAMMER<br />
AND YOU AGREE TO BE BOUND BY THE TERMS OF THIS AGREEMENT. IF YOU DO NOT AGREE TO THE TERMS OF<br />
THIS AGREEMENT, DO NOT INSTALL OR USE THE SOFTWARE.<br />
IF YOU HAVE PAID A FEE FOR THIS LICENSE AND DO NOT ACCEPT THE TERMS OF THIS AGREEMENT,<br />
CRESTRON WILL REFUND THE FEE TO YOU PROVIDED YOU (1) CLICK THE DO NOT ACCEPT BUTTON, (2) DO NOT<br />
INSTALL THE SOFTWARE AND (3) RETURN ALL SOFTWARE, MEDIA AND OTHER <strong>DOC</strong>UMENTATION AND<br />
MATERIALS PROVIDED WITH THE SOFTWARE TO CRESTRON AT: CRESTRON ELECTRONICS, INC., 15 VOLVO<br />
DRIVE, ROCKLEIGH, NEW JERSEY 07647, WITHIN 30 DAYS OF PAYMENT.<br />
LICENSE TERMS<br />
<strong>Crestron</strong> hereby grants You and You accept a nonexclusive, nontransferable license to use the Software (a) in machine<br />
readable object code together with the related explanatory written materials provided by Creston (b) on a central processing unit<br />
(“CPU”) owned or leased or otherwise controlled exclusively by You, and (c) only as authorized in this Agreement and the related<br />
explanatory files and written materials provided by <strong>Crestron</strong>.<br />
If this software requires payment for a license, you may make one backup copy of the Software, provided Your backup copy<br />
is not installed or used on any CPU. You may not transfer the rights of this Agreement to a backup copy unless the installed copy of<br />
the Software is destroyed or otherwise inoperable and You transfer all rights in the Software.<br />
You may not transfer the license granted pursuant to this Agreement or assign this Agreement without the express written<br />
consent of <strong>Crestron</strong>.<br />
If this software requires payment for a license, the total number of CPU’s on which all versions of the Software are installed<br />
may not exceed one per license fee (1) and no concurrent, server or network use of the Software (including any permitted back-up<br />
copies) is permitted, including but not limited to using the Software (a) either directly or through commands, data or instructions from<br />
or to another computer (b) for local, campus or wide area network, internet or web hosting services; or (c) pursuant to any rental,<br />
sharing or “service bureau” arrangement.<br />
The Software is designed as a software development and customization tool. As such <strong>Crestron</strong> cannot and does not<br />
guarantee any results of use of the Software or that the Software will operate error free and You acknowledge that any development<br />
that You perform using the Software or Host Application is done entirely at Your own risk.<br />
The Software is licensed and not sold. <strong>Crestron</strong> retains ownership of the Software and all copies of the Software and<br />
reserves all rights not expressly granted in writing.<br />
OTHER LIMITATIONS<br />
You must be an Authorized Dealer of <strong>Crestron</strong> products or a <strong>Crestron</strong> Authorized Independent Programmer to install or use<br />
the Software. If Your status as a <strong>Crestron</strong> Authorized Dealer or <strong>Crestron</strong> Authorized Independent Programmer is terminated, Your<br />
license is also terminated.<br />
You may not rent, lease, lend, sublicense, distribute or otherwise transfer or assign any interest in or to the Software.<br />
You may not reverse engineer, decompile, or disassemble the Software.<br />
You agree that the Software will not be shipped, transferred or exported into any country or used in any manner prohibited<br />
by the United States Export Administration Act or any other export laws, restrictions or regulations (“Export Laws”). By downloading<br />
or installing the Software You (a) are certifying that You are not a national of Cuba, Iran, Iraq, Libya, North Korea, Sudan, or Syria or<br />
any country to which the United States embargoes goods (b) are certifying that You are not otherwise prohibited from receiving the<br />
Software and (c) You agree to comply with the Export Laws.<br />
If any part of this Agreement is found void and unenforceable, it will not affect the validity of the balance of the Agreement,<br />
which shall remain valid and enforceable according to its terms. This Agreement may only be modified by a writing signed by an<br />
authorized officer of <strong>Crestron</strong>. Updates may be licensed to You by <strong>Crestron</strong> with additional or different terms. This is the entire<br />
agreement between <strong>Crestron</strong> and You relating to the Software and it supersedes any prior representations, discussions, undertakings,<br />
communications or advertising relating to the Software. The failure of either party to enforce any right or take any action in the event<br />
of a breach hereunder shall constitute a waiver unless expressly acknowledged and set forth in writing by the party alleged to have<br />
provided such waiver.<br />
<strong>Primer</strong> – <strong>DOC</strong>. 6253 <strong>Crestron</strong> <strong>SIMPL</strong> Windows • 67
Software <strong>Crestron</strong> <strong>SIMPL</strong> Windows<br />
If You are a business or organization, You agree that upon request from <strong>Crestron</strong> or its authorized agent, You will within<br />
thirty (30) days fully document and certify that use of any and all Software at the time of the request is in conformity with Your valid<br />
licenses from <strong>Crestron</strong> of its authorized agent.<br />
Without prejudice to any other rights, <strong>Crestron</strong> may terminate this Agreement immediately upon notice if you fail to comply<br />
with the terms and conditions of this Agreement. In such event, you must destroy all copies of the Software and all of its component<br />
parts.<br />
PROPRIETARY RIGHTS<br />
Copyright. All title and copyrights in and to the Software (including, without limitation, any images, photographs,<br />
animations, video, audio, music, text, and “applets” incorporated into the Software), the accompanying media and printed materials,<br />
and any copies of the Software are owned by <strong>Crestron</strong> or its suppliers. The Software is protected by copyright laws and international<br />
treaty provisions. Therefore, you must treat the Software like any other copyrighted material, subject to the provisions of this<br />
Agreement.<br />
Submissions. Should you decide to transmit to <strong>Crestron</strong>’s website by any means or by any media any materials or other<br />
information (including, without limitation, ideas, concepts or techniques for new or improved services and products), whether as<br />
information, feedback, data, questions, comments, suggestions or the like, you agree such submissions are unrestricted and shall be<br />
deemed non-confidential and you automatically grant <strong>Crestron</strong> and its assigns a non-exclusive, royalty-tree, worldwide, perpetual,<br />
irrevocable license, with the right to sublicense, to use, copy, transmit, distribute, create derivative works of, display and perform the<br />
same.<br />
Trademarks. CRESTRON and the Swirl Logo are registered trademarks of <strong>Crestron</strong> Electronics, Inc. You shall not remove<br />
or conceal any trademark or proprietary notice of <strong>Crestron</strong> from the Software including any back-up copy.<br />
GOVERNING LAW<br />
This Agreement shall be governed by the laws of the State of New Jersey, without regard to conflicts of laws principles.<br />
Any disputes between the parties to the Agreement shall be brought in the state courts in Bergen County, New Jersey or the federal<br />
courts located in the District of New Jersey. The United Nations Convention on Contracts for the International Sale of Goods, shall<br />
not apply to this Agreement.<br />
CRESTRON LIMITED WARRANTY<br />
CRESTRON warrants that: (a) the Software will perform substantially in accordance with the published specifications for a<br />
period of ninety (90) days from the date of receipt, and (b) that any hardware accompanying the Software will be subject to its own<br />
limited warranty as stated in its accompanying written material. <strong>Crestron</strong> shall, at its option, repair or replace or refund the license fee<br />
for any Software found defective by <strong>Crestron</strong> if notified by you within the warranty period. The foregoing remedy shall be your<br />
exclusive remedy for any claim or loss arising from the Software.<br />
CRESTRON shall not be liable to honor warranty terms if the product has been used in any application other than that for<br />
which it was intended, or if it as been subjected to misuse, accidental damage, modification, or improper installation procedures.<br />
Furthermore, this warranty does not cover any product that has had the serial number or license code altered, defaced, improperly<br />
obtained, or removed.<br />
Notwithstanding any agreement to maintain or correct errors or defects <strong>Crestron</strong>, shall have no obligation to service or<br />
correct any error or defect that is not reproducible by <strong>Crestron</strong> or is deemed in <strong>Crestron</strong>’s reasonable discretion to have resulted from<br />
(1) accident; unusual stress; neglect; misuse; failure of electric power, operation of the Software with other media not meeting or not<br />
maintained in accordance with the manufacturer’s specifications; or causes other than ordinary use; (2) improper installation by<br />
anyone other than <strong>Crestron</strong> or its authorized agents of the Software that deviates from any operating procedures established by<br />
<strong>Crestron</strong> in the material and files provided to You by <strong>Crestron</strong> or its authorized agent; (3) use of the Software on unauthorized<br />
hardware; or (4) modification of, alteration of, or additions to the Software undertaken by persons other than <strong>Crestron</strong> or <strong>Crestron</strong>’s<br />
authorized agents.<br />
ANY LIABILITY OF CRESTRON FOR A DEFECTIVE COPY OF THE SOFTWARE WILL BE LIMITED<br />
EXCLUSIVELY TO REPAIR OR REPLACEMENT OF YOUR COPY OF THE SOFTWARE WITH ANOTHER COPY OR<br />
REFUND OF THE INITIAL LICENSE FEE CRESTRON RECEIVED FROM YOU FOR THE DEFECTIVE COPY OF THE<br />
PRODUCT. THIS WARRANTY SHALL BE THE SOLE AND EXCLUSIVE REMEDY TO YOU. IN NO EVENT SHALL<br />
CRESTRON BE LIABLE FOR INCIDENTAL, CONSEQUENTIAL, SPECIAL OR PUNITIVE DAMAGES OF ANY KIND<br />
(PROPERTY OR ECONOMIC DAMAGES INCLUSIVE), EVEN IF A CRESTRON REPRESENTATIVE HAS BEEN ADVISED<br />
OF THE POSSIBILITY OF SUCH DAMAGES OR OF ANY CLAIM BY ANY THIRD PARTY. CRESTRON MAKES NO<br />
WARRANTIES, EXPRESS OR IMPLIED, AS TO TITLE OR INFRINGEMENT OF THIRD-PARTY RIGHTS,<br />
MERCHANTABILITY OR FITNESS FOR ANY PARTICULAR PURPOSE, OR ANY OTHER WARRANTIES, NOR<br />
AUTHORIZES ANY OTHER PARTY TO OFFER ANY WARRANTIES, INCLUDING WARRANTIES OF<br />
MERCHANTABILITY FOR THIS PRODUCT. THIS WARRANTY STATEMENT SUPERSEDES ALL PREVIOUS<br />
WARRANTIES.<br />
68 • <strong>Crestron</strong> <strong>SIMPL</strong> Windows<br />
<strong>Primer</strong> – <strong>DOC</strong>. 6253
<strong>Crestron</strong> <strong>SIMPL</strong> Windows Software<br />
Return and Warranty Policies<br />
Merchandise Returns / Repair Service<br />
1. No merchandise may be returned for credit, exchange, or service without prior<br />
authorization from CRESTRON. To obtain warranty service for CRESTRON<br />
products, contact the factory and request an RMA (Return Merchandise<br />
Authorization) number. Enclose a note specifying the nature of the problem, name<br />
and phone number of contact person, RMA number, and return address.<br />
2. Products may be returned for credit, exchange, or service with a CRESTRON Return<br />
Merchandise Authorization (RMA) number. Authorized returns must be shipped<br />
freight prepaid to CRESTRON, Cresskill, N.J., or its authorized subsidiaries, with<br />
RMA number clearly marked on the outside of all cartons. Shipments arriving freight<br />
collect or without an RMA number shall be subject to refusal. CRESTRON reserves<br />
the right in its sole and absolute discretion to charge a 15% restocking fee, plus<br />
shipping costs, on any products returned with an RMA.<br />
3. Return freight charges following repair of items under warranty shall be paid by<br />
CRESTRON, shipping by standard ground carrier. In the event repairs are found to be<br />
non-warranty, return freight costs shall be paid by the purchaser.<br />
CRESTRON Limited Warranty<br />
CRESTRON ELECTRONICS, Inc. warrants its products to be free from manufacturing defects in<br />
materials and workmanship under normal use for a period of three (3) years from the date of<br />
purchase from CRESTRON, with the following exceptions: disk drives and any other moving or<br />
rotating mechanical parts, pan/tilt heads and power supplies are covered for a period of one (1)<br />
year; touchscreen display and overlay components are covered for 90 days; batteries and<br />
incandescent lamps are not covered.<br />
This warranty extends to products purchased directly from CRESTRON or an authorized<br />
CRESTRON dealer. Purchasers should inquire of the dealer regarding the nature and extent of the<br />
dealer's warranty, if any.<br />
CRESTRON shall not be liable to honor the terms of this warranty if the product has been used in<br />
any application other than that for which it was intended, or if it has been subjected to misuse,<br />
accidental damage, modification, or improper installation procedures. Furthermore, this warranty<br />
does not cover any product that has had the serial number altered, defaced, or removed.<br />
This warranty shall be the sole and exclusive remedy to the original purchaser. In no event shall<br />
CRESTRON be liable for incidental or consequential damages of any kind (property or economic<br />
damages inclusive) arising from the sale or use of this equipment. CRESTRON is not liable for<br />
any claim made by a third party or made by the purchaser for a third party.<br />
CRESTRON shall, at its option, repair or replace any product found defective, without charge for<br />
parts or labor. Repaired or replaced equipment and parts supplied under this warranty shall be<br />
covered only by the unexpired portion of the warranty.<br />
Except as expressly set forth in this warranty, CRESTRON makes no other warranties, expressed<br />
or implied, nor authorizes any other party to offer any warranty, including any implied warranties<br />
of merchantability or fitness for a particular purpose. Any implied warranties that may be imposed<br />
by law are limited to the terms of this limited warranty. This warranty statement supercedes all<br />
previous warranties.<br />
Trademark Information<br />
All brand names, product names, and trademarks are the sole property of their respective owners. Windows is a registered<br />
trademark of Microsoft Corporation. Windows95/98/Me/XP and WindowsNT/2000 are trademarks of Microsoft Corporation.<br />
<strong>Primer</strong> – <strong>DOC</strong>. 6253 <strong>Crestron</strong> <strong>SIMPL</strong> Windows • 69
<strong>Crestron</strong> Electronics, Inc. <strong>Primer</strong> – <strong>DOC</strong>. 6253<br />
15 Volvo Drive Rockleigh, NJ 07647 11.03<br />
Tel: 888.CRESTRON<br />
Fax: 201.767.7576 Specifications subject to<br />
www.crestron.com change without notice.