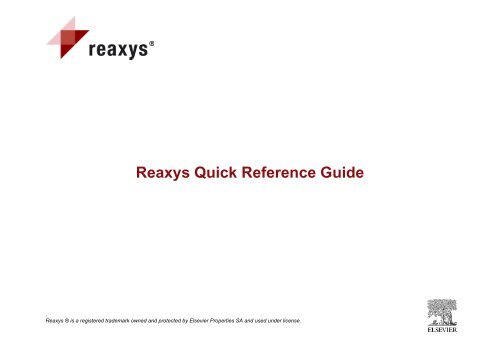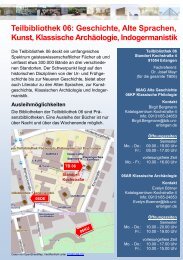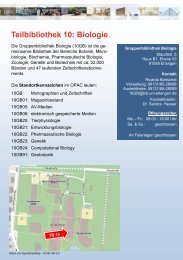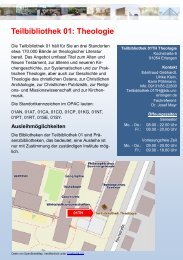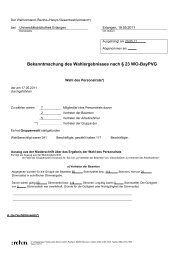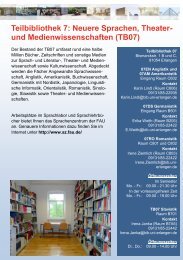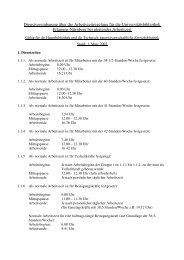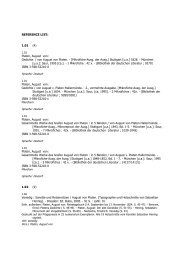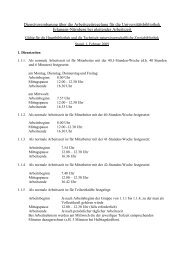Reaxys Quick Reference Guide
Reaxys Quick Reference Guide
Reaxys Quick Reference Guide
Create successful ePaper yourself
Turn your PDF publications into a flip-book with our unique Google optimized e-Paper software.
<strong>Reaxys</strong> <strong>Quick</strong> <strong>Reference</strong> <strong>Guide</strong><br />
.<br />
<strong>Reaxys</strong> ® is a registered trademark owned and protected by Elsevier Properties SA and used under license.
Last revision 09-Aug-10.<br />
1 Homepage<br />
2 My Settings<br />
3 Generate a structure from a name<br />
Reactions<br />
4 Query tab<br />
5 Query tab – Conditions (Form-based)<br />
6 Query tab – Conditions (Advanced)<br />
7 Results – general overview<br />
8 Results – reactions tab<br />
9 Results– filter by<br />
10 Synthesis Plans - Overview<br />
11 Synthesis Plans<br />
12 Output<br />
13 History<br />
14 My Alerts<br />
Substances and properties<br />
15 Query tab<br />
16 Query tab – Properties (Form-based)<br />
17 Query tab – Properties (Advanced)<br />
18 Results overview<br />
19 Substances (Table) tab<br />
20 Substances (Grid) tab<br />
Text, authors and more<br />
21 Query tab – (Form-based)<br />
22 Query tab – (Advanced)<br />
23 Citations tab<br />
Table of Contents
How to find the preparation of a compound?<br />
1. Ensure the reaction tab is selected and double click the drawing pane<br />
2. Draw the desired compound structure in your preferred editor and click “Transfer Query”<br />
3. Click the search button and browse the result.<br />
Last revision 09-Aug-10.<br />
Homepage<br />
Note: an Auto-Search algorithm starts if an "As Drawn" search has no hits; <strong>Reaxys</strong> performs a "substructure on<br />
heteroatoms" search, and then a "substructure on all atoms“ (if no hits are found). When a structure/reaction<br />
query is combined with a factual query, this feature is turned off.<br />
1<br />
2<br />
3<br />
Main Navigation:<br />
The following screens are available<br />
- Query<br />
- Results<br />
- Synthesis Plans<br />
- History<br />
- My Alerts<br />
- My Settings<br />
- Help & Register, Login<br />
Query tabs<br />
- Reactions<br />
- Substances and properties<br />
- Text, authors and more<br />
Generate structure from name<br />
A chemical name will be translated<br />
into a structure.<br />
4 Structure/reaction window<br />
Window to add a structure or reaction<br />
with additional search possibilities.<br />
5 Add Reaction/Bibliographic data<br />
The Conditions (Form-based) and<br />
Conditions (Advanced) links allow<br />
entering further reaction or<br />
bibliographic data constraints.<br />
6 Search button<br />
Launch a search.<br />
7 Command buttons<br />
Clear, load or save a query. The Load<br />
feature also supports batch querying.
Note: the default search settings can be changed through the My Settings menu. Click the Save button and a<br />
confirmation that your settings have been updated is displayed. The new settings will be effective from the<br />
next time you login.<br />
Last revision 09-Aug-10.<br />
Generate a structure from name<br />
1<br />
2<br />
My Settings<br />
Select this tab to<br />
- Modify application settings<br />
- Modify personal data<br />
- Change password<br />
Modify Application Settings<br />
Select this item to specify your<br />
preferred Structure editor, Reaction &<br />
Substance default search options, #<br />
of hits per page and Highlights colors.<br />
3 Structure editor<br />
Choose your preferred editor. Find<br />
information on download of the plugin<br />
required for the use of external<br />
structure editors.<br />
4 Reaction/Substance search<br />
options<br />
Define the default search options for<br />
reactions and/or substances query.<br />
The circular arrows reset the options.<br />
The checkbox (bottom) disables auto<br />
searching when no hits are found.<br />
5<br />
Hits per page<br />
Select preferred number of displayed<br />
hits on the Results menu.<br />
6 Highlights colors<br />
Select preferred colors to highlight the<br />
searched structure and/or text/data.<br />
7 Back & Save buttons<br />
Confirm new settings with Save or<br />
use Back to return to the item list.
Note: this option only works if the corresponding compounds are available in the <strong>Reaxys</strong> database.<br />
Last revision 09-Aug-10.<br />
Generate a structure from name<br />
1<br />
Available on the Reactions and<br />
Substances & Properties query tabs.<br />
Generate structure from name<br />
button<br />
Click this button to open an input field.<br />
2 Input field<br />
Enter a chemical name as systematic<br />
name or trivial name, an InChI key, a<br />
CAS Registry number or a SMILES<br />
string. Click submit to launch<br />
structure generation.<br />
3 Structure/reaction window<br />
The generated structure is displayed<br />
in the structure/reaction window, you<br />
can now:<br />
a) Start the search immediately.<br />
b) Edit the structure by double<br />
clicking the box (or by doing a<br />
right-click); modify it in the<br />
Structure editor.<br />
c) Define the search type, add<br />
further search conditions or/and<br />
select additional query options.
How to load a saved query?<br />
1. Ensure you are on the query tab and click the load query button<br />
2. Browse to locate your saved XML file and click open<br />
Last revision 09-Aug-10.<br />
Reactions query tab<br />
1 Structure/reaction box<br />
This window contains the requested<br />
structure or reaction, with additional<br />
query features. It is also possible to<br />
copy the structure to the Substances<br />
and Properties query tab.<br />
2 Search as/by<br />
If needed, define the role of the<br />
substance.<br />
3 Select the search type<br />
Select how the structure should be<br />
searched: as drawn (including<br />
possible query features added in your<br />
structure) or as substructure search.<br />
(In a substructure search the results<br />
include additional substituents).<br />
4 Additional query options<br />
Select additional options to refine<br />
your search.<br />
5 Add further search conditions<br />
Click the Conditions (Form-based) or<br />
the Conditions (Advanced) links to<br />
refine your search by adding further<br />
reaction or bibliographic data<br />
constraints (e.g. a yield or/and author<br />
constraint).<br />
6 Search<br />
Click this button to launch the search.<br />
A search progression box appears<br />
allowing you to cancel your research<br />
or to view your hits retrieved.
Note: the Conditions (Form-based) link opens up forms containing commonly used fields for the given search<br />
form; they are grouped as either Reaction Data (such as yield or reagent name) or Bibliographic Data (such as<br />
journal title or patent assignee). The “All Reaction fields” and “Title/Abstract/Keywords” fields are text fields;<br />
use Boolean operators to search these fields.<br />
Last revision 09-Aug-10.<br />
Reactions query tab<br />
Conditions (Form-based)<br />
1 Reaction data<br />
Specify reactant name, product<br />
name, reagent, yield and/or all<br />
reaction fields.<br />
Various selected fields are combined<br />
with the Boolean operator AND.<br />
2 Operators<br />
Select the appropriate operator from<br />
the drop-down menu.<br />
3 Selection list<br />
Selection appears when typing entry.<br />
4 Numeric Field<br />
For a numeric field select the<br />
operator followed by entering the<br />
number or range in the text box.<br />
5<br />
6<br />
Bibliographic data<br />
Specify authors, patent assignee,<br />
journal title, title, patent number,<br />
patent country code, publication year<br />
and/or title/abstract/keywords.<br />
Various selected fields are combined<br />
with the Boolean operator AND.<br />
Expand Index feature (for all<br />
search fields)<br />
The box allows convenient index<br />
browsing and multiple entry<br />
selections. Click the Transfer button<br />
to add the selected data to the query.
Note: the Conditions (Advanced) allows entry of complex and sophisticated property queries in combination<br />
with the structure or reaction queries following two ways:<br />
1. Type the query directly into the query box, with single quotes around the field data,<br />
2. If the necessary field code is unknown, locate it using the Show fields and Operators hyperlink.<br />
Last revision 09-Aug-10.<br />
Reactions query tab<br />
Conditions (Advanced)<br />
1<br />
Show Fields and Operators<br />
Expand the fields list. Manually select<br />
the field code from the hierarchical<br />
list or use Search for Field button.<br />
2 Fields Category<br />
Click the + sign to expand the<br />
needed fields list.<br />
3 Search for Field button<br />
Type the name of the desired<br />
constraint, and click this button to<br />
locate the field.<br />
4 Operators<br />
Select the appropriate operation from<br />
the drop-down menu.<br />
5 Expand Index feature (for all<br />
search fields)<br />
The box allows convenient index<br />
browsing and multiple entry<br />
selections.<br />
6 Transfer the field data<br />
Select the needed data entry(ies).<br />
Click the Transfer button to add the<br />
data to the query<br />
7<br />
Check Syntax<br />
Allows query verification in case of<br />
manual entry.
Last revision 09-Aug-10.<br />
Reactions results<br />
General overview<br />
The breadcrumbs<br />
at the top of the screen show the actions done on your initial hitset. Click one of the red-framed boxes to<br />
quickly jump to a previous set of data or initial query. The highlighted breadcrumb denotes the current hitset.<br />
1 Breadcrumbs<br />
Graphical navigation helps keep track<br />
of your results analysis.<br />
2 Create Alert<br />
Click this link to create an alert.<br />
3 Filtered by<br />
Refine results by applying filters<br />
linked to the reaction (yield, record<br />
type, reagent/catalyst, solvent,<br />
reaction type, no. of steps) or linked<br />
to bibliographic data (document type,<br />
authors, patent assignee, journal title<br />
and publication year).<br />
4 Reactions/citations tab<br />
Reactions tab is displayed by default,<br />
but you can switch to the citations<br />
tab.<br />
5<br />
6<br />
Reaction results<br />
Gives a quick overview of the results<br />
displayed with key data in a table.<br />
Display the title and the abstract, the<br />
original article or patent (Full Text)<br />
and access related information in<br />
Scopus (View citing articles).<br />
Tool bar<br />
Access Limit to Selection, Output,<br />
<strong>Quick</strong> Print, Zoom, Hide Details, and<br />
Sort by features.
Note:<br />
Information on<br />
the Citations<br />
tab of Reaction<br />
Results can be<br />
Found on pg.24<br />
The navigation tool to the right of the screen allows you to easily jump from one hit to another, or to the<br />
first/last hit, without need of scrolling down multiple times.<br />
Last revision 09-Aug-10.<br />
Reactions results<br />
Reactions tab<br />
1<br />
2<br />
Click or a structure to get a pop-up<br />
menu with information or sub items.<br />
Display further options & data<br />
<strong>Reaxys</strong> – RN (<strong>Reaxys</strong> registry number), MF<br />
(mol formula), CAS-RN (CAS registry<br />
number), show details (display information<br />
as physical-, spectral- data etc), copy<br />
structure to Clipboard/Query screen, Copy<br />
Reaction to Query screen, View Related<br />
Markush, and use as Substructure Filter.<br />
Use as Substructure Filter<br />
This opens a query box allowing you to use<br />
the selected structure as Product, Reactant,<br />
or Any Role.<br />
3 Synthesize<br />
Opens the Synthesis Planner<br />
4<br />
5<br />
6<br />
Find Similar Reactions<br />
Opens a new list of reactions<br />
Sort by<br />
Sort results in ascending �or descending �<br />
order.<br />
Show Experimental Procedure<br />
Displays the experimental text from patents.<br />
7 Commercial availability<br />
Access the commercial availability of a<br />
substance and leads to appropriate<br />
8<br />
companies (eMolecules/Symyx ACD).<br />
View Scheme<br />
Opens a separate window (Synthesis<br />
Planner) and displays the full scheme.
Last revision 09-Aug-10.<br />
Reactions results tab<br />
Filter by<br />
1<br />
2<br />
3<br />
4<br />
5<br />
The filter by feature allows you to<br />
refine your results. Click the double<br />
arrows to expand the list<br />
Filter by<br />
Reaction Specifications:<br />
- Substructure - Yield<br />
- Record type - Reagent/catalyst<br />
- Solvent - Reaction type<br />
- No. of steps<br />
Bibliographic Specifications:<br />
- Document type - Authors<br />
- Patent assignee - Journal title<br />
Filter by Substructure<br />
This opens a query box and allows<br />
you to refine your list by drawing a<br />
structure or reaction and then clicking<br />
the Limit to or Exclude button.<br />
By Group tab: pre-defined list<br />
Check boxes to limit or exclude<br />
entries of the pre-defined selection.<br />
By Value tab: flexible filter<br />
Enter a specific value or a range to<br />
refine result sets with more options.<br />
Refine on Filter field<br />
Click the More button to expand the<br />
scope of the selection. Sort the<br />
chosen data by Value or<br />
Occurrence.
Last revision 09-Aug-10.<br />
Synthesis plans<br />
Note: the overall scheme of multi-step reactions can be displayed in the synthesis plans page. A click on the<br />
View Scheme hyperlink opens the multi-step sequence as a new synthesis plan for a better overview.<br />
Click Synthesize below any chemical<br />
structure in any of the results tabs to<br />
get the Synthesis Plans page.<br />
1 Toolbar<br />
Access new, undo, save, copy, and<br />
display features<br />
2 Synthesize<br />
Click the synthesize link to display<br />
various preparations for a compound.<br />
Click the add button of the selected<br />
step to incorporate it in your plan.<br />
3 Add/Remove<br />
Delete the current step or add another<br />
branch.<br />
4<br />
5<br />
6<br />
Commercial availability<br />
Access the commercial availability of<br />
a substance and leads to appropriate<br />
companies (eMolecules/ACD).<br />
Navigation Tool<br />
Adjusts the location of the synthesis<br />
plan on the page<br />
Manual Zoom<br />
Customize the size of the synthesis<br />
plan<br />
7 Hide/Display<br />
Hide or display parts of the synthesis<br />
plan
Last revision 09-Aug-10.<br />
Synthesis plans<br />
1<br />
2<br />
3<br />
4<br />
5<br />
6<br />
Click the Synthesis link<br />
Below a substance on<br />
the results page<br />
Synthesis Planner<br />
Opens<br />
Your reaction is<br />
displayed. Click another<br />
Synthesize link to view a<br />
list of reactions<br />
Click Add Button<br />
Select a reaction to add<br />
to the retrosynthesis<br />
Add Branches<br />
Click the Add link at the<br />
appropriate step in the<br />
scheme<br />
Select Several<br />
Reactions<br />
Check the boxes near<br />
your selections and click<br />
the Add Selections<br />
button<br />
View Display<br />
The 2 selected reactions<br />
are added. The scheme<br />
now shows 3 routes<br />
leading to the synthesis<br />
of the product
Last revision 09-Aug-10.<br />
Output<br />
Note: output function is available on each of the results screens; it allows the export of any type of hitset<br />
(reactions, substances and bibliographic data) in any desired format. In the substance details table, click select<br />
data to choose the type of property you want to export.<br />
1 Output<br />
Choose the type of results to export:<br />
2 to<br />
Define the format of exported file:<br />
PDF/Print, XML, Microsoft Word or<br />
Excel, TXT for Literature<br />
Management Systems, or RD File.<br />
3 Include the following headline<br />
Check the box and enter a headline<br />
that will be shown on each page of<br />
the document.<br />
4<br />
5<br />
Output range<br />
Define the hits to export: all hits,<br />
selected hits (select it before clicking<br />
the output button), or a range (enter it<br />
in the box).<br />
Output contains<br />
Define the type of data to export.<br />
Reactions output: include structures<br />
and/or experimental procedure, all<br />
available data or identification data<br />
only.<br />
Substances output: include structures<br />
and all available data or identification<br />
data only or select data.<br />
Citations output: include structures<br />
and/or abstracts
Last revision 09-Aug-10.<br />
History<br />
Note: the history table displays all current-session hitsets resulting from queries or from any analysis of your<br />
results; the most recent hitsets are shown at the top of the list. Here you can also graphically combine hitsets.<br />
1<br />
2<br />
3<br />
4<br />
5<br />
6<br />
Temporary lists<br />
The upper part of the table shows<br />
all hitsets from the current session.<br />
Click View to display a list as active<br />
hitsets in the results page.<br />
Click Store (enter a filename and<br />
comment) to save a list.<br />
Saved lists<br />
The lower part of the table shows<br />
the hitsets stored by the user. All<br />
saved hitsets are displayed if the<br />
user is logged in to <strong>Reaxys</strong>.<br />
Click remove to delete a saved list.<br />
Query column<br />
Click Edit to display the query<br />
associated with the hitset in the<br />
query page<br />
Note that hitsets resulting from<br />
filtering will not display the query in<br />
this column<br />
Combine hitsets<br />
Select two or more lists by checking<br />
the box close to the query column;<br />
the combine hitsets button becomes<br />
available and will provide graphical<br />
tools to combine the selected<br />
hitsets in various ways.<br />
Sort<br />
Sort saved and session hitsets by<br />
Name, Comment, or Date.
Last revision 09-Aug-10.<br />
My Alerts<br />
Note: alerts are user-defined search queries stored on the <strong>Reaxys</strong> server, so that they can be accessed and<br />
retrieved any time you log-in to <strong>Reaxys</strong>. You can choose to run it either monthly or each time the database is<br />
updated. You will receive an alert notification by email with a link to <strong>Reaxys</strong> allowing you to access the Alert<br />
results. Alerts are by default sorted by their Name.<br />
My Alerts menu displays the list of<br />
available alerts together with the<br />
given result sets.<br />
1 How to create an alert?<br />
Create and run a query. On the<br />
results menu, click the Create Alert<br />
link located just below the Query<br />
breadcrumb. Fill in the Alert form<br />
and click the Save button.<br />
2 View results button<br />
Click this link to jump to the Results<br />
menu and access the hits linked to<br />
your alert.<br />
3 Modify alert<br />
Modify the options of your alert<br />
4 (Name of Alert, Copy to,<br />
Comment/Description, Frequency<br />
and Email format). Click the Save<br />
button.<br />
5 Delete<br />
Check the box close to the alert<br />
6 name column; the delete button<br />
becomes available and will discard<br />
the concerned alert.<br />
7<br />
What if there are no hits?<br />
<strong>Reaxys</strong> will display a message box<br />
with a Create Alert link .
How to find information on specific compounds?<br />
1. Ensure the substances & properties tab is selected and double click the drawing pane<br />
2. Draw the desired compound structure in your preferred editor and return to <strong>Reaxys</strong> by clicking the<br />
transfer button<br />
3. Click the search button and browse the result.<br />
Note: <strong>Reaxys</strong> remembers the last query form used, and will reopen it in the next session; the substances and<br />
properties query tab can then become an entry form.<br />
Last revision 09-Aug-10.<br />
Substances and properties<br />
Query tab<br />
1 Structure/reaction box<br />
This window contains the needed<br />
structure, with additional query<br />
features. Two buttons enable the<br />
structure to be copied to the reactions<br />
query tab, and also to delete it.<br />
2 Search as<br />
Define the type of structure search: as<br />
drawn (including possible query<br />
features added on your structure), or<br />
Substructure search.<br />
3 Additional query options<br />
Select additional options to refine the<br />
search.<br />
4 Further options<br />
If needed, add further options, such<br />
as Include related Markush or<br />
Number of Ring Closures …<br />
5 Add further search conditions<br />
Click the Properties (Form-based) or<br />
the Properties (Advanced) links to<br />
enter further substance or<br />
bibliographic data constraints.<br />
6 Search<br />
Click this button to start searching
Note: the Properties (Form-based) link opens up forms containing commonly used fields for the given search<br />
form; they are grouped as either Substance Data (such as spectra or solubility data) or Bibliographic Data<br />
(such as journal title or patent assignee). The “Search text in all facts” and “Title/Abstract/Keywords” fields are<br />
text fields; use Boolean operators to search these fields.<br />
Last revision 09-Aug-10.<br />
Substances query tab<br />
Properties (Form-based)<br />
1 Substance data<br />
Specify Search text in all facts/<br />
Search for (to add several terms in<br />
this text box, separate them with a “;”;<br />
they will be combined with the<br />
Boolean operator OR), Identification<br />
Data, Physical Data, Spectroscopic<br />
Data, Bioactivity Data and/or<br />
Ecotoxicological Data.<br />
Various selected fields are combined<br />
with the Boolean operator AND.<br />
2 Operators<br />
Select the appropriate operation from<br />
the drop-down menu; for a numeric<br />
field enter the number or range in the<br />
text box.<br />
3 Bibliographic data<br />
Specify authors, patent assignee,<br />
journal title, title, patent number,<br />
patent country code, publication year<br />
and/ or title/abstract/keywords<br />
Various selected fields are combined<br />
with the Boolean operator AND.<br />
Selection list<br />
4<br />
Selection appears when typing entry.<br />
5 Expand Index feature<br />
The box allows convenient index<br />
browsing and multiple entry<br />
selections. Click the Transfer button<br />
to add the selected data to the query.
Note: The Properties (Advanced) allows entry of complex and sophisticated property queries in combination<br />
with the structure queries following two ways:<br />
1. Type the query directly into the query box, with single quotes around the field data,<br />
2. If the necessary field code is unknown, locate it using the Show fields and Operators hyperlink.<br />
Last revision 09-Aug-10.<br />
Substances query tab<br />
Properties (Advanced)<br />
1 Show Fields and Operators<br />
Expand the fields list. Manually select<br />
the field code from the hierarchical<br />
list or use Search for Field button.<br />
2 Fields Category<br />
Click the + sign to expand the<br />
needed fields list.<br />
3 Search for Field button<br />
Type the name of the desired<br />
constraint, and click this button to<br />
locate the needed field.<br />
4 Operators<br />
Select the appropriate operation from<br />
the drop-down menu.<br />
5 Expand Index feature (for all fields)<br />
The box allows convenient index<br />
browsing and multiple entry<br />
selections.<br />
Transfer the field data<br />
6 Select the needed data entry(ies).<br />
Click the Transfer button to add the<br />
data to the query.<br />
7 Check Syntax<br />
If you type the query directly into the<br />
Advanced Search box, you can use<br />
the Check Syntax link to ensure<br />
proper syntax.
Note: information on the citations tab of the substances results window can be found on page 24.<br />
Last revision 09-Aug-10.<br />
Substances and properties<br />
Results overview<br />
1 Substances (grid)/substances<br />
(table)/citations tab<br />
The substances (table) tab is displayed by<br />
default, but you can switch to the<br />
substances (grid) or citations tab.<br />
2<br />
3<br />
Tool bar<br />
Access limit to selection, output, display,<br />
and sort by features.<br />
Filtered by<br />
Apply filters for substance (substructure,<br />
mol weight, number of fragments, physical<br />
data, spectroscopic data, bioactivity and<br />
natural product) or bibliographic data<br />
(document type, authors, patent assignee,<br />
journal title and publication year).<br />
4 Breadcrumbs<br />
Graphical navigation keeps track of your<br />
result analysis. The highlighted breadcrumb<br />
denotes the current result display.<br />
5<br />
Substances and properties results<br />
Gives an overview of the results displayed<br />
with key data in a table. Show details &<br />
data hyperlinks allow displaying properties<br />
for each hit.
Click a specific link in the available data column to only expand the needed data.<br />
Last revision 09-Aug-10.<br />
Substances and properties<br />
Substances (Table) tab<br />
1<br />
2<br />
3<br />
4<br />
5<br />
6<br />
7<br />
Click or a structure to get a pop-up<br />
menu with information or sub items.<br />
Additional information / sub items<br />
<strong>Reaxys</strong> –RN (<strong>Reaxys</strong> registry number),<br />
MF (mol formula), MW (mol weight),<br />
CAS-RN (CAS registry number), Show<br />
details (displays Structure/compound<br />
data), Copy Structure to Clipboard/<br />
Query screen, Use as Substructure<br />
Filter, and View related Markush.<br />
Structure/compound data<br />
Display structure/ compound details.<br />
Available data<br />
Links to Hit Data and to All Available<br />
Data (from organic, inorganic &<br />
organometallic sources). Data excerpted<br />
from Gmelin has a from Gmelin flag.<br />
Navagation Bar<br />
Navigation throughout the page.<br />
Synthesize Link<br />
Opens Synthesis Planner page.<br />
View Related Markush<br />
Opens a separate page with a link to<br />
Markush Details.<br />
All Preps/All Reactions<br />
Opens a list of reactions that are<br />
associated with the substances in the<br />
hitset.
Last revision 09-Aug-10.<br />
Substances and properties<br />
Substances (Grid) tab<br />
1<br />
Grid view<br />
For a quick overview results are<br />
displayed in a grid.<br />
2 Available data for this substance<br />
Various red hyperlinks display the<br />
information available by substance.<br />
3 Additional Information/sub items<br />
Click a structure to get a pop-up<br />
menu leading to additional information<br />
or sub items.<br />
<strong>Reaxys</strong> –RN: <strong>Reaxys</strong> registry number<br />
MF: molecular formula<br />
MW: molecular weight<br />
CAS-RN: CAS registry number<br />
Show Details: display information as<br />
Structure/compound data<br />
Copy structure to clipboard: copies as<br />
a mol file<br />
Copy Structure to Query: opens the<br />
query page with that structure<br />
Use as Substructure Filter: see below<br />
4 Use as Substructure Filter<br />
Opens a separate query box with the<br />
structure in it.<br />
5 Commercial availability<br />
Access the commercial availability of<br />
a substance and leads to appropriate<br />
companies (eMolecules/ACD).
Note: in the <strong>Quick</strong> Search box you can use and enter the following Boolean operators: AND, OR,<br />
PROXIMITY, NEAR and NEXT.<br />
Last revision 09-Aug-10.<br />
Text, Authors and more<br />
Query tab (Form-based)<br />
1 Search page<br />
Enter <strong>Quick</strong> Search,<br />
author(s)/assignee(s), journal title,<br />
patent number, patent country, and/or<br />
publication year.<br />
Different specified fields are<br />
combined with the Boolean operator<br />
AND.<br />
2<br />
<strong>Quick</strong> Search<br />
Enter free text and combine it with the<br />
Boolean operators of your choice.<br />
If needed use truncations.<br />
Truncation:<br />
”*” = any number of characters<br />
“?” = one character<br />
3 Text field/selection list<br />
Selection appears when typing entry.<br />
4 Expand Index feature<br />
The box allows convenient index<br />
browsing and multiple entry<br />
selections.(Use the Shift or ctrl key)<br />
If several terms are chosen in one<br />
field, they are combined with the<br />
Boolean operator OR (;).<br />
5 Entry example<br />
Hints on how to enter your search<br />
term are displayed below each of the<br />
field data boxes.
Last revision 09-Aug-10.<br />
Text, authors and more<br />
Query tab (Advanced)<br />
1 Show Fields and Operators<br />
Expand the fields list. Manually<br />
select the field code from the<br />
hierarchical list or use Search for<br />
Field button.<br />
2 Fields Category<br />
Click the + sign to expand the<br />
needed fields list.<br />
3 Search for Field button<br />
Type the name of the desired<br />
constraint, and click this button to<br />
locate the needed field.<br />
4 Operators<br />
Select the appropriate operation<br />
from the drop-down menu.<br />
5<br />
6<br />
Expand Index feature (for all<br />
fields)<br />
The box allows convenient index<br />
browsing and multiple entry<br />
selections.Transfer the field data<br />
Select the needed data entry(ies).<br />
Click the Transfer button to add the<br />
data to the query.<br />
Check Syntax<br />
In case of manual entry of the query<br />
into the Advanced search box, check<br />
the used syntax by using the Check<br />
Syntax hyperlink.
Last revision 09-Aug-10.<br />
Citations tab<br />
Results Overview<br />
Reactions and Substances & Properties citations tabs have almost the same layout and content as the<br />
bibliographic citations tab. The only differences are the presence of one additional link on each of those<br />
tabs and additional filters:<br />
- Reactions results/citations tab: presence of Hit Reactions in this article (# out of total #) link<br />
- Substances & properties results/citations tab: presence of Hit Substances in article (# out of total #) link<br />
1<br />
2<br />
3<br />
4<br />
5<br />
Filter by<br />
Refine search results by applying<br />
bibliographic (document type,<br />
authors, patent assignee, journal title<br />
and publication year), reaction or<br />
substance filters.<br />
Output<br />
Export results in an appropriate<br />
format.<br />
Sort by<br />
Sort results ascending or<br />
descending by Document Type,<br />
Authors, Journal Title or Publication<br />
Year (default).<br />
Abstract/Reactions/Substances<br />
Display the abstract, and show all<br />
reactions or show all substances<br />
which are related to the article.<br />
Source<br />
Find here the literature reference.<br />
Display the original text with the Full<br />
Text link and access related<br />
information from Scopus with the<br />
View citing articles link.<br />
The Times cited column displays the<br />
number of articles from Scopus citing<br />
a specific reference.