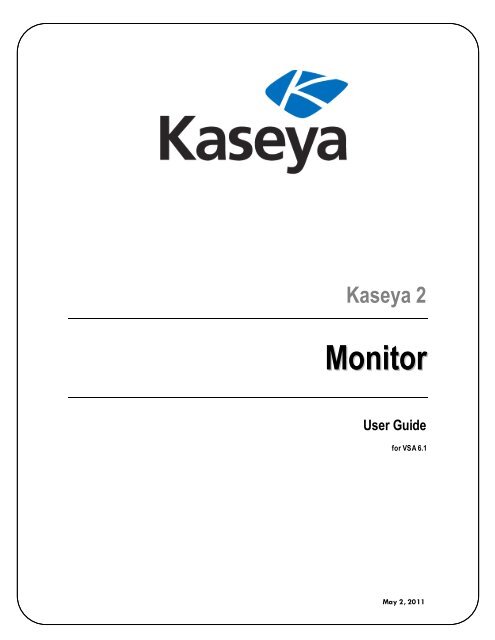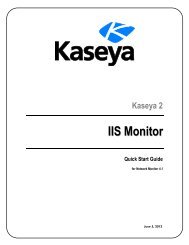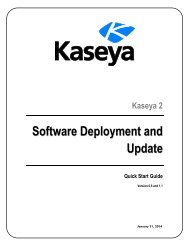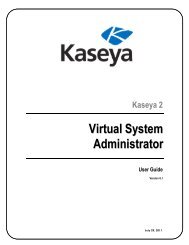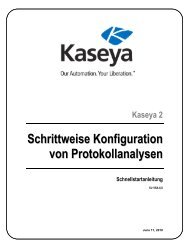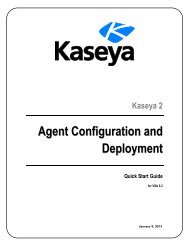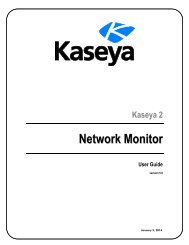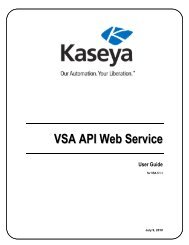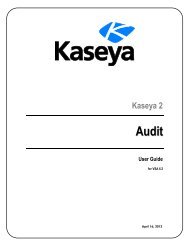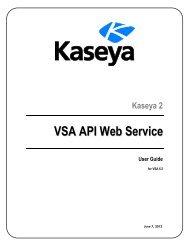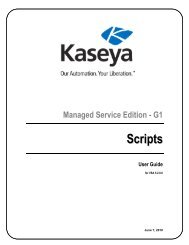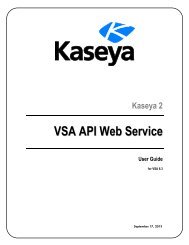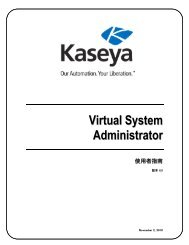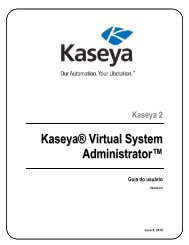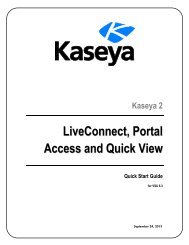Monitor Sets - Kaseya Documentation
Monitor Sets - Kaseya Documentation
Monitor Sets - Kaseya Documentation
You also want an ePaper? Increase the reach of your titles
YUMPU automatically turns print PDFs into web optimized ePapers that Google loves.
<strong>Kaseya</strong> 2<strong>Monitor</strong>User Guidefor VSA 6.1May 2, 2011
About <strong>Kaseya</strong><strong>Kaseya</strong> is a global provider of IT automation software for IT Solution Providers and Public and PrivateSector IT organizations. <strong>Kaseya</strong>'s IT Automation Framework allows IT Professionals to proactivelymonitor, manage and maintain distributed IT infrastructure remotely, easily and efficiently with oneintegrated Web based platform. <strong>Kaseya</strong>'s technology is licensed on over three million machinesworldwide.Copyright © 2000-2011 <strong>Kaseya</strong> International Limited. All Rights Reserved.
Contents<strong>Monitor</strong> Overview ..............................................................................................................................1Alarms...............................................................................................................................................3Dashboard List..................................................................................................................................5Alarm List ..................................................................................................................................7Alarm Network Status ................................................................................................................7Alarm Summary Window ....................................................................................................8Alarm Rotator ............................................................................................................................9Alarm Ticker ..............................................................................................................................9Network Status ........................................................................................................................10Group Alarm Status .................................................................................................................10<strong>Monitor</strong>ing Set Status ..............................................................................................................11Machine Status .................................................................................................................12Device Status....................................................................................................................12<strong>Monitor</strong> Status .........................................................................................................................13Machines Online ......................................................................................................................13Top N - <strong>Monitor</strong> Alarm Chart ....................................................................................................13KES Status...............................................................................................................................13KES Threats .............................................................................................................................13Dashboard Settings ........................................................................................................................14Alarm Summary ..............................................................................................................................14Suspend Alarms..............................................................................................................................16Live Counter ...................................................................................................................................17<strong>Monitor</strong> Lists ...................................................................................................................................18Update Lists By Scan ......................................................................................................................20<strong>Monitor</strong> <strong>Sets</strong>....................................................................................................................................21Define <strong>Monitor</strong> <strong>Sets</strong> .................................................................................................................23Counter Thresholds .................................................................................................................24Services Check ........................................................................................................................26Process Status.........................................................................................................................27<strong>Monitor</strong> Icons ...........................................................................................................................28SNMP <strong>Sets</strong> ......................................................................................................................................28Define SNMP Set ......................................................................................................................30SNMP Set Details .....................................................................................................................31Add SNMP Object ....................................................................................................................33SNMP Icons .............................................................................................................................35Alerts ..............................................................................................................................................35Alerts - Summary .....................................................................................................................37Alerts - Agent Status................................................................................................................38Alerts - Application Changes ...................................................................................................41Alerts - Get Files ......................................................................................................................44Alerts - Hardware Changes ......................................................................................................46i
Alerts - Low Disk......................................................................................................................48Alerts - Event Logs ..................................................................................................................51Edit Event <strong>Sets</strong> .................................................................................................................56Alerts - LAN Watch ..................................................................................................................57Alerts - Agent Procedure Failure .............................................................................................59Alerts - Protection Violation.....................................................................................................62Alerts - New Agent Installed.....................................................................................................64Alerts - Patch Alert...................................................................................................................66Alerts - Backup Alert................................................................................................................69Alerts - System ........................................................................................................................73SNMP Traps Alert............................................................................................................................74Assign <strong>Monitor</strong>ing...........................................................................................................................78Auto Learn - <strong>Monitor</strong> <strong>Sets</strong> ........................................................................................................83<strong>Monitor</strong> Log.....................................................................................................................................84System Check .................................................................................................................................86LAN Watch ......................................................................................................................................89Assign SNMP ..................................................................................................................................93SNMP Quick <strong>Sets</strong> .....................................................................................................................98Auto Learn - SNMP <strong>Sets</strong> ........................................................................................................ 100SNMP Log ..................................................................................................................................... 101Set SNMP Values .......................................................................................................................... 103Set SNMP Type ............................................................................................................................. 104Parser Summary ........................................................................................................................... 106Log Parser .................................................................................................................................... 109Log File Parser Definition ...................................................................................................... 110Assign Parser <strong>Sets</strong> ....................................................................................................................... 114Log File Set Definition ........................................................................................................... 118Viewing Log <strong>Monitor</strong>ing Entries .................................................................................................... 119ii
<strong>Monitor</strong> Overview<strong>Monitor</strong>The <strong>Monitor</strong>ing module in Virtual System Administrator provides five methods of monitoring machinesand log files:• Alerts - <strong>Monitor</strong>s events on agent-installed machines.• <strong>Monitor</strong> <strong>Sets</strong> - <strong>Monitor</strong>s the performance state on agent-installed machines.• SNMP <strong>Sets</strong> - <strong>Monitor</strong>s the performance state on non-agent-installed devices.• System Check - <strong>Monitor</strong>s events on non-agent-installed machines.• Log <strong>Monitor</strong>ing - <strong>Monitor</strong>s events in log files.You can monitor the health in real time of managed machines and SNMP devices and be notifiedimmediately if any problems arise. When programmable alarms are triggered, <strong>Monitor</strong> executes emailnotifications, procedures and job ticketing, for such problems and state changes as:• When any critical server or desktop computer goes off-line.• When a machine user disables remote control.• When any software application is added or removed.• When the hardware configuration changes.• When the computer is running low on disk space.• When a specific event or any event log entry is generated.• When any protection policy violation occurs.• When any agent procedure fails execution.• When an unapproved application attempts to access the network.• When an unapproved application attempts to access a protected file.• When a new device appears on the local area network.• When an external log records a specific log entry.In addition to generating alert notifications when event log entries are generated, event log entriescollected from your managed machines are stored on the VSA. The event log data is always available,even if the managed machine goes offline or suffers a hard failure. Event log data is presented in afamiliar and concise form using the Agent > Agent Logs page, as well as Info Center > Reports > Logs.Note: You can download a <strong>Monitor</strong>ing Configuration PDF from the first topic of online user assistance.Note: You can download a Configuring Log Parsers Step-by-Step PDF from the first topic of online userassistance.Note: <strong>Kaseya</strong> <strong>Monitor</strong> Service (http://www.kaseya.com/services/it-services.aspx) extends monitoring pastnine-to-five. By out-tasking systems management and monitoring during off-hours, MSPs can offercustomers 24/7/365 “Always-On” monitoring.FunctionDashboard List (page 5)Dashboard Settings (page14)Alarm Summary (page 14)DescriptionProvides multiple monitoring views.Users can customize the Dashboard List page.Lists alarms for monitored machines.Suspend Alarms (page 16) Suspends alarm notifications for specific machine IDs.Live Counter (page 17)<strong>Monitor</strong> Lists (page 18)Displays live performance counter data for a selectedmachine ID.Configures the monitor list objects for monitoring.1
Update Lists By Scan (page20)<strong>Monitor</strong> <strong>Sets</strong> (page 21)SNMP <strong>Sets</strong> (page 28)Add SNMP Object (page33)Alerts (page 35)SNMP Traps Alert (page74)Assign <strong>Monitor</strong>ing (page78)<strong>Monitor</strong> Log (page 84)System Check (page 86)LAN Watch (page 89)Assign SNMP (page 93)SNMP Log (page 101)Set SNMP Values (page103)Scans machines for monitor counters and services.Configures monitor sets.Configures SNMP monitor sets.Manages SNMP MIB objects.Configures monitor alerts for machines.Configures alerts for SNMP Trap event log entries createdon selected managed machines.Assigns, removes and manages alarms of monitor sets onmachines.Views monitor log data in chart and table format.Assigns, removes and manages alarms for system checkson machines.Scans network range for specifice SNMP enabled devices.Assigns, removes and manages alarms of SNMP monitorsets on devices.Views SNMP log data in chart and table format.<strong>Sets</strong> SNMP values on the specified device.Set SNMP Type (page 104) Assigns SNMP types to SNMP devices.Parser Summary (page106)Log Parser (page 109)Assign Parser <strong>Sets</strong> (page114)Defines alerts for parser sets and copy parser setassignments to multiple machine IDs.Defines log parsers and assigns them to machine IDs.Creates and assigns parsers sets to machine IDs andcreates alerts on parser set assignments.2
AlarmsThe same alarm management concepts and guidelines apply to all methods of monitoring.Alarm ConditionsAlarmsAn alarm condition exists when a machine's performance succeeds or fails to meet a pre -definedcriteria.In graphical displays throughout the VSA, when an alarm condition exists, the VSA displays, by default,a red traffic light icon. If no alarm condition exists, a green traffic light icon displays. These iconscan be customized.Alarms, and other types of responses, are enabled using the following pages:• Agent > LAN Watch• Backup > Backup Alerts• <strong>Monitor</strong> > Alerts (page 35)• <strong>Monitor</strong> > Assign <strong>Monitor</strong>ing (page 78)• <strong>Monitor</strong> > SNMP Traps Alert (page 74)• <strong>Monitor</strong> > Assign SNMP (page 93)• <strong>Monitor</strong> > System Checks (page 86)• <strong>Monitor</strong> > Parser Summary (page 106)• <strong>Monitor</strong> > Assign Parser <strong>Sets</strong> (page 114)• Patch Management > Patch Alerts• Remote Control > Offsite Alerts• Security > Apply Alarm <strong>Sets</strong>Five Methods of <strong>Monitor</strong>ingEach of the five methods of monitoring in Virtual System Administrator is either event -based orstate-based.• Event-based‣ Alerts - monitors events on agent-installed machines‣ System Check - monitors events on non-agent-installed machines‣ Log <strong>Monitor</strong>ing - monitors events in log files• State-basedEvent-Based Alarms‣ <strong>Monitor</strong> <strong>Sets</strong> - monitors the performance state on agent-installed machines‣ SNMP <strong>Sets</strong> - monitors the performance state on non-agent-installed devicesAlerts (page 35), System Check (page 86) and Log <strong>Monitor</strong>ing (page 109) represent event-based alarms that occurperhaps once. For example a backup may fail. There is no transition out of the condition, it justhappens. Since there is no state, the red alarm in a dashlet never transitions back to green until youclose the alarm in the alarm log. Typically event-based alarms are easier to configure, since thepossibilities are reduced to whether one or more of the events happened or did not happen within aspecified time period.State-Based Alarms<strong>Monitor</strong> set (page 21) counters, services, and processes and SNMP set (page 28) objects are either currentlywithin their expected state range or outside of it and display as red or green alarm icons dynamically.3
These are known as state-based alarms.• If an alarm state currently exists, monitor dashlets (page 5) show red alarms.• If an alarm state does not currently exist, monitor dashlets show green alarms.For monitor sets and SNMP sets, the criteria for an alarm condition can be tailored using Auto Learn(page 83) and Individualized (page 78) sets. Alarms for monitor sets and SNMP sets can be be dismissedusing the Network Status (page 10) dashlet. Typically state-based alarms require more thought toconfigure then event-based alarms, because the intent is to measure the level of performance ratherthan outright failure.Reviewing Created AlarmsAll alarm conditions that have the Create Alarm checkbox checked—both state-based alarms andevent-based alarms—are recorded in the alarm log. An alarm listed in the alarm log does not representthe current state of a machine or device, rather it is a record of an alarm that has occurred in the past.An alarm log record remains Open until you close it. Alarms can also be deleted from the alarm log.Note that a state-based alarm, like a monitor set or SNMP set, can trigger an alarm state that changesto red and then changes back to green. This same state-based alarm, if the Create Alarm checkbox ischecked, can also generate an alarm record that remains Open until you close it.Created alarms can be, reviewed, Closed or Deleted... using:• <strong>Monitor</strong> > Alarm Summary (page 14)• <strong>Monitor</strong> > Dashboard List > any Alarm Summary Window (page 8) within a dashlet• Agent > Agent Logs > Alarm Log• Live Connect > Agent Data > Agent Logs > Alarm LogCreated alarms can also be reviewed using:• <strong>Monitor</strong> > Dashboard List > Alarm List (page 7)• <strong>Monitor</strong> > Dashboard List > Alarm Network Status (page 7)• <strong>Monitor</strong> > Dashboard List > Alarm Rotator (page 9)• <strong>Monitor</strong> > Dashboard List > Alarm Ticker (page 9)• <strong>Monitor</strong> > Dashboard List > Group Alarm Status (page 9)• <strong>Monitor</strong> > Dashboard List > <strong>Monitor</strong> Set Status (page 11)• <strong>Monitor</strong> > Dashboard List > <strong>Monitor</strong> Status (page 13)• <strong>Monitor</strong> > Dashboard List > Top N - <strong>Monitor</strong> Alarm Count (page 13)• <strong>Monitor</strong> > Dashboard List > KES Status (page 13)• <strong>Monitor</strong> > Dashboard List > KES Threats (page 13)• Info Center > Reports > <strong>Monitor</strong>ing > Logs > Alarm Log• Info Center > Reports > <strong>Monitor</strong>ing > <strong>Monitor</strong> Action LogReviewing Alarm Conditions with or without Creating AlarmsA user can assign monitor sets, SNMP sets, alerts, system checks or log monitoring to machine IDswithout checking the Create Alarm checkbox and a <strong>Monitor</strong> Action Log entry will still be created. Theselogs enable a VSA user to review alarm conditions that have occurred with or without being specificallynotified by the creation of an alarm, email or ticket. You can generate a report using Info Center >Reports > <strong>Monitor</strong>ing > <strong>Monitor</strong> Action Log.Reviewing Performance with or without Creating AlarmsYou can review monitor sets and SNMP set performance results, with or without creating alarms,using:• <strong>Monitor</strong> > Live Counter (page 17)• <strong>Monitor</strong> > <strong>Monitor</strong> Log (page 84)• <strong>Monitor</strong> > SNMP Log (page 101)• <strong>Monitor</strong> > Dashboard > Network Status (page 10)4
• <strong>Monitor</strong> > Dashboard > Group Alarm Status (page 10)• <strong>Monitor</strong> > Dashboard > <strong>Monitor</strong>ing Set Status (page 11)• Info Center > Reports > <strong>Monitor</strong>ing > LogsNote: You must run Update Lists by Scan (page 20) for each machine ID you assign a monitor set, to ensure acomplete list of monitoring definitions exists on the VSA to monitor that machine.Reviewing Performance Data using Quick <strong>Sets</strong>A Quick Status feature enables you to select any monitor set counter, service or process from anymachine ID and add it to the same single display window. Using Quick Status, you can quickly comparethe performance of the same counter, service or process on different machines, or display selectedcounters, services and processes from different monitor sets all within a single view. SNMP setsprovide a similar Quick Status view for selected SNMP objects. Any Quick Status view you create existsonly for the current session. The Quick Status window is accessed using <strong>Monitor</strong> > Dashboard ><strong>Monitor</strong>ing Set Status (page 11), then clicking the Quick Status link or the Quick Status icon .Reviewing Performance Data using Machine Status or Device StatusA Machine Status feature enables you to select any monitor set counter, service or process for a singlemachine ID and add it to the same single display window. Unlike the Quick Status window, a MachineStatus view persists from one session to the next. SNMP sets display a similar window called the DeviceStatus window for selected SNMP objects. The Machine Status window and Device Status window areaccessed using <strong>Monitor</strong> > Dashboard > <strong>Monitor</strong>ing Set Status (page 11), then clicking the machine/devicestatus icon .Suspending AlarmsThe triggering of alarms can be suspended. The Suspend Alarms page suppresses alarms for specifiedtime periods, including recurring time periods. This allows upgrade and maintenance activity to takeplace without generating alarms. When alarms are suspended for a machine ID, the agent still collectsdata, but does not generate corresponding alarms.Group AlarmsAlert, system check, and log monitoring alarms are automatically assigned to a group alarm category. Ifan alarm is triggered, the group alarm it belongs to is triggered as well. The group alarm categories formonitor sets and SNMP sets are manually assigned when the sets are defined. Group alarms displayin the Group Alarm Status (page 10) dashlet of the <strong>Monitor</strong> > Dashboard List page. You can create newgroups using the Group Alarm Column Names tab in <strong>Monitor</strong> > <strong>Monitor</strong> Lists (page 18). Group alarm columnnames are assigned to monitor sets using Define <strong>Monitor</strong> Set (page 23).Dashboard ListInfo Center > Dashboard List<strong>Monitor</strong> > Dashboard List This page applies to the following products: On Premises, <strong>Kaseya</strong> Advanced, <strong>Kaseya</strong> Essentials, IT Center Similar information is provided using <strong>Monitor</strong> > Alarm Summary (page 14) and Info Center > Reports > <strong>Monitor</strong> AlarmSummary.The Dashboard List page is the VSA's primary method of visually displaying monitoring data, includingtriggered alarm conditions. The Dashboard List page maintains configurable monitoring windows calledDashboard Views. Each dashboard contains one or more panes of monitoring data called Dashlets. EachVSA user can create their own customized dashboards.5
Adding Dashboard Views and DashletsTo add a new dashboard:1. Click to create a new Dashboard View. The new dashboard displays in a popup window.2. Enter a Title and Description for your new dashboard.3. Click the Add Dashlets tab. A side panel displays a list of dashlets. These choices include:‣ Alarm List (page 7)‣ Alarm Network Status (page 7)‣ Alarm Rotator (page 9)‣ Alarm Ticker (page 9)‣ Network Status (page 10)‣ Group Alarm Status (page 10)‣ <strong>Monitor</strong>ing Set Status (page 11)‣ <strong>Monitor</strong> Status (page 13)‣ Machines Online (page 13)‣ Top N - <strong>Monitor</strong> Alarm Chart (page 13)‣ KES Status (page 13)‣ KES Threats (page 13)4. Check as many checkboxes as you like, then click the Add button. The side panel closes and theDashlets display in the Dashboard View.5. Move and resize the Dashlets within the Dashboard View.6. Click the Delete tab to delete dashlets already displayed in the Dashboard View.7. Click to save the Dashboard View. Click to save the Dashboard View using a different titleand description.8. Click Share to share this Dashboard View with other users, user roles or to make it public for all usersto use and edit.9. Click Take Ownership to take ownership of a Dashboard View. This option only displays for masterrole users.Configuring Dashlet OptionsYou can size and position each dashlet within the Dashboard View. You can also access additionalconfiguration options for each dashlet by clicking the configure icon located in the upper left handcorner of the dashlet. Common configuration options include:• Show Title Bar - If checked, displays the dashlet with a title bar.• Title - Specifies the title of the dashlet.• Refresh Rate - Specifies how often the data in the dashlet is refreshed.• Machine - Filters the dashlet by machine ID. Include an asterisk (*) wildcard with the text you enterto match multiple records.• Machine Group - Filters the dashlets by group ID. Select to see all groups you areauthorized to see.Add DashboardNote: Dashlets are unaffected by the main machine ID / machine group filter at the top of the VSApage.Clickto create a new dashboard. The new dashboard displays in a popup window.6
TitleEnter a title for your dashboard and click the filter icon to filter the list of dashboards listed in thepaging area. Include an asterisk (*) wildcard with the text you enter to match multiple records. Enter adifferent title to rename the dashboard.My DashboardsViewOwnerTitleIf checked, only the dashboards you are the owner of display.Displays the view icons available for each dashboard.- Click to view this dashboard.- Click to configure this dashboard.- Click to delete this dashboard.The owner of the dashboard.Note: You must take ownership of the dashboard to modify it.The name of the dashboard.DescriptionThe description of the dashboard.Load on StartupIf checked, this dashboard displays when the user logs in. Choices apply only to the currently logged inuser.Alarm ListDashboard List > Alarm ListThe Alarm List dashlet displays all alarms for all machine IDs matching the dashlet's machine ID/groupID filter.The display lists the most recent alarms first. By default, alarms generated within the last 24hours are highlighted in red. Alarms generated within the last week are highlighted in yellow. The colorcoding lets you quickly distinguish alarms you may not have examined yet. The color coding iscustomizable using Dashboard Settings (page 14).Each alarm contains a link to create or display a Ticket associated with the alarm.Alarm Network StatusDashboard List > Alarm Network StatusInitially the Alarm Network Status dashlet displays each machine group as an icon. You can click anygroup icon to display the machines within that group. If a machine has even a single Open alarm, thenthe icon for that machine displays a red exclamation point. Click any machine icon to display an Alarm7
Summary Window (page 8) of Open alarms for that machine.Alarm Summary WindowDashboard List > Alarm Network StatusDashboard List > Group Alarm StatusDashboard List > <strong>Monitor</strong> Set StatusThe Alarm Summary window displays a filtered list of alarm log records. The filtering depending on howyou accessed the window. An alarm listed in the alarm log does not represent the current state of amachine or device, rather it is a record of an alarm that has occurred in the past. An alarm log recordremains Open until you close it.Note: Within a dashlet, the Alarm Summary window displays only Open alarm log records. If you attempt tofilter alarms using the Closed status within a dashlet, the dashlet will reset your selection to Open.Closing an alarm makes it disappear from this dashlet's alarm summary list. You can review both Open andClosed alarms using the Alarm Summary (page 14) page.Filtering AlarmsSelect or enter values in one or more of the following Alarm Filter fields. The filtering takes effect as soonas you select or enter a value.• Alarm ID - A specific alarm ID.• <strong>Monitor</strong> Type - Counter, Process, Service, SNMP, Alert, System Check, Security or Log<strong>Monitor</strong>ing.• Alarm State - Open or Closed. You can only select the Open status for an alarm listed in a dashletAlarm Summary Window.• Alarm Type - Alarm or Trending.• Alarm Text - Text contained in the alarm. Bracket text with asterisks, for example: *memory*• Filter Alarm Count - The number of alarms displayed using the current filter criteria.Closing AlarmsYou can close alarm log records in one of two ways:Or:• Click the Open link in the State column of the Alarm Summary window.1. Set the Alarm State drop-down list to Closed.2. Select one or more alarms listed in the paging area.3. Click the Update button.Deleting Alarms1. Select one or more alarms listed in the paging area.2. Click the Delete... button.Adding Notes1. Enter a note in the Notes field.2. Select one or more alarms listed in the paging area.3. Click the Update button.8
Select PageWhen more rows of data are selected than can be displayed on a single page, click the andbuttons to display the previous and next page. The drop-down list alphabetically lists the first record ofeach page of data.Select All/Unselect AllClick the Select All link to check all rows on the page. Click the Unselect All link to uncheck all rows on thepage.Alarm IDLists a system-generated and unique ID for each alarm. The expand iconspecific alarm information.Machine.Group IDcan be clicked to displayThe list of Machine.Group IDs displayed is based on the Machine ID / Group ID filter and the machinegroups the user is authorized to see using System > User Security > Scopes. Each dashlet displays allmachine groups and machine IDs matching the dashlet's unique machine ID/group ID filter.Alarm DateTypeTicketNameThe date and time the alarm was created.The type of monitor object: Counter, Process, Service, SNMP, Alert, System Check,Security and Log <strong>Monitor</strong>ing.If a ticket has been generated for an alarm a Ticket ID link displays. Clicking this link displays the ticketin the Ticketing > View Ticket page. If no ticket has been generated for an alarm a New Ticket... linkdisplays. Click this link to create a ticket for this alarm.The name of the monitoring object.Alarm RotatorDashboard List > Alarm RotatorThe Alarm Rotator dashlet displays current alarms that have occurred within the last 10 minutes. Eachalarm displays one at a time, in a rotating fashion, for 10 seconds. Applies to all machine IDs matchingthe dashlet's unique machine ID/group ID filter.Alarm TickerDashboard List > Alarm TickerThe Alarm Ticker dashlet displays current alarms that have occurred within a specified period. Eachalarm displays one at a time, in a "ticker-tape" fashion, for 10 seconds. Applies to all machine IDsmatching the dashlet's unique machine ID/group ID filter.9
Network StatusDashboard List > Network StatusThe Network Status dashlet is specific for machines assigned monitor sets or devices assigned SNMPsets. This dashlet displays all machine groups and machine IDs matching the dashlet's uniquemachine ID/group ID filter.The value of this dashlet is that you can see the current state of monitor sets on machines or SNMPsets on devices dynamically.Initially the Network Status dashlet displays each machine group as an icon. You can click any groupicon to display the machines and SNMP devices within that group. If even a single monitor set orSNMP set is in an alarm state, then the icon for that machine or device displays a red exclamationpoint. Click any machine icon or device icon to display a list of monitor set alarms or SNMP set alarmsthat are currently outside their alarm thresholds. Alarms in this list are automatically removed as soonas the monitor set or SNMP set returns to a "no alarm" state.DismissedYou can manually force an alarm to return to a "no alarm" state by clicking the Dismiss link for thatalarm. The "alarm" state will reappear again if the monitor set or SNMP set c rosses its alarm thresholdagain. The timing of the reappearance depends on the alarm interval criteria defined for that monitorset or SNMP set.Note: Dismissing an alarm state should not be confused with the Open or Closed status of an alarmrecord entered in the alarm log, which is displayed, for example, using the Alarm Summary Window (page 8).Alarm log entries can remain Open indefinitely, long after the alarm state has returned to "no alarm".Group Alarm StatusDashboard List > Group Alarm StatusThe Group Alarm Status dashlet summarizes the alarm status of all group alarm categories, for allmachine IDs matching the dashlet's unique machine ID/group ID filter. Alert, system check, and logmonitoring alarms are automatically assigned to a group alarm category. If an alarm is triggered, thegroup alarm it belongs to is triggered as well. The group alarm categories for monitor sets and SNMPsets are manually assigned when the sets are defined. Group alarms display in the Group Alarm Status(page 10) dashlet of the <strong>Monitor</strong> > Dashboard List page. You can create new groups using the Group AlarmColumn Names tab in <strong>Monitor</strong> > <strong>Monitor</strong> Lists (page 18). Group alarm column names are assigned tomonitor sets using Define <strong>Monitor</strong> Set (page 23).Note: Do not confuse group alarm categories with machine group IDs.• Click the machine group ID link to display the group alarm status of all machine IDs and SNMPdevice IDs included in that machine group ID.• Click the Machine ID/SNMP Device ID link to display a <strong>Monitor</strong> Set Status (page 11) window for themachine ID and any SNMP devices linked to it.• Click any red icon in the table to display the Alarm Summary Window (page 8) for that combinationof group alarm category and machine group ID or group alarm category and machine ID.• Click Filter... to filter a dashlet by group alarm category or by machine group ID. Click Reset toreturn a filtered dashlet back to its default. You can also re-order the display of group alarmcategories.10
<strong>Monitor</strong>ing Set StatusDashboard List > <strong>Monitor</strong>ing Set Status You can also display a <strong>Monitor</strong>ing Set Status dashlet using a Group Alarm Status dashlet, by clicking a machine group ID link,then a machine ID link.The <strong>Monitor</strong>ing Set Status dashlet displays all alarms assigned to a machine ID, whether created bymonitor set, alert, system check, SNMP set (page 28), or Log <strong>Monitor</strong>ing. Applies to all machine IDsmatching the dashlet's unique machine ID/group ID filter.Display only alarmed monitor objectsIf checked, only alarmed monitor objects are displayed in the list.Display only alarmed machinesIf checked, only alarmed machines are displayed in the list.First Row of InformationThe first row of information displays:• The check-in status icon - Click to display the Live Connect window. Alt-click to display theMachine Summary page.• The machine status icon - Click to display the Machine Status (page 12) popup window. Thiswindow enables you to set up a permanent display of charts or tables of monitor set objects for aspecific machine ID. Applies to monitor set objects only—not alerts, system-checks or SNMPsets.• The expand icon - Click to display all alarms assigned to a machine ID.• The collapse icon - Click to display only the header description of each alarm assigned to amachine ID.• The machine ID.group ID.<strong>Monitor</strong> <strong>Sets</strong>AlertsIf a monitoring set is assigned to a machine ID, the following displays below the name of the mo nitorset:• The triggered alarm or no-alarm status of the monitoring set.• The expand icon - Click to display collection and threshold information.• The Quick Status link or the quick chart icon - Click to display a Quick Status <strong>Monitor</strong> popupwindow. This window provides a quick chart of the monitor set object you click. Clicking a differentquick chart icon within the same monitor set adds that monitor set object to the Quick Status <strong>Monitor</strong>window. Quick chart selections are not permanently saved between sessions. Use the MachineStatus (page 12) icon to permanently save chart display selections.• The monitoring log icon - Click to display the monitoring log (page 84) for this single alarmcounter in a popup window.• The live monitoring log iconpopup window.• The monitor set object name.- Click to display current, ongoing counter log information in a• For triggered alarms, the Alarm hyperlink displays. Click to display the Alarm Summary Window (page8). The Alarm Summary Window is restricted to just Open alarms for the selected monitor set objectand machine ID.If an alert is assigned to a machine ID, the following displays with e ach alert:• The triggered alarm or no-alarm status of the alert.11
• The alert type.• For triggered alarms, the Alarm hyperlink displays. Click to display the Alarm Summary Window (page8). The Alarm Summary Window is restricted to just Open alerts for the selected machine ID.System ChecksIf a system check is assigned to a machine ID, the following displays with each system check:• The triggered alarm or no-alarm status of the system check.• The system check type.• For triggered alarms, the Alarm hyperlink displays. Click to display the Alarm Summary Window (page8). The Alarm Summary Window is restricted to just Open system checks for the selected machineID.SNMP DevicesIf a SNMP set is assigned to a SNMP device, the following displays with each SNMP set object:• The device status icon - Click to set up a permanent display of charts or tables of monitor setobjects for a specific SNMP device. Displays the Device Status (page 12) popup window.• The IP address of the SNMP device.• The name of the SNMP device.• The name of the SNMP set assigned to the SNMP device. The following displays with eachSNMP set:Machine Status‣ The triggered or no-alarm status of the SNMP set.‣ The expand icon- Click to display collection and threshold information.‣ The monitoring log icon - Click to display the SNMP log (page 101) for this single alarmcounter in a popup window.‣ The SNMP set object name.‣ For triggered alarms, the Alarm hyperlink displays. Click to display the Alarm Summary Window(page 8). The Alarm Summary Window is restricted to just Open alarms for the selected SNMPset object and SNMP device.Dashboard List > <strong>Monitor</strong> Set Status > Machine Status iconThe Machine Status popup window selects and displays charts or tables for monitor set objects. Thesetup is specific for each machine ID and can be saved permanently. Applies to monitor set objectsonly. <strong>Monitor</strong> sets must be assigned to a machine ID before using this window.• Click the Setup... button to select monitoring objects to display and to set the chart or table format.• Click the Save Position button to save the selection and format of monitoring objects on the <strong>Monitor</strong>Set Status popup window.Device StatusDashboard List > <strong>Monitor</strong> Set Status > Machine Status iconThe Device Status popup window selects and displays charts or tables for SNMP devices. The setup isspecific for each SNMP device and can be saved permanently.• Click the Setup... button to select monitoring objects to display and to set the chart or table format.• Click the Save Position button to save the selection and format of monitoring objects on the <strong>Monitor</strong>Set Status popup window.12
<strong>Monitor</strong> StatusDashboard List > <strong>Monitor</strong> StatusThe <strong>Monitor</strong> Status dashlet displays a bar chart showing the number of alarms created for the selectedtime interval. Applies to all machine IDs matching the dashlet's unique machine ID/group ID filter. Thisdashlet can be customized using <strong>Monitor</strong> > Dashboard Settings (page 14).Machines OnlineDashboard List > Machines OnlineThe Machines Online chart shows the percentage of servers and workstations online. Applies to allmachine IDs matching the dashlet's unique machine ID/group ID filter. This dashlet can be customizedusing <strong>Monitor</strong> > Dashboard Settings (page 14).Top N - <strong>Monitor</strong> Alarm ChartDashboard List > Top N - <strong>Monitor</strong> Alarm ChartThe Top N - <strong>Monitor</strong> Alarm Chart dashlet displays a bar chart showing which machines have the mostalarms for the selected time interval. Applies to all machine IDs matching the dashlet's unique machineID/group ID filter. The chart shows up to 10 machines. This dashlet can be customized using <strong>Monitor</strong> >Dashboard Settings (page 14).KES StatusDashboard List > KES StatusThe KES Status dashlet displays different views of the security status of machine IDs using EndpointSecurity protection. Applies to all machine IDs matching the dashlet's unique machine ID/group IDfilter. The three views of security status are:• Machine Configuration• Scan Details• Profile ChartNote: This dashlet does not display unless the Endpoint Security add-on module is installed for the VSA.KES ThreatsDashboard List > KES ThreatsThe KES Threats dashlet displays different views of the security threats reported for machine IDs usingEndpoint Security protection. Applies to all machine IDs matching the dashlet's unique machineID/group ID filter. The three views of security threats are:• Most Recent• Most Common• Profile Chart13
Note: This dashlet does not display unless the Endpoint Security add-on module is installed for the VSA.Dashboard SettingsInfo Center > Settings<strong>Monitor</strong> > Dashboard Settings This page applies to the following products: On Premises, <strong>Kaseya</strong> Advanced, <strong>Kaseya</strong> Essentials, IT CenterThe Settings page enables you to customize controls for dashlets.• Turn notification sounds on or off for all popup monitoring windows - Applies only to the <strong>Monitor</strong> Set Status(page 11) dashlet.• The Chart Total <strong>Monitor</strong> Alarms and Chart Top N <strong>Monitor</strong> Alarms title and background colors arecustomizable. Each chart parameter is customizable, this includes the chart time interval and thenumber of machines referenced by the Chart Top N <strong>Monitor</strong> Alarms.• The Customize machines online chart zone specifies two percentages to create three zones ofmachines online:‣ The percentage of machines online, below which represents an alarm condition.‣ The additional percentage of machines online, below which represents a warning condition.• Show refresh time• Custom Dashboard Skin - Select the border and titlebar style you want dashlets to display.Alarm Summary<strong>Monitor</strong> > Alarm Summary This page applies to the following products: On Premises, <strong>Kaseya</strong> Advanced, <strong>Kaseya</strong> Essentials, IT Center, ITWorkbench Similar information is provided using <strong>Monitor</strong> > Dashboard Lists (page 5) and Info Center > Reports > <strong>Monitor</strong>.The Alarm Summary page displays alarms for all machine IDs that match the current machine ID / groupID filter. You can include additional filtering for listed alarms using fields in the Alarm Filters panel. Youcan also close alarms or re-open them and add notes to alarms.Filtering AlarmsSelect or enter values in one or more of the following Alarm Filter fields. The filtering takes effect as soonas you select or enter a value.• Alarm ID - A specific alarm ID.• <strong>Monitor</strong> Type - Counter, Process, Service, SNMP, Alert, System Check, Security or Log<strong>Monitor</strong>ing.• Alarm State - Open or Closed. You can only select the Open status for an alarm listed in a dashletAlarm Summary Window.• Alarm Type - Alarm or Trending.• Alarm Text - Text contained in the alarm. Bracket text with asterisks, for example: *memory*• Filter Alarm Count - The number of alarms displayed using the current filter criteria.Closing AlarmsYou can close alarm log records in one of two ways:• Click the Open link in the State column of the Alarm Summary window.14
Or:1. Set the Alarm State drop-down list to Closed.2. Select one or more alarms listed in the paging area.3. Click the Update button.Deleting Alarms1. Select one or more alarms listed in the paging area.2. Click the Delete... button.Adding NotesSelect Page1. Enter a note in the Notes field.2. Select one or more alarms listed in the paging area.3. Click the Update button.When more rows of data are selected than can be displayed on a single page, click the andbuttons to display the previous and next page. The drop-down list alphabetically lists the first record ofeach page of data.Select All/Unselect AllClick the Select All link to check all rows on the page. Click the Unselect All link to uncheck all rows on thepage.Alarm IDLists a system-generated and unique ID for each alarm. The expand iconspecific alarm information.Machine.Group IDcan be clicked to displayThe list of Machine.Group IDs displayed is based on the Machine ID / Group ID filter and the machinegroups the user is authorized to see using System > User Security > Scopes. Each dashlet displays allmachine groups and machine IDs matching the dashlet's unique machine ID/group ID filter.Alarm DateTypeTicketNameThe date and time the alarm was created.The type of monitor object: Counter, Process, Service, SNMP, Alert, System Check,Security and Log <strong>Monitor</strong>ing.If a ticket has been generated for an alarm a Ticket ID link displays. Clicking this link displays the ticketin the Ticketing > View Ticket page. If no ticket has been generated for an alarm a New Ticket... linkdisplays. Click this link to create a ticket for this alarm.The name of the monitoring object.15
Suspend Alarms<strong>Monitor</strong> > Suspend Alarms This page applies to the following products: On Premises, <strong>Kaseya</strong> Advanced, <strong>Kaseya</strong> Essentials, IT Center, ITWorkbenchThe Suspend Alarms page suppresses alarms for specified time periods, including recurring timeperiods. This allows upgrade and maintenance activity to take place without generating alarms. Whenalarms are suspended for a machine ID, the agent still collects data, but does not generatecorresponding alarms. The list of machine IDs you can select depends on the machine ID / group IDfilter.Clear AllClears all time periods scheduled for suspending alarms for all selected machine IDs.Add / ReplaceClick Add to add a schedule time period when alarms will be suspended for selected machine IDs. ClickReplace to remove suspend alarm time periods currently assigned to selected machine IDs and assignthem a new single time period to suspend alarms.ScheduleClick Schedule to schedule this task on selected machine IDs using the schedule options previouslyselected.Date/TimeCancelEnter the year, month, day, hour, and minute to schedule this task.Clears a time period matching the date/time parameters for suspending alarms on selected machineIDs.Run recurringCheck the box to make this task a recurring task. Enter the number of periods to wait before runningthis task again.Suspend alarmsSelect the duration of time during which alarms will be suspended.Select All/Unselect AllClick the Select All link to check all rows on the page. Click the Unselect All link to uncheck all rows on thepage.Check-in statusThese icons indicate the agent check-in status of each managed machine. Hovering the cursor over acheck-in icon displays the agent quick view window.Online but waiting for first audit to completeAgent onlineAgent online and user currently logged on.Agent online and user currently logged on, but user not active for 10 minutesAgent is currently offline16
Machine.Group IDAgent has never checked inAgent is online but remote control has been disabledThe agent has been suspendedThe list of Machine.Group IDs displayed is based on the Machine ID / Group ID filter and the machinegroups the user is authorized to see using System > User Security > Scopes.Next SuspendDurationRecurLists the start times when machine ID alarms are scheduled to be suspended.Lists the duration of the time periods alarms are scheduled to be suspended.If recurring, displays the interval to wait before running the task again.Live Counter<strong>Monitor</strong> > Live Counter This page applies to the following products: On Premises, <strong>Kaseya</strong> Advanced, <strong>Kaseya</strong> Essentials, IT CenterThe Live Counter page displays live performance counter data for a selected machine ID. Onlymachines IDs assigned one or more monitor sets using Assign <strong>Monitor</strong>ing (page 78) are listed on thispage. The list of machine IDs you can select depends on the machine ID / group ID filter.Each specific Live Counter displays in a new window. Each window displays a bar chart with 75 datapoints containing the value of the counter object for the Refresh Rate specified. The chart refresh ratecan be set between 3 and 60 seconds. The new data displays on the far right of the chart and the datamoves from right to left as it ages.Each bar within the chart displays in a specific color, which is determined by the alarm and warningthresholds of the monitor set counter object.• Red - if alarming• Yellow - if within warning threshold• Green - if not alarming or not in warning thresholdCheck-in statusThese icons indicate the agent check-in status of each managed machine. Hovering the cursor over acheck-in icon displays the agent quick view window.Online but waiting for first audit to completeAgent onlineAgent online and user currently logged on.Agent online and user currently logged on, but user not active for 10 minutesAgent is currently offlineAgent has never checked inAgent is online but remote control has been disabledThe agent has been suspended17
(Machine.Group ID)Lists the Machine.Group IDs currently matching the Machine ID / Group ID filter and that has beenassigned one or more monitor sets. Click a machine ID to select a monitor set, refresh rate and one ormore counters.Select <strong>Monitor</strong> SetSelect a monitor set.Refresh RateEnter a value from 3 to 60. This is the interval Live Counter uses to gather data.Select CounterLists the counters included in a selected monitor set. Click a counter link to display a Live Counterwindow for that counter.<strong>Monitor</strong> Lists<strong>Monitor</strong> > <strong>Monitor</strong> Lists This page applies to the following products: On Premises, <strong>Kaseya</strong> Advanced, <strong>Kaseya</strong> Essentials, IT CenterThe <strong>Monitor</strong> Lists page maintains the complete list of all objects, services and processes loaded on theKServer that are used to create <strong>Monitor</strong> <strong>Sets</strong> (page 21) and SNMP <strong>Sets</strong> (page 28). The <strong>Monitor</strong> List page alsomaintains user-defined group alarms.Note: The Counter Objects, Counter s, Instances and Services lists can be initially populated by using the UpdateLists by Scan (page 20) page. Additionally these lists, as well as Services and Processes, can be populated withthe import of a <strong>Monitor</strong> Set (page 21). MIB OIDs can be populated by using the Add SNMP Object (page 33) pageor by the import of a SNMP Set (page 28).Counter ObjectsThis tab lists counter objects you can include in a <strong>Monitor</strong> Set (page 21). <strong>Monitor</strong> Set uses the PerfMoncombination of object/counter/instance to collect counter information.CountersNote: Counter Objects are the primary reference. The user needs to add a record of the counter objectfirst, before adding records of the corresponding counters or instances.This tab lists counters you can include in a <strong>Monitor</strong> Set (page 21). <strong>Monitor</strong> Set uses the PerfMoncombination of object/counter/instance to collect counter information.Counter InstancesThis tab lists counter instances you can include in a <strong>Monitor</strong> Set (page 21). <strong>Monitor</strong> Set uses the PerfMoncombination of object/counter/instance to collect counter information.Note: Windows PerfMon requires that a counter object have at least one counter, but does not require aninstance be available.18
ServicesThis tab lists Windows services you can include in a <strong>Monitor</strong> Set (page 21) to monitor the activity ofWindows Services. This list can also be populated with the execution of the Update Lists By Scan (page 20)page or the import of a <strong>Monitor</strong> Set (page 21).ProcessesThis tab lists Windows processes you can include in a <strong>Monitor</strong> Set (page 21) to to monitor the transition ofa process to or from a running state. A process is equivalent to an application. The processes list is notpopulated via the Update Lists by Scan (page 20) feature. This list can be populated by the import of a<strong>Monitor</strong> Set (page 21).CMIB OIDsThis tab lists SNMP MIB objects you can include in SNMP <strong>Sets</strong> (page 28). SNMP sets monitor the activity ofSNMP devices. This list can be populated with the import of a SNMP Set (page 28) or the execution of theAdd SNMP Object (page 33) page. MIB objects are references to values that can be monitored on SNMPdevices. Example: the MIB object sysUptime returns how much time has passed since the devicewas powered-up.SNMP DevicesThis tab defines broad categories of SNMP devices called Set SNMP Types (page 104). This enables theconvenient assignment of SNMP sets to multiple SNMP devices, based on their SNMP type.Assignment can be either automatic or manual. See SNMP Services below for more information.SNMP ServicesThis tab associates a sysServicesNumber with a SNMP type. A SNMP type is associated with aSNMP set using the Automatic Deployment to drop-down list in <strong>Monitor</strong> > SNMP <strong>Sets</strong> > Define SNMP Set(page 30). During a LAN Watch (page 89) SNMP devices are automatically assigned to be monitored bySNMP sets if the SNMP device returns a sysServicesNumber associated with a SNMP type used bythose SNMP sets. This table comes with pre-defined SNMP types and sysServicesNumbers forbasic devices. System updates and updates provided by customers themselves can update this table.Group Alarm Column NamesThis tab maintains user defined Group Alarm Column Names. Pre-defined group alarm column names donot display here. Use <strong>Monitor</strong> <strong>Sets</strong> (page 21) and Define <strong>Monitor</strong> <strong>Sets</strong> (page 23) to assign a monitor set to anygroup alarm column name. Group alarms are displayed using the Dashboard List (page 5) page.Page SelectWhen more rows of data are selected than can be displayed on a single page, click the andbuttons to display the previous and next page. The drop-down list alphabetically lists the first record ofeach page of data.Edit IconClick the edit iconDelete IconClick the delete iconto edit the text of a list item.to delete a list item.19
Update Lists By Scan<strong>Monitor</strong> > Update Lists By Scan This page applies to the following products: On Premises, <strong>Kaseya</strong> Advanced, <strong>Kaseya</strong> Essentials, IT CenterThe Update Lists by Scan page scans one or more machine IDs and returns lists of counter objects,counters, instances and services to select from when creating or editing a monitor set. Lists display inthe <strong>Monitor</strong> > <strong>Monitor</strong> Lists (page 18) page. Typically only a handful of machines of each operating systemtype need to be scanned to provide a set of comprehensive lists.Update Lists by Scan also updates the list of event types available for monitoring using <strong>Monitor</strong>ing >Alerts > Event Logs (page 51). You can see the list of event types available by displaying the Agent >Event Log Settings page.ScheduleCancelClick Schedule to display the Scheduler window, which is used throughout the VSA to schedule a task.Schedule a task once or periodically. Each type of recurrence—Once, Hourly, Daily, Weekly, Monthly,Yearly—displays additional options appropriate for that type of recurrence. Periodic schedulingincludes setting start and end dates for the recurrence. Not all options are available for each taskscheduled. Options can include: Distribution Window - Reschedules the task to a randomly selected time no later than the number ofperiods specified, to spread network traffic and server loading. Skip if offline - If checked and the machine is offline, skip and run the next scheduled period andtime. If blank and the machine is offline, run the task as soon as the machine is online again. Power up if offline - Windows only. If checked, powers up the machine if offline. RequiresWake-On-LAN or vPro and another managed system on the same LAN. Exclude the following time range - If checked, specifies a date/time range to not perform the task.Click Cancel to cancel execution of this task on selected managed machines.Select All/Unselect AllClick the Select All link to check all rows on the page. Click the Unselect All link to uncheck all rows on thepage.Check-in statusThese icons indicate the agent check-in status of each managed machine. Hovering the cursor over acheck-in icon displays the agent quick view window.Machine.Group IDOnline but waiting for first audit to completeAgent onlineAgent online and user currently logged on.Agent online and user currently logged on, but user not active for 10 minutesAgent is currently offlineAgent has never checked inAgent is online but remote control has been disabledThe agent has been suspendedThe list of Machine.Group IDs displayed is based on the Machine ID / Group ID filter and the machinegroups the user is authorized to see using System > User Security > Scopes.20
Last ScanThis timestamp shows when the last scan occurred. When this date changes, new scan data isavailable to view.Next ScanThis timestamp shows the next scheduled scan. Overdue date/time stamps display as red text withyellow highlight. A greencheckmark indicates the scan is recurring.<strong>Monitor</strong> <strong>Sets</strong><strong>Monitor</strong> > <strong>Monitor</strong> <strong>Sets</strong> This page applies to the following products: On Premises, <strong>Kaseya</strong> Advanced, <strong>Kaseya</strong> Essentials, IT CenterThe <strong>Monitor</strong> <strong>Sets</strong> page adds, imports or modifies monitor sets. Sample monitor sets are provided.A monitor set is a set of counter objects, counters, counter instances, services and processes used tomonitor the performances of machines. Typically, a threshold is assigned to eachobject/instance/counter, service, or process in a monitor set. Alarms can be set to trigger if any of thethresholds in the monitor set are exceeded. A monitor set should be used as a logical set of things tomonitor. A logical grouping, for example, could be to monitor all counters and services integral torunning an Exchange Server. You can assign a monitor set to any machine that has an operatingsystem of Windows 2000 or newer.The general procedure for working with monitor sets is as follows:1. Update monitor set counter objects, instances and counters by source machine ID using <strong>Monitor</strong>> Update Lists by Scan (page 20).Note: You must run Update Lists by Scan (page 20) for each machine ID you assign a monitor set, toensure a complete list of monitoring definitions exists on the VSA to monitor that machine.2. Optionally update monitor set counter objects, instances and counters manually and review themusing <strong>Monitor</strong> Lists (page 18).3. Create and maintain monitor sets using <strong>Monitor</strong> > <strong>Monitor</strong> <strong>Sets</strong> (page 21).4. Assign monitor sets to machine IDs using <strong>Monitor</strong> > Assign <strong>Monitor</strong>ing (page 78).5. Optionally customize standard monitor sets as individualized monitor sets.6. Optionally customize standard monitor sets using Auto Learn.7. Review monitor set results using:Sample <strong>Monitor</strong> <strong>Sets</strong>‣ <strong>Monitor</strong> > <strong>Monitor</strong> Log (page 84)‣ <strong>Monitor</strong> > Live Counter (page 17)‣ <strong>Monitor</strong> > Dashboard > Network Status (page 10)‣ <strong>Monitor</strong> > Dashboard > Group Alarm Status (page 10)‣ <strong>Monitor</strong> > Dashboard > <strong>Monitor</strong>ing Set Status (page 11)‣ Info Center > Reports > <strong>Monitor</strong> > <strong>Monitor</strong> Set Report‣ Info Center > Reports > <strong>Monitor</strong> > <strong>Monitor</strong> Action LogThe VSA provides a growing list of sample monitor sets. The names of sample monitor sets begin withZC. You can modify sample monitor sets, but its better practice to copy a sample monitor set andcustomize the copy. Sample monitor sets are subject to being overwritten every time the sample setsare updated during a maintenance cycle.21
<strong>Monitor</strong>ing using Macintosh OSXMacintosh OSX supports process monitoring only. See System Requirements.Folder Trees<strong>Monitor</strong> sets are organized using two folder trees in the middle pane, underneath Private and Sharedcabinets. Use the following options to manage objects in these folder trees:Always Available• Folder Properties - Display the name, description, and owner of a folder, and your access rights tothe a folder.• (Apply Filter) - Enter text in the filter edit box, then click the funnel icon to apply filtering to thefolder trees. Filtering is case-insensitive. Match occurs if filter text is found anywhere in the foldertrees.When a Folder is Selected• Share Folder - Shares a folder with user roles and individual users. Applies to shared cabinetfolders only.Note: See gui delines for share rights to objects within folder trees in the Folder Rights topic.• Add Folder - Creates a new folder underneath the selected cabinet or folder.• Delete Folder - Deletes a selected folder.• Rename Folder - Renames a selected folder.• New <strong>Monitor</strong> Set - Opens the Define <strong>Monitor</strong> Set (page 23) window to create a new monitor set in theselected folder of the folder tree.• Import <strong>Monitor</strong> Set - Imports a monitor set.• Take Ownership - Takes ownership of a folder you do not own. This option only displays for masterrole users.When a <strong>Monitor</strong> Set is Selected• Copy <strong>Monitor</strong> Set - Copies the selected monitor set.• Export <strong>Monitor</strong> Set - Exports the selected procedure.• Delete <strong>Monitor</strong> Set - Deletes the selected procedure.Creating <strong>Monitor</strong> <strong>Sets</strong>1. Select a folder in the middle pane.2. Click the New <strong>Monitor</strong> Set button.3. Enter a name.4. Enter a description.5. Select a group alarm category from the Group Alarm Column Name drop-down list. User definedgroup alarm column names are maintained using the <strong>Monitor</strong> Lists (page 18) page. Group alarmsdisplay on the Dashboard List (page 5) page.6. Click Save. The Define <strong>Monitor</strong> <strong>Sets</strong> (page 23) window displays.Note: Sample monitor sets do not display in the Assign <strong>Monitor</strong>ing (page 78) > Select <strong>Monitor</strong> Set drop-down list.Create a copy of a sample monitor set by selecting the sample set in <strong>Monitor</strong> <strong>Sets</strong> (page 21) and clicking theSave As button. Your copy of the sample monitor set will display in the drop-down list. In the SaaS versionof the VSA, Save and Save As buttons are available. You can make changes to the sample set and use itimmediately, because it does not get refreshed.22
Define <strong>Monitor</strong> <strong>Sets</strong><strong>Monitor</strong> > <strong>Monitor</strong> <strong>Sets</strong> Select a monitor set in a folder.The Define <strong>Monitor</strong> <strong>Sets</strong> window maintains a set of counter objects, counters, counter instances, servicesand processes included in a monitor set. This collection is drawn from a "master list" maintained using<strong>Monitor</strong> Lists (page 18). Sample monitor sets are provided.<strong>Monitor</strong> <strong>Sets</strong>A monitor set is a set of counter objects, counters, counter instances, services and processes used tomonitor the performances of machines. Typically, a threshold is assigned to eachobject/instance/counter, service, or process in a monitor set. Alarms can be set to trigger if any of thethresholds in the monitor set are exceeded. A monitor set should be used as a logical set of things tomonitor. A logical grouping, for example, could be to monitor all counters and services integral torunning an Exchange Server. You can assign a monitor set to any machine that has an operatingsystem of Windows 2000 or newer.The general procedure for working with monitor sets is as follows:1. Update monitor set counter objects, instances and counters by source machine ID using <strong>Monitor</strong>> Update Lists by Scan (page 20).Note: You must run Update Lists by Scan (page 20) for each machine ID you assign a monitor set, toensure a complete list of monitoring definitions exists on the VSA to monitor that machine.2. Optionally update monitor set counter objects, instances and counters manually and review themusing <strong>Monitor</strong> Lists (page 18).3. Create and maintain monitor sets using <strong>Monitor</strong> > <strong>Monitor</strong> <strong>Sets</strong> (page 21).4. Assign monitor sets to machine IDs using <strong>Monitor</strong> > Assign <strong>Monitor</strong>ing (page 78).5. Optionally customize standard monitor sets as individualized monitor sets.6. Optionally customize standard monitor sets using Auto Learn.7. Review monitor set results using:‣ <strong>Monitor</strong> > <strong>Monitor</strong> Log (page 84)‣ <strong>Monitor</strong> > Live Counter (page 17)‣ <strong>Monitor</strong> > Dashboard > Network Status (page 10)‣ <strong>Monitor</strong> > Dashboard > Group Alarm Status (page 10)‣ <strong>Monitor</strong> > Dashboard > <strong>Monitor</strong>ing Set Status (page 11)‣ Info Center > Reports > <strong>Monitor</strong> > <strong>Monitor</strong> Set Report‣ Info Center > Reports > <strong>Monitor</strong> > <strong>Monitor</strong> Action LogClick the following tabs to define monitor set details.• Counter Thresholds (page 24)• Services Check (page 26)• Process Status (page 27)• <strong>Monitor</strong> Icons (page 28)<strong>Monitor</strong> Set NameEnter a descriptive name for the monitor set that helps you identify it in monitor set lists.<strong>Monitor</strong> Set DescriptionDescribe the monitor set in more detail. The rationale for the creation of the set is meaningful here; thereason for the creation of the set is sometimes lost over time.23
Group Alarm Column NameSaveSave AsAssign this monitor set to a Group Alarm Column Name. If a monitor set alarm is triggered, the group alarmit belongs to is triggered as well. Group alarms display in the Group Alarm Status (page 10) pane of the<strong>Monitor</strong> > Dashboard List page.Saves changes to a record.Saves a record using a new name.Export <strong>Monitor</strong> Set...Click the Export <strong>Monitor</strong> Set... link to display the procedure in XML format in the Export <strong>Monitor</strong> <strong>Sets</strong> popupwindow. You can copy it to the clipboard or download it to a text file.Counter Thresholds<strong>Monitor</strong> > <strong>Monitor</strong> <strong>Sets</strong> Select a monitor set in a folder, then Counter ThresholdsThe Counter Thresholds tab defines alarm conditions for all performance objects/instances/countersassociated with a monitor set. These are the same performance objects, instances and countersdisplayed when you run PerfMon.exe on a Windows machine.Performance Objects, Instances and CountersWhen setting up counter thresholds in monitor sets, it's helpful to keep in mind exactly how bothWindows and the VSA identify the components you can monitor:Select Page• Performance Object - A logical collection of counters that is associated with a resource or servicethat can be monitored. For example: processors, memory, physical disks, servers each have theirown sets of predefined counters.• Performance Object Instance - A term used to distinguish between multiple performance objects ofthe same type on a computer. For example: multiple processors or multiple physical disks. TheVSA lets you skip this field if there is only one instance of an object.• Performance Counter - A data item that is associated with a performance object, and if necessary,the instance. Each selected counter presents a value corresponding to a particular as pect of theperformance that is defined for the performance object and instance.When more rows of data are selected than can be displayed on a single page, click the andbuttons to display the previous and next page. The drop-down list alphabetically lists the first record ofeach page of data.Edit iconClick the edit iconDelete IconClick the delete iconAdd / EditClick Add or the edit iconnext to row to edit the row.to delete this record.to use a wizard that leads you through the six steps required to add or edit24
a performance counter.1. Select a Object, Counter and, if necessary, an Instance using their respective drop-down lists.‣ If only one instance of a performance object exists, the Instance field can usually be skipped.‣ The drop-down lists used to select performance objects, counters, and instances are basedon the "master list" maintained using the <strong>Monitor</strong> Lists (page 18) page. If anobject/instance/counter does not display in its respective drop -down list, you can add itmanually using Add Object, Add Counter, and Add Instance. You can also update the "masterlist" of all objects, instances and counters by scanning specific machine IDs using UpdateLists By Scan (page 20). Once the update is completed, the drop lists should be populated withthe options you require.‣ When multiple instances exist, you often have the option of using an instance called_Total. The _Total instance means you want to monitor the combined value of all theother instances of a performance object as a single counter. The _Total can be used as akind of "wildcard instance". Without the _Total instance you would have to specify eachinstance by its exact name, which makes applying the same monitor set to multiplemachines difficult. The true benefit of the _Total instance is determining if there are anyperformance issues for any instance of this object at all. Once you know that you caninvestigate the specific cause.‣ When multiple instances exist, you sometimes have the option of using an instance called*ALL. The *ALL instance means you want to monitor all instances for the sameperformance object using individual counters.2. Optionally change the default counter object Name and Description.3. Select the log data collected. If the returned value is numeric, you can minimize unwanted logdata by setting a collection operator just over or just under the collection threshold.‣ Collection Operator - For character string return values, the options are Changed, Equal orNotEqual. For numeric return values, the options are Equal, NotEqual, Over, orUnder.‣ Collection Threshold - Set a fixed value that the returned value is compared to, using theselected Collection Operator, to determine what log data is collected.‣ Sample Interval - Defines how frequently the data is sent by the agent to the KServer.4. Specify when an alarm condition is encountered.‣ Alarm Operator - For character string return values, the options are Changed, Equal orNotEqual. For numeric return values, the options are Equal, NotEqual, Over or Under.‣ Alarm Threshold - Set a fixed value that the returned value is compared to, using the selectedAlarm Operator, to determine when an alarm condition is encountered.‣ Duration - Specify the time the returned values must continuously exceed the alarm thresholdto generate the alarm condition. Many alarm conditions are only alarming if the level issustained over a long period of time.‣ Ignore additional alarms for - Suppress additional alarm conditions for this same issue for thistime period. This reduces the confusion of many alarm conditions for the same issue.5. Warn when within X% of alarm threshold - Optionally display a warning alarm condition when thereturned value is within a specified percentage of the Alarm Threshold. The default warning icon isa yellow traffic light icon . See <strong>Monitor</strong> Icons (page 28).6. Optionally activate a trending alarm. Trending alarms use historical data to predict when the nextalarm condition will occur.‣ Trending Activated? - If yes, a linear regression trendline is calculated based on the last 2500data points logged.‣ Trending Window - The time period used to extend the calculated trendline into the future. Ifthe predicted trendline exceeds the alarm threshold within the future time period specified, atrending alarm condition is generated. Typically a trending window should be set to the25
NextPreviousSaveCancelamount of time you need to prepare for an alarm condition, if it occurs. Example: a user maywant 10 days notice before a hard drive reaches the alarm condition, to accommodateordering, shipping and installing a larger hard drive.‣ Ignore additional trending alarms for - Suppress additional trending alarm conditions for thissame issue for this time period.‣ By default, trending alarms display as an orange icon<strong>Monitor</strong> Icons (page 28) tab.. You can change this icon using theWarning status alarm conditions and trending status alarm conditions don't create alarm entries inthe alarm log, but they change the image of the alarm icon in various display windows. You cangenerate a trending alarm report using Reports > <strong>Monitor</strong>.Moves to the next wizard page.Moves back to the previous wizard page.Saves changes to a record.Ignores changes and returns to the list of records.Services Check<strong>Monitor</strong> > <strong>Monitor</strong> <strong>Sets</strong> Select a monitor set in a folder, then Services CheckThe Services Check tab defines alarms conditions for a service if the service on a machine ID hasstopped, and optionally attempts to restart the stopped service. The service must be set to automatic tobe restarted by a monitor set.Select PagesWhen more rows of data are selected than can be displayed on a single page, click the andbuttons to display the previous and next page. The drop-down list alphabetically lists the first record ofeach page of data.Edit iconClick the edit iconDelete IconClick the delete iconAdd / EditClick Add or the edit iconnext to row to edit the row.to delete this record.to maintain a Services Check record.1. Service - Selects the service to be monitored from the drop-down list.‣ The drop-down list is based on the "master list" maintained using the <strong>Monitor</strong> Lists (page 18)page. If a service does not display in the drop-down list, you can add it manually using AddService. You can also update the "master list" by scanning specific machine IDs using UpdateLists By Scan (page 20).26
SaveCancel‣ Select the *ALL selection to monitor all services on a monitored machine.2. Description - Describes the service and the reason for monitoring.3. Restart Attempts - The number of times the system should attempt to restart the service.4. Restart Interval - The time period to wait between restart attempts. Certain services need moretime.5. Ignore additional alarms for - Suppresses additional alarm conditions for the specified time period.Saves changes to a record.Ignores changes and returns to the list of records.Process Status<strong>Monitor</strong> > <strong>Monitor</strong> <strong>Sets</strong> Select a monitor set in a folder, then Process StatusThe Process Status tab defines alarm conditions based on whether a process has started or stopped ona machine ID.Select PagesWhen more rows of data are selected than can be displayed on a single page, click the andbuttons to display the previous and next page. The drop-down list alphabetically lists the first record ofeach page of data.Edit iconClick the edit iconDelete IconClick the delete iconAdd / EditSaveCancelClick Add or the edit iconnext to row to edit the row.to delete this record.to maintain a Process Status record.1. Process - Selects the process to be monitored from the drop-down list. The drop-down list is basedon the "master list" maintained using the <strong>Monitor</strong> Lists (page 18) page. If a process does not displayin the drop-down list, you can add it manually using Add Process. You can also update the "masterlist" by scanning specific machine IDs using Update Lists By Scan (page 20).2. Description - Describes the process and the reason for monitoring.3. Alarm on Transition - Triggers an alarm condition when a process (application) is started orstopped.4. Ignore additional alarms for - Suppresses additional alarm conditions for the specified time period.Saves changes to a record.Ignores changes and returns to the list of records.27
<strong>Monitor</strong> IconsSave<strong>Monitor</strong> > <strong>Monitor</strong> <strong>Sets</strong> Select a monitor set in a folder, then <strong>Monitor</strong> IconsThe <strong>Monitor</strong> Icons tab selects the monitor icons that display in the <strong>Monitor</strong> Log (page 84) page whenvarious alarm states occur.• Select Image for OK Status - The default icon is a green traffic light .• Select the Image for Alarm Status - The default icon is a red traffic light .• Select Image for Warning Status - The default icon is a yellow traffic light .• Select the Image for Trending Status - The default icon is a orange traffic light .• Select the Image for Not Deployed Status - The default icon is a grey traffic light .Saves changes to a record.Upload additional monitoring iconsRestoreSelect the Upload additional monitoring icons link to upload your own icons to the status icon drop-downlists.<strong>Sets</strong> all monitor icons back to their defaults.SNMP <strong>Sets</strong><strong>Monitor</strong> > SNMP <strong>Sets</strong> This page applies to the following products: On Premises, <strong>Kaseya</strong> Advanced, <strong>Kaseya</strong> Essentials, IT CenterSNMP <strong>Sets</strong> adds, imports or modifies a SNMP set. A SNMP set is a set of MIB objects used to monitorthe performance of SNMP enabled network devices. The SNMP protocol is used because an agentcannot be installed on the device. You can assign alarm thresholds to any performance object in aSNMP set. If you apply the SNMP set to a device, you can be notified if the alarm threshold isexceeded. The following methods can be used to configure and assign SNMP sets to machine IDs.• SNMP quick sets - Creates and assigns a device-specific SNMP set based on the objectsdiscovered on that device during a LAN Watch. SNMP quick sets are the easiest method ofimplementing SNMP monitoring on a device.• SNMP standard sets - These are usually generic SNMP sets that are maintained and applied tomultiple devices. A quick set, once created, can be maintained as a standard set.• SNMP individualized sets - This is a standard SNMP set that is applied to an individual device andthen customized manually.• SNMP auto learn - This is a standard SNMP set that is applied to an individual device and thenadjusted automatically using auto learn.• SNMP types - This is a method of assigning standard SNMP sets to devices automatically, basedon the SNMP type determined during a LAN Watch.Typically the following procedure is used to configure and apply SNMP sets to devices.1. Discover SNMP devices using <strong>Monitor</strong> > LAN Watch (page 89).2. Assign SNMP sets to discovered devices using <strong>Monitor</strong> > Assign SNMP (page 93). This can includequick, standard, individualized or auto learn SNMP sets.3. Display SNMP alarms using <strong>Monitor</strong> > SNMP Log (page 101) or Dashboard List (page 5).28
The following additional SNMP functions are available and can be used in any order.• Optionally review the list of all imported SNMP objects using <strong>Monitor</strong> > <strong>Monitor</strong> Lists (page 18).• Optionally maintain SNMP sets using <strong>Monitor</strong> > SNMP <strong>Sets</strong> (page 28).• Optionally add an SNMP object using <strong>Monitor</strong> > Add SNMP Object (page 33).• Optionally assign a SNMP type to an SNMP device manually using <strong>Monitor</strong> > Set SNMP Type (page104).• Optionally write values to SNMP devices using <strong>Monitor</strong> > Set SNMP Values (page 103).Note: Certain command line functions from the Net-SNMP suite of applications are used to implementSNMP v1 and SNMP v2c retrieval of information from SNMP capable devices in accordance with allpertinent copyright requirements.<strong>Monitor</strong>ing using Macintosh OSXMacintosh OSX supports SNMP monitoring. See System Requirements.Folder TreesSNMP sets are organized using two folder trees in the middle pane, underneath Private and Sharedcabinets. Use the following options to manage objects in these folder trees:Always Available• Folder Properties - Display the name, description, and owner of a folder, and your access rights tothe a folder.• (Apply Filter) - Enter text in the filter edit box, then click the funnel icon to apply filtering to thefolder trees. Filtering is case-insensitive. Match occurs if filter text is found anywhere in the foldertrees.When a Folder is Selected• Share Folder - Shares a folder with user roles and individual users. Applies to shared cabinetfolders only.Note: See gui delines for share rights to objects within folder trees in the Folder Rights topic.• Add Folder - Creates a new folder underneath the selected cabinet or folder.• Delete Folder - Deletes a selected folder.• Rename Folder - Renames a selected folder.• New SNMP Set - Opens the Define SNMP Set (page 30) window to create a new monitor set in theselected folder of the folder tree.• Import SNMP Set - Imports a monitor set.• Take Ownership - Takes ownership of a folder you do not own. This option only displays for masterrole users.When a <strong>Monitor</strong> Set is Selected• Delete <strong>Monitor</strong> Set - Deletes the selected procedure.Creating SNMP <strong>Sets</strong>1. Select a folder in the middle pane.2. Click the New SNMP Set button.3. Enter a name.4. Enter a description.5. Select an SNMP type (page 104) from the Automatic deployment to drop-down list. If a LAN Watchdetects this type of SNMP device the system automatically begins monitoring the SNMP deviceusing this SNMP set.29
6. Select a group alarm category from the Group Alarm Column Name drop-down list. User definedgroup alarm column names are maintained using the <strong>Monitor</strong> Lists (page 18) page. Group alarmsdisplay on the Dashboard List (page 5) page.7. Click Save. The Define SNMP Set (page 30) window displays.Note: Sample SNMP sets do not display in the Assign SNMP (page 93) > Select SNMP Set drop-down list. Createa copy of a sample SNMP set by selecting the sample set in SNMP <strong>Sets</strong> (page 28) and clicking the Save Asbutton. Your copy of the sample SNMP set will display in the drop-down list. In the SaaS version of theVSA, Save and Save As buttons are available. You can make changes to the sample set and use itimmediately, because it does not get refreshed.Define SNMP Set<strong>Monitor</strong> > SNMP <strong>Sets</strong> Select a SNMP set in a folder.The Define SNMP Set page maintains a collection of MIB objects included in a SNMP set.A SNMP set is a set of MIB objects used to monitor the performance of SNMP enabled networkdevices. The SNMP protocol is used because an agent cannot be installed on the device. You canassign alarm thresholds to any performance object in a SNMP set. If you apply the SNMP set to adevice, you can be notified if the alarm threshold is exceeded. The following methods can be used toconfigure and assign SNMP sets to machine IDs.• SNMP quick sets - Creates and assigns a device-specific SNMP set based on the objectsdiscovered on that device during a LAN Watch. SNMP quick sets are the easiest method ofimplementing SNMP monitoring on a device.• SNMP standard sets - These are usually generic SNMP sets that are maintained and applied tomultiple devices. A quick set, once created, can be maintained as a standard set.• SNMP individualized sets - This is a standard SNMP set that is applied to an individual device andthen customized manually.• SNMP auto learn - This is a standard SNMP set that is applied to an individual device and thenadjusted automatically using auto learn.• SNMP types - This is a method of assigning standard SNMP sets to devices automatically, basedon the SNMP type determined during a LAN Watch.Typically the following procedure is used to configure and apply SNMP sets to devices.1. Discover SNMP devices using <strong>Monitor</strong> > LAN Watch (page 89).2. Assign SNMP sets to discovered devices using <strong>Monitor</strong> > Assign SNMP (page 93). This can includequick, standard, individualized or auto learn SNMP sets.3. Display SNMP alarms using <strong>Monitor</strong> > SNMP Log (page 101) or Dashboard List (page 5).The following additional SNMP functions are available and can be used in any order.• Optionally review the list of all imported SNMP objects using <strong>Monitor</strong> > <strong>Monitor</strong> Lists (page 18).• Optionally maintain SNMP sets using <strong>Monitor</strong> > SNMP <strong>Sets</strong> (page 28).• Optionally add an SNMP object using <strong>Monitor</strong> > Add SNMP Object (page 33).• Optionally assign a SNMP type to an SNMP device manually using <strong>Monitor</strong> > Set SNMP Type (page104).• Optionally write values to SNMP devices using <strong>Monitor</strong> > Set SNMP Values (page 103).Note: Certain command line functions from the Net-SNMP suite of applications are used to implementSNMP v1 and SNMP v2c retrieval of information from SNMP capable devices in accordance with allpertinent copyright requirements.30
Click the following tabs to define SNMP set details.• SNMP <strong>Sets</strong> (page 31)• SNMP Icons (page 35)SNMP <strong>Monitor</strong> Set NameEnter a descriptive name for the SNMP set that helps you identify it in SNMP set lists.SNMP <strong>Monitor</strong> Set DescriptionDescribe the SNMP set in more detail. The rationale for the creation of the set is meaningful here; thereason for the creation of the set is sometimes lost over time.Automatic Deployment toSelecting a type automatically assigns a newly discovered SNMP device to a Set SNMP Type (page 104)when performing a L AN Watch (page 89) function.Group Alarm Column NameSaveSave AsAssign this SNMP set to a Group Alarm Column Name. If a SNMP set alarm is triggered, the group alarmit belongs to is triggered as well. Group alarms display in the Group Alarm Status pane of the DashboardList (page 5) page.Saves changes to a record.Saves a record using a new name.Export SNMP Set...Click the Export SNMP Set... link to display the procedure in XML format in the Export <strong>Monitor</strong> <strong>Sets</strong> popupwindow. You can copy it to the clipboard or download it to a text file. SNMP sets can be imported usingthe SNMP <strong>Sets</strong> (page 28) page.SNMP Set Details<strong>Monitor</strong> > Define SNMP Set Select a SNMP set in a folder, then SNMP <strong>Sets</strong>The SNMP <strong>Sets</strong> tab enables you to maintain all MIB objects associated with a SNMP set.Select PageWhen more rows of data are selected than can be displayed on a single page, click the andbuttons to display the previous and next page. The drop-down list alphabetically lists the first record ofeach page of data.Edit iconClick the edit iconDelete IconClick the delete iconnext to row to edit the row.to delete this record.31
Add / EditClick Add or the edit icon to use a wizard that leads you through the six steps required to add or editthe monitoring of a MIB object.1. Add the object/version/instance combination required to retrieve information from a SNMPdevice.‣ MIB Object - Select the MIB object. Click Add Object (page 33) to add a MIB object thatcurrently does not exist on the <strong>Monitor</strong> Lists (page 18) page.‣ SNMP Version - Select a SNMP version. Version 1 is supported by all devices and is thedefault. Version 2c defines more attributes and encrypts the packets to and from theSNMP agent. Only select version 2c if you know the device supports version 2c.‣ SNMP Instance - The last number of an object ID may be expressed as a table of valuesinstead of as a single value. If the instance is a single value, enter 0. If the instance isa table of values, enter a range of numbers, such as 1-5,6 or 1,3,7.Note: If you're not sure what numbers are valid for a particular SNMP instance, select amachine ID that has performed a LAN Watch using <strong>Monitor</strong>ing > Assign SNMP (page 93). Clickthe SNMP Info hyperlink for the device you're interested in. This displays all MIB objectIDs and the SNMP instances available for the device.‣ Value Returned as - If the MIB object returns a numeric value, you can choose to returnthis value as a Total or a Rate Per Second.2. Optionally change the default MIB object Name and Description.3. Select the log data collected. If the returned value is numeric, you can minimize thecollection of unwanted log data by setting a collection operator just over or just under thecollection threshold.‣ Collection Operator - For character string return values, the options are Changed, Equalor NotEqual. For numeric return values, the options are Equal, NotEqual, Overor Under.‣ Collection Threshold - Set a fixed value that the returned value is compare to, using theselected Collection Operator, to determine what log data is collected.‣ SNMP Timeout - Specify the number of periods the agent waits for a reply from the S NMPdevice before giving up. Two seconds is the default.4. Specify when a SNMP alarm condition is triggered.‣ Alarm Operator - For character string return values, the options are Changed, Equal orNotEqual. For numeric return values, the options are Equal, NotEqual, Over,Under or Percent Of.‣ Alarm Threshold - Set a fixed value that the returned value is compared to, using theselected Alarm Operator, to determine when an alarm condition is triggered.‣ Percent Object - Selecting the Percent Of option for Alarm Operator causes this field todisplay. Enter another object/version/instance in this field whose value can serve as a100% benchmark for comparison purposes.‣ Duration - Specify the time the returned values must continuously exceed the alarmthreshold to generate the alarm condition. Many alarm conditions are only alarming ifthe level is sustained over a long period of time.‣ Ignore additional alarms for - Suppress additional alarm conditions for this same issue forthis time period. This reduces the confusion of many alarm conditions for the sameissue.5. Warn when within X% of alarm threshold - Optionally display a warning alarm condition in theDashboard List (page 5) page when the returned value is within a specified percentage of the32
NextPreviousSaveCancelAlarm Threshold. The default warning icon is a yellow traffic light icon35).. See SNMP Icons (page6. Optionally activate a trending alarm. Trending alarms use historical data to predict when thenext alarm condition will occur.‣ Trending Activated? - If yes, a linear regression trendline is calculated based on the last2500 data points logged.‣ Trending Window - The time period used to extend the calculated trendline into thefuture. If the predicted trendline exceeds the alarm threshold within the future timeperiod specified, a trending alarm condition is generated. Typically a trending windowshould be set to the amount of time you need to prepare for an alarm condition, if itoccurs.‣ Ignore additional trending alarms for - Suppresses additional trending alarm conditions forthis same issue during this time period.‣ By default, trending alarms display as an orange icon in the Dashboard List (page 5)page. You can change this icon using the SNMP Icons (page 35) tab.‣ Warning status alarms and trending status alarms don't create alarm entries in thealarm log, but they change the image of the alarm icon in various display windows. Youcan generate a trending alarm report using Reports > <strong>Monitor</strong>.Moves to the next wizard page.Moves back to the previous wizard page.Saves changes to a record.Ignores changes and returns to the list of records.Add SNMP Object<strong>Monitor</strong> > Add SNMP Object<strong>Monitor</strong> > Define SNMP Set This page applies to the following products: On Premises, <strong>Kaseya</strong> Advanced, <strong>Kaseya</strong> Essentials, IT Center Select a SNMP set in a folder, then SNMP <strong>Sets</strong> > Add ObjectWhen you select objects to include in an SNMP set you're given the opportunity of adding a new SNMPobject. This should not be necessary for the most part, because a L AN Watch (page 89) retrieves theobjects you typically require. But if you do need to add an SNMP object from a MIB file manually youcan do so using <strong>Monitor</strong> > Add SNMP Object (page 33) or by clicking the Add Object... button whileconfiguring an SNMP set.The SNMP MIB Tree page loads a Management Information Base (MIB) file and displays it as anexpandable tree of MIB objects. All MIB objects are classified by their location on the MIB tree. Onceloaded you can select the MIB objects you want to install on your VSA. SNMP device manufacturerstypically provide MIB files on their websites for the devices they manufacture.33
Note: You can review the complete list of MIB objects already installed, by selecting the MIB OIDs tab in<strong>Monitor</strong>ing > <strong>Monitor</strong> Lists (page 18). This is the list of MIB objects you currently can include in an SNMPset.If a vendor has supplied you with a MIB file, you can follow these steps:Load MIB1. Load the vendor's MIB file by clicking Load MIB .... There may be a message stating there aredependent files that need to be loaded first. The vendor may need to provide those also.2. Click the expand icons in the MIB tree—see the sample graphic below—and find the desireditems to monitor. Select each corresponding check box.3. Click Add MIB Objects to move the selected items from Step 2 into the MIB object list.4. Configure the settings for monitoring the new SNMP object within an SNMP set as you normallywould.5. The number of MIB objects in the tree can soon become unwieldy. Once the desired MIB objec tshave been added, the MIB file can be removed.Click Load MIB... to browse for and upload a MIB file. When a MIB object is added, if the system does notalready have the following standard MIB II files—required by most MIBs—it loads them automatically:snmp-tc, snmp-smi, snmp-conf, rfc1213, rfc1759. Once these files are loaded, the MIB treelocated at the bottom of the Add SNMP Object page can be opened and navigated to find the new objectsthat the user can select. Most private vendor MIBs are installed under the Private folder. See thesample graphic below.MIB TreeNote:The MIB file can be loaded and removed at any time and does not affect any MIB objects that areused in SNMP sets.The MIB tree represents all MIB file objects that are currently loaded for the user to select from.Add MIB ObjectsClick Add MIB Objects to add selected objects to the VSA's list of MIB objects that can be monitoredusing Define SNMP Set (page 30).Remove MIBAfter selections have been made the MIB file can be removed. The size of the MIB tree can become solarge that it is hard to navigate. Click Remove MIB to clean that process up.34
SNMP IconsSave<strong>Monitor</strong> > SNMP <strong>Sets</strong> Select a SNMP set in a folder, then SNMP IconsThe SNMP Icons tab selects the SNMP icons that display in the Dashboard LIst (page 5) page when thefollowing alarm states occur:• Select Image for OK Status - The default icon is a green traffic light .• Select the Image for Alarm Status - The default icon is a red traffic light .• Select Image for Warning Status - The default icon is a yellow traffic light .• Select the Image for Trending Status - The default icon is a orange traffic light .• Select the Image for Not Deployed Status - The default icon is a grey traffic light .Saves changes to a record.Upload additional monitoring iconsRestoreSelect the Upload additional monitoring icons link to upload your own icons to the status icon drop-downlists.<strong>Sets</strong> all SNMP icons back to their defaults.Alerts<strong>Monitor</strong> > Alerts This page applies to the following products: On Premises, <strong>Kaseya</strong> Advanced, <strong>Kaseya</strong> Essentials, IT Center, ITWorkbenchThe Alerts page enables you to quickly define alerts for typical alarm conditions found in an ITenvironment. For example, low disk space is frequently a problem on managed machines. Selectingthe Low Disk type of alarm displays a single additional field that lets you define the % free spacethreshold. Once defined, you can apply this alarm immediately to any machine ID displayed on theAlerts page and specify the response to the alarm.Note: <strong>Monitor</strong> <strong>Sets</strong> represent a more complex method for monitoring alarm conditions. Typical alarmconditions should be defined using the Alerts page.Select Alert FunctionSelect an alert type using the Select Alert Function drop-down list.• Summary (page 37)• Agent Status (page 38)• Application Changes (page 41)• Get Files (page 44)• Hardware Changes (page 46)• Low Disk (page 48)• Event Logs (page 51)35
• LAN Watch (page 57)• Agent Procedure Failure (page 59)• Protection Violation (page 62)• New Agent Installed (page 64)• Patch Alert (page 66)• Backup Alert (page 69)• System (page 73)Group AlarmsAlert, system check, and log monitoring alarms are automatically assigned to a group alarm category. Ifan alarm is triggered, the group alarm it belongs to is triggered as well. The group alarm categories formonitor sets and SNMP sets are manually assigned when the sets are defined. Group alarms displayin the Group Alarm Status (page 10) dashlet of the <strong>Monitor</strong> > Dashboard List page. You can create newgroups using the Group Alarm Column Names tab in <strong>Monitor</strong> > <strong>Monitor</strong> Lists (page 18). Group alarm columnnames are assigned to monitor sets using Define <strong>Monitor</strong> Set (page 23).Machine Summary Alerts TabThe Alerts tab in the Machine Summary page provides, in summary fashion, all the alerts defined for amachine ID. You can use this tab to quickly review, enable, or disable all the alerts applied to a singlemachine. Typically you display this page by alt-clicking the check-in status icon—for example, theicon—next to any machine ID.Reviewing Alarm Conditions with or without Creating AlarmsA user can assign monitor sets, SNMP sets, alerts, system checks or log monitoring to machine IDswithout checking the Create Alarm checkbox and a <strong>Monitor</strong> Action Log entry will still be created. Theselogs enable a VSA user to review alarm conditions that have occurred with or without being specificallynotified by the creation of an alarm, email or ticket. You can generate a report using Info Center >Reports > <strong>Monitor</strong>ing > <strong>Monitor</strong> Action Log.To Create An AlertThe same general procedure applies to all alert types.1. Select an alert function from the Select Alert Function drop-down list.2. Check any of these checkboxes to perform their corresponding actions when an alarm conditionis encountered:‣ Create Alarm‣ Create Ticket‣ Run Script‣ Email Recipients3. Set additional email parameters.4. Set additional alert-specific parameters. These differ based on the alert function selected.5. Check the paging rows to apply the alert to.6. Click the Apply button.To Cancel an Alert1. Select one or more paging rows.2. Click the Clear button.The alert information listed next to the paging row is removed.36
Alerts - SummaryApplyClear<strong>Monitor</strong> > Alerts (page 35) This page applies to the following products: On Premises, <strong>Kaseya</strong> Advanced, <strong>Kaseya</strong> Essentials, IT Center, ITWorkbench Select Summary from the Select Alert Function drop-down listThe Alerts - Summary (page 37) page shows what alerts are enabled for each machine. You can apply orclear settings or copy enabled alerts settings. Specifically you can:• Apply or clear settings for alarm, ticket and email notification for all enabled alert types at one timeon selected machines.• Copy all the enabled alert settings from a selected machine ID or machine ID template and applythem to multiple machine IDs.Note: You can only modify or clear alerts initially enabled using the Copy option or else by using the otheralerts pages.Although you can not assign agent procedures using this page, agent procedure assignments aredisplayed in the paging area.Click Apply to apply parameters to selected machine IDs. Confirm the information has been appliedcorrectly in the machine ID list.Click Clear to remove all parameter settings from selected machine IDs.Create AlarmIf checked and an alarm condition is encountered, an alarm is created. Alarms are displayed in <strong>Monitor</strong>> Dashboard List (page 5), <strong>Monitor</strong> > Alarm Summary (page 14) and Info Center > Reports > Logs > AlarmLog.Create TicketIf checked and an alarm condition is encountered, a ticket is created.Email RecipientsCopyIf checked and an alarm condition is encountered, an email is sent to the specified email addresses. The email address of the currently logged on user displays in the Email Recipients field. It defaultsfrom System > Preferences. If the Add to current list radio option is selected, when Apply is clicked alert settings are applied andthe specified email addresses are added without removing previously assigned email addresses. If the Replace list radio option is selected, when Apply is clicked alert settings are applied and thespecified email addresses replace the existing email addresses assigned. If Remove is clicked, all email addresses are removed without modifying any alert parameters. Email is sent directly from the KServer to the email address specified in the alert. Set the FromAddress using System > Outbound Email.Only active when Summary is selected. Copy takes all the alert type settings for a single machine ID,selected by clicking Copy alert settings from to all selected machine IDs, and applies thesesame settings to all other checked machine IDs.37
Select All/Unselect AllClick the Select All link to check all rows on the page. Click the Unselect All link to uncheck all rows on thepage.Check-in statusThese icons indicate the agent check-in status of each managed machine. Hovering the cursor over acheck-in icon displays the agent quick view window.Machine.Group IDOnline but waiting for first audit to completeAgent onlineAgent online and user currently logged on.Agent online and user currently logged on, but user not active for 10 minutesAgent is currently offlineAgent has never checked inAgent is online but remote control has been disabledThe agent has been suspendedThe list of Machine.Group IDs displayed is based on the Machine ID / Group ID filter and the machinegroups the user is authorized to see using System > User Security > Scopes.Alert TypeATSELists all alert types you can assign to a machine ID using the <strong>Monitor</strong> > Alerts (page 35) page. Displaysany agent procedure assignments for this machine ID.The ATSE response code assigned to machine IDs or SNMP devices: A = Create Alarm T = Create Ticket S = Run Agent Procedure E = Email RecipientsEmail AddressA comma separated list of email addresses where notifications are sent. The word disabled displayshere if no alerts of this alert type are assigned to this machine ID.Alerts - Agent Status<strong>Monitor</strong> > Alerts (page 35) This page applies to the following products: On Premises, <strong>Kaseya</strong> Advanced, <strong>Kaseya</strong> Essentials, IT Center, ITWorkbench Select Agent Status from the Select Alert Function drop-down listThe Alerts - Agent Status (page 38) page triggers an alert when an agent is offline, first goes online, orsomeone has disabled remote control on the selected machine.38
Note: When ever the KServer service stops, the system suspends all agent online/offline alerts. If theKServer stops for more than 30 seconds, then agent online/offline alerts are suspended for one hourafter the KServer starts up again. Rather than continuously try to connect to the KServer when theKServer is down, agents go to sleep for one hour after first trying to connect a couple times. The onehour alert suspension prevents false agent offline alerts when the KServer starts back up.Passing Alert Information to Emails and ProceduresThe following types of monitoring alert emails can be sent and formatted:• Alert when single agent goes off-line• Alert when users disable remote control• Alert when agent first goes online - The agent online alert only occurs if an agent offline alert hasalso been set for the same machine.• Alert when multiple agents in the same group go off-line - If more than one offline alert is triggeredat the same time, email notification is consolidated by group.Note: Changing this email alarm format changes the format for all Agent Status alert emails.The following variables can be included in your formatted email alerts and in procedures.ApplyClearWithin an Email Within aProcedureDescription #at# alert time not available Include a view.column from thedatabase. For example, to include thecomputer name of the machinegenerating the alert in an email, use #gr# group ID #id# machine ID #mc# number of machines going offline #ml# list of multiple machines going offline #qt# last check-in time#subject##body#subject text of the email message, if anemail was sent in response to an alertbody text of the email message, if anemail was sent in response to an alertClick Apply to apply parameters to selected machine IDs. Confirm the information has been appliedcorrectly in the machine ID list.Click Clear to remove all parameter settings from selected machine IDs.Create AlarmIf checked and an alarm condition is encountered, an alarm is created. Alarms are displayed in <strong>Monitor</strong>> Dashboard List (page 5), <strong>Monitor</strong> > Alarm Summary (page 14) and Info Center > Reports > Logs > AlarmLog.39
Create TicketIf checked and an alarm condition is encountered, a ticket is created.Run ScriptIf checked and an alarm condition is encountered, an agent procedure is run. You must click the selectagent procedure link to choose an agent procedure to run. You can optionally direct the agent procedureto run on a specified range of machine IDs by clicking this machine ID link. These specified machine IDsdo not have to match the machine ID that encountered the alarm condition.Email RecipientsIf checked and an alarm condition is encountered, an email is sent to the specified email addresses. The email address of the currently logged on user displays in the Email Recipients field. It defaultsfrom System > Preferences. Click Format Email to display the Format Alert Email popup window. This window enables you toformat the display of emails generated by the system when an alarm condition is encountered.This option only displays for master role users. If the Add to current list radio option is selected, when Apply is clicked alert settings are applied andthe specified email addresses are added without removing previously assigned email addresses. If the Replace list radio option is selected, when Apply is clicked alert settings are applied and thespecified email addresses replace the existing email addresses assigned. If Remove is clicked, all email addresses are removed without modifying any alert parameters. Email is sent directly from the KServer to the email address specified in the alert. Set the FromAddress using System > Outbound Email.Agent has not checked in for If checked, an alert is triggered if the agent has not checked in for the s pecified number of periods.Alert when agent goes onlineIf checked, an alert is triggered if the agent goes onlineAlert when user disables remote controlIf checked, an alert is triggered if the user disables remote controlSelect All/Unselect AllClick the Select All link to check all rows on the page. Click the Unselect All link to uncheck all rows on thepage.Check-in statusThese icons indicate the agent check-in status of each managed machine. Hovering the cursor over acheck-in icon displays the agent quick view window.Online but waiting for first audit to completeAgent onlineAgent online and user currently logged on.Agent online and user currently logged on, but user not active for 10 minutesAgent is currently offlineAgent has never checked inAgent is online but remote control has been disabledThe agent has been suspended40
Edit IconClick a row's edit icon to populate header parameters with values from that row. You can edit thesevalues in the header and re-apply them.Machine.Group IDATSEThe list of Machine.Group IDs displayed is based on the Machine ID / Group ID filter and the machinegroups the user is authorized to see using System > User Security > Scopes.The ATSE response code assigned to machine IDs or SNMP devices: A = Create Alarm T = Create Ticket S = Run Agent Procedure E = Email RecipientsEmail AddressA comma separated list of email addresses where notifications are sent.Time OfflineDisplays the number of periods a machine ID must be off-line before an alarm condition occurs.Rearm TimeThe number of periods to ignore additional alarm conditions after the first one is reported. Thisprevents creating multiple alarms for the same problem.Agent Goes OnlineDisplays a checkmarkRC DisabledDisplays a checkmarkif an alert is sent when an agent goes online.if an alert is sent when the user disables remote control.Alerts - Application Changes<strong>Monitor</strong> > Alerts (page 35) This page applies to the following products: On Premises, <strong>Kaseya</strong> Advanced, <strong>Kaseya</strong> Essentials, IT Center, ITWorkbench Select Application Changes from the Select Alert Function drop-down list. Similar information is provided using Audit > Add/Remove and Reports > Software.The Alerts Application Changes (page 41) page triggers an alert when a new application is installed orremoved on selected machines. You can specify the directories to exclude from triggering an alert.This alert is based on the latest audit.Passing Alert Information to Emails and ProceduresThe following type of monitoring alert emails can be sent and formatted:• Alert when application list changeNote: Changing this email alarm format changes the format for all Application Changes alert emails.41
ApplyClearThe following variables can be included in your formatted email alerts and in procedures.Within an Email Within aProcedureDescription #at# alert time not available Include a view.column from thedatabase. For example, to include thecomputer name of the machinegenerating the alert in an email, use #gr# group ID #id# machine ID #il# list of newly installed applications #rl# list of newly removed applications#subject##body#subject text of the email message, if anemail was sent in response to an alertbody text of the email message, if anemail was sent in response to an alertClick Apply to apply parameters to selected machine IDs. Confirm the information has been appliedcorrectly in the machine ID list.Click Clear to remove all parameter settings from selected machine IDs.Create AlarmIf checked and an alarm condition is encountered, an alarm is created. Alarms are displayed in <strong>Monitor</strong>> Dashboard List (page 5), <strong>Monitor</strong> > Alarm Summary (page 14) and Info Center > Reports > Logs > AlarmLog.Create TicketIf checked and an alarm condition is encountered, a ticket is created.Run Procedure after alertIf checked and an alarm condition is encountered, an agent procedure is run. You must click the selectagent procedure link to choose an agent procedure to run. You can optionally direct the agent procedureto run on a specified range of machine IDs by clicking this machine ID link. These specified machine IDsdo not have to match the machine ID that encountered the alarm condition.Email RecipientsIf checked and an alarm condition is encountered, an email is sent to the specified email addresses. The email address of the currently logged on user displays in the Email Recipients field. It defaultsfrom System > Preferences. Click Format Email to display the Format Alert Email popup window. This window enables you toformat the display of emails generated by the system when an alarm condition is encountered.This option only displays for master role users. If the Add to current list radio option is selected, when Apply is clicked alert settings are applied andthe specified email addresses are added without removing previously assigned email addresses.42
If the Replace list radio option is selected, when Apply is clicked alert settings are applied and thespecified email addresses replace the existing email addresses assigned. If Remove is clicked, all email addresses are removed without modifying any alert parameters. Email is sent directly from the KServer to the email address specified in the alert. Set the FromAddress using System > Outbound Email.Alert when audit detects New application installedIf checked, an alert condition is encounter when a new application is installed.Alert when audit detects Existing application deletedIf checked, an alert condition is encountered when a new application is removed.Exclude directoriesYou can specify the directories to exclude from triggering an alert. The exclude path may contain thewildcard asterisk (*) character. Excluding a folder excludes all subfolders. For example, if you exclude*\windows\*, c:\Windows and all subfolders are excluded. You can add to the current list ofapplications, replace the current application list or remove the existing application list.Select All/Unselect AllClick the Select All link to check all rows on the page. Click the Unselect All link to uncheck all rows on thepage.Check-in statusThese icons indicate the agent check-in status of each managed machine. Hovering the cursor over acheck-in icon displays the agent quick view window.Edit IconOnline but waiting for first audit to completeAgent onlineAgent online and user currently logged on.Agent online and user currently logged on, but user not active for 10 minutesAgent is currently offlineAgent has never checked inAgent is online but remote control has been disabledThe agent has been suspendedClick a row's edit icon to populate header parameters with values from that row. You can edit thesevalues in the header and re-apply them.Machine.Group IDATSEThe list of Machine.Group IDs displayed is based on the Machine ID / Group ID filter and the machinegroups the user is authorized to see using System > User Security > Scopes.The ATSE response code assigned to machine IDs or SNMP devices: A = Create Alarm T = Create Ticket S = Run Agent Procedure E = Email Recipients43
Email AddressA comma separated list of email addresses where notifications are sent.Installed AppsDisplays a checkmarkRemoved Appsif an alert is sent when an application is installed.Displays a checkmark if an alert is sent when an application is removed.(Exclude)Lists directories excluded from sending an alert when an application is installed or removed.Alerts - Get Files<strong>Monitor</strong> > Alerts (page 35) This page applies to the following products: On Premises, <strong>Kaseya</strong> Advanced, <strong>Kaseya</strong> Essentials, IT Center, ITWorkbench Select Get Files from the Select Alert Function drop-down listThe Alerts - Get File (page 44) page triggers an alert when a procedure's Get File or Get File in Directory Pathcommand executes, uploads the file, and the file is now different from the copy previously stored on theKServer. If there was not a previous copy on the KServer, the alarm condition is encountered. Oncedefined for a machine ID, the same Get File alert is active for any agent procedure that uses a Get Filecommand and is run on that machine ID.Note: The VSA issues the alert only if the send alert if file changed option has been selected in the procedure.Turn off alerts for specific files in the agent procedure editor by selecting one of the without alertsoptions.Passing Alert Information to Emails and ProceduresThe following type of monitoring alert emails can be sent and formatted:• Alert when file fetched with Get File changes from the last fetch• Alert when file fetched with Get File is unchanged from last fetchNote: Changing this email alarm format changes the format for all Get Files alert emails.The following variables can be included in your formatted email alerts and in procedures.Within an Email Within aProcedureDescription #at# alert time not available Include a view.column from thedatabase. For example, to include thecomputer name of the machinegenerating the alert in an email, use #fn# filename #gr# group ID #id# machine ID44
#sn# procedure name the fetched the file#subject##body#subject text of the email message, if anemail was sent in response to an alertbody text of the email message, if anemail was sent in response to an alertApplyClearClick Apply to apply parameters to selected machine IDs. Confirm the information has been appliedcorrectly in the machine ID list.Click Clear to remove all parameter settings from selected machine IDs.Create AlarmIf checked and an alarm condition is encountered, an alarm is created. Alarms are displayed in <strong>Monitor</strong>> Dashboard List (page 5), <strong>Monitor</strong> > Alarm Summary (page 14) and Info Center > Reports > Logs > AlarmLog.Create TicketIf checked and an alarm condition is encountered, a ticket is created.Run Procedure after alertIf checked and an alarm condition is encountered, an agent procedure is run. You must click the selectagent procedure link to choose an agent procedure to run. You can optionally direct the agent procedureto run on a specified range of machine IDs by clicking this machine ID link. These specified machine IDsdo not have to match the machine ID that encountered the alarm condition.Email RecipientsIf checked and an alarm condition is encountered, an email is sent to the specified email addresses. The email address of the currently logged on user displays in the Email Recipients field. It defaultsfrom System > Preferences. Click Format Email to display the Format Alert Email popup window. This window enables you toformat the display of emails generated by the system when an alarm condition is encountered.This option only displays for master role users. If the Add to current list radio option is selected, when Apply is clicked alert settings are applied andthe specified email addresses are added without removing previously assigned email addresses. If the Replace list radio option is selected, when Apply is clicked alert settings are applied and thespecified email addresses replace the existing email addresses assigned. If Remove is clicked, all email addresses are removed without modifying any alert parameters. Email is sent directly from the KServer to the email address specified in the alert. Set the FromAddress using System > Outbound Email.Select All/Unselect AllClick the Select All link to check all rows on the page. Click the Unselect All link to uncheck all rows on thepage.Check-in statusThese icons indicate the agent check-in status of each managed machine. Hovering the cursor over acheck-in icon displays the agent quick view window.45
Edit IconOnline but waiting for first audit to completeAgent onlineAgent online and user currently logged on.Agent online and user currently logged on, but user not active for 10 minutesAgent is currently offlineAgent has never checked inAgent is online but remote control has been disabledThe agent has been suspendedClick a row's edit icon to populate header parameters with values from that row. You can edit thesevalues in the header and re-apply them.Machine.Group IDATSEThe list of Machine.Group IDs displayed is based on the Machine ID / Group ID filter and the machinegroups the user is authorized to see using System > User Security > Scopes.The ATSE response code assigned to machine IDs or SNMP devices: A = Create Alarm T = Create Ticket S = Run Agent Procedure E = Email RecipientsEmail AddressA comma separated list of email addresses where notifications are sent.Alerts - Hardware Changes<strong>Monitor</strong> > Alerts (page 35) This page applies to the following products: On Premises, <strong>Kaseya</strong> Advanced, <strong>Kaseya</strong> Essentials, IT Center, ITWorkbench Select Hardware Changes from the Select Alert Function drop-down listThe Alerts - Hardware Changes (page 46) page triggers an alert when a hardware configuration changes onthe selected machines. Detected hardware changes include the addition or removal of RAM, PCIdevices, and disk drives. This alert is based on the latest audit.Passing Alert Information to Emails and ProceduresThe following type of monitoring alert emails can be sent and formatted:• Alert when disk or PCI card is added or removed• Alert when the amount of installed RAM changesNote: Changing this email alarm format changes the format for all Hardware Changes alert emails.The following variables can be included in your formatted email alerts and in procedures.46
ApplyClearWithin an Email Within aProcedureDescription #at# alert time not available Include a view.column from thedatabase. For example, to include thecomputer name of the machinegenerating the alert in an email, use #gr# group ID #ha# list of hardware additions #hr# list of hardware removals #id# machine ID #m# new RAM size #ro# old RAM size#subject##body#subject text of the email message, if anemail was sent in response to an alertbody text of the email message, if anemail was sent in response to an alertClick Apply to apply parameters to selected machine IDs. Confirm the information has been appliedcorrectly in the machine ID list.Click Clear to remove all parameter settings from selected machine IDs.Create AlarmIf checked and an alarm condition is encountered, an alarm is created. Alarms are displayed in <strong>Monitor</strong>> Dashboard List (page 5), <strong>Monitor</strong> > Alarm Summary (page 14) and Info Center > Reports > Logs > AlarmLog.Create TicketIf checked and an alarm condition is encountered, a ticket is created.Run ScriptIf checked and an alarm condition is encountered, an agent procedure is run. You must click the selectagent procedure link to choose an agent procedure to run. You can optionally direct the agent procedureto run on a specified range of machine IDs by clicking this machine ID link. These specified machine IDsdo not have to match the machine ID that encountered the alarm condition.Email RecipientsIf checked and an alarm condition is encountered, an email is sent to the specified email addresses. The email address of the currently logged on user displays in the Email Recipients field. It defaultsfrom System > Preferences. Click Format Email to display the Format Alert Email popup window. This window enables you toformat the display of emails generated by the system when an alarm condition is encountered.This option only displays for master role users.47
If the Add to current list radio option is selected, when Apply is clicked alert settings are applied andthe specified email addresses are added without removing previously assigned email addresses. If the Replace list radio option is selected, when Apply is clicked alert settings are applied and thespecified email addresses replace the existing email addresses assigned. If Remove is clicked, all email addresses are removed without modifying any alert parameters. Email is sent directly from the KServer to the email address specified in the alert. Set the FromAddress using System > Outbound Email.Select All/Unselect AllClick the Select All link to check all rows on the page. Click the Unselect All link to uncheck all rows on thepage.Check-in statusThese icons indicate the agent check-in status of each managed machine. Hovering the cursor over acheck-in icon displays the agent quick view window.Edit IconOnline but waiting for first audit to completeAgent onlineAgent online and user currently logged on.Agent online and user currently logged on, but user not active for 10 minutesAgent is currently offlineAgent has never checked inAgent is online but remote control has been disabledThe agent has been suspendedClick a row's edit icon to populate header parameters with values from that row. You can edit thesevalues in the header and re-apply them.Machine.Group IDATSEThe list of Machine.Group IDs displayed is based on the Machine ID / Group ID filter and the machinegroups the user is authorized to see using System > User Security > Scopes.The ATSE response code assigned to machine IDs or SNMP devices: A = Create Alarm T = Create Ticket S = Run Agent Procedure E = Email RecipientsEmail AddressA comma separated list of email addresses where notifications are sent.Alerts - Low Disk<strong>Monitor</strong> > Alerts (page 35) This page applies to the following products: On Premises, <strong>Kaseya</strong> Advanced, <strong>Kaseya</strong> Essentials, IT Center, ITWorkbench48
Select Low Disk from the Select Alert Function drop-down listThe Alerts - Low Disk (page 48) page triggers an alert when available disk space falls below a specifiedpercentage of free disk space. A subsequent low disk alert is not created unless the target machine'slow disk space is corrected, or unless the alert is cleared, then re-applied. This alert is based on thelatest audit.Passing Alert Information to Emails and ProceduresThe following types of monitoring alert emails can be sent and formatted:• Alert when disk drive free space drops below a set percentNote: Changing this email alarm format changes the format for all Low Disk alert emails.The following variables can be included in your formatted email alerts and in procedures.ApplyClearWithin an Email Within aProcedureDescription #at# alert time not available Include a view.column from thedatabase. For example, to include thecomputer name of the machinegenerating the alert in an email, use #df# free disk space #dl# drive letter #dt# total disk space #gr# group ID #id# machine ID #pf# percent free space#subject##body#subject text of the email message, if anemail was sent in response to an alertbody text of the email message, if anemail was sent in response to an alertClick Apply to apply parameters to selected machine IDs. Confirm the information has been appliedcorrectly in the machine ID list.Click Clear to remove all parameter settings from selected machine IDs.Create AlarmIf checked and an alarm condition is encountered, an alarm is created. Alarms are displayed in <strong>Monitor</strong>> Dashboard List (page 5), <strong>Monitor</strong> > Alarm Summary (page 14) and Info Center > Reports > Logs > AlarmLog.Create TicketIf checked and an alarm condition is encountered, a ticket is created.49
Run ScriptIf checked and an alarm condition is encountered, an agent procedure is run. You must click the selectagent procedure link to choose an agent procedure to run. You can optionally direct the agent procedureto run on a specified range of machine IDs by clicking this machine ID link. These specified machine IDsdo not have to match the machine ID that encountered the alarm condition.Email RecipientsIf checked and an alarm condition is encountered, an email is sent to the specified email addresses. The email address of the currently logged on user displays in the Email Recipients field. It defaultsfrom System > Preferences. Click Format Email to display the Format Alert Email popup window. This window enables you toformat the display of emails generated by the system when an alarm condition is encountered.This option only displays for master role users. If the Add to current list radio option is selected, when Apply is clicked alert settings are applied andthe specified email addresses are added without removing previously assigned email addresses. If the Replace list radio option is selected, when Apply is clicked alert settings are applied and thespecified email addresses replace the existing email addresses assigned. If Remove is clicked, all email addresses are removed without modifying any alert parameters. Email is sent directly from the KServer to the email address specified in the alert. Set the FromAddress using System > Outbound Email.Send alert when selected machines have less than % free space on any fixed disk partitionAn alert is triggered if a machine's free disk space is less than the specified percentage.Select All/Unselect AllClick the Select All link to check all rows on the page. Click the Unselect All link to uncheck all rows on thepage.Check-in statusThese icons indicate the agent check-in status of each managed machine. Hovering the cursor over acheck-in icon displays the agent quick view window.Edit IconOnline but waiting for first audit to completeAgent onlineAgent online and user currently logged on.Agent online and user currently logged on, but user not active for 10 minutesAgent is currently offlineAgent has never checked inAgent is online but remote control has been disabledThe agent has been suspendedClick a row's edit icon to populate header parameters with values from that row. You can edit thesevalues in the header and re-apply them.Machine.Group IDThe list of Machine.Group IDs displayed is based on the Machine ID / Group ID filter and the machinegroups the user is authorized to see using System > User Security > Scopes.50
ATSEThe ATSE response code assigned to machine IDs or SNMP devices: A = Create Alarm T = Create Ticket S = Run Agent Procedure E = Email RecipientsEmail AddressA comma separated list of email addresses where notifications are sent.Alerts - Event Logs<strong>Monitor</strong> > Alerts (page 35) This page applies to the following products: On Premises, <strong>Kaseya</strong> Advanced, <strong>Kaseya</strong> Essentials, IT Center Select Event Logs from the Select Alert Function drop-down listThe Alerts - Event Logs (page 48) page triggers an alert when an event log entry for a selected machinematches a specified criteria. After selecting the event log type, you can filter the alarm conditionsspecified by event set and by event category.Note: You can display event logs directly. On a Windows machine click Start, then click Control Panel, thenclick Administrative Tools, then click Event Viewer. Click Application, Security or System to display the events ineach log.PrerequisiteEvent logging must be enabled for a particular machine using Agent > Event Log Settings.Windows Event LogsAn event log service runs on Windows operating systems (Not available with Win9x). The event logservice enables event log messages to be issued by Window based programs and components. Theseevents are stored in event logs located on each machine. The event logs of managed machines can bestored in the KServer database, serve as the basis of alerts and reports, and be archived.Depending on the operating system, the event log types available include but are not limited to:• Application log• Security log• System log• Directory service log• File Replication service log• DNS server logThe list of event types available to select can be updated using <strong>Monitor</strong>ing > Update Lists by Scan (page20).Windows events are further classified by the following event log categories:• Error• Warning• Information• Success Audit• Failure Audit• Critical - Applies only to Vista, Windows 7 and Windows Server 200851
• Verbose - Applies only to Vista, Windows 7 and Windows Server 2008Event logs are used or referenced by the following VSA pages:• <strong>Monitor</strong> > Agent Logs• <strong>Monitor</strong> > Alerts > Event Logs (page 51)• <strong>Monitor</strong> > Alerts > Edit Event <strong>Sets</strong> (page 56)• <strong>Monitor</strong> > Update Lists by Scan (page 20)• Agent > Log History• Agent > Event Log Settings• Agent > Agent Logs• Reports > Logs• System > Database Views > vNtEventLogEvent <strong>Sets</strong>Because the number of events in Windows events logs is enormous the VSA uses a record type calledan event set to filter an alarm condition.Event sets contain one or more conditions. Each condition contains filters for different fields in an eventlog entry. The fields are source, category, event ID, user, and description. An event log entry has to matchall the field filters of a condition to be considered a match. A field with an asterisk character (*) meansany string, including a zero string, is considered a match. A match of any one of the conditions in anevent set is sufficient to trigger an alert for any machine that event set is applied to.For details on how to configure event sets, see <strong>Monitor</strong> > Alerts > Event Logs > Edit Event <strong>Sets</strong> (page 56).Sample Event <strong>Sets</strong>A growing list of sample event sets are provided. The names of sample event sets begin with ZC. Youcan modify sample event sets, but its better practice to copy a sample event set and customize thecopy. Sample event sets are subject to being overwritten every time the sample sets are updatedduring a maintenance cycle.Creating an Event Log Alert1. On the <strong>Monitor</strong> > Alerts page select the event log type using the drop-down list.2. Select the Event Set (page 56) filter used to filter the events that trigger alerts. By default is selected.3. Check the box next to any of the following event category:‣ Error‣ Warning‣ Information‣ Success Audit‣ Failure Audit‣ Critical - Applies only to Vista, Windows 7 and Windows Server 2008‣ Verbose - Applies only to Vista, Windows 7 and Windows Server 2008Note: Red letters indicate logging disabled. Event logs may be disabled by the VSA for aparticular machine, based on settings defined using Agent > Event Log Settings. A particularevent category may be not be available for certain machines, such as the Critical and Verboseevent categories.4. Specify the frequency of the alarm condition required to trigger an alert:‣ Alert when this event occurs once.‣ Alert when this event occurs times within .‣ Alert when this event doesn't occur within .52
‣ Ignore additional alarms for .5. Click the Add or Replace radio options, then click Apply to assign selected event type alerts toselected machine IDs.6. Click Remove to remove all event based alerts from selected machine IDs.Global Event Log Black ListEach agent processes all events, however events listed on a "black list" are not uploaded to the VSAserver. There are two black lists. One is updated periodically by <strong>Kaseya</strong> and is namedEvLogBlkList.xml. The second one, named EvLogBlkListEx.xml, can be maintained by theservice provider and is not updated by <strong>Kaseya</strong>. Both are located in the\<strong>Kaseya</strong>\WebPages\ManagedFiles\VSAHiddenFiles directory. Alarm detection andprocessing operates regardless of whether entries are on the collection blacklist.Flood DetectionIf 1000 events—not counting black list events—are uploaded to the KServer by an agent within onehour, further collection of events of that log type are stopped for the remainder of that hour. A newevent is inserted into the event log to record that collection was suspended. At the end of the hour,collection automatically resumes. This prevents short term heavy loads from swamping your KServer.Alarm detection and processing operates regardless of whether collection is suspended.Passing Alert Information to Emails and ProceduresThe following types of monitoring alert emails can be sent and formatted:• Single event log alert. Same template applied to all event log types.• Multiple event log alerts. Same template applied to all event log types.• Missing event log alert. Same template applied to all event log types.Note: Changing this email alarm format changes the format for all Event Logs alert emails.The following variables can be included in your formatted email alerts and in procedures.Within an Email Within aProcedureDescription #at# alert time #cg# Event category #cn# computer name not available Include a view.column from thedatabase. For example, to include thecomputer name of the machinegenerating the alert in an email, use #ed# event description #ei# event id #es# event source #esn# event source name #et# event time #eu# event user #ev# event set name #gr# group ID #id# 1. machine ID53
#lt# log type (Application, Security, System) #tp# event type - (Error, Warning,Informational, Success Audit, or FailureAudit)#subject##body#subject text of the email message, if anemail was sent in response to an alertbody text of the email message, if anemail was sent in response to an alertNote: Only the following variables can be included in multiple event log alerts: .ApplyClearClick Apply to apply parameters to selected machine IDs. Confirm the information has been appliedcorrectly in the machine ID list.Click Clear to remove all parameter settings from selected machine IDs.Create AlarmIf checked and an alarm condition is encountered, an alarm is created. Alarms are displayed in <strong>Monitor</strong>> Dashboard List (page 5), <strong>Monitor</strong> > Alarm Summary (page 14) and Info Center > Reports > Logs > AlarmLog.Create TicketIf checked and an alarm condition is encountered, a ticket is created.Run ScriptIf checked and an alarm condition is encountered, an agent procedure is run. You must click the selectagent procedure link to choose an agent procedure to run. You can optionally direct the agent procedureto run on a specified range of machine IDs by clicking this machine ID link. These specified machine IDsdo not have to match the machine ID that encountered the alarm condition.Email RecipientsIf checked and an alarm condition is encountered, an email is sent to the specified email addresses. The email address of the currently logged on user displays in the Email Recipients field. It defaultsfrom System > Preferences. Click Format Email to display the Format Alert Email popup window. This window enables you toformat the display of emails generated by the system when an alarm condition is encountered.This option only displays for master role users. If the Add to current list radio option is selected, when Apply is clicked alert settings are applied andthe specified email addresses are added without removing previously assigned email addresses. If the Replace list radio option is selected, when Apply is clicked alert settings are applied and thespecified email addresses replace the existing email addresses assigned. If Remove is clicked, all email addresses are removed without modifying any alert parameters. Email is sent directly from the KServer to the em ail address specified in the alert. Set the FromAddress using System > Outbound Email.Select All/Unselect AllClick the Select All link to check all rows on the page. Click the Unselect All link to uncheck all rows on thepage.54
Check-in statusThese icons indicate the agent check-in status of each managed machine. Hovering the cursor over acheck-in icon displays the agent quick view window.Machine.Group IDOnline but waiting for first audit to completeAgent onlineAgent online and user currently logged on.Agent online and user currently logged on, but user not active for 10 minutesAgent is currently offlineAgent has never checked inAgent is online but remote control has been disabledThe agent has been suspendedThe list of Machine.Group IDs displayed is based on the Machine ID / Group ID filter and the machinegroups the user is authorized to see using System > User Security > Scopes.Edit IconClick a row's edit icon to populate header parameters with values from that row. You can edit thesevalues in the header and re-apply them.Log TypeATSEEWISFCVThe type of event log being monitored.The ATSE response code assigned to machine IDs or SNMP devices: A = Create Alarm T = Create Ticket S = Run Agent Procedure E = Email RecipientsThe event category being monitored.Email AddressA comma separated list of email addresses where notifications are sent.Event SetIntervalThe event set assigned to this machine ID. Multiple events sets can be assigned to the same machineID.The number of times an event occurs within a specified number of periods. Applies only if the Alert whenthis event occurs times within option is selected. Displays Missing if the Alert when thisevent doesn't occur within option is selected. Displays 1 if the Alert when this event occurs onceis selected.55
DurationRe-ArmThe number of periods and event must occur to trigger an alarm condition. Applies only if the Alert whenthis event occurs times within or Alert when this event doesn't occur within options are selected.Displays the number of periods to wait before triggering any new alarm conditions for the samecombination of event set and event category. Applies only if a re -arm period greater than zero isspecified using Ignore additional alarms for .Edit Event <strong>Sets</strong><strong>Monitor</strong> > Alerts (page 35) On the Alerts page, select Event Logs from the Select Alert Function drop-down list. Select from the Define events to match or ignore drop-down list. The Edit Event Set popup windowdisplays.Edit Event <strong>Sets</strong> filters the triggering of alerts based on the monitoring of events in event logs maintainedby the Windows OS of a managed machine. You can assign multiple event sets to a machine ID.Event sets contain one or more conditions. Each condition contains filters for different fields in an eventlog entry. The fields are source, category, event ID, user, and description. An event log entry has to matchall the field filters of a condition to be considered a match. A field with an asterisk character (*) meansany string, including a zero string, is considered a match. A match of any one of the conditions in anevent set is sufficient to trigger an alert for any machine that event set is applied to.Note: Normally, if two conditions are added to an event set, they are typically interpreted as an ORstatement. If either one is a match, the alert is triggered. The exception is when the Alert when this eventdoesn't occur within option is selected. In this case the two conditions should be interpretedas an AND statement. Both must not happen within the time period specified to trigger an alert.Note: You can display event logs directly. On a Windows machine click Start, then click Control Panel, thenclick Administrative Tools, then click Event Viewer. Click Application, Security or System to display the events inthat log. Double-click an event to display its Properties window. You can copy and paste text from theProperties window of any event into Edit Event Set fields.To Create a New Event Set1. On the Alerts page, select Events Logs from the Select Alert Function drop-down list.2. Select an Event Log Type from the second drop-down list.3. Select from the Define events to match or ignore drop-down list. The Edit Event Setpopup window displays. You can create a new event set by: Entering a new name and clicking the New button. Pasting event set data as text. Importing event set data from a file.1. If you enter a new name and click New, the Edit Event Set window displays the five properties usedto filter events.2. Click Add to add a new event to the event set.3. Click Ignore to specify an event that should not trigger an alarm.4. You can optionally Rename, Delete or Export Event Set.Ignore ConditionsIf an event log entry matches one more more ignore conditions in an event set, then no alert is triggered56
y any event set, even if multiple conditions in multiple event sets match an event log entry. Becauseignored conditions override all event sets, it's a good idea to define just one event set for all ignoredconditions, so you only have to look in one place if you suspect an ignored condition is affecting thebehavior of all your alerts. You must assign the event set containing an ignored condition to a machineID for it to override all other event sets applied to that same machine ID.Ignore conditions only override events sharing the same log type. So if you create an "ignore set" for allignore conditions, it must be applied multiple times to the same machine ID, one for each log type. Forexample, an ignore set applied only as a System log type will not override event conditions applied asApplication and Security log type events.1. On the Alerts page, select Event Logs from the Select Alert Function drop-down list.2. Check the Error checkbox and select from the event set list. Click the Apply buttonto assign this setting to all selected machine IDs. This tells the system to generate an alert forevery error event type. Note the assigned log type.3. Create and assign an "ignore event set" to these same machine IDs that specifies all the eventsyou wish to ignore. The log type must match the log type in step 2.Using the Asterisk (*) WildcardInclude an asterisk (*) wildcard with the text you enter to match multiple records. For exam ple:*yourFilterWord1*yourFilterWord2*This would match and raise an alarm for an event with the following string:"This is a test. yourFilterWord1 as well as yourFilterWord2 are in the description."Exporting and Importing Edit EventsYou can export and import event set records as XML files.• You can export an existing event set record to an XML file using the Edit Event Set popup window.• You can import an event set XML file by selecting the or value from the event set drop-down list.Example:Alerts - LAN Watch<strong>Monitor</strong> > Alerts (page 35) This page applies to the following products: On Premises, <strong>Kaseya</strong> Advanced, <strong>Kaseya</strong> Essentials, IT Center Select LAN Watch from the Select Alert Function drop-down listThe Alerts - LAN Watch (page 57) page works in conjunction with the LAN Watch (page 89) page. LAN Watchscans a machine ID's local LAN and detects new machines and devices connected to the machine'sLAN. Both LAN Watch and the Alerts - LAN Watch page can subsequently trigger an alert when a newmachine or device is discovered on a LAN. Only the Alerts - LAN Watch page can create a ticket when anew machine or device is discovered on a LAN.Passing Alert Information to Emails and ProceduresThe following type of monitoring alert emails can be sent and formatted:57
• Alert when new device discovered by LAN WatchNote: Changing this email alarm format changes the format for all LAN Watch alert emails.The following variables can be included in your formatted email alerts and in procedures.ApplyClearWithin an Email Within aProcedureDescription #at# alert time not available Include a view.column from thedatabase. For example, to include thecomputer name of the machinegenerating the alert in an email, use #gr# group ID #id# machine ID #nd# new device data#subject##body#subject text of the email message, if anemail was sent in response to an alertbody text of the email message, if anemail was sent in response to an alertClick Apply to apply parameters to selected machine IDs. Confirm the information has been appliedcorrectly in the machine ID list.Click Clear to remove all parameter settings from selected machine IDs.Create AlarmIf checked and an alarm condition is encountered, an alarm is created. Alarms are displayed in <strong>Monitor</strong>> Dashboard List (page 5), <strong>Monitor</strong> > Alarm Summary (page 14) and Info Center > Reports > Logs > AlarmLog.Create TicketIf checked and an alarm condition is encountered, a ticket is created.Run ScriptIf checked and an alarm condition is encountered, an agent procedure is run. You must click the selectagent procedure link to choose an agent procedure to run. You can optionally direct the agent procedureto run on a specified range of machine IDs by clicking this machine ID link. These specified machine IDsdo not have to match the machine ID that encountered the alarm condition.Email RecipientsIf checked and an alarm condition is encountered, an email is sent to the specified email addresses. The email address of the currently logged on user displays in the Email Recipients field. It defaultsfrom System > Preferences. Click Format Email to display the Format Alert Email popup window. This window enables you toformat the display of emails generated by the system when an alarm condition is encountered.This option only displays for master role users.58
If the Add to current list radio option is selected, when Apply is clicked alert settings are applied andthe specified email addresses are added without removing previously assigned email addresses. If the Replace list radio option is selected, when Apply is clicked alert settings are applied and thespecified email addresses replace the existing email addresses assigned. If Remove is clicked, all email addresses are removed without modifying any alert parameters. Email is sent directly from the KServer to the email address specified in the alert. Set the FromAddress using System > Outbound Email.Select All/Unselect AllClick the Select All link to check all rows on the page. Click the Unselect All link to uncheck all rows on thepage.Check-in statusThese icons indicate the agent check-in status of each managed machine. Hovering the cursor over acheck-in icon displays the agent quick view window.Edit IconOnline but waiting for first audit to completeAgent onlineAgent online and user currently logged on.Agent online and user currently logged on, but user not active for 10 minutesAgent is currently offlineAgent has never checked inAgent is online but remote control has been disabledThe agent has been suspendedClick a row's edit icon to populate header parameters with values from that row. You can edit thesevalues in the header and re-apply them.Machine.Group IDATSEThe list of Machine.Group IDs displayed is based on the Machine ID / Group ID filter and the machinegroups the user is authorized to see using System > User Security > Scopes.The ATSE response code assigned to machine IDs or SNMP devices: A = Create Alarm T = Create Ticket S = Run Agent Procedure E = Email RecipientsEmail Address• A comma separated list of email addresses where notifications are sent.Alerts - Agent Procedure Failure<strong>Monitor</strong> > Alerts (page 35) This page applies to the following products: On Premises, <strong>Kaseya</strong> Advanced, <strong>Kaseya</strong> Essentials, IT Center Select Agent Procedure Failure from the Select Alert Function drop-down list59
The Alerts - Agent Procedure Failure (page 59) page triggers an alert when an agent procedure fails toexecute on a managed machine. For example, if you specify a file name, directory path or registry keyin an agent procedure, then run the agent procedure on a machine ID for which these values areinvalid, you can be notified about the agent procedure failure using this alerts page.Passing Alert Information to Emails and ProceduresThe following type of alert emails can be sent and formatted:• Format email message generated by Agent Procedure Failure alertsNote: Changing this email alarm format changes the format for all Agent Procedure Failure alertemails.The following variables can be included in your formatted email alerts and in procedures.ApplyClearWithin an Email Within aProcedureDescription #at# alert time not available Include a view.column from thedatabase. For example, to include thecomputer name of the machinegenerating the alert in an email, use #em# procedure error message #en# procedure name the fetched the file #gr# group ID #id# machine ID#subject##body#subject text of the email message, if anemail was sent in response to an alertbody text of the email message, if anemail was sent in response to an alertClick Apply to apply parameters to selected machine IDs. Confirm the information has been appliedcorrectly in the machine ID list.Click Clear to remove all parameter settings from selected machine IDs.Create AlarmIf checked and an alarm condition is encountered, an alarm is created. Alarms are displayed in <strong>Monitor</strong>> Dashboard List (page 5), <strong>Monitor</strong> > Alarm Summary (page 14) and Info Center > Reports > Logs > AlarmLog.Create TicketIf checked and an alarm condition is encountered, a ticket is created.Run ScriptIf checked and an alarm condition is encountered, an agent procedure is run. You must click the selectagent procedure link to choose an agent procedure to run. You can optionally direct the agent procedureto run on a specified range of machine IDs by clicking this machine ID link. These specified machine IDsdo not have to match the machine ID that encountered the alarm condition.60
Email RecipientsIf checked and an alarm condition is encountered, an email is sent to the specified email addresses. The email address of the currently logged on user displays in the Email Recipients field. It defaultsfrom System > Preferences. Click Format Email to display the Format Alert Email popup window. This window enables you toformat the display of emails generated by the system when an alarm condition is encountered.This option only displays for master role users. If the Add to current list radio option is selected, when Apply is clicked alert settings are applied andthe specified email addresses are added without removing previously assigned email addresses. If the Replace list radio option is selected, when Apply is clicked alert settings are applied and thespecified email addresses replace the existing email addresses assigned. If Remove is clicked, all email addresses are removed without modifying any alert parameters. Email is sent directly from the KServer to the email address specified in the alert. Set the FromAddress using System > Outbound Email.Select All/Unselect AllClick the Select All link to check all rows on the page. Click the Unselect All link to uncheck all rows on thepage.Check-in statusThese icons indicate the agent check-in status of each managed machine. Hovering the cursor over acheck-in icon displays the agent quick view window.Edit IconOnline but waiting for first audit to completeAgent onlineAgent online and user currently logged on.Agent online and user currently logged on, but user not active for 10 minutesAgent is currently offlineAgent has never checked inAgent is online but remote control has been disabledThe agent has been suspendedClick a row's edit icon to populate header parameters with values from that row. You can edit thesevalues in the header and re-apply them.Machine.Group IDATSEThe list of Machine.Group IDs displayed is based on the Machine ID / Group ID filter and the machinegroups the user is authorized to see using System > User Security > Scopes.The ATSE response code assigned to machine IDs or SNMP devices: A = Create Alarm T = Create Ticket S = Run Agent Procedure E = Email Recipients61
Email AddressA comma separated list of email addresses where notifications are sent.Alerts - Protection Violation<strong>Monitor</strong> > Alerts (page 35) This page applies to the following products: On Premises, <strong>Kaseya</strong> Advanced, <strong>Kaseya</strong> Essentials, IT Center Select Protection Violation from the Select Alert Function drop-down listThe Alerts - Protection Violation (page 62) page triggers an alert when a file is changed or access violationdetected on a managed machine. Options include Distributed file changed on agent and was updated, Fileaccess violation detected, and Network access violation detected.Prerequisites• Agent Procedures > Distribute File• Audit > File Access• Audit > Network AccessPassing Alert Information to Emails and ProceduresApplyClearThe following type of alert emails can be sent and formatted:• Format email message generated by Protection Violations alerts.Note: Changing this email alarm format changes the format for all Protection Violation alert emails.The following variables can be included in your formatted email alerts and in procedures.Within an Email Within aProcedureDescription #at# alert time not available Include a view.column from thedatabase. For example, to include thecomputer name of the machinegenerating the alert in an email, use #gr# group ID #id# machine ID #pv# violation description from Agent Log#subject##body#subject text of the email message, if anemail was sent in response to an alertbody text of the email message, if anemail was sent in response to an alertClick Apply to apply parameters to selected machine IDs. Confirm the information has been appliedcorrectly in the machine ID list.Click Clear to remove all parameter settings from selected machine IDs.62
Create AlarmIf checked and an alarm condition is encountered, an alarm is created. Alarms are displayed in <strong>Monitor</strong>> Dashboard List (page 5), <strong>Monitor</strong> > Alarm Summary (page 14) and Info Center > Reports > Logs > AlarmLog.Create TicketIf checked and an alarm condition is encountered, a ticket is created.Run ScriptIf checked and an alarm condition is encountered, an agent procedure is run. You must click the selectagent procedure link to choose an agent procedure to run. You can optionally direct the agent procedureto run on a specified range of machine IDs by clicking this machine ID link. These specified machine IDsdo not have to match the machine ID that encountered the alarm condition.Email RecipientsIf checked and an alarm condition is encountered, an email is sent to the specified email addresses. The email address of the currently logged on user displays in the Email Recipients field. It defaultsfrom System > Preferences. Click Format Email to display the Format Alert Email popup window. This window enables you toformat the display of emails generated by the system when an alarm condition is encountered.This option only displays for master role users. If the Add to current list radio option is selected, when Apply is clicked alert settings are applied andthe specified email addresses are added without removing previously assigned email addresses. If the Replace list radio option is selected, when Apply is clicked alert settings are applied and thespecified email addresses replace the existing email addresses assigned. If Remove is clicked, all email addresses are removed without modifying any alert parameters. Email is sent directly from the KServer to the email address specified in the alert. Set the FromAddress using System > Outbound Email.Distributed file changed on agent and was updatedIf checked, an alert is triggered when a file distributed using Procedure > Distributed File is changed onthe managed machine. The agent verifies the distributed file at every full check-in.File access violation detectedIf checked, an alert is triggered when an attempt is made to access a file specified as blocked usingAudit > File Access.Network access violation detectedIf checked, an alert is triggered when an attempt is made to access either an internal or externalinternet site using an application specified as blocked using Audit > Network Access.Select All/Unselect AllClick the Select All link to check all rows on the page. Click the Unselect All link to uncheck all rows on thepage.Check-in statusThese icons indicate the agent check-in status of each managed machine. Hovering the cursor over acheck-in icon displays the agent quick view window.Online but waiting for first audit to complete63
Edit IconAgent onlineAgent online and user currently logged on.Agent online and user currently logged on, but user not active for 10 minutesAgent is currently offlineAgent has never checked inAgent is online but remote control has been disabledThe agent has been suspendedClick a row's edit icon to populate header parameters with values from that row. You can edit thesevalues in the header and re-apply them.Machine.Group IDATSEThe list of Machine.Group IDs displayed is based on the Machine ID / Group ID filter and the machinegroups the user is authorized to see using System > User Security > Scopes.The ATSE response code assigned to machine IDs or SNMP devices: A = Create Alarm T = Create Ticket S = Run Agent Procedure E = Email RecipientsEmail AddressA comma separated list of email addresses where notifications are sent.Alerts - New Agent Installed<strong>Monitor</strong> > Alerts (page 35) This page applies to the following products: On Premises, <strong>Kaseya</strong> Advanced, <strong>Kaseya</strong> Essentials, IT Center, ITWorkbench Select New Agent Installed from the Select Alert Function drop-down listThe Alerts - New Agent Installed (page 64) page triggers an alert when a new agent is installed on amanaged machine by selected machine groups.Passing Alert Information to Emails and ProceduresThe following types of monitoring alert emails can be sent and formatted:• Agent checked in for the first timeNote: Changing this email alarm format changes the format for all New Agent Installed emails.The following variables can be included in your formatted email alerts and in procedures.Within an Email Within aProcedureDescription #at# alert time not available Include a view.column from thedatabase. For example, to include the64
computer name of the machinegenerating the alert in an email, use #ct# time the agent checked in for the firsttime #gr# group ID #id# machine ID#subject##body#subject text of the email message, if anemail was sent in response to an alertbody text of the email message, if anemail was sent in response to an alertApplyClearClick Apply to apply parameters to selected machine IDs. Confirm the information has been appliedcorrectly in the machine ID list.Click Clear to remove all parameter settings from selected machine IDs.Create AlarmIf checked and an alarm condition is encountered, an alarm is created. Alarms are displayed in <strong>Monitor</strong>> Dashboard List (page 5), <strong>Monitor</strong> > Alarm Summary (page 14) and Info Center > Reports > Logs > AlarmLog.Create TicketIf checked and an alarm condition is encountered, a ticket is created.Run ScriptIf checked and an alarm condition is encountered, an agent procedure is run. You must click the selectagent procedure link to choose an agent procedure to run. You can optionally direct the agent procedureto run on a specified range of machine IDs by clicking this machine ID link. These specified machine IDsdo not have to match the machine ID that encountered the alarm condition.Email RecipientsIf checked and an alarm condition is encountered, an email is sent to the specified email addresses. The email address of the currently logged on user displays in the Email Recipients field. It defaultsfrom System > Preferences. Click Format Email to display the Format Alert Email popup window. This window enables you toformat the display of emails generated by the system when an alarm condition is encountered.This option only displays for master role users. If the Add to current list radio option is selected, when Apply is clicked alert settings are applied andthe specified email addresses are added without removing previously assigned email addresses. If the Replace list radio option is selected, when Apply is clicked alert settings are applied and thespecified email addresses replace the existing email addresses assigned. If Remove is clicked, all email addresses are removed without modifying any alert parameters. Email is sent directly from the KServer to the email address specified in the alert. Set the FromAddress using System > Outbound Email.65
Select All/Unselect AllClick the Select All link to check all rows on the page. Click the Unselect All link to uncheck all rows on thepage.Machine GroupLists machine groups. All machine IDs are associated with a group ID and optionally a subgroup ID.Email AddressA comma separated list of email addresses where notifications are sent.Alerts - Patch AlertPatch Management > Patch Alert<strong>Monitor</strong> > Alerts (page 35) This page applies to the following products: On Premises, <strong>Kaseya</strong> Advanced, <strong>Kaseya</strong> Essentials, IT Center, ITWorkbench Select Patch Alert from the Select Alert Function drop-down list.The Alerts - Patch Alert (page 66) page triggers an alert for patch management events on managedmachines.• A new patch is available for the selected machine ID.• A patch installation failed on the selected machine ID.• The agent credential is invalid or missing for the selected machine ID.• Windows Auto Update changed.To Create a Patch Alert1. Check any of these checkboxes to perform their corresponding actions when an alarm conditionis encountered:‣ Create Alarm‣ Create Ticket‣ Run Script‣ Email Recipients2. Set additional email parameters.3. Set additional patch alert specific parameters.4. Check the machine IDs to apply the alert to.5. Click the Apply button.To Cancel a Patch Alert1. Select the machine ID checkbox.2. Click the Clear button.The alert information listed next to the machine ID is removed.Passing Alert Information to Emails and ProceduresThe following types of patch alert emails can be sent and formatted:• New Patch Available• Patch Install Failed• Patch Approval Policies Updated• Agent Credential Invalid66
• Windows Auto Update Configuration ChangedNote: Changing the email alarm format changes the format for all Patch Alert emails.The following variables can be included in your formatte d email alerts and in procedures.Within an EmailWithin aProcedureDescription #at# alert time #au# auto update change #bi# bulletin ID #bl# new bulletin list not available Include a view.column from thedatabase. For example, to include thecomputer name of the machinegenerating the alert in an email, use #fi# failed bulletin ID #gr# group ID #ic# invalid credential type #id# machine ID #pl# new patch listCreate Alarm#subject##body#subject text of the email message, if anemail was sent in response to an alertbody text of the email message, if anemail was sent in response to an alertIf checked and an alarm condition is encountered, an alarm is created. Alarms are displayed in <strong>Monitor</strong>> Dashboard List (page 5), <strong>Monitor</strong> > Alarm Summary (page 14) and Info Center > Reports > Logs > AlarmLog.Create TicketIf checked and an alarm condition is encountered, a ticket is created.Run ScriptIf checked and an alarm condition is encountered, an agent procedure is run. You must click the selectagent procedure link to choose an agent procedure to run. You can optionally direct the agent procedureto run on a specified range of machine IDs by clicking this machine ID link. These specified machine IDsdo not have to match the machine ID that encountered the alarm condition.Email RecipientsIf checked and an alarm condition is encountered, an email is sent to the specified email addresses. The email address of the currently logged on user displays in the Email Recipients field. It defaultsfrom System > Preferences. Click Format Email to display the Format Alert Email popup window. This window enables you toformat the display of emails generated by the system when an alarm condition is encountered.This option only displays for master role users. If the Add to current list radio option is selected, when Apply is clicked alert settings are applied andthe specified email addresses are added without removing previously assigned email addresses.67
ApplyClear If the Replace list radio option is selected, when Apply is clicked alert settings are applied and thespecified email addresses replace the existing email addresses assigned. If Remove is clicked, all email addresses are removed without modifying any alert parameters. Email is sent directly from the KServer to the email address specified in the alert. Set the FromAddress using System > Outbound Email.Click Apply to apply parameters to selected machine IDs. Confirm the information has been appliedcorrectly in the machine ID list.Click Clear to remove all parameter settings from selected machine IDs.Patch Alert ParametersThe system can trigger an alert for the following alarm conditions for a selected machine ID: New patch is available Patch install fails Agent credential is invalid or missingNote: An agent credential is not required to install patches unless the machine’s File Source isconfigured as Pulled from file server using UNC path. If an agent credential isassigned, it will be validated as a local machine credential without regard to the File Sourceconfiguration. If this validation fails, the alert will be raised. If the machine’s File Source isconfigured as Pulled from file server using UNC path, a credential is required. If i tis missing, the alert will be raised. If it is not missing, it will be validated as a local machinecredential and as a network credential. If either of these validations fails, the alert will beraised. Windows Auto Update changedSelect All/Unselect AllClick the Select All link to check all rows on the page. Click the Unselect All link to uncheck all rows on thepage.Check-in statusThese icons indicate the agent check-in status of each managed machine. Hovering the cursor over acheck-in icon displays the agent quick view window.Edit iconOnline but waiting for first audit to completeAgent onlineAgent online and user currently logged on.Agent online and user currently logged on, but user not active for 10 minutesAgent is currently offlineAgent has never checked inAgent is online but remote control has been disabledThe agent has been suspendedClick the edit icon next to a machine ID to automatically set header parameters to those matchingthe selected machine ID.68
Machine.Group IDThe list of Machine.Group IDs displayed is based on the Machine ID / Group ID filter and the machinegroups the user is authorized to see using System > User Security > Scopes.Approval Policy UpdatedATSEDisplays as the first row of data. If selected and the Apply button clicked, an alert is generated when anew patch is added to all patch policies. See Patch Approval Policy. This is a system alert and notassociated with any machines.The ATSE response code assigned to machine IDs: A = Create Alarm T = Create Ticket S = Run Procedure E = Email RecipientsEmail AddressA comma separated list of email addresses where notifications are sent.New PatchIf checked, an alarm is triggered when a new patch is available for this machine ID.Install FailedIf checked, an alarm is triggered when a patch installation has failed for this machine ID.Invalid CredentialIf checked, an alarm is triggered when the credential is invalid for this machine ID.Win AU ChangedIf checked, an alarm is triggered if the group policy for Windows Automatic Update on the managedmachine is changed from the setting specified by Patch Management > Windows Auto Update.Note: A log entry in the machine's Configuration Changes log is made regardless of this alertsetting.Alerts - Backup AlertBackup > Backup Alert<strong>Monitor</strong> > Alerts (page 35) Select Backup Alert from the Select Alert Function drop-down listThe Alerts - Backup Alert (page 69) page triggers an alert for backup events on managed machines.The list of machine IDs you can select depends on the machine ID / group ID filter. To display on thispage, machine IDs must have backup software installed on the managed machine using the Backup >Install/Remove page.To Create a Backup Alert1. Check any of these checkboxes to perform their corresponding actions when an alarm conditionis encountered:69
‣ Create Alarm‣ Create Ticket‣ Run Script‣ Email Recipients2. Set additional email parameters.3. Set additional backup alert specific parameters.4. Check the machine IDs to apply the alert to.5. Click the Apply button.To Cancel a Patch Alert1. Select the machine ID checkbox.2. Click the Clear button.The alert information listed next to the machine ID is removed.Passing Alert Information to Emails and ProceduresThe following types of backup alert emails can be sent and formatted:• Backup failed• Verify backup failed• Recurring backup skipped if machine offline• Backup Completed Successfully• Full Backup Completed Successfully• Image Location free space belowNote: Changing the email alarm format changes the format for all Backup Alert emails.The following variables can be included in your formatted email alerts and in procedures.Within an EmailWithin aProcedureDescription #at# alert time #be# backup failed error message #bt# backup type not available Include a view.column from thedatabase. For example, to include thecomputer name of the machinegenerating the alert in an email, use #gr# group ID #id# machine ID #im# backup image location #mf# megabytes free space remaining #sk# backup skip countCreate AlarmIf checked and an alarm condition is encountered, an alarm is created. Alarms are displayed in <strong>Monitor</strong>> Dashboard List (page 5), <strong>Monitor</strong> > Alarm Summary (page 14) and Info Center > Reports > Logs > AlarmLog.70
Create TicketIf checked and an alarm condition is encountered, a ticket is created.Run ScriptIf checked and an alarm condition is encountered, an agent procedure is run. You must click the selectagent procedure link to choose an agent procedure to run. You can optionally direct the agent procedureto run on a specified range of machine IDs by clicking this machine ID link. These specified machine IDsdo not have to match the machine ID that encountered the alarm condition.Email RecipientsApplyClearIf checked and an alarm condition is encountered, an email is sent to the specified email addresses. The email address of the currently logged on user displays in the Email Recipients field. It defaultsfrom System > Preferences. Click Format Email to display the Format Alert Email popup window. This window enables you toformat the display of emails generated by the system when an alarm condition is encountered.This option only displays for master role users. If the Add to current list radio option is selected, when Apply is clicked alert settings are applied andthe specified email addresses are added without removing previously assigned email addresses. If the Replace list radio option is selected, when Apply is clicked alert settings are applied and thespecified email addresses replace the existing email addresses assigned. If Remove is clicked, all email addresses are removed without modifying any alert parameters. Email is sent directly from the KServer to the email address specified in the alert. Set the FromAddress using System > Outbound Email.Click Apply to apply parameters to selected machine IDs. Confirm the information has been appliedcorrectly in the machine ID list.Click Clear to remove all parameter settings from selected machine IDs.Backup Alert ParametersThe system triggers an alarm whenever the system discovers one of four different backup alertconditions for a selected machine ID: Any Backup Completed - Alerts when any volume or folder backup completes successfully. Full Backup Completed - Alerts when a full volume or folder backup completes successfully. Backup Fails - Alerts when a volume or folder backup stops prior to completion for any reason.Typically, backup fails because the machine is turned off mid-backup or because the networkconnection to the file server referenced by Image Location is lost. Recurring backup skipped if machine offline times - Alerts when Skip if machine offline is set inSchedule Volumes and the backup is rescheduled the specified number of times because themachine is offline. Use this alert to notify you that backups are not even starting because themachine is turned off at the scheduled volume backup time. Image location free space below MB - Alerts when the hard disk being used to store the backupsis less than a specified number of megabytes.Three additional parameters can be set: Add - Adds alert parameters to selected machine IDs when Apply is selected without clearingexisting parameters. Replace - Replaces alert parameters on selected machine IDs when Apply is selected.71
Remove - Clear alert parameters from selected machine IDs. Click the edit iconmachine ID group first to select the alert parameters you want to clear.next to aNote: You may specify different alert email addresses for each backup alert type. This lets you sendbackup complete alerts to the user and only send failures to the user.Select All/Unselect AllClick the Select All link to check all rows on the page. Click the Unselect All link to uncheck all rows on thepage.Check-in statusThese icons indicate the agent check-in status of each managed machine. Hovering the cursor over acheck-in icon displays the agent quick view window.Online but waiting for first audit to completeAgent onlineAgent online and user currently logged on.Agent online and user currently logged on, but user not active for 10 minutesAgent is currently offlineAgent has never checked inAgent is online but remote control has been disabledThe agent has been suspendedNote: Different icon images display when this add-on module is installed in a 5.x VSA. The Remote Control> Control Machine page displays a legend of the specific icons your VSA system is using.Machine.Group IDATSEThe list of Machine.Group IDs displayed is based on the Machine ID / Group ID filter and the machinegroups the user is authorized to see using System > User Security > Scopes.The ATSE response code assigned to machine IDs or SNMP devices: A = Create Alarm T = Create Ticket S = Run Agent Procedure E = Email RecipientsEmail AddressA comma separated list of email addresses where notifications are sent.Any CompleteIf checked, an alarm is triggered when any backup is completed for this machine ID.Full CompleteIf checked, an alarm is triggered when a full backup is is completed for this machine ID.Backup FailsIf checked, an alarm is triggered when any backup fails for this machine ID.72
Backup SkippedIf checked, an alarm is triggered when any backup is skipped for this machine ID.Alerts - System<strong>Monitor</strong> > Alerts (page 35) This page applies to the following product: On Premises Select System from the Select Alert Function drop-down listThe Alerts - System (page 73) page triggers an alert for selected events occurring on the KServer.Selecting the Alerts - System page does not display a managed machine list. The events listed onlyapply to the KServer. This option only displays for master role users.Passing Alert Information to Emails and ProceduresThe following types of monitoring alert emails can be sent and formatted:• Admin account disabled manually by another user• Admin account disabled because logon failed count exceeded threshold• KServer has stopped• Database backup failed• Email reader failed (Ticketing module only)Note: Changing this email alarm format changes the format for all System alert emails.The following variables can be included in your formatted email alerts and in procedures.Within an Email Within aProcedureDescription #an# disabled VSA user name #at# alert time #bf# database backup error data not available Include a view.column from thedatabase. For example, to include thecomputer name of the machinegenerating the alert in an email, use #el# email reader error message #fc# value that tripped the failed logonattempt counter #fe# time account re-enables #gr# group ID #id# machine ID #kn# kserver IP/name #ms# disabled VSA user type (master orstandard)#subject##body#subject text of the email message, if anemail was sent in response to an alertbody text of the email message, if anemail was sent in response to an alert73
ApplyClearClick Apply to apply alert parameters to the system.Click Clear to remove all alert parameters from the system.Email RecipientsIf checked and an alarm condition is encountered, an email is sent to the specified email addresses. The email address of the currently logged on user displays in the Email Recipients field. It defaultsfrom System > Preferences. Click Format Email to display the Format Alert Email popup window. This window enables you toformat the display of emails generated by the system when an alarm condition is encountered.This option only displays for master role users. If the Add to current list radio option is selected, when Apply is clicked alert settings are applied andthe specified email addresses are added without removing previously assigned email addresses. If the Replace list radio option is selected, when Apply is clicked alert settings are applied and thespecified email addresses replace the existing email addresses assigned. If Remove is clicked, all email addresses are removed without modifying any alert parameters. Email is sent directly from the KServer to the email address specified in the alert. Set the FromAddress using System > Outbound Email.Admin account disabledIf checked, an alert is triggered when a VSA user account is disabled, whether manually orautomatically.KServer stoppedIf checked, an alert is triggered when the KServer stops.System database backup failedIf checked, an alert is triggered when the Kserver's database backup failsEmail reader in ticketing failedIf checked, an alert is triggered if the Ticketing > Email Reader fails.System alerts sent toDisplays the email recipients who are sent system alerts.SNMP Traps Alert<strong>Monitor</strong> > SNMP Traps Alert This page applies to the following products: On Premises, <strong>Kaseya</strong> Advanced, <strong>Kaseya</strong> Essentials, IT CenterThe SNMP Traps Alert page configures alerts for a managed machine, acting as a SNMP trap "listener",when it detects an SNMP trap message.When SNMP Traps Alert is assigned to a managed machine, a service is started on the managedmachine called <strong>Kaseya</strong> SNMP Trap Handler. This service listens for SNMP trap messages sent bySNMP-enabled devices on the same LAN. Each time an SNMP trap message is received by theservice, an SNMP trap Warning entry is added to the managed machine's Application event log.74
The source of these Application event log entries is always <strong>Kaseya</strong>SNMPTrapHandler.Note: Create an event set that includes <strong>Kaseya</strong>SNMPTrapHandler as the source. Use asterisks * for theother criteria if you don't want to filter the events any more than that.Note: SNMP uses the default UDP port 162 for SNMP trap messages. Ensure this port is open if a firewallis enabled.PrerequisiteApplication event logging with the warning event category checked must be enabled for amanaged machine using Agent > Event Log Settings.Event <strong>Sets</strong>Because the number of events in Windows events logs is enormous the VSA uses a record type calledan event set to filter an alarm condition.Event sets contain one or more conditions. Each condition contains filters for different fields in an eventlog entry. The fields are source, category, event ID, user, and description. An event log entry has to matchall the field filters of a condition to be considered a match. A field with an asterisk character (*) meansany string, including a zero string, is considered a match. A match of any one of the conditions in anevent set is sufficient to trigger an alert for any machine that event set is applied to.For details on how to configure event sets, see <strong>Monitor</strong> > Alerts > Event Logs > Edit Event <strong>Sets</strong> (page 56).Creating an SNMP Traps Alert1. Select the <strong>Monitor</strong> > SNMP Traps Alert page.2. Select the Event Set filter used to filter the events that trigger alerts. Do not select an event set toinclude all SNMP Trap events.3. Check the box next to the Warning event category. No other event categories are used by SNMPTrap Alert.Note: Red letters indicate logging disabled. Event logs may be disabled by the VSA for a particularmachine, based on settings defined using Agent > Event Log Settings.4. Specify the frequency of the alarm condition required to trigger an alert:‣ Alert when this event occurs once.‣ Alert when this event occurs times within .‣ Alert when this event doesn't occur within .‣ Ignore additional alarms for .5. Click the Add or Replace radio options, then click Apply to assign selected event type alerts toselected machine IDs.6. Click Remove to remove all event based alerts from selected machine IDs.7. Ignore the SNMP Community field. This option is not yet implemented.Passing Alert Information to Emails and ProceduresNote: SNMP Traps Alert shares the same Format Email window with Alerts - Event Logs (page 51).75
ApplyClearClick Apply to apply parameters to selected machine IDs. Confirm the information has been appliedcorrectly in the machine ID list.Click Clear to remove all parameter settings from selected machine IDs.Create AlarmIf checked and an alarm condition is encountered, an alarm is created. Alarms are displayed in <strong>Monitor</strong>> Dashboard List (page 5), <strong>Monitor</strong> > Alarm Summary (page 14) and Info Center > Reports > Logs > AlarmLog.Create TicketIf checked and an alarm condition is encountered, a ticket is created.Run ScriptIf checked and an alarm condition is encountered, an agent procedure is run. You must click the selectagent procedure link to choose an agent procedure to run. You can optionally direct the agent procedureto run on a specified range of machine IDs by clicking this machine ID link. These specified machine IDsdo not have to match the machine ID that encountered the alarm condition.Email RecipientsIf checked and an alarm condition is encountered, an email is sent to the specified email addresses. The email address of the currently logged on user displays in the Email Recipients field. It defaultsfrom System > Preferences. Click Format Email to display the Format Alert Email popup window. This window enables you toformat the display of emails generated by the system when an alarm condition is encountered.This option only displays for master role users. If the Add to current list radio option is selected, when Apply is clicked alert settings are applied andthe specified email addresses are added without removing previously assigned email addresses. If the Replace list radio option is selected, when Apply is clicked alert settings are applied and thespecified email addresses replace the existing email addresses assigned. If Remove is clicked, all email addresses are removed without modifying any alert parameters. Email is sent directly from the KServer to the email address specified in the alert. Set the FromAddress using System > Outbound Email.Select All/Unselect AllClick the Select All link to check all rows on the page. Click the Unselect All link to uncheck all rows on thepage.Check-in statusThese icons indicate the agent check-in status of each managed machine. Hovering the cursor over acheck-in icon displays the agent quick view window.Online but waiting for first audit to completeAgent onlineAgent online and user currently logged on.Agent online and user currently logged on, but user not active for 10 minutesAgent is currently offlineAgent has never checked in76
Machine.Group IDAgent is online but remote control has been disabledThe agent has been suspendedThe list of Machine.Group IDs displayed is based on the Machine ID / Group ID filter and the machinegroups the user is authorized to see using System > User Security > Scopes.Edit IconClick a row's edit icon to populate header parameters with values from that row. You can edit thesevalues in the header and re-apply them.Log TypeATSEEWISFCVThe type of event log being monitored.The ATSE response code assigned to machine IDs or SNMP devices: A = Create Alarm T = Create Ticket S = Run Agent Procedure E = Email RecipientsThe event category being monitored.Email AddressA comma separated list of email addresses where notifications are sent.Event SetIntervalDisplays All Events if no SNMP trap event set was selected, meaning all SNMP trap events areincluded.The number of times an event occurs within a specified number of periods. Applies only if the Alert whenthis event occurs times within option is selected. Displays Missing if the Alert when thisevent doesn't occur within option is selected. Displays 1 if the Alert when this event occurs onceis selected.DurationRe-ArmThe number of periods and event must occur to trigger an alert. Applies only if the Alert when this eventoccurs times within or Alert when this event doesn't occur within options areselected.Displays the number of periods to wait before triggering any new alerts for the same combination ofevent set and event category. Applies only if a re-arm period greater than zero is specified using Ignoreadditional alarms for .77
Assign <strong>Monitor</strong>ing<strong>Monitor</strong> > Assign <strong>Monitor</strong>ing This page applies to the following products: On Premises, <strong>Kaseya</strong> Advanced, <strong>Kaseya</strong> Essentials, IT Center, ITWorkbenchThe Assign <strong>Monitor</strong>ing page creates monitor set alerts for managed machines. An alert is a response toan alarm condition. An alarm condition exists when a machine's performance succeeds or fails to meeta pre-defined criteria.<strong>Monitor</strong> <strong>Sets</strong>A monitor set is a set of counter objects, counters, counter instances, services and processes used tomonitor the performances of machines. Typically, a threshold is assigned to eachobject/instance/counter, service, or process in a monitor set. Alarms can be set to trigger if any of thethresholds in the monitor set are exceeded. A monitor set should be used as a logical set of things tomonitor. A logical grouping, for example, could be to monitor all counters and services integral torunning an Exchange Server. You can assign a monitor set to any machine that has an operatingsystem of Windows 2000 or newer.The general procedure for working with monitor sets is as follows:1. Update monitor set counter objects, instances and counters by source machine ID using <strong>Monitor</strong>> Update Lists by Scan (page 20).Note: You must run Update Lists by Scan (page 20) for each machine ID you assign a monitor set, toensure a complete list of monitoring definitions exists on the VSA to monitor that machine.2. Optionally update monitor set counter objects, instances and counters manually and review themusing <strong>Monitor</strong> Lists (page 18).3. Create and maintain monitor sets using <strong>Monitor</strong> > <strong>Monitor</strong> <strong>Sets</strong> (page 21).4. Assign monitor sets to machine IDs using <strong>Monitor</strong> > Assign <strong>Monitor</strong>ing (page 78).5. Optionally customize standard monitor sets as individualized monitor sets.6. Optionally customize standard monitor sets using Auto Learn.7. Review monitor set results using:‣ <strong>Monitor</strong> > <strong>Monitor</strong> Log (page 84)‣ <strong>Monitor</strong> > Live Counter (page 17)‣ <strong>Monitor</strong> > Dashboard > Network Status (page 10)‣ <strong>Monitor</strong> > Dashboard > Group Alarm Status (page 10)‣ <strong>Monitor</strong> > Dashboard > <strong>Monitor</strong>ing Set Status (page 11)‣ Info Center > Reports > <strong>Monitor</strong> > <strong>Monitor</strong> Set Report‣ Info Center > Reports > <strong>Monitor</strong> > <strong>Monitor</strong> Action LogNote: Changes made to a monitor set affect all machine IDs the monitor set is already assigned to, withina couple minutes of the change.Individualized <strong>Monitor</strong> <strong>Sets</strong>You can individualize monitor set settings for a single machine.1. Using <strong>Monitor</strong> > Assign <strong>Monitor</strong>ing, select a standard monitor set using the drop-down list.2. Assign this standard monitor set to a machine ID. The monitor set name displays in the <strong>Monitor</strong> Setcolumn.78
3. Click the individualized monitor set icon in the <strong>Monitor</strong> Set column to display the same optionsyou see when defining a standard monitor set (page 21). An individualized monitor set adds an (IND)prefix to the name of the monitor set.4. Optionally change the name or description of the individualized monitor set, then click the Savebutton. Providing a unique name and description helps identify an individualized monitor set inreports and log files.5. Make changes to the monitoring settings of the individualized monitor set and click the Commitbutton. Changes apply only to the single machine the individualized monitor set is assigned to.Note: Changes to a standard monitor set have no affect on individualized monitor sets copied fromit.Auto Learn Alarm Thresholds for <strong>Monitor</strong> <strong>Sets</strong>You can enable Auto Learn alarm thresholds for any standard monitor set you assign to selectedmachine IDs. This automatically fine-tunes alarm thresholds based on actual performance data on aper machine basis.Each assigned machine collects performance data for a specified time period. During that time periodno alarms are triggered. At the end of the auto learn session, the alarm threshold for each assignedmachine is adjusted automatically based on the actual performance of the machine. You can manuallyadjust the alarm threshold values calculated by Auto Learn or run another session of Auto Learn again.Auto Learn cannot be used with individualized monitor sets.To apply Auto Learn settings to selected machine IDs:1. Using <strong>Monitor</strong> > Assign <strong>Monitor</strong>ing, select a standard monitor set using the drop-down list.2. Click Auto Learn to display the Auto Learn (page 83) popup window. Use a wizard to defineparameters used to calculate alarm threshold values.3. Assign this standard monitor set, modified by your Auto Learn parameters, to selected machineIDs.Note: You cannot apply Auto Learn settings to a monitor set that is already assigned to a machineID. If necessary, clear the existing assignment of the monitor set to the machine ID, then performsteps 1 through 3 above.Once auto learn is applied to a machine ID and runs for the specified time period, you can click t heoverride auto learn icon for a specific machine ID and manually adjust the calculated alarmthresholds values. You can also re-run Auto Learn again, using a new session of actual performancedata to re-calculate alarm threshold values.To Create a <strong>Monitor</strong> Set Alert1. Check any of these checkboxes to perform their corresponding actions when an alarm conditionis encountered:‣ Create Alarm‣ Create Ticket‣ Run Script‣ Email Recipients2. Set additional email parameters.3. Select the monitor set to add or replace.4. Check the machine IDs to apply the alert to.5. Click the Apply button.79
To Cancel a <strong>Monitor</strong> Set Alert1. Select the machine ID checkbox.2. Click the Clear button.The alert information listed next to the machine ID is removed.Passing Alert Information to Emails and ProceduresThe following types of monitoring alert emails can be sent and formatted:• <strong>Monitor</strong>ing threshold alarm• <strong>Monitor</strong>ing trending threshold alarm• <strong>Monitor</strong>ing exit alarm state notificationNote: Changing this email alarm format changes the format for all monitor set and SNMP set emails.The following variables can be included in your formatted email alerts and in procedures.Within an EmailWithin aProcedureDescription #ad# alarm duration #ao# alarm operator #at# alert time #av# alarm threshold #cg# event category not available Include a view.column from thedatabase. For example, toinclude the computer name of themachine generating the alert inan email, use #dv# SNMP device name #gr# group ID #id# machine ID #ln# monitoring log object name #lo# monitoring log object type:counter, process, object #lv> monitoring log value #mn# monitor set name#subject##body#subject text of the emailmessage, if an email was sent inresponse to an alertbody text of the email message, ifan email was sent in response toan alertCreate AlarmIf checked and an alarm condition is encountered, an alarm is created. Alarms are displayed in <strong>Monitor</strong>> Dashboard List (page 5), <strong>Monitor</strong> > Alarm Summary (page 14) and Info Center > Reports > Logs > AlarmLog.80
Create TicketIf checked and an alarm condition is encountered, a ticket is created.Run ScriptIf checked and an alarm condition is encountered, an agent procedure is run. You must click the selectagent procedure link to choose an agent procedure to run. You can optionally direct the agent procedureto run on a specified range of machine IDs by clicking this machine ID link. These specified machine IDsdo not have to match the machine ID that encountered the alarm condition.Email RecipientsIf checked and an alarm condition is encountered, an email is sent to the specified email addresses. The email address of the currently logged on user displays in the Email Recipients field. It defaultsfrom System > Preferences. Click Format Email to display the Format Alert Email popup window. This window enables you toformat the display of emails generated by the system when an alarm condition is encountered.This option only displays for master role users. If the Add to current list radio option is selected, when Apply is clicked alert settings are applied andthe specified email addresses are added without removing previously assigned email addresses. If the Replace list radio option is selected, when Apply is clicked alert settings are applied and thespecified email addresses replace the existing email addresses assigned. If Remove is clicked, all email addresses are removed without modifying any alert parameters. Email is sent directly from the KServer to the email address specified in the alert. Set the FromAddress using System > Outbound Email.(Apply Filter)Enter text in the filter edit box, then click the funnel icon to apply filtering to the drop-down listdisplayed in Select <strong>Monitor</strong> Set. Filtering is case-insensitive. Match occurs if filter text is found anywherein the set name.Select <strong>Monitor</strong> SetSelect monitor sets from the Select <strong>Monitor</strong> Set list, then click the Apply button to assign the monitor set toselected machine IDs. You may assign more than one monitor set to a machine ID. Add or edit monitorsets using <strong>Monitor</strong> > <strong>Monitor</strong> <strong>Sets</strong> (page 21).Note: Sample monitor sets do not display in the Assign <strong>Monitor</strong>ing (page 78) > Select <strong>Monitor</strong> Set drop-down list.Create a copy of a sample monitor set by selecting the sample set in <strong>Monitor</strong> <strong>Sets</strong> (page 21) and clicking theSave As button. Your copy of the sample monitor set will display in the drop-down list. In the SaaS versionof the VSA, Save and Save As buttons are available. You can make changes to the sample set and use itimmediately, because it does not get refreshed.Add <strong>Monitor</strong> SetWhen a monitor set is assigned to machine IDs, the monitor set is added to the list of monitor setscurrently assigned to those machine IDs.Replace <strong>Monitor</strong> SetApplyWhen a monitor set is assigned to machine IDs, the monitor set replaces all monitor sets alreadyassigned to those machine IDs.Applies the selected monitor set to checked machine IDs.81
ClearClear AllClears the assignment of a selected monitor set from selected machine IDs.Clears all monitor sets assigned to selected machine IDs.Select All/Unselect AllClick the Select All link to check all rows on the page. Click the Unselect All link to uncheck all rows on thepage.Check-in statusThese icons indicate the agent check-in status of each managed machine. Hovering the cursor over acheck-in icon displays the agent quick view window.Machine.Group IDOnline but waiting for first audit to completeAgent onlineAgent online and user currently logged on.Agent online and user currently logged on, but user not active for 10 minutesAgent is currently offlineAgent has never checked inAgent is online but remote control has been disabledThe agent has been suspendedThe list of Machine.Group IDs displayed is based on the Machine ID / Group ID filter and the machinegroups the user is authorized to see using System > User Security > Scopes.<strong>Monitor</strong> <strong>Sets</strong>ATSEDisplays the list of all monitor sets assigned to machine IDs.- Edit - Always displays next to a monitor set. Click this icon to set header parameters to thosematching the selected machine ID.- Override auto learn values - Displays if Auto Learn is applied to this standard monitor set. Click thisicon to display or change the actual values calculated by Auto Learn (page 83) for this monitor set on thismachine ID.- Individualized monitor set - Displays if Auto Learn is not applied to this standard monitor set. Clickthis icon to create or make changes to a copy of this standard monitor set (page 21) that is individualizedfor this machine ID. An individualized monitor set adds an (IND) prefix to the name of the monitor set.The ATSE response code assigned to machine IDs or SNMP devices: A = Create Alarm T = Create Ticket S = Run Agent Procedure E = Email RecipientsEmail AddressA comma separated list of email addresses where notifications are sent.82
Auto Learn - <strong>Monitor</strong> <strong>Sets</strong><strong>Monitor</strong> > Assign <strong>Monitor</strong>ing > Auto LearnThe Auto Learn Alarm Thresholds window maintains auto learn alarm thresholds for monitor sets.You can enable Auto Learn alarm thresholds for any standard monitor set you assign to selectedmachine IDs. This automatically fine-tunes alarm thresholds based on actual performance data on aper machine basis.Each assigned machine collects performance data for a specified time period. During that time periodno alarms are triggered. At the end of the auto learn session, the alarm threshold for each assignedmachine is adjusted automatically based on the actual performance of the machine. You can manuall yadjust the alarm threshold values calculated by Auto Learn or run another session of Auto Learn again.Auto Learn cannot be used with individualized monitor sets.Select PageEditWhen more rows of data are selected than can be displayed on a single page, click the andbuttons to display the previous and next page. The drop-down list alphabetically lists the first record ofeach page of data.A list of objects/instance/counters displays for the selected monitor set you want to setup to "autolearn". Click the edit icon to use a wizard that leads you through the three steps required to edit autolearn alarm thresholds.1. Enable Auto Learn for this object/counter/instance combination, if appropriate, by selectingYes - Include. If No - Do not include is selected, no other selections in this wizar dare applicable.‣ Time Span - Enter the period of time performance data is collected and used to calculatealarm thresholds automatically. Alarms will not be reported during this time period.2. Displays the Object, Counter and, if necessary, the counter Instance of the alarm thresholdbeing modified. These options cannot be changed.3. Enter calculated value parameters.‣ Computation - Select a calculated value parameter. Options include MIN, MAX or AVG. Forexample, selecting MAX means calculate the maximum value collected by anobject/counter/instance during the Time Span specified above.‣ % Increase - Add this percentage to the Computation value calculated above, with theComputation value representing 100%. The resulting value represents the alarmthreshold.‣ Minimum - Set a minimum value for the alarm threshold. The value is automaticallycalculated as two standard deviations below the calculated Co mputation value, but canbe manually overridden.‣ Maximum - Set a maximum value for the alarm threshold. The value is automaticallycalculated as two standard deviations above the calculated Computation value, but canbe manually overridden.Note: Once auto learn is applied to a machine ID and runs for the specified time period, you can clickthe override auto learn icon for a specific machine ID and manually adjust the calculated alarmthresholds values. You can also re-run Auto Learn again, using a new session of actual performancedata to re-calculate alarm threshold values.83
NextPreviousSaveCancelMoves to the next wizard page.Moves back to the previous wizard page.Saves changes to a record.Ignores changes and returns to the list of records.<strong>Monitor</strong> Log<strong>Monitor</strong> > <strong>Monitor</strong> Log This page applies to the following products: On Premises, <strong>Kaseya</strong> Advanced, <strong>Kaseya</strong> Essentials, IT Center, ITWorkbench Clicking the monitoring log icon next to a single alarm for a specific machine ID in the <strong>Monitor</strong>ing Set Status (page11) dashlet of the Dashboard List page displays this same information as a popup window.The <strong>Monitor</strong> Log page displays the agent monitoring object logs in chart and table formats.Machine ID.Group IDClick a machine ID link to display log data for all monitor sets assigned to that machine ID. The list ofMachine.Group IDs displayed is based on the Machine ID / Group ID filter and the machine groups theuser is authorized to see using System > User Security > Scopes. If no machine IDs display use<strong>Monitor</strong> > Assign <strong>Monitor</strong>ing (page 78) to apply monitor sets to machine IDs.Select monitoring object to display informationViewThe page displays a list of monitoring objects assigned to the selected machine ID.Select a counter object by clicking the View link. The selected row is bolded. A selected row displayseither as a chart or table.Note: If a monitoring object cannot be represented by a chart, only the table view is available.Expand IconClick the expand iconRefresh Datato display details about a monitoring object.Click the refresh iconmonitoring.to refresh data when no values display. Applies to non-responsiveIf your monitor doesn't show any log values, verify the following:1. Check the sample interval of the counter object. Once a monitor set is deployed countersreturn values to the monitor log using their specified sample interval. Wait for the sampleinterval plus the agent check-in interval for the first value to come back.2. If there are no values returned, check Counter Thresholds (page 24) for the <strong>Monitor</strong> Counter84
Typecommands. If no values on the monitored machine or device meet the collection thresholdthey will not be inserted into the monitor log.If a monitor isn't responding, the log displays the message <strong>Monitor</strong> Not Responding. There can beseveral reasons for no response from the monitor: Counters - If your monitoring set includes a counter that does not exist on a managed machine, thelog displays Not Responding. You can troubleshoot the monitoring of counters for a specificmachine in two ways:‣ Use the <strong>Monitor</strong> > Update Lists By Scan (page 20) page to scan for all monitor counters andservices for that specific machine ID.‣ Connect to the machine managed by this agent, select the Run command in the Startmenu, enter perfmon.exe, click OK, create a new Counter Log, and check for theexistence of the counter objects/counters/instances that aren't responding.‣ A counter value of -998 in the monitor logs indicates the monitor set is returning nodata. Check that the the Performance Logs & Alerts service in Windows is running.This is a pre-requisite for monitoring of performance counters. Services - If your monitoring set includes a service that does not exist on a managed machine, thelog displays Service Does Not Exist. Processes - If your monitoring set includes a process that does not exist on a managed machine,the log displays Process Stopped. Permissions - Make sure that the permissions for the agent's working directory are set to fullaccess for SYSTEM and NETWORK SERVICE. This can happen if the agent working directory isplaced in the c:\program files\ or c:\windows directories. This is not recommended asthese directories have special permissions set by the OS.The type of monitor object: counter, process or service.<strong>Monitor</strong> Set NameThe name of the monitor set.Object NameThe name of the monitor object.Last ValueThe last value reported.Bar Chart / TableSelect the Bar Chart or Table radio option to display data in either format. Only monitor objects of typeCounters can be displayed in bar chart format.Select Page A bar chart displays the last 2000 data points at the sample interval rate. The background of thechart displays in red for alarm threshold, yellow for warning threshold and green for no alarm. Table log data displays the most current values first and displays alarm and warning icons on logdata that falls within these thresholds. See Define <strong>Monitor</strong> Set (page 30) for more information.This buttons display only if Table format is selected. When more rows of data are selected than can bedisplayed on a single page, click the and buttons to display the previous and next page. Thedrop-down list alphabetically lists the first record of each page of data.85
System Check<strong>Monitor</strong> > System Check This page applies to the following product: On PremisesThe VSA can monitor machines that don't have an agent installed on them. This function is performedentirely within a single page called System Check. Machines without an agent are called external systems.A machine with an agent is assigned the task of performing the system check on the external system.A system check typically determines whether an external system is available or not. Types of systemchecks include: web server, DNS server, port connection, ping, and custom.To Create a System Check Alert1. Check any of these checkboxes to perform their corresponding actions when an alarm conditionis encountered:‣ Create Alarm‣ Create Ticket‣ Run Script‣ Email Recipients2. Set additional email parameters.3. Set additional system-check parameters. You may check multiple systems using the samemachine ID.4. Check the machine IDs to apply the alert to.5. Click the Apply button.To Cancel a System Check Alert1. Select the machine ID checkbox.2. Click the Clear button.The alert information listed next to the machine ID is removed.Passing Alert Information to Emails and ProceduresThe following types of system check alert emails can be sent and formatted:• System check alertThe following variables can be included in your formatted email alerts and in procedures.Within an Email Within aProcedureDescription #at# alert time not available Include a view.column from thedatabase. For example, to include thecomputer name of the machinegenerating the alert in an email, use #gr# group ID #id# machine ID #p1# address checked #p2# additional parameter #sc# system check type #scn# system check custom name86
#subject##body#subject text of the email message, if anemail was sent in response to an alertbody text of the email message, if anemail was sent in response to an alertApplyClearClick Apply to apply parameters to selected machine IDs. Confirm the information has been appliedcorrectly in the machine ID list.Click Clear to remove all parameter settings from selected machine IDs.Create AlarmIf checked and an alarm condition is encountered, an alarm is created. Alarms are displayed in <strong>Monitor</strong>> Dashboard List (page 5), <strong>Monitor</strong> > Alarm Summary (page 14) and Info Center > Reports > Logs > AlarmLog.Create TicketIf checked and an alarm condition is encountered, a ticket is created.Run ScriptIf checked and an alarm condition is encountered, an agent procedure is run. You must click the selectagent procedure link to choose an agent procedure to run. You can optionally direct the agent procedureto run on a specified range of machine IDs by clicking this machine ID link. These specified machine IDsdo not have to match the machine ID that encountered the alarm condition.Email RecipientsIf checked and an alarm condition is encountered, an email is sent to the specified email addresses. The email address of the currently logged on user displays in the Email Recipients field. It defaultsfrom System > Preferences. Click Format Email to display the Format Alert Email popup window. This window enables you toformat the display of emails generated by the system when an alarm condition is encountered.This option only displays for master role users. If the Add to current list radio option is selected, when Apply is clicked alert settings are applied andthe specified email addresses are added without removing previously assigned email addresses. If the Replace list radio option is selected, when Apply is clicked alert settings are applied and thespecified email addresses replace the existing email addresses assigned. If Remove is clicked, all email addresses are removed without modifying any alert parameters. Email is sent directly from the KServer to the email address specified in the alert. Set the FromAddress using System > Outbound Email.System Check ParametersSelect a system check type: Web Server - Enter a URL to poll at a selected time interval. DNS Server - Enter a DNS address, either a name or IP, to poll at a selected time interval. Port Connection - Enter an address, either a name or IP, to connect to, and a port number toconnect to, at a selected time interval. Ping - Enter an address, either a name or IP, to ping at a selected time interval.87
Note: Do not include the scheme name of a URL in the address you want to ping. For example,do not enter http://www.google.com. Instead enter www.google.com. Custom - Enter a path to a custom program and output file to run at a selected time interval.‣ Program, parameters and output file - Enter program path. Optionally include a parameterthat creates an output file, if applicable. For example: c:\temp\customcheck.bat >c:\temp\mytest.out.‣ Output file path and name - Enter the name and path of the created output file. Forexample: c:\temp\mytest.out.‣ Alarm if output file contains / does not contain - Alarm if output file contains / does notcontain the specified text. For example: Hello World.The following optional parameters display for all types of system checks: Every N Period - Enter the number of times to run this task each time period. Add - Add this system check to selected machine IDs. Replace - Add this system check to selected machine IDs and remove all existing system checks. Remove - Remove this system check from selected machine IDs. Custom Name - Enter a custom name that displays in alarm messages and formatted emails. Only alarm when service continues to not respond for N periods after first failure detected - Suppresses thetriggering of a system check alarm for a specified number of periods after the initial problem isdetected, if N is greater than zero. This prevents triggering an alarm for a temporary problem. Ignore additional alarms for N periods - Suppresses the triggering of additional alarms for the samesystem check for a specified number of periods after the initial problem is reported, if N is greaterthan zero. This prevents reporting multiple alarms for the same problem.Select All/Unselect AllClick the Select All link to check all rows on the page. Click the Unselect All link to uncheck all rows on thepage.Check-in statusDeleteThese icons indicate the agent check-in status of each managed machine. Hovering the cursor over acheck-in icon displays the agent quick view window.Edit IconOnline but waiting for first audit to completeAgent onlineClick the delete iconAgent online and user currently logged on.Agent online and user currently logged on, but user not active for 10 minutesAgent is currently offlineAgent has never checked inAgent is online but remote control has been disabledThe agent has been suspendedto delete a system check.Click a row's edit icon to populate header parameters with values from that row. You can edit thesevalues in the header and re-apply them.88
Machine.Group IDATSEThe list of Machine.Group IDs displayed is based on the Machine ID / Group ID filter and the machinegroups the user is authorized to see using System > User Security > Scopes.The ATSE response code assigned to machine IDs or SNMP devices: A = Create Alarm T = Create Ticket S = Run Agent Procedure E = Email RecipientsEmail AddressTypeIntervalDurationReArmA comma separated list of email addresses where notifications are sent.The type of system check: Web Server DNS Server Port Connection Ping CustomThe interval for the system check to recur.The number of periods the system check alarm is suppressed, after the initial problem is detected. Thisprevents triggering an alarm for a temporary problem.The number of periods to ignore additional alarm conditions after the first one is reported. Thisprevents creating multiple alarms for the same problem.LAN Watch<strong>Monitor</strong> > LAN WatchAgent > LAN Watch This page applies to the following products: On Premises, <strong>Kaseya</strong> Advanced, <strong>Kaseya</strong> Essentials, IT Center, ITWorkbenchLAN Watch uses an existing VSA agent on a managed machine to periodically scan the local areanetwork for any and all new devices connected to that LAN since the last time LAN Watch ran. Thesenew devices can be workstations and servers without agents or SNMP devices. Optionally, the VSAcan send an alert when a LAN Watch discovers any new device. LAN Watch effectively uses the agentas a proxy to scan a LAN behind a firewall that might not be accessible from a remote server.Using Multiple Machines on the Same LANTypically, you do not have to run a LAN Watch on more than one machine in a scan range. Some89
easons to do a LAN Watch on multiple machines within the same scan range include:• There are multiple SNMP Communities within the same scan range and therefore there aremultiple machines with different SNMP Community Read values.• There are multiple vPro-enabled credentials required.• There are different alert configurations required.• The user wishes to have redundant SNMP monitoring.Using the Same Operating System for Discovery and Agent InstallsWindows, Macintosh, and Linux agents can discover Windows, Macintosh, and Linux machines on thesame LAN using LAN Watch. Agent > Install Agents can only install agents on:• Windows machines if the LAN Watch discovery machine was a Windows machine.• Macintosh machines if the LAN Watch discovery machine was a Macintosh machine.• Linux machines if the LAN Watch discovery machine was a Linux machine.Note: Macintosh agent install packages require a credential when using Agent > Install Agent, or wheninstalling agents using the /s "silent install" switch.Note: For Linux machines, the root username alone—without a hostname or domain—must be used.LAN Watch and SNMPThe LAN Watch discovery machine issues the SNMP requests to the SNMP devices it discovers on thesame LAN. So you must run LAN Watch first to have access to SNMP -enabled devices using the VSA.ScheduleTo include SNMP devices in the discovery scan performed by LAN Watch:1. Select a machine ID on the same LAN as the SNMP devices you want to discover.2. Specify the IP range to scan using the Scan IP Range fields. The fields default to the first 1024 IPaddresses your selected machine ID belongs to.3. Check the Enable SNMP checkbox.4. Enter a community name in the Read Community Name and Confirm fields.A community name is a credential for gaining access to an SNMP-enabled device. The default"read" community name is typically public, in all lower case, but each device may be configureddifferently. You may have to identify or reset the community name on the device directly if you'renot sure what community name to use.5. Click the Schedule button, select scheduling parameters, then click the Submit button. The Scheduledialog closes.‣ The Last Scan Started displays the time the LAN Watch started scanning, once it has begun.‣ The SNMP Active column confirms that SNMP-enabled devices are being scanned as part ofthe LAN Watch.6. Review discovered SNMP-enabled devices using the <strong>Monitor</strong> > Assign SNMP page.Click Schedule to display the Scheduler window, which is used throughout the VSA to schedule a task.Schedule a task once or periodically. Each type of recurrence—Once, Hourly, Daily, Weekly, Monthly,Yearly—displays additional options appropriate for that type of recurrence. Periodic schedulingincludes setting start and end dates for the recurrence. Not all options are available for each taskscheduled. Options can include: Distribution Window - Reschedules the task to a randomly selected time no later than the number ofperiods specified, to spread network traffic and server loading. Skip if offline - If checked and the machine is offline, skip and run the next scheduled period andtime. If blank and the machine is offline, run the task as soon as the machine is online again.90
Cancel Power up if offline - Windows only. If checked, powers up the machine if offline. RequiresWake-On-LAN or vPro and another managed system on the same LAN. Exclude the following time range - If checked, specifies a date/time range to not perform the task.Click Cancel to stop the scheduled scan. Cancel also deletes all records of the devices identified on aLAN from the VSA. If you re-schedule LAN Watch after clicking Cancel, each device on the LAN isre-identified as though for the first time.Scan IP RangeSet the minimum and maximum IP addresses to scan here. Selecting a machine ID to scan, bychecking the box next to that machine's name, automatically fills in the minimum and maximum IPrange based on that machine's IP address and subnet mask.Note: LAN Watch does not scan more than 2048 IP addresses. If the subnet mask of the machine runningLAN Watch specifies a larger IP range, LAN Watch limits it to 2048 addresses. LAN Watch onlydetects addresses on the local subnet to the machine you run LAN Watch from. For example, with asubnet mask of 255.255.255.0, there can be no more that 253 other devices on the local subnet.Enable SNMPIf checked, scan for SNMP devices within the specified Scan IP Range.Read Community Name / ConfirmLAN Watch can only identify SNMP devices that share the same SNMP Community Read value as themanaged machine performing the LAN Watch. Enter the value in the Read Community Name and Confirmtext boxes.Note: Community names are case sensitive. Typically the default read community name value is public,but may be reset by an administrator to Public, PUBLIC, etc.Enable vProWindows only. If checked, identify vPro-enabled machines within the specified Scan IP Range. Amachine does not need to be a vPro machine to discover vPro machines using LAN Watch. If a vPromachine is used as the LAN Watch discovery machine, it cannot discover itself.Note: vPro configuration is a prerequisite to using this feature. Refer to the latest Intel documentationfor information on how to configure vPro. At the time of this writing, the following link leads to the Inteldocumentation: http://communities.intel.com/community/openportit/vproexpert(http://communities.intel.com/community/openportit/vproexpert).Username / Password / ConfirmEnter the appropriate vPro credentials to return hardware asset details about vPro machinesdiscovered during the LAN Watch. Typically the same credentials are defined for all vPro machines onthe same LAN. The results are displayed using Agent > View vPro.Note: vPro-enabled machines with a vPro credential can be powered up, powered-down or rebooted usingRemote Control > Power Management.91
Enable AlertsIf Enable Alerts is checked and a new device is discovered by LAN Watch, an alert is sent to all emailaddresses listed in Email Recipients. LAN Watch alerts and email recipients can also be specified usingthe <strong>Monitor</strong> > Alerts (page 35) page.Note: Machines that have not been connected to the LAN for more than 7 days and then connect areflagged as new devices and will generate an alert.Email RecipientsIf alerts are enabled, enter the email addresses where alert notifications are sent. You can specify adifferent email address for each managed machine, even if it is for the same event. The From emailaddress is specified using System > Outbound Email.Ignore devices seen in the last daysEnter the number of days to suppress alerts for new devices. This prevents creating alerts for devicesthat are connected to the network temporarily.Run ScriptIf checked and an alarm condition is encountered, an age nt procedure is run. You must click the selectagent procedure link to choose an agent procedure to run. You can optionally direct the agent procedureto run on a specified range of machine IDs by clicking this machine ID link. These specified machine IDsdo not have to match the machine ID that encountered the alarm condition.Skip alert if MAC address matches existing agentChecking this box suppresses alerts if the scan identifies that the MAC address of a network devicebelongs to an existing managed machine with an agent on it. Otherwise a managed machine that wasoffline for several days and comes back online triggers an unnecessary alert during a LAN Watch.Check-in statusThese icons indicate the agent check-in status of each managed machine. Hovering the cursor over acheck-in icon displays the agent quick view window.Machine.Group IDOnline but waiting for first audit to completeAgent onlineAgent online and user currently logged on.Agent online and user currently logged on, but user not active for 10 minutesAgent is currently offlineAgent has never checked inAgent is online but remote control has been disabledThe agent has been suspendedThe list of Machine.Group IDs displayed is based on the Machine ID / Group ID filter and the machinegroups the user is authorized to see using System > User Security > Scopes.IP Range ScannedThe IP addresses that are scanned by the selected machine ID when LAN Watch runs.92
Last ScanThis timestamp shows when the last scan occurred. When this date changes, new scan data isavailable to view.Primary DCWindows only. If a primary domain controller icon displays, this machine ID is a primary domaincontroller. If checked, performing a scan on a primary domain controller running Active Directoryenables you to "harvest" the users and computers throughout a domain. You c an subsequently installVSA agents automatically on computers listed in Active Directory and create VSA users and VSAusers based on Active Directory administrator credentials. See View AD Computers and View ADUsers.SNMP ActiveIf the SNMP iconvPro Activedisplays, SNMP devices are included in the scheduled scan.Windows only. If the vPro iconAlert Activedisplays, vPro machines are included in the schedule scan.If checkedLAN Watch alerts are enabled for this scan.Assign SNMP<strong>Monitor</strong> > Assign SNMP This page applies to the following products: On Premises, <strong>Kaseya</strong> Advanced, <strong>Kaseya</strong> Essentials, IT CenterThe Assign SNMP page creates SNMP alerts for SNMP devices discovered using a LAN Watch (page 89).An alert is a response to an alarm condition.A SNMP set is a set of MIB objects used to monitor the performance of SNMP enabled networkdevices. The SNMP protocol is used because an agent cannot be installed on the device. You canassign alarm thresholds to any performance object in a SNMP set. If you apply the SNMP set to adevice, you can be notified if the alarm threshold is exceeded. The following methods can be used toconfigure and assign SNMP sets to machine IDs.• SNMP quick sets - Creates and assigns a device-specific SNMP set based on the objectsdiscovered on that device during a LAN Watch. SNMP quick sets are the easiest method ofimplementing SNMP monitoring on a device.• SNMP standard sets - These are usually generic SNMP sets that are maintained and applied tomultiple devices. A quick set, once created, can be maintained as a standard set.• SNMP individualized sets - This is a standard SNMP set that is applied to an individual device andthen customized manually.• SNMP auto learn - This is a standard SNMP set that is applied to an individual device and thenadjusted automatically using auto learn.• SNMP types - This is a method of assigning standard SNMP sets to devices automatically, basedon the SNMP type determined during a LAN Watch.Typically the following procedure is used to configure and apply SNMP sets to devices.1. Discover SNMP devices using <strong>Monitor</strong> > LAN Watch (page 89).2. Assign SNMP sets to discovered devices using <strong>Monitor</strong> > Assign SNMP (page 93). This can includequick, standard, individualized or auto learn SNMP sets.93
3. Display SNMP alarms using <strong>Monitor</strong> > SNMP Log (page 101) or Dashboard List (page 5).The following additional SNMP functions are available and can be used in any order.• Optionally review the list of all imported SNMP objects using <strong>Monitor</strong> > <strong>Monitor</strong> Lists (page 18).• Optionally maintain SNMP sets using <strong>Monitor</strong> > SNMP <strong>Sets</strong> (page 28).• Optionally add an SNMP object using <strong>Monitor</strong> > Add SNMP Object (page 33).• Optionally assign a SNMP type to an SNMP device manually using <strong>Monitor</strong> > Set SNMP Type (page104).• Optionally write values to SNMP devices using <strong>Monitor</strong> > Set SNMP Values (page 103).Individualized SNMP <strong>Sets</strong>You can individualize SNMP set settings for a single machine.1. Select a standard SNMP set using the drop-down list.2. Assign this standard SNMP set to a SNMP device. The SNMP set name displays in the SNMP Info/ SNMP Set column.3. Click the individualized monitor set icon in the SNMP Info / SNMP Set column to display thesame options you see when defining a standard SNMP set (page 28). An individualized SNMP setadds an (IND) prefix to the name of the SNMP set.4. Make changes to your new individualized SNMP set. These changes apply only to the singleSNMP device it is assigned to.Note: Changes to a standard SNMP set have no affect on individualized SNMP sets copied from it.Auto Learn Alarm Thresholds for SNMP <strong>Sets</strong>You can enable Auto Learn alarm thresholds for any standard SNMP set or quick set you assign toselected SNMP devices. This automatically fine-tunes alarm thresholds based on actual performancedata on a per SNMP device basis.Each assigned SNMP device generates performance data for a specified time period. During that timeperiod no alarms are triggered. At the end of the Auto Learn session, the alarm threshold for eachassigned SNMP device is adjusted automatically based on the actual performance of the SNMPdevice. You can manually adjust the alarm threshold values calculated by Auto Learn or run anothersession of Auto Learn again. Auto Learn cannot be used with individualized SNMP sets.To apply Auto Learn settings to selected SNMP devices:1. Select a standard SNMP set using the drop-down list. Or click the edit iconof an SNMP set already assigned to a device to populate the drop-down listwith its identifier.2. Click Auto Learn to display the Auto Learn (page 83) popup window. Use a wizard to defineparameters used to calculate alarm threshold values.3. Assign this standard SNMP set, modified by your Auto Learn parameters, to selected SNMPdevices, if not already assigned.Once Auto Learn is applied to a machine ID and runs for the specified time period, you can click theoverride auto learn icon for a specific SNMP device and manually adjust the calculated alarmthreshold values. You can also re-run Auto Learn again, using a new session of actual performance datato re-calculate alarm threshold values.Quick <strong>Sets</strong>The SNMP Info link page displays a list of MIB objects provided by the specific SNMP device youselected. These MIB objects are discovered by performing a limited SNMP "walk" on all discoveredSNMP devices each time a LAN Watch (page 89) is performed. You can use the list of discover MIBobjects to instantly create a device-specific SNMP set—called a quick set—and apply it to the device.Once created, quick sets are the same as any standard set. They display in your private folder in<strong>Monitor</strong> > SNMP <strong>Sets</strong> and in the drop-down list in <strong>Monitor</strong> > Assign SNMP. A (QS)prefix reminds you how94
the quick set was created. Like any other standard set, quick sets can be individualized for a singledevice, used with Auto Learn, shared with other users, and applied to similar devices throughout theVSA.1. Discover SNMP devices using <strong>Monitor</strong> > LAN Watch (page 89).2. Assign SNMP sets to discovered devices using <strong>Monitor</strong> > Assign SNMP (page 93).3. Click the hyperlink underneath the name of the device, called the SNMP info (page 98) link, in theAssign SNMP page to display a dialog.‣ Click Discovered MIB Objects and select one or more of the MIB objects that were discoveredon the SNMP device you just selected.‣ Click Quick Set Items and, if necessary, edit the alarm thresholds for selected MIB objects.‣ Enter a name after the (QS) prefix in the header of the dialog.‣ Click the Apply button to apply the quickset to the device.4. Display SNMP monitoring data returned by the quick set using <strong>Monitor</strong> > SNMP Log (page 101), thesame as you would for any other standard SNMP set.5. Optionally maintain your new quick set using <strong>Monitor</strong> > SNMP <strong>Sets</strong>.To Create a SNMP Alert1. Check any of these checkboxes to perform their corresponding actions when an alarm conditionis encountered:‣ Create Alarm‣ Create Ticket‣ Run Script‣ Email Recipients2. Set additional email parameters.3. Select the SNMP set to add or replace.4. Check the SNMP device to apply the alert to.5. Click the Apply button.To Cancel a SNMP Alert1. Select the SNMP device checkbox.2. Click the Clear button.The alert information listed next to the SNMP device is removed.Passing Alert Information to Emails and ProceduresThe following types of monitoring alert emails can be sent and formatted:• <strong>Monitor</strong>ing threshold alarm• <strong>Monitor</strong>ing trending threshold alarm• <strong>Monitor</strong>ing exit alarm state notificationNote: Changing this email alarm format changes the format for all monitor set and SNMP set emails.The following variables can be included in your formatted email alerts and in procedures.Within an EmailWithin aProcedureDescription #ad# alarm duration #ao# alarm operator #at# alert time95
#av# alarm threshold #cg# event category not available Include a view.column from thedatabase. For example, toinclude the computer name of themachine generating the alert inan email, use #dv# SNMP device name #gr# group ID #id# machine ID #ln# monitoring log object name #lo# monitoring log object type:counter, process, object #lv> monitoring log value #mn# monitor set name#subject##body#subject text of the emailmessage, if an email was sent inresponse to an alertbody text of the email message, ifan email was sent in response toan alertCreate AlarmIf checked and an alarm condition is encountered, an alarm is created. Alarms are displayed in <strong>Monitor</strong>> Dashboard List (page 5), <strong>Monitor</strong> > Alarm Summary (page 14) and Info Center > Reports > Logs > AlarmLog.Create TicketIf checked and an alarm condition is encountered, a ticket is created.Run ScriptIf checked and an alarm condition is encountered, an agent procedure is run. You must click the selectagent procedure link to choose an agent procedure to run. You can optionally direct the agent procedureto run on a specified range of machine IDs by clicking this machine ID link. These specified machine IDsdo not have to match the machine ID that encountered the alarm condition.Email RecipientsIf checked and an alarm condition is encountered, an email is sent to the specified email addresses. The email address of the currently logged on user displays in the Email Recipients field. It defaultsfrom System > Preferences. Click Format Email to display the Format Alert Email popup window. This window enables you toformat the display of emails generated by the system when an alarm condition is encountered.This option only displays for master role users. If the Add to current list radio option is selected, when Apply is clicked alert settings are applied andthe specified email addresses are added without removing previously assigned email addresses. If the Replace list radio option is selected, when Apply is clicked alert settings are applied and thespecified email addresses replace the existing email addresses assigned. If Remove is clicked, all email addresses are removed without modifying any alert parameters.96
Email is sent directly from the KServer to the email address specified in the alert. Set the FromAddress using System > Outbound Email.(Apply Filter)Enter text in the filter edit box, then click the funnel icon to apply filtering to the drop-down listdisplayed in Select SNMP Set. Filtering is case-insensitive. Match occurs if filter text is found anywhere inthe set name.Select SNMP SetSelect SNMP sets from the Select SNMP Set list, then click the Apply button to assign the SNMP set toselected machine IDs. You may assign more than one SNMP set to a machine ID. Add or edit SNMPsets using <strong>Monitor</strong> > SNMP <strong>Sets</strong> (page 28).Note: Sample SNMP sets do not display in the Assign SNMP (page 93) > Select SNMP Set drop-down list. Createa copy of a sample SNMP set by selecting the sample set in SNMP <strong>Sets</strong> (page 28) and clicking the Save Asbutton. Your copy of the sample SNMP set will display in the drop-down list. In the SaaS version of theVSA, Save and Save As buttons are available. You can make changes to the sample set and use itimmediately, because it does not get refreshed.Add <strong>Monitor</strong> SetAdds the selected SNMP set to selected SNMP devices.Replace <strong>Monitor</strong> Set(s)Adds the selected SNMP set to selected SNMP devices and removes all other SNMP sets currentlyassigned to selected SNMP device.Edit SNMP ListApplyClearManually add a new SNMP device or edit the information of existing SNMP devices. Enter the IP andMAC address, name and description for the SNMP device. You can also enter the sysDescr,sysLocation and sysContact values typically returned by polling.Clear AllApplies the selected SNMP set to selected SNMP devices.Clears the assignment of a selected SNMP set from selected SNMP devices.Clears all SNMP sets assigned to selected SNMP devices.Select All/Unselect AllClick the Select All link to check all rows on the page. Click the Unselect All link to uncheck all rows on thepage.Name / TypeThe name returned by the ARP protocol when a LAN Watch (page 89) is performed.Device IPThe IP address of the SNMP device.97
MAC AddressThe MAC address of the SNMP device.SNMP InfoDisplays the name returned by the SNMP protocol when a LAN Watch is performed. Click the SNMP Info(page 98) link to display the SNMP objects for this SNMP device.SNMP <strong>Sets</strong>ATSEDisplays the list of SNMP sets assigned to a SNMP device.- Edit - Always displays next to an SNMP set. Click this icon to set header parameters to thosematching the selected SNMP device.- Override auto learn values - Displays if Auto Learn is applied to this standard SNMP set. Click thisicon to display or change the actual values calculated by Auto Learn (page 83) for this SNMP set on thisSNMP device.- Individualized monitor set - Displays if Auto Learn is not applied to this standard SNMP set. Click thisicon to create or make changes to a copy of this standard SNMP set (page 28) that is individualized for thisSNMP device. An individualized SNMP set adds an (IND) prefix to the name of the SNMP set.The ATSE response code assigned to machine IDs or SNMP devices: A = Create Alarm T = Create Ticket S = Run Agent Procedure E = Email RecipientsEmail AddressA comma separated list of email addresses where notifications are sent.SNMP Quick <strong>Sets</strong><strong>Monitor</strong> > Assign SNMP > SNMP Info linkThe SNMP Info link page displays a list of MIB objects provided by the specific SNMP device youselected. These MIB objects are discovered by performing a limited SNMP "walk" on all discoveredSNMP devices each time a LAN Watch (page 89) is performed. You can use the list of discover MIBobjects to instantly create a device-specific SNMP set—called a quick set—and apply it to the device.Once created, quick sets are the same as any standard set. They display in your private folder in<strong>Monitor</strong> > SNMP <strong>Sets</strong> and in the drop-down list in <strong>Monitor</strong> > Assign SNMP. A (QS)prefix reminds you howthe quick set was created. Like any other standard set, quick sets can be individualized for a singledevice, used with Auto Learn, shared with other users, and applied to similar devices throughout theVSA.1. Discover SNMP devices using <strong>Monitor</strong> > LAN Watch (page 89).2. Assign SNMP sets to discovered devices using <strong>Monitor</strong> > Assign SNMP (page 93).3. Click the hyperlink underneath the name of the device, called the SNMP info (page 98) link, in theAssign SNMP page to display a dialog.‣ Click Discovered MIB Objects and select one or more of the MIB objects that were discoveredon the SNMP device you just selected.98
‣ Click Quick Set Items and, if necessary, edit the alarm thresholds for selected MIB objects.‣ Enter a name after the (QS) prefix in the header of the dialog.‣ Click the Apply button to apply the quickset to the device.4. Display SNMP monitoring data returned by the quick set using <strong>Monitor</strong> > SNMP Log (page 101), thesame as you would for any other standard SNMP set.5. Optionally maintain your new quick set using <strong>Monitor</strong> > SNMP <strong>Sets</strong>.Use the following tabs on the SNMP Info link page to configure an SNMP quick set.Discovered MIB Objects tabThe Discovered MIB Objects tab lists all objects sets discovered by the last SNMP "walk" that apply to theselected SNMP device. You can use this tab to add objects and instances to an SNMP quick set for thisdevice.• Add Instance - Click to add this instance of this object to an SNMP "quick set" displays in the SNMPSet tab of this same window.• Add All Instances - Click to add all instances of this object to an SNMP "quick set" displays in theSNMP Set tab of this same window.• SNMP Object - The name of the SNMP object. If no name is provided for the object, the OIDnumerical designation displays.• Instance - The instance of the object. Many objects have multiple instances, each of which have adifferent value. For example, the different instances could be ports on a router, or paper trays ona printer. The field is blank if the last number of an OID is zero, which indicates there can only beone member of this object. If an instance is not blank, or any n umber other than 0, than more thanone "instance" of this same object exists for the device. You can specify monitoring of multipleinstances of an object by entering a range of numbers, such as 1-5,6 or 1,3,7. You can alsoenter All.• Current SNMP Value - The value returned by the object/instance combination by the latest SNMP"walk".Quick Set Items tabThe Quick Set Items tab configures the objects and instances selected to be included in your SNMPquick set. Click the edit icon to define SNMP monitoring attributes for the selected objects. You canalso use the Add button to add a new object and set these same attributes.• SNMP Object - The SNMP object name or OID number.• SNMP Instance - The last number of an object ID may be expressed as a table of values instead ofas a single value. If the instance is a single value, enter 0. If the instance is a table of values, entera range of numbers, such as 1-5,6 or 1,3,7. You can also enter All.• Alarm Operator - For character string return values, the options are Changed, Equal orNotEqual. For numeric return values, the options are Equal, NotEqual, Over, or Under.• Alarm Threshold - Set a fixed value that the returned value is compared to, using the selected AlarmOperator, to determine when an alarm is triggered.• Value Returned as - If the MIB object returns a numeric value, you can choose to return this value asa Total or a Rate Per Second.• Current SNMP Value - The value returned by the object/instance combination by the latest SNMP"walk".• SNMP <strong>Sets</strong> tabSNMP Icons tab• Customize the alarm icons for this specific SNMP quick set. See SNMP Icons (page 35) for a generalexplanation of how to use this page.99
Select PageWhen more rows of data are selected than can be displayed on a single page, click the andbuttons to display the previous and next page. The drop-down list alphabetically lists the first record ofeach page of data.CommitCancelClearSave changes made to this page.Ignore any changes made to this page and return to the SNMP <strong>Sets</strong> list.Clears all SNMP objects from all tabs. The default list of objects repopulates the Discover Objects Set taba few minutes later.Auto Learn - SNMP <strong>Sets</strong><strong>Monitor</strong> > Assign SNMP > Auto LearnThe Auto Learn Alarm Thresholds window maintains auto learn alarm thresholds for SNMP sets.You can enable Auto Learn alarm thresholds for any standard SNMP set or quick set you assign toselected SNMP devices. This automatically fine-tunes alarm thresholds based on actual performancedata on a per SNMP device basis.Each assigned SNMP device generates performance data for a specified time period. During that timeperiod no alarms are triggered. At the end of the Auto Learn session, the alarm threshold for eachassigned SNMP device is adjusted automatically based on the actual performance of the SNMPdevice. You can manually adjust the alarm threshold values calculated by Auto Learn or run anothersession of Auto Learn again. Auto Learn cannot be used with individualized SNMP sets.To apply Auto Learn settings to selected SNMP devices:1. Select a standard SNMP set using the drop-down list. Or click the edit iconof an SNMP set already assigned to a device to populate the drop-down listwith its identifier.2. Click Auto Learn to display the Auto Learn (page 83) popup window. Use a wizard to defineparameters used to calculate alarm threshold values.3. Assign this standard SNMP set, modified by your Auto Learn parameters, to selected SNMPdevices, if not already assigned.Once Auto Learn is applied to a machine ID and runs for the specified time period, you can click theoverride auto learn icon for a specific SNMP device and manually adjust the calculated alarmthreshold values. You can also re-run Auto Learn again, using a new session of actual performance datato re-calculate alarm threshold values.Select PageEditWhen more rows of data are selected than can be displayed on a single page, click the andbuttons to display the previous and next page. The drop-down list alphabetically lists the first record ofeach page of data.Click the edit iconalarm thresholds.to use a wizard that leads you through the three steps required to edit auto learn100
1. Enable Auto Learn for this SNMP object, if appropriate, by selecting Yes - Include. If No- Do not include is selected, no other selections in this wizard are applicable.‣ Time Span - Enter the period of time performance data is collected and used to calculatealarm thresholds automatically. Alarms will not be reported during this time period.2. Displays the SNMP Object of the alarm threshold being modified. This option cannot bechanged.‣ Interface3. Enter calculated value parameters.‣ Computation - Select a calculated value parameter. Options include MIN, MAX or AVG. Forexample, selecting MAX means calculate the maximum value collected by an S NMPobject during the Time Span specified above.‣ % Increase - Add this percentage to the Computation value calculated above, with theComputation value representing 100%. The resulting value represents the alarmthreshold.‣ Minimum - Set a minimum value for the alarm threshold. The value is automaticallycalculated as two standard deviations below the calculated Co mputation value, but canbe manually overridden.‣ Maximum - Set a maximum value for the alarm threshold. The value is automaticallycalculated as two standard deviations above the calculated Computation value, but canbe manually overridden.NextPreviousCancelSaveMove the user to the next wizard page.Move the user back to the previous wizard page.Ignore any changes made to wizard pages and return to the Counter Objects list.Save changes made to the wizard pages.SNMP Log<strong>Monitor</strong> > SNMP Log This page applies to the following products: On Premises, <strong>Kaseya</strong> Advanced, <strong>Kaseya</strong> Essentials, IT CenterThe SNMP Log page displays SNMP log data of MIB objects in a SNMP Set (page 28) in chart or tableformats.1. Click a machine ID link to list all SNMP devices associated with a machine ID.2. Click the IP address or name of an SNMP device to display all SNMP sets and MIB objectsassigned to the SNMP device.3. Click the expand icon to display the collection and threshold settings for a MIB object.4. Click the down arrow icon to display MIB object log data in chart or table formats.5. Click the Bar Chart or Table radio options to select the display format for log data.SNMP monitor objects can contain multiple instances and be viewed together within one chart ortable. For example, a network switch may have 12 ports. Each is an instance and can contain log101
data. All 12 instances can be combined in one chart or table. SNMP bar charts are in 3D format to allowfor multiple instance viewing.Machine ID.Group ID / SNMP DevicesViewRemoveAll machines assigned to SNMP monitoring and currently matching the Machine ID / Group ID filter aredisplayed. Clicking the machine ID link displays all SNMP devices associated with the machine ID.Click the SNMP device link to display all MIB objects associated with the SNMP device.View AllClick the View link to display log data for a MIB object in a chart or table.Click Remove to remove log data from a chart or table.If the SNMP monitor object has multiple instances, clicking the View All link displays all data for everyinstance.Remove AllIf the SNMP monitor object has multiple instances, clicking the Remove All link removes all datadisplayed for each instance.<strong>Monitor</strong> Set NameThe name of the SNMP set the MIB object belongs to.Get Object NameThe name of the MIB object used to monitor the SNMP device.DescriptionThe description of MIB object in the SNMP set.Bar Chart / TableSelect the Bar Chart or Table radio button to display data in either format.Display Last A bar chart displays the last 2000 data points at the sample interval rate. The background of thechart displays in red for alarm threshold, yellow for warning threshold and green for no alarm. Table log data displays the most current values first and displays alarm and warning icons on logdata that falls within these thresholds. See Define SNMP Set (page 30) for more information.Bar charts display log data for the last number of intervals selected. For example, if you select DisplayLast 500 minutes, each bar in the chart represents 1 minute.Save ViewYou can save custom views for each MIB object. The next time this MIB object is selected the savedinformation is loaded.Log rows per PageThese fields only display in Table format. Select the number of rows to display per page.102
Display Value Over / Under ValueRefreshThese fields only display in Table format. Filter the table rows displayed by filtering log data that is overor under the value specified.Click the refresh button to display the most current log data.If your monitor doesn't show any log values, verify the following.1. If there are no values returned, check the collection threshold for MIB objects in SNMP sets.If no values on the monitored device meet the collection threshold they are not included inthe SNMP log.2. The log value sample interval is determined by the total number of SNMPGet commandsretrieving information from SNMP devices to the agent of the machine ID. The moreSNMPGet commands the larger the sample interval. Check all SNMP devices associatedwith a machine ID. If some SNMPGet commands are returning values but others are not, theSNMPGet commands for the failed requests are not compatible.If a monitor isn't responding, the log displays the message <strong>Monitor</strong> Not Responding. The SNMPGetcommand is incompatible with the device.Set SNMP Values<strong>Monitor</strong> > Set SNMP Values This page applies to the following products: On Premises, <strong>Kaseya</strong> Advanced, <strong>Kaseya</strong> Essentials, IT CenterThe Set SNMP Values page enables you to write values to SNMP network devices. The SNMP objectsmust be Read Write capable and requires entering the Write Community password assigned to theSNMP device.An SNMP community is a grouping of devices and management stations running SNMP. SNMPinformation is broadcast to all members of the same communiity on a network. SNMP defaultcommunities are:• Write = private• Read = publicNote: This page only displays machines that have been previously identified using a LAN Watch (page 89).Check-in statusThese icons indicate the agent check-in status of each managed machine. Hovering the cursor over acheck-in icon displays the agent quick view window.Online but waiting for first audit to completeAgent onlineAgent online and user currently logged on.Agent online and user currently logged on, but user not active for 10 minutesAgent is currently offlineAgent has never checked inAgent is online but remote control has been disabledThe agent has been suspended103
Machine ID.Group IDLists Machine ID.Group IDs currently matching the Machine ID / Group ID filter and assigned a SNMPCommunity name. Click a machine ID to display SNMP devices associated with that machine ID.SNMP DeviceSelect the specific SNMP device of interest. This displays a history of SNMPSet values written to anSNMP device by the agent of the machine ID.Create a SNMPSet commandClick Create a SNMPSet command to write a new value to this SNMP device. The following fields display: Description - Enter an easy to remember description of this event. This displays in the history ofSNMPSet values for this SNMP device. MIBObject - Select the MIB object. Click Add Object (page 33) to add a MIB object that currently doesnot exist on the <strong>Monitor</strong> Lists (page 18) page. SNMP Version - Select a SNMP version. Version 1 is supported by all devices and is the default.Version 2c defines more attributes and encrypts the packets to and from the SNMP agent. Onlyselect version 2c if you know the device supports version 2c. writeCommunity - The write Community password for the SNMP device. The default writecommunity password is private. timeOutValue - Enter the number of seconds to wait for the SNMP device to respond before thewrite command times out. setValue - Enter the value to set the selected MIB object on the SNMP device. attempts - Enter the number of times to try and write to the MIB object, if it fails to accept the writecommand.Execute SNMPSetCancelPrepares a procedure that executes a SNMPSet command for the selected SNMP device.Ignores any data entered and re-displays the Create a SNMP command link and history.Set SNMP Type<strong>Monitor</strong> > Set SNMP Type This page applies to the following products: On Premises, <strong>Kaseya</strong> Advanced, <strong>Kaseya</strong> Essentials, IT CenterThe Set SNMP Type page assigns types to SNMP devices manually. SNMP devices assigned to one ofthese types are monitored by SNMP sets of the same type. You can also give individual SNMP devicescustom names and descriptions as well as remove the device from your database.Most SNMP devices are classified as a certain type of SNMP device using the MIB objectsystem.sysServices.0. For example, some routers identify themselves as routers generically byreturning the value 77 for the system.sysServices.0 MIB object. You can use the value returnedby the system.sysServices.0 MIB object to auto assign SNMP sets to devices, as soon as theyare discovered by a LAN Watch.Note: The entire OID for system.sysServices.0 is .1.3.6.1.2.1.1.7.0 or.iso.org.dod.internet.mgmt.mib-2.system.sysServices.You can assign SNMP sets to devices by type automatically as follows:104
AssignDelete1. Add or edit SNMP types using the SNMP Device tab in <strong>Monitor</strong> > <strong>Monitor</strong> Lists (page 18).2. Add or edit the value returned by the MIB object system.sysServices.0 and associated witheach SNMP type using the SNMP Services tab in <strong>Monitor</strong> > <strong>Monitor</strong> Lists.3. Associate a SNMP type with a SNMP set using the Automatic Deployment to drop-down list in<strong>Monitor</strong> > SNMP <strong>Sets</strong> > Define SNMP Set (page 30).4. Perform a LAN Watch (page 89). During the LAN Watch SNMP devices are automatically assignedto be monitored by SNMP sets if the SNMP device returns a value for thesystem.sysServices.0 MIB object that matches the SNMP type associated with those SNMPsets.You can also assign SNMP sets to devices manually as follows:1. Assign a SNMP type to an SNMP device using <strong>Monitor</strong> > Set SNMP Type (page 104). Doing socauses SNMP sets using that same type to start monitoring the SNMP device.Applies the selected SNMP type to selected SNMP devices.Removes selected SNMP devices from your database. If the device still exists the next time a LANWatch is performed, the device will be re-added to the database. This is useful if a device's IP or MACaddress changes.Select All/Unselect AllNameTypeClick the Select All link to check all rows on the page. Click the Unselect All link to uncheck all rows on thepage.List of SNMP devices generated for the specific machine ID by a LAN Watch (page 89).The SNMP type assigned to the SNMP device.Custom NameThe custom name and custom description assigned to the SNMP device. If a device is given a customname, the custom name displays instead of the SNMP name and IP address in alarms and in theSNMP log. To change the custom name and description click the edit icon next to the custom name.Device IPThe IP address of the SNMP device.MAC AddressThe MAC address of the SNMP device.SNMP NameThe name of the SNMP device.105
Parser Summary<strong>Monitor</strong> > Parser Summary This page applies to the following product: On PremisesThe Parser Summary page displays and optionally define alerts for all parser sets assigned to allmachine IDs within the user's scope. Parser Summary can also copy parser sets assignments to multiplemachine IDs.Note: Copying a parser set to a machine ID on this page activates the log parser on the machine IDs it iscopied to. Parsing occurs whenever the log file being parsed is updated.Note: You can download a Configuring Log Parsers Step-by-Step PDF from the first topic of online userassistance.Log <strong>Monitor</strong>ing SetupNotification1. Log Parser - Identify a log file to parse using a log file parser definition. A log file parser definitioncontains the log file parameters used to store values extracted from the log file. Then assign thelog parser to one or more machines.2. Assign Parser <strong>Sets</strong> - Define a parser set to generate Log <strong>Monitor</strong>ing records, based on the specificvalues stored in the parameters. Activate parsing by assigning a parser set to one or moremachine IDs previously assigned that log parser. Optionally define alerts.3. Parser Summary - Quickly copy active parser set assignments from a single source machine toother machine IDs. Optionally define alerts.The agent collects log entries and creates an entry in the log monitoring log based on the criteriadefined by the parser set, whether or not any of the notification methods are checked. You don't haveto be notified each time a new log monitoring entry is created. You can simply review the Log <strong>Monitor</strong>inglog (page 119) periodically at your convenience.To Copy Parser Set Assignments1. Select a source machine to copy parser set assignments from.2. Select machine IDs to copy parser set assignments to.3. Click Copy.To Create a Parser Set Alert1. Check any of these checkboxes to perform their corresponding actions when an alarm conditionis encountered:‣ Create Alarm‣ Create Ticket‣ Run Script‣ Email Recipients2. Set additional email parameters.3. Check the machine IDs to apply the alert to.4. Click the Apply button.To Cancel a Parser Set Alert1. Select the machine ID checkbox.2. Click the Clear button.The alert information listed next to the machine ID is removed.106
Passing Alert Information to Emails and ProceduresThe following types of monitoring alert emails can be sent and formatted:• Log <strong>Monitor</strong>ing parser alerts.• Multiple log monitoring parser alerts.• Missing log monitoring parser alert.Note: Changing this email alarm format changes the format for both Assign Parser <strong>Sets</strong> and Parser Summaryemails.The following variables can be included in your formatted email alerts and in procedures.Within an EmailWithin aProcedureDescription #at# alert time not available Include a view.column from thedatabase. For example, toinclude the computer name of themachine generating the alert inan email, use #ec# event count #ed# event description #gr# group ID #id# machine ID #lpm# Log file set criteria #lpn# Log parser set name #lsn# Log file set nameCreate AlarmIf checked and an alarm condition is encountered, an alarm is created. Alarms are displayed in <strong>Monitor</strong> >Dashboard List (page 5), <strong>Monitor</strong> > Alarm Summary (page 14) and Info Center > Reports > Logs > Alarm Log.Create TicketIf checked and an alarm condition is encountered, a ticket is created.Email RecipientsIf checked and an alarm condition is encountered, an email is sent to the specified email addresses. The email address of the currently logged on user displays in the Email Recipients field. It defaultsfrom System > Preferences. Click Format Email to display the Format Alert Email popup window. This window enables you toformat the display of emails generated by the system when an alarm condition is encountered.This option only displays for master role users. If the Add to current list radio option is selected, when Apply is clicked alert settings are applied andthe specified email addresses are added without removing previously assigned email addresses. If the Replace list radio option is selected, when Apply is clicked alert settings are applied and thespecified email addresses replace the existing email addresses assigned. If Remove is clicked, all email addresses are removed without modifying any alert parameters.107
Email is sent directly from the KServer to the email address specified in the alert. Set the FromAddress using System > Outbound Email.CopyApplyClick Copy to copy the parser sets of the machine ID selected using the this machine ID link to othermachine IDs selected in the paging area.Clear AllApplies alert checkbox settings to selected machine IDs.Clears all alert checkbox settings from selected machine IDs.Select All/Unselect AllClick the Select All link to check all rows on the page. Click the Unselect All link to uncheck all rows on thepage.Check-in statusThese icons indicate the agent check-in status of each managed machine. Hovering the cursor over acheck-in icon displays the agent quick view window.Machine.Group IDDeleteOnline but waiting for first audit to completeAgent onlineAgent online and user currently logged on.Agent online and user currently logged on, but user not active for 10 minutesAgent is currently offlineAgent has never checked inAgent is online but remote control has been disabledThe agent has been suspendedThe list of Machine.Group IDs displayed is based on the Machine ID / Group ID filter and the machinegroups the user is authorized to see using System > User Security > Scopes.Click the delete iconnext to a parser set to delete its assignment to a machine ID.Log Set NamesATSELists the names of parser sets assigned to this machine ID.The ATSE response code assigned to machine IDs: A = Create Alarm T = Create Ticket S = Run Procedure E = Email RecipientsEmail AddressA comma separated list of email addresses where notifications are sent.108
IntervalDurationRe-ArmThe interval to wait for the alert event to occur or not occur.Applies only if Alert when this event occurs times within is selected. Refers to .Applies only if Ignore additional alarms for is selected.Log Parser<strong>Monitor</strong> > Log Parser This page applies to the following product: On PremisesThe Log Parser page defines log parsers and assigns them to selected machine IDs.Note: You can download a Configuring Log Parsers Step-by-Step PDF from the first topic of online userassistance.Note: The log parsers are only active if they are subsequently assigned a log parser set using Assign Parser<strong>Sets</strong> (page 114).Log <strong>Monitor</strong>ingThe VSA is capable of monitoring data collected from many standard log files. Log <strong>Monitor</strong>ing extendsthat capability by extracting data from the output of any text-based log file. Examples includeapplication log files and syslog files created for Unix, Linux, and Macintosh operating systems, andnetwork devices such as Cisco routers. To avoid uploading all the data contained in these logs to theKServer database, Log <strong>Monitor</strong>ing uses parser definitions and parser sets to parse each log file andselect only the data you're interested in. Parsed messages are displayed in Log <strong>Monitor</strong>ing, which canbe accessed using the Agent Logs tab of Live Connect > Agent Data or the Machine Summary page orby generating a report using the Agent > Logs - Log <strong>Monitor</strong>ing page. Users can optionally trigger alertswhen a Log <strong>Monitor</strong>ing record is generated, as defined using Assign Parsing <strong>Sets</strong> (page 114) or ParserSummary (page 106).Log <strong>Monitor</strong>ing Setup1. Log Parser - Identify a log file to parse using a log file parser definition. A log file parser definitioncontains the log file parameters used to store values extracted from the log file. Then assign thelog parser to one or more machines.2. Assign Parser <strong>Sets</strong> - Define a parser set to generate Log <strong>Monitor</strong>ing records, based on the specificvalues stored in the parameters. Activate parsing by assigning a parser set to one or moremachine IDs previously assigned that log parser. Optionally define alerts.3. Parser Summary - Quickly copy active parser set assignments from a single source machine toother machine IDs. Optionally define alerts.The Log File Parsing CycleThe parsing of a log file is triggered whenever the log file is changed. In most cases this involvesappending new text to the end of the file. To avoid scanning the entire log file from the beginning eachtime the file is updated, the agent parses log files as follows:• After each update the agent stores a "bookmark" of the last 512 bytes of a log file.109
ApplyClearClear AllNew...Edit...• When the log file is updated again, the agent compares the bookmark from the old update with thesame byte position in the new update.• Since log files may be archived before the log parser is run, parsing can include archives files ifthey exist.• You can specify sets of log files and sets of archive files by specifying full pathnames with asterisk(*) and question mark (?) wildcards. If a set of files is specified the parser begins with the latest filein the set.• If the bookmark text is the same in both the old update and the new update, the agent beginsparsing text after the bookmark .• If the bookmark text is not the same and no Log Archive Path is specified, the agent parses theentire log file from the beginning. If a Log Archive Path is specified, the agent searches for thebookmark in the archive files. If the bookmark cannot be found, the agent bookmarks the end ofthe log file and starts parsing from there in the next cycle.• Once parsing is completed a new bookmark is defined based on the last 512 by tes of the newlyupdated log file and the process repeats itself.Note: The parsing of a log file is not a procedure event itself. Only a new configuration, orreconfiguration, using Log Parser, Assign Parser <strong>Sets</strong> or Parser Summary generates a procedure you can see inthe Procedure History or Pending Procedure tabs of the Machine Summary page.Click Apply to assign a selected log parser to selected machine IDs.Click Clear to remove a selected log parser from selected machine IDs.Click Clear All to remove all log parsers from selected machine IDs.Select in the Log File Parser drop-down list and click New... (page 110) to createa new log parser.Select an existing log parser in the Log File Parser drop-down list and click Edit... (page 110) to edit the logparser.Add Log Parser / Replace Log ParsersSelect Add Log Parser to add a log parser to existing machine IDs. Select Replace Log Parsers to add a logparser and remove all other log parsers from selected machine IDs.Log File Parser Definition<strong>Monitor</strong> > Log Parser > Log File Parser DefinitionThe Log File Parser Definition page defines templates and parameters used to parse log files. Definitionsare subsequently assigned to machine IDs using the Log Parser (page 109) page. Log parsers are initiallyprivate, but can be shared with other users.110
The Log File Parsing CycleSaveThe parsing of a log file is triggered whenever the log file is changed. In most cases this involvesappending new text to the end of the file. To avoid scanning the entire log file from the beginning eachtime the file is updated, the agent parses log files as follows:• After each update the agent stores a "bookmark" of the last 512 bytes of a log file.• When the log file is updated again, the agent compares the bookmark from the old update with thesame byte position in the new update.• Since log files may be archived before the log parser is run, parsing can include archives files ifthey exist.• You can specify sets of log files and sets of archive files by specifying full pathnames with asterisk(*) and question mark (?) wildcards. If a set of files is specified the parser begins with the latest filein the set.• If the bookmark text is the same in both the old update and the new update, the agent beginsparsing text after the bookmark .• If the bookmark text is not the same and no Log Archive Path is specified, the agent parses theentire log file from the beginning. If a Log Archive Path is specified, the agent searches for thebookmark in the archive files. If the bookmark cannot be found, the agent bookmarks the end ofthe log file and starts parsing from there in the next cycle.• Once parsing is completed a new bookmark is defined based on the last 512 bytes of the newlyupdated log file and the process repeats itself.Note: The parsing of a log file is not a procedure event itself. Only a new configuration, orreconfiguration, using Log Parser, Assign Parser <strong>Sets</strong> or Parser Summary generates a procedure you can see inthe Procedure History or Pending Procedure tabs of the Machine Summary page.Select Save to save changes to a log file parser definition.Save As...DeleteShare...Select Save As... to save a log file parser definition under a different name.Select Delete to delete a log file parser definition.You can share log file parser definitions you own with other VSA users, user roles, or make theprocedure public to all users.Parser NameEnter the name of the parser.Log File PathEnter the full UNC pathname or mapped drive pathname on the target machin e of the log file you wantto parse. You can use asterisk (*) or question mark (?) wildcards to specify a set of log files. If a log fileset is specified, the log parser starts with the latest log file first. Example:\\morpheus\logs\message.log or c:\logs\message.log.Log Archive PathEnter the full UNC pathname or mapped drive pathname on the target machine of the archive files youwant to parse. You can use asterisk (*) or question mark (?) wildcards to specify a set of archive files. Ifan archive set is specified, the log parser starts with the latest log file first. Example: If message.log is111
archived daily to a file in messageYYYYMMDD.log format, then you can specifyc:\logs\message*.log.DescriptionEnter a description for the log parser.TemplateThe template is used to compare with the log entry in the log file to extract out the required data intoparameters. Parameters are enclosed with $ character in template.Enter a pattern of text and log file parameters. This pattern is used to search from the beginning ofeach line in a log file. If a pattern finds a match in the log file, the log file parameters in the pattern arepopulated with the values extracted from the log file.You can use a percent (%) wildcard to specify an alphanumeric string of any length. A log fileparameter is bracketed with the dollar ($) symbol. Enter $$ to match a pattern of text containing a $symbol. Enter %% to match a pattern of text containing a % symbol.Note: Template text patterns are case sensitive.Example: Log text: 126 Oct 19 2007 12:30:30 127.0.0.1 Device0[123]: return error code-1! Template: $EventCode$ $Time$ $HostComputer$ $Dev$[$PID$]:%error code$ErrorCode$! Parsed result:EventCode=126Time= 2007/10/19 12:30:30 FridayHostComputer=127.0.0.1Dev=Device0PID=123ErrorCode=-1Guidelines: To enter a tab character in the template edit box:1. Copy and paste a tab character from log data.2. Use {tab} if it is enter manually. To create a template it is easier to copy the original text into the template, then replace thecharacters that can be ignored with %. Then replace the characters that are saved to a parameterwith a parameter name. Make sure all parameters in the template are defined in Log File Parameters. A date time parameter must have both date and time information from the source data, otherwisejust use a string parameter.Multilayer TemplateIf checked, multiple lines of text and log file parameters are used to parse the log file.Note: The character string {tab} can be used as a tab character and {nl} can be used as a newline break. {nl} cannot be used in single line template. % can be used as wildcard character.Output TemplateEnter a pattern of text and log file parameters to store in Log <strong>Monitor</strong>ing.112
ApplyClear AllExample: Output template: Received device error from $Dev$ on $HostComputer$. Code =$ErrorCode$. Result output: Received device error from Device0 on 127.0.0.1. Code = -1.Click Apply to add or update a parameter entered in the Name field.Click Clear All to remove all parameters from the parameter list.Log File ParametersNameTypeOnce the template is created, you need to define the list of parameters used by the template. All theparameters in the template have to be defined, otherwise the parser returns an error. Availableparameters are integer, unsigned integer, long, unsigned long, float, double, datetime, string. Thelength of parameter name is limited to 32 characters.Enter the name of a parameter used to store a value. Parameters are subsequently used in theTemplate and Output Template text boxes.Note: Do not bracket the name of the parameter with $ symbols in the Name field. This is only requiredwhen the parameter is entered in the Template and Output Template text boxes.Enter the data type appropriate for the parameter. If data parsed from a log file cannot be stored usingthat data type, the parameter remains empty.Date FormatIf the Type selected is Date Time, enter a Date Format. yy, yyyy, YY, YYYY - two or four digit year M - single or two digit month MM - two digit month MMM - abbreviation of month name, ex. "Jan" MMMM - full month name, ex. "January" D, d - single or two digit day DD, dd - two digit day DDD, ddd - abbreviation name of day of week, Ex. "Mon" DDDD, dddd - full name of day of week, ex. "Monday" H, h - single or two digit hour HH, hh - two digit hour m - single or two digit minute mm - two digit minute s - single or two digit second ss - two digit second f - one or more digit of fraction of second113
ff - fffffffff - two to nine digit t - one character time mark, ex. "a" tt - two-character time mark, ex. "am"Example:UTC DateNote: Date and time filtering in views and reports are based on the log entry time. If you include a$Time$ parameter using the Date Time data type in your template, Log <strong>Monitor</strong>ing uses the timestored in the $Time$ parameter as the log entry time. If a $Time$ parameter is not included inyour template, then the time the entry was added to Log <strong>Monitor</strong>ing serves as the log entry time.Each date time parameter must contain at least the month, day, hour, and second data. Date time string: Oct 19 2007 12:30:30 DateTime template: MMM DD YYYY hh:mm:ssLog <strong>Monitor</strong>ing stores all date/time values as universal time, coordinated (UTC). This enables UTC dateand times to be automatically converted to the user's local time when Log <strong>Monitor</strong>ing data is displayed orwhen reports are generated.If blank, the date and time values stored in the log file parameter are converted from the local time ofthe machine ID assigned the log parser to UTC. If checked, the date and time values stored in the logfile parameter are UTC and no conversion is necessary.Assign Parser <strong>Sets</strong><strong>Monitor</strong> > Assign Parser <strong>Sets</strong> This page applies to the following product: On PremisesThe Assign Parser <strong>Sets</strong> page creates and edits parser sets and assigns parsers sets to machine IDs.Optionally triggers an alert based on a parser set assignment. A machine ID only displays in the pagingarea if:• That machine ID has been previously assigned a log file parser definition (page 110) using <strong>Monitor</strong> >Log Parser (page 109).• That same log file parser definition is selected in the Select Log File Parser drop-down list.Note: Assigning a parser set to a machine ID on this page activates the log parser. Parsing occurswhenever the log file being parsed is updated.Note: You can download a Configuring Log Parsers Step-by-Step PDF from the first topic of online userassistance.NotificationThe agent collects log entries and creates an entry in the log monitoring log based on the criteriadefined by the parser set, whether or not any of the notification methods are checked. You don't haveto be notified each time a new log monitoring entry is created. You can simply review the Log <strong>Monitor</strong>inglog (page 119) periodically at your convenience.Parser Definitions and Parser <strong>Sets</strong>When configuring Log <strong>Monitor</strong>ing it's helpful to distinguish between two kinds of configuration records:parser definitions and parser sets.A parser definition is used to:114
• Locate the log file being parsed.• Select log data based on the log data's format, as specified by a template.• Populate parameters with log data values.• Optionally format the log entry in Log <strong>Monitor</strong>ing.A parser set subsequently filters the selected data. Based on the values of populated parameters andthe criteria you define, a parser set can generate log monitoring entries and optionally trigger alerts.Without the filtering performed by the parser set, the KServer database would quickly expand. Forexample a log file parameter called $FileServerCapacity$ might be repeatedly updated with the latestpercentage of free space on a file server. Until the free space is less than 20% you may not need tomake a record of it in Log <strong>Monitor</strong>ing, nor trigger an alert based on this threshold. Each parser setapplies only to the parser definition it was created to filter. Multiple parser sets can be created for eachparser definition. Each parser set can trigger a separate alert on each machine ID it is assigned to.Log <strong>Monitor</strong>ing Setup1. Log Parser - Identify a log file to parse using a log file parser definition. A log file parser definitioncontains the log file parameters used to store values extracted from the log file. Then assign thelog parser to one or more machines.2. Assign Parser <strong>Sets</strong> - Define a parser set to generate Log <strong>Monitor</strong>ing records, based on the specificvalues stored in the parameters. Activate parsing by assigning a parser set to one or moremachine IDs previously assigned that log parser. Optionally define alerts.3. Parser Summary - Quickly copy active parser set assignments from a single source machine toother machine IDs. Optionally define alerts.To Create a Parser Set Alert1. Check any of these checkboxes to perform their corresponding actions when an alarm conditionis encountered:‣ Create Alarm‣ Create Ticket‣ Run Script‣ Email Recipients2. Set additional email parameters.3. Select the parser set to add or replace.4. Check the machine IDs to apply the alert to.5. Click the Apply button.To Cancel a Parser Set Alert1. Select the machine ID checkbox.2. Click the Clear button.The alert information listed next to the machine ID is removed.Passing Alert Information to Emails and ProceduresThe following types of monitoring alert emails can be sent and formatted:• Log <strong>Monitor</strong>ing parser alerts.• Multiple log monitoring parser alerts.• Missing log monitoring parser alert.Note: Changing this email alarm format changes the format for both Assign Parser <strong>Sets</strong> and Parser Summaryemails.The following variables can be included in your formatted email alerts and in procedures.115
Within an EmailWithin aProcedureDescription #at# alert time not available Include a view.column from thedatabase. For example, toinclude the computer name of themachine generating the alert inan email, use #ec# event count #ed# event description #gr# group ID #id# machine ID #lpm# Log file set criteria #lpn# Log parser set name #lsn# Log file set nameCreate AlarmIf checked and an alarm condition is encountered, an alarm is created. Alarms are displayed in <strong>Monitor</strong>> Dashboard List (page 5), <strong>Monitor</strong> > Alarm Summary (page 14) and Info Center > Reports > Logs > AlarmLog.Create TicketIf checked and an alarm condition is encountered, a ticket is created.Run ScriptIf checked and an alarm condition is encountered, an agent procedure is run. You must click the selectagent procedure link to choose an agent procedure to run. You can optionally direct the agent procedureto run on a specified range of machine IDs by clicking this machine ID link. These specified machine IDsdo not have to match the machine ID that encountered the alarm condition.Email RecipientsIf checked and an alarm condition is encountered, an email is sent to the specified email addresses. The email address of the currently logged on user displays in the Email Recipients field. It defaultsfrom System > Preferences. Click Format Email to display the Format Alert Email popup window. This window enables you toformat the display of emails generated by the system when an alarm condition is encountered.This option only displays for master role users. If the Add to current list radio option is selected, when Apply is clicked alert settings are applied andthe specified email addresses are added without removing previously assigned email addresses. If the Replace list radio option is selected, when Apply is clicked alert settings are applied and thespecified email addresses replace the existing email addresses assigned. If Remove is clicked, all email addresses are removed without modifying any alert parameters. Email is sent directly from the KServer to the email address specified in the alert. Set the FromAddress using System > Outbound Email.Select Log File ParserSelect a log parser from the Select log file parser drop-down list to display all machine IDs previouslyassigned this log parser using the Log Parser (page 109) page.116
Define log sets to matchAfter a log parser is selected, click Edit (page 118) to define a new parser set or select an existing parserset from the Define log sets to match (page 118) drop-down list.Alert when...Specify the frequency of the parser set condition required to trigger an alert: Alert when this event occurs once Alert when this event occurs times within Alert when this event doesn't occur within Ignore additional alarms for Add / ReplaceRemoveApplyClearClick the Add or Replace radio options, then click Apply to assign a selected parser set to selectedmachine IDs.Clear AllClick Remove to remove all parser sets from selected machine IDs.Applies the selected parser set to checked machine IDs.Clears the assignment of a selected parser set from selected machine IDs.Clears all parser sets assigned to selected machine IDs.Select All/Unselect AllClick the Select All link to check all rows on the page. Click the Unselect All link to uncheck all rows on thepage.Check-in statusThese icons indicate the agent check-in status of each managed machine. Hovering the cursor over acheck-in icon displays the agent quick view window.Machine.Group IDOnline but waiting for first audit to completeAgent onlineAgent online and user currently logged on.Agent online and user currently logged on, but user not active for 10 minutesAgent is currently offlineAgent has never checked inAgent is online but remote control has been disabledThe agent has been suspendedThe list of Machine.Group IDs displayed is based on the Machine ID / Group ID filter and the machinegroups the user is authorized to see using System > User Security > Scopes.117
DeleteClick the delete iconLog Set NamesATSEnext to a parser set to delete its assignment to a machine ID.Lists the names of parser sets assigned to this machine ID.The ATSE response code assigned to machine IDs: A = Create Alarm T = Create Ticket S = Run Procedure E = Email RecipientsEmail AddressIntervalDurationRe-ArmA comma separated list of email addresses where notifications are sent.The interval to wait for the alert event to occur or not occur.Applies only if Alert when this event occurs times within is selected. Refers to .Applies only if Ignore additional alarms for is selected.Log File Set Definition<strong>Monitor</strong> > Assign Parser <strong>Sets</strong> Select a log parser from the Select log file parser drop-down list. Then select or an existing parser set from the Define log set to match drop-down list. The LogFile Set Definition popup window displays.The Log File Set Definition page defines parser sets. A parser set is a list of conditions that must bematched to create a Log <strong>Monitor</strong>ing record. Each condition combines a parameter, operator and value.Parser Definitions and Parser <strong>Sets</strong>When configuring Log <strong>Monitor</strong>ing it's helpful to distinguish between two kinds of configuration records:parser definitions and parser sets.A parser definition is used to:• Locate the log file being parsed.• Select log data based on the log data's format, as specified by a template.• Populate parameters with log data values.• Optionally format the log entry in Log <strong>Monitor</strong>ing.A parser set subsequently filters the selected data. Based on the values of populated parameters andthe criteria you define, a parser set can generate log monitoring entries and optionally trigger alerts.Without the filtering performed by the parser set, the KServer database would quickly expand. Forexample a log file parameter called $FileServerCapacity$ might be repeatedly updated with the latest118
percentage of free space on a file server. Until the free space is less than 20% you may not need tomake a record of it in Log <strong>Monitor</strong>ing, nor trigger an alert based on this threshold. Each parser setapplies only to the parser definition it was created to filter. Multiple parser sets can be created for eachparser definition. Each parser set can trigger a separate alert on each machine ID it is assigned to.To Create a New Parser Set1. Enter a name for the parser set.2. Optionally rename the parser set by entering a new name and click Rename to confirm the change.3. Select a log file parameter from the Parser Column drop-down list. Log file parameters are definedusing the Log File Parser Definition (page 110) this parser set is intended to filter.4. Select an Operator from the drop-down list. Different data types provide different lists of possibleoperators.5. Enter the value the log file parameter should have in the Log File Filter field to generate a Log<strong>Monitor</strong>ing record.Note: Template text patterns are case sensitive.6. Click Add to add this parameter/operator/value combination to the list of conditions defined for thisparser set.7. Click Edit to edit and then Save an existing parameter/operator/value combination.8. Click the delete icon to delete an existing parameter/operator/value combination.Viewing Log <strong>Monitor</strong>ing EntriesLog <strong>Monitor</strong>ing entries are displayed in Log <strong>Monitor</strong>ing, which can be accessed using:• Agents > Agent Logs > Log <strong>Monitor</strong>ing > (parser definition)• Live Connect > Agent Data > Agent Logs > Log <strong>Monitor</strong>ing > (parser definition). Live Connect isdisplayed by clicking the check-in status icon of a selected machine ID.• Audit > Machine Summary > Agent Logs tab > Log <strong>Monitor</strong>ing > (parser definition). The MachineSummary page can also be displayed by alt-clicking the check-in status icon of a selectedmachine ID.• The Info Center > Reports > <strong>Monitor</strong> - Logs > Log <strong>Monitor</strong>ing report.119