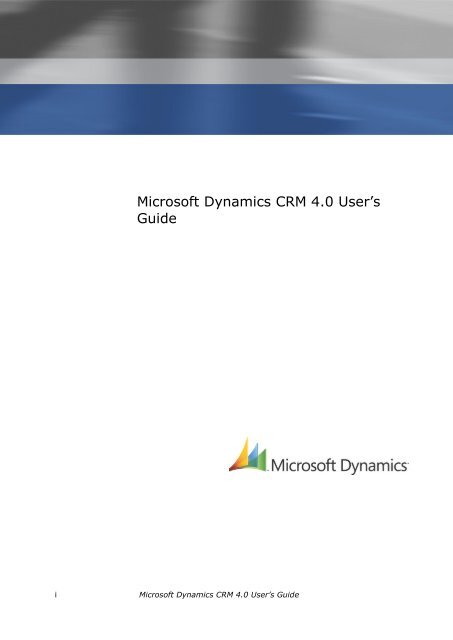Microsoft Dynamics CRM 4.0 User's Guide - MAEIL, Information ...
Microsoft Dynamics CRM 4.0 User's Guide - MAEIL, Information ...
Microsoft Dynamics CRM 4.0 User's Guide - MAEIL, Information ...
You also want an ePaper? Increase the reach of your titles
YUMPU automatically turns print PDFs into web optimized ePapers that Google loves.
<strong>Microsoft</strong> <strong>Dynamics</strong> <strong>CRM</strong> <strong>4.0</strong> User’s<strong>Guide</strong>i<strong>Microsoft</strong> <strong>Dynamics</strong> <strong>CRM</strong> <strong>4.0</strong> User’s <strong>Guide</strong>
Copyright<strong>Information</strong> in this document, including URL and other Internet Web site references, is subject to change withoutnotice. Unless otherwise noted, the companies, organizations, products, domain names, e-mail addresses, logos,people, places, and events depicted in examples herein are fictitious. No association with any real company,organization, product, domain name, e-mail address, logo, person, place, or event is intended or should be inferred.Complying with all applicable copyright laws is the responsibility of the user. Without limiting the rights under copyright,no part of this document may be reproduced, stored in or introduced into a retrieval system, or transmitted in any formor by any means (electronic, mechanical, photocopying, recording, or otherwise), or for any purpose, without theexpress written permission of <strong>Microsoft</strong> Corporation.As the software licensee, you may make reasonable customizations to the software online help documentation for yourinternal use only. You are solely responsible for and bear any and all liability relating to any customizations you make.This includes any adverse effect that your customizations have on any functionality of the licensed software, thesoftware documentation itself or otherwise relating to use of your customizations. Please note that installing softwareupgrades may rewrite customized online help files.<strong>Microsoft</strong> may have patents, patent applications, trademarks, copyrights, or other intellectual property rights coveringsubject matter in this document. Except as expressly provided in any written license agreement from <strong>Microsoft</strong>, thefurnishing of this document does not give you any license to these patents, trademarks, copyrights, or other intellectualproperty.© 2008 <strong>Microsoft</strong> Corporation. All rights reserved.<strong>Microsoft</strong>, Active Directory, ActiveX, BizTalk, Excel, Great Plains, Internet Explorer, JScript, <strong>Microsoft</strong> <strong>Dynamics</strong>, MSN,Outlook, PivotTable, PivotChart, Visual Basic, Visual Studio, Windows, Windows Live, Windows Server, and WindowsVista are trademarks of the <strong>Microsoft</strong> group of companies.All other trademarks are property of their respective owners.ii<strong>Microsoft</strong> <strong>Dynamics</strong> <strong>CRM</strong> <strong>4.0</strong> User’s <strong>Guide</strong>
Table of ContentsChapter 1: Getting Started ................................................................ 1Common Tasks ................................................................................. 2Getting Started and Finding Help ............................................................................... 2Introduction to <strong>Microsoft</strong> <strong>Dynamics</strong> <strong>CRM</strong> .................................................................. 2Find Answers ....................................................................................................... 3Accessibility for People with Disabilities ................................................................... 4Welcome to the Resource Center ............................................................................ 4Use Keyboard Shortcuts ........................................................................................ 5Managing Records ................................................................................................... 8Find Things .......................................................................................................... 8Delete Things ..................................................................................................... 17Print Things ....................................................................................................... 21Manage Activities ................................................................................................ 28Add a Note or Attach a File .................................................................................. 37Edit Multiple Records ........................................................................................... 40Check for Duplicates ........................................................................................... 42Merge records .................................................................................................... 45Check Your Permissions for a Record ..................................................................... 45Start an On-Demand Workflow ............................................................................. 46Sharing Records with Coworkers ............................................................................. 47Share or Assign Records ...................................................................................... 47Send or Copy a Shortcut ..................................................................................... 54Export Data to Excel ........................................................................................... 56Importing Data ..................................................................................................... 61Importing Data ................................................................................................... 61Work with Imports .............................................................................................. 63Work with Data Maps .......................................................................................... 70Install and Run the Data Migration Manager ........................................................... 73Analyzing <strong>Information</strong> ............................................................................................ 74Running Reports and Analyzing Data ..................................................................... 74Work with Advanced Find .................................................................................... 75Export Data to Excel ........................................................................................... 80Run a Report ...................................................................................................... 85Default Reports .................................................................................................. 90Customizing and Organizing Reports ..................................................................... 92Create, Edit, or Copy a Report Using the Report Wizard ........................................... 94Create and Work with Reports .............................................................................. 99Write a Report Using Report-Writing Tools ........................................................... 121Communicating with Customers ............................................................................ 130Managing Communication Activities .................................................................... 130Create Customer-Ready Documents and Messages ............................................... 130Manage Activities .............................................................................................. 138Work with Integrated Instant Messenging ............................................................ 149Managing E-mail Activities ................................................................................. 150Sending and Receiving E-mail in <strong>Microsoft</strong> <strong>Dynamics</strong> <strong>CRM</strong> for Outlook ..................... 152<strong>Microsoft</strong> <strong>Dynamics</strong> <strong>CRM</strong> <strong>4.0</strong> User’s <strong>Guide</strong>iii
Work with E-mail Activities ................................................................................ 154Work with E-mail Templates .............................................................................. 163Increasing Your Efficiency ............................................................ 167Personalizing <strong>Microsoft</strong> <strong>Dynamics</strong> <strong>CRM</strong> ................................................................... 167Configuring Personal Options ............................................................................. 167Set Personal Options ......................................................................................... 167View Your User Profile ....................................................................................... 177Requesting User Interface Changes ..................................................................... 178Export Data to Excel ......................................................................................... 178Create, Edit, or Copy a Report Using the Report Wizard ......................................... 181Create and Work with Reports ............................................................................ 186Write a Report Using Report-Writing Tools ........................................................... 208Using the Knowledge Base ........................................................... 217Using Articles in the Knowledge Base .................................................................. 217Work with Published Articles .............................................................................. 217Creating Workflows .............................................................................................. 220Creating and Using Workflows ............................................................................ 220Workflow Lifecycle ............................................................................................ 221Workflow Structure ........................................................................................... 221Work with Workflows ........................................................................................ 223Start an On-Demand Workflow ........................................................................... 228Communicating with other <strong>Microsoft</strong> <strong>Dynamics</strong> <strong>CRM</strong> Users ........................................ 228Work with Announcements ................................................................................ 228Work with Integrated Instant Messenging ............................................................ 230Chapter 2: Sales ........................................................................... 233Managing Customer Relationships ................................................ 234Managing Accounts and Contacts ........................................................................ 234Work with Accounts .......................................................................................... 235Work with Contacts ........................................................................................... 246Generating New Sales .................................................................. 257Managing Leads ............................................................................................... 257Work with Leads ............................................................................................... 257Managing Opportunities ..................................................................................... 268Work with Opportunities .................................................................................... 270Competing for Customers .................................................................................. 279Work with Competitor Records ........................................................................... 279Work with Sales Literature ................................................................................. 285Understanding Quick Campaigns ........................................................................ 287Work with Quick Campaigns ............................................................................... 289Completing Sales Transactions ..................................................... 291Completing Sales Transactions ........................................................................... 291Work with Quotes ............................................................................................. 291Work with Orders ............................................................................................. 303Work with Invoices ........................................................................................... 312iv<strong>Microsoft</strong> <strong>Dynamics</strong> <strong>CRM</strong> <strong>4.0</strong> User’s <strong>Guide</strong>
Chapter 3: Marketing .................................................................... 319Running Campaigns ...................................................................... 320Planning Campaigns .......................................................................................... 320Work with Campaigns and Campaign Templates ................................................... 321Understanding Quick Campaigns ........................................................................ 326Work with Quick Campaigns ............................................................................... 327Managing Campaign Activities and Planning Tasks ................................................ 328Understanding Campaign Responses ................................................................... 329Work with Campaign Responses ......................................................................... 330Using Marketing Lists ................................................................... 334Creating and Managing Marketing Lists................................................................ 334Work with Marketing Lists .................................................................................. 334Managing Customer Records ........................................................ 343Chapter 4: Service ........................................................................ 345Scheduling Services for Your Customers ...................................... 346Navigating the Service Calendar ......................................................................... 346Service Calendar .............................................................................................. 348Booking Service Activities in the Service Calendar ................................................ 358Schedule Service Activity ................................................................................... 358Work with Service Activities ............................................................................... 367Work with the Workplace Calendar ..................................................................... 369Work with Appointments.................................................................................... 380Providing Customer Service with Contracts and Cases ................. 385Creating Contracts ............................................................................................ 385Work with Contracts ......................................................................................... 386Work with Contract Lines ................................................................................... 391Supporting Customer Service with <strong>Microsoft</strong> <strong>Dynamics</strong> <strong>CRM</strong> ................................... 392Work with Cases ............................................................................................... 393Chapter 5: <strong>Microsoft</strong> <strong>Dynamics</strong> <strong>CRM</strong> for Outlook ........................... 399Records and Activities in Outlook ................................................. 400Doing <strong>CRM</strong> Work in Outlook ............................................................................... 400Install <strong>Microsoft</strong> <strong>Dynamics</strong> <strong>CRM</strong> for Outlook ......................................................... 402Update <strong>Microsoft</strong> <strong>Dynamics</strong> <strong>CRM</strong> for Outlook ........................................................ 405Connect to Another Organization in <strong>Microsoft</strong> <strong>Dynamics</strong> <strong>CRM</strong> for Outlook ................. 406Sending and Receiving E-mail in <strong>Microsoft</strong> <strong>Dynamics</strong> <strong>CRM</strong> for Outlook ..................... 406Working with Records and Activities in <strong>Microsoft</strong> <strong>Dynamics</strong> <strong>CRM</strong> for Outlook ............ 408Save Outlook Contacts, Tasks, and E-mail Messages as <strong>Microsoft</strong> <strong>Dynamics</strong> <strong>CRM</strong>Records ........................................................................................................... 411Create an Activity in Outlook .............................................................................. 416Create a Record in Outlook ................................................................................ 425Working Offline ................................................................................................ 430Work with Data to Take Offline ........................................................................... 432Synchronizing <strong>Information</strong> ................................................................................. 434<strong>Microsoft</strong> <strong>Dynamics</strong> <strong>CRM</strong> <strong>4.0</strong> User’s <strong>Guide</strong>v
Synchronize Data ............................................................................................. 435Troubleshooting ........................................................................... 443Accessing Parts of the Application - Troubleshooting ............................................. 443Managing Users ................................................................................................ 444Entering Data – Troubleshooting......................................................................... 446Finding Data – Troubleshooting .......................................................................... 450Exporting Data to Excel – Troubleshooting ........................................................... 452Importing Records – Troubleshooting .................................................................. 453Configuring the Application – Troubleshooting ...................................................... 456Sending E-mail Messages – Troubleshooting ........................................................ 456Creating Workflows – Troubleshooting ................................................................. 459Synchronization Issues with <strong>Microsoft</strong> <strong>Dynamics</strong> <strong>CRM</strong> for Outlook – Troubleshooting . 460General Issues with <strong>Microsoft</strong> <strong>Dynamics</strong> <strong>CRM</strong> for Outlook - Troubleshooting ............. 465Generating Reports – Troubleshooting ................................................................. 469Printing and Exporting Reports – Troubleshooting ................................................. 471Managing Reports – Troubleshooting ................................................................... 472Frequently Asked Questions ............................................................................... 474Glossary ....................................................................................... 475vi<strong>Microsoft</strong> <strong>Dynamics</strong> <strong>CRM</strong> <strong>4.0</strong> User’s <strong>Guide</strong>
Chapter 1: Getting StartedThis chapter deals with common tasks that are necessary to understand beforebeginning to use <strong>Microsoft</strong> <strong>Dynamics</strong> <strong>CRM</strong>.1 <strong>Microsoft</strong> <strong>Dynamics</strong> <strong>CRM</strong> <strong>4.0</strong> User’s <strong>Guide</strong>
Common TasksGetting Started and Finding HelpIntroduction to <strong>Microsoft</strong> <strong>Dynamics</strong> <strong>CRM</strong>Welcome to <strong>Microsoft</strong> <strong>Dynamics</strong> <strong>CRM</strong><strong>Microsoft</strong> <strong>Dynamics</strong> <strong>CRM</strong> is designed to help your organization acquire and retain customers and reduce the time spenton administrative tasks. At its core, <strong>Microsoft</strong> <strong>Dynamics</strong> <strong>CRM</strong> provides a robust account management system thatautomatically tracks activities and revenue. <strong>Microsoft</strong> <strong>Dynamics</strong> <strong>CRM</strong> enables you to perform and automate manycommon business tasks, including:Easily access information about business records from one place.Schedule activities, track them, and send e-mail.Generate reports.Manage marketing lists.Track advertising and marketing campaigns.Sort customer responses to your sales and marketing initiatives.Keep detailed notes and an activity history for each business record.<strong>Microsoft</strong> <strong>Dynamics</strong> <strong>CRM</strong> also can run from within <strong>Microsoft</strong> Office Outlook.Sales Force AutomationSales departments can use Sales Force Automation to track sales-related activities and revenue. This system includesanalytical, operational, and collaborative tools that you can use to improve and maintain good customer relations. UsingSales Force Automation, you can:Qualify leads.Manage contacts and accounts.Track quotes, orders, and invoices.Manage and track e-mail, phone call, and other communication activities with customers.Run direct e-mail campaigns and measure their success.Create and access a database of products that your organization sells.Marketing AutomationMarketing departments can use Marketing Automation to manage many marketing-related activities. Using MarketingAutomation, you can:Create targeted marketing lists.Plan and run campaigns.Track each campaign response and lead generated from campaigns.2 <strong>Microsoft</strong> <strong>Dynamics</strong> <strong>CRM</strong> <strong>4.0</strong> User’s <strong>Guide</strong>
Customer Service ManagementThe Customer Service area is designed specifically to meet the needs of customer support and product supportdepartments that handle telephone, e-mail, and Web-based service requests from customers. Using the CustomerService area, you can:Track individual cases and manage services.Track and share common problems and solutions in a knowledge base.Manage customer contracts.Appointment-based Service SchedulingCustomer service representatives can manage service activities for your business. Using Service Scheduling, you can:Define the services you offer.Identify available resources and equipment for service activities.Define work schedules for individual resources, as well as their locations.Reporting and Analysis<strong>Microsoft</strong> <strong>Dynamics</strong> <strong>CRM</strong> includes several features to help you generate reports and analyze data:Run a default report.Create an Advanced Find query to find a filtered set of records and then export the list for analysis.Create a custom report using <strong>Microsoft</strong> SQL Server Reporting Services or other reporting tools.CustomizationSystem administrators can adapt <strong>Microsoft</strong> <strong>Dynamics</strong> <strong>CRM</strong> to fit the needs of their business organizations. Using thecustomization capabilities of <strong>Microsoft</strong> <strong>Dynamics</strong> <strong>CRM</strong>, you can:Create new <strong>Microsoft</strong> <strong>Dynamics</strong> <strong>CRM</strong> entities, attributes, and application forms without customprogramming.Customize forms and views for enhanced integration with other Web applications, portals, andbusiness systems.Apply form validation and add client-side business logic through scripting.WorkflowBeyond the business automation included in <strong>Microsoft</strong> <strong>Dynamics</strong> <strong>CRM</strong>, you can use additional workflows to furtherautomate your organization's business logic. Then you can make your workflows available as an on-demand workflowor automatic workflow.<strong>Microsoft</strong> <strong>Dynamics</strong> <strong>CRM</strong> for <strong>Microsoft</strong> Office Outlook<strong>Microsoft</strong> <strong>Dynamics</strong> <strong>CRM</strong> for Outlook is a client application that provides the Sales Force Automation functionality of<strong>Microsoft</strong> <strong>Dynamics</strong> <strong>CRM</strong> within Outlook. When you run <strong>Microsoft</strong> <strong>Dynamics</strong> <strong>CRM</strong> for Outlook, you can work either inonline or offline mode.Find AnswersYou can find information by using Help, the Resource Center, and Documentation Feedback.<strong>Microsoft</strong> <strong>Dynamics</strong> <strong>CRM</strong> <strong>4.0</strong> User’s <strong>Guide</strong> 3
HelpHelp provides conceptual overviews for each area and step-by-step procedures for tasks. Help topics may referencethings that are unavailable or may differ from the <strong>Microsoft</strong> <strong>Dynamics</strong> <strong>CRM</strong> user interface for the following reasons:Functionality depends on a user's security role. Some <strong>Microsoft</strong> <strong>Dynamics</strong> <strong>CRM</strong> lists, forms, andoptions are not available to all users. Help topics for restricted areas are marked with .If your organization has created a new record type or customized existing record types, Help will notmatch the changes. For instructions about customizing help, see Customizing Help (<strong>Microsoft</strong><strong>Dynamics</strong> <strong>CRM</strong> SDK).Help is updated periodically. You are currently reading <strong>Microsoft</strong> <strong>Dynamics</strong> <strong>CRM</strong> Help 4.1. To check to see if a morerecent update is available, on the <strong>Microsoft</strong> <strong>Dynamics</strong> <strong>CRM</strong> Help menu, click Help Updates. You also can sign-up toreceive notification of updates to <strong>Microsoft</strong> <strong>Dynamics</strong> <strong>CRM</strong>, including Help updates. More information: ManageAdministration SettingsResource CenterThe Resource Center provides articles explaining how to do common tasks, and includes links to the <strong>Microsoft</strong> <strong>Dynamics</strong><strong>CRM</strong> community newsgroups, blogs, and trainings. The Resource Center is updated regularly.Documentation FeedbackThe documentation team wants to make it easy for you to find answers. In every Help topic, you can rate whether itwas helpful and tell us what you were looking for.All feedback must be in English. Your feedback will be used to make improvements to the Help and shape the contentdelivered to the Resource Center.Accessibility for People with Disabilities<strong>Microsoft</strong> is committed to making its products and services easier for everyone to use. <strong>Microsoft</strong> <strong>Dynamics</strong> <strong>CRM</strong> offersassistance through keyboard shortcuts to address issues faced by people with limited dexterity or motion disabilities.If you are using High Contrast settings in either your browser or operating systems, you should also set the HighContrast option in your personal options.More information: Set Personal OptionsNoteFor more information about features, products, and services that make <strong>Microsoft</strong> products more accessible for all users,on the Start menu, click Help and Support, and then click Accessibility.Welcome to the Resource CenterThe Resource Center brings together information that will help you get the most from your use of <strong>Microsoft</strong> <strong>Dynamics</strong><strong>CRM</strong>. The Resource Center provides a central location where you can find:<strong>Information</strong> to help you get started.Tips to make you more productive.In-depth descriptions of product features and recommendations for using them to build your business.Examples and advice from subject matter experts.Easy access to other online resources related to <strong>Microsoft</strong> <strong>Dynamics</strong> <strong>CRM</strong>.Search tools that help you find information related to <strong>Microsoft</strong> <strong>Dynamics</strong> <strong>CRM</strong> within the ResourceCenter and on other resources available on the web.4 <strong>Microsoft</strong> <strong>Dynamics</strong> <strong>CRM</strong> <strong>4.0</strong> User’s <strong>Guide</strong>
<strong>Information</strong> in the Resource Center is regularly updated and organized to help you quickly find the information youneed.The Highlights page shows you new content or content that has been highly rated.The Sales page groups information that will be of interest to salespeople, sales managers, andexecutives focused on using <strong>Microsoft</strong> <strong>Dynamics</strong> <strong>CRM</strong> to increase sales.The Marketing page focuses on information that shows how to identify and qualify leads using<strong>Microsoft</strong> <strong>Dynamics</strong> <strong>CRM</strong>.The Service page provides insight about how you can use <strong>Microsoft</strong> <strong>Dynamics</strong> <strong>CRM</strong> to providesuperior customer service and manage the services you provide.The Settings page is where you will find more technical information about configuring andcustomizing <strong>Microsoft</strong> <strong>Dynamics</strong> <strong>CRM</strong> to support all aspects or your business.Use Keyboard ShortcutsThe shortcut keys described in this section refer to the U.S. keyboard layout. Keys on other layouts might notcorrespond exactly to the keys on a U.S. keyboard.General keyboard shortcutsToPressCopy text.CTRL+CPaste text.CTRL+VUndo previous text change.CTRL+ZSave a record.CTRL+SClose a record.CTRL+F4Cut text.CTRL+XDelete text.DELETEDelete selected text immediately without putting iton the Clipboard.SHIFT+DELETE<strong>Microsoft</strong> <strong>Dynamics</strong> <strong>CRM</strong> <strong>4.0</strong> User’s <strong>Guide</strong> 5
Move the insertion point to the start of the nextword.CTRL+RIGHT ARROWMove the insertion point to the start of the previousword.CTRL+LEFT ARROWSelect all text in the current field.CTRL+ADisplay the System menu for the active window.ALT+SPACEBARMove forward through the form's fields.TABMove backward through the form's fields.SHIFT+TABDisplay the shortcut menu for the selected item.SHIFT+F10Display the corresponding menu.ALT+the key for the underlined letter in the menuname.Cancel the current task or command, or close aselected list or dialog box.ESCMove up through a list of records.UP ARROWMove down through a list of records.DOWN ARROWExpand or collapse the preview in a list view.SPACEBAROpen the selected record.ENTERSelect all records on the current page.CTRL+ADialog box keyboard shortcuts6 <strong>Microsoft</strong> <strong>Dynamics</strong> <strong>CRM</strong> <strong>4.0</strong> User’s <strong>Guide</strong>
ToPressMove to the next option or option group.TABMove to the previous option or option group.SHIFT+TABComplete the command for the active option orbutton.ENTERMove between options in an open list, or betweenoptions in a group of options.ARROW keysCancel a command, or close a selected list or dialogbox.ESCForm keyboard shortcutsToPressSave.CTRL+S or SHIFT+F12Save and close.ALT+SExpand or collapse Form Assistant.CTRL+SHIFT+FCancel edits and close (Close).ESCDelete the record.CTRL+DSave and then open a new form (Save and New).CTRL+SHIFT+SAccessibility keyboard shortcutsIn a computer running on <strong>Microsoft</strong> Windows, you can set system accessibility options to change the way<strong>Microsoft</strong> <strong>Dynamics</strong> <strong>CRM</strong> <strong>4.0</strong> User’s <strong>Guide</strong> 7
you work. For example, you can use Windows Sticky Keys if you have difficulty holding down two or morekeys at a time, such as CTRL+P. Sticky Keys enable you to press the CTRL key and have it remain activeuntil you press the P.ToPressSwitch Sticky Keys on and off.SHIFT five timesSwitch Filter Keys on and off.RIGHT SHIFT for eight secondsSwitch Toggle Keys on and off.NUM LOCK for five secondsSwitch High Contrast on and off.LEFT ALT+LEFT SHIFT+PRINT SCREENSwitch Mouse Keys on and off.LEFT ALT+LEFT SHIFT+NUM LOCKManaging RecordsFind ThingsThere are several ways to locate a specific record when you're working with a list of records, or when you're filling out aform. With Advanced Find, you can also save your search as a saved view to use again later.Find records in a listCan I do this task?This task requires permissions that are found in all default security roles. More information about specificpermissions and performing this task while offline: Common Task PermissionsUse one of the following methods to find records in a list:Filter a listSelect a view from the View drop-down list at the top of any list of records. Some lists, such as Activitiesand History, provide additional choices to help filter a list.The View list includes two types of views: System Views and My Views.Search for a text stringIn the Search for records box, type a few letters to narrow your search, and then click the Lookup8 <strong>Microsoft</strong> <strong>Dynamics</strong> <strong>CRM</strong> <strong>4.0</strong> User’s <strong>Guide</strong>
utton .Use an asterisk (* ) as a wildcard if the text you're looking for is not at the beginning of a field. Forexample, to find all records that contain the word "advanced" in the searched columns, enter *advanced.Important The search is not related to the view currently selected in the View menu. Only active recordsare returned.TipFor each record type, which fields are searched can be customized. By default, the followingfields are searched:Account: Account Name, Account Number, E-mailActivity and individual activity types including Appointment, E-mail, Letter, Fax, andPhone Call: SubjectCampaign: Campaign Code, NameCase: Title, Case NumberContact: Full Name, First Name, Middle Name, Last Name, E-mail, Case NumberContract: Contract NameLead: Company Name, First Name, Last Name, Name, TopicMarketing List: NameOpportunity: TopicQuote, Order, Invoice: NameProduct: Product Name, IDSales Literature: TitleMore information: Work with Entities.Sort a listTo sort a list of records, click a column heading. To reverse the sort order, click the columnheading again.An arrow icon in the column heading shows that the list is sorted: the Ascending Sort iconindicates ascending, and the Descending Sort icon indicates descending.To sort by an additional column, press SHIFT while you click the additional column heading.You cannot sort by columns that display data from a related record type.Use Advanced Find to filter the list1. To start an Advanced Find search:In the View box, select the view that is closest to what you want, and then on the Standardtoolbar, click Advanced Find.- OR -<strong>Microsoft</strong> <strong>Dynamics</strong> <strong>CRM</strong> <strong>4.0</strong> User’s <strong>Guide</strong> 9
On the Actions toolbar, click Advanced Find.2. Specify criteria for your search and the columns to display.More information: Work with Advanced FindCreate your own view1. To start an Advanced Find search:In the View box, select the view that is closest to what you want, and then on the Standardtoolbar, click Advanced Find.- OR -On the Actions toolbar, click Advanced Find.2. Specify criteria for your search and the columns to display.More information: Work with Advanced Find3. Click Save As.4. In the Query Properties dialog box, in the Name field, type a name for the search.5. In the Description box, type a brief description, and then click OK.The search is saved as a view and appears on the Saved Views tab of the Advanced Find form.This new view is also available from the list page for the record type in the View box, in the MyViews section.Go to the next page of recordsIf there is more than one page of records available to view in the list of records, use the Page arrows atthe bottom of the list to view the additional pages.Use the alphabetical indexFor lists that include an Index at the bottom of the list:To view records with the information in the sorted column that begin with a specific letter, clickthe letter.To view records with the information in the sorted column that begin with 0-9, click #.To view all records, click All.TipsTo make sure a list of records is current, at the top of the list, click the Refresh button, or rightclickany record and then click Refresh list.To preview a record, click the Preview buttonClose Preview button .next to the record. To close the preview, click theTo see the exact criteria used for any saved view and most system views, select the view, on theStandard toolbar click Advanced Find, and then click Show Details.It is not possible to find or retrieve deleted records.10 <strong>Microsoft</strong> <strong>Dynamics</strong> <strong>CRM</strong> <strong>4.0</strong> User’s <strong>Guide</strong>
In any list, select multiple records:oooSelect several records by pressing the CTRL key while you click each record.Select a sequence of records by clicking the first record that you want, and then press theSHIFT key while you select the last record that you want.Select all records on the page by selecting the Select/clear all records on this pagecheck box at the top of the list.By default, the <strong>Microsoft</strong> <strong>Dynamics</strong> <strong>CRM</strong> Web application displays 50 records per page. You canincrease the number of records displayed and thereby increase the number of records you canselect at one time. To display up to a maximum of 250 records per page:1. On the Tools menu, click Options.2. On the General tab, in the Records Per Page list, select the number of records to displayper page.3. Click OK.This changes the number of items that is displayed for all lists, which may slow response time when youswitch record types. Therefore, you might want to set it back to a smaller number when you are done withthis bulk action.Find records while filling out a formCan I do this task?This task requires permissions that are found in all default security roles. More information about specificpermissions and performing this task while offline: Common Task PermissionsWhen you fill out a form and need to select a record in a field, you can use the Lookup button ,or in some forms, you also can use the Form Assistant pane.Use the Lookup button1. Click the Lookup button .2. In the Look for box, if needed, select a record type, enter some letters to search for, and thenclick the Find button .3. Select the record, click the Add Selected Records button , and then click OK.4. In the Advanced Find page, click Find.– OR –Use the Form Assistant pane:To show or hide the Form Assistant pane, in the title bar of the pane, click the Expandbutton or Collapse button .To collapse or expand an individual section, in the title bar of the section, click the Collapsebutton or the Expand button .<strong>Microsoft</strong> <strong>Dynamics</strong> <strong>CRM</strong> <strong>4.0</strong> User’s <strong>Guide</strong> 11
To select a record:1. Put the insertion point in the text box for which you want to search for a record.If a suggestion is available, the Form Assistant pane filters and displays the appropriaterecords.2. In the Form Assistant pane, click a record.The appropriate data fills the text box.To create follow-up activities related to the open record:1. From an open record, on the Actions toolbar, click Follow Up .The Form Assistant pane displays a partially completed activity.2. Select the activity type.You cannot create a follow up task activity for an e-mail activity created with a quickcampaign. Select a phone call, letter, fax, e-mail or appointment activity.3. Complete the required fields.4. Click Save or Save and Open.Create, edit, or save an Advanced Find searchCan I do this task?This task requires permissions that are found in all default security roles. More information about specificpermissions and performing this task while offline: Common Task Permissions1. On the Standard toolbar, click Advanced Find.Tip: Advanced Find starts with criteria based on where you are in <strong>Microsoft</strong> <strong>Dynamics</strong> <strong>CRM</strong>. If youclick Advanced Find from a view, the criteria for that view will be preloaded for you.– OR –To edit a saved search, on the Standard toolbar, click Advanced Find, click the Saved Views tab,and then double-click the saved view.2. Specify the search criteria.If Show Details is visible in the criteria toolbar, click it.a. Specify what to search forb. In the Look for list, select the type of record you want to search for, such asAccounts, Leads, or Users.c. Click Select to select criteria for the search, including the field to search on (forexample, Account Name or City), the query relational operator, and the values tolocate (for example, "Seattle" or "E-mail").You can select fields from the current record type, or from related records.For some values, you can click the Lookup buttonbox and select the value you want.to open the Select Values dialogAt the bottom of the Select list, the Related section shows related record types are. When you select arelated record type, a new Select link appears to select fields from this related record type.12 <strong>Microsoft</strong> <strong>Dynamics</strong> <strong>CRM</strong> <strong>4.0</strong> User’s <strong>Guide</strong>
Clear, delete, or group search criteria clausesClear all search criteria to start over.a. Click Clear to remove all criteria.b. In the confirmation message, click OK.Delete a row of search criteria.. Click the Options menu button next to a search criteria row, and then click Delete.a. In the confirmation message, click OK.Group criteria.. Click the Options menu button next to a search criteria row, and then click SelectRow.To group search criteria, you must select two or more rows for the same record type.For example, Sales Stage and Est. Revenue are both field values in the Opportunityrecord type and two rows that specify search criteria for these fields can be grouped.However, rows with field values from Account and Opportunity record types cannotbe grouped.a. On the Filter toolbar, select Group AND or Group OR.b. Repeat steps a and b to create additional criteria groups.Select and deselect grouped criteria.. Click the Options menu button next to a search criteria row that has beenselected, and then click Deselect Row. You can unselect rows from a group orindividually.a. Click the Options menu button next to the group, and then click Select Groupto select a group, or click Deselect Group to unselect a group that has been previouslyselected.Add a search criteria clause to a criteria group.. Click the Options menu button next to the group, and then click Add Clause.a. Add search criteria to the new clause.Ungroup rows of criteria that you have grouped together using Group AND or Group OR.. Click the Options menu button next to the group you want to ungroup, andthen click Ungroup.a. Repeat this step to ungroup additional search criteria groups.Change a Group AND group to a Group OR group, or a Group OR group to a Group ANDgroup.. Click the Options menu button next to the group, and then click Change toOR or Change to AND.a. Repeat this step to change additional search criteria groups.Hide or delete a row in Simple view:. To hide a row, click the Options menu button next to a search criteria row, andthen click Hide in Simple Mode.a. To make a hidden row visible, click Show in Simple Mode<strong>Microsoft</strong> <strong>Dynamics</strong> <strong>CRM</strong> <strong>4.0</strong> User’s <strong>Guide</strong> 13
Specify the columns to include in the search results.. Click Edit Columns, and then click Add Columns.a. Select the record type that includes the columns you want to add.b. Select the check box next to the columns you want to add. If a column isn't listed, contactyour system administrator.c. Click OK.d. The following options are also available:To adjust the width of a column, click the column, click Change Properties, select awidth, and then click OK.To reorder columns, select a column, and use the arrow keys to move it to the left orright.To remove a column, select it, and then click Remove.e. Click OK.Specify the sort order.. Click Edit Columns, click Configure Sorting, and specify the column to sort on, and thesort order.Tip: Each view is sorted by only one column. However, after you click Find, you can sort byadditional columns. To sort a search results list by an additional column, press SHIFT whileyou click the additional column header.You can only sort on columns from the primary record type.f) Save the search as a saved view.a. If you're saving an existing saved view, click Save. If you are saving a new view or want tochange the name of the view because you changed the criteria, click Save As.b. In the Query Properties dialog box, in the Name field, type a name for the search.c. In the Description box, type a brief description, and then click OK.The search is saved as a view and appears on the Saved Views tab of the Advanced Findform. This new view is also available from the list page for the record type in the View box,in the My Views section.Click Find. The selected records are displayed.Click Back to Query to return to the Find tab.TipsWhen you specify search criteria to find activity records, you can either search through all types ofactivities or select one type of activity to search, such as Task or Appointment.The columns that are displayed by default are controlled by the Advanced Find View for the recordtype. More information: Work with Entities.If you need to search based on the names of people who participated in an activity, in the AdvancedFind criteria, you must search fields in the related activity party. You can search based on theperson's name (Party field), or by their role in the activity, such as sender or recipient(Participation Type field).For example, to find e-mail messages sent to a specific contact:14 <strong>Microsoft</strong> <strong>Dynamics</strong> <strong>CRM</strong> <strong>4.0</strong> User’s <strong>Guide</strong>
a. In the Activities list, in the Type box, select E-mail.b. Click Advanced Find, and then click Show Details.c. Click Select, and then in the Related section, select Activity Parties (Activity).d. Under Activity Parties (Activity), click Select.e. In the Fields section, click Participation Type, click Enter Value, and then click theSelect Values button .f. In the Available Values list, select To Recipient, click the Add Selected Recordsbutton, and then click OK.g. Under Activity Parties (Activity), click Select.h. In the Fields section, click Party.i. Click the Equals Current User operator, and change it to Equals.j. Click Enter Value, and then click the Lookup button .k. In the Look for box, select Contact, enter some letters to search for, and then click Startsearch.l. Select the contact, click the Add Selected Records button , and then click OK.m. In the Advanced Find page, click Find.NoteYou cannot use Advanced Find to find records related to quick campaigns.Working with saved Advanced Find searchesCan I do this task?This task requires permissions that are found in all default security roles. More information about specificpermissions and performing this task while offline: Common Task PermissionsYou can run, share, assign, delete, or deactivate a saved view that you own.If another user has shared a saved view with you, what you can do will depend on the specificprivileges they have given to you: Share, Assign, Delete, or Write.Run a saved searchOn any list page in the View box, in the My Views section, select a saved view.If there is not a My Views section, there are no saved searches for this record type.– OR –On the Standard toolbar, click Advanced Find, and then click the Saved Views tab. Double-click a savedsearch, and then click Find.Share a saved search1. On the Standard toolbar, click Advanced Find, and then click the Saved Views tab.<strong>Microsoft</strong> <strong>Dynamics</strong> <strong>CRM</strong> <strong>4.0</strong> User’s <strong>Guide</strong> 15
2. Select the view. On the Actions toolbar, click More Actions, and then click Sharing.3. In the sharing dialog box, under Common Tasks, click Add User/Team.4. In the Look Up Records dialog box, in the Look for list, select the type of record you want tofind.5. In the Search for records box, type the first few letters of the name of the record to narrowyour search, and then click the Find button .6. In the list of available records, click a user or team to select it, and then click the Add SelectedRecords buttonto add the user or team to the Selected records list.7. Click OK.8. In the sharing dialog box, select the type of share access that you want. The available permissionsare: Read, Write, Delete, Append, Assign, or Share.9. Click OK.The saved view will show up in the My Views section of your coworker's View list.TipsTo cancel any changes that you have made and retain the previous permissions settings, clickReset.To select or clear all permissions on a selected item, click Toggle All Permissions of theSelected Items.Assign a saved search1. On the Standard toolbar, click Advanced Find, and then click the Saved Views tab.2. Select the view, and then on the Actions toolbar, click the Assign button .3. In the Assign dialog box, click:Assign to meUse this option to assign the record to yourself.– OR –Assign to another userClick the Lookup button, type a part of the user's name, click the Find button4. Click OK.click OK., double-click the user's name, and then to close Look Up Records dialog box,Deactivate a saved search1. On the Standard toolbar, click Advanced Find, and then click the Saved Views tab.2. Select the view, and then on the More Actions menu, click Deactivate.16 <strong>Microsoft</strong> <strong>Dynamics</strong> <strong>CRM</strong> <strong>4.0</strong> User’s <strong>Guide</strong>
Delete a saved search3. On the Standard toolbar, click Advanced Find, and then click the Saved Views tab.4. Select the view, and then on the Actions toolbar, click the Delete button .E-mail or copy a link to a saved searchSend a shortcut in an e-mail1. On the Actions toolbar, click Send Shortcut, and then click Of Current View.2. Complete the e-mail form and send.Copy a shortcut3. On the Actions toolbar, click Copy Shortcut, and then click Of Current View.4. Paste the shortcut into any application that supports copy and paste. For example, in <strong>Microsoft</strong>Office Word, press CTRL+V.More information: Send or Copy a ShortcutDelete ThingsCaution Once you delete a record, it cannot be retrieved.Typically you should only delete records that you entered by mistake. For some record types, you can deactivate orclose the record instead. Not all record types can be deleted. For details, select Special cases.Delete recordsCan I do this task?If the Delete buttonis not visible on the toolbar, the security role assigned to your account doesnot have permission to delete this type of record. To check your permissions for a specific record, openthe record, click the File menu button, and then click Properties.If you are deleting a record that has child records, you can delete it only if you also have permission todelete any child records.More information about specific permissions and performing this task while offline: Common TaskPermissions1. In any list of records, select the record that you want to delete.– OR –In any list, select multiple records:Select several records by pressing the CTRL key while you click each record.Select a sequence of records by clicking the first record that you want, and then press theSHIFT key while you select the last record that you want.<strong>Microsoft</strong> <strong>Dynamics</strong> <strong>CRM</strong> <strong>4.0</strong> User’s <strong>Guide</strong> 17
Select all records on the page by selecting the Select/clear all records on this page checkbox at the top of the list.TipBy default, the <strong>Microsoft</strong> <strong>Dynamics</strong> <strong>CRM</strong> Web application displays 50 records per page. You can increasethe number of records displayed and thereby increase the number of records you can select at one time. Todisplay up to a maximum of 250 records per page:4. On the Tools menu, click Options.5. On the General tab, in the Records Per Page list, select the number of records to displayper page.6. Click OK.This changes the number of items that is displayed for all lists, which may slow response time when youswitch record types. Therefore, you might want to set it back to a smaller number when you are done withthis bulk action.On the Actions toolbar, click the Delete button .If you are deleting accounts or contacts, you have the option to deactivate the recordinstead of deleting it. In the Delete Confirmation dialog box, to delete the record, click Delete,or to deactivate it, click Deactivate.For other record types, in the Confirm Deletion dialog box, click OK.NotesWhen you delete a record, all its relationships to other records are also deleted.If the record has child records, and you have permission to delete the child records, the child recordswill also be deleted.Special CasesRecord TypeNotesMore<strong>Information</strong>Accounts Can also be deactivated. Work with AccountsActivities in QueuesWhen you delete an e-mail message ina queue, it is removed from thequeue, but is not deleted as an activeactivity. To delete it, you must deleteit from the Activities list.Work with QueuesWhen you delete other activity typesfrom a queue, the activity record isdeleted both from the queue and from18 <strong>Microsoft</strong> <strong>Dynamics</strong> <strong>CRM</strong> <strong>4.0</strong> User’s <strong>Guide</strong>
<strong>Microsoft</strong> <strong>Dynamics</strong> <strong>CRM</strong>.Business Units Can be deactivated, but not deleted. Work with Business UnitsCases Can also be canceled. Work with CasesContacts Can also be deactivated. Work with ContactsKnowledge Base ArticlesArticles must be unpublished from theknowledge base before being deleted.Work with ArticlesInvoicesCanceled or completed invoices cannotbe deleted. Completed invoices can becanceled.Work with InvoicesLeads Can also be disqualified. Work with LeadsMarketing Lists Can also be deactivated. Work with Marketing ListsOrdersOnly active orders can be deleted. Asan alternative, orders can be canceled.Work with OrdersOpportunities Can also be closed. Work with OpportunitiesPrice Lists Can also be deactivated. Work with Price ListsProductsCan only be deleted from the productcatalog in the Settings area.Work with Products<strong>Microsoft</strong> <strong>Dynamics</strong> <strong>CRM</strong> <strong>4.0</strong> User’s <strong>Guide</strong> 19
Quick CampaignsDeleting a quick campaign recorddeletes all of the activities created bythe quick campaign, even if thoseactivities were not yet complete.Work with Quick CampaignsQuotesOnly draft quotes can be deleted. Youcan select Revise on the Actions menuto return an active quote to draftstatus.Work with QuotesServices Can be deactivated, but not deleted. Work with ServicesTeamsCan remove members, but cannotdelete or deactivate.Work with TeamsUsers Can be deactivated, but not deleted. Manage a <strong>User's</strong> RecordRemove an attached fileCan I do this task?This task requires permissions that are found in all default security roles. More information about specificpermissions and performing this task while offline: Common Task Permissions1. Open the record that you want.2. For most record types, click the Notes tab.On the E-mail form, click the Attachments tab.On the Service Activity form, click the Service Activity tab.On the Case form, click the Notes and Article tab.3. Double-click the status row of the note that contains the attachment you want to remove.4. To keep the note, but remove the attachment, in the Note form, in the File Attachment area, clickRemove, click OK, and then click OK again.– OR –To remove the note and the attachment, on the Actionsclick OK.menu, click Delete Note, and then5. Click Save or Save and Close.20 <strong>Microsoft</strong> <strong>Dynamics</strong> <strong>CRM</strong> <strong>4.0</strong> User’s <strong>Guide</strong>
NoteYou cannot update an attached file. Instead, save the file on your computer and edit the file, delete the attachment,and then attach the edited file.Print ThingsPrint the details of a recordCan I do this task?This task requires permissions that are found in all default security roles. More information about specificpermissions and performing this task while offline: Common Task Permissions1. In the list of records, open the record that you want.2. On the Actions toolbar, click the Print button .3. In the Preview form, click Print.4. In the Print dialog box, select the print options you want, and then click Print.5. On the Standard toolbar of the Preview form, click Close.NoteTo print a note, open the record, click the Notes tab, right-click the note that you want, and then click Print.Print a list of recordsCan I do this task?This task requires permissions that are found in all default security roles. More information about specificpermissions and performing this task while offline: Common Task Permissions1. On the Actions toolbar, click the Print button .2. If the records in the list extend beyond the current view, you will see the Print List dialog box.To print a list that is limited to the items listed on the current page, click All records oncurrent page, and then click OK.– OR –To print a list of all items that are on all pages for that view, click All records on all pages, andthen click OK.3. In the Preview form, click Print.4. In the Print dialog box, select the print options you want, and then click Print.5. On the Standard toolbar of the Preview form, click Close.Tips<strong>Microsoft</strong> <strong>Dynamics</strong> <strong>CRM</strong> <strong>4.0</strong> User’s <strong>Guide</strong> 21
By default, the <strong>Microsoft</strong> <strong>Dynamics</strong> <strong>CRM</strong> Web application displays 50 records per page. You canincrease the number of records displayed and thereby increase the number of records you can selectat one time. To display up to a maximum of 250 records per page:1. On the Tools menu, click Options.2. On the General tab, in the Records Per Page list, select the number of records todisplay per page.3. Click OK.This changes the number of items that is displayed for all lists, which may slow response time whenyou switch record types. Therefore, you might want to set it back to a smaller number when you aredone with this bulk action.If you need to print other columns than the ones in the list, use Advanced Find to create a new viewthat includes all the columns you need. More information: Work with Advanced FindIf you want to format the list before printing it, export the list to <strong>Microsoft</strong> Office Excel, and format itthere. More information: Export Data to ExcelWhen you print a list, a title describing the list is not included. If you need a title on your printout,export the list to <strong>Microsoft</strong> Office Excel, add a title, and then print the worksheet.Print the details of an activity from a calendarCan I do this task?This task requires permissions that are found in all default security roles. More information about specificpermissions and performing this task while offline: Common Task PermissionsYou can print the details of an appointment or service activity from the Workplace calendar or the Service calendar.1. Locate and open the appointment or service activity you want to print.2. On the Actions toolbar, click the Print button .3. In the Preview dialog box, click Print.4. In the Print dialog box, set the printing options you want, and then click Print.5. On the Standard toolbar, click Close.NoteTo print the entire calendar as you see it in the window, click Print in <strong>Microsoft</strong> Internet Explorer.Run a reportCan I do this task?This task requires permissions that are found in all default security roles. More information about specificpermissions and performing this task while offline: Report Permissions1. Find and open a report:22 <strong>Microsoft</strong> <strong>Dynamics</strong> <strong>CRM</strong> <strong>4.0</strong> User’s <strong>Guide</strong>
From the Reports areaa. In the Workplace, under My Work, click Reports.b. To narrow the list, enter the first few letters of the report name, or use the asterisk (*) wildcard inthe Search for records box and then click the Find button. You can also select a view.c. In the reports list, double-click the report that you want to run.If the report has a default filter, the default filter will be displayed. Follow step 2 to change the filter.Tip: To run a report without seeing the default filter, select the report, and then on the Actions toolbar,click More Actions, and then click Run Report.From a list of records, including the results of an Advanced Find searchOnly reports that relate to the current record type will be available.You can run some reports on all records in the list, up to ten selected records, or without limiting therecords as if you were running the report from the Reports area.To run a report on all records on the list:a. On the Actions toolbar, click Reports .b. Under Run on Selected Records, click the name of the report.c. In the Select Records dialog box, click All records on all pages in the current view,and then click Run Report.To run a report on up to ten selected records from the list:a. Select the records to include. Select several records by pressing the CTRL key while youclick each record.b. On the Actions toolbar, click Reports.c. Under Run on Selected Records, click the name of the report.d. In the Select Records dialog box, click The selected records, and then click RunReport.To run a report without limiting records to items on the list:a. On the Actions toolbar, click Reports.b. If the report is listed under Run on All Records, select the report.– OR –Under Run on Selected Records, click the name of the report. In the Select Recordsdialog box, click All applicable records, and then click Run Report.– OR –If the report you want to run is not listed, you must go to the Reports area to run thereport.<strong>Microsoft</strong> <strong>Dynamics</strong> <strong>CRM</strong> <strong>4.0</strong> User’s <strong>Guide</strong> 23
From a recordOnly reports that relate to the current record type will be available.To run a report including data from just one record:a. With a record open, on the Actions toolbar, click Reports .b. Under Run on Current Record, click the name of the report.From <strong>Microsoft</strong> <strong>Dynamics</strong> <strong>CRM</strong> for OutlookAll reports can be run when you are online.To run a report while you are offline, you must first create a local data group that includes the report, aswell as a local data group that includes any data that should be included in the report.To create a local data group that contains reports, on the <strong>CRM</strong> menu, click Modify Local Data Groups,click New, select the the Report record type, and then define the criteria for which reports to include.More information: Work with Data to Take OfflineTo run reports from the Reports area, in the Outlook Navigation Pane, under <strong>Microsoft</strong><strong>Dynamics</strong> <strong>CRM</strong>, click Workplace, click My Work, click Reports, and then select a report torun.To select a report from a record or list, follow the procedures above. These steps work the sameway in <strong>Microsoft</strong> <strong>Dynamics</strong> <strong>CRM</strong> for Outlook.From a report you saved locallyIf you have saved a report on your computer or shared file system that reads dynamic data from <strong>Microsoft</strong><strong>Dynamics</strong> <strong>CRM</strong>, to open it, browse to the folder that contains your saved report, and double-click the file.If the report offers filter criteria, if needed, modify the filter criteria and then click RunReport.The list of existing report filtering criteria is grouped by record types that you can use in the filter,such as Accounts or Contacts.To edit a parameter in simple mode, click the underlined value and enter a new value.– OR –To edit the filter criteria in detailed mode:. Click Edit Filter.a. To add a criteria row:1. In the area for the record type that the field belongs to, click Select, and specify thefield to filter on.2. Click the query relational operator, and select an operator.24 <strong>Microsoft</strong> <strong>Dynamics</strong> <strong>CRM</strong> <strong>4.0</strong> User’s <strong>Guide</strong>
3. Click Enter Value, and enter a value to filter on. For some values, you can click theSelect Values buttonvalue you want.to open the Select Values dialog box and select theb. To group criteria, you must select two or more rows for the same record type. For example,Sales Stage and Est. Revenue are both field values in the Opportunity record type andtwo rows that specify filter criteria for these fields can be grouped. However, rows with fieldvalues from different record types, such as Account and Opportunity record types, cannotbe grouped.0. For each row you want to group, in detailed mode, click the Options menubutton for that row, and then click Select Row.1. On the Filter toolbar, select Group AND or Group OR.2. To remove a row from a group, click the Options menu button for that row, andthen click Delete.3. To select a group, click the Options menu button for that group, and then clickSelect Group.4. To add a criteria clause to a group, click the Options menu button for that group,click Add Clause, and then select the field, query relational operator, and value.5. To unselect a group that has been previously selected, click the Options menubutton for that group, and then click Deselect Group.6. To ungroup a group, click the Options menu button for that group, and thenclick Ungroup.7. To change a Group AND group to a Group OR group, or a Group OR group to aGroup AND group, click the Options menu button for that group, and then clickChange to OR or Change to AND.TipsTo clear all criteria and start over, on the Filter toolbar, click Clear, and then click Confirm.To delete a row, click the Options menu buttonfor that row, and then click Delete.To hide a row in simple mode, while you are in detailed mode, click the Options menubutton for that row, and then click Hide in Simple Mode.If you have a hidden row when viewing filter criteria in simple mode and you want to show thatrow again, then in detailed mode, you must click the Options menu button for that row, andthen click Show in Simple Mode.You can set your personal options so that report filters and Advanced Find criteria always open insimple or detailed mode. More information: Set Personal OptionsIf the report offers parameters, if needed, modify the parameters and then click ViewReport.Locate data in the report.To view or change a record, click the first field in the row for the record. A separate <strong>Microsoft</strong><strong>Dynamics</strong> <strong>CRM</strong> window will open with the record.To view all records associated with a summary or chart report, click Show All at the bottomof the report. To navigate back to the original report, click Original Report in the report titlearea.<strong>Microsoft</strong> <strong>Dynamics</strong> <strong>CRM</strong> <strong>4.0</strong> User’s <strong>Guide</strong> 25
To view detailed information about an area in a chart, click an area of the chart. To navigateback to the original report, click Original Report in the report title area.To page through the report, on the Report toolbar, use the Page Navigationbuttonsand then press Enter.. To locate a specific page, type a page number in the boxTo quickly locate specific information in your report, in Find | Next, type a few characters,and then click Find.To sort a column, click the column title. The direction of sorting is indicated by theAscending sort button or the Descending sort button .To view or hide the filter summary, expand or collapse Filter Summary.To update your report, click the Refresh button .To hide the report parameters, click the Hide Parameters button. To display the reportparameters, click the Show Parameters button .Print the report. On the Report toolbar, click the Print button .If you are working offline using <strong>Microsoft</strong> <strong>Dynamics</strong> <strong>CRM</strong> for Outlook, on the Report toolbar, selectWeb archive format, click Export, and then on the File menu, click Print.TipsIf a chart doesn't display the first time you export a report to Web archive format, exportthe report a second time.To print reports, you need a Reporting Services <strong>Microsoft</strong> ActiveX control. The first time youprint a Reporting Services report from either <strong>Microsoft</strong> <strong>Dynamics</strong> <strong>CRM</strong> or <strong>Microsoft</strong> <strong>Dynamics</strong><strong>CRM</strong> for <strong>Microsoft</strong> Office Outlook, you will see a prompt Do you want to install thissoftware?.To install the required control, click Install.Export the report.Important The exported report is temporary. If you need to save the exported report to a localfile, use the viewing program to save the file to disk. The saved exported report is no longerconnected to <strong>Microsoft</strong> <strong>Dynamics</strong> <strong>CRM</strong>. Therefore, it does not change if <strong>Microsoft</strong> <strong>Dynamics</strong> <strong>CRM</strong>data changes.. In the Export box, select a format, and then click Export.A second browser window is used to display the report, using a viewer associated with theexport format you selected.The formats that are available are determined by the rendering extensions that are installedon the <strong>Microsoft</strong> SQL Server Reporting Services report server, and also by whether you areonline or offline.If you are working offline, only the Excel and Acrobat (PDF) file formats areavailable.If you are using <strong>Microsoft</strong> SQL 2005 Workgroup edition, the XML file with reportdata format is not available.If a viewer is not available for the format you select, you must select a different format orinstall the viewer.26 <strong>Microsoft</strong> <strong>Dynamics</strong> <strong>CRM</strong> <strong>4.0</strong> User’s <strong>Guide</strong>
The following export formats are included in a default installation when you are online. Thelist of export formats available to you may vary from those listed here.ExcelView the report in <strong>Microsoft</strong> Office Excel. This format includes all the row, column, andfield labels, in addition to report formatting.Large reports and reports with charts might not display with the expected formattingwhen exported in this file format. To export only the data, instead of using this format,from any list in <strong>Microsoft</strong> <strong>Dynamics</strong> <strong>CRM</strong>, including results of Advanced Find searches,export the data into <strong>Microsoft</strong> Office Excel, and then save as a comma-delimited (CSV)file. More information: Export Data to ExcelWeb archiveView the report in <strong>Microsoft</strong> Internet Explorer, as a MIME-encoded HTML format thatkeeps images and linked content together with a report. For chart reports, if the chartis not displayed correctly the first time that you export the report, export the reportagain.Choose this format to view a report offline or for e-mailing the report.Acrobat (PDF) fileView the report using a client-side PDF viewer. You must have Adobe Acrobat Readerto use this format.Choose this format for long reports, paginated reports, or reports that are delivered asa file.TIFF fileView the report in the default TIFF viewer. For some Windows clients, this is theWindows Pictures and Fax Viewer.Choose this format to a view a report in a page-oriented layout. The TIFF format is therecommended format for printing reports.CSV (comma delimited)View the report as a text file, with fields separated by commas. This format includes allthe row, column, and field labels.To export only the data, instead of using this format, export data from any list in<strong>Microsoft</strong> <strong>Dynamics</strong> <strong>CRM</strong>, including results of Advanced Find searches, into <strong>Microsoft</strong>Office Excel, and then save as a comma-delimited (CSV) file.XML file with report dataView the report as an XML file.TipsIf there is no report that gives you the information you need, you can either export data to <strong>Microsoft</strong>Office Excel, or create your own report. More information: Export Data to Excel, Create and Workwith ReportsIf a snapshot of a Reporting Services report exists, you can view it from the Reports area. To see ifany snapshots exist for a report, click the View Snapshots button next to the report. If asnapshot exists, click the snapshot link to view the snapshot.NoteIf multiple Language Packs are installed, only reports that are marked for display in the language you specified inPersonal Options will be visible. More information: Set Personal Options<strong>Microsoft</strong> <strong>Dynamics</strong> <strong>CRM</strong> <strong>4.0</strong> User’s <strong>Guide</strong> 27
Manage ActivitiesCreate or edit an activityCan I do this task?This task requires permissions that are found in all default security roles. More information about specificpermissions and performing this task while offline: Common Task Permissions1. Navigate to activity records. In the Navigation Pane, click Workplace, and then under My Work clickActivities.– OR –To work with activities associated with a record, open the record and then click Activities.2. To add new activities from the Activities list, on the Actions toolbar, click New.– OR –To add a new activity from a record, click New Activity. You can also click the activity icons on theActions toolbar, or on the New menu, point to New Activity, and then select the activity type.TipTo quickly create a follow-up activity from a record, in the Actions toolbar, click Follow Updetails in the Form Assistant pane, and then click Save., fill in the3. Select an activity type, and then click OK.4. Enter the information that you want. At a minimum, entering information in the following boxes isuseful when you or others in your organization refer to the activity at a later date:SubjectEnter a meaningful description that can help you easily identify the activity in the Activities listview. The subject field is required because, by default, most of the Activities views are sortedby it. This field is not related to Subjects, which are the hierarchical list of categories used torelate and organize information in <strong>Microsoft</strong> <strong>Dynamics</strong> <strong>CRM</strong>.RegardingThis field is used to link the activity to another record so that you can view the activity fromthe record. If you create a new activity from a record, this is automatically filled out.OwnerThis box represents the user who owns the activity. By default, it is set to the user whocreates the activity.DurationIf this activity is related to a case, make sure that you record the time you spend on theactivity in this box. If the case is linked to a contract line, the durations of all the activities forthis case are tallied and updated automatically in the related active contract. The total, whichincludes the totals from any other cases relating to that contract, can be adjusted manuallybefore billing the customer. The maximum duration of an appointment or service activity is 10days.28 <strong>Microsoft</strong> <strong>Dynamics</strong> <strong>CRM</strong> <strong>4.0</strong> User’s <strong>Guide</strong>
DueEnter the date and time that the activity is expected to take place or be completed. You canquickly sort on the Due field when you view activities.TipTo automatically update the Regarding field with information from a record, click the Expand buttonin the right pane to open the Form Assistant pane, and then select a record.5. Some activities also have the following optional fields:SenderYou can use this field to record the user in your organization who initiated an outgoingcommunication. Alternatively, if this is an incoming communication from a customer, you canselect the lead, account, or contact who initiates the communication. The sender must be avalid <strong>Microsoft</strong> <strong>Dynamics</strong> <strong>CRM</strong> account, contact, or lead, but can also be a <strong>Microsoft</strong> <strong>Dynamics</strong><strong>CRM</strong> user. By default, this box contains the name of the user who creates the activity.RecipientThis is the person, typically an account, contact, lead, or <strong>Microsoft</strong> <strong>Dynamics</strong> <strong>CRM</strong> user, thatreceives the communication.Category, Sub-CategoryYou can use these text fields to categorize tasks so that you can sort or view your tasks bycategory and/or sub-category.6. Click Save or Save and Close.TipIf you are using the activity to track something that has already been completed, on the File menu, clickSave as Completed.NotesTo create the same activity for multiple records, use a quick campaign. More information: Work withQuick CampaignsYou cannot edit multiple activities at once.You cannot schedule recurring activities.You cannot edit closed activities.You cannot change one activity into another type of activity.You cannot set reminders in <strong>Microsoft</strong> <strong>Dynamics</strong> <strong>CRM</strong> for <strong>Microsoft</strong> Office Outlook for faxes, phonecalls, e-mails, letters, or campaign responses activities created in the Web application or <strong>Microsoft</strong><strong>Dynamics</strong> <strong>CRM</strong> for Outlook.When the duration of an activity is more than 60 minutes (an hour), the time you enter is convertedinto hours. When the activity is saved, the value is rounded up and might change from the entrythat was originally displayed when it was converted from minutes into hours. Note that rounding isonly observed on the hundredth of an hour. The exact value for the duration, however, is stored in<strong>Microsoft</strong> <strong>Dynamics</strong> <strong>CRM</strong> <strong>4.0</strong> User’s <strong>Guide</strong> 29
the database in minutes, and this value is used to calculate the total billing time when resolvingcases.The letter and fax activities record when the letter or fax is sent or received. When you create theactivity, you attach the letter or fax document, such as a <strong>Microsoft</strong> Office Word file, to the record.With the mail merge feature, you can write your letter and include <strong>Microsoft</strong> <strong>Dynamics</strong> <strong>CRM</strong> data.More information: Create Customer-Ready Documents and MessagesCreate and send an e-mail activity in the Web applicationCan I do this task?This task requires permissions that are found in all default security roles. More information about specificpermissions and performing this task while offline: E-mail PermissionsYou can create and send e-mail activities from <strong>Microsoft</strong> <strong>Dynamics</strong> <strong>CRM</strong> from the Activities area. E-mail messages sentfrom <strong>Microsoft</strong> <strong>Dynamics</strong> <strong>CRM</strong> do not appear in the <strong>Microsoft</strong> <strong>Dynamics</strong> <strong>CRM</strong> mail folders in Outlook.1. Start <strong>Microsoft</strong> <strong>Dynamics</strong> <strong>CRM</strong> <strong>4.0</strong>.2. In the Navigation Pane, click Workplace, and then click Activities.3. On the Actions toolbar, click New.4. In the New Activity dialog box, click E-mail, and then click OK.5. On the E-mail tab, you must enter the following information.FromLocate and select the sender's name.ToLocate and select one or more recipients. You can select a record from a filtered list in theForm Assistant pane, or you can click the Lookup buttonto search for other records.SubjectType a subject for your e-mail message.DurationThis field is not required, but if you are tracking the amount of time spent on cases, and thismessage is related to a case, enter the amount of time spent on this message.DueIf you are not sending your e-mail message immediately, enter a date to complete and sendthe message. The message is not sent automatically.Enter any additional information you want. Use the Formatting toolbarYou cannot enter HTML tags or insert images into the body text of the message.TipYou can copy and paste content from <strong>Microsoft</strong> Office Word. This lets you take advantage offeatures such as spelling check and some text formatting. If your text is double-spaced, youcan press SHIFT+ENTER to single-space lines of text.You can include an image if the file is hosted on a public Web site. Use the copy and pastefeature of <strong>Microsoft</strong> Internet Explorer to include a link to the image in the message. The image30 <strong>Microsoft</strong> <strong>Dynamics</strong> <strong>CRM</strong> <strong>4.0</strong> User’s <strong>Guide</strong>
is displayed as long as the receipient has access to the Web site.6. You can also attach an article, template, or file to an e-mail activity.To attach an articlea. To look up and select an article, on the Formatting toolbar, click Insert KB Article.b. Use the Search tab to specify conditions or criteria to locate the article.c. In the results list, select the article, and then click OK.The article appears the body of in your e-mail message.d. Type any additional text, or edit the article.To attach an e-mail templatea. To look up and select an e-mail template, click Insert Template.b. On the Insert Template dialog box, select the template you want to use. You can either usea global template, or a template specific to the record type you selected as the recipient. Forexample, account or customer.c. Click OK.The template appears in the body of your e-mail message and the subject line is updated withthe subject line of the template.d. Type any additional text or edit the text provided. Editing the text or subject line in themessage does not change the template.To attach a filea. Save the activity.b. On the Attachments tab, click New E-mail Attachment.c. In the Add Attachment dialog box, in the File Name box, type the name of the file, or clickBrowse to locate the file that you want to attach.d. Click Attach.To send the message immediately, click Send.The message is sent and the new closed activity appears in the History area with an assignedmessage number appended to the Subject column and the date sent in the Actual End column.– OR –To send the message at a later time, click Save and Close. The new draft activity appears in theActivities area. You can delete draft messages.To send the message, in the list of activities, open the e-mail activity, and click Send.ImportantAfter you save your e-mail message as a <strong>Microsoft</strong> <strong>Dynamics</strong> <strong>CRM</strong> e-mail activity, the saved message can be accessedby anyone who has access to your activities in <strong>Microsoft</strong> <strong>Dynamics</strong> <strong>CRM</strong>.<strong>Microsoft</strong> <strong>Dynamics</strong> <strong>CRM</strong> <strong>4.0</strong> User’s <strong>Guide</strong> 31
NotesYou can view the sent date of an e-mail message on the Activities list. The Actual End Date is thedate the message was sent and closed.You can forward or reply to an e-mail activity, but you cannot resend it.To reply to only the original sender, on the Actions toolbar, click Reply.To reply to the original sender and to send copies to everyone who originally received the message,click Reply All.To forward the e-mail activity to new recipients, click Forward, and then select new recipients.There is no spelling checker built into <strong>Microsoft</strong> <strong>Dynamics</strong> <strong>CRM</strong>. There may be third-party solutionsavailable. For more information, visit <strong>Microsoft</strong> <strong>Dynamics</strong> <strong>CRM</strong> Solution Finder.Close an activityCan I do this task?This task requires permissions that are found in all default security roles. More information about specificpermissions and performing this task while offline: Common Task PermissionsActivity types that can be closedTasksFaxesPhone CallsLettersAppointmentsService ActivitiesCampaign ActivitiesUnless you have created an activity record by mistake, it is better to close or convert an activity than to delete it. Youcan view closed or converted activities at a later date for reference, or run reports to determine the success rate ofyour activities.1. Navigate to activity records. In the Navigation Pane, click Workplace, and then under My Work clickActivities.– OR –To work with activities associated with a record, open the record and then click Activities.2. Open the activity that you want.3. On the Actions menu, click Close activity type. For example, if you are in a task record, clickClose Task.4. In the confirmation dialog box, select the status that you want from the Status list, such asCompleted or Canceled, and then click OK.32 <strong>Microsoft</strong> <strong>Dynamics</strong> <strong>CRM</strong> <strong>4.0</strong> User’s <strong>Guide</strong>
NotesWhen you close an activity, the activity becomes read-only and cannot be edited or reopened.To view closed activities, do one of the following:oooIn the Activities list, select the Closed Activities view.Use Advanced Find, and specify Activity Status in the search criteria.From an Account, Contact, Lead, or Opportunity record, under Details, click History. In theFilter on and Include lists, select the view options that you want.It is not possible to close multiple activities at once.The only way to close an e-mail activity is to send it. If you do not use <strong>Microsoft</strong> <strong>Dynamics</strong> <strong>CRM</strong> tosend or receive e-mail, click Send. This will close the activity, but no e-mail message will be sent.Convert an activity to an opportunityCan I do this task?This task requires permissions that are found in all default security roles. More information about specificpermissions and performing this task while offline: Common Task PermissionsActivity types that can be convertedFaxesPhone CallsE-mail MessagesLettersAppointments1. Navigate to activity records. In the Navigation Pane, click Workplace, and then under My Work clickActivities.– OR –To work with activities associated with a record, open the record and then click Activities.2. Open the activity that you want.3. On the Actions toolbar, click Convert Activity, and then click To Opportunity.4. In the Convert Activity to Opportunity dialog box, enter information in the following boxes:CustomerYou must click the Lookup buttonto select or create a new customer.Source CampaignClick Lookup if you want to associate a source campaign with this activity.<strong>Microsoft</strong> <strong>Dynamics</strong> <strong>CRM</strong> <strong>4.0</strong> User’s <strong>Guide</strong> 33
More ActionsBy default, <strong>Microsoft</strong> <strong>Dynamics</strong> <strong>CRM</strong> automatically completes the following operations duringthe conversion.oooClose the activity as completed.Open the new opportunity after the conversion.Create a campaign response based on the information included in the opportunity.Important If you are converting an activity to an opportunity that is not associatedwith a Source Campaign, you must clear the Record a closed campaign responsecheck box.To change the conversion operations, clear the associated check boxes.5. In the Convert Activity to Opportunity dialog box, click OK.6. Click Save or Save and Close.NoteThe originating activity becomes a related activity for the new opportunity. If the activity is open, it appears in theActivities list for the opportunity. If the activity is closed, it appears in the History list.Convert an activity to a caseCan I do this task?This task requires permissions that are found in all default security roles. More information about specificpermissions and performing this task while offline: Common Task Permissions1. Navigate to activity records. In the Navigation Pane, click Workplace, and then under My Work clickActivities.– OR –To work with activities associated with a record, open the record and then click Activities.2. Open the activity that you want.Activity types that can be convertedFaxesPhone CallsE-mail MessagesLettersAppointments3. On the Actions toolbar, point to Convert Activity and then to Case.4. In the Convert Activity to Case dialog box, enter information in the following boxes:34 <strong>Microsoft</strong> <strong>Dynamics</strong> <strong>CRM</strong> <strong>4.0</strong> User’s <strong>Guide</strong>
CustomerYou must click the Lookup buttonto select or create a new customer.By default, <strong>Microsoft</strong> <strong>Dynamics</strong> <strong>CRM</strong> automatically completes the following operations duringthe conversion:ooClose the activity as completed.Open the new case after the conversion.To change the conversion operations, clear the associated check boxes.5. In the Convert Activity to Case dialog box, click OK.NoteThe originating activity becomes a related activity for the new case. If the activity is open, it appears in the Activitieslist for the case. If the activity is closed, it appears in the History list.Convert an e-mail to a leadCan I do this task?This task requires permissions that are found in all default security roles. More information about specificpermissions and performing this task while offline: Common Task Permissions1. Navigate to activity records. In the Navigation Pane, click Workplace, and then under My Work clickActivities.– OR –To work with activities associated with a record, open the record and then click Activities.2. Open the e-mail activity that you want to convert.3. On the Actions toolbar, point to Convert Activity and then to To Lead.4. In the Convert E-mail to Lead dialog box, enter information in the following boxes:First NameLast NameCompanyE-mail AddressBy default, <strong>Microsoft</strong> <strong>Dynamics</strong> <strong>CRM</strong> automatically completes the following operations duringthe conversion:ooOpen the new lead after the conversion, if all the required information for the lead isavailable. Otherwise this option is not available.Close the e-mail form.To change the conversion operations, clear the associated check boxes.5. Click OK.<strong>Microsoft</strong> <strong>Dynamics</strong> <strong>CRM</strong> <strong>4.0</strong> User’s <strong>Guide</strong> 35
NotesThe originating activity becomes a related activity for the new lead. If the activity is open, it appears inthe Activities list for the case. If the activity is closed, it appears in the History list.The icon in the Activities list changes.Assign an activity to a user or queueCan I do this task?If the Assign buttonis not visible on the toolbar, the security role assigned to your account doesnot have permission to assign this type of record. To check your permissions for a specific record, openthe record, click the File menu button, and then click Properties.More information about specific permissions and performing this task while offline: Common TaskPermissions1. Navigate to activity records. In the Navigation Pane, click Workplace, and then under My Work clickActivities.– OR –To work with activities associated with a record, open the record and then click Activities.2. In the list of records, select the record that you want.Or, select multiple recordsSelect several records by pressing the CTRL key while you click each record.Select a sequence of records by clicking the first record that you want, and then press the SHIFTkey while you select the last record that you want.Select all records on the page by selecting the Select/clear all records on this page check boxat the top of the list.By default, the <strong>Microsoft</strong> <strong>Dynamics</strong> <strong>CRM</strong> Web application displays 50 records per page. You can increasethe number of records displayed and thereby increase the number of records you can select at one time. Todisplay up to a maximum of 250 records per page:4. On the Tools menu, click Options.5. On the General tab, in the Records Per Page list, select the number of records to displayper page.6. Click OK.This changes the number of items that is displayed for all lists, which may slow response time when youswitch record types. Therefore, you might want to set it back to a smaller number when you are done withthis bulk action.On the Actions toolbar, click the Assign button .36 <strong>Microsoft</strong> <strong>Dynamics</strong> <strong>CRM</strong> <strong>4.0</strong> User’s <strong>Guide</strong>
In the Assign to Queue or User dialog box, type all or part of the queue or user name,and then click the Lookup button .In the Look Up Records dialog box, in the Look for list, select the type of record you wantto find.In the Search for records box, type the first few letters of the name of the record tonarrow your search, and then click the Find button .In the list of records, click a record to select it, click the Add Selected Recordsbuttonto add the record to the Selected records list, and then click OK.On the User or Queues form, click OK.Add a Note or Attach a FileAdd, edit, or delete a noteCan I do this task?This task requires permissions that are found in all default security roles. More information about specificpermissions and performing this task while offline: Common Task PermissionsRecord types that you can add notes toAccountsAppointmentsCampaignsCampaign ResponsesCasesCompetitorsContactsContractsFaxesLeadsLettersMarketing ListsOpportunitiesPhone CallsProductsService ActivitiesTasks1. Open the record that you want.<strong>Microsoft</strong> <strong>Dynamics</strong> <strong>CRM</strong> <strong>4.0</strong> User’s <strong>Guide</strong> 37
2. For most record types, click the Notes tab.On the E-mail form, click the Attachments tab.On the Service Activity form, click the Service Activity tab.On the Case form, click the Notes and Article tab.3. To add a note, click Click here to enter a new note.– OR –To open and edit a note, double-click the status row above the note, or right-click the note and thenclick Open.4. In the Note form, you can make changes to the following boxes:TitleChange the title of the note. Titles must have a length of 64 characters or less. Titles are notdisplayed in the notes list.Note contentAdd, remove, or edit the note content.RegardingYou can use this item to open and make changes to the activity or record that this note isassociated with.File Attachment sectionAdd or remove a file attachment. In the File Name box, type the name of the file, or clickBrowse to locate the file that you want to attach, and then click Attach.TipsEach note can have only one attached file, so if you need to attach multiple files, create a note foreach file.The maximum size of the file that you can attach to a record is defined by your systemadministrator. More information: System Settings Dialog Box - E-mail Tab5. Click Save or Save and Close.TipsTo paste text from the Clipboard into a note, open the note, and then press CTRL+V.To use a tab in a note, copy the text from a file that includes the tab, and then use CTRL+V to pastethe text into the note.NoteTo delete a note, double-click the status row of the note to open it, and then on the Actions menu, click DeleteNote. If you do not have appropriate permissions to delete any of the records associated with the note, you will not beable to delete it.38 <strong>Microsoft</strong> <strong>Dynamics</strong> <strong>CRM</strong> <strong>4.0</strong> User’s <strong>Guide</strong>
Attach a fileCan I do this task?This task requires permissions that are found in all default security roles. More information about specificpermissions and performing this task while offline: Common Task Permissions1. Open the record that you want.2. On the Actions toolbar, click the Attach a File button .3. In the Add Attachment dialog box, type the path and name of the file to attach or click Browse tolocate the file.4. Click Attach, and then click Close.The attachment is added as a note.5. Click Save or Save and Close.NotesTo add multiple files, for each file, repeat steps 2 through 4. Each attachment is added as a new note.You cannot update an attached file. Instead, save the file on your computer and edit the file, deletethe attachment, and then attach the edited file.To add an attachment to an e-mail activity, first save the activity, and then on the Attachments tab,click New E-mail Attachment. After selecting or browsing for a file, click Attach.The maximum size of the file that you can attach to a record is defined by your system administrator.More information: System Settings Dialog Box - E-mail TabThe types of files that can be attached are defined by your system administrator. More information:Manage System SettingsRemove an attached fileCan I do this task?This task requires permissions that are found in all default security roles. More information about specificpermissions and performing this task while offline: Common Task Permissions1. Open the record that you want.2. For most record types, click the Notes tab.On the E-mail form, click the Attachments tab.On the Service Activity form, click the Service Activity tab.On the Case form, click the Notes and Article tab.3. Double-click the status row of the note that contains the attachment you want to remove.4. To keep the note, but remove the attachment, in the Note form, in the File Attachment area, clickRemove, click OK, and then click OK again.<strong>Microsoft</strong> <strong>Dynamics</strong> <strong>CRM</strong> <strong>4.0</strong> User’s <strong>Guide</strong> 39
– OR –To remove the note and the attachment, on the Actionsclick OK.menu, click Delete Note, and then5. Click Save or Save and Close.NoteYou cannot update an attached file. Instead, save the file on your computer and edit the file, delete the attachment,and then attach the edited file.Edit Multiple RecordsCaution When you edit or delete multiple records, you cannot undo the changes.Edit multiple recordsCan I do this task?This task requires permissions that are found in all default security roles. More information about specificpermissions and performing this task while offline: Common Task PermissionsRecord types that can be bulk editedAccountsCasesContactsLeadsMarketing ListsOpportunities1. In any list, select multiple records:Select several records by pressing the CTRL key while you click each record.Select a sequence of records by clicking the first record that you want, and then press theSHIFT key while you select the last record that you want.Select all records on the page by selecting the Select/clear all records on this page checkbox at the top of the list.TipBy default, the <strong>Microsoft</strong> <strong>Dynamics</strong> <strong>CRM</strong> Web application displays 50 records per page. You can increasethe number of records displayed and thereby increase the number of records you can select at one time. Todisplay up to a maximum of 250 records per page:4. On the Tools menu, click Options.40 <strong>Microsoft</strong> <strong>Dynamics</strong> <strong>CRM</strong> <strong>4.0</strong> User’s <strong>Guide</strong>
5. On the General tab, in the Records Per Page list, select the number of records to displayper page.6. Click OK.This changes the number of items that is displayed for all lists, which may slow response time when youswitch record types. Therefore, you might want to set it back to a smaller number when you are done withthis bulk action.On the Actions toolbar, click More Actions, and then click Edit.In the Edit Multiple Records form, make the changes that you want.Any fields that you enter data in will change in all selected records. Other fields will be leftunchanged.Click Save.NotesYou cannot perform a multiple edit operation on activities, lookup fields, or notes.You cannot use this form to clear data in a field.You cannot use this form to change the status of records. However, to change the status for a groupof leads, add them to a marketing list. More information: Work with Marketing ListsDelete recordsCan I do this task?If the Delete buttonis not visible on the toolbar, the security role assigned to your account doesnot have permission to delete this type of record. To check your permissions for a specific record, openthe record, click the File menu button, and then click Properties.If you are deleting a record that has child records, you can delete it only if you also have permission todelete any child records.More information about specific permissions and performing this task while offline: Common TaskPermissions1. In any list of records, select the record that you want to delete.– OR –In any list, select multiple records:Select several records by pressing the CTRL key while you click each record.Select a sequence of records by clicking the first record that you want, and then press theSHIFT key while you select the last record that you want.Select all records on the page by selecting the Select/clear all records on this page checkbox at the top of the list.<strong>Microsoft</strong> <strong>Dynamics</strong> <strong>CRM</strong> <strong>4.0</strong> User’s <strong>Guide</strong> 41
TipBy default, the <strong>Microsoft</strong> <strong>Dynamics</strong> <strong>CRM</strong> Web application displays 50 records per page. You can increasethe number of records displayed and thereby increase the number of records you can select at one time. Todisplay up to a maximum of 250 records per page:4. On the Tools menu, click Options.5. On the General tab, in the Records Per Page list, select the number of records to displayper page.6. Click OK.This changes the number of items that is displayed for all lists, which may slow response time when youswitch record types. Therefore, you might want to set it back to a smaller number when you are done withthis bulk action.On the Actions toolbar, click the Delete button .If you are deleting accounts or contacts, you have the option to deactivate the recordinstead of deleting it. In the Delete Confirmation dialog box, to delete the record, click Delete,or to deactivate it, click Deactivate.For other record types, in the Confirm Deletion dialog box, click OK.NotesWhen you delete a record, all its relationships to other records are also deleted.If the record has child records, and you have permission to delete the child records, the child recordswill also be deleted.Check for DuplicatesSearch for potential duplicate recordsCan I do this task?This task requires permissions that are found in all default security roles. More information about specificpermissions and performing this task while offline: Common Task PermissionsDuplicate detection can take place only if duplicate detection is enabled in Duplicate Detection Settings and if atleast one duplicate-detection rule exists for the record type.1. Start duplicate detection:Start duplicate detection from any list of records, including results of an Advanced Find searcha. In any list, on the More Actions menu, click Detect Duplicates.b. To search selected records, click For Selected Records.– OR –42 <strong>Microsoft</strong> <strong>Dynamics</strong> <strong>CRM</strong> <strong>4.0</strong> User’s <strong>Guide</strong>
To search all records on all pages of the current view, click For All Records on All Pages.Start duplicate detection from the Workplace, Tools menu, or Settings areaa. On the Tools menu, click Duplicate Detection.– OR –In the Workplace, in the My Work section, click Duplicate Detection, and then click New.– OR –In the Navigation Pane, click Settings, click Data Management, click Duplicate DetectionJobs, and then click New.b. Click Next.c. To specify the record type to check for duplicates, in the Look for box, select a record type.Only record types that have published duplicate-detection rules will be included in the Look forbox. More information: Work with Duplicate-detection Rulesd. Select criteria to define the records to check for duplicates:To use criteria from a saved view, in the Use Saved View box, select a view from theSystem Views or My Views section.– OR –For each criteria to add, click Select. More information: Work with Advanced Finde. Tips:To preview the records to make sure you have the records you want, click PreviewRecords.To change which columns are displayed in the preview, or the column order, sort order, orcolumn widths, click Edit Columns.To save these criteria to use later, click Save As. This saves the criteria as a saved view.This saved view will be available in the My Views section of the View box.f. Click Next.3. Specify:The name of the duplicate-detection job.When you want the duplicate-detection job to start. You also can specify to run the job on aregular schedule.Whether you want notification sent to you and to other users when the backgroundduplicate-detection job completes.Click OK, or click Finish.Duplicate-detection is processed in the background. If you requested notification, you will receive ane-mail notification when the job completes, with a link to the page where you can resolveduplicates.<strong>Microsoft</strong> <strong>Dynamics</strong> <strong>CRM</strong> <strong>4.0</strong> User’s <strong>Guide</strong> 43
To view the potential duplicates, after the duplicate-detection job completes, in theWorkplace, under My Work, click Duplicate Detection.Open your duplicate-detection job.Under Details, click View Duplicates.The top list displays all records that have potential duplicates. When you select a record in the toplist, the bottom list shows all the potential duplicate records.In the top list of records that may have duplicates, select a record.In the list of potential duplicate records, for each potential duplicate record found, select therecord, and then do any of the following actions:View the record. To view the contents of a record to help you decide what to do, doubleclickthe record.Edit the record. On the Actions toolbar, click More Actions, and then click Edit.Deactivate the record. On the Actions toolbar, click More Actions, click Deactivate, andthen in the confirmation dialog box, click OK.Merge the records. On the Actions toolbar click the Merge button .If you want the record in the top list to be the master record, click Automatically.– OR –If you want to choose the master record:1. Click Select Master.2. In the Merge Records dialog box, select which record to make the new masterrecord.3. Select the fields from each record that you want to include in the master record. Fieldsthat are shaded will overwrite the corresponding unshaded field during the mergeoperation.4. When you are ready to merge the two records, click OK.When you receive the message The selected records are merged and the subordinaterecord is deactivated, click OK.Delete the record. On the Actions toolbar, click the Delete button . In the SelectDelete or Deactivate dialog box, click Delete, and then in the confirmation dialog box,click OK.When you have finished resolving duplicates, click Close.NotesYour system administrator or system customizer determines the criteria for identifying a record as apotential duplicate. More information: Requesting User Interface ChangesIf you enter a duplicate record within a few minutes of entering the first record, <strong>Microsoft</strong> <strong>Dynamics</strong><strong>CRM</strong> will not detect the duplicate record. The matchcodes for new and updated records are createdevery five minutes, rather than as a record is created.To refresh the list of duplicate records, you must run a new duplicate-detection job:oAfter a record has been merged or deactivated, the record is still displayed on the bottom list.44 <strong>Microsoft</strong> <strong>Dynamics</strong> <strong>CRM</strong> <strong>4.0</strong> User’s <strong>Guide</strong>
ooYou can use the Modified On column to determine whether a record was modified after theduplicate-detection job was run.After a record has been deleted, merged or deactivated, the record is still displayed on thetop list.Merge recordsCan I do this task?This task requires permissions that are found in all default security roles. More information aboutspecific permissions and performing this task while offline: Common Task PermissionsYou can merge two lead, account, or contact records.1. Click to select a record, and then press the CTRL key while you click the second record.2. On the Actions toolbar click the Merge button .3. If you want the record in the top list to be the master record, click Automatically.– OR –If you want to choose the master record:a. Click Select Master.b. In the Merge Records dialog box, select which record to make the new master record.c. Select the fields from each record that you want to include in the master record. Fields thatare shaded will overwrite the corresponding unshaded field during the merge operation.d. When you are ready to merge the two records, click OK.4. When you receive the message The selected records are merged and the subordinate recordis deactivated, click OK.Check Your Permissions for a RecordView your permissions for a record1. In the list of records, open the record that you want.2. Click the File menu button , and then click Properties.TipIf you do not have permissions that you need to do your job, contact your manager. More information: Requesting UserInterface Changes<strong>Microsoft</strong> <strong>Dynamics</strong> <strong>CRM</strong> <strong>4.0</strong> User’s <strong>Guide</strong> 45
View your user profileCan I do this task?This task requires permissions that are found in all default security roles. More information about specificpermissions and performing this task while offline: Common Task PermissionsYour user profile displays information about you, including general information such as your contact information andaddresses, what teams and resource groups you belong to, which services you can perform, and your work hours andsecurity roles. This information is visible to the entire organization. Depending on your security role, you may be ableto make changes to your user profile.If you are working in <strong>Microsoft</strong> <strong>Dynamics</strong> <strong>CRM</strong> for Outlook, you can view this information from the User form. Moreinformation: Work with Your User Record and Work Hours1. Under Workplace, click the Personalize Workplace link.2. In the Set Personal Options dialog box, click the General tab.3. At the bottom of the page, click the View your user profile here link.The User form with your information opens.4. To view details or make changes, under Details or Service click any of the following:TeamsRolesQuotasWork HoursServicesResource groupsWorkflows5. To close the form, on the File menu, click Close.6. To close the Set Personal Options dialog box, click OK.Start an On-Demand WorkflowIf you or your organization have created on-demand workflows, you can apply these workflows to records that appearin a list.Start an on-demand workflowCan I do this task?This task requires permissions that are found in all default security roles. More information about specificpermissions and performing this task while offline: Common Task Permissions1. Open the list of records that contains the record you want to apply a workflow to, such as leads orcases.46 <strong>Microsoft</strong> <strong>Dynamics</strong> <strong>CRM</strong> <strong>4.0</strong> User’s <strong>Guide</strong>
2. Select the record or records that you want to apply a workflow to.3. On the Actions toolbar, click Run Workflow.4. In the Look Up Records dialog box, select the workflow that you want to run, and then click OK.5. In the confirmation message, click OK.NoteThe Run Workflow button does not appear on the Actions toolbar if no on-demand workflows have been created forthe record type that you are viewing.Sharing Records with CoworkersShare or Assign RecordsWhen you share a record with another user, you are giving that user specific permissions, such as Read, Write, orDelete, to that record. When you assign a record to another user, you are making that user the owner of the record.Share a recordCan I do this task?This task requires permissions that are found in all default security roles. More information about specificpermissions and performing this task while offline: Common Task PermissionsRecord types that can be sharedAccountsCasesCampaignsContactsContractsInvoicesLeadsMarketing ListsOpportunitiesOrdersQuotesReports1. In the list of records, select the record that you want.Or, select multiple recordsSelect several records by pressing the CTRL key while you click each record.<strong>Microsoft</strong> <strong>Dynamics</strong> <strong>CRM</strong> <strong>4.0</strong> User’s <strong>Guide</strong> 47
Select a sequence of records by clicking the first record that you want, and then press the SHIFTkey while you select the last record that you want.Select all records on the page by selecting the Select/clear all records on this page check boxat the top of the list.By default, the <strong>Microsoft</strong> <strong>Dynamics</strong> <strong>CRM</strong> Web application displays 50 records per page. You can increasethe number of records displayed and thereby increase the number of records you can select at one time. Todisplay up to a maximum of 250 records per page:4. On the Tools menu, click Options.5. On the General tab, in the Records Per Page list, select the number of records to displayper page.6. Click OK.This changes the number of items that is displayed for all lists, which may slow response time when youswitch record types. Therefore, you might want to set it back to a smaller number when you are done withthis bulk action.On the Actions toolbar, click More Actions, and then click Sharing.In the sharing dialog box, under Common Tasks, click Add User/Team.In the Look Up Records dialog box, in the Look for list, select the type of record you wantto find.In the Search for records box, type the first few letters of the name of the record tonarrow your search, and then click the Find button .In the list of available records, click a user or team to select it, and then click the AddSelected Records buttonto add the user or team to the Selected records list.Repeat step 6 to add more users or teams.Click OK.In the sharing dialog box, select the type of share access that you want. The availablepermissions are: Read, Write, Delete, Append, Assign, or Share.Click OK.TipsTo see records that have been shared with you, use Advanced Find to create a saved view thatincludes the owner column. If you can access the record, but are not the owner, it has been sharedwith you.If you want to limit the permissions on a record you own, you can share the record with yourself.Then, you can limit the permissions on the record. For example, if you clear the delete permissionon a record, you will not be able to delete that record.NotesTo cancel any changes that you have made and retain the previous permissions settings, click Reset.To select or clear all permissions on a selected item, click Toggle All Permissions of the SelectedItems.48 <strong>Microsoft</strong> <strong>Dynamics</strong> <strong>CRM</strong> <strong>4.0</strong> User’s <strong>Guide</strong>
You cannot create a new contact or account that is shared by default.When you share a record, the user with whom you share the record inherits the privileges on certainassociated records. For example, when you share a contact, the user is also granted the sameprivileges on the parent account. To prevent privileges from cascading, a user with the appropriatesecurity role can change this behavior by customizing the relationship definition for the record type.More information: Work with EntitiesUnshare or change sharing for a recordCan I do this task?This task requires permissions that are found in all default security roles. More information about specificpermissions and performing this task while offline: Common Task Permissions1. In the list of records, select the record that you want.Or, select multiple recordsSelect several records by pressing the CTRL key while you click each record.Select a sequence of records by clicking the first record that you want, and then press the SHIFTkey while you select the last record that you want.Select all records on the page by selecting the Select/clear all records on this page check boxat the top of the list.By default, the <strong>Microsoft</strong> <strong>Dynamics</strong> <strong>CRM</strong> Web application displays 50 records per page. You can increasethe number of records displayed and thereby increase the number of records you can select at one time. Todisplay up to a maximum of 250 records per page:4. On the Tools menu, click Options.5. On the General tab, in the Records Per Page list, select the number of records to displayper page.6. Click OK.This changes the number of items that is displayed for all lists, which may slow response time when youswitch record types. Therefore, you might want to set it back to a smaller number when you are done withthis bulk action.On the Actions toolbar, click More Actions, and then click Sharing.To remove a user or team, in the row for the user or team whose rights you want to change,select the check box, and then under Common Tasks click Remove Selected Items.– OR –To edit permissions on a record for a user or team, select or clear one or more permissions checkboxes, such as Read or Delete.Click OK.Notes<strong>Microsoft</strong> <strong>Dynamics</strong> <strong>CRM</strong> <strong>4.0</strong> User’s <strong>Guide</strong> 49
To cancel any changes that you have made and retain the previous permission settings, click Reset.To select or clear all permissions on a selected item, click Toggle All Permissions of the SelectedItems.Assign a record to a userCan I do this task?If the Assign buttonis not visible on the toolbar, the security role assigned to your account doesnot have permission to assign this type of record. To check your permissions for a specific record, openthe record, click the File menu button, and then click Properties.More information about specific permissions and performing this task while offline: Common TaskPermissions1. In the list of records, select the record that you want.Or, select multiple recordsSelect several records by pressing the CTRL key while you click each record.Select a sequence of records by clicking the first record that you want, and then press the SHIFTkey while you select the last record that you want.Select all records on the page by selecting the Select/clear all records on this page check boxat the top of the list.By default, the <strong>Microsoft</strong> <strong>Dynamics</strong> <strong>CRM</strong> Web application displays 50 records per page. You can increasethe number of records displayed and thereby increase the number of records you can select at one time. Todisplay up to a maximum of 250 records per page:4. On the Tools menu, click Options.5. On the General tab, in the Records Per Page list, select the number of records to displayper page.6. Click OK.This changes the number of items that is displayed for all lists, which may slow response time when youswitch record types. Therefore, you might want to set it back to a smaller number when you are done withthis bulk action.On the Actions toolbar, click the Assign button .In the Assign dialog box, click:Assign to meUse this option to assign the record to yourself.– OR –50 <strong>Microsoft</strong> <strong>Dynamics</strong> <strong>CRM</strong> <strong>4.0</strong> User’s <strong>Guide</strong>
Assign to another userClick the Lookup button , type a part of the user's name, click the Find button ,double-click the user's name, and then to close Look Up Records dialog box, click OK.Click OK.TipsYou can create your own Advanced Find view that includes records belonging to users to whom younormally assign records.If you have a security role with appropriate permissions, you can reassign all records belonging toone user to another user.1. In the Navigation Pane, click Settings, click Administration, and then click Users.2. Open the record for the user whose records you want to reassign.3. On the Actions menu, click Reassign Records, and then click Assign to anotheruser.4. Click the Lookup button , type a part of the user's name, click the Find button ,double-click the user's name, and then to close Look Up Records dialog box, click OK.NotesYou cannot assign records to teams. To give a team access to a record, share the record with theteam.Your system administrator may have enabled reassigned records to be automatically shared with theoriginal owner. More information: Manage System SettingsAssign an activity to a user or queueCan I do this task?If the Assign buttonis not visible on the toolbar, the security role assigned to your account doesnot have permission to assign this type of record. To check your permissions for a specific record, openthe record, click the File menu button, and then click Properties.More information about specific permissions and performing this task while offline: Common TaskPermissions1. Navigate to activity records. In the Navigation Pane, click Workplace, and then under My Work clickActivities.– OR –To work with activities associated with a record, open the record and then click Activities.2. In the list of records, select the record that you want.<strong>Microsoft</strong> <strong>Dynamics</strong> <strong>CRM</strong> <strong>4.0</strong> User’s <strong>Guide</strong> 51
Or, select multiple recordsSelect several records by pressing the CTRL key while you click each record.Select a sequence of records by clicking the first record that you want, and then press the SHIFTkey while you select the last record that you want.Select all records on the page by selecting the Select/clear all records on this page check boxat the top of the list.By default, the <strong>Microsoft</strong> <strong>Dynamics</strong> <strong>CRM</strong> Web application displays 50 records per page. You can increasethe number of records displayed and thereby increase the number of records you can select at one time. Todisplay up to a maximum of 250 records per page:4. On the Tools menu, click Options.5. On the General tab, in the Records Per Page list, select the number of records to displayper page.6. Click OK.This changes the number of items that is displayed for all lists, which may slow response time when youswitch record types. Therefore, you might want to set it back to a smaller number when you are done withthis bulk action.On the Actions toolbar, click the Assign button .In the Assign to Queue or User dialog box, type all or part of the queue or user name,and then click the Lookup button .In the Look Up Records dialog box, in the Look for list, select the type of record you wantto find.In the Search for records box, type the first few letters of the name of the record tonarrow your search, and then click the Find button .In the list of records, click a record to select it, click the Add Selected Recordsbuttonto add the record to the Selected records list, and then click OK.On the User or Queues form, click OK.Assign a case to a user or queueCan I do this task?This task requires permissions that are found in all default service security roles. More information aboutspecific permissions and performing this task while offline: Service PermissionsAfter a case is created, it can be assigned to another user or to a queue. After accepting a case, the assigned usercan continue working with the customer.1. In the Navigation Pane, click Service, and then click Cases.2. In the list of cases, select the case you want to assign.52 <strong>Microsoft</strong> <strong>Dynamics</strong> <strong>CRM</strong> <strong>4.0</strong> User’s <strong>Guide</strong>
Or, select multiple recordsSelect several records by pressing the CTRL key while you click each record.Select a sequence of records by clicking the first record that you want, and then press the SHIFTkey while you select the last record that you want.Select all records on the page by selecting the Select/clear all records on this page check boxat the top of the list.By default, the <strong>Microsoft</strong> <strong>Dynamics</strong> <strong>CRM</strong> Web application displays 50 records per page. You can increasethe number of records displayed and thereby increase the number of records you can select at one time. Todisplay up to a maximum of 250 records per page:4. On the Tools menu, click Options.5. On the General tab, in the Records Per Page list, select the number of records to displayper page.6. Click OK.This changes the number of items that is displayed for all lists, which may slow response time when youswitch record types. Therefore, you might want to set it back to a smaller number when you are done withthis bulk action.On the Actions toolbar, click the Assign button .In the Assign to Queue or User dialog box, to assign the case to another user or queue,select Assign to another user or queue.Then to select a record, click the Lookup button .Click OK.NoteAfter a case is assigned to a queue, it is displayed in the Queues area. If it was assigned to a user, it will appear in hisor her Assigned area. An assigned case belongs to the user who created it until it is accepted by another user.Make a report available to all <strong>Microsoft</strong> <strong>Dynamics</strong> <strong>CRM</strong> usersCan I do this task?This task requires the System Administrator or System Customizer security role or equivalentpermissions. More information about specific permissions and performing this task while offline: ReportPermissions1. In the Navigation Pane, click Workplace, and then under My Work, click Reports.2. Select the report you created, and on the Actions toolbar, click Edit Report.3. On the Actions menu, click Make Report Available to Organization.NoteTo revert a report back to a personal report, on the Actionsmenu, click Revert to Personal Report.<strong>Microsoft</strong> <strong>Dynamics</strong> <strong>CRM</strong> <strong>4.0</strong> User’s <strong>Guide</strong> 53
Send or Copy a ShortcutOnly another <strong>Microsoft</strong> <strong>Dynamics</strong> <strong>CRM</strong> user who has permission to see the view or the record will be able to open therecord.Send or copy a shortcut to a recordCan I do this task?This task requires permissions that are found in all default security roles. More information about specificpermissions and performing this task while offline: Common Task PermissionsYou can send a shortcut to a specific record or group of selected records in <strong>Microsoft</strong> <strong>Dynamics</strong> <strong>CRM</strong> in an e-mailmessage to any user.This feature does not use <strong>Microsoft</strong> <strong>Dynamics</strong> <strong>CRM</strong> e-mail; it uses your default <strong>Microsoft</strong> Internet Explorer e-mail. Ifthe person receiving the e-mail does not have permissions to the view, they will receive an error. Not all views areavailable. No activity is created for this action.You can also copy the shortcut and paste it into any document.1. In the list of records, select the record that you want.Or, select multiple recordsSelect several records by pressing the CTRL key while you click each record.Select a sequence of records by clicking the first record that you want, and then press the SHIFTkey while you select the last record that you want.Select all records on the page by selecting the Select/clear all records on this page check boxat the top of the list.By default, the <strong>Microsoft</strong> <strong>Dynamics</strong> <strong>CRM</strong> Web application displays 50 records per page. You can increasethe number of records displayed and thereby increase the number of records you can select at one time. Todisplay up to a maximum of 250 records per page:4. On the Tools menu, click Options.5. On the General tab, in the Records Per Page list, select the number of records to displayper page.6. Click OK.This changes the number of items that is displayed for all lists, which may slow response time when youswitch record types. Therefore, you might want to set it back to a smaller number when you are done withthis bulk action.Do one of the following:Send a shortcut in an e-mail. On the Actions toolbar, click Send Shortcut, and then click Of Selected Item.a. Complete the e-mail form and send.Tip: If you are working in <strong>Microsoft</strong> <strong>Dynamics</strong> <strong>CRM</strong> for Outlook and you want to track this e-mail, you can54 <strong>Microsoft</strong> <strong>Dynamics</strong> <strong>CRM</strong> <strong>4.0</strong> User’s <strong>Guide</strong>
use Track in <strong>CRM</strong>.Copy a shortcut. On the Actions toolbar, click Copy Shortcut, and then click Of Selected Item.a. Paste the shortcut into any application that supports copy and paste. For example, in <strong>Microsoft</strong>Office Word, press CTRL+V.ImportantThe shortcut is not a snapshot of the data, but a link to the live data.Send or copy a shortcut to a viewCan I do this task?This task requires permissions that are found in all default security roles. More information about specificpermissions and performing this task while offline: Common Task PermissionsYou can send a shortcut to a specific saved view in <strong>Microsoft</strong> <strong>Dynamics</strong> <strong>CRM</strong> in an e-mail message to any user.This feature does not use <strong>Microsoft</strong> <strong>Dynamics</strong> <strong>CRM</strong> e-mail; it uses your default <strong>Microsoft</strong> Internet Explorer e-mail. Ifthe person receiving the e-mail does not have permissions to the view, they will receive an error. Not all views areavailable. No activity is created for this action.You can also copy the shortcut and paste it into any document.Pages that you cannot e-mail or copyContract Template listArticle listIn any available, saved view, do one of the following:Send a shortcut in an e-maila. On the Actions toolbar, click Send Shortcut, and then click Of Current View.b. Complete the e-mail form and send.Tip: If you are working in <strong>Microsoft</strong> <strong>Dynamics</strong> <strong>CRM</strong> for Outlook and you want to track this e-mail, you canuse Track in <strong>CRM</strong>.Copy a shortcuta. On the Actions toolbar, click Copy Shortcut, and then click Of Current View.b. Paste the shortcut into any application that supports copy and paste. For example, in <strong>Microsoft</strong>Office Word, press CTRL+V.Important<strong>Microsoft</strong> <strong>Dynamics</strong> <strong>CRM</strong> <strong>4.0</strong> User’s <strong>Guide</strong> 55
The shortcut is not a snapshot of the data, but a link to the live data.Export Data to ExcelYou can export any list to <strong>Microsoft</strong> Office Excel, including the results of an Advanced Find search.You can export to a static or dynamic Excel worksheet or to a PivotTable.Export data to an Excel static worksheetCan I do this task?This task requires permissions that are found in all default security roles. More information about specificpermissions and performing this task while offline: Common Task Permissions1. In any area with a list of records, select the columns to include in the exported list.By default, an exported worksheet includes the fields that are displayed in the list, using the samefield order, sorting, and field widths.To make changes to the columns in an Advanced Find View, click Edit Columns. You can make thefollowing types of changes:Change the column orderTo change the column order, select a column heading, such as Account Name, and then under CommonTasks, click the Move Left button or the Move Right button to move the column.Add columnsa. To add columns to the export list, click Add Columns.b. To add columns for the main record type, select it, and then in the Add Columns list, click toselect fields that you want to add as columns.c. To add columns from related records, first select the related record type, and then in the AddColumns list, click to select fields that you want to add as columns.d. Click OK.Configure sortingTo change the sort order, click Configure Sorting, in the Column list, select the column that you want tosort, in the Order area, click Ascending Order or click Descending Order, and then click OK.You cannot sort on columns from related record types.Change column widthTo change the column width that will appear in the Excel worksheet, select a column heading, such asAccount Name, click Change Properties. In the Change Column Properties dialog box, select the56 <strong>Microsoft</strong> <strong>Dynamics</strong> <strong>CRM</strong> <strong>4.0</strong> User’s <strong>Guide</strong>
width (in pixels) that you want, and then click OK.Remove columnsTo remove a column, select the column heading that you want to remove, and under Common Tasks,click Remove, and then in the confirmation message, click OK.You cannot change the columns for a system view, such as All Active Accounts. You must eithercustomize the view, which requires the System Administrator or System Customizer security role, oruse Advanced Find to create your own view based on the current view. To create your own view,with the system view open, click Advanced Find.2. On the Actions toolbar, click the Export to Excel button .3. In the Export Data to Excel dialog box, select Static worksheet with records from this page.– OR –Select Static worksheet with records from all pages in the current view.This option will be visible only when your view includes more than one page of records.4. Click Export.5. To view the static worksheet, click Open.If you are using <strong>Microsoft</strong> Office Excel 2007, you will see a message that says the file you are tryingopen is in a different format than specified by the file extension. Click Yes.6. To save the exported data to a file, in Excel, on the File menu, click Save.TipYou can e-mail a static exported worksheet to anyone, or store it in a shared file. Anyone who opens the file will see allthe data in the file, whether or not they are a <strong>Microsoft</strong> <strong>Dynamics</strong> <strong>CRM</strong> user or have privileges to view the data in<strong>Microsoft</strong> <strong>Dynamics</strong> <strong>CRM</strong>.NotesThere is potential for data loss if you export from <strong>Microsoft</strong> <strong>Dynamics</strong> <strong>CRM</strong> to a <strong>Microsoft</strong> Office Excel2003 comma-separated value (CSV) file.To ensure that the file is exported correctly, you must have data in every row of the last column ofthe list you are exporting. You can add a space or other character in last column of the file orreorder the columns so that the last column always contains data. More information: <strong>Microsoft</strong>Knowledge Base Article 77295By default, in <strong>Microsoft</strong> <strong>Dynamics</strong> <strong>CRM</strong>, you cannot export a list of more than 10,000 records at a timeto a static Excel worksheet. Your system administrator can change this. More information: <strong>Microsoft</strong>Knowledge Base Article 911395By default, <strong>Microsoft</strong> <strong>Dynamics</strong> <strong>CRM</strong> lists up to 50 records per page. If there is more than one page ofrecords available to view in the list of records, use the Page arrows at the bottom of the list to viewthe additional pages.<strong>Microsoft</strong> <strong>Dynamics</strong> <strong>CRM</strong> <strong>4.0</strong> User’s <strong>Guide</strong> 57
Export data to an Excel PivotTable1. In any area with a list of records, on the Actions toolbar, click the Export to Excel button .2. Click Dynamic PivotTable.3. To add or remove a column in the report, click Select Columns.4. In the Select PivotTable Columns list, select or clear the check boxes for the fields as needed, andthen click OK.By default, only fields that are displayed in the Select PivotTable Columns list are included in thePivotTable Field List.5. Click Export.6. Open the file containing the PivotTable:a. To view the PivotTable, click Open.b. If you are using <strong>Microsoft</strong> Office Excel 2003, click Enable automatic refresh.– OR –If you are using <strong>Microsoft</strong> Office Excel 2007:You will see a message that says the file you are trying open is in a different formatthan specified by the file extension. Click Yes.If you see the security warning Data connections have been disabled, clickOptions, and then click Enable this content, and then click OK.7. Drag the fields from the PivotTable Field List to the PivotTable. For more information, see <strong>Microsoft</strong>Office Excel Help.8. To refresh data in the file:In <strong>Microsoft</strong> Office Excel 2007, click the Data tab, and in the Connections area, clickRefresh All.In <strong>Microsoft</strong> Office Excel 2003, on the Data menu, click Refresh Data.To save the exported data to a file, in Excel, on the File menu, click Save.Each time you open the file, you have the option to refresh data from the <strong>Microsoft</strong> <strong>Dynamics</strong> <strong>CRM</strong>database.TipsIf you export a dynamic worksheet or PivotTable that you think will be useful to other <strong>Microsoft</strong><strong>Dynamics</strong> <strong>CRM</strong> users, you can add the list as a report, and then share it with others, or make itavailable to all <strong>Microsoft</strong> <strong>Dynamics</strong> <strong>CRM</strong> users.If the recipients are in the same domain as you, and are <strong>Microsoft</strong> <strong>Dynamics</strong> <strong>CRM</strong> users, you can e-mail a dynamic Excel file, or store it as a shared file. When recipients open the dynamic file, theywill see data they have permission to view in <strong>Microsoft</strong> <strong>Dynamics</strong> <strong>CRM</strong>, so the data they see may bedifferent from what you see.Notes58 <strong>Microsoft</strong> <strong>Dynamics</strong> <strong>CRM</strong> <strong>4.0</strong> User’s <strong>Guide</strong>
There is potential for data loss if you export from <strong>Microsoft</strong> <strong>Dynamics</strong> <strong>CRM</strong> to a <strong>Microsoft</strong> Office Excel2003 comma-separated value (CSV) file.To ensure that the file is exported correctly, you must have data in every row of the last column ofthe list you are exporting. You can add a space or other character in last column of the file orreorder the columns so that the last column always contains data. More information: <strong>Microsoft</strong>Knowledge Base Article 77295You must use <strong>Microsoft</strong> Office Excel XP, Excel 2003, or Excel 2007 to export a list to a PivotTable.Some system views, such as Accounts: No Campaign Activities in Last 3 Months, can be exported onlyto a static Excel worksheet.Export data to an Excel dynamic worksheet1. In any area with a list of records, on the Actions toolbar, click the Export to Excel button .2. Click Dynamic worksheet.3. By default, an exported worksheet includes the fields that are displayed in the list, using the samefield order, sorting, and field widths.To make changes to the columns, click Edit Columns. You can make the following types ofchanges:Change the column orderTo change the column order, select a column heading, such as Account Name, and then under CommonTasks, click the Move Left button or the Move Right button to move the column.Add columnsa. To add columns to the export list, click Add Columns.b. To add columns for the main record type, select it, and then in the Add Columns list, click toselect fields that you want to add as columns.c. To add columns from related records, first select the related record type, and then in the AddColumns list, click to select fields that you want to add as columns.d. Click OK.Configure sortingTo change the sort order, click Configure Sorting, in the Column list, select the column that you want tosort, in the Order area, click Ascending Order or click Descending Order, and then click OK.You cannot sort on columns from related record types.Change column width<strong>Microsoft</strong> <strong>Dynamics</strong> <strong>CRM</strong> <strong>4.0</strong> User’s <strong>Guide</strong> 59
To change the column width that will appear in the Excel worksheet, select a column heading, such asAccount Name, click Change Properties. In the Change Column Properties dialog box, select thewidth (in pixels) that you want, and then click OK.Remove columnsTo remove a column, select the column heading that you want to remove, and under Common Tasks,click Remove, and then in the confirmation message, click OK.4. Click OK, and then click Export.5. View the file containing the dynamic worksheet:a. To view the worksheet, click Open.b. If you are using <strong>Microsoft</strong> Office Excel 2003, click Enable automatic refresh.– OR –If you are using <strong>Microsoft</strong> Office Excel 2007:You will see a message that says the file you are trying open is in a different formatthan specified by the file extension. Click Yes.If you see the security warning Data connections have been disabled, clickOptions, and then click Enable this content, and then click OK.6. To refresh data in the file:In <strong>Microsoft</strong> Office Excel 2007, click the Data tab, and in the Connections area, clickRefresh All.In <strong>Microsoft</strong> Office Excel 2003, on the Data menu, click Refresh Data.To save the exported data to a file, in Excel, on the File menu, click Save.Each time you open the file, you have the option to refresh data from the <strong>Microsoft</strong> <strong>Dynamics</strong> <strong>CRM</strong>database.TipsIf you export a dynamic worksheet or PivotTable that you think will be useful to other <strong>Microsoft</strong><strong>Dynamics</strong> <strong>CRM</strong> users, you can add the list as a report, and then share it with others, or make itavailable to all <strong>Microsoft</strong> <strong>Dynamics</strong> <strong>CRM</strong> users.If the recipients are in the same domain as you, and are <strong>Microsoft</strong> <strong>Dynamics</strong> <strong>CRM</strong> users, you can e-mail a dynamic Excel file, or store it as a shared file. When recipients open the dynamic file, theywill see data they have permission to view in <strong>Microsoft</strong> <strong>Dynamics</strong> <strong>CRM</strong>, so the data they see may bedifferent from what you see.NotesThere is potential for data loss if you export from <strong>Microsoft</strong> <strong>Dynamics</strong> <strong>CRM</strong> to a <strong>Microsoft</strong> Office Excel2003 comma-separated value (CSV) file.60 <strong>Microsoft</strong> <strong>Dynamics</strong> <strong>CRM</strong> <strong>4.0</strong> User’s <strong>Guide</strong>
To ensure that the file is exported correctly, you must have data in every row of the last column ofthe list you are exporting. You can add a space or other character in last column of the file orreorder the columns so that the last column always contains data. More information: <strong>Microsoft</strong>Knowledge Base Article 77295Some system views, such as Accounts: No Campaign Activities in Last 3 Months, can be exported onlyto a static Excel worksheet.Importing DataImporting Data<strong>Microsoft</strong> <strong>Dynamics</strong> <strong>CRM</strong> provides several tools to add bulk data into <strong>Microsoft</strong> <strong>Dynamics</strong> <strong>CRM</strong>:Import Data WizardData Migration ManagerIf you want to automate the import or migration process, you can use the information in the <strong>Microsoft</strong> <strong>Dynamics</strong> <strong>CRM</strong>Software Development Kit to write a custom import tool.Comparison: Import Data Wizard and Data Migration ManagerThe following table summarizes which tool to use for each task:Task Import Data Wizard Data Migration ManagerBring data into more than 50 <strong>Microsoft</strong><strong>Dynamics</strong> <strong>CRM</strong> record typesYes (All users with appropriatepermissions can import data.)Yes (Only the system administratorcan migrate data.)Bring data into custom record typesand attributesYesYesUse multiple source files that containrelated dataNo (You can import only one file at atime.)YesAssign records to multiple usersNo (The wizard assigns all records toone user.)YesDetect duplicates Yes No (You can run duplicate detectionafter migrating the records.)Delete all records associated with onejobNoYesAutomatically map data based oncolumn headings in source fileYesNo<strong>Microsoft</strong> <strong>Dynamics</strong> <strong>CRM</strong> <strong>4.0</strong> User’s <strong>Guide</strong> 61
Map drop-down list values Yes No (To map list values, you mustmanually edit a data map.)Set value of Created On attributefrom source dataNoYesCustomize <strong>Microsoft</strong> <strong>Dynamics</strong> <strong>CRM</strong> tomatch dataNo (Customization must be performedprior to import.)Yes (Data Migration Manager cancreate custom record types andattributes.)Transform dataNo (You must use a one-to-onemapping of attributes.)Yes (Complex data transformationsare possible.)Send e-mail message to user whentask is doneYesNoImporting Your Data Using the Import Data WizardThe Import Data Wizard is useful for importing data you have stored in a spreadsheet or importing leads that you havepurchased. It can be used for importing data into most record types. The Import Data Wizard is designed for use bypeople in sales, marketing, and customer service to use with their own data. All data imported will be owned by theuser who does the import, or, if the user has permission to assign records, all records in an import can be assigned toanother user.The data must be in a comma-separated value (CSV) file or in a delimited text (.txt) file with columns delimited bycommas. You can export or save data in comma-delimited format from many applications, such as <strong>Microsoft</strong> OfficeExcel or <strong>Microsoft</strong> Office Outlook contacts, and most databases.If your import file uses column headings that match <strong>Microsoft</strong> <strong>Dynamics</strong> <strong>CRM</strong> display names, the file is automaticallymapped. If you frequently import data that is in the same format, you can use a data map to map your data to speedthe import process.<strong>Microsoft</strong> <strong>Dynamics</strong> <strong>CRM</strong> processes imports in the background, and you can select to receive an e-mail message whenthe import completes. Once an import completes, you can review the records that succeeded or failed to import. Youcan export failed records into a separate file so that you can fix them, and then try to import them again. Or, you candelete all records associated with an import.If your system administrator has enabled duplicate detection during import, you can select whether to importduplicates. After an import completes, you also can run a duplicate-detection job to detect potential duplicates.Migrating Data Using the Data Migration ManagerThe Data Migration Manager is a downloadable tool that can be used to migrate data from another customerrelationship management system to <strong>Microsoft</strong> <strong>Dynamics</strong> <strong>CRM</strong>. The tool typically is used when <strong>Microsoft</strong> <strong>Dynamics</strong> <strong>CRM</strong>is first installed to migrate data from previous systems, but also can be used later. It can migrate:Multiple files containing record types that are related to each other, such as accounts with relatedcontactsRecords that need to be assigned to different <strong>Microsoft</strong> <strong>Dynamics</strong> <strong>CRM</strong> users62 <strong>Microsoft</strong> <strong>Dynamics</strong> <strong>CRM</strong> <strong>4.0</strong> User’s <strong>Guide</strong>
Notes and attachmentsYou can delete all records associated with a specific data-migration job.Data to be migrated must be stored in comma-separated value (CSV) files.To simplify the migration process, a data map can be used to map data from your source data to <strong>Microsoft</strong> <strong>Dynamics</strong><strong>CRM</strong>. Data maps can be exported and imported, and can be edited manually if needed.The data migration tools must be used by a person with the System Administrator security role in <strong>Microsoft</strong><strong>Dynamics</strong> <strong>CRM</strong>.More information: Install and Run the Data Migration Manager Back to the topWork with ImportsData that can be importedData can be imported into system attributes and custom attributes in most record types, and can also be importedinto custom record types.For a complete list of record types you can import into, on the second page of the Import Data Wizard, view thevalues in the Record Type list.Prepare a file for importCan I do this task?This task requires permissions that are found in all default security roles. More information aboutspecific permissions and performing this task while offline: Common Task PermissionsFollow the guidelines in this topic to ensure that your file imports successfully.1. Put records for each record type in a separate file.You can import only one record type at a time. For ease of use, name the file the same name as therecord type in <strong>Microsoft</strong> <strong>Dynamics</strong> <strong>CRM</strong>. For example, put all your contact records in a file namedcontacts.txt or contacts.csv.2. Only put records that need to be assigned to one user in each file.3. The file must be in delimited text format (.txt) with columns separated by commas, or in a commaseparatedvalues (.csv) format.You can easily create delimited.txt or.csv format files by using <strong>Microsoft</strong> Office Excel.If your file uses only ASCII characters, save the file as a comma-delimited values (.csv) file.In <strong>Microsoft</strong> Office Excel, click Save As, and select CSV (Comma delimited)(*.csv).If your file uses non-ASCII characters, save the file as a Unicode text (.txt) file and change the fieldseparator to commas.If your import file contains non-ASCII characters, the import file must be in a Unicode or UTF-8 format.<strong>Microsoft</strong> <strong>Dynamics</strong> <strong>CRM</strong> <strong>4.0</strong> User’s <strong>Guide</strong> 63
. In Excel, click Save As, and select Unicode Text (*.txt).c. Use Notepad to open the.txt file.d. Search for commas in the file. Enclose any data that includes commas with double-quotes. Forexample:"23 State Street, Apt 2".e. Replace all tab characters with commas.a. In Notepad, select the tab character with the keyboard or mouse and press CTRL+C tocopy it to the Clipboard.b. On the Edit menu, click Replace.c. In the Find what box, press CTRL+V to paste the Clipboard contents. This pastes thetab character.d. In the Replace with box, type a comma (,).e. Click Replace All.f. Click Save As.g. In the Save as type box, select Text Documents (*.txt), and in the Encoding box,select Unicode.Make sure the first line of the file contains column headings.Edit your file and add column headings if they are not already present.If the column headings exactly match attribute display namevalues in <strong>Microsoft</strong> <strong>Dynamics</strong> <strong>CRM</strong>,columns in your source file will be mapped automatically to <strong>Microsoft</strong> <strong>Dynamics</strong> <strong>CRM</strong> columns, whichwill save time.TipsTo identify display name values, open the form for the record type as if you were creating anew record. The labels on the form typically match the display names, although it is possiblefor your system customizer to have changed the form label values.area:If you have the appropriate security role, you identify display names in the Customization1. In the Navigation Pane, click Settings, click Customization, and then clickCustomize Entities.2. Open the entity, and then click Attributes.If you are working in a multi-language environment, automatic mapping of columns uses thedisplay names from the user interface language, set on the Regional Options tab of theSet Personal Options dialog box. More information: Set Personal OptionsMake sure the first column heading is not the name of a record type.The first column heading in your file cannot be the name of another record type. For example,phone call, task, letter, fax, and appointment records all require a Subject column. As Subject is alsothe name of a record type, the Subject column must not be the first column in your file.Make sure data exists for all business-required attributes.64 <strong>Microsoft</strong> <strong>Dynamics</strong> <strong>CRM</strong> <strong>4.0</strong> User’s <strong>Guide</strong>
A record will only import if all <strong>Microsoft</strong> <strong>Dynamics</strong> <strong>CRM</strong> business-required attributes are mapped,and if the data exists in each of the source columns that are mapped to the required attributes.You can either determine the required attributes in advance, or use the Import Data Wizard toidentify missing required mappings. In either case, make sure you have required data in eachrecord. To determine which fields are business-required, open the form for the record type as if youwere creating a new record, and identify fields that are marked with a red asterisk (*).The following list shows default business-required fields for commonly imported record types.Account: Account NameContact: Last NameLead: Topic, Last Name, Company NameProduct: Default Unit, Unit Group, Decimals SupportedCampaign Response: Parent Campaign, Subject, OwnerIf records in your import file should be related to an existing <strong>Microsoft</strong> <strong>Dynamics</strong> <strong>CRM</strong> record,make sure the column heading and data in the column that connects the records is valid.The value in the column that refers to another record must be unique in the primaryattribute for the related record. The lookup is not case-sensitive.For example, if you are importing a contact that you want associated with an existingaccount, you must have a column in your source file containing the Account Name for anexisting <strong>Microsoft</strong> <strong>Dynamics</strong> <strong>CRM</strong> account record. If you want to perform automatic mapping,the column heading for this column should be Parent Customer.The Parent Customer attribute can be resolved either to an account or contact. The ImportData Wizard looks for a unique account or contact record. If there is a contact record and anaccount record that have identical values in the Account Name field in the account recordand the Full Name field in the contact record, the record will not be imported.The value in the column can also be a <strong>Microsoft</strong> <strong>Dynamics</strong> <strong>CRM</strong> globally unique identifier(GUID).If the column in your source file that is used to create the relationship contains multiplevalues, edit the data to contain just one value.For example, if you are importing e-mail activities, and your source data has a record withmultiple values in the To column, edit the data to contain just one value.Example showing sample leads to importThe following lines show what the data might look like for a.csv format file containing leads to import. The first linecontains the field names, and the remaining lines are imported as data.Company,Last Name,First Name,Topic,Email,Mobile PhoneDesigner Bikes,Groth,Brian,Mountain bikes,someone@example.com,555-555-0112Major Sporting Goods,Bedecs,Anna,Components,,555-555-0171Example showing sample products to importThe following lines show the minimum amount of data required for a.csv format file containing products to import.The first line contains the field names, and the remaining lines are imported as data. Because Unit Group andDefault Unit are record types in <strong>Microsoft</strong> <strong>Dynamics</strong> <strong>CRM</strong>, the values for these columns must map to valid values in<strong>Microsoft</strong> <strong>Dynamics</strong> <strong>CRM</strong>.Product,Unit Group,Default Unit,Decimals Supported<strong>Microsoft</strong> <strong>Dynamics</strong> <strong>CRM</strong> <strong>4.0</strong> User’s <strong>Guide</strong> 65
Front Brakes,Single pair,Unit pair,0Vest,Clothing,Single article,2NoteBy default, the maximum size of the file that you can upload is 4 megabytes (MB). This can be changed by your systemadministrator. More information: <strong>Microsoft</strong> Knowledge Base Article 295626Import records from a fileCan I do this task?This task requires permissions that are found in all default security roles. More information about specificpermissions and performing this task while offline: Common Task PermissionsTo ensure a successful import, be sure to follow the steps in Prepare a file for import.1. In the Navigation Pane, click Workplace, and then under My Work, click Imports.– OR –On the Tools menu, click Import Data.2. On the Actions toolbar, click New.3. Click Browse to find the file to import.4. If you are not using the default delimiters, which for data are double quotation marks (" ") and forfields are commas (,), you can select other symbols as the delimiters.Other recognized delimiters for data include: single quotation marks (' ') and none.Other recognized delimiters for fields include: colons (:), tabs, and semicolons (;).5. Click Next.6. Select the record type to import the records to.7. Determine how the source data will be mapped to <strong>Microsoft</strong> <strong>Dynamics</strong> <strong>CRM</strong> data:If the column headings in your file exactly match <strong>Microsoft</strong> <strong>Dynamics</strong> <strong>CRM</strong> display namesDisplay, an automatic data map will be used, and the word Automatic will be entered in theData map box.If the Data map box remains empty, check your data file to make sure the column headingsare actual display name values from the selected record type, or click the Lookupbutton to select a data map. If you do not yet have a data map, you need to create one,and then return to the wizard. More information: Work with Data Maps8. In the Mapping Results section, if there are any unmapped columns or errors, click View Details.If you have columns that cannot be imported, you will see Ignored columns: Count.Two types of columns are ignored: computed columns, such as Full Name in the contactrecord type, and columns for attributes that cannot be created and updated, such as CreatedOn, Created By, Modified On, and Modified By in all record types.If you have not mapped all business-required columns, you will see Unmapped requiredcolumns Count.66 <strong>Microsoft</strong> <strong>Dynamics</strong> <strong>CRM</strong> <strong>4.0</strong> User’s <strong>Guide</strong>
9. After reviewing the details, if none of them need to be fixed, click OK.– OR –If you need to fix your source file, open your source file and fix the problems, click Back, and returnto step 3 to select your source file.10. Click Next.11. In the Assign To section, to assign all the records in this import to a different user, click Lookup,and select the user.This option is not available for organization-owned record types such as Product.12. By default, if duplicate detection is enabled for this record type, duplicate records are not imported.If you want to import duplicates, select Import duplicate records.This option is not available if duplicate detection is not enabled or not available for the record typeyou are importing.13. Click Next.14. Rename the import job if needed, change the notification options if needed, and then click Import.An import job is started in the background. You can continue to work in <strong>Microsoft</strong> <strong>Dynamics</strong> <strong>CRM</strong>while the import runs.TipsThe direct import of <strong>Microsoft</strong> Office Outlook contacts is not supported in <strong>Microsoft</strong> <strong>Dynamics</strong> <strong>CRM</strong>.However, you can export your Outlook contacts to a comma separated value (.csv) file, and thenimport them into <strong>Microsoft</strong> <strong>Dynamics</strong> <strong>CRM</strong> by using the Import Data Wizard. For more informationabout how to export items in Outlook, see the Help information in Outlook.To pause or postpone an import:1. In the Navigation Pane, click Settings, and then click System Jobs.2. Select the scheduled import job, and then on the More Actions menu, click Pause orPostpone.NoteBy default, the maximum size of the file that you can upload is 4 megabytes (MB). This can be changed by your systemadministrator. More information: <strong>Microsoft</strong> Knowledge Base Article 295626Create a data map for use with importCan I do this task?This task requires permissions that are found in all default security roles. More information aboutspecific permissions and performing this task while offline: Common Task PermissionsData maps created for use with data import are not the same as data maps used for data migration. You cannotuse a data migration data map with the Import Data Wizard.1. In the Navigation Pane, click Settings, click Data Management, and then click Data Maps.2. To edit a data map, double-click the data map.– OR –<strong>Microsoft</strong> <strong>Dynamics</strong> <strong>CRM</strong> <strong>4.0</strong> User’s <strong>Guide</strong> 67
To create a new data map, on the Actions toolbar, click New, type a name and select the recordtype that you will use the data map with.3. Create a sample comma-separated value (CSV) file containing:A heading row containing all column headings that might be included in a source file you planto import.Data rows that have data for each <strong>Microsoft</strong> <strong>Dynamics</strong> <strong>CRM</strong> drop-down list attribute. Forexample, if you are importing leads, lead source data is stored in the Lead Source dropdownlist attribute in <strong>Microsoft</strong> <strong>Dynamics</strong> <strong>CRM</strong>. You would need one row of data to includeevery possible lead source used in your source data, such as Web site inquiry, tradeshow, andadvertisement.File size smaller than 50 KB.TipOne way to create this file is to use a file you intend to import as your sample file. However, thesample file must be smaller than 50 KB.4. Load your sample file:a. Click Attributes, and then click Load Sample Data.b. Click Browse, select the comma-separated value file, click Open, and then click OK.The source file column headings will be displayed.TipThe sample file is not saved as part of the data map. You need to load the sample data each timeyou edit your data map.Map each source file column heading to a <strong>Microsoft</strong> <strong>Dynamics</strong> <strong>CRM</strong> attribute:. Under Source, select a source file column heading from the Column Headings column.a. Select an attribute from the listed unmapped <strong>Microsoft</strong> <strong>Dynamics</strong> <strong>CRM</strong> attributes.Important All business-required attributes must be mapped. To identify unmapped businessrequiredattributes, in the Target area, in the Unmapped Attributes box, select BusinessRequired.b. Click Map.TipsTo change a mapping, click the source value, and then click Unmap.To ignore values in a column during import, click the source column heading, and then clickIgnore.To map one source column to multiple <strong>Microsoft</strong> <strong>Dynamics</strong> <strong>CRM</strong> attributes, select one attributeand click Map, and then select another attribute and click Map again.68 <strong>Microsoft</strong> <strong>Dynamics</strong> <strong>CRM</strong> <strong>4.0</strong> User’s <strong>Guide</strong>
The Created On and Modified On attributes cannot be imported so they do not appear in thetarget attribute list.If you selected any <strong>Microsoft</strong> <strong>Dynamics</strong> <strong>CRM</strong> drop-down list attributes, map all values in eachlist.If you didn't select any drop-down list attributes, go to step 7.. Under Mappings, click List Values.a. Under List Attributes, select a source file column heading from the Column Headingscolumn.b. Under Corresponding List Values, for each item in the Source Record Type column, selecta value from the <strong>Microsoft</strong> <strong>Dynamics</strong> <strong>CRM</strong> Value list, and then click Map.The mapped value will appear in the Target Record Type column.c. In addition to any values from your sample file, you must also specify a target <strong>Microsoft</strong><strong>Dynamics</strong> <strong>CRM</strong> value for rows in your source data that have no data in this attribute(Empty), and for rows that contain data that is not mapped (Unmapped).For example, if you are importing leads, you might want to map any empty or unmappedvalues in the Rating column to Cold.TipsIf your list of values from your sample file does not appear in the list, under Mappings, clickAttributes, and reload your source sample file.If you need additional list values in <strong>Microsoft</strong> <strong>Dynamics</strong> <strong>CRM</strong>, contact your system administrator orsystem customizer. More information: Requesting User Interface ChangesOnce you have mapped a value, you can change it to another value, but you cannot unmap it.Click Save or Save and Close.View the progress and results of an import, and correct errorsCan I do this task?This task requires permissions that are found in all default security roles. More information about specificpermissions and performing this task while offline: Common Task PermissionsYou must wait for an import job to complete before you can repair failures. If you selected to receive e-mailnotification in the Import Data Wizard, you will receive an e-mail message when the import completes.1. In the Navigation Pane, click Workplace, and then under My Work, click Imports.Monitor the progress of the import. To monitor status for an import, watch the Status Reason column. The valueswill change from Submitted to Parsing to Transforming to Importing to Completed.These values correspond with the three stages of each import: parsing the file, transforming the data, andimporting the data.For detailed information about the progress of the import job, double-click the import job record, and then underDetails, click System Jobs. One system job is created for each import stage.<strong>Microsoft</strong> <strong>Dynamics</strong> <strong>CRM</strong> <strong>4.0</strong> User’s <strong>Guide</strong> 69
Tip: To refresh the status, click the Refresh button .2. Once an import has completed, view the summary information showing the number of records createdand the number of records containing errors.3. To open the import record to view the records that did not import, double-click the import record.4. To view rows that were successfully imported, under Details, click Record Types Created.5. To view rows that were not imported, under Details, click Failures.To export rows that failed to import to a new comma-separated value (CSV) file, click Export ErrorRows. You can correct the errors in this file, and then import it.Work with Data MapsCreate a data map for use with importCan I do this task?This task requires permissions that are found in all default security roles. More information about specificpermissions and performing this task while offline: Common Task PermissionsData maps created for use with data import are not the same as data maps used for data migration. You cannot use adata migration data map with the Import Data Wizard.1. In the Navigation Pane, click Settings, click Data Management, and then click Data Maps.2. To edit a data map, double-click the data map.– OR –To create a new data map, on the Actions toolbar, click New, type a name and select the recordtype that you will use the data map with.3. Create a sample comma-separated value (CSV) file containing:A heading row containing all column headings that might be included in a source file you planto import.Data rows that have data for each <strong>Microsoft</strong> <strong>Dynamics</strong> <strong>CRM</strong> drop-down list attribute. Forexample, if you are importing leads, lead source data is stored in the Lead Source dropdownlist attribute in <strong>Microsoft</strong> <strong>Dynamics</strong> <strong>CRM</strong>. You would need one row of data to includeevery possible lead source used in your source data, such as Web site inquiry, tradeshow, andadvertisement.File size smaller than 50 KB.TipOne way to create this file is to use a file you intend to import as your sample file. However, thesample file must be smaller than 50 KB.4. Load your sample file:a. Click Attributes, and then click Load Sample Data.70 <strong>Microsoft</strong> <strong>Dynamics</strong> <strong>CRM</strong> <strong>4.0</strong> User’s <strong>Guide</strong>
. Click Browse, select the comma-separated value file, click Open, and then click OK.The source file column headings will be displayed.TipThe sample file is not saved as part of the data map. You need to load the sample data each timeyou edit your data map.Map each source file column heading to a <strong>Microsoft</strong> <strong>Dynamics</strong> <strong>CRM</strong> attribute:. Under Source, select a source file column heading from the Column Headings column.a. Select an attribute from the listed unmapped <strong>Microsoft</strong> <strong>Dynamics</strong> <strong>CRM</strong> attributes.Important All business-required attributes must be mapped. To identify unmapped businessrequiredattributes, in the Target area, in the Unmapped Attributes box, select BusinessRequired.b. Click Map.TipsTo change a mapping, click the source value, and then click Unmap.To ignore values in a column during import, click the source column heading, and then clickIgnore.To map one source column to multiple <strong>Microsoft</strong> <strong>Dynamics</strong> <strong>CRM</strong> attributes, select one attributeand click Map, and then select another attribute and click Map again.The Created On and Modified On attributes cannot be imported so they do not appear in thetarget attribute list.If you selected any <strong>Microsoft</strong> <strong>Dynamics</strong> <strong>CRM</strong> drop-down list attributes, map all values in eachlist.If you didn't select any drop-down list attributes, go to step 7.. Under Mappings, click List Values.a. Under List Attributes, select a source file column heading from the Column Headingscolumn.b. Under Corresponding List Values, for each item in the Source Record Type column, selecta value from the <strong>Microsoft</strong> <strong>Dynamics</strong> <strong>CRM</strong> Value list, and then click Map.The mapped value will appear in the Target Record Type column.c. In addition to any values from your sample file, you must also specify a target <strong>Microsoft</strong><strong>Dynamics</strong> <strong>CRM</strong> value for rows in your source data that have no data in this attribute(Empty), and for rows that contain data that is not mapped (Unmapped).For example, if you are importing leads, you might want to map any empty or unmappedvalues in the Rating column to Cold.Tips<strong>Microsoft</strong> <strong>Dynamics</strong> <strong>CRM</strong> <strong>4.0</strong> User’s <strong>Guide</strong> 71
If your list of values from your sample file does not appear in the list, under Mappings, clickAttributes, and reload your source sample file.If you need additional list values in <strong>Microsoft</strong> <strong>Dynamics</strong> <strong>CRM</strong>, contact your system administrator orsystem customizer. More information: Requesting User Interface ChangesOnce you have mapped a value, you can change it to another value, but you cannot unmap it.Click Save or Save and Close.Export a data mapCan I do this task?This task requires permissions that are found in all default security roles. More information about specificpermissions and performing this task while offline: Common Task Permissions1. In the Navigation Pane, click Settings, click Data Management, and then click Data Maps.2. On the Actions toolbar, click Export.3. In the File Download dialog box, click Open or Save.NotesData maps created for use with data import are not the same as data maps used for data migration.You cannot use a data migration data map with the Import Data Wizard.Exported XML files containing data maps can be edited manually. The complete syntax can be found inthe Data Map Schema section of the <strong>Microsoft</strong> <strong>Dynamics</strong> <strong>CRM</strong> <strong>4.0</strong> Software Development Kit.Import a data mapCan I do this task?This task requires permissions that are found in all default security roles. More information aboutspecific permissions and performing this task while offline: Common Task Permissions1. In the Navigation Pane, click Settings, click Data Management, and then click Data Maps.2. On the Actions toolbar, click Import.3. In the Import Data Map dialog box, type the name of the file to import, or click Browse and locatethe file, and then click OK.A data map must be a well-formed and valid XML file.NotesData maps created for use with data import are not the same as data maps used for data migration.You cannot use a data migration data map with the Import Data Wizard.Exported XML files containing data maps can be edited manually. The complete syntax can be found inthe Data Map Schema section of the <strong>Microsoft</strong> <strong>Dynamics</strong> <strong>CRM</strong> <strong>4.0</strong> Software Development Kit.72 <strong>Microsoft</strong> <strong>Dynamics</strong> <strong>CRM</strong> <strong>4.0</strong> User’s <strong>Guide</strong>
TipIf you create a data map that you think will be useful for other users in your organization, you can share it. Moreinformation: Share or Assign RecordsInstall and Run the Data Migration ManagerConcepts:Importing DataInstall and run the Data Migration ManagerCan I do this task?This task requires the System Administrator security role, and you must also be in the localAdministrators group on the computer on which you are installing Data Migration Manager. Moreinformation about specific permissions and performing this task while offline: Configuration PermissionsThe Data Migration Manager is included on the <strong>Microsoft</strong> <strong>Dynamics</strong> <strong>CRM</strong> Client CD.1. Install Data Migration Manager:a. On the computer on which you plan to install Data Migration Manager, use <strong>Microsoft</strong> InternetExplorer to browse to your <strong>Microsoft</strong> <strong>Dynamics</strong> <strong>CRM</strong> server.If you cannot use <strong>Microsoft</strong> <strong>Dynamics</strong> <strong>CRM</strong> from this computer, you will not be able to installand use Data Migration Manager on this computer.If the <strong>Microsoft</strong> Internet Explorer Connect to dialog box is displayed, select theRemember my password check box.If you are using Windows Vista:a. In Control Panel, click User Accounts, and then click Manage YourNetwork Passwords.b. In the Store User Names and Passwords screen, click Add.c. In the Store Credential Properties screen, specify the name of your <strong>Microsoft</strong><strong>Dynamics</strong> <strong>CRM</strong> server.d. In the Credential type section, select A Web site or program credential,click OK, and then click Close.b. Insert the <strong>Microsoft</strong> <strong>Dynamics</strong> <strong>CRM</strong> Client CD, and double-click Setup.exe.c. On the Setup screen, click Install <strong>Microsoft</strong> <strong>Dynamics</strong> <strong>CRM</strong> Data Migration Manager,and follow the instructions in the setup wizard.If you choose to install <strong>Microsoft</strong> SQL Server Express, note that it cannot be installed ona compressed drive.If you choose to use an existing SQL Server, note that it must be in the same domainas the computer on which you are installing Data Migration Manager.2. Configure Data Migration Manager:<strong>Microsoft</strong> <strong>Dynamics</strong> <strong>CRM</strong> <strong>4.0</strong> User’s <strong>Guide</strong> 73
a. On the Start menu, point to All Programs, point to <strong>Microsoft</strong> <strong>Dynamics</strong> <strong>CRM</strong>, and thenclick Data Migration Manager.It takes the Data Migration Manager a few minutes to start the first time.b. Complete the steps in the configuration wizard.Note: If you are using a computer running <strong>Microsoft</strong> SQL Server rather than <strong>Microsoft</strong> SQLServer Express, by default the configuration wizard will attempt to connect to the <strong>CRM</strong>instance on your server. If you prefer to use a different instance, on the Specify SQL Serverpage, specify the instance name in the format server_name/instance_name.3. Start the Data Migration Manager:On the Start menu, point to All Programs, point to <strong>Microsoft</strong> <strong>Dynamics</strong> <strong>CRM</strong>, and thenclick Data Migration Manager.Notes:ooData Migration Manager cannot be used while <strong>Microsoft</strong> Office Outlook is running.If you have closed Outlook, and get an error message stating that Outlook is still running, youneed to use Task Manager to stop the Outlook.exe process.Data Migration Manager can only be used by the person who installs it.NoteFor information about how to prepare your files for data migration, and for help troubleshooting Data MigrationManager configuration, after Data Migration Manager is installed, on the Start menu, point to All Programs, point to<strong>Microsoft</strong> <strong>Dynamics</strong> <strong>CRM</strong>, and then click Data Migration Manager Help.Analyzing <strong>Information</strong>Running Reports and Analyzing DataWhen you want to analyze data or view a report in <strong>Microsoft</strong> <strong>Dynamics</strong> <strong>CRM</strong>, there are several ways to view therelevant data:Run a default report. More information: Default ReportsUse Advanced Find to search for the subset of data you need. Then export the results list to a static ordynamic <strong>Microsoft</strong> Office Excel worksheet or a PivotTable for further analysis. Once the data isexported, you can create your own <strong>Microsoft</strong> Office Word file and mail-merge the data. Moreinformation: Export Data to ExcelCreate your own report:Use the Report Wizard to create a new Reporting Services report. The wizard helps you groupand summarize data, create charts and tables, and generates an easily printable report. Moreinformation: Create, Edit, or Copy a Report Using the Report WizardAdd any exported Excel file as a personal report, and share it with your colleagues ifappropriate.Or, ask your system administrator or system customizer to add any exported Excel file as areport available to everyone in your organization.If the Excel file is dynamic, the data in the file will be refreshed any time the file is opened,and each person who runs the report will see data that only they have permission to see.More information: Customizing and Organizing Reports74 <strong>Microsoft</strong> <strong>Dynamics</strong> <strong>CRM</strong> <strong>4.0</strong> User’s <strong>Guide</strong>
Add any file or link to a Web page as a personal report, and share it with your colleagues ifappropriate. More information: Customizing and Organizing ReportsWrite a new report using <strong>Microsoft</strong> Office Excel, <strong>Microsoft</strong> SQL Server Reporting Services, orother ODBC-compliant reporting tools. Add it as a personal report, and share it with yourcolleagues if appropriate. More information: Write a Report Using Report-Writing ToolsReports can be used when <strong>Microsoft</strong> <strong>Dynamics</strong> <strong>CRM</strong> for Outlook is offline. More information: Working OfflineWork with Advanced FindCreate, edit, or save an Advanced Find searchCan I do this task?This task requires permissions that are found in all default security roles. More information aboutspecific permissions and performing this task while offline: Common Task Permissions1. On the Standard toolbar, click Advanced Find.Tip: Advanced Find starts with criteria based on where you are in <strong>Microsoft</strong> <strong>Dynamics</strong> <strong>CRM</strong>. If youclick Advanced Find from a view, the criteria for that view will be preloaded for you.– OR –To edit a saved search, on the Standard toolbar, click Advanced Find, click the Saved Views tab,and then double-click the saved view.2. Specify the search criteria.If Show Details is visible in the criteria toolbar, click it.Specify what to search forb. In the Look for list, select the type of record you want to search for, such asAccounts, Leads, or Users.c. Click Select to select criteria for the search, including the field to search on (forexample, Account Name or City), the query relational operator, and the values to locate (forexample, "Seattle" or "E-mail").You can select fields from the current record type, or from related records.For some values, you can click the Lookup buttonbox and select the value you want.to open the Select Values dialogAt the bottom of the Select list, the Related section shows related record types. When you select arelated record type, a new Select link appears to select fields from this related record type.Clear, delete, or group search criteria clausesClear all search criteria to start over.a. Click Clear to remove all criteria.b. In the confirmation message, click OK.<strong>Microsoft</strong> <strong>Dynamics</strong> <strong>CRM</strong> <strong>4.0</strong> User’s <strong>Guide</strong> 75
Delete a row of search criteria.. Click the Options menu button next to a search criteria row, and then click Delete.a. In the confirmation message, click OK.Group criteria.. Click the Options menu button next to a search criteria row, and then click Select Row.To group search criteria, you must select two or more rows for the same record type. For example,Sales Stage and Est. Revenue are both field values in the Opportunity record type and two rowsthat specify search criteria for these fields can be grouped. However, rows with field values fromAccount and Opportunity record types cannot be grouped.a. On the Filter toolbar, select Group AND or Group OR.b. Repeat steps a and b to create additional criteria groups.Select and deselect grouped criteria.. Click the Options menu button next to a search criteria row that has been selected, andthen click Deselect Row. You can unselect rows from a group or individually.a. Click the Options menu button next to the group, and then click Select Group to selecta group, or click Deselect Group to unselect a group that has been previously selected.Add a search criteria clause to a criteria group.. Click the Options menu button next to the group, and then click Add Clause.a. Add search criteria to the new clause.Ungroup rows of criteria that you have grouped together using Group AND or Group OR.. Click the Options menu button next to the group you want to ungroup, and then clickUngroup.a. Repeat this step to ungroup additional search criteria groups.Change a Group AND group to a Group OR group, or a Group OR group to a Group ANDgroup.. Click the Options menu button next to the group, and then click Change to OR orChange to AND.a. Repeat this step to change additional search criteria groups.Hide or delete a row in Simple view:. To hide a row, click the Options menu button next to a search criteria row, and then clickHide in Simple Mode.a. To make a hidden row visible, click Show in Simple ModeSpecify the columns to include in the search results.. Click Edit Columns, and then click Add Columns.a. Select the record type that includes the columns you want to add.b. Select the check box next to the columns you want to add. If a column isn't listed, contactyour system administrator.c. Click OK.d. The following options are also available:76 <strong>Microsoft</strong> <strong>Dynamics</strong> <strong>CRM</strong> <strong>4.0</strong> User’s <strong>Guide</strong>
To adjust the width of a column, click the column, click Change Properties, select awidth, and then click OK.To reorder columns, select a column, and use the arrow keys to move it to the left orright.To remove a column, select it, and then click Remove.e. Click OK.Specify the sort order.Click Edit Columns, click Configure Sorting, and specify the column to sort on, and thesort order.Tip: Each view is sorted by only one column. However, after you click Find, you can sort byadditional columns. To sort a search results list by an additional column, press SHIFT whileyou click the additional column header.You can only sort on columns from the primary record record type.Save the search as a saved view.. If you're saving an existing saved view, click Save. If you are saving a new view or want tochange the name of the view because you changed the criteria, click Save As.a. In the Query Properties dialog box, in the Name field, type a name for the search.b. In the Description box, type a brief description, and then click OK.The search is saved as a view and appears on the Saved Views tab of the Advanced Findform. This new view is also available from the list page for the record type in the View box,in the My Views section.Click Find. The selected records are displayed.Click Back to Query to return to the Find tab.TipsWhen you specify search criteria to find activity records, you can either search through all types ofactivities or select one type of activity to search, such as Task or Appointment.The columns that are displayed by default are controlled by the Advanced Find View for the recordtype. More information: Work with Entities.If you need to search based on the names of people who participated in an activity, in the AdvancedFind criteria, you must search fields in the related activity party. You can search based on theperson's name (Party field), or by their role in the activity, such as sender or recipient(Participation Type field).For example, to find e-mail messages sent to a specific contact:a. In the Activities list, in the Type box, select E-mail.b. Click Advanced Find, and then click Show Details.c. Click Select, and then in the Related section, select Activity Parties (Activity).d. Under Activity Parties (Activity), click Select.e. In the Fields section, click Participation Type, click Enter Value, and then click theSelect Values button .<strong>Microsoft</strong> <strong>Dynamics</strong> <strong>CRM</strong> <strong>4.0</strong> User’s <strong>Guide</strong> 77
f. In the Available Values list, select To Recipient, click the Add Selected Recordsbutton, and then click OK.g. Under Activity Parties (Activity), click Select.h. In the Fields section, click Party.i. Click the Equals Current User operator, and change it to Equals.j. Click Enter Value, and then click the Lookup button .k. In the Look for box, select Contact, enter some letters to search for, and then click Startsearch.l. Select the contact, click the Add Selected Records button , and then click OK.m. In the Advanced Find page, click Find.NoteYou cannot use Advanced Find to find records related to quick campaigns.Working with saved Advanced Find searchesCan I do this task?This task requires permissions that are found in all default security roles. More information about specificpermissions and performing this task while offline: Common Task PermissionsYou can run, share, assign, delete, or deactivate a saved view that you own.If another user has shared a saved view with you, what you can do will depend on the specificprivileges they have given to you: Share, Assign, Delete, or Write.Run a saved searchOn any list page in the View box, in the My Views section, select a saved view.If there is not a My Views section, there are no saved searches for this record type.– OR –On the Standard toolbar, click Advanced Find, and then click the Saved Views tab. Double-click a savedsearch, and then click Find.Share a saved search1. On the Standard toolbar, click Advanced Find, and then click the Saved Views tab.2. Select the view. On the Actions toolbar, click More Actions, and then click Sharing.3. In the sharing dialog box, under Common Tasks, click Add User/Team.4. In the Look Up Records dialog box, in the Look for list, select the type of record you want tofind.5. In the Search for records box, type the first few letters of the name of the record to narrowyour search, and then click the Find button .78 <strong>Microsoft</strong> <strong>Dynamics</strong> <strong>CRM</strong> <strong>4.0</strong> User’s <strong>Guide</strong>
6. In the list of available records, click a user or team to select it, and then click the Add SelectedRecords buttonto add the user or team to the Selected records list.7. Click OK.8. In the sharing dialog box, select the type of share access that you want. The available permissionsare: Read, Write, Delete, Append, Assign, or Share.9. Click OK.The saved view will show up in the My Views section of your coworker's View list.TipsTo cancel any changes that you have made and retain the previous permissions settings, clickReset.To select or clear all permissions on a selected item, click Toggle All Permissions of theSelected Items.Assign a saved search1. On the Standard toolbar, click Advanced Find, and then click the Saved Views tab.2. Select the view, and then on the Actions toolbar, click the Assign button .3. In the Assign dialog box, click:Assign to meUse this option to assign the record to yourself.– OR –Assign to another userClick the Lookup button, type a part of the user's name, click the Find button4. Click OK.click OK., double-click the user's name, and then to close Look Up Records dialog box,Deactivate a saved search1. On the Standard toolbar, click Advanced Find, and then click the Saved Views tab.2. Select the view, and then on the More Actions menu, click Deactivate.Delete a saved search1. On the Standard toolbar, click Advanced Find, and then click the Saved Views tab.2. Select the view, and then on the Actions toolbar, click the Delete button .E-mail or copy a link to a saved search<strong>Microsoft</strong> <strong>Dynamics</strong> <strong>CRM</strong> <strong>4.0</strong> User’s <strong>Guide</strong> 79
Send a shortcut in an e-maill. On the Actions toolbar, click Send Shortcut, and then click Of Current View.m. Complete the e-mail form and send.Copy a shortcutn. On the Actions toolbar, click Copy Shortcut, and then click Of Current View.o. Paste the shortcut into any application that supports copy and paste. For example, in <strong>Microsoft</strong>Office Word, press CTRL+V.More information: Send or Copy a ShortcutExport Data to ExcelYou can export any list to <strong>Microsoft</strong> Office Excel, including the results of an Advanced Find search.You can export to a static or dynamic Excel worksheet or to a PivotTable.Export data to an Excel static worksheetCan I do this task?This task requires permissions that are found in all default security roles. More information about specificpermissions and performing this task while offline: Common Task Permissions1. In any area with a list of records, select the columns to include in the exported list.By default, an exported worksheet includes the fields that are displayed in the list, using the samefield order, sorting, and field widths.To make changes to the columns in an Advanced Find View, click Edit Columns. You can make thefollowing types of changes:Change the column orderTo change the column order, select a column heading, such as Account Name, and then under CommonTasks, click the Move Left button or the Move Right button to move the column.Add columnsa. To add columns to the export list, click Add Columns.b. To add columns for the main record type, select it, and then in the Add Columns list, click toselect fields that you want to add as columns.c. To add columns from related records, first select the related record type, and then in the AddColumns list, click to select fields that you want to add as columns.d. Click OK.80 <strong>Microsoft</strong> <strong>Dynamics</strong> <strong>CRM</strong> <strong>4.0</strong> User’s <strong>Guide</strong>
Configure sortingTo change the sort order, click Configure Sorting, in the Column list, select the column that you want tosort, in the Order area, click Ascending Order or click Descending Order, and then click OK.You cannot sort on columns from related record types.Change column widthTo change the column width that will appear in the Excel worksheet, select a column heading, such asAccount Name, click Change Properties. In the Change Column Properties dialog box, select thewidth (in pixels) that you want, and then click OK.Remove columnsTo remove a column, select the column heading that you want to remove, and under Common Tasks,click Remove, and then in the confirmation message, click OK.You cannot change the columns for a system view, such as All Active Accounts. You must eithercustomize the view, which requires the System Administrator or System Customizer security role, oruse Advanced Find to create your own view based on the current view. To create your own view,with the system view open, click Advanced Find.2. On the Actions toolbar, click the Export to Excel button .3. In the Export Data to Excel dialog box, select Static worksheet with records from this page.– OR –Select Static worksheet with records from all pages in the current view.This option will be visible only when your view includes more than one page of records.4. Click Export.5. To view the static worksheet, click Open.If you are using <strong>Microsoft</strong> Office Excel 2007, you will see a message that says the file you are tryingopen is in a different format than specified by the file extension. Click Yes.6. To save the exported data to a file, in Excel, on the File menu, click Save.TipYou can e-mail a static exported worksheet to anyone, or store it in a shared file. Anyone who opens the file will see allthe data in the file, whether or not they are a <strong>Microsoft</strong> <strong>Dynamics</strong> <strong>CRM</strong> user or have privileges to view the data in<strong>Microsoft</strong> <strong>Dynamics</strong> <strong>CRM</strong>.NotesThere is potential for data loss if you export from <strong>Microsoft</strong> <strong>Dynamics</strong> <strong>CRM</strong> to a <strong>Microsoft</strong> Office Excel2003 comma-separated value (CSV) file.<strong>Microsoft</strong> <strong>Dynamics</strong> <strong>CRM</strong> <strong>4.0</strong> User’s <strong>Guide</strong> 81
To ensure that the file is exported correctly, you must have data in every row of the last column ofthe list you are exporting. You can add a space or other character in last column of the file orreorder the columns so that the last column always contains data. More information: <strong>Microsoft</strong>Knowledge Base Article 77295By default, in <strong>Microsoft</strong> <strong>Dynamics</strong> <strong>CRM</strong>, you cannot export a list of more than 10,000 records at a timeto a static Excel worksheet. Your system administrator can change this. More information: <strong>Microsoft</strong>Knowledge Base Article 911395By default, <strong>Microsoft</strong> <strong>Dynamics</strong> <strong>CRM</strong> lists up to 50 records per page. If there is more than one page ofrecords available to view in the list of records, use the Page arrows at the bottom of the list to viewthe additional pages.Export data to an Excel PivotTable1. In any area with a list of records, on the Actions toolbar, click the Export to Excel button .2. Click Dynamic PivotTable.3. To add or remove a column in the report, click Select Columns.4. In the Select PivotTable Columns list, select or clear the check boxes for the fields as needed, andthen click OK.By default, only fields that are displayed in the Select PivotTable Columns list are included in thePivotTable Field List.5. Click Export.6. Open the file containing the PivotTable:a. To view the PivotTable, click Open.b. If you are using <strong>Microsoft</strong> Office Excel 2003, click Enable automatic refresh.– OR –If you are using <strong>Microsoft</strong> Office Excel 2007:You will see a message that says the file you are trying open is in a different formatthan specified by the file extension. Click Yes.If you see the security warning Data connections have been disabled, clickOptions, and then click Enable this content, and then click OK.7. Drag the fields from the PivotTable Field List to the PivotTable. For more information, see <strong>Microsoft</strong>Office Excel Help.8. To refresh data in the file:In <strong>Microsoft</strong> Office Excel 2007, click the Data tab, and in the Connections area, clickRefresh All.In <strong>Microsoft</strong> Office Excel 2003, on the Data menu, click Refresh Data.To save the exported data to a file, in Excel, on the File menu, click Save.Each time you open the file, you have the option to refresh data from the <strong>Microsoft</strong> <strong>Dynamics</strong> <strong>CRM</strong>database.Tips82 <strong>Microsoft</strong> <strong>Dynamics</strong> <strong>CRM</strong> <strong>4.0</strong> User’s <strong>Guide</strong>
If you export a dynamic worksheet or PivotTable that you think will be useful to other <strong>Microsoft</strong><strong>Dynamics</strong> <strong>CRM</strong> users, you can add the list as a report, and then share it with others, or make itavailable to all <strong>Microsoft</strong> <strong>Dynamics</strong> <strong>CRM</strong> users.If the recipients are in the same domain as you, and are <strong>Microsoft</strong> <strong>Dynamics</strong> <strong>CRM</strong> users, you can e-mail a dynamic Excel file, or store it as a shared file. When recipients open the dynamic file, theywill see data they have permission to view in <strong>Microsoft</strong> <strong>Dynamics</strong> <strong>CRM</strong>, so the data they see may bedifferent from what you see.NotesThere is potential for data loss if you export from <strong>Microsoft</strong> <strong>Dynamics</strong> <strong>CRM</strong> to a <strong>Microsoft</strong> Office Excel2003 comma-separated value (CSV) file.To ensure that the file is exported correctly, you must have data in every row of the last column ofthe list you are exporting. You can add a space or other character in last column of the file orreorder the columns so that the last column always contains data. More information: <strong>Microsoft</strong>Knowledge Base Article 77295You must use <strong>Microsoft</strong> Office Excel XP, Excel 2003, or Excel 2007 to export a list to a PivotTable.Some system views, such as Accounts: No Campaign Activities in Last 3 Months, can be exported onlyto a static Excel worksheet.Export data to an Excel dynamic worksheet1. In any area with a list of records, on the Actions toolbar, click the Export to Excel button .2. Click Dynamic worksheet.3. By default, an exported worksheet includes the fields that are displayed in the list, using the samefield order, sorting, and field widths.To make changes to the columns, click Edit Columns. You can make the following types ofchanges:Change the column orderTo change the column order, select a column heading, such as Account Name, and then under CommonTasks, click the Move Left button or the Move Right button to move the column.Add columnsa. To add columns to the export list, click Add Columns.b. To add columns for the main record type, select it, and then in the Add Columns list, click toselect fields that you want to add as columns.c. To add columns from related records, first select the related record type, and then in the AddColumns list, click to select fields that you want to add as columns.d. Click OK.<strong>Microsoft</strong> <strong>Dynamics</strong> <strong>CRM</strong> <strong>4.0</strong> User’s <strong>Guide</strong> 83
Configure sortingTo change the sort order, click Configure Sorting, in the Column list, select the column that you want tosort, in the Order area, click Ascending Order or click Descending Order, and then click OK.You cannot sort on columns from related record types.Change column widthTo change the column width that will appear in the Excel worksheet, select a column heading, such asAccount Name, click Change Properties. In the Change Column Properties dialog box, select thewidth (in pixels) that you want, and then click OK.Remove columnsTo remove a column, select the column heading that you want to remove, and under Common Tasks,click Remove, and then in the confirmation message, click OK.4. Click OK, and then click Export.5. View the file containing the dynamic worksheet:a. To view the worksheet, click Open.b. If you are using <strong>Microsoft</strong> Office Excel 2003, click Enable automatic refresh.– OR –If you are using <strong>Microsoft</strong> Office Excel 2007:You will see a message that says the file you are trying open is in a different formatthan specified by the file extension. Click Yes.If you see the security warning Data connections have been disabled, clickOptions, and then click Enable this content, and then click OK.6. To refresh data in the file:In <strong>Microsoft</strong> Office Excel 2007, click the Data tab, and in the Connections area, clickRefresh All.In <strong>Microsoft</strong> Office Excel 2003, on the Data menu, click Refresh Data.To save the exported data to a file, in Excel, on the File menu, click Save.Each time you open the file, you have the option to refresh data from the <strong>Microsoft</strong> <strong>Dynamics</strong> <strong>CRM</strong>database.TipsIf you export a dynamic worksheet or PivotTable that you think will be useful to other <strong>Microsoft</strong><strong>Dynamics</strong> <strong>CRM</strong> users, you can add the list as a report, and then share it with others, or make itavailable to all <strong>Microsoft</strong> <strong>Dynamics</strong> <strong>CRM</strong> users.84 <strong>Microsoft</strong> <strong>Dynamics</strong> <strong>CRM</strong> <strong>4.0</strong> User’s <strong>Guide</strong>
If the recipients are in the same domain as you, and are <strong>Microsoft</strong> <strong>Dynamics</strong> <strong>CRM</strong> users, you can e-mail a dynamic Excel file, or store it as a shared file. When recipients open the dynamic file, theywill see data they have permission to view in <strong>Microsoft</strong> <strong>Dynamics</strong> <strong>CRM</strong>, so the data they see may bedifferent from what you see.NotesThere is potential for data loss if you export from <strong>Microsoft</strong> <strong>Dynamics</strong> <strong>CRM</strong> to a <strong>Microsoft</strong> Office Excel2003 comma-separated value (CSV) file.To ensure that the file is exported correctly, you must have data in every row of the last column ofthe list you are exporting. You can add a space or other character in last column of the file orreorder the columns so that the last column always contains data. More information: <strong>Microsoft</strong>Knowledge Base Article 77295Some system views, such as Accounts: No Campaign Activities in Last 3 Months, can be exported onlyto a static Excel worksheet.Run a ReportRun a reportCan I do this task?This task requires permissions that are found in all default security roles. More information about specificpermissions and performing this task while offline: Report Permissions1. Find and open a report:From the Reports areaa. In the Workplace, under My Work, click Reports.b. To narrow the list, enter the first few letters of the report name, or use the asterisk (*) wildcard inthe Search for records box and then click the Find button. You can also select a view.c. In the reports list, double-click the report that you want to run.If the report has a default filter, the default filter will be displayed. Follow step 2 to change the filter.Tip: To run a report without seeing the default filter, select the report, and then on the Actions toolbar,click More Actions, and then click Run Report.From a list of records, including the results of an Advanced Find searchOnly reports that relate to the current record type will be available.You can run some reports on all records in the list, up to ten selected records, or without limiting therecords as if you were running the report from the Reports area.To run a report on all records on the list:a. On the Actions toolbar, click Reports .<strong>Microsoft</strong> <strong>Dynamics</strong> <strong>CRM</strong> <strong>4.0</strong> User’s <strong>Guide</strong> 85
. Under Run on Selected Records, click the name of the report.c. In the Select Records dialog box, click All records on all pages in the current view,and then click Run Report.To run a report on up to ten selected records from the list:a. Select the records to include. Select several records by pressing the CTRL key while youclick each record.b. On the Actions toolbar, click Reports.c. Under Run on Selected Records, click the name of the report.d. In the Select Records dialog box, click The selected records, and then click RunReport.To run a report without limiting records to items on the list:a. On the Actions toolbar, click Reports.b. If the report is listed under Run on All Records, select the report.– OR –Under Run on Selected Records, click the name of the report. In the Select Recordsdialog box, click All applicable records, and then click Run Report.– OR –If the report you want to run is not listed, you must go to the Reports area to run thereport.From a recordOnly reports that relate to the current record type will be available.To run a report including data from just one record:a. With a record open, on the Actions toolbar, click Reports .b. Under Run on Current Record, click the name of the report.From <strong>Microsoft</strong> <strong>Dynamics</strong> <strong>CRM</strong> for OutlookAll reports can be run when you are online.To run a report while you are offline, you must first create a local data group that includes the report, aswell as a local data group that includes any data that should be included in the report.To create a local data group that contains reports, on the <strong>CRM</strong> menu, click Modify Local Data Groups,click New, select the Report record type, and then define the criteria for which reports to include. Moreinformation: Work with Data to Take OfflineTo run reports from the Reports area, in the Outlook Navigation Pane, under <strong>Microsoft</strong><strong>Dynamics</strong> <strong>CRM</strong>, click Workplace, click My Work, click Reports, and then select a report torun.86 <strong>Microsoft</strong> <strong>Dynamics</strong> <strong>CRM</strong> <strong>4.0</strong> User’s <strong>Guide</strong>
To select a report from a record or list, follow the procedures above. These steps work the sameway in <strong>Microsoft</strong> <strong>Dynamics</strong> <strong>CRM</strong> for Outlook.From a report you saved locallyIf you have saved a report on your computer or shared file system that reads dynamic data from <strong>Microsoft</strong><strong>Dynamics</strong> <strong>CRM</strong>, to open it, browse to the folder that contains your saved report, and double-click the file.If the report offers filter criteria, if needed, modify the filter criteria and then click RunReport.The list of existing report filtering criteria is grouped by record types that you can use in the filter,such as Accounts or Contacts.To edit a parameter in simple mode, click the underlined value and enter a new value.– OR –To edit the filter criteria in detailed mode:. Click Edit Filter.a. To add a criteria row:1. In the area for the record type that the field belongs to, click Select, and specify the field to filter on.2. Click the query relational operator, and select an operator.3. Click Enter Value, and enter a value to filter on. For some values, you can click the Select Valuesbuttonto open the Select Values dialog box and select the value you want.b. To group criteria, you must select two or more rows for the same record type. For example,Sales Stage and Est. Revenue are both field values in the Opportunity record type andtwo rows that specify filter criteria for these fields can be grouped. However, rows with fieldvalues from different record types, such as Account and Opportunity record types, cannotbe grouped.0. For each row you want to group, in detailed mode, click the Options menu button for that row,and then click Select Row.1. On the Filter toolbar, select Group AND or Group OR.2. To remove a row from a group, click the Options menu button for that row, and then clickDelete.3. To select a group, click the Options menu button for that group, and then click Select Group.4. To add a criteria clause to a group, click the Options menu button for that group, click AddClause, and then select the field, query relational operator, and value.5. To unselect a group that has been previously selected, click the Options menu button for thatgroup, and then click Deselect Group.6. To ungroup a group, click the Options menu button for that group, and then click Ungroup.7. To change a Group AND group to a Group OR group, or a Group OR group to a Group ANDgroup, click the Options menu button for that group, and then click Change to OR or Change to AND.Tips<strong>Microsoft</strong> <strong>Dynamics</strong> <strong>CRM</strong> <strong>4.0</strong> User’s <strong>Guide</strong> 87
To clear all criteria and start over, on the Filter toolbar, click Clear, and then click Confirm.To delete a row, click the Options menu buttonfor that row, and then click Delete.To hide a row in simple mode, while you are in detailed mode, click the Options menubutton for that row, and then click Hide in Simple Mode.If you have a hidden row when viewing filter criteria in simple mode and you want to show thatrow again, then in detailed mode, you must click the Options menu button for that row, andthen click Show in Simple Mode.You can set your personal options so that report filters and Advanced Find criteria always open insimple or detailed mode. More information: Set Personal OptionsIf the report offers parameters, if needed, modify the parameters and then click ViewReport.Locate data in the report.To view or change a record, click the first field in the row for the record. A separate <strong>Microsoft</strong><strong>Dynamics</strong> <strong>CRM</strong> window will open with the record.To view all records associated with a summary or chart report, click Show All at the bottomof the report. To navigate back to the original report, click Original Report in the report titlearea.To view detailed information about an area in a chart, click an area of the chart. To navigateback to the original report, click Original Report in the report title area.To page through the report, on the Report toolbar, use the Page Navigationbuttonsand then press Enter.. To locate a specific page, type a page number in the boxTo quickly locate specific information in your report, in Find | Next, type a few characters,and then click Find.To sort a column, click the column title. The direction of sorting is indicated by theAscending sort button or the Descending sort button .To view or hide the filter summary, expand or collapse Filter Summary.To update your report, click the Refresh button .To hide the report parameters, click the Hide Parameters button. To display the reportparameters, click the Show Parameters button .Print the report. On the Report toolbar, click the Print button .If you are working offline using <strong>Microsoft</strong> <strong>Dynamics</strong> <strong>CRM</strong> for Outlook, on the Report toolbar, selectWeb archive format, click Export, and then on the File menu, click Print.TipsIf a chart doesn't display the first time you export a report to Web archive format, exportthe report a second time.To print reports, you need a Reporting Services <strong>Microsoft</strong> ActiveX control. The first time youprint a Reporting Services report from either <strong>Microsoft</strong> <strong>Dynamics</strong> <strong>CRM</strong> or <strong>Microsoft</strong> <strong>Dynamics</strong><strong>CRM</strong> for <strong>Microsoft</strong> Office Outlook, you will see a prompt Do you want to install thissoftware?.88 <strong>Microsoft</strong> <strong>Dynamics</strong> <strong>CRM</strong> <strong>4.0</strong> User’s <strong>Guide</strong>
To install the required control, click Install.Export the report.Important The exported report is temporary. If you need to save the exported report to a localfile, use the viewing program to save the file to disk. The saved exported report is no longerconnected to <strong>Microsoft</strong> <strong>Dynamics</strong> <strong>CRM</strong>. Therefore, it does not change if <strong>Microsoft</strong> <strong>Dynamics</strong> <strong>CRM</strong>data changes.. In the Export box, select a format, and then click Export.A second browser window is used to display the report, using a viewer associated with theexport format you selected.The formats that are available are determined by the rendering extensions that are installedon the <strong>Microsoft</strong> SQL Server Reporting Services report server, and also by whether you areonline or offline.If you are working offline, only the Excel and Acrobat (PDF) file formats areavailable.If you are using <strong>Microsoft</strong> SQL 2005 Workgroup edition, the XML file with reportdata format is not available.If a viewer is not available for the format you select, you must select a different format orinstall the viewer.The following export formats are included in a default installation when you are online. Thelist of export formats available to you may vary from those listed here.ExcelView the report in <strong>Microsoft</strong> Office Excel. This format includes all the row, column, andfield labels, in addition to report formatting.Large reports and reports with charts might not display with the expected formattingwhen exported in this file format. To export only the data, instead of using this format,from any list in <strong>Microsoft</strong> <strong>Dynamics</strong> <strong>CRM</strong>, including results of Advanced Find searches,export the data into <strong>Microsoft</strong> Office Excel, and then save as a comma-delimited (CSV)file. More information: Export Data to ExcelWeb archiveView the report in <strong>Microsoft</strong> Internet Explorer, as a MIME-encoded HTML format thatkeeps images and linked content together with a report. For chart reports, if the chartis not displayed correctly the first time that you export the report, export the reportagain.Choose this format to view a report offline or for e-mailing the report.Acrobat (PDF) fileView the report using a client-side PDF viewer. You must have Adobe Acrobat Readerto use this format.Choose this format for long reports, paginated reports, or reports that are delivered asa file.TIFF fileView the report in the default TIFF viewer. For some Windows clients, this is theWindows Pictures and Fax Viewer.Choose this format to a view a report in a page-oriented layout. The TIFF format is therecommended format for printing reports.<strong>Microsoft</strong> <strong>Dynamics</strong> <strong>CRM</strong> <strong>4.0</strong> User’s <strong>Guide</strong> 89
CSV (comma delimited)View the report as a text file, with fields separated by commas. This format includes allthe row, column, and field labels.To export only the data, instead of using this format, export data from any list in<strong>Microsoft</strong> <strong>Dynamics</strong> <strong>CRM</strong>, including results of Advanced Find searches, into <strong>Microsoft</strong>Office Excel, and then save as a comma-delimited (CSV) file.XML file with report dataView the report as an XML file.TipsIf there is no report that gives you the information you need, you can either export data to <strong>Microsoft</strong>Office Excel, or create your own report. More information: Export Data to Excel, Create and Workwith ReportsIf a snapshot of a Reporting Services report exists, you can view it from the Reports area. To see ifany snapshots exist for a report, click the View Snapshots button next to the report. If asnapshot exists, click the snapshot link to view the snapshot.NoteIf multiple Language Packs are installed, only reports that are marked for display in the language you specified inPersonal Options will be visible. More information: Set Personal OptionsDefault Reports<strong>Microsoft</strong> <strong>Dynamics</strong> <strong>CRM</strong> has four categories of default reports: sales, marketing, service, and administrative.This topic shows you how to use the different reports. You also can find more information when you generate a report,click Help, and then click Help on This Page.SalesThe following default sales reports are available:Account Distribution ReportUse this report to identify patterns in your top revenue-generating accounts. The report displays twocharts. The earned revenue chart displays a chart of the earned revenue grouped by a market facet,such as product, territory, or industry. The accounts count chart, displays the amount of earnedrevenue using the same grouping as the earned revenue chart.Account Overview ReportUse this report to obtain a one-page overview of everything occurring with an account. The reportdisplays a profile of the account, contact information, and summaries of opportunities and caseactivities.Account Summary ReportUse this report to determine historically what has occurred with an account. This report also displayswhat is scheduled to occur in the future. The report displays a chronological summary for anaccount, including sales and service activities, notes, and records.Activities ReportUse this report to identify patterns in activities. Activities can be grouped by owner or activity type,or by the record the activity is regarding.90 <strong>Microsoft</strong> <strong>Dynamics</strong> <strong>CRM</strong> <strong>4.0</strong> User’s <strong>Guide</strong>
Competitor Win Loss ReportUse this report to compare how your sales team performs against your competitors. The reportdisplays a list of competitors, with data on open, closed, won, and lost opportunities for each.Invoices ReportUse this report to print invoices.Invoice Status ReportUse this report to view your accounts receivable. The chart displays invoices grouped by status.Lead Source Effectiveness ReportUse this report to compare how effective your lead sources are at generating quality opportunities.The report lists the percentage of qualified leads, and leads that generate revenue for each leadcategory.Neglected Leads ReportUse this report to identify any leads that have not been contacted. The report displays a chart ofleads that have had no associated activities or notes during a specified time period.Orders ReportUse this report to print orders.Quotes ReportUse this report to print quotes.Sales Pipeline ReportUse this report to see anticipated potential sales. The report displays a chart of potential salesgrouped by user, sales territory, customer territory, date, products, rating, or sales stage.Sales History ReportUse this report to view a history of sales performance by sales representative. The report displays achart of both lost and earned revenue.Neglected Accounts ReportUse this report to identify accounts that have not been contacted recently. The report displays achart with accounts that have had no activities completed in a specified number of days.Products by Account ReportUse this report to see which products are used by an account. For each account, the report lists theassociated products.Products by Contact ReportUse this report to see which products are used by a contact. For each contact, the report lists theassociated products.MarketingThe following default marketing reports are available:Campaign Activity Status ReportUse this report to track a campaign. The report displays a summary for one campaign, includingplanned and actual time parameters, parent campaign details, and definition status.Campaign Comparison ReportUse this report to identify your most and least successful campaigns. The report compares twocampaigns based on parameters such as cost effectiveness and number of responses.Campaign Performance ReportUse this report to track the progress and status of your campaigns. The report provides a detailed<strong>Microsoft</strong> <strong>Dynamics</strong> <strong>CRM</strong> <strong>4.0</strong> User’s <strong>Guide</strong> 91
view, including all the dates, targets, definitions, responses, and financial returns from eachcampaign.ServiceThe following default service reports are available:Case Summary Table ReportUse this report to find out what kind of cases are being opened and resolved. You can select howdata is grouped in both the rows and columns in this report. This report provides a chart of cases,organized by status reason, owner, priority, subject, customer, or product.Neglected Cases ReportUse this report to identify cases that have not been contacted recently. The report displays a chartof cases that have had no changes to activities, notes, or the case itself in the specified number ofdays, and no scheduled activities.Service Activity Volume ReportUse this report to review the patterns in service activity volume. The report displays either theduration of or number of service activities, grouped by services, resources, time periods, andadditional criteria.Top Knowledge Base Articles ReportUse this report to identify the most frequently used knowledge base articles. The report displays achart grouped by the subject of the article or case, or by the product associated with the case.AdministrativeThe following default administrative report is available:User Summary ReportUse this report to identify contact information and <strong>Microsoft</strong> <strong>Dynamics</strong> <strong>CRM</strong> security roles for all<strong>Microsoft</strong> <strong>Dynamics</strong> <strong>CRM</strong> users.Customizing and Organizing Reports<strong>Microsoft</strong> <strong>Dynamics</strong> <strong>CRM</strong> includes default reports for many common business needs. However, most organizationscustomize the default reports and add custom reports for specific needs. To customize reports, you need to understand:Report ownershipReport typesData securityOptions for creating new reportsOptions for modifying existing reportsReport OwnershipReports can be owned by the system or by individual users. System reports are available to all users. Reports owned byindividual users can be shared with specific colleagues or teams, or can be made available to the organization so thatall users can use them.Report TypesAll default <strong>Microsoft</strong> <strong>Dynamics</strong> <strong>CRM</strong> reports and all reports created using the Report Wizard are <strong>Microsoft</strong> SQL ServerReporting Services reports. In addition, reports can also be:92 <strong>Microsoft</strong> <strong>Dynamics</strong> <strong>CRM</strong> <strong>4.0</strong> User’s <strong>Guide</strong>
Web linksStatic filesDynamic files that read data from the <strong>Microsoft</strong> <strong>Dynamics</strong> <strong>CRM</strong> database such as <strong>Microsoft</strong> Office files,Reporting Services reports, or reports created with other ODBC-compliant reporting tools.For each report, you can edit the report properties, including:The type of reportThe file name or URLThe display nameThe description<strong>Information</strong> about where the report is displayed in the user interface.Data SecurityAll reports read <strong>Microsoft</strong> <strong>Dynamics</strong> <strong>CRM</strong> data from filtered views, which filter the data based on the user's security role.Reports only display data that the person running the report has permission to view.Options for Creating New ReportsTo create a new report, users with appropriate permissions can:Add a file or a link to a Web page as a report.Run the Report Wizard to create a new Reporting Services report. The Report Wizard can create tableand chart reports, including drill-through reports and top N reports.Write a new report using Reporting Services, <strong>Microsoft</strong> Office, or another ODBC-compliant reportingtool. Creating a new Reporting Services report requires a report development environment. Moreinformation: Create and Work with Reports, Write a Report Using Report-Writing ToolsWhen you connect to the <strong>Microsoft</strong> <strong>Dynamics</strong> <strong>CRM</strong> database to write your own report, you must usethe filtered views to ensure data security. Filtered views exist for all record types. When a newrecord type is created, a new filtered view is automatically created.Options for Modifying Existing ReportsFor existing reports, users with appropriate permissions can:Organize reports into categories to control which views in the Reports area display each report.Determine where a report is visible in the user interface, and edit other properties of the report.Edit a report created with the Report Wizard.Edit a default report. For example, if you customize <strong>Microsoft</strong> <strong>Dynamics</strong> <strong>CRM</strong>, you might need tomodify labels or add or remove fields in default reports. Editing a default report requires a reportdevelopment environment. More information: Create and Work with Reports, Writing ReportingServices Reports (<strong>Microsoft</strong> <strong>Dynamics</strong> <strong>CRM</strong> SDK)Edit the default filter for a default report, a report created with the Report Wizard, or other ReportingServices reports.Create a one-time snapshot for a Reporting Services report or schedule a Reporting Services report torun at set intervals.<strong>Microsoft</strong> <strong>Dynamics</strong> <strong>CRM</strong> <strong>4.0</strong> User’s <strong>Guide</strong> 93
Share a personal report with other users, or make it available to everyone in your organization.Publish a report so that it is available for use with external applications such as <strong>Microsoft</strong> SharePoint orcustom programs.Create, Edit, or Copy a Report Using the Report WizardCreate, edit, or copy a report using the Report WizardCan I do this task?This task requires permissions that are found in all default security roles. More information about specificpermissions and performing this task while offline: Report PermissionsHow to determine which record types have the data you needThere is one record type for each type of data, such as accounts, contacts, or services.In addition, there are separate record types for:Notes. Every note and attachment is stored as a separate record in the Notes record type.Close activities. Whenever you close an opportunity, quote or order, an activity is createdthat tracks the reason for closing the record. These are stored respectively in theOpportunity Close Activity, Quote Close Activity, and Order Close Activity record types.When you close a case, the data is stored in the Case Resolution Activity.If your report includes data from communication activities, you have two options:If you want data about multiple types of communication activities in one report such as theactivity subjects and due dates for all types of activities, use the Activity record type.If you need specific information about a specific type of activity, such as the recipients, usethe Task, E-mail Message, Fax, Appointment, Letter, or Phone Call record type.Tip:While you are creating your report, keep a window open showing a record from the datatype you are including in your report. It will help you determine which columns to include.1. In the Navigation Pane, click Workplace, and then under My Work, click Reports.2. To add a new report, click New, and then click Report Wizard.– OR –To edit an existing Report Wizard report, select the report, on the Actions toolbar, click EditReport , and then click Report Wizard.You can only use the Report Wizard to edit reports that were created with the wizard.3. Select a starting point for your report.a. To create a new report, select Start a new report.94 <strong>Microsoft</strong> <strong>Dynamics</strong> <strong>CRM</strong> <strong>4.0</strong> User’s <strong>Guide</strong>
– OR –To start from a copy of an existing report, select Start from an existing report, select thereport, and also clear the Overwrite existing report check box.– OR –To edit an existing report, select Start from an existing report, select the report, andcheck the Overwrite existing report check box.b. If multiple languages are installed, select the language to use for column names, recordtypes, and wizard-generated text in the report.c. Click Next.4. Enter the name of the report, and specify which record types the report will use.The purpose of this step is to identify where the data in the report comes from. You can includedata from one or two record types, plus data from related records.a. Enter data in each field:Report name. This value will be displayed on the ReportsReports area.menu and in thePrimary record type. Data from all fields in this record type and related recordtypes will be available when you are defining criteria for which records to include.Data from this record type will be available when you are selecting fields to display.Related record type. If you need to display data from a related record type, selectan additional record type here.Tip: If you don't need data from a related record type, don't select one, as it makesthe report take longer to load.b. Click Next.5. Specify which records to include.The purpose of this step is to determine which records are included in your report. This informationis saved as the default filter for the report.You can select criteria based on the selected record types or on columns from related records.a. To include only records defined by an existing system view or saved view, select a view.– OR –To define which records to include by selecting criteria:To add a criteria row:1. In the area for the record type that the field belongs to, click Select, andspecify the field to filter on.2. Click the query relational operator, and select an operator.3. Click Enter Value, and enter a value to filter on. For some values, you canclick the Select Values buttonand select the value you want.to open the Select Values dialog box<strong>Microsoft</strong> <strong>Dynamics</strong> <strong>CRM</strong> <strong>4.0</strong> User’s <strong>Guide</strong> 95
To group criteria, you must select two or more rows for the same record type. Forexample, Sales Stage and Est. Revenue are both field values in the Opportunityrecord type and two rows that specify filter criteria for these fields can be grouped.However, rows with field values from different record types, such as Account andOpportunity record types, cannot be grouped.a. For each row you want to group, click the Select Row button for that row, and then click SelectRow.b. On the Filter toolbar, select Group AND or Group OR.c. To remove a row from a group, click the Options menu button for that row, and then clickDelete.d. To select a group, click the Options menu button for that group, and then click Select Group.e. To add a criteria clause to a group, click the Options menu button for that group, click AddClause, and then select the field, query relational operator, and value.f. To unselect a group that has been previously selected, click the Options menu button for thatgroup, and then click Deselect Group.g. To ungroup a group, click the Options menu button for that group, and then click Ungroup.h. To change a Group AND group to a Group OR group, or a Group OR group to a Group ANDgroup, click the Options menu button for that group, and then click Change to OR or Change to AND.Click Next.Organize and lay out your data.The purpose of this step is to determine which columns to include, the order in which they aredisplayed, and whether to group data into subcategories. At a minimum, a report just includescolumns. By grouping and summarizing the data, you make it easier to see the patterns.For example, your report could use one level of grouping to group opportunities by salesperson, oradd a second level of grouping to show each quarter's opportunities, or add a third level to showthe percentage won and lost in each quarter.To use a chart in your report, if your report has no grouping, you must select at least one numericcolumn. If your report uses grouping, you must select at least one numeric column with a summarytype defined.Define how to organize the report:To group items so that they are organized together in the report by date or othercommon properties:0. For each grouping level you need, click Click here to add a grouping.1. Define the grouping:Record type. You can select records from the primary record type youselected, and from any related record types. If you selected asecondary record type, you can also select records from the secondaryrecord type and its related records types.Column. The name of the <strong>Microsoft</strong> <strong>Dynamics</strong> <strong>CRM</strong> field that containsthe data to define the grouping.Time interval. For datetime fields, group the data by Month, Day,Week, or Year.Sort order. Sort order for displaying the groups.96 <strong>Microsoft</strong> <strong>Dynamics</strong> <strong>CRM</strong> <strong>4.0</strong> User’s <strong>Guide</strong>
Column width. Width of the column heading in pixels.Summary type. You can group records by a count of matchingrecords.2. To reorder the grouping levels, use the up and down arrows in the Common Tasks section.3. Click OK.To define the sort order within each group, click Configure Sorting, select acolumn and sort order, and then click OK.To limit reports to groups with the highest or lowest values, click Set Top orBottom Number:0. Select Top or Bottom.1. Select the number of groups to display.2. Click OK.Define which columns to display in the report. You can display columns that show data froma record, or columns that show summary information:0. For each column you want to include, click Click here to add a column:Record type. You can select records from the primary record type youselected, and from any related record types. If you selected a secondaryrecord type, you can also select records from the secondary record type andits related records types.Column. The name of the <strong>Microsoft</strong> <strong>Dynamics</strong> <strong>CRM</strong> field that contains thedata to display or summarize.Data type. The data type of the column, one of: primarykey, nvarchar,picklist, bit, decimal, int, float, money, ntext, datetime, owner, lookup.Name. The name used in the database.Column width. The width in pixels of the column.Summary type. The specific type of summaries available depends on thedata type of the column.ooNone: lookup, datetime, owner, picklist, bit, ntextAverage, Maximum, Minimum, Percent of Total, Sum: allnumeric record types (decimal, int, float, money)Use the left and right arrows to reorganize the columns.1. Click OK.Click Next.Select whether to use a chart in the report.The purpose of this step is to determine whether to use a chart, and which type of chart to use.Select whether to include a chart:Table only. This provides a table grouped and sorted as you specified.Chart and table. Displays both a chart and table.oShow table below the chart on same page. Clicking on the chart doesnothing.<strong>Microsoft</strong> <strong>Dynamics</strong> <strong>CRM</strong> <strong>4.0</strong> User’s <strong>Guide</strong> 97
oShow chart. To view data for a chart region, click the chart region.Clicking on an area in the chart will display a table with details for that sectionof the chart.Click Next.If the report includes a chart, format the chart.The purpose of this step is to specify the type of chart, and how the data is displayed in the chart.Select the chart type, and then click Next.The Chart preview area shows how the data will be displayed.For vertical and horizontal bar charts and line charts, specify which data to display oneach axis:oooIn the Format Column (X) Axis section, select the field to use for the X axis,and the label that is displayed on the chart for the field.In the Format Value (Y) Axis section, you can select two fields. For eachfield, you can specify the label that is displayed on the chart.In the Format Labels and Legends section, specify whether or not to showthe data labels and a legend.For pie charts, specify the slices and values for the chart.ooFor slices, you must select one of the groupings in your report.For values, you must select a numeric column with a summary type.Click Next.Review the summary of the report, click Next, and then click Finish.Determine where the report can be run from.When you finish defining the report, you return to the Report form, where you can update the nameand description of the report, and determine where the report is displayed:CategoriesTo specify the categories in which to include this report, click the Select Values button ,and then select the categories. More information: System Settings Dialog Box - ReportingTabBy default, a new report is not put into any category. If you want the report to be included inthe category views in the Reports area, such as the Marketing Reports view, add acategory in the Categories box.Related Record TypesTo have the report appear in the Reports list on a page for specific record types, click theSelect Values button , and then select record types.For example, if your new report includes data from accounts and activities, select Accountsand Activities.Display InTo specify where reports should be visible, click the Select Values buttonselect one or more options:, and thenoReports areaReport will be displayed in the Reports area.98 <strong>Microsoft</strong> <strong>Dynamics</strong> <strong>CRM</strong> <strong>4.0</strong> User’s <strong>Guide</strong>
ooForms for related record typesReport will be displayed on the form for the record type you select in RelatedRecord TypesLists for related record typesReport will be displayed from specified list view pages.If no values are selected, the report will not be visible to end-users. To view or managereports not visible to end-users, in the Reports area, select the All Reports, IncludingSub-Reports view.LanguagesIf your <strong>Microsoft</strong> <strong>Dynamics</strong> <strong>CRM</strong> implementation has multiple languages enabled, specify alanguage. The report will be displayed for all users who have selected that language in theirpersonal options. To make this report available to all users, select All Languages.Note that this does not change the language used inside the report.Tip: If you use the <strong>Microsoft</strong> <strong>Dynamics</strong> <strong>CRM</strong> for Outlook with Offline Access, by default all reportsthat you own will be available when you are offline. More information: Work with Data to TakeOfflineTest the report, and modify it if needed.On the Report toolbar, click Run Report .If the report needs modifications, start with step 2 and edit the existing report.Determine who can use the report. By default, the report is a personal report. This meansthat you are the only one who can use it.To share this report with other users, in the Reports area, select the report, and then on theMore Actions menu, click Sharing.To make this report available to everyone in the organization, in the Reports area, select thereport, on the Actions toolbar menu, click Edit Report, and then on the Actionsclick Make Report Available to Organization.menu,If you use the <strong>Microsoft</strong> <strong>Dynamics</strong> <strong>CRM</strong> for Outlook with Offline Access, by default all reports thatyou own will be available when you are offline. More information: Work with Data to Take OfflineNoteAll reports generated with the Report Wizard print in landscape mode.Create and Work with ReportsRun a reportCan I do this task?This task requires permissions that are found in all default security roles. More information about specificpermissions and performing this task while offline: Report Permissions1. Find and open a report:<strong>Microsoft</strong> <strong>Dynamics</strong> <strong>CRM</strong> <strong>4.0</strong> User’s <strong>Guide</strong> 99
From the Reports areaa. In the Workplace, under My Work, click Reports.b. To narrow the list, enter the first few letters of the report name, or use the asterisk (*) wildcard inthe Search for records box and then click the Find button. You can also select a view.c. In the reports list, double-click the report that you want to run.If the report has a default filter, the default filter will be displayed. Follow step 2 to change the filter.Tip: To run a report without seeing the default filter, select the report, and then on the Actions toolbar,click More Actions, and then click Run Report.From a list of records, including the results of an Advanced Find searchOnly reports that relate to the current record type will be available.You can run some reports on all records in the list, up to ten selected records, or without limiting therecords as if you were running the report from the Reports area.To run a report on all records on the list:a. On the Actions toolbar, click Reports .b. Under Run on Selected Records, click the name of the report.c. In the Select Records dialog box, click All records on all pages in the current view,and then click Run Report.To run a report on up to ten selected records from the list:a. Select the records to include. Select several records by pressing the CTRL key while youclick each record.b. On the Actions toolbar, click Reports.c. Under Run on Selected Records, click the name of the report.d. In the Select Records dialog box, click The selected records, and then click RunReport.To run a report without limiting records to items on the list:a. On the Actions toolbar, click Reports.b. If the report is listed under Run on All Records, select the report.– OR –Under Run on Selected Records, click the name of the report. In the Select Recordsdialog box, click All applicable records, and then click Run Report.– OR –If the report you want to run is not listed, you must go to the Reports area to run thereport.From a record100 <strong>Microsoft</strong> <strong>Dynamics</strong> <strong>CRM</strong> <strong>4.0</strong> User’s <strong>Guide</strong>
Only reports that relate to the current record type will be available.To run a report including data from just one record:a. With a record open, on the Actions toolbar, click Reports .b. Under Run on Current Record, click the name of the report.From <strong>Microsoft</strong> <strong>Dynamics</strong> <strong>CRM</strong> for OutlookAll reports can be run when you are online.To run a report while you are offline, you must first create a local data group that includes the report, aswell as a local data group that includes any data that should be included in the report.To create a local data group that contains reports, on the <strong>CRM</strong> menu, click Modify Local Data Groups,click New, select the the Report record type, and then define the criteria for which reports to include.More information: Work with Data to Take OfflineTo run reports from the Reports area, in the Outlook Navigation Pane, under <strong>Microsoft</strong><strong>Dynamics</strong> <strong>CRM</strong>, click Workplace, click My Work, click Reports, and then select a report torun.To select a report from a record or list, follow the procedures above. These steps work the sameway in <strong>Microsoft</strong> <strong>Dynamics</strong> <strong>CRM</strong> for Outlook.From a report you saved locallyIf you have saved a report on your computer or shared file system that reads dynamic data from <strong>Microsoft</strong><strong>Dynamics</strong> <strong>CRM</strong>, to open it, browse to the folder that contains your saved report, and double-click the file.If the report offers filter criteria, if needed, modify the filter criteria and then click RunReport.The list of existing report filtering criteria is grouped by record types that you can use in the filter,such as Accounts or Contacts.To edit a parameter in simple mode, click the underlined value and enter a new value.– OR –To edit the filter criteria in detailed mode:. Click Edit Filter.a. To add a criteria row:1. In the area for the record type that the field belongs to, click Select, and specify thefield to filter on.2. Click the query relational operator, and select an operator.3. Click Enter Value, and enter a value to filter on. For some values, you can click theSelect Values buttonvalue you want.to open the Select Values dialog box and select the<strong>Microsoft</strong> <strong>Dynamics</strong> <strong>CRM</strong> <strong>4.0</strong> User’s <strong>Guide</strong> 101
. To group criteria, you must select two or more rows for the same record type. For example,Sales Stage and Est. Revenue are both field values in the Opportunity record type andtwo rows that specify filter criteria for these fields can be grouped. However, rows with fieldvalues from different record types, such as Account and Opportunity record types, cannotbe grouped.0. For each row you want to group, in detailed mode, click the Options menubutton for that row, and then click Select Row.1. On the Filter toolbar, select Group AND or Group OR.2. To remove a row from a group, click the Options menu button for that row, andthen click Delete.3. To select a group, click the Options menu button for that group, and then clickSelect Group.4. To add a criteria clause to a group, click the Options menu button for that group,click Add Clause, and then select the field, query relational operator, and value.5. To unselect a group that has been previously selected, click the Options menubutton for that group, and then click Deselect Group.6. To ungroup a group, click the Options menu button for that group, and thenclick Ungroup.7. To change a Group AND group to a Group OR group, or a Group OR group to aGroup AND group, click the Options menu button for that group, and then clickChange to OR or Change to AND.TipsTo clear all criteria and start over, on the Filter toolbar, click Clear, and then click Confirm.To delete a row, click the Options menu buttonfor that row, and then click Delete.To hide a row in simple mode, while you are in detailed mode, click the Options menubutton for that row, and then click Hide in Simple Mode.If you have a hidden row when viewing filter criteria in simple mode and you want to show thatrow again, then in detailed mode, you must click the Options menu button for that row, andthen click Show in Simple Mode.You can set your personal options so that report filters and Advanced Find criteria always open insimple or detailed mode. More information: Set Personal OptionsIf the report offers parameters, if needed, modify the parameters and then click ViewReport.Locate data in the report.To view or change a record, click the first field in the row for the record. A separate <strong>Microsoft</strong><strong>Dynamics</strong> <strong>CRM</strong> window will open with the record.To view all records associated with a summary or chart report, click Show All at the bottomof the report. To navigate back to the original report, click Original Report in the report titlearea.To view detailed information about an area in a chart, click an area of the chart. To navigateback to the original report, click Original Report in the report title area.102 <strong>Microsoft</strong> <strong>Dynamics</strong> <strong>CRM</strong> <strong>4.0</strong> User’s <strong>Guide</strong>
To page through the report, on the Report toolbar, use the Page Navigationbuttonsand then press Enter.. To locate a specific page, type a page number in the boxTo quickly locate specific information in your report, in Find | Next, type a few characters,and then click Find.To sort a column, click the column title. The direction of sorting is indicated by theAscending sort button or the Descending sort button .To view or hide the filter summary, expand or collapse Filter Summary.To update your report, click the Refresh button .To hide the report parameters, click the Hide Parameters button. To display the reportparameters, click the Show Parameters button .Print the report. On the Report toolbar, click the Print button .If you are working offline using <strong>Microsoft</strong> <strong>Dynamics</strong> <strong>CRM</strong> for Outlook, on the Report toolbar, selectWeb archive format, click Export, and then on the File menu, click Print.TipsIf a chart doesn't display the first time you export a report to Web archive format, exportthe report a second time.To print reports, you need a Reporting Services <strong>Microsoft</strong> ActiveX control. The first time youprint a Reporting Services report from either <strong>Microsoft</strong> <strong>Dynamics</strong> <strong>CRM</strong> or <strong>Microsoft</strong> <strong>Dynamics</strong><strong>CRM</strong> for <strong>Microsoft</strong> Office Outlook, you will see a prompt Do you want to install thissoftware?.To install the required control, click Install.Export the report.Important The exported report is temporary. If you need to save the exported report to a localfile, use the viewing program to save the file to disk. The saved exported report is no longerconnected to <strong>Microsoft</strong> <strong>Dynamics</strong> <strong>CRM</strong>. Therefore, it does not change if <strong>Microsoft</strong> <strong>Dynamics</strong> <strong>CRM</strong>data changes.. In the Export box, select a format, and then click Export.A second browser window is used to display the report, using a viewer associated with theexport format you selected.The formats that are available are determined by the rendering extensions that are installedon the <strong>Microsoft</strong> SQL Server Reporting Services report server, and also by whether you areonline or offline.If you are working offline, only the Excel and Acrobat (PDF) file formats areavailable.If you are using <strong>Microsoft</strong> SQL 2005 Workgroup edition, the XML file with reportdata format is not available.If a viewer is not available for the format you select, you must select a different format orinstall the viewer.The following export formats are included in a default installation when you are online. Thelist of export formats available to you may vary from those listed here.<strong>Microsoft</strong> <strong>Dynamics</strong> <strong>CRM</strong> <strong>4.0</strong> User’s <strong>Guide</strong> 103
ExcelView the report in <strong>Microsoft</strong> Office Excel. This format includes all the row, column, andfield labels, in addition to report formatting.Large reports and reports with charts might not display with the expected formattingwhen exported in this file format. To export only the data, instead of using this format,from any list in <strong>Microsoft</strong> <strong>Dynamics</strong> <strong>CRM</strong>, including results of Advanced Find searches,export the data into <strong>Microsoft</strong> Office Excel, and then save as a comma-delimited (CSV)file. More information: Export Data to ExcelWeb archiveView the report in <strong>Microsoft</strong> Internet Explorer, as a MIME-encoded HTML format thatkeeps images and linked content together with a report. For chart reports, if the chartis not displayed correctly the first time that you export the report, export the reportagain.Choose this format to view a report offline or for e-mailing the report.Acrobat (PDF) fileView the report using a client-side PDF viewer. You must have Adobe Acrobat Readerto use this format.Choose this format for long reports, paginated reports, or reports that are delivered asa file.TIFF fileView the report in the default TIFF viewer. For some Windows clients, this is theWindows Pictures and Fax Viewer.Choose this format to a view a report in a page-oriented layout. The TIFF format is therecommended format for printing reports.CSV (comma delimited)View the report as a text file, with fields separated by commas. This format includes allthe row, column, and field labels.To export only the data, instead of using this format, export data from any list in<strong>Microsoft</strong> <strong>Dynamics</strong> <strong>CRM</strong>, including results of Advanced Find searches, into <strong>Microsoft</strong>Office Excel, and then save as a comma-delimited (CSV) file.XML file with report dataView the report as an XML file.TipsIf there is no report that gives you the information you need, you can either export data to <strong>Microsoft</strong>Office Excel, or create your own report. More information: Export Data to Excel, Create and Workwith ReportsIf a snapshot of a Reporting Services report exists, you can view it from the Reports area. To see ifany snapshots exist for a report, click the View Snapshots button next to the report. If asnapshot exists, click the snapshot link to view the snapshot.NoteIf multiple Language Packs are installed, only reports that are marked for display in the language you specified inPersonal Options will be visible. More information: Set Personal Options104 <strong>Microsoft</strong> <strong>Dynamics</strong> <strong>CRM</strong> <strong>4.0</strong> User’s <strong>Guide</strong>
Add a report without using the Report WizardCan I do this task?This task requires permissions that are found in all default security roles. More information about specificpermissions and performing this task while offline: Report Permissions1. In the Navigation Pane, click Workplace, and then under My Work, click Reports.2. To add a new report, click New.Add a new file that reads data from the <strong>Microsoft</strong> <strong>Dynamics</strong> <strong>CRM</strong> database.You can add a static file, or a dynamic <strong>Microsoft</strong> Office, <strong>Microsoft</strong> SQL Server Reporting Services or otherODBC-compliant file that reads data from the <strong>Microsoft</strong> <strong>Dynamics</strong> <strong>CRM</strong> database.1. In the Source section, in the Report Type box, select Existing File.2. In the File Location box, enter the path and file name of the dynamic or static file to add, orclick Browse to locate the file.When you add a new Reporting Services report, if the report is enabled for pre-filtering and thereport doesn't already have a default filter, a default filter that limits the data in the report torecords modified within the past 30 days that have status set to active is added.TipsFor information about creating <strong>Microsoft</strong> Office files or other ODBC-compliant files that readdirectly from the <strong>Microsoft</strong> <strong>Dynamics</strong> <strong>CRM</strong> database, see: Write a Report Using Report-WritingTools.To change a file that has been added as a report, you must download it, make any changes, andthen add it again.By default, the maximum size of the file that you can upload is 4 megabytes (MB). This can bechanged by your system administrator. More information: <strong>Microsoft</strong> Knowledge Base Article295626Add a new link to a Web page1. In the Source section, in Report Type, select Link to Web page.2. In the Web Page URL box, enter the URL of the Web page to add.Specify the properties for the report.NameThe name for the report that is shown in the Reports area and on the Reportsforms and lists.menu inDescriptionThe description that is displayed in the Reports area.<strong>Microsoft</strong> <strong>Dynamics</strong> <strong>CRM</strong> <strong>4.0</strong> User’s <strong>Guide</strong> 105
Parent ReportIf this report is a sub-report or a drill-through report, specify an existing parent report. If thisis not specified, the parent report will display a "Report not found" error.CategoriesTo specify the categories in which to include this report, click the Select Values button ,and then select the categories. More information: System Settings Dialog Box - ReportingTabRelated Record TypesTo have the report appear in the Reports list on a page for specific record types, click theSelect Values button , and then select record types.For example, if your new report includes data from accounts and activities, select Accountsand Activities.Display InTo specify where reports should be visible, click the Select Values buttonselect one or more options:, and thenReports areaReport will be displayed in the Reports area.Forms for related record typesReport will be displayed on the form for the record type you select in RelatedRecord TypesIf the report is enabled for pre-filtering, from the record, users can specify runningthe report on the current record.Lists for related record typesReport will be displayed from specified list view pages.If the report has pre-filtering enabled, from the list view, users can specify runningthe report on selected records.If no values are selected, the report will not be visible to end-users. To view or managereports not visible to end-users, in the Reports area, select the All Reports, IncludingSub-Reports view.LanguagesIf your <strong>Microsoft</strong> <strong>Dynamics</strong> <strong>CRM</strong> implementation has multiple languages enabled, specify alanguage. The report will be displayed for all users who have selected that language in theirpersonal options. To make this report available to all users, select All Languages.Note that this does not change the language used inside the report.Click Save or Save and Close.The report is added as a personal report.TipsTo share this report with other users, in the Reports area, select the report, and then on the MoreActions menu, click Sharing.To make this report available to everyone in the organization, in the Reports area, select the report,on the Actions toolbar menu, click Edit Report, and then on the ActionsReport Available to Organization.menu, click Make106 <strong>Microsoft</strong> <strong>Dynamics</strong> <strong>CRM</strong> <strong>4.0</strong> User’s <strong>Guide</strong>
If you use the <strong>Microsoft</strong> <strong>Dynamics</strong> <strong>CRM</strong> for Outlook with Offline Access, by default all reports that youown will be available when you are offline. More information: Work with Data to Take OfflineEdit report propertiesCan I do this task?This task requires permissions that are found in all default security roles. More information about specificpermissions and performing this task while offline: Report Permissions1. In the Navigation Pane, click Workplace, and then under My Work, click Reports.2. Select the report, and on the Actions toolbar, click Edit Report .3. Specify the properties for the report:SourceThis section specifies the source file for the report. If you are just changing properties for thereport, do not change the information in this section.NameThe name for the report that is shown in the Reports area and on the Reportsforms and lists.menu inDescriptionThe description that is displayed in the Reports area.Parent ReportIf this report is a sub-report or a drill-through report, specify an existing parent report. If thisis not specified, the parent report will display a "Report not found" error.CategoriesTo specify the categories in which to include this report, click the Select Values button ,and then select the categories. More information: System Settings Dialog Box - Reporting TabRelated Record TypesTo have the report appear in the Reports list on a page for specific record types, click theSelect Values button , and then select record types.For example, if your new report includes data from accounts and activities, select Accountsand Activities.Display InTo specify where reports should be visible, click the Select Values buttonselect one or more options:, and thenReports areaReport will be displayed in the Reports area.Forms for related record typesReport will be displayed on the form for the record type you select in Related RecordTypesIf the report is enabled for pre-filtering, from the record, users can specify running thereport on the current record.<strong>Microsoft</strong> <strong>Dynamics</strong> <strong>CRM</strong> <strong>4.0</strong> User’s <strong>Guide</strong> 107
Lists for related record typesReport will be displayed from specified list view pages.If the report has pre-filtering enabled, from the list view, users can specify running thereport on selected records.If no values are selected, the report will not be visible to end-users. To view or managereports not visible to end-users, in the Reports area, select the All Reports, Including Sub-Reports view.LanguagesIf your <strong>Microsoft</strong> <strong>Dynamics</strong> <strong>CRM</strong> implementation has multiple languages enabled, specify alanguage. The report will be displayed for all users who have selected that language in theirpersonal options. To make this report available to all users, select All Languages.Note that this does not change the language used inside the report.4. Click Save or Save and Close.TipsTo see all reports, including sub-reports that are not visible in the default view, select the AllReports, Including Sub-Reports view.If you use the <strong>Microsoft</strong> <strong>Dynamics</strong> <strong>CRM</strong> for Outlook with Offline Access, by default all reports that youown will be available when you are offline. More information: Work with Data to Take OfflineNoteIf multiple Language Packs are installed, only reports that are marked for display in the language you specified inPersonal Options will be visible. More information: Set Personal OptionsCreate a new report from an existing reportCan I do this task?This task requires the System Administrator or System Customizer security role or equivalentpermissions. More information about specific permissions and performing this task while offline: ReportPermissionsTo copy a Report Wizard report and modify it using Report Wizard, see Create, Edit, or Copy a Report Using theReport Wizard.1. In the Navigation Pane, click Workplace, and then under My Work, click Reports.2. Select a report.To see all reports, including sub-reports that are not visible in the default view, select the AllReports, Including Sub-Reports view.3. On the Actions toolbar, click Edit Report , and then on the Actions menu, click DownloadReport.4. Click Save, and specify the location in which to save the file. If you are creating a new report ratherthan modifying a report, rename the file.Whenever a <strong>Microsoft</strong> SQL Server Reporting Services report is downloaded, the datasource for thereport is changed to Adventure_Works_Cycle_MS<strong>CRM</strong>. This is done for security reasons: you can108 <strong>Microsoft</strong> <strong>Dynamics</strong> <strong>CRM</strong> <strong>4.0</strong> User’s <strong>Guide</strong>
share the.RDL file with the report without worrying about revealing your database name. You willneed to change the datasource name back to the name of your <strong>Microsoft</strong> <strong>Dynamics</strong> <strong>CRM</strong> databaseprior to uploading changes to the file.5. In the Download Complete dialog box, click Close.6. To copy a report and add it to <strong>Microsoft</strong> <strong>Dynamics</strong> <strong>CRM</strong>:a. Follow the previous steps to download the file.b. Copy the downloaded file and rename the copy.c. For Reporting Services reports, change the datasource name in the report to the name ofyour <strong>Microsoft</strong> <strong>Dynamics</strong> <strong>CRM</strong> database.d. Make any changes required to the new report. For Reporting Services reports, use ReportingServices Report Designer. You will need a report development environment:How to set up a report development environmentInstall the required components on your computer:<strong>Microsoft</strong> Visual Studio, or any product that uses the Visual Studio.NET integrated developmentenvironment (such as <strong>Microsoft</strong> Visual Basic.NET).Reporting Services Report DesignerReporting Services Report Designer 2005 can be installed from the <strong>Microsoft</strong> SQL Server 2005CD, and requires Visual Studio.NET 2005.Make sure a security role assigned to your account includes the Publish Reports and AddReporting Services Reports privileges.In addition to the required components, the following documentation is helpful:Report Writers <strong>Guide</strong> section of the <strong>Microsoft</strong> <strong>CRM</strong> <strong>4.0</strong> Software Development Kit. Moreinformation: Writing Reporting Services Reports (<strong>Microsoft</strong> <strong>Dynamics</strong> <strong>CRM</strong> SDK)Reporting Services Books Online provides help for Reporting Services. More information: SQLServer 2005 Reporting Services Books Onlinee. Add the new report back to <strong>Microsoft</strong> <strong>Dynamics</strong> <strong>CRM</strong>.TipIf you don't want users to run the base report you started from:1. In the Reports area, select the report.2. On the Actions toolbar, click Edit Report .3. On the Actions menu, click Revert to Personal Report.NoteWhen you download a drill-through report created with the Report Wizard, and edit the downloaded report in ReportingServices Report Designer, there are manual changes required. More information: Writing Reporting Services Reports(<strong>Microsoft</strong> <strong>Dynamics</strong> <strong>CRM</strong> SDK)<strong>Microsoft</strong> <strong>Dynamics</strong> <strong>CRM</strong> <strong>4.0</strong> User’s <strong>Guide</strong> 109
Edit the default filter for a reportCan I do this task?This task requires permissions that are found in all default security roles. More information about specificpermissions and performing this task while offline: Report PermissionsIf a report is a <strong>Microsoft</strong> SQL Server Reporting Services report, is enabled for pre-filtering, and has a default filter, youcan change the default filter that will be used each time any user runs the report.1. In the Navigation Pane, click Workplace, and then under My Work, click Reports.2. Select a report.To see all reports, including sub-reports that are not visible in the default view, select the AllReports, Including Sub-Reports view.3. On the Actions toolbar, click More Actions, and then click Edit Default Filter.4. Modify the filter criteria.The criteria are grouped by record types that you can use in the filter, such as Accounts orContacts.To edit an existing row, click the query relational operator and select an operator, or click theunderlined value and enter a new value.Click the query relational operator, and select an operator.To add a criteria row:a. In the area for the record type that the field belongs to, click Select, and specify thefield to filter on.b. Click the query relational operator, and select an operator.c. Click Enter Value, and enter a value to filter on. For some values, you can click theSelect Values buttonvalue you want.to open the Select Values dialog box and select theTo group criteria, you must select two or more rows for the same record type. For example,Sales Stage and Est. Revenue are both field values in the Opportunity record type andtwo rows that specify filter criteria for these fields can be grouped. However, rows with fieldvalues from different record types, such as Account and Opportunity record types, cannotbe grouped.a. For each row you want to group, in detailed mode, click the Options menubutton for that row, and then click Select Row.b. On the Filter toolbar, select Group AND or Group OR.c. To remove a row from a group, click the Options menu button for that row, andthen click Delete.d. To select a group, click the Options menu button for that group, and then clickSelect Group.e. To add a criteria clause to a group, click the Options menu button for that group,click Add Clause, and then select the field, query relational operator, and value.f. To unselect a group that has been previously selected, click the Options menubutton for that group, and then click Deselect Group.110 <strong>Microsoft</strong> <strong>Dynamics</strong> <strong>CRM</strong> <strong>4.0</strong> User’s <strong>Guide</strong>
g. To ungroup a group, click the Options menu button for that group, and thenclick Ungroup.h. To change a Group AND group to a Group OR group, or a Group OR group to aGroup AND group, click the Options menu button for that group, and then clickChange to OR or Change to AND.TipsTo clear all criteria and start over, on the Filter toolbar, click Clear, and then click Confirm.To delete a row, click the Options menu buttonfor that row, and then click Delete.5. Click Save Default Filter.6. Click Save or Save and Close.Edit a default report or create a Reporting Services reportCan I do this task?This task requires the System Administrator or System Customizer security role or equivalentpermissions. More information about specific permissions and performing this task while offline: ReportPermissionsThe default reports in <strong>Microsoft</strong> <strong>Dynamics</strong> <strong>CRM</strong> are all Reporting Services reports. Default reports cannot be editedwith the Report Wizard. To edit the default reports or create a new Reporting Services report other than one createdby using the Report Wizard, you need a report development environment:How to set up a report development environmentInstall the required components on your computer:<strong>Microsoft</strong> Visual Studio, or any product that uses the Visual Studio.NET integrateddevelopment environment (such as <strong>Microsoft</strong> Visual Basic.NET).Reporting Services Report DesignerReporting Services Report Designer 2005 can be installed from the <strong>Microsoft</strong> SQL Server2005 CD, and requires Visual Studio.NET 2005.Make sure a security role assigned to your account includes the Publish Reports and AddReporting Services Reports privileges.In addition to the required components, the following documentation is helpful:Report Writers <strong>Guide</strong> section of the <strong>Microsoft</strong> <strong>CRM</strong> <strong>4.0</strong> Software Development Kit. Moreinformation: Writing Reporting Services Reports (<strong>Microsoft</strong> <strong>Dynamics</strong> <strong>CRM</strong> SDK)Reporting Services Books Online provides help for Reporting Services. More information:SQL Server 2005 Reporting Services Books Online1. Identify the existing report that is closest in design to your new report.<strong>Microsoft</strong> <strong>Dynamics</strong> <strong>CRM</strong> <strong>4.0</strong> User’s <strong>Guide</strong> 111
2. Download the report from <strong>Microsoft</strong> <strong>Dynamics</strong> <strong>CRM</strong> to a computer that is set up with the reportdevelopment environment.a. In the Navigation Pane, click Workplace, and then under My Work, click Reports.b. On the Actions toolbar, click Edit Report , and then on the Actions menu, clickDownload Report.c. Click Save, and specify the location in which to save the file. If you are creating a newreport rather than modifying a report, rename the file.d. In the Download Complete dialog box, click Close.3. In a product using the Visual Studio integrated development environment (IDE), open the report, andmake the required changes.If you are making major changes, first read Writing Reporting Services Reports (<strong>Microsoft</strong> <strong>Dynamics</strong><strong>CRM</strong> SDK).4. Add the report to <strong>Microsoft</strong> <strong>Dynamics</strong> <strong>CRM</strong>.a. In the <strong>Microsoft</strong> <strong>Dynamics</strong> <strong>CRM</strong> Reports area, click New.b. In the Report Type box, select Existing File.c. In the File Location box, enter the path and file name of the dynamic or static file to add,or click Browse to locate the file.d. Edit the report properties:NameThe name for the report that is shown in the Reports area and on the Reportsmenu in forms and lists.DescriptionThe description that is displayed in the Reports area.Parent ReportIf this report is a sub-report or a drill-through report, specify an existing parentreport. If this is not specified, the parent report will display a "Report not found"error.CategoriesTo specify the categories in which to include this report, click the Select Valuesbutton , and then select the categories. More information: System Settings DialogBox - Reporting TabRelated Record TypesTo have the report appear in the Reports list on a page for specific record types,click the Select Values button , and then select record types.For example, if your new report includes data from accounts and activities, selectAccounts and Activities.Display InTo specify where reports should be visible, click the Select Values buttonthen select one or more options:, andReports areaReport will be displayed in the Reports area.Forms for related record typesReport will be displayed on the form for the record type you select in RelatedRecord Types112 <strong>Microsoft</strong> <strong>Dynamics</strong> <strong>CRM</strong> <strong>4.0</strong> User’s <strong>Guide</strong>
If the report is enabled for pre-filtering, from the record, users can specifyrunning the report on the current record.Lists for related record typesReport will be displayed from specified list view pages.If the report has pre-filtering enabled, from the list view, users can specifyrunning the report on selected records.If no values are selected, the report will not be visible to end-users. To view ormanage reports not visible to end-users, in the Reports area, select the All Reports,Including Sub-Reports view.LanguagesIf your <strong>Microsoft</strong> <strong>Dynamics</strong> <strong>CRM</strong> implementation has multiple languages enabled,specify a language. The report will be displayed for all users who have selected thatlanguage in their personal options. To make this report available to all users, selectAll Languages.Note that this does not change the language used inside the report.e. Click Save.f. To modify the filter for the report, on the Actions toolbar, click More Actions, and then clickEdit Default Filter.TipsTo share your new file with other users, do one of the following:Add your file as a report in <strong>Microsoft</strong> <strong>Dynamics</strong> <strong>CRM</strong>, and select the report. On the MoreActions menu, click Sharing, and specify users with whom to share the report.If the report would be useful for all users, add your file as a report in <strong>Microsoft</strong> <strong>Dynamics</strong><strong>CRM</strong>, and ask your system administrator to make it available to the organization. If you havethe appropriate permissions:1. In the <strong>Microsoft</strong> <strong>Dynamics</strong> <strong>CRM</strong> Reports area, select the report.2. Click Edit Report .3. On the Actions menu, click Make Report Available to Organization.Put the report in a shared file system.E-mail the report to other <strong>Microsoft</strong> <strong>Dynamics</strong> <strong>CRM</strong> users in the same domain.If you don't want users to run the base report you started from:1. In the Reports area, select the report.2. On the Actions toolbar, click Edit Report .3. On the Actions menu, click Revert to Personal Report.<strong>Microsoft</strong> <strong>Dynamics</strong> <strong>CRM</strong> <strong>4.0</strong> User’s <strong>Guide</strong> 113
Create one-time or scheduled Reporting Services report snapshotsCan I do this task?This task requires permissions that are found in all default security roles. More information about specificpermissions and performing this task while offline: Report PermissionsTo create a snapshot of a Reporting Services report, you create a snapshot definition, which can be used to createon-demand snapshots or to schedule snapshots to occur at specific times. Each snapshot definition can create andstore up to eight snapshots. When the ninth snapshot is created, the first snapshot is automatically deleted.Caution: When you make a snapshot available to other users, all the data in the snapshot is visible, whether or notthe other users have permission to view this data directly in <strong>Microsoft</strong> <strong>Dynamics</strong> <strong>CRM</strong>. Make sure you don't shareinformation that other users do not have permission to view.1. In the Navigation Pane, click Workplace, and then under My Work, click Reports.2. Select a report.3. On the More Actions menu, click Schedule Report and complete the steps in the wizard.TipsAfter you create a snapshot definition, rename the snapshot definition so that users can easilyunderstand the purpose of the snapshot.1.2. In the Name box, enter a new name, and then click Save and Close.After you have created snapshots, if you don't want users to be able to run the base report:1. In the Reports area, select the report.2. On the Actions toolbar, click Edit Report .3. On the Actions menu, click Revert to Personal Report.Make a report available to all <strong>Microsoft</strong> <strong>Dynamics</strong> <strong>CRM</strong> usersCan I do this task?This task requires the System Administrator or System Customizer security role or equivalentpermissions. More information about specific permissions and performing this task while offline: ReportPermissions1. In the Navigation Pane, click Workplace, and then under My Work, click Reports.2. Select the report you created, and on the Actions toolbar, click Edit Report.3. On the Actions menu, click Make Report Available to Organization.NoteTo revert a report back to a personal report, on the Actionsmenu, click Revert to Personal Report.114 <strong>Microsoft</strong> <strong>Dynamics</strong> <strong>CRM</strong> <strong>4.0</strong> User’s <strong>Guide</strong>
Create, edit, or copy a report using the Report WizardCan I do this task?This task requires permissions that are found in all default security roles. More information about specificpermissions and performing this task while offline: Report PermissionsHow to determine which record types have the data you needThere is one record type for each type of data, such as accounts, contacts, or services.In addition, there are separate record types for:Notes. Every note and attachment is stored as a separate record in the Notes record type.Close activities. Whenever you close an opportunity, quote or order, an activity is createdthat tracks the reason for closing the record. These are stored respectively in theOpportunity Close Activity, Quote Close Activity, and Order Close Activity record types.When you close a case, the data is stored in the Case Resolution Activity.If your report includes data from communication activities, you have two options:If you want data about multiple types of communication activities in one report such as theactivity subjects and due dates for all types of activities, use the Activity record type.If you need specific information about a specific type of activity, such as the recipients, usethe Task, E-mail Message, Fax, Appointment, Letter, or Phone Call record type.Tip:While you are creating your report, keep a window open showing a record from the datatype you are including in your report. It will help you determine which columns to include.1. In the Navigation Pane, click Workplace, and then under My Work, click Reports.2. To add a new report, click New, and then click Report Wizard.– OR –To edit an existing Report Wizard report, select the report, on the Actions toolbar, click EditReport , and then click Report Wizard.You can only use the Report Wizard to edit reports that were created with the wizard.3. Select a starting point for your report.a. To create a new report, select Start a new report.– OR –To start from a copy of an existing report, select Start from an existing report, select thereport, and also clear the Overwrite existing report check box.– OR –<strong>Microsoft</strong> <strong>Dynamics</strong> <strong>CRM</strong> <strong>4.0</strong> User’s <strong>Guide</strong> 115
To edit an existing report, select Start from an existing report, select the report, andcheck the Overwrite existing report check box.b. If multiple languages are installed, select the language to use for column names, recordtypes, and wizard-generated text in the report.c. Click Next.4. Enter the name of the report, and specify which record types the report will use.The purpose of this step is to identify where the data in the report comes from. You can includedata from one or two record types, plus data from related records.a. Enter data in each field:Report name. This value will be displayed on the ReportsReports area.menu and in thePrimary record type. Data from all fields in this record type and related recordtypes will be available when you are defining criteria for which records to include.Data from this record type will be available when you are selecting fields to display.Related record type. If you need to display data from a related record type, selectan additional record type here.Tip: If you don't need data from a related record type, don't select one, as it makesthe report take longer to load.b. Click Next.5. Specify which records to include.The purpose of this step is to determine which records are included in your report. This informationis saved as the default filter for the report.You can select criteria based on the selected record types or on columns from related records.a. To include only records defined by an existing system view or saved view, select a view.– OR –To define which records to include by selecting criteria:To add a criteria row:1. In the area for the record type that the field belongs to, click Select, andspecify the field to filter on.2. Click the query relational operator, and select an operator.3. Click Enter Value, and enter a value to filter on. For some values, you canclick the Select Values buttonand select the value you want.to open the Select Values dialog boxTo group criteria, you must select two or more rows for the same record type. Forexample, Sales Stage and Est. Revenue are both field values in the Opportunityrecord type and two rows that specify filter criteria for these fields can be grouped.However, rows with field values from different record types, such as Account andOpportunity record types, cannot be grouped.116 <strong>Microsoft</strong> <strong>Dynamics</strong> <strong>CRM</strong> <strong>4.0</strong> User’s <strong>Guide</strong>
a. For each row you want to group, click the Select Row button for that row,and then click Select Row.b. On the Filter toolbar, select Group AND or Group OR.c. To remove a row from a group, click the Options menu button for thatrow, and then click Delete.d. To select a group, click the Options menu button for that group, and thenclick Select Group.e. To add a criteria clause to a group, click the Options menu button for thatgroup, click Add Clause, and then select the field, query relational operator,and value.f. To unselect a group that has been previously selected, click the Optionsmenu button for that group, and then click Deselect Group.g. To ungroup a group, click the Options menu button for that group, andthen click Ungroup.h. To change a Group AND group to a Group OR group, or a Group OR groupto a Group AND group, click the Options menu button for that group,and then click Change to OR or Change to AND.Click Next.Organize and lay out your data.The purpose of this step is to determine which columns to include, the order in which they aredisplayed, and whether to group data into subcategories. At a minimum, a report just includescolumns. By grouping and summarizing the data, you make it easier to see the patterns.For example, your report could use one level of grouping to group opportunities by salesperson, oradd a second level of grouping to show each quarter's opportunities, or add a third level to showthe percentage won and lost in each quarter.To use a chart in your report, if your report has no grouping, you must select at least one numericcolumn. If your report uses grouping, you must select at least one numeric column with a summarytype defined.Define how to organize the report:To group items so that they are organized together in the report by date or othercommon properties:0. For each grouping level you need, click Click here to add a grouping.1. Define the grouping:Record type. You can select records from the primary record type youselected, and from any related record types. If you selected asecondary record type, you can also select records from the secondaryrecord type and its related records types.Column. The name of the <strong>Microsoft</strong> <strong>Dynamics</strong> <strong>CRM</strong> field that containsthe data to define the grouping.Time interval. For datetime fields, group the data by Month, Day,Week, or Year.Sort order. Sort order for displaying the groups.Column width. Width of the column heading in pixels.<strong>Microsoft</strong> <strong>Dynamics</strong> <strong>CRM</strong> <strong>4.0</strong> User’s <strong>Guide</strong> 117
Summary type. You can group records by a count of matchingrecords.2. To reorder the grouping levels, use the up and down arrows in the CommonTasks section.3. Click OK.To define the sort order within each group, click Configure Sorting, select acolumn and sort order, and then click OK.To limit reports to groups with the highest or lowest values, click Set Top orBottom Number:0. Select Top or Bottom.1. Select the number of groups to display.2. Click OK.Define which columns to display in the report. You can display columns that show data froma record, or columns that show summary information:0. For each column you want to include, click Click here to add a column:Record type. You can select records from the primary record type youselected, and from any related record types. If you selected a secondaryrecord type, you can also select records from the secondary record type andits related records types.Column. The name of the <strong>Microsoft</strong> <strong>Dynamics</strong> <strong>CRM</strong> field that contains thedata to display or summarize.Data type. The data type of the column, one of: primarykey, nvarchar,picklist, bit, decimal, int, float, money, ntext, datetime, owner, lookup.Name. The name used in the database.Column width. The width in pixels of the column.Summary type. The specific type of summaries available depends on thedata type of the column.ooNone: lookup, datetime, owner, picklist, bit, ntextAverage, Maximum, Minimum, Percent of Total, Sum: allnumeric record types (decimal, int, float, money)Use the left and right arrows to reorganize the columns.1. Click OK.Click Next.Select whether to use a chart in the report.The purpose of this step is to determine whether to use a chart, and which type of chart to use.Select whether to include a chart:Table only. This provides a table grouped and sorted as you specified.Chart and table. Displays both a chart and table.oShow table below the chart on same page. Clicking on the chart doesnothing.118 <strong>Microsoft</strong> <strong>Dynamics</strong> <strong>CRM</strong> <strong>4.0</strong> User’s <strong>Guide</strong>
oShow chart. To view data for a chart region, click the chart region.Clicking on an area in the chart will display a table with details for that sectionof the chart.Click Next.If the report includes a chart, format the chart.The purpose of this step is to specify the type of chart, and how the data is displayed in the chart.Select the chart type, and then click Next.The Chart preview area shows how the data will be displayed.For vertical and horizontal bar charts and line charts, specify which data to display oneach axis:oooIn the Format Column (X) Axis section, select the field to use for the X axis,and the label that is displayed on the chart for the field.In the Format Value (Y) Axis section, you can select two fields. For eachfield, you can specify the label that is displayed on the chart.In the Format Labels and Legends section, specify whether or not to showthe data labels and a legend.For pie charts, specify the slices and values for the chart.ooFor slices, you must select one of the groupings in your report.For values, you must select a numeric column with a summary type.Click Next.Review the summary of the report, click Next, and then click Finish.Determine where the report can be run from.When you finish defining the report, you return to the Report form, where you can update the nameand description of the report, and determine where the report is displayed:CategoriesTo specify the categories in which to include this report, click the Select Values button ,and then select the categories. More information: System Settings Dialog Box - ReportingTabBy default, a new report is not put into any category. If you want the report to be included inthe category views in the Reports area, such as the Marketing Reports view, add acategory in the Categories box.Related Record TypesTo have the report appear in the Reports list on a page for specific record types, click theSelect Values button , and then select record types.For example, if your new report includes data from accounts and activities, select Accountsand Activities.Display InTo specify where reports should be visible, click the Select Values buttonselect one or more options:, and thenoReports areaReport will be displayed in the Reports area.<strong>Microsoft</strong> <strong>Dynamics</strong> <strong>CRM</strong> <strong>4.0</strong> User’s <strong>Guide</strong> 119
ooForms for related record typesReport will be displayed on the form for the record type you select in RelatedRecord TypesLists for related record typesReport will be displayed from specified list view pages.If no values are selected, the report will not be visible to end-users. To view or managereports not visible to end-users, in the Reports area, select the All Reports, IncludingSub-Reports view.LanguagesIf your <strong>Microsoft</strong> <strong>Dynamics</strong> <strong>CRM</strong> implementation has multiple languages enabled, specify alanguage. The report will be displayed for all users who have selected that language in theirpersonal options. To make this report available to all users, select All Languages.Note that this does not change the language used inside the report.Tip: If you use the <strong>Microsoft</strong> <strong>Dynamics</strong> <strong>CRM</strong> for Outlook with Offline Access, by default all reportsthat you own will be available when you are offline. More information: Work with Data to TakeOfflineTest the report, and modify it if needed.On the Report toolbar, click Run Report .If the report needs modifications, start with step 2 and edit the existing report.Determine who can use the report. By default, the report is a personal report. This meansthat you are the only one who can use it.To share this report with other users, in the Reports area, select the report, and then on theMore Actions menu, click Sharing.To make this report available to everyone in the organization, in the Reports area, select thereport, on the Actions toolbar menu, click Edit Report, and then on the Actionsclick Make Report Available to Organization.menu,If you use the <strong>Microsoft</strong> <strong>Dynamics</strong> <strong>CRM</strong> for Outlook with Offline Access, by default all reports thatyou own will be available when you are offline. More information: Work with Data to Take OfflineNoteAll reports generated with the Report Wizard print in landscape mode.120 <strong>Microsoft</strong> <strong>Dynamics</strong> <strong>CRM</strong> <strong>4.0</strong> User’s <strong>Guide</strong>
Make a report available for external useCan I do this task?This task requires the System Administrator or System Customizer security role or equivalentpermissions. More information about specific permissions and performing this task while offline: ReportPermissionsPublishing a report for external use makes it available for use in a <strong>Microsoft</strong> SharePoint Web part or in a customprogram, and enables you to work with the report using <strong>Microsoft</strong> SQL Server Reporting Services.1. In the Navigation Pane, click Workplace, and then under My Work, click Reports.2. Select the report, and on the Actions toolbar, click Edit Report .3. On the Actions menu, click Publish Report For External Use.Write a Report Using Report-Writing ToolsYou can use any ODBC-compliant application to read data directly from the <strong>Microsoft</strong> <strong>Dynamics</strong> <strong>CRM</strong> database. Whenpossible, using built-in reporting tools is easier than using the steps in this procedure. Recommended alternatives:Export Data to ExcelCreate Customer-Ready Documents and MessagesCreate, Edit, or Copy a Report Using the Report Wizard<strong>Microsoft</strong> <strong>Dynamics</strong> <strong>CRM</strong> <strong>4.0</strong> User’s <strong>Guide</strong> 121
Edit a default report or create a Reporting Services reportCan I do this task?This task requires the System Administrator or System Customizer security role or equivalentpermissions. More information about specific permissions and performing this task while offline: ReportPermissionsThe default reports in <strong>Microsoft</strong> <strong>Dynamics</strong> <strong>CRM</strong> are all Reporting Services reports. Default reports cannot be editedwith the Report Wizard. To edit the default reports or create a new Reporting Services report other than one createdby using the Report Wizard, you need a report development environment:How to set up a report development environmentInstall the required components on your computer:<strong>Microsoft</strong> Visual Studio, or any product that uses the Visual Studio.NET integrateddevelopment environment (such as <strong>Microsoft</strong> Visual Basic.NET).Reporting Services Report DesignerReporting Services Report Designer 2005 can be installed from the <strong>Microsoft</strong> SQL Server2005 CD, and requires Visual Studio.NET 2005.Make sure a security role assigned to your account includes the Publish Reports and AddReporting Services Reports privileges.In addition to the required components, the following documentation is helpful:Report Writers <strong>Guide</strong> section of the <strong>Microsoft</strong> <strong>CRM</strong> <strong>4.0</strong> Software Development Kit. Moreinformation: Writing Reporting Services Reports (<strong>Microsoft</strong> <strong>Dynamics</strong> <strong>CRM</strong> SDK)Reporting Services Books Online provides help for Reporting Services. More information:SQL Server 2005 Reporting Services Books Online1. Identify the existing report that is closest in design to your new report.2. Download the report from <strong>Microsoft</strong> <strong>Dynamics</strong> <strong>CRM</strong> to a computer that is set up with the reportdevelopment environment.a. In the Navigation Pane, click Workplace, and then under My Work, click Reports.b. On the Actions toolbar, click Edit Report , and then on the Actions menu, clickDownload Report.c. Click Save, and specify the location in which to save the file. If you are creating a newreport rather than modifying a report, rename the file.d. In the Download Complete dialog box, click Close.3. In a product using the Visual Studio integrated development environment (IDE), open the report, andmake the required changes.If you are making major changes, first read Writing Reporting Services Reports (<strong>Microsoft</strong> <strong>Dynamics</strong><strong>CRM</strong> SDK).4. Add the report to <strong>Microsoft</strong> <strong>Dynamics</strong> <strong>CRM</strong>.122 <strong>Microsoft</strong> <strong>Dynamics</strong> <strong>CRM</strong> <strong>4.0</strong> User’s <strong>Guide</strong>
a. In the <strong>Microsoft</strong> <strong>Dynamics</strong> <strong>CRM</strong> Reports area, click New.b. In the Report Type box, select Existing File.c. In the File Location box, enter the path and file name of the dynamic or static file to add,or click Browse to locate the file.d. Edit the report properties:NameThe name for the report that is shown in the Reports area and on the Reportsmenu in forms and lists.DescriptionThe description that is displayed in the Reports area.Parent ReportIf this report is a sub-report or a drill-through report, specify an existing parentreport. If this is not specified, the parent report will display a "Report not found"error.CategoriesTo specify the categories in which to include this report, click the Select Valuesbutton , and then select the categories. More information: System Settings DialogBox - Reporting TabRelated Record TypesTo have the report appear in the Reports list on a page for specific record types,click the Select Values button , and then select record types.For example, if your new report includes data from accounts and activities, selectAccounts and Activities.Display InTo specify where reports should be visible, click the Select Values buttonthen select one or more options:, andReports areaReport will be displayed in the Reports area.Forms for related record typesReport will be displayed on the form for the record type you select in RelatedRecord TypesIf the report is enabled for pre-filtering, from the record, users can specifyrunning the report on the current record.Lists for related record typesReport will be displayed from specified list view pages.If the report has pre-filtering enabled, from the list view, users can specifyrunning the report on selected records.If no values are selected, the report will not be visible to end-users. To view ormanage reports not visible to end-users, in the Reports area, select the All Reports,Including Sub-Reports view.LanguagesIf your <strong>Microsoft</strong> <strong>Dynamics</strong> <strong>CRM</strong> implementation has multiple languages enabled,specify a language. The report will be displayed for all users who have selected that<strong>Microsoft</strong> <strong>Dynamics</strong> <strong>CRM</strong> <strong>4.0</strong> User’s <strong>Guide</strong> 123
language in their personal options. To make this report available to all users, selectAll Languages.Note that this does not change the language used inside the report.e. Click Save.f. To modify the filter for the report, on the Actions toolbar, click More Actions, and then clickEdit Default Filter.TipsTo share your new file with other users, do one of the following:Add your file as a report in <strong>Microsoft</strong> <strong>Dynamics</strong> <strong>CRM</strong>, and select the report. On the MoreActions menu, click Sharing, and specify users with whom to share the report.If the report would be useful for all users, add your file as a report in <strong>Microsoft</strong> <strong>Dynamics</strong><strong>CRM</strong>, and ask your system administrator to make it available to the organization. If you havethe appropriate permissions:1. In the <strong>Microsoft</strong> <strong>Dynamics</strong> <strong>CRM</strong> Reports area, select the report.2. Click Edit Report .3. On the Actions menu, click Make Report Available to Organization.Put the report in a shared file system.E-mail the report to other <strong>Microsoft</strong> <strong>Dynamics</strong> <strong>CRM</strong> users in the same domain.If you don't want users to run the base report you started from:1. In the Reports area, select the report.2. On the Actions toolbar, click Edit Report .3. On the Actions menu, click Revert to Personal Report.124 <strong>Microsoft</strong> <strong>Dynamics</strong> <strong>CRM</strong> <strong>4.0</strong> User’s <strong>Guide</strong>
Use <strong>Microsoft</strong> Office Word 2003Can I do this task?This task requires permissions that are found in all default security roles. More information about specificpermissions and performing this task while offline: Report PermissionsThere are several ways you can merge <strong>Microsoft</strong> <strong>Dynamics</strong> <strong>CRM</strong> data into <strong>Microsoft</strong> Office Word 2003. If you use<strong>Microsoft</strong> Office Word 2007, you can also use mail merge from <strong>Microsoft</strong> <strong>Dynamics</strong> <strong>CRM</strong> and from <strong>Microsoft</strong> <strong>Dynamics</strong><strong>CRM</strong> for Outlook.Export a list, such as the results of an Advanced Find search, into a dynamic or static <strong>Microsoft</strong> Office Excel file,and use the Excel file as the data source for a <strong>Microsoft</strong> Office Word 2003 mail merge. This does not create a<strong>Microsoft</strong> <strong>Dynamics</strong> <strong>CRM</strong> activity for each merged record. More information: Export Data to ExcelFrom <strong>Microsoft</strong> Office Word 2003, read data directly from the <strong>Microsoft</strong> <strong>Dynamics</strong> <strong>CRM</strong> database. This does notcreate a <strong>Microsoft</strong> <strong>Dynamics</strong> <strong>CRM</strong> activity for each merged record. This method is described in this topic.1. In <strong>Microsoft</strong> Office Word, on the Tools menu, point to Letters and Mailings, and then click MailMerge.Follow the instructions in steps 1 and 2 of the Mail Merge pane.2. In step 3 of the Mail Merge instructions, select Use an existing list, and then click Browse.3. Click New SQL Server connection.odc, and then click Open.4. In the Server Name box, type the name of the server where the <strong>Microsoft</strong> <strong>Dynamics</strong> <strong>CRM</strong> databaseis stored, and then click Next.5. In the database list, select the Organization_MS<strong>CRM</strong> database.6. In the Name column, select a filtered view that starts with the prefix Filtered.7. Click Next, and then click Finish.8. Complete the mail merge by following the remaining steps in the <strong>Microsoft</strong> Office Word Mail Mergepane.TipTo share your new file with other users, do one of the following:Add your file as a report in <strong>Microsoft</strong> <strong>Dynamics</strong> <strong>CRM</strong>, and select the report. On the More Actionsmenu, click Sharing, and specify users with whom to share the report.If the report would be useful for all users, add your file as a report in <strong>Microsoft</strong> <strong>Dynamics</strong> <strong>CRM</strong>, andask your system administrator to make it available to the organization. If you have the appropriatepermissions:1. In the <strong>Microsoft</strong> <strong>Dynamics</strong> <strong>CRM</strong> Reports area, select the report.2. Click Edit Report .3. On the Actions menu, click Make Report Available to Organization.Put the report in a shared file system.E-mail the report to other <strong>Microsoft</strong> <strong>Dynamics</strong> <strong>CRM</strong> users in the same domain.<strong>Microsoft</strong> <strong>Dynamics</strong> <strong>CRM</strong> <strong>4.0</strong> User’s <strong>Guide</strong> 125
Use <strong>Microsoft</strong> Office Word 2007Can I do this task?This task requires permissions that are found in all default security roles. More information aboutspecific permissions and performing this task while offline: Report PermissionsThere are several ways you can merge <strong>Microsoft</strong> <strong>Dynamics</strong> <strong>CRM</strong> data into <strong>Microsoft</strong> Office Word 2007.From a list of records such as the results of an Advanced Find search, use mail merge to merge the datainto Word 2007. You can create letters or e-mail activities for each record in the list. More information:Create Customer-Ready Documents and MessagesFrom <strong>Microsoft</strong> <strong>Dynamics</strong> <strong>CRM</strong> for Outlook, mail merge data from a list. You can create letters or e-mailactivities for each record in the list. More information: Create Customer-Ready Documents and MessagesExport a list, such as the results of an Advanced Find search, into a dynamic or static <strong>Microsoft</strong> Office Excelfile, and use the Excel file as the data source for a <strong>Microsoft</strong> Office Word 2007 mail merge. This does notcreate a <strong>Microsoft</strong> <strong>Dynamics</strong> <strong>CRM</strong> activity for each merged record. More information: Export Data to ExcelFrom Word, read data directly from the <strong>Microsoft</strong> <strong>Dynamics</strong> <strong>CRM</strong> database. This does not create a <strong>Microsoft</strong><strong>Dynamics</strong> <strong>CRM</strong> activity for each merged record. This method is described in this topic.1. In Word 2007, on the Mailings tab, in the Start Mail Merge group, click Start Mail Merge.2. Click Step by Step Mail Merge Wizard.3. Follow the instructions in steps 1 and 2 of the Mail Merge pane.4. In step 3 of the Mail Merge instructions, select Use an existing list, and then click Browse.5. Click New SQL Server Connection.odc, and then click Open.6. In the Server name box, type the name of the server where the <strong>Microsoft</strong> <strong>Dynamics</strong> <strong>CRM</strong> database isstored, and then click Next.7. In the database list, select the Organization_MS<strong>CRM</strong> database.8. In the Name column, select a filtered view that starts with the prefix Filtered.9. Click Next, and then click Finish.10. Complete the mail merge by following the remaining steps in the <strong>Microsoft</strong> Office Word Mail Mergepane.TipTo share your new file with other users, do one of the following:Add your file as a report in <strong>Microsoft</strong> <strong>Dynamics</strong> <strong>CRM</strong>, and select the report. On the More Actionsmenu, click Sharing, and specify users with whom to share the report.If the report would be useful for all users, add your file as a report in <strong>Microsoft</strong> <strong>Dynamics</strong> <strong>CRM</strong>, andask your system administrator to make it available to the organization. If you have the appropriatepermissions:1. In the <strong>Microsoft</strong> <strong>Dynamics</strong> <strong>CRM</strong> Reports area, select the report.2. Click Edit Report .126 <strong>Microsoft</strong> <strong>Dynamics</strong> <strong>CRM</strong> <strong>4.0</strong> User’s <strong>Guide</strong>
3. On the Actions menu, click Make Report Available to Organization.Put the report in a shared file system.E-mail the report to other <strong>Microsoft</strong> <strong>Dynamics</strong> <strong>CRM</strong> users in the same domain.Use <strong>Microsoft</strong> Office Excel 2003Can I do this task?This task requires permissions that are found in all default security roles. More information aboutspecific permissions and performing this task while offline: Report Permissions1. To create a PivotTable, in Excel 2003, on the Data menu, click PivotTable and PivotChart Report.– OR –To create a worksheet, in Excel 2003, on the Data menu, click Import External Data, and thenclick New Database Query.2. Create a new data source for the <strong>Microsoft</strong> <strong>Dynamics</strong> <strong>CRM</strong> database, or if you already have a datasource set up that connects to the <strong>Microsoft</strong> <strong>Dynamics</strong> <strong>CRM</strong> database, connect to it.To create a new data source:a. If you are creating a data source for a PivotTable, in the PivotTable andPivotChart Wizard - Step 1 of 3 dialog box, select External Data Source, clickNext, and then click Get Data.b. In the Choose Data Source dialog box, select , and thenclick OK.c. In the Create New Data Source dialog box, type a name for the data source, andthen in the driver list, select SQL Server.d. Click Connect.e. In the SQL Server Login dialog box, in the Server list, select the <strong>Microsoft</strong> SQLServer or server instance where the <strong>Microsoft</strong> <strong>Dynamics</strong> <strong>CRM</strong> database is installed,and then click Options.f. In the Database box, select Organization_MS<strong>CRM</strong>, and then click OK three times.The Query Wizard dialog box opens.To connect to an existing data source that uses the <strong>Microsoft</strong> <strong>Dynamics</strong> <strong>CRM</strong> database:a. If you are creating a data source for a PivotTable, in the PivotTable andPivotChart Wizard - Step 1 of 3 dialog box, select External Data Source, clickNext, and then click Get Data.b. Select an existing data source that uses the <strong>Microsoft</strong> <strong>Dynamics</strong> <strong>CRM</strong> database, andthen click OK.3. In the Query Wizard Available tables and columns list dialog box, select filtered views that startwith the prefix Filtered. You can select columns within each filtered view, and select multiplefiltered views.Caution To integrate with built-in security, only include filtered views in your query. If you connectdirectly to a database table, the spreadsheet may fail to return data for other users.<strong>Microsoft</strong> <strong>Dynamics</strong> <strong>CRM</strong> <strong>4.0</strong> User’s <strong>Guide</strong> 127
4. Continue with the Query Wizard. For more information about the Query Wizard, click the Help buttonto open <strong>Microsoft</strong> Query Help. For more information about importing external data to Excel, searchfor "import external data" in Excel Help.5. For PivotTables, in the PivotTable and PivotChart Wizard - Step 2 of 3 dialog box, click Next,and then click Finish. Then drag the fields as needed to your PivotTable.TipTo share your new file with other users, do one of the following:Add your file as a report in <strong>Microsoft</strong> <strong>Dynamics</strong> <strong>CRM</strong>, and select the report. On the More Actionsmenu, click Sharing, and specify users with whom to share the report.If the report would be useful for all users, add your file as a report in <strong>Microsoft</strong> <strong>Dynamics</strong> <strong>CRM</strong>, andask your system administrator to make it available to the organization. If you have the appropriatepermissions:1. In the <strong>Microsoft</strong> <strong>Dynamics</strong> <strong>CRM</strong> Reports area, select the report.2. Click Edit Report .3. On the Actions menu, click Make Report Available to Organization.Put the report in a shared file system.E-mail the report to other <strong>Microsoft</strong> <strong>Dynamics</strong> <strong>CRM</strong> users in the same domain.Use <strong>Microsoft</strong> Office Excel 2007Can I do this task?This task requires permissions that are found in all default security roles. More information aboutspecific permissions and performing this task while offline: Report Permissions1. In Excel 2007, on the Data tab, in the Get External Data group, click From Other Sources, andthen click From <strong>Microsoft</strong> Query.2. In the Choose Data Source dialog box, select , and then click OK.3. In the Create New Data Source dialog box, type a name for the data source, and then in the driverlist, select SQL Server.4. Click Connect.5. In the SQL Server Login dialog box, in the Server list, select the <strong>Microsoft</strong> SQL Server or serverinstance where the <strong>Microsoft</strong> <strong>Dynamics</strong> <strong>CRM</strong> database is installed, and then click Options.6. In the Database box, select Organization_MS<strong>CRM</strong>, and then click OK three times.The Query Wizard - Choose Columns dialog box opens.7. In the Query Wizard - Choose Columns dialog box, select filtered views that start with the prefixFiltered. You can select columns within each filtered view, and select multiple filtered views.Caution To integrate with built-in security, only include filtered views in your query. If you connectdirectly to a database table, the spreadsheet may fail to return data for other users.8. Continue with the Query Wizard. For more information about the Query Wizard, click the Help buttonto open <strong>Microsoft</strong> Query Help. For more information about importing external data to Excel, searchfor "import external data" in Excel Help.128 <strong>Microsoft</strong> <strong>Dynamics</strong> <strong>CRM</strong> <strong>4.0</strong> User’s <strong>Guide</strong>
TipTo share your new file with other users, do one of the following:Add your file as a report in <strong>Microsoft</strong> <strong>Dynamics</strong> <strong>CRM</strong>, and select the report. On the More Actionsmenu, click Sharing, and specify users with whom to share the report.If the report would be useful for all users, add your file as a report in <strong>Microsoft</strong> <strong>Dynamics</strong> <strong>CRM</strong>, andask your system administrator to make it available to the organization. If you have the appropriatepermissions:1. In the <strong>Microsoft</strong> <strong>Dynamics</strong> <strong>CRM</strong> Reports area, select the report.2. Click Edit Report .3. On the Actions menu, click Make Report Available to Organization.Put the report in a shared file system.E-mail the report to other <strong>Microsoft</strong> <strong>Dynamics</strong> <strong>CRM</strong> users in the same domain.Use another report-writing toolCan I do this task?This task requires permissions that are found in all default security roles. More information about specificpermissions and performing this task while offline: Report Permissions1. Read the online Help for the application that you are using to determine how to read external datafrom a <strong>Microsoft</strong> SQL Server database.2. When selecting the data source, choose the SQL Server instance used by <strong>Microsoft</strong> <strong>Dynamics</strong> <strong>CRM</strong> andthe Organization_MS<strong>CRM</strong> database.3. Select filtered views that start with the prefix Filtered and any fields from the filtered views that youwant in your report.TipTo share your new file with other users, do one of the following:Add your file as a report in <strong>Microsoft</strong> <strong>Dynamics</strong> <strong>CRM</strong>, and select the report. On the More Actionsmenu, click Sharing, and specify users with whom to share the report.If the report would be useful for all users, add your file as a report in <strong>Microsoft</strong> <strong>Dynamics</strong> <strong>CRM</strong>, andask your system administrator to make it available to the organization. If you have the appropriatepermissions:1. In the <strong>Microsoft</strong> <strong>Dynamics</strong> <strong>CRM</strong> Reports area, select the report.2. Click Edit Report .3. On the Actions menu, click Make Report Available to Organization.Put the report in a shared file system.E-mail the report to other <strong>Microsoft</strong> <strong>Dynamics</strong> <strong>CRM</strong> users in the same domain.<strong>Microsoft</strong> <strong>Dynamics</strong> <strong>CRM</strong> <strong>4.0</strong> User’s <strong>Guide</strong> 129
Communicating with CustomersManaging Communication ActivitiesYou can create fully documented correspondence with your customers by creating activity records. You can organizeand track activities:Organize activities by the completion date, so that you know what you've performed and when.Organize activities by type, priority, date due, or the reason for the activity.Organize activities by status.Review a list of activities that have been performed for a particular customer.Associate an activity with an account, contact, lead, or opportunity.Create mail merge documents.NoteYou cannot set reminders for faxes, phone calls, letters, or campaign responses. Whether you can set reminders fortasks, e-mail messages, appointments, and service activities depends on whether you created the activities in <strong>Microsoft</strong><strong>Dynamics</strong> <strong>CRM</strong> for <strong>Microsoft</strong> Office Outlook or in the Web application. More information: Manage ActivitiesCreate Customer-Ready Documents and MessagesThere are two main methods of creating customer-ready documents: mail merge and direct e-mail. With mail merge,you can use <strong>Microsoft</strong> Office Word and <strong>Microsoft</strong> Office Word templates to create letters, faxes, envelopes, and e-mailmessages. With direct e-mail, you can send a mass mailing of the same message using <strong>Microsoft</strong> <strong>Dynamics</strong> <strong>CRM</strong> e-mailtemplates to multiple e-mail recipients. This is also known as sending bulk e-mail.Send direct e-mailCan I do this task?This task requires permissions that are found in all default security roles. More information about specificpermissions and performing this task while offline: E-mail PermissionsDirect e-mail uses <strong>Microsoft</strong> <strong>Dynamics</strong> <strong>CRM</strong> e-mail templates. If you want to use <strong>Microsoft</strong> Office Word templates, usethe mail merge feature.You cannot attach or insert files, including image files, into an e-mail message template or an e-mail message createdwith an e-mail template, such as a direct e-mail or a quick campaign.1. In the Navigation Pane, under Sales or Marketing, click the record type you want, for example,Contacts.Which panes you see will depend on the security roles you have been assigned.You can also send direct e-mail to users from the Users list.2. In the View list, select the filtered view you want.3. If you want to send direct e-mail to only a few people, select the records you want.– OR –If you want to send direct e-mail to everyone displayed in the current list, go to the next step.130 <strong>Microsoft</strong> <strong>Dynamics</strong> <strong>CRM</strong> <strong>4.0</strong> User’s <strong>Guide</strong>
4. On the Actions toolbar, click Send Direct E-mail .5. In the Send Direct E-mail dialog box, select the template you want to use.To view a description of the template, select the template.6. To specify the recipients of the direct e-mail, select:Selected records on current page to send the e-mail to only the contacts you selected.All records on current page to send the e-mail to all the contacts on the current page ofthe current view.All records on all pages to send the e-mail to all the contacts on all the pages of thecurrent view.7. Click Send.An e-mail activity is created for each recipient.NoteIf an account or contact does not have a valid e-mail address or has the Do Not Allow option set for Bulk E-mail, themessage is not sent to them, and no e-mail activity is created.TipsYou can also select recipients from a search in Advanced Find. When you use Advanced Find, youcan reduce the number of message failures that are due to customers for whom you do not have e-mail addresses. In a new or saved search, click Select, and select E-mail. Click Equals and selectContains Data. Enter any other search criteria and then click OK.You can change the sender's contact information. To change contact information, in the User orQueues box, click the Lookup buttonto search for a record.<strong>Microsoft</strong> <strong>Dynamics</strong> <strong>CRM</strong> <strong>4.0</strong> User’s <strong>Guide</strong> 131
Create a <strong>Microsoft</strong> Office Word mail merge documentCan I do this task?This task requires permissions that are found in all default security roles. More information aboutspecific permissions and performing this task while offline: E-mail PermissionsIn <strong>Microsoft</strong> <strong>Dynamics</strong> <strong>CRM</strong> for Outlook, only one mail merge can be run at a time. If you want to discontinue amail merge, close <strong>Microsoft</strong> Office Word. You can run multiple mail merge processes at the same time in the Webapplication.Record types that use mail mergeAccountCampaignTo use mail merge with a campaign, you must first distribute a mail campaign activity toa selected marketing list.ContactLeadOpportunityList Member in Marketing ListQuick CampaignIn <strong>Microsoft</strong> <strong>Dynamics</strong> <strong>CRM</strong> for Outlook, you can create a mail merge, and then at theend of the process, create a quick campaign.QuoteWith mail merge, you can print only one quote at a time.1. Open the list of records you want.2. In the list, select one or more records to add to the mail-merge recipient list.3. On the Actions toolbar, click Mail Merge .4. If you have other languages installed, you can select a language to filter the list of templates.5. In the Mail Merge dialog box, select the type of document you want to use.NoteIf the E-mail option is not available, the Enable Direct E-mail via Mail Merge option in the SystemSettings may be set to No. More information: Manage System Settings6. Select if you want to start with a blank document or a template. If you select a template option, clickthe Lookup button to select a template.New mail merge templates are created in the Settings area. More information: Work with Mail MergeTemplates132 <strong>Microsoft</strong> <strong>Dynamics</strong> <strong>CRM</strong> <strong>4.0</strong> User’s <strong>Guide</strong>
7. If necessary, you can add or delete data fields. <strong>Microsoft</strong> Office Word supports up to 64 data fields, ofwhich <strong>Microsoft</strong> <strong>Dynamics</strong> <strong>CRM</strong> for Outlook reserves two data fields to store the primary key and therecord owner.8. Click OK.<strong>Microsoft</strong> <strong>Dynamics</strong> <strong>CRM</strong> automatically opens a <strong>Microsoft</strong> Office Word document. In the FileDownload dialog box, click Open.This is not your mail-merge document. This is an interim page. Follow the directions in the Worddocument, including clicking <strong>CRM</strong>.9. In the Mail Merge Recipient dialog box, verify that the list is accurate, and then click OK.10. To continue the mail merge, follow the instructions provided by the Mail Merge pane. For moreinformation, see the <strong>Microsoft</strong> Office Word Help documentation.TipTo display the information you want and select the format, in the Mail Merge wizard, clickAddress Block and then Greeting Line.To add data fields to display more information, click More Items. You can use up to 64 data fields.11. If you are working in <strong>Microsoft</strong> <strong>Dynamics</strong> <strong>CRM</strong> for Outlook and you have either created a newtemplate or updated an existing template, you can upload the template.To save the document as a template, on the Complete the Merge pane, click UploadTemplate to <strong>CRM</strong>.If you are working in the Web application, you can upload the template in the Settings area. Moreinformation: Work with Mail Merge Templates12. When you have completed work on the mail merge document, close it, and then delete the interimmail-merge document (Mail_Merge_nnnn.xml) and the associated text file (Mail_Merge_nnnn.txt)with the same name.Warning Mail merge may leave sensitive data on your computer.The mail merge process creates two files in addition to your mail merge documents. These files are thedata sources used by mail merge and contain <strong>Microsoft</strong> <strong>Dynamics</strong> <strong>CRM</strong> data, which may include sensitivecustomer data. You should delete these data source files after you complete the mail merge.Both files have the same name: Mail_Merge[nnnn], where nnnn is a 4-character, randomly generatednumber. One file is a.doc file and the other is a.txt file. Unless you moved the files or saved them toanother directory, these files are usually in a temporary files folder on your computer.13. If you are working in <strong>Microsoft</strong> <strong>Dynamics</strong> <strong>CRM</strong> for Outlook, after you print or send the document,you can choose to create activities for mail-merge items.1. In the Create Activities dialog box, click Create <strong>Microsoft</strong> <strong>Dynamics</strong> <strong>CRM</strong> activities.2. If you want to change the default values for the activity, click Activity Details, and thenmake any changes. To save the changes, click OK.3. Under Assign activities to, select to whom the new activities should be assigned.<strong>Microsoft</strong> <strong>Dynamics</strong> <strong>CRM</strong> <strong>4.0</strong> User’s <strong>Guide</strong> 133
4. You can choose to have the new activities closed immediately. E-mail activities are closed assoon as the messages are sent.5. If you are creating a mail merge from a marketing list, you can also make the mail merge aquick campaign and include an link in e-mail messages for customers to remove themselvesfrom your marketing lists.6. Click OK to save the changes and create the activities.Closed activities appear in the history list of the customer record. Open activities appear in theactivities list of the customer record and in your list of active activities.NoteIf an account or contact does not have a valid e-mail address or has the Do Not Allow option set for Bulk E-mail, themessage is not sent to them, and no e-mail activity is created.Print a quote with a mail-merge documentCan I do this task?This task requires permissions that are found in all default security roles. More information aboutspecific permissions and performing this task while offline: E-mail PermissionsYou can use a mail-merge template to generate a customer-ready document that displays data from a savedquote, and that includes a header and a footer.In <strong>Microsoft</strong> <strong>Dynamics</strong> <strong>CRM</strong> for Outlook, only one mail merge can be run at a time. If you want to discontinue amail merge, close <strong>Microsoft</strong> Office Word. You can run multiple mail merge processes at the same time in the Webapplication.1. In the Navigation Pane, click Sales, and then click Quotes.2. Open the quote you want to print. If you want to use mail merge with a new quote, before startingthe mail merge, save the quote first.3. On the Actions toolbar, click Print Quote for Customer .4. If you have other languages installed, you can select a language to filter the list of templates.5. In the Mail Merge dialog box, select the type of document you want to use.NoteIf the E-mail option is not available, the Enable Direct E-mail via Mail Merge option in the SystemSettings may be set to No. More information: Manage System Settings6. Select if you want to start with a blank document or a template. If you select a template option, clickthe Lookup button to select a template.New mail merge templates are created in the Settings area. More information: Work with Mail MergeTemplates7. If necessary, you can add or delete data fields. <strong>Microsoft</strong> Office Word supports up to 64 data fields, ofwhich <strong>Microsoft</strong> <strong>Dynamics</strong> <strong>CRM</strong> for Outlook reserves two data fields to store the primary key and therecord owner.134 <strong>Microsoft</strong> <strong>Dynamics</strong> <strong>CRM</strong> <strong>4.0</strong> User’s <strong>Guide</strong>
While working with quotes, removing or re-arranging data fields may cause the quote to not displayor print properly. The footer displays after "LastItem", which marks the end of the quote data fields.8. Click OK.<strong>Microsoft</strong> <strong>Dynamics</strong> <strong>CRM</strong> automatically opens a <strong>Microsoft</strong> Office Word document. In the FileDownload dialog box, click Open.This is not your mail-merge document. This is an interim page. Follow the directions in the Worddocument, including clicking <strong>CRM</strong>.9. In the Mail Merge Recipient dialog box, verify that the list is accurate, and then click OK.10. To continue the mail merge, follow the instructions provided by the Mail Merge pane. For moreinformation, see the <strong>Microsoft</strong> Office Word Help documentation.TipTo display the information you want and select the format, in the Mail Merge wizard, clickAddress Block and then Greeting Line.To add data fields to display more information, click More Items. You can use up to 64 data fields.11. If you are working in <strong>Microsoft</strong> <strong>Dynamics</strong> <strong>CRM</strong> for Outlook and you have either created a newtemplate or updated an existing template, you can upload the template.To save the document as a template, on the Complete the Merge pane, click UploadTemplate to <strong>CRM</strong>.If you are working in the Web application, you can upload the template in the Settings area. Moreinformation: Work with Mail Merge Templates12. When you have completed work on the mail merge document, close it, and then delete the interimmail-merge document (Mail_Merge_nnnn.xml) and the associated text file (Mail_Merge_nnnn.txt)with the same name.Warning Mail merge may leave sensitive data on your computer.The mail merge process creates two files in addition to your mail merge documents. These files are thedata sources used by mail merge and contain <strong>Microsoft</strong> <strong>Dynamics</strong> <strong>CRM</strong> data, which may include sensitivecustomer data. You should delete these data source files after you complete the mail merge.Both files have the same name: Mail_Merge[nnnn], where nnnn is a 4-character, randomly generatednumber. One file is a.doc file and the other is a.txt file. Unless you moved the files or saved them toanother directory, these files are usually in a temporary files folder on your computer.13. If you are working in <strong>Microsoft</strong> <strong>Dynamics</strong> <strong>CRM</strong> for Outlook, after you merge the new document, youcan choose to create <strong>Microsoft</strong> <strong>Dynamics</strong> <strong>CRM</strong> activities for mail-merge items.1. In the Create Activities dialog box, click Create <strong>Microsoft</strong> <strong>Dynamics</strong> <strong>CRM</strong> activities.2. If you want to change the default values for the activity, click Activity Details, and thenmake any changes. To save the changes, click OK.3. Under Assign activities to, select to whom the new activities should be assigned.<strong>Microsoft</strong> <strong>Dynamics</strong> <strong>CRM</strong> <strong>4.0</strong> User’s <strong>Guide</strong> 135
4. You can choose to have the new activities closed immediately. E-mail activities are closed assoon as the messages are sent.5. If you are creating a mail merge from a marketing list, you can also make the mail merge aquick campaign and include an link in e-mail messages for customers to remove themselvesfrom your marketing lists.6. Click OK to save the changes and create the activities.Closed activities appear in the history list of the customer record. Open activities appear in theactivities list of the customer record and in your list of active activities.NoteIf an account or contact does not have a valid e-mail address or has the Do Not Allow option set for Bulk E-mail, themessage is not sent to them, and no e-mail activity is created.Create a mail merge document with marketing listsCan I do this task?This task requires permissions that are found in all default security roles. More information aboutspecific permissions and performing this task while offline: E-mail PermissionsYou can create a mail merge for a marketing list that is part of a campaign.In <strong>Microsoft</strong> <strong>Dynamics</strong> <strong>CRM</strong> for Outlook, only one mail merge can be run at a time. If you want to discontinue amail merge, close <strong>Microsoft</strong> Office Word. You can run multiple mail merge processes at the same time in the Webapplication.1. In the Navigation Pane, click Marketing or Sales, and then click Marketing Lists.You can also open a marketing list from a campaign.2. On the Actions toolbar, click Mail Merge on List Members .3. If you have other languages installed, you can select a language to filter the list of templates.4. In the Mail Merge dialog box, select the type of document you want to use.NoteIf the E-mail option is not available, the Enable Direct E-mail via Mail Merge option in the SystemSettings may be set to No. More information: Manage System Settings5. Select if you want to start with a blank document or a template. If you select a template option, clickthe Lookup button to select a template.New mail merge templates are created in the Settings area. More information: Work with Mail MergeTemplates6. If necessary, you can add or delete data fields. <strong>Microsoft</strong> Office Word supports up to 64 data fields, ofwhich <strong>Microsoft</strong> <strong>Dynamics</strong> <strong>CRM</strong> for Outlook reserves two data fields to store the primary key and therecord owner.136 <strong>Microsoft</strong> <strong>Dynamics</strong> <strong>CRM</strong> <strong>4.0</strong> User’s <strong>Guide</strong>
7. Click OK.<strong>Microsoft</strong> <strong>Dynamics</strong> <strong>CRM</strong> automatically opens a <strong>Microsoft</strong> Office Word document. In the FileDownload dialog box, click Open.This is not your mail-merge document. This is an interim page. Follow the directions in the Worddocument, including clicking <strong>CRM</strong>.8. In the Mail Merge Recipient dialog box, verify that the list is accurate, and then click OK.9. To continue the mail merge, follow the instructions provided by the Mail Merge pane. For moreinformation, see the <strong>Microsoft</strong> Office Word Help documentation.TipTo display the information you want and select the format, in the Mail Merge wizard, clickAddress Block and then Greeting Line.To add data fields to display more information, click More Items. You can use up to 64 data fields.10. If you are working in <strong>Microsoft</strong> <strong>Dynamics</strong> <strong>CRM</strong> for Outlook and you have either created a newtemplate or updated an existing template, you can upload the template.To save the document as a template, on the Complete the Merge pane, click UploadTemplate to <strong>CRM</strong>.If you are working in the Web application, you can upload the template in the Settings area. Moreinformation: Work with Mail Merge Templates11. When you have completed work on the mail merge document, close it, and then delete the interimmail-merge document (Mail_Merge_nnnn.xml) and the associated text file (Mail_Merge_nnnn.txt)with the same name.Warning Mail merge may leave sensitive data on your computer.The mail merge process creates two files in addition to your mail merge documents. These files are thedata sources used by mail merge and contain <strong>Microsoft</strong> <strong>Dynamics</strong> <strong>CRM</strong> data, which may include sensitivecustomer data. You should delete these data source files after you complete the mail merge.Both files have the same name: Mail_Merge[nnnn], where nnnn is a 4-character, randomly generatednumber. One file is a.doc file and the other is a.txt file. Unless you moved the files or saved them toanother directory, these files are usually in a temporary files folder on your computer.12. If you are working in <strong>Microsoft</strong> <strong>Dynamics</strong> <strong>CRM</strong> for Outlook, you can choose to create <strong>Microsoft</strong><strong>Dynamics</strong> <strong>CRM</strong> activities for mail merge items.1. In the Create Activities dialog box, click Create <strong>Microsoft</strong> <strong>Dynamics</strong> <strong>CRM</strong> activities.2. If you want to change the default values for the activity, click Activity Details, and thenmake any changes. To save the changes, click OK.3. Under Assign activities to, select to whom the new activities should be assigned.4. You can choose to have the new activities closed immediately. E-mail activities are closed assoon as the messages are sent.<strong>Microsoft</strong> <strong>Dynamics</strong> <strong>CRM</strong> <strong>4.0</strong> User’s <strong>Guide</strong> 137
5. If you are creating a mail merge from a marketing list, you can also make the mail merge aquick campaign and include an link in e-mail messages for customers to remove themselvesfrom your marketing lists.6. Click OK to save the changes and create the activities.Closed activities appear in the history list of the customer record. Open activities appear in theactivities list of the customer record and in your list of active activities.NoteIf an account or contact does not have a valid e-mail address or has the Do Not Allow option set for Bulk E-mail, themessage is not sent to them, and no e-mail activity is created.Manage ActivitiesCreate or edit an activityCan I do this task?This task requires permissions that are found in all default security roles. More information about specificpermissions and performing this task while offline: Common Task Permissions1. Navigate to activity records. In the Navigation Pane, click Workplace, and then under My Work clickActivities.– OR –To work with activities associated with a record, open the record and then click Activities.2. To add new activities from the Activities list, on the Actions toolbar, click New.– OR –To add a new activity from a record, click New Activity. You can also click the activity icons on theActions toolbar, or on the New menu, point to New Activity, and then select the activity type.TipTo quickly create a follow-up activity from a record, in the Actions toolbar, click Follow Updetails in the Form Assistant pane, and then click Save., fill in the3. Select an activity type, and then click OK.4. Enter the information that you want. At a minimum, entering information in the following boxes isuseful when you or others in your organization refer to the activity at a later date:SubjectEnter a meaningful description that can help you easily identify the activity in the Activities listview. The subject field is required because, by default, most of the Activities views are sortedby it. This field is not related to Subjects, which are the hierarchical list of categories used torelate and organize information in <strong>Microsoft</strong> <strong>Dynamics</strong> <strong>CRM</strong>.138 <strong>Microsoft</strong> <strong>Dynamics</strong> <strong>CRM</strong> <strong>4.0</strong> User’s <strong>Guide</strong>
RegardingThis field is used to link the activity to another record so that you can view the activity fromthe record. If you create a new activity from a record, this is automatically filled out.OwnerThis box represents the user who owns the activity. By default, it is set to the user whocreates the activity.DurationIf this activity is related to a case, make sure that you record the time you spend on theactivity in this box. If the case is linked to a contract line, the durations of all the activities forthis case are tallied and updated automatically in the related active contract. The total, whichincludes the totals from any other cases relating to that contract, can be adjusted manuallybefore billing the customer. The maximum duration of an appointment or service activity is 10days.DueEnter the date and time that the activity is expected to take place or be completed. You canquickly sort on the Due field when you view activities.TipTo automatically update the Regarding field with information from a record, click the Expand buttonin the right pane to open the Form Assistant pane, and then select a record.5. Some activities also have the following optional fields:SenderYou can use this field to record the user in your organization who initiated an outgoingcommunication. Alternatively, if this is an incoming communication from a customer, you canselect the lead, account, or contact who initiates the communication. The sender must be avalid <strong>Microsoft</strong> <strong>Dynamics</strong> <strong>CRM</strong> account, contact, or lead, but can also be a <strong>Microsoft</strong> <strong>Dynamics</strong><strong>CRM</strong> user. By default, this box contains the name of the user who creates the activity.RecipientThis is the person, typically an account, contact, lead, or <strong>Microsoft</strong> <strong>Dynamics</strong> <strong>CRM</strong> user, thatreceives the communication.Category, Sub-CategoryYou can use these text fields to categorize tasks so that you can sort or view your tasks bycategory and/or sub-category.6. Click Save or Save and Close.TipIf you are using the activity to track something that has already been completed, on the File menu, clickSave as Completed.NotesTo create the same activity for multiple records, use a quick campaign. More information: Work withQuick Campaigns<strong>Microsoft</strong> <strong>Dynamics</strong> <strong>CRM</strong> <strong>4.0</strong> User’s <strong>Guide</strong> 139
You cannot edit multiple activities at once.You cannot schedule recurring activities.You cannot edit closed activities.You cannot change one activity into another type of activity.You cannot set reminders in <strong>Microsoft</strong> <strong>Dynamics</strong> <strong>CRM</strong> for <strong>Microsoft</strong> Office Outlook for faxes, phonecalls, e-mails, letters, or campaign responses activities created in the Web application or <strong>Microsoft</strong><strong>Dynamics</strong> <strong>CRM</strong> for Outlook.When the duration of an activity is more than 60 minutes (an hour), the time you enter is convertedinto hours. When the activity is saved, the value is rounded up and might change from the entrythat was originally displayed when it was converted from minutes into hours. Note that rounding isonly observed on the hundredth of an hour. The exact value for the duration, however, is stored inthe database in minutes, and this value is used to calculate the total billing time when resolvingcases.The letter and fax activities record when the letter or fax is sent or received. When you create theactivity, you attach the letter or fax document, such as a <strong>Microsoft</strong> Office Word file, to the record.With the mail merge feature, you can write your letter and include <strong>Microsoft</strong> <strong>Dynamics</strong> <strong>CRM</strong> data.More information: Create Customer-Ready Documents and MessagesCreate and send an e-mail activity in the Web applicationCan I do this task?This task requires permissions that are found in all default security roles. More information aboutspecific permissions and performing this task while offline: E-mail PermissionsYou can create and send e-mail activities from <strong>Microsoft</strong> <strong>Dynamics</strong> <strong>CRM</strong> from the Activities area. E-mail messagessent from <strong>Microsoft</strong> <strong>Dynamics</strong> <strong>CRM</strong> do not appear in the <strong>Microsoft</strong> <strong>Dynamics</strong> <strong>CRM</strong> mail folders in Outlook.1. Start <strong>Microsoft</strong> <strong>Dynamics</strong> <strong>CRM</strong> <strong>4.0</strong>.2. In the Navigation Pane, click Workplace, and then click Activities.3. On the Actions toolbar, click New.4. In the New Activity dialog box, click E-mail, and then click OK.5. On the E-mail tab, you must enter the following information.FromLocate and select the sender's name.ToLocate and select one or more recipients. You can select a record from a filtered list in theForm Assistant pane, or you can click the Lookup buttonto search for other records.SubjectType a subject for your e-mail message.DurationThis field is not required, but if you are tracking the amount of time spent on cases, and thismessage is related to a case, enter the amount of time spent on this message.140 <strong>Microsoft</strong> <strong>Dynamics</strong> <strong>CRM</strong> <strong>4.0</strong> User’s <strong>Guide</strong>
DueIf you are not sending your e-mail message immediately, enter a date to complete and sendthe message. The message is not sent automatically.Enter any additional information you want. Use the Formatting toolbarYou cannot enter HTML tags or insert images into the body text of the message.TipYou can copy and paste content from <strong>Microsoft</strong> Office Word. This lets you take advantage offeatures such as spelling check and some text formatting. If your text is double-spaced, youcan press SHIFT+ENTER to single-space lines of text.You can include an image if the file is hosted on a public Web site. Use the copy and pastefeature of <strong>Microsoft</strong> Internet Explorer to include a link to the image in the message. The imageis displayed as long as the recipient has access to the Web site.6. You can also attach an article, template, or file to an e-mail activity.To attach an articlea. To look up and select an article, on the Formatting toolbar, click Insert KB Article.b. Use the Search tab to specify conditions or criteria to locate the article.c. In the results list, select the article, and then click OK.The article appears the body of in your e-mail message.d. Type any additional text, or edit the article.To attach an e-mail templatea. To look up and select an e-mail template, click Insert Template.b. On the Insert Template dialog box, select the template you want to use. You can either usea global template, or a template specific to the record type you selected as the recipient. Forexample, account or customer.c. Click OK.The template appears in the body of your e-mail message and the subject line is updated withthe subject line of the template.d. Type any additional text or edit the text provided. Editing the text or subject line in themessage does not change the template.To attach a filea. Save the activity.b. On the Attachments tab, click New E-mail Attachment.c. In the Add Attachment dialog box, in the File Name box, type the name of the file, or clickBrowse to locate the file that you want to attach.d. Click Attach.<strong>Microsoft</strong> <strong>Dynamics</strong> <strong>CRM</strong> <strong>4.0</strong> User’s <strong>Guide</strong> 141
To send the message immediately, click Send.The message is sent and the new closed activity appears in the History area with an assignedmessage number appended to the Subject column and the date sent in the Actual End column.– OR –To send the message at a later time, click Save and Close. The new draft activity appears in theActivities area. You can delete draft messages.To send the message, in the list of activities, open the e-mail activity, and click Send.ImportantAfter you save your e-mail message as a <strong>Microsoft</strong> <strong>Dynamics</strong> <strong>CRM</strong> e-mail activity, the saved message can be accessedby anyone who has access to your activities in <strong>Microsoft</strong> <strong>Dynamics</strong> <strong>CRM</strong>.NotesYou can view the sent date of an e-mail message on the Activities list. The Actual End Date is thedate the message was sent and closed.You can forward or reply to an e-mail activity, but you cannot resend it.To reply to only the original sender, on the Actions toolbar, click Reply.To reply to the original sender and to send copies to everyone who originally received the message,click Reply All.To forward the e-mail activity to new recipients, click Forward, and then select new recipients.There is no spelling checker built into <strong>Microsoft</strong> <strong>Dynamics</strong> <strong>CRM</strong>. There may be third-party solutionsavailable. For more information, visit <strong>Microsoft</strong> <strong>Dynamics</strong> <strong>CRM</strong> Solution Finder.142 <strong>Microsoft</strong> <strong>Dynamics</strong> <strong>CRM</strong> <strong>4.0</strong> User’s <strong>Guide</strong>
Close an activityCan I do this task?This task requires permissions that are found in all default security roles. More information aboutspecific permissions and performing this task while offline: Common Task PermissionsActivity types that can be closedTasksFaxesPhone CallsLettersAppointmentsService ActivitiesCampaign ActivitiesUnless you have created an activity record by mistake, it is better to close or convert an activity than to delete it.You can view closed or converted activities at a later date for reference, or run reports to determine the successrate of your activities.1. Navigate to activity records. In the Navigation Pane, click Workplace, and then under My Work clickActivities.– OR –To work with activities associated with a record, open the record and then click Activities.2. Open the activity that you want.3. On the Actions menu, click Close activity type. For example, if you are in a task record, clickClose Task.4. In the confirmation dialog box, select the status that you want from the Status list, such asCompleted or Canceled, and then click OK.NotesWhen you close an activity, the activity becomes read-only and cannot be edited or reopened.To view closed activities, do one of the following:oooIn the Activities list, select the Closed Activities view.Use Advanced Find, and specify Activity Status in the search criteria.From an Account, Contact, Lead, or Opportunity record, under Details, click History. In theFilter on and Include lists, select the view options that you want.It is not possible to close multiple activities at once.<strong>Microsoft</strong> <strong>Dynamics</strong> <strong>CRM</strong> <strong>4.0</strong> User’s <strong>Guide</strong> 143
The only way to close an e-mail activity is to send it. If you do not use <strong>Microsoft</strong> <strong>Dynamics</strong> <strong>CRM</strong> tosend or receive e-mail, click Send. This will close the activity, but no e-mail message will be sent.Convert an activity to an opportunityCan I do this task?This task requires permissions that are found in all default security roles. More information aboutspecific permissions and performing this task while offline: Common Task PermissionsActivity types that can be convertedFaxesPhone CallsE-mail MessagesLettersAppointments1. Navigate to activity records. In the Navigation Pane, click Workplace, and then under My Work clickActivities.– OR –To work with activities associated with a record, open the record and then click Activities.2. Open the activity that you want.3. On the Actions toolbar, click Convert Activity, and then click To Opportunity.4. In the Convert Activity to Opportunity dialog box, enter information in the following boxes:CustomerYou must click the Lookup buttonto select or create a new customer.Source CampaignClick Lookup if you want to associate a source campaign with this activity.More ActionsBy default, <strong>Microsoft</strong> <strong>Dynamics</strong> <strong>CRM</strong> automatically completes the following operations duringthe conversion.oooClose the activity as completed.Open the new opportunity after the conversion.Create a campaign response based on the information included in the opportunity.Important If you are converting an activity to an opportunity that is not associatedwith a Source Campaign, you must clear the Record a closed campaign responsecheck box.To change the conversion operations, clear the associated check boxes.5. In the Convert Activity to Opportunity dialog box, click OK.144 <strong>Microsoft</strong> <strong>Dynamics</strong> <strong>CRM</strong> <strong>4.0</strong> User’s <strong>Guide</strong>
6. Click Save or Save and Close.NoteThe originating activity becomes a related activity for the new opportunity. If the activity is open, it appears in theActivities list for the opportunity. If the activity is closed, it appears in the History list.Convert an activity to a caseCan I do this task?This task requires permissions that are found in all default security roles. More information aboutspecific permissions and performing this task while offline: Common Task Permissions1. Navigate to activity records. In the Navigation Pane, click Workplace, and then under My Work clickActivities.– OR –To work with activities associated with a record, open the record and then click Activities.2. Open the activity that you want.Activity types that can be convertedFaxesPhone CallsE-mail MessagesLettersAppointments3. On the Actions toolbar, point to Convert Activity and then to Case.4. In the Convert Activity to Case dialog box, enter information in the following boxes:CustomerYou must click the Lookup buttonto select or create a new customer.By default, <strong>Microsoft</strong> <strong>Dynamics</strong> <strong>CRM</strong> automatically completes the following operations duringthe conversion:ooClose the activity as completed.Open the new case after the conversion.To change the conversion operations, clear the associated check boxes.5. In the Convert Activity to Case dialog box, click OK.Note<strong>Microsoft</strong> <strong>Dynamics</strong> <strong>CRM</strong> <strong>4.0</strong> User’s <strong>Guide</strong> 145
The originating activity becomes a related activity for the new case. If the activity is open, it appears in the Activitieslist for the case. If the activity is closed, it appears in the History list.Convert an e-mail to a leadCan I do this task?This task requires permissions that are found in all default security roles. More information aboutspecific permissions and performing this task while offline: Common Task Permissions1. Navigate to activity records. In the Navigation Pane, click Workplace, and then under My Work clickActivities.– OR –To work with activities associated with a record, open the record and then click Activities.2. Open the e-mail activity that you want to convert.3. On the Actions toolbar, point to Convert Activity and then to To Lead.4. In the Convert E-mail to Lead dialog box, enter information in the following boxes:First NameLast NameCompanyE-mail AddressBy default, <strong>Microsoft</strong> <strong>Dynamics</strong> <strong>CRM</strong> automatically completes the following operations duringthe conversion:ooOpen the new lead after the conversion, if all the required information for the lead isavailable. Otherwise this option is not available.Close the e-mail form.To change the conversion operations, clear the associated check boxes.5. Click OK.NotesThe originating activity becomes a related activity for the new lead. If the activity is open, it appears inthe Activities list for the case. If the activity is closed, it appears in the History list.The icon in the Activities list changes.146 <strong>Microsoft</strong> <strong>Dynamics</strong> <strong>CRM</strong> <strong>4.0</strong> User’s <strong>Guide</strong>
Assign an activity to a user or queueCan I do this task?If the Assign buttonis not visible on the toolbar, the security role assigned to your account doesnot have permission to assign this type of record. To check your permissions for a specific record,open the record, click the File menu button, and then click Properties.More information about specific permissions and performing this task while offline: Common TaskPermissions1. Navigate to activity records. In the Navigation Pane, click Workplace, and then under My Work clickActivities.– OR –To work with activities associated with a record, open the record and then click Activities.2. In the list of records, select the record that you want.Or, select multiple recordsSelect several records by pressing the CTRL key while you click each record.Select a sequence of records by clicking the first record that you want, and then press the SHIFTkey while you select the last record that you want.Select all records on the page by selecting the Select/clear all records on this page check boxat the top of the list.By default, the <strong>Microsoft</strong> <strong>Dynamics</strong> <strong>CRM</strong> Web application displays 50 records per page. You can increasethe number of records displayed and thereby increase the number of records you can select at one time. Todisplay up to a maximum of 250 records per page:4. On the Tools menu, click Options.5. On the General tab, in the Records Per Page list, select the number of records to displayper page.6. Click OK.This changes the number of items that is displayed for all lists, which may slow response time when youswitch record types. Therefore, you might want to set it back to a smaller number when you are done withthis bulk action.On the Actions toolbar, click the Assign button .In the Assign to Queue or User dialog box, type all or part of the queue or user name,and then click the Lookup button .In the Look Up Records dialog box, in the Look for list, select the type of record you wantto find.<strong>Microsoft</strong> <strong>Dynamics</strong> <strong>CRM</strong> <strong>4.0</strong> User’s <strong>Guide</strong> 147
In the Search for records box, type the first few letters of the name of the record tonarrow your search, and then click the Find button .In the list of records, click a record to select it, click the Add Selected Recordsbuttonto add the record to the Selected records list, and then click OK.On the User or Queues form, click OK.148 <strong>Microsoft</strong> <strong>Dynamics</strong> <strong>CRM</strong> <strong>4.0</strong> User’s <strong>Guide</strong>
Work with Integrated Instant MessagingWork with Integrated Instant MessagingCan I do this task?This task requires permissions that are found in all default security roles. More information about specificpermissions and performing this task while offline: Common Task PermissionsIf you have <strong>Microsoft</strong> Office Communicator 2007, MSN Messenger, or Live Messenger installed, you can send aninstant message to any user, contact, or opportunity, or lead in <strong>Microsoft</strong> <strong>Dynamics</strong> <strong>CRM</strong> with an e-mail address andusing one of the instant messaging applications listed.Note You may need to add the <strong>Microsoft</strong> <strong>Dynamics</strong> <strong>CRM</strong> server URL to the list of Internet Explorer trusted sites forthe online presence to display. See online Help in Internet Explorer for instructions.Record types and columns that can display online presenceContact records: Full NameLead records: Primary ContactOpportunity records: Potential CustomerAll customer records: UsersAll customer records: OwnerAll customer records: Modified ByTo access the Communicator menu, click the Online Presence Jewel .A green jewel indicates the person can receive an instant message and is available.A red jewel indicates the person is busy. You can send a message, but they may not respond immediately.A yellow jewel indicates the person is away or out of the office.A peach jewel indicates the person's online status is unknown. There are other communication methodsavailable from the menu.Enabling online presenceThere are two ways to enable the online presence for a personal view. By adding the associated e-mail address for auser or contact, enables online presence on the related column. For example, adding the owner's e-mail column to aview, enables the presence on the owner column. See the list above.If you do not want to include the e-mail column, you can also customize the view to enable online presence.These two example procedures describe how to add a presence to a saved view. If you have the correct permissions,you can also edit a system view for an entity to enable the presence. More information: Work with ViewsTo add an e-mail column to a saved viewa. In the list view you want to add online presence, click Advanced Find.b. In the Advanced Find form, click Edit Columns.<strong>Microsoft</strong> <strong>Dynamics</strong> <strong>CRM</strong> <strong>4.0</strong> User’s <strong>Guide</strong> 149
c. In Common Tasks, click Add Columnsd. Select one of the e-mail related checkboxes, for example: E-mail.e. Click OK twice.f. In the Advanced Find form, click Find.To save the view, click Back to Query, and then on the Actions toolbar, click Save As.To enable the online presence on a column in a saved viewa. In the Accounts or Contacts area, click Advanced Find.b. In the Advanced Find form, click Edit Columns.c. Do one of the following:a. Select one of the columns that can display online presence, such as Full Name andthen click OK.b. Select the column, and then click Change Properties.c. Select the Enable Presence for this column check box, and then click OK.d. To save your changes and close the dialog box, click OK.e. In the Advanced Find form, click Find.To save the view, click Back to Query, and then on the Actions toolbar, click SaveAs.NoteYou cannot enable presence on columns for related record types, or on deleted columns.Managing E-mail ActivitiesYou can create, preview, track, and save e-mail messages and relate them to the specific accounts, contacts, cases,and other records. These e-mail messages are tracked as activity records, and can be sent to customers and otherinternal users, or saved as drafts for future editing. This helps you create a complete history of your interaction withyour customers.Working with E-mail Activities in <strong>Microsoft</strong> <strong>Dynamics</strong> <strong>CRM</strong>You can work with e-mail messages in <strong>Microsoft</strong> <strong>Dynamics</strong> <strong>CRM</strong> in any one of the following areas:Activities area. E-mail messages are listed with the rest of the activities and you can create e-mailmessages from the toolbar or the New menu.More information: Managing Communication ActivitiesQuick Campaign area. You can use the Create Quick Campaign wizard to create and send e-mailto advertise products and sales to your customers as part of a marketing campaign. Campaignresponses appear in the response folder, in addition to the Activities area.More information: Understanding Quick CampaignsWorkflow area. You can use workflow rules to send customer service-related e-mail messages tocustomers and to the resources and customer service representatives that service the account.150 <strong>Microsoft</strong> <strong>Dynamics</strong> <strong>CRM</strong> <strong>4.0</strong> User’s <strong>Guide</strong>
More information: Creating and Using WorkflowsBulk Mail area. You can create and send e-mail messages to multiple customers at the same time.You cannot use attachments with bulk mail.More information: Send Direct E-mail to CustomersQueues area. You can accept or reassign e-mail messages from a queue. Deleting messages from aqueue does not delete them from <strong>Microsoft</strong> <strong>Dynamics</strong> <strong>CRM</strong>. More information: Creating Queues forIncoming CasesWorking with E-mail MessagesHow you work with e-mail messages depends on how your organization has set up e-mail. Some organizations chose toonly use <strong>Microsoft</strong> <strong>Dynamics</strong> <strong>CRM</strong> to record that messages were sent and received, but not actually send or receivethem from the application. Your organization can also use Exchange to send and receive e-mail. Other organizationschose to use <strong>Microsoft</strong> <strong>Dynamics</strong> <strong>CRM</strong> for Outlook to work with messages. How you access your e-mail is determined byyour administrator and the e-mail access configuration in your user record.Working with E-mail Messages <strong>Microsoft</strong> <strong>Dynamics</strong> <strong>CRM</strong>If your administrator has set up <strong>Microsoft</strong> <strong>Dynamics</strong> <strong>CRM</strong> to manage your e-mail you can receive, read, reply, forward,and attach files and notes to e-mail messages.You cannot resend sent e-mail messages.Customers who have opted out of marketing messagesE-mail messages may be sent to customers for whom you do not have a valid e-mail address or whohave an e-mail address that is associated with more than one record, but doing so may cause analert to appear.Your system administrator can specify settings to manage how <strong>Microsoft</strong> <strong>Dynamics</strong> <strong>CRM</strong> manages e-mail messages without a valid <strong>Microsoft</strong> <strong>Dynamics</strong> <strong>CRM</strong> customer.You can attach notes and documents to an e-mail message after you save it.Working with E-mail Activities in OutlookIf you prefer to work with your e-mail activities in Outlook you can create and manage e-mail messages from the<strong>Microsoft</strong> <strong>Dynamics</strong> <strong>CRM</strong> for <strong>Microsoft</strong> Office Outlook. By using the <strong>Microsoft</strong> <strong>Dynamics</strong> <strong>CRM</strong> Address Book in Outlook,you have access to the e-mail addresses of your customers and other users in your organization.View your e-mail in the <strong>Microsoft</strong> Office Outlook mailbox or in <strong>Microsoft</strong> <strong>Dynamics</strong> <strong>CRM</strong> as a closed e-mail activity. Notethat if you receive all your e-mail as a <strong>Microsoft</strong> <strong>Dynamics</strong> <strong>CRM</strong> e-mail activity, the activities can be accessed by anyonewho can view your activities. More information: Sending and Receiving E-mail in <strong>Microsoft</strong> <strong>Dynamics</strong> <strong>CRM</strong> for OutlookYou can save all or some of your Outlook e-mail messages as <strong>Microsoft</strong> <strong>Dynamics</strong> <strong>CRM</strong> records. Outlook, <strong>Microsoft</strong><strong>Dynamics</strong> <strong>CRM</strong> checks incoming e-mail for messages to save and track based on your personal options. This option canbe set in the Personal Options dialog box. More information: Set Personal OptionsWorking with E-mail Messages from other E-mail ApplicationsIf your organization has installed the <strong>Microsoft</strong> <strong>Dynamics</strong> <strong>CRM</strong> E-mail Router, you can use an e-mail application otherthan <strong>Microsoft</strong> <strong>Dynamics</strong> <strong>CRM</strong> for Outlook to send and receive your e-mail. If you use a POP3 e-mail system, you needto provide your system administrator with a server name and e-mail address to connect.More information: Sending and Receiving E-mail in <strong>Microsoft</strong> <strong>Dynamics</strong> <strong>CRM</strong> for Outlook<strong>Microsoft</strong> <strong>Dynamics</strong> <strong>CRM</strong> <strong>4.0</strong> User’s <strong>Guide</strong> 151
Personal and Organization-wide E-mail Templates<strong>Microsoft</strong> <strong>Dynamics</strong> <strong>CRM</strong> provides e-mail templates for the organization. Organization templates are available forgeneral use, but only users who have the appropriate administrator privileges can delete or edit them. <strong>Microsoft</strong><strong>Dynamics</strong> <strong>CRM</strong> also gives users personal e-mail templates. Even when a personal template is available for general use,only the person who has ownership rights to a personal template can delete or edit it.When you create a personal or an organizational e-mail template, you must first pick a template type based on if the e-mail message will be sent to an account, contact, lead, or other <strong>Microsoft</strong> <strong>Dynamics</strong> <strong>CRM</strong> record type. The templatetype determines which e-mail address or addresses the template uses when the e-mail is sent. <strong>Microsoft</strong> <strong>Dynamics</strong> <strong>CRM</strong>checks for specific e-mail addresses depending on the template type that is used.More information: Work with E-mail TemplatesE-mail templates for <strong>Microsoft</strong> Office Word are also available as both personal and organization templates, but aremanaged separately. More information: Work with Mail Merge TemplatesSending and Receiving E-mail in <strong>Microsoft</strong> <strong>Dynamics</strong> <strong>CRM</strong> for OutlookWhen you are working in <strong>Microsoft</strong> <strong>Dynamics</strong> <strong>CRM</strong> for <strong>Microsoft</strong> Office Outlook, you can use all the familiar Outlookbuttons and toolbars with the <strong>Microsoft</strong> <strong>Dynamics</strong> <strong>CRM</strong> toolbar and menu to manage e-mail messages and most otheractivities. At any time, you can track an Outlook e-mail message in <strong>Microsoft</strong> <strong>Dynamics</strong> <strong>CRM</strong>. Tracked messages stillappear in the Outlook mail folders. There is a personal option setting to change the icon with a <strong>Microsoft</strong> <strong>Dynamics</strong><strong>CRM</strong> Tracked in <strong>CRM</strong> icon . A copy of the e-mail message is saved as an activity and is available in the <strong>Microsoft</strong><strong>Dynamics</strong> <strong>CRM</strong> Activities area. You can link the activity to a record in <strong>Microsoft</strong> <strong>Dynamics</strong> <strong>CRM</strong>. You can also set yourpersonal options so that all incoming e-mail is tracked in <strong>Microsoft</strong> <strong>Dynamics</strong> <strong>CRM</strong>.More information: Set Personal OptionsImportantBecause <strong>Microsoft</strong> <strong>Dynamics</strong> <strong>CRM</strong> shares data between users, many of the default privacy assumptions of a full e-mailsystem do not apply. This means that an e-mail activity that is associated with a <strong>Microsoft</strong> <strong>Dynamics</strong> <strong>CRM</strong> record as aregarding record (for example, a case, account, or contact) has the same visibility as any other activity associated withthat record, and any user who has access to the record and its associated activities also has access to the e-mailmessage.Managing Incoming E-mailWhen you use <strong>Microsoft</strong> <strong>Dynamics</strong> <strong>CRM</strong> for Outlook, all the e-mail you receive arrives in your Outlook Inbox, and onlye-mail that originated as a <strong>Microsoft</strong> <strong>Dynamics</strong> <strong>CRM</strong> e-mail activity (that is, a response to e-mail you send from<strong>Microsoft</strong> <strong>Dynamics</strong> <strong>CRM</strong>), or that is marked as tracked in <strong>Microsoft</strong> <strong>Dynamics</strong> <strong>CRM</strong>, arrives in the <strong>Microsoft</strong> <strong>Dynamics</strong><strong>CRM</strong> Activities and My Work: Queues area. If you prefer, you can:Track all incoming e-mail as <strong>Microsoft</strong> <strong>Dynamics</strong> <strong>CRM</strong> e-mail activities.Track only e-mail that originated in <strong>Microsoft</strong> <strong>Dynamics</strong> <strong>CRM</strong> (that is, e-mail sent in response to a<strong>Microsoft</strong> <strong>Dynamics</strong> <strong>CRM</strong> e-mail activity) into <strong>Microsoft</strong> <strong>Dynamics</strong> <strong>CRM</strong> e-mail activities.Track only e-mail related to your accounts, contacts, or leads.If you choose not to track all incoming e-mail, you can manually track selected messages in Outlook as e-mail activitiesin <strong>Microsoft</strong> <strong>Dynamics</strong> <strong>CRM</strong>.However, if you track all your e-mail messages as <strong>Microsoft</strong> <strong>Dynamics</strong> <strong>CRM</strong> e-mail activities, they can be accessed byanyone who has permission to view or work with your activities. Also, when you track an e-mail message withattachments to a <strong>Microsoft</strong> <strong>Dynamics</strong> <strong>CRM</strong> activity, the attachments are included in the activity. If you do not wantthese attachments to be available to other users, delete them from the e-mail activity.More information: Save Outlook Contacts, Tasks, and E-mail Messages as <strong>Microsoft</strong> <strong>Dynamics</strong> <strong>CRM</strong> Records152 <strong>Microsoft</strong> <strong>Dynamics</strong> <strong>CRM</strong> <strong>4.0</strong> User’s <strong>Guide</strong>
Sending and Replying to E-Mail MessagesYou can link <strong>Microsoft</strong> <strong>Dynamics</strong> <strong>CRM</strong> e-mail activities to active contacts, accounts, leads, facilities, equipment, queues,or users in <strong>Microsoft</strong> <strong>Dynamics</strong> <strong>CRM</strong>. You can select active <strong>Microsoft</strong> <strong>Dynamics</strong> <strong>CRM</strong> records with e-mail addresses fromthe <strong>Microsoft</strong> <strong>Dynamics</strong> <strong>CRM</strong> address book, which is installed automatically when you install <strong>Microsoft</strong> <strong>Dynamics</strong> <strong>CRM</strong>for Outlook. E-mail activities can also be tracked in <strong>Microsoft</strong> <strong>Dynamics</strong> <strong>CRM</strong> without being related to another record.<strong>Microsoft</strong> <strong>Dynamics</strong> <strong>CRM</strong>When you send, reply, or forward an e-mail that is tracked as a e-mail activity, a closed activity is created for eachaccount and contact referenced and displayed in the History area. Closed e-mail activities cannot be updated except tolink them to a related <strong>Microsoft</strong> <strong>Dynamics</strong> <strong>CRM</strong> record. If a related record has not already been selected, you have theoption of select one.More information: Managing E-mail ActivitiesWorking with <strong>Microsoft</strong> <strong>Dynamics</strong> <strong>CRM</strong> for Outlook with Offline AccessOffline and Synchronizing with <strong>Microsoft</strong> <strong>Dynamics</strong> <strong>CRM</strong>If you install <strong>Microsoft</strong> <strong>Dynamics</strong> <strong>CRM</strong> for Outlook with Offline Access, you have the option of working offline from the<strong>Microsoft</strong> <strong>Dynamics</strong> <strong>CRM</strong> server. You can create <strong>Microsoft</strong> <strong>Dynamics</strong> <strong>CRM</strong> e-mail messages that are sent when you goback online. If you send Outlook e-mail messages, those are sent immediately.More information: Synchronizing <strong>Information</strong>When you are working with <strong>Microsoft</strong> <strong>Dynamics</strong> <strong>CRM</strong> for Outlook with Offline Access offline, if you create and send ane-mail message and the message fails to be delivered or is blocked, for example, because the recipient does not wantto receive e-mail or the mail server is down, the e-mail is saved to your Drafts folder in Outlook, but a closed <strong>Microsoft</strong><strong>Dynamics</strong> <strong>CRM</strong> activity is created. In <strong>Microsoft</strong> <strong>Dynamics</strong> <strong>CRM</strong>, you can use the Pending E-mail view to unsentmessages. When you are working offline, <strong>Microsoft</strong> <strong>Dynamics</strong> <strong>CRM</strong> e-mail messages that you send are saved to yourOutlook offline queue, and when you go online, <strong>Microsoft</strong> <strong>Dynamics</strong> <strong>CRM</strong> automatically tries to send them and createthe activities. If an e-mail message cannot be sent, it is saved in <strong>Microsoft</strong> <strong>Dynamics</strong> <strong>CRM</strong> as a draft activity, but doesnot appear in your Drafts folder in Outlook.More information: Working OfflineUsing the <strong>Microsoft</strong> <strong>Dynamics</strong> <strong>CRM</strong> Address BookYou can use the <strong>Microsoft</strong> <strong>Dynamics</strong> <strong>CRM</strong> address book to select records from <strong>Microsoft</strong> <strong>Dynamics</strong> <strong>CRM</strong> in Outlook. Theaddress book includes accounts, contacts, facilities/equipment, leads, queues, and users. You can access the <strong>Microsoft</strong><strong>Dynamics</strong> <strong>CRM</strong> address book from the same menu as your other Outlook address books and use it in the same way.The address book is also used to reconcile e-mail recipients in incoming messages to <strong>Microsoft</strong> <strong>Dynamics</strong> <strong>CRM</strong> contactsand link them automatically. How the contacts are matched is set in your personal options.More information: Set Personal Options<strong>Microsoft</strong> <strong>Dynamics</strong> <strong>CRM</strong> <strong>4.0</strong> User’s <strong>Guide</strong> 153
Work with E-mail Activitiesand send an e-mail activity in the Web applicationCan I do this task?This task requires permissions that are found in all default security roles. More information about specificpermissions and performing this task while offline: E-mail PermissionsYou can create and send e-mail activities from <strong>Microsoft</strong> <strong>Dynamics</strong> <strong>CRM</strong> from the Activities area. E-mail messages sentfrom <strong>Microsoft</strong> <strong>Dynamics</strong> <strong>CRM</strong> do not appear in the <strong>Microsoft</strong> <strong>Dynamics</strong> <strong>CRM</strong> mail folders in Outlook.1. Start <strong>Microsoft</strong> <strong>Dynamics</strong> <strong>CRM</strong> <strong>4.0</strong>.2. In the Navigation Pane, click Workplace, and then click Activities.3. On the Actions toolbar, click New.4. In the New Activity dialog box, click E-mail, and then click OK.5. On the E-mail tab, you must enter the following information.FromLocate and select the sender's name.ToLocate and select one or more recipients. You can select a record from a filtered list in theForm Assistant pane, or you can click the Lookup buttonto search for other records.SubjectType a subject for your e-mail message.DurationThis field is not required, but if you are tracking the amount of time spent on cases, and thismessage is related to a case, enter the amount of time spent on this message.DueIf you are not sending your e-mail message immediately, enter a date to complete and sendthe message. The message is not sent automatically.Enter any additional information you want. Use the Formatting toolbarYou cannot enter HTML tags or insert images into the body text of the message.TipYou can copy and paste content from <strong>Microsoft</strong> Office Word. This lets you take advantage offeatures such as spelling check and some text formatting. If your text is double-spaced, youcan press SHIFT+ENTER to single-space lines of text.You can include an image if the file is hosted on a public Web site. Use the copy and pastefeature of <strong>Microsoft</strong> Internet Explorer to include a link to the image in the message. The imageis displayed as long as the receipient has access to the Web site.6. You can also attach an article, template, or file to an e-mail activity.154 <strong>Microsoft</strong> <strong>Dynamics</strong> <strong>CRM</strong> <strong>4.0</strong> User’s <strong>Guide</strong>
To attach an articlea. To look up and select an article, on the Formatting toolbar, click Insert KB Article.b. Use the Search tab to specify conditions or criteria to locate the article.c. In the results list, select the article, and then click OK.The article appears the body of in your e-mail message.d. Type any additional text, or edit the article.To attach an e-mail templatea. To look up and select an e-mail template, click Insert Template.b. On the Insert Template dialog box, select the template you want to use. You can either usea global template, or a template specific to the record type you selected as the recipient. Forexample, account or customer.c. Click OK.The template appears in the body of your e-mail message and the subject line is updated withthe subject line of the template.d. Type any additional text or edit the text provided. Editing the text or subject line in themessage does not change the template.To attach a filea. Save the activity.b. On the Attachments tab, click New E-mail Attachment.c. In the Add Attachment dialog box, in the File Name box, type the name of the file, or clickBrowse to locate the file that you want to attach.d. Click Attach.To send the message immediately, click Send.The message is sent and the new closed activity appears in the History area with an assignedmessage number appended to the Subject column and the date sent in the Actual End column.– OR –To send the message at a later time, click Save and Close. The new draft activity appears in theActivities area. You can delete draft messages.To send the message, in the list of activities, open the e-mail activity, and click Send.ImportantAfter you save your e-mail message as a <strong>Microsoft</strong> <strong>Dynamics</strong> <strong>CRM</strong> e-mail activity, the saved message can be accessedby anyone who has access to your activities in <strong>Microsoft</strong> <strong>Dynamics</strong> <strong>CRM</strong>.Notes<strong>Microsoft</strong> <strong>Dynamics</strong> <strong>CRM</strong> <strong>4.0</strong> User’s <strong>Guide</strong> 155
You can view the sent date of an e-mail message on the Activities list. The Actual End Date is thedate the message was sent and closed.You can forward or reply to an e-mail activity, but you cannot resend it.To reply to only the original sender, on the Actions toolbar, click Reply.To reply to the original sender and to send copies to everyone who originally received the message,click Reply All.To forward the e-mail activity to new recipients, click Forward, and then select new recipients.There is no spelling checker built into <strong>Microsoft</strong> <strong>Dynamics</strong> <strong>CRM</strong>. There may be third-party solutionsavailable. For more information, visit <strong>Microsoft</strong> <strong>Dynamics</strong> <strong>CRM</strong> Solution Finder.Create an e-mail message in OutlookCan I do this task?This task requires permissions that are found in all default security roles. More information aboutspecific permissions and performing this task while offline: E-mail PermissionsYou can create e-mail messages in <strong>Microsoft</strong> Office Outlook by using either the <strong>Microsoft</strong> <strong>Dynamics</strong> <strong>CRM</strong> forms orthe Outlook forms. By default, the e-mail messages that have been marked for tracking are synchronized in<strong>Microsoft</strong> <strong>Dynamics</strong> <strong>CRM</strong> for Outlook and <strong>Microsoft</strong> <strong>Dynamics</strong> <strong>CRM</strong>, and when you reply to or forward an e-mailmessage from this message, the Outlook forms open. The option that allows you to chose which form to use doesnot affect this.1. Start Outlook. (<strong>Microsoft</strong> <strong>Dynamics</strong> <strong>CRM</strong> for Outlook must be installed.)2. Do one of the following:Create an e-mail message in an Outlook form1. On the <strong>Microsoft</strong> Office Outlook Standard toolbar, click New.2. In the New menu, click Mail Message.3. In the Outlook form, you can use either your Outlook contacts or your <strong>Microsoft</strong> <strong>Dynamics</strong> <strong>CRM</strong>contacts. For more information, see <strong>Microsoft</strong> Office Outlook Help.4. On the <strong>Microsoft</strong> <strong>Dynamics</strong> <strong>CRM</strong> toolbar, click Track in <strong>CRM</strong>.After you send the message, the View in <strong>CRM</strong> button becomes available.5. Do one of the following to locate and select a parent record to link to this record:In <strong>Microsoft</strong> Office Outlook 2003, click Regarding.In <strong>Microsoft</strong> Office Outlook 2007, click Set Parent or Set Regarding.6. On the Outlook toolbar, click Send.The e-mail message appears in your <strong>Microsoft</strong> <strong>Dynamics</strong> <strong>CRM</strong> folders. The icon changes to theTrack in <strong>CRM</strong> button . The sent e-mail activity is saved as a <strong>Microsoft</strong> <strong>Dynamics</strong> <strong>CRM</strong> e-mailactivity and appears in the <strong>Microsoft</strong> <strong>Dynamics</strong> <strong>CRM</strong> Activities area.An e-mail activity is not created until the message is sent.To view the contact record, on the <strong>Microsoft</strong> <strong>Dynamics</strong> <strong>CRM</strong> toolbar click, View in <strong>CRM</strong>.Create an e-mail message in a form156 <strong>Microsoft</strong> <strong>Dynamics</strong> <strong>CRM</strong> <strong>4.0</strong> User’s <strong>Guide</strong>
This procedure does not create an Outlook e-mail message. These e-mail messages only appear in the<strong>Microsoft</strong> <strong>Dynamics</strong> <strong>CRM</strong> for Outlook folders and do not appear the Outlook Sent Items folder.You can edit a draft e-mail message by following steps 1 through 2 to navigate to the Activities area in<strong>Microsoft</strong> <strong>Dynamics</strong> <strong>CRM</strong> for Outlook. Then, open the record you want to edit.1. In the Outlook Navigation Pane, under <strong>Microsoft</strong> <strong>Dynamics</strong> <strong>CRM</strong>, expand Workplace.2. Under Workplace, expand My Work, and then expand Activities.3. In the Activities area, on the Actions menu, click New.4. In the New Activity dialog box, click E-mail, and then click OK.5. On the E-mail tab, you must enter the following information.FromLocate and select the sender's name.ToLocate and select one or more recipients. You can select a record from a filtered list inthe Form Assistant pane, or you can click the Lookup buttonrecords.to search for otherSubjectType a subject for your e-mail message.DurationThis field is not required, but if you are tracking the amount of time spent on cases, andthis message is related to a case, enter the amount of time spent on this message.DueIf you are not sending your e-mail message immediately, enter a date to complete andsend the message. The message is not sent automatically.Enter any additional information you want. Use the Formatting toolbarYou cannot enter HTML tags or insert images into the body text of the message.TipYou can copy and paste content from <strong>Microsoft</strong> Office Word. This lets you takeadvantage of features such as spelling check and some text formatting. If yourtext is double-spaced, you can press SHIFT+ENTER to single-space lines of text.You can include an image if the file is hosted on a public Web site. Use the copyand paste feature of <strong>Microsoft</strong> Internet Explorer to include a link to the image inthe message. The image is displayed as long as the receipient has access to theWeb site.6. You can also attach an article, template, or file to an e-mail activity.To attach an articlea. To look up and select an article, on the Formatting toolbar, click Insert KBArticle.<strong>Microsoft</strong> <strong>Dynamics</strong> <strong>CRM</strong> <strong>4.0</strong> User’s <strong>Guide</strong> 157
. Use the Search tab to specify conditions or criteria to locate the article.c. In the results list, select the article, and then click OK.The article appears the body of in your e-mail message.d. Type any additional text, or edit the article.To attach an e-mail templatea. To look up and select an e-mail template, click Insert Template.b. On the Insert Template dialog box, select the template you want to use. Youcan either use a global template, or a template specific to the record type youselected as the recipient. For example, account or customer.c. Click OK.The template appears in the body of your e-mail message and the subject line isupdated with the subject line of the template.d. Type any additional text or edit the text provided. Editing the text or subject line inthe message does not change the template.To attach a filea. Save the activity.b. On the Attachments tab, click New E-mail Attachment.c. In the Add Attachment dialog box, in the File Name box, type the name of thefile, or click Browse to locate the file that you want to attach.d. Click Attach.To send the message immediately, click Send.The message is sent and the new closed activity appears in the History area with an assignedmessage number appended to the Subject column and the date sent in the Actual End column.– OR –To send the message at a later time, click Save and Close. The new draft activity appears in theActivities area. You can delete draft messages.To send the message, in the list of activities, open the e-mail activity, and click Send.Important: If you are working offline, e-mail messages sent from the e-mail form will not besent until you go back online. The status will still be Closed. You can view a list of unsent e-mailfrom the Activities list, with the My Pending E-mails view.ImportantAfter you save your e-mail message as a <strong>Microsoft</strong> <strong>Dynamics</strong> <strong>CRM</strong> e-mail activity, the saved message can be accessedby anyone who has access to your activities in <strong>Microsoft</strong> <strong>Dynamics</strong> <strong>CRM</strong>.Notes158 <strong>Microsoft</strong> <strong>Dynamics</strong> <strong>CRM</strong> <strong>4.0</strong> User’s <strong>Guide</strong>
After a message is sent, the status is changed to Closed and displayed in the History folder. Youcannot change the status or edit the message, except to link a record in the Regarding box, if onehas not been selected.You can forward or reply to an e-mail activity, but you cannot resend it.To reply to only the original sender, on the Actions toolbar, click Reply.To reply to the original sender and to send copies to everyone who originally received the message,click Reply All.To forward the e-mail activity to new recipients, click Forward, and then select new recipients.Create a quick campaignCan I do this task?This task requires permissions that are found in all default marketing security roles. More informationabout specific permissions and performing this task while offline: Marketing PermissionsYou can use quick campaigns to create one type of activity for many accounts, contacts, or leads at once.1. Select the records or list you want to run a quick campaign on, and then start the Create QuickCampaign Wizard.From a list of records, including the results of a search You can run a quick campaign from any list of accounts,contacts, or leads.a. Select the record or records for which you want to create a quick campaign. If you want to include allrecords on the current page or all records on all pages, then skip this step.b. On the Actions toolbar, click Create Quick Campaign , and then click one of the following:For Selected RecordsSelect this option if you have selected one or more records in the list.For All Records on Current PageSelect this option to include all records on the page for the quick campaign activity.For All Records on All PagesSelect this option to include all records on all pages for the quick campaign activity.From the Marketing Lists list You can run a quick campaign on one or more marketing lists in the MarketingLists list.a. In the Navigation Pane, click Marketing or Sales, and then click Marketing Lists.b. Select the marketing list or marketing lists for which you want to create a quick campaign.c. On the Actions toolbar, click Create Quick Campaign, and then click For Selected Records.From a marketing list You can run a quick campaign on the accounts, contacts, or leads in any marketing list.a. In the Navigation Pane, click Marketing or Sales, and then click Marketing Lists.b. Double-click the marketing list for which you want to create a quick campaign.c. On the Actions toolbar, click Create Quick Campaign.4. In the Create Quick Campaign Wizard, follow the instructions to create the quick campaign.<strong>Microsoft</strong> <strong>Dynamics</strong> <strong>CRM</strong> <strong>4.0</strong> User’s <strong>Guide</strong> 159
NotesYou cannot add additional records to a quick campaign after you have created it.In the Create Quick Campaign Wizard, you can select who you want <strong>Microsoft</strong> <strong>Dynamics</strong> <strong>CRM</strong> toassign the activity to and whether <strong>Microsoft</strong> <strong>Dynamics</strong> <strong>CRM</strong> should perform the activity automaticallyfor appropriate activities (such as sending e-mail messages). This choice affects who can see andtake action on an activity. For example, if you were creating a phone call activity for all of the salesrepresentatives, you could select the phone call activity, and then select The owners of therecords that are included in the quick campaign. Each sales representative could then see theactivity and take action on it. However, if you were creating a large number of e-mail activities that<strong>Microsoft</strong> <strong>Dynamics</strong> <strong>CRM</strong> would perform automatically, you could assign the e-mail activity toyourself instead of the record owners.Whether or not some activities are performed automatically depends on an option available to userswho have the Organization Settings Write privilege. More information: Manage System SettingsResolve red text in e-mail message addressesCan I do this task?This task requires permissions that are found in all default security roles. More information aboutspecific permissions and performing this task while offline: E-mail PermissionsE-mail messages that appear as red text with the Unresolved Address buttoncannot be matched to recordsin <strong>Microsoft</strong> <strong>Dynamics</strong> <strong>CRM</strong>. These messages contain e-mail addresses that are either not related to a user,account, contact or lead record, or are related to multiple records. You can either match the e-mail address to anexisting record or create a new one.1. Open the message.2. Double-click the unresolved e-mail address.3. In the Resolve Address dialog box, do one of the following procedures:If the e-mail address belongs to an existing user, account, contact, or leadClick Resolve to an existing record. Click the Lookup buttonto search for records.If the e-mail address is not in the systema. Click Resolve to a new record, select a record type, and then click Go.b. Complete the form, and then click OKClick OK.160 <strong>Microsoft</strong> <strong>Dynamics</strong> <strong>CRM</strong> <strong>4.0</strong> User’s <strong>Guide</strong>
Set the option to send and receive e-mail from a user or queueCan I do this task?This task requires a manager, vice president, CEO-Business Manager, System Administrator, orSystem Customizer security role or equivalent permissions. More information about specificpermissions and performing this task while offline: E-mail PermissionsIf this option is not set correctly, e-mail is not sent and a warning message "This message has not been submittedfor delivery" appears.1. In the Navigation Pane, click Settings, click Administration, and then click Users.– OR –In the Navigation Pane, click Settings, click Business Management, and then click Queues.2. Open the user or queue you want to modify.3. Under E-mail Access Configuration, select how e-mail will be accessed for incoming and outgoingmail.NoneE-mail will not be sent or received.Forward MailboxE-mail will be forwarded from another e-mail address.<strong>Microsoft</strong> <strong>Dynamics</strong> <strong>CRM</strong> for OutlookE-mail is sent and received with <strong>Microsoft</strong> <strong>Dynamics</strong> <strong>CRM</strong> for Outlook.E-mail RouterE-mail is sent and received with the <strong>Microsoft</strong> <strong>Dynamics</strong> <strong>CRM</strong> E-mail Router. If this item isselected, the Allow credentials check box is displayed. To require that credentials beentered, select the check box.4. Click Save or Save and Close.NotesIf you have selected an e-mail option, verify that there is a valid e-mail address in the E-mail box.If you select <strong>Microsoft</strong> <strong>Dynamics</strong> <strong>CRM</strong> for Outlook as your e-mail option, you must also allow<strong>Microsoft</strong> <strong>Dynamics</strong> <strong>CRM</strong> to send mail through <strong>Microsoft</strong> <strong>Dynamics</strong> <strong>CRM</strong> for Outlook.<strong>Microsoft</strong> <strong>Dynamics</strong> <strong>CRM</strong> <strong>4.0</strong> User’s <strong>Guide</strong> 161
Convert an e-mail to a leadCan I do this task?This task requires permissions that are found in all default security roles. More information about specificpermissions and performing this task while offline: Common Task Permissions1. Navigate to activity records. In the Navigation Pane, click Workplace, and then under My Work clickActivities.– OR –To work with activities associated with a record, open the record and then click Activities.2. Open the e-mail activity that you want to convert.3. On the Actions toolbar, point to Convert Activity and then to To Lead.4. In the Convert E-mail to Lead dialog box, enter information in the following boxes:First NameLast NameCompanyE-mail AddressBy default, <strong>Microsoft</strong> <strong>Dynamics</strong> <strong>CRM</strong> automatically completes the following operations duringthe conversion:ooOpen the new lead after the conversion, if all the required information for the lead isavailable. Otherwise this option is not available.Close the e-mail form.To change the conversion operations, clear the associated check boxes.5. Click OK.NotesThe originating activity becomes a related activity for the new lead. If the activity is open, it appears inthe Activities list for the case. If the activity is closed, it appears in the History list.The icon in the Activities list changes.162 <strong>Microsoft</strong> <strong>Dynamics</strong> <strong>CRM</strong> <strong>4.0</strong> User’s <strong>Guide</strong>
Convert an activity to a caseCan I do this task?This task requires permissions that are found in all default security roles. More information aboutspecific permissions and performing this task while offline: Common Task Permissions1. Navigate to activity records. In the Navigation Pane, click Workplace, and then under My Work clickActivities.– OR –To work with activities associated with a record, open the record and then click Activities.2. Open the activity that you want.Activity types that can be convertedFaxesPhone CallsE-mail MessagesLettersAppointments3. On the Actions toolbar, point to Convert Activity and then to Case.4. In the Convert Activity to Case dialog box, enter information in the following boxes:CustomerYou must click the Lookup buttonto select or create a new customer.By default, <strong>Microsoft</strong> <strong>Dynamics</strong> <strong>CRM</strong> automatically completes the following operations duringthe conversion:ooClose the activity as completed.Open the new case after the conversion.To change the conversion operations, clear the associated check boxes.5. In the Convert Activity to Case dialog box, click OK.NoteThe originating activity becomes a related activity for the new case. If the activity is open, it appears in the Activitieslist for the case. If the activity is closed, it appears in the History list.Work with E-mail TemplatesE-mail templates provide boilerplate text and <strong>Microsoft</strong> <strong>Dynamics</strong> <strong>CRM</strong> data for e-mail messages. These templatescannot be used with <strong>Microsoft</strong> Office Word mail merges.<strong>Microsoft</strong> <strong>Dynamics</strong> <strong>CRM</strong> <strong>4.0</strong> User’s <strong>Guide</strong> 163
Concepts:Managing E-mail ActivitiesWork with Mail Merge TemplatesCreate or edit an e-mail templateCan I do this task?This task requires permissions that are found in all default security roles. More information about specificpermissions and performing this task while offline: E-mail PermissionsAn e-mail template is attached to an e-mail message after it is created. The template that can be attached to an e-mail depends on which type of record the template is related to. For example, you can only attach a case e-mailtemplate to an e-mail activity created from a case record. Global templates are available for any record type. You cancreate personal templates that are available only to you, or organizational templates that are available to anyone inyour organization.You cannot add an attachment to a template. You can either attach files to individual messages after they are createdwith the template, or save the file to a public Web site and include a Web address in the template.This feature is not available in <strong>Microsoft</strong> <strong>Dynamics</strong> <strong>CRM</strong> for Outlook. Use <strong>Microsoft</strong> Office Word mail merge templatesinstead. More information: Create Customer-Ready Documents and Messages1. Do one of the following.To work with organization templatesa. In the Navigation Pane, click Settings, click Templates, and then click E-mail Templates.– OR –To work with personal templatesOn the Tools menu, click Options, and then click the E-mail Templates tab.On the Actions toolbar, click New.In the E-Mail Template dialog box, in the Template Type list, select the type, and thenclick OK.Important The template is available only for the selected record type, such as a lead oropportunity. This cannot be changed. To use the same content for another record type, create anew template.On the E-mail Templates form, you must enter the following information.TitleEnter a meaningful and descriptive title for the template. The title displays in the list oftemplates.SubjectEnter the subject of the e-mail message created with this template. This appears as theSubject line in the e-mail message and overwrites the existing text.164 <strong>Microsoft</strong> <strong>Dynamics</strong> <strong>CRM</strong> <strong>4.0</strong> User’s <strong>Guide</strong>
You can enter a description of the template. This is not displayed to the recipient.Enter the text you want to send in this message. Use the Formatting toolbar to edit the text.TipsAlthough you cannot insert images or HTML directly into <strong>Microsoft</strong> <strong>Dynamics</strong> <strong>CRM</strong> e-mailmessages or e-mail templates, you can use the copy feature in Internet Explorer to copy an imagefrom a Web site and paste it into the e-mail message or e-mail template. The image is available aslong as the Web site is accessible.To include a hyperlink in an e-mail template, type the URL including the http://, for example,http://www.microsoft.com and then press Enter. Do not include a period or comma or a spaceafter the URL, or the link will break. A link is automatically added to the URL and the text isunderlined and changed to blue.There is no spelling checker built into <strong>Microsoft</strong> <strong>Dynamics</strong> <strong>CRM</strong>. There may be third-party solutionsavailable. For more information, visit <strong>Microsoft</strong> <strong>Dynamics</strong> <strong>CRM</strong> Solution Finder.The Formating toolbar has limited fonts and font sizes. However, you can copy and paste contentfrom <strong>Microsoft</strong> Office Word. This allows you to take advantage of features such as spell checkingand some advanced text formatting. To single-space a line of text, at the end of the line pressShift+Enter.To insert data fields to display information such as a customer's name or data from a quote,from <strong>Microsoft</strong> <strong>Dynamics</strong> <strong>CRM</strong> records, in the Actions toolbar, click Insert/Update, and thenin the Data Field Values dialog box, click Add. In the Add Data Value dialog box, select theRecord Type and Field and then click OK. Click OK again to insert the data.TipUse the Default Text box to define what text displays if the record does not have data for the field.Click Save or Save and Close.If necessary, click OK to close the Set Personal Options dialog box.NotesTo change a shared template to a personal one or to a shared one, on the template form, on theActions menu, click Revert to Personal Template or click Make Template Available toOrganization.If you use an e-mail template as a signature in addition to another template, insert the signaturetemplate first, otherwise, the Subject line will be overwritten.<strong>Microsoft</strong> <strong>Dynamics</strong> <strong>CRM</strong> <strong>4.0</strong> User’s <strong>Guide</strong> 165
Add and edit the data fields in an e-mail templateCan I do this task?This task requires permissions that are found in all default security roles. More information aboutspecific permissions and performing this task while offline: E-mail PermissionsData fields are used with e-mail templates in the Web application. You can use custom fields, attributes, andentities with e-mail templates.This procedure does not work for <strong>Microsoft</strong> Office Word mail merge templates. You can use <strong>Microsoft</strong> Office Wordtemplates.1. In the e-mail template, on the Form toolbar, click Insert/Update.2. In the Data Field Values dialog box, do one of the following:To add a field, click Add, and then in the Add Data Value dialog box, select the record typeand field you want to add, and then click OK.The field appears in the Data Field Values list.To change the order in which your data fields appear, select the field, and then click MoveUp or Move Down.To provide substitute text for a field if there is no data, select the field, and then type the textin the Default Text box.To remove a data field, select the field, and then click Delete.To insert the data fields into the e-mail template, click OK.3. You can change the format for text displayed in a data field. Select the field, double-click the text, andthen highlight the yellow text in the field, and then make the changes you want. If you select thefield itself, you will not be able to reformat the text it contains because format changes must beapplied directly to text and not to a field as a whole.4. Click Save or Save and Close.ImportantIf you want multiple data fields to appear on your template, you must add each data field individuallyand for one record type at a time. For example, if you want to create data fields for the first nameand last name, you must perform step 2 twice, once to create a data field for the first name, andagain to create a data field for the last name. If you add multiple data fields at once, <strong>Microsoft</strong><strong>Dynamics</strong> <strong>CRM</strong> automatically adds a semicolon (;) between each data field and treats it as anEITHER/OR statement. Using the example of first name and last name, <strong>Microsoft</strong> <strong>Dynamics</strong> <strong>CRM</strong>looks for a first name, and if one is available, displays it. If a first name is not available, <strong>Microsoft</strong><strong>Dynamics</strong> <strong>CRM</strong> then looks for a last name, and displays it. It will not display both names.If you want to include data from different record types, repeat step 2 and select a different recordtype.166 <strong>Microsoft</strong> <strong>Dynamics</strong> <strong>CRM</strong> <strong>4.0</strong> User’s <strong>Guide</strong>
Increasing Your EfficiencyPersonalizing <strong>Microsoft</strong> <strong>Dynamics</strong> <strong>CRM</strong>Configuring Personal OptionsViewing Your User <strong>Information</strong>In <strong>Microsoft</strong> <strong>Dynamics</strong> <strong>CRM</strong> you can view your personal information in your personal profile, though you may not beable to update it. This information includes your name, contact information, working hours, the teams and resourcegroups you belong to, as well as the services you can perform. You can also review your security roles. Understandingyour security role is key to knowing what you can and cannot view, create, or edit in <strong>Microsoft</strong> <strong>Dynamics</strong> <strong>CRM</strong>.Personalizing <strong>Microsoft</strong> <strong>Dynamics</strong> <strong>CRM</strong>Every user has the option of configuring his or her personal workspace within <strong>Microsoft</strong> <strong>Dynamics</strong> <strong>CRM</strong>. You can changehow <strong>Microsoft</strong> <strong>Dynamics</strong> <strong>CRM</strong> displays information, including:What links appear in your WorkplaceHow many records display in listsYour language preferencesHow to display numbers and datesMore information: View Your User ProfileCreating Personal ViewsYou can create personal views of lists by creating custom Advanced Find queries and then saving them as views.More information: Find ThingsManaging Your E-mailYou can create personal e-mail templates that you can reuse with your e-mail messages. If you are using an e-mailservice other than <strong>Microsoft</strong> <strong>Dynamics</strong> <strong>CRM</strong> for <strong>Microsoft</strong> Office Outlook, you can update your e-mail password.More information: Managing E-mail ActivitiesSynchronizing with <strong>Microsoft</strong> <strong>Dynamics</strong> <strong>CRM</strong>If you use <strong>Microsoft</strong> <strong>Dynamics</strong> <strong>CRM</strong> for Outlook, you can change how <strong>Microsoft</strong> <strong>Dynamics</strong> <strong>CRM</strong>looks for you as well aswhat information is synchronized and how often.More information: Synchronizing <strong>Information</strong>Set Personal OptionsYou can set your personal options for <strong>Microsoft</strong> <strong>Dynamics</strong> <strong>CRM</strong> and <strong>Microsoft</strong> <strong>Dynamics</strong> <strong>CRM</strong> for Outlook. Not all optionsare available for both the Web application and <strong>Microsoft</strong> <strong>Dynamics</strong> <strong>CRM</strong> for Outlook.<strong>Microsoft</strong> <strong>Dynamics</strong> <strong>CRM</strong> <strong>4.0</strong> User’s <strong>Guide</strong> 167
View your user profileCan I do this task?This task requires permissions that are found in all default security roles. More information about specificpermissions and performing this task while offline: Common Task PermissionsYour user profile displays information about you, including general information such as your contact information andaddresses, what teams and resource groups you belong to, which services you can perform, and your work hours andsecurity roles. This information is visible to the entire organization. Depending on your security role, you may be ableto make changes to your user profile.If you are working in <strong>Microsoft</strong> <strong>Dynamics</strong> <strong>CRM</strong> for Outlook, you can view this information from the User form. Moreinformation: Work with Your User Record and Work Hours1. Under Workplace, click the Personalize Workplace link.2. In the Set Personal Options dialog box, click the General tab.3. At the bottom of the page, click the View your user profile here link.The User form with your information opens.4. To view details or make changes, under Details or Service click any of the following:TeamsRolesQuotasWork HoursServicesResource groupsWorkflows5. To close the form, on the File menu, click Close.6. To close the Set Personal Options dialog box, click OK.Set start page and view optionsCan I do this task?This task requires permissions that are found in all default security roles. More information aboutspecific permissions and performing this task while offline: Common Task PermissionsYou can update the options that determine how <strong>Microsoft</strong> <strong>Dynamics</strong> <strong>CRM</strong> displays information. Not all settings onthis tab are available in <strong>Microsoft</strong> <strong>Dynamics</strong> <strong>CRM</strong> for Outlook.1. Under Workplace, click the Personalize Workplace link.– OR –In Outlook, in the <strong>Microsoft</strong> <strong>Dynamics</strong> <strong>CRM</strong> menu bar, click Options.168 <strong>Microsoft</strong> <strong>Dynamics</strong> <strong>CRM</strong> <strong>4.0</strong> User’s <strong>Guide</strong>
2. In the Set Personal Options dialog box, on the General tab, you can set any of the followingoptions:Select activity forms used by <strong>Microsoft</strong> <strong>CRM</strong> client for OutlookSelect the forms that you want to use to create activities in <strong>Microsoft</strong> <strong>Dynamics</strong> <strong>CRM</strong> forOutlook.Default PaneSelect the area that you want to display when you open <strong>Microsoft</strong> <strong>Dynamics</strong> <strong>CRM</strong>. This optionis not available in Outlook.Default TabSelect the tab that you want to display when you open <strong>Microsoft</strong> <strong>Dynamics</strong> <strong>CRM</strong>. This optionis not available in Outlook.Records Per PageSelect the number of records you want to display in a list. The number of records displayedcan affect the performance of <strong>Microsoft</strong> <strong>Dynamics</strong> <strong>CRM</strong>.Advanced Find ModeSelect the display mode for Advanced Find, which also affects <strong>Microsoft</strong> <strong>Dynamics</strong> <strong>CRM</strong> forOutlook data groups, and report filtering. The Simple mode only lets you change the values.The Detailed mode displays the Filter toolbar and lets you add additional criteria.Time ZoneIf you are in a different time zone than the rest of your organization, select the time zone foryour current location. This option is not available in Outlook.If you are using the <strong>Microsoft</strong> <strong>Dynamics</strong> <strong>CRM</strong> for Outlook, we recommend that the <strong>Microsoft</strong><strong>Dynamics</strong> <strong>CRM</strong> time zone be set to the same time zone as Outlook, otherwise issues withmismatched times and dates could occur.CurrencyClick the Lookup buttonto select the currency to display.View your user profile hereClick the View your user profile here link to view your user record in <strong>Microsoft</strong> <strong>Dynamics</strong><strong>CRM</strong>. This option is not available in Outlook.Always run the <strong>Microsoft</strong> <strong>Dynamics</strong> <strong>CRM</strong> application hoster processSelect this check box if you want <strong>Microsoft</strong> <strong>Dynamics</strong> <strong>CRM</strong> for Outlook to run continuously inthe background, even if Outlook is not running. This will improve how quickly pages aredisplayed. This option is not available in the Web application.Enable high contrastSelect this check box if you have turned on High Contrast settings in either your browser oroperating system. This option improves the display of buttons and icons for accessiblity.3. To save your changes and close the dialog box, click OK.<strong>Microsoft</strong> <strong>Dynamics</strong> <strong>CRM</strong> <strong>4.0</strong> User’s <strong>Guide</strong> 169
Set synchronization options in <strong>Microsoft</strong> <strong>Dynamics</strong> <strong>CRM</strong> for OutlookCan I do this task?This task requires permissions that are found in all default security roles. More information aboutspecific permissions and performing this task while offline: Common Task PermissionsYou can select which record types you want to synchronize between Outlook and <strong>Microsoft</strong> <strong>Dynamics</strong> <strong>CRM</strong> forOutlook and how often you want to synchronize between applications. This tab is not available in the Webapplication.1. Start Outlook. (<strong>Microsoft</strong> <strong>Dynamics</strong> <strong>CRM</strong> for Outlook must be installed.)2. On the <strong>Microsoft</strong> <strong>Dynamics</strong> <strong>CRM</strong> menu bar, click Options.3. In the Set Personal Options dialog box, on the Synchronization tab, you can select which recordtypes are synchronized:Appointments I'm attendingSelect this option if you want to synchronize appointments and service activities in which youare a participant and have accepted the appointment.My tasksSelect this option if you want to synchronize tasks that you own in <strong>Microsoft</strong> <strong>Dynamics</strong> <strong>CRM</strong>.ContactsSelect this option if you want to synchronize contacts that you own in <strong>Microsoft</strong> <strong>Dynamics</strong><strong>CRM</strong>.If you delete a contact you own in <strong>Microsoft</strong> <strong>Dynamics</strong> <strong>CRM</strong> or in <strong>Microsoft</strong> <strong>Dynamics</strong> <strong>CRM</strong> forOutlook, it will not be deleted in the other application.My phone callsSelect this option if you want to synchronize phone calls that you own in <strong>Microsoft</strong> <strong>Dynamics</strong><strong>CRM</strong>.My lettersSelect this option if you want to synchronize letters that you own in <strong>Microsoft</strong> <strong>Dynamics</strong> <strong>CRM</strong>.My faxesSelect this option if you want to synchronize faxes that you own in <strong>Microsoft</strong> <strong>Dynamics</strong> <strong>CRM</strong>.4. If you want to include company names from Outlook contacts, select Update Company fields withparent account names.Important: This setting only affects newly tracked contacts. Future changes are not synchronized.5. If you have more than one computer running <strong>Microsoft</strong> <strong>Dynamics</strong> <strong>CRM</strong> for Outlook, select thiscomputer to be the synchronizing client.6. If your organization permits it, you can define how often <strong>Microsoft</strong> <strong>Dynamics</strong> <strong>CRM</strong> items in your<strong>Microsoft</strong> <strong>Dynamics</strong> <strong>CRM</strong> for Outlook folders are updated:Synchronize the <strong>CRM</strong> items in my Outlook folders everySelect this option and select the number of minutes. You can increase the amount of timebetween synchronization of items in your <strong>Microsoft</strong> <strong>Dynamics</strong> <strong>CRM</strong> for Outlook folders. Youradministrator sets the minimum time allowed between synchronization.7. Select how duplicates are handled during synchronization:170 <strong>Microsoft</strong> <strong>Dynamics</strong> <strong>CRM</strong> <strong>4.0</strong> User’s <strong>Guide</strong>
Create the duplicatesThis option allows records to be created even if key fields contain the same data.More information: Avoiding Duplicate RecordsDo not create duplicatesThis option blocks records from being created if key fields contain the same data.8. To save your changes and close the dialog box, click OK.Set Workplace pane optionsCan I do this task?This task requires permissions that are found in all default security roles. More information aboutspecific permissions and performing this task while offline: Common Task PermissionsYou can select which areas and record types are displayed in the Navigation Pane when you view yourWorkplace. By default, the My Work area and the Customers area appear in the Navigation Pane in both<strong>Microsoft</strong> <strong>Dynamics</strong> <strong>CRM</strong> and <strong>Microsoft</strong> <strong>Dynamics</strong> <strong>CRM</strong> for Outlook.1. Under Workplace, click the Personalize Workplace link.– OR –In Outlook, in the <strong>Microsoft</strong> <strong>Dynamics</strong> <strong>CRM</strong> menu bar, click Options.2. In the Set Personal Options dialog box, on the Workplace tab, select the areas you want todisplay. The Preview pane displays each area and its sub-areas.SalesThis area displays marketing list, orders, invoices, leads, opportunity, and quotes.MarketingThis area displays marketing lists, campaigns, and quick campaigns.ServiceThis area displays cases, contracts, and the knowledge base.SchedulingThis area displays the Service calendar.The option to select this area is not available in the <strong>Microsoft</strong> <strong>Dynamics</strong> <strong>CRM</strong> for Outlook, butthe area displays.3. To save your changes and close the dialog box, click OK.<strong>Microsoft</strong> <strong>Dynamics</strong> <strong>CRM</strong> <strong>4.0</strong> User’s <strong>Guide</strong> 171
Set Activities optionsCan I do this task?This task requires permissions that are found in all default security roles. More information aboutspecific permissions and performing this task while offline: Common Task PermissionsYou can set the default view for your Workplace calendar, and set your working hours. This tab is not available in<strong>Microsoft</strong> <strong>Dynamics</strong> <strong>CRM</strong> for Outlook.1. Under Workplace, click the Personalize Workplace link.2. In the Set Personal Options dialog box, on the Activities tab, you can make changes to thefollowing options:Default CalendarSelect whether you want your default calendar view to be by day, week, or month.Start Time and End TimeSelect the time you start and end your work day. This affects scheduling and your calendars.3. To save your changes and close the dialog box, click OK.Set regional options for yourselfYou can control how <strong>Microsoft</strong> <strong>Dynamics</strong> <strong>CRM</strong> displays numbers, currencies, times, and dates in your account.Can I do this task?This task requires permissions that are found in all default security roles. This task can be performedonly in the Web application. More information: Common Task Permissions1. Under Workplace, click the Personalize Workplace link.– OR –In Outlook, in the <strong>Microsoft</strong> <strong>Dynamics</strong> <strong>CRM</strong> menu bar, click Options.2. Click the Formats tab.3. From the Current Format list, select the name of the language and region that corresponds to theformat you want to use.4. To save your changes and close the dialog box, click OK.TipIn addition to selecting a predefined combination of language and region, you can also personalize number,currency, time, and date formats. To personalize these formats, click Customize.172 <strong>Microsoft</strong> <strong>Dynamics</strong> <strong>CRM</strong> <strong>4.0</strong> User’s <strong>Guide</strong>
Create or edit an e-mail templateCan I do this task?This task requires permissions that are found in all default security roles. More information aboutspecific permissions and performing this task while offline: E-mail PermissionsAn e-mail template is attached to an e-mail message after it is created. The template that can be attached to ane-mail depends on which type of record the template is related to. For example, you can only attach a case e-mailtemplate to an e-mail activity created from a case record. Global templates are available for any record type. Youcan create personal templates that are available only to you, or organizational templates that are available toanyone in your organization.You cannot add an attachment to a template. You can either attach files to individual messages after they arecreated with the template, or save the file to a public Web site and include a Web address in the template.This feature is not available in <strong>Microsoft</strong> <strong>Dynamics</strong> <strong>CRM</strong> for Outlook. Use <strong>Microsoft</strong> Office Word mail mergetemplates instead. More information: Create Customer-Ready Documents and Messages1. Do one of the following.To work with organization templatesa. In the Navigation Pane, click Settings, click Templates, and then click E-mail Templates.– OR –To work with personal templatesOn the Tools menu, click Options, and then click the E-mail Templates tab.On the Actions toolbar, click New.In the E-Mail Template dialog box, in the Template Type list, select the type, and thenclick OK.Important The template is available only for the selected record type, such as a lead oropportunity. This cannot be changed. To use the same content for another record type, create anew template.On the E-mail Templates form, you must enter the following information.TitleEnter a meaningful and descriptive title for the template. The title displays in the list oftemplates.SubjectEnter the subject of the e-mail message created with this template. This appears as theSubject line in the e-mail message and overwrites the existing text.You can enter a description of the template. This is not displayed to the recipient.Enter the text you want to send in this message. Use the Formatting toolbar to edit the text.<strong>Microsoft</strong> <strong>Dynamics</strong> <strong>CRM</strong> <strong>4.0</strong> User’s <strong>Guide</strong> 173
TipsAlthough you cannot insert images or HTML directly into <strong>Microsoft</strong> <strong>Dynamics</strong> <strong>CRM</strong> e-mailmessages or e-mail templates, you can use the copy feature in Internet Explorer to copy an imagefrom a Web site and paste it into the e-mail message or e-mail template. The image is available aslong as the Web site is accessible.To include a hyperlink in an e-mail template, type the URL including the http://, for example,http://www.microsoft.com and then press Enter. Do not include a period or comma or a spaceafter the URL, or the link will break. A link is automatically added to the URL and the text isunderlined and changed to blue.There is no spelling checker built into <strong>Microsoft</strong> <strong>Dynamics</strong> <strong>CRM</strong>. There may be third-party solutionsavailable. For more information, visit <strong>Microsoft</strong> <strong>Dynamics</strong> <strong>CRM</strong> Solution Finder.The Formating toolbar has limited fonts and font sizes. However, you can copy and paste contentfrom <strong>Microsoft</strong> Office Word. This allows you to take advantage of features such as spell checkingand some advanced text formatting. To single-space a line of text, at the end of the line pressShift+Enter.To insert data fields to display information such as a customer's name or data from a quote,from <strong>Microsoft</strong> <strong>Dynamics</strong> <strong>CRM</strong> records, in the Actions toolbar, click Insert/Update, and thenin the Data Field Values dialog box, click Add. In the Add Data Value dialog box, select theRecord Type and Field and then click OK. Click OK again to insert the data.TipUse the Default Text box to define what text displays if the record does not have data for the field.Click Save or Save and Close.If necessary, click OK to close the Set Personal Options dialog box.NotesTo change a shared template to a personal one or to a shared one, on the template form, on theActions menu, click Revert to Personal Template or click Make Template Available toOrganization.If you use an e-mail template as a signature in addition to another template, insert the signaturetemplate first, otherwise, the Subject line will be overwritten.174 <strong>Microsoft</strong> <strong>Dynamics</strong> <strong>CRM</strong> <strong>4.0</strong> User’s <strong>Guide</strong>
Set how your e-mail is trackedCan I do this task?This task requires permissions that are found in all default security roles. More information aboutspecific permissions and performing this task while offline: Common Task PermissionsYou can use an existing e-mail address to send and receive e-mail with <strong>Microsoft</strong> <strong>Dynamics</strong> <strong>CRM</strong>. After yoursystem administrator sets up your e-mail address, you can update the password.1. Under Workplace, click the Personalize Workplace link.2. In the Set Personal Options dialog box, on the E-mail tab, select the option that you want from theTrack list:All e-mail messagesAll of the messages from the account listed in your user profile will be saved as <strong>Microsoft</strong><strong>Dynamics</strong> <strong>CRM</strong> activities.E-mail messages in response to <strong>CRM</strong> e-mailOnly e-mail messages received as replies from messages sent from <strong>Microsoft</strong> <strong>Dynamics</strong> <strong>CRM</strong>will be saved as <strong>Microsoft</strong> <strong>Dynamics</strong> <strong>CRM</strong> activities.E-mail messages from <strong>CRM</strong> Leads, Contacts, and AccountsOnly e-mail messages received from leads and customers will be saved as <strong>Microsoft</strong> <strong>Dynamics</strong><strong>CRM</strong> activities.3. To save your changes and close the dialog box, click OK.Set address book options in <strong>Microsoft</strong> <strong>Dynamics</strong> <strong>CRM</strong> for OutlookCan I do this task?This task requires permissions that are found in all default security roles. More information aboutspecific permissions and performing this task while offline: Common Task PermissionsYou can select how the address book is managed in Outlook and <strong>Microsoft</strong> <strong>Dynamics</strong> <strong>CRM</strong> for Outlook and howoften you want to synchronize between applications. This tab is not available in the Web application.1. Start Outlook. (<strong>Microsoft</strong> <strong>Dynamics</strong> <strong>CRM</strong> for Outlook must be installed.)2. On the <strong>Microsoft</strong> <strong>Dynamics</strong> <strong>CRM</strong> menu bar, click Options.3. In the Set Personal Options dialog box, on the Address Book tab, you can select how contactsand other record types are synchronized, and whether or not e-mail recipients are linked to<strong>Microsoft</strong> <strong>Dynamics</strong> <strong>CRM</strong> records.4. By default, the Outlook Address Book is synchronized with the <strong>Microsoft</strong> <strong>Dynamics</strong> <strong>CRM</strong> address bookevery 24 hours. If your organization permits it, you can change this interval. To change this interval,change the number between 1 and 60. Your administrator sets the minimum time allowed betweensynchronization.5. To save your changes and close the dialog box, click OK.Note<strong>Microsoft</strong> <strong>Dynamics</strong> <strong>CRM</strong> <strong>4.0</strong> User’s <strong>Guide</strong> 175
If you want to synchronize your address book manually, synchronize <strong>Microsoft</strong> <strong>Dynamics</strong> <strong>CRM</strong> manually. In <strong>Microsoft</strong><strong>Dynamics</strong> <strong>CRM</strong> for Outlook, on the <strong>Microsoft</strong> <strong>Dynamics</strong> <strong>CRM</strong> menu bar, click Synchronize Outlook with <strong>CRM</strong>.Set local data synchronization options in <strong>Microsoft</strong> <strong>Dynamics</strong> <strong>CRM</strong> forOutlookCan I do this task?This task requires permissions that are found in all default security roles. More information aboutspecific permissions and performing this task while offline: Common Task PermissionsIf your organization allows it, you can select how frequently you want to synchronize between <strong>Microsoft</strong><strong>Dynamics</strong> <strong>CRM</strong> and <strong>Microsoft</strong> <strong>Dynamics</strong> <strong>CRM</strong> for Outlook. This tab is not available in the Web application.1. Start Outlook. (<strong>Microsoft</strong> <strong>Dynamics</strong> <strong>CRM</strong> for Outlook must be installed.)2. On the <strong>Microsoft</strong> <strong>Dynamics</strong> <strong>CRM</strong> menu bar, click Options.3. In the Set Personal Options dialog box, on the Local Data tab, you can select how frequently thedata on your local computer is synchronized.4. By default, the Outlook local data is synchronized with the <strong>Microsoft</strong> <strong>Dynamics</strong> <strong>CRM</strong> address bookevery 15 minutes. To change this interval, select a number between 1 and 60. Your administratorsets the minimum time allowed between synchronization.5. To save your changes and close the dialog box, click OK.NoteYou can start synchronization <strong>Microsoft</strong> <strong>Dynamics</strong> <strong>CRM</strong> manually. In <strong>Microsoft</strong> <strong>Dynamics</strong> <strong>CRM</strong> for Outlook, on the<strong>Microsoft</strong> <strong>Dynamics</strong> <strong>CRM</strong> menu bar, click Synchronize Outlook with <strong>CRM</strong>.Set privacy optionsCan I do this task?This task requires permissions that are found in all default security roles. More information aboutspecific permissions and performing this task while offline: Common Task PermissionsYou can specify whether errors you encounter in <strong>Microsoft</strong> <strong>Dynamics</strong> <strong>CRM</strong> are sent to <strong>Microsoft</strong>. This data is usedto improve the quality of <strong>Microsoft</strong> <strong>Dynamics</strong> <strong>CRM</strong>.1. Under Workplace, click the Personalize Workplace link.– OR –In Outlook, in the <strong>Microsoft</strong> <strong>Dynamics</strong> <strong>CRM</strong> menu bar, click Options.2. Click the Privacy tab, and select when to send an error report to <strong>Microsoft</strong> <strong>Dynamics</strong> <strong>CRM</strong>. For moreinformation about the program, click the View Privacy Statement link.3. To save your changes and close the dialog box, click OK.Important176 <strong>Microsoft</strong> <strong>Dynamics</strong> <strong>CRM</strong> <strong>4.0</strong> User’s <strong>Guide</strong>
In the above options, if you chose to never send an error report, but continue to receive notification of script errors,disable script debugging in <strong>Microsoft</strong> Internet Explorer. For instructions about how to do this, see the <strong>Microsoft</strong> InternetExplorer Help.Set language optionsYou can control the language in which the <strong>Microsoft</strong> <strong>Dynamics</strong> <strong>CRM</strong> user interface and Help are displayed.Can I do this task?This task requires permissions that are found in all default security roles. This task can be performedonly in the Web application. More information: Common Task Permissions1. Under Workplace, click the Personalize Workplace link.– OR –In Outlook, in the <strong>Microsoft</strong> <strong>Dynamics</strong> <strong>CRM</strong> menu bar, click Options.2. Click the Languages tab.3. From the User Interface Language list, select the language in which you want <strong>Microsoft</strong> <strong>Dynamics</strong><strong>CRM</strong> to be displayed.4. From the Help Language list, select the language in which you want <strong>Microsoft</strong> <strong>Dynamics</strong> <strong>CRM</strong> Helpto be displayed.5. To save your changes and close the dialog box, click OK.View Your User ProfileView your user profileCan I do this task?This task requires permissions that are found in all default security roles. More information about specificpermissions and performing this task while offline: Common Task PermissionsYour user profile displays information about you, including general information such as your contact information andaddresses, what teams and resource groups you belong to, which services you can perform, and your work hours andsecurity roles. This information is visible to the entire organization. Depending on your security role, you may be ableto make changes to your user profile.If you are working in <strong>Microsoft</strong> <strong>Dynamics</strong> <strong>CRM</strong> for Outlook, you can view this information from the User form. Moreinformation: Work with Your User Record and Work Hours1. Under Workplace, click the Personalize Workplace link.2. In the Set Personal Options dialog box, click the General tab.3. At the bottom of the page, click the View your user profile here link.The User form with your information opens.4. To view details or make changes, under Details or Service click any of the following:Teams<strong>Microsoft</strong> <strong>Dynamics</strong> <strong>CRM</strong> <strong>4.0</strong> User’s <strong>Guide</strong> 177
RolesQuotasWork HoursServicesResource groupsWorkflows5. To close the form, on the File menu, click Close.6. To close the Set Personal Options dialog box, click OK.Requesting User Interface ChangesThe user interface of <strong>Microsoft</strong> <strong>Dynamics</strong> <strong>CRM</strong> can be customized.Because customizations affect all users, only a user with the System Administrator or System Customizer securityrole or equivalent permissions can make customizations. So if you see something that would make it easier to do yourjob, let your manager or system administrator know.Common customizations include:Changing your permissions if needed to do your job.Changing the choices and the default value for each list, such as the industry values in accounts andleads, or the reasons for closing an activity, case, or lead.Changing the criteria that are used to determine if there are potential duplicate records.Changing the names of record types or the text labels used in forms and views to reflect theterminology used in your organization.Creating new record types and relationships to link them with other record types to captureinformation you need.Adding new fields on forms to track information that doesn't fit in existing fields.Hiding features you don't use to simplify your experience.Modifying the default reports.Changing which columns are displayed in views, the order columns are displayed, and how the viewsare sorted. For each record type, there are several types of views that can be changed:The system views that appear in the View list.The view that shows search results when you search with Advanced Find.The view that shows search results when you type information in the Search for recordsbox.The view when you click a link in the Details area.Controlling which fields are searched when you type information in the Search for records box.You cannot customize the values or default text in the Filter on and Include boxes in the History and Activitiesareas of records.Export Data to ExcelYou can export any list to <strong>Microsoft</strong> Office Excel, including the results of an Advanced Find search.178 <strong>Microsoft</strong> <strong>Dynamics</strong> <strong>CRM</strong> <strong>4.0</strong> User’s <strong>Guide</strong>
You can export to a static or dynamic Excel worksheet or to a PivotTable.Export data to an Excel static worksheetCan I do this task?This task requires permissions that are found in all default security roles. More information about specificpermissions and performing this task while offline: Common Task Permissions1. In any area with a list of records, select the columns to include in the exported list.By default, an exported worksheet includes the fields that are displayed in the list, using the samefield order, sorting, and field widths.To make changes to the columns in an Advanced Find View, click Edit Columns. You can make thefollowing types of changes:Change the column orderTo change the column order, select a column heading, such as Account Name, and then under CommonTasks, click the Move Left button or the Move Right button to move the column.Add columnsa. To add columns to the export list, click Add Columns.b. To add columns for the main record type, select it, and then in the Add Columns list, click toselect fields that you want to add as columns.c. To add columns from related records, first select the related record type, and then in the AddColumns list, click to select fields that you want to add as columns.d. Click OK.Configure sortingTo change the sort order, click Configure Sorting, in the Column list, select the column that you want tosort, in the Order area, click Ascending Order or click Descending Order, and then click OK.You cannot sort on columns from related record types.Change column widthTo change the column width that will appear in the Excel worksheet, select a column heading, such asAccount Name, click Change Properties. In the Change Column Properties dialog box, select thewidth (in pixels) that you want, and then click OK.Remove columns<strong>Microsoft</strong> <strong>Dynamics</strong> <strong>CRM</strong> <strong>4.0</strong> User’s <strong>Guide</strong> 179
To remove a column, select the column heading that you want to remove, and under Common Tasks,click Remove, and then in the confirmation message, click OK.You cannot change the columns for a system view, such as All Active Accounts. You must eithercustomize the view, which requires the System Administrator or System Customizer security role, oruse Advanced Find to create your own view based on the current view. To create your own view,with the system view open, click Advanced Find.2. On the Actions toolbar, click the Export to Excel button .3. In the Export Data to Excel dialog box, select Static worksheet with records from this page.– OR –Select Static worksheet with records from all pages in the current view.This option will be visible only when your view includes more than one page of records.4. Click Export.5. To view the static worksheet, click Open.If you are using <strong>Microsoft</strong> Office Excel 2007, you will see a message that says the file you are tryingopen is in a different format than specified by the file extension. Click Yes.6. To save the exported data to a file, in Excel, on the File menu, click Save.TipYou can e-mail a static exported worksheet to anyone, or store it in a shared file. Anyone who opens the file will see allthe data in the file, whether or not they are a <strong>Microsoft</strong> <strong>Dynamics</strong> <strong>CRM</strong> user or have privileges to view the data in<strong>Microsoft</strong> <strong>Dynamics</strong> <strong>CRM</strong>.NotesThere is potential for data loss if you export from <strong>Microsoft</strong> <strong>Dynamics</strong> <strong>CRM</strong> to a <strong>Microsoft</strong> Office Excel2003 comma-separated value (CSV) file.To ensure that the file is exported correctly, you must have data in every row of the last column ofthe list you are exporting. You can add a space or other character in last column of the file orreorder the columns so that the last column always contains data. More information: <strong>Microsoft</strong>Knowledge Base Article 77295By default, in <strong>Microsoft</strong> <strong>Dynamics</strong> <strong>CRM</strong>, you cannot export a list of more than 10,000 records at a timeto a static Excel worksheet. Your system administrator can change this. More information: <strong>Microsoft</strong>Knowledge Base Article 911395By default, <strong>Microsoft</strong> <strong>Dynamics</strong> <strong>CRM</strong> lists up to 50 records per page. If there is more than one page ofrecords available to view in the list of records, use the Page arrows at the bottom of the list to view theadditional pages.180 <strong>Microsoft</strong> <strong>Dynamics</strong> <strong>CRM</strong> <strong>4.0</strong> User’s <strong>Guide</strong>
Create, Edit, or Copy a Report Using the Report WizardCreate, edit, or copy a report using the Report WizardCan I do this task?This task requires permissions that are found in all default security roles. More information about specificpermissions and performing this task while offline: Report PermissionsHow to determine which record types have the data you needThere is one record type for each type of data, such as accounts, contacts, or services.In addition, there are separate record types for:Notes. Every note and attachment is stored as a separate record in the Notes record type.Close activities. Whenever you close an opportunity, quote or order, an activity is createdthat tracks the reason for closing the record. These are stored respectively in theOpportunity Close Activity, Quote Close Activity, and Order Close Activity record types.When you close a case, the data is stored in the Case Resolution Activity.If your report includes data from communication activities, you have two options:If you want data about multiple types of communication activities in one report such as theactivity subjects and due dates for all types of activities, use the Activity record type.If you need specific information about a specific type of activity, such as the recipients, usethe Task, E-mail Message, Fax, Appointment, Letter, or Phone Call record type.Tip:While you are creating your report, keep a window open showing a record from the datatype you are including in your report. It will help you determine which columns to include.1. In the Navigation Pane, click Workplace, and then under My Work, click Reports.2. To add a new report, click New, and then click Report Wizard.– OR –To edit an existing Report Wizard report, select the report, on the Actions toolbar, click EditReport , and then click Report Wizard.You can only use the Report Wizard to edit reports that were created with the wizard.3. Select a starting point for your report.a. To create a new report, select Start a new report.– OR –To start from a copy of an existing report, select Start from an existing report, select thereport, and also clear the Overwrite existing report check box.<strong>Microsoft</strong> <strong>Dynamics</strong> <strong>CRM</strong> <strong>4.0</strong> User’s <strong>Guide</strong> 181
– OR –To edit an existing report, select Start from an existing report, select the report, andcheck the Overwrite existing report check box.b. If multiple languages are installed, select the language to use for column names, recordtypes, and wizard-generated text in the report.c. Click Next.4. Enter the name of the report, and specify which record types the report will use.The purpose of this step is to identify where the data in the report comes from. You can includedata from one or two record types, plus data from related records.a. Enter data in each field:Report name. This value will be displayed on the ReportsReports area.menu and in thePrimary record type. Data from all fields in this record type and related recordtypes will be available when you are defining criteria for which records to include.Data from this record type will be available when you are selecting fields to display.Related record type. If you need to display data from a related record type, selectan additional record type here.Tip: If you don't need data from a related record type, don't select one, as it makesthe report take longer to load.b. Click Next.5. Specify which records to include.The purpose of this step is to determine which records are included in your report. This informationis saved as the default filter for the report.You can select criteria based on the selected record types or on columns from related records.a. To include only records defined by an existing system view or saved view, select a view.– OR –To define which records to include by selecting criteria:To add a criteria row:1. In the area for the record type that the field belongs to, click Select, andspecify the field to filter on.2. Click the query relational operator, and select an operator.3. Click Enter Value, and enter a value to filter on. For some values, you canclick the Select Values buttonand select the value you want.to open the Select Values dialog boxTo group criteria, you must select two or more rows for the same record type. Forexample, Sales Stage and Est. Revenue are both field values in the Opportunityrecord type and two rows that specify filter criteria for these fields can be grouped.182 <strong>Microsoft</strong> <strong>Dynamics</strong> <strong>CRM</strong> <strong>4.0</strong> User’s <strong>Guide</strong>
However, rows with field values from different record types, such as Account andOpportunity record types, cannot be grouped.a. For each row you want to group, click the Select Row button for that row,and then click Select Row.b. On the Filter toolbar, select Group AND or Group OR.c. To remove a row from a group, click the Options menu button for thatrow, and then click Delete.d. To select a group, click the Options menu button for that group, and thenclick Select Group.e. To add a criteria clause to a group, click the Options menu button for thatgroup, click Add Clause, and then select the field, query relational operator,and value.f. To unselect a group that has been previously selected, click the Optionsmenu button for that group, and then click Deselect Group.g. To ungroup a group, click the Options menu button for that group, andthen click Ungroup.h. To change a Group AND group to a Group OR group, or a Group OR groupto a Group AND group, click the Options menu button for that group,and then click Change to OR or Change to AND.Click Next.Organize and lay out your data.The purpose of this step is to determine which columns to include, the order in which they aredisplayed, and whether to group data into subcategories. At a minimum, a report just includescolumns. By grouping and summarizing the data, you make it easier to see the patterns.For example, your report could use one level of grouping to group opportunities by salesperson, oradd a second level of grouping to show each quarter's opportunities, or add a third level to showthe percentage won and lost in each quarter.To use a chart in your report, if your report has no grouping, you must select at least one numericcolumn. If your report uses grouping, you must select at least one numeric column with a summarytype defined.Define how to organize the report:To group items so that they are organized together in the report by date or othercommon properties:0. For each grouping level you need, click Click here to add a grouping.1. Define the grouping:Record type. You can select records from the primary record type youselected, and from any related record types. If you selected asecondary record type, you can also select records from the secondaryrecord type and its related records types.Column. The name of the <strong>Microsoft</strong> <strong>Dynamics</strong> <strong>CRM</strong> field that containsthe data to define the grouping.Time interval. For datetime fields, group the data by Month, Day,Week, or Year.Sort order. Sort order for displaying the groups.<strong>Microsoft</strong> <strong>Dynamics</strong> <strong>CRM</strong> <strong>4.0</strong> User’s <strong>Guide</strong> 183
Column width. Width of the column heading in pixels.Summary type. You can group records by a count of matchingrecords.2. To reorder the grouping levels, use the up and down arrows in the CommonTasks section.3. Click OK.To define the sort order within each group, click Configure Sorting, select acolumn and sort order, and then click OK.To limit reports to groups with the highest or lowest values, click Set Top orBottom Number:0. Select Top or Bottom.1. Select the number of groups to display.2. Click OK.Define which columns to display in the report. You can display columns that show data froma record, or columns that show summary information:0. For each column you want to include, click Click here to add a column:Record type. You can select records from the primary record type youselected, and from any related record types. If you selected a secondaryrecord type, you can also select records from the secondary record type andits related records types.Column. The name of the <strong>Microsoft</strong> <strong>Dynamics</strong> <strong>CRM</strong> field that contains thedata to display or summarize.Data type. The data type of the column, one of: primarykey, nvarchar,picklist, bit, decimal, int, float, money, ntext, datetime, owner, lookup.Name. The name used in the database.Column width. The width in pixels of the column.Summary type. The specific type of summaries available depends on thedata type of the column.ooNone: lookup, datetime, owner, picklist, bit, ntextAverage, Maximum, Minimum, Percent of Total, Sum: allnumeric record types (decimal, int, float, money)Use the left and right arrows to reorganize the columns.1. Click OK.Click Next.Select whether to use a chart in the report.The purpose of this step is to determine whether to use a chart, and which type of chart to use.Select whether to include a chart:Table only. This provides a table grouped and sorted as you specified.Chart and table. Displays both a chart and table.oShow table below the chart on same page. Clicking on the chart doesnothing.184 <strong>Microsoft</strong> <strong>Dynamics</strong> <strong>CRM</strong> <strong>4.0</strong> User’s <strong>Guide</strong>
oShow chart. To view data for a chart region, click the chart region.Clicking on an area in the chart will display a table with details for that sectionof the chart.Click Next.If the report includes a chart, format the chart.The purpose of this step is to specify the type of chart, and how the data is displayed in the chart.Select the chart type, and then click Next.The Chart preview area shows how the data will be displayed.For vertical and horizontal bar charts and line charts, specify which data to display oneach axis:oooIn the Format Column (X) Axis section, select the field to use for the X axis,and the label that is displayed on the chart for the field.In the Format Value (Y) Axis section, you can select two fields. For eachfield, you can specify the label that is displayed on the chart.In the Format Labels and Legends section, specify whether or not to showthe data labels and a legend.For pie charts, specify the slices and values for the chart.ooFor slices, you must select one of the groupings in your report.For values, you must select a numeric column with a summary type.Click Next.Review the summary of the report, click Next, and then click Finish.Determine where the report can be run from.When you finish defining the report, you return to the Report form, where you can update the nameand description of the report, and determine where the report is displayed:CategoriesTo specify the categories in which to include this report, click the Select Values button ,and then select the categories. More information: System Settings Dialog Box - ReportingTabBy default, a new report is not put into any category. If you want the report to be included inthe category views in the Reports area, such as the Marketing Reports view, add acategory in the Categories box.Related Record TypesTo have the report appear in the Reports list on a page for specific record types, click theSelect Values button , and then select record types.For example, if your new report includes data from accounts and activities, select Accountsand Activities.Display InTo specify where reports should be visible, click the Select Values buttonselect one or more options:, and thenoReports areaReport will be displayed in the Reports area.<strong>Microsoft</strong> <strong>Dynamics</strong> <strong>CRM</strong> <strong>4.0</strong> User’s <strong>Guide</strong> 185
ooForms for related record typesReport will be displayed on the form for the record type you select in RelatedRecord TypesLists for related record typesReport will be displayed from specified list view pages.If no values are selected, the report will not be visible to end-users. To view or managereports not visible to end-users, in the Reports area, select the All Reports, IncludingSub-Reports view.LanguagesIf your <strong>Microsoft</strong> <strong>Dynamics</strong> <strong>CRM</strong> implementation has multiple languages enabled, specify alanguage. The report will be displayed for all users who have selected that language in theirpersonal options. To make this report available to all users, select All Languages.Note that this does not change the language used inside the report.Tip: If you use the <strong>Microsoft</strong> <strong>Dynamics</strong> <strong>CRM</strong> for Outlook with Offline Access, by default all reportsthat you own will be available when you are offline. More information: Work with Data to TakeOfflineTest the report, and modify it if needed.On the Report toolbar, click Run Report .If the report needs modifications, start with step 2 and edit the existing report.Determine who can use the report. By default, the report is a personal report. This meansthat you are the only one who can use it.To share this report with other users, in the Reports area, select the report, and then on theMore Actions menu, click Sharing.To make this report available to everyone in the organization, in the Reports area, select thereport, on the Actions toolbar menu, click Edit Report, and then on the Actionsclick Make Report Available to Organization.menu,If you use the <strong>Microsoft</strong> <strong>Dynamics</strong> <strong>CRM</strong> for Outlook with Offline Access, by default all reports thatyou own will be available when you are offline. More information: Work with Data to Take OfflineNoteAll reports generated with the Report Wizard print in landscape mode.Create and Work with ReportsRun a reportCan I do this task?This task requires permissions that are found in all default security roles. More information about specificpermissions and performing this task while offline: Report Permissions1. Find and open a report:186 <strong>Microsoft</strong> <strong>Dynamics</strong> <strong>CRM</strong> <strong>4.0</strong> User’s <strong>Guide</strong>
From the Reports areaa. In the Workplace, under My Work, click Reports.b. To narrow the list, enter the first few letters of the report name, or use the asterisk (*) wildcard inthe Search for records box and then click the Find button. You can also select a view.c. In the reports list, double-click the report that you want to run.If the report has a default filter, the default filter will be displayed. Follow step 2 to change the filter.Tip: To run a report without seeing the default filter, select the report, and then on the Actions toolbar,click More Actions, and then click Run Report.From a list of records, including the results of an Advanced Find searchOnly reports that relate to the current record type will be available.You can run some reports on all records in the list, up to ten selected records, or without limiting therecords as if you were running the report from the Reports area.To run a report on all records on the list:a. On the Actions toolbar, click Reports .b. Under Run on Selected Records, click the name of the report.c. In the Select Records dialog box, click All records on all pages in the current view,and then click Run Report.To run a report on up to ten selected records from the list:a. Select the records to include. Select several records by pressing the CTRL key while youclick each record.b. On the Actions toolbar, click Reports.c. Under Run on Selected Records, click the name of the report.d. In the Select Records dialog box, click The selected records, and then click RunReport.To run a report without limiting records to items on the list:a. On the Actions toolbar, click Reports.b. If the report is listed under Run on All Records, select the report.– OR –Under Run on Selected Records, click the name of the report. In the Select Recordsdialog box, click All applicable records, and then click Run Report.– OR –If the report you want to run is not listed, you must go to the Reports area to run thereport.From a record<strong>Microsoft</strong> <strong>Dynamics</strong> <strong>CRM</strong> <strong>4.0</strong> User’s <strong>Guide</strong> 187
Only reports that relate to the current record type will be available.To run a report including data from just one record:a. With a record open, on the Actions toolbar, click Reports .b. Under Run on Current Record, click the name of the report.From <strong>Microsoft</strong> <strong>Dynamics</strong> <strong>CRM</strong> for OutlookAll reports can be run when you are online.To run a report while you are offline, you must first create a local data group that includes the report, aswell as a local data group that includes any data that should be included in the report.To create a local data group that contains reports, on the <strong>CRM</strong> menu, click Modify Local Data Groups,click New, select the the Report record type, and then define the criteria for which reports to include.More information: Work with Data to Take OfflineTo run reports from the Reports area, in the Outlook Navigation Pane, under <strong>Microsoft</strong><strong>Dynamics</strong> <strong>CRM</strong>, click Workplace, click My Work, click Reports, and then select a report torun.To select a report from a record or list, follow the procedures above. These steps work the sameway in <strong>Microsoft</strong> <strong>Dynamics</strong> <strong>CRM</strong> for Outlook.From a report you saved locallyIf you have saved a report on your computer or shared file system that reads dynamic data from <strong>Microsoft</strong><strong>Dynamics</strong> <strong>CRM</strong>, to open it, browse to the folder that contains your saved report, and double-click the file.If the report offers filter criteria, if needed, modify the filter criteria and then click RunReport.The list of existing report filtering criteria is grouped by record types that you can use in the filter,such as Accounts or Contacts.To edit a parameter in simple mode, click the underlined value and enter a new value.– OR –To edit the filter criteria in detailed mode:. Click Edit Filter.a. To add a criteria row:1. In the area for the record type that the field belongs to, click Select, and specify thefield to filter on.2. Click the query relational operator, and select an operator.3. Click Enter Value, and enter a value to filter on. For some values, you can click theSelect Values buttonvalue you want.to open the Select Values dialog box and select the188 <strong>Microsoft</strong> <strong>Dynamics</strong> <strong>CRM</strong> <strong>4.0</strong> User’s <strong>Guide</strong>
. To group criteria, you must select two or more rows for the same record type. For example,Sales Stage and Est. Revenue are both field values in the Opportunity record type andtwo rows that specify filter criteria for these fields can be grouped. However, rows with fieldvalues from different record types, such as Account and Opportunity record types, cannotbe grouped.0. For each row you want to group, in detailed mode, click the Options menubutton for that row, and then click Select Row.1. On the Filter toolbar, select Group AND or Group OR.2. To remove a row from a group, click the Options menu button for that row, andthen click Delete.3. To select a group, click the Options menu button for that group, and then clickSelect Group.4. To add a criteria clause to a group, click the Options menu button for that group,click Add Clause, and then select the field, query relational operator, and value.5. To unselect a group that has been previously selected, click the Options menubutton for that group, and then click Deselect Group.6. To ungroup a group, click the Options menu button for that group, and thenclick Ungroup.7. To change a Group AND group to a Group OR group, or a Group OR group to aGroup AND group, click the Options menu button for that group, and then clickChange to OR or Change to AND.TipsTo clear all criteria and start over, on the Filter toolbar, click Clear, and then click Confirm.To delete a row, click the Options menu buttonfor that row, and then click Delete.To hide a row in simple mode, while you are in detailed mode, click the Options menubutton for that row, and then click Hide in Simple Mode.If you have a hidden row when viewing filter criteria in simple mode and you want to show thatrow again, then in detailed mode, you must click the Options menu button for that row, andthen click Show in Simple Mode.You can set your personal options so that report filters and Advanced Find criteria always open insimple or detailed mode. More information: Set Personal OptionsIf the report offers parameters, if needed, modify the parameters and then click ViewReport.Locate data in the report.To view or change a record, click the first field in the row for the record. A separate <strong>Microsoft</strong><strong>Dynamics</strong> <strong>CRM</strong> window will open with the record.To view all records associated with a summary or chart report, click Show All at the bottomof the report. To navigate back to the original report, click Original Report in the report titlearea.To view detailed information about an area in a chart, click an area of the chart. To navigateback to the original report, click Original Report in the report title area.<strong>Microsoft</strong> <strong>Dynamics</strong> <strong>CRM</strong> <strong>4.0</strong> User’s <strong>Guide</strong> 189
To page through the report, on the Report toolbar, use the Page Navigationbuttonsand then press Enter.. To locate a specific page, type a page number in the boxTo quickly locate specific information in your report, in Find | Next, type a few characters,and then click Find.To sort a column, click the column title. The direction of sorting is indicated by theAscending sort button or the Descending sort button .To view or hide the filter summary, expand or collapse Filter Summary.To update your report, click the Refresh button .To hide the report parameters, click the Hide Parameters button. To display the reportparameters, click the Show Parameters button .Print the report. On the Report toolbar, click the Print button .If you are working offline using <strong>Microsoft</strong> <strong>Dynamics</strong> <strong>CRM</strong> for Outlook, on the Report toolbar, selectWeb archive format, click Export, and then on the File menu, click Print.TipsIf a chart doesn't display the first time you export a report to Web archive format, exportthe report a second time.To print reports, you need a Reporting Services <strong>Microsoft</strong> ActiveX control. The first time youprint a Reporting Services report from either <strong>Microsoft</strong> <strong>Dynamics</strong> <strong>CRM</strong> or <strong>Microsoft</strong> <strong>Dynamics</strong><strong>CRM</strong> for <strong>Microsoft</strong> Office Outlook, you will see a prompt Do you want to install thissoftware?.To install the required control, click Install.Export the report.Important The exported report is temporary. If you need to save the exported report to a localfile, use the viewing program to save the file to disk. The saved exported report is no longerconnected to <strong>Microsoft</strong> <strong>Dynamics</strong> <strong>CRM</strong>. Therefore, it does not change if <strong>Microsoft</strong> <strong>Dynamics</strong> <strong>CRM</strong>data changes.. In the Export box, select a format, and then click Export.A second browser window is used to display the report, using a viewer associated with theexport format you selected.The formats that are available are determined by the rendering extensions that are installedon the <strong>Microsoft</strong> SQL Server Reporting Services report server, and also by whether you areonline or offline.If you are working offline, only the Excel and Acrobat (PDF) file formats areavailable.If you are using <strong>Microsoft</strong> SQL 2005 Workgroup edition, the XML file with reportdata format is not available.If a viewer is not available for the format you select, you must select a different format orinstall the viewer.The following export formats are included in a default installation when you are online. Thelist of export formats available to you may vary from those listed here.190 <strong>Microsoft</strong> <strong>Dynamics</strong> <strong>CRM</strong> <strong>4.0</strong> User’s <strong>Guide</strong>
ExcelView the report in <strong>Microsoft</strong> Office Excel. This format includes all the row, column, andfield labels, in addition to report formatting.Large reports and reports with charts might not display with the expected formattingwhen exported in this file format. To export only the data, instead of using this format,from any list in <strong>Microsoft</strong> <strong>Dynamics</strong> <strong>CRM</strong>, including results of Advanced Find searches,export the data into <strong>Microsoft</strong> Office Excel, and then save as a comma-delimited (CSV)file. More information: Export Data to ExcelWeb archiveView the report in <strong>Microsoft</strong> Internet Explorer, as a MIME-encoded HTML format thatkeeps images and linked content together with a report. For chart reports, if the chartis not displayed correctly the first time that you export the report, export the reportagain.Choose this format to view a report offline or for e-mailing the report.Acrobat (PDF) fileView the report using a client-side PDF viewer. You must have Adobe Acrobat Readerto use this format.Choose this format for long reports, paginated reports, or reports that are delivered asa file.TIFF fileView the report in the default TIFF viewer. For some Windows clients, this is theWindows Pictures and Fax Viewer.Choose this format to a view a report in a page-oriented layout. The TIFF format is therecommended format for printing reports.CSV (comma delimited)View the report as a text file, with fields separated by commas. This format includes allthe row, column, and field labels.To export only the data, instead of using this format, export data from any list in<strong>Microsoft</strong> <strong>Dynamics</strong> <strong>CRM</strong>, including results of Advanced Find searches, into <strong>Microsoft</strong>Office Excel, and then save as a comma-delimited (CSV) file.XML file with report dataView the report as an XML file.TipsIf there is no report that gives you the information you need, you can either export data to <strong>Microsoft</strong>Office Excel, or create your own report. More information: Export Data to Excel, Create and Workwith ReportsIf a snapshot of a Reporting Services report exists, you can view it from the Reports area. To see ifany snapshots exist for a report, click the View Snapshots button next to the report. If asnapshot exists, click the snapshot link to view the snapshot.NoteIf multiple Language Packs are installed, only reports that are marked for display in the language you specified inPersonal Options will be visible. More information: Set Personal Options<strong>Microsoft</strong> <strong>Dynamics</strong> <strong>CRM</strong> <strong>4.0</strong> User’s <strong>Guide</strong> 191
Add a report without using the Report WizardCan I do this task?This task requires permissions that are found in all default security roles. More information aboutspecific permissions and performing this task while offline: Report Permissions1. In the Navigation Pane, click Workplace, and then under My Work, click Reports.2. To add a new report, click New.Add a new file that reads data from the <strong>Microsoft</strong> <strong>Dynamics</strong> <strong>CRM</strong> database.You can add a static file, or a dynamic <strong>Microsoft</strong> Office, <strong>Microsoft</strong> SQL Server Reporting Services or otherODBC-compliant file that reads data from the <strong>Microsoft</strong> <strong>Dynamics</strong> <strong>CRM</strong> database.1. In the Source section, in the Report Type box, select Existing File.2. In the File Location box, enter the path and file name of the dynamic or static file to add, orclick Browse to locate the file.When you add a new Reporting Services report, if the report is enabled for pre-filtering and thereport doesn't already have a default filter, a default filter that limits the data in the report torecords modified within the past 30 days that have status set to active is added.TipsFor information about creating <strong>Microsoft</strong> Office files or other ODBC-compliant files that readdirectly from the <strong>Microsoft</strong> <strong>Dynamics</strong> <strong>CRM</strong> database, see: Write a Report Using Report-WritingTools.To change a file that has been added as a report, you must download it, make any changes, andthen add it again.By default, the maximum size of the file that you can upload is 4 megabytes (MB). This can bechanged by your system administrator. More information: <strong>Microsoft</strong> Knowledge Base Article295626Add a new link to a Web page1. In the Source section, in Report Type, select Link to Web page.2. In the Web Page URL box, enter the URL of the Web page to add.Specify the properties for the report.NameThe name for the report that is shown in the Reports area and on the Reportsforms and lists.menu inDescriptionThe description that is displayed in the Reports area.192 <strong>Microsoft</strong> <strong>Dynamics</strong> <strong>CRM</strong> <strong>4.0</strong> User’s <strong>Guide</strong>
Parent ReportIf this report is a sub-report or a drill-through report, specify an existing parent report. If thisis not specified, the parent report will display a "Report not found" error.CategoriesTo specify the categories in which to include this report, click the Select Values button ,and then select the categories. More information: System Settings Dialog Box - ReportingTabRelated Record TypesTo have the report appear in the Reports list on a page for specific record types, click theSelect Values button , and then select record types.For example, if your new report includes data from accounts and activities, select Accountsand Activities.Display InTo specify where reports should be visible, click the Select Values buttonselect one or more options:, and thenReports areaReport will be displayed in the Reports area.Forms for related record typesReport will be displayed on the form for the record type you select in RelatedRecord TypesIf the report is enabled for pre-filtering, from the record, users can specify runningthe report on the current record.Lists for related record typesReport will be displayed from specified list view pages.If the report has pre-filtering enabled, from the list view, users can specify runningthe report on selected records.If no values are selected, the report will not be visible to end-users. To view or managereports not visible to end-users, in the Reports area, select the All Reports, IncludingSub-Reports view.LanguagesIf your <strong>Microsoft</strong> <strong>Dynamics</strong> <strong>CRM</strong> implementation has multiple languages enabled, specify alanguage. The report will be displayed for all users who have selected that language in theirpersonal options. To make this report available to all users, select All Languages.Note that this does not change the language used inside the report.Click Save or Save and Close.The report is added as a personal report.TipsTo share this report with other users, in the Reports area, select the report, and then on the MoreActions menu, click Sharing.To make this report available to everyone in the organization, in the Reports area, select the report,on the Actions toolbar menu, click Edit Report, and then on the ActionsReport Available to Organization.menu, click Make<strong>Microsoft</strong> <strong>Dynamics</strong> <strong>CRM</strong> <strong>4.0</strong> User’s <strong>Guide</strong> 193
If you use the <strong>Microsoft</strong> <strong>Dynamics</strong> <strong>CRM</strong> for Outlook with Offline Access, by default all reports that youown will be available when you are offline. More information: Work with Data to Take OfflineEdit report propertiesCan I do this task?This task requires permissions that are found in all default security roles. More information aboutspecific permissions and performing this task while offline: Report Permissions1. In the Navigation Pane, click Workplace, and then under My Work, click Reports.2. Select the report, and on the Actions toolbar, click Edit Report .3. Specify the properties for the report:SourceThis section specifies the source file for the report. If you are just changing properties for thereport, do not change the information in this section.NameThe name for the report that is shown in the Reports area and on the Reportsforms and lists.menu inDescriptionThe description that is displayed in the Reports area.Parent ReportIf this report is a sub-report or a drill-through report, specify an existing parent report. If thisis not specified, the parent report will display a "Report not found" error.CategoriesTo specify the categories in which to include this report, click the Select Values button ,and then select the categories. More information: System Settings Dialog Box - Reporting TabRelated Record TypesTo have the report appear in the Reports list on a page for specific record types, click theSelect Values button , and then select record types.For example, if your new report includes data from accounts and activities, select Accountsand Activities.Display InTo specify where reports should be visible, click the Select Values buttonselect one or more options:, and thenReports areaReport will be displayed in the Reports area.Forms for related record typesReport will be displayed on the form for the record type you select in Related RecordTypesIf the report is enabled for pre-filtering, from the record, users can specify running thereport on the current record.194 <strong>Microsoft</strong> <strong>Dynamics</strong> <strong>CRM</strong> <strong>4.0</strong> User’s <strong>Guide</strong>
Lists for related record typesReport will be displayed from specified list view pages.If the report has pre-filtering enabled, from the list view, users can specify running thereport on selected records.If no values are selected, the report will not be visible to end-users. To view or managereports not visible to end-users, in the Reports area, select the All Reports, Including Sub-Reports view.LanguagesIf your <strong>Microsoft</strong> <strong>Dynamics</strong> <strong>CRM</strong> implementation has multiple languages enabled, specify alanguage. The report will be displayed for all users who have selected that language in theirpersonal options. To make this report available to all users, select All Languages.Note that this does not change the language used inside the report.4. Click Save or Save and Close.TipsTo see all reports, including sub-reports that are not visible in the default view, select the AllReports, Including Sub-Reports view.If you use the <strong>Microsoft</strong> <strong>Dynamics</strong> <strong>CRM</strong> for Outlook with Offline Access, by default all reports that youown will be available when you are offline. More information: Work with Data to Take OfflineNoteIf multiple Language Packs are installed, only reports that are marked for display in the language you specified inPersonal Options will be visible. More information: Set Personal OptionsCreate a new report from an existing reportCan I do this task?This task requires the System Administrator or System Customizer security role or equivalentpermissions. More information about specific permissions and performing this task while offline:Report PermissionsTo copy a Report Wizard report and modify it using Report Wizard, see Create, Edit, or Copy a Report Using theReport Wizard.1. In the Navigation Pane, click Workplace, and then under My Work, click Reports.2. Select a report.To see all reports, including sub-reports that are not visible in the default view, select the AllReports, Including Sub-Reports view.3. On the Actions toolbar, click Edit Report , and then on the Actions menu, click DownloadReport.4. Click Save, and specify the location in which to save the file. If you are creating a new report ratherthan modifying a report, rename the file.Whenever a <strong>Microsoft</strong> SQL Server Reporting Services report is downloaded, the datasource for thereport is changed to Adventure_Works_Cycle_MS<strong>CRM</strong>. This is done for security reasons: you can<strong>Microsoft</strong> <strong>Dynamics</strong> <strong>CRM</strong> <strong>4.0</strong> User’s <strong>Guide</strong> 195
share the.RDL file with the report without worrying about revealing your database name. You willneed to change the datasource name back to the name of your <strong>Microsoft</strong> <strong>Dynamics</strong> <strong>CRM</strong> databaseprior to uploading changes to the file.5. In the Download Complete dialog box, click Close.6. To copy a report and add it to <strong>Microsoft</strong> <strong>Dynamics</strong> <strong>CRM</strong>:a. Follow the previous steps to download the file.b. Copy the downloaded file and rename the copy.c. For Reporting Services reports, change the datasource name in the report to the name ofyour <strong>Microsoft</strong> <strong>Dynamics</strong> <strong>CRM</strong> database.d. Make any changes required to the new report. For Reporting Services reports, use ReportingServices Report Designer. You will need a report development environment:How to set up a report development environmentInstall the required components on your computer:<strong>Microsoft</strong> Visual Studio, or any product that uses the Visual Studio.NET integrated developmentenvironment (such as <strong>Microsoft</strong> Visual Basic.NET).Reporting Services Report DesignerReporting Services Report Designer 2005 can be installed from the <strong>Microsoft</strong> SQL Server 2005CD, and requires Visual Studio.NET 2005.Make sure a security role assigned to your account includes the Publish Reports and AddReporting Services Reports privileges.In addition to the required components, the following documentation is helpful:Report Writers <strong>Guide</strong> section of the <strong>Microsoft</strong> <strong>CRM</strong> <strong>4.0</strong> Software Development Kit. Moreinformation: Writing Reporting Services Reports (<strong>Microsoft</strong> <strong>Dynamics</strong> <strong>CRM</strong> SDK)Reporting Services Books Online provides help for Reporting Services. More information: SQLServer 2005 Reporting Services Books Onlinee. Add the new report back to <strong>Microsoft</strong> <strong>Dynamics</strong> <strong>CRM</strong>.TipIf you don't want users to run the base report you started from:1. In the Reports area, select the report.2. On the Actions toolbar, click Edit Report .3. On the Actions menu, click Revert to Personal Report.NoteWhen you download a drill-through report created with the Report Wizard, and edit the downloaded report in ReportingServices Report Designer, there are manual changes required. More information: Writing Reporting Services Reports(<strong>Microsoft</strong> <strong>Dynamics</strong> <strong>CRM</strong> SDK)196 <strong>Microsoft</strong> <strong>Dynamics</strong> <strong>CRM</strong> <strong>4.0</strong> User’s <strong>Guide</strong>
Edit the default filter for a reportCan I do this task?This task requires permissions that are found in all default security roles. More information aboutspecific permissions and performing this task while offline: Report PermissionsIf a report is a <strong>Microsoft</strong> SQL Server Reporting Services report, is enabled for pre-filtering, and has a default filter,you can change the default filter that will be used each time any user runs the report.1. In the Navigation Pane, click Workplace, and then under My Work, click Reports.2. Select a report.To see all reports, including sub-reports that are not visible in the default view, select the AllReports, Including Sub-Reports view.3. On the Actions toolbar, click More Actions, and then click Edit Default Filter.4. Modify the filter criteria.The criteria are grouped by record types that you can use in the filter, such as Accounts orContacts.To edit an existing row, click the query relational operator and select an operator, or click theunderlined value and enter a new value.Click the query relational operator, and select an operator.To add a criteria row:a. In the area for the record type that the field belongs to, click Select, and specify thefield to filter on.b. Click the query relational operator, and select an operator.c. Click Enter Value, and enter a value to filter on. For some values, you can click theSelect Values buttonvalue you want.to open the Select Values dialog box and select theTo group criteria, you must select two or more rows for the same record type. For example,Sales Stage and Est. Revenue are both field values in the Opportunity record type andtwo rows that specify filter criteria for these fields can be grouped. However, rows with fieldvalues from different record types, such as Account and Opportunity record types, cannotbe grouped.a. For each row you want to group, in detailed mode, click the Options menubutton for that row, and then click Select Row.b. On the Filter toolbar, select Group AND or Group OR.c. To remove a row from a group, click the Options menu button for that row, andthen click Delete.d. To select a group, click the Options menu button for that group, and then clickSelect Group.e. To add a criteria clause to a group, click the Options menu button for that group,click Add Clause, and then select the field, query relational operator, and value.f. To unselect a group that has been previously selected, click the Options menubutton for that group, and then click Deselect Group.<strong>Microsoft</strong> <strong>Dynamics</strong> <strong>CRM</strong> <strong>4.0</strong> User’s <strong>Guide</strong> 197
g. To ungroup a group, click the Options menu button for that group, and thenclick Ungroup.h. To change a Group AND group to a Group OR group, or a Group OR group to aGroup AND group, click the Options menu button for that group, and then clickChange to OR or Change to AND.TipsTo clear all criteria and start over, on the Filter toolbar, click Clear, and then click Confirm.To delete a row, click the Options menu buttonfor that row, and then click Delete.5. Click Save Default Filter.6. Click Save or Save and Close.Edit a default report or create a Reporting Services reportCan I do this task?This task requires the System Administrator or System Customizer security role or equivalentpermissions. More information about specific permissions and performing this task while offline:Report PermissionsThe default reports in <strong>Microsoft</strong> <strong>Dynamics</strong> <strong>CRM</strong> are all Reporting Services reports. Default reports cannot beedited with the Report Wizard. To edit the default reports or create a new Reporting Services report other thanone created by using the Report Wizard, you need a report development environment:How to set up a report development environmentInstall the required components on your computer:<strong>Microsoft</strong> Visual Studio, or any product that uses the Visual Studio.NET integrateddevelopment environment (such as <strong>Microsoft</strong> Visual Basic.NET).Reporting Services Report DesignerReporting Services Report Designer 2005 can be installed from the <strong>Microsoft</strong> SQL Server2005 CD, and requires Visual Studio.NET 2005.Make sure a security role assigned to your account includes the Publish Reports and AddReporting Services Reports privileges.In addition to the required components, the following documentation is helpful:Report Writers <strong>Guide</strong> section of the <strong>Microsoft</strong> <strong>CRM</strong> <strong>4.0</strong> Software Development Kit. Moreinformation: Writing Reporting Services Reports (<strong>Microsoft</strong> <strong>Dynamics</strong> <strong>CRM</strong> SDK)Reporting Services Books Online provides help for Reporting Services. More information:SQL Server 2005 Reporting Services Books Online1. Identify the existing report that is closest in design to your new report.198 <strong>Microsoft</strong> <strong>Dynamics</strong> <strong>CRM</strong> <strong>4.0</strong> User’s <strong>Guide</strong>
2. Download the report from <strong>Microsoft</strong> <strong>Dynamics</strong> <strong>CRM</strong> to a computer that is set up with the reportdevelopment environment.a. In the Navigation Pane, click Workplace, and then under My Work, click Reports.b. On the Actions toolbar, click Edit Report , and then on the Actions menu, clickDownload Report.c. Click Save, and specify the location in which to save the file. If you are creating a newreport rather than modifying a report, rename the file.d. In the Download Complete dialog box, click Close.3. In a product using the Visual Studio integrated development environment (IDE), open the report, andmake the required changes.If you are making major changes, first read Writing Reporting Services Reports (<strong>Microsoft</strong> <strong>Dynamics</strong><strong>CRM</strong> SDK).4. Add the report to <strong>Microsoft</strong> <strong>Dynamics</strong> <strong>CRM</strong>.a. In the <strong>Microsoft</strong> <strong>Dynamics</strong> <strong>CRM</strong> Reports area, click New.b. In the Report Type box, select Existing File.c. In the File Location box, enter the path and file name of the dynamic or static file to add,or click Browse to locate the file.d. Edit the report properties:NameThe name for the report that is shown in the Reports area and on the Reportsmenu in forms and lists.DescriptionThe description that is displayed in the Reports area.Parent ReportIf this report is a sub-report or a drill-through report, specify an existing parentreport. If this is not specified, the parent report will display a "Report not found"error.CategoriesTo specify the categories in which to include this report, click the Select Valuesbutton , and then select the categories. More information: System Settings DialogBox - Reporting TabRelated Record TypesTo have the report appear in the Reports list on a page for specific record types,click the Select Values button , and then select record types.For example, if your new report includes data from accounts and activities, selectAccounts and Activities.Display InTo specify where reports should be visible, click the Select Values buttonthen select one or more options:, andReports areaReport will be displayed in the Reports area.Forms for related record typesReport will be displayed on the form for the record type you select in RelatedRecord Types<strong>Microsoft</strong> <strong>Dynamics</strong> <strong>CRM</strong> <strong>4.0</strong> User’s <strong>Guide</strong> 199
If the report is enabled for pre-filtering, from the record, users can specifyrunning the report on the current record.Lists for related record typesReport will be displayed from specified list view pages.If the report has pre-filtering enabled, from the list view, users can specifyrunning the report on selected records.If no values are selected, the report will not be visible to end-users. To view ormanage reports not visible to end-users, in the Reports area, select the All Reports,Including Sub-Reports view.LanguagesIf your <strong>Microsoft</strong> <strong>Dynamics</strong> <strong>CRM</strong> implementation has multiple languages enabled,specify a language. The report will be displayed for all users who have selected thatlanguage in their personal options. To make this report available to all users, selectAll Languages.Note that this does not change the language used inside the report.e. Click Save.f. To modify the filter for the report, on the Actions toolbar, click More Actions, and then clickEdit Default Filter.TipsTo share your new file with other users, do one of the following:Add your file as a report in <strong>Microsoft</strong> <strong>Dynamics</strong> <strong>CRM</strong>, and select the report. On the MoreActions menu, click Sharing, and specify users with whom to share the report.If the report would be useful for all users, add your file as a report in <strong>Microsoft</strong> <strong>Dynamics</strong><strong>CRM</strong>, and ask your system administrator to make it available to the organization. If you havethe appropriate permissions:1. In the <strong>Microsoft</strong> <strong>Dynamics</strong> <strong>CRM</strong> Reports area, select the report.2. Click Edit Report .3. On the Actions menu, click Make Report Available to Organization.Put the report in a shared file system.E-mail the report to other <strong>Microsoft</strong> <strong>Dynamics</strong> <strong>CRM</strong> users in the same domain.If you don't want users to run the base report you started from:1. In the Reports area, select the report.2. On the Actions toolbar, click Edit Report .3. On the Actions menu, click Revert to Personal Report.200 <strong>Microsoft</strong> <strong>Dynamics</strong> <strong>CRM</strong> <strong>4.0</strong> User’s <strong>Guide</strong>
Create one-time or scheduled Reporting Services report snapshotsCan I do this task?This task requires permissions that are found in all default security roles. More information aboutspecific permissions and performing this task while offline: Report PermissionsTo create a snapshot of a Reporting Services report, you create a snapshot definition, which can be used to createon-demand snapshots or to schedule snapshots to occur at specific times. Each snapshot definition can create andstore up to eight snapshots. When the ninth snapshot is created, the first snapshot is automatically deleted.Caution: When you make a snapshot available to other users, all the data in the snapshot is visible, whether ornot the other users have permission to view this data directly in <strong>Microsoft</strong> <strong>Dynamics</strong> <strong>CRM</strong>. Make sure you don'tshare information that other users do not have permission to view.1. In the Navigation Pane, click Workplace, and then under My Work, click Reports.2. Select a report.3. On the More Actions menu, click Schedule Report and complete the steps in the wizard.TipsAfter you create a snapshot definition, rename the snapshot definition so that users can easilyunderstand the purpose of the snapshot.1.2. In the Name box, enter a new name, and then click Save and Close.After you have created snapshots, if you don't want users to be able to run the base report:1. In the Reports area, select the report.2. On the Actions toolbar, click Edit Report .3. On the Actions menu, click Revert to Personal Report.Make a report available to all <strong>Microsoft</strong> <strong>Dynamics</strong> <strong>CRM</strong> usersCan I do this task?This task requires the System Administrator or System Customizer security role or equivalentpermissions. More information about specific permissions and performing this task while offline:Report Permissions1. In the Navigation Pane, click Workplace, and then under My Work, click Reports.2. Select the report you created, and on the Actions toolbar, click Edit Report.3. On the Actions menu, click Make Report Available to Organization.NoteTo revert a report back to a personal report, on the Actionsmenu, click Revert to Personal Report.<strong>Microsoft</strong> <strong>Dynamics</strong> <strong>CRM</strong> <strong>4.0</strong> User’s <strong>Guide</strong> 201
Create, edit, or copy a report using the Report WizardCan I do this task?This task requires permissions that are found in all default security roles. More information aboutspecific permissions and performing this task while offline: Report PermissionsHow to determine which record types have the data you needThere is one record type for each type of data, such as accounts, contacts, or services.In addition, there are separate record types for:Notes. Every note and attachment is stored as a separate record in the Notes recordtype.Close activities. Whenever you close an opportunity, quote or order, an activity iscreated that tracks the reason for closing the record. These are stored respectively inthe Opportunity Close Activity, Quote Close Activity, and Order Close Activity recordtypes. When you close a case, the data is stored in the Case Resolution Activity.If your report includes data from communication activities, you have two options:If you want data about multiple types of communication activities in one report such asthe activity subjects and due dates for all types of activities, use the Activity record type.If you need specific information about a specific type of activity, such as the recipients,use the Task, E-mail Message, Fax, Appointment, Letter, or Phone Call record type.Tip:While you are creating your report, keep a window open showing a record from the datatype you are including in your report. It will help you determine which columns toinclude.1. In the Navigation Pane, click Workplace, and then under My Work, click Reports.2. To add a new report, click New, and then click Report Wizard.– OR –To edit an existing Report Wizard report, select the report, on the Actions toolbar, click EditReport , and then click Report Wizard.You can only use the Report Wizard to edit reports that were created with the wizard.3. Select a starting point for your report.a. To create a new report, select Start a new report.– OR –To start from a copy of an existing report, select Start from an existing report, select thereport, and also clear the Overwrite existing report check box.202 <strong>Microsoft</strong> <strong>Dynamics</strong> <strong>CRM</strong> <strong>4.0</strong> User’s <strong>Guide</strong>
– OR –To edit an existing report, select Start from an existing report, select the report, andcheck the Overwrite existing report check box.b. If multiple languages are installed, select the language to use for column names, recordtypes, and wizard-generated text in the report.c. Click Next.4. Enter the name of the report, and specify which record types the report will use.The purpose of this step is to identify where the data in the report comes from. You can includedata from one or two record types, plus data from related records.a. Enter data in each field:Report name. This value will be displayed on the ReportsReports area.menu and in thePrimary record type. Data from all fields in this record type and related recordtypes will be available when you are defining criteria for which records to include.Data from this record type will be available when you are selecting fields to display.Related record type. If you need to display data from a related record type, selectan additional record type here.Tip: If you don't need data from a related record type, don't select one, as it makesthe report take longer to load.b. Click Next.5. Specify which records to include.The purpose of this step is to determine which records are included in your report. This informationis saved as the default filter for the report.You can select criteria based on the selected record types or on columns from related records.a. To include only records defined by an existing system view or saved view, select a view.– OR –To define which records to include by selecting criteria:To add a criteria row:1. In the area for the record type that the field belongs to, click Select, andspecify the field to filter on.2. Click the query relational operator, and select an operator.3. Click Enter Value, and enter a value to filter on. For some values, you canclick the Select Values buttonand select the value you want.to open the Select Values dialog boxTo group criteria, you must select two or more rows for the same record type. Forexample, Sales Stage and Est. Revenue are both field values in the Opportunityrecord type and two rows that specify filter criteria for these fields can be grouped.<strong>Microsoft</strong> <strong>Dynamics</strong> <strong>CRM</strong> <strong>4.0</strong> User’s <strong>Guide</strong> 203
However, rows with field values from different record types, such as Account andOpportunity record types, cannot be grouped.a. For each row you want to group, click the Select Row button for that row,and then click Select Row.b. On the Filter toolbar, select Group AND or Group OR.c. To remove a row from a group, click the Options menu button for thatrow, and then click Delete.d. To select a group, click the Options menu button for that group, and thenclick Select Group.e. To add a criteria clause to a group, click the Options menu button for thatgroup, click Add Clause, and then select the field, query relational operator,and value.f. To unselect a group that has been previously selected, click the Optionsmenu button for that group, and then click Deselect Group.g. To ungroup a group, click the Options menu button for that group, andthen click Ungroup.h. To change a Group AND group to a Group OR group, or a Group OR groupto a Group AND group, click the Options menu button for that group,and then click Change to OR or Change to AND.Click Next.Organize and lay out your data.The purpose of this step is to determine which columns to include, the order in which they aredisplayed, and whether to group data into subcategories. At a minimum, a report just includescolumns. By grouping and summarizing the data, you make it easier to see the patterns.For example, your report could use one level of grouping to group opportunities by salesperson, oradd a second level of grouping to show each quarter's opportunities, or add a third level to showthe percentage won and lost in each quarter.To use a chart in your report, if your report has no grouping, you must select at least one numericcolumn. If your report uses grouping, you must select at least one numeric column with a summarytype defined.Define how to organize the report:To group items so that they are organized together in the report by date or othercommon properties:0. For each grouping level you need, click Click here to add a grouping.1. Define the grouping:Record type. You can select records from the primary record type youselected, and from any related record types. If you selected asecondary record type, you can also select records from the secondaryrecord type and its related records types.Column. The name of the <strong>Microsoft</strong> <strong>Dynamics</strong> <strong>CRM</strong> field that containsthe data to define the grouping.Time interval. For datetime fields, group the data by Month, Day,Week, or Year.Sort order. Sort order for displaying the groups.204 <strong>Microsoft</strong> <strong>Dynamics</strong> <strong>CRM</strong> <strong>4.0</strong> User’s <strong>Guide</strong>
Column width. Width of the column heading in pixels.Summary type. You can group records by a count of matchingrecords.2. To reorder the grouping levels, use the up and down arrows in the CommonTasks section.3. Click OK.To define the sort order within each group, click Configure Sorting, select acolumn and sort order, and then click OK.To limit reports to groups with the highest or lowest values, click Set Top orBottom Number:0. Select Top or Bottom.1. Select the number of groups to display.2. Click OK.Define which columns to display in the report. You can display columns that show data froma record, or columns that show summary information:0. For each column you want to include, click Click here to add a column:Record type. You can select records from the primary record type youselected, and from any related record types. If you selected a secondaryrecord type, you can also select records from the secondary record type andits related records types.Column. The name of the <strong>Microsoft</strong> <strong>Dynamics</strong> <strong>CRM</strong> field that contains thedata to display or summarize.Data type. The data type of the column, one of: primarykey, nvarchar,picklist, bit, decimal, int, float, money, ntext, datetime, owner, lookup.Name. The name used in the database.Column width. The width in pixels of the column.Summary type. The specific type of summaries available depends on thedata type of the column.ooNone: lookup, datetime, owner, picklist, bit, ntextAverage, Maximum, Minimum, Percent of Total, Sum: allnumeric record types (decimal, int, float, money)Use the left and right arrows to reorganize the columns.1. Click OK.Click Next.Select whether to use a chart in the report.The purpose of this step is to determine whether to use a chart, and which type of chart to use.Select whether to include a chart:Table only. This provides a table grouped and sorted as you specified.Chart and table. Displays both a chart and table.oShow table below the chart on same page. Clicking on the chart doesnothing.<strong>Microsoft</strong> <strong>Dynamics</strong> <strong>CRM</strong> <strong>4.0</strong> User’s <strong>Guide</strong> 205
oShow chart. To view data for a chart region, click the chart region.Clicking on an area in the chart will display a table with details for that sectionof the chart.Click Next.If the report includes a chart, format the chart.The purpose of this step is to specify the type of chart, and how the data is displayed in the chart.Select the chart type, and then click Next.The Chart preview area shows how the data will be displayed.For vertical and horizontal bar charts and line charts, specify which data to display oneach axis:oooIn the Format Column (X) Axis section, select the field to use for the X axis,and the label that is displayed on the chart for the field.In the Format Value (Y) Axis section, you can select two fields. For eachfield, you can specify the label that is displayed on the chart.In the Format Labels and Legends section, specify whether or not to showthe data labels and a legend.For pie charts, specify the slices and values for the chart.ooFor slices, you must select one of the groupings in your report.For values, you must select a numeric column with a summary type.Click Next.Review the summary of the report, click Next, and then click Finish.Determine where the report can be run from.When you finish defining the report, you return to the Report form, where you can update the nameand description of the report, and determine where the report is displayed:CategoriesTo specify the categories in which to include this report, click the Select Values button ,and then select the categories. More information: System Settings Dialog Box - ReportingTabBy default, a new report is not put into any category. If you want the report to be included inthe category views in the Reports area, such as the Marketing Reports view, add acategory in the Categories box.Related Record TypesTo have the report appear in the Reports list on a page for specific record types, click theSelect Values button , and then select record types.For example, if your new report includes data from accounts and activities, select Accountsand Activities.Display InTo specify where reports should be visible, click the Select Values buttonselect one or more options:, and thenoReports areaReport will be displayed in the Reports area.206 <strong>Microsoft</strong> <strong>Dynamics</strong> <strong>CRM</strong> <strong>4.0</strong> User’s <strong>Guide</strong>
ooForms for related record typesReport will be displayed on the form for the record type you select in RelatedRecord TypesLists for related record typesReport will be displayed from specified list view pages.If no values are selected, the report will not be visible to end-users. To view or managereports not visible to end-users, in the Reports area, select the All Reports, IncludingSub-Reports view.LanguagesIf your <strong>Microsoft</strong> <strong>Dynamics</strong> <strong>CRM</strong> implementation has multiple languages enabled, specify alanguage. The report will be displayed for all users who have selected that language in theirpersonal options. To make this report available to all users, select All Languages.Note that this does not change the language used inside the report.Tip: If you use the <strong>Microsoft</strong> <strong>Dynamics</strong> <strong>CRM</strong> for Outlook with Offline Access, by default all reportsthat you own will be available when you are offline. More information: Work with Data to TakeOfflineTest the report, and modify it if needed.On the Report toolbar, click Run Report .If the report needs modifications, start with step 2 and edit the existing report.Determine who can use the report. By default, the report is a personal report. This meansthat you are the only one who can use it.To share this report with other users, in the Reports area, select the report, and then on theMore Actions menu, click Sharing.To make this report available to everyone in the organization, in the Reports area, select thereport, on the Actions toolbar menu, click Edit Report, and then on the Actionsclick Make Report Available to Organization.menu,If you use the <strong>Microsoft</strong> <strong>Dynamics</strong> <strong>CRM</strong> for Outlook with Offline Access, by default all reports thatyou own will be available when you are offline. More information: Work with Data to Take OfflineNote<strong>Microsoft</strong> <strong>Dynamics</strong> <strong>CRM</strong> <strong>4.0</strong> User’s <strong>Guide</strong> 207
Make a report available for external useCan I do this task?This task requires the System Administrator or System Customizer security role or equivalentpermissions. More information about specific permissions and performing this task while offline:Report PermissionsPublishing a report for external use makes it available for use in a <strong>Microsoft</strong> SharePoint Web part or in a customprogram, and enables you to work with the report using <strong>Microsoft</strong> SQL Server Reporting Services.1. In the Navigation Pane, click Workplace, and then under My Work, click Reports.2. Select the report, and on the Actions toolbar, click Edit Report .3. On the Actions menu, click Publish Report For External Use.Write a Report Using Report-Writing ToolsYou can use any ODBC-compliant application to read data directly from the <strong>Microsoft</strong> <strong>Dynamics</strong> <strong>CRM</strong> database. Whenpossible, using built-in reporting tools is easier than using the steps in this procedure. Recommended alternatives:Export Data to ExcelCreate Customer-Ready Documents and MessagesCreate, Edit, or Copy a Report Using the Report Wizard208 <strong>Microsoft</strong> <strong>Dynamics</strong> <strong>CRM</strong> <strong>4.0</strong> User’s <strong>Guide</strong>
Edit a default report or create a Reporting Services reportCan I do this task?This task requires the System Administrator or System Customizer security role or equivalentpermissions. More information about specific permissions and performing this task while offline: ReportPermissionsThe default reports in <strong>Microsoft</strong> <strong>Dynamics</strong> <strong>CRM</strong> are all Reporting Services reports. Default reports cannot be editedwith the Report Wizard. To edit the default reports or create a new Reporting Services report other than one createdby using the Report Wizard, you need a report development environment:How to set up a report development environmentInstall the required components on your computer:<strong>Microsoft</strong> Visual Studio, or any product that uses the Visual Studio.NET integrateddevelopment environment (such as <strong>Microsoft</strong> Visual Basic.NET).Reporting Services Report DesignerReporting Services Report Designer 2005 can be installed from the <strong>Microsoft</strong> SQL Server2005 CD, and requires Visual Studio.NET 2005.Make sure a security role assigned to your account includes the Publish Reports and AddReporting Services Reports privileges.In addition to the required components, the following documentation is helpful:Report Writers <strong>Guide</strong> section of the <strong>Microsoft</strong> <strong>CRM</strong> <strong>4.0</strong> Software Development Kit. Moreinformation: Writing Reporting Services Reports (<strong>Microsoft</strong> <strong>Dynamics</strong> <strong>CRM</strong> SDK)Reporting Services Books Online provides help for Reporting Services. More information:SQL Server 2005 Reporting Services Books Online1. Identify the existing report that is closest in design to your new report.2. Download the report from <strong>Microsoft</strong> <strong>Dynamics</strong> <strong>CRM</strong> to a computer that is set up with the reportdevelopment environment.a. In the Navigation Pane, click Workplace, and then under My Work, click Reports.b. On the Actions toolbar, click Edit Report , and then on the Actions menu, clickDownload Report.c. Click Save, and specify the location in which to save the file. If you are creating a newreport rather than modifying a report, rename the file.d. In the Download Complete dialog box, click Close.3. In a product using the Visual Studio integrated development environment (IDE), open the report, andmake the required changes.If you are making major changes, first read Writing Reporting Services Reports (<strong>Microsoft</strong> <strong>Dynamics</strong><strong>CRM</strong> SDK).4. Add the report to <strong>Microsoft</strong> <strong>Dynamics</strong> <strong>CRM</strong>.<strong>Microsoft</strong> <strong>Dynamics</strong> <strong>CRM</strong> <strong>4.0</strong> User’s <strong>Guide</strong> 209
a. In the <strong>Microsoft</strong> <strong>Dynamics</strong> <strong>CRM</strong> Reports area, click New.b. In the Report Type box, select Existing File.c. In the File Location box, enter the path and file name of the dynamic or static file to add,or click Browse to locate the file.d. Edit the report properties:NameThe name for the report that is shown in the Reports area and on the Reportsmenu in forms and lists.DescriptionThe description that is displayed in the Reports area.Parent ReportIf this report is a sub-report or a drill-through report, specify an existing parentreport. If this is not specified, the parent report will display a "Report not found"error.CategoriesTo specify the categories in which to include this report, click the Select Valuesbutton , and then select the categories. More information: System Settings DialogBox - Reporting TabRelated Record TypesTo have the report appear in the Reports list on a page for specific record types,click the Select Values button , and then select record types.For example, if your new report includes data from accounts and activities, selectAccounts and Activities.Display InTo specify where reports should be visible, click the Select Values buttonthen select one or more options:, andReports areaReport will be displayed in the Reports area.Forms for related record typesReport will be displayed on the form for the record type you select in RelatedRecord TypesIf the report is enabled for pre-filtering, from the record, users can specifyrunning the report on the current record.Lists for related record typesReport will be displayed from specified list view pages.If the report has pre-filtering enabled, from the list view, users can specifyrunning the report on selected records.If no values are selected, the report will not be visible to end-users. To view ormanage reports not visible to end-users, in the Reports area, select the All Reports,Including Sub-Reports view.LanguagesIf your <strong>Microsoft</strong> <strong>Dynamics</strong> <strong>CRM</strong> implementation has multiple languages enabled,specify a language. The report will be displayed for all users who have selected that210 <strong>Microsoft</strong> <strong>Dynamics</strong> <strong>CRM</strong> <strong>4.0</strong> User’s <strong>Guide</strong>
language in their personal options. To make this report available to all users, selectAll Languages.Note that this does not change the language used inside the report.e. Click Save.f. To modify the filter for the report, on the Actions toolbar, click More Actions, and then clickEdit Default Filter.TipsTo share your new file with other users, do one of the following:Add your file as a report in <strong>Microsoft</strong> <strong>Dynamics</strong> <strong>CRM</strong>, and select the report. On the MoreActions menu, click Sharing, and specify users with whom to share the report.If the report would be useful for all users, add your file as a report in <strong>Microsoft</strong> <strong>Dynamics</strong><strong>CRM</strong>, and ask your system administrator to make it available to the organization. If you havethe appropriate permissions:1. In the <strong>Microsoft</strong> <strong>Dynamics</strong> <strong>CRM</strong> Reports area, select the report.2. Click Edit Report .3. On the Actions menu, click Make Report Available to Organization.Put the report in a shared file system.E-mail the report to other <strong>Microsoft</strong> <strong>Dynamics</strong> <strong>CRM</strong> users in the same domain.If you don't want users to run the base report you started from:1. In the Reports area, select the report.2. On the Actions toolbar, click Edit Report .3. On the Actions menu, click Revert to Personal Report.<strong>Microsoft</strong> <strong>Dynamics</strong> <strong>CRM</strong> <strong>4.0</strong> User’s <strong>Guide</strong> 211
Use <strong>Microsoft</strong> Office Word 2003Can I do this task?This task requires permissions that are found in all default security roles. More information about specificpermissions and performing this task while offline: Report PermissionsThere are several ways you can merge <strong>Microsoft</strong> <strong>Dynamics</strong> <strong>CRM</strong> data into <strong>Microsoft</strong> Office Word 2003. If you use<strong>Microsoft</strong> Office Word 2007, you can also use mail merge from <strong>Microsoft</strong> <strong>Dynamics</strong> <strong>CRM</strong> and from <strong>Microsoft</strong> <strong>Dynamics</strong><strong>CRM</strong> for Outlook.Export a list, such as the results of an Advanced Find search, into a dynamic or static <strong>Microsoft</strong> Office Excel file,and use the Excel file as the data source for a <strong>Microsoft</strong> Office Word 2003 mail merge. This does not create a<strong>Microsoft</strong> <strong>Dynamics</strong> <strong>CRM</strong> activity for each merged record. More information: Export Data to ExcelFrom <strong>Microsoft</strong> Office Word 2003, read data directly from the <strong>Microsoft</strong> <strong>Dynamics</strong> <strong>CRM</strong> database. This does notcreate a <strong>Microsoft</strong> <strong>Dynamics</strong> <strong>CRM</strong> activity for each merged record. This method is described in this topic.1. In <strong>Microsoft</strong> Office Word, on the Tools menu, point to Letters and Mailings, and then click MailMerge.Follow the instructions in steps 1 and 2 of the Mail Merge pane.2. In step 3 of the Mail Merge instructions, select Use an existing list, and then click Browse.3. Click New SQL Server connection.odc, and then click Open.4. In the Server Name box, type the name of the server where the <strong>Microsoft</strong> <strong>Dynamics</strong> <strong>CRM</strong> databaseis stored, and then click Next.5. In the database list, select the Organization_MS<strong>CRM</strong> database.6. In the Name column, select a filtered view that starts with the prefix Filtered.7. Click Next, and then click Finish.8. Complete the mail merge by following the remaining steps in the <strong>Microsoft</strong> Office Word Mail Mergepane.TipTo share your new file with other users, do one of the following:Add your file as a report in <strong>Microsoft</strong> <strong>Dynamics</strong> <strong>CRM</strong>, and select the report. On the More Actionsmenu, click Sharing, and specify users with whom to share the report.If the report would be useful for all users, add your file as a report in <strong>Microsoft</strong> <strong>Dynamics</strong> <strong>CRM</strong>, andask your system administrator to make it available to the organization. If you have the appropriatepermissions:1. In the <strong>Microsoft</strong> <strong>Dynamics</strong> <strong>CRM</strong> Reports area, select the report.2. Click Edit Report .3. On the Actions menu, click Make Report Available to Organization.Put the report in a shared file system.E-mail the report to other <strong>Microsoft</strong> <strong>Dynamics</strong> <strong>CRM</strong> users in the same domain.212 <strong>Microsoft</strong> <strong>Dynamics</strong> <strong>CRM</strong> <strong>4.0</strong> User’s <strong>Guide</strong>
Use <strong>Microsoft</strong> Office Word 2007Can I do this task?This task requires permissions that are found in all default security roles. More information aboutspecific permissions and performing this task while offline: Report PermissionsThere are several ways you can merge <strong>Microsoft</strong> <strong>Dynamics</strong> <strong>CRM</strong> data into <strong>Microsoft</strong> Office Word 2007.From a list of records such as the results of an Advanced Find search, use mail merge to merge the datainto Word 2007. You can create letters or e-mail activities for each record in the list. More information:Create Customer-Ready Documents and MessagesFrom <strong>Microsoft</strong> <strong>Dynamics</strong> <strong>CRM</strong> for Outlook, mail merge data from a list. You can create letters or e-mailactivities for each record in the list. More information: Create Customer-Ready Documents and MessagesExport a list, such as the results of an Advanced Find search, into a dynamic or static <strong>Microsoft</strong> Office Excelfile, and use the Excel file as the data source for a <strong>Microsoft</strong> Office Word 2007 mail merge. This does notcreate a <strong>Microsoft</strong> <strong>Dynamics</strong> <strong>CRM</strong> activity for each merged record. More information: Export Data to ExcelFrom Word, read data directly from the <strong>Microsoft</strong> <strong>Dynamics</strong> <strong>CRM</strong> database. This does not create a <strong>Microsoft</strong><strong>Dynamics</strong> <strong>CRM</strong> activity for each merged record. This method is described in this topic.1. In Word 2007, on the Mailings tab, in the Start Mail Merge group, click Start Mail Merge.2. Click Step by Step Mail Merge Wizard.3. Follow the instructions in steps 1 and 2 of the Mail Merge pane.4. In step 3 of the Mail Merge instructions, select Use an existing list, and then click Browse.5. Click New SQL Server Connection.odc, and then click Open.6. In the Server name box, type the name of the server where the <strong>Microsoft</strong> <strong>Dynamics</strong> <strong>CRM</strong> database isstored, and then click Next.7. In the database list, select the Organization_MS<strong>CRM</strong> database.8. In the Name column, select a filtered view that starts with the prefix Filtered.9. Click Next, and then click Finish.10. Complete the mail merge by following the remaining steps in the <strong>Microsoft</strong> Office Word Mail Mergepane.TipTo share your new file with other users, do one of the following:Add your file as a report in <strong>Microsoft</strong> <strong>Dynamics</strong> <strong>CRM</strong>, and select the report. On the More Actionsmenu, click Sharing, and specify users with whom to share the report.If the report would be useful for all users, add your file as a report in <strong>Microsoft</strong> <strong>Dynamics</strong> <strong>CRM</strong>, andask your system administrator to make it available to the organization. If you have the appropriatepermissions:1. In the <strong>Microsoft</strong> <strong>Dynamics</strong> <strong>CRM</strong> Reports area, select the report.2. Click Edit Report .<strong>Microsoft</strong> <strong>Dynamics</strong> <strong>CRM</strong> <strong>4.0</strong> User’s <strong>Guide</strong> 213
3. On the Actions menu, click Make Report Available to Organization.Put the report in a shared file system.E-mail the report to other <strong>Microsoft</strong> <strong>Dynamics</strong> <strong>CRM</strong> users in the same domain.Use <strong>Microsoft</strong> Office Excel 2003Can I do this task?This task requires permissions that are found in all default security roles. More information aboutspecific permissions and performing this task while offline: Report Permissions1. To create a PivotTable, in Excel 2003, on the Data menu, click PivotTable and PivotChart Report.– OR –To create a worksheet, in Excel 2003, on the Data menu, click Import External Data, and thenclick New Database Query.2. Create a new data source for the <strong>Microsoft</strong> <strong>Dynamics</strong> <strong>CRM</strong> database, or if you already have a datasource set up that connects to the <strong>Microsoft</strong> <strong>Dynamics</strong> <strong>CRM</strong> database, connect to it.To create a new data source:a. If you are creating a data source for a PivotTable, in the PivotTable andPivotChart Wizard - Step 1 of 3 dialog box, select External Data Source, clickNext, and then click Get Data.b. In the Choose Data Source dialog box, select , and thenclick OK.c. In the Create New Data Source dialog box, type a name for the data source, andthen in the driver list, select SQL Server.d. Click Connect.e. In the SQL Server Login dialog box, in the Server list, select the <strong>Microsoft</strong> SQLServer or server instance where the <strong>Microsoft</strong> <strong>Dynamics</strong> <strong>CRM</strong> database is installed,and then click Options.f. In the Database box, select Organization_MS<strong>CRM</strong>, and then click OK three times.The Query Wizard dialog box opens.To connect to an existing data source that uses the <strong>Microsoft</strong> <strong>Dynamics</strong> <strong>CRM</strong> database:a. If you are creating a data source for a PivotTable, in the PivotTable andPivotChart Wizard - Step 1 of 3 dialog box, select External Data Source, clickNext, and then click Get Data.b. Select an existing data source that uses the <strong>Microsoft</strong> <strong>Dynamics</strong> <strong>CRM</strong> database, andthen click OK.3. In the Query Wizard Available tables and columns list dialog box, select filtered views that startwith the prefix Filtered. You can select columns within each filtered view, and select multiplefiltered views.Caution To integrate with built-in security, only include filtered views in your query. If you connectdirectly to a database table, the spreadsheet may fail to return data for other users.214 <strong>Microsoft</strong> <strong>Dynamics</strong> <strong>CRM</strong> <strong>4.0</strong> User’s <strong>Guide</strong>
4. Continue with the Query Wizard. For more information about the Query Wizard, click the Help buttonto open <strong>Microsoft</strong> Query Help. For more information about importing external data to Excel, searchfor "import external data" in Excel Help.5. For PivotTables, in the PivotTable and PivotChart Wizard - Step 2 of 3 dialog box, click Next,and then click Finish. Then drag the fields as needed to your PivotTable.TipTo share your new file with other users, do one of the following:Add your file as a report in <strong>Microsoft</strong> <strong>Dynamics</strong> <strong>CRM</strong>, and select the report. On the More Actionsmenu, click Sharing, and specify users with whom to share the report.If the report would be useful for all users, add your file as a report in <strong>Microsoft</strong> <strong>Dynamics</strong> <strong>CRM</strong>, andask your system administrator to make it available to the organization. If you have the appropriatepermissions:1. In the <strong>Microsoft</strong> <strong>Dynamics</strong> <strong>CRM</strong> Reports area, select the report.2. Click Edit Report .3. On the Actions menu, click Make Report Available to Organization.Put the report in a shared file system.E-mail the report to other <strong>Microsoft</strong> <strong>Dynamics</strong> <strong>CRM</strong> users in the same domain.Use <strong>Microsoft</strong> Office Excel 2007Can I do this task?This task requires permissions that are found in all default security roles. More information about specificpermissions and performing this task while offline: Report Permissions1. In Excel 2007, on the Data tab, in the Get External Data group, click From Other Sources, andthen click From <strong>Microsoft</strong> Query.2. In the Choose Data Source dialog box, select , and then click OK.3. In the Create New Data Source dialog box, type a name for the data source, and then in the driverlist, select SQL Server.4. Click Connect.5. In the SQL Server Login dialog box, in the Server list, select the <strong>Microsoft</strong> SQL Server or serverinstance where the <strong>Microsoft</strong> <strong>Dynamics</strong> <strong>CRM</strong> database is installed, and then click Options.6. In the Database box, select Organization_MS<strong>CRM</strong>, and then click OK three times.The Query Wizard - Choose Columns dialog box opens.7. In the Query Wizard - Choose Columns dialog box, select filtered views that start with the prefixFiltered. You can select columns within each filtered view, and select multiple filtered views.Caution To integrate with built-in security, only include filtered views in your query. If you connectdirectly to a database table, the spreadsheet may fail to return data for other users.8. Continue with the Query Wizard. For more information about the Query Wizard, click the Help buttonto open <strong>Microsoft</strong> Query Help. For more information about importing external data to Excel, searchfor "import external data" in Excel Help.<strong>Microsoft</strong> <strong>Dynamics</strong> <strong>CRM</strong> <strong>4.0</strong> User’s <strong>Guide</strong> 215
TipTo share your new file with other users, do one of the following:Add your file as a report in <strong>Microsoft</strong> <strong>Dynamics</strong> <strong>CRM</strong>, and select the report. On the More Actionsmenu, click Sharing, and specify users with whom to share the report.If the report would be useful for all users, add your file as a report in <strong>Microsoft</strong> <strong>Dynamics</strong> <strong>CRM</strong>, andask your system administrator to make it available to the organization. If you have the appropriatepermissions:1. In the <strong>Microsoft</strong> <strong>Dynamics</strong> <strong>CRM</strong> Reports area, select the report.2. Click Edit Report .3. On the Actions menu, click Make Report Available to Organization.Put the report in a shared file system.E-mail the report to other <strong>Microsoft</strong> <strong>Dynamics</strong> <strong>CRM</strong> users in the same domain.Use another report-writing toolCan I do this task?This task requires permissions that are found in all default security roles. More information about specificpermissions and performing this task while offline: Report Permissions1. Read the online Help for the application that you are using to determine how to read external datafrom a <strong>Microsoft</strong> SQL Server database.2. When selecting the data source, choose the SQL Server instance used by <strong>Microsoft</strong> <strong>Dynamics</strong> <strong>CRM</strong> andthe Organization_MS<strong>CRM</strong> database.3. Select filtered views that start with the prefix Filtered and any fields from the filtered views that youwant in your report.TipTo share your new file with other users, do one of the following:Add your file as a report in <strong>Microsoft</strong> <strong>Dynamics</strong> <strong>CRM</strong>, and select the report. On the More Actionsmenu, click Sharing, and specify users with whom to share the report.If the report would be useful for all users, add your file as a report in <strong>Microsoft</strong> <strong>Dynamics</strong> <strong>CRM</strong>, andask your system administrator to make it available to the organization. If you have the appropriatepermissions:1. In the <strong>Microsoft</strong> <strong>Dynamics</strong> <strong>CRM</strong> Reports area, select the report.2. Click Edit Report .3. On the Actions menu, click Make Report Available to Organization.Put the report in a shared file system.E-mail the report to other <strong>Microsoft</strong> <strong>Dynamics</strong> <strong>CRM</strong> users in the same domain.216 <strong>Microsoft</strong> <strong>Dynamics</strong> <strong>CRM</strong> <strong>4.0</strong> User’s <strong>Guide</strong>
Using the Knowledge BaseUsing Articles in the Knowledge BaseThe knowledge base is a repository of an organization's information. This information is stored as articles, and isorganized by subject. It can contain many different types of articles, such as:Frequently Asked Questions (FAQs)Common problems and their solutionsSchematicsProduct user guidesData sheetsRelease schedulesThe knowledge base should include anything that would provide customer service representatives (CSRs) with theinformation that they need to answer questions about a product or service. CSRs can link an article to a case to trackwhat information was given to the customer. <strong>Microsoft</strong> <strong>Dynamics</strong> <strong>CRM</strong> provides the tools and templates to create, edit,and publish browser-based content about your organization's products and services.Articles cannot be viewed in <strong>Microsoft</strong> <strong>Dynamics</strong> <strong>CRM</strong> for <strong>Microsoft</strong> Office Outlook when offline.Finding ArticlesIn the knowledge base area, you can either browse the list of articles in the article queue or the subject tree. You canuse the Search tab to create a search query with specific criteria. Search can return exact matches as well as possiblematches. You can perform a full-text search to find specific references, or a keyword search to find articles by alternateterminology. You can search by title or article number.To improve your search results, you can add keywords to associate alternate terms to an article. For example, an articleabout fixing a bike tire might have the keywords patch, mend, and tube. Even if these exact words do not appear in thearticle itself, the search identifies and returns the article in the result set based on the keywords.You can also use Advanced Find anywhere in <strong>Microsoft</strong> <strong>Dynamics</strong> <strong>CRM</strong> to search for articles.Sending ArticlesCSRs can send articles directly to customers or to each other through e-mail, either from a case, or from any open e-mail activity. For example, if there is an article that describes how to adjust a part, the CSR can send the article to thecustomer. The e-mail is recorded as an an e-mail activity.Work with Published ArticlesYou can search or browse the knowledge base for published articles, view articles, print articles, or e-mail articles tocustomers. More information: Work with Articles<strong>Microsoft</strong> <strong>Dynamics</strong> <strong>CRM</strong> <strong>4.0</strong> User’s <strong>Guide</strong> 217
Find an article in the Knowledge BaseCan I do this task?This task requires permissions that are found in all default service security roles. More information aboutspecific permissions and performing this task while offline: Service PermissionsSearch results do not include unpublished articles.1. In the Navigation Pane, click Service, and then click Knowledge Base.2. In the Search list, in the list, select a type of search.Full Text SearchThis search looks through all of the words in all published articles to find articles that matchyour search criteria.Keyword SearchThis search compares your search criteria with alternate terminology assigned to an article tofind articles. For example, an article about bicycles might use keywords such as"bike,""cycle," or "trike."Title SearchThis search look at the title of all published articles to find articles that match your searchcriteria.Article Number SearchThis search looks for the number that is assigned to the article when it is published. If youknow the article number, this is the fastest way to find a specific article.3. In the Search for box, type a word, phrase, keyword, or article number.4. To narrow your search by subject, locate and select a subject. You can click the Lookup buttonto search for a subject. If you want to search the entire database, do not select a subject.5. In the Options list, select Exact Text to search for the exact words that you enter in the Search forbox, or select Use Like Words to search for similar words. For example, if you enter "run," thesearch would include "running" and "runs."6. Click Search to perform the search.The articles that match your criteria are displayed in the right pane. Double-click an article to openit.ImportantWhen you add a new article or comment to the knowledge base, you cannot search for it until the catalog index isupdated. <strong>Microsoft</strong> <strong>Dynamics</strong> <strong>CRM</strong> updates the catalog index automatically every 15 minutes.NotesIf you want to view the article queues, in the Search list, select Article Queues, and then select thequeue.If you want to browse the subject tree for articles, in the Search list, select Subject Browse. Whenyou expand the subject tree, the related articles appear in the right pane.You can also view articles in the Workplace area, under My Work.218 <strong>Microsoft</strong> <strong>Dynamics</strong> <strong>CRM</strong> <strong>4.0</strong> User’s <strong>Guide</strong>
View unpublished articlesCan I do this task?This task requires a manager, vice president, CEO-Business Manager, System Administrator, orSystem Customizer security role or equivalent permissions. More information about specificpermissions and performing this task while offline: Service Permissions1. In the Navigation Pane, click Service, and then click Knowledge Base.2. In the Knowledge Base area, you can do any of the following:View a list of articles.The list of articles is displayed in the right pane.Sort the articles.In the list of articles, click a heading to sort by that column. For example, to sort by title, clickTitle. To reverse the sort order, click the column heading a second time.View an article and comments.a. On the Article Queues tab, click the Draft, Unapproved, or Published folder, and then openthe article with the comments you want to read.b. In the article form, click the Comments tab.c. In the list, open the comment you want to read or append.d. When you finish, click OK to close the comment.ImportantWhen you add a new article or comment to the knowledge base, you cannot search for it until the catalog index isupdated. <strong>Microsoft</strong> <strong>Dynamics</strong> <strong>CRM</strong> updates the catalog index automatically every 15 minutes. To update the resultsgrid, click the Refresh button .NoteYou can also view articles in the Workplace area, under My Work.Add or delete a commentCan I do this task?This task requires permissions that are found in all default service security roles. More informationabout specific permissions and performing this task while offline: Service PermissionsYou can use comments to collect corrections and additions to an article.1. In the Navigation Pane, click Service, and then click Knowledge Base.2. On the Article Queues tab, click the Draft, Unapproved, or Published folder to display the list ofarticles, and then open the article to which you want to add or delete a comment.<strong>Microsoft</strong> <strong>Dynamics</strong> <strong>CRM</strong> <strong>4.0</strong> User’s <strong>Guide</strong> 219
3. Click the Comments tab.4. Add a comment.a. On the Actions toolbar, click New Article Comment.b. In the Comment on This Article dialog box, in the Comment Title box, type a title foryour comment.c. In the blank box, type your comment, and then click OK.5. Delete a comment.a. In the list of comments, select the comment you want to delete.b. On the Actions toolbar, click the Delete button , and then click OK.6. Click Save or Save and Close.Creating WorkflowsCreating and Using WorkflowsYou can automate business processes by creating workflows and applying them to records or allowing <strong>Microsoft</strong><strong>Dynamics</strong> <strong>CRM</strong> to apply them automatically. By using workflows to automate your business processes, you can:Ensure consistency in how records are handled.Ensure consistency in the information that is stored in your organization's <strong>Microsoft</strong> <strong>Dynamics</strong> <strong>CRM</strong>database.Allow people in your organization to focus on growing your business instead of performing repetitivetasks.If you have the System Administrator or System Customizer security role, you have the necessary permissions to createworkflows that can affect records throughout your organization's implementation of <strong>Microsoft</strong> <strong>Dynamics</strong> <strong>CRM</strong>. However,even if you do not have one of these security roles, you can still create workflows that affect the records that you own.Three ways to create workflowsThere are three ways that you can add workflows to your implementation of <strong>Microsoft</strong> <strong>Dynamics</strong> <strong>CRM</strong>:Create workflows by using the <strong>Microsoft</strong> <strong>Dynamics</strong> <strong>CRM</strong> Web application. You can create workflowsand workflow templates in the Settings area.Create custom workflows and custom workflow actions by using the information that is available in the<strong>Microsoft</strong> <strong>Dynamics</strong> <strong>CRM</strong> <strong>4.0</strong> Software Development Kit. For more information, refer to the <strong>Microsoft</strong><strong>Dynamics</strong> <strong>CRM</strong> <strong>4.0</strong> Software Development Kit.Purchase custom workflows or custom workflow actions from third-party vendors who developsolutions that are compatible with <strong>Microsoft</strong> <strong>Dynamics</strong> <strong>CRM</strong>. For more information about how tointegrate a third-party workflow or workflow action, contact the vendor.Creating workflows by using the Web applicationThere are four basic steps to creating a workflow by using the Web application:1. Create an empty workflow or use a workflow template to create the workflow.2. Specify the workflow properties.3. Add conditions, workflow actions, and other elements that define your workflow logic.4. Publish the workflow.220 <strong>Microsoft</strong> <strong>Dynamics</strong> <strong>CRM</strong> <strong>4.0</strong> User’s <strong>Guide</strong>
Using workflowsYou use workflows by either applying an on-demand workflow yourself or by specifying when <strong>Microsoft</strong> <strong>Dynamics</strong> <strong>CRM</strong>should start an automatic workflow for you.Workflow LifecycleIf you want to use workflows to automate your business processes, it is important to understand the lifecycle of aworkflow, from creation and publication through monitoring the workflow jobs created by the workflow.Creating workflowsThere are four basic steps to creating a workflow by using the Web application:1. Create an empty workflow or use a workflow template to create the workflow.2. Specify the workflow properties.3. Add conditions, workflow actions, and other elements that define your workflow logic.4. Publish the workflow.More information:Work with WorkflowsWorkflow StructurePublishing workflowsBefore you can use the workflow you have created, you must publish it. Publishing a workflow changes its status fromDraft to Published. Depending on the type of workflow you created, publishing a workflow also makes it available foruse in various contexts:If you have created an automatic workflow, the workflow starts to run when the criteria defined in itsconditions are met.If you have created an on-demand workflow, the workflow becomes available to you and other usersfrom <strong>Microsoft</strong> <strong>Dynamics</strong> <strong>CRM</strong> menus and toolbars.If you have created a child workflow, the workflow becomes available to be started from within otherworkflows.You can make a single workflow available in any combination of these three contexts.Monitoring workflow jobsWhenever the criteria defined in a workflow are met, or you decide to apply an on-demand workflow to a record,<strong>Microsoft</strong> <strong>Dynamics</strong> <strong>CRM</strong> creates a workflow job. By monitoring the workflow jobs created by a workflow, you can checkprogress and make sure that there have been no problems with the workflow, or its workflow jobs.Workflow StructureAll workflows in <strong>Microsoft</strong> <strong>Dynamics</strong> <strong>CRM</strong> are a combination of workflow properties and workflow logic. Workflowproperties and workflow logic form the structure of each workflow record.Workflow propertiesWorkflows include a number of options and settings, called workflow properties that are required as part of anyworkflow in <strong>Microsoft</strong> <strong>Dynamics</strong> <strong>CRM</strong>.At a minimum, each workflow requires the following properties:<strong>Microsoft</strong> <strong>Dynamics</strong> <strong>CRM</strong> <strong>4.0</strong> User’s <strong>Guide</strong> 221
Name.Entity. Although a workflow can take action on more than one entity, it is still associated with a singleprimary entity.Scope. A workflow's scope determines the records that the workflow can take action on. The scope islimited by the permissions that the workflow's owner has, as well as by the view the owner selectsfor the scope when they are creating the workflow.Type. You can select whether the workflow you create is a workflow or workflow template.How automatic workflows are started. You can specify what events in your <strong>Microsoft</strong> <strong>Dynamics</strong><strong>CRM</strong> implementation will cause the workflow to take action, such as the creation of a new leadrecord or a specific change to a case record.Availability. In addition to workflows that run automatically when certain events occur, you make theworkflow available as an on-demand workflow, a child workflow, or both.Workflow logicThe workflow logic you add to your workflow determines the specific actions that the workflow will take on records.Workflow logic includes the following elements:Stages. By adding workflow stages to your workflow logic, you can group the steps in your workflow.Workflow stages make the workflow logic easier to read, and explain the workflow logic. However,stages do not affect the logic or behavior of workflows.Workflow stage descriptions appear as headings in system job forms, which display the progress ofa workflow job. Stage descriptions can also appear in reports.You can use stages to define business processes that your organization uses. For example, oneworkflow could use stages to describe the opportunity management process for your sales team,while another workflow could define the case resolution process for your customer servicerepresentatives.Steps. Each workflow step you add defines the underlying logic of your workflow. Workflow steps cancontain actions, such as creating a new record or sending an e-mail notification, or even othersteps. (There is no limit to how deeply you can nest workflow steps.)You can add the following types of steps to workflows:Check conditionConditional branchDefault actionWait conditionParallel wait branchCustom stepActions. By adding workflow actions to workflow steps, you define the specific actions you want theworkflow to perform.You can add the following actions to workflows:Create a recordUpdate a recordAssign a record222 <strong>Microsoft</strong> <strong>Dynamics</strong> <strong>CRM</strong> <strong>4.0</strong> User’s <strong>Guide</strong>
Send an e-mail notificationStart a child workflowChange the status of a recordStop the current workflowPerform a custom workflow actionWork with WorkflowsBy creating workflows, you can create the business logic necessary to automate some or all of your business processes.Concepts:Start an On-Demand WorkflowCreating and Using WorkflowsWorkflow LifecycleWorkflow StructureMonitoring and Managing WorkflowsCreate or edit a workflowCan I do this task?This task requires the System Administrator or System Customizer security role or equivalentpermissions. Customization tasks can be performed only while you are online. More information:Customization Permissions1. In the Navigation Pane, click Settings, and then click Workflows.2. On the Actions toolbar, click New.3. In the Create Workflow dialog box, set required properties for the workflow.a. In the Workflow name box, type the name that you want to use for this workflow.b. From the Entity list, select the primary entity that you want to use with this workflow.c. In the Type area, select whether you want to create a completely new workflow or whetheryou want to use a workflow template.If you want to view details about the workflow template, select the workflow template andclick Properties.d. Click OK.4. In the Workflow Properties area in the top half of the Workflow form, set additional properties forthe workflow.a. If you plan to publish this workflow to automate your business processes, from the PublishAs list, select Workflow.– OR –If you plan to publish this workflow as a workflow template, from the Publish As list, selectWorkflow Template.<strong>Microsoft</strong> <strong>Dynamics</strong> <strong>CRM</strong> <strong>4.0</strong> User’s <strong>Guide</strong> 223
. Under Available to Run, select how you want to make the workflow available to otherusers in your organization:On demand. If you want to make the workflow available as an on-demand workflow,select this check box.As a child workflow. If you want to make the workflow available as a childworkflow, select this check box.c. If you are creating an automatic workflow, under Options for Automatic Workflows, setoptions unique to workflows that run automatically:Scope. Select the access level that matches the workflow scope that you want to setfor this workflow.Note: The items available to you in this list depend on the privileges that have beenassigned to your security role for the workflow's primary entity.Start when. Select the check boxes that correspond to the events in yourimplementation of <strong>Microsoft</strong> <strong>Dynamics</strong> <strong>CRM</strong> that you want to start the workflow.Note: If you select the Record attributes change check box, you must clickSelect and specify the attributes of the primary entity that you want the workflow tomonitor for changes.5. Add stages to your workflow logic.In the Workflow Logic area in the lower half of the Workflow form, you can add workflow stagesto your workflow logic.a. Select the line in your workflow logic where you want to add the workflow stage.b. On the Workflow Logic toolbar, click Add Step and select Stage.c. Click OK.d. Click Type a stage description here and replace the default text with a description ofwhat your workflow stage includes.Note: If you want to add more stages to your workflow, first click the area to the left of the existingworkflow stage. Next, click the Insert menu and select whether you want to add the stage aboveor below the one you selected. Click Add Step, select Stage, and click OK.6. Add steps to your workflow logic.In the Workflow Logic area in the lower half of the Workflow form, you can add workflow steps toyour workflow logic.Tip: You can repeat these steps to add whatever steps you want to include in your workflow logic.a. Select the line in your workflow logic where you want to add the workflow step.b. On the Workflow Logic toolbar, click Add Step and select one of the following items:Check Condition. Adds a check condition to the workflow. You can add a checkcondition at any level in your workflow logic.After you have added a check condition to your workflow, you can add one or moreconditional branches and a default action to the check condition:224 <strong>Microsoft</strong> <strong>Dynamics</strong> <strong>CRM</strong> <strong>4.0</strong> User’s <strong>Guide</strong>
Conditional Branch. Adds a conditional branch to the workflow. To add aconditional branch, you must select the If line in a check condition or theOtherwise, if line in another conditional branch.Note that more than six levels of conditional branching are not displayed.Default Action. Adds a default action to the workflow. You can include onlyone default action associated with a check condition. To add a default action,you must select the If line in a check condition or the Otherwise, if line in aconditional branch.Wait Condition. Adds a wait condition to the workflow. You can add a wait conditionat any level in your workflow logic.After you have added a wait condition to your workflow, you can add one or moreparallel wait branches to the wait condition:Parallel Wait Branch. Adds a parallel wait branch to the workflow. To add aparallel wait branch, you must select the Wait until line in a wait condition orthe Otherwise, wait until line in another parallel wait branch.c. Click .d. In the Specify Workflow Condition dialog box, select the condition for the workflow step:Tip: After you specify one condition, move your cursor over the area to the right of thecondition you just specified. New fields appear, in which you can specify additional detailsabout the condition.i. In the first list, select a primary entity or related entity.ii.iii.iv.In the second list, select an attribute in the entity you selected in the previous step.In the third list, select the logical operator that best fits the condition you want tospecify, such as Contains or Equals.In the last lists or boxes, enter the value that you want to use as the criteria for yourworkflow condition.v. Click Save and Close.Tip: You can specify multiple conditions for a single workflow step. After you select an entityfrom the first column, a second line appears, where you can specify another condition. Theworkflow considers the conditions to have been met only when an event matches all of thecriteria.On the Workflow form, click Type a step description here and replace the default textwith a description of what your workflow step includes.Add actions to your workflow logic.In the Workflow Logic area in the lower half of the Workflow form, you can add workflow actionsto your workflow logic.Tip: You can repeat these steps to add whatever actions you want to include in your workflow logic.Select the line in your workflow logic where you want to add an action.On the Workflow Logic toolbar, click Add Step and select one of the following items:Create Record. Creates a new record. From the Create list, select the entity forwhich you want to create individual records.<strong>Microsoft</strong> <strong>Dynamics</strong> <strong>CRM</strong> <strong>4.0</strong> User’s <strong>Guide</strong> 225
Update Record. Updates a record. From the Update list, select the record that youwant to update.Assign Record. Assigns a record from one user to another user. From the Assignlist, select the record that you want to reassign, and then click the Lookupbuttonand select the user you want to assign the record to.Send E-mail. Sends an e-mail notification. From the Send e-mail list, selectwhether you want to create a new e-mail message or use an E-mail Template.Start Child Workflow. Starts a child workflow. From the Start child workflow list,select the primary entity of the child workflow you want to use, and then click theLookup buttonand select the child workflow.Change Status. Changes the status of a record. From the first Change status list,select the record that you want to change the status of, and then select the statusfrom the second list.Stop Workflow. Stops the current workflow. From the Stop workflow withstatus of list, select the status that you want to set for the stopped workflow.If a Set Properties button appears next to the new action you added, click Set Propertiesand specify details about the entity that this step in your workflow is taking action on.Click Type a step description here and replace the default text with a description of whatyour workflow step includes.Click Save or Save and Close.NoteIf you use a wait condition to wait for a timeout, you will no longer be able to change the timeout condition (you canchange individual details for the timeout, but you cannot change the timeout to another type of condition). If you needto change the conditions, delete the timeout and add a new wait condition.Add or change dynamic values in a workflowCan I do this task?This task requires permissions that are found in all default security roles. Customization tasks can beperformed only while you are online. More information: Customization PermissionsYou can use dynamic values in the entities or records that you use in a workflow, as well as in the conditions inyour workflow logic.1. In the Navigation Pane, click Settings, and then click Workflows.2. Open the workflow that includes fields where you want to use dynamic values.3. If you want to add dynamic values to fields in a workflow condition, open the condition that includesthe fields.– OR –If you want to add dynamic values to fields in an entity or record that a workflow action uses, clickSet Properties for that entity or record.4. If the Form Assistant pane is not displayed, click the Expand button .226 <strong>Microsoft</strong> <strong>Dynamics</strong> <strong>CRM</strong> <strong>4.0</strong> User’s <strong>Guide</strong>
5. Click the field where you want to insert a dynamic value.6. Under Dynamic Values in the Form Assistant pane, from the Operator list, select a logicaloperator.7. From the first list under Look for, select the entity or record that includes the attributes you want toinsert as dynamic values.8. From the second list under Look for, select the specific attribute you want to insert, and then clickAdd.9. If you want <strong>Microsoft</strong> <strong>Dynamics</strong> <strong>CRM</strong> to insert alternative attribute values in cases when the attributeyou specified in steps 4 through 6 is empty, repeat these steps to add additional attributes, andthen use the Move Up and Move Down buttons to arrange the attributes in the order that youwant <strong>Microsoft</strong> <strong>Dynamics</strong> <strong>CRM</strong> to evaluate them.10. If you want <strong>Microsoft</strong> <strong>Dynamics</strong> <strong>CRM</strong> to insert static text when none of the attributes you havespecified contain any data, in the Default text box, type the text that you want <strong>Microsoft</strong> <strong>Dynamics</strong><strong>CRM</strong> to display instead of a dynamic value.11. Click OK.The dynamic values appear as yellow boxes in the field where you inserted them.12. In the form for the entity, record, or conditions used in your workflow, click Save and Close.13. In the Workflow form, click Save or Save and Close.NoteYou cannot edit dynamic values that you have already inserted in a field. To change a dynamic value, you must removethe old value and add a new one. Select the yellow box in the field for the value you want to change, press the DELETEkey on your keyboard, and then add the dynamic value you want to use in its place.Publish or unpublish a workflowCan I do this task?This task requires permissions that are found in all default security roles. Customization tasks can beperformed only while you are online. More information: Customization PermissionsPublishing a workflow makes it available to use as an automatic workflow, on-demand workflow, or childworkflow. Unpublished workflows that are in a draft state cannot be used.1. In the Navigation Pane, click Settings, and then click Workflows.2. Select the workflow that you want to publish or unpublish.3. To publish a workflow, on the Actions toolbar, click Publish.– OR –To unpublish a workflow, on the Actions toolbar, click Unpublish.4. In the confirmation message, click OK.NoteYou cannot unpublish workflows that have active workflow jobs. Before you unpublish a workflow, check for any activeworkflow jobs and cancel them. More information: Work with System Jobs<strong>Microsoft</strong> <strong>Dynamics</strong> <strong>CRM</strong> <strong>4.0</strong> User’s <strong>Guide</strong> 227
Start an On-Demand WorkflowIf you or your organization have created on-demand workflows, you can apply these workflows to records that appearin a list.Concepts:Creating and Using WorkflowsMonitoring and Managing WorkflowsStart an on-demand workflowCan I do this task?This task requires permissions that are found in all default security roles. More information about specificpermissions and performing this task while offline: Common Task Permissions1. Open the list of records that contains the record you want to apply a workflow to, such as leads orcases.2. Select the record or records that you want to apply a workflow to.3. On the Actions toolbar, click Run Workflow.4. In the Look Up Records dialog box, select the workflow that you want to run, and then click OK.5. In the confirmation message, click OK.NoteThe Run Workflow button does not appear on the Actions toolbar if no on-demand workflows have been created forthe record type that you are viewing.Communicating with other <strong>Microsoft</strong> <strong>Dynamics</strong> <strong>CRM</strong> UsersWork with AnnouncementsYou can view Announcements in the Workplace area.View announcementsCan I do this task?This task requires permissions that are found in all default security roles. More information aboutspecific permissions and performing this task while offline: Configuration PermissionsUnder Workplace, click Announcements.228 <strong>Microsoft</strong> <strong>Dynamics</strong> <strong>CRM</strong> <strong>4.0</strong> User’s <strong>Guide</strong>
Create or edit an announcementCan I do this task?This task requires a manager, vice president, CEO-Business Manager, System Administrator, orSystem Customizer security role or equivalent permissions. More information about specificpermissions and performing this task while offline: Configuration Permissions1. In the Navigation Pane, click Settings, click Administration, and then click Announcements.2. On the Actions toolbar, click New.3. On the Announcement tab, enter information or observe any noted restrictions or requirements asneeded:TitleEnter a title that clearly and unambiguously describes the nature and purpose of theannouncement.BodyEnter the entire text of the announcement. You can cut and paste an announcement textfrom another application. However, any formatting will be lost.4. Under Additional Settings, you can also enter additional information.More <strong>Information</strong> URLEnter a Web address path for a Web site with more details related to the announcement. AWeb address that does not include "http://" is automatically expanded to a full Web address.In the announcement, the Web address is an active external link.Expiration DateEnter the expiration date for the announcement, or click the Select Date button toselect the date.When an announcement expires, its expiration date cannot be updated. <strong>Microsoft</strong> <strong>Dynamics</strong><strong>CRM</strong> removes it from the Announcements area, and you must create a new announcement.5. Click Save or Save and Close.NoteYou must enter the date in the format your organization has set for dates. For example, 01/01/2006 or 31.12.2005.If you omit leading zeros in a date, <strong>Microsoft</strong> <strong>Dynamics</strong> <strong>CRM</strong> will add them automatically. For example, when you type1/1/06, <strong>Microsoft</strong> <strong>Dynamics</strong> <strong>CRM</strong> will display it as 01/01/2006, if that is the date format of your organization.<strong>Microsoft</strong> <strong>Dynamics</strong> <strong>CRM</strong> <strong>4.0</strong> User’s <strong>Guide</strong> 229
Work with Integrated Instant MessagingWork with Integrated Instant MessagingCan I do this task?This task requires permissions that are found in all default security roles. More information about specificpermissions and performing this task while offline: Common Task PermissionsIf you have <strong>Microsoft</strong> Office Communicator 2007, MSN Messenger, or Live Messenger installed, you can send aninstant message to any user, contact, or opportunity, or lead in <strong>Microsoft</strong> <strong>Dynamics</strong> <strong>CRM</strong> with an e-mail address andusing one of the instant messaging applications listed.Note You may need to add the <strong>Microsoft</strong> <strong>Dynamics</strong> <strong>CRM</strong> server URL to the list of Internet Explorer trusted sites forthe online presence to display. See online Help in Internet Explorer for instructions.Record types and columns that can display online presenceContact records: Full NameLead records: Primary ContactOpportunity records: Potential CustomerAll customer records: UsersAll customer records: OwnerAll customer records: Modified ByTo access the Communicator menu, click the Online Presence Jewel .A green jewel indicates the person can receive an instant message and is available.A red jewel indicates the person is busy. You can send a message, but they may not respond immediately.A yellow jewel indicates the person is away or out of the office.A peach jewel indicates the person's online status is unknown. There are other communication methodsavailable from the menu.Enabling online presenceThere are two ways to enable the online presence for a personal view. By adding the associated e-mail address for auser or contact, enables online presence on the related column. For example, adding the owner's e-mail column to aview, enables the presence on the owner column. See the list above.If you do not want to include the e-mail column, you can also customize the view to enable online presence.These two example procedures describe how to add a presence to a saved view. If you have the correct permissions,you can also edit a system view for an entity to enable the presence. More information: Work with ViewsTo add an e-mail column to a saved viewa. In the list view you want to add online presence, click Advanced Find.b. In the Advanced Find form, click Edit Columns.230 <strong>Microsoft</strong> <strong>Dynamics</strong> <strong>CRM</strong> <strong>4.0</strong> User’s <strong>Guide</strong>
c. In Common Tasks, click Add Columnsd. Select one of the e-mail related checkboxes, for example: E-mail.e. Click OK twice.f. In the Advanced Find form, click Find.To save the view, click Back to Query, and then on the Actions toolbar, click Save As.To enable the online presence on a column in a saved viewa. In the Accounts or Contacts area, click Advanced Find.b. In the Advanced Find form, click Edit Columns.c. Do one of the following:a. Select one of the columns that can display online presence, such as Full Name andthen click OK.b. Select the column, and then click Change Properties.c. Select the Enable Presence for this column check box, and then click OK.d. To save your changes and close the dialog box, click OK.e. In the Advanced Find form, click Find.To save the view, click Back to Query, and then on the Actions toolbar, click SaveAs.NoteYou cannot enable presence on columns for related record types, or on deleted columns.<strong>Microsoft</strong> <strong>Dynamics</strong> <strong>CRM</strong> <strong>4.0</strong> User’s <strong>Guide</strong> 231
Chapter 2: SalesThis chapter details information about using the sales module in <strong>Microsoft</strong> <strong>Dynamics</strong><strong>CRM</strong>.233 <strong>Microsoft</strong> <strong>Dynamics</strong> <strong>CRM</strong> <strong>4.0</strong> User’s <strong>Guide</strong>
Managing Customer RelationshipsManaging Accounts and ContactsIn <strong>Microsoft</strong> <strong>Dynamics</strong> <strong>CRM</strong>, you can manage, share, and collaborate on accounts and contacts within yourorganization. The logging and tracking features benefit the person who makes the sale, his or her sales team, othersupporting teams, and their management. All activities, such as e-mail, phone calls and meetings, are logged and arunning history of every activity with the account or contact is kept.You can enter accounts or contacts individually or you can use <strong>Microsoft</strong> <strong>Dynamics</strong> <strong>CRM</strong> to import lists of these recordsinto the database. You might already have customer records in <strong>Microsoft</strong> Office Outlook or <strong>Microsoft</strong> Office Excel thatyou can import using the Import Data Wizard, and then use the account list or contact list to view or open the recordsto make sure that all the information is imported successfully.Deciding between Using Accounts and ContactsAccounts are companies that you do business with, whereas contacts represent individuals or specific representativesfor an account. Therefore, if you have mostly businesses that you sell to, then you will primarily create account records.However, if you typically provide goods or services to individuals, then you will want to create contact records.Even if you only sell to individuals, you might still find accounts useful for tracking your competitors or vendors. Youcan have one or more contacts associated with a single account, but only one of the contacts can be designated as theprimary contact. You can create and edit accounts or contacts from the Workplace, Sales, Marketing, and Servicesareas.You can create a relationship between accounts and contacts, specify the type of relationship between them, anddefine the relationship role that the account or contact has with regard to the primary record. For example, if you add acontact as a relationship to an account, anyone who views the contact data will see that the individual can influence thepurchasing choices of the account.Adding Sales TransactionsYou can start a sales transaction, such as a quote, order, or invoice, from within an account or a contact record. Theadvantage of starting sales transactions this way is that much of the information is automatically entered based on theaccount or contact data. You can also view any sales transaction records from within these customer records to trackthe overall sales process and expected revenue.Adding ServicesYou can create a case or contract from within an account or contact record. When you save the record, it isautomatically linked to the account or contact. This information provides sales staff with important details about thetype of service the customer is entitled to receive.Managing Customer Records for CampaignsYou can add customer records to marketing lists that already exist as part of your marketing efforts directly from theaccount or contact form. You can also view related campaign information from within a customer record. In addition,you can use a quick campaign to run an activity for either a selected customer record, a page of customer records, orall customer records for a particular view.NoteIf you are working offline, you can create a relationship between two records and specify details about the relationship.However, you must go online before the changes take effect.234 <strong>Microsoft</strong> <strong>Dynamics</strong> <strong>CRM</strong> <strong>4.0</strong> User’s <strong>Guide</strong>
Work with AccountsAccounts represent companies that your organization may do business with. Concepts: Managing Accounts andContactsCreate or edit an accountCan I do this task?This task requires permissions that are found in all default security roles. More information about specificpermissions and performing this task while offline: Sales Permissions1. In the Navigation Pane, click Sales, and then click Accounts.2. On the Actions toolbar, click New, or open the record that you want to edit.3. On the General tab, enter information or observe any noted restrictions or requirements as needed:Account NameYou can use accent marks when you enter data, for example, in a customer's name. Yourability to sort and find information is not affected by these accent marks.Account NumberYou must enter a number of 20 characters or less.Parent AccountIf the account you are creating is a sub-account, then you will want to set up a relationship toits parent account.To locate and select a parent account, click the Parent Account box. You can select a recordfrom a filtered list in the Form Assistant pane, or you can click the Lookup buttonsearch for other records. If you are creating a parent account, leave this field blank.toPrimary ContactTo locate and select a primary contact, click the Primary Contact box. You can select arecord from a filtered list in the Form Assistant pane, or you can click Lookup to search forother records.Relationship TypeSelect an option from the list. This field can be customized, so the values will vary.Your organization might set up relationship roles, to indicate the role of your customers asthey relate to your business. This field is not required.If there are no relationship roles in the list or the relationship role you want is not listed,contact your system administrator and ask them to add the relationship role to theRelationship Roles area, which is located in the Settings area.E-mailE-mail addresses must be valid. For example, someone@microsoft.com. Although this fieldis optional, including an e-mail address allows you to communicate with the account by usinge-mail.ZIP/Postal CodeEnter a code of 20 characters or fewer. Although this field is optional, including a ZIP Code or<strong>Microsoft</strong> <strong>Dynamics</strong> <strong>CRM</strong> <strong>4.0</strong> User’s <strong>Guide</strong> 235
postal code can provide basic geographical information about the account that you can use inother areas of the application, such as reports and workflows.4. On the Details tab, observe any noted restrictions or requirements and enter all the information youhave available in the following fields:TerritoryYou can select a record from a filtered list in the Form Assistant pane, or you can clickLookup to search for other records.This field can be customized, so the values will vary. If there are no territories in the list orthe territory you want is not listed, contact your system administrator and ask them to addthe territory to the Sales Territories area, which is located in the Settings area.CategorySelect an option from the list. This field can be customized, so the values will vary.The default values are Preferred Customer and Standard. Your organization might addother values to manage territories.These values help determine how to set up territories so that your organization has roughlyan equal number of highly rated accounts. It might also reflect the priority of the account.IndustrySelect an option from the list. This field can be customized, so the values will vary.If the account specifies an industry that is not in the list, you can work with your systemadministrator to get new industries added to the list. This field is used in various reports suchas Account Overview.Another form that includes the industry field is the lead form. If your system administratoradds custom industries to the account form, he or she should also add them to the lead formto keep the two lists in synch.Annual RevenueYou must enter numbers between 0.00 and 1,000,000,000.00.You can use commas and a decimal point, but you cannot use a currency symbol, such as thedollar ($), euro (€), or yen (¥).No. of EmployeesYou must enter a whole number between 0 and 1,000,000.SIC CodeIndicate the Standard Industrial Classification (SIC) code for this account. You can search onSIC for organizations with a particular code to display all accounts of businesses in thatcategory. Enter a code of 20 characters or fewer.OwnershipSelect an option that indicates how shares of the company are held. For example, if thecompany is held publicly, meaning its stock is traded on the open market, then its ownershipwould be public.Ticker SymbolIf you enter a ticker symbol for a market outside the United States, you must prefix it withthe country code, for example US:MSFT (country code:ticker symbol). This information isavailable only for markets that are currently listed on the MSN Money Web site. In addition tothe United States (US), MSN Money also provides information for markets in Australia (AU),236 <strong>Microsoft</strong> <strong>Dynamics</strong> <strong>CRM</strong> <strong>4.0</strong> User’s <strong>Guide</strong>
Belgium (BE), Canada (CA), France (FR), Germany (DE), Great Britain (GB), Italy (IT), Japan(JP), Netherlands (NL), Spain (ES), and Sweden (SE). For more information, go to the MSNMoney Web site.5. On the Administration tab, enter information or observe any noted restrictions or requirements asneeded:OwnerThis box is filled automatically with the name of the user who is creating the record. You canclick the Lookup buttonto search for other records.Originating LeadIf this account was the result of converting a lead, then this field will automatically show thelead record. You can also enter the originating lead.To locate and select a lead, click the Originating Lead box. You can select a record from afiltered list in the Form Assistant pane, or you can click Lookup to search for a lead.Credit LimitThis field is not used as part of the business logic in <strong>Microsoft</strong> <strong>Dynamics</strong> <strong>CRM</strong>; however, yourorganization might use it as part of a workflow process.Credit HoldThis field is not used as part of the business logic in <strong>Microsoft</strong> <strong>Dynamics</strong> <strong>CRM</strong>; however, yourorganization might use it as part of a workflow process.Payment TermsThis field is mapped to any orders that are created for the record.Price ListIf your organization has price lists set up, you can use Lookup to search for and select theappropriate price list.This field is mapped to any orders that are created for the record.Contact MethodsooooPreferredSelect the option that best describes the preferred method of contact.E-mailIf you select Allow, <strong>Microsoft</strong> <strong>Dynamics</strong> <strong>CRM</strong> allows all e-mail, including e-mailsrelated to campaign activities, to be sent to the e-mail address associated with therecord. However, if you select Do Not Allow, <strong>Microsoft</strong> <strong>Dynamics</strong> <strong>CRM</strong> does not allowany e-mail to be sent to the e-mail address associated with the record.Bulk E-mailIf you select Allow, <strong>Microsoft</strong> <strong>Dynamics</strong> <strong>CRM</strong> allows any e-mail as part of a bulk e-mailprocess, including bulk e-mails related to campaign activities, to be sent to the e-mailaddress associated with the record. However, if you select Do Not Allow, <strong>Microsoft</strong><strong>Dynamics</strong> <strong>CRM</strong> does not allow any bulk e-mail to be sent to the e-mail addressassociated with the record.PhoneThe selected option simply provides information to anyone who views the record. Thisfield is not used by <strong>Microsoft</strong> <strong>Dynamics</strong> <strong>CRM</strong> to control initiating or receiving phonecalls.<strong>Microsoft</strong> <strong>Dynamics</strong> <strong>CRM</strong> <strong>4.0</strong> User’s <strong>Guide</strong> 237
ooFaxThe selected option simply provides information to anyone who views the record.MailThe selected option simply provides information to anyone who views the record. Thisfield is not used by <strong>Microsoft</strong> <strong>Dynamics</strong> <strong>CRM</strong> to control initiating or receiving mail.Marketing <strong>Information</strong>ooSend Marketing MaterialsIf you select Yes, marketing material corresponding to campaigns is sent to therespective addresses (e-mail, physical address) for the record. This includes generalmarketing mailers that might be sent on a regular basis that are not part of a targetedmarketing campaign. If you select No, marketing materials are not sent, nor canactivities related to sending marketing materials be created for the record.Last Date Included in Campaign<strong>Microsoft</strong> <strong>Dynamics</strong> <strong>CRM</strong> automatically sets the date for this field when any marketingcommunication is sent to the addresses for the record. You can also manually updatethis field and enter a date. This field is used as filter criteria in Marketing Automation.For example, the Anti-spam Setting area of a Campaign form uses the date in thisfield to ensure that you do not send frequent mailers to a customer.Service PreferencesSelect the customer's preferred time and day for appointments.Click the Preferred Service, Preferred Facility/Equipment, or Preferred User box tosearch for the appropriate record.You can select a record from a filtered list in the Form Assistant pane, or you can clickLookup to search for other records.6. On the Notes tab, click Click here to enter a new note, and add the information that applies toyour record.7. Click Save or Save and Close.Resolve potential duplicate records.1. If the system detects that your record might be a potential duplicate, instead of saving therecord, you'll see the Duplicates Detected dialog box.2. To open a record to make sure it is a potential duplicate, in the Potential duplicate recordslist, double-click the record.If the duplicate-detection rule identified potential duplicate records in other recordtypes, review records from each record type listed.3. If your new or updated record is not a duplicate, to create the new record, click Save Record.– OR –NotesIf your new or updated record is a duplicate, to cancel your changes, click Cancel.If you enter a duplicate record within a few minutes of entering the first record, <strong>Microsoft</strong><strong>Dynamics</strong> <strong>CRM</strong> will not detect the duplicate record. The matchcodes for new and updatedrecords are created every five minutes, rather than as a record is created.238 <strong>Microsoft</strong> <strong>Dynamics</strong> <strong>CRM</strong> <strong>4.0</strong> User’s <strong>Guide</strong>
Duplicate detection can take place only if duplicate detection is enabled in Duplicate Detection Settingsand if at least one duplicate-detection rule exists for the record type. More information: Avoiding DuplicateRecordsTipsYou can add more addresses to handle various locations for a given account or contact. To do this,under Details, click More Addresses, and then on the Actions toolbar, click New Address.When the Look Up Records dialog box is open, if the record you need doesn't exist, click New, andcreate the record.If you create both accounts and subaccounts, and create relationships between them, then you canuse the reporting features to get subtotals or total revenue reports for all the related accounts.Associate an opportunity with an account or contactCan I do this task?This task requires permissions that are found in all default security roles. More information aboutspecific permissions and performing this task while offline: Sales PermissionsYou associate opportunities with accounts or contacts by creating an opportunity relationship between them. Therelationship you set up is based on your selection in the Opportunity Relationship dialog box. Therefore, ifyou want to create an opportunity relationship with the specific account or contact that you open, make surethat you select that record.1. In the Navigation Pane, click Sales, and then click either Accounts or Contacts.2. In the list of accounts or contacts, open the record to which you want to add an opportunityrelationship.3. On the Actions menu, point to Add Relationship, and then click Opportunity.4. In the Opportunity Relationship dialog box, enter information in the following boxes:OpportunityYou must select the opportunity that will be associated with the record. Click the Lookupbuttonto search for an opportunity.CustomerThis field is automatically filled with the account or contact record.Customer RoleSelect an option from the list. This field can be customized, so the values will vary.Your organization might set up relationship roles, to indicate the role of your customers asthey relate to your business. This field is not required.If there are no relationship roles in the list or the relationship role you want is not listed,contact your system administrator and ask them to add the relationship role to theRelationship Roles area, which is located in the Settings area.DescriptionUse this field to provide additional information about the relationship.5. Click Save or Save and Close.Repeat this step to save the account or contact.<strong>Microsoft</strong> <strong>Dynamics</strong> <strong>CRM</strong> <strong>4.0</strong> User’s <strong>Guide</strong> 239
NoteYou cannot set up duplicate relationships between a customer record and an opportunity. For example, if you create arelationship between an account and the opportunity, and the customer's relationship role is set to Distributor, youcannot create a new relationship for the account that uses the same customer opportunity and relationship role.Set customer preferences for a service activityCan I do this task?This task requires permissions that are found in all default service scheduling security roles. Moreinformation about specific permissions and performing this task while offline: Service SchedulingPermissionsYou can provide personalized customer service for your customers by recording their preferences regardingservices and service times. These preferences become the default criteria the next time that a service activity isscheduled for the customer and they are offered in the Form Assistant pane.1. In the Navigation Pane, click Workplace, and then under Customers, click either Accounts orContacts.2. In the list, open the record you want.3. Under Details, click <strong>Information</strong>.4. On the Administration tab, under Service Preferences, select the customer's preferred time andday for appointments.5. Click the Preferred Service, Preferred Facility/Equipment, or Preferred User box to search forthe appropriate record. You can select a record from a filtered list in the Form Assistant pane, oryou can click the Lookup buttonto search for other records.6. Click Save or Save and Close.Add or remove a customer record in a marketing listCan I do this task?This task requires permissions that are found in all default security roles. More information aboutspecific permissions and performing this task while offline: Sales PermissionsYou can add a customer record, such as a lead, account, or contact, to a marketing list. If a customer record isadded to a marketing list from another area within <strong>Microsoft</strong> <strong>Dynamics</strong> <strong>CRM</strong>, the customer record is updated toreflect this association. Therefore, if you want to add a customer record, such as a lead, to a marketing list, youmight find that the lead is already associated with the list.1. In the Navigation Pane, click Sales, and then click Leads, Accounts, or Contacts depending onwhich type of record you want to add to a marketing list.2. In the list, open the record that you want to add to a marketing list.3. Under Marketing, click Marketing Lists.4. On the Actions toolbar, click Add to Marketing List.5. In the Look Up Records dialog box, locate and select the marketing list you want to add the recordto, and then click OK.6. Click Save or Save and Close.240 <strong>Microsoft</strong> <strong>Dynamics</strong> <strong>CRM</strong> <strong>4.0</strong> User’s <strong>Guide</strong>
NoteTo remove a record from a marketing list, open the customer record you want to remove from the marketing list. Onthe Actions toolbar, click More Actions, and then click Remove. In the confirmation message, click OK.TipIf you cannot locate the marketing list you want to add, you might need to create it. To do this, in the Look UpRecords dialog box, click New and then complete the form.View associated campaigns from customer recordsCan I do this task?This task requires permissions that are found in all default security roles. More information aboutspecific permissions and performing this task while offline: Sales PermissionsYou can view a list of campaigns for a customer from within the Customer Record form. When a customer recordis added to a marketing list and that marketing list is added to a campaign, the customer record is updated toreflect this association.1. In the Navigation Pane, click Sales, and then click Leads, Accounts, or Contacts, depending onwhich type of record you want to view associated campaigns for.2. In the list, open the record that you want to view.3. Under Marketing, click Campaigns to see the list of campaigns the customer is included in.Add or remove a customer relationship for an account or contactCan I do this task?This task requires permissions that are found in all default security roles. More information aboutspecific permissions and performing this task while offline: Sales PermissionsIn <strong>Microsoft</strong> <strong>Dynamics</strong> <strong>CRM</strong>, you can create relationships between one customer record and one or more otherrecords. These relationships are defined by their relationship role. The relationship that you set up is based onyour selection in the Customer Relationship dialog box. If you want to create a relationship between theaccount or contact that you are working with and another specific account or contact, make sure that you selectthat account or contact.1. In the Navigation Pane, click Sales, and then click either Accounts or Contacts.2. In the list of accounts or contacts, open the record to which you want to add a customer relationship.3. Under Details, click Relationships, and then on the Actions toolbar, click New CustomerRelationship.4. In the Customer Relationship dialog box, enter information in the following boxes:Party 1This field automatically displays the name of the customer that you opened in step 2.However, you can also click the Lookup button to search for and select a differentaccount or contact record. If you do so, the new relationship you set up will not appear in thecustomer record you originally opened.<strong>Microsoft</strong> <strong>Dynamics</strong> <strong>CRM</strong> <strong>4.0</strong> User’s <strong>Guide</strong> 241
Party 2Select the customer record to associate with the Party 1 record. Click the Lookupbuttonto search for an account or contact record.Role 1Select an option from the list. This field can be customized, so the values will vary.Your organization might set up relationship roles, to indicate the role of your customers asthey relate to your business. This field is not required.If there are no relationship roles in the list or the relationship role you want is not listed,contact your system administrator and ask them to add the relationship role to theRelationship Roles area, which is located in the Settings area.Description 1Use this field to provide additional information about the relationship.Role 2From the list, select the relationship role that best describes the relationship of Party 1 toParty 2. The same items will appear in both lists.For example, if you selected Supplier from Role 1, you might select Retailer from Role 2.Description 2Use this field to provide additional information about the relationship.5. Click Save or Save and Close.Repeat this step to save the account or contact.ImportantYou cannot set up duplicate relationships between an account and the same account or contact. It works the same waywhen setting up a contact relationship. For example, if you create a relationship between a new account and theaccount, Fabrikam, Inc., and the customer's relationship role is set to Distributor, you cannot create a new relationshipfor the account that uses the same customer and relationship role.NoteTo remove a relationship, open the account or contact, and then under Details, click Relationships. In therelationships list, click the relationship that you want to delete, and then click the Delete button .242 <strong>Microsoft</strong> <strong>Dynamics</strong> <strong>CRM</strong> <strong>4.0</strong> User’s <strong>Guide</strong>
Deactivate or activate an account or contactCan I do this task?This task requires permissions that are found in all default security roles. More information aboutspecific permissions and performing this task while offline: Sales PermissionsInstead of deleting an account or contact, you can deactivate it and still have an audit trail for your sales process.When an account or contact is deactivated, it cannot be edited, and relationships between the account or contactand other records cannot be created.The only way to view a deactivated account or contact is to select Inactive Accounts or Inactive Contacts inthe View list. If the representative of the account or the individual contact for the record you deactivatedcontacts you in the future, you have the option of reactivating the account or contact without re-entering all thedata.1. In the Navigation Pane, click Sales, and then click either Accounts or Contacts.2. Select the account or contact you want to deactivate or activate.3. On the Actions toolbar, click More Actions, and then click one of the following:Deactivate– OR –Activate4. In the confirmation dialog box, click OK.NoteWhen you deactivate a record, all relationships created while it was active continue to be available; however, youcannot create new relationships with a deactivated record.Create a quick campaignCan I do this task?This task requires permissions that are found in all default marketing security roles. More informationabout specific permissions and performing this task while offline: Marketing PermissionsYou can use quick campaigns to create one type of activity for many accounts, contacts, or leads at once.1. Select the records or list you want to run a quick campaign on, and then start the Create QuickCampaign Wizard.From a list of records, including the results of a search You can run a quick campaign from any list of accounts,contacts, or leads.a. Select the record or records for which you want to create a quick campaign. If you want to include allrecords on the current page or all records on all pages, then skip this step.b. On the Actions toolbar, click Create Quick Campaign , and then click one of the following:<strong>Microsoft</strong> <strong>Dynamics</strong> <strong>CRM</strong> <strong>4.0</strong> User’s <strong>Guide</strong> 243
For Selected RecordsSelect this option if you have selected one or more records in the list.For All Records on Current PageSelect this option to include all records on the page for the quick campaign activity.For All Records on All PagesSelect this option to include all records on all pages for the quick campaign activity.From the Marketing Lists list You can run a quick campaign on one or more marketing lists in the MarketingLists list.a. In the Navigation Pane, click Marketing or Sales, and then click Marketing Lists.b. Select the marketing list or marketing lists for which you want to create a quick campaign.c. On the Actions toolbar, click Create Quick Campaign, and then click For Selected Records.From a marketing list You can run a quick campaign on the accounts, contacts, or leads in any marketing list.a. In the Navigation Pane, click Marketing or Sales, and then click Marketing Lists.b. Double-click the marketing list for which you want to create a quick campaign.c. On the Actions toolbar, click Create Quick Campaign.4. In the Create Quick Campaign Wizard, follow the instructions to create the quick campaign.NotesYou cannot add additional records to a quick campaign after you have created it.In the Create Quick Campaign Wizard, you can select who you want <strong>Microsoft</strong> <strong>Dynamics</strong> <strong>CRM</strong> toassign the activity to and whether <strong>Microsoft</strong> <strong>Dynamics</strong> <strong>CRM</strong> should perform the activity automaticallyfor appropriate activities (such as sending e-mail messages). This choice affects who can see andtake action on an activity. For example, if you were creating a phone call activity for all of the salesrepresentatives, you could select the phone call activity, and then select The owners of therecords that are included in the quick campaign. Each sales representative could then see theactivity and take action on it. However, if you were creating a large number of e-mail activities that<strong>Microsoft</strong> <strong>Dynamics</strong> <strong>CRM</strong> would perform automatically, you could assign the e-mail activity toyourself instead of the record owners.Whether or not some activities are performed automatically depends on an option available to userswho have the Organization Settings Write privilege. More information: Manage System SettingsDefault sales reportsThe following sales reports are available:This topic shows you how to use the different reports. You also can find more information when you generate areport, click Help, and then click Help on This Page.Account Distribution ReportUse this report to identify patterns in your top revenue-generating accounts. The report displays twocharts. The earned revenue chart displays a chart of the earned revenue grouped by a market facet, suchas product, territory, or industry. The accounts count chart, displays the amount of earned revenue usingthe same grouping as the earned revenue chart.244 <strong>Microsoft</strong> <strong>Dynamics</strong> <strong>CRM</strong> <strong>4.0</strong> User’s <strong>Guide</strong>
Account Overview ReportUse this report to obtain a one-page overview of everything occurring with an account. The reportdisplays a profile of the account, contact information, and summaries of opportunities and case activities.Account Summary ReportUse this report to determine historically what has occurred with an account. This report also displays whatis scheduled to occur in the future. The report displays a chronological summary for an account, includingsales and service activities, notes, and records.Activities ReportUse this report to identify patterns in activities. Activities can be grouped by owner or activity type, or bythe record the activity is regarding.Competitor Win Loss ReportUse this report to compare how your sales team performs against your competitors. The report displays alist of competitors, with data on open, closed, won, and lost opportunities for each.Invoices ReportUse this report to print invoices.Invoice Status ReportUse this report to view your accounts receivable. The chart displays invoices grouped by status.Lead Source Effectiveness ReportUse this report to compare how effective your lead sources are at generating quality opportunities. Thereport lists the percentage of qualified leads, and leads that generate revenue for each lead category.Neglected Leads ReportUse this report to identify any leads that have not been contacted. The report displays a chart of leadsthat have had no associated activities or notes during a specified time period.Orders ReportUse this report to print orders.Quotes ReportUse this report to print quotes.Sales Pipeline ReportUse this report to see anticipated potential sales. The report displays a chart of potential sales grouped byuser, sales territory, customer territory, date, products, rating, or sales stage.Sales History ReportUse this report to view a history of sales performance by sales representative. The report displays a chartof both lost and earned revenue.Neglected Accounts ReportUse this report to identify accounts that have not been contacted recently. The report displays a chartwith accounts that have had no activities completed in a specified number of days.Products by Account ReportUse this report to see which products are used by an account. For each account, the report lists theassociated products.Products by Contact ReportUse this report to see which products are used by a contact. For each contact, the report lists theassociated products.If the default reports don't provide the information you need, try creating an Advanced Find search, andexporting the results to <strong>Microsoft</strong> Office Excel.<strong>Microsoft</strong> <strong>Dynamics</strong> <strong>CRM</strong> <strong>4.0</strong> User’s <strong>Guide</strong> 245
NoteThis topic documents the list of default reports as they were shipped. If this list differs from the reports that areavailable to you, contact your report administrator or system administrator for information about the customizedreports.Work with ContactsContacts are people who represent customers or potential customers, or someone related to an account.Create or edit a contactCan I do this task?This task requires permissions that are found in all default security roles. More information about specificpermissions and performing this task while offline: Sales Permissions1. In the Navigation Pane, click Sales, and then click Contacts.2. On the Actions toolbar, click New, or open the record that you want to edit.3. On the General tab, enter information or observe any noted restrictions or requirements as needed:First NameIf you enter a first name, it can only be a name with a length of 50 characters or fewer. Youcan use accent marks when you enter data, for example, in a customer's name. Your ability tosort and find information is not affected by these accent marks.Last NameYou must enter a name with a length of 50 characters or fewer.Parent CustomerIf the contact you are creating is a subcontact, then you will want to set up a relationship toits parent contact. If you are setting up a parent customer, leave this field blank. To locateand select a parent customer, click the Parent Customer box. You can select a record froma filtered list in the Form Assistant pane, or you can click the Lookup buttonsearch for other records.toE-mailE-mail addresses must be valid. For example, someone@microsoft.com.ZIP/Postal CodeEnter a code of 20 characters or fewer.4. On the Details tab, observe any noted restrictions or requirements and enter all the information youhave available in the following fields:BirthdayYou must enter the date in the format your organization has set for dates. For example,01/01/2006 or 31.12.2005.If you omit leading zeros in a date, <strong>Microsoft</strong> <strong>Dynamics</strong> <strong>CRM</strong> will add them automatically. Forexample, when you type 1/1/06, <strong>Microsoft</strong> <strong>Dynamics</strong> <strong>CRM</strong> will display it as 01/01/2006, if thatis the date format of your organization.AnniversaryYou must enter the date in the format your organization has set for dates. For example,01/01/2006 or 31.12.2005.If you omit leading zeros in a date, <strong>Microsoft</strong> <strong>Dynamics</strong> <strong>CRM</strong> will add them automatically. For246 <strong>Microsoft</strong> <strong>Dynamics</strong> <strong>CRM</strong> <strong>4.0</strong> User’s <strong>Guide</strong>
example, when you type 1/1/06, <strong>Microsoft</strong> <strong>Dynamics</strong> <strong>CRM</strong> will display it as 01/01/2006, if thatis the date format of your organization.5. On the Administration tab, enter information or observe any noted restrictions or requirements asneeded:OwnerThis box is filled automatically with the name of the user who is creating the record. You canclick the Lookup buttonto search for other records.Originating LeadIf this contact was the result of converting a lead, then this field will automatically show thelead record. You can also enter the originating lead. To locate and select a lead, click theOriginating Lead box. You can select a record from a filtered list in the Form Assistantpane, or you can click Lookup to search for a lead.Credit LimitThis field is not used as part of the business logic in <strong>Microsoft</strong> <strong>Dynamics</strong> <strong>CRM</strong>; however, yourorganization might use it as part of a workflow process.Credit HoldThis field is not used as part of the business logic in <strong>Microsoft</strong> <strong>Dynamics</strong> <strong>CRM</strong>; however, yourorganization might use it as part of a workflow process.Payment TermsThis field is mapped to any orders that are created for the record.Price ListIf your organization has price lists set up, you can select a record from a filtered list in theForm Assistant pane, or you can click Lookup to search for and select the appropriate pricelist. This field is mapped to any orders that are created for the record.Contact MethodsoooooPreferredSelect the option that best describes the preferred method of contact.E-mailIf you select Allow, <strong>Microsoft</strong> <strong>Dynamics</strong> <strong>CRM</strong> allows all e-mail, including e-mailsrelated to campaign activities, to be sent to the e-mail address associated with therecord. However, if you select Do Not Allow, <strong>Microsoft</strong> <strong>Dynamics</strong> <strong>CRM</strong> does not allowany e-mail to be sent to the e-mail address associated with the record.Bulk E-mailIf you select Allow, <strong>Microsoft</strong> <strong>Dynamics</strong> <strong>CRM</strong> allows any e-mail as part of a bulk e-mailprocess, including bulk e-mails related to campaign activities, to be sent to the e-mailaddress associated with the record. However, if you select Do Not Allow, <strong>Microsoft</strong><strong>Dynamics</strong> <strong>CRM</strong> does not allow any bulk e-mail to be sent to the e-mail addressassociated with the record.PhoneThe selected option simply provides information to anyone who views the record. Thisfield is not used by <strong>Microsoft</strong> <strong>Dynamics</strong> <strong>CRM</strong> to control initiating or receiving phonecalls.FaxThe selected option simply provides information to anyone who views the record.<strong>Microsoft</strong> <strong>Dynamics</strong> <strong>CRM</strong> <strong>4.0</strong> User’s <strong>Guide</strong> 247
oMailThe selected option simply provides information to anyone who views the record. Thisfield is not used by <strong>Microsoft</strong> <strong>Dynamics</strong> <strong>CRM</strong> to control initiating or receiving mail.Marketing <strong>Information</strong>ooSend Marketing MaterialsIf you select Yes, marketing material corresponding to campaigns is sent to therespective addresses (e-mail, physical address) for the record. This includes generalmarketing mailers that might be sent on a regular basis that are not part of a targetedmarketing campaign. If you select No, marketing materials are not sent, nor canactivities related to sending marketing materials be created for the record.Last Date Included in Campaign<strong>Microsoft</strong> <strong>Dynamics</strong> <strong>CRM</strong> automatically sets the date for this field when any marketingcommunication is sent to the addresses for the record. You can also manually updatethis field and enter a date. This field is used as filter criteria in Marketing Automation.For example, the Anti-spam Setting area of a Campaign form uses the date in thisfield to ensure that you do not send frequent mailers to a customer.Service PreferencesSelect the customer's preferred time and day for service activities.Click the Preferred Service, Preferred Facility/Equipment, or Preferred User box tosearch for the appropriate record.You can select a record from a filtered list in the Form Assistant pane, or you can clickLookup to search for other records.6. On the Notes tab, click Click here to enter a new note, and add the information that applies toyour record.7. Click Save or Save and Close.Resolve potential duplicate records.1. If the system detects that your record might be a potential duplicate, instead of saving therecord, you'll see the Duplicates Detected dialog box.2. To open a record to make sure it is a potential duplicate, in the Potential duplicate recordslist, double-click the record.If the duplicate-detection rule identified potential duplicate records in other recordtypes, review records from each record type listed.3. If your new or updated record is not a duplicate, to create the new record, click Save Record.– OR –NotesIf your new or updated record is a duplicate, to cancel your changes, click Cancel.If you enter a duplicate record within a few minutes of entering the first record, <strong>Microsoft</strong><strong>Dynamics</strong> <strong>CRM</strong> will not detect the duplicate record. The matchcodes for new and updatedrecords are created every five minutes, rather than as a record is created.Duplicate detection can take place only if duplicate detection is enabled in Duplicate Detection Settingsand if at least one duplicate-detection rule exists for the record type. More information: Avoiding DuplicateRecords248 <strong>Microsoft</strong> <strong>Dynamics</strong> <strong>CRM</strong> <strong>4.0</strong> User’s <strong>Guide</strong>
NoteAfter you create contacts, you can associate one or more of them with an account, but only one contact can be theprimary contact for an account. If you consolidate both contacts and sub-contacts, and create relationships betweenthem, then you can use the reporting features to get subtotals or total revenue reports for all the related contacts.TipsYou can add more addresses to handle various locations for a given account or contact. To do this,under Details, click More Addresses, and then on the Actions toolbar, click New Address.When the Look Up Records dialog box is open, if the record you need doesn't exist, click New, andcreate the record.To add a related record, on the Actions menu, point to Add Related, and then click the recordtype you want. Complete the form as needed.Associate an opportunity with an account or contactCan I do this task?This task requires permissions that are found in all default security roles. More information aboutspecific permissions and performing this task while offline: Sales PermissionsYou associate opportunities with accounts or contacts by creating an opportunity relationship between them. Therelationship you set up is based on your selection in the Opportunity Relationship dialog box. Therefore, if youwant to create an opportunity relationship with the specific account or contact that you open, make sure that youselect that record.1. In the Navigation Pane, click Sales, and then click either Accounts or Contacts.2. In the list of accounts or contacts, open the record to which you want to add an opportunityrelationship.3. On the Actions menu, point to Add Relationship, and then click Opportunity.4. In the Opportunity Relationship dialog box, enter information in the following boxes:OpportunityYou must select the opportunity that will be associated with the record. Click the Lookupbuttonto search for an opportunity.CustomerThis field is automatically filled with the account or contact record.Customer RoleSelect an option from the list. This field can be customized, so the values will vary.Your organization might set up relationship roles, to indicate the role of your customers asthey relate to your business. This field is not required.If there are no relationship roles in the list or the relationship role you want is not listed,contact your system administrator and ask them to add the relationship role to theRelationship Roles area, which is located in the Settings area.DescriptionUse this field to provide additional information about the relationship.<strong>Microsoft</strong> <strong>Dynamics</strong> <strong>CRM</strong> <strong>4.0</strong> User’s <strong>Guide</strong> 249
5. Click Save or Save and Close.Repeat this step to save the account or contact.NoteYou cannot set up duplicate relationships between a customer record and an opportunity. For example, if you create arelationship between an account and the opportunity, and the customer's relationship role is set to Distributor, youcannot create a new relationship for the account that uses the same customer opportunity and relationship role.Set customer preferences for a service activityCan I do this task?This task requires permissions that are found in all default service scheduling security roles. Moreinformation about specific permissions and performing this task while offline: Service SchedulingPermissionsYou can provide personalized customer service for your customers by recording their preferences regardingservices and service times. These preferences become the default criteria the next time that a service activity isscheduled for the customer and they are offered in the Form Assistant pane.1. In the Navigation Pane, click Workplace, and then under Customers, click either Accounts orContacts.2. In the list, open the record you want.3. Under Details, click <strong>Information</strong>.4. On the Administration tab, under Service Preferences, select the customer's preferred time andday for appointments.5. Click the Preferred Service, Preferred Facility/Equipment, or Preferred User box to search forthe appropriate record. You can select a record from a filtered list in the Form Assistant pane, oryou can click the Lookup buttonto search for other records.6. Click Save or Save and Close.Add or remove a customer record in a marketing listCan I do this task?This task requires permissions that are found in all default security roles. More information aboutspecific permissions and performing this task while offline: Sales PermissionsYou can add a customer record, such as a lead, account, or contact, to a marketing list. If a customer record isadded to a marketing list from another area within <strong>Microsoft</strong> <strong>Dynamics</strong> <strong>CRM</strong>, the customer record is updated toreflect this association. Therefore, if you want to add a customer record, such as a lead, to a marketing list, youmight find that the lead is already associated with the list.1. In the Navigation Pane, click Sales, and then click Leads, Accounts, or Contacts depending onwhich type of record you want to add to a marketing list.2. In the list, open the record that you want to add to a marketing list.3. Under Marketing, click Marketing Lists.4. On the Actions toolbar, click Add to Marketing List.250 <strong>Microsoft</strong> <strong>Dynamics</strong> <strong>CRM</strong> <strong>4.0</strong> User’s <strong>Guide</strong>
5. In the Look Up Records dialog box, locate and select the marketing list you want to add the recordto, and then click OK.6. Click Save or Save and Close.NoteTo remove a record from a marketing list, open the customer record you want to remove from the marketing list. Onthe Actions toolbar, click More Actions, and then click Remove. In the confirmation message, click OK.TipIf you cannot locate the marketing list you want to add, you might need to create it. To do this, in the Look UpRecords dialog box, click New and then complete the form.View associated campaigns from customer recordsCan I do this task?This task requires permissions that are found in all default security roles. More information aboutspecific permissions and performing this task while offline: Sales PermissionsYou can view a list of campaigns for a customer from within the Customer Record form. When a customer recordis added to a marketing list and that marketing list is added to a campaign, the customer record is updated toreflect this association.1. In the Navigation Pane, click Sales, and then click Leads, Accounts, or Contacts, depending onwhich type of record you want to view associated campaigns for.2. In the list, open the record that you want to view.3. Under Marketing, click Campaigns to see the list of campaigns the customer is included in.Add or remove a customer relationship for an account or contactCan I do this task?This task requires permissions that are found in all default security roles. More information aboutspecific permissions and performing this task while offline: Sales PermissionsIn <strong>Microsoft</strong> <strong>Dynamics</strong> <strong>CRM</strong>, you can create relationships between one customer record and one or more otherrecords. These relationships are defined by their relationship role. The relationship that you set up is based onyour selection in the Customer Relationship dialog box. If you want to create a relationship between theaccount or contact that you are working with and another specific account or contact, make sure that you selectthat account or contact.1. In the Navigation Pane, click Sales, and then click either Accounts or Contacts.2. In the list of accounts or contacts, open the record to which you want to add a customer relationship.3. Under Details, click Relationships, and then on the Actions toolbar, click New CustomerRelationship.4. In the Customer Relationship dialog box, enter information in the following boxes:Party 1This field automatically displays the name of the customer that you opened in step 2.<strong>Microsoft</strong> <strong>Dynamics</strong> <strong>CRM</strong> <strong>4.0</strong> User’s <strong>Guide</strong> 251
However, you can also click the Lookup button to search for and select a differentaccount or contact record. If you do so, the new relationship you set up will not appear in thecustomer record you originally opened.Party 2Select the customer record to associate with the Party 1 record. Click the Lookupbuttonto search for an account or contact record.Role 1Select an option from the list. This field can be customized, so the values will vary.Your organization might set up relationship roles, to indicate the role of your customers asthey relate to your business. This field is not required.If there are no relationship roles in the list or the relationship role you want is not listed,contact your system administrator and ask them to add the relationship role to theRelationship Roles area, which is located in the Settings area.Description 1Use this field to provide additional information about the relationship.Role 2From the list, select the relationship role that best describes the relationship of Party 1 toParty 2. The same items will appear in both lists.For example, if you selected Supplier from Role 1, you might select Retailer from Role 2.Description 2Use this field to provide additional information about the relationship.5. Click Save or Save and Close.Repeat this step to save the account or contact.ImportantYou cannot set up duplicate relationships between an account and the same account or contact. It works the same waywhen setting up a contact relationship. For example, if you create a relationship between a new account and theaccount, Fabrikam, Inc., and the customer's relationship role is set to Distributor, you cannot create a new relationshipfor the account that uses the same customer and relationship role.NoteTo remove a relationship, open the account or contact, and then under Details, click Relationships. In therelationships list, click the relationship that you want to delete, and then click the Delete button .252 <strong>Microsoft</strong> <strong>Dynamics</strong> <strong>CRM</strong> <strong>4.0</strong> User’s <strong>Guide</strong>
Deactivate or activate an account or contactCan I do this task?This task requires permissions that are found in all default security roles. More information aboutspecific permissions and performing this task while offline: Sales PermissionsInstead of deleting an account or contact, you can deactivate it and still have an audit trail for your sales process.When an account or contact is deactivated, it cannot be edited, and relationships between the account or contactand other records cannot be created.The only way to view a deactivated account or contact is to select Inactive Accounts or Inactive Contacts inthe View list. If the representative of the account or the individual contact for the record you deactivatedcontacts you in the future, you have the option of reactivating the account or contact without re-entering all thedata.1. In the Navigation Pane, click Sales, and then click either Accounts or Contacts.2. Select the account or contact you want to deactivate or activate.3. On the Actions toolbar, click More Actions, and then click one of the following:Deactivate– OR –Activate4. In the confirmation dialog box, click OK.NoteWhen you deactivate a record, all relationships created while it was active continue to be available; however, youcannot create new relationships with a deactivated record.Create a quick campaignCan I do this task?This task requires permissions that are found in all default marketing security roles. More informationabout specific permissions and performing this task while offline: Marketing PermissionsYou can use quick campaigns to create one type of activity for many accounts, contacts, or leads at once.1. Select the records or list you want to run a quick campaign on, and then start the Create QuickCampaign Wizard.From a list of records, including the results of a search You can run a quick campaign from any list of accounts,contacts, or leads.a. Select the record or records for which you want to create a quick campaign. If you want to include allrecords on the current page or all records on all pages, then skip this step.b. On the Actions toolbar, click Create Quick Campaign , and then click one of the following:<strong>Microsoft</strong> <strong>Dynamics</strong> <strong>CRM</strong> <strong>4.0</strong> User’s <strong>Guide</strong> 253
For Selected RecordsSelect this option if you have selected one or more records in the list.For All Records on Current PageSelect this option to include all records on the page for the quick campaign activity.For All Records on All PagesSelect this option to include all records on all pages for the quick campaign activity.From the Marketing Lists list You can run a quick campaign on one or more marketing lists in the MarketingLists list.a. In the Navigation Pane, click Marketing or Sales, and then click Marketing Lists.b. Select the marketing list or marketing lists for which you want to create a quick campaign.c. On the Actions toolbar, click Create Quick Campaign, and then click For Selected Records.From a marketing list You can run a quick campaign on the accounts, contacts, or leads in any marketing list.a. In the Navigation Pane, click Marketing or Sales, and then click Marketing Lists.b. Double-click the marketing list for which you want to create a quick campaign.c. On the Actions toolbar, click Create Quick Campaign.4. In the Create Quick Campaign Wizard, follow the instructions to create the quick campaign.NotesYou cannot add additional records to a quick campaign after you have created it.In the Create Quick Campaign Wizard, you can select who you want <strong>Microsoft</strong> <strong>Dynamics</strong> <strong>CRM</strong> toassign the activity to and whether <strong>Microsoft</strong> <strong>Dynamics</strong> <strong>CRM</strong> should perform the activity automaticallyfor appropriate activities (such as sending e-mail messages). This choice affects who can see andtake action on an activity. For example, if you were creating a phone call activity for all of the salesrepresentatives, you could select the phone call activity, and then select The owners of therecords that are included in the quick campaign. Each sales representative could then see theactivity and take action on it. However, if you were creating a large number of e-mail activities that<strong>Microsoft</strong> <strong>Dynamics</strong> <strong>CRM</strong> would perform automatically, you could assign the e-mail activity toyourself instead of the record owners.Whether or not some activities are performed automatically depends on an option available to userswho have the Organization Settings Write privilege. More information: Manage System Settings254 <strong>Microsoft</strong> <strong>Dynamics</strong> <strong>CRM</strong> <strong>4.0</strong> User’s <strong>Guide</strong>
Default sales reportsThe following sales reports are available:This topic shows you how to use the different reports. You also can find more information when you generate areport, click Help, and then click Help on This Page.Account Distribution ReportUse this report to identify patterns in your top revenue-generating accounts. The report displays twocharts. The earned revenue chart displays a chart of the earned revenue grouped by a market facet, suchas product, territory, or industry. The accounts count chart, displays the amount of earned revenue usingthe same grouping as the earned revenue chart.Account Overview ReportUse this report to obtain a one-page overview of everything occurring with an account. The report displaysa profile of the account, contact information, and summaries of opportunities and case activities.Account Summary ReportUse this report to determine historically what has occurred with an account. This report also displays whatis scheduled to occur in the future. The report displays a chronological summary for an account, includingsales and service activities, notes, and records.Activities ReportUse this report to identify patterns in activities. Activities can be grouped by owner or activity type, or bythe record the activity is regarding.Competitor Win Loss ReportUse this report to compare how your sales team performs against your competitors. The report displays alist of competitors, with data on open, closed, won, and lost opportunities for each.Invoices ReportUse this report to print invoices.Invoice Status ReportUse this report to view your accounts receivable. The chart displays invoices grouped by status.Lead Source Effectiveness ReportUse this report to compare how effective your lead sources are at generating quality opportunities. Thereport lists the percentage of qualified leads, and leads that generate revenue for each lead category.Neglected Leads ReportUse this report to identify any leads that have not been contacted. The report displays a chart of leads thathave had no associated activities or notes during a specified time period.Orders ReportUse this report to print orders.Quotes ReportUse this report to print quotes.Sales Pipeline ReportUse this report to see anticipated potential sales. The report displays a chart of potential sales grouped byuser, sales territory, customer territory, date, products, rating, or sales stage.Sales History ReportUse this report to view a history of sales performance by sales representative. The report displays a chartof both lost and earned revenue.Neglected Accounts Report<strong>Microsoft</strong> <strong>Dynamics</strong> <strong>CRM</strong> <strong>4.0</strong> User’s <strong>Guide</strong> 255
Use this report to identify accounts that have not been contacted recently. The report displays a chart withaccounts that have had no activities completed in a specified number of days.Products by Account ReportUse this report to see which products are used by an account. For each account, the report lists theassociated products.Products by Contact ReportUse this report to see which products are used by a contact. For each contact, the report lists theassociated products.If the default reports don't provide the information you need, try creating an Advanced Find search, and exportingthe results to <strong>Microsoft</strong> Office Excel.NoteThis topic documents the list of default reports as they were shipped. If this list differs from the reports that areavailable to you, contact your report administrator or system administrator for information about the customizedreports.256 <strong>Microsoft</strong> <strong>Dynamics</strong> <strong>CRM</strong> <strong>4.0</strong> User’s <strong>Guide</strong>
Generating New SalesManaging LeadsIn <strong>Microsoft</strong> <strong>Dynamics</strong> <strong>CRM</strong>, you can get lead information in the Sales area. Your organization might refer to leads asinquiries, prospects, or sales opportunities. All activities are logged and a running history of every activity with the leadis kept, once it is completed.You can enter leads individually. In addition, you can use <strong>Microsoft</strong> <strong>Dynamics</strong> <strong>CRM</strong> to import lead lists into thedatabase, perform the common qualifying activities, and convert leads to opportunities, if they qualify.Each disqualified lead is retained in the database for business-reporting purposes. For example, you might want toanalyze the success of different list sources or assess how much time the sales force spends prospecting leads.Importing leads is the quickest way to add them to <strong>Microsoft</strong> <strong>Dynamics</strong> <strong>CRM</strong>. You might already have prospects in<strong>Microsoft</strong> Office Outlook or <strong>Microsoft</strong> Office Excel that you can import using the Import Data Wizard, and then use theleads list to view or open leads to ensure that all the information imported successfully.You can track information about prospective customers, and then qualify and assign inquiries. Because leads aretracked separately from customers throughout the sales cycle, you can focus on building your customer base.Understanding How Accounts, Contacts, Leads, and Opportunities RelateAccount and contact records represent established customers. Leads are potential or prospective customers.Opportunities are not a specific customer, such as a lead, contact, or account, and therefore require a customer recordto be added to the opportunity.How you can use lead, opportunity, contact and account records to facilitate the process of generating new customersis described in the following scenario:A Sales and Marketing team uses methods to gather leads. For example, the sales and marketing team holds a seminarand gathers business cards from participants. Personal names, businesses names, addresses, and phone numbers aregathered from the seminar and then entered into <strong>Microsoft</strong> <strong>Dynamics</strong> <strong>CRM</strong> as lead records. The lead records areassigned to the sales staff based on certain criteria, such as the lead's ZIP Code/Postal Code.Next, sales staff contact the leads to qualify them. The salesperson may initiate a telephone call to the lead and askquestions such as "Are you interested in purchasing our products?" and "When do you intend to purchase?"Based on the information collected from the previous lead qualification process, the salesperson uses <strong>Microsoft</strong><strong>Dynamics</strong> <strong>CRM</strong> to either disqualify the lead or convert the lead into three new records in <strong>Microsoft</strong> <strong>Dynamics</strong> <strong>CRM</strong>:An account for the businessA contact for the person who the sales staff is working withAn opportunity for the potential saleThe contact that is created has the account configured as the parent account.Work with LeadsLeads represent potential customers who have not yet been qualified by your sales process. As you qualify leads, youcan convert them to other types of records.<strong>Microsoft</strong> <strong>Dynamics</strong> <strong>CRM</strong> <strong>4.0</strong> User’s <strong>Guide</strong> 257
Create or edit a leadCan I do this task?This task requires permissions that are found in all default security roles. More information about specificpermissions and performing this task while offline: Sales PermissionsWhen you create a lead, you might be tempted to only enter the system-required fields (marked with asterisksBusiness-required symbol) or business-recommended fields (marked with plus signs Business-recommendedsymbol ) ; however, the more data you collect and enter into this form, the more likely you are to turn those leadsinto business opportunities. Remember that e-mail addresses, the source of the lead, and specific product interestsare key factors in helping your sales staff complete the necessary follow-up.1. In the Navigation Pane, click Sales, and then click Leads.2. On the Actions toolbar, click New, or open the record that you want to edit.3. On the General tab, enter information or observe any noted restrictions or requirements as needed:TopicThis information should reflect what the lead is interested in. For example, if a potentialcustomer calls and asks for details on a product, list the name of the product here.First NameIf you enter a first name, it can only be a name with a length of 50 characters or fewer. Youcan use accent marks when you enter data, for example, in a customer's name. Your ability tosort and find information is not affected by these accent marks.Last NameYou must enter a name with a length of 50 characters or fewer.Company NameYou must enter a name with a length of 100 characters or fewer.In the Contact <strong>Information</strong> area, enter all the contact information you have available for this leadbecause this information will assist a salesperson in making future contacts. E-mail addresses mustbe valid. For example, someone@microsoft.com.4. On the Details tab, enter all the information you have available in the following sections:AddressCompany <strong>Information</strong>Lead <strong>Information</strong>It is very important to provide the lead source information so that you can determine whichmarketing method, such as advertisement or trade shows, generates the most leads for yourorganization. If you specify lead information, you can filter on Lead Source to determinehow many leads were generated by a given method.In the following boxes, observe any noted restrictions or requirements:ZIP/Postal CodeEnter a code of 20 characters or fewer.Annual RevenueYou must enter numbers between 0.00 and 1,000,000,000.00.258 <strong>Microsoft</strong> <strong>Dynamics</strong> <strong>CRM</strong> <strong>4.0</strong> User’s <strong>Guide</strong>
You can use commas and a decimal point, but you cannot use a currency symbol, such as thedollar ($), euro (€), or yen (¥).No. of EmployeesYou must enter a whole number between 0 and 1,000,000.SIC CodeIndicate the Standard Industrial Classification (SIC) code for this account. You can search onSIC for organizations with a particular code to display all accounts of businesses in thatcategory. Enter a code of 20 characters or fewer.IndustryIf the lead specifies an industry that is not in the list, you can work with your systemadministrator to get new industries added to the list because this field is customizable. Thisfield is used in various reports such as Lead Source Effectiveness; which, if used with filtering,can display the lead source effectiveness by industry. Another form that includes the industryfield is the Account form. If your system administrator adds custom industries to the Leadsform, they should also add them to the Account form to keep the two lists in synch.5. On the Administration tab, enter information or observe any noted restrictions or requirements asneeded:OwnerThis box is filled automatically with the name of the user who is creating the record. You canclick the Lookup buttonto search for other records.Status ReasonThis value appears in the list of leads in the Leads area. You can sort by the Status Reasoncolumn in that area to quickly view new leads or those already contacted.Source CampaignSearch for and enter the campaign record if this lead was generated as a result of a campaignthat has been created in <strong>Microsoft</strong> <strong>Dynamics</strong> <strong>CRM</strong>.Contact MethodsoooooPreferredSelect the option that best describes the preferred method of contact.E-mailIf you select Allow, <strong>Microsoft</strong> <strong>Dynamics</strong> <strong>CRM</strong> allows all e-mail, including e-mailsrelated to campaign activities, to be sent to the e-mail address associated with therecord. However, if you select Do Not Allow, <strong>Microsoft</strong> <strong>Dynamics</strong> <strong>CRM</strong> does not allowany e-mail to be sent to the e-mail address associated with the record.Bulk E-mailIf you select Allow, <strong>Microsoft</strong> <strong>Dynamics</strong> <strong>CRM</strong> allows any e-mail as part of a bulk e-mailprocess, including bulk e-mails related to campaign activities, to be sent to the e-mailaddress associated with the record. However, if you select Do Not Allow, <strong>Microsoft</strong><strong>Dynamics</strong> <strong>CRM</strong> does not allow any bulk e-mail to be sent to the e-mail addressassociated with the record.PhoneThe selected option simply provides information to anyone who views the record. Thisfield is not used by <strong>Microsoft</strong> <strong>Dynamics</strong> <strong>CRM</strong> to control initiating or receiving phonecalls.FaxThe selected option simply provides information to anyone who views the record.<strong>Microsoft</strong> <strong>Dynamics</strong> <strong>CRM</strong> <strong>4.0</strong> User’s <strong>Guide</strong> 259
oMailThe selected option simply provides information to anyone who views the record. Thisfield is not used by <strong>Microsoft</strong> <strong>Dynamics</strong> <strong>CRM</strong> to control initiating or receiving mail.Marketing <strong>Information</strong>ooSend Marketing MaterialsIf you select Yes, marketing material corresponding to campaigns is sent to therespective addresses (e-mail, physical address) for the record. This includes generalmarketing mailers that might be sent on a regular basis that are not part of a targetedmarketing campaign. If you select No, marketing materials are not sent, nor canactivities related to sending marketing materials be created for the record.Last Date Included in Campaign<strong>Microsoft</strong> <strong>Dynamics</strong> <strong>CRM</strong> automatically sets the date for this field when any marketingcommunication is sent to the addresses for the record. You can also manually updatethis field and enter a date. This field is used as filter criteria in Marketing Automation.For example, the Anti-spam Setting area of a Campaign form uses the date in thisfield to ensure that you do not send frequent mailers to a customer.6. On the Notes tab, click Click here to enter a new note, and add the information that applies toyour record.7. Click Save or Save and Close.Resolve potential duplicate records.1. If the system detects that your record might be a potential duplicate, instead of saving therecord, you'll see the Duplicates Detected dialog box.2. To open a record to make sure it is a potential duplicate, in the Potential duplicate recordslist, double-click the record.If the duplicate-detection rule identified potential duplicate records in other recordtypes, review records from each record type listed.3. If your new or updated record is not a duplicate, to create the new record, click Save Record.– OR –NotesIf your new or updated record is a duplicate, to cancel your changes, click Cancel.If you enter a duplicate record within a few minutes of entering the first record, <strong>Microsoft</strong><strong>Dynamics</strong> <strong>CRM</strong> will not detect the duplicate record. The matchcodes for new and updatedrecords are created every five minutes, rather than as a record is created.Duplicate detection can take place only if duplicate detection is enabled in Duplicate Detection Settingsand if at least one duplicate-detection rule exists for the record type. More information: Avoiding DuplicateRecordsTipTo qualify or disqualify a lead, you convert the lead. First, open the lead that you want to convert, click Convert Lead,select options for how you want to convert the lead, and then click OK.260 <strong>Microsoft</strong> <strong>Dynamics</strong> <strong>CRM</strong> <strong>4.0</strong> User’s <strong>Guide</strong>
Qualify and convert a lead to an account, contact, and/or opportunityCan I do this task?This task requires permissions that are found in all default security roles. More information aboutspecific permissions and performing this task while offline: Sales PermissionsTurning leads into customers, or at least opportunities, is the goal of any organization. After you qualify a leadbased on metrics used by your organization, you can use <strong>Microsoft</strong> <strong>Dynamics</strong> <strong>CRM</strong> to quickly create up to threenew records in which the lead is represented as an account, contact, and/or opportunity.Only one lead at a time can be converted, unless you add the leads you want to convert to a marketing list. Moreinformation: Work with Marketing Lists1. In the Navigation Pane, click Sales, and then click Leads.2. In the list of leads, open the lead you want to qualify and convert.3. On the Standard toolbar, click Convert Lead.4. In the Convert Lead dialog box, select Qualify and convert into the following records, andthen select one or more of the following:AccountSelect this option to create an account record. This applies if there is an actual company youare doing business with.ContactSelect this option to create a contact record. This applies if you are doing business with anspecific individual at a company or just an individual customer (consumer).OpportunityIf this is the only option you select, then in the Potential Customer box, you must associateeither an account or contact with the lead. Click the Lookup buttonaccount or contact.to search for anOpen newly created recordsSelect this option to open the record in a new window. If you only select a single option, suchas Account, the new record opens as an account. If you select Account and Contact, thenew record opens as a contact. If you select all three options, the new record opens as anopportunity.CurrencyIf you select Opportunity, you must select the currency in which the opportunity will becalculated.5. Click OK.6. If you did not select the Open newly created records check box, then on the Standard toolbar, youmust click Close to close the lead record.TipTo view the lead record after it has been converted to an opportunity, open the opportunity, and then clickOriginating Lead on the Administration tab.<strong>Microsoft</strong> <strong>Dynamics</strong> <strong>CRM</strong> <strong>4.0</strong> User’s <strong>Guide</strong> 261
NotesBased on the security privileges assigned to your user account, you might not be able to qualify leadsthat you do not own. If you have to qualify them, you must get the necessary privileges. Also,regardless of who qualifies the lead and performs the conversion, all the newly created records are,by default, owned by the user who owned the original lead.Any notes on a lead record do not transfer to the new account, contact or opportunity record, andremain with the originating lead record.Qualify or convert multiple records at onceCan I do this task?This task requires permissions that are found in all default security roles. More information aboutspecific permissions and performing this task while offline: Sales PermissionsIf you need to disqualify a group of leads or if you decide a group of leads are all good, you do not have toprocess them one by one. Instead, put the leads into a marketing list, and then disqualify the whole group orqualify them by converting the whole group into accounts, contacts, or opportunities all in one step.1. Create a new marketing list.a. In the Navigation Pane, click Marketing or Sales, and then click Marketing Lists.b. On the Actions toolbar, click New.c. In the Name box, type a name for the list, and in the Member type box, select Lead.d. Click Save.2. Under Details, click Marketing List Members.3. On the Actions toolbar, click Manage Members.4. In the Manage Members dialog box, click Use Advanced Find to add members, and then clickOK.5. Create a query to find the list of leads to disqualify or convert.a. From the Use Saved View list, select My Open Leads.b. Add any additional criteria you need to the query.TipIf this query is one that you will use again, click Save As, and specify a name for the query.6. To see the records, click Find.7. Select one of the option buttons at the bottom of the window either to add all the leads returned bythe search to the list or to add only selected leads to the list, and then click Add to MarketingList.8. In the marketing list, select multiple lead records:Select several records by pressing the CTRL key while you click each record.Select a sequence of records by clicking the first record that you want, and then press theSHIFT key while you select the last record that you want.262 <strong>Microsoft</strong> <strong>Dynamics</strong> <strong>CRM</strong> <strong>4.0</strong> User’s <strong>Guide</strong>
Select all records on the page by selecting the Select/clear all records on this page checkbox at the top of the list.TipBy default, the <strong>Microsoft</strong> <strong>Dynamics</strong> <strong>CRM</strong> Web application displays 50 records per page. You can increasethe number of records displayed and thereby increase the number of records you can select at one time. Todisplay up to a maximum of 250 records per page:4. On the Tools menu, click Options.5. On the General tab, in the Records Per Page list, select the number of records to displayper page.6. Click OK.This changes the number of items that is displayed for all lists, which may slow response time when youswitch record types. Therefore, you might want to set it back to a smaller number when you are done withthis bulk action.Lead.After you select the leads you want to convert, on the More Actions menu, click ConvertIn the Convert Lead dialog box, disqualify the leads, or select the record types to convertthe leads to, and then click OK. The leads will still appear on your marketing list, but will no longerappear in your My Open Leads view.Disqualify and close a leadCan I do this task?This task requires permissions that are found in all default security roles. More information aboutspecific permissions and performing this task while offline: Sales PermissionsWhen you decide that a lead will not turn into an opportunity or become a customer, you can disqualify it and stillhave an audit trail for your sales process. If you delete a lead, rather than disqualify it, any attachments or noteswill be removed. If a lead you disqualify contacts you in the future, you have the option of reactivating the recordwithout having to re-enter all the data.1. In the Navigation Pane, click Sales, and then click Leads.2. In the list of leads, open the lead you want to disqualify.3. On the Standard toolbar, click Convert Lead.4. In the Convert Lead dialog box, select Disqualify, and then from the Status list, select an option.5. Click OK.6. On the Standard toolbar, click Close.NoteDisqualified leads appear in the Closed Leads view.<strong>Microsoft</strong> <strong>Dynamics</strong> <strong>CRM</strong> <strong>4.0</strong> User’s <strong>Guide</strong> 263
Reactivate a closed leadCan I do this task?This task requires permissions that are found in all default security roles. More information aboutspecific permissions and performing this task while offline: Sales PermissionsYou disqualify a lead by closing the lead record. Although closed leads can be reactivated, deleted leads arepermanently removed and cannot be reactivated. When you reactivate a lead, you save time by not having to reenterany data and you maintain the original history of the lead.1. In the Navigation Pane, click Sales, and then click Leads.2. In the View list, click Closed Leads.3. In the list of closed leads, open the lead you want to reactivate.4. On the Actions menu, click Reactivate Lead.5. In the Confirm Lead Activation dialog box, click OK.6. Click Save or Save and Close.Add or remove a customer record in a marketing listCan I do this task?This task requires permissions that are found in all default security roles. More information aboutspecific permissions and performing this task while offline: Sales PermissionsYou can add a customer record, such as a lead, account, or contact, to a marketing list. If a customer record isadded to a marketing list from another area within <strong>Microsoft</strong> <strong>Dynamics</strong> <strong>CRM</strong>, the customer record is updated toreflect this association. Therefore, if you want to add a customer record, such as a lead, to a marketing list, youmight find that the lead is already associated with the list.1. In the Navigation Pane, click Sales, and then click Leads, Accounts, or Contacts depending onwhich type of record you want to add to a marketing list.2. In the list, open the record that you want to add to a marketing list.3. Under Marketing, click Marketing Lists.4. On the Actions toolbar, click Add to Marketing List.5. In the Look Up Records dialog box, locate and select the marketing list you want to add the recordto, and then click OK.6. Click Save or Save and Close.NoteTo remove a record from a marketing list, open the customer record you want to remove from the marketing list. Onthe Actions toolbar, click More Actions, and then click Remove. In the confirmation message, click OK.TipIf you cannot locate the marketing list you want to add, you might need to create it. To do this, in the Look UpRecords dialog box, click New and then complete the form.264 <strong>Microsoft</strong> <strong>Dynamics</strong> <strong>CRM</strong> <strong>4.0</strong> User’s <strong>Guide</strong>
View associated campaigns from customer recordsCan I do this task?This task requires permissions that are found in all default security roles. More information aboutspecific permissions and performing this task while offline: Sales PermissionsYou can view a list of campaigns for a customer from within the Customer Record form. When a customer recordis added to a marketing list and that marketing list is added to a campaign, the customer record is updated toreflect this association.1. In the Navigation Pane, click Sales, and then click Leads, Accounts, or Contacts, depending onwhich type of record you want to view associated campaigns for.2. In the list, open the record that you want to view.3. Under Marketing, click Campaigns to see the list of campaigns the customer is included in.Create a quick campaignCan I do this task?This task requires permissions that are found in all default marketing security roles. More informationabout specific permissions and performing this task while offline: Marketing PermissionsYou can use quick campaigns to create one type of activity for many accounts, contacts, or leads at once.1. Select the records or list you want to run a quick campaign on, and then start the Create QuickCampaign Wizard.From a list of records, including the results of a search You can run a quick campaign from any list of accounts,contacts, or leads.a. Select the record or records for which you want to create a quick campaign. If you want to include allrecords on the current page or all records on all pages, then skip this step.b. On the Actions toolbar, click Create Quick Campaign , and then click one of the following:For Selected RecordsSelect this option if you have selected one or more records in the list.For All Records on Current PageSelect this option to include all records on the page for the quick campaign activity.For All Records on All PagesSelect this option to include all records on all pages for the quick campaign activity.From the Marketing Lists list You can run a quick campaign on one or more marketing lists in the MarketingLists list.a. In the Navigation Pane, click Marketing or Sales, and then click Marketing Lists.b. Select the marketing list or marketing lists for which you want to create a quick campaign.c. On the Actions toolbar, click Create Quick Campaign, and then click For Selected Records.From a marketing list You can run a quick campaign on the accounts, contacts, or leads in any marketing list.<strong>Microsoft</strong> <strong>Dynamics</strong> <strong>CRM</strong> <strong>4.0</strong> User’s <strong>Guide</strong> 265
a. In the Navigation Pane, click Marketing or Sales, and then click Marketing Lists.b. Double-click the marketing list for which you want to create a quick campaign.c. On the Actions toolbar, click Create Quick Campaign.4. In the Create Quick Campaign Wizard, follow the instructions to create the quick campaign.NotesYou cannot add additional records to a quick campaign after you have created it.In the Create Quick Campaign Wizard, you can select who you want <strong>Microsoft</strong> <strong>Dynamics</strong> <strong>CRM</strong> toassign the activity to and whether <strong>Microsoft</strong> <strong>Dynamics</strong> <strong>CRM</strong> should perform the activity automaticallyfor appropriate activities (such as sending e-mail messages). This choice affects who can see andtake action on an activity. For example, if you were creating a phone call activity for all of the salesrepresentatives, you could select the phone call activity, and then select The owners of therecords that are included in the quick campaign. Each sales representative could then see theactivity and take action on it. However, if you were creating a large number of e-mail activities that<strong>Microsoft</strong> <strong>Dynamics</strong> <strong>CRM</strong> would perform automatically, you could assign the e-mail activity toyourself instead of the record owners.Whether or not some activities are performed automatically depends on an option available to userswho have the Organization Settings Write privilege. More information: Manage System Settings266 <strong>Microsoft</strong> <strong>Dynamics</strong> <strong>CRM</strong> <strong>4.0</strong> User’s <strong>Guide</strong>
Default sales reportsThe following sales reports are available:This topic shows you how to use the different reports. You also can find more information when you generate areport, click Help, and then click Help on This Page.Account Distribution ReportUse this report to identify patterns in your top revenue-generating accounts. The report displays twocharts. The earned revenue chart displays a chart of the earned revenue grouped by a market facet, suchas product, territory, or industry. The accounts count chart, displays the amount of earned revenue usingthe same grouping as the earned revenue chart.Account Overview ReportUse this report to obtain a one-page overview of everything occurring with an account. The report displaysa profile of the account, contact information, and summaries of opportunities and case activities.Account Summary ReportUse this report to determine historically what has occurred with an account. This report also displays whatis scheduled to occur in the future. The report displays a chronological summary for an account, includingsales and service activities, notes, and records.Activities ReportUse this report to identify patterns in activities. Activities can be grouped by owner or activity type, or bythe record the activity is regarding.Competitor Win Loss ReportUse this report to compare how your sales team performs against your competitors. The report displays alist of competitors, with data on open, closed, won, and lost opportunities for each.Invoices ReportUse this report to print invoices.Invoice Status ReportUse this report to view your accounts receivable. The chart displays invoices grouped by status.Lead Source Effectiveness ReportUse this report to compare how effective your lead sources are at generating quality opportunities. Thereport lists the percentage of qualified leads, and leads that generate revenue for each lead category.Neglected Leads ReportUse this report to identify any leads that have not been contacted. The report displays a chart of leads thathave had no associated activities or notes during a specified time period.Orders ReportUse this report to print orders.Quotes ReportUse this report to print quotes.Sales Pipeline ReportUse this report to see anticipated potential sales. The report displays a chart of potential sales grouped byuser, sales territory, customer territory, date, products, rating, or sales stage.Sales History ReportUse this report to view a history of sales performance by sales representative. The report displays a chartof both lost and earned revenue.Neglected Accounts Report<strong>Microsoft</strong> <strong>Dynamics</strong> <strong>CRM</strong> <strong>4.0</strong> User’s <strong>Guide</strong> 267
Use this report to identify accounts that have not been contacted recently. The report displays a chart withaccounts that have had no activities completed in a specified number of days.Products by Account ReportUse this report to see which products are used by an account. For each account, the report lists theassociated products.Products by Contact ReportUse this report to see which products are used by a contact. For each contact, the report lists theassociated products.If the default reports don't provide the information you need, try creating an Advanced Find search, and exportingthe results to <strong>Microsoft</strong> Office Excel.NoteThis topic documents the list of default reports as they were shipped. If this list differs from the reports that areavailable to you, contact your report administrator or system administrator for information about the customizedreports.Managing OpportunitiesAn opportunity is a potential sale, which is similar to a lead. However, the subtle difference is that with an opportunityyou can forecast sales revenue, set a potential close date, and factor in a probability for the sale to occur.When you create an opportunity, you must specify an existing account or contact record. Also, an opportunity requiresthat you link the record to a particular price list. This is needed for the automated pricing of the proposed products thatthe opportunity is interested in purchasing.Using opportunities in your business process enables you to run pipeline reports to view estimated revenue flows basedon pending new sales.Creating and Converting OpportunitiesYou can create a new opportunity that did not originate from a lead, or you can convert qualified leads to opportunitieswithout re-entering the data, and then you can track opportunities through the sales cycle.When you convert a qualified lead to an account, contact, or opportunity, you can access the lead record, whichincludes activities and notes, from the corresponding opportunity form. You can also access the lead information if youcreate a new opportunity and link it to a lead record. You cannot convert an opportunity to a lead; you can only closeopportunities.You can use <strong>Microsoft</strong> <strong>Dynamics</strong> <strong>CRM</strong> to track information about each opportunity, such as:Contact information.Salesperson who is actively working on the opportunity.Assessment on the probability of closing the sale and turning the opportunity into a customer.Projected closing date of the sale.Understanding How Accounts, Contacts, Leads, and Opportunities RelateAccount and contact records represent established customers. Leads are potential or prospective customers.Opportunities are not a specific customer, such as a lead, contact, or account, and therefore require a customer recordto be added to the opportunity.How you can use lead, opportunity, contact and account records to facilitate the process of generating new customersis described in the following scenario:268 <strong>Microsoft</strong> <strong>Dynamics</strong> <strong>CRM</strong> <strong>4.0</strong> User’s <strong>Guide</strong>
A Sales and Marketing team uses methods to gather leads. For example, the sales and marketing team holds a seminarand gathers business cards from participants. Personal names, businesses names, addresses, and phone numbers aregathered from the seminar and then entered into <strong>Microsoft</strong> <strong>Dynamics</strong> <strong>CRM</strong> as lead records. The lead records areassigned to the sales staff based on certain criteria, such as the lead's ZIP Code/Postal Code.Next, sales staff contact the leads to qualify them. The salesperson may initiate a telephone call to the lead and askquestions such as "Are you interested in purchasing our products?" and "When do you intend to purchase?"Based on the information collected from the previous lead qualification process, the salesperson uses <strong>Microsoft</strong><strong>Dynamics</strong> <strong>CRM</strong> to either disqualify the lead or convert the lead into three new records in <strong>Microsoft</strong> <strong>Dynamics</strong> <strong>CRM</strong>:An account for the businessA contact for the person who the sales staff is working withAn opportunity for the potential saleThe contact that is created has the account configured as the parent account.Recalculating OpportunitiesOpportunities with products added to them have their estimated revenue value calculated based on the base price,volume discounts, manual discounts, taxes, and other pricing modifications. When opportunities are saved, <strong>Microsoft</strong><strong>Dynamics</strong> <strong>CRM</strong> recalculates the estimated revenue value based on any changes to the products or product quantitiesassociated with the opportunity.However, if you want to update the estimated revenue value of an opportunity without saving, closing, and reopeningit, you can do this by manually recalculating the value. Recalculating an opportunity is useful when there are two orthree different scenarios in terms of the estimated revenue that could be generated by the opportunity.In this case, you can modify the selection of products to match each scenario and then recalculate the opportunity.<strong>Microsoft</strong> <strong>Dynamics</strong> <strong>CRM</strong> does not save the recalculations unless you choose to save and close the opportunity. If youmodify products without recalculating, you must save and close the opportunity and then reopen it to see the updatedestimated revenue.Associating RelationshipsYou can create a relationship between opportunities, accounts, or contacts; specify the type of relationship betweenthem; and define the relationship role that the account or contact has with regard to the opportunity.The relationship role assigned to the associated account or contact determines how the account or contact affects,influences, or contributes to the opportunity. For example, if you add an account as a relationship to the opportunity,anyone who views the account data will see that there is a current opportunity with the account that could result in anew sale.Adding Sales TransactionsYou can start a sales transaction, such as a quote, order, or invoice, from within the opportunity record. The advantageof starting sales transactions in this manner is that much of the information is automatically entered based on theopportunity data. You can also view any sales transaction records from within the opportunity record to track theoverall sales process and expected revenue. You cannot convert an opportunity to an order, quote, or invoice, but youcan associate the opportunity to these records.Associating CompetitorsYou can associate the opportunity with competitors so that you and your team know who you are working against.Opportunities can be linked with competitor information and analyzed to identify the most effective selling strategies. Ifyou determine that the competitor you have associated with an opportunity is no longer a threat to making the sale,you can disassociate that competitor from the opportunity without deleting the competitor record from <strong>Microsoft</strong><strong>Dynamics</strong> <strong>CRM</strong>.<strong>Microsoft</strong> <strong>Dynamics</strong> <strong>CRM</strong> <strong>4.0</strong> User’s <strong>Guide</strong> 269
Work with OpportunitiesOpportunities represent a potential sale to an account or contact.Create or edit an opportunityCan I do this task?This task requires permissions that are found in all default security roles. More information about specificpermissions and performing this task while offline: Sales PermissionsPart of your sales process will likely involve creating opportunities. You may have an existing customer call and askabout a new product or service your organization is offering. In this case, you would want to create an opportunitybecause it is an existing customer and there is a greater chance that this opportunity will result in a sale.1. In the Navigation Pane, click Sales, and then click Opportunities.2. On the Actions toolbar, click New, or open the record that you want to edit.3. On the General tab, enter information or observe any noted restrictions or requirements as needed:TopicThis information should reflect what the opportunity is interested in. For example, if anexisting customer called and asked for details on a product, then you would want to list thename of the product as the topic. You can use accent marks when you enter data, forexample, in a customer's name. Your ability to sort and find information is not affected bythese accent marks.Potential CustomerThis customer will be either the account or contact associated with this opportunity.This value appears in the list of opportunities on the main opportunities page.Price ListIf your company has price lists set up, specify the appropriate price list.CurrencySelect the currency in which the opportunity will be calculated.RevenueIf pricing is automated for your company, select System Calculated. If not, select UserProvided.Est. RevenueOpportunities with products added to them have their estimated revenue value calculatedbased on the base price, volume discounts, manual discounts, taxes and other pricingmodifications. When opportunities are saved, <strong>Microsoft</strong> <strong>Dynamics</strong> <strong>CRM</strong> recalculates theestimated revenue value based on any changes to the products or product quantitiesassociated with the opportunity.This value appears in the list of opportunities on the main opportunities page.Est. Close DateYou must enter the date in the format your organization has set for dates. For example,01/01/2006 or 31.12.2005.If you omit leading zeros in a date, <strong>Microsoft</strong> <strong>Dynamics</strong> <strong>CRM</strong> will add them automatically. Forexample, when you type 1/1/06, <strong>Microsoft</strong> <strong>Dynamics</strong> <strong>CRM</strong> will display it as 01/01/2006, if thatis the date format of your organization.This value appears in the list of opportunities on the main opportunities page.270 <strong>Microsoft</strong> <strong>Dynamics</strong> <strong>CRM</strong> <strong>4.0</strong> User’s <strong>Guide</strong>
ProbabilityEnter a number between 1 and 100 to indicate the likelihood of a sale occurring.4. On the Administration tab, enter information or observe any noted restrictions or requirements asneeded:OwnerThis box is filled automatically with the name of the user who is creating the record. You canclick the Lookup buttonto search for other records.Originating LeadIf this opportunity was the result of converting a lead, then this field will automatically showthe lead record.Source CampaignIf this opportunity was a result of converting a campaign response to a lead, or if this fieldwas set when the lead was created, then this field will automatically show the campaignrecord. However, you cannot set the Source Campaign field for a completely newopportunity record.5. On the Notes tab, click Click here to enter a new note, and add the information that applies toyour record.6. Click Save or Save and Close.Resolve potential duplicate records.1. If the system detects that your record might be a potential duplicate, instead of saving therecord, you'll see the Duplicates Detected dialog box.2. To open a record to make sure it is a potential duplicate, in the Potential duplicate recordslist, double-click the record.If the duplicate-detection rule identified potential duplicate records in other recordtypes, review records from each record type listed.3. If your new or updated record is not a duplicate, to create the new record, click Save Record.– OR –NotesIf your new or updated record is a duplicate, to cancel your changes, click Cancel.If you enter a duplicate record within a few minutes of entering the first record, <strong>Microsoft</strong><strong>Dynamics</strong> <strong>CRM</strong> will not detect the duplicate record. The matchcodes for new and updatedrecords are created every five minutes, rather than as a record is created.Duplicate detection can take place only if duplicate detection is enabled in Duplicate Detection Settingsand if at least one duplicate-detection rule exists for the record type. More information: Avoiding DuplicateRecordsNoteTo convert an opportunity into the originating lead, open the opportunity, click the Administration tab, and then clickthe lead in the Originating Lead box. Then, in the lead form, click Reactivate Lead on the Actionsthe opportunity that was created when you converted the lead.menu. CloseTips<strong>Microsoft</strong> <strong>Dynamics</strong> <strong>CRM</strong> <strong>4.0</strong> User’s <strong>Guide</strong> 271
When the Look Up Records dialog box is open, if the record you need doesn't exist, click New, andcreate the record.To add a related record, on the Actions menu, point to Add Related, and then click the recordtype you want. Complete the form as needed.Add or remove a productCan I do this task?This task requires a manager, vice president, CEO-Business Manager, System Administrator, orSystem Customizer security role or equivalent permissions. More information about specificpermissions and performing this task while offline: Sales Permissions1. In the Navigation Pane, click Sales, and then click Opportunities.2. In the list of opportunities, open the opportunity to which you want to add a product.3. On the General tab, verify that a price list appears in the Price List field.Selecting a price list is required before you can add a product. <strong>Microsoft</strong> <strong>Dynamics</strong> <strong>CRM</strong> uses theprice list to automatically calculate values for the following fields after you save the opportunity:Price Per UnitVolume DiscountManual DiscountExtended Amount ($)4. Under Details, click Products.5. On the Actions bar, click New Opportunity Product.6. On the General tab, enter information or observe any noted restrictions or requirements as needed:ProductClick the Lookup buttonto search for and add a product.UnitClick Lookup to search for and add a unit.QuantityEnter the number of product items.You must enter numbers between 0.00 and 1,000,000,000.00.You can use commas and a decimal point, but you cannot use a currency symbol, such as thedollar ($), euro (€), or yen (¥).Manual DiscountIf appropriate, enter a discount.You must enter numbers between 0.00 and 1,000,000,000.00.You can use commas and a decimal point, but you cannot use a currency symbol, such as thedollar ($), euro (€), or yen (¥).7. Click Save or Save and Close.Notes272 <strong>Microsoft</strong> <strong>Dynamics</strong> <strong>CRM</strong> <strong>4.0</strong> User’s <strong>Guide</strong>
You can also remove a product from an opportunity. Under Details, click Products, and then selectthe product you want to remove. On the Actions toolbar, click the Delete button .To add a write-in product, you must create at least one price list in the product catalog. To add aproduct from the product catalog, you must create at least one unit group, price list, and product.More information: Creating the Product CatalogAssociate an account or contact with an opportunityCan I do this task?This task requires permissions that are found in all default security roles. More information aboutspecific permissions and performing this task while offline: Sales PermissionsYou associate opportunities with accounts or contacts by creating an opportunity relationship between them. Therelationship you set up is based on your selection in the Opportunity Relationship dialog box. Therefore, if youwant to create an opportunity relationship with the specific opportunity you open, make sure that you select thatopportunity.1. In the Navigation Pane, click Sales, and then click Opportunities.2. In the list of opportunities, open the opportunity to which you want to add a relationship with acustomer record.3. On the Actions menu, click Add Relationship.4. In the Opportunity Relationship dialog box, enter information in the following boxes:OpportunityYou must select the opportunity that will be associated with the customer. Click the Lookupbuttonto search for an opportunity.CustomerYou must associate either an account or contact with the opportunity. Click the Lookupbuttonto search for an account or contact.Customer RoleSelect an option from the list. This field can be customized, so the values will vary.Your organization might set up relationship roles, to indicate the role of your customers asthey relate to your business. This field is not required.If there are no relationship roles in the list or the relationship role you want is not listed,contact your system administrator and ask them to add the relationship role to theRelationship Roles area, which is located in the Settings area.DescriptionUse this field to provide additional information about the relationship.5. Click Save or Save and Close.Repeat this step to save the account or contact.Notes<strong>Microsoft</strong> <strong>Dynamics</strong> <strong>CRM</strong> <strong>4.0</strong> User’s <strong>Guide</strong> 273
To remove a relationship, open the opportunity, and then under Details, click Relationships. In therelationships list, click the relationship that you want to delete, and then click the Delete button.You cannot set up duplicate relationships between a customer record and an opportunity. Forexample, if you create a relationship between an account and the opportunity, and the customer'srelationship role is set to Distributor, you cannot create a new relationship for the account that usesthe same customer opportunity and relationship role.Add or delete a quote, order, or invoiceCan I do this task?This task requires permissions that are found in all default security roles. More information aboutspecific permissions and performing this task while offline: Sales Permissions1. In the Navigation Pane, click Sales, and then click Opportunities.2. In the list of opportunities, open the opportunity to which you want to add a quote, order, or invoice.3. Under Sales, click one of the following:QuotesIf you select this option, on the Actions toolbar, click New Quote.OrdersIf you select this option, on the Actions toolbar, click New Order.InvoicesIf you select this option, on the Actions toolbar, click New Invoice.4. Complete the form as needed. More information:Work with QuotesWork with OrdersWork with Invoices5. Click Save or Save and Close. Repeat this step to save the opportunity.NoteTo delete a quote, order, or invoice from within an opportunity, under Sales, click Quotes, Orders, or Invoices.Select the record you want to remove. On the Actions toolbar, click the Delete buttonor invoice from the opportunity permanently deletes the record.. Deleting the quote, order,274 <strong>Microsoft</strong> <strong>Dynamics</strong> <strong>CRM</strong> <strong>4.0</strong> User’s <strong>Guide</strong>
Add or remove a competitorCan I do this task?This task requires permissions that are found in all default security roles. More information aboutspecific permissions and performing this task while offline: Sales PermissionsYou can add a known competitor to an opportunity record to help you track other companies who are competingagainst you for a potential sale. If you determine that the competitor you have associated with an opportunity isno longer a threat to making the sale, then you can disassociate that competitor from the opportunity withoutdeleting the competitor from <strong>Microsoft</strong> <strong>Dynamics</strong> <strong>CRM</strong>.1. In the Navigation Pane, click Sales, and then click Opportunities.2. In the list of opportunities, open the opportunity to which you want to add or remove a competitor.3. Under Sales, click Competitors.4. On the Actions toolbar, click Add Existing Competitor.5. Locate and select the competitor or competitors.6. Click Save or Save and Close.NoteTo disassociate a competitor from an opportunity, first open the appropriate opportunity, and then under Sales, clickCompetitors. On the Actions toolbar, click More Actions, and then click Remove. In the confirmation message, clickOK.Recalculate the estimated revenueCan I do this task?This task requires permissions that are found in all default security roles. More information aboutspecific permissions and performing this task while offline: Sales Permissions1. In the Navigation Pane, click Sales, and then click Opportunities.2. In the list of opportunities, open the opportunity for which you want to recalculate the estimatedrevenue.3. Modify the list of products associated with the opportunity. (When opportunities are saved, <strong>Microsoft</strong><strong>Dynamics</strong> <strong>CRM</strong> recalculates the estimated revenue value based on any changes to the products orproduct quantities associated with the opportunity.)4. In the Estimated Revenue section, verify that System Calculated is selected, and then on theActionsmenu, click Recalculate.5. Click Save or Save and Close.<strong>Microsoft</strong> <strong>Dynamics</strong> <strong>CRM</strong> <strong>4.0</strong> User’s <strong>Guide</strong> 275
Close an opportunityCan I do this task?This task requires permissions that are found in all default security roles. More information aboutspecific permissions and performing this task while offline: Sales PermissionsWhether you win a sale or lose it, you probably want to close the opportunity. If you have lost the sale, you candelete the opportunity, but deletions are not recommended because they are permanent. If you delete theopportunity, related items such as attachments and notes are also deleted, in addition to the audit trail for yoursales organization. Therefore, it is best to close the opportunity. You will have the option to reopen theopportunity later if it becomes a viable sale.1. In the Navigation Pane, click Sales, and then click Opportunities.2. In the list of opportunities, open the opportunity you want to close.3. On the Actions menu, click Close Opportunity.4. In the Close Opportunity dialog box, click a Status option.If you select Won, enter the appropriate information in the following fields:Status ReasonThe default for this field is Won. Your systems administrator can make changes to the defaultstatus for your organization if desired.Actual RevenueYou must enter numbers between 0.00 and 1,000,000,000.00.You can use commas and a decimal point, but you cannot use a currency symbol, such as thedollar ($), euro (€), or yen (¥).This value should represent the actual agreed upon price.Close DateYou must enter the date in the format your organization has set for dates. For example,01/01/2006 or 31.12.2005.If you omit leading zeros in a date, <strong>Microsoft</strong> <strong>Dynamics</strong> <strong>CRM</strong> will add them automatically. Forexample, when you type 1/1/06, <strong>Microsoft</strong> <strong>Dynamics</strong> <strong>CRM</strong> will display it as 01/01/2006, if thatis the date format of your organization.DescriptionEnter the reason for the win.If you select Lost, enter the appropriate information in the following fields:Status ReasonSelect an option. The default options are Canceled or Out-Sold. Your systems administratorcan change the default status for your organization that you want.Actual RevenueYou do not have to enter a value. However, it is helpful to know what the deal was worth hadit been achieved.You must enter numbers between 0.00 and 1,000,000,000.00.You can use commas and a decimal point, but you cannot use a currency symbol, such as thedollar ($), euro (€), or yen (¥).276 <strong>Microsoft</strong> <strong>Dynamics</strong> <strong>CRM</strong> <strong>4.0</strong> User’s <strong>Guide</strong>
Close DateYou must enter the date in the format your organization has set for dates. For example,01/01/2006 or 31.12.2005.If you omit leading zeros in a date, <strong>Microsoft</strong> <strong>Dynamics</strong> <strong>CRM</strong> will add them automatically. Forexample, when you type 1/1/06, <strong>Microsoft</strong> <strong>Dynamics</strong> <strong>CRM</strong> will display it as 01/01/2006, if thatis the date format of your organization.CompetitorIf you know the competitor you lost the deal to, click the Lookup buttoncompetitor.to search for aDescriptionEnter the reason for the loss.5. Click OK.6. On the Standard toolbar, click Close.Reopen an opportunityCan I do this task?This task requires permissions that are found in all default security roles. More information aboutspecific permissions and performing this task while offline: Sales PermissionsAn opportunity you closed previously might become viable again. If this occurs, you can reopen the opportunity.You cannot reopen a deleted opportunity. You must create a new opportunity if you deleted one instead of closingit.1. In the Navigation Pane, click Sales, and then click Opportunities.2. In the View list, click Closed Opportunities.3. In the list of opportunities, open the opportunity you want to reopen.4. On the Actions menu, click Reopen This Opportunity.5. In the Reopen This Opportunity dialog box, click OK.6. Click Save or Save and Close.<strong>Microsoft</strong> <strong>Dynamics</strong> <strong>CRM</strong> <strong>4.0</strong> User’s <strong>Guide</strong> 277
Default sales reportsThe following sales reports are available:This topic shows you how to use the different reports. You also can find more information when you generate areport, click Help, and then click Help on This Page.Account Distribution ReportUse this report to identify patterns in your top revenue-generating accounts. The report displays twocharts. The earned revenue chart displays a chart of the earned revenue grouped by a market facet, suchas product, territory, or industry. The accounts count chart, displays the amount of earned revenue usingthe same grouping as the earned revenue chart.Account Overview ReportUse this report to obtain a one-page overview of everything occurring with an account. The report displaysa profile of the account, contact information, and summaries of opportunities and case activities.Account Summary ReportUse this report to determine historically what has occurred with an account. This report also displays whatis scheduled to occur in the future. The report displays a chronological summary for an account, includingsales and service activities, notes, and records.Activities ReportUse this report to identify patterns in activities. Activities can be grouped by owner or activity type, or bythe record the activity is regarding.Competitor Win Loss ReportUse this report to compare how your sales team performs against your competitors. The report displays alist of competitors, with data on open, closed, won, and lost opportunities for each.Invoices ReportUse this report to print invoices.Invoice Status ReportUse this report to view your accounts receivable. The chart displays invoices grouped by status.Lead Source Effectiveness ReportUse this report to compare how effective your lead sources are at generating quality opportunities. Thereport lists the percentage of qualified leads, and leads that generate revenue for each lead category.Neglected Leads ReportUse this report to identify any leads that have not been contacted. The report displays a chart of leads thathave had no associated activities or notes during a specified time period.Orders ReportUse this report to print orders.Quotes ReportUse this report to print quotes.Sales Pipeline ReportUse this report to see anticipated potential sales. The report displays a chart of potential sales grouped byuser, sales territory, customer territory, date, products, rating, or sales stage.Sales History ReportUse this report to view a history of sales performance by sales representative. The report displays a chartof both lost and earned revenue.Neglected Accounts Report278 <strong>Microsoft</strong> <strong>Dynamics</strong> <strong>CRM</strong> <strong>4.0</strong> User’s <strong>Guide</strong>
Use this report to identify accounts that have not been contacted recently. The report displays a chart withaccounts that have had no activities completed in a specified number of days.Products by Account ReportUse this report to see which products are used by an account. For each account, the report lists theassociated products.Products by Contact ReportUse this report to see which products are used by a contact. For each contact, the report lists theassociated products.If the default reports don't provide the information you need, try creating an Advanced Find search, and exportingthe results to <strong>Microsoft</strong> Office Excel.NoteThis topic documents the list of default reports as they were shipped. If this list differs from the reports that areavailable to you, contact your report administrator or system administrator for information about the customizedreports.Competing for CustomersUsing competitor information management, you can compile a repository of information, such as product literature,pricing structures and product reviews, for each of your competitors. If you add products or sales literature to acompetitor record, your sales staff will be able to access the competitor data from within the product or sales literatureforms.You can also create and maintain information about your competitors' strengths and weaknesses, and the opportunitiesyou are both working on. Your sales force can use this information to better understand who they are working againston a deal. If you create a relationship between a competitor and an opportunity, you can access information about bothfrom either form.The competitor information management in <strong>Microsoft</strong> <strong>Dynamics</strong> <strong>CRM</strong> also helps you associate opportunities tocompetitors so you can assess opportunities lost to or won against each competitor.Work with Competitor RecordsCompetitors represent people or organizations that your business unit competes with for sales opportunities.Create or edit a competitorCan I do this task?This task requires permissions that are found in all default security roles. More information about specificpermissions and performing this task while offline: Sales PermissionsTracking competitors is a key aspect of a sales process. The more information your team has about a competitor'sstrengths, weaknesses, opportunities, and the threats a competitor might have to your organization's ability to make asale, the more likely you are to win against that company.1. In the Navigation Pane, click Sales, and then click Competitors.<strong>Microsoft</strong> <strong>Dynamics</strong> <strong>CRM</strong> <strong>4.0</strong> User’s <strong>Guide</strong> 279
2. On the Actions toolbar, click New, or open the record that you want to edit.3. On the General tab, enter information or observe any noted restrictions or requirements as needed:NameYou must enter a name with a length of 100 characters or fewer. The information should bemeaningful and unique. You can use accent marks when you enter data, for example, in acustomer's name. Your ability to sort and find information is not affected by these accentmarks.Ticker SymbolIf you enter a ticker symbol for a market outside the United States, you must prefix it withthe country code, for example US:MSFT (country code:ticker symbol). This information isavailable only for markets that are currently listed on the MSN Money Web site. In addition tothe United States (US), MSN Money also provides information for markets in Australia (AU),Belgium (BE), Canada (CA), France (FR), Germany (DE), Great Britain (GB), Italy (IT), Japan(JP), Netherlands (NL), Spain (ES), and Sweden (SE). For more information, go to the MSNMoney Web site.Key ProductEnter the competitor's product that you most frequently compete with for sales.Web SiteWeb site addresses must be valid. For example, http://www.adventure-works.com.Reported RevenueYou must enter numbers between 0.00 and 1,000,000,000.00.You can use commas and a decimal point, but you cannot use a currency symbol, such as thedollar ($), euro (€), or yen (¥).AddressEnter all the address information you have available for this competitor. Note this restriction:ZIP/Postal CodeEnter a code of 20 characters or fewer.4. On the Analysis tab, enter everything you know about the competitor.5. On the Notes tab, click Click here to enter a new note, and add the information that applies toyour record.6. Click Save or Save and Close.Resolve potential duplicate records.1. If the system detects that your record might be a potential duplicate, instead of saving therecord, you'll see the Duplicates Detected dialog box.2. To open a record to make sure it is a potential duplicate, in the Potential duplicate recordslist, double-click the record.If the duplicate-detection rule identified potential duplicate records in other record types,review records from each record type listed.3. If your new or updated record is not a duplicate, to create the new record, click Save Record.– OR –NotesIf your new or updated record is a duplicate, to cancel your changes, click Cancel.280 <strong>Microsoft</strong> <strong>Dynamics</strong> <strong>CRM</strong> <strong>4.0</strong> User’s <strong>Guide</strong>
If you enter a duplicate record within a few minutes of entering the first record, <strong>Microsoft</strong><strong>Dynamics</strong> <strong>CRM</strong> will not detect the duplicate record. The match codes for new and updatedrecords are created every five minutes, rather than as a record is created.Duplicate detection can take place only if duplicate detection is enabled in Duplicate Detection Settingsand if at least one duplicate-detection rule exists for the record type. More information: Avoiding DuplicateRecordsAdd or remove products for a competitorCan I do this task?This task requires a manager, vice president, CEO-Business Manager, System Administrator, orSystem Customizer security role or equivalent permissions. More information about specificpermissions and performing this task while offline: Sales PermissionsKnowing the products your competitors carry helps you to identify areas within your own inventory where you canexpect the greatest challenges to making a sale. If you list the products your competitors carry, then you cancreate a scorecard that helps your sales organization present data to potential customers about how your productsprovide benefits that your competitors cannot meet.1. In the Navigation Pane, click Sales, and then click Competitors.2. In the list of competitors, open the competitor you want to add products to.3. Under Details, click Products.4. On the Actions toolbar, click Add Existing Product.5. In the Look Up Records dialog box, search for and select the products you want to add to thecompetitor, and then click OK.6. Click Save or Save and Close.NotesTo remove products from a competitor, follow steps 1, 2, and 3 above to navigate to the appropriatearea. Select the products you want to remove. On the Actions toolbar, click More Actions, andthen click Remove. In the confirmation message, click OK.By default, you cannot add a competitor's product to a competitor record. If you want yourcompetitor's product in <strong>Microsoft</strong> <strong>Dynamics</strong> <strong>CRM</strong>, you have to customize the product catalog to allowfor products sold by your competitors, instead of by your organization. If you customize the productcatalog with competitor products, then you can link competitor products as substitute products inthe competitor record.<strong>Microsoft</strong> <strong>Dynamics</strong> <strong>CRM</strong> <strong>4.0</strong> User’s <strong>Guide</strong> 281
Add or remove opportunities for a competitorCan I do this task?This task requires permissions that are found in all default security roles. More information aboutspecific permissions and performing this task while offline: Sales PermissionsAdding existing opportunities to a competitor record helps you track other companies who are competing againstyou for a potential sale. If you determine that the competitor is no longer a threat to making the sale with theassociated opportunity, then you can remove that opportunity from the competitor without deleting theopportunity from <strong>Microsoft</strong> <strong>Dynamics</strong> <strong>CRM</strong>.1. In the Navigation Pane, click Sales, and then click Competitors.2. In the list of competitors, open the competitor you want to add an opportunity to.3. Under Sales, click Opportunities.4. On the Actions toolbar, click Add Existing Opportunity.5. In the Look Up Records dialog box, search for and select the opportunity you want to add to thecompetitor, and then click OK.6. Click Save or Save and Close.TipIf you cannot locate the opportunity you want to add, you might need to create it. To do this, in the Look Up Recordsdialog box, click New and then complete the form.NoteTo remove an opportunity from a competitor, follow steps 1, 2, and 3 above to navigate to the appropriate area. Selectthe opportunity you want to remove. On the Actions toolbar, click More Actions, and then click Remove. In theconfirmation message, click OK.Add or remove sales literature for a competitorCan I do this task?This task requires permissions that are found in all default security roles. More information aboutspecific permissions and performing this task while offline: Sales PermissionsAdding existing sales literature to a competitor record helps you to track information, such as product or serviceofferings, about the competitor. You can relate or link a competitor's sales literature that you collect directly fromthe competitor form. If the sales literature becomes out-dated or the competitor no longer offers the products,then you can remove the sales literature from the competitor without deleting the sales literature from <strong>Microsoft</strong><strong>Dynamics</strong> <strong>CRM</strong>.1. In the Navigation Pane, click Sales, and then click Competitors.2. In the list of competitors, open the competitor you want to add sales literature to.3. Under Sales, click Sales Literature.4. On the Actions toolbar, click Add Existing Sales Literature.5. In the Look Up Records dialog box, search for and select the sales literature you want to add to thecompetitor, and then click OK.282 <strong>Microsoft</strong> <strong>Dynamics</strong> <strong>CRM</strong> <strong>4.0</strong> User’s <strong>Guide</strong>
6. Click Save or Save and Close.NoteTo remove sales literature from a competitor, follow steps 1, 2, and 3 above to navigate to the appropriate area. Selectthe sales literature you want to remove. On the Actions toolbar, click More Actions, and then click Remove. In theconfirmation message, click OK.<strong>Microsoft</strong> <strong>Dynamics</strong> <strong>CRM</strong> <strong>4.0</strong> User’s <strong>Guide</strong> 283
Default sales reportsThe following sales reports are available:This topic shows you how to use the different reports. You also can find more information when you generate areport, click Help, and then click Help on This Page.Account Distribution ReportUse this report to identify patterns in your top revenue-generating accounts. The report displays twocharts. The earned revenue chart displays a chart of the earned revenue grouped by a market facet, suchas product, territory, or industry. The accounts count chart, displays the amount of earned revenue usingthe same grouping as the earned revenue chart.Account Overview ReportUse this report to obtain a one-page overview of everything occurring with an account. The report displaysa profile of the account, contact information, and summaries of opportunities and case activities.Account Summary ReportUse this report to determine historically what has occurred with an account. This report also displays whatis scheduled to occur in the future. The report displays a chronological summary for an account, includingsales and service activities, notes, and records.Activities ReportUse this report to identify patterns in activities. Activities can be grouped by owner or activity type, or bythe record the activity is regarding.Competitor Win Loss ReportUse this report to compare how your sales team performs against your competitors. The report displays alist of competitors, with data on open, closed, won, and lost opportunities for each.Invoices ReportUse this report to print invoices.Invoice Status ReportUse this report to view your accounts receivable. The chart displays invoices grouped by status.Lead Source Effectiveness ReportUse this report to compare how effective your lead sources are at generating quality opportunities. Thereport lists the percentage of qualified leads, and leads that generate revenue for each lead category.Neglected Leads ReportUse this report to identify any leads that have not been contacted. The report displays a chart of leads thathave had no associated activities or notes during a specified time period.Orders ReportUse this report to print orders.Quotes ReportUse this report to print quotes.Sales Pipeline ReportUse this report to see anticipated potential sales. The report displays a chart of potential sales grouped byuser, sales territory, customer territory, date, products, rating, or sales stage.Sales History ReportUse this report to view a history of sales performance by sales representative. The report displays a chartof both lost and earned revenue.Neglected Accounts Report284 <strong>Microsoft</strong> <strong>Dynamics</strong> <strong>CRM</strong> <strong>4.0</strong> User’s <strong>Guide</strong>
Use this report to identify accounts that have not been contacted recently. The report displays a chart withaccounts that have had no activities completed in a specified number of days.Products by Account ReportUse this report to see which products are used by an account. For each account, the report lists theassociated products.Products by Contact ReportUse this report to see which products are used by a contact. For each contact, the report lists theassociated products.If the default reports don't provide the information you need, try creating an Advanced Find search, and exportingthe results to <strong>Microsoft</strong> Office Excel.NoteThis topic documents the list of default reports as they were shipped. If this list differs from the reports that areavailable to you, contact your report administrator or system administrator for information about the customizedreports.Work with Sales LiteratureUse this page to create, view, edit, and print sales literature records. You can also use this list to preview or openexisting sales literature records.Add or edit sales literatureCan I do this task?This task requires permissions that are found in all default security roles. More information about specificpermissions and performing this task while offline: Sales Permissions1. In the Navigation Pane, click Sales, and then click Sales Literature.2. On the Actions toolbar, click New, or open the sales literature record that you want to edit.3. In the Title box, type a title for the sales literature. This field is required.4. In the Subject box, click the Lookup button to search for the subject you want. This field isrequired. If the subject you want does not appear in the list, contact your system administrator toadd it. More information: Requesting User Interface Changes5. In the Subject Lookup dialog box, select the subject you want, and then click OK.6. In the Employee Contact box, click Lookup. In the Look Up Records dialog box, select the userrecord for the employee you want to associate with the sales literature record, and then click OK.The person you select is typically the person responsible for the creation or maintenance of thesales literature.7. In the Type list, select the sales literature type that most closely matches the description of the salesliterature.8. In the Expiration Date box, select or enter a date. For example, if the sales literature is associatedwith a sale, the date the sale ends would be the expiration date. You must enter the date in theformat your organization has set for dates. For example, 01/01/2006 or 31.12.2005.If you omit leading zeros in a date, <strong>Microsoft</strong> <strong>Dynamics</strong> <strong>CRM</strong> will add them automatically. Forexample, when you type 1/1/06, <strong>Microsoft</strong> <strong>Dynamics</strong> <strong>CRM</strong> will display it as 01/01/2006, if that is thedate format of your organization.<strong>Microsoft</strong> <strong>Dynamics</strong> <strong>CRM</strong> <strong>4.0</strong> User’s <strong>Guide</strong> 285
9. Under Details, click Documents.10. On the Actions toolbar, click New Document.11. Enter a title (required field), author name, keywords, and an abstract for your document.12. If you want to attach a file to the document, type its name in the File Name box or click Browseto locate the file, and then click Attach. Attaching a file might take a few minutes, depending onthe size of the file.13. In the document form, click Save and Close.14. In the sales literature form, click Save or Save and Close.Resolve potential duplicate records.1. If the system detects that your record might be a potential duplicate, instead of saving therecord, you'll see the Duplicates Detected dialog box.2. To open a record to make sure it is a potential duplicate, in the Potential duplicate recordslist, double-click the record.If the duplicate-detection rule identified potential duplicate records in other recordtypes, review records from each record type listed.3. If your new or updated record is not a duplicate, to create the new record, click Save Record.– OR –NotesIf your new or updated record is a duplicate, to cancel your changes, click Cancel.If you enter a duplicate record within a few minutes of entering the first record, <strong>Microsoft</strong><strong>Dynamics</strong> <strong>CRM</strong> will not detect the duplicate record. The matchcodes for new and updatedrecords are created every five minutes, rather than as a record is created.Duplicate detection can take place only if duplicate detection is enabled in Duplicate Detection Settingsand if at least one duplicate-detection rule exists for the record type. More information: Avoiding DuplicateRecordsTipAlthough you cannot attach sales literature documents directly to e-mail activities and send them to customers, you cansave the document to your desktop and then attach it to the outgoing e-mail.Add or remove documentsCan I do this task?This task requires permissions that are found in all default security roles. More information aboutspecific permissions and performing this task while offline: Sales PermissionsSimilar to how you attach a file to any record, you can attach documents to your sales literature. However, whenyou add a document, you must enter a title. You can also specify the author and add keywords, which you orsomeone else can use later to locate the document.1. In the Navigation Pane, click Sales, and then click Sales Literature.2. In the list of sales literature, open the sales literature record you want to add a document to.286 <strong>Microsoft</strong> <strong>Dynamics</strong> <strong>CRM</strong> <strong>4.0</strong> User’s <strong>Guide</strong>
3. Under Details, click Documents.4. On the Actions toolbar, click New Document.5. Enter a title (required field), author name, keywords, and an abstract for your document.6. If you want to attach a file to the document, type its name in the File Name box or click Browse tolocate the file, and then click Attach. Attaching a file might take a few minutes, depending on thesize of the file.7. Click Save or Save and Close.TipAlthough you cannot attach sales literature documents directly to e-mail activities and send them to customers, you cansave the document to your desktop and then attach it to the outgoing e-mail.NoteTo remove documents from sales literature, follow steps 1, 2, and 3 above to navigate to the appropriate area. Selectthe documents you want to remove. On the Actions toolbar, click the Delete buttonclick OK.. In the confirmation message,Add or remove productsCan I do this task?This task requires permissions that are found in all default security roles. More information aboutspecific permissions and performing this task while offline: Sales PermissionsIf you develop sales literature to support your products, you can link the two types of records. When you areselling a particular product, you will know what information is available about the product.1. In the Navigation Pane, click Sales, and then click Sales Literature.2. In the list of sales literature, open the sales literature you want to add products to.3. Under Details, click Products.4. On the Actions toolbar, click Add Existing Product.5. In the Look Up Records dialog box, search for and select the products you want to add to the salesliterature, and then click OK.6. Click Save or Save and Close.NotesTo remove products from sales literature, follow steps 1, 2, and 3 above to navigate to the appropriatearea. Select the products you want to remove. On the Actions toolbar, click More Actions, andthen click Remove. In the confirmation message, click OK.When you add or remove a product from a sales literature record, both records are updated to reflectthe association between them.Understanding Quick CampaignsYou can use a quick campaign to communicate with an ad-hoc list of customers (accounts, contacts, or leads). Moreinformation: Work with Quick Campaigns<strong>Microsoft</strong> <strong>Dynamics</strong> <strong>CRM</strong> <strong>4.0</strong> User’s <strong>Guide</strong> 287
Selecting recipients for the quick campaignThere are three ways you can select the list of recipients for your quick campaign:Select the accounts, contacts, or leads directly.Select one or more marketing lists.Do a search in Advanced Find and create a quick campaign from the resulting list of records.Creating the quick campaignWhen you create your new quick campaign, you can choose whether you want to own the activities that you distribute,or whether each of the users who own the records in your quick campaign should own the distributed activities. If youuse the quick campaign to create and distribute e-mail activities, you can also choose whether you want <strong>Microsoft</strong><strong>Dynamics</strong> <strong>CRM</strong> to automatically send the e-mail messages and whether the corresponding e-mail activities should beclosed.After you finish configuring your quick campaign, <strong>Microsoft</strong> <strong>Dynamics</strong> <strong>CRM</strong> immediately creates and distributes theactivity you specified for all of the customers you selected.Working with the completed quick campaign recordAfter you have used a quick campaign to quickly distribute activities, you can use the quick campaign record to:Collect, view, and take action on campaign responses.View the activities created from the quick campaign and the current status on those activities.Close one or more open activities created from the quick campaign.View the records for the customers who were contacted.View the records for customers who could not be contacted and an explanation for why thesecustomers were not included in the quick campaign.Differences between campaigns and quick campaignsIn contrast to campaigns, quick campaigns do not include many of the same tracking and reporting features, andsupport only one type of activity for each quick campaign. However, you can use quick campaigns to distribute a singleactivity automatically to an ad-hoc selection of marketing lists, accounts, contacts, or leads.Campaigns can represent an organization's marketing efforts over an extended period of time. The effects of a quickcampaign are immediate.Another key difference between campaigns and quick campaigns is in how marketing lists work with quick campaigns.Using quick campaigns, you can still select one or more marketing lists and create activities for all of the records inthose lists. However, <strong>Microsoft</strong> <strong>Dynamics</strong> <strong>CRM</strong> does not associate the marketing list itself with the quick campaign.Instead, activities are created only for the accounts, contacts, or leads that were included in the marketing list or listswhen you selected them.Additional quick campaign features in <strong>Microsoft</strong> <strong>Dynamics</strong> <strong>CRM</strong> for OutlookSome quick campaign features are available only in <strong>Microsoft</strong> <strong>Dynamics</strong> <strong>CRM</strong> for Outlook :Compose personalized e-mail messages using a template.Send messages in simple HTML or rich text format with the mail merge feature.288 <strong>Microsoft</strong> <strong>Dynamics</strong> <strong>CRM</strong> <strong>4.0</strong> User’s <strong>Guide</strong>
Work with Quick CampaignsAlthough you can print or export the quick campaign list and delete quick campaigns you no longer need, you mustselect records in other lists to create a new quick campaign.Caution: Deleting a quick campaign record deletes all of the activities created by the quick campaign, even if thoseactivities were not yet complete.Create a quick campaignCan I do this task?This task requires permissions that are found in all default marketing security roles. More informationabout specific permissions and performing this task while offline: Marketing PermissionsYou can use quick campaigns to create one type of activity for many accounts, contacts, or leads at once.1. Select the records or list you want to run a quick campaign on, and then start the Create QuickCampaign Wizard.From a list of records, including the results of a search You can run a quick campaign from any list of accounts,contacts, or leads.a. Select the record or records for which you want to create a quick campaign. If you want to include allrecords on the current page or all records on all pages, then skip this step.b. On the Actions toolbar, click Create Quick Campaign , and then click one of the following:For Selected RecordsSelect this option if you have selected one or more records in the list.For All Records on Current PageSelect this option to include all records on the page for the quick campaign activity.For All Records on All PagesSelect this option to include all records on all pages for the quick campaign activity.From the Marketing Lists list You can run a quick campaign on one or more marketing lists in the MarketingLists list.a. In the Navigation Pane, click Marketing or Sales, and then click Marketing Lists.b. Select the marketing list or marketing lists for which you want to create a quick campaign.c. On the Actions toolbar, click Create Quick Campaign, and then click For Selected Records.From a marketing list You can run a quick campaign on the accounts, contacts, or leads in any marketing list.a. In the Navigation Pane, click Marketing or Sales, and then click Marketing Lists.b. Double-click the marketing list for which you want to create a quick campaign.c. On the Actions toolbar, click Create Quick Campaign.4. In the Create Quick Campaign Wizard, follow the instructions to create the quick campaign.Notes<strong>Microsoft</strong> <strong>Dynamics</strong> <strong>CRM</strong> <strong>4.0</strong> User’s <strong>Guide</strong> 289
You cannot add additional records to a quick campaign after you have created it.In the Create Quick Campaign Wizard, you can select who you want <strong>Microsoft</strong> <strong>Dynamics</strong> <strong>CRM</strong> toassign the activity to and whether <strong>Microsoft</strong> <strong>Dynamics</strong> <strong>CRM</strong> should perform the activity automaticallyfor appropriate activities (such as sending e-mail messages). This choice affects who can see andtake action on an activity. For example, if you were creating a phone call activity for all of the salesrepresentatives, you could select the phone call activity, and then select The owners of therecords that are included in the quick campaign. Each sales representative could then see theactivity and take action on it. However, if you were creating a large number of e-mail activities that<strong>Microsoft</strong> <strong>Dynamics</strong> <strong>CRM</strong> would perform automatically, you could assign the e-mail activity toyourself instead of the record owners.Whether or not some activities are performed automatically depends on an option available to userswho have the Organization Settings Write privilege. More information: Manage System Settings290 <strong>Microsoft</strong> <strong>Dynamics</strong> <strong>CRM</strong> <strong>4.0</strong> User’s <strong>Guide</strong>
Completing Sales TransactionsCompleting Sales TransactionsThe life of a successful sales transaction typically starts with a draft quote. When the quote is ready, it is activated andsent to the customer. A quote frequently undergoes several revisions between the salesperson and customer before it isaccepted.After the quote is accepted, an order is generated from the quote. The order is used to fulfill the agreement of goods orservices that were offered in the quote. Finally, after the order for the goods or services is shipped, an invoice isgenerated.In <strong>Microsoft</strong> <strong>Dynamics</strong> <strong>CRM</strong>, quotes, orders, and invoices are considered to be the same item, but in different states oftransition.Your sales force can use the tools and templates in <strong>Microsoft</strong> <strong>Dynamics</strong> <strong>CRM</strong> to create and print quotes, orders, andinvoices when they are working either online or offline at a customer site. Additionally, these tools are used to setexpiration dates and convert quotes into orders or orders into invoices.Understanding Quote StagesTo some extent, the definitions of the stages of quotes will be set at your organization. However, when you create anew quote, it is automatically set to Draft, and the revision ID is set to 0.In many organizations, a quote needs a manager's confirmation before being set to Active. Some organizations useworkflow to route the quote to the manager to review it and turn it to Active. In other organizations, the person whocreates the quote can set it to Active.Only an active quote should be sent to a customer. Once a quote is made active, it becomes read-only so that theversion you sent to the customer matches what you have in-house. If you need to revise a quote, you can revise it, andthe revision ID will increase by one. This way, you can correlate your revision of the quote with what has been sent tothe customer.When you close a quote, you have three choices: Lost, Canceled, or Revised. If you choose to revise the quote, a newquote is created, set to Draft status, and you can start over. If you choose not to revise the quote, the quote is closed.Differences between Current Pricing and Prices Locked<strong>Microsoft</strong> <strong>Dynamics</strong> <strong>CRM</strong> has two kinds of pricing behavior on orders and invoices: Use Current Pricing and PricesLocked.The Use Current Pricing behavior is directly associated with the price per unit for a product that is in the productcatalog. Therefore, if a price is changed for a product in the product catalog, the unit price will change in all openinvoices as well as both draft and active orders that include that product. This may not be the behavior you want withexisting orders or invoices that have already been presented to the customer.Prices Locked locks the price per unit for a product in an open order or invoice. Even if a price change is made to aproduct that is in the product catalog, the open order or invoice that has Prices Locked enabled will remain at theoriginal price.Note that, when you enable Prices Locked, you disable Use Current Pricing.Work with QuotesMost sales are preceded by a quote or a series of quotes. A quote might go through several revisions before it becomesan order. When you revise a quote by changing products or discounts, those changes are also reflected in your overallsales forecast.<strong>Microsoft</strong> <strong>Dynamics</strong> <strong>CRM</strong> <strong>4.0</strong> User’s <strong>Guide</strong> 291
When you first create a quote it has a status of Draft. A quote that is a draft can be changed. When the quote is readyto send to the customer, you change the status of the quote to Active. When you open a quote that is active, the quoteinformation is displayed as read-only and cannot be changed.Create or edit a quoteCan I do this task?This task requires permissions that are found in all default security roles. More information about specificpermissions and performing this task while offline: Sales Permissions1. In the Navigation Pane, click Sales, and then click Quotes.2. On the Actions toolbar, click New, or open the record that you want to edit.Note: To edit an active quote, you must select Revise on the Actionsquote is listed in the Status column.menu. The status of a3. On the General tab, enter information or observe any noted restrictions or requirements as needed:You can use accent marks when you enter data, for example, in a customer's name. Your ability tosort and find information is not affected by these accent marks.Quote IDThis information is automatically created. System administrators can set the auto-numberingformat for this ID from the Administration page, under Set Auto-Numbering.Revision IDThis information is automatically created. The Revision ID tracks the number of times anactive quote has been revised.NameYou must enter a name with a length of 100 characters or fewer. The information should bemeaningful and unique. By default, these records are sorted by Name in the records list.Potential CustomerSearch for and select an account or contact. You can select a record from a filtered list in theForm Assistant pane, or you can click the Lookup buttonto search for other records.CurrencySelect the currency in which the quote will be calculated.Price ListSearch for and select the price list that you want. Price lists are created in the productcatalog. At least one price list must exist in the product catalog before you can select it. Youcan select a record from a filtered list in the Form Assistant pane, or you can click Lookup tosearch for other records.In the Totals area, enter all the information you have available. If you are adding a discount, youcan add a percentage discount, a monetary discount amount, or both.Detail AmountThis box is read-only and automatically calculates the sum of all existing quote, order, orinvoice line items, which includes products and write-in products.292 <strong>Microsoft</strong> <strong>Dynamics</strong> <strong>CRM</strong> <strong>4.0</strong> User’s <strong>Guide</strong>
Quote Discount (%)This number represents a percentage of the total amount (not including freight charges) thatwill be discounted from the total amount. This must be a number between 0.00 and 100.00.You can use a decimal point, but you cannot use a percent sign (%).Quote DiscountThis number represents a whole monetary amount that will be discounted from the totalamount. This must be a number between 0.00 and 100,000,000,000.00. You can use commasand a decimal point, but you cannot use a currency symbol, such as dollar ($), euro (€), oryen (¥).Pre-Freight AmountThis box is read-only and automatically calculates a subtotal based on the detail amount andany discounts.Freight AmountThis must be a number between 0.00 and 100,000,000,000.00. You can use commas and adecimal point, but you cannot use a currency symbol, such as dollar ($) or euro (€).Total TaxThe total tax is calculated when you click Recalculate or when you click Save.Total AmountThe total amount is calculated when you click Recalculate or when you click Save.4. On the Notes tab, click Click here to enter a new note, and add the information that applies toyour record.5. Click Save or Save and Close.Resolve potential duplicate records.1. If the system detects that your record might be a potential duplicate, instead of saving therecord, you'll see the Duplicates Detected dialog box.2. To open a record to make sure it is a potential duplicate, in the Potential duplicate recordslist, double-click the record.If the duplicate-detection rule identified potential duplicate records in other recordtypes, review records from each record type listed.3. If your new or updated record is not a duplicate, to create the new record, click Save Record.– OR –NotesIf your new or updated record is a duplicate, to cancel your changes, click Cancel.If you enter a duplicate record within a few minutes of entering the first record, <strong>Microsoft</strong><strong>Dynamics</strong> <strong>CRM</strong> will not detect the duplicate record. The matchcodes for new and updatedrecords are created every five minutes, rather than as a record is created.Duplicate detection can take place only if duplicate detection is enabled in Duplicate Detection Settingsand if at least one duplicate-detection rule exists for the record type. More information: Avoiding DuplicateRecordsTipsTo activate a quote, on the Quote form, on the Actions menu, click Activate Quote.<strong>Microsoft</strong> <strong>Dynamics</strong> <strong>CRM</strong> <strong>4.0</strong> User’s <strong>Guide</strong> 293
You must manually enter the tax amount when you add a product to a quote, order, or invoice.<strong>Microsoft</strong> <strong>Dynamics</strong> <strong>CRM</strong> does not automatically calculate tax for individual products. However, thetotal tax is calculated automatically based on the sum of the tax amounts for all of the individualproducts in a quote, order, or invoice.When the Look Up Records dialog box is open, if the record you need doesn't exist, click New, andcreate the record.Add or remove a contactCan I do this task?This task requires permissions that are found in all default security roles. More information aboutspecific permissions and performing this task while offline: Sales Permissions1. In the Navigation Pane, click Sales, and then click Quotes.– OR –In the Navigation Pane, click Sales, and then click Orders.– OR –In the Navigation Pane, click Sales, and then click Invoices.2. In the list of quotes, orders or invoices, open the record you want to add a contact to.3. Under Details, click Other Contacts.4. On the Actions toolbar, click Add Existing Contact.5. In the Look Up Records dialog box, search for and select the contact records you want to add to thequote, order or invoice, and then click OK.6. Click Save or Save and Close.TipIf you cannot locate the contact you want to add, you might need to create it. To do this, in the Look Up Recordsdialog box, click New and then complete the form.NoteTo remove a contact from a quote, order, or invoice, follow steps 1, 2, and 3 above to navigate to the appropriate area.Select the contact or contacts you want to remove, and then on the Actions toolbar, click More Actions, and then clickRemove. In the confirmation message, click OK.294 <strong>Microsoft</strong> <strong>Dynamics</strong> <strong>CRM</strong> <strong>4.0</strong> User’s <strong>Guide</strong>
Activate a quoteCan I do this task?This task requires permissions that are found in all default security roles. More information aboutspecific permissions and performing this task while offline: Sales PermissionsBefore you send your quote to a customer, you must activate it. When you activate a quote, the quote isdisplayed as read-only.1. In the Navigation Pane, click Sales, and then click Quotes.2. Open the draft quote that you want to activate.3. On the Actions menu, click Activate Quote.Edit an active quoteCan I do this task?This task requires permissions that are found in all default security roles. More information aboutspecific permissions and performing this task while offline: Sales PermissionsWhen you revise an active quote, a new quote with a new quote ID is created. The original quote is closed andstored in the <strong>Microsoft</strong> <strong>Dynamics</strong> <strong>CRM</strong> database for tracking purposes.1. In the Navigation Pane, click Sales, and then click Quotes.2. Open the record that you want.3. On the Actions menu, click Revise.4. On the General tab, make the changes that you want in the following boxes:Quote IDThis information is automatically created. System administrators can set the auto-numberingformat for this ID from the Administration page, under Set Auto-Numbering.Revision IDThis information is automatically created. The Revision ID tracks the number of times anactive quote has been revised.NameYou must enter a name with a length of 100 characters or fewer. The information should bemeaningful and unique. By default, these records are sorted by Name in the records list.Potential CustomerSearch for and select an account or contact. You can select a record from a filtered list in theForm Assistant pane, or you can click the Lookup buttonto search for other records.CurrencySelect the currency in which the quote will be calculated.<strong>Microsoft</strong> <strong>Dynamics</strong> <strong>CRM</strong> <strong>4.0</strong> User’s <strong>Guide</strong> 295
Price ListSearch for and select the price list that you want. Price lists are created in the productcatalog. At least one price list must exist in the product catalog before you can select it. Youcan select a record from a filtered list in the Form Assistant pane, or you can click Lookup tosearch for other records.In the Totals area, enter all the information you have available. If you are adding a discount, youcan add a percentage discount, a monetary discount amount, or both.Quote Discount (%)This number represents a percentage of the total amount (not including freight charges) thatwill be discounted from the total amount. This must be a number between 0.00 and 100.00.You can use a decimal point, but you cannot use a percent sign (%).Quote DiscountThis number represents a whole monetary amount that will be discounted from the totalamount. This must be a number between 0.00 and 100,000,000,000.00. You can use commasand a decimal point, but you cannot use a currency symbol, such as dollar ($), euro (€), oryen (¥).Freight AmountThis must be a number between 0.00 and 100,000,000,000.00. You can use commas and adecimal point, but you cannot use a currency symbol, such as dollar ($) or euro (€).Total TaxThe total tax is calculated when you click Recalculate or when you click Save.Total AmountThe total amount is calculated when you click Recalculate or when you click Save.5. On the Notes tab, click Click here to enter a new note, and add the information that applies toyour record.6. Click Save or Save and Close.Print a quote with a mail-merge documentCan I do this task?This task requires permissions that are found in all default security roles. More information aboutspecific permissions and performing this task while offline: E-mail PermissionsYou can use a mail-merge template to generate a customer-ready document that displays data from a savedquote, and that includes a header and a footer.In <strong>Microsoft</strong> <strong>Dynamics</strong> <strong>CRM</strong> for Outlook, only one mail merge can be run at a time. If you want to discontinue amail merge, close <strong>Microsoft</strong> Office Word. You can run multiple mail merge processes at the same time in the Webapplication.1. In the Navigation Pane, click Sales, and then click Quotes.2. Open the quote you want to print. If you want to use mail merge with a new quote, before startingthe mail merge, save the quote first.3. On the Actions toolbar, click Print Quote for Customer .4. If you have other languages installed, you can select a language to filter the list of templates.5. In the Mail Merge dialog box, select the type of document you want to use.296 <strong>Microsoft</strong> <strong>Dynamics</strong> <strong>CRM</strong> <strong>4.0</strong> User’s <strong>Guide</strong>
NoteIf the E-mail option is not available, the Enable Direct E-mail via Mail Merge option in the SystemSettings may be set to No. More information: Manage System Settings6. Select if you want to start with a blank document or a template. If you select a template option, clickthe Lookup button to select a template.New mail merge templates are created in the Settings area. More information: Work with Mail MergeTemplates7. If necessary, you can add or delete data fields. <strong>Microsoft</strong> Office Word supports up to 64 data fields, ofwhich <strong>Microsoft</strong> <strong>Dynamics</strong> <strong>CRM</strong> for Outlook reserves two data fields to store the primary key and therecord owner.While working with quotes, removing or re-arranging data fields may cause the quote to not displayor print properly. The footer displays after "LastItem", which marks the end of the quote data fields.8. Click OK.<strong>Microsoft</strong> <strong>Dynamics</strong> <strong>CRM</strong> automatically opens a <strong>Microsoft</strong> Office Word document. In the FileDownload dialog box, click Open.This is not your mail-merge document. This is an interim page. Follow the directions in the Worddocument, including clicking <strong>CRM</strong>.9. In the Mail Merge Recipient dialog box, verify that the list is accurate, and then click OK.10. To continue the mail merge, follow the instructions provided by the Mail Merge pane. For moreinformation, see the <strong>Microsoft</strong> Office Word Help documentation.TipTo display the information you want and select the format, in the Mail Merge wizard, clickAddress Block and then Greeting Line.To add data fields to display more information, click More Items. You can use up to 64 data fields.11. If you are working in <strong>Microsoft</strong> <strong>Dynamics</strong> <strong>CRM</strong> for Outlook and you have either created a newtemplate or updated an existing template, you can upload the template.To save the document as a template, on the Complete the Merge pane, click UploadTemplate to <strong>CRM</strong>.If you are working in the Web application, you can upload the template in the Settings area. Moreinformation: Work with Mail Merge Templates12. When you have completed work on the mail merge document, close it, and then delete the interimmail-merge document (Mail_Merge_nnnn.xml) and the associated text file (Mail_Merge_nnnn.txt)with the same name.Warning Mail merge may leave sensitive data on your computer.<strong>Microsoft</strong> <strong>Dynamics</strong> <strong>CRM</strong> <strong>4.0</strong> User’s <strong>Guide</strong> 297
The mail merge process creates two files in addition to your mail merge documents. These files are thedata sources used by mail merge and contain <strong>Microsoft</strong> <strong>Dynamics</strong> <strong>CRM</strong> data, which may include sensitivecustomer data. You should delete these data source files after you complete the mail merge.Both files have the same name: Mail_Merge[nnnn], where nnnn is a 4-character, randomly generatednumber. One file is a.doc file and the other is a.txt file. Unless you moved the files or saved them toanother directory, these files are usually in a temporary files folder on your computer.13. If you are working in <strong>Microsoft</strong> <strong>Dynamics</strong> <strong>CRM</strong> for Outlook, after you merge the new document, youcan choose to create <strong>Microsoft</strong> <strong>Dynamics</strong> <strong>CRM</strong> activities for mail-merge items.1. In the Create Activities dialog box, click Create <strong>Microsoft</strong> <strong>Dynamics</strong> <strong>CRM</strong> activities.2. If you want to change the default values for the activity, click Activity Details, and thenmake any changes. To save the changes, click OK.3. Under Assign activities to, select to whom the new activities should be assigned.4. You can choose to have the new activities closed immediately. E-mail activities are closed assoon as the messages are sent.5. If you are creating a mail merge from a marketing list, you can also make the mail merge aquick campaign and include an link in e-mail messages for customers to remove themselvesfrom your marketing lists.6. Click OK to save the changes and create the activities.Closed activities appear in the history list of the customer record. Open activities appear in theactivities list of the customer record and in your list of active activities.NoteIf an account or contact does not have a valid e-mail address or has the Do Not Allow option set for Bulk E-mail, themessage is not sent to them, and no e-mail activity is created.Create an order from a quoteCan I do this task?This task requires permissions that are found in all default security roles. More information aboutspecific permissions and performing this task while offline: Sales PermissionsWhen your customer has agreed to the terms of your quote, you can convert it to an order. In <strong>Microsoft</strong> <strong>Dynamics</strong><strong>CRM</strong>, you can only convert an active quote to an order.Note: After you create an order from a quote, you can no longer revise the quote.1. In the Navigation Pane, click Sales, and then click Quotes.2. Open the active quote that you want.3. On the Actions menu, click Create Order.4. In the Create Order dialog box, you can change the date in the Date Won box and add adescription in the Description box.5. Click OK. The new order record opens automatically.298 <strong>Microsoft</strong> <strong>Dynamics</strong> <strong>CRM</strong> <strong>4.0</strong> User’s <strong>Guide</strong>
6. On the General tab, make the changes that you want in the following boxes:Order IDThis information is automatically created. System administrators can set the auto-numberingformat for this ID from the Administration page, under Set Auto-Numbering.NameYou must enter a name with a length of 100 characters or fewer. The information should bemeaningful and unique. You can use accent marks when you enter data, for example, in acustomer's name. Your ability to sort and find information is not affected by these accentmarks. By default, these records are sorted by Name in the records list.CustomerYou must search for and select an account or contact. You can select a record from a filteredlist in the Form Assistant pane, or you can click the Lookup buttonrecords.to search for otherPrice ListSearch for and select the price list that you want. Price lists are created in the productcatalog. At least one price list must exist in the product catalog before you can select it. Youcan select a record from a filtered list in the Form Assistant pane, or you can click Lookup tosearch for other records.In the Totals area, enter all the information you have available. If you are adding a discount, youcan add a percentage discount, a monetary discount amount, or both.Order Discount (%)This number represents a percentage of the total amount (not including freight charges) thatwill be discounted from the total amount. This must be a number between 0.00 and 100.00.You can use a decimal point, but you cannot use a percent sign (%).Order DiscountThis number represents a whole monetary amount that will be discounted from the totalamount. This must be a number between 0.00 and 100,000,000,000.00. You can use commasand a decimal point, but you cannot use a currency symbol, such as dollar ($), euro (€), oryen (¥).Freight AmountThis must be a number between 0.00 and 100,000,000,000.00. You can use commas and adecimal point, but you cannot use a currency symbol, such as dollar ($) or euro (€).Total TaxThe total tax is calculated when you click Recalculate or when you click Save.Total AmountThe total amount is calculated when you click Recalculate or when you click Save.Prices LockedThis check box is read-only. You set Prices Locked by clicking the Actions menu, andthen click Lock Pricing. Alternatively, you disable Prices Locked by clicking the Actionsmenu, and then clicking Use Current Pricing.More information: Completing Sales Transactions7. On the Shipping tab, enter all the information you have available and observe any noted restrictionsor requirements.<strong>Microsoft</strong> <strong>Dynamics</strong> <strong>CRM</strong> <strong>4.0</strong> User’s <strong>Guide</strong> 299
You must enter the date in the format your organization has set for dates. For example, 01/01/2006or 31.12.2005.If you omit leading zeros in a date, <strong>Microsoft</strong> <strong>Dynamics</strong> <strong>CRM</strong> will add them automatically. Forexample, when you type 1/1/06, <strong>Microsoft</strong> <strong>Dynamics</strong> <strong>CRM</strong> will display it as 01/01/2006, if that is thedate format of your organization.8. On the Addresses tab, enter all the information that you have available in the following sections:Bill To AddressEnter the address where the billing information will be sent.Ship To AddressEnter the address information to ship the items to the customer. Select Will Call if thecustomer will pick up the items.To look up the Bill To Address or Ship To Address information, follow these steps:1. On the Form toolbar, click Look Up Address.2. In the Look Up Address dialog box, select the Bill To Address check box, the ShipTo Address check box, or both.3. Click Lookup.4. In the list of records, select the record you want, and then click OK.9. On the Administration tab, enter information or observe any noted restrictions or requirements asneeded:OwnerThis box is filled automatically with the name of the user who is creating the record. You canclick the Lookup buttonto search for other records.Status ReasonSelect the status of the item.Source CampaignThe campaign record that appears in this field is automatically assigned when you convert aquote associated with a campaign into an order.OpportunitySelect an opportunity if you want to associate this item with an opportunity.QuoteSelect a quote if you want to associate this order with a quote.10. On the Notes tab, click Click here to enter a new note, and add the information that applies toyour record.11. Click Save or Save and Close.Resolve potential duplicate records.1. If the system detects that your record might be a potential duplicate, instead of saving therecord, you'll see the Duplicates Detected dialog box.2. To open a record to make sure it is a potential duplicate, in the Potential duplicate recordslist, double-click the record.If the duplicate-detection rule identified potential duplicate records in other recordtypes, review records from each record type listed.3. If your new or updated record is not a duplicate, to create the new record, click Save Record.300 <strong>Microsoft</strong> <strong>Dynamics</strong> <strong>CRM</strong> <strong>4.0</strong> User’s <strong>Guide</strong>
– OR –NotesIf your new or updated record is a duplicate, to cancel your changes, click Cancel.If you enter a duplicate record within a few minutes of entering the first record, <strong>Microsoft</strong><strong>Dynamics</strong> <strong>CRM</strong> will not detect the duplicate record. The matchcodes for new and updatedrecords are created every five minutes, rather than as a record is created.Duplicate detection can take place only if duplicate detection is enabled in Duplicate Detection Settingsand if at least one duplicate-detection rule exists for the record type. More information: Avoiding DuplicateRecordsTipWhen the Look Up Records dialog box is open, if the record you need doesn't exist, click New, and create the record.Close an active quoteCan I do this task?This task requires permissions that are found in all default security roles. More information aboutspecific permissions and performing this task while offline: Sales PermissionsImportant: You cannot edit a closed quote record.1. In the Navigation Pane, click Sales, and then click Quotes.2. Open the active quote that you want to close.3. On the Actions menu, click Close Quote.Status ReasonSelect the status of the item. The choices available by default are Lost, Canceled, andRevised.Close DateEnter the date that the quote was closed.Create a revised quoteYou may be closing the quote because you need to create a new, revised quote. If this is thecase, select this option.– OR –Do not revise this quoteIf you do not want to create a revised quote, select this option.Close the associated opportunityIf this quote is associated with an opportunity, you can select Close the associatedopportunity to close the opportunity.<strong>Microsoft</strong> <strong>Dynamics</strong> <strong>CRM</strong> <strong>4.0</strong> User’s <strong>Guide</strong> 301
Default sales reportsThe following sales reports are available:This topic shows you how to use the different reports. You also can find more information when you generate areport, click Help, and then click Help on This Page.Account Distribution ReportUse this report to identify patterns in your top revenue-generating accounts. The report displays twocharts. The earned revenue chart displays a chart of the earned revenue grouped by a market facet, suchas product, territory, or industry. The accounts count chart, displays the amount of earned revenue usingthe same grouping as the earned revenue chart.Account Overview ReportUse this report to obtain a one-page overview of everything occurring with an account. The report displaysa profile of the account, contact information, and summaries of opportunities and case activities.Account Summary ReportUse this report to determine historically what has occurred with an account. This report also displays whatis scheduled to occur in the future. The report displays a chronological summary for an account, includingsales and service activities, notes, and records.Activities ReportUse this report to identify patterns in activities. Activities can be grouped by owner or activity type, or bythe record the activity is regarding.Competitor Win Loss ReportUse this report to compare how your sales team performs against your competitors. The report displays alist of competitors, with data on open, closed, won, and lost opportunities for each.Invoices ReportUse this report to print invoices.Invoice Status ReportUse this report to view your accounts receivable. The chart displays invoices grouped by status.Lead Source Effectiveness ReportUse this report to compare how effective your lead sources are at generating quality opportunities. Thereport lists the percentage of qualified leads, and leads that generate revenue for each lead category.Neglected Leads ReportUse this report to identify any leads that have not been contacted. The report displays a chart of leads thathave had no associated activities or notes during a specified time period.Orders ReportUse this report to print orders.Quotes ReportUse this report to print quotes.Sales Pipeline ReportUse this report to see anticipated potential sales. The report displays a chart of potential sales grouped byuser, sales territory, customer territory, date, products, rating, or sales stage.Sales History ReportUse this report to view a history of sales performance by sales representative. The report displays a chartof both lost and earned revenue.Neglected Accounts Report302 <strong>Microsoft</strong> <strong>Dynamics</strong> <strong>CRM</strong> <strong>4.0</strong> User’s <strong>Guide</strong>
Use this report to identify accounts that have not been contacted recently. The report displays a chart withaccounts that have had no activities completed in a specified number of days.Products by Account ReportUse this report to see which products are used by an account. For each account, the report lists theassociated products.Products by Contact ReportUse this report to see which products are used by a contact. For each contact, the report lists theassociated products.If the default reports don't provide the information you need, try creating an Advanced Find search, and exportingthe results to <strong>Microsoft</strong> Office Excel.NoteThis topic documents the list of default reports as they were shipped. If this list differs from the reports that areavailable to you, contact your report administrator or system administrator for information about the customizedreports.Work with OrdersWhen a customer is ready to purchase a product, you can create an order to record the potential sale.You can delete an order only when it is active. Closed orders are read-only and cannot be deleted. Open the order andview the Status field if you are not sure about the status of your selection.Create or edit an orderCan I do this task?This task requires permissions that are found in all default security roles. More information about specificpermissions and performing this task while offline: Sales PermissionsTypically, you convert a quote that is won into an order. However, you can also use <strong>Microsoft</strong> <strong>Dynamics</strong> <strong>CRM</strong> tocreate an order that does not originate from a quote.1. In the Navigation Pane, click Sales, and then click Orders.2. On the Actions toolbar, click New, or open the record that you want to edit.3. On the General tab, enter information or observe any noted restrictions or requirements as needed:Order IDThis information is automatically created. System administrators can set the auto-numberingformat for this ID from the Administration page, under Set Auto-Numbering.NameYou must enter a name with a length of 100 characters or fewer. The information should bemeaningful and unique. You can use accent marks when you enter data, for example, in acustomer's name. Your ability to sort and find information is not affected by these accentmarks. By default, these records are sorted by Name in the records list.CustomerYou must search for and select an account or contact. You can select a record from a filteredlist in the Form Assistant pane, or you can click the Lookup buttonrecords.to search for other<strong>Microsoft</strong> <strong>Dynamics</strong> <strong>CRM</strong> <strong>4.0</strong> User’s <strong>Guide</strong> 303
CurrencySelect the currency in which the order will be calculated.Price ListSearch for and select the price list that you want. Price lists are created in the productcatalog. At least one price list must exist in the product catalog before you can select it. Youcan select a record from a filtered list in the Form Assistant pane, or you can click Lookup tosearch for other records.In the Totals area, enter all the information you have available. If you are adding a discount, youcan add a percentage discount, a monetary discount amount, or both.Detail AmountThis box is read-only and automatically calculates the sum of all existing quote, order, orinvoice line items, which includes products and write-in products.Order Discount (%)This number represents a percentage of the total amount (not including freight charges) thatwill be discounted from the total amount. This must be a number between 0.00 and 100.00.You can use a decimal point, but you cannot use a percent sign (%).Order DiscountThis number represents a whole monetary amount that will be discounted from the totalamount. This must be a number between 0.00 and 100,000,000,000.00. You can use commasand a decimal point, but you cannot use a currency symbol, such as dollar ($), euro (€), oryen (¥).Freight AmountThis must be a number between 0.00 and 100,000,000,000.00. You can use commas and adecimal point, but you cannot use a currency symbol, such as dollar ($) or euro (€).Total TaxThe total tax is calculated when you click Recalculate or when you click Save.Total AmountThe total amount is calculated when you click Recalculate or when you click Save.Prices LockedThis check box is read-only. You set Prices Locked by clicking the Actions menu, andthen click Lock Pricing. Alternatively, you disable Prices Locked by clicking the Actionsmenu, and then clicking Use Current Pricing.More information: Completing Sales Transactions4. On the Shipping tab, enter all the information you have available and observe any noted restrictionsor requirements.You must enter the date in the format your organization has set for dates. For example, 01/01/2006or 31.12.2005.If you omit leading zeros in a date, <strong>Microsoft</strong> <strong>Dynamics</strong> <strong>CRM</strong> will add them automatically. Forexample, when you type 1/1/06, <strong>Microsoft</strong> <strong>Dynamics</strong> <strong>CRM</strong> will display it as 01/01/2006, if that is thedate format of your organization.5. On the Addresses tab, enter all the information that you have available in the following sections:Bill To AddressEnter the address where the billing information will be sent.304 <strong>Microsoft</strong> <strong>Dynamics</strong> <strong>CRM</strong> <strong>4.0</strong> User’s <strong>Guide</strong>
Ship To AddressEnter the address information to ship the items to the customer. Select Will Call if thecustomer will pick up the items.To look up the Bill To Address or Ship To Address information, follow these steps:1. On the Form toolbar, click Look Up Address.2. In the Look Up Address dialog box, select the Bill To Address check box, the ShipTo Address check box, or both.3. Click Lookup.4. In the list of records, select the record you want, and then click OK.6. On the Administration tab, enter information or observe any noted restrictions or requirements asneeded:OwnerThis box is filled automatically with the name of the user who is creating the record. You canclick the Lookup buttonto search for other records.Status ReasonSelect the status of the item.Source CampaignThe campaign record that appears in this field is automatically assigned if the order isconverted from a quote associated with a campaign. You cannot assign a source campaign tocompletely new orders.OpportunitySelect an opportunity if you want to associate this item with an opportunity.QuoteSelect a quote if you want to associate this order with a quote.7. On the Notes tab, click Click here to enter a new note, and add the information that applies toyour record.8. Click Save or Save and Close.Resolve potential duplicate records.1. If the system detects that your record might be a potential duplicate, instead of saving therecord, you'll see the Duplicates Detected dialog box.2. To open a record to make sure it is a potential duplicate, in the Potential duplicate recordslist, double-click the record.If the duplicate-detection rule identified potential duplicate records in other recordtypes, review records from each record type listed.3. If your new or updated record is not a duplicate, to create the new record, click Save Record.– OR –NotesIf your new or updated record is a duplicate, to cancel your changes, click Cancel.If you enter a duplicate record within a few minutes of entering the first record, <strong>Microsoft</strong><strong>Dynamics</strong> <strong>CRM</strong> will not detect the duplicate record. The matchcodes for new and updated<strong>Microsoft</strong> <strong>Dynamics</strong> <strong>CRM</strong> <strong>4.0</strong> User’s <strong>Guide</strong> 305
ecords are created every five minutes, rather than as a record is created.Duplicate detection can take place only if duplicate detection is enabled in Duplicate Detection Settingsand if at least one duplicate-detection rule exists for the record type. More information: Avoiding DuplicateRecordsTipWhen the Look Up Records dialog box is open, if the record you need doesn't exist, click New, and create the record.NoteYou must manually enter the tax amount when you add a product to a quote, order, or invoice. <strong>Microsoft</strong> <strong>Dynamics</strong><strong>CRM</strong> does not automatically calculate tax for individual products. However, the total tax is calculated automaticallybased on the sum of the tax amounts for all of the individual products in a quote, order, or invoice.Add or remove a contactCan I do this task?This task requires permissions that are found in all default security roles. More information aboutspecific permissions and performing this task while offline: Sales Permissions1. In the Navigation Pane, click Sales, and then click Quotes.– OR –In the Navigation Pane, click Sales, and then click Orders.– OR –In the Navigation Pane, click Sales, and then click Invoices.2. In the list of quotes, orders or invoices, open the record you want to add a contact to.3. Under Details, click Other Contacts.4. On the Actions toolbar, click Add Existing Contact.5. In the Look Up Records dialog box, search for and select the contact records you want to add to thequote, order or invoice, and then click OK.6. Click Save or Save and Close.TipIf you cannot locate the contact you want to add, you might need to create it. To do this, in the Look Up Recordsdialog box, click New and then complete the form.NoteTo remove a contact from a quote, order, or invoice, follow steps 1, 2, and 3 above to navigate to the appropriate area.Select the contact or contacts you want to remove, and then on the Actions toolbar, click More Actions, and then clickRemove. In the confirmation message, click OK.306 <strong>Microsoft</strong> <strong>Dynamics</strong> <strong>CRM</strong> <strong>4.0</strong> User’s <strong>Guide</strong>
Lock or unlock the price for an order or invoiceCan I do this task?This task requires permissions that are found in all default security roles. More information aboutspecific permissions and performing this task while offline: Sales PermissionsTo determine whether your order or invoice is using Prices Locked, view the Prices Locked check box on theGeneral tab of the Invoice or Order form. If the Prices Locked check box is not selected, Use Current Pricingis enabled.Note that this check box is read-only. You cannot enable or disable Prices Locked by clicking the Prices Lockedcheck box on the General tab.1. In the Navigation Pane, click Sales, and then click Orders or Invoices.2. Open the order or invoice that you want.3. To enable Prices Locked, on the Actions menu, click Lock Pricing.– OR –To enable Use Current Pricing, on the Actionsmenu, click Use Current Pricing.Create an invoice from an orderCan I do this task?This task requires permissions that are found in all default security roles. More information aboutspecific permissions and performing this task while offline: Sales PermissionsIn <strong>Microsoft</strong> <strong>Dynamics</strong> <strong>CRM</strong>, you can quickly generate an invoice based on the information that is in an order.1. In the Navigation Pane, click Sales, and then click Orders.2. Open the record that you want.3. On the Actions toolbar, click Create Invoice.4. On the General tab, make the changes that you want in the following boxes:Invoice IDThis information is automatically created. System administrators can set the auto-numberingformat for this ID from the Administration page, under Set Auto-Numbering.NameYou must enter a name with a length of 100 characters or fewer. The information should bemeaningful and unique. You can use accent marks when you enter data, for example, in acustomer's name. Your ability to sort and find information is not affected by these accentmarks. By default, these records are sorted by Name in the records list.CustomerYou must search for and select an account or contact. You can select a record from a filteredlist in the Form Assistant pane, or you can click the Lookup buttonrecords.to search for other<strong>Microsoft</strong> <strong>Dynamics</strong> <strong>CRM</strong> <strong>4.0</strong> User’s <strong>Guide</strong> 307
CurrencySelect the currency in which the invoice will be calculated.Price ListSearch for and select the price list that you want. Price lists are created in the productcatalog. At least one price list must exist in the product catalog before you can select it. Youcan select a record from a filtered list in the Form Assistant pane, or you can click Lookup tosearch for other records.In the Totals area, enter all the information you have available. If you are adding a discount, youcan add a percentage discount, a monetary discount amount, or both.Invoice Discount (%)This number represents a percentage of the total amount (not including freight charges) thatwill be discounted from the total amount. This must be a number between 0.00 and 100.00.You can use a decimal point, but you cannot use a percent sign (%).Invoice DiscountThis number represents a whole monetary amount that will be discounted from the totalamount. This must be a number between 0.00 and 100,000,000,000.00. You can use commasand a decimal point, but you cannot use a currency symbol, such as dollar ($), euro (€), oryen (¥).Pre-Freight AmountThis box is read-only and automatically calculates a subtotal based on the detail amount andany discounts.Freight AmountThis must be a number between 0.00 and 100,000,000,000.00. You can use commas and adecimal point, but you cannot use a currency symbol, such as dollar ($) or euro (€).Total TaxThe total tax is calculated when you click Recalculate or when you click Save.Total AmountThe total amount is calculated when you click Recalculate or when you click Save.Prices LockedThis check box is read-only. You set Prices Locked by clicking the Actions menu, andthen click Lock Pricing. Alternatively, you disable Prices Locked by clicking the Actionsmenu, and then clicking Use Current Pricing.More information: Completing Sales Transactions5. On the Shipping tab, enter all the information you have available and observe any noted restrictionsor requirements.You must enter the date in the format your organization has set for dates. For example, 01/01/2006or 31.12.2005.If you omit leading zeros in a date, <strong>Microsoft</strong> <strong>Dynamics</strong> <strong>CRM</strong> will add them automatically. Forexample, when you type 1/1/06, <strong>Microsoft</strong> <strong>Dynamics</strong> <strong>CRM</strong> will display it as 01/01/2006, if that is thedate format of your organization.6. On the Addresses tab, enter all the information that you have available in the following sections:Bill To AddressEnter the address where the billing information will be sent.308 <strong>Microsoft</strong> <strong>Dynamics</strong> <strong>CRM</strong> <strong>4.0</strong> User’s <strong>Guide</strong>
Ship To AddressEnter the address information to ship the items to the customer. Select Will Call if thecustomer will pick up the items.To look up the Bill To Address or Ship To Address information, follow these steps:1. On the Form toolbar, click Look Up Address.2. In the Look Up Address dialog box, select the Bill To Address check box, the ShipTo Address check box, or both.3. Click Lookup.4. In the list of records, select the record you want, and then click OK.7. On the Administration tab, enter information or observe any noted restrictions or requirements asneeded:OwnerThis box is filled automatically with the name of the user who is creating the record. You canclick the Lookup buttonto search for other records.Status ReasonSelect the status of the item.OpportunitySelect an opportunity if you want to associate this item with an opportunity.OrderSelect an order if you want to associate this invoice with an order.8. On the Notes tab, click Click here to enter a new note, and add the information that applies toyour record.9. Click Save or Save and Close.Resolve potential duplicate records.1. If the system detects that your record might be a potential duplicate, instead of saving therecord, you'll see the Duplicates Detected dialog box.2. To open a record to make sure it is a potential duplicate, in the Potential duplicate recordslist, double-click the record.If the duplicate-detection rule identified potential duplicate records in other recordtypes, review records from each record type listed.3. If your new or updated record is not a duplicate, to create the new record, click Save Record.– OR –NotesIf your new or updated record is a duplicate, to cancel your changes, click Cancel.If you enter a duplicate record within a few minutes of entering the first record, <strong>Microsoft</strong><strong>Dynamics</strong> <strong>CRM</strong> will not detect the duplicate record. The matchcodes for new and updatedrecords are created every five minutes, rather than as a record is created.Duplicate detection can take place only if duplicate detection is enabled in Duplicate Detection Settingsand if at least one duplicate-detection rule exists for the record type. More information: Avoiding DuplicateRecords<strong>Microsoft</strong> <strong>Dynamics</strong> <strong>CRM</strong> <strong>4.0</strong> User’s <strong>Guide</strong> 309
TipWhen the Look Up Records dialog box is open, if the record you need doesn't exist, click New, and create the record.Close an orderCan I do this task?This task requires permissions that are found in all default security roles. More information aboutspecific permissions and performing this task while offline: Sales PermissionsYou close an order by either fulfilling the order or canceling the order. Products or services that are shipped arefulfilled. Conversely, products or services that are not shipped should be canceled.1. In the Navigation Pane, click Sales, and then click Orders.2. In the Orders list, open the order that you want.3. On the Actions menu, click Fulfill Order if the order is fulfilled, or click Cancel Order if theorder is canceled.4. In the dialog box, enter information in the following boxes, and then click OK:Status ReasonSelect the status of the item.Date Fulfilled or Cancel DateSelect the date that the order was fulfilled or canceled.DescriptionEnter a description of the order fulfillment or cancellation.ImportantYou cannot update or change an order after it has been closed. Additionally, you cannot update or change an order thatbeen partially or completely fulfilled.310 <strong>Microsoft</strong> <strong>Dynamics</strong> <strong>CRM</strong> <strong>4.0</strong> User’s <strong>Guide</strong>
Default sales reportsThe following sales reports are available:This topic shows you how to use the different reports. You also can find more information when you generate areport, click Help, and then click Help on This Page.Account Distribution ReportUse this report to identify patterns in your top revenue-generating accounts. The report displays twocharts. The earned revenue chart displays a chart of the earned revenue grouped by a market facet, suchas product, territory, or industry. The accounts count chart, displays the amount of earned revenue usingthe same grouping as the earned revenue chart.Account Overview ReportUse this report to obtain a one-page overview of everything occurring with an account. The report displaysa profile of the account, contact information, and summaries of opportunities and case activities.Account Summary ReportUse this report to determine historically what has occurred with an account. This report also displays whatis scheduled to occur in the future. The report displays a chronological summary for an account, includingsales and service activities, notes, and records.Activities ReportUse this report to identify patterns in activities. Activities can be grouped by owner or activity type, or bythe record the activity is regarding.Competitor Win Loss ReportUse this report to compare how your sales team performs against your competitors. The report displays alist of competitors, with data on open, closed, won, and lost opportunities for each.Invoices ReportUse this report to print invoices.Invoice Status ReportUse this report to view your accounts receivable. The chart displays invoices grouped by status.Lead Source Effectiveness ReportUse this report to compare how effective your lead sources are at generating quality opportunities. Thereport lists the percentage of qualified leads, and leads that generate revenue for each lead category.Neglected Leads ReportUse this report to identify any leads that have not been contacted. The report displays a chart of leads thathave had no associated activities or notes during a specified time period.Orders ReportUse this report to print orders.Quotes ReportUse this report to print quotes.Sales Pipeline ReportUse this report to see anticipated potential sales. The report displays a chart of potential sales grouped byuser, sales territory, customer territory, date, products, rating, or sales stage.Sales History ReportUse this report to view a history of sales performance by sales representative. The report displays a chartof both lost and earned revenue.Neglected Accounts Report<strong>Microsoft</strong> <strong>Dynamics</strong> <strong>CRM</strong> <strong>4.0</strong> User’s <strong>Guide</strong> 311
Use this report to identify accounts that have not been contacted recently. The report displays a chart withaccounts that have had no activities completed in a specified number of days.Products by Account ReportUse this report to see which products are used by an account. For each account, the report lists theassociated products.Products by Contact ReportUse this report to see which products are used by a contact. For each contact, the report lists theassociated products.If the default reports don't provide the information you need, try creating an Advanced Find search, and exportingthe results to <strong>Microsoft</strong> Office Excel.NoteThis topic documents the list of default reports as they were shipped. If this list differs from the reports that areavailable to you, contact your report administrator or system administrator for information about the customizedreports.Work with InvoicesWhen a customer has agreed to the terms of an order for one or more of your products, you can create an invoice torecord the upcoming sale.You can delete an invoice only when it is active. Closed invoices are read-only and cannot be deleted. Open the invoiceand view the Status field if you are not sure about the status of your selection.Create or edit an invoiceCan I do this task?This task requires permissions that are found in all default security roles. More information about specificpermissions and performing this task while offline: Sales PermissionsTypically, you convert an order into an invoice. However, in <strong>Microsoft</strong> <strong>Dynamics</strong> <strong>CRM</strong>, an invoice can be created thatdoes not originate from an order.1. In the Navigation Pane, click Sales, and then click Invoices.2. On the Actions toolbar, click New, or open the record that you want to edit.3. On the General tab, enter information or observe any noted restrictions or requirements as needed:Invoice IDThis information is automatically created. System administrators can set the auto-numberingformat for this ID from the Administration page, under Set Auto-Numbering.NameYou must enter a name with a length of 100 characters or fewer. The information should bemeaningful and unique. You can use accent marks when you enter data, for example, in acustomer's name. Your ability to sort and find information is not affected by these accentmarks. By default, these records are sorted by Name in the records list.CustomerYou must search for and select an account or contact. You can select a record from a filteredlist in the Form Assistant pane, or you can click the Lookup buttonrecords.to search for other312 <strong>Microsoft</strong> <strong>Dynamics</strong> <strong>CRM</strong> <strong>4.0</strong> User’s <strong>Guide</strong>
CurrencySelect the currency in which the invoice will be calculated.Price ListSearch for and select the price list that you want. Price lists are created in the productcatalog. At least one price list must exist in the product catalog before you can select it. Youcan select a record from a filtered list in the Form Assistant pane, or you can click Lookup tosearch for other records.In the Totals area, enter all the information you have available. If you are adding a discount, youcan add a percentage discount, a monetary discount amount, or both.Detail AmountThis box is read-only and automatically calculates the sum of all existing quote, order, orinvoice line items, which includes products and write-in products.Invoice Discount (%)This number represents a percentage of the total amount (not including freight charges) thatwill be discounted from the total amount. This must be a number between 0.00 and 100.00.You can use a decimal point, but you cannot use a percent sign (%).Invoice DiscountThis number represents a whole monetary amount that will be discounted from the totalamount. This must be a number between 0.00 and 100,000,000,000.00. You can use commasand a decimal point, but you cannot use a currency symbol, such as dollar ($), euro (€), oryen (¥).Pre-Freight AmountThis box is read-only and automatically calculates a subtotal based on the detail amount andany discounts.Freight AmountThis must be a number between 0.00 and 100,000,000,000.00. You can use commas and adecimal point, but you cannot use a currency symbol, such as dollar ($) or euro (€).Total TaxThe total tax is calculated when you click Recalculate or when you click Save.Total AmountThe total amount is calculated when you click Recalculate or when you click Save.Prices LockedThis check box is read-only. You set Prices Locked by clicking the Actions menu, andthen click Lock Pricing. Alternatively, you disable Prices Locked by clicking the Actionsmenu, and then clicking Use Current Pricing.More information: Completing Sales Transactions4. On the Shipping tab, enter all the information you have available and observe any noted restrictionsor requirements.You must enter the date in the format your organization has set for dates. For example, 01/01/2006or 31.12.2005.If you omit leading zeros in a date, <strong>Microsoft</strong> <strong>Dynamics</strong> <strong>CRM</strong> will add them automatically. Forexample, when you type 1/1/06, <strong>Microsoft</strong> <strong>Dynamics</strong> <strong>CRM</strong> will display it as 01/01/2006, if that is thedate format of your organization.5. On the Addresses tab, enter all the information that you have available in the following sections:<strong>Microsoft</strong> <strong>Dynamics</strong> <strong>CRM</strong> <strong>4.0</strong> User’s <strong>Guide</strong> 313
Bill To AddressEnter the address where the billing information will be sent.Ship To AddressEnter the address information to ship the items to the customer. Select Will Call if thecustomer will pick up the items.To look up the Bill To Address or Ship To Address information, follow these steps:1. On the Form toolbar, click Look Up Address.2. In the Look Up Address dialog box, select the Bill To Address check box, the ShipTo Address check box, or both.3. Click Lookup.4. In the list of records, select the record you want, and then click OK.6. On the Administration tab, enter information or observe any noted restrictions or requirements asneeded:OwnerThis box is filled automatically with the name of the user who is creating the record. You canclick the Lookup buttonto search for other records.Status ReasonSelect the status of the item.OpportunitySelect an opportunity if you want to associate this item with an opportunity.OrderSelect an order if you want to associate this invoice with an order.7. On the Notes tab, click Click here to enter a new note, and add the information that applies toyour record.8. Click Save or Save and Close.Resolve potential duplicate records.1. If the system detects that your record might be a potential duplicate, instead of saving therecord, you'll see the Duplicates Detected dialog box.2. To open a record to make sure it is a potential duplicate, in the Potential duplicate recordslist, double-click the record.If the duplicate-detection rule identified potential duplicate records in other recordtypes, review records from each record type listed.3. If your new or updated record is not a duplicate, to create the new record, click Save Record.– OR –NotesIf your new or updated record is a duplicate, to cancel your changes, click Cancel.If you enter a duplicate record within a few minutes of entering the first record, <strong>Microsoft</strong><strong>Dynamics</strong> <strong>CRM</strong> will not detect the duplicate record. The matchcodes for new and updatedrecords are created every five minutes, rather than as a record is created.Duplicate detection can take place only if duplicate detection is enabled in Duplicate Detection Settings314 <strong>Microsoft</strong> <strong>Dynamics</strong> <strong>CRM</strong> <strong>4.0</strong> User’s <strong>Guide</strong>
and if at least one duplicate-detection rule exists for the record type. More information: Avoiding DuplicateRecordsNoteYou must manually enter the tax amount when you add a product to a quote, order, or invoice. <strong>Microsoft</strong> <strong>Dynamics</strong><strong>CRM</strong> does not automatically calculate tax for individual products. However, the total tax is calculated automaticallybased on the sum of the tax amounts for all of the individual products in a quote, order, or invoice.TipWhen the Look Up Records dialog box is open, if the record you need doesn't exist, click New, and create the record.Add or remove a contactCan I do this task?This task requires permissions that are found in all default security roles. More information aboutspecific permissions and performing this task while offline: Sales Permissions1. In the Navigation Pane, click Sales, and then click Quotes.– OR –In the Navigation Pane, click Sales, and then click Orders.– OR –In the Navigation Pane, click Sales, and then click Invoices.2. In the list of quotes, orders or invoices, open the record you want to add a contact to.3. Under Details, click Other Contacts.4. On the Actions toolbar, click Add Existing Contact.5. In the Look Up Records dialog box, search for and select the contact records you want to add to thequote, order or invoice, and then click OK.6. Click Save or Save and Close.TipIf you cannot locate the contact you want to add, you might need to create it. To do this, in the Look Up Recordsdialog box, click New and then complete the form.NoteTo remove a contact from a quote, order, or invoice, follow steps 1, 2, and 3 above to navigate to the appropriate area.Select the contact or contacts you want to remove, and then on the Actions toolbar, click More Actions, and then clickRemove. In the confirmation message, click OK.<strong>Microsoft</strong> <strong>Dynamics</strong> <strong>CRM</strong> <strong>4.0</strong> User’s <strong>Guide</strong> 315
Lock or unlock the price for an order or invoiceCan I do this task?This task requires permissions that are found in all default security roles. More information aboutspecific permissions and performing this task while offline: Sales PermissionsTo determine whether your order or invoice is using Prices Locked, view the Prices Locked check box on theGeneral tab of the Invoice or Order form. If the Prices Locked check box is not selected, Use Current Pricing isenabled.Note that this check box is read-only. You cannot enable or disable Prices Locked by clicking the Prices Lockedcheck box on the General tab.1. In the Navigation Pane, click Sales, and then click Orders or Invoices.2. Open the order or invoice that you want.3. To enable Prices Locked, on the Actions menu, click Lock Pricing.– OR –To enable Use Current Pricing, on the Actionsmenu, click Use Current Pricing.Close an invoice as paid or canceledCan I do this task?This task requires permissions that are found in all default security roles. More information aboutspecific permissions and performing this task while offline: Sales PermissionsYou close an invoice either by canceling the invoice or setting the invoice status as paid.1. In the Navigation Pane, click Sales, and then click Invoices.2. Open the record that you want.3. On the Actions menu, click Invoice Paid if the invoice is paid, or click Cancel Invoice if theinvoice is canceled.4. In the Paid Invoice or Cancel Invoice dialog box, select the reason in the Status Reason list.5. Click OK.316 <strong>Microsoft</strong> <strong>Dynamics</strong> <strong>CRM</strong> <strong>4.0</strong> User’s <strong>Guide</strong>
Default sales reportsThe following sales reports are available:This topic shows you how to use the different reports. You also can find more information when you generate areport, click Help, and then click Help on This Page.Account Distribution ReportUse this report to identify patterns in your top revenue-generating accounts. The report displays twocharts. The earned revenue chart displays a chart of the earned revenue grouped by a market facet, suchas product, territory, or industry. The accounts count chart, displays the amount of earned revenue usingthe same grouping as the earned revenue chart.Account Overview ReportUse this report to obtain a one-page overview of everything occurring with an account. The report displaysa profile of the account, contact information, and summaries of opportunities and case activities.Account Summary ReportUse this report to determine historically what has occurred with an account. This report also displays whatis scheduled to occur in the future. The report displays a chronological summary for an account, includingsales and service activities, notes, and records.Activities ReportUse this report to identify patterns in activities. Activities can be grouped by owner or activity type, or bythe record the activity is regarding.Competitor Win Loss ReportUse this report to compare how your sales team performs against your competitors. The report displays alist of competitors, with data on open, closed, won, and lost opportunities for each.Invoices ReportUse this report to print invoices.Invoice Status ReportUse this report to view your accounts receivable. The chart displays invoices grouped by status.Lead Source Effectiveness ReportUse this report to compare how effective your lead sources are at generating quality opportunities. Thereport lists the percentage of qualified leads, and leads that generate revenue for each lead category.Neglected Leads ReportUse this report to identify any leads that have not been contacted. The report displays a chart of leads thathave had no associated activities or notes during a specified time period.Orders ReportUse this report to print orders.Quotes ReportUse this report to print quotes.Sales Pipeline ReportUse this report to see anticipated potential sales. The report displays a chart of potential sales grouped byuser, sales territory, customer territory, date, products, rating, or sales stage.Sales History ReportUse this report to view a history of sales performance by sales representative. The report displays a chartof both lost and earned revenue.Neglected Accounts Report<strong>Microsoft</strong> <strong>Dynamics</strong> <strong>CRM</strong> <strong>4.0</strong> User’s <strong>Guide</strong> 317
Use this report to identify accounts that have not been contacted recently. The report displays a chart withaccounts that have had no activities completed in a specified number of days.Products by Account ReportUse this report to see which products are used by an account. For each account, the report lists theassociated products.Products by Contact ReportUse this report to see which products are used by a contact. For each contact, the report lists theassociated products.If the default reports don't provide the information you need, try creating an Advanced Find search, and exportingthe results to <strong>Microsoft</strong> Office Excel.NoteThis topic documents the list of default reports as they were shipped. If this list differs from the reports that areavailable to you, contact your report administrator or system administrator for information about the customizedreports.318 <strong>Microsoft</strong> <strong>Dynamics</strong> <strong>CRM</strong> <strong>4.0</strong> User’s <strong>Guide</strong>
Chapter 3: MarketingThis chapter discusses the marketing module in <strong>Microsoft</strong> <strong>Dynamics</strong> <strong>CRM</strong>.319 <strong>Microsoft</strong> <strong>Dynamics</strong> <strong>CRM</strong> <strong>4.0</strong> User’s <strong>Guide</strong>
Running CampaignsPlanning CampaignsCampaigns are containers for all of the information, planning tasks, and campaign activities you need to manage for themarketing campaigns. You can use campaigns to manage the end-to-end process of a complete marketing campaign.Campaigns include extensive tracking features, including detailed financial information, reports, and multiple marketinglists. Campaigns can also include multiple planning tasks and campaign activities required to coordinate all theresources that are needed for a campaign.Creating campaignsWhen you create a new campaign or a campaign template, you can add strategic campaign information, such as:Budgets and expensesPromotion codesTarget productsMarketing collateral, including sales literatureTarget marketing listsNoteCampaigns and campaign templates include the same features. You can create a completely new campaign template,or you can copy an existing campaign as a template. To use a campaign template as the basis of a new campaign, youcopy the campaign template.Campaigns can include whatever planning tasks you want to perform before you launch the campaign, as well as thecampaign activities you want to manage as part of the campaign.Running campaignsBecause campaigns are primarily containers for tasks and activities, you do not need to "launch" a campaign fromwithin <strong>Microsoft</strong> <strong>Dynamics</strong> <strong>CRM</strong>. Launching a campaign simply occurs when you perform your first campaign activity.To have staff in your organization perform the campaign activities you have created, you must distribute the campaignactivity. Distributing activities from a campaign enables the owners of the records to take action on the related activities(such as making a phone call or personalizing a letter before sending it). During the campaign, you can create acampaign response whenever a potential customer shows interest as a result of the campaign.When your campaign is over, you do not need to close the campaign record the way you would close an individual taskor activity. In the same way that a campaign begins with the first campaign activity, a campaign ends when the lastcampaign activity has been completed.Differences between campaigns and quick campaignsIn contrast to campaigns, quick campaigns do not include many of the same tracking and reporting features, andsupport only one type of activity for each quick campaign. However, you can use quick campaigns to distribute a singleactivity automatically to an ad-hoc selection of marketing lists, accounts, contacts, or leads.Campaigns can represent an organization's marketing efforts over an extended period of time. The effects of a quickcampaign are immediate.Another key difference between campaigns and quick campaigns is in how marketing lists work with quick campaigns.Using quick campaigns, you can still select one or more marketing lists and create activities for all of the records inthose lists. However, <strong>Microsoft</strong> <strong>Dynamics</strong> <strong>CRM</strong> does not associate the marketing list itself with the quick campaign.320 <strong>Microsoft</strong> <strong>Dynamics</strong> <strong>CRM</strong> <strong>4.0</strong> User’s <strong>Guide</strong>
Instead, activities are created only for the accounts, contacts, or leads that were included in the marketing list or listswhen you selected them.Work with Campaigns and Campaign TemplatesUse this list to work with campaigns and campaign templates.Can I do this task?This task requires permissions that are found in all default marketing security roles. More information aboutspecific permissions and performing this task while offline: Marketing PermissionsThe only difference between campaigns and campaign templates is in how you save the record. You can add planningtasks, campaign activities, marketing lists, sales literature, and products to both campaigns and campaign templates.Use a campaign to plan and track each of your marketing campaigns. Use campaign templates to create reusablegroups of planning tasks and campaign activities for similar or recurring marketing campaigns.Because campaigns serve as containers for the various items you can include in them, there is no need to close acampaign once all of the planning tasks and campaign activities have been completed.Create or edit a campaignCan I do this task?This task requires permissions that are found in all default marketing security roles. More informationabout specific permissions and performing this task while offline: Marketing Permissions1. In the Navigation Pane, click Marketing, and then click Campaigns.2. On the Actions toolbar, click New.3. On the General tab, you must enter information in the following boxes:NameStatus ReasonTo save the new campaign, you must select a status reason.Enter any other information that you have for this campaign. At a minimum, select a price list,which helps you determine the cost of your campaign compared to the revenue generated by thecampaign.<strong>Microsoft</strong> <strong>Dynamics</strong> <strong>CRM</strong> automatically generates a campaign code when you save the newcampaign. Because this code is automatically generated, it cannot be changed after you save thecampaign.4. On the Financials tab, enter any information that you have available in the following sections:Budget AllocatedEstimated RevenueMiscellaneous CostsYou must enter numbers between 0.00 and 1,000,000,000.00.You can use commas and a decimal point, but you cannot use a currency symbol, such as the dollar($), euro (€), or yen (¥).<strong>Microsoft</strong> <strong>Dynamics</strong> <strong>CRM</strong> <strong>4.0</strong> User’s <strong>Guide</strong> 321
The Total Cost of Campaign Activities and Total Cost of Campaign values are automaticallycalculated.5. On the Notes tab, click Click here to enter a new note, and add the information that applies toyour record.6. Click Save or Save and Close.NoteAll information that is displayed on the Administration tab is automatically generated. The Owner and Modified Byboxes are populated with the name of the user who creates the account.Create or edit a campaign templateYou can create a campaign template by copying an existing campaign or creating a completely new campaigntemplate.1. In the Navigation Pane, click Marketing, and then click Campaigns.2. To create a completely new template, on the Actions toolbar, click New Template.To copy an existing campaign as a template, open the campaign you want to copy. On the Standardtoolbar, click Actions, and then click Copy as Template.3. Fill out the campaign template form as you would for a campaign, and add items such as planningtasks, campaign activities, and marketing lists.4. Click Save or Save and CloseAdd a marketing list, sales literature, or product to a campaignCan I do this task?This task requires permissions that are found in all default marketing security roles. More informationabout specific permissions and performing this task while offline: Marketing PermissionsAfter you create a campaign, add items that are associated with this campaign. You can add a target marketing list,products, sales literature, and related campaigns.1. In the Navigation Pane, click Marketing, and then click Campaigns.2. Open the campaign to which you want to add a list, product, or sales literature, and then:If you want to add a marketing list, under Marketing, click Target Marketing Lists, andthen on the Actions toolbar click Add.If you want to add a product, under Sales, click Target Products, and then on the Actionstoolbar click Add Existing.If you want to add sales literature, under Sales, click Sales Literature, and then on theActions toolbar click Add Existing.If you want to add a related campaign, under Marketing, click Related Campaigns, andthen on the Actions toolbar click Add Existing.3. In the Look Up Records dialog box, in the Look for list, select the type of record you want to find.4. Click Save or Save and Close.322 <strong>Microsoft</strong> <strong>Dynamics</strong> <strong>CRM</strong> <strong>4.0</strong> User’s <strong>Guide</strong>
NoteTo verify that the item you selected was added to the campaign, reopen the campaign, and then under Marketing,click Target Lists, or under Sales click either Target Products or Sales Literature. The information that you addedappears in the list.Add a planning task to a campaignCan I do this task?This task requires permissions that are found in all default marketing security roles. More informationabout specific permissions and performing this task while offline: Marketing Permissions1. In the Navigation Pane, click Marketing, and then click Campaigns.2. Open the campaign you want to add a task to.3. Under Details, click Planning Tasks, and then on the Actions toolbar, click New.4. In the Subject box, enter text that describes the task.In the box below, you can add specific details about how to complete the task.5. If needed, specify a new owner for the record in the Owner box. This box is filled automatically withthe name of the user who is creating the record. You can click the Lookup buttonfor other records.to search6. On the Notes tab, click Click here to enter a new note, and add the information that applies toyour record.7. Click Save or Save and Close.Add a campaign activity to a campaign or campaign templateCan I do this task?This task requires permissions that are found in all default marketing security roles. More informationabout specific permissions and performing this task while offline: Marketing Permissions1. In the Navigation Pane, click Marketing, and then click Campaigns.2. Open the campaign or campaign template that you want to add an activity to.3. Under Details, click Campaign Activities, and then on the Actions toolbar, click New.4. Select the channel for the activity that you are creating.5. In the Type box, select the option that describes the activity.6. In the Subject box, enter text that describes the activity.In the box below, you can add specific details about how to complete the task.7. If needed, specify a new owner for the record in the Owner box. Click the Lookup button tosearch for another owner.<strong>Microsoft</strong> <strong>Dynamics</strong> <strong>CRM</strong> <strong>4.0</strong> User’s <strong>Guide</strong> 323
8. In the Outsource Vendors box, click the Lookup button to select a vendor that is involved inthe activity.9. In the Scheduled Start and Scheduled End boxes, select the start and end dates for the activity.The end date that you select is displayed in the Due Date column in Activities in the Workplace.10. In the Budget Allocated box, enter the amount designated for the campaign activity.11. Select the appropriate priority level in the Priority box.12. Under the Anti-Spam Setting, select the number of days you want to pass before a marketing listmember is contacted again.13. Click Save or Save and Close.ImportantAfter you create a campaign activity, you must distribute the activity. To distribute your new campaign activity, on theActions toolbar, click Distribute Campaign Activity.NotesYou can only distribute mail merge campaign activities to marketing lists that all contain the same typeof record. For example, if one marketing list contains accounts and a second marketing list containsleads, the mail merge campaign activity will fail. Create a separate mail merge campaign activity foreach group of marketing lists with the same record type.<strong>Microsoft</strong> <strong>Dynamics</strong> <strong>CRM</strong> applies a date and time stamp to any accounts, contacts, or leads in amarketing list in which you have specified contact restrictions using the Anti-Spam Setting option.You will not be able to distribute activities to these accounts, contacts, or leads for the exactamount of time you have specified.Create or edit a campaign responseCan I do this task?This task requires permissions that are found in all default marketing security roles. More informationabout specific permissions and performing this task while offline: Marketing PermissionsThere are four ways to create new campaign responses in <strong>Microsoft</strong> <strong>Dynamics</strong> <strong>CRM</strong>. More information: UnderstandingCampaign Responses1. In the Navigation Pane, click Marketing, and then click Campaigns.2. Open the campaign you want to add a campaign response to.3. Under Details, click Campaign Responses, and then on the Actions toolbar, click New, or open thecampaign response that you want to edit.4. On the Campaign Response tab, enter information or observe any noted restrictions orrequirements as needed.Parent CampaignThis information is automatically entered based on the name of the campaign you selected toadd this response to.324 <strong>Microsoft</strong> <strong>Dynamics</strong> <strong>CRM</strong> <strong>4.0</strong> User’s <strong>Guide</strong>
Response CodeSelect an option from the list that reflects the type of response provided by the customer.CustomerIf an existing customer provided the response, then you can link that customer record to theresponse. To locate and specify a customer, select a record from a filtered list in the FormAssistant pane, or click Lookup to search for other records. If the customer record doesnot exist, you can click New to create a new customer record.Outsource VendorYou can specify an account or contact as the vendor who provided the response information.To locate and specify an outsource vendor, select a record from a filtered list in the FormAssistant pane, or click Lookup to search for other records or to add a new record.Originating ActivityYou can link the campaign response to an activity, such as a phone call that you or someoneelse in your organization recorded. To locate and specify an activity, select a record from afiltered list in the Form Assistant pane, or click Lookup to search for other records.SubjectType in the subject of the campaign response.OwnerThis box is filled automatically with the name of the user who is creating the record. You canclick the Lookup buttonto search for other records.5. Click Save or Save and Close.TipYou can also create a campaign response from the Activities area. To do this, in the Navigation Pane, click Workplace,and then under My Work, click Activities. On the Actions toolbar, click New and then in the New Activity dialogbox, click Campaign Response. If you create a response from this area, you must specify a value for the ParentCampaign.Default marketing reportsThe following marketing reports are available:This topic shows you how to use the different reports. You also can find more information when you generate a report,click Help, and then click Help on This Page.Campaign Activity Status ReportUse this report to track a campaign. The report displays a summary for one campaign, including planned andactual time parameters, parent campaign details, and definition status.Campaign Comparison ReportUse this report to identify your most and least successful campaigns. The report compares two campaigns basedon parameters such as cost effectiveness and number of responses.Campaign Performance ReportUse this report to track the progress and status of your campaigns. The report provides a detailed view, includingall the dates, targets, definitions, responses, and financial returns from each campaign.If the default reports don't provide the information you need, try creating an Advanced Find search, and exporting theresults to <strong>Microsoft</strong> Office Excel.<strong>Microsoft</strong> <strong>Dynamics</strong> <strong>CRM</strong> <strong>4.0</strong> User’s <strong>Guide</strong> 325
Understanding Quick CampaignsYou can use a quick campaign to communicate with an ad-hoc list of customers (accounts, contacts, or leads). Moreinformation: Work with Quick CampaignsSelecting recipients for the quick campaignThere are three ways you can select the list of recipients for your quick campaign:Select the accounts, contacts, or leads directly.Select one or more marketing lists.Do a search in Advanced Find and create a quick campaign from the resulting list of records.Creating the quick campaignWhen you create your new quick campaign, you can choose whether you want to own the activities that you distribute,or whether each of the users who own the records in your quick campaign should own the distributed activities. If youuse the quick campaign to create and distribute e-mail activities, you can also choose whether you want <strong>Microsoft</strong><strong>Dynamics</strong> <strong>CRM</strong> to automatically send the e-mail messages and whether the corresponding e-mail activities should beclosed.After you finish configuring your quick campaign, <strong>Microsoft</strong> <strong>Dynamics</strong> <strong>CRM</strong> immediately creates and distributes theactivity you specified for all of the customers you selected.Working with the completed quick campaign recordAfter you have used a quick campaign to quickly distribute activities, you can use the quick campaign record to:Collect, view, and take action on campaign responses.View the activities created from the quick campaign and the current status on those activities.Close one or more open activities created from the quick campaign.View the records for the customers who were contacted.View the records for customers who could not be contacted and an explanation for why thesecustomers were not included in the quick campaign.Differences between campaigns and quick campaignsIn contrast to campaigns, quick campaigns do not include many of the same tracking and reporting features, andsupport only one type of activity for each quick campaign. However, you can use quick campaigns to distribute a singleactivity automatically to an ad-hoc selection of marketing lists, accounts, contacts, or leads.Campaigns can represent an organization's marketing efforts over an extended period of time. The effects of a quickcampaign are immediate.Another key difference between campaigns and quick campaigns is in how marketing lists work with quick campaigns.Using quick campaigns, you can still select one or more marketing lists and create activities for all of the records inthose lists. However, <strong>Microsoft</strong> <strong>Dynamics</strong> <strong>CRM</strong> does not associate the marketing list itself with the quick campaign.Instead, activities are created only for the accounts, contacts, or leads that were included in the marketing list or listswhen you selected them.Additional quick campaign features in <strong>Microsoft</strong> <strong>Dynamics</strong> <strong>CRM</strong> for OutlookSome quick campaign features are available only in <strong>Microsoft</strong> <strong>Dynamics</strong> <strong>CRM</strong> for Outlook :Compose personalized e-mail messages using a template.326 <strong>Microsoft</strong> <strong>Dynamics</strong> <strong>CRM</strong> <strong>4.0</strong> User’s <strong>Guide</strong>
Send messages in simple HTML or rich text format with the mail merge feature.Work with Quick CampaignsAlthough you can print or export the quick campaign list and delete quick campaigns you no longer need, you mustselect records in other lists to create a new quick campaign.Caution: Deleting a quick campaign record deletes all of the activities created by the quick campaign, even if thoseactivities were not yet complete.Create a quick campaignCan I do this task?This task requires permissions that are found in all default marketing security roles. More informationabout specific permissions and performing this task while offline: Marketing PermissionsYou can use quick campaigns to create one type of activity for many accounts, contacts, or leads at once.1. Select the records or list you want to run a quick campaign on, and then start the Create QuickCampaign Wizard.From a list of records, including the results of a search You can run a quick campaign from any list of accounts,contacts, or leads.a. Select the record or records for which you want to create a quick campaign. If you want to include allrecords on the current page or all records on all pages, then skip this step.b. On the Actions toolbar, click Create Quick Campaign , and then click one of the following:For Selected RecordsSelect this option if you have selected one or more records in the list.For All Records on Current PageSelect this option to include all records on the page for the quick campaign activity.For All Records on All PagesSelect this option to include all records on all pages for the quick campaign activity.From the Marketing Lists list You can run a quick campaign on one or more marketing lists in the MarketingLists list.a. In the Navigation Pane, click Marketing or Sales, and then click Marketing Lists.b. Select the marketing list or marketing lists for which you want to create a quick campaign.c. On the Actions toolbar, click Create Quick Campaign, and then click For Selected Records.From a marketing list You can run a quick campaign on the accounts, contacts, or leads in any marketing list.a. In the Navigation Pane, click Marketing or Sales, and then click Marketing Lists.b. Double-click the marketing list for which you want to create a quick campaign.c. On the Actions toolbar, click Create Quick Campaign.4. In the Create Quick Campaign Wizard, follow the instructions to create the quick campaign.<strong>Microsoft</strong> <strong>Dynamics</strong> <strong>CRM</strong> <strong>4.0</strong> User’s <strong>Guide</strong> 327
NotesYou cannot add additional records to a quick campaign after you have created it.In the Create Quick Campaign Wizard, you can select who you want <strong>Microsoft</strong> <strong>Dynamics</strong> <strong>CRM</strong> toassign the activity to and whether <strong>Microsoft</strong> <strong>Dynamics</strong> <strong>CRM</strong> should perform the activity automaticallyfor appropriate activities (such as sending e-mail messages). This choice affects who can see andtake action on an activity. For example, if you were creating a phone call activity for all of the salesrepresentatives, you could select the phone call activity, and then select The owners of therecords that are included in the quick campaign. Each sales representative could then see theactivity and take action on it. However, if you were creating a large number of e-mail activities that<strong>Microsoft</strong> <strong>Dynamics</strong> <strong>CRM</strong> would perform automatically, you could assign the e-mail activity toyourself instead of the record owners.Whether or not some activities are performed automatically depends on an option available to userswho have the Organization Settings Write privilege. More information: Manage System SettingsManaging Campaign Activities and Planning TasksUsing <strong>Microsoft</strong> <strong>Dynamics</strong> <strong>CRM</strong>, you can create and track the various planning tasks and campaignactivities that you have to complete for your marketing campaign to be successful.Examples of planning tasks and campaign activitiesFor a new product launch campaign, examples of planning tasks might include "Identify collateralpieces to be created" and "Review advertising copy."Campaign activities form the central part of your campaign, and can include a range of <strong>Microsoft</strong><strong>Dynamics</strong> <strong>CRM</strong> activities, such as phone calls, letters via mail merge, or an e-mail blast.Including campaign-specific information in campaign activitiesYou can specify the campaign activity's priority and the amount of budget your organization wants toallocate to the activity. For example, if you have created a letter activity, the budget might include thecost of paper, printing, envelopes, and postage.This information can help you determine the overall value of your campaign. When the activity hasbeen completed, you can update the campaign activity record with the actual costs, which can helpguide you in planning future campaign activities.Distributing campaign activitiesAfter you have created a campaign activity, you can distribute it if you have a marketing list associatedwith the campaign. Each person in your organization to whom the activity was assigned can thencomplete the activity.For example, if you want your sales staff to personally contact each of their customers on themarketing list and invite them to your opening night, you can create a phone call campaign activity anddistribute it. When you distribute an activity, you can designate who should complete the activity. For e-mail activities, you can also choose to send the e-mail messages automatically.NoteFax, letter, and e-mail campaign activities that take advantage of the mail merge feature can becompleted only by using <strong>Microsoft</strong> <strong>Dynamics</strong> <strong>CRM</strong> for Outlook.328 <strong>Microsoft</strong> <strong>Dynamics</strong> <strong>CRM</strong> <strong>4.0</strong> User’s <strong>Guide</strong>
Understanding Campaign ResponsesIn <strong>Microsoft</strong> <strong>Dynamics</strong> <strong>CRM</strong>, campaign responses are records of the communication you receive from potentialcustomers in response to a specific marketing campaign. You can record or capture responses to various marketingcampaign activities to ensure that the right follow-up happens. There are four ways to create campaign responses:Record campaign responses manually.Convert an existing activity to a campaign response.Automatically generate campaign responses.Import responses from a file, such as a <strong>Microsoft</strong> Office Excel workbook.Capturing campaign responses in <strong>Microsoft</strong> <strong>Dynamics</strong> <strong>CRM</strong> helps to make sure that your team is aware that a customerhas responded. Knowing this enables you to follow up appropriately. By running reports that contain the campaignresponse data that you have captured in <strong>Microsoft</strong> <strong>Dynamics</strong> <strong>CRM</strong>, you can measure the success of specific activitiesbased on their response rates.NoteCampaign responses are records of the responses you have received from potential customers, not automatedresponses back to your potential customers. Understanding this difference is especially important when you work withautomatically generated campaign responses for e-mail activities. In other words, campaign responses for e-mailactivities are not sent back to the people who responded to your e-mail; instead, the campaign response only tracksthat the potential customer responded.Creating New Campaign ResponsesSales and Marketing teams can use <strong>Microsoft</strong> <strong>Dynamics</strong> <strong>CRM</strong> to manually record customer responses as campaignresponse records, based on a direct marketing activity. You can create responses manually by first creating an activityand then converting it, or by creating a new campaign response within a campaign record. More information: Work withCampaigns and Campaign TemplatesConverting Activities to Campaign ResponsesWhen a potential customer responds to an activity created for them as part of a marketing campaign, you can convertthe corresponding activity, such as a phone call, e-mail, or appointment, to a campaign response. To convert anactivity, it must have been saved and have had no modifications since it was last saved. More information: CampaignActivity FormNoteYou create campaign responses from activities at the same time that you convert an individual activity to anopportunity.Automatically Creating Campaign ResponsesFor e-mail activities you have included in your campaign, you can also use <strong>Microsoft</strong> <strong>Dynamics</strong> <strong>CRM</strong> to generate thecampaign responses automatically. When customers respond to e-mail activities, you can choose to have <strong>Microsoft</strong><strong>Dynamics</strong> <strong>CRM</strong> create the corresponding campaign response records automatically.ImportantThis option is available only if e-mail tracking is enabled. This is a setting your administrator can set. More information:Manage System Settings<strong>Microsoft</strong> <strong>Dynamics</strong> <strong>CRM</strong> <strong>4.0</strong> User’s <strong>Guide</strong> 329
Importing Campaign ResponsesIn addition to creating campaign responses within <strong>Microsoft</strong> <strong>Dynamics</strong> <strong>CRM</strong>, you can also create them outside thesystem and then import them. By importing campaign responses, you can capture a record of the responses received aspart of campaign efforts performed outside <strong>Microsoft</strong> <strong>Dynamics</strong> <strong>CRM</strong>. For example, instead of hiring additional telesalesrepresentatives to handle the temporary increase in call volume during the product launch, you may outsource some ofthis work to a vendor. When you import the file, you can specify that it contains campaign responses. Each item in thefile then becomes a campaign response in <strong>Microsoft</strong> <strong>Dynamics</strong> <strong>CRM</strong>.NoteThe minimum data that you must have to import a campaign response is the name of the parent campaign in <strong>Microsoft</strong><strong>Dynamics</strong> <strong>CRM</strong> and a subject, such as "E-mail campaign result" or "Ayla Kol wants to place a bulk order".Work with Campaign ResponsesA campaign response is a record of the communication you receive from a potential customer in response to a specificcampaign.Create or edit a campaign responseCan I do this task?This task requires permissions that are found in all default marketing security roles. More informationabout specific permissions and performing this task while offline: Marketing PermissionsThere are four ways to create new campaign responses in <strong>Microsoft</strong> <strong>Dynamics</strong> <strong>CRM</strong>. More information: UnderstandingCampaign Responses1. In the Navigation Pane, click Marketing, and then click Campaigns.2. Open the campaign you want to add a campaign response to.3. Under Details, click Campaign Responses, and then on the Actions toolbar, click New, or open thecampaign response that you want to edit.4. On the Campaign Response tab, enter information or observe any noted restrictions orrequirements as needed.Parent CampaignThis information is automatically entered based on the name of the campaign you selected toadd this response to.Response CodeSelect an option from the list that reflects the type of response provided by the customer.CustomerIf an existing customer provided the response, then you can link that customer record to theresponse. To locate and specify a customer, select a record from a filtered list in the FormAssistant pane, or click Lookup to search for other records. If the customer record doesnot exist, you can click New to create a new customer record.Outsource VendorYou can specify an account or contact as the vendor who provided the response information.To locate and specify an outsource vendor, select a record from a filtered list in the FormAssistant pane, or click Lookup to search for other records or to add a new record.330 <strong>Microsoft</strong> <strong>Dynamics</strong> <strong>CRM</strong> <strong>4.0</strong> User’s <strong>Guide</strong>
Originating ActivityYou can link the campaign response to an activity, such as a phone call that you or someoneelse in your organization recorded. To locate and specify an activity, select a record from afiltered list in the Form Assistant pane, or click Lookup to search for other records.SubjectType in the subject of the campaign response.OwnerThis box is filled automatically with the name of the user who is creating the record. You canclick the Lookup buttonto search for other records.5. Click Save or Save and Close.TipYou can also create a campaign response from the Activities area. To do this, in the Navigation Pane, click Workplace,and then under My Work, click Activities. On the Actions toolbar, click New and then in the New Activity dialogbox, click Campaign Response. If you create a response from this area, you must specify a value for the ParentCampaign.Copy a campaign responseCan I do this task?This task requires permissions that are found in all default marketing security roles. More informationabout specific permissions and performing this task while offline: Marketing Permissions1. In the Navigation Pane, click Marketing, and then click Campaigns.2. Open the campaign that contains the campaign response that you want to copy.3. Under Details, click Campaign Responses.4. Open the campaign response that you want to copy.5. On the Actions menu, click Copy Campaign Response.6. A new campaign response form will open with the same information as the original campaignresponse. Make any changes as needed, such as changing the subject.7. Click Save or Save and Close.Convert campaign responses to leads or opportunitiesYou qualify a campaign response by converting it to another record, such as a lead, quote, order, or opportunity. Youcan also use the campaign response to convert an existing lead to an account. Converting a campaign responseautomatically closes it.Can I do this task?This task requires permissions that are found in all default marketing security roles. More informationabout specific permissions and performing this task while offline: Marketing Permissions1. In the Navigation Pane, click Marketing, and then click Campaigns.<strong>Microsoft</strong> <strong>Dynamics</strong> <strong>CRM</strong> <strong>4.0</strong> User’s <strong>Guide</strong> 331
2. Open the campaign that contains responses you want to qualify.3. Under Details, click Campaign Responses.4. Open the individual campaign response that you want to qualify.5. On the Form toolbar, click Convert Campaign Response.6. In the Close and Convert the Response dialog box, under Close response and convert into arecord, select from the following options:If you want to create a new lead record, click Create New Lead.If you want to use the campaign response to convert an existing lead to an account orcontact record, click Convert an existing lead. You can click the Lookup buttonsearch for the existing lead.toIf you want to create an opportunity, quote, or order for an existing customer, click Createnew record for a customer, click the button for the new record you want to create, andthen click the Lookup buttonrecord.to search for and select an existing account or contact7. Click OK.If you do not have a record for the existing customer, you can click New in the Look UpRecords dialog box to create the record now.TipsIf you want to view the new records you have created, select the Open newly created recordscheck box. After you click OK, forms for any new leads, quotes, orders, or opportunities open, andyou can fill out additional information about each new record.If you want to disqualify the campaign response, you can close it without converting it to anotherrecord.Close a campaign responseYou disqualify a campaign response by closing it without converting it to another record.Can I do this task?This task requires permissions that are found in all default marketing security roles. More informationabout specific permissions and performing this task while offline: Marketing Permissions1. In the Navigation Pane, click Marketing, and then click Campaigns.2. Open the campaign that contains responses you want to disqualify.3. Under Details, click Campaign Responses.4. Select the campaign responses that you want to disqualify.5. On the Actions toolbar, click More Actions, and then click Close Campaign Response.6. Select an appropriate status for the disqualified campaign response, and then click OK.332 <strong>Microsoft</strong> <strong>Dynamics</strong> <strong>CRM</strong> <strong>4.0</strong> User’s <strong>Guide</strong>
Reactivate a campaign responseCan I do this task?This task requires permissions that are found in all default marketing security roles. More informationabout specific permissions and performing this task while offline: Marketing Permissions1. In the Navigation Pane, click Marketing, and then click Campaigns.2. Open the campaign that contains the campaign response that you want to reactivate.3. Open the closed campaign response that you want to reactivate.4. On the Actions menu, click Reactivate Campaign Response.5. In the confirmation message, click OK.6. Click Save or Save and Close.Default marketing reportsThe following marketing reports are available:This topic shows you how to use the different reports. You also can find more information when you generate a report,click Help, and then click Help on This Page.Campaign Activity Status ReportUse this report to track a campaign. The report displays a summary for one campaign, including planned andactual time parameters, parent campaign details, and definition status.Campaign Comparison ReportUse this report to identify your most and least successful campaigns. The report compares two campaigns basedon parameters such as cost effectiveness and number of responses.Campaign Performance ReportUse this report to track the progress and status of your campaigns. The report provides a detailed view, includingall the dates, targets, definitions, responses, and financial returns from each campaign.If the default reports don't provide the information you need, try creating an Advanced Find search, and exporting theresults to <strong>Microsoft</strong> Office Excel.<strong>Microsoft</strong> <strong>Dynamics</strong> <strong>CRM</strong> <strong>4.0</strong> User’s <strong>Guide</strong> 333
Using Marketing ListsCreating and Managing Marketing ListsIn <strong>Microsoft</strong> <strong>Dynamics</strong> <strong>CRM</strong>, marketing lists are groups of accounts, contacts, or leads filtered by criteria that youspecify. You can associate marketing lists with campaigns, create quick campaigns for the records in one or moremarketing lists, and export marketing lists to <strong>Microsoft</strong> Office Excel.NoteMarketing lists can contain only one type of record, such as accounts, contacts, or leads.Adding members to marketing listsThere are several ways you can add members to a marketing list:Look up. Add members individually or as a group using the Lookup feature. For example, find andadd a specific contact, or add all contacts.Advanced Find. Add members that match an Advanced Find query. For example, find and add onlycontacts with addresses in California, Oregon, and Washington.Import. Add members when you import accounts, contacts, or leads from an external file. Forexample, a list of leads from a telesales vendor saved in a <strong>Microsoft</strong> Office Excel workbook.Qualifying marketing list membersAfter you create a marketing list and add members to it, you can further qualify list members and remove membersthat do not match specific criteria:Remove members that match an Advanced Find query. For example, find and remove all leads olderthan two years.Remove members that do not match an Advanced Find query. For example, keep only the accountswith no activity in the last six months and remove all others.Managing marketing listsIn addition to adding marketing lists to campaigns and managing the members of a marketing list, you can alsomanage the lists themselves:Delete marketing lists you no longer need. Deleting a marketing list does not remove theaccounts, contacts, or leads that were in that list.Merge marketing lists. By copying members of one marketing list to another list, you can mergethe two lists.Activate or deactivate a marketing list. Inactive marketing lists do not appear in the default viewfor marketing lists. After you have deactivated a marketing list, you can activate it again if you needto.Work with Marketing ListsMarketing lists are lists of accounts, contacts, or leads that match a specific set of criteria.334 <strong>Microsoft</strong> <strong>Dynamics</strong> <strong>CRM</strong> <strong>4.0</strong> User’s <strong>Guide</strong>
Create or edit a marketing listCan I do this task?This task requires permissions that are found in all default marketing security roles. More informationabout specific permissions and performing this task while offline: Marketing Permissions1. In the Navigation Pane, click Marketing or Sales, and then click Marketing Lists.2. On the Actions toolbar, click New, or open the marketing list that you want to edit.3. On the General tab, you must enter information in the following boxes:NameMember typeEnter any other information that you have for the list. If you want to prevent members from beingadded or removed from the list, set Locked to Yes.4. On the Notes tab, click Click here to enter a new note and add any other information that appliesto your marketing list.5. Click Save or Save and Close.NotesAfter you create a marketing list, you cannot change the member type.After you create an empty marketing list, you must add marketing list members before you can usethe list.In Cost, you must enter a value with commas and decimal points only. Do not enter a currencysymbol.Activate a marketing listCan I do this task?This task requires permissions that are found in all default marketing security roles. More informationabout specific permissions and performing this task while offline: Marketing PermissionsBefore you can use a marketing list, you must activate it. After the list is activated, you can add or remove members,attach a file, create a follow up activity, use the list in a quick campaign, and add the list to a campaign.1. In the Navigation Pane, click Marketing or Sales, and then click Marketing Lists.2. Select the list you want to activate.3. On the Actions toolbar, click More Actions, click Activate, and then click OK.<strong>Microsoft</strong> <strong>Dynamics</strong> <strong>CRM</strong> <strong>4.0</strong> User’s <strong>Guide</strong> 335
Add members to a marketing listCan I do this task?This task requires permissions that are found in all default marketing security roles. More informationabout specific permissions and performing this task while offline: Marketing Permissions1. In the Navigation Pane, click Marketing or Sales, and then click Marketing Lists.2. Open the marketing list to which you want to add members.3. Under Details, click Marketing List Members.4. On the Actions toolbar, click Manage Members.5. In the Manage Members dialog box, click one of the following options, and then click OK:Use Lookup to add membersa. In the Search for records box, type the first few letters of the name of the record to narrowyour search, and then click the Find button .b. In the list of records, click a record to select it, click the Add Selected Records button toadd the record to the Selected records list, and then click OK.Use Advanced Find to add membersa. Select options to search for list members, and then click Find. More information: Find Thingsb. To add all the records to the marketing list, click Add all the members returned by thesearch to the marketing list, and then click Add to Marketing List.c. To add only some records to the list, select the records that you want, click Add only theselected members to the marketing list, and then click Add to Marketing List.7. Click Save or Save and Close.TipYou can also add members to a marketing list from the Sales area. To do this, in the Navigation Pane, click Sales, andthen click Accounts, Contacts, or Leads. Next, select the records you want to add to a marketing list, and on theActions toolbar, click More Actions, and then click Add to Marketing List. Locate and select the marketing list youwant to add the records to and then click OK. If necessary, you can create a new marketing list from the Look UpRecords dialog box.NoteBased on the type of list to which you are adding records, a member can be an account, contact, or lead. For example,if you open a leads list, you can add new leads to the member list, but you cannot add accounts or contacts.336 <strong>Microsoft</strong> <strong>Dynamics</strong> <strong>CRM</strong> <strong>4.0</strong> User’s <strong>Guide</strong>
Add members from one marketing list to another marketing listCan I do this task?This task requires permissions that are found in all default marketing security roles. More informationabout specific permissions and performing this task while offline: Marketing Permissions1. In the Navigation Pane, click Marketing or Sales, and then click Marketing Lists.2. Open the marketing list from which you want to add members to another list.3. Under Details, click Marketing List Members.4. In the list of members, select the member you want to add to another list.5. On the Actions toolbar, click More Actions, and then click Add to Another Marketing List.6. In the Look Up Records dialog box, in the Look for box, type the information you are looking for,and then click the Find button .7. Select the list you want to add the member to and click OK.8. When the confirmation message appears, click OK.9. Click Save or Save and Close.Merge marketing listsCan I do this task?This task requires permissions that are found in all default marketing security roles. More informationabout specific permissions and performing this task while offline: Marketing Permissions1. In the Navigation Pane, click Marketing or Sales, and then click Marketing Lists.2. From the list, select the marketing list that contains the accounts, contacts, or leads that you want tomerge into another marketing list.3. On the Actions toolbar, on the More Actions menu, click Copy to.4. In the Look Up Records dialog box, select the marketing list you want to merge members into, andthen click OK.ImportantWhen you copy marketing list members, the marketing lists must both contain the same record type, suchas all accounts or all contacts.Important5. When the confirmation message appears, click OK.6. Click Save or Save and Close.When you copy marketing list members, the marketing lists must both contain the same record type, such as allaccounts or all contacts.<strong>Microsoft</strong> <strong>Dynamics</strong> <strong>CRM</strong> <strong>4.0</strong> User’s <strong>Guide</strong> 337
Remove members from a marketing listCan I do this task?This task requires permissions that are found in all default marketing security roles. More informationabout specific permissions and performing this task while offline: Marketing Permissions1. In the Navigation Pane, click Marketing or Sales, and then click Marketing Lists.2. Open the marketing list from which you want to remove members.3. Under Details, click Marketing List Members.4. In the marketing list, select the records you want to remove:Select several records by pressing the CTRL key while you click each record.Select a sequence of records by clicking the first record that you want, and then press theSHIFT key while you select the last record that you want.Select all records on the page by selecting the Select/clear all records on this page checkbox at the top of the list.TipBy default, the <strong>Microsoft</strong> <strong>Dynamics</strong> <strong>CRM</strong> Web application displays 50 records per page. You can increasethe number of records displayed and thereby increase the number of records you can select at one time. Todisplay up to a maximum of 250 records per page:4. On the Tools menu, click Options.5. On the General tab, in the Records Per Page list, select the number of records to displayper page.6. Click OK.This changes the number of items that is displayed for all lists, which may slow response time when youswitch record types. Therefore, you might want to set it back to a smaller number when you are done withthis bulk action.On the Actions toolbar, click More Actions, and then click Remove from Marketing List.When the confirmation message appears, click OK.Click Save or Save and Close.Evaluate and remove members in a marketing listCan I do this task?This task requires permissions that are found in all default marketing security roles. More informationabout specific permissions and performing this task while offline: Marketing Permissions1. In the Navigation Pane, click Marketing or Sales, and then click Marketing Lists.338 <strong>Microsoft</strong> <strong>Dynamics</strong> <strong>CRM</strong> <strong>4.0</strong> User’s <strong>Guide</strong>
2. Open the marketing list to which you want to remove members.3. Under Details, click Marketing List Members.4. On the Actions toolbar, click Manage Members.5. In the Manage Members dialog box, click one of the following options, and then click OK:Use Advanced Find to remove membersa. Select options to search for list members that you want to remove from your list, and then clickFind. More information: Find Thingsb. To remove all the records returned to the list, click Remove all the members returned by thesearch from the marketing list, and then click Remove from Marketing List.c. To remove just the selected records from the list, select the records you want to remove, clickRemove only the selected members from the marketing list, and then click Remove fromMarketing List.Use Advanced Find to evaluate membersa. Select options to search for and locate list members that you want to keep on your list, and thenclick Find. More information: Find Thingsb. To keep all the records returned to the list, click Keep all the members returned by search inthe marketing list, and then click Update Marketing List.c. To keep just the selected records from the list, select the records you want to keep, click Keeponly the selected members in the marketing list, and then click Update Marketing List.7. Click Save or Save and Close.Qualify or convert multiple records at onceCan I do this task?This task requires permissions that are found in all default security roles. More information about specificpermissions and performing this task while offline: Sales PermissionsIf you need to disqualify a group of leads or if you decide a group of leads are all good, you do not have to processthem one by one. Instead, put the leads into a marketing list, and then disqualify the whole group or qualify them byconverting the whole group into accounts, contacts, or opportunities all in one step.1. Create a new marketing list.a. In the Navigation Pane, click Marketing or Sales, and then click Marketing Lists.b. On the Actions toolbar, click New.c. In the Name box, type a name for the list, and in the Member type box, select Lead.d. Click Save.2. Under Details, click Marketing List Members.3. On the Actions toolbar, click Manage Members.4. In the Manage Members dialog box, click Use Advanced Find to add members, and then clickOK.<strong>Microsoft</strong> <strong>Dynamics</strong> <strong>CRM</strong> <strong>4.0</strong> User’s <strong>Guide</strong> 339
5. Create a query to find the list of leads to disqualify or convert.a. From the Use Saved View list, select My Open Leads.b. Add any additional criteria you need to the query.TipIf this query is one that you will use again, click Save As, and specify a name for the query.6. To see the records, click Find.7. Select one of the option buttons at the bottom of the window either to add all the leads returned bythe search to the list or to add only selected leads to the list, and then click Add to MarketingList.8. In the marketing list, select multiple lead records:Select several records by pressing the CTRL key while you click each record.Select a sequence of records by clicking the first record that you want, and then press theSHIFT key while you select the last record that you want.Select all records on the page by selecting the Select/clear all records on this page checkbox at the top of the list.TipBy default, the <strong>Microsoft</strong> <strong>Dynamics</strong> <strong>CRM</strong> Web application displays 50 records per page. You can increasethe number of records displayed and thereby increase the number of records you can select at one time. Todisplay up to a maximum of 250 records per page:4. On the Tools menu, click Options.5. On the General tab, in the Records Per Page list, select the number of records to displayper page.6. Click OK.This changes the number of items that is displayed for all lists, which may slow response time when youswitch record types. Therefore, you might want to set it back to a smaller number when you are done withthis bulk action.Lead.After you select the leads you want to convert, on the More Actions menu, click ConvertIn the Convert Lead dialog box, disqualify the leads, or select the record types to convertthe leads to, and then click OK. The leads will still appear on your marketing list, but will no longerappear in your My Open Leads view.340 <strong>Microsoft</strong> <strong>Dynamics</strong> <strong>CRM</strong> <strong>4.0</strong> User’s <strong>Guide</strong>
Change the columns displayed for marketing list membersCan I do this task?This task requires permissions that are found in all default marketing security roles. More informationabout specific permissions and performing this task while offline: Marketing PermissionsAlthough you cannot change the default view for marketing list members, you can create your own views with thecolumns you need, and export these views to <strong>Microsoft</strong> Office Excel if you need them for printing mailing labels orcreating call lists.1. In the Navigation Pane, click Marketing or Sales, and then click Marketing Lists.2. Open a marketing list.3. Under Details, click Marketing List Members.4. On the Actions toolbar, click Manage Members.5. In the Manage Members dialog box, click Use Advanced Find to evaluate members.6. On the Standard toolbar, click Edit Columns, and then in the Common Tasks area, click AddColumns.7. Select the columns to add, and then click OK twice.8. In the lower right corner of the window, click Find.TipIf you save the Advanced Find view to use later, to return to it from any marketing list, click Manage Members. Whenyou select to add, remove, or evaluate members, you can select the saved view from the View list.Create a quick campaignCan I do this task?This task requires permissions that are found in all default marketing security roles. More informationabout specific permissions and performing this task while offline: Marketing PermissionsYou can use quick campaigns to create one type of activity for many accounts, contacts, or leads at once.1. Select the records or list you want to run a quick campaign on, and then start the Create QuickCampaign Wizard.From a list of records, including the results of a search You can run a quick campaign from any list of accounts,contacts, or leads.a. Select the record or records for which you want to create a quick campaign. If you want to include allrecords on the current page or all records on all pages, then skip this step.b. On the Actions toolbar, click Create Quick Campaign , and then click one of the following:For Selected RecordsSelect this option if you have selected one or more records in the list.For All Records on Current Page<strong>Microsoft</strong> <strong>Dynamics</strong> <strong>CRM</strong> <strong>4.0</strong> User’s <strong>Guide</strong> 341
Select this option to include all records on the page for the quick campaign activity.For All Records on All PagesSelect this option to include all records on all pages for the quick campaign activity.From the Marketing Lists list You can run a quick campaign on one or more marketing lists in the MarketingLists list.a. In the Navigation Pane, click Marketing or Sales, and then click Marketing Lists.b. Select the marketing list or marketing lists for which you want to create a quick campaign.c. On the Actions toolbar, click Create Quick Campaign, and then click For Selected Records.From a marketing list You can run a quick campaign on the accounts, contacts, or leads in any marketing list.a. In the Navigation Pane, click Marketing or Sales, and then click Marketing Lists.b. Double-click the marketing list for which you want to create a quick campaign.c. On the Actions toolbar, click Create Quick Campaign.4. In the Create Quick Campaign Wizard, follow the instructions to create the quick campaign.NotesYou cannot add additional records to a quick campaign after you have created it.In the Create Quick Campaign Wizard, you can select who you want <strong>Microsoft</strong> <strong>Dynamics</strong> <strong>CRM</strong> toassign the activity to and whether <strong>Microsoft</strong> <strong>Dynamics</strong> <strong>CRM</strong> should perform the activity automaticallyfor appropriate activities (such as sending e-mail messages). This choice affects who can see andtake action on an activity. For example, if you were creating a phone call activity for all of the salesrepresentatives, you could select the phone call activity, and then select The owners of therecords that are included in the quick campaign. Each sales representative could then see theactivity and take action on it. However, if you were creating a large number of e-mail activities that<strong>Microsoft</strong> <strong>Dynamics</strong> <strong>CRM</strong> would perform automatically, you could assign the e-mail activity toyourself instead of the record owners.Whether or not some activities are performed automatically depends on an option available to userswho have the Organization Settings Write privilege. More information: Manage System Settings342 <strong>Microsoft</strong> <strong>Dynamics</strong> <strong>CRM</strong> <strong>4.0</strong> User’s <strong>Guide</strong>
Managing Customer RecordsFor information on managing leads, working with leads, managing accounts andcontacts, and working with accounts and contacts, see the following references:Managing LeadsWork with LeadsManaging Accounts and ContactsWork with AccountsWork with Contacts<strong>Microsoft</strong> <strong>Dynamics</strong> <strong>CRM</strong> <strong>4.0</strong> User’s <strong>Guide</strong> 343
Chapter 4: ServiceThis chapter explains the service module in <strong>Microsoft</strong> <strong>Dynamics</strong> <strong>CRM</strong>.345 <strong>Microsoft</strong> <strong>Dynamics</strong> <strong>CRM</strong> <strong>4.0</strong> User’s <strong>Guide</strong>
Scheduling Services for Your CustomersNavigating the Service CalendarYou can use the Service calendar that is available in the Service area to schedule service activities and appointments foryour organization. In the Service calendar, you can do all of the following tasks and activities:View your organization's daily, weekly, and monthly schedule of appointments and service activities.View work schedules and service activity schedules for a variety of resources.Create new appointments and schedule service activities.Change the status of an existing service activity.Search for conflicts in the schedule.You cannot customize the Service calendar or change the default view with the application. However, you can useISV.Config to change the colors of the time blocks.Viewing Appointments and Service ActivitiesWhen you open the Service calendar, a list of resources is displayed on the left side of the calendar in alphabeticalorder. If there are more than 50 resources, click the arrows to view the next page of resources. You can also use theclickable Index at the bottom of the list to jump to a specific letter in the alphabet.In the center of the page, a linear calendar displays the schedule for each resource. This display is divided into daysand hours. Appointments and service activities appear in the linear calendar as labeled color blocks. Each colorrepresents whether the time is for an appointment or a service activity, and also indicates the current status of theappointment or service activity.Back to the topLegend of Colors and StatusesColorStatusService Activity StatusesRequestedTentativePendingReserved346 <strong>Microsoft</strong> <strong>Dynamics</strong> <strong>CRM</strong> <strong>4.0</strong> User’s <strong>Guide</strong>
ArrivedCanceledCompletedNo ShowBusyOut of OfficeNot Working or Business ClosureAppointment StatusesCanceledCompletedViewing Details for Resources, Appointments, and Service ActivitiesYou can view the resources, appointments, and service activities for anyone in your organization. In the Type list,select Resources, and then in the View list select the resource view. To find a specific resource, in the Search forrecords box, enter the first few letters of a name to search for a particular resource. To search for another record,clear the search criteria.The linear calendar displays the resource's schedule. To view the details of any resource, appointment, or serviceactivity, select the record in the list to the left of the calendar, and then at the very bottom of the calendar, under theZoom scale, click the Expand button to expand the preview pane. You can also double-click a record to open it.Note: The calendars in the Workplace area and in the Service area are not customizable.Using the Calendar Pane to Change the Date DisplayThe Calendar Pane appears on the right side of the calendar. It can be collapsed or expanded.To collapse the Calendar Pane, click the Collapse Calendar button .To expand the Calendar Pane, click the Expand Calendar button .To change the date, click a date in the Calendar control. Use the arrows on either side of the month tochange the month displayed.<strong>Microsoft</strong> <strong>Dynamics</strong> <strong>CRM</strong> <strong>4.0</strong> User’s <strong>Guide</strong> 347
To change the range of dates, click a date on the Calendar control and then drag to the end date.In the Calendar Pane, you can change the number of days that are displayed in the linear calendar by clicking any ofthe calendar options.You can use the Zoom scale to change how much of the calendar is available to view. For example, you can set thecalendar to display a whole week, or just a few hours. To view more of the calendar, click closer to the plus end of thescale. To view less of the schedule, click closer to the minus end of the scale. You can select specific date ranges toview in the From and To lists.Service CalendarUse the calendar to create, view, and edit service activities and appointments.More information: Navigating the Service CalendarFind the next available timeCan I do this task?This task requires permissions that are found in all default service scheduling security roles. Moreinformation about specific permissions and performing this task while offline: Service SchedulingPermissionsUse this procedure to find the next available times for a service. This is the fastest way to schedule a service activity.1. In the Navigation Pane, click Service, and then click Service Calendar.2. On the Actions toolbar, click Schedule.Note: If you click New, and then Service Activity, you will create a service activity withoutchecking for available times.3. On the Schedule Service Activity form, you must enter the following information:ServiceLocate and select the service you want to schedule. You can select a record from a filtered listin the Form Assistant pane, or you can click the Lookup buttonrecords.to search for otherDurationDo not clear the Use Default Duration check box and change the duration unless you wantto schedule more time than the default duration of the service. The maximum duration of aservice activity is 10 days.4. Click Find Available Times. The next available times are displayed. If there is more than one pageof records available to view in the list of records, use the Page arrows at the bottom of the list toview the additional pages.5. Under Available Times click on the start or end time of the time you want to schedule, and thenclick Schedule. If you click the service or resource links, the related form opens.The Schedule Service Activity form closes and <strong>Microsoft</strong> <strong>Dynamics</strong> <strong>CRM</strong> fills in the informationfrom the selected time into the Service Activity form.6. On the Service Activity form, enter any additional information about the service activity.SubjectYou must enter a subject. The first 12 characters appear on the Service calendar and the348 <strong>Microsoft</strong> <strong>Dynamics</strong> <strong>CRM</strong> <strong>4.0</strong> User’s <strong>Guide</strong>
calendar in your Workplace.You can save the service activity now, or continue to add information.CustomersIf this service activity is for a customer, you can locate and select the account or contact. Youcan select a record from a filtered list in the Form Assistant pane, or you can click Lookup tosearch for other records.ResourcesLocate and select the user, or facility and equipment that you want to schedule. You canselect a record from a filtered list in the Form Assistant pane, or you can click Lookup tosearch for other records.LocationYou can enter an address or room number where the service activity will occur.Show Time AsIf you want to change the initial status of the service activity, select a status from the list. Ifyou select any of the statuses under Scheduled, that block of time on the schedule is set sothat another service activity or appointment cannot conflict with it during automaticscheduling. Forced service activities and appointments might conflict.SiteChanging the Site after you have selected a time for the service activity is not recommended.Resources are assigned to sites. If the selected resources are not available at the selectedsite, there might be conflicts. To record the specific room or address of the service activity,enter that information in the Location box on the Service Activity form.NotesYou can add additional information about the customer and service activity in this area. Forexample, you could enter the symptoms of a problem, special requests by the customer, orany messages to pass on to the resources providing the service.7. On the Details tab, you can select and locate a record in the Regarding box to link to this serviceactivity. You can also set a Priority for the service activity, and record a Category and Sub-Category.8. Click Save or Save and Close.The service activity appears as a color block on the Service calendar, as well as on the calendar inthe Workplace and Activities areas.TipYou can record a customer's preferences for a specific time, day, service, facility, equipment, and customer servicerepresentative in the customer record on the Administration tab. As you are scheduling a service activity, thecustomer's preference is displayed in the Form Assistant pane.NotesChanging any information in the Scheduling <strong>Information</strong> area after you have selected a time for theservice activity is not recommended. Doing so might cause conflicts in the schedule.In the list of possible service activity search results, you can click the Page Back arrow to initiate anew search. Paging back does not display the previous page.<strong>Microsoft</strong> <strong>Dynamics</strong> <strong>CRM</strong> <strong>4.0</strong> User’s <strong>Guide</strong> 349
Find the next available time within a specific time periodCan I do this task?This task requires permissions that are found in all default service scheduling security roles. Moreinformation about specific permissions and performing this task while offline: Service SchedulingPermissionsUse this procedure to find the next available time based on a specific date, or range of dates, within the next day,week, or month.1. In the Navigation Pane, click Service, and then click Service Calendar.2. On the Actions toolbar, click Schedule.Note: If you click New, and then Service Activity, you will create a service activity withoutchecking for available times.3. On the Schedule Service Activity form, you must enter the following information:ServiceLocate and select the service you want to schedule. You can select a record from a filtered listin the Form Assistant pane, or you can click the Lookup buttonrecords.to search for other4. Under Requested Time, select criteria for the times you want.Start DateTo search for a time on a specific date, select Specific Date, and then enter the dateyou want.To search within a range of dates, select Range of Dates, and then enter the On orAfter and On or Before dates. You can also select specific days of the week.To search for times today, select Today.You can also search for times based on dates relative to today, such as Tomorrow,This Week, or Next Week.Start TimeTo search for a specific time, select Specific Time, and then enter the specific time.To search within a specific range of time, select Range of Times, and then enter theearliest and latest times you want the service activity to start.You can also search for times based on the time of day, such as Morning orEvening.DurationDo not clear the Use Default Duration check box and change the duration unless you wantto schedule more time than the default duration of the service. The maximum duration of aservice activity is 10 days.5. Click Find Available Times. The next available times are displayed.6. Under Available Times click on the start or end time of the time you want to schedule, and thenclick Schedule. If you click the service or resource links, the related form opens.350 <strong>Microsoft</strong> <strong>Dynamics</strong> <strong>CRM</strong> <strong>4.0</strong> User’s <strong>Guide</strong>
The Schedule Service Activity form closes and <strong>Microsoft</strong> <strong>Dynamics</strong> <strong>CRM</strong> fills in the informationfrom the selected time into the Service Activity form.7. On the Service Activity form, enter any additional information about the service activity.SubjectYou must enter a subject. The first 12 characters appear on the Service calendar and thecalendar in your Workplace.You can save the service activity now, or continue to add information.CustomersIf this service activity is for a customer, you can locate and select the account or contact.You can select a record from a filtered list in the Form Assistant pane, or you can clickLookup to search for other records.ResourcesLocate and select the user, or facility and equipment that you want to schedule. You canselect a record from a filtered list in the Form Assistant pane, or you can click Lookup tosearch for other records.LocationYou can enter an address or room number where the service activity will occur.Show Time AsIf you want to change the initial status of the service activity, select a status from the list. Ifyou select any of the statuses under Scheduled, that block of time on the schedule is set sothat another service activity or appointment cannot conflict with it during automaticscheduling. Forced service activities and appointments might conflict.SiteChanging the Site after you have selected a time for the service activity is notrecommended. Resources are assigned to sites. If the selected resources are not available atthe selected site, there might be conflicts. To record the specific room or address of theservice activity, enter that information in the Location box on the Service Activity form.NotesYou can add additional information about the customer and service activity in this area. Forexample, you could enter the symptoms of a problem, special requests by the customer, orany messages to pass on to the resources providing the service.8. On the Details tab, you can select and locate a record in the Regarding box to link to this serviceactivity. You can also set a Priority for the service activity, and record a Category and Sub-Category.9. Click Save or Save and Close.The service activity appears as a color block on the Service calendar, as well as on the calendar inthe Workplace and Activities areas.TipYou can record a customer's preferences for a specific time, day, service, facility, equipment, and customer servicerepresentative in the customer record on the Administration tab. As you are scheduling a service activity, thecustomer's preference is displayed in the Form Assistant pane.ImportantChanging any information in the Scheduling <strong>Information</strong> area after you have selected a time for theservice activity is not recommended. Doing so might cause conflicts in the schedule.<strong>Microsoft</strong> <strong>Dynamics</strong> <strong>CRM</strong> <strong>4.0</strong> User’s <strong>Guide</strong> 351
In the list of possible service activity search results, you can click the Page Back arrow to initiate anew search. Paging back does not display the previous page.Find an available time with specific criteriaCan I do this task?This task requires permissions that are found in all default service scheduling security roles. Moreinformation about specific permissions and performing this task while offline: Service SchedulingPermissionsUse this procedure to find the next available time based on a set of specific criteria. For example, if the customerwants your head mechanic to work on his bicycle, you can search the head mechanic's schedule for the next availabletime.1. In the Navigation Pane, click Service, and then click Service Calendar.2. On the Actions toolbar, click Schedule.Note: If you click New, and then Service Activity, you will create a service activity withoutchecking for available times.3. On the Schedule Service Activity form, you must enter the following information:ServiceLocate and select the service you want to schedule. You can select a record from a filtered listin the Form Assistant pane, or you can click the Lookup buttonrecords.to search for otherDurationDo not clear the Use Default Duration check box and change the duration unless you wantto schedule more time than the default duration of the service. The maximum duration of aservice activity is 10 days.4. Click Find Available Times. The next available times in the selected resource's schedule aredisplayed. If there is more than one page of records available to view in the list of records, use thePage arrows at the bottom of the list to view the additional pages.5. Under Available Times click on the start or end time of the time you want to schedule, and thenclick Schedule. If you click the service or resource links, the related form opens.The Schedule Service Activity form closes and <strong>Microsoft</strong> <strong>Dynamics</strong> <strong>CRM</strong> fills in the informationfrom the selected time into the Service Activity form.6. On the Service Activity form, enter any additional information about the service activity.SubjectYou must enter a subject. The first 12 characters appear on the Service calendar and thecalendar in your Workplace.You can save the service activity now, or continue to add information.CustomersIf this service activity is for a customer, you can locate and select the account or contact.You can select a record from a filtered list in the Form Assistant pane, or you can clickLookup to search for other records.LocationYou can enter an address or room number where the service activity will occur.352 <strong>Microsoft</strong> <strong>Dynamics</strong> <strong>CRM</strong> <strong>4.0</strong> User’s <strong>Guide</strong>
Show Time AsIf you want to change the initial status of the service activity, select a status from the list. Ifyou select any of the statuses under Scheduled, that block of time on the schedule is set sothat another service activity or appointment cannot conflict with it during automaticscheduling. Forced service activities and appointments might conflict.SiteChanging the Site after you have selected a time for the service activity is notrecommended. Resources are assigned to sites. If the selected resources are not available atthe selected site, there might be conflicts. To record the specific room or address of theservice activity, enter that information in the Location box on the Service Activity form.NotesYou can add additional information about the customer and service activity in this area. Forexample, you could enter the symptoms of a problem, special requests by the customer, orany messages to pass on to the resources providing the service.On the Details tab, you can select and locate a record in the Regarding box to link to this serviceactivity. You can also set a Priority for the service activity, and record a Category and Sub-Category.7. Click Save or Save and Close.The service activity appears as a color block on the Service calendar, as well as on the calendar inthe Workplace and Activities areas.TipYou can record a customer's preferences for a specific time, day, service, facility, equipment, and customer servicerepresentative in the customer record on the Administration tab. As you are scheduling a service activity, thecustomer's preference is displayed in the Form Assistant pane.NotesChanging any information in the Scheduling <strong>Information</strong> area after you have selected a time for theservice activity is not recommended. Doing so might cause conflicts in the schedule.In the list of possible service activity search results, you can click the Page Back arrow to initiate anew search. Paging back does not display the previous page.View a list of resourcesCan I do this task?This task requires permissions that are found in all default service scheduling security roles. Moreinformation about specific permissions and performing this task while offline: Service SchedulingPermissionsYou can view a list of resources in the Service calendar area. The Service calendar includes a scalable, linear view ofthe resources' schedules.1. In the Navigation Pane, click Service, and then click Service Calendar.2. In the Type list, select the type of resource (user, resource, or facilities and equipment), and then inthe View list, select the view of that resource that you want to see.3. In the list of resources, you can do any of the following:<strong>Microsoft</strong> <strong>Dynamics</strong> <strong>CRM</strong> <strong>4.0</strong> User’s <strong>Guide</strong> 353
Click a letter on the alphabetical jump bar at the bottom of the list to go to that section of thelist.Expand the list pane by dragging the right edge to view additional columns of information.Reverse the sort order of the list by clicking a column heading.View general information about a single resource by selecting the resource in the list and thenclicking the Expand button under the Zoom bar.Create a service activity without checking for conflictsCan I do this task?This task requires permissions that are found in all default service scheduling security roles. Moreinformation about specific permissions and performing this task while offline: Service SchedulingPermissionsIf you save this service activity without finding available times in the schedule, then the service activity appears onthe schedule without checking for conflicts.One reason to force a service activity into a time slot is to squeeze another service activity into the left-over time froma previous service activity.1. In the Navigation Pane, click Service, and then click Service Calendar.2. On the Actions toolbar, click New, and then click Service Activity.3. On the Service Activity form, you must enter the following information:SubjectYou must enter a subject. The first 12 characters appear on the Service calendar and thecalendar in your Workplace.ServiceLocate and select the service you want to schedule. You can select a record from a filtered listin the Form Assistant pane, or you can click the Lookup buttonrecords.to search for other4. You can enter additional information about the service activity.CustomersIf this service activity is for a customer, you can locate and select the account or contact.You can select a record from a filtered list in the Form Assistant pane, or you can clickLookup to search for other records.ResourcesLocate and select the user, or facility and equipment that you want to schedule. You canselect a record from a filtered list in the Form Assistant pane, or you can click Lookup tosearch for other records.LocationYou can enter an address or room number where the service activity will occur.Show Time AsIf you want to change the initial status of the service activity, select a status from the list. Ifyou select any of the statuses under Scheduled, that block of time on the schedule is set so354 <strong>Microsoft</strong> <strong>Dynamics</strong> <strong>CRM</strong> <strong>4.0</strong> User’s <strong>Guide</strong>
that another service activity or appointment cannot conflict with it during automaticscheduling. Forced service activities and appointments might conflict.SiteLocate and select the site for the service activity. Sites are defined in <strong>Microsoft</strong> <strong>Dynamics</strong><strong>CRM</strong> and assigned to resources. Only resources from the same site will be selected. Torecord the specific room or address of the service activity, enter information in the Locationbox. You can select a record from a filtered list in the Form Assistant pane, or you can clickLookup to search for other records.5. Under Scheduling <strong>Information</strong>, you must enter the Start Time and End Time, but the otherinformation is optional.Start Time and End TimeSelect or type in the date and times the service activity starts and ends. The Duration box isupdated to the length of the service activity. If you select a different duration, the End Timeis adjusted. If you type in both the start and end times, the duration will change.If this is an all-day event, click All Day Event. An all-day event is actually the entire workingday of the selected resource. If the resource works 8 a.m. to noon, then an all-day event isfour hours.DurationYou can add additional time to the end of a time slot by changing the duration. Themaximum duration of an activity is 10 days. The default duration is determined by theselected service.NotesYou can add additional information about the customer and service activity in this area. Forexample, you could enter the symptoms of a problem, special requests by the customer, orany messages to pass on to the resources providing the service.6. On the Details tab, you can select and locate a record in the Regarding box to link to this serviceactivity. You can also set a Priority for the service activity, and record a Category and Sub-Category.7. Click Save or Save and Close.The service activity appears as a color block on the Service calendar, as well as on the calendar inthe Workplace and Activities areas.TipYou can record a customer's preferences for a specific time, day, service, facility, equipment, and customer servicerepresentative in the customer record on the Administration tab. As you are scheduling a service activity, thecustomer's preference is displayed in the Form Assistant pane.NotesIf at any time before you save this service activity, you want to search the schedule for an availabletime, you can click Schedule on the Actions toolbar to open the Schedule Service Activity dialogbox.Check the schedule for schedule conflicts<strong>Microsoft</strong> <strong>Dynamics</strong> <strong>CRM</strong> <strong>4.0</strong> User’s <strong>Guide</strong> 355
Find and view the work schedule for an individual resourceCan I do this task?This task requires permissions that are found in all default service scheduling security roles. Moreinformation about specific permissions and performing this task while offline: Service SchedulingPermissions1. In the Navigation Pane, click Service, and then click Service Calendar.2. In the Type list, click Resource.3. In the Look for box, type the name of the resource, or the last name of a user, and then click Find.You can use asterisks (*) as wildcards in your search.The search results appear in the list pane.4. In the Service calendar, you can do the following:To view current appointments and service activities for a resource, select the name from thelist. The schedule appears in the schedule pane to the right of the list.To view a specific date, select a date in the Calendar pane.To quickly change the date range, use the Zoom controls at the bottom of the schedulepane.5. To view work hours for a specific resource, follow these steps:a. In the list of resources, open the resource you want to view.The User or Facilities/Equipment form opens. If you have sufficient permissions, this form canbe edited.b. On the User or Facilities/Equipment form, click Work Hours. The monthly calendar displaysthe start and end time for each day's schedule. If a schedule has not been set, or theresource is always available, the calendar displays All Day.c. To change the month you are viewing, at the top of the calendar, click the forward and backarrows on either side of the displayed month and year.d. To edit the schedule, double-click a date on the calendar. Change the schedule as needed.Check the schedule for schedule conflictsCan I do this task?This task requires permissions that are found in all default service scheduling security roles. Moreinformation about specific permissions and performing this task while offline: Service SchedulingPermissions1. In the Navigation Pane, click Service, and then click Service Calendar.2. On the Actions toolbar, click Show Conflicts.The button label changes to Hide Conflicts and any service activities, appointments, or resourcesthat have scheduling conflicts are outlined in red.356 <strong>Microsoft</strong> <strong>Dynamics</strong> <strong>CRM</strong> <strong>4.0</strong> User’s <strong>Guide</strong>
Change the status of a service activityCan I do this task?This task requires permissions that are found in all default service scheduling security roles. Moreinformation about specific permissions and performing this task while offline: Service SchedulingPermissionsAfter a service activity is created, you can change the service activity status. The status of a service activity isdisplayed in the Service calendar and the Workplace calendar.1. In the Navigation Pane, click Service, and then click Service Calendar.2. On the Service calendar, select the service activity you want to change.3. On the Actions toolbar, click Change Status.4. In the Change Status dialog box, in the Show Time As list, select the new status, and then clickOK.The status of the service activity is updated and the color of the service activity time slot changes.NoteWhen you close a service activity, the activity becomes read-only and cannot be edited.Reschedule a service activityCan I do this task?This task requires permissions that are found in all default service scheduling security roles. Moreinformation about specific permissions and performing this task while offline: Service SchedulingPermissions1. In the Navigation Pane, click Service, and then click Service Calendar.2. Locate and select the service activity you want to reschedule.3. On the Actions toolbar, click Reschedule.4. On the Schedule Service Activity form, change any of the information you want.5. Click Find Available Times.<strong>Microsoft</strong> <strong>Dynamics</strong> <strong>CRM</strong> returns a list of available time slots that meet the criteria on the form. Ifyou do not find a suitable time slot, change the criteria, and try again.6. In the Available Times list, select a time slot.7. Click Schedule.8. Click Save or Save and Close.NoteYou cannot reopen closed service activities. To reactivate canceled service activities, on the Actions menu, clickReactivate. The service activity will be reopened and the status will be updated to Requested. If the time is no longeravailable, you may get a message. To reschedule the service activity for an available time, click Schedule.<strong>Microsoft</strong> <strong>Dynamics</strong> <strong>CRM</strong> <strong>4.0</strong> User’s <strong>Guide</strong> 357
Close or cancel a service activityCan I do this task?This task requires permissions that are found in all default service scheduling security roles. Moreinformation about specific permissions and performing this task while offline: Service SchedulingPermissionsYou cannot reopen closed service activities.1. In the Navigation Pane, click Service, and then click Service Calendar.2. Locate and open the service activity you want to close.3. On the Actions menu, click Close Service Activity.4. In the Service Activity Close Confirmation dialog box, in the Status list, do one of the following:If the service activity is completed and can be billed, select Completed.If the service activity will not be completed and cannot be billed, click Canceled.If the customer never arrived and the service activity cannot be billed, select No Show.5. Click OK.6. On the Standard toolbar, click Close.The service activity appears in the Service calendar, color-coded with its current status and thesubject of the service activity.NoteTo reactivate canceled service activities, on the Actions menu, click Reactivate. The service activity will be reopenedand the status will be updated to Requested. If the time is no longer available, you may get a message. To reschedulethe service activity for an available time, click Schedule.Booking Service Activities in the Service CalendarThe Service calendar displays all of your organization's scheduled service activities and appointments as blocks of timein a linear view of the daily, weekly, or monthly calendar. Resources can also see their service activities in theirWorkplace calendar.The main purpose of the service calendar is to monitor service activities and book services for customers. Services aredefined to require specific personnel, facility, and equipment. Resources have schedules that define when they areavailable to perform services. When you schedule a service, you can search for an available time, and then book theservice by saving the service activity. That time is reserved for the selected resources.Conflicts in Schedules and Rescheduling Service ActivitiesWhen you save a service activity or an appointment, an alert informs you if there is a potential conflict. You can chooseto select another time, or book the service activity anyway. At any time, you can identify any service activities orappointments with conflicts and reschedule them.Schedule Service ActivityUse this form to search for an available time for a service activity. You can either search for an open time using searchcriteria that at a minimum includes selecting a service, or you can define a more complex set of criteria. You can alsocreate a service activity without checking for conflicts in the scheduled service. The service activity appears as a colorblock on the Service calendar, as well as on the calendar in the Workplace and Activities areas.358 <strong>Microsoft</strong> <strong>Dynamics</strong> <strong>CRM</strong> <strong>4.0</strong> User’s <strong>Guide</strong>
You cannot create a recurring service activity. Create individual service activities as appropriate.Find the next available timeCan I do this task?This task requires permissions that are found in all default service scheduling security roles. Moreinformation about specific permissions and performing this task while offline: Service SchedulingPermissionsUse this procedure to find the next available times for a service. This is the fastest way to schedule a service activity.1. In the Navigation Pane, click Service, and then click Service Calendar.2. On the Actions toolbar, click Schedule.Note: If you click New, and then Service Activity, you will create a service activity withoutchecking for available times.3. On the Schedule Service Activity form, you must enter the following information:ServiceLocate and select the service you want to schedule. You can select a record from a filtered listin the Form Assistant pane, or you can click the Lookup buttonrecords.to search for otherDurationDo not clear the Use Default Duration check box and change the duration unless you wantto schedule more time than the default duration of the service. The maximum duration of aservice activity is 10 days.4. Click Find Available Times. The next available times are displayed. If there is more than one pageof records available to view in the list of records, use the Page arrows at the bottom of the list toview the additional pages.5. Under Available Times click on the start or end time of the time you want to schedule, and thenclick Schedule. If you click the service or resource links, the related form opens.The Schedule Service Activity form closes and <strong>Microsoft</strong> <strong>Dynamics</strong> <strong>CRM</strong> fills in the informationfrom the selected time into the Service Activity form.6. On the Service Activity form, enter any additional information about the service activity.SubjectYou must enter a subject. The first 12 characters appear on the Service calendar and thecalendar in your Workplace.You can save the service activity now, or continue to add information.CustomersIf this service activity is for a customer, you can locate and select the account or contact. Youcan select a record from a filtered list in the Form Assistant pane, or you can click Lookup tosearch for other records.ResourcesLocate and select the user, or facility and equipment that you want to schedule. You canselect a record from a filtered list in the Form Assistant pane, or you can click Lookup tosearch for other records.<strong>Microsoft</strong> <strong>Dynamics</strong> <strong>CRM</strong> <strong>4.0</strong> User’s <strong>Guide</strong> 359
LocationYou can enter an address or room number where the service activity will occur.Show Time AsIf you want to change the initial status of the service activity, select a status from the list. Ifyou select any of the statuses under Scheduled, that block of time on the schedule is set sothat another service activity or appointment cannot conflict with it during automaticscheduling. Forced service activities and appointments might conflict.SiteChanging the Site after you have selected a time for the service activity is not recommended.Resources are assigned to sites. If the selected resources are not available at the selectedsite, there might be conflicts. To record the specific room or address of the service activity,enter that information in the Location box on the Service Activity form.NotesYou can add additional information about the customer and service activity in this area. Forexample, you could enter the symptoms of a problem, special requests by the customer, orany messages to pass on to the resources providing the service.7. On the Details tab, you can select and locate a record in the Regarding box to link to this serviceactivity. You can also set a Priority for the service activity, and record a Category and Sub-Category.8. Click Save or Save and Close.The service activity appears as a color block on the Service calendar, as well as on the calendar inthe Workplace and Activities areas.TipYou can record a customer's preferences for a specific time, day, service, facility, equipment, and customer servicerepresentative in the customer record on the Administration tab. As you are scheduling a service activity, thecustomer's preference is displayed in the Form Assistant pane.NotesChanging any information in the Scheduling <strong>Information</strong> area after you have selected a time for theservice activity is not recommended. Doing so might cause conflicts in the schedule.In the list of possible service activity search results, you can click the Page Back arrow to initiate anew search. Paging back does not display the previous page.Find the next available time within a specific time periodCan I do this task?This task requires permissions that are found in all default service scheduling security roles. Moreinformation about specific permissions and performing this task while offline: Service SchedulingPermissionsUse this procedure to find the next available time based on a specific date, or range of dates, within the next day,week, or month.1. In the Navigation Pane, click Service, and then click Service Calendar.360 <strong>Microsoft</strong> <strong>Dynamics</strong> <strong>CRM</strong> <strong>4.0</strong> User’s <strong>Guide</strong>
2. On the Actions toolbar, click Schedule.Note: If you click New, and then Service Activity, you will create a service activity withoutchecking for available times.3. On the Schedule Service Activity form, you must enter the following information:ServiceLocate and select the service you want to schedule. You can select a record from a filtered listin the Form Assistant pane, or you can click the Lookup buttonrecords.to search for other4. Under Requested Time, select criteria for the times you want.Start DateTo search for a time on a specific date, select Specific Date, and then enter the dateyou want.To search within a range of dates, select Range of Dates, and then enter the On orAfter and On or Before dates. You can also select specific days of the week.To search for times today, select Today.You can also search for times based on dates relative to today, such as Tomorrow,This Week, or Next Week.Start TimeTo search for a specific time, select Specific Time, and then enter the specific time.To search within a specific range of time, select Range of Times, and then enter theearliest and latest times you want the service activity to start.You can also search for times based on the time of day, such as Morning orEvening.DurationDo not clear the Use Default Duration check box and change the duration unless you wantto schedule more time than the default duration of the service. The maximum duration of aservice activity is 10 days.5. Click Find Available Times. The next available times are displayed.6. Under Available Times click on the start or end time of the time you want to schedule, and thenclick Schedule. If you click the service or resource links, the related form opens.The Schedule Service Activity form closes and <strong>Microsoft</strong> <strong>Dynamics</strong> <strong>CRM</strong> fills in the informationfrom the selected time into the Service Activity form.7. On the Service Activity form, enter any additional information about the service activity.SubjectYou must enter a subject. The first 12 characters appear on the Service calendar and thecalendar in your Workplace.You can save the service activity now, or continue to add information.CustomersIf this service activity is for a customer, you can locate and select the account or contact.You can select a record from a filtered list in the Form Assistant pane, or you can clickLookup to search for other records.<strong>Microsoft</strong> <strong>Dynamics</strong> <strong>CRM</strong> <strong>4.0</strong> User’s <strong>Guide</strong> 361
ResourcesLocate and select the user, or facility and equipment that you want to schedule. You canselect a record from a filtered list in the Form Assistant pane, or you can click Lookup tosearch for other records.LocationYou can enter an address or room number where the service activity will occur.Show Time AsIf you want to change the initial status of the service activity, select a status from the list. Ifyou select any of the statuses under Scheduled, that block of time on the schedule is set sothat another service activity or appointment cannot conflict with it during automaticscheduling. Forced service activities and appointments might conflict.SiteChanging the Site after you have selected a time for the service activity is notrecommended. Resources are assigned to sites. If the selected resources are not available atthe selected site, there might be conflicts. To record the specific room or address of theservice activity, enter that information in the Location box on the Service Activity form.NotesYou can add additional information about the customer and service activity in this area. Forexample, you could enter the symptoms of a problem, special requests by the customer, orany messages to pass on to the resources providing the service.8. On the Details tab, you can select and locate a record in the Regarding box to link to this serviceactivity. You can also set a Priority for the service activity, and record a Category and Sub-Category.9. Click Save or Save and Close.The service activity appears as a color block on the Service calendar, as well as on the calendar inthe Workplace and Activities areas.TipYou can record a customer's preferences for a specific time, day, service, facility, equipment, and customer servicerepresentative in the customer record on the Administration tab. As you are scheduling a service activity, thecustomer's preference is displayed in the Form Assistant pane.ImportantChanging any information in the Scheduling <strong>Information</strong> area after you have selected a time for theservice activity is not recommended. Doing so might cause conflicts in the schedule.In the list of possible service activity search results, you can click the Page Back arrow to initiate anew search. Paging back does not display the previous page.362 <strong>Microsoft</strong> <strong>Dynamics</strong> <strong>CRM</strong> <strong>4.0</strong> User’s <strong>Guide</strong>
Find an available time with specific criteriaCan I do this task?This task requires permissions that are found in all default service scheduling security roles. Moreinformation about specific permissions and performing this task while offline: Service SchedulingPermissionsUse this procedure to find the next available time based on a set of specific criteria. For example, if the customerwants your head mechanic to work on his bicycle, you can search the head mechanic's schedule for the nextavailable time.1. In the Navigation Pane, click Service, and then click Service Calendar.2. On the Actions toolbar, click Schedule.Note: If you click New, and then Service Activity, you will create a service activity withoutchecking for available times.3. On the Schedule Service Activity form, you must enter the following information:ServiceLocate and select the service you want to schedule. You can select a record from a filtered listin the Form Assistant pane, or you can click the Lookup buttonrecords.to search for otherDurationDo not clear the Use Default Duration check box and change the duration unless you wantto schedule more time than the default duration of the service. The maximum duration of aservice activity is 10 days.4. Click Find Available Times. The next available times in the selected resource's schedule aredisplayed. If there is more than one page of records available to view in the list of records, use thePage arrows at the bottom of the list to view the additional pages.5. Under Available Times click on the start or end time of the time you want to schedule, and thenclick Schedule. If you click the service or resource links, the related form opens.The Schedule Service Activity form closes and <strong>Microsoft</strong> <strong>Dynamics</strong> <strong>CRM</strong> fills in the informationfrom the selected time into the Service Activity form.6. On the Service Activity form, enter any additional information about the service activity.SubjectYou must enter a subject. The first 12 characters appear on the Service calendar and thecalendar in your Workplace.You can save the service activity now, or continue to add information.CustomersIf this service activity is for a customer, you can locate and select the account or contact.You can select a record from a filtered list in the Form Assistant pane, or you can clickLookup to search for other records.LocationYou can enter an address or room number where the service activity will occur.<strong>Microsoft</strong> <strong>Dynamics</strong> <strong>CRM</strong> <strong>4.0</strong> User’s <strong>Guide</strong> 363
Show Time AsIf you want to change the initial status of the service activity, select a status from the list. Ifyou select any of the statuses under Scheduled, that block of time on the schedule is set sothat another service activity or appointment cannot conflict with it during automaticscheduling. Forced service activities and appointments might conflict.SiteChanging the Site after you have selected a time for the service activity is notrecommended. Resources are assigned to sites. If the selected resources are not available atthe selected site, there might be conflicts. To record the specific room or address of theservice activity, enter that information in the Location box on the Service Activity form.NotesYou can add additional information about the customer and service activity in this area. Forexample, you could enter the symptoms of a problem, special requests by the customer, orany messages to pass on to the resources providing the service.On the Details tab, you can select and locate a record in the Regarding box to link to this serviceactivity. You can also set a Priority for the service activity, and record a Category and Sub-Category.7. Click Save or Save and Close.The service activity appears as a color block on the Service calendar, as well as on the calendar inthe Workplace and Activities areas.TipYou can record a customer's preferences for a specific time, day, service, facility, equipment, and customer servicerepresentative in the customer record on the Administration tab. As you are scheduling a service activity, thecustomer's preference is displayed in the Form Assistant pane.NotesChanging any information in the Scheduling <strong>Information</strong> area after you have selected a time for theservice activity is not recommended. Doing so might cause conflicts in the schedule.In the list of possible service activity search results, you can click the Page Back arrow to initiate anew search. Paging back does not display the previous page.Create a service activity without checking for conflictsCan I do this task?This task requires permissions that are found in all default service scheduling security roles. Moreinformation about specific permissions and performing this task while offline: Service SchedulingPermissionsIf you save this service activity without finding available times in the schedule, then the service activity appearson the schedule without checking for conflicts.One reason to force a service activity into a time slot is to squeeze another service activity into the left-over timefrom a previous service activity.1. In the Navigation Pane, click Service, and then click Service Calendar.364 <strong>Microsoft</strong> <strong>Dynamics</strong> <strong>CRM</strong> <strong>4.0</strong> User’s <strong>Guide</strong>
2. On the Actions toolbar, click New, and then click Service Activity.3. On the Service Activity form, you must enter the following information:SubjectYou must enter a subject. The first 12 characters appear on the Service calendar and thecalendar in your Workplace.ServiceLocate and select the service you want to schedule. You can select a record from a filtered listin the Form Assistant pane, or you can click the Lookup buttonrecords.to search for other4. You can enter additional information about the service activity.CustomersIf this service activity is for a customer, you can locate and select the account or contact.You can select a record from a filtered list in the Form Assistant pane, or you can clickLookup to search for other records.ResourcesLocate and select the user, or facility and equipment that you want to schedule. You canselect a record from a filtered list in the Form Assistant pane, or you can click Lookup tosearch for other records.LocationYou can enter an address or room number where the service activity will occur.Show Time AsIf you want to change the initial status of the service activity, select a status from the list. Ifyou select any of the statuses under Scheduled, that block of time on the schedule is set sothat another service activity or appointment cannot conflict with it during automaticscheduling. Forced service activities and appointments might conflict.SiteLocate and select the site for the service activity. Sites are defined in <strong>Microsoft</strong> <strong>Dynamics</strong><strong>CRM</strong> and assigned to resources. Only resources from the same site will be selected. Torecord the specific room or address of the service activity, enter information in the Locationbox. You can select a record from a filtered list in the Form Assistant pane, or you can clickLookup to search for other records.5. Under Scheduling <strong>Information</strong>, you must enter the Start Time and End Time, but the otherinformation is optional.Start Time and End TimeSelect or type in the date and times the service activity starts and ends. The Duration box isupdated to the length of the service activity. If you select a different duration, the End Timeis adjusted. If you type in both the start and end times, the duration will change.If this is an all-day event, click All Day Event. An all-day event is actually the entire workingday of the selected resource. If the resource works 8 a.m. to noon, then an all-day event isfour hours.DurationYou can add additional time to the end of a time slot by changing the duration. Themaximum duration of an activity is 10 days. The default duration is determined by theselected service.NotesYou can add additional information about the customer and service activity in this area. For<strong>Microsoft</strong> <strong>Dynamics</strong> <strong>CRM</strong> <strong>4.0</strong> User’s <strong>Guide</strong> 365
example, you could enter the symptoms of a problem, special requests by the customer, orany messages to pass on to the resources providing the service.6. On the Details tab, you can select and locate a record in the Regarding box to link to this serviceactivity. You can also set a Priority for the service activity, and record a Category and Sub-Category.7. Click Save or Save and Close.The service activity appears as a color block on the Service calendar, as well as on the calendar inthe Workplace and Activities areas.TipYou can record a customer's preferences for a specific time, day, service, facility, equipment, and customer servicerepresentative in the customer record on the Administration tab. As you are scheduling a service activity, thecustomer's preference is displayed in the Form Assistant pane.NotesIf at any time before you save this service activity, you want to search the schedule for an availabletime, you can click Schedule on the Actions toolbar to open the Schedule Service Activity dialogbox.Check the schedule for schedule conflictsReschedule a service activityCan I do this task?This task requires permissions that are found in all default service scheduling security roles. Moreinformation about specific permissions and performing this task while offline: Service SchedulingPermissions1. In the Navigation Pane, click Service, and then click Service Calendar.2. Locate and select the service activity you want to reschedule.3. On the Actions toolbar, click Reschedule.4. On the Schedule Service Activity form, change any of the information you want.5. Click Find Available Times.<strong>Microsoft</strong> <strong>Dynamics</strong> <strong>CRM</strong> returns a list of available time slots that meet the criteria on the form. Ifyou do not find a suitable time slot, change the criteria, and try again.6. In the Available Times list, select a time slot.7. Click Schedule.8. Click Save or Save and Close.NoteYou cannot reopen closed service activities. To reactivate canceled service activities, on the Actions menu, clickReactivate. The service activity will be reopened and the status will be updated to Requested. If the time is no longeravailable, you may get a message. To reschedule the service activity for an available time, click Schedule.366 <strong>Microsoft</strong> <strong>Dynamics</strong> <strong>CRM</strong> <strong>4.0</strong> User’s <strong>Guide</strong>
Close or cancel a service activityCan I do this task?This task requires permissions that are found in all default service scheduling security roles. Moreinformation about specific permissions and performing this task while offline: Service SchedulingPermissionsYou cannot reopen closed service activities.1. In the Navigation Pane, click Service, and then click Service Calendar.2. Locate and open the service activity you want to close.3. On the Actions menu, click Close Service Activity.4. In the Service Activity Close Confirmation dialog box, in the Status list, do one of the following:If the service activity is completed and can be billed, select Completed.If the service activity will not be completed and cannot be billed, click Canceled.If the customer never arrived and the service activity cannot be billed, select No Show.5. Click OK.6. On the Standard toolbar, click Close.The service activity appears in the Service calendar, color-coded with its current status and thesubject of the service activity.NoteTo reactivate canceled service activities, on the Actions menu, click Reactivate. The service activity will be reopenedand the status will be updated to Requested. If the time is no longer available, you may get a message. To reschedulethe service activity for an available time, click Schedule.Work with Service ActivitiesYou can search for an available time to perform a service for a customer. Notices and reminders are not sentautomatically to the customer or the resource providing the service.Find the next available timeCan I do this task?This task requires permissions that are found in all default service scheduling security roles. Moreinformation about specific permissions and performing this task while offline: Service SchedulingPermissionsUse this procedure to find the next available times for a service. This is the fastest way to schedule a service activity.1. In the Navigation Pane, click Service, and then click Service Calendar.2. On the Actions toolbar, click Schedule.Note: If you click New, and then Service Activity, you will create a service activity withoutchecking for available times.<strong>Microsoft</strong> <strong>Dynamics</strong> <strong>CRM</strong> <strong>4.0</strong> User’s <strong>Guide</strong> 367
3. On the Schedule Service Activity form, you must enter the following information:ServiceLocate and select the service you want to schedule. You can select a record from a filtered listin the Form Assistant pane, or you can click the Lookup buttonrecords.to search for otherDurationDo not clear the Use Default Duration check box and change the duration unless you wantto schedule more time than the default duration of the service. The maximum duration of aservice activity is 10 days.4. Click Find Available Times. The next available times are displayed. If there is more than one pageof records available to view in the list of records, use the Page arrows at the bottom of the list toview the additional pages.5. Under Available Times click on the start or end time of the time you want to schedule, and thenclick Schedule. If you click the service or resource links, the related form opens.The Schedule Service Activity form closes and <strong>Microsoft</strong> <strong>Dynamics</strong> <strong>CRM</strong> fills in the informationfrom the selected time into the Service Activity form.6. On the Service Activity form, enter any additional information about the service activity.SubjectYou must enter a subject. The first 12 characters appear on the Service calendar and thecalendar in your Workplace.You can save the service activity now, or continue to add information.CustomersIf this service activity is for a customer, you can locate and select the account or contact. Youcan select a record from a filtered list in the Form Assistant pane, or you can click Lookup tosearch for other records.ResourcesLocate and select the user, or facility and equipment that you want to schedule. You canselect a record from a filtered list in the Form Assistant pane, or you can click Lookup tosearch for other records.LocationYou can enter an address or room number where the service activity will occur.Show Time AsIf you want to change the initial status of the service activity, select a status from the list. Ifyou select any of the statuses under Scheduled, that block of time on the schedule is set sothat another service activity or appointment cannot conflict with it during automaticscheduling. Forced service activities and appointments might conflict.SiteChanging the Site after you have selected a time for the service activity is not recommended.Resources are assigned to sites. If the selected resources are not available at the selectedsite, there might be conflicts. To record the specific room or address of the service activity,enter that information in the Location box on the Service Activity form.NotesYou can add additional information about the customer and service activity in this area. Forexample, you could enter the symptoms of a problem, special requests by the customer, orany messages to pass on to the resources providing the service.368 <strong>Microsoft</strong> <strong>Dynamics</strong> <strong>CRM</strong> <strong>4.0</strong> User’s <strong>Guide</strong>
7. On the Details tab, you can select and locate a record in the Regarding box to link to this serviceactivity. You can also set a Priority for the service activity, and record a Category and Sub-Category.8. Click Save or Save and Close.The service activity appears as a color block on the Service calendar, as well as on the calendar inthe Workplace and Activities areas.TipYou can record a customer's preferences for a specific time, day, service, facility, equipment, and customer servicerepresentative in the customer record on the Administration tab. As you are scheduling a service activity, thecustomer's preference is displayed in the Form Assistant pane.NotesChanging any information in the Scheduling <strong>Information</strong> area after you have selected a time for theservice activity is not recommended. Doing so might cause conflicts in the schedule.In the list of possible service activity search results, you can click the Page Back arrow to initiate anew search. Paging back does not display the previous page.Work with the Workplace CalendarUse the Workplace calendar to view by the day, week, or month and to create and edit appointments and serviceactivities.View the calendar in the Workplace areaCan I do this task?This task requires permissions that are found in all default security roles. More information about specificpermissions and performing this task while offline: Common Task PermissionsThe Workplace calendar displays the appointments and service activities to which you are a participant.1. In the Navigation Pane, click Workplace, and then under My Work click Calendar.2. On the calendar, you can change the view by doing any of the following:To change the calendar view, under Calendar Views, click one of the views:oooMonthThe calendar displays a monthly calendar.WeekThe calendar displays a 7-day week.DayThe calendar displays an hourly list for a single day.To view a summary of an appointment, on the calendar, place the cursor over theappointment.To view or edit the details of an appointment, on the calendar, click the appointment link. TheAppointment form opens.3. To change the dates displayed on the calendar, on the calendar control, click the arrows or a specificdate.<strong>Microsoft</strong> <strong>Dynamics</strong> <strong>CRM</strong> <strong>4.0</strong> User’s <strong>Guide</strong> 369
4. To view today's appointments and service activities, on the calendar control, click Today. Thecalendar displays the hourly list for today.5. To refresh the calendar, in the top right corner of the calendar, click the Refresh button .NoteThe calendar displays canceled and completed appointments and service activities. To remove an appointment orservice activity from the calendar, delete the record.Print the details of an activity from a calendarCan I do this task?This task requires permissions that are found in all default security roles. More information aboutspecific permissions and performing this task while offline: Common Task PermissionsYou can print the details of an appointment or service activity from the Workplace calendar or the Servicecalendar.1. Locate and open the appointment or service activity you want to print.2. On the Actions toolbar, click the Print button .3. In the Preview dialog box, click Print.4. In the Print dialog box, set the printing options you want, and then click Print.5. On the Standard toolbar, click Close.NoteTo print the entire calendar as you see it in the window, click Print in <strong>Microsoft</strong> Internet Explorer.Create or edit an appointmentCan I do this task?This task requires permissions that are found in all default security roles. More information aboutspecific permissions and performing this task while offline: Common Task PermissionsYou can modify any of the information in an open appointment. If you change the date and times of theappointment, <strong>Microsoft</strong> <strong>Dynamics</strong> <strong>CRM</strong> will recheck for schedule conflicts. You cannot create a recurringappointment. The calendar displays canceled and completed appointments and service activities. To remove anappointment or service activity from the calendar, delete the record.1. Create an appointment in:Calendar in Workplacea. In the Navigation Pane, click Workplace, and then under My Work click Calendar.b. Under Create a New, click Appointment.Service Calendara. In the Navigation Pane, click Service, and then click Service Calendar.370 <strong>Microsoft</strong> <strong>Dynamics</strong> <strong>CRM</strong> <strong>4.0</strong> User’s <strong>Guide</strong>
. On the Actions toolbar, click New, and then click Appointment.Activities areaa. In the Navigation Pane, click Workplace, and then under My Work click Activities.b. On the Actions toolbar, click New.c. In the New Activity dialog box, click Appointment, and then click OK.4. In the Appointment dialog box, on the Appointment tab, you must enter information in thefollowing fields:SubjectEnter a description of the appointment. The first 12 characters appear in the Workplacecalendar and Service calendar.Start TimeEnter the date and time that the appointment begins.End TimeEnter the date and time that the appointment ends. <strong>Microsoft</strong> <strong>Dynamics</strong> <strong>CRM</strong> automaticallysets the appointment for a duration of 30 minutes starting on the next half hour.RequiredTo locate and select participants that must attend this appointment, click the box next to thelabel. You can select a record from a filtered list in the Form Assistant pane, or you can clickthe Lookup button to search for other records.Participants are not sent notification of new or updated appointments. In <strong>Microsoft</strong> <strong>Dynamics</strong><strong>CRM</strong> for Outlook you can include recipients that are not contacts in <strong>Microsoft</strong> <strong>Dynamics</strong> <strong>CRM</strong>.The names are displayed as red text. Click the red name to resolve it to an existing contact oraccount, or create a new record.Add optional information.To add Optional participants, click Lookup to search for records.In the Location box, enter the room or address where the appointment will occur.In the Show Time As list, select how you want the appointment to appear on yourcalendar. If you select Free or Tentative, other appointments and service activities can bescheduled during that time.In the Duration box, record the time you spend on the activity. If this activity is related to acase and the case is linked to a contract line, the durations of all the activities for this caseare tallied and updated automatically in the related active contract. The total, which includesthe totals from any other cases relating to that contract, can be adjusted manually beforebilling the customer. The maximum duration of an appointment or service activity is 10 days.Click All Day Event if this event is for the entire time you are working. The appointment'sduration will be the same as your working hours. For example, if your working hours are 9a.m. to 6 p.m., then the duration of your appointment is 9 hours, but will display as "1 day".On the Notes tab, click Click here to enter a new note, and add the information thatapplies to your record.On the Details tab, you can link the appointment to another <strong>Microsoft</strong> <strong>Dynamics</strong> <strong>CRM</strong> recordand change the Organizer. If your business uses Category and Sub-Category to organize yourbusiness data, enter them on this tab.<strong>Microsoft</strong> <strong>Dynamics</strong> <strong>CRM</strong> <strong>4.0</strong> User’s <strong>Guide</strong> 371
Click Save or Save and Close.If one or more of the participants (including you as the originator) have a service activity orappointment during this time, a warning appears. You can click Ignore and Save to save theappointment anyway.The new appointment appears in the calendar and list of activities for the participants. If the owneris not a participant, the activity will not appear in his or her calendar.NotesAppointments created in the Web application and synchronized with <strong>Microsoft</strong> <strong>Dynamics</strong> <strong>CRM</strong> forOutlook automatically set a 15-minute reminder and appear in the Outlook calendar. You canchange the reminder in Outlook.To re-open a canceled appointment, on the Actionsmenu, click Reactivate.Find the next available timeCan I do this task?This task requires permissions that are found in all default service scheduling security roles. Moreinformation about specific permissions and performing this task while offline: Service SchedulingPermissionsUse this procedure to find the next available times for a service. This is the fastest way to schedule a serviceactivity.1. In the Navigation Pane, click Service, and then click Service Calendar.2. On the Actions toolbar, click Schedule.Note: If you click New, and then Service Activity, you will create a service activity withoutchecking for available times.3. On the Schedule Service Activity form, you must enter the following information:ServiceLocate and select the service you want to schedule. You can select a record from a filtered listin the Form Assistant pane, or you can click the Lookup buttonrecords.to search for otherDurationDo not clear the Use Default Duration check box and change the duration unless you wantto schedule more time than the default duration of the service. The maximum duration of aservice activity is 10 days.4. Click Find Available Times. The next available times are displayed. If there is more than one pageof records available to view in the list of records, use the Page arrows at the bottom of the list toview the additional pages.5. Under Available Times click on the start or end time of the time you want to schedule, and thenclick Schedule. If you click the service or resource links, the related form opens.The Schedule Service Activity form closes and <strong>Microsoft</strong> <strong>Dynamics</strong> <strong>CRM</strong> fills in the informationfrom the selected time into the Service Activity form.6. On the Service Activity form, enter any additional information about the service activity.372 <strong>Microsoft</strong> <strong>Dynamics</strong> <strong>CRM</strong> <strong>4.0</strong> User’s <strong>Guide</strong>
SubjectYou must enter a subject. The first 12 characters appear on the Service calendar and thecalendar in your Workplace.You can save the service activity now, or continue to add information.CustomersIf this service activity is for a customer, you can locate and select the account or contact. Youcan select a record from a filtered list in the Form Assistant pane, or you can click Lookup tosearch for other records.ResourcesLocate and select the user, or facility and equipment that you want to schedule. You canselect a record from a filtered list in the Form Assistant pane, or you can click Lookup tosearch for other records.LocationYou can enter an address or room number where the service activity will occur.Show Time AsIf you want to change the initial status of the service activity, select a status from the list. Ifyou select any of the statuses under Scheduled, that block of time on the schedule is set sothat another service activity or appointment cannot conflict with it during automaticscheduling. Forced service activities and appointments might conflict.SiteChanging the Site after you have selected a time for the service activity is not recommended.Resources are assigned to sites. If the selected resources are not available at the selectedsite, there might be conflicts. To record the specific room or address of the service activity,enter that information in the Location box on the Service Activity form.NotesYou can add additional information about the customer and service activity in this area. Forexample, you could enter the symptoms of a problem, special requests by the customer, orany messages to pass on to the resources providing the service.7. On the Details tab, you can select and locate a record in the Regarding box to link to this serviceactivity. You can also set a Priority for the service activity, and record a Category and Sub-Category.8. Click Save or Save and Close.The service activity appears as a color block on the Service calendar, as well as on the calendar inthe Workplace and Activities areas.TipYou can record a customer's preferences for a specific time, day, service, facility, equipment, and customer servicerepresentative in the customer record on the Administration tab. As you are scheduling a service activity, thecustomer's preference is displayed in the Form Assistant pane.NotesChanging any information in the Scheduling <strong>Information</strong> area after you have selected a time for theservice activity is not recommended. Doing so might cause conflicts in the schedule.In the list of possible service activity search results, you can click the Page Back arrow to initiate anew search. Paging back does not display the previous page.<strong>Microsoft</strong> <strong>Dynamics</strong> <strong>CRM</strong> <strong>4.0</strong> User’s <strong>Guide</strong> 373
Find the next available time within a specific time periodCan I do this task?This task requires permissions that are found in all default service scheduling security roles. Moreinformation about specific permissions and performing this task while offline: Service SchedulingPermissionsUse this procedure to find the next available time based on a specific date, or range of dates, within the next day,week, or month.1. In the Navigation Pane, click Service, and then click Service Calendar.2. On the Actions toolbar, click Schedule.Note: If you click New, and then Service Activity, you will create a service activity withoutchecking for available times.3. On the Schedule Service Activity form, you must enter the following information:ServiceLocate and select the service you want to schedule. You can select a record from a filtered listin the Form Assistant pane, or you can click the Lookup buttonrecords.to search for other4. Under Requested Time, select criteria for the times you want.Start DateTo search for a time on a specific date, select Specific Date, and then enter the dateyou want.To search within a range of dates, select Range of Dates, and then enter the On orAfter and On or Before dates. You can also select specific days of the week.To search for times today, select Today.You can also search for times based on dates relative to today, such as Tomorrow,This Week, or Next Week.Start TimeTo search for a specific time, select Specific Time, and then enter the specific time.To search within a specific range of time, select Range of Times, and then enter theearliest and latest times you want the service activity to start.You can also search for times based on the time of day, such as Morning orEvening.DurationDo not clear the Use Default Duration check box and change the duration unless you wantto schedule more time than the default duration of the service. The maximum duration of aservice activity is 10 days.5. Click Find Available Times. The next available times are displayed.6. Under Available Times click on the start or end time of the time you want to schedule, and thenclick Schedule. If you click the service or resource links, the related form opens.374 <strong>Microsoft</strong> <strong>Dynamics</strong> <strong>CRM</strong> <strong>4.0</strong> User’s <strong>Guide</strong>
The Schedule Service Activity form closes and <strong>Microsoft</strong> <strong>Dynamics</strong> <strong>CRM</strong> fills in the informationfrom the selected time into the Service Activity form.7. On the Service Activity form, enter any additional information about the service activity.SubjectYou must enter a subject. The first 12 characters appear on the Service calendar and thecalendar in your Workplace.You can save the service activity now, or continue to add information.CustomersIf this service activity is for a customer, you can locate and select the account or contact.You can select a record from a filtered list in the Form Assistant pane, or you can clickLookup to search for other records.ResourcesLocate and select the user, or facility and equipment that you want to schedule. You canselect a record from a filtered list in the Form Assistant pane, or you can click Lookup tosearch for other records.LocationYou can enter an address or room number where the service activity will occur.Show Time AsIf you want to change the initial status of the service activity, select a status from the list. Ifyou select any of the statuses under Scheduled, that block of time on the schedule is set sothat another service activity or appointment cannot conflict with it during automaticscheduling. Forced service activities and appointments might conflict.SiteChanging the Site after you have selected a time for the service activity is notrecommended. Resources are assigned to sites. If the selected resources are not available atthe selected site, there might be conflicts. To record the specific room or address of theservice activity, enter that information in the Location box on the Service Activity form.NotesYou can add additional information about the customer and service activity in this area. Forexample, you could enter the symptoms of a problem, special requests by the customer, orany messages to pass on to the resources providing the service.8. On the Details tab, you can select and locate a record in the Regarding box to link to this serviceactivity. You can also set a Priority for the service activity, and record a Category and Sub-Category.9. Click Save or Save and Close.The service activity appears as a color block on the Service calendar, as well as on the calendar inthe Workplace and Activities areas.TipYou can record a customer's preferences for a specific time, day, service, facility, equipment, and customer servicerepresentative in the customer record on the Administration tab. As you are scheduling a service activity, thecustomer's preference is displayed in the Form Assistant pane.ImportantChanging any information in the Scheduling <strong>Information</strong> area after you have selected a time for theservice activity is not recommended. Doing so might cause conflicts in the schedule.<strong>Microsoft</strong> <strong>Dynamics</strong> <strong>CRM</strong> <strong>4.0</strong> User’s <strong>Guide</strong> 375
In the list of possible service activity search results, you can click the Page Back arrow to initiate anew search. Paging back does not display the previous page.Find an available time with specific criteriaCan I do this task?This task requires permissions that are found in all default service scheduling security roles. Moreinformation about specific permissions and performing this task while offline: Service SchedulingPermissionsUse this procedure to find the next available time based on a set of specific criteria. For example, if the customerwants your head mechanic to work on his bicycle, you can search the head mechanic's schedule for the next availabletime.1. In the Navigation Pane, click Service, and then click Service Calendar.2. On the Actions toolbar, click Schedule.Note: If you click New, and then Service Activity, you will create a service activity withoutchecking for available times.3. On the Schedule Service Activity form, you must enter the following information:ServiceLocate and select the service you want to schedule. You can select a record from a filtered listin the Form Assistant pane, or you can click the Lookup buttonrecords.to search for otherDurationDo not clear the Use Default Duration check box and change the duration unless you wantto schedule more time than the default duration of the service. The maximum duration of aservice activity is 10 days.4. Click Find Available Times. The next available times in the selected resource's schedule aredisplayed. If there is more than one page of records available to view in the list of records, use thePage arrows at the bottom of the list to view the additional pages.5. Under Available Times click on the start or end time of the time you want to schedule, and thenclick Schedule. If you click the service or resource links, the related form opens.The Schedule Service Activity form closes and <strong>Microsoft</strong> <strong>Dynamics</strong> <strong>CRM</strong> fills in the informationfrom the selected time into the Service Activity form.6. On the Service Activity form, enter any additional information about the service activity.SubjectYou must enter a subject. The first 12 characters appear on the Service calendar and thecalendar in your Workplace.You can save the service activity now, or continue to add information.CustomersIf this service activity is for a customer, you can locate and select the account or contact.You can select a record from a filtered list in the Form Assistant pane, or you can clickLookup to search for other records.LocationYou can enter an address or room number where the service activity will occur.376 <strong>Microsoft</strong> <strong>Dynamics</strong> <strong>CRM</strong> <strong>4.0</strong> User’s <strong>Guide</strong>
Show Time AsIf you want to change the initial status of the service activity, select a status from the list. Ifyou select any of the statuses under Scheduled, that block of time on the schedule is set sothat another service activity or appointment cannot conflict with it during automaticscheduling. Forced service activities and appointments might conflict.SiteChanging the Site after you have selected a time for the service activity is notrecommended. Resources are assigned to sites. If the selected resources are not available atthe selected site, there might be conflicts. To record the specific room or address of theservice activity, enter that information in the Location box on the Service Activity form.NotesYou can add additional information about the customer and service activity in this area. Forexample, you could enter the symptoms of a problem, special requests by the customer, orany messages to pass on to the resources providing the service.On the Details tab, you can select and locate a record in the Regarding box to link to this serviceactivity. You can also set a Priority for the service activity, and record a Category and Sub-Category.7. Click Save or Save and Close.The service activity appears as a color block on the Service calendar, as well as on the calendar inthe Workplace and Activities areas.TipYou can record a customer's preferences for a specific time, day, service, facility, equipment, and customer servicerepresentative in the customer record on the Administration tab. As you are scheduling a service activity, thecustomer's preference is displayed in the Form Assistant pane.NotesChanging any information in the Scheduling <strong>Information</strong> area after you have selected a time for theservice activity is not recommended. Doing so might cause conflicts in the schedule.In the list of possible service activity search results, you can click the Page Back arrow to initiate anew search. Paging back does not display the previous page.Create a service activity without checking for conflictsCan I do this task?This task requires permissions that are found in all default service scheduling security roles. Moreinformation about specific permissions and performing this task while offline: Service SchedulingPermissionsIf you save this service activity without finding available times in the schedule, then the service activity appears onthe schedule without checking for conflicts.One reason to force a service activity into a time slot is to squeeze another service activity into the left-over time froma previous service activity.1. In the Navigation Pane, click Service, and then click Service Calendar.<strong>Microsoft</strong> <strong>Dynamics</strong> <strong>CRM</strong> <strong>4.0</strong> User’s <strong>Guide</strong> 377
2. On the Actions toolbar, click New, and then click Service Activity.3. On the Service Activity form, you must enter the following information:SubjectYou must enter a subject. The first 12 characters appear on the Service calendar and thecalendar in your Workplace.ServiceLocate and select the service you want to schedule. You can select a record from a filtered listin the Form Assistant pane, or you can click the Lookup buttonrecords.to search for other4. You can enter additional information about the service activity.CustomersIf this service activity is for a customer, you can locate and select the account or contact.You can select a record from a filtered list in the Form Assistant pane, or you can clickLookup to search for other records.ResourcesLocate and select the user, or facility and equipment that you want to schedule. You canselect a record from a filtered list in the Form Assistant pane, or you can click Lookup tosearch for other records.LocationYou can enter an address or room number where the service activity will occur.Show Time AsIf you want to change the initial status of the service activity, select a status from the list. Ifyou select any of the statuses under Scheduled, that block of time on the schedule is set sothat another service activity or appointment cannot conflict with it during automaticscheduling. Forced service activities and appointments might conflict.SiteLocate and select the site for the service activity. Sites are defined in <strong>Microsoft</strong> <strong>Dynamics</strong><strong>CRM</strong> and assigned to resources. Only resources from the same site will be selected. Torecord the specific room or address of the service activity, enter information in the Locationbox. You can select a record from a filtered list in the Form Assistant pane, or you can clickLookup to search for other records.5. Under Scheduling <strong>Information</strong>, you must enter the Start Time and End Time, but the otherinformation is optional.Start Time and End TimeSelect or type in the date and times the service activity starts and ends. The Duration box isupdated to the length of the service activity. If you select a different duration, the End Timeis adjusted. If you type in both the start and end times, the duration will change.If this is an all-day event, click All Day Event. An all-day event is actually the entire workingday of the selected resource. If the resource works 8 a.m. to noon, then an all-day event isfour hours.DurationYou can add additional time to the end of a time slot by changing the duration. Themaximum duration of an activity is 10 days. The default duration is determined by theselected service.NotesYou can add additional information about the customer and service activity in this area. For378 <strong>Microsoft</strong> <strong>Dynamics</strong> <strong>CRM</strong> <strong>4.0</strong> User’s <strong>Guide</strong>
example, you could enter the symptoms of a problem, special requests by the customer, orany messages to pass on to the resources providing the service.6. On the Details tab, you can select and locate a record in the Regarding box to link to this serviceactivity. You can also set a Priority for the service activity, and record a Category and Sub-Category.7. Click Save or Save and Close.The service activity appears as a color block on the Service calendar, as well as on the calendar inthe Workplace and Activities areas.TipYou can record a customer's preferences for a specific time, day, service, facility, equipment, and customer servicerepresentative in the customer record on the Administration tab. As you are scheduling a service activity, thecustomer's preference is displayed in the Form Assistant pane.NotesIf at any time before you save this service activity, you want to search the schedule for an availabletime, you can click Schedule on the Actions toolbar to open the Schedule Service Activity dialogbox.Check the schedule for schedule conflictsClose or cancel a service activityCan I do this task?This task requires permissions that are found in all default service scheduling security roles. Moreinformation about specific permissions and performing this task while offline: Service SchedulingPermissionsYou cannot reopen closed service activities.1. In the Navigation Pane, click Service, and then click Service Calendar.2. Locate and open the service activity you want to close.3. On the Actions menu, click Close Service Activity.4. In the Service Activity Close Confirmation dialog box, in the Status list, do one of the following:If the service activity is completed and can be billed, select Completed.If the service activity will not be completed and cannot be billed, click Canceled.If the customer never arrived and the service activity cannot be billed, select No Show.5. Click OK.6. On the Standard toolbar, click Close.The service activity appears in the Service calendar, color-coded with its current status and thesubject of the service activity.Note<strong>Microsoft</strong> <strong>Dynamics</strong> <strong>CRM</strong> <strong>4.0</strong> User’s <strong>Guide</strong> 379
To reactivate canceled service activities, on the Actions menu, click Reactivate. The service activity will be reopenedand the status will be updated to Requested. If the time is no longer available, you may get a message. To reschedulethe service activity for an available time, click Schedule.Reschedule a service activityCan I do this task?This task requires permissions that are found in all default service scheduling security roles. Moreinformation about specific permissions and performing this task while offline: Service SchedulingPermissions1. In the Navigation Pane, click Service, and then click Service Calendar.2. Locate and select the service activity you want to reschedule.3. On the Actions toolbar, click Reschedule.4. On the Schedule Service Activity form, change any of the information you want.5. Click Find Available Times.<strong>Microsoft</strong> <strong>Dynamics</strong> <strong>CRM</strong> returns a list of available time slots that meet the criteria on the form. Ifyou do not find a suitable time slot, change the criteria, and try again.6. In the Available Times list, select a time slot.7. Click Schedule.8. Click Save or Save and Close.NoteYou cannot reopen closed service activities. To reactivate canceled service activities, on the Actions menu, clickReactivate. The service activity will be reopened and the status will be updated to Requested. If the time is no longeravailable, you may get a message. To reschedule the service activity for an available time, click Schedule.Work with AppointmentsUse this form to create, edit, or reschedule an appointment for an account, contact, facility/equipment, lead, or user.After you save this form, you can add attachments, check for duplicates, and convert this appointment to anopportunity or case.Create or edit an appointmentCan I do this task?This task requires permissions that are found in all default security roles. More information about specificpermissions and performing this task while offline: Common Task PermissionsYou can modify any of the information in an open appointment. If you change the date and times of the appointment,<strong>Microsoft</strong> <strong>Dynamics</strong> <strong>CRM</strong> will recheck for schedule conflicts. You cannot create a recurring appointment. The calendardisplays canceled and completed appointments and service activities. To remove an appointment or service activityfrom the calendar, delete the record.1. Create an appointment in:Calendar in Workplace380 <strong>Microsoft</strong> <strong>Dynamics</strong> <strong>CRM</strong> <strong>4.0</strong> User’s <strong>Guide</strong>
a. In the Navigation Pane, click Workplace, and then under My Work click Calendar.b. Under Create a New, click Appointment.Service Calendara. In the Navigation Pane, click Service, and then click Service Calendar.b. On the Actions toolbar, click New, and then click Appointment.Activities areaa. In the Navigation Pane, click Workplace, and then under My Work click Activities.b. On the Actions toolbar, click New.c. In the New Activity dialog box, click Appointment, and then click OK.4. In the Appointment dialog box, on the Appointment tab, you must enter information in thefollowing fields:SubjectEnter a description of the appointment. The first 12 characters appear in the Workplacecalendar and Service calendar.Start TimeEnter the date and time that the appointment begins.End TimeEnter the date and time that the appointment ends. <strong>Microsoft</strong> <strong>Dynamics</strong> <strong>CRM</strong> automaticallysets the appointment for a duration of 30 minutes starting on the next half hour.RequiredTo locate and select participants that must attend this appointment, click the box next to thelabel. You can select a record from a filtered list in the Form Assistant pane, or you can clickthe Lookup button to search for other records.Participants are not sent notification of new or updated appointments. In <strong>Microsoft</strong> <strong>Dynamics</strong><strong>CRM</strong> for Outlook you can include recipients that are not contacts in <strong>Microsoft</strong> <strong>Dynamics</strong> <strong>CRM</strong>.The names are displayed as red text. Click the red name to resolve it to an existing contact oraccount, or create a new record.Add optional information.To add Optional participants, click Lookup to search for records.In the Location box, enter the room or address where the appointment will occur.In the Show Time As list, select how you want the appointment to appear on yourcalendar. If you select Free or Tentative, other appointments and service activities can bescheduled during that time.In the Duration box, record the time you spend on the activity. If this activity is related to acase and the case is linked to a contract line, the durations of all the activities for this caseare tallied and updated automatically in the related active contract. The total, which includesthe totals from any other cases relating to that contract, can be adjusted manually beforebilling the customer. The maximum duration of an appointment or service activity is 10 days.<strong>Microsoft</strong> <strong>Dynamics</strong> <strong>CRM</strong> <strong>4.0</strong> User’s <strong>Guide</strong> 381
Click All Day Event if this event is for the entire time you are working. The appointment'sduration will be the same as your working hours. For example, if your working hours are 9a.m. to 6 p.m., then the duration of your appointment is 9 hours, but will display as "1 day".On the Notes tab, click Click here to enter a new note, and add the information thatapplies to your record.On the Details tab, you can link the appointment to another <strong>Microsoft</strong> <strong>Dynamics</strong> <strong>CRM</strong> recordand change the Organizer. If your business uses Category and Sub-Category to organize yourbusiness data, enter them on this tab.Click Save or Save and Close.If one or more of the participants (including you as the originator) have a service activity orappointment during this time, a warning appears. You can click Ignore and Save to save theappointment anyway.The new appointment appears in the calendar and list of activities for the participants. If the owneris not a participant, the activity will not appear in his or her calendar.NotesAppointments created in the Web application and synchronized with <strong>Microsoft</strong> <strong>Dynamics</strong> <strong>CRM</strong> forOutlook automatically set a 15-minute reminder and appear in the Outlook calendar. You canchange the reminder in Outlook.To re-open a canceled appointment, on the Actionsmenu, click Reactivate.Close an activityCan I do this task?This task requires permissions that are found in all default security roles. More information aboutspecific permissions and performing this task while offline: Common Task PermissionsActivity types that can be closedTasksFaxesPhone CallsLettersAppointmentsService ActivitiesCampaign ActivitiesUnless you have created an activity record by mistake, it is better to close or convert an activity than to delete it.You can view closed or converted activities at a later date for reference, or run reports to determine the successrate of your activities.1. Navigate to activity records. In the Navigation Pane, click Workplace, and then under My Work clickActivities.382 <strong>Microsoft</strong> <strong>Dynamics</strong> <strong>CRM</strong> <strong>4.0</strong> User’s <strong>Guide</strong>
– OR –To work with activities associated with a record, open the record and then click Activities.2. Open the activity that you want.3. On the Actions menu, click Close activity type. For example, if you are in a task record, clickClose Task.4. In the confirmation dialog box, select the status that you want from the Status list, such asCompleted or Canceled, and then click OK.NotesWhen you close an activity, the activity becomes read-only and cannot be edited or reopened.To view closed activities, do one of the following:oooIn the Activities list, select the Closed Activities view.Use Advanced Find, and specify Activity Status in the search criteria.From an Account, Contact, Lead, or Opportunity record, under Details, click History. In theFilter on and Include lists, select the view options that you want.It is not possible to close multiple activities at once.The only way to close an e-mail activity is to send it. If you do not use <strong>Microsoft</strong> <strong>Dynamics</strong> <strong>CRM</strong> tosend or receive e-mail, click Send. This will close the activity, but no e-mail message will be sent.Convert an activity to a caseCan I do this task?This task requires permissions that are found in all default security roles. More information aboutspecific permissions and performing this task while offline: Common Task Permissions1. Navigate to activity records. In the Navigation Pane, click Workplace, and then under My Work clickActivities.– OR –To work with activities associated with a record, open the record and then click Activities.2. Open the activity that you want.Activity types that can be convertedFaxesPhone CallsE-mail MessagesLettersAppointments<strong>Microsoft</strong> <strong>Dynamics</strong> <strong>CRM</strong> <strong>4.0</strong> User’s <strong>Guide</strong> 383
3. On the Actions toolbar, point to Convert Activity and then to Case.4. In the Convert Activity to Case dialog box, enter information in the following boxes:CustomerYou must click the Lookup buttonto select or create a new customer.By default, <strong>Microsoft</strong> <strong>Dynamics</strong> <strong>CRM</strong> automatically completes the following operations duringthe conversion:ooClose the activity as completed.Open the new case after the conversion.To change the conversion operations, clear the associated check boxes.5. In the Convert Activity to Case dialog box, click OK.NoteThe originating activity becomes a related activity for the new case. If the activity is open, it appears in the Activitieslist for the case. If the activity is closed, it appears in the History list.384 <strong>Microsoft</strong> <strong>Dynamics</strong> <strong>CRM</strong> <strong>4.0</strong> User’s <strong>Guide</strong>
Providing Customer Service with Contracts and CasesCreating ContractsContracts record service level agreements (SLAs) and entitlements. You can create contracts for existing customers thatspecify the type of service and terms that apply to each customer. This information includes the duration of thecontract, how many case incidents or minutes of service purchased, what hours and days of the week coverage isavailable, and the service entitlements. The contracts can also include the notes for that entitlement, to recordadditional details such as the response time; preventive maintenance plans; which products or parts of the product arecovered; and service details such as the type of service and billing for labor, parts, and other expenses.Creating a ContractNew contracts are created based on contract templates, which pre-define some information, such as allotment types.You can create contracts only for existing accounts and contacts. A contract has the status of draft until it is invoiced.You can change the contract template until the contract status changes. Each new contract is assigned a unique ID thatcannot be used for another contract unless it is being renewed. When you renew a contract, it is saved as a draft withan ID that corresponds to the original contract. If a contract with a status of Invoiced or Active is modified, theamended contract remains associated with the original account.More information: Work with Contract Templates and Work with ContractsYou can record specific service level agreements, such as pricing and how the support is allocated, as contract lines. Forexample, you can note whether the service agreement is limited by the number of cases opened, or by the totalnumber of minutes of customer service allowed. You cannot invoice a contract unless it has at least one contract line.Contract lines also let you track how much of a service allotment has been used.You can add notes and attachments to contracts, and set rules to run based on the contract status, contract start date,or contract end date. For example, you could set a workflow rule to create a task to review the contract when thecontract end date is reached.Invoicing and Activating a ContractAfter a contract has at least one contract line and a billable address, you can mark the contract as invoiced. When youchange the status, it implies that you have accepted the contract. <strong>Microsoft</strong> <strong>Dynamics</strong> <strong>CRM</strong> does not automaticallyinvoice the customer or create an invoice record unless your business has integrated <strong>Microsoft</strong> <strong>Dynamics</strong> <strong>CRM</strong> with a<strong>Microsoft</strong> BackOffice product. The contract status is Invoiced until the start date has passed, and then the statuschanges to Active. You cannot delete a contract with the Invoiced or Active status.Viewing ContractsBy default, the Customer Service Representative (CSR) security role grants all CSRs the permissions required to retrievecontracts and view their details.Verifying Entitlements for a Case by Viewing a ContractWhen a CSR opens a case, he or she can look up a customer's contract and determine the appropriate level of support.The CSR can associate a case to a specific contract and contract line. The amount of support allotment used is recordedautomatically in the contract, however, the CSR can manually change it.Putting a Contract on Hold or Canceling a ContractA contract is Active and CSRs can open cases against it until the date the contract ends unless the contract is put onhold or canceled.If you want to suspend or deactivate a contract for an indefinite period of time, you can put it on hold. You cannotopen cases or log an activity against a contract. If the contract end date passes while the contract is set on hold andthen the contract is reactivated, the contract status changes to Expired.<strong>Microsoft</strong> <strong>Dynamics</strong> <strong>CRM</strong> <strong>4.0</strong> User’s <strong>Guide</strong> 385
After a contract has been canceled, it cannot be reopened or renewed.Renewing a ContractAfter the end date of the contract has passed, the contract is expired and cases cannot be opened against it. To open anew case against the contract, renew the contract. When you renew a contract, a draft copy of the contract is createdwith the same ID number as the original, expired contract. You can make modifications to the new draft contract,including adding or modifying contract lines. You also have the option of including contract lines that were canceledfrom the original contract. When the original contract expires, you can invoice and activate the renewed contract.A renewed contract has the same ID number as the original contract, with the renewal action reflected in the contract'shistory. The start date is automatically set to the day after the existing contract expires, and for the same duration asthe original contract. However, you can manually change the duration.Work with ContractsAfter you save a contract record, you can add contract lines, activities, attachments, and cases.Create or edit a contractCan I do this task?This task requires permissions that are found in all default service security roles. More information aboutspecific permissions and performing this task while offline: Service PermissionsYou can edit an existing draft contract, but not invoiced or active contracts.Note: Although it is possible, creating a contract from an account is not recommended. The contract does notassociate to the account correctly and allotments are not recorded.1. In the Navigation Pane, click Service, and then click Contracts.2. Use one of the following procedures:Start a contract from a templateThe contract template determines the the allotment type (minutes or cases), billing frequency, discounts,and the day and times service is available; however, with the exception of allotment type, this informationcan be changed in the contract.a. On the Actions toolbar, click New.b. In the Template Explorer dialog box, select the template you want to use, and then click OK.c. In the contract form, in the Contract Name box, type a unique name for the contract.For example, Adventureworks - technical support for wireless network.Start a new contract by copying an existing contract<strong>Microsoft</strong> <strong>Dynamics</strong> <strong>CRM</strong> creates a copy of the contract with a unique ID number. Any changes you make tothis copy do not affect the original contract.a. From the list, open the contract you want to copy.386 <strong>Microsoft</strong> <strong>Dynamics</strong> <strong>CRM</strong> <strong>4.0</strong> User’s <strong>Guide</strong>
. In the Contract form, on the Actions menu, click Copy Contract.c. In the Copy Contract dialog box, clear Include canceled contract lines unless you want tokeep them, and then click OK.In the original contract, contract lines were canceled when they expired or the allotment isexceeded. If you want to reuse the contract lines, do not clear the check box.4. On the General tab, you must enter information in the following boxes:CustomerSelect the customer who this contract covers. You can select a record from a filtered list inthe Form Assistant pane, or you can click the Lookup buttonrecords.to search for otherContract Start DateContract End DateWhen the contract is saved, the Contract ID is automatically assigned by <strong>Microsoft</strong> <strong>Dynamics</strong> <strong>CRM</strong>and the Duration in Days is calculated by <strong>Microsoft</strong> <strong>Dynamics</strong> <strong>CRM</strong> based on the contract start andend dates. A contract address is required to change the status of the contract to invoiced.In the Billing <strong>Information</strong> area, the fields are completed automatically by <strong>Microsoft</strong> <strong>Dynamics</strong> <strong>CRM</strong>when the corresponding Heading area fields are entered; however, you can change or enter theinformation as required. Bill To Address is required to change the status of the contract toinvoiced.In the Pricing area, the amounts are read-only, and are calculated based on the pricing anddiscounts entered in the contract lines. To change the pricing, update the contract lines. Torecalculate the amounts, on the Actions toolbar, click Recalculate.On the Details tab, enter additional information about the contract.In the Contract Type area, you can change the discount and service level. Discounts for contractlines are given the same discount type that you select here. Service levels are defined by yourbusiness's guidelines.In the History area, the following fields are automatically completed when the contract was created.Originating ContractThe contract that the current contract was copied from. This field cannot be changed.OwnerThis box is filled automatically with the name of the user who is creating the record. You canclick the Lookup buttonto search for other records.Contract TemplateYou can change the contract template, if the contract status is draft.On the Notes tab, click Click here to enter a new note, and add the information thatapplies to your record.Click Save or Save and Close.After the contract is invoiced, the contract becomes active when the start date is reached.Resolve potential duplicate records.<strong>Microsoft</strong> <strong>Dynamics</strong> <strong>CRM</strong> <strong>4.0</strong> User’s <strong>Guide</strong> 387
0. If the system detects that your record might be a potential duplicate, instead of saving therecord, you'll see the Duplicates Detected dialog box.1. To open a record to make sure it is a potential duplicate, in the Potential duplicate recordslist, double-click the record.If the duplicate-detection rule identified potential duplicate records in other recordtypes, review records from each record type listed.2. If your new or updated record is not a duplicate, to create the new record, click Save Record.– OR –NotesIf your new or updated record is a duplicate, to cancel your changes, click Cancel.If you enter a duplicate record within a few minutes of entering the first record, <strong>Microsoft</strong><strong>Dynamics</strong> <strong>CRM</strong> will not detect the duplicate record. The matchcodes for new and updatedrecords are created every five minutes, rather than as a record is created.Duplicate detection can take place only if duplicate detection is enabled in Duplicate Detection Settingsand if at least one duplicate-detection rule exists for the record type. More information: Avoiding DuplicateRecordsNotesYou must define at least one contract line for the contract before you can change the status of thecontract to invoiced. You can define several contract lines for each contract; for example, one forparts and another for maintenance. You cannot delete a contract line once it is active; instead, youcan cancel it.The default days and hours of service are defined in the contract template. To change the days andhours of service, on the Actions toolbar, click Calendar.You cannot edit an active contract, but you can cancel it or put it on hold. A canceled contract can berenewed and then edited. When a contract is on hold, no cases can be opened against the contract.For example, you might choose to put a contract on hold if there is an invoicing dispute, and thenrelease the contract when the dispute is resolved. On the Actions menu, click Hold Contractor Release Hold. To view a list of contracts on hold, in the View list, click Contracts On Hold.Add or edit a contract lineCan I do this task?This task requires a manager, vice president, CEO-Business Manager, System Administrator, orSystem Customizer security role or equivalent permissions. More information about specificpermissions and performing this task while offline: Configuration PermissionsAdding contract lines to a contract is the second step in creating and invoicing a contract. Contract lines alsoinclude specific dates, the product covered, and how many cases or total minutes of allotted support are provided,for example, 15 cases or 100 minutes. You can define several contract lines for each contract, for example, onefor parts and another for maintenance. The contract line also tracks the amount of the allotment that has beenused.1. In the Navigation Pane, click Service, and then click Contracts.2. In the contract list, open the service contract to which you want to add a contract line.388 <strong>Microsoft</strong> <strong>Dynamics</strong> <strong>CRM</strong> <strong>4.0</strong> User’s <strong>Guide</strong>
3. Under Details, click Contract Lines.4. On the Actions toolbar, click New Contract Line.5. On the General tab, you must enter information in the following fields:TitleThis information should be a descriptive of the contents of the contract line. For example, ifthis line is for a specific product, include the name in the title.Start DateEnd DateThe Start Date and End Date for the line are completed automatically by <strong>Microsoft</strong><strong>Dynamics</strong> <strong>CRM</strong> based on the contract dates; however, you can change the dates as needed.To locate and select a product, click the box. You can click the Lookup buttonfor other records.to searchTo enter a unit, quanity, or location, click the correct box and either locate and select theinformation or enter it. You can select a record from a filtered list in the Form Assistant pane,or you can click the Lookup buttonto search for other records.In the Allotment Details area, in the Total Cases/Minutes box, type the total case orminute allotment.The contract template determines the type of allotment (cases or minutes). As cases areopened against this contract, the allotments used are displayed in the Allotments Used box.In the Pricing area, enter pricing information. Do not type a currency symbol or decimal.Total PriceYou must enter the total price for this contract line.If you enter a discount, the amount must either be less than the total price, or less than100%.6. On the Administration tab, you can change the customer and enter the serial number of a product.<strong>Microsoft</strong> <strong>Dynamics</strong> <strong>CRM</strong> automatically fills in the Customer box based on the contract's customer.However, you can change it if needed.7. On the Notes tab, click Click here to enter a new note, and add the information that applies toyour record.8. Click Save or Save and Close.NotesIf cases have been opened against this contract, <strong>Microsoft</strong> <strong>Dynamics</strong> <strong>CRM</strong> tracks how much of theallotted support has been used in the Allotment Details area. You can change the TotalCases/Minutes to increase or decrease the allotment.You can cancel a contract line only when it is set to Active. When the contract is set to draft, you mustdelete contract lines. After a contract line is closed, cases cannot be opened against the contract.The advantage of canceling a contract line instead of deleting it is that if you renew this contract orcreate a new contract based on this contract, you can reuse the contract lines. On the Actionsmenu, click Cancel Contract Line.In the Cancel Contract dialog box, in the Cancellation Date box, enter the date you want tocancel the contract line, and then click OK.<strong>Microsoft</strong> <strong>Dynamics</strong> <strong>CRM</strong> <strong>4.0</strong> User’s <strong>Guide</strong> 389
Invoice and activate a contractCan I do this task?This task requires permissions that are found in all default service security roles. More informationabout specific permissions and performing this task while offline: Service Permissions<strong>Microsoft</strong> <strong>Dynamics</strong> <strong>CRM</strong> does not automatically invoice the customer or create an actual invoice unless yourbusiness has integrated <strong>Microsoft</strong> <strong>Dynamics</strong> <strong>CRM</strong> with a <strong>Microsoft</strong> BackOffice product. The invoice record displaysinformation about the invoice, not the invoice itself.When a contract is marked as invoiced, the status changes to Invoiced until the start date. Then, the statuschanges to Active.1. In the Navigation Pane, click Service, and then click Contracts.2. In the contract list, open the service contract you want to invoice.3. On the Actions menu, click Invoice Contract.The status is listed in the Status column in the contract list. The invoice record is displayed in theInvoice list.NoteAfter a contract is marked as invoiced, you cannot delete the contract or change any contract information, such as thedates, contract names, or the contract ID. You can add new contract lines and cancel existing contract lines.Cancel or delete a contractCan I do this task?This task requires a manager, vice president, CEO-Business Manager, System Administrator, orSystem Customizer security role or equivalent permissions. More information about specificpermissions and performing this task while offline: Configuration PermissionsYou can cancel an active contract or invoiced contract, or delete a draft contract. You cannot delete an invoicedcontract, even if it has been canceled.1. In the Navigation Pane, click Service, and then click Contracts.2. From the list, open the service contract you want to cancel or delete.3. To cancel a contract, on the Actions menu, click Cancel Contract. In the Cancel Contractdialog box, type the cancellation date, and then click OK.You can view canceled contracts in the Canceled Contracts view.4. To delete a contract, on the Actions menu, click Delete Contract, and then click OK.NoteIf you want to temporarily cancel a contract, you can put the contract "on hold." When a contract is on hold, no casescan be opened against the contract. For example, you might choose to put a contract on hold if there is an invoicingdispute, and then release the contract when the dispute is resolved. On the Actions menu, click Hold Contract orRelease Hold. To view a list of contracts on hold, in the View list, click Contracts On Hold.390 <strong>Microsoft</strong> <strong>Dynamics</strong> <strong>CRM</strong> <strong>4.0</strong> User’s <strong>Guide</strong>
Renew a contractCan I do this task?This task requires permissions that are found in all default service security roles. More informationabout specific permissions and performing this task while offline: Service PermissionsYou can renew any invoiced contracts, including those that have expired. You can work in unexpired contracts asdrafts, but they cannot be renewed until they expire. Renewed contracts have the same contract ID as theexpired contract.1. In the Navigation Pane, click Service, and then click Contracts.2. In the View list, click Expired Contracts.3. In the list of contracts, open the expired or invoiced contract you want to renew.4. In the contract form, on the Actions menu, click Renew Contract.5. If you do not want to include canceled contract lines, in the Renew Contract dialog box, clear theInclude canceled contract lines check box, and then click OK.6. A copy of the contract is made and the status is set to either Draft for copies of expired contracts orInvoiced for copies of invoiced contracts. The start date is set for one day after the existing contractexpires.7. Make any changes that are necessary. If the originating contract has already expired, you will need toinvoice this contract.8. Click Save or Save and Close.Work with Contract LinesAfter you save a contract line, you can add cases and workflow jobs.Add or edit a contract lineCan I do this task?This task requires a manager, vice president, CEO-Business Manager, System Administrator, or SystemCustomizer security role or equivalent permissions. More information about specific permissions andperforming this task while offline: Configuration PermissionsAdding contract lines to a contract is the second step in creating and invoicing a contract. Contract lines also includespecific dates, the product covered, and how many cases or total minutes of allotted support are provided, forexample, 15 cases or 100 minutes. You can define several contract lines for each contract, for example, one for partsand another for maintenance. The contract line also tracks the amount of the allotment that has been used.1. In the Navigation Pane, click Service, and then click Contracts.2. In the contract list, open the service contract to which you want to add a contract line.3. Under Details, click Contract Lines.4. On the Actions toolbar, click New Contract Line.5. On the General tab, you must enter information in the following fields:<strong>Microsoft</strong> <strong>Dynamics</strong> <strong>CRM</strong> <strong>4.0</strong> User’s <strong>Guide</strong> 391
TitleThis information should be a descriptive of the contents of the contract line. For example, ifthis line is for a specific product, include the name in the title.Start DateEnd DateThe Start Date and End Date for the line are completed automatically by <strong>Microsoft</strong><strong>Dynamics</strong> <strong>CRM</strong> based on the contract dates; however, you can change the dates as needed.To locate and select a product, click the box. You can click the Lookup buttonfor other records.to searchTo enter a unit, quanity, or location, click the correct box and either locate and select theinformation or enter it. You can select a record from a filtered list in the Form Assistant pane,or you can click the Lookup buttonto search for other records.In the Allotment Details area, in the Total Cases/Minutes box, type the total case orminute allotment.The contract template determines the type of allotment (cases or minutes). As cases areopened against this contract, the allotments used are displayed in the Allotments Used box.In the Pricing area, enter pricing information. Do not type a currency symbol or decimal.Total PriceYou must enter the total price for this contract line.If you enter a discount, the amount must either be less than the total price, or less than100%.6. On the Administration tab, you can change the customer and enter the serial number of a product.<strong>Microsoft</strong> <strong>Dynamics</strong> <strong>CRM</strong> automatically fills in the Customer box based on the contract's customer.However, you can change it if needed.7. On the Notes tab, click Click here to enter a new note, and add the information that applies toyour record.8. Click Save or Save and Close.NotesIf cases have been opened against this contract, <strong>Microsoft</strong> <strong>Dynamics</strong> <strong>CRM</strong> tracks how much of theallotted support has been used in the Allotment Details area. You can change the TotalCases/Minutes to increase or decrease the allotment.You can cancel a contract line only when it is set to Active. When the contract is set to draft, you mustdelete contract lines. After a contract line is closed, cases cannot be opened against the contract.The advantage of canceling a contract line instead of deleting it is that if you renew this contract orcreate a new contract based on this contract, you can reuse the contract lines. On the Actionsmenu, click Cancel Contract Line.In the Cancel Contract dialog box, in the Cancellation Date box, enter the date you want tocancel the contract line, and then click OK.Supporting Customer Service with <strong>Microsoft</strong> <strong>Dynamics</strong> <strong>CRM</strong><strong>Microsoft</strong> <strong>Dynamics</strong> <strong>CRM</strong> includes a set of features that work together to help you track and record your customerservice activities.392 <strong>Microsoft</strong> <strong>Dynamics</strong> <strong>CRM</strong> <strong>4.0</strong> User’s <strong>Guide</strong>
Recording Entitlements Through ContractsA contract and its specific contract lines record the details of the customer service to be provided to an account,including the number of calls allowed or the total number of minutes that can be spent with them.To increase consistency and efficiency when you create contracts, you can create a contract template that can beshared. You can associate cases with a specific contract or contract line in a contract. Allotment types in contracts keeptrack of either the number of cases opened against a contract or the total number of minutes spent working with casesfor a contract. More information: Creating ContractsTracking Customer Service Through CasesWhen a customer contacts your organization by telephone, letter, or e-mail, a Customer Service Representative (CSR)opens a case and enters information about the customer and the customer's issue. The CSR can review the contractlines in the customer's contract to determine the appropriate entitlement. If the person who opens the case is not theone to resolve it, the case can be either assigned to a queue or to another CSR. That CSR researches the problem, logsthe activity and the time spent on the case, and then resolves and closes it. More information: Creating ContractTemplatesBy logging activities and time spent on a case, a manager can track performance and productivity. Open and resolvedcases can be searched, and resolved cases can be reopened so that additional activities and time can be logged againstthem, if necessary. More information: Using Queues to Manage Your Activities and CasesQueuing and Routing ServicesYou can create queues to sort incoming cases according to subject-matter expertise, product teams, or other businessdesignations to ensure that a CSR with the right experience gets each case. You can also assign cases directly tospecific CSRs. More information: Creating Queues for Incoming CasesSharing <strong>Information</strong> in the Knowledge BaseCSRs can share information, including common issues and the approved fixes, product sheets, and updates, in the formof searchable articles stored in the knowledge base. CSRs can search for articles by title, keyword, full-text search, orarticle number. After a CSR finds the right article, the CSR can e-mail the article directly to the customer and store itwith the case for review later. More information: Publishing Articles in the Knowledge BaseScheduling ServicesWith scheduling, you can provide a service to your customers and ensure that the right combination of personnel,facilities, and equipment are available to perform the service. You can also track a customer's preferences for time ofday, service, and personnel. More information: Defining Rules and Resources for ServicesManaging Performance and Productivity through ReportsReports are an efficient way to stay informed of customer service performance in your organization. The informationtracked during case handling can be turned into reports that measure statistics, such as call length, number of caseshandled, number of cases resolved, and types of resolutions. With this information, you can create more preciseschedules, forecast resource needs, and manage performance improvements. More information: Default ServiceReportsWork with CasesAfter you save a case, you can add an activity, an attachment, or a system job.As the first step of resolving a case, you can view the total amount of time spent on that case. You can view thisinformation without actually resolving the case.<strong>Microsoft</strong> <strong>Dynamics</strong> <strong>CRM</strong> <strong>4.0</strong> User’s <strong>Guide</strong> 393
Create or edit a caseCan I do this task?This task requires permissions that are found in all default service security roles. More information aboutspecific permissions and performing this task while offline: Service Permissions1. In the Navigation Pane, click Service, and then click Cases.2. On the Actions toolbar, click New.3. On the General tab, you must enter information in the following boxes:TitleThis information should include a general description of the problem. For example, if acustomer calls about a problem with a late delivery, include the expected delivery date.CustomerTo locate and select a customer, click the box beside the label. You can select a record from afiltered list in the Form Assistant pane, or you can click the Lookup buttonother records.to search forSubjectSelecting a subject for the case associates that case with similar cases. This is useful forsearching for cases with similar problems and for finding related articles. To locate and selecta subject, click the box beside the label and use the Form Assistant pane. If the subject youwant does not appear in the list, contact your system administrator to add it. Moreinformation: Requesting User Interface ChangesIn the Overview area, enter all of the information you have about this case. This informationcan be used in reports. In the Assignment <strong>Information</strong> area, enter information about howyou want the case managed.OwnerThis box is filled automatically with the name of the user who is creating the record. You canclick the Lookup buttonto search for other records.In the Contract and Product <strong>Information</strong> area, enter information about the entitlements.Linking the contract and contract line to the case allows you to track allotment usage andverify that the customer is receiving the appropriate level of service.4. On the Notes and Article tab, enter additional information about the case.NotesClick to enter a longer description of the issue, or any additional information that you want torecord about this case.Knowledge Base Article areaLocate and select an article about the issue. The Form Assistant pane displays a list ofsuggested articles based on the selected subject.Show articleSelect this check box to view the article in the case.5. Click Save or Save and Close.394 <strong>Microsoft</strong> <strong>Dynamics</strong> <strong>CRM</strong> <strong>4.0</strong> User’s <strong>Guide</strong>
Resolve potential duplicate records.1. If the system detects that your record might be a potential duplicate, instead of saving therecord, you'll see the Duplicates Detected dialog box.2. To open a record to make sure it is a potential duplicate, in the Potential duplicate recordslist, double-click the record.If the duplicate-detection rule identified potential duplicate records in other recordtypes, review records from each record type listed.3. If your new or updated record is not a duplicate, to create the new record, click Save Record.– OR –NotesIf your new or updated record is a duplicate, to cancel your changes, click Cancel.If you enter a duplicate record within a few minutes of entering the first record, <strong>Microsoft</strong><strong>Dynamics</strong> <strong>CRM</strong> will not detect the duplicate record. The matchcodes for new and updatedrecords are created every five minutes, rather than as a record is created.Duplicate detection can take place only if duplicate detection is enabled in Duplicate Detection Settingsand if at least one duplicate-detection rule exists for the record type. More information: Avoiding DuplicateRecordsNotesThe first time you save the case, <strong>Microsoft</strong> <strong>Dynamics</strong> <strong>CRM</strong> assigns it a unique case number.When you complete an activity, be sure to record the amount of time you spend on the activity in theDuration box. If this case is linked to a contract line, the durations of all of the activities for thiscase are tallied and updated automatically in the related active contract. The total, which includesthe totals from any other cases relating to that contract, can be adjusted manually before billing thecustomer.Assign a case to a user or queueCan I do this task?This task requires permissions that are found in all default service security roles. More informationabout specific permissions and performing this task while offline: Service PermissionsAfter a case is created, it can be assigned to another user or to a queue. After accepting a case, the assigned usercan continue working with the customer.1. In the Navigation Pane, click Service, and then click Cases.2. In the list of cases, select the case you want to assign.Or, select multiple recordsSelect several records by pressing the CTRL key while you click each record.<strong>Microsoft</strong> <strong>Dynamics</strong> <strong>CRM</strong> <strong>4.0</strong> User’s <strong>Guide</strong> 395
Select a sequence of records by clicking the first record that you want, and then press the SHIFTkey while you select the last record that you want.Select all records on the page by selecting the Select/clear all records on this page check boxat the top of the list.By default, the <strong>Microsoft</strong> <strong>Dynamics</strong> <strong>CRM</strong> Web application displays 50 records per page. You can increasethe number of records displayed and thereby increase the number of records you can select at one time. Todisplay up to a maximum of 250 records per page:4. On the Tools menu, click Options.5. On the General tab, in the Records Per Page list, select the number of records to displayper page.6. Click OK.This changes the number of items that is displayed for all lists, which may slow response time when youswitch record types. Therefore, you might want to set it back to a smaller number when you are done withthis bulk action.On the Actions toolbar, click the Assign button .In the Assign to Queue or User dialog box, to assign the case to another user or queue,select Assign to another user or queue.Then to select a record, click the Lookup button .Click OK.NoteAfter a case is assigned to a queue, it is displayed in the Queues area. If it was assigned to a user, it will appear in hisor her Assigned area. An assigned case belongs to the user who created it until it is accepted by another user.Resolve a caseCan I do this task?This task requires permissions that are found in all default service security roles. More informationabout specific permissions and performing this task while offline: Service PermissionsWhen a problem has been solved or addressed to the customer's satisfaction, you can resolve the case and recordthe resolution and the amount of time to be billed to the customer.Before a case can be resolved, all of its activities must be closed. If the case is linked to a contract line, it must beactive and have sufficient allotments to resolve the case. You can only resolve cases one at a time.1. Navigate to the list of cases. In the Navigation Pane, click Service, and then click Cases.– OR –In the Navigation Pane, click Workplace, and then under My Work, click Queues. Then, underMy Work, click In Progress.2. In the list of cases, open the one you want to resolve.396 <strong>Microsoft</strong> <strong>Dynamics</strong> <strong>CRM</strong> <strong>4.0</strong> User’s <strong>Guide</strong>
3. On the Actions menu, click Resolve Case.If there are any open activities for this case, you have to close them first.4. In the Resolve Case dialog box, in the Resolution Type list, select how the case was resolved.5. In the Resolution box, type a short explanation of the resolution.6. The actual time spent on all activities, as recorded in the Duration box in each activity, for this caseis filled out automatically in the Total Time box.This total is for information only and cannot be edited.7. In the Billable Time list, select the amount of time spent on the case to be billed to the customer.If this case is linked to a contract, the billable time will be subtracted from the allotted minutes forthat contract.8. Type a longer description of the resolution and any other notes in the Description box.9. Click OK. The form closes.10. On the Standard toolbar, click Close.NotesA Case Resolution activity is created in the History area.Resolved cases appear in the Resolved Cases view. A case can be reactivated at any time. It will bereassigned automatically to the customer service representative (CSR) who resolved it.Reactivate a caseCan I do this task?This task requires permissions that are found in all default service security roles. More informationabout specific permissions and performing this task while offline: Service PermissionsIf a case was resolved but additional actions are required, you can reactivate it and modify it as needed. The caseis reassigned to the customer service representative (CSR) that owned the case when it was closed. The benefitof reactivating the case is that you do not have to re-enter any data. In addition, you maintain the original historyof the case.1. In the Navigation Pane, click Service, and then click Cases.2. In the View list, click My Resolved Cases or Resolved Cases.3. In the list of cases, open the one you want to reactivate.4. On the Actions menu, click Reactivate.5. In the Reactivate the Selected Case dialog box, click OK.6. Modify the information on the form or add any activities you want.More information: Work with Activities7. Click Save or Save and Close.Notes<strong>Microsoft</strong> <strong>Dynamics</strong> <strong>CRM</strong> <strong>4.0</strong> User’s <strong>Guide</strong> 397
Reactivated cases appear in the Active Cases view and the My Active Cases view of the CSR whoowns the case.A new activity is not created, but the Case Resolution activity is canceled.Send an article from a caseCan I do this task?This task requires permissions that are found in all default service security roles. More informationabout specific permissions and performing this task while offline: Service Permissions1. In the Navigation Pane, click Service, and then click Cases.2. In the View list, select the filtered view you want.3. In the list of cases, open the case you want to view.4. On the Notes and Article tab, click the Article box and search for the article. You can select arecord from a filtered list in the Form Assistant pane, or you can click the Lookup buttonsearch for other records.to5. Select the Show article check box.The article appears, along with a task bar that includes Show Comments and E-mail KB Articlecommands.6. Click E-mail KB Article.The E-mail form opens with all the information about this case already filled in.7. Make any changes to the e-mail you want; however, any changes you make to the article will not besaved in the original article.8. To send the e-mail, click Send.If you are offline, you will need to go online to send the e-mail.9. Click Save or Save and Close.This saves or saves and closes the e-mail message. The e-mail message appears as an activity forthe case.10. Click Save or Save and Close.This saves or saves and closes the case form.398 <strong>Microsoft</strong> <strong>Dynamics</strong> <strong>CRM</strong> <strong>4.0</strong> User’s <strong>Guide</strong>
Chapter 5: <strong>Microsoft</strong> <strong>Dynamics</strong> <strong>CRM</strong> for OutlookThis chapter explains the use of the Outlook Client in <strong>Microsoft</strong> <strong>Dynamics</strong> <strong>CRM</strong>.399 <strong>Microsoft</strong> <strong>Dynamics</strong> <strong>CRM</strong> <strong>4.0</strong> User’s <strong>Guide</strong>
Records and Activities in OutlookDoing <strong>CRM</strong> Work in Outlook<strong>Microsoft</strong> <strong>Dynamics</strong> <strong>CRM</strong> for <strong>Microsoft</strong> Office Outlook is an add-in for <strong>Microsoft</strong> <strong>Dynamics</strong> <strong>CRM</strong> that is installed on yourdesktop or laptop computer. <strong>Microsoft</strong> <strong>Dynamics</strong> <strong>CRM</strong> for Outlook brings <strong>Microsoft</strong> <strong>Dynamics</strong> <strong>CRM</strong> into your everyday<strong>Microsoft</strong> Office Outlook experience because the <strong>Microsoft</strong> <strong>Dynamics</strong> <strong>CRM</strong> areas appear as sub-folders in the Outlookmail folders.You can perform most of the same sales, marketing, and customer services in <strong>Microsoft</strong> <strong>Dynamics</strong> <strong>CRM</strong> for <strong>Microsoft</strong>Office Outlook that you can in <strong>Microsoft</strong> <strong>Dynamics</strong> <strong>CRM</strong>, including working with accounts, contacts, and campaigns. The<strong>Microsoft</strong> <strong>Dynamics</strong> <strong>CRM</strong> address book gives you access to all the e-mail addresses for your <strong>Microsoft</strong> <strong>Dynamics</strong> <strong>CRM</strong>customers.For day-to-day work, you can use <strong>Microsoft</strong> <strong>Dynamics</strong> <strong>CRM</strong> for Outlook, but not all <strong>Microsoft</strong> <strong>Dynamics</strong> <strong>CRM</strong> featuresare available if you are working offline.More information: Working OfflineSimilarities in Working in <strong>Microsoft</strong> <strong>Dynamics</strong> <strong>CRM</strong> for Outlook and <strong>Microsoft</strong>Office Outlook<strong>Microsoft</strong> <strong>Dynamics</strong> <strong>CRM</strong> for Outlook automatically starts when Outlook is opened. An icon in the Windows notificationarea displays the current status: Online, Offline, or Disabled. To view a list of records, click the folder for that recordtype. The preview pane displays the list. If you have an older version of Outlook, you may have to expand folders tofind the <strong>Microsoft</strong> <strong>Dynamics</strong> <strong>CRM</strong> folders.<strong>Microsoft</strong> <strong>Dynamics</strong> <strong>CRM</strong> appointments and service activities appear in the Outlook calendar and, in addition, taskactivities (tasks, faxes, phone calls, and letters), can have reminders.Differences between Working in <strong>Microsoft</strong> <strong>Dynamics</strong> <strong>CRM</strong> for Outlook andOutlookBecause <strong>Microsoft</strong> <strong>Dynamics</strong> <strong>CRM</strong> uses standard <strong>Microsoft</strong> Internet Explorer controls, some Outlook features are notavailable in <strong>Microsoft</strong> <strong>Dynamics</strong> <strong>CRM</strong> for Outlook.Not available in <strong>Microsoft</strong> <strong>Dynamics</strong><strong>CRM</strong> for OutlookWork aroundE-mail signaturesUse a global e-mail template.Full-text editing featuresStandard editing controls, such as press ENTER for doublespacedlines and SHIFT+ENTER for single-spaced lines.Attaching files during creationSave an e-mail activity before attaching files.Move records by dragging and dropping.None - this causes data loss.More information: Using <strong>Microsoft</strong> <strong>Dynamics</strong> <strong>CRM</strong> forOutlook - Troubleshooting400 <strong>Microsoft</strong> <strong>Dynamics</strong> <strong>CRM</strong> <strong>4.0</strong> User’s <strong>Guide</strong>
RemindersAfter synchronization with Outlook, 15-minute remindersare created for appointments and service activities createdin the <strong>Microsoft</strong> <strong>Dynamics</strong> <strong>CRM</strong> folders or in the Webapplication.<strong>Microsoft</strong> <strong>Dynamics</strong> <strong>CRM</strong> Service calendarYou can request that your System Administrator or SystemCustomizer add it.Working OfflineIf you have installed <strong>Microsoft</strong> <strong>Dynamics</strong> <strong>CRM</strong> for Outlook with Offline Access, you can select a subset of the <strong>Microsoft</strong><strong>Dynamics</strong> <strong>CRM</strong> for Outlook data to take with you offline as local data and on the road. Whenever you go online, yourlocal data is synchronized with the server so that changes you have made to your local records when you are workingoffline are synchronized to the <strong>Microsoft</strong> <strong>Dynamics</strong> <strong>CRM</strong> database.More information: Synchronizing <strong>Information</strong>There are a few things that you cannot do, and information that you cannot access when you are offline. For example,managing settings and users.More information: Working OfflineSynchronizing Outlook, <strong>Microsoft</strong> <strong>Dynamics</strong> <strong>CRM</strong> for Outlook, and <strong>Microsoft</strong><strong>Dynamics</strong> <strong>CRM</strong>When you are online, Outlook and <strong>Microsoft</strong> <strong>Dynamics</strong> <strong>CRM</strong> for Outlook are constantly synchronizing updates. Whileyou are online, <strong>Microsoft</strong> <strong>Dynamics</strong> <strong>CRM</strong> for Outlook and <strong>Microsoft</strong> <strong>Dynamics</strong> <strong>CRM</strong> synchronize every 15 minutes. Yoursystem administrator can set a different time interval for synchronization, and you can set an even more frequent timeinterval. When you go offline, <strong>Microsoft</strong> <strong>Dynamics</strong> <strong>CRM</strong> for Outlook synchronizes automatically with <strong>Microsoft</strong> <strong>Dynamics</strong><strong>CRM</strong>, and then synchronizes again when you come back online.While you are offline with <strong>Microsoft</strong> <strong>Dynamics</strong> <strong>CRM</strong>, contacts, tasks, appointments, phone calls, letters, faxes, andservice anointments, that you create, delete or update in <strong>Microsoft</strong> <strong>Dynamics</strong> <strong>CRM</strong> for Outlook while offline will beupdated to Outlook, but will not update <strong>Microsoft</strong> <strong>Dynamics</strong> <strong>CRM</strong> until you go back online.More information: Synchronizing <strong>Information</strong>Creating Mail-Merge Documents with <strong>Microsoft</strong> Office WordYou can use <strong>Microsoft</strong> <strong>Dynamics</strong> <strong>CRM</strong> for Outlook with <strong>Microsoft</strong> Office Word to create customer-ready documents foryour <strong>Microsoft</strong> <strong>Dynamics</strong> <strong>CRM</strong> customers that display <strong>Microsoft</strong> <strong>Dynamics</strong> <strong>CRM</strong> data. Using mail merge, you can:Create new templates or use an existing template to generate form letters for yourself or, with theappropriate permissions, for the whole organization.Send form letters or form e-mail messages to contacts, accounts, or marketing mailing lists.Resend old letters to new recipients.Create faxes.Create quotes.More information: Send Direct E-mail to CustomersSharing a Computer with Multiple UsersIf your business has several people sharing the same computer, they each can install <strong>Microsoft</strong> <strong>Dynamics</strong> <strong>CRM</strong> forOutlook with their individual credentials. For example, several shift workers at a central office all working on the samecomputer can use <strong>Microsoft</strong> <strong>Dynamics</strong> <strong>CRM</strong> for Outlook and sign in as themselves. When you use a standard version of<strong>Microsoft</strong> <strong>Dynamics</strong> <strong>CRM</strong> <strong>4.0</strong> User’s <strong>Guide</strong> 401
<strong>Microsoft</strong> <strong>Dynamics</strong> <strong>CRM</strong> for Outlook, you cannot go offline. Regular synchronization with Outlook and <strong>Microsoft</strong><strong>Dynamics</strong> <strong>CRM</strong> still occurs.Install <strong>Microsoft</strong> <strong>Dynamics</strong> <strong>CRM</strong> for Outlook<strong>Microsoft</strong> <strong>Dynamics</strong> <strong>CRM</strong> for Outlook is an add-in installed on your computer that allows you to work with <strong>Microsoft</strong><strong>Dynamics</strong> <strong>CRM</strong> data in Outlook. After installing the add-in, there are options that must be set.More information: Doing <strong>CRM</strong> Work in OutlookInstall <strong>Microsoft</strong> <strong>Dynamics</strong> <strong>CRM</strong> for OutlookCan I do this task?This task requires permissions that are found in all default security roles. More information about specificpermissions and performing this task while offline: E-mail PermissionsBefore installing <strong>Microsoft</strong> <strong>Dynamics</strong> <strong>CRM</strong> for <strong>Microsoft</strong> Office Outlook, read the Installation Chapter included on theDownload page.The <strong>Microsoft</strong> <strong>Dynamics</strong> <strong>CRM</strong> for <strong>Microsoft</strong> Office Outlook is included on the <strong>Microsoft</strong> <strong>Dynamics</strong> <strong>CRM</strong> Client CD, andthen installed and run on the <strong>Microsoft</strong> <strong>Dynamics</strong> <strong>CRM</strong> server.1. Insert the <strong>Microsoft</strong> <strong>Dynamics</strong> <strong>CRM</strong> Client CD, and double-click Setup.exe2. On the <strong>Microsoft</strong> <strong>Dynamics</strong> <strong>CRM</strong> Setup screen, click <strong>Microsoft</strong> <strong>Dynamics</strong> <strong>CRM</strong> for <strong>Microsoft</strong> OfficeOutlook, click and follow the instructions in the Setup wizard.ImportantAfter installing <strong>Microsoft</strong> <strong>Dynamics</strong> <strong>CRM</strong> for Outlook, there are options that need to be set to enable you to send andreceive e-mail from Outlook for <strong>Microsoft</strong> <strong>Dynamics</strong> <strong>CRM</strong> and to determine what data is synchronized.More information: Work with Your User Record and Work Hours, Set Personal OptionsSet address book options in <strong>Microsoft</strong> <strong>Dynamics</strong> <strong>CRM</strong> for OutlookCan I do this task?This task requires permissions that are found in all default security roles. More information aboutspecific permissions and performing this task while offline: Common Task PermissionsYou can select how the address book is managed in Outlook and <strong>Microsoft</strong> <strong>Dynamics</strong> <strong>CRM</strong> for Outlook and howoften you want to synchronize between applications. This tab is not available in the Web application.1. Start Outlook. (<strong>Microsoft</strong> <strong>Dynamics</strong> <strong>CRM</strong> for Outlook must be installed.)2. On the <strong>Microsoft</strong> <strong>Dynamics</strong> <strong>CRM</strong> menu bar, click Options.3. In the Set Personal Options dialog box, on the Address Book tab, you can select how contactsand other record types are synchronized, and whether or not e-mail recipients are linked to<strong>Microsoft</strong> <strong>Dynamics</strong> <strong>CRM</strong> records.4. By default, the Outlook Address Book is synchronized with the <strong>Microsoft</strong> <strong>Dynamics</strong> <strong>CRM</strong> address bookevery 24 hours. If your organization permits it, you can change this interval. To change this interval,change the number between 1 and 60. Your administrator sets the minimum time allowed betweensynchronization.402 <strong>Microsoft</strong> <strong>Dynamics</strong> <strong>CRM</strong> <strong>4.0</strong> User’s <strong>Guide</strong>
5. To save your changes and close the dialog box, click OK.NoteIf you want to synchronize your address book manually, synchronize <strong>Microsoft</strong> <strong>Dynamics</strong> <strong>CRM</strong> manually. In <strong>Microsoft</strong><strong>Dynamics</strong> <strong>CRM</strong> for Outlook, on the <strong>Microsoft</strong> <strong>Dynamics</strong> <strong>CRM</strong> menu bar, click Synchronize Outlook with <strong>CRM</strong>.Set the e-mail access method for a user or a queueCan I do this task?This task requires a manager, vice president, CEO-Business Manager, System Administrator, orSystem Customizer security role or equivalent permissions. More information about specificpermissions and performing this task while offline: E-mail Permissions1. In the Navigation Pane, click Settings, click Administration, and then click Users.– OR –In the Navigation Pane, click Settings, click Business Management, and then click Queues.2. Open the user or queue you want to modify.3. Under E-mail Access Configuration, select how e-mail will be accessed for incoming and outgoingmail.NoneE-mail will not be sent or received.Forward MailboxE-mail will be forwarded from another e-mail address.<strong>Microsoft</strong> <strong>Dynamics</strong> <strong>CRM</strong> for OutlookE-mail is sent and received with <strong>Microsoft</strong> <strong>Dynamics</strong> <strong>CRM</strong> for Outlook.E-mail RouterE-mail is sent and received with the <strong>Microsoft</strong> <strong>Dynamics</strong> <strong>CRM</strong> E-mail Router. If this item isselected, the Allow credentials check box is displayed. To require that credentials beentered, select the check box.4. Click Save or Save and Close.NotesIf you have selected an e-mail option, verify that there is a valid e-mail address in the E-mail box.If you select <strong>Microsoft</strong> <strong>Dynamics</strong> <strong>CRM</strong> for Outlook as your e-mail option, you must also allow<strong>Microsoft</strong> <strong>Dynamics</strong> <strong>CRM</strong> to send mail through <strong>Microsoft</strong> <strong>Dynamics</strong> <strong>CRM</strong> for Outlook.<strong>Microsoft</strong> <strong>Dynamics</strong> <strong>CRM</strong> <strong>4.0</strong> User’s <strong>Guide</strong> 403
Specify how your e-mail is trackedCan I do this task?This task requires permissions that are found in all default security roles. More information aboutspecific permissions and performing this task while offline: Common Task PermissionsYou can use an existing e-mail address to send and receive e-mail with <strong>Microsoft</strong> <strong>Dynamics</strong> <strong>CRM</strong>. After yoursystem administrator sets up your e-mail address, you can update the password.1. Under Workplace, click the Personalize Workplace link.2. In the Set Personal Options dialog box, on the E-mail tab, select the option that you want from theTrack list:All e-mail messagesAll of the messages from the account listed in your user profile will be saved as <strong>Microsoft</strong><strong>Dynamics</strong> <strong>CRM</strong> activities.E-mail messages in response to <strong>CRM</strong> e-mailOnly e-mail messages received as replies from messages sent from <strong>Microsoft</strong> <strong>Dynamics</strong> <strong>CRM</strong>will be saved as <strong>Microsoft</strong> <strong>Dynamics</strong> <strong>CRM</strong> activities.E-mail messages from <strong>CRM</strong> Leads, Contacts, and AccountsOnly e-mail messages received from leads and customers will be saved as <strong>Microsoft</strong> <strong>Dynamics</strong><strong>CRM</strong> activities.3. To save your changes and close the dialog box, click OK.Set synchronization options in <strong>Microsoft</strong> <strong>Dynamics</strong> <strong>CRM</strong> for OutlookCan I do this task?This task requires permissions that are found in all default security roles. More information aboutspecific permissions and performing this task while offline: Common Task PermissionsYou can select which record types you want to synchronize between Outlook and <strong>Microsoft</strong> <strong>Dynamics</strong> <strong>CRM</strong> forOutlook and how often you want to synchronize between applications. This tab is not available in the Webapplication.1. Start Outlook. (<strong>Microsoft</strong> <strong>Dynamics</strong> <strong>CRM</strong> for Outlook must be installed.)2. On the <strong>Microsoft</strong> <strong>Dynamics</strong> <strong>CRM</strong> menu bar, click Options.3. In the Set Personal Options dialog box, on the Synchronization tab, you can select which recordtypes are synchronized:Appointments I'm attendingSelect this option if you want to synchronize appointments and service activities in which youare a participant and have accepted the appointment.My tasksSelect this option if you want to synchronize tasks that you own in <strong>Microsoft</strong> <strong>Dynamics</strong> <strong>CRM</strong>.404 <strong>Microsoft</strong> <strong>Dynamics</strong> <strong>CRM</strong> <strong>4.0</strong> User’s <strong>Guide</strong>
ContactsSelect this option if you want to synchronize contacts that you own in <strong>Microsoft</strong> <strong>Dynamics</strong><strong>CRM</strong>.If you delete a contact you own in <strong>Microsoft</strong> <strong>Dynamics</strong> <strong>CRM</strong> or in <strong>Microsoft</strong> <strong>Dynamics</strong> <strong>CRM</strong> forOutlook, it will not be deleted in the other application.My phone callsSelect this option if you want to synchronize phone calls that you own in <strong>Microsoft</strong> <strong>Dynamics</strong><strong>CRM</strong>.My lettersSelect this option if you want to synchronize letters that you own in <strong>Microsoft</strong> <strong>Dynamics</strong> <strong>CRM</strong>.My faxesSelect this option if you want to synchronize faxes that you own in <strong>Microsoft</strong> <strong>Dynamics</strong> <strong>CRM</strong>.4. If you want to include company names from Outlook contacts, select Update Company fields withparent account names.Important: This setting only affects newly tracked contacts. Future changes are not synchronized.5. If you have more than one computer running <strong>Microsoft</strong> <strong>Dynamics</strong> <strong>CRM</strong> for Outlook, select thiscomputer to be the synchronizing client.6. If your organization permits it, you can define how often <strong>Microsoft</strong> <strong>Dynamics</strong> <strong>CRM</strong> items in your<strong>Microsoft</strong> <strong>Dynamics</strong> <strong>CRM</strong> for Outlook folders are updated:Synchronize the <strong>CRM</strong> items in my Outlook folders everySelect this option and select the number of minutes. You can increase the amount of timebetween synchronization of items in your <strong>Microsoft</strong> <strong>Dynamics</strong> <strong>CRM</strong> for Outlook folders. Youradministrator sets the minimum time allowed between synchronization.7. Select how duplicates are handled during synchronization:Create the duplicatesThis option allows records to be created even if key fields contain the same data.More information: Avoiding Duplicate RecordsDo not create duplicatesThis option blocks records from being created if key fields contain the same data.8. To save your changes and close the dialog box, click OK.Update <strong>Microsoft</strong> <strong>Dynamics</strong> <strong>CRM</strong> for OutlookOccasionally, your administrator will make updates to <strong>Microsoft</strong> <strong>Dynamics</strong> <strong>CRM</strong> that require you to install the updateson your computer. When updates are available, you will be prompted to install them. Some updates are optional, andyou can postpone installing them until later. Other updates are mandatory and must be installed, or <strong>Microsoft</strong> <strong>Dynamics</strong><strong>CRM</strong> for Outlook will be disabled on your computer.You can also choose to check for updates and then choose which ones to install.<strong>Microsoft</strong> <strong>Dynamics</strong> <strong>CRM</strong> <strong>4.0</strong> User’s <strong>Guide</strong> 405
Update <strong>Microsoft</strong> <strong>Dynamics</strong> <strong>CRM</strong> for Outlook on your computerCan I do this task?This task requires permissions that are found in all default security roles. More information about specificpermissions and performing this task while offline: E-mail PermissionsThis procedure is not available in the <strong>Microsoft</strong> <strong>Dynamics</strong> <strong>CRM</strong> Web application. It applies only to <strong>Microsoft</strong> <strong>Dynamics</strong><strong>CRM</strong> for Outlook.1. Start Outlook. (<strong>Microsoft</strong> <strong>Dynamics</strong> <strong>CRM</strong> for Outlook must be installed.)2. On the <strong>Microsoft</strong> <strong>Dynamics</strong> <strong>CRM</strong> menu bar, click Check for Updates.3. If there are updates, in the Available Updates for <strong>Microsoft</strong> <strong>Dynamics</strong> <strong>CRM</strong> Office Client dialogbox, click Update Now.ImportantIf you prefer to install updates later, click Cancel. Skipping mandatory updates may cause <strong>Microsoft</strong> <strong>Dynamics</strong> <strong>CRM</strong> forOutlook to be disabled. If this occurs, install the updates to restore functionality.Connect to Another Organization in <strong>Microsoft</strong> <strong>Dynamics</strong> <strong>CRM</strong> for OutlookWhen you are in Outlook, if you belong to more than one organization, you can change the <strong>Microsoft</strong> <strong>Dynamics</strong> <strong>CRM</strong>organization while online. This feature is not available when you are offline.Change the organization you are logged in toCan I do this task?This task requires permissions that are found in all default security roles. More information about specificpermissions and performing this task while offline: Common Task PermissionsThis feature is available only if you are a member of more than one organization. If you need to be added toadditional organizations, contact your system administrator.1. In <strong>Microsoft</strong> <strong>Dynamics</strong> <strong>CRM</strong> for Outlook, on the <strong>Microsoft</strong> <strong>Dynamics</strong> <strong>CRM</strong> menu bar, click ChangeOrganization.2. In the <strong>Microsoft</strong> <strong>Dynamics</strong> <strong>CRM</strong> Office Configuration Wizard, click Change your configuration, andthen click Next.3. Complete the wizard.Sending and Receiving E-mail in <strong>Microsoft</strong> <strong>Dynamics</strong> <strong>CRM</strong> for OutlookWhen you are working in <strong>Microsoft</strong> <strong>Dynamics</strong> <strong>CRM</strong> for <strong>Microsoft</strong> Office Outlook, you can use all the familiar Outlookbuttons and toolbars with the <strong>Microsoft</strong> <strong>Dynamics</strong> <strong>CRM</strong> toolbar and menu to manage e-mail messages and most otheractivities. At any time, you can track an Outlook e-mail message in <strong>Microsoft</strong> <strong>Dynamics</strong> <strong>CRM</strong>. Tracked messages stillappear in the Outlook mail folders. There is a personal option setting to change the icon with a <strong>Microsoft</strong> <strong>Dynamics</strong><strong>CRM</strong> Tracked in <strong>CRM</strong> icon . A copy of the e-mail message is saved as an activity and is available in the <strong>Microsoft</strong><strong>Dynamics</strong> <strong>CRM</strong> Activities area. You can link the activity to a record in <strong>Microsoft</strong> <strong>Dynamics</strong> <strong>CRM</strong>. You can also set yourpersonal options so that all incoming e-mail is tracked in <strong>Microsoft</strong> <strong>Dynamics</strong> <strong>CRM</strong>.406 <strong>Microsoft</strong> <strong>Dynamics</strong> <strong>CRM</strong> <strong>4.0</strong> User’s <strong>Guide</strong>
More information: Set Personal OptionsImportantBecause <strong>Microsoft</strong> <strong>Dynamics</strong> <strong>CRM</strong> shares data between users, many of the default privacy assumptions of a full e-mailsystem do not apply. This means that an e-mail activity that is associated with a <strong>Microsoft</strong> <strong>Dynamics</strong> <strong>CRM</strong> record as aregarding record (for example, a case, account, or contact) has the same visibility as any other activity associated withthat record, and any user who has access to the record and its associated activities also has access to the e-mailmessage.Managing Incoming E-mailWhen you use <strong>Microsoft</strong> <strong>Dynamics</strong> <strong>CRM</strong> for Outlook, all the e-mail you receive arrives in your Outlook Inbox, and onlye-mail that originated as a <strong>Microsoft</strong> <strong>Dynamics</strong> <strong>CRM</strong> e-mail activity (that is, a response to e-mail you send from<strong>Microsoft</strong> <strong>Dynamics</strong> <strong>CRM</strong>), or that is marked as tracked in <strong>Microsoft</strong> <strong>Dynamics</strong> <strong>CRM</strong>, arrives in the <strong>Microsoft</strong> <strong>Dynamics</strong><strong>CRM</strong> Activities and My Work: Queues area. If you prefer, you can:Track all incoming e-mail as <strong>Microsoft</strong> <strong>Dynamics</strong> <strong>CRM</strong> e-mail activities.Track only e-mail that originated in <strong>Microsoft</strong> <strong>Dynamics</strong> <strong>CRM</strong> (that is, e-mail sent in response to a<strong>Microsoft</strong> <strong>Dynamics</strong> <strong>CRM</strong> e-mail activity) into <strong>Microsoft</strong> <strong>Dynamics</strong> <strong>CRM</strong> e-mail activities.Track only e-mail related to your accounts, contacts, or leads.If you choose not to track all incoming e-mail, you can manually track selected messages in Outlook as e-mail activitiesin <strong>Microsoft</strong> <strong>Dynamics</strong> <strong>CRM</strong>.However, if you track all your e-mail messages as <strong>Microsoft</strong> <strong>Dynamics</strong> <strong>CRM</strong> e-mail activities, they can be accessed byanyone who has permission to view or work with your activities. Also, when you track an e-mail message withattachments to a <strong>Microsoft</strong> <strong>Dynamics</strong> <strong>CRM</strong> activity, the attachments are included in the activity. If you do not wantthese attachments to be available to other users, delete them from the e-mail activity.More information: Save Outlook Contacts, Tasks, and E-mail Messages as <strong>Microsoft</strong> <strong>Dynamics</strong> <strong>CRM</strong> RecordsSending and Replying to E-Mail MessagesYou can link <strong>Microsoft</strong> <strong>Dynamics</strong> <strong>CRM</strong> e-mail activities to active contacts, accounts, leads, facilities, equipment, queues,or users in <strong>Microsoft</strong> <strong>Dynamics</strong> <strong>CRM</strong>. You can select active <strong>Microsoft</strong> <strong>Dynamics</strong> <strong>CRM</strong> records with e-mail addresses fromthe <strong>Microsoft</strong> <strong>Dynamics</strong> <strong>CRM</strong> address book, which is installed automatically when you install <strong>Microsoft</strong> <strong>Dynamics</strong> <strong>CRM</strong>for Outlook. E-mail activities can also be tracked in <strong>Microsoft</strong> <strong>Dynamics</strong> <strong>CRM</strong> without being related to another record.<strong>Microsoft</strong> <strong>Dynamics</strong> <strong>CRM</strong>When you send, reply, or forward an e-mail that is tracked as a e-mail activity, a closed activity is created for eachaccount and contact referenced and displayed in the History area. Closed e-mail activities cannot be updated except tolink them to a related <strong>Microsoft</strong> <strong>Dynamics</strong> <strong>CRM</strong> record. If a related record has not already been selected, you have theoption of select one.More information: Managing E-mail ActivitiesWorking with <strong>Microsoft</strong> <strong>Dynamics</strong> <strong>CRM</strong> for Outlook with Offline AccessOffline and Synchronizing with <strong>Microsoft</strong> <strong>Dynamics</strong> <strong>CRM</strong>If you install <strong>Microsoft</strong> <strong>Dynamics</strong> <strong>CRM</strong> for Outlook with Offline Access, you have the option of working offline from the<strong>Microsoft</strong> <strong>Dynamics</strong> <strong>CRM</strong> server. You can create <strong>Microsoft</strong> <strong>Dynamics</strong> <strong>CRM</strong> e-mail messages that are sent when you goback online. If you send Outlook e-mail messages, those are sent immediately.More information: Synchronizing <strong>Information</strong>When you are working with <strong>Microsoft</strong> <strong>Dynamics</strong> <strong>CRM</strong> for Outlook with Offline Access offline, if you create and send ane-mail message and the message fails to be delivered or is blocked, for example, because the recipient does not wantto receive e-mail or the mail server is down, the e-mail is saved to your Drafts folder in Outlook, but a closed <strong>Microsoft</strong><strong>Microsoft</strong> <strong>Dynamics</strong> <strong>CRM</strong> <strong>4.0</strong> User’s <strong>Guide</strong> 407
<strong>Dynamics</strong> <strong>CRM</strong> activity is created. In <strong>Microsoft</strong> <strong>Dynamics</strong> <strong>CRM</strong>, you can use the Pending E-mail view to unsentmessages. When you are working offline,<strong>Microsoft</strong> <strong>Dynamics</strong> <strong>CRM</strong> e-mail messages that you send are saved to yourOutlook offline queue, and when you go online, <strong>Microsoft</strong> <strong>Dynamics</strong> <strong>CRM</strong> automatically tries to send them and createthe activities. If an e-mail message cannot be sent, it is saved in <strong>Microsoft</strong> <strong>Dynamics</strong> <strong>CRM</strong> as a draft activity, but doesnot appear in your Drafts folder in Outlook.More information: Working OfflineUsing the <strong>Microsoft</strong> <strong>Dynamics</strong> <strong>CRM</strong> Address BookYou can use the <strong>Microsoft</strong> <strong>Dynamics</strong> <strong>CRM</strong> address book to select records from <strong>Microsoft</strong> <strong>Dynamics</strong> <strong>CRM</strong> in Outlook. Theaddress book includes accounts, contacts, facilities/equipment, leads, queues, and users. You can access the <strong>Microsoft</strong><strong>Dynamics</strong> <strong>CRM</strong> address book from the same menu as your other Outlook address books and use it in the same way.The address book is also used to reconcile e-mail recipients in incoming messages to <strong>Microsoft</strong> <strong>Dynamics</strong> <strong>CRM</strong> contactsand link them automatically. How the contacts are matched is set in your personal options.More information: Set Personal OptionsWorking with Records and Activities in <strong>Microsoft</strong> <strong>Dynamics</strong> <strong>CRM</strong> for OutlookWith <strong>Microsoft</strong> <strong>Dynamics</strong> <strong>CRM</strong> for <strong>Microsoft</strong> Office Outlook, you can work in all areas of <strong>Microsoft</strong> <strong>Dynamics</strong> <strong>CRM</strong> forwhich you have privileges.Creating New Records and ActivitiesThere are a number of places to create new records and activities using <strong>Microsoft</strong> <strong>Dynamics</strong> <strong>CRM</strong> for Outlook :Outlook toolbar buttons and menusYou can create new contacts, tasks, appointments, and e-mail messages that use the familiarOutlook forms. You can track a record or activity in <strong>Microsoft</strong> <strong>Dynamics</strong> <strong>CRM</strong>. You can designateOutlook tasks as <strong>Microsoft</strong> <strong>Dynamics</strong> <strong>CRM</strong> phone calls, faxes, or letters. Records that you track arelinked and updates to the records in Outlook are propagated in <strong>Microsoft</strong> <strong>Dynamics</strong> <strong>CRM</strong> and viceversa. You can set personal options to always use <strong>Microsoft</strong> <strong>Dynamics</strong> <strong>CRM</strong> or Outlook forms.After you save your e-mail message as a <strong>Microsoft</strong> <strong>Dynamics</strong> <strong>CRM</strong> e-mail activity, the savedmessage can be accessed by anyone who has access to your activities in <strong>Microsoft</strong> <strong>Dynamics</strong> <strong>CRM</strong>.More information: Set Personal Options<strong>Microsoft</strong> <strong>Dynamics</strong> <strong>CRM</strong> toolbarYou can create new activities and records; search for records; and link Outlook e-mails messages,tasks, appointments, and contacts to <strong>Microsoft</strong> <strong>Dynamics</strong> <strong>CRM</strong> records. You can also open <strong>Microsoft</strong><strong>Dynamics</strong> <strong>CRM</strong> Help from this toolbar. If you are using <strong>Microsoft</strong> <strong>Dynamics</strong> <strong>CRM</strong> for Outlook withOffline Access, you can go online and offline.<strong>CRM</strong> menuYou can create new activities and records, open the <strong>Microsoft</strong> <strong>Dynamics</strong> <strong>CRM</strong> activity areas, andsearch for records with Advanced Find. You can also open Advanced Find and <strong>Microsoft</strong> <strong>Dynamics</strong><strong>CRM</strong> Help from this menu.If you are working in <strong>Microsoft</strong> <strong>Dynamics</strong> <strong>CRM</strong> for Outlook with Offline Access, you can take dataoffline. From this menu, you can define what data is taken offline, initiate synchronization, and goonline or go offline.<strong>Microsoft</strong> <strong>Dynamics</strong> <strong>CRM</strong> foldersYou can use the <strong>Microsoft</strong> <strong>Dynamics</strong> <strong>CRM</strong> folders access <strong>Microsoft</strong> <strong>Dynamics</strong> <strong>CRM</strong> records and<strong>Microsoft</strong> <strong>Dynamics</strong> <strong>CRM</strong> that use the <strong>Microsoft</strong> <strong>Dynamics</strong> <strong>CRM</strong> activity forms. If you create records408 <strong>Microsoft</strong> <strong>Dynamics</strong> <strong>CRM</strong> <strong>4.0</strong> User’s <strong>Guide</strong>
when you are working offline, they are synchronized to the <strong>Microsoft</strong> <strong>Dynamics</strong> <strong>CRM</strong> server whenyou go online. This method gives you other conveniences, such as access to e-mail templates.Do not move <strong>Microsoft</strong> <strong>Dynamics</strong> <strong>CRM</strong> records or activities or Outlook-tracked records or activitiesfrom the designated folders. This can break the link to <strong>Microsoft</strong> <strong>Dynamics</strong> <strong>CRM</strong> and interrupt futuretracking.More information: Save Outlook Contacts, Tasks, and E-mail Messages as <strong>Microsoft</strong> <strong>Dynamics</strong> <strong>CRM</strong> RecordsWorking OfflineSome areas cannot be accessed, and some records cannot be deleted, modified, shared, or assigned if you are offline.The following list shows the features that are unavailable when you are offlineNot available offlineAssigning records (except activities and cases)Converting quotes to sales ordersConverting sales orders to invoicesManaging system administrationUpdating system configurationManaging service activitiesManaging servicesUsing the Service calendar and Workplace calendarEditing articlesEditing or managing sales literatureChanging organizationsSharing recordsDetecting duplicate recordsManaging system jobsRunning some diagnostic testsRunning workflow rulesCreate quick campaign and related activities from a Mail MergeLimited availabilityCreating or viewing reports (based on local data groups and offline data)Running some custom business process automating (plug-ins)Can be viewed, but cannot be edited offlineArticlesSales literatureMore information: Working Offline<strong>Microsoft</strong> <strong>Dynamics</strong> <strong>CRM</strong> <strong>4.0</strong> User’s <strong>Guide</strong> 409
Synchronizing Reminders and CalendarsSome activities inherit reminders from Outlook. Whether or not an activity has a reminder depends on where it wascreated:Activities created in <strong>Microsoft</strong> <strong>Dynamics</strong> <strong>CRM</strong> for OutlookReminders for tasks, e-mail messages, and appointments created in the <strong>Microsoft</strong> <strong>Dynamics</strong> <strong>CRM</strong> forOutlook forms have the reminders provided by Outlook. Service activities created in <strong>Microsoft</strong><strong>Dynamics</strong> <strong>CRM</strong> for Outlook are automatically set with 15-minute reminders, which cannot bechanged or turned off. Service activities and appointments are synchronized with the <strong>Microsoft</strong><strong>Dynamics</strong> <strong>CRM</strong> Service calendar and Workplace calendar. Tasks do not appear in the calendars. Youcannot set reminders for faxes, phone calls, e-mails, letters, or campaign response activities createdin <strong>Microsoft</strong> <strong>Dynamics</strong> <strong>CRM</strong> for Outlook.Activities created in the Web ApplicationAppointments and service activities created in the Web application and synchronized with <strong>Microsoft</strong><strong>Dynamics</strong> <strong>CRM</strong> for Outlook have 15-minute reminders set automatically based on the due date.These reminders cannot be changed or updated, even if the due date is updated. Appointments andservice activities appear in both Outlook and <strong>Microsoft</strong> <strong>Dynamics</strong> <strong>CRM</strong> calendars. Faxes, phone calls,and letters that are created by tracking Outlook tasks can have reminders. These activities createdwith <strong>Microsoft</strong> <strong>Dynamics</strong> <strong>CRM</strong> forms, do not have reminders.Only <strong>Microsoft</strong> <strong>Dynamics</strong> <strong>CRM</strong> appointments and service activities that are tracked in Outlook as appointments appearin both Outlook and <strong>Microsoft</strong> <strong>Dynamics</strong> <strong>CRM</strong> calendars.Deleting Records and ActivitiesWhen you delete a linked contact, task, or appointment in Outlook or in <strong>Microsoft</strong> <strong>Dynamics</strong> <strong>CRM</strong>, one of two things canhappen: the linked item can be deleted too, or the linked item remains, but the link is broken and future changes arenot synchronized.For contacts you own:If you delete a contact from Outlook, it is never deleted from <strong>Microsoft</strong> <strong>Dynamics</strong> <strong>CRM</strong>, butthe link is broken and the record is updated.If a contact is deleted from <strong>Microsoft</strong> <strong>Dynamics</strong> <strong>CRM</strong> and the contact is owned by you, it isnot deleted from Outlook, but the link is broken and the record is not updated.If a contact is deleted from Outlook by someone else and the contact is not owned by you in<strong>Microsoft</strong> <strong>Dynamics</strong> <strong>CRM</strong>, the contact is deleted from <strong>Microsoft</strong> <strong>Dynamics</strong> <strong>CRM</strong>.For contacts you do not own:If a contact is deleted from Outlook by someone else and is owned by you, the contact is notdeleted from <strong>Microsoft</strong> <strong>Dynamics</strong> <strong>CRM</strong>, but the link is broken and the record is not updated orrecreated in Outlook.For other records and activities:If a tracked record is deleted from Outlook, or an appointment declined in Outlook, and thenthe record or activity is updated in <strong>Microsoft</strong> <strong>Dynamics</strong> <strong>CRM</strong>, the record or activity may berecreated.When you delete an e-mail message, a contact, a completed task, or a past appointment orservice activity from Outlook, it is not deleted from <strong>Microsoft</strong> <strong>Dynamics</strong> <strong>CRM</strong>, but the link isbroken. However, if you delete a pending (incomplete) task or future appointment fromOutlook, it is also deleted from <strong>Microsoft</strong> <strong>Dynamics</strong> <strong>CRM</strong>.410 <strong>Microsoft</strong> <strong>Dynamics</strong> <strong>CRM</strong> <strong>4.0</strong> User’s <strong>Guide</strong>
If a tracked activity is deleted from Outlook or an appointment is declined in Outlook, andthen the <strong>Microsoft</strong> <strong>Dynamics</strong> <strong>CRM</strong> record is updated in <strong>Microsoft</strong> <strong>Dynamics</strong> <strong>CRM</strong>, the record oractivity may be recreated during synchronization.Pending appointments and tasks:If the appointment is deleted from Outlook by the owner or organizer, it is deleted from<strong>Microsoft</strong> <strong>Dynamics</strong> <strong>CRM</strong>. If it is deleted by a participant, it is not deleted from Outlook.If you delete a pending task from either Outlook or <strong>Microsoft</strong> <strong>Dynamics</strong> <strong>CRM</strong> the linked task isdeleted.Past appointments and complete tasks:Past appointments and completed tasks are not deleted.More information: Synchronizing <strong>Information</strong>Save Outlook Contacts, Tasks, and E-mail Messages as <strong>Microsoft</strong> <strong>Dynamics</strong> <strong>CRM</strong>RecordsBy using <strong>Microsoft</strong> <strong>Dynamics</strong> <strong>CRM</strong> for Outlook, you can save individual Outlook contacts, appointments, e-mailmessages, and tasks as <strong>Microsoft</strong> <strong>Dynamics</strong> <strong>CRM</strong> records and activities and then link them to a related <strong>Microsoft</strong><strong>Dynamics</strong> <strong>CRM</strong> record, such as a contact, account, or lead. Activities appear in the related record's list of activities.You can also set options to determine how incoming e-mail is handled.Save and link Outlook contacts in <strong>Microsoft</strong> <strong>Dynamics</strong> <strong>CRM</strong>Can I do this task?This task requires permissions that are found in all default security roles. More information about specificpermissions and performing this task while offline: Common Task PermissionsYou can save Outlook contacts as new <strong>Microsoft</strong> <strong>Dynamics</strong> <strong>CRM</strong> contacts. You can link the newly saved record toanother <strong>Microsoft</strong> <strong>Dynamics</strong> <strong>CRM</strong> record, such as an account or contact.1. Start Outlook. (<strong>Microsoft</strong> <strong>Dynamics</strong> <strong>CRM</strong> for Outlook must be installed.)2. In the Outlook contacts folder, select up to 20 contacts.3. On the <strong>Microsoft</strong> <strong>Dynamics</strong> <strong>CRM</strong> toolbar, click Track in <strong>CRM</strong>.In the Outlook Contacts folder, the icons beside the records change to the Tracked in <strong>CRM</strong>icon. The contacts appear in the Contacts area in <strong>Microsoft</strong> <strong>Dynamics</strong> <strong>CRM</strong>.4. To add additional information to the Contact form, open the Outlook item, and then on the <strong>Microsoft</strong><strong>Dynamics</strong> <strong>CRM</strong> toolbar, click View in <strong>CRM</strong>. The <strong>Microsoft</strong> <strong>Dynamics</strong> <strong>CRM</strong> contact record formopens.5. Do one of the following to locate and select a parent record to link to this record:In <strong>Microsoft</strong> Office Outlook 2003, click Regarding.In <strong>Microsoft</strong> Office Outlook 2007, click Set Parent or Set Regarding.TipClick Regarding, Set Regarding, or Set Parent first, and Track in <strong>CRM</strong> is automatically activated.<strong>Microsoft</strong> <strong>Dynamics</strong> <strong>CRM</strong> <strong>4.0</strong> User’s <strong>Guide</strong> 411
NotesDuplicate detection identifies duplicate records when a record is tracked. Duplicate detection mayoccur when you synchronize or go back online.Resolve potential duplicate records.1. If the system detects that your record might be a potential duplicate, instead of saving therecord, you'll see the Duplicates Detected dialog box.2. To open a record to make sure it is a potential duplicate, in the Potential duplicate recordslist, double-click the record.If the duplicate-detection rule identified potential duplicate records in other recordtypes, review records from each record type listed.3. If your new or updated record is not a duplicate, to create the new record, click Save Record.– OR –NotesIf your new or updated record is a duplicate, to cancel your changes, click Cancel.If you enter a duplicate record within a few minutes of entering the first record, <strong>Microsoft</strong><strong>Dynamics</strong> <strong>CRM</strong> will not detect the duplicate record. The matchcodes for new and updatedrecords are created every five minutes, rather than as a record is created.Duplicate detection can take place only if duplicate detection is enabled in Duplicate Detection Settingsand if at least one duplicate-detection rule exists for the record type. More information: Avoiding DuplicateRecordsIn <strong>Microsoft</strong> Office Outlook 2007, you can remove the link and delete the correspondingrecord in <strong>Microsoft</strong> <strong>Dynamics</strong> <strong>CRM</strong>. Click Track in <strong>CRM</strong>, and then in the confirmation message, clickYes.The Company field in an Outlook contact is not automatically added to the parent account ofthe new <strong>Microsoft</strong> <strong>Dynamics</strong> <strong>CRM</strong> contact. More information: Set Personal OptionsSave and link Outlook tasks and appointments in <strong>Microsoft</strong> <strong>Dynamics</strong><strong>CRM</strong>Can I do this task?This task requires permissions that are found in all default security roles. More information aboutspecific permissions and performing this task while offline: Common Task PermissionsYou can save an Outlook unassigned task, nonrecurring appointment, and meeting request as a new <strong>Microsoft</strong><strong>Dynamics</strong> <strong>CRM</strong> record. You can link a newly-saved Outlook record to a <strong>Microsoft</strong> <strong>Dynamics</strong> <strong>CRM</strong> record, such asan account or contact. You can also create a new <strong>Microsoft</strong> <strong>Dynamics</strong> <strong>CRM</strong> record that links to the saved Outlookrecord.1. Start Outlook. (<strong>Microsoft</strong> <strong>Dynamics</strong> <strong>CRM</strong> for Outlook must be installed.)2. In the Outlook calendar, select one or more appointments, meeting requests, or tasks that you wantto add to <strong>Microsoft</strong> <strong>Dynamics</strong> <strong>CRM</strong>. You can select up to 20 records of the same record type at atime.412 <strong>Microsoft</strong> <strong>Dynamics</strong> <strong>CRM</strong> <strong>4.0</strong> User’s <strong>Guide</strong>
3. Save Outlook tasks as <strong>Microsoft</strong> <strong>Dynamics</strong> <strong>CRM</strong> tasksOn the <strong>Microsoft</strong> <strong>Dynamics</strong> <strong>CRM</strong> toolbar, click Track in <strong>CRM</strong>.In the Outlook tasks folder, the icons beside the records change to the Tracked in <strong>CRM</strong>icon. Tasks appear as activities in the Activities area of <strong>Microsoft</strong> <strong>Dynamics</strong> <strong>CRM</strong>.4. Save Outlook tasks as <strong>Microsoft</strong> <strong>Dynamics</strong> <strong>CRM</strong> phone calls, faxes, or lettersIn the Outlook tasks folder, select up to 20 tasks.On the <strong>Microsoft</strong> <strong>Dynamics</strong> <strong>CRM</strong> toolbar, point to Track in <strong>CRM</strong>, and then click the type of<strong>Microsoft</strong> <strong>Dynamics</strong> <strong>CRM</strong> activity you want to create.In the Outlook tasks folder, the icons beside the records change to the Tracked in <strong>CRM</strong>icon . New tasks appear as the selected activities in the Activities area in <strong>Microsoft</strong><strong>Dynamics</strong> <strong>CRM</strong>.5. You can add information to the new <strong>Microsoft</strong> <strong>Dynamics</strong> <strong>CRM</strong> Activity form, open the Outlook item,and then on the <strong>Microsoft</strong> <strong>Dynamics</strong> <strong>CRM</strong> toolbar, click View in <strong>CRM</strong>. The record opens.You cannot edit an activity after it has been closed in <strong>Microsoft</strong> <strong>Dynamics</strong> <strong>CRM</strong>, except for sent e-mail messages, which you can update with information about which record the e-mail messagerelates to.6. Do one of the following to locate and select a parent record to link to this record:In <strong>Microsoft</strong> Office Outlook 2003, click Regarding.In <strong>Microsoft</strong> Office Outlook 2007, click Set Parent or Set Regarding.TipClick Regarding, Set Regarding, or Set Parent first, and Track in <strong>CRM</strong> is automatically activated.NotesIn <strong>Microsoft</strong> Office Outlook 2007, you can remove the link and delete the corresponding record in<strong>Microsoft</strong> <strong>Dynamics</strong> <strong>CRM</strong>. Click Track in <strong>CRM</strong>, and then in the confirmation message, click Yes.Duplicate detection identifies duplicate records when a record is tracked. Duplicate detection mayoccur when you synchronize or go back online.Resolve potential duplicate records.1. If the system detects that your record might be a potential duplicate, instead of saving therecord, you'll see the Duplicates Detected dialog box.2. To open a record to make sure it is a potential duplicate, in the Potential duplicate recordslist, double-click the record.If the duplicate-detection rule identified potential duplicate records in other recordtypes, review records from each record type listed.3. If your new or updated record is not a duplicate, to create the new record, click Save Record.– OR –NotesIf your new or updated record is a duplicate, to cancel your changes, click Cancel.If you enter a duplicate record within a few minutes of entering the first record, <strong>Microsoft</strong><strong>Microsoft</strong> <strong>Dynamics</strong> <strong>CRM</strong> <strong>4.0</strong> User’s <strong>Guide</strong> 413
<strong>Dynamics</strong> <strong>CRM</strong> will not detect the duplicate record. The matchcodes for new and updatedrecords are created every five minutes, rather than as a record is created.Duplicate detection can take place only if duplicate detection is enabled in Duplicate Detection Settingsand if at least one duplicate-detection rule exists for the record type. More information: Avoiding DuplicateRecordsIf you are not selected as one of the required resources in an appointment or serviceactivity, the activity will not appear in your Outlook calendar after synchronization.A task stored in the Outlook default message store, or locations other than the defaultExchange location, cannot be linked.Save and link Outlook e-mail messages as <strong>Microsoft</strong> <strong>Dynamics</strong> <strong>CRM</strong> e-mail activitiesCan I do this task?This task requires permissions that are found in all default security roles. More information aboutspecific permissions and performing this task while offline: E-mail PermissionsYou can save Outlook e-mail messages as new <strong>Microsoft</strong> <strong>Dynamics</strong> <strong>CRM</strong> e-mail activities. You can also set theRegarding field for any newly tracked e-mail activity.Your administrator can block messages from being saved if they contain attachments of specific file types, suchas.exe. Any messages that are stored in locations other than the default Exchange location, cannot be linked.After you save your e-mail message as a <strong>Microsoft</strong> <strong>Dynamics</strong> <strong>CRM</strong> e-mail activity, the saved message can beaccessed by anyone who has access to your activities in <strong>Microsoft</strong> <strong>Dynamics</strong> <strong>CRM</strong>.1. Start Outlook. (<strong>Microsoft</strong> <strong>Dynamics</strong> <strong>CRM</strong> for Outlook must be installed.)2. In an Outlook folder, select one or more the e-mail messages you want to add to <strong>Microsoft</strong> <strong>Dynamics</strong><strong>CRM</strong>. You can select up to 20 records at a time.3. On the <strong>Microsoft</strong> <strong>Dynamics</strong> <strong>CRM</strong> toolbar, click Track in <strong>CRM</strong>.In the Outlook folder, the icons beside the records change to the Tracked in <strong>CRM</strong> icon . E-mailmessages appear as activities in the Activities area of <strong>Microsoft</strong> <strong>Dynamics</strong> <strong>CRM</strong>. A sent e-mailmessage is linked to a closed activity. Use the Closed Activities view to see messages.4. To add additional information to the Activity form, open the Outlook item, and then on the <strong>Microsoft</strong><strong>Dynamics</strong> <strong>CRM</strong> toolbar, click View in <strong>CRM</strong>. The <strong>Microsoft</strong> <strong>Dynamics</strong> <strong>CRM</strong> record form opens.You cannot edit an e-mail message after it has been sent, except to include which record the e-mailmessage relates to.5. Do one of the following to locate and select a parent record to link to this record:In <strong>Microsoft</strong> Office Outlook 2003, click Regarding.In <strong>Microsoft</strong> Office Outlook 2007, click Set Parent or Set Regarding.A closed <strong>Microsoft</strong> <strong>Dynamics</strong> <strong>CRM</strong> e-mail activity is created when you send an e-mail message.TipClick Regarding, Set Regarding, or Set Parent first, and Track in <strong>CRM</strong> is automatically activated.Notes414 <strong>Microsoft</strong> <strong>Dynamics</strong> <strong>CRM</strong> <strong>4.0</strong> User’s <strong>Guide</strong>
In your personal options, you can set whether replies to tracked messages are also tracked. Moreinformation: Set Personal OptionsYou can also set the same regarding record for multiple records by selecting the records and thenclicking Set Regarding or Set Parent, depending on the record type.In <strong>Microsoft</strong> Office Outlook 2007, you can remove the link and delete the corresponding record in<strong>Microsoft</strong> <strong>Dynamics</strong> <strong>CRM</strong>. Click Track in <strong>CRM</strong>, and then in the confirmation message, click Yes.Automatically track and save incoming e-mail as <strong>Microsoft</strong> <strong>Dynamics</strong><strong>CRM</strong> e-mail activitiesCan I do this task?This task requires permissions that are found in all default security roles. More information aboutspecific permissions and performing this task while offline: E-mail PermissionsWhen you track e-mail messages, activities are created in <strong>Microsoft</strong> <strong>Dynamics</strong> <strong>CRM</strong> that are linked to the originalmessages in <strong>Microsoft</strong> Office Outlook.After you save your e-mail message as a <strong>Microsoft</strong> <strong>Dynamics</strong> <strong>CRM</strong> e-mail activity, the saved message can beaccessed by anyone who has access to your activities in <strong>Microsoft</strong> <strong>Dynamics</strong> <strong>CRM</strong>.1. Start Outlook. (<strong>Microsoft</strong> <strong>Dynamics</strong> <strong>CRM</strong> for Outlook must be installed.)2. On the <strong>Microsoft</strong> <strong>Dynamics</strong> <strong>CRM</strong> menu bar, click Options.3. In the Set Personal Options dialog box, on the E-mail tab, select one of the following options:All e-mail messagesTrack all incoming e-mail.E-mail messages in response to <strong>CRM</strong> e-mailTrack only replies to existing <strong>Microsoft</strong> <strong>Dynamics</strong> <strong>CRM</strong> e-mail messages.E-mail messages from <strong>CRM</strong> Leads, Contacts, and AccountsOnly e-mail messages received from leads and customers will be saved as <strong>Microsoft</strong> <strong>Dynamics</strong><strong>CRM</strong> activities.4. Click OK.NoteAfter you open a message that has been converted and is being tracked in <strong>Microsoft</strong> <strong>Dynamics</strong> <strong>CRM</strong>, on the <strong>Microsoft</strong><strong>Dynamics</strong> <strong>CRM</strong> toolbar, click View in <strong>CRM</strong> to open the record in <strong>Microsoft</strong> <strong>Dynamics</strong> <strong>CRM</strong> to view or edit it.<strong>Microsoft</strong> <strong>Dynamics</strong> <strong>CRM</strong> <strong>4.0</strong> User’s <strong>Guide</strong> 415
Remove tracking in <strong>Microsoft</strong> <strong>Dynamics</strong> <strong>CRM</strong> from a recordCan I do this task?This task requires permissions that are found in all default security roles. More information aboutspecific permissions and performing this task while offline: Common Task PermissionsRemoving tracking from a record does not delete the record in <strong>Microsoft</strong> <strong>Dynamics</strong> <strong>CRM</strong> or from <strong>Microsoft</strong> OfficeOutlook. The link between the two records is broken and any changes to the regarding record will not besynchronized in future synchronizations.This feature is available only in <strong>Microsoft</strong> Outlook 2007.On the <strong>Microsoft</strong> <strong>Dynamics</strong> <strong>CRM</strong> toolbar, click Track in <strong>CRM</strong>. In the confirmation dialog box, click OKIn the Outlook folder, the icon beside the record changes back to the Outlook icon.TipTo change the regarding record, delete the record in <strong>Microsoft</strong> <strong>Dynamics</strong> <strong>CRM</strong>, and then in Outlook the item will still betracked, but the regarding can be reset.Create an Activity in OutlookCreate or edit a task or appointment in OutlookCan I do this task?This task requires permissions that are found in all default security roles. More information about specificpermissions and performing this task while offline: E-mail PermissionsOutlook only supports tasks, but when you create a task you can choose what type of <strong>Microsoft</strong> <strong>Dynamics</strong> <strong>CRM</strong>activity the task should be saved as in <strong>Microsoft</strong> <strong>Dynamics</strong> <strong>CRM</strong>. Your Outlook task can be saved as a Outlook task,phone call, letter, or fax.You can create tasks and appointments in Outlook using either the <strong>Microsoft</strong> <strong>Dynamics</strong> <strong>CRM</strong> forms or the Outlookforms. If you have selected to synchronize your appointments and tasks to your default Outlook folders, when youcreate a new appointment or task, the Outlook forms open. You can view your options in your personal settings. Theoption to synchronize tasks and appointments and to use Outlook forms is turned on by default.TipTo view your synchronization options for <strong>Microsoft</strong> <strong>Dynamics</strong> <strong>CRM</strong> for Outlook, on the <strong>Microsoft</strong><strong>Dynamics</strong> <strong>CRM</strong> menu bar, click Options, and then click the Synchronization tab.Everyone who was invited to the appointment (required and optional) can view the appointment in their calendarsand in My Activities views.Recurring appointments or tasks are not fully synchronized in the Web application. Only the initial appointment issynchronized. Create individual appointments and tasks as appropriate.1. Start Outlook. (<strong>Microsoft</strong> <strong>Dynamics</strong> <strong>CRM</strong> for Outlook must be installed.)416 <strong>Microsoft</strong> <strong>Dynamics</strong> <strong>CRM</strong> <strong>4.0</strong> User’s <strong>Guide</strong>
2. Do one of the following:Create an appointment in an Outlook form1. On the <strong>Microsoft</strong> Office Outlook Standard toolbar, click New.2. On the New menu, click Appointment.For more information, see Outlook Help.3. On the <strong>Microsoft</strong> <strong>Dynamics</strong> <strong>CRM</strong> toolbar, click Track in <strong>CRM</strong>.After you save the record, the View in <strong>CRM</strong> button becomes available.4. Do one of the following to locate and select a parent record to link to this record:In <strong>Microsoft</strong> Office Outlook 2003, click Regarding.In <strong>Microsoft</strong> Office Outlook 2007, click Set Parent or Set Regarding.5. Click Save or Save and Close.The activity appears in your Outlook folders. The icon changes to the Tracked in <strong>CRM</strong> icon .If reminders were set up for appointments created in <strong>Microsoft</strong> <strong>Dynamics</strong> <strong>CRM</strong> for Outlook, theywill be observed. A new <strong>Microsoft</strong> <strong>Dynamics</strong> <strong>CRM</strong> appointment activity is created and appears inthe <strong>Microsoft</strong> <strong>Dynamics</strong> <strong>CRM</strong> Activities and Queues areas.TipTo open the <strong>Microsoft</strong> <strong>Dynamics</strong> <strong>CRM</strong> activity to add or edit information, click View in <strong>CRM</strong>.6.Create a task in an Outlook form1. On the <strong>Microsoft</strong> Office Outlook Standard toolbar, click New.2. On the New menu, click Task.For more information, see Outlook Help.3. On the <strong>Microsoft</strong> <strong>Dynamics</strong> <strong>CRM</strong> toolbar, click Track in <strong>CRM</strong>, and then click the type of <strong>Microsoft</strong><strong>Dynamics</strong> <strong>CRM</strong> activity you want to create. You can create a task, letter, fax, or phone call activitythat will be linked to the Outlook task.After you save the record, the View in <strong>CRM</strong> button becomes available.4. Do one of the following to locate and select a parent record to link to this record:In <strong>Microsoft</strong> Office Outlook 2003, click Regarding.In <strong>Microsoft</strong> Office Outlook 2007, click Set Parent or Set Regarding.5. Click Save or Save and Close.The activity appears in your Outlook folders. The icon changes to the Tracked in <strong>CRM</strong> icon .If reminders were set up for appointments and tasks created in <strong>Microsoft</strong> <strong>Dynamics</strong> <strong>CRM</strong> forOutlook, they will be observed. A new <strong>Microsoft</strong> <strong>Dynamics</strong> <strong>CRM</strong> task or appointment activity iscreated and appears in the <strong>Microsoft</strong> <strong>Dynamics</strong> <strong>CRM</strong> Activities and Queues areas. When your localdata synchronizes, the new activities will be copied to the <strong>Microsoft</strong> <strong>Dynamics</strong> <strong>CRM</strong> server.<strong>Microsoft</strong> <strong>Dynamics</strong> <strong>CRM</strong> <strong>4.0</strong> User’s <strong>Guide</strong> 417
TipTo open the <strong>Microsoft</strong> <strong>Dynamics</strong> <strong>CRM</strong> activity to add or edit additional information, click Viewin <strong>CRM</strong>.6.Create a task or an appointment in a <strong>Microsoft</strong> <strong>Dynamics</strong> <strong>CRM</strong> form1. In the Outlook Navigation Pane, under <strong>Microsoft</strong> <strong>Dynamics</strong> <strong>CRM</strong>, expand Workplace.2. Under Workplace, expand My Work, and then expand Activities.3. On the Actions toolbar, click New.4. In the New Activity dialog box, click Task or Appointment, and then click OK.5. Enter the information that you want. You must enter any required information. In addition, at aminimum, entering information in the following boxes is useful when you or others in yourorganization refer to the activity later.SubjectYou can quickly sort on the subject when you view activities.Owner<strong>Microsoft</strong> <strong>Dynamics</strong> <strong>CRM</strong> automatically fills this box with your name. You can locate andselect another owner. The activity appears in their Activity area.DurationIf this activity is related to a case, make sure that you record the time you spend on theactivity in this box. If the case is linked to a contract line, the durations of all the activitiesfor this case are tallied and updated automatically in the related active contract. The total,which includes the totals from any other cases relating to that contract, can be adjustedmanually before billing the customer.DueEnter the date and time that the activity is expected to take place or be completed. You canquickly sort on the Due field when you view activities.6. Click Save or Save and Close.After records are synchronized, appointment reminders are automatically set up in Outlook for 15minutes prior to the appointment. Tasks created in the Web application or created for anappointment today do not generate reminders.NotesWhen the duration of an activity is more than 60 minutes (an hour), the time you enter is convertedinto hours. When the activity is saved, the value is rounded up and might change from the entrythat was originally displayed when it was converted from minutes into hours. Note that rounding isonly observed on the hundredth of an hour. The exact value for the duration, however, is stored inthe database in minutes, and this value is used to calculate the total billing time when resolvingcases.When Outlook tasks and appointments with attachments that have been saved in <strong>Microsoft</strong> <strong>Dynamics</strong><strong>CRM</strong> are synchronized between the <strong>Microsoft</strong> <strong>Dynamics</strong> <strong>CRM</strong> server and <strong>Microsoft</strong> <strong>Dynamics</strong> <strong>CRM</strong> for418 <strong>Microsoft</strong> <strong>Dynamics</strong> <strong>CRM</strong> <strong>4.0</strong> User’s <strong>Guide</strong>
Outlook, the attachments do not synchronize, but continue to exist with the original item. To retainthe attachment with the activity, save the file to the local drive of your computer, and then manuallyadd the attachment to the <strong>Microsoft</strong> <strong>Dynamics</strong> <strong>CRM</strong> activity.Create or edit other activities in OutlookCan I do this task?This task requires permissions that are found in all default security roles. More information aboutspecific permissions and performing this task while offline: Common Task PermissionsThese activities are not displayed in the Outlook calendar or task list.1. Start Outlook. (<strong>Microsoft</strong> <strong>Dynamics</strong> <strong>CRM</strong> for Outlook must be installed.)2. Under Workplace, expand My Work, and then expand Activities.3. On the Actions toolbar, click New.4. In the New Activity dialog box, select the activity you want, such as Fax or Letter, and then clickOK.5. Enter the information that you want. You must enter any required information. In addition, at aminimum, entering information in the following boxes is useful when you or others in yourorganization refer to the activity later.SubjectYou can quickly sort on the subject when you view activities.Owner<strong>Microsoft</strong> <strong>Dynamics</strong> <strong>CRM</strong> automatically fills this box with your name. You can locate and selectanother owner. The activity appears in their Activity area.DurationIf this activity is related to a case, make sure that you record the time you spend on theactivity in this box. If the case is linked to a contract line, the durations of all the activities forthis case are tallied and updated automatically in the related active contract. The total, whichincludes the totals from any other cases relating to that contract, can be adjusted manuallybefore billing the customer.DueEnter the date and time that the activity is expected to take place or be completed. You canquickly sort on the Due field when you view activities.6. Click Save or Save and Close.<strong>Microsoft</strong> <strong>Dynamics</strong> <strong>CRM</strong> for Outlook does not set reminders for these types of activities.TipDepending on the record type, you can click the Lookup button for the field that contains the linked record tosearch for and link to related records. For example, you can search for and enter the parent account in the ParentAccount box. <strong>Microsoft</strong> <strong>Dynamics</strong> <strong>CRM</strong> will automatically update the fields in the record form with the information fromthe record you select.Note<strong>Microsoft</strong> <strong>Dynamics</strong> <strong>CRM</strong> <strong>4.0</strong> User’s <strong>Guide</strong> 419
When the duration of an activity is more than 60 minutes (an hour), the time you enter is converted into hours. Whenthe activity is saved, the value is rounded up and might change from the entry that was originally displayed when it wasconverted from minutes into hours. Note that rounding is only observed on the hundredth of an hour. The exact valuefor the duration, however, is stored in the database in minutes, and this value is used to calculate the total billing timewhen resolving cases.Create and send an e-mail activity in the Web applicationCan I do this task?This task requires permissions that are found in all default security roles. More information aboutspecific permissions and performing this task while offline: E-mail PermissionsYou can create and send e-mail activities from <strong>Microsoft</strong> <strong>Dynamics</strong> <strong>CRM</strong> from the Activities area. E-mail messagessent from <strong>Microsoft</strong> <strong>Dynamics</strong> <strong>CRM</strong> do not appear in the <strong>Microsoft</strong> <strong>Dynamics</strong> <strong>CRM</strong> mail folders in Outlook.1. Start <strong>Microsoft</strong> <strong>Dynamics</strong> <strong>CRM</strong> <strong>4.0</strong>.2. In the Navigation Pane, click Workplace, and then click Activities.3. On the Actions toolbar, click New.4. In the New Activity dialog box, click E-mail, and then click OK.5. On the E-mail tab, you must enter the following information.FromLocate and select the sender's name.ToLocate and select one or more recipients. You can select a record from a filtered list in theForm Assistant pane, or you can click the Lookup buttonto search for other records.SubjectType a subject for your e-mail message.DurationThis field is not required, but if you are tracking the amount of time spent on cases, and thismessage is related to a case, enter the amount of time spent on this message.DueIf you are not sending your e-mail message immediately, enter a date to complete and sendthe message. The message is not sent automatically.Enter any additional information you want. Use the Formatting toolbarYou cannot enter HTML tags or insert images into the body text of the message.TipYou can copy and paste content from <strong>Microsoft</strong> Office Word. This lets you take advantage offeatures such as spelling check and some text formatting. If your text is double-spaced, youcan press SHIFT+ENTER to single-space lines of text.You can include an image if the file is hosted on a public Web site. Use the copy and pastefeature of <strong>Microsoft</strong> Internet Explorer to include a link to the image in the message. The imageis displayed as long as the receipient has access to the Web site.420 <strong>Microsoft</strong> <strong>Dynamics</strong> <strong>CRM</strong> <strong>4.0</strong> User’s <strong>Guide</strong>
6. You can also attach an article, template, or file to an e-mail activity.To attach an articlea. To look up and select an article, on the Formatting toolbar, click Insert KB Article.b. Use the Search tab to specify conditions or criteria to locate the article.c. In the results list, select the article, and then click OK.The article appears the body of in your e-mail message.d. Type any additional text, or edit the article.To attach an e-mail templatea. To look up and select an e-mail template, click Insert Template.b. On the Insert Template dialog box, select the template you want to use. You can either usea global template, or a template specific to the record type you selected as the recipient. Forexample, account or customer.c. Click OK.The template appears in the body of your e-mail message and the subject line is updated withthe subject line of the template.d. Type any additional text or edit the text provided. Editing the text or subject line in themessage does not change the template.To attach a filea. Save the activity.b. On the Attachments tab, click New E-mail Attachment.c. In the Add Attachment dialog box, in the File Name box, type the name of the file, or clickBrowse to locate the file that you want to attach.d. Click Attach.To send the message immediately, click Send.The message is sent and the new closed activity appears in the History area with an assignedmessage number appended to the Subject column and the date sent in the Actual End column.– OR –To send the message at a later time, click Save and Close. The new draft activity appears in theActivities area. You can delete draft messages.To send the message, in the list of activities, open the e-mail activity, and click Send.ImportantAfter you save your e-mail message as a <strong>Microsoft</strong> <strong>Dynamics</strong> <strong>CRM</strong> e-mail activity, the saved message can be accessedby anyone who has access to your activities in <strong>Microsoft</strong> <strong>Dynamics</strong> <strong>CRM</strong>.Notes<strong>Microsoft</strong> <strong>Dynamics</strong> <strong>CRM</strong> <strong>4.0</strong> User’s <strong>Guide</strong> 421
You can view the sent date of an e-mail message on the Activities list. The Actual End Date is thedate the message was sent and closed.You can forward or reply to an e-mail activity, but you cannot resend it.To reply to only the original sender, on the Actions toolbar, click Reply.To reply to the original sender and to send copies to everyone who originally received the message,click Reply All.To forward the e-mail activity to new recipients, click Forward, and then select new recipients.There is no spelling checker built into <strong>Microsoft</strong> <strong>Dynamics</strong> <strong>CRM</strong>. There may be third-party solutionsavailable. For more information, visit <strong>Microsoft</strong> <strong>Dynamics</strong> <strong>CRM</strong> Solution Finder.Create an e-mail message in OutlookCan I do this task?This task requires permissions that are found in all default security roles. More information aboutspecific permissions and performing this task while offline: E-mail PermissionsYou can create e-mail messages in <strong>Microsoft</strong> Office Outlook by using either the <strong>Microsoft</strong> <strong>Dynamics</strong> <strong>CRM</strong> forms orthe Outlook forms. By default, the e-mail messages that have been marked for tracking are synchronized in<strong>Microsoft</strong> <strong>Dynamics</strong> <strong>CRM</strong> for Outlook and <strong>Microsoft</strong> <strong>Dynamics</strong> <strong>CRM</strong>, and when you reply to or forward an e-mailmessage from this message, the Outlook forms open. The option that allows you to chose which form to use doesnot affect this.1. Start Outlook. (<strong>Microsoft</strong> <strong>Dynamics</strong> <strong>CRM</strong> for Outlook must be installed.)2. Do one of the following:Create an e-mail message in an Outlook form1. On the <strong>Microsoft</strong> Office Outlook Standard toolbar, click New.2. In the New menu, click Mail Message.3. In the Outlook form, you can use either your Outlook contacts or your <strong>Microsoft</strong> <strong>Dynamics</strong> <strong>CRM</strong>contacts. For more information, see <strong>Microsoft</strong> Office Outlook Help.4. On the <strong>Microsoft</strong> <strong>Dynamics</strong> <strong>CRM</strong> toolbar, click Track in <strong>CRM</strong>.After you send the message, the View in <strong>CRM</strong> button becomes available.5. Do one of the following to locate and select a parent record to link to this record:In <strong>Microsoft</strong> Office Outlook 2003, click Regarding.In <strong>Microsoft</strong> Office Outlook 2007, click Set Parent or Set Regarding.6. On the Outlook toolbar, click Send.The e-mail message appears in your <strong>Microsoft</strong> <strong>Dynamics</strong> <strong>CRM</strong> folders. The icon changes to theTrack in <strong>CRM</strong> button . The sent e-mail activity is saved as a <strong>Microsoft</strong> <strong>Dynamics</strong> <strong>CRM</strong> e-mailactivity and appears in the <strong>Microsoft</strong> <strong>Dynamics</strong> <strong>CRM</strong> Activities area.An e-mail activity is not created until the message is sent.To view the contact record, on the <strong>Microsoft</strong> <strong>Dynamics</strong> <strong>CRM</strong> toolbar click, View in <strong>CRM</strong>.Create an e-mail message in a form422 <strong>Microsoft</strong> <strong>Dynamics</strong> <strong>CRM</strong> <strong>4.0</strong> User’s <strong>Guide</strong>
This procedure does not create an Outlook e-mail message. These e-mail messages only appear in the<strong>Microsoft</strong> <strong>Dynamics</strong> <strong>CRM</strong> for Outlook folders and do not appear the Outlook Sent Items folder.You can edit a draft e-mail message by following steps 1 through 2 to navigate to the Activities area in<strong>Microsoft</strong> <strong>Dynamics</strong> <strong>CRM</strong> for Outlook. Then, open the record you want to edit.1. In the Outlook Navigation Pane, under <strong>Microsoft</strong> <strong>Dynamics</strong> <strong>CRM</strong>, expand Workplace.2. Under Workplace, expand My Work, and then expand Activities.3. In the Activities area, on the Actions menu, click New.4. In the New Activity dialog box, click E-mail, and then click OK.5. On the E-mail tab, you must enter the following information.FromLocate and select the sender's name.ToLocate and select one or more recipients. You can select a record from a filtered list inthe Form Assistant pane, or you can click the Lookup buttonrecords.to search for otherSubjectType a subject for your e-mail message.DurationThis field is not required, but if you are tracking the amount of time spent on cases, andthis message is related to a case, enter the amount of time spent on this message.DueIf you are not sending your e-mail message immediately, enter a date to complete andsend the message. The message is not sent automatically.Enter any additional information you want. Use the Formatting toolbarYou cannot enter HTML tags or insert images into the body text of the message.TipYou can copy and paste content from <strong>Microsoft</strong> Office Word. This lets you takeadvantage of features such as spelling check and some text formatting. If yourtext is double-spaced, you can press SHIFT+ENTER to single-space lines of text.You can include an image if the file is hosted on a public Web site. Use the copyand paste feature of <strong>Microsoft</strong> Internet Explorer to include a link to the image inthe message. The image is displayed as long as the receipient has access to theWeb site.6. You can also attach an article, template, or file to an e-mail activity.To attach an articlea. To look up and select an article, on the Formatting toolbar, click Insert KBArticle.<strong>Microsoft</strong> <strong>Dynamics</strong> <strong>CRM</strong> <strong>4.0</strong> User’s <strong>Guide</strong> 423
. Use the Search tab to specify conditions or criteria to locate the article.c. In the results list, select the article, and then click OK.The article appears the body of in your e-mail message.d. Type any additional text, or edit the article.To attach an e-mail templatea. To look up and select an e-mail template, click Insert Template.b. On the Insert Template dialog box, select the template you want to use. Youcan either use a global template, or a template specific to the record type youselected as the recipient. For example, account or customer.c. Click OK.The template appears in the body of your e-mail message and the subject line isupdated with the subject line of the template.d. Type any additional text or edit the text provided. Editing the text or subject line inthe message does not change the template.To attach a filea. Save the activity.b. On the Attachments tab, click New E-mail Attachment.c. In the Add Attachment dialog box, in the File Name box, type the name of thefile, or click Browse to locate the file that you want to attach.d. Click Attach.To send the message immediately, click Send.The message is sent and the new closed activity appears in the History area with an assignedmessage number appended to the Subject column and the date sent in the Actual End column.– OR –To send the message at a later time, click Save and Close. The new draft activity appears in theActivities area. You can delete draft messages.To send the message, in the list of activities, open the e-mail activity, and click Send.Important: If you are working offline, e-mail messages sent from the e-mail form will not besent until you go back online. The status will still be Closed. You can view a list of unsent e-mailrom the Activities list, with the My Pending E-mails view.ImportantAfter you save your e-mail message as a <strong>Microsoft</strong> <strong>Dynamics</strong> <strong>CRM</strong> e-mail activity, the saved message can be accessedby anyone who has access to your activities in <strong>Microsoft</strong> <strong>Dynamics</strong> <strong>CRM</strong>.Notes424 <strong>Microsoft</strong> <strong>Dynamics</strong> <strong>CRM</strong> <strong>4.0</strong> User’s <strong>Guide</strong>
After a message is sent, the status is changed to Closed and displayed in the History folder. Youcannot change the status or edit the message, except to link a record in the Regarding box, if onehas not been selected.You can forward or reply to an e-mail activity, but you cannot resend it.To reply to only the original sender, on the Actions toolbar, click Reply.To reply to the original sender and to send copies to everyone who originally received the message,click Reply All.To forward the e-mail activity to new recipients, click Forward, and then select new recipients.Create a Record in OutlookCreate or edit a contact in OutlookCan I do this task?This task requires permissions that are found in all default security roles. More information about specificpermissions and performing this task while offline: Common Task PermissionsBy default, new contacts created in <strong>Microsoft</strong> <strong>Dynamics</strong> <strong>CRM</strong> for Outlook are updated in <strong>Microsoft</strong> <strong>Dynamics</strong> <strong>CRM</strong>immediately, and then Outlook is updated every 15 minutes. The option to synchronize contacts is on by default.When you create a new contact, the Outlook forms open. Whether an Outlook or <strong>Microsoft</strong> <strong>Dynamics</strong> <strong>CRM</strong> form opensis an option you can set. You can change your options in your personal options settings.More information: Set Personal Options, Synchronizing <strong>Information</strong>You can always create a contact using the <strong>Microsoft</strong> <strong>Dynamics</strong> <strong>CRM</strong> forms from the Contacts area.TipTo view your synchronization options for <strong>Microsoft</strong> <strong>Dynamics</strong> <strong>CRM</strong> for Outlook, on the <strong>Microsoft</strong><strong>Dynamics</strong> <strong>CRM</strong> menu bar, click Options, and then click the Synchronization tab.1. Start Outlook. (<strong>Microsoft</strong> <strong>Dynamics</strong> <strong>CRM</strong> for Outlook must be installed.)2. Do one of the following:Create a contact in an Outlook form1. On the <strong>Microsoft</strong> Office Outlook Standard toolbar, click New.2. On the New menu, click Contact.You might need to expand the menu. For more information, see Outlook Help.3. On the <strong>Microsoft</strong> <strong>Dynamics</strong> <strong>CRM</strong> toolbar, click Track in <strong>CRM</strong>.After you save the record, the View in <strong>CRM</strong> button becomes available.4. Do one of the following to locate and select a parent record to link to this record:In <strong>Microsoft</strong> Office Outlook 2003, click Regarding.In <strong>Microsoft</strong> Office Outlook 2007, click Set Parent or Set Regarding.5. Click Save or Save and Close.The contact appears in your <strong>Microsoft</strong> <strong>Dynamics</strong> <strong>CRM</strong> Contact folder in Outlook. The icon changes<strong>Microsoft</strong> <strong>Dynamics</strong> <strong>CRM</strong> <strong>4.0</strong> User’s <strong>Guide</strong> 425
to the Track in <strong>CRM</strong> button . The contact is saved as a <strong>Microsoft</strong> <strong>Dynamics</strong> <strong>CRM</strong> contact andappears in the <strong>Microsoft</strong> <strong>Dynamics</strong> <strong>CRM</strong> Contacts area.When the contact was entered, the full name of the contact was used. When the record is savedto <strong>Microsoft</strong> <strong>Dynamics</strong> <strong>CRM</strong>, the name is separated into the first name and last name.To open the <strong>Microsoft</strong> <strong>Dynamics</strong> <strong>CRM</strong> contact to add or edit information, such as activities and addresses,click View in <strong>CRM</strong>. The new contact is copied to the <strong>Microsoft</strong> <strong>Dynamics</strong> <strong>CRM</strong> server immediately. Whetheror not the Outlook Company field is copied to the Parent field is an option set by your organization. Formore information, contact your system administrator.Create a contact in a <strong>Microsoft</strong> <strong>Dynamics</strong> <strong>CRM</strong> formIf you have selected to not synchronize contacts, these contacts only appear in the <strong>Microsoft</strong> <strong>Dynamics</strong><strong>CRM</strong> folders in Outlook.You can edit a contact by following steps 1 and 2 to navigate to the My Work area in <strong>Microsoft</strong> <strong>Dynamics</strong><strong>CRM</strong> for Outlook. Then, open the record you want to edit.1. In the Outlook Navigation Pane, under <strong>Microsoft</strong> <strong>Dynamics</strong> <strong>CRM</strong>, expand Workplace.2. Under My Work, click Contacts.3. On the Actions menu, click New.4. On the General tab, you must enter the following information.Last NameThe last name of the contact is the minimum amount of information required.First NameEnter the contact's full first name. Nicknames can be entered on the Notes tab.5. You can enter more information on these tabs:On the Details tab, you can enter information about the contact's role in their companyand personal information about them.On the Administration tab, you can change the owner of this contact. You can also enterbilling information; the preferred method of contact (such as by e-mail or phone); andwhether or not they want to receive marketing material.On the Notes tab, click Click here to enter a new note, and add the information thatapplies to your record.6. Click Save or Save and Close.Resolve potential duplicate records.1. If the system detects that your record might be a potential duplicate, instead ofsaving the record, you'll see the Duplicates Detected dialog box.2. To open a record to make sure it is a potential duplicate, in the Potentialduplicate records list, double-click the record.If the duplicate-detection rule identified potential duplicate records in otherrecord types, review records from each record type listed.3. If your new or updated record is not a duplicate, to create the new record, click426 <strong>Microsoft</strong> <strong>Dynamics</strong> <strong>CRM</strong> <strong>4.0</strong> User’s <strong>Guide</strong>
Save Record.– OR –NotesIf your new or updated record is a duplicate, to cancel your changes, click Cancel.If you enter a duplicate record within a few minutes of entering the first record,<strong>Microsoft</strong> <strong>Dynamics</strong> <strong>CRM</strong> will not detect the duplicate record. The matchcodes fornew and updated records are created every five minutes, rather than as a record iscreated.Duplicate detection can take place only if duplicate detection is enabled in DuplicateDetection Settings and if at least one duplicate-detection rule exists for the record type.More information: Avoiding Duplicate Records7.TipDepending on the record type, you can click the Lookup button for the field that contains the linked record tosearch for and link to related records. For example, you can search for and enter the parent account in the ParentAccount box. <strong>Microsoft</strong> <strong>Dynamics</strong> <strong>CRM</strong> will automatically update the fields in the record form with the information fromthe record you select.NotesIf you delete a contact you own in <strong>Microsoft</strong> <strong>Dynamics</strong> <strong>CRM</strong> or in Outlook, the record is not deleted inthe other application. If a contact that you do not own is deleted in <strong>Microsoft</strong> <strong>Dynamics</strong> <strong>CRM</strong>, then itis deleted in Outlook.Duplicates are not detected if you are offline. Duplicate detection may also occur when yousynchronize or go back online.Resolve potential duplicate records.1. If the system detects that your record might be a potential duplicate, instead of saving therecord, you'll see the Duplicates Detected dialog box.2. To open a record to make sure it is a potential duplicate, in the Potential duplicate recordslist, double-click the record.If the duplicate-detection rule identified potential duplicate records in other record types,review records from each record type listed.3. If your new or updated record is not a duplicate, to create the new record, click Save Record.– OR –NotesIf your new or updated record is a duplicate, to cancel your changes, click Cancel.If you enter a duplicate record within a few minutes of entering the first record, <strong>Microsoft</strong><strong>Dynamics</strong> <strong>CRM</strong> will not detect the duplicate record. The matchcodes for new and updated<strong>Microsoft</strong> <strong>Dynamics</strong> <strong>CRM</strong> <strong>4.0</strong> User’s <strong>Guide</strong> 427
ecords are created every five minutes, rather than as a record is created.Duplicate detection can take place only if duplicate detection is enabled in Duplicate Detection Settingsand if at least one duplicate-detection rule exists for the record type. More information: Avoiding DuplicateRecordsSave and link Outlook contacts in <strong>Microsoft</strong> <strong>Dynamics</strong> <strong>CRM</strong>Can I do this task?This task requires permissions that are found in all default security roles. More information aboutspecific permissions and performing this task while offline: Common Task PermissionsYou can save Outlook contacts as new <strong>Microsoft</strong> <strong>Dynamics</strong> <strong>CRM</strong> contacts. You can link the newly saved record toanother <strong>Microsoft</strong> <strong>Dynamics</strong> <strong>CRM</strong> record, such as an account or contact.1. Start Outlook. (<strong>Microsoft</strong> <strong>Dynamics</strong> <strong>CRM</strong> for Outlook must be installed.)2. In the Outlook contacts folder, select up to 20 contacts.3. On the <strong>Microsoft</strong> <strong>Dynamics</strong> <strong>CRM</strong> toolbar, click Track in <strong>CRM</strong>.In the Outlook Contacts folder, the icons beside the records change to the Tracked in <strong>CRM</strong>icon. The contacts appear in the Contacts area in <strong>Microsoft</strong> <strong>Dynamics</strong> <strong>CRM</strong>.4. To add additional information to the Contact form, open the Outlook item, and then on the <strong>Microsoft</strong><strong>Dynamics</strong> <strong>CRM</strong> toolbar, click View in <strong>CRM</strong>. The <strong>Microsoft</strong> <strong>Dynamics</strong> <strong>CRM</strong> contact record formopens.5. Do one of the following to locate and select a parent record to link to this record:In <strong>Microsoft</strong> Office Outlook 2003, click Regarding.In <strong>Microsoft</strong> Office Outlook 2007, click Set Parent or Set Regarding.TipClick Regarding, Set Regarding, or Set Parent first, and Track in <strong>CRM</strong> is automatically activated.NotesDuplicate detection identifies duplicate records when a record is tracked. Duplicate detection mayoccur when you synchronize or go back online.Resolve potential duplicate records.1. If the system detects that your record might be a potential duplicate, instead of saving therecord, you'll see the Duplicates Detected dialog box.2. To open a record to make sure it is a potential duplicate, in the Potential duplicate recordslist, double-click the record.If the duplicate-detection rule identified potential duplicate records in other recordtypes, review records from each record type listed.3. If your new or updated record is not a duplicate, to create the new record, click Save Record.– OR –428 <strong>Microsoft</strong> <strong>Dynamics</strong> <strong>CRM</strong> <strong>4.0</strong> User’s <strong>Guide</strong>
NotesIf your new or updated record is a duplicate, to cancel your changes, click Cancel.If you enter a duplicate record within a few minutes of entering the first record, <strong>Microsoft</strong><strong>Dynamics</strong> <strong>CRM</strong> will not detect the duplicate record. The matchcodes for new and updatedrecords are created every five minutes, rather than as a record is created.Duplicate detection can take place only if duplicate detection is enabled in Duplicate Detection Settingsand if at least one duplicate-detection rule exists for the record type. More information: Avoiding DuplicateRecordsIn <strong>Microsoft</strong> Office Outlook 2007, you can remove the link and delete the correspondingrecord in <strong>Microsoft</strong> <strong>Dynamics</strong> <strong>CRM</strong>. Click Track in <strong>CRM</strong>, and then in the confirmation message, clickYes.The Company field in an Outlook contact is not automatically added to the parent account ofthe new <strong>Microsoft</strong> <strong>Dynamics</strong> <strong>CRM</strong> contact. More information: Set Personal OptionsCreate or edit other records in OutlookCan I do this task?This task requires permissions that are found in all default security roles. More information aboutspecific permissions and performing this task while offline: Common Task PermissionsYou can create the same records in <strong>Microsoft</strong> <strong>Dynamics</strong> <strong>CRM</strong> for Outlook that you can in <strong>Microsoft</strong> <strong>Dynamics</strong> <strong>CRM</strong>by using the same familiar forms.1. Start Outlook. (<strong>Microsoft</strong> <strong>Dynamics</strong> <strong>CRM</strong> for Outlook must be installed.)2. In the Outlook Navigation Pane, under <strong>Microsoft</strong> <strong>Dynamics</strong> <strong>CRM</strong>, expand the Marketing, Sales,or Service folder, and then expand the folder for the record type you want to create. Not all ofthese folders may be available to you.3. In the selected area, on the Actions menu, click New or open the record that you want to edit.4. Complete the form as needed.5. Click Save or Save and Close.Resolve potential duplicate records.1. If the system detects that your record might be a potential duplicate, instead of saving therecord, you'll see the Duplicates Detected dialog box.2. To open a record to make sure it is a potential duplicate, in the Potential duplicate recordslist, double-click the record.If the duplicate-detection rule identified potential duplicate records in other recordtypes, review records from each record type listed.3. If your new or updated record is not a duplicate, to create the new record, click Save Record.– OR –If your new or updated record is a duplicate, to cancel your changes, click Cancel.<strong>Microsoft</strong> <strong>Dynamics</strong> <strong>CRM</strong> <strong>4.0</strong> User’s <strong>Guide</strong> 429
NotesIf you enter a duplicate record within a few minutes of entering the first record, <strong>Microsoft</strong><strong>Dynamics</strong> <strong>CRM</strong> will not detect the duplicate record. The matchcodes for new and updatedrecords are created every five minutes, rather than as a record is created.Duplicate detection can take place only if duplicate detection is enabled in Duplicate Detection Settingsand if at least one duplicate-detection rule exists for the record type. More information: Avoiding DuplicateRecordsNoteDuplicates are not detected if you are offline. Duplicate detection may also occur when you synchronize or go backonline.Resolve potential duplicate records.1. If the system detects that your record might be a potential duplicate, instead of saving therecord, you'll see the Duplicates Detected dialog box.2. To open a record to make sure it is a potential duplicate, in the Potential duplicate recordslist, double-click the record.If the duplicate-detection rule identified potential duplicate records in other recordtypes, review records from each record type listed.3. If your new or updated record is not a duplicate, to create the new record, click Save Record.– OR –NotesIf your new or updated record is a duplicate, to cancel your changes, click Cancel.If you enter a duplicate record within a few minutes of entering the first record, <strong>Microsoft</strong><strong>Dynamics</strong> <strong>CRM</strong> will not detect the duplicate record. The matchcodes for new and updatedrecords are created every five minutes, rather than as a record is created.Duplicate detection can take place only if duplicate detection is enabled in Duplicate Detection Settingsand if at least one duplicate-detection rule exists for the record type. More information: Avoiding DuplicateRecordsWorking OfflineIf you install <strong>Microsoft</strong> <strong>Dynamics</strong> <strong>CRM</strong> for Outlook with Offline Access, you have the option of working offline with the<strong>Microsoft</strong> <strong>Dynamics</strong> <strong>CRM</strong> records that you own when you are not connected to the <strong>Microsoft</strong> <strong>Dynamics</strong> <strong>CRM</strong> server.How to tell if you are offlineYou can tell that you are offline if:The Windows notification area displays the <strong>Microsoft</strong> <strong>Dynamics</strong> <strong>CRM</strong> for Outlook NotSigned In icon .The <strong>Microsoft</strong> <strong>Dynamics</strong> <strong>CRM</strong> toolbar displays the Go Online button.The <strong>Microsoft</strong> <strong>Dynamics</strong> <strong>CRM</strong> menu bar displays the Go Online option.430 <strong>Microsoft</strong> <strong>Dynamics</strong> <strong>CRM</strong> <strong>4.0</strong> User’s <strong>Guide</strong>
Before you go offline, you can select a subset of <strong>Microsoft</strong> <strong>Dynamics</strong> <strong>CRM</strong> data to be available on your local computer.Any changes you make to this data when you work offline are saved to this local copy of your data. In addition, whileyou are working online, your local data is being updated periodically to help speed up going offline.For example, instead of taking the whole database with you, you can choose to copy only your active accounts, forexample accounts for the State of Washington. These local data groups can be reset every time that you go offline andgive you the flexibility to download only the data you need. This speeds up synchronization with the <strong>Microsoft</strong> <strong>Dynamics</strong><strong>CRM</strong> server when you go offline and also when you go back online. However, if you chose to remove large amounts ofdata from your local copy, this can cause a longer synchronization.When you work offline, you can enter new information and edit existing records and activities. If you view editedrecords later, before you go online and synchronize your data, the information that you see reflects the changes thatyou've made.More information: Work with Data to Take OfflineThe following list shows the features that are unavailable when you are offlineNot available offlineAssigning records (except activities and cases)Converting quotes to sales ordersConverting sales orders to invoicesManaging system administrationUpdating system configurationManaging service activitiesManaging servicesUsing the Service calendar and Workplace calendarEditing articlesEditing or managing sales literatureChanging organizationsSharing recordsDetecting duplicate recordsManaging system jobsRunning some diagnostic testsRunning workflow rulesCreate quick campaign and related activities from a Mail MergeLimited availabilityCreating or viewing reports (based on local data groups and offline data)Running some custom business process automating (plug-ins)Can be viewed, but cannot be edited offline<strong>Microsoft</strong> <strong>Dynamics</strong> <strong>CRM</strong> <strong>4.0</strong> User’s <strong>Guide</strong> 431
ArticlesSales literature<strong>Microsoft</strong> <strong>Dynamics</strong> <strong>CRM</strong> applies all your additions and changes to the <strong>Microsoft</strong> <strong>Dynamics</strong> <strong>CRM</strong> server in the sameorder that you entered or updated it. If you made a change to a record while you are offline, and another user changesthe same record during that time, when you go back online, your change will overwrite this change.The first time you go offline, it can take a significant amount of time to synchronize your local data with the <strong>Microsoft</strong><strong>Dynamics</strong> <strong>CRM</strong> server. It is best to plan to do your first synchronization when you do not need to use <strong>Microsoft</strong><strong>Dynamics</strong> <strong>CRM</strong>. While <strong>Microsoft</strong> <strong>Dynamics</strong> <strong>CRM</strong> for Outlook is synchronizing, <strong>Microsoft</strong> <strong>Dynamics</strong> <strong>CRM</strong> is not available.WorkflowsWhen you are working offline, workflow notifications are not generated until you go back online.Also, if the changes you've made to offline accounts are set to trigger an automated workflow process or system job,the process is automatically triggered after you go back online. For example, if you have a rule that routes new leads toa welcoming team, a qualified lead that is created offline is routed to the welcoming team after you go back online.Duplicate DetectionThere is no duplicate detection while you are working offline. Duplicate detection is triggered automatically when yougo back online or synchronize. You can set a personal option to determine whether or not duplicates are created whenthey are identified.More information: Avoiding Duplicate RecordsOffline Security PermissionsYou have the same security permissions and rights offline as when you are online. For example, if you do not havepermissions to create accounts online, you will not be able to do this offline. If a contact was shared with read-onlyrights, you will not be able to update or delete that contact offline even though you are working with a local copy.Work with Data to Take OfflineDefine filters for data to take offlineCan I do this task?This task requires permissions that are found in all default security roles. More information about specificpermissions and performing this task while offline: Common Task PermissionsYou use local data groups to define what data is taken offline. Default local data groups are provided that you canedit.TipYou can set your personal options so that filters always open in Simple or Detailed mode.1. In <strong>Microsoft</strong> <strong>Dynamics</strong> <strong>CRM</strong> for Outlook, on the <strong>Microsoft</strong> <strong>Dynamics</strong> <strong>CRM</strong> menu bar, click ModifyLocal Data Groups.2. In the Local Data dialog box, on the Data Group tab, open the data group that you want to edit. Tocreate a new data group, on the Actions toolbar, click New.432 <strong>Microsoft</strong> <strong>Dynamics</strong> <strong>CRM</strong> <strong>4.0</strong> User’s <strong>Guide</strong>
The Data Group tab lists existing data groups criteria, grouped by record types used in the filter,such as Competitor or Cases. Each row represents one set of filter criteria, and contains threecolumns: the field to use in the filter (for example, Account Name or City), the query relationaloperator (for example, Equals or Contains), and the value to filter on (for example, Open).3. To edit a filter criteria row, click the field and select a different field, or click the query relationaloperator and select a different operator, or click the value, and enter a new value. For some values,you can click the Select Values buttonvalue you want.to open the Select Values dialog box and select the4. To add a criteria row:a. In the area for the record type that the field belongs to, click Select, and specify the field tofilter on.b. Click the query relational operator, and select an operator.c. Click Enter Value, and enter a value to filter on. For some values, you can click the SelectValues buttonto open the Select Values dialog box and select the value you want.5. To group criteria, you must select two or more rows for the same record type. For example, SalesStage and Est. Revenue are both field values in the Opportunity record type and two rows thatspecify filter criteria for these fields can be grouped. However, rows with field values from differentrecord types, such as Account and Opportunity record types, cannot be grouped.a. For each row you want to group, in detailed mode, click the Options menu button forthat row, and then click Select Row.b. On the Filter toolbar, select Group AND or Group OR.c. To remove a row from a group, click the Options menu button for that row, and thenclick Delete.d. To select a group, click the Options menu button for that group, and then click SelectGroup.e. To add a criteria clause to a group, click the Options menu button for that group, clickAdd Clause, and then select the field, query relational operator, and value.f. To unselect a group that has been previously selected, click the Options menu button forthat group, and then click Deselect Group.g. To ungroup a group, click the Options menu button for that group, and then clickUngroup.h. To change a Group AND group to a Group OR group, or a Group OR group to a GroupAND group, click the Options menu button for that group, and then click Change to ORor Change to AND.TipsTo clear all criteria and start over, on the Filter toolbar, click Clear, and then click Confirm.To delete a row, click the Options menu buttonfor that row, and then click Delete.To hide a row in simple mode, while you are in detailed mode, click the Options menu buttonthat row, and then click Hide in Simple Mode.forIf you have a hidden row when viewing filter criteria in simple mode and you want to show that rowagain, then in detailed mode, you must click the Options menu button for that row, and thenclick Show in Simple Mode.<strong>Microsoft</strong> <strong>Dynamics</strong> <strong>CRM</strong> <strong>4.0</strong> User’s <strong>Guide</strong> 433
Synchronizing <strong>Information</strong>While you are online with <strong>Microsoft</strong> <strong>Dynamics</strong> <strong>CRM</strong> for <strong>Microsoft</strong> Office Outlook, changes you make to tracked records inOutlook or <strong>Microsoft</strong> <strong>Dynamics</strong> <strong>CRM</strong> are immediately visible to others. Changes that others make to <strong>Microsoft</strong> <strong>Dynamics</strong><strong>CRM</strong> are immediately visible to you. Changes that others make to records you are tracking in Outlook, may not bevisible in Outlook for up to 15 minutes.For example, you create a contact in Outlook, and track it. All the other online users will be able to view it in <strong>Microsoft</strong><strong>Dynamics</strong> <strong>CRM</strong> when it is saved. If another user changes the contact in <strong>Microsoft</strong> <strong>Dynamics</strong> <strong>CRM</strong>, then it could take upto 15 minutes for you to see the change in the Outlook contact, however if you chose to "View in <strong>CRM</strong>" you would seethe change immediately.If you are working offline, your changes are "stored" in your local data, which was updated when you went offline.Changes you make to tracked records in Outlook are also made in your local copy of the corresponding record. Whenyou go back online, your changes are made to the <strong>Microsoft</strong> <strong>Dynamics</strong> <strong>CRM</strong> server and visible to everyone and thecurrent data is available to you.The <strong>Microsoft</strong> <strong>Dynamics</strong> <strong>CRM</strong> address book is synchronized separately and on a different schedule.Synchronizing and Tracking <strong>Microsoft</strong> <strong>Dynamics</strong> <strong>CRM</strong> Data with OutlookAlso, you can track messages and records in <strong>Microsoft</strong> <strong>Dynamics</strong> <strong>CRM</strong> by linking the record to a <strong>Microsoft</strong> <strong>Dynamics</strong><strong>CRM</strong> record. The process of linking a record is as simple as selecting one or more records, clicking a button on thetoolbar, and then selecting a related account or contact. You can select an option to change the message icon toindicate a tracked record. You can link a record at any time and all replies to linked e-mail messages are also tracked.Tracked e-mail messages, contacts, tasks, and appointments are updated to <strong>Microsoft</strong> <strong>Dynamics</strong> <strong>CRM</strong> immediately whileyou are online. If you are offline, these items are updated in your local data and will be synchronized with the <strong>Microsoft</strong><strong>Dynamics</strong> <strong>CRM</strong> server when you go back online.More information: Save Outlook Contacts, Tasks, and E-mail Messages as <strong>Microsoft</strong> <strong>Dynamics</strong> <strong>CRM</strong> RecordsYou can also set up your contact options to copy all your selected contacts from the <strong>Microsoft</strong> <strong>Dynamics</strong> <strong>CRM</strong> serverinto your Outlook Contacts folder.More information: Set Personal OptionsSynchronizing <strong>Microsoft</strong> <strong>Dynamics</strong> <strong>CRM</strong> and Local DataIf you have <strong>Microsoft</strong> <strong>Dynamics</strong> <strong>CRM</strong> for Outlook with Offline Access you can work offline with a pre-defined set of<strong>Microsoft</strong> <strong>Dynamics</strong> <strong>CRM</strong> data that is on your computer. This is your local data and what data is copied is defined in alocal data group. <strong>Microsoft</strong> <strong>Dynamics</strong> <strong>CRM</strong> for Outlook updates your local data every time that you go offline and everytime that you go back online. You can update your <strong>Microsoft</strong> <strong>Dynamics</strong> <strong>CRM</strong> information by connecting to the <strong>Microsoft</strong><strong>Dynamics</strong> <strong>CRM</strong> server either where you have high-speed network access (high bandwidth), such as at your office, orthrough a dial-up modem account, such as in your hotel room when you are traveling.Updating your local data when you go offline or online can take an extended period of time. To go online and offlinemore quickly, you can turn on an option to update local data in the background. After you manually synchronize thefirst time, when you are online your business's <strong>Microsoft</strong> <strong>Dynamics</strong> <strong>CRM</strong> data updates your <strong>Microsoft</strong> <strong>Dynamics</strong> <strong>CRM</strong> forOutlook local data on a regular schedule, also typically every 15 minutes, or on a schedule your system administratorsets up. You can set your personal options to synchronize your local data with <strong>Microsoft</strong> <strong>Dynamics</strong> <strong>CRM</strong> morefrequently.If you synchronize your data regularly, either by manually synchronizing or setting your options to synchronize youroffline data periodically in the background while you are online, you can make sure that you have up-to-dateinformation and you can reduce the synchronization time.434 <strong>Microsoft</strong> <strong>Dynamics</strong> <strong>CRM</strong> <strong>4.0</strong> User’s <strong>Guide</strong>
More information: Set Personal OptionsThis address book is synchronized with <strong>Microsoft</strong> <strong>Dynamics</strong> <strong>CRM</strong> automatically when you start Outlook and then onceevery 24 hours. If you make changes or additions to the address book that you need to access immediately, you canstart a manual synchronization.More information: Synchronize DataData Loss Prevention During the Synchronization ProcessTo prevent data loss, when you go offline <strong>Microsoft</strong> <strong>Dynamics</strong> <strong>CRM</strong> synchronizes data from the server to your localdata, and then applies all of your changes to the server. All server transactions post completely before records areerased from your local data.If you create a record offline that is identified by the system as a possible duplicate, you can set whether or not tocreate a duplicate record.When you run a synchronization process, <strong>Microsoft</strong> <strong>Dynamics</strong> <strong>CRM</strong> overwrites existing information without verifying orcomparing the last saved date. For example, if you changed a record a week ago but do not synchronize that record,and then someone else changes that same record earlier today and you run a synchronization process in the afternoon,your changes will overwrite the other person's even though your changes are older. However, if you and another userchange different data, both changes are saved. For example, if you have a customer named Jeff Smith, and you changehis first name to John, and another user changes his last name to Rodman, when you both synchronize your data, thecustomer's name becomes John Rodman.Synchronize DataThere are two types of synchronization with <strong>Microsoft</strong> <strong>Dynamics</strong> <strong>CRM</strong> for Outlook : synchronization with Outlook andsynchronization with local data.If you have <strong>Microsoft</strong> <strong>Dynamics</strong> <strong>CRM</strong> for Outlook with Offline Access installed on your computer, you can work offlinewith <strong>Microsoft</strong> <strong>Dynamics</strong> <strong>CRM</strong> data. When you go offline, <strong>Microsoft</strong> <strong>Dynamics</strong> <strong>CRM</strong> copies a subset of the data on the<strong>Microsoft</strong> <strong>Dynamics</strong> <strong>CRM</strong> server to your computer. This local data is defined by a local data group and by thesynchronization options set in your personal options.After you go back online, changes you made to your local data are updated to the <strong>Microsoft</strong> <strong>Dynamics</strong> <strong>CRM</strong> server. Ifyou encounter problems during synchronization, you are given choices on how to continue. You may also be notified ofduplicate records.Set synchronization options in <strong>Microsoft</strong> <strong>Dynamics</strong> <strong>CRM</strong> for OutlookCan I do this task?This task requires permissions that are found in all default security roles. More information about specificpermissions and performing this task while offline: Common Task PermissionsYou can select which record types you want to synchronize between Outlook and <strong>Microsoft</strong> <strong>Dynamics</strong> <strong>CRM</strong> for Outlookand how often you want to synchronize between applications. This tab is not available in the Web application.1. Start Outlook. (<strong>Microsoft</strong> <strong>Dynamics</strong> <strong>CRM</strong> for Outlook must be installed.)2. On the <strong>Microsoft</strong> <strong>Dynamics</strong> <strong>CRM</strong> menu bar, click Options.3. In the Set Personal Options dialog box, on the Synchronization tab, you can select which recordtypes are synchronized:<strong>Microsoft</strong> <strong>Dynamics</strong> <strong>CRM</strong> <strong>4.0</strong> User’s <strong>Guide</strong> 435
Appointments I'm attendingSelect this option if you want to synchronize appointments and service activities in which youare a participant and have accepted the appointment.My tasksSelect this option if you want to synchronize tasks that you own in <strong>Microsoft</strong> <strong>Dynamics</strong> <strong>CRM</strong>.ContactsSelect this option if you want to synchronize contacts that you own in <strong>Microsoft</strong> <strong>Dynamics</strong><strong>CRM</strong>.If you delete a contact you own in <strong>Microsoft</strong> <strong>Dynamics</strong> <strong>CRM</strong> or in <strong>Microsoft</strong> <strong>Dynamics</strong> <strong>CRM</strong> forOutlook, it will not be deleted in the other application.My phone callsSelect this option if you want to synchronize phone calls that you own in <strong>Microsoft</strong> <strong>Dynamics</strong><strong>CRM</strong>.My lettersSelect this option if you want to synchronize letters that you own in <strong>Microsoft</strong> <strong>Dynamics</strong> <strong>CRM</strong>.My faxesSelect this option if you want to synchronize faxes that you own in <strong>Microsoft</strong> <strong>Dynamics</strong> <strong>CRM</strong>.4. If you want to include company names from Outlook contacts, select Update Company fields withparent account names.Important: This setting only affects newly tracked contacts. Future changes are not synchronized.5. If you have more than one computer running <strong>Microsoft</strong> <strong>Dynamics</strong> <strong>CRM</strong> for Outlook, select thiscomputer to be the synchronizing client.6. If your organization permits it, you can define how often <strong>Microsoft</strong> <strong>Dynamics</strong> <strong>CRM</strong> items in your<strong>Microsoft</strong> <strong>Dynamics</strong> <strong>CRM</strong> for Outlook folders are updated:Synchronize the <strong>CRM</strong> items in my Outlook folders everySelect this option and select the number of minutes. You can increase the amount of timebetween synchronization of items in your <strong>Microsoft</strong> <strong>Dynamics</strong> <strong>CRM</strong> for Outlook folders. Youradministrator sets the minimum time allowed between synchronization.7. Select how duplicates are handled during synchronization:Create the duplicatesThis option allows records to be created even if key fields contain the same data.More information: Avoiding Duplicate RecordsDo not create duplicatesThis option blocks records from being created if key fields contain the same data.8. To save your changes and close the dialog box, click OK.436 <strong>Microsoft</strong> <strong>Dynamics</strong> <strong>CRM</strong> <strong>4.0</strong> User’s <strong>Guide</strong>
Set address book options in <strong>Microsoft</strong> <strong>Dynamics</strong> <strong>CRM</strong> for OutlookCan I do this task?This task requires permissions that are found in all default security roles. More information aboutspecific permissions and performing this task while offline: Common Task PermissionsYou can select how the address book is managed in Outlook and <strong>Microsoft</strong> <strong>Dynamics</strong> <strong>CRM</strong> for Outlook and howoften you want to synchronize between applications. This tab is not available in the Web application.1. Start Outlook. (<strong>Microsoft</strong> <strong>Dynamics</strong> <strong>CRM</strong> for Outlook must be installed.)2. On the <strong>Microsoft</strong> <strong>Dynamics</strong> <strong>CRM</strong> menu bar, click Options.3. In the Set Personal Options dialog box, on the Address Book tab, you can select how contactsand other record types are synchronized, and whether or not e-mail recipients are linked to<strong>Microsoft</strong> <strong>Dynamics</strong> <strong>CRM</strong> records.4. By default, the Outlook Address Book is synchronized with the <strong>Microsoft</strong> <strong>Dynamics</strong> <strong>CRM</strong> address bookevery 24 hours. If your organization permits it, you can change this interval. To change this interval,change the number between 1 and 60. Your administrator sets the minimum time allowed betweensynchronization.5. To save your changes and close the dialog box, click OK.NoteIf you want to synchronize your address book manually, synchronize <strong>Microsoft</strong> <strong>Dynamics</strong> <strong>CRM</strong> manually. In <strong>Microsoft</strong><strong>Dynamics</strong> <strong>CRM</strong> for Outlook, on the <strong>Microsoft</strong> <strong>Dynamics</strong> <strong>CRM</strong> menu bar, click Synchronize Outlook with <strong>CRM</strong>.Define filters for data to take offlineCan I do this task?This task requires permissions that are found in all default security roles. More information aboutspecific permissions and performing this task while offline: Common Task PermissionsYou use local data groups to define what data is taken offline. Default local data groups are provided that you canedit.TipYou can set your personal options so that filters always open in Simple or Detailedmode.1. In <strong>Microsoft</strong> <strong>Dynamics</strong> <strong>CRM</strong> for Outlook, on the <strong>Microsoft</strong> <strong>Dynamics</strong> <strong>CRM</strong> menu bar, click ModifyLocal Data Groups.2. In the Local Data dialog box, on the Data Group tab, open the data group that you want to edit. Tocreate a new data group, on the Actions toolbar, click New.The Data Group tab lists existing data groups criteria, grouped by record types used in the filter,such as Competitor or Cases. Each row represents one set of filter criteria, and contains three<strong>Microsoft</strong> <strong>Dynamics</strong> <strong>CRM</strong> <strong>4.0</strong> User’s <strong>Guide</strong> 437
columns: the field to use in the filter (for example, Account Name or City), the query relationaloperator (for example, Equals or Contains), and the value to filter on (for example, Open).3. To edit a filter criteria row, click the field and select a different field, or click the query relationaloperator and select a different operator, or click the value, and enter a new value. For some values,you can click the Select Values buttonvalue you want.to open the Select Values dialog box and select the4. To add a criteria row:a. In the area for the record type that the field belongs to, click Select, and specify the field tofilter on.b. Click the query relational operator, and select an operator.c. Click Enter Value, and enter a value to filter on. For some values, you can click the SelectValues buttonto open the Select Values dialog box and select the value you want.5. To group criteria, you must select two or more rows for the same record type. For example, SalesStage and Est. Revenue are both field values in the Opportunity record type and two rows thatspecify filter criteria for these fields can be grouped. However, rows with field values from differentrecord types, such as Account and Opportunity record types, cannot be grouped.a. For each row you want to group, in detailed mode, click the Options menu button forthat row, and then click Select Row.b. On the Filter toolbar, select Group AND or Group OR.c. To remove a row from a group, click the Options menu button for that row, and thenclick Delete.d. To select a group, click the Options menu button for that group, and then click SelectGroup.e. To add a criteria clause to a group, click the Options menu button for that group, clickAdd Clause, and then select the field, query relational operator, and value.f. To unselect a group that has been previously selected, click the Options menu button forthat group, and then click Deselect Group.g. To ungroup a group, click the Options menu button for that group, and then clickUngroup.h. To change a Group AND group to a Group OR group, or a Group OR group to a GroupAND group, click the Options menu button for that group, and then click Change to ORor Change to AND.TipsTo clear all criteria and start over, on the Filter toolbar, click Clear, and then click Confirm.To delete a row, click the Options menu buttonfor that row, and then click Delete.To hide a row in simple mode, while you are in detailed mode, click the Options menu buttonthat row, and then click Hide in Simple Mode.forIf you have a hidden row when viewing filter criteria in simple mode and you want to show that rowagain, then in detailed mode, you must click the Options menu button for that row, and thenclick Show in Simple Mode.438 <strong>Microsoft</strong> <strong>Dynamics</strong> <strong>CRM</strong> <strong>4.0</strong> User’s <strong>Guide</strong>
Synchronize with <strong>Microsoft</strong> Outlook manuallyCan I do this task?This task requires permissions that are found in all default security roles. More information aboutspecific permissions and performing this task while offline: Common Task PermissionsOutlook and <strong>Microsoft</strong> <strong>Dynamics</strong> <strong>CRM</strong> for Outlook regularly synchronize linked data. You can change how oftenthis data is synchronized and what data is synchronized in your personal options.More information: Set Personal OptionsYou can update linked data manually with the following procedure. This procedure does not take you offline, nordoes it update your offline data.1. In <strong>Microsoft</strong> <strong>Dynamics</strong> <strong>CRM</strong> for Outlook, on the <strong>Microsoft</strong> <strong>Dynamics</strong> <strong>CRM</strong> menu bar, click SynchronizeOutlook with <strong>CRM</strong>.2. In the Synchronizing <strong>Microsoft</strong> <strong>Dynamics</strong> <strong>CRM</strong> Data dialog box, click Details to view theprogress of the synchronization. You can view information on the following tabs:Tasks. This tab displays information about the number of records and activities that arebeing synchronized.Errors. This tab displays an explanation of any errors that occur during the synchorizationprocess, so that you can correct them.NotesTo view the tasks and errors of the last synchronization, on the <strong>Microsoft</strong> <strong>Dynamics</strong> <strong>CRM</strong> menu bar,click Synchronization Progress.If you receive the error message "<strong>CRM</strong> server Not Found", verify that you have Internet connectivityand that the <strong>Microsoft</strong> <strong>Dynamics</strong> <strong>CRM</strong> server is running and then try again.Duplicates are not detected if you are offline. Duplicate detection may also occur when yousynchronize or go back online.Resolve potential duplicate records.1. If the system detects that your record might be a potential duplicate, instead of saving therecord, you'll see the Duplicates Detected dialog box.2. To open a record to make sure it is a potential duplicate, in the Potential duplicate recordslist, double-click the record.If the duplicate-detection rule identified potential duplicate records in other record types,review records from each record type listed.3. If your new or updated record is not a duplicate, to create the new record, click Save Record.– OR –NotesIf your new or updated record is a duplicate, to cancel your changes, click Cancel.<strong>Microsoft</strong> <strong>Dynamics</strong> <strong>CRM</strong> <strong>4.0</strong> User’s <strong>Guide</strong> 439
If you enter a duplicate record within a few minutes of entering the first record, <strong>Microsoft</strong><strong>Dynamics</strong> <strong>CRM</strong> will not detect the duplicate record. The matchcodes for new and updatedrecords are created every five minutes, rather than as a record is created.Duplicate detection can take place only if duplicate detection is enabled in Duplicate Detection Settingsand if at least one duplicate-detection rule exists for the record type. More information: Avoiding DuplicateRecordsGo offlineCan I do this task?This task requires permissions that are found in all default security roles. More information aboutspecific permissions and performing this task while offline: Common Task PermissionsYou can go offline if you have installed <strong>Microsoft</strong> <strong>Dynamics</strong> <strong>CRM</strong> for Outlook with Offline Access and have offlinepermissions.Whenever you go offline, data is synchronized between <strong>Microsoft</strong> <strong>Dynamics</strong> <strong>CRM</strong> and <strong>Microsoft</strong> <strong>Dynamics</strong> <strong>CRM</strong> forOutlook to ensure that you have access to the latest data on your computer.Whenever you go back online, the changes you've made to your local records are uploaded to the <strong>Microsoft</strong><strong>Dynamics</strong> <strong>CRM</strong> database.You can also update your local data periodically while you are still online. This reduces the time it takes tosynchronize before going offline. This interval is set in your personal options.More information: Set Personal Options1. In Outlook, on the <strong>Microsoft</strong> <strong>Dynamics</strong> <strong>CRM</strong> toolbar, click Go Offline.You can track the progress of the records as they are updated in the Synchronizing <strong>Microsoft</strong><strong>CRM</strong> Data dialog box.2. To view the details of the synchronization, click Details. To receive a confirmation that thesynchronization is complete, select the Show Confirmation When Complete check box.3. If the check box is selected, click OK to close the confirmation message and to complete the update.The Windows notification area displays the <strong>Microsoft</strong> <strong>Dynamics</strong> <strong>CRM</strong> for Outlook Not SignedIn icon and the button on the <strong>Microsoft</strong> <strong>Dynamics</strong> <strong>CRM</strong> toolbar changes to Go Online. Otheroptions may also change.NotesWhen you go back online, your data will be re-synchronized with <strong>Microsoft</strong> <strong>Dynamics</strong> <strong>CRM</strong> and<strong>Microsoft</strong> <strong>Dynamics</strong> <strong>CRM</strong> for Outlook, and you may be notified of any duplicate records. Moreinformation: Avoiding Duplicate RecordsTo go back online, on the <strong>Microsoft</strong> <strong>Dynamics</strong> <strong>CRM</strong> toolbar, click Go Online.If you attach a file to a <strong>Microsoft</strong> <strong>Dynamics</strong> <strong>CRM</strong> record while you are working offline, the attachedfiles must be available in the same location when you synchronize your data in order to be uploadedto the <strong>Microsoft</strong> <strong>Dynamics</strong> <strong>CRM</strong> database. For example, if you are visiting a customer and youborrow a disk with a file that you want to attach to the customer's record, first copy the file to yourlocal hard drive, then attach it from there. After you've synchronized your data and the attachmentfile has been uploaded to the <strong>Microsoft</strong> <strong>Dynamics</strong> <strong>CRM</strong> database, you can delete your local copy.440 <strong>Microsoft</strong> <strong>Dynamics</strong> <strong>CRM</strong> <strong>4.0</strong> User’s <strong>Guide</strong>
Resolve data synchronization errorsCan I do this task?This task requires permissions that are found in all default security roles. More information aboutspecific permissions and performing this task while offline: E-mail PermissionsDuring synchronization, if you encounter errors that prevent some of your <strong>Microsoft</strong> <strong>Dynamics</strong> <strong>CRM</strong> data frombeing synchronized when you go online, the Synchronizing <strong>Microsoft</strong> <strong>Dynamics</strong> <strong>CRM</strong> Data dialog box opens,and the Error tab displays the list of errors.1. In the Synchronizing <strong>Microsoft</strong> <strong>Dynamics</strong> <strong>CRM</strong> Data dialog box, choose one of the followingoptions:Finish going online and do not save the data changes made offlineChoose this option when you are unable to fix or change errors, for example, if you no longerhave access to a record or the record has been deleted. You can also choose this option ifyou've made minor changes that can be discarded or updated later.Important Discarding changes made while offline does not revert those changes. You willneed to revert those changes manually.Stay offline and try to fix the errors so all the data will synchronizeChoose this option if you want to attempt to fix the errors by using the information providedin the Synchronizing <strong>Microsoft</strong> <strong>Dynamics</strong> <strong>CRM</strong> Data dialog box. Any data entered orchanged after you went offline will be lost. If you know which records you have added orchanged, you can print them out so you can reenter the data later.Resolving Possible Duplicate Records If duplicates are detected during synchronization,you can resolve them.More information: Check for Duplicates2. Click OK to continue.. The Synchronizing <strong>Microsoft</strong> <strong>Dynamics</strong> <strong>CRM</strong> Data dialog box will appear again. If the problemcannot be fixed, use the Web application to open the server version of the records that causedsynchronization errors. Compare changes between each server version and the version you have in<strong>Microsoft</strong> <strong>Dynamics</strong> <strong>CRM</strong> for Outlook, and make your changes to the server version. When all theserver versions of the items have been updated, go online and discard the changes you madeoffline.<strong>Microsoft</strong> <strong>Dynamics</strong> <strong>CRM</strong> <strong>4.0</strong> User’s <strong>Guide</strong> 441
442 <strong>Microsoft</strong> <strong>Dynamics</strong> <strong>CRM</strong> <strong>4.0</strong> User’s <strong>Guide</strong>
TroubleshootingAccessing Parts of the Application - TroubleshootingI'm a system administrator. Why don't I don't see the Sales, Marketing,or Service areas?If your user record has the Access Mode set to Administrative, you cannot access the Sales, Marketing, orService areas of <strong>Microsoft</strong> <strong>Dynamics</strong> <strong>CRM</strong>, or any of the entities in those areas. This access mode allows yourorganization to create a user for a member of the IT department for administering and customizing <strong>Microsoft</strong><strong>Dynamics</strong> <strong>CRM</strong> without using up a seat from your <strong>Microsoft</strong> <strong>Dynamics</strong> <strong>CRM</strong> license.To see the areas, the access mode must be set to either Full or Read-Only.To change the access mode:1. In the Navigation Pane, click Settings, click Administration, and then click Users.2. Double-click your user record.3. In the Client Access License (CAL) <strong>Information</strong> section, in Access Mode, select either Full orRead-Only.4. Click Save and Close.Related TopicsTroubleshooting<strong>Microsoft</strong> <strong>Dynamics</strong> <strong>CRM</strong> <strong>4.0</strong> User’s <strong>Guide</strong> 443
Managing UsersWhy is an area, field, button, or action dimmed or missing?When you read the Help, you may find that a task is described, but that the item is dimmed or not visible to you in<strong>Microsoft</strong> <strong>Dynamics</strong> <strong>CRM</strong>. The areas, fields, buttons, and actions that you have access to are controlled by yoursecurity role.For example, if the Schedule Manager or Scheduler security role is the only security role assigned to your account,you have permission to do tasks related to service scheduling, but not to other areas of the application, so the Salesarea would not be visible.It is also possible that your system administrator customized your security role. For example, some organizationscontrol how new accounts are added by removing the Create privilege from many security roles. If your security rolewas missing the Account Create privilege, the accounts list you see would not include New.Here's another example: you have a Salesperson security role and assign an account record to another user. Whenyou open the record, Assign is no longer on the Actions menu. It's not there because you no longer own therecord, and you only have the Assign privilege on account records you own.If you are curious about what privileges are assigned to your security role, all default security roles allow you tobrowse the Users and Security Roles areas.View the security roles you are assigned1. In the Navigation Pane, click Settings, click Administration, and then click Users.2. Find yourself in the list, and double-click your name.3. Click Roles, and then see which roles you are assigned.4. Double-click each security role you are assigned, and then click each tab to see the privileges that areassociated with this role.If you don't have permission to do a required task, contact your manager or system administrator.For any record, you can also check what permissions you have.To see your permissions on a record1. With the record open, click the File menu button , and then click Properties.The privileges selected under Security indicate which permissions you have for this record.Related TopicsTroubleshootingControlling Data AccessCan I make a record private?A record is private only if all security roles only include the Read privilege at the Userrecord has not been shared.for the record type, and if theFor example, by default, all security roles include the Read privilege at the Organization level for contacts,accounts, and activities, so unless security roles have been customized in your organization, account, contact, andactivity records are not private.A user cannot reduce privileges that are granted in security roles.Related TopicsTroubleshooting444 <strong>Microsoft</strong> <strong>Dynamics</strong> <strong>CRM</strong> <strong>4.0</strong> User’s <strong>Guide</strong>
Work with Security RolesControlling Data AccessWhy did the Settings button in the Navigation Pane of the <strong>Microsoft</strong><strong>Dynamics</strong> <strong>CRM</strong> Web application disappear?Some features in the Settings area are not available if you are offline or if you do not have permissions to access thearea. Contact your system administrator to update your permissions.More information: Working OfflineRelated TopicsTroubleshootingDoing <strong>CRM</strong> Work in OutlookSynchronizing <strong>Information</strong><strong>Microsoft</strong> <strong>Dynamics</strong> <strong>CRM</strong> <strong>4.0</strong> User’s <strong>Guide</strong> 445
Why are some areas or features missing in my <strong>Microsoft</strong> <strong>Dynamics</strong> <strong>CRM</strong>for Outlook folders?If you are offline, some data, areas, and features are not available to you. You can tell if you are offline ifany of the following appear in your <strong>Microsoft</strong> <strong>Dynamics</strong> <strong>CRM</strong> for <strong>Microsoft</strong> Office Outlook :The Windows notification area displays the <strong>Microsoft</strong> <strong>Dynamics</strong> <strong>CRM</strong> for Outlook offlineicon .The <strong>Microsoft</strong> <strong>Dynamics</strong> <strong>CRM</strong> toolbar displays the Go Online button.The <strong>Microsoft</strong> <strong>Dynamics</strong> <strong>CRM</strong> menu bar displays the the Go Online option.If you are offline, you can go back online by clicking the Go Online button. You can set up local datagroups to define what data you take offline.More information: Working OfflineYou may not have permissions to access specific areas or features. Contact your system administrator.Why can't I view my <strong>Microsoft</strong> <strong>Dynamics</strong> <strong>CRM</strong> calendars in Outlook?If you are offline, the Service calendar is not available in <strong>Microsoft</strong> <strong>Dynamics</strong> <strong>CRM</strong> for <strong>Microsoft</strong> Office Outlook.If you are in <strong>Microsoft</strong> <strong>Dynamics</strong> <strong>CRM</strong> for <strong>Microsoft</strong> Office Outlook, the Workplace calendar is not available,unless the Site Map has been customized.If you cannot view the Service calendar, you do not have the Read privilege for the Service record type. Thismight be because you have custom or edited security roles. The Read privilege for the Service record type isincluded in all the default security roles available in <strong>Microsoft</strong> <strong>Dynamics</strong> <strong>CRM</strong>.To make the calendar visible for users with a specific security role, click Settings, click Security Roles. Openthe security role. On the Service Management tab, for the Service record type, add the Read privilege.Entering Data – TroubleshootingHow do I copy a record?It is not possible to copy a record.TipIf you need to add multiple records with similar data, you can save time by using the Import Data Wizard:1. Create an Advanced Find search that includes all the columns that have data for the record, and displays anyrecords that you want to use as original records for copying.2. Export the results of the Advanced Find search into a <strong>Microsoft</strong> Office Excel worksheet.3. In the worksheet, copy the row as needed, and edit the new rows.4. Save the worksheet as a comma-separated values file.5. Import the records.Related TopicsTroubleshootingWork with Imports446 <strong>Microsoft</strong> <strong>Dynamics</strong> <strong>CRM</strong> <strong>4.0</strong> User’s <strong>Guide</strong>
Importing DataHow do I link address information between accounts and contacts?If you use a link from the Details area of one record to create a related record, address fields are mapped. In thiscase, information from the open record populates the new record. For example, a new record created by either of thefollowing actions includes address data from the first record:From an open contact record, click Sub-Contacts, and then click New Contact.From an open account record, click Sub-Accounts, and then click New Account. Alternatively, clickContacts, and then click New Contact.If you create a new account or contact record in any other way, address data is not mapped.Related TopicsTroubleshootingWork with AccountsWork with ContactsManaging Accounts and ContactsWhat if there isn't a field for information I need to enter?If the data you want to track doesn't match the fields on a form, ask your system administrator or system customizerto customize the form.They can make the following changes to forms:Remove fields you don't need.Add new fields.Change the order in which fields appear to match the order in which you enter data.Change the tab order of fields to match the order in which you enter data.Change the values listed, or the default value, for drop-down fields.Related TopicsTroubleshootingRequesting User Interface ChangesCustomizing EntitiesWork with Entities<strong>Microsoft</strong> <strong>Dynamics</strong> <strong>CRM</strong> <strong>4.0</strong> User’s <strong>Guide</strong> 447
What if I need new options in a drop-down list?If the value you need is not in a list, such as the subject list or the reasons for closing a record, lead sources, orindustry types, ask your system administrator or system customizer to customize the list.They can make the following changes to lists:Remove values that are not needed.Add new values.Change the order in which the values are displayed.Set or change the default value for the list.Remove the default value requirement.Related TopicsTroubleshootingRequesting User Interface ChangesCustomizing EntitiesWork with EntitiesControlling Data AccessHow do I change the default value for a field?Two types of fields can have default values: Boolean (bit) fields and drop-down (picklist) lists. Contact your systemadministrator or system customizer with your suggestion for changing a default value.If you want default values in other types of fields, your system administrator or system customizer can add onLoadevents to the field. More information: Form ScriptingRelated TopicsTroubleshootingRequesting User Interface ChangesForm ScriptingWhy do I get a "No resources selected for this activity" message when Icreate an appointment or activity?This error occurs if you have not selected a required resource for a service activity or appointment while creating theactivity. You can continue to save the activity.If the service activity or appointment is for your own use, be sure to add yourself as a resource, or the activity will notappear on your Workplace calendar, but will appear in the Service calendar. If you are using <strong>Microsoft</strong> <strong>Dynamics</strong> <strong>CRM</strong>for <strong>Microsoft</strong> Office Outlook and do not select yourself as a resource, the appointment or service activity will notsynchronize with your Outlook calendar.Related TopicsTroubleshootingWorking with AppointmentsBooking Service Activities in the Service Calendar448 <strong>Microsoft</strong> <strong>Dynamics</strong> <strong>CRM</strong> <strong>4.0</strong> User’s <strong>Guide</strong>
What does the message mean that I get when I create or schedule aservice activity?There are several messages that you might receive while creating or editing a service activity. These are usuallyrelated to the lack of availability of resources for the service activity.The resources available for the selected dates or times do not meet the minimum resourcerequirements for this service.There are not any resources available to perform this service. If you have selected a specific time or date orrange of times and dates, there may be no resources scheduled during that time. Remove those criteria and tryagain. If you continue to see this message, ask your system administrator to confirm that resources have beenassigned to perform the service.Service Selection Rules for the required resource (user name) cannot be met. To see selectionrules, open the record for this service.The resource requested does not meet the minimum requirements of the service, for example, the resourcemay not be part of a defined resource group for the service. Remove or select another resource from thesearch query and try again. If you continue to see this message, ask your system administrator to confirm thatresources have been assigned to perform the service.No results found. Try choosing different dates or letting the system choose your resourcesautomatically.If you continue to see this message, ask your system administrator to confirm that resources have beenassigned to perform the service.Related TopicsTroubleshootingScheduling Users and Other ResourcesEntering Data - TroubleshootingWhy does the contract that I created to track cases and activities byminutes track by the number of cases instead?There are two types of allotment types, one tracks the number of cases opened per contract and the other tracks bytotal minutes spent on activities for the case. First, verify that the contract template used to create the contract hasthe correct allotment type. If not, you will need to cancel the contract and create a new one that uses a contracttemplate with the correct allotment type.This issue can also occur if the contract was created from the related records for an account. When the contract iscreated, the system can associate only one record with the contract, which is the account. The contract template islost. If this occurs, recreate the contract from the Contracts list in the Service area, and then re-associate any casesor activities.Related TopicsTroubleshootingCreating Contract Templates<strong>Microsoft</strong> <strong>Dynamics</strong> <strong>CRM</strong> <strong>4.0</strong> User’s <strong>Guide</strong> 449
Finding Data – TroubleshootingWhy are some fields missing from the list in Advanced Find?In Advanced Find, when you click Select, some fields from each entity may not be listed. For example, by default,the Relationship Type field (customertypecode) is not listed for accounts and contacts.A person with the System Administrator or System Customizer security role can specify which attributes are availablefor Advanced Find. This requires editing the properties of the attribute in the Customization area to set Searchableto Yes. When an attribute is set as searchable, it is also included in the list of available find columns, used duringcustomization of the Quick Find View and the lookup view. More information: Create or Edit Entity AttributesRelated TopicsTroubleshootingWork with Advanced FindHow can I select records from multiple results pages?You can select multiple records on one page in a list by holding down the CTRL key while you click the other recordsthat you want. However, you cannot select multiple records from multiple pages.You have two options if you need to select records that are on multiple results pages:Use Advanced Find to narrow the list so that all records show up on one page.Change your personal options so that more records are displayed on each page. By default, the <strong>Microsoft</strong><strong>Dynamics</strong> <strong>CRM</strong> Web application displays 50 records per page. You can increase the number of recordsdisplayed and thereby increase the number of records you can select at one time. To display up to a maximumof 250 records per page:1. On the Tools menu, click Options.2. On the General tab, in the Records Per Page list, select the number of records to display perpage.3. Click OK.This changes the number of items that is displayed for all lists, which may slow response time when you switchrecord types. Therefore, you might want to set it back to a smaller number when you are done with this bulkaction.Related TopicsTroubleshootingWork with Advanced Find450 <strong>Microsoft</strong> <strong>Dynamics</strong> <strong>CRM</strong> <strong>4.0</strong> User’s <strong>Guide</strong>
How can I find all records that don't have a related record?Advanced Find cannot find all records of one record type that don't have a related record. For example, you cannotuse Advanced Find to find all cases that have not received a phone call within the last week.There are two options for finding out this type of information:Use one of the default reports in <strong>Microsoft</strong> <strong>Dynamics</strong> <strong>CRM</strong> for common queries, such as Neglected Cases,Neglected Accounts, and Neglected Leads.Use <strong>Microsoft</strong> Office Excel and create a query directly from the <strong>Microsoft</strong> <strong>Dynamics</strong> <strong>CRM</strong> database. Thisrequires an understanding of how <strong>Microsoft</strong> <strong>Dynamics</strong> <strong>CRM</strong> data is stored in the database, and of how to use<strong>Microsoft</strong> Query, a built-in query language used in Excel. For an article that provides step-by-step instructions,see Learn More.Related TopicsTroubleshootingNeglected Cases ReportNeglected Accounts ReportNeglected Leads ReportWrite a Report Using Report-Writing ToolsWork with Advanced FindCustomizing and Organizing ReportsHow can I create a view or export data that includes fields from relatedrecords?Advanced Find search results can include fields from related records.To specify fields from related records in Advanced Find:1. Click Advanced Find.2. Click Edit Columns, and then click Add Columns.3. Select the related record type, select the columns from that record type, and then click OK.4. Click OK again to close the Edit Columns dialog box.Note: You cannot sort Advanced Find search results based on a column from a related record. If you need to sort bya column from a related record, export your list to a <strong>Microsoft</strong> Office Excel worksheet or PivotTable, and sort the datathere.Related TopicsTroubleshootingWrite a Report Using Report-Writing ToolsExport Data to ExcelWork with Advanced FindCustomizing and Organizing Reports<strong>Microsoft</strong> <strong>Dynamics</strong> <strong>CRM</strong> <strong>4.0</strong> User’s <strong>Guide</strong> 451
How can I save an Advanced Find view as my default view?You cannot use an Advanced Find saved view as your default view.If you create a view that you think should be the default view for all users, ask your system administrator or systemcustomizer to create that view.Related TopicsTroubleshootingRequesting User Interface ChangesCustomizing EntitiesWork with ViewsExporting Data to Excel – TroubleshootingHow can I create a view or export data that includes fields from relatedrecords?Advanced Find search results can include fields from related records.To specify fields from related records in Advanced Find:1. Click Advanced Find.2. Click Edit Columns, and then click Add Columns.3. Select the related record type, select the columns from that record type, and then click OK.4. Click OK again to close the Edit Columns dialog box.Note: You cannot sort Advanced Find search results based on a column from a related record. If you need to sort bya column from a related record, export your list to a <strong>Microsoft</strong> Office Excel worksheet or PivotTable, and sort the datathere.Related TopicsTroubleshootingWrite a Report Using Report-Writing ToolsExport Data to ExcelWork with Advanced FindCustomizing and Organizing ReportsWhen I export data to a <strong>Microsoft</strong> Office Excel dynamic worksheet orPivotTable, why do I receive a "Connection failed. Reason: not associatedwith a trusted SQL connection" error?This error occurs if you are accessing <strong>Microsoft</strong> <strong>Dynamics</strong> <strong>CRM</strong> from a different domain than the domain that<strong>Microsoft</strong> <strong>Dynamics</strong> <strong>CRM</strong> is installed on.To export a list of records to a dynamic <strong>Microsoft</strong> Office Excel worksheet or PivotTable, your computer must be on thesame domain as the domain of the <strong>Microsoft</strong> <strong>Dynamics</strong> <strong>CRM</strong> server. If you are on a different domain, you can exporta static worksheet.Related TopicsRunning Reports - Troubleshooting452 <strong>Microsoft</strong> <strong>Dynamics</strong> <strong>CRM</strong> <strong>4.0</strong> User’s <strong>Guide</strong>
Export Data to ExcelRunning Reports and Analyzing DataImporting Records – TroubleshootingHow do I leave some fields in my source file unmapped?If you are using a data map for your import, you can specify that you want to ignore a column by selecting thecolumn and then clicking Ignore. More information: Work with Data MapsIf you are using automatic mapping in the Import Data Wizard, every field in your source file must be mapped to aunique field in <strong>Microsoft</strong> <strong>Dynamics</strong> <strong>CRM</strong>. All columns in your file will be imported. You have two options:Remove columns from your source data that you do not need in <strong>Microsoft</strong> <strong>Dynamics</strong> <strong>CRM</strong>. The easiest way todo this is to make a copy of your source file, and open it with <strong>Microsoft</strong> Office Excel. Delete unused columns,and then save the file as a comma-separated values (.csv) file.Customize the entity in <strong>Microsoft</strong> <strong>Dynamics</strong> <strong>CRM</strong> and add new attributes so that there is a destination for eachsource field in <strong>Microsoft</strong> <strong>Dynamics</strong> <strong>CRM</strong>.Related TopicsWork with ImportsImporting DataWhat are some common reasons a record might fail to import?When you are troubleshooting data imports, make small files with one or two records. It is much easier to locate thesource of the problem when you are importing a small batch. To ensure a successful import, be sure to follow thesteps in Prepare a file for import. More information: Work with ImportsCommon error messages and suggested resolutions:A SQL Server error occurred. For more information, contact your system administrator.This message indicates that a value in the source file exceeds the maximum number of characters that canbe entered for the field. For example, a value for the Street field in a lead import exceeds the 50-characterlimit.To fix this error, reduce the number of characters in the field, and then run the data import again.The lookup reference could not be resolved.Each entity in <strong>Microsoft</strong> <strong>Dynamics</strong> <strong>CRM</strong> has named lookup attributes that are used to connect one recordwith another record. For example, the Campaign Response entity has a required attribute, SourceCampaign (campaignid).To fix this error, change the value to be a valid <strong>Microsoft</strong> <strong>Dynamics</strong> <strong>CRM</strong> globally unique identifier (GUID).<strong>Microsoft</strong> <strong>Dynamics</strong> <strong>CRM</strong> <strong>4.0</strong> User’s <strong>Guide</strong> 453
The number of fields is different than the number of column headings.This error occurs when the number of columns that are present in the data row differ from the number ofcolumns present in the column headings (or header row) of the source file. For example, if you have twocolumn headings in a contacts file, but try to import three columns of data, the third column does not havea column heading.To fix this error, open the source file in <strong>Microsoft</strong> Office Excel and add missing column headings or data.Save the file as a comma-separated values (.csv) file.The list value is not mapped.This error can occur if you are using an automatic map and the source file includes a column that ismapped to a drop-down list.To fix this error, create a data map to use with this import, and map the list values.A record was not created or updated because a duplicate of the current record already exists.This error occurs when you are trying to import a record that has a potential duplicate in the system.Potential duplicates are determined based on current, published duplicate detection rules for the recordtype that you are importing.If the record you are trying to import is not a duplicate, determine the criteria used for identifyingduplicates for that type of record, and modify the record so that it doesn't match the duplicate criteria.An error has occurred. For more information, contact your system administrator.This error can occur if the format of data in one field in the row does not match what is expected in<strong>Microsoft</strong> <strong>Dynamics</strong> <strong>CRM</strong>. For example, you will receive this error if you have a text string instead of a dateor a misformatted date in the Birthday field in a contact record.To fix this error, correct the format of any non-string fields in the row.Non-printable characters found.For example, if the source data had paragraphs in the Description field, the Description field may haveembedded carriage return/line feed (CR/LF) characters.To fix this error, save the file with Unicode or UTF-8 encoding. You can do this by using the following steps:1. Start Notepad.2. Open your comma-separated values source file.3. On the File menu, click Save As.454 <strong>Microsoft</strong> <strong>Dynamics</strong> <strong>CRM</strong> <strong>4.0</strong> User’s <strong>Guide</strong>
4. In the Encoding list, click Unicode or UTF-8.The source data is not in the required format.For example, a picklist may have a field that is not mapped to a valid <strong>CRM</strong> field.To fix this error, ensure that non-empty valid values are mapped to the <strong>CRM</strong> fieldRelated TopicsWork with ImportsImporting DataWhy can't I process potential duplicate records as part of importing records?If you select duplicate detection when you start a data import, when potential duplicate records are detected as partof importing records, the potential duplicate records are not imported. You are not offered a choice for each record ofwhether to merge the records or delete or deactivate one of the records.If you want to have a choice for each potential duplicate record, turn off duplicate checking during import, and afterthe import job finishes, run duplicate detection to process potential duplicate records.Related TopicsWork with ImportsWork with Duplicate-detection JobsWhy are numbers rounded when I import data?When an attribute of the type decimal, money, or float is created in <strong>Microsoft</strong> <strong>Dynamics</strong> <strong>CRM</strong>, the precision, ornumber of decimals, is defined. If the number of decimals in the source data is more than the number that isspecified for the attribute in <strong>Microsoft</strong> <strong>Dynamics</strong> <strong>CRM</strong>, the imported floating-point data is rounded to the number ofdecimals defined in the attribute definition. The precision value cannot be changed after an attribute is created.Related TopicWork with ImportsWhen I import subjects, why don't they appear in the list of subjects?For imported subjects to be visible, the import source file must contain a column that maps to the Feature Maskattribute. The Feature Mask attribute determines whether the subject will be displayed in the subject tree. IfFeature Mask is set to 1, the subject will be displayed. If it is empty or set to 0, the subject will not be displayed.To build the subject hierarchy in the subject tree, you map the column in the source file that contains the title of theparent subject to the Parent Subject attribute. If no parent subject is provided, the subject will appear at the toplevel of the hierarchy.Related TopicsImporting DataWork with ImportsSupporting Customer Service with <strong>Microsoft</strong> <strong>Dynamics</strong> <strong>CRM</strong>Work with Subjects<strong>Microsoft</strong> <strong>Dynamics</strong> <strong>CRM</strong> <strong>4.0</strong> User’s <strong>Guide</strong> 455
Why do I receive the message: "An error has occurred. For moreinformation, contact your system administrator" when I am creatingduplicate-detection rules, running duplicate detection, importing records,or saving data maps?Some <strong>Microsoft</strong> Internet Explorer add-ons can interfere with creating duplicate-detection rules, running duplicatedetection jobs, importing records, and saving data maps.To see whether Internet Explorer is the cause of the error, try disabling Internet Explorer add-ons, one at a time:On the Internet Explorer Tools menu, click Manage Add-ons, select an add-on, and then select Disable.Retry the task that generated the error message. If you get the same error, enable the add-on that youpreviously disabled, and then try disabling a different add-on.Repeat this process for all enabled add-ons until you find the one that must be disabled.Related TopicsWork with ImportsWork with Duplicate-detection JobsConfiguring the Application – TroubleshootingAfter I modify a security role, why does an entity disappear?A security role must have the Read privilege for an entity in order for it to appear anywhere in the application.If an entity is no longer visible to a user, make sure the security role includes Read privilege for the entity.Related TopicsTroubleshootingWork with Security RolesControlling Data AccessCan I make a record private?A record is private only if all security roles only include the Read privilege at the Userrecord has not been shared.for the record type, and if theFor example, by default, all security roles include the Read privilege at the Organization level for contacts,accounts, and activities, so unless security roles have been customized in your organization, account, contact, andactivity records are not private.A user cannot reduce privileges that are granted in security roles.Related TopicsTroubleshootingWork with Security RolesControlling Data AccessSending E-mail Messages – TroubleshootingWhen I send an e-mail message to someone in my organization, why are two456 <strong>Microsoft</strong> <strong>Dynamics</strong> <strong>CRM</strong> <strong>4.0</strong> User’s <strong>Guide</strong>
e-mail activities created?<strong>Microsoft</strong> <strong>Dynamics</strong> <strong>CRM</strong> is designed to create multiple e-mail activities for e-mail messages sent to users inside yourorganization, one activity for the person creating the e-mail activity and one activity for every recipient. You can turnoff this feature.1. In the Navigation Pane, click Settings, click Administration, and then click System Settings.2. On the E-mail tab, clear the Track e-mails sent between <strong>CRM</strong> users as two activities check box.3. Click OK.Related TopicsDoing <strong>CRM</strong> Work in OutlookSynchronizing <strong>Information</strong>What are the extra numbers in the Subject line of my e-mail messages andhow do I get rid of them?The tracking token, which appears as a series of numbers and letters after the subject line of outgoing e-mailmessages, is used to improve automatic linking of records between <strong>Microsoft</strong> <strong>Dynamics</strong> <strong>CRM</strong> for Outlook and<strong>Microsoft</strong> <strong>Dynamics</strong> <strong>CRM</strong>. When used, it is generated automatically and cannot be removed from existing e-mailmessages.If you do not want the token to appear in future messages, you have the following options.Turn off the tracking token for the entire system.This option is set in the System Settings area. If you do not want to lose the functionality provided by thetracking token, you can shorten the tag by editing the auto-numbering options for the tracking token on the E-mail tab of the System Settings dialog box.More information: Manage System SettingsTurn off the tracking token as mentioned, and for individual users, accept all incoming e-mail messages as<strong>Microsoft</strong> <strong>Dynamics</strong> <strong>CRM</strong> activities. This does not enable the marketing features. This option is set in yourPersonal Options.More information: Set Personal OptionsRelated TopicsTroubleshootingDoing <strong>CRM</strong> Work in OutlookWork with Subjects<strong>Microsoft</strong> <strong>Dynamics</strong> <strong>CRM</strong> <strong>4.0</strong> User’s <strong>Guide</strong> 457
Why do some e-mail addresses in the Send or From lines appear in redtext?A red e-mail address and the Unresolved Address buttonindicates that the address does not match anyrecord in <strong>Microsoft</strong> <strong>Dynamics</strong> <strong>CRM</strong>. There are several reasons why an e-mail address can be in this state:The e-mail address is not in <strong>Microsoft</strong> <strong>Dynamics</strong> <strong>CRM</strong>.When you resolve the address, you can create a new account, contact, or lead with that e-mail address.New users need to be added by the system administrator before they can be resolved to the address.The e-mail address is used by more than one record, for example, for both a contact and auser.<strong>Microsoft</strong> <strong>Dynamics</strong> <strong>CRM</strong> is unable to determine which account to associate with the activity. When youresolve the address, you can select the appropriate account, contact, lead, or user.The address was not included in your <strong>Microsoft</strong> <strong>Dynamics</strong> <strong>CRM</strong> Address Book. To see whataddresses are being reconciled and synchronized, in the Set Personal Options dialog box, click theAddress Book tab.To resolve an address, open the e-mail activity record and then double-click the address. The Resolve Addressdialog box opens.Related TopicsTroubleshootingUsing <strong>Microsoft</strong> <strong>Dynamics</strong> <strong>CRM</strong> for Outlook - TroubleshootingSend Direct E-mail to CustomersManaging E-mail ActivitiesWhy aren't my e-mail messages being tracked?Not all e-mail messages are tracked automatically. Which e-mail messages are tracked is set in the Set PersonalOptions dialog box. You can choose to track all e-mail messages, only messages from <strong>Microsoft</strong> <strong>Dynamics</strong> <strong>CRM</strong>leads, contacts, or accounts, or only messages that are in response to tracked messages.More information: Set Personal OptionsRelated TopicTroubleshootingWhy are my e-mail messages not being sent or received?You may not have your incoming and outgoing e-mail configurations set correctly. Verify your settings and e-mailaddress in your user record. If you do not have permission to change your user record, contact your systemadministrator.More information: Work with Your User Record and Work Hours, Set Personal OptionsRelated TopicsTroubleshootingWork with Your User Record and Work HoursSet Personal OptionsSending E-mail Messages - Troubleshooting458 <strong>Microsoft</strong> <strong>Dynamics</strong> <strong>CRM</strong> <strong>4.0</strong> User’s <strong>Guide</strong>
Why am I receiving e-mail messages without some or all of the attachments?Your system administrator may have chosen to block certain types of attachments, such as executable (.exe) files andbatch (.bat) files. There is also a limit to the size of attachments allowed. Contact your system administrator for moreinformation.If you are the administrator, you can edit the list of blocked files and file size limit in the Settings area. Moreinformation: Manage System SettingsRelated TopicManage System SettingsCreating Workflows – TroubleshootingHow can I close multiple activities at the same time?You can close several activities at the same time by creating an on-demand workflow and then running it from theActivities list.1. For each type of activity, create an on-demand workflow with one workflow step.More information: Work with Workflows2. In the workflow step, add a workflow action to set the status of the activity to "Closed."3. Publish each activity-specific workflow.4. In the Activities list, select the activities that you want to close, and then apply the on-demand workflow.More information: Start an On-Demand WorkflowRelated TopicsStart an On-Demand WorkflowWork with WorkflowsCreating Workflows - TroubleshootingCreating and Using WorkflowsWhy can't I run a workflow that has been shared with me?You may not have the privilege to run the workflow. You need Execute Workflow Job privilege on the Customizationtab.If you are curious about what privileges are assigned to your security role, all default security roles allow you tobrowse the Users and Security Roles areas.View the security roles you are assigned1. In the Navigation Pane, click Settings, click Administration, and then click Users.2. Find yourself in the list, and double-click your name.3. Click Roles, and then see which security roles you are assigned.4. Double-click each security role you are assigned, and then click each tab to see the privileges that areassociated with this security role.If you don't have permission to do a required task, contact your manager or system administrator.Related Topics<strong>Microsoft</strong> <strong>Dynamics</strong> <strong>CRM</strong> <strong>4.0</strong> User’s <strong>Guide</strong> 459
Start an On-Demand WorkflowWork with WorkflowsCreating Workflows - TroubleshootingCreating and Using WorkflowsSynchronization Issues with <strong>Microsoft</strong> <strong>Dynamics</strong> <strong>CRM</strong> for Outlook –TroubleshootingStart Diagnostics Wizard<strong>Microsoft</strong> <strong>Dynamics</strong> <strong>CRM</strong> Diagnostics detects and fixes many problems you may encounter with <strong>Microsoft</strong> <strong>Dynamics</strong><strong>CRM</strong> for Outlook including issues with connectivity, setup, and corrupted data. In some cases, you can also choose toallow the wizard to repair the problem.The wizard is installed on your computer at the same time you install <strong>Microsoft</strong> <strong>Dynamics</strong> <strong>CRM</strong> for Outlook.1. On the Start menu, click All Programs, click <strong>Microsoft</strong> <strong>Dynamics</strong> <strong>CRM</strong>, and then click Diagnostics.2. To start the wizard, click Run Diagnostics.NoteIf you are working with a support representative, you can enable tracking to assist the representative with diagnosingyour problems.In the wizard, click Support Mode, run the wizard, and then on the Advanced Troubleshooting tab, clickCreate File. You can save the compressed file to your desktop, and then send it to your support representative.Related TopicManaging UsersWhy aren't names for a newly tracked <strong>Microsoft</strong> <strong>Dynamics</strong> <strong>CRM</strong>appointment or e-mail being verified?There are several reasons that this might occur:If none of the names are being verified, you may not have permissions to use the <strong>Microsoft</strong> <strong>Dynamics</strong> <strong>CRM</strong>address book. The <strong>CRM</strong> Address Book privilege is part of the Business Management security role. Contact yoursystem administrator to review your security roles.The person may not have a valid e-mail address in the <strong>Microsoft</strong> <strong>Dynamics</strong> <strong>CRM</strong> record.The person may not have a valid customer or account record in <strong>Microsoft</strong> <strong>Dynamics</strong> <strong>CRM</strong>.The address book may not have been synchronized or is corrupted. To synchronize your address book, in<strong>Microsoft</strong> <strong>Dynamics</strong> <strong>CRM</strong> for Outlook, on the <strong>Microsoft</strong> <strong>Dynamics</strong> <strong>CRM</strong> toolbar, point to Synchronize with<strong>Microsoft</strong> <strong>CRM</strong>, and then click Address Book.Related TopicsUsing <strong>Microsoft</strong> <strong>Dynamics</strong> <strong>CRM</strong> for Outlook - TroubleshootingDoing <strong>CRM</strong> Work in OutlookSynchronizing <strong>Information</strong>460 <strong>Microsoft</strong> <strong>Dynamics</strong> <strong>CRM</strong> <strong>4.0</strong> User’s <strong>Guide</strong>
Why can't I fix some of the synchronization errors before going offline?Not all errors can be fixed. For example, if a parent account has been deleted from <strong>Microsoft</strong> <strong>Dynamics</strong> <strong>CRM</strong>while you were offline. For these type of errors, delete the records, try to synchronize again, and then re-enterthe data manually into <strong>Microsoft</strong> <strong>Dynamics</strong> <strong>CRM</strong>, while online. Some data may required changes.Appointments and service activities do not have access to scheduling information and may cause schedulingconflicts. These conflicts can be resolved by rescheduling or updating the schedule after going back online.Related TopicsUsing <strong>Microsoft</strong> <strong>Dynamics</strong> <strong>CRM</strong> for Outlook - TroubleshootingSynchronize DataDoing <strong>CRM</strong> Work in OutlookSynchronizing <strong>Information</strong>Why didn't my attachments synchronize?There are several reasons why attachments may not synchronize:When you trackOutlook tasks and appointments with attachments, the attachments are not saved in the<strong>Microsoft</strong> <strong>Dynamics</strong> <strong>CRM</strong> record, but continue to exist with the original Outlook item. To include the attachmentwith the activity, save the file to the local drive of your computer, and then manually add the attachment to the<strong>Microsoft</strong> <strong>Dynamics</strong> <strong>CRM</strong> record.If you attach a file to a <strong>Microsoft</strong> <strong>Dynamics</strong> <strong>CRM</strong> record when you are working offline, the attached files mustbe available in the same location when you synchronize your data so that they can be uploaded to the<strong>Microsoft</strong> <strong>Dynamics</strong> <strong>CRM</strong> database. For example, if you are visiting a customer and you borrow a disk with afile that you want to attach to the customer's record, first copy the file to your local hard drive, then attach itfrom there. After you've synchronized the data and the attachment file has been uploaded to the <strong>Microsoft</strong><strong>Dynamics</strong> <strong>CRM</strong> database, you can delete the local copy.Attachments above the maximum file size limit are not synchronized. The maximum attachment size is 5 MB.This can be increased by your system administrator.Your system administrator may have chosen to block certain types of attachments. Contact your systemadministrator for more information.Related TopicsUsing <strong>Microsoft</strong> <strong>Dynamics</strong> <strong>CRM</strong> for Outlook - TroubleshootingAdd a Note or Attach a FileDoing <strong>CRM</strong> Work in OutlookSynchronizing <strong>Information</strong><strong>Microsoft</strong> <strong>Dynamics</strong> <strong>CRM</strong> <strong>4.0</strong> User’s <strong>Guide</strong> 461
Why didn't an e-mail message in response to a tracked message gettracked?This can happen when you have sent a message and received a response to it while you are offline with <strong>Microsoft</strong><strong>Dynamics</strong> <strong>CRM</strong>. <strong>Microsoft</strong> <strong>Dynamics</strong> <strong>CRM</strong> did not have an opportunity to synchronize with the sent message beforethe response was received. Missed messages do not have the <strong>Microsoft</strong> <strong>Dynamics</strong> <strong>CRM</strong> Track in <strong>CRM</strong> button .You can track the message in <strong>Microsoft</strong> <strong>Dynamics</strong> <strong>CRM</strong> by clicking Track in <strong>CRM</strong>, and then selecting a Regardingrecord.Related TopicsUsing <strong>Microsoft</strong> <strong>Dynamics</strong> <strong>CRM</strong> for Outlook - TroubleshootingDoing <strong>CRM</strong> Work in OutlookSynchronizing <strong>Information</strong>Why doesn't the time in <strong>Microsoft</strong> <strong>Dynamics</strong> <strong>CRM</strong> for Outlook match thetime in <strong>Microsoft</strong> <strong>Dynamics</strong> <strong>CRM</strong>?<strong>Microsoft</strong> <strong>Dynamics</strong> <strong>CRM</strong> for <strong>Microsoft</strong> Office Outlook uses the time zone set in <strong>Microsoft</strong> Office Outlook. <strong>Microsoft</strong><strong>Dynamics</strong> <strong>CRM</strong> uses the time zone set on the computer running <strong>Microsoft</strong> <strong>Dynamics</strong> <strong>CRM</strong> or for the individual user. Ifthey are different, this can cause issues.To resolve this conflict, the system administrator must sign in to <strong>Microsoft</strong> <strong>Dynamics</strong> <strong>CRM</strong> as the user account thatwas used for installation. In the user's record, the system administrator needs to change the time zone to match thetime zone on the computer that is running Outlook.Related TopicsSet Personal OptionsUsing <strong>Microsoft</strong> <strong>Dynamics</strong> <strong>CRM</strong> for Outlook - TroubleshootingDoing <strong>CRM</strong> Work in OutlookSynchronizing <strong>Information</strong>462 <strong>Microsoft</strong> <strong>Dynamics</strong> <strong>CRM</strong> <strong>4.0</strong> User’s <strong>Guide</strong>
Why are Outlook appointments not appearing in the <strong>Microsoft</strong> <strong>Dynamics</strong><strong>CRM</strong> calendars?<strong>Microsoft</strong> Office Outlook appointments may not appear in the <strong>Microsoft</strong> <strong>Dynamics</strong> <strong>CRM</strong> calendars for several reasons:Individual appointments are not marked for tracking in <strong>Microsoft</strong> <strong>Dynamics</strong> <strong>CRM</strong>.Tracked items appear with the Track in <strong>CRM</strong> button, unless this option has been turned off.You are not selected as one of the attending parties:In Outlook, you are not in the To box.In <strong>Microsoft</strong> <strong>Dynamics</strong> <strong>CRM</strong> appointments, you are not in the Required or Optional boxes.In <strong>Microsoft</strong> <strong>Dynamics</strong> <strong>CRM</strong> service activities, you must either be listed in the Resources box or in aResource Group listed in the box.The option to synchronize Appointments I'm attending was not selected on the Synchronization tab ofthe Set Personal Options dialog box.More information: Set Personal OptionsThe automatic synchronization has not occurred yet. It is usually scheduled for every 15 minutes. To forcesynchronization, in <strong>Microsoft</strong> <strong>Dynamics</strong> <strong>CRM</strong> for Outlook, on the <strong>Microsoft</strong> <strong>Dynamics</strong> <strong>CRM</strong> menu bar, clickSynchronize Outlook with <strong>CRM</strong>.Recurring appointments are not supported by this version of <strong>Microsoft</strong> <strong>Dynamics</strong> <strong>CRM</strong>. Only the initialappointment will appear. Make additional appointments manually, as appropriate.On a shared computer, you must be logged on with your own credentials. Otherwise, you might be viewing thecalendar of the person who is logged on, instead of your own calendar. Log off and log on again with your username.Related TopicSynchronizing <strong>Information</strong>While trying to save an Outlook contact in <strong>Microsoft</strong> <strong>Dynamics</strong> <strong>CRM</strong>, why doI receive an error that the item is not valid for promotion?There are several reasons why this message may occur:The message class of the contact, e-mail, task or appointment is not valid. For example: the default Contactform used by Outlook is IPM.Contact. This is usually because the contact was created using a custom Outlookform. You need to re-enter the contact, e-mail, task, or appointment.The contact is stored outside of the Exchange local store. You can copy the contact to the local store.The contact is stored in a deleted items folder. You can move the contact to a valid folder.Related TopicWorking with Records and Activities in <strong>Microsoft</strong> <strong>Dynamics</strong> <strong>CRM</strong> for Outlook<strong>Microsoft</strong> <strong>Dynamics</strong> <strong>CRM</strong> <strong>4.0</strong> User’s <strong>Guide</strong> 463
Why is synchronization slow?There are many factors that contribute to the speed of synchronization between <strong>Microsoft</strong> <strong>Dynamics</strong> <strong>CRM</strong> forOutlook and <strong>Microsoft</strong> <strong>Dynamics</strong> <strong>CRM</strong>.To identify and fix many problems with <strong>Microsoft</strong> <strong>Dynamics</strong> <strong>CRM</strong> for Outlook, run <strong>Microsoft</strong> <strong>Dynamics</strong> <strong>CRM</strong>Diagnostics.1. On the Start menu, click All Programs, click <strong>Microsoft</strong> <strong>Dynamics</strong> <strong>CRM</strong>, and then clickDiagnostics.2. To start the wizard, click Run Diagnostics.Initial synchronization is typically slow because you are copying data to your computer. The speed of subsequentsynchronization depends on the amount of data that you are synchronizing. Later synchronizations are fasterbecause only changes and additions are being synchronized. The best strategy for speedier synchronization is toreduce the amount of data. Here are a few suggestions that might help speed up synchronization:Determine if you need to synchronize contacts, tasks, and appointments. If not, you can turn these off inthe Set Personal Options dialog box. In <strong>Microsoft</strong> <strong>Dynamics</strong> <strong>CRM</strong> for Outlook, on the <strong>Microsoft</strong> <strong>Dynamics</strong><strong>CRM</strong> menu bar, click Options. In the Set Personal Options dialog box, on the Synchronization tab,you can select which record types are synchronized and how often.Increase how often your local data is updated. This reduces the amount of data to be updated when yougo offline. In the Set Personal Options dialog box, on the Offline tab, select a shorter period of time.Reduce the type of e-mail recipients that are reconciled and therefore need to be synchronized. In the SetPersonal Options dialog box, on the Address Book tab, select fewer options.Deactivate local data groups for areas you are not using in <strong>Microsoft</strong> <strong>Dynamics</strong> <strong>CRM</strong> for Outlook. Todeactivate an active data group, on the Data Groups tab, select one or more data groups. On the toolbar,click the Deactivate button. This deactivates all of the data groups and moves them to the InactiveData Groups tab.Modify the active data groups to ensure that they are only synchronizing the data you need offline. In<strong>Microsoft</strong> <strong>Dynamics</strong> <strong>CRM</strong> for Outlook, on the <strong>Microsoft</strong> <strong>Dynamics</strong> <strong>CRM</strong> menu bar, click Local Data. Reducethe number of records that you own or share, including templates, contracts, and sales literature. To viewthe owner of a record, on the Details tab, see the Owner field.If you have complex local data groups with multiple levels of filters, this can slow synchronization. Reviewyour local data groups and consider reducing the number of groups.More information: Save Outlook Contacts, Tasks, and E-mail Messages as <strong>Microsoft</strong> <strong>Dynamics</strong> <strong>CRM</strong> RecordsAfter you have completed one or more of these suggestions, perform a synchronization. Note that the firstsynchronization performed after one of these steps will still be slow because records are being removed from thelocal data store. However, subsequent synchronization should be faster.Related TopicsUsing <strong>Microsoft</strong> <strong>Dynamics</strong> <strong>CRM</strong> for Outlook - TroubleshootingSynchronize DataShare or Assign RecordsSynchronizing <strong>Information</strong>464 <strong>Microsoft</strong> <strong>Dynamics</strong> <strong>CRM</strong> <strong>4.0</strong> User’s <strong>Guide</strong>
General Issues with <strong>Microsoft</strong> <strong>Dynamics</strong> <strong>CRM</strong> for Outlook - TroubleshootingStart Diagnostics Wizard<strong>Microsoft</strong> <strong>Dynamics</strong> <strong>CRM</strong> Diagnostics detects and fixes many problems you may encounter with <strong>Microsoft</strong> <strong>Dynamics</strong><strong>CRM</strong> for Outlook including issues with connectivity, setup, and corrupted data. In some cases, you can also choose toallow the wizard to repair the problem.The wizard is installed on your computer at the same time you install <strong>Microsoft</strong> <strong>Dynamics</strong> <strong>CRM</strong> for Outlook.1. On the Start menu, click All Programs, click <strong>Microsoft</strong> <strong>Dynamics</strong> <strong>CRM</strong>, and then click Diagnostics.2. To start the wizard, click Run Diagnostics.NoteIf you are working with a support representative, you can enable tracking to assist the representative with diagnosingyour problems.In the wizard, click Support Mode, run the wizard, and then on the Advanced Troubleshooting tab, clickCreate File. You can save the compressed file to your desktop, and then send it to your support representative.Related TopicManaging UsersWhy doesn't the Navigation Pane scrollbar in the <strong>CRM</strong> Shortcuts folderdisplay correctly?The <strong>CRM</strong> shortcuts folder does not display correctly if too many custom entities are added to the Navigation Pane.Have your system customizer or administrator remove some of the custom entities from the <strong>CRM</strong> shortcuts folder.Related TopicDoing <strong>CRM</strong> Work in OutlookWhy is the error log reporting this error, "ConnectionListen (Shared-Memory (LPC)) : Error 5."?This error occurs when <strong>Microsoft</strong> <strong>Dynamics</strong> <strong>CRM</strong> starts before the <strong>Microsoft</strong> Data Engine (MSDE) is completely started.These events appear in the event log, but can be safely ignored.Related TopicDoing <strong>CRM</strong> Work in OutlookWhy can't I open a record?This could occur for several reasons, including:<strong>Microsoft</strong> <strong>Dynamics</strong> <strong>CRM</strong> for Outlook is a Web application. Records are displayed in pop-up windows. If youhave a pop-up blocker installed, it may block <strong>Microsoft</strong> <strong>Dynamics</strong> <strong>CRM</strong> pages from displaying. Disable your popupblocker and try again.You may not have permissions to view the record. For more information, see your system administrator.The record may have been deleted and your local data may not be synchronized. Synchronize and try again.<strong>Microsoft</strong> <strong>Dynamics</strong> <strong>CRM</strong> <strong>4.0</strong> User’s <strong>Guide</strong> 465
The record may be included in your local data. Review your local data groups in your personal options.More information: Set Personal OptionsRelated TopicDoing <strong>CRM</strong> Work in OutlookWhy don't all of my <strong>Microsoft</strong> <strong>Dynamics</strong> <strong>CRM</strong> contacts appear in theaddress book?Only those contacts with a complete and valid e-mail address appear in the <strong>Microsoft</strong> <strong>Dynamics</strong> <strong>CRM</strong> addressbook.The address book may not have been synchronized. The address book is synchronized automatically onceevery 24 hours, and does not synchronize when you go offline. To synchronize your address book, in <strong>Microsoft</strong><strong>Dynamics</strong> <strong>CRM</strong> for Outlook, on the <strong>Microsoft</strong> <strong>Dynamics</strong> <strong>CRM</strong> toolbar, point to Synchronize with <strong>Microsoft</strong><strong>CRM</strong>, and then click Address Book.Related TopicDoing <strong>CRM</strong> Work in OutlookWhen I upgraded to <strong>Microsoft</strong> <strong>Dynamics</strong> <strong>CRM</strong> <strong>4.0</strong>, why weren't the changesI made to <strong>Microsoft</strong> <strong>Dynamics</strong> <strong>CRM</strong> 3.0 saved?This usually occurs if you were offline before you upgraded and made changes to <strong>Microsoft</strong> <strong>Dynamics</strong> <strong>CRM</strong>, and thena synchronization error occurred and you chose to go online anyway. This can also occur if you were offline whenyou upgraded <strong>Microsoft</strong> <strong>Dynamics</strong> <strong>CRM</strong> for <strong>Microsoft</strong> Office Outlook. If you have changes that were not synchronizedto the <strong>Microsoft</strong> <strong>Dynamics</strong> <strong>CRM</strong> server and you want to upgrade, you can do one of the following:If you are using <strong>Microsoft</strong> <strong>Dynamics</strong> <strong>CRM</strong> 3.0 or an earlier version, you can go offline, go online to synchronizechanges, and then upgrade. If there are synchronization errors, you may need to re-enter data manually afterthe upgrade is complete.To make changes after you upgrade, go offline, and then go back online to synchronize changes made whileoffline.Complete the upgrade, and then re-enter the data manually. You may need to verify that you are not creatingduplicate records.For additional solutions, contact <strong>Microsoft</strong> Customer Service and Support.Related TopicDoing <strong>CRM</strong> Work in OutlookWhen I upgrade to <strong>Microsoft</strong> <strong>Dynamics</strong> <strong>CRM</strong> <strong>4.0</strong> <strong>CRM</strong> for Outlook, why do Iget this error, "Creating a rule that is incompatible with versions of Outlookearlier than Outlook 2000. Are you sure you want to create this rule?"During the upgrade process, <strong>Microsoft</strong> <strong>Dynamics</strong> <strong>CRM</strong> creates rules for Outlook. This message can be safely ignored.Click Yes to continue.Related TopicsDoing <strong>CRM</strong> Work in Outlook466 <strong>Microsoft</strong> <strong>Dynamics</strong> <strong>CRM</strong> <strong>4.0</strong> User’s <strong>Guide</strong>
Synchronizing <strong>Information</strong>When I upgrade from <strong>Microsoft</strong> <strong>Dynamics</strong> <strong>CRM</strong> 3.0 laptop client for Outlookto <strong>Microsoft</strong> <strong>Dynamics</strong> <strong>CRM</strong> <strong>4.0</strong> for <strong>Microsoft</strong> Office Outlook with OfflineAccess, why do I get this error, "There are <strong>Microsoft</strong> <strong>Dynamics</strong> <strong>CRM</strong> clientfor Outlook items that have not been uploaded to the <strong>Microsoft</strong> <strong>Dynamics</strong><strong>CRM</strong> server. These items will be lost during upgrade."<strong>Microsoft</strong> <strong>Dynamics</strong> <strong>CRM</strong> for Outlook does not support changes made while offline. If your server is still running<strong>Microsoft</strong> <strong>Dynamics</strong> <strong>CRM</strong> version 1.2 or 3.0, go online and synchronize your data. Then try upgrading again.If your <strong>Microsoft</strong> <strong>Dynamics</strong> <strong>CRM</strong> server has been upgraded, you must upgrade to <strong>Microsoft</strong> <strong>Dynamics</strong> <strong>CRM</strong> for Outlookwith Offline Access while offline. After upgrading, go online and synchronize your data.Related TopicsDoing <strong>CRM</strong> Work in OutlookSynchronizing <strong>Information</strong>When I send an e-mail message to someone in my organization, why aretwo e-mail activities created?<strong>Microsoft</strong> <strong>Dynamics</strong> <strong>CRM</strong> is designed to create multiple e-mail activities for e-mail messages sent to users inside yourorganization, one activity for the person creating the e-mail activity and one activity for every recipient. You can turnoff this feature.1. In the Navigation Pane, click Settings, click Administration, and then click System Settings.2. On the E-mail tab, clear the Track e-mails sent between <strong>CRM</strong> users as two activities check box.3. Click OK.Related TopicsDoing <strong>CRM</strong> Work in OutlookSynchronizing <strong>Information</strong>Why can't I view my <strong>Microsoft</strong> <strong>Dynamics</strong> <strong>CRM</strong> calendars in Outlook?If you are offline, the Service calendar is not available in <strong>Microsoft</strong> <strong>Dynamics</strong> <strong>CRM</strong> for <strong>Microsoft</strong> Office Outlook.If you are in <strong>Microsoft</strong> <strong>Dynamics</strong> <strong>CRM</strong> for <strong>Microsoft</strong> Office Outlook, the Workplace calendar is not available,unless the Site Map has been customized.If you cannot view the Service calendar, you do not have the Read privilege for the Service record type. Thismight be because you have custom or edited security roles. The Read privilege for the Service record type isincluded in all the default security roles available in <strong>Microsoft</strong> <strong>Dynamics</strong> <strong>CRM</strong>.To make the calendar visible for users with a specific security role, click Settings, click Security Roles.Open the security role. On the Service Management tab, for the Service record type, add the Readprivilege.Related TopicsConfiguring the Application - TroubleshootingControlling Data Access<strong>Microsoft</strong> <strong>Dynamics</strong> <strong>CRM</strong> <strong>4.0</strong> User’s <strong>Guide</strong> 467
Why does opening an e-mail attachment with a file name that containsextended or accented characters appear to corrupt those characters in thetitle of the file?The file is not corrupted, but may appear this way when you open it in <strong>Microsoft</strong> <strong>Dynamics</strong> <strong>CRM</strong>. You can view the filewithout the corrupted characters by saving the attachment to your desktop and then opening it.1. Open the record with the attachment.2. On the Notes tab, in the Notes area, click the file name of the attachment you want.3. If the Note dialog box opens, click Save and Close to close it.4. In the File Download dialog box, click Save.5. Select a location and then click Save.6. Navigate to the location and open the file.Related TopicDoing <strong>CRM</strong> Work in Outlook468 <strong>Microsoft</strong> <strong>Dynamics</strong> <strong>CRM</strong> <strong>4.0</strong> User’s <strong>Guide</strong>
Why can't I go back online?This usually occurs if you do not have a network connection or the <strong>Microsoft</strong> <strong>Dynamics</strong> <strong>CRM</strong> server isunavailable. Wait a few minutes, and then attempt to go back online and get a connection. If this conditionpersists, contact your system administrator.While you were offline, your user record may have been deactivated or your privileges to synchronize or gooffline may have been changed. Contact your system administrator.Some data cannot be synchronized, such as appointments with conflicts or corrupt files. Attempt to reconcilethese errors and try again. You may need to discard these changes and re-enter them after you are back online.To identify and fix many problems with <strong>Microsoft</strong> <strong>Dynamics</strong> <strong>CRM</strong> for Outlook, run <strong>Microsoft</strong> <strong>Dynamics</strong> <strong>CRM</strong>Diagnostics.1. On the Start menu, click All Programs, click <strong>Microsoft</strong> <strong>Dynamics</strong> <strong>CRM</strong>, and then clickDiagnostics.2. To start the wizard, click Run Diagnostics.Generating Reports – TroubleshootingWhy isn't data in a report, even though I expect it to be there?There are several possible reasons why data you expect to be on a report does not appear:Security. If you don't have permission in <strong>Microsoft</strong> <strong>Dynamics</strong> <strong>CRM</strong> to view a record, it will not appear in thereport.Data is not entered in <strong>Microsoft</strong> <strong>Dynamics</strong> <strong>CRM</strong>. The person entering data may have left fields empty.Data does not match the criteria for the report. Many reports include a default filter that displays onlyactive records, or you may have selected criteria that the record doesn't match.You may be viewing a cached copy of the report. By default, data in <strong>Microsoft</strong> <strong>Dynamics</strong> <strong>CRM</strong> reports ispulled from the database each time you run a report. However, your system administrator may have changed areport to run from the cache. If data you entered recently is not included in the report, you may have an olderversion of the report from the cache. To refresh the report, on the Report toolbar, click the Refresh button.You may not have permission to read records in a sub-report. If you do not have permission to readrecord types that are included in a sub-report, you will get an error message saying that the sub-report couldnot be displayed.Your <strong>Microsoft</strong> Internet Explorer privacy settings may block required cookies. For chart reports, ifinstead of seeing the chart, you see a red letter X, your privacy settings may be blocking a cookie that isrequired for the chart control. To fix this problem, in your browser, enable cookies for the server that is runningReporting Services.If you are offline, your local data groups may not include all the data. If you are using the report fromthe <strong>Microsoft</strong> <strong>Dynamics</strong> <strong>CRM</strong> for Outlook with Offline Access while you are offline, you must have a local datagroup that includes all the data that will be in the report. More information: Work with Data to Take OfflineRelated TopicsRunning Reports - TroubleshootingCreate and Work with Reports<strong>Microsoft</strong> <strong>Dynamics</strong> <strong>CRM</strong> <strong>4.0</strong> User’s <strong>Guide</strong> 469
Running Reports and Analyzing DataWhy do one or more reports display slowly or stop responding?Most reports return results within a few seconds to a minute. Some reports might take longer if the report includes alarge number of records, or if the system usage is high.If you are a user:Edit the filter before you run the report to select fewer records.If you need to run a summary report for a large number of records, such as the Account Distribution report,expect it to take a while to run and try to run it when system usage is low.If you are a system administrator:Change the default filter on the report to be more restrictive.Remove the report from on-demand use and schedule it to run when the system is less heavily used.If the report is a custom report, for suggestions on improving performance, see Writing Reporting ServicesReports (<strong>Microsoft</strong> <strong>Dynamics</strong> <strong>CRM</strong> SDK).If the problem occurs on a matrix table report, such as the Case Summary Table report, use Task Manager tosee if the Web service process (w3wp.exe) on the report server is consuming all memory. If this is theproblem, you can modify the MemoryLimit setting in Reporting Services. Reports are automatically stopped ifthey exceed the percentage of memory specified in this setting. By lowering this limit, you can cause the reportto fail without consuming so much memory that the server is unusable. For more information, see the topic"RSReportServer Configuration File" in Reporting Services Books Online.Identify whether you need to upgrade hardware or use a separate server for Reporting Services. For moreinformation, see Chapter 1-4, "Planning Deployment," and chapter 2-2, "<strong>Microsoft</strong> <strong>Dynamics</strong> <strong>CRM</strong> <strong>4.0</strong> ServerInstallation Instructions in the and the article <strong>Microsoft</strong> <strong>Dynamics</strong> <strong>CRM</strong> <strong>4.0</strong> Implementation <strong>Guide</strong>, and thearticle "Improving Performance of <strong>Microsoft</strong> <strong>Dynamics</strong> <strong>CRM</strong> by Using a Dedicated Report Server".Related TopicsRunning Reports - TroubleshootingCreate and Work with ReportsCustomizing and Organizing ReportsWhy do I receive the error "An error has occurred during report processing.Cannot create connection to data source <strong>CRM</strong>. Login failed for user 'NTAUTHORITY\ANONYMOUS LOGON'" when I run any report?This error will occur if the Enable Integrated Windows Authentication check box is not selected in <strong>Microsoft</strong>Internet Explorer.To fix this problem:1. On the Internet Explorer Tools menu, click Internet Options.2. On the Advanced tab, in the Security section, select Enable Integrated Windows Authentication,and then click OK.3. Restart your computer.Related Topics470 <strong>Microsoft</strong> <strong>Dynamics</strong> <strong>CRM</strong> <strong>4.0</strong> User’s <strong>Guide</strong>
Running Reports - TroubleshootingCreate and Work with ReportsRunning Reports and Analyzing DataWhy do I receive the error "The maximum number of tables in a query(260) was exceeded" when I try to run a Reporting Services report?If you are a user, this problem may occur if you use too many related record types to filter the report. Try reducingthe number of filter criteria for the report, and running the report again. If you are running the report from a viewthat uses several record types in the view criteria, try running it from a simpler view instead.If you are writing a new Reporting Services report, you may get this error if you have too many joins in the SELECTstatement in your report. Try reducing the number of joins.Related TopicsRunning Reports - TroubleshootingCreate and Work with ReportsCustomizing and Organizing ReportsPrinting and Exporting Reports – TroubleshootingWhen I try to print a Reporting Services report, why do I receive the error"Object doesn't support this property or method"?This error occurs the first time you try to print a report from either <strong>Microsoft</strong> <strong>Dynamics</strong> <strong>CRM</strong> or <strong>Microsoft</strong> <strong>Dynamics</strong><strong>CRM</strong> for Outlook if you are not in the local Administrator group on your computer. You need a <strong>Microsoft</strong> ActiveXcontrol that is required for printing reports, but do not have permission to install ActiveX controls on your computer.To fix this problem:Ask a system administrator or person in the local Administrator group on your computer to log on to yourcomputer and follow these instructions:a. Use <strong>Microsoft</strong> Internet Explorer to go to http://.b. In the Navigation Pane, click Workplace, and then under My Work, click Reports.c. Select a report, run the report, and then click Print.The ActiveX control required for printing will be installed on your computer.Related TopicsRunning Reports - TroubleshootingCreate and Work with ReportsRunning Reports and Analyzing DataWhy do I receive the error "Error loading resource string" when I try toprint a Reporting Services report?This error might occur if the <strong>Microsoft</strong> ActiveX control used for printing reports is an old version or is not installedcorrectly. To fix this problem:1. In <strong>Microsoft</strong> Internet Explorer, on the Tools menu, click Internet Options.<strong>Microsoft</strong> <strong>Dynamics</strong> <strong>CRM</strong> <strong>4.0</strong> User’s <strong>Guide</strong> 471
2. In <strong>Microsoft</strong> Internet Explorer version 6, on the General tab, in the Temporary Internet files section,click Settings.In <strong>Microsoft</strong> Internet Explorer version 7, on the General tab, in the Browsing history section, clickSettings.3. Click View objects.4. Select RSClientPrint Class, and then on the Edit menu, click Delete.5. Try printing the report again.Related TopicsRunning Reports - TroubleshootingCreate and Work with ReportsRunning Reports and Analyzing DataManaging Reports – TroubleshootingWhy do one or more reports display slowly or stop responding?Most reports return results within a few seconds to a minute. Some reports might take longer if the report includes alarge number of records, or if the system usage is high.If you are a user:Edit the filter before you run the report to select fewer records.If you need to run a summary report for a large number of records, such as the Account Distribution report,expect it to take a while to run and try to run it when system usage is low.If you are a system administrator:Change the default filter on the report to be more restrictive.Remove the report from on-demand use and schedule it to run when the system is less heavily used.If the report is a custom report, for suggestions on improving performance, see Writing Reporting ServicesReports (<strong>Microsoft</strong> <strong>Dynamics</strong> <strong>CRM</strong> SDK).If the problem occurs on a matrix table report, such as the Case Summary Table report, use Task Manager tosee if the Web service process (w3wp.exe) on the report server is consuming all memory. If this is theproblem, you can modify the MemoryLimit setting in Reporting Services. Reports are automatically stopped ifthey exceed the percentage of memory specified in this setting. By lowering this limit, you can cause the reportto fail without consuming so much memory that the server is unusable. For more information, see the topic"RSReportServer Configuration File" in Reporting Services Books Online.Identify whether you need to upgrade hardware or use a separate server for Reporting Services. For moreinformation, see Chapter 1-4, "Planning Deployment," and chapter 2-2, "<strong>Microsoft</strong> <strong>Dynamics</strong> <strong>CRM</strong> <strong>4.0</strong> ServerInstallation Instructions in the and the article <strong>Microsoft</strong> <strong>Dynamics</strong> <strong>CRM</strong> <strong>4.0</strong> Implementation <strong>Guide</strong>, and thearticle "Improving Performance of <strong>Microsoft</strong> <strong>Dynamics</strong> <strong>CRM</strong> by Using a Dedicated Report Server".Related TopicsRunning Reports - TroubleshootingCreate and Work with ReportsCustomizing and Organizing Reports472 <strong>Microsoft</strong> <strong>Dynamics</strong> <strong>CRM</strong> <strong>4.0</strong> User’s <strong>Guide</strong>
Why do I receive the error "SRS soap exception: The permissions grantedto user 'DOMAIN\User' are insufficient for performing this operation" whenI try to download a report?To download a report from <strong>Microsoft</strong> <strong>Dynamics</strong> <strong>CRM</strong>, you must have:The Report Manager System Administrator security role. By default, users in the local Administrators group onthe report server have this security role.The <strong>Microsoft</strong> <strong>Dynamics</strong> <strong>CRM</strong> System Administrator or System Customizer security roles, or the Manage Reportsprivilege.To download a report, log in as a user with the necessary security roles. For more information about security roles inReporting Services, see Reporting Services Books Online.Related TopicsRunning Reports - TroubleshootingAccessing Parts of the Application - TroubleshootingCreate and Work with ReportsControlling Data AccessCustomizing and Organizing ReportsWhy do I receive the error "The permissions granted to user 'NTAUTHORITY\NETWORK SERVICE' are insufficient for performing thisoperation" when I try to modify report properties, or upload or download areport?This error occurs if <strong>Microsoft</strong> <strong>Dynamics</strong> <strong>CRM</strong> and Reporting Services are installed on the same server, the server isrunning Windows Server 2003 or is a <strong>Microsoft</strong> Windows Small Business Server 2003, and Domain user wasspecified on the Specify Security Account page when <strong>Microsoft</strong> <strong>Dynamics</strong> <strong>CRM</strong> was installed.To add the necessary permissions, make the following change in Reporting Services Report Manager.1. On the server running <strong>Microsoft</strong> <strong>Dynamics</strong> <strong>CRM</strong>, use <strong>Microsoft</strong> Internet Explorer to open Reporting ServicesReport Manager. By default, Report Manager is located at http://localhost/Reports. If you renamed thevirtual directory for Report Manager when you installed Reporting Services, use the virtual directory nameyou used rather than Reports.2. Click Show Details.3. Click the icon in the Edit column next to the folder for your organization.4. Click Security.5. Click New Role Assignment.6. On the New Role Assignment page, in the Group or user name box, enter the value of the serviceaccount name for ASP.NET:For English locales, enter NT Authority\Network Service.For other locales, open the setup log file with Notepad. By default, this file is located at:\Documents and Settings\User\ApplicationData\<strong>Microsoft</strong>\MS<strong>CRM</strong>\Logs\crm30svrsetup.loga. Search for ServerInstallInfo.AspNetServiceAccountName.<strong>Microsoft</strong> <strong>Dynamics</strong> <strong>CRM</strong> <strong>4.0</strong> User’s <strong>Guide</strong> 473
. Look at the value in this line, and enter this value in the Group or user name box.7. Select the check box next to Publisher for <strong>Microsoft</strong> <strong>CRM</strong>.8. Click OK.Related TopicsRunning Reports - TroubleshootingCreate and Work with ReportsCustomizing and Organizing ReportsFrequently Asked QuestionsHow can I make a suggestion for the next version of <strong>Microsoft</strong> <strong>Dynamics</strong><strong>CRM</strong>?You can add suggestions for product features or vote for the suggestions of other people on the <strong>Microsoft</strong><strong>Dynamics</strong> <strong>CRM</strong> Web site. When we consider product enhancements, supported ideas rank higher in the ratingsystem that we use.Please visit the suggestion page and either add your suggestion, or if it's already there, vote for your suggestionto be sure our product planning team has this information to consider for future releases. More information:Resource CenterHow do I change my <strong>Microsoft</strong> <strong>Dynamics</strong> <strong>CRM</strong> password?Your permissions are determined by your network account and password. <strong>Microsoft</strong> <strong>Dynamics</strong> <strong>CRM</strong> doesn't have aseparate password from your network password.474 <strong>Microsoft</strong> <strong>Dynamics</strong> <strong>CRM</strong> <strong>4.0</strong> User’s <strong>Guide</strong>
GlossaryAaccept (To move a case into a queue with the intention of working on it. )access level (A security role setting that determines, for a given entity, who can access records. There are four options:just the owner of the record, all users in the current business unit, all users in the current or child business unit, or allusers. )See also: privilege (A user's right to perform a specific action on a specific record type or to perform a task. Privilegesare assigned by system administrators to security roles. Users are then assigned security roles. Examples of privilegesinclude Update Account and Publish Customizations. ), security role (A defined set of privileges. The security roleassigned to a user determines which tasks the user can perform and which parts of the user interface the user canview. All users must be assigned at least one security role in order to access the system. )account (A company that might do business with your organization. )See also: contact (A person who represents a customer or potential customer, or an individual related to an account.For example, an individual who purchases products or services for their own use, or an employee of an account. Acontact may also be a person involved in a business transaction, such as a supplier or a colleague. ), lead (A potentialcustomer who must be qualified or disqualified as a sales opportunity. If a lead is qualified, it can be converted to anopportunity, account, and/or contact. ), opportunity (A potential revenue-generating event or sale to an account thatneeds to be tracked through a sales process to completion. )activate (To make a previously unavailable record available for use. )activity (An action to be performed, such as a task, or a communication item that is sent or received, for example, e-mail, phone calls, and appointments. The status of activities is tracked and the activity history is stored in the system,so users can view the open and closed activities. )See also: queue (A holding container for activities that need to be completed. There are queues that contain cases andactivities in the Workplace, and queues of articles in the knowledge base. )address book (A collection of names and e-mail addresses. The <strong>Microsoft</strong> <strong>Dynamics</strong> <strong>CRM</strong> address book is part of thecollection of address books in the <strong>Microsoft</strong> Office Outlook Address Book, which can be used to address e-mailmessages. )Advanced Find (A tool used to search for specific records and activities. )See also: Index (The dynamic alphabet bar located on the bottom of the lists in the <strong>Microsoft</strong> <strong>Dynamics</strong> <strong>CRM</strong> applicationwindow. When a letter or the number sign (#) is clicked, the list displays the available records by that letter. )Advanced Find View (The view used to display results of searches created with Advanced Find. )allotment type (A unit of service, such as a case or a range of coverage dates, specified in a service contract thatindicates how much access a customer has to customer service. )See also: case (A customer service issue or problem reported by a customer and the activities that customer servicerepresentatives use to resolve it. ), contract (An agreement to provide support during specified coverage dates or for aspecified number of cases or length of time. When customers contact customer service, the level of support theyreceive is determined by their contract. )appointment (An activity represented by a time interval that has a start time, an end time, and a duration. Anappointment does not include a service or check for conflicts, and you cannot search for available times. )See also: service activity (A schedulable appointment to provide a service to a customer. A service activity uses one or<strong>Microsoft</strong> <strong>Dynamics</strong> <strong>CRM</strong> <strong>4.0</strong> User’s <strong>Guide</strong> 475
more resources to perform a service at a specific time and place. )article (A text-based piece of content in the knowledge base. )See also: knowledge base (A feature in <strong>Microsoft</strong> <strong>Dynamics</strong> <strong>CRM</strong> that provides a process for drafting, submitting,reviewing, and publishing articles about an organization's products and services. Users with manager-level security rolescan approve, reject, add comments to, and unpublish articles that are submitted for review. ), template (A frameworkfor an e-mail message, contract, or article. Templates are used to ensure consistent layouts and content in similar typesof documents. )assign (To specify the owner of a record, such as an account or case, or an activity, such as an e-mail message orphone call. Users can assign cases and activities to either a user or a queue. )See also: queue (A holding container for activities that need to be completed. There are queues that contain cases andactivities in the Workplace, and queues of articles in the knowledge base. ), share (To allow another user or team tohave a specified amount of access to a record, such as a case, account, or contract. For example, you can share anaccount with a team and specify that its members can read the account record, but cannot have write access to it. )associated record (A record that is referenced in the current record. For example, an account might have manyassociated contact records. )associated view (The view of an entity that is displayed in the forms of other entities. The associated view is differentfrom the views that are visible for the entity in its own area of the user interface. For example, in an account record,under Details, you can click Contacts to view and open a contact form. That is the Contacts associated view. Therecan be only one associated view of each entity. )See also: Index (The dynamic alphabet bar located on the bottom of the lists in the <strong>Microsoft</strong> <strong>Dynamics</strong> <strong>CRM</strong> applicationwindow. When a letter or the number sign (#) is clicked, the list displays the available records by that letter. ), record(An entry in the <strong>Microsoft</strong> <strong>Dynamics</strong> <strong>CRM</strong> database that stores all the information about a specific item, such as acontact. Records are like individual index cards in an index-card filing system. You can view basic information aboutrecords in a list, and you can view or change detailed information about records in a form. ), record type (A group ofrecords. For example, all account records are grouped as the Account record type. Also called an entity. ), view (A filterapplied to a list of records. Users can choose different views that contain all the records or activities of a particular typeor that are a subset of that type. )attribute (A property of an entity with a specific data type. Attributes are analogous to columns in a database table.When attributes are added to an entity form, they are displayed as fields that correspond to their data type. )automatic mapping (Importing a data file where the column headings exactly match the <strong>Microsoft</strong> <strong>Dynamics</strong> <strong>CRM</strong>display names. )automatic workflow (A type of workflow that runs as soon as the conditions defined in the workflow logic are met. Nouser action is required to start the workflow. )See also: on-demand workflow (A type of workflow that only runs when a user chooses to apply it to records from atoolbar or menu in <strong>Microsoft</strong> <strong>Dynamics</strong> <strong>CRM</strong>. )auto-response (An e-mail feature that sends a standard response whenever an e-mail message is received. )availability (The periods of time when a resource can be scheduled to participate in a service activity. )See also: capacity (A measurement of the amount of work or skill level a resource can provide in relationship to theamount of effort required to perform a service. Every time a resource performs a service, its capacity is reduced by theamount of effort required. )B476 <strong>Microsoft</strong> <strong>Dynamics</strong> <strong>CRM</strong> <strong>4.0</strong> User’s <strong>Guide</strong>
ase currency (The primary or default currency in which your organization conducts business. Any transactions in othercurrencies are automatically converted to the base currency in the <strong>Microsoft</strong> <strong>Dynamics</strong> <strong>CRM</strong> database, using theexchange rate defined in the record for that currency. )base language (The default language for your organization's implementation of <strong>Microsoft</strong> <strong>Dynamics</strong> <strong>CRM</strong>. )base unit (The initial measurement of a product. A unit group contains the lowest unit of measurement in which aproduct is available, such as a liter. It then lists all the different increments that this base unit is packaged in for sale,and indicates which one is the primary unit. )See also: primary unit (The measurement used to define the most commonly sold unit of a product. ), unit (Ameasurement that specifies in what quantity a product will be sold. ), unit group (A compilation of the differentmeasurements that a product is available in. A unit group contains the base unit in which a product is available, forexample, a two-liter bottle. It then lists all the different increments that this base unit is packaged in for sale, such asan individual two-liter bottle or a case of 6 two-liter bottles, and also indicates which measurement is the primary unit. )billing frequency (A pre-defined period of time that specifies how often a customer should be billed. Common billingfrequencies are monthly, quarterly, and annually. )See also: allotment type (A unit of service, such as a case or a range of coverage dates, specified in a service contractthat indicates how much access a customer has to customer service. ), contract line (A line item in a contract thatdescribes the service support to be provided. A contract line often includes pricing information and how support will beallotted. ), service coverage (The specific hours and days of the week for which service support will be provided. This isdefined in the contract template, but is not enforced by the system. )business closure (A period of time that the entire business is closed and service activities cannot be made. )Business Recommended (A requirement level used for fields that should be filled in, but don't have to be, in order tosave the record. Fields with this requirement level appear in the Quick Create form. Recommended fields are markedwith plus symbols. )Business Required (A requirement level used for fields that must be filled in before a record can be saved. Fields withthis requirement level appear in the Quick Create form. Required fields are marked with an asterisk. )business unit (A way of representing a division or department in a company. Business units are arranged in a hierarchy,and all users are assigned to one business unit. )See also: child business unit (A business unit that is immediately under another business unit in the business hierarchyof an organization. ), division (An organizational level of a company. Divisions can be based on geography, (EastDivision, West Division); product specializations, (New Technologies Division); or any other characteristics. In <strong>Microsoft</strong><strong>Dynamics</strong> <strong>CRM</strong>, a division can be represented by a business unit. ), organization (The top level of the businesshierarchy. The organization is divided into business units. There can be only one organization per deployment. )Ccampaign (A marketing program that uses many communication vehicles to accomplish a specific result. For example,using advertisements and direct mail to increase market share, introduce new products, or retain customers. )campaign activity (An activity associated with a specific campaign, such as a letter, fax, or phone call. Campaignactivities include campaign-specific information, and must be distributed to create the individual activities for users toperform. )campaign response (A record of the communication you receive from a potential customer in response to a specificcampaign. )campaign template (A framework for a marketing program that uses many communication vehicles to accomplish a<strong>Microsoft</strong> <strong>Dynamics</strong> <strong>CRM</strong> <strong>4.0</strong> User’s <strong>Guide</strong> 477
specific result. For example, using advertisements and direct mail to increase market share, introduce new products, orretain customers. )capacity (A measurement of the amount of work or skill level a resource can provide in relationship to the amount ofeffort required to perform a service. Every time a resource performs a service, its capacity is reduced by the amount ofeffort required. )See also: availability (The periods of time when a resource can be scheduled to participate in a service activity. )case (A customer service issue or problem reported by a customer and the activities that customer servicerepresentatives use to resolve it. )channel (The type of activity in a marketing campaign, such as e-mail or phone call. )check condition (An element of workflow logic that defines a specific situation and any actions that should be taken ifthat situation occurs. A logical "if-then" statement in a workflow. )child business unit (A business unit that is immediately under another business unit in the business hierarchy of anorganization. )See also: business unit (A way of representing a division or department in a company. Business units are arranged in ahierarchy, and all users are assigned to one business unit. ), organization (The top level of the business hierarchy. Theorganization is divided into business units. There can be only one organization per deployment. ),child record (A record in a hierarchical relationship with a parent record where a reference to the parent record isstored in the record. One parent record can be related to many child records. Child records have lookup fields in theform to allow them to be related to a parent record. )See also: parent record (A record that is in a hierarchical relationship with a child record, where a reference to therecord is stored in the child record. One parent record can be related to many child records. )child workflow (A type of workflow that runs only when started by another workflow. It is contained within a parentworkflow and cannot be run on its own. )close (To set the status of a record to Closed. This hides it in lists of open records and sets some types of records toread-only. Several types of records are closed automatically when you qualify or disqualify them. )column headings (Text used in the first row of a spreadsheet or file that labels the data in each column. )comma-separated value (CSV) file (A data file with a.csv file extension. Typically a CSV file consists of fields andrecords, stored as text, in which the fields are separated from one other by commas. )See also: delimited text (A file that contains data in which individual field values are separated by commas, tabs,semicolons, or other characters. Delimited text file names typically end with a.txt file extension (for example,"my_file.txt"). )competitor (A company or organization that might compete for sales opportunities with your business unit. Competitorrecords can be linked to opportunity, product, and sales literature records so that they are available when you arecompeting for a sale. )See also: opportunity (A potential revenue-generating event or sale to an account that needs to be tracked through asales process to completion. ), product (An item in the product catalog. Products can be linked to other records, such asquotes, campaigns, and cases. ), sales literature (The documents that are created with specific information aboutproducts or services and given to customers to help increase sales. )condition (An element of workflow logic that defines a specific situation and any actions that should be taken when thatsituation occurs. A logical "if-then" statement in a workflow. )478 <strong>Microsoft</strong> <strong>Dynamics</strong> <strong>CRM</strong> <strong>4.0</strong> User’s <strong>Guide</strong>
conditional branch (An element of workflow logic that defines an alternative condition and action or additional steps, incases when the criteria in a condition element are not met. A logical "else-if-then" statement in a workflow. )configurable cascade (A relationship between parent and child entities in which any action taken on a parent entityrecord can also be applied to any child entity records that are related to the parent entity record. You can define thebehavior for each type of action. For example, you can set it up so that if you share a record in the parent entity, anyrelated records for the child entity are not automatically shared. But if you delete a parent entity record, any relatedchild entity records are automatically deleted. )See also: parental (A relationship between entities in which any action taken on a record of the parent entity is alsotaken on any child entity records that are related to the parent entity record. For example, if you delete a record in theparent entity, the related child entity records are also deleted; or if you share a parent entity record, the related recordsfrom the child entity are also shared. ), referential (A relationship between two entities in which you can navigate toany related records, but actions taken on one will not affect the other. ), referential, restrict delete (A relationshipbetween two entities in which you can navigate to any related records. Actions taken on the parent record will not beapplied to the child record, but the parent record cannot be deleted while the child record exists. However, you cannotdelete a record when related records exist. )contact (A person who represents a customer or potential customer, or an individual related to an account. Forexample, an individual who purchases products or services for their own use, or an employee of an account. A contactmay also be a person involved in a business transaction, such as a supplier or a colleague. )See also: account (A company that might do business with your organization. ), lead (A potential customer who mustbe qualified or disqualified as a sales opportunity. If a lead is qualified, it can be converted to an opportunity, account,and/or contact. ), opportunity (A potential revenue-generating event or sale to an account that needs to be trackedthrough a sales process to completion. )contract (An agreement to provide support during specified coverage dates or for a specified number of cases or lengthof time. When customers contact customer service, the level of support they receive is determined by their contract. )See also: allotment type (A unit of service, such as a case or a range of coverage dates, specified in a service contractthat indicates how much access a customer has to customer service. ), case (A customer service issue or problemreported by a customer and the activities that customer service representatives use to resolve it. )contract line (A line item in a contract that describes the service support to be provided. A contract line often includespricing information and how support will be allotted. )convert (The process of changing or recategorizing a record from one record type to another. For example, convertinga campaign response to a lead, and then converting the lead to an account, contact, or opportunity. )custom attribute (An attribute that is not included in <strong>Microsoft</strong> <strong>Dynamics</strong> <strong>CRM</strong> by default. Instead, a customer orpartner adds it after they install the software, to help adapt the software to the customer's needs. )See also: system attribute (An attribute that is included in <strong>Microsoft</strong> <strong>Dynamics</strong> <strong>CRM</strong> by default. For example, the nameattribute in the Account entity is a system attribute. )custom entity (An entity that is not included in <strong>Microsoft</strong> <strong>Dynamics</strong> <strong>CRM</strong> by default. You can create custom entities byusing the customization tools. )See also: entity (A structure used to manage data. <strong>Microsoft</strong> <strong>Dynamics</strong> <strong>CRM</strong> entities include Account, Case, and Activity.), related entity (An entity that is associated with a primary entity (record type) through a unique reference defined byusing a lookup control on the related entity form. For example, an account has a unique reference to a primary contact.), system entity (An entity that is included in <strong>Microsoft</strong> <strong>Dynamics</strong> <strong>CRM</strong> by default, such as Account. )custom workflow action (An element of workflow logic that specifies a custom operation that should be performed byworkflow jobs when conditions defined in the workflow have been met. Custom workflow actions can be developed byusing the information in the <strong>Microsoft</strong> <strong>Dynamics</strong> <strong>CRM</strong> <strong>4.0</strong> Software Development Kit, and are not available in <strong>Microsoft</strong><strong>Dynamics</strong> <strong>CRM</strong> by default. )<strong>Microsoft</strong> <strong>Dynamics</strong> <strong>CRM</strong> <strong>4.0</strong> User’s <strong>Guide</strong> 479
473International Conference on Educational Research (ICER) 2010Learning Communities for Sustainable DevelopmentStatistical TreatmentThe data gathered through the questionnaires were tallied using the followingstatistical tools:Weighted Mean. This was used to determine the factors influencing students’participation in the classroom in answer to research question number two.T-test. This was to determine the significant difference of factors influencingparticipation in the classroom when grouped by gender.Analysis of Variance (ANOVA). This was used to determine the significant difference offactors influencing student participation in classroom when grouped by grade level.Summary of Factors Influencing on Students’ ParticipationThe overall mean scores for factors influencing on students’ participation are 3.89or high for teacher factor; 4.1275 or high for student factor; 3.90 or high for classroomfactor; 3.86 or high for subject factor; and 4.11 or high for instructional material factor.Data reveals that factors influencing students’ participation in class activities areteacher factor, student factor, classroom factor and instructional material factor. Thisimplies that all the identified factors influencing students’ participation in class activitiespromote student learning and self-confidence.Summary of Factors Influencing on Students’ Participation in Class ActivitiesIndicators for Factors Influencing on Student’sParticipation in Class ActivitiesMeanDescriptiveEquivalentTeacher Factor 3.89 HighStudent Factor 4.12 HighClassroom Factor 3.90 HighSubject Factor 3.86 HighInstructional Material Factor 4.11 HighOverall Mean 3.97 HighSUMMARY, CONCLUSIONS AND RECOMMENDATIONSPresented in this chapter are the summary, conclusions and recommendationsbased on the findings of the study.Summary of FindingsICER 2010: 10-11 September 2010, Faculty of Education, Khon Kaen University, THAILAND
number of recipients. The e-mail goes to each recipient individually, giving the appearance of the communication beingsent personally. )discount (A reduction in the selling price of products or services. Discounts are usually offered by the seller when thebuyer agrees to meet specific conditions. )discount list (A group of price reductions that can be applied to a product, based on volume purchased. Discount listscan be added to price list items in a product. )See also: price list (A group of the specific prices that can be charged for each unit in the unit group of a product. Pricelists are used to determine the pricing in a quote for a customer. A default price list can be added to a product. ),product (An item in the product catalog. Products can be linked to other records, such as quotes, campaigns, andcases. ), unit group (A compilation of the different measurements that a product is available in. A unit group containsthe base unit in which a product is available, for example, a two-liter bottle. It then lists all the different increments thatthis base unit is packaged in for sale, such as an individual two-liter bottle or a case of 6 two-liter bottles, and alsoindicates which measurement is the primary unit. )disqualify (To verify that a record does not fit specific criteria and should not be converted to an opportunity, account,or contact, or be added to a marketing list. )distribute (To create campaign activities for each account, contact, or lead in a marketing list associated with acampaign, and then to assign the activities to the specified owners, or to perform the activities automatically (such assending e-mail messages). )division (An organizational level of a company. Divisions can be based on geography, (East Division, West Division);product specializations, (New Technologies Division); or any other characteristics. In <strong>Microsoft</strong> <strong>Dynamics</strong> <strong>CRM</strong>, adivision can be represented by a business unit. )See also: business unit (A way of representing a division or department in a company. Business units are arranged in ahierarchy, and all users are assigned to one business unit. ), organization (The top level of the business hierarchy. Theorganization is divided into business units. There can be only one organization per deployment. )draft contract (A contract that has not been activated or invoiced. )duplicate detection (Process of automatically identifying potential duplicate records. )dynamic values (A placeholder that inserts text into a <strong>Microsoft</strong> <strong>Dynamics</strong> <strong>CRM</strong> record automatically. You can setdynamic values for the entities or records in a workflow only by using the Form Assistant pane. )Eentitlement (The service support that is available to a customer, as written in a contract. For example, the type ofsupport and the total number of minutes with a customer service representative. )See also: case (A customer service issue or problem reported by a customer and the activities that customer servicerepresentatives use to resolve it. ), contract (An agreement to provide support during specified coverage dates or for aspecified number of cases or length of time. When customers contact customer service, the level of support theyreceive is determined by their contract. )entity (A structure used to manage data. <strong>Microsoft</strong> <strong>Dynamics</strong> <strong>CRM</strong> entities include Account, Case, and Activity. )See also: record type (A group of records. For example, all account records are grouped as the Account record type.Also called an entity. )equipment (The tools or assets used to perform a service activity. )See also: facility (A physical space, such as a conference room or service bay, where a service activity can beperformed. ), resource (A user that performs a service, or the equipment or facility that is required for a service. ),<strong>Microsoft</strong> <strong>Dynamics</strong> <strong>CRM</strong> <strong>4.0</strong> User’s <strong>Guide</strong> 481
service (A type of work performed for a customer by one or more resources. Services are schedulable activities. )Express mode (A mode of the Data Migration Wizard used when you already have a data map and do not need toreview the mappings in the map. In this mode, you map only files, columns, and users that are not included in the datamap. )Ffacility (A physical space, such as a conference room or service bay, where a service activity can be performed. )See also: equipment (The tools or assets used to perform a service activity. ), resource (A user that performs a service,or the equipment or facility that is required for a service. ), service (A type of work performed for a customer by one ormore resources. Services are schedulable activities. )field delimiter (Character used to separate columns of data in a file. )filtered view (A view of data in the <strong>Microsoft</strong> <strong>Dynamics</strong> <strong>CRM</strong> database used for reports and exported dynamic <strong>Microsoft</strong>Office Excel files. When users view a report or file that uses a filtered view, they can see only the data that they havepermission to view. )fiscal year (A span of time during which the financial activities of an organization are calculated. A fiscal year is dividedinto fiscal periods, typically defined as semesters, quarters, or months. The organization determines the dates thatbegin and end its fiscal year, which may not correspond to a traditional calendar year. )See also: sales quota (A revenue objective specified as a monetary amount that has been assigned to a salesperson fora specified fiscal period. )form (A page that displays detailed information that users have entered into <strong>Microsoft</strong> <strong>Dynamics</strong> <strong>CRM</strong> about a specificrecord, such as all information about a contact. <strong>Information</strong> that users enter in a form is stored in <strong>Microsoft</strong> <strong>Dynamics</strong><strong>CRM</strong> as a record. )See also: list (The summary view for a group of records, such as accounts or contacts, or the result of an AdvancedFind query. You can view detailed information about a record by opening the form for the record. ), record (An entry inthe <strong>Microsoft</strong> <strong>Dynamics</strong> <strong>CRM</strong> database that stores all the information about a specific item, such as a contact. Recordsare like individual index cards in an index-card filing system. You can view basic information about records in a list, andyou can view or change detailed information about records in a form. )Form Assistant pane (A search pane that displays a list of filtered records. The records displayed are determined bywhich field that you are in and what data that you enter. In some areas of <strong>Microsoft</strong> <strong>Dynamics</strong> <strong>CRM</strong>, you can alsocreate a follow-up activity from the Form Assistant pane pane. Using the Form Assistant pane is an alternative to usingthe Look Up Records dialog box. )Gglobally unique identifier (GUID) (A unique 128-bit value that is used to identify a record. )HIIFRAME (A windowless inline floating frame that is typically used for including Web pages in a form. Examples of Webpages that can be included are a page from a <strong>Microsoft</strong> SharePoint site, a section of HTML such as a button, or acustom application. )import (Process for uploading data from a comma-separated value (CSV) file to <strong>Microsoft</strong> <strong>Dynamics</strong> <strong>CRM</strong> by using theImport Data Wizard. )482 <strong>Microsoft</strong> <strong>Dynamics</strong> <strong>CRM</strong> <strong>4.0</strong> User’s <strong>Guide</strong>
Import Data Wizard (A wizard used to import multiple records from a comma-delimited text file into <strong>Microsoft</strong> <strong>Dynamics</strong><strong>CRM</strong> as records. )Index (The dynamic alphabet bar located on the bottom of the lists in the <strong>Microsoft</strong> <strong>Dynamics</strong> <strong>CRM</strong> application window.When a letter or the number sign (#) is clicked, the list displays the available records by that letter. )See also: Advanced Find (A tool used to search for specific records and activities. ), view (A filter applied to a list ofrecords. Users can choose different views that contain all the records or activities of a particular type or that are asubset of that type. )invoice (An order that has been billed. An invoice is also a record of a sale to a customer, including details about theproducts or services purchased. )See also: order (A confirmed request for delivery of goods or services based on specified terms. An order is a quotethat has been accepted by a customer. ), quote (A formal offer for products or services, proposed at specific prices andrelated payment terms, which is sent to an opportunity, account, or contact. )ISV.Config (An XML configuration document used to update the navigation structure of <strong>Microsoft</strong> <strong>Dynamics</strong> <strong>CRM</strong>,including adding custom buttons, tabs, and menus to entity forms. )JKkit (A group of finished items that compose a set. In <strong>Microsoft</strong> <strong>Dynamics</strong> <strong>CRM</strong>, a kit is comprised of a set of products inthe product catalog. )kit product (Any product in the product catalog that is part of a kit. )knowledge base (A feature in <strong>Microsoft</strong> <strong>Dynamics</strong> <strong>CRM</strong> that provides a process for drafting, submitting, reviewing, andpublishing articles about an organization's products and services. Users with manager-level security roles can approve,reject, add comments to, and unpublish articles that are submitted for review. )See also: article (A text-based piece of content in the knowledge base. ), template (A framework for an e-mailmessage, contract, or article. Templates are used to ensure consistent layouts and content in similar types ofdocuments. )Llead (A potential customer who must be qualified or disqualified as a sales opportunity. If a lead is qualified, it can beconverted to an opportunity, account, and/or contact. )See also: account (A company that might do business with your organization. ), contact (A person who represents acustomer or potential customer, or an individual related to an account. For example, an individual who purchasesproducts or services for their own use, or an employee of an account. A contact may also be a person involved in abusiness transaction, such as a supplier or a colleague. ), opportunity (A potential revenue-generating event or sale toan account that needs to be tracked through a sales process to completion. )list (The summary view for a group of records, such as accounts or contacts, or the result of an Advanced Find query.You can view detailed information about a record by opening the form for the record. )See also: form (A page that displays detailed information that users have entered into <strong>Microsoft</strong> <strong>Dynamics</strong> <strong>CRM</strong> about aspecific record, such as all information about a contact. <strong>Information</strong> that users enter in a form is stored in <strong>Microsoft</strong><strong>Dynamics</strong> <strong>CRM</strong> as a record. ), record (An entry in the <strong>Microsoft</strong> <strong>Dynamics</strong> <strong>CRM</strong> database that stores all the informationabout a specific item, such as a contact. Records are like individual index cards in an index-card filing system. You canview basic information about records in a list, and you can view or change detailed information about records in a form.)<strong>Microsoft</strong> <strong>Dynamics</strong> <strong>CRM</strong> <strong>4.0</strong> User’s <strong>Guide</strong> 483
list view (See "view". )local data (Data that is available offline and stored on the local computer. )local data group (A filter that determines what data is available offline and stored on the local computer. )locale (A combination of language and geographic location used to format the display of the date, time, currency, andvarious measurements. )logical operator (An element of logic that affects the outcome of a logical expression. Examples of logical operatorsinclude Equals and Contains. In <strong>Microsoft</strong> <strong>Dynamics</strong> <strong>CRM</strong>, logical operators are used in Advanced Find queries, as wellas in workflow conditions and dynamic values. )See also: query relational operator (Part of an expression (for example "is equal to" or "contains") that defines how aspecified attribute should be compared with a value. )Mmanual discount (The amount subtracted from the set price of a product or service. )See also: discount list (A group of price reductions that can be applied to a product, based on volume purchased.Discount lists can be added to price list items in a product. ), volume discount (The amount subtracted from the unit ofa product or service based on the volume purchased. )map (To identify where specific data in a source file should be imported or migrated into <strong>Microsoft</strong> <strong>Dynamics</strong> <strong>CRM</strong>. )marketing list (A list of accounts, contacts, or leads that matches a specific set of criteria. )marketing list members (Accounts, contacts, or leads that are included in a marketing list. )master record (The record that stays active when records are merged. Data from the subordinate record is added tothis record. )See also: subordinate record (The record that is deactivated when records are merged. Data from the subordinaterecord is added to the master record. )matchcode (A code that is created for every record that a duplicate-detection rule might apply to, used as part of theprocess of detecting duplicates. )NNavigation Pane (The column on the left side of <strong>Microsoft</strong> <strong>Dynamics</strong> <strong>CRM</strong> that includes panes, such as Workplace andMarketing, and the categories within each pane. Click a category under the pane to show the items in the list. )See also: Form Assistant pane (A search pane that displays a list of filtered records. The records displayed aredetermined by which field that you are in and what data that you enter. In some areas of <strong>Microsoft</strong> <strong>Dynamics</strong> <strong>CRM</strong>, youcan also create a follow-up activity from the Form Assistant pane pane. Using the Form Assistant pane is an alternativeto using the Look Up Records dialog box. ), Site Map (An XML representation of the structure of the Navigation Panein <strong>Microsoft</strong> <strong>Dynamics</strong> <strong>CRM</strong>, including the areas, groups, and subareas where entities are displayed, and the privilegesassociated with each subarea. )Oon-demand workflow (A type of workflow that only runs when a user chooses to apply it to records from a toolbar ormenu in <strong>Microsoft</strong> <strong>Dynamics</strong> <strong>CRM</strong>. )See also: automatic workflow (A type of workflow that runs as soon as the conditions defined in the workflow logic aremet. No user action is required to start the workflow. )484 <strong>Microsoft</strong> <strong>Dynamics</strong> <strong>CRM</strong> <strong>4.0</strong> User’s <strong>Guide</strong>
opportunity (A potential revenue-generating event or sale to an account that needs to be tracked through a salesprocess to completion. )See also: account (A company that might do business with your organization. ), contact (A person who represents acustomer or potential customer, or an individual related to an account. For example, an individual who purchasesproducts or services for their own use, or an employee of an account. A contact may also be a person involved in abusiness transaction, such as a supplier or a colleague. ), lead (A potential customer who must be qualified ordisqualified as a sales opportunity. If a lead is qualified, it can be converted to an opportunity, account, and/or contact.)opportunity relationship (A type of relationship role that describes the relationship between an account or contact andan opportunity. )order (A confirmed request for delivery of goods or services based on specified terms. An order is a quote that hasbeen accepted by a customer. )See also: invoice (An order that has been billed. An invoice is also a record of a sale to a customer, including detailsabout the products or services purchased. ), quote (A formal offer for products or services, proposed at specific pricesand related payment terms, which is sent to an opportunity, account, or contact. )organization (The top level of the business hierarchy. The organization is divided into business units. There can be onlyone organization per deployment. )See also: business unit (A way of representing a division or department in a company. Business units are arranged in ahierarchy, and all users are assigned to one business unit. ), division (An organizational level of a company. Divisionscan be based on geography, (East Division, West Division); product specializations, (New Technologies Division); or anyother characteristics. In <strong>Microsoft</strong> <strong>Dynamics</strong> <strong>CRM</strong>, a division can be represented by a business unit. )originating lead (The source of the lead that led to an account or opportunity. )See also: lead (A potential customer who must be qualified or disqualified as a sales opportunity. If a lead is qualified, itcan be converted to an opportunity, account, and/or contact. )Pparent account (An account record associated with one or more other account records. )parent business unit (A business unit that is immediately above another business unit in the business hierarchy of anorganization. )parent record (A record that is in a hierarchical relationship with a child record, where a reference to the record isstored in the child record. One parent record can be related to many child records. )parental (A relationship between entities in which any action taken on a record of the parent entity is also taken on anychild entity records that are related to the parent entity record. For example, if you delete a record in the parent entity,the related child entity records are also deleted; or if you share a parent entity record, the related records from thechild entity are also shared. )parallel wait branch (An element of workflow logic that defines an alternative wait condition with a corresponding set ofadditional steps that are performed only when the initial criterion is met. You can use parallel wait branches to createtimeouts in your workflow logic. They help prevent the workflow from waiting indefinitely until the criteria defined in await condition have been met. )POP3 (A common protocol that is used to retrieve e-mail messages from an Internet e-mail server. )price list (A group of the specific prices that can be charged for each unit in the unit group of a product. Price lists are<strong>Microsoft</strong> <strong>Dynamics</strong> <strong>CRM</strong> <strong>4.0</strong> User’s <strong>Guide</strong> 485
used to determine the pricing in a quote for a customer. A default price list can be added to a product. )See also: discount list (A group of price reductions that can be applied to a product, based on volume purchased.Discount lists can be added to price list items in a product. ), product (An item in the product catalog. Products can belinked to other records, such as quotes, campaigns, and cases. ), unit group (A compilation of the differentmeasurements that a product is available in. A unit group contains the base unit in which a product is available, forexample, a two-liter bottle. It then lists all the different increments that this base unit is packaged in for sale, such asan individual two-liter bottle or a case of 6 two-liter bottles, and also indicates which measurement is the primary unit. )Prices Locked (A type of pricing behavior that prevents changes to the price per unit for products in open orders orinvoices. Even if a price changes in the product catalog, the original price will remain for any open orders or invoices inwhich Prices Locked has been enabled. )See also: Use Current Pricing (A type of pricing behavior that directly associates the price per unit for a product with theprice listed in the product catalog. If a price changes in the product catalog, the unit price changes in any open invoicesor orders. )pricing method (The approach that determines what amount will be charged for an item in the product catalog. You canchoose to use the prices defined in the product catalog or you can override the default prices with a specific amount ora percentage. )primary unit (The measurement used to define the most commonly sold unit of a product. )See also: base unit (The initial measurement of a product. A unit group contains the lowest unit of measurement inwhich a product is available, such as a liter. It then lists all the different increments that this base unit is packaged infor sale, and indicates which one is the primary unit. ), unit group (A compilation of the different measurements that aproduct is available in. A unit group contains the base unit in which a product is available, for example, a two-literbottle. It then lists all the different increments that this base unit is packaged in for sale, such as an individual two-literbottle or a case of 6 two-liter bottles, and also indicates which measurement is the primary unit. )privilege (A user's right to perform a specific action on a specific record type or to perform a task. Privileges areassigned by system administrators to security roles. Users are then assigned security roles. Examples of privilegesinclude Update Account and Publish Customizations. )See also: security role (A defined set of privileges. The security role assigned to a user determines which tasks the usercan perform and which parts of the user interface the user can view. All users must be assigned at least one securityrole in order to access the system. )probability (The likelihood of something happening. For example, the probability of a sale being made. )product (An item in the product catalog. Products can be linked to other records, such as quotes, campaigns, andcases. )See also: discount list (A group of price reductions that can be applied to a product, based on volume purchased.Discount lists can be added to price list items in a product. ), price list (A group of the specific prices that can becharged for each unit in the unit group of a product. Price lists are used to determine the pricing in a quote for acustomer. A default price list can be added to a product. ), unit group (A compilation of the different measurementsthat a product is available in. A unit group contains the base unit in which a product is available, for example, a twoliterbottle. It then lists all the different increments that this base unit is packaged in for sale, such as an individual twoliterbottle or a case of 6 two-liter bottles, and also indicates which measurement is the primary unit. )product catalog (A compilation of all products that are available for sale. )See also: discount (A reduction in the selling price of products or services. Discounts are usually offered by the sellerwhen the buyer agrees to meet specific conditions. ), kit (A group of finished items that compose a set. In <strong>Microsoft</strong><strong>Dynamics</strong> <strong>CRM</strong>, a kit is comprised of a set of products in the product catalog. ),Q486 <strong>Microsoft</strong> <strong>Dynamics</strong> <strong>CRM</strong> <strong>4.0</strong> User’s <strong>Guide</strong>
qualify (To verify that a record fits specific criteria and should be converted to an opportunity, account, or contact, orbe added to a marketing list. )query relational operator (Part of an expression (for example "is equal to" or "contains") that defines how a specifiedattribute should be compared with a value. )See also: logical operator (An element of logic that affects the outcome of a logical expression. Examples of logicaloperators include Equals and Contains. In <strong>Microsoft</strong> <strong>Dynamics</strong> <strong>CRM</strong>, logical operators are used in Advanced Findqueries, as well as in workflow conditions and dynamic values. )queue (A holding container for activities that need to be completed. There are queues that contain cases and activitiesin the Workplace, and queues of articles in the knowledge base. )See also: Workplace (A pane in the Navigation Pane that contains the work a user has been assigned, is currentlyworking on, and is available in queues to which the user has access. Users can accept, assign, and delete assignmentsfrom here. Users can also access their calendars and the knowledge base. )quick campaign (A communication method that creates a single activity for distribution to a group of marketing lists,accounts, contacts, or leads. Contrast with campaigns, which support end-to-end marketing programs that havemultiple activities. )quote (A formal offer for products or services, proposed at specific prices and related payment terms, which is sent toan opportunity, account, or contact. )See also: invoice (An order that has been billed. An invoice is also a record of a sale to a customer, including detailsabout the products or services purchased. ), order (A confirmed request for delivery of goods or services based onspecified terms. An order is a quote that has been accepted by a customer. )Rrecord (An entry in the <strong>Microsoft</strong> <strong>Dynamics</strong> <strong>CRM</strong> database that stores all the information about a specific item, such asa contact. Records are like individual index cards in an index-card filing system. You can view basic information aboutrecords in a list, and you can view or change detailed information about records in a form. )See also: form (A page that displays detailed information that users have entered into <strong>Microsoft</strong> <strong>Dynamics</strong> <strong>CRM</strong> about aspecific record, such as all information about a contact. <strong>Information</strong> that users enter in a form is stored in <strong>Microsoft</strong><strong>Dynamics</strong> <strong>CRM</strong> as a record. ), list (The summary view for a group of records, such as accounts or contacts, or the resultof an Advanced Find query. You can view detailed information about a record by opening the form for the record. )record type (A group of records. For example, all account records are grouped as the Account record type. Also calledan entity. )See also: entity (A structure used to manage data. <strong>Microsoft</strong> <strong>Dynamics</strong> <strong>CRM</strong> entities include Account, Case, and Activity.), related entity (An entity that is associated with a primary entity (record type) through a unique reference defined byusing a lookup control on the related entity form. For example, an account has a unique reference to a primary contact.)referential (A relationship between two entities in which you can navigate to any related records, but actions taken onone will not affect the other. )See also: configurable cascade (A relationship between parent and child entities in which any action taken on a parententity record can also be applied to any child entity records that are related to the parent entity record. You can definethe behavior for each type of action. For example, you can set it up so that if you share a record in the parent entity,any related records for the child entity are not automatically shared. But if you delete a parent entity record, anyrelated child entity records are automatically deleted. ), parental (A relationship between entities in which any actiontaken on a record of the parent entity is also taken on any child entity records that are related to the parent entityrecord. For example, if you delete a record in the parent entity, the related child entity records are also deleted; or ifyou share a parent entity record, the related records from the child entity are also shared. ), referential, restrict delete(A relationship between two entities in which you can navigate to any related records. Actions taken on the parent<strong>Microsoft</strong> <strong>Dynamics</strong> <strong>CRM</strong> <strong>4.0</strong> User’s <strong>Guide</strong> 487
ecord will not be applied to the child record, but the parent record cannot be deleted while the child record exists.However, you cannot delete a record when related records exist. )referential, restrict delete (A relationship between two entities in which you can navigate to any related records. Actionstaken on the parent record will not be applied to the child record, but the parent record cannot be deleted while thechild record exists. However, you cannot delete a record when related records exist. )See also: configurable cascade (A relationship between parent and child entities in which any action taken on a parententity record can also be applied to any child entity records that are related to the parent entity record. You can definethe behavior for each type of action. For example, you can set it up so that if you share a record in the parent entity,any related records for the child entity are not automatically shared. But if you delete a parent entity record, anyrelated child entity records are automatically deleted. ), parental (A relationship between entities in which any actiontaken on a record of the parent entity is also taken on any child entity records that are related to the parent entityrecord. For example, if you delete a record in the parent entity, the related child entity records are also deleted; or ifyou share a parent entity record, the related records from the child entity are also shared. ), referential (A relationshipbetween two entities in which you can navigate to any related records, but actions taken on one will not affect theother. )relationship role (A definition of one side of a business relationship between accounts, opportunities, or contacts. )resource (A user that performs a service, or the equipment or facility that is required for a service. )See also: equipment (The tools or assets used to perform a service activity. ), facility (A physical space, such as aconference room or service bay, where a service activity can be performed. ), service (A type of work performed for acustomer by one or more resources. Services are schedulable activities. ), user (A person who has an active useraccount in <strong>Microsoft</strong> <strong>Dynamics</strong> <strong>CRM</strong>. )resource group (Two or more resources (users, facilities, or equipment) that can be scheduled interchangeably. )Ssales forecast (An estimate of sales revenue that typically spans a specific period, such as a month, quarter of a year,one half of a year, or a full year. Sales forecasts are determined by information that is derived from opportunityrecords. )sales literature (The documents that are created with specific information about products or services and given tocustomers to help increase sales. )See also: competitor (A company or organization that might compete for sales opportunities with your business unit.Competitor records can be linked to opportunity, product, and sales literature records so that they are available whenyou are competing for a sale. ), product (An item in the product catalog. Products can be linked to other records, suchas quotes, campaigns, and cases. )sales quota (A revenue objective specified as a monetary amount that has been assigned to a salesperson for aspecified fiscal period. )See also: fiscal year (A span of time during which the financial activities of an organization are calculated. A fiscal yearis divided into fiscal periods, typically defined as semesters, quarters, or months. The organization determines the datesthat begin and end its fiscal year, which may not correspond to a traditional calendar year. )sales territory (A segment of an organization's market that is assigned to a salesperson or a group of salespeople. )saved view (An Advanced Find search that has been saved. Saved views are personal views that appear in the Viewlists for the record types they are searching on. With saved views, you can save the criteria of a search to use againlater. You can also share your saved views with others. )See also: Advanced Find (A tool used to search for specific records and activities. ), view (A filter applied to a list ofrecords. Users can choose different views that contain all the records or activities of a particular type or that are a488 <strong>Microsoft</strong> <strong>Dynamics</strong> <strong>CRM</strong> <strong>4.0</strong> User’s <strong>Guide</strong>
subset of that type. )schedule (A list of times that a resource is available for work. Also, a list of service activities for a specific period oftime. )See also: service activity (A schedulable appointment to provide a service to a customer. A service activity uses one ormore resources to perform a service at a specific time and place. )security role (A defined set of privileges. The security role assigned to a user determines which tasks the user canperform and which parts of the user interface the user can view. All users must be assigned at least one security role inorder to access the system. )See also: access level (A security role setting that determines, for a given entity, who can access records. There arefour options: just the owner of the record, all users in the current business unit, all users in the current or childbusiness unit, or all users. ), privilege (A user's right to perform a specific action on a specific record type or to performa task. Privileges are assigned by system administrators to security roles. Users are then assigned security roles.Examples of privileges include Update Account and Publish Customizations. )selection rule (A set of criteria that specifies which personnel, equipment, facilities, or resource groups are required toperform a service, or how to select these resources, based on parameters like quantity and capacity. )service activity (A schedulable appointment to provide a service to a customer. A service activity uses one or moreresources to perform a service at a specific time and place. )See also: appointment (An activity represented by a time interval that has a start time, an end time, and a duration. Anappointment does not include a service or check for conflicts, and you cannot search for available times. ), service (Atype of work performed for a customer by one or more resources. Services are schedulable activities. )service coverage (The specific hours and days of the week for which service support will be provided. This is defined inthe contract template, but is not enforced by the system. )See also: allotment type (A unit of service, such as a case or a range of coverage dates, specified in a service contractthat indicates how much access a customer has to customer service. ), billing frequency (A pre-defined period of timethat specifies how often a customer should be billed. Common billing frequencies are monthly, quarterly, and annually.), contract line (A line item in a contract that describes the service support to be provided. A contract line often includespricing information and how support will be allotted. )service level (The type of service specified in a contract. The default levels are gold, silver, or bronze. Like medals in acompetition, gold denotes the highest level of service and bronze the lowest. The organization determines what eachservice level offers. Some common differentiations between levels include response time and access to specialists. )service restriction (A limitation of when a resource can perform a specific service. )share (To allow another user or team to have a specified amount of access to a record, such as a case, account, orcontract. For example, you can share an account with a team and specify that its members can read the accountrecord, but cannot have write access to it. )See also: assign (To specify the owner of a record, such as an account or case, or an activity, such as an e-mailmessage or phone call. Users can assign cases and activities to either a user or a queue. )SIC Code (Standard Industrial Classification code. A four-digit number assigned by the U.S. government to designatethe economic activity of a business. )site (A business location to which resources are assigned. A site is used to ensure that all resources required for aservice are in the same physical location. )Site Map (An XML representation of the structure of the Navigation Pane in <strong>Microsoft</strong> <strong>Dynamics</strong> <strong>CRM</strong>, including theareas, groups, and subareas where entities are displayed, and the privileges associated with each subarea. )<strong>Microsoft</strong> <strong>Dynamics</strong> <strong>CRM</strong> <strong>4.0</strong> User’s <strong>Guide</strong> 489
See also: Navigation Pane (The column on the left side of <strong>Microsoft</strong> <strong>Dynamics</strong> <strong>CRM</strong> that includes panes, such asWorkplace and Marketing, and the categories within each pane. Click a category under the pane to show the itemsin the list. )snapshot (A static file that contains the results of a report that was run at a particular time. )snapshot definition (A collection of settings required to produce a snapshot, including user credentials, filter criteria,parameters, and schedule information. )status (The state of a record or activity. For example, a case can be Active or Resolved, and an e-mail activity can havea status of Draft or Sent. Status is also used by workflow rules to determine when to move to the next stage in aworkflow or sales process. )See also: status reason (The description of the status of a record or activity. For example, if a case has a status ofActive, the status reason could be Researching or Waiting for Details. The options available are based on what type ofrecord is open and the status of the record. When the status of a record changes, if more than one status reason ispossible, a dialog box is displayed to enable the user to select the appropriate status reason. ), workflow rule (A set ofaction steps in a business process or sales process. Workflow rules determine the required activities for a workflow andthe order in which those activities must be performed. )status reason (The description of the status of a record or activity. For example, if a case has a status of Active, thestatus reason could be Researching or Waiting for Details. The options available are based on what type of record isopen and the status of the record. When the status of a record changes, if more than one status reason is possible, adialog box is displayed to enable the user to select the appropriate status reason. )See also: status (The state of a record or activity. For example, a case can be Active or Resolved, and an e-mail activitycan have a status of Draft or Sent. Status is also used by workflow rules to determine when to move to the next stagein a workflow or sales process. )subordinate record (The record that is deactivated when records are merged. Data from the subordinate record isadded to the master record. )See also: master record (The record that stays active when records are merged. Data from the subordinate record isadded to this record. )synchronization (The exchange of data between a user's local data and the <strong>Microsoft</strong> <strong>Dynamics</strong> <strong>CRM</strong> database so thatthe data is the same. )system attribute (An attribute that is included in <strong>Microsoft</strong> <strong>Dynamics</strong> <strong>CRM</strong> by default. For example, the name attributein the Account entity is a system attribute. )See also: custom attribute (An attribute that is not included in <strong>Microsoft</strong> <strong>Dynamics</strong> <strong>CRM</strong> by default. Instead, a customeror partner adds it after they install the software, to help adapt the software to the customer's needs. )system entity (An entity that is included in <strong>Microsoft</strong> <strong>Dynamics</strong> <strong>CRM</strong> by default, such as Account. )See also: custom entity (An entity that is not included in <strong>Microsoft</strong> <strong>Dynamics</strong> <strong>CRM</strong> by default. You can create customentities by using the customization tools. ), entity (A structure used to manage data. <strong>Microsoft</strong> <strong>Dynamics</strong> <strong>CRM</strong> entitiesinclude Account, Case, and Activity. ), related entity (An entity that is associated with a primary entity (record type)through a unique reference defined by using a lookup control on the related entity form. For example, an account has aunique reference to a primary contact. )system job (A process that <strong>Microsoft</strong> <strong>Dynamics</strong> <strong>CRM</strong> performs independently or in the background. Other processes canbe started before a system job has finished. Examples of system jobs include workflow jobs and duplicate detectionjobs. )See also: workflow job (A type of system job that performs the actions defined in a workflow on a specific record. )490 <strong>Microsoft</strong> <strong>Dynamics</strong> <strong>CRM</strong> <strong>4.0</strong> User’s <strong>Guide</strong>
Tteam (A group of users who share and collaborate on business records. A team can consist of members who all reportto one business unit or members who report to different business units. )See also: share (To allow another user or team to have a specified amount of access to a record, such as a case,account, or contract. For example, you can share an account with a team and specify that its members can read theaccount record, but cannot have write access to it. )template (A framework for an e-mail message, contract, or article. Templates are used to ensure consistent layouts andcontent in similar types of documents. )ticker symbol (An identification code used to identify a publicly traded corporation on a particular stock market. )timeout (A type of wait condition in workflow logic that stops all actions in the workflow until a specified time. You cancreate a timeout by selecting the following values for the wait condition: Workflow (under Local Values), Timeout,Equals, and a date or specific time. )track (To link between a record in <strong>Microsoft</strong> <strong>Dynamics</strong> <strong>CRM</strong> and <strong>Microsoft</strong> Office Outlook. Records that are marked fortracking are updated in both applications, including creating new activities. )transform (To concatenate multiple columns, split a column, replace a string, use a substring, or modify a date whilemigrating data. )Uunit (A measurement that specifies in what quantity a product will be sold. )See also: base unit (The initial measurement of a product. A unit group contains the lowest unit of measurement inwhich a product is available, such as a liter. It then lists all the different increments that this base unit is packaged infor sale, and indicates which one is the primary unit. ), primary unit (The measurement used to define the mostcommonly sold unit of a product. ), unit group (A compilation of the different measurements that a product is availablein. A unit group contains the base unit in which a product is available, for example, a two-liter bottle. It then lists all thedifferent increments that this base unit is packaged in for sale, such as an individual two-liter bottle or a case of 6 twoliterbottles, and also indicates which measurement is the primary unit. )unit group (A compilation of the different measurements that a product is available in. A unit group contains the baseunit in which a product is available, for example, a two-liter bottle. It then lists all the different increments that thisbase unit is packaged in for sale, such as an individual two-liter bottle or a case of 6 two-liter bottles, and also indicateswhich measurement is the primary unit. )See also: base unit (The initial measurement of a product. A unit group contains the lowest unit of measurement inwhich a product is available, such as a liter. It then lists all the different increments that this base unit is packaged infor sale, and indicates which one is the primary unit. ), discount list (A group of price reductions that can be applied toa product, based on volume purchased. Discount lists can be added to price list items in a product. ), price list (A groupof the specific prices that can be charged for each unit in the unit group of a product. Price lists are used to determinethe pricing in a quote for a customer. A default price list can be added to a product. ), primary unit (The measurementused to define the most commonly sold unit of a product. ), product (An item in the product catalog. Products can belinked to other records, such as quotes, campaigns, and cases. ), unit (A measurement that specifies in what quantity aproduct will be sold. ), unit group (A compilation of the different measurements that a product is available in. A unitgroup contains the base unit in which a product is available, for example, a two-liter bottle. It then lists all the differentincrements that this base unit is packaged in for sale, such as an individual two-liter bottle or a case of 6 two-literbottles, and also indicates which measurement is the primary unit. )Use Current Pricing (A type of pricing behavior that directly associates the price per unit for a product with the pricelisted in the product catalog. If a price changes in the product catalog, the unit price changes in any open invoices ororders. )<strong>Microsoft</strong> <strong>Dynamics</strong> <strong>CRM</strong> <strong>4.0</strong> User’s <strong>Guide</strong> 491
See also: Prices Locked (A type of pricing behavior that prevents changes to the price per unit for products in openorders or invoices. Even if a price changes in the product catalog, the original price will remain for any open orders orinvoices in which Prices Locked has been enabled. )user (A person who has an active user account in <strong>Microsoft</strong> <strong>Dynamics</strong> <strong>CRM</strong>. )See also: resource (A user that performs a service, or the equipment or facility that is required for a service. )Vview (A filter applied to a list of records. Users can choose different views that contain all the records or activities of aparticular type or that are a subset of that type. )See also: associated view (The view of an entity that is displayed in the forms of other entities. The associated view isdifferent from the views that are visible for the entity in its own area of the user interface. For example, in an accountrecord, under Details, you can click Contacts to view and open a contact form. That is the Contacts associated view.There can be only one associated view of each entity. ), Index (The dynamic alphabet bar located on the bottom of thelists in the <strong>Microsoft</strong> <strong>Dynamics</strong> <strong>CRM</strong> application window. When a letter or the number sign (#) is clicked, the listdisplays the available records by that letter. ), form (A page that displays detailed information that users have enteredinto <strong>Microsoft</strong> <strong>Dynamics</strong> <strong>CRM</strong> about a specific record, such as all information about a contact. <strong>Information</strong> that usersenter in a form is stored in <strong>Microsoft</strong> <strong>Dynamics</strong> <strong>CRM</strong> as a record. ), list (The summary view for a group of records, suchas accounts or contacts, or the result of an Advanced Find query. You can view detailed information about a record byopening the form for the record. ), record (An entry in the <strong>Microsoft</strong> <strong>Dynamics</strong> <strong>CRM</strong> database that stores all theinformation about a specific item, such as a contact. Records are like individual index cards in an index-card filingsystem. You can view basic information about records in a list, and you can view or change detailed information aboutrecords in a form. )volume discount (The amount subtracted from the unit of a product or service based on the volume purchased. )See also: discount list (A group of price reductions that can be applied to a product, based on volume purchased.Discount lists can be added to price list items in a product. ), manual discount (The amount subtracted from the setprice of a product or service. )Wwait condition (An element of workflow logic that enables a workflow to pause itself until the criteria defined by thecondition have been met. The workflow starts again automatically when the criteria in the wait condition have beenmet. )work hours (The times that a user is available to be scheduled for appointments and service activities. This includesstart and end times, breaks, and time off. )workflow (A set of logical rules that define the steps necessary to automate a specific business process, task, or set ofactions to be performed on <strong>Microsoft</strong> <strong>Dynamics</strong> <strong>CRM</strong> records. )workflow actions (Elements of workflow logic that specify the actions that should be performed by workflow jobs whenconditions defined in the workflow have been met. )workflow job (A type of system job that performs the actions defined in a workflow on a specific record. )See also: system job (A process that <strong>Microsoft</strong> <strong>Dynamics</strong> <strong>CRM</strong> performs independently or in the background. Otherprocesses can be started before a system job has finished. Examples of system jobs include workflow jobs andduplicate detection jobs. )workflow logic (All of the conditions, actions, and other logical elements that define when and how a particularworkflow takes action on <strong>Microsoft</strong> <strong>Dynamics</strong> <strong>CRM</strong> records. )492 <strong>Microsoft</strong> <strong>Dynamics</strong> <strong>CRM</strong> <strong>4.0</strong> User’s <strong>Guide</strong>
workflow scope (The range of records that a particular workflow is allowed to take action on. The options availablewhen you specify the scope of a workflow depend on the access level that you have on your workflow's primary entity.Workflow jobs started by your workflow will not take action on records owned at a higher access level than your accesslevel. )workflow stage (An element of workflow logic that groups steps. Adding stages to a workflow does not affect how thesteps function. Stages are purely for conceptual grouping of steps within complex workflows. )workflow step (An element of workflow logic that defines a unit of business logic within a workflow. Steps can includeconditions, actions, other steps, or a combination of these elements. )workflow template (A type of workflow that serves exclusively as the basis for creating other workflows. Workflowtemplates cannot start workflow jobs. )Workplace (A pane in the Navigation Pane that contains the work a user has been assigned, is currently working on,and is available in queues to which the user has access. Users can accept, assign, and delete assignments from here.Users can also access their calendars and the knowledge base. )XYZ<strong>Microsoft</strong> <strong>Dynamics</strong> <strong>CRM</strong> <strong>4.0</strong> User’s <strong>Guide</strong> 493