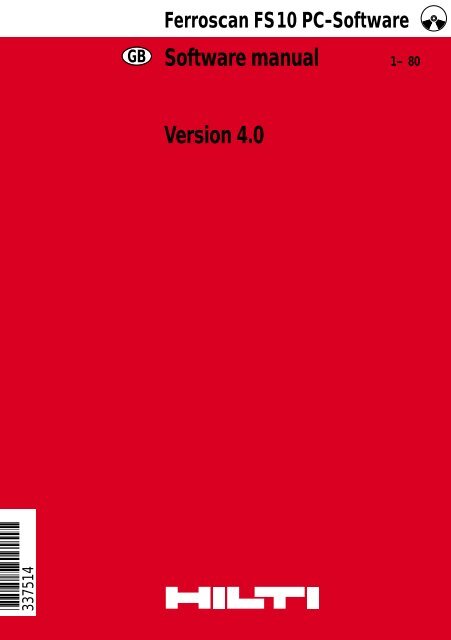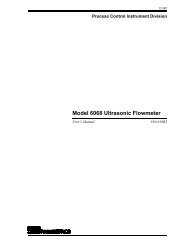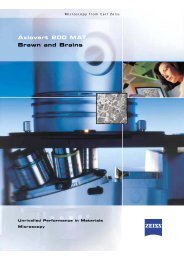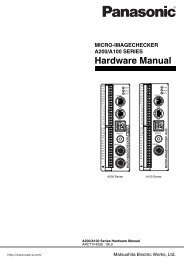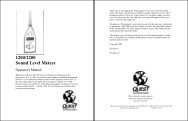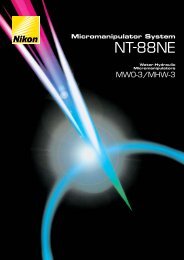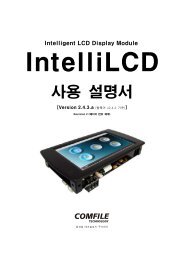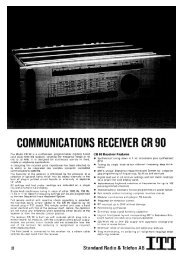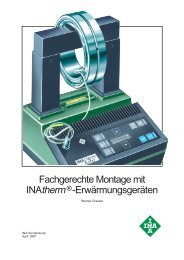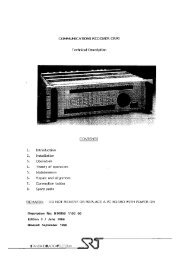Software manual Version 4.0 - Hilti
Software manual Version 4.0 - Hilti
Software manual Version 4.0 - Hilti
- No tags were found...
You also want an ePaper? Increase the reach of your titles
YUMPU automatically turns print PDFs into web optimized ePapers that Google loves.
*337514*337514Ferroscan FS10 PC-<strong>Software</strong>GB<strong>Software</strong> <strong>manual</strong> 1– 80<strong>Version</strong> <strong>4.0</strong>
ContentsPageContents1. General information 21.1 Welcome to Ferroscan PC <strong>4.0</strong> forMicrosoft Windows 21.2 What is Ferroscan PC <strong>Software</strong>? 21.3 What is new? 31.4 Disclaimer 41.5 System requirements 51.6 Installation 52. Basic settings 62.1 Standard settings 62.2 Setting the analysis options 83. Transferring files between Ferroscanand the PC 93.1 Transferring files from Ferroscan to the PC 93.2 Transferring files back to the RV10 144. Imagescans 184.1 Viewing and evaluating Imagescans 184.2 Sections 244.3 Depth sections 284.4 Evaluation 304.5 Exporting Imagescans 324.6 Copying images 334.7 Imagescan calibration 344.8 Printing Imagescans 375. Quickscans 395.1 Viewing and evaluating Quickscans 395.2 Exporting Quickscan data 475.3 Copying Quickscan images 485.4 Printing Quickscans 496. Results files 516.1 Processing 516.2 Evaluation 516.3 Exporting results files (CSV) 516.4 Copying images 516.5 Printing 527. Projects 538. Advanced export function for Quickscanfiles 559. Evaluation in accordance with DBVguidelines 5910. Other information 5310.1 Alternative ways of opening files 5311. Troubleshooting and tips 6411.1 Ghost images at ends of bars 6411.2 Electrically conductive non-ferrousmetals – aluminium, copper 6511.3 Tips – check the predetermined diametervalue used 6811.4 Tips on determining diameter 6812. Ferroscan PC <strong>Software</strong> <strong>4.0</strong> reference 6912.1 File menu 6912.2 Edit menu 7612.3 Options menu 7812.4 Tools menu 7812.5 Window menu 8012.6 Help menu 801
1. General information1. General informationRead the operating instructions carefully before operatingthe Ferroscan system.Always keep the operating instructions with the Ferroscansystem in the plastic carrying case. When Ferroscanis given to other persons, the operating instructionsmust also be handed over with the system.1.1 Welcome to Ferroscan PC <strong>4.0</strong> forMicrosoft Windows® 1)1.2 What is Ferroscan PC <strong>Software</strong>?Ferroscan PC <strong>Software</strong> is an application that permitsdata to be transferred from the Ferroscan RV 10 monitorto a personal computer for further processing or evaluation.This makes it possible to export data to other applications,e.g. images may be incorporated in Microsoft Worddocuments or data can be exported to Microsoft Excelfor further processing, etc.This program was created as an MDI (multipledocument interface) application and thus permitssimultaneous viewing of several images andQuickscans.The software is designed to facilitate the evaluation ofFerroscan data on personal computers running theMicrosoft Windows® 95, 98 or NT <strong>4.0</strong> operating systems.General information about the screen shotsThe appearance of the information on the screen mayvary depending on the operating system used. Thedescription in this <strong>manual</strong> applies to Microsoft Windows®95.Ferroscan PC <strong>Software</strong> makes it possible to:- Transfer data from the Ferroscan system to a personalcomputer and vice versa- Save the data- Process Ferroscan images and add comments- Take different grades of steel into account by way ofcalibration- Carry out all of the Ferroscan FS 10 analysis functions- Integrate a number of files in projects- Process Quickscans automatically- Export data and graphics- Print out graphics and text1)Windows® ist the registered trademark of MicrosoftCorporation.2
Ferroscan FS 10 units with software version V1508 orhigher are capable of producing two different types ofscanned image:a) ImagescansAn area of 600 x 600 mm is scanned in a series of perpendicularpaths. The monitor uses this data to producea graphical representation of the reinforcement in theconcrete. The depth of coverage and diameter of thereinforcing bars can then be determined.1. General informationIMPORTANT:Quickscans with a length of 20 m or 30 m (65 ft or 98 ft)can not be analysed properly with Ferroscan PC <strong>Software</strong>V3.0 (this is only possible with V<strong>4.0</strong>!). In the case of anaccidently opened and saved Quickscan with V3.0, the filewill be damaged and the information is lost! Therefore: for20 m or 30 m (65 ft or 98 ft) Quickscans -> only use V<strong>4.0</strong>!1.3 What is new?The accuracy of detection and the determination of depthand diameter have been decisively improved throughuse of a new SMART algorithm. It is particularly effectivewhere reinforcing bars are closely spaced.In principle, it is thus possible to detect reinforcing barsat any location.Various grades of steel can be taken into account andother influences reduced by making use of calibration.b) QuickscansQuickscan mode is used to rapidly locate reinforcingbars and to check the minimum depth of coverage. Scanswith a length of up to 30 m can be recorded in one operation.In doing so, the number of reinforcing bars perpendicularto the direction of the scan, their location anddepth of coverage as well as the length of the scan isrecorded.When the reinforcing bar diameter is known, the valuecan be entered in Ferroscan PC <strong>Software</strong> for Imagescansas well as Quickscans. The thickness of a surfaceoverlay can also be taken into account.Quickscans can be recorded over a length of 30 metresin one scan and then evaluated.Markers can be placed within a Quickscan (markers canbe used to divide a Quickscan into sections, e.g. atdoor/window openings or in order to scan the four sidesof a column).Integrated project management: Several files can begrouped together and managed in projects. The resultsof analysis can be saved and reprocessed and exportedat a later date. Files can be exported in various formats.The processing of a large number of Quickscans (particularlyimportant where large areas are scanned) canbe automated (using the advanced exporter function).This is particularly useful as a preparation for evaluationusing programs from other sources.The results of the evaluation can be assessed in accordancewith the guidelines issued by the German ConcreteAssociation (Deutsche Beton-Vereines e.V.; DBVevaluation).3
1. General information1.4 DisclaimerThis program was developed by<strong>Hilti</strong> CorporationFL-9494 SchaanPrincipality of Liechtenstein1999- All rights reserved -This software forms an integral part of the Ferroscan FS10 system. Information on how the system is used, itsmeasuring range, accuracy and the image recordingprocess can be found in the Ferroscan FS 10 operatinginstructions.A qualified technical expert must be consulted when theresults of measurements taken are of relevance to safety(e.g. structural design or analysis).Please note that at the current level of technology thepossibility of errors in computer programs cannot becompletely ruled out. Therefore, this product is providedAS IS and WITH ALL FAULTS.This program cannot take the specific circumstances ofeach individual case into account.In particular, sellers are not obligated for direct, indirect,incidental or consequential damages, losses or expensesin connection with, or by reason of, the use of, orinability to use the program for any purpose. Impliedwarranties of merchantability or fitness for a specificpurpose are specifically excluded.<strong>Hilti</strong> and Ferroscan are registered trademarks of the <strong>Hilti</strong>Corporation, FL-9494 SchaanWindows® is a registered trademark of the MicrosoftCorporation, USAExcel® is a registered trademark of the Microsoft Corporation,USAINTEL® is a registered trademark of the INTEL Corporation,USAIBM® is a registered trademark of International BusinessMachines, USAProgram version: <strong>4.0</strong>/WindowsSub release: 2Date: September 2000Language: English4
1.5 System requirements1.6 Installation1. General informationFor use of this software you requires a personal computerwith a Pentium® processor running the MicrosoftWindows operating system (version 95 or higher).Minimum system requirements:- 16 MB RAM- 8 MB free space on the hard disc- CD-ROM drive (optional: 31/2″ floppy disc drive)- 1 free serial interface- VGA graphics adapter- Mouse or compatible pointing deviceUse of a PC with a 300 MHz Pentium II processor or better,64MB RAM and a screen with a resolution of at least800 x 600 pixels is recommended.Ferroscan PC <strong>Software</strong> is supplied on a CD-ROM.<strong>Software</strong> installation- Insert the CD in the appropriate drive. The autorunfunction starts the CD automatically (otherwise doubleclick"start.exe"). After the intro-animation, the languageselection and the disclaimer the overview menuappears. To install the Ferroscan PC <strong>Software</strong> V<strong>4.0</strong>go to "Install on harddisc", then "Option" and thereclick on "Ferroscan PC <strong>Software</strong> V<strong>4.0</strong>".- Follow the installation instructions displayed on thescreen.- It is not normally necessary to change the standardsettings. Ferroscan PC <strong>Software</strong> will be installed inits own program group and the name of the folderwhere the program is to be installed can be enteredas required.- When installation has been completed, the programcan be started from the Windows Start Button -> Programs-> <strong>Hilti</strong>-> Ferroscan-> Ferroscan V<strong>4.0</strong>.- You may also create a link to "Ferroscan.exe" on yourdesktop and start the program from there by doubleclickingthe icon.- Should you prefer not to install the program, it may bestarted directly from the CD-ROM. In the overviewmenu go to "Run from CD" and select "Ferroscan PC<strong>Software</strong> V<strong>4.0</strong>".- When Ferroscan PC <strong>4.0</strong> is started, the language ofthe PC's operating system is detected automaticallyand the program started in this language version. Adifferent language, however, may be selected under"Options".TroubleshootingAutorun may not function on your computer. In this case,for example, use the Windows Explorer to display thecontents of the CD. Then double-click "Setup.exe" in the"Install" folder and follow the instructions displayed onthe screen.If other problems are experienced, please contact your<strong>Hilti</strong> systems specialist.5
2. Basic settings2. Basic settings2.1 Standard settingsIt is necessary to make a few basic settings in order tobe able to work correctly with Ferroscan PC <strong>Software</strong>.The standard settings for data transfer, file transferoptions, display and analysis options may be selected.Click the "File options" tab. The following window thenappears:To select the standard settings, choose "Standard settings"from the "Options" menu.The following dialogue box then appears:The correct settings for the serial interface (COM port)are important in order to permit data to be transferredbetween the PC and the RV10 monitor.Select the free serial interface to which the RV10 monitoris connected.The mouse is often connected to the serial interfaceCOM1. In this case, select another free interface(e.g. COM2).The following settings can be made in this window:- Whether the files are to be displayed immediately aftertransfer.- The designation and numbering of files.The files may be numbered as follows:- Consecutively (as with version 3.0), or- With a device-related prefix (e.g. to permit differentiationof the data when two or more Ferroscan systemsare in use).The file names have the following format:Fappnnnn.BARF Ferroscana file type (s = Imagescan; q = Quickscan)pp prefix (device number 00-99or consecutive index 01-42)nnnn image number (consecutive image number,assigned by the RV10)6
Example 1: Fs010729.bar2. Basic settingsClick the tab "Units". The following window then appears:This is an Imagescan from the device with the prefix 1and the image number 0729 assigned by the RV10. Inaddition, the option "Device prefix" and the device number1 were selected at "File numbering".Example 2: Fq250783.barThis is a Quickscan with the RV10 memory index no. 25and the image number 0783 assigned by the RV10. Theoption "Consecutive prefix" was previously selected at"File numbering". (In theory, this could also be the option"Device prefix" if the prefix had been set to 25.)Click the "Display" tab. The following window then appears:CoverageThe units selected here will be used fora) Imagescan: indicator position, coverage / depth, thegrid, surface overlay.b) Quickscan: coverage / depth, surface overlay, triggerdepth, statistical data.ScanlengthThe units selected here determines whether the scanlength is displayed in m, cm or feet.IMPORTANT!The units of the rebar diameter (mm or inch resp. "#")can not be changed, since they depend on the type ofscanner (metric or imperial version) with which the scanwas made.User (operator)The standard name and company name to be used maybe entered here as desired.The standard name will be used as the default information.The company name appears at the foot of thepage when a printout is made.Standard displayThe selection box can be used to indicate which subwindowsare to be visible when a file is opened.7
2. Basic settings2.2 Setting the analysis optionsThe analysis options can be set by choosing "Analysis..."from the "Options" menu.The following dialogue box then appears:Trigger lines (T1, T2, T3)Use the sliders to set the trigger values to the requireddepth. The trigger values are used for the Quickscananalysis. The number of bars with less than the minimumdepth of coverage are then indicated.More information on trigger lines can be found in section5.1 "Viewing and evaluating Quickscans".Cut-off (COff)Use the sliders to set the desired cut-off depth. Reinforcingbars positioned below the cut-off line will not betaken into account for the analysis.Now press the "Evaluation and export" button. The followingwindow appears:If "Neighbouring scans" is activated, the neighbouringscan paths will also be taken into account in a SMARTanalysis. With this option, the number of statistical outliersis lower but the time taken for the analysis increases.At "Surface overlay" you may indicate whether a certainsurface overlay thickness is to be taken into accountas standard. An overlay such as a sheet of wood or cardboardcan be laid on rough or uneven surfaces betweenthe paper and the surface of the concrete in order tominimise signal interference. The thickness of the surfaceoverlay entered here is then deducted automaticallyfrom the depth of coverage value measured andthe effective depth of concrete coverage then indicated(since that depth of coverage is actually the distancefrom the underside of the underlay, it may be differentfrom the actual depth of concrete depending on theunevenness of the concrete surface).The recording options can be used to speed up variousevaluation operations. For example, when "Add withdouble click" is activated, a selected point on the scancan be added to the current list by double-clicking.The settings for file export are important for MicrosoftExcel users who wish to use a comma as the decimalseparator (e.g. in Germany).In the "correct" CSV format, a dot is used as the decimalseparator.If the separators used in the CSV format and in Exceldo not correspond, the data will be incorrectly interpretedby Excel.8
3. Transferring files between Ferroscan and the PC3.1 Transferring files from Ferroscanto the PCT he first important step when working with FerroscanPC <strong>Software</strong> is the transfer of data from the RV10 to thePC. First connect the RV10 to a free serial interface onthe PC using the serial cable supplied.It is presumed that the serial interface has already beencorrectly configured (see settings at "Options").Select "Ferroscan -> PC " from the "File" menu whenyou are ready to begin transferring data.3. Transferring files between Ferroscan and the PC9
3. Transferring files between Ferroscan and the PCThe dialogue box for the transfer of data from Ferroscanto the PC then appears:The possible target folders are indicated in the dialoguearea on the right.The drive letter and the folder can be selected as desired.The target folder must already exist. A new folder cannot be created at this stage.All the files transferred will be saved in the selected targetfolder.Use the supplied serial interface cable to connect theRV10 to the selected serial port and then switch on theRV10. Click the "Connect" button in the dialogue box.When a connection can be made, confirmation of thiswill be displayed. If unsuccessful, the attempt to connectwill be cancelled after a short time.The "Show" check box is situated in the middle of thedialogue area. When "Show" is activated, all files will beopened automatically and displayed once they havebeen transferred.10
3. Transferring files between Ferroscan and the PCOnce the connection has been established, the Imagescansor Quickscans saved in the RV10 are listed in thedialogue area on the left.The memory index no. of the image saved in the FerroscanRV10 (maximum 42) is indicated in the columnbeside the check box ( ). This number corresponds tothe numbering displayed below each image on the RV10(e.g. 5 of 8).The image identification number is listed in the columnto the right of this. The image identification numbers areconsecutive and are assigned automatically to all imagesby Ferroscan. The image number is saved with the imagetogether with the date and time at which it was recorded.Each image can thus be clearly identified.11
3. Transferring files between Ferroscan and the PCThe files can be selected individually by clicking thecheck box ( ) to the left of the file number. All imagessaved in the RV10 can be selected by clicking "Selectall".The files can then be transferred to the correspondingfolder by clicking one of the file transfer buttons:Only the file selected last is transferred.All of the selected files are transferred.12
3. Transferring files between Ferroscan and the PCThe file will be saved after it has been transferred. Selectthe file name and the folder from the dialogue box.If you wish to cancel the procedure, click the "Cancel"button in the dialogue box. An additional window willthen be displayed.If you are sure that you wish to cancel the data transfer,click the "Click here to ..." button. The operation will becancelled after the current image has been transferredin full.NoteThe images are named automatically as they are transferred.The naming system used is as follows:- With images, the first two characters are "FS" (Ferroscan)- With Quickscans, the first two characters are "FQ"(FerroQuickscan)- The next two characters are numbers in the sequenceof which the files were transferred. They correspondto the RV10 monitor memory index no. (i.e. from 01to max. 42).- The next four characters are the numbers assignedby the RV10. These are consecutive numbers (from0001 to max. 9999) which are assigned once only bythe RV10 monitor. Each image is thus clearly identified.- The file extension is always "BAR".A possible file name could be, for example:"FS010023.BAR"These automatically-assigned designations can, ofcourse, be overwritten and the path to the files can bechanged as desired.13
3. Transferring files between Ferroscan and the PC3.2 Transferring files back to theRV10It is, of course, also possible to transfer already processedfiles back to the RV10. To do this, select "PC -> Ferroscan"from the "File" menu:The following dialogue box then appears:14
Connect the RV10 to the selected serial port on the PCusing the serial cable supplied and then switch on theRV10.3. Transferring files between Ferroscan and the PCClick the "Connect" button in the dialogue box.15
3. Transferring files between Ferroscan and the PCWhen a connection can be established, this will be indicatedaccordingly. The connect procedure will be cancelledafter a short time if no connection can be made.Click "File choice" and select the file that you wish totransfer to the RV10Begin transferring the data from the PC to the RV10monitor by clicking the "Transfer" button.16
Progress is indicated as the data is transferred:3. Transferring files between Ferroscan and the PCAfter completion of data transfer, the following dialoguebox appears:Only the image numbers are transferred with thedata, not the file names.A maximum of 42 images can be saved in the RV10monitor. The remaining number of free spaces in memory(number of images) is always indicated.17
4. Imagescans4. Imagescans4.1 Viewing and evaluatingImagescansOpen an Imagescan by:- Selecting "Open" from the "File" menu- Clicking the "Open" symbol in the tool bar, or- Selecting the file from the history list at "Images" in the"File" menu.18
The following window appears (example shown: theinformation displayed depends on the standard settings):4. ImagescansThe menus or the tool bar can be used to obtain furtherinformation about the Imagescan:1 2 3 4 5 6 7 8 91 Show / hide the information window2 Show / hide the data values3 Show / hide the grid4 Horizontal section5 Vertical section6 Recorder7 Depth section8 Rebar diameter preselection9 Overlay thickness19
4. ImagescansThe indicator position, depth and diameter values canbe shown by clicking the data evaluation button in thetool bar (if this area is not already displayed on thescreen):The window that should be active when a file isopened can be indicated in "Standard settings",which can be found in the "Options" menu.Further information about the image is then shown tothe left of the image area.Indicator positionThe co-ordinates of the indicator are shown as the mouseis moved across the image.Measurement positionThe scan data used to determine depth (depth of coverage)and diameter at the indicator position can be displayed(if available) by double-clicking on the image.As the mouse is moved further across the image, theindicator co-ordinates change accordingly. The valuesfor measurement position, depth and diameter remainunchanged until the next double click at a new position.The image corresponds to the image displayed on theRV10. All evaluation functions can be utilised (pleaserefer to the following section).The image can be printed out, copied to the Windowsclipboard or saved in a different graphics format.20
Click the information button in the tool bar4. Imagescansto display the following information window:The information saved with the image is then shown.Comments (max. 254 characters) can be added to eachimage.The identification number as well as the date and timeat which the image was recorded are shown in the firstline of the information area.This information is saved automatically by the Ferroscansystem when the scan is made.21
4. ImagescansClick the grid buttonto display the width of each scan path.A double click on the image produces an analysis of thedepth of coverage and rebar diameter at this point.According to experience, determination of diameter ispossible at depths of up to 60 mm. In exceptional cases(very smooth surfaces and generally good scanningconditions) determination of diameter is also possibleat a greater depth.At depths greater than 60 mm, however, the valuesobtained serve only as a guide and shouldnot be taken as a definite result!22
The depth of coverage can be measured with considerablygreater accuracy and at more locations when thereinforcing bar diameter is already known and the appropriatevalue entered in the program.4. ImagescansTo permit determination of depth of coverage over theapplicable reinforcing bar, the search direction can beset <strong>manual</strong>ly at points where horizontal and vertical reinforcingbars cross. With the option "Next (Standard)" theprogramm chooses the next vertical or horizontal rebar.If a surface overlay is used for scanning (e.g. due to arough surface) this value can also be entered in the boxon the tool bar. The thickness of the surface overlay usedis then deducted automatically from the measured depthand the effective depth of concrete coverage than indicated.A red marker appears at the point where a rebar is detected.The position (alignment) of the reinforcing bar detectedis indicated by the two arrows of the marker.The corresponding data calculated is shown in the dataarea.Search direction: verticalInformation about determination of diameterNo depth or diameter values can be displayed for someareas of the image. Why?Possible reasons:- The reinforcing bars are outside the measurementrange.- Objects made of other metals or with different magneticcharacteristics are present.- The measuring point is too close to the edge of thearea scanned and the information available for thedetermination of data is thus insufficient.- Two reinforcing bars are situated too close together.The evaluation results could be falsified by asymmetricallypositioned rebars. Accordingly, no valuesare indicated.- The reinforcing bar has an unusual shape and cannotbe evaluated by the algorithm used.- The scan signal suffered interference due to vibration,a rough surface or other influence. The algorithm cannotfunction when such interference is excessive.Search direction: horizontal23
4. Imagescans4.2 SectionsThe section function can be used to produce a horizontalor vertical section at the desired point in the image. Agraphical representation of the signal along the correspondingsection line is then displayed.One axis indicates the distance covered by the scanner,while the other indicates signal amplitude. Higheramplitude indicates less depth of coverage.No direct, linear relationship exists betweenamplitude and depth of coverage. In otherwords, the amplitude of the curves displayedprovides no conclusive indication of depth ofcoverage.The curves provide only a qualitative indication of theposition of the reinforcing bars. Nevertheless, it is possibleto tell from the curves whether an individual reinforcingbar, a neighbouring bar or some other ferromagneticobject has been detected.A section can be activated or deactivated by clicking theappropriate button in the tool bar:The horizontal or vertical section then appears besideor below the image.24
A line now appears in the original image.This indicates the position at which the section was created.4. ImagescansSections may provide information about reinforcing barslocated close together. In an image, such bars mayappear as a single bar.To create a section at a different position, proceed asfollows:- Use the mouse to position the indicator on the line.The shape of the cursor then changes.- Press the left mouse button and, keeping the buttondepressed, drag the line to the new position.The section is updated as the position of the line changes.In a section, only the data from the correspondingscan direction is indicated. In animage, however, the data from both scan directionsis taken into account.The shape of the curves in the section provide someapproximate information about the scan:Regular curves with no large fluctuations indicate roundreinforcing bars.As long as the reinforcing bars are not too closely spaced,they may be "separated" as follows:- By means of horizontal or vertical sections (A), or- By creating a depth section (B) (see chapter 4.3 "Depthsections").Curves with large deviations, fluctuations and irregularitiesare caused by:- other metal objects within the area of the scan- weak signal in the direction of the scan; interferenceis then also recorded (very deep or very thin reinforcingbars).BAThis horizontal scan contains interference.25
4. ImagescansAnalysis of section viewsSections permit more precise analysis of difficult images.To perform an analysis of a section, click the "Analysis"button:The analysis window, providing functions for precisecontrol, is then displayed:The thin red lines indicate the presumed positions of thereinforcing bars.The sliders can then be used to adjust the following characteristics:- Sensitivity: Adjusts sensitivity for the detection of steelbars. Higher sensitivity can be selected in order todetect reinforcing bars thought to be within the areaof the scan. However, interference may then be misinterpretedand taken to indicate reinforcing bars.- Rebar spacing: Serves mainly to permit separation ofclosely-spaced reinforcing bars, and thus controlswhether the program interprets a signal as being onelarge reinforcing bar or several smaller bars.The accuracy of evaluation can be increased by enteringthe reinforcing bar diameter (if known).26
Once the settings have been made, click to beginanalysis and display the reinforcing bars detected accordingly:4. ImagescansAnalysis of the section, its interpretation andverification must be carried out by a qualifiedspecialist!A grid can be shown by clicking the "Grid" button:- This grid indicates the horizontal distance covered bythe scanner along the axis of the section.- It also indicates vertical depth of coverage (in a waysimilar to a Quickscan; see chapter 5.1 for further information).27
4. Imagescans4.3 Depth sectionsDepth sections provide a rapid overview of the positionof reinforcing bars.Click this button to display a control slider.The control slider can be used to select the depth of coveragerange.The reinforcing bars between the surface and the setdepth of coverage are displayed on the screen as a blackand white image.The visible range set is indicated in the data area to theleft of the image.This method can be used to provide a rapid overview ofthe depths of coverage over individual reinforcing bars.Bars located at different depths can be clearly identifiedin this way.Example illustrated:Reinforcing bars located between the surface and adepth of 60 mm are shown.28
4. ImagescansExample illustrated:Reinforcing bars located between the surface and adepth of 70 mm are shown.29
4. Imagescans4.4 Evaluation(creating a record file)A record of the data at several points can be made andstored in a file in CSV (comma separated values) format.This data can later be exported to a spreadsheetprogram where it can be used for evaluation and furtherprocessing.To record data, proceed as follows:1. Starting recording2. Recording data from points in the imageMove the mouse to bring the indicator to the desiredpoint. Double-click to carry out an analysis (i.e. determinethe x and y co-ordinates, the depth of coverageand, if possible, the reinforcing bar diameter at this point).To add the data from this point in the image to the recordfile, press the right mouse button. This causes a pop-upmenu to appear:Click the recorder button in the tool bar:Select " Add" to include the data from this measurementpoint in the current list. At this point on the image, themarker then changes to a red cross.If the analysis option "Add with double click" is active,this step is carried out automatically.Selecting "Reset" causes all points marked on this imageto be deleted.A maximum of 60 measuring points can be recordedfrom each Imagescan.30
3. Stopping recordingClick the recorder button in the tool bar again:You can now save the data in a file in CSV format. Todo so, select "Save record file" from the "Edit" menu.The data is then available for further processing (e.g. inMicrosoft Excel).Data format in the record file:4. ImagescansThe points are numbered according to the sequence inwhich they were recorded. These numbers are listed inthe first column.The next column ("Image") indicates the number of theImagescan containing the measurement point from whichthe data was taken.The columns x and y indicate the precise co-ordinatesand unit of measurement (in this example: mm) of eachpoint.The next two columns indicate the depth of coverage ordiameter.The next column indicates the orientation of the correspondingreinforcing bar from which the measurementswere taken (H = horizontal, V = vertical).Second last column: as already mentionned diameterdetermination (if possible at all) deeper than 60 mm(2.5 in) are only allowed for verification purposes andmay not be taken as a valid measurement result! In caseof a measurement point in a depth > 60 mm (2.5 in), a"N" (for No) is given out in the valid column, otherwisea "Y" (for Yes, this is valid).The value for the surface overlay is given in the lastcolumn. If no surface overlay value was entered, thevalue here is "0".31
4. Imagescans4.5 Exporting ImagescansImagescans can be converted into various formats forfurther processing in other programs. The images canbe exported in other graphics formats (see below) aswell as in VRML and HTML.Image formats supportedWindows Bitmap (*.bmp)Enhanced Metafile (*.emf)Windows Metafile (*.wmf)JPEG (*.jpg)Truevision Targa (*.afi)Truevision Targa (*.tga)Truevision Vista (*.vst)ZSoft PC Paintbrush (*.pcc)ZSoft PC Paintbrush (*.pcx)TIFF file (*.tif)Only the information contained in the image is exported.The results, for example, may look like this:Advanced export imageThe GIF format is not supported due to licence reasons.If the images are to be used in the Internet, please usean external conversion program or convert to the JPEGformat.The exported files can be given a name as desired or,respectively, an existing file selected.Select the suitable file format from the list under file type.Please refer to the corresponding program <strong>manual</strong>s orappropriate literature for information concerning theadvantages of each format or, respectively, the possibilitiesthey offer for further processing in other programs.The ruler (scale) is exported together with the imageinformation.The results, for example, may look like this:Export imageIn terms of quality, the same limitations apply as withthe "Image copy" command.Please ensure that the entire image is visibleon the screen (only the part of the image visiblein the window will be exported)!32
VRML Export4.6 Copying images4. ImagescansThe VRML Export function has been included in the programfor experimental purposes.This function makes it possible to save a 3-dimensionalmodel which can be viewed using a VRML viewer. Asuitable VRML viewer can be found on the FerroscanCD-ROM.To install the VRML viewer, proceed as follows:- In the CD-ROM overview menu (after the intro-animation,language selection and disclaimer) go to "Installon Harddisc" and select "VRML-Viewer".- Alternative installation: open the CD-ROM with WindowsExplorer and double click the "exe" file in thefolder "VRML".The "Copy image" command is used to copy the currentwindow temporarily to the Windows clipboard.When "Advanced copy image" is selected, the ruler(scale) is copied with the image.Please ensure that the entire image is visible on thescreen!The resolution of the image is limited to that supportedby the graphics display driver.To obtain an image of higher quality, the image must beexported in a suitable format.HTML ExportThe HTML Export function can be used to quickly createa document suitable for Internet use.The image is saved in JPEG format and the text informationcorresponds approximately to that of a printout.33
4. Imagescans4.7 Imagescan calibrationImagescan calibration can be used to take the followinginfluences into account:- Various grades of steel- Additional influences which may be presentThe accuracy of the system can thus be increased.This calibration data can be used for other FerroscanImagescans and Quickscans. For further information,please refer to the "Use a current source for calibration"in this section of the <strong>manual</strong>.To prepare the image for calibration, select "Calibrate..."from the "Edit" menu.The buttons for selecting the scan path to be used forcalibration then appear in the image area.Rebar to be calibratedScan path for calibration34
The reinforcing bars perpendicular to the path of thescanner can be used for calibration.Select "Calibrate" to begin calibration.If calibration cannot be carried out due to poor data, thecorresponding error message will be displayed (in thiscase, select a different scan path). When calibration ispossible, the proposed data is shown:4. ImagescansClicking the "Apply" button causes this calibration datato be applied to the current Imagescan. This is indicatedby the symbol displayed at the top left corner of theimage area:To apply the calibration data permanently, the Imagescanmust be saved. When the Imagescan is reopenedlater it will be calibrated automatically on the basis ofthe given data.A prerequisite for calibration is that the effective depthof coverage at this point in the scan and the effectiverebar diameter are known (it may be necessary to drillaway the concrete at this point in order to determine theeffective values).The effective reinforcing bar diameter can then be selectedfrom the values in the list box and the slider used toset the effective depth of coverage.To remove the calibration data, proceed as follows:- Position the cursor on the symbol and press the rightmouse button. A context menu is displayed.- Select "Remove calibration data" from the menu.35
4. ImagescansUsing a calibrated Imagescan as the calibrationsource for further Imagescans andQuickscansFurther Imagescans and Quickscans can be calibratedusing the calibration data already determined as longas the images were made with the same scanner (or,respectively, all reinforcing bars in these images are ofthe same grade of steel) and the conditions under whichthe scan was made are the same.To make the calibration data available to other scans,proceed as follows:Select the calibrated Imagescan that is to be used asthe calibration source. Position the indicator on thecalibration symbol at the top left corner of the image areaand press the right mouse button. Select "Use as currentsource for calibration" from the menu.The Imagescan or Quickscan can then be calibrated onthe basis of this calibration data by clicking this button.Use of the calibration data is indicated by a symbol displayedat the top left corner of the image area:The calibration data may be applied to otherfiles only when the conditions under which thescan was made are the same (i.e. same gradeof steel, same scanner, same grade of concrete).When an Imagescan or Quickscan file recorded usingthe same scanner is then opened, a button for applicationof the calibration data then appears in the tool bar:36
4.8 Printing Imagescans4. ImagescansFerroscan Imagescans can be printed out directly. Theyare optimised for printing in DIN A4 portrait format (printingin US formats such as US Letter is, nevertheless,also possible).The print preview shows the document as it will appearwhen printed. The buttons available in the print previewtool bar permit the user to zoom in for a closer look atpart of the page, to browse forward or back through thedocument and to begin printing. One page is printed asstandard.The Imagescan file name is printed in the header andany comments saved in the file are printed below theimage. The complete path to the file and the companyname (according to the "Standard settings") are printedat the foot of the page.37
4. ImagescansIf measurements were taken at certain points on thescan or, respectively, a record file was created, a secondpage containing the recorded data will be printedout:38
5. Quickscans5. Quickscans5.1 Viewing and evaluatingQuickscansOpen a Quickscan either by:- Selecting "Open" from the "File" menu, or- Clicking the "Open" symbol in the tool bar, or- Select the file from the history list at "Quickscans" inthe "File" menu.39
5. QuickscansThe following window, for example then appears (theinformation displayed depends on the standard settings):Tool barData areaZoom barImage areaSettings areaMost operations and settings can be selected quicklyfrom the tool bar:1 2 3 4 5 6 7 8 91 Show / hide the information area2 Show / hide the data area3 Deactivate the zoom function4 Show / hide the grid5 Show / hide the settings options (trigger line, etc)6 Diameter estimation by Ferroscan PC <strong>Software</strong>7 Rebar position estimation by Ferroscan PC <strong>Software</strong>8 Preselect rebar diameter9 Surface overlay thickness40
Predetermining or estimating diameterPreparing an analysis5. QuickscansWith Quickscans, knowledge of the reinforcing bar diameteris considerably more important than when processingImagescans.The value used as standard is the predetermined valueentered in the RV10 when the scan was made.If no predetermined value was entered, the diameterused is:- 10 mm with metric scanners and- No. #3 with scanners using the imperial systemThe estimated positions of the reinforcing bars must beknown before an analysis can be carried out using theSMART algorithm.An estimate can be displayed by clicking the "Rebarposition estimation" button in the tool bar:If the diameter is known but does not correspond to thevalue displayed in the tool bar, it can be set to the knownvalue.Only diameters supported by the scanner can be set(please refer to the Ferroscan FS10 operating instructions).If the diameter is unknown, Ferroscan PC <strong>Software</strong> canestimate a diameter.Proceed as follows: Click the "Diameter estimation" buttonin the tool bar. The preselected reinforcing bar diameterdisplayed may then change (the program searchesthrough the entire scan and estimates a diameter onthe basis of the most favourable data).If the program cannot find an appropriate diameter, anacoustic signal is emmitted and the default diameter(10 mm respect. #3) is displayed; to incidate this a red"?" is shown on the right side of the diameter window. Ifthe mouse cursor is moved on this spot, a yellow informationwindow pops up.41
5. QuickscansThe estimated reinforcing bars are shown in the imagearea. The button used for beginning an analysis nowappears in the tool bar.If desired, part of the image can be examined more closely.To do so, mark the desired section in the zoom barand it will then be displayed in the image area.Proceed as follows:- Move the indicator to the beginning of the desiredsection in the zoom bar.- Press the left mouse button.- While the left mouse button is pressed, move the indicatorto the end of the section to be examined moreclosely.- Release the mouse button.This section is then marked in the zoom bar and onlythis area of the image in then displayed:The beginning and end of the zoomed section of thescan are indicated by marks to the left and right on thescan axis.42
The entire scan can be viewed again when the zoomfunction is deactivated by one of the following methods:- Click the zoom button in the zoom bar.- Click once in the zoom bar with the left mouse button.- Click with the right mouse button in the zoom bar andselect "Entire scan".5. QuickscansIn difficult cases, the operator can estimate reinforcingbar positions <strong>manual</strong>ly or deactivate the reinforcing barpositions estimated by the program.To do this, proceed as follows:- Double-click one of the vertical red lines indicating anestimated reinforcing bar position in the image area(to deactivate it). This line then becomes invisible.- Alternatively, move the indicator to the estimatedposition of the reinforcing bar and double click at thispoint. A red vertical line then appears, indicating theestimated position of the reinforcing bar.This method of <strong>manual</strong> control can be used to "separate"closely spaced reinforcing bars or to eliminate interference.The image above illustrates a problem occasionallyencountered when scanning on rough surfaces:- Considerable interference- It is not obvious whether the reinforcing bar highlightedhere actually exists or only appears to exist due tointerference.In such cases, a qualified specialist must be consulted.They can make further assumptions on the basis of theirspecialist knowledge (e.g. typical reinforcing bar spacing,joints, etc).With short scans, the neighbouring scans can be takeninto account for detection. This normally results in slightlymore precise values.The necessary settings can be made by clicking the"Detection" tab:The illustration above shows such a case:Are their two or three neighbouring reinforcing bars locatedhere?If the operator is certain that only two reinforcing barsare located at this point, the middle line can be clickedaway (in this image, however, there are in fact three reinforcingbars).43
5. QuickscansCarrying out an analysisWhen the position of all reinforcing bars has been determined,the analysis can be started by clicking the "Analysis"button:The analysis is then carried out. This can take sometime (depends on the microprocessor and the PC's systemperformance).Progress of the analysis is indicated in the zoom bar:The results are shown on the screen as thin red linesas soon as the analysis is complete.Optionally, by making the appropriate settings, the originaldata can also be displayed. The better evaluationof reinforcing bars located close together, made possibleby the SMART algorithm, then becomes more obvious.The illustration above clearly shows the effect of theSMART algorithm: Three groups of three closely-spacedreinforcing bars are located here at depths of 30, 50 and70 mm.Due to magnetic effects, the signal from the middle baris suppressed and the outer bars appear to have lessdepth of coverage. The dark blue columns represent theraw data.At a depth of 50 mm, the middle bar is shown slightlymore than 20 mm too deep. However, when the evaluationis carried out using the SMART algorithm, the correctvalues are determined and the red lines indicate thebars in their calculated positions.The results of the analysis can be saved so that the entireanalysis does not have to be repeated when the Quickscanfile is reopened:Select "Export data (QSX)" form the "Edit" menu.More information on this can be found in section 5.2"Exporting Quickscan data".44
Evaluating Quickscans5. QuickscansWith both the Quickscan analysis as well as the resultsfiles (i.e. Quickscan files that have been evaluated usingthe SMART algorithm and then saved separately), thereinforcing bars can be evaluated in accordance withthe selected settings.When a Quickscan file has been analysed, a representationof the reinforcing bars, based on the calculationsmade, then appears in the image area.The buttons for showing the data area and the settingsarea must be activated in the tool bar.If a surface overlay was used, this value must also beentered in the box on the tool bar. A brown band correspondingin height to the thickness of the surface overlayis then displayed in the image area as shown in theillustration above.The trigger depths T1, T2 and T3 as well as the numberof reinforcing bars located at these trigger depths (orless depth) are also indicated in the data area.If a surface overlay was used, its thickness is automaticallydeducted from the depth of coverage values (fromthe values shown in brackets) and, to the left, the effectivevalues for the depth of concrete coverage are given.45
5. QuickscansThe cut-off value can be used to set the maximum triggerdepth to be taken into account. All reinforcing barsat greater depth are then no longer taken into accountin the evaluation, i.e. reinforcing bars at great depth(deeper then the cut-off value) are not taken into accountfor calculation of the mean depth of coverage. This meanvalue would otherwise be much too low, which couldlead to misinterpretation.A brief statistical interpretation of the measured data isalso shown in the data area.If the scan on the screen has been zoomed, i.e. only aspecific area of it is viewed, the evaluation then appliesonly to the area viewed.The trigger lines T1, T2 and T3 can be used in order todetermine how many reinforcing bars are located withina certain depth of coverage. These trigger lines T1,T2 and T3 can be adjusted by way of the sliders, thusmaking it possible to view the results for the applicabledepth.The following condition must be observed: T3 >T2 > T1When the same trigger depths are always used, thesevalues can be predefined in the basic settings.46
5.2 Exporting Quickscan data5. QuickscansEvaluated data can be exported in the following formats:- QSX (Quickscan export) results format, or- CSV (comma separated values) formatThe QSX format is particularly suitable for further processingin other programs or for rapid evaluation withinthe scope of Ferroscan PC <strong>Software</strong>.The CSV format is used for exporting data to a spreadsheetprogram for further processing.QXS ExportSelect the QSX export function from the "Edit" menu:CSV ExportThe CSV export function can be selected from the "Edit"menu:The QSX format (Quickscan export) is used for resultsdata but also for the further processing of Ferroscandata using programs from other sources.The format is similar to the XML format as it contains asall the data necessary for analysis.Large Quickscan files, the analysis of which take a verylong time, should be exported in the QSX format. Theresults can then be recalled and evaluated very quicklyat a later data.The CSV (comma separated values) format can be readby most spreadsheet programs. The results of the evaluationcan be further processed as desired.To make processing of the data easier, certain parameterscan be set in the basic settings (see section 2.2"Setting the analysis options").47
5. Quickscans5.3 Copying Quickscan imagesThe Quickscan image displayed on the screen can becopied to the Windows clipboard.To do this, select "Copy Quickscan image" from the "Edit"menu:Take care to ensure that the entire image is visibleon the screen!The corresponding image can then be inserted in otherprograms (word processing, spreadsheet) from the clipboard.The resolution of the image is limited by thegraphics system (screen resolution) driver.To obtain a higher quality image, the data must be exportedto a suitable program for further use.48
5.4 Printing Quickscans5. QuickscansQuickscans are printed in the standard A4 portrait format(printing in US formats such as US Letter is alsopossible).The printout shows more or less what is displayed onthe screen at this time. If the data has not yet beenanalysed, the data in the printout will also appear as itis before analysis:49
5. QuickscansIf the zoom function was used to view only a certain sectionof the image, only this section will appear on the printout:50
6. Results files6.1 ProcessingResults files are saved in the so-called QSX format. Theyare created by exporting analysed Quickscan files.These files can be processed in a way similar to the processingof Quickscan files. The results files, however,have already been completely analysed and the rawdata is no longer visible. Changes which would have aconsiderable influence on the result can no longer bemade (e.g. selecting a predetermined diameter). Theoriginal data must be used if a new analysis is to bemade.The great advantage of this type of file is that the datais reduced to a compact form which still contains all necessaryinformation for evaluation. These files can bereopened quickly at a later date, evaluated and printedout.6. Results files6.3 Exporting results files (CSV)The results files exist in the QSX format and can beexported in the CSV format. For further information onexporting files, please refer to section 5.2 "ExportingQuickscan data".6.4 Copying imagesResults files behave like Quickscans when copyingimages. For further information, pleases refer to section5.1 "Viewing and evaluating Quickscans".6.2 EvaluationResults files behave like Quickscans when they areopened for use. For further information please refer tosection 5.1 "Viewing and evaluating Quickscans".51
6. Results files6.5 PrintingResults files, as with Quickscans, are also printed asstandard in A4 portrait format. The same criteria apply:52
7. ProjectsThe project administration function permits Imagescansand Quickscans to be assigned to a common project.All scans belonging to a project can thus be kept togetherin a logical system.In a project file (file with "FPR" extension), onlythe path to the folder in which the Imagescansor Quickscans actually exist is registered. Projectfiles are not suitable for use as a means of passingon data to others or for the purpose of saving orarchiving data! Only the links between the files andthe project information are saved in a project file.To create a project file, select "New project" from the"File" menu.7. ProjectsImagescans or Quickscans can be added to the projectby clicking the button at top left. If you wish to removea file, proceed as follows:- Mark the file.- Click the second button.The Windows Explorer can be used to insert severalfiles quickly:- Mark the desired files.- Using the drag and drop technique, drag the filesacross into the project area.If the files are valid Ferroscan files, they will be addedto the project:The project area then appears in the program window,on the left:53
7. ProjectsClick on the diskette symbol to save the project. Clickthe red arrow when you wish to exit from project administration.The project area contains a context-sensitive menu.Details in the project tree can thus be shown or hidden(similar to the Windows Explorer) and all files can beclosed or all files in a project opened.The corresponding file can be opened by clicking thefile name in the project tree or, respectively, brought into the foreground (if already open).Additional information can be entered in the project.To do so, double-click the symbol or, respectively,the project name alongside it:To recall an existing project, proceed as follows:- Select "Open" from the "File" menu, or- Click the name of the file in the history list.The objects and symbols shown in the project tree havethe following meanings:12345678910111 Location at which the project is saved2 Project name3 Project date4 Operator5 Project location6 Symbol for Quickscan7 Scan number8 File name9 Symbol for Imagescan10 Date of scan11 Path to where the file is saved54
8. Advanced export function for Quickscan files8. Advanced export function for Quickscan filesThe Quickscan advanced export function is used toquickly export Quickscan files in the CSV, QSX or HTMLformat.With the assistance of the advanced export function,files can be exported automatically. To do this, save anydesired number of scans in a folder on your PC. Withthe advanced export function, the files are automaticallyconverted to the QSX format using the SMART algorithm(e.g. overnight, since this process may take severalhours in case of several hundred scans). The resultscan simply be opened and viewed. If necessary, the originalimages can be opened and <strong>manual</strong> adjustmentsmade to the analysis procedure (e.g. if results are questionable).Select the advanced export function from the "Tools"menu:55
8. Advanced export function for Quickscan filesThe following dialogue box appears:In this view, select the folder in which the Quickscan filesare to be searched for. If desired, all subfolders can alsobe included in the search. The existing files will be overwritten(converted to the new format).56
Check the settings before clicking "Start exporting":8. Advanced export function for Quickscan files- Analysis optionsThe algorithm you wish to use can be selected at "AnalysisOptions".The SMART algorithm is selected as standard. We recommendthat this setting should always be used.The old "classic" algorithm is used mainly for verificationof older versions. This algorithm, however, does notproduce such good results when reinforcing bars arelocated close together but, on the other hand, processingtakes less timeAt "Export format", select the format in which the resultsare to be saved:- QSX format for further use as results files- CSV format for further processing in spreadsheet programsThe following options can be selected under "Rebardiameter":- Standard (adopt standard diameter)- Detect (diameter is estimated by the program)- Set diameter (select predetermined value: the settingthen applies to all reinforcing bars in the scan)57
8. Advanced export function for Quickscan files- SettingsThe standard trigger and cut-off values can be selectedin "Settings".The decimal separator is required for exporting in CSVformat.- CommentsComments can be added to files for exporting in QSXformat. These comments then appear in every resultsfile (no limit to number of characters).58
9. Evaluation in accordance with DBV guidelines9. Evaluation in accordance with DBV guidelinesThe results of the evaluation can be assessed in accordancewith the guidelines issued by the German ConcreteAssociation (Deutschen Beton-Vereins; DBV). Todo this, it is necessary to have evaluated results fileswhich can be opened for processing in the correspondingproject.Select "Evaluating as per DBV…" from the "Tools" menuto begin evaluation in accordance with the DBV guidelines:The following window appears:59
9. Evaluation in accordance with DBV guidelinesThe files to be evaluated can then be selected. To makethis easier, it is possible to select all the files containedin a folder in one operation.Comments may be added to the DBV evaluation. Thecomments than appear on the printout.60
9. Evaluation in accordance with DBV guidelinesBefore starting the evaluation, select the desired triggerlevel (minimum coverage). All Quickscans in the selecteddirectories will now be automatically checked if theyare deeper than this trigger level and if not, how manyrebars fall short.The checkbox "Duplicates allowed" allows to use scanswith identical names (this may happen if two Ferroscantools were used and in the standard settings no devicerelatedprefix was set: then there is the possibility of twoscans with identical names).61
9. Evaluation in accordance with DBV guidelinesClicking "Evaluate" starts the evaluation.In the general section of the tab "Evaluation" the followinginformation like the number of evaluated scans,the actual number of detected rebars in all these scansas well as the absolute number (in brackets: in % of allrebars detected) of rebars which had less coverage thanthe trigger level selected.In the bottom part the statistics over all evaluated scansare displayed.In the sections "Quality Proof", "Quantity Proof" therespective evaluations according to the DBV guidelinesare shown (they are summaried in the section "Proofs").All the evaluations and the proofs can be printed directlyfrom here.62
10. Other information10. Other information10.1 Alternative ways of opening filesFiles can be opened in several ways:- If Ferroscan PC <strong>Software</strong> has not yet been started:Double-click the Ferroscan file (files with the BAR,FPR or QSX extension). Ferroscan PC <strong>Software</strong> willthen start and the file will be opened.- If Ferroscan PC <strong>Software</strong> is already running:Select "Open" from the "File" menu. Then select a Ferroscanfile from the dialogue box displayed (see followingillustration).Ferroscan PC <strong>Software</strong> can identify and differentiatebetween Imagescan or Quickscan files automatically.The menus and other information displayed are adjustedautomatically.If you wish to load an evaluation file (QSX) or a projectfile (FPR), first select the appropriate file type:The names of the most recently used Ferroscan filesremain saved in the history list in the File menu. Thismakes it possible to access these files quickly. The namesof the six most recently opened files of each type remainin the list.63
11. Troubleshooting and tips11. Troubleshooting and tips11.1 Ghost images at ends of barsEnds of reinforcing barsCertain conditions must be observed when scanning theends of reinforcing bars.Take a look at the following example:It would appear that horizontal reinforcement exists inthe area at the top of the image. However, when the areais viewed by way of a horizontal section, no objects arevisible. Nevertheless, a slight increase in the signal canbe seen in the vertical section.Conclusion: The reinforcing bars come to an end in thearea at the top of the image.Explanation: During scanning, a magnetic field is inducedin the reinforcing bars. This magnetic field radiates in alldirections at the ends of reinforcing bars. Part of thismagnetic field is recorded in the vertical scan and shownon the screen as a grey area.Phenomena of this kind at the ends of reinforcing barsare experienced with all scanning methods which makeuse of magnetic fields (i.e. Ferroscan as well as othersystems).64
11.2 Electrically conductive non-ferrousmetals – aluminium, copper11. Troubleshooting and tipsObjects made of metals with magnetic characteristicsdifferent to those of steel reinforcing bars (e.g. copperor aluminium) may result in images such as seen in theexample below:Example 1Aluminium pipeThe middle section appears white and it would seemthat no object is present at this point.The asymmetric signal seen in the horizontal sectionand in the greyscale display (sudden change from blackto white) indicate the presence of a non-magnetic metal(e.g. aluminium or copper). The material, nevertheless,is electrically conductive.Signals of this kind cannot be evaluated.Non-conductive or non-magnetic materials such as plasticscannot be detected.65
11. Troubleshooting and tipsExample 2Aluminium plate over two steel reinforcing barsAn aluminium plate (horizontally) is positioned over twovertical steel reinforcing bars.Due to the differential detection system employed byFerroscan, only the beginning and end of plates positionedparallel to the scanner are detected (no differentialproduced during movement over the plate).The example of the aluminium plate, as in the previousexample with the aluminium pipe, shows the asymmetricalform of the curves in the section diagram and changein the greyscale image displayed. In the above example,as the aluminium plate lies directly on the reinforcingbars, an image of the bars is seen through the plate.This, however, is not always the case and depends onhow the plate is positioned in relation to the bars.66
The images produced by magnetically conductive steelfollow a symmetrical pattern.11. Troubleshooting and tips67
11. Troubleshooting and tips11.3 Tips – check the predetermineddiameter value usedWhen reinforcing bars are located close together, it isdifficult for the algorithm to determine whether:- A single thick bar (e.g. 36 mm) has been detected, or- Two closely spaced thinner reinforcing bars (e.g. 20mm) are located at the point in question.If the diameter of the reinforcing bars is known and thepredetermined value entered in the program accordingly,the algorithm is then capable of separating theneighbouring bars in the scan. If the diameter is unknown,a single bar is indicated.In this case, one of the first steps can be the analysis ofthe section diagram.If this does not produce satisfactory results, the followingshould be considered:- What is the depth of the lower bar at the crossing pointwith another bar?- What is the depth of the upper bar?11.4 Tips on determining diameterDiameter or depth of coverage cannot be determined atsome points. Why not?There can be a number of reasons for this:- The position of the reinforcing bars is beyond the measuringrange.- Objects made of other metals or with other magneticproperties are present.- The measuring point is too close to the edge of thescan area and inadequate data is available for determiningthe required information.- Two reinforcing bars are positioned too close together.Asymmetrical positioning of the bars could lead toincorrect evaluation and, accordingly, no values aredisplayed.- The reinforcing bars have an unusual shape whichcannot be evaluated by the algorithm employed.- The measuring signal is distorted due to vibrationcaused by a rough surface or some other source ofinterference. The algorithm ceases to function wheninterference is excessive.Take measurements at as many points as possible! Thiswill make the analysis easier and the results more precise.Example:Depths determined (by way of a depth analysis, not byway of a depth section!):- Lower reinforcing bar: 60 mm- Upper reinforcing bar: 45 mmThe difference is thus only 15 mm.If the diameter of the upper reinforcing bar was estimatedto be 32 mm, one can come to the conclusionthat, in actual fact, two reinforcing bars with a diameterof 16 mm are located at the point in question.Entering a corresponding predetermined diameter canthus provide further insight into the situation, resultingin useful information.68
12. Ferroscan PC <strong>Software</strong> <strong>4.0</strong> ReferenceThis section describes all the commands used in theprogram.However, if a command has already been explained indetail in one of the previous sections, you will find onlya reference to the appropriate section of the <strong>manual</strong>.12. Ferroscan PC <strong>Software</strong> <strong>4.0</strong> reference12.1 File menuThe file menu contains the following commands:OpenOpen an existing document (allfile types)CloseClose an opened documentSaveSave an opened documentunder the same file nameSave asSave an opened documentunder a different file nameNew project Create a new projectOpen project Open an existing projectClose project Close an opened projectPrint preview Show the document on thescreen as it will be printedPrintPrint the documentFerroscan -> PC Transfer data from Ferroscan tothe PCPC -> Ferroscan Transfer data from the PC toFerroscanImagesOpen one of the last six previouslyopened ImagescansQuickscans Open one of the last six previouslyopened QuickscansQuickscan evaluations Open one of the last six previouslyopened evaluationsProjectsOpen one of the last six previouslyopened projectsExitExit from the Ferroscan PC<strong>Software</strong>69
12. Ferroscan PC <strong>Software</strong> <strong>4.0</strong> referenceOpenUse this command to open a file in a new window. Selecta file from the Open dialogue box.Several files may be opened simultaneously. Use the"Window" menu to switch between open files.ShortcutToolbar:Open dialogue boxThe following options permit selection of the file to beopened:File nameType the file name or select a file from the list. The fileswith the file extension selected under "File type" will belisted.File typeSelect the type of file you wish to open:The default is the Imagescan or Quickscan raw data fileformat (*.BAR).FolderSelect the path (folder/drive) containing the files to beopened by Ferroscan PC <strong>Software</strong>.Open, Cancel, other buttonsThese buttons activate general functions of Windowsand are thus not explained or mentioned in this <strong>manual</strong>.70
CloseUse this command to close an active window.The file must be saved before it is closed if you wishto keep the current version!No automatic reminder to save a file appears. If youclose a file without saving it, any changes made to itsince it was last saved will be lost.You will be asked to enter a name if you attempt to closea file before it has been named.12. Ferroscan PC <strong>Software</strong> <strong>4.0</strong> reference"Save as" dialogue boxThe following options permit the user to specify the nameand folder under which the file is to be saved:SaveUse this command to save the active file under its currentname in the current folder. When you save a file forthe first time, you will be asked to give it a name.If you wish to change the name and the folder of an existingfile, use the "Save as" command.ShortcutTool bar:Save asUse this command to rename and save the active file.Ferroscan PC <strong>Software</strong> then displays the corresponding"Save as" dialogue box. If you wish to save a fileunder its existing name and folder, use the "Save" command.File nameType the name under which you wish to save the file.The rules applicable to the naming of files depend onthe operating system used.If no file extension is given, Ferroscan PC <strong>Software</strong> willautomatically use the extension indicated under "Filetype".File typeA raw data file (*.BAR) is created as standard.Save inSelect the drive and folder in which you wish to save thedocument.71
12. Ferroscan PC <strong>Software</strong> <strong>4.0</strong> referenceNew projectUse this command to create a new project.Project information can be entered, project files added,project files removed and the project saved.Project information dialogue windowThe following options make it possible to specify namesand various additional information for the project:Date, timeThe current date and time are added automatically bythe operating system as soon as a new project is opened.The settings can also be made <strong>manual</strong>ly as desired.Location, operator, projectThe desired information should be entered here. At "Project"enter the name of the new project. This informationwill appear in the project information tree. This informationcan also be changed in projects which alreadyexist.Building, owner, builder, part, plannerAdditional information about the current project can beentered here as desired.CommentsComments (max. 700 lines) can be entered here.72
Project-specific commandsA new area appears in the Ferroscan window when anew project is created or an existing project is opened:Save project12. Ferroscan PC <strong>Software</strong> <strong>4.0</strong> referenceThis command saves the current project under the currentname.Tool bar:12Open projectUse this command to open an existing project.Select a file from the "Open" dialogue window.Only one project can be open at any time."Open" dialogue window1 Project-specific commandsThe following options permit selection of the file to beopened:2 Information treeBranches in the tree can be shown or hidden byclicking the +(or -).Add Ferroscan fileThis command adds the current file to the current project.Tool bar:Remove Ferroscan fileThis command removes the current file from the currentproject.File nameEnter the file name or select a file from the list. Files withthe extension selected at "File type" will be shown in thelist.File typeTo open a project, the file type "FPR" must be selected.Tool bar:73
12. Ferroscan PC <strong>Software</strong> <strong>4.0</strong> referenceClose projectThis command closes the current project. If changeshave been made to it, you will be reminded to save thedocument before closing the window.Tool bar:Print previewThis command displays the active document on thescreen as it will be printed. When you select this command,the main window will be replaced by a print previewwindow in which one or two pages will be shownin the format to be printed.The tool bar in the print preview permits the user to:- zoom in for a closer look at parts of the document- browse forward and back through the document- begin printingPrint preview tool barThe print preview tool bar provides the following functions:PrintNextPreviousZoom inShows the print dialogue box from whichprinting can be startedShows the next page to be printedShows the previous page to be printedShows a closer view of the page to beprintedZoom out Shows an overview of the page to be printed1/2 page(s) Shows either one or two pages at the sametimeClose Ends the print preview and returns to thedocument window74
PrintUse this command to print a document. A dialogue windowopens, from which you can select the pages to beprinted, the number of copies, the printer and other printoptions.12. Ferroscan PC <strong>Software</strong> <strong>4.0</strong> referenceEvaluationsThis command provides direct access to the last six evaluationspreviously opened. Files can thus be openedmore easily and more quickly.ProjectsFerroscan -> PCSee section 3.1.This command provides direct access to the last six projectspreviously opened. Files can thus be opened moreeasily and more quickly.PC -> FerroscanSee section 3.2.ImagescansExitUse this command to exit from Ferroscan PC <strong>Software</strong>.You will then be reminded to save all documents to whichchanges have been made.This command provides direct access to the last sixImagescans previously opened. Files can thus be openedmore easily and more quickly.QuickscansThis command provides direct access to the last sixQuickscans previously opened. Files can thus be openedmore easily and more quickly.75
12. Ferroscan PC <strong>Software</strong> <strong>4.0</strong> reference12.2 Edit menuThe items in this menu depend on whether a file is openedand on which type of file it is.Imagescan image filesUse as current source for calibrationAn already calibrated image can be used as a sourcefor calibration of other images (see section 4.7).If the current file is an image, the "Edit" menu containsthe following commands:Copy imageCreates a copy of the current image in the Windows clipboard(see section 4.6).Save record fileThis command is used to save the data recorded fromcertain points in a file in CSV (comma separated values)format.However, the data from these points must first be recorded.The data in files in CSV format can be imported later ina spreadsheet program for evaluation and further processing.For further information, please refer to "Imagescans/ evaluation" (see section 4.4).Advanced copy imageCreates a copy of the current image in the Windows clipboard.The ruler is copied along with the image information(see section 4.6).Export image...Exports the current image in one of the available formats(see section 4.5).Advanced export image...Exports the current image in one of the available formats.The ruler is exported along with the image information(see section 4.5).CalibrateShows all necessary calibration options with the currentimage. The settings can be made and calibration thenstarted (see section 4.7).76
Quickscans12. Ferroscan PC <strong>Software</strong> <strong>4.0</strong> referenceEvaluationsWhen the current file is a Quickscan, the "Edit" menucontains the following commands:Copy Quickscan imageCreates a copy of the current Quickscan image in theWindows clipboard (see section 3).Export data (CSV)Exports evaluated data in the CSV format (comma separatedvalues). The CSV format can be read by mostspreadsheet programs (see section 5.2).Export data (QSX)Exports evaluated data in the QSX (QuickScaneXport)results format. QSX is similar to the XML format andcontains all the necessary data from the evaluation (seesection 5.2).If the current file is an evaluation, the "Edit" menu containsthe following commands:Copy results imageCreates a copy of the current results image in the Windowsclipboard. Please refer to section 6.4 for furtherinformation.Export data (CSV)Exports evaluated data in the CSV format (comma separatedvalues). The CSV format can be read by mostspreadsheet programs.See section 6.3 for further information.CalibrateVarious influences can be taken into account by way ofimage calibration (especially different grades of steel).The accuracy of the system can thus be increased.This calibration data can be used for other FerroscanImagescans and Quickscans.This command is used to prepare the image for calibration.Buttons for selecting the scan path to be usedfor calibration appear in the image area. For further information,please refer to "Image file / calibration".77
12. Ferroscan PC <strong>Software</strong> <strong>4.0</strong> reference12.3 Options menu12.4 Tools menuThe items contained in this menu depend on whether afile is open and on the type of file.If an Imagescan file is open, the tools menu containsthe following commands:The options menu contains the following commands:Standard settingsThis command opens a dialogue window containing thestandard settings for data transfer and the display.Pleases refer to section 2.1 for further information.AnalysisThis command opens a dialogue window containing thestandard settings for:- Trigger and cut-off- Evaluation and exportPlease refer to section 2.2 for further information.LanguageWhen one of the languages indicated is selected, theuser interface of Ferroscan PC <strong>Software</strong> is changed tothis language. All commands and predefined parametersare then displayed in the language selected.When you change to a different language, all open windowswill be closed and any changes made to files inthese windows will not be saved. It is thus important toensure that the files are saved and all windows closedbefore changing the language.Quickscan advanced exportThe Quickscan advanced exporter is used to exportQuickscan files quickly in the CSV, QSX or HTML formats.Please refer to section 8 for further information.Evaluation in accordance with DBVThe evaluation results can be assessed in accordancewith the guidelines issued by the DBV (German ConcreteAssociation). Please refer to section 9 for furtherinformation.VRML exporterThis command is used to export the current image as aVRML world file (WRL extension).Please refer to section 4.5 for further information.Save file as HTMLThe HTML export function can be used to quickly createa document suitable for Internet use.Please refer to section 4.5 for further information.When the last two commands mentioned above areselected, a further dialogue window appears. The folderwhere the file is to be saved and the name of the filecan than be entered as desired.78
When no file is open or, respectively, the current file isnot an Imagescan, the "Tools" menu contains the followingcommands:12. Ferroscan PC <strong>Software</strong> <strong>4.0</strong> referenceEvaluation in accordance with DBVThe evaluation results can be assessed in accordancewith the guidelines issued by the DBV (German concreteassociation). Please refer to section 9 for furtherinformation.Quickscan advanced exporterThis command opens the dialogue window used for automaticallyexporting a number of Quickscan files into differentformats.This command can be used to export the depth of coverageinformation in all Quickscan files contained in theselected folder in the CSV or the QSX-format. The filesare given the same names as the Quickscan files, butwith the CSV (respect. QSX) extension.The complete path (drive, folder) can be selected andsubfolders may be included in the export operation ifdesired.A predetermined value for the diameter of reinforcingbars can be given in the standard settings or selectedfrom a list of possible reinforcing bar diameters by clickingon "Settings".The settings for the decimal separator and field separatorare of particular importance to those who use acomma as the decimal separator in files for further processing(e.g. in Excel, as used in Germany). If the separatorsin the CSV format do not correspond to thoseused by Excel, the data will be incorrectly interpreted byExcel.79
12. Ferroscan PC <strong>Software</strong> <strong>4.0</strong> reference12.5 Window menu12.6 Help menuThe help menu contains the following command:The "Window" menu contains the following commands:CascadingArranges several open windows so that they overlap.TiledArranges several open windows alongside each other,without overlapping.Arrange symbolsUse this command to arrange the symbols for minimisedwindows at the foot of the application window.InfoThis command provides information about FerroscanPC <strong>Software</strong>.The program version number is displayed together withthe warranty / disclaimer information. Click on the Internetaddress and your Internet browser will take you tothe <strong>Hilti</strong> web site.FerroscanThis command starts a help-file for the Ferroscan PC<strong>Software</strong> V<strong>4.0</strong>. It covers more or less the information ofthis software <strong>manual</strong>.1,2,3,...Ferroscan PC <strong>Software</strong> displays a list of the currentlyopen files at the foot of this menu.A tick appears before the name of the currently activefile window. By selecting one of the files in the list, thecorresponding window can be activated (displayed ontop).80
<strong>Hilti</strong> Corporation HeadquartersFL-9494 SchaanTel.: +423 / 236 2111Fax: +423 / 236 29 65www.hilti.com<strong>Hilti</strong> = registered trademark of <strong>Hilti</strong> Corp., Schaan W 2410 0900 1-Pos. 1 1 Printed in Liechtenstein © 2000Right of technical and programme changes reserved S. E. & O.337514/4 A