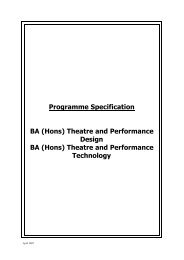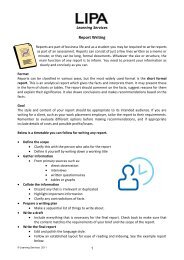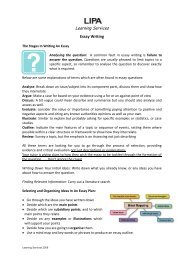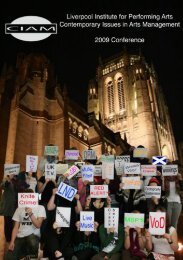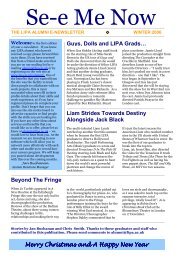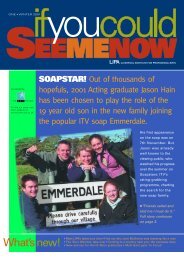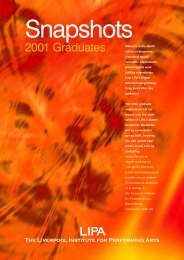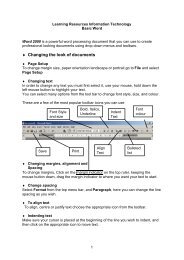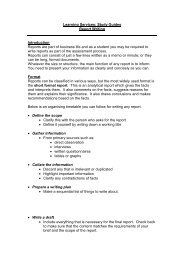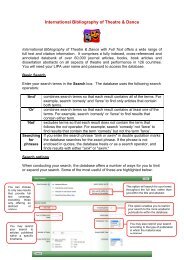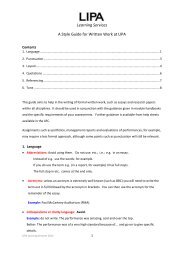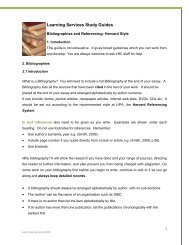Access - The Liverpool Institute for Performing Arts
Access - The Liverpool Institute for Performing Arts
Access - The Liverpool Institute for Performing Arts
- No tags were found...
You also want an ePaper? Increase the reach of your titles
YUMPU automatically turns print PDFs into web optimized ePapers that Google loves.
Learning Support In<strong>for</strong>mation Technology<strong>Access</strong> 2000Microsoft <strong>Access</strong> is a programme which allows you to store a lot of in<strong>for</strong>mation easilyin a database. For example you could create a database which stored all the namesand addresses of your friends. You could search this in<strong>for</strong>mation or organise it in avariety of ways.What is a database?When using Word and Excel, you have created one document at a time and thewhole document is displayed on the screen at once. <strong>Access</strong> operates differently; onedatabase is made up of a number of different parts, these are as follows:Forms: A <strong>for</strong>m is the part of the database where you enter or search <strong>for</strong> in<strong>for</strong>mation,<strong>for</strong> example addresses. This is the part of the database that you would use mostoften. Each completed <strong>for</strong>m is called a recordTables: A table is the part of the database where the in<strong>for</strong>mation you have enteredin the <strong>for</strong>m is stored. It looks like a spreadsheet. <strong>The</strong> table provides the backgroundstructure of the database, but you would not enter in<strong>for</strong>mation here, as it is not asuser friendly as the <strong>for</strong>m. Any changes you make to the records are automaticallyupdated on the table too.<strong>The</strong> main menu box willallow you to movebetween your <strong>for</strong>m andtable. To do this click onthe icon you require inthe Objects columnReports: A report is the easiest way to gather together in<strong>for</strong>mation from yourdatabase. It is a list of in<strong>for</strong>mation taken from the records stored on the table. Forexample you might have entered names, addresses and telephone numbers intoyour <strong>for</strong>m, but you might only want to print off the names and telephone numbers. Todo this you would create a report.Using a database to search <strong>for</strong> in<strong>for</strong>mationDatabases are designed to make accessing your in<strong>for</strong>mation easier. You canper<strong>for</strong>m simple and more complex searches to find in<strong>for</strong>mation, and also sort thein<strong>for</strong>mation in different ways. All these actions are per<strong>for</strong>med using the <strong>for</strong>m.<strong>Access</strong>1
Creating a Blank DatabaseThis sheet provides in<strong>for</strong>mation on how to create a contacts database <strong>for</strong> addresses.Firstly, open up<strong>Access</strong> and chooseBlank <strong>Access</strong>Database. Click OK<strong>The</strong>n give your database aname and save it to your Edrive. Click create.Databases need to besaved be<strong>for</strong>e you can enterany in<strong>for</strong>mation into themCreating a Table<strong>The</strong> first step is to create a table. This allows you to enter the fields you wish toinclude in your database, such as name and address, and how you want thisin<strong>for</strong>mation to be presented. Once you have created your table it is difficult to changeit. So make sure you are clear about the in<strong>for</strong>mation you want to include in it be<strong>for</strong>eyou begin.To create the table double click on Create table in Design view2
This is the table. <strong>The</strong> Field name column lets you enter the fields you want toinclude. <strong>The</strong> Data type column lets you choose how you want this in<strong>for</strong>mation to berecorded, such as text, currency, date or a lookup menu.<strong>The</strong> Data typecolumn will defaultto text, allowing youa field size of 50characters. Changethe number ofcharacters yourequire here.Exercise 1Enter the following details into the table:Title (Field size 10)Forename (Field size 50)Surname (Field size 50)Organisation nameAddress (Field size 50)Address 2 (Field size 50)City (Field size 20)Postcode (Field size 10)(Lookup box, see below)Telephone Number (Field size 20)Date last contacted (Date)Exercise 2In Organisation name try creating a lookup boxIn the Data Type column choose Lookup WizardChoose I will type in the values that I want, Click NextEnter the different organisations you want to choose from in Col1, click NextYou can label the lookup column or leave it as the field name. Click Finish.3
Exercise 3Add a “”contacted” fieldThis should take the <strong>for</strong>m of a tick box. To do this choose Yes/No in the Data TypecolumnSaving your TableGo to File > Save As<strong>The</strong> table will automatically be named as “Table 1”, give it a new name that you willremember. Click OK.A message box will appear asking if you want to create a Primary Key, click Yes.<strong>Access</strong> will now create an ID field which will automatically number your records asyou enter them.Close the table.Creating a FormClick on <strong>for</strong>msDouble click on Create <strong>for</strong>m using wizard4
Ensure your table ischosen hereChoose which of yourfields you wish toinclude. To choose allof them click on the>> button.Click Next,Choose the layout of your <strong>for</strong>m (columnar is the default). Click NextChoose a style. Click NextName the <strong>for</strong>m, it is probably a good idea to give it the same name as the table itcorresponds to, and choose Open the <strong>for</strong>m to view or enter data. (You can Modifythe design of the <strong>for</strong>m later in Design view.)Click FinishChanging the design of the <strong>for</strong>mTo open the <strong>for</strong>m in design view click once on the <strong>for</strong>m in the main menu, then clickon the design button.Once you are in design view youcan move the boxes around byclicking and dragging, or changethe size of boxes by clicking anddragging on their corners. <strong>The</strong>appearance of the text can alsobe changed by highlighting boxesand changing the fonts andcolours on the tool bar.Save any changes you make.5
Adding Records to your FormTo add records, double click on the <strong>for</strong>m you have created. You can now addrecords, using the tab key to move between fields.Once you have entered some in<strong>for</strong>mation into the database the scroll bar at thebottom left side of the <strong>for</strong>m will help you to find your way through your records.To create a new record click on this buttonExercise 4Add 10 records into your <strong>for</strong>m; use the following record as an example. Enter fiverecords with the City field: <strong>Liverpool</strong>. You will need these records later to create aqueryTitleMrForenameMarkSurnameJonesOrganisation name LIPAAddress12 Boxdale RoadAddress 2Mossley HillCity<strong>Liverpool</strong>PostcodeL18 9HFTelephone Number 0151 733 5839Date last contacted 23/08/00Searching the DatabaseSearching <strong>for</strong> In<strong>for</strong>mation in a FormDatabases are designed to make accessing in<strong>for</strong>mation easier. You can per<strong>for</strong>msimple or more complex searches, and also sort the in<strong>for</strong>mation in your database indifferent ways. All these actions are done using the Form.Searching <strong>for</strong> a certain recordTo search <strong>for</strong> a particular record, such as someone’s surname, click on theSurname field, then click the find button on the toolbar. <strong>The</strong> Find screen willappear. Enter the name you are looking <strong>for</strong> and press return.<strong>The</strong> database will go to the record which contains the name you have searched <strong>for</strong>.FilteringFiltering is another way that you can search within your database. It is a good wayof identifying and separating more than one record which contains the samein<strong>for</strong>mation. For example you could filter your database to identify everyone youhave marked as contacted, or everyone whose organisation field contains LIPA.6
To Filter click on the Filter by Form icon.Next, click in the field that you wish to search in e.g. OrganisationType in your search term or select it from the drop down list. <strong>The</strong>nClick on the Apply filter icon.<strong>The</strong> database will then search <strong>for</strong> records containing your search term.To take off the filter click on the Apply filter icon again.Sorting Records alphabeticallyClick on the field you wish to sort by (e.g. Surname) then click on the sortascending or sort descending buttons.Exercise 5Using Find, search <strong>for</strong> a record by SurnameUsing Filtering, search <strong>for</strong> all records with the title MrUsing Filtering, search <strong>for</strong> all the records with the City field of <strong>Liverpool</strong>.Sort these records alphabetically by SurnameCreating ReportsReports offer another way of displaying the in<strong>for</strong>mation in your database. <strong>The</strong>y allowyou to present more than one record on a page in a list <strong>for</strong>mat, and are particularlyuseful <strong>for</strong> printing out records.Click on theReports tab, thendouble click onCreate report byusing wizardSelect the fields you want to include, click NextThis screen allowsyou to group therecords alphabeticallyby a field. ChooseSurname. Click next.7
Click Next againChoose a layout. Tabular, portrait is the default, but choosing landscape will giveyour records more space. Click Next.Choose a style, Click Next.Give the report a title and Preview the report.Mail Merge from <strong>Access</strong>Mail merge is a facility available in Word which allows you to create a letter andinsert records, such as addresses, from your database. This means that you do notneed to retype all the records into the Word document, when you already have themstored in a database.Creating a mail merge document<strong>The</strong> first step is to create a letter into which you can insert your <strong>Access</strong> records. Youneed to leave spaces in your letter <strong>for</strong> this in<strong>for</strong>mation, <strong>for</strong> example a space at thetop <strong>for</strong> the address.Next go to Tools and Mail Merge, this willopen the Mail Merge Helper.Click on Create and Form LetterChoose Active Window, this will mean thedocument you have open will be used.Next click Get Data and Open Data Sourceto open your database.Find your database which you have savedto your e:drive. Make sure the file typechosen is MS <strong>Access</strong> databases, so thatyour database will appear in the findwindow.When you have found your database click on Select and Open. Choose the tableyou want to take the data from and click OK.<strong>The</strong> computer will then take a few seconds to open up the database. A message willthen appear in<strong>for</strong>ming you that your document has no Merge Fields. This meansthat you haven’t yet indicated where you want the in<strong>for</strong>mation from the database togo.To do this click on Edit Main Document.New buttons will then appear on the Word screen toolbar.Inserting the Mail Merge FieldsClick on the spaces you left in your letter <strong>for</strong> the database in<strong>for</strong>mation.Click onand a list of all the fields from your database will appear.Click on the field you wish to insert. Remember to leave spaces between fieldswhere you need them, <strong>for</strong> example between and . Ifyou don’t do this, the names will run into one.Remember you can use a field more than once.8
Merging the <strong>Access</strong> data into the Word documentOnce you have completed this process click on the View Merged Data button.<strong>The</strong> in<strong>for</strong>mation from your database will then be inserted at the appropriate points.New letters will each start on a new page.Click on the arrow buttonsto move <strong>for</strong>wards andbackwards through eachletterWhile using mail merge in Word it is still possible to edit the in<strong>for</strong>mation entered intoyour database. For example, if you noticed that you had spelt a name incorrectly youcould change it in <strong>Access</strong>.To do this click on the Edit Data Source buttondown the <strong>Access</strong> <strong>for</strong>m to return to Word.Save the changesPrinting the Merged LettersWhen you are ready to print select the Merge to Printer button.make any changes and closeMail Merge ExerciseCreate a <strong>for</strong>m letter. Copy the letter below or make one up of your own.Enter the <strong>for</strong>m fields as indicated. Type your address hereEnter the dateDear I am a first year student at the <strong>Liverpool</strong> <strong>Institute</strong> <strong>for</strong> the Per<strong>for</strong>ming <strong>Arts</strong> studying <strong>for</strong>a degree in Per<strong>for</strong>ming <strong>Arts</strong>. I would be interested in working <strong>for</strong> your organisationduring my summer vacation next year. Please could you send me more in<strong>for</strong>mation?Thank you in advanceYours sincerelyEnter your name.9
When you have typed the letter, click on the View Merged Data buttonthe records in your letter.to viewAdvanced Mail MergeIt is possible to merge selected records from your database, rather than all of them.To do this you need to create a Query. A query is a sophisticated search, whichallows you to use a few records from your database. For example you could chooseto just use addresses from a particular city or names beginning with certain letters.Creating a <strong>for</strong>m letter using queriesFollow the instructions <strong>for</strong> creating a letter and opening the data source.Add the merge fields into your letterBe<strong>for</strong>e merging the records, go again to Tools and Mail Merge. This will re-open themail merge helper screen.Creating a queryClick on Query Options. This will allow you to filter records from the databaseaccording to the criteria you select. Only the records which match your criteria will bemerged with your <strong>for</strong>m letter.Select the field by whichyou wish to filter from thedrop down menu, <strong>for</strong>example surnameIn comparisonselect Less thanIn Compare To enter theselection you require. Forexample M. This will meanrecords with surnames beginningA-L (less than M) will be selected.<strong>The</strong> Query Options box allows you toapply more than one query at onceWhen you have completed all the optionsyou want to use, click OK.10
<strong>The</strong> Merge box will appear (left). Click Merge, then click Merge again on theMail Merge Helper screen.Only the records from the database that match your selection criteria will bemerged with your letter.Print as be<strong>for</strong>e using Merge to PrinterAdvanced Mail Merge ExerciseCreate the <strong>for</strong>m letter. Copy the letter below or make up one of your own.Enter the <strong>for</strong>m fields as show Dear Type your address hereEnter the dateI am researching a project involving per<strong>for</strong>ming arts publicity. Would it be possible <strong>for</strong>you to send me any in<strong>for</strong>mation or arrange an appointment to discuss how youmarket your organisation in more detail?I am a first year student at the <strong>Liverpool</strong> <strong>Institute</strong> <strong>for</strong> the Per<strong>for</strong>ming <strong>Arts</strong> studying <strong>for</strong>a degree in Per<strong>for</strong>ming <strong>Arts</strong>.Thank you in advanceYours sincerelyEnter your name.Merge only the addresses that are in <strong>Liverpool</strong>.<strong>The</strong> Query will be Field: City, Comparison: Equal to, Compare to: London© LIPA Learning Support11