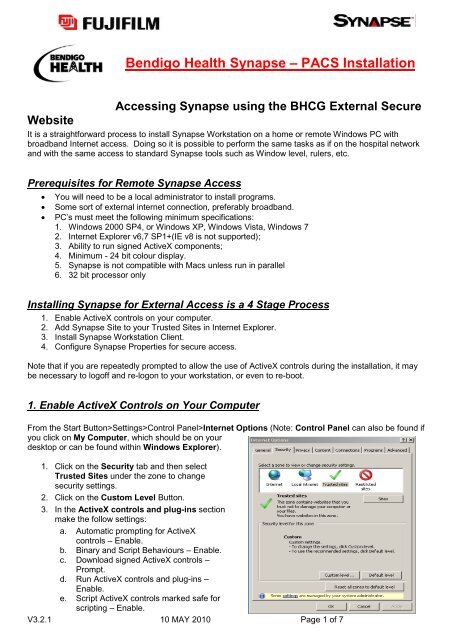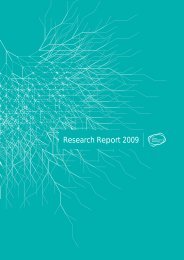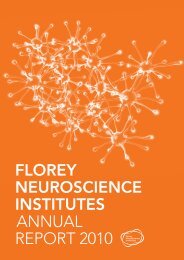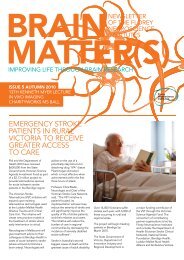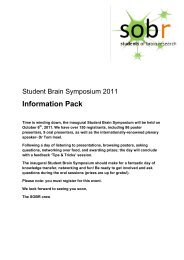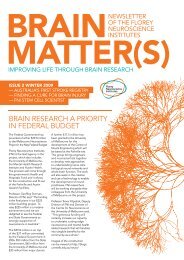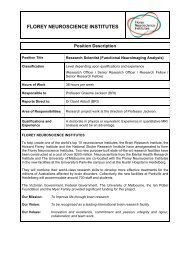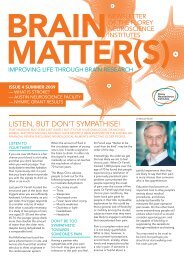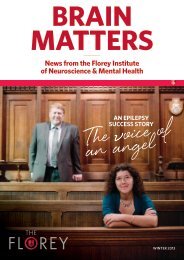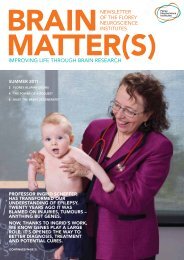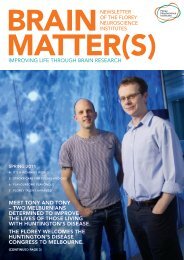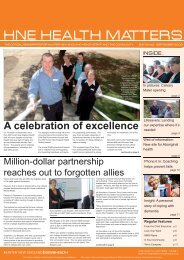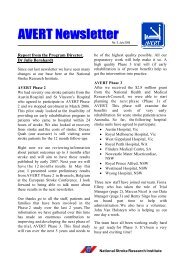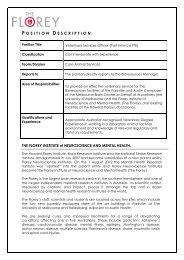Bendigo Health Synapse
Bendigo Health Synapse
Bendigo Health Synapse
You also want an ePaper? Increase the reach of your titles
YUMPU automatically turns print PDFs into web optimized ePapers that Google loves.
<strong>Bendigo</strong> <strong>Health</strong> <strong>Synapse</strong> – PACS InstallationAccessing <strong>Synapse</strong> using the BHCG External SecureWebsiteIt is a straightforward process to install <strong>Synapse</strong> Workstation on a home or remote Windows PC withbroadband Internet access. Doing so it is possible to perform the same tasks as if on the hospital networkand with the same access to standard <strong>Synapse</strong> tools such as Window level, rulers, etc.Prerequisites for Remote <strong>Synapse</strong> AccessYou will need to be a local administrator to install programs.Some sort of external internet connection, preferably broadband.PC‟s must meet the following minimum specifications:1. Windows 2000 SP4, or Windows XP, Windows Vista, Windows 72. Internet Explorer v6,7 SP1+(IE v8 is not supported);3. Ability to run signed ActiveX components;4. Minimum - 24 bit colour display.5. <strong>Synapse</strong> is not compatible with Macs unless run in parallel6. 32 bit processor onlyInstalling <strong>Synapse</strong> for External Access is a 4 Stage Process1. Enable ActiveX controls on your computer.2. Add <strong>Synapse</strong> Site to your Trusted Sites in Internet Explorer.3. Install <strong>Synapse</strong> Workstation Client.4. Configure <strong>Synapse</strong> Properties for secure access.Note that if you are repeatedly prompted to allow the use of ActiveX controls during the installation, it maybe necessary to logoff and re-logon to your workstation, or even to re-boot.1. Enable ActiveX Controls on Your ComputerFrom the Start Button>Settings>Control Panel>Internet Options (Note: Control Panel can also be found ifyou click on My Computer, which should be on yourdesktop or can be found within Windows Explorer).1. Click on the Security tab and then selectTrusted Sites under the zone to changesecurity settings.2. Click on the Custom Level Button.3. In the ActiveX controls and plug-ins sectionmake the follow settings:a. Automatic prompting for ActiveXcontrols – Enable.b. Binary and Script Behaviours – Enable.c. Download signed ActiveX controls –Prompt.d. Run ActiveX controls and plug-ins –Enable.e. Script ActiveX controls marked safe forscripting – Enable.V3.2.1 10 MAY 2010 Page 1 of 7
2. Adding <strong>Synapse</strong> Secure Site to your Trusted Zone in Internet ExplorerWith the Internet Options window still open, at the Security tab1. Select Trusted Sites under the zone.2. Click on the Sites Button.3. Enter https://pacs.bendigohealth.org.au inthe Add this website to this zone field andclick Add.4. Click Close to close the dialog box.5. Click OK to close the Internet Optionswindow.Installing the <strong>Synapse</strong> on Windows 2000, XP3. Installing the <strong>Synapse</strong> Workstation Client1. Open Internet Explorer.2. Navigate to the following url: https://pacs.bendigohealth.org.au3. Enter in credentials username where username represents your BHCG Domain username, andtype in your BHCG password in the password field. Note that the username must currently includethe Domain name bendigohealth, e.g. enter bendigohealth\username.4. Do not enable the Remember my password option unless you have an exclusive logon id for thatPC. If the normal logon process gives anyone using the PC access to the <strong>Synapse</strong> icon, then thereis a serious risk of a breach of patient privacy by allowing unauthorised users access to images.5. Click OK.6. Click on the <strong>Synapse</strong> Workstation CodeDownload Button.7. When a dialog box appears with the question Do you want to install this software?, click theInstall button. This can take 5 -10 minutes.8. Follow the installation wizard prompts.9. Wait for installation to complete and for the <strong>Synapse</strong> icon to appear on your desktop. The messageInstallation of version 3,2,1 was successful will appear when installation is complete (the actualversion numbers will depend on the version current at the time of the install). Caution: theinstallation does take a little while to complete and there is no indication of activity – be patient andwait for the message to appear).10. Close Internet Explorer.V3.2.1 10 MAY 2010 Page 2 of 7
4. Configure <strong>Synapse</strong> Properties for secure access1. Right mouse click the <strong>Synapse</strong> icon on thedesktop and select Properties from thecontext menu2. Check Use encrypted communications (https)for images3. Check Enable pre-caching for slow networks4. Set the AON Factor for Initial Display(Compression factor) to Reference for bothDictated and Unread.5. Click on <strong>Synapse</strong> View Settings6. In the Study Display Options box Uncheckall of Show report, Show notes if report isnot available and Show study information.7. Once configuration is complete, click OK tocloseInstalling the <strong>Synapse</strong> on Vista/Windows 73. Installing the <strong>Synapse</strong> Workstation Client1. Open Internet Explorer. NB. In Vista or Windows 7, right click the internet explorer icon and select „Run as administrator”.2. In internet explorer navigate to https://pacs.bendigohealth.org.au/V3.2.1 10 MAY 2010 Page 3 of 7
V3.2.1 10 MAY 2010 Page 4 of 7
3. Enter in credentials bendigohealth\username andpassword4. Download the code by clicking on the “SYNAPSEWorkstation Code Download” box.5. Expect to see this message6. Click Install. The following will appear.This may take 5-10 minutes.Just let it download.7. If you get the followingmessage click on it to addthe „add-on‟, then it shoulddownload.V3.2.1 10 MAY 2010 Page 5 of 7
8. Click „Next”, expect to see this progress bar9. Click “Finish”, this messageconfirms installation was successful4. Configure <strong>Synapse</strong> Properties for secure access1. In Vista or Windows 7 access to these pages of <strong>Synapse</strong>Properties is via the Control Panel again right clicking ControlPanel and running as administrator.2. Check Use encrypted communications (https)for images3. Check Enable pre-caching for slow networks4. Additional setting of the security parameter to“show on desktop” is required in Vista orWindows 7.5. Right mouse click the <strong>Synapse</strong> icon on thedesktop and select Properties from thecontext menu6. Set the AON Factor for Initial Display(Compression factor) to Reference for bothDictated and Unread7. Click on <strong>Synapse</strong> View Settings8. In the Study Display Options box Uncheckall of Show report, Show notes if report isnot available and Show study information.9. Click OK once configuration is complete to closeV3.2.1 10 MAY 2010 Page 6 of 7
Using <strong>Synapse</strong> Workstation Client Remotely5. Viewing Patients Using <strong>Synapse</strong>1. Right-click the <strong>Synapse</strong> icon on the desktop and select Search (to search for patients using ID,Name, etc). When searching with the patients name then type surname, first name (you must usethe comma and space then first name).2. Double click on the patient and procedure you wish to open. You will gain access to Reports,Notes, Annotations, etc. via the icons on the <strong>Synapse</strong> bar at the top of the screen. Using thefamiliar right-click context menus (once an image is open) you can change the display of theimage as required and gain access to standard tools such as rulers, image presets and so on.6. Troubleshooting Accessing <strong>Synapse</strong>1. No privileges to install.Solution: you will need to install <strong>Synapse</strong> using an administrator account.2. Repeated prompting to allow use of Active X controls when opening studies.Solution: Add Secure <strong>Synapse</strong> Site to Trusted Zone in Internet Explorer. Logoff then open<strong>Synapse</strong> again.3. Restart the PC if <strong>Synapse</strong> is not installed or working properly.V3.2.1 10 MAY 2010 Page 7 of 7