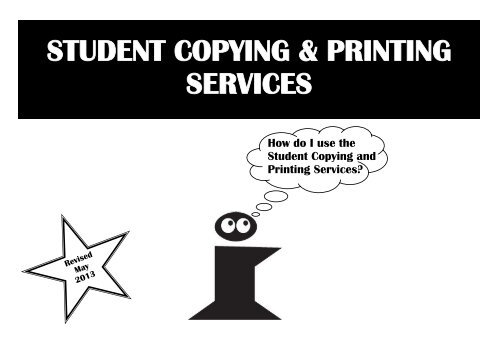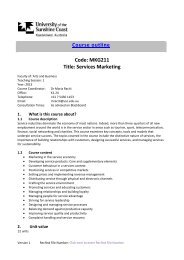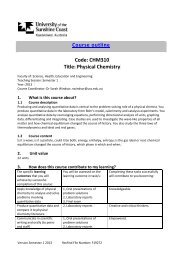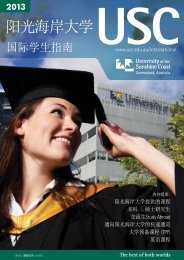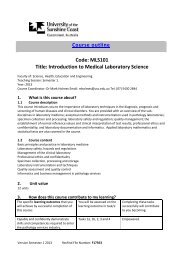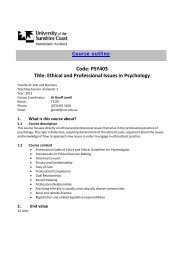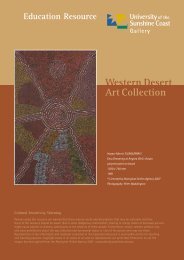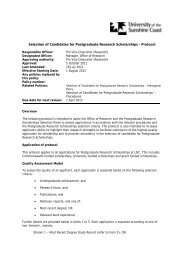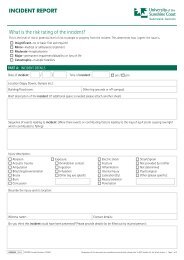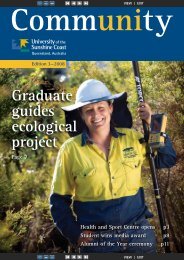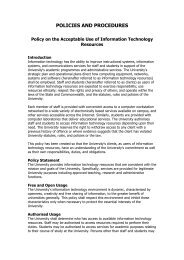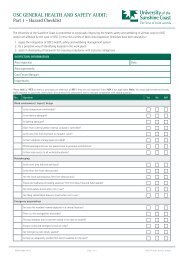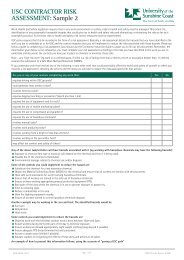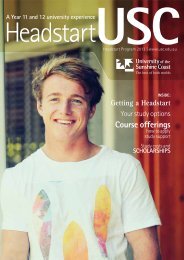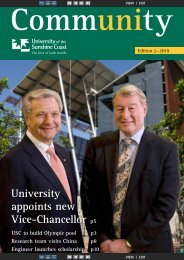Create successful ePaper yourself
Turn your PDF publications into a flip-book with our unique Google optimized e-Paper software.
STUDENT COPYING & PRINTINGSERVICESHow do I use theStudent Copying andPrinting Services?RevisedMay2013
STUDENT COPYING & PRINTING SERVICESTO ACTIVATE THE PRINTERBadge your Student ID Card on theBlue Card Reader Terminal on theright hand side of the machine.Enter in your 4 digit PIN.4 DIGIT PINThe very first time you use amachine, you will need tocreate a 4 digit PIN to beginyour session (enter it twice toconfirm). You will use this PINevery time you want to print orphotocopy.Visit the Student Copying andPrinting Services desk if youhave forgotten your PIN andone of our friendly staff canreset it for you.HOW TO PRINTLog in to any USC student workstation (PC) with your USC username andpassword. Open the document you wish to print and select “print”.There are 2 printer drivers to choose from: BlackandWhite (wsp-pcub01) - to print Black & White in theLibrary and the Labs. Colour (wsp-pcub01) - to print in colour in the Library only. Once the file has been sent to print, badge your ID card on the BlueCard Reader Terminal beside your desired printer. Enter your 4 digit PIN. Highlight ‘Get Print Jobs’ and press ‘Ok’. Highlight the job you want to print by using the up and down arrowsand then select ‘Ok’. If you have more than one print job and you want to print all ofthem, push the ‘Rel. All’ button (to release all print jobs). Your print jobs will automatically start printing. If you want to delete a print job, use the up and down arrows tohighlight the unwanted job, then press the ‘Del.’ button, then‘Ok’. Log out of the terminal by pressing ‘CLR’ (in Library) or ‘QUIT’ (inLabs).LOCKED CARDSIt is a securityfeature on your IDcard, that you canonly be loggedinto 1 terminal ata time (the samegoes for the copiersand scanners).If your card becomes‘Locked’, you willneed to see anattendant at theStudent Copying andPrinting Servicesdesk and they willunlock your card.Note: You must log off the Blue Card Reader Terminal, by pressing ’CLR’, beforeadding credit. If you do not log out, your card will become locked.Note 2: All Printers are labelled on the top, to advise whether it is a Black andWhite or Colour printer.ALL STUDENT PRINTERS ARE SET TOAUTOMATICALLY PRINT DOUBLE SIDED!
STUDENT COPYING & PRINTING SERVICESALL STUDENT PRINTERS ARE SET TOAUTOMATICALLY PRINT DOUBLE SIDED!HOW TO PRINT SINGLE-SIDEDPrint your document; there are various ways todo so..Select File & Print.or Right-click on your document and select‘Print’.Click the ‘Print’ icon.In the print dialog box, choose your desiredprinter driver: BlackandWhite (wsp-pcub01) orColour (wsp-pcub01).Beside the printer driver, click on‘PROPERTIES’.From the ‘ONE CLICK PRESETS’ tab, click on‘BASIC SETTING’.Click ‘OK’.
STUDENT COPYING & PRINTING SERVICESHOW TO PHOTOCOPYUse your USC Student ID card or a Public Copy card (available atthe Service desk).Badge your ID card on the Blue Card Reader Terminal toactivate the machine.Enter your 4 digit PIN.Once the machine is activated, your account balance will bedisplayed on the card reader and you can begin to copy orscan your documents.Photocopying and scanning instructions are also available onor next to each copier/scanner/printer.TO PHOTOCOPY FROM THE GLASS4 DIGIT PINThe very first time you use a copier orprinter, you will need to create a 4 digitPIN to begin your session (enter it twiceto confirm). You will use this PIN everytime you want to photocopy or print.Visit the Student Copying and PrintingServices desk if you have forgotten yourPIN and one of our friendly staff can resetit for you.On the touch screen, choose A4 or A3paper.Open the top cover and place your firstdocument on the glass, facing down.Select the number of copies on the keypad.Press the big ‘START’ button to begin.Scan desired pages and then press the‘#’ (Enter button) on the touch screen whenready to print.Once you have finished photocopying, press‘CLR’ on the Blue Card Reader Terminal toend your session.
STUDENT COPYING & PRINTING SERVICESTO REDUCE ORENLARGE Select a copy ratiofrom the defaults onthe screen OR press ‘Reduce/Enlarge’ to manuallyset the reduction orenlarge percentage.MORE PHOTCOPYINGINSTRUCTIONSSINGLE &DOUBLE SIDED1 > 2 sided - Singlesided originals TO doublesided copies2 > 1 sided - Doublesided original TO singlesided copies2 > 2 sided - Doublesided originals TO doublesided copiesREDUCINGB4 > A4 = 81%A3 > B4 = 70%A3 > B5 = 61%A3 > A5 = 50%Minimum = 25%ENLARGINGMaximum = 400%A5 > A3 = 200%A4 > A3 = 141%A4 > B4 = 122%B4 > A3 = 115%
STUDENT COPYING & PRINTING SERVICESWant to scan a document??SCANNING INSTRUCTIONSThe scanner will convert your document to <strong>PDF</strong> or JPG and send via email to your specified email address.NOTE– The session will time out after 3 minutes. Scan one document at a time or you willrisk losing your scans and have to start again.Place your document in the document feeder (face up) or on the glass (face down) and close the lid.Press the scanner function button on the bottom left hand side of the machine panel to activate thescanner.On the touch screen, press ‘Manual Entry’.Type in your email address and press ‘Ok’.Press ‘Scan Settings’ to choose your desired settings (ie paper size/orientation, resolution), thenpress ‘Ok’.Press ‘Send File Type / Name’ to choose <strong>PDF</strong> or JPG, then press ‘Ok’.Press ’Start’, the big button, to the right of the machine.If you have more than one page to scan, change the original and then press ‘Start’ again.Once you have finished scanning all pages, press the ‘#’ (Enter) button to send these documents toyour specified email address.
STUDENT COPYING & PRINTING SERVICESWIRELESS PRINTING INSTRUCTIONS24 hours a day!7 days a week!Print from your home computeror your laptop!___________________When you study from home oranywhere on campus on the USCWireless network, you can send yourdocuments straight to a printer.Library—open 7 days a week.24 hour access Labs available on campus.Mail and Print Services for larger jobs.Go to https://printservices.usc.edu.au/websubmitLogon on to WebSubmit by entering your USC username and password.Click on ‘Browse’ to find the document you wish to print (<strong>PDF</strong>, Word,Excel, Powerpoint or Image files only).Click ‘Upload’.View your document and tick the box to confirm you have viewed it,then click 'Next'.Choose where you would like your print job to ‘Release To’; ‘Student Printers’ - sends your print job immediately to allprinters in the library and 24 hour computer labs.NOTE: You will not be charged for printing until you release yourprint jobs at a printer. ‘Mail and Print Services’ - sends your print job to Mail and PrintServices, Ground floor of Building J, for printing/finishing.Production time is 4 hours.NOTE: Your Student Copying and Printing account will bededucted instantly for your order. Please ensure you have enoughcredit on your account.Choose your preferences for the remaining options (more options willappear when you ’Release To’ Mail and Print Services).Click ‘Next’.Once you have checked all your options, click ‘Print’.
STUDENT COPYING & PRINTING SERVICES$ $ $ $ $Add credit to yourprinting account online!Go to https://printservices.usc.edu.au/WebRemoteLog in with your USC username and password.Choose your top up amount.(NOTE: account limit is set to $50)You will be redirected to the USC Online Payments pageto process your credit card transaction.(Visa and Mastercard ONLY)Your credit will appear on your account immediately.
STUDENT COPYING & PRINTING SERVICESFor all other stationery items...DO-IT-YOURSELF orDROP-OFF SERVICES:Binding combs and covers are available topurchase at Student Copying and PrintingServices. Binding machines are located onlevel 1 of the library, in the <strong>Information</strong>Commons Area. Alternatively, you may wishto drop-off your documents to be bound atthe Service desk.We can produce your work in a minimum of10 minutes.We also offer A4 and A3 laminatingservices, with a minimum 15 minute turnaround.A guillotine is provided for the use of allstudents and is located on the desk besidethe binding machines. A range of staplers(including one that staples up to 90 pages)is located on the bench atStudent Copying and Printing Services.Visit the Co-Op Bookshop located on the Ground Floor of Building J!Want to send a Fax??Visit the Student Copying andPrinting Services desk to send a faxto anywhere in Australia for .50c.For International faxes, please visitMail and Print Services, located onthe ground floor of Building J.Enquire within for prices.WE SELL….Binding combs (9 sizes rangingfrom 10mm to 45mm)Coloured cardboardClear plastic coversPlastic sleevesOver Head Transparency sheetsDividers
STUDENT COPYING & PRINTING SERVICESWant to printin COLOURusingInDesign??Open your Adobe InDesign file.Select ‘File’ and then ‘Print’.Use the drop-down menu to select the colourprinter — Colour (wsp-pcub01).On the left hand side of the print dialog box,click on ‘Output’.Use the drop down menu to adjust the colouroutput to ‘Composite RGB’.Click ‘Print’.Head to one of the colour printers in the Libraryto release and collect your document.IMPORTANT NOTE: If you do not change the colour output as explained above, your document will be printedin black and white from the colour machine and you will be charged the normal colour price, .70c per A4 page.
STUDENT COPYING & PRINTING SERVICESPrinting multiple PowerPoint slides per pageOpen your PowerPoint document.Select ‘File’ and then ‘Print’.Select the desired printer driver.Click on the ‘Full Page Slides’ drop down box underSETTINGS.Click on how many slides per page you would like.Click ‘Print’ (the printer icon at the top of the screen).Printing Multiple Pages per SheetConvert the document to ‘<strong>PDF</strong>’.Open the <strong>PDF</strong> and select ‘File’ and ‘Print’.Select the desired printer driver.In the ‘Paper Handling’ box, next to ‘Page Scaling’, use the dropdown menu to select ‘Multiple pages per sheet’.Select how many pages you would like per sheet.Click ‘OK’.
STUDENT COPYING & PRINTING SERVICESNEED EXTRAASSISTANCE???Visit the Student Printing Help desk,located on Level 1 of the Library and one ofour friendly staff will be more than happy toassist with any special needs orrequirements you may have!COLOURED PAPER is available forstudents with Dyslexia or IrlenSyndrome who require thisaccommodation to assist with theirreading of written text.Wheelchair Accessavailable in the Library!Colour printer/copier/scannerlocated onLibrary level 1, in theSelf Checkout Area.
STUDENT COPYING & PRINTING SERVICESFREQUENTLY ASKED QUESTIONSWhat if I have lost or misplaced my IDcard?You require your USC Student ID Card to access theStudent Copying and Printing facilities. Please visitStudent Administration to obtain a new card.How do I print from a student workstation in the Library or Labs?Log on to a student workstation within the Library, using your USC network details.Open your documents and select to print to the printer driver"BlackandWhite (wsp-pcub01)" for black and white or “Colour (wsp-pcub01)” for colour.Log into a blue Card Reader Terminal located in the Library or Labs to release your print job.How do I release my print jobs from a printer?After you have sent your documents to print from astudent workstation, badge your Student ID card onto aBlue Card Reader Terminal beside the printer. Enter your 4digit PIN. Select ’Get print jobs’ and press ‘OK’. Highlightthe job you wish to print and press ‘Ok’. Your accountbalance and cost of each print job is displayed at the topof the screen on the Blue Card Reader Terminal.How do I print in colour?In the print dialog box, select the colour printer,“Colour (wsp-pcub01)” using the drop downmenu.Log onto a blue Card Reader Terminal with yourStudent ID card and 4 digit PIN and select yourjobs to print.Can I print if I am not a current USC student?No. To print from the students’ PCs, you must have a USCNetwork Login. If you wish to print please see Mail andPrint Services on the ground floor of Building J.Can I photocopy if I am not acurrent USC student?Yes. The public may borrow PublicCopy Cards from the Student Copyingand Printing Services desk in theLibrary, Level 1.
STUDENT COPYING & PRINTING SERVICESFREQUENTLY ASKED QUESTIONSHow do I print from an OPAC (LibraryCatalogue) PC in the Library?From an OPAC PC, print your documents to the printerdriver "BlackandWhite (wsp-pcub01)" for black and whiteor “Colour (wsp-pcub01)” for colour. Visit the StudentCopying and Printing Services desk to pay for your printingand collect your print jobs.Can I copy onto an overhead transparency (OHT)?Yes. Purchase OHT sheets (.60c each for Black and White and $1.00each for Colour) from the Copying and Printing Service Desk.Basic instructions are provided at each copier.Can I add credit to myaccount using eftpos?Yes, you can add credit to youraccount using both cash and EFTPOSat the service desk on Level 1 of theLibrary, and also at Noosa J campus,using just EFTPOS. No cashtransactions at Noosa J. MinimumEFTPOS amount is $5.00.How can I print on coloured paper or card?The Student Copying and Printing machines only stockA4+A3 White 80gsm paper in the black and whitemachines and 130gsm silk paper in the colourmachines.If you require coloured paper or card, please submityour copying/printing to Mail and Print Services, onthe ground floor of Building J. Please note, you will berequired to leave your work for a minimum of 2 hours.Can I delete unwanted print jobs?Yes. When you logon to a Blue Card Reader Terminal,simply highlight the job that you do not want, press 'delete'and then press ‘Ok’.NOTE: Remaining print jobs will automatically delete fromthe print queue after 15 hours.Can I reprint my print job onceI have released it?No. Once you have selected to printyour files, they are removed from yourprint queue.If you require more copies, you willneed to resend your files to print.What is the maximum file size thatI can print?The maximum file size that may be sent toa printer is 100MB.What do I do if there was a paper jamand I was charged for a print orphotocopy that I did not receive?Immediately report the fault to the staff at theStudent Copying and Printing Servicesdesk. They will verify the problem and credityour account for the incorrect charge, ifapplicable. Only machine faults or jams will becredited; if you make an error you will not becredited.
STUDENT COPYING & PRINTING SERVICESFREQUENTLY ASKED QUESTIONSCan I claim unused credit on my print/copy account?To be eligible to claim any unused credit from aCopying and Printing account, students musthave both:— completed their studies at USC, (ie.Graduated or ceased enrolment) and— a minimum of $10 in their account.Students must complete the Request for Refundform at the Student Copying and PrintingServices desk. After a 24-hour processingperiod, the unused credit amount can becollected from Student Copying and PrintingServices.How do I add credit to my print/copy account?You can top up on-line with a credit card (Visa or Mastercardonly) at https://printservices.usc.edu.au/WebRemote or youcan top up with cash only using the coin/note autoloader, orlastly, you can top up with cash or Eftpos at the StudentCopying and Printing Services desk (Note: $5 minimum forEftpos).What do I do if I see the errormessage “Card is locked”?Your card will become locked if you attempt touse more than 1 terminal at a time. If youneed to move to another terminal, ensure youlog out before attempting to log into the next.(Terminals include the Blue Card ReaderTerminals & the Coin/Note Autoloader).Your card may also become locked if yourepeatedly enter an incorrect PIN. If theproblem persists, please visit the StudentCopying and Printing Services desk and a staffmember will unlock your card.How can I check my account balance?You can check your account balance by badging your ID card ontoa Blue Card Reader Terminal or onto the Coin/Note Autoloader, orby logging into https://printservices.usc.edu.au/WebRemote or byvisiting the Student Copying and Printing Services desk.What if I have forgotten my 4digit PIN?If you forget your PIN, please takeyour Student ID Card to the StudentCopying and Printing Servicesdesk and request to have your PINreset.
STUDENT COPYING & PRINTING SERVICESStudent Help DeskLocation - Library Level 1Phone - 07 5430 2866Fax - 07 5456 5420FOR MORE INFO..Find us on theUSC ‘PORTAL’ underMail and Print Services,Student Copying & Printing!Email - studentprinting@usc.edu.auWebsite - www.usc.edu.au/mail-and-print-servicesMore services are available atMail & Print Services located on the Ground Floor ofBuilding J.Colour and Black & WhitePhotocopyingColour and Black & White PrintingColour and Black & White WideFormat PlottingColour and Black & White ScanningComb, Coil & Perfect BindingPouch & Roll LaminatingGuillotining