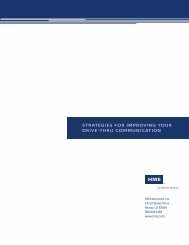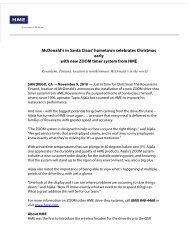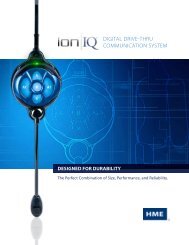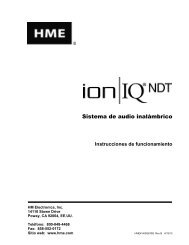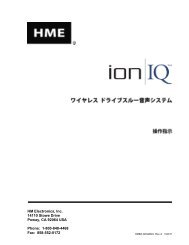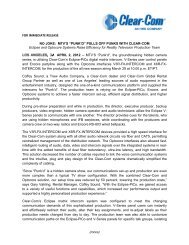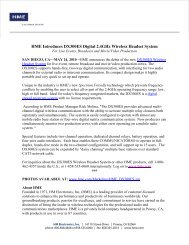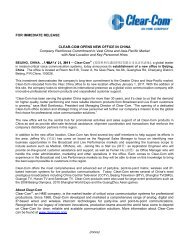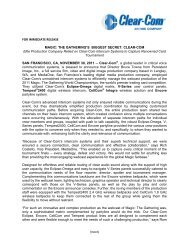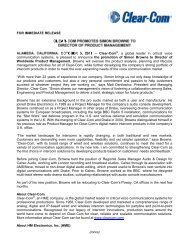Create successful ePaper yourself
Turn your PDF publications into a flip-book with our unique Google optimized e-Paper software.
Table of Contentsion|IQ ® NDT EQUIPMENT ................................................................................................................................................. 1Base Station ................................................................................................................................................................................. 2Base Station Display Screen ................................................................................................................................................... 3Headsets and Belt-Pacs ................................................................................................................................................................ 4Features and Controls ............................................................................................................................................................. 4How to Wear the Headset ....................................................................................................................................................... 4How to Use the Headset/Belt-Pac Controls ............................................................................................................................ 5Headset/Belt-Pac Registration ................................................................................................................................................ 6Battery Removal and Replacement......................................................................................................................................... 8Battery Charger ........................................................................................................................................................................... 9ion|IQ ® NDT OPERATION ................................................................................................................................................ 10Changing Language of Headset/Belt-Pac Cues ......................................................................................................................... 10Obtaining Headset/Belt-Pac Status ............................................................................................................................................ 10Routine Operation ..................................................................................................................................................................... 11Internal Communication ............................................................................................................................................................ 11Message Center Operation ......................................................................................................................................................... 12Reminder Message Settings .................................................................................................................................................. 14Alert Message Settings ......................................................................................................................................................... 18Schedule Times ......................................................................................................................................................................... 25Store Settings ............................................................................................................................................................................. 26Network Settings ....................................................................................................................................................................... 31Basic Network Settings ........................................................................................................................................................ 31Advanced Network Settings ................................................................................................................................................. 33Email/Texting ....................................................................................................................................................................... 36PC Navigation ........................................................................................................................................................................... 39EQUIPMENT CARE AND CLEANING ......................................................................................................................... 41Handling the Equipment Properly ............................................................................................................................................. 41Cleaning the Equipment ............................................................................................................................................................ 41IN CASE OF PROBLEMS ................................................................................................................................................ 42Troubleshooting ......................................................................................................................................................................... 42Service Call ............................................................................................................................................................................... 43Base Station Internal Connectors and Controls ......................................................................................................................... 44Diagnostics ................................................................................................................................................................................ 45To Set Base Station for Spanish or French Language Operation ............................................................................................... 46EQUIPMENT SPECIFICATIONS ................................................................................................................................... 47IMPORTANT NOTICES ................................................................................................................................................... 48APPENDIX .......................................................................................................................................................................... 50Access Control of ion|IQ ® NDT Menus ..................................................................................................................................... 50Figures and DiagramsFigure 1. ion|IQ ® NDT standard equipment .................................................................................................................................... 1Figure 2. Base station front panel features ..................................................................................................................................... 2Figure 3. Belt-pac/Headset controls ............................................................................................................................................... 4Figure 4. Correct wearing of the headset ....................................................................................................................................... 4Figure 5. Belt-pac battery-release button ....................................................................................................................................... 8Figure 6. Headset battery-release button ........................................................................................................................................ 8Figure 7. Batteries in charger ......................................................................................................................................................... 9Figure 8. Base station internal connectors and controls ................................................................................................................ 44
Base Station Display ScreenThe display screen is where all menu selections will be seen forinstaller setups and routine operation options.The display screen will turn off (sleep) if there is no buttonactivity. Pressing any button will turn it back on (wake it up).The MESSAGE STATUS displaywill be shown on the base stationuntil either the Menu or Morebutton is pushed.Press the Menu button at the bottom-left of the MESSAGESTATUS display to view the MAIN MENU, which provides accessto system settings. Press the More button on the MAIN MENUfor additional settings.Press the More button at the bottom-right of the MESSAGESTATUS display to view additional system status, and then pressthe More button at the bottom-right of any other STATUS display.The information on each STATUS display shows other basestation information needed to operate the system on a network andto identify its version data.3
Headset/Belt-Pac RegistrationNOTE:All registered headsets/belt-pacs must be turnedon, or they will beunregistered when youclear inactive headsets.If you clear all registrations,you must re-register allheadsets/belt-pacs.During installation of the ion|IQ ® NDT, each headset/belt-pac wasregistered for use with the base station. The base stationrecognizes all headsets/belt-pacs registered to it when theirpower is on, and will be able to tell the difference between themand other electronic equipment operating on similar frequencies.A maximum of 15 headsets/belt-pacs can be registered. If one isreplaced, you must register the new one before you use it. Whena headset/belt-pac is replaced, the old one remains in memory.If the maximum number of 15 (in memory) is exceeded, the basestation HEADSET REGISTRATION display will tell you that 0 morecan be registered. If this happens, you may either clear all inactiveheadsets/belt-pacs (not currently turned on) or clear all registeredheadsets/belt-pacs. If you clear all inactive headsets/belt-pacs,you can initiate the new registration. Each headset/belt-pac isregistered the same way, one at a time.Register each headset/belt-pac as follows: Be certain all headsets/belt-pacs to be registered are turned offand the base station power is on. Others can be on or off. On the base station MESSAGE STATUS display, press the Menubutton.NOTE:Headsets/Belt-pacs must bewithin 6 feet (1.83 meters)of the base station whilebeing registered. On the MAIN MENU, press the Register headsets button.NOTE:You will be given awarning and allowed toquit or continue beforeregistrations are cleared. On the HEADSET REGISTRATION display, if you press the Clearinactive button, you will unregister only those headsets/beltpacsthat are turned off. If you press the Clear all button, you will unregister allheadsets/belt-pacs that are registered to the base station, andthe base station will automatically restart.6
To register headsets/belt-pacs, press the Register headsetsbutton on the HEADSET REGISTRATION display. On the TO REGISTER HEADSETS display, follow theinstructions in the box. If you are registering only one headset/belt-pac, press the Registersingle button on the TO REGISTER HEADSETS display. If you are registering more than one headset/belt-pac, press theRegister multi button on the TO REGISTER HEADSETS display,and continue registering the remaining ones, one at a time.When each registration is successfully completed: The ID number assigned to this headset/belt-pac will be shown.ID numbers are assigned sequentially as 0 thru 9, A, B, C, D and E. When you have finished registering headsets/belt-pacs, press theBack button to exit the registration mode. You can continuepressing the Back button repeatedly until you return to the MAINMENU or MESSAGE STATUS display. The power light on the headset/belt-pac will remain on steadygreen.If you have any problems registering headsets/belt-pacs:In the USA, call <strong>HME</strong> Customer Support at 1-800-848-4468.Outside the USA, call your local <strong>HME</strong> representative for assistance.7
Battery Removal and ReplacementBelt-pac Batteries —To change batteries:If a battery is weak when beltpacpower is turned on, avoice in the headset will say“Battery low.” If a batterybecomes weak duringoperation, a voice in theheadset will say “Changebattery.” When this happens,press the battery-releasebutton and slide the battery out ofthe belt-pac as shown in Figure 5.BatteryBattery-releasebuttonFigure 5.Belt-pac battery-release buttonTo replace batteries:When replacing a battery in the belt-pac, place the end of thebattery with the metal contacts into the belt-pac, in the sameposition as the battery you removed. Press the battery carefully inuntil it snaps in place.All-In-One Headset Batteries —To change batteries:When a battery becomes weak, a voice in the headset will say“Change battery.” When this happens, press the battery-releasebutton and slide the battery out of the headset as shown inFigure 6.To replace batteries:When replacing a battery in theheadset, place the end of the batterywith the metal contacts into theheadset, in the same positionas the battery you removed.Press the battery carefully inuntil it snaps in place.Battery-releasebutton (blue)BatteryFigure 6.Headset battery-release buttonRecharge batteries according to the instructions on page 9.8
Battery ChargerUp to four batteries can be charged in the charger at the same time.Charging time is approximately 2.5 hours. The battery status lightsnext to each charging port are explained below. Up to six fullycharged batteries can be stored in the battery storage ports.Procedure:Insert batteries in the charging ports for charging. The batteries canonly go into the charging ports one way. If they do not go in easily,turn them around. DO NOT force them. Push each battery downinto a port until it snaps in place, to be sure it makes full contact.Battery Status Lights: A yellow light stays on steady next to each charging port while theport is empty. Insert a battery in one of the four charging ports until it clicksin place. A red light will stay on next to a battery while it is charging. A green light will go on next to a battery when it is fully charged. If a yellow light is on next to a battery in a charging port, itmeans the charge failed. If this happens: (1) Be sure the battery ispushed all the way into the port until it snaps into place to makecontact. (2) Try charging in a different port. If it charges this time,the first charging port may be defective. If the battery does notcharge in the second port, replace it with another battery. Store up to four fully charged batteries in the storage ports.Battery statuslightsBattery storageportsBatterychargingportsBattery statuslightsBattery storageportsFigure 7. Batteries in charger9
ion|IQ ® NDT OPERATIONThe ion|IQ ® NDT can be operated in Hands-Free (HF) or Push-To-Talk (PTT) modes.In HF operation, communication can be transmitted and receivedat the same time, as in a normal telephone conversation. In theHF mode, transmission and reception are activated by touchingand releasing the A1 or A2 button on the headset/belt-pac. In thePTT mode, the A1 or A2 button must be pressed and held while theoperator is talking to the customer.Changing Language of Headset/Belt-Pac CuesTo change the language of the cues heard in the headset fromEnglish to Spanish/French and back to English, with theheadset/belt-pac power off, press and hold the volume-down ▼button and the A1 button while you press the power PWR button.The language of the cues heard in the headset will change when thepower goes on. The headset/belt-pac will remember this setting.Obtaining Headset/Belt-Pac StatusTo obtain headset/belt-pac status, with its power off, press andhold the volume-down ▼ button and the A2 button while youpress the power PWR button. You will hear the status message inthe headset when the power goes on.10
Routine OperationHands-Free (HF) Mode With the headset/belt-pac power off, press and hold the volume-up▲ and B buttons while you press and release the PWR button toturn it on in the HF mode. The headset/belt-pac will rememberthis setting. Touch and release the A1 or A2 button to speak and listen. Touch and release the A1, A2 or B button to end communication. Touch and release the A1 or A2 button if you want to speak again. Use the volume-up ▲ and down ▼ buttons to adjust the voicelevel in your headset if necessary.Push-To-Talk (PTT) Mode With the headset/belt-pac power off, press and hold the volumedown▼ and B buttons while you press and release the PWRbutton to turn it on in the PTT mode. The headset/belt-pac willremember this setting. Touch and hold the A1 or A2 button to speak. Release to stopspeaking. Use the volume-up ▲ and down ▼ buttons to adjust the voicelevel in your headset if necessary.Internal CommunicationTo communicate internally with other headset/belt-pac operators,press and hold the B button while talking. Release when finished.Up to three operators can have conference-call typecommunication by all pressing the B button. Everyone pressingthe B button will hear each other without interference.If your system was set up for “Split-B,” internal communication willbe heard only by headset/belt-pac operators in their group. If yoursystem was set up for “Combined-B” operation, internalcommunication will be heard by all operators.11
Message Center OperationHINT!Before continuing, it isimportant to considerall the possible time periodsduring which any of theMessage Center messagesneed to be played in yourstore. Up to 12 time periodscan be set up. You can usethe Message Center SettingsWorksheet at the back of thismanual. When you havedetermined all the timeperiods needed, go to theSchedule Times section ofthese instructions to set upthe time periods for your storebefore continuing with theMessage Center settings. Thecurrent time and date, andstore open and close timesshould also be set before otherMessage Center settings.NOTE:Message Center settings arenormally made or changedonly by authorizedpersonnel such as storemanagers. Making changesto Message Center settingsmay require a password.If a password is needed, seeAPPENDIX, Access Control.The Message Center is a central point at which messages can beset up to be triggered by various events during designated timeperiods, to be sent to crew members via headsets or ceilingspeakers.Some messages are pre-named and pre-recorded. All messagescan be edited and re-recorded to meet your specific requirements.The three types of messages are described below. The table onthe next page shows the names and contents of factory pre-setmessages. Following the table are detailed instructions of how toset up your Message Center.At the back of this manual you will find a Message Center QuickStart Guide for planning your message settings.Reminder messages *Reminder messages are heard by crew members in their headsetsto remind them when routine tasks need to be done. Remindermessages can also be set to play in the ceiling speaker. There are12 pre-named and pre-recorded Reminder messages that can benamed and recorded to meet your store needs. There are also 3“Empty” messages that can be named and recorded as needed.Reminder messages can be sent to all headsets or targeted only todesignated headsets.Alert messages * Alert messages (audio) can be heard by crew members in theirheadsets to let them know about something that requiresattention, such as a door being left open or a customer arriving inthe store. Alert messages can be sent to all headsets or only todesignated headsets. Alert messages (audio) can also be set toplay in ceiling speakers. There are 6 Alert messages that can betriggered by switches in the store that sense conditions such asopen doors, and 14 that can be triggered by PC Network commands. Alert messages (email/text) can also be sent to designated emailrecipients, smart phones and other email/texting devices with textinformation to let the manager know about Alert events in the store.* If currently playing, messages will be interrupted when eitherof these two events occur during play: A press, B press. Afterthe interruption has ended, the message will attempt to playagain to completion.12
ALERTREMINDERReminder messages aretriggered by time andday only.NAMEHand WashingSanitizerDR TrashHACCPQuality CheckLot CheckRestroom CheckPre-RushPost-RushHeadset StatusChange LanguageHands Free ONEmpty 1-3MESSAGE CENTER MESSAGESPlease wash your hands.CONTENTPlease change sanitizer solution.Please check the dining room trash.Please complete the HACCP shift checklist.Please complete the shift quality check.Please complete a parking lot check.Please check the restrooms.Please complete the pre-rush tasks for yourworkstation.Please complete the post-rush tasks for yourworkstation.To check headset status, press and hold A2 and volumedown while turning on the power.To change headset prompt language, press and hold A1and volume down while turning on the power.To turn headset hands free mode on, press and hold Band volume up while turning on the power.Not pre-recorded.Alert messages aretriggered by inputsignals, plus time andday or Network events.Under EVENT −SW# refers to aswitch-triggered alert.N# refers to aNetwork-triggered alert.NAME EVENT CONTENTFreezer Door SW1 The freezer door has been left open.Cooler Door SW2 The cooler door has been left open.Back Door SW3 The back door has been left open.Lobby Door SW4 A guest has entered the lobby.Empty SW5 Not pre-recorded.Empty SW6 Not pre-recorded.Empty N1 – N14 Not pre-recorded.13
Reminder Message SettingsTo set up the time periods and locations for Reminder Messagesto be played, or to name and/or record Reminder Messages, pressthe Menu button on the base station MESSAGE STATUS displayand then, on the MAIN MENU press the Message Center button.Press the Reminder messages button on the MESSAGECENTER MENU.To select a message on the REMINDER MESSAGES display, pressthe ▲(up) or ▼(down) button to scroll up or down to highlight thedesired message. To edit the highlighted message, press the Editbutton.Rename MessageTo change the name of the selected message, press the Renamebutton on the EDIT REMINDER MESSAGE display.On the Rename display, use the Erase button to clear charactersin the current name to change them. Use the ◄, ►, ▲ and ▼buttons to move the highlight to a character you would like to usein the name. Use the Sel (select) button to enter the highlightedcharacter in the name. When you are finished, press the Backbutton to save the new name.14
Turn Message On/OffTo turn the selected message onor off, press the Message buttonon the EDIT REMINDERMESSAGE display to highlighteither ✔(on) or −(off). Press theBack button to save this setting.Review or Record MessageTo review the existing selectedmessage, or to record a newmessage, press theReview/Record button on theEDIT REMINDER MESSAGEdisplay.NOTE:Reviewed messagesare played to aspecific headset.To listen to the existing message, press the Review button on theREVIEW/RECORD MESSAGE display. Follow instructions underREADY TO REVIEW on the display. Press and hold the headsetB button. The message will be played only to the headset wherethe B button is pressed.To record a new message, press the Record button on theREVIEW/RECORD MESSAGE display.Follow the instructions under READY TO RECORD on thedisplay. You will have up to 16 seconds to record a messagewhile you are pressing the headset B button. The Progressindicator will show you how long you have been recording.When you finish recording, release the B button and press theReview button on the display, and follow the instructions underREADY TO REVIEW to confirm a successful recording.15
NOTE:The message will play tocompletion. If a messageis interrupted by an A orB button being pressedon any headset/belt-pac,it will retry until it is ableto play to completion.Message ScheduleTo choose the schedule for the selected message, press theSchedule button on the EDIT REMINDER MESSAGE display.On the SCHEDULE REMINDER MESSAGE display, press thebutton for the day you want the selected message to be played.NOTE:Reminder messages aretriggered to play at thebeginning of their selectedschedule time period(s).NOTE:To edit the Start and Stoptimes for the time periodslisted on the SELECTSCHEDULE TIMESdisplay, go to theMESSAGE CENTERMENU and selectEdit schedule times.On the SELECT SCHEDULE TIMES display, select the timeperiod(s) when you want the selected message to play by pressingthe ▲(up) and ▼(down) buttons to scroll through the 12 availabletime periods. When the desired time period is highlighted, pressthe Edit button.On the EDIT display, press the Scheduled button to turn themessage ✔(on) or −(off) for the selected time period. If you wantthe message to be on or off during this time period every day,press the Apply to all days? button to select Yes. If No isselected, only the selected day will be affected by this change.Press the Back button to save this setting.16
Message Playback Settings Routing − To choose where the selected Reminder message will beheard, press the Settings button on the EDIT REMINDERMESSAGE display, and then press the Headsets button on theEDIT REMINDER SETTINGS display.On the SELECT REMINDER HEADSETS display, use the ▲(up)and ▼(down) buttons to select a headset number for which youwould like to turn the selected Reminder message on or off, andthen press the Edit button.NOTE:By default, Remindermessages play to allheadsets.To turn the message on or off in the selected headset, press theSelect headset button on the EDIT display to highlight ✔(on) or−(off). To turn the message on or off in all headsets, press theApply to all headsets? button to highlight Yes or No.To save this setting, press the Back button. Repeats − To have the Reminder message play repeatedly atselected intervals, press the Repeat button on the EDITREMINDER SETTINGS display. On the REPEAT INTERVALdisplay, use the ◄ or ► button to move the highlight left or rightin the Time field for hours, minutes or seconds (HH:MM:SS), anduse the + and − buttons to change the number in the highlightedbox. Setting the repeat interval to all 0’s disables repeats.To save this setting, press the Back button.17
Alert Message SettingsTo set up the time periods and locations for Alert Messages to beplayed, or to name and/or record Alert Messages, press the Menubutton on the base station MESSAGE STATUS display and then,on the MAIN MENU press the Message Center button.Press the Alert messages button on the MESSAGE CENTER MENU.To select a message on the ALERT MESSAGES display, press the▲(up) and ▼(down) button to scroll up or down to highlight thedesired message. To edit a message, select the message and pressthe Edit button.Rename MessageTo change the name of the selected message, press the Renamebutton on the EDIT ALERT MESSAGE display.On the Rename display, use the Erase button to clear charactersin the current name to change them. Use the ◄, ►, ▲ and ▼buttons to move the highlight to a character you would like to usein the name. Use the Sel (select) button to enter the highlightedcharacter in the name. When you are finished, press the Backbutton to save the new name.18
Turn Message On/OffTo turn the selected message onor off, press the Message buttonon the EDIT ALERT MESSAGEdisplay to highlight either ✔(on)or −(off). Press the Back buttonto save this setting.Review or Record MessageTo review the existing selectedmessage, or to record a newmessage, press theReview/Record button on theEDIT ALERT MESSAGEdisplay.NOTE:Reviewed messagesare played to aspecific headset.To listen to the existing message, press the Review button on theREVIEW/RECORD MESSAGE display. Follow instructions underREADY TO REVIEW on the display. Press and hold the headset Bbutton. The message will be played only to the headset pressingthe B button.To record a new message, press the Record button on theREVIEW/RECORD MESSAGE display.Follow the instructions under READY TO RECORD on thedisplay. You will have up to 10 seconds to record a message whileyou are pressing and holding the headset B button. The Progressindicator will show you how much time you have left. When youfinish recording, release the headset B button and press theReview button on the display, and follow the instructions underREADY TO REVIEW to confirm a successful recording.19
NOTE:The message will play tocompletion. If a messageis interrupted by an A or Bbutton being pressed onany headset/belt-pac, itwill retry until it is able toplay to completion.Message ScheduleTo choose the schedule for the selected message, press theSchedule button on the EDIT ALERT MESSAGE display.On the SCHEDULE ALERT MESSAGE display, press the buttonfor the day you want the selected message to be played.On the SELECT SCHEDULE TIMES display, select the time periodwhen you want the selected message to play by pressing the ▲(up)and ▼(down) buttons to scroll through the 12 available time periods.When the desired time period is highlighted, press the Edit button.NOTE:To edit the Start and Stoptimes for the time periodslisted on the SELECTSCHEDULE TIMESdisplay, go to theMESSAGE CENTERMENU and selectEdit schedule times.On the EDIT display, press the Scheduled button to turn themessage ✔(on) or −(off) for the selected time period. If you wantthe message on or off during this time period every day, press theApply to all days? button to select Yes. If No is selected, onlythe selected day will be affected by this change.To save these settings, press the Back button.20
Message Playback Settings Routing − To choose where the selected Alert message will beheard, press the Settings button on the EDIT ALERT MESSAGEdisplay, and then press the Headsets button on the EDIT ALERTSETTINGS display.On the SELECT ALERT HEADSETS display, use the ▲(up) and▼(down) buttons to select a headset number for which you wouldlike to turn the selected Alert message on or off, and then press theEdit button.To turn the message on or off in the selected headset, press theSelect headset button on the EDIT display to highlight ✔(on) or−(off). To turn the message on or off in all headsets, press theApply to all headsets? button to highlight Yes or No, and thenpress the Back button.21
Delay − To set a delay after the Alert message is triggered until itbegins playing, press the Delay button. On the DELAY BEFOREPLAY display, use the ◄ or ► button to move the highlight left orright in the Delay field for minutes and seconds (MM:LL), and usethe + and − buttons to change the number in the highlighted box.To save these settings, press the Back button.NOTE:The repeat interval does notapply to emails, since theyare not repeated for a givenmessage. Repeats − To have the Alert message play repeatedly at selectedintervals, press the Repeat button on the EDIT ALERT SETTINGSdisplay. On the REPEAT INTERVAL display, use the ◄ or ►button to move the highlight left or right in the Time field forhours, minutes or seconds (HH:MM:SS), and use the + and −buttons to change the number in the highlighted box.Setting the repeat interval to all 0’s disables repeats.To save these settings, press the Back button.22
Alert Message EmailTo compose an email message to be sent to designated recipientswhen the selected Alert is triggered, select Message Text on theEDIT ALERT MESSAGE display.To edit the email text, on the Message Text display, use theErase button to clear characters if there is a current email youwant to change. Use the ◄, ►, ▲ and ▼ buttons to move thehighlight to a character you would like to use in the new emailtext. Use the Sel (select) button to enter the highlighted characterin the message. To save the email text, press the Back button.NOTE:Email destination addressesmust have been enteredcorrectly, otherwise noemails will be sent for agiven alert trigger. Also,emails must have beenturned on, and the correctSMTP Server and SMTP Portmust have been entered.Refer to Email/Texting onpage 36.To have the selected Alert message sent to desired email addresses,press the Emails button on the EDIT ALERT SETTINGS display.On the SELECT EMAIL DESTINATIONS display, use the ▲(up)and ▼(down) buttons to select an email address for which youwould like to turn the selected Alert message on or off, and thenpress the Edit button.NOTE:You may be able to selectup to 7 email destinations,depending on your server.To select/deselect the email destination that will receive the emailmessage, press the Select email destination button on the EDITdisplay to highlight ✔(on) or −(off).To select/deselect all email destinations, press the Apply to allemail destinations? button to highlight Yes or No, and thenpress the Back button.23
To edit the selected email address, press the Edit destinationaddress button on the EDIT display. On the EDITDESTINATION ADDRESS display, use the Erase button to clearcharacters in the current email address to change them. Use the◄, ►, ▲ and ▼ buttons to move the highlight to a character youwould like to use in the address. Use the Sel (select) button toenter the highlighted character in the address.When you are finished, press the Back button to save the newemail address.24
Schedule TimesTo set up all the time periods during each day, in which MessageCenter messages can be scheduled, press the Menu button on thebase station MESSAGE STATUS display and then, on the MAINMENU press the Message Center button.Press the Edit schedule times button on the MESSAGECENTER MENU.NOTE:Times are in24 hour format.example:0500 = 5 A.M.1700 = 5 P.M.0000 = MidnightThere are 12 possible time periods. To select a time period to beedited, use the ▲(up) and ▼(down) buttons to scroll through the12 available time periods on the EDIT SCHEDULE TIMESdisplay. When the desired time period is highlighted, press theEdit button.NOTE:You can schedulea full 24-hourperiod by settingStart and Stoptimes the same.On the drop-down EDIT SCHEDULE TIMES display, to edit theStart or Stop time, use the ◄ and ► buttons to move the highlightin the Start or Stop field, and use the + and − buttons to changethe highlighted numbers. To move from one field to the other,repeat pressing the ◄ or ► button until the highlight moves fromone field to the other.To save these settings, press the Back button.25
Store SettingsTo access Store Settings, press the Menu button on the basestation MESSAGE STATUS display and then press the Morebutton on the MAIN MENU.NOTE:Store settings are normallymade or changed only byauthorized personnel suchas store managers.Making changes to storesettings may require apassword.If a password is needed, seeAPPENDIX, Access Control.On the ADVANCED MENU, press the Store settings button.NOTE:To set a password forthe first time, press theSet Password button onthe STORE SETTINGSdisplay and use the ◄,►, + and − buttons toEnter new passwordon the SET USERPASSWORD display.When you are finished,press the Back button tosave the password.In the future, thepassword will berequired to accessMessage Center,Network, VolumeSettings and StoreSettings.User PasswordIf you need a password, the ENTER USER PASSWORD display willappear. If you do not need a password, the STORE SETTINGSdisplay shown below will appear immediately.If you have a password, use the ◄ and ► buttons to move thehighlighted box left and right in the Enter Password field, and usethe + button to put alphabetic characters in the box, or the −button to put numeric characters in the box. Each time you haveentered a character of your password, press the ► button to movethe highlighted box to the next position and enter the nextcharacter. If you want to start over with a new password, press theClear all button. After entering your entire password, press theContinue button to view the STORE SETTINGS display.To view additional ADVANCED STORE SETTINGS, press the Morebutton.26
Set Date or TimeTo make changes to the date or time settings, press the Set dateor Set time button on the STORE SETTINGS display.NOTE:All times are in 24-hour format.On the SET DATE or SET TIME display, use the ◄ and ► buttonsto move the highlight in the Date or Time field, and use the + and −buttons to change the highlighted numbers.HINT!When setting the time,set it a little in advanceof the known correct timeand then, one secondbefore the correct timematches the setting, pressthe Back button to restartthe clock.To save these setting, press the Back button.Set Store HoursTo make changes to the store hours for any day, press the Setstore hours button on the STORE SETTINGS display.Press the button next to the day you would like to change. Use the ◄and ► buttons to move the highlight in the Open or Close field, anduse the + and − buttons to change the highlighted numbers. To movefrom one field to the other, repeat pressing the ◄ or ► button until thehighlight moves from one field to the other. If you want these storehours to apply to every day, press the Copy button and then press theApply to all days? button to highlight Yes. If No is highlighted, thesestore hours will apply only to the selected day.NOTE:If your store is open 24hours, set the Open timethe same as the Close time.To save these settings, press the Back button.27
Edit Schedule TimesUp to 12 Schedule Times can be set to establish periods in whichmessages can be scheduled from the Message Center. ScheduleTimes can be edited as needed. To make changes to the ScheduleTimes, press the Edit schedule times button on the STORESETTINGS display.NOTE:The EDIT SCHEDULETIMES display can alsobe accessed through theMESSAGE CENTER.On the EDIT SCHEDULE TIMES display, press the ▲(up) and▼(down) buttons to move up and down the list of time periods.You can continue pressing the ▼(down) button past 7 until youreach 12.NOTE:Changing these time periodswill affect all Message Centermessage schedules.When the time period you would like to change is highlighted,press the Edit button.NOTE:If your store is open, andyou want a schedule torun for 24 hours, set theStop time the same asthe Start time.Use the ◄ and ► buttons to move the highlight in the Start orStop field, and then use the + and − buttons to change thehighlighted numbers. To move from one field to the other, repeatpressing the ◄ or ► button until the highlight moves beyond theend of one field and into the other.To save these settings, press the Back button.28
NOTE:See APPENDIX, AccessControl for a description ofhow passwords are used tocontrol access to ion|IQ ® NDTmenus.Set User PasswordThe User password is used to protect the Message Center, Network,Volume Settings and Store Settings menus. This password is notthe same as the Installer Password that is used to protect theInstaller Settings.For security purposes, you may need to change the passwordperiodically or when someone’s employment terminates. To dothis, press the Set password button on the STORE SETTINGSdisplay. The current password will be shown in the Enter newpassword field on the SET USER PASSWORD display.Use the ◄ and ► buttons to move the highlighted box in theEnter New field. Use the + button to put alphabetic characters inthe highlighted box, or the − button to put numeric characters inthe highlighted box. Continuing down from A will take you tonumeric characters. Continuing up from 9 will take you toalphabetic characters. Press the ► button to move thehighlighted box to the next position and enter the next character.If you want to start over with a new password, press the Clear allbutton. After entering the entire new password, press the Backbutton twice to save the new password and return to theADVANCED MENU.Restore Installer SettingsTo delete all of your custom settings and return to the originalsettings made by the ion|IQ ® NDT installer, press the Restoreinstaller settings button on the ADVANCED STORE SETTINGSdisplay, and then press the Restore button on the RESTOREINSTALLER SETTINGS display. The base will automaticallyreset and restore the installer settings.29
Phone HeadsetIf there is an <strong>HME</strong> Telephone Interface connected to your basestation, you can assign one headset/belt-pac to receive incomingtelephone calls. To do this, press the Phone headset button onthe ADVANCED STORE SETTINGS display. On the SELECTPHONE HEADSET display, use the ◄ and ► buttons to move thehighlight in the Select phone headset field, and then use the +and − buttons to enter number of the headset/belt-pac.To save these settings, press the Back button.NOTE:The LCD contrast is setat the factory, and willnormally not need to beadjusted.LCD ContrastTo adjust the light/dark contrast of the base station display, pressthe More button on the STORE SETTINGS display. On theADVANCED STORE SETTINGS display, press the LCD Contrastbutton and then press the + (lighter) and − (darker) buttons to adjustthe contrast. When you are finished, press the Back button asneeded to save the setting and return to the desired display.30
Network SettingsIf your base station is connected to a computer network, thenetwork settings were set up by the ion|IQ ® NDT installer. If youneed to contact <strong>HME</strong> Technical Support regarding any problemwith your network connection, you may be asked to makechanges to the network settings. To do this, select the Menubutton on the MESSAGE STATUS display and then select Moreon the MAIN MENU.NOTE:Network settings arenormally made or changedonly by authorized personnelsuch as store managers.Making changes to Networksettings may require apassword.If a password is needed, seeAPPENDIX, Access Control.Press the Network button on the ADVANCED MENU display, toopen the NETWORK SETTINGS display.Basic Network SettingsNOTE:Some Network Settingschanges will cause thebase to automatically reset.On the NETWORK SETTINGS display, you must press the buttonfor each item you are requested to change. Each button pushedwill cause a display to open, where you may be requested to enterthe necessary address for network communication. If you push theMore button, the ADVANCED NETWORK SETTINGS display willappear with additional settings.31
DHCP – allows the base to automatically acquire its networksettings from a DHCP server installed on the local network.To edit this setting, press theDHCP button to highlight ✔(on)or −(off). If −(off) is highlighted,the base will use static networksettings that you enter via theNETWORK SETTINGS andADVANCED NETWORKSETTINGS displays. IP Address – the internet protocol address of the base, used toidentify the base on the local network.To edit this setting, press theIP Address button and then,on the EDIT STATIC IPADDRESS display, use the◄ and ► buttons to move thehighlight to each number youwould like to change, andpress the + or − button toenter the desired number. Subnet – is a setting used by the base to identify if outgoingnetwork packets are intended for the local network or intended tobe routed to an external network via the gateway.To edit this setting, press theSubnet button and then, onthe EDIT STATIC SUBNETdisplay, use the ◄ and ►buttons to move the highlightto each number you wouldlike to change, and press the+ or − button to enter thedesired number. Gateway address – is a router address on the local network usedto move network packets from an external network into the localnetwork and vice-versa.To edit the Gateway address,press the Gateway addressbutton and then, on the EDITSTATIC GATEWAY ADDRESSdisplay, use the ◄ and ►buttons to move the highlightto each number you would liketo change, and press the + or −button to enter the desirednumber.32
DNS1 & DNS2 – are addresses of domain name servers thatresolve host/domain names into IP addresses. The DNS serversare used when sending email to a mail server identified by its name.To edit the DNS address, pressthe DNS1 or DNS2 button andthen, on the EDIT DNSADDRESS display, use the◄ and ► buttons to move thehighlight to each number youwould like to change, and pressthe + or − button to enter thedesired number. Static DNS – Typically, DNS addresses are automaticallyprovided by the DHCP server, if the DHCP is enabled and StaticDNS is disabled −(off). If Static DNS is enabled, ✔(on), itoverrides the DNS1 and DNS2 addresses supplied by the DHCPserver, in favor of the static addresses edited on these menus.To enable/disable Static DNS,press the DHCP button, and thenpress the Static DNS button tohighlight ✔(on) or −(off).Advanced Network SettingsFor additional advanced network settings, press the More buttonon the NETWORK SETTINGS display.Press the respective button on the ADVANCED NETWORKSETTINGS display for each setting you would like to view orchange.33
Host name / Domain name – These names combine to uniquelyidentify the base by name, on the network. This name can beused to access the base over the network instead of using the IPaddress. This feature only works if DHCP is enabled on theNETWORK SETTINGS display, and a DNS server is installed onthe local network, and it is configured to receive updates from theDHCP server.To enter or change host or domain name, press the Edit hostname or the Edit domain name button on the ADVANCEDNETWORK SETTINGS display. On the respective Edit… display,use the Erase button to clear any characters in a current namethat you want to change. Use the ◄, ►, ▲ and ▼ buttons to movethe highlight to a character you would like to enter in the name,and then press the Sel (select) button to enter it. When you arefinished, press the Back button to save the name. Emails – The base is capable of sending emails to store managerswhen alert conditions are triggered in the store.For email settings, refer to Email/Texting. TFTP port – This port is used for transferring files to the base (forupdating settings and audio files) and from the base (for readingsettings files only). The port value is 69, but can be changed ifnecessary, or set at 0 to disable the port.To edit the TFTP portnumber, on the EDIT TFTPPORT display, use the ◄and ► button to move thehighlighted box, and thenuse the + and − buttons tochange the number in thehighlighted box.34
Web port – This port is used for web access of the bases’ webpages, to view control settings, etc. The port value is 80, but canbe changed if necessary, or set at 0 to disable the port.To edit the web portnumber, on the EDIT WEBPORT display, use the ◄and ► button to move thehighlighted box, and thenuse the + and − buttons tochange the number in thehighlighted box. Data port – This port is used for sending <strong>HME</strong>-supportedcommands to the base over a TCP/IC socket. The port value is3255, but can be changed if necessary, or set at 0 to disable theport.To edit the data portnumber, on the EDIT DATAPORT display, use the ◄and ► button to move thehighlighted box, and thenuse the + and − buttons tochange the number in thehighlighted box. Telnet port – This port is reserved for use by <strong>HME</strong> TechnicalSupport. Press the More button on the ADVANCED NETWORK SETTINGSdisplay to access the BOOTLOADER NETWORK INFO display.NOTE:Bootloader informationis used by<strong>HME</strong> Technical Support.35
Email/TextingThe base is capable of sending emails to store managers whenalert conditions are triggered in the store. For this feature to beused, email settings must be entered, based on networkinformation provided by your IT support.To edit email settings, press the Emails button on theADVANCED NETWORK SETTINGS display. To turn emails on or off, on the EMAIL SETTINGS display, pressthe Emails button to highlight ✔(on) or −(off). SMTP Server – This is the SMTP (mail) server which will conveyyour emails to the proper email addresses. You can either enterthe IP address of the SMTP server or its domain name.To enter or edit an SMTP server name, press the SMTP Serverbutton on the EMAIL SETTINGS display. Use the Erase button toclear a current name. Use the ◄, ►, ▲ and ▼ buttons to highlighta character you would like to enter in the name, and then pressthe Sel (select) button to enter it in the highlighted box above.When you are finished, press the Back button to save the name.36
SMTP User/Password – To make email more secure, some SMTPservers will require the use of a user name or password.To enter or edit an SMTP user name or password, press the SMTPUser or Password button on the EMAIL SETTINGS display. Usethe Erase button to clear a current name. Use the ◄, ►, ▲ and▼ buttons to highlight a character you would like to enter in thename, and then press the Sel (select) button to enter it in thehighlighted box above. When you are finished, press the Backbutton to save the name. SMTP Port – The SMTP port is usually set to 25. However, somemail servers use a different port. If it is necessary to change theSMTP port number, press the SMTP Port button on the EMAILSETTINGS display.To edit the SMTP port number, on the EDIT SMTP PORT display,use the ◄ and ► button to move the highlighted box, and thenuse the + and − buttons to change the number in the highlightedbox.37
Email Addresses –The Source Address is pre-set tohme-base6100-NDT-XXXXXX@hme.com.This will be the address shown in the “From:” line on alert emailssent to selected destinations. Destination email addresses arethose to which alert emails will be sent if Emails are set to ✔(on),on the EMAIL SETTINGS display.To change the Source Address or Destination addresses, pressthe Email Addresses button on the EMAIL SETTINGS display.To enter or edit an email address, press the Source Address or anyDestination address button on the EMAIL ADDRESSES display.Use the Erase button to clear a current address. Use the ◄, ►,▲ and ▼ buttons to highlight a character you would like to enterin the address, and then press the Sel (select) button to enter it inthe highlighted box above.NOTE:It is very important thatemail addresses beentered correctly.If any email address isentered incorrectly, theMessage Center Alertemails will not workproperly.When you are finished, press the Back button to save the address.38
PC NavigationNOTE:To find the IP Address, gothrough the followingdisplay path on your basestation:MESSAGE STATUS>More>More>More.If your ion|IQ ® NDT was set up to operate with a PC network, all ofthe same settings that can be edited on the base station can also beedited on your PC. The following examples show you how to navigatethrough system settings as they appear on your PC screen.The ion|IQ ® NDT provides the ability to view and edit base stationconfiguration settings.To open the ion|IQ ® NDT on your PC, enter its IP Address in theaddress bar on your internet browser as shown below, and thenpress the Enter key on your keyboard.Select any category from the Main Menu that you would like toview or edit. Some topics will cause a Secondary Menu bar toappear, from which you can select a sub-topic.Main menuSecondary menuEditbuttonsIf you click your cursor on an Edit button, an edit bar will appearwith setup choices. If you make any setup changes, you mustclick on the Save button to save your changes. If you do notwant to save your changes, or do not make any changes, you canclick on any other menu topic, or click on the back arrow at thetop-left corner of the browser screen.EditbarSavebutton39
The ion|IQ ® NDT interface provides the following web pages: Status – provides Message, Version, Network and Copyrightinformation. Register headset – allows you to register one or multipleheadsets, or to clear headset registrations. Message Center – allows you to set up messages to be played toaudio destinations as well as in the case of Alert messages, set uptext messages to be sent to email and text recipients. Store settings – allows you to set up store parameters such asdate, time, store hours, schedule times, passwords, Phoneheadset and LCD contrast, as well as Restore installer settings. Installer settings – allows you to set up basic operationalsettings such as Language selection, Phone, Radio options andSplit-B, as well as Save installer settings and Restore factorysettings. Reports – allows you to view Message Center settings and headsetstatistics reports. Diagnostics – provides information that may be used by <strong>HME</strong>Technical Support to diagnose problems. Service – displays all version information and contact information,in case you need assistance from <strong>HME</strong> Technical Support.40
EQUIPMENT CARE AND CLEANINGHandling the Equipment Properly When adjusting the position of the headset microphone, hold theboom at its base, not at the microphone end. Carry the headset by the headband, not by the earpiece, andnever by the microphone boom. Use both hands to put the headset on or take it off.Cleaning the EquipmentBelt-Pacs and Headsets Remove the battery. Clean the battery and headset or belt-pac with a damp spongesprayed with household cleaner. Squeeze excess liquid out of thesponge before using it. Clean the metal battery contacts on the battery and headset orbelt-pac as follows. Wet the tip of a swab with alcohol andsqueeze the excess alcohol from it. Wipe each contact with theswab and be certain all the contacts are dry before reinstallingthe batteries. Foam muffs on headset earpieces can easily be replaced forsanitary purposes. To order extra foam muffs, call your local<strong>HME</strong> sales representative.CAUTION:Always unplugthe batterycharger beforecleaning it.Battery ChargerAvoid splashing water or grease on the battery charger.Clean the battery charger monthly as follows. Remove all batteries from the battery charger. Clean the battery charger case with a damp sponge. Wet thesponge and wring it out so it is damp, not dripping wet. Sprayhousehold cleaner on the sponge (NOT DIRECTLY ON THEEQUIPMENT). Clean the battery charger with the sponge and dryit thoroughly.Wet the tip of a cotton swab with rubbing alcohol and squeeze theexcess alcohol from the swab. Wipe the metal contacts insideeach battery port with the damp swab. Allow the contacts to drybefore placing batteries in the ports.41
IN CASE OF PROBLEMSTroubleshootingPROBLEM PROBABLE CAUSE SOLUTION“Battery failed” is heardin headset when PWRbutton is pressed.Battery may be defective.Battery contacts may be dirty.Replace battery. Call <strong>HME</strong>.*Clean battery contacts with alcohol.“Headset (or belt-pac)failed” is heard inheadset when PWRbutton is pressed.Headset/Belt-pac may be defective.Headset/Belt-pac battery contacts maybe dirty.Use another headset/belt-pac. Call <strong>HME</strong>.*Clean headset/belt-pac battery contacts with alcohol.No sound is heard inheadset when you pressbutton A and speak intomicrophone.Channel A or B is notworking.Only intermittent voicecan be heard inheadsets.Personnel hearcustomers in ceilingspeaker or headsets, butcannot hear each other.Power may be off at base station.Be sure <strong>HME</strong> logo and other lights on base station are lit.Check circuit breaker for building.Power supply in base station may not be Be certain power adapter is plugged into AC electrical outlet,working.and is connected to J3 on base station audio circuit board.Headset/Belt-pac power may not be on. Press PWR button on headset/belt-pac. Be certain powerlight goes on and switches from red to green.Volume may not be set correctly. Adjust volume with Volume-up and down buttons.Battery may be low or defective. Check Power light. If not lit, replace battery.Headset/Belt-pac may be defective. Use another headset/belt-pac. Call <strong>HME</strong>.*Headset/Belt-pac may not be registered. Register headset/belt-pac.Headset/Belt-pac power may not be on. Press PWR button on headset/belt-pac. Be certain powerlight goes on and switches from red to green.Battery may be low or defective. Check Power light. If not lit, replace battery.A1/A2 or B1/B2 light on base station Use another headset/belt-pac. Call <strong>HME</strong>.*does not light when headset/belt-pacbutton A or B is pressed.Headset/Belt-pac may not be registered. Register headset/belt-pac.Transmitter antenna connectors on basestation transceiver circuit board may beloose or damaged.Circuit board may be defective.VAA level is too sensitive.Circuit board may be defective.Headset/Belt-pac may be defective.Be certain antennas are screwed securely onto base station.Check transmitter antenna cable connection at ANT1 andANT2 on left side of transceiver circuit board. Call <strong>HME</strong>.*Call <strong>HME</strong>.*Reduce VAA level.Check to see if A1/A2 and B1/B2 lights on base station arelit when buttons are pressed. Call <strong>HME</strong>.*Use another headset/belt-pac. Call <strong>HME</strong>.*Headset has intermittentsound.Battery charger is notworking.“Registration failed”message heard inheadset. Lights stayred.Battery may be low.Headset/Belt-pac may be defective.Charger may not be plugged in.Base station power not on.Registration button not pushed.Replace battery.Use another headset/belt-pac. Call <strong>HME</strong>.*Be certain charger is plugged in.If it still is not working, call <strong>HME</strong>.*Be sure <strong>HME</strong> logo and other lights on base station are lit. Ifno light is lit, be sure power adapter is plugged into electricaloutlet, and is connected to J3 on base station audio circuitboard.Repeat registration procedure. Call <strong>HME</strong>.*42
*Service CallFor information to contact <strong>HME</strong> Technical Support, press the Menu button on the basestation MESSAGE STATUS display and then press the Service button on the MAINMENU, or press the Help button below the display screen.43
Base Station Internal Connectors and Controls3 4567812Figure 8. Base station internal connectors and controls ANT1 antenna connector ANT2 antenna connector Ethernet connector, J12 Power connector, J3 Alert/Door 5 connector, J9 Reset switch Telephone connector, J15 Alerts/Doors 1-4 connector, J544
DiagnosticsIf you make a service call to <strong>HME</strong> Technical Support, you may beasked to have diagnostics performed automatically by the basestation. If so, press the Menu button on the base stationMESSAGE STATUS display and then press the More button onthe MAIN MENU.On the ADVANCED MENU, press the Diagnostics button, andthen select the test requested by the Technical Supportrepresentative. If requested, press the More button for additionaladvanced diagnostics.45
To Set Base Station for Spanish or FrenchLanguage OperationIf the base station is returned to its factory default settings, it will be set for Englishlanguage operation. To change the language to Spanish or French, make the followingselections on the base station display.Press the buttons indicated by arrows in the order of the numbered displays.1 2234On the ENTER INSTALLER PASSWORD display,enter the first character of the 4-digit password in thehighlighted box in the Enter Password field by pressingthe + button to enter alphabetic characters, or the −button to enter numbers. Press the ► button to move thehighlighted box to the next position to the right. Repeatthis procedure until all 4 digits of the password areentered, and then press the Continue button to accessthe INSTALLER SETUP display.5 6 7Press the More button on the INSTALLER SETUP display, and then press theLanguage button on the ADVANCED INSTALLER SETUP display. On the SELECTLANGUAGE display, press the Select language button to highlight the desired language.After selecting the language, press the Back button to save the setting. The basestation will automatically be reset to its previous operating mode.46
EQUIPMENT SPECIFICATIONSBase StationVoltage input24VDC ±2.5VAC current input2.5A maximum<strong>Audio</strong> distortion5% maximum levelOutside speaker output 3 watts RMS into 8 ohmsCeiling speaker power 3 watts RMS into 8 ohmsTX/RX frequency2400MHz – 2483.5MHzDimensions9.75”H x 13”W x 3.5”D(248 mm x 330 mm x 89 mm)Weight3.25 lbs (1.47 kg) maximumion BP6100Battery type3.6V Lithium ionBattery life18 - 20 hours (typical)RF frequency2400MHz – 2483.5MHzWeight4.94 oz (140 gm) with battery and pouchion AIO HeadsetBattery type3.6V Lithium ionBattery life18 - 20 hours (typical)RF frequency2400MHz – 2483.5MHzWeight3.53 oz (100 gm) with batteryAC50 Battery ChargerVoltage input16.5VACCharging time2.5 hrs maximumDimensions 5.56” x 4.25” x 1.69”(141 mm x 108 mm x 43 mm)Weight12.03 oz (341 gm) with bracket47
IMPORTANT NOTICESFCC RegulationThis device complies with Part 15 of the FCC rules. Operation is subject to the following twoconditions: (1) This device may not cause harmful interference, and (2) This device mustaccept any interference received, including interference that may cause undesired operation.This equipment has been tested and found to comply with the limits for a Class Adigital device, pursuant to Part 15 of the FCC rules. These limits are designed to providereasonable protection against harmful interference when the equipment is operated in acommercial environment. This equipment generates, uses and can radiate radio frequencyenergy and, if not installed and used in accordance with the instruction manual, may causeharmful interference to radio communication. Operation of this equipment in a residentialarea is likely to cause harmful interference, in which case the user will be required to correct theinterference at his own expense.Changes or modifications not expressly approved by HM Electronics, Inc. could void the usersauthority to operate this equipment.The antenna(s) used for the base transmitter must be installed to provide a separation distance ofat least 20 cm from all persons and must not be co-located or operating in conjunction with anyother antenna or transmitter.This device has been designed to operate with the antennas or antenna kits listed below, and havinga maximum gain of 2dBi. Antennas/Kits not included in this list or having a gain greater than2dBi are strictly prohibited for use with this device. The required antenna impedance is 50 ohms.1. Antenna: NEARSON, S181TR-2450R, 2dBi2. Antenna Kit: <strong>HME</strong>, EC20 (P/N G28493-1), 0dBi3. Antenna Kit: <strong>HME</strong>, EC10 (P/N G27706-1)Industry Canada (IC)The term “IC:” before the certification/registration number only signifies that the IndustryCanada technical specifications were met. Operation is subject to the following two conditions:(1) This device may not cause harmful interference, and (2) This device must accept anyinterference received, including interference that may cause undesired operation.Hereby, HM Electronics, Inc. declares that the ion|IQ ® NDT is in compliance with the essentialrequirements and other relevant provisions of R&TTE Directive 1999/5/EC.This product operates in the 2400 to 2483.5 MHz frequency range. The use of this frequencyrange is not yet harmonized between all countries. Some countries may restrict the use of aportion of this band or impose other restriction relating to power level or use. You shouldcontact your Spectrum authority to determine possible restrictions.48
Waste Electrical and Electronic Equipment (WEEE)The European Union (EU) WEEE Directive (2002/96/EC) places an obligation on producers(manufacturers, distributors and/or retailers) to take-back electronic products at the end oftheir useful life. The WEEE Directive covers most <strong>HME</strong> products being sold into the EU as ofAugust 13, 2005. Manufacturers, distributors and retailers are obliged to finance the costs ofrecovery from municipal collection points, reuse, and recycling of specified percentages per theWEEE requirements.Instructions for Disposal of WEEE by Users in the European UnionThe symbol shown below is on the product or on its packaging which indicates that thisproduct was put on the market after August 13, 2005 and must not be disposed of with otherwaste. Instead, it is the user’s responsibility to dispose of the user’s waste equipment byhanding it over to a designated collection point for the recycling of WEEE. The separatecollection and recycling of waste equipment at the time of disposal will help to conserve naturalresources and ensure that it is recycled in a manner that protects human health and theenvironment. For more information about where you can drop off your waste equipment forrecycling, please contact your local authority, your household waste disposal service or theseller from whom you purchased the product.ChinaHS6100 Regulatory ID number — CMIIT ID: 2011DJ5369IndonesiaHS6100 Regulatory ID number — 21897/SDPPI/20113710Korea해당 무선설비는 전파혼신 가능성이 있으므로 인명안전과 관련된 서비스는 할 수 없음이 기기는 업무용(A급)으로 전자파적합기기로서 판매자 또는 사용자는 이 점을주의하시기바라며, 가정외의 지역에서 사용하는 것을 목적으로 합니다.Taiwan 注 意 !依 據 低 功 率 電 波 輻 射 性 電 機 管 理 辦 法 第 十 二 條 經 型 式 認 證 合 格 之 低 功 率 射 頻 電 機 , 非 經 許 可 ,公 司 、 商 號 或 使 用 者 均 不 得 擅 自 變 更 頻 率 、 加 大 功 率 或 變 更 原 設 計 之 特 性 及 功 。第 十 四 條 低 功 率 射 頻 電 機 之 使 用 不 得 影 響 飛 航 安 全 及 干 擾 合 法 通 信 ; 經 發 現 有 干 擾 現 象 時 , 應立 即 停 用 , 並 改 善 至 無 干 擾 時 方 得 繼 續 使 用 。 前 項 合 法 通 信 , 指 依 電 信 規 定 作 業 之 無 線 電 信 。低 功 率 射 頻 電 機 須 忍 受 合 法 通 信 或 工 業 、 科 學 及 醫 療 用 電 波 輻 射 性 電 機 設 備 之 干 擾 。UAE49
APPENDIXAccess Control of ion|IQ ® NDT MenusThe ion|IQ ® NDT menus are designed to be easily accessible by store personnel,but can be protected to prevent unauthorized changes, by use of two passwords,the User password and the Installer password as follows: Installer settings are always protected by an Installer password that isavailable only to the installer or other <strong>HME</strong>-authorized personnel. Store settings menus, Network settings menu, Message Center menus andVolume adjustment menus can be protected if a User password is created inthe Store settings. These menus can be accessed using the User password,Installer password, or by an <strong>HME</strong> password (provided by <strong>HME</strong> if the Userpassword is forgotten). When the password has been entered to access a menu, it will no longer berequired to access other protected menus, as long as there is menu activity.After 5 minutes of no menu activity, the password will again be required toenter the protected menus. This also applies to protected web pages.Password requiredNoneUser passwordInstaller password<strong>HME</strong> passwordInstaller passwordMenusStatus screensDetector menus (Speed team, Reset vehicle detectors)Registration menusDiagnostics menusService screenStore settings menusNetwork settings menusMessage Center menusVolume adjustment menusInstaller settings menusIf a password is required, you will see one of the following displays.To enter the password, use the ◄ and ► buttons to move the highlighted box leftand right in the Enter Password field, and use the + button to put alphabeticcharacters in the box, or the − button to put numeric characters in the box. Eachtime you have entered a character of your password, press the ► button to movethe highlighted box to the next position and enter the next character. If you wantto start over with a new password, press the Clear all button. After entering yourentire password, press the Continue button.50
<strong>HME</strong> ion|IQ ® NDT Message Center Quick Start GuideRight Message, Right People, Right Time!INSTRUCTIONSPlanning to set-up your <strong>HME</strong> ion|IQ ® NDT Message Center is easy to do when you follow these three simple steps.STEP ONE: Choose your EMPLOYEE REMINDERS and ALERTSTIP: Schedule only a few messages at a time and change them often to improve your employees’ awareness.Choose from several common messages provided in your <strong>HME</strong> ion|IQ ® NDT, or record your own uniquemessages.(See Page 13 in your ion|IQ ® NDT Operating Instructions manual for a list of pre-programmed messages.)2 or 3 REMINDERS that play to your employees to remind them of important tasks such as hand washing1 or 2 ALERTS that notify the employees when something needs immediate attention such as when theback door is left openSTEP TWO: Determine WHEN and WHERE the messages playREMINDERS and ALERTS are played through any or all headsets. Playing REMINDER and ALERTmessages to ALL headsets is the default setting and is most commonly usedA REPEAT interval can be set if you want a REMINDER to be played throughout the day. For example, setthe repeat interval for 60 minutes, the task reminder of hand washing will play every 60 minutes.A DELAY can be set for an ALERT when you want to be notified if something has occurred for a specificperiod of time. For example, set the delay to ALERT you when the back door has been left open for fiveminutes.STEP THREE:Create your message schedule for the messages listed in STEP TWOREMINDERS and ALERTS are commonly scheduled to play ALL DAY and typically use the delay or repeatfeatureThe message SCHEDULE can be customized by day, although it is most commonly the same for every dayof the week
<strong>HME</strong> ion|IQ ® NDT Message Center Quick Start GuideRight Message, Right People, Right Time!EXAMPLE PLANNERREMINDERSNAME START TIME STOP TIME REPEAT HEADSETS CEILING SPKR1 HAND WASHING 06:00 01:00 1 Hr ALL YES2 CHANGE SANITIZER 06:00 01:00 4 Hr ALL YES3ALERTSNAME START TIME STOP TIME REPEAT DELAY HEADSETS CEILING SPKR1 BACK DOOR DAY 06:00 01:00 5 min 5 min ALL YES2 BACK DOOR NIGHT 20:00 01:00 5 min 1 min ALL YES3SCHEDULESTART TIME STOP TIME NOTES1 06:00 01:00 am Reminder #1 and #22 06:00 20:00 am Alert #13 20:00 01:00 am Alert #2456NOTE: You can set up to 12 different time schedules.
<strong>HME</strong> ion|IQ ® NDT Message Center Quick Start GuideRight Message, Right People, Right Time!REMINDERS12345678910NAME START TIME STOP TIME REPEAT HEADSETS CEILING SPKRALERTS1234NAME START TIME STOP TIME REPEAT DELAY HEADSETS CEILING SPKRSCHEDULE123456789101112START TIME STOP TIME NOTES
<strong>HME</strong> ion|IQ ® NDT Message Center Quick Start GuideRight Message, Right People, Right Time!REMINDERS12345678910NAME START TIME STOP TIME REPEAT HEADSETS CEILING SPKRALERTS1234NAME START TIME STOP TIME REPEAT DELAY HEADSETS CEILING SPKRSCHEDULE123456789101112START TIME STOP TIME NOTES
<strong>HME</strong> ion|IQ ® NDT Message Center Quick Start GuideRight Message, Right People, Right Time!REMINDERS12345678910NAME START TIME STOP TIME REPEAT HEADSETS CEILING SPKRALERTS1234NAME START TIME STOP TIME REPEAT DELAY HEADSETS CEILING SPKRSCHEDULE123456789101112START TIME STOP TIME NOTES
<strong>HME</strong> ion|IQ ® NDT Message Center Quick Start GuideRight Message, Right People, Right Time!REMINDERS12345678910NAME START TIME STOP TIME REPEAT HEADSETS CEILING SPKRALERTS1234NAME START TIME STOP TIME REPEAT DELAY HEADSETS CEILING SPKRSCHEDULE123456789101112START TIME STOP TIME NOTES
<strong>HME</strong> ion|IQ ® NDT Message Center Quick Start GuideRight Message, Right People, Right Time!REMINDERS12345678910NAME START TIME STOP TIME REPEAT HEADSETS GRILL SPKRALERTS1234NAME START TIME STOP TIME REPEAT DELAY HEADSETS GRILL SPKRSCHEDULE123456789101112START TIME STOP TIME NOTES
<strong>HME</strong> ion|IQ ® NDT Message Center Quick Start GuideRight Message, Right People, Right Time!REMINDERS12345678910NAME START TIME STOP TIME REPEAT HEADSETS GRILL SPKRALERTS1234NAME START TIME STOP TIME REPEAT DELAY HEADSETS GRILL SPKRSCHEDULE123456789101112START TIME STOP TIME NOTES