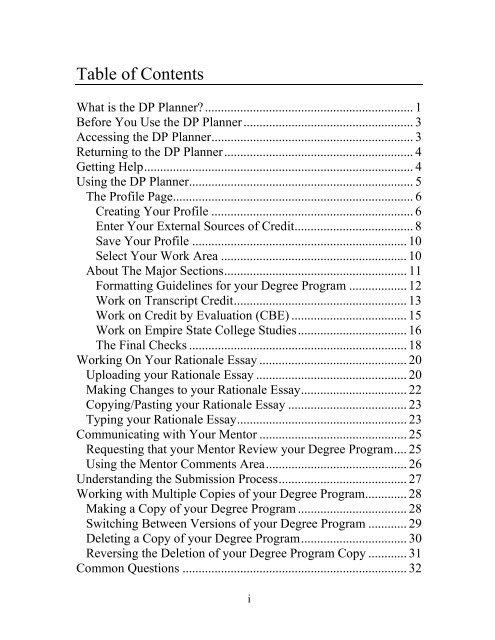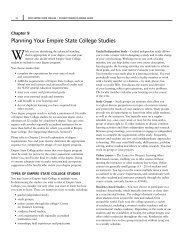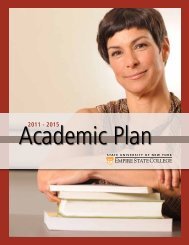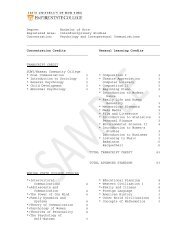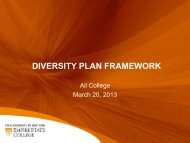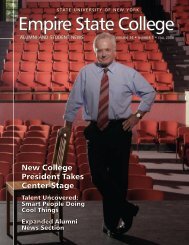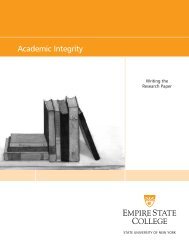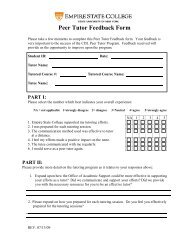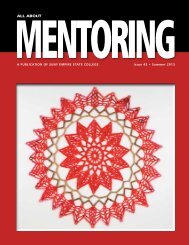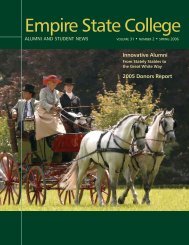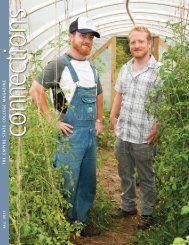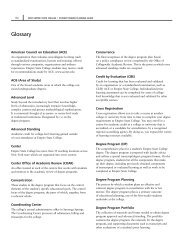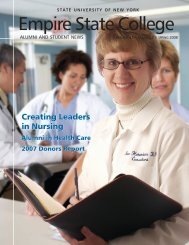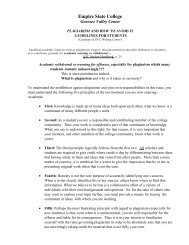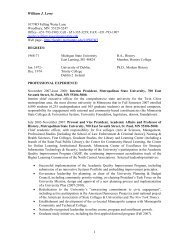DP Planner - SUNY Empire State College
DP Planner - SUNY Empire State College
DP Planner - SUNY Empire State College
You also want an ePaper? Increase the reach of your titles
YUMPU automatically turns print PDFs into web optimized ePapers that Google loves.
For more information about developing your degree program, talkto your mentor and consult the following resources:www.esc.edu/Assessment - college information about planningyour degree program; links to the Student Degree Planning Guidewww.esc.edu/Student<strong>DP</strong>Guide - student degree planning guidewww.esc.edu/AOS - college area of study guidelineswww.esc.edu/Students - includes a "Degree Planning" section aswell as information about other college resources2
Before You Use the <strong>DP</strong> <strong>Planner</strong>Before you use the <strong>DP</strong> <strong>Planner</strong>, you must: have a login to our system, and know the name of your primary mentor/advisor.If you do not have an active login to our system: go to http://www.esc.edu/MyESC, and click the Activate My Login link in the left-hand column.Accessing the <strong>DP</strong> <strong>Planner</strong>You can access the <strong>DP</strong> <strong>Planner</strong> online athttp://www.esc.edu/<strong>DP</strong><strong>Planner</strong>You need your <strong>Empire</strong> <strong>State</strong> <strong>College</strong> login/password to use thistool. This is the same login used for the online library, studentrecords, and other <strong>Empire</strong> <strong>State</strong> <strong>College</strong> password-protected websites.3
2. In the Degree field, click the triangle at the right of the fieldand select the degree you are pursuing from the list.3. In the Registered Area field, click the triangle at the right ofthe field and select the area of study in which you will obtainyour degree from the list.4. In the Concentration field, enter the concentration of yourdegree (similar to college major).5. Your <strong>Empire</strong> <strong>State</strong> <strong>College</strong> student ID number (not yoursocial security number) will be entered automatically intothe ESC-ID field. Do not change this number.6. In the Center/Program field, click the triangle at the rightof the field and select your <strong>Empire</strong> <strong>State</strong> <strong>College</strong> center orprogram from the list.7. In the Mentor/Advisor field, click the triangle at the right ofthe field and select the name of your mentor/advisor fromthe list. This list displays mentor names in alphabeticalorder by first name. You should inform your mentor if hisor her name does not appear on this list.If you decide to change your degree, registered area orconcentration during the degree program planning process, youcan return to the Profile page and change the values by clickingthe Edit Profile link at the top of any page in the <strong>DP</strong> <strong>Planner</strong>.7
Enter Your External Sources of CreditIn this section, you will enter transcript credits from otheraccredited colleges and learning that is being evaluated throughthe "Credit by Evaluation" (CBE) process. Be sure you havediscussed these sources with your mentor before starting thissection. Do not enter credits from <strong>Empire</strong> <strong>State</strong> <strong>College</strong> studies;these will be entered in another section. You will need copies ofyour college transcripts and/or CBE source documents tocomplete this section.1. Under Transcript Credit Sources, click the triangle at theright of the field and select the number of accreditedcolleges you have attended and will use for college transcriptcredit. You are limited to 8 colleges.2. Enter the names of the colleges in the boxes chronologicallyfrom the first college you attended until the most recent.However, if you are listing more than 15 credit titles from acollege in either your concentration or general learning, listthat college first.If you attended a <strong>SUNY</strong> or CUNY college, you can selectthe college from a list by clicking the link directly below thetext box.3. You will also need to indicate quarter credits if the collegehad three short terms -- as opposed to two terms -- per8
academic year. If you are unsure about quarter credits, askyour mentor/advisor.4. Under Credit by Evaluation Sources, click the triangle atthe right of the field and select the number of sources thatyou will use for credit by evaluation. For learning from noncollegesources, give the name of the test, organization orinstitution; for learning that you gained through lifeexperience, create a source called "Independent Learning."Be sure you have consulted with your mentor about how tolist your Credit by Evaluation sources.5. Enter the names of the credit by evaluation sources in theboxes chronologically from the first source to the mostrecent.Note: You are limited to six credits by evaluation (CBE)sources. If you are listing more than 15 CBE credits from asource in either your concentration or general learning, listthat source first.If you are requesting credit for test scores such as CLEP,indicate the test as an individual source (i.e., in the CBESource field, type “CLEP”).You may go back and adjust the number of colleges or CBEsources at any time by clicking the triangle at the right sideof the Transcript Credit Sources or Credit By EvaluationSources fields and selecting a different number. As soon asyou indicate a change in the number of credit sources, thescreen will display the appropriate number of boxes.If you need to change the number or title of sources afteryou have created and saved your profile, click the EditProfile link at the top of any page in the <strong>DP</strong> <strong>Planner</strong>.9
Save Your ProfileClick the Save Profile button at the bottom of the Profile pageto save your information.Select Your Work AreaOnce your profile information has been saved, you can work onvarious parts of your degree plan: college transcript credit, creditby evaluation, <strong>Empire</strong> <strong>State</strong> <strong>College</strong> courses/contracts or rationaleessay.Click any button and the specified section will display.10
About The Major SectionsYour degree plan may contain: transcript credit, credit by evaluation, and/or <strong>Empire</strong> <strong>State</strong> <strong>College</strong> contracts/courses.There is an entry screen in the <strong>DP</strong> <strong>Planner</strong> for each of these majorsections. Each section is divided into two columns: the left onefor your concentration and the right one for general learning. Bynow, you should have discussed with your mentor which coursesyou are considering for credit, whether these courses are advancedor liberal, and whether they are part of your concentration orgeneral learning. You will need this information as youcomplete each section of the <strong>DP</strong> <strong>Planner</strong>.In addition, as you create your degree program, you will be able tocalculate your credit totals by clicking the Credit Totals link. Youcan also see your degree plan in official format at any time byclicking on the View in Official Format link.If you do not have time to complete a section, you can save andexit the <strong>DP</strong> <strong>Planner</strong> by clicking the Save link and the Exit link onany page.You can return to your partially, or fully, completed degreeprogram at http://www.esc.edu/returntodpplanner. You will berequired to login using your <strong>Empire</strong> <strong>State</strong> <strong>College</strong> login name andpassword.11
Formatting Guidelines for your Degree ProgramWhen creating your degree program plan, please follow theseformatting guidelines on the following pages.FOR TRANSCRIPTS: The names of previous colleges you attended should belisted chronologically from the first college you attended tothe most recently attended. EXCEPTION: if you have morethan 15 courses from a single college, list that college first. Enter courses from your official transcript(s) in the orderthat they appear on the transcript. Spell out all abbreviations except CUNY, <strong>SUNY</strong>, CLEP,DANTES and TECEP. Enter course titles in mixed case (e.g., use "Introduction toPsychology" rather than "INTRODUCTION TOPSYCHOLOGY"). If course titles are abbreviated on your transcript, use the fullcourse titles in your degree program (e.g., use "Introductionto Psychology" rather than "Intro to Psych." Do not include the course code or number -- enter the coursetitle only. Check your spelling.12
FOR CREDIT BY EVALUATION (CBE) SOURCES: Copy course titles exactly as they appear on the transcript.FOR EMPIRE STATE COLLEGE STUDIES: If appropriate, list studies in the order that they were taken. A capstone study, if any, should be listed last.Work on Transcript CreditRefer to your college transcripts as you work on this section.This section has two columns for entry: Concentration on theleft and General Learning on the right.1. Count the total number of courses on the transcript fromyour first college that you will use towards yourconcentration. Click the right triangle in the Number ofCourse Titles field in the Concentration column, then selectthat number from the list. When you choose a number, itwill generate the appropriate number of boxes in theConcentration column.2. Count the total number of courses on the transcript fromyour first college that you will use towards your generallearning. Click the right triangle in the Number of CourseTitles field in the General Learning column, then select thatnumber from the list. When you choose a number, the <strong>DP</strong><strong>Planner</strong> will generate the appropriate number of boxes in theGeneral Learning column.13
3. Repeat this procedure for every other college you haveattended and wish to use for transcript credit. You will haveto scroll down the screen, past the empty boxes generated forthe first source, to view the empty boxes for each subsequentsource.4. Now you have a set of boxes below each college name. Inthe Concentration column: Go to the first box and enter thecourse title exactly as it appears on your college transcript.If course titles are abbreviated on your transcript, use the fullcourse titles in your degree program (e.g., use "Introductionto Psychology" rather than "Intro to Psych." Enter coursetitles in mixed case (e.g., use "Introduction to Psychology"rather than "INTRODUCTION TO PSYCHOLOGY"). Donot include the course code or number -- only enter theactual course title. Type in the number of credits earned inthe Credits field. Click on the appropriate option buttons toindicate if this course is Liberal Studies or an Advancedlevel course.Enter courses in the order in which they appear on yourcollege transcript.5. Continue to fill in the boxes for all concentration courses,and then do the same for all general learning courses.Repeat this procedure for each college that you intend to usefor college transcript credit. Make sure you enter the correctnumber in the Credits field.6. When you finish, check that your courses are in the correctcolumn. Click the Save link to save your work.14
Work on Credit by Evaluation (CBE)Have your certifications, completion certificates, licenses, CLEPtest scores, etc. in hand as you complete this section.This section has two columns for entry: Concentration on the leftand General Learning on the right. In your profile, you indicatedthe sources from which you expect credit by evaluation. Thesesources are displayed in the Source fields, much like the collegenames in the transcript section.1. Count the total number of titles from your first source thatyou will use towards your concentration. Click the righttriangle in the Number of Component Titles field in theConcentration column, then select that number from the list.When you choose a number, the <strong>DP</strong> <strong>Planner</strong> will generatethe appropriate number of boxes in the Concentrationcolumn.2. Count the total number of components from your first sourcethat you will use towards general learning. Click the righttriangle in the Number of Component Titles field in theGeneral Learning column, then select that number from thelist. When you choose a number, it will generate theappropriate number of boxes in the General Learningcolumn.3. Repeat this procedure for every other source you wish to usefor credit by evaluation.4. Now you have a set of boxes below each source name. Inthe Concentration column, go to the first box and fill in thecomponent title exactly as it appears on your certificate ortest report, etc. Type in the number of credits earned in the15
Credits field. Click the appropriate option buttons toindicate if this course is Liberal or Advanced (creditsearned by evaluation typically do not generate liberal studiescredits).5. Continue to fill in the boxes for all concentrationcomponents, and then do the same for all general learningcomponents. Repeat this procedure for each credit byevaluation component. Make sure you enter the correctnumber in the Credits field or your final totals will not addtogether correctly.6. When you finish, check that your components are in thecorrect column. Click the Save link to save your work.If you need to move courses up or down within a column, orbetween columns, use the Up, Down and or Move To OtherColumn buttons located within each component box.Work on <strong>Empire</strong> <strong>State</strong> <strong>College</strong> StudiesThis section has two columns for entry: Concentration on the leftand General Learning on the right.In this section, you will indicate the studies you have alreadytaken and propose to take towards your degree at <strong>Empire</strong> <strong>State</strong><strong>College</strong>. Each section is divided into two columns: one for yourConcentration and one for General Learning.1. Count the total number of <strong>Empire</strong> <strong>State</strong> <strong>College</strong> studies thatyou will use towards your concentration. Click the righttriangle in the Number of Contract/Course Titles field in16
the Concentration column, then select that number from thelist. When you choose a number, the <strong>DP</strong> <strong>Planner</strong> willgenerate the appropriate number of boxes in theConcentration column.2. Count the total number of <strong>Empire</strong> <strong>State</strong> <strong>College</strong> studies thatyou will use towards general learning. Click the righttriangle in the Number of Contract/Course Titles field inthe General Learning column, then select that number fromthe list. When you choose a number, the <strong>DP</strong> <strong>Planner</strong> willgenerate the appropriate number of boxes in the GeneralLearning column.3. Now you have a set of boxes below. In the Concentrationcolumn, go to the first box and fill in the <strong>Empire</strong> <strong>State</strong><strong>College</strong> study title. If you are taking courses from theCenter for Distance Learning, click the link below the titlebox to select your CDL course title from the list. Enter thetotal number of credits for the study in the appropriate box.Click on the appropriate option buttons to indicate if thiscourse is Liberal or Advanced.4. Continue to fill in the boxes for Concentration studies, thendo the same for all General Learning studies. Make sure youenter the correct number of credits earned in the Creditsfield or your final totals will not add together correctly.5. When you finish, check to be sure the concentration studiesand general studies are in the proper columns. Click theSave link to save your work.17
The Final ChecksClick the View Credit Totals link and check that your total creditsdisplay correctly on the web page. If not, you may haveincorrectly entered the credits for a transcript course, CBEcomponent, or <strong>Empire</strong> <strong>State</strong> <strong>College</strong> study in one of the majorsections that you are using. If in doubt, go back to each sectionand check the credits entered for each course, CBE componentand/or <strong>Empire</strong> <strong>State</strong> <strong>College</strong> study.Additional credits needed to meet a degree program requirement(e.g., total credits in your concentration) will display in red.Consult with your mentor to address any credit total requirements.Click the View in Official Format link and carefully checkspelling and capitalization. The <strong>DP</strong> <strong>Planner</strong> will not correctspelling or capitalization for you. To make corrections andchanges, return to the section in which the error appears and makethe appropriate correction there.In the official view of your degree program, advanced levelcourses will display with a plus sign ( + ) next to the course title.Example: + Advanced AccountingLiberal courses will display with an asterisk ( * ) next to thecourse title.Example: *LiteratureCourses that are both advanced level and liberal will display bothsymbols * + next to the course title.Example: *+Abnormal Psychology18
Before you submit your degree program plan:1. check that each course or component is correctly listed as tonumber of credits, liberal, advanced designations;2. compare your totals to those displayed;3. compare the displayed totals to the degree requirements; and4. proofread your degree program plan.19
Working On Your Rationale EssayThe <strong>DP</strong> <strong>Planner</strong> provides three methods for you to attach yourrationale essay to your degree program: Uploading the rationale essay file as an attachment. This isthe recommended method because it will retain theformatting of your essay. Copying/pasting your rationale essay from your wordprocessor into the <strong>DP</strong> <strong>Planner</strong>. Typing your rationale essay directly into the <strong>DP</strong> <strong>Planner</strong>.Uploading your Rationale EssayIf you created your rationale essay using word processingsoftware, you can attach the file to your degree program in the <strong>DP</strong><strong>Planner</strong>. This is the recommended method for submitting yourrationale essay.20
To upload your rationale essay as a file attachment:1. Click the Go To Rationale link at the top of any page in the<strong>DP</strong> <strong>Planner</strong>.2. Click the As a File Attachment option button. Anadditional area will display.3. Click the Browse button and navigate to the file containingyour rationale essay.4. Click once on the desired file to select it, then click theOpen button. Your filename will display in the field next tothe Browse button.5. Click the Save Rationale button. A dialog box will appear.21
6. Click the OK button. The attached file should now appearin the lower left corner of the screen. You may need toscroll down to see it.Making Changes to your Rationale EssayAs you work through the degree planning process, you willprobably need to change your rationale essay. To do this, youmust delete the old attachment before uploading a new one.Attached files are displayed at the bottom of the Rationale screen.Each attached file is displayed as a hyperlink. A checkbox isdisplayed to the left of the hyperlink. Use this box to identify afile attachment that you wish to remove.1. Click once on the checkbox to the left of your rationaleessay filename to select it.2. Click the Save Rationale button. This will cause the screento refresh and remove your attached file. A dialog box willappear directing you to check the bottom of the screen.3. Click the OK button. The selected attachment has beenremoved from the lower left corner of the screen.4. Attach your updated rationale essay using the steps in theprevious "Uploading your Rationale Essay" section.22
Copying/Pasting your Rationale EssayIf you created your rationale essay using word processingsoftware, you can copy and paste the contents of that file into the<strong>DP</strong> <strong>Planner</strong>.CAUTION: If you use this option, all formatting options such asbold, underlining, font size, etc., will be lost.To copy and paste your rationale essay into the <strong>DP</strong> <strong>Planner</strong>:1. Click the View in Official Format link, then click theRationale link at the top.2. Click the Copy/Paste or Type option button. An additionalarea will display.3. Launch your word processing software and open the filecontaining your rationale essay.4. Select the text of your rationale essay, copy it, then paste itinto the box provided in the <strong>DP</strong> <strong>Planner</strong>.5. Click the Save Rationale button.Typing your Rationale EssayYou have the option of typing your rationale essay directly intothe <strong>DP</strong> <strong>Planner</strong>. Use this option if you have a handwritten versionof your rationale essay and do not have access to word processingsoftware.23
To type your rationale essay into the <strong>DP</strong> <strong>Planner</strong>:1. Click the View in Official Format link, then click theRationale link at the top of the page.2. Click the Copy/Paste or Type option button. An additionalarea will display.3. Type your rationale essay into the box provided in the <strong>DP</strong><strong>Planner</strong> Rationale form. Do not try to indent newparagraphs or other text. In this method, every new line willstart at the left margin. Double-space to indicate a newparagraph.4. Click the Save Rationale button several times during dataentry to save your rationale essay as you type.24
Communicating with Your MentorThe <strong>DP</strong> <strong>Planner</strong> provides two methods for you to communicatewith your mentor: e-mailing your mentor a request to review your degreeprogram, and using the Mentor Comments area to communicate privatelywith your mentor.Requesting that your Mentor Review your DegreeProgramYou can request that your mentor review your degree programplan at any time. The <strong>DP</strong> <strong>Planner</strong> provides an easy way for you tosend your mentor an e-mail message with a link to your degreeprogram. You cannot add text to this message.To send your mentor an automatic e-mail message:1. Click the View in Official Format link.2. Click the Email Mentor Request to Review link at the top ofthe page. A dialog box will prompt you to confirm that youwant to send an automatic e-mail message sent to yourmentor.3. Click the OK button. Your mentor will receive an e-mailmessage containing a link to your degree program.25
Using the Mentor Comments AreaWhile reviewing your plan online, your mentor can typecomments or suggestions in the Mentor Comments Area.Comments entered here are available to you and your mentoronly. After looking at your degree program plan, your mentor canrecord comments in this area. You can then read his or hercomments and make adjustments to your plan. The commentsarea gives you and your mentor a record of all reviews of yourplan.To view the Mentor Comments area:1. Click the View in Official Format link.2. Click the Mentor Comments link at the top of the page.To add new comments to the Mentor Comments area:1. Click the View in Official Format link.2. Click the Mentor Comments link at the top of the page.3. Type your message into the text box provided.4. Click the Save Comments button.26
Understanding the Submission ProcessThere are three steps to the process by which degree programplans are created, reviewed, and approved. They are:1. You create a degree program.2. You request mentor review.Steps 1 and 2 are repeated until you and your mentor agreethat your degree plan is academically sound and meets alldegree and area of study guidelines and requirements.3. Your mentor submits your degree program.The status of your degree program displays on the left side of the<strong>DP</strong> <strong>Planner</strong> web page, as shown below.Before your degree program is submitted, the status of yourdegree program is "Draft." This means that you can makechanges to it.Once your mentor sends your degree program and rationale essayto the center assessment office, its status changes to "Submitted<strong>DP</strong>." You can view your degree program at this time, but notmake changes to it.Your center assessment office may or may not request changes toyour degree program plan. You will be contacted if changes arerequired.27
Working with Multiple Copies of yourDegree ProgramCreating a copy of your degree program plan allows you to createa new version that includes your previously entered information.You might use a copy of the degree program from your associatedegree as the basis for a bachelor's degree program or use a copyof your degree program to explore the requirements for a differentconcentration that uses many of the same courses.This section shows you how to: make a copy of your degree program plan, switch between versions of your degree program plan, and delete copies of your degree program plan.Making a Copy of your Degree ProgramYou can make a copy of your degree program plan by clicking theMake Copy of <strong>DP</strong> link.To make a copy of your degree program plan:1. Click the View in Official Format link.2. Click the Make Copy of <strong>DP</strong> link at the top of your degreeprogram plan.28
3. Enter a new name for your degree program plan in thetextbox provided and click the OK button.4. Click the OK button in the dialog box that confirms the newname of your degree program.You now have two versions of your degree program plan. Thefirst one is named "Original" and the second name matches thetext you entered into the dialog box.Switching Between Versions of your DegreeProgramOnce you have multiple copies of your degree program plan, clickthe Go to <strong>DP</strong> List link to switch between them.Creating a copy allows you to create a new version without havingto re-enter your previous information. You might use a copy ofyour degree program to explore the requirements for a differentconcentration that uses many of the same courses or use thedegree program from your associate degree as the basis for abachelor's degree program plan.29
To switch between different versions of your degree programplan:1. Click the View in Official Format link.2. Click the Go to <strong>DP</strong> List link at the top of the page.3. When the list displays, click the link for the desired versionThe selected degree program plan will display. The name of thecurrently selected version will display in the upper left corner ofthe degree program plan.Deleting a Copy of your Degree ProgramIf multiple versions of your degree program plan exist, you candelete the currently active version by clicking the Mark ThisDegree Program For Deletion link at the top of the officialformatted version of your degree program.To delete a copy of your degree program plan:1. Make sure you are viewing the version of your degreeprogram plan that you wish to delete.2. Click the Mark This Degree Program for Deletion link at thetop of your degree program plan.30
3. Click the OK button in the confirmation dialog box.4. Click the OK button in the dialog box informing you thatyou have 24 hours in which to change your mind.Reversing the Deletion of your Degree ProgramCopyYou have 24 hours before the deletion request you entered takeseffect. If you change your mind about deleting the currentlyactive version of your degree program plan, click the Do NotDelete This <strong>DP</strong> button at the top of the official formatted versionof your degree program.To reverse the deletion of your degree program copy, click the DoNot Delete This <strong>DP</strong> button at the top of your degree programplan, as shown below.The deletion message is removed from your degree program plan.31
Common Questions"I don't know my <strong>Empire</strong> <strong>State</strong> <strong>College</strong> login. How can I find it?"Go to http://www.esc.edu/MyESC for information on how toactivate your login."Why is my <strong>Empire</strong> <strong>State</strong> <strong>College</strong> login not working?"Please check the following before logging in to the <strong>DP</strong> <strong>Planner</strong>: that you are going to the correct web address to login:http://www.esc.edu/dpplanner, that you are using the correct login and passwordinformation, orYour <strong>Empire</strong> <strong>State</strong> <strong>College</strong> login is lowercase. It follows theform firstname_lastname999, where the nines are the threedigits at the end of your login name.You cannot use the temporary password sent to you via e-mail to access the <strong>DP</strong> <strong>Planner</strong>. You must use this temporarypassword to activate a new permanent password athttp://www.esc.edu/MyESC. that your browser is set to accept "cookies.""When I click on the Transfer Credit or Credit by Evaluationlinks, I get a blank, blue screen and cannot enter my courses.What's wrong?"This is usually an indication that you have not yet gone to the"Edit Profile" page and designated the number of sources forTransfer Credits or Credit by Evaluation (i.e., institutions whereyou received college credit). Once you do this, you will be able togo into the pages and enter your specific credit courses.32
"What if I need to move a title from Concentration to GeneralLearning? What if I need to move a title from General Learningto Concentration?"Go to the box where you typed in the course, component or study.Click the Move To Other Column button. The selected studywill be moved to the bottom of the other column."Why aren't my credit totals adding up correctly?"If you enter anything other than a number (e.g., a dash) in one ofthe credit fields, the credit totals will not add up correctly. To fixthis, go back and check your credit entries and remove or replaceany non-number entries. For anything that does not have a creditvalue, you can leave the box blank or enter the number zero (0)."What if I overestimated the number of titles I need for a source?What if I underestimated the number of titles I need for a source?"Click the triangle in the Number of Course Titles field (or Numberof Component Titles field) and select the correct number from thelist. The appropriate number of boxes will display on the screen."What if I need to add or remove a source?"Contact the Help Desk via e-mail at OnlineHelp@esc.edu forassistance."I am pursuing two degrees: an associate and a bachelor's. Do Ineed two degree plans?"Yes, you do need a separate degree plan for each degree.However, to avoid retyping all the information, there is a link atthe top of the <strong>DP</strong> <strong>Planner</strong> labeled Make Copy of <strong>DP</strong>. You can fillout one plan (e.g., Associate) and then click that link to create asecond copy of the plan that you can edit into the new degree (e.g.Bachelor's)."How do I change and re-submit my already submitted degreeprogram?"33
Once a degree program has been submitted to the assessmentoffice, it cannot be changed online. The assessment office willcontact you or your mentor about how suggested revisions can besubmitted. For any further questions on dealing with an alreadysubmitted degree plan, your mentor should contact the assessmentoffice directly.34