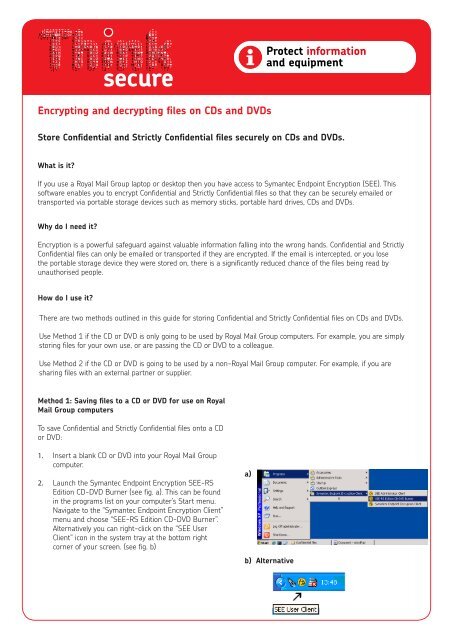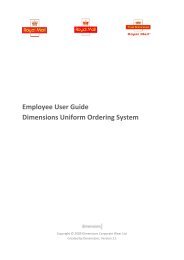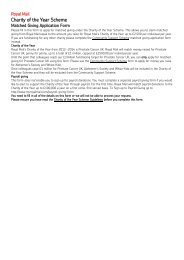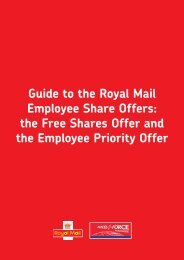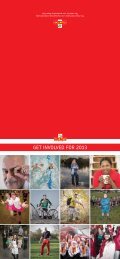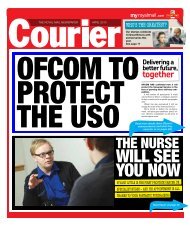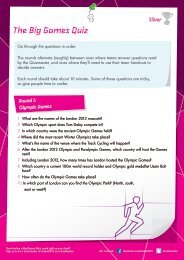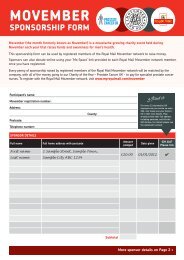Encrypting and decrypting files on CDs and DVDs - myroyalmail
Encrypting and decrypting files on CDs and DVDs - myroyalmail
Encrypting and decrypting files on CDs and DVDs - myroyalmail
You also want an ePaper? Increase the reach of your titles
YUMPU automatically turns print PDFs into web optimized ePapers that Google loves.
<str<strong>on</strong>g>Encrypting</str<strong>on</strong>g> <str<strong>on</strong>g>and</str<strong>on</strong>g> <str<strong>on</strong>g>decrypting</str<strong>on</strong>g> <str<strong>on</strong>g>files</str<strong>on</strong>g> <strong>on</strong> <strong>CDs</strong> <str<strong>on</strong>g>and</str<strong>on</strong>g> <strong>DVDs</strong>Store C<strong>on</strong>fidential <str<strong>on</strong>g>and</str<strong>on</strong>g> Strictly C<strong>on</strong>fidential <str<strong>on</strong>g>files</str<strong>on</strong>g> securely <strong>on</strong> <strong>CDs</strong> <str<strong>on</strong>g>and</str<strong>on</strong>g> <strong>DVDs</strong>.What is it?If you use a Royal Mail Group laptop or desktop then you have access to Symantec Endpoint Encrypti<strong>on</strong> (SEE). Thissoftware enables you to encrypt C<strong>on</strong>fidential <str<strong>on</strong>g>and</str<strong>on</strong>g> Strictly C<strong>on</strong>fidential <str<strong>on</strong>g>files</str<strong>on</strong>g> so that they can be securely emailed ortransported via portable storage devices such as memory sticks, portable hard drives, <strong>CDs</strong> <str<strong>on</strong>g>and</str<strong>on</strong>g> <strong>DVDs</strong>.Why do I need it?Encrypti<strong>on</strong> is a powerful safeguard against valuable informati<strong>on</strong> falling into the wr<strong>on</strong>g h<str<strong>on</strong>g>and</str<strong>on</strong>g>s. C<strong>on</strong>fidential <str<strong>on</strong>g>and</str<strong>on</strong>g> StrictlyC<strong>on</strong>fidential <str<strong>on</strong>g>files</str<strong>on</strong>g> can <strong>on</strong>ly be emailed or transported if they are encrypted. If the email is intercepted, or you losethe portable storage device they were stored <strong>on</strong>, there is a significantly reduced chance of the <str<strong>on</strong>g>files</str<strong>on</strong>g> being read byunauthorised people.How do I use it?There are two methods outlined in this guide for storing C<strong>on</strong>fidential <str<strong>on</strong>g>and</str<strong>on</strong>g> Strictly C<strong>on</strong>fidential <str<strong>on</strong>g>files</str<strong>on</strong>g> <strong>on</strong> <strong>CDs</strong> <str<strong>on</strong>g>and</str<strong>on</strong>g> <strong>DVDs</strong>.Use Method 1 if the CD or DVD is <strong>on</strong>ly going to be used by Royal Mail Group computers. For example, you are simplystoring <str<strong>on</strong>g>files</str<strong>on</strong>g> for your own use, or are passing the CD or DVD to a colleague.Use Method 2 if the CD or DVD is going to be used by a n<strong>on</strong>-Royal Mail Group computer. For example, if you aresharing <str<strong>on</strong>g>files</str<strong>on</strong>g> with an external partner or supplier.Method 1: Saving <str<strong>on</strong>g>files</str<strong>on</strong>g> to a CD or DVD for use <strong>on</strong> RoyalMail Group computersTo save C<strong>on</strong>fidential <str<strong>on</strong>g>and</str<strong>on</strong>g> Strictly C<strong>on</strong>fidential <str<strong>on</strong>g>files</str<strong>on</strong>g> <strong>on</strong>to a CDor DVD:1. Insert a blank CD or DVD into your Royal Mail Groupcomputer.2. Launch the Symantec Endpoint Encrypti<strong>on</strong> SEE-RSEditi<strong>on</strong> CD-DVD Burner (see fig. a). This can be foundin the programs list <strong>on</strong> your computer’s Start menu.Navigate to the “Symantec Endpoint Encrypti<strong>on</strong> Client”menu <str<strong>on</strong>g>and</str<strong>on</strong>g> choose “SEE-RS Editi<strong>on</strong> CD-DVD Burner”.Alternatively you can right-click <strong>on</strong> the “SEE UserClient” ic<strong>on</strong> in the system tray at the bottom rightcorner of your screen. (see fig. b)a)b) Alternative
3. The SEE-RS Editi<strong>on</strong> CD-DVD Burner window will open.Complete the fields as follows:• Select the required CD/DVD drive from the “Destinati<strong>on</strong>Drive” drop-down list. The “Disc Informati<strong>on</strong>” box givesyou informati<strong>on</strong> about the disc in the selected drive.(see fig. c)• Click <strong>on</strong> the “Add Files” ic<strong>on</strong> butt<strong>on</strong> <str<strong>on</strong>g>and</str<strong>on</strong>g> select individual<str<strong>on</strong>g>files</str<strong>on</strong>g> from your computer to be added to the disc, orclick <strong>on</strong> the “Add Folders” ic<strong>on</strong> butt<strong>on</strong> to add a completefolder. The “Files <str<strong>on</strong>g>and</str<strong>on</strong>g>/or Folders to be burned” boxwill display a list of the <str<strong>on</strong>g>files</str<strong>on</strong>g> <str<strong>on</strong>g>and</str<strong>on</strong>g> folders that you haveselected for burning. The “Policies” box indicates thatthe <str<strong>on</strong>g>files</str<strong>on</strong>g> you are burning to the disc will be encrypted.• To remove <str<strong>on</strong>g>files</str<strong>on</strong>g> <str<strong>on</strong>g>and</str<strong>on</strong>g> folders from the list, select them<str<strong>on</strong>g>and</str<strong>on</strong>g> click <strong>on</strong> the “Remove <str<strong>on</strong>g>files</str<strong>on</strong>g>” ic<strong>on</strong> butt<strong>on</strong>.• You can also give the disc a name in the “Disc VolumeLabel” box.4. When you have added the required <str<strong>on</strong>g>files</str<strong>on</strong>g> <str<strong>on</strong>g>and</str<strong>on</strong>g> folders tothe disc, click <strong>on</strong> the “Burn Disc” ic<strong>on</strong> butt<strong>on</strong>.(see fig. d)Progress can be m<strong>on</strong>itored in the “Progress” bar <str<strong>on</strong>g>and</str<strong>on</strong>g>the “Activity Details” box. (see fig. e)c)d)e)5. When the successful burn window appears, click OK toc<strong>on</strong>firm.6. If you wish to burn another CD or DVD with the same<str<strong>on</strong>g>files</str<strong>on</strong>g> <str<strong>on</strong>g>and</str<strong>on</strong>g> folders, insert a new disc <str<strong>on</strong>g>and</str<strong>on</strong>g> click “Yes”. If youhave finished, click “No” to close the program. (seefig. f)f)To open encrypted C<strong>on</strong>fidential <str<strong>on</strong>g>and</str<strong>on</strong>g> Strictly C<strong>on</strong>fidential <str<strong>on</strong>g>files</str<strong>on</strong>g> <strong>on</strong> a CD or DVD using a Royal Mail Group computer:1. Insert the CD or DVD into your Royal Mail Group computer.2. Navigate to the disc using Windows Explorer. File ic<strong>on</strong>s with a gold padlock can be opened immediately.3. File ic<strong>on</strong>s with a red padlock will require a password to open them. Files with a .exe extensi<strong>on</strong> are self-extractingexecutable archives that will also require a password to open them. See Method 2 below.Method 2: <str<strong>on</strong>g>Encrypting</str<strong>on</strong>g> <str<strong>on</strong>g>files</str<strong>on</strong>g> for use <strong>on</strong> other computersTo save C<strong>on</strong>fidential <str<strong>on</strong>g>and</str<strong>on</strong>g> Strictly C<strong>on</strong>fidential <str<strong>on</strong>g>files</str<strong>on</strong>g> <strong>on</strong>to a CD or DVD in a format that n<strong>on</strong>-Royal Mail Group computerusers can open, you will need to create a self-extracting archive. This is a folder that encrypts all of the <str<strong>on</strong>g>files</str<strong>on</strong>g> that youplace within it:1. Browse to the locati<strong>on</strong> of the <str<strong>on</strong>g>files</str<strong>on</strong>g> that you want to save <strong>on</strong>to the CD or DVD using Windows Explorer <str<strong>on</strong>g>and</str<strong>on</strong>g> selectthem (click <strong>on</strong>ce to highlight). Right-click over the <str<strong>on</strong>g>files</str<strong>on</strong>g> <str<strong>on</strong>g>and</str<strong>on</strong>g> choose “Encrypt to self-extracting file” from theSymantec menu.
2. The Symantec Endpoint Encrypti<strong>on</strong> Removable StorageSelf-Extracting Archive window will open. Complete thefields as follows (see fig. g):g)• Use the default archive name for the self-extracting file thatis already displayed in the “Archive Name” field, or type a newname. If you are passing the USB portable storage device toa colleague, please note that changing the archive name canmake it harder to find the <str<strong>on</strong>g>files</str<strong>on</strong>g> <strong>on</strong>ce they have been extractedto their computer. Please ensure that you tell your colleaguethe names of the <str<strong>on</strong>g>files</str<strong>on</strong>g> so that they can be found easily.• Choose a locati<strong>on</strong> <strong>on</strong> your computer for the self-encryptingarchive. Make sure this is easy to locate as you will need tofind it again in order to burn it to the disc. Select the file pathfor the locati<strong>on</strong> in the “Encrypt to” field, or browse to it usingthe “Folders/Drives” box. If required, you can create a newfolder using the “New” butt<strong>on</strong>.• If you have already saved a self-extracting file of the same name to this locati<strong>on</strong> <str<strong>on</strong>g>and</str<strong>on</strong>g> want to replace it, tick the“Overwrite existing <str<strong>on</strong>g>files</str<strong>on</strong>g>” box.• Tick the “Password” box to allow you to enter a password in the “Password” <str<strong>on</strong>g>and</str<strong>on</strong>g> “C<strong>on</strong>firm” fields. Make sure you usea str<strong>on</strong>g password. This should be at least eight characters in length, <str<strong>on</strong>g>and</str<strong>on</strong>g> use a mix of upper <str<strong>on</strong>g>and</str<strong>on</strong>g> lower case letters,numbers <str<strong>on</strong>g>and</str<strong>on</strong>g> special characters (e.g. &%£!@). For more informati<strong>on</strong> about str<strong>on</strong>g passwords, visit the “Create str<strong>on</strong>gpasswords <str<strong>on</strong>g>and</str<strong>on</strong>g> keep them secure” secti<strong>on</strong> of www.<strong>myroyalmail</strong>.com/ThinkSecure• Click <strong>on</strong> the “Encrypt” butt<strong>on</strong>.3. When the successful encrypti<strong>on</strong> window appears, click OK to c<strong>on</strong>firm.4. Follow the procedures outlined in Method 1 for burning the <str<strong>on</strong>g>files</str<strong>on</strong>g> to a CD or DVD. When you add <str<strong>on</strong>g>files</str<strong>on</strong>g> to the disc,simply add the self-extracting archive that you have just created.5. Once the CD or DVD has been burned, pass it to the recipient. The password must be sent separately, either in anemail or verbally.To open encrypted C<strong>on</strong>fidential <str<strong>on</strong>g>and</str<strong>on</strong>g> Strictly C<strong>on</strong>fidential <str<strong>on</strong>g>files</str<strong>on</strong>g> <strong>on</strong> a CD or DVD using a n<strong>on</strong>-Royal Mail Group computer:1. Insert the CD or DVD into the computer.2. Navigate to the self-extracting archive <strong>on</strong> the disc using Windows Explorer <str<strong>on</strong>g>and</str<strong>on</strong>g> double-click <strong>on</strong> it to launch theSymantec Endpoint Encrypti<strong>on</strong> Removable Storage Extractor window. Complete the fields as follows:• In the “Extract to” field type the name of the computer folder where the encrypted <str<strong>on</strong>g>files</str<strong>on</strong>g> are to be extracted to.Alternatively, click <strong>on</strong> the green arrow butt<strong>on</strong> to navigate to the required folder.• Enter the password that has been provided to you. It’s worth noting that you have five chances to get the passwordcorrect, after which a further attempt cannot be made for a period of five minutes.• Click <strong>on</strong> the “Extract” butt<strong>on</strong>.3. When the successful extracti<strong>on</strong> window appears, click OK to c<strong>on</strong>firm.4. Navigate to the computer folder that you extracted the <str<strong>on</strong>g>files</str<strong>on</strong>g> to. You can now open them as normal. When looking forthe extracted <str<strong>on</strong>g>files</str<strong>on</strong>g>, bear in mind that their names may be different to the encryptedself-extracting archive they came in. If you are unsure of the document names, c<strong>on</strong>tact the pers<strong>on</strong> who created thearchive.Need help?If you’re having difficulty with any of these steps, please c<strong>on</strong>tact the IT Helpdesk. For further informati<strong>on</strong> <strong>on</strong> howto protect informati<strong>on</strong>, visit www.<strong>myroyalmail</strong>.com/ThinkSecure.