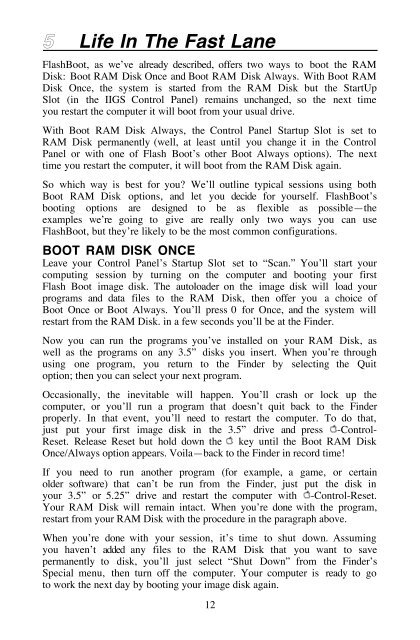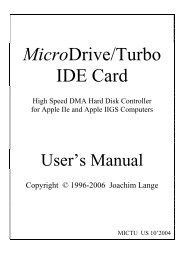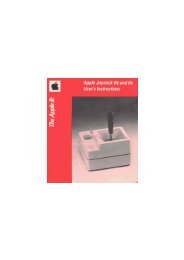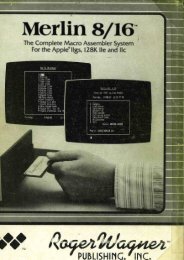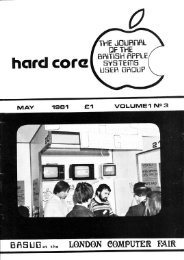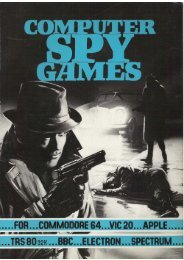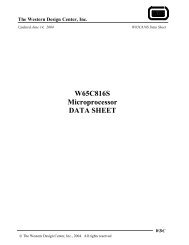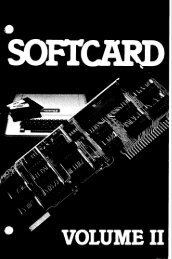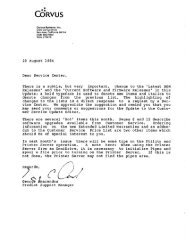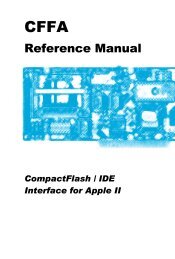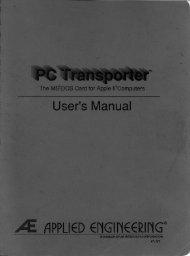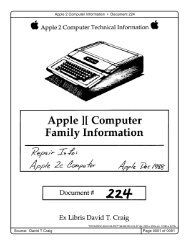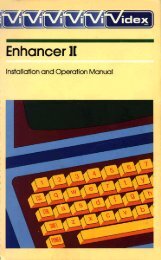Create successful ePaper yourself
Turn your PDF publications into a flip-book with our unique Google optimized e-Paper software.
5 Life In <strong>The</strong> Fast LaneFlashBoot, as we’ve already described, offers two ways to boot the RAMDisk: Boot RAM Disk Once and Boot RAM Disk Always. With Boot RAMDisk Once, the system is started from the RAM Disk but the StartUpSlot (in the IIGS <strong>Control</strong> <strong>Panel</strong>) remains unchanged, so the next timeyou restart the computer it will boot from your usual drive.With Boot RAM Disk Always, the <strong>Control</strong> <strong>Panel</strong> Startup Slot is set toRAM Disk permanently (well, at least until you change it in the <strong>Control</strong><strong>Panel</strong> or with one of Flash Boot’s other Boot Always options). <strong>The</strong> nexttime you restart the computer, it will boot from the RAM Disk again.So which way is best for you? We’ll outline typical sessions using bothBoot RAM Disk options, and let you decide for yourself. FlashBoot’sbooting options are designed to be as flexible as possible—theexamples we’re going to give are really only two ways you can useFlashBoot, but they’re likely to be the most common configurations.BOOT RAM DISK ONCELeave your <strong>Control</strong> <strong>Panel</strong>’s Startup Slot set to “Scan.” You’ll start yourcomputing session by turning on the computer and booting your firstFlash Boot image disk. <strong>The</strong> autoloader on the image disk will load yourprograms and data files to the RAM Disk, then offer you a choice ofBoot Once or Boot Always. You’ll press 0 for Once, and the system willrestart from the RAM Disk. in a few seconds you’ll be at the Finder.Now you can run the programs you’ve installed on your RAM Disk, aswell as the programs on any 3.5” disks you insert. When you’re throughusing one program, you return to the Finder by selecting the Quitoption; then you can select your next program.Occasionally, the inevitable will happen. You’ll crash or lock up thecomputer, or you’ll run a program that doesn’t quit back to the Finderproperly. In that event, you’ll need to restart the computer. To do that,just put your first image disk in the 3.5” drive and press -<strong>Control</strong>-Reset. Release Reset but hold down the key until the Boot RAM DiskOnce/Always option appears. Voila—back to the Finder in record time!If you need to run another program (for example, a game, or certainolder software) that can’t be run from the Finder, just put the disk inyour 3.5” or 5.25” drive and restart the computer with -<strong>Control</strong>-Reset.Your RAM Disk will remain intact. When you’re done with the program,restart from your RAM Disk with the procedure in the paragraph above.When you’re done with your session, it’s time to shut down. Assumingyou haven’t added any files to the RAM Disk that you want to savepermanently to disk, you’ll just select “Shut Down” from the Finder’sSpecial menu, then turn off the computer. Your computer is ready to goto work the next day by booting your image disk again.12