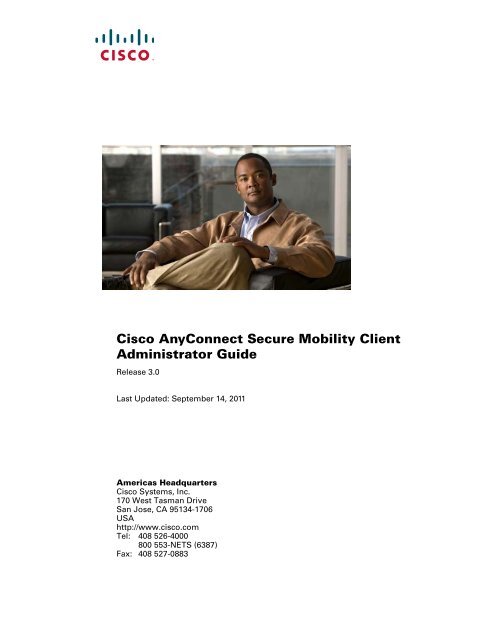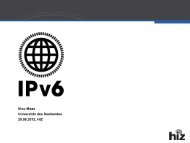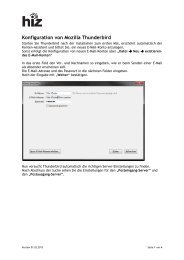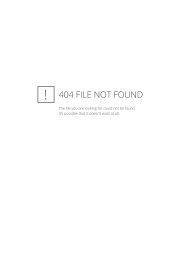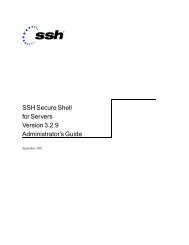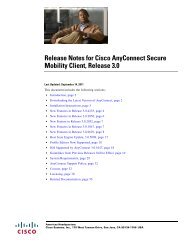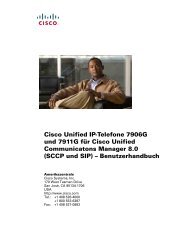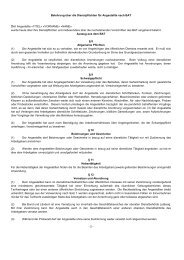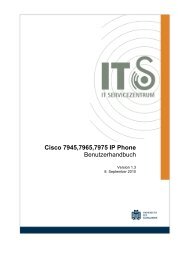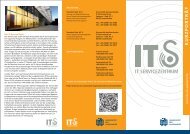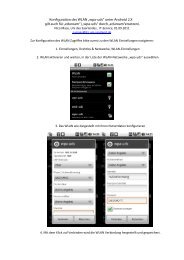Cisco AnyConnect Secure Mobility Client Administrator Guide
Cisco AnyConnect Secure Mobility Client Administrator Guide
Cisco AnyConnect Secure Mobility Client Administrator Guide
You also want an ePaper? Increase the reach of your titles
YUMPU automatically turns print PDFs into web optimized ePapers that Google loves.
<strong>Cisco</strong> <strong>AnyConnect</strong> <strong>Secure</strong> <strong>Mobility</strong> <strong>Client</strong><strong>Administrator</strong> <strong>Guide</strong>Release 3.0Last Updated: September 14, 2011Americas Headquarters<strong>Cisco</strong> Systems, Inc.170 West Tasman DriveSan Jose, CA 95134-1706USAhttp://www.cisco.comTel: 408 526-4000800 553-NETS (6387)Fax: 408 527-0883
THE SPECIFICATIONS AND INFORMATION REGARDING THE PRODUCTS IN THIS MANUAL ARE SUBJECT TO CHANGE WITHOUT NOTICE. ALLSTATEMENTS, INFORMATION, AND RECOMMENDATIONS IN THIS MANUAL ARE BELIEVED TO BE ACCURATE BUT ARE PRESENTED WITHOUTWARRANTY OF ANY KIND, EXPRESS OR IMPLIED. USERS MUST TAKE FULL RESPONSIBILITY FOR THEIR APPLICATION OF ANY PRODUCTS.THE SOFTWARE LICENSE AND LIMITED WARRANTY FOR THE ACCOMPANYING PRODUCT ARE SET FORTH IN THE INFORMATION PACKET THATSHIPPED WITH THE PRODUCT AND ARE INCORPORATED HEREIN BY THIS REFERENCE. IF YOU ARE UNABLE TO LOCATE THE SOFTWARE LICENSEOR LIMITED WARRANTY, CONTACT YOUR CISCO REPRESENTATIVE FOR A COPY.The <strong>Cisco</strong> implementation of TCP header compression is an adaptation of a program developed by the University of California, Berkeley (UCB) as part of UCB’s publicdomain version of the UNIX operating system. All rights reserved. Copyright © 1981, Regents of the University of California.NOTWITHSTANDING ANY OTHER WARRANTY HEREIN, ALL DOCUMENT FILES AND SOFTWARE OF THESE SUPPLIERS ARE PROVIDED “AS IS” WITHALL FAULTS. CISCO AND THE ABOVE-NAMED SUPPLIERS DISCLAIM ALL WARRANTIES, EXPRESSED OR IMPLIED, INCLUDING, WITHOUTLIMITATION, THOSE OF MERCHANTABILITY, FITNESS FOR A PARTICULAR PURPOSE AND NONINFRINGEMENT OR ARISING FROM A COURSE OFDEALING, USAGE, OR TRADE PRACTICE.IN NO EVENT SHALL CISCO OR ITS SUPPLIERS BE LIABLE FOR ANY INDIRECT, SPECIAL, CONSEQUENTIAL, OR INCIDENTAL DAMAGES, INCLUDING,WITHOUT LIMITATION, LOST PROFITS OR LOSS OR DAMAGE TO DATA ARISING OUT OF THE USE OR INABILITY TO USE THIS MANUAL, EVEN IF CISCOOR ITS SUPPLIERS HAVE BEEN ADVISED OF THE POSSIBILITY OF SUCH DAMAGES.<strong>Cisco</strong> and the <strong>Cisco</strong> Logo are trademarks of <strong>Cisco</strong> Systems, Inc. and/or its affiliates in the U.S. and other countries. A listing of <strong>Cisco</strong>'s trademarks can be found atwww.cisco.com/go/trademarks. Third party trademarks mentioned are the property of their respective owners. The use of the word partner does not imply a partnershiprelationship between <strong>Cisco</strong> and any other company. (1005R)Any Internet Protocol (IP) addresses and phone numbers used in this document are not intended to be actual addresses and phone numbers. Any examples, command displayoutput, network topology diagrams, and other figures included in the document are shown for illustrative purposes only. Any use of actual IP addresses or phone numbers inillustrative content is unintentional and coincidental.<strong>Cisco</strong> <strong>AnyConnect</strong> <strong>Secure</strong> <strong>Mobility</strong> <strong>Client</strong> <strong>Administrator</strong> <strong>Guide</strong>© 2011 <strong>Cisco</strong> Systems, Inc. All rights reserved.
CONTENTSAbout this <strong>Guide</strong> xviiAudience xviiConventions xviiRelated Documents xviiiObtaining Documentation and Submitting a Service RequestxixCHAPTER 1 Introduction to the <strong>AnyConnect</strong> <strong>Secure</strong> <strong>Mobility</strong> <strong>Client</strong> 1-1<strong>AnyConnect</strong> License Options 1-2Standalone and WebLaunch Options 1-3<strong>AnyConnect</strong> Licensing Options 1-4Network Access Manager 1-4Web Security 1-4VPN Licensing 1-4Configuration and Deployment Overview 1-6<strong>AnyConnect</strong> <strong>Secure</strong> <strong>Mobility</strong> Feature Configuration <strong>Guide</strong>lines 1-7API 1-7Installing Host Scan 1-7CHAPTER 2 Deploying the <strong>AnyConnect</strong> <strong>Secure</strong> <strong>Mobility</strong> <strong>Client</strong> 2-1Introduction to the <strong>AnyConnect</strong> <strong>Client</strong> Profiles 2-2Creating and Editing an <strong>AnyConnect</strong> <strong>Client</strong> Profile Using the Integrated <strong>AnyConnect</strong> Profile Editor 2-3Deploying <strong>AnyConnect</strong> <strong>Client</strong> Profiles 2-6Deploying <strong>AnyConnect</strong> <strong>Client</strong> Profiles from the ASA 2-6Deploying <strong>Client</strong> Profiles Created by the Standalone Profile Editor 2-6Configuring the ASA to Web Deploy <strong>AnyConnect</strong> 2-7<strong>AnyConnect</strong> File Packages for ASA Deployment 2-7Ensuring Successful <strong>AnyConnect</strong> Installation 2-7Minimizing User Prompts about Certificates 2-8Creating a <strong>Cisco</strong> Security Agent Rule for <strong>AnyConnect</strong> 2-8Adding the ASA to the Internet Explorer List of Trusted Sites for Vista and Windows 7 2-9Adding a Security Certificate in Response to Browser Alert Windows 2-9Ensuring Fast Connection Time when Loading Multiple <strong>AnyConnect</strong> Images 2-11Exempting <strong>AnyConnect</strong> Traffic from Network Address Translation (NAT) 2-11<strong>Cisco</strong> <strong>AnyConnect</strong> <strong>Secure</strong> <strong>Mobility</strong> <strong>Client</strong> <strong>Administrator</strong> <strong>Guide</strong>iii
ContentsConfiguring the ASA for DES-Only SSL Encryption Not Recommended 2-16Configuring the ASA to Download <strong>AnyConnect</strong> 2-16Prompting Remote Users to Download <strong>AnyConnect</strong> 2-19Enabling Modules for Additional Features 2-21Enabling IPsec IKEv2 Connections 2-22Predeploying an IKEv2-Enabled <strong>Client</strong> Profile 2-24Predeploying the <strong>AnyConnect</strong> <strong>Client</strong> and Optional Modules 2-25Predeployment Package File Information 2-25Predeploying to Windows Computers 2-26Deploying the ISO File 2-26Deploying the Install Utility to Users 2-27Required Order for Installing or Uninstalling <strong>AnyConnect</strong> Modules for Windows 2-28Installing Predeployed <strong>AnyConnect</strong> Modules 2-29Instructing Users to Install Network Access Manager and Web Security as Stand-AloneApplications 2-31Packaging the MSI Files for Enterprise Software Deployment Systems 2-31Upgrading Legacy <strong>Client</strong>s and Optional Modules 2-33Customizing and Localizing the Installer 2-33Predeploying to Linux and Mac OS X Computers 2-33Recommended Order for Installing or Uninstalling Modules for Linux and MAC OS X 2-33<strong>AnyConnect</strong> Requirements for Computers Running Ubuntu 9.x 64-Bit 2-34Using the Manual Install Option on Mac OS if the Java Installer Fails 2-34Predeploying <strong>AnyConnect</strong> 2.5 on a Windows Mobile Device 2-35<strong>AnyConnect</strong> File Information 2-36Filenames of Modules on the Endpoint Computer 2-36Locations to Deploy the <strong>AnyConnect</strong> Profiles 2-38User Preferences Files Installed on the Local Computer 2-39Using Standalone <strong>AnyConnect</strong> Profile Editor 2-39System Requirements for Standalone Profile Editor 2-40Supported Operating Systems 2-40Java Requirement 2-40Browser Requirement 2-40Required Hard Drive Space 2-40Installing the Standalone <strong>AnyConnect</strong> Profile Editor 2-40Modifying the Standalone <strong>AnyConnect</strong> Profile Editor Installation 2-43Uninstalling the Standalone <strong>AnyConnect</strong> Profile Editor 2-43Creating a <strong>Client</strong> Profile Using the Standalone Profile Editor 2-44Editing a <strong>Client</strong> Profile Using the Standalone Profile Editor 2-44Configuring the ASA for WSA Support of the <strong>AnyConnect</strong> <strong>Secure</strong> <strong>Mobility</strong> Solution 2-45iv<strong>Cisco</strong> <strong>AnyConnect</strong> <strong>Secure</strong> <strong>Mobility</strong> <strong>Client</strong> <strong>Administrator</strong> <strong>Guide</strong>
ContentsConfiguring a Proxy Server For Endpoint to WSA Traffic 2-47CHAPTER 3 Configuring VPN Access 3-1Creating and Editing an <strong>AnyConnect</strong> Profile 3-2Deploying the <strong>AnyConnect</strong> Profile 3-5Configuring Start Before Logon 3-7Installing Start Before Logon Components (Windows Only) 3-8Start Before Logon Differences Between Windows Versions 3-9Enabling SBL in the <strong>AnyConnect</strong> Profile 3-10Enabling SBL on the Security Appliance 3-10Troubleshooting SBL 3-11Configuring Start Before Logon (PLAP) on Windows 7 and Vista Systems 3-12Installing PLAP 3-12Logging on to a Windows 7 or Windows Vista PC using PLAP 3-13Disconnecting from <strong>AnyConnect</strong> Using PLAP 3-17Trusted Network Detection 3-17Trusted Network Detection Requirements 3-17Configuring Trusted Network Detection 3-17TND and Users with Multiple Profiles Connecting to Multiple Security Appliances 3-19Always-on VPN 3-19Always-on VPN Requirements 3-20Adding Load-Balancing Backup Cluster Members to the Server List 3-23Configuring Always-on VPN 3-24Configuring a Policy to Exempt Users from Always-on VPN 3-24Disconnect Button for Always-on VPN 3-25Disconnect Button Requirements 3-26Enabling and Disabling the Disconnect Button 3-26Connect Failure Policy for Always-on VPN 3-27Connect Failure Policy Requirements 3-28Configuring a Connect Failure Policy 3-28Captive Portal Hotspot Detection and Remediation 3-28Captive Portal Hotspot Detection 3-29Captive Portal Remediation 3-29Captive Portal Remediation Requirements 3-29Configuring Support for Captive Portal Remediation 3-30If Users Cannot Access a Captive Portal Page 3-30<strong>Client</strong> Firewall with Local Printer and Tethered Device Support 3-30Usage Notes about Firewall Behavior 3-31Deploying a <strong>Client</strong> Firewall for Local Printer Support 3-32<strong>Cisco</strong> <strong>AnyConnect</strong> <strong>Secure</strong> <strong>Mobility</strong> <strong>Client</strong> <strong>Administrator</strong> <strong>Guide</strong>v
ContentsTethered Devices Support 3-33Configuring Certificate Enrollment using SCEP 3-33Provisioning and Renewing Certificates Automatically or Manually 3-34Automatic Certificate Requests 3-34Manual Certificate Retrieval 3-34Windows Certificate Warning 3-35Configuring SCEP to Provision and Renew Certificates 3-36Certificate Storage after SCEP Request 3-37Configuring the ASA to Support SCEP for <strong>AnyConnect</strong> 3-37Configuring Certificate Only Authentication on the ASA 3-37Configuring Certificate Expiration Notice 3-38Configuring a Certificate Store 3-38Controlling the Certificate Store on Windows 3-39Creating a PEM Certificate Store for Mac and Linux 3-41Restrictions for PEM File Filenames 3-41Storing User Certificates 3-41Configuring Certificate Matching 3-42Certificate Key Usage Matching 3-42Extended Certificate Key Usage Matching 3-42Certificate Distinguished Name Mapping 3-43Certificate Matching Example 3-44Prompting Users to Select Authentication Certificate 3-45Users Configuring Automatic Certificate Selection in <strong>AnyConnect</strong> Preferences 3-46Configuring a Server List 3-46Configuring a Backup Server List 3-49Configuring a Windows Mobile Policy 3-49Restrictions and Limitations 3-49Configuring the Mobile Policy in the <strong>Client</strong> Profile 3-50Configuring Auto Connect On Start 3-50Configuring Auto Reconnect 3-51Local Proxy Connections 3-51Local Proxy Connections Requirements 3-52Configuring Local Proxy Connections 3-52Optimal Gateway Selection 3-52Optimal Gateway Selection Requirements 3-53Configuring Optimal Gateway Selection 3-53OGS and Sleep Mode 3-54OGS and Proxy Detection 3-54vi<strong>Cisco</strong> <strong>AnyConnect</strong> <strong>Secure</strong> <strong>Mobility</strong> <strong>Client</strong> <strong>Administrator</strong> <strong>Guide</strong>
ContentsWriting and Deploying Scripts 3-54Scripting Requirements and Limitations 3-55Writing, Testing, and Deploying Scripts 3-56Configuring the <strong>AnyConnect</strong> Profile for Scripting 3-57Troubleshooting Scripts 3-58Authentication Timeout Control 3-58Authentication Timeout Control Requirements 3-58Configuring Authentication Timeout 3-59Proxy Support 3-59Configuring the <strong>Client</strong> to Ignore Browser Proxy Settings 3-59Private Proxy 3-60Private Proxy Requirements 3-60Configuring a Group Policy to Download a Private Proxy 3-60Internet Explorer Connections Tab Lockdown 3-60Proxy Auto-Configuration File Generation for <strong>Client</strong>less Support 3-61Using a Windows RDP Session to Launch a VPN Session 3-61<strong>AnyConnect</strong> over L2TP or PPTP 3-62Configuring <strong>AnyConnect</strong> over L2TP or PPTP 3-63Instructing Users to Override PPP Exclusion 3-63<strong>AnyConnect</strong> Profile Editor VPN Parameter Descriptions 3-64<strong>AnyConnect</strong> Profile Editor, Preferences (Part 1) 3-64<strong>AnyConnect</strong> Profile Editor, Preferences (Part 2) 3-66<strong>AnyConnect</strong> Profile Editor, Backup Servers 3-69<strong>AnyConnect</strong> Profile Editor, Certificate Matching 3-69<strong>AnyConnect</strong> Profile Editor, Certificate Enrollment 3-72<strong>AnyConnect</strong> Profile Editor, Mobile Policy 3-73<strong>AnyConnect</strong> Profile Editor, Server List 3-74<strong>AnyConnect</strong> Profile Editor, Add/Edit Server List 3-74CHAPTER 4 Configuring Network Access Manager 4-1Introduction 4-1System Requirements for the Network Access Manager 4-2Licensing and Upgrading Requirements 4-2Pre-deploying Network Access Manager 4-3Stopping and Starting the Network Access Manager 4-3Profile Editor 4-3Adding a New Profile 4-3Configuring a <strong>Client</strong> Policy 4-4<strong>Cisco</strong> <strong>AnyConnect</strong> <strong>Secure</strong> <strong>Mobility</strong> <strong>Client</strong> <strong>Administrator</strong> <strong>Guide</strong>vii
ContentsConfiguring an Authentication Policy 4-7EAP 4-7Configuring Networks 4-8Defining Networks Media Types 4-10Defining Networks Security Level 4-12Using Authenticating Wired Networks 4-12Using an Open Network 4-14Using a Shared Key 4-14Using Authenticating WiFi Networks 4-16Defining the Networks Connection Type 4-17Defining the Networks Machine or User Authentication 4-18Configuring EAP-GTC 4-20Configuring EAP-TLS 4-20Configuring EAP-TTLS 4-21Configuring PEAP Options 4-22Configuring EAP-FAST Settings 4-23Defining Networks Credentials 4-25Configuring User Credentials 4-25Configuring Machine Credentials 4-29Configuring Trusted Server Validation Rules 4-31Defining Network Groups 4-31CHAPTER 5 Configuring Host Scan 5-1Host Scan Workflow 5-2Features Enabled with the <strong>AnyConnect</strong> Posture Module 5-3Prelogin Assessment 5-3Prelogin Policies 5-4Keystroke Logger Detection 5-5Host Emulation Detection 5-6Keystroke Logger Detection and Host Emulation Detection Supported Operating Systems 5-6Cache Cleaner 5-6Host Scan 5-7Basic Host Scan Functionality 5-7Endpoint Assessment 5-8Advanced Endpoint Assessment - Antivirus, Antispyware, and Firewall Remediation 5-8Host Scan Support Charts 5-9Configuring Antivirus Applications for Host Scan 5-9Integration with Dynamic Access Policies 5-9Difference Between the Posture Module and the Standalone Host Scan Package 5-10viii<strong>Cisco</strong> <strong>AnyConnect</strong> <strong>Secure</strong> <strong>Mobility</strong> <strong>Client</strong> <strong>Administrator</strong> <strong>Guide</strong>
Contents<strong>AnyConnect</strong> Posture Module Dependencies and System Requirements 5-10Dependencies 5-10Host Scan, CSD, and <strong>AnyConnect</strong> <strong>Secure</strong> <strong>Mobility</strong> <strong>Client</strong> Interoperability 5-10System Requirements 5-11Licensing 5-11Entering an Activation Key to Support Advanced Endpoint Assessment 5-11Host Scan Packaging 5-12Which Host Scan Image Gets Enabled When There is More than One Loaded on the ASA? 5-12Deploying the <strong>AnyConnect</strong> Posture Module and Host Scan 5-13Pre-Deploying the <strong>AnyConnect</strong> Posture Module 5-13Installing and Enabling Host Scan on the ASA 5-14Downloading the Latest Host Scan Engine Update 5-14Installing or Upgrading Host Scan 5-15Enabling or Disabling Host Scan on the ASA 5-16Enabling or Disabling CSD on the ASA 5-16Host Scan and CSD Upgrades and Downgrades 5-17Determining the Host Scan Image Enabled on the ASA 5-17Uninstalling Host Scan 5-17Uninstalling the Host Scan Package 5-17Uninstalling CSD from the ASA 5-18Assigning <strong>AnyConnect</strong> Posture Module to a Group Policy 5-18Host Scan Logging 5-18Configuring the Logging Level for All Posture Module Components 5-19Posture Module Log Files and Locations 5-19Using a BIOS Serial Number in a Lua Expression 5-20Expressing the BIOS in a Lua Expression 5-20Specifying the BIOS as a DAP Endpoint Attribute 5-20How to Obtain BIOS Serial Numbers 5-21Other Important Documentation 5-21CHAPTER 6 Configuring Web Security 6-1System Requirements 6-2<strong>AnyConnect</strong> Web Security Module 6-2ASA and ASDM Requirements 6-2Requirements for Beacon Server 6-3System Limitations 6-3Licensing Requirements 6-3Web Security Deployed as a Standalone Component 6-3<strong>Cisco</strong> <strong>AnyConnect</strong> <strong>Secure</strong> <strong>Mobility</strong> <strong>Client</strong> <strong>Administrator</strong> <strong>Guide</strong>ix
ContentsWeb Security Deployed as a Component of <strong>AnyConnect</strong> 6-3User <strong>Guide</strong>line for Web Security Behavior with IPv6 Web Traffic 6-4Installing the <strong>AnyConnect</strong> Web Security Module for Use with an ASA 6-4Installing the <strong>AnyConnect</strong> Web Security Module for Use without an ASA 6-4Installing the Web Security Module On a Windows OS Using the <strong>AnyConnect</strong> Installer 6-4Installing the Web Security Module on Mac OS X Using the <strong>AnyConnect</strong> Installer 6-5Installing the Web Security Module On a Windows OS Using the Command Line Installation 6-7Creating an <strong>AnyConnect</strong> Web Security <strong>Client</strong> Profile 6-8Configuring ScanSafe Scanning Proxies in the <strong>Client</strong> Profile 6-8Updating the Scanning Proxy List 6-9Default Scanning Proxy Settings in a Web Security <strong>Client</strong> Profile 6-10Displaying or Hiding Scanning Proxies from Users 6-10Selecting a Default Scanning Proxy 6-11How Users Get Connected to Scanning Proxies 6-11Specifying an HTTP(S) Traffic Listening Port 6-11Excluding Endpoint Traffic from Web Scanning Service 6-12Host Exceptions 6-13Proxy Exceptions 6-14Static Exceptions 6-14Configuring Web Scanning Service Preferences 6-15Configuring User Controls and Calculating Fastest Scanning Proxy Response Time 6-15Configuring Beacon Server Connections for Detect-On-LAN 6-17Installing Beacon Server 6-18Silent Install 6-21Removing Beacon Server 6-22Configuring Beacon Server 6-24System Tray Icons 6-26Configuring Detect-On-LAN 6-27Configuring Authentication to the ScanSafe Scanning Proxy 6-27Configuring Advanced Web Security Settings 6-29Configuring KDF Listening Port 6-30Configuring Service Communication Port 6-31Configuring Connection Timeout 6-31Configuring DNS Cache Failure Lookup 6-31Configuring Debug Settings 6-31Web Security Logging 6-32Web Security <strong>Client</strong> Profile Files 6-32Exporting the Plain Text Web Security <strong>Client</strong> Profile File 6-32Exporting the Plain Text Web Security <strong>Client</strong> Profile File for DART Bundle 6-32x<strong>Cisco</strong> <strong>AnyConnect</strong> <strong>Secure</strong> <strong>Mobility</strong> <strong>Client</strong> <strong>Administrator</strong> <strong>Guide</strong>
ContentsEditing and Importing Plain Text Web Security <strong>Client</strong> Profile Files from ASDM 6-33Exporting the Scrambled Web Security <strong>Client</strong> Profile File 6-33Installing a Standalone Web Security <strong>Client</strong> Profile 6-33Configuring Split-Tunneling for Web Security Traffic 6-34Configuring ScanCenter Hosted Configuration Support for Web Security <strong>Client</strong> Profile 6-34Detect-On-LAN 6-35Generating Public and Private Keys 6-36Generating the Private Key Using OpenSSL 6-36Generating the Public Key Using OpenSSL 6-36Stopping and Starting the <strong>Cisco</strong> <strong>AnyConnect</strong> Web Security Agent 6-37Stopping and Starting the Web Security Agent Service with Windows 6-37Stopping and Starting the Web Security Agent Service with Mac OS X 6-37Windows Lockdown Option 6-38CHAPTER 7 Configuring <strong>AnyConnect</strong> Telemetry to the WSA 7-1System Requirements 7-1ASA and ASDM Requirements 7-2<strong>AnyConnect</strong> <strong>Secure</strong> <strong>Mobility</strong> <strong>Client</strong> Module Requirements 7-2Requirements for <strong>Cisco</strong> IronPort Web Security Appliance Interoperability 7-2Enable SenderBase on <strong>Cisco</strong> IronPort Web Security Appliance 7-2Installing the <strong>AnyConnect</strong> Telemetry Module 7-3Quick-Deploy of the <strong>AnyConnect</strong> Telemetry Module 7-3<strong>AnyConnect</strong> Telemetry Module Interoperability 7-5<strong>AnyConnect</strong> VPN Module 7-5<strong>AnyConnect</strong> Posture Module 7-5Third-Party Antivirus Software 7-5Telemetry Activity History Repository 7-6Telemetry Reports 7-6Possible Transference of Personal Information by Telemetry Module 7-7Reading Telemetry Reports 7-7Telemetry Workflow 7-10URL Encryption 7-10Telemetry Report Encryption 7-11Configuring the Telemetry <strong>Client</strong> Profile 7-11Configuration Profile Hierarchy 7-13CHAPTER 8 Enabling FIPS and Additional Security 8-1Enabling FIPS for the <strong>AnyConnect</strong> Core VPN <strong>Client</strong> 8-2<strong>Cisco</strong> <strong>AnyConnect</strong> <strong>Secure</strong> <strong>Mobility</strong> <strong>Client</strong> <strong>Administrator</strong> <strong>Guide</strong>xi
ContentsEnabling FIPS for Windows <strong>Client</strong>s using our MST File 8-2Enabling FIPS and other Local Policy Parameters with your own MST File 8-2Enabling FIPS and Other Parameters with our Enable FIPS Tool 8-3Changing Local Policy Parameters Manually in the Local Policy 8-4Configuring the ASA to use FIPS-Compliant SSL Encryption 8-5Avoiding Endpoint Problems from <strong>AnyConnect</strong> FIPS Registry Changes 8-5Enabling Software and Profile Locks 8-6XML Tags for the Software and Profile Locks 8-8Software Lock Use Cases 8-9Software and Profile Lock Example 8-10<strong>AnyConnect</strong> Local Policy Parameters and Values 8-11Local Policy File Example 8-14Enabling FIPS for the Network Access Manager 8-15Enforcing FIPS Mode in the Network Access Manager 8-15Enabling FIPS Status Reporting on the <strong>AnyConnect</strong> GUI 8-16FIPS Integration 8-163eTI CKL Driver Installer 8-16Installing the 3eTI Driver 8-16Important Notes 8-163eTI CKL Driver Installer Overview 8-16Running the Installer without Using Command-Line Options 8-18Uninstalling Previous 3eTI Driver Software 8-21Silent Driver Installation for Enterprise Deployment 8-22Installing the Driver without a Previously Installed Network Adapter 8-23Manually Upgrading the 3eTI Driver Software 8-23Obtaining the 3eTI Driver Installer Software 8-28CHAPTER 9 Fulfilling Other Administrative Requirements for <strong>AnyConnect</strong> 9-1Using Quarantine to Restrict Non-Compliant <strong>Client</strong>s 9-1Quarantine Requirements 9-1Configuring Quarantine 9-2Using Microsoft Active Directory to Add the Security Appliance to the List of Internet Explorer TrustedSites for Domain Users 9-2Configuring CSA Interoperability with <strong>AnyConnect</strong> and <strong>Cisco</strong> <strong>Secure</strong> Desktop 9-3Port Information for <strong>AnyConnect</strong> and the Legacy VPN <strong>Client</strong> 9-4Differences in <strong>Client</strong> Split Tunneling Behavior for Traffic within the Subnet 9-4CHAPTER 10 Managing VPN Authentication 10-1Configuring Certificate-only Authentication 10-1xii<strong>Cisco</strong> <strong>AnyConnect</strong> <strong>Secure</strong> <strong>Mobility</strong> <strong>Client</strong> <strong>Administrator</strong> <strong>Guide</strong>
ContentsAvoiding SHA 2 Certificate Validation Failure 10-2SDI Token (SoftID) Integration 10-3Comparing Native SDI with RADIUS SDI 10-3Using SDI Authentication 10-4Categories of SDI Authentication Exchanges 10-6Normal SDI Authentication Login 10-7New User, Clear PIN, and New PIN Modes 10-7Getting a New PIN 10-7“Next Passcode” and “Next Token Code” Challenges 10-9Ensuring RADIUS/SDI Proxy Compatibility with <strong>AnyConnect</strong> 10-9<strong>AnyConnect</strong> and RADIUS/SDI Server Interaction 10-9Configuring the Security Appliance to Support RADIUS/SDI Messages 10-10CHAPTER 11 Customizing and Localizing the <strong>AnyConnect</strong> <strong>Client</strong> and Installer 11-1Customizing the <strong>AnyConnect</strong> <strong>Client</strong> 11-1Recommended Image Format for <strong>AnyConnect</strong> 3.0 and Later 11-2Replacing Individual GUI Components with your Custom Components 11-2Deploying Executables That Use the <strong>Client</strong> API 11-4Customizing the GUI with a Transform 11-6Sample Transform 11-8Information for Creating your Custom Icons and Logos 11-8Changing the Default <strong>AnyConnect</strong> English Messages 11-21Localizing the <strong>AnyConnect</strong> <strong>Client</strong> GUI and Installer 11-23Localizing the <strong>AnyConnect</strong> GUI 11-23Translating using the ASDM Translation Table Editor 11-24Translating by Exporting the Translation Table for Editing 11-28Localizing the <strong>AnyConnect</strong> Installer Screens 11-31Using Tools to Create Message Catalogs for Enterprise Deployment 11-33Merging a Newer Translation Template with your Translation Table 11-34CHAPTER 12 Managing, Monitoring, and Troubleshooting <strong>AnyConnect</strong> Sessions 12-1Disconnecting All VPN Sessions 12-1Disconnecting Individual VPN Sessions 12-2Viewing Detailed Statistical Information 12-2Viewing Statistics on a Windows Mobile Device 12-2Resolving VPN Connection Issues 12-3Adjusting the MTU Size 12-3Optimal MTU (OMTU) 12-3<strong>Cisco</strong> <strong>AnyConnect</strong> <strong>Secure</strong> <strong>Mobility</strong> <strong>Client</strong> <strong>Administrator</strong> <strong>Guide</strong>xiii
ContentsEliminating Compression to Improve VPN Performance and Accommodate Windows MobileConnections 12-4Using DART to Gather Troubleshooting Information 12-4Getting the DART Software 12-4Installing DART 12-5Installing DART with <strong>AnyConnect</strong> 12-5Manually Installing DART on a Windows Device 12-6Manually Installing DART on a Linux Device 12-6Manually Installing DART on a Mac Device 12-7Running DART on Windows 12-7Running DART on Linux or Mac 12-8Installing the <strong>AnyConnect</strong> <strong>Client</strong> 12-10Installing the Log Files 12-10Web Install of Log Files 12-11Standalone Install of Log Files 12-11Problems Disconnecting <strong>AnyConnect</strong> or Establishing Initial Connection 12-12Problems Passing Traffic 12-13Problems with <strong>AnyConnect</strong> Crashing 12-14Problems Connecting to the VPN Service 12-14Obtaining the PC’s System Information 12-15Obtaining a Systeminfo File Dump 12-15Checking the Registry File 12-15Conflicts with Third-Party Applications 12-16Adobe and Apple—Bonjour Printing Service 12-16AT&T Communications Manager Versions 6.2 and 6.7 12-16AT&T Global Dialer 12-17Citrix Advanced Gateway <strong>Client</strong> Version 2.2.1 12-17Firewall Conflicts 12-17Juniper Odyssey <strong>Client</strong> 12-17Kaspersky AV Workstation 6.x 12-18McAfee Firewall 5 12-18Microsoft Internet Explorer 8 12-18Microsoft Routing and Remote Access Server 12-18Microsoft Windows Updates 12-19Microsoft Windows XP Service Pack 3 12-19OpenVPN <strong>Client</strong> 12-20Load Balancers 12-20Ubuntu 8.04 i386 12-20Wave EMBASSY Trust Suite 12-21xiv<strong>Cisco</strong> <strong>AnyConnect</strong> <strong>Secure</strong> <strong>Mobility</strong> <strong>Client</strong> <strong>Administrator</strong> <strong>Guide</strong>
ContentsLayered Service Provider (LSP) Modules and NOD32 AV 12-21LSP Symptom 2 Conflict 12-21LSP Slow Data Throughput Symptom 3 Conflict 12-21EVDO Wireless Cards and Venturi Driver 12-22DSL Routers Fail to Negotiate 12-22CheckPoint (and other Third-Party Software such as Kaspersky) 12-22Performance Issues with Virtual Machine Network Service Drivers 12-23APPENDIX A VPN XML Reference A-1Local Proxy Connections A-2Optimal Gateway Selection (OGS) A-2Trusted Network Detection A-3Always-on VPN and Subordinate Features A-4Always-on VPN With Load Balancing A-6Start Before Logon A-7<strong>AnyConnect</strong> Local Policy File Parameters and Values A-7Certificate Store on Windows A-9Restricting Certificate Store Use A-10SCEP Protocol to Provision and Renew Certificates A-10Certificate Matching A-12Automatic Certificate Selection A-16Backup Server List Parameters A-16Windows Mobile Policy A-17Auto Connect On Start A-18Auto Reconnect A-18Server List A-19Scripting A-21Authentication Timeout Control A-22Ignore Proxy A-22Allow <strong>AnyConnect</strong> Session from an RDP Session for Windows Users A-22<strong>AnyConnect</strong> over L2TP or PPTP A-24Other <strong>AnyConnect</strong> Profile Settings A-25APPENDIX B Telemetry XML Reference B-1APPENDIX C Communicating User <strong>Guide</strong>lines C-1Responding to a TUN/TAP Error Message with Mac OS X 10.5 C-1<strong>Cisco</strong> <strong>AnyConnect</strong> <strong>Secure</strong> <strong>Mobility</strong> <strong>Client</strong> <strong>Administrator</strong> <strong>Guide</strong>xv
Contents64-bit Internet Explorer Not Supported C-2Avoiding the Wireless Hosted Network C-2Start Before Logon and DART Installation C-2Responding to a Quarantine State C-2Using the <strong>AnyConnect</strong> CLI Commands to Connect C-3Launching the <strong>Client</strong> CLI Prompt C-3Using the <strong>Client</strong> CLI Commands C-3Preventing a Windows Popup Message When ASA Terminates Session C-5Setting the <strong>Secure</strong> Connection (Lock) Icon C-6<strong>AnyConnect</strong> Hides the Internet Explorer Connections Tab C-6Using a Windows Remote Desktop C-7Network Profiles with Machine-only Authentication C-7Network Profiles with Machine and User Authentication C-7Network Profiles with User-only Authentication C-8Credential Provider on Microsoft Vista and Win7 C-9When GPO Configured for SSO C-12SmartCard CP C-12Network Access Manager CP Pre-logon Status Display C-12Cipher Requirements Running Internet Explorer on Windows XP C-12xvi<strong>Cisco</strong> <strong>AnyConnect</strong> <strong>Secure</strong> <strong>Mobility</strong> <strong>Client</strong> <strong>Administrator</strong> <strong>Guide</strong>
About this <strong>Guide</strong>This guide describes how to install the <strong>Cisco</strong> <strong>AnyConnect</strong> <strong>Secure</strong> <strong>Mobility</strong> client image onto thecentral-site ASA, configure <strong>AnyConnect</strong> for deployment to remote user computers, configureconnection profiles and group policies on ASDM for <strong>AnyConnect</strong>, install <strong>AnyConnect</strong> onto mobiledevices, and monitor and troubleshoot <strong>AnyConnect</strong> connections.Throughout this guide, the term “ASA” applies to all models in the <strong>Cisco</strong> ASA 5500 series (ASA 5505and higher).AudienceThis guide is for administrators who perform any of the following tasks:• Manage network security• Install and configure ASAs• Configure VPNsConventionsThis document uses the following conventions:Conventionbold fontitalic fontIndicationCommands and keywords and user-entered text appear in bold font.Document titles, new or emphasized terms, and arguments for which you supplyvalues are in italic font.[ ] Elements in square brackets are optional.{x | y | z } Required alternative keywords are grouped in braces and separated byvertical bars.[ x | y | z ] Optional alternative keywords are grouped in brackets and separated byvertical bars.stringA nonquoted set of characters. Do not use quotation marks around the string orthe string will include the quotation marks.courier font Terminal sessions and information the system displays appear in courier font.< > Nonprinting characters such as passwords are in angle brackets.<strong>Cisco</strong> <strong>AnyConnect</strong> <strong>Secure</strong> <strong>Mobility</strong> <strong>Client</strong> <strong>Administrator</strong> <strong>Guide</strong>xvii
About this <strong>Guide</strong>[ ] Default responses to system prompts are in square brackets.!, # An exclamation point (!) or a pound sign (#) at the beginning of a line of codeindicates a comment line.NoteMeans reader take note.TipMeans the following information will help you solve a problem.CautionMeans reader be careful. In this situation, you might perform an action that could result in equipmentdamage or loss of data.TimesaverMeans the described action saves time. You can save time by performing the action described inthe paragraph.Related Documents• <strong>AnyConnect</strong> <strong>Secure</strong> <strong>Mobility</strong> <strong>Client</strong> 3.0 Release Notes• <strong>AnyConnect</strong> <strong>Secure</strong> <strong>Mobility</strong> <strong>Client</strong> Features, Licenses, and OSs, Release 2.5• <strong>Cisco</strong> ASA 5500 Series Adaptive Security Appliances Release Notes• <strong>Cisco</strong> ASA 5500 Series Adaptive Security Appliances Install and Upgrade <strong>Guide</strong>s• <strong>Cisco</strong> ASA 5500 Series Adaptive Security Appliances Configuration <strong>Guide</strong>s• <strong>Cisco</strong> ASA 5500 Series Adaptive Security Appliances Command References• <strong>Cisco</strong> ASA 5500 Series Adaptive Security Appliances Error and System Messages• <strong>Cisco</strong> Adaptive Security Device Manager Release Notes• <strong>Cisco</strong> Adaptive Security Device Manager Configuration <strong>Guide</strong>s• Online help for ASDM• <strong>Cisco</strong> <strong>Secure</strong> Desktop Release Notes• <strong>Cisco</strong> <strong>Secure</strong> Desktop Configuration <strong>Guide</strong>s• For Open Source License information for this product, go tohttp://www.cisco.com/en/US/products/ps6120/products_licensing_information_listing.html.xviii<strong>Cisco</strong> <strong>AnyConnect</strong> <strong>Secure</strong> <strong>Mobility</strong> <strong>Client</strong> <strong>Administrator</strong> <strong>Guide</strong>
About this <strong>Guide</strong>Obtaining Documentation and Submitting a Service RequestFor information on obtaining documentation, submitting a service request, and gathering additionalinformation, see the monthly What’s New in <strong>Cisco</strong> Product Documentation, which also lists all new andrevised <strong>Cisco</strong> technical documentation, at:http://www.cisco.com/en/US/docs/general/whatsnew/whatsnew.htmlSubscribe to the What’s New in <strong>Cisco</strong> Product Documentation as a Really Simple Syndication (RSS) feedand set content to be delivered directly to your desktop using a reader application. The RSS feeds are a freeservice and <strong>Cisco</strong> currently supports RSS Version 2.0.<strong>Cisco</strong> <strong>AnyConnect</strong> <strong>Secure</strong> <strong>Mobility</strong> <strong>Client</strong> <strong>Administrator</strong> <strong>Guide</strong>xix
About this <strong>Guide</strong>xx<strong>Cisco</strong> <strong>AnyConnect</strong> <strong>Secure</strong> <strong>Mobility</strong> <strong>Client</strong> <strong>Administrator</strong> <strong>Guide</strong>
CHAPTER1Introduction to the <strong>AnyConnect</strong> <strong>Secure</strong> <strong>Mobility</strong><strong>Client</strong>The <strong>Cisco</strong> <strong>AnyConnect</strong> <strong>Secure</strong> <strong>Mobility</strong> client is the next-generation VPN client, providing remote userswith secure IPsec (IKEv2) or SSL VPN connections to the <strong>Cisco</strong> 5500 Series Adaptive SecurityAppliance (ASA). <strong>AnyConnect</strong> provides end users with a connectivity experience that is intelligent,seamless and always-on, with secure mobility across today's proliferating managed and unmanagedmobile devices.Deployable from the ASA or from Enterprise Software Deployment Systems<strong>AnyConnect</strong> can be deployed to remote users from the ASA or using enterprise software deploymentsystems. When deployed from the ASA, remote users make an initial SSL connection to the ASA byentering the IP address or DNS name in their browser of an ASA configured to accept clientless SSLVPN connections. The ASA presents a login screen in the browser window, and if the user satisfies thelogin and authentication, downloads the client that matches the computer operating system. Afterdownloading, the client installs and configures itself and establishes an IPsec (IKEv2) or SSL connectionto the ASA.Customizable and TranslatableYou can customize the <strong>AnyConnect</strong> to display your own corporate image to remote users. You canrebrand <strong>AnyConnect</strong> by replacing our default GUI components, deploy a transform you create for moreextensive rebranding, or deploy your own client GUI that uses the <strong>AnyConnect</strong> API. You can alsotranslate messages displayed by <strong>AnyConnect</strong> or the installer program in the language preferred by theremote user.Easily ConfiguredUsing ASDM, you can easily configure <strong>AnyConnect</strong> features in the client profile—an XML file thatprovides basic information about connection setup, as well as advanced features such as Start BeforeLogon (SBL). For some features, you also need to configure the ASA. The ASA deploys the profileduring <strong>AnyConnect</strong> installation and updates.Additional Supported ModulesThe <strong>Cisco</strong> <strong>AnyConnect</strong> <strong>Secure</strong> <strong>Mobility</strong> client, Version 3.0, integrates new modules into the <strong>AnyConnect</strong>client package:• Network Access Manager—(Formerly called the <strong>Cisco</strong> <strong>Secure</strong> Services <strong>Client</strong>) Provides Layer 2device management and authentication for access to both wired and wireless networks.<strong>Cisco</strong> <strong>AnyConnect</strong> <strong>Secure</strong> <strong>Mobility</strong> <strong>Client</strong> <strong>Administrator</strong> <strong>Guide</strong>1-1
<strong>AnyConnect</strong> License OptionsChapter 1Introduction to the <strong>AnyConnect</strong> <strong>Secure</strong> <strong>Mobility</strong> <strong>Client</strong>• Posture Assessment—Provides the <strong>AnyConnect</strong> <strong>Secure</strong> <strong>Mobility</strong> <strong>Client</strong> the ability to identify theoperating system, antivirus, antispyware, and firewall software installed on the host prior to creatinga remote access connection to the ASA. Based on this prelogin evaluation, you can control whichhosts are allowed to create a remote access connection to the security appliance. The Host Scanapplication is delivered with the posture module and is the application that gathers this information.• Telemetry—Sends information about the origin of malicious content detected by the antivirussoftware to the web filtering infrastructure of the <strong>Cisco</strong> IronPort Web Security Appliance (WSA),which uses this data to provide better URL filtering rules.• Web Security—Routes HTTP and HTTPS traffic to the ScanSafe Web Security scanning proxyserver for content analysis, detection of malware, and administration of acceptable use policies.• Diagnostic and Reporting Tool (DART)—Captures a snapshot of system logs and other diagnosticinformation and creates a .zip file on your desktop so you can conveniently send troubleshootinginformation to <strong>Cisco</strong> TAC.• Start Before Logon (SBL)—Starts <strong>AnyConnect</strong> before the Window dialog box appears and forcesthe user to connect to the enterprise infrastructure over a VPN connection before logging on toWindows by starting <strong>AnyConnect</strong> before the Windows login dialog box appears.This chapter includes the following sections:• <strong>AnyConnect</strong> License Options, page 1-2• Standalone and WebLaunch Options, page 1-3• <strong>AnyConnect</strong> Licensing Options, page 1-4• Configuration and Deployment Overview, page 1-6• <strong>AnyConnect</strong> <strong>Secure</strong> <strong>Mobility</strong> Feature Configuration <strong>Guide</strong>lines, page 1-7• API, page 1-7• Installing Host Scan, page 1-7<strong>AnyConnect</strong> License OptionsThe <strong>AnyConnect</strong> <strong>Secure</strong> <strong>Mobility</strong> client requires license activation to support VPN sessions. We providethree tiers of license options, depending on the <strong>AnyConnect</strong> client and <strong>Secure</strong> <strong>Mobility</strong> features and thenumber of sessions you want to support:• <strong>AnyConnect</strong> Essentials—Supports the <strong>AnyConnect</strong> <strong>Secure</strong> <strong>Mobility</strong> client. This license supports all<strong>AnyConnect</strong> client features except those labeled as Premium or It also supports sessions establishedusing our legacy client, the <strong>Cisco</strong> VPN <strong>Client</strong>. You activate this license on the adaptive securityappliance.• Premium—Supports all <strong>AnyConnect</strong> Essentials features, browser-based VPN access, the Premium<strong>AnyConnect</strong> client features, and <strong>Cisco</strong> <strong>Secure</strong> Desktop for both browser-based and <strong>AnyConnect</strong>sessions. You activate this license on the adaptive security appliance.• <strong>AnyConnect</strong> <strong>Secure</strong> <strong>Mobility</strong>—Supports web security features. You activate this license on the<strong>Cisco</strong> web security appliance. The license name depends on the license adaptive security appliance:• A <strong>Cisco</strong> IronPort Web Security Appliance license .An adaptive security appliance activated with an <strong>AnyConnect</strong> Premium license activated on the ASAsupports the same access technologies supported by the <strong>AnyConnect</strong> Essentials license plus thefollowing <strong>AnyConnect</strong> <strong>Secure</strong> <strong>Mobility</strong> client premium features:1-2<strong>Cisco</strong> <strong>AnyConnect</strong> <strong>Secure</strong> <strong>Mobility</strong> <strong>Client</strong> <strong>Administrator</strong> <strong>Guide</strong>
Chapter 1Introduction to the <strong>AnyConnect</strong> <strong>Secure</strong> <strong>Mobility</strong> <strong>Client</strong>Standalone and WebLaunch Options• Always-on VPN and associated optional features: closed connect failure policy, captive portalremediation, local printing, and tethered device support.• <strong>Cisco</strong> <strong>Secure</strong> Desktop.• Optimal Gateway Selection.• Firewall rules per group policy.• User message if a VPN session enters a quarantine state.Both the <strong>AnyConnect</strong> Essentials and <strong>AnyConnect</strong> Premium licenses have tiered options that specify thetotal number of VPN sessions supported.A <strong>Cisco</strong> IronPort Web Security Appliance activated with a <strong>Cisco</strong> <strong>Secure</strong> <strong>Mobility</strong> for <strong>AnyConnect</strong>Premium license or <strong>Cisco</strong> <strong>Secure</strong> <strong>Mobility</strong> for <strong>AnyConnect</strong> Essentials license lets you provide thefollowing services for browser-based SSL sessions and <strong>AnyConnect</strong> VPN sessions with adaptivesecurity appliances:• Enforce acceptable use policies and protect endpoints from websites found to be unsafe by grantingor denying all HTTP and HTTPS requests.• Provide administrator access to Internet usage reports for all VPN sessions.These services require a <strong>Cisco</strong> IronPort Web Security Appliance license. A <strong>Cisco</strong> <strong>Secure</strong> <strong>Mobility</strong> for<strong>AnyConnect</strong> Premium license activation also requires activation of either an <strong>AnyConnect</strong> Premium oran <strong>AnyConnect</strong> Essentials license on the adaptive security appliance. A <strong>Cisco</strong> <strong>Secure</strong> <strong>Mobility</strong> for<strong>AnyConnect</strong> Essentials license activation also requires activation of an <strong>AnyConnect</strong> Essentials licenseon the adaptive security appliance. You cannot use an essentials license activated on a web securityappliance in combination with a Premium license activated on an adaptive security appliance. The<strong>AnyConnect</strong> license activated on the web security appliance must match or exceed the number of VPNsessions supported by the <strong>AnyConnect</strong> license activated on the adaptive security appliance.Standalone and WebLaunch OptionsThe user can use <strong>AnyConnect</strong> in the following modes:• Standalone mode—Lets the user establish an <strong>AnyConnect</strong> connection without using a web browser.If you have permanently installed <strong>AnyConnect</strong> on the user’s PC, the user can run in standalonemode. In standalone mode, a user opens <strong>AnyConnect</strong> just like any other application and enters theusername and password credentials into the fields of the <strong>AnyConnect</strong> GUI. Depending on how youconfigure the system, the user might also be required to select a group. When the connection isestablished, the ASA checks the version of <strong>AnyConnect</strong> on the user’s PC and, if necessary, the clientdownloads the latest version.• WebLaunch mode—Lets the user enter the URL of the ASA in the Address or Location field of abrowser using the HTTPS protocol. The user then enters the username and password information ona Logon screen, selects the group, and clicks Submit. If you have specified a banner, thatinformation appears, and the user acknowledges the banner by clicking Continue.The portal window appears. To start <strong>AnyConnect</strong>, the user clicks Start <strong>AnyConnect</strong> on the mainpane. A series of documentary windows appears. When the Connection Established dialog boxappears, the connection is working, and the user can proceed with online activities.If you configure the ASA to deploy the <strong>AnyConnect</strong> package, you ensure that the ASA is the single pointof enforcement as to which versions of <strong>AnyConnect</strong> can establish a session, even if you deploy<strong>AnyConnect</strong> with an enterprise software deployment system. When you load an <strong>AnyConnect</strong> packageon the ASA, you enforce a policy to which only versions as new as the one loaded on the ASA canconnect. <strong>AnyConnect</strong> upgrades itself when it connects to the ASA. Alternatively, you can deploy a local<strong>Cisco</strong> <strong>AnyConnect</strong> <strong>Secure</strong> <strong>Mobility</strong> <strong>Client</strong> <strong>Administrator</strong> <strong>Guide</strong>1-3
<strong>AnyConnect</strong> Licensing OptionsChapter 1Introduction to the <strong>AnyConnect</strong> <strong>Secure</strong> <strong>Mobility</strong> <strong>Client</strong>policy file that specifies whether the client bypasses the client downloader, eliminating the requirementfor the client package file on the ASA. However, other features such as weblaunch and automatic updatesare disabled.<strong>AnyConnect</strong> Licensing OptionsThe following sections associate the licensing options with the <strong>AnyConnect</strong> components.Network Access ManagerThe <strong>AnyConnect</strong> Network Access Manager is licensed without charge for use with <strong>Cisco</strong> wireless accesspoints, wireless LAN controllers, switches, and RADIUS servers. No <strong>AnyConnect</strong> Essentials orPremium license is required. A current SmartNet contract is required on the related <strong>Cisco</strong> equipment.Web SecurityWeb security requires a Web Security license that specifies the number of supported endpoints.VPN Licensing<strong>AnyConnect</strong> support for SSL and IKEv2 access requires either of the following licenses to specify themaximum number of remote access sessions supported at a time:• <strong>AnyConnect</strong> Essentials license.• <strong>AnyConnect</strong> Premium SSL VPN Edition license.Either license supports the basic <strong>AnyConnect</strong> features.Table 1-1 shows the licenses you can combine with the Essentials and Premium licenses.1-4<strong>Cisco</strong> <strong>AnyConnect</strong> <strong>Secure</strong> <strong>Mobility</strong> <strong>Client</strong> <strong>Administrator</strong> <strong>Guide</strong>
Chapter 1Introduction to the <strong>AnyConnect</strong> <strong>Secure</strong> <strong>Mobility</strong> <strong>Client</strong><strong>AnyConnect</strong> Licensing OptionsTable 1-1Advanced <strong>AnyConnect</strong> License Options for VPNSessionsLicenseLicense OptionBasicAccessPost Log-inAlways-on VPNMalwareDefense,AcceptableUse PolicyEnforcement,and DataLeakagePreventionon the Web<strong>Client</strong>lessAccessEndpointAssessmentEndpointRemediationBusinessContinuity<strong>AnyConnect</strong>Essentials(base license)<strong>Cisco</strong> <strong>Secure</strong><strong>Mobility</strong> for<strong>AnyConnect</strong>Essentials<strong>AnyConnect</strong>PremiumSSL VPNEdition(base license)<strong>Cisco</strong> <strong>Secure</strong><strong>Mobility</strong> for<strong>AnyConnect</strong>PremiumAdvancedEndpointAssessmentFlex 11. A flex license provides business continuity support for malware defense, acceptable use policy enforcement, data leakage prevention on the web, andendpoint remediation features only if those features are licensed.The <strong>AnyConnect</strong> Essentials, <strong>AnyConnect</strong> Premium SSL VPN Edition, Advanced Endpoint Assessment,and Flex licenses require activation on a <strong>Cisco</strong> adaptive security appliance (ASA) running 8.0(x) or later;however, some features require later versions of the ASA.The <strong>Cisco</strong> <strong>Secure</strong> <strong>Mobility</strong> licenses requires activation on a <strong>Cisco</strong> IronPort Web Security Appliance(WSA) running 7.0 or later.The activation of an <strong>AnyConnect</strong> Mobile license on the ASA supports mobile access but does not providesupport for the features in this table. It is available as an option with either an <strong>AnyConnect</strong> Essentials oran <strong>AnyConnect</strong> Premium SSL VPN Edition license.For a list of the features available with either an <strong>AnyConnect</strong> Essentials license or <strong>AnyConnect</strong> PremiumSSL VPN Edition license, see the Basic Features table.The features enabled by the optional licenses shown in Table 1-1 are as follows:• Post Log-in Always-on VPN establishes a VPN session automatically after the user logs in to acomputer. For more information, see Always-on VPN. This feature also includes a Connect FailurePolicy for Always-on VPN and Captive Portal Hotspot Detection and Remediation.<strong>Cisco</strong> <strong>AnyConnect</strong> <strong>Secure</strong> <strong>Mobility</strong> <strong>Client</strong> <strong>Administrator</strong> <strong>Guide</strong>1-5
Configuration and Deployment OverviewChapter 1Introduction to the <strong>AnyConnect</strong> <strong>Secure</strong> <strong>Mobility</strong> <strong>Client</strong>• Malware defense, acceptable use policy enforcement and data leakage prevention for the web arefeatures provided by the <strong>Cisco</strong> IronPort Web Security Appliance (WSA). For more information, seethe <strong>Cisco</strong> IronPort Web Security Appliances Introduction.• <strong>Client</strong>less access lets you use a browser to establish a VPN session and lets specific applications usethe browser to access that session.• Endpoint assessment ensures that your choice of antivirus software versions, antispyware versions,associated update definitions, firewall software versions, and corporate property verification checkscomply with policies to qualify a session to be granted access to the VPN.• Endpoint remediation attempts to resolve endpoint failures to satisfy corporate requirements forantivirus, antispyware, firewall software, and definitions file requirements.• Business continuity increases the number of licensed remote access VPN sessions to prepare fortemporary spikes in usage during cataclysmic events such as pandemics. Each flex license isASA-specific and provides support for sixty days. The count can consist of both contiguous andnoncontiguous days.<strong>Cisco</strong> <strong>Secure</strong> Remote Access: VPN Licensing Overview provides brief descriptions of the <strong>AnyConnect</strong>license options and example SKUs.For a detailed list of the <strong>AnyConnect</strong> features, license and release requirements, and the endpoint OSssupported for each feature, see <strong>Cisco</strong> End User License Agreement, <strong>AnyConnect</strong> <strong>Secure</strong> <strong>Mobility</strong> <strong>Client</strong>,Release 3.0.Configuration and Deployment OverviewUse the <strong>AnyConnect</strong> Profile editor to configure the <strong>AnyConnect</strong> features in the profile file; thenconfigure the ASA to download this file along with <strong>AnyConnect</strong> client automatically when users makea VPN connection to the ASA with a browser. The profile file drives the display in the user interface anddefines the names and addresses of host computers. By creating and assigning different profiles to grouppolicies configured on the ASA, you can differentiate access to these features. Following assignment tothe respective group policies, the ASA automatically pushes the profile assigned to the user uponconnection setup.Profiles provide basic information about connection setup, and users cannot manage or modify them.The profile is an XML file that lets you identify the secure gateway (ASA) hosts that you want to makeaccessible. In addition, the profile conveys additional connection attributes and constraints on a user. Forsome features, you can specify some settings in the profile as user controllable. The <strong>AnyConnect</strong> GUIdisplays controls for these settings to the end user.Usually, a user has a single profile file. This profile contains all the hosts needed by a user, and additionalsettings as needed. In some cases, you might want to provide more than one profile for a given user. Forexample, someone who works from multiple locations might need more than one profile. Be aware,however, that some of the profile settings, such as Start Before Login, control the connection experienceat a global level. Other settings, such as those unique to a particular host, depend on the host selected.Alternatively, you can use an enterprise software deployment system to install the profile file and clientas an application on computers for later access.1-6<strong>Cisco</strong> <strong>AnyConnect</strong> <strong>Secure</strong> <strong>Mobility</strong> <strong>Client</strong> <strong>Administrator</strong> <strong>Guide</strong>
Chapter 1Introduction to the <strong>AnyConnect</strong> <strong>Secure</strong> <strong>Mobility</strong> <strong>Client</strong><strong>AnyConnect</strong> <strong>Secure</strong> <strong>Mobility</strong> Feature Configuration <strong>Guide</strong>lines<strong>AnyConnect</strong> <strong>Secure</strong> <strong>Mobility</strong> Feature Configuration <strong>Guide</strong>lines<strong>AnyConnect</strong> <strong>Secure</strong> <strong>Mobility</strong> is a set of features you can configure to optimize the security of the VPNendpoints. To configure all of the <strong>AnyConnect</strong> secure mobility client options, refer to the followingsections:Step 1Step 2Step 3Go to the “Configuring the ASA for WSA Support of the <strong>AnyConnect</strong> <strong>Secure</strong> <strong>Mobility</strong> Solution” sectionon page 2-45.Use the <strong>Cisco</strong> <strong>AnyConnect</strong> <strong>Secure</strong> <strong>Mobility</strong> Solution <strong>Guide</strong> as a guide to configuring a WSA to support<strong>AnyConnect</strong>.Use the <strong>AnyConnect</strong> Profile Editor to configure the following features:• Trusted Network Detection, page 3-17• Always-on VPN, page 3-19• Disconnect Button for Always-on VPN, page 3-25• Connect Failure Policy for Always-on VPN, page 3-27• Captive Portal Hotspot Detection and Remediation, page 3-28• Certificate Enrollment using SCEP, page 3-34APIUse the Application Programming Interface (API) if you want to automate a VPN connection with<strong>AnyConnect</strong> from another application, including the following:• Preferences• Set tunnel-group methodThe API package contains documentation, source files, and library files to support a C++ interface for<strong>AnyConnect</strong>. You can use libraries and example programs for building <strong>AnyConnect</strong> on Windows, Linux,and Mac OS X. The API package includes project files (Makefiles) for the Windows platform. For otherplatforms, a platform-specific script shows how to compile the example code. You can link yourapplication (GUI, CLI, or embedded application) with these files and libraries.The API supports only the VPN functionality of the client. It does not support the optional <strong>AnyConnect</strong>modules, such as the Network Access Manager, Web Security, and telemetry.Installing Host ScanTo reduce the chances of intranet infection by hosts establishing VPN connections, you can configureHost Scan to download and check for antivirus, antispyware, and firewall software (and associateddefinitions file updates as a condition for the establishment of a VPN session). Host Scan was once onlyavailable as a component of <strong>Cisco</strong> <strong>Secure</strong> Desktop (CSD). In this release of <strong>AnyConnect</strong> <strong>Secure</strong> <strong>Mobility</strong><strong>Client</strong>, host scan is now a separate module that you can install and update separately from CSD.<strong>Cisco</strong> <strong>AnyConnect</strong> <strong>Secure</strong> <strong>Mobility</strong> <strong>Client</strong> <strong>Administrator</strong> <strong>Guide</strong>1-7
Installing Host ScanChapter 1Introduction to the <strong>AnyConnect</strong> <strong>Secure</strong> <strong>Mobility</strong> <strong>Client</strong>NoteHost Scan and some third-party firewalls can interfere with the firewall function optionally deployed bythe group policy.See Chapter 5, “Configuring Host Scan” for more information about installing and managing host scan.1-8<strong>Cisco</strong> <strong>AnyConnect</strong> <strong>Secure</strong> <strong>Mobility</strong> <strong>Client</strong> <strong>Administrator</strong> <strong>Guide</strong>
CHAPTER2Deploying the <strong>AnyConnect</strong> <strong>Secure</strong> <strong>Mobility</strong><strong>Client</strong>You can deploy the <strong>Cisco</strong> <strong>AnyConnect</strong> <strong>Secure</strong> <strong>Mobility</strong> client to remote users from the ASA or by usingenterprise software management systems (SMS).When deployed from the ASA, remote users make an initial SSL connection to the ASA. In theirbrowser, they enter the IP address or DNS name of an ASA configured to accept clientless SSL VPNconnections. The ASA presents a login screen in the browser window, and if the user satisfies the loginand authentication, downloads the client that matches their computer’s operating system. Afterdownloading, the client installs and configures itself and establishes an IPsec (IKEv2) or SSL connectionto the ASA.The <strong>Cisco</strong> <strong>AnyConnect</strong> <strong>Secure</strong> <strong>Mobility</strong> client, version 3.0, integrates new modules into the <strong>AnyConnect</strong>client package. If you are using the ASA to deploy <strong>AnyConnect</strong>, the ASA can also deploy all the optionalmodules. When the ASA deploys the <strong>AnyConnect</strong> client and the various modules, we refer to this as“web deployment.”If you deliver the <strong>AnyConnect</strong> software to the endpoint using an SMS and install it before the endpointconnects to the ASA, we refer to this as predeployment. You can deploy the core client that providesVPN service and the optional modules using this method, but you must pay special attention to theinstallation order and other details.In addition to the core <strong>AnyConnect</strong> VPN client that provides SSL and IPsec (IKEv2) secure VPNconnections to the ASA, version 3.0 has the following modules:• Network Access Manager• Posture Assessment• Telemetry• Web Security• <strong>AnyConnect</strong> Diagnostic and Reporting Tool (DART)• Start Before Logon (SBL)This section contains the following sections:• Introduction to the <strong>AnyConnect</strong> <strong>Client</strong> Profiles, page 2-2• Creating and Editing an <strong>AnyConnect</strong> <strong>Client</strong> Profile Using the Integrated <strong>AnyConnect</strong> Profile Editor,page 2-3• Deploying <strong>AnyConnect</strong> <strong>Client</strong> Profiles, page 2-6• Configuring the ASA to Web Deploy <strong>AnyConnect</strong>, page 2-7• Enabling IPsec IKEv2 Connections, page 2-22<strong>Cisco</strong> <strong>AnyConnect</strong> <strong>Secure</strong> <strong>Mobility</strong> <strong>Client</strong> <strong>Administrator</strong> <strong>Guide</strong>2-1
Introduction to the <strong>AnyConnect</strong> <strong>Client</strong> ProfilesChapter 2Deploying the <strong>AnyConnect</strong> <strong>Secure</strong> <strong>Mobility</strong> <strong>Client</strong>• Predeploying the <strong>AnyConnect</strong> <strong>Client</strong> and Optional Modules, page 2-25• Using Standalone <strong>AnyConnect</strong> Profile Editor, page 2-39• Configuring the ASA for WSA Support of the <strong>AnyConnect</strong> <strong>Secure</strong> <strong>Mobility</strong> Solution, page 2-45NoteIf your ASA has only the default internal flash memory size or the default DRAM size (for cachememory), you could have problems storing and loading multiple <strong>AnyConnect</strong> client packages on theASA. This limitation is especially true with the <strong>AnyConnect</strong> 3.0 client with its optional modules. Evenif you have enough space on flash to hold the package files, the ASA could run out of cache memorywhen it unzips and loads the client images. For more information about the ASA memory requirementswhen deploying <strong>AnyConnect</strong>, and possibly upgrading the ASA memory, see the latest release notes forthe <strong>Cisco</strong> ASA 5500 Series.Introduction to the <strong>AnyConnect</strong> <strong>Client</strong> ProfilesYou enable <strong>Cisco</strong> <strong>AnyConnect</strong> <strong>Secure</strong> <strong>Mobility</strong> client features in the <strong>AnyConnect</strong> profiles—XML filesthat contain configuration settings for the core client with its VPN functionality and for the optionalclient modules Network Access Manager, posture, telemetry, and Web Security. The ASA deploys theprofiles during <strong>AnyConnect</strong> installation and updates. Users cannot manage or modify profiles.You can configure a profile using the <strong>AnyConnect</strong> profile editor, a convenient GUI-based configurationtool launched from ASDM. The <strong>AnyConnect</strong> software package for Windows, version 2.5 and later,includes the editor, which activates when you load the <strong>AnyConnect</strong> package on the ASA and specify itas an <strong>AnyConnect</strong> client image.We also provide a standalone version of the profile editor for Windows that you can use as an alternativeto the profile editor integrated with ASDM. If you are predeploying the client, you can use the standaloneprofile editor to create profiles for the VPN service and other modules that you deploy to computersusing your software management system.Finally, you can manually edit the client profile XML files and import the file to the ASA as a profile.The two versions of <strong>Cisco</strong> <strong>AnyConnect</strong> Profile Editor are different in that there is no “standalone”version of profile editor for configuring a telemetry client profile, and the editors are delivered andlaunched differently. In all other ways, the two versions of profile editor are the same.You can configure the ASA to deploy profiles globally for all <strong>AnyConnect</strong> users or to users based ontheir group policy. Usually, a user has a single profile file for each <strong>AnyConnect</strong> module installed. Insome cases, you might want to provide more than one VPN profile for a user. Someone who works frommultiple locations might need more than one VPN profile. Be aware that some of the profile settings,such as Start Before Logon, control the connection experience at a global level. Other settings are uniqueto a particular host and depend on the host selected.NoteWith multiple profiles, <strong>AnyConnect</strong> merges the server lists in the profiles and displays all servers in thedrop-list on the GUI. When the user chooses a server, <strong>AnyConnect</strong> uses the profile that server appearsin. However, once connected, it uses the profile configured on that ASA.Some profile settings are stored locally on the user’s computer in a user preferences file or a globalpreferences file. The user file has information the <strong>AnyConnect</strong> client needs to display user-controllablesettings in the Preferences tab of the client GUI and information about the last connection, such as theuser, the group, and the host.2-2<strong>Cisco</strong> <strong>AnyConnect</strong> <strong>Secure</strong> <strong>Mobility</strong> <strong>Client</strong> <strong>Administrator</strong> <strong>Guide</strong>
Chapter 2Deploying the <strong>AnyConnect</strong> <strong>Secure</strong> <strong>Mobility</strong> <strong>Client</strong>Creating and Editing an <strong>AnyConnect</strong> <strong>Client</strong> Profile Using the Integrated <strong>AnyConnect</strong> Profile EditorThe global file has information about user-controllable settings so that you can apply those settingsbefore login (since there is no user). For example, the client needs to know if Start Before Logon and/orAutoConnect On Start are enabled before login. For information about filenames and paths for eachoperating system, see Table 2-15, Profile Locations for all Operating Systems. For more informationabout creating client profiles, see these sections:• Creating and Editing an <strong>AnyConnect</strong> <strong>Client</strong> Profile Using the Integrated <strong>AnyConnect</strong> Profile Editor,page 2-3• Using Standalone <strong>AnyConnect</strong> Profile Editor, page 2-39Creating and Editing an <strong>AnyConnect</strong> <strong>Client</strong> Profile Using theIntegrated <strong>AnyConnect</strong> Profile EditorThis section describes how to launch the profile editor from ASDM and create a new profile.The <strong>Cisco</strong> <strong>AnyConnect</strong> <strong>Secure</strong> <strong>Mobility</strong> client software package, version 2.5 and later (all operatingsystems), contains the profile editor. ASDM activates the profile editor when you load the <strong>AnyConnect</strong>software package on the ASA as an SSL VPN client image.If you load multiple <strong>AnyConnect</strong> packages, ASDM loads the profile editor from the newest <strong>AnyConnect</strong>package. This approach ensures that the editor displays the features for the newest <strong>AnyConnect</strong> loaded,as well as the older clients.To activate the profile editor in ASDM, follow these steps:Step 1Step 2Load the <strong>AnyConnect</strong> software package as an SSL VPN image. If you have not done this already, seeChapter 2, “Configuring the ASA to Download <strong>AnyConnect</strong>”.Go to Configuration > Remote Access VPN > Network (<strong>Client</strong>) Access > <strong>AnyConnect</strong> <strong>Client</strong> Profile.The <strong>AnyConnect</strong> <strong>Client</strong> Profile pane opens. Click Add. The Add <strong>AnyConnect</strong> <strong>Client</strong> Profile windowopens (Figure 2-1).<strong>Cisco</strong> <strong>AnyConnect</strong> <strong>Secure</strong> <strong>Mobility</strong> <strong>Client</strong> <strong>Administrator</strong> <strong>Guide</strong>2-3
Chapter 2Creating and Editing an <strong>AnyConnect</strong> <strong>Client</strong> Profile Using the Integrated <strong>AnyConnect</strong> Profile EditorDeploying the <strong>AnyConnect</strong> <strong>Secure</strong> <strong>Mobility</strong> <strong>Client</strong>Figure 2-1Adding an <strong>AnyConnect</strong> ProfileStep 3Step 4Step 5Step 6Step 7Step 8Step 9Specify a name for the profile. Unless you specify a different value for Profile Location, ASDM createsthe client profile file on the ASA flash memory with the same name.In the Profile Usage field, identify the type of client profile you are creating: VPN, Network AccessManager, Web Security, or Telemetry.Choose a group policy (optional). The ASA applies this profile to all <strong>AnyConnect</strong> users in the grouppolicy.Click OK. ASDM creates the profile, and the profile appears in the table of profiles.Select the profile you just created from the table of profiles. Click Edit. The profile editor displays(Figure 2-2). Enable <strong>AnyConnect</strong> features in the panes of the profile editor. When you finish, click OK.Click Apply.Close ASDM and relaunch it.2-4<strong>Cisco</strong> <strong>AnyConnect</strong> <strong>Secure</strong> <strong>Mobility</strong> <strong>Client</strong> <strong>Administrator</strong> <strong>Guide</strong>
Chapter 2Deploying the <strong>AnyConnect</strong> <strong>Secure</strong> <strong>Mobility</strong> <strong>Client</strong>Creating and Editing an <strong>AnyConnect</strong> <strong>Client</strong> Profile Using the Integrated <strong>AnyConnect</strong> Profile EditorFigure 2-2Example of Editing a VPN <strong>Client</strong> Profile<strong>Cisco</strong> <strong>AnyConnect</strong> <strong>Secure</strong> <strong>Mobility</strong> <strong>Client</strong> <strong>Administrator</strong> <strong>Guide</strong>2-5
Deploying <strong>AnyConnect</strong> <strong>Client</strong> ProfilesChapter 2Deploying the <strong>AnyConnect</strong> <strong>Secure</strong> <strong>Mobility</strong> <strong>Client</strong>Deploying <strong>AnyConnect</strong> <strong>Client</strong> ProfilesYou can deploy <strong>AnyConnect</strong> client profiles using,• Deploying <strong>AnyConnect</strong> <strong>Client</strong> Profiles from the ASA, page 2-6• Deploying <strong>Client</strong> Profiles Created by the Standalone Profile Editor, page 2-6Deploying <strong>AnyConnect</strong> <strong>Client</strong> Profiles from the ASAFollow these steps to configure the ASA to deploy a profile with <strong>AnyConnect</strong>:Step 1Step 2Create a client profile using the “Creating and Editing an <strong>AnyConnect</strong> <strong>Client</strong> Profile Using the Integrated<strong>AnyConnect</strong> Profile Editor” section on page 2-3.Use the profile editor integrated with ASDM to create client profiles for the modules you want to install.See these chapters for instructions on configuring various client profiles:• Chapter 3, “Configuring VPN Access”NoteYou must include the ASA in the VPN profile server list for the client GUI to display all usercontrollable settings on the first connection. Otherwise, filters are not applied. For example,if you create a certificate match and the certificate properly matches the criteria, but the ASAis not a host entry in that profile, the match is ignored. For more information, see the“Configuring a Server List” section on page 3-46.Step 3Step 4Step 5Step 6Step 7Step 8Step 9• Chapter 4, “Configuring Network Access Manager”• Chapter 6, “Configuring Web Security”• Chapter 7, “Configuring <strong>AnyConnect</strong> Telemetry to the WSA”Associate a client profile with a group policy. In ASDM, go to Configuration > Remote Access VPN> Network (<strong>Client</strong>) Access > <strong>AnyConnect</strong> <strong>Client</strong> Profile.Select the client profile you want to associate with a group and click Change Group Policy.In the Change Group Policy for Profile policy name window, select the group policy from the AvailableGroup Policies field and click the right arrow to move it to the Selected Group Policies field.Click OK.In the <strong>AnyConnect</strong> <strong>Client</strong> Profile page, click Apply.Click Save.When you have finished with the configuration, click OK.Deploying <strong>Client</strong> Profiles Created by the Standalone Profile EditorSee Installing Predeployed <strong>AnyConnect</strong> Modules, page 2-29 for instructions on deploying the clientprofiles you created using the standalone profile editor. See Using Standalone <strong>AnyConnect</strong> ProfileEditor, page 2-39 for instructions on installing and using the Standalone <strong>AnyConnect</strong> Profile Editor.2-6<strong>Cisco</strong> <strong>AnyConnect</strong> <strong>Secure</strong> <strong>Mobility</strong> <strong>Client</strong> <strong>Administrator</strong> <strong>Guide</strong>
Chapter 2Deploying the <strong>AnyConnect</strong> <strong>Secure</strong> <strong>Mobility</strong> <strong>Client</strong>Configuring the ASA to Web Deploy <strong>AnyConnect</strong>Configuring the ASA to Web Deploy <strong>AnyConnect</strong>This section addresses the following topics:• <strong>AnyConnect</strong> File Packages for ASA Deployment, page 2-7• Ensuring Successful <strong>AnyConnect</strong> Installation, page 2-7• Configuring the ASA to Download <strong>AnyConnect</strong>, page 2-16• Enabling Modules for Additional Features, page 2-21<strong>AnyConnect</strong> File Packages for ASA DeploymentTable 2-1 shows the <strong>AnyConnect</strong> file package names for deploying <strong>AnyConnect</strong> with the ASA:Table 2-1OSWindowsMacLinuxLinux-64<strong>AnyConnect</strong> Package Filenames for ASA Deployment<strong>AnyConnect</strong> 3.0 Web-Deploy Package Name Loaded onto ASAanyconnect-win-(ver)-k9.pkganyconnect-macosx-i386-(ver)-k9.pkganyconnect-linux-(ver)-k9.pkganyconnect-linux-64-(ver)-k9.pkgNote <strong>AnyConnect</strong> for the 64 bit version of Linux is in its Beta release cycle.Ensuring Successful <strong>AnyConnect</strong> InstallationTo ensure the <strong>AnyConnect</strong> <strong>Secure</strong> <strong>Mobility</strong> <strong>Client</strong> installs successfully on user computers, review thefollowing sections:• Minimizing User Prompts about Certificates, page 2-8• Creating a <strong>Cisco</strong> Security Agent Rule for <strong>AnyConnect</strong>, page 2-8• Adding the ASA to the Internet Explorer List of Trusted Sites for Vista and Windows 7, page 2-9• Adding a Security Certificate in Response to Browser Alert Windows, page 2-9• Ensuring Fast Connection Time when Loading Multiple <strong>AnyConnect</strong> Images, page 2-11• Exempting <strong>AnyConnect</strong> Traffic from Network Address Translation (NAT), page 2-11• Configuring the ASA for DES-Only SSL Encryption Not Recommended, page 2-16<strong>Cisco</strong> <strong>AnyConnect</strong> <strong>Secure</strong> <strong>Mobility</strong> <strong>Client</strong> <strong>Administrator</strong> <strong>Guide</strong>2-7
Configuring the ASA to Web Deploy <strong>AnyConnect</strong>Chapter 2Deploying the <strong>AnyConnect</strong> <strong>Secure</strong> <strong>Mobility</strong> <strong>Client</strong>Minimizing User Prompts about CertificatesTo minimize user prompts during the <strong>AnyConnect</strong> setup, make sure certificate data on client PCs and onthe ASA match:– If you are using a Certificate Authority (CA) for certificates on the ASA, choose one that isalready configured as a trusted CA on client machines.– If you are using a self-signed certificate on the ASA, or your enterprise uses certificatesgenerated by its own internal certificate server, be sure to install the certificate as a trusted rootcertificate on clients.The procedure varies by browser. See the procedures that follow this section.– Certificate authorities and internal certificate servers must be reachable by the endpoint prior tothe VPN being established.– Make sure the Common Name (CN) in ASA certificates matches the name <strong>AnyConnect</strong> uses toconnect to it. By default, the ASA certificate CN field is its IP address. If <strong>AnyConnect</strong> uses aDNS name, change the CN field on the ASA certificate to that name.If the certificate has a SAN (Subject Alternate Name), then the browser ignores the CN valuein the Subject field and looks for a DNS Name entry in the SAN field.If users connect to the ASA using its hostname, the SAN should contain the hostname anddomain name of the ASA. For example, the SAN field would containDNS Name=hostname.domain.com.If users connect to the ASA using its IP address, the SAN should contain the IP address of theASA. For example, the SAN field would contain DNS Name=209.165.200.254.Creating a <strong>Cisco</strong> Security Agent Rule for <strong>AnyConnect</strong>The <strong>Cisco</strong> Security Agent (CSA) might display warnings during the <strong>AnyConnect</strong> installation.Current shipping versions of CSA do not have a built-in rule that is compatible with <strong>AnyConnect</strong>. Youcan create the following rule using CSA version 5.0 or later by following these steps:Step 1Step 2In Rule Module: “<strong>Cisco</strong> <strong>Secure</strong> Tunneling <strong>Client</strong> Module”, add a FACL:Priority Allow, no Log, Description: “<strong>Cisco</strong> <strong>Secure</strong> Tunneling Browsers, read/writevpnweb.ocx”Applications in the following class: “<strong>Cisco</strong> <strong>Secure</strong> Tunneling <strong>Client</strong> - Controlled WebBrowsers”Attempt: Read file, Write FileOn any of these files: @SYSTEM\vpnweb.ocxTo Application Class: “<strong>Cisco</strong> <strong>Secure</strong> Tunneling <strong>Client</strong> - Installation Applications,” add the followingprocess names:**\vpndownloader.exe@program_files\**\<strong>Cisco</strong>\<strong>Cisco</strong> <strong>AnyConnect</strong> VPN <strong>Client</strong>\vpndownloader.exe2-8<strong>Cisco</strong> <strong>AnyConnect</strong> <strong>Secure</strong> <strong>Mobility</strong> <strong>Client</strong> <strong>Administrator</strong> <strong>Guide</strong>
Chapter 2Deploying the <strong>AnyConnect</strong> <strong>Secure</strong> <strong>Mobility</strong> <strong>Client</strong>Configuring the ASA to Web Deploy <strong>AnyConnect</strong>Adding the ASA to the Internet Explorer List of Trusted Sites for Vista and Windows 7We recommend that Microsoft Internet Explorer (MSIE) users add the ASA to the list of trusted sites orinstall Java. The former enables the ActiveX control to install with minimal interaction from the user.This recommendation is particularly important for users of Windows XP SP2 with enhanced security.For Vista and Windows 7 users, the ASA that deploys the <strong>AnyConnect</strong> client must be in the list of trustedsites on the user computer. Otherwise, WebLaunch does not occur.Users can follow this procedure to add an ASA to their list of trusted sites in Microsoft Internet Explorer:NoteThis is required on Windows Vista and Windows 7 to use WebLaunch.Step 1Step 2Step 3Step 4Step 5Step 6Step 7Step 8Go to Tools > Internet Options. The Internet Options window opens.Click the Security tab.Click the Trusted Sites icon.Click Sites. The Trusted Sites window opens.Type the host name or IP address of the ASA. Use a wildcard such as https://*.yourcompany.com toallow all ASA 5500s within the yourcompany.com domain to be used to support multiple sites.Click Add.Click OK. The Trusted Sites window closes.Click OK in the Internet Options window.Adding a Security Certificate in Response to Browser Alert WindowsThis section explains how to install a self-signed certificate as a trusted root certificate on a client inresponse to the browser alert windows.In Response to a Microsoft Internet Explorer “Security Alert” WindowThe following procedure explains how to install a self-signed certificate as a trusted root certificate ona client in response to a Microsoft Internet Explorer Security Alert window. This window opens whenyou establish a Microsoft Internet Explorer connection to an ASA that is not recognized as a trusted site.The upper half of the Security Alert window shows the following text:Information you exchange with this site cannot be viewed or changed by others.However, there is a problem with the site's security certificate. The securitycertificate was issued by a company you have not chosen to trust. View the certificateto determine whether you want to trust the certifying authority.Install the certificate as a trusted root certificate as follows:Step 1Step 2Step 3Step 4Step 5Click View Certificate in the Security Alert window. The Certificate window opens.Click Install Certificate. The Certificate Import Wizard Welcome opens.Click Next. The Certificate Import Wizard – Certificate Store window opens.Select Place all certificates in the following store.Click Browse. The Select Certificate Store window opens.<strong>Cisco</strong> <strong>AnyConnect</strong> <strong>Secure</strong> <strong>Mobility</strong> <strong>Client</strong> <strong>Administrator</strong> <strong>Guide</strong>2-9
Configuring the ASA to Web Deploy <strong>AnyConnect</strong>Chapter 2Deploying the <strong>AnyConnect</strong> <strong>Secure</strong> <strong>Mobility</strong> <strong>Client</strong>Step 6 In the drop-down list, choose Trusted Root Certification Authorities (see Figure 2-3).Figure 2-3Importing a CertificateStep 7Step 8Step 9Step 10Step 11Step 12Click Next. The Certificate Import Wizard – Completing window opens.Click Finish. Another Security Warning window prompts “Do you want to install this certificate?”Click Yes. The Certificate Import Wizard window indicates the import is successful.Click OK to close this window.Click OK to close the Certificate window.Click Yes to close the Security Alert window. The ASA window opens, signifying the certificate istrusted.In Response to a Netscape, Mozilla, or Firefox “Certified by an Unknown Authority” WindowThe following procedure explains how to install a self-signed certificate as a trusted root certificate ona client in response to a “Web Site Certified by an Unknown Authority” window. This window openswhen you establish a Netscape, Mozilla, or Firefox connection to an ASA that is not recognized as atrusted site. This window shows the following text:Unable to verify the identity of as a trusted site.Install the certificate as a trusted root certificate as follows:Step 1Step 2Click Examine Certificate in the “Web Site Certified by an Unknown Authority” window. TheCertificate Viewer window opens.Click the Accept this certificate permanently option.2-10<strong>Cisco</strong> <strong>AnyConnect</strong> <strong>Secure</strong> <strong>Mobility</strong> <strong>Client</strong> <strong>Administrator</strong> <strong>Guide</strong>
Chapter 2Deploying the <strong>AnyConnect</strong> <strong>Secure</strong> <strong>Mobility</strong> <strong>Client</strong>Configuring the ASA to Web Deploy <strong>AnyConnect</strong>Step 3Click OK. The ASA window opens, signifying the certificate is trusted.Ensuring Fast Connection Time when Loading Multiple <strong>AnyConnect</strong> ImagesWhen you load multiple <strong>AnyConnect</strong> images on the ASA, you should order the images in a manner thatensures the fastest connection times for greatest number of remote users.The security appliance downloads portions of the <strong>AnyConnect</strong> images to the remote computer until itachieves a match with the operating system. It downloads the image at the top of the ordered list first.Therefore, you should assign the image that matches the most commonly-encountered operating systemused on remote computers to the top of the list.Because mobile users have slower connection speeds, you should load the <strong>AnyConnect</strong> image forWindows Mobile at the top of the list. Alternatively, you can decrease the connection time by specifyingthe regular expression Windows CE to match the user agent on Windows Mobile devices. When thebrowser on the mobile device connects to the ASA, it includes the User-Agent string in the HTTP header.The ASA, receiving the string, immediately downloads <strong>AnyConnect</strong> for Windows Mobile withoutascertaining whether the other <strong>AnyConnect</strong> images are appropriate.To specify a regular expression, in ASDM:Step 1Step 2Step 3Go to Configuration > Remote Access VPN > Network (<strong>Client</strong>) Access > <strong>AnyConnect</strong> <strong>Client</strong>Settings.In the list of <strong>AnyConnect</strong> images, select and image package for Windows Mobile and click Edit.Click Regular expression to match user-agent and select Windows CE in the drop-down list.Exempting <strong>AnyConnect</strong> Traffic from Network Address Translation (NAT)If you have configured your ASA to perform network address translation (NAT), you must exempt your<strong>AnyConnect</strong> client traffic from being translated so that the <strong>AnyConnect</strong> clients, internal networks, andcorporate resources on a DMZ can originate network connections to each other. Failing to exempt the<strong>AnyConnect</strong> client traffic from being translated prevents the <strong>AnyConnect</strong> clients and other corporateresources from communicating.“Identity NAT” (also known as “NAT exemption”) allows an address to be translated to itself, whicheffectively bypasses NAT. Identity NAT can be applied between two address pools, an address pool anda subnetwork, or two subnetworks.This procedure illustrates how you would configure identity NAT between these hypothetical networkobjects in our example network topology: Engineering VPN address pool, Sales VPN address pool,inside network, a DMZ network, and the Internet. Each Identity NAT configuration requires one NATrule.Table 2-2Network Addressing for Configuring Identity NAT for VPN <strong>Client</strong>sNetwork or Address Pool Network or address pool name Range of addressesInside network inside-network 10.50.50.0 - 10.50.50.255Engineering VPN address pool Engineering-VPN 10.60.60.1 - 10.60.60.254Sales VPN address pool Sales-VPN 10.70.70.1 - 10.70.70.254DMZ network DMZ-network 192.168.1.0 - 192.168.1.255<strong>Cisco</strong> <strong>AnyConnect</strong> <strong>Secure</strong> <strong>Mobility</strong> <strong>Client</strong> <strong>Administrator</strong> <strong>Guide</strong>2-11
Configuring the ASA to Web Deploy <strong>AnyConnect</strong>Chapter 2Deploying the <strong>AnyConnect</strong> <strong>Secure</strong> <strong>Mobility</strong> <strong>Client</strong>Step 1Step 2Log into the ASDM and select Configuration > Firewall > NAT Rules.Create a NAT rule so that the hosts in the Engineering VPN address pool can reach the hosts in the SalesVPN address pool. In the NAT Rules pane, select Add > Add NAT Rule Before “Network Object”NAT rules so that the ASA evaluates this rule before other rules in the Unified NAT table. See Figure 2-4on page 2-12 for an example of the Add NAT rule dialog box.NoteIn ASA software version 8.3, NAT rule evaluation is applied on a top-down, first match basis.Once the ASA matches a packet to a particular NAT rule, it does not perform any furtherevaluation. It is important that you place the most specific NAT rules at the top of the UnifiedNAT table so that the ASA does not prematurely match them to broader NAT rules.Figure 2-4Add NAT Rule Dialog Boxa. In the Match criteria: Original Packet area, configure these fields:– Source Interface: Any– Destination Interface: Any– Source Address: Click the Source Address browse button and create the network object thatrepresents the Engineering VPN address pool. Define the object type as a Range of addresses.Do not add an automatic address translation rule. See Figure 2-5 for an example.– Destination Address: Click the Destination Address browse button and create the networkobject that represents the Sales VPN address pool. Define the object type as a Range ofaddresses. Do not add an automatic address translation rule.2-12<strong>Cisco</strong> <strong>AnyConnect</strong> <strong>Secure</strong> <strong>Mobility</strong> <strong>Client</strong> <strong>Administrator</strong> <strong>Guide</strong>
Chapter 2Deploying the <strong>AnyConnect</strong> <strong>Secure</strong> <strong>Mobility</strong> <strong>Client</strong>Configuring the ASA to Web Deploy <strong>AnyConnect</strong>Figure 2-5Create Network Object for a VPN Address PoolStep 3b. In the Action Translated Packet area, configure these fields:– Source NAT Type: Static– Source Address: Original– Destination Address: Original– Service: Originalc. In the Options area, configure these fields:– Check Enable rule.– Uncheck or leave empty the Translate DNS replies that match this rule.– Direction: Both– Description: Add a Description for this rule.d. Click OK.e. Click Apply. Your rule should look like rule 1 in the Unified NAT Table in Figure 2-7 on page 2-16.CLI example:nat source static Engineering-VPN Engineering-VPN destination static Sales-VPNSales-VPNf. Click Send.When the ASA is performing NAT, in order for two hosts in the same VPN pool to connect to each other,or for those hosts to reach the Internet through the VPN tunnel, you must enable the Enable trafficbetween two or more hosts connected to the same interface option. To do this, in ASDM, selectConfiguration > Device Setup > Interfaces. At the bottom of the Interface panel, check Enable trafficbetween two or more hosts connected to the same interface and click Apply.CLI example:same-security-traffic permit inter-interface<strong>Cisco</strong> <strong>AnyConnect</strong> <strong>Secure</strong> <strong>Mobility</strong> <strong>Client</strong> <strong>Administrator</strong> <strong>Guide</strong>2-13
Configuring the ASA to Web Deploy <strong>AnyConnect</strong>Chapter 2Deploying the <strong>AnyConnect</strong> <strong>Secure</strong> <strong>Mobility</strong> <strong>Client</strong>Step 4Step 5Create a NAT rule so that the hosts in the Engineering VPN address pool can reach other hosts in theEngineering VPN address pool. Create this rule just as you created the rule in Step 2 except that youspecify the Engineering VPN address pool as both the Source address and the Destination Address in theMatch criteria: Original Packet area.Create a NAT rule so that the Engineering VPN remote access clients can reach the “inside” network. Inthe NAT Rules pane, select Add > Add NAT Rule Before “Network Object” NAT rules so that thisrule is processed before other rules.a. In the Match criteria: Original Packet area configure these fields:– Source Interface: Any– Destination Interface: Any– Source Address: Click the Source Address browse button and create a network object thatrepresents the inside network. Define the object type as a Network of addresses. Do not add anautomatic address translation rule.– Destination Address: Click the Destination Address browse button and select the network objectthat represents the Engineering VPN address pool.Figure 2-6Add inside-network objectb. In the Action: Translated Packet area, configure these fields:– Source NAT Type: Static– Source Address: Original– Destination Address: Original– Service: Originalc. In the Options area, configure these fields:– Check Enable rule.– Uncheck or leave empty the Translate DNS replies that match this rule.– Direction: Both2-14<strong>Cisco</strong> <strong>AnyConnect</strong> <strong>Secure</strong> <strong>Mobility</strong> <strong>Client</strong> <strong>Administrator</strong> <strong>Guide</strong>
Chapter 2Deploying the <strong>AnyConnect</strong> <strong>Secure</strong> <strong>Mobility</strong> <strong>Client</strong>Configuring the ASA to Web Deploy <strong>AnyConnect</strong>Step 6Step 7– Description: Add a Description for this rule.d. Click OK.e. Click Apply. Your rule should look like rule two in the Unified NAT Table in Figure 2-7 onpage 2-16.CLI examplenat source static inside-network inside-network destination static Engineering-VPNEngineering-VPNCreate a new rule, following the method in Step 5, to configure identity NAT for the connection betweenthe Engineering VPN address pool and the DMZ network. Use the DMZ network as the Source Addressand use the Engineering VPN address pool as the Destination address.Create a new NAT rule to allow the Engineering VPN address pool to access the Internet through thetunnel. In this case, you do not want to use identity NAT because you want to change the source addressfrom a private address to an Internet routable address. To create this rule, follow this procedure:a. In the NAT Rules pane, select Add > Add NAT Rule Before “Network Object” NAT rules so thatthis rule will be processed before other rules.b. In the Match criteria: Original Packet area configure these fields:– Source Interface: Any– Destination Interface: Any. This field will be automatically populated with “outside” after youselect outside as the Source Address in the Action: Translated Packet area.– Source Address: Click the Source Address browse button and select the network object thatrepresents the Engineering VPN address pool.– Destination Address: Any.c. In the Action: Translated Packet area, configure these fields:– Source NAT Type: Dynamic PAT (Hide)– Source Address: Click the Source Address browse button and select the outside interface.– Destination Address: Original– Service: Originald. In the Options area, configure these fields:– Check Enable rule.– Uncheck or leave empty the Translate DNS replies that match this rule.– Direction: Both– Description: Add a Description for this rule.e. Click OK.f. Click Apply. Your rule should look like rule five in the Unified NAT Table in Figure 2-7 onpage 2-16.CLI example:nat (any,outside) source dynamic Engineering-VPN interface<strong>Cisco</strong> <strong>AnyConnect</strong> <strong>Secure</strong> <strong>Mobility</strong> <strong>Client</strong> <strong>Administrator</strong> <strong>Guide</strong>2-15
Configuring the ASA to Web Deploy <strong>AnyConnect</strong>Chapter 2Deploying the <strong>AnyConnect</strong> <strong>Secure</strong> <strong>Mobility</strong> <strong>Client</strong>Figure 2-7Unified NAT TableStep 8Step 9After you have configured the Engineering VPN Address pool to reach itself, the Sales VPN addresspool, the inside network, the DMZ network, and the Internet, you must repeat this process for the SalesVPN address pool. Use identity NAT to exempt the Sales VPN address pool traffic from undergoingnetwork address translation between itself, the inside network, the DMZ network, and the Internet.From the File menu on the ASA, select Save Running Configuration to Flash to implement youridentity NAT rules.Configuring the ASA for DES-Only SSL Encryption Not RecommendedBy default, Windows Vista and Windows 7 do not support DES SSL encryption. If you configureDES-only on the ASA, the <strong>AnyConnect</strong> connection fails. Because configuring these operating systemsfor DES is difficult, we do not recommend that you configure the ASA for only DES SSL encryption.Configuring the ASA to Download <strong>AnyConnect</strong>To prepare the ASA to web deploy <strong>AnyConnect</strong>, complete these steps:Step 1Step 2Step 3Step 4Review the procedures in the “Ensuring Successful <strong>AnyConnect</strong> Installation” section on page 2-7 andperform the ones that are applicable to your enterprise.Download the latest <strong>Cisco</strong> <strong>AnyConnect</strong> <strong>Secure</strong> <strong>Mobility</strong> client package from the <strong>Cisco</strong> <strong>AnyConnect</strong>Software Download webpage. See the “<strong>AnyConnect</strong> File Packages for ASA Deployment” section onpage 2-7 for a list of <strong>AnyConnect</strong> file packages.Specify the <strong>Cisco</strong> <strong>AnyConnect</strong> <strong>Secure</strong> <strong>Mobility</strong> client package file as a client image. Navigate toConfiguration > Remote Access VPN > Network (<strong>Client</strong>) Access > <strong>AnyConnect</strong> <strong>Client</strong> Settings. The<strong>AnyConnect</strong> <strong>Client</strong> Settings panel displays, (Figure 2-8), listing client files identified as <strong>AnyConnect</strong>images. The order in which they appear reflects the order the ASA downloads them to remote computers.To add an <strong>AnyConnect</strong> image, click Add in the <strong>AnyConnect</strong> <strong>Client</strong> Images area.• Click Browse Flash to select an <strong>AnyConnect</strong> image you have already uploaded to the ASA.• Click Upload to browse to an <strong>AnyConnect</strong> image you have stored locally on your computer.2-16<strong>Cisco</strong> <strong>AnyConnect</strong> <strong>Secure</strong> <strong>Mobility</strong> <strong>Client</strong> <strong>Administrator</strong> <strong>Guide</strong>
Chapter 2Deploying the <strong>AnyConnect</strong> <strong>Secure</strong> <strong>Mobility</strong> <strong>Client</strong>Configuring the ASA to Web Deploy <strong>AnyConnect</strong>Step 5Step 6Click OK or Upload.Click Apply.Figure 2-8Specify <strong>AnyConnect</strong> ImagesStep 7Configure a method of address assignment.You can use DHCP and/or user-assigned addressing. You can also create a local IP address pool andassign the pool to a connection profile. This guide uses the popular address pools method as an example.Navigate to Configuration > Remote Access VPN > Network (<strong>Client</strong>) Access > Address Assignment> Address Pools (Figure 2-9). Enter address pool information in the Add IP Pool window.Figure 2-9Add IP Pool DialogStep 8Enable the <strong>AnyConnect</strong> download and assign the address pool in a connection profile.<strong>Cisco</strong> <strong>AnyConnect</strong> <strong>Secure</strong> <strong>Mobility</strong> <strong>Client</strong> <strong>Administrator</strong> <strong>Guide</strong>2-17
Configuring the ASA to Web Deploy <strong>AnyConnect</strong>Chapter 2Deploying the <strong>AnyConnect</strong> <strong>Secure</strong> <strong>Mobility</strong> <strong>Client</strong>Navigate to Configuration > Remote Access VPN > Network (<strong>Client</strong>) Access > <strong>AnyConnect</strong>Connection Profiles. Follow the arrows in (Figure 2-10) to enable <strong>AnyConnect</strong> and then assign anaddress pool.Figure 2-10Enable <strong>AnyConnect</strong> Download2-18<strong>Cisco</strong> <strong>AnyConnect</strong> <strong>Secure</strong> <strong>Mobility</strong> <strong>Client</strong> <strong>Administrator</strong> <strong>Guide</strong>
Chapter 2Deploying the <strong>AnyConnect</strong> <strong>Secure</strong> <strong>Mobility</strong> <strong>Client</strong>Configuring the ASA to Web Deploy <strong>AnyConnect</strong>Step 9Specify SSL VPN <strong>Client</strong> as a permitted VPN tunneling protocol for a group policy.Navigate to Configuration > Remote Access VPN > Network (<strong>Client</strong>) Access > Group Policies. TheGroup Policies panel displays. Follow the arrows in Figure 2-11 to enable SSL VPN <strong>Client</strong> for the group.Figure 2-11Specify SSL VPN as a Tunneling ProtocolPrompting Remote Users to Download <strong>AnyConnect</strong>By default, the ASA does not download <strong>AnyConnect</strong> when the remote user initially connects using thebrowser. After users authenticate, the default clientless portal page displays a Start <strong>AnyConnect</strong> <strong>Client</strong>drawer that users can select to download <strong>AnyConnect</strong>. Alternatively, you can configure the ASA toimmediately download <strong>AnyConnect</strong> without displaying the clientless portal page.You can also configure the ASA to prompt remote users, providing a configured time period withinwhich they can choose to download <strong>AnyConnect</strong> or go to the clientless portal page.You can configure this feature for a group policy or user. To change these login settings, follow thisprocedure:<strong>Cisco</strong> <strong>AnyConnect</strong> <strong>Secure</strong> <strong>Mobility</strong> <strong>Client</strong> <strong>Administrator</strong> <strong>Guide</strong>2-19
Configuring the ASA to Web Deploy <strong>AnyConnect</strong>Chapter 2Deploying the <strong>AnyConnect</strong> <strong>Secure</strong> <strong>Mobility</strong> <strong>Client</strong>Step 1Step 2Go to Configuration > Remote Access VPN > Network (<strong>Client</strong>) Access > Group Policies. Select agroup policy and click Edit. The Edit Internal Group Policy window displays (Figure 2-12).In the navigation pane, choose Advanced > <strong>AnyConnect</strong> <strong>Client</strong> > Login Settings. The Post Loginsettings display. Uncheck the Inherit check box, if necessary, and select a Post Login setting.If you choose to prompt users, specify a timeout period and select a default action to take when thatperiod expires in the Default Post Login Selection area.Figure 2-12Changing Login SettingsStep 3Click OK and be sure to apply your changes to the group policy.Figure 2-13 shows the prompt displayed to remote users if you choose Prompt user to choose andDownload SSL VPN <strong>Client</strong>:Figure 2-13Post Login Prompt Displayed to Remote Users2-20<strong>Cisco</strong> <strong>AnyConnect</strong> <strong>Secure</strong> <strong>Mobility</strong> <strong>Client</strong> <strong>Administrator</strong> <strong>Guide</strong>
Chapter 2Deploying the <strong>AnyConnect</strong> <strong>Secure</strong> <strong>Mobility</strong> <strong>Client</strong>Configuring the ASA to Web Deploy <strong>AnyConnect</strong>Enabling Modules for Additional FeaturesAs you enable features on <strong>AnyConnect</strong>, it must update the modules on the VPN endpoints to use the newfeatures. To minimize download time, <strong>AnyConnect</strong> requests downloads (from the ASA) only of modulesthat it needs for each feature that it supports.To enable new features, you must specify the new module names as part of the group-policy or usernameconfiguration. To enable module download for a group policy, follow this procedure:Step 1Step 2Go to Configuration > Remote Access VPN > Network (<strong>Client</strong>) Access > Group Policies. Choose agroup policy and click Edit. The Edit Internal Group Policy window displays (Figure 2-14).In the navigation pane, select Advanced > <strong>AnyConnect</strong> <strong>Client</strong>. Click the Optional <strong>Client</strong> Module toDownload drop-list and choose modules:• <strong>AnyConnect</strong> DART—Downloading DART allows you to collect data useful for troubleshooting<strong>AnyConnect</strong> installation and collection problems.• <strong>AnyConnect</strong> Network Access Manager—This module provides the detection and selection of theoptimal Layer 2 access network and performs device authentication for access to both wired andwireless networks.• <strong>AnyConnect</strong> SBL—The Start Before Logon (SBL) module forces the user to connect to theenterprise infrastructure before logging on to Windows by starting <strong>AnyConnect</strong> before the Windowslogin dialog box appears. Refer to the “Configuring Start Before Logon” section on page 3-7 forreasons you might want to enable SBL.• <strong>AnyConnect</strong> Web Security—Web security is an endpoint component that routes HTTP traffic to aScanSafe scanning proxy where the ScanSafe web scanning service evaluates it.• <strong>AnyConnect</strong> Telemetry—The telemetry module sends information about the origin of maliciouscontent to the web filtering infrastructure of the <strong>Cisco</strong> IronPort Web Security Appliance (WSA).• <strong>AnyConnect</strong> Posture—The posture module provides the client with the ability to identify theoperating system, antivirus, antispyware, and firewall software installed on the host.<strong>Cisco</strong> <strong>AnyConnect</strong> <strong>Secure</strong> <strong>Mobility</strong> <strong>Client</strong> <strong>Administrator</strong> <strong>Guide</strong>2-21
Enabling IPsec IKEv2 ConnectionsChapter 2Deploying the <strong>AnyConnect</strong> <strong>Secure</strong> <strong>Mobility</strong> <strong>Client</strong>Figure 2-14Specifying an Optional <strong>Client</strong> Module to DownloadStep 3Click OK and be sure to apply your changes to the group policy.NoteIf you choose Start Before Logon, you must also enable this feature in the <strong>AnyConnect</strong> clientprofile. See Chapter 3, “Configuring VPN Access” for details.Enabling IPsec IKEv2 ConnectionsThis section provides a procedure for enabling IPsec IKEv2 connections on the ASA.After loading an <strong>AnyConnect</strong> client package on the ASA, configure the ASA for IPsec IKEv2connections by following these steps:2-22<strong>Cisco</strong> <strong>AnyConnect</strong> <strong>Secure</strong> <strong>Mobility</strong> <strong>Client</strong> <strong>Administrator</strong> <strong>Guide</strong>
Chapter 2Deploying the <strong>AnyConnect</strong> <strong>Secure</strong> <strong>Mobility</strong> <strong>Client</strong>Enabling IPsec IKEv2 ConnectionsStep 1Run the <strong>AnyConnect</strong> VPN Wizard. Choose Tools >Wizards > <strong>AnyConnect</strong> VPN Wizard(Figure 2-15). Follow the wizard steps to create a basic VPN connection for IPsec IKEv2 connections.Figure 2-15<strong>AnyConnect</strong> VPN WizardStep 2Edit the Server List entry of the VPN profile using the profile editor. Go to Configuration > RemoteAccess VPN > Network (<strong>Client</strong>) Access > <strong>AnyConnect</strong> <strong>Client</strong> Profile (Figure 2-16).Figure 2-16Specifying IKEv2 in an <strong>AnyConnect</strong> <strong>Client</strong> Profile<strong>Cisco</strong> <strong>AnyConnect</strong> <strong>Secure</strong> <strong>Mobility</strong> <strong>Client</strong> <strong>Administrator</strong> <strong>Guide</strong>2-23
Enabling IPsec IKEv2 ConnectionsChapter 2Deploying the <strong>AnyConnect</strong> <strong>Secure</strong> <strong>Mobility</strong> <strong>Client</strong>Step 3Associate the VPN profile with the group policy to be used. Go to Configuration > Remote AccessVPN > Network (<strong>Client</strong>) Access > Group Policies. Edit a group policy and navigate to Advanced ><strong>AnyConnect</strong> <strong>Client</strong> (Figure 2-17).Figure 2-17Associating a Profile with a Group PolicyPredeploying an IKEv2-Enabled <strong>Client</strong> ProfileIf you are predeploying the client using a software management system, you must predeploy theIKEv2-enabled client profile also. Follow these steps:Step 1Step 2Step 3Step 4Extract the .ISO using Winzip or 7-zip, or a similar utility.Browse to this folder:anyconnect-win-3.0.0xxx-pre-deploy-k9\Profiles\vpnCopy the IKEv2/IPSec VPN profile that you created using the profile editor (ASDM version orstandalone version) to this folder.Run Setup.exe to run the installer and uncheck Select all and check <strong>AnyConnect</strong> VPN Module only.Predeploying the <strong>Client</strong> Profile with a Virtual CD Mount SoftwareYou can also predeploy the client profile using a virtual CD mount software, such as SlySoft orPowerISO. Follow these steps:Step 1Mount the .ISO with a virtual CD mount software.Step 2 After installing the software, deploy the profile to the appropriate folder as show in Table 2-3:2-24<strong>Cisco</strong> <strong>AnyConnect</strong> <strong>Secure</strong> <strong>Mobility</strong> <strong>Client</strong> <strong>Administrator</strong> <strong>Guide</strong>
Chapter 2Deploying the <strong>AnyConnect</strong> <strong>Secure</strong> <strong>Mobility</strong> <strong>Client</strong>Predeploying the <strong>AnyConnect</strong> <strong>Client</strong> and Optional ModulesTable 2-3Paths to Deploy the <strong>Client</strong>OSWindows 7 and VistaWindows XPMAC OS X and LinuxDirectory PathC:\ProgramData\<strong>Cisco</strong>\<strong>Cisco</strong> <strong>AnyConnect</strong> <strong>Secure</strong><strong>Mobility</strong> <strong>Client</strong>\Profile\C:\Document and Settings\All Users\ApplicationData\<strong>Cisco</strong>\<strong>Cisco</strong> <strong>AnyConnect</strong> <strong>Secure</strong> <strong>Mobility</strong><strong>Client</strong>\Profile/opt/cisco/vpn/profile/Other Predeployment TipsIf you are using the MSI installer, the MSI picks any profile that has been placed in the client profile(Profiles\vpn folder) and places it in the appropriate folder during installation.If you are preploying the profile manually after the installation, copy the profile manually or use a SMS,such as Altiris, to deploy the profile to the appropriate folder.Weblaunching the <strong>Client</strong>To Weblaunch the <strong>AnyConnect</strong> client, instruct users to log in and download the <strong>AnyConnect</strong> client byentering the URL of the ASA in the their browser using the following format:https://Predeploying the <strong>AnyConnect</strong> <strong>Client</strong> and Optional ModulesThis section describes the process of predeploying the <strong>AnyConnect</strong> <strong>Secure</strong> <strong>Mobility</strong> <strong>Client</strong> and includesinformation you need for deploying the client using enterprise software deployment systems.The following sections describe how to predeploy the <strong>AnyConnect</strong> client:• Predeployment Package File Information, page 2-25• Predeploying to Windows Computers, page 2-26• Predeploying to Linux and Mac OS X Computers, page 2-33• Predeploying <strong>AnyConnect</strong> 2.5 on a Windows Mobile Device, page 2-35• <strong>AnyConnect</strong> File Information, page 2-36Predeployment Package File InformationThe core <strong>AnyConnect</strong> VPN client and the optional modules (such as SBL, <strong>AnyConnect</strong> DiagnosticReporting Tool, etc.) are installed and updated by their own installation file or program. For <strong>AnyConnect</strong>version 3.0, Windows desktop installation files are contained in an ISO image (*.iso). For all otherplatforms, you can distribute the individual installation files in the same way you did for <strong>AnyConnect</strong>version 2.5 and earlier, separately at your discretion using your methodology.Table 2-4 shows the filenames of the <strong>AnyConnect</strong> packages for predeployment for each OS:<strong>Cisco</strong> <strong>AnyConnect</strong> <strong>Secure</strong> <strong>Mobility</strong> <strong>Client</strong> <strong>Administrator</strong> <strong>Guide</strong>2-25
Predeploying the <strong>AnyConnect</strong> <strong>Client</strong> and Optional ModulesChapter 2Deploying the <strong>AnyConnect</strong> <strong>Secure</strong> <strong>Mobility</strong> <strong>Client</strong>Table 2-4<strong>AnyConnect</strong> Package Filenames for PredeploymentOSWindowsMac OS XLinuxLinux-64<strong>AnyConnect</strong> 3.0 Predeploy Package Nameanyconnect-win--k9.isoanyconnect-macosx-i386--k9.dmganyconnect-linux--k9.tar.gzanyconnect-Linux_64--k9.tar.gzNoteThe 64 bit version of Linux is in its Betarelease cycle.Predeploying to Windows ComputersDeploying the ISO FileThe <strong>AnyConnect</strong> 3.0 predeploy installation for Windows computers (desktops, not mobile) is distributedin an ISO image. The ISO package file contains the Install Utility, a selector menu program to launchthe individual component installers, and the MSIs for the core and optional <strong>AnyConnect</strong> modules.The following sections describe how to predeploy to Windows computers:• Deploying the ISO File, page 2-26• Deploying the Install Utility to Users, page 2-27• Required Order for Installing or Uninstalling <strong>AnyConnect</strong> Modules for Windows, page 2-28• Installing Predeployed <strong>AnyConnect</strong> Modules, page 2-29• Instructing Users to Install Network Access Manager and Web Security as Stand-AloneApplications, page 2-31• Packaging the MSI Files for Enterprise Software Deployment Systems, page 2-31• Upgrading Legacy <strong>Client</strong>s and Optional Modules, page 2-33• Customizing and Localizing the Installer, page 2-33The predeployment package is bundled in an ISO package file that contains the programs and MSIinstaller files to deploy to user computers. When you deploy the ISO package file, the setup program(setup.exe) runs and deploys the Install Utility menu, a convenient GUI that lets users choose which<strong>AnyConnect</strong> modules to install.If you prefer, you can break out the individual installers from the ISO image and distribute themmanually. Each installer in the predeploy package can run individually. The order you deploy the files isvery important. See Required Order for Installing or Uninstalling <strong>AnyConnect</strong> Modules for Windows formore information.Table 2-5 lists the files contained in the ISO package file and the purpose of each file:Table 2-5Contents of the ISO File for PredeploymentFileGUI.icoSetup.exePurposeThe <strong>AnyConnect</strong> icon image.Launches the Install Utility (setup.hta).2-26<strong>Cisco</strong> <strong>AnyConnect</strong> <strong>Secure</strong> <strong>Mobility</strong> <strong>Client</strong> <strong>Administrator</strong> <strong>Guide</strong>
Chapter 2Deploying the <strong>AnyConnect</strong> <strong>Secure</strong> <strong>Mobility</strong> <strong>Client</strong>Predeploying the <strong>AnyConnect</strong> <strong>Client</strong> and Optional ModulesFileanyconnect-dart-win--k9.msianyconnect-gina-win--pre-deploy-k9.msianyconnect-nam-win-.msianyconnect-posture-win--pre-deploy-k9.msianyconnect-telemetry-win--pre-deploy-k9.msianyconnect-websecurity-win--pre-deploy-k9.msianyconnect-win--pre-deploy-k9.msiautorun.infcues_bg.jpgsetup.htaupdate.txtPurposeMSI installer file for the DART optional module.MSI installer file for the SBL optional module.MSI installer file for the Network Access Manager optionalmodule.MSI installer file for the posture optional module.MSI installer file for the telemetry optional module.MSI installer file for the web security optional module.MSI installer file for the <strong>AnyConnect</strong> core client.The Setup Information file for setup.exe.A background image for the Install Utility GUI.Install Utility HTML Application (HTA). You can customizethis program.A text file listing the <strong>AnyConnect</strong> version number.Deploying the Install Utility to UsersWith the Install Utility, users select the items they want to install. By default, the check boxes for all thecomponents are checked. If acceptable, the user can click the Install button and agree to the componentslisted in the Selections To Install dialog box. The program determines what components to install basedupon their selection.The Install Utility is an HTML Application (HTA) named setup.hta that is packaged in the ISO packagefile. You are free to make any changes you want to this program. Customize the utility as you prefer.Figure 2-18 shows the Install Utility GUI:<strong>Cisco</strong> <strong>AnyConnect</strong> <strong>Secure</strong> <strong>Mobility</strong> <strong>Client</strong> <strong>Administrator</strong> <strong>Guide</strong>2-27
Predeploying the <strong>AnyConnect</strong> <strong>Client</strong> and Optional ModulesChapter 2Deploying the <strong>AnyConnect</strong> <strong>Secure</strong> <strong>Mobility</strong> <strong>Client</strong>Figure 2-18Install Utility GUIEach installer runs silently. If an installer requires that the user reboot the computer, the user is informedafter the final installer runs. The Install Utility does not initiate the reboot. The user must reboot thecomputer manually.Required Order for Installing or Uninstalling <strong>AnyConnect</strong> Modules for WindowsIf you prefer, you can break out the individual installers from the ISO image and distribute themmanually. Each installer in the predeploy package can run individually. Use a compressed file utility toview and extract the files in the .iso file.If you distribute files manually, you must address the dependencies between the selected components.The core client MSI contains all VPN functional components and the common components needed foruse by the optional modules. In addition, the installers for the optional modules require that the sameversion of <strong>AnyConnect</strong> 3.0 core client be installed as a prerequisite. These installers check for theexistence of the same version of the core client before proceeding to install.Installing OrderThe order of installation is important. Install the <strong>AnyConnect</strong> modules in the following order:1. Install the <strong>AnyConnect</strong> core client module, which installs the GUI and VPN capability (both SSLand IPsec).2. Install the <strong>AnyConnect</strong> Diagnostic and Reporting Tool (DART) module, which provides usefuldiagnostic information about the <strong>AnyConnect</strong> core client installation.3. Install the SBL, Network Access Manager, web security, or posture modules in any order.4. Install the telemetry module, which requires the posture module.2-28<strong>Cisco</strong> <strong>AnyConnect</strong> <strong>Secure</strong> <strong>Mobility</strong> <strong>Client</strong> <strong>Administrator</strong> <strong>Guide</strong>
Chapter 2Deploying the <strong>AnyConnect</strong> <strong>Secure</strong> <strong>Mobility</strong> <strong>Client</strong>Predeploying the <strong>AnyConnect</strong> <strong>Client</strong> and Optional ModulesNoteIndividual installers for optional modules check the version of the installed core VPN client beforeinstalling. The versions of the core and optional modules must match. If they do not match, the optionalmodule does not install, and the installer notifies the user of the mismatch. If you use the Install Utility,the modules in the package are built and packaged together, and the versions always match.Uninstalling OrderThe order of uninstallation is also important. Use the following order for uninstalling the modules:1. Uninstall the telemetry module.2. Uninstall Network Access Manager, Web Security, Posture, or SBL, in any order.3. Uninstall the <strong>AnyConnect</strong> core client.4. Uninstall DART last. DART information is valuable should the uninstall processes fail.Installing Predeployed <strong>AnyConnect</strong> ModulesWhen predeploying <strong>AnyConnect</strong> modules, administrators need to copy the predeployment module to theendpoint along with its corresponding client profile, if the module requires one.NoteIf you are using Network Access Manager, you should choose the Hide icon and notificationsoption to hide the Microsoft Network icon when predeploying Windows. By default, the icon isin Only show notifications mode, which alerts you to changes and updates.These modules require an <strong>AnyConnect</strong> client profile:• <strong>AnyConnect</strong> VPN Module• <strong>AnyConnect</strong> Telemetry Module• <strong>AnyConnect</strong> Network Access Manager Module• <strong>AnyConnect</strong> Web Security ModuleThese features do not require an <strong>AnyConnect</strong> client profile:• <strong>AnyConnect</strong> VPN Start Before Login• <strong>AnyConnect</strong> Diagnostic and Reporting Tool• <strong>AnyConnect</strong> Posture ModuleThe predeployment modules need to be installed in the order described in the “Required Order forInstalling or Uninstalling <strong>AnyConnect</strong> Modules for Windows” section on page 2-28.To predeploy the optional <strong>AnyConnect</strong> modules along with the VPN module, follow this procedure:Step 1Step 2Step 3Download anyconnect-win--pre-deploy-k9.iso from cisco.com.Extract the contents of the .iso file using Winzip or 7-zip or a similar utility.For those modules that require a client profile, use the profile editor integrated with ASDM or thestandalone profile editor to create a client profile for the modules you want to install. See these chaptersfor instructions on configuring various client profiles:• Chapter 3, “Configuring VPN Access”• Chapter 4, “Configuring Network Access Manager”<strong>Cisco</strong> <strong>AnyConnect</strong> <strong>Secure</strong> <strong>Mobility</strong> <strong>Client</strong> <strong>Administrator</strong> <strong>Guide</strong>2-29
Predeploying the <strong>AnyConnect</strong> <strong>Client</strong> and Optional ModulesChapter 2Deploying the <strong>AnyConnect</strong> <strong>Secure</strong> <strong>Mobility</strong> <strong>Client</strong>Step 4Step 5Step 6Step 7• Chapter 6, “Configuring Web Security”• Chapter 7, “Configuring <strong>AnyConnect</strong> Telemetry to the WSA”Once you have created the client profile, copy it to the appropriate directory you extracted from the .isofile:• Profiles\vpn• Profiles\nam• Profiles\websecurity• Profiles\telemetryUse Table 2-5, “Contents of the ISO File for Predeployment” to identify the packages designed forpredeploying your <strong>AnyConnect</strong> modules.Using a software management system, deploy the predeployment software packages and the Profilesdirectory containing the client profiles to the endpoints.Use the procedures described in “Packaging the MSI Files for Enterprise Software DeploymentSystems” section on page 2-31 to install the <strong>AnyConnect</strong> modules in the order defined in the “RequiredOrder for Installing or Uninstalling <strong>AnyConnect</strong> Modules for Windows” section on page 2-28.2-30<strong>Cisco</strong> <strong>AnyConnect</strong> <strong>Secure</strong> <strong>Mobility</strong> <strong>Client</strong> <strong>Administrator</strong> <strong>Guide</strong>
Chapter 2Deploying the <strong>AnyConnect</strong> <strong>Secure</strong> <strong>Mobility</strong> <strong>Client</strong>Predeploying the <strong>AnyConnect</strong> <strong>Client</strong> and Optional ModulesInstructing Users to Install Network Access Manager and Web Security as Stand-AloneApplicationsYou can deploy the <strong>AnyConnect</strong> modules Network Access Manager and Web Security as standaloneapplications on a user computer. If you deploy the Install Utility to users, instruct them to check:<strong>AnyConnect</strong> Network Access Manager and/or <strong>AnyConnect</strong> Web Security ModuleHowever, also instruct them to uncheck <strong>Cisco</strong> <strong>AnyConnect</strong> VPN Module. Doing so disables the VPNfunctionality of the core client, and the Install Utility installs Network Access Manager and WebSecurity as standalone applications with no VPN functionality.If you do not deploy the Install Utility, you must disable VPN functionality by configuring your softwaremanagement system (SMS) to set the MSI property PRE_DEPLOY_DISABLE_VPN=1. For example:msiexec /package anyconnect-win-ver-pre-deploy-k9.msi /norestart /passivePRE_DEPLOY_DISABLE_VPN=1 /lvx*By doing this, the MSI copies the VPNDisable_ServiceProfile.xml file embedded in the MSI to thedirectory specified for profiles for VPN functionality (see Table 2-15 for the file path).NoteThe VPNDisable_ServiceProfile.xml file must also be the only <strong>AnyConnect</strong> profile in the VPNclient profile directory.Then you can run the installers for the optional modules, which can use the <strong>AnyConnect</strong> GUI withoutthe VPN service.When the user clicks the Install Selected button, the following happens:Step 1Step 2Step 3Step 4Step 5A pop-up dialog box confirms the selection of the standalone Network Access Manager and/or thestandalone Web Security Module.When the user clicks OK, the Install Utility invokes the <strong>AnyConnect</strong> 3.0 core installer with a setting ofPRE_DEPLOY_DISABLE_VPN=1.The Install Utility removes any existing VPN profiles and then installs VPNDisable_ServiceProfile.xml.The Install Utility invokes the Network Access Manager installer and/or the Web Security installer.<strong>AnyConnect</strong> 3.0 Network Access Manager and/or Web Security Module is enabled without VPN serviceon the computer.NoteIf a previous installation of Network Access Manager did not exist on the computer, the usermust reboot the computer to complete the Network Access Manager installation. Also, if theinstallation is an upgrade that required upgrading some of the system files, the user must reboot.Packaging the MSI Files for Enterprise Software Deployment SystemsThis section provides information you need to deploy the <strong>AnyConnect</strong> client and optional modules usingan enterprise software deployment system, including the MSI install command line calls and thelocations to deploy profiles:• MSI Install Command Line Calls, page 2-32<strong>Cisco</strong> <strong>AnyConnect</strong> <strong>Secure</strong> <strong>Mobility</strong> <strong>Client</strong> <strong>Administrator</strong> <strong>Guide</strong>2-31
Predeploying the <strong>AnyConnect</strong> <strong>Client</strong> and Optional ModulesChapter 2Deploying the <strong>AnyConnect</strong> <strong>Secure</strong> <strong>Mobility</strong> <strong>Client</strong>MSI Install Command Line Calls• Locations to Deploy the <strong>AnyConnect</strong> Profiles, page 2-38• Installing Network Access Manager or Web Security as Standalone Applications, page 2-32• MSI Command to Hide <strong>AnyConnect</strong> from Add/Remove Program List, page 2-33Table 2-6 shows the MSI install command line calls to use to install individual <strong>AnyConnect</strong> modules. Italso shows the log file produced by the command:Table 2-6MSI Install Command Line Calls and Log Files GeneratedModule Installed<strong>AnyConnect</strong> core clientNo VPN capability.Use when installingstandalone NetworkAccess Manager or websecurity modules.<strong>AnyConnect</strong> core clientWith VPN capability.Diagnostic and ReportingTool (DART)SBLNetwork Access ManagerWeb securityPostureTelemetryCommand and Log Filemsiexec /package anyconnect-win-ver-pre-deploy-k9.msi /norestart /passivePRE_DEPLOY_DISABLE_VPN=1 /lvx*anyconnect-win--pre-deploy-k9-install-datetimestamp.logmsiexec /package anyconnect-win-ver-pre-deploy-k9.msi /norestart /passive /lvx*anyconnect-win--pre-deploy-k9-install-datetimestamp.logmsiexec /package anyconnect-dart-win-ver-k9.msi /norestart /passive /lvx*anyconnect-dart--pre-deploy-k9-install-datetimestamp.logmsiexec /package anyconnect-gina-win-ver-k9.msi /norestart /passive /lvx*anyconnect-gina--pre-deploy-k9-install-datetimestamp.logmsiexec /package anyconnect-nam-win-ver-k9.msi /norestart /passive /lvx*anyconnect-nam--pre-deploy-k9-install-datetimestamp.logmsiexec /package anyconnect-websecurity-win-ver-pre-deploy-k9.msi /norestart/passive /lvx*anyconnect-websecurity--pre-deploy-k9-install-datetimestamp.logmsiexec /package anyconnect-posture-win-ver-pre-deploy-k9.msi /norestart/passive /lvx*anyconnect-posture--pre-deploy-k9-install-datetimestamp.logmsiexec /package anyconnect-telemetry-win-ver-pre-deploy-k9.msi /norestart /passive /lvx*anyconnect-telemetry--pre-deploy-k9-install-datetimestamp.logInstalling Network Access Manager or Web Security as Standalone ApplicationsTo install Network Access Manager and/or web security without VPN service, you must run thefollowing command:msiexec /package anyconnect-win-ver-pre-deloy-k9.msi /norestart /passivePRE_DEPLOY_DISABLE_VPN=1When the MSI for the core client runs, it installs or updates the core client, deletes any existing profiles,and installs VPNDisable_ServiceProfile.xml in the profiles location. Then you can run the installers forthe optional modules. The standalone components can then use the <strong>AnyConnect</strong> GUI without the VPNservice.2-32<strong>Cisco</strong> <strong>AnyConnect</strong> <strong>Secure</strong> <strong>Mobility</strong> <strong>Client</strong> <strong>Administrator</strong> <strong>Guide</strong>
Chapter 2Deploying the <strong>AnyConnect</strong> <strong>Secure</strong> <strong>Mobility</strong> <strong>Client</strong>Predeploying the <strong>AnyConnect</strong> <strong>Client</strong> and Optional ModulesMSI Command to Hide <strong>AnyConnect</strong> from Add/Remove Program ListYou can hide the installed <strong>AnyConnect</strong> modules from users that view the Windows Add/RemovePrograms list. If you launch any installer using ARPSYSTEMCOMPONENT=1, the module does notappear in the Windows Add/Remove Programs list.We recommend that you use the sample transform we provide to set this property, applying the transformto each MSI installer for each module you want to hide.Upgrading Legacy <strong>Client</strong>s and Optional ModulesWhen upgrading earlier versions, the <strong>AnyConnect</strong> <strong>Secure</strong> <strong>Mobility</strong> <strong>Client</strong> version 3.0:• Upgrades all previous versions of the core client and retains all VPN configurations.• Upgrades <strong>Cisco</strong> SSC 5.x to the Network Access Manager module, retains all SSC configurations foruse with Network Access Manager, and removes SSC 5.x.• Upgrades the Host Scan files used by <strong>Cisco</strong> <strong>Secure</strong> Desktop. The <strong>AnyConnect</strong> 3.0 client can co-existwith <strong>Secure</strong> Desktop.• Does not upgrade the <strong>Cisco</strong> IPsec VPN client (or remove it). However, the <strong>AnyConnect</strong> 3.0 clientcan coexist on the computer with the IPsec VPN client.• Does not upgrade and cannot coexist with ScanSafe Web Security functionality on the samecomputer. You must uninstall AnyWhere+.Customizing and Localizing the InstallerYou can customize the <strong>AnyConnect</strong> core installer for Windows using transforms, and you can translatemessages displayed by the core installer in the language preferred by the remote user. For moreinformation on customizing and localizing (translating) the <strong>AnyConnect</strong> client and installer, seeChapter 11, “Customizing and Localizing the <strong>AnyConnect</strong> <strong>Client</strong> and Installer.”Predeploying to Linux and Mac OS X ComputersThe following sections contain information specific to predeploying to Linux and Mac OS X computers,and contains the following sections:• Recommended Order for Installing or Uninstalling Modules for Linux and MAC OS X, page 2-33• <strong>AnyConnect</strong> Requirements for Computers Running Ubuntu 9.x 64-Bit, page 2-34• Using the Manual Install Option on Mac OS if the Java Installer Fails, page 2-34Recommended Order for Installing or Uninstalling Modules for Linux and MAC OS XYou can break out the individual installers for Linux and Mac and distribute them manually. Eachinstaller in the predeploy package can run individually. Use a compressed file utility to view and extractthe files in the tar.gz or .dmg file.If you distribute files manually, we strongly recommend the following installation order:1. Install the <strong>AnyConnect</strong> core client module, which installs the GUI and VPN capability (both SSLand IPsec).<strong>Cisco</strong> <strong>AnyConnect</strong> <strong>Secure</strong> <strong>Mobility</strong> <strong>Client</strong> <strong>Administrator</strong> <strong>Guide</strong>2-33
Predeploying the <strong>AnyConnect</strong> <strong>Client</strong> and Optional ModulesChapter 2Deploying the <strong>AnyConnect</strong> <strong>Secure</strong> <strong>Mobility</strong> <strong>Client</strong>2. Install the DART module, which provides useful diagnostic information about the <strong>AnyConnect</strong> coreclient installation.3. Install the posture module.Uninstalling <strong>AnyConnect</strong> ModulesThe order of uninstallation is also important. Use the following order for uninstalling the modules:1. Uninstall the posture module.2. Uninstall the <strong>AnyConnect</strong> core client.3. Uninstall DART last. DART information is valuable should the uninstall processes fail.<strong>AnyConnect</strong> Requirements for Computers Running Ubuntu 9.x 64-BitFor the <strong>Cisco</strong> <strong>AnyConnect</strong> <strong>Secure</strong> <strong>Mobility</strong> client to run on a computer running Ubuntu 9.x 64-Bit,<strong>AnyConnect</strong> needs the following:• The 32-bit compatibility library installed on the computer.• The NSS crypto libraries from the Ubuntu 9.x 32-bit version installed in /usr/local/firefox.• The profile .mozilla/firefox in the user home directory so it can interact with the Firefox certificatestore.Follow these steps to address these issues:Step 1Enter the following command to install the 32-bit compatibility library:administrator@ubuntu-904-64:/usr/local$ sudo apt-get install ia32-libs lib32nss-mdnsStep 2Step 3Step 4Step 5Download the 32-bit version of FireFox from http://www.mozilla.com and install it on /usr/local/firefox.<strong>AnyConnect</strong> looks in this directory first for the NSS crypto libraries it needs.Enter the following command to extract the Firefox installation to the directory indicated:administrator@ubuntu-904-64:/usr/local$ sudo tar -C /usr/local -xvjf~/Desktop/firefox-version.tar.bz2Run Firefox at least once, logged in as the user who will use <strong>AnyConnect</strong>.Doing so creates the .mozilla/firefox profile in the user home directory, which is required by<strong>AnyConnect</strong> to interact with the Firefox certificate store.Install <strong>AnyConnect</strong> in standalone mode.Using the Manual Install Option on Mac OS if the Java Installer FailsIf users use WebLaunch to start <strong>AnyConnect</strong> on a Mac and the Java installer fails, a dialog box presentsa Manual Install link. Users should follow this procedure when this happens:Step 1Step 2Step 3Step 4Click Manual Install. A dialog box presents the option to save the vpnsetup.sh file.Save the vpnsetup.sh file on the Mac.Open a Terminal window and use the CD command to navigate to the directory containing the file saved.Enter the following command:2-34<strong>Cisco</strong> <strong>AnyConnect</strong> <strong>Secure</strong> <strong>Mobility</strong> <strong>Client</strong> <strong>Administrator</strong> <strong>Guide</strong>
Chapter 2Deploying the <strong>AnyConnect</strong> <strong>Secure</strong> <strong>Mobility</strong> <strong>Client</strong>Predeploying the <strong>AnyConnect</strong> <strong>Client</strong> and Optional Modulessudo /bin/sh vpnsetup.shStep 5The vpnsetup script starts the <strong>AnyConnect</strong> installation.Following the installation, choose Applications > <strong>Cisco</strong> > <strong>Cisco</strong> <strong>AnyConnect</strong> <strong>Secure</strong> <strong>Mobility</strong> <strong>Client</strong>to initiate an <strong>AnyConnect</strong> session.Predeploying <strong>AnyConnect</strong> 2.5 on a Windows Mobile Device<strong>AnyConnect</strong> 3.0 does not support Windows Mobile devices. However, you can deploy <strong>AnyConnect</strong> 2.5to a Windows Mobile device using the ASA in a limited way. Unlike the non-mobile packages, the clientfor Windows Mobile does not self-install or launch a VPN connection after self-installing. Users makean initial SSL connection to an ASA using their browser, and the ASA downloads the client. Then usersmust locate the downloaded package and follow the installation wizard directions.Alternatively, you can predeploy <strong>AnyConnect</strong> 2.5 to Windows Mobile devices, or users can downloadand install the client on their device.NoteSome mobile devices have a proxy enabled by default. To ensure <strong>AnyConnect</strong> can pass data over the SSLconnection, remote users may need to configure the mobile device to bypass the proxy.To ASA-deploy, download anyconnect-wince-ARMv4I--k9.pkg from the <strong>Cisco</strong> softwaredownload page and upload it to the ASA. See Configuring the ASA to Web Deploy <strong>AnyConnect</strong>,page 2-7 for more information. Instruct users to open the client package file downloaded by the ASA anduse the installation wizard to complete the installation.To predeploy the client, follow these steps:Step 1Step 2Step 3Step 4Download one of the following files from the <strong>Cisco</strong> <strong>AnyConnect</strong> Download Software site to get the<strong>AnyConnect</strong> client version 2.5 for Windows Mobile:• CAB package signed by <strong>Cisco</strong>:anyconnect-wince-ARMv4I--k9.cab• ActiveSync MSI package:anyconnect-wince-ARMv4I-activesync--k9.msiTransfer the file to a corporate server if you want to provide users with a link to <strong>AnyConnect</strong>.Make sure the Windows Mobile device meets the system requirements in the latest <strong>Cisco</strong> <strong>AnyConnect</strong><strong>Secure</strong> <strong>Mobility</strong> Release Notes.Use your preferred method to transfer the .cab or .msi file from your intranet server or local computerto the mobile device. Some examples include:• Microsoft ActiveSync over radio• HTTP, FTP, SSH, or shared files over the LAN or radio• Bluetooth• (USB) Cable• Media card transfer<strong>Cisco</strong> <strong>AnyConnect</strong> <strong>Secure</strong> <strong>Mobility</strong> <strong>Client</strong> <strong>Administrator</strong> <strong>Guide</strong>2-35
Predeploying the <strong>AnyConnect</strong> <strong>Client</strong> and Optional ModulesChapter 2Deploying the <strong>AnyConnect</strong> <strong>Secure</strong> <strong>Mobility</strong> <strong>Client</strong>Step 5Use the mobile device to open the file you transferred and proceed with the installation wizard.<strong>AnyConnect</strong> File InformationThis section provides information about the location of <strong>AnyConnect</strong> files on the user computer in thefollowing sections:• Filenames of Modules on the Endpoint Computer, page 2-36• User Preferences Files Installed on the Local Computer, page 2-39• Locations to Deploy the <strong>AnyConnect</strong> Profiles, page 2-38Filenames of Modules on the Endpoint ComputerTable 2-7 shows the <strong>AnyConnect</strong> filenames on the endpoint computer for each operating system typewhen you predeploy or ASA-deploy the client:Table 2-7<strong>AnyConnect</strong> Core Filenames for ASA or Predeployment<strong>AnyConnect</strong> 3.0 Core Web-Deploy Installer (Downloaded) Predeploy InstallerWindows anyconnect-win-(ver)-web-deploy-k9.exe anyconnect-win-(ver)-pre-deploy-k9.msiMac anyconnectsetup.dmg anyconnect-macosx-i386-(ver)-k9.dmgLinux anyconnectsetup.sh anyconnect-linux-(ver)-k9.tar.gzLinux-64 anyconnectsetup.sh anyconnect-Linux_64-(ver)-k9.tar.gzNoteThe 64-bit version of Linux is in itsBeta release cycle.Table 2-8 shows the DART filenames on the endpoint computer for each operating system type when youpredeploy or ASA-deploy the client:Table 2-8DART Package Filenames for ASA or PredeploymentDART Web-Deploy Installer (Downloaded) Predeploy InstallerWindows anyconnect-dart-win-(ver)-k9.msi anyconnect-dart-win-(ver)-k9.msiMac anyconnect-dartsetup.dmg anyconnect-dart-macosx-i386-(ver)-k9.dmgLinux anyconnect-dartsetup.sh anyconnect-dart-linux-(ver)-k9.tar.gzLinux-64 anyconnect-dartsetup.sh anyconnect-dart-linux-64-(ver)-k9.tar.gzNoteThe 64-bit version of Linux is in its Betarelease cycle.Table 2-9 shows the SBL filenames on the endpoint computer when you predeploy or ASA-deploy theclient to a Windows computer:2-36<strong>Cisco</strong> <strong>AnyConnect</strong> <strong>Secure</strong> <strong>Mobility</strong> <strong>Client</strong> <strong>Administrator</strong> <strong>Guide</strong>
Chapter 2Deploying the <strong>AnyConnect</strong> <strong>Secure</strong> <strong>Mobility</strong> <strong>Client</strong>Predeploying the <strong>AnyConnect</strong> <strong>Client</strong> and Optional ModulesTable 2-9Start Before Logon Package Filename for ASA or PredeploymentSBL (Gina) Web-Deploy Installer (Downloaded) Predeploy InstallerWindows anyconnect-gina-win-(ver)-web-deploy-k9.exe anyconnect-gina-win-(ver)-pre-deploy-k9.msiTable 2-10 shows the Network Access Manager filenames on the endpoint computer when you predeployor ASA-deploy the client to a Windows computer:Table 2-10Network Access Manager Filename for ASA or PredeploymentNetwork AccessManager Web-Deploy Installer (Downloaded) Predeploy InstallerWindows anyconnect-nam-win-(ver)-k9.msi anyconnect-nam-win-(ver)-k9.msiTable 2-11 shows the posture module filenames on the endpoint computer for each operating system typewhen you predeploy or ASA-deploy the client:Table 2-11Posture Module Filename for ASA or PredeploymentPosture Web-Deploy Installer (Downloaded) Predeploy InstallerWindows anyconnect-posture-win-(ver)-web-deploy-k9.msi anyconnect-posture-win-(ver)-pre-deploy-k9.msiMac anyconnect-posturesetup.dmg anyconnect-posture-macosx-i386-(ver)-k9.dmgLinux anyconnect-posturesetup.sh anyconnect-posture-linux-(ver)-k9.tar.gzLinux-64 anyconnect-posturesetup.sh anyconnect-posture-linux-(ver)-k9.tar.gzTable 2-12 shows the telemetry module filenames on the endpoint computer for Windows when youpredeploy or ASA-deploy the client:Table 2-12Telemetry Filename for ASA or PredeploymentTelemetry Web-Deploy Installer (Downloaded) Predeploy InstallerWindows anyconnect-telemetry-win-(ver)-web-deploy-k9.exe.Dependent upon installation ofanyconnect-posture-win-(ver)-web-deploy-k9.msianyconnect-telemetry-win-(ver)-pre-deploy-k9.msi.Dependent upon installation ofanyconnect-posture-win-(ver)-pre-deploy-k9.msi.Table 2-13 shows the Web Security module filenames on the endpoint computer for Windows when youpredeploy or ASA-deploy the client:Table 2-13Web Security Filename for ASA or PredeploymentWebSecurity Web-Deploy Installer (Downloaded) Predeploy InstallerWindows anyconnect-websecurity-win-(ver)-web-deploy-k9.exe anyconnect-websecurity-win-(ver)-pre-deploy-k9.msi<strong>Cisco</strong> <strong>AnyConnect</strong> <strong>Secure</strong> <strong>Mobility</strong> <strong>Client</strong> <strong>Administrator</strong> <strong>Guide</strong>2-37
Predeploying the <strong>AnyConnect</strong> <strong>Client</strong> and Optional ModulesChapter 2Deploying the <strong>AnyConnect</strong> <strong>Secure</strong> <strong>Mobility</strong> <strong>Client</strong>Locations to Deploy the <strong>AnyConnect</strong> ProfilesTable 2-14 shows the profile-related files <strong>AnyConnect</strong> downloads on the local computer and theirpurpose:Table 2-14Profile Files on the EndpointFileanyfilename.xml<strong>AnyConnect</strong>Profile.tmpl<strong>AnyConnect</strong>Profile.xsdDescription<strong>AnyConnect</strong> profile. This file specifies the features and attribute values configured for a particularuser type.Example client profile provided with the <strong>AnyConnect</strong> software.Defines the XML schema format. <strong>AnyConnect</strong> uses this file to validate the profile.Table 2-15 shows the locations of the <strong>AnyConnect</strong> profiles for all operating systems:Table 2-15 Profile Locations for all Operating SystemsOperating System Module LocationWindows XP Core clientwith VPN%ALLUSERSPROFILE%\Application Data\<strong>Cisco</strong>\<strong>Cisco</strong> <strong>AnyConnect</strong> <strong>Secure</strong> <strong>Mobility</strong> <strong>Client</strong>\ProfileWindows VistaWindows 7NetworkAccessManagerTelemetryWebsecurityCore clientwith VPNNetworkAccessManagerTelemetryWebsecurityCore clientwith VPNNetworkAccessManagerTelemetryWebsecurity%ALLUSERSPROFILE%\Application Data\<strong>Cisco</strong>\<strong>Cisco</strong> <strong>AnyConnect</strong> <strong>Secure</strong> <strong>Mobility</strong> <strong>Client</strong>\NetworkAccessManager\newConfigFiles%ALLUSERSPROFILE%\Application Data\<strong>Cisco</strong>\<strong>Cisco</strong> <strong>AnyConnect</strong> <strong>Secure</strong> <strong>Mobility</strong> <strong>Client</strong>\Telemetry%ALLUSERSPROFILE%\Application Data\<strong>Cisco</strong>\<strong>Cisco</strong> <strong>AnyConnect</strong> <strong>Secure</strong> <strong>Mobility</strong> <strong>Client</strong>\Web Security%ProgramData%\<strong>Cisco</strong>\<strong>Cisco</strong> <strong>AnyConnect</strong> <strong>Secure</strong> <strong>Mobility</strong> <strong>Client</strong>\Profile%ProgramData%\<strong>Cisco</strong>\<strong>Cisco</strong> <strong>AnyConnect</strong> <strong>Secure</strong> <strong>Mobility</strong> <strong>Client</strong>\NetworkAccessManager\newConfigFiles%ProgramData%\<strong>Cisco</strong>\<strong>Cisco</strong> <strong>AnyConnect</strong> <strong>Secure</strong> <strong>Mobility</strong> <strong>Client</strong>\Telemetry%ProgramData%\<strong>Cisco</strong>\<strong>Cisco</strong> <strong>AnyConnect</strong> <strong>Secure</strong> <strong>Mobility</strong> <strong>Client</strong>\Web Security%ProgramData%\<strong>Cisco</strong>\<strong>Cisco</strong> <strong>AnyConnect</strong> <strong>Secure</strong> <strong>Mobility</strong> <strong>Client</strong>\Profile%ProgramData%\<strong>Cisco</strong>\<strong>Cisco</strong> <strong>AnyConnect</strong> <strong>Secure</strong> <strong>Mobility</strong> <strong>Client</strong>\NetworkAccessManager\newConfigFiles%ProgramData%\<strong>Cisco</strong>\<strong>Cisco</strong> <strong>AnyConnect</strong> <strong>Secure</strong> <strong>Mobility</strong> <strong>Client</strong>\Telemetry%ProgramData%\<strong>Cisco</strong>\<strong>Cisco</strong> <strong>AnyConnect</strong> <strong>Secure</strong> <strong>Mobility</strong> <strong>Client</strong>\Web Security2-38<strong>Cisco</strong> <strong>AnyConnect</strong> <strong>Secure</strong> <strong>Mobility</strong> <strong>Client</strong> <strong>Administrator</strong> <strong>Guide</strong>
Chapter 2Deploying the <strong>AnyConnect</strong> <strong>Secure</strong> <strong>Mobility</strong> <strong>Client</strong>Using Standalone <strong>AnyConnect</strong> Profile EditorTable 2-15 Profile Locations for all Operating SystemsOperating System Module LocationMac OS X All modules /opt/cisco/vpn/profileLinux All modules /opt/cisco/vpn/profileUser Preferences Files Installed on the Local ComputerSome profile settings are stored locally on the user computer in a user preferences file or a globalpreferences file. The user file has information the client needs to display user-controllable settings in thePreferences tab of the client GUI and information about the last connection, such as the user, the group,and the host.The global file has information about user-controllable settings to be able to apply those settings beforelogin (since there is no user). For example, the client needs to know if Start Before Logon and/orAutoConnect On Start are enabled before login.Table 2-16 shows the filenames and installed paths for preferences files on the client computer:Table 2-16User Preferences Files and Installed PathsOperatingSystem Type File and PathWindows VistaWindows 7UserGlobalC:\Users\username\AppData\Local\<strong>Cisco</strong>\<strong>Cisco</strong> <strong>AnyConnect</strong> VPN <strong>Client</strong>\preferences.xmlC:\ProgramData\<strong>Cisco</strong>\<strong>Cisco</strong> <strong>AnyConnect</strong> VPN <strong>Client</strong>\preferences_global.xmlWindows XP User C:\Documents and Settings\username\Local Settings\ApplicationData\<strong>Cisco</strong>\<strong>Cisco</strong> <strong>AnyConnect</strong> VPN <strong>Client</strong>\preferences.xmlGlobal C:\Documents and Settings\AllUsers\Application Data\<strong>Cisco</strong>\<strong>Cisco</strong> <strong>AnyConnect</strong> VPN <strong>Client</strong>\preferences_global.xmlMac OS X User /Users/username/.anyconnectGlobal /opt/cisco/vpn/.anyconnect_globalLinux User /home/username/.anyconnectGlobal /opt/cisco/vpn/.anyconnect_globalUsing Standalone <strong>AnyConnect</strong> Profile EditorThe standalone <strong>AnyConnect</strong> profile editor allows administrators to configure client profiles for the VPN,Network Access Manager, and Web Security Modules for the <strong>AnyConnect</strong> <strong>Secure</strong> <strong>Mobility</strong> <strong>Client</strong>. Theseprofiles can be distributed with predeployment kits for the VPN, Network Access Manager, and WebSecurity modules.<strong>Cisco</strong> <strong>AnyConnect</strong> <strong>Secure</strong> <strong>Mobility</strong> <strong>Client</strong> <strong>Administrator</strong> <strong>Guide</strong>2-39
Using Standalone <strong>AnyConnect</strong> Profile EditorChapter 2Deploying the <strong>AnyConnect</strong> <strong>Secure</strong> <strong>Mobility</strong> <strong>Client</strong>System Requirements for Standalone Profile EditorSupported Operating SystemsThis application has been tested on Windows XP and Windows 7. The MSI only runs on Windows.Java RequirementThis application requires JRE 1.6. If it is not installed, the MSI installer will automatically install it.Browser RequirementThe help files in this application are supported by Firefox and Internet Explorer. They have not beentested in other browsers.Required Hard Drive SpaceThe <strong>Cisco</strong> <strong>AnyConnect</strong> Profile Editor application requires less than five megabytes of hard drive space.JRE 1.6 requires less than 100 megabytes of hard drive space.Installing the Standalone <strong>AnyConnect</strong> Profile EditorThe standalone <strong>AnyConnect</strong> profile editor is distributed as a windows executable file (.exe) separatelyfrom the <strong>AnyConnect</strong> ISO and .pkg files and has this file naming convention:anyconnect-profileeditor-win--k9.exe.To install the standalone profile editor, follow this procedure:Step 1Step 2Step 3Download the anyconnect-profileeditor-win--k9.exe from <strong>Cisco</strong>.com.Double-click anyconnect-profileeditor-win--k9.exe to launch the installation wizard.At the Welcome screen, click Next.2-40<strong>Cisco</strong> <strong>AnyConnect</strong> <strong>Secure</strong> <strong>Mobility</strong> <strong>Client</strong> <strong>Administrator</strong> <strong>Guide</strong>
Chapter 2Deploying the <strong>AnyConnect</strong> <strong>Secure</strong> <strong>Mobility</strong> <strong>Client</strong>Using Standalone <strong>AnyConnect</strong> Profile EditorFigure 2-19Standalone Profile Editor Welcome ScreenStep 4At the Choose Setup Type window click one of these buttons and click Next:• Typical - Installs only the Network Access Manager profile editor automatically.• Custom - Allows you to choose any of these profile editors to install: Network Access ManagerProfile Editor, Web Security Profile Editor, and VPN Profile Editor.• Complete - Automatically installs the Network Access Manager Profile Editor, Web SecurityProfile Editor and VPN Profile Editor.Figure 2-20Choose Standalone Profile Editor Setup TypeStep 5If you clicked Typical or Complete in the previous step, skip to Step 6. If you clicked Custom in theprevious step, click the icon for the standalone profile editor you want to install and select Will beinstalled on local hard drive or click Entire Feature will be unavailable to prevent the standaloneprofile editor from being installed. Click Next.<strong>Cisco</strong> <strong>AnyConnect</strong> <strong>Secure</strong> <strong>Mobility</strong> <strong>Client</strong> <strong>Administrator</strong> <strong>Guide</strong>2-41
Using Standalone <strong>AnyConnect</strong> Profile EditorChapter 2Deploying the <strong>AnyConnect</strong> <strong>Secure</strong> <strong>Mobility</strong> <strong>Client</strong>Figure 2-21Standalone Profile Editor Custom SetupStep 6At the Ready to Install screen, click Install. The Installing <strong>Cisco</strong> <strong>AnyConnect</strong> Profile Editor screendisplays the progress of the installation.Figure 2-22Ready to Install Standalone Profile EditorStep 7At the Completing the <strong>Cisco</strong> <strong>AnyConnect</strong> Profile Editor Setup Wizard, click Finish.2-42<strong>Cisco</strong> <strong>AnyConnect</strong> <strong>Secure</strong> <strong>Mobility</strong> <strong>Client</strong> <strong>Administrator</strong> <strong>Guide</strong>
Chapter 2Deploying the <strong>AnyConnect</strong> <strong>Secure</strong> <strong>Mobility</strong> <strong>Client</strong>Using Standalone <strong>AnyConnect</strong> Profile EditorFigure 2-23Standalone Profile Editor Installation Finished• The standalone <strong>AnyConnect</strong> profile editor is installed in the C:\Program Files\<strong>Cisco</strong>\<strong>Cisco</strong><strong>AnyConnect</strong> Profile Editor directory.• You can launch the VPN, Network Access Manager, and Web Security profile editors by selectingStart > All Programs > <strong>Cisco</strong> > <strong>Cisco</strong> <strong>AnyConnect</strong> Profile Editor and then clicking thestandalone profile editor you want from the submenu or by clicking the appropriate profile editorshortcut icon installed on the desktop.Modifying the Standalone <strong>AnyConnect</strong> Profile Editor InstallationYou can modify the standalone <strong>Cisco</strong> <strong>AnyConnect</strong> Profile Editor installation to install or remove theVPN, Network Access Manager, or Web Security profile editors by following this procedure:Step 1Step 2Step 3Step 4Step 5Step 6Step 7Open the Windows control panel and click Add or Remove Programs.Select the <strong>Cisco</strong> <strong>AnyConnect</strong> Profile Editor and click Change.Click Next.Click Modify.Edit the list of profile editors you want to install or remove and click Next.Click Install.Click Finish.Uninstalling the Standalone <strong>AnyConnect</strong> Profile EditorStep 1Open the Windows control panel and click Add or Remove Programs.<strong>Cisco</strong> <strong>AnyConnect</strong> <strong>Secure</strong> <strong>Mobility</strong> <strong>Client</strong> <strong>Administrator</strong> <strong>Guide</strong>2-43
Using Standalone <strong>AnyConnect</strong> Profile EditorChapter 2Deploying the <strong>AnyConnect</strong> <strong>Secure</strong> <strong>Mobility</strong> <strong>Client</strong>Step 2Step 3Select the <strong>Cisco</strong> <strong>AnyConnect</strong> Profile Editor and click Remove.Click Yes to confirm you want to uninstall <strong>Cisco</strong> <strong>AnyConnect</strong> Profile Editor.NoteNote that JRE 1.6 is not uninstalled automatically when uninstalling the standalone profile editor. Youwill need to uninstall it separately.Creating a <strong>Client</strong> Profile Using the Standalone Profile EditorStep 1Step 2Step 3Launch the VPN, Network Access Manager, or Web Security profile editor by double-clicking theshortcut icon on the desktop or by navigating Start > All Programs > <strong>Cisco</strong> > <strong>Cisco</strong> <strong>AnyConnect</strong>Profile Editor and selecting the VPN, Network Access Manager, or Web Security profile editor fromthe submenu.Follow the instructions for creating client profiles in these chapters of the <strong>AnyConnect</strong> <strong>Administrator</strong><strong>Guide</strong>.• Chapter 3, “Configuring VPN Access”• Chapter 4, “Configuring Network Access Manager”• Chapter 6, “Configuring Web Security”Select File > Save to save the client profile. Each panel of the profile editor displays the path and filename of the client profile.Editing a <strong>Client</strong> Profile Using the Standalone Profile EditorStep 1Step 2Launch the VPN, Network Access Manager, or Web Security profile editor by double-clicking theshortcut icon on the desktop or by navigating Start > All Programs > <strong>Cisco</strong> > <strong>Cisco</strong> <strong>AnyConnect</strong>Profile Editor and selecting the VPN, Network Access Manager, or Web Security profile editor fromthe submenu.Select File > Open and navigate to the client profile XML file you want to edit.NoteIf you mistakenly try to open a client profile of one kind of feature, such as Web Security, usingthe profile editor of another feature, such as VPN, you receive a Schema Validation failedmessage and you will not be able to edit the profile.Step 3Make your changes to the profile and select File > Save to save your changes.NoteIf you inadvertently try to edit the same client profile in two instances of the same kind of profileeditor, the last edits made to the client profile are saved.2-44<strong>Cisco</strong> <strong>AnyConnect</strong> <strong>Secure</strong> <strong>Mobility</strong> <strong>Client</strong> <strong>Administrator</strong> <strong>Guide</strong>
Chapter 2Deploying the <strong>AnyConnect</strong> <strong>Secure</strong> <strong>Mobility</strong> <strong>Client</strong>Configuring the ASA for WSA Support of the <strong>AnyConnect</strong> <strong>Secure</strong> <strong>Mobility</strong> SolutionConfiguring the ASA for WSA Support of the <strong>AnyConnect</strong> <strong>Secure</strong><strong>Mobility</strong> SolutionToday, users and their devices are increasingly more mobile, connecting to the Internet from variouslocations, such as the office, home, airport, and cafés. Traditionally, users inside the network areprotected from security threats, and users outside the traditional network have no acceptable use policyenforcement, minimal protection against malware, and a higher risk of data loss.Employers want to create flexible working environments where employees and partners can workanywhere on any device, but they also want to protect corporate interests and assets from Internet-basedthreats at all times (always-on security).Traditional network and content security solutions are great for protecting users and assets behind thenetwork firewall but are useless when users or devices are not connected to the network or when data isnot routed through the security solutions.<strong>Cisco</strong> offers <strong>AnyConnect</strong> <strong>Secure</strong> <strong>Mobility</strong> to extend the network perimeter to remote endpoints, enablingthe seamless integration of web filtering services offered by the Web Security appliance. <strong>Cisco</strong><strong>AnyConnect</strong> <strong>Secure</strong> <strong>Mobility</strong> provides an innovative new way to protect mobile users on PC-based orsmart-phone platforms, providing a more seamless, always-protected experience for end users andcomprehensive policy enforcement for IT administrators.<strong>AnyConnect</strong> <strong>Secure</strong> <strong>Mobility</strong> is a collection of features across the following <strong>Cisco</strong> products:• <strong>Cisco</strong> IronPort Web Security appliance (WSA)• <strong>Cisco</strong> ASA 5500 series adaptive security appliance (ASA)• <strong>Cisco</strong> <strong>AnyConnect</strong> client<strong>Cisco</strong> <strong>AnyConnect</strong> <strong>Secure</strong> <strong>Mobility</strong> addresses the challenges of a mobile workforce by offering thefollowing features:• <strong>Secure</strong>, persistent connectivity. <strong>Cisco</strong> <strong>AnyConnect</strong> (with the adaptive security appliances at theheadend) provides the remote access connectivity portion of <strong>AnyConnect</strong> <strong>Secure</strong> <strong>Mobility</strong>. Theconnection is secure because both the user and device must be authenticated and validated prior tobeing provided access to the network. The connection is persistent because <strong>Cisco</strong> <strong>AnyConnect</strong> istypically configured to be always-on even when roaming between networks. Although <strong>Cisco</strong><strong>AnyConnect</strong> is always-on, it is also flexible enough to apply different policies based on location,allowing users access to the Internet in a “captive portal” situation, when users must accept termsof agreement before accessing the Internet.• Persistent security and policy enforcement. The Web Security appliance applies context-awarepolicies, including enforcing acceptable use policies and protection from malware for all users,including mobile (remote) users. The Web Security appliance also accepts user authenticationinformation from the <strong>AnyConnect</strong> client, providing an automatic authentication step for the user toaccess web content.Use the <strong>Secure</strong> <strong>Mobility</strong> Solution dialog box to configure the ASA portion of this feature. <strong>AnyConnect</strong><strong>Secure</strong> <strong>Mobility</strong> lets <strong>Cisco</strong> IronPort S-Series Web Security appliances scan <strong>Cisco</strong> <strong>AnyConnect</strong> securemobility clients to ensure that clients are protected from malicious software and/or inappropriate sites.The client periodically checks to ensure that <strong>Cisco</strong> IronPort S-Series Web Security appliance protectionis enabled.To configure the ASA for WSA support, launch ASDM and select Configuration > Remote AccessVPN > Network (<strong>Client</strong>) Access > <strong>Secure</strong> <strong>Mobility</strong> Solution panel (see Figure 2-24). Click Help fordetailed instructions.<strong>Cisco</strong> <strong>AnyConnect</strong> <strong>Secure</strong> <strong>Mobility</strong> <strong>Client</strong> <strong>Administrator</strong> <strong>Guide</strong>2-45
Configuring the ASA for WSA Support of the <strong>AnyConnect</strong> <strong>Secure</strong> <strong>Mobility</strong> SolutionChapter 2Deploying the <strong>AnyConnect</strong> <strong>Secure</strong> <strong>Mobility</strong> <strong>Client</strong>Figure 2-24<strong>AnyConnect</strong> <strong>Secure</strong> <strong>Mobility</strong> WindowNote • This feature requires a release of the <strong>Cisco</strong> IronPort Web Security appliance that provides<strong>AnyConnect</strong> <strong>Secure</strong> <strong>Mobility</strong> licensing support for the <strong>Cisco</strong> <strong>AnyConnect</strong> secure mobility client. Italso requires an <strong>AnyConnect</strong> release that supports the <strong>AnyConnect</strong> <strong>Secure</strong> <strong>Mobility</strong> feature.• This feature is available for <strong>AnyConnect</strong> connections using SSL or IPsec IKEv2 protocols.Step 1Specify from which host or network address the WSAs can communicate and identify the remote usersusing one of the following methods:• Associate by IP address. The Web Security appliance administrator specifies a range of IPaddresses that it considers as assigned to remote devices. Typically, the adaptive security applianceassigns these IP addresses to devices that connect using VPN functionality. When the Web Securityappliance receives a transaction from one of the configured IP addresses, it considers the user as aremote user. With this configuration, the Web Security appliance does not communicate with anyadaptive security appliance.• Integrate with a <strong>Cisco</strong> ASA. The Web Security appliance administrator configures the WebSecurity application to communicate with one or more adaptive security appliances. The adaptivesecurity appliance maintains an IP address-to-user mapping and communicates that information tothe Web Security appliance. When the Web Proxy receives a transaction, it obtains the IP addressand checks the IP address-to-user mapping to determine the user name. When you integrate with anadaptive security appliance, you can enable single sign-on for remote users. With this configuration,the Web Security appliances communicates with the adaptive security appliance.– Add—Opens the Add Access Control Configuration dialog box where you can add one or moreWeb Security appliances that the adaptive security appliance can communicate with.2-46<strong>Cisco</strong> <strong>AnyConnect</strong> <strong>Secure</strong> <strong>Mobility</strong> <strong>Client</strong> <strong>Administrator</strong> <strong>Guide</strong>
Chapter 2Deploying the <strong>AnyConnect</strong> <strong>Secure</strong> <strong>Mobility</strong> <strong>Client</strong>Configuring the ASA for WSA Support of the <strong>AnyConnect</strong> <strong>Secure</strong> <strong>Mobility</strong> SolutionStep 2Step 3Step 4Step 5Step 6Step 7– Edit—Opens the Edit Access Control Configuration dialog box for the selected connection.– Delete—Removes the selected connection from the table. There is no confirmation or undo.If you choose to enable Mobile User Security Service, it starts the connection with the client through theVPN. When the Web Security appliance is configured to integrate with an adaptive security appliance,it tries to establish an HTTPS connection with all configured adaptive security appliances when it firststarts up. When the connection is established, the Web Security appliance authenticates with the adaptivesecurity appliance using the configured ASA access password. After successful authentication, theadaptive security appliance sends the IP address-to-user mapping to the Web Security appliance. If noWSA is present, the status is disabled.If you choose to enable the service, specify which port number for the service to use. The port must bebetween 1 and 65535 and must match the corresponding value provisioned into the WSA with themanagement system. The default is 11999.Change the WSA access password, if desired. You can change the Web Security appliance accesspassword that is required for authentication between the adaptive security appliance and the WebSecurity appliance. This password must match the corresponding password configured on the WebSecurity appliance.In the WSA Access Password field, specify the shared secret password required for authenticationbetween the ASA and WSA.Re-enter the specified password.Show WSA Sessions allows you to view session information of WSAs connected to the ASA.The hostIP address of the WSA that is connected (or has been connected) and the duration of the connection isreturned in a dialog box.Configuring a Proxy Server For Endpoint to WSA TrafficYou must set up a web proxy to redirect web traffic from the endpoint to the WSA. To do this, either setup a transparent proxy using a WCCP router or follow these instructions to set up an explicit proxy:Step 1Step 2Step 3Step 4Step 5Step 6Step 7Step 8Step 9Launch ASDM on your ASA and select Remote Access VPN > Network (<strong>Client</strong>) Access > GroupPolicies.Select the group policy configured for web vpn and click Edit.In the left pane of the Edit Internal Group Policy window, expand the Advanced node and select BrowserProxy.Uncheck Inherit in the Proxy Server Policy area.Select Select proxy server settings from the following and check Use proxy server settings givenbelow.Expand the Proxy Server Settings area and uncheck the Server Address and Port Inherit checkbox.Specify the WSA’s IP address and port number.Uncheck the Bypass server for local addresses Inherit checkbox and select Yes.If you want, enter a list of addresses that will not be accessed through a proxy server by unchecking theExceptions List Inherit check box and entering the IP addresses. You can make exceptions for these IPaddresses in the Exception list area.Click OK.<strong>Cisco</strong> <strong>AnyConnect</strong> <strong>Secure</strong> <strong>Mobility</strong> <strong>Client</strong> <strong>Administrator</strong> <strong>Guide</strong>2-47
Configuring the ASA for WSA Support of the <strong>AnyConnect</strong> <strong>Secure</strong> <strong>Mobility</strong> SolutionChapter 2Deploying the <strong>AnyConnect</strong> <strong>Secure</strong> <strong>Mobility</strong> <strong>Client</strong>Step 10Click Apply.2-48<strong>Cisco</strong> <strong>AnyConnect</strong> <strong>Secure</strong> <strong>Mobility</strong> <strong>Client</strong> <strong>Administrator</strong> <strong>Guide</strong>
CHAPTER3Configuring VPN AccessThe following sections describe the <strong>Cisco</strong> <strong>AnyConnect</strong> <strong>Secure</strong> <strong>Mobility</strong> client VPN profile and features,and how to configure them:• Creating and Editing an <strong>AnyConnect</strong> Profile, page 3-2• Deploying the <strong>AnyConnect</strong> Profile, page 3-5• Configuring Start Before Logon, page 3-7• Trusted Network Detection, page 3-17• Always-on VPN, page 3-19• Connect Failure Policy for Always-on VPN, page 3-27• Captive Portal Hotspot Detection and Remediation, page 3-28• Configuring Certificate Enrollment using SCEP, page 3-33• Configuring Certificate Expiration Notice, page 3-38• Configuring a Certificate Store, page 3-38• Configuring Certificate Matching, page 3-42• Prompting Users to Select Authentication Certificate, page 3-45• Configuring a Server List, page 3-46• Configuring a Backup Server List, page 3-49• Configuring a Windows Mobile Policy, page 3-49• Configuring Auto Connect On Start, page 3-50• Configuring Auto Reconnect, page 3-51• Local Proxy Connections, page 3-51• Optimal Gateway Selection, page 3-52• Writing and Deploying Scripts, page 3-54• Authentication Timeout Control, page 3-58• Proxy Support, page 3-59• Using a Windows RDP Session to Launch a VPN Session, page 3-61• <strong>AnyConnect</strong> over L2TP or PPTP, page 3-62• <strong>AnyConnect</strong> Profile Editor VPN Parameter Descriptions, page 3-64<strong>Cisco</strong> <strong>AnyConnect</strong> <strong>Secure</strong> <strong>Mobility</strong> <strong>Client</strong> <strong>Administrator</strong> <strong>Guide</strong>3-1
Creating and Editing an <strong>AnyConnect</strong> ProfileChapter 3Configuring VPN AccessCreating and Editing an <strong>AnyConnect</strong> ProfileThis section describes how to launch the profile editor from ASDM and create a new profile.The <strong>Cisco</strong> <strong>AnyConnect</strong> <strong>Secure</strong> <strong>Mobility</strong> client software package, version 2.5 and later (all operatingsystems) contains the profile editor. ASDM activates the profile editor when you load the <strong>AnyConnect</strong>software package on the ASA as an SSL VPN client image.If you load multiple <strong>AnyConnect</strong> packages, ASDM loads the profile editor from the newest <strong>AnyConnect</strong>package. This approach ensures that the editor displays the features for the newest <strong>AnyConnect</strong> loaded,as well as the older clients.To activate the profile editor in ASDM, follow these steps:Step 1Step 2Load the <strong>AnyConnect</strong> software package as an <strong>AnyConnect</strong> <strong>Client</strong> image. If you have not done thisalready, see Chapter 2, “Configuring the ASA to Download <strong>AnyConnect</strong>”.Select Configuration > Remote Access VPN > Network (<strong>Client</strong>) Access > <strong>AnyConnect</strong> <strong>Client</strong>Profile. The <strong>AnyConnect</strong> <strong>Client</strong> Profile pane opens.Step 3 Click Add. The Add <strong>AnyConnect</strong> <strong>Client</strong> Profile window opens (Figure 3-1).Figure 3-1Adding an <strong>AnyConnect</strong> ProfileStep 4Specify a name for the profile. Unless you specify a different value for Profile Location, ASDM createsan XML file on the ASA flash memory with the same name.3-2<strong>Cisco</strong> <strong>AnyConnect</strong> <strong>Secure</strong> <strong>Mobility</strong> <strong>Client</strong> <strong>Administrator</strong> <strong>Guide</strong>
Chapter 3Configuring VPN AccessCreating and Editing an <strong>AnyConnect</strong> ProfileNoteWhen specifying a name, avoid the inclusion of the .xml extension. If you name the profileexample.xml, ASDM adds an .xml extension automatically and changes the name toexample.xml.xml. Even if you change the name back to example.xml in the Profile Locationfield on the ASA, the name returns to example.xml.xml when you connect with <strong>AnyConnect</strong> byremote access. If the profile name is not recognized by <strong>AnyConnect</strong> (because of the duplicate.xml extension), IKEv2 connections may fail.Step 5Step 6Step 7Choose a group policy (optional). The ASA applies this profile to all <strong>AnyConnect</strong> users in the grouppolicy.Click OK. ASDM creates the profile, and the profile appears in the table of profiles.Select the profile you just created from the table of profiles. Click Edit. The profile editor displays(Figure 3-2). Enable <strong>AnyConnect</strong> features in the panes of the profile editor. When you finish, click OK.<strong>Cisco</strong> <strong>AnyConnect</strong> <strong>Secure</strong> <strong>Mobility</strong> <strong>Client</strong> <strong>Administrator</strong> <strong>Guide</strong>3-3
Creating and Editing an <strong>AnyConnect</strong> ProfileChapter 3Configuring VPN AccessFigure 3-2Editing a Profile3-4<strong>Cisco</strong> <strong>AnyConnect</strong> <strong>Secure</strong> <strong>Mobility</strong> <strong>Client</strong> <strong>Administrator</strong> <strong>Guide</strong>
Chapter 3Configuring VPN AccessDeploying the <strong>AnyConnect</strong> ProfileDeploying the <strong>AnyConnect</strong> ProfileYou can import a profile using either ASDM or the ASA command-line interface.NoteYou must include the ASA in the host list in the profile so the client GUI displays all the user controllablesettings on the initial VPN connection. If you do not add the ASA address or FQDN as a host entry inthe profile, then filters do not apply for the session. For example, if you create a certificate match andthe certificate properly matches the criteria, but you do not add the ASA as a host entry in that profile,the certificate match is ignored. For more information about adding host entries to the profile, see theConfiguring a Server List” section on page 3-37.Follow these steps to configure the ASA to deploy a profile with <strong>AnyConnect</strong>:Step 1Step 2Identify the <strong>AnyConnect</strong> profile file to load into cache memory.Go to Configuration > Remote Access VPN > Network (<strong>Client</strong>) Access > Advanced > <strong>Client</strong>Settings.In the SSL VPN <strong>Client</strong> Profiles area, click Add. The Add SSL VPN <strong>Client</strong> Profiles dialog box appears(Figure 3-3).Figure 3-3Adding an <strong>AnyConnect</strong> ProfileStep 3Enter the profile name and profile package names in their respective fields. To browse for a profilepackage name, click Browse Flash. The Browse Flash dialog box opens (Figure 3-4).<strong>Cisco</strong> <strong>AnyConnect</strong> <strong>Secure</strong> <strong>Mobility</strong> <strong>Client</strong> <strong>Administrator</strong> <strong>Guide</strong>3-5
Deploying the <strong>AnyConnect</strong> ProfileChapter 3Configuring VPN AccessFigure 3-4Browse Flash Dialog BoxStep 4Select a file from the table. The file name appears in the File Name field below the table. Click OK. Thefile name you selected appears in the Profile Package field of the Add or Edit SSL VPN <strong>Client</strong> Profilesdialog box.Click OK in the Add or Edit SSL VPN <strong>Client</strong> dialog box. This makes profiles available to group policiesand username attributes of <strong>AnyConnect</strong> users.3-6<strong>Cisco</strong> <strong>AnyConnect</strong> <strong>Secure</strong> <strong>Mobility</strong> <strong>Client</strong> <strong>Administrator</strong> <strong>Guide</strong>
Chapter 3Configuring VPN AccessConfiguring Start Before LogonStep 5To specify a profile for a group policy, go to Configuration > Remote Access VPN > Network (<strong>Client</strong>)Access > Group Policies > Add or Edit > Advanced > SSL VPN <strong>Client</strong> (Figure 3-5).Figure 3-5Specify the Profile to use in the Group PolicyStep 6Step 7Deselect Inherit and select an <strong>AnyConnect</strong> profile to download from the drop-down list.When you have finished with the configuration, click OK.Configuring Start Before LogonStart Before Logon (SBL) forces the user to connect to the enterprise infrastructure over a VPNconnection before logging on to Windows by starting <strong>AnyConnect</strong> before the Windows login dialog boxappears. After authenticating to the ASA, the Windows login dialog appears, and the user logs in asusual. SBL is only available for Windows and lets you control the use of login scripts, password caching,mapping network drives to local drives, and more.Note<strong>AnyConnect</strong> does not support SBL for Windows XP x64 (64-bit) Edition.Reasons you might consider enabling SBL for your users include:• The user’s computer is joined to an Active Directory infrastructure.• The user cannot have cached credentials on the computer (the group policy disallows cachedcredentials).<strong>Cisco</strong> <strong>AnyConnect</strong> <strong>Secure</strong> <strong>Mobility</strong> <strong>Client</strong> <strong>Administrator</strong> <strong>Guide</strong>3-7
Configuring Start Before LogonChapter 3Configuring VPN Access• The user must run login scripts that execute from a network resource or need access to a networkresource.• A user has network-mapped drives that require authentication with the Microsoft Active Directoryinfrastructure.• Networking components (such as MS NAP/CS NAC) exist that might require connection to theinfrastructure.To enable the SBL feature, you must make changes to the <strong>AnyConnect</strong> profile and enable the ASA todownload an <strong>AnyConnect</strong> module for SBL.The only configuration necessary for SBL is enabling the feature. Network administrators handle theprocessing that goes on before logon based upon the requirements of their situation. Logon scripts canbe assigned to a domain or to individual users. Generally, the administrators of the domain have batchfiles or the like defined with users or groups in Microsoft Active Directory. As soon as the user logs on,the login script executes.SBL creates a network that is equivalent to being on the local corporate LAN. For example, with SBLenabled, since the user has access to the local infrastructure, the logon scripts that would normally runwhen a user is in the office would also be available to the remote user. This includes domain logonscripts, group policy objects and other Active Directory functionality that normally occurs when a userlogs on to their system.In another example, a system might be configured to not allow cached credentials to be used to log onto the computer. In this scenario, users must be able to communicate with a domain controller on thecorporate network for their credentials to be validated prior to gaining access to the computer.SBL requires a network connection to be present at the time it is invoked. In some cases, this might notbe possible, because a wireless connection might depend on credentials of the user to connect to thewireless infrastructure. Since SBL mode precedes the credential phase of a login, a connection wouldnot be available in this scenario. In this case, the wireless connection needs to be configured to cache thecredentials across login, or another wireless authentication needs to be configured, for SBL to work. Ifthe Network Access Manager is installed, you must deploy machine connection to ensure that anappropriate connection is available. For more information, see Chapter 4, “Configuring Network AccessManager”.<strong>AnyConnect</strong> is not compatible with fast user switching.This section covers the following topics:• Installing Start Before Logon Components (Windows Only), page 3-5• Configuring Start Before Logon (PLAP) on Windows 7 and Vista Systems, page 3-7Installing Start Before Logon Components (Windows Only)The Start Before Logon components must be installed after the core client has been installed.Additionally, the 2.5 Start Before Logon components require that version 2.5, or later, of the core clientsoftware be installed. If you are pre-deploying <strong>AnyConnect</strong> and the Start Before Logon componentsusing the MSI files (for example, you are at a big company that has its own softwaredeployment—Altiris, Active Directory, or SMS), then you must get the order right. The order of theinstallation is handled automatically when the administrator loads <strong>AnyConnect</strong> if it is web deployedand/or web updated.3-8<strong>Cisco</strong> <strong>AnyConnect</strong> <strong>Secure</strong> <strong>Mobility</strong> <strong>Client</strong> <strong>Administrator</strong> <strong>Guide</strong>
Chapter 3Configuring VPN AccessConfiguring Start Before LogonStart Before Logon Differences Between Windows VersionsThe procedures for enabling SBL differ slightly on Windows 7 and Vista systems. Pre-Vista systems usea component called VPNGINA (which stands for virtual private network graphical identification andauthentication) to implement SBL. Windows 7 and Vista systems use a component called PLAP toimplement SBL.In <strong>AnyConnect</strong>, the Windows 7 or Vista SBL feature is known as the Pre-Login Access Provider (PLAP),which is a connectable credential provider. This feature lets network administrators perform specifictasks, such as collecting credentials or connecting to network resources, prior to login. PLAP providesSBL functions on Windows 7 and Vista. PLAP supports 32-bit and 64-bit versions of the operatingsystem with vpnplap.dll and vpnplap64.dll, respectively. The PLAP function supports Windows 7 andVista x86 and x64 versions.NoteIn this section, VPNGINA refers to the Start Before Logon feature for pre-Vista platforms, and PLAPrefers to the Start Before Logon feature for Windows 7 and Vista systems.A GINA is activated when a user presses the Ctrl+Alt+Del key combination. With PLAP, theCtrl+Alt+Del key combination opens a window where the user can choose either to log in to the systemor to activate any Network Connections (PLAP components) using the Network Connect button in thelower-right corner of the window.The sections that immediately follow describe the settings and procedures for both VPNGINA and PLAPSBL. For a complete description of enabling and using the SBL feature (PLAP) on a Windows 7 or Vistaplatform, see the “Configuring Start Before Logon (PLAP) on Windows 7 and Vista Systems” sectionon page 3-7.<strong>Cisco</strong> <strong>AnyConnect</strong> <strong>Secure</strong> <strong>Mobility</strong> <strong>Client</strong> <strong>Administrator</strong> <strong>Guide</strong>3-9
Configuring Start Before LogonChapter 3Configuring VPN AccessEnabling SBL in the <strong>AnyConnect</strong> ProfileTo enable SBL in the <strong>AnyConnect</strong> profile, follow these steps:Step 1Step 2Step 3Launch the Profile Editor from ASDM (see the “Creating and Editing an <strong>AnyConnect</strong> Profile” sectionon page 3-2).Go to the Preferences pane and check Use Start Before Logon.(Optional) To give the remote user control over using SBL, check User Controllable.NoteThe user must reboot the remote computer before SBL takes effect.Enabling SBL on the Security ApplianceTo minimize download time, <strong>AnyConnect</strong> requests downloads (from the ASA) only of core modules thatit needs for each feature that it supports. To enable SBL, you must specify the SBL module name ingroup policy on the ASA. Follow this procedure:Step 1 Go to Configuration > Remote Access VPN > Network (<strong>Client</strong>) Access > Group Policies.Step 2 Select a group policy and click Edit. The Edit Internal Group Policy window displays.Step 3 Select Advanced > SSL VPN <strong>Client</strong> in the left-hand navigation pane. SSL VPN settings display.Step 4 Uncheck Inherit for the Optional <strong>Client</strong> Module for Download setting.Step 5 Select the Start Before Logon module in the drop-down list (Figure 3-6).3-10<strong>Cisco</strong> <strong>AnyConnect</strong> <strong>Secure</strong> <strong>Mobility</strong> <strong>Client</strong> <strong>Administrator</strong> <strong>Guide</strong>
Chapter 3Configuring VPN AccessConfiguring Start Before LogonFigure 3-6Specifying the SBL Module to DownloadTroubleshooting SBLUse the following procedure if you encounter a problem with SBL:Step 1Step 2Step 3Step 4Step 5Step 6Step 7Ensure that the <strong>AnyConnect</strong> profile is loaded on the ASA, ready to be deployed.Delete prior profiles (search for them on the hard drive to find the location, *.xml).Using Windows Add/Remove Programs, uninstall the SBL Components. Reboot the computer and retest.Clear the user’s <strong>AnyConnect</strong> log in the Event Viewer and retest.Web browse back to the security appliance to install <strong>AnyConnect</strong> again.Reboot once. On the next reboot, you should be prompted with the Start Before Logon prompt.Send the event log to <strong>Cisco</strong> in .evt format<strong>Cisco</strong> <strong>AnyConnect</strong> <strong>Secure</strong> <strong>Mobility</strong> <strong>Client</strong> <strong>Administrator</strong> <strong>Guide</strong>3-11
Configuring Start Before LogonChapter 3Configuring VPN AccessStep 8Step 9If you see the following error, delete the user’s <strong>AnyConnect</strong> profile:Description: Unable to parse the profile C:\Documents and Settings\AllUsers\Application Data\<strong>Cisco</strong>\<strong>Cisco</strong> <strong>AnyConnect</strong> VPN <strong>Client</strong>\Profile\VABaseProfile.xml.Host data not available.Go back to the .tmpl file, save a copy as an .xml file, and use that XML file as the default profile.Configuring Start Before Logon (PLAP) on Windows 7 and Vista SystemsAs on the other Windows platforms, the Start Before Logon (SBL) feature initiates a VPN connectionbefore the user logs in to Windows. This ensures users connect to their corporate infrastructure beforelogging on to their computers. Microsoft Windows 7 and Vista use different mechanisms than WindowsXP, so the SBL feature on Windows 7 and Vista uses a different mechanism as well.The SBL <strong>AnyConnect</strong> feature is known as the Pre-Login Access Provider (PLAP), which is aconnectable credential provider. This feature lets programmatic network administrators perform specifictasks, such as collecting credentials or connecting to network resources, prior to login. PLAP providesSBL functions on Windows 7 and Vista. PLAP supports 32-bit and 64-bit versions of the operatingsystem with vpnplap.dll and vpnplap64.dll, respectively. The PLAP function supports x86 and x64.NoteIn this section, VPNGINA refers to the Start Before Logon feature for Windows XP, and PLAP refers tothe Start Before Logon feature for Windows 7 and Vista.Installing PLAPThe vpnplap.dll and vpnplap64.dll components are part of the existing GINA installation package, soyou can load a single, add-on SBL package on the security appliance, which then installs the appropriatecomponent for the target platform. PLAP is an optional feature. The installer software detects theunderlying operating system and places the appropriate DLL in the system directory. For systems priorto Windows 7 and Vista, the installer installs the vpngina.dll component on 32-bit versions of theoperating system. On Windows 7 or Vista, or the Windows 2008 server, the installer determines whetherthe 32-bit or 64-bit version of the operating system is in use and installs the appropriate PLAPcomponent.NoteIf you uninstall <strong>AnyConnect</strong> while leaving the VPNGINA or PLAP component installed, the VPNGINAor PLAP component is disabled and not visible to the remote user.Once installed, PLAP is not active until you modify the user profile file to activate SBL.See the “Enabling SBL in the <strong>AnyConnect</strong> Profile” section on page 3-6. After activation, the userinvokes the Network Connect component by clicking Switch User, then the Network Connect icon inthe lower, right-hand part of the screen.NoteIf the user mistakenly minimizes the user interface, the user can restore it by pressing the Alt+Tab keycombination.3-12<strong>Cisco</strong> <strong>AnyConnect</strong> <strong>Secure</strong> <strong>Mobility</strong> <strong>Client</strong> <strong>Administrator</strong> <strong>Guide</strong>
Chapter 3Configuring VPN AccessConfiguring Start Before LogonLogging on to a Windows 7 or Windows Vista PC using PLAPUsers can log on to Windows 7 or Windows Vista with PLAP enabled by following these steps, whichare Microsoft requirements. The examples screens are for Windows Vista:Step 1 At the Windows start window, users press the Ctrl+Alt+Delete key combination (Figure 3-1).Figure 3-7Example Logon Window Showing the Network Connect Button<strong>Cisco</strong> <strong>AnyConnect</strong> <strong>Secure</strong> <strong>Mobility</strong> <strong>Client</strong> <strong>Administrator</strong> <strong>Guide</strong>3-13
Configuring Start Before LogonChapter 3Configuring VPN AccessThe Vista logon window appears with a Switch User button (Figure 3-2).Figure 3-8Example Logon Window with Switch User ButtonStep 2The user clicks Switch User (circled in red in this figure). The Vista Network Connect window displays(Figure 3-3). The network login icon is circled in red in Figure 3-3.NoteIf the user is already connected through an <strong>AnyConnect</strong> connection and clicks Switch User, that VPNconnection remains. If the user clicks Network Connect, the original VPN connection terminates. If theuser clicks Cancel, the VPN connection terminates.3-14<strong>Cisco</strong> <strong>AnyConnect</strong> <strong>Secure</strong> <strong>Mobility</strong> <strong>Client</strong> <strong>Administrator</strong> <strong>Guide</strong>
Chapter 3Configuring VPN AccessConfiguring Start Before LogonFigure 3-9Example Network Connect WindowStep 3The user clicks the Network Connect button in the lower-right corner of the window to launch<strong>AnyConnect</strong>. The <strong>AnyConnect</strong> logon window opens (Figure 3-4).Figure 3-10Example <strong>AnyConnect</strong> Logon Window<strong>Cisco</strong> <strong>AnyConnect</strong> <strong>Secure</strong> <strong>Mobility</strong> <strong>Client</strong> <strong>Administrator</strong> <strong>Guide</strong>3-15
Configuring Start Before LogonChapter 3Configuring VPN AccessStep 4The user uses this GUI to log in as usual.NoteStep 5This example assumes <strong>AnyConnect</strong> is the only installed connection provider. If there are multipleproviders installed, the user must select the one to use from the items displayed on this window.When the user connects, the user sees a screen similar to the Vista Network Connect window, except thatit has the Microsoft Disconnect button in the lower-right corner (Figure 3-5). This button is the onlyindication that the connection was successful.Figure 3-11Example Disconnect WindowThe user clicks the icon associated with their login. In this example, the user clicks VistaAdmin tocomplete logging onto the computer.CautionOnce the connection is established, the user has an unlimited time to log on. If the user forgets to log onafter connecting, the VPN session continues indefinitely.3-16<strong>Cisco</strong> <strong>AnyConnect</strong> <strong>Secure</strong> <strong>Mobility</strong> <strong>Client</strong> <strong>Administrator</strong> <strong>Guide</strong>
Chapter 3Configuring VPN AccessTrusted Network DetectionDisconnecting from <strong>AnyConnect</strong> Using PLAPAfter successfully establishing a VPN session, the PLAP component returns to the original window, thistime with a Disconnect button displayed in the lower-right corner of the window (circled in Figure 3-5).When the user clicks Disconnect, the VPN tunnel disconnects.In addition to explicitly disconnecting in response to the Disconnect button, the tunnel also disconnectsin the following situations:• When a user logs on to a PC using PLAP but then presses Cancel.• When the PC is shut down before the user logs on to the system.This behavior is a function of the Windows Vista PLAP architecture, not <strong>AnyConnect</strong>.Trusted Network DetectionTrusted Network Detection (TND) gives you the ability to have <strong>AnyConnect</strong> automatically disconnect aVPN connection when the user is inside the corporate network (the trusted network) and start the VPNconnection when the user is outside the corporate network (the untrusted network). This featureencourages greater security awareness by initiating a VPN connection when the user is outside thetrusted network.If <strong>AnyConnect</strong> is also running Start Before Logon (SBL), and the user moves into the trusted network,the SBL window displayed on the computer automatically closes.TND does not interfere with the ability of the user to manually establish a VPN connection. It does notdisconnect a VPN connection that the user starts manually in the trusted network. TND only disconnectsthe VPN session if the user first connects in an untrusted network and moves into a trusted network. Forexample, TND disconnects the VPN session if the user makes a VPN connection at home and then movesinto the corporate office.Because the TND feature controls the <strong>AnyConnect</strong> GUI and automatically initiates connections, the GUIshould run at all times. If the user exits the GUI, TND does not automatically start the VPN connection.You configure TND in the <strong>AnyConnect</strong> profile. No changes are required to the ASA configuration.Trusted Network Detection RequirementsTND supports only computers running Microsoft Windows 7, Vista, or XP and Mac OS X 10.5 and 10.6.Configuring Trusted Network DetectionTo configure TND in the client profile, follow these steps:Step 1Step 2Step 3Launch the Profile Editor from ASDM (see the “Creating and Editing an <strong>AnyConnect</strong> Profile” sectionon page 3-2).Go to the Preferences (Part 2) pane.Check Automatic VPN Policy.<strong>Cisco</strong> <strong>AnyConnect</strong> <strong>Secure</strong> <strong>Mobility</strong> <strong>Client</strong> <strong>Administrator</strong> <strong>Guide</strong>3-17
Trusted Network DetectionChapter 3Configuring VPN AccessNoteAutomaticVPN Policy does not prevent users from manually controlling a VPN connection.Step 4Step 5Step 6Step 7Select a Trusted Network Policy—the action the client takes when the user is inside the corporatenetwork (the trusted network). The options are:• Disconnect—The client terminates the VPN connection in the trusted network.• Connect—The client initiates a VPN connection in the trusted network.• Do Nothing—The client takes no action in the trusted network. Setting both the Trusted NetworkPolicy and Untrusted Network Policy to Do Nothing disables Trusted Network Detection (TND).• Pause—<strong>AnyConnect</strong> suspends the VPN session (instead of disconnecting) it if a user enters anetwork configured as trusted after establishing a VPN session outside the trusted network. Whenthe user goes outside the trusted network again, <strong>AnyConnect</strong> resumes the session. This feature is forthe user’s convenience because it eliminates the need to establish a new VPN session after leavinga trusted network.Select an Untrusted Network Policy—the action the client takes when the user is outside the corporatenetwork. The options are:• Connect—The client initiates a VPN connection upon the detection of an untrusted network.• Do Nothing—The client initiates a VPN connection upon the detection of an untrusted network.This option disables always-on VPN. Setting both the Trusted Network Policy and UntrustedNetwork Policy to Do Nothing disables Trusted Network Detection.Specify the Trusted DNS Domains—DNS suffixes (a string separated by commas) that a networkinterface may have when the client is in the trusted network. For example: *.cisco.com. Wildcards (*)are supported for DNS suffixes. See Table 3-1 for more examples of DNS suffix matching.Specify Trusted DNS Servers—All DNS server addresses (a string separated by commas) that a networkinterface may have when the client is in the trusted network. For example: 161.44.124.*,64.102.6.247.Wildcards (*) are supported for DNS server addresses.NoteYou must specify all the DNS servers for TND to work. If you configure both the TrustedDNSDomainsand TrustedDNSServers, sessions must match both settings to be considered in the trusted network.Table 3-1 shows examples of DNS suffix matching.3-18<strong>Cisco</strong> <strong>AnyConnect</strong> <strong>Secure</strong> <strong>Mobility</strong> <strong>Client</strong> <strong>Administrator</strong> <strong>Guide</strong>
Chapter 3Configuring VPN AccessAlways-on VPNTable 3-1DNS Suffix Matching ExamplesTo Match this DNS Suffix:cisco.com (only)cisco.comANDanyconnect.cisco.comasa.cisco.comANDanyconnect.cisco.comUse this Value for TrustedDNSDomains:cisco.com*.cisco.comORcisco.com, anyconnect.cisco.com*.cisco.comORasa.cisco.com, anyconnect.cisco.comTND and Users with Multiple Profiles Connecting to Multiple SecurityAppliancesMultiple profiles on a user computer may present problems if the user alternates connecting to a securityappliance that has TND enabled and to one that does not. If the user has connected to a TND-enabledsecurity appliance in the past, that user has received a TND-enabled profile. If the user reboots thecomputer when out of the trusted network, the GUI of the TND-enabled client displays and attempts toconnect to the security appliance it was last connected to, which could be the one that does not have TNDenabled.If the client connects to the TND-enabled security appliance, and the user wishes to connect to thenon-TND ASA, the user must manually disconnect and then connect to the non-TND security appliance.Consider these problems before enabling TND when the user may be connecting to security applianceswith and without TND.The following workarounds will help you prevent this problem:• Enable TND in the client profiles loaded on all the ASAs on your corporate network.• Create one profile listing all the ASAs in the host entry section, and load that profile on all yourASAs.• If users do not need to have multiple, different profiles, use the same profiles name for the profileson all the ASAs. Each ASA overrides the existing profile.Always-on VPNYou can configure <strong>AnyConnect</strong> to establish a VPN session automatically after the user logs in to acomputer. The VPN session remains open until the user logs out of the computer, or the session timer oridle session timer expires. The group policy assigned to the session specifies these timer values. If<strong>AnyConnect</strong> loses the connection with the ASA, the ASA and the client retain the resources assigned tothe session until one of these timers expire. <strong>AnyConnect</strong> continually attempts to reestablish theconnection to reactivate the session if it is still open; otherwise, it continually attempts to establish a newVPN session.<strong>Cisco</strong> <strong>AnyConnect</strong> <strong>Secure</strong> <strong>Mobility</strong> <strong>Client</strong> <strong>Administrator</strong> <strong>Guide</strong>3-19
Always-on VPNChapter 3Configuring VPN AccessNoteIf always-on is enabled, but the user does not log on, <strong>AnyConnect</strong> does not establish the VPNconnection. <strong>AnyConnect</strong> initiates the VPN connection only post-login.(Post log-in) always-on VPN enforces corporate policies to protect the computer from security threatsby preventing access to Internet resources when the computer is not in a trusted network.CautionAlways-on VPN does not currently support connecting though a proxy.When <strong>AnyConnect</strong> detects always-on VPN in the profile, it protects the endpoint by deleting all other<strong>AnyConnect</strong> profiles and ignores any public proxies configured to connect to the ASA.To enhance the protection against threats, we recommend the following additional protective measuresif you configure always-on VPN:• Pre-deploy a profile configured with always-on VPN to the endpoints to limit connectivity to thepre-defined ASAs. Predeployment prevents contact with a rogue server.• Restrict administrator rights so that users cannot terminate processes. A PC user with admin rightscan bypass an always-on VPN policy by stopping the agent. If you want to ensure fully-securealways-on VPN, you must deny local admin rights to users.• Restrict access to the following folders or the <strong>Cisco</strong> sub-folders on Windows computers:– For Windows XP users: C:\Document and Settings\All Users– For Windows Vista and Windows 7 users: C:\ProgramDataUsers with limited or standard privileges may sometimes have write access to their program datafolders. They could use this access to delete the <strong>AnyConnect</strong> profile file and thereby circumvent thealways-on feature.• Predeploy a group policy object (GPO) for Windows users to prevent users with limited rights fromterminating the GUI. Predeploy equivalent measures for Mac OS users.Always-on VPN RequirementsSupport for always-on VPN requires one of the following licenses:• <strong>AnyConnect</strong> Premium (SSL VPN Edition)• <strong>Cisco</strong> <strong>AnyConnect</strong> <strong>Secure</strong> <strong>Mobility</strong>You can use a <strong>Cisco</strong> <strong>AnyConnect</strong> <strong>Secure</strong> <strong>Mobility</strong> license to provide support for always-on VPN incombination with either an <strong>AnyConnect</strong> Essentials or an <strong>AnyConnect</strong> Premium license.• Always-on VPN requires a valid server certificate configured on the ASA; otherwise, it fails andlogs an event indicating the certificate is invalid.Ensure your server certificates can pass strict mode if you configure always-on VPN.Always-on VPN supports only computers running Microsoft Windows 7, Vista, XP; and Mac OS X 10.5and 10.6.To prevent the download of an always-on VPN profile that locks a VPN connection to a rogue server, the<strong>AnyConnect</strong> client requires a valid, trusted server certificate to connect to a secure gateway. We stronglyrecommend purchasing a digital certificate from a certificate authority (CA) and enrolling it on thesecure gateways.3-20<strong>Cisco</strong> <strong>AnyConnect</strong> <strong>Secure</strong> <strong>Mobility</strong> <strong>Client</strong> <strong>Administrator</strong> <strong>Guide</strong>
Chapter 3Configuring VPN AccessAlways-on VPNIf you generate a self-signed certificate, users connecting receive a certificate warning. They can respondby configuring the browser to trust that certificate to avoid subsequent warnings.NoteWe do not recommend using a self-signed certificate because of the possibility a user could inadvertentlyconfigure a browser to trust a certificate on a rogue server and because of the inconvenience to users ofhaving to respond to a security warning when connecting to your secure gateways.ASDM provides an Enroll ASA SSL VPN with Entrust button on the Configuration > Remote AccessVPN > Certificate Management > Identity Certificates panel to facilitate enrollment of a publiccertificate to resolve this issue on an ASA. The Add button on this panel lets you import a publiccertificate from a file or generate a self-signed certificate (Figure 3-12).Figure 3-12Enrolling a Public Certificate (ASDM 6.3 Example)NoteThese instructions are intended only as a guideline for configuring certificates. For details, click theASDM Help button, or see the ASDM or CLI guide for the secure gateway you are configuring. Forexample, <strong>Cisco</strong> ASA 5500 Series Configuration <strong>Guide</strong> using ASDM, 6.3 for ASA 8.3 providescomprehensive instructions in Configuring Digital Certificates.<strong>Cisco</strong> <strong>AnyConnect</strong> <strong>Secure</strong> <strong>Mobility</strong> <strong>Client</strong> <strong>Administrator</strong> <strong>Guide</strong>3-21
Always-on VPNChapter 3Configuring VPN AccessUse the Advanced button to specify the domain name and IP address of the outside interface if you aregenerating a self-signed interface (Figure 3-13).Figure 3-13Generating a Self-Signed Certificate (ASDM 6.3 Example)Following the enrollment of a certificate, assign it to the outside interface. To do so, chooseConfiguration > Remote Access VPN > Advanced > SSL Settings, edit the “outside” entry in theCertificates area, and select the certificate from the Primary Enrolled Certificate drop-down list(Figure 3-14).3-22<strong>Cisco</strong> <strong>AnyConnect</strong> <strong>Secure</strong> <strong>Mobility</strong> <strong>Client</strong> <strong>Administrator</strong> <strong>Guide</strong>
Chapter 3Configuring VPN AccessAlways-on VPNFigure 3-14Assigning a Certificate to the Outside Interface (ASDM 6.3 Example)Add the certificate to all of the secure gateways and associate it with the IP address of the outsideinterfaces.Adding Load-Balancing Backup Cluster Members to the Server ListAlways-on VPN affects the load balancing of <strong>AnyConnect</strong> VPN sessions. With always-on VPN disabled,when the client connects to a master device within a load balancing cluster, the client complies with aredirection from the master device to any of the backup cluster members. With always-on enabled, theclient does not comply with a redirection from the master device unless the address of the backup clustermember is specified in the server list of the client profile. Therefore, be sure to add any backup clustermembers to the server list.To specify the addresses of backup cluster members in the client profile, use ASDM to add aload-balancing backup server list by following these steps:Step 1Step 2Step 3Launch the Profile Editor from ASDM (see the “Creating and Editing an <strong>AnyConnect</strong> Profile” sectionon page 3-2).Go to the Server List pane.Choose a server that is a master device of a load-balancing cluster and click Edit.<strong>Cisco</strong> <strong>AnyConnect</strong> <strong>Secure</strong> <strong>Mobility</strong> <strong>Client</strong> <strong>Administrator</strong> <strong>Guide</strong>3-23
Always-on VPNChapter 3Configuring VPN AccessStep 4Enter an FQDN or IP address of any load-balancing cluster member.Configuring Always-on VPNTo configure <strong>AnyConnect</strong> to establish a VPN session automatically only when it detects that thecomputer is in an untrusted network,Step 1Step 2Configure TND (see Configuring Trusted Network Detection).Check Always On.Configuring a Policy to Exempt Users from Always-on VPNBy default, always-on VPN is disabled. You can configure exemptions to override an always-on policy.For example, you might want to let certain individuals establish VPN sessions with other companies orexempt the always-on VPN policy for noncorporate assets.You can set the always-on VPN parameter in group policies and dynamic access policies to override thealways-on policy. Doing so lets you specify exceptions according to the matching criteria used to assignthe policy. If an <strong>AnyConnect</strong> policy enables always-on VPN and a dynamic access policy or group policydisables it, the client retains the disable setting for the current and future VPN sessions as long as itscriteria match the dynamic access policy or group policy on the establishment of each new session.The following procedure configures a dynamic access policy that uses AAA or endpoint criteria to matchsessions to noncorporate assets, as follows:Step 1Choose Configuration > Remote Access VPN > Network (<strong>Client</strong>) Access > Dynamic Access Policies> Add or Edit.The Add or Edit Dynamic Policy window opens (Figure 3-15).3-24<strong>Cisco</strong> <strong>AnyConnect</strong> <strong>Secure</strong> <strong>Mobility</strong> <strong>Client</strong> <strong>Administrator</strong> <strong>Guide</strong>
Chapter 3Configuring VPN AccessAlways-on VPNFigure 3-15Exempting Users from Always-on VPNStep 2Step 3Step 4Configure criteria to exempt users from always-on VPN. For example, use the Selection Criteria area tospecify AAA attributes to match user login IDs.Click the <strong>AnyConnect</strong> tab on the bottom half of the Add or Edit Dynamic Access Policy window.Click Disable next to “Always-On for <strong>AnyConnect</strong> VPN” client.If a <strong>Cisco</strong> <strong>AnyConnect</strong> <strong>Secure</strong> <strong>Mobility</strong> client policy enables always-on VPN and a dynamic accesspolicy or group policy disables it, the client retains the disable setting for the current and future VPNsessions as long as its criteria match the dynamic access policy or group policy on the establishment ofeach new session.Disconnect Button for Always-on VPN<strong>AnyConnect</strong> supports a Disconnect button for always-on VPN sessions. If you enable it, <strong>AnyConnect</strong>displays a Disconnect button upon the establishment of a VPN session. Users of always-on VPN sessionsmay want to click Disconnect so they can choose an alternative secure gateway for reasons such as thefollowing:• Performance issues with the current VPN session.• Reconnection issues following the interruption of a VPN session.The Disconnect button locks all interfaces to prevent data from leaking out and to protect the computerfrom internet access except for establishing a VPN session.<strong>Cisco</strong> <strong>AnyConnect</strong> <strong>Secure</strong> <strong>Mobility</strong> <strong>Client</strong> <strong>Administrator</strong> <strong>Guide</strong>3-25
Always-on VPNChapter 3Configuring VPN AccessCautionDisabling the Disconnect button can at times hinder or prevent VPN access.If the user clicks Disconnect during an always-on VPN session, <strong>AnyConnect</strong> locks all interfaces toprevent data from leaking out and protects the computer from internet access except for that required toestablish a new VPN session. <strong>AnyConnect</strong> locks all interfaces, regardless of the connect failure policy.CautionThe Disconnect locks all interfaces to prevent data from leaking out and to protect the computer frominternet access except for establishing a VPN session. For the reasons noted above, disabling theDisconnect button can at times hinder or prevent VPN access.Disconnect Button RequirementsThe requirements for the disconnect option for always-on VPN match those in the “Always-on VPNRequirements” section on page 3-20.Enabling and Disabling the Disconnect ButtonBy default, the profile editor enables the Disconnect button when you enable always-on VPN. You canview and change the Disconnect button setting, as follows:Step 1Step 2Step 3Launch the Profile Editor from ASDM (see the “Creating and Editing an <strong>AnyConnect</strong> Profile” sectionon page 3-2).Go to the Preferences (Part 2) pane.Check or uncheck Allow VPN Disconnect.3-26<strong>Cisco</strong> <strong>AnyConnect</strong> <strong>Secure</strong> <strong>Mobility</strong> <strong>Client</strong> <strong>Administrator</strong> <strong>Guide</strong>
Chapter 3Configuring VPN AccessConnect Failure Policy for Always-on VPNConnect Failure Policy for Always-on VPNThe connect failure policy determines whether the computer can access the internet if always-on VPNis enabled and <strong>AnyConnect</strong> cannot establish a VPN session (for example, when a secure gateway isunreachable). The fail-close policy disables network connectivity–except for VPN access. The fail-openpolicy permits network connectivity. Regardless of the connect failure policy, <strong>AnyConnect</strong> continues totry to establish the VPN connection. The following table explains the fail open and fail close policies:Always-on VPN ConnectPolicy Scenario Advantage Trade-offFail openFail close<strong>AnyConnect</strong> fails to establishor reestablish a VPN session.This failure could occur if thesecure gateway isunavailable, or if <strong>AnyConnect</strong>does not detect the presenceof a captive portal (oftenfound in airports, coffeeshops and hotels).Same as above except thatthis option is primarily forexceptionally secureorganizations where securitypersistence is a greaterconcern thanalways-available networkaccess.Grants full network access,letting users continue toperform tasks where access tothe Internet or other localnetwork resources is needed.The endpoint is protectedfrom web-based malware andsensitive data leakage at alltimes because all networkaccess is prevented except forlocal resources such asprinters and tethered devicespermitted by split tunneling.Security and protection arenot available until the VPNsession is established.Therefore, the endpointdevice may get infected withweb-based malware orsensitive data may leak.Until the VPN session isestablished, this optionprevents all network accessexcept for local resourcessuch as printers and tethereddevices. It can haltproductivity if users requireInternet access outside theVPN and a secure gateway isinaccessible.CautionA connect failure closed policy prevents network access if <strong>AnyConnect</strong> fails to establish a VPN session.<strong>AnyConnect</strong> detects most captive portals, described in the “Captive Portal Hotspot Detection andRemediation” section on page 3-21; however, if it cannot detect a captive portal, the connect failureclosed policy prevents all network connectivity. Use extreme caution when implementing a connectfailure closed policy.If you deploy a closed connection policy, we highly recommend that you follow a phased approach.For example, first deploy always-on VPN with a connect failure open policy and survey users for thefrequency with which <strong>AnyConnect</strong> does not connect seamlessly. Then deploy a small pilot deploymentof a connect failure closed policy among early-adopter users and solicit their feedback. Expand the pilotprogram gradually while continuing to solicit feedback before considering a full deployment. As youdeploy a connect failure closed policy, be sure to educate the VPN users about the network accesslimitation as well as the advantages of a connect failure closed policy.<strong>Cisco</strong> <strong>AnyConnect</strong> <strong>Secure</strong> <strong>Mobility</strong> <strong>Client</strong> <strong>Administrator</strong> <strong>Guide</strong>3-27
Captive Portal Hotspot Detection and RemediationChapter 3Configuring VPN AccessConnect Failure Policy RequirementsSupport for the connect failure policy feature requires one of the following licenses:• <strong>AnyConnect</strong> Premium (SSL VPN Edition)• <strong>Cisco</strong> <strong>AnyConnect</strong> <strong>Secure</strong> <strong>Mobility</strong>You can use a <strong>Cisco</strong> <strong>AnyConnect</strong> <strong>Secure</strong> <strong>Mobility</strong> license to provide support for the connect failurepolicy in combination with either an <strong>AnyConnect</strong> Essentials or an <strong>AnyConnect</strong> Premium license.The connect failure policy supports only computers running Microsoft Windows 7, Vista, or XP and MacOS X 10.5 and 10.6.Configuring a Connect Failure PolicyBy default, the connect failure policy prevents Internet access if always-on VPN is configured and theVPN is unreachable. To configure a connect failure policy,Step 1Step 2Step 3Configure TND (see Configuring Trusted Network Detection).Check Always On.Set the Connect Failure Policy parameter to one of the following settings:• Closed—(Default) Restricts network access when the VPN is unreachable. The restricted statepermits access only to secure gateways to which the computer is allowed to connect. It preventscaptive portal remediation (described in the next sections) unless you specifically enable it as partof the fail-closed policy. The restricted state permits the application of the local resource rulesimposed by the most recent VPN session if Apply Last VPN Local Resources is enabled in the clientprofile. For example, these rules could determine access to active sync and local printing. Thenetwork is unblocked and open during an <strong>AnyConnect</strong> software upgrade when Always-On isenabled. The purpose of the Closed setting is to help protect corporate assets from network threatswhen resources in the private network that protect the endpoint are not available.• Open—Does not restrict network access when the client cannot establish a VPN session (forexample, when an ASA is unreachable). This setting permits network access by browsers and otherapplications when the client cannot connect to the ASA. An open connect failure policy does notapply if you enable the Disconnect button and the user clicks Disconnect.NoteBecause the ASA does not support IPv6 addresses for split tunneling, the local print feature doesnot support IPv6 printers.Captive Portal Hotspot Detection and RemediationMany facilities that offer Wi-Fi and wired access, such as airports, coffee shops, and hotels, require theuser to pay before obtaining access, agree to abide by an acceptable use policy, or both. These facilitiesuse a technique called captive portal to prevent applications from connecting until the user opens abrowser and accepts the conditions for access.The following sections describe the captive portal detection and remediation features.3-28<strong>Cisco</strong> <strong>AnyConnect</strong> <strong>Secure</strong> <strong>Mobility</strong> <strong>Client</strong> <strong>Administrator</strong> <strong>Guide</strong>
Chapter 3Configuring VPN AccessCaptive Portal Hotspot Detection and RemediationCaptive Portal Hotspot Detection<strong>AnyConnect</strong> displays the “Unable to contact VPN server” message on the GUI if it cannot connect,regardless of the cause. VPN server specifies the secure gateway. If always-on is enabled, and a captiveportal is not present, the client continues to attempt to connect to the VPN and updates the status messageaccordingly.If always-on VPN is enabled, the connect failure policy is closed, captive portal remediation is disabled,and <strong>AnyConnect</strong> detects the presence of a captive portal, the <strong>AnyConnect</strong> GUI displays the followingmessage once per connection and once per reconnect:The service provider in your current location is restricting access to the Internet.The <strong>AnyConnect</strong> protection settings must be lowered for you to log on with the serviceprovider. Your current enterprise security policy does not allow this.If <strong>AnyConnect</strong> detects the presence of a captive portal and the <strong>AnyConnect</strong> configuration differs fromthat described above, the <strong>AnyConnect</strong> GUI displays the following message once per connection and onceper reconnect:The service provider in your current location is restricting access to the Internet.You need to log on with the service provider before you can establish a VPN session.You can try this by visiting any website with your browser.Captive portal detection is enabled by default, and is non-configurable.Support for both captive portal detection and remediation requires one of the following licenses:• <strong>AnyConnect</strong> Premium (SSL VPN Edition)• <strong>Cisco</strong> <strong>AnyConnect</strong> <strong>Secure</strong> <strong>Mobility</strong>You can use a <strong>Cisco</strong> <strong>AnyConnect</strong> <strong>Secure</strong> <strong>Mobility</strong> license to provide support for captive portaldetection and remediation in combination with either an <strong>AnyConnect</strong> Essentials or an <strong>AnyConnect</strong>Premium license.Captive portal detection and remediation support only computers running Microsoft Windows 7, Vista,XP; and Mac OS X 10.5 and 10.6.Captive Portal RemediationCaptive portal remediation is the process of satisfying the requirements of a captive portal hotspot toobtain network access. By default, the connect failure policy prevents captive portal remediation becauseit restricts network access. You can configure <strong>AnyConnect</strong> to lift restricted access to let the user satisfythe captive portal requirements. You can also specify the duration for which the client lifts restrictedaccess.Captive Portal Remediation RequirementsSupport for both captive portal detection and remediation requires one of the following licenses:• <strong>AnyConnect</strong> Premium (SSL VPN Edition)• <strong>Cisco</strong> <strong>AnyConnect</strong> <strong>Secure</strong> <strong>Mobility</strong>You can use a <strong>Cisco</strong> <strong>AnyConnect</strong> <strong>Secure</strong> <strong>Mobility</strong> license to provide support for captive portaldetection and remediation in combination with either an <strong>AnyConnect</strong> Essentials or an <strong>AnyConnect</strong>Premium license.<strong>Cisco</strong> <strong>AnyConnect</strong> <strong>Secure</strong> <strong>Mobility</strong> <strong>Client</strong> <strong>Administrator</strong> <strong>Guide</strong>3-29
Captive Portal Hotspot Detection and RemediationChapter 3Configuring VPN AccessCaptive portal detection and remediation support only computers running Microsoft Windows 7, Vista,or XP and Mac OS X 10.5 and 10.6.Configuring Support for Captive Portal RemediationIf the connect failure policy is open, users can remediate captive portal requirements. The captive portalremediation feature applies only if the connect failure policy is closed and a captive portal is present.By default, support for captive portal remediation is disabled. To enable captive portal remediation,Step 1Step 2Configure a connect failure policy (see Configuring a Connect Failure Policy).Set the following parameters:• Allow Captive Portal Remediation—Check to let the <strong>Cisco</strong> <strong>AnyConnect</strong> <strong>Secure</strong> <strong>Mobility</strong> client liftthe network access restrictions imposed by the closed connect failure policy. Doing so lets the usermeet the captive portal requirements. By default, this parameter is unchecked to provide the greatestsecurity; however, you must enable it if you want the client to connect to the VPN if a captive portalis preventing it from doing so.• Remediation Timeout—Enter the number of minutes that <strong>AnyConnect</strong> lifts the network accessrestrictions. The user needs enough time to satisfy the captive portal requirements.If always-on VPN is enabled, and the user clicks Connect or a reconnect is in progress, a messagewindow indicates the presence of a captive portal. The user can then open a web browser window toremediate the captive portal.If Users Cannot Access a Captive Portal PageIf users cannot access a captive portal remediation page, ask them to try the following steps until theycan remediate:Step 1Step 2Disable and re-enable the network interface. This action triggers a captive portal detection retry.Terminate any applications that use HTTP, such as instant messaging programs, e-mail clients, IP phoneclients, and all but one browser to perform the remediation. The captive portal may be actively inhibitingDoS attacks by ignoring repetitive attempts to connect, causing them to time out on the client end. Theattempt by many applications to make HTTP connections exacerbates this problem.Step 3 Retry Step 1.Step 4Restart the computer.<strong>Client</strong> Firewall with Local Printer and Tethered Device SupportWhen users connect to the ASA, all traffic is tunneled through the connection, and users cannot accessresources on their local network. This includes printers, cameras, and Windows Mobile devices (tethereddevices) that sync with the local computer. Enabling Local LAN Access in the client profile resolves thisproblem, however it can introduce a security or policy concern for some enterprises as a result ofunrestricted access to the local network. You can use the ASA to deploy endpoint OS firewall capabilitiesto restrict access to particular types of local resources, such as printers and tethered devices.3-30<strong>Cisco</strong> <strong>AnyConnect</strong> <strong>Secure</strong> <strong>Mobility</strong> <strong>Client</strong> <strong>Administrator</strong> <strong>Guide</strong>
Chapter 3Configuring VPN AccessCaptive Portal Hotspot Detection and RemediationTo do so, enable client firewall rules for specific ports for printing. The client distinguishes betweeninbound and outbound rules. For printing capabilities, the client opens ports required for outboundconnections but blocks all incoming traffic. The client firewall is independent of the always-on feature.NoteBe aware that users logged in as administrators have the ability to modify the firewall rules deployed tothe client by the ASA. Users with limited privileges cannot modify the rules. For either user, the clientreapplies the rules when the connection terminates.If you configure the client firewall, and the user authenticates to an Active Directory (AD) server, theclient still applies the firewall policies from the ASA. However, the rules defined in the AD group policytake precedence over the rules of the client firewall.Usage Notes about Firewall BehaviorThe following notes clarify how the <strong>AnyConnect</strong> client uses the firewall:• The source IP is not used for firewall rules. The client ignores the source IP information in thefirewall rules sent from the ASA. The client determines the source IP depending on whether the rulesare public or private. Public rules are applied to all interfaces on the client. Private rules are appliedto the Virtual Adapter.• The ASA supports many protocols for ACL rules. However, the <strong>AnyConnect</strong> firewall featuresupports only TCP, UDP, ICMP, and IP. If the client receives a rule with a different protocol, it treatsit as an invalid firewall rule and then disables split tunneling and uses full tunneling for securityreasons.Be aware of the following differences in behavior for each operating system:• For Windows computers, deny rules take precedence over allow rules in Windows Firewall. If theASA pushes down an allow rule to the <strong>AnyConnect</strong> client, but the user has created a custom denyrule, the <strong>AnyConnect</strong> rule is not enforced.• On Windows Vista, when a firewall rule is created, Vista takes the port number range as acomma-separated string. The port range can be a maximum of 300 ports. For example, from 1-300or 5000-5300. If you specify a range greater than 300 ports, the firewall rule is applied only to thefirst 300 ports.• Windows users whose firewall service must be started by the <strong>AnyConnect</strong> client (not startedautomatically by the system) may experience a noticeable increase in the time it takes to establish aVPN connection.• On Mac computers, the <strong>AnyConnect</strong> client applies rules sequentially in the same order the ASAapplies them. Global rules should always be last.• For third-party firewalls, traffic is passed only if both the <strong>AnyConnect</strong> client firewall and thethird-party firewall allow that traffic type. If the third-party firewall blocks a specify traffic type thatthe <strong>AnyConnect</strong> client allows, the client blocks the traffic.The following sections describe procedures on how to do this:• Deploying a <strong>Client</strong> Firewall for Local Printer Support, page 3-24• Tethered Devices Support, page 3-25<strong>Cisco</strong> <strong>AnyConnect</strong> <strong>Secure</strong> <strong>Mobility</strong> <strong>Client</strong> <strong>Administrator</strong> <strong>Guide</strong>3-31
Captive Portal Hotspot Detection and RemediationChapter 3Configuring VPN AccessDeploying a <strong>Client</strong> Firewall for Local Printer SupportThe ASA supports the SSL VPN client firewall feature with ASA version 8.3(1) or later and ASDMversion 6.3(1) or later. This section describes how to configure the client firewall to allow access to localprinters and how to configure the client profile to use the firewall when the VPN connection fails.Limitations and Restrictions of the <strong>Client</strong> FirewallThe following limitations and restrictions apply to using the client firewall to restrict local LAN access:• Due to limitations of the OS, the client firewall policy on computers running Windows XP isenforced for inbound traffic only. Outbound rules and bidirectional rules are ignored. This wouldinclude firewall rules such as 'permit ip any any'.• Host Scan and some third-party firewalls can interfere with the firewall.• Because the ASA does not support IPv6 addresses for split tunneling, the client firewall does notsupport IPv6 devices on the local network.Table 3-2 clarifies what direction of traffic is affected by the source and destination port settings:Table 3-2Source and Destination Ports and Traffic Direction AffectedSource Port Destination Port Traffic Direction AffectedSpecific port number Specific port number Inbound and outboundA range or 'All' (value of 0) A range or 'All' (value of 0) Inbound and outboundSpecific port number A range or 'All' (value of 0) Inbound onlyA range or 'All' (value of 0) Specific port number Outbound onlyExample ACL Rules for Local PrintingTable 3-3 shows example ACL rules for local printing:.Table 3-3Example ACL Rules for Local PrintingDescription Permission Interface ProtocolSourcePortDestinationAddressDestinationPortDeny all Deny Public Any Default 1 Any DefaultLPD Allow Public TCP Default Any 515IPP Allow Public TCP Default Any 631Printer Allow Public TCP Default Any 9100mDNS Allow Public UDP Default 224.0.0.251 5353LLMNR Allow Public UDP Default 224.0.0.252 5355NetBios Allow Public TCP Default Any 137NetBios Allow Public UDP Default Any 1371. The port range is 1 to 65535.NoteTo enable local printing, you must enable the Local LAN Access feature in the client profile with adefined ACL rule allow Any Any.3-32<strong>Cisco</strong> <strong>AnyConnect</strong> <strong>Secure</strong> <strong>Mobility</strong> <strong>Client</strong> <strong>Administrator</strong> <strong>Guide</strong>
Chapter 3Configuring VPN AccessConfiguring Certificate Enrollment using SCEPConfiguring Local Print SupportTo enable local print support, follow these steps:Step 1 Enable the SSL VPN client firewall in a group policy. Go to Configuration > Remote Access VPN >Network (<strong>Client</strong>) Access > Group Policies.Step 2Step 3Step 4Step 5Select a group policy and click Edit. The Edit Internal Group Policy window displays.Go to Advanced > SSL VPN <strong>Client</strong> > <strong>Client</strong> Firewall. Click Manage for the Private Network Rule.Create an ACL and specify an ACE using the rules in Table 3-3. Add this ACL as a Public Network Rule.If you enabled the Automatic VPN Policy always-on and specified a closed policy, in the event of a VPNfailure, users have no access to local resources. You can apply the firewall rules in this scenario by goingto Preferences (Part 2) in the profile editor and checking Apply last local VPN resource rules.Tethered Devices SupportTo support tethered devices and protect the corporate network, create a standard ACL in the group policy,specifying destination addresses in the range that the tethered devices use. Then specify the ACL for splittunneling as a network list to exclude from tunneled VPN traffic. You must also configure the clientprofile to use the last VPN local resource rules in case of VPN failure.NoteFor Windows Mobile devices that need to sync with the computer running <strong>AnyConnect</strong>, specifythe destination address 169.254.0.0 in the ACL.Follow these steps:Step 1Step 2Step 3Step 4Step 5Step 6Step 7In ASDM, go to Group Policy > Advanced > Split Tunneling.Next to the Network List field, click Manage. The ACL Manager displays.Click the Standard ACL tab.Click Add and then Add ACL. Specify a name for the new ACL.Choose the new ACL in the table and click Add and then Add ACE. The Edit ACE window displays.For Action, choose the Permit radio button. Specify the Destination as 169.254.0.0. For Service, chooseIP. Click OK.In the Split Tunneling pane, for Policy, choose Exclude Network List Below. For Network List, choosethe ACL you created. Click OK, then Apply.Configuring Certificate Enrollment using SCEPThe secure mobility standalone client can employ the Simple Certificate Enrollment Protocol (SCEP) toprovision and renew a certificate used for client authentication. The goal of SCEP is to support the secureissuance of certificates to network devices in a scalable manner, using existing technology wheneverpossible.<strong>Cisco</strong> <strong>AnyConnect</strong> <strong>Secure</strong> <strong>Mobility</strong> <strong>Client</strong> <strong>Administrator</strong> <strong>Guide</strong>3-33
Configuring Certificate Enrollment using SCEPChapter 3Configuring VPN AccessIn our implementation of SCEP, the client sends a certificate request and the certificate authority (CA)automatically accepts or denies the request. (SCEP also allows for a method where the client requests acertificate and then polls the CA until it receives an accept or deny response. The polling method is notimplemented in this release.)You configure the use of SCEP requests in the client profile file. This file is an XML file downloadedwith the client that contains settings that affect client behavior. Use of SCEP is supported on all operatingsystems that support the <strong>AnyConnect</strong>.This section describes the following topics:• Provisioning and Renewing Certificates Automatically or Manually, page 3-26• Configuring SCEP to Provision and Renew Certificates, page 3-28• Certificate Storage after SCEP Request, page 3-29• Configuring Certificate Expiration Notice, page 3-29• Configuring the ASA to Support SCEP for <strong>AnyConnect</strong>, page 3-29Provisioning and Renewing Certificates Automatically or ManuallyYou can configure SCEP requests so that either <strong>AnyConnect</strong> initiates certificate requests automaticallyor users initiate certificate requests manually.Automatic Certificate RequestsManual Certificate Retrieval<strong>AnyConnect</strong> attempts to automatically retrieve new certificates in two cases. For both cases, clientcertificate authentication must fail before the client tries to automatically retrieve the new certificates.The first case is when users attempt to connect to a group-url which is identified in the Automatic SCEPHost settings of their client profile. The client initiates the SCEP certificate request after a VPN, basedon the SCEP-enabled group-url, has been established.The second method for triggering automatic certificate retrieval is the case where the certificate contentsare not specified for matching in the client profile. In this case, the user attempts to connect using aconnection profile that has been setup to support access to a certificate authority. Once the VPN has beenactivated, the client searches the client profile, downloaded as part of the VPN activation, to see if thegroup-url chosen for the connection is in the client profile.If the client finds the group-url in the Automatic SCEP Host setting of the client profile, this triggers theautomatic SCEP retrieval process in the same manner as described in the previous method.The user may be prompted for a “CA Password”. The CA Password is the challenge password or tokento be offered to the certificate authority that identifies the user to the certificate authority. With thispassword, and the other data in the SCEP section of the profile, the client contacts the certificateauthority and continues with the SCEP retrieval process. If the Prompt For Challenge PW attribute isenabled in the client profile, the client prompts the user for a CA Certificate.Users initiate requests for new certificates by clicking the Get Certificate or Enroll button on the clientinterface. The client presents these buttons to users in any of these circumstances as long as the SCEPfeature is enabled in the client profile:• When the ASA requests a certificate and none of the certificates on the host that are available areaccepted.3-34<strong>Cisco</strong> <strong>AnyConnect</strong> <strong>Secure</strong> <strong>Mobility</strong> <strong>Client</strong> <strong>Administrator</strong> <strong>Guide</strong>
Chapter 3Configuring VPN AccessConfiguring Certificate Enrollment using SCEP• When the current certificate used by <strong>AnyConnect</strong> is set to expire within the number of days definedin the Certificate Expiration Threshold setting in the client profile.• When the current certificate used by <strong>AnyConnect</strong> has expired.Users will only be able to initiate the certificate request in one of the following instances:• The host has direct access to the certificate authority.• The certificate authority is publicly available.• The host already has an established VPN tunnel which gives it access to the certificate authority.• The URL of the certificate authority is defined in the client profile in the CA URL field.Figure 3-16Get Certificate and Enroll ButtonsThe user may be prompted for a “CA Password”. The CA Password is the challenge password or tokento be offered to the certificate authority that identifies the user to the certificate authority. With thispassword, and the other data in the SCEP section of the profile, the client contacts the certificateauthority and continues with the SCEP retrieval process. If the Prompt For Challenge PW attribute isenabled in the client profile, the client prompts the user for a CA Certificate.Windows Certificate WarningWhen Windows clients first attempt to retrieve a certificate from the certificate authority, eithermanually or automatically, they may see a warning like the one in Figure 3-6. When prompted, usersmust click Yes. This allows them to receive the user certificate and the root certificate. Clicking No willonly allow them to receive the user certificate, and they may not be able to authenticate.<strong>Cisco</strong> <strong>AnyConnect</strong> <strong>Secure</strong> <strong>Mobility</strong> <strong>Client</strong> <strong>Administrator</strong> <strong>Guide</strong>3-35
Configuring Certificate Enrollment using SCEPChapter 3Configuring VPN AccessFigure 3-17Windows Certificate Security WarningConfiguring SCEP to Provision and Renew Certificates<strong>AnyConnect</strong> retrieves certificates using SCEP if the SCEP settings are defined in a client profile, theclient profile is specified in a group policy, and the group policy is specified in the users’ connectionprofile.See the “Creating and Editing an <strong>AnyConnect</strong> Profile” section on page 3-2 for more information abouthow to configure a client profile.To enable SCEP, follow these steps:Step 1Step 2Step 3Step 4Step 5Step 6Step 7Launch the Profile Editor from ASDM (see the “Creating and Editing an <strong>AnyConnect</strong> Profile” sectionon page 3-2).Click Add (or Edit) to create (or edit) an <strong>AnyConnect</strong> Profile and click Certificate Enrollment in the<strong>AnyConnect</strong> <strong>Client</strong> Profile tree on the left.In the Certificate Enrollment pane check Certificate Enrollment.Specify an Automatic SCEP Host to retrieve the certificate. Enter an FQDN or an IP address. Forexample: asa.cisco.com as the host name of the ASA and scep_eng as the name of the connectionprofile (tunnel group) configured for SCEP certificate retrieval.Specify a CA URL to identify the SCEP CA server. Enter an FQDN or IP Address. For example:http://ca01.cisco.com(Optional) Check Prompt For Challenge PW to prompt the user for their username and one-timepassword.(Optional) Enter a Thumbprint for the CA certificate. Use SHA1 or MD5 hashes. For example:8475B661202E3414D4BB223A464E6AAB8CA123AB.NoteYour CA server administrator can provide the CA URL and thumbprint and should retrieve thethumbprint directly from the server and not from a “fingerprint” or “thumbprint” attribute fieldin a certificate it issued.Step 8Step 9Check Certificate Contents to be requested. For definitions of the see <strong>AnyConnect</strong> Profile Editor,Certificate Enrollment, page 3-61Specify a CA Domain. For example: cisco.com3-36<strong>Cisco</strong> <strong>AnyConnect</strong> <strong>Secure</strong> <strong>Mobility</strong> <strong>Client</strong> <strong>Administrator</strong> <strong>Guide</strong>
Chapter 3Configuring VPN AccessConfiguring Certificate Enrollment using SCEPStep 10Step 11Check Display Get Certificate Button to permit users to manually request provisioning or renewal ofauthentication certificates. Typically, these users will be able to reach the certificate authority withoutfirst needing to create a VPN tunnel. Without this button, users see the Enroll button, along with amessage box that <strong>AnyConnect</strong> is contacting the certificate authority to attempt certificate enrollment.(Optional) Enable SCEP for a specific host in the server list. Doing this overrides the SCEP host settingin Step 4. Go to the Server List pane and Edit an existing host entry or create a new one with an SCEPhost.Certificate Storage after SCEP RequestCertificates obtained through a SCEP request are stored in the user’s personal certificate store. Inaddition, if the user has sufficient privileges on Windows desktop platforms, the certificate is also savedto the machine store. On Mac operating systems, certificates obtained through a SCEP request are onlyadded to the “login” keychain. On Linux, we support the Firefox browser certificate store.Configuring the ASA to Support SCEP for <strong>AnyConnect</strong>To provide access to a private Registration Authority (RA), you should create a group-url that has anACL restricting private side network connectivity to the desired RA. To automatically retrieve acertificate, users connect and authenticate to this group-url.Once users have authenticated to this group-url, <strong>AnyConnect</strong> downloads the client profile assigned tothe connection profile. The client profile contains a section. With theinformation in this section, the client automatically connects to the certificate authority specified in theCA URL setting of the client profile and initiates certificate enrollment. You need to perform theseconfiguration tasks:• Create a group-url on the ASA to point to the specially configured group.• Specify the group-url in the Automatic SCEP Host field in the user’s client profile.• Attach the client profile with Certificate Enrollment enabled to the specially configured group.• Set an ACL for the specially configured group to restrict traffic to the private side RA.To keep the SCEP-enabled group from being exposed to the user, it should not be “enabled” on the ASA.With the described implementation it is not necessary to expose the group to users for them to haveaccess to it.Configuring Certificate Only Authentication on the ASATo support certificate-only authentication in an environment where multiple groups are used, you mayprovision more than one group-url. Each group-url would contain a different client profile with somepiece of customized data that would allow for a group-specific certificate map to be created. Forexample, the Department_OU value of Engineering could be provisioned on the ASA to place the userin this group when the certificate from this process is presented to the ASA.<strong>Cisco</strong> <strong>AnyConnect</strong> <strong>Secure</strong> <strong>Mobility</strong> <strong>Client</strong> <strong>Administrator</strong> <strong>Guide</strong>3-37
Configuring Certificate Expiration NoticeChapter 3Configuring VPN AccessConfiguring Certificate Expiration NoticeYou can configure the client profile to warn users that their authentication certificate is about to expire.The Certificate Expiration Threshold setting specifies the number of days prior to the certificate’sexpiration date that <strong>AnyConnect</strong> warns users that their certificate is expiring.NoteThe Certificate Expiration Threshold feature cannot be used with SCEP enrollment.To set the Certificate Expiration Threshold, follow this procedure:Step 1Step 2Step 3Step 4Step 5Step 6Launch the Profile Editor from ASDM (see the “Creating and Editing an <strong>AnyConnect</strong> Profile” sectionon page 3-2).Click Add (or Edit) to create (or edit) an <strong>AnyConnect</strong> Profile and click Certificate Enrollment in the<strong>AnyConnect</strong> <strong>Client</strong> Profile tree on the left.In the Certificate Enrollment pane check Certificate Enrollment.Specify a Certificate Expiration Threshold—the number of days before the certificate expiration date,that <strong>AnyConnect</strong> warns users that their certificate is going to expire.The default is 0 (no warning displayed). The range is 0-180 days.Do not check any Certificate Content checkboxes.Click OK.Configuring a Certificate StoreYou can configure how <strong>AnyConnect</strong> locates and handles certificate stores on the local host. Dependingon the platform, this may involve limiting access to a particular store or allowing the use of files insteadof browser based stores. The purpose is to direct <strong>AnyConnect</strong> to the desired location for <strong>Client</strong> certificateusage as well as Server certificate verification.For Windows, you can control which certificate store the client uses for locating certificates. You maywant to configure the client to restrict certificate searches to only the user store or only the machine store.For Mac and Linux, you can create a certificate store for PEM-format certificate files.These certificate store search configurations are stored in the <strong>AnyConnect</strong> client profile.NoteYou can also configure more certificate store restrictions in the <strong>AnyConnect</strong> local policy. The<strong>AnyConnect</strong> local policy is an XML file you deploy using enterprise software deployment systems andis separate from the <strong>AnyConnect</strong> client profile. The settings in the file restrict the use of the Firefox NSS(Linux and Mac), PEM file, Mac native (keychain) and Windows Internet Explorer native certificatestores. For more information, see Chapter 8, “Enabling FIPS and Additional Security.”The following sections describe the procedures for configuring certificate stores and controlling theiruse:• Controlling the Certificate Store on Windows, page 3-30• Creating a PEM Certificate Store for Mac and Linux, page 3-323-38<strong>Cisco</strong> <strong>AnyConnect</strong> <strong>Secure</strong> <strong>Mobility</strong> <strong>Client</strong> <strong>Administrator</strong> <strong>Guide</strong>
Chapter 3Configuring VPN AccessConfiguring a Certificate StoreControlling the Certificate Store on WindowsWindows provides separate certificate stores for the local machine and for the current user. Using ProfileEditor you can specify in which certificate store the <strong>AnyConnect</strong> client searches for certificates.Users with administrative privileges on the computer have access to both certificate stores. Users withoutadministrative privileges only have access to the user certificate store.In the Preferences pane of Profile Editor, use the Certificate Store list box to configure in whichcertificate store <strong>AnyConnect</strong> searches for certificates. Use the Certificate Store Override checkbox toallow <strong>AnyConnect</strong> to search the machine certificate store for users with non-administrative privileges.Figure 3-18Certificate Store list box and Certificate Store Override check boxCertificate Store has three possible settings:• All—(default) Search all certificate stores.• Machine—Search the machine certificate store (the certificate identified with the computer).• User—Search the user certificate store.Certificate Store Override has two possible settings:• checked—Allows <strong>AnyConnect</strong> to search a computer’s machine certificate store even when the userdoes not have administrative privileges.• cleared—(default) Does not allow <strong>AnyConnect</strong> to search the machine certificate store of a userwithout administrative privileges.Table 3-4 shows examples of Certificate Store and Certificate Store Override configurations.<strong>Cisco</strong> <strong>AnyConnect</strong> <strong>Secure</strong> <strong>Mobility</strong> <strong>Client</strong> <strong>Administrator</strong> <strong>Guide</strong>3-39
Configuring a Certificate StoreChapter 3Configuring VPN AccessTable 3-4Examples of Certificate Store and Certificate Store Override ConfigurationsCertificate StoreSettingCertificateStore OverrideSetting<strong>AnyConnect</strong> ActionAll cleared <strong>AnyConnect</strong> searches all certificate stores. <strong>AnyConnect</strong> is notallowed to access the machine store when the user hasnon-administrative privileges.This is the default setting. This setting is appropriate for themajority of cases. Do not change this setting unless you have aspecific reason or scenario requirement to do so.All checked <strong>AnyConnect</strong> searches all certificate stores. <strong>AnyConnect</strong> is allowedto access the machine store when the user has non-administrativeprivileges.Machine checked <strong>AnyConnect</strong> searches the machine certificate store. <strong>AnyConnect</strong> isallowed to search the machine store of non-administrativeaccounts.Machine cleared <strong>AnyConnect</strong> searches the machine certificate store. <strong>AnyConnect</strong> isnot allowed to search the machine store when the user hasnon-administrative privileges.Note This configuration might be used when only a limitedgroup of users are allowed to authenticate using acertificate.User not applicable <strong>AnyConnect</strong> searches in the user certificate store only. Thecertificate store override is not applicable becausenon-administrative accounts have access to this certificate store.To specify in which certificate store the <strong>AnyConnect</strong> client searches for certificates, follow these steps:Step 1Step 2Step 3Step 4Launch the Profile Editor from ASDM (see “Creating and Editing an <strong>AnyConnect</strong> Profile” section onpage 3-2).Click the Preferences pane and choose a Certificate Store type from the drop-down list:• All—(default) Search all certificate stores.• Machine—Search the machine certificate store (the certificate identified with the computer).• User—Search the user certificate store.Check or clear the Certificate Store Override checkbox in order to allow <strong>AnyConnect</strong> client access to themachine certificate store if the user has a non-administrative account.Click OK.3-40<strong>Cisco</strong> <strong>AnyConnect</strong> <strong>Secure</strong> <strong>Mobility</strong> <strong>Client</strong> <strong>Administrator</strong> <strong>Guide</strong>
Chapter 3Configuring VPN AccessConfiguring a Certificate StoreCreating a PEM Certificate Store for Mac and Linux<strong>AnyConnect</strong> supports certificate authentication using a Privacy Enhanced Mail (PEM) formatted filestore. Instead of relying on browsers to verify and sign certificates, the client reads PEM-formattedcertificate files from the file system on the remote computer and verifies and signs them.Restrictions for PEM File FilenamesIn order for the client to acquire the appropriate certificates under all circumstances, ensure that yourfiles meet the following requirements:• All certificate files must end with the extension .pem.• All private key files must end with the extension .key.• A client certificate and its corresponding private key must have the same filename.For example: client.pem and client.keyNoteInstead of keeping copies of the PEM files, you can use soft links to PEM files.Storing User CertificatesTo create the PEM file certificate store, create the paths and folders listed in Table 5. Place theappropriate certificates in these folders:Table 5PEM File Certificate Store Folders and Types of Certificates StoredPEM File Certificate Store Folders~/.cisco/certificates/ca 1~/.cisco/certificates/client~/.cisco/certificates/client/private1. ~ is the home directory.Type of Certificates StoredTrusted CA and root certificates<strong>Client</strong> certificatesPrivate keysNoteThe requirements for machine certificates are the same as for PEM file certificates, with theexception of the root directory. For machine certificates, substitute /opt/.cisco for ~/.cisco.Otherwise, the paths, folders, and types of certificates listed in Table 5 apply.<strong>Cisco</strong> <strong>AnyConnect</strong> <strong>Secure</strong> <strong>Mobility</strong> <strong>Client</strong> <strong>Administrator</strong> <strong>Guide</strong>3-41
Configuring Certificate MatchingChapter 3Configuring VPN AccessConfiguring Certificate Matching<strong>AnyConnect</strong> supports the following certificate match types. Some or all of these may be used for clientcertificate matching. Certificate matchings are global criteria that can be set in an <strong>AnyConnect</strong> profile.The criteria are:• Key Usage• Extended Key Usage• Distinguished NameCertificate Key Usage MatchingCertificate key usage offers a set of constraints on the broad types of operations that can be performedwith a given certificate. The supported set includes:• DIGITAL_SIGNATURE• NON_REPUDIATION• KEY_ENCIPHERMENT• DATA_ENCIPHERMENT• KEY_AGREEMENT• KEY_CERT_SIGN• CRL_SIGN• ENCIPHER_ONLY• DECIPHER_ONLYThe profile can contain none or more matching criteria. If one or more criteria are specified, a certificatemust match at least one to be considered a matching certificate.The example in the “Certificate Matching Example” section on page 3-35 shows how you mightconfigure these attributes.Extended Certificate Key Usage MatchingThis matching allows an administrator to limit the certificates that can be used by the client, based onthe Extended Key Usage fields. Table 3-6 lists the well known set of constraints with their correspondingobject identifiers (OIDs).Table 3-6Extended Certificate Key UsageConstraintOIDServerAuth 1.3.6.1.5.5.7.3.1<strong>Client</strong>Auth 1.3.6.1.5.5.7.3.2CodeSign 1.3.6.1.5.5.7.3.3EmailProtect 1.3.6.1.5.5.7.3.4IPSecEndSystem 1.3.6.1.5.5.7.3.53-42<strong>Cisco</strong> <strong>AnyConnect</strong> <strong>Secure</strong> <strong>Mobility</strong> <strong>Client</strong> <strong>Administrator</strong> <strong>Guide</strong>
Chapter 3Configuring VPN AccessConfiguring Certificate MatchingTable 3-6Extended Certificate Key Usage (continued)ConstraintOIDIPSecTunnel 1.3.6.1.5.5.7.3.6IPSecUser 1.3.6.1.5.5.7.3.7TimeStamp 1.3.6.1.5.5.7.3.8OCSPSign 1.3.6.1.5.5.7.3.9DVCS 1.3.6.1.5.5.7.3.10All other OIDs (such as 1.3.6.1.5.5.7.3.11, used in some examples in this document) are considered“custom.” As an administrator, you can add your own OIDs if the OID you want is not in the well knownset. The profile can contain none or more matching criteria. A certificate must match all specified criteriato be considered a matching certificate.Certificate Distinguished Name MappingThe certificate distinguished name mapping capability allows an administrator to limit the certificatesthat can be used by the client to those matching the specified criteria and criteria match conditions.Table 3-7 lists the supported criteria:Table 3-7IdentifierCNSNGNNIGENQDNQCLSPSTOOUTEADCISSUER-CNISSUER-SNISSUER-GNCriteria for Certificate Distinguished Name MappingDescriptionSubjectCommonNameSubjectSurNameSubjectGivenNameSubjectUnstructNameSubjectInitialsSubjectGenQualifierSubjectDnQualifierSubjectCountrySubjectCitySubjectStateSubjectStateSubjectCompanySubjectDeptSubjectTitleSubjectEmailAddrDomainComponentIssuerCommonNameIssuerSurNameIssuerGivenName<strong>Cisco</strong> <strong>AnyConnect</strong> <strong>Secure</strong> <strong>Mobility</strong> <strong>Client</strong> <strong>Administrator</strong> <strong>Guide</strong>3-43
Configuring Certificate MatchingChapter 3Configuring VPN AccessTable 3-7Criteria for Certificate Distinguished Name Mapping (continued)IdentifierCNISSUER-NISSUER-IISSUER-GENQISSUER-DNQISSUER-CISSUER-LISSUER-SPISSUER-STISSUER-OISSUER-OUISSUER-TISSUER-EAISSUER-DCDescriptionSubjectCommonNameIssuerUnstructNameIssuerInitialsIssuerGenQualifierIssuerDnQualifierIssuerCountryIssuerCityIssuerStateIssuerStateIssuerCompanyIssuerDeptIssuerTitleIssuerEmailAddrIssuerDomainComponentThe profile can contain zero or more matching criteria. A certificate must match all specified criteria tobe considered a matching certificate. Distinguished Name matching offers additional match criteria,including the ability for the administrator to specify that a certificate must or must not have the specifiedstring, as well as whether wild carding for the string should be allowed.Certificate Matching ExampleNoteIn this and all subsequent examples, the profile values for KeyUsage, ExtendedKeyUsage, andDistinguishedName are just examples. You should configure only the Certificate Match criteria thatapply to your certificates.To configure certificate matching in the client profile, follow these steps:Step 1Step 2Step 3Step 4Step 5Launch the Profile Editor from ASDM (see the “Creating and Editing an <strong>AnyConnect</strong> Profile” sectionon page 3-2).Go to the Certificate Matching pane.Check the Key Usage and Extended Key Usage settings to choose acceptable client certificates. Acertificate must match at least one of the specified key to be selected. For descriptions of these usagesettings, see the “<strong>AnyConnect</strong> Profile Editor, Certificate Matching” section on page 3-59Specify any Custom Extended Match Keys. These should be well-known MIB OID values, such as1.3.6.1.5.5.7.3.11. You can specify zero or more custom extended match keys. A certificate must matchall of the specified key(s) to be selected. The key should be in OID form. For example: 1.3.6.1.5.5.7.3.11Next to the Distinguished Names table, click Add to launch the Distinguished Name Entry window:• Name—A distinguished name.3-44<strong>Cisco</strong> <strong>AnyConnect</strong> <strong>Secure</strong> <strong>Mobility</strong> <strong>Client</strong> <strong>Administrator</strong> <strong>Guide</strong>
Chapter 3Configuring VPN AccessPrompting Users to Select Authentication Certificate• Pattern—The string to use in the match. The pattern to be matched should include only the portionof the string you want to match. There is no need to include pattern match or regular expressionsyntax. If entered, this syntax will be considered part of the string to search for.For example, if a sample string was abc.cisco.com and the intent is to match on cisco.com, thepattern entered should be cisco.com.• Operator—The operator to be used in performing the match.– Equal—Equivalent to ==– Not Equal—Equivalent to !=• Wildcard—Include wildcard pattern matching. The pattern can be anywhere in the string.• Match Case—Enable to perform case sensitive match with pattern.Prompting Users to Select Authentication CertificateYou can configure the <strong>AnyConnect</strong> to present a list of valid certificates to users and let them choose thecertificate with which they want to authenticate the session. This configuration is available only forWindows 7, XP, and Vista. By default, user certificate selection is disabled. To enable certificateselection, follow these steps in the <strong>AnyConnect</strong> profile:Step 1Step 2Launch the Profile Editor from ASDM (see the “Creating and Editing an <strong>AnyConnect</strong> Profile” sectionon page 3-2).Go to the Preferences (Part 2) pane and uncheck Disable Certificate Selection. The client now promptsthe user to select the authentication certificate.<strong>Cisco</strong> <strong>AnyConnect</strong> <strong>Secure</strong> <strong>Mobility</strong> <strong>Client</strong> <strong>Administrator</strong> <strong>Guide</strong>3-45
Configuring a Server ListChapter 3Configuring VPN AccessUsers Configuring Automatic Certificate Selection in <strong>AnyConnect</strong> PreferencesEnabling user certificate selection exposes the Automatic certificate selection checkbox in the<strong>AnyConnect</strong> Preferences dialog box. Users will be able to turn Automatic certificate selection on and offby checking or unchecking Automatic certificate selection.Figure 3-19 shows the Automatic Certificate Selection check box the user sees in the Preferenceswindow:Figure 3-19Automatic Certificate Selection Check BoxConfiguring a Server ListOne of the main uses of the profile is to let the user list the connection servers. This server list consistsof host name and host address pairs. The host name can be an alias used to refer to the host, an FQDN,or an IP address. The server list displays a list of server hostnames on the <strong>AnyConnect</strong> GUI in theConnect to drop-down list (Figure 3-20). The user can select a server from this list.Figure 3-20User GUI with Host Displayed in Connect to Drop-down ListInitially, the host you configure at the top of the list is the default server and appears in the GUIdrop-down list. If the user selects an alternate server from the list, the client records the choice in theuser preferences file on the remote computer, and the selected server becomes the new default server.3-46<strong>Cisco</strong> <strong>AnyConnect</strong> <strong>Secure</strong> <strong>Mobility</strong> <strong>Client</strong> <strong>Administrator</strong> <strong>Guide</strong>
Chapter 3Configuring VPN AccessConfiguring a Server ListTo configure a server list, follow this procedure:Step 1Step 2Launch the Profile Editor from ASDM (see the “Creating and Editing an <strong>AnyConnect</strong> Profile” sectionon page 3-2).Click Server List. The Server List pane opens.Step 3 Click Add. The Server List Entry window opens (Figure 3-21).Figure 3-21Adding a Server ListStep 4Step 5Step 6Enter a Hostname. You can enter an alias used to refer to the host, an FQDN, or an IP address. If youenter an FQDN or an IP address, you do not need to enter a Host Address.Enter a Host Address, if required.Specify a User Group (optional). The client uses the User Group in conjunction with the Host Addressto form a group-based URL.NoteIf you specify the Primary Protocol as IPsec, the User Group must be the exact name of theconnection profile (tunnel group). For SSL, the user group is the group-url or group-alias of theconnection profile.Step 7Add backup servers (optional). If the server in the server list is unavailable, the client attempts to connectto the servers in that server’s backup list before resorting to a global backup server list.<strong>Cisco</strong> <strong>AnyConnect</strong> <strong>Secure</strong> <strong>Mobility</strong> <strong>Client</strong> <strong>Administrator</strong> <strong>Guide</strong>3-47
Configuring a Server ListChapter 3Configuring VPN AccessStep 8Step 9Add load balancing backup servers (optional). If the host for this server list entry specifies a loadbalancing cluster of security appliances, and the always-on feature is enabled, specify the backupdevices of the cluster in this list. If you do not, the always-on feature blocks access to backup devices inthe load balancing cluster.Specify the Primary Protocol (optional) for the client to use for this ASA, either SSL or IPsec usingIKEv2. The default is SSL. To disable the default authentication method (the proprietary <strong>AnyConnect</strong>EAP method), check Standard Authentication Only, and choose a method from the drop-down list.NoteChanging the authentication method from the proprietary <strong>AnyConnect</strong> EAP to a standards-basedmethod disables the ability of the ASA to configure session timeout, idle timeout, disconnectedtimeout, split tunneling, split DNS, MSIE proxy configuration, and other features.Step 10Step 11Step 12Specify the URL of the SCEP CA server (optional). Enter an FQDN or IP Address. For example,http://ca01.cisco.com.Check Prompt For Challenge PW (optional) to enable the user to make certificate requests manually.When the user clicks Get Certificate, the client prompts the user for a username and one-time password.Enter the certificate thumbprint of the CA. Use SHA1 or MD5 hashes. Your CA server administrator canprovide the CA URL and thumbprint and should retrieve the thumbprint directly from the server and notfrom a “fingerprint” or “thumbprint” attribute field in a certificate it issued.Step 13 Click OK. The new server list entry you configured appears in the server list table (Figure 3-22).Figure 3-22A New Server List Entry3-48<strong>Cisco</strong> <strong>AnyConnect</strong> <strong>Secure</strong> <strong>Mobility</strong> <strong>Client</strong> <strong>Administrator</strong> <strong>Guide</strong>
Chapter 3Configuring VPN AccessConfiguring a Backup Server ListConfiguring a Backup Server ListYou can configure a list of backup servers the client uses in case the user-selected server fails. Theseservers are specified in the Backup Servers pane of the <strong>AnyConnect</strong> profile. In some cases, the list mightspecify host specific overrides. Follow these steps:Step 1Step 2Launch the Profile Editor from ASDM (see the “Creating and Editing an <strong>AnyConnect</strong> Profile” sectionon page 3-2).Go to the Backup Servers pane and enter host addresses of the backup servers.Configuring a Windows Mobile PolicyTo let users connect using Windows Mobile devices, configure the Mobile Policy settings in the<strong>AnyConnect</strong> profile. These settings apply only to Windows Mobile devices. Include them only if yourend users use Windows Mobile. See the latest version of Release Notes for <strong>Cisco</strong> <strong>AnyConnect</strong> <strong>Secure</strong><strong>Mobility</strong> <strong>Client</strong> for detailed, current information about Windows Mobile device support.Restrictions and LimitationsBefore configuring the Mobile Policy, take note of these restrictions and limitations:• Windows Mobile Policy enforcement is supported only on Windows Mobile 5, Windows Mobile5+AKU2, and Windows Mobile 6. It is not supported on Windows Mobile 6.1.Attempts to connect to a secure gateway that is configured to require a security policy that cannotbe enforced will fail. In environments containing Windows Mobile 6.1 devices, you should eithercreate a separate group for Windows Mobile 6.1 users that does not contain Mobile Policyenforcement or disable Mobile Policy enforcement on the secure gateway.• A Windows Mobile device that uses the Microsoft Local Authentication Plug-ins (LAPs) must beconfigured with a password or PIN before establishing a VPN connection.• A Windows Mobile 5 device with the Messaging and Security Feature Pack, delivered as part ofAdaptation Kit Upgrade 2 (AKU2), must be synchronized with an Exchange server before theMobile Policy can be enforced.• You should remind users to check with their service provider regarding their data plans before using<strong>Cisco</strong> <strong>AnyConnect</strong> <strong>Secure</strong> <strong>Mobility</strong> client for Windows Mobile. Users might incur additionalcharges if they exceed the data usage limits of their plans.• The Mobile Policy merely validates the policy that is already present; it does not change it.<strong>Cisco</strong> <strong>AnyConnect</strong> <strong>Secure</strong> <strong>Mobility</strong> <strong>Client</strong> <strong>Administrator</strong> <strong>Guide</strong>3-49
Configuring Auto Connect On StartChapter 3Configuring VPN AccessConfiguring the Mobile Policy in the <strong>Client</strong> ProfileTo enable the Mobile Device Lock in the client profile, follow these steps:Step 1Step 2Step 3Step 4Step 5Launch the Profile Editor from ASDM (see the “Creating and Editing an <strong>AnyConnect</strong> Profile” sectionon page 3-2).Go to the Mobile Policy pane and check Device Lock Required.In the Maximum Timeout Minutes field, enter the maximum number of minutes before the device locktakes effect.In the Minimum Password Length field, enter the minimum number of characters for the device lockpassword or PIN.Specify a Password Complexity for the required device lock password:• alpha—Requires an alphanumeric password.• pin—Requires a numeric PIN.• strong—Requires a strong alphanumeric password which must contain at least 7 characters,including a minimum of 3 from the set of uppercase, lowercase, numerals, and punctuationcharacters.Configuring Auto Connect On StartAuto Connect on Start automatically establishes a VPN connection with the secure gateway specified bythe VPN client profile. Upon connecting, the client replaces the local profile with the one provided bythe secure gateway, if the two do not match, and applies the settings of that profile.By default, Auto Connect on Start is disabled. When the user launches the <strong>AnyConnect</strong> client, the GUIdisplays the settings configured by default as user-controllable. The user must select the name of thesecure gateway in the Connect to drop-down list in the GUI and click Connect. Upon connecting, theclient applies the settings of the client profile provided by the security appliance.<strong>AnyConnect</strong> has evolved from having the ability to establish a VPN connection automatically upon thestartup of <strong>AnyConnect</strong> to having that VPN connection be “always-on” by the Post Log-in Always-onfeature. The disabled by default configuration of Auto Connect on Startup element reflects thatevolution. If your enterprise’s deployment uses the Auto Connect on Startup feature, consider using theTrusted Network Detection feature instead.Trusted Network Detection (TND) gives you the ability to have <strong>AnyConnect</strong> automatically disconnect aVPN connection when the user is inside the corporate network (the trusted network) and start the VPNconnection when the user is outside the corporate network (the untrusted network). This featureencourages greater security awareness by initiating a VPN connection when the user is outside thetrusted network. For information on configuring Trusted Network Detection, see the “Trusted NetworkDetection” section on page 3-12.By default, Auto Connect on Start is disabled. To enable it, follow these steps:Step 1Step 2Launch the Profile Editor from ASDM (see the “Creating and Editing an <strong>AnyConnect</strong> Profile” sectionon page 3-2).Choose Preferences in the navigation pane.3-50<strong>Cisco</strong> <strong>AnyConnect</strong> <strong>Secure</strong> <strong>Mobility</strong> <strong>Client</strong> <strong>Administrator</strong> <strong>Guide</strong>
Chapter 3Configuring VPN AccessConfiguring Auto ReconnectStep 3Check Auto Connect On Start.Configuring Auto ReconnectUnlike the IPsec VPN client, <strong>AnyConnect</strong> can recover from VPN session disruptions and can reestablisha session, regardless of the media used for the initial connection. For example, it can reestablish a sessionon wired, wireless, or 3G.You can configure the Auto Reconnect feature to attempt to reestablish a VPN connection if you loseconnectivity (the default behavior). You can also define the reconnect behavior during and after systemsuspend or system resume. A system suspend is a low-power standby, Windows “hibernation,” or MacOS or Linux “sleep.” A system resume is a recovery following a system suspend.NoteBefore <strong>AnyConnect</strong> 2.3, the default behavior in response to a system suspend was to retain the resourcesassigned to the VPN session and reestablish the VPN connection after the system resume. To retain thatbehavior, enable the Auto Reconnect Behavior Reconnect After Resume.To configure the Auto Reconnect settings in the client profile, follow these steps:Step 1Step 2Step 3Launch the Profile Editor from ASDM (see the “Creating and Editing an <strong>AnyConnect</strong> Profile” sectionon page 3-2).Choose Preferences in the navigation pane.Check Auto Reconnect.NoteIf you uncheck Auto Reconnect, the client does not attempt to reconnect, regardless of the causeof the disconnection.Step 4Choose the Auto Reconnect Behavior (not supported for Linux):• Disconnect On Suspend— <strong>AnyConnect</strong> releases the resources assigned to the VPN session upon asystem suspend and does not attempt to reconnect after the system resume.• Reconnect After Resume—The client retains resources assigned to the VPN session during a systemsuspend and attempts to reconnect after the system resume.Local Proxy ConnectionsBy default, <strong>AnyConnect</strong> lets users establish a VPN session through a transparent or non-transparentproxy on the local PC.Some examples of elements that provide a transparent proxy service include:• Acceleration software provided by some wireless data cards• Network component on some antivirus software, such as Kaspersky.<strong>Cisco</strong> <strong>AnyConnect</strong> <strong>Secure</strong> <strong>Mobility</strong> <strong>Client</strong> <strong>Administrator</strong> <strong>Guide</strong>3-51
Optimal Gateway SelectionChapter 3Configuring VPN AccessLocal Proxy Connections Requirements<strong>AnyConnect</strong> supports this feature on the following Microsoft OSs:• Windows 7 (32-bit and 64-bit)• Windows Vista (32-bit and 64-bit)—SP2 or Vista Service Pack 1 with KB952876.• Windows XP SP2 and SP3.Support for this feature requires either an <strong>AnyConnect</strong> Essentials or an <strong>AnyConnect</strong> Premium SSL VPNEdition license.Configuring Local Proxy ConnectionsBy default, <strong>AnyConnect</strong> supports local proxy services to establish a VPN session. To disable<strong>AnyConnect</strong> support for local proxy services, follow these steps:Step 1Step 2Step 3Launch the Profile Editor from ASDM (see the “Creating and Editing an <strong>AnyConnect</strong> Profile” sectionon page 3-2).Choose Preferences (Part 2) in the navigation pane.Uncheck Allow Local Proxy Connections near the top of the panel.Optimal Gateway SelectionUsing the Optimal Gateway Selection (OGS) feature, you can minimize latency for Internet trafficwithout user intervention. With OGS, <strong>AnyConnect</strong> identifies and selects which secure gateway is bestfor connection or reconnection. OGS begins upon first connection or upon a reconnection at least fourhours after the previous disconnection.For best performance, users who travel to distant locations connect to a secure gateway nearest theirlocation. Your home and office will get similar results from the same gateway, so no switch of securegateways will typically occur in this instance. Connection to another secure gateway occurs rarely andonly occurs if the performance improvement is at least 20%.OGS is not a security feature, and it performs no load balancing between secure gateway clusters orwithin clusters. You can optionally give the end user the ability to enable or disable the feature.The minimum round trip time (RTT) solution selects the secure gateway with the fastest RTT betweenthe client and all other gateways. The client always reconnects to the last secure gateway if the timeelapsed has been less than four hours. Factors such as load and temporary fluctuations of the networkconnection may affect the selection process, as well as the latency for Internet traffic.OGS maintains a cache of its RTT results in order to minimize the number of measurements it mustperform in the future. Upon starting <strong>AnyConnect</strong> with OGS enabled, OGS determines where the user islocated by obtaining network information (such as DNS suffix and DNS server IP).The RTT results,along with this location, are stored in the OGS cache. During the next 14 days, the location is determinedwith this same method whenever AC restarts, and the cache deciphers whether it already has RTT results.A headend is selected based on the cache without needing to re-RRT the headends. At the end of 14 days,the results for this location are removed from the cache, and restarting AC results in a new set of RTTs.3-52<strong>Cisco</strong> <strong>AnyConnect</strong> <strong>Secure</strong> <strong>Mobility</strong> <strong>Client</strong> <strong>Administrator</strong> <strong>Guide</strong>
Chapter 3Configuring VPN AccessOptimal Gateway SelectionIt contacts only the primary servers to determine the optimal one. Once determined, the connectionalgorithm is as follows:1. Attempt to connect to the optimal server.2. If that fails, try the optimal server’s backup server list.3. If that fails, try each remaining server in the OGS selection list, ordered by its selection results.Refer to the “<strong>AnyConnect</strong> Profile Editor, Backup Servers” section on page 3-59 for additionalinformation on backup servers.Optimal Gateway Selection Requirements<strong>AnyConnect</strong> supports VPN endpoints running:• Windows 7, Vista, and XP• Mac OS X 10.5 and 10.6Configuring Optimal Gateway SelectionYou control the activation and deactivation of OGS and specify whether end users may control thefeature themselves in the <strong>AnyConnect</strong> profile. Follow these steps to configure OGS using the ProfileEditor:Step 1Step 2Step 3Launch the Profile Editor from ASDM (see the “Creating and Editing an <strong>AnyConnect</strong> Profile” sectionon page 3-2).Check the Enable Optimal Gateway Selection check box to activate OGS.Check the User Controllable check box to make OGS configurable for the remote user accessing theclient GUI.NoteWhen OGS is enabled, we recommend that you also make the feature user controllable. A usermay need the ability to choose a different gateway from the profile if the <strong>AnyConnect</strong> client isunable to establish a connection to the OGS-selected gateway.Step 4At the Suspension Time Threshold parameter, enter the minimum time (in hours) the VPN must havebeen suspended before invoking a new gateway-selection calculation. The default is 4 hours.NoteYou can configure this threshold value using the Profile Editor. By optimizing this value incombination with the next configurable parameter (Performance Improvement Threshold), youcan find the correct balance between selecting the optimal gateway and reducing the number oftimes to force the re-entering of credentials.Step 5At the Performance Improvement Threshold parameter, enter the percentage of performanceimprovement that is required before triggering the client to re-connect to another secure gatewayfollowing a system resume. The default is 20%.<strong>Cisco</strong> <strong>AnyConnect</strong> <strong>Secure</strong> <strong>Mobility</strong> <strong>Client</strong> <strong>Administrator</strong> <strong>Guide</strong>3-53
Writing and Deploying ScriptsChapter 3Configuring VPN AccessNoteIf too many transitions are occurring and users have to re-enter credentials quite frequently, youshould increase either or both of these thresholds. Adjust these value for your particular networkto find the correct balance between selecting the optimal gateway and reducing the number oftimes to force the re-entering of credentials.If OGS is enabled when the client GUI starts, Automatic Selection displays in the VPN: Ready toconnect panel next to the Connect button. You cannot change this selection. OGS automatically choosesthe optimal secure gateway and displays the selected gateway on the status bar. You may need to clickSelect to start the connection process.If you made the feature user controllable, the user can manually override the selected secure gatewaywith the following steps:Step 1Step 2Step 3Step 4If currently connected, click Disconnect.Click Advanced.Open the Preferences tab and uncheck Enable Optimal Gateway Selection.Choose the desired secure gateway.NoteIf AAA is being used, end users may have to re-enter their credentials when transitioning to adifferent secure gateway. The use of certificates eliminates this.OGS and Sleep Mode<strong>AnyConnect</strong> must have an established connection at the time the endpoint is put into sleep or hibernationmode. You must enable the AutoReconnect (ReconnectAfterResume) settings on ASDM’s profile editor(Configuration > Remote Access VPN > Network (<strong>Client</strong>) Access > <strong>AnyConnect</strong> <strong>Client</strong> Profile). If youmake it user controllable here, you can configure it on the <strong>AnyConnect</strong> <strong>Secure</strong> <strong>Mobility</strong> <strong>Client</strong>Preferences tab before the device is put to sleep. When both of these are set, the device comes out ofsleep, and AC automatically runs OGS, using the selected headend for its reconnection attempt.OGS and Proxy DetectionIf automatic proxy detection is configured, you cannot perform OGS. It also does not operate with proxyauto-configuration (PAC) files configured.Writing and Deploying Scripts<strong>AnyConnect</strong> lets you download and run scripts when the following events occur:• Upon the establishment of a new client VPN session with the security appliance. We refer to a scripttriggered by this event as an OnConnect script because it requires this filename prefix.3-54<strong>Cisco</strong> <strong>AnyConnect</strong> <strong>Secure</strong> <strong>Mobility</strong> <strong>Client</strong> <strong>Administrator</strong> <strong>Guide</strong>
Chapter 3Configuring VPN AccessWriting and Deploying Scripts• Upon the tear-down of a client VPN session with the security appliance. We refer to a scripttriggered by this event as an OnDisconnect script because it requires this filename prefix.Thus, the establishment of a new client VPN session initiated by Trusted Network Detection triggers theOnConnect script (assuming the requirements are satisfied to run the script). The reconnection of apersistent VPN session after a network disruption does not trigger the OnConnect script.Some examples that show how you might want to use this feature include:• Refreshing the group policy upon VPN connection.• Mapping a network drive upon VPN connection, and un-mapping it after disconnection.• Logging on to a service upon VPN connection, and logging off after disconnection.<strong>AnyConnect</strong> supports script launching during WebLaunch and standalone launches.These instructions assume you know how to write scripts and run them from the command line of thetargeted endpoint to test them.NoteThe <strong>AnyConnect</strong> software download site provides some example scripts; if you examine them,remember that they are only examples. They may not satisfy the local computer requirements for runningthem and are unlikely to be usable without customizing them for your network and user needs. <strong>Cisco</strong>does not support example scripts or customer-written scripts.This section covers the following topics:• Scripting Requirements and Limitations, page 3-44• Writing, Testing, and Deploying Scripts, page 3-46• Configuring the <strong>AnyConnect</strong> Profile for Scripting, page 3-47• Troubleshooting Scripts, page 3-48Scripting Requirements and LimitationsBe aware of the following requirements and limitations for scripts:Number of Scripts Supported<strong>AnyConnect</strong> runs only one OnConnect and one OnDisconnect script; however, these scripts may launchother scripts.Script LanguageThe client does not require the script to be written in a specific language but does require an applicationthat can run the script to be installed on the client computer. Thus, for the client to launch the script, thescript must be capable of running from the command line.Scripts for Windows Mobile<strong>AnyConnect</strong> supports script launching on all Microsoft Windows, Mac OS X, and Linux platformssupported by <strong>AnyConnect</strong>. Microsoft Windows Mobile does not provide native support for scriptinglanguages; however, you can create and automatically run an OnConnect application and anOnDisconnect application as long as it complies with the scripting filename prefix and directoryrequirements.<strong>Cisco</strong> <strong>AnyConnect</strong> <strong>Secure</strong> <strong>Mobility</strong> <strong>Client</strong> <strong>Administrator</strong> <strong>Guide</strong>3-55
Writing and Deploying ScriptsChapter 3Configuring VPN AccessRestrictions on Scripts by the Windows Security EnvironmentOn Microsoft Windows, <strong>AnyConnect</strong> can only launch scripts after the user logs onto Windows andestablishes a VPN session. Thus, the restrictions imposed by the user’s security environment apply tothese scripts; scripts can only execute functions that the user has rights to invoke. <strong>AnyConnect</strong> hides thecmd window during the execution of a script on Windows, so executing a script to display a message ina .bat file for testing purposes does not work.Enabling the ScriptBy default, the client does not launch scripts. Use the <strong>AnyConnect</strong> profile EnableScripting parameter toenable scripts. The client does not require the presence of scripts if you do so.<strong>Client</strong> GUI Termination<strong>Client</strong> GUI termination does not necessarily terminate the VPN session; the OnDisconnect script runsafter session termination.Running Scripts on 64-bit WindowsThe <strong>AnyConnect</strong> client is a 32-bit application. When running on a 64-bit Windows version, such asWindows 7 x64 and Windows Vista SP2 x64, when it executes a batch script, it uses the 32-bit versionof cmd.exe.Because the 32-bit cmd.exe lacks some commands that the 64-bit cmd.exe supports, some scripts couldstop executing when attempting to run an unsupported command, or run partially and stop. For example,the msg command, supported by the 64-bit cmd.exe, may not be understood by the 32-bit version ofWindows 7 (found in %WINDIR%\SysWOW64).Therefore, when you create a script, use commands supported by the 32-bit cmd.exe.Writing, Testing, and Deploying ScriptsDeploy <strong>AnyConnect</strong> scripts as follows:Step 1Write and test the script using the operating system type on which it will run when <strong>AnyConnect</strong>launches.NoteScripts written on Microsoft Windows computers have different line endings than scripts writtenon Mac OS and Linux. Therefore, you should write and test the script on the targeted operatingsystem. If a script cannot run properly from the command line on the native operating system,<strong>AnyConnect</strong> cannot run it properly.Step 2Do one of the following to deploy the scripts:• Use ASDM to import the script as a binary file to the ASA. Go to Network (<strong>Client</strong>) Access ><strong>AnyConnect</strong> Customization/Localization > Script.NoteMicrosoft Windows Mobile does not support this option. Use an enterprise softwaredeployment system to deploy scripts for this operating system.If you use ASDM version 6.3 or later, the ASA adds the prefix scripts_ and the prefix OnConnector OnDisconnect to your filename to identify the file as a script. When the client connects, thesecurity appliance downloads the script to the proper target directory on the remote computer,3-56<strong>Cisco</strong> <strong>AnyConnect</strong> <strong>Secure</strong> <strong>Mobility</strong> <strong>Client</strong> <strong>Administrator</strong> <strong>Guide</strong>
Chapter 3Configuring VPN AccessWriting and Deploying Scriptsremoving the scripts_ prefix and leaving the remaining OnConnect or OnDisconnect prefix. Forexample, if you import the script myscript.bat, the script appears on the security appliance asscripts_OnConnect_myscript.bat. On the remote computer, the script appears asOnConnect_myscript.bat.If you use an ASDM version earlier than 6.3, you must import the scripts with the followingprefixes:– scripts_OnConnect– scripts_OnDisconnectTo ensure the scripts run reliably, configure all ASAs to deploy the same scripts. If you want tomodify or replace a script, use the same name as the previous version and assign the replacementscript to all of the ASAs that the users might connect to. When the user connects, the new scriptoverwrites the one with the same name.• Use an enterprise software deployment system to deploy scripts manually to the VPN endpoints onwhich you want to run the scripts.If you use this method, use the script filename prefixes below:– OnConnect– OnDisconnectInstall the scripts in the directory shown in Table 3-8.Table 3-8Required Script LocationsOSMicrosoft Windows 7 and VistaMicrosoft Windows XPLinux(On Linux, assign executepermissions to the file for User,Group and Other.)Mac OS XWindows MobileDirectory%ALLUSERSPROFILE%\<strong>Cisco</strong>\<strong>Cisco</strong> <strong>AnyConnect</strong> VPN <strong>Client</strong>\Script%ALLUSERSPROFILE%\Application Data\<strong>Cisco</strong>\<strong>Cisco</strong> <strong>AnyConnect</strong> VPN <strong>Client</strong>\Script/opt/cisco/vpn/script/opt/cisco/vpn/script%PROGRAMFILES%\<strong>Cisco</strong> <strong>AnyConnect</strong> VPN <strong>Client</strong>\ScriptConfiguring the <strong>AnyConnect</strong> Profile for ScriptingTo enable scripting in the client profile, follow these steps:Step 1Step 2Step 3Launch the Profile Editor from ASDM (see the “Creating and Editing an <strong>AnyConnect</strong> Profile” sectionon page 3-2).Choose Preferences (Part 2) in the navigation pane.Check Enable Scripting. The client launches scripts on connecting or disconnecting the VPNconnection.<strong>Cisco</strong> <strong>AnyConnect</strong> <strong>Secure</strong> <strong>Mobility</strong> <strong>Client</strong> <strong>Administrator</strong> <strong>Guide</strong>3-57
Authentication Timeout ControlChapter 3Configuring VPN AccessStep 4Step 5Step 6Check User Controllable to let users enable or disable the running of On Connect and OnDisconnectscripts.Check Terminate Script On Next Event to enable the client to terminate a running script process if atransition to another scriptable event occurs. For example, the client terminates a running On Connectscript if the VPN session ends and terminates a running OnDisconnect script if <strong>AnyConnect</strong> starts a newVPN session. On Microsoft Windows, the client also terminates any scripts that the On Connect orOnDisconnect script launched, and all their script descendents. On Mac OS and Linux, the clientterminates only the On Connect or OnDisconnect script; it does not terminate child scripts.Check Enable Post SBL On Connect Script (enabled by default) to let the client launch the On Connectscript (if present) if SBL establishes the VPN session.NoteBe sure to add the client profile to the ASA group policy to download it to the VPN endpoint.Troubleshooting ScriptsIf a script fails to run, try resolving the problem as follows:Step 1Step 2Step 3Step 4Step 5Make sure the script has an OnConnect or OnDisconnect prefix name. Table 3-8 shows the requiredscripts directory for each operating system.Try running the script from the command line. The client cannot run the script if it cannot run from thecommand line. If the script fails to run on the command line, make sure the application that runs thescript is installed, and try rewriting the script on that operating system.Make sure the scripts directory on the VPN endpoint contains only one OnConnect and only oneOnDisconnect script. If one ASA downloads one OnConnect script and during a subsequent connectiona second ASA downloads an OnConnect script with a different filename suffix, the client might run theunwanted script. If the script path contains more than one OnConnect or OnDisconnect script and youare using the ASA to deploy scripts, remove the contents of the scripts directory and re-establish a VPNsession. If the script path contains more than one OnConnect or OnDisconnect script and you are usingthe manual deployment method, remove the unwanted scripts and re-establish a VPN session.If the operating system is Linux, make sure the script file permissions are set to execute.Make sure the client profile has scripting enabled.Authentication Timeout ControlBy default, <strong>AnyConnect</strong> waits up to 12 seconds for an authentication from the secure gateway beforeterminating the connection attempt. <strong>AnyConnect</strong> then displays a message indicating the authenticationtimed out. Use the instructions in the following sections to change the value of this timer.Authentication Timeout Control Requirements<strong>AnyConnect</strong> supports this feature on all OSs supported by <strong>AnyConnect</strong>.3-58<strong>Cisco</strong> <strong>AnyConnect</strong> <strong>Secure</strong> <strong>Mobility</strong> <strong>Client</strong> <strong>Administrator</strong> <strong>Guide</strong>
Chapter 3Configuring VPN AccessProxy SupportSupport for this feature requires either an <strong>AnyConnect</strong> Essentials or an <strong>AnyConnect</strong> Premium SSL VPNEdition license.Configuring Authentication TimeoutTo change the number of seconds <strong>AnyConnect</strong> waits for an authentication from the secure gatewaybefore terminating the connection attempt, follow these steps:Step 1Step 2Step 3Launch the Profile Editor from ASDM (see the “Creating and Editing an <strong>AnyConnect</strong> Profile” sectionon page 3-2).Choose Preferences (Part 2) in the navigation pane.Enter a number of seconds in the range 10–120 into the Authentication Timeout Values text box.Proxy SupportThe following sections describe how to use the proxy support enhancement features.Configuring the <strong>Client</strong> to Ignore Browser Proxy SettingsYou can specify a policy in the <strong>AnyConnect</strong> profile to bypass the Microsoft Internet Explorer proxyconfiguration settings on the user’s PC. It is useful when the proxy configuration prevents the user fromestablishing a tunnel from outside the corporate network.NoteConnecting through a proxy is not supported with the always-on feature enabled. Therefore, if youenable always-on, configuring the client to ignore proxy settings is unnecessary.Follow these steps to enable <strong>AnyConnect</strong> to ignore Internet Explorer proxy settings:Step 1Step 2Step 3Launch the Profile Editor from ASDM (see the “Creating and Editing an <strong>AnyConnect</strong> Profile” sectionon page 3-2).Go to the Preferences (Part 2) pane.In the Proxy Settings drop-down list, choose Ignore Proxy.Note<strong>AnyConnect</strong> currently supports only the Ignore Proxy setting; it does not support Native and Override.<strong>Cisco</strong> <strong>AnyConnect</strong> <strong>Secure</strong> <strong>Mobility</strong> <strong>Client</strong> <strong>Administrator</strong> <strong>Guide</strong>3-59
Proxy SupportChapter 3Configuring VPN AccessPrivate ProxyYou can configure a group policy to download private proxy settings configured in the group policy tothe browser after the tunnel is established. The settings return to their original state after the VPN sessionends.Private Proxy RequirementsAn <strong>AnyConnect</strong> Essentials license is the minimum ASA license activation requirement for this feature.<strong>AnyConnect</strong> supports this feature on computers running:• Internet Explorer on Windows• Safari on Mac OSConfiguring a Group Policy to Download a Private ProxyTo configure the proxy settings, establish an ASDM session with the security appliance and chooseConfiguration > Remote Access VPN > Network (<strong>Client</strong>) Access > Group Policies > Add or Edit >Advanced > Browser Proxy. ASDM versions earlier than 6.3(1) show this option as IE Browser Proxy;however, <strong>AnyConnect</strong> no longer restricts the configuration of the private proxy to Internet Explorer,regardless of the ASDM version you use.The Do not use proxy parameter, if enabled, removes the proxy settings from the browser for the durationof the session.Internet Explorer Connections Tab LockdownUnder certain conditions, <strong>AnyConnect</strong> hides the Internet Explorer Tools > Internet Options >Connections tab. When exposed, this tab lets the user set proxy information. Hiding this tab prevents theuser from intentionally or unintentionally circumventing the tunnel. The tab lockdown is reversed ondisconnect, and it is superseded by any administrator-defined policies regarding that tab. The conditionsunder which this lockdown occurs are either of the following:• The ASA configuration specifies Connections tab lockdown.• The ASA configuration specifies a private-side proxy.• A Windows group policy previously locked down the Connections tab (overriding the no lockdownASA group policy setting).You can configure the ASA to allow or not allow proxy lockdown, in the group policy. To do this usingASDM, follow this procedure:Step 1Step 2Step 3Step 4Step 5Go to Configuration > Remote Access VPN > Network (<strong>Client</strong>) Access > Group Policies.Choose a group policy and click Edit. The Edit Internal Group Policy window displays.In the navigation pane, go to Advanced > Browser Proxy. The Proxy Server Policy pane displays.Click Proxy Lockdown to display more proxy settings.Uncheck Inherit and select Yes to enable proxy lockdown and hide the Internet Explorer Connectionstab for the duration of the <strong>AnyConnect</strong> session or select No to disable proxy lockdown and expose theInternet Explorer Connections tab for the duration of the <strong>AnyConnect</strong> session.3-60<strong>Cisco</strong> <strong>AnyConnect</strong> <strong>Secure</strong> <strong>Mobility</strong> <strong>Client</strong> <strong>Administrator</strong> <strong>Guide</strong>
Chapter 3Configuring VPN AccessUsing a Windows RDP Session to Launch a VPN SessionStep 6Step 7Click OK to save the Proxy Server Policy changes.Click Apply to save the Group Policy changes.Proxy Auto-Configuration File Generation for <strong>Client</strong>less SupportSome versions of the ASA require extra <strong>AnyConnect</strong> configuration to continue to allow clientless portalaccess through a proxy server after establishing an <strong>AnyConnect</strong> session. <strong>AnyConnect</strong> uses a proxyauto-configuration (PAC) file to modify the client-side proxy settings to let this occur. <strong>AnyConnect</strong>generates this file only if the ASA does not specify private-side proxy settings.Using a Windows RDP Session to Launch a VPN SessionWith the Windows Remote Desktop Protocol (RDP), you can allow users to log on to a computer runningthe <strong>Cisco</strong> <strong>AnyConnect</strong> <strong>Secure</strong> <strong>Mobility</strong> client and create a VPN connection to a secure gateway from theRDP session. A split tunneling VPN configuration is required for this to function correctly.By default, a locally logged-in user can establish a VPN connection only when no other local user islogged in. The VPN connection is terminated when the user logs out, and additional local logons duringa VPN connection result in the connection being torn down. Remote logons and logoffs during a VPNconnection are unrestricted.NoteWith this feature, <strong>AnyConnect</strong> disconnects the VPN connection when the user who established the VPNconnection logs off. If the connection is established by a remote user, and that remote user logs off, theVPN connection is terminated.You can use the following settings for Windows Logon Enforcement:• Single Local Logon—Allows only one local user to be logged on during the entire VPN connection.With this setting, a local user can establish a VPN connection while one or more remote users arelogged on to the client PC, but if the VPN connection is configured for all-or-nothing tunneling, thenthe remote logon is disconnected because of the resulting modifications of the client PC routingtable for the VPN connection. If the VPN connection is configured for split-tunneling, the remotelogon might or might not be disconnected, depending on the routing configuration for the VPNconnection. The SingleLocalLogin setting has no effect on remote user logons from the enterprisenetwork over the VPN connection.• SingleLogon—Allows only one user to be logged on during the entire VPN connection. If more thanone user is logged on and has an established VPN connection, either locally or remotely, theconnection is not allowed. If a second user logs on, either locally or remotely, the VPN connectionis terminated.NoteWhen you select the SingleLogon setting, no additional logons are allowed during the VPN connection,so a remote logon over the VPN connection is not possible.The Windows VPN Establishment settings in the client profile specify the behavior of the client when auser who is remotely logged on to a computer running <strong>AnyConnect</strong> establishes a VPN connection. Thepossible values are:<strong>Cisco</strong> <strong>AnyConnect</strong> <strong>Secure</strong> <strong>Mobility</strong> <strong>Client</strong> <strong>Administrator</strong> <strong>Guide</strong>3-61
<strong>AnyConnect</strong> over L2TP or PPTPChapter 3Configuring VPN Access• Local Users Only—Prevents a remotely logged-on user from establishing a VPN connection.<strong>AnyConnect</strong> client versions 2.3 and earlier operated in this manner.• Allow Remote Users—Allows remote users to establish a VPN connection. However, if theconfigured VPN connection routing causes the remote user to become disconnected, the VPNconnection terminates to allow the remote user to regain access to the client computer. Remote usersmust wait 90 seconds after VPN establishment if they want to disconnect their RDP session withoutcausing the VPN session to terminate.NoteOn Vista, the Windows VPN Establishment profile setting is not currently enforced during Start BeforeLogon (SBL). <strong>AnyConnect</strong> does not determine whether the VPN connection is being established by aremote user before logon; therefore, a remote user can establish a VPN connection via SBL even whenthe Windows VPN Establishment setting is Local Users Only.To enable an <strong>AnyConnect</strong> session from a Windows RDP Session, follow these steps:Step 1Step 2Step 3Step 4Start the Profile Editor from ASDM (see the “Creating and Editing an <strong>AnyConnect</strong> Profile” section onpage 3-2).Go to the Preferences pane.Choose a Windows Logon Enforcement method:• Single Local Logon—Allows only one local user to be logged on during the entire VPN connection.• Single Logon—Allows only one user to be logged on during the entire VPN connection.Choose a Windows VPN Establishment method that specifies the behavior of the client when a user whois remotely logged on establishes a VPN connection:• Local Users Only—Prevents a remotely logged-on user from establishing a VPN connection.• Allow Remote Users—Allows remote users to establish a VPN connection.NoteOn Vista, the Windows VPN Establishment setting is not currently enforced during Start BeforeLogon (SBL).<strong>AnyConnect</strong> over L2TP or PPTPISPs in some countries require support of the L2TP and PPTP tunneling protocols.To send traffic destined for the secure gateway over a PPP connection, <strong>AnyConnect</strong> uses thepoint-to-point adapter generated by the external tunnel. When establishing a VPN tunnel over a PPPconnection, the client must exclude traffic destined for the ASA from the tunneled traffic intended fordestinations beyond the ASA. To specify whether and how to determine the exclusion route, use the PPPExclusion setting in the <strong>AnyConnect</strong> profile. The exclusion route appears as a non-secured route in theRoute Details display of the <strong>AnyConnect</strong> GUI.The following sections describe how to set up PPP exclusion:• Configuring <strong>AnyConnect</strong> over L2TP or PPTP• Instructing Users to Override PPP Exclusion3-62<strong>Cisco</strong> <strong>AnyConnect</strong> <strong>Secure</strong> <strong>Mobility</strong> <strong>Client</strong> <strong>Administrator</strong> <strong>Guide</strong>
Chapter 3Configuring VPN Access<strong>AnyConnect</strong> over L2TP or PPTPConfiguring <strong>AnyConnect</strong> over L2TP or PPTPBy default, PPP Exclusion is disabled. To enable PPP exclusion in the profile, follow these steps:Step 1Step 2Step 3Step 4Launch the Profile Editor from ASDM (see the “Creating and Editing an <strong>AnyConnect</strong> Profile” sectionon page 3-2).Go to the Preferences (Part 2) pane.Choose a PPP Exclusion Method. Checking User Controllable for this field lets users view and changethese settings:• Automatic—Enables PPP exclusion. <strong>AnyConnect</strong> automatically uses the IP address of the PPPserver. Instruct users to change the value only if automatic detection fails to get the IP address.• Override—Also enables PPP exclusion. If automatic detection fails to get the IP address of the PPPserver, and the PPPExclusion UserControllable value is true, instruct users to follow the instructionsin the next section to use this setting.• Disabled—PPP exclusion is not applied.In the PPP Exclusion Server IP field, enter the IP address of the security gateway used for PPPexclusion. Checking User Controllable for this field lets users view and change this IP address.Instructing Users to Override PPP ExclusionIf automatic detection does not work, and you configured PPP Exclusion as user controllable, the usercan override the settings by editing the <strong>AnyConnect</strong> preferences file on the local computer. Thefollowing procedure describes how to do this:Step 1Step 2Use an editor such as Notepad to open the preferences XML file.This file is on one of the following paths on the user’s computer:• Windows: %LOCAL_APPDATA%\<strong>Cisco</strong>\<strong>Cisco</strong> <strong>AnyConnect</strong> VPN <strong>Client</strong>\preferences.xml.For example,– Windows Vista—C:\Users\username\AppData\Local\<strong>Cisco</strong>\<strong>Cisco</strong> <strong>AnyConnect</strong> VPN<strong>Client</strong>\preferences.xml– Windows XP—C:\Documents and Settings\username\Local Settings\ApplicationData\<strong>Cisco</strong>\<strong>Cisco</strong> <strong>AnyConnect</strong> VPN <strong>Client</strong>\preferences.xml• Mac OS X: /Users/username/.anyconnect• Linux: /home/username/.anyconnectInsert the PPPExclusion details under , while specifying the Overridevalue and the IP address of the PPP server. The address must be a well-formed IPv4 address. Forexample:Override192.168.22.44<strong>Cisco</strong> <strong>AnyConnect</strong> <strong>Secure</strong> <strong>Mobility</strong> <strong>Client</strong> <strong>Administrator</strong> <strong>Guide</strong>3-63
<strong>AnyConnect</strong> Profile Editor VPN Parameter DescriptionsChapter 3Configuring VPN AccessStep 3Step 4Save the file.Exit and restart <strong>AnyConnect</strong>.<strong>AnyConnect</strong> Profile Editor VPN Parameter DescriptionsThe following section describes all the settings that appear on the various panes of the profile editor.<strong>AnyConnect</strong> Profile Editor, Preferences (Part 1)Use Start Before Logon (Windows Only)—Forces the user to connect to the enterprise infrastructureover a VPN connection before logging on to Windows by starting <strong>AnyConnect</strong> before the Windows logindialog box appears. After authenticating, the login dialog box appears and the user logs in as usual. SBLalso lets you control the use of login scripts, password caching, mapping network drives to local drives,and more.Show Pre-connect Message—Displays a message to the user before the user makes the first connectionattempt. For example, you could remind the user to insert their smartcard into the reader.Certificate Store—Controls which certificate store <strong>AnyConnect</strong> uses for locating certificates. Windowsprovides separate certificate stores for the local machine and for the current user. Users withadministrative privileges on the computer have access to both stores. The default setting (All) isappropriate for the majority of cases. Do not change this setting unless you have a specific reason orscenario requirement to do so.• All—(default) All certificates are acceptable.• Machine—Use the machine certificate (the certificate identified with the computer).• User—Use a user-generated certificate.Certificate Store Override—Allows you to direct <strong>AnyConnect</strong> to search for certificates in the Windowsmachine certificate store. This is useful in cases where certificates are located in this store and users donot have administrator privileges on their machine.Auto Connect On Start—<strong>AnyConnect</strong>, when started, automatically establishes a VPN connection withthe secure gateway specified by the <strong>AnyConnect</strong> profile, or to the last gateway to which the clientconnected.Minimize On Connect—After establishing a VPN connection, the <strong>AnyConnect</strong> GUI minimizes.Local LAN Access—Allows the user complete access to the local LAN connected to the remotecomputer during the VPN session to the ASA.NoteEnabling Local LAN Access can potentially create a security weakness from the public networkthrough the user computer into the corporate network. Alternatively, you can configure thesecurity appliance (version 8.3(1) or later) to deploy an SSL client firewall that uses the new<strong>AnyConnect</strong> <strong>Client</strong> Local Print firewall rule (enable Apply last local VPN resource rules in thealways-on VPN section of the client profile).Auto Reconnect—<strong>AnyConnect</strong> attempts to reestablish a VPN connection if you lose connectivity(enabled by default). If you disable Auto Reconnect, it does not attempt to reconnect, regardless of thecause of the disconnection.3-64<strong>Cisco</strong> <strong>AnyConnect</strong> <strong>Secure</strong> <strong>Mobility</strong> <strong>Client</strong> <strong>Administrator</strong> <strong>Guide</strong>
Chapter 3Configuring VPN Access<strong>AnyConnect</strong> Profile Editor VPN Parameter DescriptionsAuto Reconnect Behavior:• DisconnectOnSuspend (default)—<strong>AnyConnect</strong> releases the resources assigned to the VPN sessionupon a system suspend and does not attempt to reconnect after the system resumes.• ReconnectAfterResume—<strong>AnyConnect</strong> attempts to reestablish a VPN connection if you loseconnectivity.NoteBefore <strong>AnyConnect</strong> 2.3, the default behavior in response to a system suspend was to retain theresources assigned to the VPN session and reestablish the VPN connection after the systemresume. To retain that behavior, choose ReconnectAfterResume for the Auto ReconnectBehavior.Auto Update—Disables the automatic update of the client.RSA <strong>Secure</strong> ID Integration (Windows only)—Controls how the user interacts with RSA. By default,<strong>AnyConnect</strong> determines the correct method of RSA interaction (automatic setting).• Automatic—Software or Hardware tokens accepted.• Software Token—Only software tokens accepted.• Hardware Token—Only hardware tokens accepted.Windows Logon Enforcement—Allows a VPN session to be established from a Remote DesktopProtocol (RDP) session. (A split tunneling VPN configuration is required.) <strong>AnyConnect</strong> disconnects theVPN connection when the user who established the VPN connection logs off. If the connection isestablished by a remote user, and that remote user logs off, the VPN connection terminates.• Single Local Logon—Allows only one local user to be logged on during the entire VPN connection.A local user can establish a VPN connection while one or more remote users are logged on to theclient PC.• Single Logon—Allows only one user to be logged on during the entire VPN connection. If more thanone user is logged on, either locally or remotely, when the VPN connection is being established, theconnection is not allowed. If a second user logs on, either locally or remotely, during the VPNconnection, the VPN connection terminates. No additional logons are allowed during the VPNconnection, so a remote logon over the VPN connection is not possible.Windows VPN Establishment—Determines the behavior of <strong>AnyConnect</strong> when a user who is remotelylogged on to the client PC establishes a VPN connection. The possible values are:• Local Users Only—Prevents a remotely logged-on user from establishing a VPN connection. Thisis the same functionality as in prior versions of <strong>AnyConnect</strong>.• Allow Remote Users—Allows remote users to establish a VPN connection. However, if theconfigured VPN connection routing causes the remote user to become disconnected, the VPNconnection terminates to allow the remote user to regain access to the client PC. Remote users mustwait 90 seconds after VPN establishment if they want to disconnect their remote login sessionwithout causing the VPN connection to be terminated.NoteOn Vista, the Windows VPN Establishment setting is not currently enforced during Start BeforeLogon (SBL). <strong>AnyConnect</strong> does not determine whether the VPN connection is being establishedby a remote user before logon; therefore, a remote user can establish a VPN connection via SBLeven when the Windows VPN Establishment setting is Local Users Only.For more detailed configuration information about the client features that appear on this pane, see thesesections:<strong>Cisco</strong> <strong>AnyConnect</strong> <strong>Secure</strong> <strong>Mobility</strong> <strong>Client</strong> <strong>Administrator</strong> <strong>Guide</strong>3-65
<strong>AnyConnect</strong> Profile Editor VPN Parameter DescriptionsChapter 3Configuring VPN AccessStart Before Logon—Configuring Start Before LogonCertificate Store and Certificate Override—Configuring a Certificate StoreAuto Reconnect—Configuring Auto ReconnectWindows Logon Enforcement—Allowing a Windows RDP Session to Launch a VPN Session<strong>AnyConnect</strong> Profile Editor, Preferences (Part 2)Disable Certificate Selection—Disables automatic certificate selection by the client and prompts theuser to select the authentication certificate.Allow Local Proxy Connections—By default, <strong>AnyConnect</strong> lets Windows users establish a VPN sessionthrough a transparent or non-transparent proxy service on the local PC. Some examples of elements thatprovide a transparent proxy service include:• Acceleration software provided by some wireless data cards• Network component on some antivirus softwareUncheck this parameter if you want to disable support for local proxy connections.Proxy Settings—Specifies a policy in the <strong>AnyConnect</strong> profile to bypass the Microsoft Internet Exploreror Mac Safari proxy settings on the remote computer. This is useful when the proxy configurationprevents the user from establishing a tunnel from outside the corporate network. Use in conjunction withthe proxy settings on the ASA.• Native (not supported)• Ignore Proxy—<strong>AnyConnect</strong> bypasses Microsoft Internet Explorer or Mac Safari proxy settings onthe user computer.• Override (not supported)Enable Optimal Gateway Selection—<strong>AnyConnect</strong> identifies and selects which secure gateway is bestfor connection or reconnection based on the round trip time (RTT), minimizing latency for Internettraffic without user intervention. Automatic Selection displays in the Connect To drop-down list on theConnection tab of the client GUI.• Suspension Time Threshold (hours)—The elapsed time from disconnecting to the current securegateway to reconnecting to another secure gateway. If users experience too many transitions betweengateways, increase this time.• Performance Improvement Threshold (%)—The performance improvement that triggers the clientto connect to another secure gateway. The default is 20%.NoteIf AAA is used, users may have to re-enter their credentials when transitioning to a differentsecure gateway. Using certificates eliminates this problem.Automatic VPN Policy (Windows and Mac only)—Automatically manages when a VPN connectionshould be started or stopped according to the Trusted Network Policy and Untrusted Network Policy. Ifdisabled, VPN connections can only be started and stopped manually.NoteAutomatic VPN Policy does not prevent users from manually controlling a VPN connection.• Trusted Network Policy—<strong>AnyConnect</strong> automatically disconnects a VPN connection when the useris inside the corporate network (the trusted network).3-66<strong>Cisco</strong> <strong>AnyConnect</strong> <strong>Secure</strong> <strong>Mobility</strong> <strong>Client</strong> <strong>Administrator</strong> <strong>Guide</strong>
Chapter 3Configuring VPN Access<strong>AnyConnect</strong> Profile Editor VPN Parameter Descriptions– Disconnect—Disconnects the VPN connection upon the detection of the trusted network.– Connect—Initiates a VPN connection upon the detection of the trusted network.– Do Nothing—Takes no action in the trusted network. Setting both the Trusted Network Policyand Untrusted Network Policy to Do Nothing disables Trusted Network Detection.– Pause—<strong>AnyConnect</strong> suspends the VPN session instead of disconnecting it if a user enters anetwork configured as trusted after establishing a VPN session outside the trusted network.When the user goes outside the trusted network again, <strong>AnyConnect</strong> resumes the session. Thisfeature is for the user’s convenience because it eliminates the need to establish a new VPNsession after leaving a trusted network.• Untrusted Network Policy—<strong>AnyConnect</strong> starts the VPN connection when the user is outside thecorporate network (the untrusted network). This feature encourages greater security awareness byinitiating a VPN connection when the user is outside the trusted network.– Connect—Initiates the VPN connection upon the detection of an untrusted network.– Do Nothing—Initiates the VPN connection upon the detection of an untrusted network. Thisoption disables always-on VPN. Setting both the Trusted Network Policy and UntrustedNetwork Policy to Do Nothing disables Trusted Network Detection.• Trusted DNS Domains—DNS suffixes (a string separated by commas) that a network interface mayhave when the client is in the trusted network. For example: *.cisco.com. Wildcards (*) aresupported for DNS suffixes.• Trusted DNS Servers—DNS server addresses (a string separated by commas) that a networkinterface may have when the client is in the trusted network. For example:161.44.124.*,64.102.6.247. Wildcards (*) are supported for DNS server addresses.• Always On—Determines whether <strong>AnyConnect</strong> automatically connects to the VPN when the userlogs in to a computer running Windows 7, Vista, or XP or Mac OS X 10.5 or 10.6. Use this featureto enforce corporate policies to protect the computer from security threats by preventing access toInternet resources when it is not in a trusted network. You can set the always-on VPN parameter ingroup policies and dynamic access policies to override this setting. Doing so lets you specifyexceptions according to the matching criteria used to assign the policy. If an <strong>AnyConnect</strong> policyenables always-on VPN and a dynamic access policy or group policy disables it, the client retainsthe disable setting for the current and future VPN sessions as long as its criteria match the dynamicaccess policy or group policy on the establishment of each new session.• Allow VPN Disconnect—Determines whether <strong>AnyConnect</strong> displays a Disconnect button foralways-on VPN sessions. Users of always-on VPN sessions may want to click Disconnect so theycan choose an alternative secure gateway for reasons such as the following:– Performance issues with the current VPN session.– Reconnection issues following the interruption of a VPN session.CautionThe Disconnect locks all interfaces to prevent data from leaking out and to protect the computer frominternet access except for establishing a VPN session. For the reasons noted above, disabling theDisconnect button can at times hinder or prevent VPN access.For more information about this feature, see the “Disconnect Button for Always-on VPN” sectionon page 3-25.• Connect Failure Policy—Determines whether the computer can access the Internet if <strong>AnyConnect</strong>cannot establish a VPN session (for example, when an ASA is unreachable). This parameter appliesonly if always-on VPN is enabled.<strong>Cisco</strong> <strong>AnyConnect</strong> <strong>Secure</strong> <strong>Mobility</strong> <strong>Client</strong> <strong>Administrator</strong> <strong>Guide</strong>3-67
<strong>AnyConnect</strong> Profile Editor VPN Parameter DescriptionsChapter 3Configuring VPN AccessCautionA connect failure closed policy prevents network access if <strong>AnyConnect</strong> fails to establish a VPN session.<strong>AnyConnect</strong> detects most captive portals; however, if it cannot detect a captive portal, the connect failureclosed policy prevents all network connectivity. Be sure to read the “Connect Failure Policy forAlways-on VPN” section on page 3-19” before configuring a connect failure policy.– Closed—Restricts network access when the VPN is unreachable. The purpose of this setting isto help protect corporate assets from network threats when resources in the private networkresponsible for protecting the endpoint are unavailable.– Open—Permits network access when the VPN is unreachable.– Allow Captive Portal Remediation—Lets <strong>AnyConnect</strong> lift the network access restrictionsimposed by the closed connect failure policy when the client detects a captive portal (hotspot).Hotels and airports typically use captive portals to require the user to open a browser and satisfyconditions required to permit Internet access. By default, this parameter is unchecked to providethe greatest security; however, you must enable it if you want the client to connect to the VPNif a captive portal is preventing it from doing so.– Remediation Timeout—Number of minutes <strong>AnyConnect</strong> lifts the network access restrictions.This parameter applies if the Allow Captive Portal Remediation parameter is checked and theclient detects a captive portal. Specify enough time to meet typical captive portal requirements(for example, 5 minutes).– Apply Last VPN Local Resource Rules—If the VPN is unreachable, the client applies the lastclient firewall it received from the ASA, which may include ACLs allowing access to resourceson the local LAN.PPP Exclusion —For a VPN tunnel over a PPP connection, specifies whether and how to determine theexclusion route so the client can exclude traffic destined for the secure gateway from the tunneled trafficintended for destinations beyond the secure gateway. The exclusion route appears as a non-secured routein the Route Details display of the <strong>AnyConnect</strong> GUI. If you make this feature user controllable, userscan read and change the PPP exclusion settings.• Automatic—Enables PPP exclusion. <strong>AnyConnect</strong> automatically uses the IP address of the PPPserver. Instruct users to change the value only if automatic detection fails to get the IP address.• Disabled—PPP exclusion is not applied.• Override—Also enables PPP exclusion. If automatic detection fails to get the IP address of the PPPserver, and you configured PPP exclusion as user controllable, instruct users to follow theinstructions in the “Instructing Users to Override PPP Exclusion” section on page 3-53.PPP Exclusion Server IP—The IP address of the security gateway used for PPP exclusion.Enable Scripting—Launches OnConnect and OnDisconnect scripts if present on the security applianceflash memory.• Terminate Script On Next Event—Terminates a running script process if a transition to anotherscriptable event occurs. For example, <strong>AnyConnect</strong> terminates a running OnConnect script if theVPN session ends, and terminates a running OnDisconnect script if the client starts a new VPNsession. On Microsoft Windows, the client also terminates any scripts that the OnConnect orOnDisconnect script launched, and all their script descendents. On Mac OS and Linux, the clientterminates only the OnConnect or OnDisconnect script; it does not terminate child scripts.• Enable Post SBL On Connect Script—Launches the OnConnect script if present and SBLestablishes the VPN session. (Only supported if VPN endpoint is running Microsoft Windows 7, XP,or Vista).3-68<strong>Cisco</strong> <strong>AnyConnect</strong> <strong>Secure</strong> <strong>Mobility</strong> <strong>Client</strong> <strong>Administrator</strong> <strong>Guide</strong>
Chapter 3Configuring VPN Access<strong>AnyConnect</strong> Profile Editor VPN Parameter DescriptionsRetain VPN On Logoff—Determines whether to keep the VPN session when the user logs off aWindows OS.• User Enforcement—Specifies whether to end the VPN session if a different user logs on. Thisparameter applies only if “Retain VPN On Logoff” is checked and the original user logged offWindows when the VPN session was up.Authentication Timeout Values—By default, <strong>AnyConnect</strong> waits up to 12 seconds for an authenticationfrom the secure gateway before terminating the connection attempt. <strong>AnyConnect</strong> then displays amessage indicating the authentication timed out. Enter a number of seconds in the range 10–120.For more detailed configuration information about the client features that appear on this pane, see thesesections:Allow Local Proxy Connections—Local Proxy Connections, page 3-41Proxy Settings—Configuring the <strong>Client</strong> to Ignore Browser Proxy Settings, page 3-49Optimal Gateway Selection—Optimal Gateway Selection, page 3-42Automatic VPN Policy and Trusted Network Detection—Configuring Trusted Network Detection,page 3-12Always-on VPN—Always-on VPN, page 3-14Connect Failure Policy—Connect Failure Policy for Always-on VPN, page 3-19Allow Captive Portal Remediation—Captive Portal Hotspot Detection and Remediation, page 3-21PPP Exclusion—<strong>AnyConnect</strong> over L2TP or PPTP, page 3-52Authentication Timeout Values—Authentication Timeout Control, page 3-48<strong>AnyConnect</strong> Profile Editor, Backup ServersYou can configure a list of backup servers the client uses in case the user-selected server fails. If theuser-selected server fails, the client attempts to connect to the server at the top of the list first, and movesdown the list, if necessary.Host Address—Specifies an IP address or a Fully-Qualified Domain Name (FQDN) to include in thebackup server list.Add—Adds the host address to the backup server list.Move Up—Moves the selected backup server higher in the list. If the user-selected server fails, the clientattempts to connect to the backup server at the top of the list first, and moves down the list, if necessary.Move Down—Moves the selected backup server down in the list.Delete—Removes the backup server from the server list.For more information on configuring backup servers, see the “Configuring a Backup Server List” sectionon page 3-38.<strong>AnyConnect</strong> Profile Editor, Certificate MatchingEnable the definition of various attributes that can be used to refine automatic client certificate selectionon this pane.<strong>Cisco</strong> <strong>AnyConnect</strong> <strong>Secure</strong> <strong>Mobility</strong> <strong>Client</strong> <strong>Administrator</strong> <strong>Guide</strong>3-69
<strong>AnyConnect</strong> Profile Editor VPN Parameter DescriptionsChapter 3Configuring VPN AccessKey Usage—Use the following Certificate Key attributes for choosing acceptable client certificates:• Decipher_Only—Deciphering data, and that no other bit (except Key_Agreement) is set.• Encipher_Only—Enciphering data, and any other bit (except Key_Agreement) is not set.• CRL_Sign—Verifying the CA signature on a CRL.• Key_Cert_Sign—Verifying the CA signature on a certificate.• Key_Agreement—Key agreement.• Data_Encipherment—Encrypting data other than Key_Encipherment.• Key_Encipherment—Encrypting keys.• Non_Repudiation—Verifying digital signatures protecting against falsely denying some action,other than Key_Cert_sign or CRL_Sign.• Digital_Signature—Verifying digital signatures other than Non_Repudiation, Key_Cert_Sign orCRL_Sign.Extended Key Usage—Use these Extended Key Usage settings. The OIDs are included in parenthesis():• ServerAuth (1.3.6.1.5.5.7.3.1)• <strong>Client</strong>Auth (1.3.6.1.5.5.7.3.2)• CodeSign (1.3.6.1.5.5.7.3.3)• EmailProtect (1.3.6.1.5.5.7.3.4)• IPSecEndSystem (1.3.6.1.5.5.7.3.5)• IPSecTunnel (1.3.6.1.5.5.7.3.6)• IPSecUser (1.3.6.1.5.5.7.3.7)• TimeStamp (1.3.6.1.5.5.7.3.8)• OCSPSign (1.3.6.1.5.5.7.3.9)• DVCS (1.3.6.1.5.5.7.3.10)Custom Extended Match Key (Max 10)—Specifies custom extended match keys, if any (maximum10). A certificate must match all of the specified key(s) you enter. Enter the key in the OID format (forexample, 1.3.6.1.5.5.7.3.11).Distinguished Name (Max 10):—Specifies distinguished names (DNs) for exact match criteria inchoosing acceptable client certificates.Name—The distinguished name (DN) to use for matching:• CN—Subject Common Name• C—Subject Country• DC—Domain Component• DNQ—Subject Dn Qualifier• EA—Subject Email Address• GENQ—Subject Gen Qualifier• GN—Subject Given Name• I—Subject Initials• L—Subject City3-70<strong>Cisco</strong> <strong>AnyConnect</strong> <strong>Secure</strong> <strong>Mobility</strong> <strong>Client</strong> <strong>Administrator</strong> <strong>Guide</strong>
Chapter 3Configuring VPN Access<strong>AnyConnect</strong> Profile Editor VPN Parameter Descriptions• N—Subject Unstruct Name• O—Subject Company• OU—Subject Department• SN—Subject Sur Name• SP—Subject State• ST—Subject State• T—Subject Title• ISSUER-CN—Issuer Common Name• ISSUER-DC—Issuer Component• ISSUER-SN—Issuer Sur Name• ISSUER-GN—Issuer Given Name• ISSUER-N—Issuer Unstruct Name• ISSUER-I—Issuer Initials• ISSUER-GENQ—Issuer Gen Qualifier• ISSUER-DNQ—Issuer Dn Qualifier• ISSUER-C—Issuer Country• ISSUER-L—Issuer City• ISSUER-SP—Issuer State• ISSUER-ST—Issuer State• ISSUER-O—Issuer Company• ISSUER-OU—Issuer Department• ISSUER-T—Issuer Title• ISSUER-EA—Issuer Email AddressPattern—The string to use in the match. The pattern to be matched should include only the portion ofthe string you want to match. There is no need to include pattern match or regular expression syntax. Ifentered, this syntax will be considered part of the string to search for.For example, if a sample string was abc.cisco.com and the intent is to match cisco.com, the patternentered should be cisco.com.Wildcard—Enable to include wildcard pattern matching. With wildcard enabled, the pattern can beanywhere in the string.Operator—The operator used in performing the match.• Equal—equivalent to ==• Not Equal—equivalent to !=Match Case—Enable to make the pattern matching applied to the pattern case sensitive.• Selected—Perform case sensitive match with pattern.• Not Selected—Perform case in-sensitive match with pattern.For more detailed configuration information about the certificate matching, see the “ConfiguringCertificate Matching” section on page 3-33.<strong>Cisco</strong> <strong>AnyConnect</strong> <strong>Secure</strong> <strong>Mobility</strong> <strong>Client</strong> <strong>Administrator</strong> <strong>Guide</strong>3-71
<strong>AnyConnect</strong> Profile Editor VPN Parameter DescriptionsChapter 3Configuring VPN Access<strong>AnyConnect</strong> Profile Editor, Certificate EnrollmentConfigure certificate enrollment on this pane.Certificate Enrollment—Enables <strong>AnyConnect</strong> to use the Simple Certificate Enrollment Protocol(SCEP) to provision and renew a certificate used for client authentication. The client sends a certificaterequest, and the certificate authority (CA) automatically accepts or denies the request.NoteThe SCEP protocol also allows the client to request a certificate and then poll the CA until itreceives a response. However, this polling method is not supported in this release.Certificate Expiration Threshold—The number of days before the certificate expiration date that<strong>AnyConnect</strong> warns users their certificate is going to expire (not supported when SCEP is enabled). Thedefault is zero (no warning displayed). The range of values is zero to 180 days.Automatic SCEP Host—Specifies the host name and connection profile (tunnel group) of the ASA thathas SCEP certificate retrieval configured. Enter a Fully Qualified Domain Name (FQDN) or aconnection profile name of the ASA. For example, the hostname asa.cisco.com and the connectionprofile name scep_eng.CA URL—Identifies the SCEP CA server. Enter an FQDN or IP Address of the CA server. For example,http://ca01.cisco.com.• Prompt For Challenge PW—Enable to let the user make certificate requests manually. When theuser clicks Get Certificate, the client prompts the user for a username and one-time password.• Thumbprint—The certificate thumbprint of the CA. Use SHA1 or MD5 hashes.NoteYour CA server administrator can provide the CA URL and thumbprint and should retrieve thethumbprint directly from the server and not from a “fingerprint” or “thumbprint” attribute fieldin a certificate it issued.Certificate Contents—defines how the client requests the contents of the certificate:• Name (CN)—Common Name in the certificate.• Department (OU)—Department name specified in certificate.• Company (O)—Company name specified in certificate.• State (ST)—State identifier named in certificate.• State (SP)—Another state identifier.• Country (C)—Country identifier named in certificate.• Email (EA)—Email address. In the following example, Email (EA) is %USER%@cisco.com.%USER% corresponds to the user’s ASA username login credential.• Domain (DC)—Domain component. In the following example, Domain (DC) is set to cisco.com.• SurName (SN)—The family name or last name.• GivenName (GN)—Generally, the first name.• UnstructName (N)—Undefined name• Initials (I)—The initials of the user.• Qualifier (GEN)—The generation qualifier of the user. For example, “Jr.” or “III.”3-72<strong>Cisco</strong> <strong>AnyConnect</strong> <strong>Secure</strong> <strong>Mobility</strong> <strong>Client</strong> <strong>Administrator</strong> <strong>Guide</strong>
Chapter 3Configuring VPN Access<strong>AnyConnect</strong> Profile Editor VPN Parameter Descriptions• Qualifier (DN)—A qualifier for the entire DN.• City (L)—The city identifier.• Title (T)—The person's title. For example, Ms., Mrs., Mr.• CA Domain—Used for the SCEP enrollment and is generally the CA domain.• Key size—The size of the RSA keys generated for the certificate to be enrolled.Display Get Cert Button—If enabled, the <strong>AnyConnect</strong> GUI displays the Get Certificate button. Bydefault, users see an Enroll button and a message that <strong>AnyConnect</strong> is contacting the certificate authorityto attempt certificate enrollment. Displaying Get Certificate may give users a clearer understanding ofwhat they are doing when interacting with the <strong>AnyConnect</strong> interface.The button is visible to users if the certificate is set to expire within the period defined by the CertificateExpiration Threshold, after the certificate has expired, or no certificate is present.NoteEnable Display Get Cert Button if you permit users to manually request provisioning orrenewal of authentication certificates. Typically, these users can reach the certificate authoritywithout first needing to create a VPN tunnel. Otherwise, do not enable this feature.For more detailed configuration information about Certificate Enrollment, see the “ConfiguringCertificate Enrollment using SCEP” section on page 3-26.<strong>AnyConnect</strong> Profile Editor, Mobile PolicySet parameters for <strong>AnyConnect</strong> running on Windows Mobile in this pane:• Device Lock Required—A Windows Mobile device must be configured with a password or PINbefore establishing a VPN connection. This only applies to Windows Mobile devices that use theMicrosoft Local Authentication Plug-ins (LAPs).• Maximum Timeout Minutes—The maximum number of minutes that must be configured beforethe device lock takes effect.• Minimum Password Length—Specifies the minimum number of characters for the device lockpassword or PIN.• Password Complexity—Specifies the complexity for the required device lock password:• alpha—Requires an alphanumeric password.• pin—Requires a numeric PIN.• strong—Requires a strong alphanumeric password which must contain at least 7 characters,including a minimum of 3 from the set of uppercase, lowercase, numerals, and punctuationcharacters.For more detailed configuration information about Mobile Policy, see the “Configuring a WindowsMobile Policy” section on page 3-38.<strong>Cisco</strong> <strong>AnyConnect</strong> <strong>Secure</strong> <strong>Mobility</strong> <strong>Client</strong> <strong>Administrator</strong> <strong>Guide</strong>3-73
<strong>AnyConnect</strong> Profile Editor VPN Parameter DescriptionsChapter 3Configuring VPN Access<strong>AnyConnect</strong> Profile Editor, Server ListYou can configure a list of servers that appear in the client GUI. Users can select servers in the list toestablish a VPN connection.Server List Table Columns:• Hostname—The alias used to refer to the host, IP address, or Full-Qualified Domain Name(FQDN).• Host Address—IP address or FQDN of the server.• User Group—Used in conjunction with Host Address to form a group-based URL.• Automatic SCEP Host—The Simple Certificate Enrollment Protocol specified for provisioning andrenewing a certificate used for client authentication.• CA URL—The URL this server uses to connect to certificate authority (CA).Add/Edit—Launches the Server List Entry dialog where you can specify the server parameters.Delete—Removes the server from the server list.Details—Displays more details about backup servers or CA URL s for the server.<strong>AnyConnect</strong> Profile Editor, Add/Edit Server ListAdd a server and its backup server and/or load balancing backup device in this pane.Hostname—Enter an alias used to refer to the host, IP address, or Full-Qualified Domain Name(FQDN).Host Address—Specify an IP address or an FQDN for the server.Note • If you specify an IP address or FQDN in the Host Address Field, then the entry in the Host Namefield becomes a label for the server in the connection drop-down list in the <strong>AnyConnect</strong> <strong>Client</strong> trayfly-out.• If you only specify an FQDN in the Hostname field, and no IP address in the Host Address field,then the FQDN in the Hostname field will be resolved by a DNS server.User Group—Specify a user group. The user group is used in conjunction with Host Address to form agroup-based URL.NoteIf you specify the Primary Protocol as IPsec, the User Group must be the exact name of theconnection profile (tunnel group). For SSL, the user group is the group-url or group-alias of theconnection profile.Backup Server List—You can configure a list of backup servers the client uses in case the user-selectedserver fails. If the server fails, the client attempts to connect to the server at the top of the list first, andmoves down the list, if necessary.• Host Address—Specifies an IP address or an FQDN to include in the backup server list. If the clientcannot connect to the host, it attempts to connect to the backup server.• Add—Adds the host address to the backup server list.3-74<strong>Cisco</strong> <strong>AnyConnect</strong> <strong>Secure</strong> <strong>Mobility</strong> <strong>Client</strong> <strong>Administrator</strong> <strong>Guide</strong>
Chapter 3Configuring VPN Access<strong>AnyConnect</strong> Profile Editor VPN Parameter Descriptions• Move Up—Moves the selected backup server higher in the list. If the user-selected server fails, theclient attempts to connect to the backup server at the top of the list first, and moves down the list, ifnecessary.• Move Down—Moves the selected backup server down in the list.• Delete—Removes the backup server from the server list.Load Balancing Server List—If the host for this server list entry is a load balancing cluster of securityappliances, and the always-on feature is enabled, specify the backup devices of the cluster in this list. Ifyou do not, the always-on feature blocks access to backup devices in the load balancing cluster.• Host Address—Specifies an IP address or an FQDN of a backup device in a load-balancing cluster.• Add—Adds the address to the load balancing backup server list.• Delete—Removes the load balancing backup server from the list.Primary Protocol—Specifies the protocol for connecting to this ASA, either SSL or IPsec with IKEv2.The default is SSL.Standard Authentication Only—By default, the <strong>AnyConnect</strong> client uses the proprietary <strong>AnyConnect</strong>EAP authentication method. Check to configure the client to use a standards-based method. However,doing this limits the dynamic download features of the client and disables some features.NoteChanging the authentication method from the proprietary <strong>AnyConnect</strong> EAP to a standards-basedmethod disables the ability of the ASA to configure session timeout, idle timeout, disconnectedtimeout, split tunneling, split DNS, MSIE proxy configuration, and other features.IKE Identity—If you choose a standards-based EAP authentication method, you can enter a group ordomain as the client identity in this field. The client sends the string as the ID_GROUP type IDi payload.By default, the string is *$<strong>AnyConnect</strong><strong>Client</strong>$*.CA URL—Specify the URL of the SCEP CA server. Enter an FQDN or IP Address. For example,http://ca01.cisco.com.• Prompt For Challenge PW—Enable to let the user make certificate requests manually. When theuser clicks Get Certificate, the client prompts the user for a username and one-time password.• Thumbprint—The certificate thumbprint of the CA. Use SHA1 or MD5 hashes.NoteYour CA server administrator can provide the CA URL and thumbprint and should retrieve thethumbprint directly from the server and not from a “fingerprint” or “thumbprint” attribute fieldin a certificate it issued.For more detailed configuration information about creating a server list, see the “Configuring a ServerList” section on page 3-46.<strong>Cisco</strong> <strong>AnyConnect</strong> <strong>Secure</strong> <strong>Mobility</strong> <strong>Client</strong> <strong>Administrator</strong> <strong>Guide</strong>3-75
<strong>AnyConnect</strong> Profile Editor VPN Parameter DescriptionsChapter 3Configuring VPN Access3-76<strong>Cisco</strong> <strong>AnyConnect</strong> <strong>Secure</strong> <strong>Mobility</strong> <strong>Client</strong> <strong>Administrator</strong> <strong>Guide</strong>
CHAPTER4Configuring Network Access ManagerThis chapter provides an overview of the Network Access Manager configuration and providesinstructions for adding and configuring user policies and network profiles. This chapter contains thesesections:• Introduction, page 4-1• System Requirements for the Network Access Manager, page 4-2• Pre-deploying Network Access Manager, page 4-3• Stopping and Starting the Network Access Manager, page 4-3• Profile Editor, page 4-3• Configuring a <strong>Client</strong> Policy, page 4-4• Configuring an Authentication Policy, page 4-7• Configuring Networks, page 4-8• Defining Networks Security Level, page 4-12• Defining the Networks Connection Type, page 4-17• Defining the Networks Machine or User Authentication, page 4-18• Defining Networks Credentials, page 4-25• Configuring Machine Credentials, page 4-29• Defining Network Groups, page 4-31IntroductionThe Network Access Manager is client software that provides a secure Layer 2 network in accordancewith policies set forth by the enterprise network administrators. The Network Access Manager detectsand selects the optimal Layer 2 access network and performs device authentication for access to bothwired and wireless networks. The Network Access Manager manages user and device identity and thenetwork access protocols required for secure access. It works intelligently to prevent end users frommaking connections that are in violation of administrator-defined policies.The Network Access Manager component of the <strong>AnyConnect</strong> <strong>Secure</strong> <strong>Mobility</strong> <strong>Client</strong> supports thesemain features:• Wired (IEEE 802.3) and wireless (IEEE 802.11) network adapters• Pre-login authentication using Windows machine credentials<strong>Cisco</strong> <strong>AnyConnect</strong> <strong>Secure</strong> <strong>Mobility</strong> <strong>Client</strong> <strong>Administrator</strong> <strong>Guide</strong>4-1
System Requirements for the Network Access ManagerChapter 4Configuring Network Access Manager• Single sign-on user authentication using Windows logon credentials• Simplified and easy-to-use IEEE 802.1X configuration• IEEE MACsec wired encryption and enterprise policy control• EAP methods:– EAP-FAST, PEAP, EAP-TTLS, EAP-TLS, and LEAP (EAP-MD5, EAP-GTC, andEAP-MSCHAPv2 for IEEE 802.3 wired only)• Inner EAP methods:– PEAP—EAP-GTC, EAP-MSCHAPv2, and EAP-TLS– EAP-TTLS—EAP-MD5 and EAP-MSCHAPv2 and legacy methods (PAP, CHAP, MSCHAP,and MSCHAPv2)– EAP-FAST—GTC, EAP-MSCHAPv2, and EAP-TLS• Encryption modes:– Static WEP (Open or Shared), dynamic WEP, TKIP, and AES• Key establishment protocols:– WPA, WPA2/802.11i, and CCKM (selectively, depending on the IEEE 802.11 NIC card)NoteThe only adapter supported for CCKM is the <strong>Cisco</strong> CB21AG on Windows XP• Smartcard provided credentialsSystem Requirements for the Network Access ManagerThe Network Access Manager module requires the following:• ASDM version 6.4(0)104 or later.NoteThe standalone Network Access Manager editor is a supported alternative for configuring aNetwork Access Manager profile. For security reasons, <strong>AnyConnect</strong> does not acceptNetwork Access Manager profiles edited with a standard editor.• The following operating systems support the Network Access Manager:– Windows 7 x86 (32-bit) and x64 (64-bit)– Windows Vista SP2 x86 (32-bit) and x64 (64-bit)– Windows XP x86 SP3 (32-bit)– Windows Server 2003 SP2 x86 (32-bit)Licensing and Upgrading RequirementsThe <strong>AnyConnect</strong> Network Access Manager is licensed without charge for use with <strong>Cisco</strong> wireless accesspoints, wireless LAN controllers, switches, and RADIUS servers. No <strong>AnyConnect</strong> Essentials orPremium license is required. A current SmartNet contract is required on the related <strong>Cisco</strong> equipment.4-2<strong>Cisco</strong> <strong>AnyConnect</strong> <strong>Secure</strong> <strong>Mobility</strong> <strong>Client</strong> <strong>Administrator</strong> <strong>Guide</strong>
Chapter 4Configuring Network Access ManagerPre-deploying Network Access ManagerPre-deploying Network Access ManagerWhen you pre-deploy the Network Access Manager, you install it on the endpoint before the<strong>AnyConnect</strong> client makes its initial connection to the ASA. You need to install the <strong>AnyConnect</strong> <strong>Secure</strong><strong>Mobility</strong> <strong>Client</strong> on the endpoint before you install the Network Access Manager modules. See the“Deploying the <strong>AnyConnect</strong> <strong>Secure</strong> <strong>Mobility</strong> <strong>Client</strong>” section on page 2-1for instructions on installingthe <strong>AnyConnect</strong> <strong>Secure</strong> <strong>Mobility</strong> <strong>Client</strong>.Stopping and Starting the Network Access ManagerUsers with local administrator privileges can start and stop the Network Access Manager. Users withoutlocal administrator privileges cannot start and stop the Network Access Manager without using theservice password defined in the Authentication panel of the profile editor.Profile EditorThe Network Access Manager profile editor is designed for you to create configuration profiles andcreate pre-configured client profiles. This configuration is deployed on the endpoints so that the NetworkAccess Manager can enforce administratively defined end user and authentication policies and make thepre-configured network profiles available to end users. To use the profile editor, create settings for aprofile, save it, and then place the configurations onto the client. <strong>AnyConnect</strong> includes the profile editorinside ASDM, but a standalone version is also available. Refer to Chapter 2, “Deploying the <strong>AnyConnect</strong><strong>Secure</strong> <strong>Mobility</strong> <strong>Client</strong>” for profile editor requirements and deployment instructions.Adding a New ProfileFollow these steps to add a new profile for the Network Access Manager.Step 1 Click Configuration in the ASDM toolbar.Step 2 Click Remote Access VPN in the leftmost navigation area.Step 3 Click Network <strong>Client</strong> Access.Step 4 Click <strong>AnyConnect</strong> <strong>Client</strong> Profile. The profile window appears.Step 5 Click Add. The Add <strong>AnyConnect</strong> <strong>Client</strong> Profile window appears (see Figure 4-1).<strong>Cisco</strong> <strong>AnyConnect</strong> <strong>Secure</strong> <strong>Mobility</strong> <strong>Client</strong> <strong>Administrator</strong> <strong>Guide</strong>4-3
Configuring a <strong>Client</strong> PolicyChapter 4Configuring Network Access ManagerFigure 4-1Add <strong>AnyConnect</strong> <strong>Client</strong> Profile WindowStep 6Enter a profile name.NoteWhen using the Standalone Profile Editor to create a Network Access Manager profile, you arerequired to use configuaration.xml as the entry in the Profile Name field. The profile editorcopies this file to the newConfigFiles directory. To initiate the process, the user must repair theNetwork Access Manager. When the Network Access Manager restarts, it will validate the newconfiguration file and move it to the Network Access Manager/system directory.Step 7Step 8Step 9Step 10From the Profile Usage drop-down list, choose Network Access Manager and click OK.(Optional) In the Profile Location parameter, establish a device file path for the XML file.(Optional) Choose an <strong>AnyConnect</strong> group policy from the drop-down list.Click OK.Configuring a <strong>Client</strong> PolicyThe <strong>Client</strong> Policy window enables you to configure the client policy options (see Figure 4-2).4-4<strong>Cisco</strong> <strong>AnyConnect</strong> <strong>Secure</strong> <strong>Mobility</strong> <strong>Client</strong> <strong>Administrator</strong> <strong>Guide</strong>
Chapter 4Configuring Network Access ManagerConfiguring a <strong>Client</strong> PolicyFigure 4-2<strong>Client</strong> Policy WindowFour sections are included:• Administrative Status– You can switch the Network Access Manager functionality on or off with the Service Operationparameter. If you choose to disable the service, the Network Access Manager cannot managenetwork connections on the client.– You can switch FIPS mode on or off. Federal Information Processing Standard (FIPS 104-2) isa U.S. government standard that specifies security requirements for cryptography modules. Ifyou enable FIPS mode, the Network Access Manager performs cryptographic operations in away that meets the government requirements. The normal FIPS mode of operation is disabled.Refer to the “Enabling FIPS and Additional Security” section on page 8-1 for additionalinformation.• Connection Settings—Allows you to define whether a network with a user connection component isattempted before or after the user logs on.– Default Connection Timeout—Specifies the number of seconds to use as the connection timeoutparameter for user-created networks. The default value is 40 seconds.– Before User Logon—Specifies that you want the Network Access Manager to attempt the userconnection immediately, before Windows user logon procedures take place. Windows logonprocedures include user account (kerberos) authentication, loading of user GPOs, andGPO-based logon script execution.<strong>Cisco</strong> <strong>AnyConnect</strong> <strong>Secure</strong> <strong>Mobility</strong> <strong>Client</strong> <strong>Administrator</strong> <strong>Guide</strong>4-5
Configuring a <strong>Client</strong> PolicyChapter 4Configuring Network Access Manager– Time to Wait Before Allowing User to Logon—Specify the maximum (worst case) number ofseconds to wait for the Network Access Manager to make a complete network connection. If anetwork connection cannot be established within this time, the Windows logon processcontinues with user log on. The default is 5 seconds.NoteIf the Network Access Manager is configured to manage wireless connections, wesuggest you use 30 seconds or more because it takes additional time to establish awireless connection. You must also account for the time required to obtain an IP addressvia DHCP. If two or more network profiles are configured, you may want to increase thevalue to cover two or more connection attempts.– After User Logon—Specifies that you want the Network Access Manager to attempt the userconnection after a Windows user logon procedure.• Media—Enables you to choose which types of media are controlled by the Network Access Managerclient.– Manage Wi-Fi (wireless) Media— Enables management of WiFi media and optionally allowsthe enabling of WPA/WPA2 handshake validation.The IEEE 802.11i Wireless Networking standard specifies the supplicant must validate that theaccess point’s RSN IE sent in the EAPOL Key data during key derivation matches the accesspoint’s RSN IE found in the beacon/probe response frame. If you enable the validation ofWPA/WPA2 handshake, you must specify the default association timeout. If you uncheck theenable validation of WPA/WPA2 handshake setting, this validation step is skipped.NoteHowever, some adapters do not consistently provide the access point’s RSN IE, so theauthentication attempt fails, and the client will not connect.– Manage Wired (IEEE 802.3) Media—Enables the Network Access Manager’s management ofwired media.• End-user Control—Allows you to determine the following control for users:– Disable <strong>Client</strong>—Allows users to disable and enable the Network Access Manager’smanagement of wired and wireless media using the <strong>AnyConnect</strong> UI.– Display User Groups—Makes user-created groups (created from CSSC 5.x) visible and capableof a connection, even though they do not correspond to administrator-defined groups.– Specify a Script or Application To Run When Connected—Allows users to specify a script orapplication to run when the network connects.NoteThe scripting settings are specific to one user-configured network and allow the user tospecify a local file (.exe,.bat, or .cmd) to run when that network gets to a connectedstate. To avoid conflicts, the scripting feature only permits users to configure a script orapplication for user-defined networks and not for administrator-defined networks. Thefeature does not allow users to alter administrator networks regarding the running ofscripts; therefore, the interface for administrator networks is not available to the user.Also, if you do not allow users to configure a running script, the feature is not seen inthe Network Access Manager GUI.4-6<strong>Cisco</strong> <strong>AnyConnect</strong> <strong>Secure</strong> <strong>Mobility</strong> <strong>Client</strong> <strong>Administrator</strong> <strong>Guide</strong>
Chapter 4Configuring Network Access ManagerConfiguring an Authentication Policy– Auto-connect—If selected, the Network Access Manager automatically connects to a networkwithout a user needing to choose it. The default is automatic connection.Configuring an Authentication PolicyThis window allows you to define global association and authentication network policies. These policiesapply to all networks that the user can create. The policies allows you to limit the type of network a usercan create with the GUI. If you do not check any of the association or authentication modes, the usercannot create any networks. If you choose a subset of the modes, the user can create networks for thesetypes and not the unchecked ones. Choose each desired association or authentication mode or chooseSelect All.When you choose Authentication Policy from the Network Access Manager menu, the window shownin Figure 4-3 appears.Depending upon the customer requirements, different authentication mechanisms are used in a securemobility environment, but all of the mechanisms use IEEE 802.1X, EAP, and RADIUS as theirsupporting protocols. These protocols allow the control of access based upon the successfulauthentication of the wireless LAN client and allow the wireless LAN network to be authenticated bythe user.This system also provides the other elements of AAA, authorization and accounting, through policiescommunicated through RADIUS and RADIUS accounting.The mechanism for choosing the authentication protocol is integration with the current clientauthentication database. A secure wireless LAN deployment should not require the creation of a newauthentication system for users.EAPEAP is an IEFT RFC that addresses the requirements for an authentication protocol to be decoupled fromthe transport protocol carrying it. This decoupling allows the transport protocols (such as IEEE 802.1X,UDP, or RADIUS) to carry the EAP protocol without changes to the authentication protocol.The basic EAP protocol is relatively simple and made up of four packet types:• EAP request—The authenticator sends the request packet to the supplicant. Each request has a typefield that indicates what is being requested, such as the supplicant identity and EAP type to use. Asequence number allows the authenticator and the peer to match an EAP response to each EAPrequest.• EAP response—The supplicant sends the response packet to the authenticator and uses a sequencenumber to match the initiating EAP-request. The type of the EAP response generally matches theEAP request, unless the response is a NAK.• EAP success—The authenticator sends the success packet upon successful authentication to thesupplicant.• EAP failure—The authenticator sends the failure packet upon successful authentication to thesupplicant.When EAP is in use in an IEEE 802.11X system, the access point operates in an EAP pass-through mode.In this mode, the access point checks the code, identifier, and length fields and then forwards the EAPpackets received from the supplicant to the AAA server. Packets received from the AAA server at theauthenticator are forwarded to the supplicant.<strong>Cisco</strong> <strong>AnyConnect</strong> <strong>Secure</strong> <strong>Mobility</strong> <strong>Client</strong> <strong>Administrator</strong> <strong>Guide</strong>4-7
Configuring NetworksChapter 4Configuring Network Access ManagerFigure 4-3Authentication Policy WindowRefer to the following for a description of the options on this page:• for personal or enterprise association modes—Defining Networks Security Level• for allowed authentication modes—Defining the Networks Machine or User Authentication• for allowed wired security—Defining the Networks Connection TypeConfiguring NetworksThe Networks window allows you to configure networks that are pre-defined for your enterprise user.You can either configure networks that are available to all groups or create groups with specificnetworks.A group, fundamentally, is a collection of configured connections (networks). Every configuredconnection must belong to a group or a member of all groups.4-8<strong>Cisco</strong> <strong>AnyConnect</strong> <strong>Secure</strong> <strong>Mobility</strong> <strong>Client</strong> <strong>Administrator</strong> <strong>Guide</strong>
Chapter 4Configuring Network Access ManagerConfiguring NetworksNoteFor backward compatibility, the administrator-created networks deployed with the <strong>Cisco</strong> <strong>Secure</strong>Services <strong>Client</strong> are treated as hidden networks, which do not broadcast SSIDs. However, user networksare treated as networks which broadcast their SSIDs.Only administrators can create a new group. If no groups are defined in the configuration, the profileeditor creates an auto-generated group. The auto-generated group contains networks that are notassigned to any administrator-defined group. The client attempts to make a network connection usingthe connections defined in the active group. Depending on the setting of the Create networks option inthe Network Groups window, end users can add user networks to the active group or delete user networksfrom the active group.Networks that are defined are available to all groups at the top of the list. Because you control whatnetworks are in the globalNetworks, you can specify the enterprise networks that an end user can connectto, even in the presence of user-defined networks. An end user cannot remove administrator-configurednetworks.NoteEnd users may add networks to groups, except for networks in the globalNetworks section, because thesenetworks exist in all groups, and you can only create them using the profile editor.It is important to note that a typical end user of an enterprise network does not need knowledge of groupsin order to use this client. The active group is the first group in the configuration, but if only one isavailable, the client is unaware and does not display the active group. However, if more than one groupexists, the UI displays a combo box indicating that the active group is selected. Users can then choosefrom the active group, and the setting persists across reboots. Depending on the setting of the Createnetworks option in the Network Groups window, end users can add or delete their own networks withoutusing groups.NoteA group selection is maintained across reboots and network repairs (done while right clickingon the tray icon and choosing Network Repair). When the Network Access Manager is repairedor restarted, the Network Access Manager starts using the previously active group.When you choose Networks from the Network Access Manager menu, the window shown in Figure 4-4appears.<strong>Cisco</strong> <strong>AnyConnect</strong> <strong>Secure</strong> <strong>Mobility</strong> <strong>Client</strong> <strong>Administrator</strong> <strong>Guide</strong>4-9
Configuring NetworksChapter 4Configuring Network Access ManagerFigure 4-4Networks WindowChoose from one of the following actions:• Click Add to create a new network. If you choose to create a new network, follow the steps in theDefining Networks Media Types section below.• Choose a network you want to change and click Edit.• Choose a network you want to remove and click Delete.Defining Networks Media TypesThis window panel enables you to create or edit a wired or a wireless network. The settings varysomewhat depending on whether you choose wired or wireless. Figure 4-5 shows the window thatappears if you choose a Wi-Fi network, but this section covers both wired and Wi-Fi options.4-10<strong>Cisco</strong> <strong>AnyConnect</strong> <strong>Secure</strong> <strong>Mobility</strong> <strong>Client</strong> <strong>Administrator</strong> <strong>Guide</strong>
Chapter 4Configuring Network Access ManagerConfiguring NetworksFigure 4-5Media Type PanelStep 1Step 2Step 3In the Name field, enter the name that is displayed for this network.(Wi-Fi Only) At the SSID parameter, enter the SSID of your wireless network.(Wi-Fi only) Choose Hidden Network if the network is not broadcasting its SSID.NoteThe Network Access Manager’s selection algorithm is optimized to make more use of thenetwork scan list. For networks that broadcast their SSIDs, the Network Access Manager onlyattempts connection with these networks when they show up in the network scan list.Step 4Step 5(Wi-Fi Only) At the Association Timeout parameter, enter the length of time that Network AccessManager waits for association with a particular wireless network before it re-evaluates the availablenetworks. The default association timeout is 5 seconds.In the Common Settings section, you can enter the path and filename of the file that you want to run oryou can browse to the location and select the file to run.The following applies to scripts and applications:• Files with .exe, .bat, or .cmd extensions are accepted.• Users may not alter the script or application defined in an administrator-created network.<strong>Cisco</strong> <strong>AnyConnect</strong> <strong>Secure</strong> <strong>Mobility</strong> <strong>Client</strong> <strong>Administrator</strong> <strong>Guide</strong>4-11
Defining Networks Security LevelChapter 4Configuring Network Access ManagerStep 6• You may only specify the path and script or application filename using the profile editor. If the scriptor application does not exist on a user’s machine, an error message appears. The user is informedthat the script or application does not exist on their machine and that they need to contact theirsystem administrator.• You must specify the full path of the application that you want to run, unless the application existsin the user’s path. If the application exists in the user’s path, you can specify only the application orscript name.In the Connection Timeout parameter, enter the number of seconds that the Network Access Managerwaits for a network connection to be established before it tries to connect to another network (when theconnection mode is automatic) or uses another adapter.NoteSome smartcard authentication systems require almost 60 seconds to complete anauthentication. When using a smartcard, you may need to increase the Connection Timeoutvalue.Step 7Click Next.Defining Networks Security LevelYou can define the type of security level for your wired or wireless network. In the Security Level area,choose the desired network type:• Using Authenticating Wired Networks—Recommended for secure enterprise wired network.• Using an Open Network—Not recommended but can be used for guest access on a wired network.• Using a Shared Key—Recommended for wireless networks such as small offices or home offices.• Using Authenticating WiFi Networks—Recommended for secure enterprise wireless networks.Using Authenticating Wired NetworksFollow these steps if you want to use IEEE 802.1X authentication as your security level.Step 1Choose Authenticating Network.NoteMake sure you chose Wired (802.3) Network on the Network Media Type panel (shown inFigure 4-5).Step 2Adjust the IEEE 802.1X settings according to your network configuration:• authPeriod(sec.)—When authentication begins, this time determines how long the supplicant waitsin between authentication messages before it times out and requires the authenticator to initiateauthentication again.• heldPeriod(sec)—When authentication fails, this time defines how long the supplicant waits beforeanother authentication attempt can be made.4-12<strong>Cisco</strong> <strong>AnyConnect</strong> <strong>Secure</strong> <strong>Mobility</strong> <strong>Client</strong> <strong>Administrator</strong> <strong>Guide</strong>
Chapter 4Configuring Network Access ManagerDefining Networks Security Level• startPeriod(sec)—After sending an EAPoL-Start to initiate an authentication attempt with theauthenticator, this timer defines how long the supplicant will wait for the authenticator to respondbefore initiating authentication again (such as sending the next EAPoL-Start).• maxStart—The number of times the supplicant will initiate authentication with the authenticator bysending an EAPoL-Start before the supplicant assumes there is no authenticator present. When thishappens, the supplicant allows data traffic.TipYou can configure a single authenticating wired connection to work with both open and authenticatingnetworks by carefully setting the startPeriod and maxStart such that the total time spent trying to initiateauthentication is less than the network connection timer (startPeriod x maxStart < Network ConnectionTimer).Note: In this scenario, you should increase the network connection timer by (startPeriod x maxStart)seconds to give the client enough time to acquire a DHCP address and finish the network connection.Conversely, administrators who want to allow data traffic if and only after authentication succeedsshould make sure that the startPeriod and maxStart is such that the total time spent trying to initiateauthentication is greater than the network connection timer (start Period x maxStart > NetworkConnection Timer).Step 3Choose from the following level of security:• Key Management—Use the drop-down list to determine which Key Management Protocol you wantto use with your wired network.– None—No key management protocols are used, and no wired encryption is performed.– MKA—The supplicant attempts to negotiate a MACsec key agreement and encryption keys.MACsec is MAC Layer Security, which provides MAC layer encryption over wired networks.The MACsec protocol represents a means to secure MAC level frames with encryption andrelies on the MACsec Key Agreement (MKA) Entity to negotiate and distribute the encryptionkeys.NoteRefer to IEEE-802.1X-Rev for a detailed definition of MACsec Key Agreement andIEEE 802.1AE-2006 for a detailed definition of the MACsec encryption protocol.Additionally, refer tohttp://www.cisco.com/en/US/prod/collateral/iosswrel/ps6537/ps6586/ps6638/deploy_guide_c17-663760.html for further information about MACsec, including benefits andlimitations, functional overview, design considerations, deployment, andtroubleshooting.Step 4• Encryption– None—Data traffic is integrity checked but not encrypted.– MACsec: AES-GCM-128—Data traffic is encrypted using AES-GCM-128.Choose Port Authentication Exception Policy. By enabling the Port Authentication Exception Policy,you have the ability to tailor the IEEE 802.1X supplicant’s behavior during the authentication process.If port exceptions are not enabled, the supplicant continues its existing behavior and only opens the portupon successfully completing the full configuration (or as described earlier in this section, after themaxStarts number of authentications are initiated without a response from the authenticator). Choosefrom one of the following options:<strong>Cisco</strong> <strong>AnyConnect</strong> <strong>Secure</strong> <strong>Mobility</strong> <strong>Client</strong> <strong>Administrator</strong> <strong>Guide</strong>4-13
Defining Networks Security LevelChapter 4Configuring Network Access Manager• Allow data traffic before authentication—When selected, this exception allows data traffic prior toan authentication attempt.• Allow data traffic after authentication even if– EAP Fails—When selected, the supplicant attempts authentication. But if authentication fails,the supplicant allows data traffic despite authentication failure.– EAP succeeds but key management fails—When selected, the supplicant attempts to negotiatekeys with the key server but allows data traffic if the key negotiation fails for any reason. Thissetting is only valid when key management is configured. If key management is set to none, thecheck box is grayed out.NoteMACsec requires ACS version 5.1 or later and a MACsec capable switch. Refer to the Catalyst3750-X and 3560-X Switch Software Configuration <strong>Guide</strong> for ACS or switch configuration.Using an Open NetworkAn open network uses no authentication or encryption. Follow these steps if you want to create an open(non-secure) network.Step 1Step 2Step 3Choose Open Network from the Security Level panel. This choice provides the least secure network andis recommended for guest access wireless networks.Click Next.Determine a connection type. Refer to the “Defining the Networks Connection Type” section onpage 4-17.Using a Shared KeyWi-Fi networks may use a shared key to derive an encryption key for use when encrypting data betweenend stations and network access points. When the shared key is used in conjunction with WPA or WPA2Personal, this setting provides a medium level security class that is suitable for small or home offices.NoteThis setting is not recommended for enterprise wireless networks.Follow these steps if you want Shared Key Network as your security level.Step 1Step 2Step 3Choose Shared Key Network.Click Next on the Security Level window.Specify User Connection or Machine Connection. Refer to the “Defining the Networks ConnectionType” section on page 4-17 for more information.Step 4 Click Next. The Shared Key panel appears (see Figure 4-6).4-14<strong>Cisco</strong> <strong>AnyConnect</strong> <strong>Secure</strong> <strong>Mobility</strong> <strong>Client</strong> <strong>Administrator</strong> <strong>Guide</strong>
Chapter 4Configuring Network Access ManagerDefining Networks Security LevelFigure 4-6Shared Key PanelStep 5Shared Key Type—Specify the shared key association mode which determines the shared key type. Thechoices are as follows:• WEP—Legacy IEEE 802.11 open-system association with static WEP encryption.• Shared—Legacy IEEE 802.11 shared-key association.• WPA/WPA2-Personal—A Wi-Fi security protocol that derives encryption keys from a passphrasepre-shared key (PSK).Step 6 If you choose Legacy IEEE 802.11 WEP or Shared Key, choose 40 bit, 64 bit, 104 bit, or 128 bit. A 40-or 64-bit WEP key must be 5 ASCII characters or 10 hex digits. A 104- or 128-bit WEP key must be 13ASCII characters or 26 hex digits.Step 7If you choose WPA or WPA2 Personal, choose the type of encryption to use (TKIP/AES) and then entera shared key. The key must be entered as 8 to 63 ASCII characters or exactly 64 hexadecimal digits.Choose ASCII if your shared key consists of ASCII characters. Choose Hexadecimal if your shared keyincludes 64 hexadecimal digits.<strong>Cisco</strong> <strong>AnyConnect</strong> <strong>Secure</strong> <strong>Mobility</strong> <strong>Client</strong> <strong>Administrator</strong> <strong>Guide</strong>4-15
Defining Networks Security LevelChapter 4Configuring Network Access ManagerUsing Authenticating WiFi NetworksIf you choose Authenticating Network, you can create secure wireless networks based on IEEE 802.1Xand EAP.Follow these steps if you want Authenticating Networks as your security level (see Figure 4-7).Figure 4-7Authenticating Network Security LevelStep 1Step 2Choose Authenticating Networks.Although the default values should work for most networks, you have the option to configure the IEEE802.1X settings to suit your environment, if necessary:• authPeriod(sec.)—When authentication begins, this time determines how long the supplicant waitsin between authentication messages before it times out and requires the authenticator to initiateauthentication again. The default is 30 seconds.• heldPeriod(sec)—When authentication fails, this time defines how long the supplicant waits beforeanother authentication attempt can be made. The default is 60 seconds.• startPeriod(sec)—After sending an EAPoL-Start to initiate an authentication attempt with theauthenticator, this timer defines how long the supplicant will wait for the authenticator to respondbefore initiating authentication again (such as sending the next EAPoL-Start). The default is 30seconds.4-16<strong>Cisco</strong> <strong>AnyConnect</strong> <strong>Secure</strong> <strong>Mobility</strong> <strong>Client</strong> <strong>Administrator</strong> <strong>Guide</strong>
Chapter 4Configuring Network Access ManagerDefining the Networks Connection Type• maxStart—The number of consecutive times the supplicant will initiate authentication with theauthenticator by sending an EAPoL-Start (without receiving a response from the authenticator)before the supplicant assumes there is no authenticator present. When this happens, the supplicantallows data traffic. The default is 3 times.NoteFor this section, authentication begins when the authenticator sends the client supplicant an EAPidentity request.Step 3For Association Mode, specify the type of wireless security to use.Defining the Networks Connection TypeWith the Connection Type panel, you can choose the type of network connection and specify whenconnection attempts using this network are allowed (see Figure 4-8). The machine connection optiondefines the connection as a machine connection type. You can use machine connection at any time, butyou typically use it whenever user credentials are not required for a connection. The User Connectionoption defines the connection as a user connection type. The user can make connections only afterinitiating a logon attempt with the PC. While not required, user connections usually use the logged onuser’s credentials to establish a connection.A machine and user network contains a machine part and a user part; however, the machine part is onlyvalid when a user is not logged onto the PC. The configuration is the same for the two parts, but theauthentication type and credentials for machine connection can be different from the authentication typeand credentials for the user connection.• Machine Connection—Choose this option if the end station should log onto the network even whena user is logged off and user credentials are unavailable. This option is typically used for connectingto domains and to get GPOs and other updates from the network before the user has access.NoteYou should consider that if you want VPN start before login (SBL) to operate as expected,a network connection must exist when the user attempts to start the VPN. If the NetworkAccess Manager is installed, you must deploy machine connection to ensure that anappropriate connection is available.• User Connection—Choose this option when a machine connection is unnecessary. A userconnection makes the network available after the user has initiated a logon attempt with the PC.When the user subsequently logs off, the network connection is terminated unless the connection isconfigured to extend the connection beyond user logoff.NoteThe <strong>Client</strong> Policy Connection settings determine whether a user is considered as logged inby the Network Access Manager (refer to the “Configuring a <strong>Client</strong> Policy” section onpage 4-4). If Connection Settings are set to Attempt connection before user logon, theNetwork Access Manager attempts to use the credentials the user entered to make a networkconnection prior to actual logon. If Connection Settings is set to Attempt connection afteruser logon, the Network Access Manager waits until user has actually logged in to make anetwork connection.<strong>Cisco</strong> <strong>AnyConnect</strong> <strong>Secure</strong> <strong>Mobility</strong> <strong>Client</strong> <strong>Administrator</strong> <strong>Guide</strong>4-17
Defining the Networks Machine or User AuthenticationChapter 4Configuring Network Access Manager• Machine and User Connection—Choose this option to keep the PC connected to the network at alltimes using the Machine Connection when a user is not logged in and using the User Connectionwhen a user has logged in.NoteFor open and shared key networks, the Machine and User Connection option is not available.Figure 4-8Network Connection Type PanelDefining the Networks Machine or User AuthenticationWith the Machine Authentication or User Authentication panel, you can choose the authenticationmethod for the machine or user (see Figure 4-9). When you specify your authentication method, thecenter of the window adapts to the method you choose, and you are required to provide additionalinformation for EAP-TLS, EAP-TTLS, EAP-FAST, PEAP, or EAP-GTC.4-18<strong>Cisco</strong> <strong>AnyConnect</strong> <strong>Secure</strong> <strong>Mobility</strong> <strong>Client</strong> <strong>Administrator</strong> <strong>Guide</strong>
Chapter 4Configuring Network Access ManagerDefining the Networks Machine or User AuthenticationRefer to the “Using a Windows Remote Desktop” section on page C-7 for information on accessing anetwork computer remotely while the connection is being managed by the Network Access Manager onthat network computer. It discusses network profiles using machine, user, or machine and userauthentication.Figure 4-9Machine or User Authentication PanelNoteIf you have enabled MACsec, ensure that you select an EAP method that supports MSK key derivation,such as PEAP, EAP-TLS, or EAP-FAST.You may have additional configuration if you choose an EAP option.• EAP-GTC—See the “Configuring EAP-GTC” section on page 4-20• EAP-TLS—See the “Configuring EAP-TLS” section on page 4-20.• EAP-TTLS—See the “Configuring EAP-TTLS” section on page 4-21.• PEAP—See the “Configuring PEAP Options” section on page 4-22.• EAP-FAST—See the “Configuring EAP-FAST Settings” section on page 4-23.<strong>Cisco</strong> <strong>AnyConnect</strong> <strong>Secure</strong> <strong>Mobility</strong> <strong>Client</strong> <strong>Administrator</strong> <strong>Guide</strong>4-19
Defining the Networks Machine or User AuthenticationChapter 4Configuring Network Access ManagerConfiguring EAP-GTCEAP-GTC is an EAP authentication method based on simple username and password authentication.Without using the challenge-response method, both username and password are passed in clear text. Thismethod is recommended for either inside a tunneling EAP method (see tunneling EAP methods below)or with a OTP (token).EAP-GTC does not provide mutual authentication. It only authenticates clients, so a rogue server maypotentially obtain users’ credentials. If mutual authentication is required, EAP-GTC is used insidetunneling EAP methods, which provide server authentication.No keying material is provided by EAP-GTC; therefore, you cannot use this method for MACsec. Ifkeying material for further traffic encryption is required, EAP-GTC is used inside tunneling EAPmethods, which provides the keying material (and inner and outer EAP methods crytobinding, ifnecessary).You have two password source options:• Authenticate using a Password—Suitable only for well protected wired environments• Authenticate using a Token—More secure because of the short lifetime (usually about 10 seconds)of a token code or it is a OTPNoteNeither the Network Access Manager, the authenticator, nor the EAP-GTC protocol candistinguish between password and token code. These options only impact the credential’slifetime within the Network Access Manager. While a password can be remembered untillogout or longer, the token code cannot (because the user is prompted for token code withevery authentication).If a password is used for authentication, you can use this protocol for authentication againstthe database with hashed (or irreversibly encrypted) passwords since it is passed to theauthenticator in clear text. We recommend this method if a possibility of a database leakexists.Configuring EAP-TLSEAP-Transport Layer Security (EAP-TLS) is an IEEE 802.1X EAP authentication algorithm based onthe TLS protocol (RFC 2246). TLS uses mutual authentication based on X.509 digital certificates. TheEAP-TLS message exchange provides mutual authentication, cipher suite negotiation, key exchange,verification between the client and the authenticating server, and keying material that can be used fortraffic encryption.The list below provides the main reasons why EAP-TLS client certificates can provide strongauthentication for wired and wireless connections:• Authentication occurs automatically, usually with no intervention by the user.• No dependency on a user password.• Digital certificates provide strong authentication protection.• Message exchange is protected with public key encryption.• Not susceptible to dictionary attacks.• The authentication process results in a mutually determined key for data encryption and signing.4-20<strong>Cisco</strong> <strong>AnyConnect</strong> <strong>Secure</strong> <strong>Mobility</strong> <strong>Client</strong> <strong>Administrator</strong> <strong>Guide</strong>
Chapter 4Configuring Network Access ManagerDefining the Networks Machine or User AuthenticationEAP-TLS contains two options:• Validate Server Certificate—Enables server certificate validation.• Enable Fast Reconnect—Enables TLS session resumption which allows for much fasterreauthentication by using abbreviated TLS handshake as long as TLS session data is preserved onboth the client and the server.NoteThe Disable when using a Smart Card option is not available for machine authentication.Note Before user log on, smart card support is not available on Windows Vista and Windows 7.Configuring EAP-TTLSEAP-Tunneled Transport Layer Security (EAP-TTLS) is a two-phase protocol that expands theEAP-TLS functionality. Phase 1 conducts a complete TLS session and derives the session keys used inPhase 2 to securely tunnel attributes between the server and the client. You can use the attributestunneled during Phase 2 to perform additional authentications using a number of different mechanisms.The Network Access Manager does not support the cryptobinding of the inner and outer methods usedduring EAP-TTLS authentication. If cryptobinding is required, you must use EAP-FAST. Cryptobindingprovides protection from a special class of man-in-the-middle attacks where an attacker hijacks theuser’s connection without knowing the credentials.The authentication mechanisms that can be used during Phase 2 include these protocols:• PAP (Password Authentication protocol)—Uses a two-way handshake to provide a simple methodfor the peer to prove its identity. An ID/Password pair is repeatedly sent by the peer to theauthenticator until authentication is acknowledged or failed. If mutual authentication is required,then you must configure EAP-TTLS to validate the server’s certificate at Phase 1.Because a password is passed to the authenticator, you can use this protocol for authenticationagainst a database with hashed (or irreversibly encrypted) passwords. We recommend this methodwhen a possibility of a database leak exists.NoteYou can use EAP-TTLS PAP for token and OTP-based authentications.• CHAP (Challenge Handshake Authentication Protocol)—Uses a three-way handshake to verify theidentity of the peer. If mutual authentication is required, you should configure EAP-TTLS tovalidate the server’s certificate at Phase 1. Using this challenge-response method, you are requiredto store clear text passwords in the authenticator’s database.• MS-CHAP (Microsoft CHAP)—Uses a three-way handshake to verify the identity of the peer. Ifmutual authentication is required, you should configure EAP-TTLS to validate the server’scertificate at Phase 1. Using this challenge-response method based on the NT-hash of the password,you are required to store either the clear text password or at least NT-hash of the password in theauthenticator’s database.• MS-CHAPv2—Provides mutual authentication between peers by including a peer challenge in theresponse packet and an authenticator response in the success packet. The client is authenticatedbefore the server. If the server needs to be authenticated before the client (to prevent dictionary<strong>Cisco</strong> <strong>AnyConnect</strong> <strong>Secure</strong> <strong>Mobility</strong> <strong>Client</strong> <strong>Administrator</strong> <strong>Guide</strong>4-21
Defining the Networks Machine or User AuthenticationChapter 4Configuring Network Access Managerattacks), you should configure EAP-TTLS to validate the server’s certificate at Phase 1. Using thischallenge-response method based on the NT-hash of the password, you are required to store eitherthe clear text password or at least NT-hash of the password in the authenticator’s database.• EAP—Allows use of these EAP methods:– EAP-MD5 (EAP-Message Digest 5)—Uses a three-way handshake to verify the peer’s identity(similar to CHAP). Using this challenge-response method, you are required to store the cleartext password in the authenticator’s database.– EAP-MSCHAPv2—Uses a three-way handshake to verify the identity of the peer. The client isauthenticated before the server. If the server needs to be authenticated before the client (such asfor the prevention of a dictionary attack), you should configure EAP-TTLS to validate theserver’s certificate at Phase 1. Using this challenge-response method on the NT-hash of thepassword, you are required to store either the clear text password or at least the NT-hash of thepassword in the authenticator’s database.• EAP-TTLS Settings– Validate Server Identity—Enables server certificate validation.– Enable Fast Reconnect—Enables outer TLS session resumption only, regardless of whether theinner authentication is skipped or is controlled by the authenticator.NoteThe Disable when using a Smart Card option is not available on machineauthentication.Before user log on, smart card support is not available on Windows Vistaand Windows 7.• Inner Methods—Specifies the inner methods used after the TLS tunnel is created.Configuring PEAP OptionsProtected EAP (PEAP) is a tunneling TLS-based EAP method. It uses TLS for server authenticationbefore the client authentication for the encrypting of inner authentication methods. The innerauthentication occurs inside a trusted cryptographically protected tunnel and supports a variety ofdifferent inner authentication methods, including certificates, tokens, and passwords. The NetworkAccess Manager does not support the cryptobinding of the inner and outer methods used during PEAPauthentication. If cryptobinding is required, you must use EAP-FAST. Cryptobinding providesprotection from a special class of man-in-the-middle attacks where an attacker hijacks the user’sconnection without knowing the credentials.PEAP protects the EAP methods by providing these services:• TLS tunnel creation for the EAP packets• Message authentication• Message encryption• Authentication of server to clientYou can use these authentication methods:• Password– EAP-MSCHAPv2—Uses a three-way handshake to verify the identity of the peer. The client isauthenticated before the server. If the server needs to be authenticated before the client (such asfor the prevention of a dictionary attack), you must configure PEAP to validate the server’s4-22<strong>Cisco</strong> <strong>AnyConnect</strong> <strong>Secure</strong> <strong>Mobility</strong> <strong>Client</strong> <strong>Administrator</strong> <strong>Guide</strong>
Chapter 4Configuring Network Access ManagerDefining the Networks Machine or User Authenticationcertificate. Using the challenge-response method based on the NT-hash of the password, you arerequired to store either the clear text password or at least the NT-hash of the password in theauthenticator’s database.– EAP-GTC (EAP Generic Token Card)—Defines an EAP envelope to carry the username andpassword. If mutual authentication is required, you must configure PEAP to validate the server’scertificate. Because the password is passed to the authenticator in clear text, you can use thisprotocol for authentication against the database with hashed (or irreversibly encrypted)passwords. We recommend this method if a possibility of a database leak exists.• Token– EAP-GTC—Defines an EAP envelope to carry a token code or OTP.• Certificate– EAP-TLS—Defines an EAP envelope to carry the user certificate. In order to avoid aman-in-the-middle attack (the hijacking of a valid user’s connection), we recommend that youdo not mix PEAP [EAP-TLS] and EAP-TLS profiles meant for authentication against the sameauthenticator. You should configure the authenticator accordingly (not enabling both plain andtunneled EAP-TLS).• PEAP settings– Validate Server Identity—Enables server certificate validation.– Enable Fast Reconnect—Enables outer TLS session resumption only. The authenticatorcontrols whether or not the inner authentication is skipped.• The Disable when using a Smart Card and the Authenticate using a Token and EAP GTC options arenot available for machine authentication.• Inner methods based on Credentials Source—Enables you to choose to authenticate using apassword or a certificate.– Authenticate using a password for EAP-MSCHAPv2 or EAP-GTC– EAP-TLS, using Certificate– Authenticate using a Token and EAP-GTCNote Before user log on, smart card support is not available on Windows Vista and Windows 7.Configuring EAP-FAST SettingsEAP-FAST is an IEEE 802.1X authentication type that offers flexible, easy deployment andmanagement. It supports a variety of user and password database types, server-initiated passwordexpiration and change, and a digital certificate (optional).EAP-FAST was developed for customers who want to deploy an IEEE 802.1X EAP type that does notuse certificates and provides protection from dictionary attacks.EAP-FAST encapsulates TLS messages within EAP and consists of three protocol phases:1. A provisioning phase that uses Authenticated Diffie-Hellman Protocol (ADHP) to provision theclient with a shared secret credential called a Protected Access Credential (PAC).2. A tunnel establishment phase in which the PAC is used to establish the tunnel.3. An authentication phase in which the authentication server authenticates the user’s credentials(token, username/password, or digital certificate).<strong>Cisco</strong> <strong>AnyConnect</strong> <strong>Secure</strong> <strong>Mobility</strong> <strong>Client</strong> <strong>Administrator</strong> <strong>Guide</strong>4-23
Defining the Networks Machine or User AuthenticationChapter 4Configuring Network Access ManagerUnlike the other two tunneling EAP methods, EAP-FAST provides cryptobinding between inner andouter methods, preventing the special class of the man-in-the-middle attacks where an attacker hijacksa valid user’s connection.The EAP-FAST Settings panel enables you to configure the EAP-FAST settings:• EAP-FAST Settings– Validate Server Identity—Enables server certificate validation. Enabling this introduces twoextra dialogs in the management utility and adds additional Certificate panels into the NetworkAccess Manager Profile Editor task list.– Enable Fast Reconnect—Enables session resumption. The two mechanisms to resume theauthentication sessions in EAP-FAST include user authorization PAC, which substitutes theinner authentication, or TLS session resumption, which allows for abbreviated outer TLShandshake. This Enable Fast Reconnect parameter enables or disables both mechanisms. Theauthenticator decides which one to use.NoteThe machine PAC provides abbreviated TLS handshake and eliminates innerauthentication. This control is handled by the enable/disable PAC parameter.NoteBefore user log on, smart card support is not available on Windows Vista and Windows7.NoteThe Disable when using a Smart Card option is not available for machine.• Inner methods based on Credentials Source—Enables you to authenticate using a password orcertificate.– Authenticate using a password for EAP-MSCHAPv2 or EAP-GTC. EAP-MSCHAPv2 providesmutual authentication, but it authenticates the client before authenticating the server. If youwant mutual authentication with the server being authenticated first, you should configureEAP-FAST for authenticated provisioning only and verify the server’s certificate. Using thechallenge-response method based on the NT-hash of the password, EAP-MSCHAPv2 requiresyou to store either the clear text password or at least the NT-hash of the password in theauthenticator’s database. Since the password is passed to the authenticator in clear text withinEAP-GTC, you can use this protocol for authentication against the database with hashed (orirreversibly encrypted) passwords. We recommend this method if a possibility of a database leakexists.If you are using password based inner methods, an additional option for using Protected AccessCredential (PAC) applies. Choose to allow or disallow unauthenticated PAC provisioning.– Authenticate using a certificate—Decide the following criteria for authenticating using acertificate: when requested, send the client certificate in the clear, only send client certificatesinside the tunnel, or send client certificate using EAP-TLS in the tunnel.– Authenticate Using a Token and EAP-GTC• Use PACs—You can specify the use of PAC for EAP-FAST authentication. PACs are credentials thatare distributed to clients for optimized network authentication.4-24<strong>Cisco</strong> <strong>AnyConnect</strong> <strong>Secure</strong> <strong>Mobility</strong> <strong>Client</strong> <strong>Administrator</strong> <strong>Guide</strong>
Chapter 4Configuring Network Access ManagerDefining Networks CredentialsNoteTypically, you use the PAC option because most authentication servers use PACs forEAP-FAST. Before removing this option, verify that your authentication server does notuse PACs for EAP-FAST; otherwise, the client’s authentication attempts will beunsuccessful. If your authentication server supports authenticated PAC provisioning, werecommend that you disable unauthenticated provisioning. Unauthenticatedprovisioning does not validate server’s certificates, thus allowing rogue authenticatorsto mount a dictionary attack.You can manually provide one or more specific PAC files for distribution and authentication byselecting the PAC Files panel and clicking Add. You can also highlight a PAC file and clickRemove to remove a PAC file from the list.Password protected—If the PAC was exported as password protected, check the PasswordProtected check box and provide the password that matches the one with which PAC isencrypted.Defining Networks CredentialsWithin Network Credentials, you can establish user or machine credentials and establish trusted servervalidation rules.• Configuring User Credentials• Configuring Machine Credentials• Configuring Trusted Server Validation RulesConfiguring User CredentialsWith the Credentials panel you can specify the desired credentials to use for authenticating theassociated network (see Figure 4-10).<strong>Cisco</strong> <strong>AnyConnect</strong> <strong>Secure</strong> <strong>Mobility</strong> <strong>Client</strong> <strong>Administrator</strong> <strong>Guide</strong>4-25
Defining Networks CredentialsChapter 4Configuring Network Access ManagerFigure 4-10User Credentials PanelStep 1You must identify a User Identity. The Network Access Manager supports these identity placeholderpatterns when you specify user identities:• [username]—Specifies the username.• [domain]—Specifies the domain of the user’s PC.For user connections, whenever the [username] and [domain] placeholders are used, these conditionsapply:• If a client certificate is used for authentication, the placeholder values for [username] and[password] are obtained from various X509 certificate properties. The properties are analyzed in theorder described below, according to the first match. For example, if the identity is userA@cisco.com(where username=userA and domain=cisco.com) for user authentication and hostA.cisco.com(where username=hostA and domain=cisco.com) for machine authentication, the followingproperties are analyzed:User certificate based authentication:• SubjectAlternativeName: UPN = userA@cisco.com• Subject = .../CN=userA@cisco.com/...4-26<strong>Cisco</strong> <strong>AnyConnect</strong> <strong>Secure</strong> <strong>Mobility</strong> <strong>Client</strong> <strong>Administrator</strong> <strong>Guide</strong>
Chapter 4Configuring Network Access ManagerDefining Networks Credentials• Subject = userA@cisco.com• Subject = .../CN=userA/DC=cisco.com/...• Subject = userA (no domain)Machine certificate based authentication:– SubjectAlternativeName: DNS = hostA.cisco.com– Subject = .../DC=hostA.cisco.com/...– Subject = .../CN=hostA.cisco.com/...– Subject = hostA.cisco.com• If the credential source is the end user, the placeholder’s value is obtained from the information theuser enters.• If the credentials are obtained from the operating system, the placeholder’s value is obtained fromthe logon information.• If the credentials are static, no placeholders should be used.Sessions that have yet to be negotiated experience identity request and response in the clear withoutintegrity protection or authentication. These sessions are subject to snooping and packet modification.Typical unprotected identity patterns are as follows:• anonymous@[domain]—Often used in tunneled methods to hide the user identity when the value issent in clear text. The real user identity is provided in the inner method as the protected identity.• [username]@[domain]—For non-tunneled methodsNoteUnprotected identity is sent in clear text. If the initial clear text identity request or responseis tampered with, the server may discover that it cannot verify the identity once the TLSsession is established. For example, the user ID may be invalid or not within the realmhandled by the EAP server.Step 2The protected identities present clear text identity in a different way. To protect the userID fromsnooping, the clear text identity may only provide enough information to enable routing of theauthentication request to the correct realm. Typical protected identity patterns are as follows:• [username]@[domain]• the actual string to use as the user’s identity (no placeholders)An EAP conversation may involve more than one EAP authentication method, and the identities claimedfor each of these authentications may be different (such as machine authentication followed by userauthentication). For example, a peer may initially claim the identity of nouser@cisco.com to route theauthentication request to the cisco.com EAP server. However, once the TLS session has been negotiated,the peer may claim the identity of johndoe@cisco.com. Thus, even if protection is provided by the user’sidentity, the destination realm may not necessarily match, unless the conversation terminates at the localauthentication server.Provide further user credential information:• Use Single Sign On Credentials—Obtains the credentials from the operating system’s logoninformation. If logon credentials fail, the Network Access Manager temporarily (until next logon)switches and prompts the user for credentials with the GUI.• Use Static Credentials—Obtains the user credentials from the network profiles that this profileeditor provides. If static credentials fail, the Network Access Manager will not use the credentialsagain until a new configuration is loaded.<strong>Cisco</strong> <strong>AnyConnect</strong> <strong>Secure</strong> <strong>Mobility</strong> <strong>Client</strong> <strong>Administrator</strong> <strong>Guide</strong>4-27
Defining Networks CredentialsChapter 4Configuring Network Access ManagerStep 3Step 4• Prompt for Credentials—Obtains the credentials from the end user with the <strong>AnyConnect</strong> GUI asspecified here:– Remember Forever—The credentials are remembered forever. If remembered credentials fail,the user is prompted for the credentials again. Credentials are preserved in the file and encryptedusing a local machine password.– Remember while User is Logged On—The credentials are remembered until the user logs off.If remembered credentials fail, the user is prompted for credentials again.– Never Remember—The credentials are never remembered. The Network Access Managerprompts the user each time it needs credential information for authentication.Determines which certificate source to use for authentication when certificates are required:• Smart Card or OS certificates—The Network Access Manager uses certificates found in the OSCertificate Stores or on a Smart Card.• Smart Card certificates only— The Network Access Manager only uses certificates found on a SmartCard.At the Remember Smart Card Pin parameter, determine how long the Network Access Managerremembers the PIN used to retrieve the certificate off a smart card. Refer to Step 2 for the availableoptions.NoteThe PIN is never preserved longer than a certificate itself.4-28<strong>Cisco</strong> <strong>AnyConnect</strong> <strong>Secure</strong> <strong>Mobility</strong> <strong>Client</strong> <strong>Administrator</strong> <strong>Guide</strong>
Chapter 4Configuring Network Access ManagerDefining Networks CredentialsConfiguring Machine CredentialsWith the Credentials panel you can specify the desired machine credentials (see Figure 4-11).Figure 4-11Machine CredentialsStep 1You must identify a Machine Identity. The Network Access Manager supports these identity placeholderpatterns when you specify user identities:• [username]—Specifies the machine name.• [domain]—Specifies the domain of the user’s PC.For machine connections, whenever the [username] and [domain] placeholders are used, theseconditions apply:• If a client certificate is used for authentication, the placeholder values for [username] and[password] are obtained from various X509 certificate properties. The properties are analyzed in theorder described below, according to the first match. For example, if the identity is userA@cisco.com(where username=userA and domain=cisco.com) for user authentication and hostA.cisco.com(where username=hostA and domain=cisco.com) for machine authentication, the following<strong>Cisco</strong> <strong>AnyConnect</strong> <strong>Secure</strong> <strong>Mobility</strong> <strong>Client</strong> <strong>Administrator</strong> <strong>Guide</strong>4-29
Defining Networks CredentialsChapter 4Configuring Network Access Managerproperties are analyzed:Step 2User certificate based authentication:• SubjectAlternativeName: UPN = userA@cisco.com• Subject = .../CN=userA@cisco.com/...• Subject = userA@cisco.com• Subject = .../CN=userA/DC=cisco.com/...• Subject = userA (no domain)Machine certificate based authentication:– SubjectAlternativeName: DNS = hostA.cisco.com– Subject = .../DC=hostA.cisco.com/...– Subject = .../CN=hostA.cisco.com/...– Subject = hostA.cisco.com• If a client certificate is not used for authentication, the credentials are obtained from the operatingsystem, and the [username] placeholder represents the assigned machine name.Sessions that have yet to be negotiated experience identity request and response in the clear withoutintegrity protection or authentication. These sessions are subject to snooping and packet modification.Typical unprotected machine identity patterns are as follows:• host/anonymous@[domain]• the actual string to send as the machine’s identity (no placeholders)The protected identities present clear text identity in a different way. To protect the userID fromsnooping, the clear text identity may only provide enough information to enable routing of theauthentication request to the correct realm. Typical protected machine identity patterns are as follows:• host/[username]@[domain]• the actual string to use as the machine’s identity (no placeholders)An EAP conversation may involve more than one EAP authentication method, and the identities claimedfor each of these authentications may be different (such as machine authentication followed by userauthentication). For example, a peer may initially claim the identity of nouser@cisco.com to route theauthentication request to the cisco.com EAP server. However, once the TLS session has been negotiated,the peer may claim the identity of johndoe@cisco.com. Thus, even if protection is provided by the user’sidentity, the destination realm may not necessarily match, unless the conversation terminates at the localauthentication server.Provide further Machine Credential information:• Use Machine Credentials—Obtains the credentials from the operating system.• Use Static Credentials—If you choose to use static credentials, you can specify an actual staticpassword to send in the deployment file. Static credentials do not apply for certificate-basedauthentication.4-30<strong>Cisco</strong> <strong>AnyConnect</strong> <strong>Secure</strong> <strong>Mobility</strong> <strong>Client</strong> <strong>Administrator</strong> <strong>Guide</strong>
Chapter 4Configuring Network Access ManagerDefining Network GroupsConfiguring Trusted Server Validation RulesWhen the Validate Server Identity option is configured for the EAP method, the Certificate panel isenabled to allow you to configure validation rules for Certificate Server or Authority. The outcome ofthe validation determines whether the certificate server or the authority are trusted.To define certificate server validation rules, follow these steps:Step 1Step 2Step 3Step 4When the optional settings appear for the Certificate Field and the Match columns, click the drop-downarrows and highlight the desired settings.Enter a value in the Value field.Under Rule, click Add.In the Certificate Trusted Authority portion, choose one of the following options:• Trust any Root Certificate Authority (CA) Installed on the OS—If chosen, only the local machineor certificate stores are considered for the server’s certificate chain validation.• Include Root Certificate Authority (CA) CertificatesNoteIf you choose Include Root Certificate Authority (CA) Certificates, you must click on Addto import the CA certificate into the configuration.Defining Network GroupsWith the Network Groups panel you can assign network connections to a particular group (seeFigure 4-12). Classifying connections into groups provides multiple benefits:• Improved user experience when attempting to make a connection. When multiple hidden networksare configured, the client walks through the list of hidden networks in the order that they are defineduntil a successful connection is made. In such instances, groups are used to greatly reduce theamount of time needed to make a connection.• Easier management of configured connections. This benefit allows you to separate administratornetworks from user networks if you want and allows users who have multiple roles in a company (orwho often visit the same area) to tailor the networks in a group to make the list of selectablenetworks more manageable.Networks defined as part of the distribution package are locked, preventing the user from editing theconfiguration settings or removing the network profiles.You can define a network as global. When doing so, it appears in the Global Networks section. Thissection is split between the wired and wireless network types. You can only perform sort order edits onthis type of network.All non-global networks must exist in a group. If the network has not been added, it is added to apredefined Default group.<strong>Cisco</strong> <strong>AnyConnect</strong> <strong>Secure</strong> <strong>Mobility</strong> <strong>Client</strong> <strong>Administrator</strong> <strong>Guide</strong>4-31
Defining Network GroupsChapter 4Configuring Network Access ManagerFigure 4-12Network Groups WindowStep 1Step 2Step 3Choose a Group by selecting it in the drop-down list.Choose Create networks to allow the end user to create networks in this group. When deployed, if youuncheck this, the Network Access Manager deletes any user-created networks from this group, whichmay force the user to re-enter network configuration in another group.Choose See scan list to allow end users to view the scanlist when the group is selected as the active groupusing the <strong>AnyConnect</strong> GUI. Alternatively, clear the check box to restrict users from viewing the scanlist. For instance, if you want to prevent users from accidentally connecting to nearby devices, youshould restrict scan list access.NoteThese settings are applied on a per group basis.Step 4Use the Right and Left arrows to insert and remove a network from the group selected in the Groupdrop-down list. If a network is moved out of the current group, it is placed into the default group. Whenthe default group is being edited, you cannot move a network from it (using the > button).4-32<strong>Cisco</strong> <strong>AnyConnect</strong> <strong>Secure</strong> <strong>Mobility</strong> <strong>Client</strong> <strong>Administrator</strong> <strong>Guide</strong>
Chapter 4Configuring Network Access ManagerDefining Network GroupsNoteWithin a given network, the display name of each network must be unique; therefore, any onegroup cannot contain two or more networks with the same display name.Step 5Use the Up and Down arrows to change the priority order of the networks within a group.<strong>Cisco</strong> <strong>AnyConnect</strong> <strong>Secure</strong> <strong>Mobility</strong> <strong>Client</strong> <strong>Administrator</strong> <strong>Guide</strong>4-33
Defining Network GroupsChapter 4Configuring Network Access Manager4-34<strong>Cisco</strong> <strong>AnyConnect</strong> <strong>Secure</strong> <strong>Mobility</strong> <strong>Client</strong> <strong>Administrator</strong> <strong>Guide</strong>
CHAPTER5Configuring Host ScanThe <strong>AnyConnect</strong> Posture Module provides the <strong>AnyConnect</strong> <strong>Secure</strong> <strong>Mobility</strong> <strong>Client</strong> the ability to identifythe operating system, antivirus, antispyware, and firewall software installed on the host. The Host Scanapplication, which is among the components delivered by the posture module, is the application thatgathers this information.In the adaptive security appliance (ASA), you can create a prelogin policy that evaluates endpointattributes such as operating system, IP address, registry entries, local certificates, and filenames. Basedon the result of the prelogin policy’s evaluation, you can control which hosts are allowed to create aremote access connection to the security appliance.Starting with <strong>AnyConnect</strong> 3.0, the Host Scan package becomes a shared component of the <strong>AnyConnect</strong><strong>Secure</strong> <strong>Mobility</strong> client and <strong>Cisco</strong> <strong>Secure</strong> Desktop (CSD). Previously, the Host Scan package was one ofseveral components available only by installing CSD.The purpose of separating the Host Scan package from CSD is to allow you to update Host Scan supportcharts more frequently than it was possible when they were delivered as part of CSD. The Host Scansupport charts contain the product name and version information of the antivirus, antispyware, andfirewall applications used to assign Dynamic Access Policies (DAPs). We deliver the Host Scanapplication and the Host Scan support charts, as well as other components, in the Host Scan package.The standalone Host Scan package and the Host Scan package delivered with the posture module providethe same functionality. We provide a separate Host Scan package so that you can update the Host Scansupport charts easily.The Host Scan package can now be delivered in one of three ways: with the <strong>AnyConnect</strong> PostureModule, with CSD, or as a standalone package. There are two types of <strong>AnyConnect</strong> posture modules:one version is pushed down by the ASA along with the <strong>AnyConnect</strong> installation and the other isconfigured as a pre-deployment module. The pre-deployment module can be installed on endpointsbefore they make their initial connection to the ASA.In addition to identifying operating system, antivirus, antispyware, and firewall software installed on theendpoint, the host scan package delivers the components to perform a prelogin assessment, identifykeystroke loggers, and detect host emulation and virtual machines running on the endpoint. Keystrokelogger detection, host emulation and virtual machine detection were also features of CSD that are nowincluded in the Host Scan package.Still, the Host Scan package is not a replacement for CSD. Customers that want cache cleaning or the<strong>Secure</strong> Vault will need to install and enable CSD in addition to the Host Scan package. Seehttp://www.cisco.com/en/US/products/ps6742/products_installation_and_configuration_guides_list.html to learn about the <strong>Secure</strong> Vault feature in the CSD Configuration <strong>Guide</strong>s.You can install, uninstall, enable, and disable Host Scan using the ASA’s Adaptive Security DeviceManager (ASDM) or command line interface. You can configure prelogin policies using the <strong>Secure</strong>Desktop Manager tool on the ASDM.<strong>Cisco</strong> <strong>AnyConnect</strong> <strong>Secure</strong> <strong>Mobility</strong> <strong>Client</strong> <strong>Administrator</strong> <strong>Guide</strong>, Release 3.05-1
Host Scan WorkflowChapter 5Configuring Host ScanPosture assessment and the <strong>AnyConnect</strong> telemetry module require Host Scan to be installed on the host.This chapter contains the following sections:• Host Scan Workflow, page 5-2• Features Enabled with the <strong>AnyConnect</strong> Posture Module, page 5-3• <strong>AnyConnect</strong> Posture Module Dependencies and System Requirements, page 5-10• Host Scan Packaging, page 5-12• Installing and Enabling Host Scan on the ASA, page 5-14• Deploying the <strong>AnyConnect</strong> Posture Module and Host Scan, page 5-13• Host Scan and CSD Upgrades and Downgrades, page 5-17• Determining the Host Scan Image Enabled on the ASA, page 5-17• Uninstalling Host Scan, page 5-17• Host Scan Logging, page 5-18• Using a BIOS Serial Number in a Lua Expression, page 5-20• Other Important Documentation, page 5-21Host Scan WorkflowHost Scan works with the ASA to protect the corporate network as described in the workflow thatfollows:1. The remote device attempts to establish a clientless SSL VPN or <strong>AnyConnect</strong> <strong>Client</strong> session withthe security appliance.2. The ASA downloads Host Scan to the client ensuring that the ASA and the client are using the sameversion of Host Scan.3. A prelogin assessment checks for the following on the remote computer:– Operating system– Presence or absence of any files you specify.– Presence or absence of any registry keys you specify. This check applies only if the computeris running Microsoft Windows.– Presence of any digital certificates you specify. This check also applies only if the computer isrunning Microsoft Windows.– IP address within a range you specify.4. At the same time the client is undergoing the prelogin assessment, host scan is performing it’sendpoint assessment and gathering up the antivirus, firewall, and antispyware version information;as well as scanning for registry keys, files, and processes that you have specified in dynamic accesspolicies.5. One of the following events occurs, depending on the result of the prelogin assessment:– The Login Denied message appears on the remote computer if it runs the prelogin assessmentand traverses a sequence that ends with a Login Denied end node. In this case, interactionbetween the ASA and the remote device stops.– The prelogin assessment assigns a prelogin policy name to the device and reports the name ofthe prelogin policy to the ASA.5-2<strong>Cisco</strong> <strong>AnyConnect</strong> <strong>Secure</strong> <strong>Mobility</strong> <strong>Client</strong> <strong>Administrator</strong> <strong>Guide</strong>, Release 3.0
Chapter 5Configuring Host ScanFeatures Enabled with the <strong>AnyConnect</strong> Posture Module6. Host Scan checks for keystroke loggers and host emulation on the remote computer, based on theconfiguration of the prelogin policy the remote computer was assigned after the preloginassessment.7. Antivirus, firewall, or antispyware remediation occurs if it is warranted and you have a license forAdvanced Endpoint Assessment.8. The user logs in.9. The ASA typically uses the authentication data gathered in 3. along with any configured endpointattribute criteria gathered in 4., which can include such values as the prelogin policy and Host Scanresults, to apply a dynamic access policy to the session.10. Following the termination of the user session, Host Scan terminates, and Cache Cleaner performsits cleanup functions.Features Enabled with the <strong>AnyConnect</strong> Posture Module• Prelogin Assessment• Prelogin Policies• Keystroke Logger Detection• Host Emulation Detection• Cache Cleaner• Host Scan• Integration with Dynamic Access PoliciesPrelogin AssessmentThe prelogin assessment runs after the user connects to the ASA, but before the user logs in. Thisassessment can check the remote device for files, digital certificates, the OS, IP address, and MicrosoftWindows registry keys.<strong>Secure</strong> Desktop Manager, the administrator interface to Host Scan, provides a graphical sequence editorto simplify the configuration of the prelogin assessment module.When configuring the prelogin assessment module, the Host Scan administrator creates branches ofnodes called sequences. Each sequence begins with the Start node, followed by an endpoint check. Theresult of the check determines whether to perform another endpoint check or to terminate the sequencewith an end node.The end node determines whether to display a Login Denied message, assign a prelogin policy to thedevice, or perform a secondary set of checks called a subsequence. A subsequence is a continuation ofa sequence, typically consisting of more endpoint checks and an end node. This feature is useful to dothe following:• Reuse a sequence of checks in some cases but not others.• Create a set of conditions that have an overall purpose that you want to document by using thesubsequence name.• Limit the horizontal space occupied by the graphical sequence editor.<strong>Cisco</strong> <strong>AnyConnect</strong> <strong>Secure</strong> <strong>Mobility</strong> <strong>Client</strong> <strong>Administrator</strong> <strong>Guide</strong>, Release 3.05-3
Features Enabled with the <strong>AnyConnect</strong> Posture ModuleChapter 5Configuring Host ScanFigure 5-1Example of a Completed Prelogin AssessmentPrelogin PoliciesThe results of the checks of the prelogin assessment configured in the graphical sequence editor,Figure 5-1, determine whether the prelogin assessment results in the assignment of a particular preloginpolicy or a denied remote access connection.As you create each policy, <strong>Secure</strong> Desktop Manager adds a menu named after the policy. Each of thepolicy menus let you assign unique settings to the policy. These settings determine whether KeystrokeLogger Detection, Host Emulation Detection, or Cache Cleaner installs on remote devices that match theprelogin criteria assigned to the policy. <strong>Administrator</strong>s typically assign these modules to non-corporatecomputers to prevent access to corporate data and files after the session is over.5-4<strong>Cisco</strong> <strong>AnyConnect</strong> <strong>Secure</strong> <strong>Mobility</strong> <strong>Client</strong> <strong>Administrator</strong> <strong>Guide</strong>, Release 3.0
Chapter 5Configuring Host ScanFeatures Enabled with the <strong>AnyConnect</strong> Posture ModuleFigure 5-2Prelogin PoliciesKeystroke Logger DetectionYou can configure selected prelogin policies to scan for processes or modules that record keystrokesentered by the user, and deny VPN access if a suspected keystroke logging application is present.By default, keystroke logger detection is disabled for each prelogin policy. You can use <strong>Secure</strong> DesktopManager to enable or disable keystroke logger detection. You can specify the keystroke loggers that aresafe or let the remote user interactively approve the ones that the scan identifies as a condition forrunning Cache Cleaner or Host Scan on the remote computer.If you enable it, keystroke logger detection downloads with Cache Cleaner or Host Scan onto the remotecomputer. Following the download, keystroke logger detection runs only if the OS is Windows and theuser login has administrator privileges.The associated module runs only if the scan is clear, or only if you assign administrative control to theuser and the user approves of the applications the scan identifies.NoteKeystroke logger detection applies to both user mode and kernel mode loggers as long as the end-useris logged in with administrator privileges.Keystroke logger detection runs only on 32-bit Microsoft Windows OS’s. See the “Keystroke LoggerDetection and Host Emulation Detection Supported Operating Systems” section on page 5-6.Keystroke logger detection may be unable to detect every potentially malicious keystroke logger. It doesnot detect hardware keystroke logging devices.<strong>Cisco</strong> <strong>AnyConnect</strong> <strong>Secure</strong> <strong>Mobility</strong> <strong>Client</strong> <strong>Administrator</strong> <strong>Guide</strong>, Release 3.05-5
Features Enabled with the <strong>AnyConnect</strong> Posture ModuleChapter 5Configuring Host ScanHost Emulation DetectionHost emulation detection, another feature of prelogin policies, determines whether a remote MicrosoftWindows operating system is running over virtualization software. You can use <strong>Secure</strong> Desktop Managerto enable or disable this feature, and deny access if a host emulator is present or report the detection tothe user and let the user decide whether to continue or terminate.By default, host emulation detection is disabled for each prelogin policy. If you enable it, it downloadswith <strong>Secure</strong> Desktop, Cache Cleaner, or Host Scan onto the remote computer. Following the download,host emulation detection runs first, along with keystroke logger detection if it is configured to do so. Theassociated module then runs if either of the following conditions are true:• The host is not running over an emulator (or virtualization software).• You did not configure it to always deny access, and the user approves of the detected host emulator.See the “Keystroke Logger Detection and Host Emulation Detection Supported Operating Systems”section on page 5-6.Keystroke Logger Detection and Host Emulation Detection Supported Operating SystemsKeystroke Logger Detection and Host Emulation Detection run on the following operating systems:• x86 (32-bit) Windows Vista, SP1, and SP2KB935855 must be installed on computers running Windows Vista without SP1 or SP2.• x86 (32-bit) Windows XP SP2 and SP3Note<strong>Secure</strong> Desktop, Keystroke Logger Detection and Host Emulation Detection are not supported onWindows 7.Cache CleanerCache Cleaner, an alternative to <strong>Secure</strong> Desktop, is functionally more limited, but has the flexibility tosupport more operating systems. It attempts to eliminate the information from the browser cache at theend of a clientless SSL VPN or <strong>AnyConnect</strong> <strong>Client</strong> session. This information includes enteredpasswords, auto-completed text, files cached by the browser, browser configuration changes madeduring the session, and cookies.Cache Cleaner runs on Microsoft Windows, Apple Mac OS, and Linux. For detailed systemrequirements, see the <strong>Cisco</strong> <strong>Secure</strong> Desktop Release Notes.This is a typical sequence of events when Cache Cleaner has been deployed and the endpoint attemptsto create a clientless SSL VPN connection or attempts to launch <strong>AnyConnect</strong> using web launch:Step 1Step 2Step 3Step 4The endpoint connects to the ASA when the user enters its URL in a browser.Hostscan performs the prelogin assessment.Assuming that the endpoint passes the prelogin assessment, <strong>AnyConnect</strong> authentication begins. The usermay enter a password or use a certificate to authenticate.For users running Internet Explorer without Clean the whole cache in addition to the current sessioncache (IE only) enabled, or for users running Safari or Firefox, the Cache Cleaner takes a snapshot ofthe browser’s cache approximately one minute after the user authenticates.5-6<strong>Cisco</strong> <strong>AnyConnect</strong> <strong>Secure</strong> <strong>Mobility</strong> <strong>Client</strong> <strong>Administrator</strong> <strong>Guide</strong>, Release 3.0
Chapter 5Configuring Host ScanFeatures Enabled with the <strong>AnyConnect</strong> Posture ModuleStep 5Step 6As the user works, the browser caches information.When users logout of the VPN session:• For users running Internet Explorer with Clean the whole cache in addition to the current sessioncache (IE only) enabled, Cache Cleaner attempts to delete the browser’s entire cache.• For users running Internet Explorer without Clean the whole cache in addition to the currentsession cache (IE only) enabled, or running Safari or Firefox, Cache Cleaner attempts to delete allof the browser’s cache and then Cache Cleaner restores the snapshot it took of the cache.To prevent any sensitive information from being restored on the computer, we recommend that youmanually clean the browser’s cache, after your session and then close the browser.NoteWe recommend that Cache Cleaner be configured with the Clean the whole cache in addition to thecurrent session cache (IE only) option enabled.Host ScanBasic Host Scan FunctionalityHost Scan is a package that installs on the remote device after the user connects to the ASA and beforethe user logs in. Host Scan consists of any combination of the Basic Host Scan module, EndpointAssessment module, and Advanced Endpoint Assessment module; as configured by the CSDadministrator. Host Scan runs on Microsoft Windows, Apple Mac OS X, and Linux. For detailedrequirements, see System Requirements, page 5-11.The Host Scan package is delivered bundled with CSD, as a standalone module, and as part of the PostureModule of the <strong>AnyConnect</strong> 3.0 client.Host Scan automatically identifies operating systems and service packs on any remote deviceestablishing a <strong>Cisco</strong> clientless SSL VPN or <strong>AnyConnect</strong> client session and when CSD or Host Scan/CSDis enabled on the ASA.You can also configure Host Scan to inspect the endpoint, for specific processes, files, registry keys,digital certificates, and IP addresses using the <strong>Secure</strong> Desktop manager. <strong>Secure</strong> Desktop manager isintegrated with Adaptive Security Device Manager (ASDM) on the ASA.Host Scan performs all of these inspections before users log on to their computers.After Host Scan gathers from the endpoint the operating system and service pack information along withthe processes, files, registry keys, digital certificates, and IP addresses you configured it to gather, itsends this information to the ASA where it can be used to distinguish between corporate-owned,personal, and public computers. The information can also be used in prelogin assessments. See PreloginAssessment, page 5-3 for more information.Host Scan also automatically returns the following additional values for evaluation against configuredDAP endpoint criteria:• Microsoft Windows, Mac OS, and Linux builds• Listening ports active on a connecting host running Microsoft Windows• CSD components installed on the connecting host• Microsoft Knowledge Base numbers (KBs)<strong>Cisco</strong> <strong>AnyConnect</strong> <strong>Secure</strong> <strong>Mobility</strong> <strong>Client</strong> <strong>Administrator</strong> <strong>Guide</strong>, Release 3.05-7
Features Enabled with the <strong>AnyConnect</strong> Posture ModuleChapter 5Configuring Host ScanFor more information about DAP and Lua expressions see Integration with Dynamic Access Policies,page 5-9 and Chapter 7, “Using Match Criteria to Configure Dynamic Access Policies” in <strong>Cisco</strong> <strong>Secure</strong>Desktop Configuration <strong>Guide</strong> for <strong>Cisco</strong> ASA 5500 Series <strong>Administrator</strong>s.Endpoint AssessmentEndpoint Assessment is a Host Scan extension that examines the remote computer for a large collectionof antivirus and antispyware applications, associated definitions updates, and firewalls. You can use thisfeature to combine endpoint criteria to satisfy your requirements before the ASA assigns a specificdynamic access policy (DAP) to the session. See Chapter 7, “Using Match Criteria to ConfigureDynamic Access Policies” in <strong>Cisco</strong> <strong>Secure</strong> Desktop Configuration <strong>Guide</strong> for <strong>Cisco</strong> ASA 5500 Series<strong>Administrator</strong>s for more information on DAPs.Advanced Endpoint Assessment - Antivirus, Antispyware, and Firewall RemediationRemediationWith the purchase of an Advanced Endpoint Assessment license installed on the ASA, you can usethese advanced features of Host Scan:On Windows, Mac OS X, and Linux desktops, Advanced Endpoint Assessment can attempt to initiateremediation of various aspects of antivirus, antispyware and personal firewall protection if that softwareallows a separate application to initiate remediation.Antivirus —Advanced Endpoint Assessment can attempt to remediate these components of antivirussoftware:• Force File System Protection — If the antivirus software is disabled, Advanced EndpointAssessment can enable it.• Force Virus Definitions Update — If the antivirus definitions have not been updated in the numberof days defined by the Advanced Endpoint Assessment configuration, Advanced EndpointAssessment can attempt to initiate an update of virus definitions.Antispyware — If the antispyware definitions have not been updated in the number of days defined bythe Advanced Endpoint Assessment configuration, Advanced Endpoint Assessment can attempt toinitiate an update of antispyware definitions.Personal Firewall — The Advanced Endpoint Assessment module can attempt to reconfigure firewallsettings and rules if they do not meet the requirements defined in the Advanced Endpoint Assessmentconfiguration.• The firewall can be enabled or disabled.• Applications can be prevented from running or allowed to run.• Ports can be blocked or opened.NoteNot all personal firewalls support this feature.If the end-user disables antivirus or personal firewall, after successfully establishing the VPNconnection, our Advanced Endpoint Assessment feature will attempt to re-enable that application withinapproximately 60 seconds.5-8<strong>Cisco</strong> <strong>AnyConnect</strong> <strong>Secure</strong> <strong>Mobility</strong> <strong>Client</strong> <strong>Administrator</strong> <strong>Guide</strong>, Release 3.0
Chapter 5Configuring Host ScanFeatures Enabled with the <strong>AnyConnect</strong> Posture ModuleWindows Mobile Device Lua ExpressionsFor Windows Mobile Devices, administrators will be able to write Lua expressions in Dynamic AccessPolicies (DAPs) to perform posture checks on those attributes unique to mobile devices. You can readexamples of these Lua expressions in Chapter 7, “Using Match Criteria to Configure Dynamic AccessPolicies” in <strong>Cisco</strong> <strong>Secure</strong> Desktop Configuration <strong>Guide</strong> for <strong>Cisco</strong> ASA 5500 Series <strong>Administrator</strong>s.Host Scan Support ChartsThe Host Scan support charts contain the product name and version information for the antivirus,antispyware, and firewall applications you use in your prelogin policies. We deliver Host Scan and theHost Scan support chart in the Host Scan package.In this release of the <strong>AnyConnect</strong> <strong>Secure</strong> <strong>Mobility</strong> <strong>Client</strong>, the Host Scan package can be uploadedseparately from <strong>Cisco</strong> <strong>Secure</strong> Desktop (CSD). This means you can deploy Host Scan functionalitywithout having to install CSD, and you are able to update your Host Scan support charts by upgradingto the latest Host Scan package.You can download the Host Scan support charts from cisco.com, here:http://www.cisco.com/en/US/products/ps10884/products_device_support_tables_list.htmlThese support charts can be viewed using Microsoft Excel, Microsoft Excel Viewer, or OpenOffice.Browsers such as Firefox, Chrome, and Safari provide the best download experience.Configuring Antivirus Applications for Host ScanAntivirus applications can misinterpret the behavior of some of the applications included in the posturemodule and the Host Scan package as malicious. Before installing the posture module or Host Scanpackage, configure your antivirus software to “white-list” or make security exceptions for these HostScan applications:• cscan.exe• ciscod.exe• cstub.exeIntegration with Dynamic Access PoliciesThe ASA integrates the Host Scan features into dynamic access policies (DAPs). Depending on theconfiguration, the ASA uses one or more endpoint attribute values in combination with optional AAAattribute values as conditions for assigning a DAP. The Host Scan features supported by the endpointattributes of DAPs include OS detection, prelogin policies, basic Host Scan results, and endpointassessment.NoteIn order to enable Host Scan features, you must have an <strong>AnyConnect</strong> Premium license installedon the ASA.As an administrator, you can specify a single attribute or combine attributes that together form theconditions required to assign a DAP to a session. The DAP provides network access at the level that isappropriate for the endpoint AAA attribute value. The ASA applies a DAP when all of its configuredendpoint criteria are satisfied.<strong>Cisco</strong> <strong>AnyConnect</strong> <strong>Secure</strong> <strong>Mobility</strong> <strong>Client</strong> <strong>Administrator</strong> <strong>Guide</strong>, Release 3.05-9
Difference Between the Posture Module and the Standalone Host Scan PackageChapter 5Configuring Host ScanDifference Between the Posture Module and the StandaloneHost Scan PackageThe <strong>AnyConnect</strong> Posture Module can be deployed by the ASA to the endpoint, or it can be installed onthe endpoint using a pre-deployment kit before the endpoint makes its initial connection to the ASA.The posture module contains the Host Scan package, prelogin assessment, keystroke logger detection,host emulation detection, and cache cleaner, as well as a few other modules that the Host Scanapplication requires. Deploying the posture module allows Host Scan to run privileged operations evenwhen the user on the endpoint is not an administrator, and it allows other <strong>AnyConnect</strong> modules to startusing Host Scan.The standalone Host Scan package delivers the Host Scan engine, prelogin assessment module,keystroke logger detection and host emulation detection.<strong>AnyConnect</strong> Posture Module Dependencies and SystemRequirementsThe <strong>AnyConnect</strong> posture module contains the Host Scan package and other components.DependenciesThe <strong>AnyConnect</strong> <strong>Secure</strong> <strong>Mobility</strong> <strong>Client</strong> with the posture module requires these minimum ASAcomponents:• ASA 8.4• ASDM 6.4These <strong>AnyConnect</strong> features require that you install the posture module.• Host Scan• SCEP authentication• <strong>AnyConnect</strong> Telemetry ModuleHost Scan, CSD, and <strong>AnyConnect</strong> <strong>Secure</strong> <strong>Mobility</strong> <strong>Client</strong> InteroperabilityCautionIf you deploy Host Scan with the <strong>AnyConnect</strong> <strong>Secure</strong> <strong>Mobility</strong> <strong>Client</strong>, version 3.0.x, the <strong>AnyConnect</strong><strong>Secure</strong> <strong>Mobility</strong> <strong>Client</strong> requires Host Scan to have the same version number, or a later version number,than itself.If you have <strong>Cisco</strong> <strong>Secure</strong> Desktop (CSD) version 3.5, or earlier, enabled on the ASA and you do notupgrade the Host Scan package to match or exceed the version of <strong>AnyConnect</strong> <strong>Secure</strong> <strong>Mobility</strong> <strong>Client</strong>3.0.x you are deploying, prelogin assessments will fail, and users will be unable to establish a VPNsession. This will happen even if the <strong>AnyConnect</strong> 3.0.x posture module is pre-deployed to the endpointbecause the ASA will automatically downgrade the Host Scan package on the endpoint to match the HostScan package enabled on the ASA.5-10<strong>Cisco</strong> <strong>AnyConnect</strong> <strong>Secure</strong> <strong>Mobility</strong> <strong>Client</strong> <strong>Administrator</strong> <strong>Guide</strong>, Release 3.0
Chapter 5Configuring Host Scan<strong>AnyConnect</strong> Posture Module Dependencies and System RequirementsThough <strong>AnyConnect</strong> 3.0.x is not compatible with older versions of Host Scan or CSD, older versions of<strong>AnyConnect</strong> are compatible with new versions of the Host Scan package. For example, if you are usingCSD 3.5 or earlier and <strong>AnyConnect</strong> 2.5 or earlier and you upgrade just the Host Scan image to 3.0.x orlater, prelogin assessments will succeed.System RequirementsThe posture module can be installed on any of these platforms:• Windows XP (x86 and x86 running on x64)• Windows Vista (x86 and x86 running on x64)• Windows 7 (x86 and x86 running on x64)• Mac OS X 10.5,10.6 (32-bit and 32-bit running on 64-bit)• Linux (32-bit and 32-bit running on 64-bit)NoteHost Scan is a 32-bit application and requires the core 32-bit libraries to be installed on64-bit Linux operating systems. Host Scan does not provide these 32-bit libraries at the timeit is installed. Customers need to install the 32-bit libraries on the endpoints themselves, ifthey are not already provisioned.• Windows MobileLicensingThese are the <strong>AnyConnect</strong> licensing requirements for the posture module:• An <strong>AnyConnect</strong> Premium license is required for all features delivered with Host Scan includingbasic Host Scan, endpoint assessment, and advanced endpoint assessment.• The Advanced Endpoint Assessment license is an additional license required for– Remediation– Mobile Device ManagementEntering an Activation Key to Support Advanced Endpoint AssessmentAdvanced Endpoint Assessment includes all of the Endpoint Assessment features and lets you configurean attempt to update noncompliant computers to meet version requirements. You can use ASDM toactivate a key to support Advanced Endpoint Assessment after acquiring it from <strong>Cisco</strong>, as follows:Step 1Step 2Step 3Step 4Choose Configuration > Device Management > Licensing > Activation Key.Enter the key in the New Activation Key field.Click Update Activation Key.Choose File > Save Running Configuration to Flash.<strong>Cisco</strong> <strong>AnyConnect</strong> <strong>Secure</strong> <strong>Mobility</strong> <strong>Client</strong> <strong>Administrator</strong> <strong>Guide</strong>, Release 3.05-11
Host Scan PackagingChapter 5Configuring Host ScanAn Advanced Endpoint Assessment entry appears and the Configure button becomes active in the HostScan Extensions area of the Configuration > Remote Access VPN > <strong>Secure</strong> Desktop Manager > HostScan pane, which is accessible only if CSD is enabled.Host Scan PackagingYou can load the Host Scan package on to the ASA in one of these ways:• You can upload it as a standalone package: hostscan-version-k9.pkg• You can upload it by uploading an <strong>AnyConnect</strong> <strong>Secure</strong> <strong>Mobility</strong> package:anyconnect-win-version-k9.pkg• You can upload it by uploading a <strong>Cisco</strong> <strong>Secure</strong> Desktop package: csd_version-k9.pkgTable 5-1Host Scan Packages You Load to the ASAFilehostscan-version-k9.pkganyconnect-win-version-k9.pkgcsd_version-k9.pkgDescriptionThis file contains the Host Scan image, Host Scan supportcharts, prelogin assessment module, cache cleaner,keystroke logger detection and host emulation detection.This package contains all the <strong>Cisco</strong> <strong>AnyConnect</strong> <strong>Secure</strong><strong>Mobility</strong> <strong>Client</strong> features including thehostscan-version-k9.pkg file.This file contains all <strong>Cisco</strong> <strong>Secure</strong> Desktop featuresincluding Host Scan software as well as the Host Scansupport charts, secure desktop (Vault), cache cleaner, keystroke logger detection, and host emulation detection.Which Host Scan Image Gets Enabled When There is More than One Loaded onthe ASA?The Host Scan image is delivered with the Host Scan package. It can be deployed to the endpoint fromthe standalone Host Scan package, the full <strong>AnyConnect</strong> <strong>Secure</strong> <strong>Mobility</strong> <strong>Client</strong> package, and <strong>Cisco</strong><strong>Secure</strong> Desktop. Depending on what licenses you have installed on your ASA, you may have all of thesepackages loaded on your ASA. In that case, the ASA enables the image that you specified as the HostScan image first and if you have not specified one, the ASA enables the Host Scan functionality from<strong>Cisco</strong> <strong>Secure</strong> Desktop. See the “Installing or Upgrading Host Scan” section on page 5-15.If you uninstall the Host Scan package, the ASA cannot enable its Host Scan image.These scenarios describe which Host Scan package the ASA distributes when it has more than oneloaded.• If you have installed a standalone Host Scan package on the ASA and have designated it as the HostScan image, and you enable CSD/hostscan, ASA distributes the standalone Host Scan package.• If you have installed a standalone Host Scan package on the ASA and have designated it as the HostScan image and you have installed a CSD image on the ASA, and you enable CSD/hostscan, ASAwill distribute the standalone Host Scan image.5-12<strong>Cisco</strong> <strong>AnyConnect</strong> <strong>Secure</strong> <strong>Mobility</strong> <strong>Client</strong> <strong>Administrator</strong> <strong>Guide</strong>, Release 3.0
Chapter 5Configuring Host ScanDeploying the <strong>AnyConnect</strong> Posture Module and Host Scan• If you have installed a Host Scan image on the ASA, but you have not enabled it, and you haveinstalled a CSD image on the ASA and you have enabled CSD/hostscan, the ASA will distribute thestandalone Host Scan image because it was not uninstalled.• If you have installed an <strong>AnyConnect</strong> <strong>Secure</strong> <strong>Mobility</strong> <strong>Client</strong> package on the ASA and havedesignated it as the Host Scan image, the ASA will distribute the Host Scan image from thatpackage.• If you install an <strong>AnyConnect</strong> <strong>Secure</strong> <strong>Mobility</strong> <strong>Client</strong> package file on the ASA but do not specify itas the Host Scan image, the ASA will not distribute the Host Scan package associated with that<strong>AnyConnect</strong> package. The ASA will distribute an installed Host Scan package or CSD package,provided CSD is enabled.Deploying the <strong>AnyConnect</strong> Posture Module and Host ScanThere are two different deployment scenarios for the posture module and Host Scan.Pre-deployment. Using the pre-deployment method, you install the <strong>AnyConnect</strong> client and posturemodule before the endpoint attempts to make a connection to the ASA. The pre-deployment posturemodule package contains every component, library, and support chart that could be used to gatherposture attributes as well as the applications that provide you with the features described in the “FeaturesEnabled with the <strong>AnyConnect</strong> Posture Module” section on page 5-3. If you pre-deploy to the endpointthe same version of the <strong>AnyConnect</strong> client and posture module installed on the ASA, no additionalposture module files are pushed down from the ASA when the endpoint connects to the ASA.Web-deployment. Using the web-deployment method, when the endpoint connects to the ASA, theASA pushes the <strong>AnyConnect</strong> client and posture module down to the endpoint. To make the download asfast and efficient as possible, the ASA only downloads the essential posture module files.When the endpoint connects again, the essential posture module files determine what other libraries orfiles it needs to perform an endpoint assessment and retrieves those files from the ASA. For example,the posture module may retrieve a Host Scan support chart of all Norton anti-virus software because aversion of Norton anti-virus is running on the endpoint. After the posture module retrieves the additionalfiles it needs, it performs the endpoint assessment and forwards the attributes to the ASA. Assuming theendpoint attributes are sufficient to satisfy a dynamic access policy (DAP) rule, the ASA allows theendpoint to connect. As a result of satisfying the DAP, the ASA could be configured to push theremainder of the posture module to the endpoint or not.If you do not want the entire posture module web-deployed to the endpoint, you can perform a limitedweb-deployment where only one posture file is downloaded to the endpoint, and it requests only the HostScan libraries it needs to perform endpoint assessment. In this scenario, you will have very shortdownloads times from the ASA to the endpoint, but you will lose the ability to perform AdvancedEndpoint Assessment and perform such tasks as antivirus, antispyware, or firewall remediation tasks.Pre-Deploying the <strong>AnyConnect</strong> Posture ModuleWhen you pre-deploy the posture module, you install it on the endpoint before the <strong>AnyConnect</strong> clientmakes its initial connection to the ASA.You need to install the <strong>AnyConnect</strong> <strong>Secure</strong> <strong>Mobility</strong> <strong>Client</strong> on the endpoint before you install the posturemodule. See Chapter 2, “Deploying the <strong>AnyConnect</strong> <strong>Secure</strong> <strong>Mobility</strong> <strong>Client</strong>” for instructions oninstalling the <strong>AnyConnect</strong> <strong>Secure</strong> <strong>Mobility</strong> <strong>Client</strong> and the posture module using web-deployment andpre-deployment methods.<strong>Cisco</strong> <strong>AnyConnect</strong> <strong>Secure</strong> <strong>Mobility</strong> <strong>Client</strong> <strong>Administrator</strong> <strong>Guide</strong>, Release 3.05-13
Installing and Enabling Host Scan on the ASAChapter 5Configuring Host ScanTable 5-2 lists the posture module pre-deployment kits:Table 5-2FileWindowsLinuxMac OS XPosture Module Pre-Deployment KitsDescriptionanyconnect-posture-win-version-pre-deploy-k9.msianyconnect-linux-version-posture-k9.tar.gzanyconnect-macosx-posture-i386-version-i386-k9.dmgInstalling and Enabling Host Scan on the ASAThese tasks describe installing and enabling Host Scan on the ASA:• Downloading the Latest Host Scan Engine Update• Installing or Upgrading Host Scan• Enabling or Disabling Host Scan on the ASA• Uninstalling Host Scan• Assigning <strong>AnyConnect</strong> Posture Module to a Group PolicyDownloading the Latest Host Scan Engine UpdateTo download the latest <strong>Cisco</strong> Host Scan Engine Updates, you must be a registered user of <strong>Cisco</strong>.com.Step 1Step 2Step 3Step 4Step 5Step 6Step 7Step 8Click this link to reach the software download area for <strong>Cisco</strong> VPN <strong>Client</strong> Tools:http://www.cisco.com/cisco/software/release.html?mdfid=282414594&flowid=4470&softwareid=282364364&release=Engine%20Updates&relind=AVAILABLE&rellifecycle=&reltype=latestExpand Latest Releases in the product directory tree.Click Engine Updates.In the column on the right, find the latest version of hostscan_3.0.xxxx-k9.pkg and click DownloadNow.Enter your cisco.com credentials and click Login.Click Proceed with Download.Read the End User License Agreement and click Agree.Select a download manager option and click the download link to proceed with the download.5-14<strong>Cisco</strong> <strong>AnyConnect</strong> <strong>Secure</strong> <strong>Mobility</strong> <strong>Client</strong> <strong>Administrator</strong> <strong>Guide</strong>, Release 3.0
Chapter 5Configuring Host ScanInstalling and Enabling Host Scan on the ASAInstalling or Upgrading Host ScanUse this procedure to upload, or upgrade, and enable a new Host Scan image on the ASA. Use the imageto enable Host Scan functionality for <strong>AnyConnect</strong> or upgrade the Host Scan support charts for anexisting deployment of <strong>Cisco</strong> <strong>Secure</strong> Desktop (CSD).You can specify a standalone Host Scan package or an <strong>AnyConnect</strong> <strong>Secure</strong> <strong>Mobility</strong> <strong>Client</strong> version 3.0or later package in the field.If you previously uploaded a CSD image to the ASA, the Host Scan image you specify will upgrade ordowngrade the existing Host Scan files that were delivered with that CSD package.You do not need to restart the security appliance after you install or upgrade Host Scan; however, youmust exit and restart Adaptive Security Device Manager (ASDM) to access the <strong>Secure</strong> Desktop Managertool in ASDM.NoteHost Scan requires an <strong>AnyConnect</strong> <strong>Secure</strong> <strong>Mobility</strong> <strong>Client</strong> premium license.Step 1Download the latest version of the Host Scan package using Downloading the Latest Host Scan EngineUpdate, page 5-14.NoteYou will need to have an account on <strong>Cisco</strong>.com and be logged in to download the software.Step 2Open ASDM and choose Configuration > Remote Access VPN > Host Scan Image. ASDM opens theHost Scan Image panel (Figure 5-3).Figure 5-3Host Scan Image PanelStep 3Step 4Click Upload to prepare to transfer a copy of the Host Scan package from your computer to a drive onthe ASA.In the Upload Image dialog box, click Browse Local Files to search for the Host Scan package on yourlocal computer.Step 5 Select the hostscan_version.pkg file or anyconnect-win-version-k9.pkg file you downloaded in Step 1and click Select. The path to the file you selected is in the Local File Path field and the Flash File SystemPath field reflects the destination path of the Host Scan package. If your ASA has more than one flashdrive, you can edit the Flash File System Path to indicate another flash drive.<strong>Cisco</strong> <strong>AnyConnect</strong> <strong>Secure</strong> <strong>Mobility</strong> <strong>Client</strong> <strong>Administrator</strong> <strong>Guide</strong>, Release 3.05-15
Installing and Enabling Host Scan on the ASAChapter 5Configuring Host ScanStep 6Step 7Step 8Step 9Step 10Click Upload File. ASDM transfers a copy of the file to the flash card. An Information dialog boxdisplays the following message:File has been uploaded to flash successfully.Click OK.In the Use Uploaded Image dialog, click OK to use the Host Scan package file you just uploaded as thecurrent image.Check Enable Host Scan/CSD if it is not already checked.Click Apply.NoteIf <strong>AnyConnect</strong> Essentials is enabled on the ASA, you receive a message that Host Scan and CSDwill not work with it. You have the choice to Disable or Keep <strong>AnyConnect</strong> Essentials.Step 11Click Save.Enabling or Disabling Host Scan on the ASAWhen you first upload or upgrade a Host Scan image using ASDM, you enable the image as part of thatprocedure. See the “Installing and Enabling Host Scan on the ASA” section on page 5-14.Otherwise, to enable or disable a Host Scan image using ASDM, follow this procedure:Step 1Step 2Step 3Step 4Open ASDM and choose Configuration > Remote Access VPN > Host Scan Image. ASDM opens theHost Scan Image panel (Figure 5-3).Check Enable Host Scan/CSD to enable Host Scan or uncheck Enable Host Scan/CSD to disable HostScan.Click Apply.Click Save.Enabling or Disabling CSD on the ASAEnabling <strong>Cisco</strong> <strong>Secure</strong> Desktop (CSD) loads the CSD configuration file and data.xml from the flashdevice to the running configuration. Disabling CSD does not alter the CSD configuration.Use ASDM to enable or disable CSD as follows:Step 1Choose Configuration > Remote Access VPN > <strong>Secure</strong> Desktop Manager > Setup.ASDM opens the Setup pane (Figure 5-3).NoteThe <strong>Secure</strong> Desktop Image field displays the image (and version) that is currently installed. TheEnable <strong>Secure</strong> Desktop check box indicates whether CSD is enabled.5-16<strong>Cisco</strong> <strong>AnyConnect</strong> <strong>Secure</strong> <strong>Mobility</strong> <strong>Client</strong> <strong>Administrator</strong> <strong>Guide</strong>, Release 3.0
Chapter 5Configuring Host ScanHost Scan and CSD Upgrades and DowngradesStep 2Step 3Step 4Check Enable <strong>Secure</strong> Desktop to enable CSD or uncheck Enable <strong>Secure</strong> Desktop to disable CSD.Close ASDM. A window displays the following message:The configuration has been modified. Do you want to save the running configuration toflash memory?Click Save. ASDM saves the configuration and closes.Host Scan and CSD Upgrades and DowngradesThe ASA automatically distributes the enabled Host Scan package to the endpoint whether that packageis the standalone Host Scan package, the package included with <strong>AnyConnect</strong> <strong>Secure</strong> <strong>Mobility</strong> <strong>Client</strong>, orthe package included with <strong>Cisco</strong> <strong>Secure</strong> Desktop. If the endpoint has an older version of the Host Scanpackage installed, the package on the endpoint gets upgraded; if the endpoint has a newer version of theHost Scan package, the endpoint package gets downgraded.Determining the Host Scan Image Enabled on the ASAOpen ASDM and select Configuration > Remote Access VPN > Host Scan Image.If there is a Host Scan image designated in the Host Scan Image location field, and the EnableHostScan/CSD box is checked, the version of that image is the Host Scan version being used by the ASA.If the Host Scan Image filed is empty, and the Enable HostScan/CSD box is checked, selectConfiguration > Remote Access VPN > <strong>Secure</strong> Desktop Manager. The version of CSD in the <strong>Secure</strong>Desktop Image Location field is the Host Scan version being used by the ASA.Uninstalling Host ScanUninstalling the Host Scan PackageUninstalling the Host Scan package removes it from view on the ASDM interface and prevents the ASAfrom deploying it even if Host Scan or CSD is enabled. Uninstalling Host Scan does not delete the HostScan package from the flash drive.Use this procedure to uninstall Host Scan on the security appliance:Step 1Step 2Step 3Open ASDM and select Configuration > Remote Access VPN > Host Scan Image.In the Host Scan Image pane, click Uninstall. ASDM removes the text from the Location text box.Click Save.<strong>Cisco</strong> <strong>AnyConnect</strong> <strong>Secure</strong> <strong>Mobility</strong> <strong>Client</strong> <strong>Administrator</strong> <strong>Guide</strong>, Release 3.05-17
Host Scan LoggingChapter 5Configuring Host ScanUninstalling CSD from the ASAUninstalling <strong>Cisco</strong> <strong>Secure</strong> Desktop (CSD) removes the CSD configuration file, data.xml, from thedesktop directory on the flash card. If you want to retain the file, copy it using an alternative name ordownload it to your workstation before you uninstall CSD.Use this procedure to uninstall CSD on the security appliance:Step 1Step 2Step 3Step 4Step 5Open ASDM and choose Configuration > Remote Access VPN > <strong>Secure</strong> Desktop Manager > Setup.ASDM opens the Setup pane (Figure 5-3).Click Uninstall.A confirmation window displays the following message:Do you want to delete disk0:/csd_..*.pkg and all CSD data files?Click Yes.ASDM removes the text from the Location text box and removes the <strong>Secure</strong> Desktop Manager menuoptions below Setup.Close ASDM. A window displays the following message:The configuration has been modified. Do you want to save the running configuration toflash memory?Click Save. ASDM saves the configuration and closes.Assigning <strong>AnyConnect</strong> Posture Module to a Group PolicyStep 1Step 2Step 3Step 4Step 5Step 6Open ASDM and choose Configuration > Remote Access VPN > Network (<strong>Client</strong>) Access > GroupPolicies.In the Group Policies panel, click Add to create a new group policy or select the group policy to whichyou want to assign the Host Scan package and click Edit.In the Edit Internal Group Policy panel, expand the Advanced navigation tree on the left side of the paneland select <strong>AnyConnect</strong> <strong>Client</strong>.Uncheck the Optional <strong>Client</strong> Modules to Download Inherit checkbox.In the Optional <strong>Client</strong> Modules to Download drop down menu, check the <strong>AnyConnect</strong> Posture Moduleand click OK.Click OK.Host Scan LoggingHost Scan logs to the Event Viewer on Windows platforms, and syslog on non-windows platforms. Inthe Event Viewer all logs will be in their own “<strong>Cisco</strong> <strong>AnyConnect</strong> <strong>Secure</strong> <strong>Mobility</strong> <strong>Client</strong> Posture”folder.5-18<strong>Cisco</strong> <strong>AnyConnect</strong> <strong>Secure</strong> <strong>Mobility</strong> <strong>Client</strong> <strong>Administrator</strong> <strong>Guide</strong>, Release 3.0
Chapter 5Configuring Host ScanConfiguring the Logging Level for All Posture Module ComponentsConfiguring the Logging Level for All Posture ModuleComponentsBy default, components in the posture module log “Error” severity level events. Use these instructionsto change the logging severity level for all components of the posture module.The posture module installs the cscan.log file in the user’s home folder. The cscan.log file shows onlythe entries from the last VPN session. Each time the user connects to the ASA, Host Scan overwrites theentries in this file with new logging data.To view or change the posture logging level:Step 1 From the ASDM interface select Configuration > Remote Access VPN > <strong>Secure</strong> Desktop Manager >Global Settings. The Global Settings panel opens.Step 2Step 3Set the Logging Level using the Logging Level Definitions in the panel as a guide.Click Apply All to save the changes to the running configuration.NoteIf Host Scan is disabled for a particular connection profile, Host Scan logging does not occur for usersof that connection profile.Posture Module Log Files and LocationsPosture module components output up to three logs based on your operating system, privilege level, andlaunching mechanism (Web Launch or <strong>AnyConnect</strong>):• cstub.log - Captures logging when <strong>AnyConnect</strong> web launch is used.• libcsd.log - Created by the <strong>AnyConnect</strong> thread that uses the Host Scan API. Debugging entrieswould be made in this log depending on the logging level configuration.• cscan.log - Created by the scanning executable (cscan.exe) and is the main log for posture and HostScan. Debugging entries would be made in this log depending on the logging level configuration.<strong>Cisco</strong> <strong>AnyConnect</strong> <strong>Secure</strong> <strong>Mobility</strong> <strong>Client</strong> <strong>Administrator</strong> <strong>Guide</strong>, Release 3.05-19
Using a BIOS Serial Number in a Lua ExpressionChapter 5Configuring Host ScanThe posture module puts these log files in the user’s home folder. The location is dependent on theoperating system and VPN method.<strong>Cisco</strong> Technical Assistant Center (TAC) uses these log files to debug problems if the need arises. Youwill not need to review these files. Should <strong>Cisco</strong> TAC need them, you will be asked to provide them witha DART Bundle. The DART utility will collect all the necessary <strong>AnyConnect</strong> configuration and log filesand store them in a compressed file which you will then send to TAC. See the “Using DART to GatherTroubleshooting Information” section on page 12-4 for more information about DART.Using a BIOS Serial Number in a Lua ExpressionHost Scan can retrieve the BIOS serial number of a host. You can use a Dynamic Access Policy (DAP)to allow or prevent a VPN connection to the ASA based on that BIOS serial number.Expressing the BIOS in a Lua ExpressionThis is the Lua logical expression you can use in the Advanced field of the Edit Dynamic Access Policyscreen of ASDM:endpoint.device.id=BIOSSerialNumberWhere BIOSSerialNumber represents the BIOS serial number of the hardware device attempting toconnect to the ASA. This string is a variable length string and is, generally, OS-specific.Specifying the BIOS as a DAP Endpoint AttributeStep 1Step 2Step 3Step 4Step 5Step 6Log on to ASDM.Select Configuration > Remote Access VPN > Network (<strong>Client</strong>) Access or <strong>Client</strong>less SSL VPNAccess > Dynamic Access Policies.In the Configure Dynamic Access Policies panel, click Add or Edit to configure BIOS as a DAPEndpoint Attribute.To the right of the Endpoint ID table, click Add.In the Endpoint Attribute Type field, select Device.Check the BIOS Serial Number checkbox, select = (equals) or != (not equals), and enter the BIOSnumber in the BIOS Serial Number field.5-20<strong>Cisco</strong> <strong>AnyConnect</strong> <strong>Secure</strong> <strong>Mobility</strong> <strong>Client</strong> <strong>Administrator</strong> <strong>Guide</strong>, Release 3.0
Chapter 5Configuring Host ScanOther Important DocumentationStep 7Step 8Step 9Step 10Click OK to save changes in the Endpoint Attribute dialog box.Click OK to save your changes to the Edit Dynamic Access Policy.Click Apply to save your changes to the Dynamic Access Policy.Click Save.How to Obtain BIOS Serial NumbersThese resources explain how to obtain the BIOS Serial number on various endpoints.• Windows: http://support.microsoft.com/kb/558124• Mac OS X: http://support.apple.com/kb/ht1529• Linux: Use this command:/usr/bin/hal-get-property --udi /org/freedesktop/Hal/devices/computer --keysystem.hardware.serialOther Important DocumentationOnce Host Scan gathers the posture credentials from the endpoint computer, you will need to understandsubjects like, configuring prelogin policies, configuring dynamic access policies, and using Luaexpressions to make use of the information.These topics are covered in detail in these documents:• <strong>Cisco</strong> <strong>Secure</strong> Desktop Configuration <strong>Guide</strong>s• <strong>Cisco</strong> Adaptive Security Device Manager Configuration <strong>Guide</strong>s• List of Antivirus, Antispyware, and Firewall Applications supported by Host Scan<strong>Cisco</strong> <strong>AnyConnect</strong> <strong>Secure</strong> <strong>Mobility</strong> <strong>Client</strong> <strong>Administrator</strong> <strong>Guide</strong>, Release 3.05-21
Other Important DocumentationChapter 5Configuring Host Scan5-22<strong>Cisco</strong> <strong>AnyConnect</strong> <strong>Secure</strong> <strong>Mobility</strong> <strong>Client</strong> <strong>Administrator</strong> <strong>Guide</strong>, Release 3.0
CHAPTER6Configuring Web SecurityThe <strong>AnyConnect</strong> Web Security module is an endpoint component that routes HTTP traffic to a ScanSafescanning proxy where the ScanSafe web scanning service evaluates it.The ScanSafe web scanning service deconstructs the elements of a Web page so that it can analyze eachelement simultaneously. For example, if a particular Web page combined HTTP, Flash, and Javaelements, separate “scanlets” analyze each of these elements in parallel. The ScanSafe web scanningservice then lets through benign or acceptable content and drops malicious or unacceptable contentbased on a security policy defined in the ScanCenter management portal. This prevents “over blocking”where an entire Web page is restricted because a minority of the content is unacceptable or “underblocking” where an entire page is permitted while there is still some unacceptable or possibly harmfulcontent that is being delivered with the page. The ScanSafe web scanning service protects users whenthey are on or off the corporate network.With many ScanSafe scanning proxies spread around the world, users taking advantage of <strong>AnyConnect</strong>Web Security are able to route their traffic to the ScanSafe scanning proxy with the fastest response timeto minimize latency.You can configure one or more instances of Beacon Server to identify endpoints that are on the corporateLAN. This is the “Detect-on-LAN” feature. If the Detect-On-LAN feature is enabled, any network trafficoriginating from the corporate LAN bypasses ScanSafe scanning proxies. The security of that traffic getsmanaged by other methods and devices sitting on the corporate LAN rather than the ScanSafe webscanning service. Beacon Server uses a unique public/private key pair for your organization to ensurethat only ScanSafe Web Security customers with the correct public key can bypass the ScanSafescanning proxies while connected to your network. When deploying multiple instances of Beacon Serveron your network, each instance must use the same private/public key pair.<strong>AnyConnect</strong> Web Security features and functions are configured using the <strong>AnyConnect</strong> Web Securityclient profile which you edit using <strong>AnyConnect</strong>’s profile editor.ScanCenter is the management portal for ScanSafe web scanning services. Some of the componentscreated or configured using ScanCenter are also incorporated in the <strong>AnyConnect</strong> Web Security clientprofile.The following sections describe the <strong>AnyConnect</strong> Web Security client profile and features, and how toconfigure them:• System Requirements• Licensing Requirements• Installing the <strong>AnyConnect</strong> Web Security Module for Use with an ASA• Installing the <strong>AnyConnect</strong> Web Security Module for Use without an ASA• Creating an <strong>AnyConnect</strong> Web Security <strong>Client</strong> Profile<strong>Cisco</strong> <strong>AnyConnect</strong> <strong>Secure</strong> <strong>Mobility</strong> <strong>Client</strong> <strong>Administrator</strong> <strong>Guide</strong>6-1
System RequirementsChapter 6Configuring Web Security• Configuring ScanSafe Scanning Proxies in the <strong>Client</strong> Profile• Excluding Endpoint Traffic from Web Scanning Service• Configuring Web Scanning Service Preferences• Installing Beacon Server• Configuring Authentication to the ScanSafe Scanning Proxy• Web Security <strong>Client</strong> Profile Files• Installing a Standalone Web Security <strong>Client</strong> Profile• Configuring Split-Tunneling for Web Security Traffic• Configuring ScanCenter Hosted Configuration Support for Web Security <strong>Client</strong> Profile• Stopping and Starting the <strong>Cisco</strong> <strong>AnyConnect</strong> Web Security AgentYou can begin configuring <strong>AnyConnect</strong> Web Security by Creating an <strong>AnyConnect</strong> Web Security <strong>Client</strong>Profile.System RequirementsThese are the system requirements for <strong>AnyConnect</strong> Web Security Module:• <strong>AnyConnect</strong> Web Security Module• ASA and ASDM Requirements• Requirements for Beacon Server<strong>AnyConnect</strong> Web Security ModuleWeb Security supports the following operating systems:• Windows XP x86 (32-bit)• Windows Vista x86 (32-bit) or x64 (64-bit)• Windows 7 x86 (32-bit) or x64 (64-bit)• Mac OS X v10.5 x86 (32-bit)• Mac OS X v10.6 x86 (32-bit) or x64 (64-bit)• Mac OS X v10.7 x86 (32-bit) or x64 (64-bit)ASA and ASDM RequirementsThe <strong>AnyConnect</strong> <strong>Secure</strong> <strong>Mobility</strong> <strong>Client</strong> with the Web security module requires these minimum ASAcomponents:• ASA 8.4(1)• ASDM 6.4(0)1046-2<strong>Cisco</strong> <strong>AnyConnect</strong> <strong>Secure</strong> <strong>Mobility</strong> <strong>Client</strong> <strong>Administrator</strong> <strong>Guide</strong>
Chapter 6Configuring Web SecurityLicensing RequirementsRequirements for Beacon ServerBeacon Server is supported on the following operating systems:• Windows Server 2003 R1 x86 (32-bit) or x64 (64-bit)• Windows Server 2003 R2 x86 (32-bit) or x64 (64-bit)• Windows Server 2008 R1 x86 (32-bit) or x64 (64-bit)• Windows Server 2008 R2 x64 (64-bit)System LimitationsUsers running Web Security cannot also run Anywhere Plus. You will need to remove Anywhere Plusbefore installing Web Security.Licensing RequirementsThese sections describe the licensing requirements for different deployment methods of the <strong>AnyConnect</strong>Web Security Module:• Web Security Deployed as a Standalone Component, page 6-3• Web Security Deployed as a Component of <strong>AnyConnect</strong>, page 6-3Web Security Deployed as a Standalone ComponentYou can deploy the Web Security module and benefit from the ScanSafe web scanning services withouthaving to install an ASA and without enabling the VPN capabilities of the <strong>AnyConnect</strong> <strong>Secure</strong> <strong>Mobility</strong><strong>Client</strong>.You still need a <strong>Secure</strong> <strong>Mobility</strong> for ScanSafe license in addition to ScanSafe Web Filtering and/orScanSafe Malware Scanning licenses in order for roaming users to be protected by ScanSafe webscanning services.NoteYou do not need an <strong>AnyConnect</strong> Essentials or <strong>AnyConnect</strong> Premium license to use the <strong>AnyConnect</strong><strong>Secure</strong> <strong>Mobility</strong> <strong>Client</strong> with only the Web Security module.Web Security Deployed as a Component of <strong>AnyConnect</strong><strong>AnyConnect</strong> LicenseThere are no <strong>AnyConnect</strong> licenses specific to Web Security. The Web Security module will work witheither <strong>AnyConnect</strong> Essentials or <strong>AnyConnect</strong> Premium.ScanCenter LicensesYou need a <strong>Secure</strong> <strong>Mobility</strong> for ScanSafe license in addition to ScanSafe Web Filtering and/or ScanSafeMalware Scanning licenses in order for roaming users to be protected by ScanSafe web scanningservices.<strong>Cisco</strong> <strong>AnyConnect</strong> <strong>Secure</strong> <strong>Mobility</strong> <strong>Client</strong> <strong>Administrator</strong> <strong>Guide</strong>6-3
User <strong>Guide</strong>line for Web Security Behavior with IPv6 Web TrafficChapter 6Configuring Web SecurityUser <strong>Guide</strong>line for Web Security Behavior with IPv6 Web TrafficUnless an exception for an IPv6 address, domain name, address range, or wildcard is specified, IPv6 webtraffic will be sent to the scanning proxy where it will perform a DNS lookup to see if there is an IPv4address for the URL the user is trying to reach. If the scanning proxy finds an IPv4 address, it will usethat for the connection. If it does not find an IPv4 address, the connection will be dropped.If you want all IPv6 traffic to bypass the scanning proxies, you can add this static exception for all IPv6traffic ::/0. This means that IPv6 traffic will not be protected by Web Security.Installing the <strong>AnyConnect</strong> Web Security Module for Use with anASAThe Web Security module requires a client profile when deployed with <strong>AnyConnect</strong> or when deployedas a standalone module.Step 1Step 2Create a Web Security client profile by following the “Creating an <strong>AnyConnect</strong> Web Security <strong>Client</strong>Profile” section on page 6-8 procedure.Read Chapter 2, “Deploying the <strong>AnyConnect</strong> <strong>Secure</strong> <strong>Mobility</strong> <strong>Client</strong>” for instructions on installing theWeb Security module using web-deployment and pre-deployment methods.Installing the <strong>AnyConnect</strong> Web Security Module for Use withoutan ASAYou can deploy the Web Security module as a standalone application to use with the ScanSafeScanCenter without enabling the <strong>AnyConnect</strong> VPN module and without an ASA. This section includesthe following information:• Installing the Web Security Module On a Windows OS Using the <strong>AnyConnect</strong> Installer• Installing the Web Security Module on Mac OS X Using the <strong>AnyConnect</strong> InstallerNoteIf <strong>AnyConnect</strong> cannot, for any reason, determine the user ID, the internal IP will be used as the user ID.For example, this could happen if the enterprise_domains property is not specified. You would then needto use the internal IP for the purpose of generating reports in ScanCenter. With Mac OS X, if there is nodomain and the enterprise_domains profile entry is not empty, the user ID will be sent instead.Installing the Web Security Module On a Windows OS Using the <strong>AnyConnect</strong>InstallerTo configure the <strong>Cisco</strong> <strong>AnyConnect</strong> <strong>Secure</strong> <strong>Mobility</strong> <strong>Client</strong> Web Security module on Windows OS foruse with ScanSafe, follow this procedure:6-4<strong>Cisco</strong> <strong>AnyConnect</strong> <strong>Secure</strong> <strong>Mobility</strong> <strong>Client</strong> <strong>Administrator</strong> <strong>Guide</strong>
Chapter 6Configuring Web SecurityInstalling the <strong>AnyConnect</strong> Web Security Module for Use without an ASAStep 1Step 2Download and extract the <strong>Cisco</strong> <strong>AnyConnect</strong> <strong>Secure</strong> <strong>Mobility</strong> <strong>Client</strong> package from the support area ofScanCenter.Install the Standalone <strong>AnyConnect</strong> Profile Editor. For further information, see the “Installing theStandalone <strong>AnyConnect</strong> Profile Editor” section on page 2-40.NoteThe Web Security profile editor component is not installed by default. You must select it as partof a Custom installation, or select a Complete installation.Step 3Step 4Step 5Step 6Step 7Step 8Start the Web Security profile editor and create a profile by following the “Creating an <strong>AnyConnect</strong> WebSecurity <strong>Client</strong> Profile” section on page 6-8.Save the profile as WebSecurity_ServiceProfile.xml in a secure location.The Web Security profile editor creates an additional scrambled version of the profile calledWebSecurity_ServiceProfile.wso and saves it to the same location as you saved theWebSecurity_ServiceProfile.xml file.Copy the scrambled version of the Web Security profile, called WebSecurity_ServiceProfile.wso to theProfiles\websecurity folder in the folder you extracted in Step 1.Start Setup.exe to install the client software.In the <strong>Cisco</strong> <strong>AnyConnect</strong> <strong>Secure</strong> <strong>Mobility</strong> <strong>Client</strong> Install Selector:• Ensure the <strong>AnyConnect</strong> Web Security Module check box is checked.• Ensure the <strong>Cisco</strong> <strong>AnyConnect</strong> VPN Module is cleared. Doing so switches off the VPNfunctionality of the core client, and the Install Utility installs the Network Access Manager and WebSecurity as standalone applications with no VPN functionality.• (Optional) Select the Lock Down Component Services check box. The lock down componentservice prevents users from disabling or stopping the Windows Web Security service.Click Install Selected and then click OK. When the installation has successfully completed, you willsee the <strong>Cisco</strong> <strong>AnyConnect</strong> <strong>Secure</strong> <strong>Mobility</strong> <strong>Client</strong> icon in your system tray.Installing the Web Security Module on Mac OS X Using the <strong>AnyConnect</strong>InstallerThe <strong>AnyConnect</strong> 3.0.4 pre-deploy installation for computers running Mac OS X is distributed in a DMGimage. The DMG package file contains the installer package, a selector menu program to launch theindividual component installers, and the packages for the core and optional <strong>AnyConnect</strong> modules.Use the following instructions to pre-deploy the Web Security Module on a computer running Mac OS X:Step 1Step 2Download the <strong>Cisco</strong> <strong>AnyConnect</strong> <strong>Secure</strong> <strong>Mobility</strong> <strong>Client</strong> DMG package from the support area ofScanCenter or from the download area of <strong>Cisco</strong>.com.Open the file to access the installer (Figure 6-1). The downloaded image is a read only file<strong>Cisco</strong> <strong>AnyConnect</strong> <strong>Secure</strong> <strong>Mobility</strong> <strong>Client</strong> <strong>Administrator</strong> <strong>Guide</strong>6-5
Installing the <strong>AnyConnect</strong> Web Security Module for Use without an ASAChapter 6Configuring Web SecurityFigure 6-1<strong>AnyConnect</strong> Installer ImageStep 3Step 4To run the installation, you must first make the image read/write. Open the Terminal application andchange the path to the location of the DMG file then enter the following command:hdiutil convert -format UDRW -o Alternatively use the Disk Utility application’s Convert option to save the a copy of the image inread/write format.Install the Standalone <strong>AnyConnect</strong> Profile Editor on a computer running a Windows operating system.For further information, see the “Installing the Standalone <strong>AnyConnect</strong> Profile Editor” section onpage 2-40.NoteThe Web Security profile editor component is not installed by default. You must select it as partof a Custom installation, or select a Complete installation.Step 5Step 6Step 7Step 8Step 9Start the Web Security profile editor and create a profile by following the “Creating an <strong>AnyConnect</strong> WebSecurity <strong>Client</strong> Profile” section on page 6-8.Save the profile as WebSecurity_ServiceProfile.xml in a secure location.The Web Security profile editor creates an additional scrambled version of the profile calledWebSecurity_ServiceProfile.wso and saves it to the same location as you saved theWebSecurity_ServiceProfile.xml file.Using the read/write version of the DMG file, copy the WebSecurity_ServiceProfile.wso file from theWindows machine to the <strong>AnyConnect</strong> 3.0.4235/Profiles/websecurity Mac OS X installer folder.Alternatively you can also use the Terminal application, as follows:Copy WebSecurity_ServiceProfile.wsocp \Volumes\"<strong>AnyConnect</strong> "\Profiles\websecurity\In theMac OS X installer, go to the <strong>AnyConnect</strong> 3.0.4235/Profiles directory and open theACTransforms.xml file in a text editor to edit the file. Set the element to True ensurethe VPN functionality is not installed:TrueIn the Download area for <strong>AnyConnect</strong> <strong>Secure</strong> <strong>Mobility</strong> <strong>Client</strong> 3.0.4235 on <strong>Cisco</strong>.com, find theVPNDisable_ServiceProfile.xml file and download it to the computer on which you are going to install<strong>AnyConnect</strong> Web Security.6-6<strong>Cisco</strong> <strong>AnyConnect</strong> <strong>Secure</strong> <strong>Mobility</strong> <strong>Client</strong> <strong>Administrator</strong> <strong>Guide</strong>
Chapter 6Configuring Web SecurityInstalling the <strong>AnyConnect</strong> Web Security Module for Use without an ASAStep 10Save the VPNDisable_ServiceProfile.xml file to the <strong>AnyConnect</strong> 3.0.4235/profiles/vpn directory ofthe <strong>AnyConnect</strong> installer.NoteWhen installing the Web Security module only for <strong>AnyConnect</strong> 3.0.4235 on Mac OS X, the<strong>AnyConnect</strong> user interface must start automatically on boot-up. This allows <strong>AnyConnect</strong> to beconfigured with the necessary user and group information for the Web Security module. Steps 9and 10 provide the proper configuration to allow the <strong>AnyConnect</strong> user interface to startautomatically on boot up.Step 11Proceed with the installation following the steps in Installing the Web Security Module on a MacUsing the <strong>AnyConnect</strong> Installer in Chapter 6 of the <strong>AnyConnect</strong> <strong>Secure</strong> <strong>Mobility</strong> <strong>Client</strong> <strong>Administrator</strong><strong>Guide</strong>, release 3.0.Installing the Web Security Module On a Windows OS Using the Command LineInstallationTo install the Web Security module from the command prompt, follow this procedure:Step 1Step 2Step 3Step 4Step 5Step 6Follow Step 1 - Step 4 in Installing the Web Security Module On a Windows OS Using the <strong>AnyConnect</strong>Installer.Install the <strong>AnyConnect</strong> <strong>Secure</strong> <strong>Mobility</strong> <strong>Client</strong> VPN module with VPN functionality switched off:msiexec /package anyconnect-win--pre-deploy-k9.msi /norestart /passivePRE_DEPLOY_DISABLE_VPN=1 /lvx* c:\test.logInstall the Web Security Module.msiexec /package anyconnect-websecurity-win--pre-deploy-k9.msi /norestart/passive /lvx* c:\test.log(Optional) Install DART.misexec /package annyconnect-dart-win--k9.msi /norestart /passive /lvx*c:\test.logSave a copy of the scrambled Web Security client profile to the proper Windows folder as defined inTable 2-15 on page 2-38.Restart the <strong>Cisco</strong> <strong>AnyConnect</strong> Web Security Agent windows service using the “Stopping and Startingthe <strong>Cisco</strong> <strong>AnyConnect</strong> Web Security Agent” section on page 6-37.NoteThese commands can also be used for Systems Management Server (SMS) deployment.<strong>Cisco</strong> <strong>AnyConnect</strong> <strong>Secure</strong> <strong>Mobility</strong> <strong>Client</strong> <strong>Administrator</strong> <strong>Guide</strong>6-7
Creating an <strong>AnyConnect</strong> Web Security <strong>Client</strong> ProfileChapter 6Configuring Web SecurityCreating an <strong>AnyConnect</strong> Web Security <strong>Client</strong> ProfileTo create an <strong>AnyConnect</strong> Web Security client profile, follow this procedure:Step 1Step 2Step 3Step 4Step 5Step 6Step 7Start the Web Security Profile Editor using one of these methods:• From ASDM, open ASDM and choose Configuration > Remote Access VPN > Network (<strong>Client</strong>)Access > <strong>AnyConnect</strong> <strong>Client</strong> Profile.• In Standalone mode on Windows OS, Select Start > Programs > <strong>Cisco</strong> > <strong>Cisco</strong> <strong>AnyConnect</strong>Profile Editor > Web Security Profile Editor.Click Add to create a client profile.Give the client profile a name.Click the Profile Usage field and select Web Security.Accept the default Profile Location or click Browse to specify an alternate file location.(Optional) Select a Group Policy to attach the client profile or leave the client profile .Save the <strong>AnyConnect</strong> Web Security client profile.When you have created the <strong>AnyConnect</strong> Web Security client profile, you will need to configure theseaspects of the profile:• Configuring ScanSafe Scanning Proxies in the <strong>Client</strong> Profile, page 6-8• Excluding Endpoint Traffic from Web Scanning Service, page 6-12• Configuring User Controls and Calculating Fastest Scanning Proxy Response Time, page 6-15• Configuring Beacon Server Connections for Detect-On-LAN, page 6-17• Configuring Authentication to the ScanSafe Scanning Proxy, page 6-27After you create and save the <strong>AnyConnect</strong> Web Security client profile, ASDM makes two copies of theXML file; one file is scrambled and the other is in plain text. To learn more about these files see the “WebSecurity <strong>Client</strong> Profile Files” section on page 6-32.Configuring ScanSafe Scanning Proxies in the <strong>Client</strong> ProfileThe ScanSafe web scanning service analyzes Web content; it allows benign content to be delivered toyour browser and blocks malicious content based on a security policy. A scanning proxy is a ScanSafeproxy server on which the ScanSafe web scanning service analyzes the Web content. The ScanningProxy panel in the <strong>AnyConnect</strong> Web Security profile editor defines to which ScanSafe scanning proxiesthe <strong>AnyConnect</strong> Web Security module sends Web network traffic.6-8<strong>Cisco</strong> <strong>AnyConnect</strong> <strong>Secure</strong> <strong>Mobility</strong> <strong>Client</strong> <strong>Administrator</strong> <strong>Guide</strong>
Chapter 6Configuring Web SecurityCreating an <strong>AnyConnect</strong> Web Security <strong>Client</strong> ProfileFigure 6-2Web Security <strong>Client</strong> Profile Scanning Proxy PanelUpdating the Scanning Proxy ListUse these procedures to define ScanSafe scanning proxies in an <strong>AnyConnect</strong> Web Security client profile:• Creating an <strong>AnyConnect</strong> Web Security <strong>Client</strong> Profile, page 6-8• Displaying or Hiding Scanning Proxies from Users, page 6-10• Selecting a Default Scanning Proxy, page 6-11• Specifying an HTTP(S) Traffic Listening Port, page 6-11The Scanning Proxy list in the Web Security profile editor is not editable. You cannot add or removeScanCenter scanning proxies from the table in the Web Security profile editor.After you Start the Web Security profile editor, it updates the scanning proxy list automatically bycontacting a ScanCenter website, which maintains the current list of scanning proxies.When you add or edit an <strong>AnyConnect</strong> Web Security client profile, the profile editor compares theexisting list of ScanSafe scanning proxies to those in the scanning proxy list it downloaded from theScanSafe website. If the list is out of date, you see a message saying “Scanning Proxy list is out of date”and a command button labeled Update List. Click the Update List button to update the scanning proxylist with the most recent list of ScanSafe scanning proxies.When you click Update List, the profile editor takes care to maintain as much of your existingconfiguration as possible. Profile editor preserves your default scanning proxy setting and thedisplay/hide settings for the existing ScanSafe scanning proxies.<strong>Cisco</strong> <strong>AnyConnect</strong> <strong>Secure</strong> <strong>Mobility</strong> <strong>Client</strong> <strong>Administrator</strong> <strong>Guide</strong>6-9
Creating an <strong>AnyConnect</strong> Web Security <strong>Client</strong> ProfileChapter 6Configuring Web SecurityDefault Scanning Proxy Settings in a Web Security <strong>Client</strong> ProfileBy default, the profile you create has these ScanSafe scanning proxy attributes:• The scanning proxy list is populated with all the ScanSafe scanning proxies your users have accessto and they are all marked “Display.” See the “Displaying or Hiding Scanning Proxies from Users”section on page 6-10 for more information.• A default ScanSafe scanning proxy is pre-selected. To configure the default ScanSafe scanningproxy see the “Selecting a Default Scanning Proxy” section on page 6-11.• The list of ports on which the <strong>AnyConnect</strong> Web Security module listens for HTTP traffic isprovisioned with several ports. See the “Specifying an HTTP(S) Traffic Listening Port” section onpage 6-11 for more information.Displaying or Hiding Scanning Proxies from UsersAfter users establish a VPN connection to the ASA, the ASA downloads a client profile to the endpoint.The <strong>AnyConnect</strong> Web Security client profile determines which ScanSafe scanning proxies are displayedto users.Users interact with the scanning proxies marked “Display” in the scanning proxy list of the <strong>AnyConnect</strong>Web Security client profile in these ways:• The ScanSafe scanning proxies are displayed to users in the Advanced settings of the Web Securitypanel of their <strong>Cisco</strong> <strong>AnyConnect</strong> <strong>Secure</strong> <strong>Mobility</strong> <strong>Client</strong> interface.• The <strong>AnyConnect</strong> Web Security module tests ScanSafe scanning proxies marked “Display” whenordering scanning proxies by response time.• Users can choose which ScanSafe scanning proxy they connect to if their profile allows for usercontrol.• ScanSafe scanning proxies marked “Hide” in the scanning proxy table of the <strong>AnyConnect</strong> WebSecurity client profile are not displayed to users or evaluated when ordering scanning proxies byresponse time. Users cannot connect to the scanning proxies marked “Hide.”NoteFor the maximum benefit to roaming users, we recommend you “Display” all ScanSafe scanning proxiesto all users.To hide or display a ScanSafe scanning proxies to users, follow this procedure:Step 1 Open ASDM and choose Configuration > Remote Access VPN > Network (<strong>Client</strong>) Access ><strong>AnyConnect</strong> <strong>Client</strong> Profile.Step 2Step 3Step 4Select the <strong>AnyConnect</strong> Web Security client profile you want to edit and click Edit. The Web Securityprofile editor opens and displays the Scanning Proxy panel (see Figure 6-2).To hide or display ScanSafe scanning proxies:• To hide a scanning proxy, select the scanning proxy you want to hide and click Hide.• To display a scanning proxy, select the name of scanning proxy you want to display and clickDisplay. Displaying all ScanSafe scanning proxies is the recommended configuration.Save the <strong>AnyConnect</strong> Web Security client profile.6-10<strong>Cisco</strong> <strong>AnyConnect</strong> <strong>Secure</strong> <strong>Mobility</strong> <strong>Client</strong> <strong>Administrator</strong> <strong>Guide</strong>
Chapter 6Configuring Web SecurityCreating an <strong>AnyConnect</strong> Web Security <strong>Client</strong> ProfileSelecting a Default Scanning ProxyTo define a default ScanSafe scanning proxy, follow this procedure:Step 1 Open ASDM and choose Configuration > Remote Access VPN > Network (<strong>Client</strong>) Access ><strong>AnyConnect</strong> <strong>Client</strong> Profile.Step 2Step 3Step 4Select the <strong>AnyConnect</strong> Web Security client profile you want to edit and click Edit. The Web Securityprofile editor opens and displays the Scanning Proxy panel (see Figure 6-2).Select a default scanning proxy from the Default Scanning Proxy field.Save the <strong>AnyConnect</strong> Web Security client profile.How Users Get Connected to Scanning Proxies1. When users first connect to the network, they are routed to their default scanning proxy.2. After that, depending on how their profile is configured, users may choose a scanning proxy or the<strong>AnyConnect</strong> Web Security module connects them to the scanning proxy with the fastest responsetime.– If their client profile allows user control, users will be able to select a scanning proxy from theSettings tab for the <strong>Cisco</strong> <strong>AnyConnect</strong> <strong>Secure</strong> <strong>Mobility</strong> <strong>Client</strong> Web Security tray.– If their client profile has the Automatic Scanning Proxy Selection preference enabled,<strong>AnyConnect</strong> Web Security orders the scanning proxies from fastest to slowest and connectsusers to the scanning proxy with the fastest response time.– If their client profile does not allow for user control but Automatic Scanning Proxy Selectionis enabled, <strong>AnyConnect</strong> Web Security will switch users from their default scanning proxy to thescanning proxy with the fastest response time, provided that the response time is significantlyfaster than the default scanning proxy to which they originally connected.– If users start to roam away from their current scanning proxy and Automatic Scanning ProxySelection is configured in their client profile, <strong>AnyConnect</strong> Web Security could switch users toa new scanning proxy, provided that its response time is significantly faster than their currentscanning proxy.Users will know what scanning proxy they are connected to because <strong>AnyConnect</strong> Web Security displaysthe enabled scanning proxy name in the expanded <strong>AnyConnect</strong> tray icon on Windows, the AdvancedSettings tab, and the Advanced Statistics tab of the <strong>AnyConnect</strong> GUI.Specifying an HTTP(S) Traffic Listening PortThe Scan Safe web scanning service analyzes HTTP Web traffic by default and can be configured to filterHTTPS Web traffic. In the Web Security client profile, you can specify the ports on which you want WebSecurity to “listen” for these types of network traffic.Step 1 Open ASDM and choose Configuration > Remote Access VPN > Network (<strong>Client</strong>) Access ><strong>AnyConnect</strong> <strong>Client</strong> Profile.Step 2Select the <strong>AnyConnect</strong> Web Security client profile you want to edit and click Edit. The Web Securityprofile editor opens and displays the Scanning proxy panel (see Figure 6-2).<strong>Cisco</strong> <strong>AnyConnect</strong> <strong>Secure</strong> <strong>Mobility</strong> <strong>Client</strong> <strong>Administrator</strong> <strong>Guide</strong>6-11
Creating an <strong>AnyConnect</strong> Web Security <strong>Client</strong> ProfileChapter 6Configuring Web SecurityStep 3Step 4In the Traffic Listen Port field enter the logical port number you want Web Security module to “listen”to for HTTP or HTTPS traffic or both.Save the Web Security client profile.Excluding Endpoint Traffic from Web Scanning ServiceIf you do not want network traffic, originating from a particular IP address, to be evaluated by theScanSafe web scanning service, you can configure an exception for that address in one of thesecategories:• Host Exceptions• Proxy Exceptions• Static ExceptionsThese exclusions are configured in the Exceptions panel of the Web Security profile editor. SeeFigure 6-3.6-12<strong>Cisco</strong> <strong>AnyConnect</strong> <strong>Secure</strong> <strong>Mobility</strong> <strong>Client</strong> <strong>Administrator</strong> <strong>Guide</strong>
Chapter 6Configuring Web SecurityCreating an <strong>AnyConnect</strong> Web Security <strong>Client</strong> ProfileFigure 6-3Web Security Profile Editor Exceptions PanelHost ExceptionsIn the Host Exceptions list, add internal subnets and any public websites you want to bypass theScanSafe web scanning service. See Figure 6-3 for a picture of the Exceptions panel.You should add any internal subnets you use that are not already included in the default, for example:192.0.2.0/8You should also add any internal or external websites for which you want to enable direct access. Forexample:update.microsoft.com*.salesforce.com*.mycompanydomain.comAlso, you must add any public IP addresses you use for intranet services; otherwise, you will not be ableto access those intranet servers through Web Security.All private IP addresses described in RFC 1918 are included in the host exception list by default.<strong>Cisco</strong> <strong>AnyConnect</strong> <strong>Secure</strong> <strong>Mobility</strong> <strong>Client</strong> <strong>Administrator</strong> <strong>Guide</strong>6-13
Creating an <strong>AnyConnect</strong> Web Security <strong>Client</strong> ProfileChapter 6Configuring Web SecurityYou can enter subnets and IP addresses using this syntax:SyntaxExampleIndividual IPv4 and IPv6 addresses 80.254.145.1182001:0000:0234:C1AB:0000:00A0:AABC:003FClassless Inter-Domain Routing (CIDR)notationFully Qualified Domain NamesWildcards in fully qualified domain names orIP addresses10.0.0.0/82001:DB8::/48windowsupdate.microsoft.comipv6.google.comNote Partial domains are not supported; forexample, example.com is not supported.127.0.0.**.cisco.comCautionDo not use wildcards on both sides of a top level domain, for example *.cisco.*, as this could includephishing sites.CautionDo not delete or change any of the default host exception entries.Proxy ExceptionsStatic ExceptionsIn the Proxy Exceptions area, enter the IP addresses of authorized internal proxies. For example:192.168.2.250. See Figure 6-3 for a picture of the Exceptions panel.You can specify IPv4 and IPv6 addresses in the field, but you cannot specify a port number with them.You can specify IP addresses using CIDR notation.Specifying IP addresses prevents the ScanSafe web scanning service from intercepting Web data boundfor these servers and tunneling the data through them using SSL. This allows proxy servers to operatewithout disruption. If you do not add your proxy servers here, they will see ScanSafe web scanningservice traffic as SSL tunnels.For proxies not on this list, Web Security attempts to tunnel through them using SSL, so if your usersare at a different company site that requires a proxy to get out of the network for Internet access, theScanSafe web scanning service will provide the same level of support as if they were on an open Internetconnection.Add a list of individual IP addresses or IP address ranges in Classless Inter-Domain Routing (CIDR)notation for which traffic should bypass the ScanSafe web scanning service. In the list, include theingress IP addresses of your VPN gateways. See Figure 6-3.6-14<strong>Cisco</strong> <strong>AnyConnect</strong> <strong>Secure</strong> <strong>Mobility</strong> <strong>Client</strong> <strong>Administrator</strong> <strong>Guide</strong>
Chapter 6Configuring Web SecurityCreating an <strong>AnyConnect</strong> Web Security <strong>Client</strong> ProfileYou can specify IPv4 and IPv6 addresses or ranges of addresses using CIDR notation. You cannotspecify fully qualified domain names or use wildcards in IP addresses. These are examples of correctsyntax:10.10.10.5192.0.2.0/24NoteMake sure to add the IP addresses of your SSL VPN concentrators to the static exclusion list.User <strong>Guide</strong>line for IPv6 Web TrafficUnless an exception for an IPv6 address, domain name, address range, or wildcard is specified, IPv6 webtraffic will be sent to the scanning proxy where it will perform a DNS lookup to see if there is an IPv4address for the URL the user is trying to reach. If the scanning proxy finds an IPv4 address, it will usethat for the connection. If it does not find an IPv4 address, the connection will be dropped.If you want all IPv6 traffic to bypass the scanning proxies, you can add this static exception for all IPv6traffic ::/0. Doing this will make all IPv6 traffic bypass all scanning proxies. This means that IPv6 trafficwill not be protected by Web Security.Configuring Web Scanning Service PreferencesUse this panel to configure these preferences:• Configuring User Controls and Calculating Fastest Scanning Proxy Response Time, page 6-15• Configuring Beacon Server Connections for Detect-On-LAN, page 6-17Configuring User Controls and Calculating Fastest Scanning Proxy Response TimeTo allow users to choose the ScanSafe scanning proxy they connect to, follow this procedure:Step 1 Open ASDM and choose Configuration > Remote Access VPN > Network (<strong>Client</strong>) Access ><strong>AnyConnect</strong> <strong>Client</strong> Profile.Step 2Step 3Step 4Step 5Select the Web Security client profile you wish to edit and click Edit.Click Preferences. See Figure 6-4 for an illustration of the fields you configure in this procedure.Check User Controllable. (This is the default setting.) User Controllable determines if the User isallowed to change the Automatic Tower Selection and Order Scanning Proxies by Response Timesettings in the <strong>AnyConnect</strong> interface.If you would like Web Security to automatically select a scanning proxy, check Automatic ScanningProxy Selection. If you do this, Order Scanning Proxies by Response Time is checked automatically.• If you select Automatic Scanning Proxy Selection, Web Security determines which scanning proxyhas the fastest response time and automatically connects the user to that scanning proxy.• If you do not select Automatic Scanning Proxy Selection, and you still have Order ScanningProxies by Response Time selected, users will be presented with a list of scanning proxies, towhich they can connect, ordered from fastest to slowest response time.<strong>Cisco</strong> <strong>AnyConnect</strong> <strong>Secure</strong> <strong>Mobility</strong> <strong>Client</strong> <strong>Administrator</strong> <strong>Guide</strong>6-15
Creating an <strong>AnyConnect</strong> Web Security <strong>Client</strong> ProfileChapter 6Configuring Web SecurityNoteWhen you enable Automatic Scanning Proxy Selection, transient communications interruptionsand failures can cause the active scanning proxy selection to change automatically. Changing thescanning proxy can sometimes be undesirable, as it can cause unexpected behavior such asreturning search results from a scanning proxy in a different country using a different language.Step 6If you checked Order Scanning Proxies by Response Time, configure these settings for calculatingwhich scanning proxy has the fastest response time.• Test Interval: The time, in minutes, between running each performance test. You should not changethis setting unless instructed to do so by customer support.• Test Inactivity Timeout: The time, in minutes, after which Web Security suspends the responsetime test because of user inactivity. Web Security resumes the testing as soon as scanning proxiesencounter connection attempts. You should not change this setting unless instructed to do so bycustomer support.NoteThe Ordering Scanning Proxies by Response Time test runs continuously, based on the Test Intervaltime, with these exceptions:• “Detect-On-LAN” is enabled and Beacon Server has detected that the machine is on the CorporateLAN.• The Web Security license key is missing or invalid.• The user is inactive for a configured amount of time and, as a result, the Test Inactivity Timeoutthreshold has been met.Step 7Save the Web Security client profile.Figure 6-4User Controls and Order Scanning Proxies by Response Time Controls6-16<strong>Cisco</strong> <strong>AnyConnect</strong> <strong>Secure</strong> <strong>Mobility</strong> <strong>Client</strong> <strong>Administrator</strong> <strong>Guide</strong>
Chapter 6Configuring Web SecurityCreating an <strong>AnyConnect</strong> Web Security <strong>Client</strong> ProfileConfiguring Beacon Server Connections for Detect-On-LANThe Detect-On-LAN feature detects when an endpoint is on the corporate LAN, either physically or bymeans of a VPN connection. If the Detect-On-LAN feature is enabled, any network traffic originatingfrom the corporate LAN bypasses ScanSafe scanning proxies. The security of that traffic gets managedby other methods and devices sitting on the corporate LAN rather than the ScanSafe web scanningservice. For further information see Detect-On-LAN, page 6-35.Beacon Server uses a unique public/private key pair for your organization to ensure that only ScanSafeWeb Security customers with the correct public key can bypass the ScanSafe scanning proxies whileconnected to your network. When deploying multiple instances of Beacon Server on your network, eachinstance must use the same private/public key pair.NoteIf you choose not to use Beacon Server and you have any proxies on your network, for example ScanSafeConnector, you must add each proxy to the list of proxy exceptions in the Exceptions panel in profileeditor. See Proxy Exceptions, page 6-14.Follow this procedure to configure Web Security’s interaction with Beacon Server:Step 1 Open ASDM and choose Configuration > Remote Access VPN > Network (<strong>Client</strong>) Access ><strong>AnyConnect</strong> <strong>Client</strong> Profile.Step 2Step 3Step 4Step 5Step 6Select the Web Security client profile you wish to edit and click Edit.Click Preferences. See Figure 6-5 for a picture of the Preferences panel.If you have installed Beacon Server on your network and you have configured it to receive traffic fromWeb Security users, check Beacon Check.In the Public Key File field, click Browse and select your company’s public key certificate. BeaconServer uses RSA public/private key pairs for authentication. Private keys must be a minimum of 512 bitsin length; however, <strong>Cisco</strong> recommends using keys of 1,024 bits.In the New Beacon Address field, identify the computer where Beacon Server is installed. Use either avalid IP address or domain name. Here are examples of proper syntax:SyntaxExampleIndividual IPv4 addresses 10.10.10.123Fully Qualified Domain Namesbeaconserver.cisco.comNote Partial domains are not supported; for example,cisco.com would not be supported.Step 7Configure these Advanced Beacon Settings:• Beacon Port: This element specifies the TCP/IP port used by the service. If you already have aservice running on port 6001, you can change this element. You will also need to change thecorresponding element in the websecurity.config file on the computer where Beacon Server isinstalled.• Beacon Check Interval: Web Security will wait this time, specified in seconds, in between attemptsto contact Beacon Server and thus determine if it is on a LAN.<strong>Cisco</strong> <strong>AnyConnect</strong> <strong>Secure</strong> <strong>Mobility</strong> <strong>Client</strong> <strong>Administrator</strong> <strong>Guide</strong>6-17
Creating an <strong>AnyConnect</strong> Web Security <strong>Client</strong> ProfileChapter 6Configuring Web SecurityStep 8• DNS Lookup Timeout: Timeout, in milliseconds, for DNS lookups on the hostnames (if any)provided in the setting. You should not change this setting unless instructed to do so bycustomer support.• Port Connection Timeout: This element specifies the time, in seconds, after which a connectionthat is not sending any data to Beacon Server will be closed. You should not change this settingunless instructed to do so by customer support.Save the Web Security client profile.Figure 6-5Beacon Server Check ConfigurationInstalling Beacon ServerBefore installing Beacon Server you should copy the DOLprv.pem file to the installation foldercontaining the BeaconServer.msi program file. See Generating Public and Private Keys, page 6-36. Ifyou copy a BeaconServer.config file to the same folder, this will be installed in place of the defaultconfiguration file. This is not necessary unless you are installing more than one copy of Beacon Serverbecause the configuration file can be edited after installation. See Configuring Beacon Server, page 6-24.In addition to the standard installation method you may choose to perform a silent install. See SilentInstall, page 6-21.6-18<strong>Cisco</strong> <strong>AnyConnect</strong> <strong>Secure</strong> <strong>Mobility</strong> <strong>Client</strong> <strong>Administrator</strong> <strong>Guide</strong>
Chapter 6Configuring Web SecurityCreating an <strong>AnyConnect</strong> Web Security <strong>Client</strong> ProfileTo install Beacon Server:Step 1Double-click the BeaconServer.msi program file to run the installation wizard.Step 2Click Next to display the License Agreement dialog.Step 3Read the End User License Agreement. If you agree to the terms, click I accept the license agreementthen click Next to display the Destination Folder dialog. Alternatively, if you do not agree to the terms,click Cancel to stop the installation.<strong>Cisco</strong> <strong>AnyConnect</strong> <strong>Secure</strong> <strong>Mobility</strong> <strong>Client</strong> <strong>Administrator</strong> <strong>Guide</strong>6-19
Creating an <strong>AnyConnect</strong> Web Security <strong>Client</strong> ProfileChapter 6Configuring Web SecurityStep 4Click Next to accept the default installation folder. Alternatively, click Browse and navigate to therequired folder, then click Next to display the Ready to Install the Application dialog.Step 5Click Install to begin the installation.6-20<strong>Cisco</strong> <strong>AnyConnect</strong> <strong>Secure</strong> <strong>Mobility</strong> <strong>Client</strong> <strong>Administrator</strong> <strong>Guide</strong>
Chapter 6Configuring Web SecurityCreating an <strong>AnyConnect</strong> Web Security <strong>Client</strong> ProfileStep 6When the installation tasks have completed successfully, the following dialog is displayed:NoteIf you encounter any installation issues, you can launch the installer from the command prompt. Entermsiexec /i /BeaconServer.msi /l*vx install.log. This will create a log file called install.log.Silent InstallBeacon Server supports the silent mode of the MSI installer using the following command:msiexec /i /BeaconServer.msi /l*vx install.log /qnThe path can be a local folder, for example C:\temp, or a network share, for example \\server\share.<strong>Cisco</strong> <strong>AnyConnect</strong> <strong>Secure</strong> <strong>Mobility</strong> <strong>Client</strong> <strong>Administrator</strong> <strong>Guide</strong>6-21
Creating an <strong>AnyConnect</strong> Web Security <strong>Client</strong> ProfileChapter 6Configuring Web SecurityRemoving Beacon ServerBefore removing Beacon Server, ensure the Beacon Server service is stopped. Beacon Server can beremoved using the Add/Remove Programs control panel, or from the command prompt by enteringmsiexec /x BeaconServer.msi /l*vx uninstall.log /qn. Alternatively, toremove Beacon Server from a server using the wizard:Step 1Double-click the BeaconServer.msi program file to run the wizard.6-22<strong>Cisco</strong> <strong>AnyConnect</strong> <strong>Secure</strong> <strong>Mobility</strong> <strong>Client</strong> <strong>Administrator</strong> <strong>Guide</strong>
Chapter 6Configuring Web SecurityCreating an <strong>AnyConnect</strong> Web Security <strong>Client</strong> ProfileStep 2Click Remove then click Next to display the Beacon Server Uninstall dialog.Step 3Click Next to remove Beacon Server. Alternatively, click Cancel to abandon the removal process.<strong>Cisco</strong> <strong>AnyConnect</strong> <strong>Secure</strong> <strong>Mobility</strong> <strong>Client</strong> <strong>Administrator</strong> <strong>Guide</strong>6-23
Creating an <strong>AnyConnect</strong> Web Security <strong>Client</strong> ProfileChapter 6Configuring Web SecurityStep 4When the removal tasks have completed successfully, the following dialog is displayed:Step 5Click Finish to close the wizard.Configuring Beacon ServerBeacon Server is configured by editing the BeaconServer.config XML file. This can be found in thefolder where Beacon Server was installed, typically C:\Program Files\Anywhere+ Beacon Server\. Thedefault configuration is as follows:600110000001071000107006-24<strong>Cisco</strong> <strong>AnyConnect</strong> <strong>Secure</strong> <strong>Mobility</strong> <strong>Client</strong> <strong>Administrator</strong> <strong>Guide</strong>
Chapter 6Configuring Web SecurityCreating an <strong>AnyConnect</strong> Web Security <strong>Client</strong> ProfileUnless instructed to do so by support, you should change only the following elements:BeaconPortConnectionTimeoutDisallowedSourceIPLoggingThis element specifies the TCP/IP port used by theservice. If you already have a service running on port6001, you can change this element. You will also needto change the corresponding element in the Admin.cfgfile on each client computer.This element specifies the time in seconds after whicha connection that is not sending any data to BeaconServer will be closed.This element contains any IP addresses that you wantto prevent bypassing the <strong>AnyConnect</strong> service viaBeacon Server. Rather than using multiple elements,only a single element is used with each IP addressseparated by a semi-colon (;).See Logging.LoggingContains a set of sub-tags that control log file cycling:debug_levelThis should not be changed unless you are explicitlyinstructed to do so by a customer supportrepresentative.LogFileSize The maximum permitted log file size in kilobytes (100to 10000). When the current log file reaches themaximum allowed size, it will be backed up and a newlog file will be created. The default size is 100KB.NumLogFilesToRetain The number of old log files to retain. The default is 10.When the permitted limit is reached older log files willbe deleted.LogFileRetentionTimeThe time after which a log file will be deleted, whetheror not the maximum number of log files has beenreached. It is specified with the following sub-tags:• Days• Hours• Minutes<strong>Cisco</strong> <strong>AnyConnect</strong> <strong>Secure</strong> <strong>Mobility</strong> <strong>Client</strong> <strong>Administrator</strong> <strong>Guide</strong>6-25
Creating an <strong>AnyConnect</strong> Web Security <strong>Client</strong> ProfileChapter 6Configuring Web SecuritySystem Tray IconsA system tray icon indicates the status of the service:The service is runningThere is a problem with the service.The service is stopped, or there is no private key file, or the private key file is corruptedTo start the service, right-click the icon then click Start Beacon Server.To stop the service, right-click the icon then click Stop Beacon Server.To configure Beacon Server:Step 1Right-click the icon then click Preferences to display the Beacon Configuration dialog.Step 2Step 3Step 4Step 5Enter the TCP/IP port the service will use in the “Listening TCP port” box.Enter the time in seconds that a connection should remain open in the “Errant connections cleanuptimeout (secs)” box.Enter any IP addresses or host names that you want to bypass the <strong>AnyConnect</strong> service, separated by asemi-colon (;) in the “Disallowed IP Addresses (semi-colon separated)” box.Click OK to save your changes in the BeaconServer.config file. Alternatively, click Cancel to abandonyour changes.To close the system tray application, right-click the icon then click Terminate GUI. This does not stopthe service if it is running. To restart the system tray icon, enter the following at the command prompt:\BeaconServer -BD6-26<strong>Cisco</strong> <strong>AnyConnect</strong> <strong>Secure</strong> <strong>Mobility</strong> <strong>Client</strong> <strong>Administrator</strong> <strong>Guide</strong>
Chapter 6Configuring Web SecurityCreating an <strong>AnyConnect</strong> Web Security <strong>Client</strong> ProfileConfiguring Detect-On-LANTo configure the Detect-On-LAN feature, follow this procedure:Step 1 Install one or more copies of Beacon Server on your network. See Installing Beacon Server, page 6-18.NoteBeacon Server must be accessible to all Web Security installations that are brought into thecorporate LAN physically and to those connected over a full tunnel VPN.Step 2Create a Web Security client profile using the “Creating an <strong>AnyConnect</strong> Web Security <strong>Client</strong> Profile”section on page 6-8. Ensure that the client profile specifies the group policy you want to deploy to your<strong>AnyConnect</strong> users.Step 3 Using the “Configuring Beacon Server Connections for Detect-On-LAN” section on page 6-17,configure these settings in the Preferences Panel of the Web Security client profile:Step 4Step 5• Check Beacon Check to enable it.• In the Public Key File field, point to the public key file (DOLpub.pem) you created as part of yourpublic/private key pair.• Add the IP addresses of each instance of Beacon Server to the New Beacon Address field.Configure and save the remainder of the Web Security client profile.To receive this Web Security client profile with the Detect-On-LAN feature configured, users must selectthe name of this client profile in the VPN combo box of the <strong>AnyConnect</strong> <strong>Secure</strong> <strong>Mobility</strong> <strong>Client</strong>, whenthey attempt to establish a VPN connection to the ASA.Configuring Authentication to the ScanSafe Scanning ProxyFollow this procedure to configure authentication to the ScanSafe scanning proxies:Step 1Step 2Step 3Step 4Step 5Start the Web Security Profile Editor using one of these methods:• From ASDM, open ASDM and choose Configuration > Remote Access VPN > Network (<strong>Client</strong>)Access > <strong>AnyConnect</strong> <strong>Client</strong> Profile.• In Standalone mode on Windows OS, Select Start > Programs > <strong>Cisco</strong> > <strong>Cisco</strong> <strong>AnyConnect</strong>Profile Editor > Web Security Profile Editor.Select the Web Security client profile you wish to edit and click Edit.Click Authentication. See Figure 6-6 for an illustration of the fields you configure in this procedure.In the Proxy Authentication License Key field, enter the license key that corresponds to the companykey, group key, or user key you created in ScanCenter. If you are going to authenticate users based ontheir Enterprise domain, enter the company key you created. If you are going to authenticate users basedon their ScanCenter or Active Directory group, enter the group key you created. By default the tag isempty. If it is left empty, Web Security operates in pass-through mode.Enter a Service Password. The default password for Web Security is websecurity. You can change thispassword when customizing the profile. The password must contain only alphanumeric characters (a-z,A-Z, 0-9) as other characters may be mistaken for control characters by the Windows command shell ormay have special meaning in XML.<strong>Cisco</strong> <strong>AnyConnect</strong> <strong>Secure</strong> <strong>Mobility</strong> <strong>Client</strong> <strong>Administrator</strong> <strong>Guide</strong>6-27
Creating an <strong>AnyConnect</strong> Web Security <strong>Client</strong> ProfileChapter 6Configuring Web SecurityStep 6With this password a user with non-administrator privileges can start and stop the Web Security service.Users with administrator privileges can start and stop the Web Security service without this password.See the “Stopping and Starting the Web Security Agent Service with Windows” section on page 6-37 formore information.Choose to authenticate users by domain names, groups and users, groups, or user name specified inScanCenter or Active Directory.• Click the Use Enterprise Domains radio button to enter the domain names from which HTTP andHTTPS traffic is going to be sent to the ScanSafe web scanning service. If the domain to which theuser belongs is found in this list, <strong>AnyConnect</strong> Web Security module determines the user and groupinformation to include in the headers when passing traffic up to the scanning proxies.Enter the domain names in NetBIOS format. For example the NetBIOS format ofexample.cisco.com is cisco. Do not enter domain names using the DNS format: abc.def.com.If you specify a domain name in the Enterprise Domain name field, then ScanCenter identifies thecurrently logged-in Active Directory user and enumerates that user’s Active Directory groups andthat information gets sent to the scanning proxy with every request.• Click the Use Authenticated User/Group radio button to authenticate users by username, group, orusername and group.– In the Authenticated User field, enter the ScanCenter or Active Directory domain user name.The syntax for adding users from Active Directory is as follows:WinNT://[domain-name]\[user-name].– In the Authentication Group field, enter a group name of up to 256 alphanumeric characters.NotePerforming authentication using a company key and enterprise domains is useful for a websecurity client profiles, you intend to deploy to many users throughout your organization.Performing authentication using username or username and group is useful when testing a newweb security client profile on a small group of users.Step 7Save the Web Security client profile.6-28<strong>Cisco</strong> <strong>AnyConnect</strong> <strong>Secure</strong> <strong>Mobility</strong> <strong>Client</strong> <strong>Administrator</strong> <strong>Guide</strong>
Chapter 6Configuring Web SecurityCreating an <strong>AnyConnect</strong> Web Security <strong>Client</strong> ProfileFigure 6-6Configuring ScanSafe Scanning Proxy AuthenticationConfiguring Advanced Web Security SettingsThe Advanced panel of a web security client profile exposes several settings that may help <strong>Cisco</strong>customer support engineers troubleshoot problems. You should not change the setting on this panelunless you are instructed to do so by customer support.<strong>Cisco</strong> <strong>AnyConnect</strong> <strong>Secure</strong> <strong>Mobility</strong> <strong>Client</strong> <strong>Administrator</strong> <strong>Guide</strong>6-29
Creating an <strong>AnyConnect</strong> Web Security <strong>Client</strong> ProfileChapter 6Configuring Web SecurityFigure 6-7Web Security <strong>Client</strong> Profile Advanced PanelConfiguring KDF Listening PortFrom the Advanced panel in profile editor, you can perform these tasks:• Configuring KDF Listening Port, page 6-30• Configuring Service Communication Port, page 6-31• Configuring Connection Timeout, page 6-31• Configuring DNS Cache Failure Lookup, page 6-31• Configuring Debug Settings, page 6-31The Kernel Driver Framework (KDF) intercepts all connections which use one of the Traffic ListeningPorts as their destination port and forwards the traffic to the KDF Listening Port. The web scanningservice analyzes all the traffic forwarded to the KDF Listening Port.You should not change this setting unless instructed to do so by customer support.Step 1 Open ASDM and choose Configuration > Remote Access VPN > Network (<strong>Client</strong>) Access ><strong>AnyConnect</strong> <strong>Client</strong> Profile.Step 2Step 3Step 4Select the Web Security client profile you wish to edit and click Edit. Click Advanced in the WebSecurity tree pane. See Figure 6-7 for an illustration of the Advanced panel in the Web Security profileeditor.Specify the KDF Listen Port in the KDF Listen Port field.Save the Web Security client profile.6-30<strong>Cisco</strong> <strong>AnyConnect</strong> <strong>Secure</strong> <strong>Mobility</strong> <strong>Client</strong> <strong>Administrator</strong> <strong>Guide</strong>
Chapter 6Configuring Web SecurityCreating an <strong>AnyConnect</strong> Web Security <strong>Client</strong> ProfileConfiguring Service Communication PortThe Service Communication Port is the port on which the web scanning service listens for incomingconnections from the <strong>AnyConnect</strong> GUI component, and some other utility components. You should notchange this setting unless instructed to do so by customer support.Step 1 Open ASDM and choose Configuration > Remote Access VPN > Network (<strong>Client</strong>) Access ><strong>AnyConnect</strong> <strong>Client</strong> Profile.Step 2Step 3Step 4Select the Web Security client profile you wish to edit and click Edit. Click Advanced in the WebSecurity tree pane. See Figure 6-7 for an illustration of the Advanced panel in the Web Security profileeditor.Edit the Service Communication Port field.Save the Web Security client profile.Configuring Connection TimeoutThe connection timeout setting enables you to set the time-out before Web Security tries to go direct tothe Internet without using the scanning proxies. If left blank, it will use the default value of four seconds.This allows users to get access to paid network services faster as they will not have to wait so long forthe time-out to happen before retrying.Follow this procedure to configure the Connection Timeout field:Step 1 Open ASDM and choose Configuration > Remote Access VPN > Network (<strong>Client</strong>) Access ><strong>AnyConnect</strong> <strong>Client</strong> Profile.Step 2Step 3Step 4Select the Web Security client profile you wish to edit and click Edit. Click Advanced in the WebSecurity tree pane. See Figure 6-7 for an illustration of the Advanced panel in the Web Security profileeditor.Change the Connection Timeout field.Save the Web Security client profile.Configuring DNS Cache Failure LookupIn the Advanced panel of profile editor you will see several fields for managing Domain Name Serverlookups. These settings have been configured with optimal values for DNS lookups. You should notchange this setting unless instructed to do so by customer support.Configuring Debug SettingsThe Debug Level is a configurable field; however, you should not change this setting unless instructedto do so by customer support.<strong>Cisco</strong> <strong>AnyConnect</strong> <strong>Secure</strong> <strong>Mobility</strong> <strong>Client</strong> <strong>Administrator</strong> <strong>Guide</strong>6-31
Creating an <strong>AnyConnect</strong> Web Security <strong>Client</strong> ProfileChapter 6Configuring Web SecurityWeb Security LoggingWindows OSAll Web Security messages are recorded in the Windows Event Viewer in the Event Viewer(Local)\<strong>Cisco</strong> AnyConect Web Security Module folder. The events Web Security records in the eventviewer are intended to be analyzed by <strong>Cisco</strong> Technical Assistance Center engineers.Mac OS XYou can view Web Security messages from the syslog or console.Web Security <strong>Client</strong> Profile FilesAfter you create and save the Web Security client profile using the profile editor bundled with<strong>AnyConnect</strong>, the profile editor makes two copies of the XML file; one file is scrambled and has the filenaming convention filename.wso; the other is in plain text and has the file naming conventionfilename.wsp.After you create and save the Web Security client profile using the standalone profile editor, the plaintext version of the client profile has the file naming convention filename.xml and the scrambled filenaming convention is filename.wso.Having these two formats allows administrators to perform this special processing if needed:• <strong>Administrator</strong>s can export the scrambled Web Security client profile from the ASA and candistribute it to endpoint devices.• <strong>Administrator</strong>s can edit the plain text Web Security client profile and perform edits that are notsupported by the <strong>AnyConnect</strong> Web Security profile editor. You should not change the plain textversion of the Web Security client profile unless instructed to do so by customer support.Exporting the Plain Text Web Security <strong>Client</strong> Profile FileStep 1 Open ASDM and choose Configuration > Remote Access VPN > Network (<strong>Client</strong>) Access ><strong>AnyConnect</strong> <strong>Client</strong> Profile.Step 2Step 3Step 4Select the Web Security client profile you wish to edit and click Export.Browse to a local folder in which to save the file. Editing the file name in the Local Path field will savethe Web Security client profile with that new file name.Click Export. ASDM exports the plain text filename.wsp version of the web security client profile.Exporting the Plain Text Web Security <strong>Client</strong> Profile File for DART BundleIf you need to send a Diagnostic <strong>AnyConnect</strong> Reporting Tool (DART) bundle to <strong>Cisco</strong> customer service,you need to send the plain text version of the Web Security client profile file, filename.wsp orfilename.xml, along with the DART bundle. <strong>Cisco</strong> Customer service will not be able to read thescrambled version.To gather the plain text version of the Web Security client profile created by the profile editor on ASDM,use the Exporting the Plain Text Web Security <strong>Client</strong> Profile File procedure.6-32<strong>Cisco</strong> <strong>AnyConnect</strong> <strong>Secure</strong> <strong>Mobility</strong> <strong>Client</strong> <strong>Administrator</strong> <strong>Guide</strong>
Chapter 6Configuring Web SecurityInstalling a Standalone Web Security <strong>Client</strong> ProfileThe standalone version of Profile editor creates two versions of the Web Security profile file; one file isscrambled and has the file naming convention filename.wso and the other is in plain text and has the filenaming convention filename.xml. Gather the plain text version of the file, filename.xml.Before sending the DART bundle to <strong>Cisco</strong> customer service, add the plain text version of your WebSecurity client profile to the DART bundle.Editing and Importing Plain Text Web Security <strong>Client</strong> Profile Files from ASDMWhen you have exported the plain text Web Security client profile file, you can edit it on your localcomputer using any plain text or XML editor. Use this procedure to import it.CautionImporting the file overwrites the contents of the Web Security client profile you selected.Step 1 Open ASDM and choose Configuration > Remote Access VPN > Network (<strong>Client</strong>) Access ><strong>AnyConnect</strong> <strong>Client</strong> Profile.Step 2Step 3Step 4Step 5Select the Web Security client profile you wish to edit and click Export.After making the changes to the filename.wsp file, return to the <strong>AnyConnect</strong> <strong>Client</strong> Profile page andselect the Profile Name of the file that you edited.Click Import.Browse to the edited version of the Web Security client profile and click Import.Exporting the Scrambled Web Security <strong>Client</strong> Profile FileStep 1Step 2Open ASDM and choose Tools > File Management.In the File Management screen click File Transfer > Between Local PC and Flash and use the FileTransfer dialog to transfer the scrambled filename.wso client profile file to your local computer.Installing a Standalone Web Security <strong>Client</strong> ProfileUse the standalone profile editor to create a Web Security client profile when you do not have an ASA.Step 1Step 2Step 3Step 4Open the Web Security Standalone Profile Editor by choosing Start > All Programs > <strong>Cisco</strong> > <strong>Cisco</strong><strong>AnyConnect</strong> Profile Editor > Web Security Profile Editor.Create a Web Security client profile using the “Creating an <strong>AnyConnect</strong> Web Security <strong>Client</strong> Profile”section on page 6-8.Save the Web Security client profile by choosing File > Save. The standalone profile editor makes twocopies of the XML file; one file is scrambled and has the file naming convention filename.wso; the otheris in plain text and has the file naming convention filename.xml.Rename or save the scrambled filename.wso client profile file with the nameWebSecurity_ServiceProfile.xml to one of these directories:<strong>Cisco</strong> <strong>AnyConnect</strong> <strong>Secure</strong> <strong>Mobility</strong> <strong>Client</strong> <strong>Administrator</strong> <strong>Guide</strong>6-33
Configuring Split-Tunneling for Web Security TrafficChapter 6Configuring Web Security• For Windows XP users, put the file in this folder:%ALLUSERSPROFILE%\Application Data\<strong>Cisco</strong>\<strong>Cisco</strong> <strong>AnyConnect</strong> <strong>Secure</strong> <strong>Mobility</strong><strong>Client</strong>\Web Security• For Windows Vista and Windows 7 users, put the file in the this folder:%ALLUSERSPROFILE%\<strong>Cisco</strong>\<strong>Cisco</strong> <strong>AnyConnect</strong> <strong>Secure</strong> <strong>Mobility</strong> <strong>Client</strong>\Web Security• For Mac users, put the file in this folder:/opt/cisco/anyconnect/websecurityStep 5Restart the <strong>Cisco</strong> <strong>AnyConnect</strong> Web Security Agent windows service using the “Stopping and Startingthe <strong>Cisco</strong> <strong>AnyConnect</strong> Web Security Agent” section on page 6-37.Configuring Split-Tunneling for Web Security TrafficWeb Security and VPN can be used simultaneously. For optimal performance in this configuration, werecommend that the IP address to ScanSafe scanning proxies are excluded from the tunnel.No other Split Exclusion needs to be configured as all decisions as to what traffic is sent to the ScanSafescanning proxies is determined by the Web Security configuration.To obtain a list of ScanSafe Scanning Proxy IP Addresses, refer to the following live document whichcontains the list of addresses:http://80.254.145.118/websecurity-config-v2ip.xmlIf you use the Detect On LAN feature and want to ensure that Web Security and VPN are active at thesame time, configure your network so that Beacon Server is not reachable over the VPN Tunnel. In thisway, the Web Security functionality will go into bypass mode, only when the user is on the corporateLAN.Configuring ScanCenter Hosted Configuration Support for WebSecurity <strong>Client</strong> ProfileStarting in <strong>AnyConnect</strong> release 3.0.4, the ScanCenter Hosted Configuration for the Web Security Hosted<strong>Client</strong> Profile gives administrators the ability to provide new configurations to Web Security clients. Thisis done by allowing devices with Web Security to download a new client profile from the cloud (hostedconfiguration files reside on the ScanCenter server). The only prerequisite for this feature is for thedevice to have Web Security installed with a valid client profile. <strong>Administrator</strong>s use the Web SecurityProfile Editor to create the client profile files and then upload the clear text XML file to a ScanCenterserver. This XML file must contain a valid license key from ScanSafe. The client will retrieve the newconfig file, at most, eight hours after it is applied to the hosted config server.The Hosted Configuration feature uses the license key when retrieving a new client profile file from theHosted Configuration (ScanCenter) server. Once the new client profile file is on the server, devices withWeb Security automatically poll the server and download the new client profile file, provided that thelicense in the existing Web Security client profile is the same as a license associated with a client profileon the Hosted server. When a new client profile has been downloaded, Web Security will not downloadthe same file again until the administrator makes a new client profile file available.6-34<strong>Cisco</strong> <strong>AnyConnect</strong> <strong>Secure</strong> <strong>Mobility</strong> <strong>Client</strong> <strong>Administrator</strong> <strong>Guide</strong>
Chapter 6Configuring Web SecurityDetect-On-LANThe process for creating client profile files and making them available for downloading to Web Securitydevices is as follows:NoteWeb Security client devices must be pre-installed with a valid client profile file containing a ScanSafelicense key before it can use the Hosted Configuration feature.Step 1Step 2Using the Web Security profile editor, create a new client profile for the Web Security device. This clientprofile must contain the ScanSafe license key. Refer to the ScanCenter Administration <strong>Guide</strong>, Release5.1 for more information about license keys.Save the client profile file as a clear text XML file. Upload this file to ScanCenter server. When the fileis uploaded, you can make the new client profile available to Web Security clients. For more informationon hosted configurations in ScanSafe, refer to ScanCenter Administration <strong>Guide</strong>, Release 5.1.The new client profile can be uploaded and applied via the ScanCenter portal of the company, providedthat the Hosted Configuration feature has been enabled for the company. A hosted client profile isassociated with a license. This means that if there are different licenses in use (for example, differentgroup license keys), each license can have its own client profile associated with it.This allows theadministrator to push down a different client profile to different users, depending on which license theyhave been configured to use. The administrator can store various configurations per license and set adefault client profile for clients to download. It is then possible to switch to one of the other revisions ofconfigurations stored on the Hosted configuration portal by selecting that client profile as the default.Only one client profile can be associated with a license which means that if there are more than onerevision associated with the license that only one can be the default.After the client has downloaded a hosted client profile, the new client profile is automatically used butwill require that the user do one of the following:• Put the device in sleep mode and then resume. On resume the client uses the new configuration.• Reboot the device.• Restart the Web Security agent service on the deviceNoteThe restart Web Security agent service option is available only to users who have necessary rights torestart the service.Detect-On-LANThe Detect-On-LAN feature detects when an endpoint is on the corporate LAN, either physically orthrough a VPN connection. If the Detect-On-LAN feature is enabled, any network traffic originatingfrom the corporate LAN bypasses ScanSafe scanning proxies. The security of that traffic gets managedby other methods and devices sitting on the corporate LAN rather than the ScanSafe web scanningservice.Beacon Server uses a unique public/private key pair for your organization to ensure that only WebSecurity clients with the correct public key can bypass the scanning proxies while connected to yournetwork.You can also deploy multiple copies of Beacon Server if required, providing they use the sameprivate/public key pair. You generate the private/public key pair on the ScanCenter portal.<strong>Cisco</strong> <strong>AnyConnect</strong> <strong>Secure</strong> <strong>Mobility</strong> <strong>Client</strong> <strong>Administrator</strong> <strong>Guide</strong>6-35
Detect-On-LANChapter 6Configuring Web SecurityIf you choose not to use Beacon Server and you have any proxies on your network, for example ScanSafeConnector, you must add each proxy to the list of proxy exceptions in the Exceptions panel in profileeditor. See Proxy Exceptions, page 6-14 for more information.Configuring Detect-On-LAN is also required for some third-party solutions, such as data loss prevention(DLP) appliances, which requires traffic to be unaffected by Web Security.Generating Public and Private KeysBeacon Server uses RSA public/private key pairs for authentication. Private keys must be a minimum of512 bits in length; however, <strong>Cisco</strong> recommends using keys of 1,024 bits.The private key filename must be DOLprv.pem, and the public key filename must be DOLpub.pem. Thepublic key will be embedded in the configuration file.OpenSSL, an open source SSL toolkit, is included in the Beacon Server installation package in the Toolsfolder.Generating the Private Key Using OpenSSLNavigate to the folder containing the openssl.exe program file and enter:openssl genrsa -out DOLprv.pem 1024Copy the DOLprv.pem file to the folder containing the BeaconServer.msi file. Alternatively, if you havealready installed Beacon Server, copy the DOLprv.pem file to the folder where it was installed.Generating the Public Key Using OpenSSLBefore generating the public key you must have created a private key called DOLprv.pem which shouldbe located in the same folder as the openssl.exe program. To create the public key, enter:openssl rsa -in DOLprv.pem -out DOLpub.pem -outform PEM -puboutCopy the DOLpub.pem file to the folder where the <strong>AnyConnect</strong> Web Security module was installed.CautionIf you do not deploy the public key when installing the <strong>AnyConnect</strong> Web Security module, you will haveto manually install it on every computer where <strong>AnyConnect</strong> is installed.6-36<strong>Cisco</strong> <strong>AnyConnect</strong> <strong>Secure</strong> <strong>Mobility</strong> <strong>Client</strong> <strong>Administrator</strong> <strong>Guide</strong>
Chapter 6Configuring Web SecurityStopping and Starting the <strong>Cisco</strong> <strong>AnyConnect</strong> Web Security AgentStopping and Starting the <strong>Cisco</strong> <strong>AnyConnect</strong> Web SecurityAgentUsers cannot start and stop the <strong>Cisco</strong> <strong>AnyConnect</strong> Web Security Agent Windows service without usingthe service password defined in the Authentication panel of the Web Security profile editor.Stopping and Starting the Web Security Agent Service with WindowsThe service password used in this procedure is configured in the Authentication panel of the WebSecurity profile editor.Step 1Step 2Step 3Open a command prompt window.Change to the %PROGRAMFILES%\<strong>Cisco</strong>\<strong>Cisco</strong> <strong>AnyConnect</strong> <strong>Secure</strong> <strong>Mobility</strong> <strong>Client</strong> folder.Start or stop the Web Security agent:• To start the Web Security agent, at the prompt enteracwebsecagent.exe -enablesvc• To stop the Web Security agent, at the prompt enteracwebsecagent.exe -disablesvc -servicepasswordStopping and Starting the Web Security Agent Service with Mac OS XThe service password used in this procedure is configured in the Authentication panel of the WebSecurity profile editor.Step 1Step 2Step 3Launch the Terminal application.Change to the /opt/cisco/anyconnect/bin folder.Start or stop the Web Security agent:• To start the Web Security agent, at the prompt enteracwebsecagent -enablesvc• To stop the Web Security agent, at the prompt enteracwebsecagent -disablesvc -servicepassword<strong>Cisco</strong> <strong>AnyConnect</strong> <strong>Secure</strong> <strong>Mobility</strong> <strong>Client</strong> <strong>Administrator</strong> <strong>Guide</strong>6-37
Stopping and Starting the <strong>Cisco</strong> <strong>AnyConnect</strong> Web Security AgentChapter 6Configuring Web SecurityWindows Lockdown Option<strong>Cisco</strong> recommends that end users are given limited rights on the device hosting the <strong>AnyConnect</strong> <strong>Secure</strong><strong>Mobility</strong> client. If an end user warrants additional rights, installers can provide a lockdown capabilitythat prevents users and local administrators from switching off or stopping those Windows servicesestablished as locked down on the endpoint. It is still possible to stop the services from the commandprompt with the service password.Each MSI installer supports a common property (LOCKDOWN) which, when set to a non-zero value,prevents the Windows service(s) associated with that installer from being controlled by users or localadministrators on the endpoint device. We recommend that you use the sample transform provided at thetime of install to set this property and apply the transform to each MSI installer that you want to havelocked down.If you deploy the core client plus one or more optional modules, you must apply the lockdown propertyto each of the installers. This operation is one way only and cannot be removed unless you re-install theproduct.NoteThis feature is not available in the Mac OS X client.6-38<strong>Cisco</strong> <strong>AnyConnect</strong> <strong>Secure</strong> <strong>Mobility</strong> <strong>Client</strong> <strong>Administrator</strong> <strong>Guide</strong>
CHAPTER7Configuring <strong>AnyConnect</strong> Telemetry to the WSAThe <strong>AnyConnect</strong> telemetry module for <strong>AnyConnect</strong> <strong>Secure</strong> <strong>Mobility</strong> <strong>Client</strong> sends information about theorigin of malicious content to the web filtering infrastructure of the <strong>Cisco</strong> IronPort Web SecurityAppliance (WSA). The web filtering infrastructure uses this data to strengthen its web security scanningalgorithms, improve the accuracy of the URL categories and web reputation database, and ultimatelyprovide better URL filtering rules.The <strong>AnyConnect</strong> telemetry module performs these functions:• Monitors the arrival of content on the endpoint.• Identifies and records the origin of any content received by the endpoint whenever possible.• Reports detection of malicious content, and its origin to <strong>Cisco</strong>’s Threat Operations Center.• Checks the ASA every 24 hours for an updated Host Scan image. If there is an updated Host Scanimage available, it pulls down the image to the endpoint.These are the topics covered in this chapter:• System Requirements• Installing the <strong>AnyConnect</strong> Telemetry Module• <strong>AnyConnect</strong> Telemetry Module Interoperability• Telemetry Activity History Repository• Telemetry Reports• Configuring the Telemetry <strong>Client</strong> Profile• Configuration Profile HierarchySystem RequirementsThe <strong>AnyConnect</strong> telemetry module, hereafter “telemetry module,” is available for this release of<strong>AnyConnect</strong> <strong>Secure</strong> <strong>Mobility</strong> <strong>Client</strong> running on these platforms:• Windows 7 (x86 (32-bit) and x64 (64-bit))• Windows Vista with SP2 (x86 (32-bit) and x64 (64-bit))• Windows XP SP3 (x86 (32-bit) and x64 (64-bit))<strong>Cisco</strong> <strong>AnyConnect</strong> <strong>Secure</strong> <strong>Mobility</strong> <strong>Client</strong> <strong>Administrator</strong> <strong>Guide</strong>7-1
System RequirementsChapter 7Configuring <strong>AnyConnect</strong> Telemetry to the WSAThe telemetry module can only perform URL origin-tracing for browsers that use wininit.dll, such asInternet Explorer 7 and Internet Explorer 8. If you download a file using a browser which does not usewininit.dll, such as Firefox or Chrome, we can only identify the browser used to download the file butnot the URL from which the file was downloaded.The telemetry module requires that an antivirus application, which the <strong>AnyConnect</strong> posture modulesupports, be installed on the endpoint.NoteThe <strong>AnyConnect</strong> posture module contains the same Host Scan image as the one delivered with CSD. Thelist of antivirus, antispyware, and firewall applications supported by Host Scan is the same for<strong>AnyConnect</strong> and CSD.ASA and ASDM RequirementsThe <strong>AnyConnect</strong> <strong>Secure</strong> <strong>Mobility</strong> <strong>Client</strong> with the telemetry module requires these minimum ASAcomponents:• ASA 8.4• ASDM is 6.3.1<strong>AnyConnect</strong> <strong>Secure</strong> <strong>Mobility</strong> <strong>Client</strong> Module RequirementsThe telemetry module is an add-on of <strong>AnyConnect</strong> <strong>Secure</strong> <strong>Mobility</strong> <strong>Client</strong>, and it requires these modulesto be installed on the endpoint in this order:1. <strong>AnyConnect</strong> VPN Module2. <strong>AnyConnect</strong> Posture Module3. <strong>AnyConnect</strong> Telemetry ModuleRequirements for <strong>Cisco</strong> IronPort Web Security Appliance InteroperabilityYou can only enable the telemetry feature if you are using the <strong>AnyConnect</strong> <strong>Secure</strong> <strong>Mobility</strong> solution withthe <strong>Cisco</strong> IronPort Web Security Appliance (WSA) which requires a WSA <strong>Secure</strong> <strong>Mobility</strong> Solutionlicense. The minimum required version of the WSA is 7.1.The <strong>AnyConnect</strong> Telemetry functionality requires the <strong>Secure</strong> <strong>Mobility</strong> Solution to be properlyconfigured. If you have not done so already, see the “Configuring the ASA for WSA Support of the<strong>AnyConnect</strong> <strong>Secure</strong> <strong>Mobility</strong> Solution” section on page 2-45 and follow the directions to configure theASA to work properly with the WSA.Enable SenderBase on <strong>Cisco</strong> IronPort Web Security ApplianceThe telemetry module sends virus attack incident and activity information to the WSA so that it can beforwarded to the Threat Operations Center and aggregated with other threat information. The WSA musthave SenderBase network participation enabled in Standard mode for this to happen.This is an outline of the procedure to enable the SenderBase Security Service. Consult your WSAdocumentation for a full description of the SenderBase Security Service.1. Use a web browser to log into the WSA administrator GUI.7-2<strong>Cisco</strong> <strong>AnyConnect</strong> <strong>Secure</strong> <strong>Mobility</strong> <strong>Client</strong> <strong>Administrator</strong> <strong>Guide</strong>
Chapter 7Configuring <strong>AnyConnect</strong> Telemetry to the WSAInstalling the <strong>AnyConnect</strong> Telemetry Module2. Select Security Services > SenderBase.3. If SenderBase network participation is disabled, click Enable, and then click Edit Global Settingsto configure the participation level. <strong>Cisco</strong> recommends Standard (full) participation.NoteFor more information on the difference between Limited and Standard participation levels, seethe IronPort AsyncOS for Web User <strong>Guide</strong>.4. Submit and commit your changes.Installing the <strong>AnyConnect</strong> Telemetry ModuleYou need to install the <strong>AnyConnect</strong> <strong>Secure</strong> <strong>Mobility</strong> <strong>Client</strong> and <strong>AnyConnect</strong> posture module on theendpoint before you install the telemetry module. See Chapter 2, “Deploying the <strong>AnyConnect</strong> <strong>Secure</strong><strong>Mobility</strong> <strong>Client</strong>” for instructions on installing the telemetry module using web-deployment andpre-deployment methods. If you would like to read just the basics about deploying the telemetry module,see Quick-Deploy of the <strong>AnyConnect</strong> Telemetry Module.Once you install the telemetry module, it immediately begins to record the actions of any new processesthat start; however, the telemetry module cannot record the actions of processes that were running on thecomputer before you installed it.After you install the telemetry module, it does not track processes of Windows Explorer (explorer.exe),including file copies and renames, until the user logs out and logs back in. In addition, the telemetrymodule cannot record the actions of other processes that start before the user logs in until after the userreboots the computer.NoteThough it is not a requirement, we highly recommend that you reboot the endpoint after you install thetelemetry module.Quick-Deploy of the <strong>AnyConnect</strong> Telemetry ModuleHere is a summary of the procedure you need to perform to deploy the telemetry module with<strong>AnyConnect</strong>. This procedure assumes that you have already configured group policies and connectionprofiles for your <strong>AnyConnect</strong> VPN users. To deploy the <strong>AnyConnect</strong> telemetry module, use thefollowing procedure.Step 1Step 2Download the <strong>AnyConnect</strong> Windows package from <strong>Cisco</strong>.com. The file has this naming convention:anyconnect-win--k9.pkg.Upload the <strong>AnyConnect</strong> Windows package to the ASA:a. Launch ASDM and select - Configuration > Remote Access VPN > Network(<strong>Client</strong>) Access ><strong>AnyConnect</strong> <strong>Client</strong> Settings.b. Click Add.c. Upload the <strong>AnyConnect</strong> Windows package to ASDM. When prompted, click OK, to use the<strong>AnyConnect</strong> package as your new current image.d. Click OK. Click Apply.<strong>Cisco</strong> <strong>AnyConnect</strong> <strong>Secure</strong> <strong>Mobility</strong> <strong>Client</strong> <strong>Administrator</strong> <strong>Guide</strong>7-3
Installing the <strong>AnyConnect</strong> Telemetry ModuleChapter 7Configuring <strong>AnyConnect</strong> Telemetry to the WSAStep 3e. Restart ASDM.Designate the <strong>AnyConnect</strong> package as the Host Scan package and enable Host Scan:a. In ASDM select Configuration > Remote Access VPN > Host Scan Image.b. Click Browse Flash and select the anyconnect-win--k9.pkg you uploaded in the previousstep as the Host Scan Image.c. Check Enable Host Scan/CSD.d. Click Apply.e. Restart ASDM.NoteThis step also results in enabling Host Scan for <strong>Client</strong>less SSL VPN Access.Step 4Step 5Step 6Step 7Configure a group policy to deploy telemetry as an optional module:a. In ASDM select Configuration > Remote Access VPN > Network(<strong>Client</strong>) Access > GroupPolicies, select the group policy you want to edit and click Edit.b. Select Advanced > <strong>AnyConnect</strong> <strong>Client</strong>.c. Uncheck the Optional <strong>Client</strong> Modules to Download Inherit check box. From the drop down box,select <strong>AnyConnect</strong> Telemetry and <strong>AnyConnect</strong> Posture.d. Click OK. Click Apply. Click Save.Configure a connection profile to specify the group policy you just configured.a. In ASDM select Configuration > Remote Access VPN > Network(<strong>Client</strong>) Access > <strong>AnyConnect</strong>Connection Profiles and select the connection profile you want to configure for telemetry. ClickEdit. The Basic configuration panel opens automatically.b. In the Default Group Policy area, choose the group policy, from the previous step, that youconfigured to deploy telemetry.c. Click OK. Click Apply. Click Save.Create a telemetry client profile and enable telemetry:a. In ASDM select Configuration > Remote Access VPN > Network (<strong>Client</strong>) Access > <strong>AnyConnect</strong><strong>Client</strong> Profiles.b. Click Add to create a telemetry profile. Give the profile a name and select Telemetry in the ProfileUsage field.c. In the Group Policy field, select the group policy you created to deploy telemetry as an optionalmodule. Click OK.d. From the list of Profile Names, select the telemetry client profile you just created and click Edit.e. Click Enable Service in the Telemetry Policy panel and accept all the default values for thetelemetry client profile.f. Click OK. Click Apply. Click Save.Enable the <strong>Secure</strong> <strong>Mobility</strong> Solution:a. In ASDM select Configuration > Remote Access VPN > Network (<strong>Client</strong>) Access > <strong>Secure</strong><strong>Mobility</strong> Solution.b. In the Service Setup area, check Enable Mobile User Security Service.7-4<strong>Cisco</strong> <strong>AnyConnect</strong> <strong>Secure</strong> <strong>Mobility</strong> <strong>Client</strong> <strong>Administrator</strong> <strong>Guide</strong>
Chapter 7Configuring <strong>AnyConnect</strong> Telemetry to the WSA<strong>AnyConnect</strong> Telemetry Module Interoperabilityc. Click Apply. Click Save.<strong>AnyConnect</strong> Telemetry Module InteroperabilityThis section describes the telemetry module’s interaction with other <strong>AnyConnect</strong> <strong>Secure</strong> <strong>Mobility</strong> clientcomponents:• <strong>AnyConnect</strong> VPN Module• <strong>AnyConnect</strong> Posture Module• Third-Party Antivirus Software<strong>AnyConnect</strong> VPN ModuleThe <strong>AnyConnect</strong> VPN module interacts with the telemetry module in these ways:• <strong>AnyConnect</strong>’s VPN service process loads and initializes the telemetry module at service startingtime along with all other plug-in modules.• The <strong>AnyConnect</strong> VPN module provides session state and <strong>AnyConnect</strong> <strong>Secure</strong> <strong>Mobility</strong> (ACSM)state information when the states have changed.• The <strong>AnyConnect</strong> VPN module provides the XML of the secure mobility service status responsefrom the WSA in order to get the telemetry settings from WSA.Other than this, the telemetry module has little interaction with the VPN module and runs independentlyuntil the VPN module shuts it down or until the VPN process terminates.<strong>AnyConnect</strong> Posture ModuleThe AnyConect posture module, hereafter “posture module,” contains the Host Scan image. The HostScan image passes virus detection information from the Host Scan-compatible antivirus software to thetelemetry module. Host Scan can also pass system posture information to the <strong>AnyConnect</strong> telemetrymodule if it is needed for the telemetry report.The telemetry module checks the ASA for an updated Host Scan image every 24 hours. If there is a anupdated Host Scan image installed on the ASA, the telemetry module pulls down the image and installsthe update to the endpoint automatically.Third-Party Antivirus SoftwareThe <strong>AnyConnect</strong> telemetry module needs a Host Scan-compliant antivirus application to detect virusesand malware. Host Scan checks the antivirus application’s threat log periodically and forwards the virusdetection incidents to the telemetry module.The threat log of the antivirus application should always be enabled, otherwise Host Scan cannot triggertelemetry reporting.<strong>Cisco</strong> <strong>AnyConnect</strong> <strong>Secure</strong> <strong>Mobility</strong> <strong>Client</strong> <strong>Administrator</strong> <strong>Guide</strong>7-5
Telemetry Activity History RepositoryChapter 7Configuring <strong>AnyConnect</strong> Telemetry to the WSATelemetry Activity History RepositoryThe telemetry activity history repository is a directory on the endpoint in which the telemetry modulestores activity files. This is the location of the activity history repository:%ALLUSERSPROFILE%\Application Data\<strong>Cisco</strong>\<strong>Cisco</strong> <strong>AnyConnect</strong> <strong>Secure</strong> <strong>Mobility</strong><strong>Client</strong>\Telemetry\data\The telemetry module intercepts system operations, user operations, and API function calls, which it canuse to identify the origin of the content coming into the endpoint. It aggregates this information intoapplication activities, such as the download of a file from a URL by Internet Explorer (iexplorer.exe) orthe copying of a file from a removable device by Windows Explorer (explorer.exe).The telemetry module gathers this activity and records it in the activity.dat file. The activity.dat file isthe activity history file.When the activity.dat file reaches the size of approximately 1MB, the telemetry module saves the currentactivity.dat file as a new file named with the timestamp of when it was saved; for example,20110114111312430.dat. The telemetry module then creates a new activity.dat file where it continues tostore the latest activity history. Figure 7-1 shows the contents of a renamed activity.dat file.When the activity history repository reaches a certain size, the telemetry module deletes the oldestactivity history files. The activity history repository size is governed by the Maximum History Logvariable configured in the Telemetry Profile. When activity history files reach a certain age, the telemetrymodule deletes them from the activity history repository. Activity history file age is defined by theMaximum History (Days) variable configured in the Telemetry Profile. See “Configuring theTelemetry <strong>Client</strong> Profile” section on page 7-11 for instructions on how to configure these variables.NoteThe telemetry module receives its activity information from Windows functions such as winnit.dll andKerel32.dll. If a browser or an email application does not use these functions, the telemetry module doesnot receive any activity data. This is why the telemetry module does not receive activity history fromsuch browsers as Firefox and Chrome.NoteURLs stored in the activity history repository are considered sensitive information. The telemetrymodule encrypts these URLs to prevent unauthorized access. See the “URL Encryption” section onpage 7-10 for more information.Telemetry ReportsTelemetry reports contain information about viruses identified by local antivirus software and the actionthe antivirus software took to protect the endpoint from the virus. The telemetry module encrypts thereports and sends them to the WSA which forwards them to the <strong>Cisco</strong> Threat Operations Center (TOC).The TOC combines these reports with others and produces new URL filter and malware filter engineupdates which it distributes to all WSAs.Each telemetry report has an incident section followed by one or more activity sections. The incidentsection contains information about the malware, the local antivirus application, the action it took todefend against the malware, and system information about the endpoint. The activity sections containinformation about the activities leading to the incident and possible origins of the virus.7-6<strong>Cisco</strong> <strong>AnyConnect</strong> <strong>Secure</strong> <strong>Mobility</strong> <strong>Client</strong> <strong>Administrator</strong> <strong>Guide</strong>
Chapter 7Configuring <strong>AnyConnect</strong> Telemetry to the WSATelemetry ReportsWhen the endpoint is connected to the ASA through a virtual private network, the telemetry modulesends the report to the WSA, by way of the ASA, immediately. After the telemetry module sends thereports to the WSA, it deletes the local copy.If the endpoint is not connected to the ASA by a VPN, the telemetry module stores the reports on theendpoint here:%ALLUSERSPROFILE%\Application Data\<strong>Cisco</strong>\<strong>Cisco</strong> <strong>AnyConnect</strong> <strong>Secure</strong> <strong>Mobility</strong><strong>Client</strong>\Telemetry\reports\The Telemetry report filenames use the naming convention: YYYYMMDDHHSSmmm.trt whichreflects the year, month, day, hour, minute, second, and hundredths of a second at which the report wascreated.NoteURLs stored in the telemetry reports are considered sensitive information. The telemetry moduleencrypts these URLs to prevent unauthorized access. See the “URL Encryption” section on page 7-10for more information.Possible Transference of Personal Information by Telemetry ModuleThe Telemetry incident reports contain the name of the malware and also the location of the malwaredetected on the local system. This location, the directory path, often contains the user ID of the personwho downloaded the malware. For example, if Jonathan Doe downloaded “malware.txt,” the directoryname that could be included in the telemetry report might be “C:\Documents and Settings\jdoe\LocalSettings\Temp\Cookies\jdoe@malware[1].txt".NoteIf you agree to the <strong>Cisco</strong> End User License Agreement and install the telemetry module, you consent to<strong>Cisco</strong>'s collection, use, processing and storage of personal information and non-personal information.This personal information and non-personal information is transferred to <strong>Cisco</strong>, including the transferof such information to the United States and/or another country outside the European Economic Area,so <strong>Cisco</strong> can determine how users are interacting with our products and for the purpose of providing youtechnical networking support and improving our products and services. <strong>Cisco</strong> may share this informationwith select third parties in an anonymous aggregated form. None of this personal information andnon-personal information will be used to identify or contact you, and use of the personal informationand non-personal information shall be subject to <strong>Cisco</strong>'s Privacy Statement, available athttp://www.cisco.com/web/siteassets/legal/privacy.html. You may withdraw this consent to collection,usage, processing and storage of personal information and non-personal information at any time eitherby turning the telemetry module off or by uninstalling the telemetry module.Reading Telemetry ReportsThe telemetry module generates reports in “bencode” formatting. The best way to read these reports isby using the Telemetry Report Viewer. The Telemetry Report Viewer is a tool created for <strong>Cisco</strong>’s ThreatOperations Center. It is not installed on the endpoint.Each telemetry report has an incident section followed by one or more activity sections. Table 7-1 andTable 7-2 describe the fields that appear in the report. Figure 7-2 provides examples of field values.<strong>Cisco</strong> <strong>AnyConnect</strong> <strong>Secure</strong> <strong>Mobility</strong> <strong>Client</strong> <strong>Administrator</strong> <strong>Guide</strong>7-7
Telemetry ReportsChapter 7Configuring <strong>AnyConnect</strong> Telemetry to the WSATable 7-1Telemetry Report Incident InformationField NameReport TimeSender IDOperating SystemInformationAntivirus InformationThreat NameAction TakenFile NameIncident TypeApplication NameField ValueTime stamp when the report was generated. The time stamp has this format:YYYY-MM-DD HH:MM:SS.mmm.Unique hash value derived from MAC address and machine name whichcan uniquely identify the endpoint unit from others. Using a hash valuekeeps the telemetry report anonymous.Name, version, and release number of the operating system.Name, version, and updated number of the antivirus software installed.Name of the threat provided by the antivirus software.Actions taken by the antivirus application, like “Deleted” and“Quarantined.”Path to the file that the antivirus application determined to be malicious.Threat detected if the report was triggered by the antivirus software.Path of the application which created the malicious file.Table 7-2Telemetry Report Activity InformationField NameActivityTimeActivityTypeApplication NameFile ChecksumFile NameModule NameSource URLSource URL HashSource URL InternalField ValueTime stamp when the report was generated. The time stamp has thisformat: YYYY-MM-DD HH:MM:SS.mmm.Field could have one of these values:• Download file• Create file• Unpack file• Pack file• Copy file• Move file• Self extract filePath of the application which created the activity.SHA1 hash checksum in hex of , provided if possible.Path of the file that has been created by the application.Module which ultimately created . It could be a DLL or theapplication executable if the file is not created by any DLL module.Encrypted external URL, in format of [<strong>Cisco</strong> Encrypted symmetric AESkey for external URLs]:[Customer Encrypted symmetric AES key forexternal URLs]:[Encrypted URL].SHA1 hash of the source URL.Encrypted internal URL, in format of [Encrypted symmetric AES key forinternal URLs]:[Encrypted internal URL].7-8<strong>Cisco</strong> <strong>AnyConnect</strong> <strong>Secure</strong> <strong>Mobility</strong> <strong>Client</strong> <strong>Administrator</strong> <strong>Guide</strong>
Chapter 7Configuring <strong>AnyConnect</strong> Telemetry to the WSATelemetry ReportsField NameSourceFileSystem StateField ValueSource file name path.System state when the activity was recorded, including VPN session status(i.e. VPN:on or VPN:off), and other interested service status.Figure 7-1 shows a telemetry report displayed in a plain text editor. The highlighted portion representsthe encrypted entry for the Source URL, the origin of the virus.Figure 7-1Telemetry Report Displayed as Plain TextFigure 7-2 shows the same Telemetry report displayed in the Telemetry Report Viewer. The same SourceURL is highlighted in the figure.Figure 7-2Telemetry Report Displayed in Telemetry Report Viewer<strong>Cisco</strong> <strong>AnyConnect</strong> <strong>Secure</strong> <strong>Mobility</strong> <strong>Client</strong> <strong>Administrator</strong> <strong>Guide</strong>7-9
Telemetry ReportsChapter 7Configuring <strong>AnyConnect</strong> Telemetry to the WSATelemetry WorkflowThese steps provide an example of how the telemetry module gathers information and reports it to theWSA.Step 1Step 2Step 3Step 4Step 5Step 6A user visits a web site, http://www.unabashedevil.com, and downloads a compressed file,myriad_evils.zip. The telemetry module records both activities and stores them in activity.dat.Sometime later, the user extracts the content, evil_virus.exe, from the compressed file. The telemetrymodule records this activity and stores it in activity.dat.A Host Scan-compliant antivirus application identifies a virus in evil_virus.exe and deletes the file. Theantivirus application activity prompts the telemetry module to create a report on the incident.The telemetry module now works backwards through the information in the activity.dat file to determinethe origin of the virus. From the antivirus application incident, the telemetry module determines thatevil_virus.exe was a virus and it was deleted by the antivirus application. From the activity.dat file, thetelemetry module determines that evil_virus.exe was extracted from myriad_evils.zip, which wasdownloaded from http://www.unabashedevil.com.All this information is combined in a report.The telemetry module forwards the telemetry report to the WSA.• If the endpoint is connected to the ASA through a virtual private network, the telemetry modulesends the report immediately to the WSA, and it deletes the local copy of the report.• If the endpoint is not connected to the ASA through a VPN, the telemetry module saves the reportin the report repository and sends it to the WSA at its next opportunity.If the WSA enables SenderBase Network Participation, it forwards the report to the Threat OperationsCenter which analyzes the information along with data from other sources. The WSA receives signatureupdates to its URL categories and web reputation databases that have incorporated the information frommultiple sources, including the telemetry data. With these new signature updates and depending on thedifferent policies configured on the WSA, users are blocked from accessinghttp://www.unabashedevil.com and prevented from downloading myriad_evils.zip.URL EncryptionURLs stored in the Activity History Repository and Telemetry Report Repository are consideredsensitive information. The telemetry module encrypts these URLs to prevent unauthorized access.The telemetry module treats URLs as either “internal” or “external.” An example of an internal URLmight be your company’s intranet home page. An example of an external URL would be any URL thatyou can access on the Internet.All domains and IP addresses configured on the WSA to be excluded from SenderBase NetworkParticipation are defined as internal URLs by the telemetry module. If you do not exclude any domainsor IP addresses from Senderbase Network Participation, the telemetry module treats all URLs asexternal.Both internal and external URLs are included in the telemetry report in encrypted form and sent to theWSA.7-10<strong>Cisco</strong> <strong>AnyConnect</strong> <strong>Secure</strong> <strong>Mobility</strong> <strong>Client</strong> <strong>Administrator</strong> <strong>Guide</strong>
Chapter 7Configuring <strong>AnyConnect</strong> Telemetry to the WSAConfiguring the Telemetry <strong>Client</strong> ProfileAll internal URLs specified in Telemetry reports, and in the activity history repository, are encryptedusing the symmetric AES key for internal URLs. All external URLs specified in Telemetry reports, andin the activity history repository, are encrypted using the symmetric AES key for external URLs. Thesesymmetric AES keys are randomly generated at the beginning of each VPN session or when thetelemetry service starts.The AES key used for encrypting internal URLs is encrypted with your company’s public key, and sentalong with AES encrypted internal URLs in the telemetry report. You can specify your public key in thetelemetry profile in the Custom Certificates area. Your public key could be any X.509 public keycertificate in PEM-format provided by your company.The AES key used for encrypting external URLs is encrypted with <strong>Cisco</strong>’s public key and yourcompany’s public key. Both encrypted versions of the AES key are sent along with AES encryptedexternal URLs in the telemetry report. <strong>Cisco</strong>’s public key is one of <strong>Cisco</strong>’s public certificates and it isdelivered with the telemetry module. You are not able to change <strong>Cisco</strong>’s public key using the ASDM orASA.As a result, you can decrypt internal URLs with your company’s private key. You can decrypt externalURLs with <strong>Cisco</strong>’s private key or your company’s private key. This allows the <strong>Cisco</strong> Threat OperationsCenter to examine external URLs because it has <strong>Cisco</strong>’s private key but it cannot decrypt your internalURLs because it does not have your company’s private key.Finally, the WSA SenderBase Participation Level determines how much of the URL gets encrypted andreported:• Standard. The entire URL is encrypted with <strong>Cisco</strong>’s public key and reported.• Limited. The URI portion of the URL is encrypted with your private key and then the resulting URLis completely encrypted with <strong>Cisco</strong>’s public key.For example, when telemetry reports on the URLhttps://www.internetdocs.example.com/Doc?docid=a1b2c3d4e5f6g7h8=en, theDoc?docid=a1b2c3d4e5f6g7h8=en portion is encrypted with your private key. Depending on theprivate key used, the resulting URL might look something like the following string:https://www.internetdocs.example.com/93a68d78c787d8f6sa7d09s1455623This string is encrypted with <strong>Cisco</strong>’s public key and reported. The result is that <strong>Cisco</strong>’s ThreatOperations Center would only be able to decrypt the domain name in the URL.Telemetry Report EncryptionWhen the telemetry module is ready to send a new telemetry report to the WSA, it encrypts the reportbased on the configured shared secret between the endpoint, ASA, and WSA. The telemetry module thenposts the encrypted report by sending a HTTP POST request to the WSA which aggregates the data andsends it to the Threat Operations Center using SenderBase Network Participation. If the POST requestis successful, the telemetry module deletes the report from the local report repository.Configuring the Telemetry <strong>Client</strong> ProfileStep 1Step 2Step 3Open ASDM and select Configuration > Remote Access VPN > Configuration > Network (<strong>Client</strong>)Access > <strong>AnyConnect</strong> <strong>Client</strong> Profile.Click Add to create a client profile.Give the client profile a name.<strong>Cisco</strong> <strong>AnyConnect</strong> <strong>Secure</strong> <strong>Mobility</strong> <strong>Client</strong> <strong>Administrator</strong> <strong>Guide</strong>7-11
Configuring the Telemetry <strong>Client</strong> ProfileChapter 7Configuring <strong>AnyConnect</strong> Telemetry to the WSAStep 4Step 5Step 6Step 7Step 8Step 9Step 10Step 11Step 12Step 13Step 14Step 15Step 16Click the Profile Usage field and select Telemetry.Accept the default Profile Location or click Browse to specify an alternate file location.(Optional) Select a Group Policy to attach the client profile or leave the client profile .On the <strong>AnyConnect</strong> <strong>Client</strong> Profile page, select the telemetry profile you just created and click Edit. Youcan now edit your telemetry profile in the telemetry profile editor screen.Check the Enable Service checkbox to enable telemetry.In the Maximum History Log (MB) field, specify the maximum size of activity history repository.• Range of values: 2-1,000 MB.• Default value: 100 MB.In the Maximum History (Days) field, specify the maximum number of days to retain activity history.• Range of values: 1-1,000 days.• Default value: 180 daysIn the Antivirus Check Interval (secs) field, specify the interval at which the telemetry module promptsthe posture module to check for new antivirus threat log information.• Range of values: 5-300 seconds.• Default value: 60 secondsIn the Retry Send Attempts field, specify the number of times the telemetry module attempts to sendtelemetry reports to the WSA if the initial attempt fails.• Range of values: 0-10• Default value: 2In the <strong>Administrator</strong> Defined Exceptions field, specify an application’s executable file whose behavioryou want to exclude from telemetry reports. You can add the executable files in two ways:• In the Administration Defined Exceptions text box, enter the file name, or the full path to the file,that you want to exclude from telemetry reporting and click Add. For example:trusted.exeC:\Program Files\trusted.exeIf you specify just the file name, the behavior of that file will not be tracked in whatever directoryit resides. If you add the full directory path and file name, the behavior of the file will not be trackedwhen it is in the directory you specify.• Click the Browse button and select the local file you want to exempt from telemetry reporting. Whenyou browse to add the file, the telemetry profile editor enters the full path to the file. The telemetrymodule will look for this file, at the end of this path, on all endpoints that use this telemetry profile.The path and filename must be correct for all users of this telemetry profile, not just theadministrator.In both cases the file is listed in the Administration Defined Exceptions list box.In the Custom Certificate Select from file field, click Browse to locate a Privacy Enhanced Mail (.pem)type certificate to generate a profile which includes the your certificate in XML form.Click OK.Click Apply.7-12<strong>Cisco</strong> <strong>AnyConnect</strong> <strong>Secure</strong> <strong>Mobility</strong> <strong>Client</strong> <strong>Administrator</strong> <strong>Guide</strong>
Chapter 7Configuring <strong>AnyConnect</strong> Telemetry to the WSAConfiguration Profile HierarchyConfiguration Profile HierarchyThere are three client profile resources that govern telemetry behavior. The files act in an order ofprecedence.Table 7-3Telemetry <strong>Client</strong> Profile FilesFile name Location Description and Precedenceactsettings.xml Installed on the endpoint here:%ALLUSERSPROFILE%\Application Data\<strong>Cisco</strong>\<strong>Cisco</strong> <strong>AnyConnect</strong> <strong>Secure</strong> <strong>Mobility</strong> <strong>Client</strong>\TelemetryFile contains the base configuration forTelemetry.telemetry_profile.tspThe name of this file isspecified by the ASAadministrator.Telemetry profilemessage sent by WSAStored on the ASA. Its location is specified on thisscreen:Configuration > Remote Access VPN > Network(<strong>Client</strong>) Access > <strong>AnyConnect</strong> <strong>Client</strong> ProfileNot applicable. This is not a file.Telemetry client profile file. It is created andstored on the ASA.All elements defined in this messageoverwrite those in the actsettings.xml file.There is no XML file on the WSA, but theWSA sends the message in XML formatwhen replying to the status query request.All elements defined in this messageoverwrite those in the telemetry_profile.tspfile.<strong>Cisco</strong> <strong>AnyConnect</strong> <strong>Secure</strong> <strong>Mobility</strong> <strong>Client</strong> <strong>Administrator</strong> <strong>Guide</strong>7-13
Configuration Profile HierarchyChapter 7Configuring <strong>AnyConnect</strong> Telemetry to the WSA7-14<strong>Cisco</strong> <strong>AnyConnect</strong> <strong>Secure</strong> <strong>Mobility</strong> <strong>Client</strong> <strong>Administrator</strong> <strong>Guide</strong>
CHAPTER8Enabling FIPS and Additional SecurityThe <strong>Cisco</strong> <strong>AnyConnect</strong> <strong>Secure</strong> <strong>Mobility</strong> client VPN functionality and the optional Network AccessManager and telemetry modules support Level 1 of the Federal Information Processing Standard (FIPS),140-2, a U.S. government standard for specific security requirements for cryptographic modules. TheFIPS 140-2 standard applies to all federal agencies that use cryptographic-based security systems toprotect sensitive information in computer and telecommunication systems.The FIPS feature is licensed for the ASA on a per-model basis. The following <strong>AnyConnect</strong> clientmodules have their own FIPS configuration and requirements:• <strong>AnyConnect</strong> core VPN client—FIPS compliance is enabled by a FIPS-mode parameter in the localpolicy file on the user computer. This file is an XML file containing security settings, and is notdeployed by the ASA, but must be installed manually or deployed using an enterprise softwaredeployment system. You must purchase a FIPS license for the ASA the client connects to.• <strong>AnyConnect</strong> Network Access Manager—Supported on Windows XP computers only, and enabledin the <strong>AnyConnect</strong> client profile. FIPS support for the Network Access Manager requires that youdeploy a 3eTI FIPS validated Cryptographic Kernel Library (CKL) from 3e TechnologiesInternational, with supported drivers that integrate with the Network Access Manager. Order theFIPS 3eTI CKL supported driver installer from <strong>Cisco</strong> (shipped on a CD) using part numberAIR-SSCFIPS-DRV. For information about the drivers and supported chipsets, see Release Notesfor 3eTI Cryptographic <strong>Client</strong> Software Model 3e-010F-3-IA on the <strong>AnyConnect</strong> software downloadpage.This section contains the following sections:• Enabling FIPS for the <strong>AnyConnect</strong> Core VPN <strong>Client</strong>, page 8-2• Enabling Software and Profile Locks, page 8-6• <strong>AnyConnect</strong> Local Policy Parameters and Values, page 8-11• Enabling FIPS for the Network Access Manager, page 8-15<strong>Cisco</strong> <strong>AnyConnect</strong> <strong>Secure</strong> <strong>Mobility</strong> <strong>Client</strong> <strong>Administrator</strong> <strong>Guide</strong>8-1
Enabling FIPS for the <strong>AnyConnect</strong> Core VPN <strong>Client</strong>Chapter 8Enabling FIPS and Additional SecurityEnabling FIPS for the <strong>AnyConnect</strong> Core VPN <strong>Client</strong>You enable FIPS compliance for the core <strong>AnyConnect</strong> Security <strong>Mobility</strong> <strong>Client</strong> in the local policy fileon the user computer. This file is an XML file containing security settings, and is not deployed by theASA. The file must be installed manually or deployed to a user computer using an enterprise softwaredeployment system. You must purchase a FIPS license for the ASA the client connects to.<strong>AnyConnect</strong> Local Policy parameters reside in the XML file <strong>AnyConnect</strong>LocalPolicy.xml. This file is notdeployed by the ASA. You must deploy this file using corporate software deployment systems or changethe file manually on a user computer.Other parameters in the <strong>AnyConnect</strong> Local Policy increase security by forbidding remote updates toprevent Man-in-the-Middle attacks and by preventing non-administrator or non-root users frommodifying client settings.You must also ensure the list of SSL encryption types configured on the ASA has a FIPS-compliantcipher configured as the top position in the list. Otherwise, the DTLS connection fails.This section shows how to enable FIPS mode and additional security for the <strong>AnyConnect</strong> core VPNclient and covers the following topics:• Enabling FIPS for Windows <strong>Client</strong>s using our MST File, page 8-2• Enabling FIPS and other Local Policy Parameters with your own MST File, page 8-2• Enabling FIPS and Other Parameters with our Enable FIPS Tool, page 8-3• Changing Local Policy Parameters Manually in the Local Policy, page 8-4• Configuring the ASA to use FIPS-Compliant SSL Encryption, page 8-5• Avoiding Endpoint Problems from <strong>AnyConnect</strong> FIPS Registry Changes, page 8-5• <strong>AnyConnect</strong> Local Policy Parameters and Values, page 8-11Enabling FIPS for Windows <strong>Client</strong>s using our MST FileFor Windows installations, you can apply the MST file we provide to the standard MSI installation fileto enable FIPS in the <strong>AnyConnect</strong> Local Policy. The MST only enables FIPS and does not change otherparameters. The installation generates an <strong>AnyConnect</strong> Local Policy file with FIPS enabled.For information about where you can download our MST, see the licensing information you received forthe FIPS client.Enabling FIPS and other Local Policy Parameters with your own MST FileYou can create your own MST file to change any local policy parameters. Create your own MST fileusing the following parameters. The names correspond to the parameters in <strong>AnyConnect</strong> Local Policyfile (<strong>AnyConnect</strong>LocalPolicy.xml). See Table 8-9 for the descriptions and values you can set for theseparameters:• LOCAL_POLICY_BYPASS_DOWNLOADER• LOCAL_POLICY_FIPS_MODE• LOCAL_POLICY_RESTRICT_PREFERENCE_CACHING• LOCAL_POLICY_RESTRICT_TUNNEL_PROTOCOLS• LOCAL_POLICY_RESTRICT_WEB_LAUNCH8-2<strong>Cisco</strong> <strong>AnyConnect</strong> <strong>Secure</strong> <strong>Mobility</strong> <strong>Client</strong> <strong>Administrator</strong> <strong>Guide</strong>
Chapter 8Enabling FIPS and Additional SecurityEnabling FIPS for the <strong>AnyConnect</strong> Core VPN <strong>Client</strong>• LOCAL_POLICY_STRICT_CERTIFICATE_TRUSTNote<strong>AnyConnect</strong> installation does not automatically overwrite an existing local policy file on the usercomputer. You must delete the existing policy file on user computers first, then the client installer cancreate the new policy file.Enabling FIPS and Other Parameters with our Enable FIPS ToolFor all operating systems, you can use our Enable FIPS tool to create an <strong>AnyConnect</strong> Local Policy filewith FIPS enabled. The Enable FIPS tools is a command line tool that runs on Windows usingadministrator privileges or as a root user for Linux and Mac.For information about where you can download the Enable FIPS tool, see the licensing information youreceived for the FIPS client.Table 8-1 shows the policy settings you can specify and the arguments and syntax to use. The behaviorfor the argument values is the same behavior specified for the parameters in the <strong>AnyConnect</strong> LocalPolicy file in Table 8-9.You run the Enable FIPS tool by entering the command EnableFIPS from the commandline of the computer. The following usage notes apply to the Enable FIPS tool:• If you do not supply any arguments, the tool enables FIPS and restarts the vpnagent service(Windows) or the vpnagent daemon (Mac and Linux).• Separate multiple arguments with spaces.The following example shows the Enable FIPS tool command, run on a Windows computer:EnableFIPS rwl=false sct=true bd=true fm=falseThe next example shows the command, run on a Linux or Mac computer:./EnableFIPS rwl=false sct=true bd=true fm=falseTable 8-1 shows the policy settings and the arguments for the Enable FIPS tool.Table 8-1Policy Settings and Arguments for the Enable FIPS ToolPolicy SettingFIPS modeBypass downloaderRestrict weblaunchStrict certificate trustRestrict preferences cachingExclude FireFox NSS certificate store(Linux and Mac)Exclude PEM file certificate store(Linux and Mac)Exclude Mac native certificate store(Mac only)Argument and Syntaxfm=[true | false]bd=[true | false]rwl=[true | false]sct=[true | false]rpc=[Credentials | Thumbprints | CredentialsAndThumbprints | All | false]efn=[true | false]epf=[true | false]emn=[true | false]<strong>Cisco</strong> <strong>AnyConnect</strong> <strong>Secure</strong> <strong>Mobility</strong> <strong>Client</strong> <strong>Administrator</strong> <strong>Guide</strong>8-3
Enabling FIPS for the <strong>AnyConnect</strong> Core VPN <strong>Client</strong>Chapter 8Enabling FIPS and Additional SecurityChanging Local Policy Parameters Manually in the Local PolicyTo change <strong>AnyConnect</strong> Local Policy parameters manually, follow this procedure:Step 1Retrieve a copy of the <strong>AnyConnect</strong> Local Policy file (<strong>AnyConnect</strong>LocalPolicy.xml) from a clientinstallation.Table 8-2 shows the installation path for each operating system.Table 8-2Operating System and <strong>AnyConnect</strong> Local Policy File Installation PathOperating System Installation PathWindows 7 C:\ProgramData\<strong>Cisco</strong>\<strong>Cisco</strong> <strong>AnyConnect</strong> <strong>Secure</strong> <strong>Mobility</strong> <strong>Client</strong>Windows Vista C:\ProgramData\<strong>Cisco</strong>\<strong>Cisco</strong> <strong>AnyConnect</strong> <strong>Secure</strong> <strong>Mobility</strong> <strong>Client</strong>Windows XP C:\Documents and Settings\All Users\Application Data\<strong>Cisco</strong>\<strong>Cisco</strong><strong>AnyConnect</strong> <strong>Secure</strong> <strong>Mobility</strong> <strong>Client</strong>Windows Mobile %PROGRAMFILES%\<strong>Cisco</strong> <strong>AnyConnect</strong> VPN <strong>Client</strong> 1LinuxMac OS X/opt/cisco/vpn/opt/cisco/vpn1. <strong>AnyConnect</strong> 3.0 does not support Windows Mobile. This path for the local policy file for <strong>AnyConnect</strong> 2.5.Step 2Step 3Edit the parameter settings. The example below shows the contents of the <strong>AnyConnect</strong> Local Policy filefor Windows:falsefalsefalsefalsefalsefalseSave the file as <strong>AnyConnect</strong>LocalPolicy.xml and deploy the file to remote computers using a corporatesoftware deployment system.8-4<strong>Cisco</strong> <strong>AnyConnect</strong> <strong>Secure</strong> <strong>Mobility</strong> <strong>Client</strong> <strong>Administrator</strong> <strong>Guide</strong>
Chapter 8Enabling FIPS and Additional SecurityEnabling FIPS for the <strong>AnyConnect</strong> Core VPN <strong>Client</strong>Configuring the ASA to use FIPS-Compliant SSL EncryptionBy default, <strong>AnyConnect</strong> SSL connections to the ASA use Datagram Transport Layer Security (DTLS),which improves the performance of real-time applications that are sensitive to packet delays. The cipherspecified in the list of SSL encryptions configured on the ASA is the one specified for the connection.By default, the SSL encryption list on the ASA contains these ciphers in the following order:• RC4-SHA1• AES128-SHA1 (FIPS-compliant)• AES256-SHA1 (FIPS-compliant)• 3DES-SHA1 (FIPS-compliant)Therefore, by default, the ASA specifies the non-FIPS-compliant RC4-SHA1 for the connection. To beFIPS-compliant, you must ensure a FIPS-compliant cipher is the first one specified in the list of SSLencryptions. Otherwise, the DTLS connection fails. Furthermore, we recommend you remove allnon-FIPS ciphers from the list to ensure the connection failure doesn’t occur.In ASDM, go to Configuration > Remote Access VPN > Advanced > SSL Settings to specify the SSLencryption types. In the Encryption area, move a FIPS-compliant cipher to the top position in the list.If you are using CLI, use the ssl encryption command from global configuration mode to order the list.Avoiding Endpoint Problems from <strong>AnyConnect</strong> FIPS Registry ChangesEnabling FIPS for the core <strong>AnyConnect</strong> client has system-wide consequences on the endpoint device.<strong>AnyConnect</strong> changes Windows registry settings on the endpoint. Other components of the endpoint maydetect <strong>AnyConnect</strong> has enabled FIPS and start using cryptography also. For example, the MicrosoftTerminal Services client Remote Desktop Protocol (RDP) will not work because RDP will require thatservers use FIPS compliant cryptography.To avoid these problems, you can temporarily disable FIPS encryption in theWindows Local System Cryptography settings by changing the parameterUse FIPS compliant algorithms for encryption, hashing, and signing to Disabled.Be aware that rebooting the endpoint device changes this setting back to enabled.Table 8-3 shows the Windows registry changes performed by <strong>AnyConnect</strong> that you should be aware of:Table 8-3Windows Registry Key Changes Performed When Enabling <strong>AnyConnect</strong> FIPSWindows Version Registry Key Action TakenWindows XP and Later HKLM\System\CurrentControlSet\Control\Lsa FIPSAlgorithmPolicy changed from 0 to 1.Windows Vista and Later HKLM\System\CurrentControlSet\Control\Lsa\FIPSAlgorithmPolicyEnabled changed from 0 to 1.HKCU\Software\Microsoft\Windows\CurrentVersion\Internet SettingsHKLM\Software\Policies\Microsoft\Windows\CurrentVersion\Internet<strong>Secure</strong>Protocols setting changed to TLSV1by performing a bit-wise “or” of 0x080 withthe original setting.<strong>Secure</strong>Protocols setting changed to TLSV1by performing a bit-wise “or” of 0x080 withthe original setting.This sets TLSv1 for a group policy.<strong>Cisco</strong> <strong>AnyConnect</strong> <strong>Secure</strong> <strong>Mobility</strong> <strong>Client</strong> <strong>Administrator</strong> <strong>Guide</strong>8-5
Enabling Software and Profile LocksChapter 8Enabling FIPS and Additional SecurityEnabling Software and Profile LocksYou can restrict the client to obtaining software or client profile updates only from ASAs that you allowby using the software lock or profile lock. By default, the locks are disabled. The <strong>AnyConnect</strong> client canreceive software or client profile updates from any ASA.With the software lock enabled, the client checks that the ASA is on the list of authorized servers beforeupdating the core VPN client and any optional client modules (such as the Network Access Manager,telemetry, Web Security, and so on). If the client version loaded on the ASA is newer than the client onthe endpoint, but the ASA is not in the list of servers in the software lock, the endpoint client cannotconnect. If the client versions are the same, the endpoint client can connect to the ASA.With the profile lock enabled, the client checks the same list before updating the client profiles for VPNor the other modules. If the ASA is not on the list, the client connects to the ASA but doesn’t update theprofile(s). If this occurs, the following features are unavailable:• Service Disable • Untrusted Network Policy• Certificate Store Override • Trusted DNS Domains• Show Pre-connect Message • Trusted DNS Servers• Local LAN Access • Always-On• Start Before Logon • Captive Portal Remediation• Local proxy connections • Scripting• PPP Exclusion • Retain VPN on Logoff• Automatic VPN Policy • Device Lock Required• Trusted Network Policy • Automatic Server Selection<strong>AnyConnect</strong> UpgradesWhen the client connects to the ASA, and a new <strong>AnyConnect</strong> client package is available, it firstdetermines if the ASA is an authorized server by comparing the ASA name with the server name in theAuthorized Server list in the local policy file or the default domain from the global preferences file. Ifthe ASA is authorized, the client downloads all modules and launches the upgrade of the core VPNclient, deleting and recreating the plugins directory, which disables all the optional modules currentlyinstalled.After the core VPN client upgrade, optional modules specified at the ASA are upgraded. Those modulesalready installed but not specified at the ASA are not upgraded and remain disabled. The client alsodownloads all the profiles, including the VPN profile and other service profiles supported on theendpoint computer.If the ASA is not an authorized one, the client checks for the software lock and VPN profile lock. Ifunauthorized, the only client profile downloaded is the VPN profile. Profiles for the optional modulesare not downloaded, irrespective of the lock.NoteIf the ASA is not authorized, the Network Access Manager, telemetry, and Web Security profilesare not downloaded to the ASA, regardless of the profile lock.8-6<strong>Cisco</strong> <strong>AnyConnect</strong> <strong>Secure</strong> <strong>Mobility</strong> <strong>Client</strong> <strong>Administrator</strong> <strong>Guide</strong>
Chapter 8Enabling FIPS and Additional SecurityEnabling Software and Profile LocksConnecting to an Unauthorized ASAIf the software lock is on, the client does not upgrade anything and disconnects. If the software lock isoff, the client ignores the list of optional modules at the ASA and gets the list of all modules currentlyinstalled on the system from the VPNmanifest.dat file and upgrades only those modules from the ASA.Therefore, any new modules specified at this unauthorized ASA are not installed, and any modules notenabled at the ASA but currently installed on the endpoint computer are not disabled.The software lock also controls downloading customizations, localizations, scripts andtransforms—they are not downloaded from an unauthorized ASA if the software lock is on. Therefore,you must make sure that policy enforcement is not done through scripts for non-corporate assets.NoteIf both corporate and non-corporate assets connect to a specific ASA, and that ASA deploysscripts for policy enforcement, those scripts will not run on non-corporate assets that have thesoftware lock on. To remedy this, separate the users of these non-corporate assets into a differentgroup policy on the ASA.If VPN profile lock is off, the client fetches only the VPN profile and saves it. If on, the VPN profile isnot downloaded. The client continues to connect without the profile, resulting in many features beingunavailable.Same Version With Different Modules EnabledWhen the client connects to an authorized ASA and determines the modules have changed, it downloadsand installs any new modules specified on the ASA. In the case where the core VPN client is not updated,the plugins directory is not deleted. Therefore, modules that have been installed but not specified at theASA remain enabled.In case of an unauthorized ASA, the client does not install any new modules or disable any modules notspecified at the ASA.Uninstalling the Core VPN <strong>Client</strong>If you uninstall the core VPN client manually (using Windows Add or Remove Programs), all optionalclient modules also uninstall regardless of the version of the installed core VPN client.Default Authorized DomainWhen the client connects for the first time to a ASA, the global preferences file does not have a valuefor the default domain. Without a value, if the authorized server list is empty, the current ASA domainname (the ASA name minus the host name) is added as a default domain in the global preferences file.For example, if the ASA is vpn.newyork.example.com, the following lines are added to the globalpreferences file:example.comThe default domain is treated as an authorized ASA, as if it appeared in the list of authorized servers inthe local policy file. Be aware that the settings defined in the local policy take precedence over thedefault domain. Therefore, if you deploy a new local policy file which contains an authorized server listusing a software management system (or some other method), the default domain is ignored.Connecting to an Unauthorized ASA with the Profile Lock OffIf a client connects to an unauthorized ASA that has the Always-on feature enabled and the VPN profilelock is off in the local policy, the old profiles are deleted and the client cannot reconnect to that ASA.Therefore, if you are using Host Scan to detect corporate assets, or you have the right group partitionsenabled, be careful that you do not force the Always-on feature to the non-corporate assets and guests.<strong>Cisco</strong> <strong>AnyConnect</strong> <strong>Secure</strong> <strong>Mobility</strong> <strong>Client</strong> <strong>Administrator</strong> <strong>Guide</strong>8-7
Enabling Software and Profile LocksChapter 8Enabling FIPS and Additional SecurityLoggingThe downloader creates a separate text log (UpdateHistory.log) that records the download history. Thislog includes the time of the updates, the ASA that updated the client, the modules updated, and whatversion was installed before and after the upgrade. This log file is stored here:%AllUsers%\Application Data\<strong>Cisco</strong>\<strong>Cisco</strong> <strong>AnyConnect</strong> <strong>Secure</strong> <strong>Mobility</strong> <strong>Client</strong>\Logs directory.XML Tags for the Software and Profile LocksThe following text is an example local policy file. The XML tags for the software and profile locksappear between the UpdatePolicy tags. These tags appear in bold in this example.You list the authorized servers between the tags. The servers can contain eitheran FQDN or an IP Address. They can have also contain wild cards. For example: newyork.example.com,*.example.com, or 1.2.3.*NoteIf you want remote users to connect using the IP address of the server, be sure so list the IP address inthe authorized server list. If the user attempts to connect using the IP address but the server is listed asan FQDN, the attempt is treated as connecting to an unauthorized domain.The example server names seattle.example.com and newyork.example.com are FQDNs of authorizedservers:falsefalsefalsefalsefalsefalsetruetrueseattle.example.comnewyork.example.com8-8<strong>Cisco</strong> <strong>AnyConnect</strong> <strong>Secure</strong> <strong>Mobility</strong> <strong>Client</strong> <strong>Administrator</strong> <strong>Guide</strong>
Chapter 8Enabling FIPS and Additional SecurityEnabling Software and Profile LocksSoftware Lock Use CasesTable 8-4, Table 8-5, Table 8-6, and Table 8-7 provide use cases for the client connecting to authorizedand unauthorized ASAs with client package versions that are the same, and different:Table 8-4Connecting to an Authorized ASA Having a Newer <strong>AnyConnect</strong> Package<strong>Client</strong> ModulesInitially InstalledA, B, C installedand enabled.A, B, C installed.C is disabled due toprevious update.ASA with Modules A, B, C, DenabledA, B, and C are updated withthe version loaded on the ASA.The version of D loaded on theASA is installed.A, B, and C are updated.C is enabled.D is installed.ASA with modules A, B, X, YenabledA and B are updated with theversion loaded on the ASA.The versions of X and Y loadedon the ASA are installed.C is disabled but remainsinstalled and is not upgraded.A and B are updated.X and Y are installed.C remains disabled and is notupdated.ASA with modules A, B enabledA and B are updated with the versionloaded on the ASA.C is disabled but remains installedand is not upgraded.A and B are updated.C remains disabled and is notupdated.Table 8-5Connecting to an Unauthorized ASA Having a Newer <strong>AnyConnect</strong> Package<strong>Client</strong> ModulesInitially InstalledASA with Modules A, B, C, DEnabledASA with Modules A, B, X, YEnabledASA with Modules A, B EnabledA, B, C installed andenabled.Software lock OFF.A, B and C are updated withthe version loaded on theASA.D is not downloaded.A and B are updated with theversion loaded on the ASA.C is updated even though it isnot specified at this ASA.A and B are updated with the versionloaded on the ASA.C is updated even though it is notspecified at this ASA.X and Y are not downloaded.A, B, C installed.C is disabled due toprevious update.Software lock OFF.A and B are updated with theversion loaded on the ASA.C is not updated and remainsdisabled.A and B are updated with theversion loaded on the ASA.C is not updated and remainsdisabled.A and B are updated with the versionloaded on the ASA.C is not updated and remainsdisabled.A, B, C installed andenabled.Software lock ON.No modules are downloadedor updated, and the clientdisconnects.No modules are downloaded orupdated, and the clientdisconnects.No modules are downloaded orupdated, and the client disconnects.A, B, C installed.C is disabled due toprevious update.No modules are downloadedor updated, and the clientdisconnects.No modules are downloaded orupdated, and the clientdisconnects.No modules are downloaded orupdated, and the client disconnects.Software lock ON.<strong>Cisco</strong> <strong>AnyConnect</strong> <strong>Secure</strong> <strong>Mobility</strong> <strong>Client</strong> <strong>Administrator</strong> <strong>Guide</strong>8-9
Enabling Software and Profile LocksChapter 8Enabling FIPS and Additional SecurityTable 8-6Connecting to an Authorized ASA with the Same Version <strong>AnyConnect</strong> Package but Different Modules<strong>Client</strong> ModulesInitially InstalledASA with Modules A, B, C, DEnabledASA with Modules A, B, DEnabledASA with Modules A, B EnabledA, B, C installed andenabled.D is downloaded andinstalled.A, B, C and D are installedand enabled.D is downloaded and installed.C is not disabled.A, B, C, and D are installed andenabled. 1No modules are downloaded.A, B, and C remain enabled.A, B, C installed.C is disabled due toprevious update.D is downloaded andinstalled.A, B, and D are installed andenabled.C remains disabled. 2D is downloaded and installed.A, B, and D are installed andenabled.C remains disabled.No modules are downloaded.A and B remain enabled.C remains disabled.1. If you want to disable C, you must deploy a client VPN profile with a Disable Service enabled.2. You can only enable C if you load an <strong>AnyConnect</strong> package that is newer and C is enabled.Table 8-7Connecting to an Unauthorized ASA with the Same Version <strong>AnyConnect</strong> Package but Different Modules<strong>Client</strong> Modules InitiallyInstalledASA with Modules A, B, C, DEnabledASA with Modules A, B, DEnabledASA with Modules A, B EnabledA, B, C installed andenabled.Software lock OFF or ON.No modules are downloaded.A, B, and C remain enabled.No modules are downloaded ordisabled.A, B, and C remain enabled.No modules are disabled.A, B, and C remain enabled.Software and Profile Lock ExampleThe following example scenario describes the client upgrading behavior with differing versions of<strong>AnyConnect</strong> package on the client PC and the ASA. Table 8-8 lists the <strong>AnyConnect</strong> package versionsfor three ASAs:Table 8-8Example ASA and <strong>AnyConnect</strong> <strong>Client</strong> InformationASA <strong>AnyConnect</strong> Package Loaded Modules to Downloadseattle.example.com Version 3.0.0350 VPN, Network Access Manager,Web Securitynewyork.example.com Version 3.0.0351 VPN, Network Access Managerraleigh.example.com Version 3.0.0352 VPN, posture, telemetry8-10<strong>Cisco</strong> <strong>AnyConnect</strong> <strong>Secure</strong> <strong>Mobility</strong> <strong>Client</strong> <strong>Administrator</strong> <strong>Guide</strong>
Chapter 8Enabling FIPS and Additional Security<strong>AnyConnect</strong> Local Policy Parameters and ValuesContinuing with this example, the local policy XML file has the following contents:truefalseseattle.example.comnewyork.example.comAccording to this local policy, the software lock is off and the VPN profile lock is on.The <strong>AnyConnect</strong> client user connects to seattle.example.com first. Then VPN, the Network AccessManager and Web Security are installed (all the modules supported by version 3.0.0350). The user thendecides to connect to newyork.example.com, an authorized ASA running a newer version (version3.0.0351). The ASA deletes the plugins directory, and VPN and the Network Access Manager areupgraded to version 3.0.0351. Web Security remains at version 3.0.0350 and disabled.The user then connects to raleigh.example.com which is not in the authorized server list. Since thesoftware lock is not on, VPN and the Network Access Manager are upgraded to 3.0.0352. However, theother modules specified (posture and telemetry) are not installed. Web Security remains at version3.0.0350 and disabled.Because the VPN profile lock is on, the VPN client profile is not downloaded. Becauseraleigh-example.com is not an authorized server, other service profiles are also not downloaded.<strong>AnyConnect</strong> Local Policy Parameters and ValuesNoteIf you omit a policy parameter in the profile file, the feature resorts to default behavior.Table 8-9Table 8-9 describes the parameters in the <strong>AnyConnect</strong> Local Policy file and their values:<strong>AnyConnect</strong> Local Policy File and their ValuesParameter and Description Values and Value FormatsacversionThe format is acversion="".Specifies the minimum version of the <strong>AnyConnect</strong>client capable of interpreting all of the parameters inthe file. If a client older than the version specified readsthe file, it issues an event log warning.xmlnsThe XML namespace specifier. Most administrators donot change this parameter.xsi:schemaLocationThe XML specifier for the schema location. Mostadministrators do not change this parameter.xmlns:xsiThe XML schema instance specifier. Mostadministrators do not change this parameter.The format is a URL, for example:xmlns=http://schemas.xmlsoap.org/encoding/The format is a URL, for example:xsi:schemaLocation="http://schemas.xmlsoap.org/encoding/<strong>AnyConnect</strong>LocalPolicy.xsd">The format is a URL, for example:xmlns:xsi=http://www.w3.org/2001/XMLSchema-instance<strong>Cisco</strong> <strong>AnyConnect</strong> <strong>Secure</strong> <strong>Mobility</strong> <strong>Client</strong> <strong>Administrator</strong> <strong>Guide</strong>8-11
<strong>AnyConnect</strong> Local Policy Parameters and ValuesChapter 8Enabling FIPS and Additional SecurityTable 8-9<strong>AnyConnect</strong> Local Policy File and their Values (continued)Parameter and Description Values and Value FormatsFipsModetrue—Enables FIPS mode.Enables FIPS mode for the client. The client uses only false—Disables FIPS mode (default).algorithms and protocols approved by the FIPSstandard.BypassDownloaderDisables the launch of the VPNDownloader.exemodule, which is responsible for detecting thepresence of and updating the local versions of thedynamic content.true—The client does not check for dynamic content present on theASA, including translations, customization, optional modules, andcore software updates; however, the client will attempt to compareits VPN client profile to the one associated with its group policy onthe ASA.false—The client checks for dynamic content present on the ASA(default).When the client attempts to connect to the ASA, both the client andthe ASA must have the same VPN client profile installed. If they donot have the same VPN client profile, the client attempts todownload the VPN client profile assigned to the selected ASA<strong>AnyConnect</strong> Connection Profile. If BypassDownloader is set totrue, the client will not download the VPN client profile.If the client does not download the VPN client profile, one of twothings happens:• If the VPN client profile on the ASA is different than the one onthe client, the client aborts the connection attempt because thepolicy defined by the VPN client profile on the ASA will not beenforced.• If there is no VPN client profile on the ASA, the client makesthe VPN connection, but it uses its hard-coded VPN clientprofile settings.NoteIf you configure VPN client profiles on the ASA, they mustbe installed on the client prior to the client connecting to theASA with BypassDownloader set to true. Because theprofile can contain an administrator defined policy, theBypassDownloader true setting is only recommended if youdo not rely on the ASA to centrally manage client profiles.RestrictWebLaunchPrevents users from using a non-FIPS-compliantbrowser to obtain the security cookie used to initiate an<strong>AnyConnect</strong> tunnel by forbidding the use ofWebLaunch and forcing users to connect using the<strong>AnyConnect</strong> FIPS-compliant stand-alone connectionmode.true—WebLaunch attempts fail, and the client displays aninformative message to the user.false—Permits WebLaunch (default—behavior consistent with<strong>AnyConnect</strong> 2.3 and earlier).8-12<strong>Cisco</strong> <strong>AnyConnect</strong> <strong>Secure</strong> <strong>Mobility</strong> <strong>Client</strong> <strong>Administrator</strong> <strong>Guide</strong>
Chapter 8Enabling FIPS and Additional Security<strong>AnyConnect</strong> Local Policy Parameters and ValuesTable 8-9<strong>AnyConnect</strong> Local Policy File and their Values (continued)Parameter and Description Values and Value FormatsStrictCertificateTrustWhen authenticating remote security gateways,<strong>AnyConnect</strong> disallows any certificate that it cannotverify. Instead of prompting the user to accept thesecertificates, the client fails to connect to securitygateways using self signed certificates.RestrictPreferenceCachingBy design, <strong>AnyConnect</strong> does not cache sensitiveinformation to disk. Enabling this parameter extendsthis policy to any type of user information stored in the<strong>AnyConnect</strong> preferences.RestrictTunnelProtocols (currently not supported)Forbids the use of certain tunnel protocol families toestablish a connection to the ASA.true—The client fails to connect to security gateways that use selfsignedcertificates and displays this message:Local policy prohibits the acceptance of untrustedserver certificates. A connection will not beestablished.false—The client prompts the user to accept the certificate(default—behavior consistent with <strong>AnyConnect</strong> 2.3 and earlier).Credentials—The user name and second user name are not cached.Thumbprints—The client and server certificate thumbprints are notcached.CredentialsAndThumbprints—Certificate thumbprints and usernames are not cached.All—No automatic preferences are cached.false—All preferences are written to disk (default—behaviorconsistent with <strong>AnyConnect</strong> 2.3 and earlier).TLS—The client only uses IKEv2 and ESP to establish the tunneland will not use TLS/DTLS to communicate information to thesecure gateway.IPSec—The client only uses TLS/DTLS for authentication andtunneling.false—Any encrypted protocol may be used in connectionestablishment (default).NoteIf you forbid the use of TLS or other protocols, certainadvanced features, such as the automatic upgrading of<strong>Secure</strong> Desktop, may not work.ExcludeFirefoxNSSCertStore (Linux and Mac)Permits or excludes the client from using the FirefoxNSS certificate store to verify server certificates. Thestore has information about where to obtain certificatesfor client certificate authentication.ExcludePemFileCertStore (Linux and Mac)Permits or excludes the client from using the PEM filecertificate store to verify server certificates. The storeuses FIPS-capable OpenSSL and has informationabout where to obtain certificates for client certificateauthentication. Permitting the PEM file certificatestore ensures remote users are using a FIPS-compliantcertificate store.true—Excludes the Firefox NSS certificate store.false—Permits the Firefox NSS certificate store (default).true—Excludes the PEM file certificate store.false—Permits the PEM file certificate store (default).<strong>Cisco</strong> <strong>AnyConnect</strong> <strong>Secure</strong> <strong>Mobility</strong> <strong>Client</strong> <strong>Administrator</strong> <strong>Guide</strong>8-13
<strong>AnyConnect</strong> Local Policy Parameters and ValuesChapter 8Enabling FIPS and Additional SecurityTable 8-9<strong>AnyConnect</strong> Local Policy File and their Values (continued)Parameter and Description Values and Value FormatsExcludeMacNativeCertStore (Mac only)true—Excludes the Mac native certificate store.Permits or excludes the client from using the Mac false—Permits the Mac native certificate store (default).native (keychain) certificate store to verify servercertificates.ExcludeWinNativeCertStore(Windows only, currently not supported)Permits or excludes the client from using the WindowsInternet Explorer native certificate store to verifyserver certificates.AllowSoftwareUpdateFromAnyServerAllows software updates from any ASA, or restricts theclient to obtaining software only from ASAs that youallow.AllowVPNPolicyUpdateFromAnyServerAllows updates to the VPN local policy file from anyASA, or restricts the client to obtaining updates onlyfrom ASAs that you allow.AuthorizedServerListA list of servers allowed to update the <strong>AnyConnect</strong>client software or VPN local policy file.ServerNameA server name for the software of local policy lock.Local Policy File Exampletrue—Excludes the Windows Internet Explorer certificate store.false—Permits the Windows Internet Explorer certificate store(default).The following is an example of the <strong>AnyConnect</strong> Local Policy file:true—Software updates for the <strong>AnyConnect</strong> client are allowed fromany ASA (default).false—Software updates for the <strong>AnyConnect</strong> client are allowed onlyfrom ASAs specifed in the AuthorizedServerList section.true—VPN local policy file updates for the <strong>AnyConnect</strong> client areallowed from any ASA (default).false—VPN local policy file updates for the <strong>AnyConnect</strong> client areallowed only from ASAs specifed in the AuthorizedServerListsection.Server names listed with ServerName.The name of a server from which the <strong>AnyConnect</strong> client can receivesoftware or VPN local policy file updates. ServerName can be anFQDN, IP address, domain name, or wildcard with domain name.falsefalsefalsefalsefalsefalse8-14<strong>Cisco</strong> <strong>AnyConnect</strong> <strong>Secure</strong> <strong>Mobility</strong> <strong>Client</strong> <strong>Administrator</strong> <strong>Guide</strong>
Chapter 8Enabling FIPS and Additional SecurityEnabling FIPS for the Network Access ManagerEnabling FIPS for the Network Access ManagerFIPS compliance for Network Access Manager is supported for Windows XP only and requires that youenable FIPS mode in the <strong>AnyConnect</strong> client Network Access Manager profile and deploy the 3eTI FIPSCertified Crypto Kernel Library (CKL) to user computers connecting to FIPS networks.With the Network Access Manager configured for FIPS compliance, users can still connect to non-FIPSnetworks. But when the user chooses to connect to a FIPS-compliant network, the Network AccessManager uses the 3eTI FIPS CKL and displays the FIPS compliance status (if the registry keyFIPSAlgorithmPolicy is non-zero) in the Network Access Manager pane of the <strong>AnyConnect</strong> GUI.This chapter describes how to enable FIPS compliance for the Network Access Manager and containsthese sections:• Enforcing FIPS Mode in the Network Access Manager, page 8-15• Enabling FIPS Status Reporting on the <strong>AnyConnect</strong> GUI, page 8-16• Installing the 3eTI Driver, page 8-16• Obtaining the 3eTI Driver Installer Software, page 8-28NoteFIPS compliance for the Network Access Manager is only supported on user computers runningWindows XP.Enforcing FIPS Mode in the Network Access ManagerYou can allow enterprise employees to only connect to FIPS-compliant networks by restricting theallowed association and encryption modes, and the authentication methods, in the Network AccessManager configuration section of the <strong>AnyConnect</strong> profile.The Network Access Manager FIPS compliance supports FIPS approved AES encryption modesincluding WPA2 Personal (WPA2-PSK) and WPA2 Enterprise (802.1X).The Network Access Manager FIPS support includes EAP methods EAP-TLS, EAP-TTLS, EAP-PEAP,and EAP-FAST.The Network Access Manager enables you to support both FIPS-compliant WLAN profiles as well asoptional non-compliant configurations such as access to Wi-Fi hotspots with client VPN securityenabled. As the administrator, you are responsible for naming the profile appropriately to indicatewhether the network is FIPS enabled.A fully FIPS-compliant solution requires three components:• the Network Access Manager• 3eTI FIPS certified Crypto Kernel Library (CKL) with supported NIC adapter drivers• A FIPS-compliant network profile configurationWithin the Network Access Manager Profile Editor, you can enable FIPS mode. Refer to the“Configuring a <strong>Client</strong> Policy” section on page 4-4 for more information.<strong>Cisco</strong> <strong>AnyConnect</strong> <strong>Secure</strong> <strong>Mobility</strong> <strong>Client</strong> <strong>Administrator</strong> <strong>Guide</strong>8-15
Enabling FIPS for the Network Access ManagerChapter 8Enabling FIPS and Additional SecurityEnabling FIPS Status Reporting on the <strong>AnyConnect</strong> GUIFIPS Integration3eTI CKL Driver InstallerThe <strong>AnyConnect</strong> GUI provides a FIPS status indicator on the Network Access Manager pane of the GUI.You must set the following registry key on the endpoint computer to a non-zero value to enable the FIPSstatus indicator:HKLM\System\CurrentControlSet\Control\Lsa\FIPSAlgorithmPolicyTo ensure a FIPS-compliant solution, you must set up network profiles that allow only WPA2handshakes with AES encryption with FIPS-compliant EAP types or WPA2-Personal (Pre-shared key).The Network Access Manager Log Packager utility collects logs of the 3eTI packets.For instructions on how to install the 3eTI FIPS validated CKL with supported drivers, see the “Installingthe 3eTI Driver” section on page 8-16.Installing the 3eTI DriverThis section provides instructions for installing the 3eTI FIPS validated Cryptographic Kernel Library(CKL) with supported drivers that integrate with Network Access Manager to provide a complete FIPSsolution.Important Notes3eTI CKL Driver Installer Overview1. The 3eTI CKL driver installer is designed to allow only one 3eTI wireless driver to be installed ona system at any given time. A previous driver must be un-installed prior to installing a different typeof driver. For a driver of the same type, uninstalling the previous driver is not necessary because thenext installation just updates the existing driver.2. When the hardware is present and installed in the system, the installer updates the correspondingOEM wireless NIC adapter driver with the 3eTI modified driver that supports the 3eTI CKL.The 3eTI CKL driver installer can be started using one of these methods:• Double-clicking the .exe file—can only be used for normal driver installations in which the NICadapter is installed in the PC before the installer is run.• Using the installer command without command-line options—can be used only for normal driverinstallations.• Using the installer command with command-line options—can be used for normal and pre-installeddriver installations.When you start the driver installer by double-clicking the .exe file or using the run command withoutcommand-line options, the installer performs these operations:• Detects and installs the 3eTI CKL with a supported NIC adapter driver for FIPS operation.8-16<strong>Cisco</strong> <strong>AnyConnect</strong> <strong>Secure</strong> <strong>Mobility</strong> <strong>Client</strong> <strong>Administrator</strong> <strong>Guide</strong>
Chapter 8Enabling FIPS and Additional SecurityEnabling FIPS for the Network Access Manager• If multiple NIC adapters are detected that support the 3eTI CKL, the installer prompts the user foradapter selection.• If a compatible NIC adapter is not found on the PC, the installer aborts the installation and displaysthis error message:The installer cannot auto-detect a NIC chipset to provide FIPS support. To enforce apre-installation, you are required to run the installer using the command line. For instructions orfurther assistance, please contact your network administrator.NotePre-installation scenarios are best supported with command-line options that allow you tospecify specific installation options. Pre-installations are typically preformed by you, thenetwork administrator, and not a novice user.Installer Command and Command-Line OptionsThe installer supports the following command and command-line options:3eTI-drv-installer.exe –s –auto Type= XXXX–s Used to perform a silent installation without prompting the user.–auto Used to perform an intelligent installation, where the installer determines thesupported NIC adapter in the PC and installs the appropriate driver. This causes theinstaller to perform the same operations as entering the command without commandline options.Type=XXXX Used to specify the NIC adapter chipset for a pre-installation or a normal installation.Pre-installation means that the driver is installed before the specified NIC adapter isinstalled in the PC.Normal installation means that the NIC adapter is installed before the driver isinstalled.XXXX Value DescriptionIntel3945 Specifies drivers for the Intel3945 chipset.Centrino Specifies drivers for Intel 2100, l2200, and 2915 chipsets.Broadcom Specifies drivers for Broadcom chipsets supported by the Installer.Atheros Specifies drivers for the Atheros 5001, 5004, 5005, AR5211, andAR5212 chipsets.<strong>Cisco</strong> Specifies drivers for the <strong>Cisco</strong> AIR-CB21 card with an Atheroschipset.NoteWhen using –s for silent installation, you must also specify –auto or Type=XXXX or both –auto andType=XXXX.Examples:• Using –auto in conjunction with –s:– Performs an intelligent installation by automatically detecting the NIC adapter that is installed.<strong>Cisco</strong> <strong>AnyConnect</strong> <strong>Secure</strong> <strong>Mobility</strong> <strong>Client</strong> <strong>Administrator</strong> <strong>Guide</strong>8-17
Enabling FIPS for the Network Access ManagerChapter 8Enabling FIPS and Additional Security– Performs a silent installation without prompting the user.– If multiple NIC adapters are detected, selects any supported chipset.• Using –auto in conjunction with Type=XXXX:– Attempts to Install the driver for the NIC adapter chipset specified by Type=XXXX.– If the detected NIC adapters do not support the specified chipset, installs a driver for any NICadapter with a supported chipset.• Using 3eTI-drv-installer.exe Type=Intel3945 –auto –s:– Attempts to install a driver for the Intel3945 chipset without prompting the user.– If a NIC adapter with the Intel3945 chipset is not detected, silently installs a driver for any otherdetected NIC adapter with a supported chipset.– If a NIC adapter with a supported chipset is not detected, does not pre-install any driver.• Using 3eTI-drv-installer.exe Type=Intel3945 –s:– Attempts to install a driver for the Intel3945 chipset without prompting the user.– If a supported NIC adapter chipset is not detected, performs a pre-install by installing thespecified chipset driver.Running the Installer without Using Command-Line OptionsTo perform a normal installation with the NIC adapter installed in the PC, follow these instructions:Step 1Start the installer by following one of these steps:a. Use Windows Explorer to locate the 3eTI-drv-installer.exe file on your PC and double-click thefilename.b. Click Start > Run and enter this installer run command:path / 3eTI-drv-installer.exeWhere path is the directory path to the installer file.The Driver Welcome window appears (Figure 8-1).8-18<strong>Cisco</strong> <strong>AnyConnect</strong> <strong>Secure</strong> <strong>Mobility</strong> <strong>Client</strong> <strong>Administrator</strong> <strong>Guide</strong>
Chapter 8Enabling FIPS and Additional SecurityEnabling FIPS for the Network Access ManagerFigure 8-1Driver Welcome WindowStep 2 Click Next and the license agreement appears (see Figure 8-2).Figure 8-2License AgreementStep 3Read and accept the license agreement and click Next. Figure 8-3 appears.<strong>Cisco</strong> <strong>AnyConnect</strong> <strong>Secure</strong> <strong>Mobility</strong> <strong>Client</strong> <strong>Administrator</strong> <strong>Guide</strong>8-19
Enabling FIPS for the Network Access ManagerChapter 8Enabling FIPS and Additional SecurityFigure 8-3Destination Location WindowStep 4Step 5Accept the driver software default destination folder or click Browse to locate the desired folder.Click Next and Figure 8-4 appears.Figure 8-4Ready to Install WindowStep 6Click Install to start the installation process. When the installation completes, Figure 8-5 appears.8-20<strong>Cisco</strong> <strong>AnyConnect</strong> <strong>Secure</strong> <strong>Mobility</strong> <strong>Client</strong> <strong>Administrator</strong> <strong>Guide</strong>
Chapter 8Enabling FIPS and Additional SecurityEnabling FIPS for the Network Access ManagerFigure 8-5Wizard Complete WindowStep 7Click Finish.Uninstalling Previous 3eTI Driver SoftwareTo uninstall previous 3eTI driver software, follow these steps:Step 1 To uninstall the previous 3eTI driver software, click Start > Settings > Control Panel >Add or Remove Programs.Step 2Choose the 3eTI driver software, such as 3e-010F-3 and click Remove. A pop-up window appears (seeFigure 8-6).Figure 8-6Uninstall Driver Software Pop-UpStep 3Click Yes to uninstall the driver software. Figure 8-7 appears.<strong>Cisco</strong> <strong>AnyConnect</strong> <strong>Secure</strong> <strong>Mobility</strong> <strong>Client</strong> <strong>Administrator</strong> <strong>Guide</strong>8-21
Enabling FIPS for the Network Access ManagerChapter 8Enabling FIPS and Additional SecurityFigure 8-7Restart Computer Now WindowStep 4Step 5Check Yes to restart your computer.Click Finish. Your PC reboots to completely remove the driver software.Silent Driver Installation for Enterprise DeploymentTo run the installer using a silent mode, follow these steps:Step 1Run the installer by entering this command:path / 3eTI-drv-installer.exe -s Type=XXXXWhere:path is the directory path to the installer file.-s indicates silent installation.Type= XXXX specifies the chipset, such as Centrino, Intel3945, or <strong>Cisco</strong> (see the “InstallerCommand and Command-Line Options” section on page 8-17).A pop-up status window appears indicating that the driver installation is in progress and then disappearswhen the installation completes.8-22<strong>Cisco</strong> <strong>AnyConnect</strong> <strong>Secure</strong> <strong>Mobility</strong> <strong>Client</strong> <strong>Administrator</strong> <strong>Guide</strong>
Chapter 8Enabling FIPS and Additional SecurityEnabling FIPS for the Network Access ManagerInstalling the Driver without a Previously Installed Network AdapterTo install the 3eTI driver on a PC without an installed NIC adapter, follow these steps:Step 1Step 2Step 3Start the installer by clicking Start > Run and enter this installer run command:path / 3eTI-drv-installer.exe Type = XXXXWhere:path is the directory path to the installer file.Type=XXXX specifies the chipset, such as Centrino, Intel3945, or <strong>Cisco</strong> (see the “InstallerCommand and Command-Line Options” section on page 8-17).Figure 8-1 appears.Perform Step 2 through Step 7 in the “Running the Installer without Using Command-Line Options”section on page 8-18.When the driver installation is complete, insert or install the NIC adapter in the PC.Manually Upgrading the 3eTI Driver SoftwareManual upgrade instructions are provided to help troubleshoot driver installation problems. This is notexpected to be a part of an enterprise-wide deployment.Follow these steps to manually upgrade the 3eTI driver software using the Windows Device Manager:Step 1Step 2Right-click the My Computer icon on your desktop and choose Properties.Click Hardware on the System Properties window, click Device Manager. Figure 8-8 appears.Figure 8-8Windows Device Manager Window<strong>Cisco</strong> <strong>AnyConnect</strong> <strong>Secure</strong> <strong>Mobility</strong> <strong>Client</strong> <strong>Administrator</strong> <strong>Guide</strong>8-23
Enabling FIPS for the Network Access ManagerChapter 8Enabling FIPS and Additional SecurityStep 3If your Network Adapter is installed or inserted and the driver software is not installed, the device willbe listed under Other devices and shown with a yellow question mark. Right-click on your networkadapter and choose Properties. The Network Controller Properties window appears (see Figure 8-9).Figure 8-9Network Controller Properties WindowStep 4Click Driver > Update Driver and Figure 8-10 appears.8-24<strong>Cisco</strong> <strong>AnyConnect</strong> <strong>Secure</strong> <strong>Mobility</strong> <strong>Client</strong> <strong>Administrator</strong> <strong>Guide</strong>
Chapter 8Enabling FIPS and Additional SecurityEnabling FIPS for the Network Access ManagerFigure 8-10Windows Hardware Update Wizard WindowStep 5 Click No to prevent Windows from searching for the driver software and click Next. Figure 8-11appears.Figure 8-11Installation CD or Floppy Disk Option WindowStep 6Check Install from a list or specific location (Advanced) and click Next. Figure 8-12 appears.<strong>Cisco</strong> <strong>AnyConnect</strong> <strong>Secure</strong> <strong>Mobility</strong> <strong>Client</strong> <strong>Administrator</strong> <strong>Guide</strong>8-25
Enabling FIPS for the Network Access ManagerChapter 8Enabling FIPS and Additional SecurityFigure 8-12Search and Installation Options WindowStep 7Check Don’t search. I will choose the driver to install and click Next. Figure 8-13 appears.Figure 8-13Windows Hardware Type WindowStep 8Choose Network adapter and click Next. Figure 8-14 appears.8-26<strong>Cisco</strong> <strong>AnyConnect</strong> <strong>Secure</strong> <strong>Mobility</strong> <strong>Client</strong> <strong>Administrator</strong> <strong>Guide</strong>
Chapter 8Enabling FIPS and Additional SecurityEnabling FIPS for the Network Access ManagerFigure 8-14Select Network Adapter WindowStep 9Choose the 3eTI network connection and click Next. Figure 8-15 appears.Figure 8-15Installation Complete WindowStep 10The hardware driver installation is complete. Click Finish. The Device Manager window reappears (seeFigure 8-16).<strong>Cisco</strong> <strong>AnyConnect</strong> <strong>Secure</strong> <strong>Mobility</strong> <strong>Client</strong> <strong>Administrator</strong> <strong>Guide</strong>8-27
Enabling FIPS for the Network Access ManagerChapter 8Enabling FIPS and Additional SecurityFigure 8-16Updated Windows Device Manager WindowStep 11To verify that the driver is installed properly, right click on the 3eTI network connection and chooseProperties. Ensure that the adapter properties window indicates This device is working properly underthe Device status.Obtaining the 3eTI Driver Installer SoftwareThe FIPS 3eTI CKL supported driver installer cannot be downloaded from the <strong>Cisco</strong> Software Centerand must be ordered from <strong>Cisco</strong>. A non-expiring license for the driver installer can be ordered from<strong>Cisco</strong> using this product number: AIR-SSCFIPS-DRVThe ordered 3eTI CKL supported driver installer software is shipped to you on a product CD.8-28<strong>Cisco</strong> <strong>AnyConnect</strong> <strong>Secure</strong> <strong>Mobility</strong> <strong>Client</strong> <strong>Administrator</strong> <strong>Guide</strong>
CHAPTER9Fulfilling Other Administrative Requirements for<strong>AnyConnect</strong>This chapter provides the following instructions:• Using Quarantine to Restrict Non-Compliant <strong>Client</strong>s, page 9-1• Using Microsoft Active Directory to Add the Security Appliance to the List of Internet ExplorerTrusted Sites for Domain Users, page 9-2• Configuring CSA Interoperability with <strong>AnyConnect</strong> and <strong>Cisco</strong> <strong>Secure</strong> Desktop, page 9-3• Port Information for <strong>AnyConnect</strong> and the Legacy VPN <strong>Client</strong>, page 9-4• Differences in <strong>Client</strong> Split Tunneling Behavior for Traffic within the Subnet, page 9-4Using Quarantine to Restrict Non-Compliant <strong>Client</strong>sThrough the use of quarantine, you can restrict a particular client who is attempting to initiate a VPNconnection. The ASA applies restricted ACLs to a session to form a restricted group, based on theselected dynamic access policy. When an endpoint is not compliant with an administratively definedpolicy, the user can still access services for remediation (such as updating an antivirus application), butrestrictions are placed upon the user. After the remediation occurs, the user can reconnect, which invokesa new posture assessment. If this assessment passes, the user connects without any restrictions.Quarantine RequirementsQuarantine requires an advanced endpoint assessment license and an <strong>AnyConnect</strong> Premium licenseactivated on the adaptive security appliance. The advanced endpoint assessment remediates endpointsthat do not comply with dynamic policy requirements for antivirus, antispyware, and firewallapplications, and any associated application definition file requirements. Advanced endpoint assessmentis a <strong>Cisco</strong> <strong>Secure</strong> Desktop Host Scan feature, so <strong>AnyConnect</strong> supports quarantine on all OSs supportedby <strong>AnyConnect</strong>, including Windows Mobile.ASA Release 8.3(1) or later features dynamic access policies and group policies that support a usermessage to display on the <strong>AnyConnect</strong> GUI when the user is first notified of the quarantine. Otherquarantine messages (such as “Quarantined - Remediation Required” and “To attempt a normalconnection, please reconnect”) are reported, but these messages cannot be defined by the administratorto show the users. Quarantine does not require the ASA upgrade; only the user message requires it.<strong>Cisco</strong> <strong>AnyConnect</strong> <strong>Secure</strong> <strong>Mobility</strong> <strong>Client</strong> <strong>Administrator</strong> <strong>Guide</strong>9-1
Chapter 9 Fulfilling Other Administrative Requirements for <strong>AnyConnect</strong>Using Microsoft Active Directory to Add the Security Appliance to the List of Internet Explorer Trusted Sites for DomainIf you upgrade the ASA software, we recommend that you also upgrade ASDM to Release 6.3(1) or laterso that you can use it to configure the new features.<strong>AnyConnect</strong> supports quarantine on all OSs supported by <strong>AnyConnect</strong>, including Windows Mobile. Theclient supports the quarantine user message on Windows 7, Vista, XP and Mac OS and Linux, but not onWindows Mobile.Configuring QuarantineTo configure quarantine:Step 1Step 2Step 3Choose Configuration > Remote Access VPN > <strong>Secure</strong> Desktop Manager > Host Scan > AdvancedEndpoint Assessment and configure Host Scan to remediate noncompliant computers.Choose > Remote Access VPN > Network (<strong>Client</strong>) Access > Dynamic Access Policies, click Add,create a DAP that uses endpoint attributes that identify noncompliant computers, click the Action tab,and click Quarantine.(Optional) Enter a message to display for the user in a quarantined session.Use the ASDM help if you need more information with configuring dynamic access policies.Using Microsoft Active Directory to Add the Security Applianceto the List of Internet Explorer Trusted Sites for Domain UsersAn Active Directory Domain <strong>Administrator</strong> can push a group policy to domain users that adds thesecurity appliance to the list of trusted sites in Internet Explorer. Note that this differs from the procedureto add the security appliance to the list of trusted sites by individual users. This procedure applies onlyto Internet Explorer on Windows machines that are managed by a domain administrator.NoteAdding a security appliance to the list of trusted sites for Internet Explorer is required for those runningWindows Vista or Windows 7 who want to use WebLaunch.To create a policy to add the Security Appliance to the Trusted Sites security zone in Internet Explorerby Group Policy using Active Directory, perform the following steps:Step 1Step 2Step 3Step 4Step 5Step 6Log on as a member of the Domain Admins group.Open the Active Directory Users and Computers MMC snap-in.Right-click the Domain or Organizational Unit where you want to create the Group Policy Object andclick Properties.Select the Group Policy tab and click New.Type a name for the new Group Policy Object and press Enter.To prevent this new policy from being applied to some users or groups, click Properties. Select theSecurity tab. Add the user or group that you want to prevent from having this policy, then clear the Readand the Apply Group Policy check boxes in the Allow column. Click OK.9-2<strong>Cisco</strong> <strong>AnyConnect</strong> <strong>Secure</strong> <strong>Mobility</strong> <strong>Client</strong> <strong>Administrator</strong> <strong>Guide</strong>
Chapter 9Fulfilling Other Administrative Requirements for <strong>AnyConnect</strong>Configuring CSA Interoperability with <strong>AnyConnect</strong> and <strong>Cisco</strong> <strong>Secure</strong> DesktopStep 7 Click Edit and choose User Configuration > Windows Settings > Internet Explorer Maintenance >Security.Step 8Step 9Step 10Step 11Step 12Step 13Step 14Right-click Security Zones and Content Ratings in the right-hand pane, then click Properties.Select Import the current security zones and privacy settings. If prompted, click Continue.Click Modify Settings, select Trusted Sites, and click Sites.Type the URL for the Security Appliance that you want to add to the list of Trusted Sites and click Add.The format can contain a hostname (https://vpn.mycompany.com) or IP address (https://192.168.1.100).It can be an exact match (https://vpn.mycompany.com) or a wildcard (https://*.mycompany.com).Click Close and click OK continually until all dialog boxes close.Allow sufficient time for the policy to propagate throughout the domain or forest.Click OK in the Internet Options window.Configuring CSA Interoperability with <strong>AnyConnect</strong> and <strong>Cisco</strong><strong>Secure</strong> DesktopIf your remote users have <strong>Cisco</strong> Security Agent (CSA) installed, you must import CSA policies to theremote users to enable <strong>AnyConnect</strong> and <strong>Cisco</strong> <strong>Secure</strong> Desktop to interoperate with the ASA.To do this, follow these steps:Step 1Step 2Step 3Step 4Step 5Retrieve the CSA policies for <strong>AnyConnect</strong> and <strong>Cisco</strong> <strong>Secure</strong> Desktop. You can get the files from:• The CD shipped with the ASA.• The software download page for the ASA 5500 Series Adaptive Security Appliance athttp://www.cisco.com/cgi-bin/tablebuild.pl/asa.The filenames are <strong>AnyConnect</strong>-CSA.zip and CSD-for-CSA-updates.zip.Extract the .export files from the .zip package files.Choose the correct version of the .export file to import. The Version 5.2 export files work for CSAVersions 5.2 and higher. The 5.x export files are for CSA Versions 5.0 and 5.1.Import the file using the Maintenance > Export/Import tab on the CSA Management Center.Attach the new rule module to your VPN policy and generate rules.For more information, see the CSA document Using Management Center for <strong>Cisco</strong> Security Agents 5.2.Specific information about exporting policies is located in the section Exporting and ImportingConfigurations.<strong>Cisco</strong> <strong>AnyConnect</strong> <strong>Secure</strong> <strong>Mobility</strong> <strong>Client</strong> <strong>Administrator</strong> <strong>Guide</strong>9-3
Port Information for <strong>AnyConnect</strong> and the Legacy VPN <strong>Client</strong>Chapter 9Fulfilling Other Administrative Requirements for <strong>AnyConnect</strong>Port Information for <strong>AnyConnect</strong> and the Legacy VPN <strong>Client</strong>Table 9-1and Table 9-2 provide port information that may help you migrate users from the legacy <strong>Cisco</strong>VPN client to the <strong>Cisco</strong> <strong>AnyConnect</strong> <strong>Secure</strong> <strong>Mobility</strong> client:Table 9-1Ports Used by the <strong>AnyConnect</strong> <strong>Client</strong>Protocol<strong>Cisco</strong> <strong>AnyConnect</strong> <strong>Client</strong> PortTLS (SSL) TCP 443SSL Redirection TCP 80 (optional)DTLSUDP 443 (optional, but highly recommended)IPsec/IKEv2 UDP 500, UDP 4500Table 9-2Ports Used by the <strong>Cisco</strong> VPN (IPsec) <strong>Client</strong>Protocol<strong>Cisco</strong> VPN <strong>Client</strong> (IPsec) PortIPsec/NATT UDP 500, UDP 4500IPsec/NATT UDP 500, UDP 4500IPsec/TCPTCP (configurable)IPsec/UDPUDP 500, UDP X (configurable)Differences in <strong>Client</strong> Split Tunneling Behavior for Traffic withinthe SubnetThe <strong>AnyConnect</strong> client and the legacy <strong>Cisco</strong> VPN client (the IPsec/IKEv1 client) behave differentlywhen passing traffic to sites within the same subnet as the IP address assigned by the ASA. With<strong>AnyConnect</strong>, the client passes traffic to all sites specified in the split tunneling policy you configured,and to all sites that fall within the same subnet as the IP address assigned by the ASA. For example, ifthe IP address assigned by the ASA is 10.1.1.1 with a mask of 255.0.0.0, the endpoint device passes alltraffic destined to 10.0.0.0/8, regardless of the split tunneling policy.By contrast, the legacy <strong>Cisco</strong> VPN client only passes traffic to addresses specified by the split-tunnelingpolicy, regardless of the subnet assigned to the client.Therefore, use a netmask for the assigned IP address that properly references the expected local subnet.9-4<strong>Cisco</strong> <strong>AnyConnect</strong> <strong>Secure</strong> <strong>Mobility</strong> <strong>Client</strong> <strong>Administrator</strong> <strong>Guide</strong>
CHAPTER10Managing VPN AuthenticationThis chapter explains how to manage VPN authentication for users using the <strong>Cisco</strong> <strong>AnyConnect</strong> <strong>Secure</strong><strong>Mobility</strong> client, and includes these subjects and tasks:• Configuring Certificate-only Authentication, page 10-1• Avoiding SHA 2 Certificate Validation Failure, page 10-2• SDI Token (SoftID) Integration, page 10-3• Comparing Native SDI with RADIUS SDI, page 10-3• Using SDI Authentication, page 10-4• Ensuring RADIUS/SDI Proxy Compatibility with <strong>AnyConnect</strong>, page 10-9Configuring Certificate-only AuthenticationYou can specify whether you want users to authenticate using AAA with a username and password orusing a digital certificate (or both). When you configure certificate-only authentication, users canconnect with a digital certificate and are not required to provide a user ID and password.You can configure certificate-only authentication in connection profiles. To enable this setting, followthis procedure:Step 1Step 2Step 3Step 4Step 5Go to Configuration > Remote Access VPN > Network (<strong>Client</strong>) Access > <strong>AnyConnect</strong> ConnectionProfiles. Select a connection profile and click Edit. The Edit <strong>AnyConnect</strong> Connection Profile windowopens.If it is not already, click the Basic node of the navigation tree on the left pane of the window. In the rightpane of the window, in the Authentication area, enable the method Certificate.Click OK.(Optional) You can specify which certificates, if any, you want to use for SSL authentication on eachinterface. If you do not specify a certificate for a particular interface, the fallback certificate will be used.To do this, go to Configuration > Remote Access VPN > <strong>AnyConnect</strong> Connection Profiles. In theAccess Interfaces area in the right pane, select the interface for which you want to specify a certificate,and then click Device Certificate.In the Specify Device Certificate dialog, click the Device Certificate field to choose a certificate or clickManage to add a certificate you want to use for authentication connections to the interface you havechosen.<strong>Cisco</strong> <strong>AnyConnect</strong> <strong>Secure</strong> <strong>Mobility</strong> <strong>Client</strong> <strong>Administrator</strong> <strong>Guide</strong>10-1
Avoiding SHA 2 Certificate Validation FailureChapter 10Managing VPN AuthenticationStep 6Click OK and apply your changes.NoteTo configure in which certificate store the <strong>AnyConnect</strong> client searches for the authentication certificate,see the“Configuring a Certificate Store” section on page 3-38. You will also find information onconfiguring certificate restrictions for Linux and Mac OS X operating systems.Avoiding SHA 2 Certificate Validation FailureThe <strong>AnyConnect</strong> client relies on the Windows Cryptographic Service Provider (CSP) of the certificatefor hashing and signing of data required during the IKEv2 authentication phase of the IPsec/IKEv2 VPNconnection. If the CSP does not support SHA 2 algorithms, and the ASA is configured for thepseudo-random function (PRF) SHA256, SHA384, or SHA512, and the connection profile(tunnel-group) is configured for certificate, or certificate and AAA authentication, certificateauthentication fails. The user receives the message Certificate Validation Failure.This failure occurs for Windows only, for certificates that belong to CSPs that do not support SHA2-type algorithms. Other supported OSs do not experience this problem.To avoid this problem you can configure the PRF in the IKEv2 policy on the ASA to md5 orsha (SHA 1).Alternatively, you can modify the certificate CSP value for native CSPs that we know work:• For Windows XP—Microsoft Enhanced RSA and AES Cryptographic Provider (Prototype)• For Windows 7 and Vista—Microsoft Enhanced RSA and AES Cryptographic ProviderCautionDo not apply this workaround to SmartCards certificates. The CSP names must not be changed. Instead,contact the SmartCard provider for an updated CSP that supports SHA 2 algorithms.CautionPerforming the following workaround actions could corrupt the user certificate if you perform themincorrectly. Use extra caution when specifying changes to the certificate.You can use the Microsoft Certutil.exe utility to modify the certificate CSP values. Certutil is acommand-line utility for managing a Windows CA, and is available in the Microsoft Windows Server2003 Administration Tools Pack. You can download the Tools Pack at this URL:http://www.microsoft.com/downloads/en/details.aspx?FamilyID=c16ae515-c8f4-47ef-a1e4-a8dcbacff8e3&displaylang=enFollow this procedure to run Certutil.exe and change the Certificate CSP values:Step 1Step 2Open a command window on the endpoint computer.View the certificates in the user store along with their current CSP value using the following command:certutil -store -user MyThe following example shows the certificate contents displayed by this command:================ Certificate 0 ================10-2<strong>Cisco</strong> <strong>AnyConnect</strong> <strong>Secure</strong> <strong>Mobility</strong> <strong>Client</strong> <strong>Administrator</strong> <strong>Guide</strong>
Chapter 10Managing VPN AuthenticationSDI Token (SoftID) IntegrationSerial Number: 3b3be91200020000854bIssuer: CN=cert-issuer, OU=Boston Sales, O=Example Company, L=San Jose,S=CA, C=US, E=csmith@example.comNotBefore: 2/16/2011 10:18 AMNotAfter: 5/20/2024 8:34 AMSubject: CN=Carol Smith, OU=Sales Department, O=Example Company, L=San Jose, S=CA, C=US, E=csmith@example.comNon-root CertificateTemplate:Cert Hash(sha1): 86 27 37 1b e6 77 5f aa 8e ad e6 20 a3 14 73 b4 ee 7f 89 26Key Container = {F62E9BE8-B32F-4700-9199-67CCC86455FB}Unique container name: 46ab1403b52c6305cb226edd5276360f_c50140b9-ffef-4600-ada6-d09eb97a30f1Provider = Microsoft Enhanced RSA and AES Cryptographic ProviderSignature test passedStep 3Step 4Identify the attribute in the certificate. In the example, the CN is Carol Smith. You need thisinformation for the next step.Modify the certificate CSP using the following command. The example below uses the subject value to select the certificate to modify. You can also use other attributes.On Windows Vista and Windows 7, use this command:certutil -csp "Microsoft Enhanced RSA and AES Cryptographic Provider" -f -repairstore-user My carol smithOn Windows XP, use this command:certutil -csp "Microsoft Enhanced RSA and AES Cryptographic Provider (Prototype)" -f-repairstore -user My carol smithStep 5Repeat step 2 and verify the new CSP value appears for the certificate.SDI Token (SoftID) Integration<strong>AnyConnect</strong> integrates support for RSA SecurID client software versions 1.1 and later running onWindows 7 x86 (32-bit) and x64 (64-bit), Vista x86 and x64, and XP x86.RSA SecurID software authenticators reduce the number of items a user has to manage for safe andsecure access to corporate assets. RSA SecurID Software Tokens residing on a remote device generatea random one-time-use passcode that changes every 60 seconds. The term SDI stands for SecurityDynamics, Inc. technology, which refers to this one-time password generation technology that useshardware and software tokens.Note<strong>AnyConnect</strong> does not support token selection from multiple tokens imported into the RSA SoftwareToken client software. Instead, the client uses the default selected via the RSA SecurID Software TokenGUI.Comparing Native SDI with RADIUS SDIThe network administrator can configure the secure gateway to allow SDI authentication in either of thefollowing modes:<strong>Cisco</strong> <strong>AnyConnect</strong> <strong>Secure</strong> <strong>Mobility</strong> <strong>Client</strong> <strong>Administrator</strong> <strong>Guide</strong>10-3
Using SDI AuthenticationChapter 10Managing VPN Authentication• Native SDI refers to the native ability in the secure gateway to communicate directly with the SDIserver for handling SDI authentication.• RADIUS SDI refers to the process of the secure gateway performing SDI authentication using aRADIUS SDI proxy, which communicates with the SDI server.In releases 2.1 and higher, except for one case (described later), Native SDI and RADIUS SDI appearidentical to the remote user. Because the SDI messages are configurable on the SDI server, the messagetext (see on page 10-12) on the ASA must match the message text on the SDI server. Otherwise, theprompts displayed to the remote client user might not be appropriate for the action required duringauthentication. <strong>AnyConnect</strong> might fail to respond and authentication might fail.RADIUS SDI challenges, with minor exceptions, essentially mirror native SDI exchanges. Since bothultimately communicate with the SDI server, the information needed from the client and the order inwhich that information is requested is the same. Except where noted, the remainder of this section dealswith native SDI.When a remote user using RADIUS SDI authentication connects to the ASA with <strong>AnyConnect</strong> andattempts to authenticate using an RSA SecurID token, the ASA communicates with the RADIUS server,which in turn, communicates with the SDI server about the authentication.For more information about configuring the ASA to ensure <strong>AnyConnect</strong> compatibility, see the “EnsuringRADIUS/SDI Proxy Compatibility with <strong>AnyConnect</strong>” section on page 10-9.Using SDI AuthenticationThe login (challenge) dialog box matches the type of authentication configured for the tunnel group towhich the user belongs. The input fields of the login dialog box clearly indicate what kind of input isrequired for authentication.Typically, users make an <strong>AnyConnect</strong> connection by clicking the <strong>AnyConnect</strong> icon in the tools tray,selecting the connection profile with which they wish to connect, and then entering the appropriatecredentials in the authentication dialog box. Users who rely on username/password authentication see adialog box like that in Figure 10-1.Figure 10-1Username/Password Authentication Login Dialog Box10-4<strong>Cisco</strong> <strong>AnyConnect</strong> <strong>Secure</strong> <strong>Mobility</strong> <strong>Client</strong> <strong>Administrator</strong> <strong>Guide</strong>
Chapter 10Managing VPN AuthenticationUsing SDI AuthenticationFor SDI authentication, the remote user enters a PIN (Personal Identification Number) into the<strong>AnyConnect</strong> software interface and receives an RSA SecurID passcode. After the user enters thepasscode into the secured application, the RSA Authentication Manager validates the passcode andallows the user to gain access.Users who use RSA SecurID hardware or software tokens see input fields indicating whether the usershould enter a passcode or a PIN, a PIN, or a passcode and the status line at the bottom of the dialog boxprovides further information about the requirements. The user enters a software token PIN or passcodedirectly into the <strong>AnyConnect</strong> user interface. See Figure 10-2, Figure 10-3, and Figure 10-4.Figure 10-2Passcode or Pin Dialog BoxFigure 10-3PIN Dialog Box<strong>Cisco</strong> <strong>AnyConnect</strong> <strong>Secure</strong> <strong>Mobility</strong> <strong>Client</strong> <strong>Administrator</strong> <strong>Guide</strong>10-5
Using SDI AuthenticationChapter 10Managing VPN AuthenticationFigure 10-4Passcode Dialog BoxThe appearance of the initial login dialog box depends on the secure gateway settings: the user canaccess the secure gateway either through the main login page, the main index URL, a tunnel-group loginpage, or a tunnel group URL (URL/tunnel-group). To access the secure gateway via the main login page,the “Allow user to select connection” check box must be set in the Network (<strong>Client</strong>) Access <strong>AnyConnect</strong>Connection Profiles page. In either case, the secure gateway sends the client a login page. The main loginpage contains a drop-down list in which the user selects a tunnel group; the tunnel-group login page doesnot, since the tunnel-group is specified in the URL.In the case of a main login page (with a drop-down list of connection profiles or tunnel groups), theauthentication type of the default tunnel group determines the initial setting for the password input fieldlabel. For example, if the default tunnel group uses SDI authentication, the field label is “Passcode;” butif the default tunnel group uses NTLM authentication, the field label is “Password.” In Release 2.1 andlater, the field label is not dynamically updated with the user selection of a different tunnel group. Fora tunnel-group login page, the field label matches the tunnel-group requirements.The client supports input of RSA SecurID Software Token PINs in the password input field. If the RSASecurID Software Token software is installed and the tunnel-group authentication type is SDI, the fieldlabel is “Passcode” and the status bar states “Enter a username and passcode or software token PIN.” Ifa PIN is used, subsequent consecutive logins for the same tunnel group and username have the field label“PIN.” The client retrieves the passcode from the RSA SecurID Software Token DLL using the enteredPIN. With each successful authentication, the client saves the tunnel group, the username, andauthentication type, and the saved tunnel group becomes the new default tunnel group.<strong>AnyConnect</strong> accepts passcodes for any SDI authentication. Even when the password input label is “PIN,”the user may still enter a passcode as instructed by the status bar. The client sends the passcode to thesecure gateway as is. If a passcode is used, subsequent consecutive logins for the same tunnel group andusername have the field label “Passcode.”Categories of SDI Authentication ExchangesAll SDI authentication exchanges fall into one of the following categories:• Normal SDI Authentication Login• Normal login challenge• New user mode• New PIN mode• Clear PIN mode10-6<strong>Cisco</strong> <strong>AnyConnect</strong> <strong>Secure</strong> <strong>Mobility</strong> <strong>Client</strong> <strong>Administrator</strong> <strong>Guide</strong>
Chapter 10Managing VPN AuthenticationUsing SDI Authentication• Next Token Code modeNormal SDI Authentication LoginA normal login challenge is always the first challenge. The SDI authentication user must provide a username and token passcode (or PIN, in the case of a software token) in the username and passcode or PINfields, respectively. The client returns the information to the secure gateway (central-site device), andthe secure gateway verifies the authentication with the authentication server (SDI or SDI via RADIUSproxy).If the authentication server accepts the authentication request, the secure gateway sends a success pageback to the client, and the authentication exchange is complete.If the passcode is not accepted, the authentication fails, and the secure gateway sends a new loginchallenge page, along with an error message. If the passcode failure threshold on the SDI server has beenreached, then the SDI server places the token into next token code mode. See the ““Next Passcode” and“Next Token Code” Challenges” section on page 10-9.New User, Clear PIN, and New PIN ModesGetting a New PINThe PIN can be cleared only on the SDI server and only by the network administrator.In the New User, Clear PIN, and New PIN modes, <strong>AnyConnect</strong> caches the user-created PIN orsystem-assigned PIN for later use in the “next passcode” login challenge.Clear PIN mode and New User mode are identical from the point of view of the remote user and are bothtreated the same by the secure gateway. In both cases, the remote user either must enter a new PIN or beassigned a new PIN by the SDI server. The only difference is in the user response to the initial challenge.For New PIN mode, the existing PIN is used to generate the passcode, as it would be in any normalchallenge. For Clear PIN mode, no PIN is used at all for hardware tokens, with the user entering just atoken code. A PIN of eight consecutive zeros (00000000) is used to generate a passcode for RSAsoftware tokens. In either case, the SDI server administrator must inform the user of what, if any, PINvalue to use.Adding a new user to an SDI server has the same result as clearing the PIN of an existing user. In bothcases, the user must either provide a new PIN or be assigned a new PIN by the SDI server. In thesemodes, for hardware tokens, the user enters just a token code from the RSA device. In either case, theSDI server administrator must inform the user of what, if any, PIN value to use.If there is no current PIN, the SDI server requires that one of the following conditions be met, dependingon how the system is configured:• The user can choose whether to create a PIN or have the system assign it.• The user must create a new PIN.• The system must assign a new PIN to the user.By default, the system simply assigns a PIN.If the SDI server is configured to allow the remote user to choose whether to create a PIN or have thesystem assign a PIN, the login screen presents a drop-down list showing the options. The status lineprovides a prompt message. In either case, the user must remember the new PIN for future loginauthentications.<strong>Cisco</strong> <strong>AnyConnect</strong> <strong>Secure</strong> <strong>Mobility</strong> <strong>Client</strong> <strong>Administrator</strong> <strong>Guide</strong>10-7
Using SDI AuthenticationChapter 10Managing VPN AuthenticationCreating a New PINIf the user chooses to create a new PIN and clicks Continue (Figure 10-5), <strong>AnyConnect</strong> presents a dialogbox on which to enter that PIN (Figure 10-6). The PIN must be a number from 4 to 8 digits long.Figure 10-5User Choose to Create a PINFigure 10-6Creating a New PINFor a user-created PIN, after entering and confirming the new PIN, the user clicks Continue. Becausethe PIN is a type of password, anything the user enters into these input fields is displayed as asterisks.With RADIUS proxy, the PIN confirmation is a separate challenge, subsequent to the original dialogbox. The client sends the new PIN to the secure gateway, and the secure gateway continues with a “nextpasscode” challenge.10-8<strong>Cisco</strong> <strong>AnyConnect</strong> <strong>Secure</strong> <strong>Mobility</strong> <strong>Client</strong> <strong>Administrator</strong> <strong>Guide</strong>
Chapter 10Managing VPN AuthenticationEnsuring RADIUS/SDI Proxy Compatibility with <strong>AnyConnect</strong>For a system-assigned PIN, if the SDI server accepts the passcode that the user enters on the login page,then the secure gateway sends the client the system-assigned PIN. The user must click Continue. Theclient sends a response back to the secure gateway, indicating that the user has seen the new PIN, andthe system continues with a “next passcode’ challenge.In both cases, the user must remember the PIN for subsequent login authentications.“Next Passcode” and “Next Token Code” ChallengesFor a “next passcode” challenge, the client uses the PIN value cached during the creation or assignmentof a new PIN to retrieve the next passcode from the RSA SecurID Software Token DLL and return it tothe secure gateway without prompting the user. Similarly, in the case of a “next Token Code” challengefor a software token, the client retrieves the next Token Code from the RSA SecurID Software TokenDLL.Ensuring RADIUS/SDI Proxy Compatibility with <strong>AnyConnect</strong>This section describes procedures to ensure that <strong>AnyConnect</strong> using RSA <strong>Secure</strong>ID Software tokens canproperly respond to user prompts delivered to the client through a RADIUS server proxying to an SDIserver or servers. This section contains the following topics:• <strong>AnyConnect</strong> and RADIUS/SDI Server Interaction• Configuring the Security Appliance to Support RADIUS/SDI Messages<strong>AnyConnect</strong> and RADIUS/SDI Server InteractionWhen a remote user connects to the ASA with <strong>AnyConnect</strong> and attempts to authenticate using an RSASecurID token, the ASA communicates with the RADIUS server, which in turn, communicates with theSDI server about the authentication.During authentication, the RADIUS server presents access challenge messages to the ASA. Within thesechallenge messages are reply messages containing text from the SDI server. The message text is differentwhen the ASA is communicating directly with an SDI server from when communicating through theRADIUS proxy. Therefore, in order to appear as a native SDI server to <strong>AnyConnect</strong>, the ASA mustinterpret the messages from the RADIUS server.Also, because the SDI messages are configurable on the SDI server, the message text on the ASA mustmatch (in whole or in part) the message text on the SDI server. Otherwise, the prompts displayed to theremote client user may not be appropriate for the action required during authentication. <strong>AnyConnect</strong>might fail to respond and authentication might fail.<strong>Cisco</strong> <strong>AnyConnect</strong> <strong>Secure</strong> <strong>Mobility</strong> <strong>Client</strong> <strong>Administrator</strong> <strong>Guide</strong>10-9
Ensuring RADIUS/SDI Proxy Compatibility with <strong>AnyConnect</strong>Chapter 10Managing VPN AuthenticationConfiguring the Security Appliance to Support RADIUS/SDI MessagesThe following section describes the steps to configure the ASA to interpret SDI-specific RADIUS replymessages and prompt the <strong>AnyConnect</strong> user for the appropriate action.Configure a connection profile (tunnel group) to forward RADIUS reply messages in a manner thatsimulates direct communication with an SDI server. Users authenticating to the SDI server must connectover this connection profile.Step 1Step 2Step 3Step 4Step 5Step 6Step 7Step 8Step 9Step 10Step 11Go to Configuration > Remote Access VPN > Network (<strong>Client</strong>) Access > <strong>AnyConnect</strong> ConnectionProfiles.Select the connection profile you want to configure to interpret SDI-specific RADIUS reply messagesand click Edit.In the Edit <strong>AnyConnect</strong> Connection Profile window, expand the Advanced node in the navigation paneon the left and select Group Alias / Group URL.Check Enable the display of SecurID messages on the login screen.Click OK.Choose Configuration > Remote Access VPN > AAA/Local Users > AAA Server Groups.Click Add to Add a AAA Server group.Configure the AAA server group in the Edit AAA Server Group dialog and click OK.In the AAA Server Groups area, select the AAA server group you just created and then click Add inthe Servers in the Selected Group area.In the SDI Messages area, expand the Message Table area. Double-click a message text field to edit themessage. Configure the RADIUS reply message text on the ASA to match (in whole or in part) themessage text sent by the RADIUS server.Click OK. Click Apply. Click Save.10-10<strong>Cisco</strong> <strong>AnyConnect</strong> <strong>Secure</strong> <strong>Mobility</strong> <strong>Client</strong> <strong>Administrator</strong> <strong>Guide</strong>
Chapter 10Managing VPN AuthenticationEnsuring RADIUS/SDI Proxy Compatibility with <strong>AnyConnect</strong>Figure 10-7Add/Edit <strong>AnyConnect</strong> Connection Profile ScreenThe default message text used by the ASA is the default message text used by<strong>Cisco</strong> <strong>Secure</strong> Access Control Server (ACS). If you are using <strong>Cisco</strong> <strong>Secure</strong> ACS, and it is using thedefault message text, you do not need to configure the message text on the ASA. Otherwise, configurethe messages to ensure the message text matches.Table 10-1 shows the message code, the default RADIUS reply message text, and the function of eachmessage. Because the security appliance searches for strings in the order in which they appear in thetable, you must ensure that the string you use for the message text is not a subset of another string.For example, “new PIN” is a subset of the default message text for both new-pin-sup andnext-ccode-and-reauth. If you configure new-pin-sup as “new PIN,” when the security appliance receives“new PIN with the next card code” from the RADIUS server, it will match the text to the new-pin-supcode instead of the next-ccode-and-reauth code.<strong>Cisco</strong> <strong>AnyConnect</strong> <strong>Secure</strong> <strong>Mobility</strong> <strong>Client</strong> <strong>Administrator</strong> <strong>Guide</strong>10-11
Ensuring RADIUS/SDI Proxy Compatibility with <strong>AnyConnect</strong>Chapter 10Managing VPN AuthenticationTable 10-1SDI Opcodes, Default Message Text, and Message FunctionMessage CodeDefault RADIUS ReplyMessage TextFunctionnext-code Enter Next PASSCODE Indicates the user must enter the NEXT tokencodewithout the PIN.new-pin-supnew-pin-methnew-pin-reqPlease remember yournew PINDo you want to enter yourown pinEnter your newAlpha-Numerical PINIndicates the new system PIN has been supplied anddisplays that PIN for the user.Requests from the user which new PIN method to use tocreate a new PIN.Indicates a user-generated PIN and requests that the userenter the PIN.new-pin-reenter Reenter PIN: Used internally by the ASA for user-supplied PINconfirmation. The client confirms the PIN withoutprompting the user.new-pin-sys-ok New PIN Accepted Indicates the user-supplied PIN was accepted.next-ccode-andreauthready-for-syspinnew PIN with the nextcard codeACCEPT A SYSTEMGENERATED PINFollows a PIN operation and indicates the user must waitfor the next tokencode and to enter both the new PIN andnext tokencode to authenticate.Used internally by the ASA to indicate the user is readyfor the system-generated PIN.10-12<strong>Cisco</strong> <strong>AnyConnect</strong> <strong>Secure</strong> <strong>Mobility</strong> <strong>Client</strong> <strong>Administrator</strong> <strong>Guide</strong>
CHAPTER11Customizing and Localizing the <strong>AnyConnect</strong><strong>Client</strong> and InstallerYou can customize the <strong>Cisco</strong> <strong>AnyConnect</strong> <strong>Secure</strong> <strong>Mobility</strong> client to display your own corporate imageto remote users, including clients running on Windows, Linux, and Mac OS X computers.You can localize (translate) the client and all optional modules for different languages. You can alsolocalize the installer program for the core VPN client.This chapter contains procedures for customizing and localizing in the following sections:• Customizing the <strong>AnyConnect</strong> <strong>Client</strong>, page 11-1• Changing the Default <strong>AnyConnect</strong> English Messages, page 11-21• Localizing the <strong>AnyConnect</strong> <strong>Client</strong> GUI and Installer, page 11-23Customizing the <strong>AnyConnect</strong> <strong>Client</strong>You can customize <strong>AnyConnect</strong> to display your own corporate image to remote users, including clientsrunning on Windows, Linux, and Mac OS X computers.NoteCustomization is not supported for the <strong>Cisco</strong> <strong>AnyConnect</strong> <strong>Secure</strong> <strong>Mobility</strong> client running on aWindows Mobile device.You can use one of three methods to customize the client:– Rebrand the client by importing individual client GUI components, such as the corporate logoand icons, to the ASA which deploys them to remote computers with the installer.– Import your own program (Windows and Linux only) that provides its own GUI or CLI and usesthe <strong>AnyConnect</strong> API.NoteThe Network Access Manager and Web Security do not support the <strong>AnyConnect</strong> API. If youdeploy Web Security or the Network Access Manager, you must deploy the core<strong>AnyConnect</strong> client.– Import a transform (Windows only) that you create for more extensive rebranding. The ASAdeploys it with the installer.The following sections describe procedures for these methods:<strong>Cisco</strong> <strong>AnyConnect</strong> <strong>Secure</strong> <strong>Mobility</strong> <strong>Client</strong> <strong>Administrator</strong> <strong>Guide</strong>11-1
Customizing the <strong>AnyConnect</strong> <strong>Client</strong>Chapter 11Customizing and Localizing the <strong>AnyConnect</strong> <strong>Client</strong> and Installer• Recommended Image Format for <strong>AnyConnect</strong> 3.0 and Later, page 11-2• Replacing Individual GUI Components with your Custom Components, page 11-2• Deploying Executables That Use the <strong>Client</strong> API, page 11-4• Customizing the GUI with a Transform, page 11-6• Information for Creating your Custom Icons and Logos, page 11-8Recommended Image Format for <strong>AnyConnect</strong> 3.0 and LaterFor <strong>AnyConnect</strong> 3.0 and later, we recommend you use Portable Network Graphics (PNG) images witha maximum size of 62x33 pixels for the following reasons:• PNG images have smaller file sizes than other image formats and use less disk space.• PNG images support transparency natively.• The <strong>AnyConnect</strong> 3.0 and later GUI provides a title adjacent to the logo image in the Advancedwindow and the tray flyout. Therefore, any title you provided with your image for the earlier clientmay confuse the user.Replacing Individual GUI Components with your Custom ComponentsYou can customize <strong>AnyConnect</strong> by importing your own custom files to the security appliance, whichdeploys the new files with the client. Table 11-2, Table 11-3, and Table 11-4 contain sample images ofthe original GUI icons and information about their sizes.To import and deploy your custom files with the client, follow this procedure:Step 1Go to Configuration > Remote Access VPN > Network (<strong>Client</strong>) Access > <strong>AnyConnect</strong>Customization/Localization > Resources.Click Import. The Import <strong>AnyConnect</strong> Customization Object window displays (Figure 11-1).11-2<strong>Cisco</strong> <strong>AnyConnect</strong> <strong>Secure</strong> <strong>Mobility</strong> <strong>Client</strong> <strong>Administrator</strong> <strong>Guide</strong>
Chapter 11Customizing and Localizing the <strong>AnyConnect</strong> <strong>Client</strong> and InstallerCustomizing the <strong>AnyConnect</strong> <strong>Client</strong>Figure 11-1Importing a Customization ObjectStep 2Enter the Name of the file to import. See Table 11-2, Table 11-3, and Table 11-4 for the filenames of allthe GUI components that you can replace.NoteThe filenames of your custom components must match the filenames used by the <strong>AnyConnect</strong>GUI, which are different for each operating system and are case sensitive for Mac and Linux.For example, if you want to replace the corporate logo for Windows clients, you must importyour corporate logo as company_logo.png. If you import it as a different filename, the<strong>AnyConnect</strong> installer does not change the component. However, if you deploy your ownexecutable to customize the GUI, the executable can call resource files using any filename.Step 3Select a platform and specify the file to import. Click Import Now. The file now appears in the table(Figure 11-2).Figure 11-2The Imported File Displays in the Table<strong>Cisco</strong> <strong>AnyConnect</strong> <strong>Secure</strong> <strong>Mobility</strong> <strong>Client</strong> <strong>Administrator</strong> <strong>Guide</strong>11-3
Customizing the <strong>AnyConnect</strong> <strong>Client</strong>Chapter 11Customizing and Localizing the <strong>AnyConnect</strong> <strong>Client</strong> and InstallerNoteIf you import an image as a resource file (such as company_logo.bmp), the image you import customizes<strong>AnyConnect</strong> until you reimport another image using the same filename. For example, if you replacecompany_logo.bmp with a custom image, and then delete the image, the client continues to display yourimage until you import a new image (or the original <strong>Cisco</strong> logo image) using the same filename.Deploying Executables That Use the <strong>Client</strong> APIFor Windows, Linux, or Mac (PPC or Intel-based) computers, you can deploy your own client that usesthe <strong>AnyConnect</strong> API. You replace the <strong>AnyConnect</strong> GUI or the <strong>AnyConnect</strong> CLI by replacing the clientbinary files.NoteThe Network Access Manager and Web Security do not support the <strong>AnyConnect</strong> API. If you deploy WebSecurity or the Network Access Manager, you must deploy the core <strong>AnyConnect</strong> client.Table 11-1 lists the filenames of the client executable files for the different operating systems.Table 11-1Filenames of <strong>Client</strong> Executables<strong>Client</strong> OS <strong>Client</strong> GUI File <strong>Client</strong> CLI FileWindows vpnui.exe vpncli.exeLinux vpnui vpnMac Not supported 1vpn1. Not supported by ASA deployment. However, you can deploy an executable for theMac that replaces the client GUI using other means, such as Altiris Agent.Your executable can call any resource files that you import to the ASA, such as logo images (seeFigure 11-1). Unlike replacing the pre-defined GUI components, when you deploy your own executable,you can use any filenames for your resource files.We recommend that you sign your custom Windows client binaries (either GUI or CLI version) that youimport to the ASA. A signed binary has a wider range of functionality available to it. If the binaries arenot signed, the following functionality is affected:• Web-Launch—The clientless portal is available and the user can authenticate. However, thebehavior surrounding tunnel establishment does not work as expected. Having an unsigned GUI onthe client results in the client not starting as part of the clientless connection attempt. Once it detectsthis condition, it aborts the connection attempt.• SBL—The Start Before Logon feature requires that the client GUI used to prompt for usercredentials be signed. If it is not, the GUI does not start. Because SBL is not supported for the CLIprogram, this affects only the GUI binary file.• Auto Upgrade—During the upgrade to a newer version of the client, the old GUI exits; and after thenew GUI installs, the new GUI starts. The new GUI does not start unless it is signed. As withWeb-launch, the VPN connection terminates if the GUI is not signed. However, the upgraded clientremains installed.11-4<strong>Cisco</strong> <strong>AnyConnect</strong> <strong>Secure</strong> <strong>Mobility</strong> <strong>Client</strong> <strong>Administrator</strong> <strong>Guide</strong>
Chapter 11Customizing and Localizing the <strong>AnyConnect</strong> <strong>Client</strong> and InstallerCustomizing the <strong>AnyConnect</strong> <strong>Client</strong>To import your executable to customize the client GUI, follow these steps:Step 1Go to Configuration > Remote Access VPN > Network (<strong>Client</strong>) Access > <strong>AnyConnect</strong>Customization/Localization > Binary.Click Import. The Import <strong>AnyConnect</strong> Customization Objects window displays (Figure 11-3).Figure 11-3Importing an ExecutableStep 2Step 3Enter the Name of the file to import.The filenames of your executable must match the filenames used by the <strong>AnyConnect</strong> GUI. For example,if you want to replace the client GUI for Windows clients, you must import your executable as vpnui.exe.If you import it as a different filename, the <strong>AnyConnect</strong> installer does not change the executable.Select a platform and specify the file to import. Click Import Now. The file now appears in the table(Figure 11-4).<strong>Cisco</strong> <strong>AnyConnect</strong> <strong>Secure</strong> <strong>Mobility</strong> <strong>Client</strong> <strong>Administrator</strong> <strong>Guide</strong>11-5
Customizing the <strong>AnyConnect</strong> <strong>Client</strong>Chapter 11Customizing and Localizing the <strong>AnyConnect</strong> <strong>Client</strong> and InstallerFigure 11-4The Imported Executable Appears in the TableCustomizing the GUI with a TransformYou can perform more extensive customizing of the <strong>AnyConnect</strong> GUI (Windows only) by creating yourown transform that deploys with the client installer program. You import the transform to the ASA,which deploys it with the installer program.To create an MSI transform, you can download and install the free database editor from Microsoft,named Orca. With this tool, you can modify existing installations and even add new files. The Orca toolis part of the Microsoft Windows Installer Software Development Kit (SDK) which is included in theMicrosoft Windows SDK. The following link leads to the bundle containing the Orca program:http://msdn.microsoft.com/library/default.asp?url=/library/en-us/msi/setup/orca_exe.asp.After you install the SDK, the Orca MSI is located here:C:\Program Files\Microsoft SDK SP1\Microsoft Platform SDK\Bin\Orca.msi.Install the Orca software, then access the Orca program from your Start > All Programs menu.To import your transform, follow these steps:11-6<strong>Cisco</strong> <strong>AnyConnect</strong> <strong>Secure</strong> <strong>Mobility</strong> <strong>Client</strong> <strong>Administrator</strong> <strong>Guide</strong>
Chapter 11Customizing and Localizing the <strong>AnyConnect</strong> <strong>Client</strong> and InstallerCustomizing the <strong>AnyConnect</strong> <strong>Client</strong>Step 1Go to Configuration > Remote Access VPN > Network (<strong>Client</strong>) Access > <strong>AnyConnect</strong>Customization/Localization > Customized Installer Transforms. Click Import. The Import<strong>AnyConnect</strong> Customization Objects windows displays (Figure 11-5).Figure 11-5Importing a Customizing TransformStep 2Step 3Enter the Name of the file to import. Unlike the names of other customizing objects, the name is notsignificant to the ASA and is for your own convenience.Select a platform and specify the file to import. Click Import Now. The file now appears in the table(Figure 11-6).NoteWindows is the only valid choice for applying a transform.Figure 11-6The Customizing Transform Appears in the Table<strong>Cisco</strong> <strong>AnyConnect</strong> <strong>Secure</strong> <strong>Mobility</strong> <strong>Client</strong> <strong>Administrator</strong> <strong>Guide</strong>11-7
Customizing the <strong>AnyConnect</strong> <strong>Client</strong>Chapter 11Customizing and Localizing the <strong>AnyConnect</strong> <strong>Client</strong> and InstallerSample TransformWhile offering a tutorial on creating transforms is beyond the scope of this document, we provide thetext below as representative of some entries in a transform. These entries replace company_logo.bmpwith a local copy and install the custom profile MyProfile.xml.DATA CHANGE - Component Component ComponentId+ MyProfile.xml {39057042-16A2-4034-87C0-8330104D8180}Directory_ Attributes Condition KeyPathProfile_DIR 0 MyProfile.xmlDATA CHANGE - FeatureComponents Feature_ Component_+ MainFeature MyProfile.xmlDATA CHANGE - File File Component_ FileName FileSize Version Language Attributes Sequence+ MyProfile.xml MyProfile.xml MyProf~1.xml|MyProfile.xml 601 8192 35 company_logo.bmp 37302{39430} 8192{0}DATA CHANGE - Media DiskId LastSequence DiskPrompt Cabinet VolumeLabel Source+ 2 35Information for Creating your Custom Icons and LogosThe tables that follow list the files you can replace for each operating system supported by <strong>AnyConnect</strong>.NoteIf you create your own custom images to replace the client icons, your images must be the same size asthe original <strong>Cisco</strong> images.For WindowsAll files for Windows are located in:%PROGRAMFILES%\<strong>Cisco</strong>\<strong>Cisco</strong> <strong>AnyConnect</strong> <strong>Secure</strong> <strong>Mobility</strong> <strong>Client</strong>\res\Note%PROGRAMFILES% refers to the environment variable by the same name. In most Windowsinstallation, this is C:\Program Files.11-8<strong>Cisco</strong> <strong>AnyConnect</strong> <strong>Secure</strong> <strong>Mobility</strong> <strong>Client</strong> <strong>Administrator</strong> <strong>Guide</strong>
Chapter 11Customizing and Localizing the <strong>AnyConnect</strong> <strong>Client</strong> and InstallerCustomizing the <strong>AnyConnect</strong> <strong>Client</strong>Table 11-2 lists the files you can replace and the client GUI area affected:Table 11-2<strong>AnyConnect</strong> for Windows—Icon FilesFilename and Description in Windows Installationabout.pngThe About button in the upper right corner of the Advanced dialog.The size is not adjustable.Image Size(pixels, l x h)and Type24 x 24PNGabout_hover.pngThe About button in the upper right corner of the Advanced dialog.The size is not adjustable.24 x 24PNGArrowDown.pngThe button that allows the user to move networks down in the Networks list of theNetwork Access Manager Advanced window Configuration tab.The size is not adjustable.16 x 22PNGArrowDownDisabled.pngThe disabled button that allows the user to move networks down in the Networks list ofthe Network Access Manager Advanced window Configuration tab.The size is not adjustable.16 x 22PNGArrowUp.pngThe button that allows the user to move networks up in the Networks list of the NetworkAccess Manager Advanced window Configuration tab.The size is not adjustable.16 x 22PNG<strong>Cisco</strong> <strong>AnyConnect</strong> <strong>Secure</strong> <strong>Mobility</strong> <strong>Client</strong> <strong>Administrator</strong> <strong>Guide</strong>11-9
Customizing the <strong>AnyConnect</strong> <strong>Client</strong>Chapter 11Customizing and Localizing the <strong>AnyConnect</strong> <strong>Client</strong> and InstallerTable 11-2<strong>AnyConnect</strong> for Windows—Icon Files (continued)Filename and Description in Windows InstallationArrowUpDisabled.pngThe disabled button that allows the user to move networks up in the Networks list ofthe Network Access Manager Advanced window Configuration tab.The size is not adjustable.Image Size(pixels, l x h)and Type16 x 22PNGcompany_logo.pngThe company logo displayed in the top left corner of the tray flyout and Advanceddialog, and bottom right corner of the About dialog.97x58 is the maximum size. If your custom file is not that size, it is resized to 97x58 inthe application. If it is not in the same ratio, it is stretched.97 x 58(maximum)PNGattention.icoSystem tray icon alerting the user to a condition requiring attention or interaction. Forexample, a dialog about the user credentials.The size is not adjustable.16 x 16ICOerror.icoSystem tray icon alerting the user that something is critically wrong with one or morecomponents.The size is not adjustable.16 x 16ICOneutral.icoSystem tray icon indicating client components are operating correctly.The size is not adjustable.16 x 16ICO11-10<strong>Cisco</strong> <strong>AnyConnect</strong> <strong>Secure</strong> <strong>Mobility</strong> <strong>Client</strong> <strong>Administrator</strong> <strong>Guide</strong>
Chapter 11Customizing and Localizing the <strong>AnyConnect</strong> <strong>Client</strong> and InstallerCustomizing the <strong>AnyConnect</strong> <strong>Client</strong>Table 11-2<strong>AnyConnect</strong> for Windows—Icon Files (continued)Filename and Description in Windows Installationvpn_connected.icoSystem tray icon indicating the VPN is connected.The size is not adjustable.Image Size(pixels, l x h)and Type16 x 16ICOcues_bg.jpgThe background image for the tray flyout, Advanced window, and About dialog.Because images are not stretched, using a replacement image that is too small resultsin black space.1260 x 1024JPEGgradient.pngThe gradient painted behind component titles in the Advanced window.1 x 38PNGGUI.tifThe application and system tray icon.<strong>Cisco</strong> <strong>AnyConnect</strong> <strong>Secure</strong> <strong>Mobility</strong> <strong>Client</strong> <strong>Administrator</strong> <strong>Guide</strong>11-11
Customizing the <strong>AnyConnect</strong> <strong>Client</strong>Chapter 11Customizing and Localizing the <strong>AnyConnect</strong> <strong>Client</strong> and InstallerTable 11-2<strong>AnyConnect</strong> for Windows—Icon Files (continued)Filename and Description in Windows Installationmftogglebtn.pngThe background of the inactive menu option in the Advanced window.When the <strong>AnyConnect</strong> installation has multiple components (such as the NetworkAccess Manager, Web Security, telemetry), the GUI Advanced window displays menuoptions for each component. This image is used as the background for the menu optionwhen it is inactive.Image Size(pixels, l x h)and Type300 x 40PNGmftogglebtn-down.pngThe background of the Status Overview menu option (when active) in the Advancedwindow.When the <strong>AnyConnect</strong> installation has multiple components (such as the NetworkAccess Manager, Web Security, telemetry), the GUI Advanced window displays menuoptions for each component. This image is used as the background for the StatusOverview when the Advanced window initially opens, and when the user clicks themenu option.300 x 40PNGmftogglebtn-down-solid.pngThe background used by Advanced window menu options, other than the StatusOverview menu option, when the menu option is activated.When the <strong>AnyConnect</strong> installation has multiple components (such as the NetworkAccess Manager, Web Security, telemetry), the GUI Advanced window displays menuoptions for each component. This image is used as the background for all menu options,other than the Status Overview menu option, when the user clicks the menu option andactivates it.300 x 40PNG11-12<strong>Cisco</strong> <strong>AnyConnect</strong> <strong>Secure</strong> <strong>Mobility</strong> <strong>Client</strong> <strong>Administrator</strong> <strong>Guide</strong>
Chapter 11Customizing and Localizing the <strong>AnyConnect</strong> <strong>Client</strong> and InstallerCustomizing the <strong>AnyConnect</strong> <strong>Client</strong>Table 11-2<strong>AnyConnect</strong> for Windows—Icon Files (continued)Filename and Description in Windows Installationminimize.pngThe minimize button for the tray flyout.The size is not adjustable.Image Size(pixels, l x h)and Type16 x 16PNGminimize-hover.pngThe minimize button for the tray flyout when the user hovers over it.The size is not adjustable.16 x 16PNGpinned.pngThe button in the Network Access Manager tray flyout tile that allows the user toautomatically select a network.The size is not adjustable.38 x 30PNGpinned_button.pngThe button in the Network Access Manager tray flyout tile, when the user hovers on it,that allows the user to automatically select a network.The size is not adjustable.38 x 30PNGstatus_ico_attention.pngAttention status icon used by each component in the tray flyout and Advanced windowStatus Overview pane indicating user attention is required.The size is not adjustable.16 x 16PNG<strong>Cisco</strong> <strong>AnyConnect</strong> <strong>Secure</strong> <strong>Mobility</strong> <strong>Client</strong> <strong>Administrator</strong> <strong>Guide</strong>11-13
Customizing the <strong>AnyConnect</strong> <strong>Client</strong>Chapter 11Customizing and Localizing the <strong>AnyConnect</strong> <strong>Client</strong> and InstallerTable 11-2<strong>AnyConnect</strong> for Windows—Icon Files (continued)Filename and Description in Windows InstallationImage Size(pixels, l x h)and Typestatus_ico_error.png16 x 16Error status icon used by each component in the tray flyout and Advanced window PNGStatus Overview pane indicating a serious error, such as the service being unreachable.The size is not adjustable.status_ico_good.pngGood status icon used by each component in the tray flyout and Advanced windowStatus Overview pane indicating each component is operating properly.The size is not adjustable.16 x 16PNGstatus_ico_neutral.pngNeutral status icon used by each component in the tray flyout and Advanced windowStatus Overview pane indicating the component is working, but is not necessarilyactive.The size is not adjustable.16 x 16PNGstatus_ico_transition.pngTransition status icon used by each component in the tray flyout and Advanced windowStatus Overview pane indicating the component is between states, such as betweenconnected and disconnected.The size is not adjustable.16 x 16PNGstatus_ico_trusted.pngTrusted status icon used by each component in the tray flyout and Advanced windowStatus Overview pane indicating the component is operating properly but is disableddue to policy, such as set by the Trusted Network Detection (TND) feature.The size is not adjustable.16 x 16PNG11-14<strong>Cisco</strong> <strong>AnyConnect</strong> <strong>Secure</strong> <strong>Mobility</strong> <strong>Client</strong> <strong>Administrator</strong> <strong>Guide</strong>
Chapter 11Customizing and Localizing the <strong>AnyConnect</strong> <strong>Client</strong> and InstallerCustomizing the <strong>AnyConnect</strong> <strong>Client</strong>Table 11-2<strong>AnyConnect</strong> for Windows—Icon Files (continued)Filename and Description in Windows Installationtransition_1.icoSystem tray icon that displays along with transition_2.ico and transition_3.icoindicating one or more client components are in transition between states (for example,when the VPN is connecting or when Network Access Manager is connecting). Thethree icon files display in succession, appearing to be a single icon bouncing from leftto right.The size is not adjustable.Image Size(pixels, l x h)and Type16 x 16PNGtransition_2.icoSystem tray icon that displays along with transition_1.ico and transition_3.icoindicating one or more client components are in transition between states (for example,when the VPN is connecting or when Network Access Manager is connecting). Thethree icon files display in succession, appearing to be a single icon bouncing from leftto right.The size is not adjustable.16 x 16PNGtransition_3.icoSystem tray icon that displays along with transition_1.ico and transition_2.icoindicating one or more client components are in transition between states (for example,when the VPN is connecting or when the Network Access Manager is connecting). Thethree icon files display in succession, appearing to be a single icon bouncing from leftto right.The size is not adjustable.16 x 16PNG<strong>Cisco</strong> <strong>AnyConnect</strong> <strong>Secure</strong> <strong>Mobility</strong> <strong>Client</strong> <strong>Administrator</strong> <strong>Guide</strong>11-15
Customizing the <strong>AnyConnect</strong> <strong>Client</strong>Chapter 11Customizing and Localizing the <strong>AnyConnect</strong> <strong>Client</strong> and InstallerTable 11-2<strong>AnyConnect</strong> for Windows—Icon Files (continued)Filename and Description in Windows Installationunpinned.pngThe button in the Network Access Manager tray flyout tile that allows the user toconnect exclusively to the current network.The size is not adjustable.Image Size(pixels, l x h)and Type38 x 30PNGunpinned_button.pngThe button in the Network Access Manager tray flyout tile, when the user hovers on it,that allows the user to connect exclusively to the current network.The size is not adjustable.38 x 30PNG11-16<strong>Cisco</strong> <strong>AnyConnect</strong> <strong>Secure</strong> <strong>Mobility</strong> <strong>Client</strong> <strong>Administrator</strong> <strong>Guide</strong>
Chapter 11Customizing and Localizing the <strong>AnyConnect</strong> <strong>Client</strong> and InstallerCustomizing the <strong>AnyConnect</strong> <strong>Client</strong>For LinuxAll files for Linux are located in:/opt/cisco/vpn/pixmaps/Table 11-3 lists the files that you can replace and the client GUI area affected.Table 11-3<strong>AnyConnect</strong> for Linux—Icon FilesFilename and Description in Linux Installationcompany-logo.pngCorporate logo that appears on each tab of the user interface.For <strong>AnyConnect</strong> 3.0 and later, use PNG images no bigger than 62x33 pixels.Image Size(pixels, l x h)and Type142 x 92PNGcvc-about.pngIcon that appears on the About tab.16 x 16PNGcvc-connect.pngIcon that appears next to the Connect button, and on the Connection tab.16 x 16PNGcvc-disconnect.pngIcon that appears next to the Disconnect button.16 x 16PNGcvc-info.pngIcon that appears on the Statistics tab.16 x 16PNGsystray_connected.pngTray icon that displays when the client is connected.16 x 16PNG<strong>Cisco</strong> <strong>AnyConnect</strong> <strong>Secure</strong> <strong>Mobility</strong> <strong>Client</strong> <strong>Administrator</strong> <strong>Guide</strong>11-17
Customizing the <strong>AnyConnect</strong> <strong>Client</strong>Chapter 11Customizing and Localizing the <strong>AnyConnect</strong> <strong>Client</strong> and InstallerTable 11-3<strong>AnyConnect</strong> for Linux—Icon FilesFilename and Description in Linux Installationsystray_notconnected.pngTray icon that displays when the client is not connected.Image Size(pixels, l x h)and Type16 x 16PNGsystray_disconnecting.pngTray icon that displays when the client is disconnecting.16 x 16PNGsystray_quarantined.pngTray icon that displays when the client is quarantined.16x16PNGsystray_reconnecting.pngTray icon that displays when the client is reconnecting.16 x 16PNGvpnui48.pngMain program icon.48 x 48PNG11-18<strong>Cisco</strong> <strong>AnyConnect</strong> <strong>Secure</strong> <strong>Mobility</strong> <strong>Client</strong> <strong>Administrator</strong> <strong>Guide</strong>
Chapter 11Customizing and Localizing the <strong>AnyConnect</strong> <strong>Client</strong> and InstallerCustomizing the <strong>AnyConnect</strong> <strong>Client</strong>For Mac OS XAll files for OS X are located in:/Applications/<strong>Cisco</strong> <strong>AnyConnect</strong> <strong>Secure</strong> <strong>Mobility</strong> <strong>Client</strong>/Contents/ResourcesTable 11-4 lists the files that you can replace and the client GUI area affected.Table 11-4<strong>AnyConnect</strong> for Mac OS X—Icon FilesFilename in Mac OS X Installationbubble.pngNotification bubble that appears when the client connects or disconnects.Image Size(pixels, l x h)142 x 92PNGconnected.pngIcon that displays under the disconnect button when the client is connected.32 x 32PNGlogo.pngLogo icon that appears on main screen in the top right corner.50 x 33PNGmenu_connected.pngConnected state menu bar icon.16 x 16PNGmenu_error.pngError state menu bar icon.16 x 16PNGmenu_idle.pngDisconnected idle menu bar icon.16 x 16PNG<strong>Cisco</strong> <strong>AnyConnect</strong> <strong>Secure</strong> <strong>Mobility</strong> <strong>Client</strong> <strong>Administrator</strong> <strong>Guide</strong>11-19
Customizing the <strong>AnyConnect</strong> <strong>Client</strong>Chapter 11Customizing and Localizing the <strong>AnyConnect</strong> <strong>Client</strong> and InstallerTable 11-4<strong>AnyConnect</strong> for Mac OS X—Icon FilesFilename in Mac OS X Installationmenu_quarantined.pngQuarantined state menu bar icon.Image Size(pixels, l x h)16 x 16PNGmenu_reconnecting.pngReconnection in process menu bar icon.16 x 16PNGwarning.pngIcon that replaces login fields on various authentication/certificate warnings.40 x 40PNGvpngui.icnsMac OS X icon file format that is used for all icon services, such as Dock, Sheets, andFinder.128 x 128PNG11-20<strong>Cisco</strong> <strong>AnyConnect</strong> <strong>Secure</strong> <strong>Mobility</strong> <strong>Client</strong> <strong>Administrator</strong> <strong>Guide</strong>
Chapter 11Customizing and Localizing the <strong>AnyConnect</strong> <strong>Client</strong> and InstallerChanging the Default <strong>AnyConnect</strong> English MessagesChanging the Default <strong>AnyConnect</strong> English MessagesYou can make changes to the English messages displayed on the <strong>AnyConnect</strong> GUI by adding an Englishtranslation table and changing message text within an editing window of ASDM.The following procedure describes how to change the default English messages:Step 1Go to Configuration > Remote Access VPN > Network (<strong>Client</strong>) Access > <strong>AnyConnect</strong>Customization/Localization > GUI Text and Messages. Click Add. The Add Language LocalizationEntry window displays (Figure 11-7).Figure 11-7Adding an English Translation Table<strong>Cisco</strong> <strong>AnyConnect</strong> <strong>Secure</strong> <strong>Mobility</strong> <strong>Client</strong> <strong>Administrator</strong> <strong>Guide</strong>11-21
Changing the Default <strong>AnyConnect</strong> English MessagesChapter 11Customizing and Localizing the <strong>AnyConnect</strong> <strong>Client</strong> and InstallerStep 2Step 3Click the Language drop-list and specify the language as English (en). The translation table for Englishdisplays in the list of languages in the pane.Click Edit to begin editing the messages. The Edit Language Localization Entry window displays(Figure 11-8). The text between the quotes of msgid is the default English text displayed by the clientand must not be changed. The msgstr string contains text the client uses to replace the default text inmsgid. Insert you own text between the quotes of the msgstr.In the example below, we insert “Call your network administrator at 800-553-2447.”Figure 11-8Editing the Message TextStep 4Click OK and then Apply in the GUI Text and Messages pane to save your changes.11-22<strong>Cisco</strong> <strong>AnyConnect</strong> <strong>Secure</strong> <strong>Mobility</strong> <strong>Client</strong> <strong>Administrator</strong> <strong>Guide</strong>
Chapter 11Customizing and Localizing the <strong>AnyConnect</strong> <strong>Client</strong> and InstallerLocalizing the <strong>AnyConnect</strong> <strong>Client</strong> GUI and InstallerLocalizing the <strong>AnyConnect</strong> <strong>Client</strong> GUI and InstallerYou can localize (translate) the client and all optional modules for different languages. You can alsolocalize the installer program for the core VPN client that provides VPN service.NoteIf you are deploying <strong>AnyConnect</strong> using a corporate IT deployment software, such as AltirisAgent, you can only translate the installer. You cannot translate the client. <strong>Client</strong> translationis only available when the ASA deploys the client.The following sections contain information and procedures for configuring this feature:• Localizing the <strong>AnyConnect</strong> GUI, page 11-23• Localizing the <strong>AnyConnect</strong> Installer Screens, page 11-31• Using Tools to Create Message Catalogs for Enterprise Deployment, page 11-33• Merging a Newer Translation Template with your Translation Table, page 11-34Localizing the <strong>AnyConnect</strong> GUIThe security appliance uses translation tables to translate user messages displayed by <strong>AnyConnect</strong>. Thetranslation tables are text files with strings to insert translated message text. The <strong>AnyConnect</strong> packagefile for Windows contains an English language template for <strong>AnyConnect</strong> messages. The ASAautomatically imports this file when you load the client image. The file contains the latest changes tomessage strings, and you can use it to create new translation tables for other languages.When the remote user connects to the ASA and downloads the client, the client detects the preferredlanguage of the computer and applies the appropriate translation table. The client detects the localespecified during installation of the operating system. If you update the translation table on the ASA, thetranslated messages are not updated until the client is restarted and makes another successful connection.For more information about language options for Windows, go to these URLs:http://www.microsoft.com/windowsxp/using/setup/winxp/yourlanguage.mspxhttp://www.microsoft.com/globaldev/reference/win2k/setup/changeUI.mspxNoteIf you are not deploying the client with the ASA, and are using a corporate software deployment systemsuch as Altiris Agent, you can manually convert the <strong>AnyConnect</strong> translation table (anyconnect.po) to a.mo file using a catalog utility such as Gettext and install the .mo file to the proper folder on the clientcomputer. See the “Using Tools to Create Message Catalogs for Enterprise Deployment” section onpage 11-33 for more information.<strong>Cisco</strong> <strong>AnyConnect</strong> <strong>Secure</strong> <strong>Mobility</strong> <strong>Client</strong> <strong>Administrator</strong> <strong>Guide</strong>11-23
Localizing the <strong>AnyConnect</strong> <strong>Client</strong> GUI and InstallerChapter 11Customizing and Localizing the <strong>AnyConnect</strong> <strong>Client</strong> and InstallerThe following sections contain detailed procedures for two different methods of translating GUI text:• Translating using the ASDM Translation Table Editor, page 11-24• Translating by Exporting the Translation Table for Editing, page 11-28Translating using the ASDM Translation Table EditorThe following procedure describes how to localize the <strong>AnyConnect</strong> GUI using ASDM:Step 1Go to Configuration > Remote Access VPN > Language Localization. Click Add. The Add LanguageLocalization Entry window displays (Figure 11-9).Figure 11-9Language Localization Pane11-24<strong>Cisco</strong> <strong>AnyConnect</strong> <strong>Secure</strong> <strong>Mobility</strong> <strong>Client</strong> <strong>Administrator</strong> <strong>Guide</strong>
Chapter 11Customizing and Localizing the <strong>AnyConnect</strong> <strong>Client</strong> and InstallerLocalizing the <strong>AnyConnect</strong> <strong>Client</strong> GUI and InstallerStep 2Click the Translation Domain drop-list and choose <strong>AnyConnect</strong> (Figure 11-10). This choice ensuresthat only the messages relating to the <strong>AnyConnect</strong> GUI appear for editing purposes.Figure 11-10Translation Domain<strong>Cisco</strong> <strong>AnyConnect</strong> <strong>Secure</strong> <strong>Mobility</strong> <strong>Client</strong> <strong>Administrator</strong> <strong>Guide</strong>11-25
Localizing the <strong>AnyConnect</strong> <strong>Client</strong> GUI and InstallerChapter 11Customizing and Localizing the <strong>AnyConnect</strong> <strong>Client</strong> and InstallerStep 3Specify a language for this translation table (Figure 11-11). ASDM tags this table with the standardabbreviations recognized for languages by Windows and browsers (for example, es for Spanish).Figure 11-11Choosing a Language11-26<strong>Cisco</strong> <strong>AnyConnect</strong> <strong>Secure</strong> <strong>Mobility</strong> <strong>Client</strong> <strong>Administrator</strong> <strong>Guide</strong>
Chapter 11Customizing and Localizing the <strong>AnyConnect</strong> <strong>Client</strong> and InstallerLocalizing the <strong>AnyConnect</strong> <strong>Client</strong> GUI and InstallerStep 4The translation table now displays in the list of languages in the pane (es in our example). However, ithas no translated messages. To begin adding translated text, click Edit. The Edit Language LocalizationEntry window displays (Figure 11-12).Add your translated text between the quotes of the message strings (msgstr). In the example below, weinsert Connectado, the Spanish word for Connected, between the quotes of its message string.Be sure to click OK and then Apply in the Language Localization pane to save your changes.Figure 11-12Editing the Translation Table<strong>Cisco</strong> <strong>AnyConnect</strong> <strong>Secure</strong> <strong>Mobility</strong> <strong>Client</strong> <strong>Administrator</strong> <strong>Guide</strong>11-27
Localizing the <strong>AnyConnect</strong> <strong>Client</strong> GUI and InstallerChapter 11Customizing and Localizing the <strong>AnyConnect</strong> <strong>Client</strong> and InstallerTranslating by Exporting the Translation Table for EditingThis procedure shows you how to export the <strong>AnyConnect</strong> translation template to a remote computer,where you can edit the table using an editor or using third-party tools such as Gettext or Poedit.Gettext utilities from The GNU Project is available for Windows and runs in the command window. Seethe GNU website at gnu.org for more information. You can also use a GUI-based utility that uses Gettext,such as Poedit. This software is available at poedit.net.Step 1Export the <strong>AnyConnect</strong> translation template.Go to Configuration > Remote Access VPN > Language Localization. The language localization panedisplays (Figure 11-13). Click the Templates link to display a table of available templates. Select the<strong>AnyConnect</strong> template and click Export. The Export Language Localization window displays.Figure 11-13Exporting a Translation TemplateStep 2Choose a method to export and provide a filename. In Figure 11-13, we export to a local computer withthe filename <strong>AnyConnect</strong>_translation_table.11-28<strong>Cisco</strong> <strong>AnyConnect</strong> <strong>Secure</strong> <strong>Mobility</strong> <strong>Client</strong> <strong>Administrator</strong> <strong>Guide</strong>
Chapter 11Customizing and Localizing the <strong>AnyConnect</strong> <strong>Client</strong> and InstallerLocalizing the <strong>AnyConnect</strong> <strong>Client</strong> GUI and InstallerStep 3Edit the translation table.The following example shows a portion of the <strong>AnyConnect</strong> template. The end of this output includes amessage ID field (msgid) and a message string field (msgstr) for the message Connected, which appearson the <strong>AnyConnect</strong> GUI when the client establishes a VPN connection (the complete template containsmany pairs of message fields):# SOME DESCRIPTIVE TITLE.# Copyright (C) YEAR THE PACKAGE'S COPYRIGHT HOLDER# This file is distributed under the same license as the PACKAGE package.# FIRST AUTHOR , YEAR.##, fuzzymsgid ""msgstr """Project-Id-Version: PACKAGE VERSION\n""Report-Msgid-Bugs-To: \n""POT-Creation-Date: 2006-11-01 16:39-0700\n""PO-Revision-Date: YEAR-MO-DA HO:MI+ZONE\n""Last-Translator: FULL NAME \n""Language-Team: LANGUAGE \n""MIME-Version: 1.0\n""Content-Type: text/plain; charset=CHARSET\n""Content-Transfer-Encoding: 8bit\n"msgid "Connected"msgstr ""The msgid contains the default translation. The msgstr that follows msgid provides the translation. Tocreate a translation, enter the translated text between the quotes of the msgstr string. For example, totranslate the message “Connected” with a Spanish translation, insert the Spanish text between the quotes:msgid "Connected"msgstr "Conectado"Step 4Step 5Be sure to save the file.Import the translation template as a new translation table for a specific language.Go to Configuration > Remote Access VPN > Language Localization. The language localization panedisplays (Figure 11-14). Click Import. The Import Language Localization window displays.Click the Language drop-list to choose the language (and the industry-recognized abbreviations) for thistranslation table. If you enter the abbreviation manually, be sure to use an abbreviation recognized bybrowsers and operating systems.<strong>Cisco</strong> <strong>AnyConnect</strong> <strong>Secure</strong> <strong>Mobility</strong> <strong>Client</strong> <strong>Administrator</strong> <strong>Guide</strong>11-29
Localizing the <strong>AnyConnect</strong> <strong>Client</strong> GUI and InstallerChapter 11Customizing and Localizing the <strong>AnyConnect</strong> <strong>Client</strong> and InstallerStep 6Specify the Translation Domain as <strong>AnyConnect</strong>, choose a method to import, and provide a filename.Click Import Now. A message displays saying you successfully imported the table.Be sure to click Apply to save your changes.In Figure 11-13, we specify the language as Spanish (es) and import the same file we exported in Step 1(<strong>AnyConnect</strong>_translation_table). Figure 11-15 shows the new translation table for Spanish in the list ofLanguages for <strong>AnyConnect</strong>.Figure 11-14Importing a Translation Template as a New Translation Table11-30<strong>Cisco</strong> <strong>AnyConnect</strong> <strong>Secure</strong> <strong>Mobility</strong> <strong>Client</strong> <strong>Administrator</strong> <strong>Guide</strong>
Chapter 11Customizing and Localizing the <strong>AnyConnect</strong> <strong>Client</strong> and InstallerLocalizing the <strong>AnyConnect</strong> <strong>Client</strong> GUI and InstallerFigure 11-15New Language Displayed in Language TableLocalizing the <strong>AnyConnect</strong> Installer ScreensAs with the <strong>AnyConnect</strong> GUI, you can translate messages displayed by the client installer programwhich installs the VPN service. The ASA uses transform to translate the messages displayed by theinstaller. The transform alters the installation but leaves the original security-signed MSI intact. Thesetransforms only translate the installer screens and do not translate the client GUI screens.NoteEvery release of <strong>AnyConnect</strong> includes a localized transform that administrators can upload tothe ASA whenever they upload <strong>AnyConnect</strong> packages with new software. If you are using ourlocalization transform, make sure to update them with the latest release from CCO whenever youupload a new <strong>AnyConnect</strong> package.Each language has its own transform. You can edit a transform with a transform editor such as Orca andmake changes to the message strings. Then you import the transform to the ASA. When the userdownloads the client, the client detects the preferred language of the computer (the locale specifiedduring installation of the operating system) and applies the appropriate transform.We currently offer transforms for 30 languages. These transforms are available in the following .zip fileon the <strong>AnyConnect</strong> software download page at cisco.com:anyconnect-win--web-deploy-k9-lang.zipIn this file, is the version of <strong>AnyConnect</strong> release (e.g. 2.2.103).The package contains the transforms (.mst files) for the available translations. If you need to provide alanguage to remote users that is not one of the 30 languages we provide, you can create your owntransform and import it to the ASA as a new language. With Orca, the database editor from Microsoft,you can modify existing installations and new files. Orca is part of the Microsoft Windows InstallerSoftware Development Kit (SDK) which is included in the Microsoft Windows SDK. The following linkleads to the bundle containing the Orca program:http://msdn.microsoft.com/library/default.asp?url=/library/en-us/msi/setup/orca_exe.asp.After you install the SDK, the Orca MSI is located here:C:\Program Files\Microsoft SDK SP1\Microsoft Platform SDK\Bin\Orca.msi.<strong>Cisco</strong> <strong>AnyConnect</strong> <strong>Secure</strong> <strong>Mobility</strong> <strong>Client</strong> <strong>Administrator</strong> <strong>Guide</strong>11-31
Localizing the <strong>AnyConnect</strong> <strong>Client</strong> GUI and InstallerChapter 11Customizing and Localizing the <strong>AnyConnect</strong> <strong>Client</strong> and InstallerThe following procedure shows how to import a transform to the ASA using ASDM:Step 1 Import a Transform. Go to Configuration > Remote Access VPN > Network (<strong>Client</strong>) Access ><strong>AnyConnect</strong> Customization/Localization > Localized Installer Transforms. Click Import. TheImport MST Language Localization window opens (Figure 11-16):Figure 11-16Importing a Transform to Translate the Installer ProgramStep 2Click the Language drop-list to choose a language (and the industry-recognized abbreviation) for thistransform. If you enter the abbreviation manually, be sure to use an abbreviation recognized by browsersand operating systems.11-32<strong>Cisco</strong> <strong>AnyConnect</strong> <strong>Secure</strong> <strong>Mobility</strong> <strong>Client</strong> <strong>Administrator</strong> <strong>Guide</strong>
Chapter 11Customizing and Localizing the <strong>AnyConnect</strong> <strong>Client</strong> and InstallerLocalizing the <strong>AnyConnect</strong> <strong>Client</strong> GUI and InstallerStep 3Click Import Now. A message displays saying you successfully imported the table.Be sure to click Apply to save your changes.In Figure 11-16, we specify the language as Spanish (es). Figure 11-17 shows the new transform forSpanish in the list of Languages for <strong>AnyConnect</strong>.Figure 11-17Imported Transform Displays in the TableUsing Tools to Create Message Catalogs for Enterprise DeploymentIf you are not deploying the client with the ASA, and are using an enterprise software deployment systemsuch as Altiris Agent, you can manually convert the <strong>AnyConnect</strong> translation table to a message catalogusing a utility such as Gettext. After converting the table from a .po file to a .mo file, you then place thefile in the proper folder on the client computer.Gettext is a utility from The GNU Project and runs in the command window. See the GNU website atgnu.org for more information. You can also use a GUI-based utility that uses Gettext, such as Poedit.This software is available at poedit.net.The <strong>AnyConnect</strong> message template is located in these folders:Windows XP:%ALLUSERSPROFILE%\Application Data\<strong>Cisco</strong>\<strong>Cisco</strong> <strong>AnyConnect</strong> <strong>Secure</strong> <strong>Mobility</strong><strong>Client</strong>\l10n\\LC_MESSAGESWindows Vista:%ALLUSERSPROFILE%\<strong>Cisco</strong>\<strong>Cisco</strong> <strong>AnyConnect</strong> <strong>Secure</strong> <strong>Mobility</strong> <strong>Client</strong>\l10n\\LC_MESSAGESMac OS X and Linux:/opt/cisco/vpn/l10n//LC_MESSAGESThe following procedure creates a message catalog using Gettext:Step 1Step 2Step 3Step 4Download the Gettext utilities from http://www.gnu.org/software/gettext/ and install Gettext on acomputer you use for administration (not a remote user computer).Retrieve a copy of the <strong>AnyConnect</strong> message template <strong>AnyConnect</strong>.po on a computer with <strong>AnyConnect</strong>installed.Edit the <strong>AnyConnect</strong>.po file (use notepad.exe or any plain text editor) to change strings as desired.Run the Gettext message file compiler to create the .mo file from the .po file:<strong>Cisco</strong> <strong>AnyConnect</strong> <strong>Secure</strong> <strong>Mobility</strong> <strong>Client</strong> <strong>Administrator</strong> <strong>Guide</strong>11-33
Localizing the <strong>AnyConnect</strong> <strong>Client</strong> GUI and InstallerChapter 11Customizing and Localizing the <strong>AnyConnect</strong> <strong>Client</strong> and InstallerStep 5msgfmt -o <strong>AnyConnect</strong>.mo <strong>AnyConnect</strong>.poPlace a copy of the .mo file into correct folder on the user’s computer.Merging a Newer Translation Template with your Translation TableOccasionally, we add new messages displayed to <strong>AnyConnect</strong> users that provide helpful informationabout the client connection. To enable translation of these new messages, we create new message stringsand include them in the translation template packaged with the latest client image. Therefore, if youupgrade to the latest available client, you also receive the template with the new messages. However, ifyou have created translation tables based on the template included with the previous client, the newmessages are not automatically displayed to remote users. You must merge the latest template with yourtranslation table to ensure your translation table has these new messages.You can use convenient third party tools to perform the merge. Gettext utilities from The GNU Projectis available for Windows and runs in the command window. See the GNU website at gnu.org for moreinformation. You can also use a GUI-based utility that uses Gettext, such as Poedit. This software isavailable at poedit.net. Both methods are covered in the procedure below.Step 1Export the latest <strong>AnyConnect</strong> Translation Template from Remote Access VPN > LanguageLocalization > Templates. Export the template with the filename as <strong>AnyConnect</strong>.pot. This filenameensures that the msgmerge.exe program recognizes the file as a message catalog template.NoteThis step assumes you have already loaded the latest <strong>AnyConnect</strong> image package to the ASA.The template is not available for export until you do.Step 2Step 3Merge the <strong>AnyConnect</strong> Template and Translation Table.If you are using the Gettext utilities for Windows, open a command prompt window and run thefollowing command. The command merges the <strong>AnyConnect</strong> translation table (.po) and the template(.pot), creating the new <strong>AnyConnect</strong>_merged.po file:msgmerge -o <strong>AnyConnect</strong>_merged.po <strong>AnyConnect</strong>.po <strong>AnyConnect</strong>.potThe following example shows the results of the command:C:\Program Files\GnuWin32\bin> msgmerge -o <strong>AnyConnect</strong>_merged.po <strong>AnyConnect</strong>.po<strong>AnyConnect</strong>.pot....................................... done.If you are using Poedit, first open the <strong>AnyConnect</strong>.po file; go to File > Open > .Then merge it with the template; go to Catalog > Update from POT file .Poedit displays an Update Summary window with both new and obsolete strings. Save the file, which wewill import in the next step.Import the Merged Translation Table from Remote Access VPN > Language Localization. ClickImport, specify a language, and select <strong>AnyConnect</strong> as the Translation Domain. Specify the file toimport as <strong>AnyConnect</strong>_merged.po.11-34<strong>Cisco</strong> <strong>AnyConnect</strong> <strong>Secure</strong> <strong>Mobility</strong> <strong>Client</strong> <strong>Administrator</strong> <strong>Guide</strong>
CHAPTER12Managing, Monitoring, and Troubleshooting<strong>AnyConnect</strong> SessionsThis chapter explains these subjects and tasks:• Disconnecting All VPN Sessions, page 12-1• Disconnecting Individual VPN Sessions, page 12-2• Viewing Detailed Statistical Information, page 12-2• Resolving VPN Connection Issues, page 12-3• Using DART to Gather Troubleshooting Information, page 12-4• Installing the <strong>AnyConnect</strong> <strong>Client</strong>, page 12-10• Installing the Log Files, page 12-10• Problems Disconnecting <strong>AnyConnect</strong> or Establishing Initial Connection, page 12-12• Problems Passing Traffic, page 12-13• Problems with <strong>AnyConnect</strong> Crashing, page 12-14• Problems Connecting to the VPN Service, page 12-14• Obtaining the PC’s System Information, page 12-15• Conflicts with Third-Party Applications, page 12-16Disconnecting All VPN SessionsTo log off all SSL VPN sessions, including <strong>Cisco</strong> <strong>AnyConnect</strong> <strong>Secure</strong> <strong>Mobility</strong> client sessions, use thevpn-sessiondb logoff svc command in global configuration mode:vpn-sessiondb logoff svcIn response, the system asks you to confirm that you want to log off the VPN sessions. To confirm pressEnter or type y. Entering any other key cancels the logging off.The following example logs off all SSL VPN sessions:hostname# vpn-sessiondb logoff svcINFO: Number of sessions of type "svc" logged off : 1Do you want to logoff the VPN session(s)? [confirm]INFO: Number of sessions logged off : 6hostname#<strong>Cisco</strong> <strong>AnyConnect</strong> <strong>Secure</strong> <strong>Mobility</strong> <strong>Client</strong> <strong>Administrator</strong> <strong>Guide</strong>12-1
Disconnecting Individual VPN SessionsChapter 12Managing, Monitoring, and Troubleshooting <strong>AnyConnect</strong> SessionsDisconnecting Individual VPN SessionsYou can log off individual sessions using either the name option or the index option:vpn-sessiondb logoff name namevpn-sessiondb logoff index indexFor example, to log off the user named tester, enter the following command:hostname# vpn-sessiondb logoff name testerDo you want to logoff the VPN session(s)? [confirm]INFO: Number of sessions with name "tester" logged off : 1hostname#You can find both the username and the index number (established by the order of the client images) inthe output of the show vpn-sessiondb svc command.The following example terminates that session using the name option of the vpn-sessiondb logoffcommand:hostname# vpn-sessiondb logoff name testuserINFO: Number of sessions with name "testuser" logged off : 1Viewing Detailed Statistical InformationYou or the user can view statistical information for a current <strong>AnyConnect</strong> session by clicking the Detailsbutton on the user GUI.This opens the Statistics Details dialog. On the Statistics tab in this window, you can reset the statistics,export the statistics, and gather files for the purpose of troubleshooting.The options available in this window depend on the packages that are loaded on the client PC. If anoption is not available, its button is not active and a “(Not Installed)” indicator appears next to the optionname in the dialog box. The options are as follows:• Clicking Reset resets the connection information to zero. <strong>AnyConnect</strong> immediately beginscollecting new data.• Clicking Export Stats... saves the connection statistics to a text file for later analysis and debugging.• Clicking Troubleshoot... Launches the <strong>AnyConnect</strong> Diagnostics and Reporting Tool (DART)wizard which bundles specified log files and diagnostic information that can be used for analyzingand debugging the client connection. See the “Using DART to Gather Troubleshooting Information”section on page 12-4 for information about the DART package.Viewing Statistics on a Windows Mobile DeviceAn <strong>AnyConnect</strong> user with a Windows Mobile device can also use the statistical details export andlogging functions by clicking Menu on the lower-right corner of the screen and selecting the desiredfunction from the menu that appears.Clicking on Logging opens the logging settings dialog box.Move the sliders on this dialog box to control the total number of log files and the size of each log fileand to enable performance timing of tasks.Click Browse Logs to display an HTML list of the log messages in a separate browser window.12-2<strong>Cisco</strong> <strong>AnyConnect</strong> <strong>Secure</strong> <strong>Mobility</strong> <strong>Client</strong> <strong>Administrator</strong> <strong>Guide</strong>
Chapter 12Managing, Monitoring, and Troubleshooting <strong>AnyConnect</strong> SessionsResolving VPN Connection IssuesResolving VPN Connection IssuesUse the following sections to resolve VPN connection issues.Adjusting the MTU SizeMany consumer-grade end user terminating devices (for example, a home router) do not properly handlethe creation or assembly of IP fragments, particularly UDP. Because DTLS is a UDP-based protocol, itis sometimes necessary to reduce the MTU to prevent fragmentation. The MTU parameter sets themaximum size of the packet to be transmitted over the tunnel for the client and ASA. If a VPN user isexperiencing a significant amount of lost packets, or if an application such as Microsoft Outlook is notfunctioning over the tunnel, it might indicate a fragmentation issue. Lowering the MTU for that user orgroup of users may resolve the problem.To adjust the Maximum Transmission Unit size (from 256 to 1406 bytes) for SSL VPN connectionsestablished by <strong>AnyConnect</strong>,Step 1 From the ASDM interface, select Configuration > Remote Access VPN > Network (<strong>Client</strong>) Access >Group Policies > Add or Edit.The Edit Internal Group Policy dialog box opens.Step 2 Select Advanced > SSL VPN <strong>Client</strong>.Step 3Uncheck the Inherit check box and specify the appropriate value in the MTU field.The default size for this command in the default group policy is 1406. The MTU size is adjustedautomatically based on the MTU of the interface that the connection uses, minus the IP/UDP/DTLSoverhead.This setting affects only <strong>AnyConnect</strong> connections established in SSL and those established in SSL withDTLS.Optimal MTU (OMTU)Use the Optimal MTU (OMTU) function to find the largest endpoint MTU at which the client cansuccessfully pass DTLS packets. Implement OMTU by sending a DPD packet that is padded to themaximum MTU. If a correct echo of the payload is recieved back from the headend, the the MTU sizeis accepted. Otherwise, the MTU is reduced and the probe is sent again until the minimum MTU allowedfor the protocol is reached.NoteUsing OMTU does not interfere with the existing tunnel DPD function.To use this feature, DPD on the ASA must be enabled. This feautre does not work with IPsec, since DPDis based on the standards implementation that does not allow padding.<strong>Cisco</strong> <strong>AnyConnect</strong> <strong>Secure</strong> <strong>Mobility</strong> <strong>Client</strong> <strong>Administrator</strong> <strong>Guide</strong>12-3
Using DART to Gather Troubleshooting InformationChapter 12Managing, Monitoring, and Troubleshooting <strong>AnyConnect</strong> SessionsEliminating Compression to Improve VPN Performance and AccommodateWindows Mobile ConnectionsOn low-bandwidth connections, compression increases the communications performance between theASA and the client by reducing the size of the packets being transferred. By default, compression for allSSL VPN connections is enabled on the ASA, both at the global level and for specific groups or users.For broadband connections, compression might result in poorer performance.NoteThe <strong>Cisco</strong> <strong>AnyConnect</strong> <strong>Secure</strong> <strong>Mobility</strong> client for Windows Mobile does not support compression.You can configure compression globally using the CLI command compression svc command fromglobal configuration mode.Using DART to Gather Troubleshooting InformationDART is the <strong>AnyConnect</strong> Diagnostics and Reporting Tool that you can use to collect data useful fortroubleshooting <strong>AnyConnect</strong> installation and connection problems. DART supports Windows 7,Windows Vista, Windows XP, Mac version 10.5 and 10.6, and Linux Redhat.The DART wizard runs on the computer that runs <strong>AnyConnect</strong>. DART assembles the logs, status, anddiagnostic information for <strong>Cisco</strong> Technical Assistance Center (TAC) analysis. DART does not requireadministrator privileges.DART does not rely on any component of the <strong>AnyConnect</strong> software to run, though you can launch DARTfrom <strong>AnyConnect</strong>, and DART does collect the <strong>AnyConnect</strong> log file, if it is available.DART is currently available as a standalone installation, or the administrator can push this applicationto the client PC as part of the <strong>AnyConnect</strong> dynamic download infrastructure. Once installed, the end usercan start the DART wizard from the <strong>Cisco</strong> folder available through the Start button.Getting the DART SoftwareDART is available as part of the <strong>AnyConnect</strong> download and installation package or as a standalone .msifile.Any version of DART works with any version of <strong>AnyConnect</strong>; the version numbers of each are no longersynchronized. To optimize DART, we recommend downloading the most recent version available on the<strong>Cisco</strong> <strong>AnyConnect</strong> <strong>Client</strong> Software Download site, regardless of the <strong>AnyConnect</strong> version you are using.Table 12-1 provides the <strong>AnyConnect</strong> downloads (both files and packages) containing DART for thepre-deploy and web deploy (downloaded) installer:Table 12-1DART File or Package Filenames for ASA or Pre-DeploymentDARTWindowsMacWeb-Deploy Filenames and Packages(Downloaded)anyconnect-dart-win-(ver)-k9.msi*anyconnect-win-(ver)-k9.pkganyconnect-dartsetup.dmganyconnect-macosx-i386-(ver)-k9.pkgPre-Deploy Installeranyconnect-dart-win-(ver)-k9.msi*anyconnect-dart-macosx-i386-(ver)-k9.dmg12-4<strong>Cisco</strong> <strong>AnyConnect</strong> <strong>Secure</strong> <strong>Mobility</strong> <strong>Client</strong> <strong>Administrator</strong> <strong>Guide</strong>
Chapter 12Managing, Monitoring, and Troubleshooting <strong>AnyConnect</strong> SessionsUsing DART to Gather Troubleshooting InformationTable 12-1DART File or Package Filenames for ASA or Pre-DeploymentDARTLinuxLinux-64Web-Deploy Filenames and Packages(Downloaded)anyconnect-dartsetup.shanyconnect-linux-(ver)-k9.pkganyconnect-dartsetup.shanyconnect-linux-64-(ver)-k9.pkgPre-Deploy Installeranyconnect-dart-linux-(ver)-k9.tar.gzanyconnect-dart-linux-64-(ver)-k9.tar.gz*The web-deploy and predeployment packages are contained in an ISO image (*.iso). The ISO imagefile contains the programs and MSI installer files to deploy to user computers. Refer to the“Predeployment Package File Information” section on page 2-25 for more information about the .isoimage and its contents.Installing DARTThe administrator can include DART as part of the <strong>AnyConnect</strong> installation, or registered users of<strong>Cisco</strong>.com can download the file from http://www.cisco.com/cgi-bin/tablebuild.pl/anyconnect, asdescribed in the “Getting the DART Software” section on page 12-4, and install it manually on the PC.When <strong>AnyConnect</strong> downloads to a PC running Windows, a new version of DART, if available,downloads along with it. When a new version of the <strong>AnyConnect</strong> downloads as part of an automaticupgrade, it includes a new version of DART if there is one.NoteIf the dart keyword is not present in the group-policy configuration (configured through the svc modulescommand or the corresponding ASDM dialog), then the <strong>AnyConnect</strong> download does not install DART,even if it is present in the package.Installing DART with <strong>AnyConnect</strong>This procedure downloads DART to the remote-user’s machine the next time the user connects.Step 1Step 2Load the <strong>AnyConnect</strong> package containing DART to the ASA, just as you would any other <strong>Cisco</strong> softwarepackage.After installing the <strong>AnyConnect</strong> .pkg file containing DART on the security appliance, you must specifyDART in a group policy, in order for it to be installed with <strong>AnyConnect</strong>. You can do this using ASDMor the CLI, as follows:If using ASDM:a. Begin by clicking Configuration and then click Remote Access VPN > Network (<strong>Client</strong>) Access> Group Policies.b. Add a new group policy or edit an existing group policy. In the group policy dialog box, expandAdvanced and click SSL VPN <strong>Client</strong>.c. In the SSL VPN <strong>Client</strong> dialog box, uncheck Inherit for the Optional <strong>Client</strong> Modules to Downloadoption. Select the dart module in the option’s drop-down list.<strong>Cisco</strong> <strong>AnyConnect</strong> <strong>Secure</strong> <strong>Mobility</strong> <strong>Client</strong> <strong>Administrator</strong> <strong>Guide</strong>12-5
Using DART to Gather Troubleshooting InformationChapter 12Managing, Monitoring, and Troubleshooting <strong>AnyConnect</strong> Sessionsd. If the version of ASDM that you are using does not have the DART option checkbox, enter thekeyword dart in the field. If you want to enable both DART and Start Before Logon, enter both dartand vpngina in that field, in either order, separated by a comma.Click OK and then click Apply.If using CLI, use the svc modules value dart command.NoteIf you later change to svc modules none or if you remove the DART selection in the Optional <strong>Client</strong>Modules to Download field, DART remains installed. The security appliance cannot cause DART to beuninstalled. However, you can remove DART by using the Windows Add/Remove Programs in theControl Panel. If you do remove DART in this way, then it is reinstalled automatically when the userreconnects using <strong>AnyConnect</strong>. When the user connects, DART is upgraded automatically when an<strong>AnyConnect</strong> package with a higher version of DART is uploaded and configured on the ASA.To run DART, see the “Running DART on Windows” section on page 12-7.Manually Installing DART on a Windows DeviceFollow these steps to install DART on a Windows device.Step 1 Get the DART software from <strong>Cisco</strong>.com. See the “Getting the DART Software” section on page 12-4and store anyconnect-dart-win-(ver)-k9.msi locally.Step 2Step 3Step 4Step 5Step 6Double-click the anyconnect-dart-win-(ver)-k9.msi file to launch the DART Setup Wizard.Click Next at the Welcome screen.Select I accept the terms in the License Agreement to accept the end user license agreement and clickNext.Click Install to install DART. The installation wizard installs DartOffline.exe in the:\Program Files\<strong>Cisco</strong>\<strong>Cisco</strong> DART directory.Click Finish to complete the installation.To run DART, see the “Running DART on Windows” section on page 12-7.Manually Installing DART on a Linux DeviceFollow these steps to install DART on a Linux device.Step 1 Get the DART software from <strong>Cisco</strong>.com. See the “Getting the DART Software” section on page 12-4and store anyconnect-dart-linux-(ver)-k9.tar.gz locally.Step 2Step 3Step 4From a terminal, extract the tar.gz file using the tar -zxvf command.From a terminal, navigate to the extracted folder and run dart_install.sh using the sudo ./dart_install.shcommand.Accept the license agreement and wait for the installation to finish.12-6<strong>Cisco</strong> <strong>AnyConnect</strong> <strong>Secure</strong> <strong>Mobility</strong> <strong>Client</strong> <strong>Administrator</strong> <strong>Guide</strong>
Chapter 12Managing, Monitoring, and Troubleshooting <strong>AnyConnect</strong> SessionsUsing DART to Gather Troubleshooting InformationNoteYou can only uninstall DART using /opt/<strong>Cisco</strong>/vpn/dart/dart_uninstall.sh.Manually Installing DART on a Mac DeviceFollow these steps to install DART on a Mac device.Step 1 Get the DART software from <strong>Cisco</strong>.com. See the “Getting the DART Software” section on page 12-4and store anyconnect-dart-macosx-i386-(ver)-k9.dmg locally.Step 2Step 3Step 4Step 5Step 6Step 7When the download finishes, the .dmg file is automatically mounted to the desktop, and the DART installwizard starts automatically. To start the install wizard manually, go to the download folder, double clickthe downloaded .dmg file to mount it to the desktop, and double click dart.pkg from the mounted device.The install wizard displays a “This package will run a program to determine if the software can beinstalled” message.Click Continue. The license agreement displays on the wizard.Click Continue and Accept to agree to the license agreement.You are prompted to change the install location. Make the necessary changes and click Continue.You must enter the administrator credentials for the installation to begin. Click Continue after enteringthe credentials. The installation begins.Wait for the installation to complete and click Cancel to exit the program.NoteYou can only uninstall DART using /opt/<strong>Cisco</strong>/vpn/bin/dart_uninstall.sh.Running DART on WindowsTo run the DART wizard and create a DART bundle for Windows, follow these steps:Step 1Step 2Step 3Step 4Step 5Launch the <strong>AnyConnect</strong> GUI if you are running on a Windows device.Click the Statistics tab and then click the Details button at the bottom of the dialog box. This opens theStatistics Details dialog box.Click Troubleshoot at the bottom of the Statistics Details window.Click Next at the Welcome screen. This brings you to the Bundle Creation Option dialog box.In the Bundle Creation Options area, select Default or Custom.• The Default option includes the typical log files and diagnostic information, such as the<strong>AnyConnect</strong> and <strong>Cisco</strong> <strong>Secure</strong> Desktop log files, general information about the computer, and asummary of what DART did and did not do.By selecting Default, and then clicking Next at the bottom of the dialog box, DART immediatelybegins creating the bundle. The default name for the bundle is DARTBundle.zip, and it is saved tothe local desktop.<strong>Cisco</strong> <strong>AnyConnect</strong> <strong>Secure</strong> <strong>Mobility</strong> <strong>Client</strong> <strong>Administrator</strong> <strong>Guide</strong>12-7
Using DART to Gather Troubleshooting InformationChapter 12Managing, Monitoring, and Troubleshooting <strong>AnyConnect</strong> Sessions• If you choose Custom, the DART wizard will present you with more dialog boxes, after you clickNext, so that you can specify what files you want to include in the bundle and where to store thebundle.TipBy selecting Custom, you could accept the default files to include in the bundle and then onlyspecify a different storage location for the file.Step 6Step 7Step 8Step 9Step 10Step 11Step 12If you want to encrypt the DART bundle, in the Encryption Option area check Enable BundleEncryption; then, enter a password in the Encryption Password field. Optionally, select MaskPassword and the password you enter in the Encryption Password and Reenter Password fields willbe masked with astericks (*).Click Next. If you selected Default, DART starts creating the bundle. If you selected Custom, thewizard continues to the next step.In the Log File Selection dialog box, select the log files and preference files to include in the bundle.You have an option to include the Network Access Manager, Telemetry, Posture, and Web Security logs.Click Restore Default if you want to revert to the default list of files typically collected by DART. ClickNext.In the Diagnostic Information Selection dialog box, select the diagnostic information to include in thebundle. Click Restore Default if you want to revert to the default list of files typically collected byDART. Click Next.In the Comments and Target Bundle Location dialog box, configure these fields:• In the Comments area, enter any comments you would like included with the bundle. DART storesthese comments in a comments.txt file included with the bundle.• In the Target Bundle Location field, browse for a location in which to store the bundle.Click Next.In the Summary dialog box, review your customizations and click Next to create the bundle or clickBack to make customization changes.Click Finish after DART finishes creating the bundle.TipIn some instances, customers have reported that DART has run for more than a few minutes. If DARTseems to be taking a long time to gather the default list of files, click Cancel and then re-run the wizardchoosing to create a Custom DART bundle and only select the files you need.Running DART on Linux or MacTo run the DART wizard and create a DART bundle for Linux or Mac, follow these steps:Step 1For a Linux device, you will launch DART from ->Applications -> Internet-> <strong>Cisco</strong> DART or/opt/<strong>Cisco</strong>/vpn/dart/dartui.For a Mac device, you will launch DART from ->Applications -><strong>Cisco</strong> -> <strong>Cisco</strong> DART.12-8<strong>Cisco</strong> <strong>AnyConnect</strong> <strong>Secure</strong> <strong>Mobility</strong> <strong>Client</strong> <strong>Administrator</strong> <strong>Guide</strong>
Chapter 12Managing, Monitoring, and Troubleshooting <strong>AnyConnect</strong> SessionsUsing DART to Gather Troubleshooting InformationStep 2Step 3Click the Statistics tab and then click the Details button at the bottom of the dialog box. This opens theStatistics Details dialog box.In the Bundle Creation Options area, select Default or Custom.• The Default option includes the typical log files and diagnostic information, such as the<strong>AnyConnect</strong> and <strong>Cisco</strong> <strong>Secure</strong> Desktop log files, general information about the computer, and asummary of what DART did and did not do.By selecting Default, and then clicking Next at the bottom of the dialog box, DART immediatelybegins creating the bundle. The default name for the bundle is DARTBundle.zip, and it is saved tothe local desktop.NoteDefault is the only option for MAC. You cannot customize which files to include in thebundle.• If you choose Custom, the DART wizard will present you with more dialog boxes, after you clickNext, so that you can specify what files you want to include in the bundle and where to store thebundle.TipStep 4Step 5Step 6Step 7Step 8By selecting Custom, you could accept the default files to include in the bundle and then only specify adifferent storage location for the file.Click Next. If you selected Default, DART starts creating the bundle. If you selected Custom, thewizard continues to the next step.In the Log File Selection dialog box, select the log files and preference files to include in the bundle.You have an option to include the Network Access Manager, Telemetry, Posture, and Web Security logs.Click Restore Default if you want to revert to the default list of files typically collected by DART. ClickNext.In the Diagnostic Information Selection dialog box, select the diagnostic information to include in thebundle. Click Restore Default if you want to revert to the default list of files typically collected byDART. Click Next.In the Comments and Target Bundle Location dialog box, configure these fields:• In the Comments area, enter any comments you would like to be included with the bundle. DARTstores these comments in a comments.txt file included with the bundle.• In the Target Bundle Location field, browse for a location in which to store the bundle.Click Next.If you want to encrypt the DART bundle, in the Encryption Option area check Enable BundleEncryption; then, enter a password in the Encryption Password field. Optionally, select MaskPassword and the password you enter in the Encryption Password and Reenter Password fields willbe masked with astericks (*).NoteMasking the password is not an option for MAC operating systems.Step 9Click Finish to close the wizard.<strong>Cisco</strong> <strong>AnyConnect</strong> <strong>Secure</strong> <strong>Mobility</strong> <strong>Client</strong> <strong>Administrator</strong> <strong>Guide</strong>12-9
Installing the <strong>AnyConnect</strong> <strong>Client</strong>Chapter 12Managing, Monitoring, and Troubleshooting <strong>AnyConnect</strong> SessionsTipIn some instances, customers have reported that DART has run for more than a few minutes. If DARTseems to be taking a long time to gather the default list of files, click Cancel and then re-run the wizardchoosing to create a Custom DART bundle and only select the files you need.Installing the <strong>AnyConnect</strong> <strong>Client</strong>If you configure the <strong>AnyConnect</strong> images with the svc image xyz command, you must issue the svcenable command. Without issuing this command, <strong>AnyConnect</strong> does not function as expected, and showwebvpn svc states that the “SSL VPN client is not enabled,” instead of listing the installed <strong>AnyConnect</strong>packages.Installing the Log FilesThe log files are retained in the following files:• \Windows\setupapi.log — Windows XP and 2K• \Windows\Inf\setupapi.app.log — Windows Vista• \Windows\Inf\setupapi.dev.log —Windows VistaNoteIn Vista, you must make the hidden files visible.If registry information is missing from the setupapi.log file, enable verbose logging on a WindowsXP-based computer. Follow these steps to enable verbose logging on a Window XP-based computer:NoteSerious problems could result if the registry is modified incorrectly. For added protection, backup the registry before you modify it.Step 1Step 2Step 3Step 4Step 5Step 6Click Start > Run.Type regedit in the Open field and click OK.Locate and double click LogLevel in theHKEY_LOCAL_MACHINE\Software\Microsoft\Windows\CurrentVersion\Setup registry subkey.Choose Hexadecimal on the Base pane of the Edit DWORD Value window.Type 0x2000FFFF in the Value data box.Click OK.12-10<strong>Cisco</strong> <strong>AnyConnect</strong> <strong>Secure</strong> <strong>Mobility</strong> <strong>Client</strong> <strong>Administrator</strong> <strong>Guide</strong>
Chapter 12Managing, Monitoring, and Troubleshooting <strong>AnyConnect</strong> SessionsInstalling the Log FilesNote When you enable verbose logging, the size of the Setupapi.log file grows to approximately 4megabytes (MB). Follow these steps again to reset the registry value but instead set the DWORDvalue (in Step 5) to 0.Web Install of Log FilesIf this is an initial web deployment install, the log file is located in the per-user temp directory:%TEMP%\anyconnect-win-2.X.xxxx-k9-install-yyyyyyyyyyyyyy.log.If an upgrade was pushed from the optimal gateway, the log file is in the following location:%WINDIR%\TEMP\anyconnect-win-2.X.xxxx-k9-install-yyyyyyyyyyyyyy.log.Obtain the most recent file for the version of the client you want to install. The xxx varies depending onthe version, and the yyyyyyyyyyyyyy specifies the date and time of the install.Standalone Install of Log FilesTo turn on MSI logging and capture logs of the install, run the following:MSIExec.exe/i anyconnect-win-2.X.xxxx-pre-deploy-k9.msi/lvx* c:\<strong>AnyConnect</strong>.logwhere anyconnect-win-2.X.xxxx-pre-deplay-k9.msi is the full name of the actual msi file that you wantto install.The log appears in the following locations:• \Documents and Settings\\Local Settings\Temp —on Windows XP/Win2K• \Users\\AppData\Local\Temp —on Vista• \Windows\Temp —if an automatic upgradeIf you intend to use standalone only (or you do not want ActiveX control installed on your system),perform one of the following:NoteWithout these actions, you may receive a <strong>Cisco</strong> <strong>AnyConnect</strong> VPN Error 1722 indicating aproblem with the Windows Installer package.• Create an MSI transform to set the ActiveX property to disabled (NOINSTALLACTIVEX=1):MISExec /i anyconnect-win-x.x.xxxx-pre-deploy-k9.msi NOINSTALLACTIVEX=1• Perform a quiet install without a reboot:msiexec /quiet /i “anyconnect-gina-x.x.xxxx-pre-deploy-k9.msi” REBOOT=ReallySuppressmsiexec /quiet /norestart /i “anyconnect-gina-x.x.xxxx-pre-deploy-k9.msi• Perform a quiet uninstall without a reboot:msiexec /quiet /x “anyconnect-gina-x.x.xxxx-pre-deploy-k9.msi” REBOOT=ReallySuppress<strong>Cisco</strong> <strong>AnyConnect</strong> <strong>Secure</strong> <strong>Mobility</strong> <strong>Client</strong> <strong>Administrator</strong> <strong>Guide</strong>12-11
Problems Disconnecting <strong>AnyConnect</strong> or Establishing Initial ConnectionChapter 12Managing, Monitoring, and Troubleshooting <strong>AnyConnect</strong> SessionsNoteThe value of x.x.xxx depends on the version being installed.Problems Disconnecting <strong>AnyConnect</strong> or Establishing InitialConnectionIf you experience problems disconnecting the <strong>AnyConnect</strong> client or establishing an initial connection,follow these suggestions:1. Obtain the config file from the ASA to look for signs of a connection failure:– From the ASA console, type write net x.x.x.x:ASA-Config.txt, where x.x.x.x is the IP addressof the TFTP server on the network.– From the ASA console, type show running-config. Cut and paste the config into a text editorand save.2. View the ASA event logs.a. At the ASA console, add the following lines to look at the ssl, webvpn, svc, and auth events:config terminallogging enablelogging timestamplogging class auth console debugginglogging class webvpn console debugginglogging class ssl console debugginglogging class svc console debuggingb. Attempt an <strong>AnyConnect</strong> client connection, and when the connect error occurs, cut and paste thelog information from the console into a text editor and save.c. Type no logging enable to disable logging.3. On the client PC, get the <strong>Cisco</strong> <strong>AnyConnect</strong> VPN client log from the Windows Event Viewer.a. Choose Start > Run and type eventvwr.msc /s.b. Locate the <strong>Cisco</strong> <strong>AnyConnect</strong> VPN <strong>Client</strong> in the Applications and Services Logs (of WindowsVista and Win7) and choose Save Log File As...c. Assign a filename like <strong>AnyConnect</strong><strong>Client</strong>Log.evt. You must use the .evt file format.4. Attach the vpnagent.exe process to the Windows Diagnostic Debug Utility if you are havingproblems with disconnecting or closing the <strong>AnyConnect</strong> GUI. Refer to the WinDbg documentationfor additional information.5. If a conflict with the IPv6/IPv4 IP address assignment is identified, obtain sniffer traces and addadditional routing debugs to the registry of the client PC being used. These conflicts may appear inthe <strong>AnyConnect</strong> event logs as follows:Function: CRouteMgr:modifyRoutingTable Return code: 0xFE06000E File: .\VpnMgr.cppLine:1122Description: ROUTEMGR_ERROR_ROUTE_TABLE_VERIFICATION_FAILED.Termination reason code 27: Unable to successfully verify all routing tablemodifications are correct.Function: CChangeRouteTable::VerifyRouteTable Return code: 0xFE070007File: .\RouteMgr.cpp Line: 615 Description: ROUTETABLE_ERROR_NOT_INITIALIZED12-12<strong>Cisco</strong> <strong>AnyConnect</strong> <strong>Secure</strong> <strong>Mobility</strong> <strong>Client</strong> <strong>Administrator</strong> <strong>Guide</strong>
Chapter 12Managing, Monitoring, and Troubleshooting <strong>AnyConnect</strong> SessionsProblems Passing TrafficRoute debugging can be enabled on a one-time basis for a connection by adding a specific registryentry (Windows) or file (Mac/Linux) prior to making the VPN connection.When a tunnel connection is started and this key or file is found, two route debug text files arecreated in the system temp directory (usually C:\Windows\Temp on Windows and /tmp on Mac orLinux). The two files (debug_routechangesv4.txt4 and debug_routechangesv6.txt) are overwrittenif they already exist.Problems Passing TrafficIf the <strong>AnyConnect</strong> client cannot send data to the private network once connected, follow thesesuggestions:1. Obtain the output of the show vpn-sessiondb detail svc filter name command. If theoutput specifies Filter Name: XXXXX, get the output for the show access-list XXXXX commandas well. Verify that the ACL is not blocking the intended traffic flow.2. Obtain the DART file or the output from <strong>AnyConnect</strong> VPN <strong>Client</strong> > Statistics > Details > Export(<strong>AnyConnect</strong>-ExportedStats.txt). Observe the statistics, interfaces, and routing table.3. Check the ASA config file for NAT statements. If NAT is enabled, you must exempt data returningto the client from network address translation. For example, to NAT exempt the IP addresses fromthe <strong>AnyConnect</strong> pool, the following code would be used:access-list in_nat0_out extended permit ip any 10.136.246.0 255.255.255.0ip local pool IPPool1 10.136.246.1-10.136.246.254 mask 255.252.0.0nat (inside) 0 access-list in_nat0_out4. Verify whether the tunneled default gateway is enabled for the setup. The traditional default gatewayis the gateway of last resort for non-decrypted traffic:route outside 0.0.83.145.50.1route inside 0 0 10.0.4.2 tunneledIf a VPN client needs to access a resource that is not in the routing table of the VPN gateway, packetsare routed by the standard default gateway. The VPN gateway does not need to have the wholeinternal routing table. If you use a tunneled keyword, the route handles decrypted traffic comingfrom IPsec/SSL VPN connection. Standard traffic routes to 83.145.50.1 as a last resort, while trafficcoming from the VPN routes to 10.0.4.2 and is decrypted.5. Collect a text dump of ipconfig /all and a route print output before and after establishing a tunnelwith <strong>AnyConnect</strong>.6. Perform a network packet capture on the client or enable a capture on the ASA.NoteIf some applications (such as Microsoft Outlook) do not operate with the tunnel, ping aknown device in the network with a scaling set of pings to see what size gets accepted (forexample, ping -| 500, ping -| 1000, ping -| 1500, and ping -| 2000). The ping results provideclues to the fragmentation issues in the network. Then you can configure a special group forusers who might experience fragmentation and set the svc mtu for this group to 1200. Youcan also copy the Set MTU.exe utility from the old IPsec client and force the physicaladapter MTU to 1300. Upon reboot, see if you notice a difference.<strong>Cisco</strong> <strong>AnyConnect</strong> <strong>Secure</strong> <strong>Mobility</strong> <strong>Client</strong> <strong>Administrator</strong> <strong>Guide</strong>12-13
Problems with <strong>AnyConnect</strong> CrashingChapter 12Managing, Monitoring, and Troubleshooting <strong>AnyConnect</strong> SessionsProblems with <strong>AnyConnect</strong> CrashingWhen a crash in the UI occurs, the results are written to the %temp% directory (such asC:\DOCUME~1\jsmith\LOCALS~1\Temp). If you receive a “The System has recovered from a seriouserror” message after a reboot, gather the .log and .dmp generated files from C:\Documents andSettings\All Users\Application Data\Microsoft\Dr Watson or a similar application. Either copy them orfollow the steps below to back up the files.Step 1Step 2Step 3Step 4Step 5Step 6Run the Microsoft utility called Dr. Watson (Drwtsn32.exe) from the Start > Run menu.Configure the following and click OK:Number of Instructions : 25Number of Errors to Save : 25Crash Dump Type : MiniDump Symbol Table : CheckedDump All Thread Contexts : CheckedAppend to Existing Log File : CheckedVisual Notification : CheckedCreate Crash Dump File : CheckedOn the client PC, get the <strong>Cisco</strong> <strong>AnyConnect</strong> VPN client log from the Windows Event Viewer by enteringeventvwr.msc /s at the Start > Run menu.Locate the <strong>Cisco</strong> <strong>AnyConnect</strong> VPN <strong>Client</strong> in the Applications and Services Logs (of Windows Vistaand Win7) and choose Save Log File As... Assign a filename such as <strong>AnyConnect</strong><strong>Client</strong>Log.evt in the.evt file format.If a driver crash occurs in VPNVA.sys, check for any intermediate drivers that are bound to the <strong>Cisco</strong><strong>AnyConnect</strong> Virtual Adapter and uncheck them.If a driver crash occurs in vpnagent.exe, attach the vpnagent.exe process to the debugging tools forWindows. After the tools are installed, perform the following:a. Create a directory called c:\vpnagent.b. Look at the Process tab in the Task Manager and determine the PID of the process in vpnagent.exe.c. Open a command prompt and change to the directory where you installed the debugging tools. Bydefault, the debugging tools for Windows are located in C:\Program Files\Debugging Tools.d. Type cscript vpnagent4.vbs -crash -p PID -o c:\vpnagent -nodumponfirst, where PID is thenumber determined in Step b.Let the open window run in minimized state. You cannot log off of the system while you aremonitoring.e. When the crash occurs, collect the contents of c:\vpnagent in a zip file.f. Use !analyze -v to further diagnose the crashdmp file.Problems Connecting to the VPN ServiceIf you receive an “Unable to Proceed, Cannot Connect to the VPN Service” message, the VPN servicefor <strong>AnyConnect</strong> is not running. Most likely, the VPN agent exited unexpectedly. To troubleshoot whetheranother application conflicted with the service, follow these steps:12-14<strong>Cisco</strong> <strong>AnyConnect</strong> <strong>Secure</strong> <strong>Mobility</strong> <strong>Client</strong> <strong>Administrator</strong> <strong>Guide</strong>
Chapter 12Managing, Monitoring, and Troubleshooting <strong>AnyConnect</strong> SessionsObtaining the PC’s System InformationStep 1Step 2Step 3Step 4Step 5Check the services under the Windows Administration Tools to ensure that the <strong>Cisco</strong> <strong>AnyConnect</strong> VPNAgent is not running. If it is running and the error message still appears, another VPN application on theworkstation may need disabled or even uninstalled, rebooted, and retested.Try to start the <strong>Cisco</strong> <strong>AnyConnect</strong> VPN Agent. This determines if the conflict is with the initializationof the server at boot-up or with another running service (because the service failed to start).Check the <strong>AnyConnect</strong> logs in the Event Viewer for any messages stating that the service was unable tostart. Notice the time stamps of the manual restart from Step 2, as well as when the workstation wasbooted up.Check the System and Application logs in the Event Viewer for the same general time stamps of anymessages of conflict.If the logs indicate a failure starting the service, look for other information messages around the sametime stamp which indicate one of the following:• a missing file—reinstall the <strong>AnyConnect</strong> client from a standalone MSI installation to rule out amissing file.• a delay in another dependent service—disable startup activities to speed up the workstation’s boottime• a conflict with another application or service—determine whether another service is listening on thesame port as the port the vpnagent is using or if some HIDS software is blocking our software fromlistening on a portIf the logs do not point directly to a cause, use the trial and error method to identify the conflict. Whenthe most likely candidates are identified, disable those services (such as VPN products, HIDS software,spybot cleaners, sniffers, antivirus software, and so on) from the Services panel. After rebooting, if theVPN Agent service still fails to start, start turning off services that were not installed by a defaultinstallation of the operating system.Obtaining the PC’s System InformationType the following and wait about two minutes to obtain the PC’s system info:• winmsd /nfo c:\msinfo.nfo — on Windows XP or 2K• msinfo32 /nfo c:\msinfo.nfo —on VistaObtaining a Systeminfo File DumpOn Windows XP or Vista, type the following at a command prompt to obtain a systeminfo file dump:systeminfo >> c:\sysinfo.txtChecking the Registry FileAn entry in the SetupAPI log file as below indicates a file cannot be found:E122 Device install failed. Error 2: The system cannot find the file specified.E154 Class installer failed. Error 2: The system cannot fine the file specified.<strong>Cisco</strong> <strong>AnyConnect</strong> <strong>Secure</strong> <strong>Mobility</strong> <strong>Client</strong> <strong>Administrator</strong> <strong>Guide</strong>12-15
Conflicts with Third-Party ApplicationsChapter 12Managing, Monitoring, and Troubleshooting <strong>AnyConnect</strong> SessionsMake sure theHKEY_LOCAL_MACHINE\SOFTWARE\Microsoft\Windows\CurrentVersion\RunOnce registry keyexists. Without this registry key, all inf install packages are forbidden.Conflicts with Third-Party ApplicationsSome third-party applications prohibit the installation of <strong>AnyConnect</strong>’s Virtual Adapter drivers. This canresult in blue screens and a failure to update the routing table. Using the DART tool (described in the“Using DART to Gather Troubleshooting Information” section on page 12-4), you can gather acustomer’s operating system environment. Based upon this diagnosis, <strong>Cisco</strong> has identified the followingconflicts with third-party applications and can recommend the following resolutions.Adobe and Apple—Bonjour Printing Service• Adobe Creative Suite 3• BonJour Printing Service• iTunesSymptom Unable to successfully verify the IP forwarding table.Possible Cause The <strong>AnyConnect</strong> event logs indicate a failure to identify the IP forwarding table andindicate the following entries in the routing table:Destination 169.254.0.0Netmask 255.255.0.0Gateway 10.64.128.162Interface 10.64.128.162Metric 29Recommended Action Disable the BonJour Printing Service by typing net stop “bonjour service” atthe command prompt. A new version of mDNSResponder (1.0.5.11) has been produced by Apple.To resolve this issue, a new version of Bonjour is bundled with iTunes and made available as aseparate download from the Apple web site.AT&T Communications Manager Versions 6.2 and 6.7Symptom A failure to connect or pass traffic occurs when a customer has an AT&T Sierra Wireless 875card on several PCs. Versions 6.2 to 6.7 seem to conflict with <strong>AnyConnect</strong>.Possible Cause CSTP transport failure indicates that the transport layer is compromised by the<strong>AnyConnect</strong> Virtual Adapter.Recommended Action Follow these steps to correct the problem:1. Disable acceleration on the Aircard.2. Launch AT&T communication manager > Tools > Settings > Acceleration > Startup.3. Type manual.12-16<strong>Cisco</strong> <strong>AnyConnect</strong> <strong>Secure</strong> <strong>Mobility</strong> <strong>Client</strong> <strong>Administrator</strong> <strong>Guide</strong>
Chapter 12Managing, Monitoring, and Troubleshooting <strong>AnyConnect</strong> SessionsConflicts with Third-Party Applications4. Click Stop.AT&T Global DialerSymptom The client operating system sometimes experiences a blue screen, which causes the creation ofa mini dump file.Possible Cause The AT&T Dialer intermediate driver failed to handle pending packets correctly andcaused the operating system to crash. Other NIC card drivers (such as Broadcom) do not exhibit thisproblem.Recommended Action Upgrade to the latest 7.6.2 AT&T Global Network <strong>Client</strong>.Citrix Advanced Gateway <strong>Client</strong> Version 2.2.1Symptom The following error may occur when disconnecting the <strong>AnyConnect</strong> session:VPN Agent Service has encountered a problem and needs to close. We are sorry forthe inconvenience.Possible Cause During the freeing of memory, the crash occurs as a result of the Citrix CtxLsp.dll,which gets loaded into every process using Winsock.Recommended Action Remove the Citrix Advanced Gateway <strong>Client</strong> until Citrix can resolve thisgeneric problem with CtxLsp.dll.Firewall ConflictsThird-party firewalls can interfere with the firewall function configured on the ASA group policy.Juniper Odyssey <strong>Client</strong>Symptom When wireless suppression is enabled, the wireless connection drops if a wired connection isintroduced. With wireless suppression disabled, the wireless operates as expected.Possible Cause The Odyssey <strong>Client</strong> should not manage the network adapter.Recommended Action Configure the Odyssey <strong>Client</strong> with the steps below:1. In Network Connections, copy the name of the adapter as it appears in its connection properties.If you edit the registry, perform a backup before making any changes and use caution as seriousproblems can occur if modified incorrectly.2. Open the registry and go to HKEY_LOCAL_MACHINE\SOFTWARE\Funk Software,Inc.\odyssey\client\configuration\options\adapterType\virtual.<strong>Cisco</strong> <strong>AnyConnect</strong> <strong>Secure</strong> <strong>Mobility</strong> <strong>Client</strong> <strong>Administrator</strong> <strong>Guide</strong>12-17
Conflicts with Third-Party ApplicationsChapter 12Managing, Monitoring, and Troubleshooting <strong>AnyConnect</strong> Sessions3. Create a new string value under virtual. Copy the name of the adapter from Network propertiesinto the registry portion. The additional registry settings, once saved, are ported over when acustomer MSI is created and are pushed down to other clients.Kaspersky AV Workstation 6.xSymptom When Kaspersky 6.0.3 is installed (even if disabled), <strong>AnyConnect</strong> connections to the ASA failright after CSTP state = CONNECTED. The following message appears:SVC message: t/s=3/16: Failed to fully establish a connection to the securegateway (proxy authentication, handshake, bad cert, etc.).Possible Cause A known incompatibility exists between Kaspersky AV Workstation 6.x and<strong>AnyConnect</strong>.Recommended Action Uninstall Kaspersky and refer to their forums for additional updates.McAfee Firewall 5Symptom A UDP DTLS connection cannot be established.Possible Cause McAfee Firewall defaults to blocking incoming IP fragments and thus blockingDTLS if fragmented.Recommended Action In the McAfee Firewall central console, choose Advanced Tasks > Advancedoptions and Logging and uncheck the Block incoming fragments automatically check box inMcAfee Firewall.Microsoft Internet Explorer 8Symptom You cannot install <strong>AnyConnect</strong> from the WebVPN portal when using Internet Explorer 8 withWindows XP SP3.Possible Cause The browser crashes with the installation.Recommended Action As recommended by Microsoft, remove MSJVM. Refer to MicrosoftKnowledge Based Article KB826878.Microsoft Routing and Remote Access ServerSymptom When <strong>AnyConnect</strong> attempts to establish a connection to the host device, the followingtermination error is returned to the event log:Termination reason code 29 [Routing and Remote Access service is running]The Windows service “Routing and Remote Access” is incompatible with the <strong>Cisco</strong><strong>AnyConnect</strong> VPN <strong>Client</strong>.12-18<strong>Cisco</strong> <strong>AnyConnect</strong> <strong>Secure</strong> <strong>Mobility</strong> <strong>Client</strong> <strong>Administrator</strong> <strong>Guide</strong>
Chapter 12Managing, Monitoring, and Troubleshooting <strong>AnyConnect</strong> SessionsConflicts with Third-Party ApplicationsPossible Cause RRAS and <strong>AnyConnect</strong> conflict over the routing table. With RRAS, the PC acts asan Ethernet router and therefore modifies the routing table the same way as <strong>AnyConnect</strong> does. Thetwo cannot run together since <strong>AnyConnect</strong> depends on the routing table to properly direct traffic.Recommended Action Disable the RRAS service.Microsoft Windows UpdatesSymptom The following message is encountered when trying to establish a VPN connection:The VPN client driver has encountered an error.Possible Cause A recent Microsoft update to the certclass.inf file has occurred. The following errorappears in the C:\WINDOWS\setupapi.log:#W239 The driver signing class list “C:\WINDOWS\INF\certclass.inf” was missing orinvalid. Error 0xfffffbf8: Unknown Error. Assuming all device classes are subjectto driver signing policy.Recommended Action Check which updates have recently been installed by entering C:\>systeminfoat the command prompt or checking the C:\WINDOWS\WindowsUpdate.log. To attempt a repair,use the following steps:1. Open a command prompt as an admin.2. Enter net stop CryptSvc.3. Analyze the database to verify its validity by entering esentutl /g%systemroot%\System32\catroot2\{F750E6C3-38EE-11D1-85E5-00C04FC295EE}\catdbor rename the following directory: %/WINDIR%\system32\catroot2 to catroot2_old.4. When prompted, choose OK to attempt the repair. Exit the command prompt and reboot.Even though the steps taken above may indicate that the catalog is not corrupt, the key file(s) maystill have been overwritten with an unsigned one. If the failure still occurs, open a case withMicrosoft to determine why the driver signing database is being corrupted.Microsoft Windows XP Service Pack 3Symptom You cannot install the <strong>AnyConnect</strong> client. The following error message appears:This application has failed to start because dot3api.dll was not found.Re-installing the application may fix this problem.Possible Cause The missing dot3api.dll file is a known issue.Recommended Action Reinstall regsvr32 dot3api.dll and reboot the operating system.<strong>Cisco</strong> <strong>AnyConnect</strong> <strong>Secure</strong> <strong>Mobility</strong> <strong>Client</strong> <strong>Administrator</strong> <strong>Guide</strong>12-19
Conflicts with Third-Party ApplicationsChapter 12Managing, Monitoring, and Troubleshooting <strong>AnyConnect</strong> SessionsOpenVPN <strong>Client</strong>Symptom An error indicates that the version of TUN is already installed on this system and isincompatible with the <strong>AnyConnect</strong> client.Possible Cause The MAC OS X Shimo VPN <strong>Client</strong> can cause this.Recommended Action Uninstall the Viscosity OpenVPN <strong>Client</strong>.Load BalancersSymptom The connection fails due to lack of credentials.Possible Cause While the browser may cache the DNS results, additional applications such as theport forwarder and smart tunnels may not. If you log into X.4 and the DNS resolver is set to usex.15, the PF applet or smart tunnel application resolves the DNS and connects to X.15. Since nosessions were established, the connection fails due to lack of credentials.Recommended Action The third-party load balancer has no insight into the load on the ASA devices.Because the load balance functionality in the ASA is intelligent enough to evenly distribute the VPNload across the devices, we recommend using the internal ASA load balancing.Ubuntu 8.04 i386Symptom The <strong>AnyConnect</strong> client fails to establish a connection to the ASA when using Ubuntu version8.04. The error message states that the VPN client agent SSL engine encountered an error.Possible Cause Because the NSS library extensions changed between version 7.04 and 8.04, the<strong>AnyConnect</strong> client cannot find the Network Security Service Libraries.Recommended Action Use the following script to correct the links of the NSS libraries:#!/bin/shif [ ‘id | sed -e ‘s/(.*//’ ‘ != “uid=0” ]; thenecho “Sorry, you need super user privileges to run this script.exit 1fiecho Creating Firefox NSS compatible symlinks...ln -s /usr/lib/libnspr4.so.0d /usr/lib/libnspr4.so || exit 1ln -s /usr/lib/libnss3.so.1d /usr/lib/libnss3.so || exit 1ln -s /usr/lib/libplc4.so.0d /usr/lib/libplc4.so || exit 1ln -s /usr/lib/libsmime3/so/1d /usr/lib/libsmime3.so || exit 1echo “Success!”You can also check the Ubuntu Forums for discussions on making Ubuntu 64-bit operationalwith <strong>AnyConnect</strong>.12-20<strong>Cisco</strong> <strong>AnyConnect</strong> <strong>Secure</strong> <strong>Mobility</strong> <strong>Client</strong> <strong>Administrator</strong> <strong>Guide</strong>
Chapter 12Managing, Monitoring, and Troubleshooting <strong>AnyConnect</strong> SessionsConflicts with Third-Party ApplicationsWave EMBASSY Trust SuiteSymptom The <strong>AnyConnect</strong> client fails to download and produces the following error message:“<strong>Cisco</strong> <strong>AnyConnect</strong> VPN <strong>Client</strong> Downloader has encountered a problem and needs toclose.”Possible Cause If you gather the mdmp file, the decode of the crash mdmp file indicates that athird-party dll is resident.Recommended Action Upload the patch update to version 1.2.1.38 to resolve all dll issues.Layered Service Provider (LSP) Modules and NOD32 AVSymptom When <strong>AnyConnect</strong> attempts to establish a connection, it authenticates successfully and buildsthe ssl session, but then the <strong>AnyConnect</strong> client crashes in the vpndownloader.Possible Cause The LSP component imon.dll has incompatibility issues.Recommended Action Remove the Internet Monitor component in version 2.7 and upgrade to version3.0 of ESET NOD32 AV.LSP Symptom 2 ConflictSymptom If an LSP module is present on the client, a Winsock catalog conflict may occur.Possible Cause An Intel Mobile Bandwidth LSP Module such as impbw.dll may have caused a faulton the Intel code.Recommended Action Uninstall the LSP module.LSP Slow Data Throughput Symptom 3 ConflictSymptom Slow data throughput may occur with the use of NOD32 V4.0.Possible Cause The conflict involves <strong>Cisco</strong> <strong>AnyConnect</strong> and NOD32 Antivirus 4.0.468 x64 usingWindows 7.Recommended Action Go to Protocol Filtering > SSL in the Advanced Setup and enable SSLprotocol scanning. Now go to Web access protection > HTTP, HTTPS and check Do not useHTTPS protocol checking. When the setting is enabled, go back to Protocol filtering > SSL anddisable SSL protocol scanning.<strong>Cisco</strong> <strong>AnyConnect</strong> <strong>Secure</strong> <strong>Mobility</strong> <strong>Client</strong> <strong>Administrator</strong> <strong>Guide</strong>12-21
Conflicts with Third-Party ApplicationsChapter 12Managing, Monitoring, and Troubleshooting <strong>AnyConnect</strong> SessionsEVDO Wireless Cards and Venturi DriverSymptom A client disconnect occurred and produced the following in the event log:%ASA-5-722037: Group User IP SVC closingconnection: DPD failure.Possible Cause Check the Application, System, and <strong>AnyConnect</strong> event logs for a relating disconnectevent and determine if a NIC card reset was applied at the same time.Recommended Action Ensure that the Venturi driver is up to date. Disable Use Rules Engine in the6.7 version of the AT&T Communications Manager.DSL Routers Fail to NegotiateSymptom DTLS traffic was failing even though it was successfully negotiated.Possible Cause The DSL routers were blocking return DTLS traffic. No settings on the Air Linkwould allow a stable DTLS connection.Recommended Action Connecting to a Linksys router with factory settings allowed a stable DTLSsession and no interruption in pings. Add a rule to allow DTLS return traffic.CheckPoint (and other Third-Party Software such as Kaspersky)Symptom The <strong>AnyConnect</strong> log indicates a failure to fully establish a connection to the secure gateway.Possible Cause The client logs indicate multiple occurrences ofNETINTERFACE_ERROR_INTERFACE_NOT_AVAILABLE. These errors occur when the clientis attempting to retrieve operating system information on the PC’s network interface used to makethe SSL connection to the secure gateway.Recommended Action If you are uninstalling the Integrity Agent and then installing <strong>AnyConnect</strong>,enable TCP/IP. If you disable SmartDefense on Integrity agent installation, TCP/IP is checked. Ifthird-party software is intercepting or otherwise blocking the operating system API calls whileretrieving network interface information, check for any suspect AV, FW, AS, and such. Confirm thatonly one instance of the <strong>AnyConnect</strong> adapter appears in the Device Manager. If there is only oneinstance, authenticate with <strong>AnyConnect</strong>, and after 5 seconds, manually enable the adapter from theDevice Manager. If any suspect drivers have been enabled within the <strong>AnyConnect</strong> adapter, disablethem by unchecking them in the <strong>Cisco</strong> <strong>AnyConnect</strong> VPN <strong>Client</strong> Connection window.12-22<strong>Cisco</strong> <strong>AnyConnect</strong> <strong>Secure</strong> <strong>Mobility</strong> <strong>Client</strong> <strong>Administrator</strong> <strong>Guide</strong>
Chapter 12Managing, Monitoring, and Troubleshooting <strong>AnyConnect</strong> SessionsConflicts with Third-Party ApplicationsPerformance Issues with Virtual Machine Network Service DriversSymptom When using <strong>AnyConnect</strong> on some client PCs, performance issues have resulted.Possible Cause The virtual machine network driver virtualizes a physical network card orconnection. When binding other Virtual Machine Network Services to the <strong>Cisco</strong> <strong>AnyConnect</strong> VPN<strong>Client</strong> Connection network adapter, performance issues occurred. The client device became infectedwith some malware and introduces a delay around SSL_write().Recommended Action Uncheck the binding for all IM devices within the <strong>AnyConnect</strong> virtual adapter.The application dsagent.exe resides in C:\Windows\System\dgagent. Although it does not appear inthe process list, you can see it by opening sockets with TCPview (sysinternals). When you terminatethis process, normal operation of <strong>AnyConnect</strong> results.<strong>Cisco</strong> <strong>AnyConnect</strong> <strong>Secure</strong> <strong>Mobility</strong> <strong>Client</strong> <strong>Administrator</strong> <strong>Guide</strong>12-23
Conflicts with Third-Party ApplicationsChapter 12Managing, Monitoring, and Troubleshooting <strong>AnyConnect</strong> Sessions12-24<strong>Cisco</strong> <strong>AnyConnect</strong> <strong>Secure</strong> <strong>Mobility</strong> <strong>Client</strong> <strong>Administrator</strong> <strong>Guide</strong>
APPENDIXAVPN XML ReferenceUse this appendix only if you are not upgrading ASDM to 6.3(1) or later. <strong>AnyConnect</strong> 2.5 supports aprofile editor that you can access to configure <strong>AnyConnect</strong> features. However, you can access it onlywith ASDM 6.3(1) or later. Earlier <strong>AnyConnect</strong> versions provided a standalone profile editor that youcould install on Windows, but it was undocumented and unsupported and is no longer available as astandalone editor. We strongly recommend upgrading to ASDM because it is much easier to create, edit,and manage profiles directly with the <strong>AnyConnect</strong> profile editor than it is edit them with a conventionaleditor. The new profile editor is documented and supports and comes with its own online help. Theminimum ASA software release supported by ASDM 6.3(1) with <strong>AnyConnect</strong> 2.5 is ASA 8.0(2).However, we recommend upgrading to ASA 8.3(1) or later to take full advantage of the new clientfeatures.Read Chapter 3, Configuring <strong>AnyConnect</strong> <strong>Client</strong> Features for familiarity with the <strong>AnyConnect</strong> profileand features. This appendix provides an alternative to this chapter.The following sections briefly describe each client feature and provide XML tag names, options,descriptions, and example code. <strong>AnyConnect</strong> uses the default value if the profile does not specify one.NoteDo not cut and paste the examples from this document. Doing so introduces line breaks that can breakyour XML. Instead, open the profile template file in a text editor such as Notepad or Wordpad.• Local Proxy Connections, page A-2• Optimal Gateway Selection (OGS), page A-2• Trusted Network Detection, page A-3• Always-on VPN and Subordinate Features, page A-4• Always-on VPN With Load Balancing, page A-6• <strong>AnyConnect</strong> Local Policy File Parameters and Values, page A-7• Certificate Store on Windows, page A-9• Restricting Certificate Store Use, page A-10• SCEP Protocol to Provision and Renew Certificates, page A-10• Automatic Certificate Selection, page A-16• Backup Server List Parameters, page A-16• Windows Mobile Policy, page A-17• Server List, page A-19• Scripting, page A-21<strong>Cisco</strong> <strong>AnyConnect</strong> <strong>Secure</strong> <strong>Mobility</strong> <strong>Client</strong> <strong>Administrator</strong> <strong>Guide</strong>A-1
Local Proxy ConnectionsAppendix AVPN XML Reference• Authentication Timeout Control, page A-22• Allow <strong>AnyConnect</strong> Session from an RDP Session for Windows Users, page A-22• <strong>AnyConnect</strong> over L2TP or PPTP, page A-24• Other <strong>AnyConnect</strong> Profile Settings, page A-25Local Proxy ConnectionsTable A-1 shows the tag name, options, and descriptions to configure support for local proxyconnections.Table A-1Local Proxy Connection SettingsXML Tag Name Options DescriptionAllowLocalProxyConnections true (default) Enables local proxy connections.falseDisables local proxy connections.Example:Disable Local Proxy ConnectionsRefer to the following example to disable <strong>AnyConnect</strong> support for local proxy connections:falseOptimal Gateway Selection (OGS)Table A-2 shows the tag names, options, and descriptions to configure OGS.Table A-2OGS SettingsXML Tag Name Options DescriptionEnableAutomaticServerSelection true Enables OGS by default.falseDisables OGS by default.EnableAutomaticServerSelectionUserControllabletruefalseAutoServerSelectionImprovement Integer. The default is20 percent.AutoServerSelectionSuspendTime Integer. The default is 4hours.Allows the user to enable or disable OGS in clientpreferences.*Reverts to the default where automatic server selection isnot user-controllable.Percentage of performance improvement to trigger theclient to connect to another secure gateway.Specifies the elapsed time (in hours) since disconnectingfrom the current secure gateway and reconnecting toanother secure gateway.* When OGS is enabled, we recommend that you also make the featureuser-controllable.A-2<strong>Cisco</strong> <strong>AnyConnect</strong> <strong>Secure</strong> <strong>Mobility</strong> <strong>Client</strong> <strong>Administrator</strong> <strong>Guide</strong>
Appendix AVPN XML ReferenceTrusted Network DetectionExample:OGSRefer to the following example to configure OGS:true204Trusted Network DetectionTable A-3 shows the tag names, options, and descriptions to configure trusted network detection.Table A-3Trusted Network Detection SettingsXML Tag Name Options DescriptionAutomaticVPNPolicy true Enables TND. Automatically manages when a VPN connection should be started orstopped according to the TrustedNetworkPolicy and UntrustedNetworkPolicyparameters.false Disables TND. VPN connections can only be started and stopped manually.TrustedNetworkPolicy Disconnect Disconnects the VPN connection in the trusted network.Connect Initiates a VPN connection (if none exists) in the trusted network.DoNothing Takes no action in a trusted network.Pause Suspends the VPN session instead of disconnecting it if a user enters a networkconfigured as trusted after establishing a VPN session outside the trusted network.When the user goes outside the trusted network again, <strong>AnyConnect</strong> resumes thesession. This feature is for the user’s convenience because it eliminates the need toestablish a new VPN session after leaving a trusted network.UntrustedNetworkPolicy Connect Initiates a VPN connection upon the detection of an untrusted network.DoNothing Initiates a VPN connection upon the detection of an untrusted network. This optionis incompatible with always-on VPN. Setting both the Trusted Network Policy andUntrusted Network Policy to Do Nothing disables Trusted Network Detection.TrustedDNSDomains String A list of DNS suffixes (a string separated by commas) that a network interface mayhave when the client is in the trusted network. The following is an example of aTrustedDNSDomain string:*.cisco.comWildcards (*) are supported for DNS suffixes.TrustedDNSServers String A list of DNS server addresses (a string separated by commas) that a networkinterface may have when the client is in the trusted network. The following is anexample of a TrustedDNSServers string:161.44.124.*,64.102.6.247Wildcards (*) are supported for DNS server addresses.<strong>Cisco</strong> <strong>AnyConnect</strong> <strong>Secure</strong> <strong>Mobility</strong> <strong>Client</strong> <strong>Administrator</strong> <strong>Guide</strong>A-3
Always-on VPN and Subordinate FeaturesAppendix AVPN XML ReferenceExample:Trusted Network DetectionRefer to the following example to configure trusted network detection. In the example, the client isconfigured to automatically disconnect the VPN connection when in the trusted network and to initiatethe VPN connection in the untrusted network:true*.cisco.com161.44.124.*,64.102.6.247DisconnectConnectAlways-on VPN and Subordinate FeaturesIf you choose always-on VPN, the fail-open policy permits network connectivity, and the fail-closepolicy disables network connectivity.Table A-4 shows the tag names, options, and descriptions to configure always-on VPN.Table A-4Always-on VPN SettingsXML Tag Name Options DescriptionAutomaticVPNPolicy true Enables automatic VPN policy.false Disables automatic VPN policy.TrustedDNSDomains string Specifies possible DNS suffixes that a network interface may have whenin a trusted network.TrustedDNSServers string Specifies DNS server addresses that a network interface may have whenthe client is in a trusted network.TrustedNetworkPolicy disconnect Disconnects from the VPN upon detection of a trusted network.connect Connects to the VPN upon detection of a trusted network.donothing Do not connect to the VPN or disconnect from the VPN upon detection ofa trusted network.UntrustedNetworkPolicy connect Disconnects from the VPN upon detection of an untrusted network.disconnect Connects to the VPN upon detection of an untrusted network.donothing Do not connect to the VPN or disconnect from the VPN upon detection ofan untrusted network.AlwaysOn true Enables always-on VPN.false Disables always-on VPN.ConnectFailurePolicy open Does not restrict network access when <strong>AnyConnect</strong> cannot establish aVPN session (for example, when an adaptive security appliance isunreachable).closed Restricts network access when the VPN is unreachable. The restrictedstate permits access only to secure gateways to which the computer isallowed to connect.A-4<strong>Cisco</strong> <strong>AnyConnect</strong> <strong>Secure</strong> <strong>Mobility</strong> <strong>Client</strong> <strong>Administrator</strong> <strong>Guide</strong>
Appendix AVPN XML ReferenceAlways-on VPN and Subordinate FeaturesTable A-4Always-on VPN Settings (continued)XML Tag Name Options DescriptionAllowCaptivePortalRemediation true Relaxes the network restrictions imposed by a closed connect failurepolicy for the number of minutes specified by theCaptivePortalRemediationTimeout tag so that the user can remediate acaptive portal.false Enforces the network restrictions imposed by a closed connect failurepolicy even if <strong>AnyConnect</strong> detects a captive portal.CaptivePortalRemediationTimeout Integer The number of minutes <strong>AnyConnect</strong> lifts the network access restrictions.ApplyLastVPNLocalResourceRules true Applies the last client firewall it received from the security appliance,which may include ACLs allowing access to resources on the local LAN.false Does not apply the last client firewall received from the security appliance.AllowVPNDisconnect true Displays a Disconnect button to provide users with the option todisconnect an always-on VPN session. Users might want to do so to selectan alternative secure gateway before reconnecting.false Does not display a Disconnect button. This option prevents the use of the<strong>AnyConnect</strong> GUI to disconnect from the VPN.CautionA connect failure closed policy prevents network access if <strong>AnyConnect</strong> fails to establish a VPN session.It is primarily for exceptionally secure organizations where security persistence is a greater concern thanalways-available network access. It prevents all network access except for local resources such asprinters and tethered devices permitted by split tunneling and limited by ACLs. It can halt productivityif users require Internet access beyond the VPN if a secure gateway is unavailable. <strong>AnyConnect</strong> detectsmost captive portals (described in Captive Portal Hotspot Detection, page 3-29). If it cannot detect acaptive portal, a connect failure closed policy prevents all network connectivity.If you deploy a closed connection policy, we highly recommend that you follow a phased approach. Forexample, first deploy always-on VPN with a connect failure open policy and survey users for thefrequency with which <strong>AnyConnect</strong> does not connect seamlessly. Then deploy a small pilot deploymentof a connect failure closed policy among early-adopter users and solicit their feedback. Expand the pilotprogram gradually while continuing to solicit feedback before considering a full deployment. As youdeploy a connect failure closed policy, be sure to educate the VPN users about the network accesslimitation as well as the advantages of a connect failure closed policy.Always-On VPN—XML ExampleIf you are using a release of ASDM that is earlier than 6.3(1), use the following example to edit the<strong>AnyConnect</strong> XML profile manually. This always-on VPN example does the following:• Enables the Disconnect button (AllowVPNDisconnect) to let users establish a VPN session withanother secure gateway.• Specifies the connect failure policy is closed.• Relaxes network restrictions imposed by the connect failure policy for five minutes to remediate acaptive portal.• Applies the ACL rules assigned during the last VPN session.<strong>Cisco</strong> <strong>AnyConnect</strong> <strong>Secure</strong> <strong>Mobility</strong> <strong>Client</strong> <strong>Administrator</strong> <strong>Guide</strong>A-5
Always-on VPN With Load BalancingAppendix AVPN XML Referencetrueexample.com1.1.1.1DisconnectConnecttruetrueClosedtrue5trueAlways-on VPN With Load BalancingTable A-5 shows the tag names, options, and descriptions to configure always-on VPN with loadbalancing.Table A-5Using Always-on VPN With Load Balancing SettingsXML Tag Name Options DescriptionLoadBalancingServerList FQDN or IP address Specify the backup devices of the cluster. Without this option, <strong>AnyConnect</strong>blocks access to backup devices in the load balancing cluster if always-onVPN is enabled.Example:Always-on VPN With Load BalancingASA10.86.95.249loadbalancing1.domain.comloadbalancing2.domain.com11.24.116.172A-6<strong>Cisco</strong> <strong>AnyConnect</strong> <strong>Secure</strong> <strong>Mobility</strong> <strong>Client</strong> <strong>Administrator</strong> <strong>Guide</strong>
Appendix AVPN XML ReferenceStart Before LogonStart Before LogonTable A-6 shows the tag names, options, and descriptions to configure start before logon.Table A-6Start Before Logon SettingsXML Tag Name Options DescriptionUseStartBeforeLogon true Enables start before logon.false Disables start before logon.UseStartBeforeLogon UserControllable true Makes SBL user controllable.false Reverts to the default where SBL is not user-controllable.Example:Start Before LogonRefer to the following example to configure SBL:true<strong>AnyConnect</strong> Local Policy File Parameters and ValuesTable A-7 shows the tag names, options, and descriptions to configure local policy.Table A-7<strong>AnyConnect</strong> Local Policy SettingsXML Tag Name Options Descriptionacversion=""Specifies the minimum version of the<strong>AnyConnect</strong> client capable of interpretingall of the parameters in the file. If a clientolder than the version specified reads thefile, it issues an event log warning.xmlns=http://schemas.xmlsoap.org/encoding/ Most administrators do notchange this parameter.The XML namespace specifier.xsi:schemaLocation="http://schemas.xmlsoap.org/encoding/<strong>AnyConnect</strong>LocalPolicy.xsd">xmlns:xsi=http://www.w3.org/2001/XMLSchema-instanceMost administrators do notchange this parameter.Most administrators do notchange this parameter.The XML specifier for the schemalocation.The XML schema instance specifier.FipsMode true Enables FIPS mode for the client. Theclient uses only algorithms and protocolsapproved by the FIPS standard.falseDisables FIPS mode for the client.<strong>Cisco</strong> <strong>AnyConnect</strong> <strong>Secure</strong> <strong>Mobility</strong> <strong>Client</strong> <strong>Administrator</strong> <strong>Guide</strong>A-7
<strong>AnyConnect</strong> Local Policy File Parameters and ValuesAppendix AVPN XML ReferenceTable A-7<strong>AnyConnect</strong> Local Policy Settings (continued)XML Tag Name Options DescriptionBypassDownloader true The client does not check for any dynamiccontent present on the ASA, includingprofile updates, translations,customization, optional modules, andcore software updates.falseThe client checks for dynamic contentpresent on the ASA (default).RestrictWebLaunch true WebLaunch attempts fail, and the clientdisplays an informative message to theuser.falsePermits WebLaunch (default—behaviorconsistent with <strong>AnyConnect</strong> 2.3 andearlier).StrictCertificateTrust true The client fails to connect to securitygateways that use invalid, mismatched, oruntrusted certificates that require userinteraction.falseThe client prompts the user to accept thecertificate (default—behavior consistentwith <strong>AnyConnect</strong> 2.3 and earlier).RestrictPreferenceCaching Credentials The user name and second user name arenot cached.ThumbprintsCredentialsAndThumbprintsallfalseThe client and server certificatethumbprints are not cached.Certificate thumbprints and user namesare not cached.No automatic preferences are cached.All preferences are written to disk(default—behavior consistent with<strong>AnyConnect</strong> 2.3 and earlier).RestrictTunnelProtocols (currently not supported) TLSThe client only uses IKEv2 and ESP toestablish the tunnel and will not useTLS/DTLS to communicate informationto the secure gateway.IPSecThe client only uses TLS/DTLS forauthentication and tunneling.falseAny encrypted protocol may be used inconnection establishment (default).ExcludeFirefoxNSSCertStore (Linux and Mac) true Excludes the Firefox NSS certificatestore.falsePermits the Firefox NSS certificate store(default).A-8<strong>Cisco</strong> <strong>AnyConnect</strong> <strong>Secure</strong> <strong>Mobility</strong> <strong>Client</strong> <strong>Administrator</strong> <strong>Guide</strong>
Appendix AVPN XML ReferenceCertificate Store on WindowsTable A-7<strong>AnyConnect</strong> Local Policy Settings (continued)XML Tag Name Options DescriptionExcludePemFileCertStore (Linux and Mac) true Excludes the PEM file certificate store.falsePermits the PEM file certificate store(default).ExcludeMacNativeCertStore (Mac only) true Excludes the Mac native certificate store.falsePermits the Mac native certificate store(default).ExcludeWinNativeCertStore (Windows only,currently not supported)truefalseExcludes the Windows Internet Explorercertificate store.Permits the Windows Internet Explorercertificate store (default).NoteIf you omit a policy parameter in the profile file, the feature resorts to default behavior.Example:<strong>AnyConnect</strong> Local PolicyRefer to the following example to configure the <strong>AnyConnect</strong> Local Policy file:falsefalsefalsefalsefalsefalseCertificate Store on WindowsTable A-8 shows the tag name, options, and descriptions to configure certificate store.Table A-8Certificate Store SettingsXML Tag Name Options DescriptionCertificateStore All (Default) Directs the <strong>AnyConnect</strong> client to use all certificate stores for locating certificates.Machine Directs the <strong>AnyConnect</strong> client to restrict certificate lookup to the Windows local machinecertificate store.User Directs the <strong>AnyConnect</strong> client to restrict certificate lookup to the local user certificate stores.<strong>Cisco</strong> <strong>AnyConnect</strong> <strong>Secure</strong> <strong>Mobility</strong> <strong>Client</strong> <strong>Administrator</strong> <strong>Guide</strong>A-9
Restricting Certificate Store UseAppendix AVPN XML ReferenceExample:Certificate StoreRefer to the following example to configure certificate store:MachineRestricting Certificate Store UseTable A-9 shows the tag names, options, and descriptions to restrict certificate store use.Table A-9Restricting Certificate Store SettingsXML Tag Name Options DescriptionExcludeFirefoxNSSCertStore (Linux and true Excludes the Firefox NSS certificate store.Mac)false Permits the Firefox NSS certificate store (default).ExcludePemFileCertStore (Linux and true Excludes the PEM file certificate store.Mac)false Permits the PEM file certificate store (default).ExcludeMacNativeCertStore (Mac only) true Excludes the Mac native certificate store.false Permits the Mac native certificate store (default).ExcludeWinNativeCertStoretrue Excludes the Windows Internet Explorer certificate store.(Windows only, currently not supported)false Permits the Windows Internet Explorer certificate store (default).SCEP Protocol to Provision and Renew CertificatesTable A-10 shows the tag names, options, and descriptions to configure SCEP protocols to provision andrenew certificates.Table A-10SCEP Protocol SettingsXML Tag Name Options DescriptionCertificateEnrollmentStarting tag for certificate enrollment.CertificateExpirationThreshold number of days Specifies when <strong>AnyConnect</strong> should warn users thattheir certificate is going to expire.AutomaticSCEPHostfully qualified domain name of theASA\connection profileCAURLCertificateSCEPCADomainName_CNDepartment_OUIP address of the ASA\connectionprofile namefully qualified domain nameIP address of CA serverThe host attempts automatic certificate retrieval if thisattribute specifies the ASA host name and connectionprofile (tunnel group) for which SCEP certificateretrieval is configured.Defines how the contents of the certificate will berequested.Domain of the certificate authority.Common Name in the certificate.Department name specified in certificate.A-10<strong>Cisco</strong> <strong>AnyConnect</strong> <strong>Secure</strong> <strong>Mobility</strong> <strong>Client</strong> <strong>Administrator</strong> <strong>Guide</strong>
Appendix AVPN XML ReferenceSCEP Protocol to Provision and Renew CertificatesTable A-10SCEP Protocol Settings (continued)Company_OCompany name specified in certificate.State_STState identifier named in certificate.Country_CCountry identifier named in certificate.Email_EAEmail address.Domain_DCDomain component.DisplayGetCertButton true Permits users to manually request provisioning orrenewal of authentication certificates. Typically, theseusers will be able to reach the certificate authoritywithout first needing to create a VPN tunnel.falseDoes not permit users to manually requestprovisioning or renewal of authentication certificates.ServerListStarting tag for the server list. The server list ispresented to users when they first launch <strong>AnyConnect</strong>.Users can choose which ASA to log into.HostEntryStarting tag for configuring an ASA.HostNameHost name of the ASA.HostAddressFully qualified domain name of the ASA.Example:SCEP ProtocolsRefer to the following example to configure SCEP elements in user profiles:14asa.cisco.com/scep_enghttp://ca01.cisco.comcisco.com%USER%Engineering<strong>Cisco</strong> SystemsColoradoUS%USER%@cisco.comcisco.comfalseABC-ASAABC-asa-cluster.cisco.comCertificate Enrollourasa.cisco.comourasa.cisco.com/scep_enghttp://ca02.cisco.com<strong>Cisco</strong> <strong>AnyConnect</strong> <strong>Secure</strong> <strong>Mobility</strong> <strong>Client</strong> <strong>Administrator</strong> <strong>Guide</strong>A-11
SCEP Protocol to Provision and Renew CertificatesAppendix AVPN XML ReferenceCertificate MatchingTable A-11 shows the tag names, options, and descriptions to configure certificate matching.Table A-11Certificate MatchingXML Tag Name Options DescriptionCertificateExpirationThresholdSpecifies the number of days prior to the certificate’sexpiration date. Users are warned that their certificate isexpiring.CertificateMatch n/a Defines preferences that refine client certificate selection.Include only if certificates are used as part ofauthentication. Only those CertificateMatch subsections(KeyUsage, ExtendedKeyUsage and DistinguishedName)that are needed to uniquely identify a user certificate shouldbe included in the profile.KeyUsage n/a Group identifier, subordinate to CertificateMatch. Use theseattributes to specify acceptable client certificates.MatchKeyDecipher_OnlyEncipher_OnlyCRL_SignKey_Cert_SignKey_AgreementData_EnciphermentKey_EnciphermentNon_RepudiationDigital_SignatureWithin the KeyUsage group, MatchKey attributes specifyattributes that can be used for choosing acceptable clientcertificates. Specify one or more match keys. A certificatemust match at least one of the specified key to be selected.ExtendedKeyUsage n/a Group identifier, subordinate to CertificateMatch. Use theseattributes to choose acceptable client certificates.ExtendedMatchKey<strong>Client</strong>AuthServerAuthCodeSignEmailProtectIPSecEndSystemIPSecUsersTimestampOCSPSignsDVCSWithin the ExtendedKeyUsage group, ExtendedMatchKeyspecifies attributes that can be used for choosing acceptableclient certificates. Specify zero or more extended matchkeys. A certificate must match all of the specified key(s) tobe selected.A-12<strong>Cisco</strong> <strong>AnyConnect</strong> <strong>Secure</strong> <strong>Mobility</strong> <strong>Client</strong> <strong>Administrator</strong> <strong>Guide</strong>
Appendix AVPN XML ReferenceSCEP Protocol to Provision and Renew CertificatesTable A-11Certificate Matching (continued)XML Tag Name Options DescriptionCustomExtendedMatchKey Well-known MIB OID values,such as1.3.6.1.5.5.7.3.11Within the ExtendedKeyUsage group, you can specify zeroor more custom extended match keys. A certificate mustmatch all of the specified key(s) to be selected. The keyshould be in OID form (for example, 1.3.6.1.5.5.7.3.11).DistinguishedName n/a Group identifier. Within the DistinguishedName group,Certificate Distinguished Name matching lets you specifymatch criteria for choosing acceptable client certificates.DistinguishedNameDefinitionBold text indicates defaultvalue.• Wildcard:“Enabled”“Disabled”• Operator:“Equal” (==)“NotEqual”( !==)• MatchCase:“Enabled”“Disabled”DistinguishedNameDefinition specifies a set of operatorsused to define a single Distinguished Name attribute to beused in matching. The Operator specifies the operation touse in performing the match. MatchCase specifies whetherthe pattern matching is case sensitive.<strong>Cisco</strong> <strong>AnyConnect</strong> <strong>Secure</strong> <strong>Mobility</strong> <strong>Client</strong> <strong>Administrator</strong> <strong>Guide</strong>A-13
SCEP Protocol to Provision and Renew CertificatesAppendix AVPN XML ReferenceTable A-11Certificate Matching (continued)XML Tag Name Options DescriptionNameCNDCSNGNNIGENQDNQCLSPSTOOUTEAISSUER-CNISSUER-DCISSUER-SNISSUER-GNISSUER-NISSUER-IISSUER-GENQISSUER-DNQISSUER-CISSUER-LISSUER-SPISSUER-STISSUER-OISSUER-OUISSUER-TISSUER-EAA DistinguishedName attribute to be used in matching. Youcan specify up to 10 attributes.A-14<strong>Cisco</strong> <strong>AnyConnect</strong> <strong>Secure</strong> <strong>Mobility</strong> <strong>Client</strong> <strong>Administrator</strong> <strong>Guide</strong>
Appendix AVPN XML ReferenceSCEP Protocol to Provision and Renew CertificatesTable A-11Certificate Matching (continued)XML Tag Name Options DescriptionPatternA string (1-30 characters)enclosed in double quotes.With wildcards enabled, thepattern can be anywhere in thestring.Specifies the string (pattern) to use in the match. Wildcardpattern matching is disabled by default for this definition.Example:Certificate MatchingRefer to the following example to enable the attributes that you can use to refine client certificateselections:NoteIn this example, the profile options for KeyUsage, ExtendedKeyUsage, and DistinguishedName are justexamples. You should configure only the CertificateMatch criteria that apply to your certificates.Non_RepudiationDigital_Signature<strong>Client</strong>AuthServerAuth1.3.6.1.5.5.7.3.11CNASASecurityLBoulder<strong>Cisco</strong> <strong>AnyConnect</strong> <strong>Secure</strong> <strong>Mobility</strong> <strong>Client</strong> <strong>Administrator</strong> <strong>Guide</strong>A-15
Automatic Certificate SelectionAppendix AVPN XML ReferenceAutomatic Certificate SelectionTable A-12 shows the tag names, options, and descriptions to configure automatic certificate selection..Table A-12Automatic Certificate Selection SettingsXML Tag Name Options DescriptionAutomaticCertSelection true Allows <strong>AnyConnect</strong> to automatically select the authentication certificate.false Prompts the user to select the authentication certificate.Example:AutomaticCertSelectionRefer to the following example to configure the client profile with AutomaticCertSelection:falseBackup Server List ParametersTable A-13 shows the tag names, options, and descriptions to configure backup server list.Table A-13Backup Server List SettingsXML Tag Name Options DescriptionBackupServerList n/a Determines the group identifier.HostAddress An IP address or a Full-QualifiedDomain Name (FQDN)Specifies a host address to include in the backup server list.Example:Backup Server ListRefer to the following example to configure backup server list parameters:bosbos.example.comA-16<strong>Cisco</strong> <strong>AnyConnect</strong> <strong>Secure</strong> <strong>Mobility</strong> <strong>Client</strong> <strong>Administrator</strong> <strong>Guide</strong>
Appendix AVPN XML ReferenceWindows Mobile PolicyWindows Mobile PolicyTable A-14 shows the tag names, options, and descriptions to configure Windows Mobile policy.NoteThis configuration merely validates the policy that is already present; it does not change it.Table A-14Windows Mobile PolicyXML Tag Name Options DescriptionMobilePolicy n/a Determines the group identifier.DeviceLockRequired n/a Group identifier. Within the MobilePolicy group,DeviceLockRequired indicates that a Windows Mobiledevice must be configured with a password or PIN prior toestablishing a VPN connection. This configuration is validonly on Windows Mobile devices that use the MicrosoftDefault Local Authentication Provider (LAP).Note The <strong>AnyConnect</strong> client supports Mobile DeviceLock on Windows Mobile 5.0, WM5AKU2+, andWindows Mobile 6.0, but not on Windows Mobile6.1.MaximumTimeoutMinutes Any non-negative integer Within the DeviceLockRequired group, this parameter,when set to a non-negative number, specifies the maximumnumber of minutes that must be configured before devicelock takes effect.MinimumPasswordLength Any non-negative integer Within the DeviceLockRequired group, when set to anon-negative number, this parameter specifies that anyPIN/password used for device locking must have at leastthe specified number of characters.This setting must be pushed down to the mobile device bysynchronizing with an Exchange server before it can beenforced. (WM5AKU2+)PasswordComplexity"alpha"-Requires an alphanumericpassword."pin"-Requires a numeric PIN."strong"-Requires a strongalphanumeric password, defined byMicrosoft as containing at least 7characters, including at least 3 fromthe set of uppercase, lowercase,numerals, and punctuation.When present, checks for the password subtypes listed inthe column to the left.This setting must be pushed down to the mobile device bysynchronizing with an Exchange server before it can beenforced. (WM5AKU2+)Example:Windows Mobile PolicyRefer to the following example to configure a Windows Mobile policy using XML:MaximumTimeoutMinutes=”60”MinimumPasswordLength=”4”<strong>Cisco</strong> <strong>AnyConnect</strong> <strong>Secure</strong> <strong>Mobility</strong> <strong>Client</strong> <strong>Administrator</strong> <strong>Guide</strong>A-17
Auto Connect On StartAppendix AVPN XML ReferencePasswordComplexity=”pin”Auto Connect On StartTable A-15 shows the tag names, options, and descriptions to configure auto connect on start.Table A-15Auto Connect On Start SettingsXML Tag Name Options DescriptionAutoConnectOnStart true Starts the auto connect settings.false Returns to the default auto connect settings.AutoConnectOnStart UserControllable true Inserts user control attributes.false Removes user control attributes.Example:Auto Connect On StartRefer to the following example to configure auto connect on start:trueAuto ReconnectTable A-16 shows the tag names, options, and descriptions to configure auto reconnect.Table A-16Auto Reconnect SettingsXML Tag Name Options DescriptionAutoReconnect true <strong>Client</strong> retains resources assigned to the VPN session if it is disrupted andattempts to reconnect.false<strong>Client</strong> releases resources assigned to the VPN session if it is interruptedand does not attempt to reconnect.AutoReconnectBehavior DisconnectOnSuspend <strong>AnyConnect</strong> releases the resources assigned to the VPN session upon asystem suspend and does not attempt to reconnect after the systemresume.ReconnectAfterResume <strong>Client</strong> retains resources assigned to the VPN session during a systemsuspend. The client attempts to reconnect after the system resume.Example:Auto ReconnectRefer to the following example to configure <strong>AnyConnect</strong> VPN reconnect behavior in the clientinitialization section:trueA-18<strong>Cisco</strong> <strong>AnyConnect</strong> <strong>Secure</strong> <strong>Mobility</strong> <strong>Client</strong> <strong>Administrator</strong> <strong>Guide</strong>
Appendix AVPN XML ReferenceServer ListtrueReconnectAfterResumeServer ListTable A-17 shows the tag names, options, and descriptions to configure server list..Table A-17Server List SettingsXML Tag Name Options DescriptionServerList n/a Specifies a group identifier.HostEntry n/a Group identifier, subordinate to ServerList. Thisis the data needed to attempt a connection to aspecific host.HostNameAn alias used to refer to the host,FQDN, or IP address. If this is anFQDN or IP address, aHostAddress is not required.Within the HostEntry group, the HostNameparameter specifies a name of a host in the serverlist.HostAddressAn IP address or Full-QualifiedDomain Name (FQDN) used torefer to the host. If HostName is anFQDN or IP address, aHostAddress is not required.Group identifier, subordinate to CertificateMatch.Use these attributes to choose acceptable clientcertificates.PrimaryProtocol SSL or IPsec The encryption protocol for the VPN tunnel,either SSL (default) or IPsec with IKEv2.For IPsec, the client uses the proprietary<strong>AnyConnect</strong> EAP authentication method bydefault.StandardAuthenticationOnly n/a Use the StandardAuthenticationOnly parameterto change the authentication method from thedefault proprietary <strong>AnyConnect</strong> EAPauthentication method to a standards-basedmethod.Be aware that doing this limits the dynamicdownload features of the client and disables somefeatures and disables the ability of the ASA toconfigure session timeout, idle timeout,disconnected timeout, split tunneling, split DNS,MSIE proxy configuration, and other features.AuthMethodDuringIKENegotiationIKE-RSA, EAP-MD5,EAP-MSCHAPv2, EAP-GTCSpecifies the authentication method forstandard-based authentication.<strong>Cisco</strong> <strong>AnyConnect</strong> <strong>Secure</strong> <strong>Mobility</strong> <strong>Client</strong> <strong>Administrator</strong> <strong>Guide</strong>A-19
Server ListAppendix AVPN XML ReferenceTable A-17Server List SettingsXML Tag Name Options DescriptionIKEIdentity An alpha-numeric string. If you choose a standards-based EAPauthentication method, you can enter a group ordomain as the client identity in this field. Theclient sends the string as the ID_GROUP type IDipayload.By default, the string is *$<strong>AnyConnect</strong><strong>Client</strong>$*.The string must not contain any terminators (forexample, null or CR).UserGroupThe connection profile (tunnelgroup) to use when connecting tothe specified host.This parameter is optional.If present, used in conjunction with HostAddressto form a Group-based URL.If you specify the Primary Protocol as IPsec, theUser Group must be the exact name of theconnection profile (tunnel group). For SSL, theuser group is the group-url or group-alias of theconnection profile.NoteGroup-based URL support requires ASAversion 8.0.3 or later.Example:Server ListRefer to the following example to configure a server list:ASA-01cvc-asa01.cisco.comASA-02cvc-asa02.cisco.comStandardUsercvc-asa03.cisco.comA-20<strong>Cisco</strong> <strong>AnyConnect</strong> <strong>Secure</strong> <strong>Mobility</strong> <strong>Client</strong> <strong>Administrator</strong> <strong>Guide</strong>
Appendix AVPN XML ReferenceScriptingScriptingTable A-18 shows the tag names, options, and descriptions to configure scripting..Table A-18Scripting SettingsXML Tag Name Options DescriptionEnableScripting true Launches OnConnect and OnDisconnect scripts if present.false (Default) Does not launch scripts.UserControllable true Lets users enable or disable the running of OnConnect and OnDisconnect scripts.false (Default) Prevents users from controlling the scripting feature.TerminateScriptOnNextEvent true Terminates a running script process if a transition to another scriptable eventoccurs. For example, <strong>AnyConnect</strong> terminates a running OnConnect script if theVPN session ends and terminates a running OnDisconnect script if <strong>AnyConnect</strong>starts a new VPN session. On Microsoft Windows, <strong>AnyConnect</strong> also terminatesany scripts that the OnConnect or OnDisconnect script launched, as well as alltheir script descendents. On Mac OS and Linux, <strong>AnyConnect</strong> terminates only theOnConnect or OnDisconnect script; it does not terminate child scripts.false (Default) Does not terminate a script process if a transition to another scriptableevent occurs.EnablePostSBLOnConnectScript true Prevents launching of the OnConnect script if SBL establishes the VPN session.false (Default) When SBL establishes the VPN session, launches the OnConnectscript, if present.Example:ScriptingRefer to the following example to configure scripting:trueThis example enables scripting and overrides the default options for the other scripting parameters:truetruefalse<strong>Cisco</strong> <strong>AnyConnect</strong> <strong>Secure</strong> <strong>Mobility</strong> <strong>Client</strong> <strong>Administrator</strong> <strong>Guide</strong>A-21
Authentication Timeout ControlAppendix AVPN XML ReferenceAuthentication Timeout ControlBy default, <strong>AnyConnect</strong> waits up to 12 seconds for an authentication from the secure gateway beforeterminating the connection attempt. <strong>AnyConnect</strong> then displays a message indicating the authenticationtimed out.Table A-19 shows the tag name, options, and descriptions to change the authentication timer.Table A-19Authentication Timeout ControlXML Tag Name Options DescriptionAuthenticationTimeout Integer in the range 10–120 Enter a number of seconds to change this timer.Example:Authentication Timeout ControlThe following example changes the authentication timeout to 20 seconds:20Ignore ProxyTable A-20 shows the tag name, options, and descriptions to configure ignore proxy.Table A-20Ignore Proxy SettingsXML Tag Name Options DescriptionProxySettings IgnoreProxy Enables ignore proxy.native Not supported.override Not supported.Example:Ignore ProxyRefer to the following example to configure ignore proxy in the client initialization section:IgnoreProxyAllow <strong>AnyConnect</strong> Session from an RDP Session for WindowsUsersTable A-21 shows the tag names, options, and descriptions to configure an RDP session.A-22<strong>Cisco</strong> <strong>AnyConnect</strong> <strong>Secure</strong> <strong>Mobility</strong> <strong>Client</strong> <strong>Administrator</strong> <strong>Guide</strong>
Appendix AVPN XML ReferenceAllow <strong>AnyConnect</strong> Session from an RDP Session for Windows UsersTable A-21Allow <strong>AnyConnect</strong> Session from an RDP SessionXML Tag Name Options DescriptionWindowsLogonEnforcement SingleLocalLogon Allows only one local user to be logged on during the entire VPNconnection. With this setting, a local user can establish a VPN connectionwhile one or more remote users are logged on to the client PC. If the VPNconnection is configured for all-or-nothing tunneling, then the remotelogon is disconnected because of the resulting modifications of the clientPC routing table for the VPN connection. If the VPN connection isconfigured for split-tunneling, the remote logon might or might not bedisconnected, depending on the routing configuration for the VPNconnection. The SingleLocalLogin setting has no effect on remote userlogons from the enterprise network over the VPN connection.SingleLogon Allows only one user to be logged on during the entire VPN connection.If more than one user is logged on, either locally or remotely, when theVPN connection is being established, the connection is not allowed. If asecond user logs on, either locally or remotely, during the VPNconnection, the VPN connection is terminated.WindowsVPNEstablishment LocalUsersOnly Prevents a remotely logged-on user from establishing a VPN connection.This is the same functionality as in prior versions of the <strong>AnyConnect</strong>client.AllowRemoteUsers Allows remote users to establish a VPN connection. However, if theconfigured VPN connection routing causes the remote user to becomedisconnected, the VPN connection is terminated to allow the remote userto regain access to the client PC.Example:Allow <strong>AnyConnect</strong> Session from an RDP Session for Windows UsersRefer to the following example to configure <strong>AnyConnect</strong> sessions from an RDP session:SingleLocalLogonLocalUsersOnly<strong>Cisco</strong> <strong>AnyConnect</strong> <strong>Secure</strong> <strong>Mobility</strong> <strong>Client</strong> <strong>Administrator</strong> <strong>Guide</strong>A-23
<strong>AnyConnect</strong> over L2TP or PPTPAppendix AVPN XML Reference<strong>AnyConnect</strong> over L2TP or PPTPTable A-22 shows the tag names, options, and descriptions to configure <strong>AnyConnect</strong> over L2TP or PPTP.Table A-22<strong>AnyConnect</strong> Over L2TP or PPTPXML Tag Name Options DescriptionPPPExclusion automatic Enables PPP exclusion. <strong>AnyConnect</strong> automatically uses the IP address of thePPP server. Instruct users to change the value only if automatic detection failsto get the IP address.override Also enables PPP exclusion. If automatic detection fails to get the IP addressof the PPP server, and the PPPExclusion UserControllable value is true,follow the steps in “Instructing Users to Override PPP Exclusion” onpage 3-63.disabled PPP exclusion is not applied.PPPExclusionServerIP true Uses the IP address of the PPP server.false Does not use the IP address of the PPP server.PPPExclusion UserControllable= true Lets users read and change the PPP exclusion settings.false Prevents users from viewing and changing the PPP exclusion settings.Example:<strong>AnyConnect</strong> Over L2TP or PPTPRefer to the following example to configure <strong>AnyConnect</strong> over L2TP or PPTP:Automatic127.0.0.1DomainNameofASAIPaddressOfASAA-24<strong>Cisco</strong> <strong>AnyConnect</strong> <strong>Secure</strong> <strong>Mobility</strong> <strong>Client</strong> <strong>Administrator</strong> <strong>Guide</strong>
Appendix AVPN XML ReferenceOther <strong>AnyConnect</strong> Profile SettingsOther <strong>AnyConnect</strong> Profile SettingsTable A-23 shows other parameters you can insert into the <strong>Client</strong>Initialization section.Table A-23Other <strong>AnyConnect</strong> Profile SettingsXML Tag Name Options DescriptionCertificateStoreOverride true Allows an administrator to direct <strong>AnyConnect</strong> to search for certificates in theWindows machine certificate store. This tag becomes useful when certificatesare located in this store and users do not have administrator privileges on theirdevice. You must have a pre-deployed profile with this option enabled in orderto connect with Windows 7 or VISTA using machine certificate. If this profiledoes not exist on a Windows 7 or VISTA device prior to connection, thecertificate is not accessible in the machine store, and the connection fails.false(Default) <strong>AnyConnect</strong> will not search for certificates in the Windows machinecertificate store.ShowPreConnectMessage true Enables an administrator to have a one-time message displayed prior to a usersfirst connection attempt. For example, the message can remind users to inserttheir smart card into its reader. The message appears in the <strong>AnyConnect</strong> messagecatalog and is localized.false(Default) No message displayed prior to a users first connection attempt.MinimizeOnConnect true (Default) Controls <strong>AnyConnect</strong> GUI behavior when a VPN tunnel isestablished. By default, the GUI is minimized when the VPN tunnel isestablished.falseNo control over <strong>AnyConnect</strong> GUI behavior.LocalLanAccess true Allows the user to accept or reject Local LAN access when enabled for remoteclients on the <strong>Secure</strong> Gateway.false(Default) Disallows Local LAN access.AutoUpdate true (Default) Allows the administrator to turn off the dynamic update functionalityof <strong>AnyConnect</strong>. A user can also have this functionality.falseNo ability to turn off the dynamic update functionality of <strong>AnyConnect</strong>.RSASecurIDIntegration automatic (Default) Allows the administrator to control how the user interacts with RSA.By default, <strong>AnyConnect</strong> determines the correct method of RSA interaction. Anadministrator can lock down the RSA or give control to the user.software tokenhardware tokenRetainVPNOnLogoff true Keeps the VPN session when the user logs off a Windows operating system.false(Default) Stops the VPN session when the user logs off a Windows operatingsystem.UserEnforcement AnyUser Continues the VPN session even if a different user logs on. This value appliesonly if the RetainVPNPnLogoff is true and the original users logged offWindows when the VPN session was up.SameUserOnly Ends the VPN session when a different user logs on.<strong>Cisco</strong> <strong>AnyConnect</strong> <strong>Secure</strong> <strong>Mobility</strong> <strong>Client</strong> <strong>Administrator</strong> <strong>Guide</strong>A-25
Other <strong>AnyConnect</strong> Profile SettingsAppendix AVPN XML ReferenceA-26<strong>Cisco</strong> <strong>AnyConnect</strong> <strong>Secure</strong> <strong>Mobility</strong> <strong>Client</strong> <strong>Administrator</strong> <strong>Guide</strong>
APPENDIXBTelemetry XML ReferenceThis appendix describes the XML elements used in a Telemetry client profile. Use this appendix as areference, if you are troubleshooting a Telemetry client profile, or you have not yet upgraded to ASDM6.4(1) and do not have use of the <strong>AnyConnect</strong> profile editor tool.If you have upgraded to ASDM 6.4(1), we strongly recommend that you use the <strong>AnyConnect</strong> profileeditor to create and maintain <strong>AnyConnect</strong> client profiles rather than editing the profile files with a plaintext or XML editor. The <strong>AnyConnect</strong> profile editor comes with its own online help.Read Configuring <strong>AnyConnect</strong> Telemetry to the WSA, page 7-1 for familiarity with the <strong>AnyConnect</strong>Telemetry module, client profile, and features. Table B-1 provides XML tag names, options,descriptions, and example code used to configure the <strong>AnyConnect</strong> telemetry client profile. <strong>AnyConnect</strong>uses the default value if the profile does not specify one.The actsettings.xml file provides the default telemetry client profile settings. The parameters in thetelemetry_profile.tsp file supersede those specified in the actsettings.xml file. See using the“Configuring the Telemetry <strong>Client</strong> Profile” on page 7-11 for more information about thetelemetry_profile.tsp file.The telemetry client profile parameters sent by the WSA in response to the service status requestsupersede the parameters specified in the telemetry_profile.tsp file. The telemetry module stores theWSA settings in the endpoint’s registry. The telemetry module updates the registry when it receives newsettings from the WSA. This allows the telemetry module to use the same settings when no VPN sessionis active.NoteThe parameters sent by the WSA, in response to the service status request, are configured on WSAreleases 7.1 or later.CautionDo not cut and paste the examples from this document. Doing so introduces line breaks that can breakyour XML. Instead, open the profile template file in a text editor such as Notepad or Wordpad.<strong>Cisco</strong> <strong>AnyConnect</strong> <strong>Secure</strong> <strong>Mobility</strong> <strong>Client</strong> <strong>Administrator</strong> <strong>Guide</strong>B-1
Appendix BTelemetry XML ReferenceTable B-1Telemetry Parameters Defined in XML Configuration FilesElement name Description Range Default ValueTelemetryParent element for all telemetrymodule elementsServiceDisable Enables or disables telemetry false falseservicetrue Telemetry isenabled by defaultafter editing andsaving thetelemetry profile.MaxHistLogMaxHistDaysAvCheckIntervalPostRetriesNewKeyIntervalExemptFromHookingAppName<strong>Cisco</strong>CertMaximum size of the activityhistory repositoryMaximum number of days toretain activity history.Interval for checking newantivirus notificationNumber of retransmittingattempts if report posting orservice check failsInterval of changing Internaland External AES keys(0 indicates only changing atservice starting time)Contains a list of elements that containapplication filenames, or pathsto application filenames, thatwill be exempted fromtelemetry reportingContains an applicationfilename, or a path to anapplication filename, that willbe exempted from telemetryreportingChild element of<strong>Cisco</strong>’s certificate with thepubic key to encrypt ExternalAES keys2-1000(MB)1-1000(days)5-300(seconds)0-10(times)0-24(hours)None -unlimitednone-256(Bytes)None-4(KB)Specified byProfile Editoron ASDMYesSpecified bythe WSANo100 Yes No180 Yes No60 Yes No2 Yes No0 Yes Nonone Yes NononeNoNone No NoB-2<strong>Cisco</strong> <strong>AnyConnect</strong> <strong>Secure</strong> <strong>Mobility</strong> <strong>Client</strong> <strong>Administrator</strong> <strong>Guide</strong>
Appendix BTelemetry XML ReferenceElement name Description Range Default ValueCustCertMaxPayLoadServiceHostServiceProxyOptInServiceNameRelativeURLDetailLevelExcludedDoaminDomainYour certificate with the publickey to encrypt internal AESkeys and also to encryptexternal AES keysThis must be a PEM certificatetype.Maximum payload length ofreport posting requestName of <strong>AnyConnect</strong> <strong>Secure</strong><strong>Mobility</strong> service portalProxy server name and port forposting report with formattingof “proxy:port”<strong>AnyConnect</strong> <strong>Secure</strong> <strong>Mobility</strong>/Telemetry feature enabledSpecifies the <strong>AnyConnect</strong><strong>Secure</strong> <strong>Mobility</strong> service nameRelative URL of <strong>AnyConnect</strong><strong>Secure</strong> <strong>Mobility</strong> service forreport postingLevel of reporting URL details(Standard indicates full URL.Limited indicates storehostname and domain name ofevery path component.)Contains a list of elements that specify domainnames of internal URLsContains an internal URL thatis exempt from telemetryreporting. For example:cisco.com.Child element ofNone-4(KB)1024 - 65535(KB)None-1(KB)None-1(KB)None Yes No10240 KB No Yesmus.cisco.com No Nonone No NoYes or No No No YesNone-1(KB)None-1(KB)Standard orLimitedNone -unlimitednone-1(KB)Specified byProfile Editoron ASDMTelemetryReport No NoTelemetryReport No YesLimited No Yesnone No Yesnone No YesSpecified bythe WSA<strong>Cisco</strong> <strong>AnyConnect</strong> <strong>Secure</strong> <strong>Mobility</strong> <strong>Client</strong> <strong>Administrator</strong> <strong>Guide</strong>B-3
Appendix BTelemetry XML ReferenceSpecified byProfile Editor Specified byElement name Description Range Default Value on ASDM the WSADebugLevelLog message detail levels0 – error only1 – warnings2 – states3 – information4 – debug5 – all0-5 1 No NoACTuserDebugLevelDebug levels for hooking DLL(actuser.dll)0 – No Log1 – Debug Log0-1 0 No noExample: <strong>AnyConnect</strong> Telemetry <strong>Client</strong> ProfileRefer to the following example to configure <strong>AnyConnect</strong> Telemetry:false100180602C:\Program Files\<strong>Cisco</strong>\CSAgent\bin\okclient.exe-----BEGIN RSA PRIVATE KEY-----MIICXQIBAAKBIQDO5BLlnIfNvuctLkunNIIlNNqB8AYW2X1CQ2UBd0IfJVjquf22p1UoOUmPx1KqA2zWdqfUzVUqUQUCdZuVw+kWkXOMLVz7lNLpEjmU1PAOoqLeqoUeNY3IzKInvLIzUQA6oOb8kvCPlN7n7mvjqC6wwvqjJaQCUYbL2/c/4qbIKQIDAQABAoIAqIQTjqc7Mlqv2222dOEpQoYtax8ywIqV/q3XQ4U2pOm7wULqLxIU+yIIj/dxqT6ZIE80jLInUl2W7n1/7vCtylEIqzxKIwJAIOZf+q58KotInzPyIYITAAYU27TfqnoICOolwZYiDeXUCA7CWJXLm27oDqF5OlI+ImaUIeqyOUc8cZoUUUXtIQJBAM2JWlDVI2mxxiIfq2ZtbUdpJzbqtwmEmPEnBEn8PqkqZndY1xdWW3JIuaIl7qQwwO2IcDbUyM/mtVNvdMDKCjmCQQDTaJUkvB0LED51JIO3KmU8LIQq+4Mamej+qFIZVYiycFKfI+U0wqfIo4LILzP78OW4E2OmeaWqmza7VLC4aUUF-----END RSA PRIVATE KEY-----B-4<strong>Cisco</strong> <strong>AnyConnect</strong> <strong>Secure</strong> <strong>Mobility</strong> <strong>Client</strong> <strong>Administrator</strong> <strong>Guide</strong>
APPENDIXCCommunicating User <strong>Guide</strong>linesConsider communicating the following guidelines to your VPN users or use this section as a referencewhen responding to user requests for guidance. The following topics are covered:• Responding to a TUN/TAP Error Message with Mac OS X 10.5, page C-1• 64-bit Internet Explorer Not Supported, page C-2• Avoiding the Wireless Hosted Network, page C-2• Start Before Logon and DART Installation, page C-2• Responding to a Quarantine State, page C-2• Using the <strong>AnyConnect</strong> CLI Commands to Connect, page C-3• Setting the <strong>Secure</strong> Connection (Lock) Icon, page C-6• Using a Windows Remote Desktop, page C-7• Credential Provider on Microsoft Vista and Win7, page C-9• Cipher Requirements Running Internet Explorer on Windows XP, page C-12Responding to a TUN/TAP Error Message with Mac OS X 10.5During the installation of <strong>AnyConnect</strong> on Mac OS X 10.5 and earlier versions, the following errormessage sometimes appears:A version of the TUN virtual network driver is already installed on this system that isincompatible with the <strong>AnyConnect</strong> client. This is a known issue with OS X version 10.5 andprior, and has been resolved in 10.6. Please uninstall any VPN client, speak with yourSystem <strong>Administrator</strong>, or reference the <strong>AnyConnect</strong> Release Notes for assistance inresolving this issue.Mac OS X 10.6 resolves this issue because it provides the version of the TUN/TAP virtual network driverthat <strong>AnyConnect</strong> requires.Versions of Mac OS X earlier than 10.6 do not include a TUN/TAP virtual network driver, so<strong>AnyConnect</strong> installs its own on these operating systems. However, some software such as Parallels,software that manages data cards, and some VPN applications install their own TUN/TAP driver. The<strong>AnyConnect</strong> installation software displays the error message above because the driver is already present,but its version is incompatible with <strong>AnyConnect</strong>.To install <strong>AnyConnect</strong>, you must remove the TUN/TAP virtual network driver.<strong>Cisco</strong> <strong>AnyConnect</strong> <strong>Secure</strong> <strong>Mobility</strong> <strong>Client</strong> <strong>Administrator</strong> <strong>Guide</strong>C-1
64-bit Internet Explorer Not SupportedAppendix CCommunicating User <strong>Guide</strong>linesNoteRemoving the TUN/TAP virtual network driver can cause issues with the software on your system thatinstalled the driver in the first place.To remove the TUN/TAP virtual network driver, open the console application and enter the followingcommands:sudo rm -rf /Library/Extensions/tap.kextsudo rm -rf /Library/Extensions/tun.kextsudo rm -rf /Library/StartupItems/tapsudo rm -rf /Library/StartupItems/tunsudo rm -rf /System/Library/Extensions/tun.kextsudo rm -rf /System/Library/Extensions/tap.kextsudo rm -rf /System/Library/StartupItems/tapsudo rm -rf /System/Library/StartupItems/tunAfter entering these commands, restart Mac OS, then re-install <strong>AnyConnect</strong>.64-bit Internet Explorer Not Supported<strong>AnyConnect</strong> installation via WebLaunch does not support 64-bit versions of Internet Explorer. If usingWindows on x64 (64-bit), use the 32-bit version of Internet Explorer or Firefox to install WebLaunch.At this time, Firefox is available only in a 32-bit version.Avoiding the Wireless Hosted NetworkUsing the Windows 7 Wireless Hosted Network feature can make <strong>AnyConnect</strong> unstable. When using<strong>AnyConnect</strong>, we do not recommend enabling this feature or running front-end applications (such asConnectify or Virtual Router) that enable it.Start Before Logon and DART InstallationThe Start Before Logon component requires that <strong>AnyConnect</strong> be installed first.If SBL or DART is manually uninstalled from an endpoint that then connects, these components will bere-installed. This behavior occurs only if the head-end configuration specifies that these components beinstalled and if the preferences (set on the endpoint) permit upgrades.Responding to a Quarantine StateAn endpoint that does not comply with corporate policies for access shows a network status ofQuarantined on the <strong>AnyConnect</strong> Connection tab.An ACL assigned to a dynamic access policy applied to a quarantined session typically grants accessonly to remediation services such as antivirus and antispyware updates.C-2<strong>Cisco</strong> <strong>AnyConnect</strong> <strong>Secure</strong> <strong>Mobility</strong> <strong>Client</strong> <strong>Administrator</strong> <strong>Guide</strong>
Appendix CCommunicating User <strong>Guide</strong>linesUsing the <strong>AnyConnect</strong> CLI Commands to ConnectA session in a quarantined state must have sufficient time to remediate the endpoint. Following this timeperiod, the user must click Reconnect to exit the state and start a new posture assessment.Using the <strong>AnyConnect</strong> CLI Commands to ConnectThe <strong>Cisco</strong> <strong>AnyConnect</strong> VPN <strong>Client</strong> provides a command line interface (CLI) for users who prefer toenter client commands instead of using the graphical user interface. The following sections describe howto launch the CLI command prompt and the commands available through the CLI:Launching the <strong>Client</strong> CLI Prompt, page C-3Using the <strong>Client</strong> CLI Commands, page C-3Preventing a Windows Popup Message When ASA Terminates Session, page C-5Launching the <strong>Client</strong> CLI PromptTo launch the CLI command prompt:Windows—Locate the file vpncli.exe in the Windows folder C:\Program Files\<strong>Cisco</strong>\<strong>Cisco</strong> <strong>AnyConnect</strong>VPN <strong>Client</strong>. Double-click the file vpncli.exe.For Linux and Mac OS X—Locate the file vpn in the folder /opt/cisco/vpn/bin/. Execute the file vpn.Using the <strong>Client</strong> CLI CommandsIf you run the CLI in interactive mode, it provides its own prompt. You can also use the command line.Table 3-1 shows the CLI commands.Table 3-1<strong>AnyConnect</strong> <strong>Client</strong> CLI CommandsCommandconnect IP address or aliasdisconnectstatsquitexitAction<strong>Client</strong> establishes a connection to a specific ASA.<strong>Client</strong> closes a previously established connection.Displays statistics about an established connection.Exits the CLI interactive mode.Exits the CLI interactive mode.The following examples show the user establishing and terminating a connection from the commandline:Windowsconnect 209.165.200.224Establishes a connection to a security appliance with the address 209.165. 200.224. After contacting therequested host, the <strong>AnyConnect</strong> client displays the group to which the user belongs and asks for theuser’s username and password. If you have specified that an optional banner be displayed, the user mustrespond to the banner. The default response is n, which terminates the connection attempt. For example:VPN> connect 209.165.200.224>>contacting host (209.165.200.224) for login information...<strong>Cisco</strong> <strong>AnyConnect</strong> <strong>Secure</strong> <strong>Mobility</strong> <strong>Client</strong> <strong>Administrator</strong> <strong>Guide</strong>C-3
Using the <strong>AnyConnect</strong> CLI Commands to ConnectAppendix CCommunicating User <strong>Guide</strong>lines>>Please enter your username and password.Group: testgroupUsername: testuserPassword: ********>>notice: Please respond to banner.VPN>STOP! Please read. Scheduled system maintenance will occur tonight from 1:00-2:00 AM forone hour. The system will not be available during that time.accept? [y/n] y>> notice: Authentication succeeded. Checking for updates...>> state: Connecting>> notice: Establishing connection to 209.165.200.224.>> State: Connected>> notice: VPN session established.VPN>statsDisplays statistics for the current connection; for example:VPN> stats[ Tunnel Information ]Time Connected:01:17:33<strong>Client</strong> Address:192.168.23.45Server Address:209.165.200.224[ Tunnel Details ]Tunneling Mode:All TrafficProtocol: DTLSProtocol Cipher: RSA_AES_256_SHA1Protocol Compression: None[ Data Transfer ]Bytes (sent/received): 1950410/23861719Packets (sent/received): 18346/28851Bypassed (outbound/inbound): 0/0Discarded (outbound/inbound): 0/0[ <strong>Secure</strong> Routes ]Network Subnet0.0.0.0 0.0.0.0VPN>disconnectCloses a previously established connection; for example:VPN> disconnect>> state: Disconnecting>> state: Disconnected>> notice: VPN session ended.VPN>quit or exitEither command exits the CLI interactive mode; for example:quitgoodbye>>state: DisconnectedC-4<strong>Cisco</strong> <strong>AnyConnect</strong> <strong>Secure</strong> <strong>Mobility</strong> <strong>Client</strong> <strong>Administrator</strong> <strong>Guide</strong>
Appendix CCommunicating User <strong>Guide</strong>linesUsing the <strong>AnyConnect</strong> CLI Commands to ConnectLinux or Mac OS X/opt/cisco/vpn/bin/vpn connect 1.2.3.4Establishes a connection to an ASA with the address 1.2.3.4./opt/cisco/vpn/bin/vpn connect some_asa_aliasEstablishes a connection to an ASA by reading the profile and looking up the alias some_asa_alias inorder to find its address./opt/cisco/vpn/bin/vpn statsDisplays statistics about the vpn connection./opt/cisco/vpn/bin/vpn disconnectDisconnect the vpn session if it exists.Preventing a Windows Popup Message When ASA Terminates SessionIf you terminate an <strong>AnyConnect</strong> session by issuing a session reset from the ASA, the following Windowspopup message displays to the end user:The secure gateway has terminated the vpn connection. The following message wasreceived for the gateway: <strong>Administrator</strong> ResetIt could be undesirable for this message to appear. For example, when the VPN tunnel is initiated usingthe CLI command. You can prevent the message from appearing by restarting the client CLI after theclient connects. The following example shows the CLI output when you do this:C:\Program Files (x86)\<strong>Cisco</strong>\<strong>Cisco</strong> <strong>AnyConnect</strong> <strong>Secure</strong> <strong>Mobility</strong> <strong>Client</strong>>vpncli<strong>Cisco</strong> <strong>AnyConnect</strong> <strong>Secure</strong> <strong>Mobility</strong> <strong>Client</strong> (version 3.0.1).Copyright (c) 2004 - 2011 <strong>Cisco</strong> Systems, Inc.All Rights Reserved.>> state: Connected>> state: Connected>> notice: Connected to asa.cisco.com.>> notice: Connected to asa.cisco.com.>> registered with local VPN subsystem.>> state: Connected>> notice: Connected to asa.cisco.com.>> state: Disconnecting>> notice: Disconnect in progress, please wait...>> state: Disconnected>> notice: On a trusted network.>> error: The secure gateway has terminated the VPN connection.The following message was received from the secure gateway: <strong>Administrator</strong> ResetVPN>Alternatively, in the Windows registry, you can create a 32-bit double value with the nameSuppressModalDialogs on the endpoint device in the following locations. The client checks for thename, but ignores its value:• 64-bit Windows:HKEY_LOCAL_MACHINE\SOFTWARE\Wow6432Node\<strong>Cisco</strong>\<strong>Cisco</strong> <strong>AnyConnect</strong> <strong>Secure</strong> <strong>Mobility</strong> <strong>Client</strong>• 32-bit Windows:HKEY_LOCAL_MACHINE\SOFTWARE\<strong>Cisco</strong>\<strong>Cisco</strong> <strong>AnyConnect</strong> <strong>Secure</strong> <strong>Mobility</strong> <strong>Client</strong><strong>Cisco</strong> <strong>AnyConnect</strong> <strong>Secure</strong> <strong>Mobility</strong> <strong>Client</strong> <strong>Administrator</strong> <strong>Guide</strong>C-5
Setting the <strong>Secure</strong> Connection (Lock) IconAppendix CCommunicating User <strong>Guide</strong>linesFigure C-1 shows the registry value for 64-bit Windows:Figure C-1Registry Value to Suppress Windows Popup MessageSetting the <strong>Secure</strong> Connection (Lock) IconThe Lock icon indicates a secure connection. Windows XP automatically hides this icon among thosethat have not been recently used. Users can prevent Windows XP from hiding this icon by following thisprocedure:Step 1 Go to the taskbar where the tray icons are displayed and right click the left angle bracket ( < ).Step 2 Select Customize Notifications...Step 3 Select <strong>Cisco</strong> Systems <strong>AnyConnect</strong> VPN <strong>Client</strong> and set to Always Show.<strong>AnyConnect</strong> Hides the Internet Explorer Connections TabUnder certain conditions, <strong>AnyConnect</strong> hides the Connections tab located in Internet Explorer Tools,Internet Options. When exposed, this tab lets the user set proxy information. Hiding this tab prevents theuser from intentionally or unintentionally circumventing the tunnel. The tab lockdown is reversed ondisconnect, and it is superseded by any administrator-defined policies regarding that tab. The conditionsunder which this lockdown occurs are either of the following:• The ASA configuration specifies Connections tab lockdown.• The ASA configuration specifies a private-side proxy.• A Windows group policy previously locked down the Connections tab (overriding the no lockdownASA group policy setting).C-6<strong>Cisco</strong> <strong>AnyConnect</strong> <strong>Secure</strong> <strong>Mobility</strong> <strong>Client</strong> <strong>Administrator</strong> <strong>Guide</strong>
Appendix CCommunicating User <strong>Guide</strong>linesUsing a Windows Remote DesktopUsing a Windows Remote DesktopUsing one of these three methods, you can access a network computer remotely while the connection isbeing managed by the Network Access Manager on that network computer:• Network Profiles with Machine-only Authentication• Network Profiles with Machine and User Authentication• Network Profiles with User-only AuthenticationNetwork Profiles with Machine-only AuthenticationTo use this method, the Network Access Manager must be configured for machine authentication. Referto “Defining the Networks Machine or User Authentication” on page 4-18 for the configuration details.When a user logs in remotely, the Network Access Manager remains authenticated with the machine’scredentials. No attempt is made to authenticate with the user’s credentials or to reauthenticate with themachine’s credentials.Network Profiles with Machine and User AuthenticationTo use this method, the Network Access Manager must be configured for machine authentication plususer authentication. Refer to “Defining the Networks Machine or User Authentication” on page 4-18 forthe configuration details. Without any users logged in, the Network Access Manager authenticates withthe machine’s credentials.For Vista or Windows 7, when a user logs in, whether locally or remotely, the Network Access Managerauthenticates only the first user session, ignoring subsequent logon sessions while the first sessionpersists. When the first logon session ends, the Network Access Manager stops the user connection andreverts to a machine connection. The Network Access Manager tracks the first succeeding logon attemptafter the original session ended as the user session, regardless of whether the secondary sessions werepresent when the first session ended. Because the Network Access Manager ignores subsequent logonsessions while the first session is operational, any secondary sessions created after the first session willmomentarily lose their network connection when the original session is destroyed or when a subsequentlogon attempt is made. If the first user is logged on locally, a remote desktop session will not result inthe reauthentication of this user.NoteOnly the first logon user session has access to the <strong>AnyConnect</strong> GUI.For Windows XP, the number of user sessions are limited to 1, either local or remote; therefore, a newuser logon always results in a previous user logoff. If the user is logged on locally, a remote desktopsession with the same user will not result in the reauthentication of this user.NoteWhen using machine and user authentication, complications may occur. For example, dependingon the configuration, the machine and the user profiles may assign the computer to differentnetworks (usually VLANs, referred to here as user VLAN and machine VLAN). Therefore, if thenetwork computer is connected as a machine on the machine VLAN (user logged off) and laterit is accessed remotely, the computer connects as a user VLAN. For that reason, you may needto re-establish the remote desktop session with a different IP address on a different VLAN (theuser VLAN).<strong>Cisco</strong> <strong>AnyConnect</strong> <strong>Secure</strong> <strong>Mobility</strong> <strong>Client</strong> <strong>Administrator</strong> <strong>Guide</strong>C-7
Using a Windows Remote DesktopAppendix CCommunicating User <strong>Guide</strong>linesNetwork Profiles with User-only AuthenticationTo use this method, the Network Access Manager must be configured for user-only authentication. Referto “Defining the Networks Machine or User Authentication” on page 4-18 for the configuration details.Normally with this configuration and without any users logged in, the Network Access Manager cannotestablish a network connection; therefore, a remote desktop connection is not possible. Now when userslog on, they can establish a remote desktop connection. This remote session will not result in there-authentication of the user.The extendUserConnectionBeyondLogoff parameter (see Figure C-2) makes it possible to configure auser authentication so that it remains active (connected) even after the local user has logged off.Therefore, you do not need machine authentication solely to support remote desktop functionality.Figure C-2GUI Location of Extend User Connection Beyond Logoff ParameterIf a reauthentication that requires credentials occurs while the user is logged out and if the NetworkAccess Manager no longer has access to the required credentials (such as a user certificate), the NetworkAccess Manager cannot reauthenticate the connection. Consequently, the authentication attempt timesC-8<strong>Cisco</strong> <strong>AnyConnect</strong> <strong>Secure</strong> <strong>Mobility</strong> <strong>Client</strong> <strong>Administrator</strong> <strong>Guide</strong>
Appendix CCommunicating User <strong>Guide</strong>linesCredential Provider on Microsoft Vista and Win7out, and the authenticator eventually disconnects the client. When this occurs, the Network AccessManager re-evaluates the available connections and attempts to make a network connection from theavailable machine connections.For Vista or Windows 7, when a user logs in, whether locally or remotely, the Network Access Managerauthenticates only the first user session, ignoring subsequent logon sessions while the first sessionpersists. When the first logon session ends, the Network Access Manager stops the user connection andreverts to a machine connection. The Network Access Manager tracks the first succeeding logon attemptafter the original session ended as the user session, regardless of whether the secondary sessions werepresent when the first session ended. Because the Network Access Manager ignores subsequent logonsessions while the first session is operational, any secondary sessions created after the first session willmomentarily lose their network connection when the original session is destroyed or when a subsequentlogon attempt is made. If the first user is logged on locally, a remote desktop session will not result inthe reauthentication of this user.NoteOnly the first logon user session has access to the <strong>AnyConnect</strong> GUI.For Windows XP, the number of user sessions are limited to 1, either local or remote; therefore, a newuser logon always results in a previous user logoff. If the user is logged on locally, a remote desktopsession with the same user will not result in the reauthentication of this user.When using machine and user authentication, complications may occur. For example, depending on theconfiguration, the machine and the user profiles may put the computer on different networks (usuallyVLANs, referred to here as user VLAN and machine VLAN). Therefore, if the network computer isconnected as a machine on the machine VLAN (user logged off) and later it is accessed remotely, thecomputer connects as a user VLAN. For that reason, you may need to re-establish the remote desktopsession with a different IP address on a different VLAN (the user VLAN).Credential Provider on Microsoft Vista and Win7To provide single sign-on (SSO) user authentication using Windows logon credentials on MicrosoftVista and Windows 7, the Network Access Manager module implements a password (logon) credentialprovider. The credential provider (CP) captures the Windows credentials during the logon process andprovides notifications when users log in or out of the system to allow the Network Access Managerservice to switch between machine and user authentication.For <strong>AnyConnect</strong> 3.0, the Network Access Manager CP is implemented as a wrapper around theMicrosoft Password Credential Provider, which is filtered out by the Network Access Manager CP toprevent multiple sets of logon tiles from displaying. If this filtering is not done, a logon tile is displayedfor each CP.If a third-party CP is installed on a system, the Network Access Manager does not detect this, and theuser may be presented with multiple sets of logon tiles. If users choose the third-party CP to log on, theNetwork Access Manager is unable to obtain the Windows credentials, thus preventing the single sign-onuser authentication operation.Figure C-3 shows the logon screen from a system with both the Network Access Manager CP and athird-party CP installed.<strong>Cisco</strong> <strong>AnyConnect</strong> <strong>Secure</strong> <strong>Mobility</strong> <strong>Client</strong> <strong>Administrator</strong> <strong>Guide</strong>C-9
Credential Provider on Microsoft Vista and Win7Appendix CCommunicating User <strong>Guide</strong>linesFigure C-3<strong>AnyConnect</strong> Icon Without the OverlayYou have two options for this issue:1. For the user to distinguish between tiles, the Network Access Manager CP provides the option tooverlay the <strong>AnyConnect</strong> icon over the logon tile. A small <strong>AnyConnect</strong> icon is placed in thelower-right corner of the login tile bitmaps. Users can then see their login tile images and still beaware that <strong>AnyConnect</strong> is active. Without this Anyconnect icon, users cannot determine if login tilesare managed by <strong>AnyConnect</strong> or not.By default, the CP operates as described above. Users can change a value in the registry to disableit, and then the CP will not overlay the <strong>AnyConnect</strong> icon on login tiles. They would display exactlyas they would if <strong>AnyConnect</strong> was not installed.To disable this option, the following registry value is used:[HKEY_LOCAL_MACHINE\SOFTWARE\Microsoft\Windows\CurrentVersion\Authentication\Credential Providers\{B12744B8-5BB7-463a-B85E-BB7627E73002}\OverlayIcon]OverLayIcon is a REG_DWORD where a value of 0 disables the overlay icon, and a value of 1enables the overlay icon. This default value is 1 and is set by the <strong>AnyConnect</strong> installer. If a registrykey is missing or incorrect, the CP assumes the value of 1.Sometimes Windows presents a tile labeled “other users” and in some cases, no picture appears inthe associated tile. What appears inside the tile frame is whatever appears in the background of thewindow on which the tiles are placed; therefore, the tiles may appear empty or transparent. Fortechnical reasons, the CP is unable to overlay an icon on an empty tile, so the CP must provide itsown bitmap when this occurs.By default, the CP uses a stock image embedded in the CP executable file. Users may provide apicture to use in place of the stock empty tile by saving the picture in a .bmp file and adding aregistry string value that provides the location of the file.To set the bitmap file location, the following registry value must be added:[HKEY_LOCAL_MACHINE\SOFTWARE\Microsoft\Windows\CurrentVersion\Authentication\Credential Providers\{B12744B8-5BB7-463a-B85E-BB7627E73002}\OverlayEmptyTile]C-10<strong>Cisco</strong> <strong>AnyConnect</strong> <strong>Secure</strong> <strong>Mobility</strong> <strong>Client</strong> <strong>Administrator</strong> <strong>Guide</strong>
Appendix CCommunicating User <strong>Guide</strong>linesCredential Provider on Microsoft Vista and Win7OverlayEmptyTile is a REG_SZ value that contains a full path to the bitmap file.Example: "C:\users\jsmith\Pictures\MyEmptyTile.bmp"NoteThe file must be a Windows .bmp file.If overlays are disabled (using the overlayicon registry setting), the OverlayEmptyTileoption is ignored, and users cannot provide an empty tile bitmap if they disable the iconoverlay. The OverlayEmptyTile value is not provided by the <strong>AnyConnect</strong> installer.Figure C-4 shows the logon screen from a system with both the Network Access Manager CP and athird-party CP installed. In this example, the <strong>AnyConnect</strong> icon is displayed on the logon tile,indicating the Network Access Manager CP.Figure C-4Anyconnect Icon With Overlay2. To prevent third-party credential provider’s logon tiles from being displayed, the Network AccessManager CP can filter these tiles out.To set this option, you must add the following registry value:[HKEY_LOCAL_MACHINE\SOFTWARE\Microsoft\Windows\CurrentVersion\Authentication\Credential Providers\ {B12744B8-5BB7-463a-B85E-BB7627E73002}\Filters]Any credential provider that needs to be filtered out is added as a key with its specific GUID in theFilters key.NoteThe Filters value is not provided by the Anyconnect installer.<strong>Cisco</strong> <strong>AnyConnect</strong> <strong>Secure</strong> <strong>Mobility</strong> <strong>Client</strong> <strong>Administrator</strong> <strong>Guide</strong>C-11
Cipher Requirements Running Internet Explorer on Windows XPAppendix CCommunicating User <strong>Guide</strong>linesWhen GPO Configured for SSOWhen GPO wired or wireless profiles are configured for SSO, winlogon short-circuits the CredentialProvider querying process and directly loads the native L2NA credential provider in addition to theNetwork Access Manager CP. This presents the user with two sets of tiles. If GPO profiles are notconfigured for SSO, the logon process works as expected, the Microsoft CP is filtered out by the NetworkAccess Manager CP, and the user is presented with a single set of tiles.SmartCard CPThe Microsoft Smartcard Credential Provider is not wrapped by the Network Access Manager CP;therefore, prelogon smartcard based certificate authentication is not supported on post XP platforms for<strong>AnyConnect</strong> 3.0.Network Access Manager CP Pre-logon Status DisplayWhen the Connection Settings value Before User Logon is specified as part of the <strong>Client</strong> Policy, theNetwork Access Manager CP displays a status dialog box to inform the user of the connection status.This dialog box will be displayed after the user credentials are received by the CP and is displayed untilthe connection is successful, or until the value chosen by the Time to Wait Before Allowing User to Logonhas expired. You can cancel this dialog box at any time.Cipher Requirements Running Internet Explorer on Windows XPWith Windows XP, the Internet Explorer browser is not capable of using AES and requires either RC4or 3DES. If remote users disable RC4 and 3DES in the SSL settings page, the <strong>AnyConnect</strong> connectionfails. For a successful <strong>AnyConnect</strong> connection using Internet Explorer, remote users must not specifyAES as the only cipher in the SSL settings for IE.C-12<strong>Cisco</strong> <strong>AnyConnect</strong> <strong>Secure</strong> <strong>Mobility</strong> <strong>Client</strong> <strong>Administrator</strong> <strong>Guide</strong>