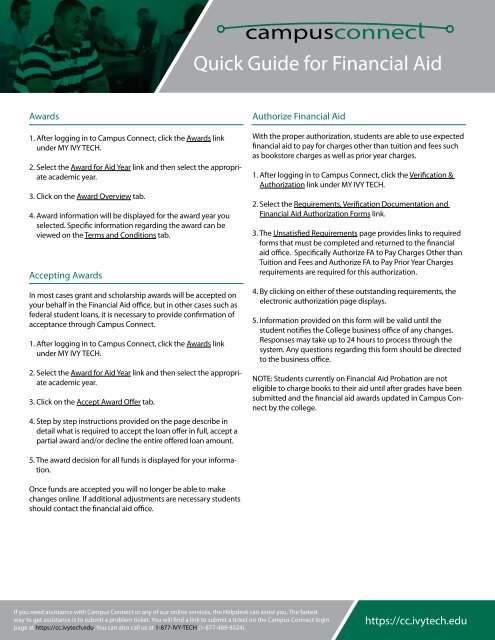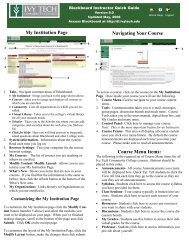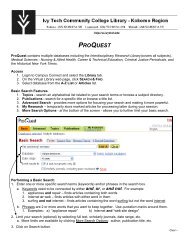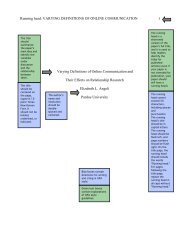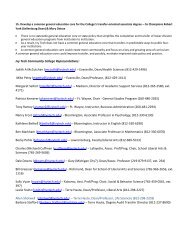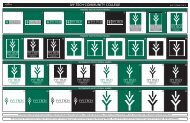Quick Guide for Students - Campus Connect - Ivy Tech Community ...
Quick Guide for Students - Campus Connect - Ivy Tech Community ...
Quick Guide for Students - Campus Connect - Ivy Tech Community ...
Create successful ePaper yourself
Turn your PDF publications into a flip-book with our unique Google optimized e-Paper software.
Awards<br />
1. After logging in to <strong>Campus</strong> <strong>Connect</strong>, click the Awards link<br />
under my IVy TeCH.<br />
2. Select the Award <strong>for</strong> Aid year link and then select the appropriate<br />
academic year.<br />
3. Click on the Award Overview tab.<br />
4. Award in<strong>for</strong>mation will be displayed <strong>for</strong> the award year you<br />
selected. Specific in<strong>for</strong>mation regarding the award can be<br />
viewed on the Terms and Conditions tab.<br />
Accepting Awards<br />
In most cases grant and scholarship awards will be accepted on<br />
your behalf in the Financial Aid office, but in other cases such as<br />
federal student loans, it is necessary to provide confirmation of<br />
acceptance through <strong>Campus</strong> <strong>Connect</strong>.<br />
1. After logging in to <strong>Campus</strong> <strong>Connect</strong>, click the Awards link<br />
under my IVy TeCH.<br />
2. Select the Award <strong>for</strong> Aid year link and then select the appropriate<br />
academic year.<br />
3. Click on the Accept Award Offer tab.<br />
4. Step by step instructions provided on the page describe in<br />
detail what is required to accept the loan offer in full, accept a<br />
partial award and/or decline the entire offered loan amount.<br />
5. The award decision <strong>for</strong> all funds is displayed <strong>for</strong> your in<strong>for</strong>mation.<br />
Once funds are accepted you will no longer be able to make<br />
changes online. If additional adjustments are necessary students<br />
should contact the financial aid office.<br />
<strong>Quick</strong> <strong>Guide</strong> <strong>for</strong> Financial Aid<br />
Authorize Financial Aid<br />
If you need assistance with <strong>Campus</strong> <strong>Connect</strong> or any of our online services, the Helpdesk can assist you. The fastest<br />
way to get assistance is to submit a problem ticket. you will find a link to submit a ticket on the <strong>Campus</strong> <strong>Connect</strong> login<br />
page at https://cc.ivytech.edu. you can also call us at 1-877-IVy-TeCH (1-877-489-8324).<br />
With the proper authorization, students are able to use expected<br />
financial aid to pay <strong>for</strong> charges other than tuition and fees such<br />
as bookstore charges as well as prior year charges.<br />
1. After logging in to <strong>Campus</strong> <strong>Connect</strong>, click the Verification &<br />
Authorization link under my IVy TeCH.<br />
2. Select the Requirements, Verification Documentation and<br />
Financial Aid Authorization Forms link.<br />
3. The unsatisfied Requirements page provides links to required<br />
<strong>for</strong>ms that must be completed and returned to the financial<br />
aid office. Specifically Authorize FA to Pay Charges Other than<br />
Tuition and Fees and Authorize FA to Pay Prior year Charges<br />
requirements are required <strong>for</strong> this authorization.<br />
4. By clicking on either of these outstanding requirements, the<br />
electronic authorization page displays.<br />
5. In<strong>for</strong>mation provided on this <strong>for</strong>m will be valid until the<br />
student notifies the College business office of any changes.<br />
Responses may take up to 24 hours to process through the<br />
system. Any questions regarding this <strong>for</strong>m should be directed<br />
to the business office.<br />
nOTe: <strong>Students</strong> currently on Financial Aid Probation are not<br />
eligible to charge books to their aid until after grades have been<br />
submitted and the financial aid awards updated in <strong>Campus</strong> <strong>Connect</strong><br />
by the college.<br />
https://cc.ivytech.edu