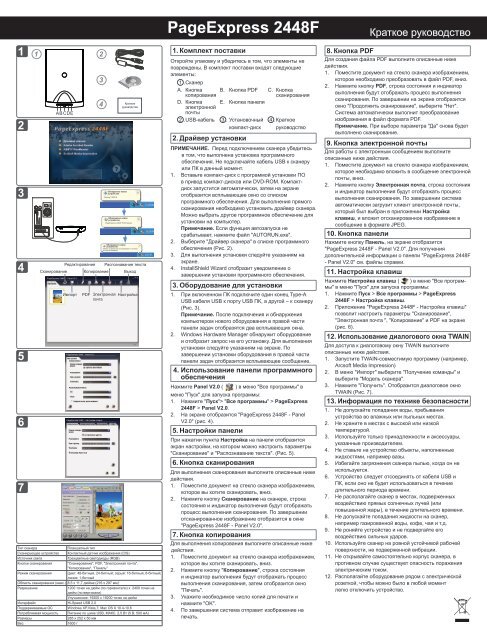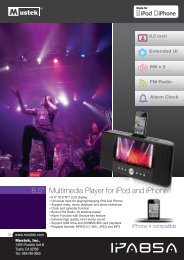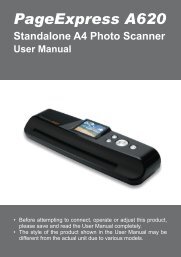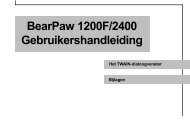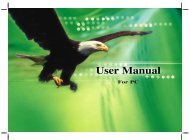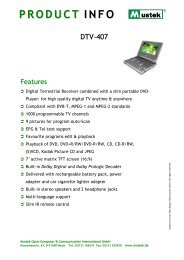4 PageExpress 2448F - Mustek System Inc.
4 PageExpress 2448F - Mustek System Inc.
4 PageExpress 2448F - Mustek System Inc.
Create successful ePaper yourself
Turn your PDF publications into a flip-book with our unique Google optimized e-Paper software.
B<strong>PageExpress</strong> <strong>2448F</strong>Краткое руководство1 1 234234567AB CDEСканированиеРедактированиеИмпортКопированиеPDFЭлектроннаяпочтаОбнаружено новоеустройствоСканер USB2.0КраткоеруководствоОбнаружено новоеустройство<strong>PageExpress</strong> 2488F WIA SannerОбнаружено новоеустройствоНовое устройство установлено и готовок использованиюРаспознавание текстаВыходНастройкаТип сканераПланшетный типСканирующее устройство Контактный датчик изображения (CIS)Источник светаТрехцветные светодиоды (RGB)Кнопки сканирования "Сканирование", PDF, "Электронная почта","Копирование", "Панель"Режим сканирования Цвет: 48-битный, 24-битный; серый: 16-битный, 8-битный;линия: 1-битныйОбласть сканирования (макс.) 8,5 x 11,7 дюйма (216 x 297 мм)Разрешение1200 точек на дюйм (по горизонтали) x 2400 точек надюйм (по вертикали)Улучшенное: 19200 x 19200 точек на дюймИнтерфейс Hi-Speed USB 2.0Поддерживаемые ОС Windows XP,Vista,7; Mac OS X 10.4-10.6Потребляемая мощность Питание по шине USB, МАКС. 2,5 Вт (5 В, 500 мА)Размеры285 x 252 x 50 ммВес1600 г1. Комплект поставкиОткройте упаковку и убедитесь в том, что элементы неповреждены. В комплект поставки входят следующиеэлементы:1 . СканерA. Кнопка B. Кнопка PDFкопированияD. Кнопка E. Кнопка панелиэлектроннойпочты2 . USB-кабель 3 . Установочныйкомпакт-диск2. Драйвер установкиC. Кнопкасканирования4 . КраткоеруководствоПРИМЕЧАНИЕ. Перед подключением сканера убедитесьв том, что выполнена установка программногообеспечения. Не подключайте кабель USB к сканеруили ПК в данный момент.1. Вставьте компакт-диск с программой установки ПОв привод компакт-дисков или DVD-ROM. Компактдискзапустится автоматически, затем на экранеотобразится всплывающее окно со спискомпрограммного обеспечения. Для выполнения прямогосканирования необходимо установить драйвер сканера.Можно выбрать другое программное обеспечение дляустановки на компьютер.Примечание. Если функция автозапуска несрабатывает, нажмите файл "AUTORUN.exe".2. Выберите "Драйвер сканера" в списке программногообеспечения (Рис. 2).3. Для выполнения установки следуйте указаниям наэкране.4. InstallShield Wizard отобразит уведомление озавершении установки программного обеспечения.3. Оборудование для установкиПри включенном ПК подключите один конец Type-AUSB кабеля USB к порту USB ПК, а другой – к сканеру(Рис. 3).Примечание. После подключения и обнаружениякомпьютером нового оборудования в правой частипанели задач отобразятся два всплывающих окна.Windows Hardware Manager обнаружит оборудованиеи отобразит запрос на его установку. Для выполненияустановки следуйте указаниям на экране. Позавершении установки оборудования в правой частипанели задач отобразится всплывающее сообщение.4. Использование панели программногообеспечения1.2.Нажмите Panel V2.0 ( ) в меню "Все программы" вменю "Пуск" для запуска программы:1. Нажмите "Пуск"> "Все программы" > <strong>PageExpress</strong><strong>2448F</strong> > Panel V2.0.2. На экране отобразится "<strong>PageExpress</strong> <strong>2448F</strong> - PanelV2.0" (рис. 4).5. Настройки панелиПри нажатии пункта Настройка на панели отобразитсяэкран настройки, на котором можно настроить параметры"Сканирование" и "Распознавание текста". (Рис. 5).6. Кнопка сканированияДля выполнения сканирования выполните описанные нижедействия.1. Поместите документ на стекло сканера изображением,которое вы хотите сканировать, вниз.2. Нажмите кнопку Сканирование на сканере, строкасостояния и индикатор выполнения будут отображатьпроцесс выполнения сканирования. По завершенииотсканированное изображение отобразится в окне"<strong>PageExpress</strong> <strong>2448F</strong> - Panel V2.0".7. Кнопка копированияДля выполнения копирования выполните описанные нижедействия.1. Поместите документ на стекло сканера изображением,которое вы хотите сканировать, вниз.2. Нажмите кнопку "Копирование", строка состоянияи индикатор выполнения будут отображать процессвыполнения сканирования, затем отобразится окно"Печать".3. Укажите необходимое число копий для печати инажмите "OK".4. По завершении система отправит изображение напечать.8. Кнопка PDFДля создания файла PDF выполните описанные нижедействия.1. Поместите документ на стекло сканера изображением,которое необходимо преобразовать в файл PDF, вниз.2. Нажмите кнопку PDF, строка состояния и индикаторвыполнения будут отображать процесс выполнениясканирования. По завершении на экране отобразитсяокно "Продолжить сканирование", выберите "Нет".Система автоматически выполнит преобразованиеизображения в файл формата PDF.Примечание. При выборе параметра "Да" снова будетвыполнено сканирование.9. Кнопка электронной почтыДля работы с электронным сообщением выполнитеописанные ниже действия.1.Поместите документ на стекло сканера изображением,которое необходимо вложить в сообщение электроннойпочты, вниз.2. Нажмите кнопку Электронная почта, строка состоянияи индикатор выполнения будут отображать процессвыполнения сканирования. По завершении системаавтоматически загрузит клиент электронной почты,который был выбран в приложении Настройкаклавиш, и вложит отсканированное изображение всообщение в формате JPEG.10. Кнопка панелиНажмите кнопку Панель, на экране отобразится"<strong>PageExpress</strong> <strong>2448F</strong> - Panel V2.0". Для получениядополнительной информации о панели "<strong>PageExpress</strong> <strong>2448F</strong>- Panel V2.0" см. файлы справки.11. Настройка клавишНажмите Настройка клавиш ( ) в меню "Все программы"в меню "Пуск" для запуска программы:1. Нажмите Пуск > Все программы > <strong>PageExpress</strong><strong>2448F</strong> > Настройка клавиш.2. Приложение "<strong>PageExpress</strong> <strong>2448F</strong> - Настройка клавиш"позволит настроить параметры "Сканирование","Электронная почта ", "Копирование" и PDF на экране(рис. 6).12. Использование диалогового окна TWAINДля доступа к диалоговому окну TWAIN выполнитеописанные ниже действия.1.Запустите TWAIN-совместимую программу (например,Arcsoft Media Impression)2. В меню "Импорт" выберите "Получение команды" ивыберите "Модель сканера".3. Нажмите "Получить". Отобразится диалоговое окноTWAIN (Рис. 7).13. Информация по технике безопасности1.2.3.4.5.6.7.8.9.10.11.12.Не допускайте попадания воды, пребыванияустройства во влажных или пыльных местах.Не храните в местах с высокой или низкойтемпературой.Используйте только принадлежности и аксессуары,указанные производителем.Не ставьте на устройство объекты, наполненныежидкостями, например вазы.Избегайте загрязнения сканера пылью, когда он неиспользуется.Устройство следует отсоединять от кабеля USB иПК, если оно не будет использоваться в течениедлительного периода времени.Не располагайте сканер в местах, подверженныхвоздействию прямых солнечных лучей (илиповышенной жары), в течение длительного времени.Не допускайте попадания жидкости на сканер,например газированной воды, кофе, чая и т.д.Не роняйте устройство и не подвергайте еговоздействию сильных ударов.Используйте сканер на ровной устойчивой рабочейповерхности, не подверженной вибрации.Не открывайте самостоятельно корпус сканера, впротивном случае существует опасность пораженияэлектрическим током.Располагайте оборудование рядом с электрическойрозеткой, чтобы можно было в любой моментлегко отключить устройство.