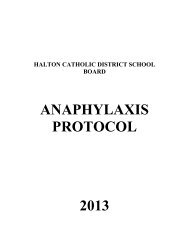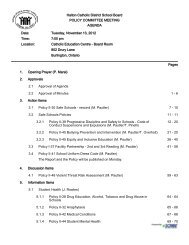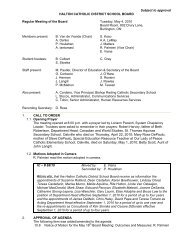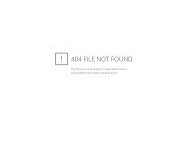ActionScript 3[1].0 Game.Programming - Q... 7619KB Jul 28 2010 08 ...
ActionScript 3[1].0 Game.Programming - Q... 7619KB Jul 28 2010 08 ...
ActionScript 3[1].0 Game.Programming - Q... 7619KB Jul 28 2010 08 ...
You also want an ePaper? Increase the reach of your titles
YUMPU automatically turns print PDFs into web optimized ePapers that Google loves.
<strong>ActionScript</strong> 3<strong>.0</strong> <strong>Game</strong><strong>Programming</strong> UniversityCopyright © 20<strong>08</strong> by Que PublishingAll rights reserved. No part of this book shall be reproduced, stored in a retrievalsystem, or transmitted by any means, electronic, mechanical, photocopying, recording, or otherwise,without written permission from the publisher. No patent liability is assumed with respectto the use of the information contained herein. Although every precaution has been taken in thepreparation of this book, the publisher and author assume no responsibility for errors or omissions.Nor is any liability assumed for damages resulting from the use of the informationcontained herein.ISBN-13: 978-0-7897-3702-1ISBN-10: 0-7897-3702-7Library of Congress Cataloging-in-Publication Data:Rosenzweig, Gary.<strong>ActionScript</strong> 3<strong>.0</strong> game programming university / Gary Rosenzweig.p. cm.ISBN 0-7897-3702-71. Computer games—<strong>Programming</strong>. 2. Computer animation. 3. <strong>ActionScript</strong>(Computer program language) I. Title.QA76.76.C672R73 2007794.8'1526—dc2220070<strong>28</strong>659Printed in the United States of AmericaFirst Printing: August 2007TrademarksAll terms mentioned in this book that are known to be trademarks or service marks have beenappropriately capitalized. Que Publishing cannot attest to the accuracy of this information. Use of aterm in this book should not be regarded as affecting the validity of any trademark or service mark.Warning and DisclaimerEvery effort has been made to make this book as complete and as accurate as possible, but nowarranty or fitness is implied. The information provided is on an “as is” basis. The author andthe publisher shall have neither liability nor responsibility to any person or entity with respect toany loss or damages arising from the information contained in this book or from the use ofprograms accompanying it.Bulk SalesQue Publishing offers excellent discounts on this book when ordered in quantity for bulk purchasesor special sales. For more information, please contactU.S. Corporate and Government Sales1-800-382-3419corpsales@pearsontechgroup.comFor sales outside of the U.S., please contactInternational Salesinternational@pearsoned.comAssociate PublisherGreg WiegandAcquisitions EditorLaura NormanDevelopment EditorLaura NormanManaging EditorGina KanouseProject EditorAnne GoebelCopy EditorKeith ClineSenior IndexerCheryl LenserProofreaderHeather Waye ArleTechnical EditorCheryl Brumbaugh-DuncanPublishing CoordinatorCindy TeetersBook DesignerAnne JonesSenior CompositorGloria SchurickGraphicsWilliam FollettEve Park
Contents at a GlanceIntroduction1. Using Flash and <strong>ActionScript</strong> 3<strong>.0</strong>2. <strong>ActionScript</strong> <strong>Game</strong> Elements3. Basic <strong>Game</strong> Framework: A Matching <strong>Game</strong>4. Brain <strong>Game</strong>s: Memory and Deduction5. <strong>Game</strong> Animation: Shooting and Bouncing <strong>Game</strong>s6. Picture Puzzles: Sliding and Jigsaw7. Direction and Movement: Space Rocks8. Casual <strong>Game</strong>s: Match Three9. Word <strong>Game</strong>s: Hangman and Word Search10. Questions and Answers: Trivia and Quiz <strong>Game</strong>s11. Action <strong>Game</strong>s: Platform <strong>Game</strong>s12. <strong>Game</strong> Worlds: Driving and Exploration <strong>Game</strong>Index
ContentsIntroduction . . . . . . . . . . . . . . . . . . . . . . . . . . . . . . . . . . . .1Flash and <strong>Game</strong> Development . . . . . . . . . . . . . . . . . . . . . . . . . . . . .2Who Is This Book For? . . . . . . . . . . . . . . . . . . . . . . . . . . . . . . . . . .3What Do You Need To Use This Book? . . . . . . . . . . . . . . . . . . . . . .3Prerequisite Knowledge . . . . . . . . . . . . . . . . . . . . . . . . . . . . . . . .3Software Applications . . . . . . . . . . . . . . . . . . . . . . . . . . . . . . . . .4Source Files . . . . . . . . . . . . . . . . . . . . . . . . . . . . . . . . . . . . . . . .4Using the Example <strong>Game</strong>s in Your Projects . . . . . . . . . . . . . . . . . . . .4What You’ll Find in This Book . . . . . . . . . . . . . . . . . . . . . . . . . . . . .5The Flash<strong>Game</strong>U.com Website . . . . . . . . . . . . . . . . . . . . . . . . . . . . .51. Using Flash and <strong>ActionScript</strong> 3<strong>.0</strong> . . . . . . . . . . . . . . . . . . . .7What Is <strong>ActionScript</strong> 3<strong>.0</strong>? . . . . . . . . . . . . . . . . . . . . . . . . . . . . . . . .8Creating a Simple <strong>ActionScript</strong> Program . . . . . . . . . . . . . . . . . . . . . .9A Simple Use of trace . . . . . . . . . . . . . . . . . . . . . . . . . . . . . . . . .9Creating Screen Output . . . . . . . . . . . . . . . . . . . . . . . . . . . . . . .12Our First <strong>ActionScript</strong> 3<strong>.0</strong> Class . . . . . . . . . . . . . . . . . . . . . . . . .13Working with Flash CS3 . . . . . . . . . . . . . . . . . . . . . . . . . . . . . . . .15Display Objects and Display Lists . . . . . . . . . . . . . . . . . . . . . . . .16The Stage . . . . . . . . . . . . . . . . . . . . . . . . . . . . . . . . . . . . . . . . .16The Library . . . . . . . . . . . . . . . . . . . . . . . . . . . . . . . . . . . . . . . .17The Timeline . . . . . . . . . . . . . . . . . . . . . . . . . . . . . . . . . . . . . .18Writing and Editing <strong>ActionScript</strong> . . . . . . . . . . . . . . . . . . . . . . . . . . .19<strong>ActionScript</strong> <strong>Game</strong> <strong>Programming</strong> Strategies . . . . . . . . . . . . . . . . . .22Single Class Method . . . . . . . . . . . . . . . . . . . . . . . . . . . . . . . . .22Smallest Step Approach . . . . . . . . . . . . . . . . . . . . . . . . . . . . . .22Good <strong>Programming</strong> Practices . . . . . . . . . . . . . . . . . . . . . . . . . . .23Basic <strong>ActionScript</strong> Concepts . . . . . . . . . . . . . . . . . . . . . . . . . . . . .26Creating and Using Variables . . . . . . . . . . . . . . . . . . . . . . . . . . .26Condition Statements . . . . . . . . . . . . . . . . . . . . . . . . . . . . . . . .27Loops . . . . . . . . . . . . . . . . . . . . . . . . . . . . . . . . . . . . . . . . . . . .<strong>28</strong>Functions . . . . . . . . . . . . . . . . . . . . . . . . . . . . . . . . . . . . . . . . .29Testing and Debugging . . . . . . . . . . . . . . . . . . . . . . . . . . . . . . . . .29Types of Bugs . . . . . . . . . . . . . . . . . . . . . . . . . . . . . . . . . . . . . .29Methods of Testing . . . . . . . . . . . . . . . . . . . . . . . . . . . . . . . . . .30Using the Debugger . . . . . . . . . . . . . . . . . . . . . . . . . . . . . . . . . .31
ContentsvPublishing Your <strong>Game</strong> . . . . . . . . . . . . . . . . . . . . . . . . . . . . . . . . . .33Formats . . . . . . . . . . . . . . . . . . . . . . . . . . . . . . . . . . . . . . . . . .33Flash . . . . . . . . . . . . . . . . . . . . . . . . . . . . . . . . . . . . . . . . . . . .34HTML . . . . . . . . . . . . . . . . . . . . . . . . . . . . . . . . . . . . . . . . . . .35<strong>ActionScript</strong> <strong>Game</strong> <strong>Programming</strong> Checklist . . . . . . . . . . . . . . . . . . .36Publishing and Document Settings . . . . . . . . . . . . . . . . . . . . . . .36Class, Function, and Variable Names . . . . . . . . . . . . . . . . . . . . .37Runtime Issues . . . . . . . . . . . . . . . . . . . . . . . . . . . . . . . . . . . . .38Testing Issues . . . . . . . . . . . . . . . . . . . . . . . . . . . . . . . . . . . . . .392. <strong>ActionScript</strong> <strong>Game</strong> Elements . . . . . . . . . . . . . . . . . . . . . . .41Creating Visual Objects . . . . . . . . . . . . . . . . . . . . . . . . . . . . . . . . .42Using Movie Clips . . . . . . . . . . . . . . . . . . . . . . . . . . . . . . . . . . .42Making Buttons . . . . . . . . . . . . . . . . . . . . . . . . . . . . . . . . . . . . .44Drawing Shapes . . . . . . . . . . . . . . . . . . . . . . . . . . . . . . . . . . . .47Drawing Text . . . . . . . . . . . . . . . . . . . . . . . . . . . . . . . . . . . . . .49Creating Linked Text . . . . . . . . . . . . . . . . . . . . . . . . . . . . . . . . .51Creating Sprite Groups . . . . . . . . . . . . . . . . . . . . . . . . . . . . . . .53Setting Sprite Depth . . . . . . . . . . . . . . . . . . . . . . . . . . . . . . . . .55Accepting Player Input . . . . . . . . . . . . . . . . . . . . . . . . . . . . . . . . . .55Mouse Input . . . . . . . . . . . . . . . . . . . . . . . . . . . . . . . . . . . . . . .55Keyboard Input . . . . . . . . . . . . . . . . . . . . . . . . . . . . . . . . . . . . .56Text Input . . . . . . . . . . . . . . . . . . . . . . . . . . . . . . . . . . . . . . . . .58Creating Animation . . . . . . . . . . . . . . . . . . . . . . . . . . . . . . . . . . . .59Sprite Movement . . . . . . . . . . . . . . . . . . . . . . . . . . . . . . . . . . . .59Using Timers . . . . . . . . . . . . . . . . . . . . . . . . . . . . . . . . . . . . . .61Time-Based Animation . . . . . . . . . . . . . . . . . . . . . . . . . . . . . . .62Physics-Based Animation . . . . . . . . . . . . . . . . . . . . . . . . . . . . . .63<strong>Programming</strong> User Interaction . . . . . . . . . . . . . . . . . . . . . . . . . . . .65Moving Sprites . . . . . . . . . . . . . . . . . . . . . . . . . . . . . . . . . . . . .65Dragging Sprites . . . . . . . . . . . . . . . . . . . . . . . . . . . . . . . . . . . .67Collision Detection . . . . . . . . . . . . . . . . . . . . . . . . . . . . . . . . . .68Accessing External Data . . . . . . . . . . . . . . . . . . . . . . . . . . . . . . . .69External Variables . . . . . . . . . . . . . . . . . . . . . . . . . . . . . . . . . . .69Loading Data . . . . . . . . . . . . . . . . . . . . . . . . . . . . . . . . . . . . . .71Saving Local Data . . . . . . . . . . . . . . . . . . . . . . . . . . . . . . . . . . .71Miscellaneous <strong>Game</strong> Elements . . . . . . . . . . . . . . . . . . . . . . . . . . . .72Custom Cursors . . . . . . . . . . . . . . . . . . . . . . . . . . . . . . . . . . . .72Playing Sounds . . . . . . . . . . . . . . . . . . . . . . . . . . . . . . . . . . . . .74Loading Screen . . . . . . . . . . . . . . . . . . . . . . . . . . . . . . . . . . . . .75Random Numbers . . . . . . . . . . . . . . . . . . . . . . . . . . . . . . . . . . .76
vi<strong>ActionScript</strong> 3<strong>.0</strong> <strong>Game</strong> <strong>Programming</strong> UniversityShuffling an Array . . . . . . . . . . . . . . . . . . . . . . . . . . . . . . . . . . .77Displaying a Clock . . . . . . . . . . . . . . . . . . . . . . . . . . . . . . . . . . .78System Data . . . . . . . . . . . . . . . . . . . . . . . . . . . . . . . . . . . . . . .79<strong>Game</strong> Theft and Security . . . . . . . . . . . . . . . . . . . . . . . . . . . . . .803. Basic <strong>Game</strong> Framework: A Matching <strong>Game</strong> . . . . . . . . . . . .83Placing Interactive Elements . . . . . . . . . . . . . . . . . . . . . . . . . . . . . .84Methods for Creating <strong>Game</strong> Pieces . . . . . . . . . . . . . . . . . . . . . . .85Setting Up the Flash Movie . . . . . . . . . . . . . . . . . . . . . . . . . . . .86Creating the Basic <strong>ActionScript</strong> Class . . . . . . . . . . . . . . . . . . . . .87Using Constants for Better Coding . . . . . . . . . . . . . . . . . . . . . . .90Shuffling and Assigning Cards . . . . . . . . . . . . . . . . . . . . . . . . . .92<strong>Game</strong> Play . . . . . . . . . . . . . . . . . . . . . . . . . . . . . . . . . . . . . . . . . .95Adding Keyboard Listeners . . . . . . . . . . . . . . . . . . . . . . . . . . . .95Setting Up <strong>Game</strong> Logic . . . . . . . . . . . . . . . . . . . . . . . . . . . . . . .96Checking for <strong>Game</strong> Over . . . . . . . . . . . . . . . . . . . . . . . . . . . . .100Encapsulating the <strong>Game</strong> . . . . . . . . . . . . . . . . . . . . . . . . . . . . . . .102Creating the <strong>Game</strong> Movie Clip . . . . . . . . . . . . . . . . . . . . . . . . .103Adding an Introduction Screen . . . . . . . . . . . . . . . . . . . . . . . . .104Adding a Play Again Button . . . . . . . . . . . . . . . . . . . . . . . . . . .105Adding Scoring and a Clock . . . . . . . . . . . . . . . . . . . . . . . . . . . . .106Adding Scoring . . . . . . . . . . . . . . . . . . . . . . . . . . . . . . . . . . . .106Adding a Clock . . . . . . . . . . . . . . . . . . . . . . . . . . . . . . . . . . . .109Displaying Time . . . . . . . . . . . . . . . . . . . . . . . . . . . . . . . . . . .110Displaying Score and Time after the <strong>Game</strong> Is Over . . . . . . . . . .112Adding <strong>Game</strong> Effects . . . . . . . . . . . . . . . . . . . . . . . . . . . . . . . . . .113Animated Card Flips . . . . . . . . . . . . . . . . . . . . . . . . . . . . . . . .113Limited Card-Viewing Time . . . . . . . . . . . . . . . . . . . . . . . . . . .116Sound Effects . . . . . . . . . . . . . . . . . . . . . . . . . . . . . . . . . . . . .117Modifying the <strong>Game</strong> . . . . . . . . . . . . . . . . . . . . . . . . . . . . . . . . . .1194. Brain <strong>Game</strong>s: Memory and Deduction . . . . . . . . . . . . . . .121Arrays and Data Objects . . . . . . . . . . . . . . . . . . . . . . . . . . . . . . .122Arrays . . . . . . . . . . . . . . . . . . . . . . . . . . . . . . . . . . . . . . . . . .122Data Objects . . . . . . . . . . . . . . . . . . . . . . . . . . . . . . . . . . . . . .124Arrays of Data Objects . . . . . . . . . . . . . . . . . . . . . . . . . . . . . . .125Memory <strong>Game</strong> . . . . . . . . . . . . . . . . . . . . . . . . . . . . . . . . . . . . . .125Preparing the Movie . . . . . . . . . . . . . . . . . . . . . . . . . . . . . . . .126<strong>Programming</strong> Strategy . . . . . . . . . . . . . . . . . . . . . . . . . . . . . . .127Class Definition . . . . . . . . . . . . . . . . . . . . . . . . . . . . . . . . . . . .1<strong>28</strong>Setting the Text, Lights, and Sounds . . . . . . . . . . . . . . . . . . . . .130Playing the Sequence . . . . . . . . . . . . . . . . . . . . . . . . . . . . . . .133
ContentsviiSwitching Lights On and Off . . . . . . . . . . . . . . . . . . . . . . . . . .134Accepting and Checking Player Input . . . . . . . . . . . . . . . . . . . .135Modifying the <strong>Game</strong> . . . . . . . . . . . . . . . . . . . . . . . . . . . . . . . .137Deduction <strong>Game</strong> . . . . . . . . . . . . . . . . . . . . . . . . . . . . . . . . . . . . .138Setting Up the Movie . . . . . . . . . . . . . . . . . . . . . . . . . . . . . . .139Defining the Class . . . . . . . . . . . . . . . . . . . . . . . . . . . . . . . . . .141Starting a New <strong>Game</strong> . . . . . . . . . . . . . . . . . . . . . . . . . . . . . . .143Checking Player Guesses . . . . . . . . . . . . . . . . . . . . . . . . . . . . .145Evaluating Player Moves . . . . . . . . . . . . . . . . . . . . . . . . . . . . .146Ending the <strong>Game</strong> . . . . . . . . . . . . . . . . . . . . . . . . . . . . . . . . . .149Clearing <strong>Game</strong> Elements . . . . . . . . . . . . . . . . . . . . . . . . . . . . .151Modifying the <strong>Game</strong> . . . . . . . . . . . . . . . . . . . . . . . . . . . . . . . .1525. <strong>Game</strong> Animation: Shooting and Bouncing <strong>Game</strong>s . . . . . . .155<strong>Game</strong> Animation . . . . . . . . . . . . . . . . . . . . . . . . . . . . . . . . . . . . .156Time-Based Animation . . . . . . . . . . . . . . . . . . . . . . . . . . . . . .156Coding Time-Based Animation . . . . . . . . . . . . . . . . . . . . . . . . .158Air Raid . . . . . . . . . . . . . . . . . . . . . . . . . . . . . . . . . . . . . . . . . . .161Movie Setup and Approach . . . . . . . . . . . . . . . . . . . . . . . . . . .162Flying Airplanes . . . . . . . . . . . . . . . . . . . . . . . . . . . . . . . . . . .162Moving Gun . . . . . . . . . . . . . . . . . . . . . . . . . . . . . . . . . . . . . .166Skyward Bullets . . . . . . . . . . . . . . . . . . . . . . . . . . . . . . . . . . . .169The <strong>Game</strong> Class . . . . . . . . . . . . . . . . . . . . . . . . . . . . . . . . . . .171Modifying the <strong>Game</strong> . . . . . . . . . . . . . . . . . . . . . . . . . . . . . . . .178Paddle Ball . . . . . . . . . . . . . . . . . . . . . . . . . . . . . . . . . . . . . . . . .179Setting Up the Movie . . . . . . . . . . . . . . . . . . . . . . . . . . . . . . .179Class Definition . . . . . . . . . . . . . . . . . . . . . . . . . . . . . . . . . . . .181Starting the <strong>Game</strong> . . . . . . . . . . . . . . . . . . . . . . . . . . . . . . . . . .183Starting a New Ball . . . . . . . . . . . . . . . . . . . . . . . . . . . . . . . . .185<strong>Game</strong> Animation and Collision Detection . . . . . . . . . . . . . . . . .186<strong>Game</strong> Over . . . . . . . . . . . . . . . . . . . . . . . . . . . . . . . . . . . . . . .192Modifying the <strong>Game</strong> . . . . . . . . . . . . . . . . . . . . . . . . . . . . . . . .1936. Picture Puzzles: Sliding and Jigsaw . . . . . . . . . . . . . . . . .195Manipulating Bitmap Images . . . . . . . . . . . . . . . . . . . . . . . . . . . .196Loading a Bitmap . . . . . . . . . . . . . . . . . . . . . . . . . . . . . . . . . .196Breaking a Bitmap into Pieces . . . . . . . . . . . . . . . . . . . . . . . . .198Sliding Puzzle <strong>Game</strong> . . . . . . . . . . . . . . . . . . . . . . . . . . . . . . . . . .200Setting Up the Movie . . . . . . . . . . . . . . . . . . . . . . . . . . . . . . .201Setting Up the Class . . . . . . . . . . . . . . . . . . . . . . . . . . . . . . . .201Loading the Image . . . . . . . . . . . . . . . . . . . . . . . . . . . . . . . . .204Cutting the Bitmap into Pieces . . . . . . . . . . . . . . . . . . . . . . . . .204
viii<strong>ActionScript</strong> 3<strong>.0</strong> <strong>Game</strong> <strong>Programming</strong> UniversityShuffling the Pieces . . . . . . . . . . . . . . . . . . . . . . . . . . . . . . . . .206Reacting to Player Clicks . . . . . . . . . . . . . . . . . . . . . . . . . . . . .209Animating the Slide . . . . . . . . . . . . . . . . . . . . . . . . . . . . . . . . .211<strong>Game</strong> Over and Cleanup . . . . . . . . . . . . . . . . . . . . . . . . . . . . .213Modifying the <strong>Game</strong> . . . . . . . . . . . . . . . . . . . . . . . . . . . . . . . .213Jigsaw Puzzle <strong>Game</strong> . . . . . . . . . . . . . . . . . . . . . . . . . . . . . . . . . .214Setting Up the Class . . . . . . . . . . . . . . . . . . . . . . . . . . . . . . . .214Loading and Cutting the Image . . . . . . . . . . . . . . . . . . . . . . . .216Dragging Puzzle Pieces . . . . . . . . . . . . . . . . . . . . . . . . . . . . . .219<strong>Game</strong> Over . . . . . . . . . . . . . . . . . . . . . . . . . . . . . . . . . . . . . . .224Modifying the <strong>Game</strong> . . . . . . . . . . . . . . . . . . . . . . . . . . . . . . . .2257. Direction and Movement: Space Rocks . . . . . . . . . . . . . .227Using Math to Rotate and Move Objects . . . . . . . . . . . . . . . . . . . .2<strong>28</strong>The Sin and Cos Functions . . . . . . . . . . . . . . . . . . . . . . . . . . .2<strong>28</strong>Using Cos and Sin to Drive a Car . . . . . . . . . . . . . . . . . . . . . . .230Calculating an Angle from a Location . . . . . . . . . . . . . . . . . . . .233Air Raid II . . . . . . . . . . . . . . . . . . . . . . . . . . . . . . . . . . . . . . . . . .236Altering the Gun . . . . . . . . . . . . . . . . . . . . . . . . . . . . . . . . . . .237Changing the Bullets . . . . . . . . . . . . . . . . . . . . . . . . . . . . . . . .239Changes to AirRaid2.as . . . . . . . . . . . . . . . . . . . . . . . . . . . . . .241Space Rocks . . . . . . . . . . . . . . . . . . . . . . . . . . . . . . . . . . . . . . . .242<strong>Game</strong> Elements and Design . . . . . . . . . . . . . . . . . . . . . . . . . . .242Setting Up the Graphics . . . . . . . . . . . . . . . . . . . . . . . . . . . . .244Setting Up the Class . . . . . . . . . . . . . . . . . . . . . . . . . . . . . . . .246Starting the <strong>Game</strong> . . . . . . . . . . . . . . . . . . . . . . . . . . . . . . . . . .248Score and Status Display Objects . . . . . . . . . . . . . . . . . . . . . . .249Ship Movement and Player Input . . . . . . . . . . . . . . . . . . . . . . .252Shields Up! . . . . . . . . . . . . . . . . . . . . . . . . . . . . . . . . . . . . . . .256Rocks . . . . . . . . . . . . . . . . . . . . . . . . . . . . . . . . . . . . . . . . . . .257Missiles . . . . . . . . . . . . . . . . . . . . . . . . . . . . . . . . . . . . . . . . . .261<strong>Game</strong> Control . . . . . . . . . . . . . . . . . . . . . . . . . . . . . . . . . . . . .262Modifying the <strong>Game</strong> . . . . . . . . . . . . . . . . . . . . . . . . . . . . . . . .2658. Casual <strong>Game</strong>s: Match Three . . . . . . . . . . . . . . . . . . . . . .267Reusable Class: Point Bursts . . . . . . . . . . . . . . . . . . . . . . . . . . . . .268Developing the Point Burst Class . . . . . . . . . . . . . . . . . . . . . . .269Using Point Bursts in a Movie . . . . . . . . . . . . . . . . . . . . . . . . .273Match Three . . . . . . . . . . . . . . . . . . . . . . . . . . . . . . . . . . . . . . . .276Playing Match Three . . . . . . . . . . . . . . . . . . . . . . . . . . . . . . . .276<strong>Game</strong> Functionality Overview . . . . . . . . . . . . . . . . . . . . . . . . . .277The Movie and MatchThree Class . . . . . . . . . . . . . . . . . . . . . . .278
ContentsixSetting Up the Grid . . . . . . . . . . . . . . . . . . . . . . . . . . . . . . . . .279Player Interaction . . . . . . . . . . . . . . . . . . . . . . . . . . . . . . . . . .<strong>28</strong>2Animating Piece Movement . . . . . . . . . . . . . . . . . . . . . . . . . . .<strong>28</strong>5Finding Matches . . . . . . . . . . . . . . . . . . . . . . . . . . . . . . . . . . .<strong>28</strong>7Finding Possible Moves . . . . . . . . . . . . . . . . . . . . . . . . . . . . . .292Score Keeping and <strong>Game</strong> Over . . . . . . . . . . . . . . . . . . . . . . . .295Modifying the <strong>Game</strong> . . . . . . . . . . . . . . . . . . . . . . . . . . . . . . . .2969. Word <strong>Game</strong>s: Hangman and Word Search . . . . . . . . . . . .297Strings and Text Fields . . . . . . . . . . . . . . . . . . . . . . . . . . . . . . . . .298<strong>ActionScript</strong> 3<strong>.0</strong> String Handling . . . . . . . . . . . . . . . . . . . . . . .298Applying Text Formatting to Text Fields . . . . . . . . . . . . . . . . . .303Hangman . . . . . . . . . . . . . . . . . . . . . . . . . . . . . . . . . . . . . . . . . .309Setting Up the Hangman . . . . . . . . . . . . . . . . . . . . . . . . . . . . .309The Hangman Class . . . . . . . . . . . . . . . . . . . . . . . . . . . . . . . .310Word Search . . . . . . . . . . . . . . . . . . . . . . . . . . . . . . . . . . . . . . . .313Development Strategy . . . . . . . . . . . . . . . . . . . . . . . . . . . . . . .313Defining the Class . . . . . . . . . . . . . . . . . . . . . . . . . . . . . . . . . .315Creating the Word Search Grid . . . . . . . . . . . . . . . . . . . . . . . .316User Interaction . . . . . . . . . . . . . . . . . . . . . . . . . . . . . . . . . . .320Dealing with Found Words . . . . . . . . . . . . . . . . . . . . . . . . . . . .323Modifying the <strong>Game</strong> . . . . . . . . . . . . . . . . . . . . . . . . . . . . . . . .32610. Questions and Answers: Trivia and Quiz <strong>Game</strong>s . . . . . . . .327Storing and Retrieving <strong>Game</strong> Data . . . . . . . . . . . . . . . . . . . . . . . .3<strong>28</strong>Understanding XML Data . . . . . . . . . . . . . . . . . . . . . . . . . . . .3<strong>28</strong>Importing External XML Files . . . . . . . . . . . . . . . . . . . . . . . . . .330Trapping Load Errors . . . . . . . . . . . . . . . . . . . . . . . . . . . . . . .332Trivia Quiz . . . . . . . . . . . . . . . . . . . . . . . . . . . . . . . . . . . . . . . . .332Designing a Simple Quiz <strong>Game</strong> . . . . . . . . . . . . . . . . . . . . . . . .333Setting Up the Movie . . . . . . . . . . . . . . . . . . . . . . . . . . . . . . .333Setting Up the Class . . . . . . . . . . . . . . . . . . . . . . . . . . . . . . . .334Loading the Quiz Data . . . . . . . . . . . . . . . . . . . . . . . . . . . . . . .337Message Text and <strong>Game</strong> Button . . . . . . . . . . . . . . . . . . . . . . . .337Moving the <strong>Game</strong> Forward . . . . . . . . . . . . . . . . . . . . . . . . . . .339Displaying the Questions and Answers . . . . . . . . . . . . . . . . . . .340Judging the Answers . . . . . . . . . . . . . . . . . . . . . . . . . . . . . . . .342Ending the <strong>Game</strong> . . . . . . . . . . . . . . . . . . . . . . . . . . . . . . . . . .343Deluxe Trivia Quiz . . . . . . . . . . . . . . . . . . . . . . . . . . . . . . . . . . . .344Adding a Time Limit . . . . . . . . . . . . . . . . . . . . . . . . . . . . . . . .344Adding Hints . . . . . . . . . . . . . . . . . . . . . . . . . . . . . . . . . . . . . .347Adding a Factoid . . . . . . . . . . . . . . . . . . . . . . . . . . . . . . . . . . .349
x<strong>ActionScript</strong> 3<strong>.0</strong> <strong>Game</strong> <strong>Programming</strong> UniversityAdding Complex Scoring . . . . . . . . . . . . . . . . . . . . . . . . . . . . .350Randomizing the Questions . . . . . . . . . . . . . . . . . . . . . . . . . . .352Picture Quiz . . . . . . . . . . . . . . . . . . . . . . . . . . . . . . . . . . . . . . . .353Better Answer Arrangement . . . . . . . . . . . . . . . . . . . . . . . . . . .353Recognizing Two Types of Answers . . . . . . . . . . . . . . . . . . . . .355Creating Loader Objects . . . . . . . . . . . . . . . . . . . . . . . . . . . . .355Determining the Right Answer . . . . . . . . . . . . . . . . . . . . . . . . .356Expanding the Click Area . . . . . . . . . . . . . . . . . . . . . . . . . . . .357Images for Questions . . . . . . . . . . . . . . . . . . . . . . . . . . . . . . . .358Modifying the <strong>Game</strong> . . . . . . . . . . . . . . . . . . . . . . . . . . . . . . . .35911. Action <strong>Game</strong>s: Platform <strong>Game</strong>s . . . . . . . . . . . . . . . . . . . .361Designing the <strong>Game</strong> . . . . . . . . . . . . . . . . . . . . . . . . . . . . . . . . . .362Level Design . . . . . . . . . . . . . . . . . . . . . . . . . . . . . . . . . . . . . .362Designing the Class . . . . . . . . . . . . . . . . . . . . . . . . . . . . . . . . .368Planning Which Functions Are Needed . . . . . . . . . . . . . . . . . . .369Building the Class . . . . . . . . . . . . . . . . . . . . . . . . . . . . . . . . . . . .370Class Definition . . . . . . . . . . . . . . . . . . . . . . . . . . . . . . . . . . . .370Starting the <strong>Game</strong> and Level . . . . . . . . . . . . . . . . . . . . . . . . . .372Keyboard Input . . . . . . . . . . . . . . . . . . . . . . . . . . . . . . . . . . . .376The Main <strong>Game</strong> Loop . . . . . . . . . . . . . . . . . . . . . . . . . . . . . . .377Character Movement . . . . . . . . . . . . . . . . . . . . . . . . . . . . . . . .378Scrolling the <strong>Game</strong> Level . . . . . . . . . . . . . . . . . . . . . . . . . . . . .384Checking for Collisions . . . . . . . . . . . . . . . . . . . . . . . . . . . . . .385Enemy and Player Death . . . . . . . . . . . . . . . . . . . . . . . . . . . . .385Collecting Points and Objects . . . . . . . . . . . . . . . . . . . . . . . . . .387Showing Player Status . . . . . . . . . . . . . . . . . . . . . . . . . . . . . . .389Ending the Levels and the <strong>Game</strong> . . . . . . . . . . . . . . . . . . . . . . .389The <strong>Game</strong> Dialog Box . . . . . . . . . . . . . . . . . . . . . . . . . . . . . . .390Modifying the <strong>Game</strong> . . . . . . . . . . . . . . . . . . . . . . . . . . . . . . . . . .39112. <strong>Game</strong> Worlds: Driving and Exploration <strong>Game</strong> . . . . . . . . . .393Creating a Top-Down Driving <strong>Game</strong> . . . . . . . . . . . . . . . . . . . . . . .394Creating a Top-Down World . . . . . . . . . . . . . . . . . . . . . . . . . .394<strong>Game</strong> Design . . . . . . . . . . . . . . . . . . . . . . . . . . . . . . . . . . . . .397The Class Definition . . . . . . . . . . . . . . . . . . . . . . . . . . . . . . . .400The Constructor Function . . . . . . . . . . . . . . . . . . . . . . . . . . . .402Finding the Blocks . . . . . . . . . . . . . . . . . . . . . . . . . . . . . . . . . .404Placing the Trash . . . . . . . . . . . . . . . . . . . . . . . . . . . . . . . . . .404Keyboard Input . . . . . . . . . . . . . . . . . . . . . . . . . . . . . . . . . . . .406The <strong>Game</strong> Loop . . . . . . . . . . . . . . . . . . . . . . . . . . . . . . . . . . .407Moving the Car . . . . . . . . . . . . . . . . . . . . . . . . . . . . . . . . . . . .4<strong>08</strong>
ContentsxiChecking for Trash and Trashcan Collisions . . . . . . . . . . . . . . .411The Clock . . . . . . . . . . . . . . . . . . . . . . . . . . . . . . . . . . . . . . . .413The Score Indicators . . . . . . . . . . . . . . . . . . . . . . . . . . . . . . . .413<strong>Game</strong> End . . . . . . . . . . . . . . . . . . . . . . . . . . . . . . . . . . . . . . .414Modifying the <strong>Game</strong> . . . . . . . . . . . . . . . . . . . . . . . . . . . . . . . .415Building a Flash Racing <strong>Game</strong> . . . . . . . . . . . . . . . . . . . . . . . . . . .415Racing <strong>Game</strong> Elements . . . . . . . . . . . . . . . . . . . . . . . . . . . . . .415Making the Track . . . . . . . . . . . . . . . . . . . . . . . . . . . . . . . . . .416Sound Effects . . . . . . . . . . . . . . . . . . . . . . . . . . . . . . . . . . . . .418Constants and Variables . . . . . . . . . . . . . . . . . . . . . . . . . . . . . .418Starting the <strong>Game</strong> . . . . . . . . . . . . . . . . . . . . . . . . . . . . . . . . . .419The Main <strong>Game</strong> Loop . . . . . . . . . . . . . . . . . . . . . . . . . . . . . . .420Car Movement . . . . . . . . . . . . . . . . . . . . . . . . . . . . . . . . . . . .422Checking Progress . . . . . . . . . . . . . . . . . . . . . . . . . . . . . . . . . .424The Countdown and the Clock . . . . . . . . . . . . . . . . . . . . . . . . .425<strong>Game</strong> Over . . . . . . . . . . . . . . . . . . . . . . . . . . . . . . . . . . . . . . .427Modifying the <strong>Game</strong> . . . . . . . . . . . . . . . . . . . . . . . . . . . . . . . .427Index . . . . . . . . . . . . . . . . . . . . . . . . . . . . . . . . . . . . . . .429
xii<strong>ActionScript</strong> 3<strong>.0</strong> <strong>Game</strong> <strong>Programming</strong> UniversityAbout the AuthorAs a youngster, Gary Rosenzweig was allowed to play video games whenever hewanted, as long as his homework was done first. His parents got him an Atari 2600and an assortment of games. He loved to play Adventure, Asteroids, Pitfall, Raiders ofthe Lost Ark, and even that dreadful E.T. game.At age 13, in 1983, his grandmother gave him a new TRS-80 Model III. The first thinghe did with it was learn to program. And then, make games. He made some textadventure games, and then some RPG games, and then some arcade games. He wasallowed to stay up all night making games, as long as his homework was done first.In high school, Gary got to play with the Apple II computers pretty much whenever hewanted, as long as his schoolwork was done first. He made space shuttle simulators andspreadsheet programs. And some games.Gary went on to study computer science in college at Drexel University. There he wastold that with his degree, he could go on to be a programmer at any high-tech firmmaking business applications. But he wanted to make games, even if it was on the side,after he got his work done first.After a side trip to get a Master’s degree in journalism and mass communication fromthe University of North Carolina in Chapel Hill, Gary ended up getting a job where hecould make games for kids using Macromedia Director.Then, they invented the Internet. It was soon followed by Shockwave, a way to playDirector content in web pages. Gary started making his own games for his own websitein the evening, after his work was done first.In 1996, Gary started his own company, CleverMedia, to produce games for the Web.He was soon creating both Shockwave and Flash games with some of the most creativepeople he ever met. CleverMedia and its sites grew over the years to become the singlelargest collection of web-based games by a single company. Gary has created more than300 games in the past 12 years, most of which can be found at CleverMedia’s maingame site, www.<strong>Game</strong>Scene.com.Gary also likes to share what he knows. His sites http://Flash<strong>Game</strong>U.com,www.Director-Online.com, and www.DeveloperDispatch.com contain information forother developers. He has also written many books, including Macromedia Flash MX<strong>ActionScript</strong> for Fun & <strong>Game</strong>s, Special Edition Using Director MX, and AdvancedLingo for <strong>Game</strong>s. Gary wrote this book mostly on evenings and weekends, after hisother work was done first.Gary lives in Denver, Colorado, with his wife, Debby, and daughter, Luna. Debby andGary also own The Attic Bookstore, an unusual used bookstore in Englewood,Colorado. Luna is only 5 years old, but is already playing games on her Macintosh computer,after her homework is done first, of course.
AcknowledgmentsxiiiDedicationA person should aspire to do three things with his career and life: do something heloves, do it better than anyone else, and make the world a better place. It is hard to findexamples of someone who has accomplished all three. Steve Irwin was one such individual.He was an inspiration to me.AcknowledgmentsThanks to everyone at CleverMedia: David Feldman, William Follett, Kevin Frutiger,Layle McFatridge, Eve Park, and Jay Shaffer. And to John Nyquist for his help with thisbook.Thanks to the good people at Adobe and the Flash development team. <strong>ActionScript</strong>3<strong>.0</strong> rocks.Thanks to my family: Debby Rosenzweig, Luna Rosenzweig, Jacqueline Rosenzweig,Jerry Rosenzweig, Larry Rosenzweig, Tara Rosenzweig, Rebecca Jacob, BarbaraShifrin, Richard Shifrin, Phyllis Shifrin, Barbara Shifrin, Tage Thomsen, AnneThomsen, Andrea Thomsen, and Sami Balestri.Thanks also to everyone at Que and Pearson Education for their hard work on thisbook.
xiv<strong>ActionScript</strong> 3<strong>.0</strong> <strong>Game</strong> <strong>Programming</strong> UniversityWe Want to Hear from You!As the reader of this book, you are our most important critic and commentator. Wevalue your opinion and want to know what we’re doing right, what we could do better,what areas you’d like to see us publish in, and any other words of wisdom you’re willingto pass our way.As an associate publisher for Que Publishing, I welcome your comments. You can emailor write me directly to let me know what you did or didn’t like about this book—as wellas what we can do to make our books better.Please note that I cannot help you with technical problems related to the topic ofthis book. We do have a User Services group, however, where I will forward specifictechnical questions related to the book.When you write, please be sure to include this book’s title and author as well as yourname, email address, and phone number. I will carefully review your comments andshare them with the author and editors who worked on the book.Email:Mail:feedback@quepublishing.comGreg WiegandAssociate PublisherQue Publishing800 East 96th StreetIndianapolis, IN 46240 USAReader ServicesVisit our website and register this book at www.quepublishing.com/register for convenientaccess to any updates, downloads, or errata that might be available for this book.
Introduction■ Flash and <strong>Game</strong> Development■ Who Is This Book For?■ What Do You Need To Use This Book?■ Using the Example <strong>Game</strong>s in Your Projects■ What You’ll Find in This Book■ The Flash<strong>Game</strong>U.com Website
2IntroductionThis is a great time to be a Flash game developer. Right now, there is no better developmenttool for small and medium-size games.Flash CS3 Professional (a.k.a. Flash 9) is fast, powerful, and easy to develop with. Thekey to this is <strong>ActionScript</strong> 3<strong>.0</strong>, the great new programming language inside this latestversion of Flash.<strong>ActionScript</strong> 1<strong>.0</strong> and 2<strong>.0</strong> were often frustrating for game developers. They weren’t fastenough to get key tasks done, and odd bugs and unexpected behavior often sloweddown production.<strong>ActionScript</strong> 3<strong>.0</strong> is a very different animal. You’ll find yourself developing quickly andeffortlessly. Things just work, and work well. And the speed of <strong>ActionScript</strong> 3<strong>.0</strong> willmake your game design ideas work just as you imagined them.Let this book become your guide to Flash game development. I hope you enjoy learningfrom this book as much as I enjoyed writing it.Flash and <strong>Game</strong> DevelopmentIn October 1995, I was excited about my future as a game developer. Macromedia hadjust released Shockwave, and I saw it as a way to develop games that I could distributemyself, over the Web.Only twice since then have I seen something that has made me just as excited aboutgame development as the original Shockwave. The next time was with the release ofShockwave 3D. And the third time was with the release of <strong>ActionScript</strong> 3<strong>.0</strong>.Flash games have been around for a while, but always as a the younger brother toShockwave games. Shockwave was faster, more powerful, and eventually in 3D.With <strong>ActionScript</strong> 3<strong>.0</strong>, however, Flash becomes equally as powerful as Shockwave. Insome ways, it is more so. For instance, the Flash 9 player is already on 80 percent ofthe web-browsing computers out there. By the time you get this book, most Flash 8players would have been upgraded to Flash 9, and we’ll be close to 100 percent.Knowing that Flash 9 is almost as ubiquitous as the Web browser itself empowers us asFlash game developers.Flash 9 even plays on Linux machines. Older versions of Flash play on Web televisionboxes, game consoles such as the Wii, and even portable devices such as smartphonesand the PlayStation Portable. In time, we’ll have the Flash 9 player and <strong>ActionScript</strong> 3<strong>.0</strong>on these kinds of devices, too.You can develop both standalone and web-based versions of your games with Flash.Third-party software enables you to extend your standalone games to make them robustapplications.Flash with <strong>ActionScript</strong> 3<strong>.0</strong> is a great, practical way to make small and medium-size games.
What Do You Need To Use This Book? 3Who Is This Book For?This book is for anyone using Flash to develop games. However, different types of developerswill use this book in different ways.Someone fairly new to both Flash and programming will be able to use this book as anext step after learning basic programming skills. A motivated fast learner might also beable to use this book to learn <strong>ActionScript</strong> 3<strong>.0</strong> from scratch.If you have previous experience programming with <strong>ActionScript</strong> 1<strong>.0</strong> or 2<strong>.0</strong>, you can usethis book to get up to speed on <strong>ActionScript</strong> 3<strong>.0</strong>.However, you should try to forget most of what you know about previous versions of<strong>ActionScript</strong>. Seriously, <strong>ActionScript</strong> 3<strong>.0</strong> is very different from previous versions. In fact,I consider it a whole new programming language.Many Flash users already know the basics of animation and programming but want tomove on to developing games. This is the core audience for the book.If you are not a programmer at all, but a designer, illustrator, or animator, you can usethe examples in this book as a framework for your own games. In other words, you canjust swap out the graphics from the source file examples.Likewise, if you already are an expert <strong>ActionScript</strong> 3<strong>.0</strong> programmer, this book can providea library of code for you to draw on to make your games. No need to start fromscratch.What Do You Need To Use This Book?Most readers will need some previous experience with Flash and programming to getthe most from this book. You also need the right tools.Prerequisite KnowledgeReaders should be familiar with the Flash CS3 environment. If you are new to Flash, runthrough the Flash User Guide that comes with Flash CS3. From inside Flash, chooseHelp, Flash Help or press F1. You might also want to consider a beginner’s book oronline tutorial.This book is not geared toward first-time programmers, unless you are just looking touse the examples by substituting your own graphics. Therefore, you should have someprogramming experience: <strong>ActionScript</strong> 1<strong>.0</strong>, 2<strong>.0</strong> or 3<strong>.0</strong>, JavaScript, Java, Lingo, Perl,PHP, C++, or just about any structured programming language. <strong>ActionScript</strong> 3<strong>.0</strong> is nothard to understand if you are at least somewhat familiar with loops, conditions, andfunctions. Chapter 1, “Using Flash and <strong>ActionScript</strong> 3<strong>.0</strong>,” in fact, sums up the basic<strong>ActionScript</strong> 3<strong>.0</strong> syntax.
4IntroductionIf you are a programmer, but have never used Flash before, read the parts of the FlashUser Guide that pertain to the Flash interface and basic drawing and animation techniques.Software ApplicationsYou’ll need, of course, Flash CS3 Professional or newer. Flash 8 Studio, the previousversion of Flash, does not use <strong>ActionScript</strong> 3<strong>.0</strong> and cannot be used with this book.Flash CS3 is virtually identical on Mac and Windows. The screenshots in this book weretaken with the Mac version of Flash, but they should match the Windows version veryclosely.Future versions of Flash will most likely continue to use <strong>ActionScript</strong> 3<strong>.0</strong> as the coreprogramming language. Some of the menu choices and keyboard shortcuts mightchange, but you should still be able to use this book. You might want to consider settingyour Publish settings for the Flash 9 player and <strong>ActionScript</strong> 3<strong>.0</strong> to ensure maximumcompatibility.Source FilesYou also need the source files for this book. See the end of the Introduction for informationabout how to obtain them.Using the Example <strong>Game</strong>s in Your ProjectsThis book includes 16 complete games, including some gems such as match three, aside-scrolling platform game, and word search. The question I often get is this: “Can Iuse these games in my project?”The answer is this: Yes, as long as you modify the games to make them your own, suchas changing the artwork, game play, or other content. Posting the games as-is to yourWeb site is not acceptable. Also, posting the source code or code listings from this bookis unacceptable.When you use these games in your projects, don’t try to pass them off as completelyyour own work. To do so would be unprofessional. Please credit the book with a link tohttp://flashgameu.com.However, if you are only using a small portion of the code, or using a game as a basicframework for something very different, no attribution is needed.Basically, just use common sense and courtesy. Thanks.
The Flash<strong>Game</strong>U.com Website 5What You’ll Find in This BookChapter 1, “Using Flash and <strong>ActionScript</strong> 3<strong>.0</strong>,” introduces <strong>ActionScript</strong> 3<strong>.0</strong> and somebasic concepts such as game programming strategies and a checklist to help you developgames in Flash CS3.Chapter 2, “<strong>ActionScript</strong> <strong>Game</strong> Elements,” presents a series of short code snippets andfunctions, such as creating text fields, drawing shapes, and playing sounds. This is a usefuland practical library of code that we’ll be using throughout the book (and you’ll beusing in your own projects).Chapters 3 through 12 each contain one or more complete games. The text of thechapter walks you through the game code, enabling you to build it yourself if you want.Or, you could use the source file and walk through the code.Chapter 3, “Basic <strong>Game</strong> Framework: A Matching <strong>Game</strong>,” is a little different from therest of the book. Instead of examining game code for a finished game, it builds a gamein ten steps, producing a different Flash movie and source code file with each step. It isa great way to learn how to build Flash games.Most of the rest of the chapters introduce a special topic before starting a new game.For instance, Chapter 4 starts with an “Arrays and Data Objects” section.But, the content of this book doesn’t stop with the pages in your hands. There is moreto be found online.The Flash<strong>Game</strong>U.com WebsiteThe Flash<strong>Game</strong>U.com is the companion website to this book. Go there to find thesource files, updates, new content, a Flash game development forum, and my blog andpodcast on Flash game development.The source files for this book are organized by chapter, and then further divided intoarchives for each game. There is a link to download the files at the main page ofFlash<strong>Game</strong>U.com.At Flash<strong>Game</strong>U.com, you’ll also find a blog in which I post new content and try toanswer reader questions. If you’ve got a question about something in this book, or aboutFlash game development in general, you can ask it in the forum or ask me directlythrough the blog.Hope to see you there!
This page intentionally left blank
1Using Flash and<strong>ActionScript</strong> 3<strong>.0</strong>■ What Is <strong>ActionScript</strong> 3<strong>.0</strong>?■ Creating a Simple <strong>ActionScript</strong> Program■ Working with Flash CS3■ Writing and Editing <strong>ActionScript</strong>■ <strong>ActionScript</strong> <strong>Game</strong> <strong>Programming</strong> Strategies■ Basic <strong>ActionScript</strong> Concepts■ Testing and Debugging■ Publishing Your <strong>Game</strong>■ <strong>ActionScript</strong> <strong>Game</strong> <strong>Programming</strong> Checklist
8Chapter 1: Using Flash and <strong>ActionScript</strong> 3<strong>.0</strong><strong>ActionScript</strong> is a great programming language for making games. It is easy to learn, fastto develop with, and very powerful.We’ll start by looking at <strong>ActionScript</strong> 3<strong>.0</strong> and the Flash CS3 Professional authoringenvironment. Then, we’ll build some very simple programs to get familiar with this newversion of <strong>ActionScript</strong>.What Is <strong>ActionScript</strong> 3<strong>.0</strong>?<strong>ActionScript</strong> 3<strong>.0</strong> was introduced in 2006 with the release of Flex 2. Flex enables developersto build applications that require the Flash Player, just like Flash does. However,Flash offers a more visual interface for developing applications, one better suited forgame development.<strong>ActionScript</strong> was introduced in 1996 with the release of Flash 4. It wasn’t called<strong>ActionScript</strong> yet, and you couldn’t even type your code. Instead, you chose statementsfrom a series of drop-down menus.Flash 5 in 2000 improved on that greatly with the formal introduction of <strong>ActionScript</strong>1<strong>.0</strong>. This scripting language contained all the bells and whistles of other web-baseddevelopment languages, such as Macromedia Director’s Lingo, and Sun’s Java. But, itcame up severely short in speed and power.Flash MX 2004, also known as Flash 7, brought us <strong>ActionScript</strong> 2<strong>.0</strong>, a much morepowerful version of the language that made it easier to create object-oriented programs.It was much closer to ECMA Script, a standard for programming languages developedby the European Computer Manufacturers Association. JavaScript, the programminglanguage used in browsers, is also based on ECMA Script.NOTEThe Flash 9 Player has two separate code interpreters built in to it. The first is forolder content and will interpret <strong>ActionScript</strong> 1<strong>.0</strong>/2<strong>.0</strong> code. The second is a faster codeinterpreter that works with <strong>ActionScript</strong> 3<strong>.0</strong>. You get the best performance out of yourgames if you stick to only using <strong>ActionScript</strong> 3<strong>.0</strong> code.<strong>ActionScript</strong> 3<strong>.0</strong> is the culmination of years of development. As each version of Flashcame out, developers pushed it to the limit. The next version took into account whatdevelopers were using Flash for, and what the weaknesses of the current version of<strong>ActionScript</strong> were.Now we have an excellent development environment for 2D game development. You’llfind that one of its main strengths is being able to get games up and running with onlya small amount of code.
Creating a Simple <strong>ActionScript</strong> Program 9NOTEFlash CS3 Professional is actually Flash 9. Adobe has simply bundled together versionsof various pieces of software—such as Flash, PhotoShop, Illustrator, andDreamweaver—into their “CS3” package. The technical version number of Flash inCS3 is Flash 9. It is correct to refer to it as either Flash 9 or Flash CS3. The playbackengine, which is also used by Flex, is only referred to as the Flash 9 Player.Creating a Simple <strong>ActionScript</strong> ProgramSOURCE FILEShttp://flashgameu.comA3GPU01_HelloWorld.zipWhen introducing a new programming language, it is tradition to start off with HelloWorld programs. The idea is to simply write a program that does nothing other thandisplay the words Hello World on the screen.NOTEThe Hello World program dates back to 1974 when it was included in an internal tutorialdocument at Bell Labs. It was the first program that I learned when I was sat infront of a PDP-11 terminal in school in the late 70s. Just about every beginning programmingbook has a Hello World example at the beginning.A Simple Use of traceWe can create a limited version of Hello World by using the trace function in a script inthe main timeline. All that trace does is output some text into Flash’s Output panel.To create a new Flash movie, choose File, New from the menu. You’ll be presentedwith the New Document window seen in Figure 1.1.Figure 1.1Choose Flash File(<strong>ActionScript</strong> 3<strong>.0</strong>) tocreate a new Flashmovie.
10Chapter 1: Using Flash and <strong>ActionScript</strong> 3<strong>.0</strong>After clicking the OK button, you’ll get a new Flash movie named Untitled-1. It willappear as a Flash document window, as shown in Figure 1.2.Figure 1.2The Flash documentwindowincludes a timelineand a stage workarea.The top part of the document window includes a timeline, with frames starting with 1and extending to the right—a little more than 65 frames can be seen in Figure 1.2,although this will depend on the window size. The number of frames can extend as faras an animator needs, but as game programmers, we’ll usually only need a few framesto build our games.The timeline can have one or more layers in it. By default, there is one layer, namedLayer 1 in the window.In Layer 1, you will see a single keyframe, represented by a box with a hollow dot in itunder the frame number 1.NOTEKeyframe is an animation term. If we were learning to animate with Flash, instead oflearning to program, we would be using keyframes all the time. Basically, a keyframe isa point in the timeline where the positions of one or more of the animated elementsare specifically set. Between keyframes, the elements would change position. Forinstance, if there were a keyframe on frame 1 where an element is on the left side ofthe screen, and a keyframe on frame 9 where the same element is on the right side ofthe screen, in between these keyframes, on frame 5, the element would appear in themiddle of the screen.We won’t be using keyframes for animating, but instead we’ll be using them to placeelements on the screen in different modes: such as “intro”, “play”, and “gameover”.
Creating a Simple <strong>ActionScript</strong> Program 11You can place a script in any keyframe in any layer of the timeline. To do this, selectthe keyframe, choose the Window menu, and then select Actions.This brings up the Actions panel. You can see the result in Figure 1.3. It might look differentto you because it can be customized in a number of ways, including having a fullset of <strong>ActionScript</strong> commands and functions in a menu on the left side.Figure 1.3The Actions panelcan also beaccessed by the keyboardshortcutAlt+F9 (Windows)or Option+F9(Mac).The Actions panel is basically just a text-entry window. However, it can do much morefor you, such as help you format your code. We won’t be using the Actions panel muchfor the purposes of this book because most of our code will be in external classes.To create this simple Hello World program, enter the following text into the Actions panel:trace(“Hello World”);That’s it. You’ve created your first <strong>ActionScript</strong> 3<strong>.0</strong> program. To test it, choose Control,Test Movie, or use the shortcut apple+Return on Mac, Ctrl+Enter on Windows. If you didn’tbuild the movie yourself, you can open HelloWorld1.fla and use this file to test.Now, look for the Output panel. It will appear, even if you had that panel closed. But, ittends to be a small panel, so it could easily appear in a corner of your screen withoutyou noticing. Figure 1.4 shows what it should look like.Figure 1.4The Output panelshows the results ofthe trace functioncall.Although this Hello World program technically does output “Hello World,” it will only doso while you are testing the movie in Flash 9. If you were to embed this movie in abrowser, it would show nothing on the screen. We’ll need to do a bit more work tocreate a real Hello World program.
12Chapter 1: Using Flash and <strong>ActionScript</strong> 3<strong>.0</strong>Creating Screen OutputTo have the words Hello World display on the screen, we need more than one line ofcode. In fact, we need three.The first line will create a new text area to be displayed on the screen, called a textfield. This is a container to hold text.The second line will place the words Hello World into that text field.Then, the third line will add that text field to the stage. The stage is the display area ofa Flash movie. You can arrange elements on the stage while authoring a movie. Duringplayback, the stage is the area the user sees.In <strong>ActionScript</strong> 3<strong>.0</strong>, creating objects like a text field doesn’t add them to the stage. Youneed to do that yourself. This will come in useful later when you want to group objectstogether, and not have everything placed directly on the stage.NOTEAny visual element in <strong>ActionScript</strong> 3<strong>.0</strong> is called a display object. It could be a textfield, a graphic element, a button, or even a user interface component (such as a popupmenu). Display objects can also be collections of other display objects. For instance,a display object can hold all the pieces in a chess game, and the chess board is anotherdisplay object underneath it. The stage itself is a display object, actually a display objectknown as a movie clip.Here are the three lines of code for our new Hello World program. These would simplyreplace the one line of code in frame 1 of the timeline from the preceding example:var myText:TextField = new TextField();myText.text = “Hello World”;addChild(myText);The code creates a variable named myText of the type TextField. It then sets the textproperty of this text field to “Hello World” before adding it as a child of the stage displayobject.NOTEThe var keyword before the first use of the myText variable tells the compiler that we’llbe creating a variable named myText. Then, the colon and the type, TextField, tell thecompiler what type of value this variable will hold (in this case, a reference to a textfield).
Creating a Simple <strong>ActionScript</strong> Program 13The result of this program would be a very tiny “Hello World” in the default serif font atthe very upper-left corner of the screen. Choose Control, Test Movie to see it for yourself.The source file is HelloWorld2.fla. Figure 1.5 shows this little text field that wehave created.Figure 1.5The screen shows atiny “Hello World”at the upper left.The reason the text appears at the upper left and in that particular font is that we havenot set any other properties of the text field. After we learn a little more, we can set thetext location, size, and font.Our First <strong>ActionScript</strong> 3<strong>.0</strong> ClassWe won’t be using scripts in the timeline unless we have something that specificallyneeds to be done on a certain frame in the timeline. For the most part, our code willexist in external <strong>ActionScript</strong> class files.So, let’s rebuild the Hello World program as an external class.NOTEA class is another way of referring to a Flash object, like a graphic element or themovie itself. We also often refer to a class as the code portion of an object. So you’llhave a movie, and the movie’s class. This would define what data is associated with themovie, and what functions it can perform.To make an external <strong>ActionScript</strong> file, choose File, New, and select <strong>ActionScript</strong> File.This opens up a new <strong>ActionScript</strong> document window that occupies the same space asthe Flash movie document window. Instead of a timeline and a stage work area, however,we just have a large text editing area, as shown in Figure 1.6.
14Chapter 1: Using Flash and <strong>ActionScript</strong> 3<strong>.0</strong>Figure 1.6The <strong>ActionScript</strong>document containsa very simple HelloWorld program.As you can see in Figure 1.6, this program is much longer than the three-line HelloWorld program we built earlier. Let’s take a look at what each part of the code does.A class file starts off by declaring that it is a package containing a class. Then, it mustdefine what parts of <strong>ActionScript</strong> are needed in the program. In this case, we need todisplay objects on the stage, and we need to create a text field. This will require the useof the flash.display classes and the flash.text classes:package {import flash.display.*;import flash.text.*;NOTEYou’ll pretty quickly come to know what library classes you need to import at the startof your programs. These are two out of only a handful that we use throughout thisentire book. For more unusual <strong>ActionScript</strong> functions, you can always look in the Flash9 Help entry for that function to see which class library to import.The next line of code is the class definition. In this case, it needs to be a public class,which means that it can be accessed by the main movie. The name of the class will beHelloWorld3, which must match the name of the file, which is HelloWorld3.as.This class extends MovieClip, which means that it will work with a movie clip (in thiscase, the stage itself):public class HelloWorld3 extends MovieClip {
Working with Flash CS3 15The class contains a single function. The name of this function is HelloWorld3, whichexactly matches the name of the class. When a function is named the same as the classname, it will be executed immediately as soon as the class is initialized. This is called theconstructor function.In this case, the class is attached to the movie, so this function will run as soon as themovie is initialized.Inside the function are the same three lines of code we used in the previous example:}}public function HelloWorld3() {var myText:TextField = new TextField();myText.text = “Hello World!”;addChild(myText);}To get this code working in a movie, you need to create a fresh new movie. The exampleis called HelloWorld3.fla. This movie doesn’t need to have anything in the timelineat all, but it must be assigned a document class. This indicates which <strong>ActionScript</strong>file will control the movie.To set a document class, open the Properties panel by choosing Window, Properties,Properties. You’ll see the panel shown in Figure 1.7. Then, enter the class nameHelloWorld3 into the document class field.Figure 1.7The document classfor this movie is setto HelloWorld3.Now the movie knows that it must load and use the HelloWorld3.as file. When you testthe movie, it will compile the AS class file into the movie. Running the movie will initializethe class, which will run the HelloWorld3 function and display the “Hello World” text.Working with Flash CS3Although most of our work will be in <strong>ActionScript</strong>, we need to know some terms, andsome basics about working with the Flash CS3 timeline, stage, and library.NOTEIf you are new to Flash, check out “Using Flash” in the Help documentation. This sectiongives you a detailed explanation of the stage, timeline, library, and other Flashworkspace elements and tells you how to handle the Flash interface.
16Chapter 1: Using Flash and <strong>ActionScript</strong> 3<strong>.0</strong>Display Objects and Display ListsWe’ve already discussed display objects. They are essentially any graphic element. Themost versatile of all display objects is the movie clip, which is a full graphic elementthat includes any number of other display objects, plus a timeline for animation.A simpler version of the movie clip is a sprite. A sprite is essentially a movie clip withonly one frame. When we create display objects from scratch in <strong>ActionScript</strong>, we’ll usuallybe making sprites. They are naturally more efficient than movie clips because theydon’t have the overhead of multiple frames of animation.Other display objects include things such as text fields, bitmaps, and video.Some display objects, movie clips, and sprites can have other display objects in them.For instance, you can have a sprite that contains several other sprites, as well as sometext fields and bitmaps.Nesting display objects provides you a way to organize your graphic elements. Forinstance, you could create a single game sprite to hold all the game elements you createwith <strong>ActionScript</strong>. Then, you could have a background sprite inside of it that containsseveral background sprite elements. A game pieces sprite could sit on top of that andcontain moveable game pieces.Because movie clips and sprites can contain multiple objects, they will each maintain alist of these items to determine the order in which they are displayed. This is called adisplay list. We can modify this display list to place objects in front of or in back ofother objects.NOTEThe idea of a display list is new to <strong>ActionScript</strong> 3<strong>.0</strong>. If you are used to the <strong>ActionScript</strong>2<strong>.0</strong> method of levels and depths, forget about that and embrace the simpler display listmethod. With display lists, nothing is at a set level. Instead, the farthest display objectis simply first in the list, and the closest is last in the list. You can still move objectsaround in the list, and the chances of errors or unwanted side effects are greatlyreduced.We can also move display objects from one parent display object to another. This isn’tmaking a copy of the object, but is actually removing it and adding it again. This makesdisplay objects incredibly versatile and easy to work with.The StageThe stage is the main graphics work area in Flash. It is a representation of the screenthat will be seen by users when they are playing the game.Figure 1.8 shows the document window with the stage taking up a majority of thespace. It also shows the timeline at the top.
Working with Flash CS3 17Figure 1.8The document windowincludes boththe stage and thetimeline.Many of our games will have a completely blank stage and empty timeline. All thegraphic elements will be created by the <strong>ActionScript</strong> code.However, many games will have graphic elements already sitting on the stage. This isparticularly important when a nonprogrammer graphic designer is involved in making agame. He or she might want to lay out interface elements and adjust them during development.It is simply not practical to have those elements created by <strong>ActionScript</strong> incases like this.During development, the stage can be used as a place to create quick graphic elements.For instance, you can draw using the drawing tools on the stage, select the shape, andthen press F8 to create a quick movie clip in the library.The LibraryThe Flash library contains any media that you need in your game and will be bundledinto the final SWF file. You can also import other media elements into your movie, asyou’ll see when we import external bitmap images in Chapter 6, “Picture Puzzles:Sliding and Jigsaw.”Figure 1.9 shows the Library panel. It is usually narrower, but I’ve expanded it to showthe Linkage column.
18Chapter 1: Using Flash and <strong>ActionScript</strong> 3<strong>.0</strong>Figure 1.9The Library panelshows all the mediaobjects enclosed inthe current movie.In Figure 1.9, most of the items in the library are movie clips. The first item is a button,and several that are in the Sounds folder are sounds.Some of the movie clips have an export name in the Linkage column. These are itemsthat can be pulled from the library by our <strong>ActionScript</strong> code at runtime.The TimelineA Flash movie is broken up into frames. The timeline at the top of the window allowsyou to choose the frame that is displayed in the stage work area at the bottom of thewindow. Because we are not producing animations, but game applications, we’ll beusing the frames to differentiate between different game screens.Figure 1.10 shows a timeline. Only three frames are in use. They are all keyframes.The first is for a game introduction screen and contains some instructions. The secondis the frame where the game is played. The third is a “<strong>Game</strong> Over” message and a“Play Again” button.Figure 1.10The timeline hasbeen expandedslightly using thepull-down menu atthe right, so theframes are a littlelarger.
Writing and Editing <strong>ActionScript</strong> 19Each keyframe has a label, although you cannot see it in the timeline. You can see a littleflag in the top layer of each frame, which signifies that there is a label there.To see and set the frame labels, you need to select the frame, and then check theProperties panel. It will contain a Frame field. In this case, it has been set to “start”,and you can edit it if you need (see Figure 1.11).Figure 1.11The Propertiespanel allows you toset or change theframe label.If you look back at Figure 1.10, you can see that there are four layers. The first layer,Label, contains three keyframes. The way you create frames and keyframes is to use F5to add a frame to a layer, and then F7 to add a keyframe among those frames.The second layer, named “Score,” contains only two keyframes, frame 1 and 2. So,frame 3 is just an extension of frame 2. This means the score elements present duringgame play on frame 2 is still present on frame 3.The timeline, stage, and library will be your primary visual tools for developing your games.Writing and Editing <strong>ActionScript</strong>Although it is usually necessary to work in the Flash document somewhat to create agame, we’ll be spending most of our time in the <strong>ActionScript</strong> document window.We already saw this window in Figure 1.6, but Figure 1.12 shows it differently. On theleft is a hierarchical menu of <strong>ActionScript</strong> 3<strong>.0</strong> syntax.Figure 1.12The <strong>ActionScript</strong>document windowfeatures severaluseful tools at thetop.
20Chapter 1: Using Flash and <strong>ActionScript</strong> 3<strong>.0</strong>At the very top of the window, you’ll see two tabs. That is because two documents areopen: HelloWorld3.fla and HelloWorld3.as. This allows you to work on the Flashmovie and the <strong>ActionScript</strong> document at the same time. You can switch between themby clicking the tabs. You can also have other <strong>ActionScript</strong> files open, which proveshandy if you are working with multiple <strong>ActionScript</strong> classes at the same time.Notice in Figure 1.12 that the lines of code are indented. The proper way to do this isby using the Tab key. When you press Return or Enter at the end of a line of code, thecursor automatically appears indented to the proper level at the next line. If you want toremove a Tab stop to pull a line closer to the left, just press Delete or Shift+Tab.NOTEYou can also select a section of code and press Tab to move it all over to the right byone Tab stop. You can Shift+Tab to move a whole section to the left, too.The script window tools at the top perform various functions that every <strong>ActionScript</strong>programmer should know how to use. Here is a list (as shown in the window, from leftto right):●●●●●●Add a New Item to the Script. This is a massive drop-down menu that givesyou access to every <strong>ActionScript</strong> command. There is so much that it is difficult touse for standard commands, but can be useful to find more obscure ones.Find. Use this to open the Find and Replace dialog box. You can also use apple+F(Mac) or Ctrl+F (Windows).Check Syntax. This is a handy way to have the Flash compiler do a precheckon the syntax of your script. You can see the results in the Output panel.Auto Format. This takes your entire script and reformats it with consistent tabbing,spacing, and brackets. If you decide to use this, be sure to visit thePreferences for Auto Format to make some decisions about what this buttonshould and should not do.Show Code Hint. This is probably the most useful of all the buttons. When youstart typing a function, such as gotoAndStop(, you will get a code hint thatinstantly appears letting you know what parameters the function accepts.However, if you want to edit the function call later, you can position the cursorinside the function parameters and then use this button to bring back the hints.Debug Options. This drop-down menu allows you to set and remove breakpoints.We discuss debugging later in this chapter in the “Testing andDebugging” section.
Writing and Editing <strong>ActionScript</strong> 21●Collapse Between Braces. If you click this button, the current section of code,between curly braces, collapses to a single line. The code is still there, but hidden.You can click on the triangle (Mac) or plus sign (Windows) to the left side ofthe window, or the Expand All button to expand it. Figure 1.13 shows what itlooks like when some code has been collapsed.Figure 1.13A block of code hasbeen collapsed.This is handy whenyou have a hugescript and want tohide sections ofcode you are notworking on.●●●●●●Collapse Selection. This collapses the code currently selected.Expand All. This will revert all collapsed sections to their normal status.Apply Block Comment. Select some code and press this button to turn theselection into a comment by adding /* before and */ after. See the section“<strong>ActionScript</strong> <strong>Game</strong> <strong>Programming</strong> Strategies” for more about commenting yourcode.Apply Line Comment. The current line will be turned into a comment. If multiplelines are selected, all the lines will be turned into comments by adding // infront of each line.Remove Comment. Turns selected comments back into code. This is handywhen you want to temporarily remove code from you program. You can commentthose lines of code so that they don’t compile, and then remove the commentmarks to bring the code back.Show/Hide Toolbox. This button toggles the list of <strong>ActionScript</strong> at the left sideof the window.At the right of the buttons is a drop-down menu labeled Target. This button enables youto select a Flash movie document that will compile and run when you select Control,Test Movie. This makes it possible to make a change to your code and test the movie
22Chapter 1: Using Flash and <strong>ActionScript</strong> 3<strong>.0</strong>without having to switch back to the document window first. Usually, the Flash moviedocument last viewed is shown here. But, you can select a document if multiple onesare open.Another important feature of the <strong>ActionScript</strong> document window is the numbers to theleft. Each line has its own number. When you get compiler errors when trying to publishyour movie, they will refer to the line number so that you can track down the problem.<strong>ActionScript</strong> <strong>Game</strong> <strong>Programming</strong> Strategies<strong>ActionScript</strong> 3<strong>.0</strong> is very versatile. You can follow any number of programming stylesand still create games that work well.However, some programmers prefer certain styles over others. I have chosen a methodfor this book that allows us to focus on the core game code, perhaps sacrificing someadvanced organization.Single Class MethodThe third Hello World program earlier in this chapter is simply one class file linked to aFlash movie of the same name. This simple approach is fast and easy.NOTEAn alternative is to use different class files for different game objects and processes.This can make it difficult to keep track of what code is where in small games. Forinstance, if a ball collides with a paddle in a game, is the collision detection in the ballobject’s class or the paddle object’s class?You are certainly welcome to break the code up into multiple classes if you arefamiliar with that type of organization from your experience with other programminglanguages.With one class file, all our class properties can be clearly defined as variables at the topof the class.The document class controls the main timeline, meaning that we can call public functionsin the class from buttons placed on the stage by designers. We can also easily controlthe main timeline, jumping to different frames.Smallest Step ApproachThis next piece of information might be the most important in the book. It is simplythis:If you can’t figure out how to program something,break it into smaller steps until you can.
<strong>ActionScript</strong> <strong>Game</strong> <strong>Programming</strong> Strategies 23Beginner programmers, and some experienced programmers who simply forget thisrule, often get stuck while writing code. They think: “I don’t know how to make theprogram do a certain task.”However, this is simply a case of the task actually being several tasks, not just one.For example, a programmer might want to make a spaceship rotate around when theplayer presses the arrow keys. The programmer gets frustrated because he or she is notsure how to accomplish this task.The key is to break up the task of “rotating a spaceship”: Check to see whether the leftarrow is pressed. Subtract from the rotation property of the ship sprite. Check to seewhether the right arrow is pressed. Add to the rotation property of the ship sprite.The task of rotating a spaceship is actually four smaller tasks combined into one.Sometimes beginning programmers make the same mistake in a bigger way. Theyassume they cannot create an entire game, because it seems to complex. But, if youbreak the game into smaller and smaller tasks (and take each one step at a time), youcan create any game.A simple whack-a-mole game might require fewer than a hundred tasks, whereas acomplex platform game may require several hundred. But each task, if broken into itssimplest steps, is just as easy to build.Good <strong>Programming</strong> PracticesWhile learning to use <strong>ActionScript</strong> 3<strong>.0</strong> to make games, it is also a good idea to keepsome general good programming practices in mind. These aren’t so much rules, asguidelines. Even I break them here in there in the very pages of this book. But, there isno doubt that you would be a better programmer if you learn about these practices.Use Comments WellComment your code with meaningful but simple comments.What seems like extra work now will have you thanking yourself months from nowwhen you need to go back and modify your code.If you are working with other programmers, or think there is even a remote chance thatsomeone else will have to modify your code at some point in the future, this guidelineshould become a rule.There are generally two types of comments: line comments and block comments. Aline comment is simply a short phrase at the end of a line, or sometimes a single linecomment just before the line of code. A block comment is a larger comment, usuallyone sentence or more, before a function or a section of code:
24Chapter 1: Using Flash and <strong>ActionScript</strong> 3<strong>.0</strong>some<strong>ActionScript</strong>Code(); // this is a line comment// this is a line commentsome<strong>ActionScript</strong>Code();/* This is a block comment.Block comments can be much longer.And contain a description of what is to come. */It is equally as important to make your comments meaningful and brief. Don’t simplyrestate what the code already says, like this:// loop 10 timesfor (var i:int=0;i
<strong>ActionScript</strong> <strong>Game</strong> <strong>Programming</strong> Strategies 25NOTEOne common exception to this is the use of i as the incremental variable used withfor loops. In the preceding example, I would have left the i and not changed it toenemyNum. Either way is fine, but it has become pretty standard for programmers to usei in for loops. In fact, nested for loops usually go on to use j and k in the innerloops, too.Turn Repetitive or Similar Code into FunctionsIf you need to use the same line of code more than one time in a program, considerturning it into a function of its own and call that function instead.For instance, there might be several places in your game where you want to update thescore. If the score is displayed in a text field named scoreDisplay, you do it like this:scoreDisplay.text = “Score: “+playerScore;But instead of including this same line of code in five places, you should put a functioncall in the five places instead:showScore();Then, the function can look like this:public function showScore() {scoreDisplay.text = “Score: “+playerScore;}With this code only in one place, it is trivial to change the display word Score to Points.You don’t need to search and replace throughout your code, because it is only in one spot.You can do the same even if the code isn’t identical. For instance, suppose you have aloop where you place 10 copies of movie clip A on the left side of the stage, andanother loop where you place 10 copies of movie clip B on the right side of the stage.You could create a function that takes the movie clip reference and the horizontal positionfor placement, and will place the movie clips. Then, you can call it twice, once formovie clip A and once for movie clip B.Test Your Code in Small PiecesAs you write your code, test it in as small pieces as possible. This way, you catch errorsas you write your code.For instance, if you want to make a loop that places ten circles on the screen at randomlocations with random colors, you want to first create the ten circles at random locations.Test it, and get that portion working just like you want. Then, add the randomcolor functionality.This basically is an extension of the “smallest step approach.” Break your programmingtasks into small steps. Create the code for each step. Then, test each step.
26Chapter 1: Using Flash and <strong>ActionScript</strong> 3<strong>.0</strong>Basic <strong>ActionScript</strong> ConceptsLet’s take a look at the most basic programming syntax in <strong>ActionScript</strong> 3<strong>.0</strong>. If you arenew to <strong>ActionScript</strong>, but have been using another programming language, this will be aquick way to see how <strong>ActionScript</strong> works.In case you have used <strong>ActionScript</strong> or <strong>ActionScript</strong> 2<strong>.0</strong> before, I point out some placeswhere <strong>ActionScript</strong> 3<strong>.0</strong> differs.Creating and Using VariablesStoring values in <strong>ActionScript</strong> 3<strong>.0</strong> can be done with a simple assignment statement.However, you need to declare a variable the first time you use it. You can do this byplacing var before the first use of the variable:var myValue = 3;Alternatively, you could declare the variable first and use it later:var myValue;NOTEIn <strong>ActionScript</strong> 2<strong>.0</strong>, the var statement is not required. In <strong>ActionScript</strong> 3<strong>.0</strong>, it is.When you create a variable in this way, it is a very versatile Object type. This means itcan hold any type of variable value: A number, a string such as “Hello”, or somethingmore complex like an array or movie clip reference.However, if you declare a variable to be of a specific type, you can only use the variableto store values of that same type:var myValue:int = 7;An int variable type can be any integer, positive or negative. A uint variable is only forpositive integers. If you want to use fractional values, also known as floating-point numbers,you must use the Number type:var myValue:Number = 7.8;There are also String and Boolean types. Strings hold text, and Boolean values must beeither true or false.These are the basic primitive types. However, you can also have arrays, movie clip andsprite references, and new types that match the code classes you create.
Basic <strong>ActionScript</strong> Concepts 27NOTEThere is a definite efficiency advantage to using narrowly defined variables. Forinstance, int values can be accessed many times faster than Number values. This canhelp you speed up critical game processes if you stick to as basic of a type as possiblefor all variables.Operations on numeric variables are like almost any other programming language.Addition, subtraction, multiplication, and division are performed with the +, -, *, and /operators:var myNumber:Number = 7.8+2;var myOtherNumber:int = 5-6;var myOtherNumber:Number = myNumber*3;var myNextNumber:Number = myNumber/myOtherNumber;You can also use special operators to simplify operations. For instance, the ++ operatorwill increment a variable by one. The -- operator decreases it by one:myNumber++;You can use +=, -=, *=, and /= to perform an operation on the original variable. Forinstance, this will add seven to the variable:myNumber += 7;You can also use parenthesis to set the order of operations:var myNumber:Number = (3+7)*2;Strings can also be manipulated with the + operator and the += operator:var myString:String = “Hello”;var myOtherString = myString+”World”;myString += “World”;When we use variables in classes, they become properties of that class. In that case, wemust define them further as either private or public. The difference is that privatevariables cannot be accessed by code outside of the class. For most purposes, this iswhat you want as the class functions should be the only things that can alter the classvariable values.Condition StatementsThe if statement in <strong>ActionScript</strong> is the same as it is in many programming languages:if (myValue == 1) {doSomething();}The == comparison checks for general equality. You can also use >, =, and
<strong>28</strong>Chapter 1: Using Flash and <strong>ActionScript</strong> 3<strong>.0</strong>You can add else and else if to extend the if structure:if (myValue == 1) {doSomething();} else if (myValue == 2) {doSomethingElse();} else {doNothing();}You can also have more complex conditions with && and ||. These represent the andand or comparison operators.NOTEBefore <strong>ActionScript</strong> 3<strong>.0</strong>, you could use the keywords and and or as alternatives to &&and ||. These are no longer accepted.if ((myValue == 1) && (myString == “This”)) {doSomething();}LoopsLooping is done with the for statement or the while statement.The for statement has three parts: the initial statement, a condition, and a changestatement. For instance, the following code sets the variable i to zero, loops as long asit is less than ten, and increases the value of i each time through the loop:for(var i:int=0;i
Testing and Debugging 29var i:int = 0;do {i++;} while (i
30Chapter 1: Using Flash and <strong>ActionScript</strong> 3<strong>.0</strong>The second reason is that the program does not work as expected. Perhaps a characteris supposed to move, but doesn’t. Or, user input is not accepted. Or, maybe the bulletsthe hero fires at the enemy pass right through them. This type of bug needs to behunted down, and it can sometimes take a while.NOTEBy far the most common type of question I get from other programmers is that theyhave some code that doesn’t work as expected. Can I tell them what is wrong with it?Yes, but the answer is right there in front of them; they just need to use their debuggingskills to find it. And, as the creator of the code, they are usually in a much betterposition to do that.A third reason to debug your code is to improve it. You can track down inefficienciesand problems that cause slowdowns. Sometimes this is just as critical as a bug, becausea slow game might be unplayable.Methods of TestingYou can track down issues with your code in several ways. The simplest is to just walkthrough the code in your head. For instance, walk though the following code, line byline, and do the calculations like you were the computer:var myNumber:int = 7;myNumber += 3;myNumber *= 2;myNumber++;You don’t need to run the code to tell that the value of myNumber is now 21.For situations where the code is too long, or the calculations are too difficult, a simpletrace command sends information to the Output panel for you to examine:var myNumber:int = 7;myNumber += 3;myNumber *= 2;myNumber++;trace(“myNumber = “, myNumber);NOTEBefore Flash CS3, the trace command would only accept a single string and send it tothe Output panel. Now it can accept any data type, as well as multiple items separatedby commas. This makes it much more useful as a debugging tool.
Testing and Debugging 31I use trace statements often while developing. For instance, if the player makes abunch of choices at the start of the game, I’ll send the results of those choices to theOutput panel with trace. That way, while I’m testing, I have a reminder of what optionsI chose before playing the game in case something unexpected happens.Using the DebuggerWith Flash CS3, you can use a runtime debugger to check your code while your movieis running. If you have used the <strong>ActionScript</strong> 2<strong>.0</strong> debugger, keep in mind that the<strong>ActionScript</strong> 3<strong>.0</strong> debugger is a whole new animal.Setting a BreakpointThe simplest way to debug a program is to set a break point. You can do this by selectinga line of your code and choosing Debug, Toggle Breakpoint from the menu. Youcan also press apple+B (Mac) or Ctrl+B (Windows) to set or remove a breakpoint.Figure 1.14 shows the DebugExample.as code, with a breakpoint set. You can see itas a dot on the left side of the window before the eighth line. The program simple creates10 text fields with the numbers 0 through 9 in them, and places them verticallydown the left side of the screen.Figure 1.14The cursor wasplaced in line 8,and then Debug,Toggle Breakpointwas chosen to set abreakpoint there.After a breakpoint is set, you can use Debug, Debug Movie rather than Control, TestMovie to test the movie. When the program hits the line with the breakpoint, it willpause and display a variety of information to you in various debug windows.With the breakpoint set at line 8, and if you use Debug, Debug Movie, a whole set ofdebugging panels show up, in addition to the running Flash movie. You can see them allin Figure 1.15.
32Chapter 1: Using Flash and <strong>ActionScript</strong> 3<strong>.0</strong>Figure 1.15The debug panelsshow you variousinformation aboutthe state of yourprogram.Stepping Through the CodeThere are five buttons at the top of your Debug Console panel at the upper left. Thefirst is a Continue button, which will continue the movie from the point at which it isstopped. The second is an X. This will end the debugging session and continue themovie from this point on without debugging.The other three involve stepping through the code. The first will execute the current lineand move on to the next. If the current line of code calls another function, it will run thatfunction. On the other hand, the next button, Step In, steps the program into a new functionif one exists on the same line. Using this button again and again will mean you visitevery individual line of the program, instead of skipping over function calls.The last button will step out of the current function. So, use this button to finish thecurrent function and go to the next line of the function you just left.Figure 1.16 shows the debug panels after you step into the showNumber function andthen move down a few lines. You can see that the Variables panel shows the value of i.You can also expand the myText variable to see all the properties of the text field.At the upper left, you can see where you are in the program. You are currently in theshowNumber function, which was called from the constructor function for the class. Thiscomes in handy when you have a function that could be called form multiple places.Knowing how to use the debugger to fix bugs and unexpected behavior is just as importantas knowing how to write the code in the first place. As you work on the games inthis book and try to modify them to fit your needs, also work on learning how to debug.
Publishing Your <strong>Game</strong> 33Figure 1.16The debug panelsshow the progressof the program asyou step through it.Publishing Your <strong>Game</strong>After you have completed a game and tested it to your satisfaction, it is time to publishit. Flash games are usually published to the Web by embedding them in HTML pages.Flash CS3 makes this relatively easy, but there are some options you should understandbefore publishing.You can access the Publish Settings dialog by choosing File, Publish Settings. There aretypically three sections in the Publish Settings dialog: Formats, Flash, and HTML.FormatsThe Formats settings, shown in Figure 1.17, allow you to select which files to export.The image formats are mostly for substitutions when the user doesn’t have the Flashplayer installed. And, the QuickTime export is for placing a Flash 5-era Flash movieinside a QuickTime file. None of these apply to us as <strong>ActionScript</strong> 3<strong>.0</strong> gamedevelopers.The two Projector options can be used to make stand-alone versions of our games.These represent a whole different way to export your finished movies.
34Chapter 1: Using Flash and <strong>ActionScript</strong> 3<strong>.0</strong>Figure 1.17Only Flash andHTML formats areselected for export.If you have a custom web page template that you already use on your site, the HTMLoption might not be necessary. In that case, you don’t want a default page to embedyour game into. However, you might want to export it anyway and then take the bodycode from this sample page to use in the proper space on your own page.FlashThe Flash settings are the most critical to exporting a complex Flash movie like ourgames. You’ll want to set it to export Flash Player 9 files, with <strong>ActionScript</strong> version setto <strong>ActionScript</strong> 3<strong>.0</strong> (see Figure 1.18).You’ll also want to set the Protect from Import option. This will make it harder forsomeone to download your movie and modify it for his own use.NOTEUnfortunately, there is no surefire way to protect your Flash movie after it has beenput on the Web. There are decompiler programs out there that will take a compressedand protected SWF file and convert it to a usable FLA movie. Using Protect fromImport and Compress Movie will make this more difficult, but it is always a danger.The rest of the Flash settings concern compression and security settings. You can checkthe Flash documentation for detailed descriptions of each.
Publishing Your <strong>Game</strong> 35Figure 1.18These are a goodset of settings forgeneral Flash gameuse.HTMLThe HTML settings are only important if you want to use the HTML page created byPublishing on your site. But, it is at least a good idea to see how Adobe thinks youshould publish your Flash movies. Figure 1.19 shows these options.Figure 1.19The HTML settingslet you choose anHTML template toexport with theFlash movie.
36Chapter 1: Using Flash and <strong>ActionScript</strong> 3<strong>.0</strong>The default setting of Flash Only uses JavaScript to embed the movie. It relies on thefile AC_RunActiveContent.js, which is produced when publishing, too. The mainHTML page then loads the JavaScript in this file, which then places the Flash movie ina tag inside the web page.NOTEWhy go to all the trouble of using JavaScript when you can just use a simple/ tag, like you might have done in years past? Because of a patentdispute, Microsoft had to change the way media is embedded into pages in InternetExplorer. Any media embedded directly into a page now requires a click to activate itin Internet Explorer 7 and some versions of Internet Explorer 6. However, thisJavaScript method avoids that extra click.One popular option is to have the Flash movie scale to fill the entire browser window.This can be done by simply changing the Dimensions setting to Percent and the Widthand Height to 100. Now the movie will scale as large as it can, while still fitting in thewindow and maintaining its proportions.Changing the Scale to Exact Fit will allow it to lose its proportions and scale vertically tofit the window height and horizontally to fit the window width.Because all the vector graphics in Flash scale nicely, and your code will work fine at anyscale, it is sometimes a good idea to allow the player to adjust the size of the game bysimply changing the size of their browser window. This way, people with small monitorsand large monitors can play the games as they like.Another option is the Quality setting. At the default High setting, the Flash player rendersthe image at high resolution to get the best anti-aliasing effects at the edges of vectorshapes. Changing it to Medium lessens the resolution of anti-aliasing, but increasesthe performance of the movie. Using Auto High means that it will try to use the Highsetting, but drop down to Medium if playback is too slow. Using Low quality willremove all anti-aliasing, but offers the highest playback speed.<strong>ActionScript</strong> <strong>Game</strong> <strong>Programming</strong> ChecklistWhen you are building a Flash game, there are a lot of factors to consider. Sometime itis easy to forget a key element which leads to the game not working correctly. To helpyou avoid some simple problems, here is a handy checklist that you can refer to.Publishing and Document SettingsIt is easy to forget that there are critical settings in the Publish Settings dialog and themovie’s Properties panel.
<strong>ActionScript</strong> <strong>Game</strong> <strong>Programming</strong> Checklist 37Is the Document Class Set Correctly?Figure 1.7 showed how to set the document class using the movie’s document panel.Forgetting to set this means that the movie will run and simply ignore the class that youcreated.Publish Settings Set Correctly?Make sure you set the Publish Settings so that the Flash movie is compiled for Flash 9and <strong>ActionScript</strong> 3<strong>.0</strong>. It is doubtful that your movie will even compile if these are notset correctly, but it might be possible.Check Security SettingsIn the Publish Settings, in the Flash section, there is a Local Playback Security setting. Itcan be set to either Access Local Files Only or to Access Network Files Only. To makesure Flash movies are secure, you have to choose one or the other.This can be a problem if you have local files you need to access, and this is set toAccess Network Files Only. If you are using external files at all, and things are notworking as expected when you upload to a server, make this the first place you check.Class, Function, and Variable NamesEven if you try to follow the good programming practices noted earlier in this chapter,you can still make some simple mistakes that could be hard to track down.Remember Case SensitivityWhen you name a variable or function, case matters. So, myVariable and myvariableare completely different. Likewise, a class named myClass will run the function myClasswhen it initializes. If you have named it myclass by accident, however, it will not becalled.Differences in variable names will usually be caught by the compiler because a misspelledvariable name would not have been initialized. But, it is possible to forget thatyou have declared a variable and declare it again, with different capitalization. This isjust something to be on the watch for.Are Movie Clip Class Files Present?If a movie clip is given Linkage properties to be used by <strong>ActionScript</strong>, it can use eitherthe default dynamic class, or you can create a class for it. For instance, you can makean EnemyCharacter movie clip and then have an EnemyCharacter.as class file that istied to it.However, it is easy to forget this class or misname it. For instance, anEnemycharacter.as file will simply be ignored, and not attached to theEnemyCharacter movie clip.
38Chapter 1: Using Flash and <strong>ActionScript</strong> 3<strong>.0</strong>Do Classes Extend the Correct Type?You can start off a movie’s class with a definition like this:public class myClass extends Sprite {However, by extending a Sprite rather than a MovieClip, you are assuming that themovie only has one frame. Any code that refers to other frames won’t work asexpected.Is the Constructor Function Set to the Right Name?If you have a class named myClass, the constructor function should be named exactlymyClass; otherwise, it will not run when the class is initialized. Alternatively, if you don’twant it to run right away, name it something like startMyClass and call it after theframe starts.Runtime IssuesThere are also problems that don’t cause compiler errors, and don’t appear to be problemsat all at first. Then, they can show up later in development and be very frustratingto track down.Are You Setting Properties before the Object Is Ready?This one drives me crazy. Basically, what happens is that you jump to a new frame inthe movie or a movie clip, and then try to set or access a property of an object there.However, the frame and its objects haven’t been initialized yet, so the property doesn’texist.TooEarlyExample.fla and TooEarlyExample.as illustrate this. The class jumps themain timeline to frame 2, where two text fields await. It immediately tries to set the textof the first field, but that just calls a runtime error message. The second field is set whenthe movie is done initializing and runs the script in that frame. That script in turn calls afunction in the class. This function sets the text of the second field without a problem.Are You Disposing of Objects?Although this might not cause much of a problem, it is a good practice to remember todispose of all the objects you’ve created after you are done using them. For instance, ifyou have the player shoot bullets around the screen, they might be able to hold down akey and shoot thousands in a minute. When they leave the visible area of the screen,you don’t want these to hang around in memory and get tracked.To completely remove an object, you just need to get rid of all references to it in yourvariables and arrays, and use removeChild to take it out of its display list.
<strong>ActionScript</strong> <strong>Game</strong> <strong>Programming</strong> Checklist 39Are All Variables Well Typed?Another factor that might not cause immediate problems, but might still be a long-termissue, is variable typing. Don’t use the Number type when int or even uint will do. Thelater are much faster and take up less memory. If you have thousands of numbersstored in arrays, you might see some slowdown by using Number when int would do.Worse than this example is using untyped variables, which are Objects. They can storenumbers and integers, but have far more overhead. Also, look out for creatingMovieClips that can be single-framed Sprites.Testing IssuesThese items relate to things that can happen during testing or things that should be partof your testing approach.Do You Need to Disable Keyboard Shortcuts?If you are using keyboard input while testing your movies, you might find that somekeys don’t respond. This is because the test environment has some keyboard shortcutsthat are taking these key presses.To turn the keyboard shortcuts off in the testing environment, and allow your movie toact like it would when on the Web, choose Control, Disable Keyboard Shortcuts.Have You Tested at Other Frame Rates?If you are using time-based animation, it shouldn’t matter what frame rate you are setto, 1 or 60; the animation should move along at the same speed. However, it is worthtesting at a low frame rate, say 6 or 12, to see what users on slow machines might see.We’ll use time-based animation throughout this book.Also, it is worth testing at slow and high frame rates to see whether there isn’t somesystem that is still using time-based animation or responses.Have You Tested from a Server?A similar problem rears its head when you assume that objects are all present at thestart of a movie. The truth is that Flash movies stream, which means they begin playingbefore all the media has been loaded.When you are testing a movie locally, however, all the media is instantly there. Then,when you upload and test on a server, some of it might be missing for the first few secondsor even minutes.
40Chapter 1: Using Flash and <strong>ActionScript</strong> 3<strong>.0</strong>NOTEWhen you test a movie, you can restart the test by selecting View, Simulate Download.Also, look at View, Download Settings to set a desired simulated download rate, like56K. Then, the movie will restart with the objects streamed in at the desired rate. But,I’d also test with a live server to be sure.The solution to any problem that might arise is to have a loading screen that does nothingbut wait for all media to be streamed. We’ll look at an example of a loading screenin Chapter 2, “<strong>ActionScript</strong> <strong>Game</strong> Elements.”This checklist should make it easier for you to avoid common problems and devotemore time to creating games, and less time to tracking down bugs.Now that we have the basics of <strong>ActionScript</strong> 3<strong>.0</strong> covered, the next chapter looks atsome short examples of building blocks that you can use to make games.
2<strong>ActionScript</strong> <strong>Game</strong>Elements■ Creating Visual Objects■ Accepting Player Input■ Creating Animation■ <strong>Programming</strong> User Interaction■ Accessing External Data■ Miscellaneous <strong>Game</strong> Elements
42Chapter 2:<strong>ActionScript</strong> <strong>Game</strong> ElementsBefore we build complete games, we’ll start with some smaller pieces. The short programsin this chapter give us a look at some basic <strong>ActionScript</strong> 3<strong>.0</strong> concepts and alsoprovide us with some building blocks to use later, and in your own games.SOURCE FILEShttp://flashgameu.comA3GPU02_<strong>Game</strong>Elements.zipCreating Visual ObjectsOur first few elements involve the creation and manipulation of objects on the screen.We’ll pull some movie clips from the library, turn movie clips into buttons, draw someshapes and text, and then learn to group items together in sprites.Using Movie ClipsWhen you’ve got a movie clip in the library and want to bring it into your game, thereare two ways to do it.The first way is to drag and drop the movie clip onto the stage and give it an instancename in the Property Inspector. Figure 2.1 shows a movie clip moved from the libraryto the stage, and then named myClipInstance in the Property Inspector.Figure 2.1The movie clipobject is namedMascot in thelibrary, but theinstance of themovie clip on thestage is namedmyClipInstance.
Creating Visual Objects 43Then, you can manipulate the properties of the movie clip by referring to it by name,like this:myClipInstance.x = 300;myClipInstance.y = 200;The second way to bring a movie clip into your game uses purely <strong>ActionScript</strong> code.But first, you must set the movie clip to be accessible by setting its Linkage properties.Select the symbol in the library and use the Library panel’s drop-down menu to selectLinkage. Turn on Export for <strong>ActionScript</strong> and set the class name. You’ll get a dialogbox that looks like the one shown in Figure 2.2.Figure 2.2The LinkageProperties dialog isset to allow theMascot movie clip tobe used by<strong>ActionScript</strong>.NOTEI usually set the class name the same as the movie clip name. It makes it easier toremember.Now we can create new copies of the movie clip using only <strong>ActionScript</strong>. The way thisis done is to create a variable to hold the instance of the object, and then use addChildto put it in a display list:var myMovieClip:Mascot = new Mascot();addChild(myMovieClip);Because we haven’t set any other properties of the movie clip, it will appear at location0,0 on the stage. We can set its location using the x and y properties of the instance.We can also set its angle of rotation using the rotation property. The value is indegrees:var myMovieClip:Mascot = new Mascot();myMovieClip.x = 275;myMovieClip.y = 150;myMovieClip.rotation = 10;addChild(myMovieClip);
44Chapter 2:<strong>ActionScript</strong> <strong>Game</strong> ElementsAlthough this looks like a lot of work for only one movie clip, <strong>ActionScript</strong> makes iteasy to add multiple copies of a movie clip. The following code will create 10 copies ofthe Mascot, with horizontal locations changing from left to right by 50 pixels. It will alsoset the scale of the movie clips to 50 percent:for(var i=0;i
Creating Visual Objects 45The following code places a new movie clip at 100,150:var myMovieClip:Mascot = new Mascot();myMovieClip.x = 100;myMovieClip.y = 150;addChild(myMovieClip);To assign a listener, you use the addEventListener function. Include the type of eventthe listener should respond to. These are constant values that vary depending on thetype of object and event. In this case, MouseEvent.CLICK will respond to a mouse click.Then, also include a reference to the function that you will create to handle the event(in this case, clickMascot):myMovieClip.addEventListener(MouseEvent.CLICK, clickMascot);The clickMascot function just sends a message to the Output window. Of course, in anapplication or game, it would do something more productive:function clickMascot(event:MouseEvent) {trace(“You clicked the mascot!”);}One more thing you might want to do to make the movie clip more button-like is to setthe buttonMode property of the movie clip instance to true. This will make the cursorswitch to a finger cursor when the user rolls over it:myMovieClip.buttonMode = true;Of course, you can also create instances of button symbols using <strong>ActionScript</strong>. We dothis in the same way as we did with movie clips. In this case, the symbol is linked as theclass LibraryButton:var myButton:LibraryButton = new LibraryButton();myButton.x = 450;myButton.y = 100;addChild(myButton);The main difference between movie clips and button symbols is that the buttons havefour specialized frames in their timeline. Figure 2.4 shows the timeline of ourLibraryButton symbol.Figure 2.4The timeline for abutton containsfour frames representingthe threebutton states and ahit area.
46Chapter 2:<strong>ActionScript</strong> <strong>Game</strong> ElementsThe first frame represents the appearance of the button when the cursor is not over it.The second frame is what the button looks like when the cursor is hovering over it. Thethird frame is what the button looks like when the user has pressed down on the button,but has not yet released the mouse button. The last frame is the clickable area of thebutton. It is not visible at any time.NOTEThe last frame can have a larger image than the rest to allow the user to click on ornear the button. Or, if the visible frames of the button have gaps in them, such as theyare just letters, or are an odd shape, the last frame can present a more standard circularor rectangular shape to represent the click area. You can also create invisible buttonsby placing nothing on any of the frames except the last one.Figure 2.5 shows the three button states and the hit area for a movie clip. This is justone example. Your button can show over and down states in any number of ways.Figure 2.5The four framesthat make up abutton symbol.You can add a listener to the button in exactly the same way as you can with the movie clip:myButton.addEventListener(MouseEvent.CLICK, clickLibraryButton);function clickLibraryButton(event:MouseEvent) {trace(“You clicked the Library button!”);}The third option for creating a button is to use the SimpleButton type to create a buttonfrom scratch. Well, not exactly from scratch. You need to have a movie clip for each ofthe four frames of the button: Up, Over, Down, and Hit. So, in fact, you need fourlibrary elements, instead of just one.To make this type of button, you use the SimpleButton constructor. Each of the fourparameters for SimpleButton must be a movie clip instance. In this case, we will use fourmovie clips: ButtonUp, ButtonOver, ButtonDown, and ButtonHit:var mySimpleButton:SimpleButton = new SimpleButton(new ButtonUp(),new ButtonOver(), new ButtonDown(), new ButtonHit());mySimpleButton.x = 450;mySimpleButton.y = 250;addChild(mySimpleButton);
Creating Visual Objects 47NOTEYou could also use the same movie clip for more than one of the four parameters inSimpleButton. For instance, you could reuse the button up state movie clip for the buttonhit movie clip. In fact, you could use the same movie clip for all four. This wouldmake a less interesting button, but one that required fewer movie clips in the library.Once again, you can add a listener to the button you created with the addEventListenercommand:mySimpleButton.addEventListener(MouseEvent.CLICK, clickSimpleButton);function clickSimpleButton(event:MouseEvent) {trace(“You clicked the simple button!”);}The movie MakingButtons.fla includes the code for all three of these buttons and willsend a different message to the Output panel when each one is pressed.Drawing ShapesNot all the elements on the screen need to come from the library. You can use<strong>ActionScript</strong> 3<strong>.0</strong> to draw with lines and basic shapes.Every display object has a graphics layer. You can access it with the graphics property.This includes the stage itself, which you can access directly when writing code in themain timeline.To draw a simple line, all you need to do is first set the line style, move to the startingpoint for the line, and then draw to an end point:this.graphics.lineStyle(2,0x000000);this.graphics.moveTo(100,200);this.graphics.lineTo(150,250);This sets the line style to 2 pixels thick and the color black. Then, a line is drawn from100,200 to 150,250.NOTEUsing the this keyword isn’t necessary. But, when you want the line to be drawn in aspecific movie clip instance, you need to specify it by name. For instance:myMovieClipInstance.graphics.lineTo(150,250);So, we’ll include the this here to remind us of that, and make the code more reusablein your projects.
48Chapter 2:<strong>ActionScript</strong> <strong>Game</strong> ElementsYou can also create a curved line with curveTo. We’ll have to specify both an end pointand an anchor point. This gets rather tricky if you are not familiar with how Beziercurves are created. I had to guess a few times to figure out that this is what I wanted:this.graphics.curveTo(200,300,250,250);And then, we’ll complete the line sequence with another straight line:this.graphics.lineTo(300,200);Now we have the line shown in Figure 2.6, which shows a straight line, then a curve,and then back up to a straight line.Figure 2.6A line, curve, and aline make up thisdrawing.You can also draw shapes. The simplest is a rectangle. The drawRect function takes aposition for the upper-left corner, and then a width and a height:this.graphics.drawRect(50,50,300,250);You can also draw a rectangle with rounded edges. The extra two parameters are thewidth and height of the curved corners:this.graphics.drawRoundRect(40,40,320,270,25,25);A circle and an ellipse are also possible. The drawCircle takes a center point and aradius as the parameters:this.graphics.drawCircle(150,100,20);However, the drawEllipse function takes the same upper left and size parameters asdrawRect:this.graphics.drawEllipse(180,150,40,70);You can also create filled shapes by starting with a beginFill function and the color ofthe fill:this.graphics.beginFill(0x333333);this.graphics.drawCircle(250,100,20);To stop using a fill, you issue an endFill command.
Creating Visual Objects 49Figure 2.7 shows the results of all of the drawing we have done.Figure 2.7Two lines, a curve,a circle, ellipse,filled circle, rectangle,and roundedrectangle.Most of these drawing functions have more parameters. For instance, lineStyle canalso take an alpha parameter to draw a semitransparent line. Check the documentationfor each of these functions if you want to know more.The preceding examples can be found in DrawingShapes.fla.Drawing TextThe Hello World examples in Chapter 1, “Using Flash and <strong>ActionScript</strong> 3<strong>.0</strong>,” showedhow you could create TextField objects to put text on the screen. The process involvescreating a new TextField object, setting its text property, and then using addChild toadd it to the stage:var myText:TextField = new TextField();myText.text = “Check it out!”;addChild(myText);You can also set the location of the field with the x and y properties:myText.x = 50;myText.y = 50;Likewise, you can set the width and height of the field:myText.width = 200;myText.height = 30;It can be difficult to see the boundaries of a text field. A width of 200 might seem likeenough to hold the current text, but will it hold different text if you change it? A quickway to see the actual size of a text field is to set the border property to true while youare testing:myText.border = true;
50Chapter 2:<strong>ActionScript</strong> <strong>Game</strong> ElementsFigure 2.8 shows the text field with the border turned on so that you can see its size.Figure 2.8A text field at50,50 with a widthof 200 and a heightof 30.Another property we should almost always address is selectable. In most cases, youwon’t want this turned on, although it is the default. Leaving this property on meansthat the player’s cursor will turn to a text editing cursor when he hovers over the textgiving him the ability to select it:myText.selectable = false;What you most likely want to do when creating text is explicitly set the font, size, andstyle of the text. We can’t do this directly. Instead, we need to create a TextFormatobject. Then, we can set its font, size and bold properties:var myFormat:TextFormat = new TextFormat();myFormat.font = “Arial”;myFormat.size = 24;myFormat.bold = true;NOTEYou can also create a TextFormat object with just one line of code. For instance, theprevious example could be done with this:var myFormat:TextFormat = new TextFormat(“Arial”, 24, 0x000000, true);The TextFormat constructor function accepts up to 13 parameters, but null can beused to skip any of them. Consult the documentation for a complete list.Now that we have a TextFormat object, there are two ways to use it. The first is to usesetTextFormat on a TextField. This changes the text to use the current style. However,you’d need to apply it each time you change the text property of the field.
Creating Visual Objects 51A better way is to use defaultTextStyle. You do this before you set the text property.The next text will take on the style properties described in the TextFormat. In fact, everytime you set the text of that TextField, you’ll be using the same style. This is what wewant most of the time in game development use of text fields:myText.defaultTextFormat = myFormat;Figure 2.9 shows the field with the format set.Figure 2.9The text format hasbeen set to 24-pointArial and bold.You will want to check out many other properties of TextFormat in the documentation ifyou plan on stretching its abilities. You can also choose to use StyleSheet objects andHTML marked-up text set through the htmlText property of a TextField. The functionalitywith style sheets is very deep, so check the documentation if you want to investigatefurther.Creating Linked TextWhat do you get when you cross a text field and a button? A hypertext link, of course.You can easily make these in <strong>ActionScript</strong> 3<strong>.0</strong>, too.The easiest way to create linked text in a TextField is by using the htmlText propertyof the field and passing in HTML code rather than the plain text used by the textproperty:var myWebLink:TextField = new TextField();myWebLink.htmlText = “Visit Flash<strong>Game</strong>U.com!”;addChild(myWebLink);This works just like it would in a web page, except there is no default style change forthe link. It appears in the same color and style as the rest of the text. But, when theuser clicks the link, it will navigate away from the current page in the user’s webbrowser to the page specified in the link.
52Chapter 2:<strong>ActionScript</strong> <strong>Game</strong> ElementsNOTEIf the Flash movie is running as a stand-alone Flash projector, clicking this link wouldlaunch the user’s browser and take the user to the web page specified. You can alsospecify the TARGET parameter of the A tag, if you are familiar with it in your HTMLwork. You can use _top, for instance, to specify the entire page, as opposed to theframe, or _blank to open up a blank window in the browser.If you would like the text to appear blue and underlined, as it might on a web page, youcan set a quick style sheet up and set the styleSheet property before setting thehtmlText:var myStyleSheet:StyleSheet = new StyleSheet();myStyleSheet.setStyle(“A”,{textDecoration: “underline”, color: “#0000FF”});var myWebLink:TextField = new TextField();myWebLink.styleSheet = myStyleSheet;myWebLink.htmlText = “Visit Flash<strong>Game</strong>U.com!”;addChild(myWebLink);Figure 2.10 shows the text using both the textFormat property set to Arial, 24, bold,and the styleSheet set to turn the links blue and underlined.Figure 2.10BothdefaultTextFormatand styleSheethave been used toformat the text andthe link.But, you don’t need to have your links go to web pages. You can use them just like buttons,assigning listeners to the text fields that react to them.To do this, you just need to use event: in the HREF tag of the link. Then, supply sometext for your listener function to receive:myLink.htmlText = “Click here”;The listener will get the “testing” text as a string in the text property of the event that isreturned:
Creating Visual Objects 53addEventListener(TextEvent.LINK, textLinkClick);function textLinkClick(event:TextEvent) {trace(event.text);}So, you could set several links in a TextField and then sort out which link has beenclicked using the text property of the event parameter. Then, you could basically usetext links just like you use buttons.You can also style the text with defaultTextFormat and styleSheet just like the weblink. The file CreatingLinkedText.fla includes examples of both types of links using thesame format and style.Creating Sprite GroupsNow that we know how to create a variety of screen elements, we can look a littledeeper into how display objects and display lists work. We can create Sprite displayobjects that have no purpose other than to hold other display objects.The following code will create a new Sprite and draw a 200x200 rectangle in it. Therectangle will have a 2-pixel black border and a light gray fill:var sprite1:Sprite = new Sprite();sprite1.graphics.lineStyle(2,0x000000);sprite1.graphics.beginFill(0xCCCCCC);sprite1.graphics.drawRect(0,0,200,200);addChild(sprite1);We can then position the Sprite, including the shape we drew inside it, to 50,50 onthe stage:sprite1.x = 50;sprite1.y = 50;Now we’ll create a second Sprite, just like the first, but position it at 300,100:var sprite2:Sprite = new Sprite();sprite2.graphics.lineStyle(2,0x000000);sprite2.graphics.beginFill(0xCCCCCC);sprite2.graphics.drawRect(0,0,200,200);sprite2.x = 300;sprite2.y = 50;addChild(sprite2);Now let’s create a third Sprite, this time containing a circle. Instead of using addChildto place it on the stage, however, we’ll place it inside sprite1. We’ll also give it adarker fill:
54Chapter 2:<strong>ActionScript</strong> <strong>Game</strong> Elementsvar sprite3:Sprite = new Sprite();sprite3.graphics.lineStyle(2,0x000000);sprite3.graphics.beginFill(0x333333);sprite3.graphics.drawCircle(0,0,25);sprite3.x = 100;sprite3.y = 100;sprite1.addChild(sprite3);Figure 2.11 shows what the three sprites look like on the screen. Notice that eventhough we set the x and y properties of the circle to 100,100, it does not appear at100,100 relative to the stage, but rather it is at 100,100 inside of sprite1.Figure 2.11The circle sprite isinside the left rectangle’ssprite.The movie now has sprite1 and sprite2 as children of the stage. Then, sprite3 is achild of sprite1. If we make sprite3 a child of sprite2 instead, it will jump to the centerof sprite2 because the 100,100 position of sprite3 is now relative to its new parent.The movie CreatingSpriteGroups.fla makes it easier to visualize this by placing a listeneron both sprite1 and sprite2. When you click either of them, sprite3 is set to itschild. So, you can make sprite3 jump back and forth between parents:sprite1.addEventListener(MouseEvent.CLICK, clickSprite);sprite2.addEventListener(MouseEvent.CLICK, clickSprite);function clickSprite(event:MouseEvent) {event.currentTarget.addChild(sprite3);}NOTEThis is also a good example of how one button listener can be used for multiple buttons.The actual object clicked is passed into the listener function via currentTarget. In thiscase, we can just use that value for addChild. However, you can also compare it to a listof possible objects clicked and execute code based on which object was pressed.
Accepting Player Input 55In game development, we’ll be creating Sprite groups all the time to hold differenttypes of game elements. If we are using Sprites simply for layering, we’ll keep them allat 0,0, and then we can move elements from Sprite to Sprite without changing theirrelative screen position.Setting Sprite DepthWorth mentioning at this point is the setChildIndex command. This allows you tomove display objects up and down in the display list. In other words, you can put oneSprite on top of the other.Think of the display list as an array, starting with item 0. If you have created threeSprites, they are at positions 0, 1, and 2. Position 2 is the top Sprite and is drawn ontop of the others.If you ever want to move a Sprite to the bottom, under all other Sprites, just use thefollowing:setChildIndex(myMovieClip,0);This puts the myMovieClip display object at position 0, and then all the rest move up tofill in the gap it left behind.Setting a Sprite to be higher than all others is a little trickier. You need to set the indexto the last item in the display list. So, if there are three items (0, 1, and 2), you need toset it to 2. This can be done with the numChildren property:setChildIndex(myMovieClip,numChildren-1);You need to use the -1 because if there are three children (0, 1, and 2), numChildrenreturns 3. However, we need to use 2 in setChildIndex. Using 3 will give us an error.The example movie SettingSpriteDepth.fla puts three Sprites on the screen, eachoverlapping the other. Then, you can click any one to set it to the top position.Accepting Player InputThe following sections deal with getting input from the player. This always comes fromthe keyboard or the mouse because these are the only standard input devices on moderncomputers.Mouse InputWe already know quite well how to turn a Sprite into a button and have it react tomouse clicks. But, the mouse is good for more than just clicking. You can also get thecursor’s location at any time, and Sprites can detect whether the cursor is over them.You can access the cursor’s current stage location at any time with the mouseX andmouseY properties. The following code takes the current location of the cursor andplaces it in a text field every frame:
56Chapter 2:<strong>ActionScript</strong> <strong>Game</strong> ElementsaddEventListener(Event.ENTER_FRAME, showMouseLoc);function showMouseLoc(event:Event) {mouseLocText.text = “X=”+mouseX+” Y=”+mouseY;}You can detect when the cursor moves over a Sprite in a similar manner to how youcan detect a mouse click. Instead of a click, we are looking for a rollover event. We canadd a listener for it to the Sprite:mySprite.addEventListener(MouseEvent.ROLL_OVER, rolloverSprite);function rolloverSprite(event:MouseEvent) {mySprite.alpha = 1;}In this function, we set the alpha property of the Sprite to 1, which is 100 percentopaque. Then, when the cursor leaves the Sprite, we’ll set it to 50 percent:mySprite.addEventListener(MouseEvent.ROLL_OUT, rolloutSprite);function rolloutSprite(event:MouseEvent) {mySprite.alpha = .5;}In the movie MouseInput.fla, the Sprite starts off at 50 percent transparency, and onlychanges to 100 percent when the cursor is over the Sprite. Figure 2.12 shows boththe text field read-out of the cursor location, and this Sprite.Figure 2.12The cursor is overthe sprite, so itturns opaque.Keyboard InputDetecting keyboard input relies on the two keyboard events: KEY_UP and KEY_DOWN. Whenthe user presses down on a key, the KEY_DOWN message is sent. If you set a listener to listenfor it, you’ll be able to do something with it.
Accepting Player Input 57However, the addEventListener function must reference the stage object. This isbecause key presses don’t have an obvious target like mouse clicks do. So, there mustbe an object that has keyboard focus when a movie starts. The stage is that object:stage.addEventListener(KeyboardEvent.KEY_DOWN, keyDownFunction);When a function gets the call from this listener, it will be able to access many propertiesof the event parameter. One such parameter is charCode, which returns the characternumber of the key pressed.In the following example, the charCode is converted to a character, and then is displayedin the text field keyboardText:function keyDownFunction(event:KeyboardEvent) {keyboardText.text = “Key Pressed: “+String.fromCharCode(event.charCode);}NOTERemember to choose Control, Disable Keyboard Shortcuts from the menu while testing.Otherwise, your key presses might not get through to the stage at all.The event properties also include keyCode, which is like charCode, but is not affected bythe Shift key. For instance, with the Shift key pressed, the A key will give us a charCodeof 65 for a capital A. But, with the Shift key released, it gives us a charCode of 97, representinga lowercase A. The keyCode returns 65 regardless.Other properties of the event include ctrlKey, shiftKey, and altKey, representingwhether those modified keys are depressed.In games, we often don’t care about the initial key press, but about whether the playercontinues to hold down a key. For instance, in a driving game, we want to knowwhether the player has the accelerator pedal pressed down, represented by the uparrow.To recognize when a key is being held down, the strategy is to look for both KEY_DOWNand KEY_UP. When we detect that a key is pressed down, we set a Boolean variable totrue. Then, when the same key is lifted up, we set it to false. To determine whetherthe key is pressed at any given time, all we need to do is check the Boolean variable.Here is some code that checks the spacebar in the same way. The first function checksto see when the spacebar is pressed, and sets the variable spacePressed to true:stage.addEventListener(KeyboardEvent.KEY_DOWN, keyDownFunction);function keyDownFunction(event:KeyboardEvent) {if (event.charCode == 32) {spacebarPressed = true;}}
58Chapter 2:<strong>ActionScript</strong> <strong>Game</strong> ElementsThis next function captures a key being lifted up. If this is the spacebar, keyPressed isset to false:stage.addEventListener(KeyboardEvent.KEY_UP, keyUpFunction);function keyUpFunction(event:KeyboardEvent) {if (event.charCode == 32) {spacebarPressed = false;}}Using this method, we can keep track of critical game keys, like the spacebar and thefour arrow keys. The example movie KeyboardInput.fla keeps track of the spacebar inthis way and also displays a message when the spacebar’s state changes.Text InputAnother type of TextField object is an input field. The difference between either a staticor dynamic text field and the input field is that the user can select and type into theinput field. To create a TextField that is an input field, just set its type property:var myInput:TextField = new TextField();myInput.type = TextFieldType.INPUT;addChild(myInput);This creates a hard-to-find and poorly shaped input field at the upper-left corner of thescreen. We can do a lot to improve it by setting its properties and using a TextFormatobject.The following code sets the format to 12-point Arial, positions the field to 10,10 with aheight of 18 and a width of 200. It also turns on the border as you would expect withan input field in a typical piece of software:var inputFormat:TextFormat = new TextFormat();inputFormat.font = “Arial”;inputFormat.size = 12;var myInput:TextField = new TextField();myInput.type = TextFieldType.INPUT;myInput.defaultTextFormat = inputFormat;myInput.x = 10;myInput.y = 10;myInput.height = 18;myInput.width = 200;myInput.border = true;addChild(myInput);stage.focus = myInput;The last line of code places the text entry cursor into the field.
Creating Animation 59A typical TextField is set to be a single line of text. You can change this behavior usingthe multiline property. For most text input, however, we’ll want only a single line. Thismeans that Return/Enter keys will not be recognized, because a second line of textcan’t be created. However, we can capture this key and use it to signal the end of input.To capture the Return key, we place a listener on the key up event. Then, the respondingfunction will check to see whether the key pressed was code number 13, the Returnkey:myInput.addEventListener(KeyboardEvent.KEY_UP, checkForReturn);function checkForReturn(event:KeyboardEvent) {if (event.charCode == 13) {acceptInput();}}The acceptInput function takes the text from the input field and stores it intheInputText. Then it sends it to the Output window. It also removes the text field:function acceptInput() {var theInputText:String = myInput.text;trace(theInputText);removeChild(myInput);}NOTEWhile testing this movie, I found that the test environment sometimes intercepted theReturn key, even if I had the Disable Keyboard Shortcuts menu option turned on.Clicking in the window and trying again produced the desired result. This shouldn’thappen when the movie is deployed on the Web.The sample movie TextInput.fla contains the preceding code in action.Creating AnimationNext, let’s take a look at some <strong>ActionScript</strong> that enables us to move Sprites around thescreen. And, let’s look at methods for making this movement mimic the real world.Sprite MovementChanging the position of a Sprite or movie clip is as easy as setting its x or y position.To animate one, therefore, we just need to change it at a constant rate.Using the ENTER_FRAME event, we can easily program this kind of constant change. Forinstance, here is a short program that makes a copy of a movie clip in the library, andthen moves it one pixel to the right every frame:
60Chapter 2:<strong>ActionScript</strong> <strong>Game</strong> Elementsvar hero:Hero = new Hero();hero.x = 50;hero.y = 100;addChild(hero);addEventListener(Event.ENTER_FRAME, animateHero);function animateHero(event:Event) {hero.x++;}The hero character now slides across the stage, one pixel at a time. Instead of movingone pixel at a time, you could move, say, ten at a time with += 10 rather than ++.Another way to speed up the hero is to simply increase the frame rate. Instead of thedefault 12fps (frames per second), you can increase it to, say, 60fps. You do this in theProperties Inspector at the upper-right corner, if the stage is selected, not anothermovie clip. Figure 2.13 shows the Property Inspector with the Frame rate set to 12fps.Figure 2.13The PropertyInspector enablesyou to change theframe rate of themovie.NOTEJust because you choose to have a frame rate of 60fps, doesn’t mean the movie runsat 60fps. It just tries. If there is a lot going on in the movie, and the user’s machine isslow, it will fall short of 60fps. We’ll be looking at time-based animation soon, whichwill offer a better alternative to frame-based animation.Instead of just having the hero slide across the screen, we can make him walk. We needthe help of an animation artist, however. He or she will need to create several frames ofa walk cycle and place them in sequential frames of the Hero movie clip. Figure 2.14shows such a walk cycle.Figure 2.14A simple loopingwalk cycle in sevenframes.
Creating Animation 61Now we just have to rewrite the animateHero function so that the character moves fromframe 2 to frame 8 of the movie clip, which represent the seven frames of animation.Frame 1 is reserved as the “stand” position.We’ll also be told by the artist that the character should move about 7 pixels per framehorizontally to match the walking animation.The resulting code will check the currentFrame property of the movie clip, and if it ison frame 8, it will send the movie clip back to frame 2. Otherwise, it will just go to thevery next frame:function animateHero(event:Event) {hero.x += 7;if (hero.currentFrame == 8) {hero.gotoAndStop(2);} else {hero.gotoAndStop(hero.currentFrame+1);}}Try the example movie SpriteMovement.fla to see this code in action. Try differentmovie frame rates to see him move faster or slower.Using TimersThink of Timers like little message clocks. You create one and start it, and then it ticksaway and sends messages at a set interval. For instance, you could create a Timer to calla specific function every second.The way you set up a Timer is to create a new Timer object. You need to pass to it thenumber of milliseconds between events. You can also pass a second parameter for thenumber of events to generate before stopping, although we won’t use that here.The following code creates a new Timer that triggers an event every 1,000 milliseconds(every 1 second). It calls the function timerFunction for each of these events:var myTimer:Timer = new Timer(1000);myTimer.addEventListener(TimerEvent.TIMER, timerFunction);To test the Timer, we just have it draw a small circle with every event. The event parametersent into the function includes a target property that refers to the Timer. Youcan use this to get at the currentCount property, which is the number of times theTimer has been triggered. We’ll use this to offset each circle so that it draws a line ofcircles, from left to right:function timerFunction(event:TimerEvent) {this.graphics.beginFill(0x000000);this.graphics.drawCircle(event.target.currentCount*10,100,4);}
62Chapter 2:<strong>ActionScript</strong> <strong>Game</strong> ElementsJust creating the Timer and attaching a listener to it is not enough. You also have to tellthe Timer to begin. You can do that with the start() command:myTimer.start();The movie UsingTimers.fla demonstrates the preceding code.You can also use a Timer to accomplish the same tasks as we did in the previous sectionwith the enterFrame events. Here is a Timer that will call the same animateHero functionto move the character across the screen with a walk cycle. It replaces theaddEventListener call:var heroTimer:Timer = new Timer(80);heroTimer.addEventListener(TimerEvent.TIMER, animateHero);heroTimer.start();You can see this code in action in UsingTimers2.fla. When you run it, the characterwalks at a similar pace to 12fps. But, you can set the movie’s frame rate to 12, 6, or60 and the walk will move at the same rate.NOTETry setting the frame rate to 1fps. With the Timer moving the character every 80 milliseconds,it will move the character quite a bit between screen updates. This shows, atleast, that Timers can be used to provide consistent movement despite a slowermachine, so long as the calculations being performed with each Timer event are notovertaxing the processor.Time-Based AnimationReal time-based animation means animation steps based on how much time has passed,not on arbitrary time intervals.A time-based animation step would first calculate the time since the last step. Then, itwould move the objects according to this time difference. For instance, if the first timeinterval is .1 seconds, and the second time interval is .2 seconds, objects will movetwice as far after the second time interval to remain consistent.So, the first thing that must be done is a variable should be created that holds the timeof the last step. We’ll start it by placing the current time, taken from the getTimer() systemfunction. This returns the time since the Flash player started, in milliseconds:var lastTime:int = getTimer();Then, we’ll create an event listener tied to the ENTER FRAME event. It calls animateBall:addEventListener(Event.ENTER_FRAME, animateBall);The animateBall function calculates the time difference, and then sets the lastTimevariable to get ready for the next step. It then sets the x location of a movie clip
Creating Animation 63instance ball. It adds the timeDiff multiplied by .1. So, the movie clip will move 100pixels every 1000 milliseconds:function animateBall(event:Event) {var timeDiff:int = getTimer()-lastTime;lastTime += timeDiff;ball.x += timeDiff*.1;}The movie TimeBasedAnimation.fla uses this code to move a ball across the screen. Tryit first at 12fps. Then try it at 60fps. Notice how the ball gets to the other side of thescreen at the same time, but it looks a lot better at 60fps.Physics-Based AnimationWith <strong>ActionScript</strong> animation, you can do more than make an object move along a predeterminedpath. You can also give it physical properties and have it move like anobject in the real world.Physics-based animation can be either frame based or time based. We’ll build on thetime-based animation example, but using velocity and gravity to dictate where the objectshould move.NOTEGravity is a constant acceleration toward the ground (in this case, the bottom of thescreen). In the real world, gravity is 9.8 meters/second or 32 feet/second. In the FlashPlayer world, everything is measured in pixels per millisecond, which can be scaled tomatch the real world in any way you want. For instance, if 1 pixel is 1 meter, <strong>.0</strong>098 is<strong>.0</strong>098 meters/millisecond, or 9.8 meters/second. However, you could just as easilyused <strong>.0</strong>01 or 7 or any number, as long as it “looks” right in your game. We’re notbuilding scientific simulations here, just games.We’ll set the gravity to <strong>.0</strong>098 and define a starting velocity for the moving element.Velocity is simply the speed and direction of a moving object. With dx and dy representingthe change in the horizontal and change in the vertical position, together they representvelocity:// set gravity amountvar gravity:Number = <strong>.0</strong>0098;var b:Number = <strong>.0</strong>5;// set starting velcityvar dx:Number = .2;var dy:Number = -.8;So, the object, in this case a ball, should move .2 pixels horizontally every millisecond,and –.8 pixels vertically every millisecond. Which means it is being thrown up andsomewhat to the right.
64Chapter 2:<strong>ActionScript</strong> <strong>Game</strong> ElementsTo control the animation, we’ll create an ENTER FRAME listener and initialize the lastTimevariable:// mark start time and add listenervar lastTime:int = getTimer();addEventListener(Event.ENTER_FRAME, animateBall);The animateBall function starts by calculating the amount of time passed since the lastanimation step:// step animationfunction animateBall(event:Event) {// get time differencevar timeDiff:int = getTimer()-lastTime;lastTime += timeDiff;The dy variable is the vertical speed, and it should change depending on the pull ofgravity, metered by the time difference:// adjust vertical speed for gravitydy += gravity*timeDiff;The ball moves according to the two variables: dx and dy. In both cases, the timeDiff isused to determine how much:// move ballball.x += timeDiff*dx;ball.y += timeDiff*dy;}When you run the movie PhysicsBasedAnimation.fla, you get results that look like theones shown in Figure 2.15.Figure 2.15This time-lapsescreen shot showsthe positions of theball at 12fps.
<strong>Programming</strong> User Interaction 65<strong>Programming</strong> User InteractionBeyond the basic user input and sprite movement, we’ve got the combination of both—when user interaction affects the elements on the screen. The following programs aresmall examples of user interaction with sprites.Moving SpritesSprites on the screen are typically moved with either the mouse or the keyboard. Forthe keyboard, the arrow keys are typically used to control the sprite.Earlier in this chapter, you saw how to determine whether the spacebar was pressed.We can use the same basic idea here to determine whether the arrow keys are pressed.although the arrow keys have no visible character representation, they can be representedby the key codes 37, 38, 39, and 40. Figure 2.16 shows the four arrow keysand their key codes.Figure 2.16The four arrow keyscan be referencedby these four keycodes.We start by creating four Boolean variables to hold the state of the four arrow keys:// initialize arrow variablesvar leftArrow:Boolean = false;var rightArrow:Boolean = false;var upArrow:Boolean = false;var downArrow:Boolean = false;We need both KEY DOWN and KEY UP listeners, as well as an ENTER FRAME listener to dealwith moving the sprite as often as the screen updates:// set event listenersstage.addEventListener(KeyboardEvent.KEY_DOWN, keyPressedDown);stage.addEventListener(KeyboardEvent.KEY_UP, keyPressedUp);stage.addEventListener(Event.ENTER_FRAME, moveMascot);When the user presses an arrow key down, we’ll set its Boolean variable to true:// set arrow variables to truefunction keyPressedDown(event:KeyboardEvent) {if (event.keyCode == 37) {leftArrow = true;} else if (event.keyCode == 39) {rightArrow = true;
66Chapter 2:<strong>ActionScript</strong> <strong>Game</strong> Elements}} else if (event.keyCode == 38) {upArrow = true;} else if (event.keyCode == 40) {downArrow = true;}Likewise, when the user releases the arrow keys, we’ll set the Boolean variable tofalse:// set arrow variables to falsefunction keyPressedUp(event:KeyboardEvent) {if (event.keyCode == 37) {leftArrow = false;} else if (event.keyCode == 39) {rightArrow = false;} else if (event.keyCode == 38) {upArrow = false;} else if (event.keyCode == 40) {downArrow = false;}}Now we can use these Booleans to move the mascot movie clip by a set amount in theproper directions. We’ll store the movement amount in speed, instead of repeating itfour times in the code:// move every framefunction moveMascot(event:Event) {var speed:Number = 5;}if (leftArrow) {mascot.x -= speed;}if (rightArrow) {mascot.x += speed;}if (upArrow) {mascot.y -= speed;}if (downArrow) {mascot.y += speed;}The movie MovingSprites.fla shows this code in action. Notice that because we aretesting each arrow key Boolean separately, you can do combinations. For instance, you
<strong>Programming</strong> User Interaction 67can press the right and down arrows, and the mascot will move down and to the rightat the same time. Hold both the left and right arrows and the mascot won’t move at all(because they cancel each other out).Dragging SpritesAnother way to move a Sprite around the stage is to let the user click and drag it.Instead of looking at the keyboard, we’ll be looking at the mouse here. When the userclicks the sprite, we’ll start the drag. When the user releases the mouse button, we’llstop the drag.However, we can’t rely on the cursor being over the sprite when the user releases thebutton. So, we’ll look for the MOUSE_DOWN event on the mascot sprite, but the MOUSE_UPevent on the stage. The stage will get a MOUSE_UP event regardless of whether the cursoris over the sprite:// set listenersmascot.addEventListener(MouseEvent.MOUSE_DOWN, startMascotDrag);stage.addEventListener(MouseEvent.MOUSE_UP, stopMascotDrag);mascot.addEventListener(Event.ENTER_FRAME, dragMascot);Another factor is the cursor offset. We want to allow the user to drag the sprite fromany point on the sprite. So, if the player clicks at the bottom-right corner of the sprite,the cursor and the bottom-right corner will continue to stay in the same position relativeto each other as the user drags.To do this, we’ll figure out the offset between the 0,0 location of the sprite and thelocation of the mouse click and store it in clickOffset. We’ll also use this variable todetermine whether a drag is happening at the moment. If it is, clickOffset will be setto a Point object. If not, it should be null:// offset between sprite location and clickvar clickOffset:Point = null;When the user clicks the sprite, the click offset is taken from the localX and localYproperties of the click event:// user clickedfunction startMascotDrag(event:MouseEvent) {clickOffset = new Point(event.localX, event.localY);}When the user releases the cursor, the clickOffset is set back to null:// user releasedfunction stopMascotDrag(event:MouseEvent) {clickOffset = null;}
68Chapter 2:<strong>ActionScript</strong> <strong>Game</strong> ElementsThen, every frame, if the clickOffset is not null, we’ll set the position of the mascot tothe current cursor location, minus the offset:// run every framefunction dragMascot(event:Event) {if (clickOffset != null) { // must be draggingmascot.x = mouseX - clickOffset.x;mascot.y = mouseY - clickOffset.y;}}Check out DraggingSprites.fla to see this code at work. Try dragging the mascot fromdifferent points to see how the clickOffset handles it.Collision DetectionAfter you have objects moving around the screen in game, it is very common to testthem for collisions against each other.<strong>ActionScript</strong> 3<strong>.0</strong> contains two native collision-detection functions. The hitTestPointfunction tests a point location to see whether it is inside a display object. ThehitTestObject function tests two display objects against each other to see whether theyoverlap.To examine these two functions, let’s create a simple example that examines the cursorlocation and the location of a moving sprite every frame:addEventListener(Event.ENTER_FRAME, checkCollision);The checkCollision function starts by using hitTestPoint looking at the cursor locationto see whether it hits the crescent movie clip on the stage. The first two parameters ofthe hitTestPoint function are the x and y location of the point. The third location isthe type of boundary to use. The default value of false, which means only the boundingrectangle of the display object should be taken into account.Unless the sprite is somewhat box shaped, this isn’t good enough for most game use.Instead, by setting the third parameter to true, hitTestPoint will use the actual shapeof the display object to determine collision.We’ll put different text into a message text field, depending on the results ofhitTestPoint:function checkCollision(event:Event) {// check the cursor location against the crescentif (crescent.hitTestPoint(mouseX, mouseY, true)) {messageText1.text = “hitTestPoint: YES”;} else {messageText1.text = “hitTestPoint: NO”;}
Accessing External Data 69The hitTestObject function doesn’t have a shape option. It only compares the twobounding boxes of two sprites. But, it can still be useful in some cases.The following part of the code makes a star movie clip follow the cursor, and puts adifferent message in another text field depending on whether their bounding boxesintersect:// move star with mousestar.x = mouseX;star.y = mouseY;// test star versus crescentif (star.hitTestObject(crescent)) {messageText2.text = “hitTestObject: YES”;} else {messageText2.text = “hitTestObject: NO”;}}The example movie CollisionDetection.fla showcases this example. Figure 2.17shows the cursor is inside the bounding box of the crescent; because we’re testinghitTestPoint with the shape flag set to true, however, it won’t register a collisionunless the cursor actually over the crescent. The star and the crescent, meanwhile, arecolliding as their bounding boxes intersect.Figure 2.17The cursor locationand the star arebeing tested forcollision with thecrescent.Accessing External DataSometimes it is necessary to access information outside the game. You can load externalgame parameters from the web page or text fields. You can also save and load informationlocally.External VariablesSuppose you have a game that could vary according to some options, such as a jigsawpuzzle game that could use different pictures, or an arcade game that could run at differentspeeds.You can feed variable values into the Flash movie through the HTML page it issitting on.
70Chapter 2:<strong>ActionScript</strong> <strong>Game</strong> ElementsThere are a few different ways to do this; but if you are using the default HTML templatefrom the publish settings, you can pass in parameter values via the flashvarsproperty of the AC_FL_RunContent function.NOTEThe Flash movie is embedded into the web page via the OBJECT and EMBED tags forActiveX (Internet Explorer) and Plug-In (Firefox) architectures. However, the OBJECTand EMBED tags are in turn written out by a bit of JavaScript provided by Adobe thatcomes in the AC_RunActiveContent.js file. Depending on your Publish Settings, youwill get a copy of this file every time you Publish.Here is a shortened version of the call to AC_FL_RunContent that you would find in theHTML file that publishing from Flash CS3 would export. It includes a flashvars parameterthat I have added:AC_FL_RunContent(‘codebase’,‘http://download.macromedia.com/pub/shockwave/cabs/flash/swflash.cab#version=9,0,0,0’,‘width’, ‘550’,‘height’, ‘400’,‘src’, ‘ExternalVariables’,‘quality’, ‘high’,‘flashvars’, ‘puzzleFile=myfilename.jpg&difficultyLevel=7’);The flashvars format is property name = value pairs, separated by the & symbolbetween them. So in this case, the property puzzleFile is set to myfilename.jpg, andthe property difficultyLevel is set to 7.When the Flash movie starts, it can get these values using the LoaderInfo object. Thefollowing line retrieves all the parameters and places them in an object:var paramObj:Object = LoaderInfo(this.root.loaderInfo).parameters;To access an individual value, you just use <strong>ActionScript</strong> code like this:var diffLevel:String = paramObj[“difficultyLevel”];You could pass in any number of game constants, such as image names, starting levels,speeds, positions, and so on. A hangman game could be set up with a different word orphrase. A world-exploring game could be given a different start location.When running the movie ExternalVariables.fla, keep in mind that the right way to doit is to load the ExternalVariables.html page in your browser. This has the flashvarsparameter all set. If you try to test in Flash, or try to create a new HTML page, thoseparameters will be missing.
Accessing External Data 71Loading DataLoading data from an external text file is relatively easy. If it is an XML-formatted file, itis ideal.For instance, suppose you want to load a trivia question from a file. The XML datacould look like this:This is a testCorrect answerIncorrect answerTo load the data, you use two objects: a URLRequest and a URLLoader. Then, you listenfor the loading to be complete, and call a function of your own:var xmlURL:URLRequest = new URLRequest(“LoadingData.xml”);var xmlLoader:URLLoader = new URLLoader(xmlURL);xmlLoader.addEventListener(Event.COMPLETE, xmlLoaded);The xmlLoaded, in this case, is just some trace statements to show the data was comingin:function xmlLoaded(event:Event) {var dataXML = XML(event.target.data);trace(dataXML.question.text);trace(dataXML.question.answers.answer[0]);trace(dataXML.question.answers.answer[0].@type);}You can see how easy it is to get the XML data from the file. With the XML objectbeing dataXML, you can retrieve the question text with dataXML.question.text and thefirst answer with dataXML.question.answers[0]. You can get an attribute, like the typeof answer by using @type.The LoadingData.fla example reads its data from the LoadingData.xml file. Try changingand adding to the data in the XML file. Then, try playing with the trace statementsto access different parts of the data.Saving Local DataA common need in game development is to store bits of local data. For instance, youcould store the player’s previous score. Or, you could store some game options.
72Chapter 2:<strong>ActionScript</strong> <strong>Game</strong> ElementsTo store a piece of data on the user’s machine, we’ll use a local SharedObject.Accessing a SharedObject is the same act as creating one. Just asking whether it existswill create it.To do this, just assign a variable to the SharedObject of a certain name, with thegetLocal function:var myLocalData:SharedObject = SharedObject.getLocal(“mygamedata”);The myLocalData object is able to take any number of properties of any type: numbers,strings, arrays, other objects, and so on.If you had stored same data in a property of the shared object named gameinfo youcould access it with: myLocalData.data.gameinfo:trace(“Found Data: “+myLocalData.data.gameinfo);So, set this gameinfo property. Just set it as you would a regular variable:myLocalData.data.gameinfo = “Store this.”;Try running the test movie SavingLocalData.fla. It uses the trace function to outputthe myLocalData.data.gameinfo property. Because that isn’t set to anything, you’ll getundefined as the result. But then, it sets the value. So, the second time you run the test,you get “Store this.”Miscellaneous <strong>Game</strong> ElementsHere are some simple scripts that perform a variety of tasks. Most of these can beadded to any game movie, if needed.Custom CursorsSuppose you want to replace the standard mouse cursor with something that fits thestyle of your game. Or, perhaps you want a larger cursor for a child’s game, or a specialcross-hair cursor for a shooting game.Although you can’t change the computer’s cursor, you can make it disappear, at leastvisually. Then, you can replace it with a sprite that matches the cursor location andfloats above everything else.To make the cursor invisible, use the Mouse.hide() command:Mouse.hide();Then, to have a sprite act as the cursor, place it in a layer above all the other screenelements. Figure 2.18 shows the timeline with three layers. The cursor is the only elementon the second layer, and all other elements are below it in the third layer.
Miscellaneous <strong>Game</strong> Elements 73Figure 2.18The cursor mustremain on top ofall other screenelements.NOTEIf you are creating objects with <strong>ActionScript</strong>, you have to work to keep the cursorabove all else. Using the setChildIndex command will allow you to place the cursor atthe top after you have created your game objects.To make a sprite follow the cursor, we need an ENTER FRAME listener:addEventListener(Event.ENTER_FRAME, moveCursor);Then, the moveCursor command will simply have the arrow object, which is the stageinstance name of the cursor in this case, follow the mouse location:function moveCursor(event:Event) {arrow.x = mouseX;arrow.y = mouseY;}You also need to set the mouseEnabled property of the sprite to false. Otherwise, the hiddencursor is always over the cursor sprite, and never over sprites under it, like a button:arrow.mouseEnabled = false;Without this line of code, you can move the mouse over a button, and the button willnot show its rollover state or accept mouse clicks properly. But, this makes the customcursor invisible to mouse events.Figure 2.19 shows the custom cursor moving over a simple button.Figure 2.19The simple buttonshows its rolloverstate, even thoughthe arrow sprite istechnically the firstsprite under themouse location.
74Chapter 2:<strong>ActionScript</strong> <strong>Game</strong> ElementsThe example movie CustomCursor.fla has a simple button placed on the stage so thatyou can test the custom cursor rolling over a simple button.Playing SoundsThere are two main ways to play sounds in <strong>ActionScript</strong> 3<strong>.0</strong>: as internal library soundsor as external files.Probably the best method for most game sound effects is to embed the sounds in thegame movie’s library.You can do this by importing the sound using the File, Import, Import to Library menucommand. Then, after the sound is in the library, select it and look at its SoundProperties dialog. You can see an example of this dialog in Figure 2.20.Figure 2.20The SoundProperties dialoglets you set theclass identifier for asound so that youcan use it in<strong>ActionScript</strong>.To use a sound in <strong>ActionScript</strong>, you need to set the linkage of the sound to Export for<strong>ActionScript</strong>, and then the class to a name you will use in your code. In this case, we’lluse the name Sound1.Then, to play the sound, you just need two lines of code:var sound1:Sound1 = new Sound1();var channel:SoundChannel = sound1.play();Or, if you want to be more concise, you could do it in one line:var channel:SoundChannel = (new Sound1()).play();
Miscellaneous <strong>Game</strong> Elements 75Playing an external file is a little more difficult. First, you need to load the sound into anobject. This code loads the sound file PlayingSounds.mp3 into the object sound2:var sound2:Sound = new Sound();var req:URLRequest = new URLRequest(“PlayingSounds.mp3”);sound2.load(req);Then, to play the sound, you just need the play command:sound2.play();The example movie PlayingSounds.fla has two buttons: one that plays a library sound,and one that plays an external sound. The external sound is loaded as soon as themovie begins, so it is ready to be played at any time.NOTEIt is possible, with longer external sounds, that the sound wouldn’t have completedloading before it is needed. You can detect this by using the isBuffering property ofthe sound object. You can also use the bytesLoaded and bytesTotal properties formore advanced tracking.However, even if the sound is not quite finished loading, it will start to play as soon asit is loaded. So, for short sounds, it is probably not necessary to worry about it.Loading ScreenFlash is built for streaming content. This means that the movie will start when only thebare minimum content has been loaded, such as the elements used on the first frame.This is great for animation. You can have a 1,000-frame hand-crafted animation thatwill start playing immediately and continue to load elements needed for future frames asthe user watches the early frames.But for games, we rarely want to do this. <strong>Game</strong> elements are used by our <strong>ActionScript</strong>code almost immediately. If we are missing one of these elements because it hasn’tbeen loaded yet, the game could fail to play properly.So, most games use a loading screen that forces the movie to wait until everything isdownloaded. It also keeps the player informed of the status of the download.A simple way to do this is place a stop on the first frame of the movie so that themovie won’t play until you tell it to:stop();Then, set an ENTER FRAME listener to call a loadProgress function every frame:addEventListener(Event.ENTER_FRAME, loadProgress);
76Chapter 2:<strong>ActionScript</strong> <strong>Game</strong> ElementsThis function gets the status of the movie using this.root.loaderInfo. It has propertiesbytesLoaded and bytesTotal. We’ll take these and also convert them to kilobytes bydividing by 1,024:function loadProgress(event:Event) {// get bytes loaded and bytes totalvar movieBytesLoaded:int = this.root.loaderInfo.bytesLoaded;var movieBytesTotal:int = this.root.loaderInfo.bytesTotal;// convert to KiloBytesvar movieKLoaded:int = movieBytesLoaded/1024;var movieKTotal:int = movieBytesTotal/1024;To show the player the loading progress, we just put some text into a text field that isalready on frame 1 of the movie. It will display text like “Loading: 5K/32K”:// show progressprogressText.text = “Loading: “+movieKLoaded+”K/”+movieKTotal+”K”;When the movieBytesLoaded equals the movieBytesTotal, we’ll remove the event listener,and push the movie forward to frame 2. If this is the beginning of an animatedsequence, you can use gotoAndPlay instead:}// move on if doneif (movieBytesLoaded >= movieBytesTotal) {removeEventListener(Event.ENTER_FRAME, loadProgress);gotoAndStop(2);}The example movie LoadingScreen.fla contains this code in the first frame. It also hasa 33K image on the second frame. To test the code, first test the movie normally usingControl, Test Movie. Then, in the testing environment, choose View, DownloadSettings, 56K. Then choose View, Simulate Download. This will simulate loading at4.7K/sec, and allow you to see the loading screen in action.Random NumbersRandom numbers are used in almost any game. They allow for infinite variation andhelp you keep your code simple.Creating random numbers in <strong>ActionScript</strong> 3<strong>.0</strong> is done with the Math.random function.This returns a value between 0<strong>.0</strong> and 1<strong>.0</strong>, not including 1<strong>.0</strong> itself.
Miscellaneous <strong>Game</strong> Elements 77NOTEThe number returned is generated by a complex algorithm in the Flash Player. It seemsto be completely random; but because it is an algorithm, it isn’t technically completelyrandom. However, for our purposes as game developers, we don’t need to worryabout it and can consider the numbers returned completely random.So, this code will get a number from 0<strong>.0</strong> to 1<strong>.0</strong>, not including 1<strong>.0</strong>:var random1:Number = Math.random();We’ll usually want to define a more specific range for the random number. For instance,you might want a random number between 0 and 10. We define these ranges by simplymultiplying the result of Math.random by the range:var random2:Number = Math.random()*10;If you want an integer value, rather than a floating-point number, you could useMath.floor to round the values down. This will give you a random number from 0 to 9:var random3:Number = Math.floor(Math.random()*10);If you want to define a range that doesn’t start at 0, you just need to add to the result.This will give you a result from 1 to 10:var random4:Number = Math.floor(Math.random()*10)+1;The movie RandomNumbers.fla shows these lines of code, with output to the Outputpanel.Shuffling an ArrayOne of the most common uses of random numbers in games is to set up the gamepieces at the start of a game. Typically, this involves a shuffle of playing elements, suchas cards, tiles, or playing pieces.For instance, say you have 52 playing pieces that you want to shuffle into a randomorder, like a dealer would shuffle cards before dealing a hand of poker or blackjack.The way this is done is to first create the array of playing pieces as a simple orderedarray. The following code does this with the numbers 0 through 51:// create ordered arrayvar startDeck:Array = new Array();for(var cardNum:int=0;cardNum
78Chapter 2:<strong>ActionScript</strong> <strong>Game</strong> ElementsThe result to the Output window will look like this:Unshuffled:0,1,2,3,4,5,6,7,8,9,10,11,12,13,14,15,16,17,18,19,20,21,22,23,24,25,26,27,<strong>28</strong>,29,30,31,32,33,34,35,36,37,38,39,40,41,42,43,44,45,46,47,48,49,50,51To randomize the array, we choose a random position in the array and take the numberfrom that position and place it in a new array. Then, we delete the number from theold array. We’ll keep doing this until the old array is empty:// shuffle into new arrayvar shuffledDeck:Array = new Array();while (startDeck.length > 0) {var r:int = Math.floor(Math.random()*startDeck.length);shuffledDeck.push(startDeck[r]);startDeck.splice(r,1);}trace(“Shuffled:”, shuffledDeck);The result will look something like this. Of course, it will be different each time you runthe program:Shuffled:3,42,40,16,41,44,30,27,33,11,50,0,21,23,49,29,20,<strong>28</strong>,22,32,39,25,17,19,8,7,10,37,2,12,31,5,46,26,48,45,43,9,4,38,15,36,51,24,14,18,35,1,6,34,13,47The example movie ShufflingAnArray.fla demonstrates this procedure.Displaying a ClockKeeping track of time can be done with the getTimer() function. This tells you thenumber of milliseconds that have elapsed since the Flash player started.A typical internal game clock notes the start of game play by placing the getTimer()value at that moment in a variable. For instance, the game might start 7.8 seconds afterthe Flash Player starts, perhaps delayed that long while the user finds and clicks the“Start <strong>Game</strong>” button. So, the value 7800 will be stored in startTime.Then, to get the time at any point, it is just a matter of subtracting startTime from thecurrent time.However, the player isn’t interested in raw milliseconds. The player wants to see somethinglike “1:34” for 1 minute and 34 seconds.Converting milliseconds to a time format is just a matter of dividing by 1,000 to get thenumber of seconds, and then by 60 to get the number of minutes.Here is an example of a program that places a text field on the screen, captures thetime at the start, and then displays the clock every frame. It converts the time to secondsand minutes, padding a zero on to the number of seconds if it is less than ten:
Miscellaneous <strong>Game</strong> Elements 79var timeDisplay:TextField = new TextField();addChild(timeDisplay);var startTime:int = getTimer();addEventListener(Event.ENTER_FRAME, showClock);function showClock(event:Event) {// milliseconds passedvar timePassed:int = getTimer()-startTime;// compute minutes and secondsvar seconds:int = Math.floor(timePassed/1000);var minutes:int = Math.floor(seconds/60);seconds -= minutes*60;// convert to clock stringvar timeString:String = minutes+”:”+String(seconds+100).substr(1,2);// show in text fieldtimeDisplay.text = timeString;}Let’s take a closer look at the string conversion. The number of minutes is takenstraight from the minutes variable. Then, the colon is appended after it.The number of seconds is handled differently: 100 is added to it, so 7 seconds becomes107 seconds; 52 seconds becomes 152 seconds; and so on. Then, it is converted to astring with the String constructor. Then, the substring starting at character 1 and with alength of 2 is taken. Because we start counting characters at 0, this means the 07 orthe 52 is taken, never the 1 at the start of 107 or 152.The result is strings like 1:07 or 23:52. You can check the example movieDisplayingAClock.fla to see this code in action.System DataIt is often necessary to know information about what type of computer your game isbeing played on. This might affect how you want your game to handle certain situationsand levels of detail.For instance, you can get the stage width and height using the stage.stageWidth andstage.stageHeight properties. These values will even change in real time if the movie isset to scale to fit the browser.So, if your movie is built to be 640 pixels wide, but you detect that it is playing at 800pixels wide, you can choose to show more detail so that the player can see greaterdetail. Or, you can choose to show fewer frames of animation, because a larger scalemeans more rendering power is needed.
80Chapter 2:<strong>ActionScript</strong> <strong>Game</strong> ElementsYou can also use the Capabilities object to get various pieces of information about thecomputer. Here is a handy list of the ones that will most affect us as game developers:●●●●●Capabilities.playerType. This returns External if you are testing the movie,StandAlone if it is running as a Flash Projector, PlugIn if it is running in abrowser like FireFox or Safari, or ActiveX if it is running in Internet Explorer. So,you could put some cheats into your code that only work if the playerType isExternal that allow you to test your game, but will not affect the web-basedversion.Capabilities.language. This returns the two-letter code, such as en for English,if the computer is set to use this as the primary language.Capabilities.os. Returns the operating system type and version, such as MacOS 10.4.9.Capabilities.screenResolutionX, Capabilities.screenResolutionY. The displayresolution, such as 1<strong>28</strong>0 and 1024.Capabilities.version. The Flash Player version, such as MAC 9,0,45,0. Youcan extract the operating system or player version from this.There are many more Capabilities properties you can grab. Check the Flash CS3 documentation.Also see SystemData.fla for a movie that grabs most of the data above anddisplays it live in a text field.<strong>Game</strong> Theft and Security<strong>Game</strong> theft on the Internet is a big problem. Most games are not protected in any way,and it is easy for someone to grab the SWF file and upload it to a website, claimingyour work as their own.There are many ways to prevent this. The simplest is to have your game check to makesure it is running from your server.This can be done with the this.root.loaderInfo.url property. It returns the full pathof the SWF file, starting with http:// if the file is on the Web.You can then check it against your domain. For instance, to make sure thatflashgameu.com appears in the path, you could do this:if (this.root.loaderInfo.url.indexOf(“flashgameu.com”) != -1) {info.text = “Is playing at flashgameu.com”;} else {info.text = “Is NOT playing at flashgameu.com”;}Instead of simply setting a text field, you could stop the game from playing, or send theplayer to your site with navigateToURL.
Miscellaneous <strong>Game</strong> Elements 81After you have secured your game at your site, the next step is to secure it so thatsomeone can’t use an EMBED tag with an absolute URL to your SWF file. With thismethod, they are embedding your game from your server into their web page on theirserver.There is no easy way to stop this. However, if you discover it happening, you canalways move your SWF file. In fact, you can even replace your SWF file with one thatdoes nothing but redirect the player using navigateToURL.NOTESome web servers can prevent remote linking. This is mostly used to prevent peoplefrom embedding images from your server into their pages. In many cases, it also workswith SWF files. You should check with your ISP about this functionality.A more advanced method to prevent embedded linking is relatively complex. Basically,it involves passing in a secret value to the Flash movie by two alternate routes: as aflashvars parameter, and as a bit of text or XML data using URLLoader. If the twosecret values don’t match, the Flash movie must be stolen.The idea is to change the value passed in by both methods on a regular basis. So, ifsomeone steals your SWF movie but does not take your HTML code to embed theFlash movie into the page, your movie won’t get the flashvars version of the secretvalue, and so won’t work for that person.Even if they steal your HTML code, they will have only the current version of theflashvars secret value. For the time being, it will match the URLLoader secret value.After you update the secret value in both places, the old flashvars secret value on thethief’s page will cease to match the new URLLoader value on your server.Of course, it is still possible for someone to steal your SWF game, open it with a SWFDecompiler program, and remove your security. So, there is no 100 percent solution.However, most thieves will look for games that are easy to steal. Don’t make yours oneof them.Now that you’ve learned some more <strong>ActionScript</strong> 3<strong>.0</strong> programming techniques throughthese small code building blocks, it is time to move on and make our first game.
This page intentionally left blank
3Basic <strong>Game</strong> Framework:A Matching <strong>Game</strong>■ Placing Interactive Elements■ <strong>Game</strong> Play■ Encapsulating the <strong>Game</strong>■ Adding Scoring and a Clock■ Adding <strong>Game</strong> Effects■ Modifying the <strong>Game</strong>
84Chapter 3:Basic <strong>Game</strong> Framework: A Matching <strong>Game</strong>SOURCE FILEShttp://flashgameu.comA3GPU03_Matching<strong>Game</strong>.zipTo build our first game, I’ve chosen one of the most popular games you will find on theWeb and in interactive and educational software: a matching game.Matching games are simple memory games played in the physical world using a simpledeck of cards with pictures on them. The idea is to place pairs of cards face down in arandom arrangement. Then, try to find matches by turning over two cards at a time.When the two cards match, they are removed. If they don’t match, they are turned facedown again.A good player is one who remembers what cards he or she sees when a match is notmade, and can determine where pairs are located after several failed tries.NOTESometimes educational matching games for children don’t have exact matches in apair of cards. For instance, one card can have a picture of a cat on it, whereas theother card has the word cat. Or, one card can have the number 7, whereas anotherhas 3+4.Computer versions of matching games have advantages over physical versions: Youdon’t need to collect, shuffle, and place the cards to start each game. The computerdoes that for you. It is also easier and less expensive for the game developer to createdifferent pictures for the cards with virtual cards rather than physical ones.To create a matching game, we first work on placing the cards on the screen. To dothis, we need to shuffle the deck to place the cards in a random order each time thegame is played.Then, we take the player’s input and use that to reveal the pictures on a pair of cards.Then, we compare the cards and remove them if they match.We also need to turn cards back to their face-down positions when a match is notfound. And then we need to check to see when all the pairs have been found so thatthe game can end.Placing Interactive ElementsCreating a matching game first requires that you create a set of cards. Because thecards need to be in pairs, we need to figure out how many cards will be displayed onthe screen, and make half that many pictures.
Placing Interactive Elements 85For instance, if we want to show 36 cards in the game, there will be 18 pictures, eachappearing on 2 cards.Methods for Creating <strong>Game</strong> PiecesThere are two schools of thought when it comes to making game pieces, like the cardsin the matching game.Multiple-Symbol MethodThe first method is to create each card as its own movie clip. So, in this case, there willbe 18 symbols. Each symbol represents a card.One problem with this method is that you will likely be duplicating graphics inside ofeach symbol. For instance, each card would have the same border and background. So,you would have 18 copies of the border and background.Of course, you can get around this by creating a background symbol that is then used ineach of the 18 card symbols.NOTEUsing multiple symbols, one for each card, can prove useful if you are picking cardsfrom a large group—like if you need 18 cards from a pool of 100. Or, it could be usefulif the cards are being imported into the movie from external media files, like abunch of JPG images.But the multiple-symbol method still has problems when it comes to making changes.For instance, suppose you want to resize the pictures slightly. You’d need to do that 18times for 18 different symbols.Also, if you are a programmer teaming up with an artist, it is inconvenient to have theartist update 18 or more symbols. If the artist is a contractor, it could run up the budgetas well.Single-Symbol MethodThe second method for working with a set of playing pieces, such as cards, is a singlesymbolmethod. You would have one symbol, a movie clip, with multiple frames. Eachframe contains the graphics for a different card. Shared graphics, such as a border orbackground, can be on a layer in the movie clip that stretches across all the frames.NOTEEven the single-symbol method can use many symbols. For instance, if your playingpieces are deck of poker cards, you may place the four suits (spades, hearts, diamonds,and clubs) in symbols and use them in your main deck symbol on the cards. That way,if you want to change how the hearts look across your whole deck, you can do this byjust changing the heart symbol.
86Chapter 3:Basic <strong>Game</strong> Framework: A Matching <strong>Game</strong>This method has major advantages when it comes to updates and changes to the playingpieces. You can quickly and easily move between and edit all the frames in themovie clip. You can also easily grab an updated movie clip from an artist with whomyou are working.Setting Up the Flash MovieUsing the single-symbol method, we need to have at least one movie clip in the library.This movie clip will contain all the cards, and even a frame that represents the back ofthe card that we must show when the card is face down.Create a new movie that contains a single movie clip called Cards. To create a newmovie in Flash CS3, choose File, New, and then you will be presented with a list of filetypes. You must choose Flash File (<strong>ActionScript</strong> 3<strong>.0</strong>) to create a movie file that willwork with the <strong>ActionScript</strong> 3<strong>.0</strong> class file we are about to create.Put at least 19 frames in that movie clip, representing the card back and 18 card frontswith different pictures on them. You can open the Matching<strong>Game</strong>1.fla file for thisexercise if you don’t have your own symbol file to use.Figure 3.1The Card movie clipis a symbol with 37frames. Each framerepresents a differentcard.Figure 3.1 shows a timeline for the Card movie clip we will be using in this game. Thefirst frame is “back” of the card. It is what the player will see when the card is supposedto be face down. Then, each of the other frames shows a different picture for the frontof a card.After we have a symbol in the library, we need to set it up so that we can use it with our<strong>ActionScript</strong> code. To do this, we need to set its properties by selecting it in the libraryand bringing up the Symbol Properties dialog box (see Figure 3.2).
Placing Interactive Elements 87Figure 3.2The SymbolProperties dialogbox shows theproperties for thesymbol Card.Set the symbol name to Card and its type to Movie Clip. For <strong>ActionScript</strong> to be able towork with the Cards movie clip, it needs to be assigned a class. By checking the Exportfor <strong>ActionScript</strong> box, we automatically get the class name Card assigned to the symbol.This will be fine for our needs here.There is nothing else needed in the Flash movie at all. The main timeline is completelyempty. The library has only one movie clip in it, the Cards movie clip. All that we neednow is some <strong>ActionScript</strong>.Creating the Basic <strong>ActionScript</strong> ClassTo create an <strong>ActionScript</strong> class file, choose File, New, and then select <strong>ActionScript</strong> Filefrom the list of file types; by doing so you create an untitled <strong>ActionScript</strong> document thatyou can type into.We start off an <strong>ActionScript</strong> 3<strong>.0</strong> file by defining it as a package. This is done in the firstline, as you can see in the following code sample:package {import flash.display.*;Right after the package declaration, we need to tell the Flash playback engine whatclasses we need to accomplish our tasks. In this case, we go ahead and tell it we’ll beneeding access to the entire flash.display class and all its immediate subclasses. Thiswill give us the ability to create and manipulate movie clips like the cards.
88Chapter 3:Basic <strong>Game</strong> Framework: A Matching <strong>Game</strong>The class declaration is next. The name of the class must match the name of the fileexactly. In this case, we call it Matching<strong>Game</strong>1. We also need to define what this class willaffect. In this case, it will affect the main Flash movie, which is a movie clip:public class Matching<strong>Game</strong>1 extends MovieClip {Next is the declaration of any variables that will be used throughout the class. However,our first task of creating the 36 cards on the screen is so simple that we don’t need touse any variables. At least not yet.Therefore, we can move right on to the initialization function, also called the constructorfunction. This function runs as soon as the class is created when the movie isplayed. It must have exactly the same name as the class and the <strong>ActionScript</strong> file:public function Matching<strong>Game</strong>1():void {This function does not need to return any value, so we can put :void after it to tellFlash that nothing will ever be returned from this function. We can also leave the :voidoff, and it will be assumed by the Flash compiler.Inside the constructor function we can perform the task of creating the 36 cards on thescreen. We’ll make it a grid of 6 cards across by 6 cards down.To do this, we use two nested for loops. The first moves the variable x from 0 to 5.The x will represent the column in our 6x6 grid. Then, the second loop will move yfrom 0 to 5, which will represent the row:for(var x:uint=0;x
Placing Interactive Elements 89}}}var thisCard:Card = new Card();thisCard.stop();thisCard.x = x*52+120;thisCard.y = y*52+45;addChild(thisCard);}}NOTEAdding a symbol in <strong>ActionScript</strong> 3<strong>.0</strong> takes only two commands: new, which allows youto create a new instance of the symbol; and addChild, which adds the instance to thedisplay list for the stage. In between these two commands, you want to do things suchas set the x and y position of the new symbol.The positioning is based on the width and height of the cards we created. In the examplemovie Matching<strong>Game</strong>1.fla, the cards are 50 by 50 with 2 pixels in between. So,by multiplying the x and y values by 52, we space the cards with a little extra spacebetween each one. We also add 120 horizontally and 45 vertically, which happens toplace the card about in the center of a 550x400 standard Flash movie.Before we can test this code, we need to link the Flash movie to the <strong>ActionScript</strong> file.The <strong>ActionScript</strong> file should be saved as Matching<strong>Game</strong>1.as, and located in the samedirectory as the Matching<strong>Game</strong>1.fla movie.Figure 3.3You need to set theDocument class of aFlash movie to thename of the AS filethat contains yourmain script.However, that is not all you need to do to link the two. You also need to set the Flashmovie’s Document class property in the Property Inspector. Just select the Propertiestab of the Property Inspector while the Flash movie Matching<strong>Game</strong>1.fla is the currentdocument. Figure 3.3 shows the Property Inspector, and you can see the Documentclass field at the bottom right.
90Chapter 3:Basic <strong>Game</strong> Framework: A Matching <strong>Game</strong>NOTEYou can test a movie when either the Flash movie itself is the current document or an<strong>ActionScript</strong> file is the current document. When an <strong>ActionScript</strong> file is the current document,look in the upper-right part of the document window for a Target indicator.This tells you what Flash movie will be compiled and run when you test. If the wrongfile is shown as the Target, you can use the drop-down menu to change it.Figure 3.4 shows the screen after we have tested the movie. The easiest way to test isto go to the menu and choose Control, Test Movie.Figure 3.4The screen shows36 cards, spacedand in the center ofthe stage.Using Constants for Better CodingBefore we go any further with developing this game, let’s look at how we can makewhat we have better. We’ll copy the existing movie to Matching<strong>Game</strong>2.fla and thecode to Matching<strong>Game</strong>2.as. Remember to change the document class ofMatching<strong>Game</strong>2.fla to Matching<strong>Game</strong>2 and the class declaration and constructorfunction to Matching<strong>Game</strong>2.Suppose you don’t want a 6x6 grid of cards. Maybe you want a simpler 4x4 grid. Oreven a rectangular 6x5 grid. To do that, you just need to find the for loops in the previouscode and change the loops so that they loop with different amounts.A better way to do it is to remove the specific numbers from the code all together.Instead, have them at the top of your code, and clearly labeled, so that you can easilyfind and change them later on.
Placing Interactive Elements 91NOTEPutting specific numbers in your code, such as the 6s for the row and column lengths,is called hard coding. It is considered to be a bad practice for programmers because itmakes it harder to adjust your program later, and especially hard for others to inherityour code and find out where they can adjust it.We’ve got several other hard-coded values in our programs. Let’s make a list.Horizontal Rows = 6Vertical Rows = 6Horizontal Spacing = 52Vertical Spacing = 52Horizontal Screen Offset = 120Vertical Screen Offset = 45Instead of placing these values in the code, let’s put them in some constant variables upin our class, to make them easy to find and modify:public class Matching<strong>Game</strong>2 extends MovieClip {// game constantsprivate static const boardWidth:uint = 6;private static const boardHeight:uint = 6;private static const cardHorizontalSpacing:Number = 52;private static const cardVerticalSpacing:Number = 52;private static const boardOffsetX:Number = 120;private static const boardOffsetY:Number = 45;NOTENotice that I chose private static const when defining each constant. The privatemeans that these variables can only be accessed inside this class. The static meansthat they will have the same values in all instances of the class. And, the const meansthat the values can never change. If you were to use public var instead, it would giveyou the opposite declaration: can be accessed outside of the class, and will hold differentvalues for each instance. Because this is the one and only instance of the class, andthere are no outside scripts, it really makes no difference, except for neatness.Now that we have constants, we can replace the code in the constructor function to usethem rather than the hard-coded numbers:public function Matching<strong>Game</strong>2():void {for(var x:uint=0;x
92Chapter 3:Basic <strong>Game</strong> Framework: A Matching <strong>Game</strong>}}}thisCard.y = y*cardVerticalSpacing+boardOffsetY;addChild(thisCard);You can see that I also changed the name of the class and function to Matching<strong>Game</strong>2.You can find these in the sample files Matching<strong>Game</strong>2.fla and Matching<strong>Game</strong>2.as.NOTEAs we move through this chapter, we’ll be changing the filenames of both the<strong>ActionScript</strong> file and the movie. If you are following along by creating your ownmovies from scratch, also remember to change the document class in the PropertyInspector so each movie points to the right <strong>ActionScript</strong> file. For instance, theMatching<strong>Game</strong>2.fla movie needs to use the Matching<strong>Game</strong>2.as file, so its documentclass should be set to Matching<strong>Game</strong>2.In fact, open those two files. Test them one time. Then, test them again after youchange some of the constants. Make the boardHeight only five cards, for instance.Scoot the cards down by 20 pixels by changing boardOffsetY. The fact that you canmake these changes quickly and painlessly drives home the point of using constants.Shuffling and Assigning CardsNow that we can add cards to the screen, we want to assign the pictures randomly toeach card. So, if there are 36 cards in the screen, there should be 18 pairs of picturesin random positions.Chapter 2, “<strong>ActionScript</strong> <strong>Game</strong> Elements,” discussed how to use random numbers.However, we can’t just pick a random picture for each card. We need to make surethere are exactly two of each type of card on the screen. No more, no less; otherwise,there will not be matching pairs.NOTEThis process is kind of the opposite from shuffling a deck of cards. Instead of mixingthe cards and then picking new cards from the top of the deck, we’ll be using anordered list of cards and picking new cards from random spots in the deck.To do this, we need to create an array that lists each card, and then pick a random cardfrom this array. The array will be 36 items in length, containing 2 of each of the 18cards. Then, as we create the 6x6 board, we’ll be removing cards from the array andplacing them on the board. When we have finished, the array will be empty, and all 18pairs of cards will be accounted for on the game board.
Placing Interactive Elements 93Here is the code to do this. A variable i is declared in the for statement. It will go fromzero to the number of cards needed. This is simply the board width times the boardheight, divided by two (because there are two of each card). So, for a 6x6 board, therewill be 36 cards. We must loop 18 times to add 18 pairs of cards:// make a list of card numbersvar cardlist:Array = new Array();for(var i:uint=0;i
94Chapter 3:Basic <strong>Game</strong> Framework: A Matching <strong>Game</strong>NOTEAlthough we usually need to declare and define variables, we can also add dynamicproperties such as cardface to an object. This can only be done if the object isdynamic, which the Card object is by default because we did not define it otherwise.The cardface property will assume the type of the value it is assigned (such as aNumber, in this case).This is not the best programming practice. Better would be to define a class for theCard, complete with an <strong>ActionScript</strong> file declaring a package, class, properties, andconstructor function. However, this is quite a lot of extra work when only one littleproperty is needed, so the benefits of convenience outweigh the benefits of sticking tostrict programming practices.In addition, the Matching<strong>Game</strong>3.as script includes this line to test that everything isworking so far:c.gotoAndStop(c.cardface+2);This syntax makes the Card movie clip show its picture. So, all 36 cards will be face uprather than face down. It takes the value of the property cardface, which is a numberfrom 0 to 17, and then adds 2 to get a number from 2 to 19. This corresponds to theframes in the Card movie clip, where frame 1 is the back of the card, and frames 2 andso on are the picture faces of the cards.Obviously, we don’t want to have this line of code in our final game, but it is useful atthis point to illustrate what we have accomplished. Figure 3.5 shows what the screenmight look like after we run the program with this testing line in place.Figure 3.5The third version ofour programincludes code thatreveals each of thecards. This is usefulto get visual confirmationthat yourcode is working sofar.
<strong>Game</strong> Play 95<strong>Game</strong> PlayNow that the game board is set up, we need to let the user click cards to try to findmatches. We also need to keep track of play state, which in this case means whetherthe player is clicking the first card or second card, and whether all the cards have beenfound.Adding Keyboard ListenersThe first step is to get each of the cards we create to respond to mouse clicks. We cando this by adding a listener to each of these objects. The addEventListener function willdo this, and it takes two parameters: which event to listen for, and what function to callwhen the event occurs. Here is the line of code:c.addEventListener(MouseEvent.CLICK,clickCard);You also need to add another import statement at the start of the class to tell Flash youwant to use events:import flash.events.*;The syntax for the event in this case is MouseEvent.CLICK, which is just a simple click onthe card. When this happens, it should call the function clickCard, which we have yetto create. We need to create it before testing the movie again because Flash won’t compileour movie with a loose end.Here is a simple start to the clickCard function:public function clickCard(event:MouseEvent) {var thisCard:Card = (event.currentTarget as Card); // what card?trace(thisCard.cardface);}NOTEUsing a trace statement call to check your code is a great way to program in smallsteps to avoid headaches. For instance, if you add 27 lines of code at once and thenthe program doesn’t work as expected, you must locate the problem in 27 new lines ofcode. If you add only five new lines of code, however, and then use a trace statementto display the values of key variables, you can solve any problems with those five linesof code before moving on.Any time you have a function that responds to an event, it must take at least one parameter,the event itself. In this case, it is a value of type MouseEvent, which we will assignto the variable event.
96Chapter 3:Basic <strong>Game</strong> Framework: A Matching <strong>Game</strong>NOTEYou need to accept the event parameter on an event listener function whether youcare about its value or not. For instance, if you create a single button and know thatthe function will only run when that button is pressed, you still need to accept theevent as a parameter and then just not use it for anything.In this case, the event parameter is key because we need to know which of the 36cards the player clicked. The event parameter value is actually an object with all sorts ofproperties, but the only property we need to know about is which Card object wasclicked. This would be the target, or more precisely, the currentTarget of the event.However, the currentTarget is a vague object to the <strong>ActionScript</strong> engine at this point.Sure, it is a Card object. However, it is also a movie clip, which is a display object, too.We want to get its value as a Card object, so we define a variable as a Card, and thenuse a Card to specify that we want the value of event.currentTarget to be returned as aCard.Now that we have a Card object in the variable thisCard, we can access its cardfaceproperty. We’ll use trace to put it in the Output window and run a quick test ofMatching<strong>Game</strong>4.fla to make sure it is working.Setting Up <strong>Game</strong> LogicWhen a player clicks a card, we need to determine what steps to take based on theirchoice and the state of the game. There are three main states we need to deal with:• State 1. No cards have been chosen, player selects first card in a potentialmatch.• State 2. One card has been chosen, player selects a second card. A comparisonmust be made and action taken based on whether there is a match.• State 3. Two cards have been chosen, but no match was found. Leave thosecards face up until a new card is chosen, and then turn them both over andreveal the new card.Figures 3.6 through 3.8 show the three game states.
<strong>Game</strong> Play 97Figure 3.6State 1, where theuser is about tochoose his or herfirst card.Figure 3.7State 2, where theuser is about tochoose his or hersecond card.Figure 3.8State 3, where apair of cards wasselected, but nomatch found. Nowthe user mustchoose anothercard to start asecond pair.
98Chapter 3:Basic <strong>Game</strong> Framework: A Matching <strong>Game</strong>Then, there are some other considerations. What if the player clicks a card, and thenclicks the same card again. This means the player probably wants to take back the firstchoice, so we should turn that card over and return to the first state.We can predict that we will need to keep track of which cards are chosen when theplayer is going for a match. So, we need to create our first class variables. We’ll callthem firstCard and secondCard. They will both be of type Card:private var firstCard:Card;private var secondCard:Card;Because we haven’t set any values for these variables, they will both start off with thedefault object value of null. In fact, we’ll use the null values of these two variables todetermine the state.NOTENot all types of variables can be set to null. For instance, an int variable will be set tozero when it is first created, unless you specify otherwise. You can’t set it to null evenif you want to.If both firstCard and secondCard are null, we must be at the first state. The player isabout to choose his first card.If firstCard is not null, and secondCard is null, we are at the second state. The playerwill soon choose the card that he hopes matches the first.If both firstCard and secondCard are not null, we are in the third state. We’ll use thevalues of firstCard and secondCard to know which two cards to turn face down whenthe user chooses the next firstCard.Let’s have a look at the code:public function clickCard(event:MouseEvent) {var thisCard:Card = (event.target as Card); // what card?if (firstCard == null) { // first card in a pairfirstCard = thisCard; // note itfirstCard.gotoAndStop(thisCard.cardface+2); // turn it overSo far, we can see what happens when the player clicks the first card. Notice that thegotoAndStop command is similar to the one we used to test the card shuffle earlier inthe chapter. It must add 2 to the frame number so that the card values of 0 to 17match up with the frame numbers of 2 to 19 that contain the 18 card faces.Now that we have the value of firstCard set, we can expect the second click. This ishandled by the next two parts of the if statement. This part handles the case of whenthe player clicks the first card again, and will turn it back over and set the value offirstCard back to null:
<strong>Game</strong> Play 99} else if (firstCard == thisCard) { // clicked first card againfirstCard.gotoAndStop(1); // turn back overfirstCard = null;If the player clicks a different card for the second card, a comparison must be madebetween the two cards. We’re not comparing the cards themselves, but the cardfaceproperty of the cards. If the faces are the same, a match has been found:} else if (secondCard == null) { // second card in a pairsecondCard = thisCard; // note itsecondCard.gotoAndStop(thisCard.cardface+2); // turn it over// compare two cardsif (firstCard.cardface == secondCard.cardface) {If a match has been found, we want to remove the cards and reset the firstCard andsecondCard variables: This is done by using the removeChild command, which is theopposite of addChild. It will take the object out of the display list and remove it fromview. But they are still stored in variables in this case, so we must set those to null sothe objects are disposed by the Flash player.// remove a matchremoveChild(firstCard);removeChild(secondCard);// reset selectionfirstCard = null;secondCard = null;}The next case is what happens if the player has selected a firstCard, but then selects asecond card that doesn’t match. And now goes on to click yet another card. This shouldturn over the first two cards back to their face-down position, which is frame 1 of theCard movie clip.Immediately following that, it should set the firstCard to the new card, and show itspicture:} else { // starting to pick another pair// reset previous pairfirstCard.gotoAndStop(1);secondCard.gotoAndStop(1);secondCard = null;// select first card in next pairfirstCard = thisCard;firstCard.gotoAndStop(thisCard.cardface+2);}}
100Chapter 3:Basic <strong>Game</strong> Framework: A Matching <strong>Game</strong>That’s actually it for the basic game. You can test out Matching<strong>Game</strong>5.fla andMatching<strong>Game</strong>5.as to play it. You can select pairs of cards and see matches removedfrom the board.You can consider this a complete game. You could easily stick a picture behind thecards in the main movie timeline and have the reward for winning simply be the revelationof the full picture. As an extra add-on to a website, it will work fine. However, wecan go much further and add more features.Checking for <strong>Game</strong> OverIt is likely that you will want to check for a game over state so that you can reward playerswith a screen telling them that they have completed the game. The game over statewill be achieved when all the cards have been removed.NOTEIn the examples in this chapter we just take the player to a screen that displays thewords <strong>Game</strong> Over. However, you could show them an animation, or take them to anew web page, too. But we’ll stick to the game programming here.There are many ways to do this. For instance, you could have a new variable where youkeep track of the number of pairs found. Every time you find a pair, increase this valueby one, and then check to see when it is equal to the total number of pairs.Another method would be to check the numChildren property of the Matching<strong>Game</strong>object. When you add 36 cards to it, numChildren will be 36. As pairs get removed,numChildren goes to zero. When it gets to zero, the game is over.The problem with that method is that if you place more items on the stage, such as abackground or title bar, they will also be counted in numChildren.In this case, I like a variation on the first idea. Instead of counting the number of cardsremoved, count the number of cards shown. So, create a new class variable namedcardsLeft:private var cardsLeft:uint;Then, set it to zero just before the for loops that create the cards. And, add one to thisvariable for every card created:cardsLeft = 0;for(var x:uint=0;x
<strong>Game</strong> Play 101}}c.cardface = cardlist[r]; // assign face to cardcardlist.splice(r,1); // remove face from listc.addEventListener(MouseEvent.CLICK,clickCard); // have it listen for clicksaddChild(c); // show the cardcardsLeft++;Then, in the clickCard function, we need to add new code when the user makes amatch and the cards are removed from the screen: This goes in the clickCard function.cardsLeft -= 2;if (cardsLeft == 0) {gotoAndStop(“gameover”);}NOTEYou can use ++ to add one to a variable, — to subtract one. For instance, cardsLeft++is the same as writing cardsLeft = cardsLeft + 1.You can also use += to add a number to a variable, and -= to subtract a number. Forinstance, cardsLeft -= 2 is the same as writing cardsLeft = cardsLeft - 2.That is all we needed for coding. Now, the game tracks the number of cards on thescreen using the cardsLeft variable, and it will take an action when that number hitszero.Figure 3.9The simplestgameover screenever.The action it takes is to jump to a new frame, like the one shown in Figure 3.9. If youlook at the movie Matching<strong>Game</strong>6.fla, you can see that I added a second frame. I alsoadded stop(); commands to the first frame. This makes the movie stop on the first
102Chapter 3:Basic <strong>Game</strong> Framework: A Matching <strong>Game</strong>frame so that the user can play the game, instead of continuing on to the second frame.The second frame is labeled gameover and will be used when the cardsLeft propertyis zero.At this point, we want to remove any game elements created by the code. However,because the game only creates the 36 cards, and then all 36 are removed when theplayer finds all the matches, there are no extra items on the screen to remove. We canjump to the gameover frame without any items on the screen at all.The gameover screen shows the words <strong>Game</strong> Over in the sample movie. You can addadditional graphics or even animation here, too. Later in this chapter, we look at howto add a Play Again button to this frame.Encapsulating the <strong>Game</strong>At this point, we have a game that runs as a whole Flash movie. The movie isMatching<strong>Game</strong>X.fla, and the <strong>ActionScript</strong> class is Matching<strong>Game</strong>X.as. When themovie runs, the game initializes and starts. The movie is the game, and the game is themovie.This works well in simple situations. In the real world, however, you want to have introductionscreens, gameover screens, loading screens, and so on. You might even want tohave different screens with different versions of the game, or different games completely.Flash is great at encapsulation. A Flash movie is a movie clip. You can have movie clipsinside of movie clips. So, a game can be the movie, or a game can be a movie clipinside the movie.Why would you want to do this? Well, for one thing, it makes it easy to add otherscreens to your game. So, we can make frame 1 an introduction screen, frame 2 thegame, and frame 3 the gameover screen. Frame 2 would actually contain a movie clipcalled Matching<strong>Game</strong>Object7 that uses the class Matching<strong>Game</strong>Object7.as.Figure 3.10 shows a diagram of the three frames we plan to have in our updatedmovie, and what each one contains.Figure 3.10The second frameof the movie containsa movie clip,which is the actualgame. The otherframes contain supportingmaterial.Frame 1Intro ScreenPlay ButtonFrame 2<strong>Game</strong> Play Screen<strong>Game</strong>Movie ClipFrame 3<strong>Game</strong> Over ScreenPlay Again Button
Encapsulating the <strong>Game</strong> 103Creating the <strong>Game</strong> Movie ClipIn Matching<strong>Game</strong>Object7.fla, there are three frames. Let’s skip right to the secondframe. There, we can see a single movie clip. You might not even notice it at firstbecause it is a completely empty movie clip and so appears as a small circle at theupper-left corner of the screen.In the library, this movie clip is named Matching<strong>Game</strong>Object7; and as shown in Figure3.11, it is assigned the class Matching<strong>Game</strong>Object7.Figure 3.11This movie clip willuse the Matching<strong>Game</strong>Object7.asfile as its class.So, essentially, this movie clip takes over the entire game, and the main movie timelineis now a larger movie clip wrapped around it.When the movie gets to frame 2, the Matching<strong>Game</strong>Object7 movie clip springs into existence,runs the class constructor function in its Matching<strong>Game</strong>Object7.as class, andthe game plays inside this movie clip.When the movie goes on to frame 3, the whole game will disappear because the movieclip only exists on frame 2.This enables us to put frames before and after the game (and thus leave the game codealone to just worry about the game).
104Chapter 3:Basic <strong>Game</strong> Framework: A Matching <strong>Game</strong>Adding an Introduction ScreenMost games would have an introduction screen. After all, we don’t want to throw playersright into the game. They may need an introduction or instructions.The intro screen will contain some scripting on the main timeline, in frame 1. First, itmust stop the movie so that it doesn’t continue past frame 1. Then, it should set up abutton to allow users to start the game.NOTEIf you want to keep all code off of the main timeline, you could set up a new AS classfile to be the document class for the whole movie. It would run on frame 1, and youcould do the same sorts of things in this class file as you could on the timeline.However, it is irresistibly easy to just add this little bit of code to the main timeline andavoid creating more files than necessary.The frame script first needs to assign a listener to a button we will create on the firstframe. We’ll assign the name playButton to that button.The event listener will call the function start<strong>Game</strong>, which simply issues a gotoAndStopcommand to the main timeline, telling it to go to the frame called playgame, which isframe 2.We will also put a stop command on the frame so that when the movie runs, it will stopon frame 1 and wait for the user to click this button:playButton.addEventListener(MouseEvent.CLICK,start<strong>Game</strong>);function start<strong>Game</strong>(event:MouseEvent) {gotoAndStop(“playgame”);}stop();On the second frame, the empty movie clip Matching<strong>Game</strong>Object7 will sit. Then, weneed to rename the document class AS file to Matching<strong>Game</strong>Object7.as so that itwill be used by this movie clip and not the main movie.NOTETo create an empty movie clip, just go to the library and choose New Symbol for itstop menu. Name the symbol, set its type to Movie Clip, and set its properties. Then,drag the movie clip from the library to the stage. Place it at the very upper-left cornerso that its 0,0 location is the same as the stage’s 0,0 location.We need to make one change in the code. There is a reference to the main timelinewhen the game is over. The gotoAndStop command will no longer work properly
Encapsulating the <strong>Game</strong> 105because the game is taking place in the movie clip and the gameover frame is on themain timeline. We just need to change this as follows:MovieClip(root).gotoAndStop(“gameover”);NOTEYou would think that you could simply program root.gotoAndStop(“gameover”). Afterall, root is indeed the main timeline and the parent of the movie clip. However, thestrict <strong>ActionScript</strong> compiler will not allow it. The gotoAndStop command can be issuedonly to movie clips, and technically, root can be other things, such as a single-framemovie clip called a sprite. So to ensure the compiler that root is a movie clip, we typeit using the MovieClip() function.The gameover frame of the movie is the same, for the time being, as inMatching<strong>Game</strong>6.fla. It is just a frame with the words <strong>Game</strong> Over on it.The Matching<strong>Game</strong>7.fla movie is a little different from the preceding six versionsin that it doesn’t have a document class assigned to it. In fact, there is noMatching<strong>Game</strong>7.as file at all. Take a close look at how this movie is put together,along with Figure 3.10, to understand how the game fits into the larger main movie.Adding a Play Again ButtonOn the last frame, we want to add another button that enables players to play again.This is as simple as duplicating the original play button from frame 1. Don’t just copyand paste. Instead, create a duplicate of the button in the library. Then, change the texton the button from Play to Play Again.Your gameover frame should now look like Figure 3.12.Figure 3.12The gameoverscreen now has aPlay Again buttonon it.
106Chapter 3:Basic <strong>Game</strong> Framework: A Matching <strong>Game</strong>After you have added this button to the third frame, name it playAgainButton using theProperty Inspector so that you can assign a listener to it. The frame script should looklike this:playAgainButton.addEventListener(MouseEvent.CLICK,playAgain);function playAgain(event:MouseEvent) {gotoAndStop(“playgame”);}Test out Matching<strong>Game</strong>7.fla and see these buttons in action. You’ve got a very versatilegame framework now, where you can substitute content in the intro and gameoverpages, and restart the game without fear of leftover screen elements or variable values.This was quite a problem in <strong>ActionScript</strong> 1 and 2, but isn’t an issue with this sort offramework in <strong>ActionScript</strong> 3.Adding Scoring and a ClockThe goal of this chapter is to develop a complete game framework around the basicmatching game. Two elements commonly seen in casual games are scoring and timers.Even though the matching game concept doesn’t really need them, let’s go ahead andadd them to the game anyway to make it as full-featured as we can.Adding ScoringThe first problem is deciding how scoring should work for a game like this. There isn’tan obvious answer. However, there should be a positive reward for getting a match, andperhaps a negative response for missing. Because it is almost always the case that aplayer will miss more than he or she finds matches, a match should be worth far morethan a miss. A good starting point is 100 points for a match and –5 points for a miss.Instead of hard coding these amounts in the game, let’s add them to the list of constantsat the start of the class:private static const pointsForMatch:int = 100;private static const pointsForMiss:int = -5;Now, to display the score, we need a text field. Creating a text field is pretty straightforward,as you saw in Chapter 2. We first need to declare a new TextField object in thelist of class variables:private var gameScoreField:TextField;Then, we need to create that text field and add it as a child:gameScoreField = new TextField();addChild(gameScoreField);
Adding Scoring and a Clock 107We could also format it and create a nicer-looking text field, as we did in Chapter 2, butwe’ll leave that part out for now.The score itself will be a simple integer variable named gameScore. We’ll declare it at thestart of the class:private var gameScore:int;And then we’ll set it to zero in the constructor function:gameScore = 0;In addition, it would be a good idea to immediately show the score in the text field:gameScoreField.text = “Score: “+String(gameScore);However, we realize at this point that there are at least several places in the code wherewe will set the text of gameScoreField. The first is in the constructor function. The secondwill be after the score changes during game play. Instead of copying and pastingthe previous line of code in two places, let’s move it to a function of its own. Then, wecan call the same function from each of the places in the code where we need toupdate the score:public function show<strong>Game</strong>Score() {gameScoreField.text = “Score: “+String(gameScore);}We need to change the score in two places in the code. The first is right after we find amatch, just before we check to see whether the game is over:gameScore += pointsForMatch;Then, we add an else clause to the if statement that checks for a match, and subtractpoints if the match is not found:gameScore += pointsForMiss;Here is the entire section of code so that you can see where these two lines fit in:// compare two cardsif (firstCard.cardface == secondCard.cardface) {// remove a matchremoveChild(firstCard);removeChild(secondCard);// reset selectionfirstCard = null;secondCard = null;// add pointsgameScore += pointsForMatch;show<strong>Game</strong>Score();// check for game overcardsLeft -= 2; // 2 less cardsif (cardsLeft == 0) {
1<strong>08</strong>Chapter 3:Basic <strong>Game</strong> Framework: A Matching <strong>Game</strong>MovieClip(root).gotoAndStop(“gameover”);}} else {gameScore += pointsForMiss;show<strong>Game</strong>Score();}Notice that we are adding points using the += operation, even if there is a miss. This isbecause the pointsForMiss variable is set to –5. So adding –5 is the same as subtracting5 points.We also put in the show<strong>Game</strong>Score() function call after each change to the score. Thiswill make sure the player sees an up-to-date score, as shown in Figure 3.13.Figure 3.13The score nowappears in theupper left, usingthe default font andstyle.NOTEIn moving from Matching<strong>Game</strong>8.fla to Matching<strong>Game</strong>9.fla, you need to do morethan just change the filenames. In the movie, you need to change both the name andthe class of the Matching<strong>Game</strong>Object7 movie clip to Matching<strong>Game</strong>Object8. It would bean easy mistake to only change the name of the movie clip but leave the class pointingto Matching<strong>Game</strong>Object7.Then, of course, you need to change the name of the <strong>ActionScript</strong> file toMatching<strong>Game</strong>8.as, and change the class name and constructor function name, too.This is true of future versions of the matching game in the rest of this chapter, too.Matching<strong>Game</strong>8.fla and Matching<strong>Game</strong>8.as include this scoring code. Take a lookto see it in action.
Adding Scoring and a Clock 109Adding a ClockAdding a clock timer is a little harder than adding a score. For one thing, a clock needsto be updated constantly, as opposed to the score, which only needs to be updatedwhen the user tries a match.To have a clock, we need to use the getTimer() function. This will return the time sincethe Flash movie started, in milliseconds. This is a special function that requires a specialFlash class that we need to import at the start of our program:import flash.utils.getTimer;NOTEThe getTimer function measures the number of milliseconds since the Flash moviestarted. However, it is never useful as a raw time measurement because the playerwon’t ever be starting a game the instant the movie appears on his or her screen.Instead, getTimer is useful when you take two measurements and subtract the laterone from the earlier one. That is what we will do here, get the time the user pressedPlay, and then subtract this from the current time to get the amount of time the gamehas been played.Now we will need some new variables. We need one to record the time the gamestarted. Then, we can simply subtract the current time from the start time to get theamount of time the player has been playing the game. We’ll also use a variable to storethe game time:private var gameStartTime:uint;private var gameTime:uint;We also need to define a new text field to display the time to the player:private var gameTimeField:TextField;In the constructor function, we add a new text field to display the time. We also moveto the right side of the screen so that it won’t be on top of the score display:gameTimeField = new TextField();gameTimeField.x = 450;addChild(gameTimeField);Before the constructor function is done, we’ll want to set the gameStartTime variable.We can also set the gameTime to zero:gameStartTime = getTimer();gameTime = 0;Now we need to figure out a way for the game time to update. It will be changing constantly,so we don’t want to wait for user action to display the time.
110Chapter 3:Basic <strong>Game</strong> Framework: A Matching <strong>Game</strong>One way to do it is to create a Timer object, as in Chapter 2. However, it isn’t criticalthat the clock be updated at regular intervals, only that the clock be updated oftenenough so that players get an accurate sense of how long they have been playing.Instead of using a Timer, we can just have the ENTER_FRAME event trigger a function thatupdates the clock. In a default Flash movie, this will happen 12 times a second, whichis certainly enough:addEventListener(Event.ENTER_FRAME,showTime);All that is left is to make the showTime function. It will calculate the current time basedon the current value of getTimer() and the value of gameStartTime. Then, it will put itin the text field for display:public function showTime(event:Event) {gameTime = getTimer()-gameStartTime;gameTimeField.text = “Time: “+gameTime;}Figure 3.14 shows the screen with both the score and the current time. However,the time format uses a semicolon and two digits for the seconds. You’ll see how to dothis next.Figure 3.14The time is nowdisplayed at theupper right.Displaying TimeThe showTime function displays the number of milliseconds since the game started.Typical players don’t care about milliseconds; they want to see a normal clock, withminutes and seconds displayed as they would on a digital watch.
Adding Scoring and a Clock 111Let’s break this out in another function. Instead of just including the raw gameTime inthe text field as in the preceding code example, we can call a function to return a niceroutput:gameTimeField.text = “Time: “+clockTime(gameTime);The idea is that the old code would show this:Time: 123726The new code will show:Time: 2:03The clockTime function will take the time in raw milliseconds and convert it to minutesand whole seconds. In addition, it will format it to use a colon (:) and make sure that azero is placed correctly when the number of seconds is fewer than ten.The function will start off by simply dividing the number of milliseconds by 1,000 to getthe number of seconds. It will then divide that by 60 to get the number of minutes.Next, it must subtract the minutes from the seconds. For instance, if there are 123 seconds,that means there are 2 minutes. So, subtract 2*60 from 123 to get 3 seconds leftover. 123 is 2 minutes and 3 seconds:public function clockTime(ms:int) {var seconds:int = Math.floor(ms/1000);var minutes:int = Math.floor(seconds/60);seconds -= minutes*60;Now that we have the number of minutes and seconds, we want to make sure that weinsert a colon between them, and make sure that the seconds are always two digits.I use a trick to do this. The substr function enables you to grab a set number of charactersfrom a string. So, the number of seconds will be between 0 and 59. Add 100 tothat, and you have a number between 100 and 159. Grab the second and third charactersfrom that as a string, and you have a range of 00 to 59. The following line is howit looks in <strong>ActionScript</strong>:var timeString:String = minutes+”:”+String(seconds+100).substr(1,2);Now just return the value.return timeString;}The time will now display at the top of the screen in a familiar digital watch format,rather than just as a number of milliseconds.
112Chapter 3:Basic <strong>Game</strong> Framework: A Matching <strong>Game</strong>Displaying Score and Time after the <strong>Game</strong> Is OverBefore we finish with Matching<strong>Game</strong>9.fla, let’s take the new score and time displaysand carry them over to the gameover screen.This is a little tricky because the gameover screen exists on the main timeline, outside ofthe game movie clip. To have the main timeline even know what the score and timeare, this data needs to be sent from the game to the root level.Just before we call the gotoAndStop command that will advance the movie to thegameover screen, we pass these two values up to root:MovieClip(root).gameScore = gameScore;MovieClip(root).gameTime = clockTime(gameTime);Notice that we pass the score up as a raw value, but we run the time through the handyclockTime function so that it is a string with a colon and a two-digit second.At the root level, we need to define those new variables, which use the same names asthe game variables: gameTime and gameScore. I’ve added this code to the first frame:var gameScore:int;var gameTime:String;Then, on the gameover frame, we use these variables to place values in new text fields:showScore.text = “Score: “+String(gameScore);showTime.text = “Time: “+gameTime;NOTETo simplify things here, we’re including the “Score: “ and “Time: “ strings in withthe Score and Time fields. But, a more professional way to do it would be to have thewords Score and Time as static text or graphics on the screen, and only the actualscore and time in the fields. In that case, encasing the gameScore variable inside theString function is definitely necessary (because the .text property of a text field mustbe a string). Setting it to just gameScore would be trying to set a string to an integerand would cause an error message.We don’t need to use code to create the showScore and showTime dynamic text fields;we can simply do that on the stage with the Flash editing tools. Figure 3.15 shows whatthe gameover screen now looks like, when a game is complete.This completes Matching<strong>Game</strong>9.fla and Matching<strong>Game</strong>Object9.fla. We nowhave a game with an intro and gameover screen. It keeps track of score and time, anddisplays them when the game is over. It also allows the player to play again.Next we finish off the game by adding a variety of special effects, such as card flips,limited card-viewing time, and sound effects.
Adding <strong>Game</strong> Effects 113Figure 3.15The gameoverscreen, completewith final score andtime.Adding <strong>Game</strong> EffectsGone are the early days of games on the Web, when just the idea of a game in a webpage was cool enough to get you attention. Now, you have to work to add quality toyour games—little touches such as animation and sound.Let’s spruce up this simple matching game with some special effects. Although theywon’t change the basic game play, they will make the game seem a lot more interestingto players.Animated Card FlipsBecause we are flipping virtual cards over and back, it makes sense to want to see thisflip as an animation. You can do this with a series of frames inside a movie clip, butbecause you’re learning <strong>ActionScript</strong> here, let’s do it with <strong>ActionScript</strong>.NOTEUsing a timeline animation rather than an <strong>ActionScript</strong> one is difficult here because ofthe nature of the cards. You do not want to animate 18 different cards, just 1. So, youwould probably put the card faces inside another movie clip and change the frame ofthat nested movie clip rather than the main Card movie clip. Then the Card movie clipcan have frames 2 and on, which would be an animated sequence showing a card flip.It is not easy to envision unless you do a lot of Flash animating.Because this animation affects the cards, and only the cards, it makes sense to put itinside the Card class. However, we don’t have a Card class. We opted way back at thestart of this chapter to not use a Card class and just allow Flash to assign a default classto it.
114Chapter 3:Basic <strong>Game</strong> Framework: A Matching <strong>Game</strong>Now it is time to create Card class. If we make a Card.as file, however, it will be usedby any Card object that is in the folder. We’ve already got Matching<strong>Game</strong>1.flathrough Matching<strong>Game</strong>9.fla with Card objects in it. So, to make it clear that we onlywant Matching<strong>Game</strong>10.fla to use this Card class, we’ll change the name of the symbol,and the class it references, to Card10. Then, we’ll create a Card10.as <strong>ActionScript</strong>class file.This class will enable an animated flip of the card, rather than just changing the cardinstantly. It will replace all the gotoAndStop functions in the main class. Instead, it willtell the card to startFlip. It also passes in the frame which the card should show whenthe flip is over. The Card10 class will then set up some variables, set up an event listener,and proceed to animate the card over the next ten frames:package {import flash.display.*;import flash.events.*;public dynamic class Card10 extends MovieClip {private var flipStep:uint;private var isFlipping:Boolean = false;private var flipToFrame:uint;// begin the flip, remember which frame to jump topublic function startFlip(flipToWhichFrame:uint) {isFlipping = true;flipStep = 10;flipToFrame = flipToWhichFrame;this.addEventListener(Event.ENTER_FRAME, flip);}// take 10 steps to flippublic function flip(event:Event) {flipStep--; // next stepif (flipStep > 5) { // first half of flipthis.scaleX = .2*(flipStep-6);} else { // second half of flipthis.scaleX = .2*(5-flipStep);}// when it is the middle of the flip, go to new frameif (flipStep == 5) {gotoAndStop(flipToFrame);}// at the end of the flip, stop the animationif (flipStep == 0) {this.removeEventListener(Event.ENTER_FRAME, flip);
Adding <strong>Game</strong> Effects 115}}}}So, the flipStep variable starts at 10 when the startFlip function is called. It then isreduced by one each frame thereafter.NOTEThe scaleX property shrinks or expands the width of a movie clip. A value of 1<strong>.0</strong> isthe default. A value of 2<strong>.0</strong> stretches it to twice its width, and a value of .5 makes it halfits width.If flipStep is between 6 and 10, the scaleX property of the card is set to.2*(flipStep-6), which would be .8, .6, .4, .2, and 0. So, it gets thinner with eachstep.Then, when flipStep is between 5 and 0, the new formula of .2*(5-flipStep) is used.So, it would be 0, .2, .4, .6, .8, and then 1<strong>.0</strong>; and so, it returns to normal size.At the fifth step, the card jumps to the new frame. It appears to shrink, goes to nothing,jumps to the new frame, and then grows again.To accomplish this effect, I had to make one change to how the graphics on the Cardmovie clip were arranged. In all previous versions of the game, the cards had theirupper-left corner at the center of the movie clip. For the change to scaleX to make itappear that the card was flipping around its center, however, I had to center the cardgraphics on each frame over the center of the movie clip. Compare the Card movieclips in Maching<strong>Game</strong>9.fla and Matching<strong>Game</strong>10.fla to see the difference. SeeFigure 3.16 to see how this looks when editing the movie clips.Figure 3.16The left side showsthe registrationpoint of the movieclip at the upperleft, as it is in thefirst nine examplemovies of this chapter.The right sideshows the movieclip centered as itis for the finalexample.
116Chapter 3:Basic <strong>Game</strong> Framework: A Matching <strong>Game</strong>At the last step, the event listener is removed completely.The great thing about this class is that it works just as well when the card is beingturned back face down, going to frame 1.Look at Matching<strong>Game</strong>Object10.as and see where all the gotoAndStop calls havebeen replaced with startFlip. By doing this, we are not only creating a flip animation,but we are also giving the Card class more control over itself. Ideally, you might want togive cards complete control over themselves by having the Card10.as class more functions,such as those that set the location of the cards at the start of the game.Limited Card-Viewing TimeAnother nice touch to this game is to automatically turn over pairs of mismatched cardsafter the player has had enough time to look at them. For instance, the player choosestwo cards. They don’t match, so they remain face up for the player to inspect. Aftertwo seconds, however, the cards turn over, even if the player hasn’t begun to selectanother pair.To accomplish this, we’ll use a Timer. A Timer will make adding this feature relativelyeasy. To start, we’ll need to import the Timer class into our main class:import flash.utils.Timer;Next, we create a timer variable at the start of the class:private var flipBackTimer:Timer;Later on in the clickCard function, we add some code right after the player has chosenthe second card, not made a match, and his or her score has been decreased. ThisTimer code will set up the new timer, which will simply call a function when two secondshave gone by:flipBackTimer = new Timer(2000,1);flipBackTimer.addEventListener(TimerEvent.TIMER_COMPLETE,returnCards);flipBackTimer.start();The TimerEvent.TIMER_COMPLETE event is triggered when a timer is done. Typically, aTimer runs a certain number of times, triggering a TimerEvent.TIMER each time. Then,on the last event, it also triggers the TimerEvent.TIMER_COMPLETE. Because we only wantto trigger a single event at some point in the future, we just set the number of Timerevents to one, and then look for TimerEvent.TIMER_COMPLETE.When two seconds go by, the returnCards function is called. This is a new function thatworks just like the later part of the old clickCard function. It flips both the first and secondselections back to the face-down state, and then sets the firstCard and secondCardvalues to null. It also removed the listener:
Adding <strong>Game</strong> Effects 117public function returnCards(event:TimerEvent) {firstCard.startFlip(1);secondCard.startFlip(1);firstCard = null;secondCard = null;flipBackTimer.removeEventListener(TimerEvent.TIMER_COMPLETE,returnCards);}The returnCards function duplicates code that was in clickCard before, so inMatching<strong>Game</strong>Object10.as I’ve replaced this duplicate code in clickCard with asimple call to returnCards. This way, we only have one spot in our code that returns apair of cards to the face-down state.Because returnCards demands a single event parameter, we need to pass that parameterinto returnCards whether we have something to pass or not. So, the call insideclickCard simply passes a null:returnCards(null);Now if you run the movie and flip two cards, then wait, the cards will flip back ontheir own.Because we have a removeEventListener command in the returnCards function, the listeneris removed even if the returnCards function is triggered by the player turning overanother card. Otherwise, the player would turn over a new card, the first two cardswould turn back, and then the event would be triggered after two seconds regardless ofthe fact that the original two cards are already face down.Sound EffectsNo game is truly complete without sound. <strong>ActionScript</strong> 3<strong>.0</strong> makes adding sound relativelyeasy, although there are quite a few steps involved.The first step is to import your sounds. I’ve created three sounds and want to bringthem each into the library:FirstCardSound.aiffMissSound.aiffMatchSound.aiffAfter we have imported them, they need to have properties changed. Name them allafter their filenames, but minus the .aiff. Also, check the Export for <strong>ActionScript</strong> optionand give them the same class name as symbol name. Figure 3.17 shows one of thesound’s Properties dialog box.
118Chapter 3:Basic <strong>Game</strong> Framework: A Matching <strong>Game</strong>Figure 3.17Each sound is aclass and can beaccessed in<strong>ActionScript</strong> by itsclass name.Next, we set up the main game class to play the sounds at the right time. First, we needto import two new classes so that we can use sound:import flash.media.Sound;import flash.media.SoundChannel;Then, we create class variables to hold references to these sounds:var theFirstCardSound:FirstCardSound = new FirstCardSound();var theMissSound:MissSound = new MissSound();var theMatchSound:MatchSound = new MatchSound();I like to pass all sound playback through a single function. Let’s call it playSound andadd it to the end of the class:public function playSound(soundObject:Object) {var channel:SoundChannel = soundObject.play();}Now, when we want a sound to play, we just call playSound with the sound variable wewant to use, as follows:playSound(theFirstCardSound);In Matching<strong>Game</strong>Object10.as, I’ve added playSound(theFirstCardSound) when thefirst card is clicked, and when a card is clicked while two mismatched cards are already
Modifying the <strong>Game</strong> 119showing. I’ve added playSound(theMissSound) when the second card is turned over andthere is no match. I’ve added playSound(theMatchSound) when the second card isturned over and a match is found.This is all that it takes to add sound effects to the game.NOTEYou might at this point want to review your publish settings to choose your soundcompression settings. Alternatively, you could set the sound compression for eachsound individually in its symbol properties. Either way, you probably want to use somethingpretty low, such as 16Mbps MP3, because these are just simple sound effects.Modifying the <strong>Game</strong>A few more tiny changes before we are done with the game.First, when we recentered all the cards, it threw off the horizontal and vertical offsetsfor the card placement. So, that needs to be readjusted:private static const boardOffsetX:Number = 145;private static const boardOffsetY:Number = 70;How did I come up with those numbers? Well, if you really want to know:• The stage is 550 pixels across. There are 6 cards, each spaced 52 pixels apart.That’s 550–6*52 for the total space remaining on the left and the right. Divideby 2 to get the space to the right. However, the cards are centered at 0,0, so Ineed to subtract half of the width of a card, or 26. So, (550-6*52)/2-26=145;• Same for the vertical offset. (400-6*52)/2-26=70;Another loose end to consider is the cursor. When users go to click a card, they don’tget a special “I can click this” cursor. That is pretty easily changed by just setting thebuttonMode property of each card as it is created:c.buttonMode = true;Now we have a finger cursor when the user rolls over the cards. This is already the casefor the Play and Play Again buttons because those are Button symbols.One last change I made was to increase the frame rate of the movie from the default12 frames per second to 60. You can do this by choosing Modify, Document to changethe main movie document properties.At 60 frames per second, the flips are much smoother. And with the super-fast<strong>ActionScript</strong> 3<strong>.0</strong> engine, even slow machines can run this game at this high frame rate.
120Chapter 3:Basic <strong>Game</strong> Framework: A Matching <strong>Game</strong>That wraps up the matching game, leaving us with the final version files:Matching<strong>Game</strong>10.flaMatching<strong>Game</strong>Object10.asCard10.as
4Brain <strong>Game</strong>s:Memory and Deduction■ Arrays and Data Objects■ Memory <strong>Game</strong>■ Deduction <strong>Game</strong>
122Chapter 4:Brain <strong>Game</strong>s: Memory and DeductionIn the preceding chapter, we looked at a game that had a single setup of a game board,and you played until you cleared the board. However, many games have more than onesetup. These games create a situation for the player to deal with, then the player getsto take action, and then the next situation is set up. You can think of these as turnbasedgames.In this chapter, we look at two such games: memory and deduction. The first game asksthe player to watch and repeat a sequence. Each turn, the sequence gets longer, untilthe player eventually can’t keep up. The second game asks the player to guess asequence, taking turns and using feedback to try to do better next turn.The simple setup used in the previous chapter won’t work for these games. We need touse arrays and data objects to store information about the game and use these dataobjects to determine the outcome of each turn the player makes.Arrays and Data ObjectsThe games we create in this chapter require that we store information about the gameand the player’s moves. We use what computer scientists call data structures to do this.Data structures are simply methods for storing groups of information. The simplest datastructure is an array. It stores a list of information. <strong>ActionScript</strong> also has data objects,which store labeled information. In addition, you can nest one inside the other. You canhave an array of data objects.ArraysAn array is a list of values. For instance, if we want to have a list of characters that aplayer could choose at the start of a game, we could store that list as such:var characterTypes:Array = new Array();characterTypes = [“Warrior”, “Rogue”, “Wizard”, “Cleric”];We could also use the push command to add items to the array. This will produce thesame result as the previous code:var characterTypes:Array = new Array();characterTypes.push(“Warrior”);characterTypes.push(“Rogue”);characterTypes.push(“Wizard”);characterTypes.push(“Cleric”);In these examples, we are making an array of strings. However, arrays can hold anysort of value, such as numbers or even display objects, such as sprites and movie clips.
Arrays and Data Objects 123NOTENot only can arrays store values of any type, but they can mix types. You can have anarray like this: [7, “Hello”].A common use for arrays in games is to store the movie clips and sprites that wecreate. For instance, in Chapter 3, “Basic <strong>Game</strong> Framework: A Matching <strong>Game</strong>,” wecreated a grid of matching cards. For easy access, we could have stored a reference toeach Card in an array.Creating the array might have gone something like this, if we want to create ten cards:var cards:Array = new Array();for(var i:uint=0;i
124Chapter 4:Brain <strong>Game</strong>s: Memory and DeductionArrays are a common and indispensable data structure used in games. In fact, the restof the data structures in this section use arrays to turn a single data item into a list ifdata items.Data ObjectsArrays are great for storing lists of single values. But what if you want to group somevalues together? Suppose in an adventure game you want to keep character types, levels,and health together in a group. Say, for instance, a character on the screen wouldbe a “Warrior” at level 15 with a health between 0<strong>.0</strong> and 1<strong>.0</strong>. You could use a dataobject to store these three pieces of information together.NOTEIn other programming languages, data objects are the equivalent to associative arrays.Like data objects, associative arrays are a list of items that include a label (a key) and avalue. In fact, you can use regular arrays in <strong>ActionScript</strong> this way, but they aren’t asversatile as data objects.To create a data object, you can define it as a type Object. Then, you can add propertiesto it with dot syntax.var theCharacter:Object = new Object();theCharacter.charType = “Warrior”;theCharacter.charLevel = 15;theCharacter.charHealth = 0.8;You could also create this variable the following way:var theCharacter:Object = {charType: “Warrior”, charLevel: 15, charHealth: 0.8};Objects are dynamic, meaning that you can add new properties to them whenever youwant, and also these properties can be of any variable type. You don’t need to declarevariables inside an Object; you just need to assign a value to them as in the precedingexample.NOTEData objects in <strong>ActionScript</strong> are really not any different from normal objects. In fact,you can even assign a function to a data object. For instance, if you have an objectwith the properties firstname and lastname, you could create a function fullname()that would return firstname+” “+lastname.Data objects and arrays work very well together. For instance, you could create an arrayof characters like the one above.
Memory <strong>Game</strong> 125Arrays of Data ObjectsWe’ll be using arrays of data objects to keep track of game elements in almost everygame from now on. This will allow us to store the sprites or movie clips themselves, aswell as data about them.For instance, a data object could look like this:var thisCard:Object = new Object();thisCard.cardobject = new Card();thisCard.cardface = 7;thisCard.cardrow = 4;thisCard.cardcolumn = 2;Now, imagine a whole array of these objects. In the matching game in Chapter 3, wecould have put all the cards in objects like this.Or, imagine a whole set of items on the screen, like in an arcade game. An array ofobjects would store information about each item, such as speed, behavior, location, andso on.NOTEThere is another type of object, called a Dictionary. Dictionaries can be used just likeObjects, except you can use any value as a key, such as sprites, movie clips, otherobjects, and just about anything.Data structures like arrays and data objects are important in all but the simplest games.Now let’s use them in two complete game examples.Memory <strong>Game</strong>SOURCE FILEShttp://flashgameu.comA3GPU04_Memory<strong>Game</strong>.zipA memory game is another simple game played by adults and children alike. It is arather new game compared to the matching game, which can be played in the absenceof technology.A memory game is where a sequence of images or sounds is presented, and the playertries to repeat the sequence. Usually, the sequence starts with one piece and then addsanother with each turn. So, the player first repeats a single item, then two, then three,and so on. For instance: A, then AD, then ADC, then ADCB, then ADCBD, and soon. Eventually, the sequence is long enough that the player makes a mistake and thegame is over.
126Chapter 4:Brain <strong>Game</strong>s: Memory and DeductionNOTEPerhaps the most well-known version of the memory game is the 1978 handheld electronictoy Simon. It was created by Ralph Baer, who is considered to be one of thefathers of computer gaming. He created the original Magnavox Odyssey, the firsthome gaming console. In 2005, he was awarded the National Medal of Technology hisrole in creating the video game industry.Preparing the MovieIn <strong>ActionScript</strong> 3<strong>.0</strong> style, we’ll create all the game elements in our code. This meansstarting with a blank main timeline, but not a blank library. The library needs to containat least the movie clip for the playing pieces, which will be Lights in this case.We’ll have five lights, but all five will be contained in one movie clip. In addition, thereneeds to two versions of each light: on and off.Figure 4.1The timeline of theLights movie cliphas two frames: offand on. The cliphere is shown inPreview mode,which you canaccess with thepull-down menu onthe right side of thetimeline.The Lights movie clip itself, as seen in Figure 4.1, has two frames that both containanother movie clip, LightColors. In the first frame of Lights, there is a cover over theLightColors movie clip that dims its color in the Shade layer. It is a black cover set to 75percent alpha, which means only 25 percent of the color underneath shows through.So, the first frame is a dim color, which represents the off state of the lights. The secondframe is missing the dark cover, so it is the on state.
Memory <strong>Game</strong> 127NOTEThere is no right or wrong way to create game pieces like the memory lights. Youcould have a movie clip for every light, or every light’s state. Or you could have placedall ten variations (five lights times two states) in one ten-frame timeline. Sometimes, itis just a matter of taste. If you are a programmer working with an artist on a game, itmight be a matter of accommodating the way the artist wants to create the graphics.The LightColors movie clip contains five frames, each showing a different color.Figure 4.2 shows LightColors.Figure 4.2The timeline of theLightColors movieclip has one colorper frame.The LightColors movie clip is named lightColors with a lower case l. So, to change thecolor of a Light, we just need to use lightColors.gotoAndStop with the frame number.We’ll name the movie Memory<strong>Game</strong>.fla and the <strong>ActionScript</strong> file Memory<strong>Game</strong>.as.So, that means the Document Class needs to be set to Memory<strong>Game</strong> in the PropertyInspector panel like we did with the Matching <strong>Game</strong> in Chapter 3.<strong>Programming</strong> StrategyThe movie starts with nothing, and then <strong>ActionScript</strong> creates all the screen elements.Therefore, we need to create the five lights and set each to a color. Then, we need tocreate two text fields: one to instruct players whether they should be watching thesequence or trying to repeat it, the other letting them know how many lights are in thesequence at the moment.
1<strong>28</strong>Chapter 4:Brain <strong>Game</strong>s: Memory and DeductionNOTEThere are plenty of alternatives to using two text fields to display information to theuser. For instance, the number of items in the sequence could appear in a circle or boxoff to one side. The “Watch and listen” and “Repeat” text could instead be symbolsthat light up like green and red lights on a traffic light. Using text fields is simply a convenientway to not worry about these design elements and focus here on the gamelogic code.The Lights movie clips will be stored in an array. There are five lights, so that meansfive elements in the array. This array will make it easy for us to refer to the movie clipswhen we need to turn them on or off.We’ll also store the sequence in an array. The sequence will start as an empty array,and we’ll add one random light to it with each turn.After a sequence is done playing, we’ll duplicate the sequence array. Then, as theplayer clicks the lights to reproduce the sequence, we’ll remove one element from thefront of the array with each click. If this element of the sequence matches the click, theplayer has chosen correctly.We’ll also use Timer objects in this game. To play the sequence, a timer will call a functioneach second to light up a light. Then, a second timer will trigger a function to turnthe light off after another half a second passes.Class DefinitionThe Memory<strong>Game</strong>.as will contain the code for this game. Remember to link it to theMemory<strong>Game</strong>.fla by setting the movie’s Document class in the Property Inspector.To start off the code, we’ll declare the package and the class. We need to import a fewFlash classes. Along with the flash.display.* class for showing movie clips, we needthe flash.events.* class for mouse clicks, the flash.text.* class for displaying text,and the flash.utils.Timer for using timers. The flash.media.Sound andflash.media.SoundChannel are needed to play the sounds that accompany the lights.The flash.net.URLRequest class is needed to load the sounds from external files:package {import flash.display.*;import flash.events.*;import flash.text.*;import flash.utils.Timer;import flash.media.Sound;import flash.media.SoundChannel;import flash.net.URLRequest;
Memory <strong>Game</strong> 129NOTESo, how did I know the names of the classes to import at the start of the code?Simple: I looked them up in the Flash help pages. For instance, to find out what Ineeded for a text field, I looked up TextField and the definition told me right there thatit needed flash.text.*. Actually, rather than looking for that in the documentationpage, I usually skip right to the bottom of the page and look at a code example. Theimport command is easy to find this way.The class definition includes many variable declarations. The only constant we’ll use isthe number of lights in the game (in this case, five):public class Memory<strong>Game</strong> extends Sprite {static const numLights:uint = 5;We’ll have three main arrays: one to hold references to the five light movie clips. Thentwo will hold the sequence of lights. The playOrder array will grow with each turn. TherepeatOrder array will hold a duplicate of the playOrder array when the player repeatsthe sequence. It will shrink as the player clicks lights and comparisons are made witheach light in the sequence:private var lights:Array; // list of light objectsprivate var playOrder:Array; // growing sequenceprivate var repeatOrder:Array;We need two text fields, one to hold a message to the player at the top of the screen,and one to hold the current sequence length at the bottom of the screen:// text messageprivate var textMessage:TextField;private var textScore:TextField;We’ll be using two timers in the game. The first will turn on each light in the sequencewhile it is playing. The second will be used to turn off the lights a half second later:// timersprivate var lightTimer:Timer;private var offTimer:Timer;Other variables needed include gameMode, which will store either “play” or “replay”depending on whether the player is watching the sequence, or trying to repeat it. ThecurrentSelection variable will hold a reference to the Lights movie clips. ThesoundList array will hold references to the five sounds that will play with the lights:var gameMode:String; // play or replayvar currentSelection:MovieClip = null;var soundList:Array = new Array(); // hold sounds
130Chapter 4:Brain <strong>Game</strong>s: Memory and DeductionThose are all the variables we need to keep track of. We could have also included constantsfor the positioning of the text and lights, but we’ll hard code them in for the purposesof learning how the code works.Setting the Text, Lights, and SoundsThe Memory<strong>Game</strong> constructor function runs as soon as the class is initialized. We’ll use itto set up the game screen and load the sounds. Figure 4.3 shows the screen at the verystart of the game.Figure 4.3The Memory <strong>Game</strong>screen shows twotext fields and fivelights.Adding the TextBefore we set up either text field, we’ll create a temporary TextFormat object and definehow we want the text to look. We’ll use this temporary variable when creating both textfields, and then we’ll no longer need it. For that reason, we don’t need to define thetextFormat (note the lowercase t) variable in the main class, only in this function:public function Memory<strong>Game</strong>() {// text formatingvar textFormat = new TextFormat();textFormat.font = “Arial”;textFormat.size = 24;textFormat.align = “center”;The upper text field, to be named textMessage, will hold a message to the players to tellthem whether they should be watching and listening to the sequence, or whether theyneed to be clicking lights to repeat the sequence.We’ll place it near the top of the screen. It will be 550 pixels wide, the complete widthof the screen. Because textFormat.align is set to “center”, and the text field is thewidth of the screen, the text should be centered on the screen.
Memory <strong>Game</strong> 131We also need to set the selectable property of the field to false; otherwise, the cursorwill change to a text selection cursor when the player moves the mouse over the field.NOTEForgetting to set the selectable property of a text field to false is a common mistake.By default, the selectable property is true, which means the cursor turns to anediting cursor when the player mouses over it. They can select text; but more important,they cannot easily click objects below the text.Finally, we set the defaultTextFormat to our textFormat object to define the font, sizeand alignment for the field:// create the upper text fieldtextMessage = new TextField();textMessage.width = 550;textMessage.y = 110;textMessage.selectable = false;textMessage.defaultTextFormat = textFormat;addChild(textMessage);The second text field displays the length of the current sequence so that the player cangauge his or her progress. It will be toward the bottom of the screen:// create the lower text fieldtextScore = new TextField();textScore.width = 550;textScore.y = 250;textMessage.selectable = false;textScore.defaultTextFormat = textFormat;addChild(textScore);Loading the SoundsNext, we’ll load the sounds. In Chapter 3, we used sounds that were in the movie’slibrary. <strong>ActionScript</strong> 3<strong>.0</strong> doesn’t make this a very versatile way to use sound becauseeach sound in the library needs to be referenced as its own object. Therefore, using fivesounds, “note1” to “note5”, would require five separate objects, and separate lines ofcode for each.However, <strong>ActionScript</strong> 3<strong>.0</strong> has a much more robust set of commands for playing externalsound files. We’ll use those for this game. To set this up, we’ll load five sound files,“note1.mp3” to “note5.mp3”, into an array of sounds.
132Chapter 4:Brain <strong>Game</strong>s: Memory and DeductionNOTEFlash insists that external sounds be in MP3 format. The great thing about MP3 is thatyou can really control the size and quality of a file with your audio editing software. So,you can create small, low-quality sounds when it is appropriate to cut down downloadtime, or large, high-quality sounds when it is needed.// load the soundssoundList = new Array();for(var i:uint=1;i
Memory <strong>Game</strong> 133All of the screen elements have been created. Now it is time to start the game. We’ll setthe playOrder to a fresh empty array, gameMode, to “play” and then call nextTurn tostart the first light in the sequence:}// reset sequence, do first turnplayOrder = new Array();gameMode = “play”;nextTurn();Playing the SequenceThe nextTurn function is what kicks off each playback sequence. It adds one randomlight to the sequence, sets the message text at the top of the screen to “Watch andListen,” and kicks off the lightTimer that will display the sequence:// add one to the sequence and startpublic function nextTurn() {// add new light to sequencevar r:uint = Math.floor(Math.random()*numLights);playOrder.push(r);// show texttextMessage.text = “Watch and Listen.”;textScore.text = “Sequence Length: “+playOrder.length;// set up timers to show sequencelightTimer = new Timer(1000,playOrder.length+1);lightTimer.addEventListener(TimerEvent.TIMER,lightSequence);}// start timerlightTimer.start();So, when a sequence starts playing, the lightSequence function gets called each second.The event gets passed in as a parameter. The currentTarget of this event is theequivalent to the Timer. The Timer object has a property named currentCount thatreturns the number of times the timer has gone off. We’ll put that in playStep. We canuse that to determine which light in the sequence to show.The function checks the playStep to determine whether this is the last time the timerwill go off. If so, instead of showing a light, it will start the second half of a turn, wherethe player needs to repeat the sequence:// play next in sequencepublic function lightSequence(event:TimerEvent) {// where are we in the sequencevar playStep:uint = event.currentTarget.currentCount-1;
134Chapter 4:Brain <strong>Game</strong>s: Memory and Deduction}if (playStep < playOrder.length) { // not last timelightOn(playOrder[playStep]);} else { // sequence overstartPlayerRepeat();}Switching Lights On and OffWhen it is time for the player to start repeating the sequence, we’ll set the text messageto “Repeat.” and also the gameMode to “replay”. Then, we’ll make a copy of theplayOrder list:// start player repetionpublic function startPlayerRepeat() {currentSelection = null;textMessage.text = “Repeat.”;gameMode = “replay”;repeatOrder = playOrder.concat();}NOTETo make a copy of an array, we use the concat function. Although it is meant to createa new array from several arrays, it works just as well to create a new array fromonly one other array. Why must we do this, instead of just creating a new array andsetting it equal to the first one? If we just set one array equal to another, the arrays areliterally the same thing. Changing one array changes them both. We want to make asecond array that is a copy of the first, so changes to the second array will not affectthe first array. The concat function lets us do that.The next two functions turn on and off a Light. We’ll pass the number of the light intothe function. Turning on a light is just a matter of using gotoAndStop(2), which sendsthe Light movie clip to the second frame, the one without the shade covering the color.NOTEInstead of using the frames numbers, 1 and 2, we could have also labeled the frames“on” and “off” and used frame label names. This would come in particularly handy ingames where there are even more than just these two modes for a movie clip.We’ll also play the sound associated with the light, but using a reference to the sound inthe soundList array we created.The only other thing lightOn does is to create and start the offTimer. This will triggeronly one time, 500 milliseconds after the light goes on:
Memory <strong>Game</strong> 135// turn on light and set timer to turn it offpublic function lightOn(newLight) {soundList[newLight].play(); // play soundcurrentSelection = lights[newLight];currentSelection.gotoAndStop(2); // turn on lightoffTimer = new Timer(500,1); // remember to turn it offoffTimer.addEventListener(TimerEvent.TIMER_COMPLETE,lightOff);offTimer.start();}The lightOff function then sends the Light movie clip back to the first frame. This iswhere storing a reference to the Light movie clip in currentSelection comes in handy.Another thing this function does is to tell the offTimer to stop. If the offTimer only triggersone time, however, why is this even needed? Well, the offTimer will only triggerone time, but lightOff could get called twice. This happens if the player repeats thesequence and presses the lights quickly enough that they turn one light off before 500milliseconds expires. In that case, the lightOff gets called once for the mouse click, andthen again when the lightOff timer goes off. If we issue an offTimer.stop() command,however, we can stop this second call to lightOff:// turn off light if it is still onpublic function lightOff(event:TimerEvent) {if (currentSelection != null) {currentSelection.gotoAndStop(1);currentSelection = null;offTimer.stop();}}Accepting and Checking Player InputThe last function needed for the game is the one that is called when the player clicks aLight while repeating the pattern.It starts with a check of the gameMode to make sure that the playMode is “replay”. If not,the player shouldn’t be clicking the lights, so the return command is used to escape thefunction.NOTEAlthough return is usually used to return a value from a function, it can also be usedto terminate a function that isn’t supposed to have any returned value at all. In thatcase, just return by itself is all that is needed. However, if the function was supposedto return a value, it needs to be return followed by that value.
136Chapter 4:Brain <strong>Game</strong>s: Memory and DeductionAssuming that doesn’t happen, the lightOff function is called to turn off the previouslight, if it isn’t off already.Then, a comparison is made. The repeatOrder array holds a duplicate of the playOrderarray. We’ll use the shift command to pull the first element of the repeatOrder arrayoff, and compare it to the lightNum property of the light that was clicked.NOTERemember that shift pulls an element from the front of an array, whereas pop pullsit from the end of the array. If you just want to test the first item in an array,rather than remove it, you can use myArray[0]. Similarly, you can usemyArray[myArray.length-1] to test the last item in an array.If there is a match, this light is turned on.The repeatOrder will get shorter and shorter as items are removed from the front of thearray for comparison. When repeatOrder.length reaches zero, the nextTurn function iscalled, and the sequence is added to and played back once again.If the player has chosen the wrong light, the text message is changed to show the gameis over, and the gameMode is changed so that no more mouse clicks are accepted:// receive mouse clicks on lightspublic function clickLight(event:MouseEvent) {// prevent mouse clicks while showing sequenceif (gameMode != “replay”) return;// turn off light if it hasn’t gone off by itselflightOff(null);// correct matchif (event.currentTarget.lightNum == repeatOrder.shift()) {lightOn(event.currentTarget.lightNum);// check to see if sequence is overif (repeatOrder.length == 0) {nextTurn();}}// got it wrong} else {textMessage.text = “<strong>Game</strong> Over!”;gameMode = “gameover”;}
Memory <strong>Game</strong> 137The gameMode value of “gameover” is not actually used by any other piece of code.Because it is not “repeat”, however, clicks won’t be accepted by the lights, which iswhat we want to happen.All that is left of the code now is the closing brackets for the class and package structures.They come at the end of every AS package file, and the game will not compilewithout them.Modifying the <strong>Game</strong>In Chapter 3, we started with a game that ran on the main timeline, much like this one.However, at the end of the chapter, we worked to put the game inside a movie clip ofits own (leaving the main timeline for introduction and gameover screens).You could do the same here. Alternatively, you could rename the Memory<strong>Game</strong> functionto start<strong>Game</strong>. Then, it would not be triggered at the very start of the movie.NOTEIf you want to extend this game beyond one frame, you need to change extendsSprite at the start of the class to extends MovieClip. A sprite is a movie clip with asingle frame, whereas a movie clip can have more than one frame.You could put an introduction screen on the first frame of the movie, along with a stopcommand on the frame and a button to issue the command play so that the moviewould continue to the next frame. On that next frame, you could call the start<strong>Game</strong>function to kick the game off.Then, instead of just displaying the “<strong>Game</strong> Over” message when the player misses, youcould remove all the lights and the text message with removeChild and jump to a newframe.Either method, encapsulating the game in a movie clip or waiting to start the game onframe 2, enables you to make a more complete application.One modification of this game is to start with more than one item in the sequence. Youcould simply prime the playOrder with two random numbers; the game would then startwith a total of three items in the sequence.Another modification I like that would make it easier to play is to only add new items tothe sequence that do not match the last item. For instance, if the first item is 3, thenext item can be 1, 2, 4, or 5. Not repeating items one after the other takes a bit ofthe complexity out of the game.You could do this with a simple while loop:do {var r:uint = Math.floor(Math.random()*numLights);} while (r == playOrder[playOrder.length-1]);
138Chapter 4:Brain <strong>Game</strong>s: Memory and DeductionYou could also increase the speed at which the sequence plays back. Right now, thelights go on every 1,000 milliseconds. They go off after half of that, 500 milliseconds.So, store 1,000 in a variable (such as lightDelay) and then reduce it by 20 millisecondsafter each turn. Use its full value for the lightTimer and half of its value for offTimer.Of course, the most interesting variations of this game are probably not done withchanges to the code, but changes to the graphics. Why do the lights need to be in astraight line? Why do they need to all look the same? Why do they need to be lightsat all?Imagine a game where the lights are in fact songbirds, all different, and all hiddenaround a forest scene. As they open their beaks and chirp, you need to not onlyremember which one chirped, but also where it was located.Deduction <strong>Game</strong>SOURCE FILEShttp://flashgameu.comA3GPU04_Deduction.zipHere we have another classic game. Like the matching game, the game of deductioncan be played with a simple set of playing pieces. It can even be played with pencil andpaper. However, without a computer, two players are necessary. One player must comeup with a somewhat random sequence of colors, while another plays the game to guessthe sequence.NOTEDeduction is also known under the trademarked name Mastermind as a store-boughtphysical game. It is the same as a centuries-old game called “Bulls and Cows,” which isplayed with pencil and paper. It is one of the simplest forms of code-breaking games.The game is usually played with a random sequence of five pegs, each being one of fivedifferent colors (for instance: red, green, purple, yellow, blue). The player must make aguess for each of the five spots, although he or she may decline to make a guess forone or more of the spots. So, the player may guess red, red, blue, blue, blank.When the player guesses, the computer returns the number of pegs correctly placed, andthe number of pegs that match the color of a needed peg, although not on the current spotof the peg. So, if the sequence is red, green, blue, yellow, blue, and the player guesses red,red, blue, blue, blank, the result is one correct color and spot, one correct color. It is up tothe player to use these two numeric pieces of information to design his or her next guess.A good player can guess the complete sequence usually within ten guesses.
Deduction <strong>Game</strong> 139NOTEMathematically, it is possible to guess any random sequence with only five guesses.However, this requires some pretty intense calculating. Look up “Mastermind (boardgame)” at www.wikipedia.org to see details.Setting Up the MovieWe’re going to set this game up is a more robust fashion than the memory game. It willhave three frames: an introduction frame, a play frame, and a gameover frame. Allthree will feature a very simple design so that we can concentrate on the <strong>ActionScript</strong>.A background and title will be included across all three frames. You can see it inFigure 4.4.Figure 4.4Frame 1 featuresthe background andtitle that run acrossall the frames, plusa Start button thatresides only inframe 1.Frame 1 has a single button on it. I’ve created a simple BasicButton button displayobject in the library. It actually has no text on it, but instead the text you see in Figure4.4 is text laid on top of the button in the frame.The script in frame 1 stops the movie at the frame and sets the button up to accept amouse click, which starts the game:stop();startButton.addEventListener(MouseEvent.CLICK,clickStart);function clickStart(event:MouseEvent) {gotoAndStop(“play”);}
140Chapter 4:Brain <strong>Game</strong>s: Memory and DeductionThe second frame, labeled “play” in the timeline, will have only a single command. It isa call into our movie class to a function we will create named start<strong>Game</strong>.start<strong>Game</strong>();The last frame is labeled “gameover” and has its own copy of the same button fromframe 1. The text over it, however, reads “Play Again.” The script in the frame is verysimilar:playAgainButton.addEventListener(MouseEvent.CLICK,clickPlayAgain);function clickPlayAgain(event:MouseEvent) {gotoAndStop(“play”);}In addition to the BasicButton library symbol, we need two more. The first is a smallbutton named the DoneButton. Figure 4.5 shows this simple button, which does includethe text in this case.Figure 4.5The Done buttonused throughout thegame is the sameheight as the pegholes used in thegame.The main movie clip we need for the game is the Peg movie clip. This is actually morethan just a peg. It is a series of six frames, the first showing an empty hole, and theother five showing five different colored light bulbs in the hole. Figure 4.6 shows themovie clip.
Deduction <strong>Game</strong> 141Figure 4.6The Peg movie clipcontains an emptylight socket holeand then fiveframes with thehole filled with differentlight bulbs.Besides the background and title, there is nothing in the main timeline. We’ll use<strong>ActionScript</strong> to create all the game elements. And this time, we’ll keep track of everygame object created so that we can remove them when the game is over.Defining the ClassThe movie in this example is named Deduction.fla, and the <strong>ActionScript</strong> file isDeduction.as. Therefore, the Document class in the Properties panel needs to specifyDeduction so that the movie uses the AS file.The class definition for this game is a little simpler than the class definition for thememory game. For one, we won’t be using a timer here, nor will we need any sounds.So, only the flash.display, flash.events, and flash.text classes will be imported—the first to display and control movie clips, the second to react to mouse clicks, and thelast to create text fields:package {import flash.display.*;import flash.events.*;import flash.text.*;For the class declaration, we’ll have it extend MovieClip rather than Sprite. This isbecause the game will span three frames, not just one. A sprite only uses one frame:public class Deduction extends MovieClip {
142Chapter 4:Brain <strong>Game</strong>s: Memory and DeductionFor this game, we will use a wide array of constants. To start, we’ll define the numPegsand numColors constants. This way, we can easily change the game to include morethan five pegs in the sequence, or more or fewer color options.We’ll also include a set of constants to define where the rows of pegs will be drawn.We’ll use a horizontal and vertical offset for all the rows, and the row spacing and pegspacing. This makes it easy to adjust the location of the pegs depending on the size ofthe pegs and the surrounding elements in the game:// constantsstatic const numPegs:uint = 5;static const numColors:uint = 5;static const maxTries:uint = 10;static const horizOffset:Number = 30;static const vertOffset:Number = 60;static const pegSpacing:Number = 30;static const rowSpacing:Number = 30;We need two main variables to keep track of progress in the game. The first is an arraythat holds the solution. It will be a simple array of five numbers (for example, 1, 4, 3, 1,2). The second variable is turnNum, which tracks the number of guesses the player hasmade:// game play variablesprivate var solution:Array;private var turnNum:uint;In this game, we are going to keep very good track of all the display objects we create.There will be a current row of five pegs, stored in currentRow. The text to the right ofeach row of pegs will be currentText. The button to the right of the pegs will becurrentButton. Plus, we’ll use the array allDisplayObjects to keep track of everythingwe create:// references to display objectsprivate var currentRow:Array;private var currentText:TextField;private var currentButton:DoneButton;private var allDisplayObjects:Array;Every class has its constructor function, which shares its name with the class. In thiscase, however, we won’t be using this function at all. This is because the game won’tstart on the first frame. Instead, it will wait for the player to click the Start button. Sowe’ll include this function, but with no code inside it:public function Deduction() {}
Deduction <strong>Game</strong> 143NOTEIt is up to you whether you want to include an empty constructor function. I usuallyfind that I end up needing to do something in the constructor function before Icomplete a game, so I add it in when starting a new class whether I am sure I needone or not.Starting a New <strong>Game</strong>When a new game starts, the main timeline calls start<strong>Game</strong> to create the sequence offive pegs that the user is seeking. It creates the solution array and pushes five randomnumbers from 1 to 5 into it.The turnNum variable is set to 0. And then, the workhorse createPegRow function is called:// create solution and show the first row of pegspublic function start<strong>Game</strong>() {allDisplayObjects = new Array();solution = new Array();for(var i:uint=0;i
144Chapter 4:Brain <strong>Game</strong>s: Memory and Deduction// create a row of pegs, plus the DONE button and text fieldpublic function createPegRow() {// create pegs and make them buttonscurrentRow = new Array();for(var i:uint=0;i
Deduction <strong>Game</strong> 145Unlike the button, a new text field will be added each time we create a row of pegs. Tosolve the puzzle, players must be able to look back at all of their guesses and check theresults.NOTEThe currentButton is defined as a DoneButton at the start of the class. However, itisn’t assigned a value. So, when this function first goes to use it, the value is null.Most objects will be set to null when they are first created. However, numbers will beset to zero and can never be set to null.The text field starts out with the instructions “Click on the holes to place pegs and clickDONE.” However, it will later hold the results of each guess at the end of each turn:}// create text message next to pegs and buttoncurrentText = new TextField();currentText.x = numPegs*pegSpacing+horizOffset+pegSpacing*2+currentButton.width;currentText.y = turnNum*rowSpacing+vertOffset;currentText.width = 300;currentText.text = “Click on the holes to place pegs and click DONE.”;addChild(currentText);allDisplayObjects.push(currentText);Take a look at Figure 4.7 to see what the screen looks like when the first createPegRowis called. You will see the five pegs, followed by the button, and then the text field.Figure 4.7When the gamestarts, the first rowof peg holes is created,and then theplayer must maketheir first guess.Checking Player GuessesWhen the player clicks a peg hole, it cycles through the colored pegs, and back to anempty hole if the player clicks it enough times.
146Chapter 4:Brain <strong>Game</strong>s: Memory and DeductionWe’ll determine which Peg the player has clicked by looking at theevent.currentTarget.pegNum. That will give us an index to look up in the currentRowarray. From there, we can get the color and Peg properties.NOTEThe colors are numbered one through five, with zero representing the absence of apeg. However, frames in movie clips are numbered starting with one. So frame 1 isthe empty hole, and frames 2 through 6 are the colors. Keep that in mind when lookingat the code and the +1 in the gotoAndStop statement.The color of the Peg is stored in currentColor, a temporary variable used only in thisfunction. If this is less than the number of colors available, the Peg simply moves toshow the next color. If the last color is already showing, the Peg cycles back to show theempty hole, which is the first frame of the page:// player clicks a pegpublic function clickPeg(event:MouseEvent) {// figure out which peg and get colorvar thisPeg:Object = currentRow[event.currentTarget.pegNum];var currentColor:uint = thisPeg.color;// advance color of peg by one, loop back from 5 to 0if (currentColor < numColors) {thisPeg.color = currentColor+1} else {thisPeg.color = 0;}}// show peg, or abscence ofthisPeg.peg.gotoAndStop(thisPeg.color+1);To play the game, the player will most likely move the cursor over each of the fiveholes in the current row and click the required number of times to get the hole to showthe color of peg he or she wants to guess. After doing this for all five holes, the playerthen moves on by clicking the Done button.Evaluating Player MovesWhen the player clicks the Done button, the clickDone function is called. This functionthen hands off to the calculateProgress function:// player clicks DONE buttonpublic function clickDone(event:MouseEvent) {calculateProgress();}
Deduction <strong>Game</strong> 147The calculateProgress function does all the work to determine how the player’s guessmatches the solution.The two local variables, numCorrectSpot and numCorrectColor, are the main results weare looking to calculate. Figuring out the numCorrectSpot is actually very easy: Just loopthrough each Peg and determine whether the color selected by the player matches thesolution. If it does, add one to numCorrectSpot.However, calculating numCorrectColor is much more complex. First, you want to ignoreany pegs that the user got right. So, only concentrate on the incorrect pegs. Look atthe colors the player selected, and determine which ones could have fit in elsewhere.A clever way to so this is to keep track of each color the player used in these incorrectpegs. Also, keep track of the colors needed in the incorrect pegs. We’ll do that with thearrays solutionColorList and currentColorList.Each of the items in these arrays will be a sum of each color found. For instance, if tworeds (color 0), one green (color 1), and one blue (color 2) are found, the resulting arraywould be [2,1,1,0,0]. 2+1+1=4. Since there are five pegs, and the sum is four, wemust have one peg correct, and only four peg holes need to be solved.So, if [2,1,1,0,0] represents the colors used by the player in the wrong pegs, and[1,0,1,2,0] represents the colors in those locations that were needed, we can determinethe number of correct colors used in the wrong locations by simply taking theminimum number from both arrays: [1,0,1,0,0].Let’s look at that color by color. In the first array, [2,1,1,0,0], the player places tworeds. But the second array, [1,0,1,2,0], shows that only one red is needed. So, theminimum number between two and one is one. Only one red is out of place. Theplayer also placed one green. But, the second array shows zero greens are needed. So,the smaller number is zero. The player picked one blue, and one blue is needed. That isanother one in the array. The player picked zero yellows, but two were needed. Theplayer picked zero purples, and zero are needed. That is another zero in the array. Theminimum is zero. So, 1+0+1+0+0 = 2. Two colors are misplaced. See Table 4.2 tosee another view of this calculation.Table 4.2Calculating Misplaced PegsColor User Chose Solution Uses Number of PegsMisplacedRed 2 1 1Green 1 0 0Blue 1 1 1Yellow 0 2 0Purple 0 0 0Total misplaced 2
148Chapter 4:Brain <strong>Game</strong>s: Memory and DeductionIn addition to calculating the total pegs correct and colors misplaced, we’ll also take thisopportunity to turn off the pegs as buttons by using removeEventListener and settingbuttonMode to false:// calculate resultspublic function calculateProgress() {var numCorrectSpot:uint = 0;var numCorrectColor:uint = 0;var solutionColorList:Array = new Array(0,0,0,0,0);var currentColorList:Array = new Array(0,0,0,0,0);// loop through pegsfor(var i:uint=0;i
Deduction <strong>Game</strong> 149}} else {if (turnNum == maxTries) {gameLost();} else {createPegRow();}}Ending the <strong>Game</strong>If the player has found the solution, we want to tell them the game is over. We’ll goahead and create one more row in the game. This time, there is no need to show thepegs because the previous line that the player completed now holds the matching solution.Figure 4.8 shows what the screen might look like.Figure 4.8The game endswhen the playerfinds the solution.Showing the Player Has WonThe new row only needs to contain the button and a new text field. The button will berewired to trigger the clear<strong>Game</strong> function. The next text field will display “You Got It!”We need to add this to allDisplayObjects just like any other thing we create in thegame:// player found the solutionpublic function gameOver() {// change the buttoncurrentButton.y = turnNum*rowSpacing+vertOffset;currentButton.removeEventListener(MouseEvent.CLICK,clickDone);currentButton.addEventListener(MouseEvent.CLICK,clear<strong>Game</strong>);// create text message next to pegs and button
150Chapter 4:Brain <strong>Game</strong>s: Memory and Deduction}currentText = new TextField();currentText.x = numPegs*pegSpacing+horizOffset+pegSpacing*2+currentButton.width;currentText.y = turnNum*rowSpacing+vertOffset;currentText.width = 300;currentText.text = “You got it!”;addChild(currentText);allDisplayObjects.push(currentText);Showing the Player Has LostThe gameLost function is similar to the gameOver function. The main difference is thatit needs to create a final row of pegs to reveal the solution to the perplexed player.Figure 4.9 shows what the screen might look like at this point.Figure 4.9This player has runout of guesses.These new pegs don’t need to be wired up as buttons. However, they do need to be setto display the correct peg color.In addition, the Done button is changed to call the clear<strong>Game</strong> function, the same as ingameOver. A new text field is created, but this time it displays “You ran out of guesses”:// player ran out of turnspublic function gameLost() {// change the buttoncurrentButton.y = turnNum*rowSpacing+vertOffset;currentButton.removeEventListener(MouseEvent.CLICK,clickDone);currentButton.addEventListener(MouseEvent.CLICK,clear<strong>Game</strong>);// create text message next to pegs and buttoncurrentText = new TextField();currentText.x = numPegs*pegSpacing+horizOffset+pegSpacing*2+currentButton.width;
Deduction <strong>Game</strong> 151currentText.y = turnNum*rowSpacing+vertOffset;currentText.width = 300;currentText.text = “You ran out of guesses!”;addChild(currentText);allDisplayObjects.push(currentText);// create final row of pegs to show answercurrentRow = new Array();for(var i:uint=0;i
152Chapter 4:Brain <strong>Game</strong>s: Memory and DeductionNOTEActually, when you remove all references to a display object, it becomes eligible for“trash collection.” This simply means that Flash can remove these objects from memoryat any time. Because there are no references to these objects any more, however,and no way to refer to one of the objects even if you want to, you can consider themdeleted. Flash won’t waste time deleting them right away, however, only when it has afew spare processor cycles to do so.// set all references of display objects to nullallDisplayObjects = null;currentText = null;currentButton = null;currentRow = null;Finally, the clear<strong>Game</strong> function tells the main timeline to go to the “gameover” frame.This is where there is a Play Again button waiting for the player. And with all the displayobjects removed, the game can really start again, with fresh new display objects:}// tell main timeline to move onMovieClip(root).gotoAndStop(“gameover”);The clear<strong>Game</strong> function is the critical one used for building a game on the main timelinethat can be cleared and restarted. Compared to the way the matching game fromChapter 3 works, they seem to have identical results. You can be assured that the secondtime the player starts the game, it will behave as a fresh new game, just like thefirst time.However, the approach used in Chapter 3 is a little easier to implement because all thedisplay objects are instantly and easily removed when the game movie clip disappears inthe game over frame.Modifying the <strong>Game</strong>Like the memory game, some of the best variations on deduction are graphics based.You can use almost any sort of object for the pegs, and even create a story to supportthe graphics. For instance, you could be trying to crack open a safe, or unlock a door inan adventure game.Our use of constants makes it easy for this game to support more guesses, fewer ormore pegs or colors, or any combination. If you want to use more guesses, you’ll probablyneed a longer stage size, or shorter row spacing.To complete this game, I’d first use a TextFormat object to format the message text.Then, I’d add instructions to the introduction screen. A Restart button on the play
Deduction <strong>Game</strong> 153frame would allow the player to start over at any time. It could simply call clear<strong>Game</strong> toremove all screen elements and go to the game over frame.To make this game something more like the physical Mastermind game, you’d want toreplace the message text with black and white pegs. One would signify a correct peg;the other would signify a correct color in the wrong spot. So black, black, white wouldmean two correct pegs and one correct color in the wrong spot.
This page intentionally left blank
5<strong>Game</strong> Animation: Shootingand Bouncing <strong>Game</strong>s■ <strong>Game</strong> Animation■ Air Raid■ Paddle Ball
156Chapter 5:<strong>Game</strong> Animation: Shooting and Bouncing <strong>Game</strong>sSo, far, we have only built games where the game pieces stay in one place. Theychange and accept player input, but they don’t move.In this chapter, we work with animated game pieces. Some will be controlled by theplayer, and others will have a life of their own.After looking at some animation examples, we’ll build two games. The first is Air Raid,a simple game in which you control an anti-aircraft gun and try to shoot down planesflying overhead. The second game is Paddle Ball, in which you control a paddle anddirect a ball up into a field of blocks that disappear when the ball hits them.<strong>Game</strong> AnimationSOURCE FILEShttp://flashgameu.comA3GPU05_Animation.zipIn Chapter 2, “<strong>ActionScript</strong> <strong>Game</strong> Elements,” we looked at two main types of animation:frame based and time based. We use only time-based animation in this chapterbecause it is the most reliable and provides the best-looking results.Time-Based AnimationThe basic idea of time-based animation is to move objects at a consistent rate, no matterhow good or bad the performance of the Flash player.A single movement, which we will call a step, takes place every frame. So, a frame rateof 12 frames per second should mean 12 steps per frame. Even though the animationsteps occur in every frame, this will not be frame-based animation because we willdetermine the size of each step based on the time.For each step, we’ll calculate the time since the last step was taken. Then, we will movethe game pieces according to this time difference.So, if the first step takes 84 milliseconds, and the second step takes 90 milliseconds,we’ll be moving things slightly farther in the second step than in the first step.Figure 5.1 shows a diagram of what three frames of movement using time-based animationmight look like.
<strong>Game</strong> Animation 157Figure 5.1The object travels400 pixels in 1 secondregardless ofthe frame rate.The object in Figure 5.1 is supposed to move 400 pixels in 1 second. The movie is setto a very slow four frames per second. To complicate things, the computer is beingunresponsive, perhaps dealing with other applications or network activity. It is unable todeliver an even frame rate, or even to generate four frames per second.NOTEWhen developing with time-based animation it is a good idea to frequently change theframe rate of your movie while testing. I usually switch back and forth between 12 and60 frames per second. My goal is to have something that looks great at 60 frames persecond, but plays just as well at 12 frames per second.If I accidentally tie some game element to the frame rate rather than the time, I canquickly see there is a huge difference between game play in the two frame rates.When the first frame passes, and an ENTER_FRAME event triggers the animation functionon our code, 317 milliseconds have passed. At 4 frames per second, only 250 millisecondsshould have passed. So, the frame rate is already lagging.But by using the time of 317 milliseconds, we can calculate that the object should havemoved the distance of 127 pixels. That’s 400 pixels per second, times .317 seconds.So, at the first frame, the object is exactly where it needs to be.The second frame takes even longer, an additional 423 milliseconds. This is a total of740 milliseconds, which places the object at 297 pixels out.Then, in the final frame of the example, an additional 260 milliseconds goes by. Thisputs the time at exactly 1,000 milliseconds. The distance is 400. So, after 1 second,the object has moved 400 pixels, despite the fact that the movie delivered an inconsistentframe rate and failed to generate 4 frames in the second.
158Chapter 5:<strong>Game</strong> Animation: Shooting and Bouncing <strong>Game</strong>sIf we had simply made the object move 100 pixels every frame, it would now be at300 pixels out, having gotten only 3 frames to move. This could be different onanother computer or at another time on the same computer, when performance wasgood enough to deliver 4 frames per second.Coding Time-Based AnimationThe trick to coding time-based animation is to keep track of the time. By looking at thefunction getTimer, you can get the number of milliseconds since the movie started. Theactual value of getTimer isn’t important. It is the difference in time between frames thatmatters.For instance, it may take 567 milliseconds for your movie to initialize and place itemson the screen. So, the first frame happens at 567 and the second frame at 629. Thedifference is 62 milliseconds, which is what we need to know to determine how far anobject has moved between the frames.The movie AnimationTest.fla contains a simple circle movie clip to demonstrate timebasedanimation. The movie uses AnimationTest.as as its main script andAnimatedObject.as as the class for the movie clip.The AnimatedObject class has an constructor function that accepts parameters.This means that when you create a new AnimatedObject, you must pass parameters in,like this:var myAnimatedObject:AnimatedObject = new AnimatedObject(100,150,5,-8);The four parameters represent the horizontal and vertical location of the movie clip,plus the horizontal and vertical speed of the movie clip.Here is the class declaration, variable declarations, plus the AnimatedObject function.You can see the four parameters, defined very simply as x, y, dx, dy:package {import flash.display.*;import flash.events.*;import flash.utils.getTimer;public class AnimatedObject extends MovieClip {private var speedX, speedY:Number; // current speed, pixels per secondprivate var lastTime:int; // remember the last frame’s timepublic function AnimatedObject(x,y,dx,dy) {// set location and speedthis.x = x;this.y = y;speedX = dx;speedY = dy;lastTime = getTimer();
<strong>Game</strong> Animation 159}// move each frameaddEventListener(Event.ENTER_FRAME, moveObject);NOTEUsing dx and dy to store “difference in x” and “difference in y” is a pretty commonpractice. In this chapter and the following ones, we use these two variables namesoften.The function takes the four parameters and applies them. The first two are used to setthe location of the movie clip. The other two are stored in speedX and speedY.Then, the variable lastTime is initialized with the current value of getTimer(). Finally,addEventListener will allow the function moveObject to run every frame.The moveObject function first calculates the time passed, and then adds that to thelastTime. The value of timePassed is then used in calculating the change in location.NOTEBy adding timePassed to lastTime, you ensure that no time is lost in the animation. Ifyou instead set lastTime to getTimer() with every animation step, you might losesmall slices of time between the calculation of timePassed and the setting of lastTime.Because timePassed is in thousandths of a second (milliseconds), we divide by 1,000 toget the correct amount to multiply by speedX and speedY. For instance, if timePassed is100, that is the same as 100/1000 or .1 seconds. If speedX is 23, the object moves23*.1 or 2.3 pixels to the right:// move according to speedpublic function moveObject(event:Event) {// get time passedvar timePassed:int = getTimer() - lastTime;lastTime += timePassed;}}}// update position according to speed and timethis.x += speedX*timePassed/1000;this.y += speedY*timePassed/1000;A simple way to test this AnimatedObject class is with a main movie class like this:package {import flash.display.*;
160Chapter 5:<strong>Game</strong> Animation: Shooting and Bouncing <strong>Game</strong>spublic class AnimationTest extends MovieClip {}}public function AnimationTest() {var a:AnimatedObject = new AnimatedObject(100,150,5,-8);addChild(a);}This would create a new movie clip at 100,150 that is moving at a speed of 5 horizontallyand –8 vertically. So, the AnimatedObject class has essentially allowed us to add amoving object to the stage with only two lines of code.A better test of the AnimatedObject class is to add multiple objects and have them allmove around in random directions. Here is a version of the main movie class that doesjust that:package {import flash.display.*;public class AnimationTest extends MovieClip {public function AnimationTest() {// create 50 objects at random locations with random speedsfor(var i:uint=0;i .5) speed *= -1;return speed;}In this version of the class, we create a new AnimatedObject with a random location anda random speed. The random location is made by the simple use of Math.random. For arandom speed, however, I used a separate function that returns a value between 70 and100, positive or negative. This is to prevent having objects that are moving close to 0speed in a direction.Figure 5.2 shows this movie when it first runs. The objects are scattered on the screen.
Air Raid 161Figure 5.2The AnimationTestmovie places 50random objects onthe stage.You can play with this class a bit to create some interesting effects. For instance, if youhave all the objects starting at the same location, you get an explosion effect.You can also adjust both the number of objects created and the frame rate of the movieto see how well your computer handles a heavy load of animation.Now let’s use this technique in a game that has three different types of animatedobjects.Air RaidSOURCE FILEShttp://flashgameu.comA3GPU05_AirRaid.zipAir Raid is similar to many early arcade games. Most of these were naval themed,where you played a sub commander shooting up at ships on the surface. The earliestwas probably Sea Wolf, which featured a fake periscope that you looked through andused to aim. It was actually a video game version of competing electronic games calledPeriscope, Sea Raider, and Sea Devil.NOTENaval torpedo games were probably easier to make in the early days of computergames because ships and torpedoes moved slowly compared to planes and anti-aircraftfire.
162Chapter 5:<strong>Game</strong> Animation: Shooting and Bouncing <strong>Game</strong>sIn our game, the player moves an anti-aircraft gun along the bottom of the screen withthe keyboard arrows. The player fires straight up at passing planes and tries to hit asmany as possible with a limited amount of ammo.Movie Setup and ApproachThis game is a perfect opportunity to create a game that uses multiple classes. We’vegot essentially three different types of objects: airplanes, the turret, and bullets. By creatinga single class for each, we can build the game step by step, and then specializethe code for each.We need three movie clips to go with the three classes. The AAGun and Bullet movieclips will be one frame each. However, the Airplane movie clip will be several frames,each with a different drawing of a plane. Figure 5.3 shows this movie clip. The sixthframe through the end contains an explosion graphic that we will use when a planeis hit.Figure 5.3The Airplane movieclip has five differentairplanes, eachin its own frame.In addition to the three class files AAGun.as, Airplane.as, and Bullet.as, we need amain class file for the movie, AirRaid.as.Flying AirplanesThe <strong>ActionScript</strong> class for the airplanes won’t be too different in structure from theAnimatedObject from earlier in this chapter. It will accept some parameters in the constructorfunction to determine the starting position and speed of the plane. It will use thetime to track the difference between frames. It will use an ENTER_FRAME event to step forwardthe animation.Class Declaration and VariablesThe following code is the class definition and the variables the class will use. Because theplane will only fly horizontally, it will only need dx, the horizontal speed:
Air Raid 163package {import flash.display.*;import flash.events.*;import flash.utils.getTimer;public class Airplane extends MovieClip {private var dx:Number; // speed and directionprivate var lastTime:int; // animation timeThe Constructor FunctionThe constructor function will take three parameters: side, speed, and altitude. Theside parameter will be either “left” or “right” depending on which side of the screenthe plane will emerge from.The speed parameter will be used to fill the dx variable. If the plane is coming from theright side of the screen, we’ll automatically put a negative sign in front of the speed. So,a left-to-right plane with a speed of 80 will have a dx of 80. But, a right-to-left planewith a speed of 80 will have a dx of -80.The altitude is just a fancy name for the vertical position of the plane. So, 0 will bethe top of the screen, 50 will be 50 pixels below the top, and so on.In addition to setting the location and dx, we also need to flip the plane so that it facesthe right direction. We can do this by using the scaleX property of the movie clip. Avalue of –1 will flip the image:public function Airplane(side:String, speed:Number, altitude:Number) {if (side == “left”) {this.x = -50; // start to the leftdx = speed; // fly left to rightthis.scaleX = -1; // reverse} else if (side == “right”) {this.x = 600; // start to the rightdx = -speed; // fly right to leftthis.scaleX = 1; // not reverse}this.y = altitude; // vertical position}// set up animationaddEventListener(Event.ENTER_FRAME,movePlane);lastTime = getTimer();The Airplane function ends by setting the event timer and initializing the lastTimeproperty just like we did in the AnimatedObject class.
164Chapter 5:<strong>Game</strong> Animation: Shooting and Bouncing <strong>Game</strong>sMoving the PlaneThe movePlane function first calculates the time passed, and then moves the planeaccording to the timer passed and the speed of the plane.Then, it checks to see whether the plane has completed its journey across the screen. Ifso, the deletePlane function is called:public function movePlane(event:Event) {// get time passedvar timePassed:int = getTimer()-lastTime;lastTime += timePassed;// move planethis.x += dx*timePassed/1000;// check to see if off screenif ((dx < 0) && (x < -50)) {deletePlane();} else if ((dx > 0) && (x > 600)) {deletePlane();}}Removing PlanesThe deletePlane is a somewhat self-cleaning function. You can see this in the next codeblock. It removes the plane from the stage with a removeChild command. It thenremoves the listener to the movePlane function.NOTEIt is always a good idea to include a function with a class that deletes the object. Thisway, the class can handle the removal of its own listeners and any commands neededto clean up other references to itself.For the plane to completely go away, we need to tell the main class that the plane isdone. So, we start here by calling removePlane, a function of the main timeline’s class.The main timeline is what created the plane in the first place, and in doing so will storeit in an array. The removePlane function, which we will get to in a minute, will removethe plane from the array:// delete plane from stage and plane listpublic function deletePlane() {MovieClip(parent).removePlane(this);parent.removeChild(this);removeEventListener(Event.ENTER_FRAME,movePlane);}
Air Raid 165NOTEAfter all references to an object have been reset or deleted, the Flash player willreclaim the memory used by the object.There will be a second function for removing the airplane. This one looks similar todeletePlane, but it will handle the situation where the plane is hit by the player’s fire. Itwill also kill the frame event, and tell the main class to return the plane from the array.Instead of removing the child from the stage, however, it will just tell the movie clip togo to the frame labeled “explode” and play from there.The movie clip has an explosion graphic starting at frame 6. This goes on for a fewframes, and then hits a frame with a simple parent.removeChild(this); and a stop();on it. This completes the deletion of the plane, after a brief glimpse at an explosion forthe player to enjoy:// plane hit, show explosionpublic function planeHit() {removeEventListener(Event.ENTER_FRAME,movePlane);MovieClip(parent).removePlane(this);gotoAndPlay(“explode”);}NOTEYou can make the explosion longer by lengthening the number of frames between the“explosion” frame and the last one with the script on it. Similarly, you can place ananimated explosion on those frames with no additional <strong>ActionScript</strong> needed.Testing the Airplane ClassThe main timeline is what is in charge of creating the planes, and also removing them.We’ll create that class later. If we want to test the Airplane class, we can do it with asimple main class like this:package {import flash.display.*;}public class AirRaid extends MovieClip {public function AirRaid() {var a:Airplane = new Airplane(“right”,170,30);addChild(a);}}
166Chapter 5:<strong>Game</strong> Animation: Shooting and Bouncing <strong>Game</strong>sIt is a good idea, if you are testing, to try different values for the parameters. Forinstance, try a “left” and a speed of 30. Try as many different values as you need tobe sure that Airplane is working before moving on to the next class.Moving GunThe class that controls the anti-aircraft gun, seen in Figure 5.4, is a little different inthat the movement is controlled by user actions. We could use the mouse to set theposition of the gun, but that would make the game almost too easy. It only takes oneflick of the wrist to move from one side of the screen to the other.Figure 5.4The anti-aircraftturret is positionedso its registrationpoint is at the tipsof the gun barrels.So, instead, we’ll use the left and right arrow keys to move the gun. Like the planes, itwill move at a set speed to the left or right, depending on which key is pressed.The arrow keys will actually be handled by the main movie class, not the AAGun class.This is because the keyboard, by default, sends events to the stage, not a particularmovie clip.The main movie class will have two variables, leftArrow and rightArrow that will be setto true or false. The AAGun class simply looks to those variables to see what direction, ifany, to send the gun:package {import flash.display.*;import flash.events.*;import flash.utils.getTimer;public class AAGun extends MovieClip {static const speed:Number = 150<strong>.0</strong>;private var lastTime:int; // animation timepublic function AAGun() {// initial location of gun
Air Raid 167this.x = 275;this.y = 340;}// movementaddEventListener(Event.ENTER_FRAME,moveGun);Now that the location of the gun has been set, and the listener added, the moveGun functionruns every frame to handle the movement, if any:public function moveGun(event:Event) {// get time differencevar timePassed:int = getTimer()-lastTime;lastTime += timePassed;// current positionvar newx = this.x;// move to the leftif (MovieClip(parent).leftArrow) {newx -= speed*timePassed/1000;}// move to the rightif (MovieClip(parent).rightArrow) {newx += speed*timePassed/1000;}// check boundariesif (newx < 10) newx = 10;if (newx > 540) newx = 540;}}}// repositionthis.x = newx;Besides moving the gun, you can see two lines above, under the comment “checkboundaries,” where the new location of the gun is checked to be sure it did not gobeyond the sides.It is worth looking at how the main class handles the key presses right now. In the constructorfunction, two addEventListener calls set it up:stage.addEventListener(KeyboardEvent.KEY_DOWN,keyDownFunction);stage.addEventListener(KeyboardEvent.KEY_UP,keyUpFunction);
168Chapter 5:<strong>Game</strong> Animation: Shooting and Bouncing <strong>Game</strong>sThe two functions that are called set the Boolean values of leftArrow and rightArrowaccordingly:// key pressedpublic function keyDownFunction(event:KeyboardEvent) {if (event.keyCode == 37) {leftArrow = true;} else if (event.keyCode == 39) {rightArrow = true;}}NOTEThe event.keyCode value is a number that is matched to a key on the keyboard. Key37 is the left arrow, and key 39 is the right arrow. Key 38 and 40 are the up anddown arrows, which we will use in other chapters.// key liftedpublic function keyUpFunction(event:KeyboardEvent) {if (event.keyCode == 37) {leftArrow = false;} else if (event.keyCode == 39) {rightArrow = false;}}So, the movement of the gun is really a joint effort by the main class and the AAGunclass. The main class handles the keyboard input, and the AAGun class handles the movement.There is one more part to AAGun, the deleteGun function. We’ll only be using this whenit is time to remove the gun from the stage to jump to the gameover frame:// remove from screen and remove eventspublic function deleteGun() {parent.removeChild(this);removeEventListener(Event.ENTER_FRAME,moveGun);}NOTEIt is important to always remember to use removeEventListener to get rid of frameand timer events. Otherwise, those events will continue to happen even after you thinkyou have deleted the parent object.
Air Raid 169Skyward BulletsBullets are probably the simplest of all the moving objects. In this game, the graphic isactually a grouping of bullets as seen in Figure 5.5.Figure 5.5The bullet groupinghas the registrationpoint at the bottom,so when theystart at the gun,they are just abovethe tops of thebarrels.They will originate at the location of the gun, and move directly upward until they reachthe top of the screen. All the code in the Bullet class we have seen before in theAirplane and AAGun classes.The constructor function will accept a starting x and y value, and a speed. The speedwill be applied vertically, rather than horizontally like the airplanes:package {import flash.display.*;import flash.events.*;import flash.utils.getTimer;public class Bullet extends MovieClip {private var dy:Number; // vertical speedprivate var lastTime:int;public function Bullet(x,y:Number, speed: Number) {// set start positionthis.x = x;this.y = y;// get speeddy = speed;// set up animationlastTime = getTimer();addEventListener(Event.ENTER_FRAME,moveBullet);}public function moveBullet(event:Event) {// get time passed
170Chapter 5:<strong>Game</strong> Animation: Shooting and Bouncing <strong>Game</strong>svar timePassed:int = getTimer()-lastTime;lastTime += timePassed;// move bulletthis.y += dy*timePassed/1000;}// bullet past top of screenif (this.y < 0) {deleteBullet();}The removeBullet function, like the removePlane function, will exist in the main class. Itwill be in charge of removing bullets when they reach the top of the screen:}}// delete bullet from stage and plane listpublic function deleteBullet() {MovieClip(parent).removeBullet(this);parent.removeChild(this);removeEventListener(Event.ENTER_FRAME,moveBullet);}To start a bullet, the player presses the spacebar. We need to modify thekeyDownFunction in the AirRaid class to accept spaces and pass them along to a functionthat handles the creation of a new Bullet:// key pressedpublic function keyDownFunction(event:KeyboardEvent) {if (event.keyCode == 37) {leftArrow = true;} else if (event.keyCode == 39) {rightArrow = true;} else if (event.keyCode == 32) {fireBullet();}}NOTEThe key code 32 is for the spacebar. To find out what other keys correspond to whichcodes, look in the Flash help. Search for “Keyboard Keys and Key Code Values.”The fireBullet function passes the location of the gun and a speed to the new Bullet.It will also add the new Bullet to the array bullets so that it can keep track of it laterfor collision detection:
Air Raid 171public function fireBullet() {var b:Bullet = new Bullet(aagun.x,aagun.y,-300);addChild(b);bullets.push(b);}Now that we have airplanes, an anti-aircraft gun, and Bullet objects, it is time to tie allof these together with the main AirRaid class.The <strong>Game</strong> ClassThe AirRaid class contains all the game logic. It is here that we will create the initialgame objects, check for collisions, and handle scoring. After the game gets going, it willlook something like Figure 5.6.Figure 5.6The Air Raid gamewith anti-aircraftgun, bullet in midmovement,and twoairplanes flyingoverhead.Class DeclarationThe class needs the standard classes we have been using so far, including access togetTimer and text fields:package {import flash.display.*;import flash.events.*;import flash.utils.Timer;import flash.text.TextField;The variables we need for the class include references to the gun, and arrays that referencethe airplanes and bullets that we’ll create:public class AirRaid extends MovieClip {private var aagun:AAGun;private var airplanes:Array;private var bullets:Array;
172Chapter 5:<strong>Game</strong> Animation: Shooting and Bouncing <strong>Game</strong>sThe next two variables are true or false values that track the player’s use of the leftandright-arrow keys. These need to be public variables because the aagun object willbe accessing them to determine whether to move:public var leftArrow, rightArrow:Boolean;NOTEYou can include more than one variable on a variable definition line. This works greatwhen you’ve got small groups of variables that are related and of the same type. TheleftArrow and rightArrow variables are a good example.The next variable, nextPlane, is going to be a Timer. We’ll use this to determine whenthe next plane will appear.private var nextPlane:Timer;Finally, we’ve got two score-keeping variables. The first keeps track of how many shotsare left, and the second how many hits the player scored:private var shotsLeft:int;private var shotsHit:int;There is no AirRaid constructor function for this game because it is not starting on thefirst frame. Instead, we’ll have one called startAirRaid that will be called from the maintimeline on the “play” frame.The function starts off by setting the number of shots left to 20 and the score to 0:public function startAirRaid() {// init scoreshotsLeft = 20;shotsHit = 0;show<strong>Game</strong>Score();Next, the anti-aircraft gun is created and added to the stage, as aagun:// create gunaagun = new AAGun();addChild(aagun);We also need to start off the arrays to hold the bullets and airplanes:// create object arraysairplanes = new Array();bullets = new Array();To know which arrow keys have been pressed, we need two listeners, one for the keydown events, one for the key up events:// listen for keyboardstage.addEventListener(KeyboardEvent.KEY_DOWN,keyDownFunction);stage.addEventListener(KeyboardEvent.KEY_UP,keyUpFunction);
Air Raid 173We need an ENTER_FRAME event listener to trigger the checkForHits function. This will bethe all-important collision detection between the bullets and the planes:// look for collisionsaddEventListener(Event.ENTER_FRAME,checkForHits);Now, we need to kick off the game by getting some planes in the air. The setNextPlanefunction will do this, and we look at it next:// start planes flyingsetNextPlane();}Creating a New PlaneNew planes will need to be created periodically, at somewhat random times. To do this,we’ll use a Timer and trigger a newPlane function call in the near future. ThesetNextPlane function will create the Timer with only one event, and set it for one totwo seconds in the future:public function setNextPlane() {nextPlane = new Timer(1000+Math.random()*1000,1);nextPlane.addEventListener(TimerEvent.TIMER_COMPLETE,newPlane);nextPlane.start();}When the Timer is done, it will call newPlane to create a new airplane and send it on itsway. The three parameters of the Airplane object are randomly decided using severalMath.random() function results. Then, the plane is created and added to the stage. It isalso added to the airplanes array.Finally, the setNextPlane function is called again to schedule the next plane:public function newPlane(event:TimerEvent) {// random side, speed and altitudeif (Math.random() > .5) {var side:String = “left”;} else {side = “right”;}var altitude:Number = Math.random()*50+20;var speed:Number = Math.random()*150+150;// create planevar p:Airplane = new Airplane(side,speed,altitude);addChild(p);airplanes.push(p);}// set time for next planesetNextPlane();
174Chapter 5:<strong>Game</strong> Animation: Shooting and Bouncing <strong>Game</strong>sCollision DetectionThe most interesting function in this entire game is the checkForHits function. It looksat all the bullets and all the airplanes and determine whether any of them are intersectingat the moment.NOTENotice that we are looping backward through the arrays. This is so that when wedelete an item from an array we don’t trip over ourselves. If we were moving forwardthrough the array, we could delete item 3 in the array, which would make the old item4, the new item 3. Then, moving forward to look at item 4, we would be skipping anitem.We’ll use the hitTestObject to see whether the bounding boxes of the two movie clipsoverlap. If they do, we’ll do several things. First, we’ll call planeHit, which will start thedeath of the airplane. Then, we’ll delete the bullet. We’ll up the number of hits andredisplay the game score. Then, we’ll stop looking at collisions for this airplane andmove on to the next bullet in the list:// check for collisionspublic function checkForHits(event:Event) {for(var bulletNum:int=bullets.length-1;bulletNum>=0;bulletNum--){for (var airplaneNum:int=airplanes.length-1;airplaneNum>=0;airplaneNum--) {if (bullets[bulletNum].hitTestObject(airplanes[airplaneNum])) {airplanes[airplaneNum].planeHit();bullets[bulletNum].deleteBullet();shotsHit++;show<strong>Game</strong>Score();break;}}}}if ((shotsLeft == 0) && (bullets.length == 0)) {end<strong>Game</strong>();}At the end of the function, we’ll check to see whether the game is over. This happenswhen there are no shots left, and the last bullet has gone off the top of the screen or ithas hit a plane.
Air Raid 175Handling Keyboard InputThe next two functions handle the key presses. We’ve seen both these functions before:// key pressedpublic function keyDownFunction(event:KeyboardEvent) {if (event.keyCode == 37) {leftArrow = true;} else if (event.keyCode == 39) {rightArrow = true;} else if (event.keyCode == 32) {fireBullet();}}// key liftedpublic function keyUpFunction(event:KeyboardEvent) {if (event.keyCode == 37) {leftArrow = false;} else if (event.keyCode == 39) {rightArrow = false;}}To create a new bullet when the player presses the spacebar, just simply create theobject and feed it the location of the gun and the speed of the bullet (this case, 300 pixelsper second).We add the bullet to the bullets array and subtract one from shotsLeft. We’ll alsoupdate the game score.Notice that before any of this happens, we’ll check shotsLeft to make sure the playercan even fire another shot. This prevents the player from getting a few extra bullets inat the end of the game:// new bullet createdpublic function fireBullet() {if (shotsLeft
176Chapter 5:<strong>Game</strong> Animation: Shooting and Bouncing <strong>Game</strong>sOther FunctionsWe have now called show<strong>Game</strong>Score a few times. This little function just places theshotsHit and shotsLeft into text fields on the stage. These aren’t text fields that wecreated in the code, but rather ones that I put on the stage manually in the samplemovie. I didn’t want to clutter this example up with TextField and TextFormat code:public function show<strong>Game</strong>Score() {showScore.text = String(“Score: “+shotsHit);showShots.text = String(“Shots Left: “+shotsLeft);}NOTEEven though I didn’t create the text fields in the code, I still needed to put the importflash.text.TextField; statement at the start of the class. You need this to access textfields and to create them.The next two functions simply remove a single item from an array. The for…in loop isused to go through the array, and then the splice command is used to remove it whenit is found. The break command is used to quit looping after the match has been found.We need a function to remove a plane from the airplanes array, and another toremove a bullet from the bullets array:// take a plane from the arraypublic function removePlane(plane:Airplane) {for(var i in airplanes) {if (airplanes[i] == plane) {airplanes.splice(i,1);break;}}}// take a bullet from the arraypublic function removeBullet(bullet:Bullet) {for(var i in bullets) {if (bullets[i] == bullet) {bullets.splice(i,1);break;}}}We could use a single function to take the place of both the removePlane andremoveBullet function. This single function would get passed into it both the array and
Air Raid 177the item to find. By using separate functions, however, we set up future development ofthe game where removing airplanes and bullets might have other effects. For instance,removing an airplane could be the signal to call setNewPlane instead of that happeningright after a plane is created.Cleaning Up after the <strong>Game</strong>When a game ends, there are still game elements on the screen. We know all the bulletsare gone because that is a condition that has to be met for the game to be over.However, planes and the gun are still there.We didn’t store all the display objects in a single array, as we did for the deductiongame in the preceding chapter. Instead, we’ve got them in the airplanes array, theaagun variable, and the bullets array, which we know is already empty.After removing the airplanes and the gun, we also need to remove the keyboard listenersand the checkForHits event listener. The nextPlane Timer needs to be cleaned up,too. Then, we can go to the gameover frame without any of the game elements hangingaround:// game is over, clear movie clipspublic function end<strong>Game</strong>() {// remove planesfor(var i:int=airplanes.length-1;i>=0;i--) {airplanes[i].deletePlane();}airplanes = null;aagun.deleteGun();aagun = null;stage.removeEventListener(KeyboardEvent.KEY_DOWN,keyDownFunction);stage.removeEventListener(KeyboardEvent.KEY_UP,keyUpFunction);removeEventListener(Event.ENTER_FRAME,checkForHits);nextPlane.stop();nextPlane = null;}gotoAndStop(“gameover”);After this function, you’ll need two more brackets to close out the class and thepackage.One good thing about using manually created text fields in the main timeline ratherthan <strong>ActionScript</strong>-created fields is that they will stick around for the gameover frame.This means that the player can see their score on that last frame.
178Chapter 5:<strong>Game</strong> Animation: Shooting and Bouncing <strong>Game</strong>sModifying the <strong>Game</strong>The AirRaid.fla movie contains the same frame scripts and buttons that Deduction.flafrom the preceding chapter had. The intro frame has a Start button on it, and thegameover frame has a Play Again button. The middle frame is labeled “play”.In this game, I’ve also added instructions to the intro frame. Figure 5.7 shows the firstframe complete with the instructions, title, Start button, and the text fields at the bottomthat will be used in the game.Figure 5.7The intro frame hasinstructions and aStart button.Improving this game can be as simple as adding more planes, or planes that follow amore serious style. The background and turret can also be changed.In the code, you can vary the speed at which the planes appear, and how fast theymove. Perhaps you might even want to have these speeds increase with time.You can also, of course, change the number of bullets that the player starts with.More drastic modifications can include changing the theme of the game entirely. Youcan revert back to the old submarine games by making the planes into ships and thegun into a periscope viewer. In that case, I would slow down the speed of the bulletsdramatically and use the background art to create some depth to the scene.
Paddle Ball 179Paddle BallSOURCE FILEShttp://flashgameu.comA3GPU05_PaddleBall.zipAir Raid involved simple one-dimensional movement for a variety of objects and collisionsresulting in objects being eliminated. This next game, Paddle Ball, includes diagonalmovement, and collisions that result in bounces.Paddle Ball is a version of Breakout, an early and popular video arcade game. Versionsof this game appear frequently online, and even come standard on many cell phonesand the iPod.NOTEThe original version of Breakout for Atari in 1976 was developed by Steve Jobs andSteve Wozniak, before they founded Apple Computer. Wozniak’s chip compact designfor the game didn’t work with Atari’s manufacturing process, and so it was scrapped.Versions of Breakout appeared as hidden Easter eggs in many versions of the Mac OS.Even today, it is included on most iPods.In this version of Paddle Ball, the player controls a paddle at the bottom of the screen,which he or she can move left and right with the mouse. The main active element inthe game is a ball, which can bounce off the side, walls, and top, but passes throughthe bottom of the screen if the paddle isn’t there.At the top of the screen are many rectangular bricks that the player must eliminate bydirecting the ball to them with the paddle.Setting Up the MovieThe movie is arranged just like Air Raid and Deduction. The first frame will be the intro,the third frame gameover. They will both have buttons on them to start a new gameand instructions on the first frame.The middle frame will be play. This is where the game play will take place. On it, we’vegot a drawn border, a text field in the middle for messages such as “Click to Start,” anda text field to the bottom right to tell players how many balls they have left. Figure 5.8shows you these three elements against a dark background.
180Chapter 5:<strong>Game</strong> Animation: Shooting and Bouncing <strong>Game</strong>sFigure 5.8The middle textfield is“gameMessage,”and the one in thelower right is“ballsLeft.”The library in this movie is also a little more crowded than the games we haveattempted so far. Figure 5.9 shows the library, complete with the class name of themovie clips that our scripts will be accessing.Figure 5.9There are sevenitems in the library,including the ball,brick, and paddle.You’ll notice that there is a “Brick” and a “Brick Graphic” as well as a “Paddle” and“Paddle Graphic”. The second of each pair is contained in the first. So, the “BrickGraphic” is the one and only element in “Brick”.The reason for this is that we can easily apply a filter to these elements. A filter, like theBevel filter we will be using here, can be applied in the Properties panel of a movie clip.However, because both “Brick” and “Paddle” will be created by <strong>ActionScript</strong>, we can’tapply filters to them this way. So, we have a “Brick Graphic” that is inside “Brick”.
Paddle Ball 181The “Brick Graphic” will have the filter applied to it. Then, we can create a copy of“Brick” in <strong>ActionScript</strong> without worrying about this.NOTEWe could apply the filter in <strong>ActionScript</strong>, too. However, this would take extra code thatdoesn’t really have anything to do with the game. Another good reason to leave the filtersettings outside of <strong>ActionScript</strong> is that these things can be left to an artist who isworking along with the programmer. It is easier for artists to create the graphics andapply the filters than to rely on the programmer to do it for them.Figure 5.10 shows the Brick movie clip, with the Brick Graphic movie clip inside it.You can also see the Properties panel with the filter settings.Figure 5.10A Bevel filter isused to make simplerectangles intomore interestinggraphics.Class DefinitionUnlike the Air Raid game, this game uses one single <strong>ActionScript</strong> class to control everything.This class will need a lot of support, including getTimer, the Rectangle class, andtext fields:package {import flash.display.*;import flash.events.*;import flash.utils.getTimer;import flash.geom.Rectangle;import flash.text.TextField;There are a lot of constants to consider in this game. The following list is pretty selfexplanatory.It includes the positions and dimensions of many of the items in the game,such as the ball, walls, and paddle:
182Chapter 5:<strong>Game</strong> Animation: Shooting and Bouncing <strong>Game</strong>spublic class PaddleBall extends MovieClip {// environment constantsprivate const ballRadius:Number = 9;private const wallTop:Number = 18;private const wallLeft:Number = 18;private const wallRight:Number = 532;private const paddleY:Number = 380;private const paddleWidth:Number = 90;private const ballSpeed:Number = .2;private const paddleCurve:Number = <strong>.0</strong>05;private const paddleHeight:Number = 18;The only two objects that move in this game are the ball and paddle. In addition, weneed an array to store the bricks:// key objectsprivate var paddle:Paddle;private var ball:Ball;// bricksprivate var bricks:Array;To keep track of the ball’s velocity, we’ll use two variables: ballDX and ballDY. We alsoneed a lastTime variable as in Air Raid:// ball velocityprivate var ballDX:Number;private var ballDY:Number;// animation timerprivate var lastTime:uint;NOTEVelocity is a combined measurement of speed and direction. A variable such as dxmeasures the horizontal speed of an object. But a combination of variables, such as dxand dy, is said to measure both speed and direction: velocity. Alternatively, a gamemay track speed as one variable (pixels per second) and direction as another (a vectoror angle). Combined, these also represent velocity.One last variable is the number of balls remaining. This is the first game we have builtthat gives the player a number of chances, or lives, before the game is over. The playerhas three balls to use when playing. When the player misses the third ball and lest itpass the paddle, the game ends:// number of balls leftprivate var balls:Number;
Paddle Ball 183There will be no constructor function for this game because we’ll wait for the secondframe to start. So, we leave out a PaddleBall function.Starting the <strong>Game</strong>When the game is started, the paddle, bricks, and ball are created. The creation of thepattern of bricks is delegated to another function. We look at that next.The number of balls is set at three, and the initial game message is placed in the textfield. Also, the lastTime is set to zero. This is different from how we have workedbefore, setting it to getTimer. I explain this when we get to the animation functions thatuse lastTime.Two listeners are set. The first one just calls the moveObjects function every frame. Thesecond is an event listener placed on the stage to capture mouse clicks. We’ll be askingthe player to “Click to Start,” so we need to get this click and use it by runningnewBall:public function startPaddleBall() {// create paddlepaddle = new Paddle();paddle.y = paddleY;addChild(paddle);// create bricksmakeBricks();balls = 3;gameMessage.text = “Click To Start”;}// set up animationlastTime = 0;addEventListener(Event.ENTER_FRAME,moveObjects);stage.addEventListener(MouseEvent.CLICK,newBall);The makeBricks function creates a grid of bricks. There will be eight columns across andfive rows down. We will use a nested loop with x and y variables to create all 40 bricks.The positions of each brick are spaces 60 pixels vertically and 20 horizontally, with a65- and 50-pixel offset.// make collection of brickspublic function makeBricks() {bricks = new Array();// create a grid of bricks, 5 vertical by 8 horizontalfor(var y:uint=0;y
184Chapter 5:<strong>Game</strong> Animation: Shooting and Bouncing <strong>Game</strong>s}}for(var x:uint=0;x
Paddle Ball 185Starting a New BallWhen the game begins, there is no ball. Instead, the message “Click to Start” appears,and the player must click the stage. This will call newBall, which creates a new Ballobject and sets its position and related properties.First, newBall checks to make sure that ball is null. This prevents the user from clickingon the screen while a ball is already in play.Next, the gameMessage text field is cleared:public function newBall(event:Event) {// don’t go here if there is already a ballif (ball != null) return;gameMessage.text = “”;A new ball is created at the exact center of the screen, using the halfway point betweenwallLeft and wallRight, and wallTop and the vertical position of the paddle:// create ball, center itball = new Ball();ball.x = (wallRight-wallLeft)/2+wallLeft;ball.y = 200;//(paddleY-wallTop)/2+wallTop;addChild(ball);The ball velocity is set to be straight down, at the ballSpeed constant:// ball velocityballDX = 0;ballDY = ballSpeed;The balls variable is reduced by one, and the text field at the bottom right is changedto show the number remaining. Also, lastTime is reset to zero so that the animationtimekeeper starts off fresh:// use up a ballballs--;ballsLeft.text = “Balls: “+balls;}// reset animationlastTime = 0;The newBall function will be used at the start of the game, and also to begin a new ballin the middle of the game.
186Chapter 5:<strong>Game</strong> Animation: Shooting and Bouncing <strong>Game</strong>s<strong>Game</strong> Animation and Collision DetectionSo far, the game code has been pretty simple and straightforward. When we start lookingat the moving objects, however, things get complicated. The ball must detect collisionswith both the paddle and the bricks. It then needs to react to the collisionsappropriately.The event listener for ENTER_FRAME calls moveObjects every frame. This function thendelegates to two other functions, movePaddle and moveBall:public function moveObjects(event:Event) {movePaddle();moveBall();}Paddle MovementThe movePaddle function is simple. It just sets the x property of the paddle to the mouseXlocation. However, it also uses Math.min and Math.max to restrict the location to the leftand right sides of the stage.NOTEThe mouseX and mouseY properties return the cursor location relative to the currentdisplay object. In this case, that would be the main class, which is equivalent to thestage. If we were looking at mouseX and mouseY from inside a movie clip class, we’dneed to adjust the results, or look for stage.mouseX and stage.mouseY.public function movePaddle() {// match horizontal value with the mousevar newX:Number = Math.min(wallRight-paddleWidth/2,Math.max(wallLeft+paddleWidth/2,mouseX));paddle.x = newX;}Ball MovementThe function that moves the ball, moveBall, gets the lion’s share of code. The basicmovement is similar to the moving objects in Air Raid. However, the collisions are farmore complex.The function starts off with a check of ball to make sure it is not null. If it is, we arebetween balls, and the rest can be skipped:public function moveBall() {// don’t go here if in between ballsif (ball == null) return;
Paddle Ball 187Remember that we initialized the lastTime variable to zero rather than getTimer. This isso that the time it takes to create the game objects and draw the screen for the firsttime is not used in determining the amount of the first animation step. For instance, if ittakes 500 milliseconds for the game to start, getTimer() minus lastTime will be 500milliseconds or greater. So, the ball will jump quite a bit before the player has a chanceto even react.NOTEOne reason this game takes a half a second or so to begin is the use of Bevel filters.This slows down the start of the game as the modifications to the visual representationof the bricks and paddle are generated. However, it will not slow down the game playafter that initial hit.By starting the lastTime at zero, we can recognize it here in the animation function andget a fresh new value for lastTime. This means that the first time through the functionthe timePassed will most likely be zero. But that won’t affect anything. What it does do,however, is make sure the animation timer isn’t ticking until we are at the point of callingmoveBall for the first time:// get new location for ballif (lastTime == 0) lastTime = getTimer();var timePassed:int = getTimer()-lastTime;lastTime += timePassed;var newBallX = ball.x + ballDX*timePassed;var newBallY = ball.y + ballDY*timePassed;Collision DetectionTo start our collision detection, we’ll get the rectangle of the ball. In fact, we’ll get twodifferent versions of the rectangle: the current ball rectangle, called oldBallRect; andthe rectangle of the ball if it were to complete its movement unimpeded as newBallRect.NOTEThe Rectangle object is a good example of an object that works to bring out moreinformation from the data you feed it. You give it an x and y position and a width anda height. But, you can ask it for interpreted information like the top, bottom, left, andright sides of the rectangle. You can even get Point objects for the corners (for example,bottomRight). We’ll be using the top, bottom, left, and right sides of the rectanglein our calculations.The way we calculate oldBallRect and newBallRect is to use the x and y positions, plusor minus the ballRadius. For instance, ball.x-ballRadius gives us the x position, andballRadius*2 gives us the width. We calculate the paddleRect the same way:
188Chapter 5:<strong>Game</strong> Animation: Shooting and Bouncing <strong>Game</strong>svar oldBallRect = new Rectangle(ball.x-ballRadius,ball.y-ballRadius, ballRadius*2, ballRadius*2);var newBallRect = new Rectangle(newBallX-ballRadius,newBallY-ballRadius, ballRadius*2, ballRadius*2);var paddleRect = new Rectangle(paddle.x-paddleWidth/2,paddle.y-paddleHeight/2, paddleWidth, paddleHeight);Now that we have these three rectangles at our fingertips, we can use them to seewhether the ball has hit paddle. This will happen when the bottom of the ball passesthe top of the paddle. But, determining this moment is harder than it seems. We don’twant to simply know whether the bottom of the ball is greater than the bottom of thepaddle. We want to know that this has just happened, right now in this step of the animation.So, the correct question to ask is this: Is the bottom of the ball greater than thetop of the paddle, and was the bottom of the ball just previously above the top of thepaddle? If both of these conditions are met, the ball has just now passed the paddle.See Figure 5.12 for more clarification.Figure 5.12The diagram showsthe ball in the previousframe, and theball as it would beif the motion wereunimpeded. Theball has crossedinto the paddle andmust be deflected.paddleRect.topoldBallRect.bottomnewBallRect.bottomAnother test that needs to be performed is whether the horizontal location of the ballmatches that of the paddle. So, if the right side of the ball is greater than the left side ofthe paddle, and the left side of the ball is less than the right side of the paddle, we havean actual collision.In case of a collision, the ball must be deflected upward. This is as easy as reversing thedirection of ballDY. In addition, a new location for the ball must be defined. After all,the ball cannot remain inside the paddle as it is now, as shown in Figure 5.12.So, the distance past the top of the paddle is calculated, and the ball is reflected up bytwice that distance (see Figure 5.13).
Paddle Ball 189Figure 5.13The ball movesslightly into thepaddle, so it isplaced the samedistance back awayfrom the paddle.New BottomLocationReflection =2 Distance PastDistance PastPredicted BottomLocation// collision with paddleif (newBallRect.bottom >= paddleRect.top) {if (oldBallRect.bottom < paddleRect.top) {if (newBallRect.right > paddleRect.left) {if (newBallRect.left < paddleRect.right) {// bounce backnewBallY -= 2*(newBallRect.bottom - paddleRect.top);ballDY *= -1;// decide new angleballDX = (newBallX-paddle.x)*paddleCurve;}}While the vertical speed of the ball is simply reflected, the horizontal speed, ballDX, isset to a new value altogether. This value is determined by the distance from the centerof the paddle. It is multiplied by a constant paddleCurve.The idea here is that the player needs to direct the ball. If the player is just hitting itwith an actual flat surface, the ball will never shoot off at any angle except the one itstarted with. The game would most likely be impossible to win.The effect of this system is that the ball will bounce straight up and down at the centerof the paddle and shoot off at steeper and steeper angles toward the ends.NOTEOne common way to represent this visually is to have a slight curve at the top of thepaddle. This gives the player the general idea of what would happen when the ball hitsthe paddle. However, because this behavior has been in every Breakout-style gamesince the first, most people take it for granted.
190Chapter 5:<strong>Game</strong> Animation: Shooting and Bouncing <strong>Game</strong>sIf the ball has passed the paddle, there is no turning back. But, we don’t remove theball from play right away. Instead, it is allowed to continue until it reaches the bottom ofthe screen. Then, it is removed.If this is the last ball, the game is over, and end<strong>Game</strong> is called. Otherwise, thegameMessage field is populated with “Click For Next Ball.” Because the ball variable isset to null, the moveBall function no longer acts on anything, and the newBall functionaccepts the next click as a trigger to create a new ball. We can, and should, quit out ofthis function now with a return command. No need to check for wall collisions or brickcollisions if the ball is gone:} else if (newBallRect.top > 400) {removeChild(ball);ball = null;if (balls > 0) {gameMessage.text = “Click For Next Ball”;} else {end<strong>Game</strong>();}return;}}Next, we check for collisions with the three walls. These are simpler checks because theball should never go past one of these. In each case, the vertical or horizontal speed isreversed, and the location of the ball is altered in the same way we did with the paddlecollisions, so the ball is never “in” the walls:// collision with top wallif (newBallRect.top < wallTop) {newBallY += 2*(wallTop - newBallRect.top);ballDY *= -1;}// collision with left wallif (newBallRect.left < wallLeft) {newBallX += 2*(wallLeft - newBallRect.left);ballDX *= -1;}// collision with right wallif (newBallRect.right > wallRight) {newBallX += 2*(wallRight - newBallRect.right);ballDX *= -1;}
Paddle Ball 191To calculate the collision with bricks, we need to loop through all the bricks and checkeach one. For each, we create a brickRect so that we can access the top, bottom, left,and right of the brick just as easily as we can with the ball.NOTENormally when you want to loop through an array of objects looking for a collision,you do it in reverse. This way, you can remove objects in the list without skipping any.This time, however, we can move forward because after the ball collides with a brick,we stop looking for other collisions (because only one collision should be happening ata time).Detecting a collision with a brick is easy, but reacting to it is trickier. Because we have aRectangle for the ball, and one for the brick, we can use the intersects function to seewhether the new location of the ball is inside a brick.If so, it is a matter of determining what side of the brick was hit. A series of tests comparesthe sides of the ball with the opposite sides of the bricks. When a crossover sidehas been found, the ball is reflected in the correct direction, and the location is adjusted:// collision with bricksfor(var i:int=bricks.length-1;i>=0;i--) {// get brick rectanglevar brickRect:Rectangle = bricks[i].getRect(this);// is there a brick collisionif (brickRect.intersects(newBallRect)) {// ball hitting left or right sideif (oldBallRect.right < brickRect.left) {newBallX += 2*(brickRect.left - oldBallRect.right);ballDX *= -1;} else if (oldBallRect.left > brickRect.right) {newBallX += 2*(brickRect.right - oldBallRect.left);ballDX *= -1;}// ball hitting top or bottomif (oldBallRect.top > brickRect.bottom) {ballDY *= -1;newBallY += 2*(brickRect.bottom-newBallRect.top);} else if (oldBallRect.bottom < brickRect.top) {ballDY *= -1;newBallY += 2*(brickRect.top - newBallRect.bottom);}
192Chapter 5:<strong>Game</strong> Animation: Shooting and Bouncing <strong>Game</strong>sIf the ball has collided with a brick, the brick should be removed. In addition, if thebricks array is empty, the game is over. We also want to use return here because if thegame is over, there is no need to set the ball location at the end of this function orcheck for other collisions:}}// remove the brickremoveChild(bricks[i]);bricks.splice(i,1);if (bricks.length < 1) {end<strong>Game</strong>();return;}}// set new positionball.x = newBallX;ball.y = newBallY;One important aspect of this game is that there are really two game modes: The first iswith the ball in play, and the second is waiting for the player to click the screen to createa new ball. The code tells the difference between these by looking at the value ofball. If it is null, the game is in the second state.<strong>Game</strong> OverThe game ends when one of two things happens: The player loses the last ball, or thelast brick is hit.Just like in Air Raid, we use the end<strong>Game</strong> function to clean up all the leftover movieclips. We also set references to these movie clips to null so that the Flash player canremove them from memory.It is important to check to make sure the ball isn’t already gone because it will be if theend<strong>Game</strong> function is called when the last ball is lost.We also need to remove the listeners, both the one that calls moveObjects every frameand the one that listens for mouse clicks:function end<strong>Game</strong>() {// remove paddle and bricksremoveChild(paddle);for(var i:int=bricks.length-1;i>=0;i--) {removeChild(bricks[i]);}paddle = null;bricks = null;
Paddle Ball 193// remove ballif (ball != null) {removeChild(ball);ball = null;}// remove listenersremoveEventListener(Event.ENTER_FRAME,moveObjects);stage.removeEventListener(MouseEvent.CLICK,newBall);}gotoAndStop(“gameover”);At the end of the code, don’t forget the closing brackets to close off the class and thepackage.Modifying the <strong>Game</strong>This game cries out for sound. You can add sound to this game very easily using theexamples from the matching game in Chapter 3, “Basic <strong>Game</strong> Framework: A Matching<strong>Game</strong>.” One for hitting the paddle and another for hitting a brick is a good start. Also,one for hitting the walls and another for missing the ball would be nice.Another great modification is to have different colored bricks. You could do this byusing multiple frames in the Brick Graphic movie clip, and then going to the appropriateframe. You could make each row a different color.Scoring is a good idea, although progress in the game is obvious without it. Scoringworks better if you create multiple levels. More levels could be done by simply increasingthe speed of the ball with each level, or presenting a new arrangement of bricks.When the player has removed all the bricks, the ball could be removed, and the message“Click For Next Level” could appear. Then, when players click, not only would anew ball appear, but a whole new set of bricks.
This page intentionally left blank
6Picture Puzzles:Sliding and Jigsaw■ Manipulating Bitmap Images■ Sliding Puzzle <strong>Game</strong>■ Jigsaw Puzzle <strong>Game</strong>
196Chapter 6:Picture Puzzles: Sliding and JigsawThere is a whole class of games that revolves around using photographs or detaileddrawings. Things like jigsaw puzzles are fairly new to computer gaming because itwasn’t until the mid-1990s that consumer computers had graphics good enough to displaydetailed images.Flash has the ability to import a few different image formats. However, it doesn’t stopat just importing them. You can actually get to the bitmap data and manipulate theimages. This enables us to cut pictures apart for use in puzzle games.NOTEFlash supports JPG, GIF, and PNG file formats. The JPG format is ideal for photographsbecause it compresses image data well and enables you to determine theamount of compression to use when making the JPG. The GIF format is another compressedformat, better suited to drawn graphics of a limited number of colors. ThePNG format offers good compression and excellent full-resolution quality. All of theseformats can be created by Adobe Fireworks or Adobe Photoshop, which come insome of the Adobe bundles along with Flash.Let’s take a look at the basics behind importing and manipulating images. Then, we’lllook at two games that use playing pieces taken from cut-apart imported images.Manipulating Bitmap ImagesSOURCE FILEShttp://flashgameu.comA3GPU06_Bitmap.zipBefore we can play with a bitmap, we must first import it. You could also use a bitmapin the library by just assigning it a class name and then accessing it that way. But,importing an external bitmap is more versatile in almost every way.Loading a BitmapA Loader object is a special version of a Sprite that pulls its data from an externalsource. You’ll need to pair it up with a URLRequest, which handles the network fileaccess.Here is a very simple class that loads a single JPG file and places it on the screen. Aftercreating a new Loader and a new URLRequest, we pair them up with the load command.The entire process takes only three lines of code. Then, we use addChild to addthe Loader object to the stage, just like a normal display object like a Sprite:package {import flash.display.*;import flash.net.URLRequest;
Manipulating Bitmap Images 197public class BitmapExample extends MovieClip {}}public function BitmapExample() {var loader:Loader = new Loader();var request:URLRequest = new URLRequest(“myimage.jpg”);loader.load(request);addChild(loader);}Figure 6.1 shows a bitmap loaded this way. It is positioned in the upper-left corner.Because the Loader object acts like a normal display object, we can also set its x and yposition to center it on the screen, or place it anywhere we want.Figure 6.1This bitmap imagewas loaded from anexternal file, butnow behaves like anormal displayobject.NOTEEven though URLRequest is meant to work from web servers, it works just as well fromyour local hard drive while testing.This can prove useful for loading introductory or instruction graphics in a game. Forinstance, your company logo can appear on the introduction screen using this simpleset of commands. Instead of embedding your logo in each Flash game, you can have asingle logo.png file and use a Loader and URLRequest to bring it in and display it. Then,one change to logo.png and all your games are using the new logo.
198Chapter 6:Picture Puzzles: Sliding and JigsawBreaking a Bitmap into PiecesLoading a single bitmap and displaying it is useful, but we need to dig into the data andextract puzzle pieces from the image to build the games in the rest of this chapter.The first change we need to make to the simple example from before is to recognizewhen the bitmap is done loading and start processing it. This can be done with anEvent.COMPLETE listener. We add that to the Loader object, and then we can put all ofour manipulation code into the loadingDone function that it will call.NOTEIn addition to Event.COMPLETE, you can also get status reports of the progress of adownloading image. Look up URLRequest in the Flash documentation to see someexamples of loading tracking, and even ways to catch and handle errors.Here is the start of the new class. We’ll need the flash.geom class later on. I’ve also putthe loading code into its own function, called loadBitmap, so that that it will be easy totransport to the games later in this chapter:package {import flash.display.*;import flash.events.*;import flash.net.URLRequest;import flash.geom.*;public class BitmapExample extends MovieClip {public function BitmapExample() {loadBitmap(“testimage.jpg”);}// get the bitmap from an external sourcepublic function loadBitmap(bitmapFile:String) {var loader:Loader = new Loader();loader.contentLoaderInfo.addEventListener(Event.COMPLETE, loadingDone);var request:URLRequest = new URLRequest(bitmapFile);loader.load(request);}When the image is completely loaded, the loadingDone function is called. The first thingit does is to create a new Bitmap object. It takes the data for this fromevent.target.loader.content (in other words, the content property of the originalLoader object):
Manipulating Bitmap Images 199private function loadingDone(event:Event):void {// get loaded datavar image:Bitmap = Bitmap(event.target.loader.content);We can get the width and height of the bitmap by accessing the width and height propertiesof the image variable now that it contains the content. What we want to do withthese is to get the width and height of each of the puzzle pieces. For this example, we’llhave six columns and four rows. So, the total width divided by six gives us the width ofeach piece. And, the total height divided by four gives use the height of each piece:// compute the width and height of each piecevar pieceWidth:Number = image.width/6;var pieceHeight:Number = image.height/4;Now we loop through all six columns and four rows to create each puzzle piece:// loop through all piecesfor(var x:uint=0;x
200Chapter 6:Picture Puzzles: Sliding and JigsawFinally, we can set the location of the sprites. We want to place them on the screenaccording to their column and row, plus about five pixels to create some blank spacingbetween the pieces. We also offset the horizontal and vertical positions of all pieces by20 pixels. Figure 6.2 shows the 24 puzzle pieces.}}}// set locationnewPuzzlePiece.x = x*(pieceWidth+5)+20;newPuzzlePiece.y = y*(pieceHeight+5)+20;Figure 6.2The importedimage is brokeninto 24 pieces,which are thenspaced apart on thescreen.Now that we know how to create a set of puzzle pieces from an imported image, wecan go ahead and build games around them. First, we’ll create a simple sliding puzzle.Later, we’ll try a more complex jigsaw puzzle game.Sliding Puzzle <strong>Game</strong>SOURCE FILEShttp://flashgameu.comA3GPU06_SlidingPuzzle.zipIt is surprising that a game like the sliding puzzle game had existed way before computers.The physical game was a small handheld plastic square, with usually 15 plasticinterlocked pieces inside it. You could slide one of the plastic pieces into the unoccupied16th slot, and then slide another into the newly unoccupied spot, and so on. This goeson until the puzzle is in order.
Sliding Puzzle <strong>Game</strong> 201The physical version usually didn’t involve a picture, but instead the numbers 1 through15. It was sometimes called the 15-puzzle.NOTEThe problems with the physical game were that the squares often jammed, frustratingplayers getting their fingers pinched trying to unstick them. Also, after the puzzle wassolved, you needed to look away and randomly move squares for a while to reset itinto a random configuration.As a computer game, this works much better. For one, you can offer different sets ofsquares like an image. You can offer a new image each time, allowing players to discoverthe image as the puzzle nears completion. Plus, the computer can randomlyarrange the puzzle pieces at the start of each game.Oh, and no pinching.In our version of the sliding puzzle game, we use a variable number of pieces cut fromthe image. In addition, there is a random shuffle of the tiles at the start of the game.Plus, we animate the pieces moving from one spot to the other so that they appear toslide. We also recognize when the solution has been found.Setting Up the MovieThis game uses the same three-frame framework we have used for the last two chapters:intro, play, and gameover. Instructions are supplied on the first frame.The only graphic needed is the image itself. This will be an external JPG image calledslidingimage.jpg. We’ll make it 400 pixels by 300 pixels.NOTEPicture size and compression are two things to take note of when creating an imagefor a game like this. All three of the images used in this chapter are less than 34K.Each is 400x300 with 80 percent JPEG compression. It would be easy to produce animage 20 times that in size using lossless compression, like PNG files. But, that level ofquality is not needed, and would only result in long download times for the player.Remember that we’ll be cutting the puzzle image up, and then removing the bottomright piece. The player needs this blank spot to make moves. So, it is best to choose animage that doesn’t have anything important at the bottom right.Setting Up the ClassThe sliding puzzle game needs the URLRequest and geom classes to handle the image.We’ll also be using a Timer object to facilitate the sliding animation:
202Chapter 6:Picture Puzzles: Sliding and Jigsawpackage {import flash.display.*;import flash.events.*;import flash.net.URLRequest;import flash.geom.*;import flash.utils.Timer;There are plenty of constants to define for this game, starting with the spacing betweenthe pieces and the general offset of all the pieces. We’ll also decide how many pieces tocut the image into, in this case 4x3:public class SlidingPuzzle extends MovieClip {// space between pieces and offsetstatic const pieceSpace:Number = 2;static const horizOffset:Number = 50;static const vertOffset:Number = 50;// number of piecesstatic const numPiecesHoriz:int = 4;static const numPiecesVert:int = 3;NOTEThe number of columns and rows in the puzzle should roughly mirror the dimensionsof the image. In this case, we know it is a 400x300 images, and we are making a 4x3puzzle. So, the pieces will be 100x100 in size. There’s nothing wrong with makingrectangular pieces, like a 4x4 puzzle with 100x75 pieces. But, you probably don’twant to get too far away from square.To randomize the board at the start of the game, we’ll make a number of randommoves. We talk more about that later. In the meantime, we need to store the number ofrandom moves in a constant for easy changeability:// random shuffle stepsstatic const numShuffle:int = 200;The puzzle pieces will smoothly slide into place using a Timer. We’ll decide the numberof steps and the length of time it takes for the slider to complete its movement:// animation steps and timestatic const slideSteps:int = 10;static const slideTime:int = 250;The width and height of a puzzle piece will be calculated according to thenumPiecesHoriz and numPiecesVert constants, and the size of the image. We’ll get thosevalues just after the image has been loaded:
Sliding Puzzle <strong>Game</strong> 203// size of piecesprivate var pieceWidth:Number;private var pieceHeight:Number;We need an array to store the puzzle pieces. We won’t be storing just the references tothe new sprites here, but a small object that contains the location of the puzzle piece inthe finished puzzle as well as the sprite reference:// game piecesprivate var puzzleObjects:Array;We need a host of variables to track game play and movement. First, we haveblankPoint, which is a Point object indicating the location of the blank spot in the puzzle.When the player clicks a piece adjacent to the blank spot, the piece slides over intoit. The slidingPiece holds a reference to the piece moving, and the slideDirectionand slideAnimation Timer will facilitate this animation:// tracking movesprivate var blankPoint:Point;private var slidingPiece:Object;private var slideDirection:Point;private var slideAnimation:Timer;When players press the Start button, they will go to the second frame, which callsstartSlidingPuzzle. Unlike constructor functions in other games, this one doesn’t domuch. This is because until the image is loaded, there is not much to do.The blankPoint variable is set to the bottom left, using some of the constants. Then,loadBitmap is called with the name of the image file:public function startSlidingPuzzle() {// blank spot is the bottom rightblankPoint = new Point(numPiecesHoriz-1,numPiecesVert-1);}// load the bitmaploadBitmap(“slidingpuzzle.jpg”);NOTERemember that we begin counting in arrays and loops in <strong>ActionScript</strong> with zero. So,the piece at the upper left is 0,0. Thus, the piece at the lower right is one less than thenumber of pieces wide, or numPiecesHoriz-1. So, if a puzzle were four pieces acrossand three down, the piece at the lower right would be 3,2 or numPiecesHoriz-1,numPiecesVert-1.
204Chapter 6:Picture Puzzles: Sliding and JigsawLoading the ImageThe loadBitmap function is identical to the one used in the example earlier in this chapter:// get the bitmap from an external sourcepublic function loadBitmap(bitmapFile:String) {var loader:Loader = new Loader();loader.contentLoaderInfo.addEventListener(Event.COMPLETE, loadingDone);var request:URLRequest = new URLRequest(bitmapFile);loader.load(request);}The loadingDone function becomes much more important in this case than the earlierexample. Now that the image has been loaded, the width and height can be obtained,which will give us the individual width and height of each piece. We can set those variables,and then call makePuzzlePieces to do the cutting. Finally, shufflePuzzlePieceswill randomize the puzzle and get it ready for the player:// bitmap done loading, cut into piecespublic function loadingDone(event:Event):void {// create new image to hold loaded bitmapvar image:Bitmap = Bitmap(event.target.loader.content);pieceWidth = image.width/numPiecesHoriz;pieceHeight = image.height/numPiecesVert;// cut into puzzle piecesmakePuzzlePieces(image.bitmapData);}// shuffle themshufflePuzzlePieces();Cutting the Bitmap into PiecesAlthough our earlier example cut the image into pieces, it didn’t have to build all thedata objects needed to make them useful in a game. The function makePuzzlePiecesdoes this by creating the array puzzleObjects. After the puzzle piece sprite is created,and the position of the sprite set, the temporary variable newPuzzleObject is created.In newPuzzleObject, three properties are attached. The first is currentLoc, which is aPoint object that shows where the puzzle piece is currently. For instance, 0,0 wouldmean the upper left; 3,2 would mean the lower right.Similarly, homeLoc contains a Point, too. However, this is the original (and final) locationfor the piece. It will not change during the game, and provides a point of reference sothat we can determine when each piece has returned to its correct position.
Sliding Puzzle <strong>Game</strong> 205NOTEAnother way to go here would be to store the currentLoc and homeLoc as propertiesof the sprites. Then, store only the sprites in the array. In the first case, the three valueswould be puzzleObjects[x].currentLoc, puzzleObjects[x].homeLoc, andpuzzleObjects[x].piece. In the latter case, the same data would bepuzzleObjects[x].currentLoc, puzzleObjects[x].homeLoc, and puzzleObjects[x](without the .piece because the item in the array is the sprite). I prefer creating myown array of objects to ensure that <strong>ActionScript</strong> can quickly get the information withouthaving to look at the entire Sprite object each time.We also have a piece property of newPuzzleObject. The piece property holds a referenceto the piece’s sprite.We’ll store all the newPuzzleObject variables we create in the puzzleObjects array:// cut bitmap into piecespublic function makePuzzlePieces(bitmapData:BitmapData) {puzzleObjects = new Array();for(var x:uint=0;x
206Chapter 6:Picture Puzzles: Sliding and Jigsaw}}}Each puzzle piece gets its own event listener to listen for mouse clicks. It will callclickPuzzlePiece.At this point, the pieces are all in place, but not shuffled. If we didn’t shuffle them at all,the game would start out looking like Figure 6.3.Figure 6.3The sliding puzzlewithout shuffling.The piece at thebottom right hasbeen removed tocreate a space toslide pieces into.Shuffling the PiecesAfter the puzzle pieces are there, we need to shuffle them. The idea is to “mess the puzzleup” so that the player has the challenge of putting it back in order.One way to mess the puzzle up is to just place all the pieces at random locations.However, that isn’t the right way to do it. There is a good chance that if you simplyplace the pieces randomly, you will end up with an arrangement that can never bereordered properly. Figure 6.4 demonstrates one such situation.Figure 6.4With simply the15th and 14thpiece reversed, thispuzzle cannot besolved.
Sliding Puzzle <strong>Game</strong> 207So, instead of randomly placing each piece, we’ll start with the complete puzzle, andthen make random moves until the board looks completely random.The shufflePuzzlePieces function loops and calls shuffleRandom a number of times. Itis shuffleRandom that does the real work here:// make a number of random movespublic function shufflePuzzlePieces() {for(var i:int=0;i
2<strong>08</strong>Chapter 6:Picture Puzzles: Sliding and JigsawNOTENotice that the validMove function declaration is for it to return a string. You can seethe “: String” on the first line of code that follows. It is always a good idea to indicatewhat type of data will be returned by the function. You’ll be helping the Flashplayer perform more efficiently when you do.Then, the down, left, and right moves are explored. If none of these turns up a validmove, the value “none” is returned. This means there is no valid move for this puzzlepiece:public function validMove(puzzleObject:Object): String {// is the blank spot aboveif ((puzzleObject.currentLoc.x == blankPoint.x) &&(puzzleObject.currentLoc.y == blankPoint.y+1)) {return “up”;}// is the blank spot belowif ((puzzleObject.currentLoc.x == blankPoint.x) &&(puzzleObject.currentLoc.y == blankPoint.y-1)) {return “down”;}// is the blank to the leftif ((puzzleObject.currentLoc.y == blankPoint.y) &&(puzzleObject.currentLoc.x == blankPoint.x+1)) {return “left”;}// is the blank to the rightif ((puzzleObject.currentLoc.y == blankPoint.y) &&(puzzleObject.currentLoc.x == blankPoint.x-1)) {return “right”;}// no valid movesreturn “none”;}After a shuffle is done, the game starts with the pieces all mixed up, as shown inFigure 6.5.
Sliding Puzzle <strong>Game</strong> 209Figure 6.5The game nowstarts with thepieces shuffled.NOTEThe issue of how many times to shuffle the pieces doesn’t have a definitive solution. Ichoose 200 because it seems about right. If you choose too few, the solution will beeasier. Too many, and you’ll start to see a pause at the start of the game while theshuffle takes place.Reacting to Player ClicksWhen the player clicks, the clickPuzzlePiece function will run. The event passed to itwill have a currentTarget that will match a piece in the puzzleObjects list. A quickloop will find out which one matches, and then the movePiece function is called:// puzzle piece clickedpublic function clickPuzzlePiece(event:MouseEvent) {// find piece clicked and move itfor(var i:int=0;i
210Chapter 6:Picture Puzzles: Sliding and JigsawThe second parameter is slideEffect, and it takes either true or false as a value. Iftrue, a Timer object is created to move the piece gradually over a short period of time.If false, the piece immediately moves. We wanted the pieces to move immediately inthe case of the shuffle, but when the player is making moves, we want to use the animation.The decision is not actually completed inside of movePiece. All movePiece does is to callvalidMove and to determine whether the move is up, down, left, or right. Then, it callsmovePieceInDirection with the same puzzleObject and slideEffect values, as well asnew dx and dy values according to the direction of movement.NOTEThe movePiece function uses the switch structure in <strong>ActionScript</strong> to branch into oneof four pieces of code. The switch is like a series of if…then statements, but the testedvariable is only needed in the switch line. Each branch starts with case and the valuethat needs to be matched. Each branch must end with a break command.// move a piece into the blank spacepublic function movePiece(puzzleObject:Object, slideEffect:Boolean) {// get direction of blank spaceswitch (validMove(puzzleObject)) {case “up”:movePieceInDirection(puzzleObject,0,-1,slideEffect);break;case “down”:movePieceInDirection(puzzleObject,0,1,slideEffect);break;case “left”:movePieceInDirection(puzzleObject,-1,0,slideEffect);break;case “right”:movePieceInDirection(puzzleObject,1,0,slideEffect);break;}}The movePieceInDirection function changes the currentLoc of the piece and theblankPoint variable instantly. This sets the game up for handling the situation where theplayer makes another move before the animation is done. The piece and theblankPoint are already really in the correct location. The animation is just cosmetic:// move the piece into the blank spotpublic function movePieceInDirection(puzzleObject:Object,dx,dy:int, slideEffect:Boolean) {
Sliding Puzzle <strong>Game</strong> 211puzzleObject.currentLoc.x += dx;puzzleObject.currentLoc.y += dy;blankPoint.x -= dx;blankPoint.y -= dy;If there is to be an animation, the startSlide function is called to set it up. Otherwise,the puzzle piece is moved immediately to the new location:}// animate or notif (slideEffect) {// start animationstartSlide(puzzleObject,dx*(pieceWidth+pieceSpace),dy*(pieceHeight+pieceSpace));} else {// no animation, just movepuzzleObject.piece.x =puzzleObject.currentLoc.x*(pieceWidth+pieceSpace) + horizOffset;puzzleObject.piece.y =puzzleObject.currentLoc.y*(pieceHeight+pieceSpace) + vertOffset;}Animating the SlideThe animated slide is done by starting a Timer object and moving the puzzle piece insteps. According to the constants at the start of the class, there should be 10 steps, all250 milliseconds apart.The startSlide function first sets up some variables to track the animation. The puzzlepiece to be moved is slidingPiece. The slideDirection is a Point object with dx anddy as the movement direction. It will be either 1,0, –1,0, 0,1 or 0,–1 depending onwhich of the four directions the piece is going.Then, the Timer is created, and two listeners attached to it. The TimerEvent.TIMER listenermoves the piece, whereas the TimerEvent.TIMER_COMPLETE listener calls slideDoneto wrap the animation up:// set up a slidepublic function startSlide(puzzleObject:Object, dx, dy:Number) {if (slideAnimation != null) slideDone(null);slidingPiece = puzzleObject;slideDirection = new Point(dx,dy);slideAnimation = new Timer(slideTime/slideSteps,slideSteps);slideAnimation.addEventListener(TimerEvent.TIMER,slidePiece);slideAnimation.addEventListener(TimerEvent.TIMER_COMPLETE,slideDone);slideAnimation.start();}
212Chapter 6:Picture Puzzles: Sliding and JigsawEvery 250 milliseconds, the puzzle piece moves a fraction of the distance closer to itsfinal destination.Also notice the first line of startSlide is a potential call to slideDone. This is done if anew slide animation is about to start but the previous one has yet to finish. If so, theprevious one is quickly ended with a single call to slideDone that places the animatingpiece in its final location, thus clearing the way for a new slide animation.NOTEThis is a different type of animation from the time-based animation used in Chapter 5,“<strong>Game</strong> Animation: Shooting and Bouncing <strong>Game</strong>s.” The animated slide here is not acritical game element, just a cosmetic one. So, it makes sense to place it outside of therest of the game logic with its own temporary timer. We don’t need to worry aboutperformance remaining consistent because it won’t affect game play.// move one step in slidepublic function slidePiece(event:Event) {slidingPiece.piece.x += slideDirection.x/slideSteps;slidingPiece.piece.y += slideDirection.y/slideSteps;}When the Timer is done, the location of the puzzle piece will be set to be sure the pieceis exactly where it should be. Then, the slideAnimation timer is removed.This is also time to call puzzleComplete to see whether every piece is in the right place.If so, clearPuzzle is called, and the main timeline goes to the gameover frame:// complete slidepublic function slideDone(event:Event) {slidingPiece.piece.x =slidingPiece.currentLoc.x*(pieceWidth+pieceSpace) + horizOffset;slidingPiece.piece.y =slidingPiece.currentLoc.y*(pieceHeight+pieceSpace) + vertOffset;slideAnimation.stop();slideAnimation = null;}// check to see if puzzle is complete nowif (puzzleComplete()) {clearPuzzle();gotoAndStop(“gameover”);}
Sliding Puzzle <strong>Game</strong> 213<strong>Game</strong> Over and CleanupDetermining whether the game is over is as easy as looking at each piece and comparingthe currentLoc with the homeLoc. Thanks to the equals function of the Point class,we can do this in one step.If all the pieces are in their original locations, true is returned:// check to see if all pieces are in placepublic function puzzleComplete():Boolean {for(var i:int=0;i
214Chapter 6:Picture Puzzles: Sliding and JigsawJigsaw Puzzle <strong>Game</strong>SOURCE FILEShttp://flashgameu.comA3GPU06_JigsawPuzzle.zipJigsaw puzzles first became popular in the 18th century when they were made fromwood using an actual jigsaw. Today, they are made from cardboard with a cutting press.Today’s puzzles can include as many as 24,000 pieces.Computer jigsaw puzzles have been popping up around the Web and in casual gameCD collections since the late 90s. In this chapter, we build a simple jigsaw puzzle usingrectangular pieces cut from an imported image.NOTEMost jigsaw puzzle games go the whole way and make the puzzle pieces look like traditionalpuzzle pieces with interlocking tabs. This cosmetic feature can be done in Flash,but only by using quite a bit of vector drawing and bitmap-manipulation tools. To stickwith the fundamentals, we use rectangle-shaped pieces here.In our jigsaw puzzle game, we’ll cut out pieces just like the sliding puzzle game. Insteadof placing them in particular spots on the screen, however, we throw them all aroundrandomly. Then, the player can drag pieces around the screen.The difficult part of the coding is making the pieces lock together when the player putsthem side by side.Setting Up the ClassThe jigsaw puzzle movie is pretty much identical to the sliding puzzle. There are threeframes, and the second calls startJigsawPuzzle. The same imports are needed, too:package {import flash.display.*;import flash.events.*;import flash.net.URLRequest;import flash.geom.*;import flash.utils.Timer;The numPiecesHoriz and numPiecesVert are listed right at the top of the class. Changesto these constants are very likely because you can really vary the number of pieces in ajigsaw puzzle to create different levels of difficulty. We’ll create an 8x6 jigsaw puzzle forthis example:
Jigsaw Puzzle <strong>Game</strong> 215public class JigsawPuzzle extends MovieClip {// number of piecesconst numPiecesHoriz:int = 8;const numPiecesVert:int = 6;The width and height of the pieces will be decided after the image has been importedand the program can tell the size of the image:// size of piecesvar pieceWidth:Number;var pieceHeight:Number;Like with the sliding puzzle, we store all the puzzle pieces as objects in thepuzzleObjects array:// game piecesvar puzzleObjects:Array;Here is where the jigsaw puzzle game really starts to deviate from the sliding puzzle.Instead of putting the puzzle pieces directly on the stage, we place them in one of twosprites. The selectedPieces sprite will hold any puzzle pieces that are currently beingdragged. The otherPieces sprite will hold everything else.NOTEPlacing groups of display objects inside of sprites is a great way to group similarobjects together. As you’ll see later in this example, you can use addChild to move adisplay object from one sprite to another.// two levels of spritesvar selectedPieces:Sprite;var otherPieces:Sprite;When players select a piece to drag, they could be selecting a single piece, or theycould be selecting a group of linked pieces. So, instead of a single variable pointing tothe piece being dragged, we need an array to store one or more pieces:// pieces being draggedvar beingDragged:Array = new Array();The game constructor function, in addition to calling loadBitmap, also creates the twosprites we need and adds them to the stage. The order in which these are added isimportant because we want the selectedPieces sprite to be on top of the otherPiecessprite:// load picture and set up spritespublic function startJigsawPuzzle() {// load the bitmap
216Chapter 6:Picture Puzzles: Sliding and JigsawloadBitmap(“jigsawimage.jpg”);}// set up two spritesotherPieces = new Sprite();selectedPieces = new Sprite();addChild(otherPieces);addChild(selectedPieces); // selected on topLoading and Cutting the ImageThe image is loaded in the same way as the sliding puzzle. I’ll skip the loadBitmap functionbecause it is identical to the previous one.Loading the Bitmap ImageThe loadingDone function isn’t too far off either. After the image is brought in andpieceWidth and pieceHeight are calculated, makePuzzlePieces is called to cut the imageup.We’re doing something a little different here with the pieceWidth and pieceHeight calculations.The Math.floor function is being used, along with the division by ten torestrict the width and height numbers to multiples of ten. So, for instance, if we weredoing 7 pieces across, into 400 pixels wide, we’d have 57.14 pixels across for eachpiece. But we’ll be using a 10x10 grid here to allow players to match up pieces side byside easier. So, by rounding that down to 50, we ensure that the widths and heights willmatch up on a 10x10 grid. More about this when we build the lockPieceToGrid functionlater on.Finally, two event listeners are added. The first is an ENTER_FRAME event for piece movementduring dragging. The second is a MOUSE_UP event on the stage. This is needed toget mouse up events that signal the end of dragging.The user clicks a piece to start a drag, and the MOUSE_DOWN event acts on the piece itself.But then when the drag is complete, we can’t rely on the fact that the mouse will stillbe over the same, or any, piece. The player may be moving the cursor quickly and havethe cursor slightly off any pieces. However, mouse events carry through to the stage, sowe are safer placing a MOUSE_UP listener on the stage to make sure we get notified.// bitmap done loading, cut into piecesprivate function loadingDone(event:Event):void {// create new image to hold loaded bitmapvar image:Bitmap = Bitmap(event.target.loader.content);pieceWidth = Math.floor((image.width/numPiecesHoriz)/10)*10;pieceHeight = Math.floor((image.height/numPiecesVert)/10)*10;// place loaded bitmap in image
Jigsaw Puzzle <strong>Game</strong> 217var bitmapData:BitmapData = image.bitmapData;// cut into puzzle piecesmakePuzzlePieces(bitmapData);}// set up movement and mouse up eventsaddEventListener(Event.ENTER_FRAME,movePieces);stage.addEventListener(MouseEvent.MOUSE_UP,liftMouseUp);Cutting the Puzzle PiecesThe basics for cutting the pieces are the same in this game. However, we don’t need toset any location for the pieces because they will be arranged randomly a bit later.After the sprites are created, they are added to otherPieces, which is the bottom of thetwo sprites we created.The puzzleObject elements are also slightly different. Instead of currentLoc andhomeLoc, we just have loc, which is a Point object that tells us where the puzzle piecebelongs in the complete puzzle. 0,0 for instance, is the top left piece.Also, we’re added a dragOffset property to the puzzle pieces. We use this to positioneach piece the proper distance from the cursor while dragging:// cut bitmap into piecesprivate function makePuzzlePieces(bitmapData:BitmapData) {puzzleObjects = new Array();for(var x:uint=0;x
218Chapter 6:Picture Puzzles: Sliding and Jigsaw}}clickPuzzlePiece);puzzleObjects.push(newPuzzleObject);}// randomize locations of piecesshufflePieces();The shuffle function picks random locations for all the puzzle pieces. We don’t carewhether the pieces fall on top of each other, or how they are distributed. It should be asif they all just fell out of the box. Figure 6.6 shows such a random distribution.Figure 6.6The pieces of thejigsaw puzzle arerandomly arrangedon the screen.// random locations for the piecespublic function shufflePieces() {// pick random x and yfor(var i in puzzleObjects) {puzzleObjects[i].piece.x = Math.random()*400+50;puzzleObjects[i].piece.y = Math.random()*250+50;}// lock all pieces to 10x10 gridlockPiecesToGrid();}The last line of shufflePieces calls lockPieceToGrid. This function loops through all thepuzzle pieces and moves them to the closest location to a 10x10 grid. For instance, if apiece is at 43,87 it will be moved to 40,90.The reason for using lockPieceToGrid is that it is a simple way to allow the player tomove one piece close, but not exactly next to, another piece and have the pieces lock
Jigsaw Puzzle <strong>Game</strong> 219together. Normally, if a piece is just one pixel away from another, it won’t lock. Byputting all the pieces on a 10x10 grid, however, it means that pieces are either perfectlymatching, or they are ten pixels away:// take all pieces and lock them to the nearest 10x10 locationpublic function lockPiecesToGrid() {for(var i in puzzleObjects) {puzzleObjects[i].piece.x =10*Math.round(puzzleObjects[i].piece.x/10);puzzleObjects[i].piece.y =10*Math.round(puzzleObjects[i].piece.y/10);}}NOTEBecause we are using puzzle pieces that are multiples of ten wide and high, it is betterto use a source image that has dimensions that are multiples of ten. For instance a400x300 image will be used completely. However, a <strong>28</strong>4x192 image will lose a bitfrom the right and bottom in an effort to restrict piece sizes to multiples of ten.Dragging Puzzle PiecesWhen a player clicks a puzzle piece, several things need to happen before the piece canmove along with the cursor. The first is to figure out which piece was clicked.Determining which Piece Was ClickedThis is done by looping through the puzzleObjects until one is found where the pieceproperty matches the event.currentTarget.Then, this piece is added to an empty beingDragged array. In addition, the dragOffsetfor this piece is calculated by the distance between the click location and the sprite.The sprite is moved from the bottom otherPieces sprite to the top selectedPiecessprite. It just takes one call to addChild to do that. This means that as the player dragsthe puzzle piece, it floats above all other pieces that are left behind on the otherPiecessprite:public function clickPuzzlePiece(event:MouseEvent) {// click locationvar clickLoc:Point = new Point(event.stageX, event.stageY);beingDragged = new Array();// find piece clickedfor(var i in puzzleObjects) {if (puzzleObjects[i].piece == event.currentTarget) { // this is it// add to drag list
220Chapter 6:Picture Puzzles: Sliding and Jigsaw}}}beingDragged.push(puzzleObjects[i]);// get offset from cursorpuzzleObjects[i].dragOffset = new Point(clickLoc.x -puzzleObjects[i].piece.x, clickLoc.y -puzzleObjects[i].piece.y);// move from bottom sprite to top oneselectedPieces.addChild(puzzleObjects[i].piece);// find other pieces locked to this onefindLockedPieces(i,clickLoc);break;Finding Linked PiecesThe most interesting thing that goes on when the player clicks a piece is the call tofindLockedPieces. After all, this piece may not be alone. It might have already joinedwith other puzzle pieces in previous moves. Any pieces joined with the one clicked needto also be added to the beingDragged list.The way to determine whether a piece is locked to another is through a series of steps.This process begins by creating a sorted list of all the pieces, other than the one clicked.This list is sorted by the distance from the original clicked piece.NOTEThe sortOn command is a powerful way to sort lists of objects. Assuming the arraycontains only similar objects, all with the same sorting property, you can quickly andeasily sort the list. For instance, the array [{a: 4, b: 7}, {a: 3, b:12}, {a: 9, b:17}] can be sorted on a by simply programming myArray.sortOn(“a”);.In the following code, an array is created with the dist property and num property foreach element in the array. The first is the distance of the piece from the original clickedpiece. The second is the number of the piece as it appears in puzzleObjects:// find pieces that should move togetherpublic function findLockedPieces(clickedPiece:uint, clickLoc:Point) {// get list of puzzle objects sorted by distance to the clicked objectvar sortedObjects:Array = new Array();for (var i in puzzleObjects) {if (i == clickedPiece) continue;sortedObjects.push({dist: Point.distance(puzzleObjects[clickedPiece].loc,puzzleObjects[i].loc), num: i});}sortedObjects.sortOn(“dist” ,Array.DESCENDING);
Jigsaw Puzzle <strong>Game</strong> 221Now that we have a sorted array of pieces, we can loop through that and check outeach piece to see whether it is linked to the original selection.First, we check the x and y position of the piece. What we are looking for is to seewhether the piece is positioned correctly relative to the original selection. For instance,if the pieces are 50 wide and 50 high, and the original piece is at 170,240 the piecedirectly to the left of it should be at 120,240. The piece two away to the left should be70,240 and so on.Figure 6.7 shows a few examples of piece that do and do not connect.Figure 6.7The top two examplesdo notconnect, but thebottom two examplesdo.In Figure 6.7, the top example shows two pieces that are positioned close, but not closeenough to connect.The next example shows pieces positioned perfectly, but missing a connecting piecebetween them. The piece on the left is the exact right distance from the piece on theright, but the pieces shouldn’t connect because they aren’t next to each other and thepiece that would connect them is missingThe third example shows two pieces connected. They are adjacent, and the perfect distance.The fourth example is the same, with all three connected.So, the first step is to see whether the piece under examination is correctly placed. Thenext step is to see whether it is connected to the pieces found so far. That is delegatedto the isConnected function, which you will see in a moment.If the piece is indeed connected, we can add it to the beingDragged list, set itsdragOffset property, and add it to the selectedPieces sprite:We can put this all in a do loop so we can repeat it multiple times. It is possible to havea set of linked pieces in a U shape, and try to grab one end of the U. This would meanthat the other end of the U would not be recognized as a linked piece. But if we loop
222Chapter 6:Picture Puzzles: Sliding and Jigsawthrough the unlinked pieces again, it will find the U. So, we can set a Boolean variableoneLineFound to true when we find a link. If we go through all the unlinked pieces withoutfinding a link, then we must have gotten them all. Otherwise, we’ll keep looping.do {var oneLinkFound:Boolean = false;// look at each object, starting with closestfor(i=sortedObjects.length-1;i>=0;i--) {var n:uint = sortedObjects[i].num; // actual object number// get the position relative to the clicked objectvar diffX:int = puzzleObjects[n].loc.x -puzzleObjects[clickedPiece].loc.x;var diffY:int = puzzleObjects[n].loc.y -puzzleObjects[clickedPiece].loc.y;// see if this object is appropriately placed// to be locked to the clicked oneif (puzzleObjects[n].piece.x ==(puzzleObjects[clickedPiece].piece.x +pieceWidth*diffX)) {if (puzzleObjects[n].piece.y ==(puzzleObjects[clickedPiece].piece.y +pieceHeight*diffY)) {// see if this object is adjacent to one already selectedif (isConnected(puzzleObjects[n])) {// add to selection list and set offsetbeingDragged.push(puzzleObjects[n]);puzzleObjects[n].dragOffset =new Point(clickLoc.x -puzzleObjects[n].piece.x,clickLoc.ypuzzleObjects[n].piece.y);// move to top spriteselectedPieces.addChild(puzzleObjects[n].piece);// link found, remove from arrayoneLinkFound = true;sortedObjects.splice(i,1);}}}}} while (oneLinkFound);}The key to using the isConnected function is the fact that we already sorted the list ofpieces by distance to the first piece. This is important because we should be movingoutward in the search for new connected pieces. As we examine each new piece for
Jigsaw Puzzle <strong>Game</strong> 223connectivity, pieces between it and the original selection will most likely already havebeen examined and added to the beingDragged array. This minimizes the number oftimes we need to loop through the array of pieces.For instance, if the clicked piece is 2,0 and we look at 0,0 next, we can determine it isnot connected because 1,0 isn’t in beingDragged. Then, we look at 1,0 and find that itis connected, but it is too late to add 0,0 because we already looked at it. So, we needto look at 1,0 first because it is closer, and then 0,0, which is farther.NOTEIf you think this process is complicated, consider that it would usually be done using acomputer science process known as recursion. Recursion is when a function callsitself. It also causes many freshmen computer science students to switch majors to business.So, I’ve come up with the methods in this chapter to specifically avoid recursion.Determining If Pieces Are ConnectedThe isConnected function gets the difference between the horizontal and vertical positionof the piece under examination and each piece already in beingDragged. If it findsthat it is only one away horizontally or vertically (but not both), it is indeed connected:// takes an object and determines if it is directly next to one already selectedpublic function isConnected(newPuzzleObject:Object):Boolean {for(var i in beingDragged) {var horizDist:int =Math.abs(newPuzzleObject.loc.x - beingDragged[i].loc.x);var vertDist:int =Math.abs(newPuzzleObject.loc.y - beingDragged[i].loc.y);if ((horizDist == 1) && (vertDist == 0)) return true;if ((horizDist == 0) && (vertDist == 1)) return true;}return false;}Moving the PiecesFinally, we know which pieces should be dragged. They are now all neatly inbeingDragged, which is used by movePieces in every frame to reposition all of them:// move all selected pieces according to mouse locationpublic function movePieces(event:Event) {for (var i in beingDragged) {beingDragged[i].piece.x = mouseX - beingDragged[i].dragOffset.x;beingDragged[i].piece.y = mouseY - beingDragged[i].dragOffset.y;}}
224Chapter 6:Picture Puzzles: Sliding and JigsawEnding MovementWhen the player releases the mouse, the dragging ends. We need to move all thepieces from the selectedPieces sprite back down to the otherPieces sprite. We’ll alsocall lockPiecesToGrid to make sure they can be matched up with the pieces that werenot dragged.NOTEWhen the addChild function is used to move the pieces back down to the otherPiecessprite, they are added above all the other pieces there. This works out nicely becausethey were already floating above them. The result is that they maintain the appearanceof being on top.// stage sends mouse up event, drag is overpublic function liftMouseUp(event:MouseEvent) {// lock all pieces back to gridlockPiecesToGrid();// move pieces back to bottom spritefor(var i in beingDragged) {otherPieces.addChild(beingDragged[i].piece);}// clear drag arraybeingDragged = new Array();}// see if the game is overif (puzzleTogether()) {cleanUpJigsaw();gotoAndStop(“gameover”);}<strong>Game</strong> OverWhen the mouse is released, we also want to check to see whether the game is over.To do this, we can loop through all the puzzle pieces and compare their positions to theposition of the first piece at the upper left. If they are all in the exact correct positionrelative to that one, we know the puzzle is done:public function puzzleTogether():Boolean {for(var i:uint=1;i
Jigsaw Puzzle <strong>Game</strong> 225}(puzzleObjects[0].piece.x + pieceWidth*diffX)) return false;if (puzzleObjects[i].piece.y !=(puzzleObjects[0].piece.y + pieceHeight*diffY)) return false;}return true;The obligatory cleanup function benefits from our use of the two-sprite system. We canjust remove these from the stage and set the variables referencing them to null. Wealso want to set the puzzleObjects and beginDragged to null, as well as theENTER_FRAME and MOUSE_UP event:public function cleanUpJigsaw() {removeChild(selectedPieces);removeChild(otherPieces);selectedPieces = null;otherPieces = null;puzzleObjects = null;beingDragged = null;removeEventListener(Event.ENTER_FRAME,movePieces);stage.removeEventListener(MouseEvent.MOUSE_UP,liftMouseUp);}Modifying the <strong>Game</strong><strong>Game</strong> developers have come up with lots of ways to make computer jigsaw puzzlesmore interesting than their physical counterparts.If you have played with creating bitmap filters using <strong>ActionScript</strong>, you might want to trydoing that here. Applying glows, drop shadows, or bevels to the pieces can really makethem pop.You can also add piece rotation to make the puzzle harder. The pieces can be rotated90, 180, or 270 degrees, and must be rotated back to 0 to fit in. Of course, you shouldalso allow the player to rotate pieces after they are connected, which would add somechallenging code to be able to rotate linked pieces together. Only attempt this if you area ninja-level <strong>ActionScript</strong> programmer.
This page intentionally left blank
7Direction and Movement:Space Rocks■ Using Math to Rotate and Move Objects■ Air Raid II■ Space Rocks
2<strong>28</strong>Chapter 7:Direction and Movement: Space RocksIn Chapter 5, “<strong>Game</strong> Animation: Shooting and Bouncing <strong>Game</strong>s,” the games involvedsimple horizontal and vertical movement. Moving along the horizontal or vertical axis isvery easy to program. But arcade games demand more.In many games, you need to allow the player to turn and move. For instance, a driving gamehas both steering and forward movement. A space game also requires this, and might evenneed to allow the player to fire weapons in the direction that the player’s ship is pointing.Using Math to Rotate and Move ObjectsSOURCE FILEShttp://flashgameu.comA3GPU07_RotationMath.zipCombining rotation and movement means that we need to use deeper math than justaddition, subtraction, multiplication, and division. We need to use basic trigonometry,such as sine, cosine, and arctangents.If you’re not into math, don’t be scared. <strong>ActionScript</strong> does the hard part for us.The Sin and Cos FunctionsIn Chapter 5, we used variables such as dx and dy to define the difference in horizontaland vertical positions. An object moving at a dx of 5 and a dy of 0 was moving 5 pixelsto the right and 0 pixels up or down.But how do we determine what dx and dy are if all we know is the rotation of an object?Suppose players have the ability to turn an object, like a car, in any direction. So, playerspoint the car slightly down and to the right. Then, they go to move. You’ve got to changethe x and y properties of the car, but you only know the angle at which the car is facing.NOTEThe rotation property of any display object is a number between –180 and 180 representingthe number of degrees that the object is turned from its original 0 degreerotation. You can change rotation just like you change the location values x and y.Rotation can also be more precise, like 23.76 degrees. So, if you want something toturn slowly, you can add <strong>.0</strong>1 to it every frame or time period.This is where the Math.cos and Math.sin functions come in. They allow us to computedx and dy using only an angle.Figure 7.1 shows the mathematics behind Math.cos and Math.sin. It is a graph of a circle.What Math.cos and Math.sin allow us to do is to find any point on the circle giventhe angle.
Using Math to Rotate and Move Objects 229Figure 7.1This graph of a circleshows the relationshipbetween anangle and the x andy location of a pointon the circle.1.5*pi4.71270°40,-1-1,031*pi3.14180°0,01<strong>.0</strong> radians57 degrees0 1,01.5*pi1.5790°20,11,05.54,.84If the angle in question is 0, Math.cos and Math.sin return 1<strong>.0</strong> and 0<strong>.0</strong>, respectively.This gives us point number 1, which has an x value of 1<strong>.0</strong> and a y value of 0<strong>.0</strong>. So, anobject rotated 0 degrees will move from the center of the circle to point 1.If the object is pointed 90 degrees, Math.cos and Math.sin return 0<strong>.0</strong> and 1<strong>.0</strong>, respectively.This is point number 2. An object pointed 90 degrees will move straight down.Similarly, you can see where 180 degrees and 270 degrees lead: the first straight to theleft, the second straight up.NOTEFigure 7.1 shows radians as a multiple of pi, the raw radians, and degrees. Radiansand degrees are just two different ways of measuring angles. A complete circle is 360degrees, which is 2 * pi radians. Pi is approximately 3.14, so 360 degrees = 6.26radians.<strong>ActionScript</strong> uses both degrees and radians. Degrees are used by the rotation propertyof an object. Radians are used by math functions such as Math.cos and Math.sin.So, we will constantly be converting back and forth from them.
230Chapter 7:Direction and Movement: Space RocksThese four directions are easy to figure out without the use of Math.cos and Math.sin.However, it is the angles in between them where we really rely on these trigonometryfunctions.The 5th point is at an angle that is about 57 degrees. Determining where this is on thecircle really does require Math.cos and Math.sin. The results are 0.54 in the x directionand 0.84 in the y direction. So, if an object were to move 1 pixel in distance whilepointed 57 degrees, it would end up at point 5.NOTEIt is important to realize that all 5 points, and in fact any point along the circle, are theexact same distance from the center. So, winding up at any of these points is not amatter of how fast the object is moving, but only a matter of what direction it is going.Another important thing to remember is that Math.cos and Math.sin always return valuesbetween –1<strong>.0</strong> and 1<strong>.0</strong>. It assumes that the circle is 1<strong>.0</strong> units in radius. So, if anobject is at 57 degrees and moves 1<strong>.0</strong> units, it will move to 0.54,0.84. However, if ithas a speed of 5, we multiply that by 5 and get 2.70,4.20 as the amount moved.Using Cos and Sin to Drive a CarA simple example helps to explain the use of these trigonometry functions. The moviesMovingCar.fla and MovingCar.as act as a basic driving simulation. A car is placed in themiddle of the screen, and the player can use the left- and right-arrow keys to turn, andthe up arrow to move forward. Figure 7.2 shows the car on the screen.Figure 7.2A simple drivingdemonstrationallows the player tosteer and move.We’ll use some code similar to the Air Raid game of Chapter 5. There will be threeBoolean variables, leftArrow, rightArrow, and upArrow. All of these will be set to truewhen players press the associated key, and false when they lift the key back up.
Using Math to Rotate and Move Objects 231Here is the start of the class, with the listeners and the code to handle the arrow keys.Notice that we don’t need any extra imports to use the Math functions. These are partof the standard <strong>ActionScript</strong> library:package {import flash.display.*;import flash.events.*;public class MovingCar extends MovieClip {private var leftArrow, rightArrow, upArrow: Boolean;public function MovingCar() {// move every frameaddEventListener(Event.ENTER_FRAME, moveCar);}// respond to key eventsstage.addEventListener(KeyboardEvent.KEY_DOWN,keyPressedDown);stage.addEventListener(KeyboardEvent.KEY_UP,keyPressedUp);// set arrow variables to truepublic function keyPressedDown(event:KeyboardEvent) {if (event.keyCode == 37) {leftArrow = true;} else if (event.keyCode == 39) {rightArrow = true;} else if (event.keyCode == 38) {upArrow = true;}}// set arrow variables to falsepublic function keyPressedUp(event:KeyboardEvent) {if (event.keyCode == 37) {leftArrow = false;} else if (event.keyCode == 39) {rightArrow = false;} else if (event.keyCode == 38) {upArrow = false;}}On every frame, the moveCar function is called. It looks at each of the Boolean valuesand determines what to do if any are true. In the case of the left and right arrows, therotation property of the car movie clip is changed, so the car rotates.
232Chapter 7:Direction and Movement: Space RocksNOTENote that we are not using time-based animation here. So, setting the frame rate ofyour movie to different values will change the speed of rotation and travel.If the up arrow is pressed, the moveForward function is called:// turn or move car forwardpublic function moveCar(event:Event) {if (leftArrow) {car.rotation -= 5;}if (rightArrow) {car.rotation += 5;}if (upArrow) {moveForward();}}This is where we get to use our math. If the up arrow is pressed, we first calculate theangle, in radians, of the car. We know the rotation of the car, but that is in degrees. Toconvert degrees to radians, we divide by 360 (the number of degrees in a circle), andthen multiply by twice pi (the number of radians in a circle). We’ll be using this conversionoften, so it is worth breaking it down for clarity:1. Divide by 360 to convert the 0 to 360 value to a 0 to 1<strong>.0</strong> value.2. Multiply by 2 * pi to convert the 0 to 1<strong>.0</strong> value to a 0 to 6.<strong>28</strong> value.radians = 2 * pi * (degrees / 360)Conversely, when we want to convert radians to degrees, we do this:1. Divide by 2 * pi to convert the 0 to 6.<strong>28</strong> value to a 0 to 1<strong>.0</strong> value.2. Multiply by 360 to convert the 0 to 1<strong>.0</strong> value to a 0 to 360 value.degrees = 360 * radians / (2 * pi)NOTEBecause both degrees and radians measure angles, the values repeat themselves every360 degrees or 2 * pi radians. So, 0 degrees and 360 degrees are the same; 90 and450 degrees are also the same. This even works with negative values. For example,270 degrees and –90 degrees are the same. In fact, the rotation property of any displayobject always returns a value from –180 to 180, which is the same as pi and -piradians.
Using Math to Rotate and Move Objects 233Now that we have the angle in radians, we feed it into Math.cos and Math.sin to getthe dx and dy values for movement. We also multiply by speed, a value we set earlier inthe function. This moves the car 5 pixels per frame, rather than 1 pixel per frame.Finally, we change the x and y properties of the car to actually move it:}}// calculate x and y speed and move carpublic function moveForward() {var speed:Number = 5<strong>.0</strong>;var angle:Number = 2*Math.PI*(car.rotation/360);var dx:Number = speed*Math.cos(angle);var dy:Number = speed*Math.sin(angle);car.x += dx;car.y += dy;}Play with the MovingCar.fla movie. Turn the car to different angles and press the uparrow to see it move. Picture the Math.cos and Math.sin functions translating the angleto an amount of horizontal and vertical movement.Then, have some fun. Press down the left- and up-arrow keys at the same time to makethe car go in circles. This is the same effect as turning your steering wheel on your realcar and pressing the gas. The car continues to turn.Forgetting for a minute about acceleration, we’ve got a pretty fun little car simulationgoing. In Chapter 12, “<strong>Game</strong> Worlds: Driving and Exploration <strong>Game</strong>,” we actually builda much more complex driving simulation, but the basic use of Math.cos and Math.sinare at the heart of it.Calculating an Angle from a LocationAlthough Math.sin and Math.cos allow you to get x and y coordinates from an angle,we also occasionally need to get an angle from a set of x and y coordinates. To do this,we use an arctangent calculation. The <strong>ActionScript</strong> function for this is Math.atan2.Figure 7.3 shows how the arctangent function works. Point 1 is located at 6,5 on thegrid. To find its angle, we take the y distance and the x distance and feed them in toMath.atan2. The result would be .69 radians, or about 40 degrees.
234Chapter 7:Direction and Movement: Space RocksFigure 7.3The angles of thesetwo points can bedetermined by usingMath.atan2.2-9,-310,0Angle 1 =Math.atan2(6,5)Angle 2 =Math.atan2(-3,-9)5,610,10The second point is at –9,–3. Feeding that into Math.atan2 gives us –2.82 radians, or–162 degrees. That is the same as 198 degrees. The Math.atan2 function likes to keepnumbers between –180 and 180.NOTEThere is also a Math.atan function. This takes one parameter: the ratio of the y distanceover the x distance. So, you would use it like Math.atan(dy/dx). This is the traditionalarctangent mathematical function. The problem with it is that you don’t knowwhether the result is forward or backward. For instance, –5/3 is the same as 5/–3.One is 121 degrees, whereas the other is –60 degrees. The Math.atan functionreturns –60 degrees for both. The Math.atan2 function gives you the correct angle.We can create a simple example using an arrow. You can find it in the source filesPointingArrow.fla and PointingArrow.as.The arrow is located at the center of the screen (location 275,200). Look at Figure 7.4and notice that the registration point for the movie clip is at the center of the arrow.When you rotate a movie clip, it rotates around this point. Also, notice that the arrow ispointing due right. A rotation of 0 corresponds to that direction, so any object createdwith the sole purpose of being rotated should be created facing right like this.
Using Math to Rotate and Move Objects 235Figure 7.4It is easier to rotateobjects that startoff facing right,with the centerof the movie clipat the center ofrotation.This pointer will point “to” the cursor. So, we have an origin point for the pointer of275,200 and a destination point of the cursor location. Because it is easy to move thecursor and change mouseX and mouseY, this is a quick way to experiment withMath.atan2.The following short class, from PointingArrow.as, calls a function every frame. Thisfunction computes the dx and dy values from the distance between the cursor and thepointer’s location. It then uses Math.atan2 to compute the angle in radians. It convertsthat to degrees and sets the rotation property of the pointer with it:package {import flash.display.*;import flash.events.*;public class PointingArrow extends MovieClip {public function PointingArrow() {addEventListener(Event.ENTER_FRAME, pointAtCursor);}public function pointAtCursor(event:Event) {// get relative mouse locationvar dx:Number = mouseX - pointer.x;var dy:Number = mouseY - pointer.y;// determine angle, convert to degreesvar cursorAngle:Number = Math.atan2(dy,dx);var cursorDegrees:Number = 360*(cursorAngle/(2*Math.PI));}}}// point at cursorpointer.rotation = cursorDegrees;
236Chapter 7:Direction and Movement: Space RocksWhen you run this movie, the pointer points at the cursor at all times, as you can see inFigure 7.5. Or, at least while mouseX and mouseY are updating, which is only when thecursor is over the Flash movie.Figure 7.5The arrow points atthe cursor as longas the cursor is overthe movie.NOTEFrom these two simple examples can come some interesting results if you combinethem. For instance, what if the car were steered by the location of the mouse relativeto the car? The car would point at the mouse, and then when you move, it wouldmove toward the mouse at all times. It would, essentially, chase the mouse. So, what ifthe player were to drive the car like in the first example, but a second car points at themouse and drives by itself? The second car would chase the first car! Seehttp://flashgameu.com for an example.Now that you know how to use trigonometry to observe and control the positions andmovement of objects, we can apply these to some games.Air Raid IISOURCE FILEShttp://flashgameu.comA3GPU07_AirRaid2.zipIn Chapter 5’s Air Raid game, you moved an anti-aircraft gun back and forth using thearrow keys. This allowed you to aim at different parts of the sky as you shot upward.Now with the power of Math.sin and Math.cos, we can change this game to keep thegun stationary, but allow it to aim at an angle to hit different targets.
Air Raid II 237Altering the GunThe first thing we need to do is to change the AAGun movie clip to allow for rotatinggun barrels. We’ll take the base of the turret out of the movie clip completely, and placeit in its own movie clip, AAGunBase. The gun barrels will remain in AAGun, but we’llrecenter it so that the pivot point is at the center and the barrels point to the right, asin Figure 7.6.Figure 7.6The barrels mustpoint to the rightto correspond withcos and sin values.The idea is to change the original Air Raid game as little as possible. We’ll be taking thesame values for arrow-key presses and using them to change the rotation property ofthe AAGun, rather than the y value.NOTEAlternatively, you could have a different set of keys set the rotation (for example, Aand S or the command and period). Then, leave the arrow keys to move the gun, andyou could have both a moving gun and a rotating barrel.The x and y values of the gun are still set, but the rotation value is also set, to –90.The value of –90 means that the gun starts pointed straight up. We’ll restrict the valueof the rotation in the same way that we restricted horizontal movement in the first versionof Air Raid. In this case, the values stay between –170 and –20 degrees, which is50 degrees to the left or right of straight up.
238Chapter 7:Direction and Movement: Space RocksSo, here is our new AAGun.as code. Look for the lines in the following code thatinvolve the newRotation variable and rotation property:package {import flash.display.*;import flash.events.*;import flash.utils.getTimer;public class AAGun extends MovieClip {static const speed:Number = 150<strong>.0</strong>;private var lastTime:int; // animation timepublic function AAGun() {// initial location of gunthis.x = 275;this.y = 340;this.rotation = -90;}// movementaddEventListener(Event.ENTER_FRAME,moveGun);public function moveGun(event:Event) {// get time differencevar timePassed:int = getTimer()-lastTime;lastTime += timePassed;// current positionvar newRotation = this.rotation;// move to the leftif (MovieClip(parent).leftArrow) {newRotation -= speed*timePassed/1000;}// move to the rightif (MovieClip(parent).rightArrow) {newRotation += speed*timePassed/1000;}// check boundariesif (newRotation < -170) newRotation = -170;if (newRotation > -20) newRotation = -20;}// repositionthis.rotation = newRotation;
Air Raid II 239}}// remove from screen and remove eventspublic function deleteGun() {parent.removeChild(this);removeEventListener(Event.ENTER_FRAME,moveGun);}Notice that the speed value of 150 stays the same. It is very likely that switching fromhorizontal movement to rotational movement would mean a change in the speed value,but in this case the value of 150 works well for both.Changing the BulletsThe Bullets.as class needs to change to have the bullets move upward at an angle,rather than straight up.The graphic must change, too. The bullets need to point to the right, and they shouldbe centered on the registration point. Figure 7.7 shows the new Bullet movie clip.Figure 7.7The new Bulletmovie clip recentersthe graphicand points it tothe right.The class needs to change to add both dx and dy movement variables. They will be calculatedfrom the angle at which the bullet was fired, which is a new parameter passedinto the Bullet function.
240Chapter 7:Direction and Movement: Space RocksIn addition, the bullet needs to start off at some distance from the center of the gun; inthis case, it should be 40 pixels away from center. So, the Math.cos and Math.sin valuesare used both to compute the original position of the bullet and to compute the dxand dy values.Also, the rotation of the Bullet movie clip will be set to match the rotation of the gun.So, the bullets will start just above the end of the turret, pointed away from the turret,and continue to move directly away at the same angle:package {import flash.display.*;import flash.events.*;import flash.utils.getTimer;public class Bullet extends MovieClip {private var dx,dy:Number; // speedprivate var lastTime:int;public function Bullet(x,y:Number, rot: Number, speed: Number) {// set start positionvar initialMove:Number = 35<strong>.0</strong>;this.x = x + initialMove*Math.cos(2*Math.PI*rot/360);this.y = y + initialMove*Math.sin(2*Math.PI*rot/360);this.rotation = rot;// get speeddx = speed*Math.cos(2*Math.PI*rot/360);dy = speed*Math.sin(2*Math.PI*rot/360);}// set up animationlastTime = getTimer();addEventListener(Event.ENTER_FRAME,moveBullet);public function moveBullet(event:Event) {// get time passedvar timePassed:int = getTimer()-lastTime;lastTime += timePassed;// move bulletthis.x += dx*timePassed/1000;this.y += dy*timePassed/1000;// bullet past top of screenif (this.y < 0) {deleteBullet();}
Air Raid II 241}// delete bullet from stage and plane listpublic function deleteBullet() {MovieClip(parent).removeBullet(this);parent.removeChild(this);removeEventListener(Event.ENTER_FRAME,moveBullet);}}}Changes to AirRaid2.asChanges are needed to the main class to facilitate the new versions of AAGun andBullet. Let’s look at each change. We’ll be creating a new class called AirRaid2.as andchanging the movie’s document class to match it. Remember to also change the classdefinition at the top of the code to be AirRaid2 rather than AirRaid.In the class variable definitions, we need to add the new AAGunBase movie clip as well askeep the AAGun movie clip:private var aagun:AAGun;private var aagunbase:AAGunBase;In startAirRaid, we need to account for the fact that there are two movie clips representingthe gun, too. The AAGunBase does not have a class of its own, so we need to setits position to match that of the AAGun.NOTEYou could also remove the AAGunBase entirely by using a different design, or seatingthe barrels into a graphic that exists at part of the background.// create gunaagun = new AAGun();addChild(aagun);aagunbase = new AAGunBase();addChild(aagunbase);aagunbase.x = aagun.x;aagunbase.y = aagun.y;The only other necessary change is down in the fireBullet function. This functionneeds to pass on the rotation of the gun to the Bullet class, so that it knows what
242Chapter 7:Direction and Movement: Space Rocksdirection to shoot the bullet at. So, we’ll add that third parameter to match the thirdparameter in the Bullet function that creates a new bullet:var b:Bullet = new Bullet(aagun.x,aagun.y,aagun.rotation,300);NOTEIf we were building this game from scratch, we might not even include the first twoparameters, which refer to the position of the gun. After all, the gun won’t be moving,so it will always remain at the same position. Because we already had code that dealtwith relating the bullet start point to the gun position, we can leave it in and gain thebenefit of having only one place in the code where the gun position is set.We’ve succeeded in changing the AirRaid2.as class. In fact, if we hadn’t needed to addthe cosmetic AAGunBase to the movie, we would have only needed that last change inAirRaid2.as. This demonstrates how versatile <strong>ActionScript</strong> can be if you set it up with adifferent class for each moving element.Now we have a fully transformed Air Raid II game that uses a rotating, but stationarygun.Space RocksSOURCE FILEShttp://flashgameu.comA3GPU07_SpaceRocks.zipOne of the most classic video games of all time was Asteroids. This vector-based arcadegame was released by Atari in 1979. It featured simple single-colored lines for graphics,very basic sound, and easy ways to cheat and win. Despite this, the game was veryaddictive due to great basic game play.In the game, you controlled a small spaceship. You could turn, shoot, and fly aroundthe screen. Against you were a few large asteroids moving at random speed and directions.You could break them apart into smaller asteroids by shooting at them. The smallestasteroids would disappear when shot. If an asteroid hit you, you lost a life.We’ll build a game with the same basic concepts: a spaceship, rocks, and missiles. We’lleven use one of the more advanced features of the original game: a shield.<strong>Game</strong> Elements and DesignBefore we start, we need to decide what our game, Space Rocks, will be like. We don’tneed to create a complete design document, but a few lists will help us stay focused aswe build the game from scratch.
Space Rocks 243The game elements are a ship, rocks, and missiles. You can see them, in all variations,in Figure 7.8.Figure 7.8Here are all thegame elements forSpace Rocks.Let’s look at the abilities of the ship. Here is a list of what the ship can do:• Appears stationary in the middle of the screen to start• Turns left when the left arrow is pressed• Turns right when the right arrow is pressed• Accelerates forward when the up arrow is pressed• Moves according to its velocity• Generates a shield when the Z key is pressedThe ship fires a missile. Here’s what the missiles will do:• Created when the player presses the spacebar• Velocity and position determined by location and rotation of ship• Move according to its velocityRocks do the following:• Have a random starting velocity and rotation speed• Move according to its velocity• Rotate according to a rotation speed• Have three different sizes: big, medium and smallCollisions are what this game is all about. There are two types of collisions: missile withrock, and rock with ship.
244Chapter 7:Direction and Movement: Space RocksWhen a missile and a rock collide, the original rock is removed. If it was a “big” rock,two medium rocks appear at the same location. If it was a “medium” rock, two “small”rocks appear at the same location. Small rocks just disappear, no rocks replace them.The missile in a collision will also be removed.When a rock and a ship collide, the rock behaves like a missile hit it. The ship isremoved. The player has three lives. If this isn’t the last life for the player, he getsanother ship, which appears in the center of the screen, after two seconds pass.If the player shoots all the rocks, and there are none left on the screen, the level is over.After a short delay, a new wave of rocks appears, but a little faster than the last set.NOTEIn most of the 1970s versions of Asteroids, there was a maximum speed cap on thespeed of the rocks. This allowed an expert player to continue to play indefinitely, oruntil the arcade closed or the player’s mom insisted it was time for dinner.Another action the player can take is to generate a shield. Pressing the Z key creates ashield around the ship for three seconds. This makes the ship able to pass throughrocks. But, players only have three shields per life. So, they must use them carefully.One important aspect of the game is that both the ship and rocks wrap around thescreen while moving. If one of them goes off the screen to the left, it appears again onthe right. If one goes off the bottom, it appears again on the top. The missiles, however,just travel to the edge of the screen and disappear.Setting Up the GraphicsWe need a ship, some rocks, and a missile to create this game. The ship is the mostcomplex element. It needs a plain state, a state with a thruster turned on, and somesort of explosion animation for it when it is hit. It also needs a shield that covers theship at times.Figure 7.9 shows a movie clip of the ship exploding. There are several frames. The firstis the ship without thrusters, and the second is the ship with thrusters. The rest of theframes are a short explosion animation.The shields are actually another movie clip placed inside the ship movie clip. It is presenton both the first (no thrusters) and second (thrusters) frames. We’ll turn shields offby setting its visible property to false. And then when we need them, we’ll turn thevisible property to true.The rocks will actually be a series of movie clips. There will be three for the three sizes:Rock_Big, Rock_Medium, and Rock_Small. All three movie clips will in turn have threeframes representing three variations of the rocks. This prevents all the rocks from lookingthe same. Figure 7.10 shows the Rock_Big movie clip, and you can see thekeyframes containing the three variations up in the timeline.
Space Rocks 245Figure 7.9This frame of theship has boththrusters andshields turned on.Figure 7.10Each movie clip forthe rocks has threevariations of rocks,all the same size.The missile is the simplest element. It is only a small yellow dot. There are also twoother movie clips: ShipIcon and ShieldIcon. These are small versions of the ship, and ashield. We’ll use these to display the number of ships and shields remaining.
246Chapter 7:Direction and Movement: Space RocksThe main timeline is set up in the typical way: three frames with the middle frame callingstartSpaceRocks. Now we just need to create the <strong>ActionScript</strong> to make the gamecome alive.Setting Up the ClassWe’ll place all the code in one SpaceRocks.as class file. This will make for the longestclass file in this book so far. The advantage of a single class file here is that all of ourcode is in one place. The disadvantage is that it can get long and unwieldy.To help, we’ll break up the code into smaller sections, each one dealing with a differentscreen element. But first, let’s look at the class declaration.The class needs a typical set of imports to handle all the different objects and structures:package {import flash.display.*;import flash.events.*;import flash.text.*;import flash.utils.getTimer;import flash.utils.Timer;import flash.geom.Point;A host of constants allow you to tweak the feeling and difficulty of the game. Thespeeds are all measured in units per thousandths of a second, so the shipRotationSpeedis a pretty fast .1/1000 or 100 degrees per second. The missiles will move at 200 pixelsper second, and the thrusters will accelerate the ship at 150 pixels per second persecond.NOTESpeed is measured in units per time, such as 100 pixels per second. Acceleration isthe change in speed over time: how many pixels per second the speed changes persecond. So, we can say: pixels per second per second.The speed of the rocks will depend on the level. It will be <strong>.0</strong>3 plus <strong>.0</strong>2 times the level—so, <strong>.0</strong>5 for the first level, <strong>.0</strong>7 for the second, and so on.We also lock-in the radius of the ship, which is kind of round in shape. We’ll use thisradius to detect a collision, instead of relying on the hitTestObject function:public class SpaceRocks extends MovieClip {static const shipRotationSpeed:Number = .1;static const rockSpeedStart:Number = <strong>.0</strong>3;static const rockSpeedIncrease:Number = <strong>.0</strong>2;static const missileSpeed:Number = .2;static const thrustPower:Number = .15;static const shipRadius:Number = 20;static const startingShips:uint = 3;
Space Rocks 247After the constants, we need to define a bunch of variables to be set later. Here are thevariables that hold references to the ship, rocks, and missiles:// game objectsprivate var ship:Ship;private var rocks:Array;private var missiles:Array;Then, we have an animation timer that will be used to keep all movement in step:// animation timerprivate var lastTime:uint;The left-, right-, and up-arrow keys will be tracked by the following Boolean values:// arrow keysprivate var rightArrow:Boolean = false;private var leftArrow:Boolean = false;private var upArrow:Boolean = false;Ship velocity will be broken into two speed values:// ship velocityprivate var shipMoveX:Number;private var shipMoveY:Number;We have two timers. One is the delay after the player loses a ship, before the next oneappears. We’ll also use it to delay the next set of rocks after all the rocks have beendestroyed. The other is the length of time a shield will last:// timersprivate var delayTimer:Timer;private var shieldTimer:Timer;There is a gameMode variable that can be set to either “play” or “delay”. When it is“delay”, we won’t listen to key presses from the player. We also have a Boolean thattells us whether the shield is on, and the player can’t be hurt by rocks:// game modeprivate var gameMode:String;private var shieldOn:Boolean;The next set of variables deal with the shields and ships. The first two are numbers thattrack the number of ships and shields; the second two are arrays that hold references tothe icons displayed on the screen that relay this information to the player:// ships and shieldsprivate var shipsLeft:uint;private var shieldsLeft:uint;private var shipIcons:Array;private var shieldIcons:Array;
248Chapter 7:Direction and Movement: Space RocksThe score is stored in gameScore. It is displayed to the player in a text field we’ll createnamed scoreDisplay. The gameLevel variable keeps track of the number of sets of rocksthat have been cleared:// score and levelprivate var gameScore:Number;private var scoreDisplay:TextField;private var gameLevel:uint;Finally, we have two sprites. We’ll be placing all the game elements in these two sprites.The first is gameObjects, and will be our main sprite. But, we’ll place the ship and shieldicons, and the score in the scoreObjects sprite to separate them:// spritesprivate var gameObjects:Sprite;private var scoreObjects:Sprite;Starting the <strong>Game</strong>The constructor function will start by setting up the sprites. It is important that theaddChild statements appear in this order so that the icons and score stay above thegame elements:// start the gamepublic function startSpaceRocks() {// set up spritesgameObjects = new Sprite();addChild(gameObjects);scoreObjects = new Sprite();addChild(scoreObjects);The gameLevel is set to 1, and the shipsLeft is set to 3, which comes from the constantsdefined earlier. The gameScore is zeroed out, too. Then, a call to createShipIconsand createScoreDisplay will set those things up. We’ll see them soon:// reset score objectsgameLevel = 1;shipsLeft = startingShips;gameScore = 0;createShipIcons();createScoreDisplay();We need three listeners, similar to the Air Raid games. One will be a general framefunction call; the other two deal with key presses:// set up listenersaddEventListener(Event.ENTER_FRAME,move<strong>Game</strong>Objects);stage.addEventListener(KeyboardEvent.KEY_DOWN,keyDownFunction);stage.addEventListener(KeyboardEvent.KEY_UP,keyUpFunction);
Space Rocks 249To kick the game off, we set the gameMode to “delay” and the shieldOn to false, createan array for the missiles to be stored in, and then call two functions to start the game.The first creates the first set of rocks, and the second creates the first ship. Becauseboth of these functions will later be called by event timers, we need to include null as aparameter here to fill the spot that the event timer value will use later:}// startgameMode = “delay”;shieldOn = false;missiles = new Array();nextRockWave(null);newShip(null);Score and Status Display ObjectsThe first large group of functions deals with the number of ships the player has, thenumber of shields the player has, and the player’s score. These display in three cornersof the screen.The score is shown as text in the upper right. The number of ships left is shown byzero to three ship icons in the lower left. The number of shields left is shown by zero tothree shield icons in the lower right. Figure 7.11 shows the game at the start with allthree items present.Figure 7.11The score is in theupper right, thenumber of lives inthe bottom left,and the number ofshields remainingin the lower right.To create the ship and shield icons, the next two functions loop and place the threeitems on the screen. They are added to their respective arrays so that they can be referencesand removed later:// draw number of ships leftpublic function createShipIcons() {
250Chapter 7:Direction and Movement: Space Rocks}shipIcons = new Array();for(var i:uint=0;i
Space Rocks 251}updateScore();At the end of createScoreDisplay, we call updateScore immediately to put a 0 into thefield, because that is the value of gameScore at this point. But, the updateScore functionwill be used later, too, any time we have a change in the score:// new score to showpublic function updateScore() {scoreDisplay.text = String(gameScore);}When it comes time to remove a ship or a shield, we need to pop an item from theshipIcons or shieldIcons arrays and removeChild from the scoreObjects to erase theicon:// remove a ship iconpublic function removeShipIcon() {scoreObjects.removeChild(shipIcons.pop());}// remove a shield iconpublic function removeShieldIcon() {scoreObjects.removeChild(shieldIcons.pop());}We should also add functions that loop and remove all the icons. We need this at theend of the game; and for the shields, we need it at the end of a life. We want to givethe player a full three shields with every new ship, so we’ll just delete the shield iconsand start over again when that happens:// remove the rest of the ship iconspublic function removeAllShipIcons() {while (shipIcons.length > 0) {removeShipIcon();}}// remove the rest of the shield iconspublic function removeAllShieldIcons() {while (shieldIcons.length > 0) {removeShieldIcon();}}
252Chapter 7:Direction and Movement: Space RocksShip Movement and Player InputThe next set of functions all deal with the ship. The first function creates a new ship.The rest of the functions deal with moving the ship.Creating a New ShipThe newShip function is called at the start of the game, and it is also called two secondsafter the previous ship’s demise. On those subsequent times, it will be a timer that doesthe calling, so a TimerEvent is passed to it. We won’t need it for anything, however.On the 2nd, 3rd, and 4th times, the function is called, the previous ship still exists. Itwill have played out its explosion animation. At the end of this animation, a simple stopcommand pauses the movie clip at the last frame, which is blank. So, the ship is stillthere, just invisible. We’ll look for the ship to be something other than null, and thenremove the ship and clear it out before doing anything else.NOTEIn other games, it might be desirable to remove the ship as soon as the explosion animationis over. In that case, you can just place a call back to the main class from withinthe ship timeline. This call can be on the last frame of the animation, so you know theanimation is over and the object can be removed.// create a new shippublic function newShip(event:TimerEvent) {// if ship exists, remove itif (ship != null) {gameObjects.removeChild(ship);ship = null;}Next, we check to see whether any ships are left. If not, the game is over:// no more shipsif (shipsLeft < 1) {end<strong>Game</strong>();return;}A new ship is created, positioned, and set to the first frame, which is the plain ship withno thruster. The rotation is set to –90, which will point it straight up. We also need toremove the shield. Then, we can add the movie clip to the gameObjects sprite:// create, position, and add new shipship = new Ship();ship.gotoAndStop(1);ship.x = 275;ship.y = 200;
Space Rocks 253ship.rotation = -90;ship.shield.visible = false;gameObjects.addChild(ship);The velocity of the ship is stored in the shipMoveX and shipMoveY variables. And nowthat we’ve created a ship, the gameMode can be changed from “delay” to “play”:// set up ship propertiesshipMoveX = 0<strong>.0</strong>;shipMoveY = 0<strong>.0</strong>;gameMode = “play”;With every new ship, we reset the shields to 3. Then, we need to draw the three littleshield icons at the bottom of the screen:// set up shieldsshieldsLeft = 3;createShieldIcons();When the player loses a ship, and a new ship appears, there is a chance that it willreappear in the middle of the screen at exactly the moment that a rock passes by. Toprevent this, we can use the shields. By turning the shields on, the player is guaranteedto be collision-free for three seconds.NOTEThe original arcade games of this type avoided the problem of having a ship appear inthe middle of a rock by simply waiting until the middle of the screen was relativelyempty before creating a new ship. You could do this, too, by checking the distance ofeach rock to the new ship, and just delaying another two seconds if anything is close.Note that we only want to do this if this is not the first time the ship appears. The firsttime it appears, the rocks will also be making their first appearance, which are at presetlocations away from the center.When we call startShield here, we pass the value true to it to indicate that this is afree shield. It won’t be charged against the player’s allotted three shields per ship:}// all lives but the first start with a free shieldif (shipsLeft != startingShips) {startShield(true);}Handing Keyboard InputThe next two functions take care of key presses. As with Air Raid, we track the left andright arrows. We also care about the up arrow. In addition, we react to the spacebarand the Z key, when they are pressed.
254Chapter 7:Direction and Movement: Space RocksIn the case of the up arrow, we also turn on the thruster by telling the ship to go to thesecond frame, where the thruster image is located.A spacebar calls newMissile, and a Z calls startShield:// register key pressespublic function keyDownFunction(event:KeyboardEvent) {if (event.keyCode == 37) {leftArrow = true;} else if (event.keyCode == 39) {rightArrow = true;} else if (event.keyCode == 38) {upArrow = true;// show thrusterif (gameMode == “play”) ship.gotoAndStop(2);} else if (event.keyCode == 32) { // spacenewMissile();} else if (event.keyCode == 90) { // zstartShield(false);}}The keyUpFunction turns the thruster off when the player lifts up on the up-arrow key:// register key upspublic function keyUpFunction(event:KeyboardEvent) {if (event.keyCode == 37) {leftArrow = false;} else if (event.keyCode == 39) {rightArrow = false;} else if (event.keyCode == 38) {upArrow = false;// remove thrusterif (gameMode == “play”) ship.gotoAndStop(1);}}Ship MovementAll the animation functions in this game will accept timeDiff as a parameter. This is justlike the timePassed variable in other games with animation. However, instead of eachanimation function calculating its own timePassed, we calculate it in a single function,move<strong>Game</strong>Objects, that then calls all three animation functions and passes it along. Allthe objects then move through time in step with each other.Ship movement can mean turning, flying, or both. If the left or right arrow is pressed,the ship turns, depending on the timeDiff and the shipRotationSpeed constant.
Space Rocks 255If the up arrow is pressed, the ship should accelerate. This is where we use Math.cosand Math.sin to determine how much influence the thrust has on the horizontal andvertical movement of the ship:// animate shippublic function moveShip(timeDiff:uint) {// rotate and thrustif (leftArrow) {ship.rotation -= shipRotationSpeed*timeDiff;} else if (rightArrow) {ship.rotation += shipRotationSpeed*timeDiff;} else if (upArrow) {shipMoveX += Math.cos(Math.PI*ship.rotation/180)*thrustPower;shipMoveY += Math.sin(Math.PI*ship.rotation/180)*thrustPower;}Next, the ship’s position is updated according to the velocity:// moveship.x += shipMoveX;ship.y += shipMoveY;One of the things that makes this genre of games special is the way the ship can go offthe screen on one side and show up on the other. Here is the code that does that.There are a lot of hard-coded numbers here that could be moved to constants at the topof the script. But, leaving them here actually makes the code easier to read and understand.The screen is 550 pixels wide and 400 pixels high. We don’t want to wrap the ship assoon as it hits the edge of the screen, but instead as it is just out of sight. So, at 570,the ship wraps back 590, putting it at –20. Because the ship would be moving to theright to do this, it will not be out of view for any period of time.NOTEThe extra 20 pixels that we are adding at the edges of the screen is a sort of deadzone for the game. You can’t see things there, and the missiles won’t be there eitherbecause they die at the very edge of the screen.You need to ensure that this area is not any larger; otherwise, small rocks moving veryvertically or horizontally will get lost for a while. It would also be easy to lose your shipthere if the area is too big.But, if you make it too small, objects will seem to snap out of existence at one edge ofthe screen and then reappear at the other edge.
256Chapter 7:Direction and Movement: Space Rocks}// wrap around screenif ((shipMoveX > 0) && (ship.x > 570)) {ship.x -= 590;}if ((shipMoveX < 0) && (ship.x < -20)) {ship.x += 590;}if ((shipMoveY > 0) && (ship.y > 420)) {ship.y -= 440;}if ((shipMoveY < 0) && (ship.y < -20)) {ship.y += 440;}Handling Ship CollisionsWhen the ship is hit by a missile, it should explode. To do this, the ship goes to thethird frame, labeled “explode”. The removeAllShieldIcons function gets rid of the shieldicons on the screen. Then, a timer is set up to call newShip after two seconds. Thenumber of ships is reduced by one, and the removeShipIcon is called to take one of theicons off the screen:// remove shippublic function shipHit() {gameMode = “delay”;ship.gotoAndPlay(“explode”);removeAllShieldIcons();delayTimer = new Timer(2000,1);delayTimer.addEventListener(TimerEvent.TIMER_COMPLETE,newShip);delayTimer.start();removeShipIcon();shipsLeft--;}Shields Up!A somewhat separate part of the ship is the shield. It exists as a movie clip inside of theship movie clip. So, to turn it on, we just need to set its visible property to true. Atimer is set to turn off the shield in three seconds. In the meantime, shieldOn will be setto true, so any passing rock collisions will be ignored.NOTEThe shield is actually a semitransparent graphic that allows the ship to be seen throughthe shield. It has Alpha settings applied to the colors used in the gradient of the shield.No <strong>ActionScript</strong> is needed for this; the graphic is just drawn this way.
Space Rocks 257The startShield function also does some checking at the start and the end of the function.At the beginning, it makes sure the player has some shields left. Then, it makessure the shield isn’t already on.At the end, it checks the freeShield parameter. If false, we reduce the number ofavailable shields by one and update the screen:// turn on shield for 3 secondspublic function startShield(freeShield:Boolean) {if (shieldsLeft < 1) return; // no shields leftif (shieldOn) return; // shield already on// turn on shield and set timer to turn offship.shield.visible = true;shieldTimer = new Timer(3000,1);shieldTimer.addEventListener(TimerEvent.TIMER_COMPLETE,endShield);shieldTimer.start();}// update shields remainingif (!freeShield) {removeShieldIcon();shieldsLeft--;}shieldOn = true;When the timer goes off, the shield is set back to invisible, and the shieldOneBoolean is set to false:// turn off shieldpublic function endShield(event:TimerEvent) {ship.shield.visible = false;shieldOn = false;}RocksNext come the functions to handle the rocks. We have functions to create rocks,remove them, and destroy them.Creating New RocksRocks come in three sizes, so when newRock is called, it is with the parameter rockTypeto specify the size of the new rock. At the start of the game, all the rocks are createdwith “Big” as the size option. But, later in the game, we’ll be creating pairs of rockswith every missile strike that use “Medium” and “Small” as the size.For each size, we also have a corresponding rockRadius of 35, 20, and 10. We’ll beusing those numbers to detect collisions later on.
258Chapter 7:Direction and Movement: Space RocksNOTEIt would be nice to get the radius numbers for each rock dynamically, by actuallychecking the rock movie clips. But at this point, we haven’t created any yet, and so wecan’t get those values. But more important, we don’t really want those values. Theywould include the farthest points in the graphics. We want a more modest number thatgives a better approximation of the general radius of the rocks.To finish creating the rock, a random velocity is picked, by getting random values for dxand dy. W also get a random value for dr, the rotation speed.Another random element is the rock variation. Each movie clip has three frames, eachwith a different-looking rock.The rocks array is made up of data objects that include a reference to the rock movieclip, the dx, dy, and dr values, the rockType (size) and the rockRadius:// create a single rock of a specific sizepublic function newRock(x,y:int, rockType:String) {// create appropriate new classvar newRock:MovieClip;var rockRadius:Number;if (rockType == “Big”) {newRock = new Rock_Big();rockRadius = 35;} else if (rockType == “Medium”) {newRock = new Rock_Medium();rockRadius = 20;} else if (rockType == “Small”) {newRock = new Rock_Small();rockRadius = 10;}// choose a random looknewRock.gotoAndStop(Math.ceil(Math.random()*3));// set start positionnewRock.x = x;newRock.y = y;// set random movement and rotationvar dx:Number = Math.random()*2<strong>.0</strong>-1<strong>.0</strong>;var dy:Number = Math.random()*2<strong>.0</strong>-1<strong>.0</strong>;var dr:Number = Math.random();// add to stage and to rocks listgameObjects.addChild(newRock);
Space Rocks 259rocks.push({rock:newRock, dx:dx, dy:dy, dr:dr, rockType:rockType, rockRadius:rockRadius});}Creating Waves of RocksAt the start of the game, and with every new wave of rocks, the following function iscalled to create four big rocks, all spaced evenly on the screen. Figure 7.12 shows thepositions at the exact start of the game.Figure 7.12The four rocks areplaced 100 pixelsfrom the sides andtop and bottom ofthe screen.We want to set gameMode to play. If this is the first wave, we’ve already set the gameModeto play. But if this is not the first wave, then the gameMode would have been set to delayin the shipHit function. So we set it to play here to be sure:// create four rockspublic function nextRockWave(event:TimerEvent) {rocks = new Array();newRock(100,100,”Big”);newRock(100,300,”Big”);newRock(450,100,”Big”);newRock(450,300,”Big”);gameMode = “play”;}NOTEThe newRockWave function creates four rocks in the same place each time. You mightwant to complicate this function by checking the gameLevel and perhaps using a sixrockformation if the level is higher than three or four. That’s an easy way to add somedepth to the game. There’s also no reason that some medium and small rocks can’t beplaced at the start of a level.
260Chapter 7:Direction and Movement: Space RocksMoving RocksTo move the rocks, we just need to look at each rock and get the values in each objectof the rocks array. The position is changed according to the dx and dy values. Therotation is changed according to the dr value.As with the ship, we need to wrap the rocks from one side of the screen to the other.The code to do this is almost the same, with the rocks being allowed to go 20 pixelsoutside of the screen before wrapping back the width of the screen plus 40 pixels (20for each side):// animate all rockspublic function moveRocks(timeDiff:uint) {for(var i:int=rocks.length-1;i>=0;i--) {// move the rocksvar rockSpeed:Number = rockSpeedStart + rockSpeedIncrease*gameLevel;rocks[i].rock.x += rocks[i].dx*timeDiff*rockSpeed;rocks[i].rock.y += rocks[i].dy*timeDiff*rockSpeed;// rotate rocksrocks[i].rock.rotation += rocks[i].dr*timeDiff*rockSpeed;}}// wrap rocksif ((rocks[i].dx > 0) && (rocks[i].rock.x > 570)) {rocks[i].rock.x -= 590;}if ((rocks[i].dx < 0) && (rocks[i].rock.x < -20)) {rocks[i].rock.x += 590;}if ((rocks[i].dy > 0) && (rocks[i].rock.y > 420)) {rocks[i].rock.y -= 440;}if ((rocks[i].dy < 0) && (rocks[i].rock.y < -20)) {rocks[i].rock.y += 440;}Rock CollisionsWhen a rock is hit, the rockHit function decides what to do with it. In the case of a bigrock, two medium rocks are created in its place. In the case of a medium rock, twosmall rocks are created. They start in the same location as the old rock, but get newrandom directions and spins.In either case, and if it is a small rock that is hit, the original rock is removed:
Space Rocks 261public function rockHit(rockNum:uint) {// create two smaller rocksif (rocks[rockNum].rockType == “Big”) {newRock(rocks[rockNum].rock.x,rocks[rockNum].rock.y,”Medium”);newRock(rocks[rockNum].rock.x,rocks[rockNum].rock.y,”Medium”);} else if (rocks[rockNum].rockType == “Medium”) {newRock(rocks[rockNum].rock.x,rocks[rockNum].rock.y,”Small”);newRock(rocks[rockNum].rock.x,rocks[rockNum].rock.y,”Small”);}// remove original rockgameObjects.removeChild(rocks[rockNum].rock);rocks.splice(rockNum,1);}MissilesMissiles are created when the player presses the spacebar. The newMissile functionuses the position of the ship to start the missile, and also takes the rotation of the shipto determine the direction of the missile.The placement of the missile isn’t at the center of the ship, however; it is oneshipRadius away from the center, using the same direction that the missile will continueto travel. This prevents the missiles from appearing as if they originate from the centerof the ship.NOTEA visual trick we are using here to simplify the missiles is to have the missile graphic bea round ball. This way, we don’t need to rotate the missile in any specific angle. Theseround objects look just fine moving in any direction.We keep track of all missiles with the missiles array:// create a new missilepublic function newMissile() {// createvar newMissile:Missile = new Missile();// set directionnewMissile.dx = Math.cos(Math.PI*ship.rotation/180);newMissile.dy = Math.sin(Math.PI*ship.rotation/180);// placementnewMissile.x = ship.x + newMissile.dx*shipRadius;newMissile.y = ship.y + newMissile.dy*shipRadius;// add to stage and array
262Chapter 7:Direction and Movement: Space Rocks}gameObjects.addChild(newMissile);missiles.push(newMissile);As the missiles move, we use the missileSpeed constant and the timeDiff to determinethe new location.The missiles won’t wrap around the screen as the rocks and ship do, but instead simplyterminate when they go offscreen:// animate missilespublic function moveMissiles(timeDiff:uint) {for(var i:int=missiles.length-1;i>=0;i--) {// movemissiles[i].x += missiles[i].dx*missileSpeed*timeDiff;missiles[i].y += missiles[i].dy*missileSpeed*timeDiff;// moved off screenif ((missiles[i].x < 0) || (missiles[i].x > 550) ||(missiles[i].y < 0) || (missiles[i].y > 400)) {gameObjects.removeChild(missiles[i]);missiles.splice(i,1);}}}When a missile hits a rock, it is also taken away with a call to missileHit:// remove a missilepublic function missileHit(missileNum:uint) {gameObjects.removeChild(missiles[missileNum]);missiles.splice(missileNum,1);}NOTEThe reason we remove the missiles in moveMissiles with separate code instead of callingmissileHit is just a consideration for the future. They are both happening underdifferent circumstances. If we want something special to happen when the missile hitsa target, we put it in missileHit. But, we probably wouldn’t want that to happen ifthe missile just ran offscreen.<strong>Game</strong> ControlSo far, we’ve had three animation functions: moveShip, moveRocks, and moveMissiles.All three of these are called by the primary animation function, move<strong>Game</strong>Objects. Inturn, it is called by the ENTER_FRAME event we set up earlier.
Space Rocks 263Moving <strong>Game</strong> ObjectsThe move<strong>Game</strong>Objects function calculates the timePassed like Air Raid did, and thensends it to all three functions. Note that moveShip is only called if the gameMode is not“delay”.Finally, move<strong>Game</strong>Objects calls checkCollisions, which is the heart of the entire game:public function move<strong>Game</strong>Objects(event:Event) {// get timer difference and animatevar timePassed:uint = getTimer() - lastTime;lastTime += timePassed;moveRocks(timePassed);if (gameMode != “delay”) {moveShip(timePassed);}moveMissiles(timePassed);checkCollisions();}Checking for CollisionsThe checkCollisions function does the critical calculations. It loops through the rocksand the missiles and checks for any that have collided with each other. The rockRadiusof the rocks is used to determine collisions. It is faster than calling hitTestPoint.If there is a collision, the rockHit and missileHit functions are called to take care ofboth ends of the collision.If a rock and a missile are to be removed at this point, it is important that neither belooked at any more for possible collisions with other objects. So, each of the two nestedfor loops have been given a label. A label is a way to specify which of the for loops abreak or continue command is meant for. In this case, we want to continue in therockloop, which is the outer of the nested loops. A simple break would mean that thecode would continue on to check the rock against a ship collision. But, because therock no longer exists, an error would occur:// look for missiles colliding with rockspublic function checkCollisions() {// loop through rocksrockloop: for(var j:int=rocks.length-1;j>=0;j--) {// loop through missilesmissileloop: for(var i:int=missiles.length-1;i>=0;i--) {// collision detectionif (Point.distance(new Point(rocks[j].rock.x,rocks[j].rock.y),new Point(missiles[i].x,missiles[i].y))< rocks[j].rockRadius) {// remove rock and missilerockHit(j);
264Chapter 7:Direction and Movement: Space RocksmissileHit(i);// add scoregameScore += 10;updateScore();}}// break out of this loop and continue next onecontinue rockloop;Each rock is checked to see whether it collides with the ship. First, we need to makesure we aren’t in the time between the ship’s demise and its regeneration. We also needto make sure the shield is down.If the ship is hit, shipHit and rockHit are both called:// check for rock hitting shipif (gameMode == “play”) {if (shieldOn == false) { // only if shield is offif (Point.distance(new Point(rocks[j].rock.x,rocks[j].rock.y),new Point(ship.x,ship.y))< rocks[j].rockRadius+shipRadius) {}}}}// remove ship and rockshipHit();rockHit(j);Before checkCollisions is done, it takes a quick look at the number of rocks on thescreen. If all have been wiped out, a timer is set up to start a new set in two seconds.The gameLevel is upped by one, so the next rocks will be a bit faster. Also, the gameModeis set to “betweenlevels”. This means the check won’t be performed again until therocks reappear, but it still allows for ship movement by the player:// all out of rocks, change game mode and trigger moreif ((rocks.length == 0) && (gameMode == “play”)) {gameMode = “betweenlevels”;gameLevel++; // advance a leveldelayTimer = new Timer(2000,1);delayTimer.addEventListener(TimerEvent.TIMER_COMPLETE,nextRockWave);delayTimer.start();}}
Space Rocks 265Ending the <strong>Game</strong>If the ship has been hit, and there are no more ships remaining, the game is over, andend<strong>Game</strong> is called. It does the typical cleanup and sends the movie to the third frame onthe timeline:public function end<strong>Game</strong>() {// remove all objects and listenersremoveChild(gameObjects);removeChild(scoreObjects);gameObjects = null;scoreObjects = null;removeEventListener(Event.ENTER_FRAME,move<strong>Game</strong>Objects);stage.removeEventListener(KeyboardEvent.KEY_DOWN,keyDownFunction);stage.removeEventListener(KeyboardEvent.KEY_UP,keyUpFunction);}gotoAndStop(“gameover”);Modifying the <strong>Game</strong>The shield feature in this game is actually not in the original Asteroids game. But, it canbe found in sequels and many other games of the genre. What is in the original is a“warp” feature. This is where the ship disappears and reappears at a random location.Although this often leads to doom, it is a good last resort for players when they can’tescape a tight spot.Adding a warp feature is as easy as accepting a new key press in the keyDownFunctionand then assigning a random x and y value to the ship.This game can benefit from some basics: like sound, or more animation. The thrusterflame can be animated by simply replacing the flame graphic with a looping graphicsymbol in the movie clip. No <strong>ActionScript</strong> necessary.You could also add bonus lives, a common feature in these sorts of games. Just look forkey scoring goals, such as 1,000, and add to shipsLeft. You’ll want to redraw the shipicons at that time, and perhaps play a sound to indicate the bonus.Most games of this genre on the Web aren’t space games at all. This general conceptcan be used in education or marketing by replacing the rocks with specific objects. Forinstance, they could be nouns and verbs, and the player is supposed to only shoot thenouns. Or they could be pieces of trash that you are supposed to be cleaning up.A simple modification would be to forget about the missiles completely and make collisionswith the rocks and ship desirable. You could be gathering objects, in that case,rather than shooting them. But, perhaps you want to gather some objects, and youwant to avoid others.
This page intentionally left blank
8Casual <strong>Game</strong>s:Match Three■ Reusable Class: Point Bursts■ Match Three
268Chapter 8:Casual <strong>Game</strong>s: Match ThreeIn their beginning, video games were simple and fun. Little-action puzzle games such asTetris were the most popular. Then, 3D graphics pushed the edge of gaming into thevirtual worlds of first-person shooters and online role-playing games.However, puzzle games came back into popularity in the early part of this decade asonline free and downloadable games. These are usually called casual games.NOTEThere is a lot of confusion over the term casual game. Wikipedia defines it as “a categoryof electronic or computer games targeted at a mass audience.” This is a prettybroad definition. A narrow one is simply, “Match Three games,” because most websitesthat sell “casual games” are selling mostly Match Three games.However, many of the games in this book fit the wider definition. In fact, many picture-puzzleand word-puzzle games are sold alongside Match Three.Most casual games are action puzzle games, meaning they combine a puzzle game withsome sort of movement or a time limit to elevate the level of excitement.The Match Three game is by far the most common of all casual games. Probably abouthalf the games at popular casual game websites are some form of Match Three.This chapter takes a look at point bursts, a popular special effect used in casual games.Then, we go on to build a typical Match Three game.Reusable Class: Point BurstsSOURCE FILEShttp://flashgameu.comA3GPU<strong>08</strong>_PointBurst.zipIn the old days of arcade games, when you did something right, you were awardedpoints. That hasn’t changed. But, what has changed is the standard way of indicating it.In the old arcade games, you would simply see your score change in a corner of the screen.Chances are you weren’t watching this corner of the screen at the time, and wouldn’t lookat it until the action was over. So, it makes sense that games evolved to show you howmany points you received right at the location of the screen where your action took place.Check almost any well-built casual game and you’ll see this. Figure 8.1 shows my gameGold Strike right at the moment that the player clicks some gold blocks to score points.You can see the “30” text in the location where the gold blocks used to be. These numbersgrow from small to large in an instant and then disappear. They are there just longenough to show players how many points they have scored.
Reusable Class: Point Bursts 269Figure 8.1The number ofpoints scored showsup right at the spotwhere the actionoccurred.I call this special effect a point burst. It is so common, and I use it so frequently, that itis an ideal candidate for a special class that can be built and then reused in manygames.Developing the Point Burst ClassThe PointBurst.as class should be as self-contained as possible. In fact, our goal is tobe able to use a point burst with only one line of code in the game. So, the class itselfneeds to take care of creating the text and sprite, animating it, and removing itself completelywhen done.NOTENot only will our PointBurst class need just one line of code to use, but it will notrequire any items in the main movie’s library other than a font to use in the pointburst.Figure 8.2 shows a time-lapse version of what we are going for. The point burst shouldstart small, and then grow in size. It should also start at 100 percent opacity and fadeaway to become transparent. And, it should do this in less than a second.Figure 8.2This time-lapseimage shows thestart of the pointburst at the left,and then each stageof the animationfrom left to right.
270Chapter 8:Casual <strong>Game</strong>s: Match ThreeThe Class DefinitionFor such a small class, we still need four imports. We’ll be using the timer to control theanimation of the point burst, although another option is to make it time based usingENTER_FRAME events:package {import flash.display.*;import flash.events.*;import flash.text.*;import flash.utils.Timer;Even though the PointBurst class is performing animation, it is still a sprite, because itdoesn’t require multiple frames. Instead, we’ll be scaling and setting the alpha of thesprite in each time step.We will use static constants to decide the font type, size, and color:public class PointBurst extends sprite {// text stylestatic const fontFace:String = “Arial”;static const fontSize:int = 20;static const fontBold:Boolean = true;static const fontColor:Number = 0xFFFFFF;We also have several constants associated with the animation. The animSteps andanimStepTime determine the length and smoothness of the animation. For instance, at10 steps, with 50 milliseconds between steps, it takes 500 milliseconds to animate; 20steps at 25 milliseconds between steps also takes 500 milliseconds, but includes twiceas many steps for smoother animation:// animationstatic const animSteps:int = 10;static const animStepTime:int = 50;The scale of the movie changes during the animation. These two constants set the startingpoint and end point of the change in scale:static const startScale:Number = 0;static const endScale:Number = 2<strong>.0</strong>;After the constants, we have several variables to hold references to the items in thepoint burst. One holds the text field, and another the Sprite that will encapsulate thetext field. A third holds a reference to the stage or movie clip where we want to placethe point burst. The last holds a reference to the Timer object:private var tField:TextField;private var burstSprite:Sprite;private var parentMC:MovieClip;private var animTimer:Timer;
Reusable Class: Point Bursts 271The PointBurst FunctionThe one line of code we use to create a PointBurst is to create a new PointBurstobject. This in turn calls the PointBurst function, which accepts parameters. Theseparameters are our only way to communicate to the PointBurst object some key information,such as the location of the point burst and what text to display.NOTEThe pts parameter is an Object because we want to be able to accept any kind ofvariable type: int, Number, or String. We’ll convert whatever it is to a String later,because that is what the text property of a TextField requires.The first parameter of PointBurst is a movie clip, mc. This will be a reference to thestage or another movie clip or sprite where the point burst will be added with addChild:public function PointBurst(mc:MovieClip, pts:Object, x,y:Number) {The first thing the function must do is to create a TextFormat object to assign to theTextField we’ll create later. This will include use of the formatting constants we definedearlier. It will also set the alignment of the field to “center”:// create text formatvar tFormat:TextFormat = new TextFormat();tFormat.font = fontFace;tFormat.size = fontSize;tFormat.bold = fontBold;tFormat.color = fontColor;tFormat.align = “center”;Next, we create the TextField itself. In addition to turning selectable to false, we alsoneed to tell the field to use embedded fonts rather than system fonts. This is because wewant to set the transparency of the text, something that can only be done when the textuses embedded fonts.To get the text to be centered in the sprite we’ll create next, we set the autoSize of thefield to TextFieldAutoSize.CENTER. Then, we set the x and y properties to negative halfof the width and height. This puts the center of the text at point 0,0:// create text fieldtField = new TextField();tField.embedFonts = true;tField.selectable = false;tField.defaultTextFormat = tFormat;tField.autoSize = TextFieldAutoSize.CENTER;tField.text = String(pts);tField.x = -(tField.width/2);tField.y = -(tField.height/2);
272Chapter 8:Casual <strong>Game</strong>s: Match ThreeNow we create a sprite to hold the text and act as the main display object for the animation.We set the location of this sprite to the x and y values passed into the function.We set the scale of the sprite to the startScale constant. We set the alpha to zero.Then, we add the sprite to the mc movie clip, which is the sprite passed in to thefunction:// create spriteburstSprite = new Sprite();burstSprite.x = x;burstSprite.y = y;burstSprite.scaleX = startScale;burstSprite.scaleY = startScale;burstSprite.alpha = 0;burstSprite.addChild(tField);parentMC = mc;parentMC.addChild(burstSprite);Now that the PointBurst object has manifested itself as a sprite, we just need to start atimer to control the animation over the next 500 milliseconds. This timer callsrescaleBurst several times, and then calls removeBurst when it is done:}// start animationanimTimer = new Timer(animStepTime,animSteps);animTimer.addEventListener(TimerEvent.TIMER, rescaleBurst);animTimer.addEventListener(TimerEvent.TIMER_COMPLETE, removeBurst);animTimer.start();Animating the Point BurstWhen the Timer calls rescaleBurst, we need to set the scale properties and the alphaof the sprite. First, we calculate percentDone based on how many Timer steps have goneby and the total number of animSteps. Then, we apply this value to the startScale andendScale constants to get the current scale. We can use percentDone to set the alpha,but we want to invert the value so that the alpha goes from 1<strong>.0</strong> to 0<strong>.0</strong>.NOTEThe alpha property sets the transparency of a sprite or movie clip. At 1<strong>.0</strong>, the objectbehaves as normal, filling in solid colors at 100 percent opacity. This still means thatunfilled areas, like those outside the shape of the characters, are transparent. At .5, or50 percent transparency, the areas that are usually opaque, like the lines and fills ofthe characters, share the pixels with the colors behind them.// animatepublic function rescaleBurst(event:TimerEvent) {// how far along are we
Reusable Class: Point Bursts 273}var percentDone:Number = event.target.currentCount/animSteps;// set scale and alphaburstSprite.scaleX = (1<strong>.0</strong>-percentDone)*startScale + percentDone*endScale;burstSprite.scaleY = (1<strong>.0</strong>-percentDone)*startScale + percentDone*endScale;burstSprite.alpha = 1<strong>.0</strong>-percentDone;When the Timer is done, it will call removeBurst. This takes care of everything neededfor the PointBurst to get rid of itself, without any action on the part of the main movieor the movie’s class.After removing the tField from the burstSprite, the burstSprite is removed from theparentMC. Then, both are set to null to clear them from memory. Finally, delete isused to clear the PointBurst object away completely.NOTEIt is unclear whether you need all the lines in removeBurst. You are supposed to clearaway all references to an object to delete it. But, the delete statement removes thePointBurst, which in turn should remove the two variables, too. Removing theburstSprite may also serve to remove the tField. There is no way to test this, and atthe time of this writing, there doesn’t seem to be any technical document that tells uswhat the Flash player does in this case, specifically. So, it is best to use a function thatensures all of this is cleared.// all done, remove selfpublic function removeBurst(event:TimerEvent) {burstSprite.removeChild(tField);parentMC.removeChild(burstSprite);tField = null;burstSprite = null;delete this;}Using Point Bursts in a MovieYou need to do two things before creating a new PointBurst object in a movie. Thefirst is to create a Font object in the movie’s library. The second is to tell Flash where tolook to find your PointBurst.as file.Adding a Font to a MovieThe reason a Font is needed is because we are using alpha to adjust the transparency ofthe text. This can only be done with an embedded Font in the library.To create an embedded Font, you need to use the Library panel’s drop-down menu andchoose New Font. Then, select the font you want and name it. The name of the libraryelement doesn’t really matter, so I usually use the font’s name, like Arial for this. Figure8.3 shows the Font Symbol Properties dialog box.
274Chapter 8:Casual <strong>Game</strong>s: Match ThreeFigure 8.3The Font SymbolProperties lets youchoose a font toadd to the library.But, this is only step one. Step two, which is not obvious at all, is to make sure this fontis included for <strong>ActionScript</strong> use. To do this, select the font in the library. Then, rightclickin Windows or Control-click on Mac and select the Linkage option. This brings upthe Linkage Properties dialog shown in Figure 8.4.Figure 8.4Within the LinkageProperties dialog,you can specify aclass for a font inthe library.NOTEUnlike other symbol types, the linkage options do not show up in the general symbolProperties dialog. They only show in the Linkage Properties dialog.It doesn’t matter what class name you give to the font. And, you can ignore the dialogthat tells you that there is no class definition found. None is needed.Class LocationsFor our examples, we don’t need to do anything to tell Flash where to look to find outPointBurst.as class file. This is because it is in the same location as the Flash movie.But, if you want to use the same PointBurst.as class file in multiple projects, you needto locate it somewhere where all the project movies can get to it, and then tell themwhere to find it.There are two ways to do this. The first is to add a class path to the Flash preferences.You might want to create a folder to hold all the classes you regularly use. Then, go tothe Flash Preferences, <strong>ActionScript</strong> section. There, you can click the <strong>ActionScript</strong> 3<strong>.0</strong>Settings button and add a folder to the place where Flash looks for class files.
Reusable Class: Point Bursts 275NOTEAlternatively, you could just use the default location for library classes, the FlashClasses folder, which is in your Flash folder in the Program Files or Applications folder.I don’t like doing this because I try to keep any of the documents I create out of theApplications folder, leaving only the default install of my applications there.A second way to tell a movie to find a class file not in the same directory as the movieis to go to File, Publish Settings and click the Settings button next to the <strong>ActionScript</strong>version selection. Then, you can add a new class path for only this one movie.To summarize, here are the four ways a Flash movie can access a class file:1. Place the class file in the same folder as the movie.2. Add the class location in the Flash Preferences.3. Place the class file in the Flash application Class folder.4. Add the class location in the movie’s Publish Settings.Creating a Point BurstAfter you have the font in the library, and the movie has access to the class, it just takesone line to make a point burst. Here is an example:var pb:PointBurst = new PointBurst(this,100,50,75);This creates a point burst with the number 100 displayed. The burst will appear at location50,75.The example movie PointBurstExample.fla and its accompanyingPointBurstExample.as class present a slightly more advanced example. It creates apoint burst wherever you click:package {import flash.display.*;import flash.events.*;public class PointBurstExample extends MovieClip {public function PointBurstExample() {stage.addEventListener(MouseEvent.CLICK,tryPointBurst);}}}public function tryPointBurst(event:MouseEvent) {var pb:PointBurst = new PointBurst(this,100,mouseX,mouseY);}
276Chapter 8:Casual <strong>Game</strong>s: Match ThreeNow that we have an independent piece of code that takes care of this somewhat complexspecial effect, we can move on to our next game knowing that it can include thepoint burst with almost no additional programming effort.Match ThreeSOURCE FILEShttp://flashgameu.comA3GPU<strong>08</strong>_MatchThree.zipAlthough Match Three is the most common and popular casual game, it didn’t get thatway because it was easy to program. In fact, many aspects of Match Three requiresome very tricky techniques. We’ll look at the game piece by piece.Playing Match ThreeIn case you have been successful in avoiding Match Three games over the past fewyears, here is how they are played.An eight-by-eight board holds a random arrangement of six or seven game pieces. Youcan click any two horizontally or vertically adjacent pieces two try to swap them. If theswap results in a horizontal or vertical lineup of three or more of the same types ofpieces, the swap is allowed. The pieces that line up are then removed, with piecesabove them dropping down. More pieces drop from above to fill the gap left by thematch.That’s it. It is the simplicity of the game that is part of what makes it popular. Thegame continues until the board reaches a state where no more moves are possible.Figure 8.5 shows my game Newton’s Nightmare, a fairly typical Match Three game.Figure 8.5Newton’sNightmare featuresapples as the playingpieces in aMatch Three game.
Match Three 277NOTEThe game Bejeweled, also named Diamond Mine, is credited with kicking off theMatch Three craze.<strong>Game</strong> Functionality OverviewThe sequence of events in the game follows 12 steps. Each step presents a differentprogramming challenge.1. Create a Random BoardAn eight-by-eight board with a random arrangement of seven different items is createdto start the game2. Check for MatchesThere are some restrictions on what the initial board can hold. The first is that theboard can include no three-in-a-row matches. It must be up to the player to find the firstmatch.3. Check for MovesThe second restriction on the initial board is that there must be at least one valid move.That means the player must be able to swap two pieces and create a match.4. Player Selects Two PiecesThe pieces must be adjacent to each other horizontally or vertically, and the swap mustresult in a match.5. The Pieces Are SwappedUsually an animation shows the two pieces moving into each others’ places.6. Look for MatchesAfter a swap is made, the board should be searched for new matches of three in a rowor more. If no match is found, the swap needs to be reversed.7. Award PointsIf a match is found, points should be awarded.8. Remove MatchesThe pieces involved in a match should be removed from the board.
278Chapter 8:Casual <strong>Game</strong>s: Match Three9. Drop DownThe pieces above the ones removed need to drop down to fill the space.10. Add NewNew pieces need to drop down from above the board to fill in empty spaces.11. Look for Matches AgainAfter all pieces have dropped and new ones have filled in the gaps, another search formatches is needed. Back to step 6.12. Check for No More MovesBefore giving control back to the player, a check is made to see whether any moves arepossible at all. If not, the game is over.The Movie and MatchThree ClassThe MatchThree.fla movie is pretty simple. Besides the Arial font in the library, theonly game-related elements are a movie clip for the game pieces, and another clip thatacts as a selection indicator.Figure 8.6 shows the Piece movie clip. There are seven frames, each with a differentpiece. There is also the select movie clip on the top layer, across all seven frames. Thiscan be turned on or off using the visible property.Figure 8.6The Piece movieclip contains sevenvariations and aselection box.
Match Three 279Let’s get the class definitions out of the way before looking at the game logic.Surprisingly, there isn’t too much to define. Only the most basic imports are needed:package {import flash.display.*;import flash.events.*;import flash.text.*;import flash.utils.Timer;As for constants, we just have some for the number of variations for the Piece, andthree constants that have to do with screen display position:public class MatchThree extends MovieClip {// constantsstatic const numPieces:uint = 7;static const spacing:Number = 45;static const offsetX:Number = 120;static const offsetY:Number = 30;The game state will be stored in five different variables. The first, grid, contains referencesto all the Pieces. It is actually an array of arrays. So, each item in grid is actuallyanother array containing eight Piece movie clip references. So, itis an eight-by-eightnested array. Then, we can look at any Piece by simply using grid[x][y].The gameSprite is a sprite that holds all the sprites and movie clips we’ll be creating.This keeps them separate from any other graphics already on the stage.The firstPiece variable holds a reference to the first Piece clicked, much like thematching game did in Chapter 3, “Basic <strong>Game</strong> Framework: A Matching <strong>Game</strong>.”The two Boolean variables, isDropping and isSwapping, keep track of whether anyPieces are animating at the moment. The gameScore variable holds the player’s score:// game grid and modeprivate var grid:Array;private var gameSprite:Sprite;private var firstPiece:Piece;private var isDropping,isSwapping:Boolean;private var gameScore:int;Setting Up the GridThe first functions will set the game variables, including setting up the game grid.Setting the <strong>Game</strong> VariablesTo start the game, we need to set all the game state variables. We start by creating thegrid array of arrays. Then, we call setUpGrid to populate it.
<strong>28</strong>0Chapter 8:Casual <strong>Game</strong>s: Match ThreeNOTEThere is no need to fill the internal arrays of grid with empty slots. Just by setting alocation in an array, the slot in the array is created, and any earlier slots are filled withundefined. For instance, if a new array is created, and then item three is set to “MyString”, the array will have a length of 3, and items 0 and 1 will have a value ofundefined.Then, we set the isDropping, isSwapping, and gameScore variables. Also, we set up anENTER_FRAME listener to run all the movement in the game:// set up grid and start gamepublic function startMatchThree() {// create grid arraygrid = new Array();for(var gridrows:int=0;gridrows
Match Three <strong>28</strong>1Next, we’ve got to check two things to determine whether the grid that is created is avalid starting point. The lookForMatches function returns an array of matches found.We’ll look at it later in this chapter. At this point, it needs to return zero, which meansthat there are no matches on the screen. A continue command skips the rest of thewhile loop and starts again by creating a new grid.After that, we call lookForPossibles, which checks for any matches that are just onemove away. If it returns false, this isn’t a good starting point because the game isalready over.If neither of these conditions are met, the break command allows the program to leavethe while loop. Then, we add the gameSprite to the stage:// try again if matches are presentif (lookForMatches().length != 0) continue;// try again if no possible movesif (lookForPossibles() == false) continue;}// no matches, but possibles exist: good board foundbreak;}// add spriteaddChild(gameSprite);Adding <strong>Game</strong> PiecesThe addPiece function creates a random Piece at a column and row location. It createsthe movie clip and set its location:// create a random piece, add to sprite and gridpublic function addPiece(col,row:int):Piece {var newPiece:Piece = new Piece();newPiece.x = col*spacing+offsetX;newPiece.y = row*spacing+offsetY;Each Piece needs to keep track of its own location of the board. Two dynamic properties,col and row, will be set to this purpose. Also, type holds the number correspondingto the type of Piece, which also corresponds to the frame in the movie clip beingshown:newPiece.col = col;newPiece.row = row;newPiece.type = Math.ceil(Math.random()*7);newPiece.gotoAndStop(newPiece.type);
<strong>28</strong>2Chapter 8:Casual <strong>Game</strong>s: Match ThreeThe select movie clip inside the Piece movie clip is the outline that appears when theuser clicks a Piece. We’ll set that to not be visible at the start. Then, the Piece will beadded to the gameSprite.To put the Piece into the grid array, we use a double-bracket method of addressing thenested array: grid[col][row] = newPiece.Each Piece is given its own click listener. Then, the reference to the Piece is returned.We won’t be using it in the setUpGrid function above, but we will be using it later onwhen creating new Pieces to replace matched ones:}newPiece.select.visible = false;gameSprite.addChild(newPiece);grid[col][row] = newPiece;newPiece.addEventListener(MouseEvent.CLICK,clickPiece);return newPiece;Figure 8.7 shows a complete random valid grid.Figure 8.7Just one of a virtuallyinfinite numberof randomly generatedgame grids.Player InteractionWhen the player clicks a Piece, what happens depends on whether it is the first Piececlicked, or the second. If it is the first Piece, the Piece is selected, and nothing else happens.If the player clicks the same Piece twice, it is deselected and the player is back to squareone:
Match Three <strong>28</strong>3// player clicks a piecepublic function clickPiece(event:MouseEvent) {var piece:Piece = Piece(event.currentTarget);// first one selectedif (firstPiece == null) {piece.select.visible = true;firstPiece = piece;// clicked on first piece again} else if (firstPiece == piece) {piece.select.visible = false;firstPiece = null;If the player has clicked a second Piece, we need to determine whether there can be aswap. First, we turn off the selection highlight on the first Piece.The first test is to determine whether the two Pieces are on the same row, and next toeach other. Alternatively, the Pieces can be on the same column, and above or belowthe other.In either case, makeSwap is called. This takes care of checking to see whether a swap isvalid—that it will result in a match. If it is, or if it isn’t, the firstPiece variable is set tonull to get ready for the next player selection.On the other hand, if the player has selected a Piece farther away from the first, it isassumed that the player wants to abandon his first selection and start selecting a secondpair:// clicked second piece} else {firstPiece.select.visible = false;// same row, one column overif (firstPiece.row == piece.row) {if (Math.abs(firstPiece.col-piece.col) == 1) {makeSwap(firstPiece,piece);firstPiece = null;}// same column, one row over} else if (firstPiece.col == piece.col) {if (Math.abs(firstPiece.row-piece.row) == 1) {makeSwap(firstPiece,piece);firstPiece = null;}// bad move, reassign first piece
<strong>28</strong>4Chapter 8:Casual <strong>Game</strong>s: Match Three}}} else {firstPiece = piece;firstPiece.select.visible = true;}The makeSwap function swaps the two Pieces, and then checks to see whether a matchis available. If not, it swaps the Pieces back. Otherwise, the isSwapping variable is set totrue so that the animation can play:// start animated swap of two piecespublic function makeSwap(piece1,piece2:Piece) {swapPieces(piece1,piece2);}// check to see if move was fruitfulif (lookForMatches().length == 0) {swapPieces(piece1,piece2);} else {isSwapping = true;}To actually do the swapping, we need to store the location of the first Piece in a temporaryvariable. Then, we’ll set the location of the first Piece to the location of the second.Figure 8.8 shows a diagram of how a swap like this works.Figure 8.8When swappingtwo values, it isnecessary to createa temporary variablethat stores onevalue during theswap.Piece 1 Piece 2Piece 1 Piece 2TemporaryStorageTemporaryStoragePiece 1 Piece 2TemporaryStorageWhen the locations of the Pieces are exchanged, the grid needs to be updated. Becauseeach Piece now has the correct row and col value, we just set the grid to point to eachPiece at the correct position inside of grid:
Match Three <strong>28</strong>5// swap two piecespublic function swapPieces(piece1,piece2:Piece) {// swap row and col valuesvar tempCol:uint = piece1.col;var tempRow:uint = piece1.row;piece1.col = piece2.col;piece1.row = piece2.row;piece2.col = tempCol;piece2.row = tempRow;}// swap grid positionsgrid[piece1.col][piece1.row] = piece1;grid[piece2.col][piece2.row] = piece2;The swap is completely reversible, which is important because it will often need to bereversed. In fact, we don’t know whether the swap leads to a match until after the swapis performed. So, we often need to swap the Pieces, check for a match, and then swapback if no match is found.Animating Piece MovementWe’re going to be using an interesting, but nonobvious, method of animating Piecemovement. Each Piece knows what row and col it is in because it has a row and coldynamic property. It also knows what location it is in on the screen thanks to its x andy property.These two should match, with help from the spacing, and offsetX and offsetY variables.So, a Piece in column 3 should be at an x location of 3*spacing+offsetX.But, what if a Piece moves to a new column? If we set the col value of the Piece to 4,it should be at 4*spacing+offsetX, which is spacing (45) pixels to the right. In that case,we can ask the Piece to move a bit to the right, to get closer to its new location. If wedo this each frame, the Piece eventually gets to its new destination, and stops moving(because it will again have a matching col and x value).Using this technique, we can have any Piece animate as it moves to a new location.And we don’t even need to set up this animation on a per-Piece level. All we need todo is change a col or row property of a Piece, and then the following function will takecare of the rest.The movePieces function is called every ENTER_FRAME as we set it up with a listener atthe start of the class. It loops through the Pieces and checks all the col and row valuesto see whether the x and y values need adjusting to match.
<strong>28</strong>6Chapter 8:Casual <strong>Game</strong>s: Match ThreeNOTEWe’re using a distance of 5 in movePieces each frame. For the col and row to line upwith an x and y value, we need to stick to multiples of 5 for spacing. In the examplemovie, spacing is set to 45, so this works. If you were to change spacing to, say 48,you need to choose a new movement amount that divides evenly into 48, like 4, 6,or 8.public function movePieces(event:Event) {var madeMove:Boolean = false;for(var row:int=0;row
Match Three <strong>28</strong>7Then, this value is compared to the class properties isDropping and isSwapping. IfisDropping is true and madeMove is false, it must mean that all the Pieces that weredropping have just finished. It is time to look for more matches.Also, if isSwapping is true and madeMove is false, it must mean that two Pieces just finishedswapping. In this case, it is also time to look for matches:// if all dropping is doneif (isDropping && !madeMove) {isDropping = false;findAndRemoveMatches();}// if all swapping is done} else if (isSwapping && !madeMove) {isSwapping = false;findAndRemoveMatches();}Finding MatchesThere are two very challenging parts to the Match Three program. The first is findingany matches in a board. This is an excellent example of the “break it into smaller problems”programming technique that I wrote about in Chapter 1, “Using Flash and<strong>ActionScript</strong> 3<strong>.0</strong>.”The problem of finding matches of three or more consecutive Pieces in the game gridis certainly nontrivial. It cannot be solved in a simple step. So, you cannot think of it asa single problem to solve.Breaking the Task into Smaller StepsInstead, we need to break it down into smaller problems, and keep breaking it downuntil we have simple enough problems that can be solved easily.So, the findAndRemoveMatches first breaks the task into two Pieces: finding matches,and removing them. Removing Pieces is actually a pretty simple task. It just involvesremoving the Piece objects from the gameSprite, setting the grid location to null, andgiving the player some points.NOTEThe number of points awarded depends on the number of Pieces in the match. ThreePieces means (3-1)*50 or 100 points per Piece for a total of 300 points. FourPieces would be (4-1)*50 or 150 points per Piece for a title of 600 points.
<strong>28</strong>8Chapter 8:Casual <strong>Game</strong>s: Match ThreeHowever, the absence of some Pieces means that the ones above it will need to be toldthey are hanging in mid air and need to drop. This is a nontrivial task, too.So, we have two nontrivial tasks: looking for matches and telling the Pieces above anyPieces that have been removed that they need to drop. We’ll delegate these two tasksto other functions: lookForMatches and affectAbove. The rest of the simple tasks we’llperform right here in the findAndRemoveMatches function.The findAndRemoveMatches FunctionWe loop grab the matches found and put them into the array matches. Then, we awardpoints for each match. Next, we loop through all the Pieces to be removed and removethem.NOTEWhen you take difficult tasks and delegate them to new functions—functions youhaven’t created yet—it is called top-down programming. Instead of worrying abouthow we’ll find matches, we simply envision a lookForMatches function that will performthe task. We are building the program from the top down, taking care of the bigpicture first, and worrying about the functions that handle the smaller details later.// gets matches and removes them, applies pointspublic function findAndRemoveMatches() {// get list of matchesvar matches:Array = lookForMatches();for(var i:int=0;i
Match Three <strong>28</strong>9// add any new piece to top of boardaddNewPieces();}// no matches found, maybe the game is over?if (matches.length == 0) {if (!lookForPossibles()) {end<strong>Game</strong>();}}The lookForMatches FunctionThe lookForMatches function still has a pretty formidable task to perform. It must createan array of all the matches found. It must look for both horizontal and vertical matchesof more than two Pieces. It does this by looping through the rows first, and then thecolumns. It only needs to check the first six spaces in each row and column, because amatch starting in the seventh space can only be two in length, and the eighth spacedoesn’t have anything following it at all.The getMatchHoriz and getMatchVert functions take the delegated task of determininghow long a match is starting at a location in the grid. For instance, if spot 3,6 is Piecetype 4, and 4,6 is also type 4, but 5,6 is type 1, calling getMatchHoriz(3,6) shouldreturn 2, because the spot 3,6 starts a run of 2 matching Piece types.If a run is found, we also want to push the loop forward a few steps. So, if there is afour-in-a-row match at 2,1, 2,2, 2,3, and 2,4, we just check 2,1 and get a result of 4,and then skip 2,2 2,3 and 2,4 to start looking again at 2.5.Every time a match is found by getMatchHoriz or getMatchVert, they return an arraycontaining each Piece in the match. These arrays are then added to the matches arrayin lookForMatches, which is in turn returned to whatever called lookForMatches://return an array of all matches foundpublic function lookForMatches():Array {var matchList:Array = new Array();// search for horizontal matchesfor (var row:int=0;row
290Chapter 8:Casual <strong>Game</strong>s: Match Three// search for vertical matchesfor(col=0;col
Match Three 291}}}return match;The affectAbove FunctionWe’ll continue to work to build findAndRemoveMatches all the functions it needs. Next onthe list is affectAbove. We pass a Piece into this, and then expect it to tell all Piecesabove it to move down on step. In effect, it is a Piece saying, “I’m going away now, soall you guys drop down to fill in the gap.”A loop looks at the Pieces in the column that are above the current one. So, if the currentone is 5,6, it looks at 5,5, 5,4, 5,3, 5,2, 5,1, and 5,0 in that order. The row ofthese Pieces will be incremented by one. Also, the Piece will tell the grid that it is in anew location.Remember that with movePieces, we don’t need to worry about how a Piece will animateto get to a new location, we just change the col or row and it will take care ofitself:// tell all pieces above this one to move downpublic function affectAbove(piece:Piece) {for(var row:int=piece.row-1;row>=0;row--) {if (grid[piece.col][row] != null) {grid[piece.col][row].row++;grid[piece.col][row+1] = grid[piece.col][row];grid[piece.col][row] = null;}}}The addNewPieces FunctionThe next function we need to build is addNewPieces. This looks at each column, andthen at each spot in the grid for each column, and counts the number of spots set tonull. For each one, a new Piece is added. Although its col and row value is set tomatch its final destination, the y value is set to be above the top row, so it appears tofall down from above. Also, the isDropping Boolean is turned to true to indicate animationin progress:// if there are missing pieces in a column, add one to droppublic function addNewPieces() {for(var col:int=0;col=0;row--) {if (grid[col][row] == null) {
292Chapter 8:Casual <strong>Game</strong>s: Match Threevar newPiece:Piece = addPiece(col,row);newPiece.y = offsetY-spacing-spacing*missingPieces++;isDropping = true;}}}}Finding Possible MovesAs tricky as finding matches is, it is easier than finding possible matches. These aren’tthree-in-a-row matches, but rather the possible three-in-a-row matches.The simplest answer is to scan the entire board, making every swap: 0,0 with 1,0, then1,0 with 2,0, and so on. With each swap, check for matches. As soon as a swap thatleads to a valid match is made, we can stop looking and return true.This brute-force approach would work, but it could be awfully slow, especially on oldermachines. There is a better way.If you think about what it takes to make a match, some patterns form. Typically, youhave two Pieces of the same type in a row. The spot next to these Pieces is of a differenttype, but can be swapped in three directions to bring in another Piece that maymatch. Alternatively, you could have two Pieces spaced one apart from each other, anda swap could bring a matching Piece between them.Figure 8.9 shows these two patterns, broken further into six possible patterns.Horizontally, the missing Piece in the match can come at the left or right, whereas vertically,it can come at the top or bottom.Figure 8.9The filled circlesrepresent thePieces that willstay put. The emptycircle represents thespace that must befilled with thematching Piece.The circles with theX in them are possiblelocations forthis matchingPiece.Horizontal, Two Plus OneVertical, Two Plus OneororHorizontal, MiddleVertical, Middle
Match Three 293Knowing that there are only a few patterns that we need to look for, we can write afunction that takes a list of locations and determines whether the pattern matches. Withtop-down programming, we can first write lookForPossibles and worry about writingthe pattern-matching function later.So, looking at the first pattern in Figure 8.9, we’ve got two spots that need to contain amatch, and three spots where if any one of them contains the same as the matchingtype, we’ve got a positive result. Using the leftmost filled circle as point 0,0, we can saythat the one next to it (1,0) must match. Then, there needs to be at least one othermatching Piece at locations –1,–1, –2,0, or –1,1. Alternatively, the match can be onthe right side of the initial pair. These would be positions 2,–1, 2,1, and 3,0.So, there is a starting Piece. Then, a single position that must match the starting Piece.Then, six other positions where at least one must match. Figure 8.10 shows this as adiagram.Figure 8.10Position 1,0 needsto match 0,0. Atleast one of the sixX spots also needsto match 0,0.The function call would pass in an array of positions that must match, and a secondarray of positions where at least one must match. It would look like this:matchPattern(col, row, [[1,0]], [[-2,0],[-1,-1],[-1,1],[2,-1],[2,1],[3,0]]))We need a similar function call to deal with the “Horizontal, Middle” situation shown inFigure 8.9. Then, both the vertical patterns, too. The lookForPossibles searches for allof them, at all positions in the grid:// look to see whether a possible move is on the boardpublic function lookForPossibles() {for(var col:int=0;col
294Chapter 8:Casual <strong>Game</strong>s: Match Three}return true;// vertical possible, two plus oneif (matchPattern(col, row,[[0,1]], [[0,-2],[-1,-1],[1,-1],[-1,2],[1,2],[0,3]])) {return true;}}}// vertical possible, middleif (matchPattern(col, row, [[0,2]], [[-1,1],[1,1]])) {return true;}}// no possible moves foundreturn false;The matchPattern function, although it has a large task to perform, is not a very largefunction. It needs to get the type of the Piece at the column and row position specified.Then, it looks through the mustHave list and checks the Piece in the relative position. Ifit doesn’t match, there is no point continuing, and the function returns false.Otherwise, each of the Pieces in needOne is checked. If any of them match, the functionreturns true. If none match, the function ends up returning false:public function matchPattern(col,row:uint, mustHave, needOne:Array) {var thisType:int = grid[col][row].type;// make sure this has all must-havesfor(var i:int=0;i
Match Three 295All the comparisons in matchPattern are made through calls to matchType. The reasonfor this is that we are often trying to look at Pieces that are not in the grid. Forinstance, if the column and row passed into matchPattern are 5,0, and the Piece that isoffset by –1,–1 is examined, we are looking up grid[4,-1], which is undefined, becausethere is no such thing as item –1 of an array.The matchType function checks for grid location values outside of what we have set up,and returns a false instantly if that happens. Otherwise, the grid value is examined,and true is returned if the types match:public function matchType(col,row,type:int) {// make sure col and row aren’t beyond the limitif ((col < 0) || (col > 7) || (row < 0) || (row > 7)) return false;return (grid[col][row].type == type);}Score Keeping and <strong>Game</strong> OverWay back in findAndRemoveMatches, we called addScore to award the player somepoints. This simple function adds points to the player’s score, and relays the change tothe text field on the screen:public function addScore(numPoints:int) {gameScore += numPoints;MovieClip(root).scoreDisplay.text = String(gameScore);}When no possible matches are left, the end<strong>Game</strong> function takes the main timeline to the“gameover” screen. It also uses swapChildIndex to put the gameSprite at the very back,and so the sprites on the “gameover” frame will be above the game grid.We need this because we won’t be deleting the game grid at the end of the game.Instead, we’ll leave it there for the player to examine:public function end<strong>Game</strong>() {// move to backsetChildIndex(gameSprite,0);// go to end gamegotoAndStop(“gameover”);}We get rid of the grid and the gameSprite when the player is ready to move on. Forthat purpose, the cleanUp function takes care of it:public function cleanUp() {grid = null;removeChild(gameSprite);gameSprite = null;removeEventListener(Event.ENTER_FRAME,movePieces);}
296Chapter 8:Casual <strong>Game</strong>s: Match ThreeIn the main timeline, the function tied to the Play Again button calls cleanUp just beforejumping back to the previous frame to start a new game.Modifying the <strong>Game</strong>One important decision to make is whether you want six or seven piece variations inthe game. Most Match Three games seem to use six. I’ve used seven in the past, andthat has worked, too. Using seven brings the game to an end sooner.Bonus points are another improvement that can be made. An additional graphics layercan be added to the Pieces, similar to the selection border. It can be made visible onrandom Pieces to indicate bonus points. A bonus property can be added to the Piece,too, and it could trigger a second call to addScore when that Piece is removed.Hints are a way to make the game more enjoyable for the player. WhenlookForPossibles is called, it calls matchType a number of times. If a possible match isfound in the second loop inside matchType, a true is returned. The very position thatmatchType is examining at this point is a Piece that can be used in a swap to make amatch. This can be placed in a new variable called something like hintLocation, andthen that location used to highlight a Piece when the player clicks a hint button.
9Word <strong>Game</strong>s:Hangman and Word Search■ Strings and Text Fields■ Hangman■ Word Search
298Chapter 9:Word <strong>Game</strong>s: Hangman and Word SearchUsing letters and words for games has been popular since the mid-20th century withboard games, such as Scrabble, and paper games, such as crosswords and wordsearches.These games work well as computer games and as web-based games. This chapterlooks at two traditional games: hangman and word search. First, however, we need totake a closer look at how <strong>ActionScript</strong> handles strings and text fields.Strings and Text FieldsSOURCE FILEShttp://flashgameu.comA3GPU09_TextExamples.zipBefore trying to make word games, it is worthwhile to see how <strong>ActionScript</strong> 3<strong>.0</strong>handles strings and text fields. After all, we’ll be using them quite a bit in the games.<strong>ActionScript</strong> 3<strong>.0</strong> String HandlingA String variable in <strong>ActionScript</strong> is a sequence of characters. We’ve been using stringsthroughout the book so far, without thinking much about how to perform advancedoperations on them.Creating a string is as simple as assigning some characters, surrounded by quotes, to avariable of type String:var myString:String = “Why is a raven like a writing desk?”;String DeconstructionWe can deconstruct the string with a variety of functions. To get a single character at alocation, we can use charAt:myString.charAt(9)This returns “r”.NOTE<strong>ActionScript</strong> starts counting character positions in strings at character 0. So, the 0character in the example is “W”, and the ninth character is “r”.We can also use substr to get one or more characters from the string. The first parameteris the starting position, and the second parameter is the number of characters toreturn:myString.substr(9,5)This returns “raven”.
Strings and Text Fields 299The substring function is an alternative that takes the start and end position as parameters.Then, it returns the character from the start position to one less than the endposition:myString.substring(9,14)This also returns “raven”.The slice function acts like the substring function, except for a how the values of thesecond parameter are interpreted. In substring, if the second parameter is less than thefirst, the parameters are reversed. So, myString.substring(9,14) is the same asmyString.substring(14,9).The slice function enables you to use negative values for the second parameter. It thencounts backward from the end of the string. So, myString.slice(9,-21) will return“raven”.Both substring and slice allow you to leave out the second parameter to get theremainder of the string:myString.slice(9)This returns “raven like a writing desk?”.Comparing and Searching StringsTo compare two strings, you just need to use the == operator:var testString = “raven”;trace(testString == “raven”);This returns true. However, it is case sensitive, so the following returns false:trace(testString == “Raven”);If you want to compare two strings, regardless of case, it is just a matter of convertingone or both strings to only lower- or only uppercase. You can do this with toUpperCaseand toLowerCase:testString.toLowerCase() == “Raven”.toLowerCase()To find a string inside another string, you can use indexOf:myString.indexOf(“raven”)This returns 9. We can also use lastIndexOf to find the last occurrence of a stringinside another string:myString.indexOf(“a”)myString.lastIndexOf(“a”)The first returns a 7, and the second returns a 20. These match the first and last positionsof the letter a in the string “Why is a raven like a writing desk?”
300Chapter 9:Word <strong>Game</strong>s: Hangman and Word SearchNOTEYou can also give indexOf and lastIndexOf a second parameter. This number tells itwhere in the string to start looking, instead of starting at the very beginning or veryend.Most of the time when you are using indexOf, you are not looking for the position ofthe string, but whether the string is there at all. If it is, indexOf returns a number, 0 orgreater. If not, it returns a –1. So, you can determine whether one string is found insideanother like this:(myString.indexOf(“raven”) != -1)Another way to find a string inside another string is the search function:myString.search(“raven”)This returns 9.The search function can take a string as a parameter, as previously mentioned, but itcan also take something called a regular expression.NOTEA regular expression is a pattern used to find/replace strings inside of other strings.Regular expressions are used in many programming languages and tools.The subject of regular expressions is deep. So deep, in fact, that several 1,000+ pagesbooks exist that only cover regular expressions. There are also plenty of websites thatgo into detail. Check out http://flashgameu.com for a page of links on the subject.myString.search(/raven/);This example is the simplest type of regular expression and is identical to the previoususe of search. Notice that the / character is used rather than quotes to surround thecharacters.You can also give the regular expression some options after the last slash. The mostuseful here would be an i for case insensitivity:myString.search(/Raven/i);This example returns 9, even though there is a capital R.You can also use wildcards in regular expressions. For instance, the period characterrepresents any character:myString.search(/r...n/)
Strings and Text Fields 301This returns 9 because the word raven matches the pattern of r followed by any threecharacters, followed by n:myString.search(/r.*n/)This also returns a 9 because the pattern is r followed by any number of characters, followedby an n.Building and Modifying StringsYou can append to a string by using a + operator. <strong>ActionScript</strong> will figure out that it isa String, not a number, and append rather than add. You can also use += to perform asimple append:myString = “Why is a raven like”;myString += “ a writing desk?”;To place something before an existing string, you use code like this:myString = “a writing desk?”;myString = “Why is a raven like “+myString;Whereas the search function searches and returns an index value, the replace functiontakes a regular expression and uses it to replace a portion of the string:myString.replace(“raven”,”door mouse”)The result would be “Why is a door mouse like a writing desk?”You can also use a regular expression in the first parameter. This allows things to getvery complex, such as moving text around inside a string rather than bringing inreplacement text:myString.replace(/(raven)(.*)(writing desk)/g,”$3$2$1”)This code example looks for raven and writing desk within the string, separated by anynumber of characters. It then reorders the string, with the writing desk coming first, theraven coming last, and the same characters in between.Converting between Strings and ArraysBoth strings and arrays are useful for storing lists of information. It is useful, therefore,to be able to convert between them.For instance, if you have a string “apple,orange,banana”, you might want to create anarray from it. To do this, you can use the split command:var myList:String = “apple,orange,banana”;var myArray:Array = myList.split(“,”);
302Chapter 9:Word <strong>Game</strong>s: Hangman and Word SearchYou can reverse the process by using the join command:var myList:String = myArray.join(“,”);In both cases, the character passed into the function represents the character used todivide the items in the string. If you use the join command, the resulting string ispatched together with commas between the items.Summary of String FunctionsTable 9.1 contains all of the String functions we have discussed, plus a few more.Table 9.1String FunctionsFunction Syntax DescriptioncharAt myString.charAt(pos) Returns the character at thelocationcharCodeAt String.charCodeAt(pos) Returns the character code ofthe character at the locationconcat myString.concat(otherString) Returns a new string with thesecond string appended to thefirstfromCharCode String.fromCharCode(num) Returns the character from thecharacter codeindexOf myString.indexOf Returns the location of the(innerString,startPos) inner string in the main stringjoin myArray.join(char) Combines the elements in anarray to make a stringlastIndexOf myString.lastIndexOf Returns the last location of the(innerString,startPos) inner string in the main stringmatch myString.match(regexp) Returns the substring matchingthe patternreplace myString.replace Replaces the pattern(regexp,replacement)search myString.search(regexp) Finds the location of the substringmatching the patternslice myString.slice(start,end) Returns the substringsplit myString.split(char) Splits the string into an arraystring String(notAString) Converts a number or othervalue to a stringsubstr myString.substr(start,len) Returns the substringsubstring myString.substr(start,end) Returns the substringtoLowerCase myString.toLowerCase() Returns the string withlowercase letterstoUpperCase myString.toUpperCase() Returns the string withuppercase letters
Strings and Text Fields 303Applying Text Formatting to Text FieldsTo place text on the screen, you need to create a new TextField. We’ve used thesefields in previous chapters to create text messages and score displays.If you want to use anything but the defalt font and style, you also need to create aTextFormat object and assign it to the text field. And for the advanced use of text ingames, we also need to look at including fonts in our movies.The TextFormat ObjectCreating a TextFormat object is usually done just before creating a TextField. Or, itcould be done at the start of a class if you know you’ll be using that format for severalof the text fields you’ll be creating.All TextFormat really is, is a holder for a set of properties. These properties control theway text looks.NOTEIn <strong>ActionScript</strong>, you can also create style sheets, similar to CSS used in HTML documents.But these are only useful for HTML-formated text fields. We’ll only be usingplain text fields in our games.You have two choices when creating a TextFormat. The first is to simply create a blankTextFormat object, and then set each of the properties in it. The other choice is todefine many of the most common properties in the TextFormat declaration.Here is an example of the quick way of creating a TextFormat:var letterFormat:TextFormat = newTextFormat(“Monaco”,36,0x000000,true,false,false,null,null,”center”);It is, of course, important to remember the exact order of parameters for TextFormat. Itgoes like this: font, size, color, bold, italic, underline, url, target, and align. Youcan include as few or as many of these as you want, as long as they are in order. Usenull to skip any properties you don’t want to set.NOTEIn fact, the list of parameters is more extensive, but I have left them out of the precedingexample: leftMargin, rightMargin, indent, and leading.
304Chapter 9:Word <strong>Game</strong>s: Hangman and Word SearchHere is the longer way of doing things:var letterFormat:TextFormat = new TextFormat();letterFormat.font = “Monaco”;letterFormat.size = 36;letterFormat.color = 0x000000;letterFormat.bold = true;letterFormat.align = “center”;Notice that I left out the italic and underline properties, because false is the defaultvalue for both.Table 9.2 summarizes all the TextFormat properties.Table 9.2TextFormat PropertiesProperty Example Values Descriptionalign TextFormatAlign.LEFT, Text alignmentTextFormatAlign.RIGHT,TextFormatAlign.CENTER,TextFormatALign.JUSTIFYblockIndent Number Indentation of all lines of aparagraphbold true/false Makes the text boldbullet true/false Displays text as a bulleted listcolor Color Color of the text (for example,0x000000)font Font name Which font to useindent Number Indent of the first line ofthe paragraph onlyitalic true/false Makes the text italickerning true/false Turns on special characterspacing in some fontsleading Number Vertical spacing between linesleftMargin Number Extra space to the leftletterSpacing Number Extra space between charactersrightMargin Number Extra space to the rightsize Number Font sizetabStops Array of numbers Sets tab locationstarget String The browser target of a link(for example, “_blank”)underline true/false Makes the text underlinedurl String The URL of the link
Strings and Text Fields 305Creating TextField ObjectsAfter you have a format, you need a text field to apply it to. Creating a TextField islike creating a Sprite. In fact, they are both types of display objects. They can both beadded to other Sprites and movie clips with addChild:var myTextField:TextField = new TextField();addChild(myTextField);To assign a format to a field, the best way is to use the defaultTextFormat property:myTextField.defaultTextFormat = letterFormat;The alternative is to use the function setTextFormat. The problem with this is that whenyou set the text property of the field, the text formatting reverts to the default for thatfield:myTextField.setTextFormat(letterFormat);The advantage of setTextFormat is that you can add second and third parameters tospecify the start and end characters for the formatting. You can format a piece of thetext rather than the whole thing.In games, we commonly use small text fields for things such as score, level, time, lives,and so on. These fields don’t need multiple text formats, and they are updated often.So, setting the defaultTextFormat is the best way to go in most cases.Beside defaultTextFormat, the next most important property for us is selectable. Mostof the text fields we’ll be using for games are for display purposes only, or are notmeant to be clickable. We want to turn off selectable so that the cursor doesn’t changewhen over the field and the user can’t select the text.NOTEThe border property of a text field is a useful way to check the size and location of atext field you create with <strong>ActionScript</strong>. For instance, if you only place one word or letterin a field, you won’t be able to see how big the field really is without setting theborder to true, at least temporarily while testing.Table 9.3 points out some useful TextField properties.Table 9.3TextField PropertiesProperty Values DescriptionautoSize TextFieldAutoSize.LEFT, Resizes the text field to fit theTextFieldAutoSize.RIGHT, text you place in itTextFieldAutoSize.CENTER,TextFieldAutoSize.NONE
306Chapter 9:Word <strong>Game</strong>s: Hangman and Word SearchTable 9.3ContinuedProperty Values Descriptionbackground true/false Whether there is abackground fillbackgroundColor Color Color of the background fill(for example, 0x000000)border true/false Whether there is a borderborderColor Color Color of the border(for example, 0x000000)defaultTextFormat TextFormat object Defines the default text formatused when new text is appliedembedFonts true/false Must be set to true to useembedded fontsmultiline true/false Must be set to true to containmultiple lines of textselectable true/false If true, the user can select thetext in the fieldtext String Sets the entire text contents ofthe fieldtextColor Color Sets the color of the text(for example, 0x000000)type TextFieldType.DYNAMIC, Defines whether the user canTextFieldType.INPUTedit the textwordWrap true/false Whether the text wrapsFontsIf you are making a quick game as an example, or to show your friends, or just to provea basic concept, you can stick with basic fonts. Most of the games in this book do thatjust to keep them simple.If you are developing something for a client, however, or for your website, you shouldreally import the fonts you are using into the library. Doing so makes your game independentof the fonts the users have on their machine. It will also allow you to use moreadvanced effects with fonts, such as rotation and alpha.To import a font, go to the library and choose New Font from the Library drop-downmenu. (We’ve done this before, in Chapter 7, “Direction and Movement: SpaceRocks.”)After importing the font, and naming it, right-click in Windows and Ctrl-click on Mac toselect the Linkage properties and have the font included in the movie.
Strings and Text Fields 307NOTEForgetting to set the Linkage properties for a font is a common mistake. Unlike withmovie clips, the Linkage properties does not appear in the standard properties dialogfor fonts. So, it is hard to find and therefore easy to forget. No errors or warnings aregiven when trying to use fonts that you have forgotten to link.Even after you embed some fonts, your text fields will not use them until you set theembedFonts property to true.Now by using the fonts that are in your library, you can manipulate and animate text invarious ways.Animated Text ExampleThe files TextFly.fla and TextFly.as show a use of strings, text format, and text fieldsto create an animation. Nothing is in the movie file except the font. The stage is empty.The TextFly.as class takes a string and breaks it into characters, producing a singleTextField and Sprite for each character. It then animates these Sprites.The class begins by defining a bunch of constants that will determine how the animationwill perform:package {import flash.display.*;import flash.text.*;import flash.geom.Point;import flash.events.*;import flash.utils.Timer;public class TextFly extends MovieClip {// constants to define animationstatic const spacing:Number = 50;static const phrase:String = “Flash<strong>Game</strong>U”;static const numSteps:int = 50;static const stepTime:int = 20;static const totalRotation:Number = 360;static const startScale:Number = 0<strong>.0</strong>;static const endScale:Number = 2<strong>.0</strong>;static const startLoc:Point = new Point(250,0);static const endLoc:Point = new Point(50,100);private var letterFormat:TextFormat =new TextFormat(“Monaco”,36,0x000000,true,false,false,null,null,TextFormatAlign.CENTER);
3<strong>08</strong>Chapter 9:Word <strong>Game</strong>s: Hangman and Word SearchIt then goes on to define some variables to hold the Sprites, and the state of theanimation:// variables to keep track of animationprivate var letters:Array = new Array();private var flySprite:Sprite;private var animTimer:Timer;The construction function creates all the TextField and Sprite objects. It also starts offthe animation by creating a Timer:public function TextFly() {// one sprite to hold everythingflySprite = new Sprite();addChild(flySprite);// create all the of the letters as text fields inside spritesfor(var i:int=0;i
Hangman 309}}letters[i].y = startLoc.y*(1<strong>.0</strong>-percentDone) + endLoc.y*percentDone;var scale:Number = startScale*(1-percentDone)+endScale*percentDone;letters[i].scaleX = scale;letters[i].scaleY = scale;letters[i].rotation = totalRotation*(percentDone-1);Figure 9.1 shows this animation in mid-action.Figure 9.1The TextFly programanimatescharacters in textto have them fly in.The ability to control text fields and formats at this level is important if you plan on makingany games that use letters or words as playing pieces. Next, we take a look at hangman,perhaps the simplest letter game you could create.HangmanSOURCE FILEShttp://flashgameu.comA3GPU09_Hangman.zipHangman is not only one of the simplest word games, it is also very simple to program.In keeping with the spirit of simplicity, the follow example will be a no-frills version ofhangman.Setting Up the HangmanTraditionally, the game of hangman is played with two people. The first person makesup a word or phrase, and the second makes letter guesses. The first person draws outthe word or phrase, using a blank space (underline) in place of each letter.
310Chapter 9:Word <strong>Game</strong>s: Hangman and Word SearchWhen the guesser guesses a letter used in the phrase, the first person fills in all theblank spaces where the letter is supposed to be. If the guesser picks a letter that is notused at all, the first person draws a bit more of a hanging man in a picture. Typically, ittakes seven incorrect answers to complete the hanging man, which means the guesserloses.NOTEHangman originated in the 19th century, around the time that gallows were used topunish criminals. This unusual image is still used in the game today, although anyseven-part sequence can be substituted.In our game, we’ll use a seven-part sequence that differs a little from a hangman. Figure9.2 shows our mascot character hanging on to a branch. If you make seven incorrectguesses, he’ll fall.Figure 9.2This seven-framesequence can besubstuted with justabout any othersimilar idea.So, the Hangman.fla movie has this one movie clip in it, and it is placed on the stage onthe right side. Other than that, there isn’t any other aspect to the movie except settingits class to Hangman.The Hangman ClassThis entire game is only about 50 lines of code. Only four class variables are needed.It is good to see that a fairly interesting game can be created so quickly and easily in<strong>ActionScript</strong> 3<strong>.0</strong>.
Hangman 311Two strings are needed: one to hold the phrase, and another to hold the display text,which will start with an underscore where the letters should be. Then we’ll have onevariable hold a reference to the text field, and another to keep track of the number ofwrong guesses:package {import flash.display.*;import flash.text.*;import flash.events.*;public class Hangman extends Sprite {private var textDisplay:TextField;private var phrase:String =“Imagination is more important than knowledge.”;// - Albert Einsteinprivate var shown:String;private var numWrong:int;When the class starts, it creates a copy of the phrase by running it through the replacefunction with a regular expression. The expression /[A-Za-z]/g matches any letter character(A to Z and a to z, globally). It replaces these matches with an underscore:public function Hangman() {// create a copy of text with _ for each lettershown = phrase.replace(/[A-Za-z]/g,”_”);numWrong = 0;The text field we’ll set up will use a simple text format for Courier font, 30 point. It willset the width and height so that the text will not interfere with the hangman graphic tothe right.NOTEThe reason I chose Courier is that it is a monospaced font. This means that each letterhas the same width. Other fonts have different widths for different letters (for example,l and w). By using a monospaced font, the text characters will not change positions aswe substitute letters for the underscores.// set up the visible text fieldtextDisplay = new TextField();textDisplay.defaultTextFormat = new TextFormat(“Courier”,30);textDisplay.width = 400;textDisplay.height = 200;textDisplay.wordWrap = true;textDisplay.selectable = false;textDisplay.text = shown;addChild(textDisplay);
312Chapter 9:Word <strong>Game</strong>s: Hangman and Word SearchThe pressKey function will be assigned to the KEY_UP event for the stage:}// listen for key pressesstage.addEventListener(KeyboardEvent.KEY_UP,pressKey);When the player presses a key, we’ll use the event.charCode returned to get the letterpressed:public function pressKey(event:KeyboardEvent) {// get letter pressedvar charPressed:String = (String.fromCharCode(event.charCode));After the letter is known, the phrase is searched for any matches. We’re careful to usetoLowerCase so that the key pressed will match both upper-and lowercase versions inthe phrase.When a match is found, the shown variable is updated by replacing the underscore inthat position with the actual letter from phrase. This way, the uppercase letter is used ifthat is what is in phrase, and the lowercase letter if that is what is in phrase:// loop through and find matching lettersvar foundLetter:Boolean = false;for(var i:int=0;i
Word Search 313NOTEWhen testing in Flash, be sure to choose the menu option Control, Disable KeyboardShortcuts. Otherwise, your key presses will not go through to the game window.This short and simple game can be expanded to include the normal game elements weare used to: like a start and gameover screen. This quick game shows that you don’tneed to invest more than a few hours to create a fun game experience.Now let’s look at a more robust word game, the popular word search.Word SearchSOURCE FILEShttp://flashgameu.comA3GPU09_WordSearch.zipYou would think that word searches have been around for a long time. In fact, theyhave only been here since the 1960s. They are popular on puzzle pages of newspapers,and sold in book collections.Computer-based word search games can be generated randomly from a list of words or dictionaries.This makes them easier to create; you only need to come up with a list of words.However, there are many challenging aspects to creating a computer word searchgame, such as displaying the letters; allowing for horizontal, vertical, and diagonal highlighting;and maintaining a word list.Development StrategyOur game will take a list of words and create a 15x15 grid of letters with those wordshidden among other random letters. Figure 9.3 shows a complete grid.Figure 9.3The grid at thestarting point, withthe list of words tothe right.
314Chapter 9:Word <strong>Game</strong>s: Hangman and Word SearchSo we’ll start with an empty grid and select random words from the list, random positions,and random directions. Then, we’ll try to insert the word. If it doesn’t fit, or itoverlaps letters already placed into the grid, the placement is rejected and another randomword, location, and direction are tried.NOTENot all word search puzzles use all eight directions. Some do not have words backward,and others don’t use diagonals. It is a matter of skill level. Simpler puzzles aregood for young children, but are much too easy for adults.This loop repeats until either all the words are placed or a preset number of attemptshave been performed. This will avoid cases where there is no more space left for aword. So, there is no guarantee that all the words will make it into the puzzle.Our example uses only nine words, so it is unlikely to happen; but longer word lists willhave trouble. Huge word lists will only use a sample of the words available each time,making the game more replayable by the same person.After the words have been placed, all the unused letter positions are filled with randomletters.Also, a list of the words included are placed on the right side of the screen. As wordsare found, the ones in this list change color.The player uses the mouse to click and drag on the grid. We’ll be drawing a line underthe letters to indicate which ones are selected. But, we’ll only be doing this for validselections. A valid selection would be horizontal, vertical, or at a 45-degree diagonal.Figure 9.4 demonstrates the different directions in which a word can be placed.Figure 9.4Valid selections cango in eight differentdirections.After all the words have been found, the game ends.
Word Search 315Defining the ClassThe game frame in the movie is completely blank. Everything will be created with<strong>ActionScript</strong>. To do this, we need the flash.display, flash.text, flash.geom andflash.events class libraries:package {import flash.display.*;import flash.text.*;import flash.geom.Point;import flash.events.*;Several constants will make it easy to adjust the puzzle size, spacing between letters,outline line size, screen offset, and the text format:public class WordSearch extends MovieClip {// constantsstatic const puzzleSize:uint = 15;static const spacing:Number = 24;static const outlineSize:Number = 20;static const offset:Point = new Point(15,15);static const letterFormat:TextFormat = newTextFormat(“Arial”,18,0x000000,true,false,false,null,null,TextFormatAlign.CENTER);To keep track of the words and the grid of letters, we’ll be using these three arrays:// words and gridprivate var wordList:Array;private var usedWords:Array;private var grid:Array;The dragMode keeps track of whether the player is currently selecting a sequence of letters.The startPoint and endPoint will define that range of letters. The numFound willkeep track of all the words found:// game stateprivate var dragMode:String;private var startPoint,endPoint:Point;private var numFound:int;This game will use several Sprites. The gameSprite holds everything. The others hold aparticular type of element:// spritesprivate var gameSprite:Sprite;private var outlineSprite:Sprite;private var oldOutlineSprite:Sprite;private var letterSprites:Sprite;private var wordsSprite:Sprite;
316Chapter 9:Word <strong>Game</strong>s: Hangman and Word SearchCreating the Word Search GridThe startWordSearch function has a lot of work to do in order to create a puzzle gridfor use in the game. It will rely on the placeLetters function to do some of the work.The startWordSearch FunctionTo start the game, we’ll create an array with the words used in the puzzle. In this example,we’ll use the nine planets, ignoring the International Astronomical Union’s feelingsabout Pluto:public function startWordSearch() {// word listwordList = (“Mercury,Venus,Earth,Mars,Jupiter,Saturn,Uranus,Neptune,Pluto”).split(“,”);Next, the Sprites are created. They are in the order in which they should be layeredonto the stage. The outlines should be under the letters. Only the gameSprite is addedto the stage; all the others are added to the gameSprite:// set up the spritesgameSprite = new Sprite();addChild(gameSprite);oldOutlineSprite = new Sprite();gameSprite.addChild(oldOutlineSprite);outlineSprite = new Sprite();gameSprite.addChild(outlineSprite);letterSprites = new Sprite();gameSprite.addChild(letterSprites);wordsSprite = new Sprite();gameSprite.addChild(wordsSprite);The letter Sprites will be stored in the array grid. But, we’ll first call placeLetters toget a nested array with the characters to be placed in these Sprites.So, we are essentially dividing up the task of creating the game board into two steps.The first step will create a virtual grid of letters as a nested array. This will take care ofadding the words from the word list and filling in the rest with random letters:// array of lettersvar letters:Array = placeLetters();Now that we know where the letters will be placed, we need to create the Sprites, onefor each letter. First, each letter gets a TextField. Then, this field is added to a newSprite:
Word Search 317// array of spritesgrid = new Array();for(var x:int=0;x
318Chapter 9:Word <strong>Game</strong>s: Hangman and Word Search}newWord.x = 400;newWord.y = i*spacing+offset.y;newWord.width = 140;newWord.height = spacing;newWord.text = usedWords[i];newWord.selectable = false;wordsSprite.addChild(newWord);The game is ready to play, except for the dragMode and numFound variables that need tobe set:// set game statedragMode = “none”;numFound = 0;}The placeLetters FunctionThe placeLetters function performs some challenging tasks. First, it creates an emptygrid of 15x15 characters as a nested array. Each spot on the grid is filled with an *,which will signify an empty space in the puzzle:// place the words in a grid of letterspublic function placeLetters():Array {// create empty gridvar letters:Array = new Array();for(var x:int=0;x
Word Search 319We’ll keep trying, sometimes fitting a word in, and sometimes failing. We’ll do this untilthe wordListCopy is empty. However, we’ll also track the number of times we’ve tried inrepeatTimes, which will start at 1,000 and decrease with every attempt. If repeatTimesreaches zero, we’ll stop adding words. At that point, the chances are that every wordthat will fit into the puzzle is already there. We won’t be using the rest of the words inthis random build.NOTEWe’ll be using the technique of labeling the loops so that we can use the continuecommand to force the program to jump to the start of a loop outside of the currentloop. Without these labels, it would be much harder to create the following code.// make 1,000 attempts to add wordsvar repeatTimes:int = 1000;repeatLoop:while (wordListCopy.length > 0) {if (repeatTimes-- = puzzleSize))continue repeatLoop;var thisLetter:String = letters[x+dx*j][y+dy*j];if ((thisLetter != “*”) && (thisLetter != word.charAt(j)))continue repeatLoop;}// insert word into gridinsertLoop:for (j=0;j
320Chapter 9:Word <strong>Game</strong>s: Hangman and Word SearchNow that we’ve got real words in the grid, the grid looks something like Figure 9.5,which is a game that leaves out this next step.Figure 9.5This grid has *characters wherethe random letterswill be placed.The next loops look at every character in the grid and replaces the * with a randomletter:// fill rest of grid with random lettersfor(x=0;x
Word Search 321The findGridPoint function returns a Point with the position of the letter in the grid.We’ll build that function later:// player clicks down on a letter to startpublic function clickLetter(event:MouseEvent) {var letter:String = event.currentTarget.getChildAt(0).text;startPoint = findGridPoint(event.currentTarget);dragMode = “drag”;}Cursor DragEvery time the cursor passes over a letter on the screen, the following overLetter functionis called. However, it first checks for dragMode to be equal to “drag”. So, the bulkof the function only happens after the player has clicked down on a letter.The current point is stored in the endPoint. Now that we have both a startPoint andan endPoint, we can check the range to see whether it is valid. We’ll assume it isn’t, byclearing the outlineSprite graphic layer first. If it is a valid range, however,drawOutline sets the outlineSprite graphic layer with a new line.So, basically, the outline is removed and redrawn each time the cursor changes letters:// player dragging over letterspublic function overLetter(event:MouseEvent) {if (dragMode == “drag”) {endPoint = findGridPoint(event.currentTarget);}}// if valid range, show outlineoutlineSprite.graphics.clear();if (isValidRange(startPoint,endPoint)) {drawOutline(outlineSprite,startPoint,endPoint,0xFF0000);}Mouse ReleaseWhen the player releases the mouse over a letter, the dragMode is set to “none”, and theoutline is cleared. Then, assuming the range is valid, two functions are called to dealwith the selection.The getSelectedWord function takes the range and returns the letters in it. Then, thecheckWord function will see whether this word is in the list and take action if it is:// mouse releasedpublic function mouseRelease(event:MouseEvent) {if (dragMode == “drag”) {dragMode = “none”;
322Chapter 9:Word <strong>Game</strong>s: Hangman and Word SearchoutlineSprite.graphics.clear();}}// get word and check itif (isValidRange(startPoint,endPoint)) {var word = getSelectedWord();checkWord(word);}Utility FunctionsThe findGridPoint function takes a letter Sprite and figures out which location it is at.Because the Sprites are created from scratch, they cannot have dynamic variablesattached to them. Therefore, we can’t store each Sprite’s x and y value with it.Instead, we’ll just look through the grid and find the item in the grid that matches theSprite:// when a letter is clicked, find and return the x and y locationpublic function findGridPoint(letterSprite:Object):Point {}// loop through all sprites and find this onefor(var x:int=0;x
Word Search 323Drawing an outline behind the letters should be one of the more challenging aspects ofthis game. But sometimes you get lucky. Thanks to the rounded ends that are thedefault for lines, we can simply draw a line from one location to the other, make it niceand thick, and end up with a great-looking outline.Note that some compensation is needed to place the ends of the line in the center ofthe letters. The locations of the letters corresponds to the upper left of the TextField,and thus the Sprite of the letters. So, half the spacing constant is added tocompensate:// draw a thick line from one location to anotherpublic function drawOutline(s:Sprite,p1,p2:Point,c:Number) {var off:Point = new Point(offset.x+spacing/2, offset.y+spacing/2);s.graphics.lineStyle(outlineSize,c);s.graphics.moveTo(p1.x*spacing+off.x ,p1.y*spacing+off.y);s.graphics.lineTo(p2.x*spacing+off.x ,p2.y*spacing+off.y);}Dealing with Found WordsWhen a player finishes a selection, the first thing that happens is a word must be createdfrom the letters in their selection. To do this, we’ll determine the dx and dybetween the two points, which helps us pick the letters from the grid.Starting from the startPoint, we’ll move one letter at a time. If the dx value is positive,each step means moving over one column to the right. If negative, it means a step tothe left. Same for dy and up and down. This will take us in any of the eight possibledirections of a valid selection.The end result is a string of letters, the same letters seen in the selection on screen:// find selected letters based on start and end pointspublic function getSelectedWord():String {// determine dx and dy of selection, and word lengthvar dx = endPoint.x-startPoint.x;var dy = endPoint.y-startPoint.y;var wordLength:Number = Math.max(Math.abs(dx),Math.abs(dy))+1;// get each character of selectionvar word:String = “”;for(var i:int=0;i 0) x += i;var y = startPoint.y;if (dy < 0) y -= i;if (dy > 0) y += i;
324Chapter 9:Word <strong>Game</strong>s: Hangman and Word Search}word += grid[x][y].getChildAt(0).text;}return word;After we know the word the user thinks he has found, we can loop through theusedWords array and compare the found letters to the words. We must compare themboth forward and backward. We don’t want to place the restriction on the players thatthey must select the first letter first, especially because we’ll be showing them somewords reverse on the grid.To reverse a word, a quick way to do it is to use split to convert the string to an array,then reverse to reverse the array, and then join to turn the array back into a string.Both split and join take “”, a blank string, as the separator, because we want everycharacter to be its own item in the array:// check word against word listpublic function checkWord(word:String) {// loop through wordsfor(var i:int=0;i
Word Search 325We’ll also increase numFound and call end<strong>Game</strong> if all the words have been found:// word found, remove from list, make outline permanentpublic function foundWord(word:String) {// draw outline in permanent spritedrawOutline(oldOutlineSprite,startPoint,endPoint,0xFF9999);// find text field and set it to grayfor(var i:int=0;i
326Chapter 9:Word <strong>Game</strong>s: Hangman and Word Searchpublic function end<strong>Game</strong>() {gotoAndStop(“gameover”);}The Play Again button will call cleanUp, as well as go to the frame “play” to restart thegame. Because we stored all our Sprites in the single gameSprite Sprite, we can justget rid of that and clear the grid to clean up:public function cleanUp() {removeChild(gameSprite);gameSprite = null;grid = null;}Modifying the <strong>Game</strong>Players’ interest in this game may be strongly related to their interest in the words. Youcan create a puzzle for any subject. All it takes is a comma-separated word list.In fact, you can use the technique from Chapter 2, “<strong>ActionScript</strong> <strong>Game</strong> Elements,” onincluding variables in the HTML code of a web page to pass in a short word list. Thus,a single word search game can be used on many pages of your site with a differentword list.You can also easily adjust the dimensions of the puzzle and the size and spacing of theletters. Doing so makes easier puzzles for children.Another way to get word lists is to import them from external files. We’ll look at how toimport external data in the next chapter.
10Questions and Answers:Trivia and Quiz <strong>Game</strong>s■ Storing and Retrieving <strong>Game</strong> Data■ Trivia Quiz■ Deluxe Trivia Quiz■ Picture Quiz
3<strong>28</strong>Chapter 10:Questions and Answers: Trivia and Quiz <strong>Game</strong>sDifferent games can be used for different purposes. However, few games can be usedfor as diverse purposes as quiz games. You can have a quiz about almost any subjectand at any difficulty level. The most difficult part about making quiz games is makingthem interesting. After all, a few multiple-choice questions is nothing more than a test.And few people like taking tests.Quiz and trivia games are data driven. They rely on the questions and answers as primarygame elements. This text data is best stored in external files and imported into thegame dynamically. We’ll look at strategies for doing this before starting on the games.After that, we’ll build a quiz game that takes an external text file and uses the questionsand answers within for the game data. Then we’ll go a step further and use externalimages in a picture quiz game.Storing and Retrieving <strong>Game</strong> DataSOURCE FILEShttp://flashgameu.comA3GPU10_XMLExamples.zipA trivia game needs a list of questions and answers. The best way to bring in this dataat the start of a game is by reading in an XML file.NOTEFlash prefers XML over other types of external data files. Flash can only read twotypes of files: XML and a list of variable assignments. The second is only really usefulfor small tasks. XML can be used for huge databases if need be.Understanding XML DataXML stands for eXtensible Markup Language. Its purpose is to have a simple format tobe used to exchange information between systems.If you’ve never seen an XML file before, but you have worked with HTML, you’ll noticea similarity. Less than and greater than symbols are used in XML to enclose key definingwords called tags. Take a look at this example:Who is known as the original drummer ofthe Beatles?Pete BestRingo StarrStu Sutcliffe
Storing and Retrieving <strong>Game</strong> Data 329George HarrisonWas fired before the Beatles hit it big.Pete stayed until shortly after their firstaudition for EMI in 1962, but was fired onAugust 16th of that year, to be replaced byRingo Starr.This XML file represents a one-item trivia quiz. The data is in a nested format—tagsinside of other tags. For instance, the entire document is one object. Inside ofthat, is one . In this is one , an object with four objects, and a and object.NOTEThe individual objects in XML documents are also called nodes. A node can simplyhold some data or it can have several child nodes. Some nodes have extra dataassociated with them, like the item node in the example has category. These arecalled attributes.You can place an XML document right inside your <strong>ActionScript</strong> 3<strong>.0</strong> code. For instance,the example movie xmlExample.fla has this in the frame 1 script:var myXML:XML =Who is known as the original drummer ofthe Beatles?Pete BestRingo StarrStu SutcliffeGeorge HarrisonWas fired before the Beatles hit it big.Pete stayed until shortly after their firstaudition for EMI in 1962, but was fired onAugust 16th of that year, to be replaced byRingo Starr.Notice how no quotes or parenthesis were needed around the XML data. It can simplyexist within <strong>ActionScript</strong> 3<strong>.0</strong> code (although you can see how this might get unwieldy ifthe data were longer).
330Chapter 10:Questions and Answers: Trivia and Quiz <strong>Game</strong>sBut now that we have some XML data in an XML object, we can play with how toextract information from it.NOTEXML data handling was vastly improved with <strong>ActionScript</strong> 3<strong>.0</strong>. Previously, you had touse more complex statements to find a specific node in the data. The new XML objectin <strong>ActionScript</strong> 3<strong>.0</strong> is different from the XML object in <strong>ActionScript</strong> 2<strong>.0</strong>, meaning thatyou can’t directly convert from one to the other. So, beware of old code examples thatmight be in <strong>ActionScript</strong> 2<strong>.0</strong> format.To get the question node from the data, we would simply do this:trace(myXML.item.question);That’s pretty straightforward. To get an attribute, you would use the attribute function:trace(myXML.item.attribute(“category”));NOTEA shortcut to getting the attribute is to use the @ symbol. So, instead ofmyXML.item.attribute(“category”), you can also write myXML.item.@category.In the case of the node, we’ve got four answers. These can be treated like anarray and accessed with brackets:trace(myXML.item.answers.answer[1]);Getting the number of nodes inside another node, like the nodes, is a littlemore obscure. But, it can be done like this:trace(myXML.item.answers.child(“*”).length());The child function returns a child of a node specified by a string or number. But using“*” returns all the child nodes. Then, using length() returns the number of childnodes. If you simply try to get the length() of a node, you’ll only get 1 as a resultbecause one node is always one node long.Now that you know how to find your way around XML data, let’s start dealing withlarger XML documents imported from external files.Importing External XML FilesWhen XML is saved as a file, it is similar to a plain-text file. In fact, you can open anXML file with most text editors. The file trivia1.xml is a short file with just ten triviaquiz items in it.To open and read an external file, we’ll use the URLRequest and URLLoader objects.Then, we’ll set an event to trigger when the file has been loaded.
Storing and Retrieving <strong>Game</strong> Data 331The following code sample shows XML loading code from xmlimport.as. The constructorfunction will create a URLRequest with the name of the XML file. Then, theURLLoader will start the download.NOTEYou can pass any valid URL to URLRequest. Using just a filename, as we are here,means that the file should be next to the SWF Flash movie, in the same folder.However, you can specify a subfolder, or even use ../ and other path functions to giveit a relative URL. You can also use absolute URLs. This works both on the server, andwhile testing locally on your machine.We’ll attach a listener to the URLLoader. This listener will call xmlLoaded when the filehas been completely downloaded:package {import flash.display.*;import flash.events.*;import flash.net.URLLoader;import flash.net.URLRequest;public class xmlimport extends MovieClip {private var xmldata:XML;public function xmlimport() {xmldata = new XML();var xmlURL:URLRequest = new URLRequest(“xmltestdata.xml”);var xmlLoader:URLLoader = new URLLoader(xmlURL);xmlLoader.addEventListener(Event.COMPLETE,xmlLoaded);}The xmlLoaded function takes the data loaded from event.target.data and converts itto XML for storage in xmldata. As a test, it will put the second answer of the first questionto the Output window:}}function xmlLoaded(event:Event) {xmldata = XML(event.target.data);trace(xmldata.item.answers.answer[1]);trace(“Data loaded.”);}NOTEXML objects are like arrays in that they are zero-based. So the first answer in the previousexample is at position 0, and the second answer is at position 1.
332Chapter 10:Questions and Answers: Trivia and Quiz <strong>Game</strong>sTrapping Load ErrorsErrors happen, and it is definitely useful to have some error checking. You can do thisby adding another event to URLLoader:xmlLoader.addEventListener(IOErrorEvent.IO_ERROR,xmlLoadError);And then, you can get the error message from the event returned to xmlLoadError:function xmlLoadError(event:IOErrorEvent) {trace(event.text);}However, I would not tell the end user the error message verbatim. For instance, if youjust remove the file and try to run the movie, you get this error, followed by the filename:Error #2032: Stream Error. URL: file:Not an error message you want to show a player. Probably “Unable to load game file”is a better option.Now you know how to retrieve larger XML documents, like the kind you will need tobuild trivia games.Trivia QuizSOURCE FILEShttp://flashgameu.comA3GPU10_Trivia<strong>Game</strong>.zipTrivia first became a form of entertainment in the 1950s with the advent of television.Quiz shows became popular and, if anything, have grown more popular over the years.In the 1980s, board games like Trivial Pursuit became popular, allowing people to playtrivia games, as well as watch them. Soon they became available on computers and theInternet.Trivia games are a good way to address any subject in game form. Have a websiteabout pirates? Make a pirate trivia game. Building a CD-ROM for a conference inCleveland? Add a trivia game with interesting facts about the city.Let’s build a simple quiz game first, and then go on to make a game with more bellsand whistles later.
Trivia Quiz 333Designing a Simple Quiz <strong>Game</strong>A basic trivia game is just a series of questions. The player reads one question, and thenchooses an answer from several selections. Players get a point, or some sort of credit, ifthey get it right. Then, the game moves on to the next question.We’ll build this game like all of the rest: with three frames, the action taking placing inthe middle frame.The action, in this case, is a series of text and buttons. We’ll start off by asking playersif they are ready to go. They’ll click a button to start (see Figure 10.1).Figure 10.1At the start of thegame, players arepresented with abutton they mustclick before thefirst question.Next, they’ll be presented with a question and four answers. The player must chooseone answer. If the player gets it right, she will be told “You Got It!” If she is wrong, shewill be told “Incorrect.”Either way, players get another button that they must press to advance to the nextquestion.Check out Trivia<strong>Game</strong>.fla and try playing to get a feel for how it goes. Now, let’sbuild the game.Setting Up the MovieThe movie file uses only two frames rather than the three we’ve been using. We’ll needone new element in our movie library to make the quiz game. This will be a circle witha letter in it, which will display next to an answer. Figure 10.2 shows the movie clip.
334Chapter 10:Questions and Answers: Trivia and Quiz <strong>Game</strong>sFigure 10.2The Circle movieclip contains adynamic text fieldand a backgroundcircle.The text field in the Circle movie clip is named letter. We’ll be creating four of these,one for each answer, and placing it next to the answer text. The letter in each will bedifferent: A, B, C, or D.NOTEIf you look closely at Figure 10.2, you can see the registration point for the movie clipoff to the upper right. This will match the 0,0 location of the text field that will go nextto it. This way, we can set the Circle and the answer text field to the same location,and they will appear next to each other rather than on top of one another.The same technique of a background graphic and a text field will be used in the<strong>Game</strong>Button movie clip. This will allow us to use the same button movie clip for variousbuttons throughout the game.The movie also contains some background graphics, notably a title and some horizontallines (shown previously in Figure 10.1).Setting Up the ClassBecause this game loads the quiz data from an external file, we need some parts of theflash.net library to use the URLLoader and URLRequest functions:package {import flash.display.*;import flash.text.*;import flash.events.*;import flash.net.URLLoader;import flash.net.URLRequest;
Trivia Quiz 335The game will use a variety of variables. We’ll be putting the data loaded from the fileinto dataXML. We’ve also got several different text formats and some references todynamic text fields that we’ll be creating:public class Trivia<strong>Game</strong> extends MovieClip {// question dataprivate var dataXML:XML;// text formatsprivate var questionFormat:TextFormat;private var answerFormat:TextFormat;private var scoreFormat:TextFormat;// text fieldsprivate var messageField:TextField;private var questionField:TextField;private var scoreField:TextField;The plan for sprites is to have one gameSprite that contains everything. Inside of that,we’ll have a questionSprite that holds all the elements of a single quiz question: a textfield for the question and other sprites for the answers. The answerSprites will containthe text fields and Circle movie clips for each answer, which will be stored in their ownsprites. We don’t need a class variable to reference those, however, because they will beneatly stored in the answerSprites sprite.There is also a reference for the <strong>Game</strong>Button, so that when we create a button, we canuse this reference to remove it:// sprites and objectsprivate var gameSprite:Sprite;private var questionSprite:Sprite;private var answerSprites:Sprite;private var gameButton:<strong>Game</strong>Button;To keep track of game state, we need questionNum, which tracks the question we areon; numCorrect, which is essentially the player’s score; and numQuestionsAsked, which isanother aspect of the player’s score.To keep track of the question being asked, we’ll put all four answers in random orderinto the answers array. Before we shuffle them, however, we’ll take note of the originalfirst answer, which should be the correct one, in the correctAnswer variable:// game state variablesprivate var questionNum:int;private var correctAnswer:String;private var numQuestionsAsked:int;private var numCorrect:int;private var answers:Array;
336Chapter 10:Questions and Answers: Trivia and Quiz <strong>Game</strong>sThe constructor function will create the gameSprite and then set all three TextFormatobjects up:public function startTrivia<strong>Game</strong>() {// create game spritegameSprite = new Sprite();addChild(gameSprite);// set text formatsquestionFormat = new TextFormat(“Arial”,24,0x330000,true,false,false,null,null,”center”);answerFormat = new TextFormat(“Arial”,18,0x330000,true,false,false,null,null,”left”);scoreFormat = new TextFormat(“Arial”,18,0x330000,true,false,false,null,null,”center”);NOTEThere is no way to duplicate a TextFormat object. If you simply set answerFormat =questionFormat and then make a change to one, it changes them both. So, it isimportant to make new TextFormat objects for each variable.However, you can set a temporary variable, like myFont to a value like “Arial”, andthen use myFont in place of “Arial” in every TextFormat declaration. Then, you canalter the font used in the game with a single change in one place.When the game starts, the scoreField and messageField are created. Instead of creatinga TextField, adding it with addChild, and setting each of its properties for everypiece of text we need, we’ll make a utility function called createText that does this allfor us in one line of code. For instance, the messageField will contain the text “LoadingQuestions …” using the format questionFormat. It places it in the gameSprite at 0,50with a width of 550. We’ll look at createText later on:// create score field and starting message textscoreField = createText(“”,questionFormat,gameSprite,0,360,550);messageField = createText(“Loading Questions...”,questionFormat,gameSprite,0,50,550);After the game state is set, showScore is called to place the score text at the bottom ofthe screen. We’ll look at that later, too.Then xmlImport is called to retrieve the quiz data:// set up game state and load questionsquestionNum = 0;numQuestionsAsked = 0;
Trivia Quiz 337}numCorrect = 0;showScore();xmlImport();The text “Loading Questions …” will appear on the screen and remain there until theXML document has been read. While testing, this might be less than a second. Afterthe game is on a server, it should appear for a little longer, depending on the responsivenessof the player’s connection.Loading the Quiz DataQuestions are loaded using functions similar to the example at the beginning of thischapter. No error checking is done, to keep things simple. The file trivia1.xml containsten items:// start loading of questionspublic function xmlImport() {var xmlURL:URLRequest = new URLRequest(“trivia1.xml”);var xmlLoader:URLLoader = new URLLoader(xmlURL);xmlLoader.addEventListener(Event.COMPLETE, xmlLoaded);}After the loading is complete, the data is placed in dataXML. Then, the text message,which had been showing “Loading Questions …,” is removed. It is replaced with a newmessage that says “Get ready for the first question!”Another utility function is called to create a <strong>Game</strong>Button. In this case, the button label “GO!”is placed inside the button. We’ll look at show<strong>Game</strong>Button a little later in this chapter:// questions loadedpublic function xmlLoaded(event:Event) {dataXML = XML(event.target.data);gameSprite.removeChild(messageField);messageField = createText(“Get ready for the firstquestion!”,questionFormat,gameSprite,0,60,550);show<strong>Game</strong>Button(“GO!”);}The game now waits for the player to click the button.Message Text and <strong>Game</strong> ButtonSeveral utility functions are needed in this game to create text fields and buttons. Thesecut down the amount of code needed quite a bit. We don’t have to repeat the same newTextField, addChild, and x and y settings every time we create a text field.
338Chapter 10:Questions and Answers: Trivia and Quiz <strong>Game</strong>sWhat createText does is take a series of parameters and make a new TextField. It setsthe x, y, width, and TextFormat values to the values passed in as parameters. It also setssome constant parameters, such as multiline and wordWrap, which will be the same foreverything created in the game.The alignment of the text in the field will vary between centered and left justified. This isincluded in the TextFormat. However, we want to set the autoSize property of the fieldto the appropriate value, so a test is performed, and autoSize is set to eitherTextFieldAutoSize.LEFT or TextFieldAutoSize.RIGHT.Finally, the text of the field is set, and the field is added to the sprite passed in asanother parameter. The TextField is returned by the function, so we can set a variableto reference it for later removal:// creates a text fieldpublic function createText(text:String, tf:TextFormat,s:Sprite, x,y: Number, width:Number): TextField {var tField:TextField = new TextField();tField.x = x;tField.y = y;tField.width = width;tField.defaultTextFormat = tf;tField.selectable = false;tField.multiline = true;tField.wordWrap = true;if (tf.align == “left”) {tField.autoSize = TextFieldAutoSize.LEFT;} else {tField.autoSize = TextFieldAutoSize.CENTER;}tField.text = text;s.addChild(tField);return tField;}One field that won’t be created, destroyed, and then created again during the game isthe scoreField. This field is created once and placed at the bottom of the screen. Then,we’ll use showScore to update the text in the field:// updates the scorepublic function showScore() {scoreField.text = “Number of Questions: “+numQuestionsAsked+” Number Correct: “+numCorrect;}In the same way that createText enables us to create different types of text fields withone function, show<strong>Game</strong>Button allows us to create different buttons. It takes buttonLabelas a parameter and sets the text of the label inside the button to match. Then, it placesthe button on the screen.
Trivia Quiz 339The gameButton variable is already a class property, so it will be available forremoveChild later on. We’ll add an event listener to this button so that it callspress<strong>Game</strong>Button when pressed. This will be used to advance the game:// ask players if they are ready for next questionpublic function show<strong>Game</strong>Button(buttonLabel:String) {gameButton = new <strong>Game</strong>Button();gameButton.label.text = buttonLabel;gameButton.x = 220;gameButton.y = 300;gameSprite.addChild(gameButton);gameButton.addEventListener(MouseEvent.CLICK,pressed<strong>Game</strong>Button);}NOTEWith top-down programming, you want to test each bit of code as you write it.Unfortunately, the preceding code sample generates an error becausepressed<strong>Game</strong>Button does not yet exist. At this point, I usually create a dummypressed<strong>Game</strong>Button function that contains no code. That way I can test the placementof the button first, before needing to program what happens when the player clicks thebutton.Moving the <strong>Game</strong> ForwardWhen the player clicks a button, the game should move forward one step. Most of thetime, this means presenting the new question. However, if there are no more questions,the game ends.First, we’ll remove the previous question. If this is the first question, questionSprite hasnot yet been created. So, we’ll check for the existence of questionSprite and onlyremove it if it is there:// player is readypublic function pressed<strong>Game</strong>Button(event:MouseEvent) {// clean up questionif (questionSprite != null) {gameSprite.removeChild(questionSprite);}Other things must be removed, too. The message and button left over from the pausebefore or between questions is removed:// remove button and messagegameSprite.removeChild(gameButton);gameSprite.removeChild(messageField);Now we must determine whether all the questions have been exhausted. If so, jump tothe “gameover” frame at this point. The screen is already blank, from having the previousquestion, message, and button removed.
340Chapter 10:Questions and Answers: Trivia and Quiz <strong>Game</strong>sIf this is not the end, call askQuestion to display the next question:}// ask the next questionif (questionNum >= dataXML.child(“*”).length()) {gotoAndStop(“gameover”);} else {askQuestion();}Displaying the Questions and AnswersThe askQuestion function takes the next question from the quiz data and displays it. Itputs everything it creates into the questionSprite sprite, which makes it easy to disposeof later on. Figure 10.3 shows the screen after a question has been displayed.Figure 10.3The question andfour answers aredisplayed in thequestionSprite,which covers mostof the middle of thescreen.// set up the questionpublic function askQuestion() {// prepare new question spritequestionSprite = new Sprite();gameSprite.addChild(questionSprite);The question itself will appear in a single field near the top of the screen:// create text field for questionvar question:String = dataXML.i tem[questionNum].question;questionField = createText(question,questionFormat,questionSprite,0,60,550);Before we place the answers, we need to shuffle them. The first answer in the originaldata is the correct one, so we’ll store a copy of it in correctAnswer. Then, we’ll callshuffleAnswers to get an array of all the answers, but in a random order:
Trivia Quiz 341// create sprite for answers, get correct answer, and shuffle allcorrectAnswer = dataXML.item[questionNum].answers.answer[0];answers = shuffleAnswers(dataXML.item[questionNum].answers);The answers are in a subsprite of questionSprite called answerSprites. Both aTextField and a Circle are created for each answer. The Circle objects are all assigneddifferent letters, from A to D. They are both placed at the same location, but the Circlehas been designed to appear to the left of its location, whereas the text will appear tothe right.Both the text and Circle will be bundled together in a single new sprite, and this spritewill get a CLICK listener assigned to it so that it can react like a button:}// put each answer into a new sprite with a circle iconanswerSprites = new Sprite();for(var i:int=0;i 0) {
342Chapter 10:Questions and Answers: Trivia and Quiz <strong>Game</strong>s}var r:int = Math.floor(Math.random()*answers.child(“*”).length());shuffledAnswers.push(answers.answer[r]);delete answers.answer[r];}return shuffledAnswers;Judging the AnswersAll the functions so far have just been setting up the game. Now, finally, the player ispresented with the question, as shown previously in Figure 10.3.When the player clicks any one of the four answers, clickAnswer is called. The firstthing this function does is to get the text of the selected answer. The TextField is thefirst child of the currentTarget, so the value of the text property if grabbed and placedinto selectedAnswer.Then, this is compared with the correctAnswer that we stored when the question wasdisplayed. If the player got it right, numCorrect is incremented. A new text message isdisplayed in either case:// player selects an answerpublic function clickAnswer(event:MouseEvent) {}// get selected answer text, and comparevar selectedAnswer = event.currentTarget.getChildAt(0).text;if (selectedAnswer == correctAnswer) {numCorrect++;messageField = createText(“You got it!”,questionFormat,gameSprite,0,140,550);} else {messageField = createText(“Incorrect! The correct answer was:”,questionFormat,gameSprite,0,140,550);}finishQuestion();Then all the answers are examined. The function finishQuestion loops through eachsprite. The correct one is moved to a y position that places it in the middle. All eventlisteners are removed, too. The others are turned invisible. Figure 10.4 shows how thescreen looks now.
Trivia Quiz 343Figure 10.4The correct answeris moved to themiddle and a messagedisplayed.public function finishQuestion() {// remove all but the correct answerfor(var i:int=0;i
344Chapter 10:Questions and Answers: Trivia and Quiz <strong>Game</strong>s// clean up spritespublic function cleanUp() {removeChild(gameSprite);gameSprite = null;questionSprite = null;answerSprites = null;dataXML = null;}Now the game is ready to be started all over again.This simple quiz game is good enough for special interest websites or products thatneed something very basic. For a full-featured trivia game, however, we need to add alot more.Deluxe Trivia QuizSOURCE FILEShttp://flashgameu.comA3GPU10_Trivia<strong>Game</strong>Deluxe.zipTo improve upon what we already have, we’ll add some features to make the gamemore exciting, challenging, and fun.First, the player should have a time limit for answering questions. Most game shows andquizzes do this.Second, we’ll add a hint button to the quiz so that the player can get a little extra help.There are two types of hints, and we’ll look at adding them both.Next, we’ll make the game more informative by placing a piece of extra informationafter every question. This will make the game more educational. The information willexpand upon what the player just learned by answering the question.Finally, we’ll revamp the scoring system. This must take into account the time it takesto answer a question and whether the player requested a hint.As an extra bonus, we’ll make the quiz read in a large number of questions, but pick tenat random to use. This way the quiz differs each time it is played.Adding a Time LimitTo add a time limit to the game, we need a visual representation of the time the playerhas to answer a question. We can make this a separate movie clip object. This Clockobject can be any device for telling time: a clock face, some text, or something else.
Deluxe Trivia Quiz 345For this example, I’ve set up a 26-frame movie clip. All frames contain 25 circles.Starting with frame 2, one of the circles is filled in with a solid shape. So on the firstframe, all 25 circles are empty. On the 26th frame, all are filled. Figure 10.5 shows thisClock movie clip.Figure 10.5The 15th frame ofthe Clock movie clipshows 14 filled-incircles.We’ll use a Timer to count the seconds. We need to add that to the import statements:import flash.utils.Timer;Next, we add a Clock to the sprites being used:private var clock:Clock;And a Timer:private var questionTimer:Timer;In the askQuestion function, we need to add the Clock and start the Timer:// set up a new clockclock = new Clock();clock.x = 27;clock.y = 137.5;questionSprite.addChild(clock);questionTimer = new Timer(1000,25);questionTimer.addEventListener(TimerEvent.TIMER,updateClock);questionTimer.start();The Clock will be positioned just under the question on the screen. In fact, we need toexpand the height of the game a bit and move the elements down some to accommodatethe Clock and some of the other elements we’ll be adding soon. Figure 10.6 showsthe new layout.
346Chapter 10:Questions and Answers: Trivia and Quiz <strong>Game</strong>sFigure 10.6The Clock has beenadded, and thereis room for morefeatures below.NOTEThe use of 25 dots as a clock is completely arbitrary. You could make any 26-framesequence as a movie clip and use that (a stopwatch or a progress bar, for example).You don’t even need to use 25 separate elements. You could easily substitute fivechanges and spread the frames along the timeline.Every second, the updateClock function is called. The Clock movie clip moves over onemore frame. When the time is up, a message is displayed and finishQuestion is calledjust like it is when the player clicks an answer:// update the clockpublic function updateClock(event:TimerEvent) {clock.gotoAndStop(event.target.currentCount+1);if (event.target.currentCount == event.target.repeatCount) {messageField = createText(“Out of time! The correct answer was:”,questionFormat,gameSprite,0,190,550);finishQuestion();}}Now the player has two ways to get a question wrong: clicking a wrong answer or lettingthe time expire.
Deluxe Trivia Quiz 347Adding HintsYou might have noticed that the XML sample files include both a hint and an extra factfor all questions. We’ll finally make use of one of them now.To add simple hints to the game, we just include a “Hint” button next to each question.When the player clicks it, the button is replaced with the text hint.Implementing this requires a few new things. First, we’ll add a hintFormat to the class’sdefinitions, along with the text variable definitions:private var hintFormat:TextFormat;Then, we’ll set this format in the construction function:hintFormat = new TextFormat(“Arial”,14,0x330000,true,false,false,null,null,”center”);We’ll also add a hintButton to the list of class’s variables, along with the sprites andobjects definitions:private var hintButton:<strong>Game</strong>Button;In the askQuestion function, we’ll create the new “Hint” button and position it underthe last answer, as shown in Figure 10.7:// place the hint buttonhintButton = new <strong>Game</strong>Button();hintButton.label.text = “Hint”;hintButton.x = 220;hintButton.y = 390;gameSprite.addChild(hintButton);hintButton.addEventListener(MouseEvent.CLICK,pressedHintButton);Figure 10.7The “Hint” buttonappears near thebottom.
348Chapter 10:Questions and Answers: Trivia and Quiz <strong>Game</strong>sWhen the player clicks the button, it is removed. In its place will be a new text field, setto the small text format of hintFormat:// player wants a hintpublic function pressedHintButton(event:MouseEvent) {// remove buttongameSprite.removeChild(hintButton);hintButton = null;}// show hintvar hint:String = dataXML.item[questionNum].hint;var hintField:TextField = createText(hint,hintFormat,questionSprite,0,390,550);We also want to use the removeChild statement inside the finishQuestion function,checking first that the hintButton exists in case it was removed when the player clickedit://remove hint buttonif (hintButton != null) {gameSprite.removeChild(hintButton);}This prevents the player from clicking the button after the question has already beenanswered.That’s all that we need to do to show the hint. Because the hintField is part of thequestionSprite, it gets cleaned up when we remove that sprite when the player hasfinished. Figure 10.8 shows how the hint appears after the player clicks the button.Figure 10.8The hint appears inplace of the button.
Deluxe Trivia Quiz 349NOTEWhat makes a good hint? Writing hints can be harder than writing the question andthe answers. You don’t want to give away the answer, but at the same time you wantto help the player. Often the best way to go is to give a hint that points to the answer,but in a different context. For instance, if the question is about state capitals and theanswer is Carson City, a hint might be “Also the name of a long-time host of theTonight Show.”Adding a FactoidAdding an extra fact, sometimes called a factoid, to the end of a question is relativelysimple. It is similar to the hint functionality, but a factoid will automatically show upwhen the question has been answered.No new variables are need for this. In fact, all that is needed is for a text field to be createdand populated when the question is finished. This code is added tofinishQuestion:// display factoidvar fact:String = dataXML.item[questionNum].fact;var factField:TextField = createText(fact,hintFormat,questionSprite,0,340,550);Because the new TextField is part of questionSprite, it is disposed of at the sametime. We are also using the hintFormat instead of creating a separate format for thefactoid. Figure 10.9 shows the result.Figure 10.9The factoid displayswhen the player hasanswered thequestion.
350Chapter 10:Questions and Answers: Trivia and Quiz <strong>Game</strong>sWhen deciding on the location of the factoid, I took care to make sure the hint and thefactoid can coexist. If the player chooses to see the hint, it will remain on screen afterthe player answers the question, and is displayed right below the factoid.Adding Complex ScoringThe problem with the hint function, as well as with the clock, is that the player getsvery little penalty when using the hint, or letting the time run long.What makes the game more challenging is to have a score penalty for using the hint. Inaddition, we can have the total points scored dependent on how fast the player answersa question.To make these changes, let’s introduce two new variables. They can be placed anywherein the variable definitions, though they fit best along with the existing game statevariable definitions. These will keep track of the number of points the current questionis worth and the total number of points the player has scored in the game so far:private var questionPoints:int;private var gameScore:int;In the startTrivia<strong>Game</strong> function, we’ll initialize the gameScore to 0, just before callingshowScore:gameScore = 0;The showScore function will be replaced by a new version. This will show the number ofpoints the question is worth and the player’s current score:public function showScore() {if (questionPoints != 0) {scoreField.text =“Potential Points: “+questionPoints+”\t Score: “+gameScore;} else {scoreField.text =“Potential Points: ---\t Score: “+gameScore;}}NOTEThe \t in the value for scoreField.text represents a tab character. By placing a tabbetween the two parts of the field, we make it possible for the text to remain in thesame general space, even while the length of the numbers change. It is not a perfectsolution, but is much simpler than creating two separate fields in this case. You mightwant to have two separate fields if you need more control over the placement of thesenumbers.Figure 10.10 shows the new way the score is displayed at the bottom of the screen.
Deluxe Trivia Quiz 351Figure 10.10The number ofquestions askedand number correcthas been replacedwith the number ofpotential points forthis question andthe player’s score.With the showScore function now working to update the potential points as well as thetotal score, we need to call it more often. Every time the questionScore changes, weneed to call showScore to let the player know the new value.If the questionScore is 0, we’ll display --- rather than 0. This will make it clearer thatthe potential points don’t mean anything between questions.In askQuestion, we’ll set potential score for the question to 1,000:// start question points at maxquestionPoints = 1000;showScore();)Then, for every second that goes by, we’ll decrease the score. This happens in theupdateClock function. Each time a new circle is filled in, 25 points are removed fromthe potential score:// reduce pointsquestionPoints -= 25;showScore();Also, the potential points decrease when player requests a hint. That will cost them 300points:// penaltyquestionPoints -= 300;showScore();
352Chapter 10:Questions and Answers: Trivia and Quiz <strong>Game</strong>sOf course, the only way the user gets any points is by guessing the right answer. So,this will be added in the appropriate place in clickAnswer:gameScore += questionPoints;No need to call showScore here because it will be called immediately after in thefinishQuestion function. In fact, here’s where we’ll be setting questionPoints to 0,too:questionPoints = 0;showScore();You can also opt to keep the original score text field at the bottom and display thepotential points and score in a separate field. Then, players can see all the statistics onhow they are doing.The movies Trivia<strong>Game</strong>Deluxe.fla and Trivia<strong>Game</strong>Deluxe.as leave in the numCorrectand numQuestionsAsked for this purpose, even though they don’t use them.Randomizing the QuestionsYou may or may not want your trivia quiz game to present the same questions eachtime someone plays. It depends on how you are using the game.If you want to present different questions each time, and your game is a web-basedgame, it is ideal to have a server-based application that creates a random XML documentof trivia questions from a large database.However, if your needs are simpler, but you still want a number of random questionschosen from a relatively small total number of questions, there is a way to do it completelywithin <strong>ActionScript</strong>.After the XML document is read in, this raw data can be processed into a smaller XMLdocument with a set number of random questions.The new beginning of the xmlLoaded function would look like this:public function xmlLoaded(event:Event) {var tempXML:XML = XML(event.target.data);dataXML = selectQuestions(tempXML,10);The selectQuestions function takes the complete data set, plus a number of questionsto return. This function picks random item nodes from the original XML document andcreates a new XML object:// select a number of random questionspublic function selectQuestions(allXML:XML, numToChoose:int):XML {// create a new XML object to hold the questionsvar chosenXML:XML = ;
Picture Quiz 353// loop until we have enoughwhile(chosenXML.child(“*”).length() < numToChoose) {// pick a random question and move it overvar r:int = Math.floor(Math.random()*allXML.child(“*”).length());chosenXML.appendChild(allXML.item[r].copy());}// don’t use it againdelete allXML.item[r];// retreturn chosenXML;}This random selection and shuffle of questions is very handy for creating a quick solution.However, if you have more than 100 questions, for example, it is important thatyou don’t require the movie to read in such a large XML document each time. I recommenda server-side solution. If you don’t have server-side programming experience, youprobably want to team up with, or hire someone, who does.Picture QuizSOURCE FILEShttp://flashgameu.comA3GPU10_PictureTrivia<strong>Game</strong>.zipNot all question and answer games work well with just text. Sometimes a picture representsan idea better. For instance, if you want to test someone’s geometry knowledge,text questions and answers are not always going to be able to convey the idea you wantto test.Converting our simple trivia game engine to something that uses images is actually notthat hard. We just need to rearrange the screen a bit, and then allow for the loading ofsome external image files. The main part of the quiz engine can remain the same.Better Answer ArrangementBefore we can load images, we need a better arrangement for the answers on thescreen. Figure 10.11 shows the answers in a 2x2 formation, rather than four lines.This provides a better space for images of approximately 250 pixels wide by 100 pixelshigh, at most. Probably best to stick with 200 by 80 so that the loaded images don’tintrude on the other buttons.
354Chapter 10:Questions and Answers: Trivia and Quiz <strong>Game</strong>sFigure 10.11The answers arenow stacked in twocolumns and tworows.Getting this arrangement is just a matter of a change to the middle of askQuestion. Thevariables xpos and ypos keep track of the current position and start at 0 and 0. Then, 1is added to xpos to move over to the right. After that, xpos is set back to 0, and ypos isincreased. This places the four answers at positions 0,0, 1,0, 0,1, and 1,1. This correspondsto screen locations 100,150, 350,150, 100,250, and 350,250:NOTEWe’ll be making more changes to this section of code in a bit, so the following codewill not match the final PictureTrivia<strong>Game</strong>.as yet, in case you are following along.// put each answer into a new sprite with a circle iconanswerSprites = new Sprite();var xpos:int = 0;var ypos:int = 0;for(var i:int=0;i 1) {xpos = 0;ypos += 1;
Picture Quiz 355}}answerSprite.addChild(circle);answerSprite.addEventListener(MouseEvent.CLICK,clickAnswer); // make it a buttonanswerSprites.addChild(answerSprite);This is already a useful modification because it presents the answers is a more interestingway than just four straight down.Recognizing Two Types of AnswersThe goal here is not to create a quiz that only takes images as answers, but one thatallows you to mix up text and images. So, we need to be able to specify in the XML filewhat type an answer is. We can do this by adding an attribute to the answer in theXML:Which one is an equilateral triangle?equilateral.swfright.swfisosceles.swfscalene.swfTo determine whether an answer should be displayed as text, or an external file loaded,we just look at the type property. Next, we’ll modify our code to do this.Creating Loader ObjectsIn shuffleAnswers, we build a randomly sorted array of answers from the ones in theXML object. The text of these answers is stored in an array. However, now we need tostore both the text and the type of these answers. So, the line where we add a newanswer to the array changes to this:shuffledAnswers.push({type: answers.answer[r].@type, value: answers.answer[r]});Now, when we create each answer, we need to determine whether the answer is text oran image. If it is an image, we’ll create a Loader object. This is like a movie clip takenfrom the library, except that you use a URLRequest and the load command to retrievethe movie clip contents from an external file:var answerSprite:Sprite = new Sprite();if (answers[i].type == “text”) {var answerField:TextField =createText(answers[i].value,answerFormat,answerSprite,0,0,200);} else {var answerLoader:Loader = new Loader();
356Chapter 10:Questions and Answers: Trivia and Quiz <strong>Game</strong>s}var answerRequest:URLRequest = new URLRequest(“triviaimages/”+answers[i].value);answerLoader.load(answerRequest);answerSprite.addChild(answerLoader);The code assumes that all the images are inside a folder named triviaimages.Loader objects can act autonomously. After you set them into action with the loadcommand, they get the file from the server and appear at their designated positionwhen they are ready. You don’t need to track them or do anything when the loadingis complete.NOTEIf you are combining this example with the Clock function of the previous movie, you’llwant to do some extra work. Is it fair for the clock to be counting down if some of theanswers have not yet appeared? So, you want to listen for the Event.COMPLETE foreach Loader and only start the clock after all the answers have displayed.Figure 10.12 shows the quiz with four external movies loaded into the answers.Figure 10.12External movieshave replaced textin each answer.Determining the Right AnswerWe previously relied on the text property of the answer field to determine whetherthe player got the answer right. We can’t do that anymore because the Loader objectmovie clip does not have a text property like a TextField does. So, instead, we’ll take
Picture Quiz 357advantage of the fact that the second object in the answerSprite is the dynamically createdCircle. We can attach an answer property to that and store the answer there:circle.answer = answers[i].value;Then, in the clickAnswer function, we’ll look at this new answer property to determinewhether the player clicked the right sprite:var selectedAnswer = event.currentTarget.getChildAt(1).answer;Note that the Circle is child number 1 in the answerSprite. Previously, we were lookingat child number 0, which was the TextField.Another change that is needed is to properly set the position of the correct answerwhen the player has made his or her choice. Previously, the answers were all in a single-filecolumn, with the same x value. So when we wanted to center the correctanswer, we just set the y value of the correct answerSprite. But now that the answercan be on the left or the right, we want to set the x value, too. Here is the new codefor the finishQuestion function:answerSprites.getChildAt(i).x = 100;answerSprites.getChildAt(i).y = 200;Expanding the Click AreaOne last item before we are done with the answers. If the answer is text, players canclick either the Circle or the TextField to register their answer. However, with loadedmovies as answers, they may not have much to click on. In Figure 10.11, the answersare just some narrow lines that make up a triangle.So to click the answer, players must either click the Circle or click some part of thegraphic. However, they should be able to click any reasonable part of the answer.A quick way to fix this is to place a solid rectangle inside of each answer sprite. Theycan be done by just drawing with a solid color, but a 0 setting for the alpha channel tomake it invisible:// set a larger click areaanswerSprite.graphics.beginFill(0xFFFFFF,0);answerSprite.graphics.drawRect(-50, 0, 200, 80);Figure 10.13 shows the answer sprites with a graphic behind each one. Instead of analpha value of 0, I’ve change the alpha to .5 so that you can see the rectangle.
358Chapter 10:Questions and Answers: Trivia and Quiz <strong>Game</strong>sFigure 10.13A rectangle hasbeen drawn behindeach answer.Now players can click in the general area of each answer.Images for QuestionsIn addition to using images in the answers, you might want to use images for the questionitself. We’ll do this in the same way, by using a type attribute in the XML:italy.swfItalyFranceGreeceFenwickAdding this to our <strong>ActionScript</strong> code is easier this time because the question is not anactive element. We just need to use a Loader object rather than a TextField. Here isthe change to askQuestion://create text field for questionvar question:String = dataXML.item[questionNum].question;if (dataXML.item[questionNum].question.@type == “text”) {questionField = createText(question,questionFormat,questionSprite,0,60,550);} else {var questionLoader:Loader = new Loader();var questionRequest:URLRequest = new URLRequest(“triviaimages/”+question);questionLoader.load(questionRequest);questionLoader.y = 50;questionSprite.addChild(questionLoader);}
Picture Quiz 359Figure 10.14 shows a question that uses an external image as a question and four textanswers. You could, of course, have a question and all four answers that are externalfiles.Figure 10.14The question is anexternal Flashmovie, but the fouranswers are justtext.Figure 10.14 also demonstrates how using external files for questions and answersdoesn’t mean they have to be drawings or pictures. They can also include text. Thiscould come in handy for a math quiz that needs to use complex notation such as fractions,exponentials, or symbols.Modifying the <strong>Game</strong>Trivia games are only as good as the questions and answers in them, no matter howwell-designed the program and interface are. If you plan on making a game for entertainment,then you need to have questions that are engaging and answers that are aswell. If you are making a game for educational purposes, then you need to make surethe questions and answers are clear and fair.You can modify this game to have fewer or more answers relatively easy. If you want,you can have just two answers, such as True and False. Rarely are more than fouranswers seen, although you sometimes see “All of the above” or “None of the above.”No special programming is needed for these, except possibly an exception to keepthese as the fifth and/or sixth answer in the list.Beyond the questions and answers and how they are displayed, one modification is tohave a game metaphor. This would be a visual representation of how a player is doingin the game. It can also modify how the game plays.
360Chapter 10:Questions and Answers: Trivia and Quiz <strong>Game</strong>sFor instance, the player can have a character that is climbing a rope. For every answerthey get right, the character moves up the rope. When the player gets one questionwrong, the character falls down to the bottom. The object is to get to the top by correctlyanswering a number of questions consecutively.<strong>Game</strong> metaphors can be used to tie the game closer to the website or product it’s partof. For instance, a wildlife conservation site could have a trivia game using animals.
11Action <strong>Game</strong>s:Platform <strong>Game</strong>s■ Designing the <strong>Game</strong>■ Building the Class■ Modifying the <strong>Game</strong>
362Chapter 11:Action <strong>Game</strong>s: Platform <strong>Game</strong>sSOURCE FILEShttp://flashgameu.comA3GPU11_Platform<strong>Game</strong>.zipSide-scrolling games, also called platform games, first appeared in the early 1980s, andsoon became the standard way to produce video games until 3D took over in the 1990s.Side-scrolling platform games allow the player to control a character who is shown inside view. He can move left and right, and usually can jump. As he moves off thescreen to one side, the background scrolls to reveal more of the play area.NOTEPlatform games almost always feature a jumping character. The most famous is, ofcourse, Nintendo’s Mario. He appeared in dozens of games, from Donkey Kong tonumerous adventures on Nintendo’s consoles.In this chapter, we build a fairly simple side-scrolling platform game with a main characterthat can move left and right and can jump. There will be walls and platforms. Therewill also be enemies, and items to collect.Designing the <strong>Game</strong>Before we begin programming, let’s think through all the aspects of the game. We needa hero, enemies, items, and a way to build levels.Level DesignA very important aspect of platform games is level design. Like the trivia game in thepreceding chapter can’t exist without content, a platform game needs content, too. Thecontent in this case is level design.Someone—the programmer, an artist, or a level designer—needs to build levels. Figure11.1 shows such a level, in fact the first level for our game.Figure 11.1Level 1 of our platformgame featuresthree enemies, severaltreasures, akey and a door.More sophisticated platform games might also have a level editor. This would allow alevel designer to create many different levels and try them out, while programmers andartists work on the rest of the game.
Designing the <strong>Game</strong> 363For our simple example, however, we’ll design the levels right in Flash, by building amovie clip containing the various game pieces.The movie Platform<strong>Game</strong>.fla contains various game pieces in its library. Here is a list:●●●●●●●Floor—A simple 40x40 block that the hero can stand on. It will block the heroon the left and right side.Wall—Identical to the floor in use, but visually different.Hero—The player’s character. Includes stand, walk, jump, and die animations.Enemy—A simpler character with a walk animation.Treasure—A simple jewel, with animated sparkles.Key—A simple key graphic.Door—A door, with an open animation.To create a level from these objects, they simply need to be dragged around and placedwithin a movie clip.Figure 11.1 showed such a movie clip. It is actually the movie clip gamelevel1 in thelibrary of the movie Platform<strong>Game</strong>.fla.Wall and Floor PiecesTo make it easy to build this level, I set a grid up using View, Grid, Edit Grid set to 40by 40. Then, I dragged floor and wall pieces from the library and placed them alongthis grid.Figure 11.2 shows the level with the background hidden so that you can see the gridmarks.Figure 11.2Placing the walland floor piecesalong the gridmakes it much easierto set up a level.The wall and floor pieces in this game differ visually, but will both be seen as the sametype of object in the code. You can add more “building block” pieces like this to makethe game more diverse.NOTEAn idea not used in this game is to have many different versions of the wall and floorblocks, all stored in different frames of the movie clip. Then, at the start of the game, arandom frame is chosen for each block.
364Chapter 11:Action <strong>Game</strong>s: Platform <strong>Game</strong>sThe walls and floor don’t need to be named anything special. However, the library elementsare set to Export for <strong>ActionScript</strong>, as you can see in Figure 11.3. This is vitallyimportant because our code will be looking for Floor and Wall objects.Figure 11.3The Floor movieclip is set to also bethe class objectFloor.The Hero and EnemiesThe hero is seen in Figures 11.1 and 11.2 at the upper left. He has been placed carefullyso that he is standing right on a Floor block.The hero’s movie clip has several different animated sections. Take a look at Figure11.4.Figure 11.4The hero has framesfor stand, walk,jump, and die.
Designing the <strong>Game</strong> 365Notice that the registration point for the movie clip rests at the very bottom of the character’sfeet. We’ll be matching this up with the top of the Floor piece that the characteris resting on. Horizontally, the character is centered.When placing the hero, you’ll want the y position to match the y position of the Floorright underneath him. This way, the hero will start off standing. If you place him abovea Floor block, he’ll start by falling onto the Floor. This is another way to go, as youmay envision the character falling into the scene.The enemy is a similar movie clip, but with just a stand and walk sequence. Figure 11.5shows him. Note that the registration point for the enemy is also at the bottom of hisfoot.Figure 11.5The enemy characterhas just standand walk labels.These little guys are designed to be jumped on. In fact, that’s how the hero will get ridof them. So, they are short and squat. We don’t need a “die” sequence because we’ll beremoving them from the screen the instant that they are destroyed, and using thePointBurst from Chapter 8, “Casual <strong>Game</strong>s: Match Three,” to show a message in theirplace.The enemies should also be placed directly matching a Floor piece. If not, they willdrop down to the next Floor, which works out fine if that is how you want them tostart.The enemies also need to have instance names. The three shown in the Figures 11.1and 11.2 are named enemy1, enemy2, and enemy3.Another thing about enemies: They will be programmed to walk back and forth, turningaround when they hit walls. So, you should place them in an area with walls on bothsides. If they have a drop off to one side, they will fall down that drop off at the firstopportunity. They will keep dropping down every time they get the opportunity, untilthey stabilize going back and forth in an area with walls on either end.
366Chapter 11:Action <strong>Game</strong>s: Platform <strong>Game</strong>sTreasures and ItemsIn Figures 11.1 and 11.2, you can see various other objects. The ruby-looking items aretreasures that can be obtained for points. There is nothing remarkable about theTreasure movie clip, other than the fact that it has many frames to accommodate alooping sparkle animation. This does not affect the game in any way; it is just for visualinterest.NOTEIf you want more than one type of treasure, the easy way to accomplish it is to placeseveral treasures, one per frame, in that one movie clip. Otherwise, you must create avariety of different objects, such as Diamond, Coin, TheOneTrueRing, and so on. Then,you need to look for each one in the code.The Key and Door movie clips are similar. The Key has some frames for animation only.The Door, on the other hand, has an “open” sequence starting on frame 2. Figure 11.6shows this movie clip.Figure 11.6The Door movie cliphas a static frame1, and then a shortanimated sequenceof it opening.The items don’t need to be placed perfectly on the grid. They just need to be put inreach of the hero as he walks by, or in other cases, jumps. It does help visually if thedoor is resting on the ground, however.NOTEPay attention to the layering of your game elements. This will be maintained while thegame is being played. So, for instance, if the hero is behind a wall or other object, thewall appears in front of the hero graphic when the hero is close to it.On the other hand, you can have objects appear in front of the player, like a semitransparentpane of glass or a small piece of furniture.
Designing the <strong>Game</strong> 367The Treasure, Key, and Door movie clips are all set to Export for <strong>ActionScript</strong> with classnames to match their library names. Our code will be looking for them by class. Themovie clip instances themselves don’t need to have any names.One other item in the game is the Chest. This is a two-frame movie clip of a treasurechest closed, then open. It is the object of the player’s quest, and the game will endwhen the player finds it.Background ArtThe game levels also include a layer in the movie clip with background art. In this case,it is a shaded gradient rectangle. However, there could be more. In fact, anything youadd to the background will be visible, yet not active.So, you can color in the scene however you want. There can be pictures hanging onthe walls, animated torches, messages, and signs.Figures 11.1 and 11.2 show torches hanging up high at the top. These are just placedon the same background layer as the gradient. Our game code won’t even need toacknowledge these because they will just scroll along with the background.The Dialog BoxThis movie will include a dialog box that we can bring up at any time to convey someinformation to players and await their input. You can see the dialog box movie clip inFigure 11.7.Figure 11.7The Dialog movieclip will be used towait for the playerto click a buttonbefore continuing.The dialog box will be displayed when the player dies, the game is over, a level is complete,or the player wins. When any of these events happen, the game halts and a dialog
368Chapter 11:Action <strong>Game</strong>s: Platform <strong>Game</strong>sbox displays. We’ll include the dialog box as a separate movie clip, complete with adynamic text field and a button.The Main TimelineThe main timeline features a “start” frame with instructions. After that, each frame containsone game level movie clip. This makes it easy to jump from level to level, bothwhile the game is playing and while you are creating the levels.The second frame contains <strong>Game</strong>Level1, which has an instance name of simply gamelevel.The third frame contains <strong>Game</strong>Level2, which also has an instance name of gamelevel.When the <strong>ActionScript</strong> executes, it looks for the movie clip with the instance namegamelevel on the current frame. This enables us to place different game level movieclips on different frames.On the game level frames, we’ll have three dynamic text fields: one for the level, one forthe number of lives remaining, and one for the score. Figure 11.8 shows what thescreen looks like after the game begins.Figure 11.8There are three textfields at the bottomof the screen.Designing the ClassThe class starts by examining the gamelevel movie clip. It loops through each of thechildren in this movie clip and figures out what it does and how it needs to be representedin the game class.For instance, if a child is a Wall or Floor, it is added to an array of such objects. Then,when the characters move around, these objects are checked for collisions.The hero and the enemies are also looked for. It is assumed that the hero has aninstance name of hero, and the enemies are named enemy1, enemy2, and so on.
Designing the <strong>Game</strong> 369NOTETo determine what type of object a movie clip is, we’ll be using the is operator. Thisoperator compares the object type of a variable against an object type (for instance(ThisThing is MyObject)).The largest part of the code, by far, is the part that deals with movement. The hero canmove left, right, and he can jump. But, he is also affected by gravity and can fall off ofedges. He can collide with walls and be stopped, and also collides with floors, whichprevent him from falling through them.The enemies do the same thing, except that their movements are not affected by thearrow keys. But, they still follow the same rules as the hero.So, instead of having the hero and the enemies use different movement code, we’llhave them share a single character movement function.Horizontal scrolling is another movement factor. The hero and enemies will move insidethe gamelevel movie clip. If the hero’s relative position on the stage goes too far to theleft or right, however, we’ll move the entire gamelevel movie clip to make it scroll. Therest of the code can ignore this because nothing will actually move inside the gamelevel.Planning Which Functions Are NeededBefore we begin programming, let’s take a look at all of the functions that we will beusing in the class, and which ones will rely on each other.●●startPlatform<strong>Game</strong>—Initializes the score and player lives.start<strong>Game</strong>Level—Initializes the level, calling the next three functions.●●●● createHero—Creates the hero object, looking at the placement of the heromovie clip instance.● addEnemies—Creates the enemy objects, looking at the enemyX movie clips.● examineLevel—Looks for walls, floors, and other items in the gamelevelmovie clip.keyDownFunction—Notes key presses by the user.keyUpFunction—Notes when the user is done pressing a key.gameLoop—Called every frame to calculate the time passed and then call the nextfour functions.● moveEnemies—Loops through all enemies and moves them.● moveCharacter—Moves the character.● scrollWithHero—Scrolls the gamelevel movie clip depending on thelocation of the hero.
370Chapter 11:Action <strong>Game</strong>s: Platform <strong>Game</strong>s● checkCollisions—Check to see whether the hero hit any enemies oritems. Calls the next three functions.● enemyDie—Enemy character is removed.● heroDie—Hero loses a life, game possibly over.● getObject—Hero gets an item.● addScore—Add points to the score, display the score.● showLives—Show the number of lives left.● levelComplete—Level is done, pause and display dialog.● gameComplete—Treasure is found, pause and display dialog.● clickDialogButton—Dialog button clicked, perform next action.● cleanUp—Remove the gamelist to prepare for the next level.Now that we know the functions we need to write, let’s build the Platform<strong>Game</strong>.asclass.Building the ClassThe package file is not particularly long, especially considering all that this game does.Because of that, we’ll keep everything in one class, even though it would be useful for alarger game to have separate classes for characters, items, and fixed objects.Class DefinitionAt the start of the class, we can see our standard import listing, including theflash.utils.getTimer that we need for time-based animation:package {import flash.display.*;import flash.events.*;import flash.text.*;import flash.utils.getTimer;We need only a few constants. The first is gravity, and then also the distance to theedges of the screen is needed to start horizontal scrolling.NOTEThe gravity constant was achieved through trial and error. Knowing that it would bemultiplied by the number of milliseconds between steps, I started with a very low fraction.Then, I adjusted it after the game was complete, until I had the jump and fallbehavior that seemed right.
Building the Class 371public class Platform<strong>Game</strong> extends MovieClip {// movement constantsstatic const gravity:Number = <strong>.0</strong>04;// edge for scrollingstatic const edgeDistance:Number = 100;When the gamelevel is scanned, all the objects found are placed in one of two arrays.The fixedObjects array holds references to any objects that the player can stand on orbe blocked by. The otherObjects array holds items like the Key, Door, Chest, andTreasure:// object arraysprivate var fixedObjects:Array;private var otherObjects:Array;The hero movie clip is already named “hero” and can be accessed throughgamelevel.hero. But the hero object in our class holds that reference, and many otherpieces of information about the hero character. Similarly, the enemies array holds a listof objects with information about each enemy:// hero and enemiesprivate var hero:Object;private var enemies:Array;A number of variables are needed to keep track of the game state. We’ll useplayerObjects as an array to store objects that the player has picked up. The only onein the game is the Key, but we’ll store it in an array anyway to pave the way for moreobjects to be added.The gameMode is a string that will help convey to various functions what has happenedto the hero. It will start with a value of “start” and then get changed to “play” whenthe game is ready to go.The gameScore and playerLives correspond to the number of points scored and thenumber of lives remaining for the player.The lastTime variable holds the millisecond value of the last step of game animation.We’ll be using it to drive the time-based animation used by game elements:// game stateprivate var playerObjects:Array;private var gameMode:String = “start”;private var gameScore:int;private var playerLives:int;private var lastTime:Number = 0;
372Chapter 11:Action <strong>Game</strong>s: Platform <strong>Game</strong>sStarting the <strong>Game</strong> and LevelWhen the game starts, we need to set some of the game state variables. This is done bycalling the startPlatform<strong>Game</strong> function on the frame that contains the first game level.We’ll have some other variables that need to be reset every level. Those are set whenthe start<strong>Game</strong>Level is called on the next frame:// start gamepublic function startPlatform<strong>Game</strong>() {playerObjects = new Array();gameScore = 0;gameMode = “play”;playerLives = 3;}Figure 11.9 shows the game start screen, with a button that the player must press tocontinue.Figure 11.9The start screen forthe platform game.The start<strong>Game</strong>Level FunctionThe start<strong>Game</strong>Level function is called on every frame that contains a gamelevel movieclip. It then delegates the tasks of finding and setting the hero, enemies, and game items:// start levelpublic function start<strong>Game</strong>Level() {// create characterscreateHero();addEnemies();// examine level and note all objectsexamineLevel();
Building the Class 373The start<strong>Game</strong>Level function also sets up three event listeners. The first is the maingameLoop function, which will execute each frame to push forward the animation. Theother two are the keyboard event listeners we need to get player input:// add listenersthis.addEventListener(Event.ENTER_FRAME,gameLoop);stage.addEventListener(KeyboardEvent.KEY_DOWN,keyDownFunction);stage.addEventListener(KeyboardEvent.KEY_UP,keyUpFunction);Finally, the gameMode is set to “play”, and two functions are called to set up the displayof the score and lives. The score display is updated with a call to addScore, which bothadds a number of points to the score and updates the text field. So, if we add 0 points,it acts just like a display function:// set game stategameMode = “play”;addScore(0);showLives();}The createHero FunctionThe hero movie clip is already in the gamelevel movie clip and ready to go. But, weneed to set and use many properties, so we’ll create a hero object in the class to storethese properties:// creates the hero object and sets all propertiespublic function createHero() {hero = new Object();The first property is a reference to the movie clip that is the visual representation of thehero. Now we can refer to the hero as hero.mc rather than gamelevel.hero. This will fitbetter when we are using the hero object for all our manipulations of the player’s character:hero.mc = gamelevel.hero;Next are two properties that describe the velocity of the hero:hero.dx = 0<strong>.0</strong>;hero.dy = 0<strong>.0</strong>;The hero.inAir property will be set to true when the hero is not resting on solidground:hero.inAir = false;The hero.direction property will be either –1 or 1, depending on the direction the herois facing:hero.direction = 1;
374Chapter 11:Action <strong>Game</strong>s: Platform <strong>Game</strong>sThe hero.animstate property will hold either “stand” or “walk”. If it is “walk”, we’llknow that the character should be moving long its walk sequence. The frames in thissequence are stored in hero.walkAnimation. In this case, the walk sequence is onframes 2 through 8. To keep track of which step in the animation is currently showing,we’ll use hero.animstep:hero.animstate = “stand”;hero.walkAnimation = new Array(2,3,4,5,6,7,8);hero.animstep = 0;The hero.jump property is set to true when the player presses the spacebar. Similarly,the hero.moveLeft and hero.moveRight will toggle between true and false dependingon whether the arrow keys are pressed:hero.jump = false;hero.moveLeft = false;hero.moveRight = false;The next few properties are constants used to determine how high the character jumpsand how fast the character walks:hero.jumpSpeed = .8;hero.walkSpeed = .15;NOTEThese constants were also determined with trial and error. I started with educatedguesses, such as the character should be able to walk about 100 to 200 pixels persecond. Then I adjusted as I built the game.The hero.width and hero.height constants are used when determining collisions.Instead of using the actual width and height of the character, which varies depending onwhich frame of animation is shown, we will use the following constants:hero.width = 20<strong>.0</strong>;hero.height = 40<strong>.0</strong>;When the hero does have a collision, we’ll be resetting him to his starting position inthe level. So, we need to record this location for use at that point:}hero.startx = hero.mc.x;hero.starty = hero.mc.y;
Building the Class 375The addEnemies FunctionThe enemies are stored in objects that look just like the hero object. With the hero andenemy objects having the same properties, we can feed either one into themoveCharacter function.The addEnemies function looks for a movie clip named enemy1 and adds it to the enemiesarray, as an object. It then looks for enemy2 and so on.One of the few differences between enemies and heroes is that enemies don’t need thestartx and starty properties. Also, the enemy.moveRight property starts off as true, sothe enemy starts by walking to the right:// finds all enemies in the level and creates an object for eachpublic function addEnemies() {enemies = new Array();var i:int = 1;while (true) {if (gamelevel[“enemy”+i] == null) break;var enemy = new Object();enemy.mc = gamelevel[“enemy”+i];enemy.dx = 0<strong>.0</strong>;enemy.dy = 0<strong>.0</strong>;enemy.inAir = false;enemy.direction = 1;enemy.animstate = “stand”enemy.walkAnimation = new Array(2,3,4,5);enemy.animstep = 0;enemy.jump = false;enemy.moveRight = true;enemy.moveLeft = false;enemy.jumpSpeed = 1<strong>.0</strong>;enemy.walkSpeed = <strong>.0</strong>8;enemy.width = 30<strong>.0</strong>;enemy.height = 30<strong>.0</strong>;enemies.push(enemy);i++;}}The examineLevel FunctionAfter the hero and all the enemies have been found, the examineLevel function looks atall the children of the gamelevel movie clip:// look at all level children and note walls, floors and itemspublic function examineLevel() {fixedObjects = new Array();
376Chapter 11:Action <strong>Game</strong>s: Platform <strong>Game</strong>sotherObjects = new Array();for(var i:int=0;i
Building the Class 377The keyUpFunction recognizes when the player releases the key and subsequently turnsoff the moveLeft and moveRight flags:public function keyUpFunction(event:KeyboardEvent) {if (event.keyCode == 37) {hero.moveLeft = false;} else if (event.keyCode == 39) {hero.moveRight = false;}}The Main <strong>Game</strong> LoopThanks to the EVENT_FRAME listener, the gameLoop function will be called once per frame.It determines how many milliseconds have passed since the last time it was called.If the gameMode is “play”, it will call a variety of functions. First, it calls moveCharacterwith the hero as the object. It also passes in the timeDiff to moveCharacter.Next, it calls moveEnemies, which basically loops though the enemies and callsmoveCharacter for each enemy.The checkForCollisions function will see whether any enemies collide with the hero, orif the hero gets an item.Finally, the scrollWithHero will keep the gamelevel movie clip in pace with the hero’sposition, if needed:public function gameLoop(event:Event) {// get time differentceif (lastTime == 0) lastTime = getTimer();var timeDiff:int = getTimer()-lastTime;lastTime += timeDiff;}// only perform tasks if in play modeif (gameMode == “play”) {moveCharacter(hero,timeDiff);moveEnemies(timeDiff);checkCollisions();scrollWithHero();}The moveEnemies function checks hitWallRight and hitWallLeft properties of eachenemy. These are special properties assigned to a character object when it is processedby moveCharacter. We don’t use them with regard to the hero object, but we do forenemies.
378Chapter 11:Action <strong>Game</strong>s: Platform <strong>Game</strong>sWhen an enemy hits a wall, we will reverse its direction:public function moveEnemies(timeDiff:int) {for(var i:int=0;i
Building the Class 379The first thing we need to do is calculate vertical change due to gravity. Gravity isalways acting on us, even when we are standing on the ground. We’ll calculate what thechange is to the character’s velocity and vertical position, based on the gravity constantand the amount of time that has passed.To determine the amount of vertical change due to gravity in time based animation, wetake the current vertical speed (char.dy) and multiply it by the timeDiff. This willinclude the up or down speed that the character currently has.Then, we add the timeDiff times gravity to estimate the distance traveled since the lasttime vertical speed, dy, was updated.Then, we change the vertical speed for future use by adding gravity*timeDiff:// assume character pulled down by gravityvar verticalChange:Number = char.dy*timeDiff + timeDiff*gravity;if (verticalChange > 15<strong>.0</strong>) verticalChange = 15<strong>.0</strong>;char.dy += timeDiff*gravity;NOTENotice that the verticalChange is limited to 15<strong>.0</strong>. This is what is known as terminalvelocity. In real life, this happens when wind resistance counteracts the accelerationdue to gravity and the object cannot fall any faster. We add this in here because if thecharacter falls from a high distance, he will accelerate quite a bit, and the effect doesn’tlook quite right to the eye.Before we look at left and right movement, we’ll make some assumptions about what isgoing to happen. We’ll assume that the animation state will be “stand”, and the newdirection for the character will be the same as the current direction. We’ll also assumethat there will be no horizontal change in position:// react to changes from key pressesvar horizontalChange = 0;var newAnimState:String = “stand”;var newDirection:int = char.direction;Then, we’ll immediately test that assumption by looking at the char.moveLeft andchar.moveRight properties. These would have been set in the keyDownFunction if theplayer has either the left- or right-arrow key pressed.If the left key is pressed, the horizontalChange is set to negative thechar.walkSpeed*timeDiff. Also, newDirection is set to –1. If the right key is pressed,horizontalChange is set to positive char.walkSpeed*timeDiff, and the newDirection isset to 1. In either case, newAnimState is set to “walk”:if (char.moveLeft) {// walk lefthorizontalChange = -char.walkSpeed*timeDiff;
380Chapter 11:Action <strong>Game</strong>s: Platform <strong>Game</strong>s}newAnimState = “walk”;newDirection = -1;} else if (char.moveRight) {// walk righthorizontalChange = char.walkSpeed*timeDiff;newAnimState = “walk”;newDirection = 1;The next thing we will check for is char.jump, which will be set to true when the playerpresses the spacebar. We’ll immediately set that to false so that the action only occursonce per spacebar press.Then, we’ll change char.dy to a negative value of the char.jumpSpeed constant. Thiswill give the character an upward push which is the initial force of the jump.We’ll also set the newAnimState to “jump”. Figure 11.10 shows the hero’s jump state.Figure 11.10Whenever the herois in the air, it willappear this way.if (char.jump) {// start jumpchar.jump = false;char.dy = -char.jumpSpeed;verticalChange = -char.jumpSpeed;newAnimState = “jump”;}Now we are about to look at the fixedObjects in the scene to check for movement collisions.Before we do that, we’ll assume that there is no left or right wall collision andthat the character remains in the air:
Building the Class 381// assume no wall hit, and hanging in airchar.hitWallRight = false;char.hitWallLeft = false;char.inAir = true;We’ll calculate the new vertical position of the character, based on the current positionand the verticalChange set earlier:// find new vertical positionvar newY:Number = char.mc.y + verticalChange;Now we’ll look at each fixed object and see whether any are right under the character’sfeet. To do this, we’ll first look to see whether the character is horizontally aligned withthe object. If it is too far to the left or right, we don’t have to examine the object further.Figure 11.11 shows an example of this. Rectangle A shows the character in the currentposition, and rectangle B shows the character in a future position. You can see that thebottom of the character is on top of the floor in A, and below the floor in B.Figure 11.11In one step, thecharacter would passthrough the floor ifour code did notstop it.Next, we’ll see whether the character is currently above the object, and whether its newYlocation is below it. This means that the character would normally pass through theobject. Remember that the registration point for the characters is at the bottom of theirfeet, and the registration point for the walls and floors is at the top.Instead of letting the character pass through the object, we’ll stop it right on the object’stop surface. The char.dy property will be set to 0, and the char.inAir property tofalse:// loop through all fixed objects to see if character has landedfor(var i:int=0;i fixedObjects[i].leftside) &&(char.mc.x-char.width/2 < fixedObjects[i].rightside)) {
382Chapter 11:Action <strong>Game</strong>s: Platform <strong>Game</strong>s}}if ((char.mc.y fixedObjects[i].topside)) {newY = fixedObjects[i].topside;char.dy = 0;char.inAir = false;break;}NOTEWhile a character is resting on top of a Floor or Wall piece, this vertical test is beingperformed with each step, and with each step it will result in the character remainingon top of the floor piece.Next, we’ll perform a similar test with the horizontal position. We’ll create a newX variablewith the new horizontal location, assuming no collisions:// find new horizontal positionvar newX:Number = char.mc.x + horizontalChange;Now we’ll look at each Wall and Floor object and see whether any match up vertically.If they do, we’ll see whether any are being crossed with the transition from the currentposition to the new one.We need to look both to the left and right. If either test is true, the x position is set tomatch the wall exactly and char.hitWallLeft or char.hitWallRight is set to true:// loop through all objects to see if character has bumped into a wallfor(i=0;i fixedObjects[i].topside) &&(newY-char.height < fixedObjects[i].bottomside)) {if ((char.mc.x-char.width/2 >= fixedObjects[i].rightside) &&(newX-char.width/2
Building the Class 383Now we know the new position of the character, taking into account horizontal andvertical speed, gravity, and floor and wall collisions. We can set the location of thecharacter:// set position of characterchar.mc.x = newX;char.mc.y = newY;The rest of the function deals with the appearance of the character. We’ll check thechar.inAir value; if it is true at this point, we need to set the newAnimState to “jump”:// set animation stateif (char.inAir) {newAnimState = “jump”;}We are done changing the newAnimState. This variable started as “stand”. Then itchanged to “walk” if either the left- or right-arrow key was pressed. It could also changeto “jump” if the player presses the spacebar, or if the character is in the air. Now we’llset the animstate to the value of newAnimState:char.animstate = newAnimState;Next, we’ll use the animstate to decide how the character should look. If the characteris walking, the animstep is increased by a fraction of the timeDiff, and a check is madeto see whether the animstep should loop back around to 0. Then, the frame of thecharacter is set according to the frame specified in walkAnimation:// move along walk cycleif (char.animstate == “walk”) {char.animstep += timeDiff/60;if (char.animstep > char.walkAnimation.length) {char.animstep = 0;}char.mc.gotoAndStop(char.walkAnimation[Math.floor(char.animstep)]);If the character is not walking, we’ll set the frame to either “stand” or “jump” dependingon the value of animstate:// not walking, show stand or jump state} else {char.mc.gotoAndStop(char.animstate);}The last thing that moveCharacter needs to do is set the orientation of the character.The direction property is –1 for facing left and 1 for facing right. We’ll populate it withthe newDirection that was determined previously. Then, we’ll set the scaleX property ofthe character.
384Chapter 11:Action <strong>Game</strong>s: Platform <strong>Game</strong>sNOTESetting the scaleX of a sprite or movie clip is a simple way to flip the any object.However, if you have shadows or 3D perspective in the object’s graphics, you need todraw a separate version to face the other direction; otherwise, the flipped characterwill not look quite right.}// changed directionsif (newDirection != char.direction) {char.direction = newDirection;char.mc.scaleX = char.direction;}Scrolling the <strong>Game</strong> LevelAnother function performed every frame is the scrollWithHero. This checks the positionof the hero relative to the stage. The stagePosition is calculated by adding thegamelevel.x to the hero.mc.x. Then, we also get the rightEdge and leftEdge based onthe edges of the screen, minus the edgeDistance constant. These are the points atwhich the screen begins to scroll if needed.If the hero is past the rightEdge, the position of the gamelevel is moved the same distanceto the left. However, if the gamelevel is too far to the left, it is restricted frommoving so that the right end of the gamelevel is at the right side of the stage.Likewise, if the hero is far enough to the left, the gamelevel movie clip moves to theright, but only far enough so that the side of gamelevel doesn’t move to the right of theleft side of the screen:// scroll to the right or left if neededpublic function scrollWithHero() {var stagePosition:Number = gamelevel.x+hero.mc.x;var rightEdge:Number = stage.stageWidth-edgeDistance;var leftEdge:Number = edgeDistance;if (stagePosition > rightEdge) {gamelevel.x -= (stagePosition-rightEdge);if (gamelevel.x < -(gamelevel.width-stage.stageWidth))gamelevel.x = -(gamelevel.width-stage.stageWidth);}if (stagePosition < leftEdge) {gamelevel.x += (leftEdge-stagePosition);if (gamelevel.x > 0) gamelevel.x = 0;}}
Building the Class 385Checking for CollisionsThe checkCollisions function loops through all the enemies and then all theotherObjects. It uses a simple hitTestObject function per object to perform the collisiontests.If the hero and enemy collision occurs while the hero is in the air, and traveling downward,the enemy is destroyed by calling enemyDie. However, if that is not the case,heroDie is called:// check collisions with enemies, itemspublic function checkCollisions() {// enemiesfor(var i:int=enemies.length-1;i>=0;i--) {if (hero.mc.hitTestObject(enemies[i].mc)) {}}// is the hero jumping down onto the enemy?if (hero.inAir && (hero.dy > 0)) {enemyDie(i);} else {heroDie();}If the hero collides with an object in the otherObjects list, getObject is called with thenumber of the item in the list:}// itemsfor(i=otherObjects.length-1;i>=0;i--) {if (hero.mc.hitTestObject(otherObjects[i])) {getObject(i);}}Enemy and Player DeathWhen an enemy object is destroyed, it is removed from the gamelevel movie clip, andfrom the enemies list. That’s all it takes for it to disappear.However, we’ll throw in a special effect. By using the PointBurst class from Chapter 8,we can have some text appear at the location where the enemy was removed. In thiscase, the words “Got Em!” appear. Figure 11.12 shows the screen right after an enemyis destroyed.
386Chapter 11:Action <strong>Game</strong>s: Platform <strong>Game</strong>sFigure 11.12The words “GotEm!” appear in thespace where theenemy was, andscale up and fadeaway quickly.// remove enemypublic function enemyDie(enemyNum:int) {var pb:PointBurst = new PointBurst(gamelevel,“Got Em!”,enemies[enemyNum].mc.x,enemies[enemyNum].mc.y-20);gamelevel.removeChild(enemies[enemyNum].mc);enemies.splice(enemyNum,1);}NOTETo use the PointBurst class, you need to drag a copy of it into the same folder as thePlatform<strong>Game</strong>.fla and Platform<strong>Game</strong>.as. You’ll also need to add the Arial font tothe Platform<strong>Game</strong>.fla library and set it to Export with <strong>ActionScript</strong>.When the player dies as a result of running into an enemy, we’ll get the chance to bringup the dialog box that was created earlier.To create the dialog, we just need to create a new Dialog object and assign it to a temporaryvariable. Then, we set the x and y position and addChild to put it on the stage.Next, we check the number of playerLives. If it is at 0, we set the dialog box text to“<strong>Game</strong> Over!” and the gameMode to “gameover”. However, if there are still lives left, wesubtract one and set the message to “He Got You!” and the gameMode to “dead”.The gameMode plays an important part in what happens when the player presses thebutton inside the dialog box:// enemy got playerpublic function heroDie() {// show dialog boxvar dialog:Dialog = new Dialog();dialog.x = 175;dialog.y = 100;addChild(dialog);if (playerLives == 0) {gameMode = “gameover”;dialog.message.text = “<strong>Game</strong> Over!”;
Building the Class 387} else {gameMode = “dead”;dialog.message.text = “He Got You!”;playerLives--;}}hero.mc.gotoAndPlay(“die”);The last thing that the heroDie function does is to tell the hero movie clip to play fromthe frame “die”. This function begins an animation that shows the player falling down.There is a stop command at the end of the hero timeline so that the move clip does notloop back around. Figure 11.13 shows the hero dead, and the dialog box displayed.Figure 11.13The hero is dead,and now the playermust press the buttonto start a newlife.Collecting Points and ObjectsWhen the player collides with an object in the otherObjects array, he either get points,an inventory item, or the level will end.If the object type is Treasure, the player gets 100 points. We’ll use the PointBurst againhere to show “100” at the location. Then, we’ll remove the object from gamelevel andfrom otherObjects. We’ll call the addScore function to add 100 points and update thescore:// player collides with objectspublic function getObject(objectNum:int) {// award points for treasureif (otherObjects[objectNum] is Treasure) {var pb:PointBurst = new PointBurst(gamelevel,100,otherObjects[objectNum].x,otherObjects[objectNum].y);
388Chapter 11:Action <strong>Game</strong>s: Platform <strong>Game</strong>sgamelevel.removeChild(otherObjects[objectNum]);otherObjects.splice(objectNum,1);addScore(100);NOTEOne easy way to have different point values for different Treasures is to use theinstance name of the Treasure. As the game stands, that is not being used by anythingelse. So, you could set one Treasure’s name to “100” and another to “200”. Then,you could look at otherObjects[objectNum].name to assign a point value.If the object is a Key, we’ll use PointBurst to display the message “Got Key!” We’ll addthe string “Key” to the playerObjects array, which acts as an inventory. The object isthen removed from gamelevel and otherObjects:// got the key, add to inventory} else if (otherObjects[objectNum] is Key) {pb = new PointBurst(gamelevel,”Got Key!”,otherObjects[objectNum].x,otherObjects[objectNum].y);playerObjects.push(“Key”);gamelevel.removeChild(otherObjects[objectNum]);otherObjects.splice(objectNum,1);Another possibility is that the object is a Door. In this case, we’ll check theplayerObjects inventory to see whether “Key” is there. If they player has gotten thekey, the door will open. We’ll do this by telling the Door to play starting at frame“open”. Then, we’ll call levelComplete, which displays a dialog box:// hit the door, end level if hero has the key} else if (otherObjects[objectNum] is Door) {if (playerObjects.indexOf(“Key”) == -1) return;if (otherObjects[objectNum].currentFrame == 1) {otherObjects[objectNum].gotoAndPlay(“open”);levelComplete();}The final possibility is that the player has found the Chest. This signals the end of thesecond level, and the end of the player’s quest. This movie clip also has an “open”frame, although we’ll use gotoAndStop because there is no animation there. ThengameComplete is called:}// got the chest, game won} else if (otherObjects[objectNum] is Chest) {otherObjects[objectNum].gotoAndStop(“open”);gameComplete();}
Building the Class 389Showing Player StatusNow it is time to look at some utility functions. These are called at various places in thegame when needed. This first one adds a number of points to the gameScore, and thenupdates the scoreDisplay text field on the stage:// add points to scorepublic function addScore(numPoints:int) {gameScore += numPoints;scoreDisplay.text = String(gameScore);}This next function places the value of playerLives into the text field livesDisplay:// update player livespublic function showLives() {livesDisplay.text = String(playerLives);}Ending the Levels and the <strong>Game</strong>The first level ends when the player gets the key and opens the door. The second levelends when the player finds the treasure chest. In either case, a Dialog object is createdand placed in the center of the screen.In the case of opening the door and completing level one, the dialog says “LevelComplete!” and the gameMode is set to “done”:// level over, bring up dialogpublic function levelComplete() {gameMode = “done”;var dialog:Dialog = new Dialog();dialog.x = 175;dialog.y = 100;addChild(dialog);dialog.message.text = “Level Complete!”;}In the case of the end of level two, when the player finds the chest, the message willread “You Got the Treasure!” and gameMode will be “gameover”:// game over, bring up dialogpublic function gameComplete() {gameMode = “gameover”;var dialog:Dialog = new Dialog();dialog.x = 175;dialog.y = 100;addChild(dialog);dialog.message.text = “You Got the Treasure!”;}
390Chapter 11:Action <strong>Game</strong>s: Platform <strong>Game</strong>sThe <strong>Game</strong> Dialog BoxThe dialog box appears when the player has died, completed a level, or completed thegame. When the player presses the button in the dialog box, it will call theclickDialogButton function in the main class. Here is the code from inside the Dialogobject:okButton.addEventListener(MouseEvent.CLICK,MovieClip(parent).clickDialogButton);The first thing the clickDialogButton function does is to remove the dialog itself:// dialog button clickedpublic function clickDialogButton(event:MouseEvent) {removeChild(MovieClip(event.currentTarget.parent));The next thing it does depends on the value of gameMode. If the player is dead, the displayof lives is updated, the hero is put back to the position it was in when the levelstarted, and the gameMode is set back to “play” so that play can continue:// new life, restart, or go to next levelif (gameMode == “dead”) {// reset heroshowLives();hero.mc.x = hero.startx;hero.mc.y = hero.starty;gameMode = “play”;If the gameMode is “gameover”, which will happen if the player dies for the last time, or ifthe player finds the treasure chest, the cleanUp function is called to remove thegamelevel movie clip, and the movie is sent back to the start:} else if (gameMode == “gameover”) {cleanUp();gotoAndStop(“start”);The other option is that the gameMode is “done”. This means it is time to go to the nextlevel. The cleanUp function is called again, and then the movie is sent to the nextframe, where a new version of gamelevel awaits:} else if (gameMode == “done”) {cleanUp();nextFrame();}One last thing that must be done is to return the keyboard focus to the stage. The stageloses focus when the button is clicked. We want to make sure that arrow keys and thespacebar are routed back to the stage again:}// give stage back the keyboard focusstage.focus = stage;
Modifying the <strong>Game</strong> 391The cleanUp function that the clickDialogButton function calls removes the gameleveland also removes the listeners that were applied to the stage, as well as the ENTER_FRAMElistener. These will be re-created in startLevel if the player is to go on to the next level:// clean up gamepublic function cleanUp() {removeChild(gamelevel);this.removeEventListener(Event.ENTER_FRAME,gameLoop);stage.removeEventListener(KeyboardEvent.KEY_DOWN,keyDownFunction);stage.removeEventListener(KeyboardEvent.KEY_UP,keyUpFunction);}Modifying the <strong>Game</strong>For this game to become something real and challenging, more levels need to be added,with more elements. You can add as many levels as you want.Right now, the first level ends when the key is in the inventory and the door is found.You’ll probably want to alter the code to add other options, like a door that doesn’tneed a key, or a door that needs more than one.Another feature that would make the game more interesting would be more ways todie. Right now, you can only die if an enemy touches you while you are not jumping.And, it is pretty easy to kill them off.But what if there were blocks or objects that could kill you, too. For instance, therecould be pits of animated lava. You’d need to jump over these pits just perfectly tomake it to a goal.There could also be more animated hazards, like spears that shoot out of the walls.These would be just like enemies, but when they collide with the opposite wall, they will“die.” Then, you could set a Timer to create a new spear at regular intervals.The possibilities are literally endless. But although it is easy to make a creative and funplatform game, it is also easy to make a bad one. So, think carefully about your gamedesign, and test and tweak your design along the way.
This page intentionally left blank
12<strong>Game</strong> Worlds:Driving and Exploration <strong>Game</strong>■ Creating a Top-Down Driving <strong>Game</strong>■ Building a Flash Racing <strong>Game</strong>
394Chapter 12:<strong>Game</strong> Worlds: Driving and Exploration <strong>Game</strong>In the preceding chapter, you saw how it was possible to create a small world inside an<strong>ActionScript</strong> game. This type of platform game creates a side view that is usually usedfor indoor adventures and quests.Another type of game world can be done with a top-down view. The player is thenmoving around on a map. This can fit almost any scenario and theme. Recently, however,I have noticed quite a few top-down games where the player drives a vehiclearound a town or other outdoor location.In this chapter, we look at a top-down driving game and a straightforward racing game.Both types of games have some things in common.Creating a Top-Down Driving <strong>Game</strong>Let’s create a simple top-down driving game. This game features a detailed map, a car,objects to collect, and a complex game logic involving a place to deposit the objects collected.SOURCE FILEShttp://flashgameu.comA3GPU12_TopDown<strong>Game</strong>.zipCreating a Top-Down WorldOur example game for this chapter features a college campus. There will be a threeblockby three-block area, and various buildings coloring in the spaces between thestreets. Figure 12.1 shows the campus.Figure 12.1The entire gameworld is about2,400 pixels wideand 2,400 high.
Creating a Top-Down Driving <strong>Game</strong> 395If you look closely at the gate near the bottom of the map, you’ll see a small car. This isthe player’s car, and he or she will be able to “drive” around the map using it.Because the map is so big, the player won’t be able to see more than a small section ofit at a time. The map is 2,400 pixels square, and the screen is 550x400.As the player drives, the map will reposition itself with the location of the car at theexact center of the stage.Figure 12.2 shows the screen when the player starts. You can see the gate at the bottom,and a bit of the parking lot above it. At the bottom is a semitransparent strip withscore elements in it.Figure 12.2Only a small550x400 area of themap can be seen atany given time.The map is all located in a single movie clip named <strong>Game</strong>Map. Inside it, the nine buildinggroups each have their own movie clip, for organizational purposes. The streets aremade up of straight pieces and three different types of corners. The outer fence is madeup of a few different pieces, too.All of these graphic elements are just for decoration. They aren’t actually important tothe game code. This is great news for artists because it means they can have free reignon creating an artistic backdrop for the game.The car will be able to move around the screen anywhere, with only a few simplerestrictions.First, the car will be restricted to the area inside the fence. This will be defined by minimumand maximum x and y values.Second, the car will be restricted from entering the area of certain other movies clips.We’ll call these Blocks. If the car collides with one of these Blocks, it will stop at theedge.
396Chapter 12:<strong>Game</strong> Worlds: Driving and Exploration <strong>Game</strong>NOTEThe use of the term block has three meanings. Most important, it will block the carfrom entering an area. But, they also represent city blocks in this map. In addition,they are rectangular in shape.The nine Blocks will be placed over the nine city blocks in the map. Figure 12.3 showsthe locations of these with thick borders.Figure 12.3The nine Blockmovie clips areshown with thickoutlines.The object of the game is to collect trash around campus and deposit it in recyclingbins. There will be three recycling dumpsters placed in three of the corners of thecampus.There will be three different types of trash, one for each dumpster: cans, paper, andbottles.Instead of placing the trash items in the map by hand, we’ll have our code do it. It willplace 100 different pieces of trash randomly on campus. We need to make sure theyare not on Blocks; otherwise, the car will not be able to get to them.The challenge is to collect all the trash and deposit each type into its own bin. However,the car can only hold ten different pieces of trash at a time. Before players can pick upany more, they must visit a dumpster and deposit some trash.So, the game gets challenging as players must decide which pieces of trash to pick upbased on which bin they are heading for.
Creating a Top-Down Driving <strong>Game</strong> 397<strong>Game</strong> DesignIt is worth taking a look at all of the game inputs, objects, and mechanisms before westart programming. This will help clarify what we need to do.Car ControlThe car will be controlled by the arrow keys. In fact, only three of the four arrow keyswill be needed. Figure 12.4 shows the car movie clip.Figure 12.4The car movie clipis pointed to theright, so 0 rotationmatches the directionthat Math.cosand Math.sinrepresent.We’re not creating a simulation here, so things such as acceleration, braking, andreversing can be ignored so long as the player doesn’t need them. In this case, beingable to steer left and right and move forward is fine for getting around.We’ll use the left and right arrow keys to directly change the rotation property of thecar. Then, we’ll use the Math.cos and Math.sin values of the rotation to determine forwardmovement. This is similar to how we used arrow keys and trigonometry in thespace rocks game from Chapter 7, “Direction and Movement: Space Rocks.”Car BoundariesThe car is restricted to the streets. Or, to be more precise, the car cannot leave themap, and it cannot run over any of the Block movie clips. The Block movie clip can beseen in Figure 12.5.
398Chapter 12:<strong>Game</strong> Worlds: Driving and Exploration <strong>Game</strong>Figure 12.5The Block is neverseen except by us aswe design the level.A thin red borderand a semitransparentfill will help usplace them.To do this, we’ll compare the rectangle of the car to the Block rectangles. We’ll get alist of them when the game first starts. If the car’s rectangle and any one of the Blocksintersect, we’ll push the car back to the point where it is just outside of the Block.This is similar to how the paddle ball game worked in Chapter 5, “<strong>Game</strong> Animation:Shooting and Bouncing <strong>Game</strong>s.” However, instead of bouncing the car off the Block,we’ll just set it perfectly so it is just outside of the Block.TrashThe trash is actually a single TrashObject movie clip with three frames. We’ll placethem randomly on the map, making sure that none are placed on the Blocks.When one is placed, it will be randomly set to frame 1, 2, or 3, representing one ofthe three types of trash: cans, paper, or bottles. Figure 12.6 shows the TrashObjectmovie clip.Figure 12.6The TrashObjectmovie clip hasthree differentframes, each with adifferent type oftrash on them.
Creating a Top-Down Driving <strong>Game</strong> 399As the car moves around, we’ll look for the distance between each TrashObject and thecar to be close enough so the car will pick it up.We’ll remove these from the screen and keep track of how much of each type of trashthe player has. We’ll limit that to ten items at a time and indicate to the player whenthey are full.Then, when the player gets close to a dumpster, we’ll zero out one of the kinds of itemsin the player’s collection. A smart player will fill up on only one type of trash, and thendump all ten of those items at the proper dumpster.<strong>Game</strong> Score and ClockThe score indicators, shown at the bottom of Figure 12.7, are more important inthis game than in others we have made so far. The player must pay careful attentionto them.Figure 12.7The score indicatorsare at the bottomof the screen,with a semitransparentbox underthem.The first three indicators are the number of trash items the player has. Because playerscan only have ten items before going to a dumpster, they will want to get mostly onetype of item. And, they will want to pay attention to when they are getting close to full.We’ll have all three numbers turn red when the car is full of trash. We’ll also use soundto indicate this. There will be a pickup sound when the player drives near a piece oftrash. If the car is full, however, they will get a different sound instead, and the trash willremain on the street.The next two indicators show the number of trash items left to find, the number found,and the time. The time is the key value here. Players will always find all 100 pieces oftrash, unless they quit early. The time will be their score. Playing the game well willmean finishing in less time.
400Chapter 12:<strong>Game</strong> Worlds: Driving and Exploration <strong>Game</strong>The Class DefinitionThe code for this game is fairly simple considering all that the game does. The gamestarts by examining the world created in the Flash movie, and then checks every framefor player changes and movement.The package starts off by importing a wide range of class libraries. We need the usualsuspects, plus flash.geom.* for use of the Point and Rectangle objects andflash.media.Sound and flash.media.SoundChannel for sound effects:package {import flash.display.*;import flash.events.*;import flash.text.*;import flash.geom.*;import flash.utils.getTimer;import flash.media.Sound;import flash.media.SoundChannel;The game has quite a few constants. The speed and turnSpeed control how the carreacts to the arrow keys. The carSize determines the boundary rectangle of the carfrom its center point:public class TopDownDrive extends MovieClip {// constantsstatic const speed:Number = .3;static const turnSpeed:Number = .2;static const carSize:Number = 50;The mapRect constant defines the boundaries of the map. This is approximately thelocation of the fence surrounding the campus:static const mapRect:Rectangle = new Rectangle(-1150,-1150,2300,2300);The numTrashObjects constant is the number of pieces of trash created at the start ofthe game. We also have the maxCarry to set the number of pieces of trash that theplayer can have in the car before they need to empty out at a dumpster:static const numTrashObjects:uint = 100;static const maxCarry:uint = 10;The next two constants set the distance for trash and trashcan collisions. You may needto adjust this number if you move the trashcans further off the road, or change thecarSize constant:static const pickupDistance:Number = 30;static const dropDistance:Number = 40;
Creating a Top-Down Driving <strong>Game</strong> 401NOTEYou don’t want to make pickUpDistance too large because it will be important forplayers to sneak the car past some pieces of trash if they are only collecting trash ofone type.The variables can be divided into three groups. The first group is a series arrays thatkeeps track of the game objects.The blocks array will contain all of the Block objects that prevent the car from leavingthe road. The trashObjects is a list of all the trash items spread randomly around themap. The trashcans array contains the three trashcans that are the drop-off points forthe trash:// game objectsprivate var blocks:Array;private var trashObjects:Array;private var trashcans:Array;The next set of variables all deal with the game state. We start with the usual set ofarrow-key Boolean variables:// game variablesprivate var arrowLeft, arrowRight, arrowUp, arrowDown:Boolean;Next, we’ve got two time values. The first, lastTime will be used to determine thelength of time since the last animation step. The gameStartTime will be used to determinehow long the player has been playing:private var lastTime:int;private var gameStartTime:int;The onboard array is a list with one item for each trashcan—so three items. They will allstart at 0, and contain the number of each kind of trash that the player has in the car:private var onboard:Array;The totalTrashObjects variable will contain the sum of all three numbers in onboard.We’ll use it for quick and easy reference when deciding whether there is enough roomin the car for more trash:private var totalTrashObjects:int;The score is simply the number of trash objects that have been picked up and deliveredto trashcans:private var score:int;The lastObject variable is used to determine when to play the “can’t get more trashbecause the car is full” sound. When players have ten items already collected, and theycollide with a piece of trash, we’ll play a negative sound, as opposed to the positivesound they get when they have room for the trash.
402Chapter 12:<strong>Game</strong> Worlds: Driving and Exploration <strong>Game</strong>Because the trash is not removed from the map, chances are that they will collide withthe piece again immediately, and continue to do so until the car moves far enoughaway from the trash.So, we’ll record a reference to the Trash object in lastObject and save it for later reference.This way we know that a negative sound already played for this object and not toplay it again and again while the car is still near it:private var lastObject:Object;The last variables are references to the four sounds stored in the movie’s library. Allthese sounds have been set with linkage properties so that they exist as classes availablefor our <strong>ActionScript</strong> to access:// soundsvar theHornSound:HornSound = new HornSound();var theGotOneSound:GotOneSound = new GotOneSound();var theFullSound:FullSound = new FullSound();var theDumpSound:DumpSou nd = new DumpSound();The Constructor FunctionWhen the movie reaches frame 2, it will call startTopDownDrive to begin the game.This function immediately calls findBlocks and placeTrash to set up the map. We’lllook at those functions soon.public function startTopDownDrive() {// get blocksfindBlocks();// place trash itemsplaceTrash();Because there are only three trashcans and they have been specifically named in thegamesprite, we’ll place them in the trashcans array in one simple line of code.NOTEThe gamesprite is the instance on the stage of the <strong>Game</strong>Map library element. In thelibrary, it is actually a MovieClip. Because it is only a single frame, however, we’ll call itgamesprite.// set trash canstrashcans = new Array(gamesprite.Trashcan1,gamesprite.Trashcan2, gamesprite.Trashcan3);
Creating a Top-Down Driving <strong>Game</strong> 403Because the Trash objects are created by our code, and the car exists in the gamespritebefore our code runs, the trash will be on top of the car. This will be apparent afterthe car is full and the player is racing past other pieces of trash. You’ll see the trashfloat over the car unless we do something about it. By calling setchildIndex withgamesprite.numChildren-1, we’ll be placing the car back on top of everything else inthe game:// make sure car is on topgamesprite.setChildIndex(gamesprite.car,gamesprite.numChildren-1);NOTEAlternatively, we could have created an empty movie clip in the <strong>Game</strong>Map movie clip tohold all of the trash items. Then, we could have placed it in a timeline layer just belowthe car, but above the street. This would be important if we want to have some items,such as a bridge, remain on top of both the car and the trash.We need three listeners, one for the ENTER_FRAME event, which will run the entire game.The other two are for the key presses:// add listenersthis.addEventListener(Event.ENTER_FRAME,gameLoop);stage.addEventListener(KeyboardEvent.KEY_DOWN,keyDownFunction);stage.addEventListener(KeyboardEvent.KEY_UP,keyUpFunction);We set up the game state next. The gameStartTime is set to the current time. Theonboard array is set to all zeros, as well as the totalTrashObjects and score:// set up game variablesgameStartTime = getTimer();onboard = new Array(0,0,0);totalTrashObjects = 0;score = 0;We’ll call two utility functions right away to get the game going. The centerMap functionis what places the gamesprite so that the car is at the center of the screen. If we don’tcall that now, we’ll get a flash of how the gamesprite appears in the raw timeline beforethe first ENTER_FRAME.A similar idea is behind calling showScore here, so all the score indicators are set totheir original values before the player can see them:centerMap();showScore();Finally, we’ll end by playing a sound using the utility function playSound. I’ve included asimple horn honk to signal the player that they game has begun:}playSound(theHornSound);
404Chapter 12:<strong>Game</strong> Worlds: Driving and Exploration <strong>Game</strong>Finding the BlocksTo find all Block objects in the gamesprite, we need to loop through all the children ofgamesprite and see which ones are Block types by using the is operator.If they are, we’ll add them to the blocks array. We’ll also set the visible property ofeach of the Blocks to false so that they won’t appear to the player. This way we canclearly see them while developing the movie, but don’t need to remember to hide themor set them to a transparent color before finishing the game:// find all Block objectspublic function findBlocks() {blocks = new Array();for(var i=0;i
Creating a Top-Down Driving <strong>Game</strong> 405}if (blocks[j].hitTestPoint(x+gamesprite.x,y+gamesprite.y)) {isOnBlock = true;break;}If the location doesn’t intersect with any Blocks, we go ahead and create the newTrashObject object. Then, we set its location. We also need to choose a random typefor this piece, by setting the movie clip to frame 1, 2, or 3. Figure 12.8 shows thebeginning of a game where three TrashObject movie clips have been placed near thestarting point of the car.Figure 12.8Three TrashObjectmovie clips havebeen randomlyplaced near the carat the start of thegame.NOTEThe TrashObject movie clip has three frames, each with a different graphic. These areactually movie clips themselves. Their use in TrashObject doesn’t need them to be separatemovie clips, but we want to be able to use the same graphics for the trashcans toindicate which trashcan can take which type of trash. This way, we only have one versionof each graphic in the library.We’ll add this piece of trash to trashObjects and then break.This final break will exit the while loop and move on to placing the next piece of trash.However, if the isOnBlock is true, we’ll continue with the while loop by choosinganother location to test:// not over any, so use locationif (!isOnBlock) {var newObject:TrashObject = new TrashObject();newObject.x = x;newObject.y = y;newObject.gotoAndStop(Math.floor(Math.random()*3)+1);
406Chapter 12:<strong>Game</strong> Worlds: Driving and Exploration <strong>Game</strong>}}}}gamesprite.addChild(newObject);trashObjects.push(newObject);break;NOTEWhen testing out a placement function such as placeTrash, it is useful to try it withthe number of objects set very high. For instance, I tested placeTrash with anumTrashObjects set to 10,000. This littered trash all over the road, but I could seeclearly that the trash was only on the road and not in places where I didn’t want it.Keyboard InputThe game includes a set of keyboard input functions similar to the ones we have used inseveral games up to this point. Four Boolean values are set according to whether thefour arrow keys are triggered on the keyboard.The functions even recognize the down arrow, although this version of the gamedoesn’t use it:// note key presses, set propertiespublic function keyDownFunction(event:KeyboardEvent) {if (event.keyCode == 37) {arrowLeft = true;} else if (event.keyCode == 39) {arrowRight = true;} else if (event.keyCode == 38) {arrowUp = true;} else if (event.keyCode == 40) {arrowDown = true;}}public function keyUpFunction(event:KeyboardEvent) {if (event.keyCode == 37) {arrowLeft = false;} else if (event.keyCode == 39) {arrowRight = false;} else if (event.keyCode == 38) {arrowUp = false;} else if (event.keyCode == 40) {arrowDown = false;}}
Creating a Top-Down Driving <strong>Game</strong> 407The <strong>Game</strong> LoopThe gameLoop function will handle car movement. There are actually no other movingobjects in the game. The player moves the car, and everything else remains static insidethe gamesprite.This is a time-based animation game, so we’ll calculate the time that has passed sincethe last frame, and move things according to this time value:public function gameLoop(event:Event) {// calculate time passedif (lastTime == 0) lastTime = getTimer();var timeDiff:int = getTimer()-lastTime;lastTime += timeDiff;We’ll check the left and right arrow keys and call rotateCar to handle steering. We’llpass in the timeDiff and the direction of the turn:// rotate left or rightif (arrowLeft) {rotateCar(timeDiff,”left”);}if (arrowRight) {rotateCar(timeDiff,”right”);}If the up arrow is pressed, we’ll call moveCar with the timeDiff. Then, we’ll callcenterMap to make sure the gamesprite is positioned correctly with the new location ofthe car.The checkCollisions function checks to see whether the player has grabbed any trashor has gotten close to a trashcan:// move carif (arrowUp) {moveCar(timeDiff);centerMap();checkCollisions();}Remember that the time is the real score in this game. The player is racing the clock.So, we need to update the time for the player to know how he or she is doing:}// update time and check for end of gameshowTime();
4<strong>08</strong>Chapter 12:<strong>Game</strong> Worlds: Driving and Exploration <strong>Game</strong>Let’s take a look right away at the centerMap function, because it is so simple. All itneeds to do is to set the location of the gamesprite to negative versions of the locationof the car inside the gamesprite. For instance, if the car is at location 1000,600 ingamesprite, setting the location of the gamesprite to –1000,–600 means that the carwill be at location 0,0 on the stage.We don’t want the car at 0,0, which is the upper-left corner. We want it in the centerof the stage. So, we add 275,200 to center it.NOTEIf you want to change the size of the visible area of the stage, say to 640x480, youwould also want to change the values here to match the middle of the stage area. So a640x480 stage would mean 320 and 240 as the x and y adjustments to place the carat the middle of the screen.public function centerMap() {gamesprite.x = -gamesprite.car.x + 275;gamesprite.y = -gamesprite.car.y + 200;}Moving the CarSteering the car is very unrealistic in this game: The car is rotated around its center by afew degrees each frame. In fact, the car can turn without moving forward. Try that inyour Toyota.If you play, however, you’ll hardly notice. The rotation is time based, so it is the productof the timeDiff and the turnSpeed constant. The car should turn at the same rate nomatter what the frame rate of the movie:public function rotateCar(timeDiff:Number, direction:String) {if (direction == “left”) {gamesprite.car.rotation -= turnSpeed*timeDiff;} else if (direction == “right”) {gamesprite.car.rotation += turnSpeed*timeDiff;}}Moving the car forward is pretty simple, too, or it would be, if not for the need todetect and deal with collisions between the Blocks and the edges of the map.We’ll simplify the collision detection by using simple Rectangle objects and theintersects function. So, the first thing we need is the Rectangle of the car.The car is already a rectangular shape, because the car rotates, using the movie clip’sexact Rectangle is a problem. Instead, we’ll use a made-up Rectangle based on the centerof the car and the carSize. This square area will be a good enough approximationof the area of the car that the player won’t notice.
Creating a Top-Down Driving <strong>Game</strong> 409NOTEKeeping the car graphic to a relatively square size, where it is about as long as it iswide, is important to maintaining the illusion of accurate collisions. Having a car thatwas much longer than wide would require us to base our collision distance dependingon the rotation of the car relative to the edge it may be colliding with. And, thatwould be much more complex.// move car forwardpublic function moveCar(timeDiff:Number) {// calculate current car areavar carRect = new Rectangle(gamesprite.car.x-carSize/2,gamesprite.car.y-carSize/2, carSize, carSize);So, now we have the car’s present location in carRect. To calculate the new location ofthe car, we convert the rotation of the car to radians, feed those numbers to Math.cosand Math.sin, and then multiply those values by the speed and timeDiff. This gives ustime-based movement using the speed constant. Then, newCarRect holds the new locationof the car:// calculate new car areavar newCarRect = carRect.clone();var carAngle:Number = (gamesprite.car.rotation/360)*(2<strong>.0</strong>*Math.PI);var dx:Number = Math.cos(carAngle);var dy:Number = Math.sin(carAngle);newCarRect.x += dx*speed*timeDiff;newCarRect.y += dy*speed*timeDiff;We also need the x and y location that matches the new Rectangle. We’ll add the samevalues to x and y to get this new location:// calculate new locationvar newX:Number = gamesprite.car.x + dx*speed*timeDiff;var newY:Number = gamesprite.car.y + dy*speed*timeDiff;Now it is time to loop through the blocks and see whether the new location intersectswith any of them:// loop through blocks and check collisionsfor(var i:int=0;i
410Chapter 12:<strong>Game</strong> Worlds: Driving and Exploration <strong>Game</strong>If the car has passed the left side of a Block, we’ll push the car back to the edge of thatBlock. The same idea is used for the right side of the Block. We don’t need to bother toadjust the Rectangle, just the newX and newY position values. It is these that will be usedto set the new location of the car:// horizontal push-backif (carRect.right = blockRect.right) {newX += blockRect.right - newCarRect.left;}Here is the code that handles the top and bottom sides of the colliding Block:// vertical push-backif (carRect.top >= blockRect.bottom) {newY += blockRect.bottom-newCarRect.top;} else if (carRect.bottom mapRect.right) && (carRect.right = mapRect.left)) {newX += mapRect.left - newCarRect.left;}if ((newCarRect.top < mapRect.top) && (carRect.top >= mapRect.top)) {newY += mapRect.top-newCarRect.top;}if ((newCarRect.bottom > mapRect.bottom) && (carRect.bottom
Creating a Top-Down Driving <strong>Game</strong> 411}// set new car locationgamesprite.car.x = newX;gamesprite.car.y = newY;Checking for Trash and Trashcan CollisionsThe checkCollisions function needs to look for two different types of collisions. It startsby looking at all the trashObjects. It will use the Point.distance function to seewhether the location of the car and the location of the TrashObject are closer than thepickupDistance constant:public function checkCollisions() {// loop through trash cansfor(var i:int=trashObjects.length-1;i>=0;i--) {// see if close enough to get trash objectsif (Point.distance(new Point(gamesprite.car.x,gamesprite.car.y),new Point(trashObjects[i].x, trashObjects[i].y)) < pickupDistance) {If an item is close enough, we’ll check totalTrashObjects against the maxCarry constant.If there is room, the item is picked up by setting the right slot in onboard accordingto the currentFrame-1 of the TrashObject movie clip. Then, it is removed fromgamesprite as well as the trashObjects array. We need to update the score and playthe GotOneSound:// see if there is roomif (totalTrashObjects < maxCarry) {// get trash objectonboard[trashObjects[i].currentFrame-1]++;gamesprite.removeChild(trashObjects[i]);trashObjects.splice(i,1);showScore();playSound(theGotOneSound);NOTEOne aspect of our code that can be confusing is the way in which trash item types arereferenced. As frames in the TrashObject movie clip, they are frames 1, 2, and 3.But, arrays are 0 based; so in the onboard array, we store trash types 1, 2, and 3 inarray locations 0, 1, and 2. The trashcans will be named Trashcan1, Trashcan2, andTrashcan3 and will correspond to the frame numbers, not the array slots. As long asyou keep this in mind, you’ll be able to avoid any problems in modifying the code.Having 0-based arrays, but frame numbers that start at 1, is a constant problem for<strong>ActionScript</strong> developers.
412Chapter 12:<strong>Game</strong> Worlds: Driving and Exploration <strong>Game</strong>On the other hand, if the player has hit an item, but there is no more room, we’ll playanother sound. We’ll play the sound only if the item is not the lastObject. This willprevent the sound from playing over and over as the player moves across an object. Itwill play just once per object hit:} else if (trashObjects[i] != lastObject) {playSound(theFullSound);lastObject = trashObjects[i];}}}The next set of collisions look at the three trashcans. We’ll use Point.distance here,too. After a collision is detected, we’ll remove any of that type of trash from theonboard array. We’ll update the score and play a sound to acknowledge the player’sachievement:// drop off trash if close to trashcanfor(i=0;i 0) {// drop offscore += onboard[i];onboard[i] = 0;showScore();playSound(theDumpSound);If the score has risen to the point of the numTrashObjects constant, the last piece oftrash has been deposited, and the game is over:// see if all trash has been dropped offif (score >= numTrashObjects) {end<strong>Game</strong>();break;}}}}}
Creating a Top-Down Driving <strong>Game</strong> 413The ClockUpdating the clock is pretty simple, and very similar to what we did in the matchinggame in Chapter 3, “Basic <strong>Game</strong> Framework: A Matching <strong>Game</strong>.” We’ll subtract thecurrent time from the start time to get the number of milliseconds. Then, we’ll use theutility function clockTime to convert that to a time format:// update the time shownpublic function showTime() {var gameTime:int = getTimer()-gameStartTime;timeDisplay.text = clockTime(gameTime);}The clockTime function computes the number of seconds and minutes, and then formatsit with leading zeros if needed:// convert to time formatpublic function clockTime(ms:int):String {var seconds:int = Math.floor(ms/1000);var minutes:int = Math.floor(seconds/60);seconds -= minutes*60;var timeString:String = minutes+”:”+String(seconds+100).substr(1,2);return timeString;}The Score IndicatorsShowing the score in this game is much more complex than just showing a single number.We’ll be showing the three numbers stored in onboard. At the same time we’ll beadding these numbers up for totalTrashObjects, which will be used elsewhere in thegame to determine whether there is more room in the car:// update the score text elementspublic function showScore() {// set each trash number, add up totaltotalTrashObjects = 0;for(var i:int=0;i
414Chapter 12:<strong>Game</strong> Worlds: Driving and Exploration <strong>Game</strong>}this[“onboard”+(i+1)].textColor = 0xFF0000;} else {this[“onboard”+(i+1)].textColor = 0xFFFFFF;}Then, we’ll show both the score and the number of trash objects still out there for theplayer to find:}// set number left and scorenumLeft.text = String(trashObjects.length);scoreDisplay.text = String(score);<strong>Game</strong> EndWhen the game is over, we’ll remove the listeners, but not the gamesprite. That’sbecause we didn’t create the gamesprite. It will simply disappear when we usegotoAndStop to go to the next frame. Because the gamesprite is only on the “play”frame, it will not be shown on the “gameover” frame:// game over, remove listenerspublic function end<strong>Game</strong>() {blocks = null;trashObjects = null;trashcans = null;this.removeEventListener(Event.ENTER_FRAME,gameLoop);stage.removeEventListener(KeyboardEvent.KEY_DOWN,keyDownFunction);stage.removeEventListener(KeyboardEvent.KEY_UP,keyUpFunction);gotoAndStop(“gameover”);}When the “gameover” frame has been reached, it calls back to showFinalMessage. Wecan’t call it earlier because the finalMessage text field is only on the “gameover” frameand cannot be accessed until that frame is visible.We’ll place the final time in this text field:// show time on final screenpublic function showFinalMessage() {showTime();var finalDisplay:String = “”;finalDisplay += “Time: “+timeDisplay.text+”\n”;finalMessage.text = finalDisplay;}One last function we need is the playSound utility function. It simply serves as a centralplace for all sound effects to be triggered from:
Building a Flash Racing <strong>Game</strong> 415public function playSound(soundObject:Object) {var channel:SoundChannel = soundObject.play();}NOTEAn advantage of having a single function where all sound effects are initiated is thatyou can quickly and easily build in mute and volume functions. If you placed yoursound code all over the game, you’d need to modify each one of those places to add acheck for a mute or volume setting.Modifying the <strong>Game</strong>This game can be modified to be almost any free-exploring, item-collecting game. Youcan change the background elements with no programming at all. And the collisionareas, the Blocks, can be changed by just moving and adding new Block movie clips.You could even make the game last longer by having more pieces of trash appear astime goes on. You could set a Timer so that a new piece of trash is added every fiveseconds, for instance. The Timer could do this for a few minutes before it stops.You could also add negative items—ones that you want to avoid. These can be thingssuch as oil slicks or land mines. A military version of this game could have a hospitalvehicle picking up soldiers on a battlefield, but you need to avoid the land mines.Building a Flash Racing <strong>Game</strong>One thing you might be tempted to do while playing the top-down driving game is torace. For instance, you can see how fast you can make it around the campus.Although the previous game is a good start, we need to add a few more elements tomake a racing game.SOURCE FILEShttp://flashgameu.comA3GPU12_Racing<strong>Game</strong>.zipRacing <strong>Game</strong> ElementsEven though we are building an “arcade” racing game, and not a real racing simulation,we want to make it realistic enough to make it feel like a real car. This means that thecar shouldn’t lurch into full speed the minute the up arrow is pressed, and it shouldn’tstop as soon as the up arrow is released.
416Chapter 12:<strong>Game</strong> Worlds: Driving and Exploration <strong>Game</strong>We’ll be adding acceleration and deceleration to the game. So, the up arrow will addacceleration to the speed of the car. And then, the speed of the car will be used todetermine movement for each frame.NOTEThe distinction between an arcade game and a simulation is bigger here than in anyother kind of game we have looked at. A true simulation takes into account physics,such as the mass of the car, the torque of the engine, and the friction between the tiresand the road, not to mention skidding.Not only is this beyond the scope of a simple Flash game, but it is usually simplified orignored in many high-budget console games. It is important to not let reality get in theway of fun. Or, let it get in the way of finishing a game on time and on budget.Likewise, if the down arrow is pressed, there will be reverse acceleration. So, from astandstill, the down arrow will produce a negative speed value, and the car will movebackward.Another aspect of a racing game is that the car should follow a specific path. Theplayer shouldn’t be able to cut across the track, or reverse over the finish line to cross itagain in a few seconds.To keep track of the player’s path, we’ll use a simple technique called waypoints. Basically,the player needs to get close to and mark off a list of points around the track. Only afterthe player has hit all of these points will he or she be allowed to cross the finish line.The best part about waypoints is that players don’t even know they are there. We’llhide the waypoints, and quietly mark them off, without bothering the players about thisdetail. All they know is that they have to race fast and honest.One last feature of this game that adds a little more of a racing feel is the startingcountdown. Instead of the game just starting, there will be three seconds where theplayer cannot move, and a large 3, 2, and 1 display.Making the TrackThe collision detection in the top-down driving game was based on rectangular blocks. Itis fairly easy to detect collisions against straight horizontal or vertical edges.However, a racetrack includes curves. Detecting collisions against curves, or even shortsegments of diagonal walls, is much more difficult.So, we’ll avoid it altogether in this game.The track will consist of three areas: the road, the sides, and everything else. If the caris on the road, it will move unimpeded. If it is on the side of the road, it will still move,but with a constant nagging deceleration that will cause the racer to lose time. If the car
Building a Flash Racing <strong>Game</strong> 417is off both the road and the side, the deceleration will be severe, and the car will needto turn and limp back on to the road.Figure 12.9 shows these three areas. The road is in the middle, and appears gray inFlash. Just outside of it is the side, a brown area, which just appears as a slightly differentgray in this black and white figure.Figure 12.9The track is surroundedby a thicker“side” element.The track also includes some nonactive elements, such as the trees you can see scatteredaround.NOTEAlthough the trees are not referenced in our code, and are not even movie clips, justgraphics symbols, they do serve an important role. Without these incidental elements, itis sometimes hard for the player to notice the movement of the car and gauge itsspeed.The car movie clip is placed on the track in the position where it will start. This happensto be right on the finish line, which is a separate movie clip.The dots you see around the track are Waypoints. You can place only a few around thetrack, like we have done, or many more if your track includes more twists and turns andyou need to prevent the player from cheating and cutting across curves.All these elements are in the Track movie clip, which is the gamesprite referred to inour code.
418Chapter 12:<strong>Game</strong> Worlds: Driving and Exploration <strong>Game</strong>Sound EffectsThis game will use quite a few sounds effects. Three different driving sounds will loop asthe player moves the car. Here is a list of all the sounds used in the game:●●●●●●DriveSound. A sound loop that plays while the car is accelerating and is on theroad. It sounds like a sports car engine.SideSound. A sound loop that plays while the car is accelerating and on the sideof the road. It sounds like tires moving through dirt.OffroadSound. A sound loop that plays while the car is accelerating and off boththe road and the side of the road. It sounds like a car moving though gravel.BrakestopSound. A screeching-brake sound to be used when the car crosses thefinish line.ReadysetSound. A high beep that sounds during the countdown at the start of thegame.GoSound. A low beep that sounds when the countdown reaches zero.The game could easily have more sounds, such as an idle sound for when the car is notaccelerating. Also, the BrakestopSound could be replaced with a crowd cheering soundas an alternative way to end the race.Constants and VariablesSome parts of this game’s code is the same as the top-down driving game. We focus onthe new code here.The constants now include acceleration and deceleration constants. They are prettysmall because they will be multiplied by the milliseconds that pass by between frames:public class Racing extends MovieClip {// constantsstatic const maxSpeed:Number = .3;static const accel:Number = <strong>.0</strong>002;static const decel:Number = <strong>.0</strong>003;static const turnSpeed:Number = .18;The game variables include a gameMode, which will indicate whether the race has started.We also have a waypoints array, to hold the Point locations of the Waypoint movieclips. The speed variable holds the current rate at which the rate is moving, which willchange as the car accelerates and decelerates:// game variablesprivate var arrowLeft, arrowRight, arrowUp, arrowDown:Boolean;private var lastTime:int;private var gameStartTime:int;private var speed:Number;
Building a Flash Racing <strong>Game</strong> 419private var gameMode:String;private var waypoints:Array;private var currentSound:Object;Here are the initial definitions for all of the new sounds. Each one is in the library andhas been set to export for <strong>ActionScript</strong> use:// soundsstatic const theBrakestopSound:BrakestopSound = new BrakestopSound();static const theDriveSound:DriveSound = new DriveSound();static const theGoSound:GoSound = new GoSound();static const theOffroadSound:OffroadSound = new OffroadSound();static const theReadysetSound:ReadysetSound = new ReadysetSound();static const theSideSound:SideSound = new SideSound();private var driveSoundChannel:SoundChannel;Starting the <strong>Game</strong>When this game starts, it doesn’t need to look for Blocks. Instead, it needs to findWaypoints. The findWaypoints function will do that. We look at it next:public function startRacing() {// get list of waypointsfindWaypoints();The listeners needed are the same as for the top-down driving game, but the variablesthat need to be set at the start of the game now include gameMode, and speed. We’ll alsoset the timeDisplay text field to empty because it will be blank for the first 3 seconds ofthe game, until the race starts:// add listenersthis.addEventListener(Event.ENTER_FRAME,gameLoop);stage.addEventListener(KeyboardEvent.KEY_DOWN,keyDownFunction);stage.addEventListener(KeyboardEvent.KEY_UP,keyUpFunction);}// set up game variablesspeed = 0;gameMode = “wait”;timeDisplay.text = “”;gameStartTime = getTimer()+3000;centerMap();Notice that the gameStartTime has three seconds added to it. This is because the gamewill start with a three-second countdown. The car won’t be allowed to move until threeseconds have passed and the gameTimer() catches up with the gameStartTime.
420Chapter 12:<strong>Game</strong> Worlds: Driving and Exploration <strong>Game</strong>The findWaypoints function is very similar to the findBlocks function in the previousgame. However, this time we only need to know the Point location of each waypoint.After we record that, the movie clip itself is irrelevant:// look at all gamesprite children and remember waypointspublic function findWaypoints() {waypoints = new Array();for(var i=0;i
Building a Flash Racing <strong>Game</strong> 421slowly. Although not accurate to a driving simulation, this does make the game less frustratingto play.NOTEBy tying the speed to the amount the car turns, we’re allowing the car to turn fasterwhen it is moving faster. This makes the steering feel a little more realistic and helpsget around the curves.Also, notice that turning, and the movement to come next, only happens if thegameMode is set to “race.” This won’t occur until the three-second countdown is over.The car movement is dependent on the speed. The speed is dependent on the acceleration,which occurs when the player uses the up or down arrows. This next bit of codetakes care of these changes and makes sure that the speed doesn’t get too out of controlby restricting it to maxSpeed:// accelerate carif (arrowUp) {speed += accel*timeDiff;if (speed > maxSpeed) speed = maxSpeed;} else if (arrowDown) {speed -= accel*timeDiff;if (speed < -maxSpeed) speed = -maxSpeed;However, if neither the up or down arrow is being pressed, the car should slowly cometo a halt. We’ll use the decel constant to reduce the speed of the car:// no arrow pressed, so slow down} else if (speed > 0) {speed -= decel*timeDiff;if (speed < 0) speed = 0;} else if (speed < 0) {speed += decel*timeDiff;if (speed > 0) speed = 0;}NOTEYou could also easily add a brake to the car. Just include the spacebar along with thefour arrow keys when looking at the keyboard. Then, when the spacebar is pressed,you can have a more severe slowdown than the decel constant.We only need to check the car’s movement if there is a speed value. If the car is standingperfectly still, we can skip the next part.
422Chapter 12:<strong>Game</strong> Worlds: Driving and Exploration <strong>Game</strong>However, if the car is moving, we need to reposition it, check whether it is on the roador not, center the map over the car, check to see whether any new waypoints havebeen encountered, and check to see whether the car has crossed the finish line:}// if moving, then move car and check statusif (speed != 0) {moveCar(timeDiff);centerMap();checkWaypoints();checkFinishLine();}Whether the car moves or not, the clock still needs to be updated:}// update time and check for end of gameshowTime();Car MovementThe car moves depending on the rotation, speed, and timeDiff. The rotation is convertedto radians, and then fed into Math.cos and Math.sin. The original position of thecar is stored in carPos and the change in position in dx and dy:public function moveCar(timeDiff:Number) {// get current positionvar carPos:Point = new Point(gamesprite.car.x, gamesprite.car.y);// calculate changevar carAngle:Number = gamesprite.car.rotation;var carAngleRadians:Number = (carAngle/360)*(2<strong>.0</strong>*Math.PI);var carMove:Number = speed*timeDiff;var dx:Number = sMath.cos(carAngleRadians)*carMove;var dy:Number = Math.sin(carAngleRadians)*carMove;While figuring out where the new location of the car should be, we also need to figureout which sound should be playing. If the car is moving, and it is on the road,theDriveSound should be playing. We’ll assume that is the case at this point, and adjustthe value of newSound as we examine more aspects of the game state:// assume we’ll use drive soundvar newSound:Object = theDriveSound;The first test we perform here is to see whether the car is currently on the road. We’lluse hitTestPoint to determine this. The third parameter in hitTestPoint allows us totest a point against the specific shape of the road. We need to add gamesprite.x and
Building a Flash Racing <strong>Game</strong> 423gamesprite.y to the position of the car, because hitTestPoint works at the stage level,with stage positions, rather than at the gamesprite level with gamesprite positions:// see if car is NOT on the roadif (!gamesprite.road.hitTestPoint(carPos.x+dx+gamesprite.x,carPos.y+dy+gamesprite.y, true)) {Note the critically important exclamation point in the previous line of code. The !means not and reverses the Boolean value that follows it. So, instead of looking to seeif the car’s location is inside the road, we’ll be checking to see if it is not in the road.Now that we know the car is not on the road, the next test is to see whether the car isat least on the side of the road:// see if car is on the sideif (gamesprite.side.hitTestPoint(carPos.x+dx+gamesprite.x,carPos.y+dy+gamesprite.y, true)) {If the car is on the side of the road, we’ll use theSideSound rather than theDriveSound.We’ll also reduce the speed of the car by a small percentage:// use special sound, reduce speednewSound = theSideSound;speed *= 1<strong>.0</strong>-<strong>.0</strong>01*timeDiff;If the car is neither on the road nor on the side of the road, we’ll use theOffroadSoundand reduce the speed by a much larger amount:} else {// use special sound, reduce speednewSound = theOffroadSound;speed *= 1<strong>.0</strong>-<strong>.0</strong>05*timeDiff;}}Now we can set the location of the car:// set new position of cargamesprite.car.x = carPos.x+dx;gamesprite.car.y = carPos.y+dy;All that is left is figure out which sound to play. We have newSound set to eithertheDriveSound, theSideSound, or theOffroadSound. If the player is not accelerating atthis moment, however, we want to play no sound at all:// if not moving, forget about drive soundif (!arrowUp && !arrowDown) {newSound = null;}
424Chapter 12:<strong>Game</strong> Worlds: Driving and Exploration <strong>Game</strong>The newSound variable holds the proper sound. If that sound is already playing, andlooping, however, we don’t want to do anything except let that sound continue. Weonly want to take action if a new sound is needed to replace the current sound.If that is the case, we issue a driveSoundChannel.stop() command to cancel the oldsound, and then a new play command with a high number of loops, to begin:}// if a new sound, switch soundif (newSound != currentSound) {if (driveSoundChannel != null) {driveSoundChannel.stop();}currentSound = newSound;if (currentSound != null) {driveSoundChannel = currentSound.play(0,9999);}}In addition to the moveCar function, we’ll also need the centerMap function, which isidentical to the one in the top-down driving game in the first part of this chapter. Thiswill keep the car visually entered on the screen.Checking ProgressTo check the player’s progress around the track, we’ll look at each of the Waypointsand see whether the car is close to them. To do this, we use the Point.distance function.The waypoints array already contains Point objects, but we have to construct oneon-the-fly with the location of the car to compare it to.I’ve chosen 150 as the distance needed to hit a waypoint. This is far enough so that thecar cannot miss a waypoint in the middle of the road, even if it passes the waypoint offto the side. It is critical that you make this distance large enough so that players cannotsneak by a waypoint easily. If they do, they won’t be able to finish the race, and theywould have no reason why:// see if close enough to waypointpublic function checkWaypoints() {for(var i:int=waypoints.length-1;i>=0;i--) {if (Point.distance(waypoints[i],new Point(gamesprite.car.x, gamesprite.car.y)) < 150) {waypoints.splice(i,1);}}}
Building a Flash Racing <strong>Game</strong> 425When a Waypoint is encountered, it is removed from the array. When the array isempty, we know that all waypoints have been passed.This is precisely what checkFinishLine looks for first. If the waypoints array has anyitems left in it, the player isn’t ready to cross the finish line:// see if crossed finish linepublic function checkFinishLine() {// only if all waypoints have been hitif (waypoints.length > 0) return;On the other hand, if the player has hit all the waypoints, then we can assume he iscoming up toward the finish line. We’ll check the y value of the car to see whether ithas crossed the y value of the finish movie clip. If it has, the player has completed therace:}if (gamesprite.car.y < gamesprite.finish.y) {end<strong>Game</strong>();}NOTEIf you change the map and reposition the finish line, be careful how you test to seewhether the car has crossed finish. For instance, if the car approaches the finishfrom the left, you need to check to see whether the x value of the car is greater thanthe x value of the finish.The Countdown and the ClockAlthough the clock in this game is very similar to the clock in the top-down drivinggame, it has a companion clock (in this case, one that counts down the time until therace starts).If the gameMode is “wait”, the race has yet to start. We’ll check the gameTime to seewhether it is negative. If it is, the gameTimer() has not yet caught up with the threeseconddelay we created when we set the gameStartTime to getTimer()+3000.Instead of showing the time in the timeDisplay field, we’ll show it in the countdownfield. But, we’ll only show it as a rounded number of seconds: 3, 2, and then 1. We’llalso play theReadysetSound every time this number changes. Figure 12.10 shows thiscountdown clock at the start of the game.
426Chapter 12:<strong>Game</strong> Worlds: Driving and Exploration <strong>Game</strong>Figure 12.10A number in thecenter of the screenshows the time untilthe race begins.//update the time shownpublic function showTime() {var gameTime:int = getTimer()-gameStartTime;// if in wait mode, show countdown clockif (gameMode == “wait”) {if (gameTime < 0) {// show 3, 2, 1var newNum:String = String(Math.abs(Math.floor(gameTime/1000)));if (countdown.text != newNum) {countdown.text = newNum;playSound(theReadysetSound);}When the gameTime reaches 0, we’ll change the gameMove and remove the number fromcountdown. We’ll also play theGoSound:} else {// count down over, go to race modegameMode = “race”;countdown.text = “”;playSound(theGoSound);}For the rest of the race, we’ll display the time in the timeDisplay field. The clockTimefunction is the exact same one used earlier in this chapter:// show time} else {timeDisplay.text = clockTime(gameTime);}}
Building a Flash Racing <strong>Game</strong> 427<strong>Game</strong> OverWhen the game ends, we need to do more cleanup than usual. The driveSoundChannelneeds to stop playing any sound. However, we’ll also trigger theBrakeSound at thispoint.Then, we’ll remove all the listeners and go to the “gameover” frame:// game over, remove listenerspublic function end<strong>Game</strong>() {driveSoundChannel.stop();playSound(theBrakestopSound);this.removeEventListener(Event.ENTER_FRAME,gameLoop);stage.removeEventListener(KeyboardEvent.KEY_DOWN,keyDownFunction);stage.removeEventListener(KeyboardEvent.KEY_UP,keyUpFunction);gotoAndStop(“gameover”);}After we are at the “gameover” frame, we’ll show the final score just like with the topdowndriving game. In this case, however, we want to keep the gamesprite visible. Inthe main timeline, it exists across both the “play” and “gameover” frames, so it staysput when we go to the “gameover” frame.The showFinalMessage function is the same as in the previous game, so there is noneed to repeat it here. The main timeline also have the same code in the “gameover”frame.Modifying the <strong>Game</strong>The track in this game is pretty simple—just a standard speedway. But, you could makeit much more complex, with many twists and turns.NOTEThe trick to creating first a road and then a roadside movie clip is to just worry aboutthe road movie clip first. After you have that perfect, make a copy of it and call thatside. Then choose the shape inside that movie clip and choose Modify, Shape,Expand Fill. Expand the track about 50 pixels. This will create a copy of the road thatis thicker and a perfect match the original road.You could also put hazards on the road. For instance, oil slicks could slow the car down.These could be done the same way as waypoints, but the car would have to get veryclose to them to “hit” them. Then, the speed of the car would be affected.It also common in this type of game to have a dirt patch in the middle of the road. Youcould do this simply by ripping a hole in the road movie clip’s shape and letting theside movie clip show through.
4<strong>28</strong>Chapter 12:<strong>Game</strong> Worlds: Driving and Exploration <strong>Game</strong>Another improvement would be to put the waypoints in a specific order. Right now, thegame ends when the player hits all the waypoints and then crosses the finish line. But,the order in which the waypoints are hit doesn’t matter. So, technically, the playercould drive around the track the wrong way, hit all the waypoints, and win the minutehe hits the last waypoint because he is already above the finish line. But this won’t getthe player a better time because it takes a while to turn around.You could order the waypoints by naming them something like “waypoint0”, “waypoint1”,and so on. Then, you would look for each waypoint by name rather thanby type. Then, only look for the car to be near the very next waypoint, instead ofall of them.With this racing game, we can see how far we have come. We started with Chapter 3’smatching game, a turn-based puzzle game using mouse clicks as input and memory asthe skill being tested. We end with a racing game, an action-based animation gameusing keyboard input and testing a player’s dexterity.This demonstrates the wide variety of games that can be created with Flash. And, if youhave been learning from each chapter in this book, it also shows the wide variety ofgames that you can now build.The next step is up to you. Modify the games you’ve created with this book, or startmaking your own games from your own design. Either way, come participate athttp://flashgameu.com if you want to learn more. I hope to see you there.
IndexSYMBOLS! (exclamation point),Boolean not, 423+ (plus sign), appendingstrings, 132, 301++ operator, adding tovariables, 101+= operatoradding to variables, 101appending strings, 301-- operator, subtracting fromvariables, 101-= operator, subtracting fromvariables, 101== operator, comparingstrings, 299/ (slash), in regularexpressions, 300@ symbol, XML attributes,33015-puzzle. See slidingpuzzle gameAacceleration, measuring, 246acceptInput function, 59accessingclass files, 275external data, 69-72Actions panel, 11<strong>ActionScript</strong> 1<strong>.0</strong>, 8<strong>ActionScript</strong> 2<strong>.0</strong>, 8<strong>ActionScript</strong> 3<strong>.0</strong>, 8condition statements, 27-<strong>28</strong>debugger, 31-33functions, 29game programming checklist,36-40Hello World program, 9-15loops, <strong>28</strong>-29programming strategies,22-25variables, 26-27writing/editing code, 19-22<strong>ActionScript</strong> documentwindow, elements of,19-22<strong>ActionScript</strong> files, linkingmovie clips to, 89<strong>ActionScript</strong> game elements.See game elementsAC_FL_RunContentfunction, 70addChild function, 99, 224,305addEnemies function(platform games), 375addEventListener function,45, 57, 95adding to variables, 101Air Raid game, 161-162.See also AirRaid classflying airplanes, 162-163modifying, 178movie clip, setting up, 162moving guns, 166-168moving planes, 164removing planes, 164-165skyward bullets, 169-171testing Airplane class,165-166Air Raid II game, 236AirRaid2 class, 241-242angled bullets, 239-241rotating gun barrels, 237-239
430AirRaid classAirRaid class, 171. See alsoAir Raid gameclass declaration, 171-173collision detection, 174creating new planes, 173display objects, deleting, 177functions, 176-177keyboard input, 175AirRaid2 class, 241-242.See also Air Raid II gamealpha property, 272altKey property (keyboardinput), 57angled bullets (Air Raid IIgame), 239-241angles, calculatingfrom locations, 233-236locations from, 2<strong>28</strong>-230animateBall function, 62animated text example,307-309animation. See also Air Raidgame; movementcard flip animation (matchinggames), 113-116frame-based, 59-61Paddle Ball game, 186-187physics-based animation,63-64of piece movement (MatchThree game), <strong>28</strong>5-<strong>28</strong>7of point bursts, 272-273rotation combined withmovement, 2<strong>28</strong>-236of slides (sliding puzzle game),211-212time-based animation, 62-63,156-161timers, 61-62anti-aircraft games. SeeAir Raid gameappending strings, 132, 301arcade games, simulationsversus, 416arithmetic operators, listof, 27arrangement functions,creating, 184arrays, 122-124associative arrays. Seedata objectsconverting to/from strings,301-302, 324copying, 134of data objects, 125filling, <strong>28</strong>0nesting, 123shuffling, 77-78testing items in, 136arrow keyscontrolling car in top-downdriving games, 397handling in Air Raid game,166-168key code values for, 168in top-down drivinggames, 406associative arrays. Seedata objectsAsteroids. See SpaceRocks gameatan function, 234atan2 function, 233-236attribute function, 330attributes (XML), 329audio. See soundsBbackground art in leveldesign (platformgames), 367Baer, Ralph, 126beingFill function, 48Bejeweled game, 277. Seealso Match Three gamebest practices in programmingstrategies, 23-25Bevel filter (Paddle Ballgame), 181bitmap images, 196breaking into pieces, 198-200for jigsaw puzzle game,217-219for sliding puzzle game,204-206loading, 196-197, 216-217shuffling pieces for slidingpuzzle game, 206-209block comments, 21, 23blocks in top-down drivinggames, 396, 404Boolean variable type, 26border property (TextFieldobject), 49, 305boundaries for car intop-down driving games,397-398break command, <strong>28</strong>,176, 210breaking into pieces (bitmapimages), 198-200jigsaw puzzle game, 217-219sliding puzzle game, 204-206Breakout game, 179. Seealso Paddle Ball gamebreakpoints, setting, 31-32bugs, types of, 29-30bullets (Air Raid game),169-171bullets (Air Raid II game),239-241Bulls and Cows game. Seededuction gamesbuttonMode property,45, 119buttonscreating, 44-47setting in Trivia Quizgame, 338text as, 52-53Ccalculating vertical changedue to gravity, 379Capabilities object, 80cardriving example, sin and cosfunctions, 230-233in racing games, moving,420-424in top-down driving games,397-398, 407-411card flip animation inmatching games, 113-116card games. Seematching gamescard placement, determiningfor matching games, 119card-viewing time, limiting inmatching games, 116-117
custom cursors 431cards, shuffling in matchinggames, 92-94case command, 210case sensitivity, 37casual games, 268. See alsoMatch Three gamecharacter death in platformgames, 385-387character movement inplatform games, 378-384charAt function, 298charCode property (keyboardinput), 57checkCollisions function(platform games), 385checkpoints in racing games,416, 424-425child function, 330circles, drawing, 48class declaration, 88AirRaid class, 171-173for deduction games, 141-142flying airplanes (AirRaid), 162in Hello World program,13-15jigsaw puzzle game, 214-216for matching games, 87-90MatchThree class, 279for memory games, 1<strong>28</strong>-130Paddle Ball, 181-183for platform games, 370-371PointBurst class, 270in racing games, 418-419SpaceRocks class, 246-248top-down driving games,400-402for Trivia Quiz game,334-337Word Search game, 315classes, 13accessing, 275Airplane class, testing (AirRaid game), 165-166AirRaid class, 171-177AirRaid2 class, 241-242constructor functions, 88document classes, setting, 15Hangman class, 310-313importing, 129MatchThree class. SeeMatchThree classnaming, 37-38platform games class. Seeplatform gamesPointBurst class,269-276, 385public classes, 14single class method(programming strategy), 22sliding puzzle game, 201-203SpaceRocks class. SeeSpaceRocks classclick area, expanding inPicture Quiz game,357-358clicking and draggingsprites with userinteraction, 67-68clips. See movie clipsclockdisplaying, 78-79in matching game, 109-113in racing games, 425-426in top-down drivinggames, 413Clock object, 344, 346code hints, viewing, 20code-breaking games. Seededuction gamescoding time-based animation,158-161collapsing <strong>ActionScript</strong>code, 21collision detection, 68-69AirRaid class, 174Paddle Ball game, 186-192in platform games, 385in top-down driving games,411-412collisions in Space Rocksgame, 256, 260-261color property (TextFormatobject), 304comments, 21-24comparing strings, 299-300comparison operators, listof, 27-<strong>28</strong>complex scoring in TriviaQuiz game, 350-352compressionimages, 201sound, 119concat function, copyingarrays, 134concatenating strings. Seeappending stringscondition statements, 27-<strong>28</strong>const declaration, 91constants, creating, 90-92constructor functions,15, 88empty constructorfunctions, 142flying airplanes (AirRaid), 163for memory games, 130top-down driving games,402-403continue command, <strong>28</strong>, 319convertingdegrees to radians, 232movie clips to buttons, 44-45numbers to letters, 341radians to degrees, 232strings to/from arrays,301-302, 324copying arrays, 134copyPixels command, 199cos function, 2<strong>28</strong>-233createHero function(platform games),373-374ctrlKey property (keyboardinput), 57currentCount property(timers), 133currentTarget parameter, 96cursor drags in Word Searchgame, 321cursor offset, draggingsprites, 67cursorscustom cursors, 72-74hiding, 72for matching games, 119curved lines, drawing, 48curveTo function, 48custom cursors, 72-74
432data objectsDdata objects, 124-125data structures, 122. Seealso data objectsarrays, 122-124copying, 134of data objects, 125testing items in, 136death, in platform games,385-387debugging code. See alsotestingwith <strong>ActionScript</strong> 3<strong>.0</strong>debugger, 31-33runtime problems, 38-39testing methods, 30-31with trace statement, 95types of bugs, 29-30declaringclasses, 88packages, 87TextField objects, 106variables, 26, 88deconstructing strings,298-299deduction games, 138-139class definition, 141-142display objects, deleting,151-152ending, 149-151modifying, 152-153movie clip, setting up,139-141player input, checking,145-149rows of pegs, creating,143-144starting, 143text fields, adding, 144-145defaultTextFormat property(TextField object), 305defaultTextStyle function, 51definingclassesfor deduction games,141-142for memory games,1<strong>28</strong>-130multiple variables, 172degrees, 229, 232deleting. See removingDeluxe Trivia Quiz game.See Trivia Quiz game,additional featuresdesigningplatform games, 362-370top-down driving games,397-399Trivia Quiz game, 333dialog boxin level design (platformgames), 367-368in platform games, 390-391Diamond Mine game, 277.See also Match Threegamedictionaries, 125disabling keyboard shortcuts,39, 313display lists, 16, 55display objects, 12, 16deletingin Air Raid game, 177in deduction games,151-152in sliding puzzlegame, 213graphics layer, 47grouping in sprites, 215nesting, 16sprite groups, creating, 53-55displaying clock, 78-79disposing of objects, 38do statement, <strong>28</strong>, 221document classes,setting, 15documentation, importcommand, 129doors, in level design(platform games),366-367double digits, ensuring fornumbers, 111draggingcursor (Word Searchgame), 321pieces (jigsaw puzzle game),219-224sprites, with user interaction,67-68drawCircle function, 48drawEllipse function, 48drawing shapes/text, 47-51drawRect function, 48drawRoundRect function, 48driving car example, sin andcos functions, 230-233driving games. See racinggames; top-downdriving gamesduplicating TextFormatobjects, 336dynamic properties, 94EECMA Script, 8editing <strong>ActionScript</strong> code,19-22ellipses, drawing, 48embedded fonts, 271-274embedded linking,preventing, 80-81embedding movies, 36embedFonts property(TextField object), 307empty constructorfunctions, 142empty movie clips,creating, 104encapsulating matchinggames, 102-106endFill function, 48ending. See also game overdeduction games, 149-151Match Three game, 295-296platform games, 389racing games, 427Space Rocks game, 265top-down driving games,414-415Trivia Quiz game, 343-344enemies in platform gamesdeath of, 385-387in level design, 364-365ENTER_FRAME event, 59,110, 157, 173, 216error handling, importingXML files, 332escaping functions, 135event listeners, 44adding, 95-96assigning to text fields, 52-53event parameters, 96
games 433Event.COMPLETElistener, 198examineLevel function(platform games),375-376exclamation point (!),Boolean not, 423expanding<strong>ActionScript</strong> code, 21click area in Picture Quizgame, 357-358explosions in Air Raidgame, 165eXtensible MarkupLanguage. See XMLexternal <strong>ActionScript</strong> files,creating, 13external data, accessing,69-72. See also XML filesexternal variables, 69-70Ffactoids, in Trivia Quiz game,349-350file formats supported byFlash, 196file location for PointBurstclass, 274-275filled shapes, drawing, 48filling arrays, <strong>28</strong>0filters, in Paddle Ball, 180finding blocks in top-downdriving games, 404Flashfile formats supported by, 196ubiquitous nature of, 2Flash 9 Player, codeinterpreters in, 8flash cards. See matchinggamesFlash CS3display objects, 16library, 17-18publishing games, 33-36stage, 16-17timeline, 18-19Flash CS3 Professional, 9Flash files, security settings,34, 37, 80-81Flash movies. See movieclipsFlash settings (publishinggames), 34-35Flash<strong>Game</strong>U.com website(companion site forbook), 5flashvars property, 70, 81Flex 2, 8flippingcards, in matching games,113-116objects, 384floor pieces, in leveldesign (platform games),363-364flying airplanes (Air Raidgame), 162-163Font Symbol Propertiesdialog box, 273fonts. See also textembedded fonts, 271-274importing, 306-307Linkage properties,setting, 306monospaced fonts, 311for loopscreating, 88naming conventions in, 25for statement, <strong>28</strong>-29for…in loops (arrays), 176Formats settings (publishinggames), 33-34formatting<strong>ActionScript</strong> code, 20text, 50-51. See alsoTextFormat objectsTextField objects, 305found words (in Word Searchgame), 323-326frame ratechanging, 60, 119testing at, 39in time-based animation, 157frame-based animation,59-61frames, in timeline, 18-19fromCharCode function, 341functions, 29. See alsoutility functionscreating from repetitivecode, 25escaping, 135naming, 24-25, 37-38for platform games, 369-370private functions, 29string functions, list of, 302Ggame effects. See specialeffectsgame elements, 42accessing external data,69-72animation, 59-64arrays, shuffling, 77-78clock, displaying, 78-79custom cursors, 72-74layering, in platformgames, 366loading screen, creating,75-76player input, 55-59random numbers, creating,76-77security settings, 80-81sound effects, 74-75system data, obtaining, 79-80user interaction with sprites,65-69visual objects, 42-55game logic for matchinggames, setting up,96-100game over. See also endingjigsaw puzzle game, 224-225matching games, 100-102,112-113Paddle Ball game, 192-193sliding puzzle games, 213game pieces for matchinggames, creating, 85-86game variables. Seevariablesgames. See also names ofspecific gamesattribution for, 4casual games, 268driving games. Seeracing games; top-downdriving games
434gamesplatform games. Seeplatform gamesprogramming checklist, 36-40publishing, 33-36quiz games. See quiz gamesgeom class, 198getTimer( ) function, 62,78-79, 109GIF format, 196gotoAndStop command, 98,104-105graphics layer, in displayobjects, 47gravity, 63, 379grid, setting upfor Match Three game,<strong>28</strong>0-<strong>28</strong>1for Word Search game,316-320grouping display objects insprites, 215HHangman class, 310-313Hangman game, 309-313hard coding, 91height of stage,determining, 79Hello World program, 9-15hero (in platform games)death of, 385-387in level design, 364-365hiding<strong>ActionScript</strong> code, 21cursors, 72hints, in Trivia Quiz game,347-349. See alsocode hintshistory of Hello Worldprogram, 9hitTestObject function,68-69hitTestPoint function, 68-69HTML settings (publishinggames), 35-36htmlText property (textfields), 51Iif statement, 27images. See alsobitmap imagescompression, 201loading for sliding puzzlegame, 204in trivia games. See PictureQuiz gameimport statement, 95, 1<strong>28</strong>importingclasses, 129fonts, 306-307movie clips, 42-44sound files, 74sounds, 117XML files, 330-332, 352-353indenting <strong>ActionScript</strong>code, 20indexOf function, 123,299-300input fields, creating, 58-59input. See player inputinstances of symbols, creating,45-46, 89int variable type, 26, 88intersects function, 191introduction screen, inmatching games, 104-105is operator, 369isBuffering property(sounds), 75italic property (TextFormatobject), 304J–KJavaScript, 36jigsaw puzzle game, 214breaking bitmap images,217-219class definition, 214-216dragging pieces, 219-224game over, 224-225loading bitmap images,216-217modifying, 225shuffling, 218Jobs, Steve, 179join function, 302, 324JPG format, 196key code values, 168-170keyboard input, 56-58AirRaid class, 175for moving sprites, 65-67in platform games, 376-377in Space Rocks game,253-254in top-down drivinggames, 406keyboard listeners. See eventlistenerskeyboard shortcuts,disabling, 39, 313keyCode property (keyboardinput), 57keyframes, 10, 19keys, in level design(platform games),366-367KEY_DOWN event, 56KEY_UP event, 56Llabelsfor frames, viewing, 19for loops, 263, 319lastIndexOf function, 299layering of game elements, inplatform games, 366length( ) function, 330letters, converting numbersto, 341level design (platformgames), 362-368library, 17-18Library panel, 17lights, switching on/off inmemory games, 134-135limiting card-viewing time, inmatching games, 116-117line comments, 21, 23lines, drawing, 47lineStyle function, 49lineTo function, 47Linkage Properties dialogbox, 43, 274
movie clips 435Linkage properties for fonts,setting, 306linked text, creating, 51-53linking movie clips to<strong>ActionScript</strong> files, 89listeners. See event listenerslists, display lists, 16Loader objects, 196-197,355-356loadingbitmap images, 196-197,216-217external data, 71images for sliding puzzlegame, 204quiz data for Trivia Quizgame, 337sounds in memory games,131-132loading screens, creating,75-76local data, saving, 71-72locations, calculatingangles from, 233-236from angles, 2<strong>28</strong>-230loops, <strong>28</strong>-29for loops, creating, 88labeling, 263, 319naming conventions in, 25MMagnavox Odyssey, 126main timeline, in level design(platform games), 368Mastermind. See deductiongamesMatch Three game,276-278, 296. See alsoMatchThree classmatching games, 84. Seealso memory gamescard placement,determining, 119classes, creating, 87-90clock, 109-111cursor for, 119encapsulating, 102-106frame rate, changing, 119game logic, setting up,96-100game over, checking for,100-102game pieces, creating, 85-86game play, programming,95-102introduction screen, adding,104-105movie clip, setting up, 86-87play again button, adding,105-106score and time, displaying ongame over screen, 112-113scoring, adding to game,106-1<strong>08</strong>shuffling cards, 92-94special effects, adding,113-120MatchThree classadding game pieces, <strong>28</strong>1-<strong>28</strong>2animating piece movement,<strong>28</strong>5-<strong>28</strong>7class declaration, 279displaying score, 295ending game, 295-296finding matches, <strong>28</strong>7-292finding possible matches,292-295game variables setup,279-<strong>28</strong>0grid setup, <strong>28</strong>0-<strong>28</strong>1player interaction, <strong>28</strong>2-<strong>28</strong>5math functionsatan, 234atan2, 233-236sin and cos, 2<strong>28</strong>-233Math.floor( ) function,93, 216Math.random( ) function, 93memory games, 125-126.See also matching gamesclass definition, 1<strong>28</strong>-130constructor function, 130lights, switching on/off,134-135modifying, 137-138movie clipsadding, 132-133setting up, 126-127playback sequence, 133-134player input, checking,135-137programming strategy for,127-1<strong>28</strong>sounds, loading, 131-132text fields, setting up,130-131methods. See functionsmodifyingAir Raid game, 178deduction games, 152-153jigsaw puzzle game, 225Match Three game, 296memory games, 137-138Paddle Ball game, 193platform games, 391quiz games, 359-360racing games, 427-4<strong>28</strong>sliding puzzle games, 213Space Rocks game, 265strings, 301top-down driving games, 415Word Search game, 326monospaced fonts, 311mouse clicks, in WordSearch game, 320mouse input, 55-56, 67-68mouse listeners. See eventlistenersmouse releases, in WordSearch game, 321-322Mouse.hide( ) command, 72mouseEnabled property(sprites), 73MouseEvent type, 95mouseX property, 55, 186mouseY property, 55, 186MOUSE_DOWN event,67, 216MOUSE_UP event, 67, 216moveCharacter function(platform games),378-384movement, combining withrotation. See alsoanimation; movingatan2 function, 233-236driving car example, 230-233sin and cos functions,2<strong>28</strong>-230movie clips, 12, 16accessing class files, 275adding in memory games,132-133
436movie clipsconverting to buttons, 44-45creating, 86embedding, 36empty movie clips,creating, 104frame rate, changing, 119importing, 42-44linking to <strong>ActionScript</strong>files, 89nesting. See encapsulatingresizing, 115setting upfor Air Raid game, 162for deduction games,139-141level design (platformgames), 362-368for Match Threegame, 278for matching games,86-87for memory games,126-127for Paddle Ball game,179-181for sliding puzzlegame, 201for Space Rocks game,244-246for Trivia Quiz game,333-334sprites versus, 137symbols, positioning, 89testing, 21, 90MovieClip( ) function, 105moving. See also animation;movement, combiningwith rotationairplanes in Air Raidgame, 164carin racing games, 420-424in top-down driving games,407-411game objects in Space Rocksgame, 263guns in Air Raid, 166-168pieces in jigsaw puzzlegame, 223rocks in Space Rocksgame, 260ship in Space Rocks game,254-256sprites with user interaction,65-67MP3 format, 132multiline property (textfields), 59multiple variables,defining, 172multiple-symbol method,creating game pieces, 85muting sound effects, 415Nnaming variables/classes/functions, 24-25, 37-38navigateToURL function, 80nestingarrays, 123display objects, 16movie clips. See encapsulatingNewton’s Nightmare game,276. See also MatchThree gamenodes (XML), 329null, setting variables to, 98Number variable type,26, 88numbersconverting to letters, 341double digits, ensuring, 111random numbers, 76-78numChildren property,55, 100O–PObject variable type, 26objects. See also dataobjects; game elementsdisposing of, 38flipping, 384properties, setting, 38operations on variables, 27operators, list of, 27-<strong>28</strong>options in regularexpressions, 300Output panel, 11packages, 14, 87Paddle Ball game, 179animation and collisiondetection, 186-187class definition, 181-183collision detection, 187-192game over, 192-193modifying, 193movie clip, setting up,179-181starting a new ball, 185starting the game, 183-184parameters for TextFormatobjects, order of, 303Periscope. See Air Raidgamephysics in racing games, 416physics-based animation,63-64pi, value of, 229Picture Quiz game, 353answer arrangement for,353-355creating Loader objects,355-356expanding click area,357-358images for questions,358-359judging the answer, 356-357types of answers, 355placeLetters function (WordSearch game), 318-320platform games, 362character death, 385-387character movement,378-384class declaration, 370-371collecting points/objects,387-388collision checking, 385designing, 362-370dialog box in, 390-391ending, 389keyboard input, 376-377main game loop, 377-378modifying, 391scrolling game level, 384starting, 372-376utility functions, 389
score 437play again buttons, adding tomatching games, 105-106playback sequence, inmemory games, 133-134player clicks, reacting to(sliding puzzle game),209-211player input, 55checkingin deduction games,145-149in memory games,135-137keyboard input, 56-58mouse input, 55-56text input, 58-59player interactionin Match Three game,<strong>28</strong>2-<strong>28</strong>5in Word Search game,320-323player status, showing inplatform games, 389playing sound effects, 74-75plus (+) operator, appendingstrings, 301PNG format, 196point bursts, 268-269. Seealso PointBurst classPointBurst class, 269, 385adding embedded fonts,273-274animating point bursts,272-273class definition, 270creating point bursts,271-272, 275-276file location, 274-275points, collecting in platformgames, 387-388pop function (arrays),123, 136positioning symbols, 89pressKey function, 312private declaration, 91private functions, 29private variables, 27programming checklist,36-40programming strategies,22-25propertiessetting, 38for TextField objects, list of,305-306for TextFormat objects, listof, 304Properties panel, 19, 36-37Property Inspector, changingframe rate, 60public classes, 14public declaration, 91public variables, 27Publish Settings dialog box,33-37publishing games, 33-37push command, 93,122-123puzzles. See casual games;jigsaw puzzle game;sliding puzzle gameQ–Rquiz games, 3<strong>28</strong>. See alsoPicture Quiz game; TriviaQuiz gamemodifying, 359-360racing games, 415. See alsotop-down driving gamescar, moving, 420-424class declaration, 418-419clock in, 425-426elements of, 415-416ending, 427modifying, 427-4<strong>28</strong>sound effects in, 418starting, 419-420track, creating, 416-417waypoints, checking, 424-425radians, 229, 232random numberscreating, 76-77shuffling arrays with, 77-78shuffling cards in matchinggames, 92-94randomizing questions, inTrivia Quiz game,352-353Rectangle object, 187rectangles, drawing, 48recursion, 223regular expressions, 300removeChild command,99, 164removeEventListener command,168removingairplanes (Air Raid game),164-165comments, 21display objectsin Air Raid game, 177in deduction games,151-152in sliding puzzlegame, 213repetitive code, creatingfunctions from, 25replace function, 301, 311resizing movie clips, 115return command, 135reverse function, 324reversing text, 324root, 105rotating gun barrels (AirRaid II game), 237-239rotation, combining withmovementatan2 function, 233-236driving car example, 230-233sin and cos functions,2<strong>28</strong>-230rotation property, 2<strong>28</strong>rounded rectangles,drawing, 48rows of pegs, creatingin deduction games,143-144runtime problems,debugging, 38-39Ssaving local data, 71-72scaleX property, 115, 384scorecomplex scoring, in TriviaQuiz game, 350-352
438scoredisplayingon game over screen(matching game),112-113in Match Three game, 295in Space Rocks game,249-251in matching games, 106-1<strong>08</strong>point bursts, 268-276in top-down driving games,399, 413-414screen, wraparound screensin Space Rocks game,255-256screen output, in HelloWorld program, 12-13scrolling game level, inplatform games, 384Sea Devil. See Air Raid gameSea Raider. See Air Raid gameSea Wolf. See Air Raid gamesearch function, 300-301searching strings, 300-301security settings, 34, 37,80-81selectable property (textfields), 50, 131, 305servers, testing from, 39setChildIndex command,55, 73setTextFormat function,50, 305shapes, drawing, 47-49SharedObject objects, 72shift function (arrays),123, 136shiftKey property (keyboardinput), 57shufflingarrays, 77-78bitmap images, 206-209cards, 92-94jigsaw puzzle game, 218side-scrolling games. Seeplatform gamesSimon (electronicgame), 126SimpleButton type, 46-47simulations, arcade gamesversus, 416sin function, 2<strong>28</strong>-233single class method (programmingstrategy), 22single-symbol method, creatinggame pieces, 85-86slash (/), in regularexpressions, 300slice function, 299slides, animating for slidingpuzzle games, 211-212sliding puzzle game,200-201animating slides, 211-212bitmap images, breaking intopieces, 204-206classes, setting up, 201-203display objects, deleting, 213game over, 213loading images, 204modifying, 213movie clip, setting up, 201reacting to player clicks,209-211shuffling pieces, 206-209smallest step approach(programming strategy),22-23sort function (arrays), 123sortOn command, 220sound files, importing, 74Sound Properties dialogbox, 74soundsadding to matching games,117-119compression settings, 119importing, 117loading in memory games,131-132playing, 74-75in racing games, 418volume setting, 415Space Rocks game, 242. Seealso SpaceRocks classgame elements, 242-244modifying, 265movie clip, setting up,244-246starting game, 248-249spacebar, key code valuefor, 170SpaceRocks classchecking for collisions,263-264class declaration, 246-248collisions with rocks, 260-261collisions with ship, 256creating new ship, 252-253creating rocks, 257-259creating waves of rocks, 259displaying score, 249-251ending game, 265handling keyboard input,253-254missile control, 261-262moving game objects, 263moving rocks, 260moving ship, 254-256shields for ship, 256-257special effects, adding tomatching games, 113-120speed, measuring, 246splice command, 93,123, 176split function, 301, 324sprite depth, setting, 55sprite groups, creating,53-55sprites, 16animating, 59-61grouping display objects, 215movie clips versus, 137user interaction with, 65-69stage, 12, 16-17, 79start( ) command, 62start<strong>Game</strong>Level function(platform games),372-373startingdeduction games, 143Paddle Ball game, 183-185platform games, 372-376racing games, 419-420Space Rocks game, 248-249startWordSearch function(Word Search game),316-318states (of game), in matchinggames, 96-97static declaration, 91stepping through code,32-33
Trivia Quiz game 439stop( ) command, 101, 104String variable, 26, 298-302stringsanimated text example,307-309appending, 132, 301comparing, 299-300converting to/from arrays,301-302, 324creating, 298deconstructing, 298-299functions, list of, 302modifying, 301searching, 300-301StyleSheet objects, 51styleSheet property (textfields), 52substr function, 111, 298substring function, 299subtracting fromvariables, 101switch structures, 210Symbol Properties dialogbox, 86symbols, 86, 89system data, obtaining,79-80Ttab characters, 350tags (XML), 3<strong>28</strong>terminal velocity, 379testing. See alsodebugging code<strong>ActionScript</strong> code, 25Airplane class (Air Raidgame), 165-166array items, 136checklist for, 39-40methods of, 30-31movie clips, 21, 90text. See also fonts;TextField objects;TextFormat objectsanimated text example,307-309drawing, 49-51importing fonts, 306-307linked text, creating, 51-53reversing, 324setting, in Trivia Quiz game,337-339text games. See Hangmangame; Word Search gametext input, 58-59text property (TextFieldobject), 305TextField objects, 12,49, 271. See alsoTextFormat objectsadding, in deduction games,144-145creating, 106, 303, 305declaring, 106formatting, 305input fields, creating, 58-59properties, list of, 305-306setting up, in memory games,130-131TextFormat objects,50-51, 271. See alsoTextField objectscreating, 303-304duplicating, 336properties, list of, 304this keyword, 47this.root.loaderInfo.urlproperty (securitysettings), 80time, displaying in matchinggame, 110-111time limits, in Trivia Quizgame, 344-346time-based animation,62-63, 156-161timeline, 10, 18-19Timer object, 110, 345TimerEvent.TIMER eventlistener, 116, 211TimerEvent.TIMER_COMPLETE event listener,116, 211timers, 61-62. See also clockin matching games, 116-117in memory games, 133in sliding puzzle games slideanimation, 211toLowerCase function,299, 312top-down drivinggames, 394. See alsoracing gamesblocks, finding, 404car movement, 407-411class declaration, 400-402clock in, 413collision detection, 411-412constructor function, 402-403designing, 397-399ending, 414-415keyboard input, 406modifying, 415score in, 413-414trash, placing, 404-406world for, creating, 394-396top-down programming, <strong>28</strong>8toUpperCase function, 299trace statement, 9-11,30, 95track, creating in racinggames, 416-417transparency, 271-272trapping errors. See errorhandlingtrash in top-down drivinggamescollision detection, 411-412placing, 398-399, 404-406treasures, in leveldesign (platform games),366-367trivia games. See quiz gamesTrivia Quiz game, 332. Seealso Picture Quiz gameadditional features, 344complex scoring, 350-352factoids, 349-350hints, 347-349randomizing questions,352-353time limits, 344-346class declaration, 334-337designing, 333displaying questions/answers,340-342ending, 343-344judging the answers, 342-343loading quiz data, 337movie clip, setting up,333-334
440Trivia Quiz gamemoving forward in, 339-340utility functions, 337-339troubleshooting. Seedebugging code; testingtype property (XMLfiles), 355U–Vuint number type, 88unshift function (arrays), 123untyped variables, 39URLLoader object, 71, 81,330-332URLRequest object, 71,196-197, 330-331user interaction with sprites,65-69utility functionsin platform games, 389in Trivia Quiz game, 337-339in Word Search game,322-323var statement, 12, 26, 91variables, 26-27adding/subtracting, 101changing to constants, 90-92declaring, 12, 26, 88external variables, 69-70flying airplanes (Air Raidgame), 162multiple variables,defining, 172naming, 24-25, 37-38operations on, 27private variables, 27public variables, 27setting to null, 98setting up for Match Threegame, 279-<strong>28</strong>0typing, 39velocity, 63, 182vertical change, calculatingdue to gravity, 379viewingcode hints, 20frame labels, 19visual objects, creating, 42buttons, 44-47linked text, 51-53movie clips, importing, 42-44shapes, 47-49sprite depth, 55sprite groups, 53-55text, 49-51volume setting for soundeffects, 415W–Zwall pieces, in leveldesign (platform games),363-364waypoints, in racing games,416, 424-425websites, Flash<strong>Game</strong>U.com(companion site forbook), 5while statement, <strong>28</strong>-29width of stage,determining, 79wildcards, in regularexpressions, 300word games. See Hangmangame; Word Search gameWord Search game, 313class declaration, 315development strategy for,313-314found words, 323-326modifying, 326player interaction, 320-323word search grid, creating,316-320words. See textworlds, creating fortop-down driving games,394-396Wozniak, Steve, 179wraparound screens, inSpace Rocks game,255-256writing <strong>ActionScript</strong> code,19-22XML (eXtensible MarkupLanguage), 3<strong>28</strong>-330XML data, loading, 71XML files, 3<strong>28</strong>importing, 330-333, 352-353type property, 355XML object, 330xmlLoaded function, 331xmlLoadError function, 332


![ActionScript 3[1].0 Game.Programming - Q... 7619KB Jul 28 2010 08 ...](https://img.yumpu.com/51126926/1/500x640/actionscript-310-gameprogramming-q-7619kb-jul-28-2010-08-.jpg)