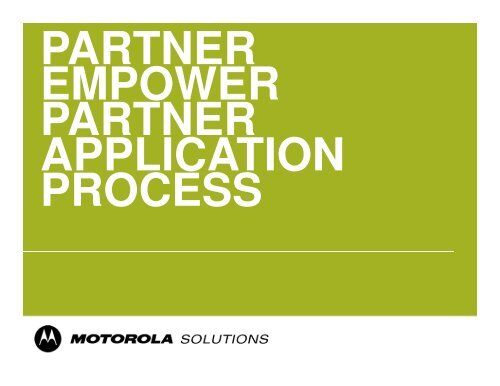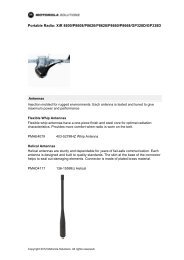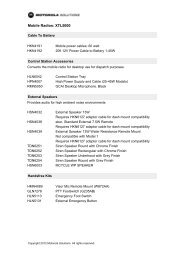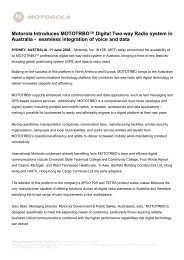Download Instructions for Online Application - Motorola Solutions
Download Instructions for Online Application - Motorola Solutions
Download Instructions for Online Application - Motorola Solutions
You also want an ePaper? Increase the reach of your titles
YUMPU automatically turns print PDFs into web optimized ePapers that Google loves.
PARTNEREMPOWERPARTNERAPPLICATIONPROCESS
Completing the Partner Empower<strong>Application</strong> Form•When applying to the <strong>Motorola</strong> <strong>Solutions</strong> PartnerEmpower program, the firstpage encountered will ask if you have a current partner relationship with<strong>Motorola</strong> <strong>Solutions</strong>.
PartnerEmpower Membership Change•If your organization currently participates in the <strong>Motorola</strong> <strong>Solutions</strong>PartnerEmpower program and you would like to change or add to thisrelationship, select “yes” <strong>for</strong> existing relationship and enter <strong>Motorola</strong>Partner Membership ID in the box provided.•For additional instructions, proceed to the “Membership Change” sectionof this document.
PartnerEmpower Membership Change•If not currently a <strong>Motorola</strong> <strong>Solutions</strong> PartnerEmpower partner, select “No” on thisscreen and proceed to complete the new partner application <strong>for</strong>m.
Program Participation• The first questions encountered ask <strong>for</strong> in<strong>for</strong>mation about applicant region, type ofrelationship requested, and technology interest.•Applicant can select specific types of relationships (communities) within thePartnerEmpower program.•Applicant can select multiple technologies of interest.Select allthat applyand use thearrows tomove to the“chosen”column
Step 1: Company Details•Next, specific in<strong>for</strong>mation related to the applicant must be provided. Note,fields highlighted in red are required.Selectlanguage that<strong>Motorola</strong> canuse whencontacting you
Authorized SignatoryIf the applicant is not authorized to sign the Program Terms & Conditions theymay enter details of someone within the company that is authorized.This individual will be included in application communications so that they canapprove the legal agreements during conditional-approval stage.
Finish Later Option• The applicant has the option to savetheir application and return to completeit at a later time. Select “Finish Later” ifyou wish to save progress and return ata later time to complete.•Once the application has been saved,the applicant will receive an emailnotification with a link to re-access theirsaved application.•You’ll have 30 days to complete theapplication. After 30 days, theapplication will be discarded and a newone must be created.
Finish Later Option Email Reminders•If the application is not completed, the applicant will receive email reminders tocomplete the application process.• A 15 day remaining notification will be sent.• A 1 day remaining notification will be sent.
Step 1: Company Details•Next, complete all company location in<strong>for</strong>mation. If the primary location is thesame as the headquarter location, click the “Copy” button to copy in<strong>for</strong>mation fromthe left column into the right column.Click “copy” ifin<strong>for</strong>mation is thesame in bothcolumns.
Step 1: Company Details Continued…• Enter company Tax ID as well as the <strong>for</strong>m of organization. If company is adivision of another company, the section related to parent corporation will becomerequired.Be sure to identify if yourcompany conductsbusiness with anycountries from the belowlist.
Step 1: Company Details Continued…• Provide additional in<strong>for</strong>mation on years in business, repair services and adescription of your company that will be visible from <strong>Motorola</strong>’s website.
Step 2: Company Sales and Revenue• Provide sales and service revenue in<strong>for</strong>mation including vertical market focus.Percentages in this sectionmust equal 100%Selecting the Superverticalwill enable the appropriateindustry and segment fields15
Step 2: Company Sales and Revenue Cont.Each sectionmust total100%Additionalquestions mayappear basedon answers tothis section16
Step 3: Technology In<strong>for</strong>mation• Based on the selected technology interests and relationship type, additionalsections may be presented that ask detailed questions specific to each area ofinterest.•In this example, RFID was identified as a Technology Interest. There<strong>for</strong>e,additional questions related to RFID technology have been presented.
Step 4:Company Contacts and Submit• The final step be<strong>for</strong>e submitting is to identify a contact person <strong>for</strong> each rolerequested. These include: Sales, Technical, Services, Marketing, Key Contact,Executive Develop* and Finance.•The applicant contact in<strong>for</strong>mation entered is pre-populated on this page. Click“Edit” to update roles <strong>for</strong> this person.* Applies to InfluencingHardware & Developing<strong>Application</strong>s‘relationship’
Step 4:Company Contacts and Submit• After clicking “edit”, the existing contact’s in<strong>for</strong>mation will be shown along with thePrimary and Secondary role options.• A contact may have multiple secondary roles but only one primary role.•Preferred language will be used by <strong>Motorola</strong> if required to contact this person.Can selectmultiplesecondary roles.
Step 4:Company Contacts and Submit• Once you have entered all the required roles, the red highlighted text below ispresented and the “Finish & Submit” button appears.•Click “Finish & Submit” to complete your application.Indicatesall rolesareassigned“Finish &Submit”appears.
<strong>Application</strong> Received Email•After submitting, an email is sent to the applicant’s email address confirming thatthe application was received.
Conditional Acceptance Email•Once your application has been reviewed, and if it is conditionally accepted by<strong>Motorola</strong> <strong>Solutions</strong>, an email is sent to the applicant & Authorized Signatory (ifapplicable) indicating the community and technologies that have been approved. Inaddition, this email will contain instructions and a URL link partner <strong>for</strong> applicantfollow-up steps to accept <strong>Motorola</strong> <strong>Solutions</strong> legal agreement(s).•All legal agreements must be completed within 30 days of notification. If notcompleted within this timeframe, the applicant must re-apply to thePartnerEmpower program.A link will beprovided in theemail directingthe applicant tothe documents.
Review of Agreements•The legal agreement page is presented after clicking on the link in the conditionalacceptance email.•Documents displayed included Master Terms & Conditions, CommunityAddendum and the applicable Technology Addenda.•Click on the “PDF Link” to view each document.•Click on the Agreement name to be taken to the acceptance screen.Link to approvalpage <strong>for</strong> eachdocumentLink to viewand save eachagreement
Approval of AgreementsType full name and Title. Then “I Accept” toconfirm approval of the document• Selecting “I Decline” and “Submit” willdisplay a Warning screen.• Confirming “I Decline” from the warningscreen will make either portions of theapplication, or the entire application,invalid.• If Terms & Conditions are declined, anapplicant would need to reapply <strong>for</strong> futureconsideration.
Approval of Agreements continued…•Once each legal document has been approved, click submit on the screen to sendthe in<strong>for</strong>mation to <strong>Motorola</strong> <strong>Solutions</strong>.•A Thank You message appears on the screen after submission.
Confirmation of Membership• After <strong>Motorola</strong> <strong>Solutions</strong> receives acceptance of Terms & Conditions andAddendum(s), a PartnerEmpower Membership ID will be created and a Welcomeemail will be sent to the applicant confirming membership into <strong>Motorola</strong> <strong>Solutions</strong>PartnerEmpower Program.At this point, your new partnership with <strong>Motorola</strong> <strong>Solutions</strong> is complete!
PARTNEREMPOWERMEMBERSHIPCHANGEPROCESS
PartnerEmpower Membership Change•If your organization currently participates in the <strong>Motorola</strong> <strong>Solutions</strong>PartnerEmpower program and you would like to change or add to thisrelationship, select “yes” <strong>for</strong> existing relationship and enter <strong>Motorola</strong>Partner Membership ID in the box provided.
Existing Relationship•The site will search <strong>Motorola</strong>’s database <strong>for</strong> a matching ID. If one isnot found, you will be asked to contact our Partner Interaction Center.•Contact the Partner Interaction Center to obtain your valid PartnerMembership ID.
Program Participation• If a matching ID is found, the page will display the Partner’s program in<strong>for</strong>mation.• Click “Continue” to proceed with your membership change request.
Identify Membership Change•Use this screen to identify the type of membership change you would like torequest.•Options include: Technology (add a new <strong>Motorola</strong> <strong>Solutions</strong> product family toyour portfolio), Community (change the way you go to market with <strong>Motorola</strong><strong>Solutions</strong>), and US Federal (join the <strong>Motorola</strong> <strong>Solutions</strong> US Federal program).•The options available on this screen will vary by geographic region. Not alloptions are available to partners in all regions.
Option 1: New Technology•In this example, a Technology is being requested. After selecting“Technology”, a list of Technology options is displayed•Select the appropriate technologies from the list provided. Multipletechnologies can be selected.
Option 2: New Community•In this example, a new Community is being requested.•Specify which community is being requested•Specify which technologies are being requested <strong>for</strong> the selectedCommunityNote: Existingtechnologies that arealready part of yourportfolio will not appear.
Step 1: Company Details•Once you have completed the request <strong>for</strong>m, you will be asked to completeapplication questions about you and your organization.•Complete applicant contact in<strong>for</strong>mation on this screen.
Finish Later Option• During the application, the applicant hasthe option to save their application andreturn to complete it at a later time.Select “Finish Later” if you wish to saveprogress and return at a later time tocomplete.•Once the application has been saved,the applicant will receive an emailnotification with a link to re-access theirsaved application.•You’ll have 30 days to complete theapplication. After 30 days, theapplication will be discarded and a newone must be created.
Finish Later Option Email Reminders•If the application is not completed, the applicant will receive email reminders tocomplete the application process.• A 15 day remaining notification will be sent.• A 1 day remaining notification will be sent.
Step 1: Company Details Continued…•Any company in<strong>for</strong>mation previouslyprovided to <strong>Motorola</strong> <strong>Solutions</strong> willpre-populate on this and allsubsequent pages.•Review the in<strong>for</strong>mation and updateif inaccurate.•Click Next.
Step 2: Company Sales and Revenue•Any company in<strong>for</strong>mation previouslyprovided to <strong>Motorola</strong> <strong>Solutions</strong> willpre-populate on this and allsubsequent pages.•Review the in<strong>for</strong>mation and updateif inaccurate.•Click Next.
Step 3: Technology In<strong>for</strong>mation• Based on the selected technology interests, relationship type, and US Federalprogram participation, additional sections may be presented that ask detailedquestions specific to each area of interest.•In this example, RFID was identified as a Technology Interest. There<strong>for</strong>e,additional questions related to RFID technology have been presented.
<strong>Application</strong> Received Email•After submitting the request, an email is sent to the applicant confirming that theMembership Change request was received.
Conditional Acceptance Email•Once the change request has been reviewed, and if it is conditionally accepted by<strong>Motorola</strong> <strong>Solutions</strong>, an email is sent to the applicant indicating the community andtechnologies that have been approved. In addition, this email will containinstructions and a URL link partner <strong>for</strong> applicant follow-up steps to accept <strong>Motorola</strong><strong>Solutions</strong> legal agreement(s).•All legal agreements must be completed within 30 days of notification. If notcompleted within this timeframe, the applicant must re-apply <strong>for</strong> the membershipchange request.A link will beprovided in theemail directingthe applicant tothe documents.
Review of Agreements•The legal agreement page is presented after clicking on the link in the conditionalacceptance email.•Click on the “PDF Link” to view each document.•Click on the Agreement name to be taken to the acceptance screen.Link to eachagreementLink to approvalpage <strong>for</strong> eachdocument
Approval of AgreementsType full name and Title. Then “I Accept” toconfirm approval of the document.• Selecting “I Decline” and “Submit” willdisplay a Warning screen.• Confirming “I Decline” from the warningscreen will make the membership changerequest invalid. If declined, an applicantwould need to reapply <strong>for</strong> the membershipchange.
Approval of Agreements continued…•Once each legal document has been approved, click submit on the screen to sendthe in<strong>for</strong>mation to <strong>Motorola</strong> <strong>Solutions</strong>.•A Thank You message appears on the screen after submission.
Confirmation of Membership• After <strong>Motorola</strong> <strong>Solutions</strong> receives acceptance of Terms & Conditions andAddendum(s), a confirmation email will be sent to the applicant summarizing yourcompany’s new PartnerEmpower relationship.At this point, your membership change is complete!
Thank You!