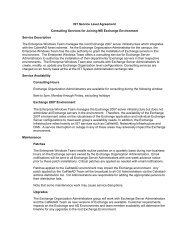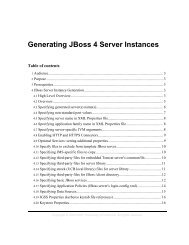SmartView Installation
SmartView Installation
SmartView Installation
You also want an ePaper? Increase the reach of your titles
YUMPU automatically turns print PDFs into web optimized ePapers that Google loves.
<strong>SmartView</strong> <strong>Installation</strong>System RequirementsWindows XP or Windows 7Microsoft Office 2003, 2007 or 2010Adobe Acrobat Reader 7.0+ or higherInternet Explorer 7.x or Internet Explorer 8.x<strong>Installation</strong> StepsYou must have Administrator access on the computer to install. All office products including Outlookshould be closed.1. Download <strong>SmartView</strong>.exe from http://software-central.berkeley.edu and save to desktop.2. Right-click on the <strong>SmartView</strong>.exe executable copied to the desktop and Run as administrator.Page 1 of 10
3. Follow instructions on the install:a. Click “Next”b. Click “Install”Page 2 of 10
c. Wait for the program to installd. Click “Finish”4. After the Install of <strong>SmartView</strong> is complete, Open Microsoft ExcelPage 3 of 10
5. Select Smart View from the menuSmart View Ribbon6. Select Open and click <strong>SmartView</strong> Panel, the Smart View Ribbon is displayed7. In the Smart View Ribbon, select Options. Within the Options window select Advanced8. In the Shared Connections URL section, input the following URLhttps://calpln-rptportal.berkeley.edu/workspace/<strong>SmartView</strong>Providers9. In the Display section, check the “Disable Smart View in Outlook” then click OKPage 4 of 10
Smart View Timeout Settings (Run as administrator)The Windows registry on the client’s PC also needs to be updated to include three new key entries inthe “Internet Settings” section:1. ReceiveTimeout2. KeepAliveTimeout3. ServerInfoTimeoutThe following steps need to be performed:1. Launch Windows Registry Editor (Regedit) as an administrator. In Windows 7, navigate toC:\Windows and right click on regedit.exeThe “Registry Editor” window is displayed:2. Navigate (drill-down) to the following path on the client’s PC.Path: [HKEY_CURRENT_USER\Software\Microsoft\Windows\CurrentVersion\Internet Settings]Page 5 of 10
To drill-down into the registry, perform the following:o Double-Click on HKEY_CURRENT_USERo Double-Click on Softwareo Double-Click on Microsofto Double-Click on Windowso Double-Click on CurrentVersiono Double-Click on Internet Settings3. Add the new registry keys.Right-Click on “Internet Settings”.Select “New” from the pop-up list.Select “DWORD (32-bit) Value” from the pop-up list.Page 6 of 10
Text box is displayed and “New Value #1” is highlighted:o Type in “ReceiveTimeout” and press the Enter key.Right-Click on the “ReceiveTimeout” registry key.o Click on “Modify…” from the pop-up list.Enter the following info:o Value data: 00dbba00Click on the “OK” button4. Repeat step 3 for the following two registry keys:Registry Key Key Type Key Value1. KeepAliveTimeout DWORD (32-bit) Value 00dbba002. ServerInfoTimeout DWORD (32-bit) Value 00dbba00Page 7 of 10
The Registry Editor for the “Internet Settings” should now have the new keys and values assigned tothem.Verify the above highlighted keys exist and have the assigned values as listed above andbelow in the table.Name Type Data1. KeepAliveTimeout REG_DWORD 0x00dbba00 (14400000)2. ReceiveTimeout REG_DWORD 0x00dbba00 (14400000)3. ServerInfoTimeout REG_DWORD 0x00dbba00 (14400000)After making these adjustments, the client should be able to query almost a million cells using Office2007/2010 (via Internet Explorer 8 HTTP) without a timeout error.Page 8 of 10
Internet Options Setting in IE7 or IE81. Under Tools/Internet Options/Security select “Custom Level”2. Click “Enable” for all options under DownloadsPage 9 of 10
3. Click “Enable” under “Allow script-initiated windows without size or position constraints” and click OKPage 10 of 10