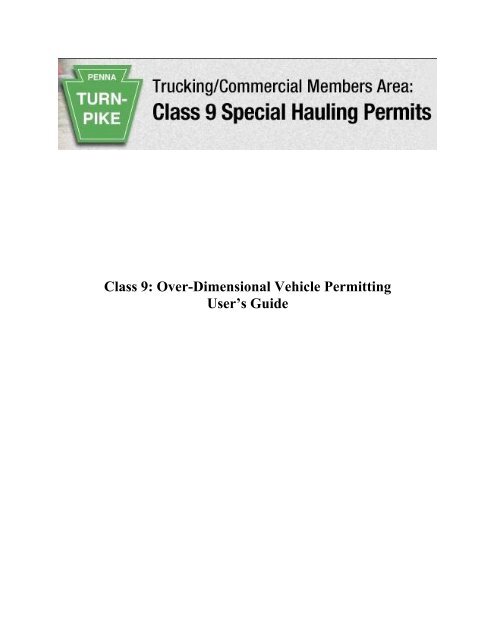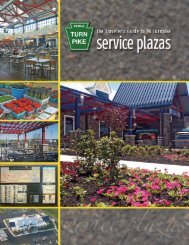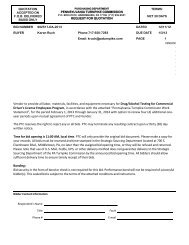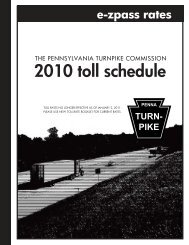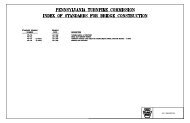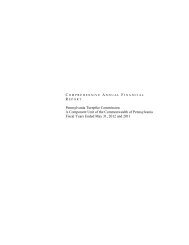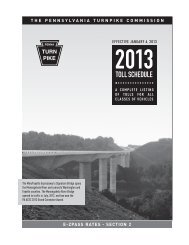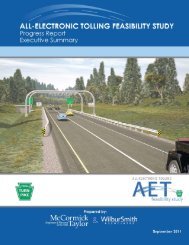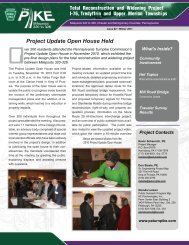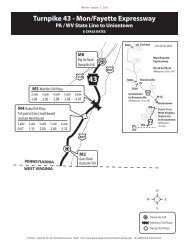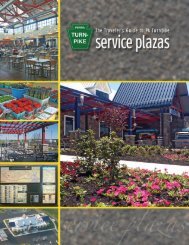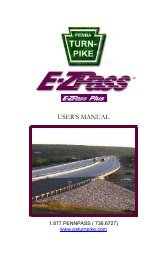Class 9: Over-Dimensional Vehicle Permitting User's Guide - The ...
Class 9: Over-Dimensional Vehicle Permitting User's Guide - The ...
Class 9: Over-Dimensional Vehicle Permitting User's Guide - The ...
Create successful ePaper yourself
Turn your PDF publications into a flip-book with our unique Google optimized e-Paper software.
2.2: Required fieldsPlease note that Name, Address, City, State, Zip, Phone, and Primary EmailAddress are required fields.If you do not enter this information you will receive red arrows pointing to the field thatrequires information. An example is as follows:Once you have filled out the required fields, and have verified that the informationis correct, please select the “Submit” button.
2.3: Confirmation MessageYou should receive the following message:This will contain your username and password used to login to the class 9 section ofthe site.2.4: Confirmation EmailYou will also receive a confirmation email from “PTC <strong>Class</strong> 9 Administrator,”containing your account information as follows:Username: xxxxxxxxxxPassword: xxxxxxxxxxWeb Link: http://www.paTurnpike.com/permitApplicant Name: Your NameAddress: 1234 Any RoadAnytown St 12345Phone: (800)123-4567FAX:Signup Date: 1/1/2000 2:30:41 PMPlease select “Click here to continue,” which will take you to the next screen
3. Using <strong>Class</strong> 9 PermitThis is the main members permit information page, which will show you any currentpermit information that is assigned to your account3.1: New Permit RequestIf you select “New Permit Request,” the following page will appear:<strong>The</strong> following are steps needed to complete the new permit request application:3.1.1: Motor Carrier Information:Most of this information should already be automatically filled out because it will pull theinformation from the information you provided at signup
3.1.2: Route Information:Please provide the following information:• Travel Begins (Month, Date, Year)• Interchange (Entering)Interchange (Exiting)3.1.3: Size InformationPlease provide the following information:• Total Length• Total Widths• Total Heights• Front Bumper <strong>Over</strong>hang• Rear Bumper <strong>Over</strong>hangDo not put quotation marks (“ or ‘) to indicate feet or inches – only the number isrequired.
3.1.4: Weight/Load InformationPlease provide the following information:• Gross Weight• Number of axels• Total axel weights• Axel distances3.1.5: Power & Drawn Units InformationPlease provide the following information:• Unit Number• Equipment Type• Registration/VIN• State• # Axels
3.1.6: Other Information & CommentsThis is a field to provide additional information that would be necessary in your permitrequest from the PA Turnpike.If you are a PA Turnpike contractor, traveling for a Contract assignment, check thecheckbox next to ‘Check here if this permit is needed for PA Turnpike contract work.3.1.7: Travel RestrictionsInformation concerning travel restrictions, which may apply to your permit request, isavailable on the Pennsylvania Turnpike’s website atwww.paturnpike.com/geninfo/permits/permits.aspx.Information regarding travel restrictions is listed at the bottom of your permit requestpage. A link for temporary travel restrictions is also provided.Please review this information carefully as it periodically changes.
3.1.8: Submitting Permit RequestFinally before selecting “Submit,” please review your request: to make sure that allrequired information is supplied from sections 3.1.1 thru 3.1.6. <strong>The</strong>n enter the name ofthe individual submitting the <strong>Class</strong> 9 permit request.<strong>The</strong> status of your permit request will appear on the screen.1. If the request is GRANTED please print the permit, and have the driver carry thepermit with them as they travel the turnpike. <strong>The</strong> permit must be presented at theentering interchange, and a <strong>Class</strong> 9 travel toll ticket must be obtained.2. If the request is DENIED, the reason for the denial will appear.3. If the request is NOT REQUIRED, a tracking number will be displayed that can beused for to show Pennsylvania Turnpike permit status to other agencies.4. If the request REQUIRES ENGINEERING APPROVAL, you may elect to submit theapplication for this approval by clicking the button “Submit for Engineering Approval”.An email will be sent to the email address(s) supplied during signup to indicate the statusof the request.You can log in at any point to see the status of your permit requests.
3.2: Modify InfoShould you choose to make changes to your profile you can do using the “Modify Info”link in the navigation menu.<strong>The</strong> screen will look similar to the one above, but will have your existing accountinformation already filled out. To modify simply change the information you wish toupdate and click submit.
3.3: Address Book<strong>The</strong> address book allows you to add, modify and delete carriers from your account listYou may also view your existing list of carriers by selecting the “View List” linkabove. This will show the following screen:• Carrier Name: <strong>The</strong> name used to create the account• Address: <strong>The</strong> address given to create the accountYou may select “Create New Entry,” which will return you to the previous screen.
3.4: Archive<strong>The</strong> Archive Permit Information is a cumulative list of all permits associated with thisaccount. Since they are “Archived,” these are past permits requested. <strong>The</strong> exampledoesn’t have any listed but the information would include the following:• Permit Number• Name• Permit Date• Requested by3.5: CommentsComments are a way of providing feedback to the PA Turnpike in the form ofsuggestions or comments. Please be constructive in your remarks.Once you have provided the information you wish to give, please select the submitbutton. Your comments will be sent and if you choose to provide the optional informationyou may get a response to your comment.
3.6: LogoutLogout will log you off the system and return you to the <strong>Class</strong> 9 Permit main page.
3.7: Retrieve Lost PasswordIf you lost your password for any reason you can always use the “click here to retrieve it”link from the <strong>Class</strong> 9 Login page. This will take you to the following page:Once you have filled in your username or email address then click the submit button.<strong>The</strong> result should be the following:
You should receive an email with your username/password:It will look like the following:<strong>The</strong> real username/password has been edited out for demo purposes.If you incorrectly entered your username/email you will receive the followingmessage:Double-check the spelling for errors, and try to submit again. In normal cases thisshould work.