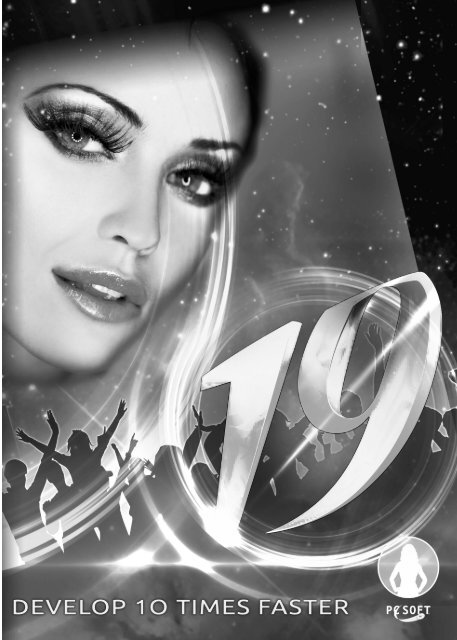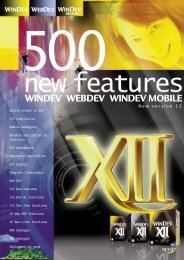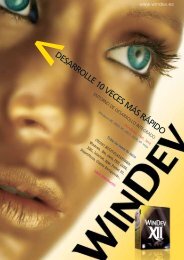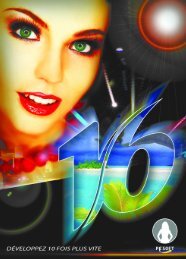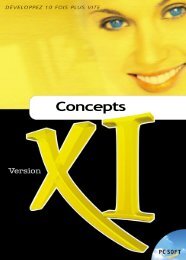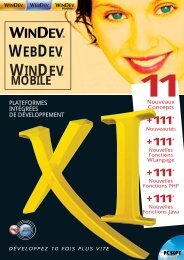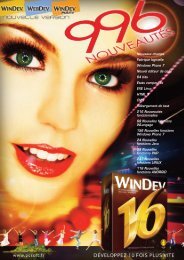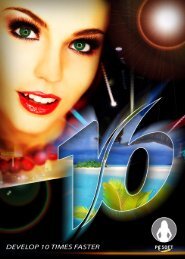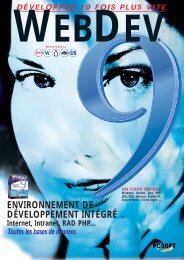Reports & Queries - Source : www.pcsoft-windev-webdev.com
Reports & Queries - Source : www.pcsoft-windev-webdev.com
Reports & Queries - Source : www.pcsoft-windev-webdev.com
You also want an ePaper? Increase the reach of your titles
YUMPU automatically turns print PDFs into web optimized ePapers that Google loves.
WinDev 19 - WebDev 19 - WinDev Mobile 19Documentation version 19(1) - 0314Visit the <strong>www</strong>.<strong>windev</strong>.<strong>com</strong> site on a regular basis (Download section) to find out whether upgrades are available.Email address of Free Technical Support: freetechnicalsupport@<strong>windev</strong>.<strong>com</strong>.This documentation is not contractually binding. Modifications may have been made to the software since thisguide was published. See the online help.All product names or other trademarks mentioned in this publication are registered trademarks of their respective owners.© PC SOFT 2014: This publication may not be reproduced in part or in full without the express consent of PC SOFT.
TABLE OF CONTENTSPART 1 - REPORT EDITOR1. INTRODUCTION 132. HOW DO I CREATE A REPORT? 253. DATA SOURCES OF A REPORT 444. DESCRIBING AND HANDLING A REPORT 535. REPORT BLOCKS 626. CONTROLS OF A REPORT 707. USING TABLES IN A REPORT 928. EDITABLE REPORTS 1019. COMPOSITE REPORTS 10410. SEQUENCING THE REPORTS 10611. NESTED REPORTS 10712. PRINTING A REPORT BY PROGRAMMING 11113. PRINTING DUPLICATE COPIES 13014. PRINTING A TEXT IN WATERMARK 13215. PROGRAMMING A REPORT 135
PART 2 - QUERY EDITOR121. INTRODUCTION 1572. HOW DO I CREATE A QUERY? 1663. DESCRIBING A QUERY 1854. RUNNING THE TEST OF A QUERY AND USING IT 2 055. ADVANCED QUERYPART 3 - REPORTS & QUERIES1. DISTRIBUTING REPORTS & QUERIES 2 72. USING REPORTS & QUERIES 323. LIMITS COMPARED TO THE STANDARD REPORT EDITOR OF WINDEV 2 35
Report editorPART 1
REPORT EDITOR - TABLE OF CONTENTS1. INTRODUCTION .................................................................................................................................. 131.1 What is a report? ............................................................................................................................................131.2 The report editor .............................................................................................................................................161.2.1 Quick overview.............................................................................................................................. 161.2.2 Differences between the standard report editor and <strong>Reports</strong> & <strong>Queries</strong> ................................ 181.3 Main interface of the report editor ...............................................................................................................201.4 A menu shaped like a ribbon ........................................................................................................................221.5 The main shortcuts of the report editor .......................................................................................................232. HOW DO I CREATE A REPORT? ............................................................................................................ 252.1 Report and project .........................................................................................................................................252.2 Creating a report ............................................................................................................................................262.2.1 Overview........................................................................................................................................ 262.2.2 The different types of reports ...................................................................................................... 262.2.3 <strong>Source</strong> of the report ..................................................................................................................... 352.2.4 Breaks and sorts........................................................................................................................... 362.2.5 Performing calculations in a report............................................................................................. 372.2.6 Skin template................................................................................................................................ 382.2.7 Print format of the report............................................................................................................. 382.3 Saving the report ............................................................................................................................................382.4 Running the report test .................................................................................................................................382.4.1 Running the test ........................................................................................................................... 392.4.2 Stopping the test .......................................................................................................................... 392.4.3 Directory of the data files used for test ...................................................................................... 402.4.4 Managing the passwords (analysis or data file)......................................................................... 402.4.5 WinDev Mobile: Opening a window in test mode in the code of the project............................ 402.5 Printing a report ............................................................................................................................................402.5.1 Available print modes................................................................................................................... 402.5.2 Print preview ................................................................................................................................. 413. DATA SOURCES OF A REPORT ............................................................................................................. 443.1 Overview ..........................................................................................................................................................443.2 Report based on a data file ..........................................................................................................................443.2.1 Overview........................................................................................................................................ 443.2.2 Characteristics.............................................................................................................................. 453.3 Report based on a query ...............................................................................................................................453.3.1 Overview........................................................................................................................................ 453.3.2 The different types of queries...................................................................................................... 453.4 Report based on a variable ...........................................................................................................................463.5 Report based on a HFSQL Classic view .......................................................................................................473.5.1 Overview........................................................................................................................................ 473.5.2 Characteristics.............................................................................................................................. 47Part 1: Report editor 7
3.6 Report based on a memory zone .................................................................................................................473.6.1 Overview........................................................................................................................................ 473.6.2 Characteristics.............................................................................................................................. 483.7 Report based on a Table control ..................................................................................................................483.7.1 Overview........................................................................................................................................ 483.7.2 Characteristics.............................................................................................................................. 493.8 Report based on an Organizer control .........................................................................................................503.8.1 Overview........................................................................................................................................ 503.8.2 Characteristics.............................................................................................................................. 503.9 Report based on a Scheduler control ..........................................................................................................503.9.1 Overview........................................................................................................................................ 503.9.2 Characteristics.............................................................................................................................. 513.10 Report based on a text file .........................................................................................................................513.10.1 Overview...................................................................................................................................... 513.10.2 Characteristics............................................................................................................................ 523.11 Report based on a programmed data source ..........................................................................................524. DESCRIBING AND HANDLING A REPORT ................................................................................................534.1 Overview ..........................................................................................................................................................534.2 Viewing and modifying the report description ............................................................................................534.2.1 Managing the data source........................................................................................................... 534.2.2 Display options in the print preview............................................................................................ 544.2.3 Managing the blocks.................................................................................................................... 544.2.4 Options .......................................................................................................................................... 544.2.5 Form and background image....................................................................................................... 554.2.6 Language....................................................................................................................................... 554.3 Opening, closing and saving a report ...........................................................................................................554.4 Using a form in a report ................................................................................................................................564.4.1 Information specific to the form.................................................................................................. 574.4.2 Including a form in a report ......................................................................................................... 584.4.3 Image of the form......................................................................................................................... 584.4.4 Report based on a PDF file .......................................................................................................... 594.5 Viewing the report in 3D ................................................................................................................................594.6 Changing the skin template associated with the report ...........................................................................614.7 Changing the report template associated with a report ............................................................................615. REPORT BLOCKS ................................................................................................................................625.1 Overview ..........................................................................................................................................................625.2 The different types of blocks ........................................................................................................................635.2.1 Start of Document block .............................................................................................................. 645.2.2 Page Header block ....................................................................................................................... 645.2.3 Break Header block...................................................................................................................... 645.2.4 Body block..................................................................................................................................... 645.2.5 Body Complement block .............................................................................................................. 645.2.6 Break Footer block ....................................................................................................................... 645.2.7 Page Footer block......................................................................................................................... 655.2.8 End of Document block................................................................................................................ 655.2.9 Iteration block............................................................................................................................... 655.3 Characteristics of report blocks ....................................................................................................................658Part 1: Report editor
5.4 Parameters and print options of the blocks ...............................................................................................665.5 Handling the blocks in the report editor ......................................................................................................675.5.1 Creating a block............................................................................................................................ 675.5.2 Deleting a block............................................................................................................................ 675.5.3 Re-arranging the blocks ............................................................................................................... 675.6 Handling the blocks by programming ..........................................................................................................675.6.1 Processes of the report blocks.................................................................................................... 685.6.2 Handling a block in a WLanguage process................................................................................. 695.6.3 Properties associated with the report blocks............................................................................. 696. CONTROLS OF A REPORT .................................................................................................................... 706.1 The different types of controls ......................................................................................................................706.1.1 Static control................................................................................................................................. 706.1.2 Item control................................................................................................................................... 726.1.3 Calculated control......................................................................................................................... 726.1.4 Image control................................................................................................................................ 736.1.5 Bar Code control........................................................................................................................... 746.1.6 RTF control .................................................................................................................................... 746.1.7 Preset control................................................................................................................................ 756.1.8 Chart control ................................................................................................................................. 766.1.9 Shape control................................................................................................................................ 776.1.10 Check Box control ...................................................................................................................... 776.1.11 Internal Report control............................................................................................................... 786.1.12 URL Link control ......................................................................................................................... 786.1.13 Edit control.................................................................................................................................. 796.1.14 HTML control .............................................................................................................................. 796.2 Characteristics of report controls .................................................................................................................806.2.1 Description window of a control .................................................................................................. 806.2.2 Details of the description window ............................................................................................... 816.3 Multilingual feature in a report controls ......................................................................................................816.4 Group of controls ............................................................................................................................................816.5 Handling the controls in the editor ...............................................................................................................826.5.1 Creating a control ......................................................................................................................... 826.5.2 Selecting one or more controls.................................................................................................... 826.5.3 Copying a control .......................................................................................................................... 836.5.4 Copying the style of a control....................................................................................................... 846.5.5 Moving a control ........................................................................................................................... 846.5.6 Deleting a control ......................................................................................................................... 846.5.7 Using an off-report control ........................................................................................................... 856.6 Aligning the report controls ...........................................................................................................................856.6.1 Alignment options......................................................................................................................... 856.6.2 Real-time interface checker......................................................................................................... 866.6.3 Zoom.............................................................................................................................................. 866.6.4 Rulers and markers...................................................................................................................... 876.6.5 Snap-on grid.................................................................................................................................. 886.7 Handling the controls by programming .......................................................................................................886.7.1 Processes of the report controls ................................................................................................. 886.7.2 Handling a control in a WLanguage process.............................................................................. 896.7.3 Properties associated with the report controls .......................................................................... 89Part 1: Report editor 9
7. USING TABLES IN A REPORT ................................................................................................................927.1 Overview ..........................................................................................................................................................927.2 Creating a table in a report ...........................................................................................................................947.2.1 Creating a Table report ................................................................................................................ 947.2.2 Creating a crosstab report ........................................................................................................... 957.2.3 Inserting a table into a report...................................................................................................... 957.3 Describing the table .......................................................................................................................................967.3.1 Characteristics of the table.......................................................................................................... 967.3.2 Characteristics of the columns.................................................................................................... 977.4 Handling the table cells .................................................................................................................................977.4.1 Selecting a table element ............................................................................................................ 977.4.2 Displaying the table description.................................................................................................. 987.4.3 Adding a cell into a table.............................................................................................................. 987.4.4 Adding a column into a table....................................................................................................... 987.4.5 Resizing the table cells ................................................................................................................ 997.4.6 Moving a table column...............................................................................................................1007.4.7 Removing or deleting a column from a table ...........................................................................1008. EDITABLE REPORTS ......................................................................................................................... 1018.1 Overview ........................................................................................................................................................1018.2 How do I proceed? .......................................................................................................................................1018.2.1 Creating the report in edit..........................................................................................................1018.2.2 Characteristics of edit controls..................................................................................................1018.2.3 Processes associated with an edit control found in a report..................................................1028.3 Input in the print preview (WinDev only) ...................................................................................................1028.4 Input in a PDF file ........................................................................................................................................1028.5 Input in a report based on a PDF form ......................................................................................................1039. COMPOSITE REPORTS ...................................................................................................................... 1049.1 Overview ........................................................................................................................................................1049.2 Creating a <strong>com</strong>posite report .......................................................................................................................1049.3 Characteristics of <strong>com</strong>posite reports and sub-reports .............................................................................1059.3.1 Characteristics of <strong>com</strong>posite reports........................................................................................1059.3.2 Characteristics of sub-reports ...................................................................................................10510. SEQUENCING THE REPORTS ............................................................................................................ 10610.1 Overview .....................................................................................................................................................10610.2 How do I proceed? .....................................................................................................................................10611. NESTED REPORTS ......................................................................................................................... 10711.1 Overview .....................................................................................................................................................10711.2 Creating a nested report ...........................................................................................................................10711.2.1 Principle ....................................................................................................................................10711.2.2 Example ....................................................................................................................................10810Part 1: Report editor
11.3 Specific features of secondary reports ................................................................................................... 10811.3.1 Blocks in the secondary report................................................................................................10811.3.2 Orientation of secondary reports ............................................................................................10911.3.3 Page break in the secondary report........................................................................................10911.3.4 Secondary report based on a query with parameters ...........................................................10911.3.5 Secondary report based on a query that uses a specific connection ..................................10911.4 Printing a nested report ........................................................................................................................... 10911.5 Differences between nested reports and internal reports ...................................................................11012. PRINTING A REPORT BY PROGRAMMING .......................................................................................... 11112.1 Overview .................................................................................................................................................... 11112.1.1 Principle for printing in WinDev...............................................................................................11112.1.2 Principle for printing in WebDev..............................................................................................11112.1.3 Principle for printing in WinDev Mobile ..................................................................................11212.2 Report based on a data file ..................................................................................................................... 11412.2.1 Printing a report based on a data file.....................................................................................11412.2.2 Printing a bounded report based on a data file.....................................................................11512.2.3 Printing a report with parameters based on a data file ........................................................11612.2.4 Printing a bounded report with parameters based on a data file ........................................11812.3 Report based on a query .......................................................................................................................... 11912.3.1 Printing a report based on a query without parameter .........................................................11912.3.2 Printing a report based on a query with parameters.............................................................12012.4 Report based on a Table control ............................................................................................................. 12112.5 Report based on a variable ...................................................................................................................... 12212.5.1 Printing a report based on a variable .....................................................................................12212.5.2 Printing a report with parameters based on a variable.........................................................12312.6 Report based on a HFSQL Classic view .................................................................................................. 12412.7 Report based on a memory zone ............................................................................................................ 12612.8 Report based on a text file ...................................................................................................................... 12812.9 Print functions ........................................................................................................................................... 12913. PRINTING DUPLICATE COPIES ......................................................................................................... 13013.1 Overview .................................................................................................................................................... 13013.2 Creating a duplicate copy from the print preview(WinDev only) ..................................................................................................................................................... 13013.2.1 Print available by default.........................................................................................................13013.2.2 Customizing the created duplicate copy ................................................................................13013.3 Creating a duplicate copy by programming ........................................................................................... 13113.4 Signing a duplicate copy .......................................................................................................................... 13114. PRINTING A TEXT IN WATERMARK ................................................................................................... 13214.1 Overview .................................................................................................................................................... 13214.2 Creating a watermark from the print preview ....................................................................................... 13214.2.1 Print available by default.........................................................................................................13214.2.2 Customizing the preview window............................................................................................13214.3 Creating a watermark by programming ................................................................................................. 13314.3.1 Method 1: Full setting: using a Watermark variable .............................................................13314.3.2 Method 2: Quick setting: direct use........................................................................................134Part 1: Report editor 11
15. PROGRAMMING A REPORT ............................................................................................................. 13515.1 Overview .....................................................................................................................................................13515.2 Sequence of processes associated with a report ..................................................................................13515.3 Processes associated with the report .....................................................................................................13615.3.1 "Opening" process....................................................................................................................13615.3.2 "Reading data" process............................................................................................................13715.3.3 "Filter" process..........................................................................................................................13715.3.4 "Closing" process......................................................................................................................13715.4 Break process ............................................................................................................................................13815.5 Sort procedure ...........................................................................................................................................13815.6 Report with parameters ............................................................................................................................13915.6.1 Creating a report with parameters..........................................................................................13915.6.2 Printing a report with parameters...........................................................................................14015.6.3 Running the test of a report with parameters........................................................................14115.7 Handling a report in a WLanguage process ...........................................................................................14115.8 Keywords associated with reports ...........................................................................................................14215.9 Properties associated with reports ..........................................................................................................14215.10 Functions of WLanguage ........................................................................................................................14415.10.1 WLanguage functions not re<strong>com</strong>mended in the processes...............................................14415.10.2 Print functions of WLanguage that can be used in a report...............................................14412Part 1: Report editor
1. INTRODUCTION1.1 What is a report?A report provides a custom view of the data: data entered in the database, data found in a text file, ...Depending on the product used, the data found in the report can be displayed in different formats:• In WinDev:• In a Windows application, a report can be displayed on the screen, saved in a file (HTML, PDF, PCL),printed on a printer, ...• In a Linux application, a report can be saved in a PDF file.• In WebDev, a report can be saved in an HTML or PDF file, sent by email, displayed in the browser of theWeb user or printed on a printer connected to the server, ...• In WinDev Mobile:• In a WinDev Mobile application, a report can be printed on a printer (in PCL format) or saved in a PCLfile.• In an iOS application, a report can be saved in a PDF file.A report includes:• blocks dividing the report into different sections (see “Report blocks”, page 62 for more details).• controls in which the report data is displayed (see “Controls of a report”, page 70 for more details).A report can be used to summarize and synthesize the data. You can:• group the data,• sort the data according to any criterion,• perform calculations (means, statistics) or even create charts,• display the data in several columns.Just think of a report and the report editor will create it.Part 1: Report editor 13
Some examples of reports:Order form(print preview in Win-Dev)Details formof a supplier14Part 1: Report editor
The diagrams below present a simple definition of a report:• the data to print <strong>com</strong>es from a data source (data file, HFSQL view, query, memory zone, WLanguagevariable or text file, ...).• the report groups, sorts and formats the data.• the execution of the report can be directed to:- in WinDev: the screen, a PDF file, a HTML file, a RTF file, a printer or a fax, ...- in WebDev: an HTML file, a RTF file, a PDF file, a printer or a fax, ... If the report destination is a file,this file can be sent to the browser.- in WinDev Mobile: a PCL file or a PCL printer (in Windows Mobile) or a PDF file (for the iOS applications).In WinDev:In WebDev:Part 1: Report editor 15
In WinDev Mobile, the destination of the report depends on the platform:- in the Windows Mobile applications, the report can only be saved in PCL format and printed on a PCLprinter.- in the iOS applications, the report can only be saved in PDF format.• Choosing the items to print:You have the ability to choose the items that will be printed (no need to print all of them).• Ability to print the data <strong>com</strong>ing from several data files:The report can contain items <strong>com</strong>ing from several data files. To simplify the data selection, the queriesallow you to easily select the data to print.• Ability to print the data <strong>com</strong>ing from variables:The report can contain items linked to variables found in the project (global variables) or in the report(local variables). These variables can be simple variables, members of classes, members of structuresor members of advanced variables.• Selecting the records:One or more criteria can be defined to select the records that will be printed. Powerful queries allowyou to create reports corresponding to <strong>com</strong>plex selection conditions.• Sorting records:You can select the sort conditions according to which records will be displayed. You can even define abreak on the sort arguments. See “The sort”, page 36 and “The breaks”, page 36 for more details.• Printing labels:You have the ability to create and print custom labels.• Custom calculations:Custom calculations can be added to your report (VAT, ...).• Totals and counters:Totals and counters can be added to the controls (calculated controls or controls linked to items).These totals and counters can be general, intermediate, by break, ...• Images, borders, background colors:Charts, images, borders and background colors can be added to your report.• Choosing the fonts:The controls found in your report can have different fonts, different colors, ...• Configuring the page headers and footers:Various information (date, page number, total number of pages, ...) can be added into the page headersand footers. Different page headers and page footers can be defined in a report (even page footerand odd page footer for example).• Printing grouped reports:Several methods can be used to print several reports in the same output (in the same PDF file forexample): the nested reports, the internal reports, the <strong>com</strong>posite reports or the sequencing of reports.• Choosing the number of columns:The data found in a report can be printed in several columns.Part 1: Report editor 17
1.2.2 Differences between the standard report editor and <strong>Reports</strong> & <strong>Queries</strong>Two versions of the report editor are available:• the standard report editor.This version is supplied with WinDev, WebDev and WinDev Mobile. It can only be used when developinga WinDev/WinDev Mobile application or a WebDev site.• the user version of the report editor (also called <strong>Reports</strong> & <strong>Queries</strong>). This editor is supplied with Win-Dev only.This version is independent of WinDev and it can be used by the end users.Some features of the report editor are not available in this version.The icon indicates the differences between the user version of the report editor and the standardreport editor.Standard report editorThe standard report editor enables you to create reports from the editor and to run them from the editor orfrom an application developed in WinDev, WinDev Mobile or WebDev.The dongle of the product used is required to use the report editor. It must be plugged into the parallel port orinto the USB port of your <strong>com</strong>puter when using the editor.However, no dongle is required for the end users to run a report from a WinDev, WinDev Mobile or WebDevapplication.Several examples are supplied with the standard report editor. These examples describe the main reportsthat can be used in your applications (invoice, list, labels, ...).To find out the list of examples for using reports:1. Display the guide (on the "Home" pane, in the "Online help" group, expand "Help" and select "See theguide").2. Enter the "Report" keyword and click "Go". The list of examples for using reports is displayed.Check these examples, they will teach you a lot and you will be able to use them when you create your ownreports!User version of the report editor (<strong>Reports</strong> & <strong>Queries</strong> - WinDev only)<strong>Reports</strong>& <strong>Queries</strong> enables you to create and run reports directly from the editor (WinDev is not required).The reports cannot contain code lines for modifying the data files (functions used to perform write operationsin the files for instance).The created reports can be run from the report editor or from a WinDev application (if the application supportsthe reports created in <strong>Reports</strong> & <strong>Queries</strong>).No dongle is required to use <strong>Reports</strong> & <strong>Queries</strong>.Some operations are required to create new queries or to modify existing queries with <strong>Reports</strong> & <strong>Queries</strong>. See“Distributing <strong>Reports</strong> & <strong>Queries</strong>”, page 227 for more details.Documentation<strong>Reports</strong> & <strong>Queries</strong> and the standard report editor are supplied with the same online help. The standardreport editor is also supplied with printed documentation.Printed documentationThe printed documentation (the guide you are reading) is designed to help you discover and use the reporteditor. The second part of this guide describes the query editor.The "Report Editor Guide" is supplied with the "WLanguage" guide, the "Tutorial" and the "Concepts" guide.18Part 1: Report editor
Online helpThe online help is intended to help you handle the editor. The online help is proposed:• as a local help. The required files are installed on the development <strong>com</strong>puter.• as an Internet-based help. This help can be accessed from any <strong>com</strong>puter equipped with an Internet access.This help is updated on a regular basis.To access the online help:• on the "Home" pane, in the "Online help" group, expand "Help" and select "Summary" or "Index of thehelp".• press the [F1] key from any editor.To modify the type of online help used:1. On the "Home" pane, in the "Environment" group, expand "Options" and select "General options ofXXX".2. In the "Help" tab, select the access mode to the help database: "Use the help database by Internet" or"Use the local help database" as well as the preferred language.3. Validate.SetupInstalling the standard report editorThe standard report editor is automatically installed along with WinDev, WebDev or WinDev Mobile.Installing <strong>Reports</strong> & <strong>Queries</strong>To install <strong>Reports</strong> & <strong>Queries</strong>, follow the instructions given when installing the WinDev application.Minimum configuration for <strong>Reports</strong> & <strong>Queries</strong><strong>Reports</strong> & <strong>Queries</strong> must be installed on a <strong>com</strong>puter with the following minimum characteristics:• 512 MB of RAM (1 GB or more re<strong>com</strong>mended).• 800 MB of disk space.• in Windows 2000, 2003, XP, Vista, Seven or higher.Register yourselfThe registration card supplied with your product is very important. It enables you to benefit from the free servicesoffered by PC Soft to its customers: free Technical Support, information about new releases, productupgrades, ...Fill and return your registration card today.Part 1: Report editor 19
1.3 Main interface of the report editorTo start the report editor, you must:• create a new report (on the "Home" pane, click "New" and double-click "Report" in the wheel that displays).• open an existing report (via the "Project explorer" pane for example).RibbonGives quick access to the main features of the report editor. This ribbon includes panes, groups and options.See “A menu shaped like a ribbon”, page 22 for more details.Alignment rulersUsed to align the controls in the report. To display the rulers, press [Ctrl]+[R].Report currently editedScrollbars are used to scroll the large reports. You also have the ability to perform a zoom in the report to viewthe report elements more precisely ([Ctrl]+mouse wheel).Vertical panesDisplays:• the elements (files, variables, items, reports, controls, ...) available in the current project ("Projectexplorer" pane).• the description of the report elements via the modifier.20Part 1: Report editor
ImportantIn the <strong>Reports</strong> & <strong>Queries</strong> program, only the "Project Explorer" and the "Modifier" panesare available.Code windowDisplays the processes associated with the report, with its blocks and controls.Description windowAllows you to view and/or modify the characteristics:• of the selected controls.• of the current report.Opened documentsDisplays a button for each document opened in the report editor. To display the requested element in theforeground, all you have to do is click the corresponding "button".Horizontal panesDisplays:• the <strong>com</strong>pilation errors (errors found in the WLanguage code) or the GUI errors ("Compilation errors"pane),• the search tool ("Find-Replace" pane),• the debugger when running the test of an element ("Debugger" pane),• ...Part 1: Report editor 21
1.4 A menu shaped like a ribbonWinDev, WebDev and WinDev Mobile propose a menu shaped like a ribbon to access all the options of the differenteditors:1. WinDev/WebDev/WinDev Mobile button (top left). This button is used to display the "About" informationfor the current product.2. Displaying toolbars from previous versions (<strong>com</strong>patibility mode).3. Displaying drop-down menus from previous versions (<strong>com</strong>patibility mode).4. Quick access buttons. These buttons correspond to the most often used options:•New, Open,•Save,•Go of project,•Go of window or page, ...5. Ribbon panes. These panes are used to access the different options.Several types of panes are visible:• the "current" pane. The name of the pane is displayed with an orange line.• the popup panes specific to the current element (the name of the pane is displayed in orange)• the available panes (name of the pane in white).6. Group of options. A group gathers the different options of the ribbon by theme.7. Group button. Button found at the extremity of a group used to perform a specific action (displaythe options of the current element, display the help, ...).8. Ribbon options. Several types of options are available in the ribbon:•Buttons to click•Options to check.•Button with arrow used to expand the options.2 types of buttons with arrow are available:- the buttons with arrow used to expand a menu.- the buttons with arrow used either to expand a menu (click on the arrow),or to perform a default action (click on the button icon).22Part 1: Report editor
1.5 The main shortcuts of the report editorThe main shortcuts that can be used in the report editor are as follows:ActionAssign the bold attribute to the selected controlAssign the italic attribute to the selected controlClose all the open elementsCopy the selected elementCopy the style of the selected elementCut the selected elementDelete the selectionDisplay the code associated with the selected element in the "Context-sensitiveview of code" paneDisplay the description of the control or cellDisplay the full name of the blocks / Display the short name of the blocksDisplay the list of classes in the "Project explorer" paneDisplay the list of controls found in the current reportDisplay the list of global procedures in the "Project explorer" paneDisplay the list of local procedures in the "Project explorer" paneDisplay/Hide the border of the controlsDisplay/Hide the margins of the reportDisplay/Hide the name of the controlsDisplay/Hide the rulersEdit the code of the selectionHelpHide all (vertical and horizontal panes)Hide the horizontal panesMove the selected control or column to the right/leftNew (Create an element)Open (Open an element)Open a projectPaste the content of the clipboardPrint the documentation regarding the current reportRestore (Undo the last action)Ctrl + GCtrl + IShortcutCtrl + Shift + WCtrl + C or Ctrl + InsCtrl + Shift + CCtrl + X or Alt + DelDelCtrl + Shift + F2F4F10Shift + F8F12Ctrl + F8F8F5F11F7Ctrl + RF2F1Ctrl + WCtrl + QRight/left arrowCtrl + NCtrl + OCtrl + Shift + OCtrl + V or Shift + InsCtrl + PCtrl + Y or Ctrl + Shift + ZPart 1: Report editor 23
Run the test of the current reportF9Run the test of the projectCtrl + F9Save allAlt + SSave asCtrl + Shift + SSave the reportCtrl + SShow the report in 3DAlt + DStop the test mode (when running the project test or the report test)Shift + F5Trace the projectAlt + F9Underline the selected controlCtrl + UUndo the last actionCtrl + ZZoom + / -Ctrl + mouse wheelZoom at 100 % Ctrl + Alt + 0Caution: "+" means that the keys must be pressed simultaneously24Part 1: Report editor
2. HOW DO I CREATE A REPORT?2.1 Report and projectIn most cases, a report is linked to a project. To be able to extract the data from the data files, the report editormust know the description of the data files that is stored in the analysis, the analysis being associatedwith a project.In this case, a WinDev analysis is shared between two projects(WinDev, WinDev Mobile or WebDev).To open a project, on the "Home" pane, in the "General" group, expand "Open" and select "Open a project"(the corresponding shortcut is CTRL SHIFT O).Part 1: Report editor 25
2.2 Creating a report2.2.1 OverviewTo create a new report:1. Click among the quick access buttons. A "wheel" is displayed, allowing you to select the elementto create.2. Click "Report". The wizard for report creation starts.To create a report, you must:1. Choose the type of report,2. Select the data source for the report,3. Describe the elements found in the report (controls, sort and selection conditions, ...),4. Generate and save the report corresponding to the selected options.These steps are performed in the wizard for report creation. A report corresponding to the selected options isautomatically created at the end of the wizard. The created report appears in edit in the report editor. The differentblocks and controls of your report have been created. They can be modified according to your ownrequirements. Most of the options chosen when creating the report can be modified thereafter.Then, the report can be run:•from the report editor,• from a WinDev or WinDev Mobile application,•from a WebDev site.2.2.2 The different types of reportsSeveral types of reports can be created in the report editor. All of them are available in the user version of thereport editor and in the standard report editor.The following types of reports are available:•Blank report•Form report•Table report•Crosstab report• Organizer report (not available in WinDev Mobile)• Scheduler report (not available in WinDev Mobile)• Mailing report (not available in WinDev Mobile)• Label report• Report based on form•Multicolumn report• Composite report•Blank report (or free report):Reading the data source of the reportEach page displays:• a specific text,• a standard form (filled manually thereafter),• the data <strong>com</strong>ing from one or more records.26Part 1: Report editor
Use examples• Form for entering in<strong>com</strong>ing calls• Form for entering the absenteeism• Form for entering the products received• Form report:Reading the data source of the reportThe data read in the data source is displayed in a form: each report page displays the data of severalrecords.Use examples•Detailed list• Data grouped according to a criterion.Part 1: Report editor 27
• Label report:Reading the data source of the reportEach record read in the data source corresponds to a label.Use examples•Price labels• Address labelsInformation specific to the creation of labelsSpecific information is required to create labels:• the number of identical copies that will be printed for each label.• the format of labels and/or the format of the label sheet. This format can correspond:- to a custom format:1. Select the "" element in the "Manufacturer" <strong>com</strong>bo box.2. Specify the format of the label sheet on which the labels will be printed.3. Specify the format of labels.4. Specify the number of labels that will be printed across the page width.- a preset format:1. Select the brand of the labels used in the "Manufacturer" <strong>com</strong>bo box.2. Select the model of the labels used in the "Model" <strong>com</strong>bo box.3. The information specific to the labels used (caption, size of labels and number of labels printedacross the page width) is displayed.28Part 1: Report editor
Note: Check "inches" to display the size of the labels in inches.Part 1: Report editor 29
•Table report:Reading the data source of the reportEach table row corresponds to a record read in the data source of the report (data file, query, ...).Simple examples• Summary table•Invoice•Detailed list• Data grouped according to a criterionSee “Using tables in a report”, page 92 for more details.•Crosstab report:Reading the data source of the reportThe data read in the data source is displayed in a double-entry table.30Part 1: Report editor
Use example• Table representing the repartition of the turnover per product and per month (or per year).• Scheduler report (not available in WinDev Mobile):Reading the data source of the reportThe data read in the data source is displayed in schedule format.Use example• Printing a schedule on a daily basis, on a weekly basis, …• Organizer report (not available in WinDev Mobile):Reading the data source of the reportThe data read in the data source is displayed in organizer format.Part 1: Report editor 31
Use example• Printing an organizer on a daily basis, on a weekly basis, …•Multicolumn report:Reading the data source of the reportif the multicolumn report is a Table report, each table row corresponds to a record read in the datasource of the report (data file, query, …).If the multicolumn report is a Form report, the data read in the data source is displayed as a form: eachpage displays the data from one or more records.Use example•Product catalog.•Composite report:Reading the data source of the reportThe <strong>com</strong>posite report includes several sub-reports. Each sub-report can have a specific type. The readingof the data source of the sub-reports depends on the type of the sub-reports.32Part 1: Report editor
Use example• Printing orders and sales agreements,• Printing statistics and summary chart.• Report based on form:Reading the data source of the reportThe data read in the data source is displayed in a form: each page displays the data of one or morerecords.Use examples• Postal forms•Check•Tax formInformation specific to the formSpecific information is required to create a report with form:• the file containing the image of the form. The size of the report is automatically calculated according tothe size of the form image.If the image of the form corresponds to a PDF file containing several pages, you can:- print all the pages found in the PDF file. A report made of several pages is created in the report editor.Part 1: Report editor 33
- specify the page number of the page that must be used as report background. The report will print asingle page of the PDF file.• whether the image of the form must be printed or not.Note: If the image of the form is printed with the report, this image will not be printed beyond the physicalmargins of the printer.• the division of the form according to the number of records printed per page:- if the forms contains the characteristics of a single customer, a single record must be printed perpage.In this case, the created report will only contain the Body block.- if the form contains the characteristics of several customers, several records must be printed perpage.In this case, the created report will contain a Page header block, a Body block and a Page footerblock. The Body block will be repeated for each record printed on the page. To print the report properly,you must modify the position of the report controls and the position of the form image in theBody block.See “Including a form in a report”, page 58 for more details.•Custom mailshot report (not available in WinDev Mobile):Reading the data source of the reportEach record read in the data source corresponds to a page.Use examples•Mailshot• Advertising letter•Reminder•Email34Part 1: Report editor
2.2.3 <strong>Source</strong> of the reportThe data source of the report defines the origin of the data printed in the report. Several data sources areavailable:• Data file: The data to print <strong>com</strong>es from a data file described in the project analysis. This data file canhave any format (HFSQL Classic, Oracle, …).ImportantThe data files and the file items that can be used in the reports created by <strong>Reports</strong> &<strong>Queries</strong> are defined by the developer in the data model editor of WinDev. See “Distributing<strong>Reports</strong> & <strong>Queries</strong>”, page 227 for more details.• Query: The data to print <strong>com</strong>es from a query. This query corresponds to:• a query created and saved in the query editor.• a query created when the report was created.• Table, Organizer or Scheduler control found in a window or in a page: The data to print <strong>com</strong>es from aspecific control found in one of the application windows or in one of the site pages. The records areselected by the control and they are printed by the report.Important<strong>Reports</strong> & <strong>Queries</strong> cannot be used to create reports based on a Table control, an Organizercontrol or a Scheduler control. However, you have the ability to customize the reportsbased on a Table, Organizer or Scheduler control created in the standard report editor(color, fonts, size, linked column, …).• Existing variable: The data to print <strong>com</strong>es from a WLanguage variable of the project or report. Thisvariable can be a simple array, a member of classes, a member of structures or a member of advancedvariables.Important<strong>Reports</strong> & <strong>Queries</strong> cannot be used to create or modify reports based on variables.• Other source: The other data sources can be:• Text file: The data to print is read from a Text file.• Memory zone (not available in WinDev Mobile): The data to print corresponds to the recordsstored in a memory zone.Important<strong>Reports</strong> & <strong>Queries</strong> cannot be used to create reports based on a memory zone. However,you can customize the reports based on a memory zone created in the standard reporteditor (color, font, size, …).• View on a HFSQL Classic data file: The data to print <strong>com</strong>es from a HFSQL view.Important<strong>Reports</strong> & <strong>Queries</strong> cannot be used to create reports based on a HFSQL view. However,you have the ability to customize the reports based on a HFSQL view created in the standardreport editor (color, fonts, size, …).Part 1: Report editor 35
• Programming the reading of the data source: To program and select yourself the records todisplay in the report, choose a report based on a programmed data source. See “Reportbased on a programmed data source”, page 52 for more details.Important<strong>Reports</strong> & <strong>Queries</strong> cannot be used to create reports based on a programmed data source.• No data source: The report will not be linked to any data source.These data sources are presented in the “Data sources of a report”, page 44.Note: If one of the above-mentioned data sources is selected, the records that will be displayed in the reportare automatically selected by the report editor.To manually program and select the records that will be displayed in the report, choose a report with programmedreading of the data source.2.2.4 Breaks and sortsThe breaks and the sorts are used to define the sort order of the data printed in the report as well as theoptions for grouping the data.• If the report is based on a data file, the search items of the data file are automatically proposed assort items.• If the report is based on a query, the sorts performed in the query are automatically proposed for thebreaks.• If the report is based on a variable, only breaks can be defined: sorts must be done by programming.The sortTo make the result of a query easier to read, the records can be sorted according to one or more items. Sortingthe records means classifying them in an ascending order or in descending order. For example, the customerscan be sorted by name, from A to Z.If your report is based on a query, the sort order is defined when creating the query. However, you have theability to:• add or delete a sort item to/from an existing report.• modify the sort order performed on an item in an existing report.To improve the sort, you can also use:• WLanguage functions (Left, Right, and so on).• a WLanguage procedure (server procedure in WebDev). This procedure will be automatically called tosort the records displayed in the report. This procedure must be a global procedure of the project or alocal procedure of the report. See “Sort procedure”, page 138 for more details.See the online help (keyword: "Sort, Report") for more details.The breaksThe break is used to group the records corresponding to a sort criterion. For example:• to list customers by city, simply sort the customer by city then by name and perform a break on the city.36Part 1: Report editor
• to list the stock price per day, simply sort the stocks by date and create a break on the date.Adding a break automatically generates a Break Header block and a Break Footer block. These blocks areused to:• display the content of the break item (in the Break header block).• perform calculations on the records found in the break (in the Break footer block).See “Report blocks”, page 62 for more details.The report editor proposes two types of breaks:• automatic break (the most <strong>com</strong>mon one). The break is performed on an item belonging to the data sourceof the report.• programmed break. The break is defined by programming in the "Break?" process of the Break Headerblock. See “Break process”, page 138 for more details.See the online help (keyword: "Break, Report break") for more details.2.2.5 Performing calculations in a reportSeveral calculations can be performed on the numeric data found in a report. For example, in a report usedto list the orders per customer, you can calculate and display the average value of the customer orders.Note: The calculations that must be performed in a report are selected when the report is created. However,new calculations can be added to the created report via the calculated controls. See “Calculated control”,page 72 for more details.Part 1: Report editor 37
2.2.6 Skin templateIf the project is associated with a skin template, this skin template can be selected for your reports. Yourreports and your application will have the same style. This skin template can be modified once the report hasbeen created. See “Changing the report template associated with a report”, page 61 for more details.Caution: Depending on the type of printer, the reports containing images may take quite a long time to print.2.2.7 Print format of the reportThe format of a report is used to configure:• the orientation of the report.• the paper format.• the print margins.• the number of columns in the report. By default, a report contains one column. If the report has morethan one column, the report is said to be "multi-column".For a "Label" report, you can also configure:• the format of the label sheet.• the spacing between the labels.This information can be modified once the report is created. See “Describing and handling a report”, page 53for more details.2.3 Saving the reportTo save a report, click among the quick access buttons of the ribbon (CTRL + S). The extension of thecreated report file is ".WDE".The report is automatically included in the list of project elements.If you are using the standard report editor, the reports will be included in the library when creating the executable(WinDev/WinDev Mobile) or when creating the site library (WebDev).2.4 Running the report testRunning the test of a single report allows you to run the current report in WinDev, WebDev or WinDev Mobile.Like for the project test, the debugger can be started as soon as a problem occurs.Note: The test of the report is run on the development <strong>com</strong>puter only. The data used for test corresponds tothe data found on the development <strong>com</strong>puter.The following processes are run during the test of a report:• initialization process of the project.• processes associated with the report.• processes associated with the report blocks.• processes associated with the report controls.Note: The report test is available for the reports associated with no data source and for the reports based ona query, a data file or a text file. For the other types of reports, you must run the test of the window (page orproject) from which the report is printed.38Part 1: Report editor
2.4.1 Running the testTo run the test of the current report:1. Click among the quick access buttons of the ribbon (F9). A screen allows you to choose the printmode of the report.The available options are:• Print preview: used to preview the report.• Printer: the report is printed on the default printer.• HTML file: the report is saved in an HTML file and displayed in the Internet browser installed on the<strong>com</strong>puter.• RTF file: the report is saved in a RTF file and displayed in a text editor (Word for example).• PDF file: the report is saved in a PDF file and displayed in a PDF viewer (Adobe Acrobat for example).• Generic PDF file: the report is saved in a generic PDF file (independent of the printer) and displayed ina PDF viewer (Acrobat Reader for example).See “Printing a report”, page 40 for more details.2. Choose the print mode and validate. If your report is not saved, WinDev, WinDev Mobile or WebDevautomatically proposes to save it under the name given in the wizard for report creation.3. Specify the additional information if necessary:•for a report with bounds, a window allows you to enter the report bounds. See “Bounded report”,page 45 for more details.•if the report is based on a query with parameters, a window allows you to enter the parameters of thequery. See “Report based on a query with parameters”, page 46 for more details.•If the report expects parameters, give a default value to the parameters in the declaration of parameters.See “Creating a report with parameters”, page 139 for more details.2.4.2 Stopping the testSeveral methods can be used to stop the test:• 1st method: Close the preview of the report whose test is currently run. The current editor at the timethe test was started is displayed.• 2nd method: Go back to the editor via the taskbar (or press [Alt]+[Tab]) and confirm that the test mustbe stopped. The current editor at the time the test was started is displayed.• 3rd method: Go back to the editor via the task bar (or press [Alt]+[Tab]) and click ("End the test")found in the "Debugger" pane.Part 1: Report editor 39
2.4.3 Directory of the data files used for testTo specify the data files used when running the test of the application in the editor:1. Display the project description: on the "Project" pane, in the "Project" group, click "Description".2. In the "Files" tab, select the location of the test files:• Directory of the current configuration or current directory (option selected by default): The data fileswill be located in the sub-directory corresponding to the current project configuration (sub-directory ofthe EXE directory of the project).• Specific directory: The data files will be found in the specified directory.• Directory of the application data: This choice is re<strong>com</strong>mended in Windows Vista (and later). The "local"data files will be found in a directory accessible and modifiable by the application (without specificrights).2.4.4 Managing the passwords (analysis or data file)No password is requested when running the test of a report linked to a password-protected data file.The necessary passwords must be specified by programming in the "Opening" process of the report:• If the report is linked to one or more password-protected data files, this password must be specified byHPass.• A WLanguage error occurs when running the report test if the passwords are not specified in the "Opening"process of the report.2.4.5 WinDev Mobile: Opening a window in test mode in the code of the projectWhen running the test of a report, a WLanguage error occurs if a window is opened in the initialization codeof the project or in the end code of the project. To avoid this error, InTestMode must be used to configure theopening of the window. For example:However, you can use the functions for opening the system information boxes (Info or Trace for example).2.5 Printing a report2.5.1 Available print modesIF InTestMode() = False THEN Open(WIN_MyWindow)Several print modes are available for a report. These different modes are presented in the table below:Printing while runninga report test inthe editorPrinting a report from thepreview window(WinDev only) *Printing a report by programming(iPreview oriDestination and iPrintReport)Paper printing X X XPrint preview X X (WinDev only)HTML file (withX X Xstyle sheet)HTML file (withoutXstyle sheet)RTF file X X XXML file X X40Part 1: Report editor
PDF file X X XText fileXSending a faxXPCL fileXXLS file X X* The destinations proposed by the preview can be modified in the "Details" tab of the report description or byprogramming with iParameter.See the online help for more details.WinDev Mobile: All the options are available when running the test of a report in the editor. However, whenprinting a report by programming:• in a Windows Mobile application, the prints can only be performed on a PCL printer or in a PCL file.• in an iOS application, the prints can only be performed in a PDF file.Note: By default, the print mode of the report is automatically asked when running the test of each report in aspecific window. To avoid displaying this window during the test of the report:1. Display the edit options of the report editor: on the "Display" pane, click the group button of "Options".2. In the "Printout" tab of the edit options, uncheck "Ask for the printout mode". In this case, the reportwhose test is run will be viewed in a print preview.2.5.2 Print previewThe print preview is used to preview the layout of a report without printing it. The layout and the content of thereport can be checked. You also have the ability to print the report.Note: In WebDev and WinDev Mobile, the print preview is available in test mode only.The print preview proposes several features:• Customizable zoom. The pages can be viewed one by one or two by two. If a cover page was defined,when displaying the pages two by two, the first page will be displayed on the right.• Displaying the report pages in thumbnail format. The thumbnails are automatically resized when modifyingthe display area of thumbnails. A popup menu specific to the thumbnails allows you to start printingthe requested page.• Displaying the different bookmarks available in the report. These bookmarks are displayed hierarchically.To access a specific section of the report, all you have to do is click the corresponding bookmark.• Displaying the report in full screen mode (without title bar or toolbar). To go back to the standardmode, all you have to do is press the [ESC] key.• Displaying the total number of pages to print and ability to scroll the report pages.• Searching in all the pages.• Printing the current page or all the pages, while choosing the printer on which the print will be performed.• Direct print.•Printing duplicate copies.• Choosing the destination of the print via a button bar.• Modifying the printer properties, especially the paper orientation.• Ability to annotate the displayed report. If the report is printed from the preview window, the annotationsare also printed.Part 1: Report editor 41
The button bar of the print previewThe button bar allows you to perform the following operations:• Save and preview the report in RTF format (Rich Text Format).• Save and preview the report in XLS format.• Save and preview the report in HTML format.• Save and preview the report in PDF format (Portable Document Format).• Save and preview the report in XML format (eXtensible Markup Language).• Preview the report in an email.• Add a PDF file to an email.A popup menu that includes most of the options found in the toolbar and in the button bar.See the online help for more details.Notes:• To preview a report, a printer must be installed on the current <strong>com</strong>puter.• Print preview performed with the WLanguage functions: If you are printing with the WLanguage functions,you can also benefit from the features of the print preview. The toolbar will be displayed and annotationscan be made.• To only display some of the buttons in the button bar of the print preview:- use iParameterPreview. This function (used in the initialization code of the project) enables you to choosethe buttons that will be displayed for all the application reports.- configure the buttons that will be displayed for each report in the report description ("Details" tab).• When using the button bar, the print preview is automatically closed once the file is saved.ImportantIf the current report can be modified by the end user, the following icons allow him to:• modify the current report with: .• create a new report with: .42Part 1: Report editor
The annotation barThe annotation bar lets you perform the following operations:• Draw while using a brush (to circle information for example).•Insert arrows.• Insert frames (to frame an area for example).• Insert text (to add <strong>com</strong>ments for example).• Insert images.You can choose the thickness of the line as well as the color used.The search barThe search bar allows you to find a word (or a set of words) in the report. The result of the search is highlightedin green.Other features of the print preview (WinDev only)• Customizing the preview: Your application uses a skin template? Why not use this skin template for the previewwindow. WinDev gives you the ability to customize the preview window. See the online help (keyword:"Customizing, Preview window") for more details.• Previewing a print performed via the WLanguage functions: The features of the print preview are alsoavailable when the print is performed with the WLanguage functions.• Customizing the button bar:To display some of the buttons only:- use iParameterPreview. This function (used in the initialization code of the project) enables you to choosethe buttons that will be displayed for all the application reports.- configure the buttons that will be displayed for each report in the report description ("Details" tab).To configure the options of the different print modes, use:- iParameterPDF to configure the print in a PDF file,- iParameterExport to configure the sending of emails,- iParameterXLS to configure the print in an XLS file.• Printing from the print preview: To find out whether the print was performed from the preview window, useiDocumentPrinted.• When using the button bar, the preview window is automatically closed after the document is printed in afile.Part 1: Report editor 43
3. DATA SOURCES OF A REPORT3.1 OverviewWe mentioned in the previous chapter that different data sources could be selected when creating a report.This chapter presents these data sources and their benefits:• Report based on a data file (page 44)• Report based on a query (page 45)• Report based on a variable (page 46)• Report based on a HFSQL view (page 47)• Report based on a memory zone (page 47)• Report based on a Table control (page 48)• Report based on an Organizer control (page 50)• Report based on a Scheduler control (page 50)• Report based on a text file (page 51)• Report based on a programmed data source (page 52)3.2 Report based on a data file3.2.1 OverviewA report based on a data file is used to print the records <strong>com</strong>ing from a single data file (HFSQL Classic orClient/Server, accessed via a Native Access, …). If the records <strong>com</strong>e from several data files, we re<strong>com</strong>mendthat you use a report based on a query (see the next paragraph).The wizard for report creation proposes to create a report based on a data file. This type of report can becreated only if the current project is associated with an analysis.When the report based on a data file is created, you can:• modify the data source of the report ("Data" tab of the report description).• modify the search key of the data file ("Data" tab in the report description).• define bounds ("Data" tab in the report description). These bounds are used to define the range ofrecords that will be printed in the report• add or delete Item controls linked to the data file associated with the report.See “Report based on a data file”, page 114 for more details.ImportantThe data files and the items of data files that can be used in <strong>Reports</strong> & <strong>Queries</strong> are definedin the data model editor of WinDev. See “Distributing <strong>Reports</strong> & <strong>Queries</strong>”, page 227for more details.44Part 1: Report editor
3.2.2 CharacteristicsSearch keyA report based on a data file uses a search key. This key is used to browse the records that will be printed inthe report. This key is defined in the data file.Bounded reportA report based on a data file can be bounded on the search key used. For example, a report based on the"Customer" file can print all the customers or only the customers whose name starts with the letter "C" or "E"if the report is bounded.See the online help (keyword: "Bound, Bounds of a report") for more details.3.3 Report based on a query3.3.1 OverviewA query allows you to easily select records in one or more data files. A query can also be used to perform calculationson the selected data. You can, for example, select all the orders for the customers living in New Yorkand calculate the total amount of the orders for each customer.Using queries in a report allows you to easily create <strong>com</strong>plex reports. The query pre-selects all the records.The report organizes the selected data and performs the calculations.Caution: To optimize the print time, the calculations (totals on items for example) should be performed in thereport (and not in the query).Several modes can be used to create a report based on a query:• the query is created and saved in the query editor. Then, the report is based on the query file (".WDR" file).The query can be re-used in another report. The query can be modified at any time in the query editor. Thequery is an independent query.• the query is created when creating the report. The query is included in the report. No file specific to thequery is created. The query can only be modified from the report where it was created. It cannot be reusedin another report. The query is an embedded query.• the query is based on the data <strong>com</strong>ing from a connection (not available in WinDev Mobile). This type ofreport based on a query is kept for backward <strong>com</strong>patibility. See the online help for more details.Note: This type of report based on a query is available even if no analysis is associated with the WinDev/WebDev/WinDev Mobile project.Tip: In the query editor, is used to automatically create a report based on the current Select query.See “Report based on a query”, page 119 for more details.3.3.2 The different types of queriesReport based on an independent queryThe query must be created with the query editor before the report is created (see “How do I create a query?”,page 166 for more details). When creating the report, all you have to do is specify the name of the queryused.If the query is modified in the query editor (deletion of result items for instance), a synchronization screen isdisplayed when the query is closed. Therefore, the modifications performed on the query can be applied to allthe elements of the project that use this query (including reports). See “Consistency with the analysis”,page 202 for more details.Part 1: Report editor 45
Report based on an embedded queryThe query is created when creating the report. This query will be modified from the report editor.To modify the embedded query, on the "Modification" pane, in the "Report" group, click "Edit the query". Thequery is displayed in the query editor.If modifications are performed in the query, the report editor lists these modifications as well as their incidenceon the report.Note: To switch from the embedded mode to the independent mode (which means to extract a query from areport):1. Display the report in the report editor.2. Select "Edit the query" from the popup menu of the report. The query is displayed in the query editor.3. On the "Home" pane, in the "General" group, expand "Save" and select "Export .. To an independentquery".4. Save the new query.Report based on a query with parametersAn independent query or an embedded query can accept parameters. In this case, one or several selectionconditions expect a parameter when the query is run. This parameter can correspond to the value of an editcontrol found in an application window or in a page site.For example, to print the invoice for a given customer, all you have to do is create a report based on a querywith parameters. In this query, the parameter will be the name of the customer. Therefore, the value of theparameter must be specified before the report is printed:• when running the test of the report based on a query with parameters, a window (or a page) allows you toenter the parameters of the query.• at run time, the parameters of the query must be specified in iInitReportQuery (before using iPrintReport).ImportantIf the query is created in <strong>Reports</strong> & <strong>Queries</strong>, there is no need to use iInitReportQuery tospecify the parameters of the query. Indeed, when a report based on a query withparameters is run from <strong>Reports</strong> & <strong>Queries</strong>, a window <strong>com</strong>es up where the parameters ofthe query can be entered.For more details:• see “Printing a report based on a query with parameters”, page 120.• see “Report with parameters”, page 139.3.4 Report based on a variableA report based on a variable allows you to directly print data <strong>com</strong>ing from a WLanguage variable. This variablecan be:• a variable global to the project.• a variable global to a window or to a page.• a variable global to a set of procedures.This variable can be a simple array, a member of classes, a member of structures or a member of advancedvariables.46Part 1: Report editor
Once the report based on a variable is created, you can:• modify the data source of the report ("Data" tab of the report description).• add or delete Item controls linked to the variable associated with the report.Important<strong>Reports</strong> & <strong>Queries</strong> cannot be used to create or customize reports based on variables.See “Report with parameters”, page 139 for more details.3.5 Report based on a HFSQL Classic view3.5.1 OverviewA report based on a HFSQL view is used to print records <strong>com</strong>ing from a HFSQL Classic or Client/Server view.This type of report is kept for backward <strong>com</strong>patibility.Note: A HFSQL view corresponds to a "memory image" of all or part of a data file. A view is stored in memory,which insulates it from the modifications made to the associated data file. Once created (HCreateView), aview can be handled like any HFSQL data file. See the online help (keyword: "HFSQL view") for more details.Important<strong>Reports</strong> & <strong>Queries</strong> cannot be used to create reports based on a HFSQL view. However,you have the ability to customize the reports based on a HFSQL view created in the standardreport editor (color, fonts, size, …).When the report based on a HFSQL view is created, you can:• modify the data source of the report ("Data" tab of the report description).• add or delete Item controls linked to the HFSQL view associated with the report.See "Printing a report based on a “Report based on a HFSQL Classic view”, page 124 for more details.3.5.2 CharacteristicsBase fileA report based on a HFSQL view is linked to the base file of this HFSQL view. The report is used to print therecords <strong>com</strong>ing from this base file.Order for printing the recordsThe order in which the records are printed corresponds to the order of records defined in the HFSQL view(when the view was created or defined by HSortView).3.6 Report based on a memory zone3.6.1 OverviewA report based on a memory zone is used to print the records stored in a memory zone (created by Mem-Create). The memory zone must contain all the record numbers of the records that must be printed.You can for example:• store in a memory zone the numbers of the records selected by one or more processes.• print the records only when the selection is performed.Part 1: Report editor 47
To run the test of a report based on a memory zone, you must:• create and initialize the memory zone.•print the report.Once the report based on a memory zone is created, you can:• modify the data source of the report ("Data" tab of the report description).• add or delete Item controls linked to the memory zone associated with the report.Important<strong>Reports</strong> & <strong>Queries</strong> cannot be used to create reports based on a memory zone.However, you have the ability to customize the reports based on a memory zone createdin the standard report editor (color, font, size, …).See “Report based on a memory zone”, page 126 for more details.Notes:• This type of report is not available in WinDev Mobile.• This type of report is kept for backward <strong>com</strong>patibility.3.6.2 CharacteristicsBase fileA report based on a memory zone is linked to the base file of this memory zone. The report is used to printthe records <strong>com</strong>ing from this base file.Order for printing the recordsThe order for printing the records corresponds to the order of the record numbers defined in the memoryzone.3.7 Report based on a Table control3.7.1 OverviewA report based on a Table control is used to directly print the information displayed in a browsing or memoryTable control found in an application window or in a site page.Important<strong>Reports</strong> & <strong>Queries</strong> cannot be used to create reports based on a Table control.However, you have the ability to customize the reports based on a Table control created inthe standard report editor (color, fonts, size, linked column, …).A report based on a Table control is used to print:• all the rows displayed in the Table control (ability to filter the data found in the Table control with themagnifier).• the rows selected by the user (for the multi-selection Table controls where the rows are selected via the[Ctrl] key). This option is not available in WebDev.A report based on a Table control can be created:• from the window editor or from the page editor. The created report corresponds to a table report.• from the report editor. The wizard for report creation starts and it allows you to choose the type ofreport to create (table, form, …).See the online help (keyword: "Table, Report based on a Table control") for more details.48Part 1: Report editor
Once the report based on a Table control is created, you can:• modify the data source of the report ("Data" tab of the report description).• add or delete Item controls linked to the Table control associated with the report.See “Report based on a Table control”, page 121 for more details.3.7.2 CharacteristicsCorrespondence between recordsIf the report is based on a Table control:• Each row of the Table control corresponds to a record.• Each column of the Table control corresponds to an item control (even the invisible columns).For a table report, the order in which the columns are displayed in the report corresponds by default to theorder of the columns in the window (or in the page) currently edited.In WinDev, if the user modifies the order of the columns in the window, the order in which the columns aredisplayed in the report is not modified dynamically.Running the test of a report based on a Table controlThe test of a report based on a table cannot be run from the report editor because the window or the pagecontaining the table must be opened. Therefore, you must:• program the print of a report based on a table. See "Printing a report based on a table control"(page 121) for more details.• run the test of the window/page (or project) used to start the print.This list:•contains three items: "Name","Company" and "City".•contains as many records as customers.Part 1: Report editor 49
3.8 Report based on an Organizer control3.8.1 OverviewA report based on an Organizer control is used to directly print the information displayed in an Organizer controlfound:• in a window of the application. This window must be displayed when printing the report.• in an internal window. The window displaying the internal window must be displayed.Important<strong>Reports</strong> & <strong>Queries</strong> cannot be used to create reports based on an Organizer control.However, you have the ability to customize the reports based on an Organizer controlcreated in the standard report editor (color, fonts, size, linked column, …).A report based on an Organizer control can be created from the report editor: to do so, select an Organizerreport based on an Organizer control. When creating the report, you have the ability to specify the number ofdays to display as well as the display mode of resources (in row or in column).Once the report based on an Organizer control is created, you can:• modify the data source of the report ("Data" tab of the report description).• modify the characteristics of the organizer ("General" tab of the organizer description).Notes:• Only an Organizer report can be created on an Organizer control.• This type of report is available in WinDev only.3.8.2 CharacteristicsCorrespondenceAll the rows and columns found in the Organizer control are displayed in the Organizer report.Running the test of a report based an Organizer controlThe test of a report based on an Organizer control cannot be run from the report editor because the windowcontaining the Organizer control must be opened. To run the test of a report based on an Organizer control,you must:• Create (if necessary) a button in the window containing the Organizer control. This button is used to printthe report based on the Organizer control (iPrintReport).Case of internal windows: If the Organizer control is found in an internal window, the button should be createdin the internal window (and not in the host window).• Run the test of the window containing the Organizer control then run the test of the report (via the button).Case of internal windows: the test must be run from the window that hosts the internal window.3.9 Report based on a Scheduler control3.9.1 OverviewA report based on a Scheduler control is used to directly print the information displayed in a Scheduler controlfound:• in a window of the application. This window must be displayed when printing the report.• in an internal window. The window displaying the internal window must be displayed.50Part 1: Report editor
A report based on a Scheduler control can be created from the report editor: to do so, select a Schedulerreport based on a Scheduler control. When creating the report, you have the ability to specify the number ofdays to display as well as the display mode of resources (in row or in column).Important<strong>Reports</strong> & <strong>Queries</strong> cannot be used to create reports based on an Organizer control.However, you have the ability to customize the reports based on an Organizer controlcreated in the standard report editor (color, fonts, size, linked column, …).When the report based on a Scheduler control is created, you can:• modify the data source of the report ("Data" tab of the report description).• modify the characteristics of the schedule ("General" tab of the schedule description).Notes:• Only a Scheduler report can be created on a Scheduler control.• This type of report is available in WinDev only.3.9.2 CharacteristicsCorrespondenceEach row and each column found in the Scheduler control is displayed in the Scheduler report.Running the test of a report based on a Scheduler controlThe test of a report based on a Scheduler control cannot be run from the report editor because the windowcontaining the Scheduler control must be opened. To run the test of a report based on a Scheduler control,you must:• Create (if necessary) a button in the window of the Scheduler control. This button is used to print the reportbased on the Scheduler control (iPrintReport).Case of internal windows: If the Scheduler control is found in an internal window, the button should be createdin the internal window (and not in the host window).• Run the test of the window containing the Scheduler control then run the test of the report (via the button).Case of internal windows: the test must be run from the window that hosts the internal window.3.10 Report based on a text file3.10.1 OverviewIn a report based on a text file, the information to print is read from a file in text format and directly assignedto the report controls.This type of report is convenient when the information to print was imported into a file in text format (dataimported from Excel for example).To create a report based on a text file, you can:• use the wizard for report creation on a text file. The report editor automatically creates the report andreads the records. No programming is required.• program the reading of records. The wizard for report creation greatly simplifies the creation of reports.However, reading records in a text file requires full programming in WLanguage.See the online help (keyword: "Text file, Report based on a text file") for more details.Part 1: Report editor 51
Once the report based on a text file is created, you can:• modify the data source of the report ("Data" tab of the report description).• modify the method for reading the records found in the report (automatic or programmed). See theonline help (keyword: "Text file, Report based on a text file") for more details.• add or delete Item controls linked to the text file associated with the report.See “Report based on a text file”, page 128 for more details.3.10.2 CharacteristicsCorrespondence between recordsEach line found in the text file must correspond to a record. Each line contains various information, calleditems. The items are separated by a separator.3.11 Report based on a programmed data sourceIn a report based on a programmed data source, the reading of the records that will be displayed in the reportrequires full programming in WLanguage. The data source can have any type (HFSQL data file, query, text file,data file from an external database, …).Important<strong>Reports</strong> & <strong>Queries</strong> cannot be used to create reports based on a programmed datasource.See the online help (keyword: "Data source of a report, Programmed data source") for more details.When the report based on a programmed data source is created, you can:• modify the data source of the report ("Data" tab of the report description).• add or delete Item controls linked to the data source of the report.52Part 1: Report editor
4. DESCRIBING AND HANDLING A REPORT4.1 OverviewThe steps for creating a report have been explained in the previous chapters. Once a report was created, thedescription of this report can be modified at any time:• data source,• controls found in the report,•page layout, …Only the report type cannot be modified. Indeed, too many specific parameters are involved. To change thereport type, all you have to do is create a new report.This chapter presents:• how to view and modify the report description (defined when creating the report).• how to open, close and save a report.•the advanced modifications that can be made to a report (use of a form, modification of the skintemplate, …).4.2 Viewing and modifying the report descriptionThe main options of the report can be accessed in the report description.To display the report description, you can:• on the "Modification" pane, click the group button of the "Report" group .• select "Report description" from the popup menu of the report.Let’s take a quick look at the different tabs of the report description.Note: the main options of the report are also accessible via the "Modifier" pane.4.2.1 Managing the data sourceThe data source of a report can be configured and modified at any time. In most cases, these operations areperformed from the description window of the report.You can:• modify the data source of the report ("Data" tab of the report description):• by changing the type of the data source for the report (switching from a report based on a query to areport based on a data file or on a memory zone for example).• by changing the parameters of the selected data source (modify the query or the sort, implementbounds, …).• configure the operating mode of the report if the data source is empty ("Details" tab of the report description).If the data source is empty, the report editor gives you the ability to print the report or to display a warningmessage without printing the report. The warning message can be configured.Note: If the report is based on a query, the "Edit the query" button (found on the "Modification pane, in the"Report" group) is used to edit the query in the query editor. Then, this query can be modified.Part 1: Report editor 53
4.2.2 Display options in the print previewThe configuration of the display options in the print preview is performed in the "GUI" tab of the report description.You can:• specify the export formats proposed by the print preview. The selected formats will be available for the user.• configure the message displayed if the data source is empty.4.2.3 Managing the blocksThe report blocks can be managed in the report currently edited or in the description window of the report.The blocks can be managed:• from the options found in the popup menu of blocks (right mouse click on the caption of the blocks).• from the description window of the report.See “Report blocks”, page 62 for more details.4.2.4 OptionsThe "Options" tab in the description window of the report is as follows:This tab is used to:• specify whether the report can be modified in "<strong>Reports</strong> and <strong>Queries</strong>" and under which conditions. See “Distributing<strong>Reports</strong> & <strong>Queries</strong>”, page 227 for more details.• specified whether the <strong>com</strong>piled code must be included. This option is required in very rare cases only.• specify whether the space characters that fill the items must be taken into account. This option onlyapplies to the auto-sizable controls associated with a text item filled with spaces.• specify whether the print must be performed page by page. In this case, the print is sent to the print spoolerafter each printed page.54Part 1: Report editor
• specify whether the first page is a cover page. In this case, the first page will be displayed on the right in thepreview (in side-by-side display mode).• the operating mode of the report if the page format is not supported by the printer.• the style of the table if the report contains a table (see “Using tables in a report”, page 92 for moredetails).• the style of labels if the report is a label report.• the list of templates used by the report.4.2.5 Form and background imageMost types of reports can be created from a form or printed on a background image. The "Background" taballows you to define the image used as form in the report. This image can be printed (or not) with the report.Using a form is very useful for reports that need to be printed on a pre-printed form. The form is included inthe report, allowing you to easily position the records to print. Printing has now be<strong>com</strong>e hassle-free.See “Using a form in a report”, page 56 for mode details.4.2.6 LanguageA report can be multilingual: this report can be displayed and printed in several languages.The "Language" tab found in the project description is used to configure:• the languages supported by the current report.• the language displayed in the report editor: this language will be used by default when the report is displayedin the editor.The following information can be entered in several languages:• all the messages displayed while the report is printed. These messages are translated in the differentdescription windows.• the caption of static controls or RTF controls: to translate these captions, all you have to do is modifythe language displayed in the report and enter the translations in the report in edit. This operation isperformed on the "Display" pane, in the "Options" group, by expanding "Language displayed".• the input mask of item controls, calculated controls or preset controls.• the image files used in the report.• the form of the report.4.3 Opening, closing and saving a reportTo open a report, you can:• expand among the quick access buttons and select "Report".• on the "Home" pane, in the "General" group, expand "Open" and select "Open".• double-click a "WDE" file from the Windows explorer.• double-click the name of a report in the "Project explorer" pane.To close the current report, you can:• click the cross, at the top right of the report or report editor.• on the "Home" pane, in the "General" group, click "Close".If the report contains unsaved modifications, the report editor automatically proposes to save the report.Part 1: Report editor 55
To save the current report, you can:• use among the quick access buttons.• on the "Home" pane, in the "General" group, click "Save" (CTRL + S).Note: If you expand "Save", the "Save as" option is used to save the report while renaming it.Automatic retrievalTo avoid problems when a system lock occurs (power outage for example), WinDev, WinDev and WinDevMobile propose a system used to automatically retrieve the elements opened in the different editors. Whenthis system is enabled:•an automatic backup of the opened elements is regularly performed at specific time intervals (every 10minutes by default).• when a report is re-opened after a system lock, a window for automatic retrieval is displayed. This windowproposes to retrieve:• the report as it was during the last backup performed from the report editor.• the report automatically saved.The selected version is automatically opened in the editor. The non-selected version is available in the windowfor managing the versions and it can be opened at any time.To enable the system for automatic retrieval:1. On the "Home" pane, in the "Environment" group, expand "Options" and select "General options ofXXX".2. Display the "General" tab and check "Backup for automatic restore".3. Specify the time-out for the automatic backup.4. Validate.To display the window for managing versions:1. On the "Home" pane, in the "General" group, expand "Save".2. Select "Versions".4.4 Using a form in a reportThe report editor gives you the ability to print reports on pre-printed forms (Image file or PDF file). For example,the addresses of the customers can be directly printed on registered mail forms or plane tickets, …In edit mode, the form is displayed as background image of the report: the controls can be easily positionedon the preprinted form. For example:56Part 1: Report editor
At run time, you can specify whether the image of the form must be printed or not. The image of the form isnot printed by default.For example:To print reports on pre-printed forms, you can:• create a "Form" report. See the next paragraph for more details.• include a form in an existing report.4.4.1 Information specific to the formSpecific information is required to use a pre-printed form in a report:• the file containing the image of the form. The size of the report is automatically calculated according to thesize of the form image.For the A4 format, the size of an image in 75 DPI must be 595 x 842 pixels. For A4 format, the size of animage in 150 DPI must be 1275 x 1753 pixels.If the image of the form corresponds to a PDF file containing several pages, you can:• print all the pages found in the PDF file. A report made of several pages is created in the report editor.• specify the number of the page that must be used as report background. The report will print a singlepage of the PDF file.• whether the image of the form must be printed or not.Note: If the image of the form is printed in the report, it will not be printed beyond the physical margins ofthe printer.• the division of the form according to the number of records printed per page:• if the forms contains the characteristics of a single customer, a single record must be printed per page.In this case, the created report will only contain the Body block.• if the form contains the characteristics of several customers, several records must be printed perpage.In this case, the created report will contain a Page header block, a Body block and a Page footer block.The Body block will be repeated for each record printed on the page. To print the report properly, youmust modify the position of the report controls and the position of the form image in the Body block.Part 1: Report editor 57
4.4.2 Including a form in a reportCreate (if necessary) the file corresponding to the form.If you only have a paper copy of the form, we advise you to scan the form at 100% and to save it as an image.For the A4 format, the size of an image in 75 DPI must be 595 x 842 pixels.For A4 format, the size of an image in 150 DPI must be 1275 x 1753 pixels.Note: The authorized image formats are: ".BMP", ".JPEG", ".GIF", ".PCD", ".PSD", ".TGA", ".TIF", ".PNG", ".ICO",".EMF", ".WMF", ".CUR", ".OS2", ".PCX", ".ICW" or ".PDF".To include a form in a report:1. Display the report description: on the "Modification" pane, click the group button of the "Report" group.2. Display the "Background" tab of the report description.3. Select the image of the form or the PDF file corresponding to the form.4. If the form is a PDF file containing several pages, specify:• Whether all the pages found in the PDF file must be printed. The report editor will display all the pagesof the PDF file. The controls required by the report can be positioned on the different pages of thereport in the editor.• the page containing the form to use. This page number can be modified by programing with ..Page-Number. The report displayed in the report editor will contain a single page.5. Specify whether the image of the form must be printed or not.• If the image of the form is printed, this image will not be printed beyond the physical margins of theprinter. To print the entire image of the form, we advise you to check "Ignore the physical margins ofthe printer".• If the image of the form must not be printed with the report (when printing on a pre-printed form forexample), "Ignore the physical margins of the printer" must not be selected. Otherwise, the printed controlswill be shifted in relation to the pre-printed form.4.4.3 Image of the formThe image of the form is displayed in the background of the report in edit. The image is displayed in the backgroundof each report block.If several blocks are found in the page, you have the ability to position the image within each block accordingto the requested result.To move the image of the form displayed in each block:1. On the "Modification" pane, in the "Alignment" group, click "Move the background image". The mousecursor turns into a hand.2. Click the block where the image of the form must be moved.3. To move the image of a form for a block:• up or down: keep the mouse button down and move the mouse.• left or right: keep the mouse button and the [Shift] key down and move the mouse.4. Click "Move the background image" once again to disable the mode for moving the image of the form.Note: The mouse cursor must be moved within the block area otherwise it will not be taken into account.58Part 1: Report editor
4.4.4 Report based on a PDF fileIn order for the report to display all the pages of a PDF file, if the report is based on a data file or on a query,the different pages will be printed for each record of the data source used.Notes:• This type of report can consume a large amount of memory resources (especially during the print preview).• The use of a PDF file as page background requires the GDI+ framework.• In the editor, we advise you to use a zoom less than or equal to 100% to better view the PDF file used asreport background.4.5 Viewing the report in 3DYour report displays controls that overlap? You want to find out the z-order position of your controls: whichcontrols are displayed in the foreground?The two-dimensional display soon be<strong>com</strong>es inadequate for this type of operation.The report editor gives you an all-round view of a report via the 3D display. The z-order position of the reportcontrols is immediately visible. A control selected in this display mode remains selected when the mode goesback to two dimensions.You have the ability to choose the best view angle via the mouse and via the keyboard keys.Caution: a specific configuration is required to use this feature.Example:To display your reports in 3D:1. Display the report in the editor.2. On the "Display" pane, in the "Options" group, click "3D" (or press ALT + D).3. The report is displayed in 3D.To display a 3-dimensional view of your report and to animate this view, press [ALT] + [SHIFT].Part 1: Report editor 59
The mouse or the keyboard can be used to optimize the view of the report.Movements with the mouseRotation (left mouse button)Relocation (right mouse button)Movements with the keyboardRotationRelocationZoomModifying the spacing between controls(modifications between the different displayplanes)Reinitializing the displayAnimating the view in 3 dimensionsClick the report view and move the mouse while keeping the leftbutton down.Click the report view and move the mouse while keeping theright button down.Use the arrow keys as well as the + and - keys on the numerickeypad.You can also use the numbers on the numeric keypad.Keep the SHIFT key down and use the arrow keys on the numerickeypad.Press the following key <strong>com</strong>bination:- SHIFT + to zoom in- SHIFT - to zoom out./ (on the numeric keypad) to reduce the spacing between thecontrols.* (on the numeric keypad) to increase the spacing between controls0 on the numeric keypad: full reinitialization5 on the numeric keypad: reinitialization while keeping the spacingbetween controls.[Scroll Lock].[Esc] to cancelNote: Press the [ESC] key to disable the 3D mode.Possible actions when displaying a report in 3DIn 3D mode, only some actions can be performed on the report controls. You can for example:• select a control.• display the description of the control.• display the source code of the control.Conditions for displaying a report in 3DTo display your reports in 3D, the current <strong>com</strong>puter must be equipped with:• DirectX version 8.0.A (or later).• A 3D accelerator card with updated drivers.• A display mode in 16 bits or 32 bits.60Part 1: Report editor
4.6 Changing the skin template associated with the reportWhen describing a report, a skin template can be applied to this report. A skin template is used to define thecharacteristics of the report interface: background image, size, style of controls, ... A skin template can beapplied to one or more reports (to harmonize the style of the application reports).To change the skin template or to apply a preset skin template to a report:1. On the "Modification" pane, in the "Templates and skin template" group, click "Apply a skin template".2. In the window that is displayed, select the requested skin template and validate.Note: You also have the ability to create your own skin templates. See the online help (keyword: "Skin template,Creating a skin template for a report") for more details.Important<strong>Reports</strong> & <strong>Queries</strong> cannot be used to create report skin templates.4.7 Changing the report template associated with a reportWhen describing a report, a template can be applied to this report. A report template is used to define thecharacteristics <strong>com</strong>mon to a set of reports (presence of different controls, specific code to run, …). A reporttemplate can be applied to one or more reports. The characteristics of the template can be overloaded by thereport that uses the template.To change a template or apply a template to a report:1. On the "Modification" pane, in the "Templates and skin template" group, expand "Templates" andselect "List of templates used".2. In the window that is displayed, select the requested template.Note: See the online help (keyword: "Template, report template") for more details.Important<strong>Reports</strong> & <strong>Queries</strong> cannot be used to create or modify report templates.Part 1: Report editor 61
5. REPORT BLOCKS5.1 OverviewA printed report created by the report editor includes several sections:• a start of document•a page header•a body•a page footer• an end of document• one or more breaks, if the report is sorted62Part 1: Report editor
To manage the different sections of the report, the report editor divides the structure of a report into blocks.A WLanguage process can be associated with each block.Report in editPreviewingthe execution ofthe report5.2 The different types of blocksA report is made of different types of blocks. Each block:• can contain all types of controls.• has specific parameters and print options.• is associated with different WLanguage processes.A report contains at least the Body block and it can only contain one block of each type (except for the iterationblocks and for the break blocks).The different types of blocks are as follows (according to the order in which they appear in the report editor):• Start of document block• Page header block• Break header block• Body block• Body <strong>com</strong>plement block• Break footer block• Page footer blockPart 1: Report editor 63
• End of document block• Iteration block (or substitution block)Notes:• To select a block, all you have to do is click its caption displayed on the left of the reports.•By default, the caption of the blocks is entirely displayed on the left of the reports in edit. To display theabbreviated captions, on the "Display" pane, in the "View" group, deselect "Full name of blocks".The different types of blocks and their characteristics are described later in this chapter.5.2.1 Start of Document blockThe Start of document block is printed once at the beginning of the report execution. In most cases, thisblock contains the title of the document as well as today’s date and time.In the process associated with this type of block, you can display, for example, a window warning of imminentprint.5.2.2 Page Header blockThe Page header block is printed on each new page. By default, the Page header block is printed just afterthe Start of document block.The Page header block contains information that must be printed at the top of each page, a title or a presetcontrol specifying today’s date for example.Caution: If the destination of the print is an HTML file, the page header block will be edited once only.5.2.3 Break Header blockThe Break header block is optional. It is created if a break is requested on a sort argument. If this blockexists, the Break footer block must also exists.This block is run whenever the value of the sort argument changes.Note: The Break header block and the Break footer block cannot be dissociated. However, one of theseblocks can be made invisible (in the description window of the block or by programming with ..Visible).5.2.4 Body blockThe Body block corresponds to the main block of the report. This block is necessarily found in each report.This block is printed as many times as the number of records to print.For the free reports, the Body block can be repeated as many times as necessary to fill the page ("Repeatedto the end of page" checked in the "Details" tab of the description window of the block).Note: The Body block cannot be deleted. However, this block can be made invisible (in the description windowof the block or by programming with ..Visible).5.2.5 Body Complement blockThe Body <strong>com</strong>plement block is linked to the Body block. This block is used to <strong>com</strong>plete the printing down tothe bottom of the page.This block is printed as soon as a free space if found between the Body block and the Page footer block.5.2.6 Break Footer blockThe Break footer block is optional. It is created if a break is requested on a sort argument. If this block exists,the Break header block must exist as well.This block is run whenever the value of the sort argument changes.In most cases, this block contains counters or totals on the records matching the sort criterion.64Part 1: Report editor
Note: The Break header block and the Break footer block cannot be dissociated. However, one of theseblocks can be made invisible if necessary (in the description window of the block or via ..Visible).5.2.7 Page Footer blockThe Page footer block is run at the end of each page.The Page footer block contains information that must be printed at the bottom of each page (counters and/ortotals generated when creating the document or added thereafter, or the number of the current page accordingto the total number of pages for example).Caution: If the destination of the print is an HTML file, the Page Footer block will be edited once only.5.2.8 End of Document blockThe End of document block is printed once at the end of the report execution. In most cases, the End of documentblock contains the counters and/or totals (generated when creating the document or added thereafter).5.2.9 Iteration blockThe Iteration block is a free block, created manually in the report editor, on the "Creation" pane, in the "Structure"group, by expanding "Blocks". In most cases, this block can be used like any other type of block. Forexample, an Iteration block can be used to replace a Page header block to identify the even pages and theodd pages.The substitution of blocks is performed by programming with iSubstBlock. You also have the ability to print aspecific block with iPrintBlock.5.3 Characteristics of report blocksTo display the description window of a block, you can:• double-click the caption of the block.• click the "Description" button in the window of edit options. To display this window, on the "Display"pane, click the group button of the "Options" group ([F12] key).• select "Block description" from the popup menu of the block (right mouse click on the block caption).For example, description window of a Break header block:Depending on the type of block, the description window is used to configure:• the name of the block.• the break item linked to the block (break blocks only).• the parameters and the print options of the block.• the height of the block.• the style of the block (background color, border, …).Part 1: Report editor 65
Note: The characteristics of a block can also be viewed in the "Modifier" pane:1. On the "Home" pane, in the "Environment" group, expand "Panes".2. Select "Modifier".3. Click the caption of the block to view its description in the modifier.5.4 Parameters and print options of the blocksThe different parameters and print options of a block are defined in the "GUI" tab of its description (doubleclick on the block caption).The parameters and the print options of the report blocks are as follows:• Breakable:If a block is breakable and there is not enough space left on a page to print the entire block, the contentof the block is printed on several pages.If a block is unbreakable and there is not enough space on the page to print the entire block, the contentof the block is printed on the next page.• Visible:The block can be displayed or not. If a block is invisible, the block and its controls will not be printed inthe report.This characteristic can be modified by programming with ..Visible.• Always visible:The block and its controls will be displayed on all the pages of the report.This option is available for the Page Header and Page Footer blocks.• Always invisible:The block and its controls will not be displayed in the report.This option is available for the Page Header and Page Footer blocks.• Visible on the first page only:The block and its controls will be displayed on the first page of the report.This option is available for the Page Header and Page Footer blocks.• Invisible on the first page only:The block and its controls will be displayed on all the pages of the report except for the first one.This option is available for the Page Header and Page Footer blocks.• Repeated until the end of the page:The block can be copied until it reaches the end of the page.• Page break after the block:A page break can be automatically generated once the block is printed.Caution: If the print destination is an HTML file, the page breaks are not supported.• Column break after the block: (only for the Body block of multicolumn reports)A page break can be automatically generated once the block is printed.• Completion until the page footer:A block can be stretched until it reaches the end of the page.Note: This option is very useful if the block has a background image or a background color.Caution: If the print destination is an HTML file, the page <strong>com</strong>pletion is not supported.• Extend the table columns until the page footer (for the blocks containing a table):The table columns can be extended until they reach the end of the page.Note: To extend the table columns until they reach the end of the page, you can also add a Body <strong>com</strong>plementblock. The Body <strong>com</strong>plement blocks are automatically stretched until they reach the pagefooter.Caution: If the print destination is an HTML file, the extension of columns to the end of the page is notsupported.66Part 1: Report editor
• Keep space for the page footer when it is invisible (for Page Footer blocks only):By default, the space taken by the Page Footer block will always be kept in the report pages (no matterwhether the block is visible or not). With this option, the space taken by the Page Footer block will bekept only in the pages where this block is visible. This option is used to optimize the method for fillingthe report pages.5.5 Handling the blocks in the report editor5.5.1 Creating a blockTo create a block in a report, you can:• on the "Creation" pane, in the "Structure" group, expand "Blocks" and choose the block to add. Only thelist of blocks that can be included in your report is displayed.• select "Add a block" from the popup menu of the report (right mouse click on the report currently created).• click the "Add a block" button in the "Blocks" tab of the report description.Note: The Break header and Break footer blocks cannot be dissociated. However, one of these blocks can bemade invisible if necessary (in the description window of the block or via ..Visible).5.5.2 Deleting a blockTo delete a block from a report, you can:• select "Delete the block" from the popup menu of the block to delete (right mouse click on the blockcaption).• click the "Delete a block" button in the "Blocks" tab of the report description.• press [DEL] on the keyboard (the block to delete must be selected).Note: The Body block cannot be deleted. However, this block can be made invisible (in the description windowof the block or by programming with ..Visible).5.5.3 Re-arranging the blocksThe report editor gives you the ability to re-arrange the blocks found in a report. When printing the report, theblocks will be printed according to the order specified in the report editor. The order in which the processes ofthe blocks are run corresponds to the order in which the blocks are printed.The order for printing the report blocks can be defined:• in the "Options" tab of the description window of the report ("Report description" from the popup menuof the report).• in the "General" tab of the description window of each block ("Block description" from the popup menuof the block).See the online help (keyword: "<strong>Reports</strong> blocks, Print order") for more details.5.6 Handling the blocks by programmingEach report block is associated with different processes. These processes are used to improve the operatingmode of the report via the programming functions of WLanguage. Furthermore, each block can be handled inWLanguage: to do so, use the name of the block in the WLanguage code.Part 1: Report editor 67
5.6.1 Processes of the report blocksThe processes associated with the report blocks are as follows:ProcessesInitializationPre-printPre-print (continues)Post-printBreak?Runtime conditionRun when initializing the block. The order in which the processes are run when printinga report (including when running a test) is as follows:• "Report opening" process.• "Initialization" process of the report blocks.• "Initialization" process of the controls.This process is used to:• initialize the "Calculated" controls.• initialize the global variables declared in the "Start of print" process of thereport.• perform block substitutions.Before printing a block, the following operations are performed:• read the current record.• assign the values read in the block controls.• perform calculations on the values of the items.• run the "Pre-print" process of the block.• perform calculations on the block controls.When this process is called, the report editor checks whether there is enoughspace left on the current page to print the current block (case of non-breakableblock). If there is not enough space to print the current non-breakable block, it willbe printed on the next page (as well as the Page Footer, Page Header and BodyComplement blocks if necessary).If the block is auto-sizable, the "Pre-print" process is run before knowing whetherthe block can be printed on the page or not.This process is used to:• see and modify the controls of the relevant block.• assign images.•run iPageEnd in the Break Header block.Caution: This process cannot be used to substitute the current block. However, itcan request the substitution of another block (iSubstBlock).Run once the block is printed.This process is used to:• see and modify the controls of the relevant block.• assign images.• reset the controls that have just been printed.• substitute the blocks (taken into account for the next blocks).• print an Iteration block (iPrintBlock)(Break header block only)Run before the "Pre-print" process of the Break header block.See ’“Break process”, page 138 for more details.68Part 1: Report editor
Reminder: If the print destination is an HTML file, the Page Header and Page Footer blocks are edited onceonly.To view the processes specific to a block, use:• "Block code" from the popup menu of the block (right mouse click in the block caption).• the "Code" icon of the block description.Some functions and properties are specifically intended for handling the blocks.Note: The processes associated with a report block are run when this block is printed. A WLanguage code canbe used in these processes. See the “Sequence of processes associated with a report”, page 135 for moredetails.5.6.2 Handling a block in a WLanguage processTo handle a report block in a WLanguage process, you must:• use the name of this block directly. This syntax is valid only if the block is handled from the report towhich it belongs.• use the following notation: ".".A block can be handled:• in a WLanguage function,• with a WLanguage property,•by direct assignment.For example:// Print an iteration blockiPrintBlock("ITERATION1")// Make the "Body" block invisibleBody..Visible = False5.6.3 Properties associated with the report blocksThe following properties can be used with the report blocks:PropertyBorderBrushColorHeightImageInitialHeightNamePlaneProcessReportVisibleWidthEffectUsed to find out and modify the characteristics of a block border.Used to find out and modify the background color of a block.Used to find out and modify the height of a block.Used to find out and modify the background image of a block.Used to find out the initial height of a block.Used to find out the name of a block.Used to find out and modify the plane associated with the block.Used to modify the processes that must be run by the events on a control.Used to find out and modify the display status of a block.Used to find out whether a block is visible and to make a block visible/invisible.Used to find out and modify the width of a block.See the online help for more details.Part 1: Report editor 69
6. CONTROLS OF A REPORT6.1 The different types of controlsSeveral types of controls are available in the report editor:• Static control•Item• Calculated control•Image•Bar code• RTF control•Preset control•Chart•Shape•Check box• Internal report•URL link•Edit control•HTML controlLet’s now give a short description of these types of controls, as well as their characteristics and the operationsthat can be performed on these controls. See the online help (keyword: "Report control (types of controls)")for more details.6.1.1 Static controlThe "Static" control is used to display a character string. This character string can contain:• the content of an item (or variable) found in the data source of the report,• the content of another control found in the report,• a value defined by programming.To insert the value of a report item or control into the text of the static control, the name of the item or controlmust be typed between [% and %].For example, the caption can correspond to: The [%SupplierName%] supplier sells the [%ProductName%]product at a price of [%PriceIOT%]. The SupplierName, ProductName and PriceIOT items will be replaced bytheir value during the execution of the report.The character string can be entered over several lines. In this case, the control must be a multiline controland its size must be large enough.Reminder: the "Auto-sizable" option lets you automatically expend the size of the control depending on itscontent.70Part 1: Report editor
Examples:Caption of a controlCaption of tablecolumnsModifying the captionThe caption of a "Static" control can be modified:• by programming (..Caption),• in the report editor. In this case, two methods are available.Method 11. Select the control. The selection handles appear around the control.2. Click the control again. The mouse cursor turns into an edit cursor.3. Enter the new caption of the control.4. Modify (if necessary) the formatting of the caption via the layout options found on the "Modification"pane, in the "Fast edit" group:Method 2:1. Select the control.2. Display the description window of the control ("Description" from the popup menu).3. Enter the new caption in each language supported by the control.4. Modify (if necessary) the formatting of the caption in the "Style" tab ("Text" element).Multilingual captionsIf your application or your site is a multilingual application or site, a different caption can be selected for eachlanguage supported by the report.The corresponding caption will be printed according to the runtime language of the project.See “Multilingual feature in a report controls”, page 81 for more details.Part 1: Report editor 71
Transforming a "Static" control into an "RTF" controlTo display text in RTF format in a "Static" control, check "RTF format" in the "GUI" tab of the control description("Description" from the popup menu).The "Static" control be<strong>com</strong>es an "RTF" control. All the characteristics of the "Static" control are kept.See “RTF control”, page 74 for more details.6.1.2 Item controlThe "Item" control is used to edit the content of an item found in a data file or the content of a variable. Theitem can be:• an item found in the data source of the report (data file, query, variable, …).• a data file item accessible by a link.• a variable (global to the project or the report).This control can also be assigned by programming.Examples:File used to list the characteristics of the customersControl linked to adata file itemTo define the item linked to the "Item" control:1. Display the "Link" tab in the description window of the control ("Description" from the popup menu).2. To link the control to an item or a variable that belongs to the data source of the report, select this itemor variable directly in the "Linked item" list box.3. To link the control to an item that does not belong to the data source of the report, select the "multifile"option then select the item linked to the current control.Specific "Item" control: "Currency + Euro"If the "Item" control is a "Currency + Euro" control, it can be used to manage:•the stored currency: currency of the data in the report data source. If the control is handled by programming,the currency used for the value will be the stored currency.•the displayed currency: currency used to display the value when printing the report. This currency candiffer from the stored currency. The conversion is automatically performed.• the dual display: ability to link two "Currency + Euro" controls between themselves. In this case, thereport editor distinguishes between two types of controls:• the base control: this control contains the value found in the data source of the report.• the tracker control: this control is used to display the value of the base control in the requestedcurrency.See the online help (keyword: "Currency + Euro") for more details.6.1.3 Calculated controlThe "Calculated" control is used to perform calculations in a report. These calculations can be made:• on an item or a variable of the data source,• on a control found in the report,•by programming.72Part 1: Report editor
Examples:Sum of the rowSum of tableSpecific "Calculated" control: "Currency + Euro"If the "Calculated" control is "Currency + Euro" control, you can manage:•the stored currency: currency of the data in the report data source. If the control is handled by programming,the currency used for the value will be the stored currency.•the displayed currency: currency used to display the value when printing the report. This currency candiffer from the stored currency. The conversion is automatically performed.• the dual display: ability to link two "Currency + Euro" controls between themselves. In this case, thereport editor distinguishes between two types of controls:• the base control: this control contains the value found in the data source of the report.• the tracker control: this control is used to display the value of the base control in the requestedcurrency.See the online help (keyword: "Currency + Euro") for more details.6.1.4 Image controlAn "Image" control is used to display an image in the report. The image displayed in the control can:• be selected via the file picker (from the description window of the control),• correspond to the content of an item or a variable of the data source (for example, if the data source isa HFSQL file, the item can be an Image memo item or a character string item containing the full pathof the image).The "Image" control is linked to this item.Example:To define the item linked to the "Image" control:1. Display the "Link" tab in the description window of the control ("Description" from the popup menu).2. To link the control to an item or a variable that belongs to the data source of the report, select this itemdirectly from the "Linked item" list.3. To link the control to an item that does not belong to the data source of the report, select the "Multifile"option then select the item linked to the current control.Part 1: Report editor 73
Multilingual imagesIf your application or your site is multilingual, a different image can be selected for each language supportedby the report. This option is useful when the images contain a text for example.The corresponding image will be printed according to the runtime language of the project.See “Multilingual feature in a report controls”, page 81 for more details.6.1.5 Bar Code controlThe "Bar Code" control enables you to easily print bar codes in your reports.The value of a "Bar Code" control corresponds to an alphanumeric string. The "Bar Code" control can be associatedwith an item or a variable found in the data source of the report or it can be assigned by programming.The report editor offers a large number of bar codes and also allows you to print them horizontally as well asvertically.Example:To define the item linked to the "Bar Code" control:1. Display the "Link" tab in the description window of the control ("Description" from the popup menu).2. To link the control to an item or a variable that belongs to the data source of the report, select this itemdirectly from the "Linked item" list.3. To link the control to an item that does not belong to the data source of the report, select the "Multifile"option then select the item linked to the current control.6.1.6 RTF controlThe "RTF" (Rich Text Format) control is used to display a formatted character string in your report. This characterstring is in RTF format. Specific tags are used to define the formatting of each character or characterstring. These tags are not displayed in the control.Note: The text displayed in the control can:• contain the value of an item or variable printed in the report.To insert the value of a report item or control into the text of the static control, the name of the item orcontrol must be typed between [% and %].For example, the text of the control can correspond to: The [%SupplierName%] supplier sells the[%ProductName%] product at a price of [%PriceIOT%]. The SupplierName, ProductName and PriceIOTitems will be replaced by their value during the execution of the report.• <strong>com</strong>e from a text item or variable found in the data source of the report.If the control is linked to an item (or to a variable), the name of the associated item is displayed in the"Linked item" list of the "Link" tab of the control description.74Part 1: Report editor
Example for using a "RTF" control:Caption of a report that uses fontof different colors.Modifying the text of an "RTF" controlThe text of an "RTF" control can be modified:• by programming (..Caption).•in the report editor:1. Select the control (click the control for example). The selection handles appear around the control.2. Click the control again. The mouse cursor turns into an edit cursor.3. Enter the new text of the control.4. Modify (if necessary) the formatting of the text via the formatting toolbar that is displayed abovethe control:Transforming a "Static" control into an "RTF" controlTo display text in RTF format in a "Static" control, check "RTF format" in the "Details" tab of the control description("Description" from the popup menu).The "Static" control be<strong>com</strong>es an "RTF" control. All the characteristics of the "Static" control are kept.Transforming an "Item" control into an "RTF" controlTo display text in RTF format in an "Item" control, check "RTF format" in the "Details" tab of the control description("Description" from the popup menu).The "Item" control be<strong>com</strong>es an "RTF" control. All the characteristics of the "Item" control are kept.Transforming an "RTF" control into an "Item" controlTo display the RTF tags or to link the control to an item other than a text item, uncheck "RTF format" in the"Details" tab of the control description ("Description" from the popup menu).The "RTF" control be<strong>com</strong>es an "Item" control. All the characteristics of the "RTF" control are kept.6.1.7 Preset controlThe "Preset" control is used to display standard information without programming. A "Preset" control can beinserted into a report to display the following information:• System date• System time• Number of the current page• Total number of pages in the report• Number of the current page in relation to the total number of pages in the reportPart 1: Report editor 75
Example:Date of the day when the report is printedTo modify the type of information displayed in a "Preset" control:1. Display the "General" tab in the description window of the "Preset" control ("Description" from thepopup menu).2. Select the type of information displayed ("Type" <strong>com</strong>bo box).3. Validate.6.1.8 Chart controlThe "Chart" control is used to view and print a chart in your reports. The available types of charts are as follows:• Pie chart, donut, half-circle,• Bar chart (grouped or stacked, vertical or horizontal),•Line, area,• Scatter, radar, bubble chart,• Stock chart (Candlestick, MinMax or BarChart), …Notes:• This control is not available in WinDev Mobile.• This control can be an Array type variable.Information specific to the chart creationA wizard for chart creation is automatically started. This wizard is used to enter the information required tocreate the chart control. This information is as follows:• the type of chart (stock, pie, line, …),• the chart parameters: title, legend, 3D, labels display, …• the parameters of axes: title, gridlines, …• the source for the category labels (programming, data file, query, WLanguage array, report’s datasource).• the source of the series:• the text (used for the series labels)76Part 1: Report editor
• the source (programming, data file, query, WLanguage array, report’s data source)• the data displayed by the series.• For each series, you have the ability to define the thickness of the line, the color and type of the points.Note: if the data source corresponds to the data source of the report, you have the ability to define:•the fill block,• the control or the item corresponding to the series,• the selection mode of data.Example:6.1.9 Shape controlA "Shape" control is used to insert geometric shapes into a report. You have the ability to insert:• horizontal or vertical lines,•circles,• rectangles (with straight or rounded borders).The style, the thickness and the color of the line can be configured.6.1.10 Check Box controlA "Check Box" control corresponds to a box to check.If the value of the control is set to True, the box is checked:If the value of the control is set to False, the box is unchecked:A "Check Box" control can be linked to an item or a variable found in the data source of the report. For example,if the data source corresponds to a HFSQL data file, the item can be a boolean or a check box.The size, the background color and the color of the check box can be configured.Part 1: Report editor 77
Example:To define the item linked to the "Check Box" control:1. Display the "Link" tab in the description window of the control ("Description" from the popup menu).2. To link the control to an item or a variable that belongs to the data source of the report, select this itemdirectly from the "Linked item" list.3. To link the control to an item that does not belong to the data source of the report, select the "Multifile"option then select the item linked to the current control.6.1.11 Internal Report controlThe "Internal Report" controls can be used to print several reports (secondary reports) in a single report (mainreport) without programming.For example, the following main report is made of two secondary reports printed side-by-side:• a report displaying the data in a table,• a report displaying the data in a chart.See the online help (keyword: "Internal report") for more details.Note: Several methods can be used to print several reports simultanesoulsy: nested reports, <strong>com</strong>positereports, sequence of reports, ... The internal reports are very easy to use and they allow you to print severalreports side by side without programming.6.1.12 URL Link controlA "URL Link" control is used to insert links into a report. You have the ability to insert:• a link to an email address,• a link to an Internet site,•…The "URL Link" control is enabled only if the report is printed in an HTML file or displayed in the preview window.Otherwise, the "URL Link" control is visible but disabled.78Part 1: Report editor
Example:To define the item or the variable linked to the "URL Link" control:1. Display the "Link" tab in the description window of the control ("Description" from the popup menu).2. To link the control to an item or a variable that belongs to the data source of the report, select this itemor variable directly in the "Linked item" list box.3. To link the control to an item that does not belong to the data source of the report, select the "Multifile"option then select the item linked to the current control.Note: The URL links can be easily identified at runtime by .6.1.13 Edit controlAn edit control is used to enter and display text in a report. You can use an edit control:• to allow the user to enter the information to print,• to allow the user to modify the information to print, …The edit control is active only if the report is displayed in "Print preview" mode or if it is printed in a PDF file. Inthe other cases, the edit control is visible but it is disabled.See “Editable reports”, page 101 for more details.6.1.14 HTML controlThe "HTML" control is used to display and print an HTML content in your report. The HTML content correspondsto a character string in HTML format. Specific tags are used to define the formatting of each characteror character string. These tags are not displayed in the control.Part 1: Report editor 79
Note: The text displayed in the control can:• contain the value of an HTML edit control found in a window.• <strong>com</strong>e from an HTML file found on the <strong>com</strong>puter.• <strong>com</strong>e from a Memo item or from a text variable found in the data source of the report.If the control is linked to an item (or to a variable), the name of the associated item is displayed in the"Linked item" list of the "Link" tab of the control description.6.2 Characteristics of report controlsThe characteristics of a control can be viewed and/or modified in:• the description window of the control. For example, description window of an item control:• the modifierThe report editor also allows you to:• modify the caption of a control,• modify the name of a control.6.2.1 Description window of a controlTo display the description window of a control, you can:• double-click the control,• select "Description" from the popup menu of the control (right mouse click),• select the control then, on the "Modification" pane, click the group button of the "Fast edit" group([ALT + ENTER] keys),• on the "Display" pane, click the group button of the "Options" group ([F12] key). Then, select thecontrol and click the "Description" button.Note: The description window can be displayed for a selection of controls. Only the characteristics <strong>com</strong>mon tothe selected controls will be displayed.80Part 1: Report editor
6.2.2 Details of the description windowThe description window groups the characteristics of the selected controls into several tabs:TabGeneralGUILinkStyleCharacteristicsUsed to specify the name of the control and the display characteristics of the control. Forexample:• the caption of the control (this caption can be multilingual).• the type of information displayed in the control (text, numeric, …).• the display mask used for the control (the mask can be multilingual). See the onlinehelp for more details (keyword: "Mask, Multilingual mask").• the image displayed in an image control, the type of bar code used in a bar code control,the type of chart used in a chart control, etc. See the online help about this controlfor more details.Used to define:• the print parameters of the control (visible, breakable, …).• the size of the control.• the position of the control in the report and in the block to which the control belongs.Used to define the item or the variable found in the data source to which the control is linked.The value of this item or variable will be displayed in the control.Used to define:• the style of the control (background color, border, …).• the font used in the control.Note: The font used in the control can also be defined via the icons found in the"Popup" toolbar.6.3 Multilingual feature in a report controlsIn a multilingual application or site, the multilingual feature is managed by the report editor for the followingelements:• the captions, the display masks,• the images, the links.At run time, the report editor will automatically select the caption, the mask or the image corresponding tothe runtime language of the project.Reminder: The default runtime language of the project is defined in the "Languages" tab of the project description.To display the project description, on the "Project" pane, in the "Project" group, click "Description".See the online help (keyword: "Multilingual, Report controls") for more details.6.4 Group of controlsA group is a set of controls grouped together so that their <strong>com</strong>mon characteristics (their visibility status forexample) can be modified (or displayed) in a single operation, by programming.In the report editor, all the controls of all groups are displayed: some controls may overlap.The same control can be associated with several groups.Part 1: Report editor 81
Example: To make several controls invisible, all you have to do is make the group invisible. In a health-careform for example, some controls may relate to men while others may relate to women. Grouping the relatedcontrols together enables you to make them visible or invisible according to the gender of the user.See the online help (keyword: "Group of controls") for more details.6.5 Handling the controls in the editorThis paragraph describes the main operations that can be performed on a control found in a report. See theonline help (keyword: "Handle, Handle the report controls") for more details.6.5.1 Creating a controlTo create a control:1. Display the "Creation" pane of the ribbon. This tab presents the different types of controls that can becreated in the report editor.2. Click the requested type of control then click the position where the control must be created in thereport.Other creation modes are also available for the controls. See the online help (keyword: "Create, A control in areport") for more details.6.5.2 Selecting one or more controlsThe report editor enables you to select one or more report controls with the keyboard or with the mouse.To select a control, click the control to select.The selected control is displayed with handles.The name of the selected control is displayed in the status bar. It can be modified directly.To select several controls at once:Method 1: with the [Ctrl] key.1. Press the [Ctrl] key and keep this key down.2. Select the controls with the mouse (click each control with the mouse).3. Release the [Ctrl] key. The selected controls are displayed with handles.Notes:• To add/delete a control to/from an existing selection, keep the [Ctrl] key down and click the controlthat must be added/deleted to/from the selection.• When displaying the 7-tab window ("Description" from the popup menu of the selection), only theoptions <strong>com</strong>mon to the selected controls will be displayed.82Part 1: Report editor
Method 2: with the lasso.The lasso of the mouse corresponds to a selection area. This area is represented by a dotted rectangle.1. Click beside the first control to select and keep the left mouse button down.2. Move the mouse cursor to select all the controls: the selection area is represented by a dotted rectangle(the lasso of the mouse).3. Release the mouse button when the selection is performed.Notes:• By default, all the controls with a section included in the lasso area will be selected. To only select thecontrols that are entirely included in the lasso area, keep the [Shift] key down during the selectionsteps.• To add/delete a control to/from an existing selection, keep the [Ctrl] key down and click the controlthat must be added/deleted to/from the selection.• When displaying the 7-tab window ("Description" from the popup menu of the selection), only theoptions <strong>com</strong>mon to the selected controls will be displayed.See the online help (keyword: "Select, A control") for more details.6.5.3 Copying a controlOne or more controls can be copied into the same report or from a report to another report.The description and source code of the copied control will be identical to the ones of the initial control.To copy a control into the same report:1. Select the control to copy.2. On the "Home" pane, in the "Edit" group, click "Copy".Note: You also have the ability to select "Copy" from the popup menu of the control.3. On the "Home" pane, in the "Edit" group, click "Paste".Note: You also have the ability to select "Paste" from the popup menu of the control.4. Position the control with the mouse (the outline of the control appears in dotted lines and it helps youposition the new control).To copy a control from a report to another report:Method 1:1. In the first report, select the control to copy.2. On the "Home" pane, in the "Edit" group, click "Copy".Note: You also have the ability to select "Copy" from the popup menu of the control.3. Display the destination report in the report editor.4. On the "Home" pane, in the "Edit" group, click "Paste".Note: You also have the ability to select "Paste" from the popup menu of the control.5. Position the control with the mouse (the outline of the control appears in dotted lines and it helps youposition the new control).Part 1: Report editor 83
Method 2: (both reports must be displayed in the editor).1. In the first report, select the control to copy.2. Keep the left mouse button down and drag the control toward the destination report.3. Release the mouse button once the control is positioned in the destination report (the outline of thecontrol appears in dotted lines and it helps you position the pasted control).6.5.4 Copying the style of a controlCopying the style of a control consists in copying the characteristics of a control style into another control.Only the style of the control is copied (not its content).This copy can be performed between:• two controls of the same type,• two controls of different types. In this case, only the style characteristics <strong>com</strong>mon to the two controlsare copied.The style copy can be performed between two controls belonging to the same report or between two controlsbelonging to different reports.Note: The style of a control corresponds to the characteristics specified in the "Style" tab of the descriptionwindow of the control.To perform a style copy between two controls:1. Select the control containing the style to copy.2. Display the "Modification" pane of the ribbon.3. In the "Fast edit" group, click . The mouse cursor turns into brush: .4. Select the control where the style must be copied. The type of this control can differ from the type ofthe control whose style is copied.Note: To apply a style to several controls, keep the [Ctrl] key down when the style is copied to the destinationcontrols.6.5.5 Moving a controlTo move one or more report controls:1. Select the controls to move.2. Keep the left mouse button down and move the controls with the mouse. The real-time interface checkerenables you to align the moved controls (see “Real-time interface checker”, page 86).Notes:• A control necessarily belongs to a block.• The selected controls can also be moved with the arrow keys found on the keyboard. To speed up themove, press the [Ctrl] key together with the arrow key. To slow down the move, press the [Shift] keytogether with the arrow key.6.5.6 Deleting a controlTo delete one or more report controls:1. Select the controls to delete.2. Press the [Del] key.84Part 1: Report editor
6.5.7 Using an off-report controlIn most cases, the controls belong to a report. Therefore, these controls appear in the report in edit modeand at run time.You also have the ability to position a control in the home window of a report: the control is "off-report". Thiscontrol will be visible in edit only. This control will not be printed.An "off-report" control enables you, for example, to store a report control without printing it. This allows you touse the content of the control in programming (like a variable).To create an "off-report" control :1. On the "Creation" pane, click the type of control to create.2. Click the left section of the home window where the control must be created.6.6 Aligning the report controlsThe report editor proposes several methods for aligning the controls found in your report :• the alignment options.• the real-time interface checker (automatic positioning).•the zoom.• the rulers and the markers.• the snap-on grid.This paragraph presents the different methods for aligning the controls found in a report. See the online help(keyword: "Alignment") for more details.6.6.1 Alignment optionsThe alignment options enable you to optimize the alignment of the controls in a report. These options areused to align several controls found in the report.To align 2 controls or more:1. Select the controls to align (see “Selecting one or more controls”, page 82).Part 1: Report editor 85
2. On the "Modification" pane, in the "Alignment" group, expand "Align" and select the requested alignment.Notes:• Hovering the different alignment options with the mouse is used to view the result of the hoveredoption (without applying this option).• You also have the ability choose the requested alignment on the "Alignment" pane.6.6.2 Real-time interface checkerWhen a control is moved in a report, guides are automatically displayed by the real-time interface checker(also called automatic positioning). The objects snap to the guides, allowing you to align the control currentlymoved with the other controls found in the report.The real-time interface checker is enabled by default.To disable the real-time interface checker, on the "Display" pane, in the "Help for edit" group, uncheck "Automaticpositioning".6.6.3 ZoomTo align your controls perfectly, perform a zoom in your report.To specify a precise zoom factor, you can:• on the "Display" pane, in the "Help for edit" group, select the zoom factor,• enter the zoom factor in the status bar directly.To perform a zoom:1. Press the [Ctrl] key.2. Modify the zoom factor with the mouse wheel while keeping the [Ctrl] key down.86Part 1: Report editor
6.6.4 Rulers and markersIn the report editor, alignment rulers can be displayed when a report is created or modified.These rulers have snap-on guides: any control that <strong>com</strong>es close to a guide is automatically "snapped" by it.This feature enables you to easily position, align or resize the controls found in a report.To display the rulers, on the "Display" pane, in the "Help for edit" group, check "Rulers" ([CTRL]+[R]). Two typesof guides can be used:- the guides, used to align and organize the controls inside the reports.- the border guides, used to define a margin of the same size on each side of the report.MarkersBorder markersGuidesNote: To view a report with or without guides, select "Guide visible" from the popup menu of the rulers.Whether they are visible or not, the guides are always enabled: any control moved toward a marker is automaticallysnapped by it.The markers can be easily handled with the mouse in the report editor. When a marker is hovered by themouse, the cursor turns into a double arrow.To create a marker:•Method 1:Click one of the rulers found in the report. The marker is created on the nearest mark.• Method 2:Select "Add a marker" from the popup menu (right mouse click) of the ruler. The marker is created on thenearest mark.To move a marker:1. Click the marker found in the ruler. The cursor turns into a double arrow.2. Move the cursor to the new marker position.To delete a marker, select "Delete the marker" from the popup menu (right mouse click) of a marker.To delete all the markers from a ruler, select "Delete all" from the popup menu of the ruler.To copy the markers and the guides:1. Select "Copy the guides" from the popup menu of the rulers.2. Open the report where the guides and the markers must be copied.3. Display (if necessary) the rulers in this report ([CTRL] + [R]).4. Select "Paste" from the popup menu of the rulers.Part 1: Report editor 87
The border markers are used to define a "margin" in the current report. The border markers are located at theextremities of rulers.To move the left or right margin of the report, point to a border marker on the horizontal ruler. When the cursortuns into a double arrow, drag the margin.To move the top or bottom margin of a report, point to a border marker on the vertical ruler. When the cursortuns into a double arrow, drag the margin.Notes:• The border markers cannot be deleted. If the borders are not required in a report, the border markers canbe reduced to their minimum size.• The opposite border markers are interdependent: when one border marker is moved, the opposite bordermarker moves accordingly.6.6.5 Snap-on gridThe snap-on grid allows you to easily position and align the report controls.The size of the grid is expressed in centimeters.To display and enable the grid in the report editor, on the "Display" pane, in the "Help for edit" group, check"Grid".Notes:• The full configuration of the grid is performed in the "Magnetism" tab of the edit options of the report editor.To display these options, on the "Display" pane, click the group button of the "Options" group (F12).• When the grid is enabled, it can be temporarily disabled by keeping the [Shift] key down while moving theelements.• When the grid is disabled (the magnetism is disabled), it can be temporarily enabled with the [Shift] key.6.7 Handling the controls by programming6.7.1 Processes of the report controlsThe following processes are associated with the report controls:ProcessesInitializationPre-printClickEntry inModification ofRuntime conditionRun when initializing the report. The order in which the processes are runwhen printing a report (including when running a test) is as follows:• "Opening" process of the report.• "Initialization" process of the report blocks.• "Initialization" process of the controls.Run before printing the control.Run when clicking the control (in the preview window only. A star allows theuser to easily identify the clickable controlsRun when the input cursor enters in the control. This process is available forthe edit controls used in preview mode only.Run whenever the content of the control is modified (typing or erasing a characterfor example). This process is available for the edit controls used in previewmode only.88Part 1: Report editor
Exit from<strong>Source</strong> code in WLanguage can be entered in these processes. See the “Sequence of processes associatedwith a report”, page 135 for more details.To view and/or modify the processes of a control, you can:• select the control and press the [F2] key,• select "Code" from the popup menu of the control (right mouse click on the control),• select the control then, on the "Home" pane, in the "General" group, expand and select "Code ofthe selection",• click the "Code" icon in the control description.6.7.2 Handling a control in a WLanguage processTo handle a report control in a WLanguage process, you must:• use the name of this control directly. This syntax is valid only if the control is handled from the report towhich it belongs,• use the following notation: ".".A control can be handled:• in a WLanguage function,• with a WLanguage property,•by direct assignment.For example:Run when changing control (TAB key, change of control with the mouse, …).This process is available for the edit controls used in preview mode only.// Modify the background color of the CtTotalBT control// in the RPT_Order reportCtTotalBT..BrushColor = LightBlue// equivalent to RPT_Order.CtTotalBT..BrushColor = LightBlue6.7.3 Properties associated with the report controlsThe following properties are associated with the report controls:PropertyBorderBrushColorCaptionCaptionPeriodHeaderColorDisplayCurrencyDisplayedItemEmptyEndDatePeriodDisplayedEffectUsed to find out and modify the characteristics of the border for a report control.Used to manage the background color of a control.Used to find out and modify the text in a static controlUsed to find out and modify the content of the caption for the period displayed inthe header of a Scheduler or Organizer control found in a report.Used to manage the color of the text in a control.Allows you to find out and modify the currency used when a value is displayed in a"Currency + Euro" control.Used to find out and modify the item displayed by the report controlUsed to find out whether the value of the item linked to a control (for the record currentlyprinted) is filled or notUsed to find out the end date of the period currently printed in a Scheduler controlor in an Organizer control found in a report.Part 1: Report editor 89
FontFontBoldFontCharsetFontCondensedFontExtendedFontItalicFontLargeFontNameFontSizeFontStrikeOutFontUnderlinedFutureHeightGranularityGridlinesGroupHeightHeightInPixelHorizontalAlignmentImageInitialHeightInitialWidthInputMaskInternalReportNameAllows you to find out and modify the characteristics of the font used in a controlUsed to find out and modify the "Bold" attribute for the content of a controlAllows you to find out and modify the character set used by the font of a controlUsed to find out whether the characters of the text displayed in a control are condensedand to condense (or not) the characters of the text displayed in a controlUsed to find out whether the characters of the text displayed in a control are extendedand to extend (or not) the characters of the text displayed in a controlUsed to find out and modify the "Italic" attribute for the content of a controlUsed to find out whether the characters of the text displayed in a control are enlargedand to enlarge (or not) the characters of the text displayed in a controlAllows you to find out and modify the font used in a controlAllows you to find out and modify the size of the font used in a controlUsed to find out and modify the "Strikeout" attribute for the content of a controlUsed to find out and modify the "Underline" attribute for the content of a controlUsed to find out the future height of an auto-sizable controlAllows you to find out and modify the size of the grid used to display the gridlines ina Scheduler control or in an Organizer control found in a report.Used to find out whether the control belongs (or not) to a group of controlsUsed to find out and modify the height of a control (in centimeters)Used to find out and modify the height of a control (in pixels)Used to find out and modify the horizontal alignment of static controls, calculationcontrols, preset controls and item controls.Used to find out and modify the background image of a controlUsed to find out the initial height of a control (when the report is opened)Used to find out the initial width of a control (when the report is opened)Used to find out and modify the input mask of a controlUsed to find out and specify the name of the report printed in an "Internal Report"controlMemoryCurrency Allows you to find out and modify the currency used when handling a "Currency +Euro" controlMultilineUsed to find out whether a control is multiline and to modify this optionNameUsed to find out the name of a controlStatusUsed to find out and modify the status of a controlRightToLeftSizeStartDatePeriodDisplayedTextDirectionTitleAllows you to find out the writing direction actually used in a control.Used to find out and modify the maximum number of characters found in a controlUsed to find out the start date of the period currently printed in a Scheduler controlor in an Organizer control found in a report.Allows you to find out and modify the writing direction used in a control (useful formanaging languages such as Arabic or Hebrew).Used to find out and modify the title of a Chart control.90Part 1: Report editor
URLValueVerticalAlignmentVisibleWidthWidthInPixelXXInitialYYInitialZOrderUsed to find out and modify the address associated with a URL controlUsed to find out and modify the value of a controlUsed to find out and modify the vertical alignment of static controls, calculationcontrols, preset controls and item controls.Used to find out whether a control is visible and to make a control visible/invisibleUsed to find out and modify the width of a control (in centimeters)Used to find out and modify the width of a control (in pixels)Used to find out and modify the X coordinate of a controlUsed to find out the initial X coordinate of a control (when the report is opened)Used to find out and modify the Y coordinate of a controlUsed to find out the initial Y coordinate of a control (when the report is opened)Used to manage the z-order position of a control.See the online help for more details.Part 1: Report editor 91
7. USING TABLES IN A REPORT7.1 OverviewIn a report, a table is made of controls called "Table cells".In most cases, a report contains a single table. To display several tables in the same report, you must useinternal reports (see page 78) or nested reports (see page 107).A table contains three sections:•the header row, displaying the caption of the table columns. This row is optional. If it is displayed, thisrow must be:• the first row of the table,• displayed in each new table.In most cases, this row is displayed in a Page header block or in a Break header block.•the data rows, displaying the information <strong>com</strong>ing from the data source. For each record found in thedata source, a new row is displayed when the report is run. The data of a given record is displayed on asingle row. In most cases, the data row is associated with the Body block.A single data row is displayed in the report editor. At run time, this data row is repeated as many timesas necessary.•the total row, used to calculate the totals on the table columns.In most cases, these rows are displayed in the Break footer block or in the Page footer block.Note: The different total cells are not necessarily displayed on the same row.For example:Benefits of using tablesIn edit mode and at run time, tables are a simple way for aligning the report controls. Furthermore, the controlsare automatically resized.If a table cell is expanded in the editor, the other table cells are automatically shifted.At run time, if a value cannot be entirely displayed in a cell of an auto-sizable table, all the cells found on therow will take the same height in order for the value to be entirely displayed.The report editor proposes two types of tables:•the simple tables.• the crosstab tables (double-entry tables).92Part 1: Report editor
Some examples of reports with tables:List of products(simple table)Order form used to listthe products ordered ina table (simple table)Part 1: Report editor 93
Sales per year and pertype of product(crosstab)7.2 Creating a table in a reportThe tables can be created in a report:• when creating a Table report. See "Table report" (page 30) for more details.• when creating a Crosstab report. See "Crosstab report" (page 30) for more details.• by inserting a table into an existing report.7.2.1 Creating a Table reportTo create a Table report:1. Click among the quick access buttons. A "wheel" is displayed, allowing you to select the elementto create.2. Click "Report". The wizard for report creation starts.The main steps for creating a Table report are as follows:• Selecting the type of report to create: Table.• Selecting the data source of the report. See “Data sources of a report”, page 44 for more details.• Selecting the sort items (if necessary). See “The sort”, page 36 for more details.• Selecting the break items. See “The breaks”, page 36 for more details.• Selecting the data that will be displayed in the report. This data will be displayed in the data row of thetable.• Choosing the calculations to perform in the report. These calculations will be displayed in the total rowof the table.• Selecting the format of the page.• Selecting the skin template. See “Skin template”, page 38 for more details.94Part 1: Report editor
7.2.2 Creating a crosstab reportThe report editor allows you to create "Crosstab" reports. In this case, the report contains a double-entrytable.To create a Crosstab report:1. Click among the quick access buttons. A "wheel" is displayed, allowing you to select the elementto create.2. Click "Report". The wizard for report creation starts.The main steps for creating a Crosstab report are as follows:• The item corresponding to the captions of columns.Note: if this item is a "Date" item, the wizard proposes to:- keep the day, the month or the year only for these dates.- define the period to take into account (start date and end date).• The item corresponding to the captions of the rows.Note: if this item is a "Date" item, the wizard proposes to:- keep the day, the month or the year only for these dates.- define the period to take into account (start date and end date).• The information that will be displayed in the table cells. This information can correspond to:- the number of records corresponding to the intersection between rows and columns.For example: the number of orders per year and per customer. The customer named "Smith" has placed2 orders in 2005 and 3 in 2006.- the sum, the average, the maximum or the minimum of an item.For example: the number of products ordered per product and per year. In 2005, 279 sofas wereordered.- an item.For example: the score awarded by each referee to an ice skater. In the European championships2002, the Italian referee gave a score of 5.2 to skater "A".• The calculation of totals for the table rows and columns (if necessary).• The format of the page on which the report will be printed. The report is printed in A4 format by default.• The skin template of the report if necessary.• The name and title of the report. This name (".WDE". file corresponding to the report) will be used toidentify the report in your applications or in your sites.7.2.3 Inserting a table into a reportA table can be inserted into any report that does not already contain a table (except for the Label reports).Note: Only a simple table can be inserted. A Crosstab table cannot be inserted into an existing report.This report must contain at least two blocks: the Body block and a header block (Page header, Break headeror Start document block).To insert a table into a report, on the "Creation" pane, in the "Structure" group, click "Table". The wizard fortable creation starts. Depending on the current data source, you can:• select the items that will be displayed in the table (report based on data file, query, …). The selecteditems will be automatically included in the table.• specify the headers of the table (report without data source, report based on text file).In all cases, the header row of the table is created in the header block and the data row is inserted into theBody block of the report.Part 1: Report editor 95
7.3 Describing the tableTo display the table description, select "Table description" from the popup menu of a table element (cellbelonging to the header, to the data or to the totals). The following window is displayed:This window is used to view:• in the top section, the name of the table as well as the columns found in the table.• in the bottom section, either the characteristics of the table if the table name is selected, or the characteristicsof the selected column.7.3.1 Characteristics of the tableThree tabs are displayed in the bottom section if the name of the table is selected. These tabs are used toconfigure the entire table."General" tab: Configuring the tableThe "General" tab is used to define:• Whether the table rows are breakable and/or auto-sizable.If the rows are breakable, the lines can "overlap" over 2 pages (if the text displayed in the column isvery long for example).If the rows are auto-sizable, the cells can be expanded in order to display their entire content. If a cellis expanded, all the cells found in the row will also be expanded.• The position of the table header (block for displaying the header) as well as its characteristics.• The size and position of the table in the page."Border" tab: Configuring the table gridlinesThe "Border" tab is used to configure the table gridlines. For a custom setting, you have the ability to configurethe gridlines of each cell. To do so, display the description of each table cell.96Part 1: Report editor
"Style" tab: Configuring the tableThe "Style" tab is used to view and modify the table style. Only the values <strong>com</strong>mon to all the table cells aredisplayed. For a custom setting, you have the ability to configure the style of each cell. To do so, display thedescription of each table cell.7.3.2 Characteristics of the columnsTo display the characteristics of a column, select this column in the top section of the description window.For each column, the following elements are displayed in the top section:•The caption of the column. This caption will be displayed in a static control, in the header row of thetable. This caption can be left empty.•The item associated with the column. The corresponding control will be displayed in the data row ofthe table. This control can be associated with no item in order to be filled by programming for example.The type is automatically updated according to the selected item.•The type of data displayed in the column.•The calculation associated with the column. All you have to do is select the type of calculation madeon the items displayed in the column. The corresponding calculated control will be displayed in thetotal row of the table.Two tabs are displayed in the bottom section if the name of the column is selected. These tabs are used toconfigure the characteristics of the column."Column" tab: Configuring the columnsThe "Column" tab is used to configure the characteristics of the column: type, mask, …"Link" tab: Configuring the link of the columnThe "Link" tab is used to configure the element of the data source (variable or item) linked to the tablecolumn.7.4 Handling the table cellsThe table cells can be handled individually or via the table description. This paragraph explains how the tablecells can be handled individually.The main operations that can be performed are as follows:• Selecting a table element,• Displaying the table description,•Adding a cell into a table,•Adding a column into a table,• Resizing the table cells,•Moving the table columns,• Deleting cells from the table.Note: All the types of controls available in the report editor can be displayed in a table column.7.4.1 Selecting a table elementTo select:•A table cell: click the cell once. The selection handles appear around the cell.•A table column:• click a column cell twice successively. The selection handles appear around the column cells.• hover the header of the column and click when the cursor turns into a vertical black arrow (pointingdown). The selection handles appear around the column cells.Part 1: Report editor 97
•A table row: hover the left side of the row and click when the cursor turns into an horizontal black arrow(pointing to the right). The selection handles appear around the row cells.• All the table cells: click a table cell three times successively.7.4.2 Displaying the table descriptionBy default, when a double click is performed on a cell belonging to a table, the description window of the cellis displayed.To display the table description, you can:• select a cell then select "Table description" from the popup menu.• select a cell then, on the "Modification" pane, click the group button of the "Table" group .• click a cell three times successively (all the table cells are selected) then double-click.7.4.3 Adding a cell into a tableAll the types of controls available in the report editor can be added into a table. These controls can:• replace an existing cell in the table.• be added to a column (a calculation added at the bottom of a column for example).To add or replace a cell in a table:1. Select the control that must be added to the table.2. Select "Add to the table" from the popup menu of the control. A wizard starts.3. Select "Add to an existing column".4. Select the column where the addition must be performed as well as the position of the control in thecolumn (header, data or total).5. Validate the addition of the cell.7.4.4 Adding a column into a tableYou have the ability to add a column to a table. This new column may (or may not) correspond to an existingcontrol.To add an existing control into a table as column:1. Select the control.2. You can:• "Drag and Drop" the control to the table. After confirmation, a new column is created after the existingcolumns. The description of the cells found in this new column corresponds to the initial control.• select "Add to the table" from the popup menu of the control. The wizard starts, allowing you to specifythe characteristics of this new column.To insert a new column:1. You can:• select "Insert a column" from the popup menu of the table.• on the "Modification" pane, in the "Table" group, select "New column".2. Enter the caption of the header for the new column.3. Select (if necessary) the item linked to the new column and validate the addition of the new column.98Part 1: Report editor
7.4.5 Resizing the table cellsThe entire table is resized when a table cell is resized in the report editor. Two cases may occur:• Modifying the width of a cell:All the cells found in the column will also be resized.All the columns found after the column currently resized will be moved.Before the resize operationAfter the resize operation• Modifying the height of a cell:All the table cells found on the same row will be resized.Before the resize operationAfter the resize operationTo resize a cell:1. Select the corresponding cell in the editor. Some black handles appear.2. Hover the black handle corresponding to the side to resize. When the mouse cursor turns into a doublearrow, keep the left mouse button down and resize the cell.3. Release the left mouse button. The resize operation is performed.Note: Border of the block and border of the cellA cell can be stuck to a report block. In this case, the block may (or may not) be automatically resized whenthe cell is resized. Indeed, the mouse cursor differs according to the object to resize:• a small double black arrow indicates that the cell is currently resized,• a large green double arrow indicates that the block is being resized.Part 1: Report editor 99
7.4.6 Moving a table columnMoving the table columns consists in modifying the order in which the columns are displayed in the table.Several methods can be used to move the table columns:• in the report currently modified: select a column cell and use the arrow keys on the keyboard (or select"Move to…" from the popup menu of the cell).• "Drag and Drop" a column cell in the editor.• in the description window of the table: the arrow buttons allow you to move the selected column.7.4.7 Removing or deleting a column from a tableA column found in a table can be:• removed from the table: the column cells are no longer associated with the table. These cells can beused independently of the table.• deleted: the column cells are no longer found in the table or in the report.To remove a column from the table:1. Select one of the cells in the column to remove.2. Use one of the following options:• "Remove from table" from the popup menu of the control.• on the "Modification" pane, in the "Table" group, "Remove from table".Note: If the column to remove is not located on the far left side of the table, the report editor proposesto automatically move the column to the beginning of the table before it is removed.3. The cells included in the column are independent and they can be moved in the report.To delete a column from the table:1. Select one of the cells in the column to delete: column header or data control.2. Use one of the following options:• the [Del] key on the keyboard.• "Delete" from the popup menu of the control.• on the "Modification" pane, in the "Table" group, select "Delete the column".• "Delete" in the description window of the table.3. The column containing the cell is deleted from the table.Note: If you select a cell that belongs to the total row, the column will not be deleted when this cell is deleted(only the cell will be deleted).100Part 1: Report editor
8. EDITABLE REPORTS8.1 OverviewThe report editor enables you to create reports that include edit controls. These reports can be generated inPDF format.This enables you to distribute reports, in PDF format if necessary, that allow direct user input in the specifiedareas: administrative forms (tax return, postal forms, …).The data can be printed or stored in a database (when the input is performed from the print preview). Then,the report be<strong>com</strong>es an entry form.The edit controls can be used on all types of reports. In most cases, the edit controls are used on Formreports, using a PDF in report background for example (see page 56).8.2 How do I proceed?8.2.1 Creating the report in editTo create a report in edit:1. Create a report according to your requirements (see “How do I create a report?”, page 25).2. In the areas where an input must be performed, create the edit controls.3. Save the report.4. During a print, the user will be able to directly enter the data in the edit controls. The input is available:• in the print preview.• in the reports printed in PDF format.8.2.2 Characteristics of edit controlsWhen creating an edit control in a report, you have the ability to define:• the type of the control (text, numeric, date, time),• the associated mask: the available masks are the ones supported by the PDF format. They are availablefor the numerics, the dates and the times,• the input size, which means the maximum number of characters allowed in the control. If this parameteris set to 0, there is no limit,• the horizontal alignment,• the initial value,• the style of the caption and input area.Notes:• Multiline edit control: if the users enter more lines than it is visible, the lines that are not visible will notbe printed. During the input, the edit controls manage a vertical scrollbar.• Style of the edit area: in this version only the "Arial" font can be used.• The edit control is not linked to an item from a data file or a query, nor to a variable. To display information<strong>com</strong>ing form a data file, a query or a variable, the control must be assigned by programming.• The border of the input area cannot be configured (thickness, color, …).• No currency type can be used (the Euro symbol is not supported).Part 1: Report editor 101
8.2.3 Processes associated with an edit control found in a reportThe processes associated with an edit control found in a report are as follows:ProcessInitializationPre-printEntryExitWhenever modifiedRuntime conditionRun when opening the report.Run before printing the control.Run when the input cursor enters in the control.Run when changing control (TAB key, …).Run whenever the content of the control is modified (typing or erasing a characterfor example).8.3 Input in the print preview (WinDev only)When a report is displayed in print preview, the edit controls are enabled. In this case, the user will be able toenter the requested information and print the report in one of the available formats. A message is displayedin the print preview to inform the user of the ability to enter information.By default, the user can browse the edit control by using the TAB key: it browses the available controls fromtop to bottom and left to right.Notes:• The processes associated with the edit controls are run when the controls are handled in the print preview.• The data <strong>com</strong>ing from the database can be displayed by programming. To do so, link the report to a datafile or a query, then assign the requested item to the edit control in the "Pre-print" process of the edit control.• The data modified by the user in the preview window can be saved by programming.Let’s take a simple example, the modification of a record displayed in the report. In each edit control whosevalue must be modified, you must:- assign the entered value to the item- modify the record.These actions are performed in the "Exit control" process. For example, to modify the customer name, thecorresponding code is as follows:Customer.Name = Enter_NameHModify(Customer)8.4 Input in a PDF fileWhen a report is printed in a PDF file, the edit controls are enabled. In this case, the user will be able to enterthe content of the different edit controls and to print the PDF file with the entered values.Notes:• The edit controls are used to enter information in the PDF file. This information will be used when printing.If the end user owns a full version of Adobe Acrobat, the data entered can be saved in PDF format (AcrobatReader cannot be used to save the PDF files).• The data <strong>com</strong>ing from the database can be displayed by programming. To do so, link the report to a datafile or a query, then assign the requested item to the edit control in the "Initialization" or "Before printing"process of the edit control.102Part 1: Report editor
8.5 Input in a report based on a PDF formThe edit controls are well suited for the "Form" reports. The "Form" reports are based on an image file or aPDF file.In case of a PDF form containing several pages, you have the ability to create a report displaying the differentpages of the PDF file ("Print all the PDF pages" in the "Background" tab of the report description).These pages are visible and they can be modified in the report editor: you can position the edit controls onany page of the report.See “Using a form in a report”, page 56 for more details.Part 1: Report editor 103
9. COMPOSITE REPORTS9.1 OverviewThe report editor gives you the ability to create "Composite" reports. In this case, the report includes severalsub-reports. Each sub-report can display a different set of data and use a specific orientation. Each subreportis printed one after the other.Note: The report editor proposes several methods for printing several reports in a single document:•the internal reports, that are used to print several reports side by side. See “Internal Report control”,page 78 for more details.•The sequencing of reports that can be performed by programming. This method is easy to implement.See “Sequencing the reports”, page 106 for more details.• the nested reports, that are used to create sequencing of <strong>com</strong>plex reports with management of page footers.See “Nested reports”, page 107 for more details.9.2 Creating a <strong>com</strong>posite reportTo create a "Composite" report:1. Click among the quick access buttons. A "wheel" is displayed, allowing you to select the elementto create.2. Click "Report". The wizard for report creation starts.3. Select the type of "Composite report".4. Specify in the wizard the number of sub-reports that will be included in the <strong>com</strong>posite report.5. Give a name your report.6. The <strong>com</strong>posite report appears in creation in the report editor. You must define the characteristics ofeach sub-report.For each sub-report :Click the "" link. The wizard for defining the sub-report is displayed. Youcan:• Create a new sub-report.• Use an existing report.104Part 1: Report editor
Create a new sub-report:1. Select:• the type of sub-report to create (form, table, …). See “The different types of reports”, page 26 for moredetails.• the data source of the sub-report (data file, query, …). See “<strong>Source</strong> of the report”, page 35 for moredetails.• the elements of the sub-report (controls, sort conditions, breaks, …).2. Give a name to the sub-report and validate the creation of the sub-report.Use an existing report:1. Select the report to display in the sub-report.2. Give a name to the sub-report and validate the creation of the sub-report. By default, the name of thesub-report is: "S".9.3 Characteristics of <strong>com</strong>posite reports and sub-reports9.3.1 Characteristics of <strong>com</strong>posite reports• The <strong>com</strong>posite report includes several sub-reports. All the sub-reports are directly viewed in the report editor.• The <strong>com</strong>posite report has a name, as well as each sub-report. The different sub-reports of the <strong>com</strong>positereport are listed in the "Project explorer" pane.• To view the description window of the <strong>com</strong>posite report, you can:• On the "Modification" pane, click the group button of the "Composite report" group .• Select "Description of <strong>com</strong>posite report" from the popup menu of the report.• The description window of the <strong>com</strong>posite report is used to:• Define the caption of the report and its name ("General" tab).• Define the export buttons found in the preview ("Details" tab).• Define the behavior if the sub-reports are empty ("Details" tab).• Make the report modifiable in <strong>Reports</strong> & <strong>Queries</strong> ("Details" tab).• Define the languages supported by the report ("Language" tab).• Manage the sub-reports ("Sub-reports" tab): you have the ability to add, delete sub-reports, modify theorder in which they are printed, …9.3.2 Characteristics of sub-reports• The sub-reports can be accessed in the editor by opening the <strong>com</strong>posite report.• To view the description window of the sub-report:•Click in the sub-report.• On the "Modification" pane, click the group button of the "Sub-report" group or select "Descriptionof sub-report" from the popup menu of the report.• The description window of the sub-report is used to select the report to display.• The sub-reports can be reports with parameters. In this case, to initialize the parameters of the sub-report,you must use iInitSubReport.• To modify the report displayed by a sub-report by programming, use iChangeSubReport<strong>Source</strong>.Part 1: Report editor 105
10. SEQUENCING THE REPORTS10.1 OverviewIn some cases, you may want to print several reports one after another, and view them in the same print preview.The <strong>com</strong>posite reports can be use for this purpose when the sequence of reports is known in advance.If the sequence is not known in advance and if it must be programmed, the sequence of reports can be usedby programming.10.2 How do I proceed?To sequence the reports by programming:1. To add a report to the sequencing, use iSequencingAdd. This function must be used for each reportthat must be added to the sequence. This function is used to pass parameters to the report to print.2. To end the sequencing and to start the print, use iSequencingPrint.Example:iPreview()iSequencingAdd(RPT_Portrait)iSequencingAdd(RPT_Landscape)iSequencingPrint()Notes:• The pages of the reports found in the sequence are numbered sequentially. The numbering can be modifiedby iPageNum.• The reports found in the sequence can have different orientations (portrait and/or landscape).106Part 1: Report editor
11. NESTED REPORTS11.1 OverviewThe nested reports are used to print several reports (secondary reports) in a single report (main report).These reports can have a different orientation (portrait/landscape).For example, the following main report contains:• a report displaying the characteristics of an order (number, date, customer, …).• a report displaying the products of the current order.11.2 Creating a nested report11.2.1 PrincipleThe creation of a main report containing several secondary reports is performed in several steps:1. Creating a main report.2. Creating the secondary reports. The orientation of these reports can differ from the orientation of themain report.3. Printing the secondary reports in the main report with iPrintReport. This function must be used:•in the "Pre-print" process of the block: the secondary report will be printed before this block.•in the "Post-print" process of the block: the secondary report will be printed after this block.If the nested reports have different orientations, iParameter must be called in order to change the orientationof the print accordingly.Part 1: Report editor 107
4. Configuring the print of page headers and footers for the nested report (iNestedHeaderFooter). Thisfunction can be used:• in the opening code of the main report: it will apply to all the nested reports that will be printed fromthe main report.• before printing the nested report: it will only apply to the next nested report.5. Printing the main report. See “Printing a nested report”, page 109 for more details.Note: To print reports with different orientations (portait/landscape), we re<strong>com</strong>mend that you use thesequencing of reports. This method is easy to implement. See “Sequencing the reports”, page 106 for moredetails.11.2.2 ExampleThe operations required to create nested reports are presented in the following example:The report named "RPT_OrderReport" is based on the "Orders" file. This report is used toprint the characteristics of each order (date, customer number, total amount, …). A breakon the "OrderNum" item is used to separate the different orders.The "QRY_ProductOrdered" query selects all the products of a specified order. This queryexpects an order number in parameter.The "RPT_ProductOrdered" report is based on the "QRY_ProductOrdered" query. This reportprints the products selected by the "QRY_ProductOrdered" query.The "RPT_ProductOrdered" report corresponds to the secondary report. This report will beprinted after each break.1. Create the "RPT_OrderReport" report. This report corresponds to the main report.2. Create the "QRY_ProductOrdered" query. See “How do I create a report?”, page 25 for more details.3. Create the "RPT_ProductOrdered" report. This report corresponds to the secondary report.Note: The Page footer block of this report will not be printed. See “Specific features of secondaryreports”, page 108 for more details.4. Enter the following code in the "Post-print" process of the Break footer block of the "RPT_Orders"report:// Initialize the query and pass in parameter// the number of the order currently printediInitReportQuery(RPT_ProductOrdered, My<strong>Source</strong>.OrderNum)// Print the nested reportiPrintReport(RPT_ProductOrdered)11.3 Specific features of secondary reports11.3.1 Blocks in the secondary reportWhen printing a secondary report (with iPrintReport), all the blocks of the secondary report are printedexcept for:•the Page header block.•the Page footer block.To print these blocks, use iNestedHeaderFooter.Note: If the secondary report contains a table whose header is found in the Page header block, only the Pagefooter block will not be printed (all the other blocks will be printed). In this case, the Page header block will beprinted before the first row of the table (found in the secondary report).108Part 1: Report editor
11.3.2 Orientation of secondary reportsThe secondary report and the main report can have different orientations (portrait/landscape).In this case, iParameter must be called to modify the orientation of the print accordingly.Reminder: To print reports with different orientations (portait/landscape), we re<strong>com</strong>mend that you use thesequencing of reports. This method is easy to implement. See “Sequencing the reports”, page 106 for moredetails.11.3.3 Page break in the secondary reportThe page breaks defined in a secondary report will be taken into account when printing the main report.11.3.4 Secondary report based on a query with parametersIf the secondary report is based on a query with parameters, use iInitReportQuery to pass the parameters tothe query. This function must be used before iPrintReport.11.3.5 Secondary report based on a query that uses a specific connectionIf the secondary report is based on a query that handles a specific connection, use iInitReportQueryConnectionto run this query (and to pass parameters if necessary). This function must be used before iPrintReport.11.4 Printing a nested reportTo print a main report containing several secondary reports, you must :1. Configure the print destination of the main report:•with iPreview (print preview, print in an HTML file, …) in WinDev.•with iDestination (print in an HTML file, …) in WebDev or WinDev Mobile.2. Specify the name of the main report to print in iPrintReport.Notes:• If additional parameters must be passed to the main report, these parameters must be specified in iPrint-Report, after the name of the report.• iListNested<strong>Reports</strong> is used to find out the list of secondary reports nested in a main report.• To print reports with different orientations (portait/landscape), we re<strong>com</strong>mend that you use the sequencingof reports. This method is easy to implement. See “Sequencing the reports”, page 106 for more details.Example:WinDev code:The "RPT_OrderReport" report includes a main report and a secondary report.The "RPT_OrderReport" report is printed during a click on the "Print" button.In this example, the click code of the "Print" button is as follows:// Open the preview windowiPreview()// Print the RPT_OrderReport reportiPrintReport(RPT_OrderReport)WebDev code:// Configures the destination of the printiDestination(iHTML, fWebDir() + "\Report.htm")iPrintReport(RPT_OrderReport)// Sends the file to the browserFileDisplay(fWebDir() + "\Report.htm")Part 1: Report editor 109
WinDev Mobile code:// Configures the destination of the printiDestination(iPCL, "\\MyNetwork\MyPrinter")// Print the RPT_OrderReport reportiPrintReport(RPT_OrderReport)11.5 Differences between nested reports and internal reportsThe internal reports can also be used to print secondary reports in a main report.• Position of the secondary reports:In nested reports, the secondary reports are printed one after another. The reports can have differentorientations. A report in portrait mode can be nested in a report in landscape mode.In internal reports, the secondary reports can be printed :- one below another.- side by side.• Parameters of the secondary reports:In a nested report, the secondary reports can be reports with parameters. The parameters arepassed when the nested report is printed (iPrintReport).In an internal report, the secondary reports cannot be reports with parameters.See “Report with parameters”, page 139 for more details.Note: To simplify the use of secondary reports, the report editor allows you to create:• internal reports. See “Internal Report control”, page 78 for more details.• reports based on queries. See “Report based on a query”, page 45 for more details.110Part 1: Report editor
12. PRINTING A REPORT BY PROGRAMMINGImportantIn <strong>Reports</strong> & <strong>Queries</strong>, you have the ability to print a report:• by starting a print ( ).• by running the report test ( ).Therefore, no programming is required to print the report.In order for the reports created by <strong>Reports</strong> & <strong>Queries</strong> to be directly printed from a WinDevapplication, this feature must be implemented by the provider of the WinDev application.The provider can for example include a window allowing the end user to:• select a report created in <strong>Reports</strong> & <strong>Queries</strong>.•run this report.12.1 OverviewThe creation of a report (page 26) and the test of this report (page 38) have been presented in the previouschapters. You also have the ability to include this report in your applications or in your sites. The user or theWeb user will have the ability to print the report from a button, a menu option, ... for example.For a WebDev site, the server will prepare the report in the selected format (PDF, HTML, …). Then, you willhave the ability to:• display this report on the browser of the Web user,• save it on the server and propose to download it or to display it, …In an Intranet site, the report can also be printed on a local printer or on a network printer connected to theserver.12.1.1 Principle for printing in WinDevRegardless of the type of report to print, the principle for printing a report is as follows:1. Specify the print mode of the report (preview, direct print, generation of an HTML page, …) with iPreviewor iDestination.2. Start the print with iPrintReport.This principle must be adapted according to the data source used in each report.12.1.2 Principle for printing in WebDevRegardless of the type of report to print, the principle for printing a report is as follows (in server code):1. Specify the print mode of the report (direct print, generation of an HTML page, generation of a PDF file, …)with iDestination2. Start the print with iPrintReport.3. Then, you will have the ability to:• display the generated file on the <strong>com</strong>puter of the Web user with FileDisplay.• send an email to the Web user proposing to download the created file, …Part 1: Report editor 111
Caution: If the print destination is a file in HTML, PDF, XML or RTF format, the following points must be checked:• You have the rights to write into the directory in which the document will be generated (the documentis generated in the site directory by default).If you generate a report in PDF format, this file can be saved in the data directory (path returned byfDataDir).If you generate a report in HTML format, this file must be saved in the _WEB directory of the site (pathreturned by fWebDir).• A specific name must be used for each document generated on the server. Otherwise, several simultaneousprints would overwrite the prints already performed.Use GetIdentifier or TimeSys to give a name to your reports (for example: FileName = "CustomerReport"+ TimeSys() + ".HTML").This principle must be adapted according to the data source used in each report.12.1.3 Principle for printing in WinDev MobilePrinciple for printing a report in iOSThe principle for printing a report in iOS is straightfoward: a PDF file is created when printing the report. Then,all you have to do is open this PDF file in the appropriate software and print it on the printer configured for the<strong>com</strong>puter used.1. Specify the print mode of the report (preview, direct print, generation of an HTML page, …) with iPreviewor iDestination.2. Start the print in PDF format with iPrintReport.This principle must be adapted according to the data source used in each report.Principle for printing a report in WinDev MobileThe principle for printing a report in WinDev Mobile is straightfoward: a PCL file is created when printing thereport and this file is sent to the destination printer. The content of the PCL file is specific to the printer used.The steps for printing a report created in the report editor are as follows:1. Configuring the print parameters:• Printing on the printer selected by the user.• Printing on a printer selected during the development.2. Printing the report.This principle must be adapted according to the data source used in each report.Notes:• The result of the print differs according to the selected printer.• In Windows Pocket 2002, the available memory is not sufficient to print reports.Case 1: Printing on a printer selected by the userA specific window allows the user to choose the printer that will be used. The user can add a new printer if noprinter is listed.To perform this type of print, you must:1. Use iConfigure or iParameter (without specifying any parameters).2. Use iPrintReport and specify the name of the report to print.112Part 1: Report editor
Example:Corresponding code:// Select the printeriConfigure()// Print the reportiPrintReport(RPT_CustomerReport)Case 2: Printing on a printer directlyWinDev Mobile proposes 2 modes for printing on a printer directly:• direct printing by defining the type of printer used.• printing on one of the printers referenced on the Pocket PC.Printing on a type of printerYou have the ability to directly print a report on a printer associated with a Pocket PC. In this case, you must:1. Configure the print destination with iDestination. This enables you to specify whether the printing isperformed in a PCL file, on a printer (infrared, Wi-Fi, Bluetooth or network).2. Use iParameter with "PrinterType" to specify the type of printer to use. The printer used must correspondto one of the printers recognized by WinDev Mobile.3. Print the report with iPrintReport.Example:The "RPT_CustomerReport" report will be printed on the printer selected by the user in theconfiguration window. This printer will be automatically used for all the other prints performedby this application.The "RPT_CustomerReport" report will be printed on the DeskJet 350 printer, connected byinfrared to the Pocket PC.Corresponding code:// Print on an infrared printeriDestination(iPCL, "IRDA:")// Specify the type of printeriParameter("PrinterType=DeskJet 350")// Print the reportiPrintReport(RPT_CustomerReport)Printing on a printer referenced on the Pocket PCTo print on a printer referenced on the Pocket PC (without opening the printer selection window), you must:1. Configure the printer to use with iConfigure. All you have to do is specify the name of the printer to use.This name must correspond to a name specified in the window for printer selection.2. Print with iPrintReport.Example:The "RPT_CustomerReport" report will be printed on the "InfraPrnt" printer configured onthe Pocket PC. This printer will be automatically used for all the other prints performed bythis application.Corresponding code:// Select the printer by programmingiConfigure("PrntInfra")// Print the report based on the "TABLE_Customer" tableiPrintReport(RPT_CustomerReport)Part 1: Report editor 113
Tip: The printers referenced on a Pocket PC are stored in the registry of the Pocket PC. To add a new printerconfiguration by programming, all you have to do is modify the registry of the Pocket PC. See the online helpfor more details.12.2 Report based on a data filePrinting a report based on a data file uses the basic principle described above. However, specific information(bounds, parameters, …) can be taken into account by a report based on a data file. In this case, the reportprint must be adapted. The following paragraphs present:• printing a report based on a data file (general case).• printing a bounded report based on a data file.• printing a report with parameters based on a data file.• printing a bounded report with parameters based on a data file.12.2.1 Printing a report based on a data fileTo print a report based on a data file, you must:1. Configure the destination of the print:•In WinDev: use iPreview (print preview, print in an HTML file, …).•In WebDev: use iDestination (print in an HTML file, …).• In WinDev Mobile: use iConfigure or iParameter. These functions open a dialog box allowing the userto select the default printer.2. Specify the name of the report to print with iPrintReport.WinDev and WinDev Mobile example:WinDev code:The "RPT_CustomerReport" report is based on the "Customer" file. This report is used toprint the characteristics of the customers.The "RPT_CustomerReport" report is printed during a click on the "Customer" button.In this example, the click code of the "Customer" button is as follows:// Open the preview windowiPreview()// Print the RPT_CustomerReport reportiPrintReport(RPT_CustomerReport)WinDev Mobile code:// Select the printeriConfigure()// Print the RPT_CustomerReport reportiPrintReport(RPT_CustomerReport)WebDev example:The "RPT_CustomerReport" report is based on the "Customer" file. This report is used toprint the characteristics of the customers.The "RPT_CustomerReport" report is displayed in a PDF file during a click on the "Customer"link. Then, the PDF file is displayed in the browser.114Part 1: Report editor
In this example, the server click code of the "Customer" link is as follows:Note: ..<strong>Source</strong>Name used in the code of the report allows you to find out and modify the name of the data fileassociated with the report.12.2.2 Printing a bounded report based on a data fileTo print a bounded report based on a data file, you must:1. Configure the destination of the print:•In WinDev: use iPreview (print preview, print in an HTML file, …).•In WebDev: use iDestination (print in an HTML file, …).• In WinDev Mobile: use iConfigure or iParameter. These functions open a dialog box allowing the userto select the default printer.2. Specify the following parameters with iPrintReport :• the name of the report to print.• the value of the lower bound for the report.• the value of the upper bound for the report.WinDev and WinDev Mobile example:WinDev code:WinDev Mobile code:// Generates a unique PDF file namePDFFile is string = fWebDir() + "\" + ..."RPT_CustomerReport_" + ...DateSys() + TimeSys() + ".pdf"// Configures the destination of the printiDestination(iPDF, PDFFile)// Prints the RPT_CustomerReport reportiPrintReport(RPT_CustomerReport)// Sends the file to the browserFileDisplay(PDFFile, "application/pdf")// Deletes the filefDelete(PDFFile)The "RPT_CustomerReport" report is a bounded report based on the "Customer" file. Thisreport is used to print the characteristics of the customers whose name starts with the letter"D".The lower bound corresponds to "D". The upper bound corresponds to "D"+hMaxVal.The "RPT_CustomerReport" report is printed during a click on the "CustomerD" button.In this example, the click code of the "CustomerD" button is as follows :// Open the preview windowiPreview()// Print the RPT_CustomerReport reportiPrintReport(RPT_CustomerReport, "D", "D" + hMaxVal)// Select the printeriConfigure()// Print the RPT_CustomerReport reportiPrintReport(RPT_CustomerReport, "D", "D" + hMaxVal)Part 1: Report editor 115
WebDev example:The "RPT_CustomerReport" report is a bounded report based on the "Customer" file. Thisreport is used to print the characteristics of the customers whose name starts with the letter"D".The lower bound corresponds to "D". The upper bound corresponds to "D"+hMaxVal.The "RPT_CustomerReport" report is printed in an HTML file and it is sent to the browserduring a click on the "CustomerD" button.In this example, the click code of the "CustomerD" button is as follows:// Generates a unique file namePDFFile is string = fWebDir() + "\" + ..."RPT_CustomerReport_" + DateSys() + TimeSys() + ".pdf"// Configures the destination of the printiDestination(iPDF, PDFFile)// Prints the RPT_CustomerReport reportiPrintReport(RPT_CustomerReport, "D", "D" + hMaxVal)// Sends the file to the browserFileDisplay(PDFFile, "application/pdf")// Deletes the filefDelete(PDFFile)12.2.3 Printing a report with parameters based on a data fileTo print a report with parameters, parameters must be passed to the report.To print a report with parameters based on a data file, you must:1. Configure the destination of the print:•In WinDev: use iPreview (print preview, print in an HTML file, …).•In WebDev: use iDestination (print in an HTML file, …).• In WinDev Mobile: use iConfigure or iParameter. These functions open a dialog box allowing the userto select the default printer.2. Specify the following parameters with iPrintReport:• the name of the report to print.• the parameters expected by the report (in the order specified in the report).WinDev example:The "RPT_ParamReport" report corresponds to a mailshot sent to the customers. Thisreport expects in parameter:• the text of this mailshot entered in the "EDT_MailshotText" edit control.• the date for sending this mailshot entered in the "EDT_SendDate" edit control.This report is printed during a click on the "Print" button. The "RPT_ParamReport" report isbased on the "Customer" file.In this example:• the click code of the "Print" button is as follows:// Open the preview windowiPreview()// Print the report while passing parametersiPrintReport(RPT_ParamReport, EDT_MailshotText,...EDT_SendDate)116Part 1: Report editor
• the code of the report is as follows:// Retrieves the parameters passed to the report and passes// the default parameters for the test of the reportPROCEDURE RPT_ParamReport(sText="Default", ...sDate=Today())WinDev Mobile example:The "RPT_ParamReport" report corresponds to an invoice. This report expects in parameterthe delivery date entered in the "EDT_DelDate" edit control.This report is printed during a click on the "Print" button. The "RPT_ParamReport" report isbased on the "Customer" file.In this example:• the click code of the "Print" button is as follows:// Select the printeriConfigure()// Print the report while passing parametersiPrintReport(RPT_ParamReport, EDT_DelDate)• the code of the report is as follows:// Retrieves the parameters passed to the report and passes// the default parameters for the test of the reportPROCEDURE RPT_ParamReport(sDate=Today())WebDev example:The "RPT_OrderReport" report is a report with parameters used to print the order of a customeridentified by a customer number.The "RPT_OrderReport" report is displayed in a PDF file. This PDF file is sent to the browserduring a click on the "Order" button.In this example:• the click code of the "Order" button is as follows:// Generates a unique file namePDFFile is string = fWebDir() + "\" + ..."Invoice_" + DateSys() + TimeSys() + ".pdf"// Configures the destination of the printiDestination(iPDF, PDFFile)// Generates the order formiPrintReport(RPT_OrderReport, CUSTOMER.CUUNIQUEKEY)// Sends the file to the browserFileDisplay(PDFFile, "application/pdf")• the code of the report is as follows:// Retrieves the parameters passed to the report and passes//the default parameters for the test of the reportPROCEDURE RPT_OrderReport(nCustomerID=450)Part 1: Report editor 117
12.2.4 Printing a bounded report with parameters based on a data fileTo print a bounded report with parameters based on a data file, you must:1. Configure the destination of the print:•In WinDev: use iPreview (print preview, print in an HTML file, …).•In WebDev: use iDestination (print in an HTML file, …).• In WinDev Mobile: use iConfigure or iParameter. These functions open a dialog box allowing the userto select the default printer.2. Specify the following parameters with iPrintReport:• the name of the report to print.• the value of the lower bound for the report.• the value of the upper bound for the report.• the parameters expected by the report (in the order specified in the report).WinDev example:The "RPT_ParamReport" report corresponds to a mailshot sent to the customers whosename starts with the letter "D" or with the letter "E".The lower bound corresponds to "D" and the upper bound to "E".This report expects in parameter:• the text of this mailshot entered in the "EDT_MailshotText" edit control.• the date for sending this mailshot entered in the "EDT_SendDate" edit control.This report is printed during a click on the "Print" button. The "RPT_ParamReport" report isbased on the "Customer" file.In this example, the click code of the "Print" button is as follows:// Open the preview windowiPreview()// Print the report while passing bounds// and parametersiPrintReport(RPT_ParamReport, "D","E", ...EDT_MailshotText, EDT_SendDate)WinDev Mobile example:The "RPT_ParamReport" report corresponds to an invoice sent to the customers whosename starts with the letter "D" or with the letter "E".The lower bound corresponds to "D" and the upper bound to "E".This report expects in parameter the delivery date entered in the "EDT_DelDate" edit control.This report is printed during a click on the "Print" button. The "RPT_ParamReport" report isbased on the "Customer" file.In this example, the click code of the "Print" button is as follows:// Select the printeriConfigure()// Print the report while passing bounds and parametersiPrintReport(RPT_ParamReport, "D", "E", EDT_DelDate)118Part 1: Report editor
WebDev example:The "RPT_ParamReport" report is used to print the invoices of a specific customer forJanuary 2008.The lower bound corresponds to "01/01/2008" and the upper bound to "01/31/2008".This report expects the customer number in parameter.This report is displayed in a PDF file during a click on the "Print" button.In this example, the click code of the "Print" button is as follows:// Generates a unique file namePDFFile is string = fWebDir() + "\" + ..."RPT_ParamReport_" + DateSys() + TimeSys() + ".pdf"// Configures the destination of the printiDestination(iPDF, PDFFile)// Prints the report while passing bounds and parametersiPrintReport(RPT_ParamReport, "01012008", "31012008", ...CustNum)// Sends the file to the browserFileDisplay(PDFFile, "application/pdf")12.3 Report based on a queryTo print a report based on a query, you must differentiate between two cases:• Report based on a query without parameter.• Report based on a query with parameters.Notes:• If parameters must be passed to the report, these parameters must be specified in iPrintReport, afterthe name of the report to print.• <strong>Source</strong>Name used in the code of the report allows you to find out and modify the name of the queryassociated with the report.12.3.1 Printing a report based on a query without parameterTo print a report based on a query without parameter, you must:1. Configure the destination of the print:•In WinDev: use iPreview (print preview, print in an HTML file, …).•In WebDev: use iDestination (print in an HTML file, …).• In WinDev Mobile: use iConfigure or iParameter. These functions open a dialog box allowing the userto select the default printer.2. Specify the name of the report to print with iPrintReport.For example:• To print the "RPT_QueryReport" report in WinDev:// Open the preview windowiPreview()// Print the QueryReport reportiPrintReport(RPT_QueryReport)Part 1: Report editor 119
• To print the "RPT_QueryReport" report in WinDev Mobile:// Select the printeriConfigure()// Print the QueryReport reportiPrintReport(RPT_QueryReport)• To print the "RPT_QueryReport" report in WebDev, in a file in HTML format:// Generates a unique file nameHTMFile is string = fWebDir() + "\" + ..."RPT_QueryReport_" + DateSys() + TimeSys() + ".htm"// Configures the destination of the printiDestination(iHTML, HtmFile)// Prints the RPT_QueryReport reportiPrintReport(RPT_QueryReport)// Extracts the name and extension of the generated fileFileName is string = fExtractPath(HTMFile, ...fFileName + fExtension)// Sends the file to the browserFileDisplay(FileName)12.3.2 Printing a report based on a query with parametersTo print a report based on a query with parameters, you must:1. Configure the destination of the print:•In WinDev: use iPreview (print preview, print in an HTML file, …).•In WebDev: use iDestination (print in an HTML file, …).• In WinDev Mobile: use iConfigure or iParameter. These functions open a dialog box allowing the userto select the default printer.2. Pass the parameters to the query with iInitReportQuery.3. Specify the name of the report to print with iPrintReport.For example: The "RPT_QueryReport" report is based on a query with parameters. The parameters expectedby the query are the name and type of the <strong>com</strong>pany. These parameters have been entered in the window forstarting the report print.WinDev code:WinDev Mobile code:// Open the preview windowiPreview()// Pass the parameters to the query associated with the//reportiInitReportQuery(RPT_QueryReport, CompanyName, CompanyType)// Print the list of <strong>com</strong>paniesiPrintReport(RPT_QueryReport)//Select the printeriConfigure()// Pass the parameters to the query associated with the// reportiInitReportQuery(RPT_QueryReport, CompanyName, CompanyType)// Print the list of <strong>com</strong>paniesiPrintReport(RPT_QueryReport)120Part 1: Report editor
WebDev code:// Generates a unique file nameMyFile is string = fWebDir() + "\" + ..."RPT_QueryReport_" + DateSys() + TimeSys() + ".htm"// Configures the destination of the printiDestination(iHTML, MyFile)// Passes the parameters to the query associated with the// reportiInitReportQuery(RPT_QueryReport, CompanyName, CompanyType)// Prints the RPT_QueryReport reportiPrintReport(RPT_QueryReport)// Extracts the name and extension of the generated fileFileName is string = fExtractPath(MyFile, ...fFileName + fExtension)// Sends the file to the browserFileDisplay(FileName)Note: If some of the parameters expected by the query are not specified (value corresponding to NULL forexample), the selection conditions corresponding to these parameters will be ignored.12.4 Report based on a Table controlA report based on a Table control can only be printed from the window displaying the Table control to print. Ifthe button was not created automatically, you must:1. Create a button in the window or in the page containing the Table control.2. Configure the destination of the print:•In WinDev: use iPreview (print preview, print in an HTML file, …).•In WebDev: use iDestination (print in an HTML file, …).• In WinDev Mobile: use iConfigure or iParameter. These functions open a dialog box allowing the userto select the default printer.3. Specify the name of the report to print with iPrintReport.Notes:• If additional parameters must be passed to the report, these parameters must be specified in iPrint-Report, after the name of the report to print. See “Report with parameters”, page139 for moredetails.• ..SelectionOnly is used to find and modify the records that will be printed in the report: print all therecords or the selected records only.WinDev and WinDev Mobile example:WinDev code:The information to print is contained in the Table control named "TABLE_CustomerTable"found in the "WIN_Customer" window.The report to print is named "RPT_CustomerReport" and it is printed during a click on the"Print" button.In this example, the click code of the "Print" button is as follows:// Open the preview windowiPreview()// Print the report based on "RPT_CustomerReport"iPrintReport(RPT_CustomerReport)Part 1: Report editor 121
WinDev Mobile code:// Select the printeriConfigure()// Print the report based on "TABLE_CustomerTable"iPrintReport(RPT_CustomerReport)WebDev example:The information to print is contained in the Table control named "TABLE_CustomerTable"found in the "PAGE_Customer" page.The report to print is named "RPT_CustomerReport" and it is displayed in a PDF file duringa click on the "Print" button.In this example, the click code of the "Print" button is as follows:// Generates a unique file namePDFFile is string = fWebDir()+"\"+..."RPT_CustomerReport_" + DateSys() + TimeSys() + ".pdf"// Prints the report in a PDF fileiDestination(iPDF, PDFFile)// Prints the report based on "TABLE_CustomerTable"iPrintReport(RPT_CustomerReport)// Displays the report in PDF formatFileDisplay(PDFFile, "application/pdf")// Deletes the filefDelete(PDFFile)12.5 Report based on a variable12.5.1 Printing a report based on a variableTo print a report based on a variable, you must:1. Initialize the value of the array variable used.2. Sort the array if necessary (with ArraySort).3. Configure the destination of the print:•In WinDev: use iPreview (print preview, print in an HTML file, …).•In WebDev: use iDestination (print in an HTML file, …).• In WinDev Mobile: use iConfigure or iParameter. These functions open a dialog box allowing the userto select the default printer.4. Specify the name of the report to print with iPrintReport.WinDev and WinDev Mobile example:WinDev code:The "RPT_gglEventReport" report is a report based on the MyEvents variable of gglEventtype. This report is used to print the list of events found in a Google calendar.The "RPT_gglEventReport" report is printed during a click on the "Event" button. In thisexample, the click code of the "Event" button is as follows:// Open the preview windowiPreview()// Print the RPT_gglEventReport reportiPrintReport(RPT_gglEventReport)122Part 1: Report editor
WinDev Mobile code:// Select the printeriConfigure()// Print the RPT_gglEventReport reportiPrintReport(RPT_gglEventReport)WebDev example:The "RPT_gglEventReport" report is a report based on the MyEvents variable of gglEventtype. This report is used to print the list of events found in a Google calendar.The "RPT_gglEventReport" report is displayed in a PDF file during a click on the "Event" link.Then, the PDF file is displayed in the browser.In this example, the click code of the "Print" button is as follows:Notes:• ..<strong>Source</strong>Name used in the code of the report allows you to find out and modify the name of the datafile associated with the report.• The variable must have been created and initialized before printing the report.12.5.2 Printing a report with parameters based on a variableTo print a report with parameters based on a variable, you must:1. Initialize the value of the array variable used.2. Sort the array if necessary (with ArraySort for instance).3. Configure the print destination of the report:•In WinDev, with iPreview (print preview, print in an HTML file, …).•In WebDev, with iDestination (print in an HTML file, …).• In WinDev Mobile, with iConfigure or iParameter. These functions open a dialog box allowing the userto select the default printer.4. Specify the following parameters with iPrintReport:• the name of the report to print.• the parameters expected by the report (in the order specified in the report).WinDev and WinDev Mobile example:// Generates a unique file nameFileName is string = fWebDir() + "\" + ..."RPT_gglEventReport_" + DateSys() + ...TimeSys() + ".pdf"// Prints the report in a PDF fileiDestination(iPDF, FileName)// Prints the RPT_gglEventReport reportiPrintReport(RPT_gglEventReport)// Displays the report in PDF formatFileDisplay(FileName, "application/pdf")// Deletes the filefDelete(FileName)A window lists the organizers and their events. The "RPT_gglEventReport" report is printedduring a click on the "Print the organizer events" button. This report expects in parameterthe organizer for which the events must be listed.Part 1: Report editor 123
WinDev code:// Open the preview windowiPreview()// Print the RPT_gglEventReport report// while passing parametersiPrintReport(RPT_gglEventReport, Organizer[1])WinDev Mobile code:// Select the printeriConfigure()// Print the RPT_gglEventReport report// while passing parametersiPrintReport(RPT_gglEventReport, Organizer[1])WebDev example:The "RPT_gglEventReport" report is displayed in a PDF file during a click on the "Print theorganizer events" link. Then, the PDF file is displayed in the browser. This report expects inparameter the organizer for which the events must be listed.In this example, the click code of the "Print" button is as follows:// Generates a unique file nameMyFile is string = fWebDir() + "\" + ..."RPT_gglEventReport_" + DateSys() + ...TimeSys() + ".pdf"// Prints the report in a PDF fileiDestination(iPDF, MyFile)// Prints the RPT_gglEventReport reportiPrintReport(RPT_gglEventReport, MyOrganizer)// Displays the report in PDF formatFileDisplay(MyFile, "application/pdf")// Deletes the filefDelete(MyFile)Notes:• The variable must have been created and initialized before printing the report.• If additional parameters must be passed to the report, these parameters must be specified in iPrint-Report. See “Report with parameters”, page 139 for more details.• ..<strong>Source</strong>Name used in the code of the report allows you to find out and modify the variable associatedwith the report.12.6 Report based on a HFSQL Classic viewTo print a report based on a HFSQL Classic view, you must:1. Create the HFSQL view with HCreateView (or HMergeView).2. Configure the destination of the print:•In WinDev: use iPreview (print preview, print in an HTML file, ...).•In WebDev: use iDestination (print in an HTML file, ...).• In WinDev Mobile: use iConfigure or iParameter. These functions open a dialog box allowing the userto select the default printer.3. Specify the following parameters with iPrintReport:• the name of the report to print.• the name of the HFSQL Classic view used.124Part 1: Report editor
Notes:• The HFSQL view must be created and initialized before printing the report. Only a HFSQL Classic orHFSQL Client/Server view can be used.• If additional parameters must be passed to the report, these parameters must be specified in iPrint-Report, after the name of the HFSQL view used. See “Report with parameters”, page 139 for moredetails.• ..ViewName used in the report code allows you to find out and change the HFSQL view associated withthe report.• ..<strong>Source</strong>Name used in the report code allows you to find out and modify the base data file of theHFSQL view associated with the report.WinDev example:The user selects the reference of an order in a list. The "Print" button is used to:•create the HFSQL view named "OrderView" containing the lines of the selected order(HCreateView).• open the preview window (iPreview).• print the "RPT_ViewReport" report (iPrintReport).In this example, the click code of the "Print" button is as follows:WinDev Mobile example:// Create the viewIF NOT HCreateView("OrderView", ORDLINE, "*", ..."Reference", "", "", ...hViewExclusive + hViewBreakable) THENError(HErrorInfo())ELSE// Open the preview windowiPreview()// Print the RPT_ViewReport reportiPrintReport(RPT_ViewReport, "OrderView")ENDThe user selects the reference of an order in a list. The "Print" button is used to:•create the HFSQL view named "OrderView" containing the lines of the selected order(HCreateView).• print the "RPT_ViewReport" report (iPrintReport).In this example, the click code of the "Print" button is as follows:// Create the viewIF NOT HCreateView("OrderView", ORDLINE, "*", ..."Reference", "", "", ...hViewExclusive + hViewBreakable) THENError(HErrorInfo())ELSE// Select the printeriConfigure()// Print the RPT_ViewReport reportiPrintReport(RPT_ViewReport, "OrderView")ENDPart 1: Report editor 125
WebDev example:The Web user selects the reference of an order in a list. The "Print" button is used to:• create the HFSQL view named "OrderView" containing the lines of the selected order(HCreateView).• view the "RPT_ViewReport" report in a PDF file (iPrintReport).In this example, the click code of the "Print" button is as follows:// Create the viewIF NOT HCreateView("OrderView", ORDLINE, "*", "Rerence",..."", "", hViewExclusive + hViewBreakable) THENError(HErrorInfo())ELSE// Generates a unique file namePDFFile is stringPDFFile = fWebDir() + "\" + "RPT_ViewReport_" + ...DateSys() + TimeSys() + ".pdf"// Configures the destination of the printiDestination(iPDF, PDFFile)// Prints the RPT_ViewReport reportiPrintReport(RPT_ViewReport, "OrderView")// Sends the file to the browserFileDisplay(PDFFile, "application/pdf")END12.7 Report based on a memory zoneTo print a report based on a memory zone, you must:1. Create the memory zone with MemCreate.2. Add records into the memory zone with MemAdd and sort these records (if necessary) with MemSort.3. Configure the destination of the print:•In WinDev: use iPreview (print preview, print in an HTML file, ...).•In WebDev: use iDestination (print in an HTML file, ...).4. Specify the following parameters with iPrintReport:• the name of the report to print.• the name of the memory zone used.5. Delete the memory zone with MemDeleteAll at the end of the report print.Notes:• To optimize the resources used on a Pocket PC, printing a report based on a memory zone is notavailable in WinDev Mobile.• If additional parameters must be passed to the report, these parameters must be specified in iPrint-Report, after the name of the memory zone used. See “Report with parameters”, page 139 for moredetails.• ..MemZoneName used in the code of the report allows you to find out and modify the name of thememory zone associated with the report.• ..<strong>Source</strong>Name used in the code of the report allows you to find out and modify the name of the basedata for the memory zone associated with the report.126Part 1: Report editor
WinDev example:The user selects the customers to whom a promotional offer must be sent. The name ofthe selected customers is found in the "Recipient" list box.Once all the customers have been selected, the user clicks the "Print" button in order toprint the "RPT_MemZoneReport" report.During a click on the "Print" button:• the "MemZone" memory zone is created.• the record number of each selected customer is retrieved and added into the"MemZone" memory zone.• the "RPT_MemZoneReport" report is printed.• the "MemZone" memory zone is destroyed.In this example, the click code of the "Print" button is as follows:nSubscript is int// Create the memory zoneMemCreate("MemZone")// Browse the Recipient list and// initialize the memory zoneFOR nSubscript = 1 TO Recipient..Occurrence// Find the current recordHReadSeek(Customer, Name, Recipient[nSubscript])IF HFound(Customer)=True THEN// Add elements into the memory zoneMemAdd("MemZone", "", HRecNum())ENDEND// Open the preview windowiPreview()// Print the reportiPrintReport(MemZoneReport, "MemZone")// Destroy the memory zoneMemDeleteAll("MemZone")WebDev example:The Web user selects the customer to whom a promotional offer must be sent. The nameof the selected customers is found in the "Recipient" list box.Once all the customers have been selected, the Web user clicks the "Print" button in orderto print the "RPT_MemZoneReport" report.During a click on the "Print" button:• the "MemZone" memory zone is created.• the record number of each selected customer is retrieved and added into the"MemZone" memory zone.• the "RPT_MemZoneReport" report is displayed in a PDF file.• the "MemZone" memory zone is destroyed.Part 1: Report editor 127
In this example, the click code of the "Print" button is as follows:nSubscript is int// Create the memory zoneMemCreate("MemZone")// Browse the Recipient list and// initialize the memory zoneFOR nSubscript = 1 TO Recipient..Occurrence// Find the current recordHReadSeek(Customer, Name, Recipient[nSubscript])IF HFound(Customer) = True THEN// Add elements into the memory zoneMemAdd("MemZone", "", HRecNum())ENDEND// Generates a unique file nameMyFile is stringMyFile = fWebDir() + "\" + "RPT_MemZoneReport_" + ...DateSys()+TimeSys() + ".pdf"// Configures the destination of the printiDestination(iPDF, MyFile)// Prints the reportiPrintReport(RPT_MemZoneReport, "MemZone")// Destroy the memory zoneMemDeleteAll("MemZone")// Sends the file to the browserFileDisplay(File, "application/pdf")12.8 Report based on a text filePrinting a report based on a text file is identical regardless of the method used to read the records (automaticor programmed). To do so:1. Configure the destination of the print:•In WinDev: use iPreview (print preview, print in an HTML file, ...).•In WebDev: use iDestination (print in an HTML file, ...).• In WinDev Mobile: use iConfigure or iParameter. These functions open a dialog box allowing the userto select the default printer.2. Specify the name of the report to print with iPrintReport.Notes:• If additional parameters must be passed to the report, these parameters must be specified in iPrint-Report, after the name of the report to print. See “Report with parameters”, page139 for moredetails.• ..<strong>Source</strong>Name used in the report code allows you to find out and change the name of the text associatedwith the report (when the reading of records is automatically performed).WinDev and WinDev Mobile example:The "RPT_CustomerReport" report is based on the "Customer.TXT" file. This text file containsthe characteristics of the customers.The "RPT_CustomerReport" report is printed during a click on the "Customer" button.128Part 1: Report editor
In this example, the click code of the "Customer" button is as follows:WinDev code:WinDev Mobile code:// Open the preview windowiPreview()// Print the RPT_CustomerReport reportiPrintReport(RPT_CustomerReport)// Select the printeriConfigure()// Print the RPT_CustomerReport reportiPrintReport(RPT_CustomerReport)WebDev example:The "RPT_CustomerReport" report is based on the "Customer.TXT" file. This text file containsthe characteristics of the customers. This file is accessible from the server.The "RPT_CustomerReport" report is displayed in a PDF file during a click on the "Customer"button.In this example, the click code of the "Customer" button is as follows :// Generates a unique file nameFichierPDF est une chaîne = fRepWeb() + "\" + ..."RPT_CustomerReport_" + ...DateSys() + TimeSys() + ".pdf"// Prints the report in a PDF fileiDestination(iPDF, PDFFile)// Prints the RPT_CustomerReport reportiPrintReport(RPT_CustomerReport)// Displays the report in PDF formatFileDisplay(PDFFile, "application/pdf")// Deletes the PDF filefDelete(PDFFile)12.9 Print functionsThe following functions can be used to easily print reports:FunctionsiInitReportQueryiNestedHeaderFooteriPreview / iDestinationiPrintReportEffectInitializes the query linked to the report (for a query with parameters)Prints (or not) the page headers and footers of the nested reportConfigures the destination of the printPrints a report created in the report editorSee the online help for more details.Note: These functions are only required to print reports. Other print functions can be used to perform specificprocesses. These functions are presented in “Functions of WLanguage”, page 144.Part 1: Report editor 129
13. PRINTING DUPLICATE COPIES13.1 OverviewFor legal reasons, it may be useful to keep an identical copy of a report (an invoice for example).Furthermore, due to the large amount of data to process (statistical reports for example), some reports maytake quite a long time to generate.The Duplicate feature automatically proposes a solution to this problem.The principle is straightforward:When editing a report (created in the report editor or by programming), its identical copy can be generatedand stored in a file in ".dpl" format.This allows you to re-edit a duplicate copy of the report. The data is not processed again so it is protectedagainst the modifications and this re-edit operation is performed immediately.The creation of a duplicate copy can be performed:• from the print preview (WinDev only).•by programming.This duplicate copy can be signed or not.Notes:• Printing a report with duplicate copies slows the print down. Indeed, the duration for creating the duplicatecopy is included in the print duration. We advise you to run performances tests.•Printing a page of a report with duplicate copy triggers the creation of the duplicate copy for the entirereport.13.2 Creating a duplicate copy from the print preview(WinDev only)13.2.1 Print available by defaultThe print preview proposes a button allowing the user to create a duplicate copy of the report currently displayed.When this button is clicked, a file picker allows the user to:• enter the name of the duplicate file that will be created.• specify the certificate that will be used to sign the duplicate. The signature of the duplicate is optional.By default, the duplicate:• is saved in the directory of the application.• has no password.• is named: Dupli_YYYYMMDD_HHMMSS.dpl.Note: To modify these parameters, you can use iParameterDuplicate before displaying the print preview window.13.2.2 Customizing the created duplicate copyTo modify the default parameters for the duplicate copies created from the print preview, you have the abilityto use iParameterDuplicate associated with the iDplPrintout constant.130Part 1: Report editor
Example:// Configure the duplicate of the invoiceiParameterDuplicate(iDplPrintout, "C:\Temp", ..."MyDuplicate_%d_%h", "DDDD DD MMMM YYYY", "HH.MM.SS")// Print the duplicate copyiPreview()iPrintReport(RPT_Invoice_Report)iParameterDuplicate allows you to:• customize the options for duplicate copy proposed by default by the button.• automate the print of a duplicate copy from the print preview. Indeed:• the duplicate copy will be generated during the print (performed from the print preview).• if an annotation or an edit control is modified in the print preview, a new duplicate copy will be generatedduring the next print.• if the print is performed on several printers, a duplicate copy will be generated for each printer.Note: The list of duplicate files created during the last print is returned by iLastFile.13.3 Creating a duplicate copy by programmingTo create a duplicate copy by programming:1. Use iParameterDuplicate (associated with the iDplPrintout constant) to configure the options for creatingthe duplicate copies.2. Use iDestination and specify that the print must be performed on a printer. The duplicate copy will becreated during the print.To stop printing the duplicate copies, use iParameterDuplicate (associated with the iDplNone constant).13.4 Signing a duplicate copyThe duplicate copies can be signed via a certificate. This signature ensures the integrity of the reports stored.The signature is included in the duplicate.This signature automatically perform a date and time stamping. If may be required legally for some uses.The signature standard used is PKCS7.You have the ability to sign a duplicate copy via a certificate:• from the print preview (See "Creating a duplicate from the print preview" in this page.•by programming:• The signature of duplicate copies is performed via functions:iDestinationiParameterDuplicateConfigures the print destination of the reportConfigures the automatic creation of the duplicate copy generated during thenext print.• the signature of a duplicate file is checked by CertificateCheckDuplicate.Part 1: Report editor 131
14. PRINTING A TEXT IN WATERMARK14.1 OverviewA report (and a duplicate copy) can include an additional text in the format of a watermark, such as "Confidential"or "Duplicate" printed across the report.The watermark can be created:• from the print preview (WinDev only).•by programming.Notes:• If a watermark is defined for a report, it is defined for all the pages of the report.• A single watermark can be defined for each report. You cannot define several watermarks.• The watermark is printed on the pages containing information only. It is not printed on the blank pages.14.2 Creating a watermark from the print preview14.2.1 Print available by defaultThe print preview proposes a button ( allowing the user to create a watermark in the report currently displayed.When using this button, a specific window allows the user to define:• the destination of the watermark: print and/or duplicate.• the positioning of the watermark: ascending diagonal, descending diagonal or horizontal.• the text of the watermark, its font, its size, its color and its opacity.14.2.2 Customizing the preview windowIf the preview window was customized, to manage the watermarks, you must:1. Import the new preview window.2. Copy the button for creating watermarks.See the online help for more details.132Part 1: Report editor
14.3 Creating a watermark by programmingDifferent methods can be used to create a watermark by programming:• Method 1: Full setting: using a Watermark variable• Method 2: Quick setting: direct use14.3.1 Method 1: Full setting: using a Watermark variableThis method is as follows:1. Define a Watermark variable. This variable contains all the characteristics of the watermark to print.2. Use iParameterWatermark to add the watermark into your report.3. Start printing the report.Example 1: Code used to print a watermark in background of a report created with the report editor:// Print a watermark in report backgroundMyWatermark is Watermark// Text of the watermarkMyWatermark..Text = "Confidential"// Font usedMyWatermark..Font..Name = "Arial"// The watermark will be centered horizontally// and at the bottomMyWatermark..Position = iCenterH + iBottom// Print previewiPreview()// Indicates that the watermark will be printed// during the print and in the duplicate copiesiParameterWatermark(iwatermarkPrinting + ...iwatermarkDuplicate, MyWatermark)// Starts printing the reportiPrintReport(RPT_Commercial)Example 2: Code used to print a watermark in background of a report created with the print functions:MyWatermark is Watermark// Text of the watermarkMyWatermark..Text = "Confidential"// Print previewiPreview()// Implement a watermark in document background// onlyiParameterWatermark(iwatermarkPrinting, MyWatermark)// Prints several pages with watermarkFOR i = 6 TO 10iPrint(" Page " + i)iSkipPage()END// The last page is empty and it has no watermark// Ends the printiEndPrinting()Part 1: Report editor 133
14.3.2 Method 2: Quick setting: direct useThis method is as follows:1. Use iParameterWatermark to specify the text of the watermark that must be added into your report. Inthis case, the "Arial" font is used, with an automatic size and with an opacity set to 20%.2. Start printing the report.Example 1: Code used to print a watermark in background of a report created with the report editor// Print previewiPreview()// Indicates that the watermark will be printed during// the print and in the duplicate copiesiParameterWatermark("Confidential")// Starts printing the reportiPrintReport(RPT_Commercial)Example 2: Code used to print a watermark in background of a report created with the print functions:// Print previewiPreview()// Implement a watermark in document background// onlyiParameterWatermark(iWatermarkPrinting, "Confidential")// Prints several pages with watermarkFOR i=6 TO 10iPrint(" Page " + i)iSkipPage()END// The last page is empty and it has no watermark// Ends the printiEndPrinting()134Part 1: Report editor
15. PROGRAMMING A REPORT15.1 OverviewThis chapter presents the processes that can be run in a report and in its elements (controls and blocks) aswell as their operating mode and sequence.Several WLanguage functions and properties can be used in these processes. Some functions and propertiesspecific to reports are presented in this chapter.See the online help (keyword: "Processes of a report") for more details.15.2 Sequence of processes associated with a reportSeveral operations are performed when a report is printed. These operations are performed in the followingorder:1. Run the "Opening" process of the report2. Run the "Initialization" process of the blocks and the "Initialization" process of the controls3. Initialize the data source4. For reports based on a data file, a view or a memory zone:• Run the "Filter" process of the report• Run the procedures for sorting the report5. Initialize the margins and define the Portrait/Landscape mode6. Resize the report (if necessary) according to the specified format7. Print the Start of document block and run its processes *8. Print the Page header block and run its processes for each page of the report *9. Print Loop:•Read the record• Run the "Filter" process of the report (for the reports based on a query or on a table). If not OK,goes to the next record.• Perform calculations on the values of the items• Run the "Read" process of the report• Test of the break:- on the break item for the automatic breaks,- on the value returned by the "Break" process for the programmed breaks.• If OK, change break and print one or more Break Header and Break Footer blocks.•Print the Body blockNote: When printing a Break Header, Break Footer or Body block, the following operations are performed:• Run the "Pre-print" process of the block and the "Pre-print" process of the block controls• Perform calculations on the block controls• Resize the auto-sizable controls and blocks• Print the block and run the "Post-print" process of the block10 Print the End of document block and run its processes *11. Print the Page footer block and run its processes for each report page *12. Run the "Closing" process of the reportPart 1: Report editor 135
* The order for printing the Start of document, Page header, Page footer and End of document blocks can bemodified in the "Options" tab of the report description ("Report description" from the popup menu of thereport).Reminder: If the destination of the print is an HTML file or an XML file, the Page header and Page footerblocks are generated once only.For more details about:• the processes associated with the blocks, see “Processes of the report blocks”, page 68.• the processes associated with the controls, see “Processes of the report controls”, page 88.• the different types of blocks, see “The different types of blocks”, page 63.• the sort procedures, see “Sort procedure”, page 138.15.3 Processes associated with the reportThe following processes are associated with the reports (order of appearance in the code editor):• Opening• Reading the data•Filter•ClosingThese processes are run when printing the report.15.3.1 "Opening" processThe "Opening" process is run when starting the report print.Use examplesThis process is used to:• declare the global variables of the report.• modify the report bounds with ..MinValue and ..MaxValue.• initialize the passwords of the data files if necessary.• configure the print destination with iPreview or iDestination.• pass parameters to the query linked to the report (iInitReportQuery).• retrieve the parameters passed to the report.• change the data source of the report.Password of the source file of the reportIf the source data file of the report is password protected, this password must be specified before openingthe data file (via HPass for example). If the data file was not opened before printing the report, the passwordcan be specified in the "Opening" process of the report.Initialize the variablesWhen printing a report from the print preview, the report is automatically re-run when:• the user changes printer.• the user clicks one of the buttons found in the toolbar (print in PDF or HTML mode, in an email ...).In this case, the data printed in the report can differ from the data displayed in the preview.The variables used by the report should be initialized in the"Report opening" process rather than in the codeof the button that starts the print.136Part 1: Report editor
15.3.2 "Reading data" processThe "Reading data" process is run when browsing the records to print (in the print loop), once the record isread.Use examplesThis process is used to:• perform block substitutions (as the next record to print is known).• select records.• perform specific calculations.Note: This code returns True if there are still records to print and False if there is no other record to print.<strong>Reports</strong> based on a text fileFor the reports based on a text file (with programmed read operation), the "Reading data" process is used toread the records found in the text file in order to print them.15.3.3 "Filter" processThis process is run:• when the data source is initialized (for the reports based on a data file, a view or a memory zone)• in the print loop, once the record is read (for the reports based on a query or on a table).This process is used to filter the records that must be displayed in the report.Use examplesThis process is used to:• select records.• perform advanced calculations (subtotal, ...) for the reports based on data files, views or memoryzones.Using the "Filter" processIf this process contains code lines, these code lines must return a value:•Cancel to stop reading the records (and to stop the print).•True to specify that the record corresponds to the filter and that it must be printed.•False to specify that the record does not correspond to the filter and that it must not be printed.15.3.4 "Closing" processThis process is run when the report print is ended, just before closing the report. This process must containno print function.Use examplesThis process is used to:• find out the status of the current print (iReportPrintingStatus).•open a dialog box.Part 1: Report editor 137
15.4 Break processIf your report contains one or more breaks, the break process is associated with the Break header block.This process enables you to use a programmed break. Two types of programming can be implemented for thebreaks:• the code of the break returns True or False (True to perform the break, False not to perform the break).• the code of the break returns the value of the break. If the value changes, the break is automaticallyperformed by the report (see the example below).The value of the break can correspond to the value of an item, a report control, a variable, ...Note: If the value of the break corresponds to the value of a report control, the returned value will befalse if this control is found in the Body block of the report. Indeed, the break process is run before thecontrols found in the Body block are filled. In this case, you must return the value of the item linked tothe control.Important: The break code is run only if the corresponding break is a programmed break (not linked to a sortcriterion).See the online help (keyword: "Break in a report") for more details.15.5 Sort procedure-- Code of the breaknSupplier is int = 0// Retrieve the identifier of the suppliernSupplier = ExtractString(gfsLine, 1, TAB)// Find the name of the supplierHReadSeekFirst(SUPPLIER, SupplierNum, nSupplier)IF HFound() = True THEN// Initialize the controlSupplierName = SUPPLIER.CompanyEND// Return the identifier of the supplierRESULT nSupplierFurthermore, a sort procedure can be implemented in a report based on a data file or in a report based on amemory zone. This procedure can be used to modify the sort criteria dynamically.To implement a sort procedure:1. On the "Modification" pane, in the "Report" group, click "Edit the sorts". The list of sort criteria is displayed.2. Click the "+" button used to add a sort.3. Select "Sort on WLanguage code".4. Enter the name and value of the parameters for the sort procedure (for example: "SortVal("City")").Note: you also have the ability to use a WLanguage function directly. The "Function" button lists the WLanguagefunction that can be used directly.5. Validate the addition of the new sort criterion.6. Create the sort procedure. This procedure must return the sort argument. For example:PROCEDURE SortVal(Criterion)// Sort by NAME or by CITYSWITCH CriterionCASE "City": RESULT Customer.CityCASE "Name": RESULT Customer.NameEND138Part 1: Report editor
15.6 Report with parametersWhen printing a report, you have the ability to pass parameters to this report. The report is called "Report withparameters".For example, your report corresponds to a mailshot sent to all the customers. The text of the mailshot is enteredin a control before running this report. This text corresponds to a parameter expected by the report.15.6.1 Creating a report with parametersThe creation of a report with parameters is performed in several steps:1. Creating a report.2. Modifying this report to support the parameters:• Retrieving the parameters in the "Opening" code of the report via the following syntax:PROCEDURE (,... = "",...... = "")Reminder: Some parameters passed to a procedure can be optional parameters. When declaringthe procedure, the optional parameters must be described in last position (to the right), with adefault value preceded by "=". See the online help (keyword: "Parameters, Parameters or a procedure")for more details.• Using these parameters in the report controls.3. Modifying (if necessary) the application or the site in order to specify the different parameters.4. Printing the report while passing parameters.Part 1: Report editor 139
Example:The program required to create a report with parameters is illustrated by the following example:The "RPT_ParamReport" report corresponds to a mailshot sent to the customers. Thisreport expects in parameter the text of the mailshot entered in the "EDT_MailshotText" editcontrol.1. Create the "RPT_ParamReport" report. This report is a Mailshot report. This report is linked to the "Customer"file of your analysis.2. Customize this report.3. Enter the following code in the "Opening" process of the "RPT_ParamReport" report:4. In the Body block of this report, add the "STC_MailshotText" static control used to display the text ofthe mailshot.5. Enter the following code in the "Pre-print" process of the "STC_MailshotText" control:6. In an application window or in a site page, add:• the "EDT_MailshotText" edit control allowing the user to enter the text of the mailshot.• the "Print" button used to print the report.15.6.2 Printing a report with parametersTo print a report with parameters, you must:1. Configure the destination of the print:•In WinDev: use iPreview (print preview, print in an HTML file, ...).•In WebDev: use iDestination (print in an HTML file, ...).• In WinDev Mobile: use iConfigure or iParameter. These functions open a dialog box allowing the userto select the default printer.2. Specify the following parameters in iPrintReport:• the name of the report to print.• the parameters.Notes:• If the report is based on a HFSQL view, the name of this HFSQL view must be specified in iPrintReport,before the parameters. See “Report based on a HFSQL Classic view”, page 47 for more details.• If the report is based on a memory zone, the name of this memory zone must be specified in iPrintReport,before the parameters. See “Report based on a memory zone”, page 47 for more details.• If the report is bounded, the maximum and minimum values of the bounds must be specified in iPrintReport,before the parameters. See “Bounded report”, page 45 for more details.Example:// Retrieve the parameter passed to the report and// pass a default parameter for the test of the reportPROCEDURE RPT_ParamReport(sText = "Default value")// Retrieve the text of the mailshotSTC_MailshotText = sTextThe "RPT_ParamReport" report corresponds to a mailshot sent to the customers. Thisreport expects in parameter the text of the mailshot entered in the "EDT_MailshotText" editcontrol.The "RPT_ParamReport" report is printed during a click on the "Print" button.In this example, the code of "Print" button is as follows:140Part 1: Report editor
WinDev code:// Open the preview windowiPreview()// Print the report while passing parametersiPrintReport(RPT_ParamReport, STC_MailshotText)WinDev Mobile code//Select the printeriConfigure()// Print the report while passing parametersiPrintReport(RPT_ParamReport, STC_MailshotText)WebDev code// Configures the destination of the printiDestination(iHTML,"RPT_ParamReport_" + ...GetIdentifier() + ".htm")// Prints the report while passing parametersiPrintReport(RPT_ParamReport, STC_MailshotText)// Sends the file to the browserFileDisplay("RPT_ParamReport_" + ...GetIdentifier() + ".htm")15.6.3 Running the test of a report with parametersTo run the test of a report with parameters from the report editor, a default value should be given to the parametersin the parameter declaration.For example, to run the test of the report found in the previous example, enter the following code in the "Opening" process of the "RPT_ParamReport" report:// Retrieve the parameter passed to the report and// pass a default parameter for the test of the reportPROCEDURE RPT_ParamReport(sText = "Default value")15.7 Handling a report in a WLanguage processTo handle a report in a WLanguage process, all you have to do is use the name of this report. This name canbe used:• in a WLanguage function,• with a WLanguage property,•by direct assignment.For example:// Print the "RPT_ParamReport" reportiPrintReport(RPT_ParamReport)// Modify the number of copies for the "RPT_Customer" reportRPT_Customer..NbCopy = 10Part 1: Report editor 141
15.8 Keywords associated with reportsThe following keywords can be used in reports:KeywordMy<strong>Source</strong>MyReportUsed to handle the current data sourceUsed to handle the current reportEffectSee the online help for more details.15.9 Properties associated with reportsThe following properties are associated with the reports:PropertiesBottomMarginBrowsedItemHSpaceHTMLAllModifiableWith<strong>Reports</strong>And<strong>Queries</strong>InterfaceModifiableWith<strong>Reports</strong>And<strong>Queries</strong>LabelHeightLabelNumberToStartLabelWidthLeftMarginMaxValueMemZoneNameMinValueMsgSortSelNameNbColumnsNbCopyEffectUsed to find out whether a report can be modified in <strong>Reports</strong> & <strong>Queries</strong>Used to find out and modify the bottom margin of a reportAllows you to find out and modify the item used to automatically browse areport based on a data fileUsed to find out and modify the horizontal spacing between the labels in a"Label" reportUsed to find out whether the report is printed in HTML modeUsed to find out whether the interface of a report can be modified in <strong>Reports</strong> &<strong>Queries</strong>Used to find out and modify the height of labels in a "Label" reportUsed to find out and modify the number of the label from which the print willstartUsed to find out and modify the width of labels in a "Label" reportUsed to find out and modify the left margin of a reportUsed to find out and modify the upper bound for a report based on a data file(the upper bound corresponds to the maximum value allowed for the searchkey of the report source file)Used to find out the name of the memory zone associated with a reportUsed to find out and modify the lower bound for a report based on a data file(the lower bound corresponds to the minimum value allowed for the search keyof the report source file)Used to find out and modify the message displayed when sorting and selectingthe records found in the reportUsed to find out the name of a reportUsed to find out the number of columns in a report.Used to find out and modify the number of copies to print142Part 1: Report editor
NbLabelNbLabelCopyNbPrintedRecNbRecReadODBCConnectionNameODBCDatabaseNameODBCPasswordODBCSQLCodeODBCUserNamePageByPagePrintPageEndStickPageNumberPlaneProcessReportRightMarginRightToLeftSelectionOnly<strong>Source</strong>NameTextDirectionTopMarginTotalNbRecViewNameVSpaceUsed to find out and modify the number of labels printed across the page widthUsed to find out and modify the number of label copiesUsed to find out the number of records already printedUsed to find out the number of records readAllows you to find out and modify the name of the connection used to handle adatabase accessed via an ODBC driverAllows you to find out and modify the name of the database used by the queryrun on a database accessed via an ODBC driverUsed to find out and modify the password associated with the user allowed toaccess a database via an ODBC driverUsed to find out and modify the SQL code of the query run on a databaseaccessed by an ODBC driverAllows you to find out and modify the password of the user allowed to access adatabase via an ODBC driverUsed to print a report page by pageUsed to manage the position of the Page Footer blockUsed to find out and modify the page number of a PDF file displayed in reportbackground.Used to find out and modify the active plane of a report.Used to modify the processes associated with the events of the report.Used to find out and modify the display status of a block in a reportUsed to find out and modify the right margin of a reportUsed to find out the actual writing direction, effective on a report.Used to find out and modify the mode for printing the lines selected in a reportbased on a tableUsed to find out the name of the data source of the report and to change thedata source of the reportAllows you to find out and modify the writing direction used in a report.Used to find out and modify the top margin of a reportUsed to find out and modify the number of records to printUsed to find out the name of the HFSQL view associated with a reportUsed to find out and modify the vertical spacing between the labels in a "Label"reportSee the online help for more details.Part 1: Report editor 143
15.10 Functions of WLanguageMost WLanguage functions can be used in the processes of a report (created with the report editor). However,some of them are not re<strong>com</strong>mended, such as the print functions specific to WLanguage printing or the functionsfor accessing the records used by the report.15.10.1 WLanguage functions not re<strong>com</strong>mended in the processesThe following functions should not be used in the processes of a report, blocks or controls. If these functionsare used, the execution of the report may be incorrect.Print functions: iEllipse, iEndPrinting, iImageHeight, iPrint, iPrintBarCode, iPrintImage, iPrintWord,iPrintZone, iPrintZoneHTML, iPrintZoneRTF, iImageWidth, iLink, iNewLine, iXPos, iYPos, iSkipLine, iLine,iHLine and iVLine.Functions for accessing a record: All the HFSQL functions of WLanguage that modify the record in memory orthe current record in the base file of the report are not re<strong>com</strong>mended in the processes of the report, block orcontrols. Indeed, these functions may modify the browse operation performed in the base file of the report.These functions are: HAdd, HCreation, HCreationIfNotFound, HLast, HWrite, HReadxxx, HModify, HPrevious,HSetPosition, HFirst, HCross, HSeek, HBackward, HNext, HDelete, ...ImportantThe functions for modifying records (HAdd, HModify, HDelete, and so on) cannot be usedin <strong>Reports</strong> & <strong>Queries</strong>.15.10.2 Print functions of WLanguage that can be used in a reportThe following print functions can be used in a report:FunctionsiAddBookmarkiBorderiChangeSubReport<strong>Source</strong>iCloseReportiColumnEndiColumnNumiConfigureiConfigureReportiCreateFontiDidotFontiDirImageHTMLiDocumentCancelediDocumentPrintedEffectsAdds a bookmark into the print preview or dufing the export in PDF.Prints a border at the specified coordinatesModifies the report associated with a sub-report in a <strong>com</strong>posite report.Stops printing the current report immediatelyForces a column break in a multicolumn report.Returns the number of the current column (multi-column reports).Configures the printerConfigures the printer by opening the configuration window.Creates a new print fontSelects the unit that will be used for the height of the fonts (created by iCreate-Font): DIDOT point or PICA pointUsed to select the directory in which the images must be generated when printingin HTML format.Allows you to find out whether the current print was canceled by the userAllows you to find out whether the user has requested to print the documentfrom the print preview144Part 1: Report editor
iEndReportiEscapeiFontiForceComplementiInfoPrinteriInitReportQueryiInitReportQueryConnectioniInitSubReportForces the printing of a report to stopSends an ESCAPE <strong>com</strong>mand to a printerSelects the default fontForces a Body <strong>com</strong>plement block to printRetrieves the characteristics of the current or default printerInitializes the query linked to the report (for a query with parameters)Initializes the query linked to the report (query based on a specific connection)Initializes the parameters of a sub-report of a <strong>com</strong>posite report.iLastFile Returns :• the full name of the last file generated during the print (PDF, RTF, text, ...)• the list of created duplicate files.iListNested<strong>Reports</strong>iListPrinteriMarginiMMToPicaiNestedHeaderFooteriPageEndiPageHeightiPageHeightLeftiPageNumiPageWidthiParameteriParameterDuplicateiParameterExportiParameterPDFiParameterPreviewiParameterReportiParameterWatermarkiParameterXLSReturns the list of nested reports currently printed.Returns the list of printers installed on the current <strong>com</strong>puterDefines the "logical" print marginsConverts the coordinates of a point (expressed in millimeters) into system coordinatesPrints (or not) the page headers and footers of the nested reportForces the move to the next page when printing a reportCalculates the height of the printable page (in millimeters) while taking themargins (top or bottom) into accountCalculates the available height (in millimeters) left on the current page whiletaking the margins (top or bottom) into accountReturns or initializes the number of the page currently printedCalculates the width (in millimeters) of the printable page while taking the margins(left or right) into accountConfigures the printConfigures the automatic creation of the duplicate copy generated during thenext print.Used to configure the exports performed from the print preview.Defines the protection options for the generated PDF fileConfigures the display of each button found in the print previewConfigures the printer by opening the configuration window. This window is initializedwith the parameters specified when developing the report (orientationof the report, margins, and so on)Adds a text in watermark into a report.Defines the options for the XLS file generated during the print.Part 1: Report editor 145
iPicaToMMiPreview / iDestinationiPrintBlockiPrintBodyComplementiPrintDuplicateiPrintReportiReportPrintingStatusiResetiRoundBorderiSelectFontiSkipPageiSubstBlockiTextHeightiTextWidthiTransparentMagentaiWindowCanceliZoneHeightSee the online help for more details.Converts the coordinates of a point (expressed in system coordinates) into millimetersConfigures the print destination of the reportForces a report block to printForces a Body Complement block to print by specifying the height of the <strong>com</strong>plementblockPrints a duplicate copy.Prints a report created in the report editor (nested report)Returns the status of the current printReinitializes the print parametersPrints a round border at the specified coordinatesCreates a new print font from the standard window for font selection of WindowsForces a page skip: the corresponding code is sent to the printer spoolerSubstitutes a report block for another one when printing the reportCalculates the height of the font for the text to print (en millimeters)Calculates the width (in millimeters) of the text to print according to the specifiedfontSpecifies whether the Magenta color will be considered as being transparent(or not) in the future printsConfigures the display of the window used to cancel the current printCalculates the necessary height of a fixed-width area in order for the entire textto be printed in this area (in millimeters)146Part 1: Report editor
INDEX3 dimensions 59AAddCell into a table 98Column into a table 98AlignAlignment options 85Interface checker 86Rulers and markers 87Snap-on grid 88Zoom 86Align controls 85Alignment markers 87Alignment rulers 20, 87Associated propertiesReport blocks 69Report controls 89<strong>Reports</strong> 142Automatic retrieval 55BBar code 74Blank (type of report) 26Blank report 26Block 62Associated processes 68Associated properties 69Body 64Body Complement 64Break Footer 64Break Header 64Characteristics 65Create a block 67Delete a block 67Description 65End of Document 65Iteration 65Page Footer 65Page Header 64Parameters 66Position 67Print options 66Programming 67Re-arrange 67Setting 54Start of document 64Types of blocks 63Body 64Body Complement 64Bound 45Bounded report 45Break 36Break process 138Programmed 138Break footer 64Break header 64CCalculated 72Calculations in a report 37Cell 97Add 98Height 99Resize 99Selection 97Width 99CharacteristicsReport blocks 65Report controls 80Table 96ChartType of control 76Check box 77Circle 77Closing a report 55Code window 21ColumnAdd 98Delete 100Move 100Remove 100Select 97Composite (Report) 104Composite report 104Control 70Align 85Associated processes 88Associated properties 89Part 1: Report Editor 147
Bar code 74Calculated 72Characteristics 80Chart 76Check box 77Copy 83Copy the style 84Create 82Delete 84Description 80Group of controls 81Image 73Internal report 78Item 72Move 84Multilingual 81Off-report control 85Preset control 75RTF control 74Select 82Shape 77Static 70Types of controls 70URL link 78CopyControl 83Style of a control 84CreateBlock 67Controls 82Report 26Report with parameters 139Table 94Crosstab report 30, 32Crosstab report (type of report) 30, 32Create 95Currency + Euro 72Custom mailshot (type of report) 34Custom mailshot report 34DData file 44Print the report 114Data source of the reportDescription 53File 44HFSQL view 47Memory zone 47Programmed data source 52Query 45Table 48Text file 51WLanguage variable 46DeleteBlock 67Column 100Control 84DescriptionReport 53Report blocks 65Report controls 80Table 96Description window 21Displayed currency 72, 73Dual display 73Duplicate copy 130EEmbedded query 45End of document 65End of print (process) 137FFilter (process) 137Form 55, 56Include in a report 58Type of report 33Form (type of report) 27Form report 27Format of the page 38Free (type of report) 26Functions of WLanguage 144GGroup of controls 81Guides 87HHFSQL view 47Print the report 124HTML 40HTML (Control) 79HTML control 79HTML file 40148Part 1: Report Editor
Image 73Independent query 45Inserting a table 95Interface 20, 86Interface checker 86Internal report 78Item 72Currency 72, 73Dual display 72, 73Iteration 65KKeyboard (shortcuts) 23Keyboard shortcuts 23Keywords<strong>Reports</strong> 142LLabel (type of report) 28Label report 28Languages of a report 55Line 77MMagnetism 86Main window of the editor 20Memory zone 47Print the report 126MoveColumn (table) 100Control 84Multilingual feature in report controls 81NNested report 107Nesting the reports 107Number of pages 75OOff-report control 85Opened documents 21Opening a report 55IOptions for printing the blocks 66PPage Footer 65Page header 64Page number 75Pane 20ParameterReport 139Report blocks 66PDF 40PDF file 40Position of the blocks 67Preset 75PrintDuplicate copy 130On a form 55Report 111Report based on a memory zone 126Report based on a query 119Report based on a table control 121Report based on a text file 128Report based on HFSQL view 124Report with parameters 140Print margins 38Print preview 40PrintingHTML 40Paper 40PDF 40Print Preview 40RTF 40Text File 40XML 40ProcessBreak 138End of print 137Filter 137Reading data 137Start of print 136ProcessesReport 136Report blocks 68Report controls 88ProgrammingReport 135Report blocks 67Part 1: Report Editor 149
QQuery 45Embedded query 45Independent query 45Print the report 119Query with parameters 46Query with parameters 46RReading data (process) 137Re-arranging the blocks 67Rectangle 77Registration card 19Removing a column (table) 100Report 133 Dimensions 59Associated keywords 142Associated properties 142Available Types 26Blocks 62Bound 45Calculations 37Close 55Composite report 104Creation 26Data <strong>Source</strong> 44Description 53Form 55, 56Format 38Functions 144Languages 55Margins 38Nested report 107Print 40, 111, 114Processes 136Programming 135Report controls 70Restore 55Save 38Skin Template 38Structure 15Test 38Using tables 92With parameters 139Report based on a memory zonePrint 126Report based on a queryPrint 119Report based on a table controlPrint 121Report based on a text filePrint 128Report based on a variablePrint 122Report based on filePrint 114Report based on form 33Report based on HFSQL viewPrint 124Report EditorConfiguration 19Developer Version 18Documentation 18Keyboard Shortcuts 23Main Window 20Registration Card 19Setup 18, 19User Version 18Report editor 16Minimum configuration 18Report template 61Report with parameters 139Create 139Print 140Test 141<strong>Reports</strong> and <strong>Queries</strong> 18Resizing the table cells 99Ribbon (menu) 20Ribbon menu 20RportOpen 55RTF 40, 74RTF file 40Running a report 114SSaveReport 38Scheduler (type of report) 31Scheduler report 31Search key 45Selecting one or more controls 82Shape 77Skin template 38, 61Snap-on grid 88Sort 36150Part 1: Report Editor
<strong>Source</strong> of the report 44Start of document 64Start of print (process) 136Starting the report editor 20Static control 70Stored currency 72, 73Structure of a report 15Style of the table 55System date 75System time 75TTable 48, 92Add a cell 98Add a column 98Characteristics 96Create 94Delete a column 100Description 96Inserting a table into a report 95Move a column 100Remove a column 100Resize the cells 99Select an element 97Style 55Table cell 97Table description 98Table (type of report) 30Create 94Table controlPrint the report 121Table report 30Table rowSelection 97TestReport 38Report with parameters 141Text file 40, 51Print the report 128TypeType of blocks 63Type of controls 70Type of report 26UURL link 78VViewing the report in 3D 59WWizardReport creation 26WLanguage variable 46XXML 40XML file 40ZZoom 86Part 1: Report Editor 151
152Part 1: Report Editor
Query editorPART 2
QUERY EDITOR - TABLE OF CONTENTS1. INTRODUCTION ................................................................................................................................ 1571.1 What is a query? ......................................................................................................................................... 1571.2 Query editor ................................................................................................................................................. 1591.2.1 Overview......................................................................................................................................1591.2.2 Differences between the standard query editor and <strong>Reports</strong> & <strong>Queries</strong>...............................1591.3 Main interface of the query editor ............................................................................................................. 1611.4 A menu shaped like a ribbon ..................................................................................................................... 1631.5 Keyboard shortcuts ..................................................................................................................................... 1641.6 Query and project ........................................................................................................................................ 1652. HOW DO I CREATE A QUERY? ............................................................................................................ 1662.1 Overview ....................................................................................................................................................... 1662.2 Select query ................................................................................................................................................. 1672.2.1 Overview......................................................................................................................................1672.2.2 Creating a Select query..............................................................................................................1692.3 Insert query .................................................................................................................................................. 1692.3.1 Overview......................................................................................................................................1692.3.2 Creating an Insert query.............................................................................................................1702.4 Update query ............................................................................................................................................... 1712.4.1 Overview......................................................................................................................................1712.4.2 Creating an Update query ..........................................................................................................1722.5 Delete query ................................................................................................................................................ 1742.5.1 Overview......................................................................................................................................1742.5.2 Creating a Delete query..............................................................................................................1742.6 Union query .................................................................................................................................................. 1752.6.1 Overview......................................................................................................................................1752.6.2 Creating a Union query via the description window.................................................................1762.7 Query in SQL code ....................................................................................................................................... 1772.7.1 Creating a query in SQL code ....................................................................................................1772.7.2 Runtime modes of a query in SQL code ...................................................................................1782.7.3 Available SQL <strong>com</strong>mands .........................................................................................................1782.8 Creation mode of queries ........................................................................................................................... 1833. DESCRIBING A QUERY ...................................................................................................................... 1853.1 Overview ....................................................................................................................................................... 1853.2 Description window ..................................................................................................................................... 1853.2.1 Display the description window of a query ...............................................................................1853.2.2 Description window of a Select query.......................................................................................1863.2.3 Description window of a Union query........................................................................................1903.2.4 Description window of a query (Insert, Update or Delete) or description window of aquery in SQL code.................................................................................................................................1913.3 Characteristics of a query .......................................................................................................................... 1913.3.1 Items used in a Select query .....................................................................................................1913.3.2 Sorting the records selected by a Select query........................................................................193Part 2: Query Editor 155
3.3.3 Operations that can be performed in a Select query...............................................................1953.3.4 Modifying the values displayed in the result of a Select query...............................................1953.3.5 Selection conditions...................................................................................................................1963.3.6 Sequence of selection conditions .............................................................................................1983.3.7 Displaying the records corresponding to a given period .........................................................2003.3.8 Limiting the number of records displayed in a Select query...................................................2003.3.9 Keeping (or not) the duplicates .................................................................................................2013.3.10 Joins between data files ..........................................................................................................2013.3.11 Consistency with the analysis .................................................................................................2023.4 Opening, closing and saving a query .........................................................................................................2023.5 Documentation of the query .......................................................................................................................2033.6 Optimizing a query .......................................................................................................................................2044. RUNNING THE TEST OF A QUERY AND USING IT .................................................................................... 2054.1 Test of the query ..........................................................................................................................................2054.1.1 Exporting the query result to a Word file ..................................................................................2064.1.2 Exporting the query result to an Excel file ................................................................................2074.1.3 Exporting the query result to an XML file..................................................................................2074.1.4 Printing the result of the query..................................................................................................2084.2 Using the result of a query ..........................................................................................................................2084.2.1 Query in a WinDev window or in a WebDev page.....................................................................2094.2.2 Query in a control of a WinDev window or WebDev page........................................................2094.2.3 Query in a report.........................................................................................................................2104.3 Running the query and handling the result with the WLanguage functions .........................................2105. ADVANCED QUERY ........................................................................................................................... 2125.1 Overview ........................................................................................................................................................2125.2 Sub-query ......................................................................................................................................................2125.2.1 Sub-query as selection condition ..............................................................................................2125.2.2 Sub-query used as data source of a query ...............................................................................2135.3 Query with parameters ................................................................................................................................2135.3.1 Creating a query with parameters.............................................................................................2135.3.2 Running the test of a query with parameters...........................................................................2135.3.3 Using a query with parameters..................................................................................................2145.3.4 Two methods for passing parameters to a query ....................................................................217156Part 2: Query Editor
1. INTRODUCTION1.1 What is a query?A query is used to interrogate a database in order to view, insert, update or delete data.The structure of the query defines the data used.A query can interrogate one or more data files.The query editor allows you to easily create queries without programming.Part 2: Query editor 157
For example, in the Sales Management application, you want to find out:• the orders placed in March 2006. You will have the ability to create a query to select the orders placedbetween 2006/03/01 and 2006/03/31 in the ORDERS file.The query named QRY_OrdersMarch2006 interrogates the ORDERS file.• the numbers of the orders placed by the customers who live in Seattle. You will have the ability tocreate a query that interrogates:- the CUSTOMER file to select the customers who live in Seattle- the ORDERS file to display the order numbers• The query named QRY_OrdersSeattleCustomer interrogates two files (CUSTOMER and ORDERS).158Part 2: Query editor
1.2 Query editor1.2.1 OverviewThe query editor is used to automatically create queries based on the data files. Creating a query is simpleand intuitive. The query is automatically generated (in optimized SQL code) and the test of the query can berun immediately.No programming hassle: windows, pages, tables, <strong>com</strong>bo boxes, reports, ... found in your project can be basedon queries.1.2.2 Differences between the standard query editor and <strong>Reports</strong> & <strong>Queries</strong>Two versions of the query editor are available:• the standard query editor included in the product.This version is supplied with WinDev, WebDev or WinDev Mobile. This version can be used when developinga WinDev application, a WinDev Mobile application or a WebDev site.• the user version of the report editor (also called <strong>Reports</strong> & <strong>Queries</strong>). This editor is supplied with Win-Dev only.This version is independent of WinDev and it can be used by the end users.Some features of the query editor are not available in this version.The icon indicates the differences between the user version of the query editor and the standardquery editor.Standard query editorThe standard query editor enables you to create queries and to run these queries from the editor or from anapplication developed in WinDev, WinDev Mobile or WebDev.The dongle is required to use the query editor. It must be plugged into the parallel port or into the USB port ofyour <strong>com</strong>puter when using the editor.However, no dongle is required for end users to run a query from a WinDev, WinDev Mobile or WebDev application.Several examples are supplied with the standard query editor. In these examples, you will discover the mainqueries that can be used in your applications.To find out the list of examples for using queries:1. Display the guide (on the "Home" pane, in the "Online help" group, expand "Help" and select "See theguide").2. Enter the "Query" keyword and click "Go". The list of examples for using queries is displayed.Check these examples, they will teach you a lot and you will be able to use them when you create your ownqueries!User version of the query editor (<strong>Reports</strong> & <strong>Queries</strong> - WinDev only)<strong>Reports</strong> & <strong>Queries</strong> allows you to create and run queries from the editor (WinDev is not required).The created queries can be run from the query editor or from a WinDev application (if this application supportsthe queries created by <strong>Reports</strong> & <strong>Queries</strong>).No dongle is required to use <strong>Reports</strong> & <strong>Queries</strong>.Some operations are required to create new queries or to modify existing queries with <strong>Reports</strong> & <strong>Queries</strong>. See“Distributing <strong>Reports</strong> & <strong>Queries</strong>”, page 227 for more details.Part 2: Query editor 159
Documentation<strong>Reports</strong> & <strong>Queries</strong> and the standard query editor are supplied with the same online help. The standard queryeditor is supplied with a printed documentation.Printed documentationThe printed documentation (the guide you are reading) is intended to help you discover and use the query editor.The first part of this guide is dedicated to the report editor.The "Query editor guide" <strong>com</strong>plements the "WLanguage" manual, the "Tutorial" and the "Concepts" manual.Online helpThe online help is intended to help you handle the editor. The online help is proposed:• as a local help. The required files are installed on the development <strong>com</strong>puter.• as an Internet-based help. This help can be accessed from any <strong>com</strong>puter equipped with an Internet access.This help is updated on a regular basis.To access the online help:• on the "Home" pane, in the "Online help" group, expand "Help" and select "Summary" or "Index of thehelp".• press the [F1] key from any editor.To modify the type of online help used:1. On the "Home" pane, in the "Environment" group, expand "Options" and select "General options ofXXX".2. In the "Help" tab, select the access mode to the help database: "Use the help database by Internet" or"Use the local help database" as well as the preferred language.3. Validate.SetupInstalling the standard query editorThe developer version of the query editor is automatically installed along with WinDev.Installing <strong>Reports</strong> & <strong>Queries</strong>To install <strong>Reports</strong> & <strong>Queries</strong>, follow the instructions given when installing the WinDev application.Minimum configuration for <strong>Reports</strong> & <strong>Queries</strong><strong>Reports</strong> & <strong>Queries</strong> must be installed on a <strong>com</strong>puter with the following minimum characteristics:• 512 MB of RAM (1 GB or more re<strong>com</strong>mended).• 800 MB of disk space.• in Windows 2000, 2003, XP, Vista, Seven or higher.Register yourselfThe registration card supplied with your product is very important. It enables you to benefit from the free servicesoffered by PC Soft to its customers: free Technical Support, information about new releases, productupgrades, …Fill and return your registration card today.160Part 2: Query editor
1.3 Main interface of the query editorTo display the query editor, you must:•create a new query: click among the quick access buttons. Click "Query" in the wheel that is displayed.• open an existing query (via the "Project explorer" pane for example).RibbonGives quick access to the main features of the query editor. This ribbon includes panes, groups and options.See “A menu shaped like a ribbon”, page 163 for more details.SQL code of the current queryGraphic representation of the current queryScrollbars are used to scroll the representation of the query if the size of this representation is quite important.You also have the ability to perform a zoom in the query editor according to a specified zoom factor:• on the "Display" pane, by modifying the zoom,• with the mouse: [Ctrl] + Mouse wheel.Part 2: Query editor 161
PanesDisplays:• the frequently used features ("Command" pane),• the elements (files, items, reports, controls, …) available in the current project ("Project explorer"pane).ImportantIn <strong>Reports</strong> & <strong>Queries</strong>, only the accessible elements are listed in the "Project" pane.List of items and parameters for the selected queryIf the query is run by programming (HExecuteQuery), the order in which the parameters are passed (querywith parameters) corresponds to the order specified in this list. See the “Query with parameters”, page 213for more details.ImportantThe list of query items and parameters for the selected query is not available in <strong>Reports</strong>& <strong>Queries</strong>.Description window of the current query ("Query description" from the popup menu of the query graph)Used to find out and modify all the characteristics of the query.BrowserWhen a query cannot be entirely displayed in the workspace, the browser enables you to easily move withinthis query.Opened documentsDisplays a button for each document (reports, queries, …) opened in the editor. To display the requested elementin the foreground, all you have to do is click the corresponding "button".162Part 2: Query editor
1.4 A menu shaped like a ribbonWinDev, WebDev and WinDev Mobile propose a menu shaped like a ribbon to access all the options of the differenteditors:1. WinDev/WebDev/WinDev Mobile button (top left). This button is used to display the "About" informationfor the current product.2. Displaying toolbars from previous versions (<strong>com</strong>patibility mode).3. Displaying drop-down menus from previous versions (<strong>com</strong>patibility mode).4. Quick access buttons. These buttons correspond to the most often used options:•New, Open,•Save,•Go of project,•Go of window or page, …5. Ribbon panes. These panes are used to access the different options.Several types of panes are visible:• the "current" pane. The name of the pane is displayed with an orange line.• the popup panes specific to the current element (the name of the pane is displayed in orange)• the available panes (name of the pane in white).6. Group of options. A group gathers the different options of the ribbon by theme.7. Group button. Button found at the extremity of a group used to perform a specific action (displaythe options of the current element, display the help, …).8. Ribbon options. Several types of options are available in the ribbon:•Buttons to click•Options to check.•Button with arrow used to expand the options.2 types of buttons with arrow are available:- the buttons with arrow used to expand a menu.- the buttons with arrow used either to expand a menu (click on the arrow),or to perform a default action (click on the button icon).Part 2: Query editor 163
1.5 Keyboard shortcutsThe main shortcuts that can be used in the query editor are as follows:Display the list of classes in the "View code" paneDisplay the list of global procedures in the "View code" paneDisplay the SQL code in the "Code" paneHelpUndo the last actionStop the test mode (when running the project test or the query test)Paste the content of the clipboardCopy the selected elementCut the selected elementEdit the code associated with the selected query in the "View code" paneSaveSave asSave allClose allPrint the documentation regarding the current queryHide all (vertical and horizontal panes)New (Create an element)Open (Open an element)Open a projectRestore (Undo the last action)Select allDelete the selectionRun the test of the current queryZoom + / -Shift + F8Ctrl + F8F2F1Ctrl + ZShift + F5Ctrl + V or Shift + InsCtrl + C or Ctrl + InsCtrl + X or Alt + DelCtrl + Shift + F2Ctrl + SCtrl + Shift + SAlt + SCtrl + Shift + WCtrl + PCtrl + WCtrl + NCtrl + OCtrl + Shift + OCtrl + Y or Ctrl + Shift + ZCtrl + ADelF9Ctrl + mouse wheelNote: + means that the keys must be pressed simultaneously.164Part 2: Query editor
1.6 Query and projectA query is not necessarily attached to a project. However, a query must be included in a project in order to becalled from a process of the project.Also, a query must be linked to a WinDev or WebDev analysis. A query can handle the data <strong>com</strong>ing from ananalysis other than the creation analysis. In this case, the structure of the data files and items used by thequery must be identical.The WinDev or WebDev analysis contains the description of the data files that will be interrogated by thequery.If the analysis is modified, an automatic synchronization is performed between the analysis and the queries.AnalysisQueryProject<strong>Queries</strong>WindowsWhen creating the query:• if a project associated with an analysis is opened, the query will be automatically attached to the analysisof the project.• if no project is open, the analysis used will have to be specified in the wizard for query creation.Part 2: Query editor 165
2. HOW DO I CREATE A QUERY?2.1 OverviewTo create a query, the query editor proposes two methods:• create the query via a wizard or a description window with automatic generation of the SQL code.• enter the SQL code. See “Query in SQL code”, page 177 for more details.The query editor allows you to create several types of queries:• Select query: Used to view a selection of records <strong>com</strong>ing from a database. See “Select query”,page 167 for more details.• Insert query: Used to add records into a database file. See “Insert query”, page 169 for more details.Important<strong>Reports</strong> & <strong>Queries</strong> cannot be used to create Insert queries.• Update query: Used to modify records in a database file. See “Update query”, page171 for moredetails.Important<strong>Reports</strong> & <strong>Queries</strong> cannot be used to create Update queries.• Delete query: Used to delete records from a database file. See “Delete query”, page 174 for moredetails.Important<strong>Reports</strong> & <strong>Queries</strong> cannot be used to create Delete queries.• Union query: Used to <strong>com</strong>bine selection queries. See “Union query”, page 175 for more details.Note: All types of queries can be based on items belonging to:• a data file described in the analysis.• a query that was created beforehand.Insert, Update and Delete queries:The ability to create Insert, Update and Delete queries is supported for <strong>com</strong>patibility with the SQL standard.The use of native WLanguage <strong>com</strong>mands (HReadFirst, HReadNext, HAdd, HModify, HDelete, …) is muchmore suitable for programming this type of process.SQL is a query language used to interrogate data but it is not well suited for custom modifications of thisdata. To add, modify or delete records in a database file, the performance and the simplicity of WinDev andWebDev are unmatchable.166Part 2: Query editor
ImportantReminder: <strong>Reports</strong> & <strong>Queries</strong> cannot be used to create:• Insert queries.• Update queries.• Delete queries.Principle:To create a query, you must:• specify the method for creating the query (wizard/description window or SQL code).• specifying the type of the query (insert, update, …).• specify (if necessary) the WinDev or WebDev analysis containing the description of the data files onwhich the query will be based.• select the items to use.• entering the characteristics of the query (selection conditions, sort, …).The following paragraphs present the different types of queries and their creation mode.2.2 Select query2.2.1 OverviewA Select query (corresponding SQL <strong>com</strong>mand: SELECT) is used to select records in a database. This type ofquery is the most <strong>com</strong>monly used.To perform this selection, the following information is required:• the type of join between the files used (if several data files are used),• the selection conditions of the records (customers who live in Paris, products whose price is greaterthan 40 Euros, …),• the grouping of the item values (grouping the products by type, the customers by age, …),• the operations performed on the content of the items (total amount of the orders for a customer, averagesum spent per customer, …),• the sort of the result items of the query (result sorted by zip code, price, and so on …).This information represents the characteristics of the query. See “Characteristics of a query”, page 191 formore details.For example, you want to find out the total of all the orders by people living in Iowa. Only the customers with atotal order amount exceeding $3,000 will be considered. The result will be sorted by total order amount inascending order.Part 2: Query editor 167
To perform this query, the result will be automatically grouped by customer name, by zip code and by city.Data source of thequeryJoins (see page201 formore details)Selection conditions (seepage 196 for moredetails)Sorting the records (seepage 193 for moredetails)Result items of thequeryThe SQL code of the query can be viewed at any time:• On the "Home" pane, in the "General" group, expand and select "SQL code".• Select "SQL code" (shortcut: [F2]) from the popup menu of the query.In our example, the generated SQL code is as follows:SELECT CUSTOMER.CustomerLName AS CustomerLName,CUSTOMER.ZipCode AS ZipCode,CUSTOMER.City AS City,SUM(ORDERS.TotalIOT) AS sum_TotalIOTFROM CUSTOMER, ORDERSWHERE CUSTOMER.CustNum = ORDERS.CustNumAND CUSTOMER.ZipCode LIKE ’75%’GROUP BY CUSTOMER.Name, CUSTOMER.ZipCode, CUSTOMER.CityHAVING SUM(ORDERS.TotalIOT) > 3000ORDER BY sum_TotalIOT ASC168Part 2: Query editor
2.2.2 Creating a Select queryTo create a new Select query:1. Start the wizard for creating queries:• click among the quick access buttons of the ribbon.• click "Query" in the wheel that is displayed.2. Specify that you want to create a Select query ("Select").3. If your project is not linked to a WinDev or WebDev analysis, specify the analysis to which the querymust be linked.4. Validate the wizard screen. The description window of the query is displayed. This window is used todescribe your query. This window is presented in details in “Description window of a Select query”,page 186.ImportantIn <strong>Reports</strong> & <strong>Queries</strong>, the creation wizard asks all the necessary questions for creating aquery.5. Once the description of your query is validated, the graphic representation of the query is automaticallydisplayed in the query editor.Notes:• You also have the ability to create a new Select query via a simplified wizard: check "Use the simplifiedwizard" in the wizard for query creation.Note: The simplified wizard cannot be used to manage the "full-text" indexes.• You have the ability to modify all the characteristics of a query ("Query description" from the popupmenu of the query). See “Characteristics of a query”, page 191 for more details.• To generate the SQL code corresponding to this query, select "SQL code" from the popup menu of thequery. If modifications are performed in the description of the query, these modifications will be automaticallycarried over into the corresponding SQL code.• You can also create a query from one or more data files described in the data model editor: to do so,"Drag and Drop" the data files selected in the "Analysis" pane to the query editor.• The test of the created query can be run from the query editor. See the “Test of the query”, page 205for more details.2.3 Insert query2.3.1 OverviewAn Insert query (corresponding SQL <strong>com</strong>mand: INSERT) is used to add records into a database file.Important<strong>Reports</strong> & <strong>Queries</strong> cannot be used to create Insert queries.To perform this insertion, the following information is required:• the data file where the data will be inserted.• the items into which the new values will be inserted.This information represents the characteristics of the query. See ’“Characteristics of a query”, page 191 formore details.Part 2: Query editor 169
For example, creating a new customer in "Customer" file.This query generates the following SQL code ("SQL code" from the popup menu of the query) :INSERT INTO Customer( Title, CustomerName, Address1, ZipCode, City )VALUES(’Miss’, ’Montgomery’, ’225 half Moon Walk’, ’34125’, ’Miami’,"Florida" )2.3.2 Creating an Insert queryTo create a new Insert query:1. Start the wizard for creating queries:• click among the quick access buttons.• click "Query" in the wheel that is displayed.2. Choose to create an Insert query ("Insert" option).3. If your project is not linked to a WinDev or WebDev analysis, specify the analysis to which the querymust be linked. Validate the wizard screen.4. Select the data file into which the data will be inserted. Go to the next screen.5. Click the "Value/Parameters" column of the items for which some new values will be inserted. A windowallows you to select the value or the parameter to insert.6. Specify the value or the parameter containing the value to insert. The new values to insert can correspondto:• the default value defined in the WinDev or WebDev analysis.• a specific value. In this case, specify this value.• a value found in a parameter. In this case, specify the name of the parameter.•a null value.7. Validate your choice.170Part 2: Query editor
8. Repeat operations 5 to 7 for each item for which a value must be inserted. Go to the next wizardscreen.9. Enter the name of the query (name of the ".WDR" file corresponding to the query). This name will beused to identify the query in your programs.10. Specify the caption of the query. This caption will be used in the project documentation.Note: A query name is automatically proposed from the caption.11. Validate the description of the query. The graphic representation of the query is automatically displayedin the query editor.Notes:• To modify all the characteristics of a query, select "Query description" from the popup menu of thequery. See “Characteristics of a query”, page 191 for more details.• To view the SQL code corresponding to this query, select "SQL code" from the popup menu of thequery. If modifications are performed in the description of the query, these modifications will be automaticallycarried over into the corresponding SQL code.• You can also create a query from one or more data files described in the data model editor: to do so,"Drag and Drop" the data files selected in the "Analysis" pane to the query editor.• The test of the created query can be run from the query editor. See the “Test of the query”, page 205for more details.2.4 Update query2.4.1 OverviewAn Update query (corresponding SQL <strong>com</strong>mand: UPDATE) is used to modify records in a database file.Important<strong>Reports</strong> & <strong>Queries</strong> cannot be used to create Update queries.To perform this modification, the following information is required:• the data file in which the data will be modified.• the items in which the values will be modified.• the selection conditions of the records to modify (customers who live in Paris, products whose price isgreater than 40 Euros, …).This information represents the characteristics of the query. See “Characteristics of a query”, page 191 formore details.Part 2: Query editor 171
For example, customer #45762 got married. Her title and her last name have changed.This query generates the following SQL code ("SQL code" from the popup menu of the query):UPDATE CustomerSET Title = ’Mrs’, CustomerName = ’Clark’WHERE Customer.CustomerNum = 457622.4.2 Creating an Update queryTo create a new Update query:1.Start the wizard for creating queries:• click among the quick access buttons.• click "Query" in the wheel that is displayed.2. Specify that you want to create an Update query ("Update" option).3. If your project is not linked to a WinDev or WebDev analysis, specify the analysis to which the querymust be linked. Go to the next wizard screen.4. Select the data file where the data will be modified. Go to the next wizard screen.5. Click the "Value/Parameters" column for each item whose value must be modified. A window allowsyou to select the value or the parameter to modify.172Part 2: Query editor
6. Specify the value or the parameter containing the new value of the item. The modified values can correspondto:• the default value defined in the WinDev or WebDev analysis.• a specific value. In this case, specify this value.• a value found in a parameter. In this case, specify the name of the parameter.•a null value.7. Validate your choice.8. Repeat the operations 5 to 7 for each item for which a value must be modified.9. Define the selection conditions. See “Selection conditions”, page 196 for more details. Go to the nextwizard screen.10. Specify (if necessary) the sequence of the selection conditions with the AND and OR conditional operators:• Conditional operator AND: the selected records will match both conditions. For example, the queryselects the customers whose name starts with the letter "A" AND who live in Paris.• Conditional operator OR: the selected records will match one of the two conditions or both conditions.For example, the query selects the customers who live in Paris OR in London.Go to the next wizard screen.11. Enter the name of the query (name of the ".WDR" file corresponding to the query). This name will beused to identify the query in your programs.12. Specify the caption of the query. This caption will be used in the project documentation.Note: A query name is automatically proposed from the caption.13. Validate the description of the query. The graphic representation of the query is automatically displayedin the query editor.Notes:• You have the ability to modify all the characteristics of a query ("Query description" from the popupmenu of the query). See “Characteristics of a query”, page 191 for more details.• To generate the SQL code corresponding to this query, select "SQL code" from the popup menu of thequery. If modifications are performed in the description of the query, these modifications will be automaticallycarried over into the corresponding SQL code.• You can also create a query from one or more data files described in the data model editor: to do so,"Drag and Drop" the data files selected in the "Analysis" pane to the query editor.• The test of the created query can be run from the query editor. See the “Test of the query”, page 205for more details.Part 2: Query editor 173
2.5 Delete query2.5.1 OverviewA Delete query (corresponding SQL <strong>com</strong>mand: DELETE) is used to delete records from a database file.Important<strong>Reports</strong> & <strong>Queries</strong> cannot be used to create Delete queries.To perform this deletion, the following information is required:• the data file where the data will be deleted.• the selection conditions of the records to delete (customers who live in Paris, products whose price isgreater than 40 Euros, …).This information represents the characteristics of the query. See “Characteristics of a query”, page 191 formore details.For example, deleting the orders placed before January 1st 2000.This query generates the following SQL code ("SQL code" from the popup menu of the query):DELETE FROM ORDERSWHERE ORDERS.OrderDate < ’20000101’2.5.2 Creating a Delete queryTo create a new Delete query:1. Start the wizard for creating queries:• click among the quick access buttons.• click "Query" in the wheel that is displayed.2. Specify that you want to create a delete query ("Delete (DELETE)").174Part 2: Query editor
3. If your project is not linked to a WinDev or WebDev analysis, specify the analysis to which the querymust be linked. Go to the next wizard screen.4. Select the data file from which the data will be deleted. Go to the next wizard screen.5. Define the selection conditions. See “Selection conditions”, page 196 for more details. Go to the nextwizard screen.6. Specify (if necessary) the sequence of the selection conditions with the AND and OR conditional operators:• Conditional operator AND: the selected records will match both conditions. For example, the queryselects the customers whose name starts with the letter "A" AND who live in Paris.• Conditional operator OR: the selected records will match one of the two conditions or both conditions.For example, the query selects the customers who live in Paris OR in London.Go to the next wizard screen.7. Enter the name of the query (name of the ".WDR" file corresponding to the query). This name will beused to identify the query in your programs.8. Specify the caption of the query. This caption will be used in the project documentation.Note: A query name is automatically proposed from the caption.9. Validate the description of the query. The graphic representation of the query is automatically displayedin the query editor.Notes:• You have the ability to modify all the characteristics of a query ("Query description" from the popupmenu of the query). See “Characteristics of a query”, page 191 for more details.• To view the SQL code corresponding to this query, select "SQL code" from the popup menu of thequery. If modifications are performed in the description of the query, these modifications will be automaticallycarried over into the corresponding SQL code.• You can also create a query from one or more data files described in the data model editor: to do so,"Drag and Drop" the data files selected in the "Analysis" pane to the query editor.• The test of the created query can be run from the query editor. See the “Test of the query”, page 205for more details.2.6 Union query2.6.1 OverviewThe Union queries are used to <strong>com</strong>bine several Select queries (SELECT statement). Each Select query mustbe based on data files of identical structure.For example, select the customers whose last name starts with the letter ’A’ and the prospects who live inParis. To perform this selection, the two following queries must be <strong>com</strong>bined:• selecting the customers whose name starts with the letter ’A’. This query is based on the "Customer"file.• selecting the prospects who live in Paris. This query is based on the "Prospect" file.The "Customer" file and the "Prospect" file have the same structure in the analysis.The records <strong>com</strong>mon to the two files ("Customer" and "Prospect") can:• appear once only in the result of the query (UNION operator).• appear twice in the result of the query (UNION ALL operator).To <strong>com</strong>bine queries, you must know:• the name of the queries to <strong>com</strong>bine.• whether the <strong>com</strong>mon records must appear once or several times in the result of the query.Part 2: Query editor 175
Note: The items displayed in the result of the Union query correspond to the items of the first query run. Therefore,in our example, the people who are both customer and prospect, whose name starts with the letter ’A’and who live in Paris will only appear once in the result of the query.This query generates the following SQL code ("SQL code" from the popup menu of the query):SELECT CUSTOMER.CustomerLName AS CustomerLNameFROM CUSTOMERWHERE CUSTOMER.CustomerName LIKE ’A%’UNIONSELECT CUSTOMER.CustomerLName AS CustomerLNameFROM CUSTOMERWHERE CUSTOMER.City LIKE ’Paris’In order for the people who are both customer and prospect, whose name starts with the letter ’A’ and wholive in Paris to appear several times in the result of the query, the SQL code must be:SELECT CUSTOMER.CustomerLName AS CustomerLNameFROM CUSTOMERWHERE CUSTOMER.CustomerName LIKE ’A%’UNION ALLSELECT CUSTOMER.CustomerLName AS CustomerLNameFROM CUSTOMERWHERE CUSTOMER.City LIKE ’Paris’2.6.2 Creating a Union query via the description windowTo create a new Union query via the description window:1. Start the wizard for creating queries:• click among the quick access buttons.• click "Query" in the wheel that is displayed.2. Specify that you want to create a Union query ("Union (UNION)").3. If your project is not linked to a WinDev or WebDev analysis, specify the analysis to which the querymust be linked.4. Validate the wizard screen. The description window of the query is displayed. This window enables youto describe your query.Note: See “Description window of a Union query”, page 190 for more details about this window.176Part 2: Query editor
5. Enter the name and caption of the query.6. Select the Select queries that will be used in the Union query (left box).Note: The result items of the Union query will be the items of the first query run.7. Specify whether the duplicates must be kept or not ("Retain duplicates/Delete the duplicates").8. Sort the result of the query if necessary ("Sort" button).9. Validate the description window of the query. The graphic representation of the query is automaticallydisplayed in the query editor.10. Save the query ( among the quick access buttons of the ribbon).Note: To view the SQL code corresponding to this query, select "SQL code" from the popup menu of the query.If modifications are performed in the description of the query, these modifications will be automatically carriedover into the corresponding SQL code.2.7 Query in SQL codeThe previous paragraphs explained how to create a query with the wizard. The query editor also allows you tocreate a query in SQL code directly (if you are familiar with this language).ImportantThe following SQL <strong>com</strong>mands are not allowed in <strong>Reports</strong> & <strong>Queries</strong>:•INSERT•UPDATE•DELETE2.7.1 Creating a query in SQL codeTo create a query in SQL code:1. Start the wizard for creating queries:• click among the quick access buttons.• click "Query" in the wheel that is displayed.2. Specify that you want to create a query by entering the SQL code directly ("SQL code" option).3. If your project is not linked to a WinDev or WebDev analysis, specify the analysis to which the querymust be linked. Validate the wizard screen.4. Enter the name of the query (name of the ".WDR" file corresponding to the query). This name will beused to identify the query in your programs.5. Specify the caption of the query by briefly describing the purpose of the query. This caption will beused in the project documentation.Note: The name of the query is automatically defined from the caption.6. Validate the creation of the query. A code window is displayed.7. Enter the SQL code of your query. You have the ability to insert into the query:• <strong>com</strong>ments by writing the "--" or "//" character in front of them. Only the <strong>com</strong>ments about the selectionconditions will be taken into account during the reverse engineering of the query: the other <strong>com</strong>mentswill be automatically deleted. The <strong>com</strong>ments about the selection conditions with parameters will notbe proposed when running a GO of the query.• WLanguage functions. The WLanguage functions must be prefixed by "WL.". The assisted input isavailable. The WLanguage functions can be nested. Example:SELECT CUSTOMER.CustomerNum FROM CUSTOMERWHERE WL.Left(Customer.ZipCode,2)=758. Save the SQL code ( among the quick access buttons of the ribbon) and close the code editor. Agraphic representation of the SQL query is displayed.Part 2: Query editor 177
9. To convert the SQL query into the format of queries of the query editor, on the "Query" pane, in the"Analyze" group, click "Reverse engineering" (or select "Reverse engineering of the query" from the popupmenu).Caution: This feature is available only if the SQL <strong>com</strong>mands used in the query are recognized by theHFSQL engine. See “Available SQL <strong>com</strong>mands”, page 178 for more details.2.7.2 Runtime modes of a query in SQL codeThe query editor enables you to easily run queries in SQL code. These queries can be:• entered in the query editor. The query is run by HExecuteQuery.• entered in HExecuteSQLQuery in the code editor.Two runtime modes are available for SQL queries:• Running a SQL query while checking the SQL code: This option is available by default for all the SQLqueries run from WinDev, WinDev Mobile and WebDev. The SQL code of the query must use the <strong>com</strong>mandslisted below. In this case, the HFSQL engine checks the SQL code of the query.• Running a SQL query without checking the SQL code (with the hQueryWithoutCorrection constant):this option is re<strong>com</strong>mended for the queries run via a native access or OLE DB. In this case, the HFSQLengine does not check the query. This option must be used if the query contains <strong>com</strong>mands specific toa type of connection (Oracle, SQL Server, …). All the SQL <strong>com</strong>mands supported by the accessed databasecan be used.Note: The hQueryWithoutCorrection constant is also available when running the test of a query from thequery editor:•for a Select query: click the "Advanced" button in the description window and check "Run with hQueryWithoutCorrectionin test mode" in the "hQueryWithoutCorrection" tab.•for an Insert query, an Update query or a Delete query query: display the "General" tab of the descriptionwindow and check "Run with hQueryWithoutCorrection in test mode".2.7.3 Available SQL <strong>com</strong>mandsThe "SQL <strong>com</strong>mands" (statements, functions, clauses, …) that can be used in a SQL query checked by theHFSQL engine are as follows:ADD_MONTHALLASASCASCIIAVGANDANYBETWEENBINAdds months to the specified dateUsed with the SELECT statement: Selects all the recordsUsed with the UNION operator: Selects the <strong>com</strong>mon recordsUsed in the sub-queries. See “Sub-query”, page 212 for more details.Creates an alias for each item and for each data file usedUsed with ORDER BY: Defines the ascending orderReturns the ASCII code of a character or of the first character of a string.Calculates the average for a set of valuesCombines several selection conditions (both)See “Sequence of selection conditions”, page 198for more detailsUsed in the sub-queries. See “Sub-query”, page 212 for more detailsSelects the records for which the value of an item belongs to a range ofvaluesReturns the character string representing "integer" in binary178Part 2: Query editor
BOTTOMCASECASTCBRTCEIL / CEILINGCHAR_LENGTHCHARACTER_LENGTHCOALESCECONCATCOUNTCREATE TABLEDEGREESDELETEDESCDISTINCTDIVDROP TABLEELTEXISTSEXTRACTVALUEFIELDFULL OUTER JOINFROMGREATESTGROUP BYHAVINGReturns the last n records found in the result of a queryEvaluates a list of conditions and returns one of the possible results.Used to convert a number into another type.Returns the cube root of a number.Returns the rounded value of a numberReturns the size (number of characters) of an expressionReturns the size (number of characters) of an expressionReturns the first not-null expression among its argumentsConcatenates several strings togetherReturns the number of records found in a data file or in a group of recordsUsed to describe a data file and create it.Converts an angle expressed in radians into degrees.Deletes records from a data fileUsed with the ORDER BY clause: Defines the descending orderUsed with the SELECT statement: Deletes the duplicated records (duplicates)from the query resultPerforms an entire division.Used to physically delete a data fileReturns the nth string of a list of stringsUsed in the sub-queries. See “Sub-query”, page 212 for more detailsUsed to handle XML strings. Returns the text (CDATA) of the first text node thatis a child of the element corresponding to the XPATH expression. If severalcorrespondences are found, the content of the first child text node of eachnode corresponding to the XPATH expression is returned as a string delimitedby space characters.Returns the index of the string to find in the list. If the string is not found, thefunction returns 0.Performs an outer join. See the online help for more detailsUsed with the DELETE statement: Defines the data files usedUsed with the DELETE statement: Defines the data files usedReturns the greatest value of the elements passed in parameter.Classifies a selection of records by groupUsed to specify one or more conditions on groups of records generated by theGROUP BY clauseHEX Returns the hexadecimal value of an integer (expressed in base 10).Part 2: Query editor 179
ININNER JOININSERTINSERT with selectionINSTRINTOIS NULLIF NULLLAST_DAYLAST_INSERT_IDLCASELEASTLEFTLEFT OUTER JOINLENLENGTHLIKELIMITLOWERLPADLTRIMMATCH ... AGAINSTMAXMD5Selects the records whose values correspond to a list of valuesUsed in the sub-queries. See “Sub-query”, page 212 for more detailsPerforms an inner join. See the online help for more detailsAdds a record into a data fileUsed to add the records returned by a SELECT query into a data file.Returns the position of a character stringUsed with the INSERT statement: Defines the data file usedSelects the records for which the value of an item is nullCalculates the date of the last day for the specified monthReturns the last automatic identifier that was calculated.Returns a string with all the character in lowercase, based on the current characterset.Returns the lowest value of the elements passed in parameter.Extracts the first characters from the content of a data file item or characterstringPerforms an outer join. See the online help for more detailsReturns the size (number of characters) of the content of an item or characterstringReturns the size (number of characters) of the content of an item or characterstringSelects the records for which the value of an item corresponds to a specifiedvalue (with wildcard characters)Enables you to limit the number of records returned by the SELECT <strong>com</strong>mand.Converts the content of an item or character string into lowercase charactersReturns a character string of a given size. To reach the requested size, thestring is <strong>com</strong>pleted to the left:• by space characters.• by a character or by a given string.Returns a character string:• without the space characters on the left.• without a list of characters.Used to perform a query on a full-text index. Returns the relevance index ofthe processed record.Returns the greatest of the values found in an item for all the records selectedin the data fileCalculates the MD5 check sum of the string passed in parameter. The returnedvalue is an hexadecimal integer of 32 characters that can be used ashash key for example.180Part 2: Query editor
MIDMINMONTHS_BETWEENNEW_TIMENEXT_DAYNOTNVLExtracts a sub-string from a given positionReturns the lowest of the values found in an item for all the records selectedin the data fileReturns the number of months between two datesReturns the date after time zone conversionReturns the first day of the week following the specified date or dayReverses the meaning of the logical operator usedUsed in the sub-queries. See “Sub-query”, page 212for more detailsReplaces the null values in a column by a substitution valueOCT Returns the octal value of an integer (expressed in base 10)OCTET_LENGTHONORORDER BYPATINDEXPOSITIONRADIANSRANDOMREPEATREPLACEREVERSERIGHTRIGHT OUTER JOINROUNDRPADReturns the size (number of characters) of an expressionUsed when creating a join. See the online help for more detailsCombines several selection conditions (one or the other)See “Sequence of selection conditions”, page 198 for more detailsSorts the selected recordsReturns the position of the first occurrence of a character stringReturns the position of a character string in an expressionConverts an angle expressed in degrees into radians.Returns a random number included between 0.0 and 1.0 (inclusive).Returns a character string containing n times the repetition of the initialstring.Returns a character string:• by replacing all the occurrences of a word found in character string byanother word.• by replacing all the occurrences of a word found in a string.Returns a character string in which the order of characters is the reversedorder of the initial string.Extracts the last characters from the content of a data file item or characterstringPerforms an outer join. See the online help for more detailsReturns the date rounded to the specified formatReturns a character string of a given size. To reach the requested size, thestring is <strong>com</strong>pleted on the right:• by space characters.• by a character or by a given string.Part 2: Query editor 181
RTRIMSELECTSETSHA, SHA1SOMESOUNDEXSOUNDEX_LIKESOUNDEX2SOUNDEX2_LIKESPACESPLIT_PARTSTDDEVSTDDEV_POPSTDEV_SAMPSTRING_AGGSUBSTRSUBSTRINGSUMSYSDATETOPTRANSLATETRIMTRUNCReturns a character string:• without the space characters on the right.• without a list of charactersFind records in one or more data filesUsed with the UPDATE statement: Defines the names of the items usedCalculates the 160-bit SHA1 check sum of the string passed in parameteraccording to the RFC 3174 standard (Secure Hash Algorithm). The returnedvalue is an hexadecimal string of 40 characters or NULL if the argument isNULL. This function can be used for hashing the keys.Used in the sub-queries. See “Sub-query”, page 212 for more detailsReturns the phonetic valueReturns the phonetic value (adapted to French)Returns a string made of N space characters.Divides a character string according to the specified separator and returnsthe nth part of the string.Used to find out the standard deviation of a series of values representing asample of data.Used to find out the standard deviation of a series of values representing thefull set of data.Used to find out the standard deviation of a series of values representing asample of data.Used to concatenate non-null strings from a list of valuesExtracts a sub-string from a given positionExtracts a sub-string from a given positionReturns the sum of all the values of an item for all the records selected in thedata fileReturns the current date and timeReturns the first n records found in the result of a queryReturns a character string with all the specified characters replaced by othercharactersReturns a character string:- without the space characters on the left and on the right.- without a character string found at the beginning or at the end of the string.- without a character string found at the beginning of the string.- without a character string found at the end of the string.Returns the date truncated to the specified format182Part 2: Query editor
UCASEUNHEXUNICODEUNIONUPDATEUPPERUUIDVALUESVARIANCEVAR_POPVAR_SAMPWHEREReturns a string with all the character in uppercase, based on the current characterset.Contrary of HEX. Each pair of hexadecimal digits is interpreted as numbersand converted into a character represented by the number.Returns the integer value defined by the Unicode standard of the first characterin the specified expression.Performs union queriesUpdates the records of a data fileConverts the content of an item or character string into uppercase charactersGenerates a UUID (Unique Universal Identifier).A UUID is an integer on 128 bits represented in hexadecimal as a characterstring in the following format: aaaaaaaa-bbbb-cccc-dddd-eeeeeeeeeeee. AUUID is guaranteed as being unique for each call to the function.Used with the INSERT statement: Defines the added valuesReturns the variance of a series of data (sample data set).Returns the variance of a series of data (full data set).Returns the variance of a series of data (sample data set).Used to specify the selection conditions of a querySee the online help for more details.The code of the query can be directly entered if your database uses specific SQL keywords.2.8 Creation mode of queriesThe query editor proposes two methods for creating a query:• Creating the query in the query editor directly: This method was described in the above paragraphs.This query corresponds to an element (".WDR" file) and it can be used as data source for a report, awindow control or a page control (list box, <strong>com</strong>bo box, table, looper), in programming, in anotherquery, ... The query is said to be independent.• Creating the query from the wizard for creating the report or the control based on this query ("A querythat I want to define now" in the wizard for report creation or for control creation). No specific file iscreated. The query is said to be embedded.An embedded query cannot be used as data source for an element (report, …) other than the onewhere this query was created.An embedded query can be converted into an independent query.Part 2: Query editor 183
To switch from the embedded mode to the independent mode (which means to extract a query from areport):1. Display the report based on the embedded query (in the report editor).2. Select "Edit the query" from the popup menu of the report (or on the "Modification" pane, in the"Report" group, click "Edit the query"). The query is displayed in the query editor.Caution: The report must have been saved at least once.3. On the "Home" pane, in the "General" group, expand "Save" and select "Export .. To an independentquery".4. Save the new query. The query is now an independent query.To switch from the integrated mode to the independent mode (which means to extract a query from a control):1. Display the window or the page in the editor.2. Select the control.3. Select "Embedded query .. Open the associated query" from the popup menu of the control. The queryis displayed in the query editor.Caution: The window or the page must have been saved at least once.4. On the "Home" pane, in the "General" group, expand "Save" and select "Export .. To an independentquery".5. Save the new query. The query is now an independent query.184Part 2: Query editor
3. DESCRIBING A QUERY3.1 OverviewThe steps for creating a query have been explained in the previous chapters. Once a query is created, all thecharacteristics of this query can be modified at any time:• data files and/or items used,• items displayed in the query result,• selection conditions,• sort of records,•…Only the type of the query cannot be modified. Indeed, too many specific parameters are taken into account.To change the type of the query, all you have to do is create a new query.This chapter presents:• the description window of a query.• the characteristics of a query.• how to open, close and save a query.• the management of the query versions.3.2 Description windowThe main characteristics of a query can be accessed in the description window of the query. The query editorproposes three description windows:• description window of a Select query (see page 186).•description window of an Insert query, Update query, Delete query or query in SQL code (seepage 191).• description window of a Union query (see page 190).3.2.1 Display the description window of a queryTo display the description window of a query, you can:• double-click the graphic representation of the query.• select "Query description" from the popup menu of the graphic representation of the query.• on the "Query" pane, in the "Edit" group, click "Properties". You also have the ability to click, on the"Query" pane, the group button of "Edit".Part 2: Query editor 185
3.2.2 Description window of a Select queryThe description window of a Select query includes several sections. This description window is used to:• modify the items used in the query,• manage the selection conditions,• view the query in SQL code or in natural language,• manage the "duplicate" records, ….Note: The floating help of this window (green and transparent) is automatically displayed. The floating help isdisplayed only when the mouse cursor is immobile. To remove this help:• for the current session: press [Alt]+[F1] together.•permanently:1. Display the configuration options of the query editor: on the "Home" pane, in the "Environment"group, expand "Options" and select "Options of query editor".2. Check "Don’t display the floating help".3. Validate.186Part 2: Query editor
This description window includes three sections:• Left section: This section contains the following elements:Displays the analysis associated with the current project.List of items that can be used in the query.These items belong to:• a data file of the analysis associated with the current project.• a query of the current project.Note: To select several items, keep the [Ctrl] key down.ImportantThe data files and the data file items that can be used in <strong>Reports</strong> & <strong>Queries</strong> are definedin the data model editor. See “Distributing <strong>Reports</strong> & <strong>Queries</strong>”, page 227 for moredetails.Used to add/delete the items selected to/from the query. The selected elements are displayed in themiddle section.Adds a new item to the result of the query. This item corresponds to a calculation on some items thatcan be used in the query.For example, the "PriceIOT" item corresponds to the "PriceBT" item multiplied by the "VATRate" item.Displays:• the query in natural language.• the SQL code corresponding to the query.Part 2: Query editor 187
• Middle section: This section contains the following elements:List of items used in the query. See “Items used in a Select query”, page 191 for more details.The values of this item will be displayed in the result of the query ( ).Sort direction for the values of this item (ascending , descending ).Number of selection conditions applied to this item (2 in this example).Modifies the display order and/or the sort order of the items in the result of the query.Modifies the display order in the list of query elements:• : corresponds to the display order of the elements in the result of the query.• : corresponds to the sorting sequence in the result of the query.Details of the options defined for the selected item.• Right section: This section is used to define the different actions to apply to the query items. See “Characteristicsof a query”, page 191 for more details.188Part 2: Query editor
Item onto which the actions will be applied.Used to:• display (or not) the values of the selected item in the query result.• rename the selected item in the query result (create an alias).Sorts the values of the selected item in the query result.Adds a new item to the result of the query. This item corresponds to:• the number of records found in a selection of records.• the number of records found in a data file.Adds a new item to the result of the query. This item corresponds to the sum of a group of records.Adds a new item to the query result. This item corresponds to:• the average of a group of records.• the minimum value of a group of records.• the maximum value of a group of records.Modifies the values displayed in the query result. You have the ability to display:• the year from a date item.• the month from a date item.• the state from an item containing a zip code.Defines the selection conditions. You can:• apply a selection condition to the selected item.• modify and/or delete an existing condition.• modify the sequence of existing conditions.Selects the records corresponding to a given period.Selects the first n records or the last n records displayed in the query result.Deletes (or not) the "duplicate" records from the query result.Used to:• manage the joins (add, modify, delete, reinitialize).• check (or not) the SQL syntax used (in test mode only).Part 2: Query editor 189
3.2.3 Description window of a Union queryThe description window of a Union query includes several sections. This description window is used to:• change the queries used in the query.• modify the order in which the queries are run.Reminder: The items displayed in the result of the Union query correspond to the items of the firstquery run.• view the query in SQL code or in natural language.• manage the "duplicate" records.•sort the records.List of Select queries that can be used in the Union query.Note: To select several queries, keep the [Ctrl] key down.Used to add/delete the selected queries to/from the Union query.List of queries used in the Union query. These queries are displayed in their runtime order.Modifies the runtime order of queries.Used to keep or delete the duplicated records (duplicates) from the result of the Union query.List of result items for the Union query.Note: These items correspond to the items of the first query run.190Part 2: Query editor
Used to perform or cancel the sort on a query item.Displays:• the Union query in natural language.• the SQL code corresponding to the Union query.3.2.4 Description window of a query (Insert, Update or Delete) or description window of aquery in SQL codeImportant<strong>Reports</strong> & <strong>Queries</strong> cannot be used to create:• Insert queries.• Update queries.• Delete queries.The description window of a query (Insert, Update or Delete) or the description window of a query in SQL codeis used to:• find out and/or modify the name and the caption of the query.• specify whether the SQL <strong>com</strong>mands used must be checked (or not) by the HFSQL engine ("Run withhQueryWithoutCorrection in test mode").• specify the connection used when running the test of the query.• find out and/or modify the values to insert or to modify in the result of the query (Insert query orUpdate query).• find out and/or modify the selection conditions (Update query or Delete query).• find out and/or modify the sequence of selection conditions (Update query or Delete query).3.3 Characteristics of a query3.3.1 Items used in a Select queryA query created in the query editor can contain several types of items:• items of the analysis associated with the current application.These items correspond to the items of the data files described in the analysis. Calculations can beapplied to these items.You can use a full-text index item. The query will perform a full-text search.• items of a query in the current project.These items correspond to the items used in the queries included in the application.• count items.This type of item enables you to count the number of records found in the query, or the number ofrecords found in a grouping of records.• calculation item.This type of item allows you to perform a calculation on the values of an item. See “Operations thatcan be performed in a Select query”, page 195 for more details.• "calculated" items.This type of item allows you to add to the query result an item whose value corresponds to a calculationon items. For example, PriceBT * VATRate.The items taking part in a query are chosen when the query is created. However, you have the ability to add,modify or delete the items used in a query. These operations are described in the following paragraphs.Note: The items whose value is displayed in the query result are called result items.Part 2: Query editor 191
To add an item into the current query:1. Select "Query description" from the popup menu of the query. The description window of the query isdisplayed.2. In the left section of the window, double-click the item to add. This item is displayed in the middle sectionof the window.To perform a full-text search:1. Select "Query description" from the popup menu of the query. The description window of the query isdisplayed.2. In the left section of the window, double-click the "FullText_Index" item to add. The description windowof the search is displayed.3. Specify the parameters of the full-text search to perform:• the index used• the search value (value or parameter). If the value is described in the query, a wizard allows you toenter all the necessary conditions on the search value.• how to sort the result based on the relevance subscript of the search for each record.Note: only the records whose relevance subscript is greater than 0 are kept in the result of the query.To add a count item into the current query:1. Select "Query description" from the popup menu of the query. The description window of the query isdisplayed.2. In the right section of the window, click the "Count" button.3. To count:• the number of values for the selected item in the query result: select "On the selected item".For example, this option can be used to find out the number of customers who have a cell phone ("CellPhone"item filled).• the number of values for another item in the query result: select "On another item" and select therequested item.• the number of records in a file or in a query (according to the selection conditions of the current query):select "On a file or query".For example, this option can be used to find out the number of products found in the "Product" file.Note: Regardless of the count performed, you have the ability to specify whether the duplicates must betaken into account (or not) by the count (Count(Distinct) in SQL).To add a "calculated" item into the current query:1. Select "Query description" from the popup menu of the query. The description window of the query isdisplayed.2. In the left section of the window, click the "Calculated item" button and select "New calculated item".The description window of a calculated item is displayed. This window allows you to enter the SQL codecorresponding to the calculation to perform. In this window, you can:• handle the items found in the data files of the current analysis and the items found in the queries ofthe current project.• enter some SQL statements. The list of available SQL statements is displayed. All you have to do isdouble-click a statement to display it in the code section.• enter WLanguage functions. The list of available WLanguage functions is displayed. All you have to dois double-click a function to display it in the code section. To use a WLanguage function, its name mustbe preceded by "WL.".• nest the WLanguage functions and the SQL code used.3. Specify the mathematical formula of the item and validate. The item is automatically added.192Part 2: Query editor
To modify a "calculated item" in the current query:1. Select "Query description" from the popup menu of the query. The description window of the query isdisplayed.2. In the middle section of the window, select the calculated item to modify.3. In the left section of the window, click the "Calculated item" button and select "Modify the calculateditem". The description window of a calculated item is displayed.4. Modify the expression of the item and validate. The item is automatically modified.To rename a result item in the current query (alias creation):1. Select "Query description" from the popup menu of the query. The description window of the query isdisplayed.2. In the middle section of the window, select the item to rename.3. In the right section of the window, click the "Display/Rename" button.4. Enter the new name of the item and validate. The item is automatically renamed.To display/hide an item in the result of the query:1. Select "Query description" from the popup menu of the query. The description window of the query isdisplayed.2. In the middle section of the window, select the item to display/hide.3. In the right section of the window, click the "Display/Rename" button.4. Answer "No" to the "Display this item?" question.Note: To display/hide an item in the query result, you can also:• display the popup menu of the requested item (right mouse click).• select "Display the item" or "Don’t display".To delete an item from the current query:1. Select "Query description" from the popup menu of the query. The description window of the query isdisplayed.2. In the middle section of the window, select the item to delete and click (or press the [Del] key). Theitem is automatically deleted from the query.Notes:• Deleting an item also deletes the existing selection conditions for this item.• To delete an item, you can also select "Delete the item" from the popup menu of the item.3.3.2 Sorting the records selected by a Select queryTo make the query result clearer, the records selected by the query can be sorted according to one or moreitems. Sorting the records means classifying them in an ascending order or in descending order.For example, the customers can be sorted by name, from A to Z.When several sort items are defined, the sorts are nested. To find out the sequence of the different items,click in the middle section.Note: The digits found beside the arrows can also be used to find out the sequence of the different sortitems.For example, in the window below, the result of the query is sorted:• by the total order amount,• then by the city of the customers,Part 2: Query editor 193
• finally by the name of the customers.The arrows found to the right of the list are used to modify the sequence of the sort items.Note: Only the items displayed in the query result can be sorted.The sort order is defined when creating the query. However, you have the ability to:• add or delete a sort on an item,• modify the sort order for an item.These operations are described in the following paragraphs.To add a sort on an item in the current Select query:1. Select "Query description" from the popup menu of the query. The description window of the query isdisplayed.2. In the middle section of the window, select the requested item.3. In the right section of the window, click the "Sort" button and select "Sort on the selected item".4. Specify the sort order and validate.To delete a sort on an item in the current Select query:1. Select "Query description" from the popup menu of the query. The description window of the query isdisplayed.2. In the middle section of the window, select the item for which the sort must be deleted.3. Display the popup menu of this item (right mouse click).4. Select "Sort the item .. Don’t sort".To modify the sort order of an item in the current Select query:1. Select "Query description" from the popup menu of the query. The description window of the query isdisplayed.2. In the middle section of the window, select the item for which the sort must be modified.3. In the right section of the window, click the "Sort" button and select "Modify the sort order".Tip: To add, modify or delete a sort, click the sort column of the query items and select the operation to performin the following menu:194Part 2: Query editor
3.3.3 Operations that can be performed in a Select queryThe query editor allows you to perform operations on the values of an item. The possible operations are:• the sum of the item values.• the average of the item values.• the calculation of the minimum value for all the values of the item.• the calculation of the maximum value for all the values of the item.These operations are performed:• on all the records selected by the query.• on subsets of records (automatically grouped by the query).For example, you can find out:• the total amount of the orders placed by the customers living in Paris,• the order with the smallest amount,• the average sum spent by the customer named Darwin,• the total order amount per country and per year,•…The operations are defined when creating the query. However, you have the ability to add, modify or deletethe operations performed in a query. These operations are described in the following paragraphs.Caution: If the query result is displayed in a report, the operations to perform on the value of the items mustbe defined when describing the report. See the “How do I create a report?”, page 25 for more details.To add an operation into the current Select query:1. Select "Query description" from the popup menu of the query. The description window of the query isdisplayed.2. In the middle section of the window, select the item on which an operation must be performed.3. To calculate:• the sum of the item values, click the "Sum" button.• the average of the item values, click the "Average, Max, Min" button and select "Average".• the maximum value for all the item values, click "Average, Max, Min" and select "Maximum".• the minimum value for all the item values, click "Average, Max, Min" and select "Minimum".4. Validate. The operation is automatically added to the query.To delete an operation from the current Select query:1. Select "Query description" from the popup menu of the query. The description window of the query isdisplayed.2. In the middle section of the window, select the calculation item to delete.3. Press the [Del] key (or select "Delete the item" from the popup menu of the item).3.3.4 Modifying the values displayed in the result of a Select queryIn the result of a Select query, you have the ability to only display:• the year from a date item.• the month from a date item.• the state from an item containing a zip code.To modify the values displayed in the result of the current Select query:1. Select "Query description" from the popup menu of the query. The description window of the query isdisplayed2. In the middle part of the window, select a date item or an item containing a zip code.Part 2: Query editor 195
3. In the right section of the window, click "Year, state" and select:• "Month" to only display the month in the result of the query.• "Year" to only display the year in the result of the query.• "State" to only display the state in the result of the query.4. Validate.3.3.5 Selection conditionsThe selection conditions of the records are applied to the items used in the queries. These conditions areused to select the records matching one or more specific criteria.For example:• customers whose name starts with "C",• items whose price exceeds 500 Euros,• orders placed between "01/01/2000" and "06/01/2000",•…Several selection conditions can be defined for an item.The selection conditions are defined when the query is created. However, you have the ability to add, modifyor delete the selection conditions used in a query. These operations are described in the following paragraphs.How to add a selection condition in a query?To add a selection condition to the current Select query:1. Select "Query description" from the popup menu of the query. The description window of the query isdisplayed.2. In the middle section of the window, select the item onto which a selection condition must be added.3. In the right section of the window, click the "Selection condition" button and select "New condition".The window for creating a selection condition is displayed.4. Choose the selection criteria (equal to, greater than, …) of the condition. This condition can be appliedto a given value, a parameter, a sub-query, …Note: You can select a specific value via . The following menu is displayed:You can:• select one of the possible values among the values found in the data file.• view the entire data file.Caution: This option is available only if the Live Data is enabled. The Live Data is configured in the "LiveData" tab of the project properties. See the online help (keyword: "Live Data") for more details.5. Indicate (if necessary) a <strong>com</strong>ment on the condition. This <strong>com</strong>ment will be displayed in the SQL code ofthe query (preceded by "//").6. Validate. The selection condition is automatically added to the query.To add a selection condition into the current Update or Delete query:1. Select "Query description" from the popup menu of the query. The description window of the query isdisplayed.2. Display the "Query" tab.3. Select the item onto which a selection condition must be added and click the corresponding "Condition"column. The wizard for creating a selection condition is displayed.196Part 2: Query editor
4. Select (if necessary) "I want to add a condition" (for an item on which at least one condition is performed).5. Choose the selection criteria (equal to, greater than, …) of the condition. This condition can be appliedto a given value, a parameter, a sub-query, …6. Indicate (if necessary) a <strong>com</strong>ment on the condition. This <strong>com</strong>ment will be displayed in the SQL code ofthe query (preceded by "//").7. Validate. The selection condition is automatically added.How do I modify a selection condition in a query?To modify a selection condition in the current Select query:1. Select "Query description" from the popup menu of the query. The description window of the query isdisplayed.2. In the middle part of the window, select the item for which a selection condition must be modified.3. In the right section of the window, click the "Selection condition" button and select "Modify the condition".The window of selection conditions is displayed.4. Select (if necessary) the condition to modify (for an item on which several conditions are performed).5. Modify the selection condition.Note: You can select a specific value via . The following menu is displayed:You can:• select one of the possible values among the values found in the data file.• view the entire data file.Caution: This option is available only if the Live Data is enabled. The Live Data is configured in the "LiveData" tab of the project properties. See the online help (keyword: "Live Data") for more details.6. Indicate (if necessary) a <strong>com</strong>ment on the condition. This <strong>com</strong>ment will be displayed in the SQL code ofthe query (preceded by "//").7. Validate. The selection condition is automatically modified.To modify a selection condition in the current Update or Delete query:1. Select "Query description" from the popup menu of the query. The description window of the query isdisplayed.2. Display the "Query" tab.3. Select the item on which a selection condition must be modified and click the corresponding "Condition"column. The wizard for selection conditions is displayed.4. Select "I want to modify an existing condition".5. Select (if necessary) the condition to modify (for an item on which several conditions are performed).6. Modify the selection condition.7. Indicate (if necessary) a <strong>com</strong>ment on the condition. This <strong>com</strong>ment will be displayed in the SQL code ofthe query (preceded by "//").8. Validate. The selection condition is automatically modified.Part 2: Query editor 197
How do I delete a selection condition from a query?To delete a selection condition from the current Select query:1. Select "Query description" from the popup menu of the query. The description window of the query isdisplayed.2. In the middle section of the window, select the item from which a selection condition must be deleted.3. In the right section of the window, click "Selection condition" and select "Delete a condition".4. Select (if necessary) the condition to delete (for an item on which several conditions are performed).5. Validate the deletion. The selection condition is automatically deleted from the query.To delete a selection condition from the current Update or Delete query:1. Select "Query description". from the popup menu of the query. The description window of the query isdisplayed.2. Display the "Query" tab.3. Select the item from which a selection condition must be deleted and click the corresponding "Condition"column. The wizard for selection conditions is displayed.4. Select "I want to delete an existing condition".5. Select (if necessary) the condition to delete (for an item on which several conditions are performed).6. Validate. The selection condition is automatically deleted.Tip: To add, modify or delete a selection condition in a Select query, click the condition column of the queryitems and select the operation to perform in the following menu:3.3.6 Sequence of selection conditionsWhen at least two selection conditions are found in a query, the sequence of selection conditions must bespecified by the conditional operators AND and OR:• Conditional operator AND: the selected records will match both conditions. For example, select thecustomers whose name starts with the letter "A" AND who live in Paris.• Conditional operator OR: the selected records will match one of the two conditions or both conditions.For example, select the customers who live in London OR in Paris.198Part 2: Query editor
Conditional AND operatorConditional OR operatorTwo methods can be used to modify the sequence of selection conditions in the current query:1st method: Via the description window of the queryTo modify the sequence of selection conditions in the current Select query:1. Select "Query description" from the popup menu of the query. The description window of the query isdisplayed.2. In the right section of the window, click the "Selection condition" button and select "Existing conditions".3. Modify the sequence of the selection conditions.4. Validate. The modification is automatically performed in the query.To modify the sequence of selection conditions in the current Update or Delete query:1. Select "Query description" from the popup menu of the query. The description window of the query isdisplayed.2. Display the "And/Or" tab.3. Modify the sequence of the selection conditions.4. Validate. The modification is automatically performed in the query.2nd method: From the graphic representation of the queryTo modify the sequence of selection conditions in the current query:1. In the graphic representation of the query, select the selection condition whose sequence must bemodified.2. Select "Reverse AND/OR" from the popup menu (right mouse click) of the current selection condition.3. The new sequence of selection conditions is automatically taken into account.Part 2: Query editor 199
3.3.7 Displaying the records corresponding to a given periodWhen a "Date" item is found in a Select query, you have the ability to only select the records corresponding toa given period. For example:• the customers born between "01/01/1950" and "01/01/1960",• the orders placed last month,• the products sold yesterday,•…To display the records corresponding to a given period in the current Select query:1. Select "Query description" from the popup menu of the query. The description window of the query isdisplayed2. In the middle section of the window, select a "Date" item.3. In the right section of the window, click "Between two dates".4. Specify the start date and the end date, then validate.Note: For the "DateTime" items, when the start date and the end date correspond to values, the query editorproposes preset periods (current month, previous week, floating year, and so on). To use one of these presetperiods, click "Preset period" and select the requested period.3.3.8 Limiting the number of records displayed in a Select queryThe query editor enables you to select:• the first/last n records from the result of a query,• n records from record x.For example, you want to find out:• the ten best customers: the customers who brought in the highest revenues,• the 15 worst selling products,•…To limit the number of records found in the result of the current Select query:1. Select "Query description" from the popup menu of the query. The description window of the query isdisplayed.2. In the right section of the window, click "The first n".3. Specify the number of first or last records to select or the number of records to display from a givenrecord.200Part 2: Query editor
3.3.9 Keeping (or not) the duplicatesThe query editor enables you to keep (or not) the duplicated records (duplicates) in the result of a Selectquery (corresponding SQL keyword: DISTINCT).The duplicates are kept by default.To delete the duplicates, click the "Delete the duplicates" button in the description window of the query.To keep the duplicates, click the "Keep the duplicates" button in the description window of the query.3.3.10 Joins between data filesWhen several data files are used in a Select query, the query editor automatically detects the links describedin the analysis between these data files. These links are called joins in the query editor.For example, the following query selects the order numbers of the orders placed by the customers who live inParis. The ORDERS file and the CUSTOMER file are joined by the CustomerNum item. The query editor automaticallydefines the joins between these two data files.Note: The links between the data files are displayed in the graphic representation of the query only if the linkeddata files are used by the query.By default, the joins are automatically created by the query editor. However, these joins may not correspondto the requested result. You have the ability to modify or delete the joins. These operations are described inthe following paragraphs.To add a join into the current Select query (that already includes a join):1. Select "Edit the join" from the popup menu of the join. The description window of the joins is displayed.2. Click the "Add" button. A window allowing you to define a new join is displayed.Note: The "Modify" button is used to modify the selected join.3. Specify the characteristics of the join to add.4. Validate. The join is automatically added into the query.This enables you to create multiple joins between two data files.Part 2: Query editor 201
To delete a join from the current Select query:1. Select "Edit the join" from the popup menu of the join. The description window of the joins is displayed.2. Select the join to delete.3. Click the "Delete" button. The join is automatically deleted. The joins between the data files are optimizedin order for the query to operate properly.3.3.11 Consistency with the analysisChecking the consistency with the analysis is used to update the items handled by the query according to themodifications performed in the analysis.When generating the analysis, you have the ability to directly carry over the modifications performed on therelevant elements: windows, queries, pages, ... If this operation is not performed, you have the ability to checkthe consistency with the analysis in the query editor.To perform the consistency of the current query with the analysis:1. On the "Query" pane, in the "Analyze" group, click "Consistency with the analysis".Note: this option is available only if modifications have been performed in the analysis and have not beencarried over in the query.2. In the window that is displayed, select the action to perform for each modification of the analysis.3. Validate. The modifications are automatically performed.3.4 Opening, closing and saving a queryTo open a query:1. Click among the quick access buttons.2. Select a ".WDR" file.3. The query is immediately displayed in the query editor.Note: If several "WDR" files are selected, the different corresponding queries will be displayed in the editor.To close a query, on the "Home" pane, in the "General" group, click "Close". If the query contains unsavedmodifications, you have the ability to save the query.To save a query, click among the quick access buttons of the ribbon. You also have the ability to expand"Save" and select "Save as". In this case, you have the ability to save the query while renaming it.Automatic retrievalTo avoid problems when a system lock occurs (power outage for example), the query editor proposes a systemused to automatically retrieve the elements opened in the different editors.When this system is enabled:•an automatic backup of the opened elements is regularly performed at specific time intervals (every 10minutes by default).• when re-opening a query after a system lock, a window for automatic restore is displayed. This window proposesto retrieve:• the query as it at was during the last backup performed from the query editor.• the query automatically saved by the query editor.The selected version is automatically opened in the query editor. The non-selected version is available in thewindow for managing the versions and it can be opened at any time.202Part 2: Query editor
To enable the system for automatic retrieval:1. On the "Home" pane, in the "Environment" group, expand "Options" and select "General options ofXXX".2. Display the "General" tab and check "Backup for automatic restore".3. Specify the time-out for the automatic backup.4. Validate.To display the window for managing versions:1. On the "Home" pane, in the "General" group, expand "Save".2. Select "Versions".3.5 Documentation of the queryThe query editor automatically creates a program documentation for each query. This documentation contains:• the graphic representation of the query,• the general information of the query (logical name and physical name of the query, type of query, analysisassociated with the query, …),•the information specific to the results of the query (result items, parameters of the query, sortcriteria, …),• the information about the characteristics of the query (selection conditions, groups, …),• the SQL code corresponding to the query.The content of this documentation can be customized, it can contain:• the full information about the query.• a selection of information.To edit the program documentation of the current query in the editor:1. on the "Home" pane, in the "General" group, click . The wizard for printing the documentationstarts.2. Specify the information found in this documentation. Go to the next wizard plane3. Choose the type of edit for the documentation.4. Validate.Notes: The print of the query representation can be configured according to:•print areas.• a specific layout. To define this layout, expand and select "Documentation layout".To specify the print areas of the graphic representation:1. On the "Display" pane, in the "Help for edit" group, check "Print areas". Borders representing the areasthat can be printed in the documentation appear in the query editor.2. Reduce the display of the graphic representation ("Zoom" from the "Help for edit" group or [Ctrl] +Mouse wheel) to view the entire query.3. With the mouse:• moves these borders to the requested location by keeping the mouse button down (the mouse cursoris black).• choose the number of pages on which the graphic representation must be printed (the mouse cursorturns into a North-West/South-East double arrow).Part 2: Query editor 203
3.6 Optimizing a queryThe query editor enables you to optimize the execution speed of one or more queries found in your project.The optimization of a query is based on the following principle: a wizard defines the <strong>com</strong>posite keys that mustbe modified and/or added in the analysis associated with the project.Important<strong>Reports</strong> & <strong>Queries</strong> cannot be used to optimize the execution speed of a query.To optimize the execution speed of the current query:1. On the "Query" pane, in the "Analyze" group, click "Optimize the query".2. The window for query optimization is displayed and it proposes the different modifications that can beperformed in the analysis.Caution: Adding a lot of <strong>com</strong>posite keys to an analysis increases the size of the index files and slows downthe access to the data files.Note: This option is available only if the following conditions are fulfilled:• the Live Data is enabled.The Live Data is configured in the "Live Data" tab of the project description. See the online help(keyword: "Live Data") for more details.• the data files are found in the test directory of the project.This information is specified in the "Files" tab of the project description (on the "Project" pane, in the"Project" group, click "Description"). See the online help (keyword: "Test, Project") for more details.Optimization and <strong>com</strong>posite keys: To optimize your queries, the editor proposes to create <strong>com</strong>posite keys.The order of the <strong>com</strong>ponents in the <strong>com</strong>posite key is not important. There is no need to create a new key thatjust reverses the order of the <strong>com</strong>ponents found in an existing key.204Part 2: Query editor
4.RUNNING THE TEST OF A QUERY AND USING IT4.1 Test of the queryamong the quick access but-The query editor allows you to run the test of the query result. To do so, clicktons (top left of ribbon).When running the test of the query, the initialization code of the project is run.Notes:• Several tests of different queries can be run at the same time.• The button is used to automatically display the average, the total, the maximum value and theminimum value of the numeric result items.Important<strong>Reports</strong> & <strong>Queries</strong> cannot be used to create and/or test:• Insert queries.• Update queries.• Delete queries.Part 2: Query editor 205
The result of the test depends on the type of the query:• The result of a Select query corresponds to the records selected by the query.•The result of an Insert query corresponds to the record that will be inserted. During the test, the recordis directly inserted into the relevant data file.• The result of an Update query corresponds to the records that will be modified. During the test, youcan:- view only the records that must be modified,- directly modify the records in the relevant data file.• The result of a Delete query corresponds to the records that will be deleted. During the test, you can:- view the records that must be deleted,- directly delete the records from the relevant data file.Result of the queryThen, the result of the query test can be:• exported to a Word file (see page 206),• exported to an XML file (see page 207),• exported to an Excel file (see page 207),• exported to a HFSQL data file.• printed (see page 208).A record found in the query result can also be copied into the clipboard ("Copy" from the popup menu).Running the test of a query with parametersWhen running the test of a query with parameters, a window used to specify the different parameters is displayed.See the “Query with parameters”, page 213 for more details.PasswordIf one of the data files involved in the query is password protected, when running the test of the query:• if the password is specified in the initialization code of the project (HPass), the query is run.• if the management of the HFSQL errors was not customized (HOnError) and if the password is not specifiedby programming, the standard window for password input is displayed.Note: if the management of errors is customized in the initialization code of the project, this managementof errors will be used.Running the test of a query without checking the SQL codeFor the queries that use data files accessed via a Native Access or via an OLE DB provider, the HFSQL enginemay perform no query check.See “Runtime modes of a query in SQL code”, page 178 for more details.4.1.1 Exporting the query result to a Word fileFor the next operation, we consider that the result of the query test is displayed in the editor.To export the query result to a text file:1. Select "Export the table to Word" from the popup menu (right mouse click) of the query result. The windowfor selecting the text file is displayed.2. Specify the name and location of the RTF file.3. Choose the type of separator used between the different items of each record ("Type"):- Separator: Tabulation: The items will be separated by tabulations.- Separator: Semicolon: The items will be separated by semicolons.206Part 2: Query editor
4. Validate. The records from the query result are automatically exported to a RTF file.4.1.2 Exporting the query result to an Excel fileFor the next operation, we consider that the result of the query test is displayed in the editor.To export the query result to an Excel file:1. Select "Export the table to Excel" from the popup menu (right mouse click) of the query result. The windowfor selecting the Excel file is displayed.2. Specify the name and location of the Excel file.3. Validate. The records found in the query result are automatically exported to the Excel file.4.1.3 Exporting the query result to an XML fileFor the next operation, we consider that the result of the query test is displayed in the editor.To export the query result to an XML file:1. Select "Export the table to XML" from the popup menu (right mouse click) of the query result. The windowfor selecting the XML file is displayed.2. Specify the name and location of the XML file.3. Validate. The records found in the query result are automatically exported to the XML file. An XSL stylePart 2: Query editor 207
sheet is automatically generated.4.1.4 Printing the result of the queryFor the next operation, we consider that the result of the query test is displayed in the editor.To print the result of the query:1. Click the "Print" button (or select "Print" from the popup menu of the query result). The window forselecting the items to print is displayed.2. Specify the items to print and validate. A print preview showing the query result is displayed.3. Click to print the result of the query.4.2 Using the result of a queryThe result of a Select query can be used in:• a WinDev application, a WinDev Mobile application or a WebDev site,• a window (created by the wizard in WinDev or WinDev Mobile),• a page (created by the wizard in WebDev),• a window control (table, list box, <strong>com</strong>bo box, ... in WinDev or WinDev Mobile),• a page control (looper, table, list box, <strong>com</strong>bo box, ... in WebDev),•a report.The result of an Insert, Update or Delete query can only be used in a program.ImportantReminder: <strong>Reports</strong> & <strong>Queries</strong> cannot be used to create:• Insert queries.•Update queries.• Delete queries.See “Running the query and handling the result with the WLanguage functions”, page 210 for more details.208Part 2: Query editor
4.2.1 Query in a WinDev window or in a WebDev pageA query can be used as data source for a window or for a page. The window or the page will display therecords selected by the query.ImportantThe queries created with <strong>Reports</strong> & <strong>Queries</strong> can be run from a WinDev application only ifthis application supports the queries created by <strong>Reports</strong> & <strong>Queries</strong>.To use a query in a window:1. Start the wizard for creating windows (for example, expand , and click "Window".2. In the RAD tab, choose the RAD pattern to use and the type of window to create.3. Specify (if necessary) the skin template of the window and validate the creation. The wizard for windowcreation starts.4. In the creation wizard, select the query that must be associated with the window and the items thatmust be displayed in the window.5. Validate. The created window will display the information <strong>com</strong>ing from the associated query.To use a query in a page:1. Start the wizard for creating pages (for example, expand , and click "Page".2. Click "Dynamic RAD", choose the RAD pattern to use and the type of page to create.3. Specify (if necessary) the page template and validate the creation. The wizard for page creation starts.4. In the creation wizard, select the query that must be associated with the page and the items that mustbe displayed in the page.5. Validate. The created page will display the information <strong>com</strong>ing from the associated query.4.2.2 Query in a control of a WinDev window or WebDev pageAll the controls that can be linked to a data source can be associated with one or more result items of thequery (edit control, list box, table, …).A query can be used as data source for a control. The control will display the records selected by the query.ImportantThe queries created with <strong>Reports</strong> & <strong>Queries</strong> can be run from a WinDev application only ifthis application supports the queries created by <strong>Reports</strong> & <strong>Queries</strong>.To display the result of the query in a list box, <strong>com</strong>bo box, looper or table:1. Open the window or the page where the list box, <strong>com</strong>bo box, looper or table must be added.2. Insert the control associated with the query (the different controls can be created in the "Creation"tab). The wizard for control creation starts.3. Specify that the information displayed in the control <strong>com</strong>es from an existing query.4. Select the query that must be associated with the control and the items that must be displayed in thecontrol.5. Validate. The created control will display the information <strong>com</strong>ing from the associated query.6. Enter (if necessary) the following code line in the initialization process of the control. This code line isused to initialize and run the query, and to display the result of the query in the current control.HExecuteQuery()Part 2: Query editor 209
To use the result of the query in a control (other than a list box, <strong>com</strong>bo box, looper or table):1. Open the window or the page where a control associated with a query must be added.2. Create the control associated with the query.3. Display the description window of the control ("Description" from the popup menu).4. Display the "Link" tab in the description window of the control.5. Select the item to display in "Linked item".6. Validate. The created control will display the information <strong>com</strong>ing from the associated query.7. Enter (if necessary) the following code line in the initialization process of the control. This code line isused to initialize and run the query, and to display the result of the query in the current control.HExecuteQuery()Note: When creating a table control associated with a query, you can:1. Select the query in the "Project explorer" pane.2. Perform a "Drag and Drop" toward the window. A table associated with the query is automatically createdin the window or in the page.4.2.3 Query in a reportA query can be used as data source for a report. The report will display the records selected by the query.See “Report based on a query”, page 45 for more details.Tip: You have the ability to create a report from the current query directly: on the "Query" pane, in the "Filelink" group, click "Create a report".4.3 Running the query and handling the result with the WLanguagefunctionsThe result of a query is not necessarily displayed in a report, in a window, in a page, ... This selection can alsobe used in programming.Most of the HFSQL functions (browse, search, read, …) can be used both on data files and on the result of aquery. To use these functions on a query, the query must be run beforehand (HExecuteQuery).For example, the Customer34 query selects the customers whose zip code starts with 34. The PrintCustomerprocedure is used to print a proforma invoice for each customer. The following code is used to browse theresult of the Customer34 query and to print an invoice for all the selected customers.// Run the queryResExecute = HExecuteQuery(Customer34)// Error while running the query?IF ResExecute = True THEN// Browse the result of the queryFOR EACH Customer34// Print an invoice for each recordPrintCustomer(Customer34.CustomerLName, Customer34.CustomerFName, ...Customer34.CustomerAddress, Customer34.CustomerZIP, ...Customer34.CustomerCity)ENDELSE// Display the error messageError("The query was not run.")END210Part 2: Query editor
PasswordIf the query is linked to a password-protected analysis, this password must be specified when the analysis isopened (HOpenAnalysis) in the initialization process of the project.If the query is based on one or more password-protected files, these passwords must be specified usingHPass before the query is run (HExecuteQuery).Part 2: Query editor 211
5. ADVANCED QUERY5.1 OverviewThe steps for creating "Simple" queries have been explained in the previous chapters. The query editor canalso be used to create some advanced queries. You have the ability to:• use the query result in another query. This is the concept of sub-queries.• use parameters in a query. The value of these parameters will be specified when the query is run. Thisis the concept of query with parameters.5.2 Sub-queryA sub-query is a query whose result is used by another query.For example, you want to select the orders whose total sales amount is greater than the average salesamount for orders. The average order amount is not known directly. This average amount will be returned byanother query (called sub-query).A sub-query can be used:• as selection condition,• as data source for the main query.Limits:• The sub-queries cannot be created in the query editor.• The ORDER BY statement is not allowed in the sub-queries5.2.1 Sub-query as selection conditionA sub-query can be used as selection condition.The authorized syntaxes are as follows:SELECT Item1 [, Item2]FROM File1 [, File2]WHERE [NOT] EXISTS (SELECT Item1[, Item2]FROM File1 [, File2][WHERE …])SELECT Item1 [, Item2]FROM File1 [, File2]WHERE Item1 Operator (SELECT Item1[, Item2]FROM File1 [, File2][WHERE …])In this syntax, can correspond to:• ALL, ANY, IN, NOT IN or SOME.• a <strong>com</strong>parison operator (=, =, or !=).• the <strong>com</strong>bination of ALL, ANY or SOME and a <strong>com</strong>parison operator (=, =, or !=).212Part 2: Query editor
Example: The following SQL code is used to select the order number of the orders whose total amount isgreater than the average amount of all the orders:SELECT OrderNumFROM ORDERSWHERE Amount > (SELECT AVG(Amount)FROM ORDERS)5.2.2 Sub-query used as data source of a queryA sub-query can be used as file of the main query.The authorized syntax is as follows:SELECT Item1 [, Item2]FROM (SELECT Item1 FROM File1 [WHERE …])5.3 Query with parametersThe queries with parameters allow the user to easily select some records according to his own requirements.All he has to do is specify the parameters that must be taken into account.For example, a query with parameters can be used to select the orders placed by a specific customer. Theuser only has to select the name of the customer. The query will use this name in parameter.To include a query with parameters in a WinDev application, in a WinDev Mobile application or in a WebDevsite, you must:• create a query with parameters in the query editor.• modify the application or the site in order to run a query with parameters.The query with parameters can be used with a window, a Table control (looper, list box or <strong>com</strong>bo box),a report, …5.3.1 Creating a query with parametersRegardless of the query type (Select, Insert, Delete, Update) and regardless of its creation mode (with thewizard or by SQL directly), you have the ability to use parameters. The name of the parameter is specifiedwhen creating the query.To create a query with parameters:1. Create a query (see “How do I create a query?”, page 166 for more details).2. When defining the selection conditions:• specify that the selection condition corresponds to a parameter.• give the name of this parameter.See “Selection conditions”, page 196 for more details.5.3.2 Running the test of a query with parametersTo run the test of a query with parameters:1. Open the query with parameters in the query editor.2. Click to run the test of the query.3. Specify the value of the parameters that will be used to run the test of the query.Note: You can select a specific value via . The following menu is displayed:Part 2: Query editor 213
You can:• select one of the possible values among the values found in the data file.• view the entire data file.Caution: This option is available only if the Live Data is enabled. The Live Data is configured in the "LiveData" tab of the project description. See the online help (keyword: "Live Data") for more details.4. Validate. The result of the query is displayed according to the specified values.Note: If no parameter is selected (parameter not checked), the conditions that use the parameters will beignored.5.3.3 Using a query with parametersA query with parameters can be used:• in a window or in a page.• in a table, list box, <strong>com</strong>bo box or looper.•in a report.• in any case, the entered parameters can be managed in an edit control.Using a query with parameters in a window or in a pagePrincipleWhen creating a window (or a page), this window (or this page) can be based on a query with parameters. Theparameters of the query can be entered in a previous window (or page) for example.To use a window (or a page) based on a query with parameters, the query must be run (HExecuteQuery):• before opening the window (or the page).• in the declaration code of the global variables of the window (or page).The necessary parameters must be passed when running the query. These parameters can be passed:•in HExecuteQuery directly.• by using the following notation ., then in HExecuteQuery.See the “Two methods for passing parameters to a query”, page 217 for more details.ExampleTo display the list of orders placed in year XXXX, the user performs the following operations:• type the requested year in the WIN_EditParam window.• click the "Show the result" button. The WIN_OrderList window is displayed. This window is based on theQRY_QryParamOrder query. This query is used to select the orders placed on the date specified by theuser.The following code is used to:• open the WIN_EditParam window,• retrieve the value entered by the user,• run the QRY_QryParamCustomer query.1. Opening the window for entering parameters in the initialization process of the WIN_OrderList window:-- Initialization process of WIN_CustomerForm windowQRY_ParamQuery is string// Open the WIN_EditParam window// retrieve the input performed by the userQRY_ParamQuery = Open(WIN_EditParam)214Part 2: Query editor
2. Running the query in the initialization process of the OrderList window:// Run the queryHExecuteQuery(QryParamCustomer, hQueryDefault, ParamQuery)// Similar code ://QryParamOrder.Year = ParamQuery//HExecuteQuery(QryParamOrder)Using a query with parameters in a table, a looper, a list box, a <strong>com</strong>bo boxOverviewA table, a list box, a looper or a <strong>com</strong>bo box can be used to display the content of a data file or query.A table, a list box, a looper or a <strong>com</strong>bo box can be linked to a query:• independent. This query already exists in the project: select this query among the queries of your project.• included in the table, list box or <strong>com</strong>bo box: this query will be created in the wizard for creating the Tablecontrol. This query will be available for this control only and it will be saved with the window that is using it.In this case, the window contains all the necessary elements.• with parameters: this query (independent or embedded) requires parameters to run and to display theresult in the table.Note: this paragraph only presents the tables but the operating mode is similar for the list boxes, the <strong>com</strong>bosboxes and the loopers.Browsing tables based on independent queriesA browsing table based on an independent query (without parameter) displays the records of this query.By default, the query is run and loaded in memory when it is first used. The result of a query used in a browsingtable remains in memory when the associated window or page is closed. This query will not be re-runwhen it is re-used.To re-run this query, you must use:• HCancelDeclaration:•If HCancelDeclaration is not called, the next initialization of the table control (when the window is reopenedfor instance) will not re-run the query. The data retrieved during the last query execution will beused. If the table is based on a query with parameters, see "Browsing table based on a query withparameters (embedded or not)".•If HCancelDeclaration is called, the next initialization of the table control (when the window is re-openedfor instance) will re-run the query.• TableDisplay (or ListDisplay for a list box): to force the query to re-run, use TableDisplay associated with thetaReExecuteQuery constant.Browsing tables based on an embedded query (without parameter)A browsing table based on an embedded query (without parameter) displays the records of this query.By default, the query is run and loaded in memory when the table is displayed. The result of an embeddedquery used in a browsing table is automatically cleared from memory when the associated window is closed.This query will be re-run when it is re-used.To force the re-execution of the query, use TableDisplay (or ListDisplay for a list box) associated with thetaReExecuteQuery constant.Browsing table based on a query with parameters (embedded or not)When a browsing table is linked to a query with parameters (embedded or not), parameters must be passedto the query before it is run.If these parameters are not specified before the first execution of the query, the query will not be run and thetable will remain empty.Part 2: Query editor 215
To pass parameters to the query, you can use:• the following notation. = xxx. = xxx. = xxxIn this case, the query is automatically run when the table is initialized.Note: you also have the ability to use one of the following notations :- My<strong>Source</strong>:My<strong>Source</strong>. = xxxMy<strong>Source</strong>. = xxxMy<strong>Source</strong>. = xxx- the indirection:{"."} = xxxor{""}. = xxx• HExecuteQuery.One of these two methods can be used in the declaration code of the global variables of the window or in theinitialization code of the table.Special cases:• Initializing a Table control or using TableDisplay without the taReExecuteQuery constant.• If no query parameter was modified since the last query execution, the query will not be re-run. Thetable will display the records corresponding to the last query execution.• Once the query parameters are modified, TableDisplay (or ListDisplay for a list) is used to re-run thequery. The table displays the records corresponding to the specified parameters.•Using TableDisplay with the taReExecuteQuery constant.To force the re-execution of the query, use TableDisplay (or ListDisplay for a list box) associated with thetaReExecuteQuery constant.Reminder: the structure of the query parameters being reinitialized whenever the query is run, don’t forgetto redefine the requested parameters before you use this function.Using a query with parameters in a reportPrincipleTo use a report based on a query with parameters, the query must be run before opening the report. Thequery can be run by iInitReportQuery. This function is used to run the query and to pass parameters to thisquery. This function can be called:• in the initialization code of the report,• before iPrintReport.ExampleThe WIN_CustomerForm window is used to browse the characteristics of customers. For each customer, theuser can click the BTN_PrintOrder button to print the RPT_CustomerOrdReport report. This report is associatedwith the QRY_QryCustomerOrd query that selects the orders placed by a given customer.216Part 2: Query editor
The following code is used to run the QRY_QryCustomerOrd query according to the current customer and toprint the report:-- Click process of BTN_PrintOrder button// Run the query according to the current customeriInitReportQuery(RPT_CustomerOrdReport, NUM_CustomerNum)// Print the reportiPrintReport(RPT_CustomerOrdReport)Parameters <strong>com</strong>ing from edit controlsIn most cases, the parameters passed to a query with parameters are entered by the user in edit controls.In order for your query to be run even if no value was entered by the user, check "NULL if empty" for the editcontrols ("Details" tab of the control description).When this option is checked, if the edit control is empty, the value of the parameter passed to the query willcorrespond to the NULL constant. No error will occur when the query is run: the conditions that depend onthis parameter will be ignored.For example, the SQL code run is:SELECT NameOfItemsFROM NameOfFilesWHERE Item = {Param1}In this example, the table below describes the use of "NULL if empty":Value entered by "NULL if empty" optionSQL code runthe userNo value Option checked SELECT NameOfItemsFROM NameOfFilesNo value Option unchecked SELECT NameOfItemsFROM NameOfFilesWHERE Item = ’’A value is enteredOption checked or unchecked5.3.4 Two methods for passing parameters to a querySELECT NameOfItemsFROM NameOfFilesWHERE Item = ’ValueEntered’Two methods can be used to pass parameters to a query with parameters used in a window, in a page or in acontrol (list box, looper, <strong>com</strong>bo box or table):• pass the parameters in HExecuteQuery.• use the following notation .,, then HExecuteQuery.Note: If the query with parameters is used in a report, the mode for passing parameters changes. See “Usinga query with parameters”, page 214 for more details.Using HExecuteQuery to pass parameters to a queryWhen running a query with HExecuteQuery, the last parameters passed to the function correspond to thequery parameters.The syntax used is as follows: = HExecuteQuery( [, ] [, [, [, …]]])Caution: In this case:• The values of the query parameters must be specified in their initialization order (visible in the queryeditor). Each parameter must correspond to the expected type. The different parameters are separatedby a <strong>com</strong>ma.Part 2: Query editor 217
• To specify the query parameters, you must specify the initialization mode of the query.. notationTo pass parameters to a query, all the query parameters can be specified to the HFSQL engine before runningthe query. This method allows you to specify the parameters in any order (useful the for queries that requireseveral parameters).The following syntax must be used:. = . = …. = = HExecuteQuery( [, ] [, ])Caution:• The name of the parameter must be the name specified when the query was created in the query editor.This name must differ from an item name.• No indirection operator and no dynamic <strong>com</strong>pilation (Compile) can be used with this syntax.• The parameters are reinitialized (reset to 0) whenever the query is run by HExecuteQuery.• If at least one parameter is specified in HExecuteQuery, all the parameters that were previously specifiedare ignored.• The value of the parameter can correspond to NULL.• If one of the parameters is not specified, the corresponding condition is ignored.Avoiding specifying all the parametersRegardless of the method used to pass parameters to the query, all the query parameters do not necessarilyhave to be specified. The query conditions that use unspecified parameters will be ignored.For example: let’s consider a query ("Customers_LastName_FirstName") whose SQL code is as follows:SELECT * FROM CUSTOMER WHERE LASTNAME= {Param1} AND FIRSTNAME = {Param2}• The 2 parameters are specified:HExecuteQuery(Customer_LastName_FirstName, hQueryDefault, "Smith", "John")will run the query:SELECT * FROM CUSTOMER WHERE NAME = ’Smith’ AND FIRSTNAME = ’John’• Only the last name is specified:HExecuteQuery(Customer_LastName_FirstName, hQueryDefault, "Smith")will run the query:SELECT * FROM CUSTOMER WHERE NAME = ’Smith’• Only the first name is specified. However, the name must be specified and it must correspond to Null.sName is Variant = Null// use the mandatory variant for the Null variable (not filled)HExecuteQuery(Customer_LastName_FirstName, hQueryDefault, sLastName, "John")OrHExecuteQuery(Customer_LastName_FirstName, hQueryDefault, Null, "John")will run the querySELECT * FROM CUSTOMER WHERE NAME = ’John’218Part 2: Query editor
INDEXAAddItem 192Join 201Operation 195Selection condition 196Sort on an item 194Automatic retrieval 202CCalculation 195Characteristics of a query 191Closing a query 202Combining queries 175Combo boxUse a query with parameters 215Consistency with the analysis 202Count 191CreationQuery 166DDELETE 174DeleteItem 193Join 202Operation 195Records 174Selection condition 198Sort on an item 194Delete query 174Creation 174Description window 191Selection condition 196Test 205DescriptionDescription window 185DisplayFirst n records 200Item 193Last n records 200Documentation 203Duplicates 201EEmbedded query 183Excel 207Exporting the query 206FFileExcel 207XLS 207XML 207Full-text 192Full-text search 192GGiven period 200HHExecuteQuery 210HExecuteSQLQuery 210hQueryWithoutCorrection 178IIndependent query 183INSERT 169Insert query 169Creation 170Description window 191Test 205Inserting records 169InterfaceQuery Editor 161Item 191Count 191Operation 195Selection condition 196Sort 193Part 2: Query Editor 219
JJoin 201Add 201Delete 202KKeyboard (shortcuts) 164Keyboard shortcuts 164LList boxUse a query with parameters 215LooperUse a query with parameters 215MMenuRibbon 161Mode of query 183ModifySelection condition 197Sequence of conditions 199Values displayed 195OOpenQuery 202Operation 195Add 195Delete 195Optimizing the execution speed 204PPageUsing a query with parameters 214Pane 162Parameters 213Pass parameters 217Password 206, 211PrintDocumentation 203Result 208Print area 203Project 165QQueryAdvanced query 212Automatic retrieval 202Available types 166Characteristics 191Close 202Consistency with the analysis 202Create 166Creation mode 183Definition 157Delete 174Delete query 174Description 185Documentation 203Duplicate 201Embedded 183Embedded query 183Execution 210Export 206First n records 200Independent 183Independent query 183Insert 169Insert query 169Item 191Join 201Last n records 200Open 202Operation 210Optimize the execution speed 204Overview 157Print 208Print area 203Rename 202Reverse engineering 178Save 202Select 167Select query 167Selection condition 196SQL code 177Sub-query 212Test 205Union 175Union query 175Update 171Update query 171Use 208220Part 2: Query Editor
Use in a control 209Use in a report 210Use in a window 209Use with the WLanguage functions 210With parameters 213Query and project 165Query EditorDeveloper Version 159Documentation 160Interface 161Main window 161Minimum configuration 160Setup 160User Version 159Query editor 159Query in SQL code 177Available SQL <strong>com</strong>mands 178Creation 177Runtime mode 177Query with parameters 213Create 213Pass parameters 217Test 213Use 214Use in a control 215Use in a page 214RRecordDelete 174First n records 200Insert 169Last n records 200Modify 171Select 167Registration card 160RenameItem 193Query 202ReportUse a query in a report 210Report EditorRegistration Card 160ResultExport to an Excel file 207Export to an XML file 207Modify the values displayed 195Print 208Use 208Reverse engineering 178Ribbon 161Run the test 205SSaveQuery 202SELECT 167Select query 167Description window 185Duplicate 201Given period 200Item 191Join 201Modify the values displayed 195Possible operations 195Record sort 193Selection condition 196Test 205Selection condition 196Add 196Delete 198Modify 197Sequence 198Use a sub-query 212Selection of records 167SequenceGiven period 200Sequence of selection conditions 198Modify 199Sort 193Add 194Delete 194Sort order 193SQL 177SQL <strong>com</strong>mands 178SQL <strong>com</strong>mand 178Start the query editor 161Sub-query 212System lockup 202TTableUse a query with parameters 215Type of queries 166Part 2: Query Editor 221
UUNION 175Union query 175Creation 176Description window 190UPDATE 171UpdateRecords 171Update query 171Creation 172Description window 191Selection condition 196Test 205Using the result of a query 208WWindowMain window of the editor 161Use a query in a window 209Window controlUse a query in a control 209WLanguage 210XXML 207222Part 2: Query Editor
<strong>Reports</strong> &<strong>Queries</strong>PART 3
REPORTS AND QUERIES - TABLE OF CONTENTS1. DISTRIBUTING REPORTS & QUERIES 2 71.1 Overview ....................................................................................................................................................... 2271.2 Distributing <strong>Reports</strong> & <strong>Queries</strong> with your WinDev application .............................................................. 2271.3 Step 1: Configuring the project .................................................................................................................. 2271.4 Step 2: Configuring the analysis ................................................................................................................ 2281.4.1 Visible data files and items........................................................................................................2281.4.2 Translating the names of data files and items.........................................................................2281.5 Step 3: Configuring the reports ................................................................................................................. 2291.6 Step 3b: Configuring the queries ............................................................................................................... 2291.7 Step 4: Creating the executable and distributing the application ......................................................... 2301.8 Step 5: Installing the WinDev application on the end-user <strong>com</strong>puters ................................................. 2312. USING REPORTS & QUERIES 322.1 Starting <strong>Reports</strong> & <strong>Queries</strong> ........................................................................................................................ 2322.2 Principle for using the reports ................................................................................................................... 2322.2.1 Modifying a report.......................................................................................................................2322.2.2 Using a modified report..............................................................................................................2322.2.3 Using a new report......................................................................................................................2332.3 Principle for using the queries ................................................................................................................... 2332.3.1 Modifying a query .......................................................................................................................2332.3.2 Using a modified query...............................................................................................................2332.3.3 Using a new query ......................................................................................................................2343. LIMITS COMPARED TO THE STANDARD REPORT EDITOR OF WINDEV 2 35Part 3: <strong>Reports</strong> and <strong>Queries</strong> 225
226Part 3: <strong>Reports</strong> and <strong>Queries</strong>
1. DISTRIBUTING REPORTS & QUERIES1.1 OverviewThis chapter presents the operations that must be performed in order for a WinDev application to be handledby <strong>Reports</strong> & <strong>Queries</strong> (also called Report Editor User Version).<strong>Reports</strong> & <strong>Queries</strong> replaces "WDEtat User Version". This module is now free and it can be distributed alongwith your WinDev applications. See the license for more details on distribution and conditions.1.2 Distributing <strong>Reports</strong> & <strong>Queries</strong> with your WinDev applicationTo distribute <strong>Reports</strong> & <strong>Queries</strong> with your own WinDev application, you must:1. Specify in the project that the application allows <strong>Reports</strong> & <strong>Queries</strong> to be run.2. Define in the analysis the data files and the items that can be handled by <strong>Reports</strong> & <strong>Queries</strong>.3. Define the reports and the queries that can be modified in <strong>Reports</strong> & <strong>Queries</strong>.4. Create the executable and the setup program of the WinDev application.5. Install the application on the end-user <strong>com</strong>puters.Note: To reduce the size of the setup program, "<strong>Reports</strong> &<strong>Queries</strong>" can be downloaded from your application:• via the automatic menu (automatic help menu that can be included in a WinDev application),• via the print preview of a report,•when using Run<strong>Reports</strong>And<strong>Queries</strong>.Translating the names of the data files and itemsYou are distributing "<strong>Reports</strong> & <strong>Queries</strong>" in different countries (it is available in French and in English). Differentlanguages are used: Spanish, Romanian, Chinese, Swedish, …If the end user wants to create reports or queries, he must handle the names of data files and items, thenames used in the analysis by the developer of the application. In most cases, these names are in English,which is not suitable for a Chinese or Romanian user.You now have the ability to specify a translation for the names of data files and items in the analysis.1.3 Step 1: Configuring the projectTo use "<strong>Reports</strong> & <strong>Queries</strong>" from your WinDev application, you must configure the project associated with yourapplication:1. Display the description window of your project.2. Select the "Advanced" tab and check "Allow <strong>Reports</strong> & <strong>Queries</strong> to be started".3. Validate.Notes:• By default, the WinDev projects allow <strong>Reports</strong> & <strong>Queries</strong> to be started.• The initialization code of the project is run when the test of a report or query is run from <strong>Reports</strong> & <strong>Queries</strong>.In this case, OnTestMode returns False.Part 3: <strong>Reports</strong> and <strong>Queries</strong> 227
1.4 Step 2: Configuring the analysis1.4.1 Visible data files and itemsBy default, all the data files and all their items can be handled in <strong>Reports</strong> & <strong>Queries</strong>. The end users can usethis data in his custom reports and queries.To limit the data that can be handed in <strong>Reports</strong> & <strong>Queries</strong> (if your application contains sensitive data forexample), the WinDev analysis must be modified: all you have to do is make the data files and/or the items"invisible" in <strong>Reports</strong> & <strong>Queries</strong>.Note: The reports and the queries created from WinDev and based on invisible data files and/or items can berun and/or modified from <strong>Reports</strong> & <strong>Queries</strong>.To define an invisible data file in <strong>Reports</strong> & <strong>Queries</strong>:1. In the data model editor of WinDev, select the requested data file.2. Display the description window of the file items ("Description of data file" from the popup menu).3. In the "Info" tab, uncheck "Visible to the end user (<strong>Reports</strong> & <strong>Queries</strong>)".4. Validate.Note: All the items found in the data file will automatically be<strong>com</strong>e invisible.To define an invisible item in <strong>Reports</strong> and & <strong>Queries</strong>:1. In the data model editor of WinDev, select the data file containing the requested item.2. Display the description window of the data file ("Description of items" from the popup menu).3. Select the requested item.4. In the "General" tab, uncheck "Visible to the end user (<strong>Reports</strong> & <strong>Queries</strong>)".5. Validate.Note: ..VisibleEndUser can also be used to find out and modify the visibility of an item in <strong>Reports</strong> & <strong>Queries</strong>Caution: To take into account the modifications performed in the WinDev analysis, you must generate theWinDev analysis ("Generation" option on the "Analysis" pane).1.4.2 Translating the names of data files and itemsBy default, when the data files and the items are handled by the end user when creating a report or a query,all the names used correspond to the ones defined by the developer in the analysis (and not in the languageof the user). You have the ability to propose a translation for the following elements in the WinDev analysis:• Name of the data file,• Caption of the data file,•Name of the item,• Caption of the item.Note: If your project must be translated, don’t forget to translate this information. This information is automaticallychecked out and checked in by WDMSG.To define the multilingual parameters of a data file in <strong>Reports</strong> & <strong>Queries</strong>:1. In the data model editor of WinDev, select the requested data file.2. Display the description window of the file items ("Description of items" from the popup menu).3. In the "<strong>Reports</strong> & <strong>Queries</strong>" tab, specify the name of the data file and its caption in the different languagessupported by the analysis.Note: The name used must not correspond to the name of a data file already found in the analysis.4. Validate.228Part 3: <strong>Reports</strong> and <strong>Queries</strong>
To define the multilingual parameters of an item in <strong>Reports</strong> & <strong>Queries</strong>:1. In the data model editor of WinDev, select the data file containing the requested item.2. Display the description window of the file items ("Description of items" from the popup menu).3. Select the requested item.4. In the "<strong>Reports</strong> & <strong>Queries</strong>" tab, specify the name of the item and its caption in the different languagessupported by the analysis.5. Validate.Caution: To take into account the modifications performed in the WinDev analysis, you must generate theWinDev analysis ("Generation" option on the "Analysis" pane).1.5 Step 3: Configuring the reportsTo make a report of your application modifiable in <strong>Reports</strong> & <strong>Queries</strong>:1. Open the report in the report editor.2. Display the description window of the report ("Report description" from the popup menu).3. In the "Details" tab, check "Report modifiable in <strong>Reports</strong> & <strong>Queries</strong>".4. Check:• "Modifiable interface" so that the report interface can be modified in <strong>Reports</strong> & <strong>Queries</strong>.• "All modifiable (interface and code)" so that the entire report can be modified in <strong>Reports</strong> & <strong>Queries</strong>.5. Validate and save the report.To make several reports of your application modifiable in <strong>Reports</strong> & <strong>Queries</strong>:1. Start the wizard for improving the project. To do so, on the "Project" pane, in the "Audit and performances"group, expand "Edition audit" and select "Wizard for including the new features".2. Display the wizard screen named "<strong>Reports</strong> & <strong>Queries</strong>".3. Select "Yes - Allow "<strong>Reports</strong> & <strong>Queries</strong>" to be started". Go to the next screen.4. For each relevant report, check:• "Modifiable interface" so that the report interface can be modified in <strong>Reports</strong> & <strong>Queries</strong>.• "Total control of reports (modifiable interface and code)" so that the entire report can be modified in<strong>Reports</strong> & <strong>Queries</strong>.5. Validate.Notes:• ..InterfaceModifiableWith<strong>Reports</strong>And<strong>Queries</strong> is used to find out whether the interface of a report canbe modified in <strong>Reports</strong> & <strong>Queries</strong>.• ..AllModifiableWith<strong>Reports</strong>And<strong>Queries</strong> is used to find out whether a report can be entirely modified in<strong>Reports</strong> & <strong>Queries</strong>.1.6 Step 3b: Configuring the queriesTo make a query of your application modifiable in <strong>Reports</strong> & <strong>Queries</strong>:1. Open the query in the query editor.2. Display the description window of the query ("Query description" from the popup menu).3. Click the "Advanced" button.4. In the "<strong>Reports</strong> & <strong>Queries</strong>" tab, check "Visible in <strong>Reports</strong> & <strong>Queries</strong>".5. Validate and save the query.Part 3: <strong>Reports</strong> and <strong>Queries</strong> 229
To make several queries of your application modifiable in <strong>Reports</strong> & <strong>Queries</strong>:1. Start the wizard for improving the project. To do so, on the "Project" pane, in the "Audit and performances"group, expand "Edition audit" and select "Wizard for including the new features".2. Display the wizard screen named "<strong>Reports</strong> modifiable by "<strong>Reports</strong> & <strong>Queries</strong>"".3. Select "Yes - Allow "<strong>Reports</strong> & <strong>Queries</strong>" to be started". Go to the next screen.4. For each relevant query, check "Query visible" in order for the query to be visible in <strong>Reports</strong> & <strong>Queries</strong>.5. Validate.1.7 Step 4: Creating the executable and distributing the applicationThe method for creating and distributing a WinDev application that uses <strong>Reports</strong> & <strong>Queries</strong> is the same asthe method for creating and distributing a standard application. The parameters specific to <strong>Reports</strong> & <strong>Queries</strong>can be specified when creating the setup procedure.Once your WinDev application is entirely developed (windows, reports, queries, …), create the correspondingexecutable: on the "Project" pane, in the "Generation" group, click "Generate".Then, create the setup program. To do so, on the "Project" pane, click "Setup procedure". In the wizard forcreating the setup program, in the "Additional modules" plane:1. Check "Include the setup of <strong>Reports</strong> & <strong>Queries</strong>". The setup package of <strong>Reports</strong> & <strong>Queries</strong> is automaticallysought. This setup package is found in the "Install\<strong>Reports</strong> & <strong>Queries</strong>" sub-directory of the setupdirectory of WinDev.Caution: Including <strong>Reports</strong> & <strong>Queries</strong> significantly increases the size of your setup (about 120 MB).The setup package of <strong>Reports</strong> & <strong>Queries</strong> can also be distributed separately. If <strong>Reports</strong> & <strong>Queries</strong> is notincluded in the setup, it can be downloaded directly from the application (via the automatic menu, fromthe print preview of a report or by Run<strong>Reports</strong>And<strong>Queries</strong>. By default, the software is downloaded on anFTP site of PC SOFT. You have the ability to customize the download address of the software (site of a<strong>com</strong>pany for example).2. Specify (if necessary) the directories corresponding to the reports and queries modified or created bythe end user:• the directory of the custom reports and queries corresponds to the directory of the reports and queriesvisible only by the user who created them.• the directory of the shared reports and queries corresponds to the directory of the reports and queriesvisible by all the users of the application.3. Allow (or not) these directories to be modified when installing the application.Note: f<strong>Reports</strong>And<strong>Queries</strong>Dir is used to find out the directory of the custom and/or shared reports and queries.Customizing the download addressIf Report & <strong>Queries</strong> is not included in the setup program, its download will be automatically proposed whenusing the automatic menu, when viewing a report or when starting the software.By default, the download address corresponds to a PC SOFT FTP site.230Part 3: <strong>Reports</strong> and <strong>Queries</strong>
To use another site:1. Create a text file named LoginFTP.INI. This file and the application executable must be found in thesame directory.2. This file must contain the following elements:[FTP]Login = Login of the user on the FTP serverPSW = Password of the user on the FTP serverServ = FTP server (ftp.<strong>windev</strong>.<strong>com</strong> for example)Dir = Download directory (WX19/latest for example)Notes:• If the download package is found at the root, write "." in the Dir entry.• The name of the file to download is "WD190PACKER.exe".1.8 Step 5: Installing the WinDev application on the end-user <strong>com</strong>putersThe method for installing an application that uses <strong>Reports</strong> & <strong>Queries</strong> is the same as the method for installinga standard application.During the setup, if "<strong>Reports</strong> & <strong>Queries</strong>" was included in the setup program, the user will only have to specifywhether he wants to install <strong>Reports</strong> & <strong>Queries</strong>.If Report & <strong>Queries</strong> is not included in the setup program, its download will be automatically proposed whenusing the automatic menu, when viewing a report or when starting the software.Part 3: <strong>Reports</strong> and <strong>Queries</strong> 231
2. USING REPORTS & QUERIES2.1 Starting <strong>Reports</strong> & <strong>Queries</strong>To allow the end users to customize the reports of your application or to create their own reports and theirown queries, all you have to do is start <strong>Reports</strong> & <strong>Queries</strong>.To allow the end users to start <strong>Reports</strong> & <strong>Queries</strong>:• display your reports in the preview window. The end users will be able to start <strong>Reports</strong> & <strong>Queries</strong> byclicking the icon .• add the "?" menu into the main window of your application: on the "Windows" pane, in the "Bars andmenus" group, expand "Main menu" and select "Add the "?" menu"). In the wizard for creating thismenu, check "Create, modify a report" and "Create, modify a query".•use Run<strong>Reports</strong>And<strong>Queries</strong> in your application.2.2 Principle for using the reports2.2.1 Modifying a reportWhen modifying a report, the corresponding file (".WDE" file) is automatically checked out from the applicationlibrary and copied into the directory of "Custom <strong>Reports</strong> & <strong>Queries</strong>" (defined when creating the setup procedureof the WinDev application).This is the report that will be modified by the end user.2.2.2 Using a modified reportThe test of the modified report can be directly run in "<strong>Reports</strong> & <strong>Queries</strong>". In this case, the initialization codeof the project will be run.By default, only the user who modified a report will use this modified report in the WinDev application.In order for a modified report to be used by all the other users of the application, on the "Home" pane, in the"General" group, the end user must expand "Save" and select "Share with the other users". The file correspondingto the modified report (".WDE" file) will be automatically deleted from the directory of "Custom reportsand queries" and copied into the directory of "Shared reports and queries".When a report is run from the WinDev application, the report file is sought:• in the directory of "Custom reports and queries" first.• then in the directory of "Shared reports and queries".• and finally in the library of the WinDev application.Note: An indication found in the title of the preview window informs the users that the report used correspondsto a modified report.To restore the report to its initial version, the end users must physically delete the file of the modified report(".WDE" file) from the directory of "Custom reports and queries" and/or from the directory of "Shared reportsand queries".232Part 3: <strong>Reports</strong> and <strong>Queries</strong>
2.2.3 Using a new reportThe end users will be able to print their new reports from <strong>Reports</strong> & <strong>Queries</strong>:• by starting a print ( ).• by running the report test ( ).Therefore, no programming is required to print the report.In order for the reports created in <strong>Reports</strong> & <strong>Queries</strong> to be directly printed from a WinDev application, this featuremust be implemented in your application.You can for example include a window allowing the end user to:• select a report created in <strong>Reports</strong> & <strong>Queries</strong>.•run this report.2.3 Principle for using the queries2.3.1 Modifying a queryWhen modifying a query, the corresponding file (".WDR" file) is automatically checked out from the applicationlibrary and copied into the directory of "Custom reports and queries" (defined when creating the setupprocedure of the WinDev application).This is the query that will be modified by the end user.2.3.2 Using a modified queryTwo types of queries are available:• the queries used as data source for one or more reports.•the other queries.Query used as data source for a reportIf the query is used as data source for a report, the modified query will be automatically included in thereport.Other queryThe end users will be able to run their modified queries:• from <strong>Reports</strong> & <strong>Queries</strong> by clicking the icon by selecting "Query .. Run the query test".• from the WinDev application.In order for the queries created by <strong>Reports</strong> & <strong>Queries</strong> to be directly run from a WinDev application, this featuremust be implemented in your application.You can for example include a window allowing the end user to:• select a query created in <strong>Reports</strong> & <strong>Queries</strong>.• run the query and display its result in a table (with BuildBrowsingTable for example).Part 3: <strong>Reports</strong> and <strong>Queries</strong> 233
2.3.3 Using a new queryThe end users will be able to run their new queries:• from <strong>Reports</strong> & <strong>Queries</strong> by clicking the icon .• from the WinDev application.In order for the queries created by <strong>Reports</strong> & <strong>Queries</strong> to be directly run from a WinDev application, this featuremust be implemented in your application.You can for example include a window allowing the end user to:• select a query created in <strong>Reports</strong> & <strong>Queries</strong>.• run the query and display its result in a table (with BuildBrowsingTable for example).234Part 3: <strong>Reports</strong> and <strong>Queries</strong>
3. LIMITS COMPARED TO THE STANDARDREPORT EDITOR OF WINDEV<strong>Reports</strong> & <strong>Queries</strong> cannot be used to:• create reports based on a HFSQL view.• create reports based on a memory zone.• create reports based on a table control.• create reports based on a variable.• create reports based on a programmed data source.• create skin templates of reports.• create Insert queries.• create Update queries.• create Delete queries.• use the functions for modifying records (HAdd, HModify, HDelete,…).However, <strong>Reports</strong> & <strong>Queries</strong> allows you to customize all the types of reports created in the standard reporteditor of WinDev (color, size, font, …).Part 3: <strong>Reports</strong> and <strong>Queries</strong> 235
236Part 3: <strong>Reports</strong> and <strong>Queries</strong>