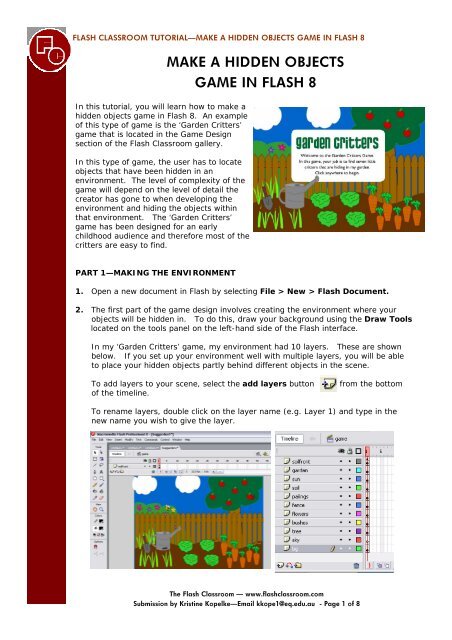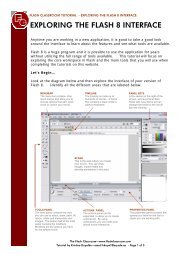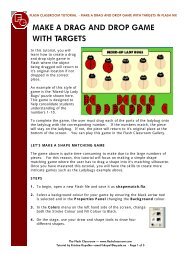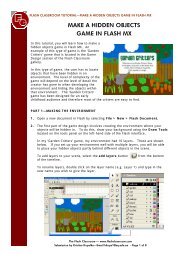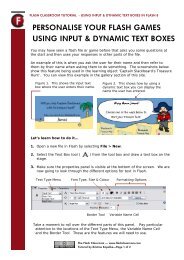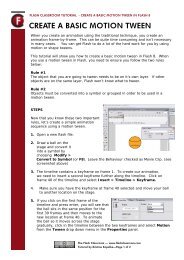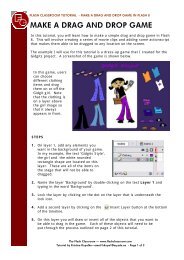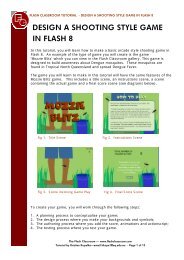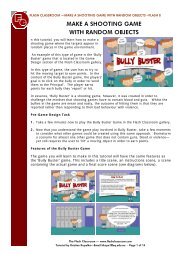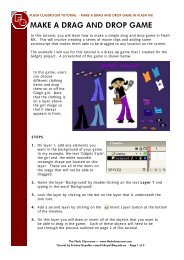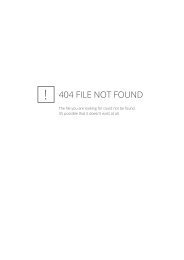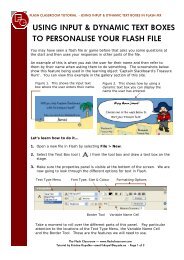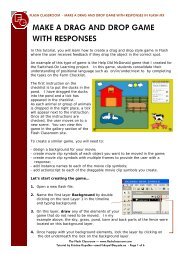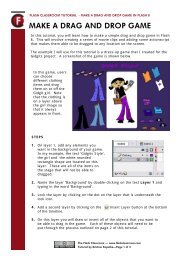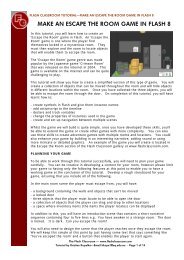MAKE A HIDDEN OBJECTS GAME IN FLASH 8 - Flashclassroom.com
MAKE A HIDDEN OBJECTS GAME IN FLASH 8 - Flashclassroom.com
MAKE A HIDDEN OBJECTS GAME IN FLASH 8 - Flashclassroom.com
You also want an ePaper? Increase the reach of your titles
YUMPU automatically turns print PDFs into web optimized ePapers that Google loves.
<strong>FLASH</strong> CLASSROOM TUTORIAL—<strong>MAKE</strong> A <strong>HIDDEN</strong> <strong>OBJECTS</strong> <strong>GAME</strong> <strong>IN</strong> <strong>FLASH</strong> 822. You are now going to design your home scene. In this scene, you should put thename of the game, simple instructions on how to play the game and a button thatallows the user to play the game.To begin, use the draw and text tools to create the design of your choice.Remember to include a name for the game and some basic instructions. Theinstructions shown here are those from the home scene of the Garden Critters game.23. Create a Start button by following these steps:a) Use the draw and text tools to create the button design.b) Convert the button design to a button symbol by selecting the design andchoosing Modify > Convert to Symbol. Give your button a name and selectthe Button behaviour.24. To make this button work, select the button and then enter the following script inthe actions panel:on(release){gotoAndPlay(“game”, 1);}25. You will also need to add a stop action to the first keyframe in this scene. To dothis, select the first keyframe and enter the following action into the actionspanel:stop();That’s just about it! To test your game, select Control > Test Movie. You should beable to move between the scenes and find the hidden objects. If not, go back over thistutorial to check where you went wrong. If you’re still having problems, email your file tothe address below and we’ll check it for you.If you’re happy with your file, move on to the next page to learn how to publish and shareyour game.The Flash Classroom — www.flashclassroom.<strong>com</strong>Submission by Kristine Kopelke—Email kkope1@eq.edu.au - Page 7 of 8
<strong>FLASH</strong> CLASSROOM TUTORIAL—<strong>MAKE</strong> A <strong>HIDDEN</strong> <strong>OBJECTS</strong> <strong>GAME</strong> <strong>IN</strong> <strong>FLASH</strong> 8PUBLISH & SHARE YOUR WORK26. Save your work by selecting File > Save.27. Turn your flash file into a game that can be played on any <strong>com</strong>puter bypublishing it in different file formats. To do this select File > PublishSettings. The box shown below will appear.28. Tick the file formats you want and click on the Publish button. Thesefiles will be saved in the same location you saved your original file.If you want your game to be a standalone file that can be played onWindows or Macintosh machines—ensure you check the WindowsProjector (.exe) and Macintosh Projector (.exe) format options.ENHANCE YOUR <strong>GAME</strong>If you’ve got to this point, why not learn more about game design and how toenhance your game with a customized mouse or sound by <strong>com</strong>pleting thefollowing Flash Classroom TutorialsWorking with SoundChanging the Mouse Cursor tutorialThe Flash Classroom — www.flashclassroom.<strong>com</strong>Submission by Kristine Kopelke—Email kkope1@eq.edu.au - Page 8 of 8